Page 1
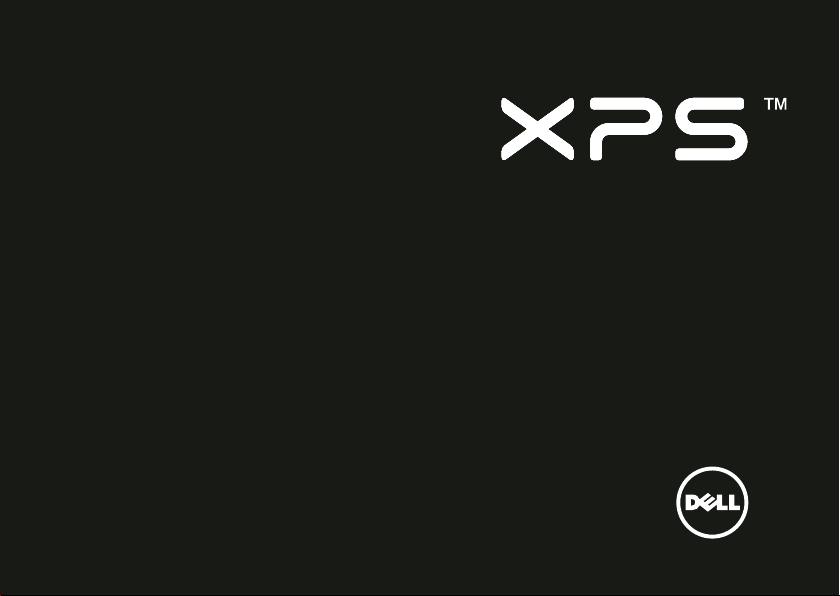
OPSÆTNINGSVEJLEDNING
Page 2
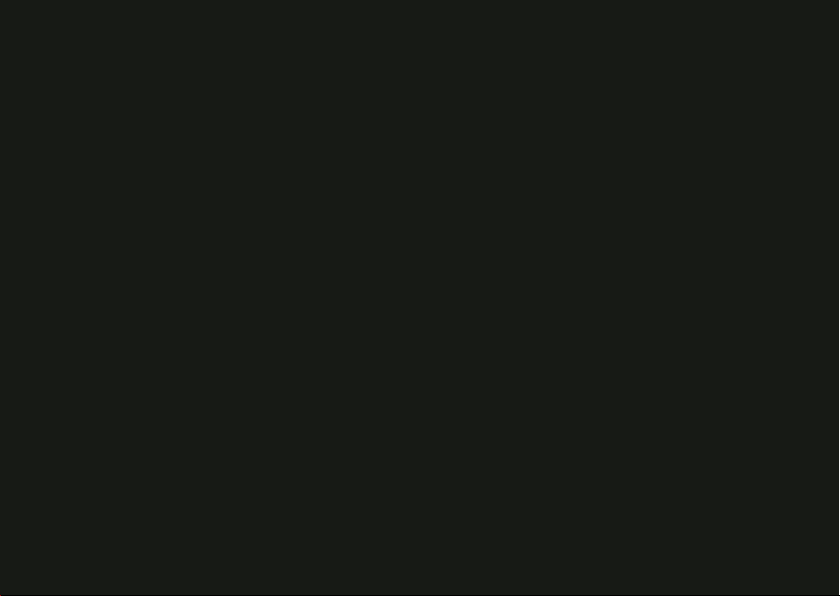
Page 3
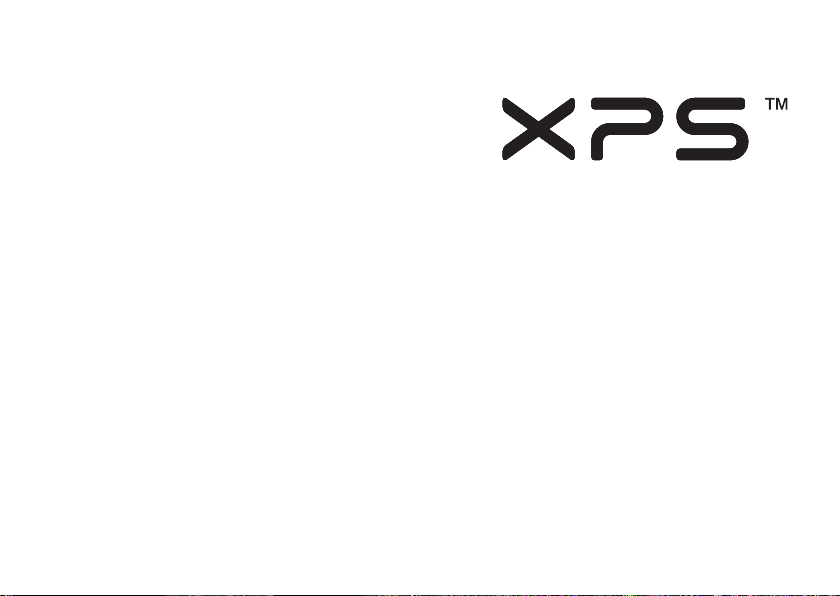
OPSÆTNINGSVEJLEDNING
Regulatorisk model: P09E Regulatorisk type: P09E002
Page 4
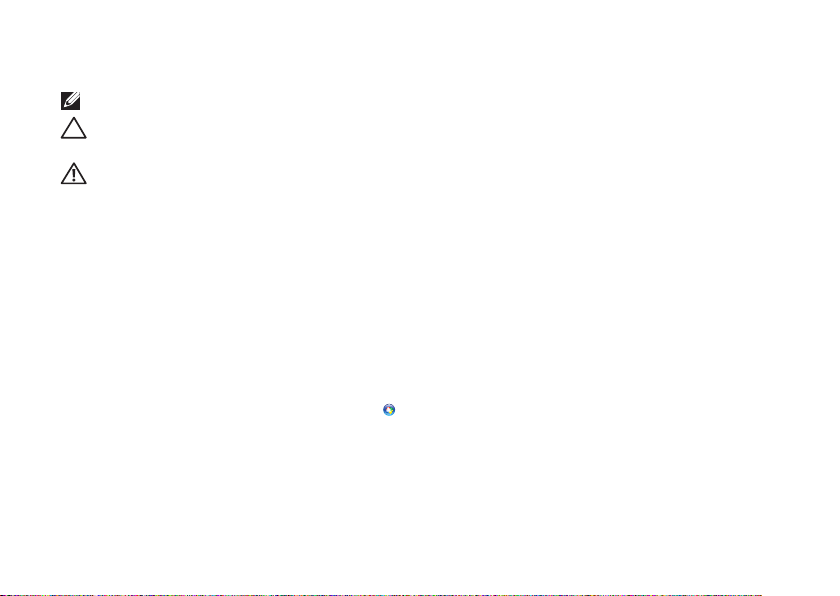
Bemærk, forsigtig og advarsel
OBS! OBS! angiver vigtige oplysninger, som hjælper dig med at bruge computeren bedre.
FORSIGTIG: FORSIGTIG angiver enten en mulig beskadigelse af hardware eller tab af
data og oplyser dig om, hvordan du kan undgå dette problem.
ADVARSEL! ADVARSEL angiver en risiko for materiel skade, kvæstelser eller død.
Hvis du har købt en Dell™ computer i n-serien, gælder alle henvisninger i dette dokument til Microsoft® Windows®operativsystemer ikke.
Dette element har kopibeskyttelsesteknologi, der er beskyttet af amerikanske patenter, og andre former immaterielle rettigheder,
der tilhører Rovi Corporation. Reverse engineering og disassemblering er forbudt.
__________________
Oplysningerne i dette dokument kan ændres uden varsel.
© 2010 Dell Inc. Alle rettigheder forbeholdt.
Enhver form for gengivelse uden skriftlig tilladelse fra Dell Inc. er strengt forbudt.
Varemærker, der er anvendt i denne tekst: Dell™, DELL-logoet, XPS™ og DellConnect™ er varemærker, der er ejet af Dell Inc.;
®
og Centrino® er registrerede varemærker og Core™ er et varemærke, der er ejet af Intel Corporation i USA og andre
Intel
lande; Microsoft
af Microsoft Corporation i USA og/eller andre lande; Blu-ray Disc™ er et varemærke, der er ejet af Blu-ray Disc Association;
Bluetooth
Andre handelsmærker og firmanavne kan være brugt i dette dokument til at henvise til enten de fysiske eller juridiske personer,
som gør krav på mærkerne og navnene, eller til deres produkter. Dell Inc. fraskriver sig alle krav på ejendomsret til alle andre
varemærker og firmanavne end Dells egne.
2011 - 08 Delnr. NR3PX Rev. A01
®
, Windows® og logoet Windows-startknap er enten varemærker eller registrerede varemærker, der er ejet
®
er et registreret varemærke, der er ejet af Bluetooth SIG, Inc. og anvendes af Dell under licens.
Page 5
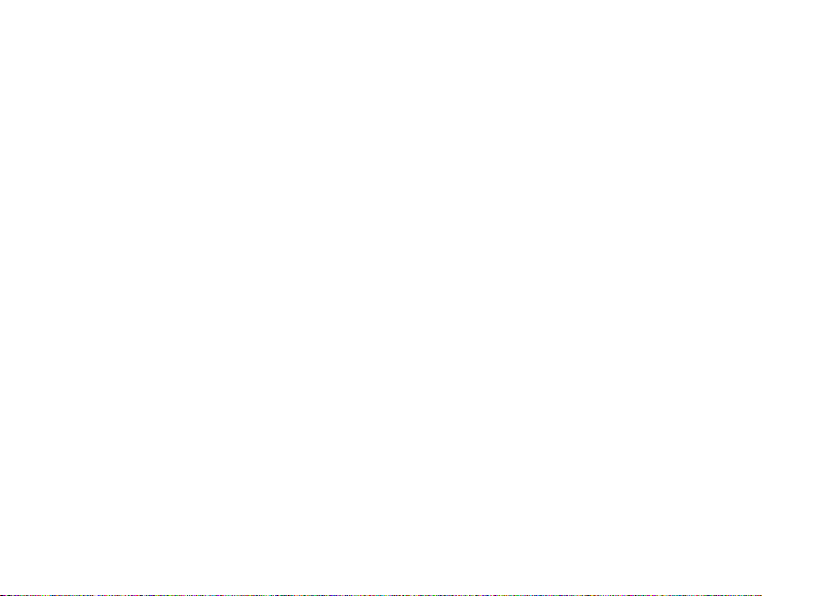
Indholdsfortegnelse
Opsætning af din XPS-laptop . . . . . . .7
Før du konfigurerer computeren . . . . . . . 7
Sådan tilsluttes vekselstrømsadapteren . . .8
Sådan tilsluttes netværkskablet (valgfrit) . . . 9
Tryk på tænd-/slukknappen. . . . . . . . . . . 10
Installation af Microsoft Windows. . . . . . 11
Sådan oprettes medier til
systemgenoprettelse (Anbefalet) . . . . . . 12
Installation af af SIM-kort (valgfrit) . . . . . 14
Aktivér eller deaktiver trådløst (valgfrit) . . . 16
Installation af trådløs skærm
(Valgfrit tilbehør). . . . . . . . . . . . . . . . . . . . 18
Konfiguration af en TV-tuner (valgfrit) . . . 19
Konfiguration af stereoskopisk
3D (valgfrit) . . . . . . . . . . . . . . . . . . . . . . . . . . . .20
Konfiguration af 3D-tv (Valgfrit) . . . . . . . 21
Sådan oprettes forbindelse
til internettet . . . . . . . . . . . . . . . . . . . . . . . 23
Sådan anvender du din
XPS-laptop . . . . . . . . . . . . . . . . . . . . . 26
Funktioner på højre side . . . . . . . . . . . . .26
Funktioner på venstre side. . . . . . . . . . . .30
Set bagfra . . . . . . . . . . . . . . . . . . . . . . . . . 32
Funktioner ved computerens bund
og tastatur. . . . . . . . . . . . . . . . . . . . . . . . . 34
Statuslamper og -indikatorer. . . . . . . . . .38
Sådan deaktiveres batteriopladning . . . .39
Pegefeltsgester. . . . . . . . . . . . . . . . . . . . .40
Multimedie-styringstaster . . . . . . . . . . . .42
Kontrolstribens funktioner. . . . . . . . . . . .44
Sådan anvendes det optiske drev . . . . . .46
Skærmfunktioner . . . . . . . . . . . . . . . . . . .48
Berøringsskærmgester (valgfrit) . . . . . . .50
Sådan og isættes batteriet . . . . . . . . . . . . 52
Softwarefunktioner. . . . . . . . . . . . . . . . . .54
3
Page 6
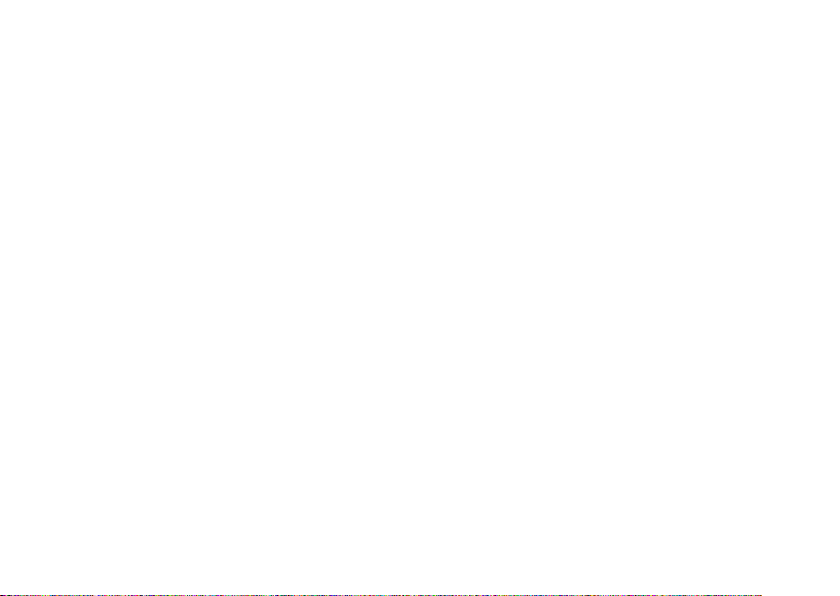
Indholdsfortegnelse
Dell DataSafe Online Backup. . . . . . . . . .55
NVIDIA Optimus Technology (Valgfrit) . . . 56
NVIDIA 3DTV Play. . . . . . . . . . . . . . . . . . . 57
Dell Stage . . . . . . . . . . . . . . . . . . . . . . . . . 61
Frit-falds-sensor. . . . . . . . . . . . . . . . . . . .63
Løsning af problemer . . . . . . . . . . . . 64
Bipkoder . . . . . . . . . . . . . . . . . . . . . . . . . .64
Problemer med berøringsskærmen . . . . 65
Netværksproblemer . . . . . . . . . . . . . . . . .66
Strømproblemer . . . . . . . . . . . . . . . . . . . . 67
Problemer med hukommelse . . . . . . . . .68
Problemer med software og med,
at computeren hænger . . . . . . . . . . . . . .69
Anvendelse af supportværktøjer . . .71
Dell Support Center . . . . . . . . . . . . . . . . . 71
Mine Dell-overførsler. . . . . . . . . . . . . . . . 72
Hardwarefejlfinding . . . . . . . . . . . . . . . . . 73
Dell Diagnostics . . . . . . . . . . . . . . . . . . . . 73
4
Sådan gendannes
operativsystemet. . . . . . . . . . . . . . . . 78
Systemgendannelse . . . . . . . . . . . . . . . . .79
Dell DataSafe Local Backup. . . . . . . . . . .80
Medier til systemgendannelse. . . . . . . . .82
Dell Factory Image Restore . . . . . . . . . . .83
Få hjælp. . . . . . . . . . . . . . . . . . . . . . . . 85
Teknisk support og kundeservice . . . . . .86
DellConnect . . . . . . . . . . . . . . . . . . . . . . .86
Onlinetjenester . . . . . . . . . . . . . . . . . . . . . 87
Automatiseret ordrestatustjeneste . . . . .88
Produktoplysninger . . . . . . . . . . . . . . . . .88
Sådan returneres varer til Repair
Under Warranty (Garantireparation)
eller med henblik på kreditering . . . . . . . . . . . 89
Inden du ringer . . . . . . . . . . . . . . . . . . . . .90
Kontakt Dell . . . . . . . . . . . . . . . . . . . . . . .92
Find flere oplysninger
og ressourcer. . . . . . . . . . . . . . . . . . . 93
Page 7
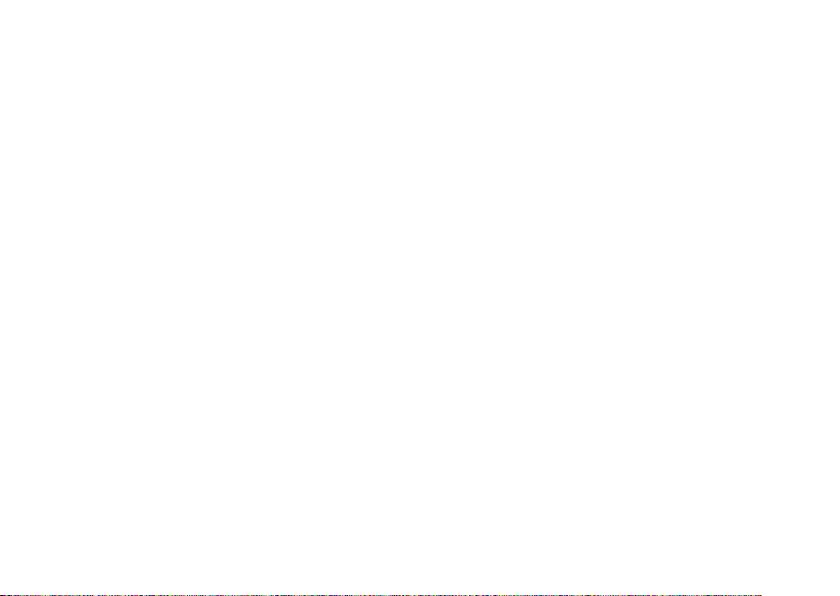
Specifikationer . . . . . . . . . . . . . . . . . 95
Tillæg . . . . . . . . . . . . . . . . . . . . . . . . 102
Oplysninger om NOM eller Official
Mexican Standard (kun for Mexico) . . .102
Indeks . . . . . . . . . . . . . . . . . . . . . . . . 103
Indholdsfortegnelse
5
Page 8
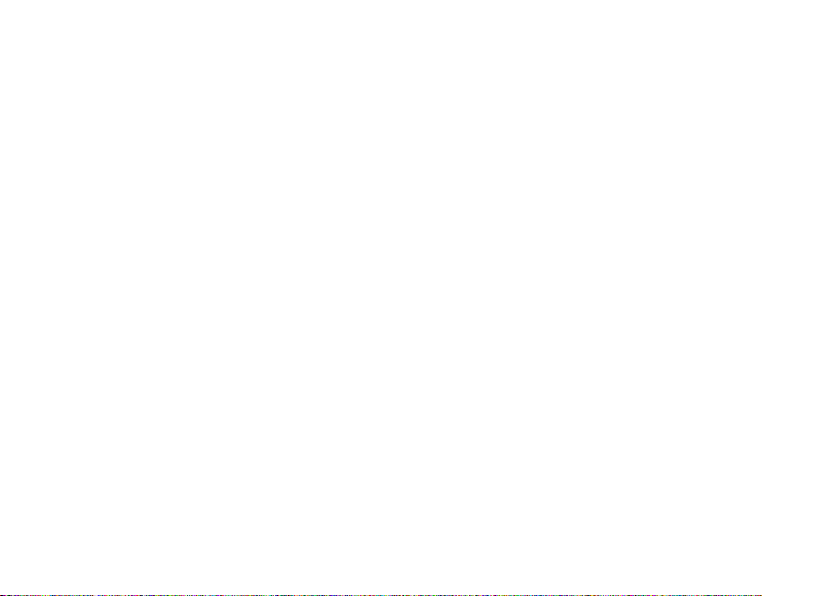
Indholdsfortegnelse
6
Page 9
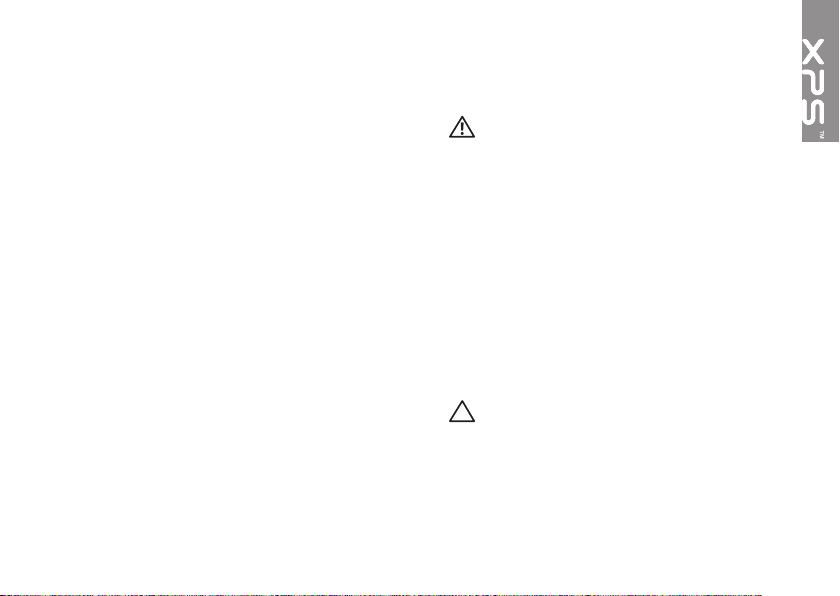
Opsætning af din XPS-laptop
Dette afsnit indeholder oplysninger om
konfiguration din Dell XPS
laptop.
Før du konfigurerer computeren
Når du placerer computeren, skal du sørge
for nem adgang til en strømkilde, tilstrækkelig
ventilation og et plant underlag, hvor
computeren kan placeres.
Begrænsning af luftens frie strømning
omkring din laptop kan medføre at den
bliver overophedet. Sørg, for at forhindre
overophedning, for at der er mindst 5,1 cm til
højre og til venstre. Du bør aldrig anbringe din
computer i et lukket rum som f.eks. et skab
eller en skuffe mens den er tilsluttet tændt.
ADVARSEL! Bloker ikke, skub ikke
genstande ind i og tillad ikke at støv samler
sig i ventilationshullerne. Opbevar ikke
Dell-computeren i omgivelser med lav
luftgennemstrømning, såsom en lukket
taske eller på en overflade af stof, f.eks.
tæpper eller måtter, mens den er tændt.
Begrænsninger af luftstrømmen kan
beskadige computeren, forringe
computerens ydelse eller forårsage brand.
Computeren tænder blæseren, når den
bliver varm. Blæserstøj er normalt og
betyder ikke, at der er problemer med
blæseren eller computeren.
FORSIGTIG: Placering eller stabling af
tunge, skarpe genstande på computeren
kan medføre permanent skade på den.
7
Page 10
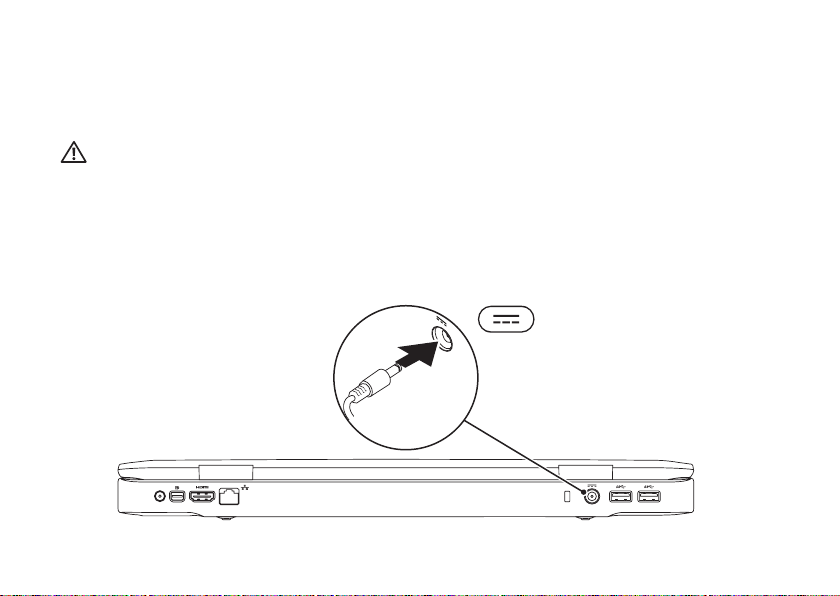
Opsætning af din XPS-laptop
Sådan tilsluttes vekselstrømsadapteren
Tilslut vekselstrømsadapteren til computeren, og tilslut den derefter til en stikkontakt eller en
strømstødssikring.
ADVARSEL! Vekselstrømsadapteren fungerer med stikkontakter over hele verden.
Imidlertid er der forskel på stikkontakterne og stikdåserne i de forskellige lande. Brug
af et inkompatibelt kabel eller forkert tilslutning til en strømskinne eller et elektrisk
vægudtag kan medføre ildebarand eller skader på udstyret.
8
Page 11
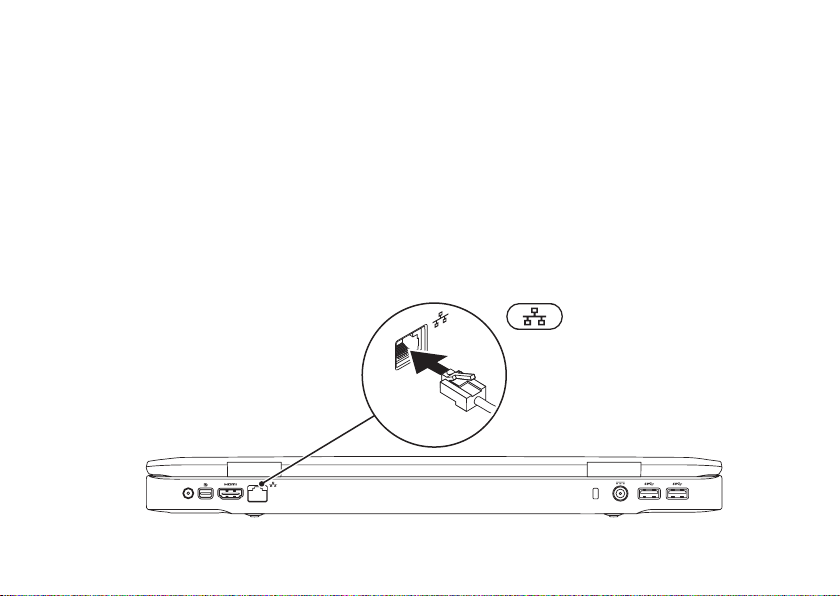
Opsætning af din XPS-laptop
Sådan tilsluttes netværkskablet (valgfrit)
For at bruge en kabelbaseret netværksforbindelse, skal du tilslutte netværkskablet.
9
Page 12
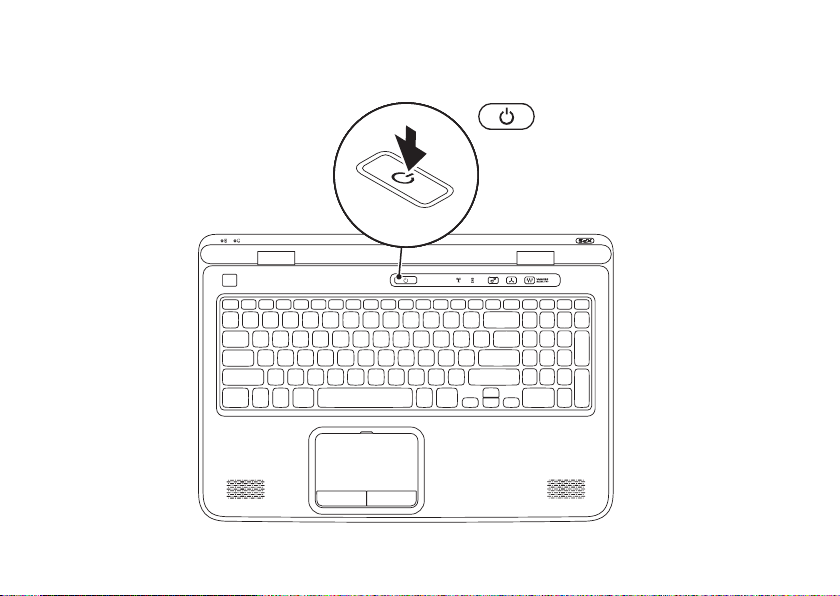
Opsætning af din XPS-laptop
Tryk på tænd-/slukknappen
10
Page 13
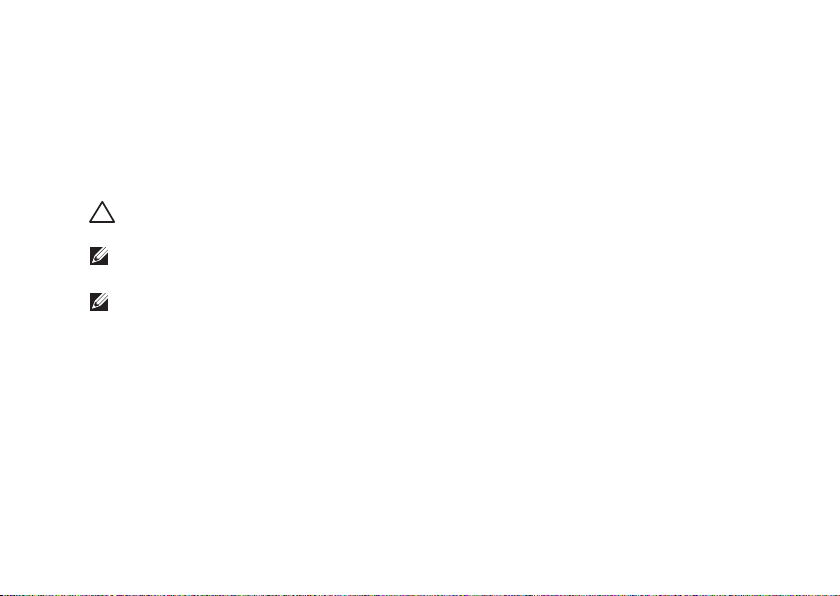
Opsætning af din XPS-laptop
Installation af Microsoft Windows
Dell-computeren er forudkonfigureret med Microsoft Windows-operativsystemet. Når du
skal konfigurere Windows for første gang, skal du følge vejledningen på skærmen. Disse trin
er påkrævede og kan tage nogen tid at gennemføre. Opsætningsskærmbillederne i Windows
fører dig gennem en række fremgangsmåder, herunder accept af licensaftaler, indstilling af
præferencer og konfiguration af en internetforbindelse.
FORSIGTIG: Afbryd ikke operativsystemets konfigurationsproces. Hvis du gør det, kan
computeren blive ustabil og du vil skulle geninstallere operativsystemet.
OBS! Det anbefales, at du henter og installerer de nyeste BIOS og drivere til din computer,
der kan fås på support.dell.com, for at din computer fungerer optimalt.
OBS! Du kan finde flere oplysninger om operativsystemet og funktioner på
support.dell.com/MyNewDell.
11
Page 14
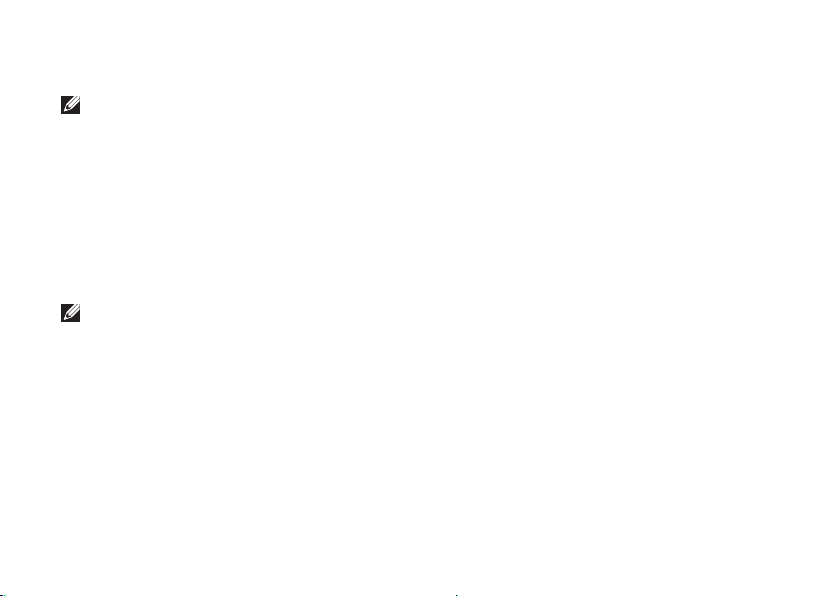
Opsætning af din XPS-laptop
Sådan oprettes medier til systemgenoprettelse (Anbefalet)
OBS! Det anbefales at du opretter et systemgenoprettelsesmedie, så snart du har installeret
Microsoft Windows.
Systemgenoprettelsesmediet kan bruges til at genoprette computeren til driftstilstanden den
var i da den blev købt, mens data bevares (uden brug af disken med Operativsystemet). Du kan
bruge systemgenoprettelsesmediet hvis ændringer i hardware, software, drivere eller andre
systemindstillinger har bragt computeren i en uønsket driftstilstand.
Du skal bruge følgende for at oprette systemgenoprettelsesmediet:
Dell DataSafe Local Backup•
USB-nøgle med mindst 8 GB eller DVD-R/DVD+R/Blu-ray-disk•
OBS! Dell DataSafe Local Backup understøtter ikke genskrivbare diske.
12
Page 15
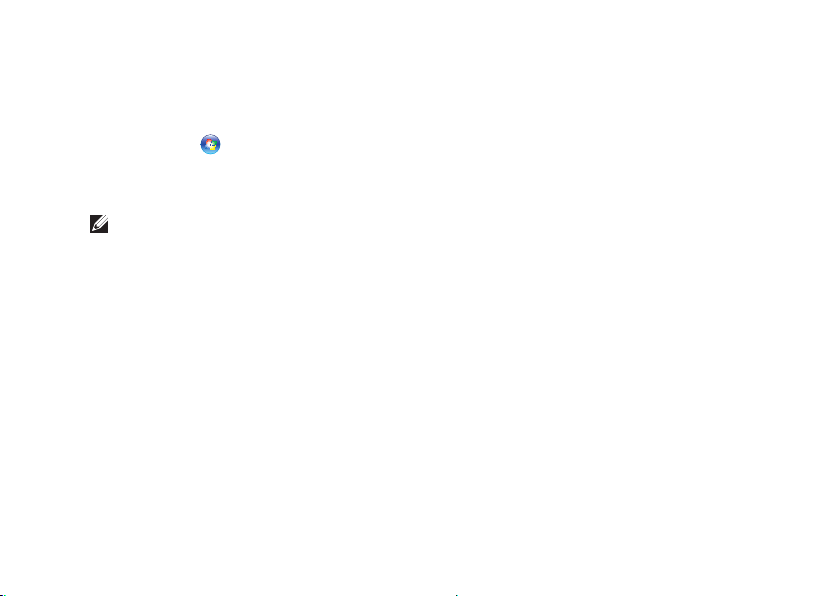
Opsætning af din XPS-laptop
Sådan oprettes et medie til systemgenoprettelse:
Kontrollér at vekselstrømsadapteren er tilsluttet (se “Tilslut vekselstrømsadapteren” på side 1. 8).
Indsæt disk eller USB-nøgle i computeren.2.
Klik på 3. Start
Klik på 4. Create Recovery Media (Opret genoprettelsesmedie).
Følg vejledningen på skærmen.5.
OBS! Du kan finde flere oplysninger om at genoprette systemet vha.systemgenoprettelsesmedierne
under “System Recovery Media” (Systemgenoprettelsesmedie) på side 82.
→ Alle Programmer→ Dell DataSafe Local Backup.
13
Page 16
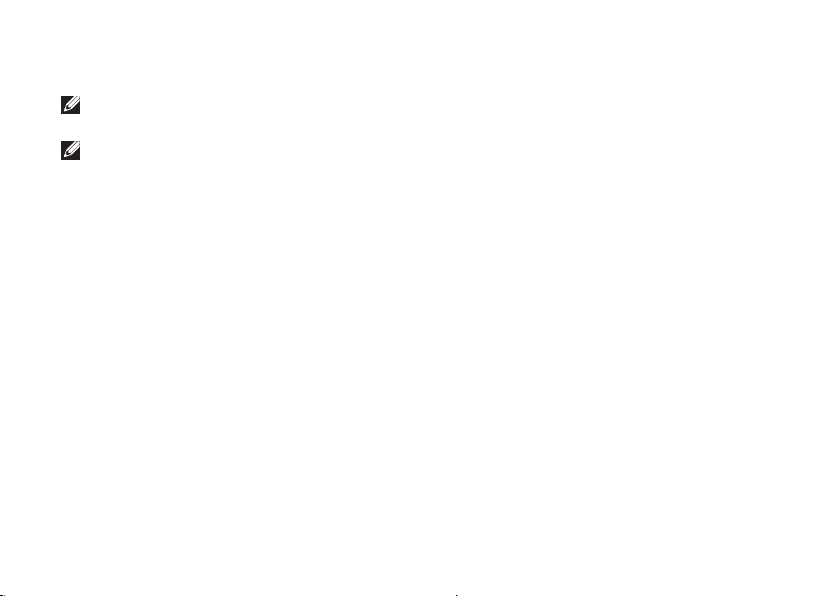
Opsætning af din XPS-laptop
Installation af af SIM-kort (valgfrit)
OBS! Det er ikke nødvendig at installere et SIM-kort, hvis du bruger et EVDO-kort til at få
adgang til internettet.
OBS! Installation af et mini B-CAS-kort i stikket til SIM-kortet er nødvendigt for at kunne se
ISDB-T digital TV i Japan.
Ved at installere et Subscriber Identity Module (SIM)-kort på computeren kan du oprette
forbindelse til internettet. For at kunne koble op til internettet skal du være indenfor rækkevidde
af din mobiludbyder.
Sådan installerer du SIM-kortet:
Sluk for din computer.1.
Fjern batteriet (se “Fjernelse og isætning af batteri” på side 2. 52).
I batteribåsen skubbes SIM-kortet ind i SIM-kort-slotten.3.
Isæt batteriet (se “Fjernelse og isætning af batteri” på side 4. 52).
Tænd computeren.5.
Fjern SIM-kortet ved at trykke på og skubbe SIM-kortet ud.
14
Page 17
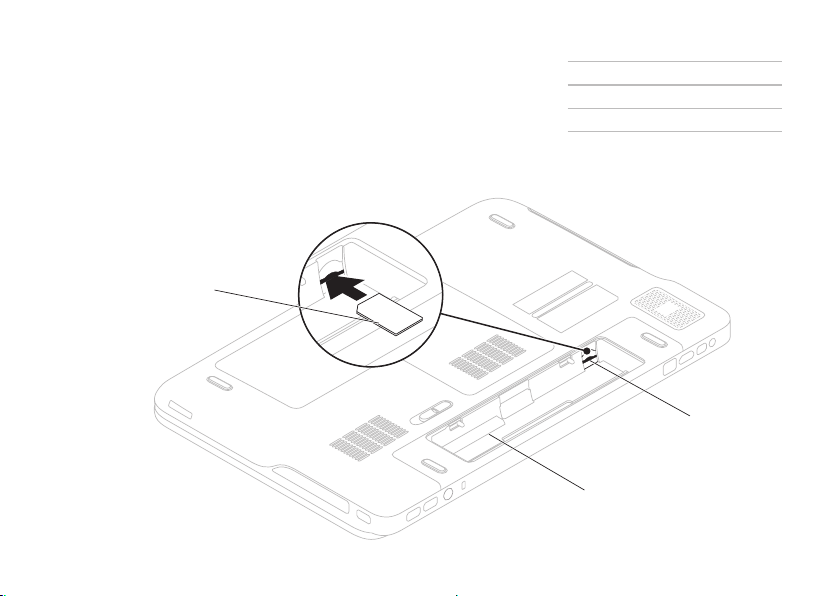
Opsætning af din XPS-laptop
1
2
3
1 SIM-kort
2 batteribås
3 SIM-kort-slot
15
Page 18
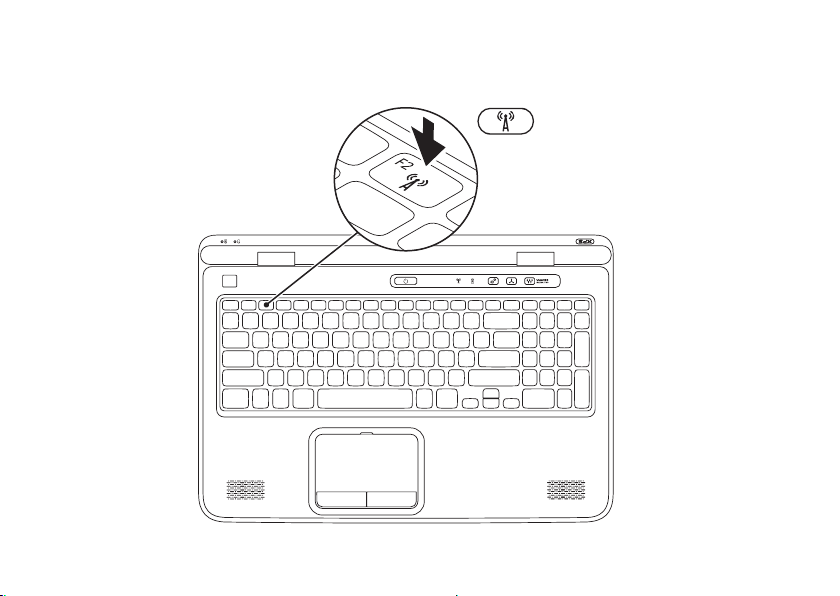
Opsætning af din XPS-laptop
Aktivér eller deaktiver trådløst (valgfrit)
16
Page 19

Opsætning af din XPS-laptop
Sådan aktiverer eller deaktiverer du trådløst:
Sørg for, at computeren er tændt.1.
Tryk på tasterne <Fn><F2> på tastaturet. 2.
Den aktuelle status for trådløse radioer vises på skærmen.
Trådløs aktiveret
Trådløs deaktiveret
Tryk igen på tasterne <Fn><F2> for at skifte mellem aktiveret og deaktiveret trådløs.3.
OBS! Ved at trykke på tasterne <Fn><F2> kan du hurtigt slukke for trådløse radioer (Wi-Fi
og Bluetooth), f.eks. når du på et fly bliver bedt om at deaktivere alle trådløse radioer.
17
Page 20
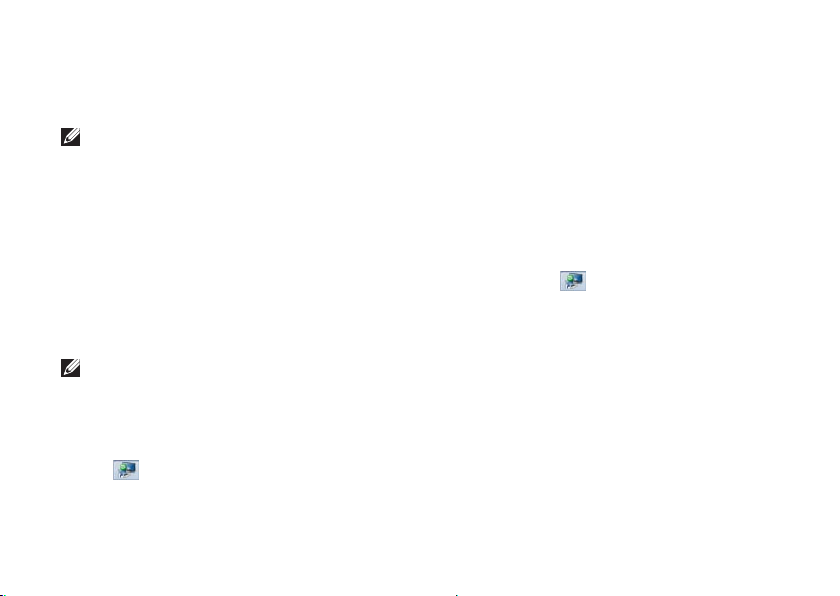
Opsætning af din XPS-laptop
Installation af trådløs skærm (Valgfrit tilbehør)
OBS! Funktionen trådløs skærm
understøttes muligvis ikke af alle
computere. Du kan finde flere
oplysninger om hardware- og
softwarekrav ved installation af trådløs
skærm på www.intel.com.
Med funktionen Intel trådløs skærm kan du
dele computerens skærm med et tv uden
brug af kabler. Du skal tilslutte en adapter til
trådløs skærm på tv'et inden du installerer
trådløs skærm.
OBS! Adapteren til trådløs skærm er ikke
blevet leveret med computeren og skal
købes separat.
Hvis computeren understøtter funktionen
trådløs skærm vises ikonet Intel Wireless
Display
18
på Windows-skrivebordet.
Sådan konfigureres trådløs skærm:
Tænd computeren.1.
Sørg for at trådløst er aktiveret (se “Aktivér 2.
eller deaktiver trådløst (valgfrit)” på side 16).
Slut adapteren til trådløs skærm på tv'et.3.
Tænd tv'et.4.
Vælg den relevante videokilde til tv'et, 5.
f.eks. HDMI1, HDMI2 eller S-Video.
Dobbeltklik på skrivebordet på ikonet Intel 6.
Wireless Display
Vinduet Intel Wireless Display vises.
Vælg 7. Scan for available displays (Scan
efter tilgængelige skærme).
Vælg din trådløse skærmadapter fra listen 8.
Registrerede trådløse skærme.
Indtast sikkerhedskoden, der vises på dit 9.
fjernsyn.
.
Page 21
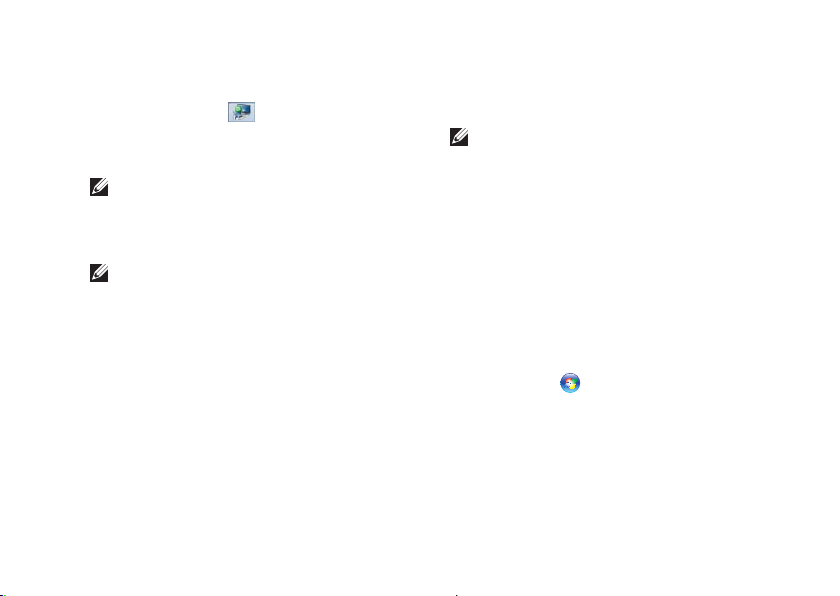
Opsætning af din XPS-laptop
Sådan aktiverer du trådløs:
Dobbeltklik på skrivebordet på ikonet Intel 1.
Wireless Display
Vinduet Intel Trådløs skærm vises.
Vælg 2. Tilslut til eksisterende adapter.
OBS! Du kan hente og installere de
seneste drivere til “Intel Wireless Display
Connection Manager” fra
support.dell.com.
OBS! Du kan finde flere oplysninger om
trådløse skærme i dokumentationen til
den trådløse skærmadapter.
.
Konfiguration af en TV-tuner (valgfrit)
OBS! TV-tunerens tilgængelighed kan
variere med regionen.
Sådan sætter du TV-tuneren op:
Hvis det ikke allerede er sat i, slukkes 1.
computeren og mini B-CAS-kortet sættes
i SIM-kortslotten på din computer
(kun Japan).
Tilslut TV/digitalt antennekabel eller 2.
kabeladapteren til antenne-in-stikket
på computeren.
Tænd computeren.3.
Klik på 4. Start
Windows Media Center→ Opgaver→
Indstillinger→ TV.
Følg vejledningen på skærmen.5.
→ Alle programmer→
19
Page 22
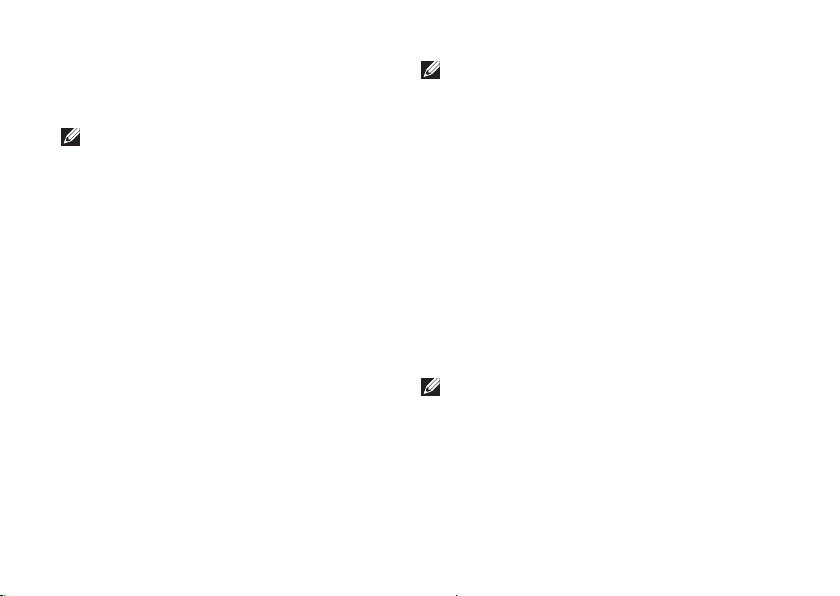
Opsætning af din XPS-laptop
Konfiguration af stereoskopisk 3D (valgfrit)
OBS! Du kan finde flere oplysninger om
at anvende NVIDIA 3D Vision-briller
(valgfrit tilbehør) i NVIDIA 3D Vision
brugervejledning på
support.dell.com/manuals.
support.dell.com/manuals.Med stereoskopisk
3D kan du se 3D-indhold med synlig dybde.
Højreklik på skrivebordet og vælg 1. NVIDIA
Control Panel.
Klik i vinduet 2. NVIDIA Control Panel
(NVIDIA-kontrolpanel) på Stereoscopic 3D
(Stereoskopisk 3D) for at udvide markeringen
(hvis den ikke allerede er udvidet) og
klik derefter på Setup Stereoscopic 3D
(Konfiguration af stereoskopisk 3D).
Markér afkrydsningsfeltet a. Enable
stereoscopic 3D (Aktivér stereoskopisk 3D).
Vælg fra rullemenuen b. Stereoscopic
3D display type (Stereoskopisk 3Dskærmtype) Dell 3D Vision Laptop.
20
OBS! Hvis afsnittet Stereoscopic 3D display
type (Stereoskopisk 3D-skærmtype) viser
3D TV Play, vil computerskærmen ikke
understøtte Stereoskopisk 3D. Du kan se
indhold i Stereoskopisk 3D ved at tilslutte
computeren til et 3DTV. Du kan flere
oplysninger i “Set Up 3D TV (Optional)”
(Konfigurer 3D tv (Valgfrit)) på side 21.
Vælg fra rullemenuen c. Test stereoscopic
3D (Test stereoskopisk 3D) Run Setup
Wizard (Kør Guiden Installation). Guiden
Set up NVIDIA 3D Vision (Konfigurer
NVIDIA 3D Vision) vises.
Følg instruktionerne på skærmen for at 3.
fuldføre konfigurationen.
OBS! Hvis du oplever ubehag mens du ser
3D-visning, skal du stoppe med at se det,
fjerne 3D-brillerne og tage et hvil.
Page 23
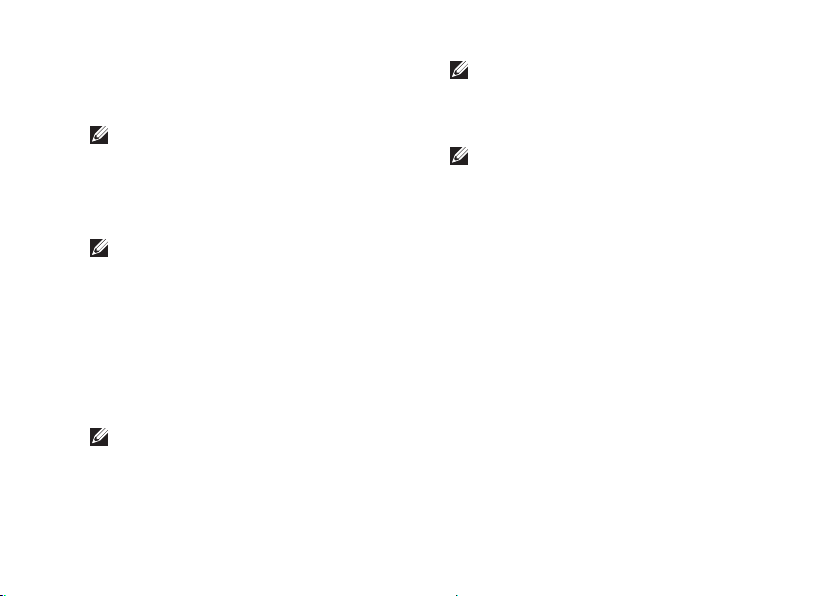
Opsætning af din XPS-laptop
Konfiguration af 3D-tv (Valgfrit)
OBS! Du kan se om dit tv understøtter
3D-funktionerne på computeren i System
Requirements (Systemkrav) på
www.nvidia.com/3dtv.
Tilslut computeren til 3D TV vha. et HDMI-kabel.
OBS! HDMI-kablet transmitterer både
lyd- og videosignaler.
Konfigurer HDMI 1.4 3D TV:1.
Ga.
ennemse til menuen tv'ets 3D-indstillinger.
Konfigurer 3D mode (3D-tilstand) til b.
Automatic (Automatisk).
Indstil brillernes eye order til c. default
(standard) eller normal.
OBS! Undlad at ændre indstillinger for
eye order, når du anvender NVIDIA 3DTV
Play, da programmet styrer brillernes
timing.
OBS! Hvis du ikke kan se hele Windowsskrivebordet på tv'et, så anvend 3D
TV'ets indstillinger til at reducere
skærmopløsningen.
OBS! Du kan finde flere oplysninger
om at konfigurere 3D-indstillinger
i dokumentationen til dit tv.
Konfigurer dit tv som den primære skærm:2.
Højreklik på skrivebordet og vælg a.
NVIDIA Control Panel.
Klik i vinduet b. NVIDIA Control Panel
(NVIDIA-kontrolpanel) på Display
(Skærm) for at udvide markeringen
(hvis den ikke allerede er udvidet) og
klik derefter på Set up multiple display
(Konfigurer flere skærme).
Højreklik i afsnittet c. Verify the
display configuration (Bekræft
skærmkonfigurationen) 3D TV og vælg
Make this the Windows primary display
(Gør dette til den primære skærm
i Windows).
21
Page 24
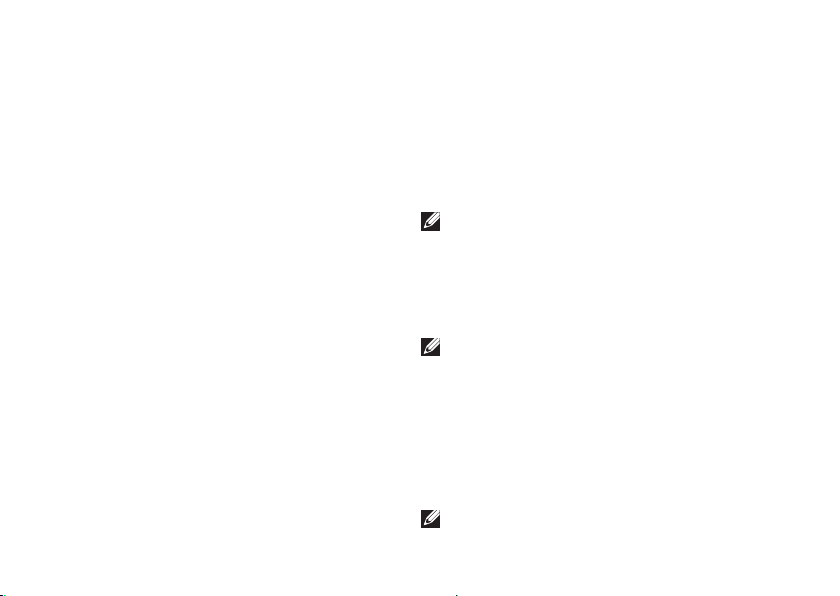
Opsætning af din XPS-laptop
Konfigurer programmet NVIDIA 3DTV Play:3.
Klik i vinduet a. NVIDIA Control Panel
(NVIDIA-kontrolpanel) på Stereoscopic
3D (Stereoskopisk 3D) for at udvide
markeringen (hvis den ikke allerede
er udvidet) og klik derefter på Set up
stereoscopic 3D (Konfiguration af
stereoskopisk 3D).
Markér afkrydsningsfeltet b. Enable
stereoscopic 3D (Aktivér stereoskopisk
3D). Guiden 3DTV Play vises.
Kontroller at 3DTV Play-logoet vises c.
i kontrolpanelet.
Skift skrivebordsopløsningen til samme 4.
opløsning som 3D-indholdstypen:
Klik i vinduet a. NVIDIA Control Panel
(NVIDIA-kontrolpanel) på Display
(Skærm) for at udvide markeringen
(hvis den ikke allerede er udvidet) og
klik derefter på Change resolution
(Skift opløsning).
22
Indstil ved 3D-spil opløsningen til b. 720p,
1280x720 og opdateringshastigheden
til 60/59 Hz i HD 3D-tilstand.
Indstil ved afspilning af Blu-ray 3D c.
opløsningen til 1080p, 1920x1080 og
opdateringshastigheden til 24/23 Hz
i HD 3D-tilstand.
OBS! Indstil ved tv med PAL-system
med opdateringshastighed på 50
Hz eller 100 Hz eller NTSC-system
med opdateringshastighed på 60 Hz
eller 120 Hz, opløsningen til 720p og
opdateringshastigheden til 60/59 Hz.
OBS! Spils ydelse kan være reduceret
i HD 3D-tilstand, selvom 3DTV Play
er deaktiveret. Vælg for at maksimere
ydeevnen HD- eller SD-tilstand når 3DTV
Play er deaktiveret.
Kontroller HDMI-lyd på tv'et ved at afspille 5.
en video, spille et spil eller høre musik og
justere lydstyrken på tv'et.
OBS! Du kan finde flere oplysninger om
3D TV i “NVIDIA 3DTV Play” på side 57.
Page 25
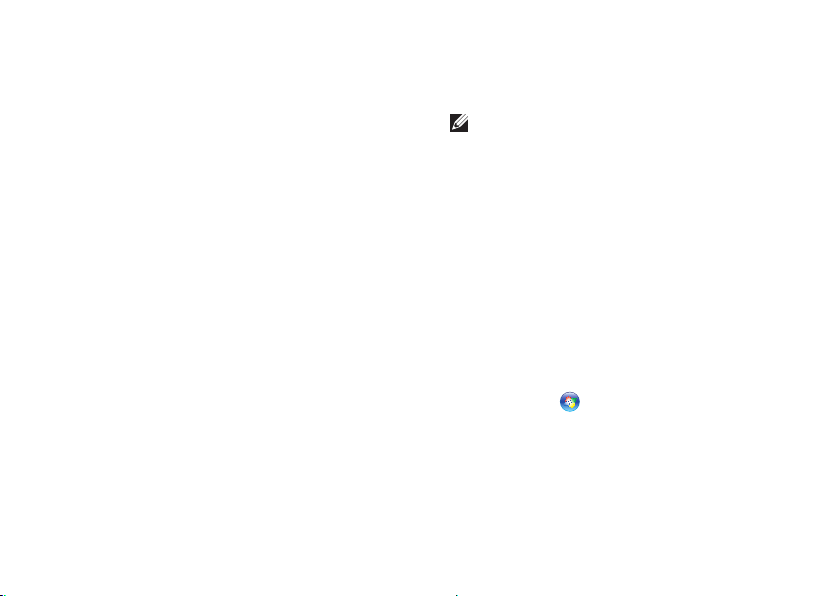
Opsætning af din XPS-laptop
Sådan oprettes forbindelse til internettet
For at oprette forbindelse til internettet
skal du bruge et eksternt modem eller en
netværksforbindelse samt en internetudbyder (ISP).
Hvis din oprindelige bestilling ikke omfatter et
USB-modem eller WLAN-kort, kan du købe et
fra dell.com.
Konfiguration af en ledningsbaseret
forbindelse
Hvis du bruger en opkaldsforbindelse, skal •
du tilslutte en telefonlinje til det eksterne
USB-modem og til telefonstikket i væggen,
inden du konfigurerer din internetforbindelse.
Hvis du bruger en DSL- eller kabel-/•
sattelitmodemforbindelse, skal du kontakte
din internet- eller mobiltelefonudbyder for
at få opsætningsinstruktioner.
For at færdiggøre opsætning af din trådbaserede
internetforbindelse, skal du følge instruktionerne
i “Opsætning af din internetforbindelse” på
side 24.
Konfiguration af en trådløs
internetforbindelse
OBS! For at konfigurere en trådløs router,
bedes du se dokumentationen, der blev
leveret sammen med din router.
Inden du kan bruge din trådløse
internetforbindelse, skal du oprette
forbindelse til din trådløse router.
Sådan konfigurerer du forbindelsen til en
trådløs router:
Sørg for at trådløst er aktiveret på din 1.
computer (se “Aktiver eller deaktivér
trådløst (valgfrit)” på side 16).
Gem og luk alle åbne filer, og luk alle åbne 2.
programmer.
Klik på 3. Start
Skriv i søgefeltet 4. network (netværk) og kik
derefter på Network and Sharing Center
(Network and Sharing Center)→ Connect to
a network (Opret forbindelse til et netværk).
Følg instruktionerne på skærmen for at 5.
fuldføre konfigurationen.
→ Kontrolpanel.
23
Page 26
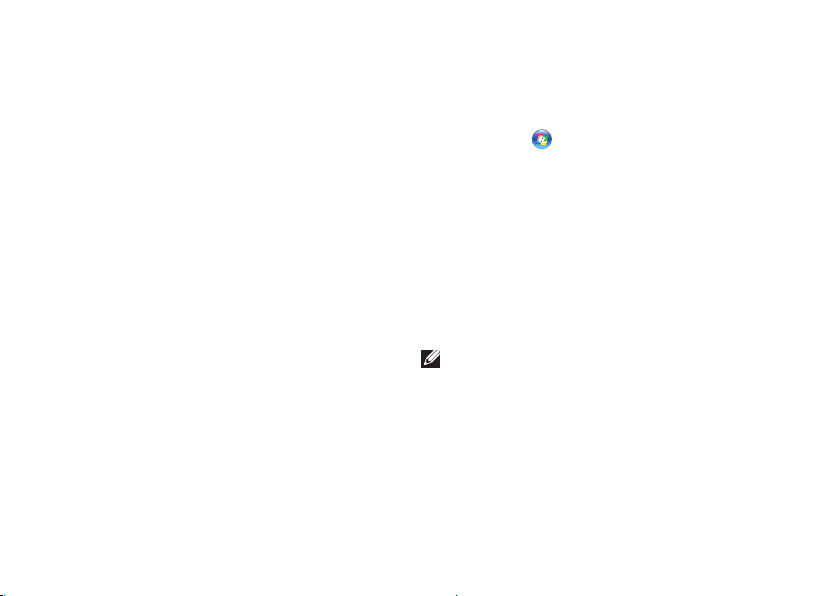
Opsætning af din XPS-laptop
Konfiguration af internetforbindelsen
Internetudbydere og deres udbud varierer
efter land. Kontakt din internetudbyder for at
finde ud af udbuddet i dit land.
Hvis du ikke kan oprette forbindelse til
internettet, men har kunnet gøre det uden
problemer tidligere, kan der være en afbrydelse
i tjenesten hos internetudbyderen. Kontakt din
internetudbyder for at kontrollere driftsstatussen,
eller forsøg at oprette forbindelse igen senere.
Sørg for at have dine internetudbyderoplysninger
klar. Hvis du ikke har en internetudbyder,
kan guiden Sådan oprettes forbindelse til
internettet hjælpe dig med at få en.
24
Sådan konfigurerer du en internetforbindelse:
Gem og luk alle åbne filer, og luk alle åbne 1.
programmer.
Klik på 2. Start
I søgeboksen indtastes 3. network (netværk),
hvorefter der klikkes på Network
and Sharing Center (Netværks og
delingscenter)→ Set up a new connection
or network (Opsæt en ny forbindelse eller
et nyt netværk)→ Connect to the Internet
(Opret forbindelse til internettet).
Vinduet Opret forbindelse til internettet
vises.
OBS! Hvis du ikke ved, hvilken type
forbindelse, du skal vælge, skal du
klikke på Hjælp mig med at vælge eller
kontakte din internetudbyder.
Følg vejledningen på skærmbilledet, og 4.
brug de konfigurationsoplysninger, du har
fået af din internetudbyder, til at fuldføre
konfigurationen.
→ Kontrolpanel.
Page 27
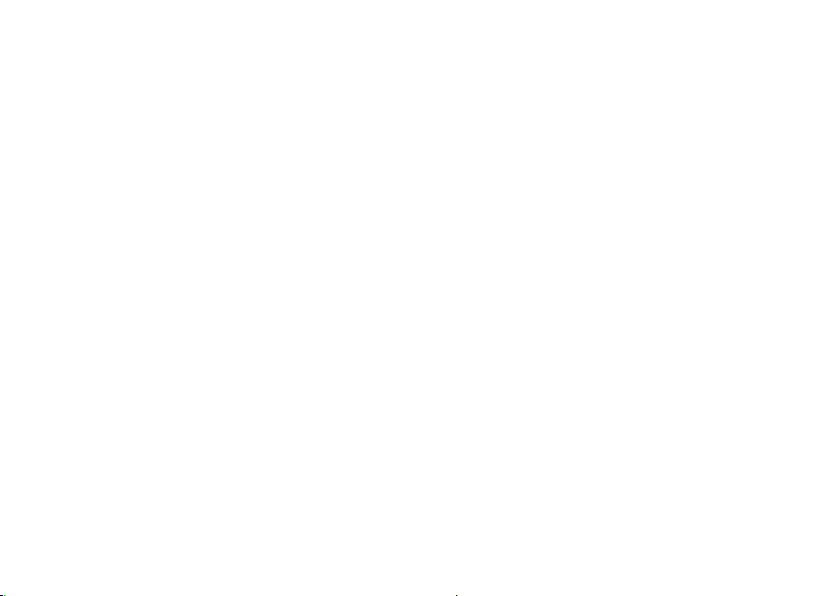
Opsætning af din XPS-laptop
25
Page 28
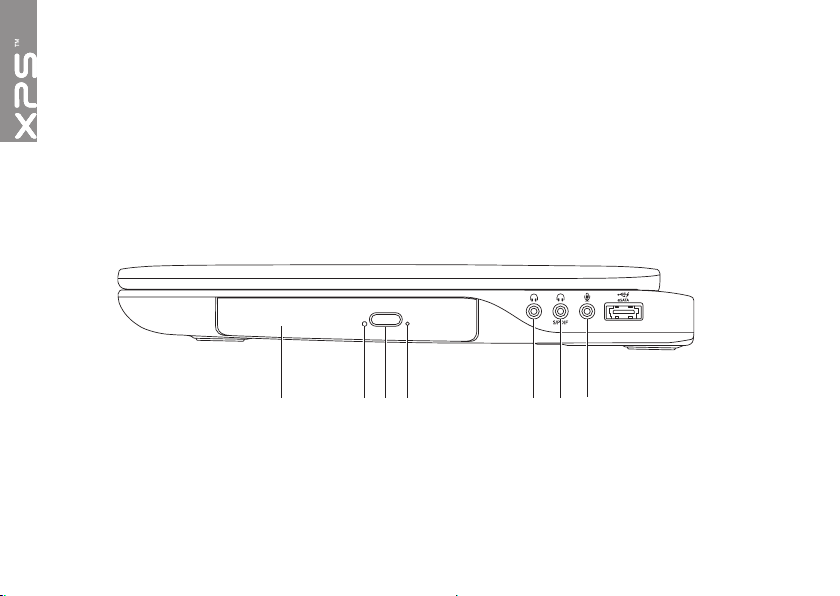
Sådan anvender du din XPS-laptop
1 2 5 6 73 4
Dette afsnit giver oplysninger om de tilgængelige funktioner på din Dell XPS laptop.
Funktioner på højre side
26
Page 29
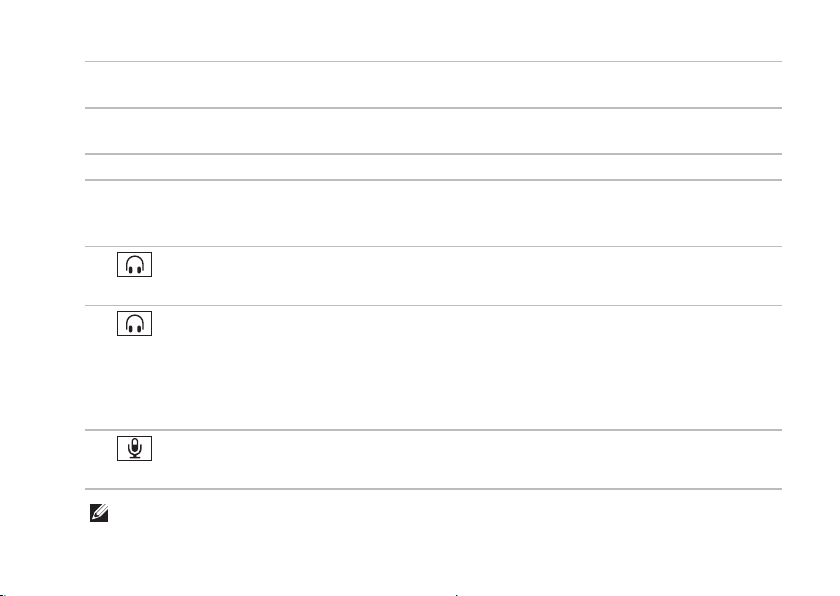
Sådan anvender du din XPS-laptop
1 Optisk drev — Afspiller eller optager CDere, DVDere, Blu-ray Disks (valgfrit). For mere
information, se “Brug af optisk drev” på side 46.
2 Optisk drev-lampe — Blinker når du trykker på det optiske drevs udskubningsknap eller
lægger en disk i som læses.
3 Optisk drevs udskubningsknap — Åbner det optiske drevs bakke, når der trykkes på den.
4 Nødudskubningshul — Bruges til at åbne det optiske drevs bakke hvis det ikke åbner, når
du trykker på udskubningsknappen. For mere information, se “Brug af nødudskubningshul”
på side 46.
5
Lydudgang/hovedtelefon-stik — Tilslutter et par hovedtelefoner eller til en
strømforsynet højttaler eller et lydsystem.
6
Hovedtelefon/digital S/PDIF combo-stik — Tilslutter forstærkere, høtalere eller tv til
amplifiers, speakers eller or TVs til digital lydudgang. Kan også anvendes til at tilslutte et par
hovedtelefoner.
OBS! Du skal anvende et S/PDIF- (mini-TOSLINK) kort til at tilslutte et S/PDIF-kabel. Adapteren
til S/PDIF (mini-TOSLINK) er ikke blevet leveret med computeren og skal købes separat.
7
Indgangsstik til lyd-/mikrofonstik — Opretter forbindelse til en mikrofon eller et
inputsignal til brug ved lydprogrammer.
OBS! u kan også installere 5.1 channel-høtalere vha. de tre lydstik (5, 6 og 7) eller vha.
S/PDIF-stikket (6).
27
Page 30

Sådan anvender du din XPS-laptop
8
28
Page 31

Sådan anvender du din XPS-laptop
8
eSATA/USB-kombistik med USB PowerShare — Tilslutter eSATA kompatible
lagerenheder (såsom eksterne harddiske eller optiske drev) eller USB-enheder (såsom en mus,
et tastaturer, printer, eksternt drev eller en MP3-afspiller). Med USB PowerShare-funktionen
kan du oplade USB-enheder når computeren er tændt eller slukket eller i slumretilstand.
OBS! Visse USB-enheder kan ikke oplades når computeren er slukket eller i slumretilstand.
I sådanne tilfælde, tændes computeren for at oplade enheden.
OBS! Hvis du slukker for din computer mens du oplader en USB-enhed, stopper opladningen
af enheden. For at fortsætte opladning, frakobl USB-enheden og tilslut den igen.
OBS! USB PowerShare slukkes automatisk når der kun er 10% af batteriets levetid tilbage.
29
Page 32

Sådan anvender du din XPS-laptop
1 2
Funktioner på venstre side
30
Page 33

Sådan anvender du din XPS-laptop
1
USB-2.0 -stik — Bruges til at tilslutte en USB-enhed som f.eks. en mus, et tastatur, en
printer, et eksternt drev eller en MP3-afspiller.
2
digitale fotos, musik, videoer og dokumenter, der er lagret på et hukommelseskort. For
understøttede hukommelseskort, se “Specifikationer” på side 95.
OBS! Din computer leveres med en plastikdummy installeret i mediekortslotten. Dummyer
beskytter ubenyttede slots mod støv og andre partikler. Gem dummyen til når der ikke er
installeret et mediekort i slotten, dummyer fra andre computere passer måske ikke i din
computer.
9-in-1 Medie-kortlæser — En hurtig og praktisk måde at få vist og dele
31
Page 34

Sådan anvender du din XPS-laptop
1 2 3 5 764
Set bagfra
32
Page 35

Sådan anvender du din XPS-laptop
1 Antenneindgangsstik (på understøttede modeller) — Tilslutter en ekstern antennekabel
(medfølger) eller koaksialkabel med adapter, så du kan se programmer med tv-tunerkortet
(valgfrit).
2
Mini-DisplayPort-stik — Standardstik til digital grænseflade, der tilslutter en ekstern
DisplayPort skærme og projektorer.
3
HDMI-stik — Tilslutter til et TV for både 5.1 lyd- og videosignaler.
OBS! Hvis det bruges sammen med en skærm, læses kun videosignalet.
4
Netværksstik — Hvis du bruger et kabelbaseret netværkssignal, bruges det til at
tilslutte computeren til en netværks- eller bredbåndsenhed.
5 Sikkerhedskabelslot — Giver dig mulighed for at tilslutte en tyverisikringsenhed til computeren.
OBS! Inden du køber en tyverisikring, skal du kontrollere, at den passer med
sikkerhedskabelstikket på computeren.
6
Vekselstrømsadapterens stik — Tilslutter vekselstrømsadapteren til strøm for at
strømforsyne computeren og oplade batteriet.
7
USB 3.0-stik (2) — Anvendes til at tilslutte en USB-enhed som f.eks. en mus, et
tastatur, en printer, et eksternt drev eller en MP3-afspiller. Giver hurtigere dataoverførsel
mellem computer og USB-enhed.
33
Page 36

Sådan anvender du din XPS-laptop
3
2
1
4
5
Funktioner ved computerens bund og tastatur
34
Page 37

Sådan anvender du din XPS-laptop
1
Batteristatusindikator — Viser batteriets opladningsstatus Du kan finde flere
oplysninger om strøm-/batteriindikator under “Statuslamper og -indikatorer" på side 38.
2
Harddiskens aktivitetsindikator — tænder når computeren læser eller skriver data.
En blinkende hvid lampe indikerer harddiskaktivitet.
FORSIGTIG: For at undgå datatab bør du aldrig slukke computeren, mens
harddiskens aktivitetsindikator blinker.
3 Kontrolstribe — Tænd-/slukknap, statusindikatorer og berøringsfølsomme
kontrolelementer er placeret på denne stribe. Du kan finde flere oplysninger om
kontrolstriben “Kontrolstribens funktioner på side 44.
4 XPS logo-lampe — Lampen på XPS-logoet viser strømtilstande. Du kan finde flere
oplysninger om logolampen, i “Statuslamper og -indikatorer" på side 38.
5 Række med funktionstaster — Tast til at aktivere eller inaktivere dobbbeltvisning
til at aktivere eller inaktivere trådløs , taster til at forøge mindske lysstyrke ,
tast til at aktivere eller inaktivere pegefeltet og multimedietaster kan findes i denne række.
Du kan finde flere oplysninger om tasterne til multimedier under “Multimedie-styringstaster"
på side 42.
, tast
35
Page 38

Sådan anvender du din XPS-laptop
9 8 7
6
36
Page 39

Sådan anvender du din XPS-laptop
6 Tastatur/bagbelyst tastatur (valgfrit) — Hvis du har købt det valgfrie bagbelyste tastatur,
er der på F6-tasten et ikon for bagbelyst tastatur . Det valgfrie, bagbelyste tastatur
gør, at du kan se og arbejde i mørke omgivelser ved at oplyse alle symboler på tasterne.
Indstilling af klarhed for bagbelyst tastatur — Tryk på tasterne <Fn><F6> for at skifte
imellem de tre lys-niveauer (i nævnte rækkefølge):
Halv tastaturklarhed•
Fuld tastaturklarhed•
Intet lys•
7
Pegefeltets knapper (2) — Giver adgang til venstre- og højreklikfunktioner ligesom på en mus.
8 Statusindikator for pegefeltet — Tænder hvis pegefeltet er deaktiveret.
9 Pegefelt — Gør det ligesom en mus muligt at flytte markøren, trække eller flytte udvalgte
elementer og venstreklikke ved at trykke på overfladen.
Pegefeltet understøtter Rul, Svip, Zoom og Rotér-funktioner. For at ændre berøringspladens
indstillinger, skal du klikke på ikonet Synaptics Pointing Device i proceslinjen på skrivebordet.
Du kan finde flere oplysninger i “Pegefeltsbevægelser” på side 40.
OBS! Tryk, for at aktivere eller deaktivere pegefelet, på tasterne <Fn><F3> på tastaturet.
37
Page 40

Sådan anvender du din XPS-laptop
Statuslamper og -indikatorer
Batteristatusindikator
Indikatorstatus Computertilstand
Vekselstrømsadapter
Batteri
lyser hvidt til/standby/fra/
fra til/standby/fra/
lysende orange on/standby lav batteristand (<= 10%)
fra til/standby/fra/
Indikator for tænd/sluk-knap
Indikatorstatus Computertilstand eller -tilstande
lyser hvidt
dug hvidt
fra
OBS! Du kan finde flere oplysninger om strømproblemer i “Strømproblemer” på side 67.
38
eller -tilstande
dvaletilstand
dvaletilstand
dvaletilstand
XPS-logo Light
eller
på
standby
fra/dvale
Batteriladningsstatus
oplader
fuldt opladet
oplader ikke
Page 41

Sådan anvender du din XPS-laptop
Sådan deaktiveres batteriopladning
Det kan være nødvendigt at deaktivere batteriopladningsfunktionen under en flyvetur. For
hurtigt at deaktivere batteriopladningsfunktionen:
Sørg for, at computeren er tændt.1.
Klik på2. Start
Indtast 3. Power Options (Strømindstillinger) i søgefeltet, og tryk på <Enter>.
Klik i vinduet 4. Power Options (Strømindstillinger) på Dell Battery Meter Dell-batterimåler.
Klik i vinduet 5. Battery Settings (Indstillinger for batteri) på Turn off Battery Charging
(Slå batteriopladning fra) og klik derefter på OK.
OBS! Batteriopladning kan også deaktiveres i systemopsætningen (BIOS).
.
39
Page 42

Sådan anvender du din XPS-laptop
Pegefeltsgester
Rulle
Lader dig rulle gennem indhold.
Rulningsfunktionen indeholder:
Rul lodret — Lader dig rulle op og ned i det
aktive vindue.
Bevæg to fingre op eller ned
for at rulle i det valgte objekt.
Bevæg to fingre hurtigt
op eller ned for at aktivere
vertikal autorulning.
Bank let på pegefeltet for at
stoppe autorulningen.
40
Vandret rulning — Lader dig rulle til højre og
venstre i det aktive vindue.
Bevæg to fingre til højre eller
venstre for at rulle det valgte
objekt.
Bevæg to fingre hurtigt til
højre eller venstre for at
aktivere vandret autorulning.
Bank let på pegefeltet for at
stoppe autorulningen.
Svip
Lader dig bladre fremad eller tilbage i indhold
baseret på, i hvilken retning du bevæger
fingrene på pegefeltet.
Bevæg tre fingre hurtigt i den
retning, du ønsker at bladre
i indholdet i det aktive vindue.
Page 43

Sådan anvender du din XPS-laptop
Zoom
Lader dig forstørre eller formindske skærmens
indhold. Zoomfunktionen indeholder:
Knibe — Lader dig zoome ind eller ud ved at
bevæge to fingre fra hinanden eller sammen
på pegefeltet.
For at zoome ind:
Bevæg to fingre fra hinanden
for at forstørre visningen af
det aktive vindue.
For at zoome ud:
Bevæg to fingre sammen for
at formindske visningen af det
aktive vindue.
Roter
Lader dig rotere aktivt indhold på skærmen.
Rotationsfunktionen indeholder:
Vrid — Lader dig rotere aktivt indhold i trin
med to fingre, hvor en finger holdes fast og
den anden roteres.
Hold tommelfingeren på et
sted, bevæg pegefingeren
i en buet bevægelse til højre
eller venstre for at rotere det
valgte objekt med eller
imod uret.
41
Page 44

Sådan anvender du din XPS-laptop
Multimedie-styringstaster
Multimedie-styringstasterne findes i rækken af funktionstaster på tastaturet. For at anvende
multimedie-styringerne, trykkes den ønskede tast. Du kan konfigurere multimedie-styringstaster
ved at bruge hjælpeprogrammet System Setup (BIOS) (Systeminstallation (BIOS)) eller Windows
Mobility Center (Windows Mobilitetscenter).
System Setup (Systeminstallation)
Tryk <F2> under selvtest, der bliver udført ved start (Power On Self Test – POST) for at 1.
komme til hjælpeprogrammet System Setup (BIOS) (Systemopsætning (BIOS)).
Vælg i 2. Function Key Behavior (Funktionstasternes opførsel), Multimedia Key First
(Multimedietast først) eller Function Key First (Funktionstast først).
Funktionstast først — Dette er standardindstillingen. Tryk på en af funktionstasterne for at
udføre den tilknyttede funktion. For multimediehandling, tryk <Fn> + den ønskede multimedietast.
Multimedia Key First (Multimedietast først) — Tryk på en af multimedietasterne for at udføre
den tilknyttede multimediehandling. For funktion, tryk <Fan> + den ønskede funktionstaste.
OBS! Muligheden Multimedietast først er kun aktiv i operativsystemet.
Windows Mobility Center (Windows mobilitetscenter)
Tryk på <1. ><X>-tasterne eller berør kontrollen til Windows Mobility Center control
(Windows Mobilitetscenter) på kontrolstriben for at starte Windows Mobility Center
(Windows Mobilitetscenter).
Vælg i 2. Rækken af funktionstaster, Funktionstast eller Multimedietast.
42
Page 45

Sådan anvender du din XPS-laptop
Afspil det forrige nummer eller kapitel Sænk lydstyrkeniveauet
Afspil eller pause Øg lydstyrkeniveauet
Afspil det næste nummer eller kapitel Slår lyden fra
43
Page 46

Sådan anvender du din XPS-laptop
1 2 3 4 5 6
Kontrolstribens funktioner
44
Page 47

Sådan anvender du din XPS-laptop
1
Strømknap og -lamper — Tænder/slukker for computeren, når der trykkes på den.
Lampen i knappen viser strømtilstande. Du kan finde flere oplysninger om strømknapslampen,
se “Statuslamper og -indikatorer" på side 38.
2
Statusindikator for trådløst — Tænder hvis trådløst er aktiveret. For mere information,
se “Aktivering/deaktivering af trådløst (valgfrit)” på side 16.
3
Batteriets statusindikator — Viser batteriets opladningsstatus. Du kan finde flere
oplysninger om strøm-/batteriindikator under “Statuslamper og -indikatorer" på side 38.
OBS! Batteriet oplades når nå computeren får strøm fra vekselstrømsadapteren.
4
Kontrolelement til Windows Mobility Center (Windows Mobilitetscenter) — Berør
for at starte Windows Mobility Center.
5
Øjeblikkelig startstyring — Berør for at starte prædefineret program efter eget valg.
6
Kontrolelement til Lydkontrolpanel — Berør for at starte Dell-lyd kontrolpanelet.
Med kontrolpanelet kan du indstille computerens lydout til studiekvalitet. Du kan også
ændre lydindstillinger f.eks. lydstyrke, indstilling for eksterne højtalere og mikrofon.
45
Page 48

Sådan anvender du din XPS-laptop
Sådan anvendes det optiske drev
FORSIGTIG: Tryk ikke ned på mediebakken, når du åbner eller lukker den. Hold bakken
lukket, når du ikke bruger drevet.
FORSIGTIG: Flyt ikke computeren, mens du afspiller eller optager en disk.
Det optiske drev afspiller eller optager cd-ere, dvd-ere, Blu-ray Disks (valgfrit). Sørg for, at siden
med tryk eller tekst vender opad, når du lægger disks i det optiske drev.
Sådan placerer du en disk i det optiske drev:
Tryk på udskubningsknappen på det optiske drev. 1.
Træk bakken ud.2.
Læg disken, med den printede side opad, på midten af bakken og skub disken på plads på 3.
spindelen.
Skub bakken tilbage i drevet. 4.
Sådan anvendes nødudskubningshullet
Hvis det optiske diskdrev ikke skyder ud, når du trykker på udskubningsknappen, kan du bruge
nødudskubningshullet til at åbne drevbakken. Sådan åbner du drevet med nødudskubningshullet:
Sluk computeren.1.
Sæt en lille pind eller en udfoldet papirclips ind i nødudskubningshullet og tryk fast indtil 2.
drevbakken åbnes.
46
Page 49

Sådan anvender du din XPS-laptop
1
3
5
2
4
1 disk
2 spindel
3 optisk drevbakke
4 nødudskubningshul
5 udskubningsknap
47
Page 50

Sådan anvender du din XPS-laptop
1 2 3 4
Skærmfunktioner
48
Page 51

Sådan anvender du din XPS-laptop
1 Mikrofon — Giver lyd i høj kvalitet til videokonference og taleoptagelse.
2 Indikator for kameraaktivitet — Viser om kameraet er tændt eller slukket.
3 Camera (Kamara) — Indbygget kamera til videooptagelse, konferencer og chat. Kameraet
understøtter H.264 videokompressionscodec, som giver video af høj kvalitet ved lave
transmissionshastigheder.
4 Display (Skærm) — Skærmen kan afhængig af de valg, du foretog, da du købte computeren.
Skærmen understøtter måske berøringsskærmfunktionen, hvis du valgte det da du bestilte
computeren. Du kan finde flere oplysninger om funktionerne til berøringsskærm under
“Touch Screen Gestures (Optional) (Sådan bruger du berøringsskærmgester (valgfrit))” på
side 50.
49
Page 52

Sådan anvender du din XPS-laptop
Berøringsskærmgester (valgfrit)
OBS! Nogle af disse gester er
programspecifikke og fungerer måske
ikke på tværs af programmer.
Zoom
Lader dig forstørre eller formindske
skærmens indhold.
Knibning — Lader dig zoome ind eller ud
ved at bevæge to fingre fra hinanden eller
sammen på pegefeltet.
Zoom ind:
Bevæg to fingre fra
hinanden for at forstørre
visningen af det aktive
vindue.
Zoom ud:
Bevæg to fingre sammen
for at formindske visningen
af det aktive vindue.
50
Dvæle
Giver dig adgang til yderligere information
ved at simulere et et højreklik.
Tryk og hold en finger på
berøringsskærmen for at
åbne kontekst-følsomme
menuer.
Bladre
Lader dig bladre fremad eller tilbage i indhold
baseret på, i hvilken retning du bevæger
fingrene på pegefeltet.
Bevæg en finger hurtigt
i den ønskede retning for
at bladre igennem indhold
i det aktive vindue som sider
i en bog. Du kan også
bladre igennem arbejder
vertikalt når du navigerer
i indhold som f.eks. billeder
eller sange i en spilleliste.
Page 53

Sådan anvender du din XPS-laptop
Rulle
Lader dig rulle gennem indhold. Rulle
funktioner omfatter:
Panorering — Tillader dig at flytte fokus på det
valgte objekt, hvis hele objektet ikke er synligt.
Bevæg to fingre i den
ønskede retning for at
panorama-rulle det valgte
objekt.
Rulning vertikalt — Lader dig rulle op og ned
i det aktive vindue.
Bevæg en finger op eller
ned for at aktivere rulning.
Vandret rulning — Lader dig rulle til højre og
venstre i det aktive vindue.
Bevæg en finger mod
venstre eller højre for at
aktivere vandret rulning.
Roter
Lader dig rotere aktivt indhold på skærmen.
Vrid — Lader dig rotere det aktive indhold
med to fingre.
Med en finger eller
tommelfingeren på et
sted, bevæges den anden
finger i en buet højre- eller
venstredrejning. Du kan
også rotere det aktive
indhold ved at bevæge
begge fingre i cirkler.
51
Page 54

Sådan anvender du din XPS-laptop
Sådan og isættes batteriet
ADVARSEL! Inden du starter nogen af fremgangsmåderne i dette afsnit, skal du følge de
sikkerhedsinstruktioner, der fulgte med computeren.
ADVARSEL! Hvis du bruger et inkompatibelt batteri, kan det øge risikoen for brand eller
eksplosion. Denne computer bør kun bruge et batteri, der er købt hos Dell. Brug ikke
batterier fra andre computere.
ADVARSEL! Inden du fjerner batteriet, skal du slukke computeren og fjerne
ledninger (inklusiv vekselstrømsadapteren).
Sådan fjerner du batteriet:
Sluk computeren og vend den om. 1.
Skub batteriets lås til side.2.
Løft batteriet op i en vinkel og fjern det fra batteribåsen.3.
Sådan sætter du batteriet i igen:
Flugt tappene på batteriet med slottene på batteribåsen. 1.
Tryk batteriet ned indtil batterifrigørelseslåsen klikker.2.
52
eksterne
Page 55

Sådan anvender du din XPS-laptop
1
2
3
1 batterifrigørelseslås
2 batteriet
3 tappe (3)
53
Page 56

Sådan anvender du din XPS-laptop
Softwarefunktioner
FastAccess ansigtsgenkendelse
Din computer har muligvis FastAccess
ansigtsgenkendelse. Denne funktion hjælper
med at sikre din Dell computer ved at lære dit
ansigts unikke træk til at bekræfte din identitet
og automatisk give pålogningsoplysninger,
du normalt skulle angive manuelt (såsom
ved logon til en Windows-konto eller sikre
websteder.) Du kan finde flere oplsyninger ved
at klikke på
FastAccess.
54
Start → Alle Programmer→
Produktivitet og kommunikation
Du kan bruge computeren til at oprette
præsentationer, brochurer, lykønskningskort,
flyers og regneark. Du kan også redigere og
få vist digitale fotos og billeder. Kontroller din
indkøbsordre for software, der er installeret på
computeren.
Når du har oprettet forbindelse til internettet,
kan du få adgang til websteder, konfigurere
en e-mail-konto, overføre og hente filer og
så videre.
Page 57

Sådan anvender du din XPS-laptop
Underholdning og multimedier
Du kan bruge computeren til at se videoer,
spille spil, oprette dine egne cd'er/dvd'er, lytte
til musik og internetradiostationer.
Du kan hente eller kopiere billeder og
videofiler fra bærbare enheder som f.eks.
digitalkameraer og mobiltelefoner. Valgfrie
programmer giver dig mulighed for at
organisere og oprette musik- og videofiler,
der kan optages på disk, gemmes på bærbare
produkter som f.eks. MP3-afspillere og
håndholdte underholdningsenheder eller
afspilles og vises direkte på tilsluttede fjernsyn,
projektorer og hjemmebiografudstyr.
Dell DataSafe Online Backup
OBS! Dell DataSafe Online understøttes
kun på Windows operativsystemer.
OBS! Det anbefales at have en
bredbåndsforbindelse til hurtig
upload/download.
Dell DataSafe Online er en automatisk
sikkerhedskopierings- og gendannelsesservice,
der er med til at beskytte dine data og
andre vigtige filer imod force majeure som
tyveri, brand eller naturkatastrofer. Du får
adgang til servicen på computeren med en
adgangskode-beskyttet konto.
Du kan finde flere oplysninger på
DellDataSafe.com.
Sådan planlægges sikkerhedskopieringer:
Dobbeltklik på ikonet Dell DataSafe Online 1.
i skrivebordets meddelelsesområde.
Følg vejledningen på skærmen.2.
55
Page 58

Sådan anvender du din XPS-laptop
NVIDIA Optimus Technology (Valgfrit)
Din XPS-laptop er udstyret med NVIDIAs
optimus-teknologi. Optimus technology
forbedrer computerens ydelsen, mens og
påvirkningen af batterilevetid minimeres.
Den giver dig mulighed for at kombinere
den indbyggede integrated Intel graphic
processing unit (GPU) evne til at behandle
grafik med den separate NVIDIA GPU, mens
der køres grafik intensive programmer
f.eks. 3-D-spil. NVIDIA GPU tændes kun for
forindstillede programmer og forlænger
således batterilevetiden.
Optimus technology er aktiveret via en
programprofil. Når et program startes,
kontrollerer videodriverne om programmet
har tilknyttet en programprofil.
56
Hvis der er en programprofil, er NVIDIA •
GPU'en aktiveret og programmet kører
i ydelsestilstand. NVIDIA GPU deaktiveres
automatisk når programmet lukkes.
Hvis der ikke er nogen programprofil, •
anvendes kun den indbyggede Intel GPU.
Standardlisten over programprofiler opdateres
regelmæssigt af NVIDIA og hentes automatisk
til din computer når du er har forbindelse til
internettet.
Du kan også oprette programprofiler for alle
programmer på din computer. Dette kan være
påkrævet for nyudgivne spil eller programmer,
der ikke har en standard programprofil.
Page 59

Sådan anvender du din XPS-laptop
Ændring af
programprofilindstillinger
Højreklik på skrivebordet og vælg 1. NVIDIA
Control Panel.
I 2. NVIDIA Control Panel-vinduet, skal du
klikke på 3D Settings (3D-indstillinger) for
at folde udvalget ud (hvis det ikke allerede
er foldet ud) og derefter klikke på Manage
3D Settings (Administrér 3D-indstillinger).
På fanen 3. Program Settings
(Programindstillinger), klikkes på Add
(Tilføj) før du gennemser dem for at finde
programmets exe-fil (.exe). Når den er tilføjet,
kan du ændre indstillinger for programmet.
For at ændre indstillinger for et specifikt
program, skal du vælge programmet i Select
a program to customize: (Vælg det program,
der skal brugertilpasses:)- listen og foretage
de ønskede ændringer.
OBS! Du kan finde flere oplysninger
om funktioner og indstillinger i NVIDIAkontrolpanelet, ved at klikke på Help (Hjælp).
NVIDIA 3DTV Play
Med programmet NVIDIA 3DTV Play der er
installeret på computeren kan du spille 3D-spil,
se Blu-ray 3D-video og gennemse 3D-fotos.
OBS! Du kan finde flere oplysninger om
at anvende NVIDIA 3D Vision-briller
(valgfrit tilbehør) i NVIDIA 3D Vision
brugervejledning på
support.dell.com/manuals.
3D-spil
Programmet NVIDIA 3DTV Play understøtter
de samme spil som NVIDIA 3D Vision.
OBS! Du kan se en liste over understøttede
3D-spil på www.nvidia.com.
Sådan spiller du spil i 3D
Start spillet i fuldskærmsvisning.1.
Indstil, hvis du ser en meddelelse om at 2.
den nuværende tilstand ikke er HDMI
1.4-kompatibel, opløsningen til brug i spillet
til 720p, 1280x720 i HD 3D-tilstand.
57
Page 60

Sådan anvender du din XPS-laptop
Tastaturgenveje
Det følgende er nogle af tastaturgenvejene i 3D-spil:
Taster Beskrivelse Funktion
<Ctrl><t> Vis/skjul
stereoskopiske
3D-effekter
<Ctrl><F4> Forøger 3D-dybde Forøger 3D-dybden i realtid i det aktuelle spil.
<Ctrl><F3> Formindsker 3D-dybde Formindsker 3D-dybden i realtid i det aktuelle spil.
<Ctrl><F11> Tag et skærmbillede i 3D af det aktuelle spil og
<Ctrl><Alt><Insert>
58
Vis/skjul meddelelser om
spillet kompatibilitet
Slår 3DTV Play til/fra.
OBS! Spils ydelse kan være reduceret i HD 3D-
tilstand, selvom 3DTV Play er deaktiveret. Vælg
for at maksimere ydelsen HD- eller SD-tilstand
når 3DTV Play er deaktiveret.
gem filen i mappen
Dokumenter\NVSteroscopic3D.IMG. Anvend
NVIDIA 3D Photo Viewer til at se filen.
Viser de indstillinger som NVIDIA anbefaler til
det aktuelle spil.
Page 61

Sådan anvender du din XPS-laptop
<Ctrl><F6> Forøger konvergens Flytter genstande hen imod dig, maksimal
konvergens placerer alle genstande i rummet
foran scenen; anvendes også til at anbringe
lasersigtet.
<Ctrl><F5> Mindsker konvergens Flytter genstande væk fra dig; minimal
konvergens placerer alle genstande i rummet bag
scenen; anvendes også til at anbringe lasersigtet.
Sådan tilpasses genvejstaster
For at tilpasse genvejstaster:
Højreklik på skrivebordet og vælg 1. NVIDIA Control Panel.
Klik i vinduet 2. NVIDIA Control Panel (NVIDIA-kontrolpanel) på Stereoscopic 3D (Stereoskopisk
3D) for at udvide markeringen (hvis den ikke allerede er udvidet) og klik derefter på Set
keyboard shortcuts (Indstil tastaturgenveje).
Klik på feltet der viser genvejen du vil ændre.3.
Tryk på den ønskede tastekombination.4.
Klik på 5. OK for at gemme og afslutte.
59
Page 62

Sådan anvender du din XPS-laptop
3D-fotos
Du kan se stereoskopiske 3D-fotos vha. NVIDIA
Photo Viewer, der er tilgængelig i programmet
NVIDIA 3DTV Play. Med fotofremviseren kan
du redigere fotoets 3D-effekter.
OBS! Du kan finde flere oplysninger om
at anvende fotofremviseren og at hente
3D-fotos på www.nvidia.com.
60
Blu-ray 3D
Med programmet NVIDIA 3DTV Play kan du
se Blu-ray 3D-videoer ved en opløsning på
1080p resolution. Indstil ved afspilning af
Blu-ray 3D opløsningen til 1080p, 1920x1080
og opdateringshastigheden til 24/23 Hz i HD
3D-tilstand. Anvend for at se Blu-ray 3Dvideoer programmet CyberLink Power DVD,
der er installeret på computeren. Programmet
CyberLink PowerDVD registrerer automatisk
3D TV.
OBS! Klik i programmet på Help
(Hjælp) for at finde flere oplysninger
konfiguration af CyberLink PowerDVDs
funktioner og indstillinger.
OBS! Du kan finde flere oplysninger om at
anvende Blu-ray 3D på www.nvidia.com.
OBS! Se vidensbasens artikler og ofte
stillede spørgsmål på support.nvidia.com.
Page 63

Sådan anvender du din XPS-laptop
Dell Stage
Dell Stage software giver dig adgang til dine
yndlingsmedier og multi-berøringsprogrammer.
For at starte Dell Stage, skal du klikke på
Start
Dell Stage.
Du kan brugertilpasse Dell Stage som følger:
→ Alle programmer→ Dell Stage→
OBS! Nogle af programmerne i Dell Stage
kan også startes fra menuen Alle
programmer.
Flytte rundt på en programgenvej — Vælg •
og hold programgenvejen indtil den blinker
hvorefter den trækkes til det ønskede sted
på Dell Stage.
Minimér — Træk Dell Stage-vinduet til •
bunden af skærmen.
Brugertilpas — Vælg indstillingsikonet og •
vælg derefter den ønskede mulighed.
Her er de tilgængelige programmer i Dell Stage:
OBS! Nogle af programmerne er evt. ikke
tilgængelige afhængigt af hvilke valg, du
foretog, da du købte din computer.
MUSIC• (Musik) — Afspil musik eller
gennemse musikfiler efter album,
kunstner eller sangtitel. Du kan også lytte
til radiostationer fra hele verden. Det
valgfrie Napster-program tillader dig at
hente sange når du er har forbindelse
til internettet.
YOUPAINT• — Tegn og rediger billeder.
G•
AMES (Spil) — Spil berøringsaktiverede spil.
DOCUMENTS• (dokumenter) — Giver
hurtig adgang til computerens Documents
(Dokumenter)-mappe.
61
Page 64

Sådan anvender du din XPS-laptop
PHOTO• (Foto) — Se, organiser eller rediger
dine billeder. Du kan oprette diasshows
og samlinger af dine fotos og uploade
dem til Facebook eller Flickr, når du har
forbindelse til internettet.
•DELL WEB — Eksempelvisning af op til fire
af dine favorit websider. Klik eller prik på
forhåndsvisning af websiden for at åbne
den i din browser.
VIDEO• — Se videoer. Det valgfrie
CinemaNow-program lader dig købe
eller leje film og TV-udsendelser når du
er har forbindelse til internettet.
SHORTCUTS• (Genveje) — Giver hurtig
adgang til ofte anvendte programmer.
62
STICKYNOTES• — Opret beskeder
eller påmindelser vha. tastatur eller
berøringsskærm. Sådanne noter vil blive
vist på opslagstavlen næste gang du går
ind i STICKY NOTES. Du kan også gennem
noter på dit skrivebord.
Web Tile (Web-fliser) — Giver dig en •
forhåndsvisning af op til fire af dine
favoritwebsider. Fliserne giver dig
mulighed for at tilføje, redigere eller slette
forhåndsvisning af websider. Klik eller prik
på forhåndsvisning af websiden for at åbne
den i din browser. Du kan også oprette flere
web-fliser med Apps Gallery.
Page 65

Frit-falds-sensor
Frit-falds-sensor beskytter din computer imod
skader ved at registrere en frit-falds-tilstand
hvis den bærbare tabes ved et uheld. Når der
registreres et frit fald, sættes harddisken i en
sikker tilstand for at beskytte imod skader på
læse/skrivehovedet og deraf følgende evt.
datatab. Din harddisk vender tilbage til normal
tilstand når der ikke længere registreres en
frit-falds-tilstand.
Sådan anvender du din XPS-laptop
63
Page 66

Løsning af problemer
Dette afsnit indeholder fejlfindingsoplysninger
for computeren. Hvis du ikke kan løse
problemet ved hjælp af følgende retningslinjer,
skal du se “Anvendelse af supportværktøjer”
på side 71 eller “Kontakt Dell” på side 92.
ADVARSEL! Kun uddannede
servicefagfolk bør fjerne computerens
dæksel. Se
support.dell.com/manuals for
avancerede serviceinstruktioner.
Servicehåndbogen
på
Bipkoder
Din computer kan udsende en serie bip under
opstart hvis der er fejl og problemer. Disse
bip-serier, også kaldet bip-koder, angiver et
problem. Hvis det sker, skal du skrive bipkoden ned og kontakte Dell (se “Kontakt Dell”
på side 92).
OBS! For udskiftning af reservedele, se
Servicevejledningen på support.dell.com.
64
Bip-koder
Et Eventuel fejl på bundkort —
To No RAM detected (Ingen RAM
Tr e Eventuel fejl på bundkort —
Fire RAM læse/skrivefejl
Fem Fejl på realtidsur
Seks Fejl på videokort eller chip
Syv Processorfejl
Otte Skærmfejl
Eventuelt problem
BIOS ROM checksum-fejl
registreret)
OBS! Hvis du har installeret eller
udskiftet hukommelsesmoduler,
skal du sørge for at modulerne
sidder rigtigt.
Chipset error (Chipsæt-fejl)
Page 67

Løsning af problemer
Problemer med berøringsskærmen
Nogle eller alle multiberøringsfunktioner
virker ikke —
V•
isse berørings- og multiberøringsfunktioner
kan være deaktiveret. Dobbeltklik, for at
aktivere disse skal du, på ikonet Flicks icon
i skrivebordets meddelelsesområde.
I vinduet Pen og Touch (Pen og berøring)
vælges fanen Touch (Berøring) idet du
sørger for at mulighederne Use your
finger as an input device (Brug din finger
som input-enhed) og Enable multi-touch
gestures and inking (Tillad multi-berørings
gester og underskrift) er valgt.
Programmet understøtter måske ikke •
multiberøring.
Berøringsskærmen er fabrikskalibreret og •
kræver ikke gen-kalibrering. Hvis du vælger
at kalibrere din berøringsskærm, skal du
klikke på Start → Kontrolpanel→ Hardware
og lyd→ Tablet PC-indstillinger→ Kalibrér...
OBS! Ukorrekt kalibrering kan føre til
unøjagtig berøringsfølsomhed.
Hvis berøringsskærmen mister følsomhed —
Berøringsskærmen kan have fremmedlegmer
(f.eks. sticky notes), der blokerer berøringsfølerne.
Sådan fjerner du disse partikler:
Sluk computeren.1.
Tag netledningen ud af stikkontakten.2.
FORSIGTIG: Brug ikke vand
eller rensevæske til at aftørre
berøringsskærmen.
Brug en ren fnugfri klud (du sprøjte en 3.
mild ikke slibende rensevæske eller
vand på kluden, men ikke på skærmen)
og aftør overfladen og siderne af
berøringsskærmen for at fjerne snavs
og fingeraftryk.
65
Page 68

Løsning af problemer
Netværksproblemer
Trådløse forbindelser
Hvis den trådløse netværksforbindelse går
tabt — Den trådløse router er offline eller
trådløst er blevet deaktiveret på computeren.
Kontroller din trådløse router for at sikre, •
at den er tændt og tilsluttet din datakilde
(kabelmodem eller netværkshub).
Sørg for at trådløst er aktiveret på din •
computer (se “Aktiver eller deaktivér
trådløst (valgfrit)” på side 16).
Genopret din forbindelse til den trådløse •
router (se “Opsætning af en trådløs
forbindelse” på side 23).
Der kan være atmosfæriske forstyrrelser, •
der blokerer eller generer din trådløse
forbindelse. Prøv at flytte computeren
tættere hen til din trådløse router.
66
Kabelbaserede forbindelser
Hvis den trådførte netværksforbindelse
er gået tabt — Netækskablet er løst eller
beskadiget.
Kontroller netværkskablet for at sikre, at •
det er sat i og ikke er beskadiget.
Page 69

Løsning af problemer
Strømproblemer
Hvis indikator for strøm er slukket —
Computeren er enten slukket eller i dvaletilstand
eller får ikke strøm.
Tryk på tænd/sluk-tasten. Computeren •
genoptager normal drift hvis den er slukket
eller i dvaletilstand.
Genanbring vekselstrømsadapteren •
i strømstikket på computeren og
i stikkontakten.
Hvis vekselstrømsadapteren er tilsluttet •
en strømskinne, skal du kontrollere, at
strømskinnen er tilsluttet en stikkontakt,
og at der er tændt for den. Omgå
også strømbeskyttelsesenheder og
forlængerledninger for at sikre at
computeren tænder rigtigt.
Kontrollér, at stikkontakten fungerer ved •
at afprøve den med en anden enhed, som
f.eks. en lampe.
Kontroller vekselstrømsadapterens •
kabeltilslutninger. Hvis der er en indikator på
vekselstrømsadapteren, skal du kontrollere
at vekselstrømsadapterens indikator lyser.
Hvis strømlampen lyser permanent hvidt og
computeren ikke svarer — Skærmen svarer
eventuelt ikke.
Tryk på strømknappen indtil computeren •
slukker og tænd den derefter igen.
Hvis problemet fortsætter, kontakt Dell •
(se “Kontakt Dell” på side 92).
Hvis indikatoren for strøm er dughvid —
Computeren er i en standbytilstand eller
skærmen svarer ikke.
Tryk på en taste på tastaturet, bevæg •
markøren med pegefeltet eller en
forbundet mus eller tryk på strømknappen
for at genoptage normal betjening.
Tryk på strømknappen indtil computeren •
slukker og tænd den derefter igen, hvis
skærmen ikke reagerer.
Hvis problemet fortsætter, kontakt Dell •
(se “Kontakt Dell” på side 92).
67
Page 70

Løsning af problemer
Hvis du oplever forstyrrelser, der forhindrer
modtagelse på din computer — Et uønsket
signal danner forstyrrelse ved at blokere eller
forstyrre andre signaler. Nogle mulige årsager
til forstyrrelser kan være:
S•
trøm-, tastatur- og museforlængerledninger.
For mange enheder, der er tilsluttet den •
samme strømskinne.
Flere strømskinner, der er tilsluttet samme •
stikkontakt.
68
Problemer med hukommelse
Hvis du får en meddelelse om utilstrækkelig
hukommelse —
Gem og luk alle åbne filer, og afslut alle •
åbne programmer, som du ikke bruger, for
at se, om det løser problemet.
Oplysninger om mindstekravene til •
hukommelsen finder du
i softwaredokumentationen. Hvis det
er nødvendigt, kan du installere mere
hukommelse (se Servicehåndbogen på
support.dell.com/manuals).
Sæt hukommelsesmodulet eller -modulerne •
rigtigt i stikket eller stikkene
(se Servicehåndbogen på
support.dell.com/manuals).
Hvis problemet fortsætter, kontakt Dell •
(se “Kontakt Dell” på side 92).
Page 71

Løsning af problemer
Hvis du oplever andre problemer med
hukommelsen —
Kør Dell Diagnostics (se “Dell Diagnostics” •
på side 73).
Hvis problemet fortsætter, kontakt Dell (se •
“Kontakt Dell” på side 92).
Problemer med software og med, at computeren hænger
Hvis computeren ikke starter — Sørg for,
at strømledningen er tilsluttet korrekt til
computeren og stikkontakten.
Hvis et program holder op med at reagere —
Afslut programmet:
Tryk på <Ctrl><Shift><Esc> samtidig.1.
Klik på 2. Programmer.
Vælg det program, der ikke længere svarer.3.
Klik på 4. Afslut job.
Hvis et program bliver ved med at gå ned —
Se i softwaredokumentationen. Om nødvendigt,
afinstaller og geninstallér programmet.
OBS! Software inkluderer normalt
installationsvejledning i dokumentationen
på de tilhørende CD.
Hvis et program er designet til et tidligere
Microsoft Windows —
Kør Guiden Programkompatibilitet. Guiden
Programkompatibilitet konfigurerer et program,
så det kører i et miljø, der minder om ikkeMicrosoft Windows operativsystemmiljøer.
Kør Guiden Programkompatibilitet:
Klik på 1. Start
Programmer→ Brug et ældre program
sammen med denne version af Windows.
Klik på 2. Næste på velkomstskærmbilledet.
Følg vejledningen på skærmen.3.
→ Kontrolpanel→
69
Page 72

Løsning af problemer
Hvis computeren holder op med at reagere
eller der vises en blå skærm —
FORSIGTIG: Du risikerer at miste data,
hvis du ikke kan udføre en nedlukning
af operativsystemet.
Hvis du ikke kan få en reaktion ved at trykke
på en tast på tastaturet eller ved at bevæge
musen, skal du trykke på og holde tænd/
sluk-knappen nede i 8-10 sekunder indtil
computeren slukker og derefter genstarte
computeren
Hvis du har andre problemer med software —
Sikkerhedskopiér dine filer med det samme.•
Brug et virus-scanningsprogram for at •
kontrollere harddisken eller cd-erne.
Gem og luk alle åbne filer og programmer, •
og sluk computeren via menuen Start
70
Se dokumentationen til softwaren, eller •
kontakt softwareproducenten for at få
oplysninger om fejlfinding:
Sørg for at programmet er kompatibelt –
med operativsystemet på din computer.
Kontroller, at computeren opfylder de –
minimumskrav til hardwaren, der er en
forudsætning for at køre softwaren.
Se dokumentationen til softwaren
for oplysninger.
Kontroller, at programmet er installeret –
og konfigureret rigtigt.
Undersøg om enhedsdriverne er –
i konflikt med programmet.
Om nødvendigt skal du afinstallere og –
geninstallere programmet.
.
Skriv eventuelle fejlmeldinger ned, der –
vises, for at hjælpe med fejlfindingen,
når du kontakter Dell.
Page 73

Anvendelse af supportværktøjer
Dell Support Center
Al den support du behøver – Samlet på et sted.
Dell Support Center giver systemmeddelser,
tilbud til ydelsesforbedringer, systemoplysninger
og links til andre Dell-værktøjer og
diagnosticeringstjenester.
Klik, for at starte programmet, på Start
All Programs (Alle programmer)→ Dell→
Dell Support Center→ Launch Dell Support
Center (Start Dell Support Center).
Startsiden til Dell Support Center viser
computerens modelnummer, servicekode,
express-servicekode, garantistatus og
meddelelser om forbedring af computerens
ydelse.
→
Startsiden indeholder også links, der giver
adgang til:
PC Checkup — Run hardware diagnostics
(Kør hardwarediagnosticering), se hvilket
program, der optager maksimal hukommelse
på harddisken, og følg hver dag ændringer
ved computeren.
PC Checkup-værktøjer
D•
rive Space Manager — Håndter harddisken
vha. en visuel visning af hvor meget
diskplads, der er anvendt af hver filtype.
Performance and Configuration History •
(Ydelses- og konfigurationsoversigt) —
Overvåger systemhændelser og -ændringer
over tid. Dette hjælpeprogram viser
alle scanneringer for hardware, tests,
systemændringer, kritiske hændelser og
gendannelsespunkter for dagen de fandt sted.
71
Page 74

Anvendelse af supportværktøjer
Detailed System Information (Detaljerede
systemoplysninger) — Få vist detaljerede
oplysninger om konfiguration af hardware og
operativsystemer; åbn kopier af servicekontrakter,
oplysninger om garanti og muligheder for
garantifornyelse.
Get Help (Få hjælp) — View Dell Technical
Support options (Få vist mulighederne for
at få Dells tekniske support), Customer
Support (Kundesupport), Tours and Training
(Præsentationer og træning), Online
Tools (Onlineværktøj er), Owner’s Manual
(Brugerhåndbogen), Warranty Information
(Garantioplysninger), FAQs (OSS) osv.
Backup and Recovery (Sikkerhedskopiering
og gendannelse) — Opret genoprettelsesmedie,
start genoprettelsesværktøj og
sikkerhedskopiering af filer online.
System Performance Improvement Offers
(Tilbud om systemydelsesforbedringer) —
Få software- og hardwareløsninger, der vil
forbedre systemets ydelse.
Du kan finde flere oplysninger om Dell Support
Center og hente og installere atilgængelige
supportværktøjer på DellSupportCenter.com.
72
Mine Dell-overførsler
OBS! Mine Dell-downloads er muligvis
ikke tilgængelig i alle regioner.
Dele af den forinstallerede software på
din nye Dell computer indbefatter ikke
sikkerheds-cd eller -dvd. Denne software
kan fås på websiden Mine Dell-downloads.
Fra denne webside kan du hente tilgængelig
software til geninstallation eller oprette dit
eget medie til sikkerhedskopiering.
Sådan registrerer du dig og benytter Mine
Dell-downloads:
Gå til 1. downloadstore.dell.com/media.
Følg instruktionerne på skærmen for at 2.
registrere dig og hente programmer.
Geninstaller eller opret en sikkerhedskopi 3.
af programmet til fremtidig brug.
Page 75

Anvendelse af supportværktøjer
Hardwarefejlfinding
Hvis en enhed enten ikke registreres under
installation af operativsystemet eller registreres,
men er forkert konfigureret, kan du bruge
Hardware Troubleshooter (Hardwarefejlfinding)
til at løse inkompabiliteten.
Sådan starter du Hardwarefejlfinding:
Klik på 1. Start
(Hjælp og support).
Skriv 2. hardwarefejlfinding i søgefeltet,
og tryk på <Enter> for at starte søgningen.
I søgeresultaterne skal du vælge den 3.
indstilling, der bedst beskriver problemet,
og derefter udføre de resterende
fejlfindingstrin.
→ Help and Support
Dell Diagnostics
Hvis du kommer ud for et problem med
computeren, skal du udføre kontrollerne
under “Problemer med software og med, at
computeren hænger” på side 69 og køre Dell
Diagnostics, inden du kontakter Dell for at få
teknisk assistance.
OBS! Dell Diagnostics fungerer kun på
Dell-computere.
OBS! Disken Drivers and Utilities (Drivere
og hjælpeprogrammer) er eventuelt ikke
blevet leveret sammen med computeren.
Kontrollér at enheden du vil teste bliver vist
i systeminstallationsprogrammet og er aktiv.
Tryk <F2> under selvtest, der bliver udført
ved start (Power On Self Test – POST) for at
komme til hjælpeprogrammet System Setup
(BIOS) (Systemopsætning (BIOS)).
Start Dell Diagnostics fra din harddisk eller fra
Drivers and Utilities-disken.
73
Page 76

Anvendelse af supportværktøjer
Start af Dell Diagnostics fra
harddisken
Dell Diagnostics (Dell-Diagnosticering)
findes på en skjult partition med
diagnosticeringsværktøjer på harddisken.
OBS! Hvis din computer ikke kan vise et
billede, kontakt Dell (se “Kontakt Dell” på
side 92).
Sørg for, at computeren er tilsluttet et 1.
vægudtag, som, du ved, fungerer korrekt.
Tænd (eller genstart) din computer.2.
Når DELL-logoet vises, skal du trykke på 3.
<F12> med det samme. Vælg Diagnostics
fra boot-menuen og tryk på <Enter>. Dette
vil indlede Pre-Boot System Assessment
(PSA) på din computer.
OBS! Hvis du venter for længe, og
operativsystemlogoet vises, skal du fortsat
vente, indtil du ser skrivebordet i Microsoft
Windows, og derefter lukke computeren
og forsøge igen.
74
OBS! Hvis du ser en meddelelse, der
fortæller dig, at der ikke er blevet fundet
en diagnosticeringspartition, skal du køre
Dell Diagnostics fra Drivers and Utilitiesdisken.
Hvis PSA er kaldt:
PSA starter tests.a.
Hvis PSA gennemføres uden fejl, vil b.
du få vist følgende meddelelse: “No
problems have been found with
this system so far. Do you
want to run the remaining
memory tests? This will take
about 30 minutes or more.
Do you want to continue?
(Recommended).” (“Der er ikke fundet
nogen fejl ved systemet indtil nu. Vil du
køre resten af hukommelsestestene?
Det vil tage omkring 30 minutter eller
mere. Vil du fortsætte? (Anbefalet).”)
Page 77

Anvendelse af supportværktøjer
Hvis du oplever problemer med c.
hukommelsen, bedes du trykke på <y>
eller på <n>. Den følgende besked vises:
“Booting Dell Diagnostic
Utility Partition. Press
any key to continue.” (”Starter
partitionen med Dell Diagnostic Utility.
Tryk på en vilkårlig tast for at fortsætte.”)
Tryk på en tast for at gå til vinduet d.
Choose An Option (Vælg en funktion).
Hvis PSA ikke er kaldt:
Tryk på en tast for at starte Dell Diagnostics
fra diagnosticeringspartitionen på din
harddisk eller gå til vinduet Choose An
Option (Vælg en funktion).
Vælg den ønskede test.4.
Hvis der opdages et problem under en 5.
test, vises der en meddelelse med en
fejlkode og en beskrivelse af problemet.
Skriv fejlkoden ned sammen med
problembeskrivelsen og kontakt Dell
(se “Kontakt Dell” på side 92).
OBS! Servicekoden for din computer er
placeret øverst i alle testskærmbilleder.
Servicetaggen hjælper til med at
identificere din computer når du
kontakter Dell.
Når testene er fuldført, skal du lukke 6.
testskærmbilledet for at vende tilbage til
vinduet Choose An Option (Vælg en funktion).
For at forlade Dell Diagnostics og 7.
genstarte computeren, skal du klikke
på Exit (Forlad).
75
Page 78

Anvendelse af supportværktøjer
Start af Dell Diagnostics fra Drivers
and Utilities-disken
OBS! Disken Drivers and Utilities (Drivere
og hjælpeprogrammer) er eventuelt ikke
blevet leveret sammen med computeren.
Indsæt disken 1. Drivers and Utilities.
Luk computeren ned og genstart den. 2.
Når DELL-logoet vises, skal du trykke på
<F12> med det samme.
OBS! Hvis du venter for længe, og
operativsystemlogoet vises, skal du
fortsat vente, indtil du ser skrivebordet
i Microsoft Windows, og derefter lukke
computeren og forsøge igen.
OBS! De næste trin ændrer kun
startrækkefølgen én gang. Ved næste
opstart, startet computeren op i henholdt
til hvordan enhederne er specificeret
i systemopsætningen.
76
Når listen med startenheder vises, skal du 3.
fremhæve CD/DVD/CD-RW og trykke på
<Enter>.
Vælg muligheden 4. Boot from CD-ROM
(Start fra cd-rom) i den menu, der vises, og
tryk på <Enter>.
Tast 1 for at starte CD-menuen og tryk 5.
<Enter> for at fortsætte.
Vælg 6. Run the 32 Bit Dell Diagnostics
(Kør 32 bit Dell-diagnoser) fra den
nummererede liste. Hvis der er anført
flere versioner, vælges versionen, som
er relevant for computeren.
Vælg den ønskede test.7.
Page 79

Hvis der opdages et problem under en 8.
test, vises der en meddelelse med en
fejlkode og en beskrivelse af problemet.
Skriv fejlkoden ned sammen med
problembeskrivelsen og kontakt Dell
(se “Kontakt Dell” på side 92).
OBS! Servicekoden for din computer er
placeret øverst i alle testskærmbilleder.
Din servicetag hjælper dig med at
identificere din computer, når du
kontakter Dell.
Når testene er fuldført, skal du lukke 9.
testskærmbilledet for at vende tilbage
til vinduet Choose An Option (Vælg en
funktion).
For at forlade Dell Diagnostics og 10.
genstarte computeren, skal du klikke
på Exit (Forlad).
Fjern 11. Drivers og Utilities-disken.
Anvendelse af supportværktøjer
77
Page 80

Sådan gendannes operativsystemet
Du kan gendanne operativsystemet på din computer på en af følgende måder:
FORSIGTIG: Brug af Dell Factory Image Restore eller
permanent alle computerens datafiler. Hvis det er muligt, skal du sikkerhedskopiere
datafilerne, før du bruger disse programmer.
Indstilling Brug
systemgendannelse som første mulighed
Dell DataSafe Local Backup hvis Systemgendannelse ikke løser dit problem
Systemgendannelsesmedie hvis en fejl i operativsystemet forhindrer brugen af
Systemgendannelse og DataSafe Local Backup
når du installerer fabriksindstillingerne på en nyinstalleret
harddisk
Dell Factory Image Restore for at gendanne din computer til den driftstilstand, den
var i, da du købte den
Operativsystem disk til at geninstallere operativsystemet på din computer
OBS! Disken Operating System (Operativsystem) er eventuelt ikke blevet leveret sammen
med computeren.
78
Operativsystem
-disken sletter
Page 81

Sådan gendannes operativsystemet
Systemgendannelse
Microsoft Windows-operativsystemerne
indeholder funktionen Systemgendannelse, der
giver dig mulighed for at bringe computeren
tilbage til en tidligere tilstand (uden at påvirke
datafilerne), hvis ændringer af hardware, software
eller andre systemindstillinger har medført, at
computeren befinder sig i en uønsket tilstand.
Alle ændringer, som Systemgendannelse
foretager på din computer, kan fortrydes.
FORSIGTIG: Tag jævnligt sikkerhedskopier
af dine datafiler. Systemgendannelse
hverken overvåger eller gendanner
datafilerne.
Sådan starter du Systemgenoprettelse
Klik på 1. Start .
Indtast 2. Systemgendannelse i søgefeltet,
og tryk på <Enter>.
OBS! Vinduet Brugerkontokontrol vises
muligvis. Hvis du har administratorrettigheder
til computeren, skal du klikke på Continue
(Fortsæt). Ellers skal du kontakte
administratoren for at kunne fortsætte
med den ønskede handling.
Klik på 3. Next (Næste), og følg vejledningen
på skærmen.
Hvis Systemoprettelse ikke løste problemet, kan
du fortryde den seneste systemgenoprettelse.
Fortrydelse af den seneste
Systemgendannelse
OBS! Inden du fortryder den seneste
systemgendannelse, skal du gemme og
lukke alle åbne filer og lukke alle åbne
programmer. Undgå at ændre, åbne eller
slette nogen filer eller programmer, før
systemoprettelsen er gennemført.
Klik på 1. Start
Indtast 2. Systemgendannelse i søgefeltet,
og tryk på <Enter>.
Klik på 3. Fortryd min sidste gendannelse,
og klik på Næste.
.
79
Page 82

Sådan gendannes operativsystemet
Dell DataSafe Local Backup
FORSIGTIG: Brug af Dell DataSafe Local
Backup fjerner permanent alle programmer
og drivere, der er installeret efter at du
fik din computer. Lav sikkerhedskopier
af de programmer, du skal geninstallere på
din computer før du kører DataSafe Local
Backup. Brug kun Dell DataSafe Local
Backup, hvis Systemgendannelse ikke
løste problemet med operativsystemet.
FORSIGTIG: Selvom Dell DataSafe Local
Backup er beregnet til at bevare datafiler
på din computer, anbefales det at du
sikkerhedskopierer dine datafiler før du
kører Dell DataSafe Local Backup.
OBS! Hvis Dell DataSafe Local Backup
ikke er tilgængelig på computeren, kan
du bruge Dell Factory Image Restore (se
“Dell Factory Image Restore” på side 83)
til at gendanne operativsystemet.
80
Du kan bruge Dell DataSafe Local Backup til at
gendanne din harddisk til den operativtilstand,
den var i, da du købte din computer uden at
slette datafiler.
Dell DataSafe Local Backup tillader dig at:
Sikkerhedskopiere og gendanne din •
computer til tidligere driftstilstande
Opret systemgenoprettelsesmedier •
(se “Opret systemgenoprettelsesmedier
(Anbefalet)” på side 12)
Grundlæggende Dell DataSafe
Local Backup
For at gendanne operativsystemet og Dell
fabriksinstalleret software samtidig med at
du bibeholder datafiler:
Sluk computeren.1.
Frakobl alle enheder (USB drev, printer, 2.
etc.), der er forbundet til computeren og
fjern al nyligt tilkoblet indbygget hardware.
OBS! Frakobl ikke vekselstrømsadapteren.
Page 83

Sådan gendannes operativsystemet
Tænd computeren.3.
Når Dell logoet vises, trykkes <F8> 4.
adskillige gange for at gå ind i vinduet
Avancerede opstartsmuligheder.
OBS! Hvis du venter for længe, og
operativsystemlogoet vises, skal du
fortsat vente, indtil du ser skrivebordet
i Microsoft Windows, og derefter lukke
computeren og forsøge igen.
Vælg 5. Reparer computeren.
Vælg 6. Dell DataSafe Restore
og Nødsikkerhedskopi fra
Systemgendannelsemuligheder-menuen
og følg instruktionerne på skærmen.
OBS! Gendannelsesprocessen kan godt
tage en time eller mere helt afhængigt af
hvor mange data, der skal gendannes.
OBS! Se videnbasens artikel 353560
på support.dell.com for yderligere
oplysninger.
Opgradering til Dell DataSafe Local
Backup Professional
OBS! Dell DataSafe Local Backup
Professional kan være installeret på din
computer, hvis du bestilte den da du
købte computeren.
Dell DataSafe Local Backup Professional
byder på flere funktioner, der tillader dig:
At sikkerhedskopiere og gendanne din •
computer baseret på filtyper
At sikkerhedskopiere filer til lokal •
lagringsenhed
Planlægge automatiserede sikkerhedskopier•
For at opgradere til Dell DataSafe Local
Backup Professional:
Dobbeltklik på Dell DataSafe Local 1.
Backup-ikonet
dit skrivebord.
Klik på 2. OPGRADÉR NU!
Følg vejledningen på skærmen.3.
i proceslinjen på
81
Page 84

Sådan gendannes operativsystemet
Medier til systemgendannelse
FORSIGTIG: Selvom
systemgendannelsesmediet er beregnet
til at bevare datafiler på din computer,
anbefales det at du sikkerhedskopierer
dine datafiler før du kører
systemgendannelsesmediet.
Du kan bruge medier til systemgendannelse
oprettet vha. Dell DataSafe Local Backup til at
få harddisken tilbage til den operativtilstand,
den var i, da du købte din computer, og
samtidigt bevare computerens datafiler.
Brug systemgendannelsesmediet i tilfælde af:
Operativsystemfejl der forhindrer brug •
af de gendannelsesindstillinger, der er
installeret på computeren.
Harddiskfejl, der forhindrer data i at •
gendannes.
82
For at gendanne system og Dell
fabriksinstalleret software på din computer
med systemgendannelsesmedie:
Isæt systemgenoprettelsesdisken eller 1.
USB-nøglen og genstart computeren.
Når DELL-logoet vises, skal du straks trykke 2.
på <F12>.
OBS! Hvis du venter for længe, og
operativsystemlogoet vises, skal du
fortsat vente, indtil du ser skrivebordet
i Microsoft Windows, og derefter lukke
computeren og forsøge igen.
Vælg den ønskede opstartsenhed fra listen 3.
og tryk på <Enter>.
Følg vejledningen på skærmen.4.
Page 85

Sådan gendannes operativsystemet
Dell Factory Image Restore
FORSIGTIG: Brug af Dell Factory Image
Restore sletter permanent alle data på
harddisken og fjerner alle programmer
og drivere, der er installeret, efter at du
modtog computeren. Hvis det er muligt,
skal du sikkerhedskopiere datafilerne,
før du bruger disse programmer. Brug
kun Dell Factory Image Restore, hvis
System Restore (Systemgendannelse)
ikke løste problemet med
operativsystemet.
OBS! Dell Factory Image Restore er
muligvis ikke tilgængelig i visse lande
eller på visse computere.
OBS! Hvis Dell Factory Image Restore
ikke er tilgængelig på computeren, kan
du bruge Dell DataSafe Local Backup (se
“Dell DataSafe Local Backup” på side 80)
til at gendanne operativsystemet.
Brug kun Dell Factory Image Restore som en
sidste udvej til gendannelse af operativsystemet.
Denne mulighed sætter din harddisk tilbage
til den driftstilstand, den var i, da du købte
computeren. Alle programmer og filer, der
er tilføjet, siden du modtog computeren —
inklusive datafiler — slettes permanent fra
harddisken. Datafiler omfatter dokumenter,
regneark, e-mail-meddelelser, digitale
billeder, musikfiler og så videre. Om muligt
skal du tage en sikkerhedskopi af alle dine
data før du bruger Dell Factory Image Restore.
Start af Dell Factory Image Restore
Tænd computeren. 1.
Når Dell logoet vises, trykkes <F8> 2.
adskillige gange for at gå ind i vinduet
Avancerede opstartsmuligheder.
OBS! Hvis du venter for længe, og
operativsystemlogoet vises, skal du
fortsat vente, indtil du ser skrivebordet
i Microsoft Windows, og derefter lukke
computeren og forsøge igen.
83
Page 86

Sådan gendannes operativsystemet
V3. ælg Reparér din computer.
Vinduet Systemgendannelsesmuligheder
vil blive vist.
V4.
ælg et tastaturlayout og klik på Next (Næste).
Hvis du vil have adgang til 5.
gendannelsesindstillingerne, skal du logge
på som en lokal bruger. Hvis du vil have
adgang til kommandoprompten, skal du
skrive administrator i feltet Brugernavn
og derefter klikke på OK.
Klik på 6. Dell Factory Image Restore
Velkomstskærmbilledet Dell Factory
Image Restore vises.
OBS! Afhængigt af din konfiguration
kan det være nødvendigt at vælge Dell
Factory Tools og derefter Dell Factory
Image Restore.
Klik på 7. Next (Næste).
Skærmbilledet Confirm Data Deletion
(Bekræft datasletning) vises.
OBS! Hvis du ikke vil fortsætte med
Factory Image Restore, skal du klikke
på Cancel (Annuller).
84
Klik på afkrydsningsfeltet for at bekræfte, 8.
at du vil fortsætte med reformateringen af
harddisken og gendanne systemsoftwaren
til fabrikstilstanden, og klik derefter på
Next (Næste).
Gendannelsesprocessen begynder og
kan tage fem minutter eller mere at
fuldføre. Der vises en meddelelse, når
operativsystemet og de fabriksinstallerede
programmer er blevet gendannet til
fabrikstilstanden.
Klik på 9. Finish (Afslut) for at genstarte
systemet.
Page 87

Få hjælp
Hvis du kommer ud for et problem med
computeren, skal du bruge følgende
fremgangsmåde til at diagnosticere og
foretage fejlfinding af problemet:
Oplysninger og fremgangsmåder 1.
vedrørende det problem, der er med din
computer, finder du under “Løsning af
problemer” på side 64.
Under “Dell Diagnostics” på side 2. 73 finder
du oplysninger om, hvordan du kører Dell
Diagnostics.
Udfyld “Diagnosetjeklisten” på side 3. 91.
Brug Dells omfattende serie onlinetjenester 4.
på Dell Support (support.dell.com)
som hjælp til installation og
fejlfindingsfremgangsmåder. Se
“Onlineservice” på side 87 for en mere
omfattende liste over Dell Support online.
Hvis de foregående trin ikke løser 5.
problemet, se “Før du ringer” på side 90.
OBS! Ring til Dell support fra en telefon
i nærheden af eller på computeren, så en
supportmedarbejder kan hjælpe dig med
eventuelle nødvendige procedurer.
OBS! Dells system med koder for
ekspresservice er muligvis ikke
tilgængeligt i alle lande.
Når Dells automatiske telefonsystem beder
dig om det, skal du indtaste din kode for
ekspresservice, så samtalen stilles direkte ind
til den rigtige supportmedarbejder. Hvis du
ikke har en kode til ekspresservice, skal du
åbne mappen Dell Accessories (Dell-tilbehør),
dobbeltklikke på ikonet Express Service
Code (Kode for ekspresservice) og følge
instruktionerne.
OBS! Nogle af følgende tjenester er ikke
altid tilgængelige alle steder uden for det
kontinentale USA. Ring til din lokale Dellrepræsentant for at få oplysninger om
tilgængeligheden.
85
Page 88

Få hjælp
Teknisk support og kundeservice
Dells supporttjeneste er klar til at besvare dine
spørgsmål om Dell-hardware. Vores
supportmedarbejdere bruger computerbaseret
diagnosticering til at give hurtige og præcise svar.
For at kontakte Dells supportservice, se
"Før du ringer" på side 90 og derefter under
kontaktoplysningerne for din region, eller du
kan gå til support.dell.com.
86
DellConnect
DellConnect er et simpelt onlineadgangsværktøj, der gør en medarbejder
tilknyttet Dells service og support i stand
til at få adgang til din computer via en
bredbåndsforbindelse, diagnosticere dit
problem og reparere det hele under dit opsyn.
Du kan finde flere oplysninger på
dell.com/DellConnect.
Page 89

Få hjælp
Onlinetjenester
Du kan få mere at vide om Dells produkter og
tjenesteydelser på følgende websteder:
dell.com•
dell.com/ap• (Kun Asien/Stillehavsområdet)
dell.com/jp• (Kun Japan)
euro.dell.com• (Kun Europa)
www.dell.com/la• (Kun lande i Latinamerika
og Caribien)
dell.ca• (Kun Canada)
Du kan få adgang til Dell Support via følgende
websteder og e-mail-adresser:
Dell Support-websteder
support.dell.com•
support.jp.dell.com• (kun Japan)
support.euro.dell.com• (kun Europa)
supportapj.dell.com• (kun Asien og
Stillehavsområdet)
E-mail-adresser til Dell Support
mobile_support@us.dell.com•
support@us.dell.com•
la-techsupport@dell.com• (kun lande
i Latinamerika og Caribien)
apsupport@dell.com• (kun lande
i Sydøstasien/Stillehavsområdet)
E-mail-adresser til Dell Marketing
og Salg
apmarketing@dell.com• (kun lande
i Sydøstasien/Stillehavsområdet)
sales_canada@dell.com • (kun Canada)
Anonym FTP (file transfer protocol)
ftp.dell.com•
Log ind som bruger: anonymous, og brug
din e-mail-adresse som adgangskode.
87
Page 90

Få hjælp
Automatiseret ordrestatustjeneste
Hvis du vil kontrollere status for Dell-produkter,
du har bestilt, kan du gå til support.dell.com
eller du kan ringe til den automatiske
ordrestatustjeneste. En række indspillede
meddelelser beder dig om de oplysninger,
der kræves for at lokalisere og rapportere
om din ordre.
Hvis du har problemer med din ordre, f.eks.
i form af manglende dele, forkerte dele eller
forkert fakturering, kan du kontakte Dells
kundeservice. Sørg for at have din faktura eller
pakkeseddel ved hånden, når du ringer.
Du kan se telefonnummeret for din region
i “kontakt Dell” på side 92.
88
Produktoplysninger
Hvis du skal bruge oplysninger om andre
produkter fra Dell, eller hvis du vil afgive
en bestilling, kan du besøge Dells websted
på dell.com. Oplysninger om, hvilket
telefonnummer du skal ringe til i din
region, og om, hvordan du kontakter en
salgsspecialist, finder du under "Kontakt Dell"
på side 92.
Page 91

Få hjælp
Sådan returneres varer til Repair Under Warranty (Garantireparation) eller med henblik på kreditering
Uanset, om du returnerer varerne til
reparation eller refundering, skal du forberede
dem på følgende måde:
OBS! Før du returnerer et produkt til Dell,
skal du sørge for at tage sikkerhedskopi
af alle data på harddisken og andre
lagringsenheder i produktet. Fjern alle
fortrolige, privatejede og personlige
informationer samt udtagelige medier
såsom cd'-ere og PC-kort. Dell er ikke
ansvarlig for dine fortrolige, privatejede
eller personlige informationer, datatab,
ødelagte data eller beskadigede eller
mistede udtagelige enheder, der måtte
være inkluderet i din returnering.
Ring til Dell for at få et 1. RMAnummer, og
skriv det tydeligt og iøjnefaldende uden på
kassen. Du kan se telefonnummeret for
din region i “kontakt Dell” på side 92.
Vedlæg en kopi af fakturaen og et brev, der 2.
beskriver årsagen til returneringen.
Vedlæg en kopi af diagnosetjeklisten 3.
(se “Diagnosetjeklisten” på side 91), og
angiv, hvilke test du har kørt, samt alle
fejlmeddelelser, der rapporteres af Dell
Diagnostics (se "Dell Diagnostics" på side 73).
Vedlæg alt tilbehør, der hører til den eller de 4.
varer, der returneres (strømkabler, software,
vejledninger og så videre), hvis returnering
sker med henblik på refundering.
Pak det udstyr, der skal returneres, i den 5.
originale (eller tilsvarende) emballage.
OBS! Du skal selv betale
forsendelsesomkostningerne. Du
har også ansvaret for at forsikre alle
returnerede produkter, og du påtager dig
tabsrisikoen under transporten til Dell.
Efterkravspakker accepteres ikke.
OBS! Returneringer, hvor et eller flere af
ovennævnte krav ikke er opfyldt, vil blive
afvist ved Dells modtagelse og returneret
til dig.
89
Page 92

Få hjælp
1
Inden du ringer
OBS! Sørg for at have din kode for ekspresservice klar, når du ringer. Denne kode hjælper
Dells automatiske supporttelefonsystem med at stille dit opkald det rigtige sted hen. Du vil
muligvis også blive bedt om din servicekode.
Sådan finder du servicekoden
Computerens servicekode kan findes på en label på bunden af computeren.
1 servicekode
90
Page 93

Få hjælp
Husk at udfylde den følgende diagnosetjekliste.
Hvis det er muligt, skal du tænde computeren,
inden du ringer til Dell for at få hjælp. Ring fra
en telefon på eller i nærheden af computeren.
Du vil muligvis blive bedt om at skrive nogle
kommandoer på tastaturet, videregive
detaljerede oplysninger under handlinger
eller forsøge fejlfindingstrin, der kun er
mulige på selve computeren. Sørg for at have
dokumentationen til computeren ved hånden.
Diagnosetjekliste
Navn:•
Dato:•
Adresse:•
Telefonnummer:•
Servicekode (stregkode på computerens •
bagside):
Kode for ekspresservice:•
RMA-nummer (hvis du har fået et af en •
supporttekniker hos Dell):
Operativsystem og version:•
Enheder:•
Udvidelseskort:•
Er du tilsluttet et netværk? Ja /Nej•
Netværk, version og netværksadapter:•
Programmer og versioner:•
91
Page 94

Få hjælp
Se dokumentationen til operativsystemet
for at finde ud af, hvordan du identificerer
indholdet i computerens startfiler. Hvis
computeren har en printer tilsluttet, skal
du udskrive alle filerne. Ellers skal du skrive
indholdet i alle filerne ned, inden du ringer
til Dell.
Fejlmeddelelse, bipkode eller •
diagnosticeringskode:
Beskrivelse af problemet og af de •
fejlfindingsprocedurer, du har udført:
92
Kontakt Dell
Kunder i USA skal ringe til 800-WWW-DELL
(800-999-3355).
OBS! Hvis du ikke har en aktiv
internetforbindelse, kan du finde
kontaktoplysninger på din købsfaktura,
pakkeseddel eller i Dells produktkatalog.
Dell giver adgang til flere muligheder for
online- og telefonbaseret support og service.
Tilgængeligheden varierer for de enkelte
lande og produkter, og nogle tjenester findes
muligvis ikke i dit område.
Sådan kontakter du Dell omkring salg, teknisk
support eller kundeservice:
Gå til 1. dell.com/ContactDell.
Vælg dit land eller din region.2.
Vælg det relevante service- eller supportlink 3.
alt afhængigt af, hvad du har brug for.
Vælg den metode til at kontakte Dell, der 4.
passer dig bedst.
Page 95

Find flere oplysninger og ressourcer
Hvis du skal: Se:
geninstallere operativsystemet “Systemgendannelse” på side 82.
køre et diagnosticeringsprogram på din computer
geninstaller systemsoftware “Mine Dell-downloads” på side 72
du kan finde flere oplysninger om Microsoft
Windows-operativsystemet og -funktioner
find din servicekode/ekspresservicekode —
Du skal bruge servicekoden til at identificere
computeren på support.dell.com eller for at
kontakte teknisk support.
opgradere computeren med nye eller ekstra
komponenter eller med en ny harddisk
geninstallere eller udskifte en slidt eller
defekt del
“Dell Diagnostics” på side 73
support.dell.com
i bunden af din computer
“Dell Support Center” på side 71
Servicehåndbogen findes på
support.dell.com/manuals
OBS! I nogle lande vil åbning af
computeren og udskiftning af dele
muligvis medføre, at garantien bortfalder.
Undersøg din garanti og returpolitikkerne,
inden du arbejder inde i computeren.
93
Page 96

Find flere oplysninger og ressourcer
Hvis du skal: Se:
finde oplysninger om sikkerheds-best
practices for din computer
gennemse garantioplysninger, vilkår og
betingelser (kun USA), sikkerhedsinstruktioner,
regeloplysninger, ergonomioplysninger og
slutbrugerlicensaftalen
finde drivere og downloads, read-me filer
gå ind i teknisk support og produkthjælp
kontrollere din ordrestatus for nye køb
finde løsninger og svar på almindelige
spørgsmål
finde oplysninger om sidste øjebliks
opdatering om tekniske ændringer til
din computer eller avanceret teknisk
referencemateriale til teknikere eller
erfarne brugere
94
de sikkerheds- og regeldokumenter,
der fulgte med computeren, og se også
websiden for Overholdelse af lovgivningen
på dell.com/regulatory_compliance
support.dell.com
Page 97

Specifikationer
Dette afsnit indeholder oplysninger, som du kan få brug for, når du konfigurerer, opdaterer
drivere til og opgrader computeren.
OBS! Udvalget kan variere afhængigt af region. Du kan finde flere oplysninger om computerens
konfiguration i afsnittet Detailed System Information (Detaljerede systemoplysninger)
i Dell Support Center. Klik, for at starte Dell Support Center, på Start
(Alle programmer)→ Dell→ Dell Support Center→ Launch Dell Support Center (Start Dell
Support Center).
→ All Programs
Computermodel
Dell XPS L702X
Oplysninger om computeren
Systemchipset Mobile Intel 6-serien
ekspres chipsæt HM67
Processortype Intel Core i3
Intel Core i5
Intel Core i7
Hukommelse
Stik til
Hukommelsesmodul
Hukommelsesmodulkapaciteter
Hukommelse
(minimum)
Hukommelse
(maksimum)
to eller fire SODIMMsokler, som brugeren kan
få adgang til
1 GB, 2 GB og 4 GB
3 GB
16 GB
95
Page 98

Specifikationer
Hukommelse
Hukommelsestype
OBS! Du kan finde instruktioner til opgradering
af hukommelsen i Servicehåndbogen på
support.dell.com/manuals.
1066 MHz/1333 MHz
SODIMM DDR3
Stik
Lyd et mikrofonindgangsstik,
et stereohovedtelefon-/
højttalerstik
S/PDIF et hovedtelefon-/digital
S-/PDIF-kombistik
Minikort én Mini-Card-slot
én Mini-Card-slot
HDMI-stik et 19-pin stik
96
Stik
Netværkskort et RJ45-stik
USB to 4-ben USB
3.0-kompatible stik
et 4-ben USB
2.0-kompatible stik
Mini-skærmport et 20-pin stik
eSATA et 7-/4-bens
eSATA/USB kombistik
med PowerShare
mediekortlæser
Antenneindgang
(valgfrit)
et 9-i-1-stik
et MCX-stik
Page 99

Specifikationer
Mediekortlæser
Understøttede
kort
Secure Digital (SD)hukommelseskort
Secure Digital Input
Output (SDIO)-kort
SDHC-kort (Secure Digital
High Capacity)
SDXC-kort (Secure Digital
eXtended Capacity)
Memory Stick
Memory Stick PRO
MSXC hukommelseskort
Multimedie-kort (MMC)
xD-Picture-kort
Kamera
Type 2,0 megapixel HD med
H.264-understøttelse
Videoopløsning 1280 x 720
Kommunikation
Modem
(valgfrit)
Netværkskort 10/100/1000 Ethernet
Trådløst WLAN, WWAN (valgfrit),
tv TV-tunerkort (valgfrit)
eksternt V.92 56 K USBmodem
LAN på bundkortet
WiMAX/Wi-Fi abgn/agn
og Bluetooth trådløs
teknologi (valgfrit)/
WiDi (valgfrit)
Lyd
Lydkort Realtek ALC665
højttalere 2 x 5 Watt hovedhøjtalere
Kontrolelementer
til lydstyrke
+ 12 Watt subwoofer
programmenuer og
mediekontroller
97
Page 100

Specifikationer
Video (Video)
Integreret:
Skærmkort Intel HD-grafik
Skærm-
hukommelse
Diskret
Skærmkort NVIDIA GeForce GT 550M
Skærmhukommelse
op til 1,6 GB
NVIDIA GeForce GT 555M
1 GB DDR3 (GT 550M)
3 GB DDR3 (GT 555M)
Skærm
Type 17,3” HD+ WLED, TrueLife
17,3” Fuld HD WLED,
TrueLife 3D
17,3” Fuld HD WLED,
TrueLife
Multiberøring 17,3" HD+
WLED, TrueLife (Valgfrit)
98
Skærm
Dimensioner:
Højde 214,81 mm
Bredde 381,89 mm
Diagonal 439,42 mm
Maksimal
opløsning
Opdateringshastighed
Betjeningsvinkel
Horisontal
synsvinkel
Vertikal
synsvinkel
Pixelafstand HD+: 0,2388 mm x
HD+: 1600 x 900
FHD: 1920 x 1080
HD+: 60 Hz
FHD: 120 Hz
0 ° (lukket) til 135 °
HD+: 40/40
FHD: 60/60
HD+: 15/30 (H/L)
FHD: 50/50 (H/L)
0,2388 mm
FHD: 0,1989 mm x
0,1989 mm
 Loading...
Loading...