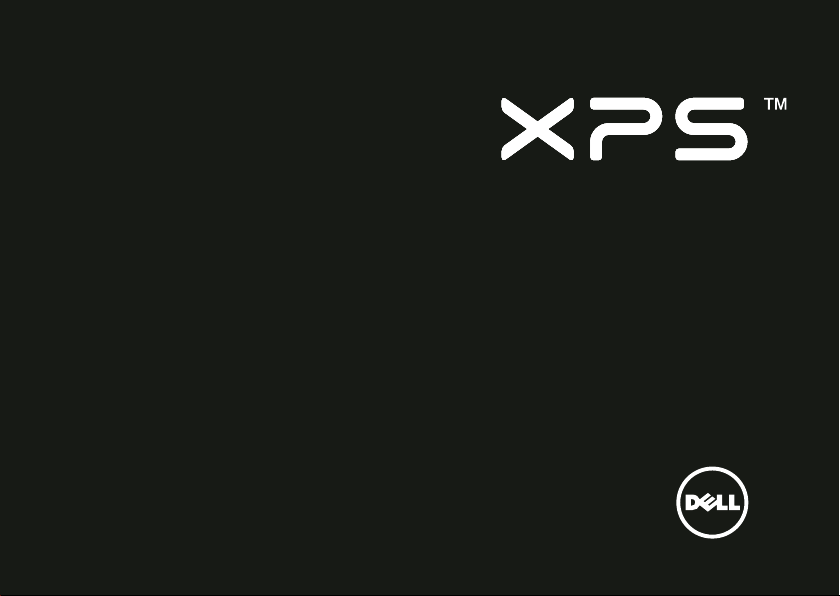
SPRIEVODCA INŠTALÁCIOU
A NASTAVENÍM
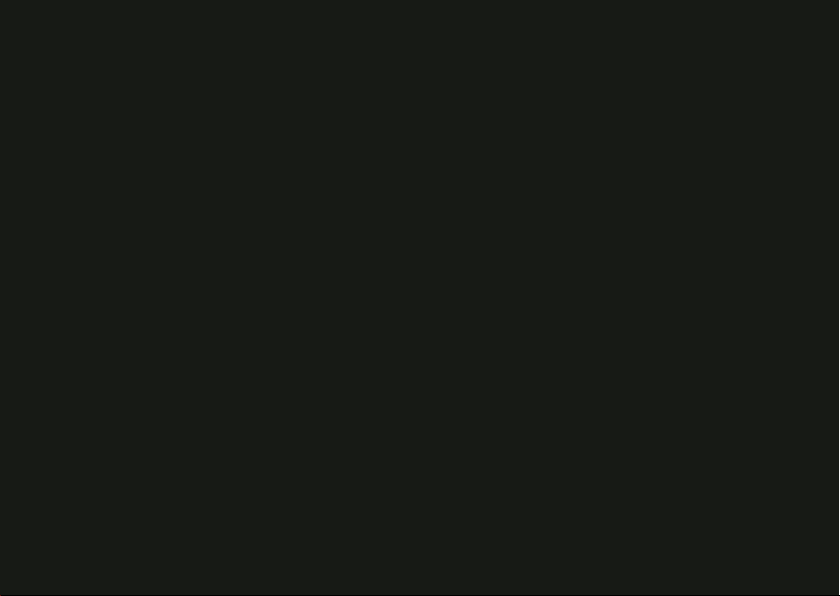
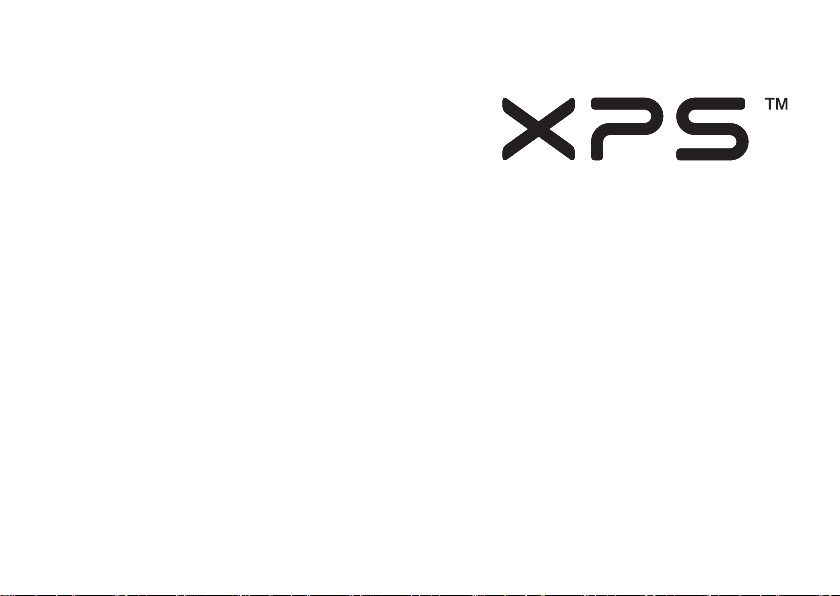
SPRIEVODCA INŠTALÁCIOU
Regulačný model: P11F Regulačný typ: P11F003
A NASTAVENÍM
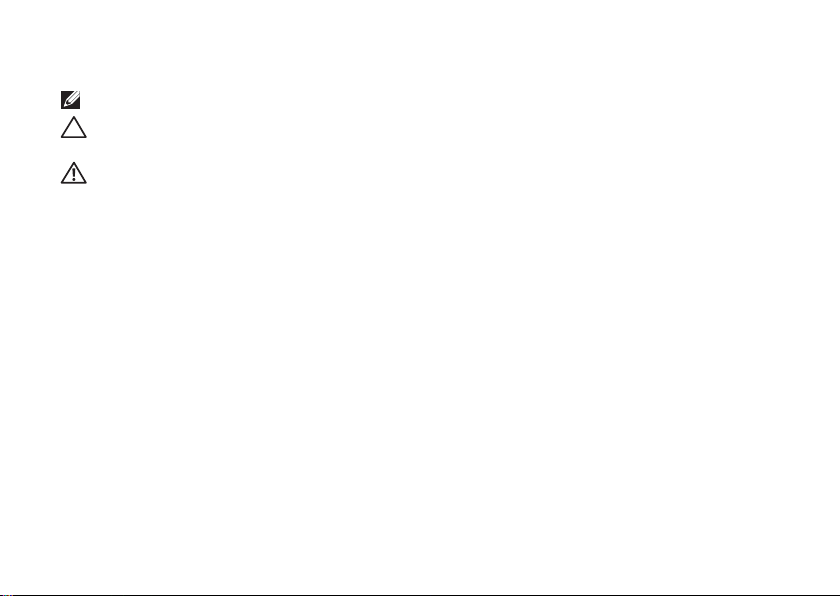
Poznámky, varovania a výstrahy
POZNÁMKA: POZNÁMKA uvádza dôležité informácie, ktoré umožňujú lepšie využitie počítača.
VAROVANIE: UPOZORNENIE naznačuje, že existuje riziko poškodenia hardvéru alebo
straty údajov a ponúka vám spôsob, ako sa tomuto problému vyhnúť.
VÝSTRAHA: VÝSTRAHA naznačuje riziko poškodenia majetku, zranenia osôb alebo
usmrtenia.
Ak ste si zakúpili počítač typového radu Dell™ n, odkazy na operačné systémy Microsoft® Windows® obsiahnuté v tomto dokumente
sa na tento počítač nevzťahujú.
Tento výrobok je vybavený technológiou na ochranu proti kopírovaniu, ktorá je chránená patentmi USA a ďalšími právami na
ochranu duševného vlastníctva vo vlastníctve spoločnosti Rovi Corporation. Reverzné inžinierstvo a dekódovanie sú zakázané.
__________________
Informácie v tejto príručke sa môžu zmeniť bez predchádzajúceho upozornenia.
© 2011 Dell Inc. Všetky práva vyhradené.
Reprodukcia týchto materiálov akýmkoľvek spôsobom bez písomného súhlasu spoločnosti Dell Inc. je prísne zakázaná.
Ochranné známky použité v tomto texte: Dell™, logo DELL, XPS™ a DellConnect™ sú ochrannými známkami spoločnosti Dell
®
a Centrino® sú ochrannými známkami a Core™ je ochrannou známkou spoločnosti Intel Corporation v USA a iných
Inc.; Intel
krajinách; Microsoft
známkami spoločnosti Microsoft Corporation v Spojených štátoch a/alebo iných krajinách; Blu‑ray Disc™ je ochrannou známkou
spoločnosti Blu‑ray Disc Association; Bluetooth
Inc. a spoločnosť Dell ju používa na základe licencie.
Ostatné obchodné známky a obchodné názvy sa v tejto príručke môžu používať ako odkazy na spoločnosti, ktoré si uplatňujú
nárok na tieto známky a názvy ich výrobkov. Spoločnosť Dell Inc. sa zrieka akéhokoľvek nároku na vlastníctvo iných než vlastných
ochranných známok a obchodných názvov.
2011-05 Č. dielu 0Y40W Rev. A01
®
, Windows® a tlačidlo Štart systému Windows sú ochrannými známkami alebo registrovanými ochrannými
®
je registrovanou ochrannou známkou vo vlastníctve spoločnosti Bluetooth SIG,
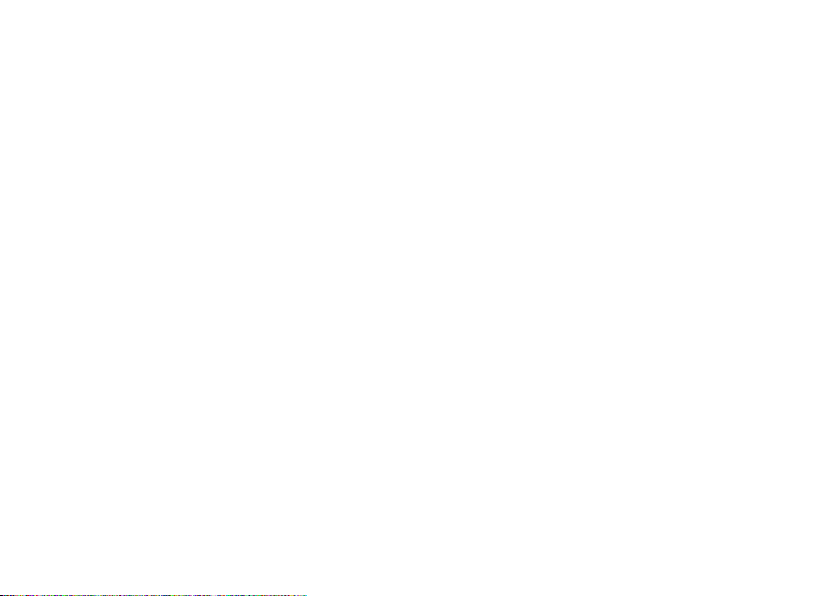
Obsah
Inštalácia a nastavenie vášho
laptopu XPS ................... 7
Skôr ako nainštalujete a nastavíte
svoj počítač ...................... 7
Pripojte napájací adaptér ............8
Pripojte sieťový kábel (voliteľný) .......9
Stlačte hlavný spínač .............. 10
Nainštalujte Microsoft Windows........11
Vytvorte nosič na obnovenie
systému (odporúčané).............. 12
Nainštalujte kartu SIM (voliteľná)...... 14
Povoľte alebo zakážte bezdrôtovú
sieť (voliteľné).................... 16
Nastavte bezdrôtovú obrazovku
(voliteľné) ....................... 18
Nastavte televíznu kartu (voliteľné) .... 19
Nastavte 3D TV (voliteľné) ..........20
Pripojte sa na Internet (voliteľné)...... 2 2
Používanie laptopu XPS ........ 24
Prvky na pravej strane.............. 24
Prvky na ľavej strane...............28
Prvky na prednej strane ............29
Prvky na zadnej strane ............. 3 0
Funkcie prvkov na skrinke počítača
a klávesnice .....................32
Kontrolky stavu a indikátory..........36
Vypnutie nabíjania batérie........... 37
Posunky na dotykovom paneli ........3 8
Klávesy na ovládanie multimédií ......40
Prvky na ovládacom páse ...........42
Používanie optickej mechaniky .......44
3
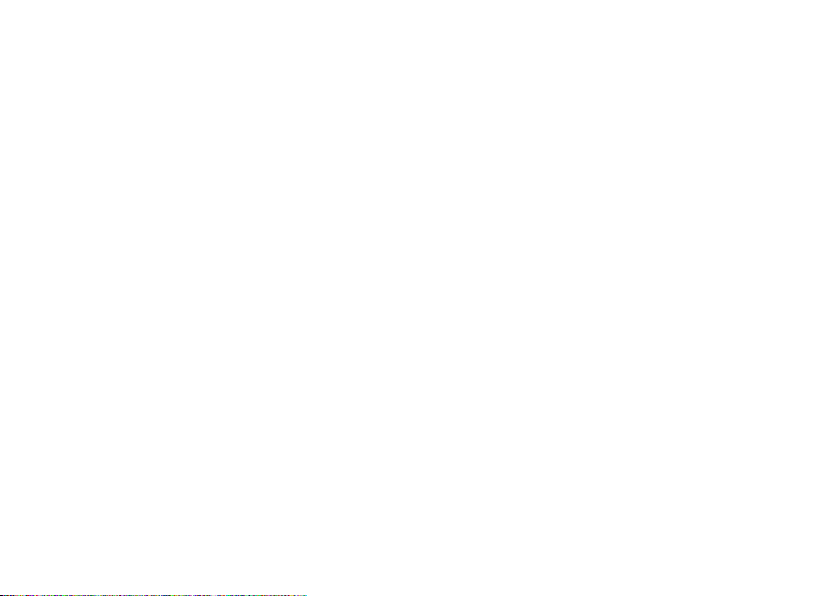
Obsah
Prvky obrazovky ..................46
Posunky na dotykovej obrazovke
(voliteľné) .......................48
Vyberanie a vkladanie batérie ........50
Softvérové funkcie................. 5 2
Dell DataSafe Online Backup ........ 53
Dell Stage .......................54
NVIDIA Optimus Technology
(voliteľné) ....................... 56
NVIDIA 3DTV Play ................ 57
Snímač voľného pádu .............. 61
Riešenie problémov............ 62
Zvukové kódy .................... 62
Problémy s dotykovou obrazovkou .... 63
Problémy so sieťou ................64
4
Problémy s napájaním.............. 65
Problémy s pamäťou ..............66
Blokovanie a problémy softvéru ...... 67
Používanie nástrojov podpory ...69
Stredisko technickej podpory
spoločnosti Dell................... 6 9
Na prevzatie od Dell ............... 70
Sprievodca riešením problémov
s hardvérom ......................71
Nástroj Dell Diagnostics .............71
Obnovenie operačného systému ... 76
Obnovovanie systému.............. 7 7
Dell DataSafe Local Backup .........78
Nosič na obnovenie systému.........8 0
Dell Factory Image Restore.......... 81
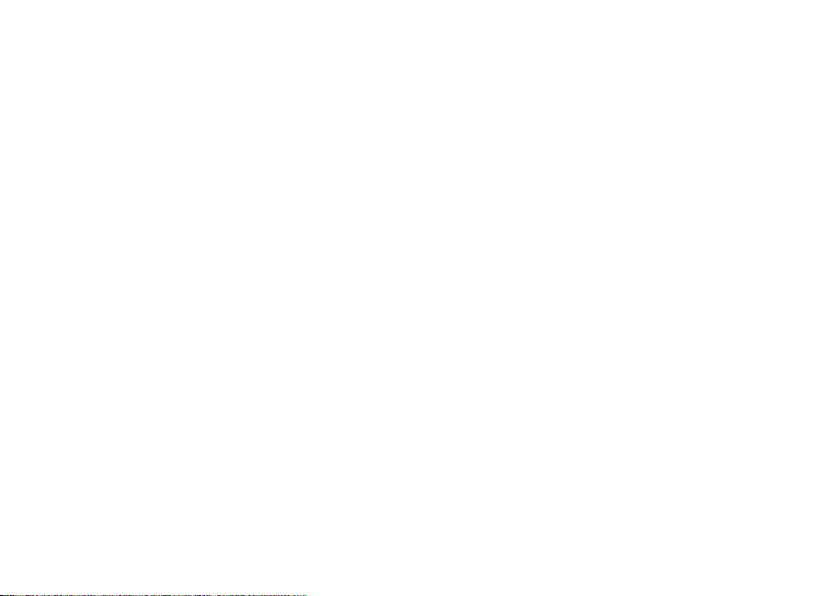
Obsah
Získanie pomoci ..............84
Technická podpora a služba pre
zákazníkov ...................... 85
DellConnect .....................85
Online služby ....................86
Automatizovaná služba
stavu objednávky .................87
Informácie o výrobku............... 87
Vrátenie položiek na záručnú
opravu alebo na kredit..............88
Skôr než zavoláte .................90
Ako kontaktovať spoločnosť Dell ......92
Hľadanie ďalších informácií
a zdrojov ....................93
Technické údaje............... 96
Príloha ..................... 103
Oznámenie o výrobku Macrovision ... 103
Informácie pre NOM alebo
Official Mexican Standard
(iba pre Mexiko) ................. 104
Register .................... 105
5
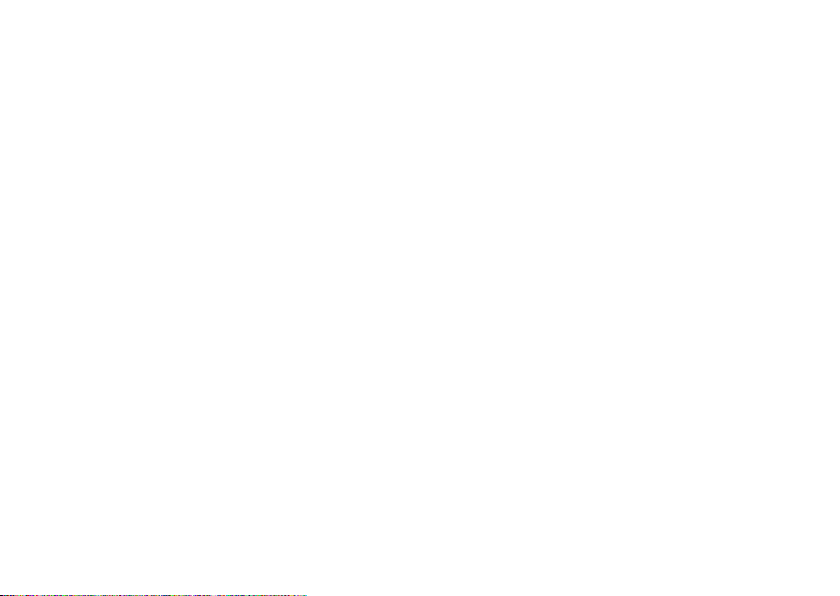
Obsah
6
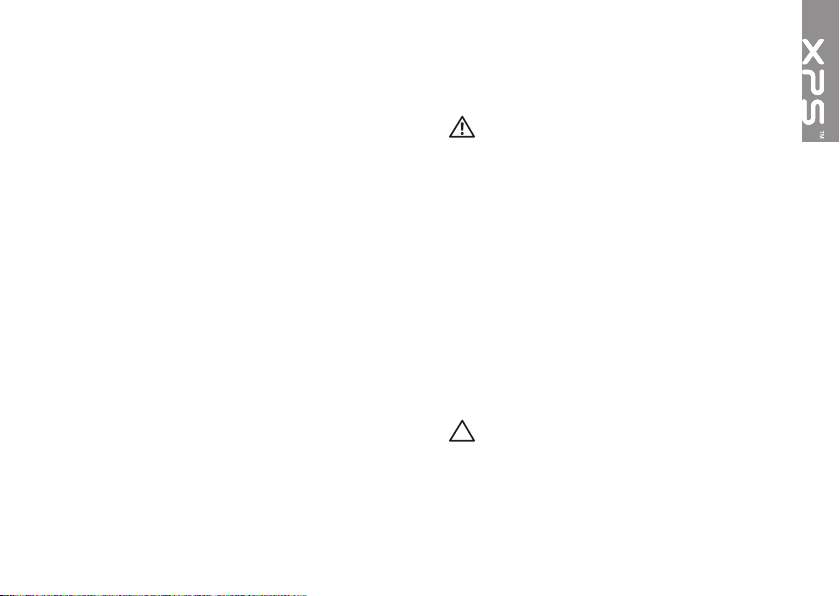
Inštalácia a nastavenie vášho laptopu XPS
Táto časť obsahuje informácie o inštalácii
a nastavení vášho laptopu Dell XPS.
Skôr ako nainštalujete a nastavíte svoj počítač
Pri výbere miesta pre svoj počítač zabezpečte,
aby ste mali ľahký prístup k napájaciemu
zdroju, primerané vetranie a rovnú plochu
pre jeho umiestnenie.
Obmedzenie prúdenia vzduchu okolo laptopu
môže zapríčiniť jeho prehriatie. Na pravej
a ľavej strane nechajte voľný priestor aspoň
5,1 cm (2 palce), aby ste predišli prehriatiu.
Zapnutý počítač nikdy nevkladajte do uzavretého
priestoru ako sú skriňa alebo zásuvka.
VÝSTRAHA: Vetracie prieduchy
nezakrývajte, nevkladajte do nich žiadne
predmety a dbajte na to, aby sa v nich
neusádzal prach. Keď je váš počítač
Dell zapnutý, neukladajte ho do prostredia
s nedostatočným prúdením vzduchu ako
sú napríklad uzavretá aktovka alebo
plochy s textilným poťahom, napríklad
koberec alebo šaty. Obmedzenie prúdenia
vzduchu môže poškodiť počítač, znížiť
jeho výkon alebo spôsobiť požiar. Keď
sa počítač zahreje, zapne sa ventilátor.
Hluk ventilátora je normálny stav
a neindikuje žiaden problém
s ventilátorom alebo počítačom.
VAROVANIE: Umiestnenie alebo
navŕšenie ťažkých alebo ostrých
predmetov na počítač môže spôsobiť
jeho trvalé poškodenie.
7
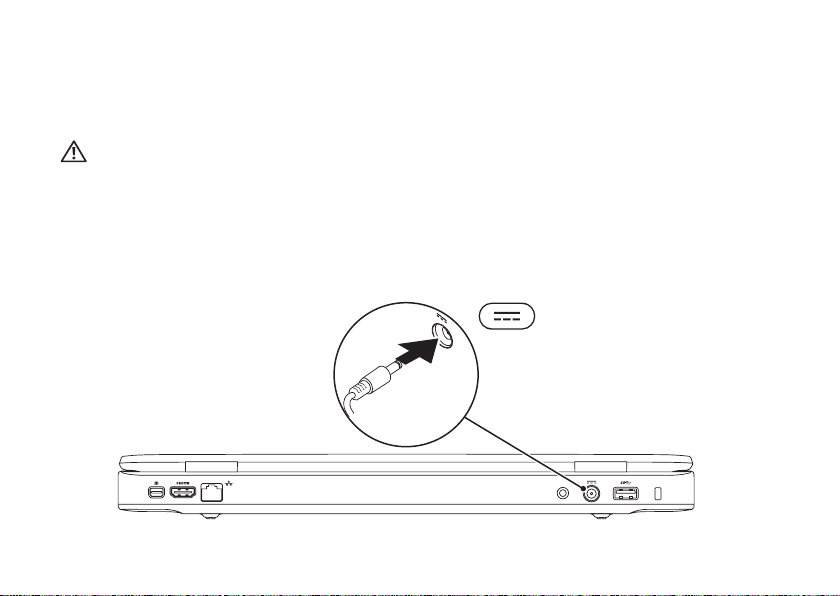
Inštalácia a nastavenie vášho laptopu XPS
Pripojte napájací adaptér
Pripojte napájací adaptér k počítaču a potom ho zastrčte do elektrickej zásuvky v stene alebo
na prepäťovej ochrane.
VÝSTRAHA: Napájací adaptér funguje s elektrickými zásuvkami na celom svete.
Elektrické zásuvky a rozvodky sa však v rôznych krajinách líšia. Použitie nekompatibilného
kábla alebo nevhodné pripojenie kábla na elektrickú rozvodku alebo zásuvku môže
spôsobiť požiar alebo trvalé poškodenie počítača.
8
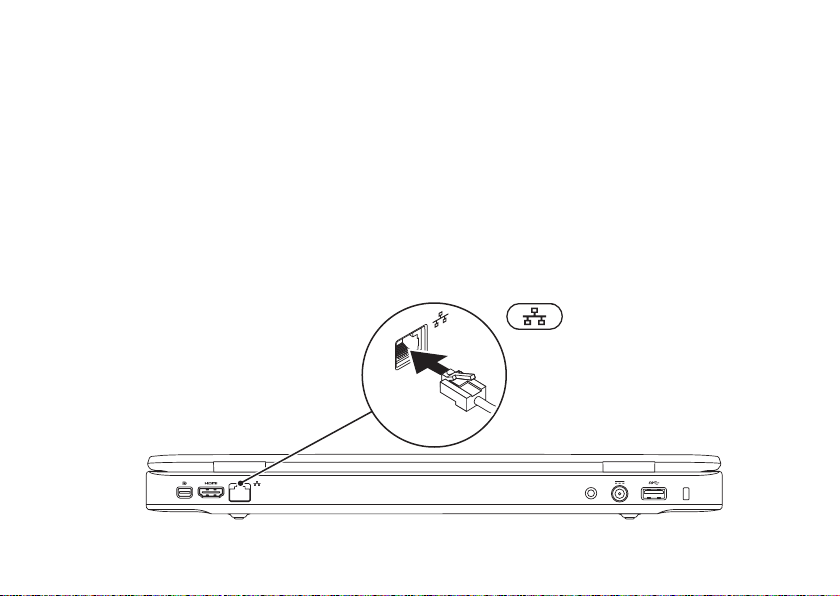
Inštalácia a nastavenie vášho laptopu XPS
Pripojte sieťový kábel (voliteľný)
Ak sa chcete pripojiť na káblovú sieť, zapojte sieťový kábel.
9
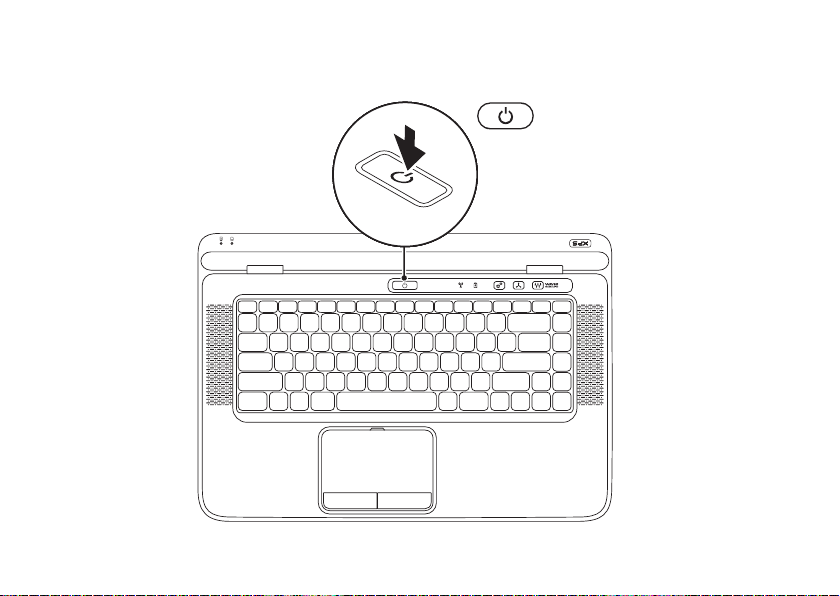
Inštalácia a nastavenie vášho laptopu XPS
Stlačte hlavný spínač
10
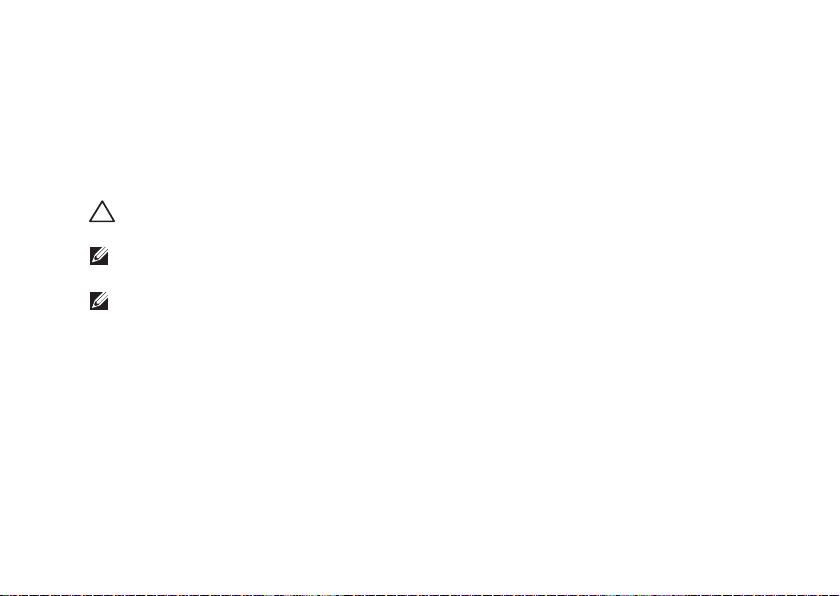
Inštalácia a nastavenie vášho laptopu XPS
Nainštalujte Microsoft Windows
Váš počítač Dell je predkonfigurovaný operačným systémom Microsoft Windows. Pri prvom
nastavení systému Windows sa riaďte pokynmi na obrazovke. Tieto kroky sú povinné a ich
vykonanie môže trvať istý čas. Obrazovky nastavenia systému Windows vás prevedú niekoľkými
postupmi včítane súhlasu s licenčnými podmienkami, nastavenia preferencií a nastavenia
pripojenia k Internetu.
VAROVANIE: Neprerušujte proces nastavenia operačného systému. Ak by ste tak urobili,
váš počítač sa môže stať nepoužiteľný a budete musieť preinštalovať operačný systém.
POZNÁMKA: Ak chcete, aby váš počítač dosiahol optimálny výkon, odporúčame vám prevziať
si a nainštalovať najnovší BIOS a ovládače dostupné na adrese support.dell.com.
POZNÁMKA: Ďalšie informácie o operačnom systéme a jeho funkciách nájdete na adrese
support.dell.com/MyNewDell.
11
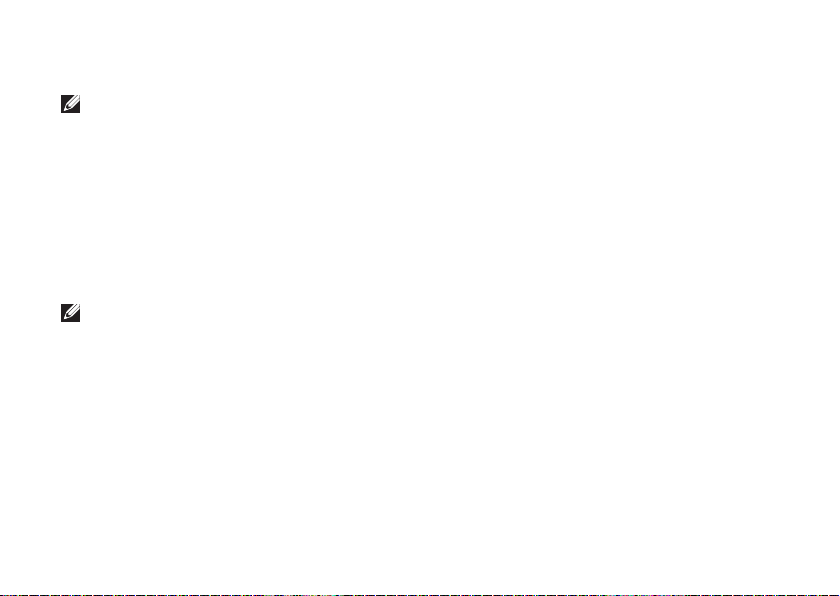
Inštalácia a nastavenie vášho laptopu XPS
Vytvorte nosič na obnovenie systému (odporúčané)
POZNÁMKA: Odporúčame, aby ste vytvorili nosič na obnovenie systému ihneď po nainštalovaní
systému Microsoft Windows.
Nosič na obnovenie systému môžete použiť na obnovenie stavu svojho počítača v čase kúpy,
pričom sa dátové súbory zachovajú (nebudete potrebovať disk Operating System). Nosič na
obnovenie systému môžete použiť v prípade, že sa počítač v dôsledku zmien hardvéru, softvéru,
ovládačov alebo iných systémových nastavení dostal do nežiaduceho prevádzkového stavu.
Na vytvorenie nosiča na obnovenie systému budete potrebovať:
Dell DataSafe Local Backup•
Kľúč USB s minimálnou kapacitou 8 GB alebo disk DVD‑R/DVD+R/Blu‑ray Disc•
POZNÁMKA: Dell DataSafe Local Backup nepodporuje prepisovateľné disky.
12
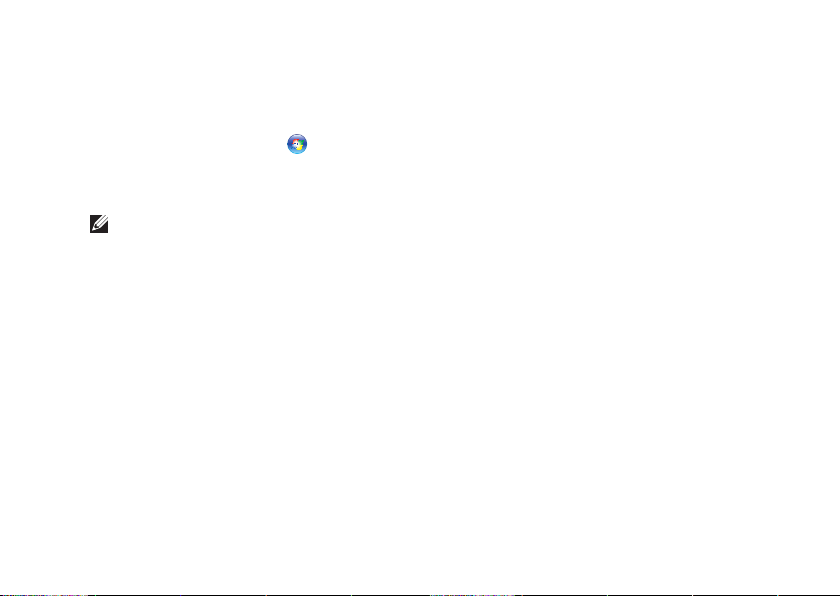
Inštalácia a nastavenie vášho laptopu XPS
Vytvorenie nosiča na obnovenie systému:
Uistite sa, že je napájací adaptér pripojený (pozri „Pripojte napájací adaptér“ na strane 1. 8).
Vložte disk alebo kľúč USB do počítača.2.
Kliknite na položky 3. Štart
Kliknite na 4. Create Recovery Media.
Postupujte podľa pokynov na obrazovke.5.
POZNÁMKA: Informácie o obnovení vášho operačného systému pomocou nosiča na
obnovenie systému nájdete v časti „Nosič na obnovenie systému“ na strane 80.
→ Všetky programy→ Dell DataSafe Local Backup.
13
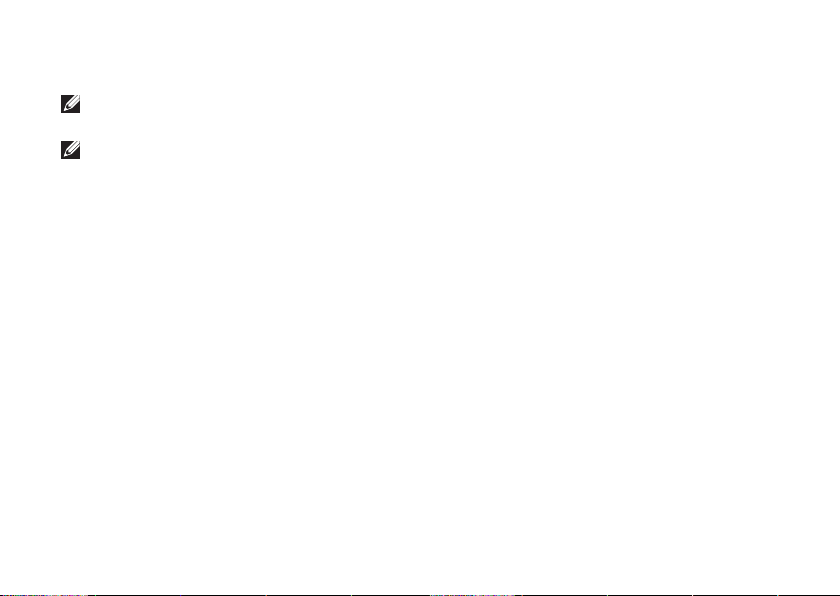
Inštalácia a nastavenie vášho laptopu XPS
Nainštalujte kartu SIM (voliteľná)
POZNÁMKA: Inštalácia karty SIM sa nepožaduje, ak používate kartu EVDO pre prístup
do Internetu.
POZNÁMKA: Na nastavenie a sledovanie digitálnej televízie ISDB‑T v Japonskou je potrebné
nainštalovať kartu mini B‑CAS do zásuvky karty SIM.
Inštalácia karty identifikačného modulu účastníka (SIM) do vášho počítača vám umožní pripojiť
sa na Internet. Ak chcete pristupovať na Internet, musíte byť v dosahu siete vášho poskytovateľa
mobilných služieb.
Inštalácia karty SIM:
Vypnite počítač.1.
Vyberte batériu (pozri „Vyberanie a vkladanie batérie“ na strane 2. 50).
V šachte batérie zasuňte kartu SIM do zásuvky pre kartu SIM.3.
Vložte batériu (pozri „Vyberanie a vkladanie batérie“ na strane 4. 50).
Zapnite svoj počítač.5.
Ak chcete vybrať kartu SIM, zatlačte na kartu a vysuňte ju.
14
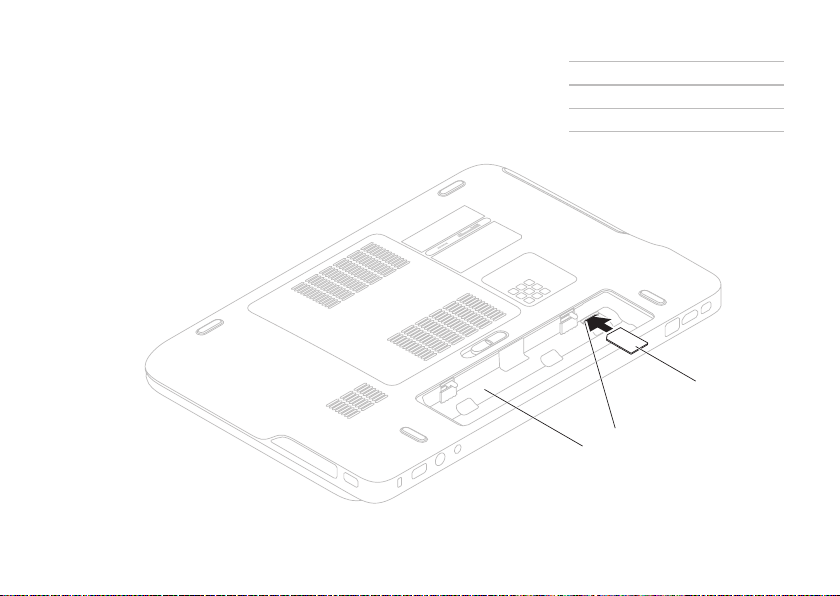
Inštalácia a nastavenie vášho laptopu XPS
1
2
3
šachta batérie
1
zásuvka pre kartu SIM
2
karta SIM
3
15
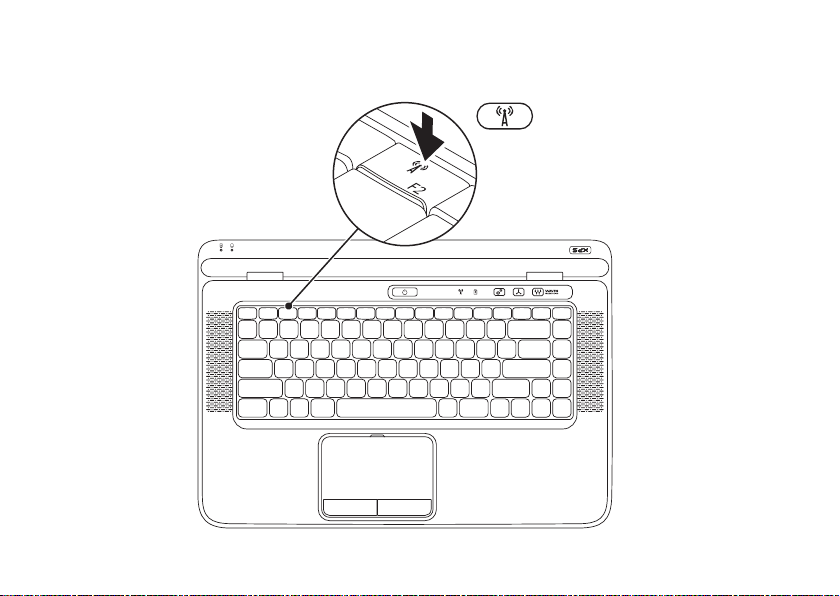
Inštalácia a nastavenie vášho laptopu XPS
Povoľte alebo zakážte bezdrôtovú sieť (voliteľné)
16
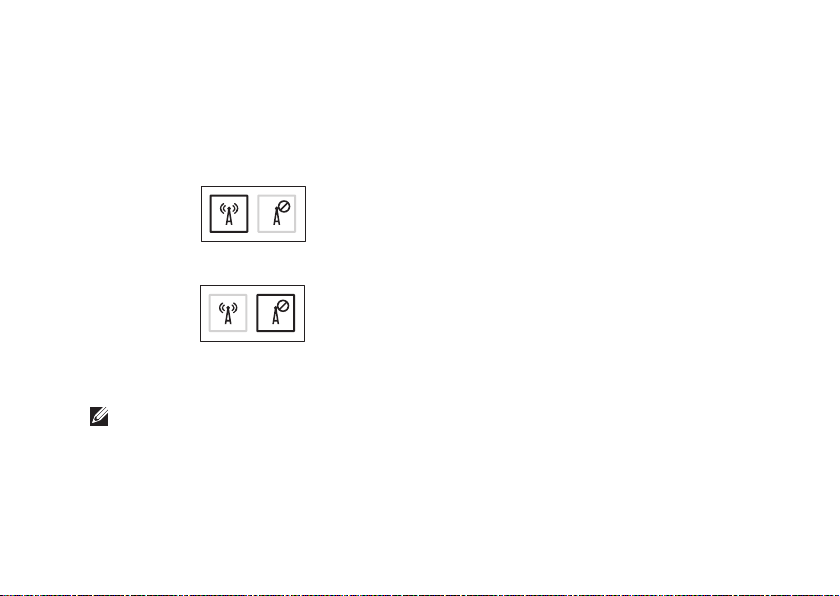
Inštalácia a nastavenie vášho laptopu XPS
Ako zapnúť alebo vypnúť bezdrôtovú komunikáciu:
Presvedčte sa, že je počítač zapnutý.1.
Stlačte klávesy <Fn><F2> na klávesnici. 2.
Na obrazovke sa objaví aktuálny stav bezdrôtových zariadení.
Bezdrôtové pripojenie zapnuté
Bezdrôtové pripojenie vypnuté
Opätovným stlačením klávesov <Fn><F2> sa prepne zapnutý alebo vypnutý stav bezdrôtovej siete.3.
POZNÁMKA: Stlačenie klávesov <Fn><F2> umožňuje rýchlo vypnúť všetky vaše bezdrôtové
zariadenia (Wi‑Fi a Bluetooth), napríklad keď vás požiadajú o vypnutie všetkých bezdrôtových
vysielačov počas letu lietadlom.
17
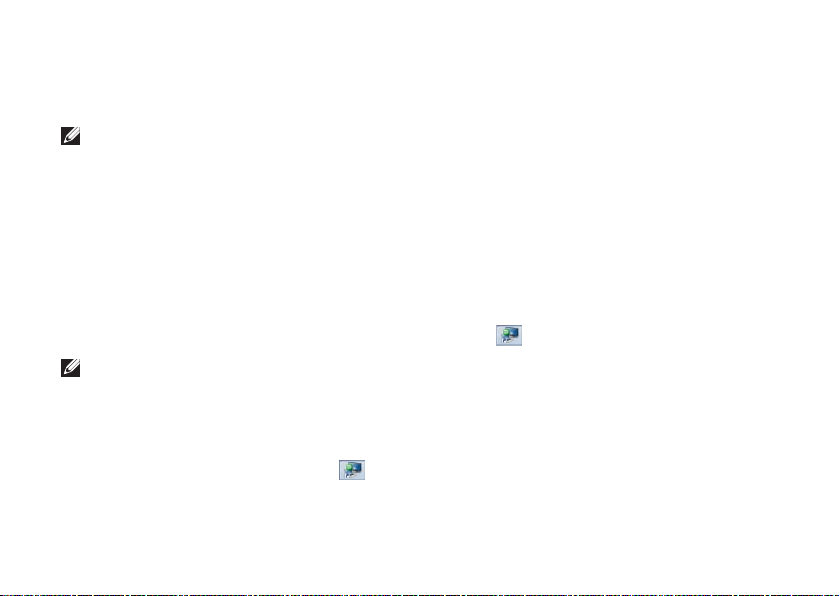
Inštalácia a nastavenie vášho laptopu XPS
Nastavte bezdrôtovú obrazovku (voliteľné)
POZNÁMKA: Funkcia bezdrôtovej
obrazovky nemusí byť podporovaná
v každom počítači. Informácie
o požiadavkách na hardvér a softvér
pre nastavenie bezdrôtovej obrazovky
nájdete na stránke intel.com.
Funkcia bezdrôtovej obrazovky Intel umožní
zdieľanie obrazovky vášho počítača s televízorom
bez použitia káblov. Pred nastavením bezdrôtovej
obrazovky musíte pripojiť adaptér bezdrôtovej
obrazovky k svojmu televízoru.
POZNÁMKA: Adaptér bezdrôtovej obrazovky
nie je súčasťou dodávky vášho počítača
a musíte si ho zaobstarať samostatne.
Ak váš počítač podporuje funkciu bezdrôtovej
obrazovky, na pracovnej ploche Windows bude
k dispozícii ikona Intel Wireless Display
18
.
Nastavenie bezdrôtovej obrazovky:
Zapnite svoj počítač.1.
Uistite sa, že bezdrôtová komunikácia je 2.
zapnutá (pozri „Povoľte alebo zakážte
bezdrôtovú sieť (voliteľné)“ na strane 16).
K televízoru pripojte adaptér bezdrôtovej 3.
obrazovky.
Zapnite TV prijímač.4.
Vyberte príslušný zdroj videa pre svoj 5.
televízor ako napríklad HDMI1, HDMI2
alebo S‑Video.
Dvakrát kliknite na ikonu Intel Wireless 6.
Display
Zobrazí sa okno programu Intel Wireless
Display.
Vyberte možnosť 7. Scan for available
displays (Vyhľadávať dostupné obrazovky).
Vyberte svoj adaptér bezdrôtovej obrazovky 8.
zo zoznamu Detected wireless displays
(Zistené bezdrôtové obrazovky).
Zadajte bezpečnostný kód, ktorý sa objaví 9.
na vašom televízore.
na pracovnej ploche.
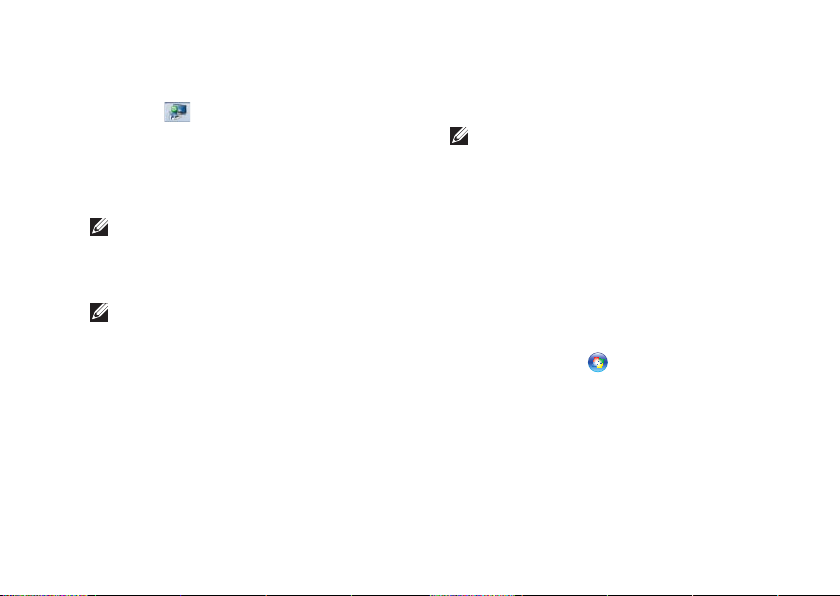
Inštalácia a nastavenie vášho laptopu XPS
Aktivovanie bezdrôtovej obrazovky:
Dvakrát kliknite na ikonu Intel Wireless 1.
Display
Zobrazí sa okno programu Intel Wireless
Display.
Vyberte možnosť 2. Connect to Existing
Adapter (Pripojiť sa k existujúcemu adaptéru).
POZNÁMKA: Najnovší ovládač pre aplikáciu
„Intel Wireless Display Connection Manager“
môžete prevziať a nainštalovať z adresy
support.dell.com.
POZNÁMKA: Ďalšie informácie
o bezdrôtovej obrazovke nájdete
v dokumentácii adaptéra bezdrôtovej
obrazovky.
na pracovnej ploche.
Nastavte televíznu kartu (voliteľné)
POZNÁMKA: Dostupnosť televíznej karty
závisí od oblasti.
Nastavenie televíznej karty:
Ak ste tak ešte neurobili, vypnite počítač 1.
a vložte kartu mini B‑CAS do zásuvky karty
SIM vášho počítača (len pre Japonsko).
Zapojte kábel televízie/digitálnej antény alebo 2.
adaptér káblovej televízie do vstupného
konektora antény vášho počítača.
Zapnite svoj počítač.3.
Kliknite na 4. Štart
Windows Media Center→ Úlohy→
Nastavenia→ TV.
Postupujte podľa pokynov na obrazovke.5.
→ Všetky programy→
19
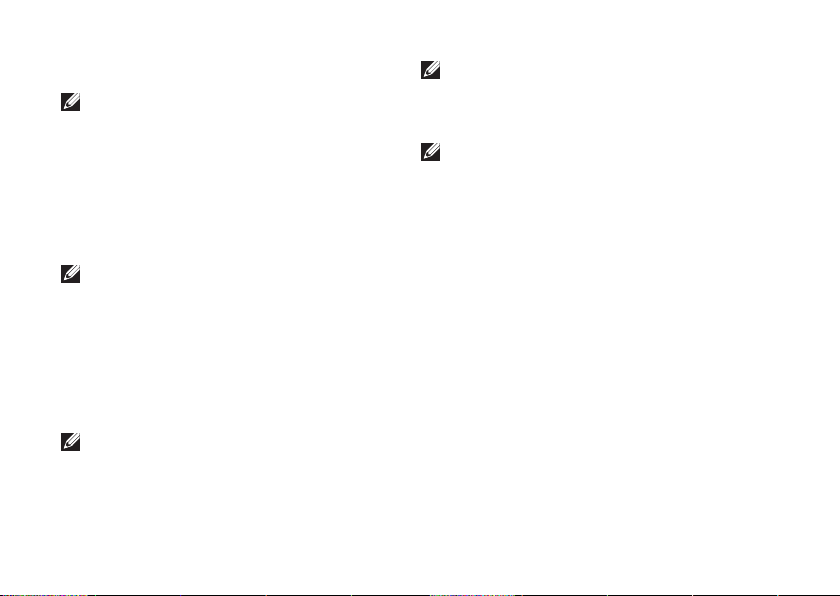
Inštalácia a nastavenie vášho laptopu XPS
Nastavte 3D TV (voliteľné)
POZNÁMKA: Ak chcete zistiť, či váš
televízor podporuje funkcie 3D, ktoré sú
k dispozícii vo vašom počítači, prečítajte si
časť System Requirements (Požiadavky
na systém) na stránke
www.nvidia.com/3dtv.
Pripojte svoj počítač k 3D TV pomocou 1.
kábla HDMI.
POZNÁMKA: Kábel HDMI prenáša
súčasne zvukový signál aj videosignál.
Nastavte HDMI 1.4 3D TV:2.
Prejdite na ponuku nastavení 3D televízora.a.
Nastavte režim 3D na b. Automatický.
Nastavte poradie očí pre okuliare na c.
predvolené alebo normálne.
POZNÁMKA: Ak používate aplikáciu
NVIDIA 3DTV Play, nemeňte nastavenia
poradia očí, lebo aplikácia sama ovláda
časovanie okuliarov.
20
POZNÁMKA: Ak nevidíte celú pracovnú
plochu Windows vo svojom televízore,
znížte rozlíšenie obrazovky pomocou
funkcií, ktoré ponúka 3D TV.
POZNÁMKA: Ďalšie informácie
o konfigurácii nastavení 3D nájdete
v dokumentácii priloženej k vášmu televízoru.
Nastavte svoj televízor ako hlavnú obrazovku:3.
Kliknite pravým tlačidlom myši na a.
pracovnú plochu a vyberte možnosť
NVIDIA Control Panel.
V okne b. NVIDIA Control Panel kliknutím
na ikonu Display (Obrazovka) rozbaľte
zoznam možnosti (ak ešte nie je rozbalený)
a kliknite na prepojenie Set up multiple
display (Nastaviť viacero obrazoviek).
V časti c. Verify the display configuration
(Skontrolovať konfiguráciu obrazovky)
kliknite pravým tlačidlom myši na 3D
TV a vyberte možnosť Make this the
Windows primary display (Nastaviť
ako hlavnú obrazovku systému
Windows).
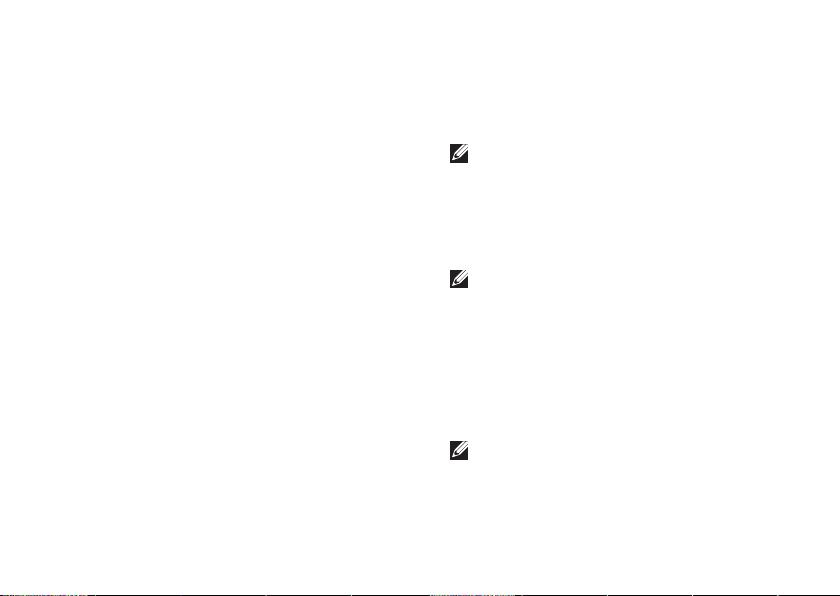
Inštalácia a nastavenie vášho laptopu XPS
Nastavte aplikáciu NVIDIA 3DTV Play:4.
V okne a. NVIDIA Control Panel
kliknutím na ikonu Stereoscopic
3D (Stereoskopické 3D ) rozbaľte
zoznam možnosti (ak ešte nie je
rozbalený) a kliknite na prepojenie
Set up stereoscopic 3D (Nastaviť
stereoskopické 3D).
Začiarknite pole b. Enable stereoscopic
3D (Povoliť stereoskopické 3D). Otvorí
sa sprievodca nastavením aplikácie
3DTV Play.
Uistite sa, že sa logo 3DTV Play objaví c.
v ovládacom paneli.
Zmeňte rozlíšenie pracovnej plochy tak, aby 5.
zodpovedalo rozlíšeniu typu 3D obsahu:
V okne a. NVIDIA Control Panel kliknutím
na ikonu Display (Obrazovka) rozbaľte
zoznam možnosti (ak ešte nie je rozbalený)
a kliknite na prepojenie Change resolution
(Zmeniť rozlíšenie).
Pre 3D hry nastavte rozlíšenie na b. 720p,
1280x720 a obnovovaciu frekvenciu na
60/59 Hz v režime HD 3D.
Pre prehrávanie obsahu Blu‑ray 3D c.
nastavte rozlíšenie na 1080p, 1920x1080
a obnovovaciu frekvenciu na 24/23 Hz
v režime HD 3D.
POZNÁMKA: Pre televízory používajúce
systém PAL s obnovovacou frekvenciou
50 Hz alebo 100 Hz, alebo pre systémy
NTSC s obnovovacou frekvenciou 60 Hz
alebo 120 Hz, nastavte rozlíšenie na 720p
a obnovovaciu frekvenciu na 60/59 Hz.
POZNÁMKA: Výkon hier sa v režime
HD 3D môže znížiť aj pri vypnutej funkcii
3DTV Play. Výkon môžete maximalizovať
voľbou režimu HD alebo SD pri vypnutej
funkcii 3DTV Play.
Skontrolujte zvuk HDMI v televízore 6.
TV spustením filmu, hry alebo hudby
a nastavením hlasitosti v televízore.
POZNÁMKA: Ďalšie informácie o 3D
TV nájdete v časti „NVIDIA 3DTV Play“
na strane 57.
21

Inštalácia a nastavenie vášho laptopu XPS
Pripojte sa na Internet (voliteľné)
Ak sa chcete pripojiť na Internet, budete
potrebovať externý modem alebo pripojenie na
sieť a poskytovateľa internetových služieb (ISP).
Ak externý modem USB alebo adaptér WLAN
nie je súčasťou vašej pôvodnej objednávky,
môžete si ho zakúpiť na stránkach dell.com.
Nastavenie káblového pripojenia
Ak používate telefonické pripojenie, ešte •
pred nastavením svojho pripojenia na
Internet pripojte telefónny kábel k externému
USB modemu (voliteľnému) a k telefónnej
zásuvke na stene.
Ak ste pripojení pomocou DSL alebo •
káblového/satelitného modemu, informácie
o nastavení získate od ISP alebo mobilnej
telefónnej služby.
Pokyny na dokončenie káblového internetového
pripojenia nájdete v časti „Nastavenie pripojenia
na Internet“ na strane 23.
22
Nastavenie bezdrôtového pripojenia
POZNÁMKA: Ak chcete nainštalovať
bezdrôtový smerovač, prečítajte si
dokumentáciu priloženú k svojmu
smerovaču.
Pred tým, ako budete môcť použiť bezdrôtové
pripojenie na Internet, musíte sa pripojiť k vášmu
bezdrôtovému smerovaču.
Nastavenie pripojenia k bezdrôtovému
smerovaču:
Uistite sa, že bezdrôtová komunikácia je 1.
povolená vo vašom počítači (pozri „Povoliť
alebo zakázať bezdrôtovú sieť (voliteľné)“
na strane 16).
Uložte a zatvorte všetky otvorené súbory 2.
a ukončite všetky otvorené programy.
Kliknite na položky 3. Štart
panel.
Do vyh4. ľadávacieho okna napíšte slovo sieť
a kliknite na položky Centrum sietí→
Pripojiť k sieti.
Na dokončenie nastavenia postupujte podľa 5.
pokynov na obrazovke.
→ Ovládací
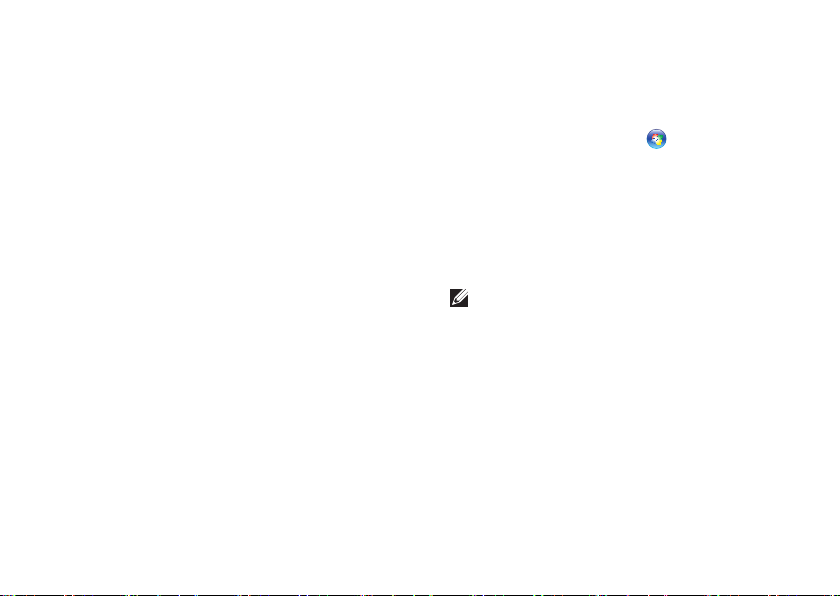
Inštalácia a nastavenie vášho laptopu XPS
Nastavenie pripojenia na Internet
Poskytovatelia internetových služieb a ich
ponuky sa v jednotlivých krajinách líšia. Pre
ponuku dostupných služieb vo vašej krajine
sa obráťte na svojho ISP.
Ak sa nemôžete pripojiť na Internet, ale
v minulosti sa vám to úspešne podarilo, je
možné, že ISP má výpadok. Obráťte sa na
ISP a overte si stav poskytovania služieb,
alebo sa neskôr skúste pripojiť znova.
Pripravte si informácie od svojho ISP. Ak nemáte
ISP, sprievodca Pripojenie na internet vám
pomôže získať ISP.
Nastavenie pripojenia na Internet:
Uložte a zatvorte všetky otvorené súbory 1.
a ukončite všetky otvorené programy.
Kliknite na položky 2. Štart
panel.
Do vyhľadávacieho okna napíšte slovo 3.
sieť a kliknite na položky Centrum sietí→
Nastaviť nové pripojenie alebo sieť→
Pripojiť sa na Internet.
Zobrazí sa okno Pripojiť sa na Internet.
POZNÁMKA: Ak neviete, ktorý typ
pripojenia si máte zvoliť, kliknite na
položku Poradiť pri výbere alebo
sa obráťte na svojho ISP.
Pri dokončení nastavenia postupujte podľa 4.
pokynov na obrazovke a použite informácie
o nastavení, ktoré vám poskytol váš ISP.
→ Ovládací
23
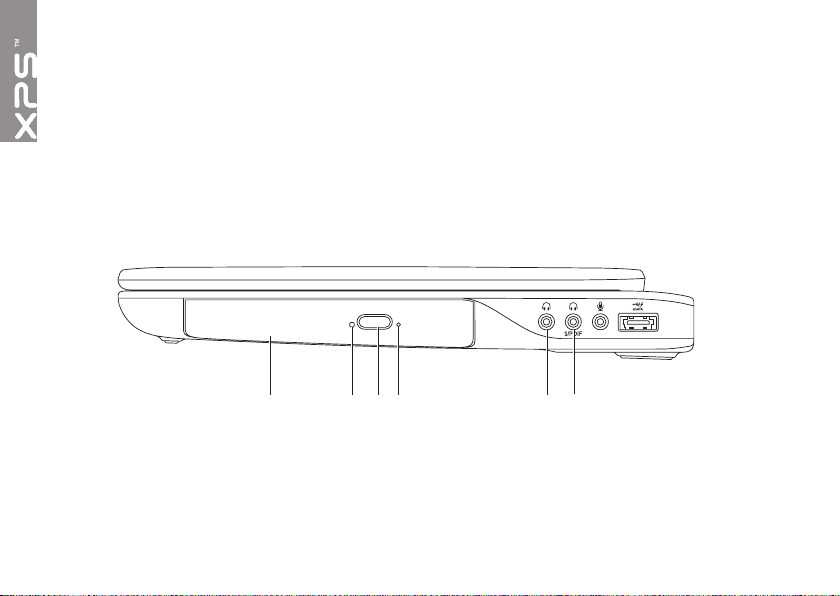
Používanie laptopu XPS
1 2 5 63 4
Táto časť obsahuje informácie o funkciách, ktoré máte k dispozícii vo vašom laptope Dell XPS.
Prvky na pravej strane
24
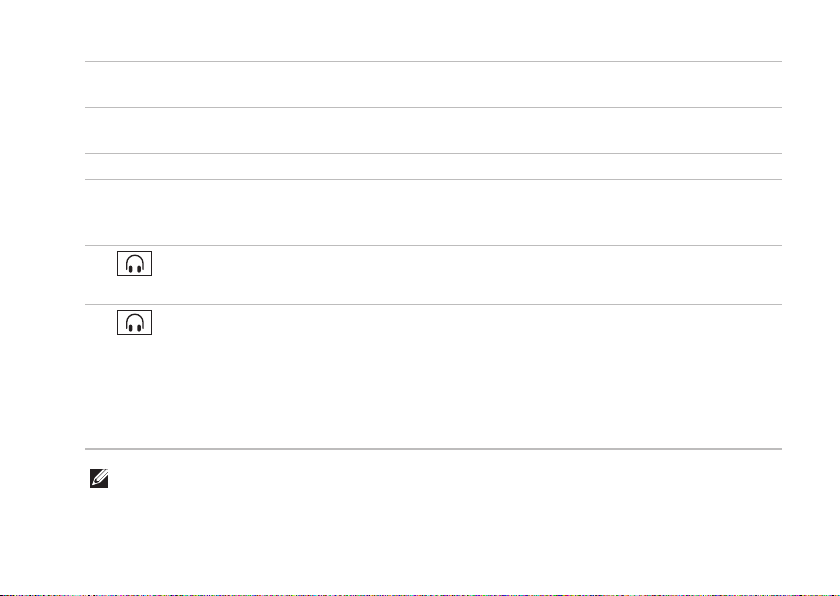
Používanie laptopu XPS
Optická jednotka — Prehráva a zapisuje disky CD, DVD a Blu‑ray Disc (voliteľné). Pre viac
1
informácií si pozrite časť „Používanie optickej mechaniky“ na strane 44.
Kontrolka optickej jednotky — Bliká, keď stlačíte tlačidlo vysunutia optickej jednotky alebo
2
sa číta vložený disk.
Tlačidlo vysunutia optickej jednotky — Stlačením sa otvorí podávač optickej jednotky.
3
Otvor na núdzové vysunutie — Slúži na otvorenie podávača optickej jednotky, ak sa
4
nevysunie na stlačenie tlačidla vysunutia. Pre viac informácií si pozrite časť „Použitie
otvoru na núdzové vysunutie“ na strane 44.
5
Audio výstup/konektor slúchadla — Slúži na pripojenie páru slúchadiel, reproduktora
s napájaním alebo zvukového systému.
6
Konektor pre slúchadlá/digitálne S/PDIF — Slúži na pripojenie zosilňovačov,
reproduktorov alebo televízorov pre digitálny zvukový výstup. Môže sa použiť aj na
pripojenie páru slúchadiel.
POZNÁMKA: Musíte použiť adaptér S/PDIF (mini‑TOSLINK) na zapojenie kábla S/PDIF.
Adaptér S/PDIF (mini‑TOSLINK) nie je súčasťou dodávky vášho počítača a musíte si ho
zaobstarať samostatne.
POZNÁMKA: 5.1‑kanálové reproduktory môžete nainštalovať pomocou troch zvukových
konektorov (5, 6 a 7) alebo pomocou konektora S/PDIF (6).
25

Používanie laptopu XPS
8
7
26
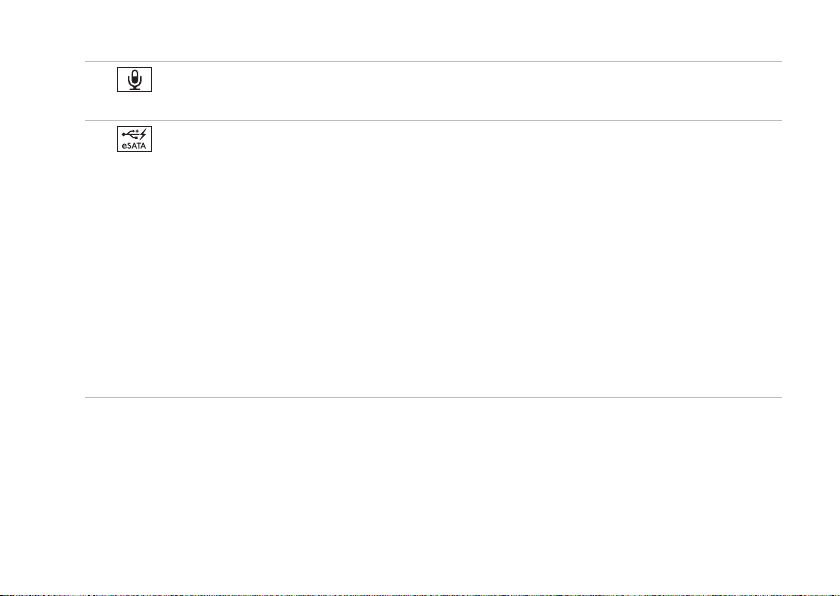
Používanie laptopu XPS
7
Konektor pre zvukový vstup/mikrofón — Slúži na pripojenie mikrofónu alebo
vstupného signálu pre použitie vo zvukových programoch.
8
Kombinovaný konektor eSATA/USB s funkciou USB PowerShare — Umožňuje
pripojenie úložných zariadení kompatibilných so štandardom eSATA (napríklad externých
pevných diskov alebo optických jednotiek) alebo zariadení USB (napríklad myš, klávesnicu,
tlačiareň, externú diskovú jednotku alebo prehrávač MP3). USB PowerShare sa môže
používať aj na nabíjanie zariadení USB keď je počítač zapnutý/vypnutý alebo je v režime
spánku.
POZNÁMKA: Niektoré zariadenia USB sa nemôžu nabíjať, keď je počítač vypnutý alebo je
v režime spánku. V takýchto prípadoch zapnite počítač kvôli nabíjaniu zariadenia.
POZNÁMKA: Ak vypnete počítač počas nabíjania zariadenia USB, zariadenie sa prestane
nabíjať. Ak chcete pokračovať v nabíjaní, odpojte zariadenie USB a pripojte ho znova.
POZNÁMKA: Funkcia USB PowerShare sa automaticky vypne, ak zostávajúca energia
batérie klesne na 10 % celkovej kapacity.
27
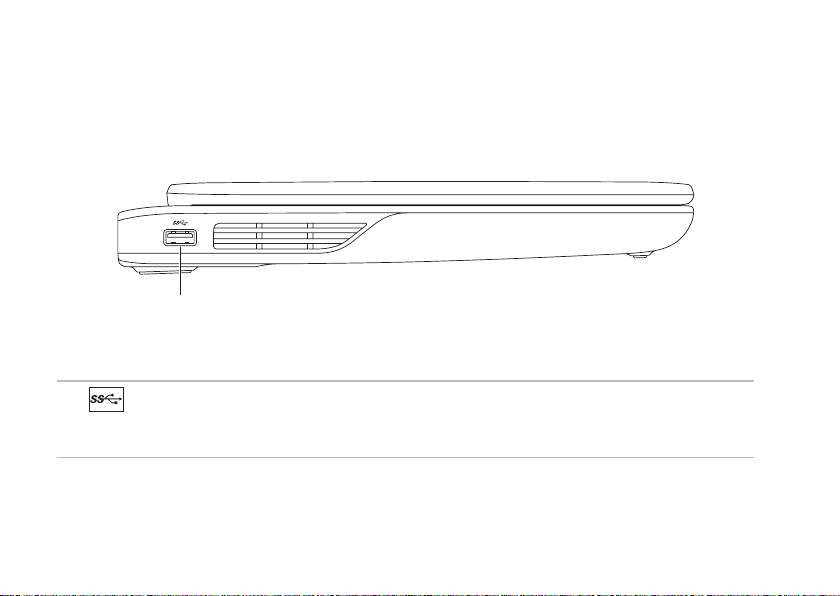
Používanie laptopu XPS
1
Prvky na ľavej strane
1
Konektor USB 3.0 — Pripája USB zariadenia ako myš, klávesnicu, tlačiareň, externú
diskovú jednotku alebo prehrávač MP3. Umožni rýchlejší prenos údajov medzi počítačom
a zariadeniami USB.
28
 Loading...
Loading...