Page 1
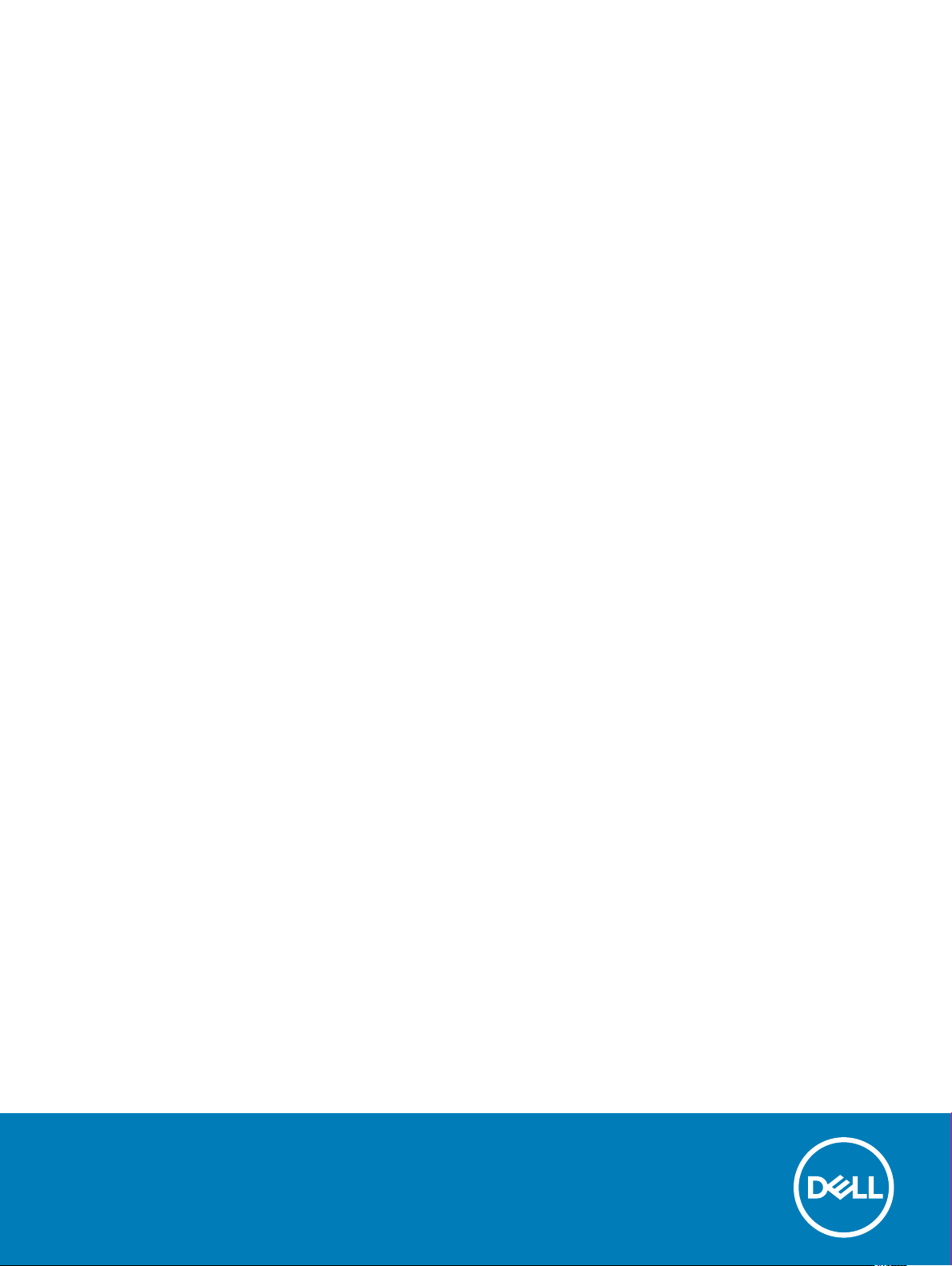
XPS 15 «два в одном»
Настройки и технические характеристики
Модель компьютера: XPS 15-9575
нормативная модель: P73F
нормативный тип: P73F001
Page 2
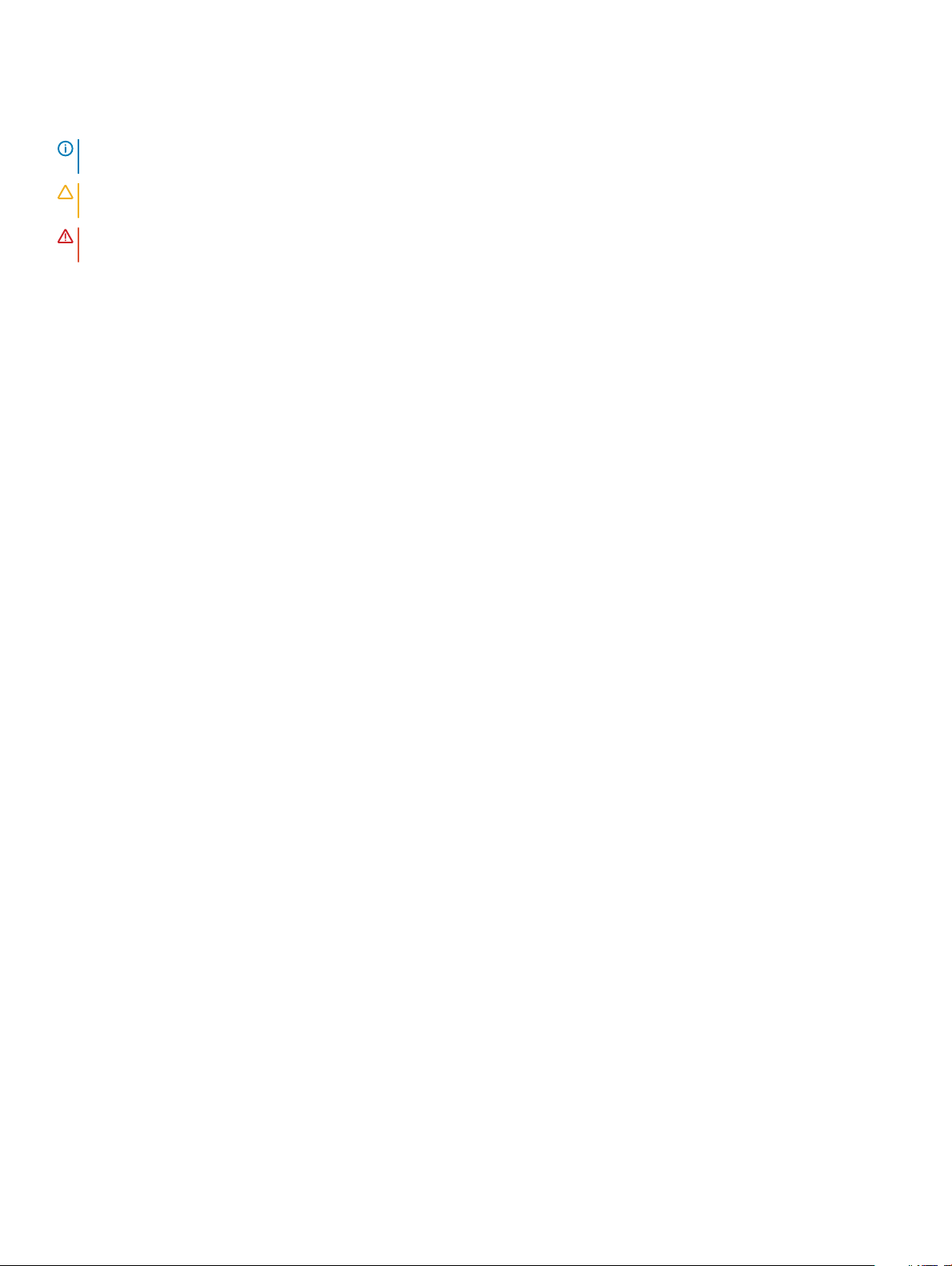
Примечания, предостережения и предупреждения
ПРИМЕЧАНИЕ: Пометка ПРИМЕЧАНИЕ указывает на важную информацию, которая поможет использовать
данное изделие более эффективно.
ПРЕДОСТЕРЕЖЕНИЕ: Пометка ПРЕДОСТЕРЕЖЕНИЕ указывает на потенциальную опасность повреждения
оборудования или потери данных и подсказывает, как этого избежать.
ПРЕДУПРЕЖДЕНИЕ: Пометка ПРЕДУПРЕЖДЕНИЕ указывает на риск повреждения оборудования, получения
травм или на угрозу для жизни.
© Корпорация Dell или ее дочерние компании, 2017-2018 Все права защищены. Dell, EMC и другие товарные знаки являются
товарными знаками корпорации Dell Inc. или ее дочерних компаний. Другие товарные знаки могут быть товарными знаками
соответствующих владельцев.
2018 - 10
Ред. A02
Page 3
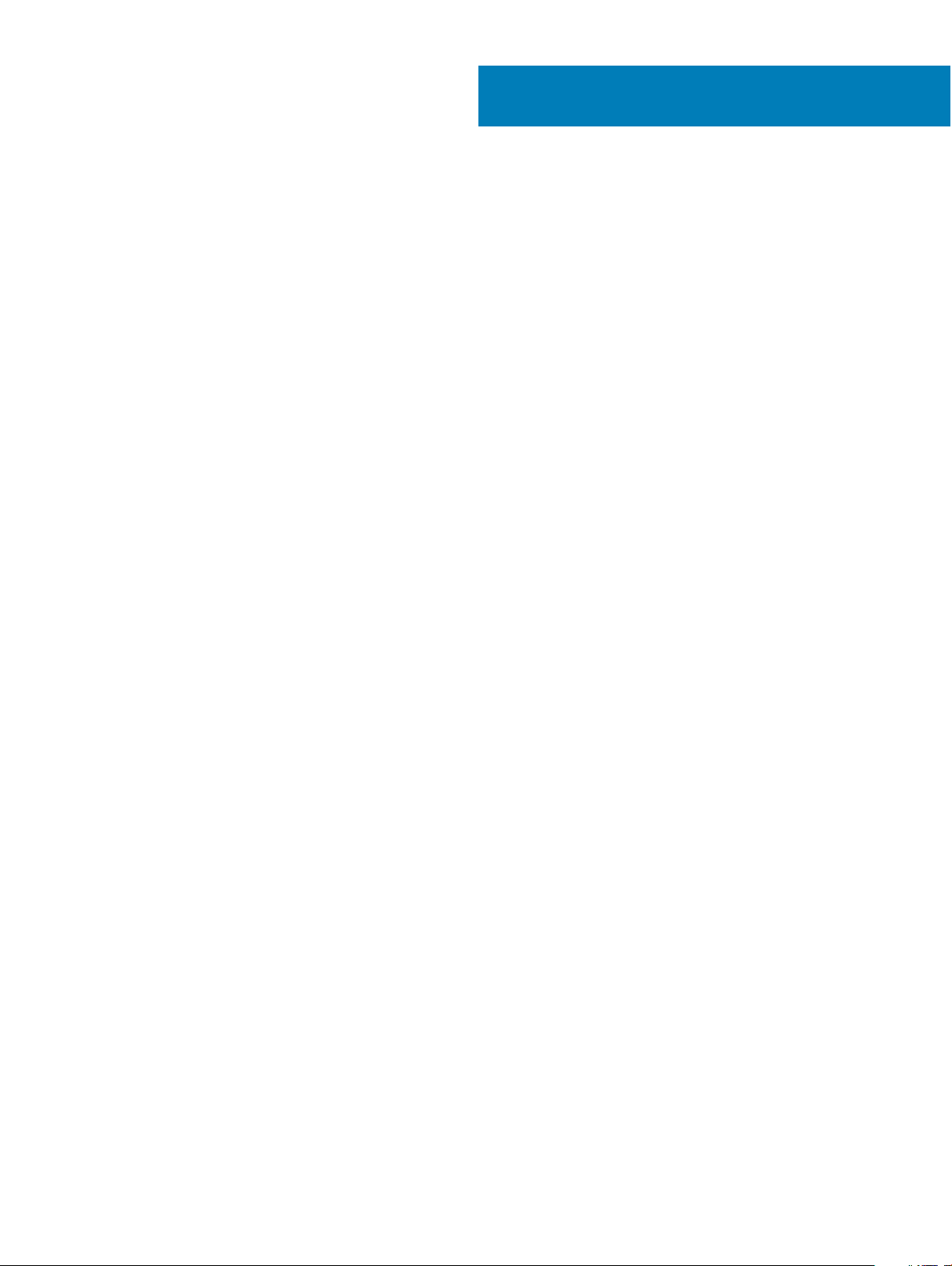
Содержание
1 Настройте компьютер................................................................................................................................5
2 Создание USB-диска восстановления для Windows............................................................................ 7
3 Виды............................................................................................................................................................. 8
Дисплей..................................................................................................................................................... 8
Нижняя панель..........................................................................................................................................9
Вид слева.................................................................................................................................................. 9
Правый.....................................................................................................................................................10
Передняя панель.................................................................................................................................... 10
Базовое представление..........................................................................................................................11
Режимы....................................................................................................................................................12
Ноутбук............................................................................................................................................... 12
Планшет............................................................................................................................................. 12
Стойка.................................................................................................................................................13
«Палатка»...........................................................................................................................................13
Перо Dell Premium Active — дополнительно...........................................................................................13
4 Технические характеристики..................................................................................................................15
Модель компьютера................................................................................................................................15
Сведения о системе................................................................................................................................15
Операционная система.......................................................................................................................... 15
Размеры и масса.....................................................................................................................................15
Оперативная память...............................................................................................................................15
Порты и разъемы....................................................................................................................................16
Связь........................................................................................................................................................16
Wireless (Беспроводная связь).......................................................................................................... 16
Аудиосистема..........................................................................................................................................17
При хранении.......................................................................................................................................... 17
Устройство чтения карт памяти............................................................................................................. 17
Устройство чтения отпечатков пальцев................................................................................................ 17
Клавиатура.............................................................................................................................................. 18
Камера..................................................................................................................................................... 18
Сенсорная панель...................................................................................................................................18
Жесты сенсорной панели..................................................................................................................18
Адаптер питания..................................................................................................................................... 19
Аккумулятор.............................................................................................................................................19
Video (Видео)........................................................................................................................................... 19
Дисплей................................................................................................................................................... 20
Условия эксплуатации компьютера....................................................................................................... 20
5 Сочетания клавиш....................................................................................................................................21
Содержание 3
Page 4
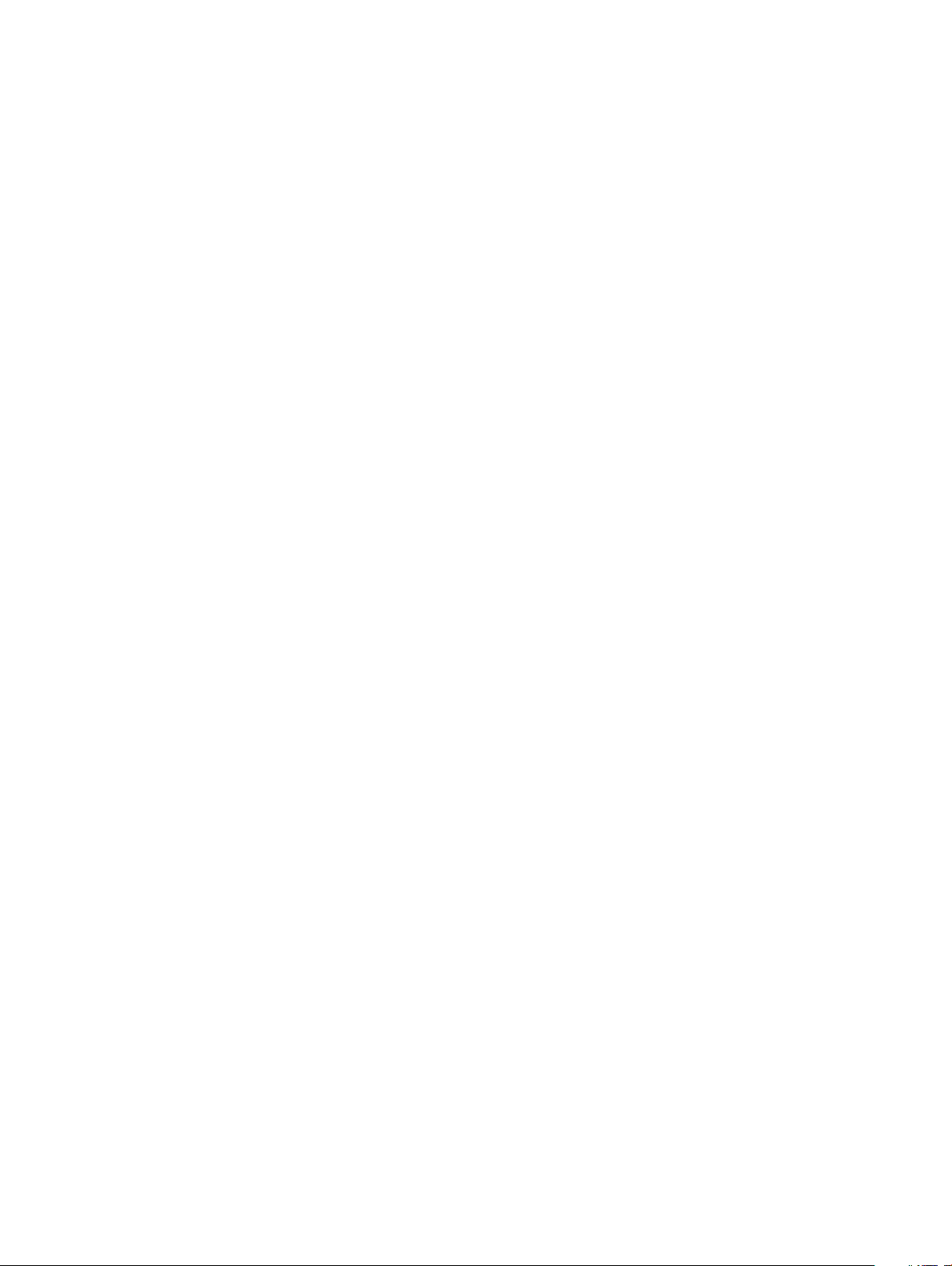
6 Справка и обращение в компанию Dell................................................................................................23
Материалы для самостоятельного разрешения вопросов..................................................................23
Обращение в компанию Dell..................................................................................................................................... 24
4 Содержание
Page 5
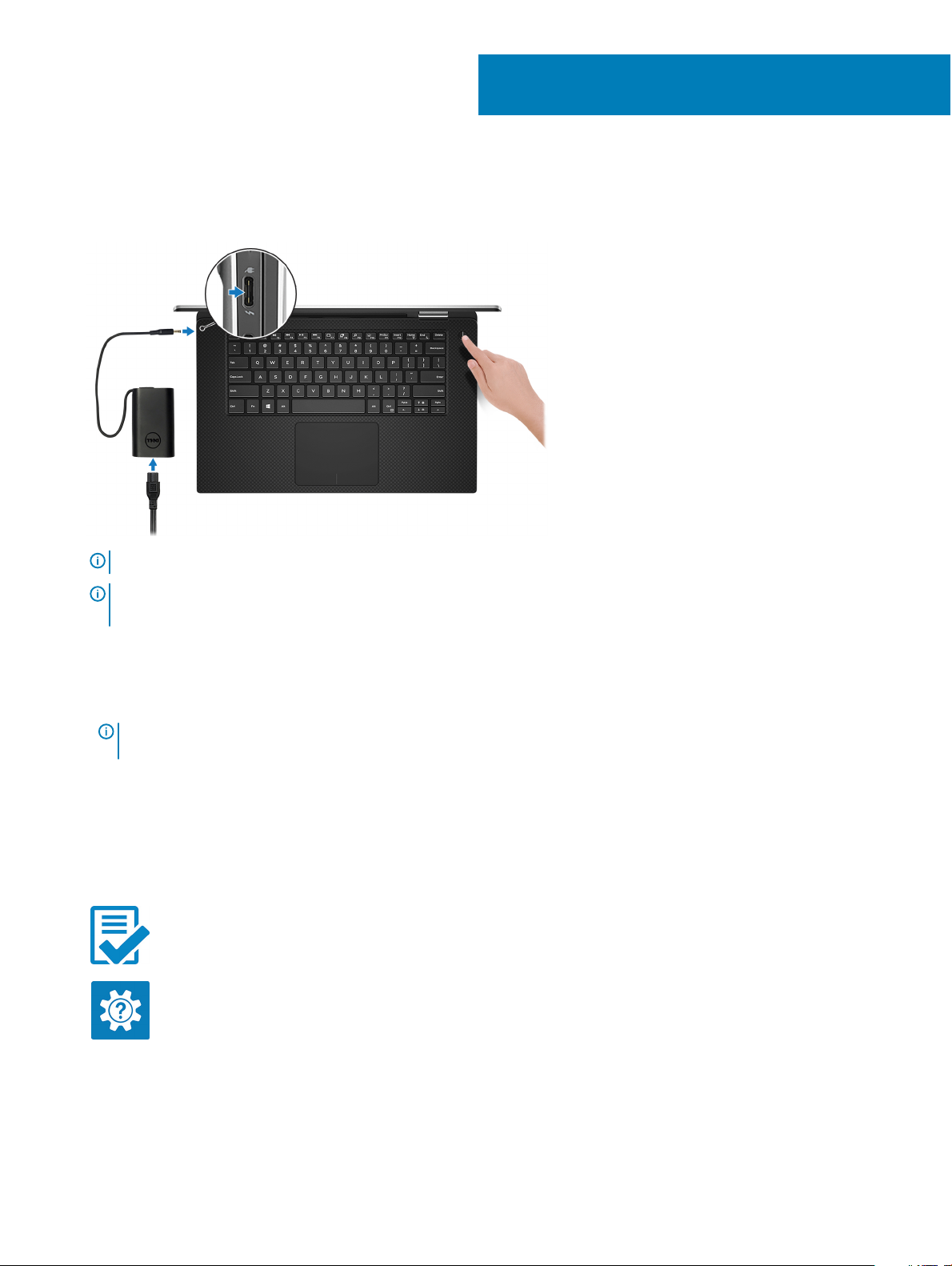
Настройте компьютер
1 Подключите адаптер питания и нажмите на кнопку питания.
1
ПРИМЕЧАНИЕ: Для экономии заряда аккумулятор может перейти в энергосберегающий режим.
ПРИМЕЧАНИЕ: Используйте любой порт USB Type-C для зарядки компьютера. Основной порт зарядки
отмечен значком адаптера питания.
2 Завершите установку системы Windows.
Для завершения установки следуйте инструкциям на экране. Во время настройки следуйте приведенным далее
рекомендациям Dell.
• Подключитесь к сети, чтобы получать обновления Windows.
ПРИМЕЧАНИЕ: Если вы подключаетесь к защищенной беспроводной сети, при появлении
соответствующего запроса введите пароль доступа.
• Если компьютер подключен к Интернету, войдите в систему с помощью существующей учетной записи Майкрософт
(либо создайте новую). Если компьютер не подключен к Интернету, создайте автономную учетную запись.
• На экране Support and Protection (Поддержка и защита) введите свои контактные данные.
3 Найдите и используйте приложения Dell в меню «Пуск» Windows (рекомендуется).
Таблица 1. Найдите приложения Dell
Регистрация продукта Dell
Регистрация компьютера в Dell.
Справка и поддержка Dell
Доступ к справке и поддержке для вашего компьютера.
Настройте компьютер 5
Page 6
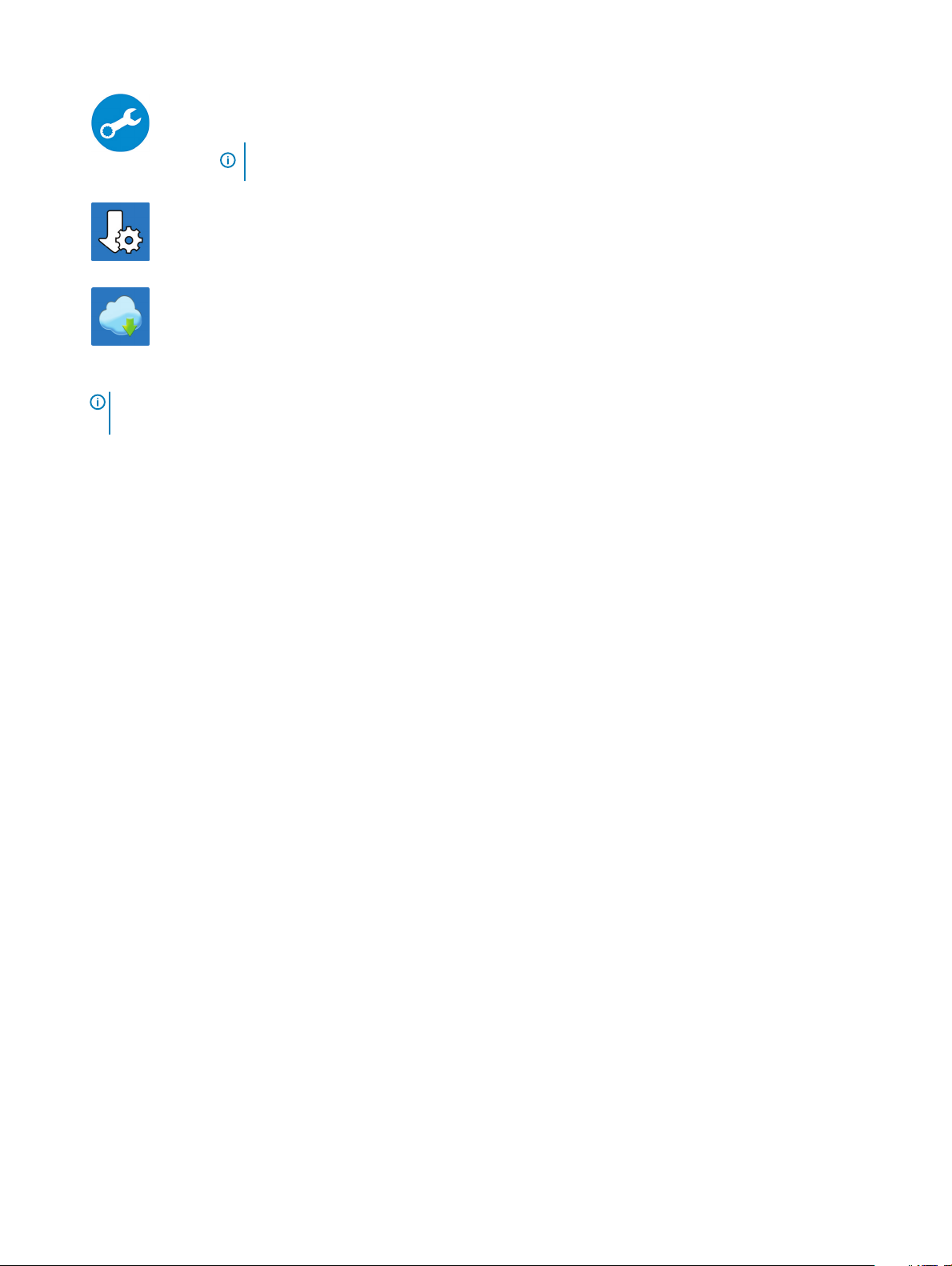
SupportAssist
Заблаговременная проверка работоспособности аппаратного и программного обеспечения
компьютера.
ПРИМЕЧАНИЕ: Чтобы продлить гарантию или повысить ее уровень, нажмите дату
окончания гарантийного срока в SupportAssist.
Dell Update
Установка критически важных исправлений и драйверов устройств по мере появления новых
версий.
Dell Digital Delivery
Загрузка приложений, включая приобретенные программы, не предустановленные на
компьютере.
4 Создайте диск восстановления для Windows.
ПРИМЕЧАНИЕ: Рекомендуется создать диск восстановления для поиска и устранения возможных
неполадок Windows.
Дополнительные сведения см. в разделе Создание USB-накопителя восстановления для Windows.
6 Настройте компьютер
Page 7
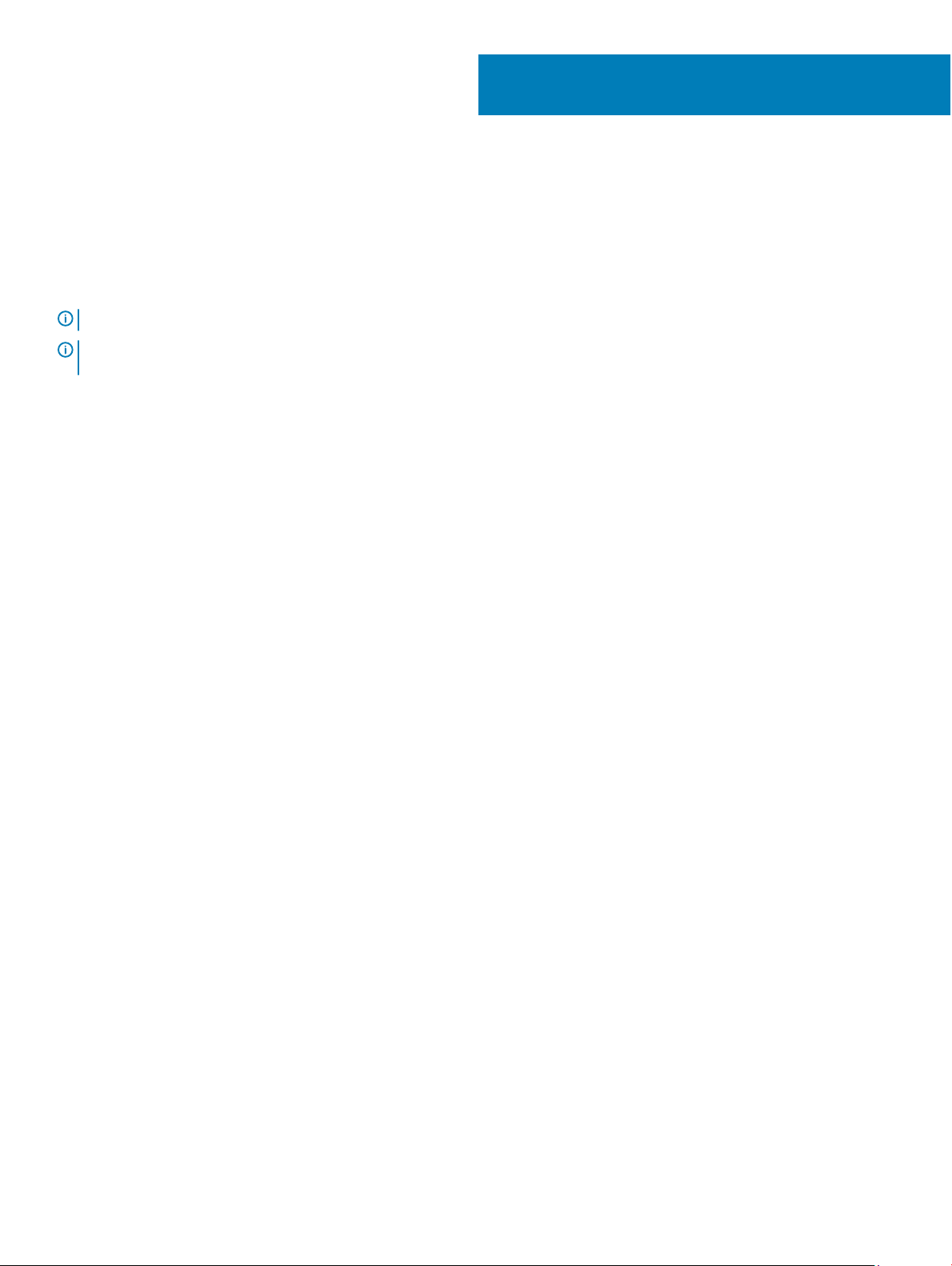
Создание USB-диска восстановления
для Windows
Создайте диск восстановления для поиска и устранения неполадок, которые могут возникнуть при работе с Windows. Для
создания диска восстановления требуется флэш-накопитель USB объемом не менее 16 Гбайт.
ПРИМЕЧАНИЕ: Этот процесс может занять до 1 часа.
ПРИМЕЧАНИЕ: В некоторых версиях Windows последовательность действий может отличаться от описанной
ниже. Новейшие инструкции см. на сайте поддержки корпорации Майкрософт.
1 Подключите флэш-накопитель USB к компьютеру.
2 В поле поиска Windows введите Восстановление.
3 В списке результатов поиска выберите Создание диска восстановления.
Если на экране появится окно Контроль учетных записей пользователей,
4 нажмите Да, чтобы продолжить процедуру.
В открывшемся окне Диск восстановления
5 выберите Выполнить резервное копирование системных файлов на диск восстановления и нажмите Далее.
6 Выберите Флэш-накопитель USB и нажмите Далее.
Система предупредит о том, что все данные, находящиеся на флэш-накопителе USB, будут удалены.
7 Нажмите кнопку Создать.
8 Нажмите Готово.
Дополнительные сведения о переустановке Windows с помощью USB-накопителя восстановления см. в разделе Поиск
и устранение неисправностей в Руководстве по обслуживанию вашего продукта на странице www.dell.com/support/
manuals.
2
Создание USB-диска восстановления для Windows 7
Page 8
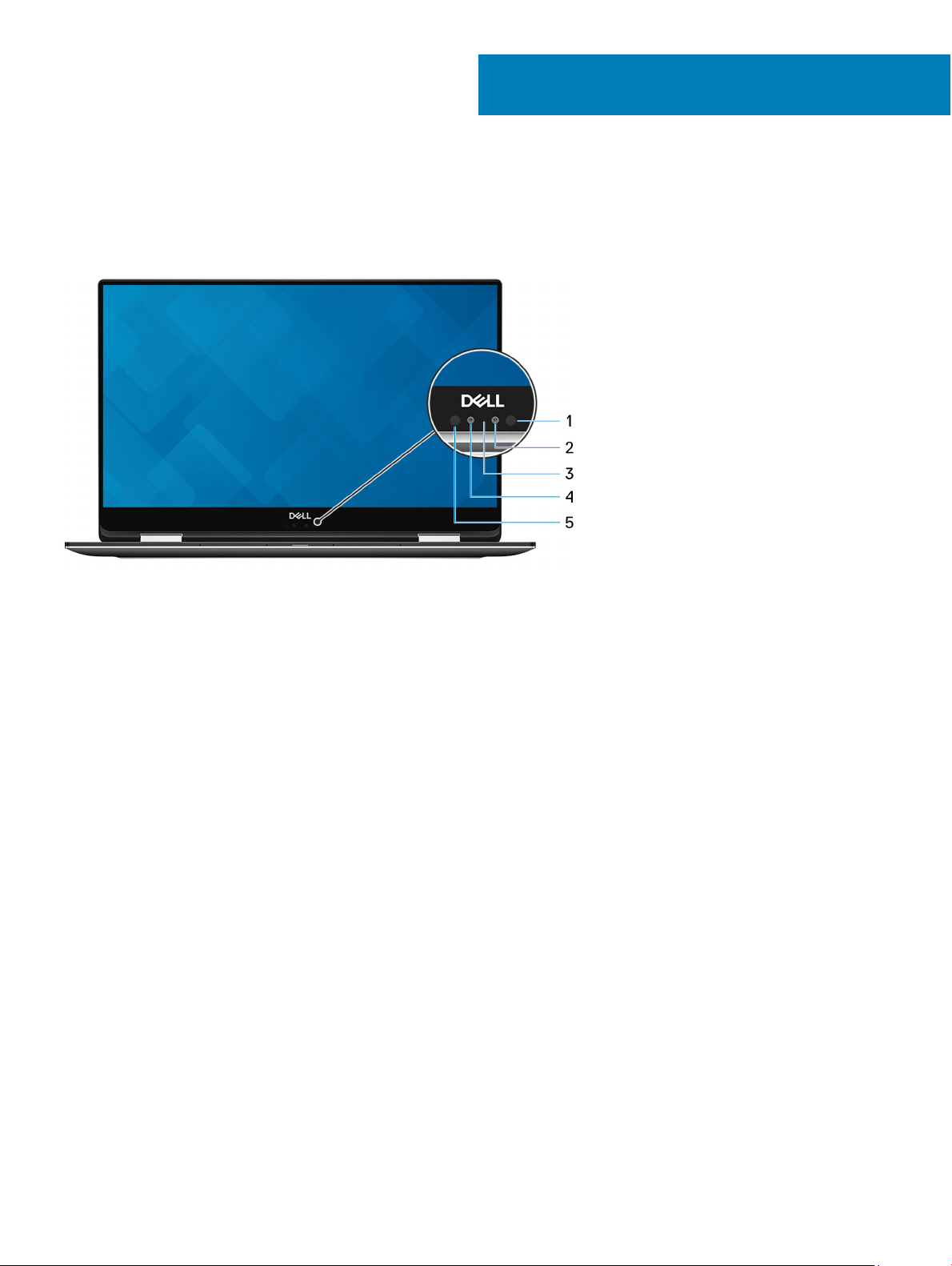
Дисплей
3
Виды
1 Инфракрасный излучатель
Испускает инфракрасные лучи, которые позволяют инфракрасной камере обнаруживать и отслеживать движение.
2 Инфракрасная камера
Улучшает безопасность при использовании с проверкой подлинности по лицу Windows Hello.
3 Индикатор состояния камеры
Светится, когда используется камера.
4 Камера
Позволяет участвовать в видеочате, снимать фото и видео.
5 Инфракрасный излучатель
Испускает инфракрасные лучи, которые позволяют инфракрасной камере обнаруживать и отслеживать движение.
8 Виды
Page 9

Нижняя панель
1 Левый динамик
Используется для воспроизведения звука.
2 Наклейка метки обслуживания
Метка обслуживания представляет собой уникальный буквенно-цифровой идентификатор, который позволяет
техническим специалистам Dell идентифицировать компоненты аппаратного обеспечения компьютера и получать
доступ к информации о гарантии.
3 Правый динамик
Используется для воспроизведения звука.
Вид слева
1 Порт Thunderbolt 3 (USB Type-C) с поддержкой технологии Power Delivery (основной)
Поддержка USB 3.1 Gen 2, DisplayPort 1.2, Thunderbolt 3. Также обеспечивает подключение к внешнему дисплею с
помощью адаптера дисплея. Обеспечивает передачу данных на скорости до 10 Гбит/с для USB 3.1 Gen 2 и до 40 Гбит/с
для Thunderbolt 3. Поддерживает двухканальное распределение питания между устройствами. Напряжение на выходе
составляет до 5 В, сила тока на выходе — до 3 A, что обеспечивает более быструю зарядку.
ПРИМЕЧАНИЕ: Для подключения устройства DisplayPort требуется адаптер USB Type-C/DisplayPort
(приобретается отдельно).
2 Порт Thunderbolt 3 (USB Type-C) с распределением питания
Поддержка USB 3.1 Gen 2 Type-C, DisplayPort 1.2, Thunderbolt 3. Также обеспечивает подключение к внешнему дисплею с
помощью адаптера дисплея. Обеспечивает передачу данных на скорости до 10 Гбит/с для USB 3.1 Gen 2 и до 40 Гбит/с
Виды 9
Page 10

для Thunderbolt 3. Поддерживает двухканальное распределение питания между устройствами. Напряжение на выходе
составляет до 5 В, сила тока на выходе — до 3 A, что обеспечивает более быструю зарядку.
ПРИМЕЧАНИЕ: Для подключения устройства DisplayPort требуется адаптер USB Type-C/DisplayPort
(приобретается отдельно).
3 Слот для карты microSD
Служит для считывания данных с карты памяти microSD и записи на нее.
4 Кнопка состояния заряда аккумулятора
Нажмите для проверки оставшегося заряда аккумулятора.
5 Индикаторы состояния заряда аккумулятора (5)
Светятся при нажатии кнопки состояния зарядки аккумулятора. Каждый индикатор соответствует примерно 20%
заряда.
6 Магниты для активного пера Dell Premium
Обеспечивают крепление активного пера Dell Premium к корпусу компьютера.
Правый
1 Порт USB 3.1 Gen 1 (Type-C) с поддержкой технологии Power Delivery/DisplayPort (2)
Подключение периферийных устройств, например внешних устройств хранения данных, принтеров и внешних
дисплеев.
Поддерживает двухканальное распределение питания между устройствами. Обеспечивает выходную мощность до
7,5 Вт для ускоренной зарядки.
ПРИМЕЧАНИЕ: Для подключения устройства DisplayPort требуется адаптер (продается отдельно).
2 Разъем для наушников
Подключение наушников или гарнитуры (оборудованной наушниками и микрофоном).
3 Гнездо защитного кабеля (замок Noble)
Используется для присоединения защитного кабеля, который позволяет предотвратить несанкционированное
перемещение компьютера.
Передняя панель
1 Индикатор состояния питания и аккумулятора
10 Виды
Page 11

Отображается состояние питания и уровень заряда батареи.
Светится белым цветом — Адаптер питания подключен и аккумулятор заряжается.
Светится оранжевым цветом — низкий или очень низкий заряд аккумулятора.
Не горит — аккумулятор полностью заряжен.
ПРИМЕЧАНИЕ: На некоторых моделях компьютера индикатор состояния питания и аккумулятора также
используется для диагностики системы. Дополнительные сведения см. в разделе Поиск и устранение
неисправностей в руководстве по обслуживанию вашего компьютера.
2 Цифровые матрицы микрофонов (4)
Обеспечивает цифровой ввод звука для записи аудио, совершения голосовых вызовов и т. д.
Базовое представление
1 Сенсорная панель
Проведите пальцем по сенсорной панели, чтобы переместить указатель мыши. Коснитесь, чтобы выполнить щелчок
левой кнопкой мыши. Коснитесь двумя пальцами, чтобы выполнить щелчок правой кнопкой мыши.
2 Область щелчка левой кнопкой мыши
Нажмите, чтобы выполнить щелчок левой кнопкой мыши.
3 Область щелчка правой кнопкой мыши
При нажатии выполняется щелчок правой кнопкой мыши.
4 Кнопка питания с дополнительным устройством считывания отпечатков пальцев
При нажатии включает компьютер, если он выключен, находится в спящем режиме или в режиме гибернации.
Когда компьютер включен, нажмите кнопку питания, чтобы перевести его в спящий режим, а для завершения работы
компьютера нажмите и удерживайте кнопку питания в течение 10 секунд.
Если кнопка питания оснащена устройством распознавания отпечатков пальцев, для входа в систему приложите
палец к кнопке питания.
ПРИМЕЧАНИЕ: В Windows можно настроить поведение кнопки питания. Дополнительную информацию см.
в разделе Я и мой компьютер
Dell
по адресу www.dell.com/support/manuals.
Виды 11
Page 12

ПРИМЕЧАНИЕ: Индикатор состояния питания встраивается в кнопку питания только если в нее не
встроен сканер отпечатков пальцев. Компьютеры, на которых сканер отпечатка пальца встроен в кнопку
питания, не имеют индикатора состояния питания на кнопке питания.
ПРИМЕЧАНИЕ: Чтобы сбросить настройки аккумулятора, нажмите и удерживайте кнопку питания в
течение 25 секунд.
Режимы
Ноутбук
Планшет
12 Виды
Page 13

Стойка
«Палатка»
Перо Dell Premium Active — дополнительно
Виды 13
Page 14

Дополнительную информацию см. на странице www.dell.com/support.
14 Виды
Page 15

Технические характеристики
Модель компьютера
XPS 15-9575
Сведения о системе
Таблица 2. Сведения о системе
Процессор Intel Core i5/i7 восьмого поколения
Набор микросхем Intel GL82QM175
Операционная система
Таблица 3. Операционная система
4
Поддерживаемые операционные системы
• Windows 10 Домашняя (64-разрядная)
• Windows 10 Professional (64-разрядная)
Размеры и масса
Таблица 4. Размеры и масса
Высота 16 мм (0,62 дюйма)
Ширина 354 мм (13,93 дюйма)
Глубина 235 мм (9,25 дюйма)
Вес 2 кг (4,36 фунта)
ПРИМЕЧАНИЕ: Масса ноутбука может отличаться
в зависимости от заказанной конфигурации и
особенностей производства.
Оперативная память
Таблица 5. Технические характеристики памяти
Слоты Встроенная память
Технические характеристики 15
Page 16

ПРИМЕЧАНИЕ: Модули памяти встраиваются в
системную плату еще на этапе производства и их
невозможно обновить в дальнейшем.
Тип DDR4
Общий поддерживаемый объем памяти 8 и 16 Гбайт
Быстродействие 2 400 МГц
Максимальный объем памяти 16 Гбайт
Минимальный объем памяти 8 Гбайт
Объем памяти на каждый слот Не применимо
Поддерживаемые конфигурации:
8 Гбайт 2 400 МГц
16 Гбайт 2 400 МГц
Порты и разъемы
Таблица 6. Порты и разъемы
Внешние:
USB/видео
• Два порта Thunderbolt 3 (USB Type-C) с поддержкой
технологии Power Delivery
• Два порта USB 3.1 Gen 1 (USB Type-C) с поддержкой
технологии Power Delivery/DisplayPort
Аудиосистема Один порт гарнитуры (комбинированный для наушников и
микрофона)
Таблица 7. Порты и разъемы
Внутренние:
Карта M.2 Один разъем M.2 для твердотельного накопителя
Связь
Таблица 8. Поддерживаемые стандарты связи
Wireless (Беспроводная связь)
Wireless (Беспроводная связь)
Таблица 9. Wireless (Беспроводная связь)
Тип Killer 1435-S Intel 8265
Скорость передачи (максимальная) 867 Мбит/с 867 Мбит/с
Диапазоны частот 2,4/5 ГГц 2,4/5 ГГц
• Wi-Fi 802.11a/g/n/ac
• Bluetooth 4.1
16 Технические характеристики
Page 17

Шифрование
• 64/128-разрядный
алгоритм WEP
• AES-CCMP
• TKIP
• 64/128-разрядный
алгоритм WEP
• AES-CCMP
• TKIP
Аудиосистема
Таблица 10. Технические характеристики аудиосистемы
Контроллер Realtek ALC3271-CG с ПО Waves MaxxAudio Pro
Динамики Два
Выход динамика
Микрофон Цифровой микрофонный массив
• Средняя — 2 Вт
• Пиковая — 2,5 Вт
При хранении
Таблица 11. Технические характеристики подсистемы хранения данных
Тип накопителя Тип интерфейса Емкость
Один твердотельный накопитель М.2 2280 SATA/PCIe До 1 ТБ
Устройство чтения карт памяти
Таблица 12. Технические характеристики устройства чтения карт памяти
Тип Одно устройство считывания карт памяти microSD
Поддерживаемые карты
• mSD
• mSDHC
• mSDXC
Устройство чтения отпечатков пальцев
Таблица 13. Технические характеристики сканера отпечатка пальца
Тип датчика Goodix GF5288WN1
Технология датчика Модель с сенсорным экраном
Разрешение датчика 108 x 88 пикселей
Зона регистрации датчика 5,5 x 4,5 мм
Число пикселей на дюйм 500
Технические характеристики 17
Page 18

Клавиатура
Таблица 14. Технические характеристики клавиатуры
Тип Клавиатура с подсветкой
Клавиши быстрого доступа На некоторых клавишах на клавиатуре изображены два
символа. Эти клавиши могут использоваться для ввода
различных символов и для выполнения дополнительных
функций. Чтобы ввести альтернативный символ, нажмите
Shift и соответствующую клавишу. Чтобы выполнить
дополнительную функцию, нажмите Fn и соответствующую
клавишу.
ПРИМЕЧАНИЕ: Нажмите клавиши Fn+ESC для
переключения между двумя режимами основного
поведения функциональных клавиш (F1–F12):
режимом клавиш управления мультимедиа и
режимом функциональных клавиш.
Сочетания клавиш
Камера
Таблица 15. Технические характеристики камеры
Разрешение:
Камера
Инфракрасная камера 340 x 340 для приложения Windows Hello
Угол просмотра по диагонали:
Камера 86,7 градуса
Инфракрасная камера 70 градусов
• Фото: 0,92 мегапикселя (HD)
• Видео: 1280 x 720 (HD) с частотой 30 кадров/с
Сенсорная панель
Таблица 16. Сенсорная панель
Разрешение 1219 x 919
Размеры
Жесты сенсорной панели
• Ширина: 105 мм (4,13 дюйма)
• Высота: 80 мм (3,14 дюйма)
Дополнительные сведения о жестах сенсорной панели под управлением Windows 10 изложены в статье базы знаний
Майкрософт 4027871 на веб-сайте support.microsoft.com.
18 Технические характеристики
Page 19

Адаптер питания
Таблица 17. Технические характеристики адаптера питания
Тип USB Type-C, 130 Вт
Входное напряжение 100–240 В переменного тока
Входная частота 50–60 Гц
Входной ток (максимальный) 1,80 A
Выходной ток (постоянный) 6,5 A
Номинальное выходное напряжение 20 В постоянного тока
Диапазон температур (при работе) от 0 до 40 °C (от 32 до 104 °F)
Диапазон температур (при хранении) от -40 до 70 °C (от -40 до 158 °F)
Аккумулятор
Таблица 18. Технические характеристики аккумулятора
Тип Шестиэлементный «интеллектуальный» литий-ионный
(75 Вт·ч)
Размеры:
Ширина 305,8 мм (12,04 дюйма)
Глубина 88,05 мм (3,47 дюйма)
Высота 6,1 мм (0,24 дюйма)
Масса (макс.) 0,32 кг (0,71 фунта)
Напряжение 11,4 В постоянного тока
Время зарядки при выключенном компьютере (примерно)
Стандартная зарядка От 0 до 60 °C: 4 часа
ExpressCharge От 0 до 35 °C: 4 часа
От 16 до 45 °C: 2 часа
От 46 до 60 °C: 3 часа
Срок службы (приблизительно) 300 циклов разрядки/подзарядки
Диапазон температур: Во время работы от 0 до 35 °C (от 32 до 95 °F)
Диапазон температур: При хранении от -20 °C до 60 °C (от -4 °F до 140 °F)
Батарейка типа "таблетка" CR2032
Video (Видео)
Таблица 19. Технические характеристики видеосистемы
Контроллер
Оперативная память HBM2 емкостью 4 Гбайт
• Графический адаптер Radeon RX Vega M
• Графический контроллер Intel HD 630
Технические характеристики 19
Page 20

Дисплей
Таблица 20. Технические характеристики дисплея
15,6-дюймовый дисплей с
сенсорным экраном
разрешением Full HD
Разрешение (макс) 1920 x 1080 3840 x 2160
Угол обзора (влево/вправо/вниз/вверх) 89/89/89/89 градусов 89/89/89/89 градусов
Шаг пикселя 0,17925 мм 0,08964 мм
Размеры (без лицевой панели)
Высота 344,16 мм (13,54 дюйма) 344,22 мм (13,55 дюйма)
Ширина 193,59 мм (7,62 дюйма) 193,62 мм (7,62 дюйма)
Диагональ 396,24 мм (15,60 дюймов)
Частота обновления 60 Гц
Угол открытой крышки дисплея От 0 (крышка закрыта) до 360 градусов
Технология изготовления панели Планарная коммутация
Настройка Для настройки яркости используются клавиши быстрого
выбора команд
15,6-дюймовый
дисплей с сенсорным
экраном разрешением
Ultra HD
Условия эксплуатации компьютера
Уровень загрязняющих веществ в атмосфере: G1, как определено в ISA-S71.04-1985
Таблица 21. Условия эксплуатации компьютера
При работе При хранении
Диапазон температур от 0 °C до 35 °C (от 32 °F до 95 °F) От –40 °C до 65°C (от –40 °F до 149°F)
Относительная влажность (макс.) от 10% до 90% (без образования
конденсата)
Вибрация (макс.)
Ударная нагрузка (максимальная) 110 G
Высота над уровнем моря (макс.) От –15,2 м до 3048 м (от -50 футов до
* Измерено с использованием спектра случайных колебаний, имитирующих условия работы пользователя.
† Измерено с использованием полусинусоидального импульса длительностью 2 мс во время работы жесткого диска.
‡ Определено для полусинусоидального импульса длительностью 2 мс при находящейся в припаркованном положении головке жесткого диска.
*
0,66 GRMS 1,30 GRMS
†
10000 футов)
от 0% до 95% (без образования
конденсата)
‡
160 G
От –15,2 м до 10668 м (от -50 футов до
35000 футов)
20 Технические характеристики
Page 21

Сочетания клавиш
ПРИМЕЧАНИЕ: Символы клавиатуры могут различаться в зависимости от языка клавиатуры. Сочетания
клавиш одинаковы для всех языков.
Таблица 22. Список сочетаний клавиш
Клавиши Описание
Выключение звука
Уменьшение громкости
Увеличение громкости
Воспроизведение предыдущей дорожки/раздела
5
Воспроизведение/пауза
Воспроизведение следующей дорожки/раздела
Запуск представления задач
Переключение на внешний дисплей
Поиск
Переключение подсветки клавиатуры
Printscreen
Insert
Включение или выключение беспроводной сети
Сочетания клавиш 21
Page 22

Клавиши Описание
Режим сна
Увеличение яркости
Уменьшение яркости
Открытие меню приложения
Переключение блокировки клавиши Fn
22 Сочетания клавиш
Page 23

6
Справка и обращение в компанию Dell
Материалы для самостоятельного разрешения вопросов
Вы можете получить информацию и помощь по продуктам и сервисам Dell, используя следующие материалы для
самостоятельного разрешения вопросов:
Таблица 23. Материалы для самостоятельного разрешения вопросов
Информация о продуктах и сервисах Dell www.dell.com
Приложение Dell «Справка и поддержка»
Советы
Обращение в службу поддержки В поле поиска Windows введите Contact Support и
нажмите клавишу ВВОД.
Онлайн-справка для операционной системы www.dell.com/support/windows
www.dell.com/support/linux
Для получения информации по устранению
неисправностей, руководств пользователя, инструкций по
настройке, технических характеристик продуктов, блогов
технической поддержки, драйверов, обновлений
программного обеспечения и т. д.
Статьи из базы знаний Dell, которые помогут решить
проблемы при работе с компьютером.
Необходимо узнать и иметь под рукой следующие сведения
о вашем продукте.
• Технические характеристики
• Операционная система
• Настройка и использование продукта
• Резервное копирование данных
• Поиск и устранение неисправностей, диагностика
• Восстановление заводских параметров, восстановление
системы
• Информация BIOS
www.dell.com/support
1 Перейдите по адресу www.dell.com/support.
2 Введите тему или ключевое слово в поле Search
(Поиск).
3 После этого нажмите Search (Поиск), чтобы получить
список статей по указанной теме.
См. «Me and My Dell» («Я и Мой Dell») по адресу
www.dell.com/support/manuals.
Чтобы найти руководство "Me and My Dell" ("Я и мой Dell")
для вашего продукта, определите название и модель
продукта одним из следующих способов.
• Нажмите Detect Product (Определить продукт).
• Выберите ваш продукт в раскрывающемся меню View
Products (Отобразить продукты).
• Введите в поле поиска Service Tag number (сервисный
код) или Product ID (идентификатор продукта).
Справка и обращение в компанию Dell 23
Page 24

Обращение в компанию Dell
Порядок обращения в компанию Dell по вопросам сбыта, технической поддержки или обслуживания клиентов см. по адресу
www.dell.com/contactdell.
ПРИМЕЧАНИЕ: Доступность служб различается в зависимости от страны и типа продукции. Некоторые службы
могут быть недоступны в вашем регионе.
ПРИМЕЧАНИЕ: При отсутствии действующего подключения к Интернету можно найти контактные сведения в
счете на приобретенное изделие, упаковочном листе, накладной или каталоге продукции компании Dell.
24 Справка и обращение в компанию Dell
 Loading...
Loading...