Dell XPS 13 9370 operation manual
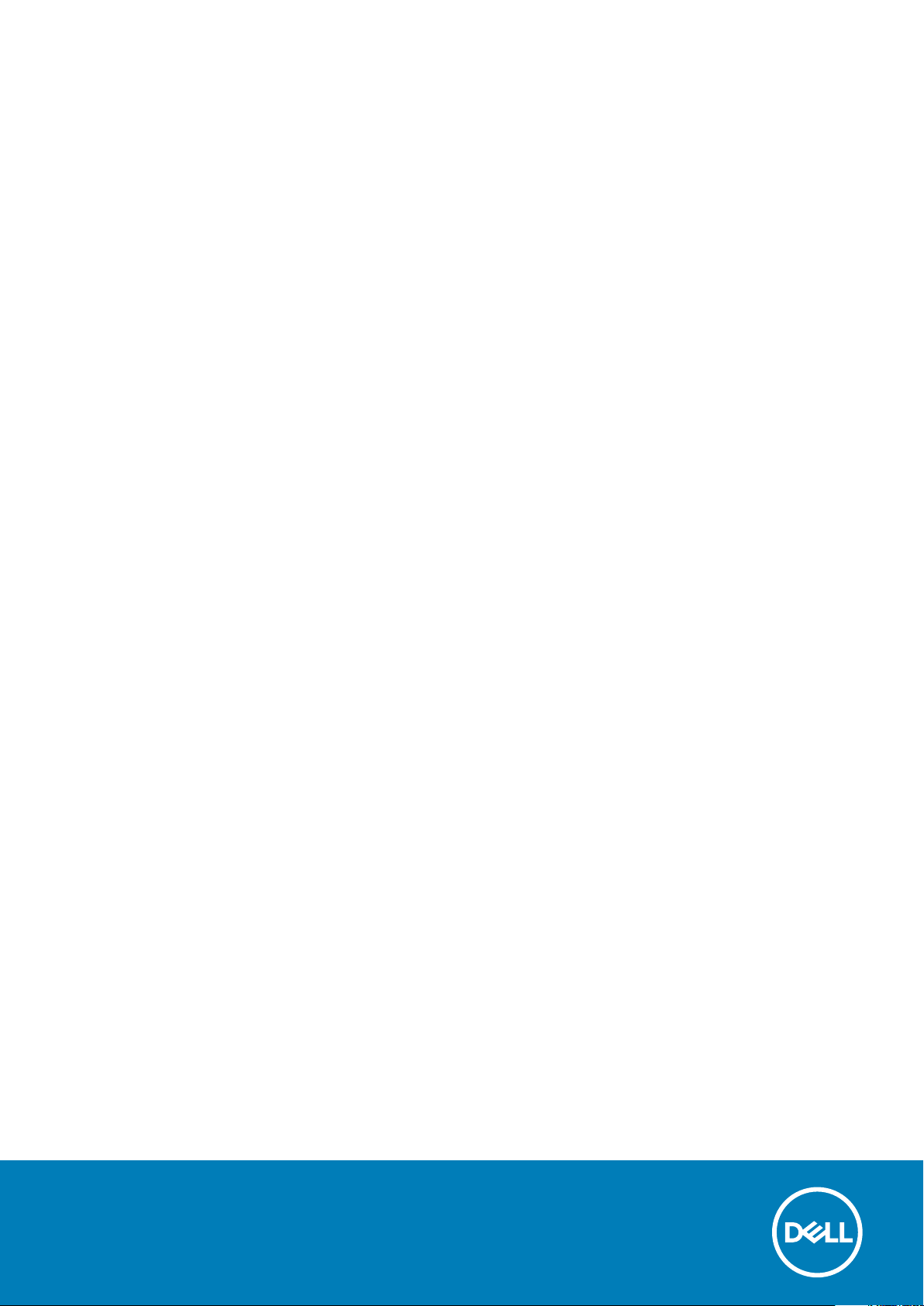
XPS 13
Service Manual
Regulatory Model: P82G
Regulatory Type: P82G001
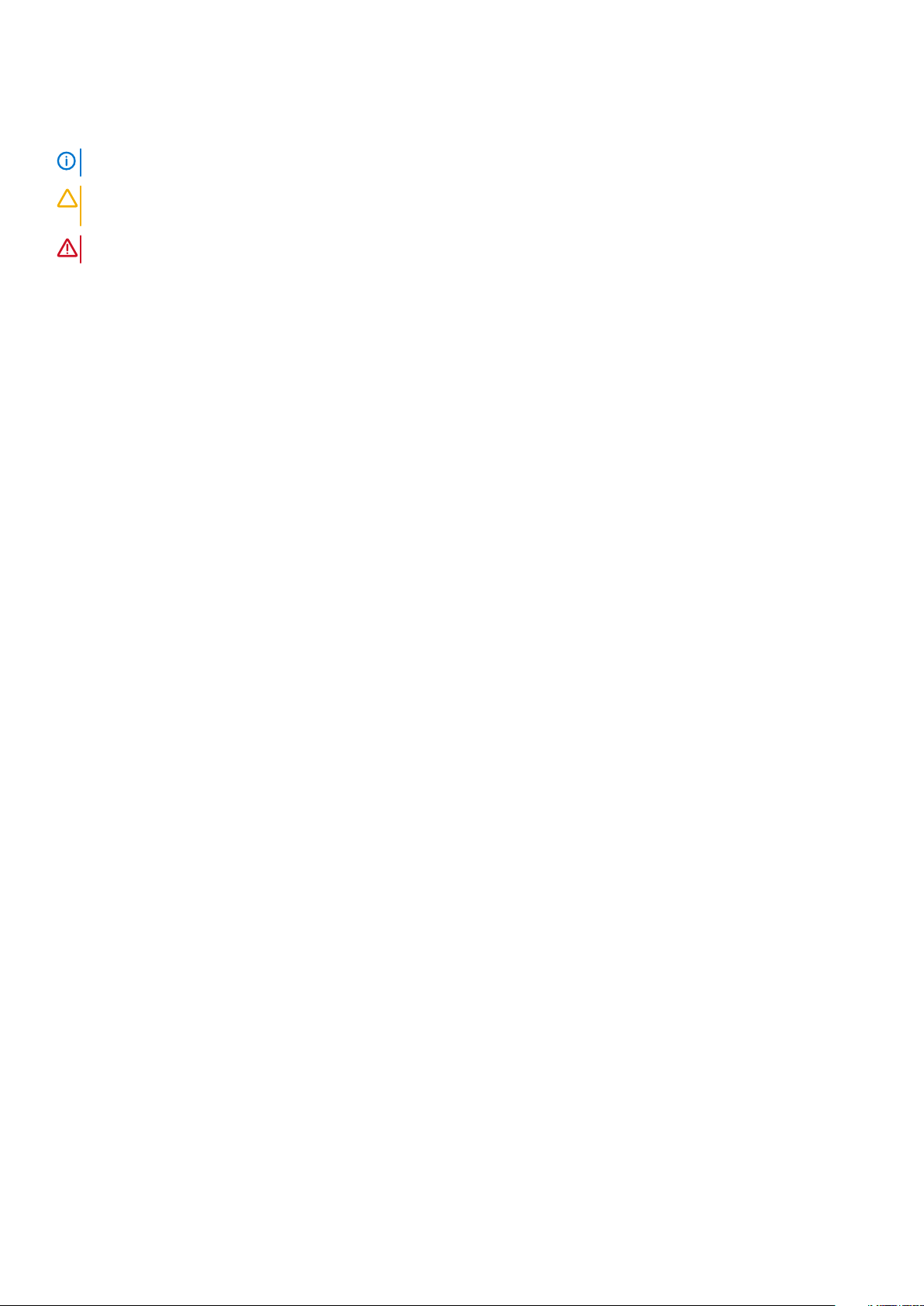
Notes, cautions, and warnings
NOTE: A NOTE indicates important information that helps you make better use of your product.
CAUTION: A CAUTION indicates either potential damage to hardware or loss of data and tells you how to avoid the
problem.
WARNING: A WARNING indicates a potential for property damage, personal injury, or death.
© 2018 - 2019 Dell Inc. or its subsidiaries. All rights reserved. Dell, EMC, and other trademarks are trademarks of Dell Inc. or its
subsidiaries. Other trademarks may be trademarks of their respective owners.
2019 - 02
Rev. A05
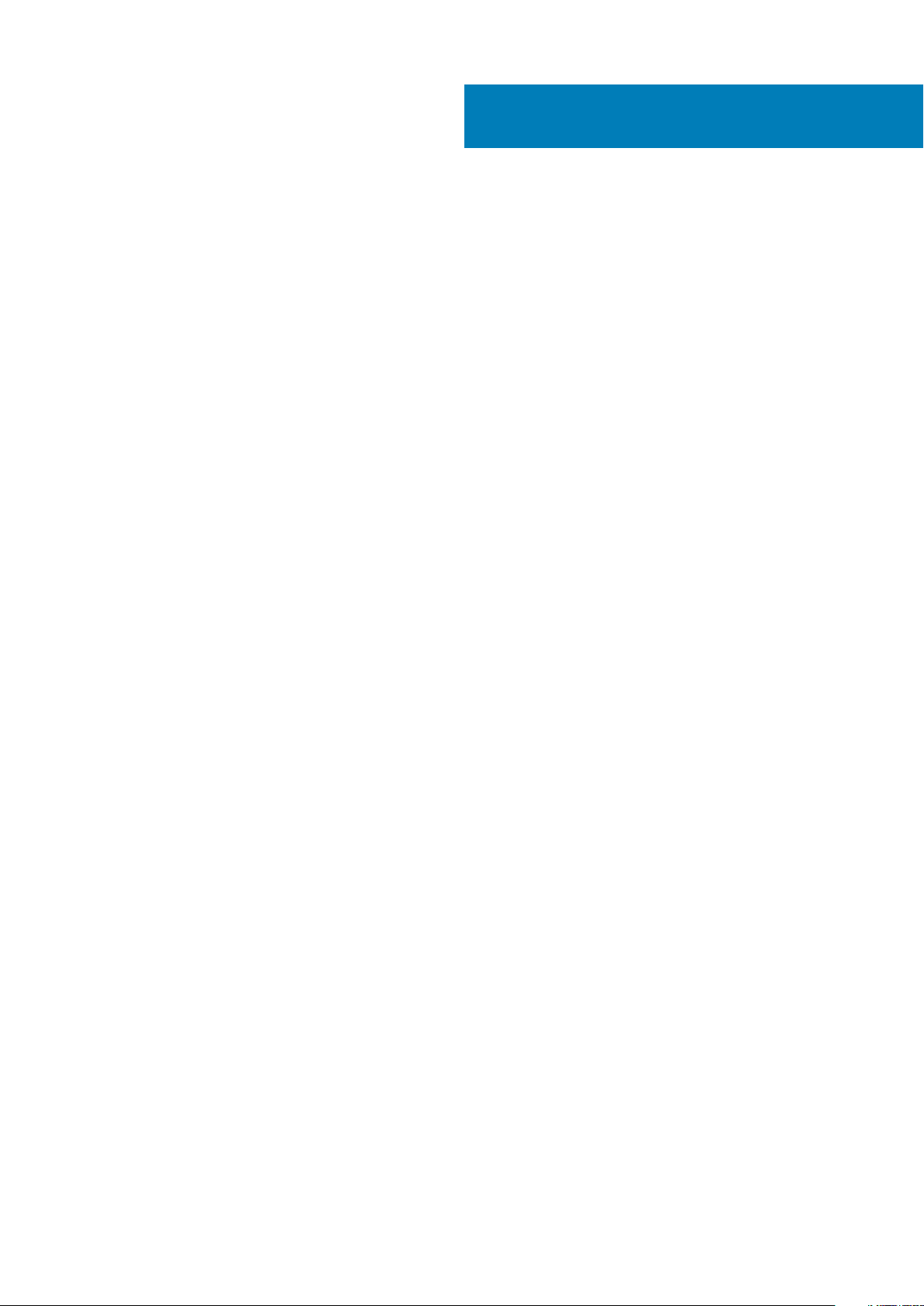
Contents
1 Before working inside your computer............................................................................................. 7
Before you begin ...................................................................................................................................................................7
Safety instructions.................................................................................................................................................................7
Recommended tools..............................................................................................................................................................7
Screw list................................................................................................................................................................................ 8
2 After working inside your computer............................................................................................... 9
3 Removing the base cover.............................................................................................................10
Procedure..............................................................................................................................................................................10
4 Replacing the base cover............................................................................................................. 13
Procedure..............................................................................................................................................................................13
5 Removing the battery..................................................................................................................14
Lithium-ion battery precautions......................................................................................................................................... 14
Prerequisites......................................................................................................................................................................... 14
Procedure..............................................................................................................................................................................14
6 Replacing the battery..................................................................................................................16
Lithium-ion battery precautions......................................................................................................................................... 16
Procedure..............................................................................................................................................................................16
Post-requisites......................................................................................................................................................................16
7 Removing the solid-state drive..................................................................................................... 17
Prerequisites......................................................................................................................................................................... 17
Procedure..............................................................................................................................................................................17
8 Replacing the solid-state drive.....................................................................................................18
Procedure..............................................................................................................................................................................18
Post-requisites......................................................................................................................................................................18
9 Removing the speakers............................................................................................................... 19
Prerequisites......................................................................................................................................................................... 19
Procedure..............................................................................................................................................................................19
10 Replacing the speakers..............................................................................................................20
Procedure.............................................................................................................................................................................20
Post-requisites.....................................................................................................................................................................20
11 Removing the coin-cell battery....................................................................................................21
Prerequisites......................................................................................................................................................................... 21
Procedure..............................................................................................................................................................................21
Contents 3
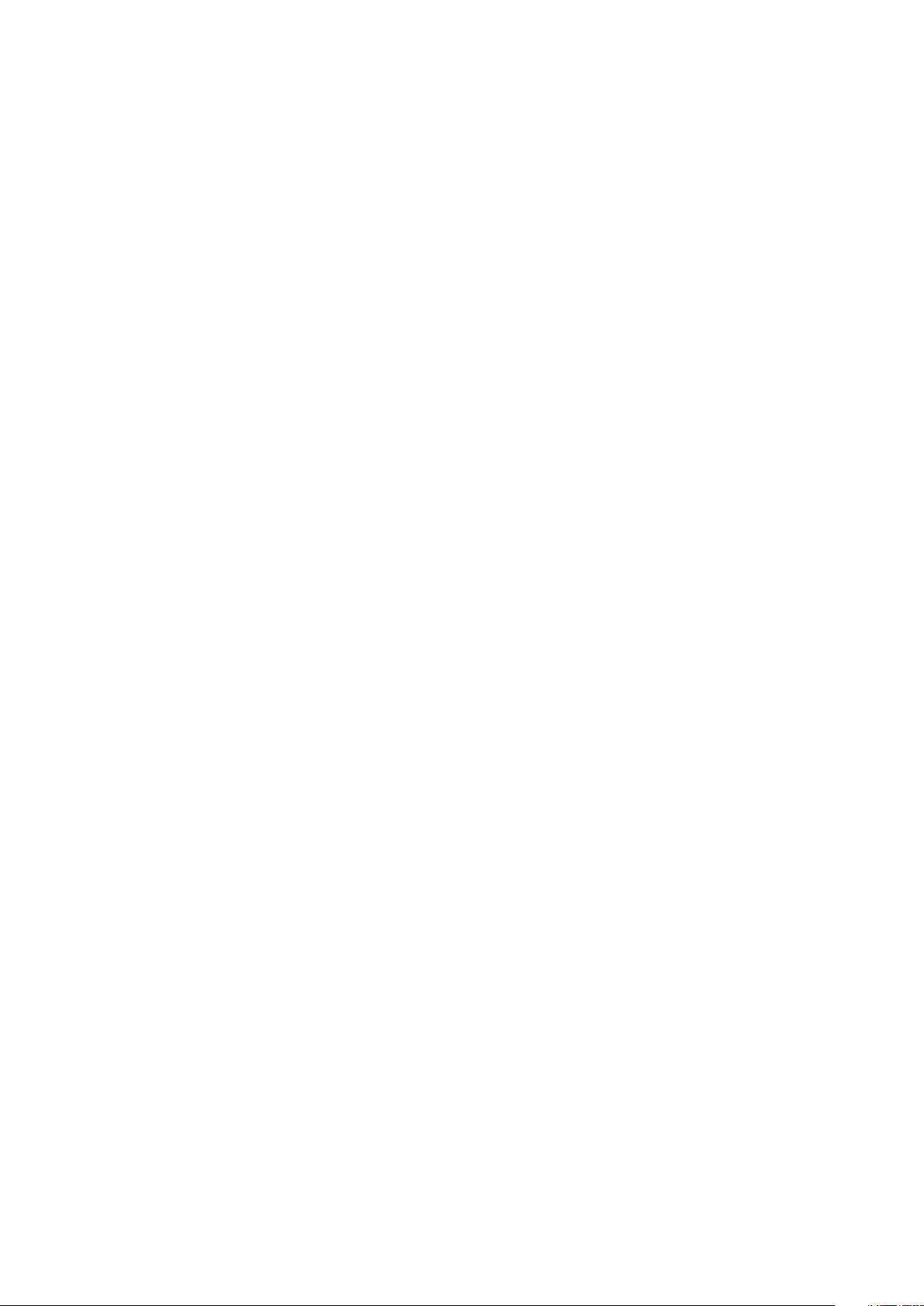
12 Replacing the coin-cell battery...................................................................................................22
Procedure............................................................................................................................................................................. 22
Post-requisites.....................................................................................................................................................................22
13 Removing the heat sink............................................................................................................. 23
Prerequisites.........................................................................................................................................................................23
Procedure............................................................................................................................................................................. 23
14 Replacing the heat sink..............................................................................................................24
Procedure............................................................................................................................................................................. 24
Post-requisites.....................................................................................................................................................................24
15 Removing the display assembly.................................................................................................. 25
Prerequisites........................................................................................................................................................................ 25
Procedure.............................................................................................................................................................................25
16 Replacing the display assembly.................................................................................................. 27
Procedure............................................................................................................................................................................. 27
Post-requisites..................................................................................................................................................................... 27
17 Removing the headset port........................................................................................................ 28
Prerequisites.........................................................................................................................................................................28
Procedure............................................................................................................................................................................. 28
18 Replacing the headset port........................................................................................................ 30
Procedure.............................................................................................................................................................................30
Post-requisites.....................................................................................................................................................................30
19 Removing the fans.....................................................................................................................31
Prerequisites......................................................................................................................................................................... 31
Procedure..............................................................................................................................................................................31
20 Replacing the fans.................................................................................................................... 33
Procedure............................................................................................................................................................................. 33
Post-requisites.....................................................................................................................................................................33
21 Removing the system board....................................................................................................... 34
Prerequisites.........................................................................................................................................................................34
Procedure............................................................................................................................................................................. 34
22 Replacing the system board.......................................................................................................36
Procedure.............................................................................................................................................................................36
Post-requisites.....................................................................................................................................................................36
Entering the Service Tag in the BIOS setup program.................................................................................................... 36
23 Removing the power button with optional fingerprint reader........................................................ 37
Prerequisites.........................................................................................................................................................................37
4
Contents
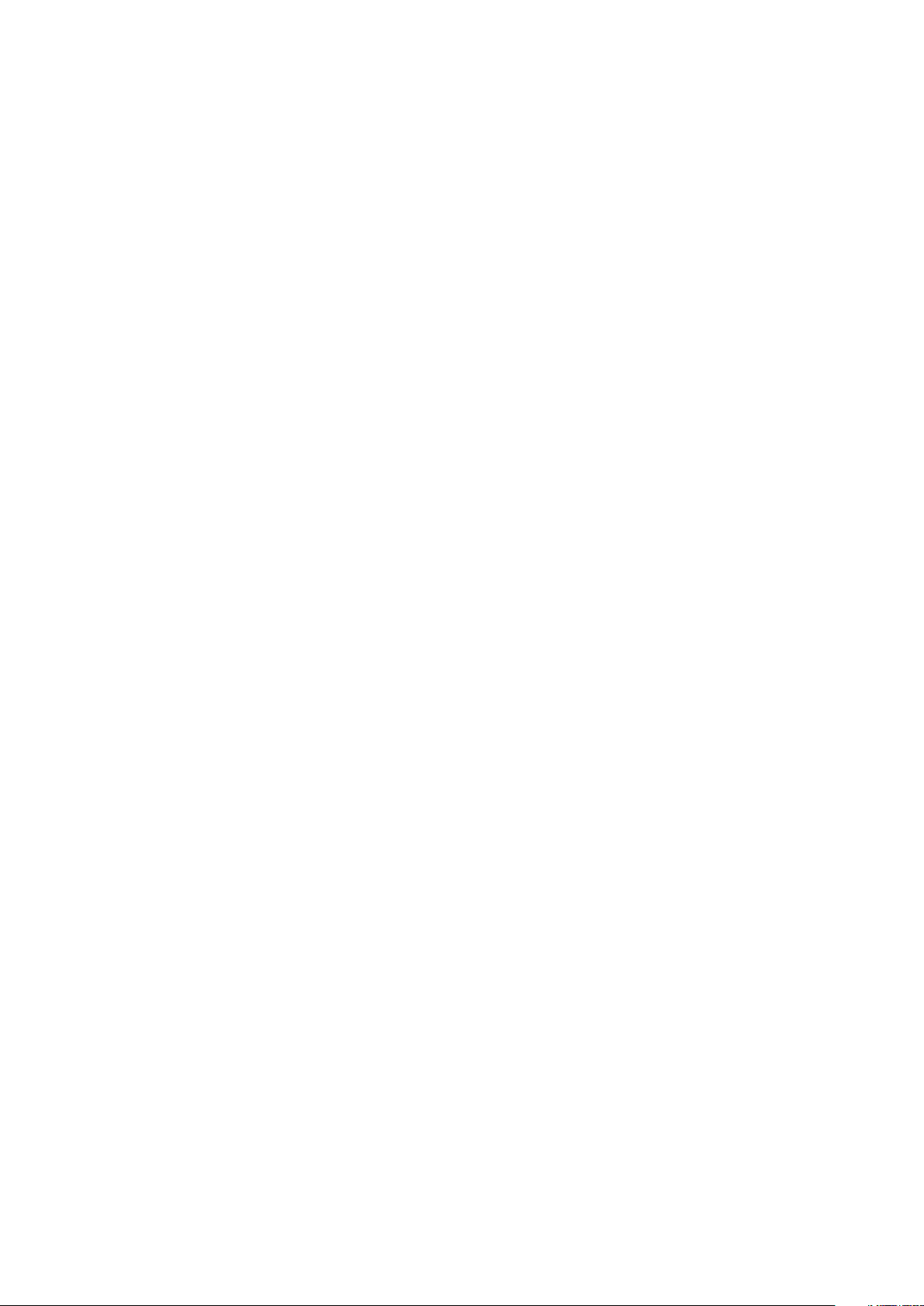
Procedure............................................................................................................................................................................. 37
24 Replacing the power button with optional fingerprint reader........................................................ 38
Procedure............................................................................................................................................................................. 38
Post-requisites.....................................................................................................................................................................38
25 Removing the keyboard.............................................................................................................39
Prerequisites........................................................................................................................................................................ 39
Procedure.............................................................................................................................................................................39
26 Replacing the keyboard.............................................................................................................40
Procedure.............................................................................................................................................................................40
Post-requisites.....................................................................................................................................................................40
27 Removing the palm-rest assembly.............................................................................................. 41
Prerequisites......................................................................................................................................................................... 41
Procedure..............................................................................................................................................................................41
28 Replacing the palm-rest assembly..............................................................................................42
Procedure............................................................................................................................................................................. 42
Post-requisites.....................................................................................................................................................................42
29 Downloading drivers................................................................................................................. 43
Downloading the audio driver.............................................................................................................................................43
Downloading the graphics driver....................................................................................................................................... 43
Downloading the USB 3.0 driver....................................................................................................................................... 44
Downloading the Wi-Fi driver.............................................................................................................................................44
Downloading the media-card reader driver......................................................................................................................45
Downloading the fingerprint reader driver....................................................................................................................... 45
Downloading the chipset driver......................................................................................................................................... 46
Downloading the network driver....................................................................................................................................... 46
30 System setup........................................................................................................................... 48
System setup....................................................................................................................................................................... 48
Entering BIOS setup program............................................................................................................................................48
Enabling or disabling the USB in BIOS setup program..............................................................................................48
Identifying the storage drive in BIOS setup program................................................................................................48
Checking the system memory in BIOS setup program.............................................................................................48
Navigation keys....................................................................................................................................................................49
Boot Sequence.................................................................................................................................................................... 49
System setup options......................................................................................................................................................... 49
System and setup password..............................................................................................................................................54
Assigning a system setup password........................................................................................................................... 54
Deleting or changing an existing system setup password........................................................................................54
Clearing CMOS settings............................................................................................................................................... 55
Clearing BIOS (System Setup) and System passwords...........................................................................................55
31 Troubleshooting........................................................................................................................56
Enhanced Pre-Boot System Assessment (ePSA) diagnostics......................................................................................56
Contents
5
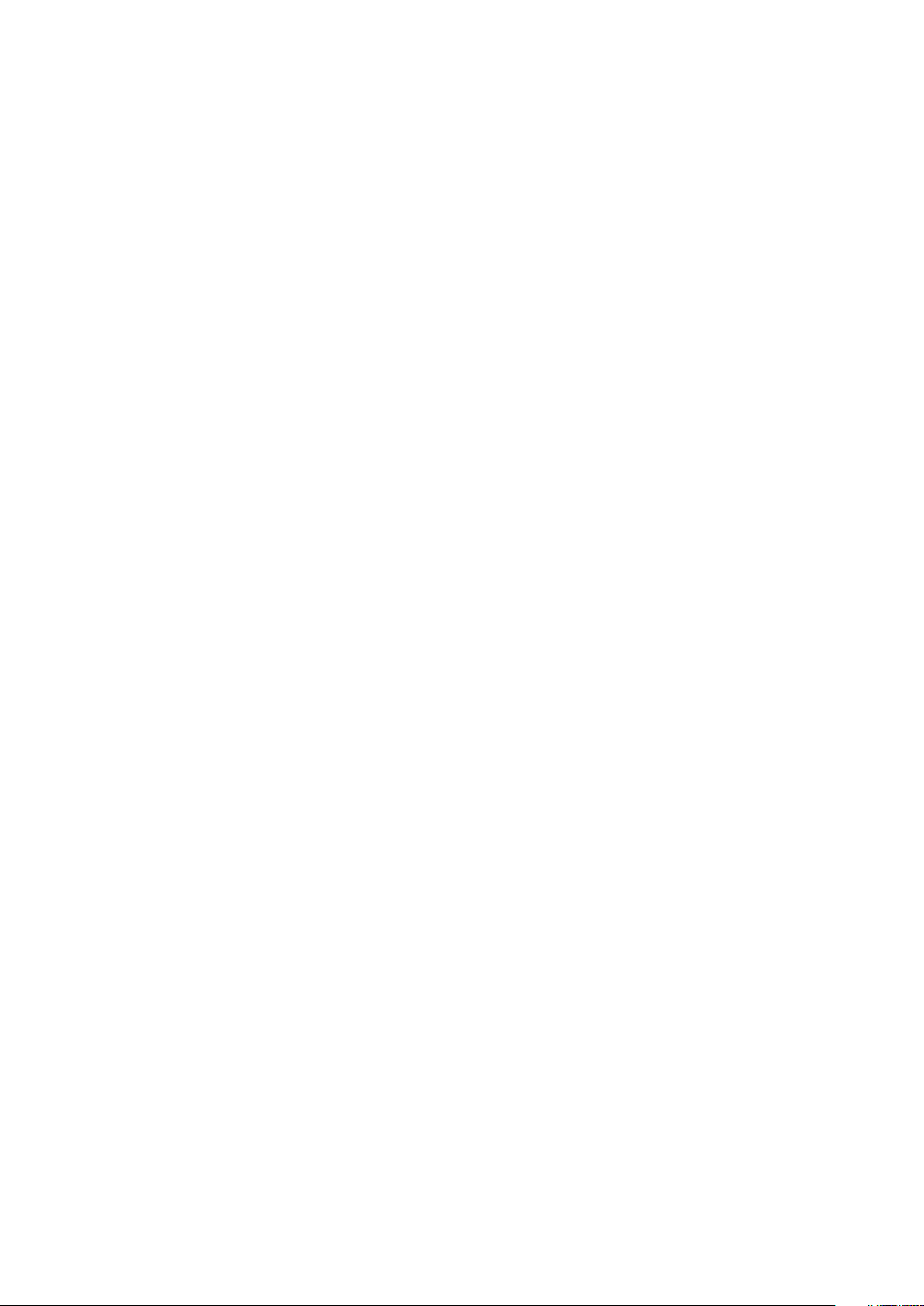
Running the ePSA diagnostics.....................................................................................................................................56
System diagnostic lights.....................................................................................................................................................56
Flashing the BIOS................................................................................................................................................................ 57
Flashing BIOS (USB key)....................................................................................................................................................57
Fixing a no-boot issue caused by USB-boot support..................................................................................................... 58
Flea power release...............................................................................................................................................................58
Wi-Fi power cycle................................................................................................................................................................58
32 Getting help and contacting Dell................................................................................................ 59
6 Contents
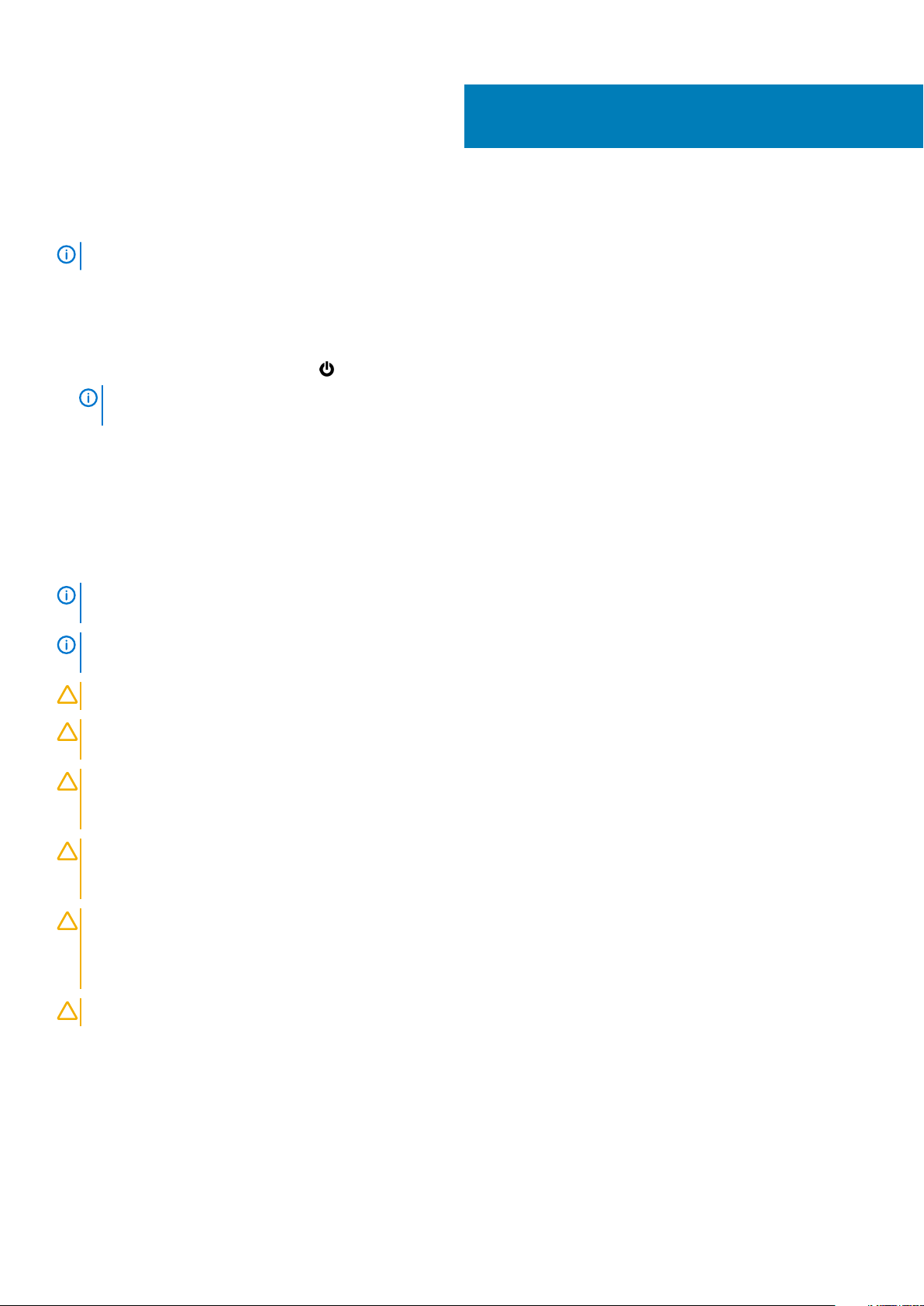
Before working inside your computer
NOTE: The images in this document may differ from your computer depending on the configuration you ordered.
Before you begin
1. Save and close all open files and exit all open applications.
2. Shut down your computer. Click Start > Power > Shut down.
NOTE: If you are using a different operating system, see the documentation of your operating system for shut-down
instructions.
3. Disconnect your computer and all attached devices from their electrical outlets.
4. Disconnect all attached network devices and peripherals, such as keyboard, mouse, and monitor from your computer.
5. Remove any media card and optical disc from your computer, if applicable.
Safety instructions
Use the following safety guidelines to protect your computer from potential damage and ensure your personal safety.
1
NOTE:
safety best practices, see the Regulatory Compliance home page at www.dell.com/regulatory_compliance.
NOTE: Disconnect all power sources before opening the computer cover or panels. After you finish working inside the
computer, replace all covers, panels, and screws before connecting to the electrical outlet.
CAUTION: To avoid damaging the computer, ensure that the work surface is flat and clean.
CAUTION: To avoid damaging the components and cards, handle them by their edges, and avoid touching pins and
contacts.
CAUTION: You should only perform troubleshooting and repairs as authorized or directed by the Dell technical
assistance team. Damage due to servicing that is not authorized by Dell is not covered by your warranty. See the safety
instructions that shipped with the product or at www.dell.com/regulatory_compliance.
CAUTION: Before touching anything inside your computer, ground yourself by touching an unpainted metal surface,
such as the metal at the back of the computer. While you work, periodically touch an unpainted metal surface to
dissipate static electricity, which could harm internal components.
CAUTION: When you disconnect a cable, pull on its connector or on its pull tab, not on the cable itself. Some cables have
connectors with locking tabs or thumb-screws that you must disengage before disconnecting the cable. When
disconnecting cables, keep them evenly aligned to avoid bending any connector pins. When connecting cables, ensure
that the ports and connectors are correctly oriented and aligned.
CAUTION: Press and eject any installed card from the media-card reader.
Before working inside your computer, read the safety information that shipped with your computer. For more
Recommended tools
The procedures in this document may require the following tools:
• Phillips #00 and #01 screwdriver
• Torx #5 (T5) screwdriver
• Plastic scribe
Before working inside your computer 7
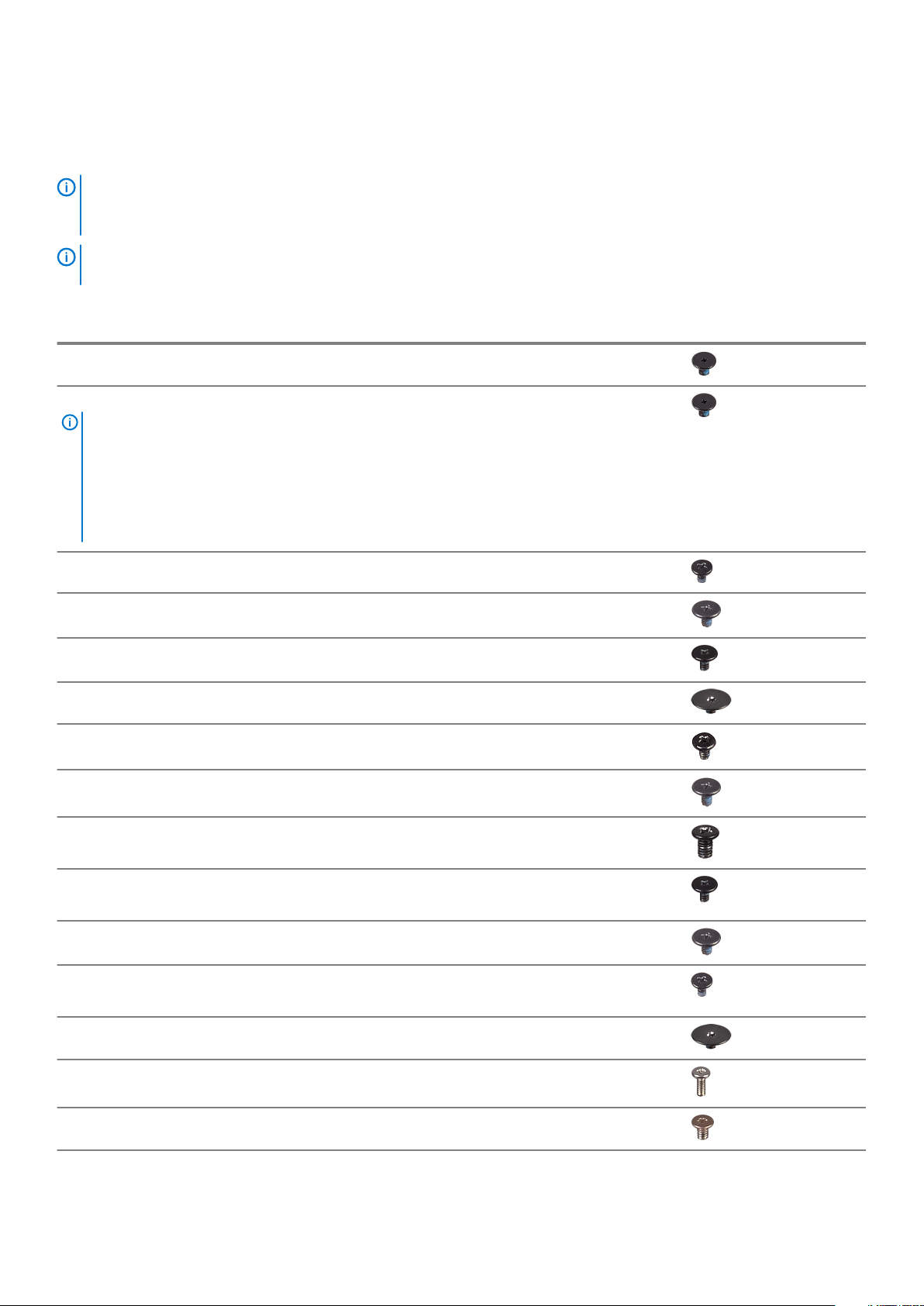
Screw list
The following table provides the list of screws that are used for securing different components.
NOTE: When removing screws from a component, it is recommended to note the screw type, the quantity of screws and
then place them in a screw storage box. This is to ensure that the correct number of screws and correct screw type is
restored when the component is replaced.
NOTE: Some computers have magnetic surfaces. Ensure that the screws are not left attached to such magnetic
surfaces when replacing a component.
Table 1. Screw list
Component Secured to Screw type Quantity Screw image
Keyboard Palm-rest assembly M1.6x1.5 29
Fingerprint-reader board
NOTE: This
component is only
available on
systems with
fingerprint reader
integrated on the
power button.
Power button Palm-rest assembly M1.4x1.7 2
System board Palm-rest assembly M1.6x2.5 10
Fans System board M1.6x3L 2
Speakers Palm-rest assembly M2x2 4
Heat sink System board M2x3 4
Headset port Palm-rest assembly M1.6x3 4
Display assembly Palm-rest assembly M2.5x4 4
Palm-rest assembly M1.6x1.5 1
Wireless antenna and
camera cable bracket
Display cable bracket System board M1.6x2.5 2
Solid-state drive shield
and solid-state drive
Battery Palm-rest assembly M2x2 4
Battery Palm-rest assembly M1.6x4 1
Base cover Palm-rest assembly M2x3, Torx 8
8 Before working inside your computer
System board M1.6x3L 1
System board M2x3L 1
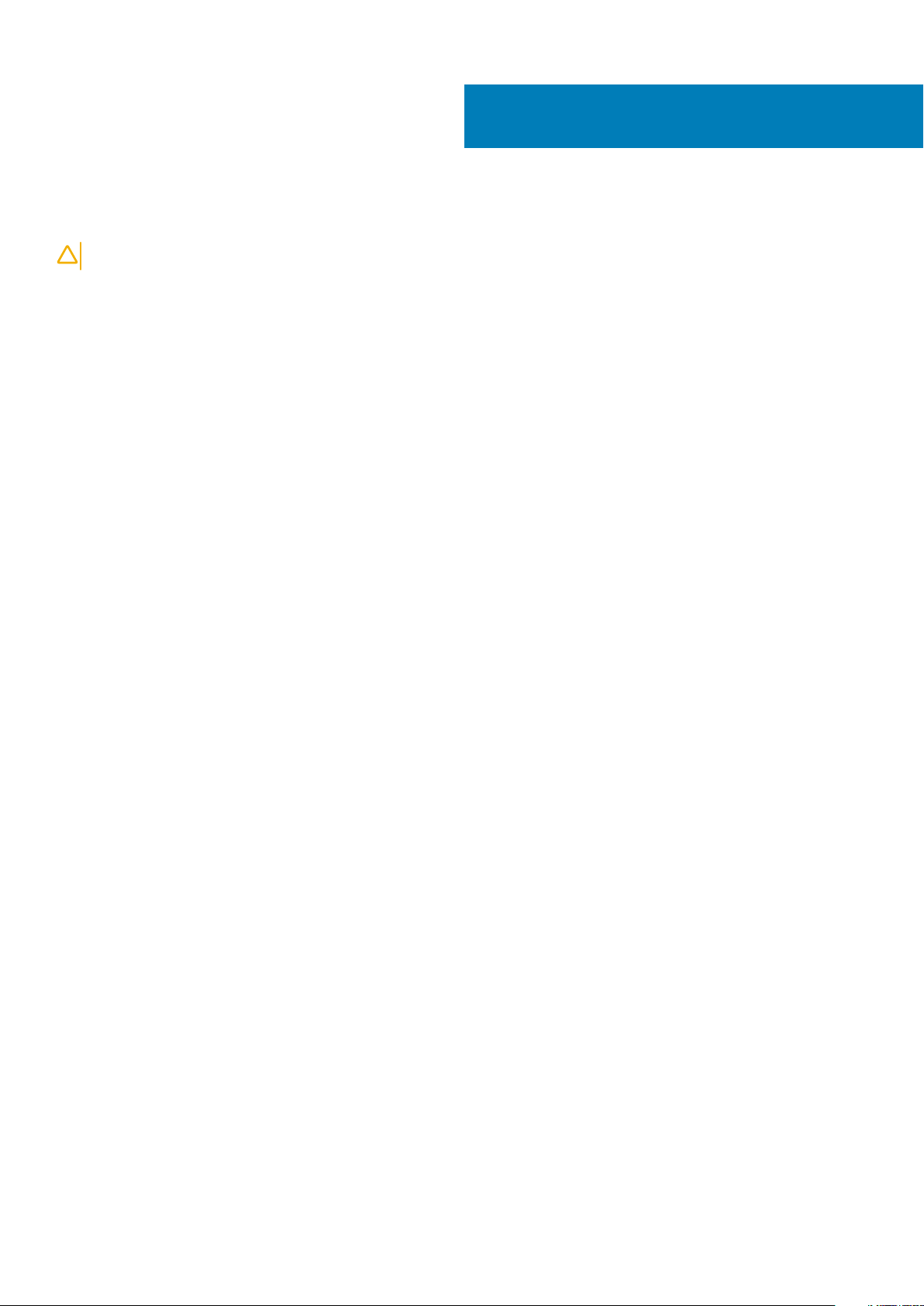
After working inside your computer
CAUTION: Leaving stray or loose screws inside your computer may severely damage your computer.
1. Replace all screws and ensure that no stray screws remain inside your computer.
2. Connect any external devices, peripherals, or cables you removed before working on your computer.
3. Replace any media cards, discs, or any other parts that you removed before working on your computer.
4. Connect your computer and all attached devices to their electrical outlets.
5. Turn on your computer.
2
After working inside your computer 9
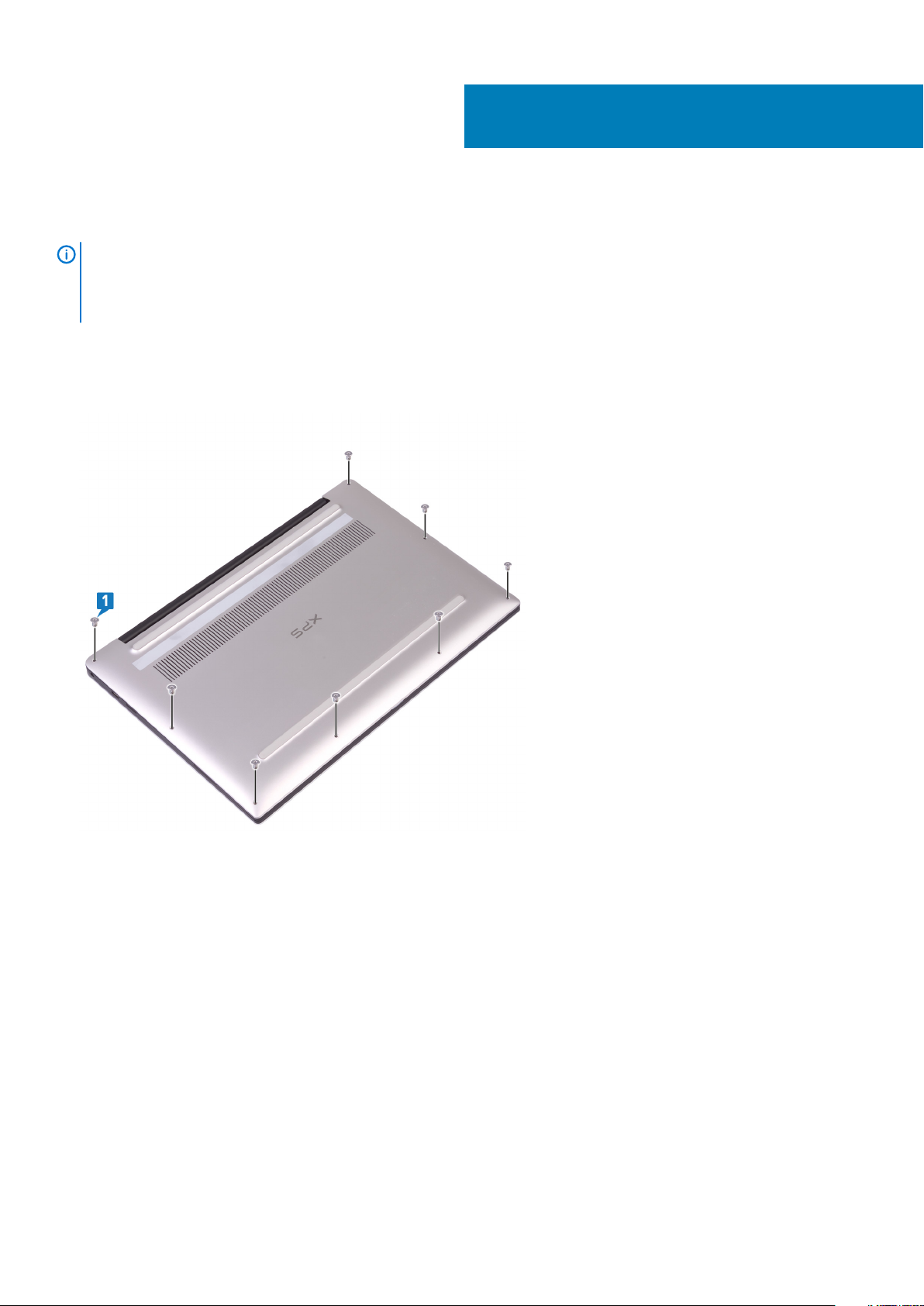
Removing the base cover
NOTE: Before working inside your computer, read the safety information that shipped with your computer and follow
the steps in Before working inside your computer. After working inside your computer, follow the instructions in After
working inside your computer. For more safety best practices, see the Regulatory Compliance home page at
www.dell.com/regulatory_compliance.
Procedure
1. Remove the eight screws (M2x3, Torx) that secure the base cover to the palm-rest assembly.
3
2. With the computer face-down, open the computer at an angle.
3. Using a plastic scribe, pry the base cover from the palm-rest assembly.
10 Removing the base cover
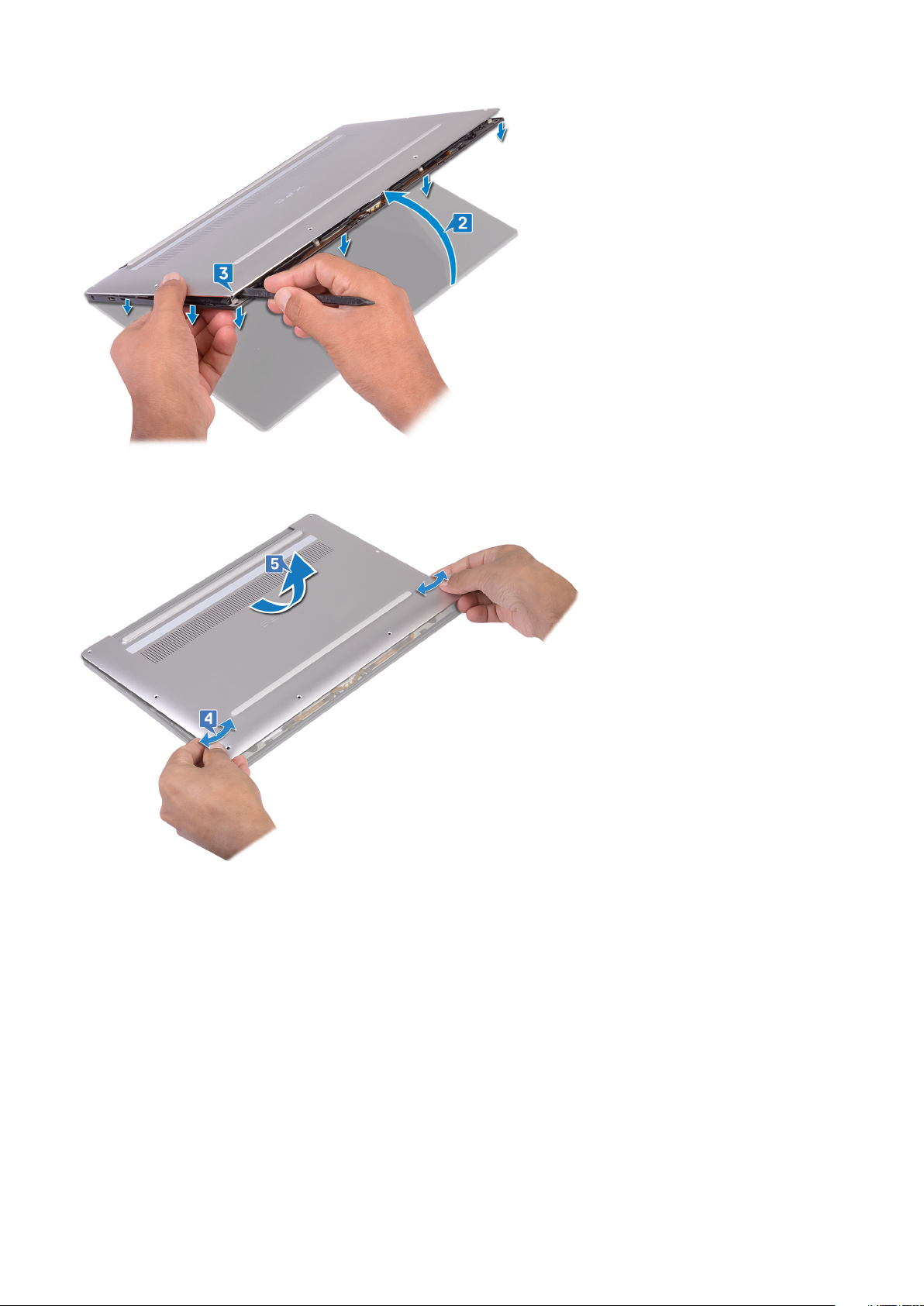
4. Moving the base cover from left to right, release the clips securing the base cover to the palm-rest assembly.
5. Lift the base cover from the palm-rest assembly.
6. Disconnect the battery cable from the system board.
Removing the base cover
11

12 Removing the base cover
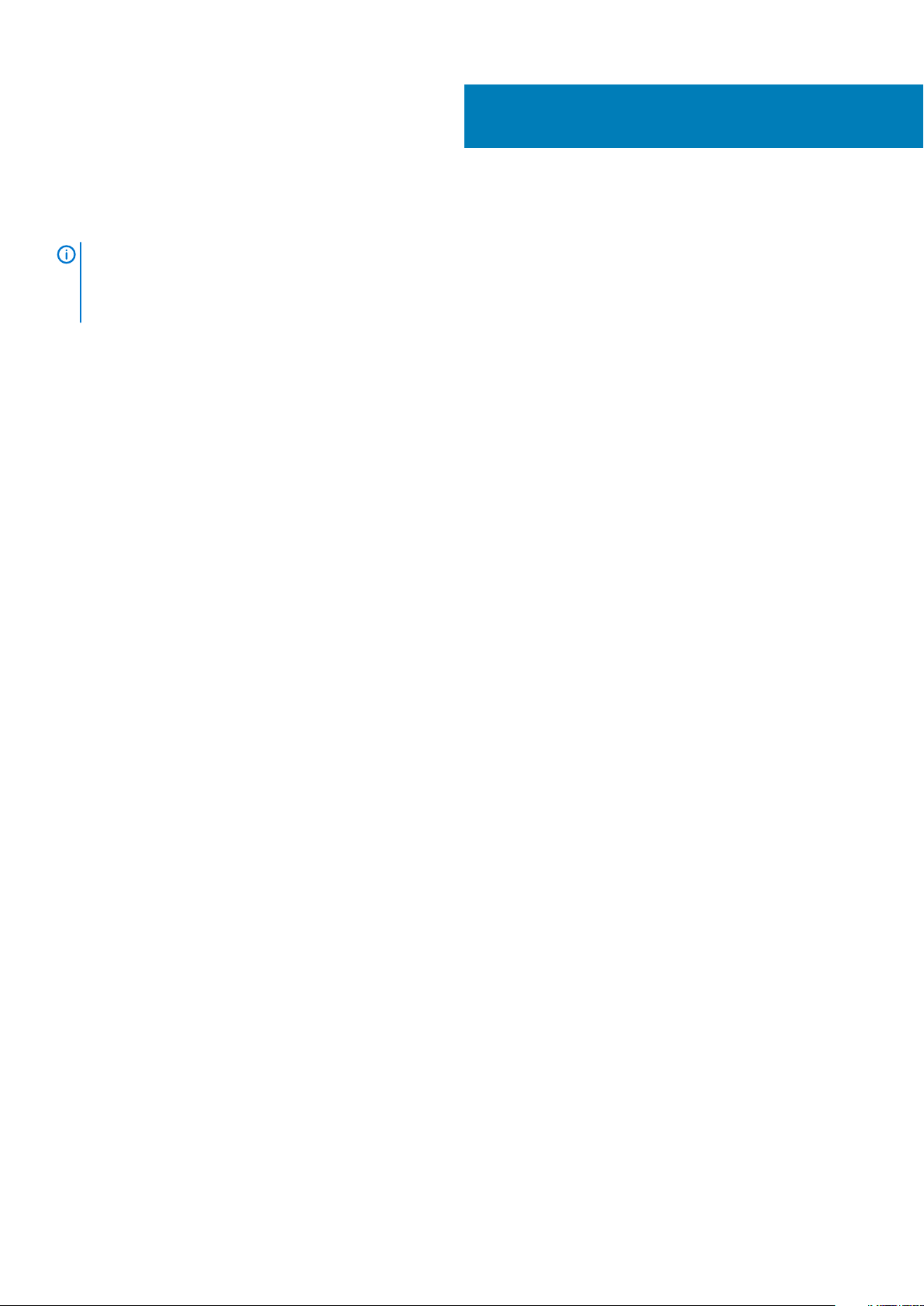
Replacing the base cover
NOTE: Before working inside your computer, read the safety information that shipped with your computer and follow
the steps in Before working inside your computer. After working inside your computer, follow the instructions in After
working inside your computer. For more safety best practices, see the Regulatory Compliance home page at
www.dell.com/regulatory_compliance.
Procedure
1. Connect the battery cable to the system board.
2. Align the screw holes on the base cover with the screw holes on the palm-rest assembly and snap the base cover into place.
3. Replace the eight screws (M2x3, Torx) that secure the base cover to the palm-rest assembly.
4
Replacing the base cover 13
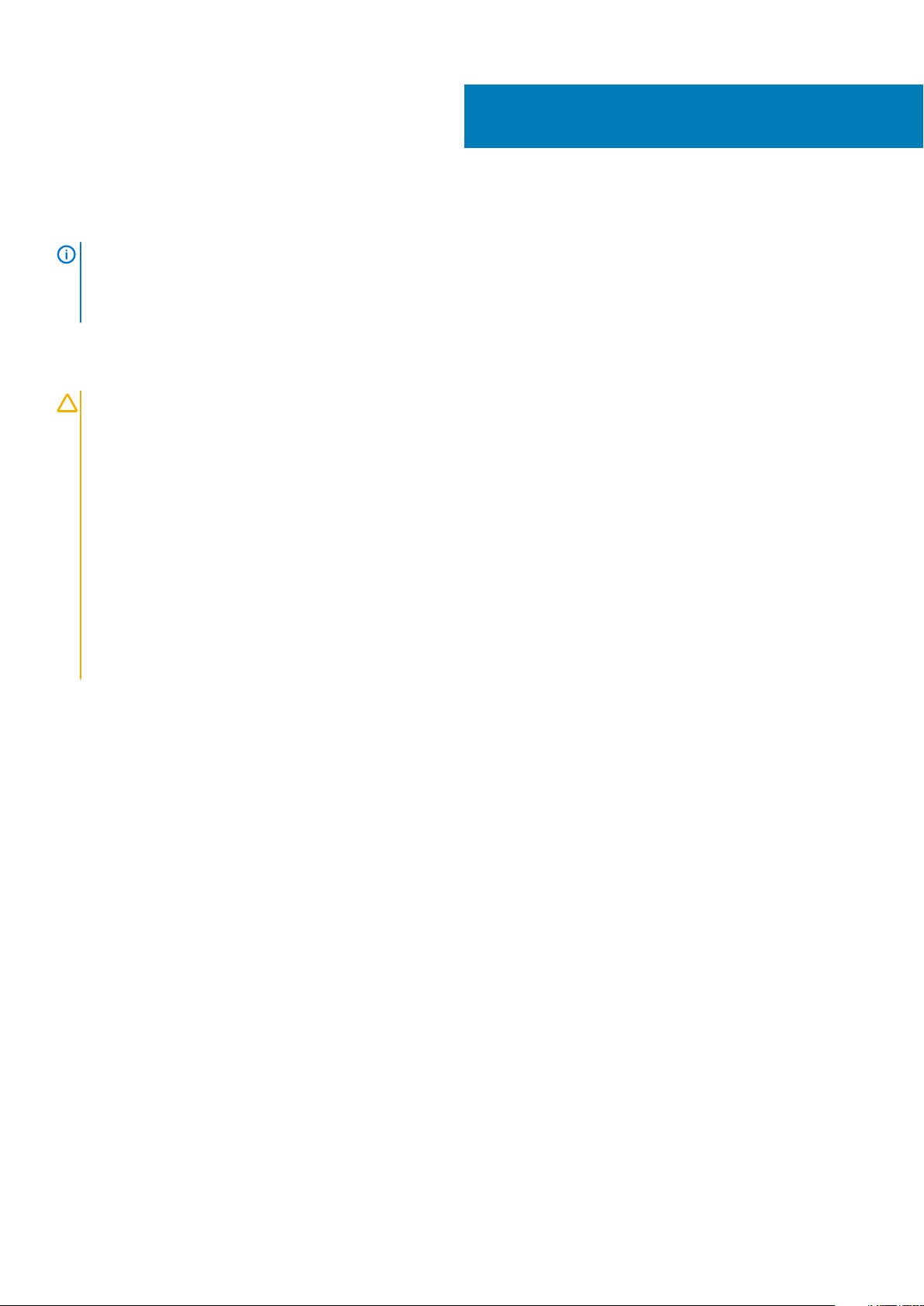
Removing the battery
NOTE: Before working inside your computer, read the safety information that shipped with your computer and follow
the steps in Before working inside your computer. After working inside your computer, follow the instructions in After
working inside your computer. For more safety best practices, see the Regulatory Compliance home page at
www.dell.com/regulatory_compliance.
Lithium-ion battery precautions
CAUTION:
• Exercise caution when handling Lithium-ion batteries.
• Discharge the battery as much as possible before removing it from the system. This can be done by disconnecting
the AC adapter from the system to allow the battery to drain.
• Do not crush, drop, mutilate, or penetrate the battery with foreign objects.
• Do not expose the battery to high temperatures, or disassemble battery packs and cells.
• Do not apply pressure to the surface of the battery.
• Do not bend the battery.
• Do not use tools of any kind to pry on or against the battery.
• If a battery gets stuck in a device as a result of swelling, do not try to free it as puncturing, bending, or crushing a
Lithium-ion battery can be dangerous. In such an instance, the entire system should be replaced. Contact https://
www.dell.com/support for assistance and further instructions.
• Always purchase genuine batteries from https://www.dell.com or authorized Dell partners and re-sellers.
5
Prerequisites
Remove the base cover.
Procedure
1. Ensure that the battery cable is disconnected from the system board.
14 Removing the battery

2. Remove the four screws (M2x2) that secure the battery to the palm-rest assembly.
3. Remove the screw (M1.6x4) that secures the battery to the palm-rest assembly.
4. Lift the battery off the palm-rest assembly.
5. Turn the computer over, open the display, and press the power button for about 5 seconds to ground the computer.
Removing the battery
15
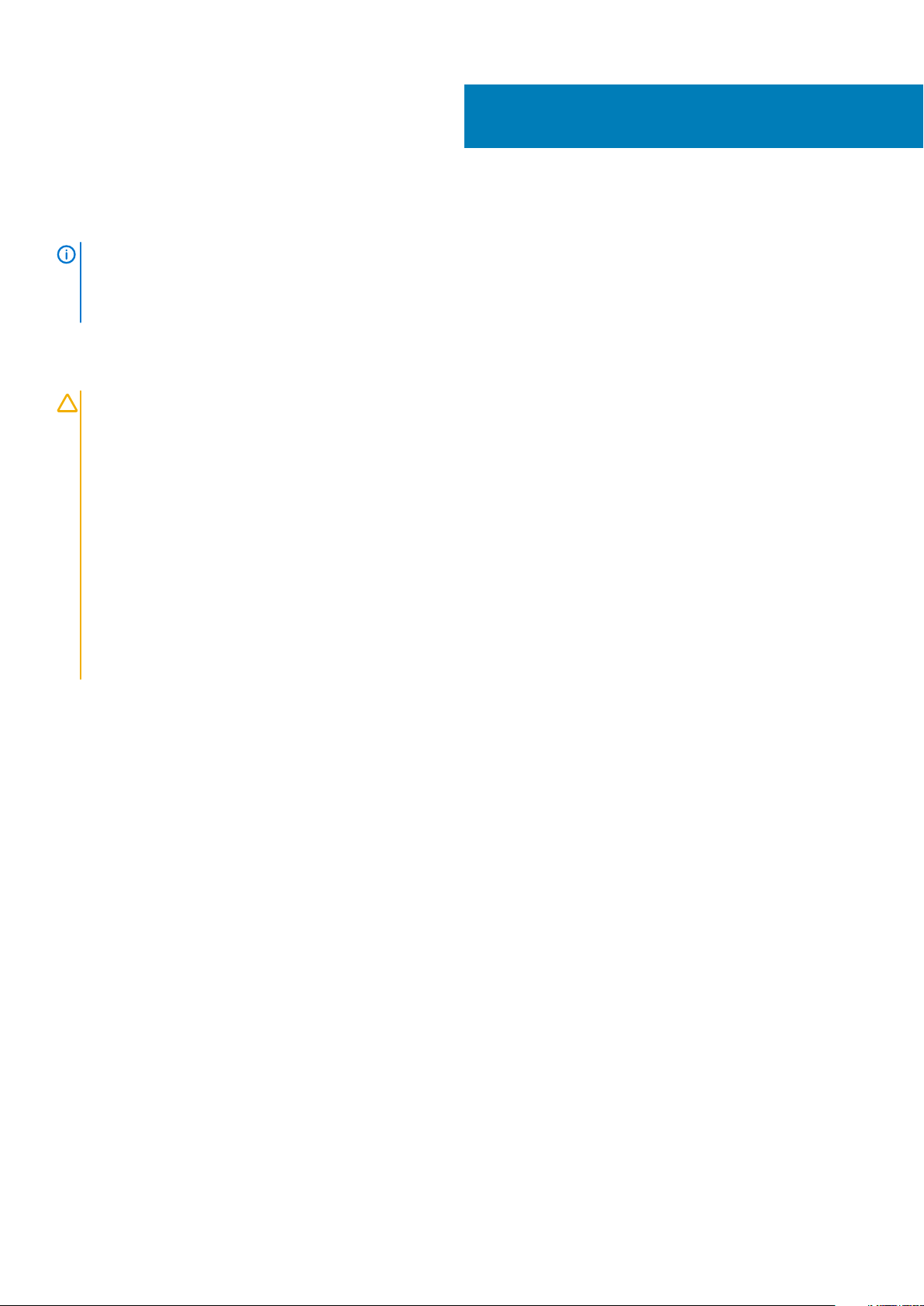
Replacing the battery
NOTE: Before working inside your computer, read the safety information that shipped with your computer and follow
the steps in Before working inside your computer. After working inside your computer, follow the instructions in After
working inside your computer. For more safety best practices, see the Regulatory Compliance home page at
www.dell.com/regulatory_compliance.
Lithium-ion battery precautions
CAUTION:
• Exercise caution when handling Lithium-ion batteries.
• Discharge the battery as much as possible before removing it from the system. This can be done by disconnecting
the AC adapter from the system to allow the battery to drain.
• Do not crush, drop, mutilate, or penetrate the battery with foreign objects.
• Do not expose the battery to high temperatures, or disassemble battery packs and cells.
• Do not apply pressure to the surface of the battery.
• Do not bend the battery.
• Do not use tools of any kind to pry on or against the battery.
• If a battery gets stuck in a device as a result of swelling, do not try to free it as puncturing, bending, or crushing a
Lithium-ion battery can be dangerous. In such an instance, the entire system should be replaced. Contact https://
www.dell.com/support for assistance and further instructions.
• Always purchase genuine batteries from https://www.dell.com or authorized Dell partners and re-sellers.
6
Procedure
1. Align the screw holes on the battery with the screw holes on the palm-rest assembly.
2. Replace the four screws (M2x3) that secure the battery to the palm-rest assembly.
3. Replace the screw (M1.6x4) that secures the battery to the palm-rest assembly.
Post-requisites
Replace the base cover.
16 Replacing the battery
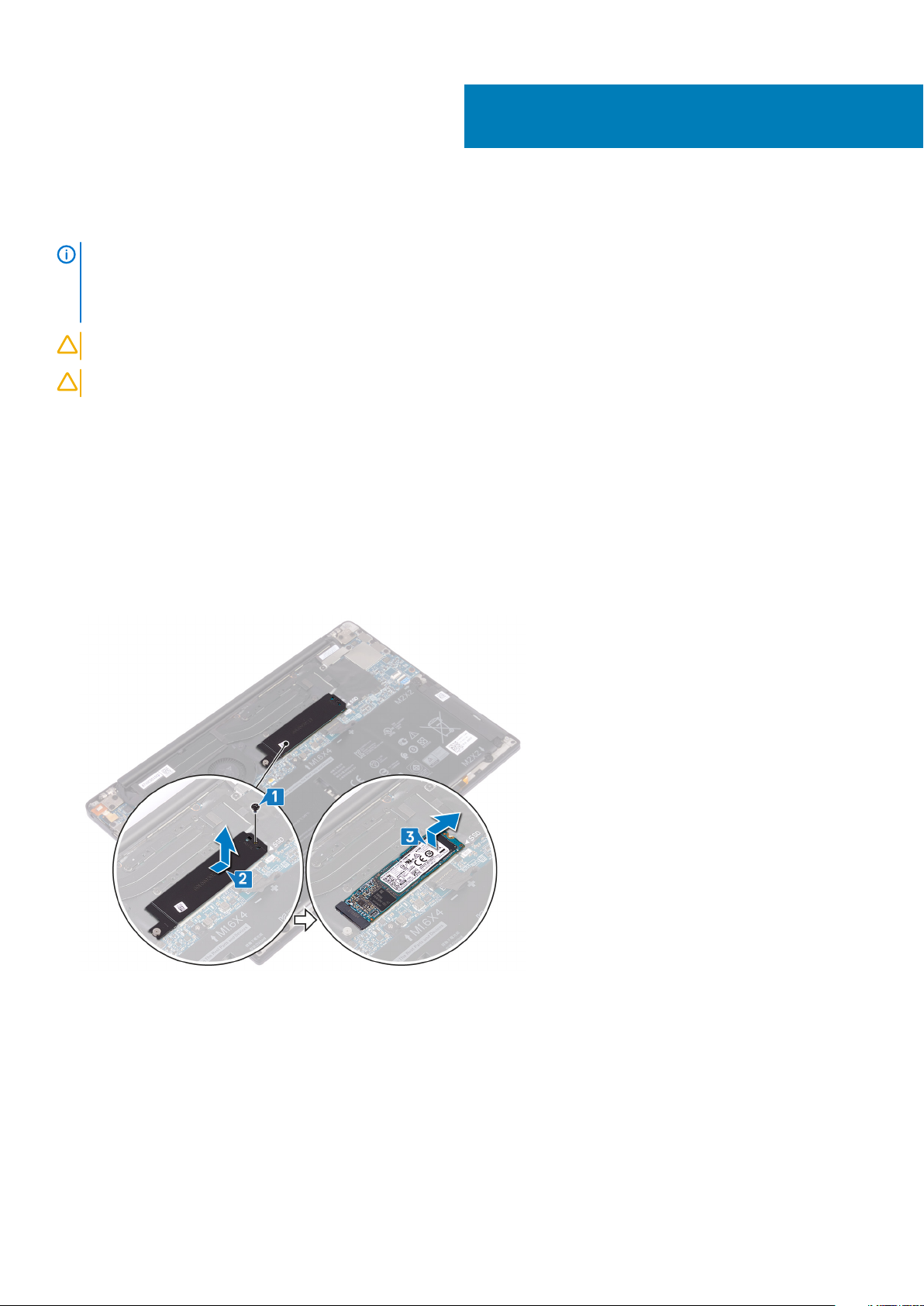
Removing the solid-state drive
NOTE: Before working inside your computer, read the safety information that shipped with your computer and follow
the steps in Before working inside your computer. After working inside your computer, follow the instructions in After
working inside your computer. For more safety best practices, see the Regulatory Compliance home page at
www.dell.com/regulatory_compliance.
CAUTION: Solid-state drives are fragile. Exercise care when handling the solid-state drive.
CAUTION: To avoid data loss, do not remove the solid-state drive while the computer is in sleep or on state.
Prerequisites
Remove the base cover.
Procedure
1. Remove the screw (M2x3) that secures the solid-state drive shield and the solid-state drive to the system board.
2. Slide and remove the solid-state drive shield from the solid state drive slot.
3. Lift the solid-state drive at an angle, then slide and remove the solid-state drive from the solid-state drive slot.
7
Removing the solid-state drive 17

8
Replacing the solid-state drive
NOTE: Before working inside your computer, read the safety information that shipped with your computer and follow
the steps in Before working inside your computer. After working inside your computer, follow the instructions in After
working inside your computer. For more safety best practices, see the Regulatory Compliance home page at
www.dell.com/regulatory_compliance.
CAUTION: Solid-state drives are fragile. Exercise care when handling the solid-state drive.
Procedure
1. Align the notches on the solid-state drive with the tabs in the solid-state drive slot, then slide the solid-state drive at an angle into the
solid-state drive slot.
2. Slide the solid-state drive shield into the solid-state drive shield slot. Then align the screw hole on the solid-state drive shield and solidstate drive to the screw hold on the system board.
3. Replace the screw (M2x3L) that secures the solid-state drive to the system board.
Post-requisites
Replace the base cover.
18 Replacing the solid-state drive
 Loading...
Loading...