Page 1
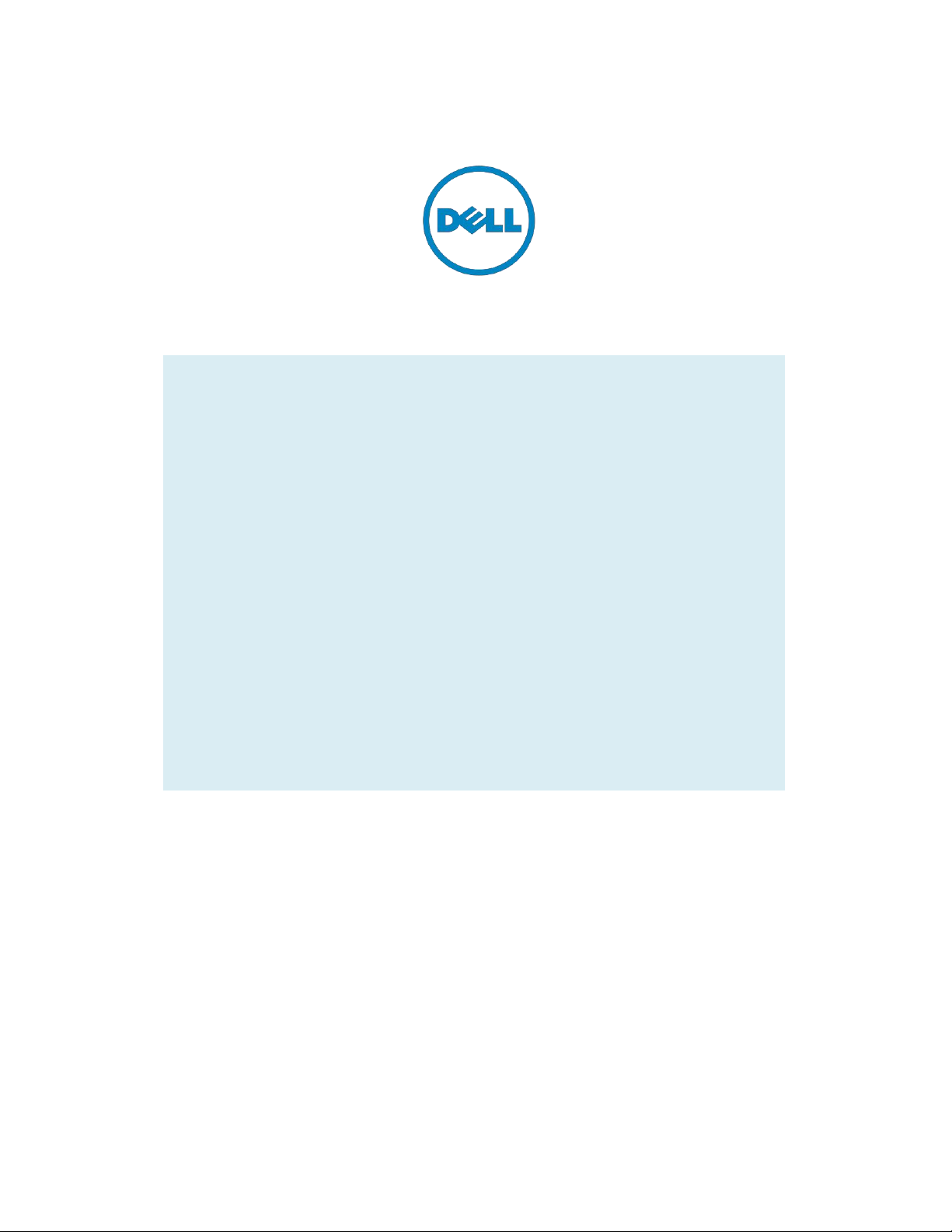
Dell XPS Ultrabook Reimage “How-To” Guide
Dell
Consumer, Small
& Medium Business
Re-Image “How-To” Guide
XPS laptop Ultrabook
Revision 1.0
A00
Dec. 21th, 2016
Page 2
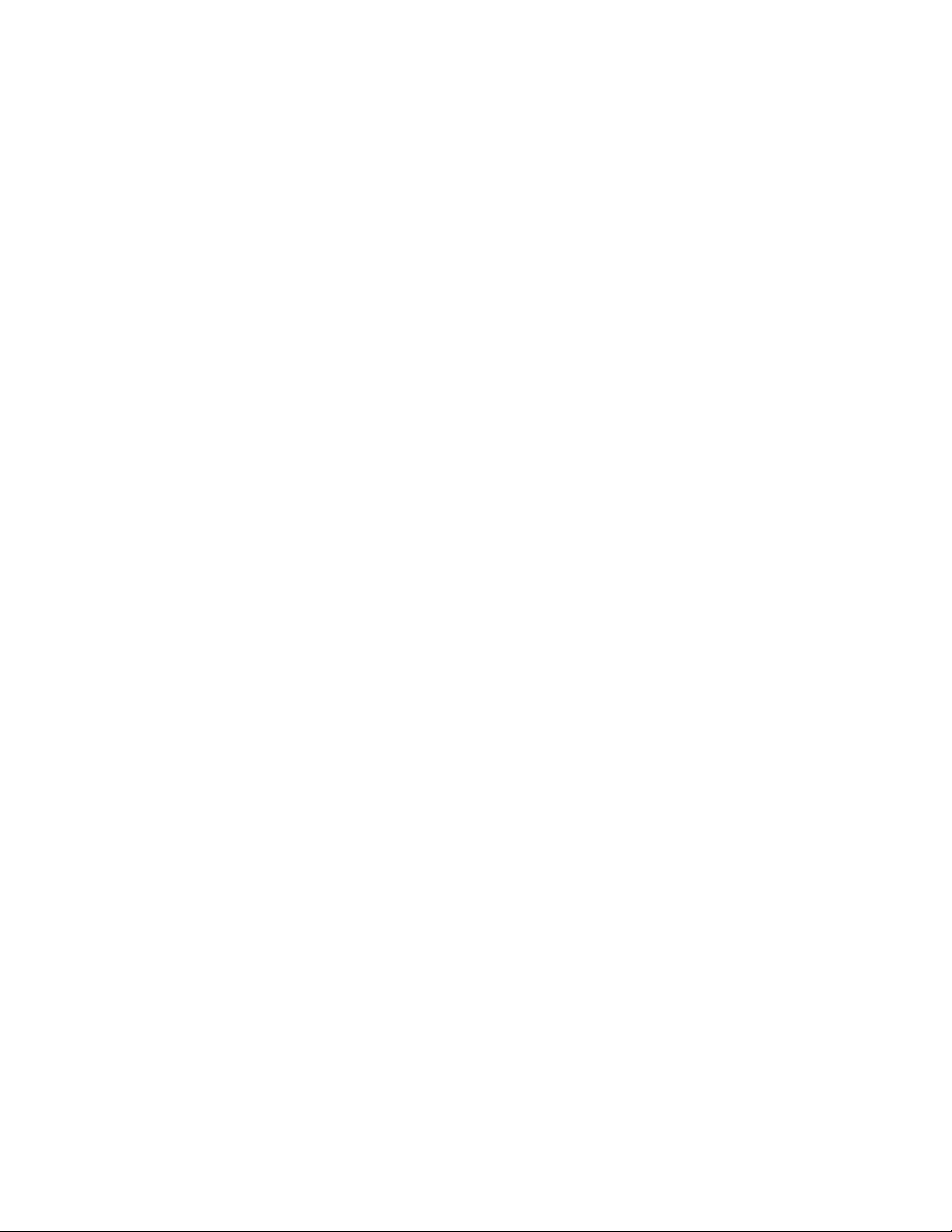
Dell XPS Ultrabook Reimage “How-To” Guide
Contents
1 Overview
.................................................................................................................................................................................
3
2 “How-To”
................................................................................................................................................................................
4
2.1 Auto Installation Application
............................................................................................................................................
4
2.2 Manual Installation Order
..............................................................................................................................................
4
Appendix A How to create and use the Dell Windows recovery image
Appendix B DELL Command Suite
Appendix C Dell Dock (WD15) & Dell Thunderbolt Dock (TB16) information and specifications
...............................................................................................................................................
.........................................................................................
.............................................
7
9
10
Page 3
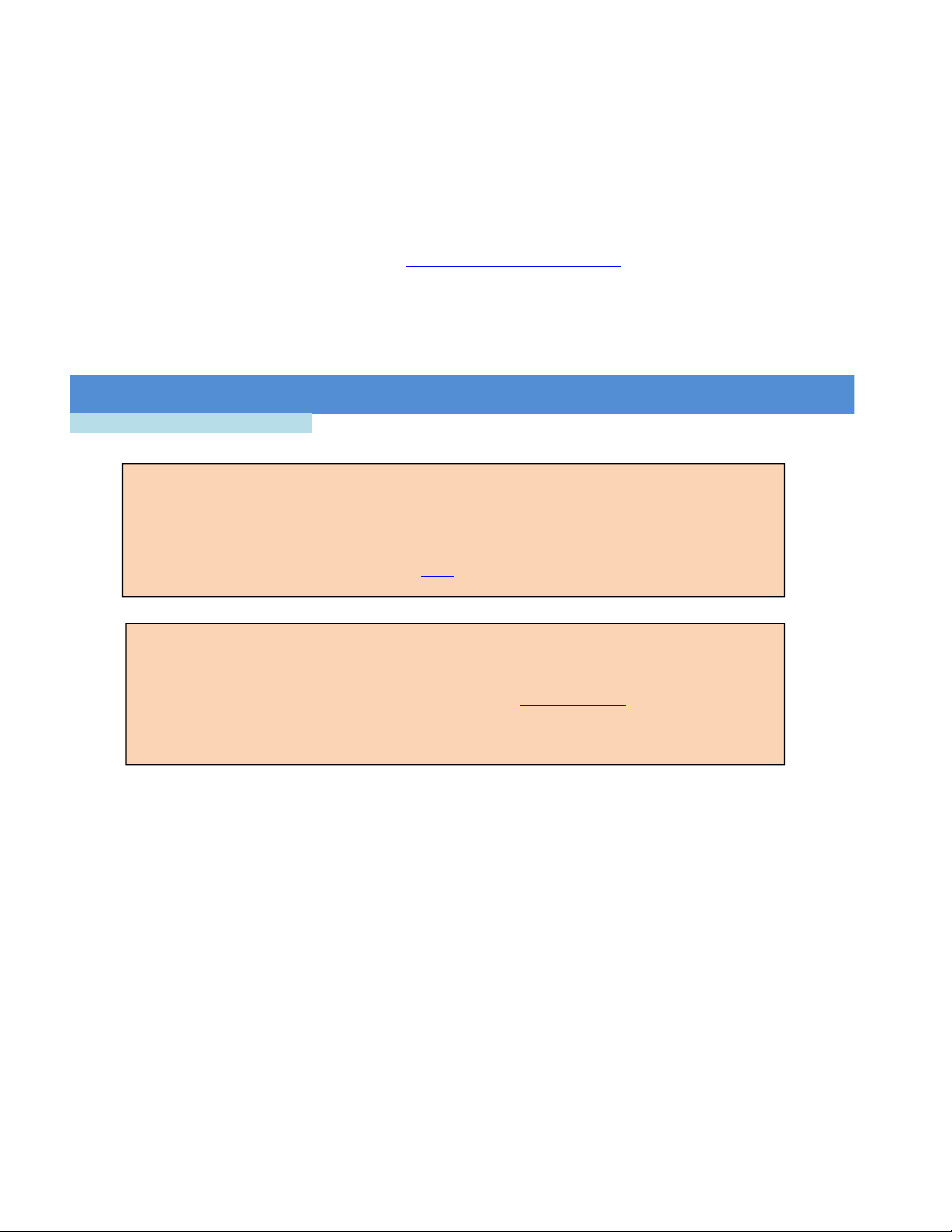
Dell XPS Ultrabook Reimage “How-To” Guide
1
Overview
This document is a quick guidance for re-image OS on Dell XPS notebooks.
Failure to install drivers and applications in this document may result in undesirable performance. These
Reinstalled images should be built from Windows clean installation then following steps in this guide.
Windows 10
64bit
Windows 8.1
64bit
Windows 7
64bit
Windows 7
32bit
XPS 13 9365
YesNoNo
No
NOTE: Dell highly recommends you turn on Windows Update after Windows OS clean installation.
The best way to keep your computer current is to turn on automatic updates. With automatic
updates via internet, you don’t have to search for updates online or possibly miss critical fixes or
device drivers for your Windows PC. Windows Update automatically installs important updates and
latest drivers as they become available. Read here for more detail
NOTE: To enable internet access, please install Ethernet controller driver first.
Search for your system model name under Select a Product selection, or enter the service tag of
your system to locate Drivers & Downloads page on the Dell Support Website. Change the
Operating System to view all available updates for your system. Select Intel I2xx/825xx Gigabit
Ethernet Network Controller Drivers under “Network” category.
drivers are required to enable new technologies and features.
Dell does not recommend starting from an image built on previous generations of products or other
computer systems.
“How-To” guide applies to
This
following Systems, and support Windows OS list in below
Page 4
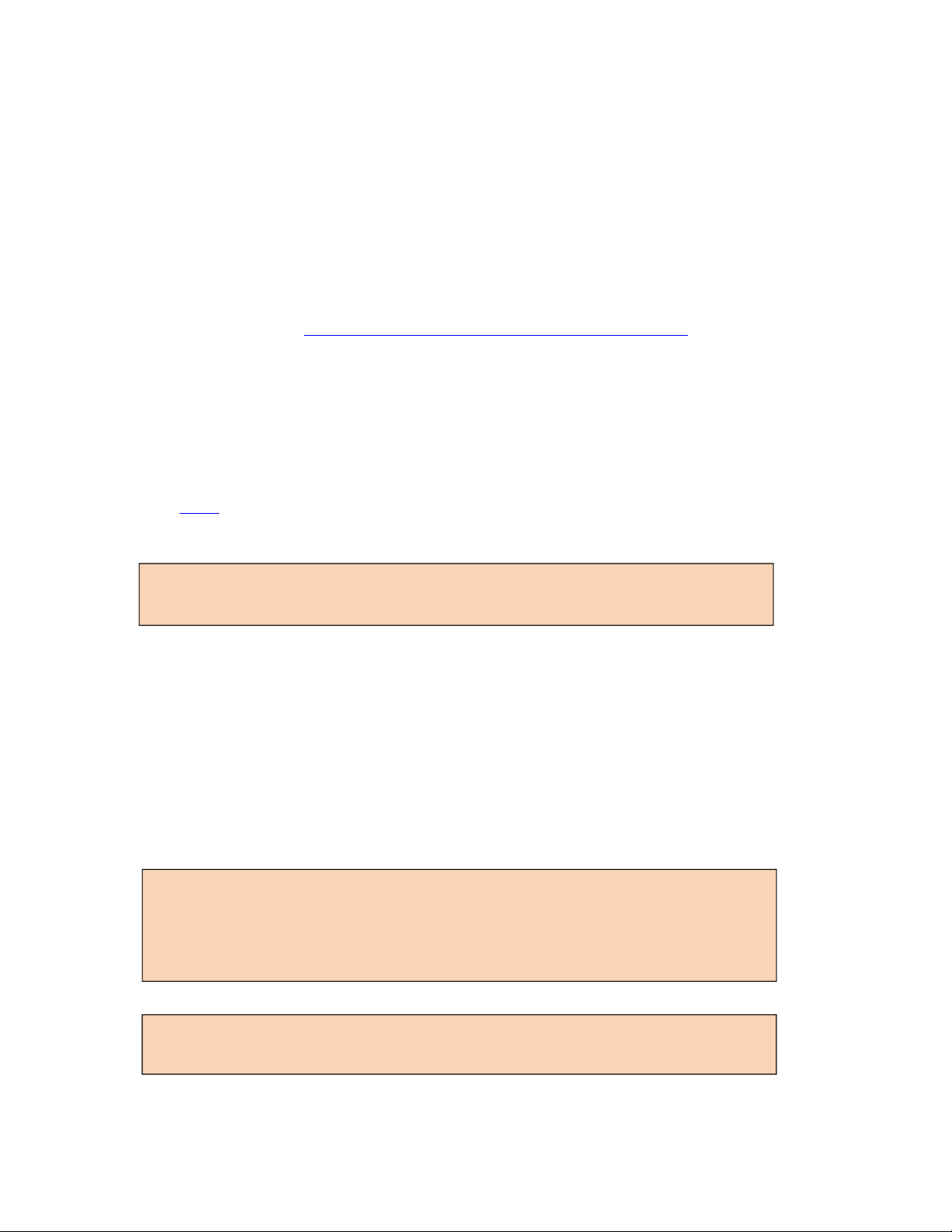
Dell XPS Ultrabook Reimage “How-To” Guide
2
“How-To”
2.1
Auto InstallationApplication
Dell highly recommends
2.2
Manual Installation Order
NOTE: Older BIOS versions and drivers could result in your computer or not functioning
optimally.
NOTE: Dell highly recommends that you install BIOS, firmware, driver and critical
updates via Microsoft Windows Update (in session 1) and Dell Command I Update
application (in session 2.1). Manual installation is only recommends when you have
internet connection problem.
NOTE: Dell recommends restarting your system between each driver, firmware
installation.
installation of BIOS, firmware, driver and critical updates specific to your system. The application is
availableto download on
the list or enter the service tag of your system to get the right version for your computer.
Dell Command |
DellSupportWebsiteDriver&Downloadspage
Update application
(DCU)
to automate the
.Pick yoursystem type from
The DCU is supported on Precision, XPS and Latitude notebooks.
The Dell Command | Update
tool allows you to keep your system up to date without you having to know every driver or
update needed. It will automatically interrogate your system and compare it to the available
updates on dell.com/support for your specific system.
Read here for more detail about How to use Dell Command | Update to update all drivers BIOS
and firmware for your system
Alternatively, Dell recommends installing the following BIOS, firmware and drivers step-by-step in
the prescribed order to ensure optimal performance.
Search for your system model name under Select a Product selection, or enter the service tag of
your system to locate Drivers & Downloads page on the Dell Support Website. Change the
Operating System to view all available updates for your system.
Page 5

Dell XPS Ultrabook Reimage “How-To” Guide
Title
Category
XPS 13 9365
Note
BIOS
DELL System BIOS
BIOS
All config. required
Driver & Firmware - onboard Devices
Intel Chipset Device Software Driver
Chipset
All config. required
Intel Dynamic Platform and Thermal Framework Driver
Chipset
All config. required
Intel HID Event Fi lter Driver
Chipset
All config. required
Intel HD Graphics - Driver
Video
All config. required
Intel Rapid Storage Technology Driver and
Serial ATA
All config. required
Realtek Audio ALC3271 Codec + ALC1309 Smart Amp
Audio
All config. required
Realtek PCI-E Memory Card Reader Driver
SD Card
All config. required
Intel Serial IO Driver
Chipset
All config. required
Intel(R) Management Engine Components Installer
Chipset
All config. required
Intel Virtual Button Driver
Chipset
All config. required
Intel(R) Thunderbolt(TM) Controller Driver
Chipset
All config. required
Intel Thunderbolt 3 Firmware Update
Chipset
All config. required
Intel Integrated Sensor Hub
Chipset
All config. required
Synaptics VFS7552 Touch Fingerprint Sensor Driver
Security
Required for FP device
Realtek IR camera
Input
All config. required
Driver & Firmware - Communication Devices
Intel® Dual Band Wireless-AC 8265 (Windstorm Peak)
Network
All config. required
Intel 8265 Bluetooth® 4.2 Driver
Network
All config. required
Realtek USB GBE Ethernet Controller Driver
Network
Required for Lan device
Driver & Firmware - Dock Stands
Realtek USB GBE Ethernet Controller Driver
Docks/Stands
Required for TB16 and WD15 dock
Realtek USB Audio Driver for Dell
Docks/Stands
Required for TB16 and WD15 dock
Dock Update Utility
Docks/Stands
Required for TB16 and WD15 dock
ASIX USB to Serial / Parallel Port Driver
Docks/Stands
Required for LD17 dock
Applications
Dell Command | Power Manager (DCPM)
System Utilities
Option for IT management
Dell Command | Update (DCU)
System Utilities
All config. required
Dell Command | Configure (DCC)
System Utilities
Option for IT management
Dell Command | Integration Suite (DCIS)
System Utilities
Option for IT management
Dell Command | Intel vPro (DCIV) (Aurora)
System Utilities
Option for IT management
Dell Command | Monitor (DCM)
System Utilities
Option for IT management
DELL Data Protection | Encrytion
System Utilities
Required for storage encrytion and PBA features
Page 6

Dell XPS Ultrabook Reimage “How-To” Guide
Appendix
Page 7

Dell XPS Ultrabook Reimage “How-To” Guide
Appendix A
Warning: These advanced steps are intended primarily for system administrators and those familiar
with command line and/or comfortable following technical tutorials.
1. Connect the USB drive to the PC where you'll be creating the installationmedia.
2. Open the Command Prompt window by right-clicking the Start button and then select Command
3. At the command prompt, type diskpart and press Enter.
4. Next, type list volume and press Enter.
5. From the list, determine which volume number is the connected USB drive. The volume type should
6. Type select volume X, where X is the number obtained in the previous step. For example, select
7. Type clean and press Enter.
8. Type create partition primary and press Enter.
9. Type format fs=fat32 label='OS install' quick and press Enter.
10. Type active and press Enter.
11. To close the Command Prompt window, type exit and pressEnter.
1. Go to the location where you saved the recovery image.
2. Right-click the recovery image file (.iso) and on the options menu, select Mount.
3. Windows will open the contents of the image in File Explorer.
4. Copy the contents of the image to your bootable device.
1. Insert the DVD into the disc drive of the PC where you’ll be copying the recovery image toDVD.
How to create and use the Dell Windows recovery image
After you download the Windows recovery image file, follow these instructions to create a bootable
USB drive or DVD, copy the recovery image onto your bootable media, and then use the media to
reinstall Windows on your Dell device.
Note: To print this document, expand the required section before you click the printer icon at the top
of this document.
How to create Windows 10 installation media
Create USB installation media
Step 1: Format your USB drive as a bootable drive
Make sure that you use 8 GB or larger USB drive (32 GB Maximum) and backup any important data
on it. When the drive is formatted, all existing data will be deleted.
Prompt (Admin) to run in administrator mode.
be marked as Removable.
volume 9.
Step 2: Copy the recovery image to your bootable USB drive
Create DVD installation media
Make sure that the disc drive has burning capabilities.
Page 8

Dell XPS Ultrabook Reimage “How-To” Guide
2. Navigate to the folder where you saved the recovery image and double-click the iso file.
3. Either the Windows ISO media creation tool or installed third-party disc burning software will open.
4. Follow the on-screen instruction to burn the ISO to the DVD. When the process completes, you will
have created bootable installation media.
1. Connect the installation media you created to the Dell system where you want to install Windows.
2. Restart the system and when the Dell logo screen appears, tap the F12 key until you see Preparing
3. On the boot menu, under UEFI boot, select your media type (USB or DVD) and enter your language.
4. On the Choose an option screen, select Troubleshoot, and then select Recover from a drive.
5. Follow the on-screen instructions to finish installing Windows. The installation process will take
Using the USB or DVD installation media to reinstall Windows 10
one time boot menu in the top-right corner of the screen.
some time and your computer will restart.
Page 9

Dell XPS Ultrabook Reimage “How-To” Guide
Appendix B
Dell Command | Monitor
Dell Command | Configure
Dell Command | Deploy
Dell Command | Update Catalog
Dell Command | Update
Dell Command | Power Manager
Dell Client Command Suite
The Dell Client Command Suite is the new name of our industry leading Client Systems Management tools.
These tools make Dell commercial client systems the world's most manageable client devices. Click on a link
below for more details
Page 10

Dell XPS Ultrabook Reimage “How-To” Guide
Appendix C
Dell Dock WD15
Display Ports
VGA, mDP, HDMI
Number Displays Supported
2
1
Max Resolution
3840 x 2160 @ 30 Hz, 2560 x 1600 @ 60Hz
USB Ports
USB 2.0 - (2), USB 3.0 - (3)
Thunderbolt 3 Port
None
Audio/Headphone
3.5 mm Combo - (1), 3.5 mm Speaker Out (1)
Network
RJ-45 Gigabit Ethernet
LED Indicators
Power Adapter LED
Docking Cable Connector LED
RJ-45 LEDs
Dock Connector
Proprietary Docking Connector to USB Type-C
AC Adapter
130W/180W
Dimensions
155 x 110 x 21 mm
6.1 x 4.3 x 0.83 inches
Weight
0.93 lbs
420 g
System Requirements
PC equipped with DisplayPort over USB-Type-C or Thunderbolt 3
Operating Systems
Windows 7/8/8.1/10
Systems Management
2
Wireless vPro Supported by the Notebook, Tablet or Workstation
Docking Cable Type
DisplayPort over USB Type-C (0.8m)
MAC Address
3
Pass Thru MAC Address (Dell Systems ONLY)
Warranty
If purchased as a tied laptop accessory the dock shares the system warranty
If purchased APOS, 1 yr warranty. Advanced Exchange (DAO/APJ), Next business day
exchange EMEA
1
A 3rd display can be connected with the VGA port. The image will be in clone mode vs. Extended Desktop.
2
Dell Dock WD15 does not support wired vPro. If vPro is needed, then the system host Ethernet port may be used or WiFI vPro within
the system.
3
The dock has the capability to pass through the system MAC address to the network.
Dell Dock (WD15) & Dell Thunderbolt Dock (TB16) information and specifications
Page 11

Dell XPS Ultrabook Reimage “How-To” Guide
Dell Thunderbolt Dock TB16
Display Ports
VGA, mDP, HDMI, DP, Thunderbolt
Number Displays Supported
3 @ 60Hz
4
Max Resolution
5120 x 2880 @ 60Hz
USB Ports
USB 2.0 - (2), USB 3.0 - (3)
Thunderbolt 3 Port
USB Type-C
Audio/Headphone
3.5 mm Combo - (1), 3.5 mm Speaker Out (1)
Network
RJ-45 Gigabit Ethernet
LED Indicators
Power Adapter LED
Docking Cable Connector LED
RJ-45 LEDs
Dock Connector
Proprietary Docking Connector to USB Type-C
AC Adapter
180W/240W
Dimensions
145 x 145 x 52 mm
5.7 x 5.7 x 2.05 inches
Weight
1.63 lbs
740 g
System Requirements
PC equipped with DisplayPort over USB-C or Thunderbolt
Operating Systems
Windows 7/8/8.1/10
Systems Management
2
Wireless vPro supported by the notebook, tablet, or workstation
Docking Cable Type
USB Type-C Thunderbolt (0.5m)
MAC Address
3
Pass Thru MAC Address (Dell Systems ONLY)
Warranty
If purchased as a tied laptop accessory the dock shares the system warranty
If purchased APOS, 1 yr warranty. Advanced Exchange (DAO/APJ), Next business day
exchange EMEA
1
USB-Type C Non-Thunderbolt™ or USB Type-C Universal cable required. The host device must support Thunderbolt™ 3 for
Thunderbolt speeds to be supported on the Dell Thunderbolt™ Dock.
2
Dell Dock and Dell TBT Dock do not support wired vPro. If vPro is needed, the host Ethernet port can be used, or WiFi vPro within the
host.
3
The dock will pass through the NB/Tablet MAC address
4
With Intel HD Integrated graphics. Some systems with Discrete Graphics (NVidia/AMD) may be able to display additional displays,
but due to bandwidth limitations of the Thunderbolt bus, the refresh rate may have to be reduced to 30 Hz. See the TB16 user guide
pg 22
The Dell Thunderbolt Dock TB16 is a device that links all your electronic devices to your laptop computer using
Supports up to three FHD displays or two 4K displays @ 60Hz
Thunderbolt™ 3 (Type-C) cable interface. When you connect the laptop to the docking station, you can gain access
to all your peripherals such as the mouse, keyboard, stereo speakers, external hard drive, and large-screen displays
without having to plug each one into the laptop.
Key Features:
Page 12

Dell XPS Ultrabook Reimage “How-To” Guide
Supports faster data transfer of up to 40 Gbps, ideal for large files.
Common docking experience across platforms with USB-C port(s) having data, video, and power
capabilities.
Single cable for power and data (up to 130w on supported computersonly).
For more information about USB Type-C, refer to the knowledgebase article USB Type-C - Frequently Asked
Questions.
 Loading...
Loading...