Dell XPS 10 User's Guide [de]
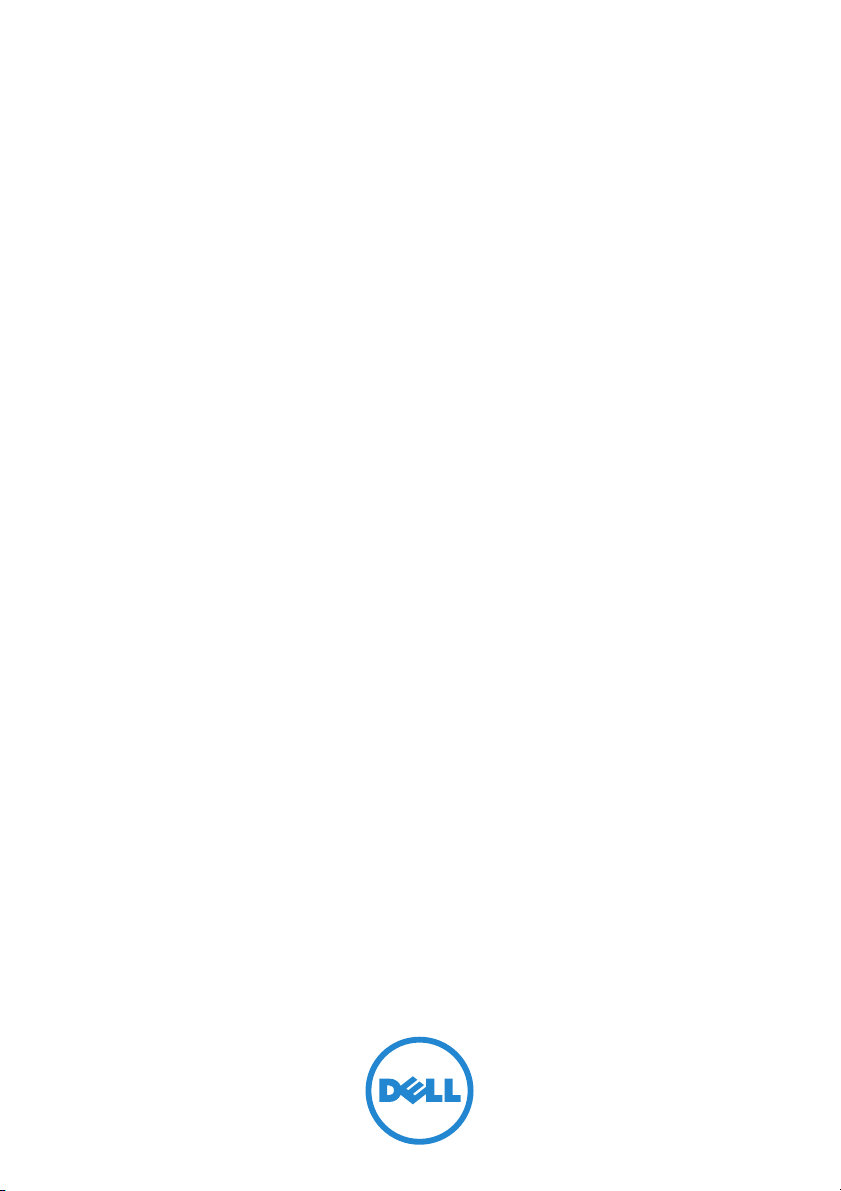
Tablet XPS 10
COMMENT
Benutzerhandbuch
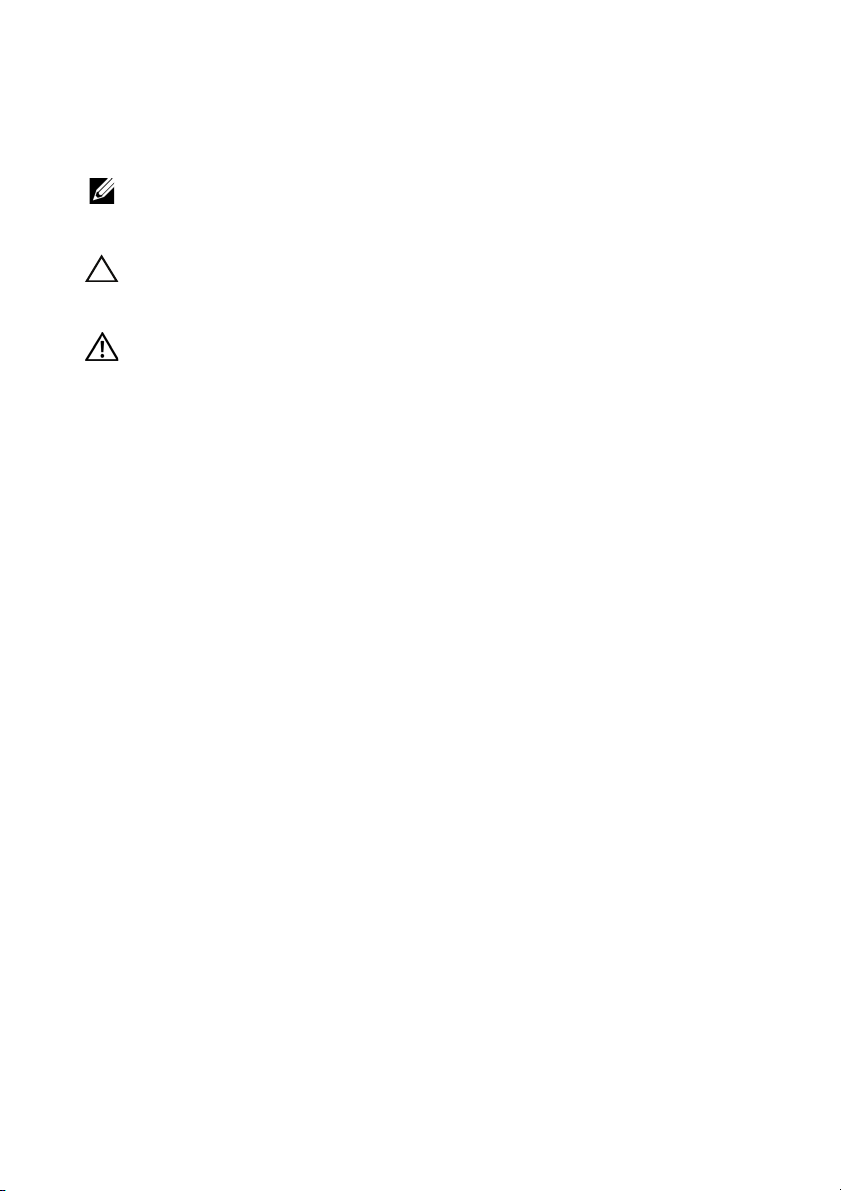
HINWEIS, ACHTUNG und WARNUNG
HINWEIS: Die mit HINWEIS gekennzeichnete Anmerkung weist auf eine
wichtige Information hin, die Ihnen bei der effizienteren Nutzung des
Tablets helfen kann.
ACHTUNG: Eine mit ACHTUNG gekennzeichnete Anmerkung weist
darauf hin, dass bei Nichtbeachtung der Anweisungen die Hardware
beschädigt werden und Daten verloren gehen können.
WARNUNG: Eine mit WARNUNG gekennzeichnete Anmerkung weist
darauf hin, dass bei Nichtbeachtung der Anweisungen die Möglichkeit
von Sach- und Personenschäden, auch mit Todesfolge, besteht.
____________________
©2012DellInc.
™
In dieser Dokumentation verwendete Marken: Dell
Dell Inc.; Adobe Acrobat
bestimmten Jurisdiktionen registriert sein können; Microsoft
Powerpoint
Corporation in den USA und/oder anderen Staaten; Bluetooth
Marke der Bluetooth SIG, Inc., die von Dell unter Lizenz genutzt wird.
November 2012 Rev. A00
FCC-Erklärung (USA)
Dieser Tablet-PC entspricht Abschnitt 15 der FCC-Vorschriften. Der Betrieb unterliegt
den folgenden zwei Bedingungen:
1) Dieser Tablet-PC darf keine Störungen verursachen.
2) Dieser Tablet-PC muss alle Störungen aufnehmen können, auch solche Störungen,
die Betriebsstörungen des Tablet-PC zur Folge haben.
®
und Internet Explorer® sind Marken oder eingetragene Marken der Microsoft
®
ist eine Marke der Adobe Systems Incorporated, die in
und das DELL-Logo sind Marken der
®
, Windows®, Excel®,
®
ist eine eingetragene
COFETEL-Erklärung (Mexiko)
http://www.dell.com/downloads/global/corporate/environ/comply/Mexico_all_pdf.pdf
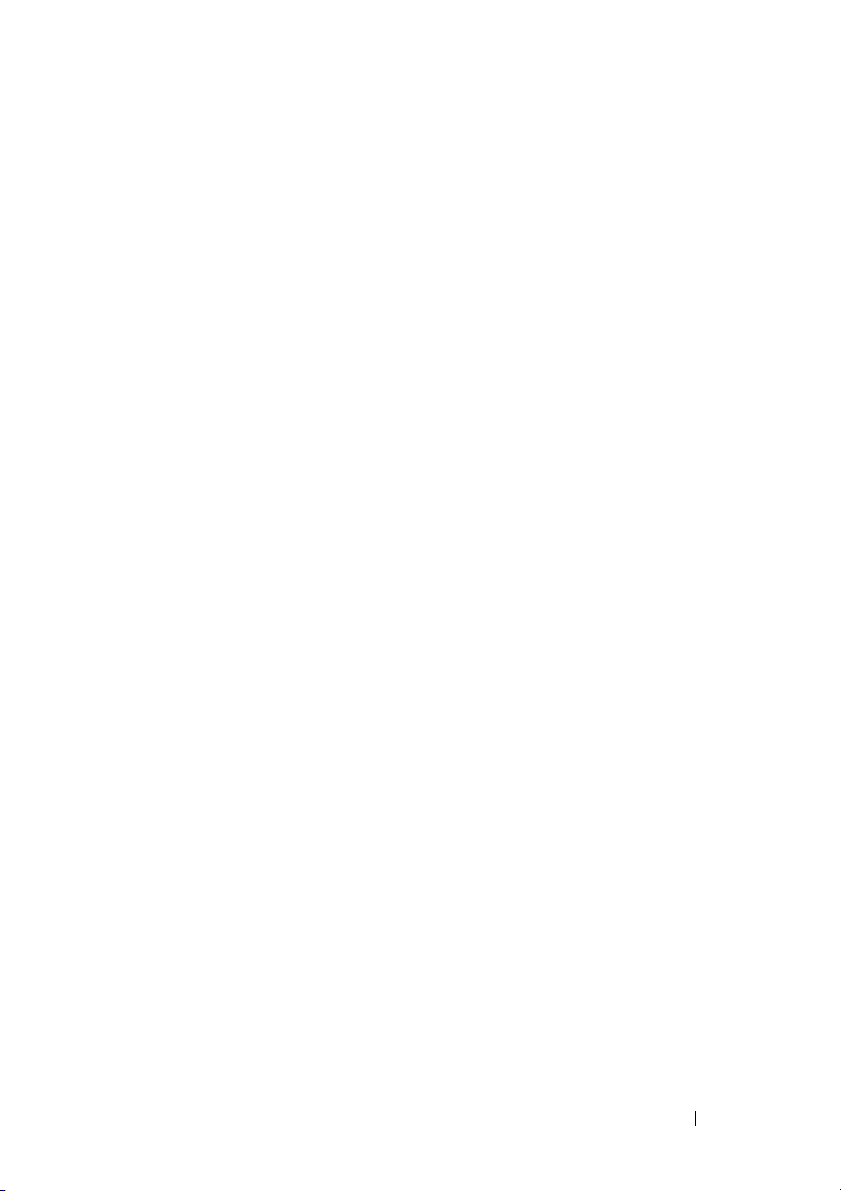
Inhalt
1 Funktionselemente des XPS 10 . . . . . . . . . . 5
2 Zubehör für das XPS 10 . . . . . . . . . . . . . . . 10
3 Einrichten des XPS 10 . . . . . . . . . . . . . . . . . 11
Erste Schritte . . . . . . . . . . . . . . . . . . . . . . . 11
Aufladen des Tablets . . . . . . . . . . . . . . . . . . . 12
Einschalten des Tablets
Ausschalten des Tablets
Ausschalten des Bildschirms. . . . . . . . . . . . . . . 15
Einsetzen einer Micro SD-Karte
. . . . . . . . . . . . . . . . . . 14
. . . . . . . . . . . . . . . . . 15
. . . . . . . . . . . . . 16
4 Bedienen des XPS 10 . . . . . . . . . . . . . . . . . 17
Bildschirmausrichtung . . . . . . . . . . . . . . . . . . 17
Gesten . . . . . . . . . . . . . . . . . . . . . . . . . . . 17
Der Windows 8-Startbildschirm
Verwenden von Kopfhörern
Konfigurieren der Tablet-Einstellungen . . . . . . . . 24
. . . . . . . . . . . . . 20
. . . . . . . . . . . . . . . 23
5 Synchronisieren des Tablets. . . . . . . . . . . . 28
Inhalt 3
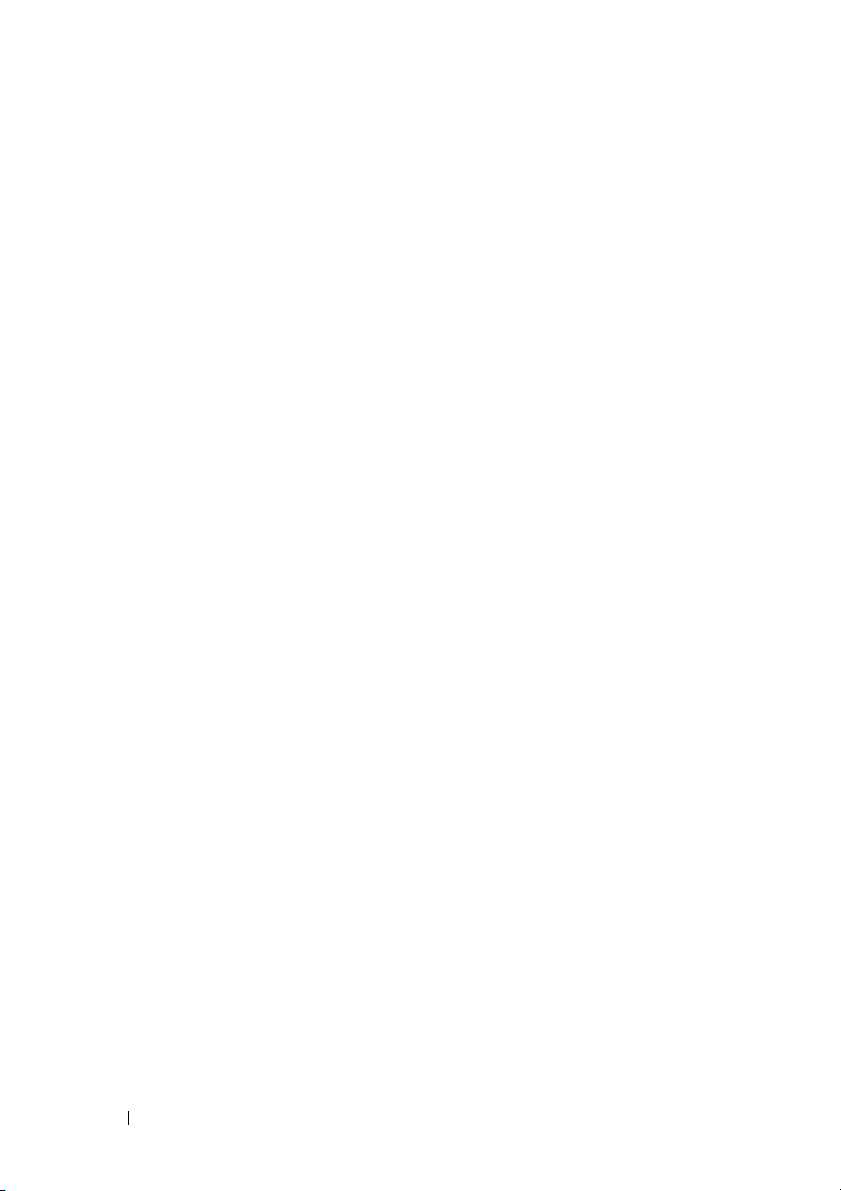
6 Verwendung des mobilen
XPS 10 Tastaturdocks
Funktionselemente des
mobilen Tastaturdocks . . . . . . . . . . . . . . . . . . 29
. . . . . . . . . . . . . . . . 29
Anschließen des Tablets an das Tastaturdock
Abtrennen des Tablets vom Tastaturdock
Aufladen des Tablets und des Tastaturdocks. . . . . . 34
. . . . . 31
. . . . . . . 33
7 Reinigen des Tablets . . . . . . . . . . . . . . . . . 37
8 Fehlerbehebung . . . . . . . . . . . . . . . . . . . . 38
9 Position des Service-Etiketts und des
Express-Service-Codes . . . . . . . . . . . . . . . 43
10 Spezifikationen . . . . . . . . . . . . . . . . . . . . . 44
11 Glossar . . . . . . . . . . . . . . . . . . . . . . . . . . . 46
12 Index. . . . . . . . . . . . . . . . . . . . . . . . . . . . . 50
4 Inhalt
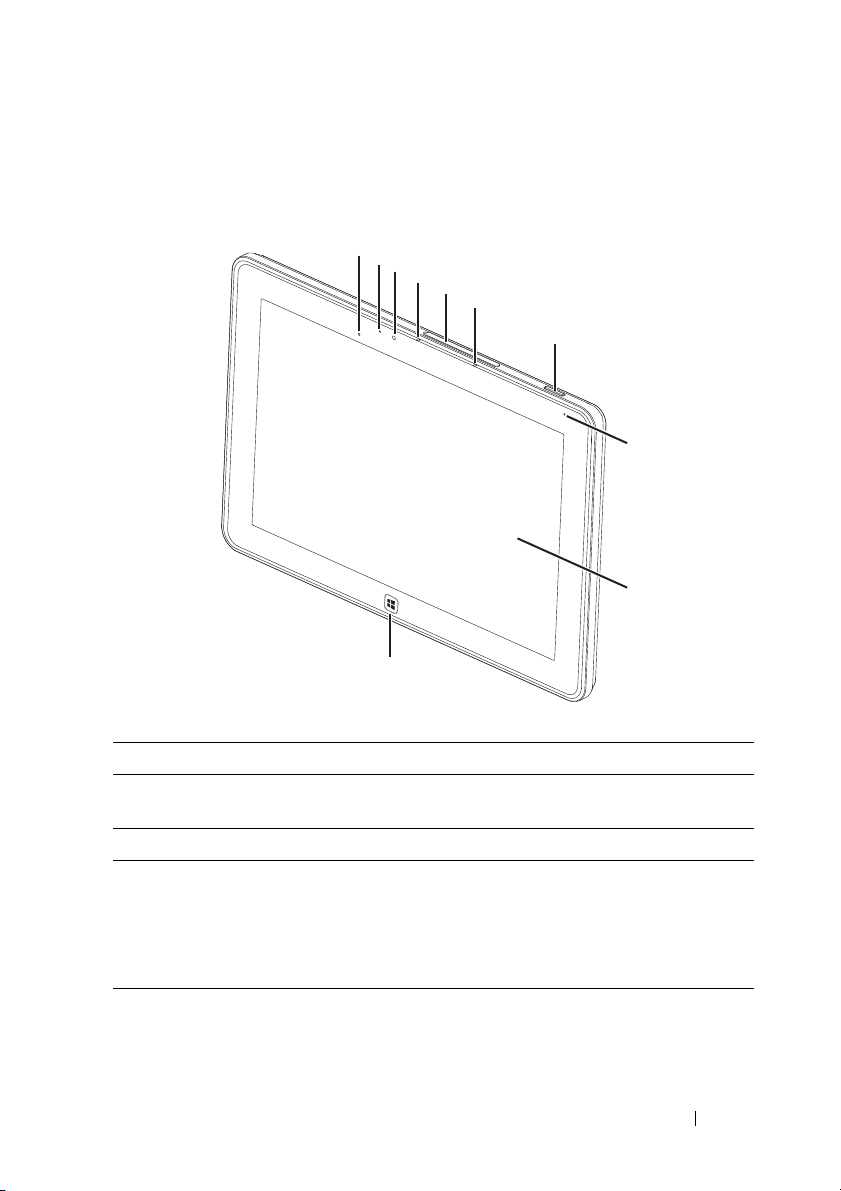
Funktionselemente des XPS 10
10
1
2
3
4
6
5
9
8
7
In diesem Abschnitt werden die Funktionselemente des Tablets beschrieben.
Funktionselement Beschreibung
1 Umgebungslichtsensor Passt die Helligkeit des Bildschirms an die
2 Kamerastatus-LED Zeigt den Kamerastatus an.
3 Vordere Kamera • Für die Aufnahme von Fotos und
4 Vorderes Mikrofon 1 • Für die Aufnahme von Ton.
Umgebungslichtbedingungen an.
Videos von Objekten, die sich vor
dem Tablet befinden.
• Zum Tätigen von Videoanrufen mit
Web-Anwendungen wie Skype.
• Sprachaufnahmen bei Anrufen von
Web-Anwendungen wie Skype.
Funktionselemente des XPS 10 5
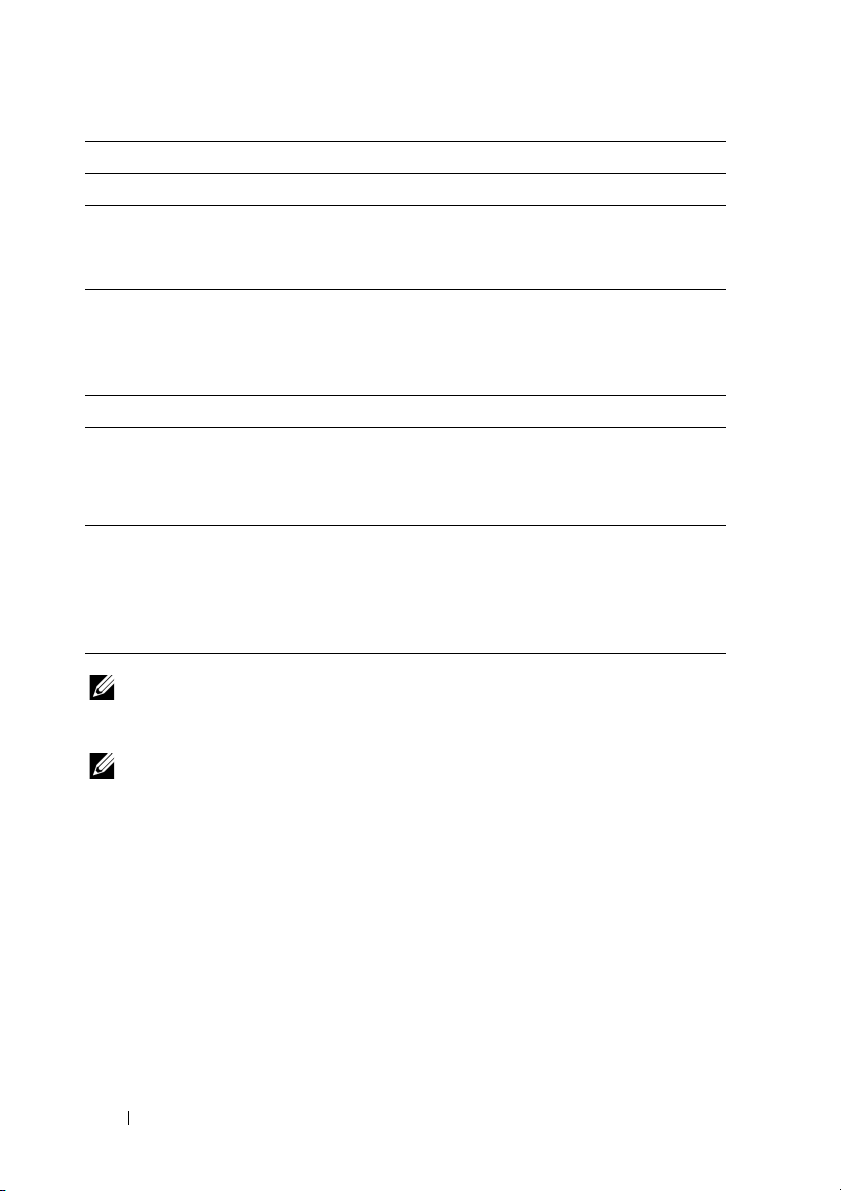
Funktionselement Beschreibung
5 Kartensteckplatz Steckplatz für eine Micro-SD-Karte.
6 Vorderes Mikrofon 2 • Für die Aufnahme von Ton.
• Sprachaufnahmen bei Anrufen von
Web-Anwendungen wie Skype.
7 Ein/Aus- und Standby-Taste • Etwas länger drücken, um das Tablet ein-
oder auszuschalten.
• Drücken, um den Touchscreen einoder auszuschalten.
8 Akkustatus-LED Zeigt den Ladestatus des Akkus an.
9 Touchscreen Berührungsempfindlicher Bildschirm, auf
dem die Bildschirmtasten, die
Bildschirmmenüs und die
Bildschirmtastatur bedient werden können.
10 Windows-Taste • Drücken, um den
Windows-Startbildschirm zu öffnen.
• Drücken, um die zuletzt verwendeten
Anwendungen und angezeigten
Bildschirme aufzurufen.
HINWEIS: Die vordere Kamera hat eine Standardauflösung von
ungefähr 0,9 Megapixeln (16:9). Wenn die Kameraauflösung geändert
wird, wird die Einstellung von Windows gespeichert.
HINWEIS: Die vordere Kamera unterstützt nicht die Funktionen Zoom,
Gesichtsverfolgung oder Scharfstellen durch Berühren (Touch to Focus).
6 Funktionselemente des XPS 10
Designmodell: J42A
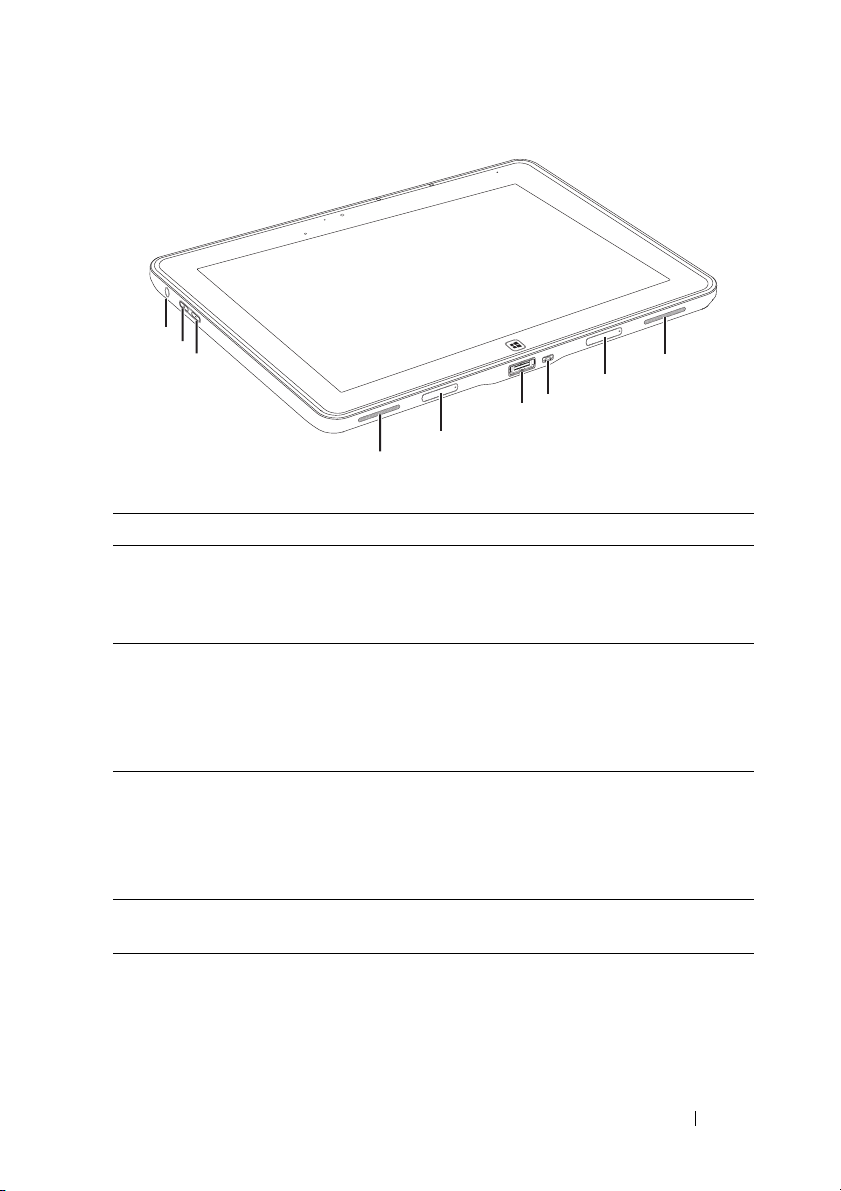
Funktionselement Beschreibung
1
2
3
4
5
6
7
8
9
1 Audio-Anschluss (3,5 mm) Zum Anschließen von Kopfhörern, Mikrofon
und anderen Audiogeräten für die
Wiedergabe von Stereoton, Audioaufnahmen
oder zum Tätigen von Anrufen.
2 Lauter-Taste • Kurz drücken, um die Lautstärke um
eine Stufe zu erhöhen.
• Länger drücken, um die Lautstärke um
mehrere Stufen auf die gewünschte
Höhe zu erhöhen.
3 Leiser-Taste • Kurz drücken, um die Lautstärke um
eine Stufe zu verringern.
• Länger drücken, um die Lautstärke um
mehrere Stufen auf die gewünschte
Höhe zu verringern.
4 Lautsprecher Für die Audioausgabe bei der Wiedergabe
von Videos und Musik.
5 Abnehmbarer
Dockinganschlussdeckel
• Zum Schutz des Dockinganschlusses.
• Kann abgenommen werden, um ein
mobiles Tastaturdock von Dell (separat
erhältlich) anzuschließen.
Funktionselemente des XPS 10 7
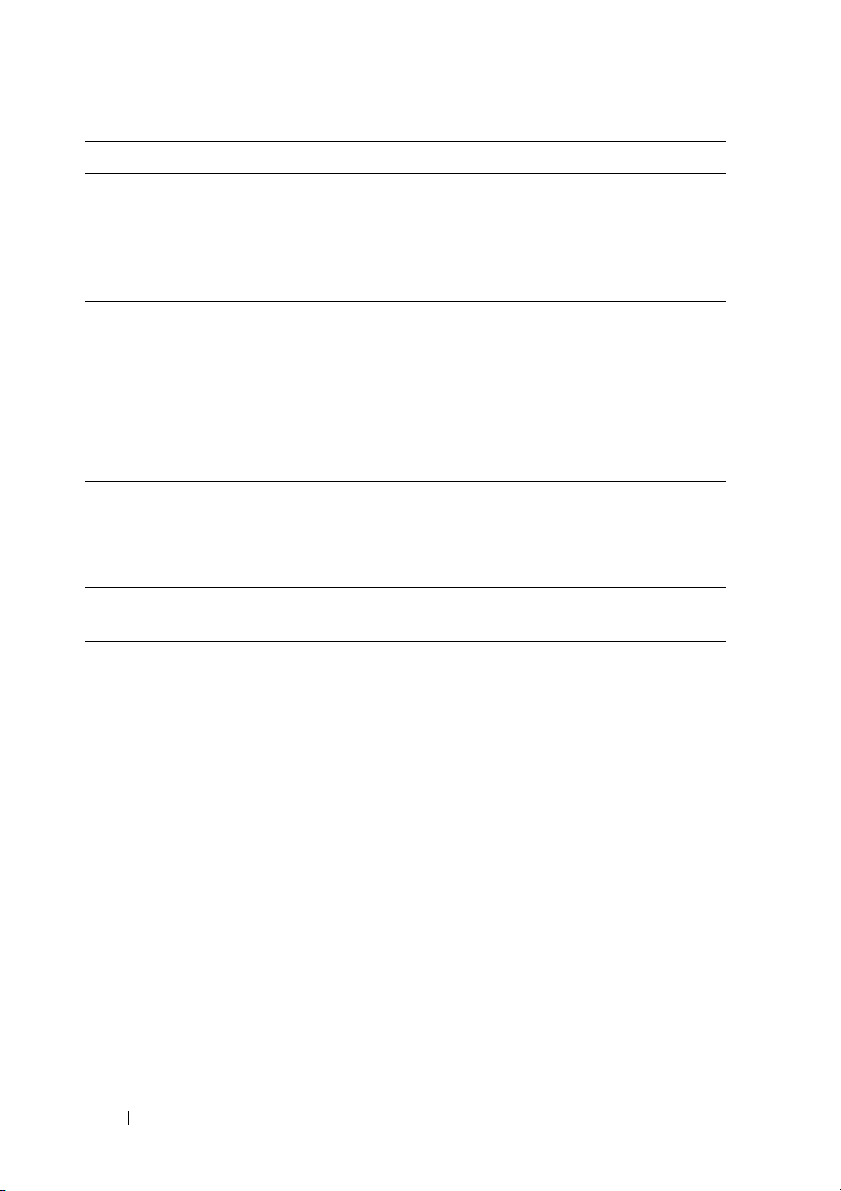
Funktionselement Beschreibung
6 Netzadapter/Dockinganschluss • Der mitgelieferte Netzadapter wird
angeschlossen, um das Tablet mit Strom
zu versorgen und den Akku aufzuladen.
• Zum Anschließen eines mobilen
Tastaturdocks von Dell (separat erhältlich).
7 Micro USB-Anschluss • Zum Anschließen von USB-Geräten oder
des Computers zum Übertragen oder
Synchronisieren von Daten (Musikdateien,
Fotos, Videos, Kontakte usw.).
• Anschluss des USB-Kabels für die
Erhaltungsladung des Akkus.
• Liefert bis zu 1 A.
8 Abnehmbarer
Dockinganschlussdeckel
• Zum Schutz des Dockinganschlusses.
• Kann abgenommen werden, um ein
mobiles Tastaturdock von Dell (separat
erhältlich) anzuschließen.
9 Lautsprecher Für die Audioausgabe bei der Wiedergabe
von Videos und Musik.
8 Funktionselemente des XPS 10
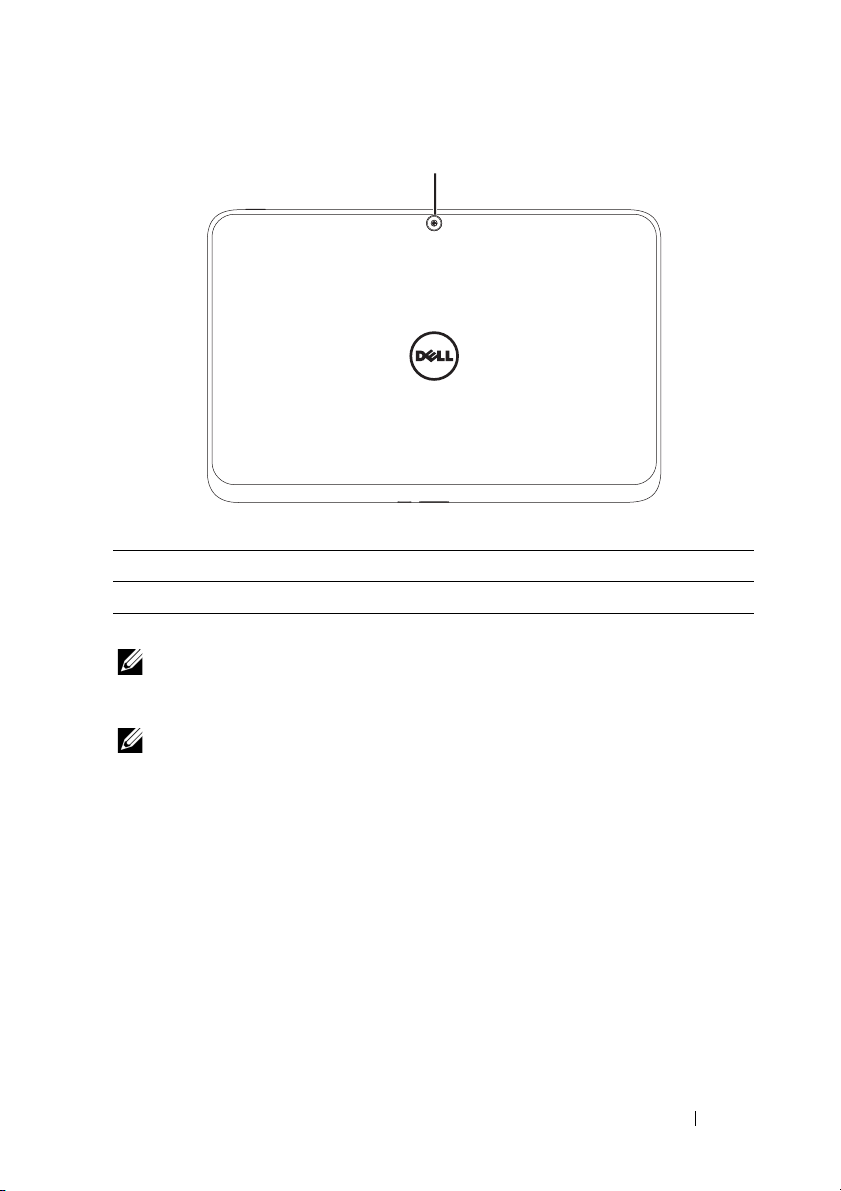
Funktionselement Beschreibung
1
1 Hintere Kamera Zum Aufnehmen von Fotos und Videos.
HINWEIS: Die hintere Kamera hat eine Standardauflösung von ungefähr
0,9 Megapixeln (16:9). Wenn die Kameraauflösung geändert wird, wird
die Einstellung von Windows gespeichert.
HINWEIS: Die hintere Kamera unterstützt einen kontinuierlichen
Autofokus, aber nicht die Gesichtsverfolgung oder Scharfstellen durch
Berühren (Touch to Focus). Die Autofokusfunktion kann in den
Kameraeinstellungen standardmäßig aktiviert/deaktiviert werden.
Funktionselemente des XPS 10 9
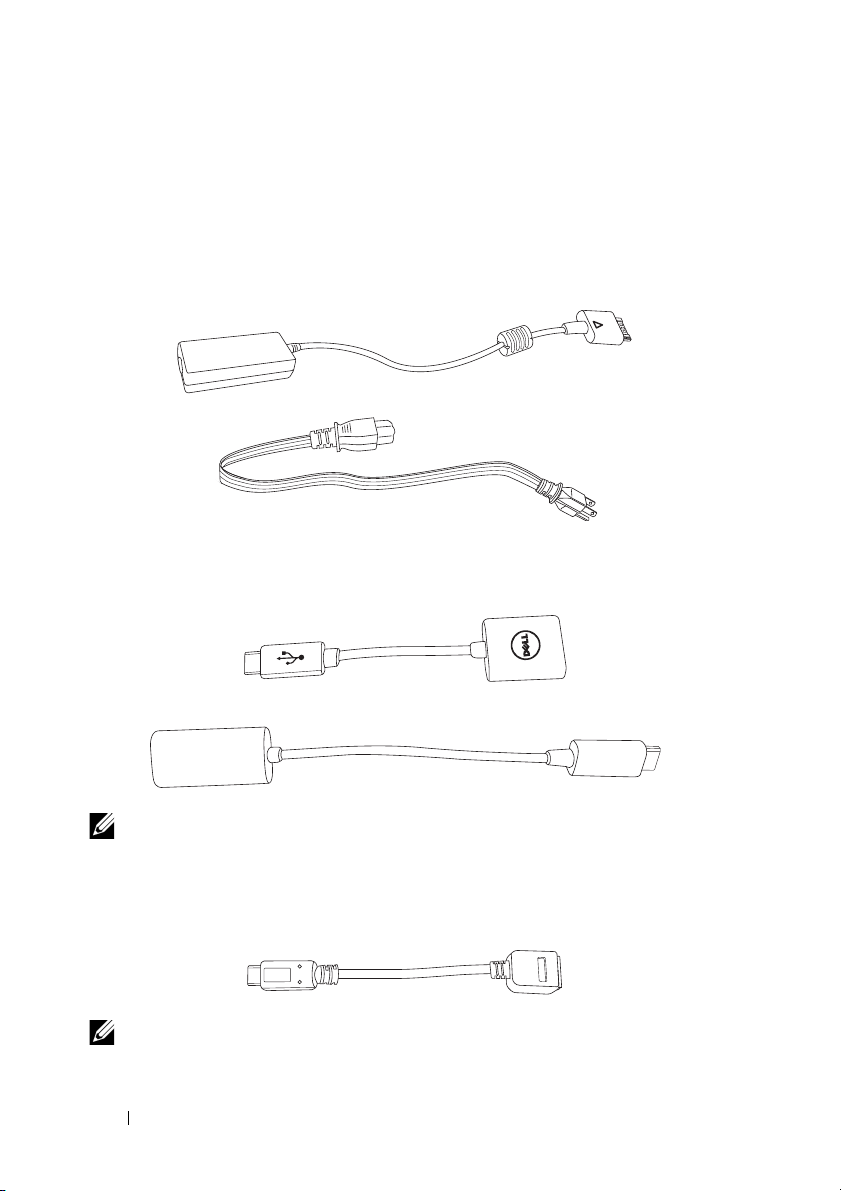
Zubehör für das XPS 10
Das XPS 10 umfasst folgendes Zubehör:
30 W AC Netzadapter und Stromkabel: Versorgt das Tablet mit Strom
und lädt den Akku auf.
Micro-USB-auf-USB-Kabel: Zum Anschließen von USB-Geräten an
das Tablet.
HINWEIS: Dieses Kabel ist nicht kompatibel mit leistungsstarken
USB-Geräten wie Festplatten oder CD-ROM-Laufwerken.
Mini-HDMI-auf-HDMI-Kabel: Zum Anschließen von Geräten, die
Audio- und Videosignale im HDMI-Format unterstützen.
HINWEIS: Das Mini-HDMI-auf-HDMI-Kabel wird mit dem mobilen
Tastaturdock für das XPS 10 zusammen ausgeliefert (separat erhältlich).
10 Zubehör für das XPS 10

Einrichten des XPS 10
In diesem Abschnitt wird beschrieben, wie Sie das XPS 10 für die
Nutzung einrichten.
WARNUNG: Bevor Sie die in diesem Abschnitt beschriebenen Schritte
ausführen, sollten Sie sich unbedingt die Sicherheitsinformationen
durchlesen, die Sie zusammen mit dem Tablet erhalten haben.
Rechtliche Informationen finden Sie unter
www.dell.com/regulatory_compliance.
Erste Schritte
Anschließen des Netzadapters und des Stromkabels
1 Schließen Sie das mitgelieferte Stromkabel an den Netzadapter an.
Einrichten des XPS 10 11
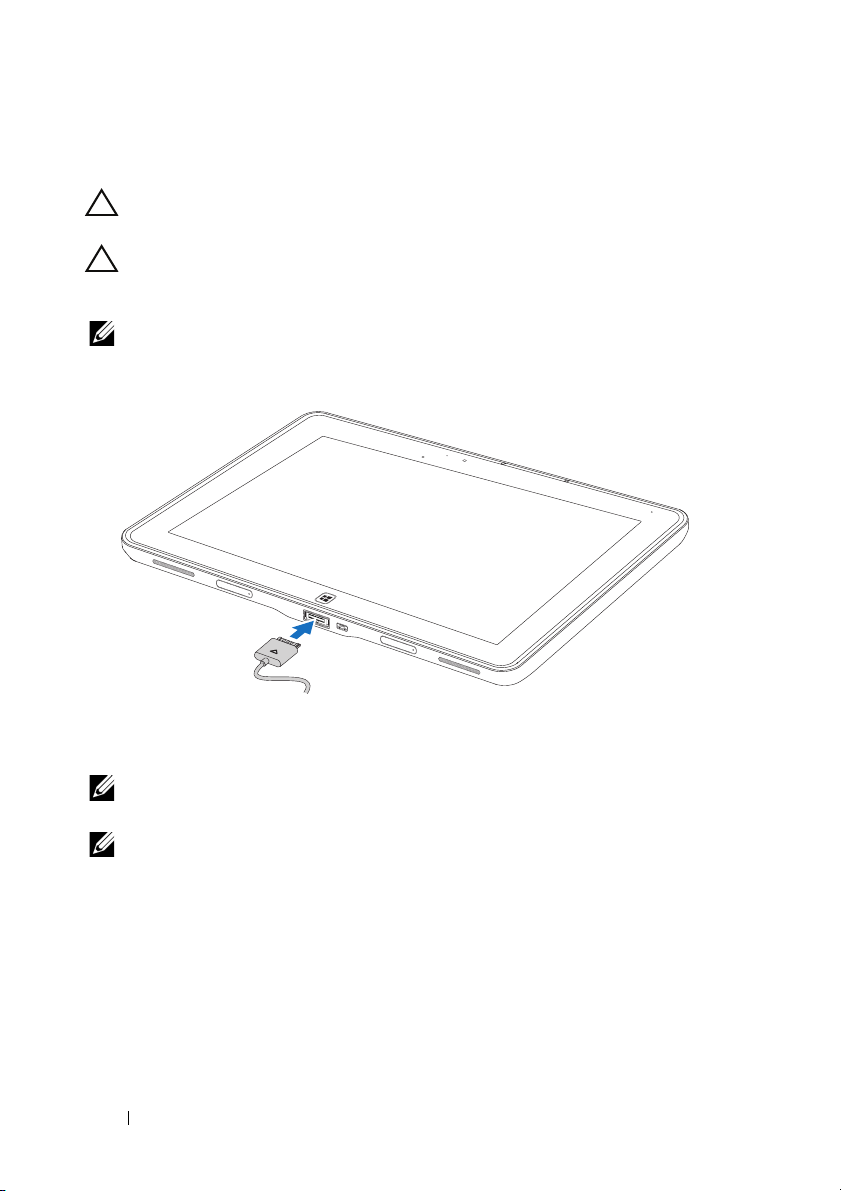
Aufladen des Tablets
ACHTUNG: Laden Sie den Akku bei einer Umgebungstemperatur von
0°C bis 35°C auf.
ACHTUNG: Verwenden Sie zum Aufladen des Tablets nur den
mitgelieferten Netzadapter. Bei der Verwendung anderer Adapter oder
Stromkabel kann das Tablet schwer beschädigt werden.
HINWEIS: Bei Auslieferung ist der Akku nicht vollständig geladen.
1 Schließen Sie den Netzadapter an den 40-poligen
Netzadapteranschluss des Tablets an.
2 Schließen Sie den Netzadapter an eine Netzsteckdose an, und
laden Sie das Tablet auf, bis der Akku vollständig geladen ist.
HINWEIS: Es dauert ca. 4 Stunden, bis der Akku des Tablets vollständig
geladen ist.
HINWEIS: Über die USB-Verbindung wird der Akku mit einer
Erhaltungsladung versorgt. Je nach Stromabgabe am USB-Anschluss
kann es bis zu 24 Stunden dauern, bis der Akku vollständig aufgeladen ist.
12 Einrichten des XPS 10
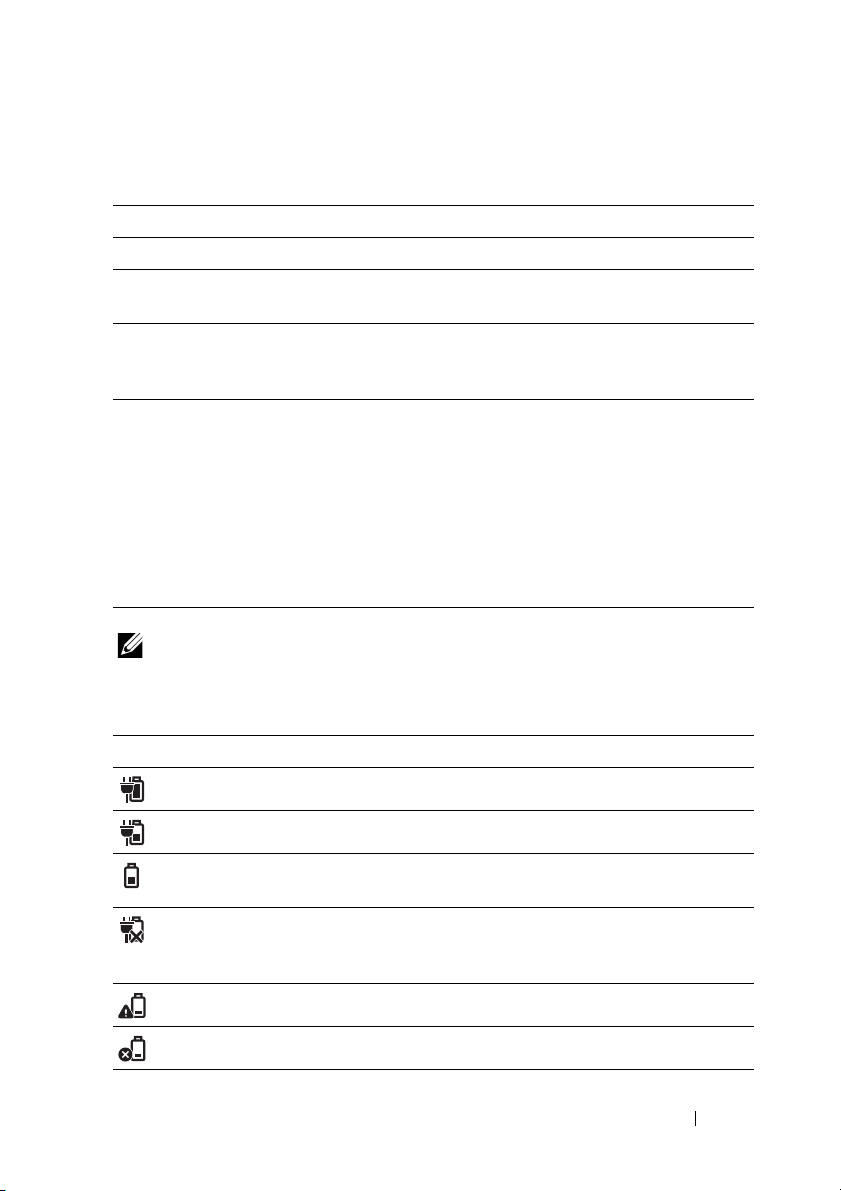
Hier können Sie den Ladestatus des Tablets erkennen:
• Akkustatus-LED an der Vorderseite des Tablets:
LED-Status Beschreibung
Leuchtet weiß Akku wird aufgeladen.
Blinkt schnell (4mal pro Sekunde) Das System kann durch längeres Drücken
der Ein/Aus-Taste ausgeschaltet werden.
Leuchtet nicht Akku wird nicht aufgeladen - entweder ist
der Netzadapter nicht angeschlossen oder
der Akku ist vollständig aufgeladen.
Leuchtet kurzzeitig nicht Der Akku wird mit Erhaltungsladung
geladen, verfügt aber noch nicht über
ausreichend Strom, um hochfahren zu
können. Wenn in dieser Situation die
Ein/Aus-Taste gedrückt wird, erlischt die
LED kurzzeitig. Laden Sie den Akku weiter
auf oder verbinden Sie ihn über den
Netzadapter mit dem Stromnetz, um das
Tablet sofort hochzufahren.
HINWEIS: Der genaue Ladestatus des Akkus wird angezeigt, wenn das
Betriebssystem geladen wird.
•Akkusymbol auf dem Bildschirm:
Akkusymbol Beschreibung
Akku ist vollständig aufgeladen.
Akku wird über den Netzadapter aufgeladen.
Der Tablet läuft über Akkustrom, der Akku
wird dabei entladen.
Das Tablet ist angeschlossen, aber
entweder wird kein Akku erkannt oder der
Akku funktioniert nicht richtig.
Die Akkuladung ist gering.
Der Akku ist fast leer.
Einrichten des XPS 10 13
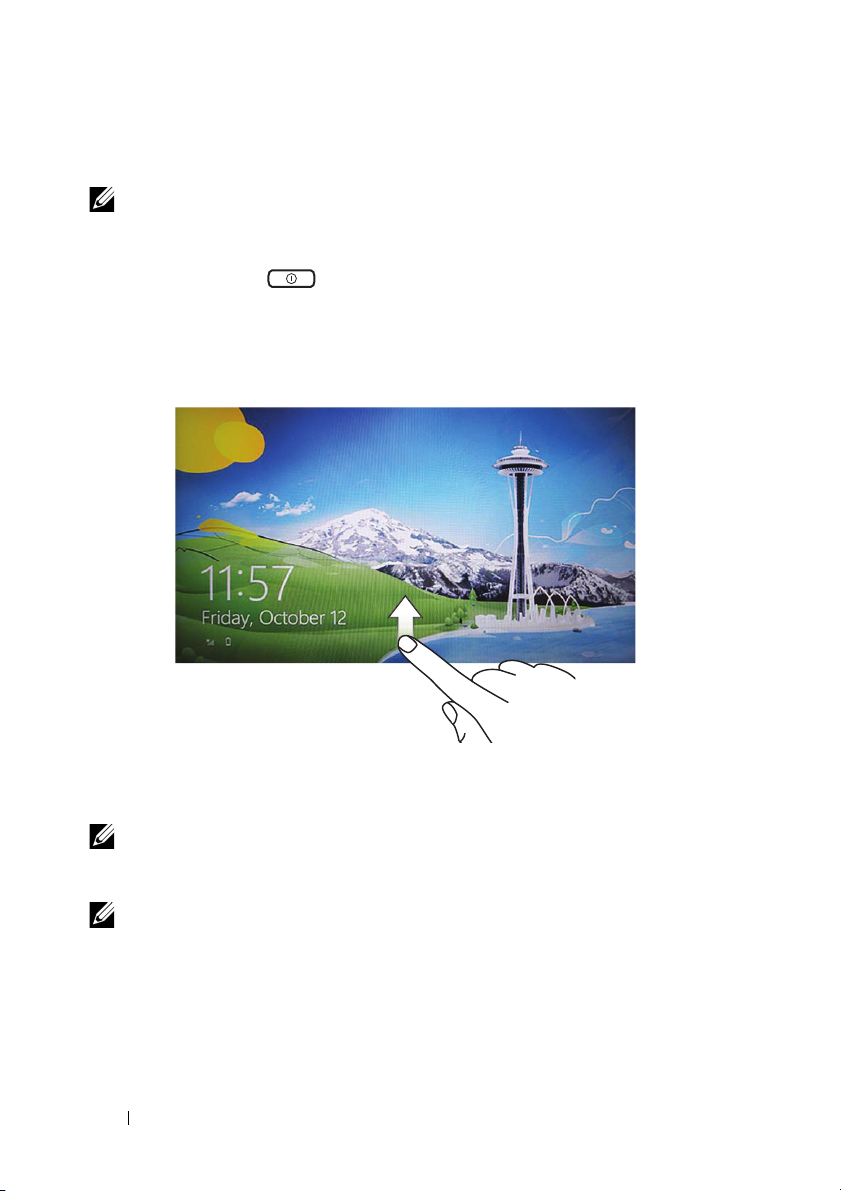
Einschalten des Tablets
HINWEIS: Verwenden Sie dieses Tablet bei einer Umgebungstemperatur
zwischen 0°C und 35°C.
1 Drücken Sie 2 Sekunden lang auf die Ein/Aus- und
Standby-Taste des Tablets.
2 Wenn das Bildschirmsperre-Bild angezeigt wird, wischen Sie mit
dem Finger vom unteren Rand des Bildschirms nach oben, um
den Anmeldebildschirm aufzurufen. Geben Sie dann das Passwort
ein, um sich bei Windows anzumelden.
Der Tablet kann verwendet werden, sobald der Windows-Startbildschirm
angezeigt wird.
HINWEIS: Wenn der Anmeldebildschirm bei Windows 8 nicht
aktiviert ist, werden Sie vom gesperrten Bildschirm direkt zum
Start-Bildschirm weitergeleitet.
HINWEIS: Der gesperrte Bildschirm erscheint nur, wenn das Tablet aus
dem Standby wieder aktiviert wird.
14 Einrichten des XPS 10
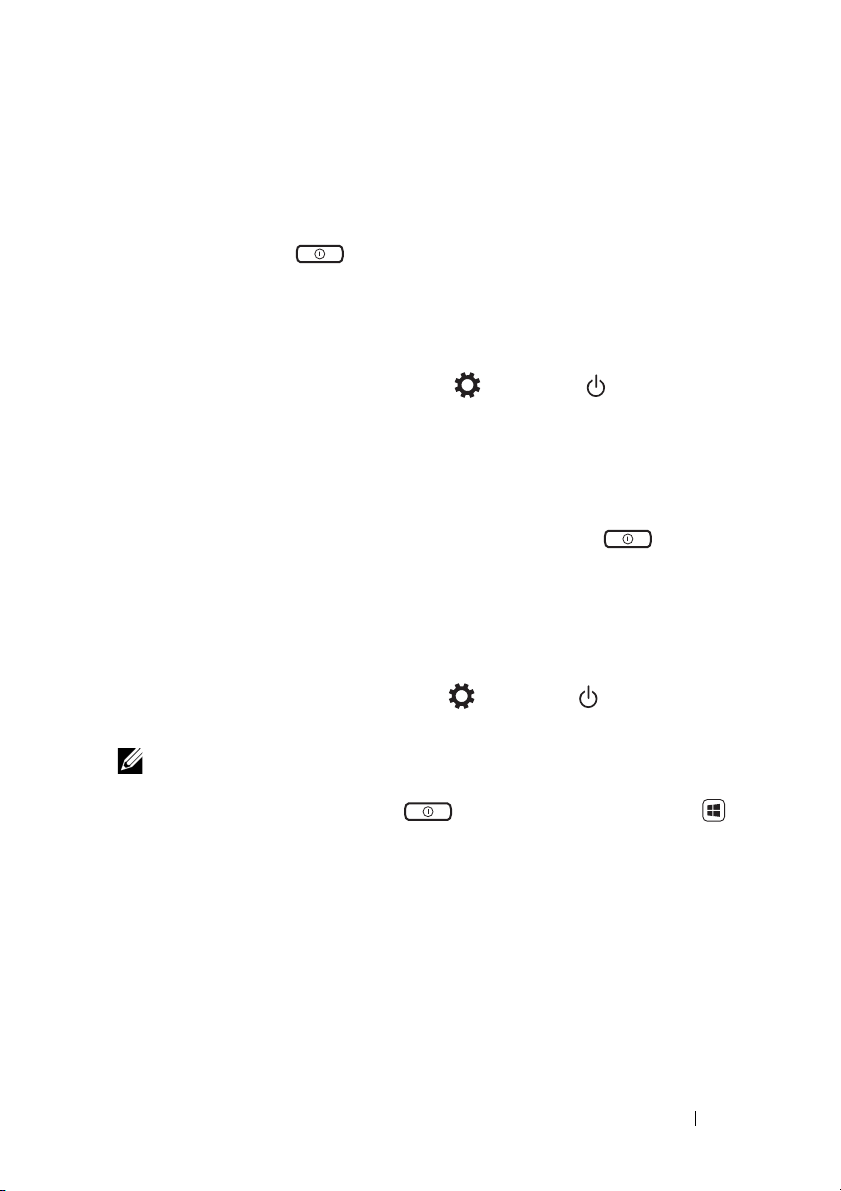
Ausschalten des Tablets
• Mit der Ein/Aus-Taste:
Drücken Sie mindestens 4 Sekunden lang auf die Ein/Aus- und
Standby-Taste , um das Tablet auszuschalten.
•Mit den Charms:
1 Wischen Sie mit dem Finger vom rechten Bildschirmrand
nach innen, um die Charms aufzurufen.
2 Tippen Sie auf Einstellungen → Ein/Aus →
Herunterfahren, um das Tablet auszuschalten.
Ausschalten des Bildschirms
• Mit der Ein/Aus-Taste:
Drücken Sie auf die Ein/Aus- und Standby-Taste , um den
Bildschirm auszuschalten.
•Mit den Charms:
1 Wischen Sie mit dem Finger vom rechten Bildschirmrand
nach innen, um die Charms aufzurufen.
2 Tippen Sie auf Einstellungen → Ein/Aus → Standby, um
den Bildschirm auszuschalten.
HINWEIS: Wenn sich das Tablet im Standby-Modus befindet (das
Tablet ist an, aber der Bildschirm ist aus), drücken Sie einmal auf die
Ein/Aus- und Standby-Taste
um den Bildschirm einzuschalten.
oder auf die Windows-Taste ,
Einrichten des XPS 10 15
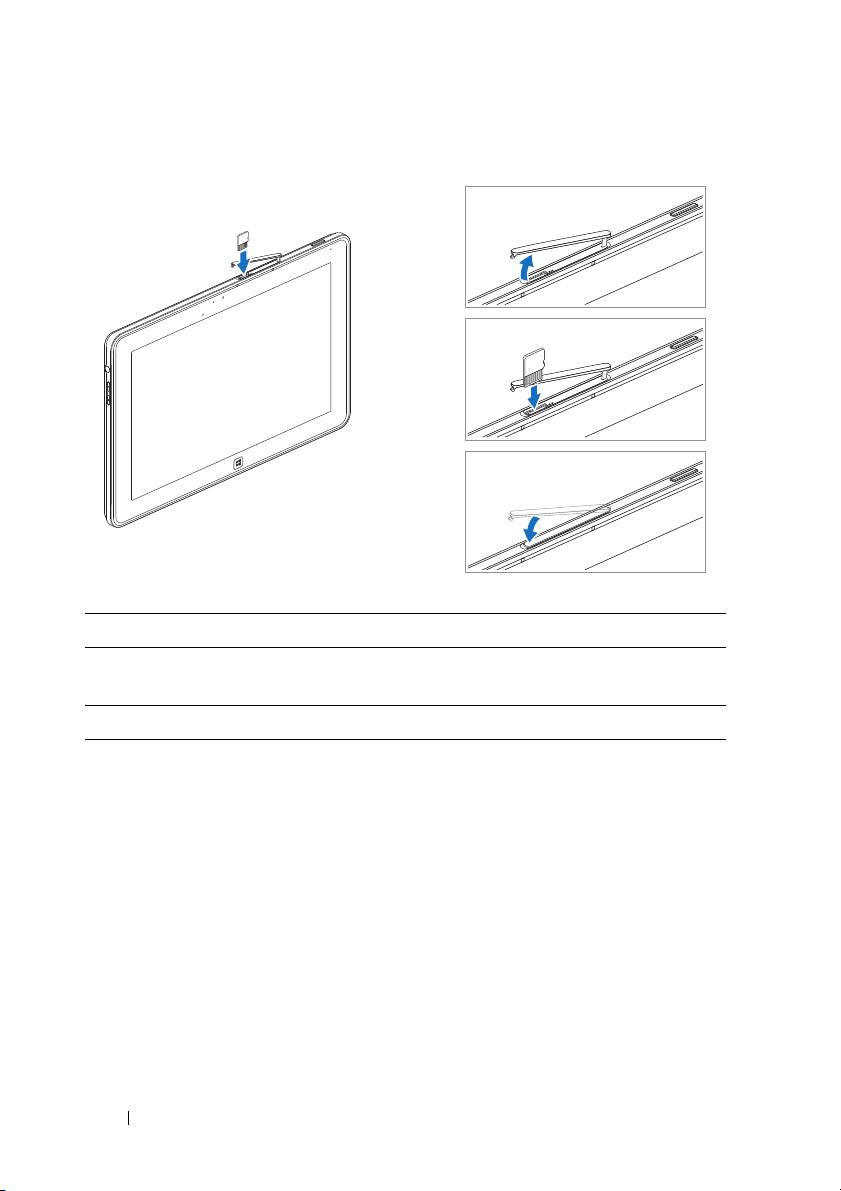
Einsetzen einer Micro SD-Karte
1
2
3
1 Öffnen Sie den Kartensteckplatz.
2 Setzen Sie die Micro SD-Karte entsprechend der Abbildung in
den Steckplatz für Micro SD-Karten.
3 Schließen Sie den Kartensteckplatz wieder.
Weitere Informationen zum Herausnehmen der Micro SD-Karte finden
Sie unter Entfernen der Micro-SD-Karte.
16 Einrichten des XPS 10
 Loading...
Loading...