Dell XPS 10 User Manual
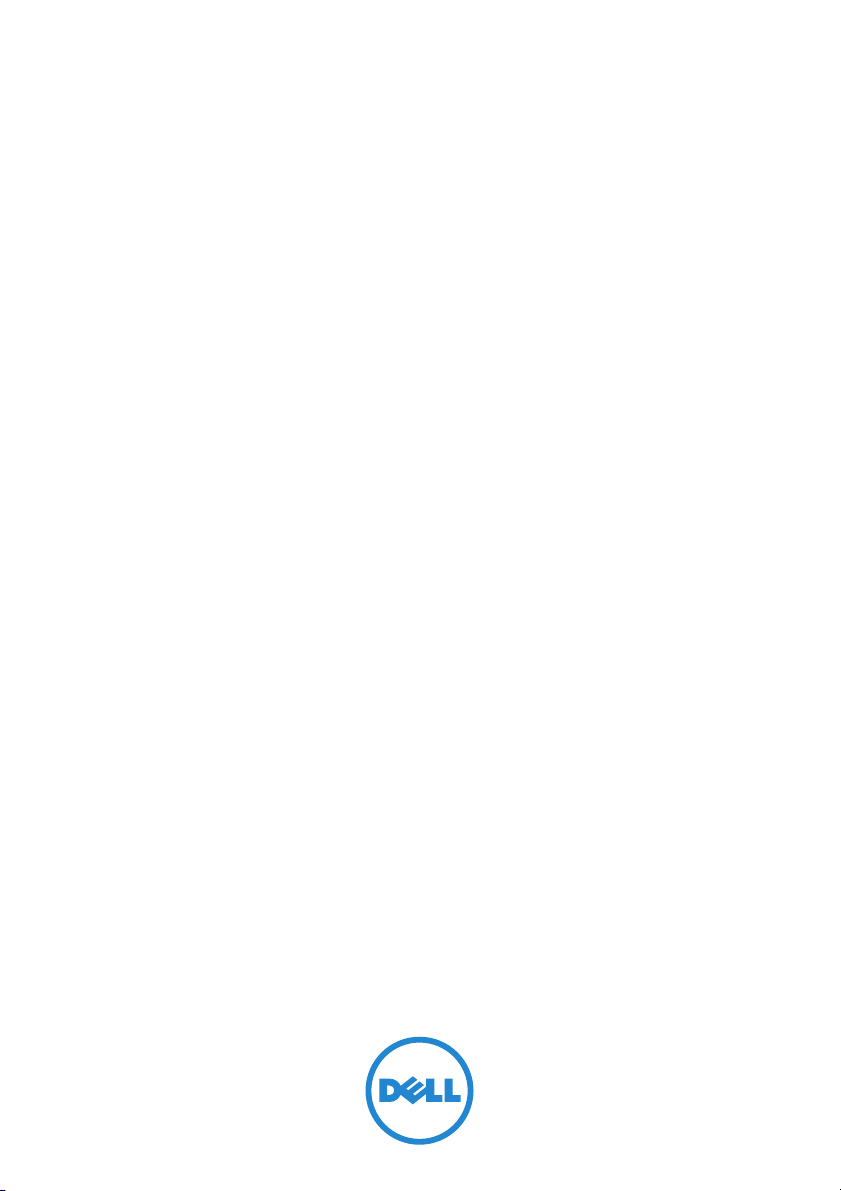
XPS 10 Tablet
User's Manual
COMMENT
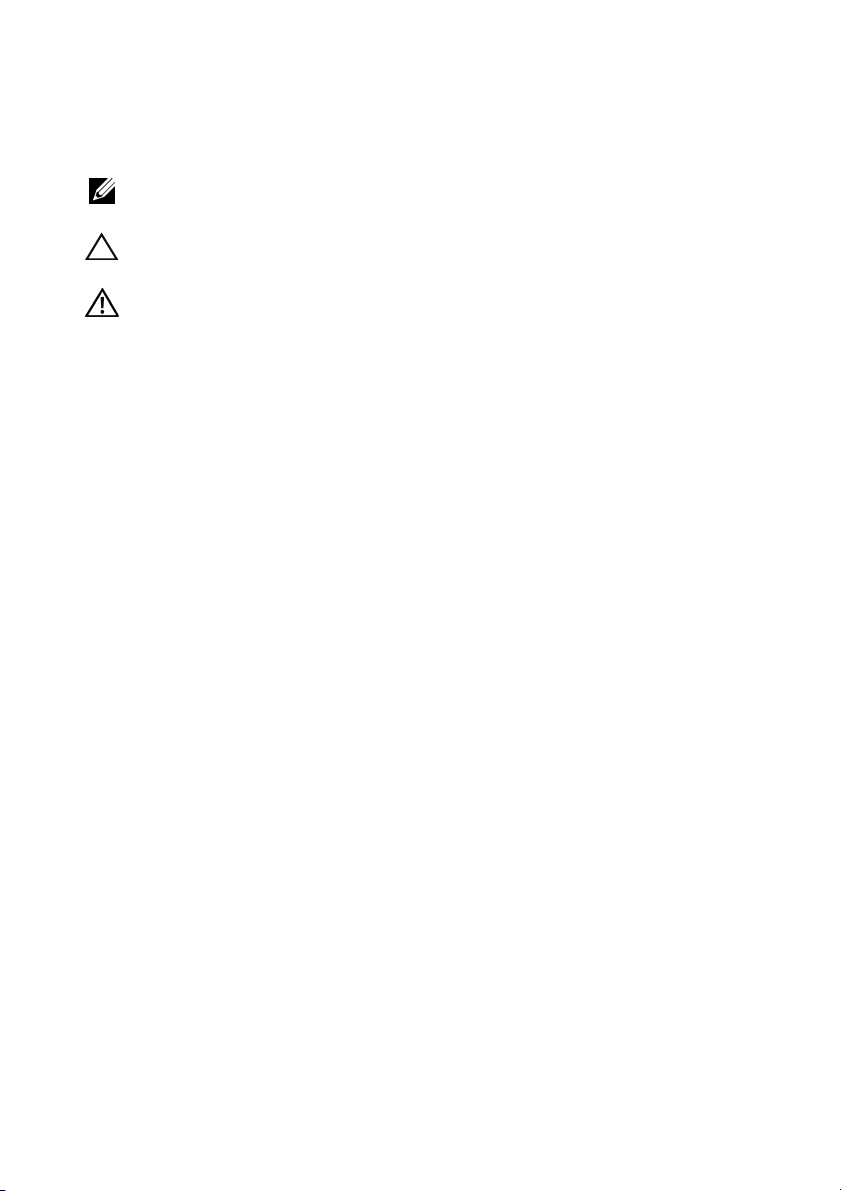
Notes, Cautions, and Warnings
NOTE: A NOTE indicates important information that helps you make
better use of your tablet PC.
CAUTION: A CAUTION indicates potential damage to hardware or loss
of data if instructions are not followed.
WARNING: A WARNING indicates a potential for property damage,
personal injury, or death.
____________________
©2012DellInc.
Trademarks used in this text: Dell
®
Acrobat
jurisdictions; Microsoft
either trademarks or registered trademarks of Microsoft Corporation in the United States
and/or other countries; Bluetooth
Inc. and is used by Dell under license.
May 2013 Rev. A01
Federal Communications Commission (FCC) Statement
This tablet PC complies with Part 15 of the FCC Rules. Operation is subject to the
following two conditions:
1) this tablet PC may not cause harmful interference and
2) this tablet PC must accept any interference received, including interference that may
is a trademark of Adobe Systems Incorporated which may be registered in certain
cause undesired operation of the tablet PC.
®
, Windows®, Excel®, Powerpoint®, and Internet Explorer® are
™
and the DELL logo are trademarks of Dell Inc.; Adobe
®
is a registered trademark owned by Bluetooth SIG,
Mexico COFETEL regulatory Statement
http://www.dell.com/downloads/global/corporate/environ/comply/Mexico_all_pdf.pdf
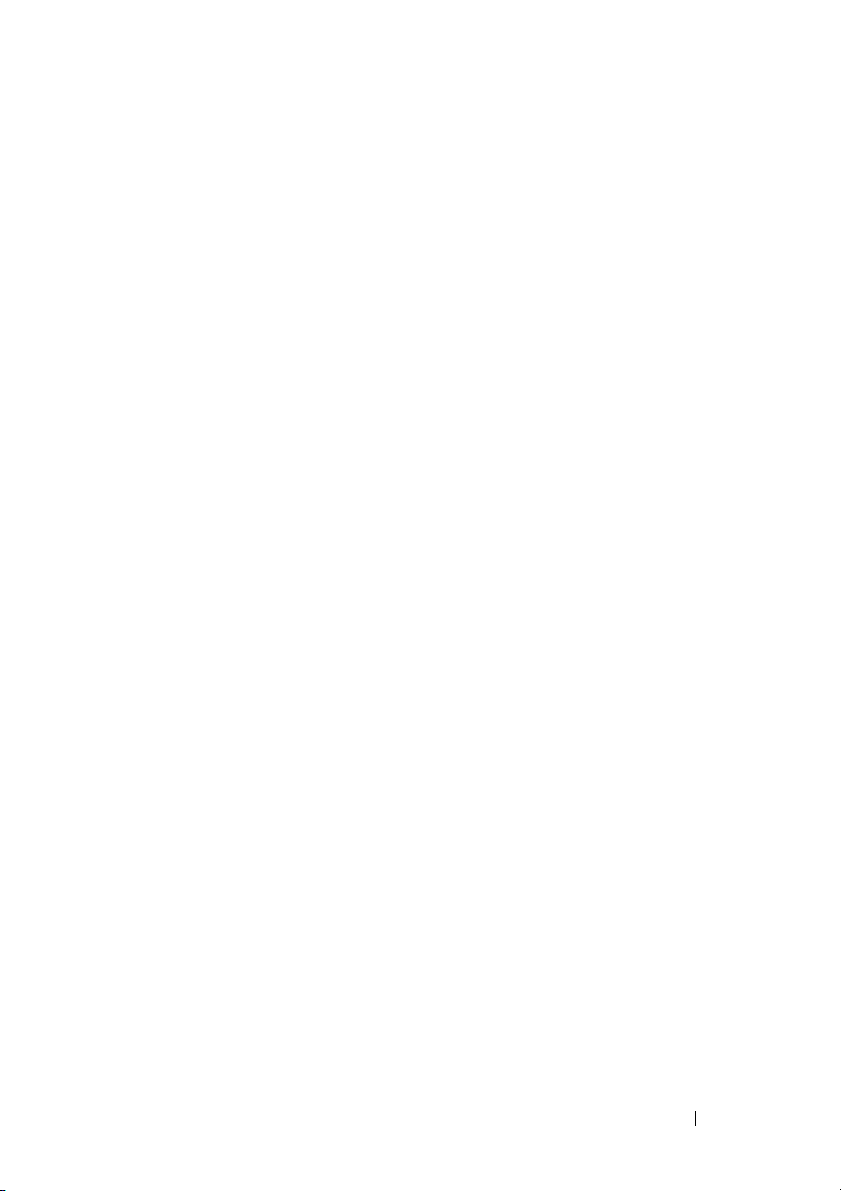
Contents
1 XPS 10 Tablet Features. . . . . . . . . . . . . . . . . 5
2 XPS 10 Tablet Accessories . . . . . . . . . . . . . 10
3 Setting Up Your XPS 10 Tablet . . . . . . . . . . . 11
Getting Your Tablet Ready for Use . . . . . . . . . . . 11
Charging the tablet . . . . . . . . . . . . . . . . . . . . 12
Turning On Your Tablet
Turning Off Your Tablet
Turning Off the Screen . . . . . . . . . . . . . . . . . . 15
Inserting a Micro-SD card
. . . . . . . . . . . . . . . . . . 14
. . . . . . . . . . . . . . . . . . 15
. . . . . . . . . . . . . . . . 16
4 Using Your XPS 10 Tablet . . . . . . . . . . . . . . 17
Screen Orientation . . . . . . . . . . . . . . . . . . . . 17
Gestures . . . . . . . . . . . . . . . . . . . . . . . . . . 17
The Windows 8 Start Screen
Using Headphones
Managing Your Tablet Settings . . . . . . . . . . . . . 23
. . . . . . . . . . . . . . . . . . . . 22
. . . . . . . . . . . . . . . 20
5 Synchronizing Your Tablet . . . . . . . . . . . . 26
Contents 3
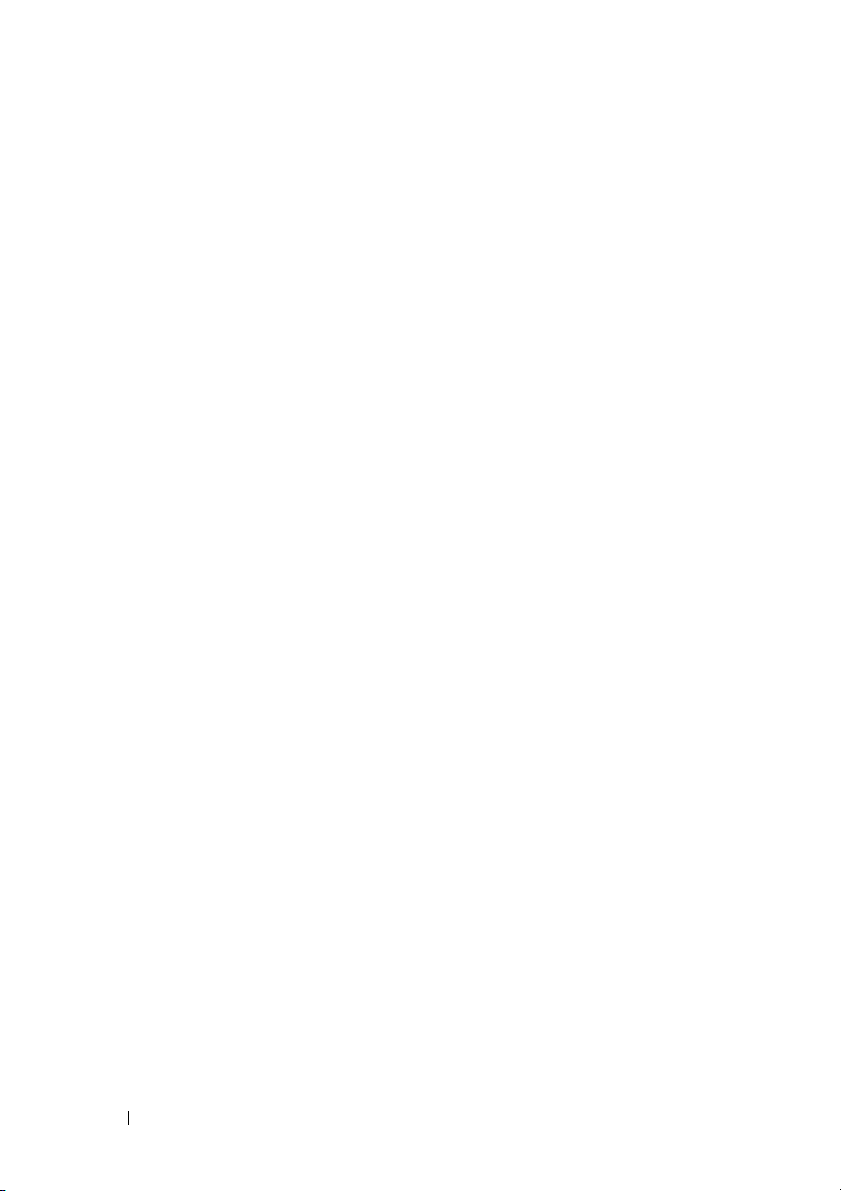
6 Using XPS 10 Mobile Keyboard Dock . . . . . 27
Mobile Keyboard Dock Features. . . . . . . . . . . . . 27
Docking Your Tablet to the Keyboard Dock . . . . . . 29
Undocking Your Tablet from the Keyboard Dock
Charging the tablet and dock
. . . . . . . . . . . . . . 32
. . . 31
7 Cleaning Your Tablet . . . . . . . . . . . . . . . . . 35
8 Troubleshooting . . . . . . . . . . . . . . . . . . . . 36
9 Locating Your Service Tag and Express
Service Code . . . . . . . . . . . . . . . . . . . . . . 39
10 Specifications . . . . . . . . . . . . . . . . . . . . . . 40
11 Glossary . . . . . . . . . . . . . . . . . . . . . . . . . . 42
12 Index. . . . . . . . . . . . . . . . . . . . . . . . . . . . . 46
4 Contents
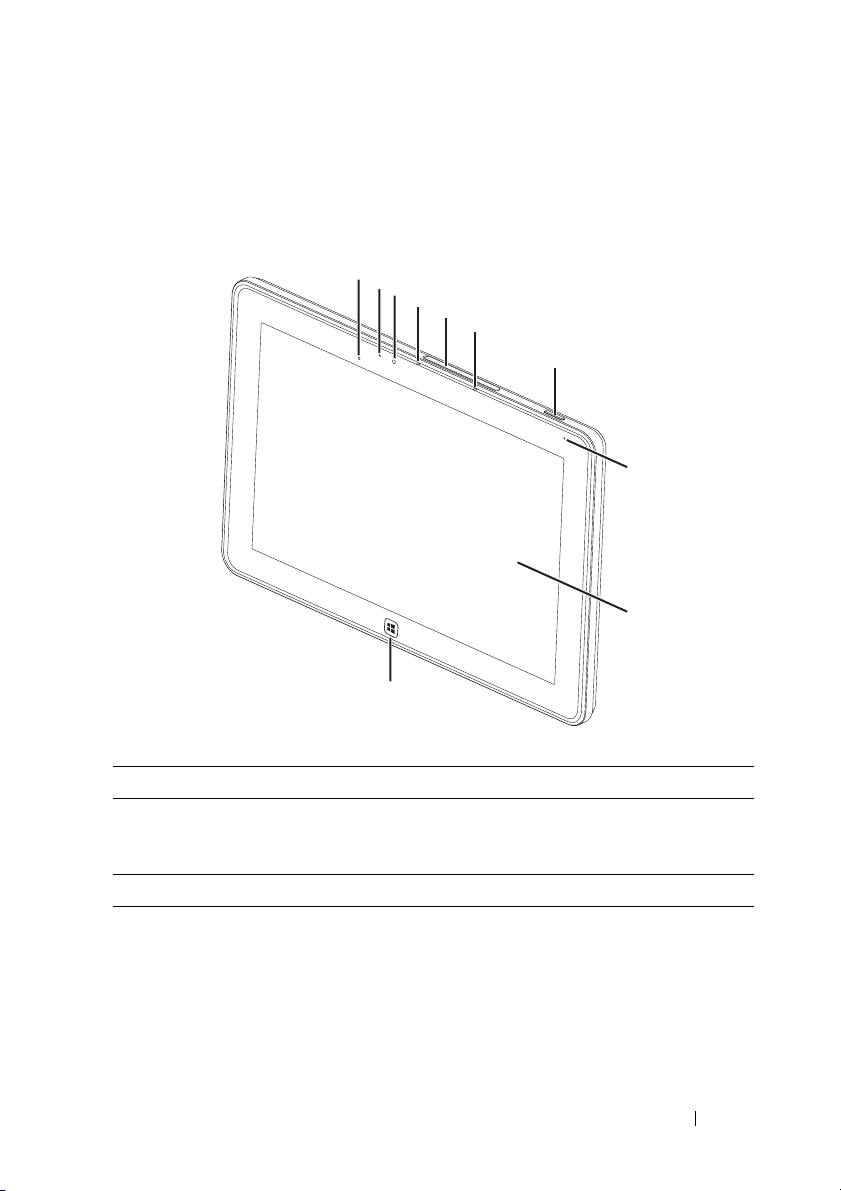
XPS 10 Tablet Features
This section provides information about the features available on
your tablet.
1
2
3
4
5
6
7
8
9
10
Feature Functionality
1 Ambient-light sensor Automatically adjusts the brightness of the
display's backlight based on surrounding
light levels.
2 Camera-status light Indicates the camera activity.
3 Front-facing camera • Capture a front view picture or
record videos.
• Make video calls with web applications,
such as Skype.
XPS 10 Tablet Features 5
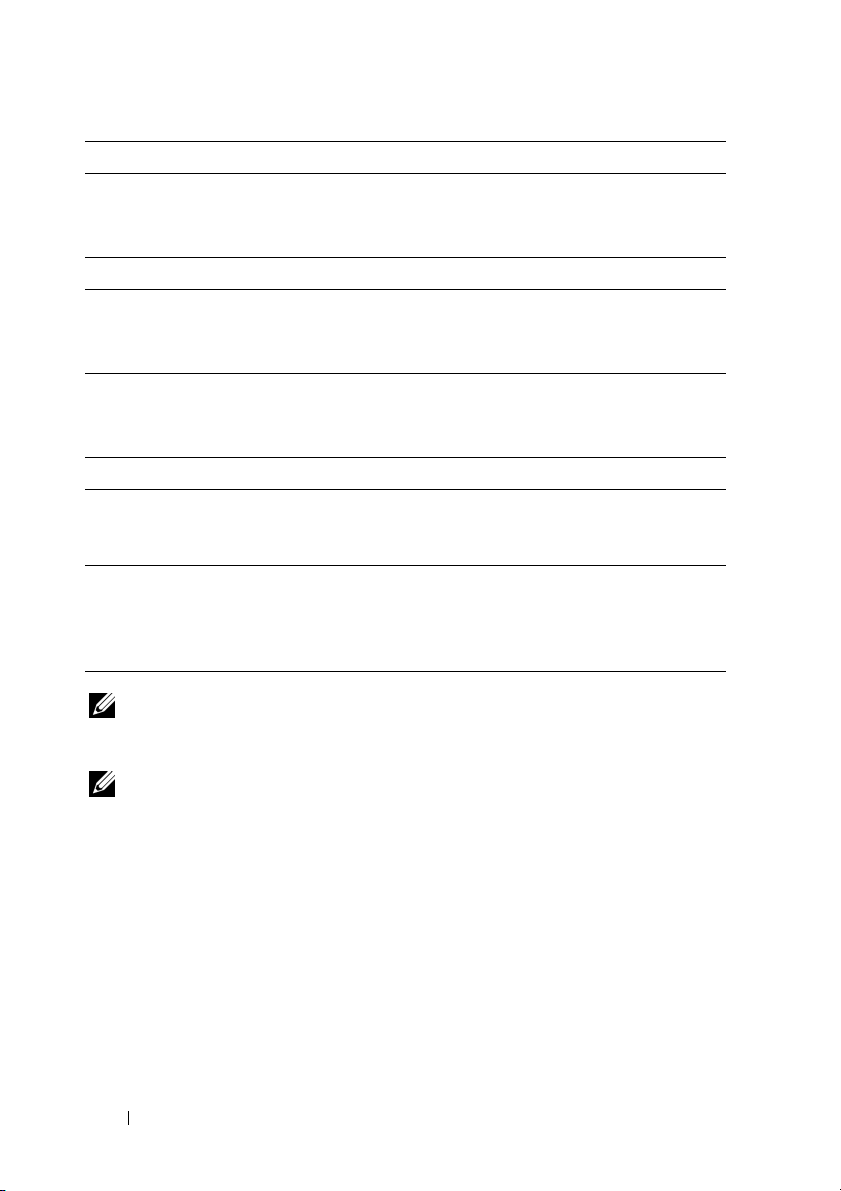
Feature Functionality
4 Front microphone 1 • Captures sounds.
• Records voice for calls made from web
applications, such as Skype.
5 Slot cover Provides access to Micro-SD card slot.
6 Front microphone 2 • Captures sounds.
• Records voice for calls made from web
applications, such as Skype.
7 Power and Sleep/Wake button • Press and hold to turn the tablet on or off.
• Press to turn the touchscreen display on
or off.
8 Battery-status light Indicates the battery charge status.
9 Touchscreen display Touch the display to use on-screen
controls including buttons, menu items,
and the on-screen keyboard.
10 Windows button • Press to open the Windows Start screen.
• Press for quick access to the most
recently used application or most
recently viewed screen.
NOTE: The default resolution of the front camera is approximately
0.9 MP (16:9). If you change the camera resolution, the setting will be
remembered by Windows.
NOTE: The front camera does not support zoom, face tracking or
touch to focus.
6 XPS 10 Tablet Features
Regulatory model: J42A
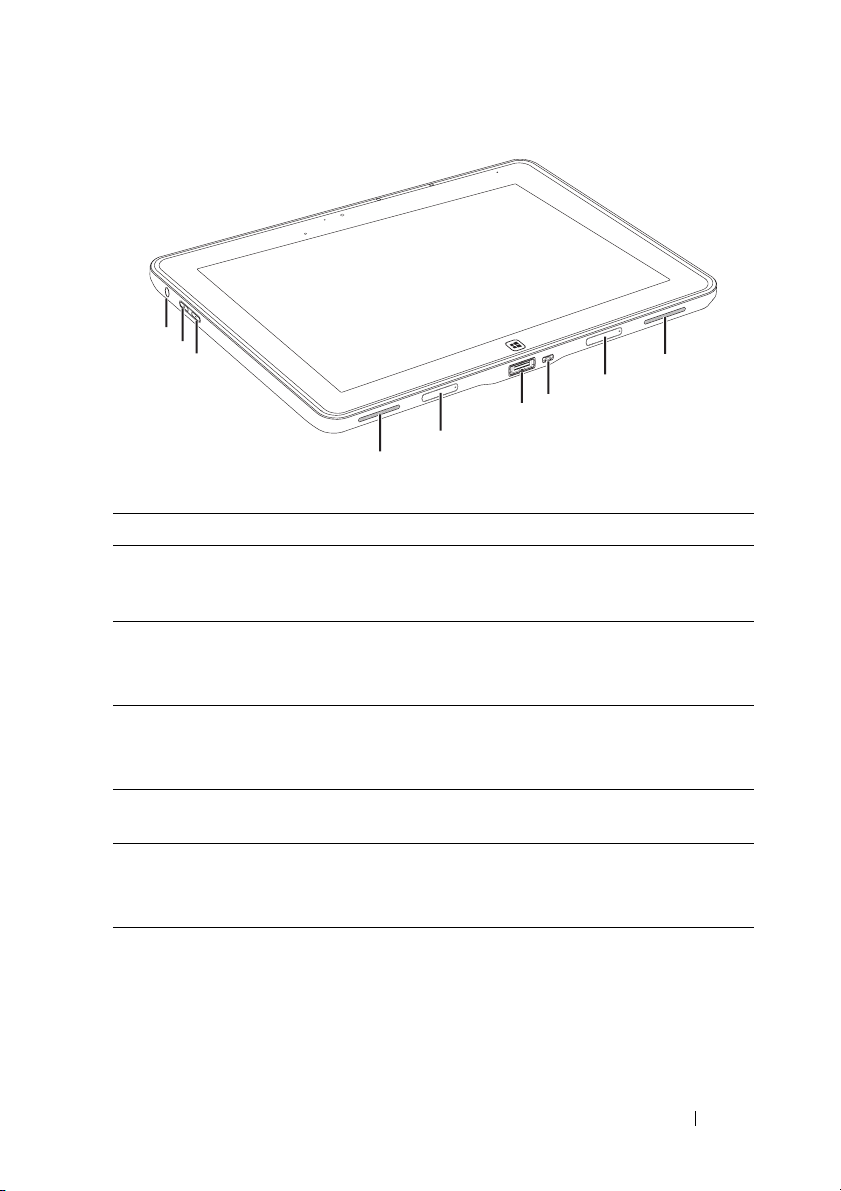
1
2
3
9
8
7
6
5
4
Feature Functionality
1 Audio port (3.5 mm) Connect headphones, microphones, and
other audio equipment to listen to stereo
sound, record audio or make calls.
2 Volume-up button • Press to increase volume by one level.
• Press and hold to continuously increase
the volume.
3 Volume-down button • Press to decrease volume by one level.
• Press and hold to continuously
decrease the volume.
4 Speaker Provides audio output for video and
music playback.
5 Removable docking-port cover • Protects the docking port.
• Remove the cover to connect a Dell
mobile keyboard dock (sold separately).
6 Power-adapter/docking port • Connect the supplied power adapter to
provide power to the tablet and charge
the battery.
• Connect a Dell mobile keyboard dock
(sold separately).
XPS 10 Tablet Features 7
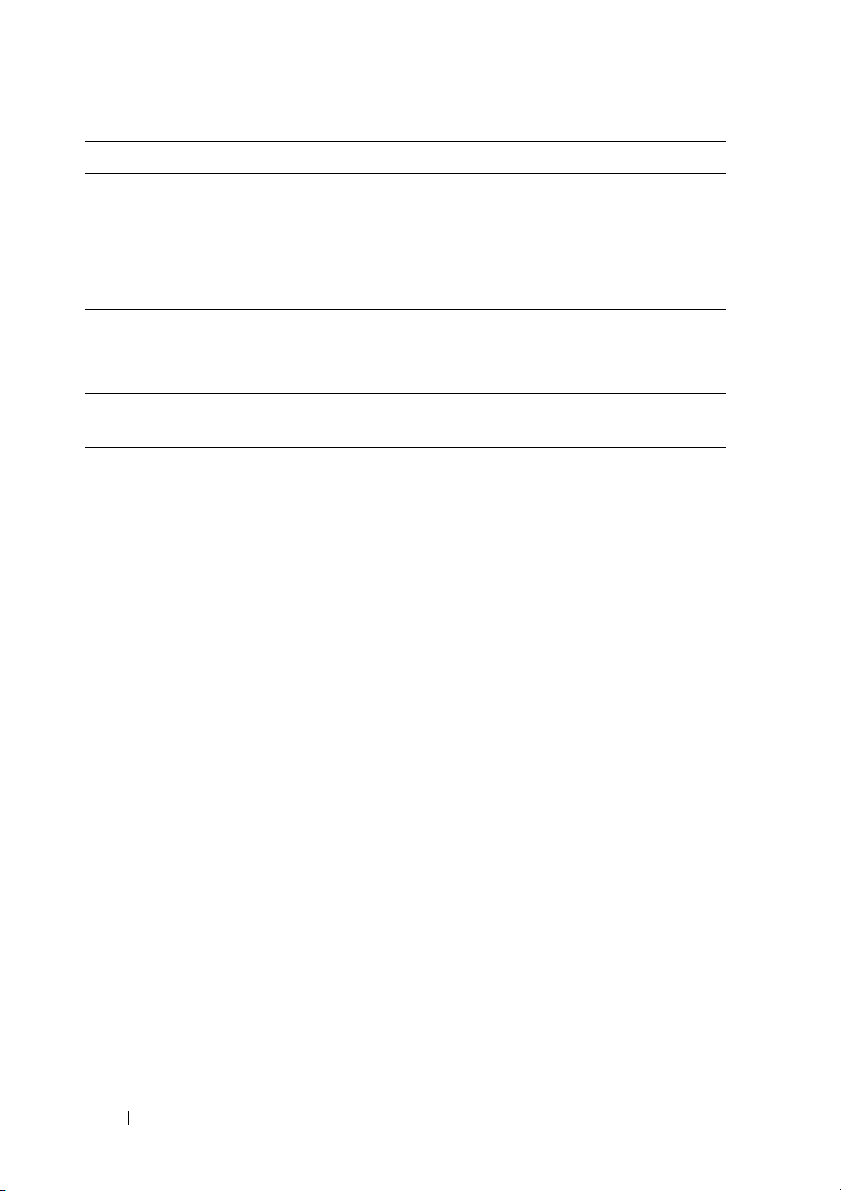
Feature Functionality
7 Micro-USB port • Connect USB devices for transferring
data, music, photos, videos, and so on.
• Connect USB cable to trickle charge
the battery.
• Capable of providing up to 1 amp power.
8 Removable docking-port cover • Protects the docking port.
• Remove the cover to connect a Dell
mobile keyboard dock (sold separately).
9 Speaker Provides audio output for video and
music playback.
8 XPS 10 Tablet Features
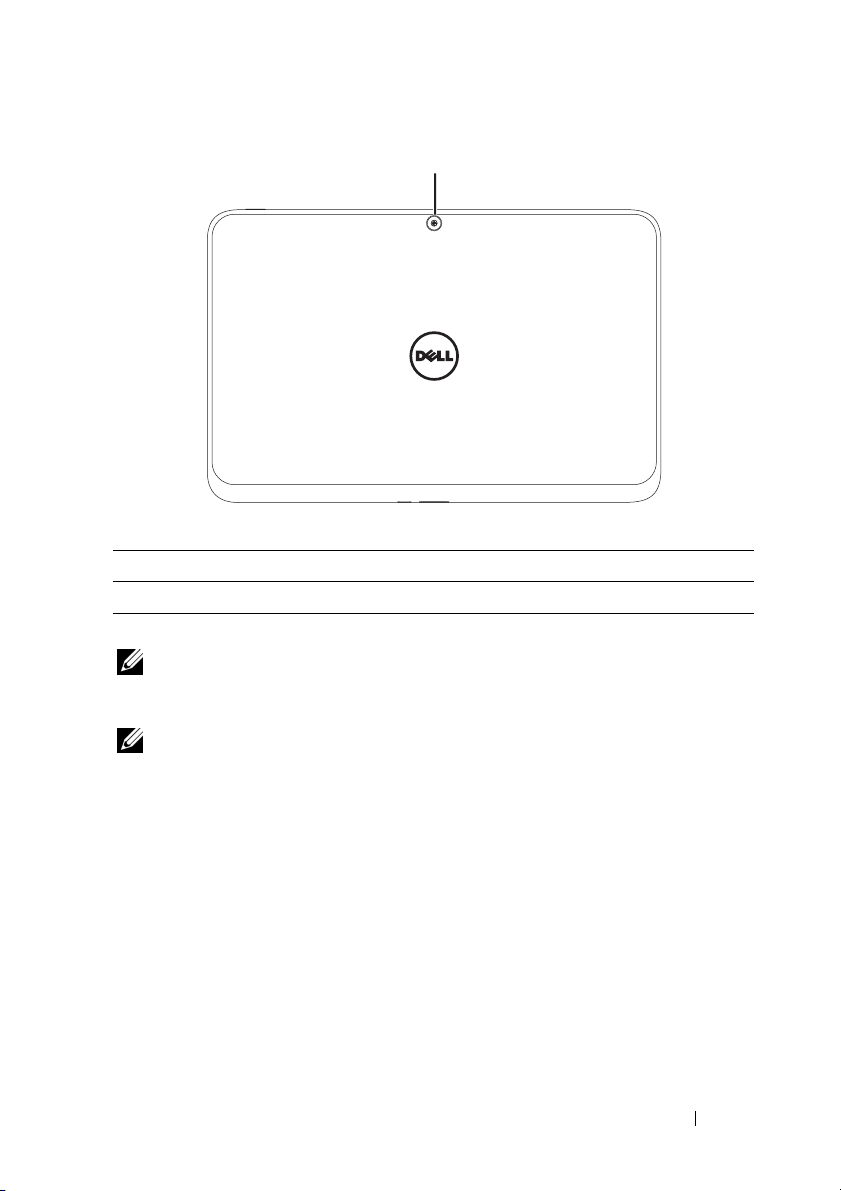
1
Feature Functionality
1 Rear camera Capture pictures or videos.
NOTE: The default resolution of the rear camera is approximately
0.9 MP (16:9). If you change the camera resolution, the setting will be
remembered by Windows.
NOTE: The rear camera supports continuous auto-focus, but does not
support zoom, face tracking or touch to focus. Auto-focus may be
disabled by default but can be enabled in camera settings.
XPS 10 Tablet Features 9
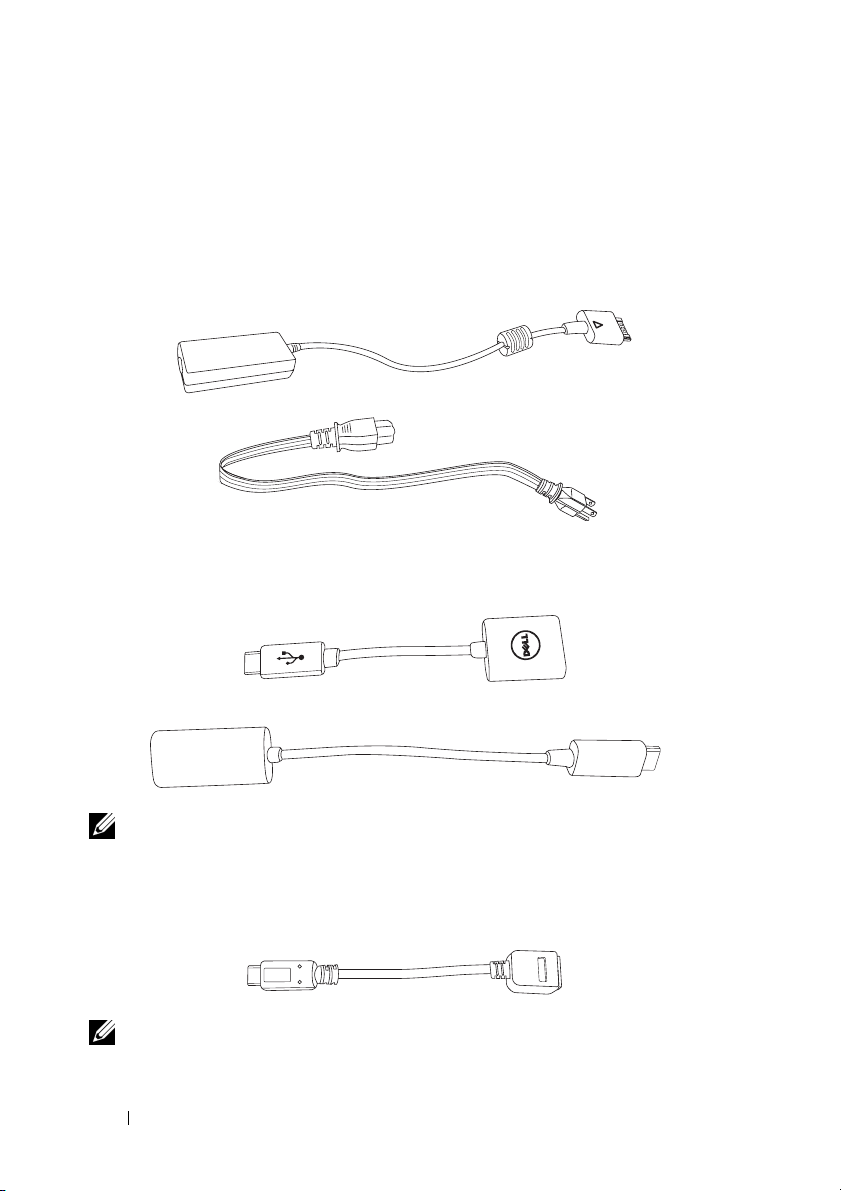
XPS 10 Tablet Accessories
Your XPS 10 Tablet Package includes the following accessories:
30 W AC power adapter and power cable: Provides power to your
tablet and charges the battery.
Micro-USB to standard USB conversion cable: Provides connection
between your tablet and USB devices.
NOTE: This conversion cable is not compatible with high power USB
devices like hard drives or CD-ROMs.
Mini-HDMI to HDMI cable: Provides connection between your tablet
and devices supporting audio/video signals in HDMI format.
NOTE: The Mini-HDMI to HDMI cable is shipped with XPS 10 mobile
keyboard dock (sold separately).
10 XPS 10 Tablet Accessories
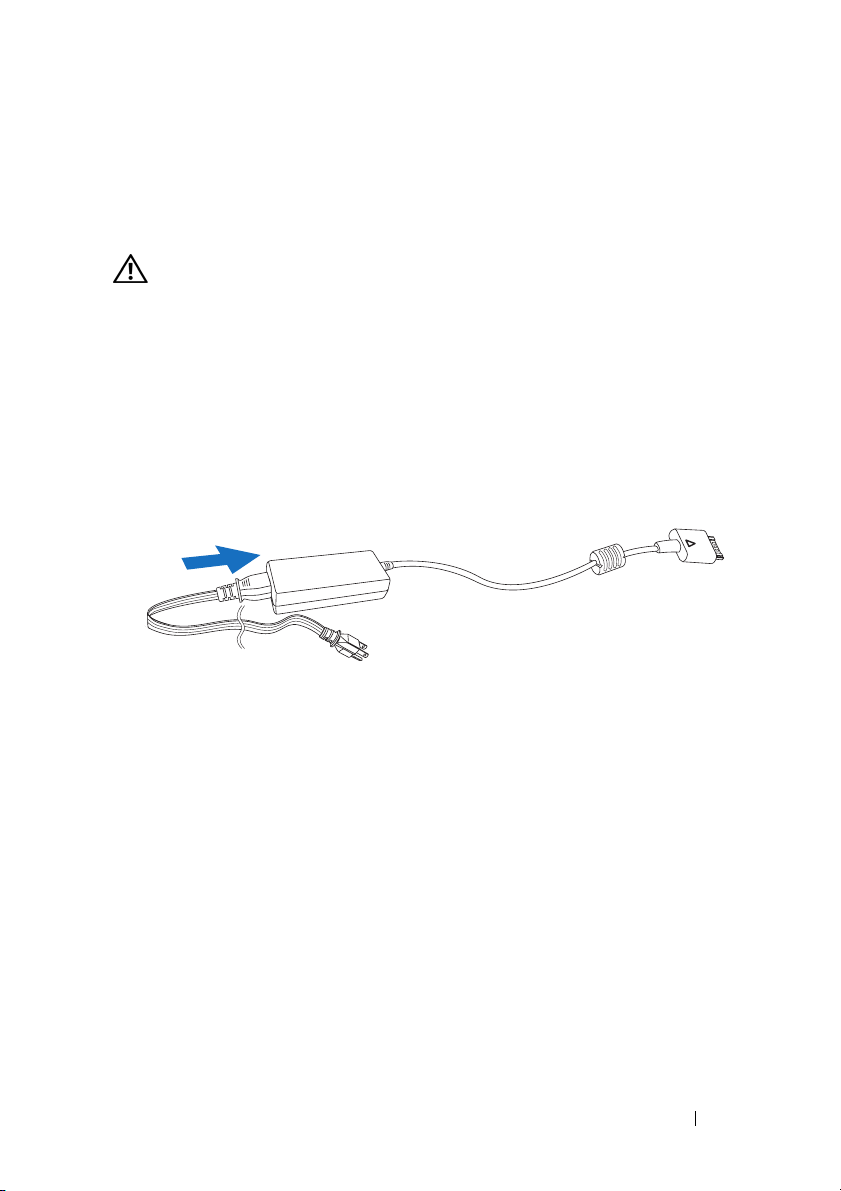
Setting Up Your XPS 10 Tablet
This section provides information about how to set up the XPS 10
Tablet for first time use.
WARNING: Before you begin any of the procedures in this section,
read the safety information that shipped with your tablet. For
additional best practices information, see
www.dell.com/regulatory_compliance.
Getting Your Tablet Ready for Use
Connect the AC power adapter and power cable
1 Connect the supplied power cable into the supplied power
adapter.
Setting Up Your XPS 10 Tablet 11
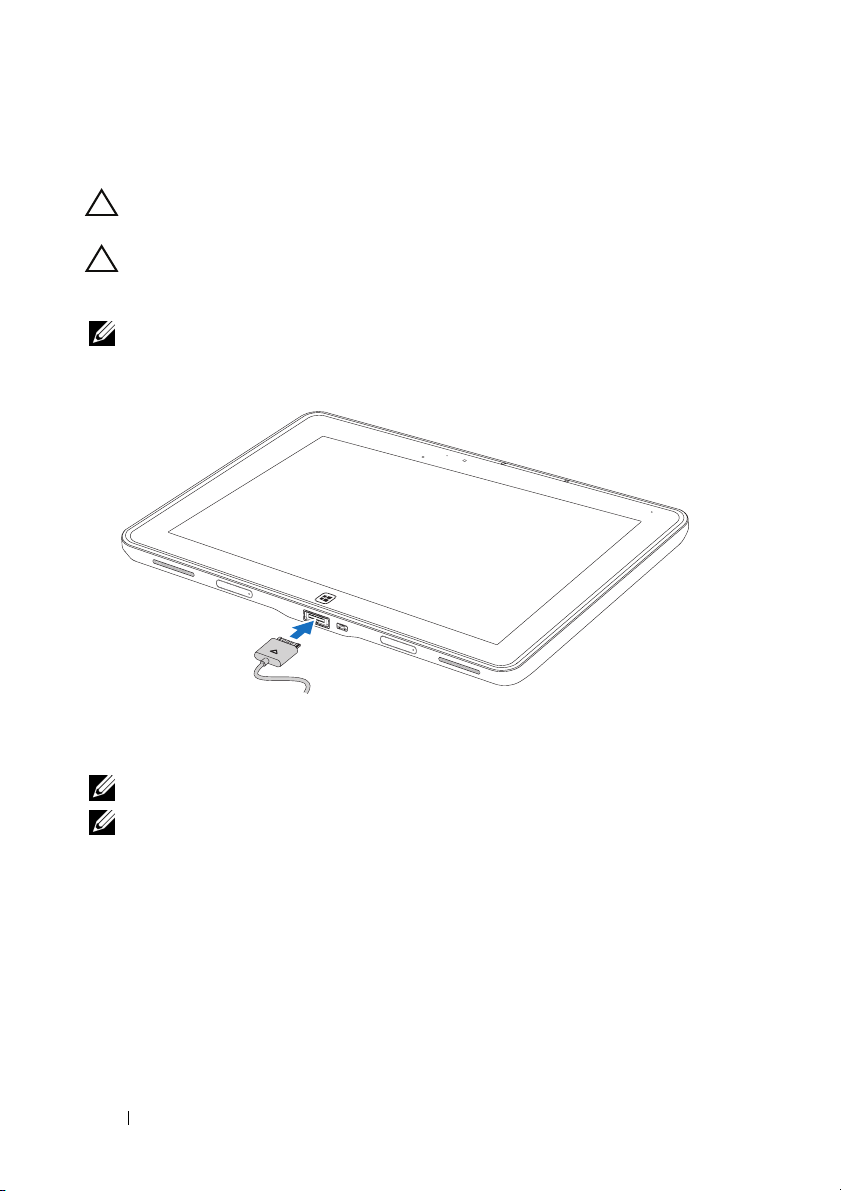
Charging the tablet
CAUTION: Charge the battery in an ambient temperature of 0 °C to
35 °C.
CAUTION: Use only the supplied power adapter and power cable to
charge your tablet. Using unauthorized power adapters or power
cables may cause severe damage to your tablet.
NOTE: The battery is not fully charged when you unpack your tablet.
1 Connect the power adapter to the 40-pin power-adapter port on
the tablet.
2 Connect the power adapter to an electrical outlet and charge the
tablet until the battery is fully charged.
NOTE: The tablet battery requires about 4 hours to fully charge.
NOTE: You can also trickle charge the tablet via USB connection. The
battery requires up to 24 hours to fully charge depending on the power
output of the USB port.
12 Setting Up Your XPS 10 Tablet
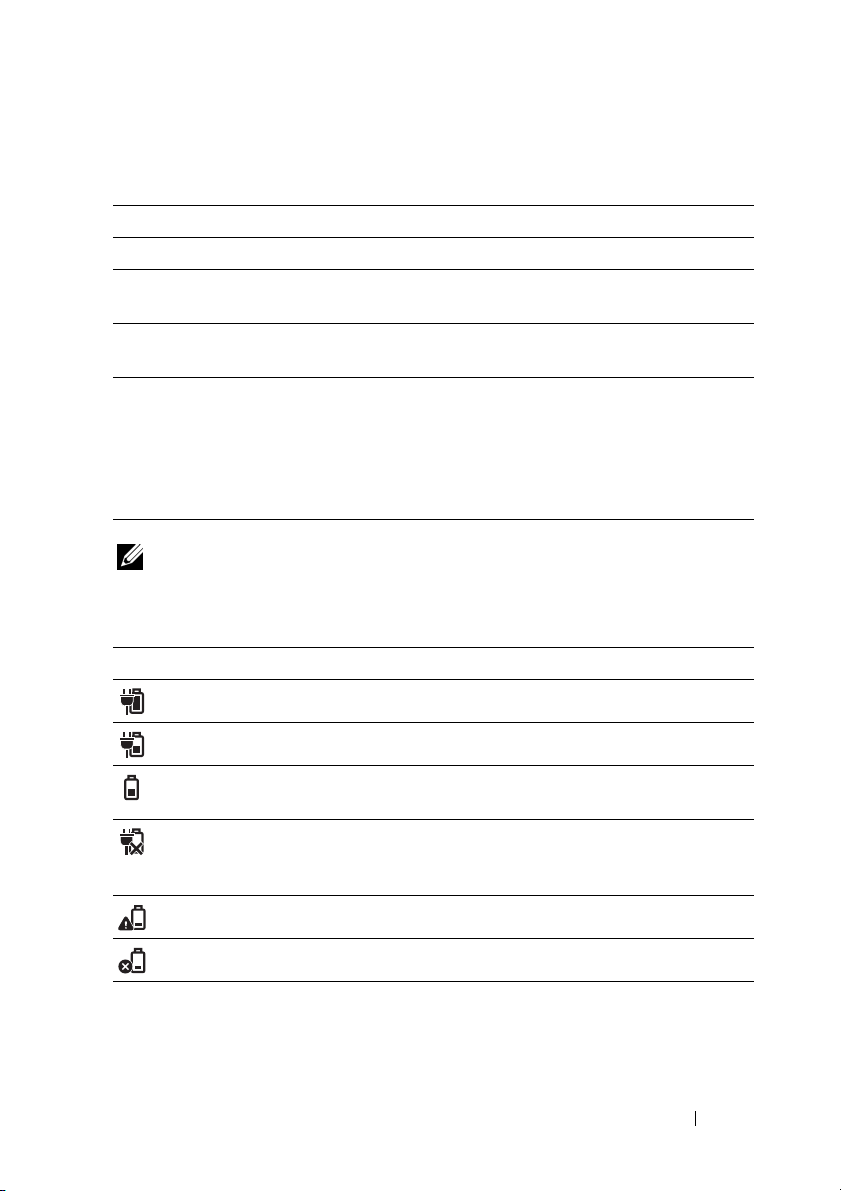
You can check the tablet battery charge status from:
• Battery-charge light located on the front of the tablet:
LED behavior Description
Solid white color on Battery is charging.
Fast Blinking (4 times per second) System is shutting down by pressing and
holding the power button.
Off Battery is not charging, either no AC is
connected or battery is fully charged.
Momentary off Battery is trickle charging but does not yet
have enough charge to power up. If the
power button is pressed during this state,
the LED will be momentarily off. Continue
to trickle charge or attach the AC adapter
to power up immediately.
NOTE: You can check exact battery charge level by booting to the
operating system.
• Battery icon displayed on the screen:
Battery icon Description
Battery is fully charged.
Battery is charging with AC.
Your tablet is running on battery power
and the battery is discharging.
Your tablet is plugged in, and either no
battery is detected, or the battery isn't
working correctly.
Battery is at low level.
Battery is at critical level.
Setting Up Your XPS 10 Tablet 13
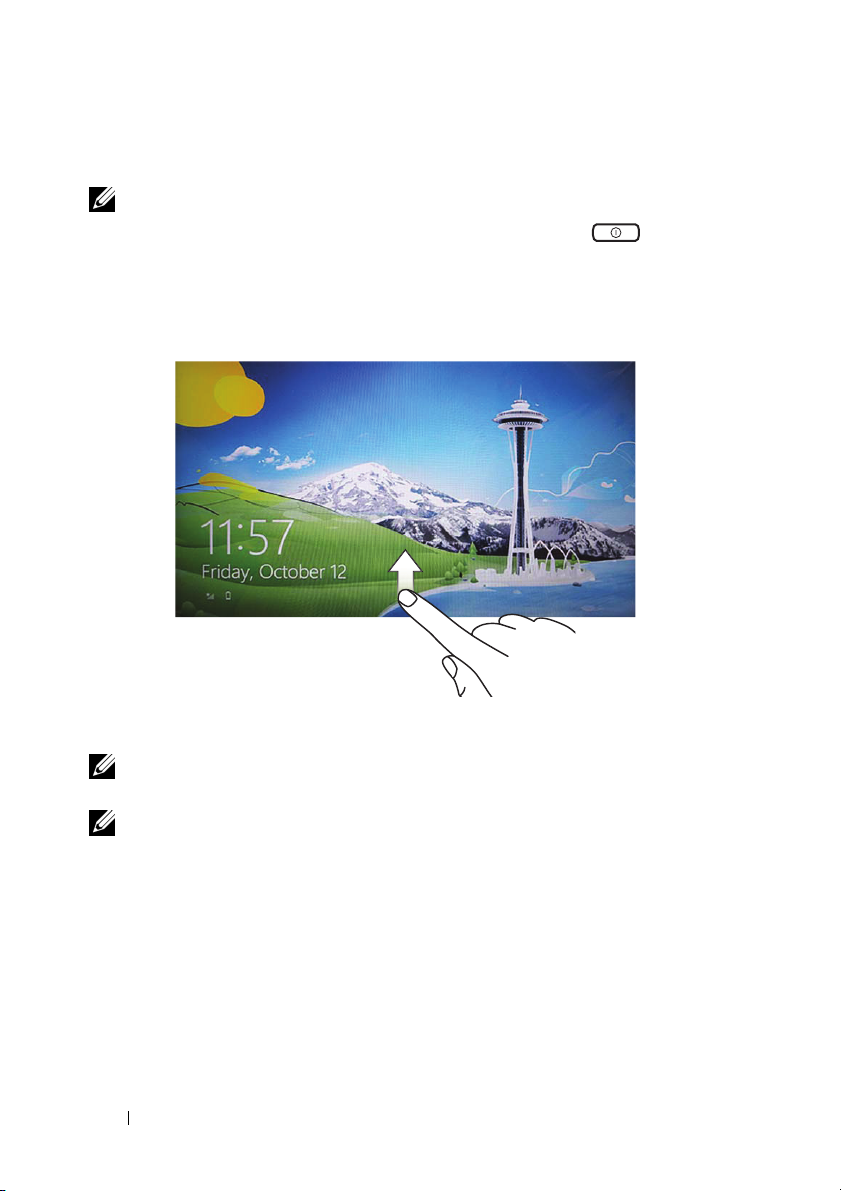
Turning On Your Tablet
NOTE: Use this tablet in an ambient temperature between 0 °C and 35 °C.
1 Press and hold the Power and Sleep/Wake button for
2 seconds to turn on your tablet.
2 If the lock screen image is displayed, swipe your finger from the
bottom of the display to switch to the login screen, and then
enter password to log in to Windows.
The tablet is ready for use when the Windows Start screen is displayed.
NOTE: If the login screen is not enabled in Windows 8, you will be taken
directly from the lock screen to the Start screen.
NOTE: The lock screen is only displayed when returning from a sleep state.
14 Setting Up Your XPS 10 Tablet
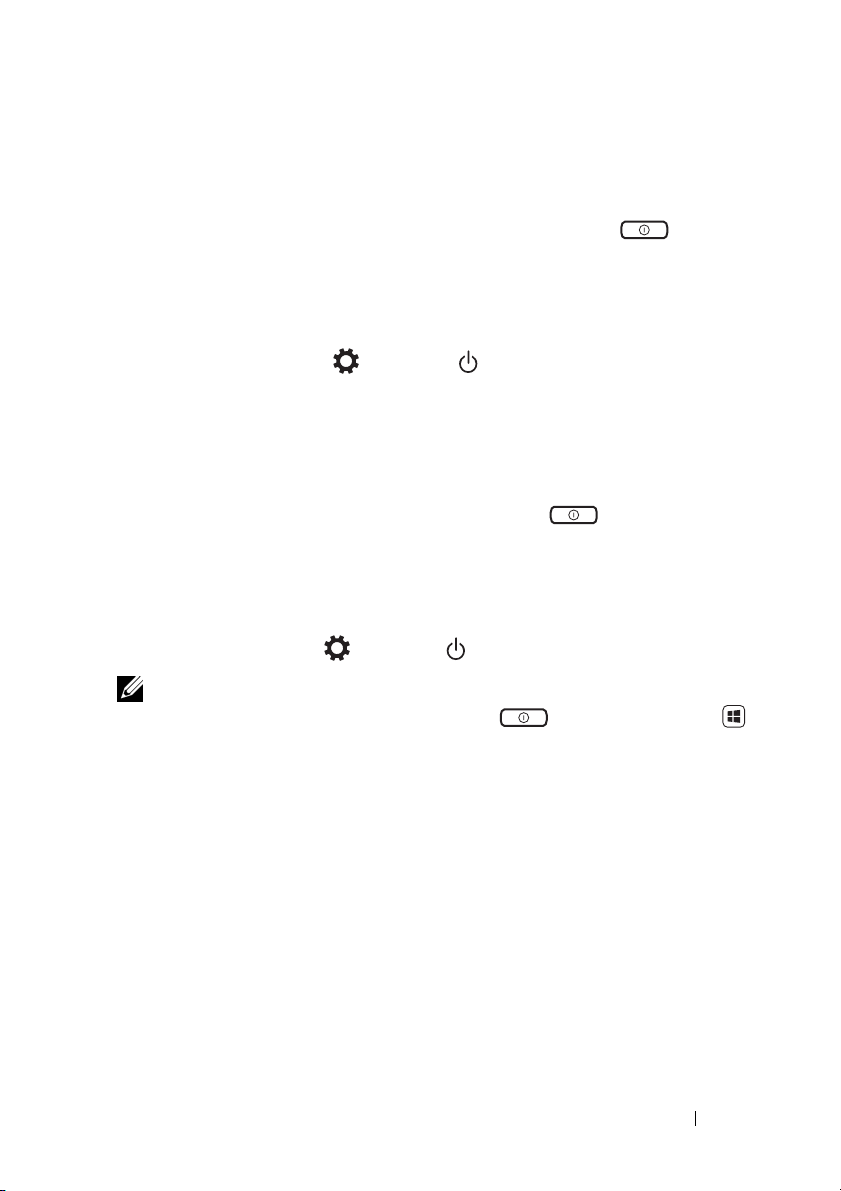
Turning Off Your Tablet
• Using power button:
Press and hold the Power and Sleep/Wake button for at
least 4 seconds to turn off the tablet.
•Using Charms:
1 Swipe from the right edge of the display to access Charms.
2 Tou ch Settings → Power → Shut down to turn off
the tablet.
Turning Off the Screen
• Using power button:
Press the Power and Sleep/Wake button to turn off
the screen.
•Using Charms:
1 Swipe from the right edge of the display to access Charms.
2 Tou ch Settings → Power → Sleep to turn off the screen.
NOTE: If your tablet is in a sleep state (tablet is on, but screen is off),
press the Power and Sleep/Wake button
once to turn on the screen.
or Windows button
Setting Up Your XPS 10 Tablet 15
 Loading...
Loading...