Dell XC740xd User Manual [de]
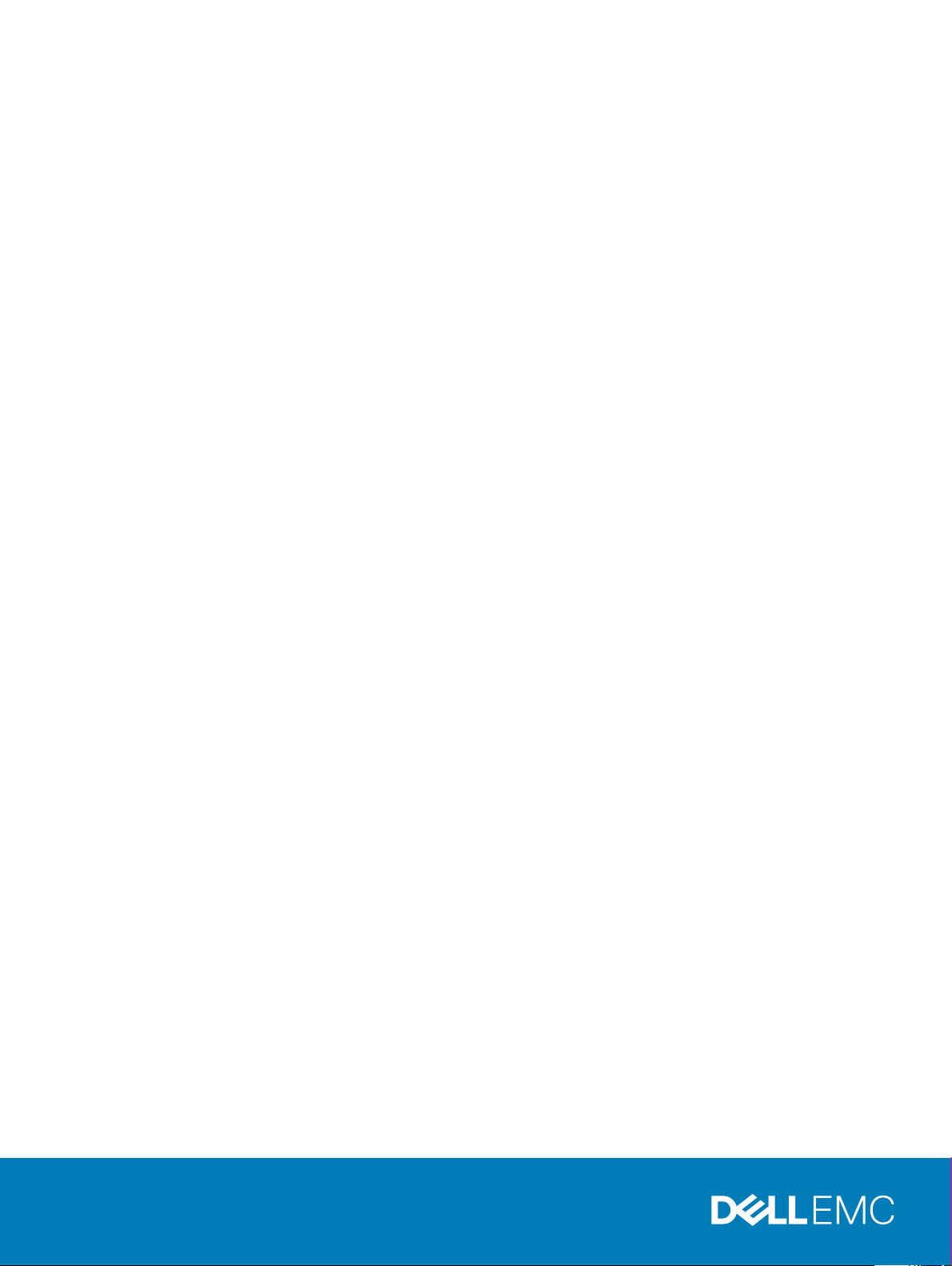
Dell EMC-XC740xd-Serie hyperkonvergenter
Geräte
Installations- und Wartungshandbuch
Vorschriftenmodell: E38S Series
Vorschriftentyp: E38S001
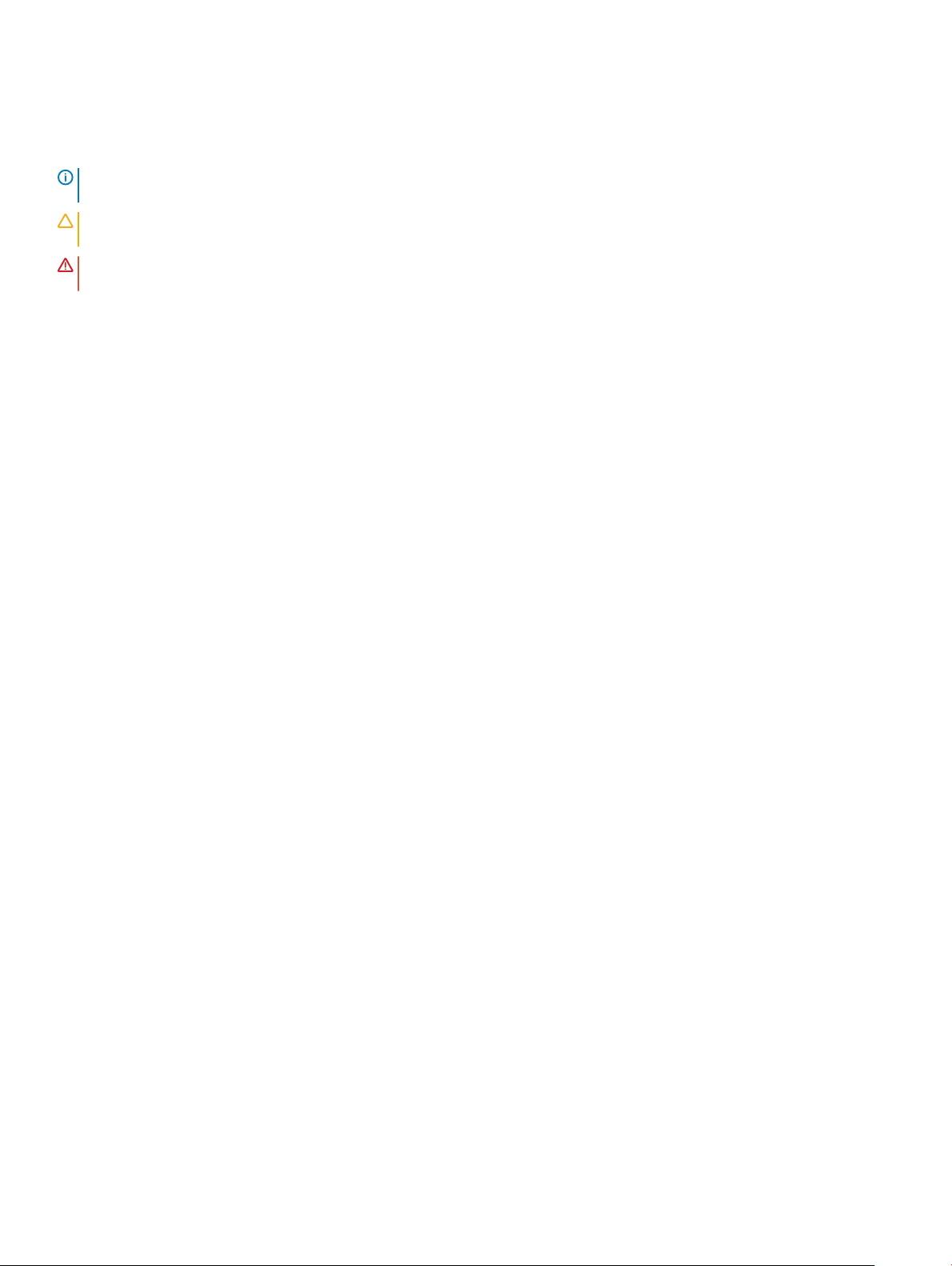
Anmerkungen, Vorsichtshinweise und Warnungen
ANMERKUNG: Eine ANMERKUNG macht auf wichtige Informationen aufmerksam, mit denen Sie Ihr Produkt besser einsetzen
können.
VORSICHT: Ein VORSICHTSHINWEIS macht darauf aufmerksam, dass bei Nichtbefolgung von Anweisungen eine Beschädigung
der Hardware oder ein Verlust von Daten droht, und zeigt auf, wie derartige Probleme vermieden werden können.
WARNUNG: Durch eine WARNUNG werden Sie auf Gefahrenquellen hingewiesen, die materielle Schäden, Verletzungen oder
sogar den Tod von Personen zur Folge haben können.
Copyright © 2017 Dell Inc. oder deren Tochtergesellschaften. Alle Rechte vorbehalten. Dell, EMC und andere Marken sind Marken von Dell Inc. oder
deren Tochtergesellschaften. Andere Marken können Marken ihrer jeweiligen Inhaber sein.
2017 - 12
Rev. A01
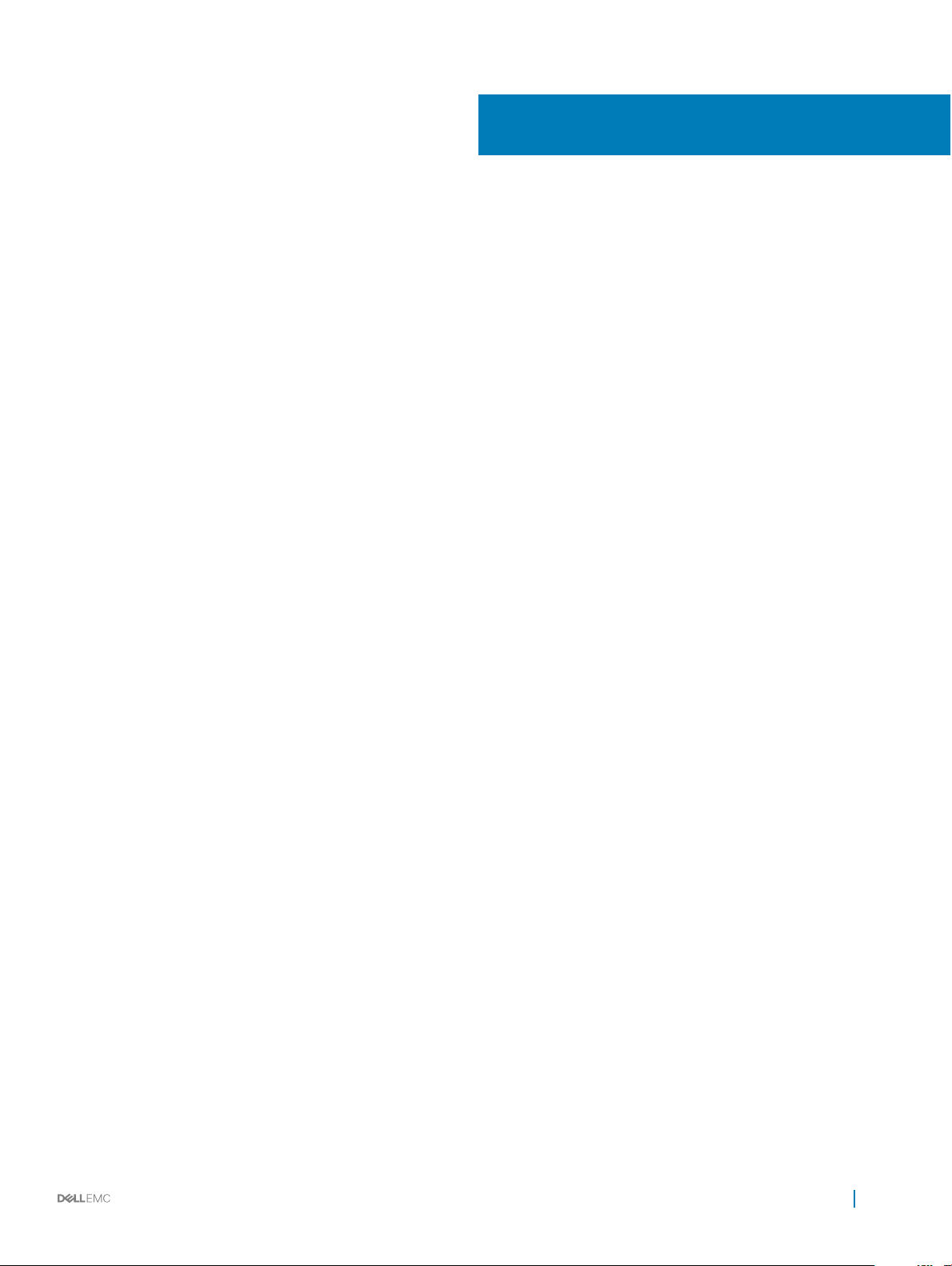
Inhaltsverzeichnis
1 Übersicht....................................................................................................................................................... 8
Vorderansicht des Systems...............................................................................................................................................8
Ansicht des linken Bedienfelds................................................................................................................................... 9
Ansicht des rechten Bedienfelds...............................................................................................................................13
Rückansicht des Systems................................................................................................................................................14
NIC-Anzeigecodes......................................................................................................................................................15
Anzeigecodes des Netzteils...................................................................................................................................... 16
Festplattenlaufwerk: Anzeigecodes............................................................................................................................... 18
LCD-Bildschirm.................................................................................................................................................................19
Anzeigen des Startbildschirms..................................................................................................................................19
Setup-Menü................................................................................................................................................................20
Ansichtsmenü.............................................................................................................................................................20
Ausndigmachen der Service-Tag-Nummer Ihres Systems........................................................................................ 21
2 Dokumentationsangebot..............................................................................................................................22
3 Technische Daten.........................................................................................................................................23
Abmessungen des Systems............................................................................................................................................23
Gehäusegewicht...............................................................................................................................................................24
Prozessor..........................................................................................................................................................................25
PSU – Technische Daten................................................................................................................................................25
Technische Daten der Systembatterie.......................................................................................................................... 25
Erweiterungsbus – Technische Daten...........................................................................................................................25
Arbeitsspeicher.................................................................................................................................................................26
Speicher-Controller – Technische Daten...................................................................................................................... 27
Laufwerk – Technische Daten........................................................................................................................................27
Festplatten..................................................................................................................................................................27
Anschlüsse und Stecker – Technische Daten...............................................................................................................27
USB-Anschlüsse.........................................................................................................................................................27
NIC-Ports....................................................................................................................................................................27
VGA-Ports...................................................................................................................................................................28
Serieller Anschluss..................................................................................................................................................... 28
IDSDM/vFlash-Karte................................................................................................................................................. 28
Video..................................................................................................................................................................................28
Umgebungsbedingungen................................................................................................................................................ 28
Standardbetriebstemperatur.................................................................................................................................... 30
Erweiterte Betriebstemperatur................................................................................................................................ 30
Partikel- und gasförmige Verschmutzung – Technische Daten...........................................................................32
4 Anfängliche Systemeinrichtung und Erstkonguration.................................................................................33
Einrichten des System.....................................................................................................................................................33
iDRAC-Konguration....................................................................................................................................................... 33
Inhaltsverzeichnis
3

Optionen für die Einrichtung der iDRAC-IP-Adresse.............................................................................................33
Melden Sie sich bei iDRAC an.................................................................................................................................. 34
Methoden zum Download von Firmware und Treiber................................................................................................. 34
Herunterladen von Treibern und Firmware................................................................................................................... 34
5 Vor-BetriebsSystem-Verwaltungsanwendungen.......................................................................................... 36
Optionen zum Verwalten der Vor-Betriebssystemanwendungen..............................................................................36
System-Setup-Programm...............................................................................................................................................36
Anzeigen von „System-Setup“.................................................................................................................................36
Details zu „System-Setup“........................................................................................................................................37
System BIOS...............................................................................................................................................................37
Dienstprogramm für die iDRAC-Einstellungen....................................................................................................... 59
Geräteeinstellungen................................................................................................................................................... 59
Dell Lifecycle Controller...................................................................................................................................................59
Integrierte Systemverwaltung..................................................................................................................................59
Start-Manager..................................................................................................................................................................59
Anzeigen des Start-Managers................................................................................................................................. 60
Hauptmenü des Start-Managers.............................................................................................................................60
Einmaliges BIOS-Startmenü.....................................................................................................................................60
Systemdienstprogramme.......................................................................................................................................... 60
PXE-Boot..........................................................................................................................................................................60
6 Installieren und Entfernen von Systemkomponenten................................................................................... 62
Sicherheitshinweise......................................................................................................................................................... 62
Vor der Arbeit an Komponenten im Inneren Ihres System..........................................................................................63
Nach der Arbeit an Komponenten im Inneren Ihres System.......................................................................................63
Empfohlene Werkzeuge.................................................................................................................................................. 63
Optionale Frontblende.....................................................................................................................................................64
Entfernen der optionalen Frontverkleidung (Blende)............................................................................................64
Installieren der optionalen Frontverkleidung (Blende)...........................................................................................65
Systemabdeckung........................................................................................................................................................... 66
Entfernen der Systemabdeckung............................................................................................................................66
Installieren der Systemabdeckung............................................................................................................................67
Rückwandplatinenabdeckung.........................................................................................................................................68
Entfernen der Rückwandplatinenabdeckung......................................................................................................... 68
Installieren der Rückwandplatinenabdeckung........................................................................................................ 69
Das Systeminnere............................................................................................................................................................ 70
Kühlgehäuse...................................................................................................................................................................... 71
Entfernen des Kühlgehäuses....................................................................................................................................72
Installieren des Kühlgehäuses...................................................................................................................................72
Lüfterbaugruppe...............................................................................................................................................................73
Entfernen der Lüfterbaugruppe............................................................................................................................... 73
Installieren der Lüfterbaugruppe...............................................................................................................................74
Lüfter.................................................................................................................................................................................75
Entfernen eines Kühlungslüfters.............................................................................................................................. 75
Einsetzen eines Kühlungslüfters...............................................................................................................................76
4
Inhaltsverzeichnis
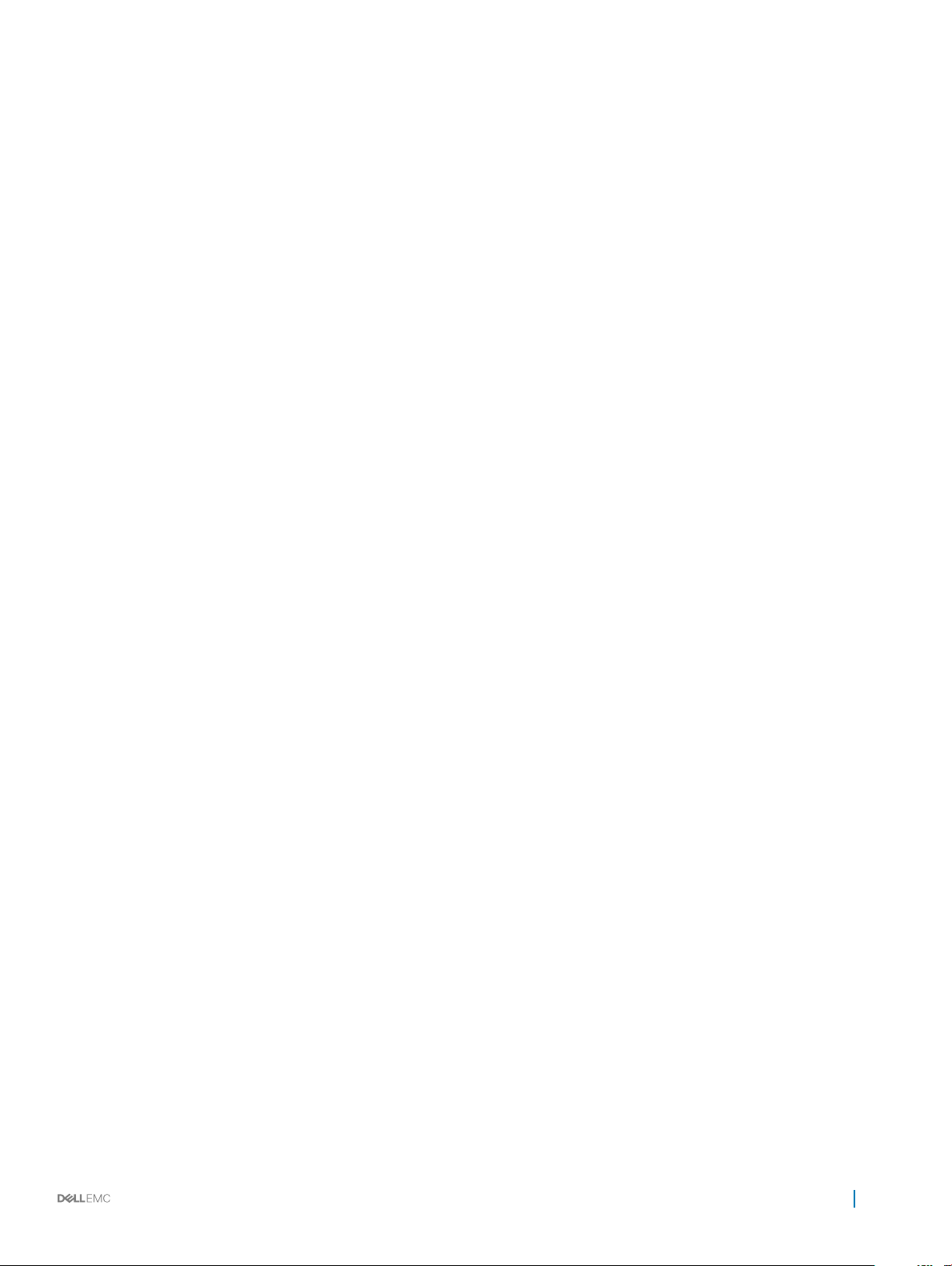
Eingrischalter..................................................................................................................................................................77
Entfernen eines Eingrisschalters............................................................................................................................77
Installieren eines Eingrisschalters...........................................................................................................................78
Festplatten........................................................................................................................................................................79
Entfernen eines Laufwerkplatzhalters.....................................................................................................................79
Installieren eines Laufwerkplatzhalters....................................................................................................................80
Entfernen eines hot-swap-fähigen Festplattenlaufwerks......................................................................................81
Installieren einer hot-swap-fähigen Festplatte.......................................................................................................82
Entfernen der Festplatte aus einem Festplattenträger.........................................................................................83
Installieren einer Festplatte im Laufwerkträger......................................................................................................83
System-speicher.............................................................................................................................................................. 84
Allgemeine Richtlinien zur Installation von Speichermodulen...............................................................................86
Betriebsartspezische Richtlinien............................................................................................................................86
Entfernen eines Speichermoduls..............................................................................................................................87
Installieren eines Speichermoduls............................................................................................................................ 88
Prozessoren und Kühlkörper...........................................................................................................................................89
Entfernen eines Prozessor- und Kühlkörpermoduls.............................................................................................. 90
Entfernen eines Prozessors vom Modul des Prozessorkühlkörpers.....................................................................91
Einbau des Prozessors in das Prozessor- und Kühlkörpermodul..........................................................................93
Installieren eines Prozessor- und Kühlkörpermoduls............................................................................................. 95
Erweiterungskarten und Erweiterungskarten-Riser.....................................................................................................97
Richtlinien zum Einsetzen von Erweiterungskarten...............................................................................................97
Önen und Schließen der PCIe-Kartenhalterverriegelung................................................................................... 98
Entfernen der Erweiterungskarte aus dem Erweiterungskarten-Riser..............................................................100
Installieren einer Erweiterungskarte im Erweiterungskarten-Riser.....................................................................102
Entfernen eines Erweiterungskarten-Risers 1.......................................................................................................103
Einsetzen eines Erweiterungskarten-Risers 1....................................................................................................... 103
Entfernen eines Erweiterungskarten-Risers 2...................................................................................................... 104
Installieren eines Erweiterungskarten-Risers 2..................................................................................................... 105
Entfernen eines Erweiterungskarten-Risers 3...................................................................................................... 106
Einsetzen eines Erweiterungskarten-Risers 3.......................................................................................................107
IDSDM/vFlash-Karte..................................................................................................................................................... 108
Entfernen einer Mikro-SD-Karte............................................................................................................................ 108
Einsetzen einer Mikro-SD-Karte.............................................................................................................................109
Entfernen der IDSDM-Karte...................................................................................................................................109
Installieren der IDSDM-Karte................................................................................................................................... 110
Netzwerkzusatzkarte......................................................................................................................................................111
Entfernen der Netzwerktochterkarte......................................................................................................................111
Einsetzen der Netzwerkzusatzkarte.......................................................................................................................112
Festplatten-Rückwandplatine........................................................................................................................................113
Anschlüsse der Festplatten-Rückwandplatine.......................................................................................................114
Entfernen der Festplatten-Rückwandplatine.........................................................................................................115
Installieren der Festplatten-Rückwandplatine........................................................................................................115
Systembatterie................................................................................................................................................................ 116
Austauschen der Systembatterie............................................................................................................................ 116
Inhaltsverzeichnis
5
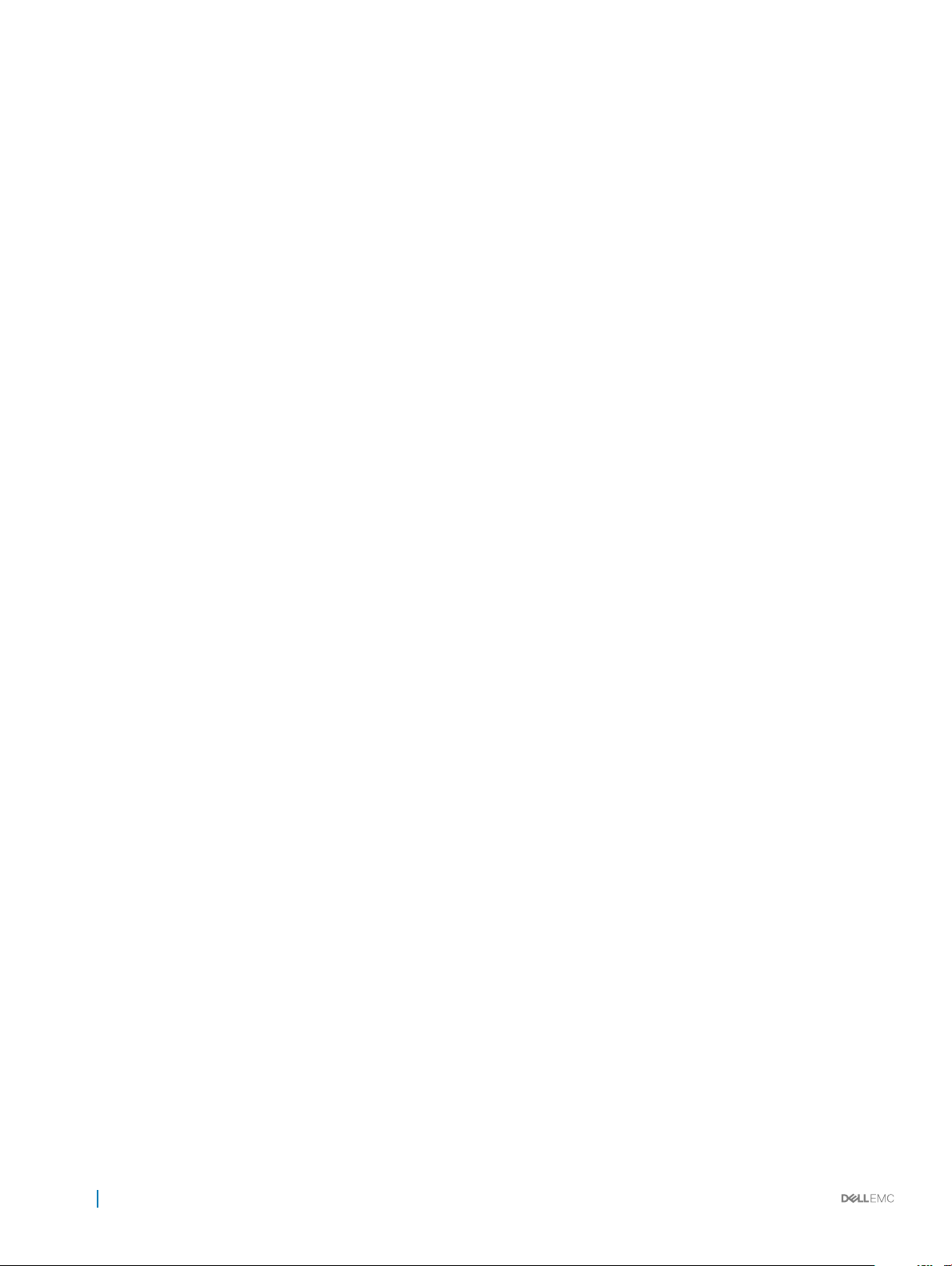
Netzteileinheiten..............................................................................................................................................................117
Entfernen einer Netzteileinheit................................................................................................................................118
Installieren einer Netzteileinheit...............................................................................................................................119
Anweisungen zur Verkabelung eines Gleichstrom-Netzteils............................................................................... 119
Montieren und Anschließen des Schutzerdungskabels....................................................................................... 120
Montieren des Eingangs-Gleichstromkabels..........................................................................................................121
Systemplatine.................................................................................................................................................................. 121
Entfernen der Systemplatine................................................................................................................................... 121
Einbauen der Systemplatine....................................................................................................................................122
Modul Vertrauenswürdige Plattform............................................................................................................................124
Einsetzen des Trusted Platform Module................................................................................................................124
Initialisieren des TPM 1.2 für TXT-Benutzer..........................................................................................................125
Initialisieren des TPM 2.0 für TXT-Benutzer......................................................................................................... 125
Bedienfeld........................................................................................................................................................................126
Entfernen des linken Bedienfelds........................................................................................................................... 126
Installieren des linken Bedienfelds...........................................................................................................................127
Entfernen des rechten Bedienfelds........................................................................................................................ 127
Installieren des rechten Bedienfelds.......................................................................................................................128
7 Verwenden der Systemdiagnose.................................................................................................................130
Integrierte Dell System-diagnose..................................................................................................................................130
Ausführen der integrierten System-diagnose vom Start-Manager....................................................................130
Ausführen der integrierten System-diagnose über den Dell Lifecycle Controller............................................. 130
Bedienelemente der System-...................................................................................................................................131
8 Jumper und Anschlüsse..............................................................................................................................132
Jumper und Anschlüsse auf der Systemplatine..........................................................................................................133
Jumper-Einstellungen auf der Systemplatine............................................................................................................. 135
Deaktivieren vergessener Kennworte.......................................................................................................................... 135
9 Wie Sie Hilfe bekommen.............................................................................................................................136
Kontaktaufnahme mit Dell EMC...................................................................................................................................136
Feedback zur Dokumentation.......................................................................................................................................136
Zugri auf Systeminformationen mithilfe von QRL....................................................................................................136
Quick Resource Locator...........................................................................................................................................137
Erhalt automatischer Unterstützung mit SupportAssist............................................................................................137
Anhang A: BOSS-Karte................................................................................................................................. 138
Einführung zur BOSS-Karte..........................................................................................................................................138
Unterstützte Betriebssysteme................................................................................................................................138
Unterstützte XC-Serie-Systeme............................................................................................................................ 138
Merkmale der BOSS-Karte........................................................................................................................................... 139
Fremdimport..............................................................................................................................................................139
SMART-Info...............................................................................................................................................................139
Auto-Neuerstellung..................................................................................................................................................139
Einbauen der BOSS-Karte.............................................................................................................................................139
Entfernen der BOSS-Karte.....................................................................................................................................140
6
Inhaltsverzeichnis
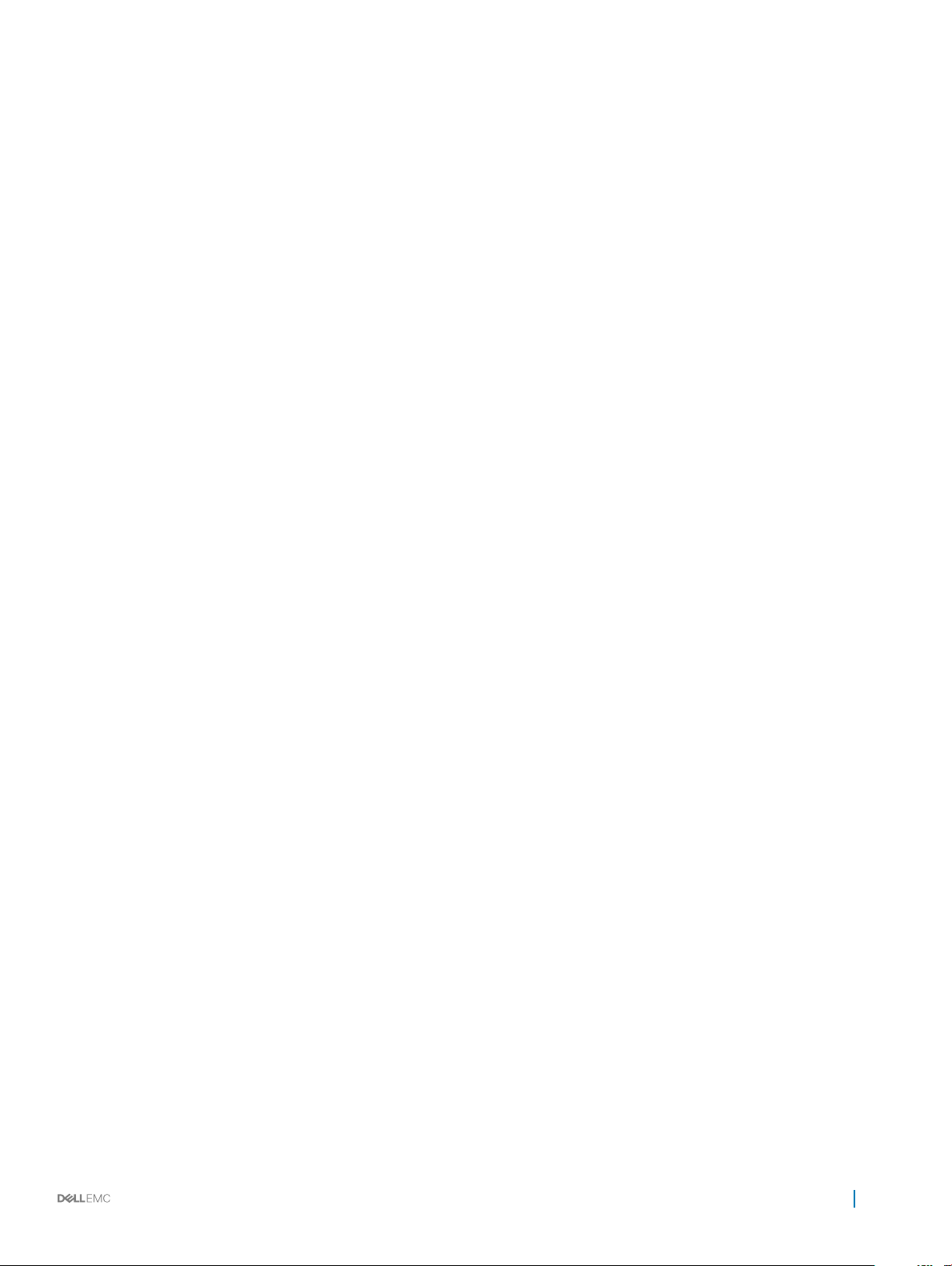
Installieren der BOSS-Karte.................................................................................................................................... 142
Treiberinstallation............................................................................................................................................................143
BOSS-Fehlerbehebung..................................................................................................................................................143
Physische Festplatte(n) vom Betriebssystem nicht erkannt..............................................................................143
Virtuelle Festplatte vom Betriebssystem nicht erkannt.......................................................................................144
Ersetzen von Laufwerken........................................................................................................................................144
Ersetzen des Controllers..........................................................................................................................................144
Controller-Fehler.......................................................................................................................................................144
Bootvorgang auf M.2 in Steckplatz 1 nicht möglich.............................................................................................145
CLI-Funktionen werden beim Ausführen als nicht unterstützt angegeben...................................................... 145
Inhaltsverzeichnis 7

Übersicht
Das HyperkonvergentSystem- der Dell EMC-XC740xd-Serie ist ein 2U-Rack-System, das Folgendes unterstützt (bis zu):
• Zwei Intel Xeon-Prozessoren der skalierbaren Produktreihe
• 24 DIMM-Steckplätze, die bis zu 1536 GB Speicher unterstützen
• Zwei Gleichstrom- oder Wechselstromnetzteile
• 24 SAS-, SATA-, Nearline-SAS-Festplattenlaufwerke oder SSDs und bis zu 12 NVMe-Laufwerke. Weitere Informationen über
unterstützte Laufwerke nden Sie in der Support-Matrix unter Dell.com/XCSeriesmanuals.
Themen:
• Vorderansicht des Systems
• Rückansicht des Systems
• Festplattenlaufwerk: Anzeigecodes
• LCD-Bildschirm
• Ausndigmachen der Service-Tag-Nummer Ihres Systems
1
Vorderansicht des Systems
Die Vorderansicht zeigt die auf der Vorderseite des Systems bendlichen Merkmale.
Abbildung 1. Vorderansicht des Systems mit 12 x 3,5-Zoll-Festplatten
8 Übersicht
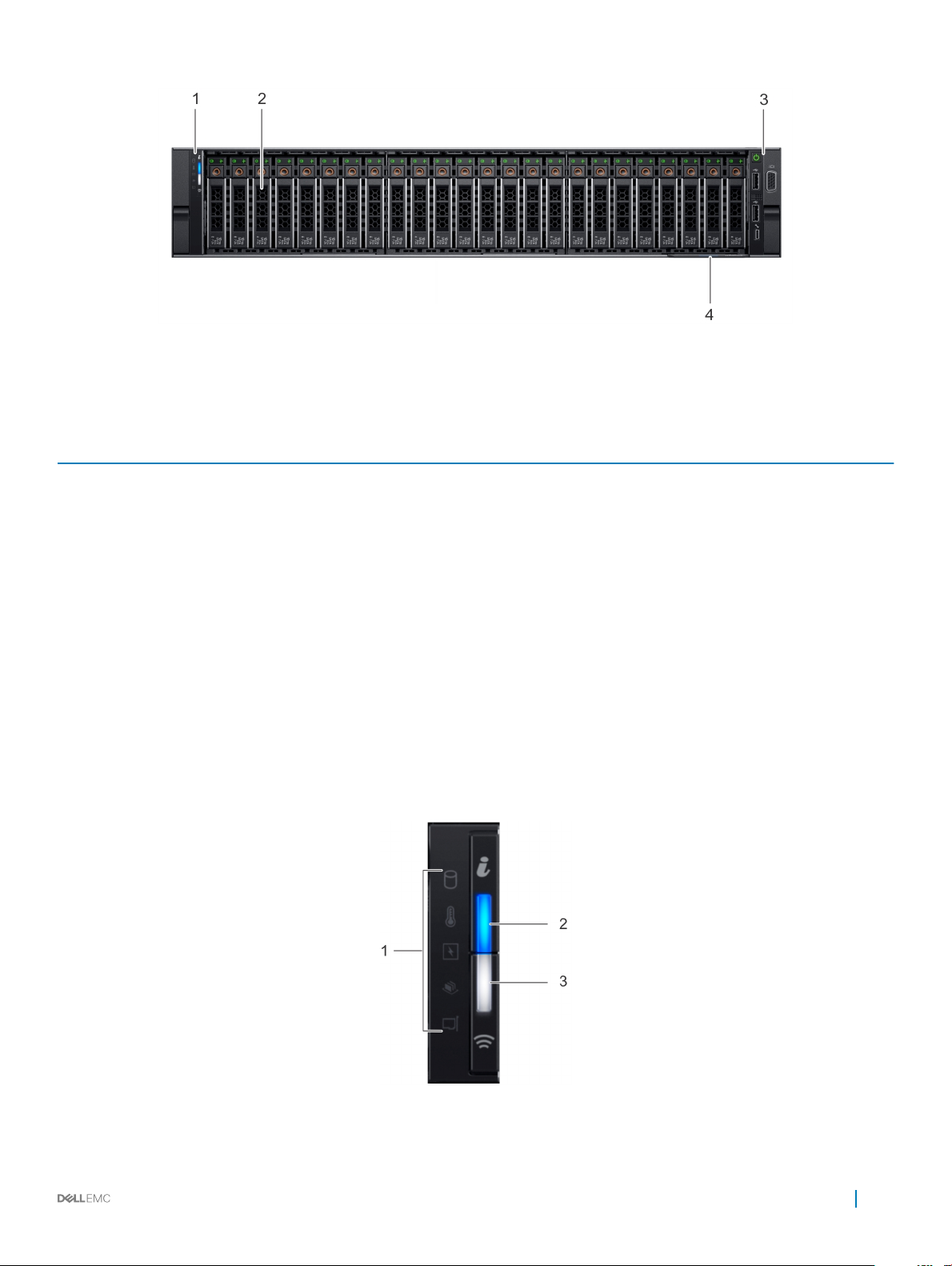
Abbildung 2. Vorderansicht des Systems mit 24 x 2,5-Zoll-Festplatten
Tabelle 1. Merkmale auf der Vorderseite des Systems
Element Bedienfelder und
Steckplätze
1 Linkes Bedienfeld k. A. Enthält die LED-Statusanzeigen, Systemzustand, die System-ID und
2 Festplatten k. A. Ermöglichen Ihnen, von dem System unterstützte Laufwerke
3 Rechtes Bedienfeld k. A. Enthält den Betriebsschalter, VGA-Anschluss, iDRAC Direct-Mikro-
4 Informations-Tag k. A. Das Informations-Tag ist ein ausziehbares Kennzeichnungsfeld mit
Symbol Beschreibung
Anzeigecodes.
einzusetzen. Weitere Informationen über Laufwerke nden Sie in der
Supportmatrix unter „Dell.com/XCSeriesmanuals“.
USB-Anschluss und zwei USB 2.0-Anschlüsse.
Systeminformationen wie der Service-Tag-Nummer, NIC, MACAdresse. Wenn Sie sich für sicheren Standardzugri auf iDRAC
entschieden haben, enthält das Informations-Tag außerdem das
sichere iDRAC-Standardkennwort.
Ansicht des linken Bedienfelds
Abbildung 3. Ansicht des linken Bedienfelds
Übersicht
9
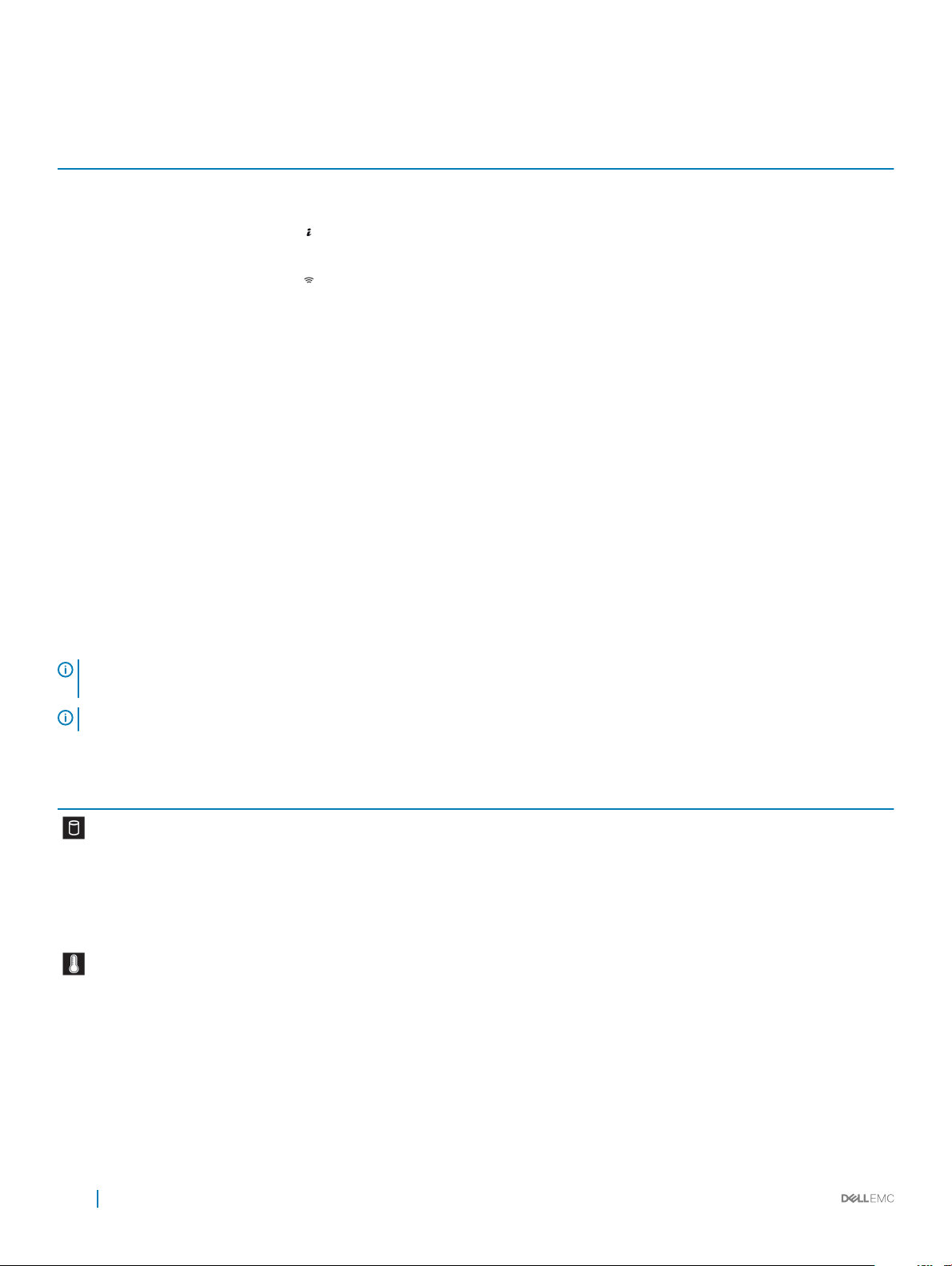
Tabelle 2. Funktionen des linken Bedienfelds
Element Anzeige, Taste oder
Anschluss
1 LED-Statusanzeigen k. A. Zeigen den Status des System an. Weitere Informationen nden Sie
2 Systemfunktionszustand-
und System-ID-Anzeige
3 iDRAC Quick Sync 2-
WLAN-Anzeige (optional)
Symbol Beschreibung
unter LED-Statusanzeigen.
Zeigt den Systemzustand an. Weitere Informationen nden Sie unter
Systemfunktionszustand- und System-ID-Anzeigecodes.
Zeigt an, ob die iDRAC Quick Sync 2-WLAN-Option aktiviert ist. Die
Quick Sync 2-Funktion ermöglicht die Verwaltung des Systems mit
mobilen Geräten. Diese Funktion fasst auf Systemebene die
Hardware/Firmware-Bestandsaufnahme und verschiedene Diagnose/
Fehler-Informationen, die zur Fehlerbehebung am System verwendet
werden können, zusammen. Sie können auf die
Systembestandsaufnahme, die Dell Lifecycle Controller-Protokolle
oder Systemprotokolle und den Systemfunktionszustand zugreifen
und zudem iDRAC-, BIOS- und Netzwerkbetriebsparameter
kongurieren. Sie können auch einen Virtual Network Computing
(VNC) Viewer und eine auf einem virtuellen Kernel basierende
virtuelle Maschine (KVM) auf einem unterstützten mobilen Gerät
starten. Weitere Informationen nden Sie im Integrated Dell Remote
Access Controller User's Guide (Dell Benutzerhandbuch für
integrierte Dell Remote Access Controller) unter Dell.com/
idracmanuals.
LED-Statusanzeigen
ANMERKUNG
an eine Steckdose an und drücken Sie den Betriebsschalter.
ANMERKUNG: Die LED-Statusanzeigen sind immer aus und schalten sich nur auf stetig gelb leuchtend, wenn ein Fehler auftritt.
Tabelle 3. LED-Statusanzeigen und Beschreibungen
Symbol Beschreibung Zustand Fehlerbehebung
: Wenn das System ausgeschaltet ist, leuchten keine LED-Statusanzeigen. Schließen Sie das System zum Starten
Festplattenlaufwer
ksanzeige
Temperaturanzeige Die Anzeige leuchtet stetig gelb, wenn
Die Anzeige wechselt zu stetig gelb
leuchtend, wenn ein Fehler am
Festplattenlaufwerk vorliegt.
im System ein thermischer Fehler
auftritt (z. B. Umgebungstemperatur
außerhalb des zulässigen Bereichs
oder Ausfall eines Lüfters).
• Überprüfen Sie das Systemereignisprotokoll, um
festzustellen, welches Laufwerk einen Fehler
aufweist.
• Führen Sie den entsprechenden Online-Diagnosetest
durch. Starten Sie das System neu und führen Sie
Embedded Diagonstics (ePSA; eingebettete
Diagnose) aus.
Stellen Sie sicher, dass keine der folgenden Bedingungen
zutrit:
• Ein Lüfter wurde entfernt oder ist fehlerhaft.
• Die Systemabdeckung, das Kühlgehäuse, der EMIFilter, der Speichermodulplatzhalter oder das
rückseitige Abdeckblech wurde entfernt.
• Die Umgebungstemperatur ist zu hoch.
• Der externe Luftstrom ist gestört.
10 Übersicht
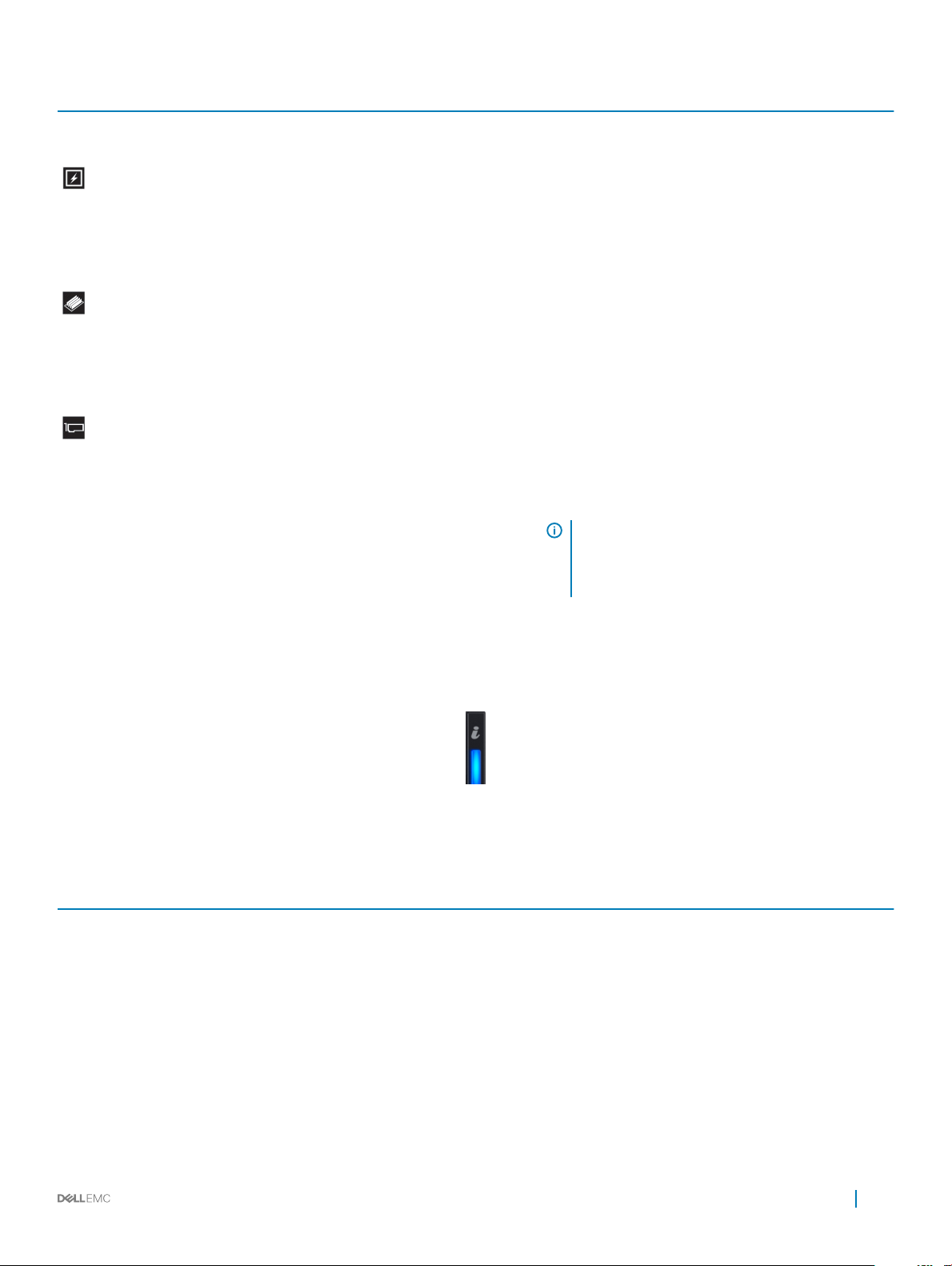
Symbol Beschreibung Zustand Fehlerbehebung
Wenn das Problem weiterhin besteht, lesen Sie Wie Sie
Hilfe bekommen.
Stromanzeige Die Anzeige leuchtet stetig gelb, wenn
im System ein elektrischer Fehler
aufgetreten ist (z. B. eine Spannung
außerhalb des zulässigen Bereichs,
ausgefallene Netzteile oder
Spannungsregler).
Speicheranzeige Die Anzeige leuchtet stetig gelb, wenn
ein Speicherfehler aufgetreten ist.
PCIe-Anzeige Die Anzeige leuchtet stetig gelb, wenn
bei einer PCIe-Karte ein Fehler
aufgetreten ist.
Überprüfen Sie das Systemereignisprotokoll oder lesen
Sie die Systemmeldungen für das jeweilige Problem.
Wenn ein Problem mit dem Netzteil vorliegt, überprüfen
Sie die LED am Netzteil. Bauen Sie das Netzteil aus und
setzen Sie es wieder ein. Lässt sich das Problem dadurch
nicht beheben, lesen Sie Wie Sie Hilfe bekommen.
Informieren Sie sich im Systemereignisprotokoll oder in
den Systemmeldungen über die Position des
ausgefallenen Speichermoduls. Bauen Sie das
Speichermodul aus und setzen Sie es wieder ein. Lässt
sich das Problem dadurch nicht beheben, lesen Sie Wie
Sie Hilfe bekommen.
Starten Sie das System neu. Aktualisieren Sie ggf.
erforderliche Treiber für die PCIe-Karte. Bauen Sie die
Karte aus und setzen Sie sie wieder ein. Lässt sich das
Problem dadurch nicht beheben, lesen Sie Wie Sie Hilfe
bekommen.
ANMERKUNG: Weitere Informationen zu den
unterstützten PCIe-Karten nden Sie unter
Anweisungen für die Installation von
Erweiterungskarten.
Systemfunktionszustand- und System-ID-Anzeigecodes
Die Systemfunktionszustand- und System-ID-Anzeige bendet sich auf dem linken Bedienfeld des Systems.
Abbildung 4. Systemfunktionszustand- und System-ID-Anzeigen
Tabelle 4. Systemfunktionszustand- und System-ID-Anzeigecodes
Systemfunktionszustand- und System-ID-Anzeigecode Zustand
Stetig blau Zeigt an, dass das System eingeschaltet, fehlerfrei und der System-ID-
Modus nicht aktiv ist. Drücken Sie die Systemfunktionszustand- und
System-ID-Taste, um zum System-ID-Modus zu wechseln.
Blau blinkend Zeigt an, dass der System-ID-Modus aktiv ist. Drücken Sie die
Systemfunktionszustand- und System-ID-Taste. um zum
Systemfunktionszustand-Modus zu wechseln.
Stetig gelb leuchtend Zeigt an, dass sich das System im ausfallsicheren Modus bendet.
Wenn das Problem weiterhin besteht, lesen Sie Wie Sie Hilfe
bekommen.
Übersicht 11
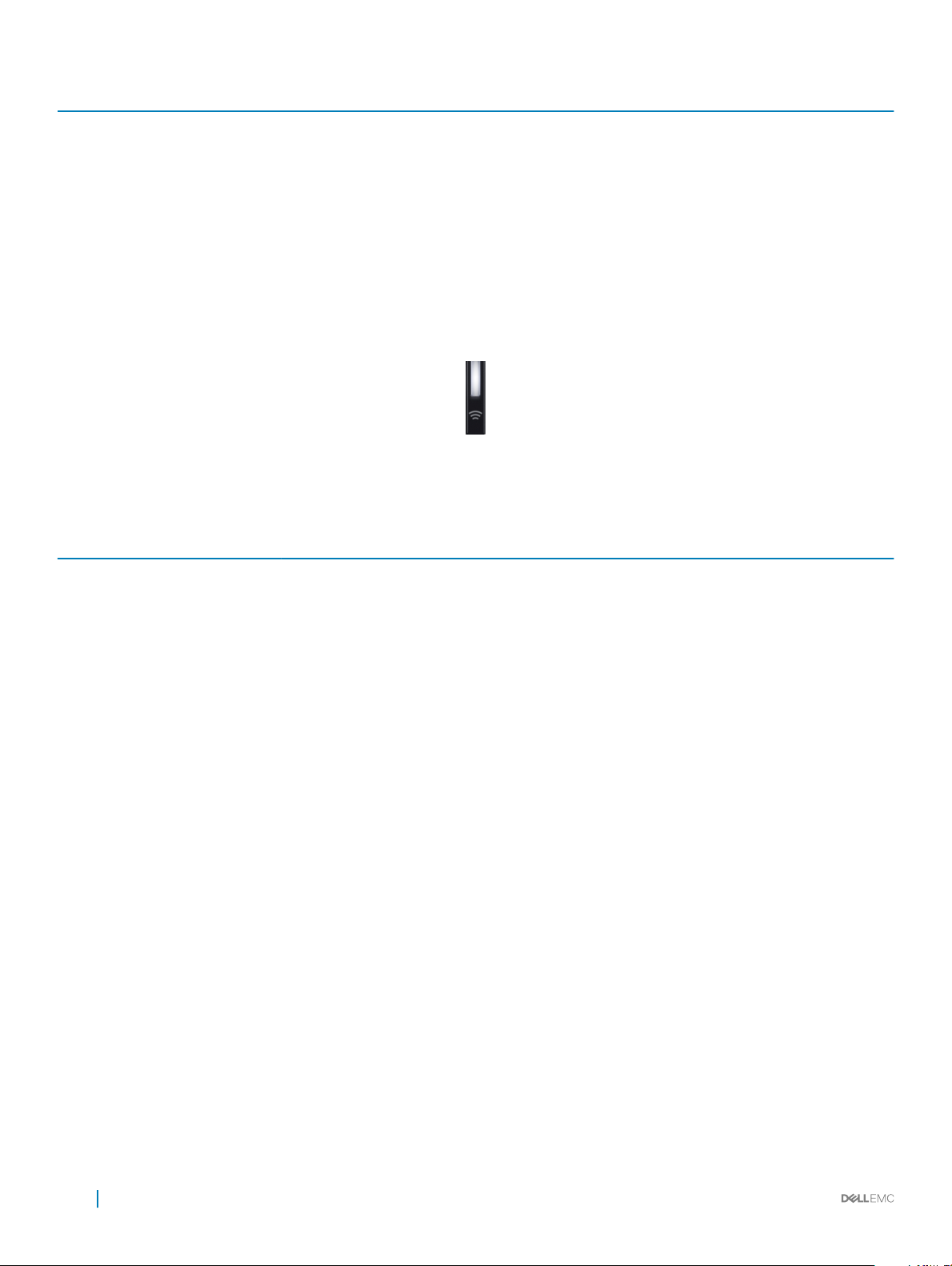
Systemfunktionszustand- und System-ID-Anzeigecode Zustand
Gelb blinkend Zeigt an, dass im System ein Fehler aufgetreten ist. Prüfen Sie das
Systemereignisprotokoll oder den LCD-Bildschirm, falls auf der
Frontverkleidung verfügbar, auf eine spezische Fehlermeldung.
Weitere Informationen zu Fehlermeldungen nden Sie im Dell Event
and Error Messages Reference Guide (Dell Referenzhandbuch zu
Ereignis- und Fehlermeldungen) unter Dell.com/openmanagemanuals
> OpenManage Software.
iDRAC Quick Sync 2-Anzeigecodes
Das iDRAC Quick Sync-2-Modul (optional) bendet sich auf dem linken Bedienfeld des Systems.
Abbildung 5. iDRAC Quick Sync 2-Anzeige
Tabelle 5. iDRAC Quick Sync 2-Anzeigen und Beschreibungen
iDRAC Quick Sync 2-Anzeigecode Zustand Fehlerbehebung
O (Aus) (O ist die
Standardeinstellung)
Stetig weiß leuchtend Zeigt an, dass iDRAC Quick Sync 2 bereit
Blinkt schnell weiß Weist auf Datenübertragungsaktivität hin. Wenn die Anzeige fortwährend blinkt, lesen Sie Wie
Langsam weiß blinkend Zeigt an, dass eine Firmware-Aktualisierung
Fünf Mal in rascher Abfolge
blinkend und dann erloschen
Zeigt an, dass die iDRAC Quick Sync 2Funktion ausgeschaltet ist. Drücken Sie auf
die iDRAC Quick Sync 2-Taste, um die
iDRAC Quick Sync 2-Funktion
einzuschalten.
ist, zu kommunizieren. Drücken Sie zum
Ausschalten auf die iDRAC Quick Sync 2Taste.
der Komponente durchgeführt wird.
Zeigt an, dass die iDRAC Quick Sync 2Funktion deaktiviert ist.
Wenn sich die LED nicht einschalten, setzen Sie das
linke Bedienfeld-Flachbandkabel erneut ein und prüfen
Sie die Anzeige erneut. Wenn das Problem weiterhin
besteht, lesen Sie Wie Sie Hilfe bekommen.
Wenn sich die LED nicht ausschaltet, starten Sie das
System neu. Wenn das Problem weiterhin besteht,
lesen Sie Wie Sie Hilfe bekommen.
Sie Hilfe bekommen.
Wenn die Anzeige fortwährend blinkt, lesen Sie Wie
Sie Hilfe bekommen.
Prüfen Sie, ob die iDRAC Quick Sync 2-Funktion so
konguriert wurde, dass Sie von iDRAC deaktiviert
wird. Wenn das Problem weiterhin besteht, lesen Sie
Wie Sie Hilfe bekommen. Weitere Informationen
nden Sie im Integrated Dell Remote Access
Controller User's Guide (Benutzerhandbuch für
Integrated Dell Remote Access Controller) unter
Dell.com/idracmanuals oder Dell OpenManage
Server Administrator User's Guide
(Benutzerhandbuch für Dell OpenManage Server
Administrator) unter Dell.com/openmanagemanuals.
Stetig gelb leuchtend Gibt an, dass das System sich im
ausfallsicheren Modus bendet.
12 Übersicht
Starten Sie das System neu. Wenn das Problem
weiterhin besteht, lesen Sie Wie Sie Hilfe bekommen.
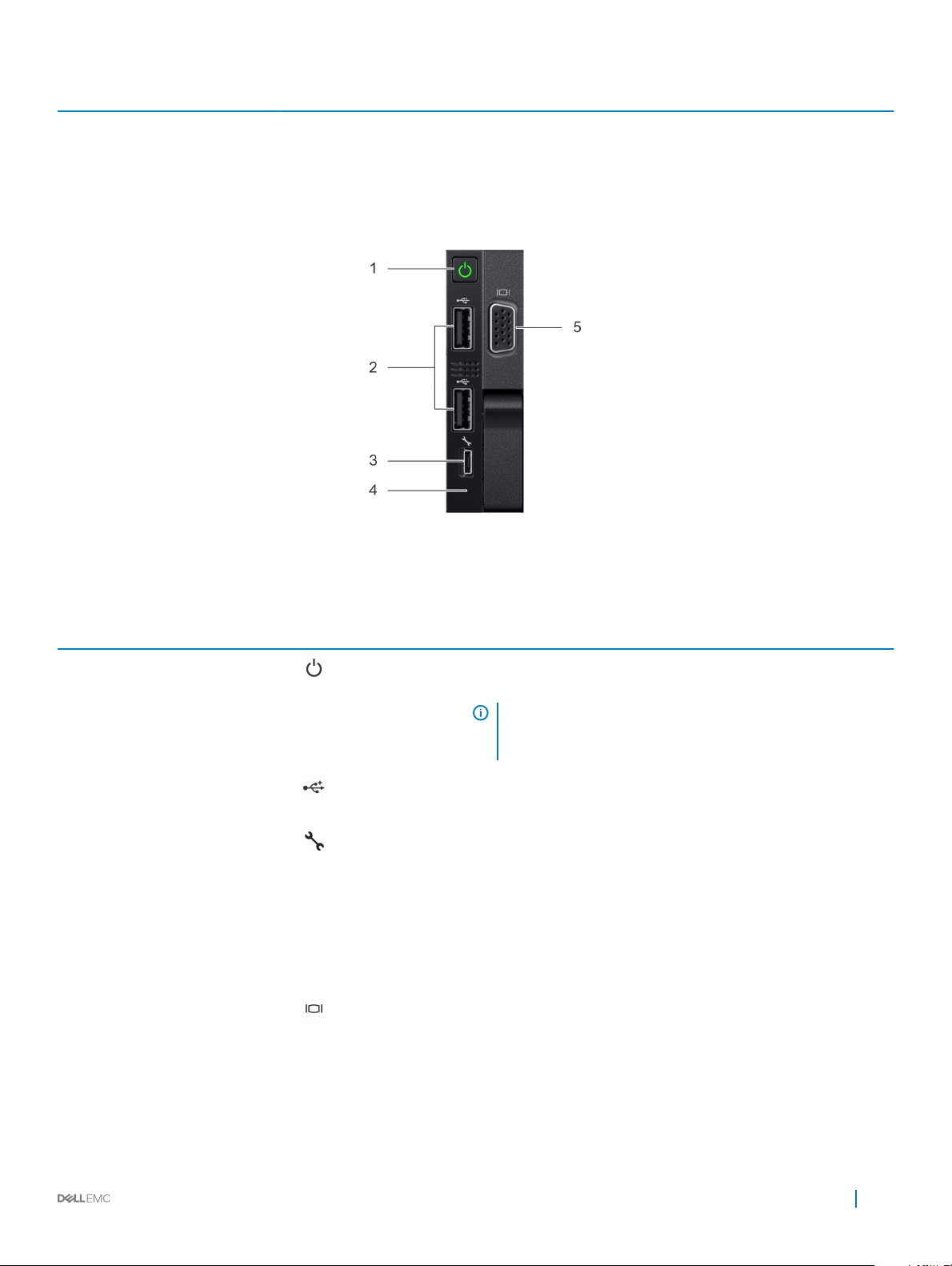
iDRAC Quick Sync 2-Anzeigecode Zustand Fehlerbehebung
Gelb blinkend Zeigt an, dass die iDRAC Quick Sync 2
Hardware nicht ordnungsgemäß reagiert.
Ansicht des rechten Bedienfelds
Abbildung 6. Ansicht des rechten Bedienfelds
Starten Sie das System neu. Wenn das Problem
weiterhin besteht, lesen Sie Wie Sie Hilfe bekommen.
Tabelle 6. Funktionen des rechten Bedienfelds
Element Anzeige, Taste oder
Anschluss
1 Betriebsschalter
2 USB-Port (2)
3 iDRAC Direct-Anschluss
4 iDRAC Direct-LED k. A. Die iDRAC Direct-LED-Anzeige leuchtet auf, um anzuzeigen, dass der
5 VGA-Anschluss Ermöglicht Ihnen das Anschließen eines Anzeigegeräts an das System.
Symbol Beschreibung
Zeigt an, ob das System ein- oder ausgeschaltet ist. Drücken Sie den
Netzschalter, um das System manuell ein- oder auszuschalten.
ANMERKUNG: Drücken Sie den Betriebsschalter, um
ordnungsgemäß herunterzufahren ein ACPI-konformes
Betriebssystem.
Die USB-Anschlüsse sind 4-polig und 2.0-konform. Diese Anschlüsse
ermöglichen das Anschließen von USB-Geräten an das System.
Der iDRAC Direct-Anschluss ist Mikro-USB-2.0-kompatibel. Der
ermöglicht den Zugri auf die iDRAC Direct-Funktionen. Weitere
Informationen nden Sie im „iDRAC User's Guide“
(Benutzerhandbuch des Integrated Dell Remote Access Controller)
unter Dell.com/idracmanuals.
iDRAC Direct-Anschluss verbunden ist. Weitere Informationen nden
Sie unter iDRAC Direct-LED-Anzeigecodes.
Weitere Informationen nden Sie unter Technische Daten.
iDRAC Direct-LED-Anzeigecodes
Die iDRAC Direct-LED-Anzeige leuchtet, um anzuzeigen, dass der Port angeschlossen ist und als Teil des iDRAC-Subsystems verwendet
wird.
Übersicht
13
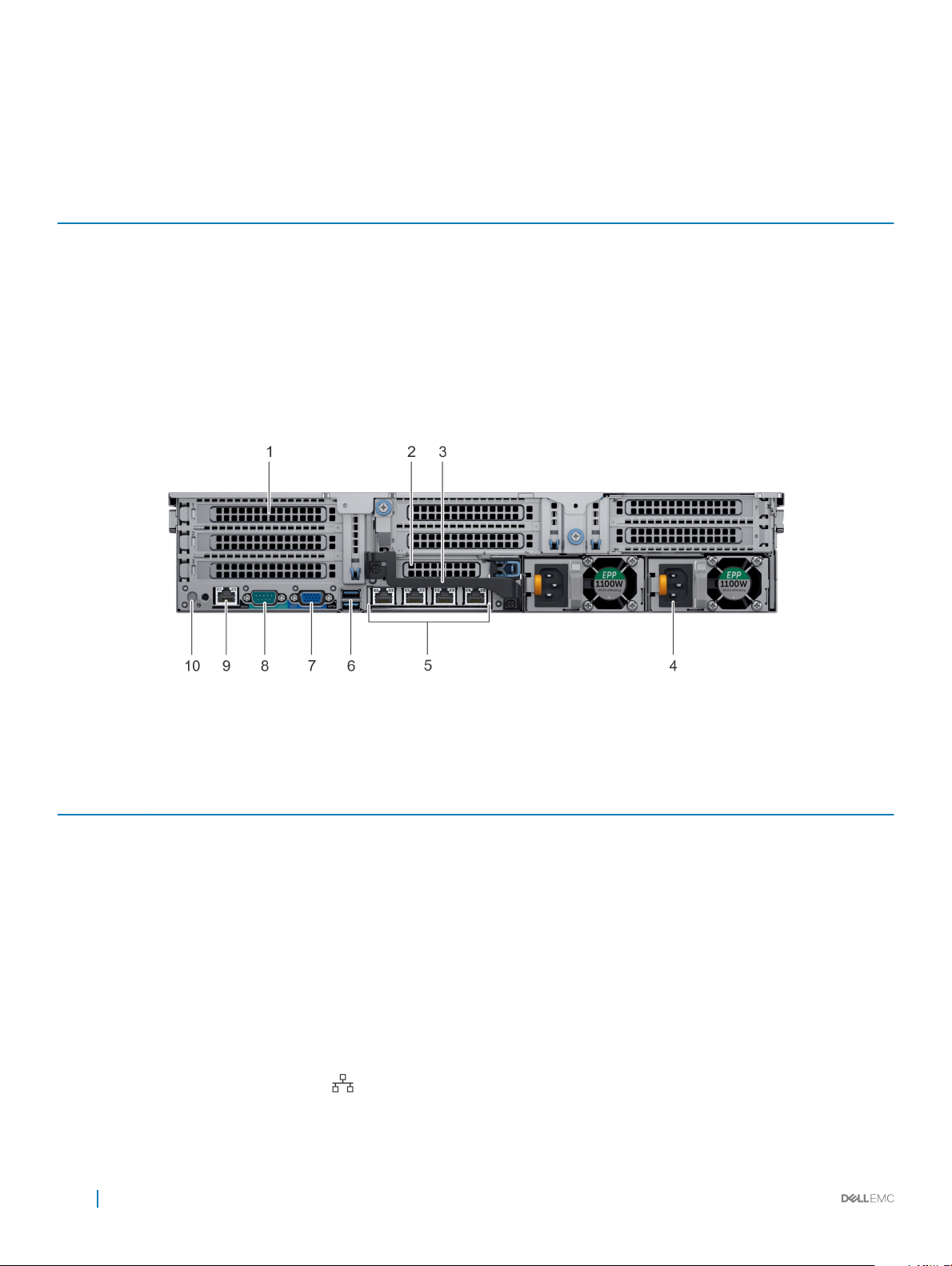
Sie können iDRAC Direct mit einem USB-zu-Mikro-USB-Kabel (Typ AB) kongurieren, das Sie an Ihren Laptop oder Ihr Tablet anschließen
können. Die folgende Tabelle beschreibt iDRAC Direct-Aktivität, wenn der iDRAC Direct-Port aktiv ist:
Tabelle 7. iDRAC Direct-LED-Anzeigecodes
iDRAC Direct-LEDAnzeigecode
Zwei Sekunden lang stetig
grün
Blinkt grün (leuchtet zwei
Sekunden und leuchtet zwei
Sekunden nicht)
Leuchtet nicht Weist darauf hin, dass der Laptop bzw. das Tablet nicht angeschlossen ist.
Zustand
Weist darauf hin, dass der Laptop bzw. das Tablet angeschlossen ist.
Weist darauf hin, dass der angeschlossene Laptop bzw. das angeschlossene Tablet erkannt wird.
Rückansicht des Systems
Abbildung 7. Rückansicht des Systems
Tabelle 8. Auf der Rückseite verfügbare Funktionen
Element Bedienfelder, Anschlüsse
und Steckplätze
1 PCIe-
Erweiterungskartensteckpla
tz, volle Bauhöhe (3)
2 PCIe-
Erweiterungskartensteckpla
tz halber Bauhöhe
3 Hinterer Gri k. A. Der hintere Gri kann entfernt werden, um das Aktivieren jeglicher
4 Netzteileinheit (2) k. A. Weitere Informationen nden Sie unter Technische Daten.
5 NIC-Ports Die NIC-Anschlüsse, die auf der Netzwerkzusatzkarte (NDC) integriert
Symbol Beschreibung
k. A. Der PCIe-Erweiterungskartensteckplatz (Riser 1) verbindet bis zu drei
PCIe-Erweiterungskarten in voller Höhe mit dem System. Weitere
Informationen nden Sie unter Richtlinien zum Einsetzen von
Erweiterungskarten.
k. A. Der PCIe-Erweiterungskartensteckplatz (Riser 2) verbindet eine PCIe-
Erweiterungskarte halber Höhe mit dem System. Weitere Informationen
nden Sie unter Richtlinien zum Einsetzen von Erweiterungskarten.
externer Verkabelung der PCIe-Karten, die in den PCIeErweiterungskartensteckplatz 6 eingesetzt wurden, zu ermöglichen.
sind, sorgen für Netzwerkkonnektivität. Weitere Informationen zu den
unterstützten Kongurationen nden Sie unter Technische Daten.
14 Übersicht
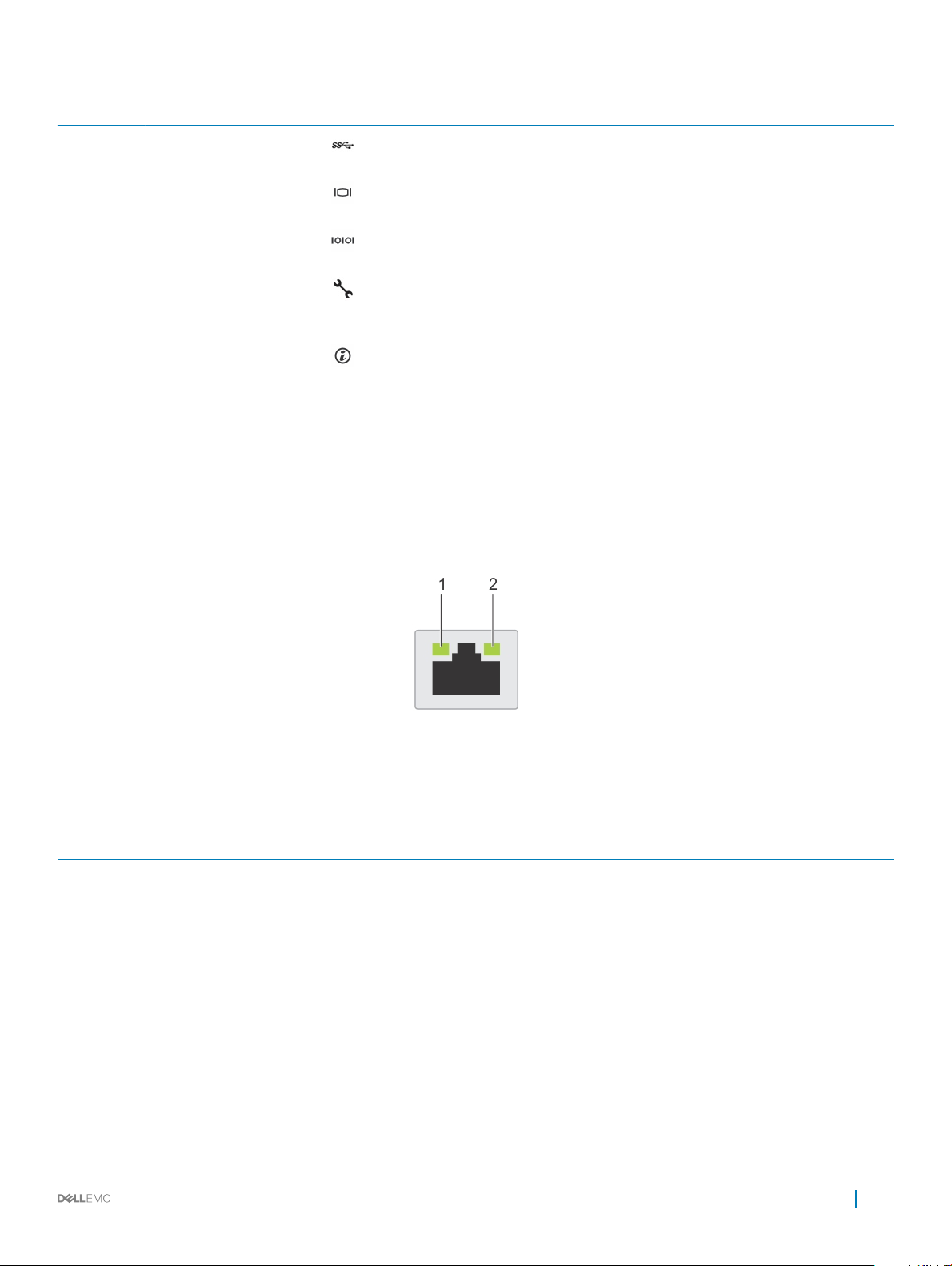
Element Bedienfelder, Anschlüsse
und Steckplätze
6 USB-Port (2) Die USB-Anschlüsse sind 9-polig und 3.0-konform. Diese Anschlüsse
7 VGA-Anschluss Ermöglicht Ihnen das Anschließen eines Anzeigegeräts an das System.
8 Serielle Schnittstelle Ermöglicht Ihnen das Anschließen eines seriellen Geräts an das System.
Symbol Beschreibung
ermöglichen es Ihnen, USB-Geräte am System anzuschließen.
Weitere Informationen nden Sie unter Technische Daten.
Weitere Informationen nden Sie unter Technische Daten.
9 iDRAC9-dedizierter
Anschluss
10 Systemidentikationstaste Das Systemidentikationstaste ist auf der Vorder- und Rückseite des
Ermöglicht ihnen den Remote-Zugang zu iDRAC. Weitere Informationen
nden Sie im iDRAC User’s Guide (iRDAC-Benutzerhandbuch) unter
Dell.com/idracmanuals.
Systems verfügbar. Drücken Sie auf die Taste, um ein System in einem
Rack zu identizieren, indem Sie die System-ID-Taste einschalten. Sie
können über die System-ID-Taste auch das iDRAC zurücksetzen und
mittels schrittweisem Modus auf das BIOS zugreifen
NIC-Anzeigecodes
Jede NIC an der Rückseite hat Anzeigen, die Informationen zu Netzwerkaktivität und Verbindungsstatus liefern. Die LED-Aktivitätsanzeige
gibt an, ob derzeit Daten durch die NIC ießen. Die LED-Verbindungsanzeige gibt die Geschwindigkeit des verbundenen Netzwerks an.
Abbildung 8. NIC-Anzeigecodes
1
LED-Verbindungsanzeige 2 LED-Aktivitätsanzeige
Tabelle 9. NIC-Anzeigecodes
Status Zustand
Verbindungsanzeige und Aktivitätsanzeige leuchten nicht Der NIC ist nicht mit dem Netzwerk verbunden.
Verbindungsanzeige leuchtet grün und Aktivitätsanzeige
blinkt grün
Verbindungsanzeige leuchtet gelb und Aktivitätsanzeige
blinkt grün
Verbindungsanzeige leuchtet grün und Aktivitätsanzeige ist
aus
Verbindungsanzeige leuchtet gelb und Aktivitätsanzeige ist
aus
Die NIC ist bei maximaler Schnittstellengeschwindigkeit mit einem gültigen
Netzwerk verbunden und Daten werden gesendet oder empfangen.
Die NIC ist bei weniger als maximaler Schnittstellengeschwindigkeit mit
einem gültigen Netzwerk verbunden und Daten werden gesendet oder
empfangen.
Die NIC ist bei maximaler Schnittstellengeschwindigkeit mit einem gültigen
Netzwerk verbunden und es werden keine Daten gesendet oder
empfangen.
Die NIC ist mit einem gültigen Netzwerk bei weniger als seiner maximalen
Port-Geschwindigkeit verbunden und es werden keine Daten gesendet oder
empfangen.
Übersicht 15
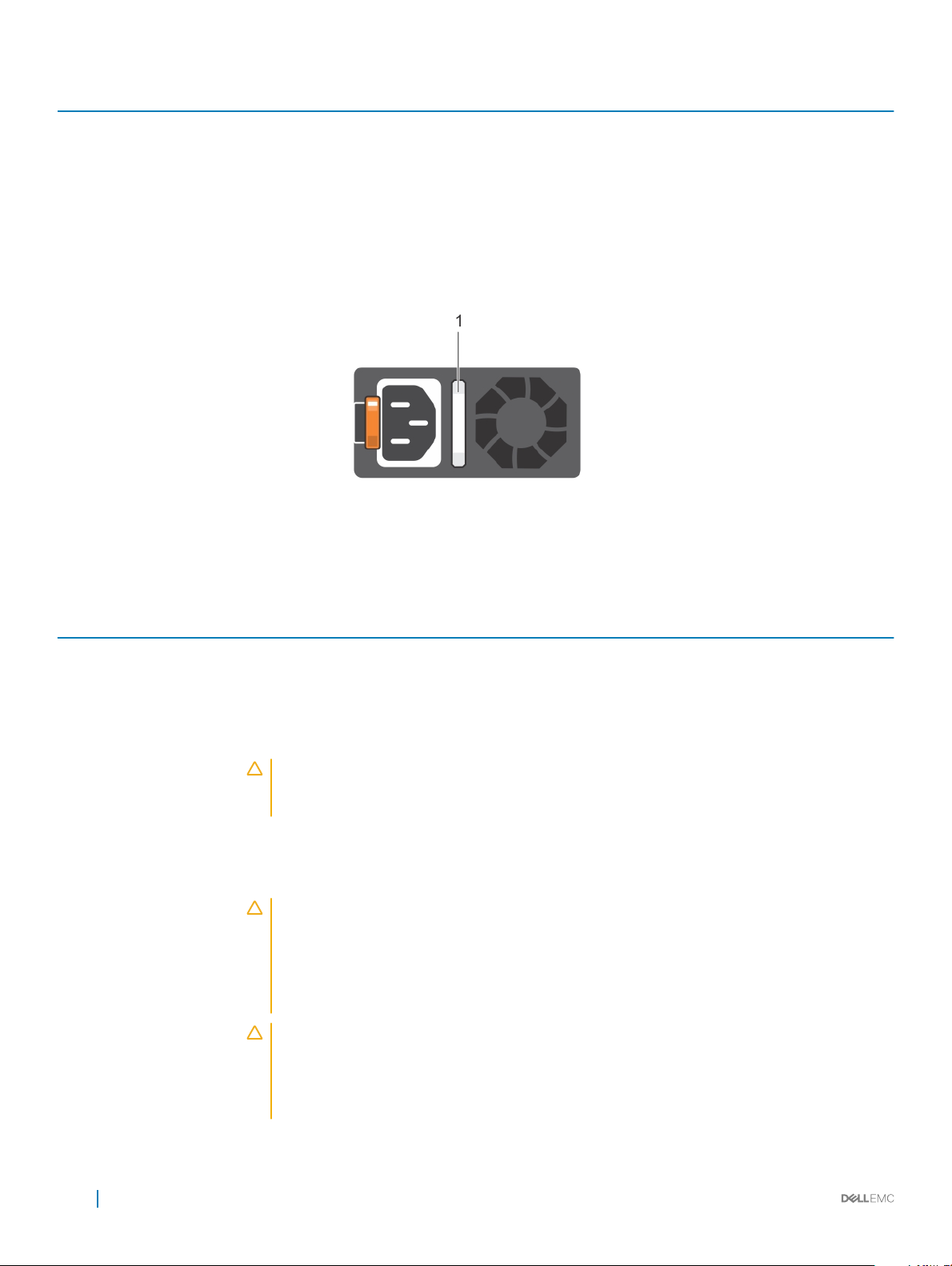
Status Zustand
Verbindungsanzeige blinkt grün und Aktivitätsanzeige ist
aus
NIC-Identizierung ist über das NIC-Kongurationsdienstprogramm
aktiviert.
Anzeigecodes des Netzteils
Wechselstrom-Netzteile (PSUs) verfügen über einen beleuchteten, durchsichtigen Gri, der als Anzeige fungiert, und GleichstromNetzteile über eine LED, die als Anzeige fungiert. Die Anzeige gibt Aufschluss darüber, ob das Netzteil an die Netzstromversorgung
angeschlossen ist oder ein Stromausfall aufgetreten ist.
Abbildung 9. Statusanzeige des Wechselstrom-Netzteils
1
Statusanzeige beim Wechselstrom-Netzteil/Gri
Tabelle 10. Statusanzeigecodes für Wechselstrom-Netzteil
Betriebsanzeigecodes Zustand
Grün Eine zulässige Stromquelle ist mit dem Netzteil verbunden und das Netzteil ist in Betrieb.
Gelb blinkend Zeigt ein Problem mit dem Netzteil an.
Leuchtet nicht Die Stromversorgung ist nicht mit dem Netzteil verbunden.
Grün blinkend Wenn die Firmware des Netzteils aktualisiert wird, blinkt der Netzteilgri grün.
VORSICHT: Trennen Sie bei der Aktualisierung der Firmware nicht das Netzkabel und ziehen Sie
nicht den Stecker des Netzteils heraus. Wenn die Firmware-Aktualisierung unterbrochen wird,
funktionieren die Netzteileinheiten nicht.
Blinkt grün und erlischt
dann
Wenn Sie ein Netzteil bei laufendem Betrieb mittels Hot-Plugging hinzufügen, blinkt der Netzteilgri fünf
Mal grün bei einer Frequenz von 4 Hz und erlischt anschließend. Dies weist auf eine Abweichung des
Netzteils in Bezug auf Ezienz, Funktionsumfang, Funktionszustand oder unterstützte Spannung hin.
VORSICHT: Wenn zwei Netzteile installiert sind, müssen die Netzteile den gleichen Etikettentyp
aufweisen, z. B. das „Erweiterte Stromleistung (EPP)“-Etikett. Das Kombinieren von
Netzteileinheiten aus früheren Generationen der Dell PowerEdge-Server wird nicht unterstützt,
auch dann nicht, wenn die Netzteileinheiten über die gleiche Nennleistung verfügen. Dies würde
zu einer Netzteil-Fehlanpassung führen oder dazu, dass Sie das System nicht einschalten
können.
VORSICHT: Ersetzen Sie bei nicht identischen Netzteilen nur das Netzteil mit der blinkenden
Anzeige. Wenn Sie das Netzteil austauschen, um ein identisches Paar zu erhalten, kann dies zu
einem Fehlerzustand und einer unerwarteten Systemabschaltung führen. Um von einer HighOutput- zu einer Low-Output-Konguration oder umgekehrt zu wechseln, müssen Sie das
System ausschalten.
16 Übersicht
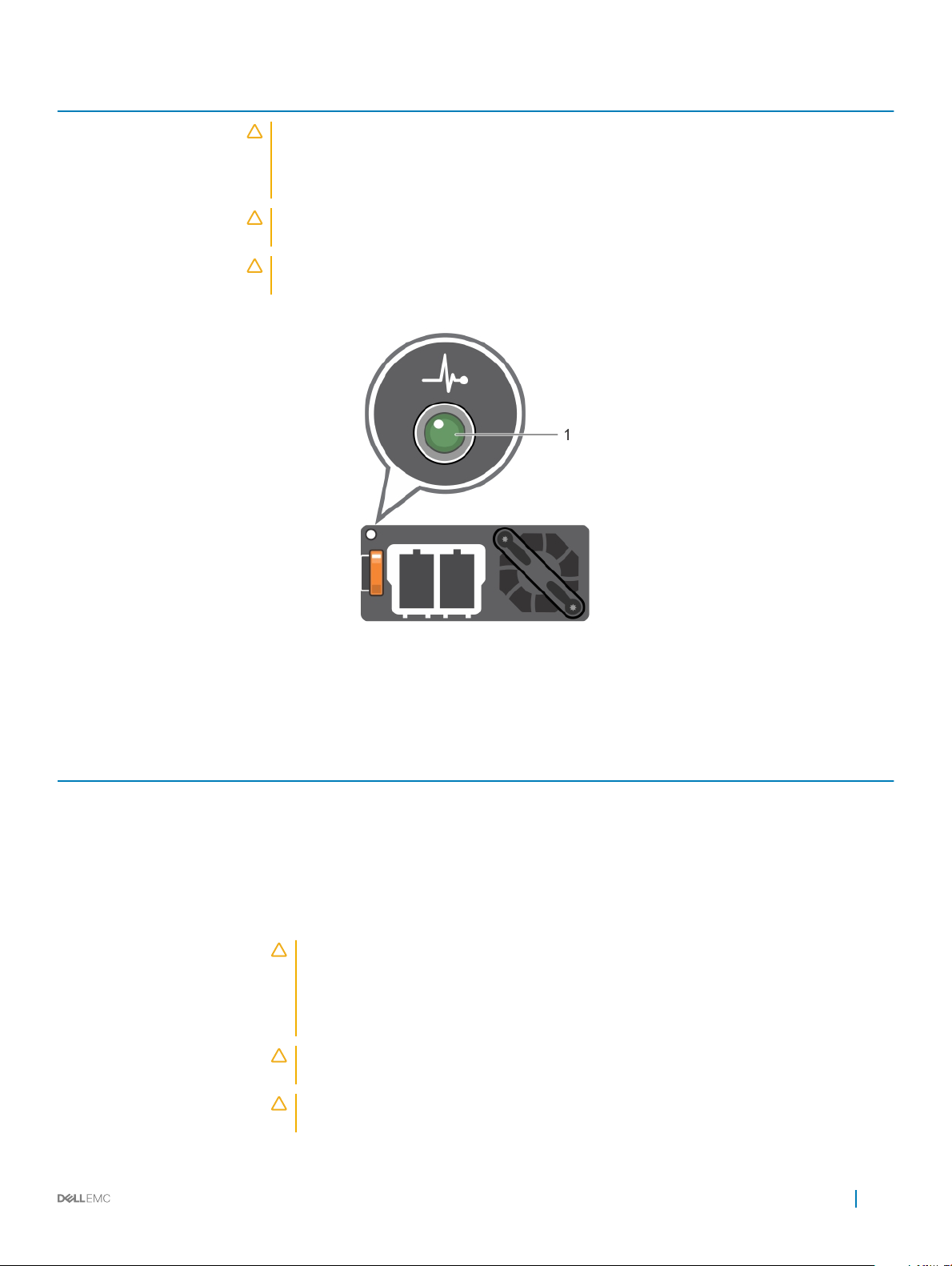
Betriebsanzeigecodes Zustand
VORSICHT: Wechselstrom-Netzteile unterstützen sowohl 240 V- als auch 120 V-Eingangswerte,
mit Ausnahme von Titan-Netzteilen, die nur 240 V unterstützen. Wenn zwei identische Netzteile
verschiedene Eingangswerte empfangen, können sie verschiedene Wattleistungen ausgeben und
eine Nichtübereinstimmung auslösen.
VORSICHT: Wenn zwei Netzteile eingesetzt werden, müssen es Netzteile gleichen Typs sein, die
die gleiche maximale Ausgangsleistung besitzen.
VORSICHT: Die Kombination von Wechselstrom- und Gleichstromnetzteilen wird nicht
unterstützt und verursacht eine Nichtübereinstimmung.
Abbildung 10. Statusanzeige beim Gleichstrom-Netzteil
1
Statusanzeige beim Gleichstrom-Netzteil
Tabelle 11. Statusanzeigecodes für Gleichstrom-Netzteil
Betriebsanzeigecodes Zustand
Grün Eine zulässige Stromquelle ist mit dem Netzteil verbunden und das Netzteil ist in Betrieb.
Gelb blinkend Zeigt ein Problem mit dem Netzteil an.
Leuchtet nicht Die Stromversorgung ist nicht mit dem Netzteil verbunden.
Grün blinkend Wenn ein Netzteil bei laufendem Betrieb mittels Hot-Plugging hinzugefügt wird, blinkt die LED des
Netzteils grün. Dies weist auf eine Abweichung des Netzteils in Bezug auf Ezienz, Funktionsumfang,
Funktionszustand oder unterstützte Spannung hin.
VORSICHT: Ersetzen Sie bei nicht identischen Netzteilen nur das Netzteil mit der blinkenden
Anzeige. Wenn Sie das Netzteil austauschen, um ein identisches Paar zu erhalten, kann dies
zu einem Fehlerzustand und einer unerwarteten Systemabschaltung führen. Um von einer
High-Output- zu einer Low-Output-Konguration oder umgekehrt zu wechseln, müssen Sie
das System ausschalten.
VORSICHT: Wenn zwei Netzteile eingesetzt werden, müssen es Netzteile gleichen Typs sein,
die die gleiche maximale Ausgangsleistung besitzen.
VORSICHT: Die Kombination von Wechselstrom- und Gleichstromnetzteilen wird nicht
unterstützt und verursacht eine Nichtübereinstimmung.
Übersicht 17
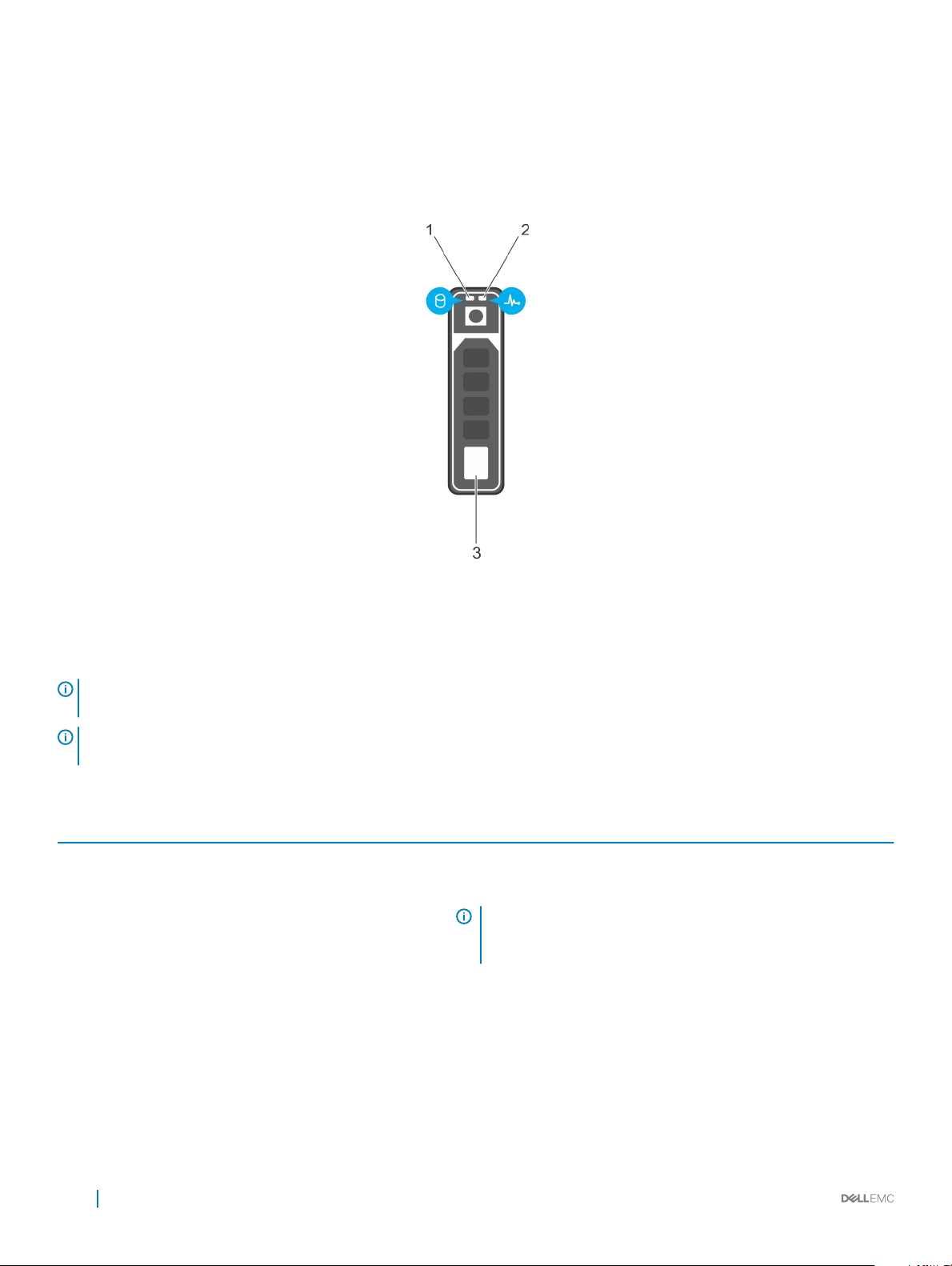
Festplattenlaufwerk: Anzeigecodes
Jeder Festplattenlaufwerksträger hat eine LED-Aktivitätsanzeige und eine LED-Statusanzeige. Die Anzeigen liefern Informationen über den
derzeitigen Status des Festplattenlaufwerks. Die LED-Aktivitätsanzeige zeigt an, ob die Festplatte derzeit in Verwendung ist oder nicht. Die
LED-Statusanzeige zeigt die Stromversorgung des Laufwerks an.
Abbildung 11. Laufwerksanzeigen
1
LED-Festplattenaktivitätsanzeige 2 LED-Festplattenstatusanzeige
3 Festplatte
ANMERKUNG: Wenn sich das Festplattenlaufwerk im AHCI-Modus (Advanced Host Controller Interface) bendet, schaltet sich
die LED-Statusanzeige nicht an.
ANMERKUNG: Das Verhalten der Laufwerkstatusanzeige wird durch Storage Spaces Direct verhaltet. Es werden möglicherweise
nicht alle Laufwerksstatusanzeigen verwendet.
Tabelle 12. Festplattenlaufwerk: Anzeigecodes
Anzeigecode für Festplattenstatus Zustand
Blinkt zweimal pro Sekunde grün Laufwerk wird identiziert oder für den Ausbau vorbereitet.
Aus Laufwerk ist zum Entfernen bereit.
ANMERKUNG: Die Laufwerksstatusanzeige bleibt aus, bis alle
Laufwerke nach dem Einschalten des System initialisiert sind.
Während dieser Zeit können keine Laufwerke entfernt werden.
Blinkt grün, gelb und erlischt dann Vorausgesagter Laufwerksausfall.
Blinkt gelb, viermal pro Sekunde Laufwerk ausgefallen.
Blinkt grün, langsam Laufwerk wird neu aufgebaut.
Stetig grün Laufwerk online.
Blinkt drei Sekunden lang grün, drei Sekunden lang gelb und
erlischt nach sechs Sekunden
18 Übersicht
Neuaufbau gestoppt.
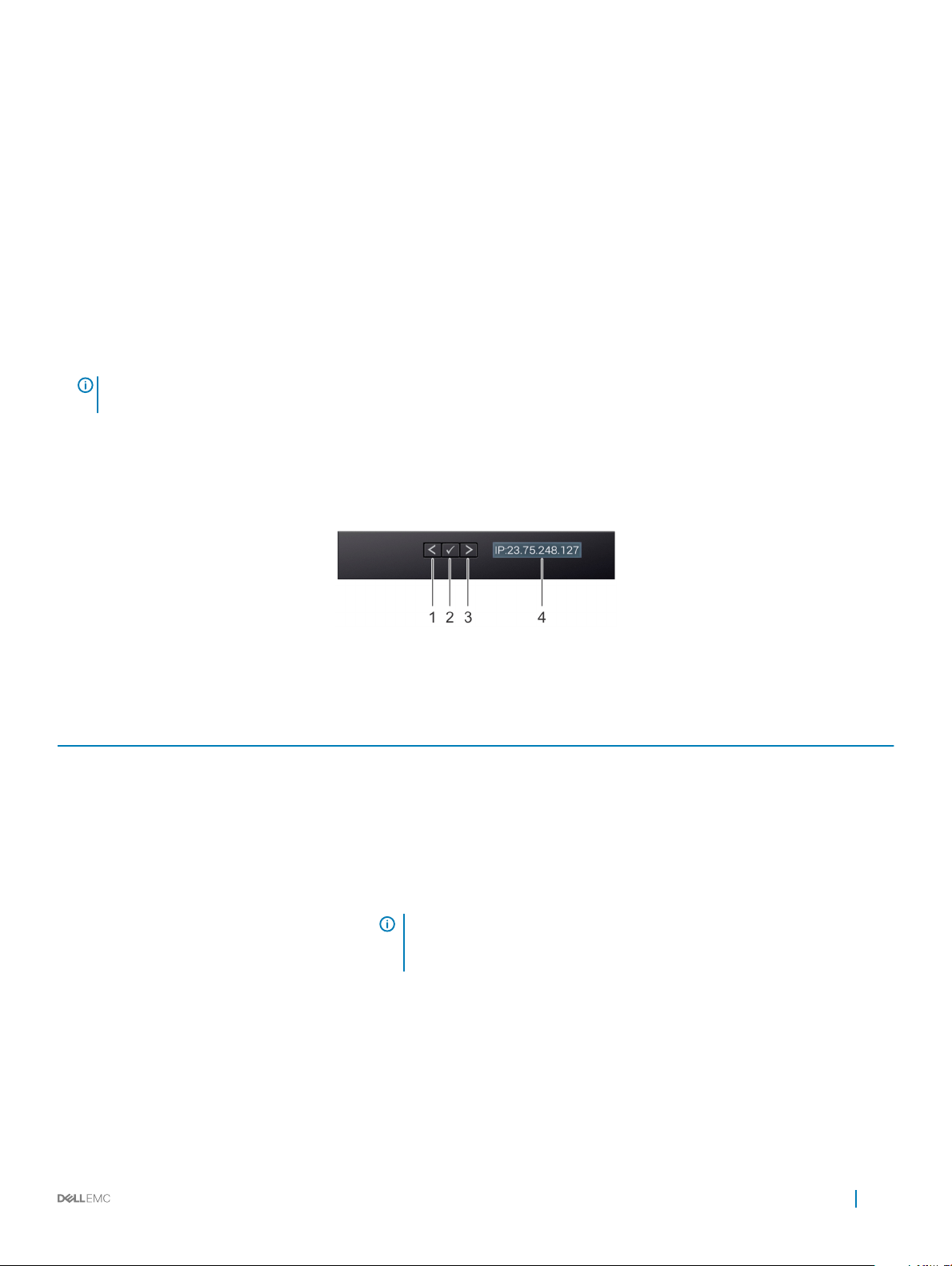
LCD-Bildschirm
Der LCD-Bildschrim ist nur auf der optionalen LCD-Frontverkleidung verfügbar. Die optionale LCD-Frontverkleidung ist hot-plug-fähig.
Der LCD-Bildschirm liefert Systeminformationen sowie Status- und Fehlermeldungen, die anzeigen, ob das System ordnungsgemäß arbeitet
oder ob es gewartet werden muss. Der LCD-Bildschirm kann genutzt werden, um die iDRAC-IP-Adresse des Systems zu kongurieren oder
einzusehen. Weitere Informationen zu Fehlermeldungen nden Sie im Dell Event and Error Messages Reference Guide (Dell
Referenzhandbuch zu Ereignis- und Fehlermeldungen) unter Dell.com/openmanagemanuals >OpenManage-Software.
Der Status und die Bedingungen des LCD-Bildschirm werden hier skizziert:
• Die LCD-Hintergrundbeleuchtung leuchtet im normalen Betriebszustand weiß.
• Wenn das System Aufmerksamkeit erfordert, leuchtet die LCD-Hintergrundbeleuchtung gelb und es wird ein entsprechender
Fehlercode mit Beschreibung angezeigt.
ANMERKUNG: Wenn das System an eine Stromquelle angeschlossen ist und ein Fehler festgestellt wurde, leuchtet die LCD-
Anzeige gelb, unabhängig davon, ob das System eingeschaltet ist oder nicht.
• Wenn das System ausgeschaltet wird und keine Fehler vorliegen, geht der LCD-Bildschirm nach fünf Minuten Inaktivität in den
Standby-Modus über. Drücken Sie eine beliebige Taste auf dem LCD-Bildschirm, um ihn einzuschalten.
• Falls der LCD-Bildschirm nicht mehr reagiert, entfernen Sie die Frontverkleidung und installieren Sie diese erneut. Falls das Problem
weiterhin besteht, lesen Sie den Abschnitt Wie Sie Hilfe bekommen.
• Die LCD-Hintergrundbeleuchtung bleibt ausgeschaltet, wenn die LCD-Meldungen über das iDRAC-Dienstprogramm, den LCDBildschirm oder andere Tools deaktiviert wurden.
Abbildung 12. Merkmale des LCD-Display
Tabelle 13. Merkmale des LCD-Display
Element Taste oder Anzeige Beschreibung
1 Links Bewegt den Cursor schrittweise zurück.
2 Wählen Sie Wählt den vom Cursor markierten Menüeintrag aus.
3 Rechts Bewegt den Cursor schrittweise vorwärts.
Beim Durchlaufen einer Meldung:
• Halten Sie die rechte Taste gedrückt, um die Bildlaufgeschwindigkeit zu erhöhen.
• Lassen Sie die Taste los, um den Vorgang zu beenden.
ANMERKUNG: Der Bildlauf für die Anzeige wird beendet, wenn der
Benutzer die Schaltäche loslässt. Nach 45 Sekunden Inaktivität startet
der Bildschirm den Bildlauf.
4 LCD-Anzeige Zeigt Systeminformationen sowie Status- und Fehlermeldungen oder die iDRAC-IP-
Adresse auf dem Bildschirm an.
Anzeigen des Startbildschirms
Im Startbildschirm werden vom Benutzer kongurierbare Informationen über das System angezeigt. Dieser Bildschirm wird beim normalen
Systembetrieb angezeigt, wenn keine Status- oder Fehlermeldungen vorhanden sind. Wenn das System ausgeschaltet wird, und keine
Übersicht
19
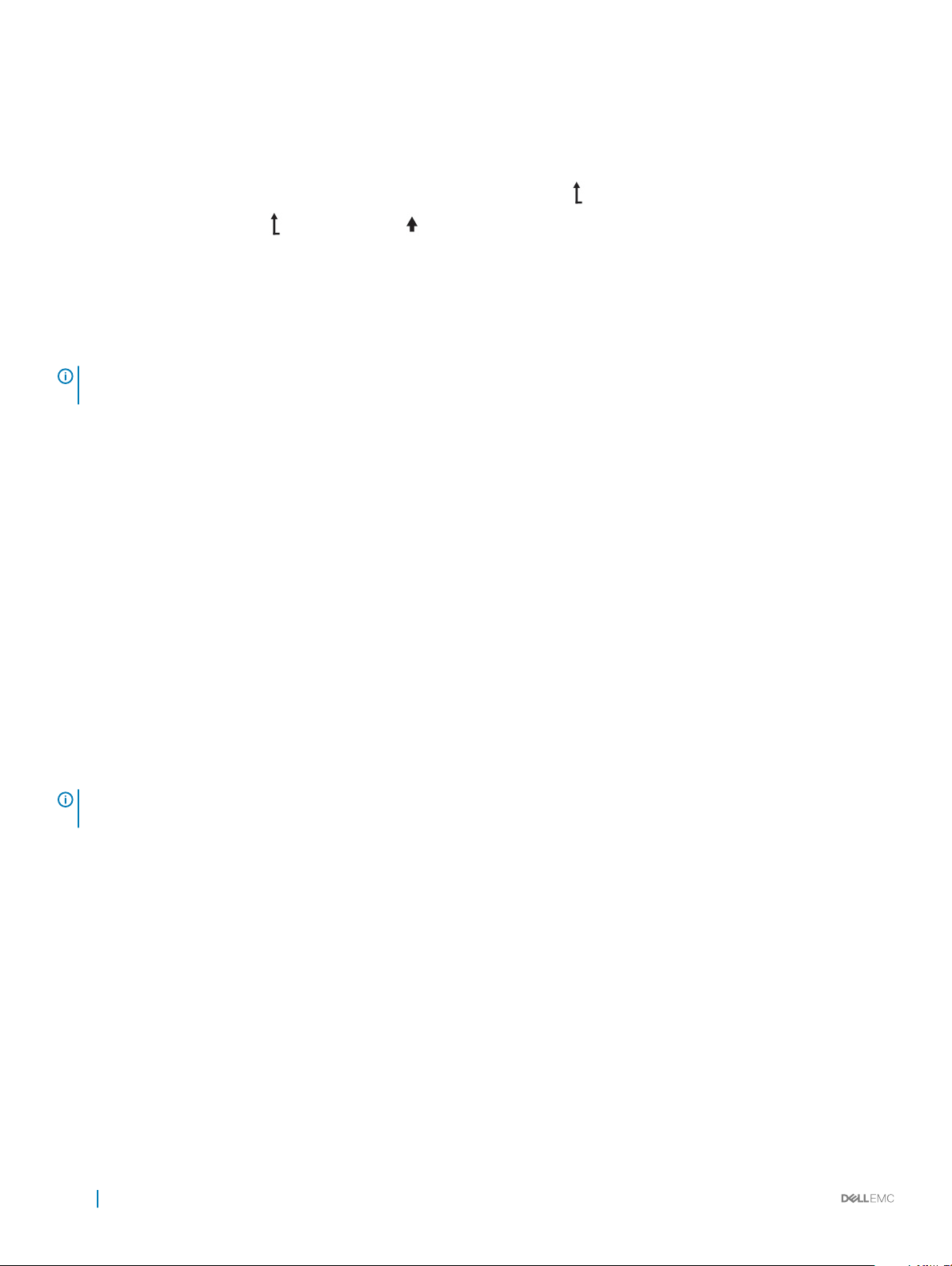
Fehler vorliegen, wechselt das LCD nach fünf Minuten Inaktivität in den Standby-Modus. Drücken Sie zum einschalten des LCD eine
beliebige Taste des LCD-Displays.
1 Um den Startbildschirm anzuzeigen, drücken Sie eine der drei Steuertasten (Auswahl, Links oder Rechts).
2 Um den Startbildschirm von einem anderen Menü aus aufzurufen, führen Sie die folgenden Schritte aus:
a Halten Sie die Schaltäche „Navigation“ gedrückt, bis der Pfeil nach oben angezeigt wird.
b Navigieren Sie mit dem zum Startsymbol .
c Wählen Sie das Startsymbol aus.
d Drücken Sie im Startbildschirm die Auswahltaste, um das Hauptmenü aufzurufen.
Setup-Menü
ANMERKUNG: Wenn Sie eine Option im Setup-Menü auswählen, müssen Sie die Option bestätigen, bevor Sie den nächsten
Vorgang durchführen.
Option Beschreibung
iDRAC Wählen Sie DHCP oder Static IP , um den Netzwerkmodus zu kongurieren. Wenn Static IP ausgewählt ist, sind
die verfügbaren Felder IP, Subnet (Sub) und Gateway (Gtw). Wählen Sie Setup DNS, um DNS zu aktivieren und
Domänenadressen anzuzeigen. Zwei separate DNS-Einträge sind verfügbar.
Set error Wählen Sie SEL, um LCD-Fehlermeldungen in einem Format entsprechend der IPMI-Beschreibung im SEL-
Protokoll anzuzeigen. So können Sie eine LCD-Meldung mit einem SEL-Eintrag abgleichen.
Wählen Sie Simple (Einfach) aus, um LCD-Fehlermeldungen als vereinfachte benutzerfreundliche Beschreibung
anzuzeigen. Weitere Informationen zu Fehlermeldungen nden Sie im Dell Event and Error Messages Reference
Guide (Dell Benutzerhandbuch zu Ereignis- und Fehlermeldungen) unter Dell.com/openmanagemanuals >
OpenManage-Software.
Set home Wählen Sie die Standardinformation zur Anzeige im Bildschirm Home. Im Ansichtsmenü erfahren Sie, welche
Optionen und Elemente standardmäßig im Bildschirm Home angezeigt werden können.
Ansichtsmenü
ANMERKUNG
Vorgang durchführen.
Option Beschreibung
iDRAC IP Zeigt die IPv4- oder IPv6-Adressen für iDRAC9 an. Zu den Adressen zählen DNS (Primary und Secondary),
MAC Anzeige der MAC-Adressen für iDRAC-, iSCSI-, oder Netzwerkgeräte.
Name Zeigt den Namen für Host, Model (Modell) oder User String (Benutzerzeichenfolge) für das System an.
Number Anzeige der Systemkennnummer oder der Service-Tag-Nummer des Systems.
Power Anzeige der Leistungsabhabe des Systems in BTU/h oder Watt. Das Anzeigeformat lässt sich im Untermenü
Temperature Anzeige der Temperatur des Systems in Celsius oder Fahrenheit. Das Anzeigeformat lässt sich im Untermenü
: Wenn Sie eine Option im Menü „Anzeige“ auswählen, müssen Sie die Option bestätigen, bevor Sie den nächsten
Gateway, IP und Subnet (kein Subnet bei IPv6).
Startseite einstellen des Setup-Menüs kongurieren.
Startseite einstellen des Setup-Menüs kongurieren.
20 Übersicht

Ausndigmachen der Service-Tag-Nummer Ihres
Systems
Sie können Ihr System über den einzigartigen Express-Servicecode und die Service-Tag-Nummer identizieren. Um den Express-
Servicecode und die Service-Tag-Nummer einzusehen, ziehen Sie die Informationskennung an der Vorderseite des Systems heraus.
Außerdem benden sich diese Informationen auf einem Aufkleber auf dem Systemgehäuse. Der Mini-Enterprise-Service-Tag (EST) bendet
sich auf der Rückseite des Systems. Mithilfe dieser Informationen kann Dell EMC Support-Anrufe an die entsprechenden Mitarbeiter
weiterzuleiten.
Abbildung 13. Ausndigmachen der Service-Tag-Nummer Ihres Systems
1
Informationskennung (Ansicht von oben) 2 Informationskennung (Rückseite)
3 OpenManage Mobile (OMM)-Etikett 4 MAC-Adresse und sicheres Kennwortetikett
5 Service-Tag-Etikett
Übersicht 21
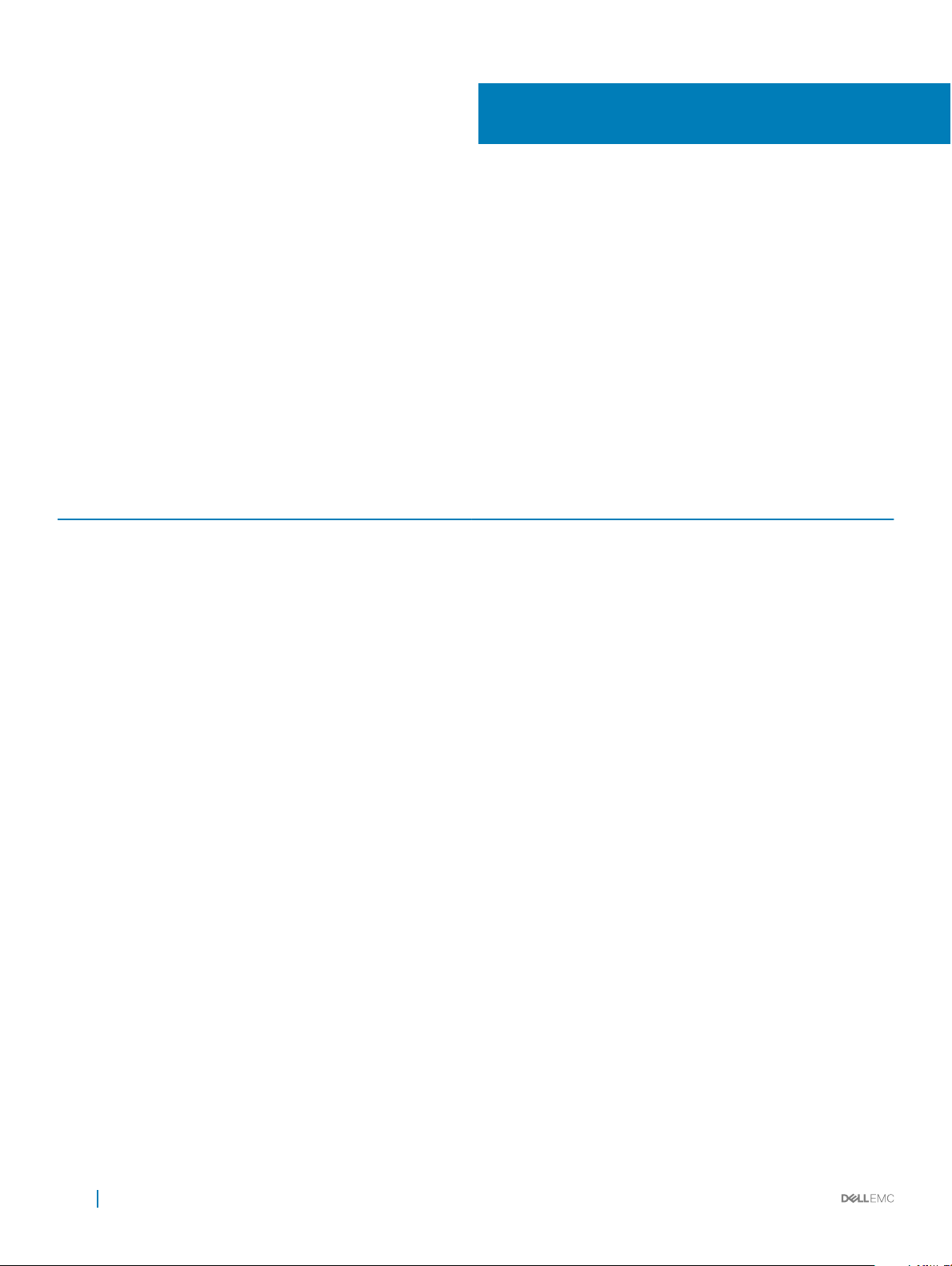
Dokumentationsangebot
Die Dell EMC-Dokumentation ist entweder im Lieferumfang enthalten oder auf der Website von Dell unter Dell.com/XCSeriesmanuals
verfügbar.
Die Dell EMC-Dokumentation zum Dell EMC-iDRAC ist unter Dell.com/idracmanuals verfügbar.
So greifen Sie auf die Dell Dokumentation zu:
1 Scrollen Sie auf der Dell EMC-Support-Seite nach unten bis General Support (Allgemeiner Support), und klicken Sie dann auf
Servers, Storage & Networking (Server, Speicher und Netzwerke).
2 Klicken Sie auf Entwickelte Lösungen, und wählen Sie die Dokumentation, die Sie benötigen.
Tabelle 14. Referenzdokumentation für das Dell EMC XC740xd-Serie Gerät der Hyperkonvergent
Weitere Informationen zu... Siehe...
Installationsanweisungen für Ihre Dell EMC XC740xd-Serie,
einschließlich der technischen Daten
Handbuch zum Einstieg
2
Einzelheiten zur Hardware der XC740xd-Serie-Dell EMC
Installieren der Dell EMC-XC740xd-Serie in einem Rack
Bereitstellung und Einrichtung dieser Lösung
Leitfaden für Best Practices: ESXi Best Practices für die Bereitstellung von ESXi auf einem Gerät der
Leitfaden für Best Practices: Windows Hyper-V Best Practices für die Bereitstellung von Windows Hyper-V auf
Versionshinweise Versionshinweise für hyperkonvergente Geräte der XC-Serie der 14.
Support-Matrix Dell EMC-XC740xd-Serie hyperkonvergenter Geräte: Support-
Fehlerbehebung beim System Anleitung zur Fehlerbehebung unter Dell.com/poweredgemanuals
Installations- und Wartungshandbuch
Dell EMC-Installationshandbuch für Schienen
Lösungshandbuch
XC-Serie
einem Gerät der XC-Serie
Generation
Matrix
22 Dokumentationsangebot
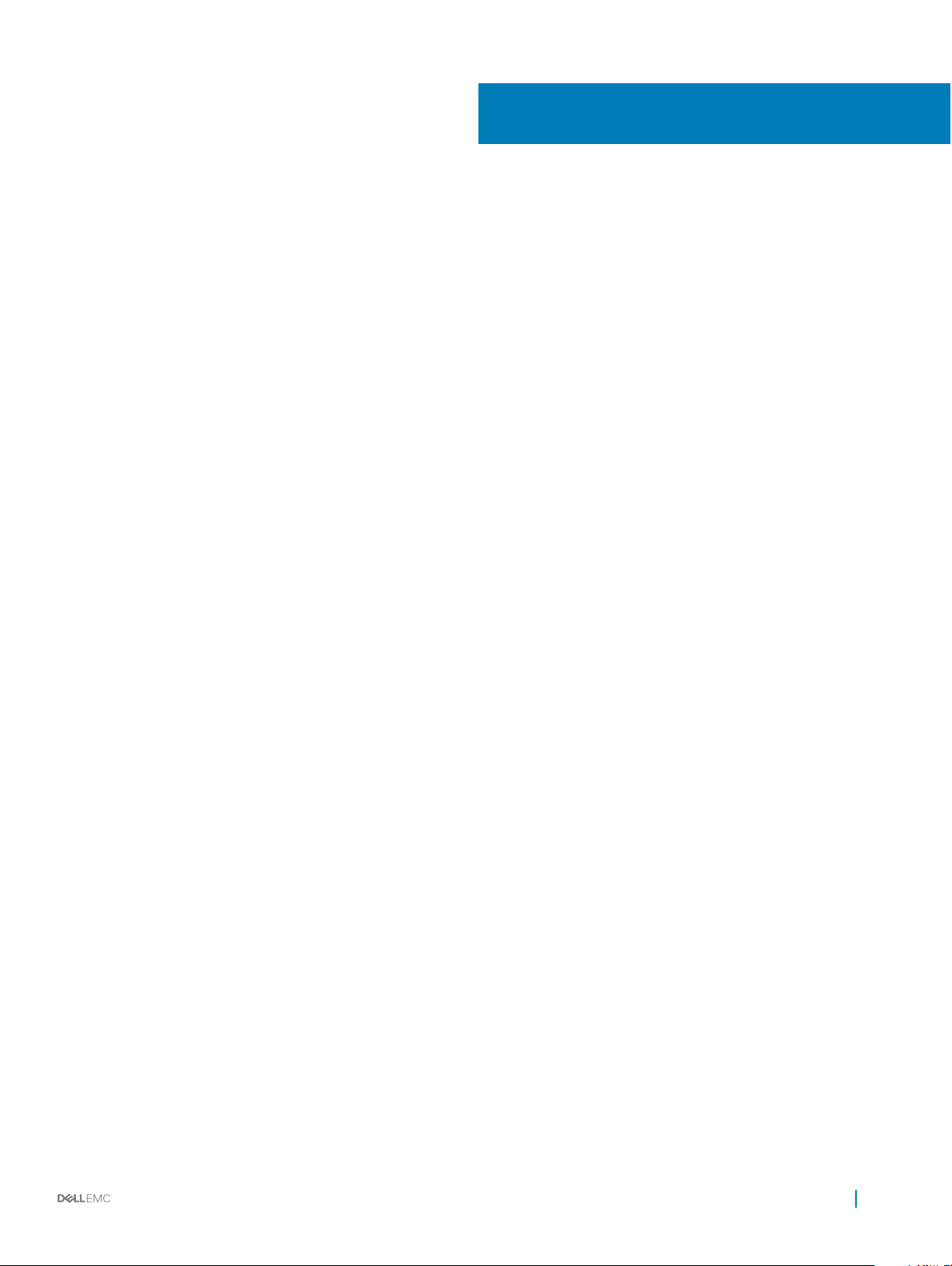
Technische Daten
Die technischen Daten und Umgebungsbedingungen für Ihr System sind in diesem Abschnitt enthalten.
Themen:
• Abmessungen des Systems
• Gehäusegewicht
• Prozessor
• PSU – Technische Daten
• Technische Daten der Systembatterie
• Erweiterungsbus – Technische Daten
• Arbeitsspeicher
• Speicher-Controller – Technische Daten
• Laufwerk – Technische Daten
• Anschlüsse und Stecker – Technische Daten
• Video
• Umgebungsbedingungen
3
Abmessungen des Systems
Dieser Abschnitt beschreibt die Abmessungen des Systems.
Technische Daten 23
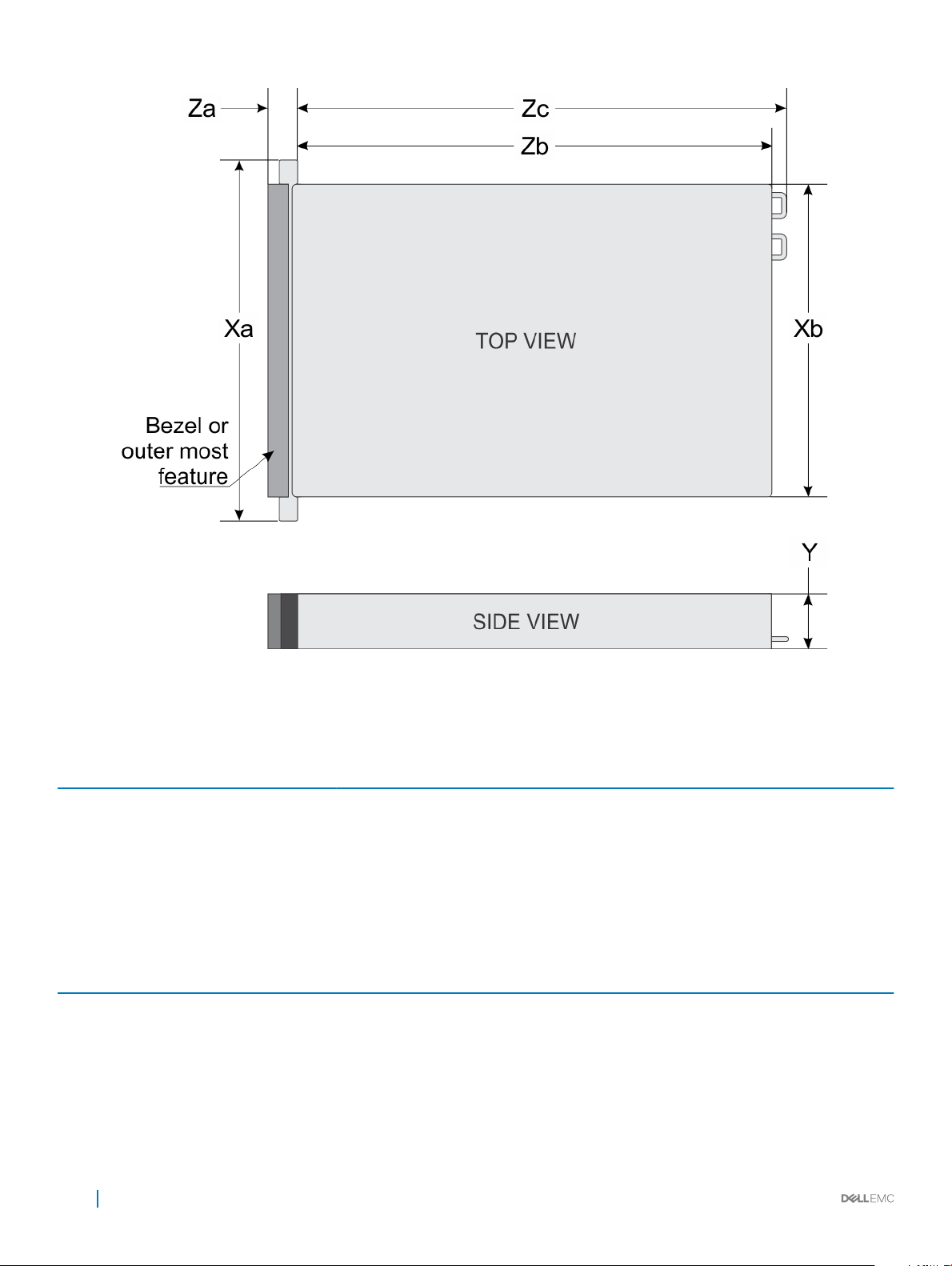
Abbildung 14. Die Systemabmessungen der XC740xd-Serie Hyperkonvergent Geräte
Tabelle 15. Abmessungen
System- Xa Xb J Za (mit
XC740xdSerieHyperkonvergent
Geräte
482,0 mm
(18,98 Zoll)
434,0 mm
(17,09 Zoll)
86,8 mm
(3,42 Zoll)
Blende)
35,84 mm
(1,41 Zoll)
Za (ohne
Blende)
22,0 mm
(0,87 Zoll)
Gehäusegewicht
Tabelle 16. Gehäusegewicht
System- Maximalgewicht (mit allen Festplatten- /SSD-Laufwerken)
Systeme mit 2,5-Zoll-Festplatten 28,1 kg (61,95 lb)
Systeme mit 3,5-Zoll-Festplatten 33,1 kg (72,91 lb)
24 Technische Daten
Zb Zc
678,8 mm
(26,72 Zoll)
715,5 mm
(28,17 Zoll)
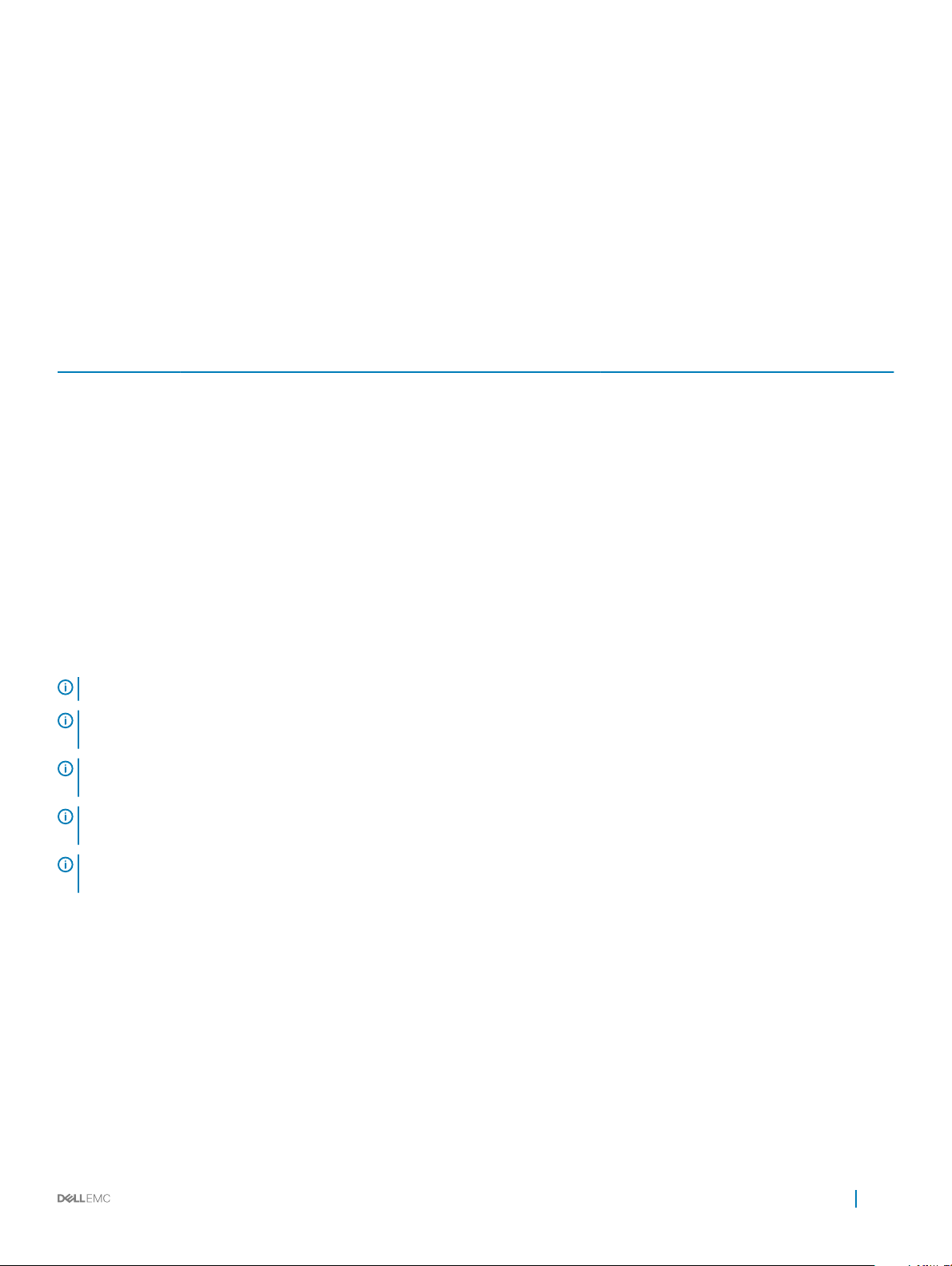
Prozessor
Die XC740xd-SerieHyperkonvergent Geräte unterstützt bis zu zwei Intel Xeon-Prozessoren der Produktreihe skalierbarer Prozessoren.
PSU – Technische Daten
Die XC740xd-SerieHyperkonvergent Geräte unterstützt bis zu zwei redundante Wechselstrom- oder Gleichstrom-Netzteile (PSUs).
Tabelle 17. PSU – Technische Daten
Netzteil Klasse Wärmeabgabe (maximal) Frequency
750 W
Wechselstrom
750 W
Wechselstrom
1100 W
Wechselstrom
1100 W
Gleichstrom
1600 W
Wechselstrom
2000 W
Wechselstrom
ANMERKUNG: Die Wärmeabgabe berechnet sich aus der Wattleistung des Netzteils.
ANMERKUNG: Dieses System ist außerdem für den Anschluss an IT-StromSysteme mit einer Außenleiterspannung von
höchstens 240 V konzipiert.
ANMERKUNG: Wenn ein System mit 2000-W-Wechselstromnetzteil bei 100–120 V (Lowline) betrieben wird, liegt die
Leistungsherabstufung pro Netzteil bei 1000 W.
Platin 2891 BTU/h 50/60 Hz 100-240 V Wechselstrom,
Titan 2843 BTU/h 50/60 Hz 200-240 V Wechselstrom,
Platin 4100 BTU/h 50/60 Hz 100-240 V Wechselstrom,
k. A. 4416 BTU/h k. A. –(48–60) V Gleichspannung,
Platin 6000 BTU/h 50/60 Hz 100-240 V Wechselstrom,
Platin 7500 BTU/h 50/60 Hz 100-240 V Wechselstrom,
(Speichertaktrat
e)
Spannung Strom
autom. Bereichseinstellung
autom. Bereichseinstellung
autom. Bereichseinstellung
autom. Bereichseinstellung
autom. Bereichseinstellung
autom. Bereichseinstellung
10 A-5 A
5 A
12 A-6,5 A
32 A
10 A
11,5 A
ANMERKUNG: Wenn ein System mit 1600-W-Wechselstromnetzteil bei 100–120 V (Lowline) betrieben wird, liegt die
Leistungsherabstufung pro Netzteil bei 800 W.
ANMERKUNG: Wenn ein System mit 1100-W-Wechselstromnetzteil bei 100–120 V (Lowline) betrieben wird, liegt die
Leistungsherabstufung pro Netzteil bei 1.050 W.
Technische Daten der Systembatterie
Die Hyperkonvergent Appliances der XC740xd-Serie unterstützt als Systembatterie eine CR 2032 3,0-V-Lithium-Knopfzellenbatterie.
Erweiterungsbus – Technische Daten
Die XC740xd-Serie Geräte der Hyperkonvergent unterstützen bis zu acht PCI-Express (PCIe)-Erweiterungskarten der 3. Generation, die
mittels Erweiterungskarten-Risern direkt auf der Systemplatine installiert werden können. Die folgende Tabelle enthält detaillierte
Informationen zu den technischen Daten der Erweiterungskarten-Riser:
Technische Daten
25
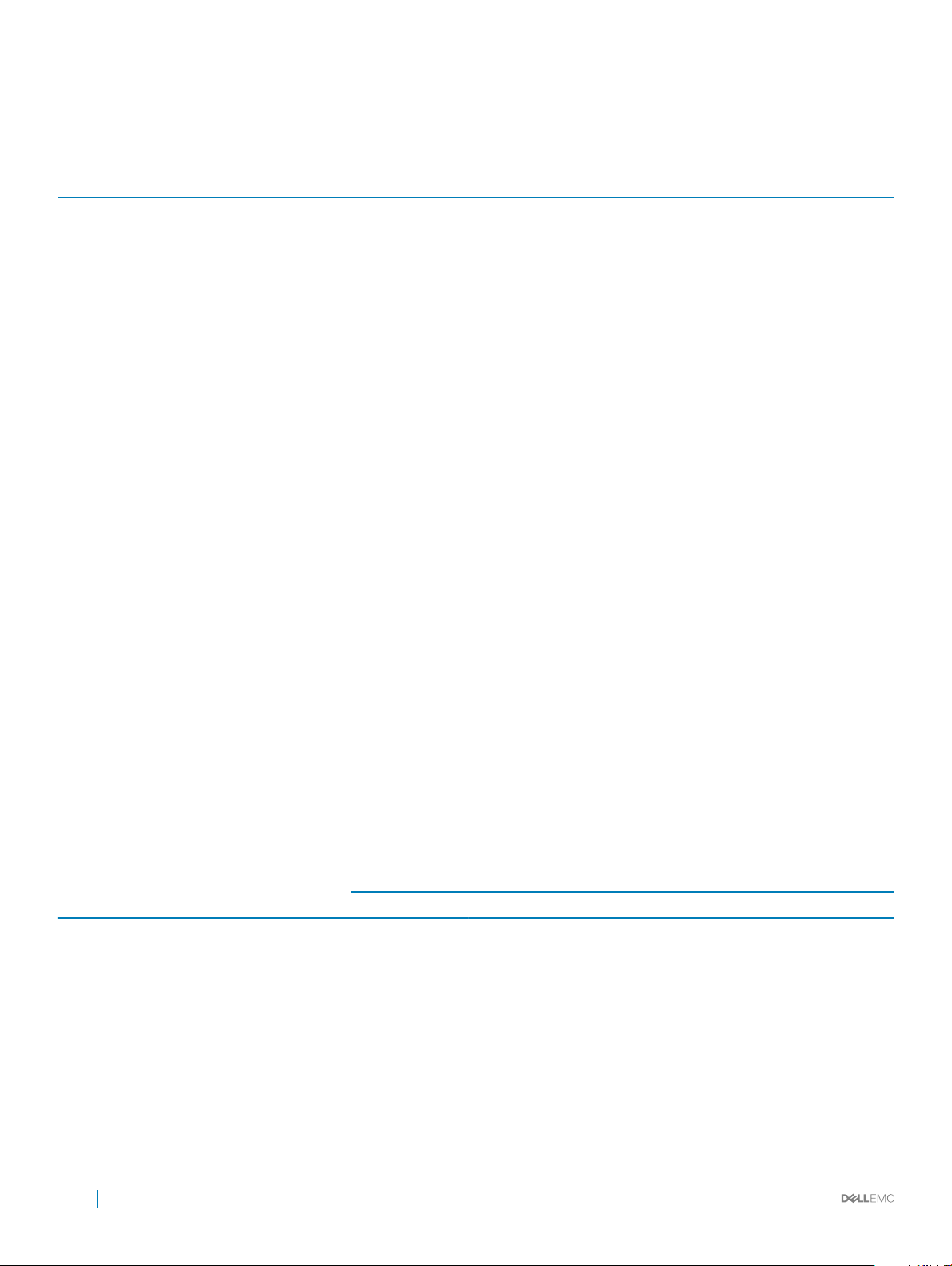
Tabelle 18. Technische Daten der Erweiterungskarten-Riser
RiserKonguration
und unterstützte
Riser
RiserKonguration 4
(1A+2A+3A)
RiserKonguration 6
(1D+2A+3A)
Steckplatzbesc
hreibung
Drei x8- und vier
x16-Steckplätze
Fünf x8- und
drei x16Steckplätze
PCIeSteckplätze auf
Riser 1 (Höhe
und Länge)
Steckplatz 1: x16Steckplatz in
voller Höhe und
voller Länge
k. A. k. A. Steckplatz 5: x8-
Steckplatz 3: x16Steckplatz in
voller Höhe und
halber Länge
Steckplatz 1: x16Steckplatz in
voller Höhe und
voller Länge
Steckplatz 2: x8Steckplatz in
voller Höhe und
voller Länge
Steckplatz 3: x8Steckplatz in
voller Höhe und
halber Länge
Prozessora
nschluss
Prozessor 1 Steckplatz 4: x16-
Prozessor 1 Steckplatz 6: x8-
Prozessor 1 Steckplatz 4: x16-
Prozessor 1 Steckplatz 5: x8-
Prozessor 1 Steckplatz 6: x8-
PCIe-Steckplätze
auf Riser 2 (Höhe
und Länge)
Steckplatz in voller
Höhe und voller
Länge
Steckplatz in voller
Höhe und voller
Länge
Steckplatz mit
achem Prol und
halber Länge
Steckplatz in voller
Höhe und voller
Länge
Steckplatz in voller
Höhe und voller
Länge
Steckplatz mit
achem Prol und
halber Länge
Prozessora
nschluss
Prozessor 2 Steckplatz 7: x8-
Prozessor 2 Steckplatz 8: x16-
Prozessor 1 Steckplatz 7: x8-
Prozessor 2 Steckplatz 7: x8-
Prozessor 2
Prozessor 1
PCIeSteckplätze auf
Riser 3 (Höhe
und Länge)
Steckplatz in
voller Höhe und
voller Länge
Steckplatz in
voller Höhe und
voller Länge
Steckplatz in
voller Höhe und
voller Länge
Steckplatz in
voller Höhe und
voller Länge
Steckplatz 8: x16Steckplatz in
voller Höhe und
voller Länge
Prozessora
nschluss
Prozessor
2
Prozessor
2
Prozessor
2
Prozessor
2
Prozessor
2
Arbeitsspeicher
Die XC740xd-SerieHyperkonvergent Geräte unterstützt bis zu vierundzwanzig 288-polige RDIMMS und LRDIMMs mit Taktraten von 2667
MT/s mit Unterstützung für speicheroptimierten Betrieb.
Tabelle 19. Arbeitsspeicher
DIMM-Typ DIMM-Rank
LRDIMM Octa-Rank 128 GB 128 GB 1536 GB 256 GB 3072 GB
LRDIMM Vierfach 64 GB 64 GB 768 GB 128 GB 1536 GB
RDIMM Zweifach 16 GB 16 GB 192 GB 32GB 384 GB
RDIMM Zweifach 32GB 32GB 384 GB 64 GB 768 GB
26 Technische Daten
DIMMKapazität
RAM (Minimum) RAM (Maximum) RAM (Minimum) RAM (Maximum)
Einzelprozessor Zwei Prozessoren
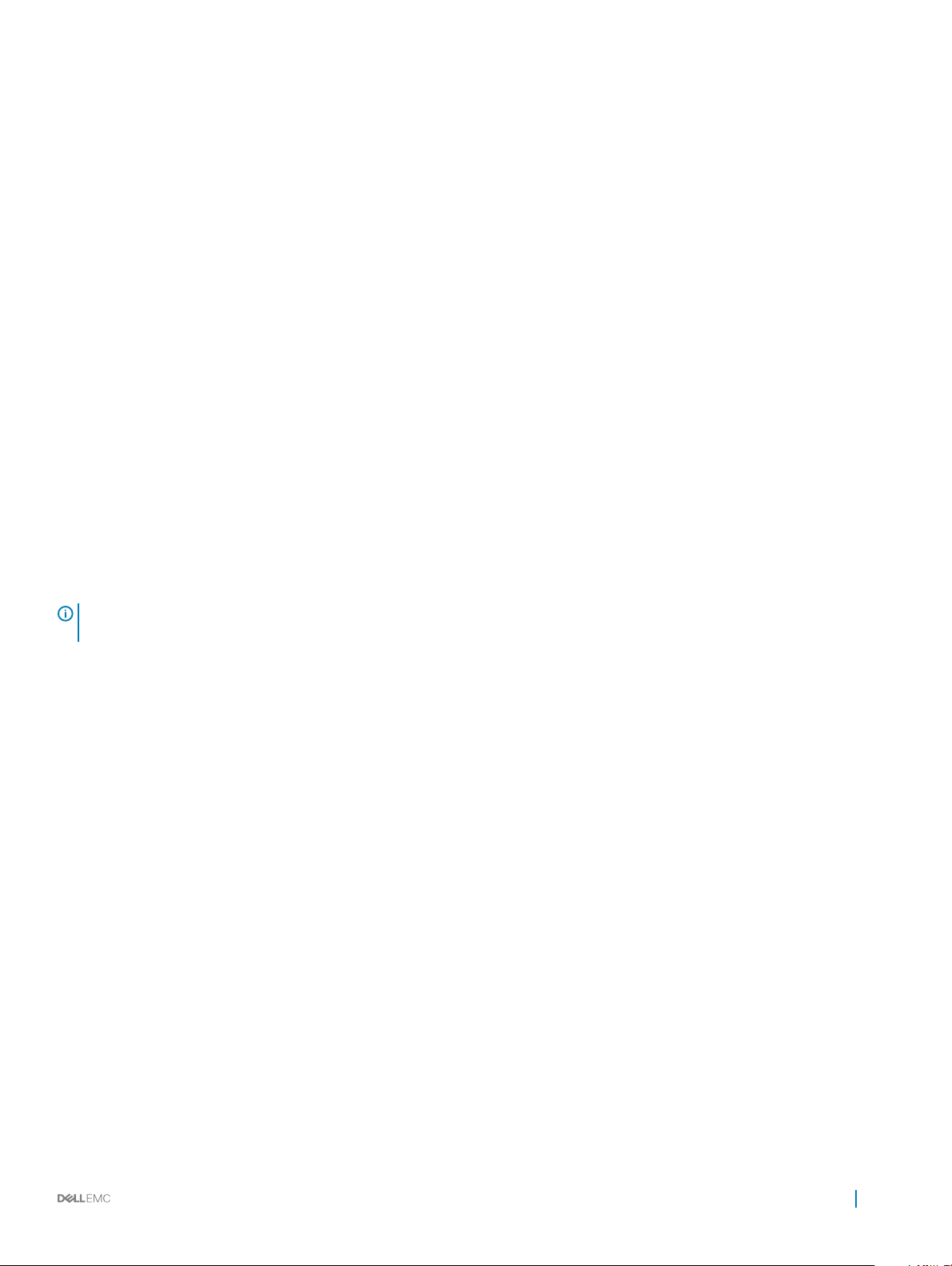
Speicher-Controller – Technische Daten
Die Hyperkonvergent Appliances der XC740xd-Serie unterstützen interne Speicher-Controller-Karten: HBA330 und Boot Optimized Server
Storage (BOSS).
Laufwerk – Technische Daten
Festplatten
Die Hyperkonvergent Appliances der XC740xd-Serie unterstützen SAS-, SATA-, Nearline-SAS-Festplatten/SSDs oder NVMe-Laufwerke.
Tabelle 20. Unterstützte Festplattenoptionen für Hyperkonvergent Appliances der XC740xd-Serie
System mit 12 Laufwerken Bis zu 12 vorne zugängliche 3,5-Zoll-Laufwerke (SAS, SATA oder Nearline-SAS) in den
Steckplätzen 0 bis 11
System mit 24 Laufwerken Bis zu 24 vorne zugängliche 2,5-Zoll-Laufwerke (SAS, SATA oder Nearline-SAS) in den
Steckplätzen 0 bis 23
System mit 24 Laufwerken Bis zu 20 vorne zugängliche 2,5-Zoll-Laufwerke (SAS, SATA oder Nearline-SAS) in den
Steckplätzen 0 bis 19 und vier 2,5-Zoll-NVMe-Laufwerke in 12 universellen Steckplätzen
von 20 bis 23
ANMERKUNG: Universelle Steckplätze sind Steckplätze, die SAS-/SATA-Festplatten/-SSDs oder NVMe-Laufwerke im selben
Steckplatz unterstützen.
Anschlüsse und Stecker – Technische Daten
USB-Anschlüsse
Die XC740xd-SerieHyperkonvergent Geräte unterstützt:
• Zwei USB 2.0-konforme Anschlüsse auf der Frontblende
• Einen internen USB 3.0-konformen Anschluss
• Einen USB-2.0-konformen Anschluss auf der Frontblende für iDRAC Direct
• Zwei USB 3.0-konforme Anschlüsse auf der Rückseite
NIC-Ports
Die Hyperkonvergent Appliances der XC740xd-Serie unterstützen bis zu vier Netzwerkschnittstellen-Controller (NIC)-Anschlüsse, die in die
Netzwerktochterkarte integriert sind und in den folgenden Kongurationen verfügbar sind:
• Vier RJ-45-Anschlüsse mit Unterstützung von 10, 100 und 1000 Mbit/s
• Vier RJ-45-Anschlüsse mit Unterstützung von 100 M, 1 G und 10 Gbit/s
• Vier RJ-45-Anschlüsse, wobei zwei Anschlüsse maximal 10 G und die anderen beiden Anschlüsse maximal 1 G unterstützen
• Zwei RJ-45-Anschlüsse mit Unterstützung für bis zu 1 Gbit/s und zwei SFP+-Anschlüsse mit Unterstützung für bis zu 10 Gbit/s
Technische Daten
27
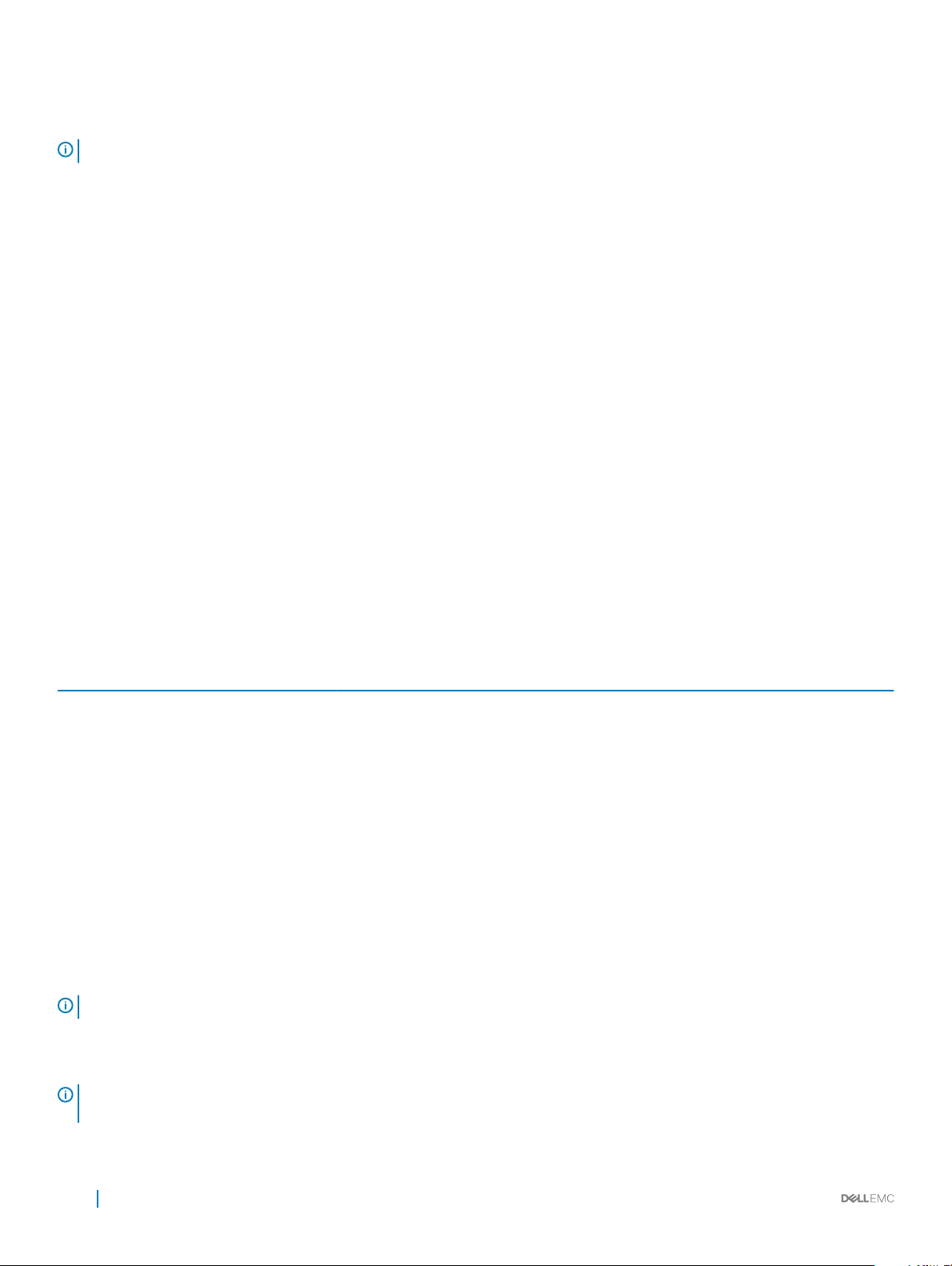
• Vier SFP+-Anschlüsse mit Unterstützung von bis zu 10 Gbit/s
• Zwei SFP28-Anschlüsse mit Unterstützung für bis zu 25 Gbit/s
ANMERKUNG: Sie können bis zu sechs PCIe-Add-on-NIC-Karten einsetzen.
VGA-Ports
Der VGA-Anschluss (VGA = Video Graphic Array) ermöglicht den Anschluss des System an eine VGA-Anzeige. Die XC740xd-Serie
Hyperkonvergent Geräte unterstützt zwei 15-polige VGA-Anschlüsse auf der Vorder- und Rückseite.
Serieller Anschluss
Die XC740xd-SerieHyperkonvergent Geräte unterstützt einen (1) seriellen Anschluss auf der Rückseite, wobei es sich um einen 9-poligen
Anschluss, Data Terminal Equipment (DTE), 16550-konform, handelt.
IDSDM/vFlash-Karte
Die IDSDM/vFlash-Karte wird mit der IDSDM- und/oder vFlash-Funktion zu einem Modul kombiniert
Video
Die XC740xd-SerieHyperkonvergent Geräte unterstützt integrierte Matrix-G200eW3-Grakcontroller mit 16 MB Videorahmenpuer.
Tabelle 21. Unterstützte Optionen für die
Auösung Bildwiederholfrequenz (Hz) Farbtiefe (Bit)
1024 X 768 60 8, 16, 32
1280 X 800 60 8, 16, 32
1280 X 1024 60 8, 16, 32
1360 x 768 60 8, 16, 32
1440 X 900 60 8, 16, 32
1.600 x 900 60 8, 16, 32
1600 x 1200 60 8, 16, 32
1680 x 1050 60 8, 16, 32
1.920 x 1.080 60 8, 16, 32
1920 x 1200 60 8, 16, 32
ANMERKUNG: Auösungen von 1920 x 1080 und 1920 x 1200 werden nur im Reduced-Blanking-Modus unterstützt.
Videoauösung
Umgebungsbedingungen
ANMERKUNG
Dell.com/environmental_datasheets.
28 Technische Daten
: Weitere Informationen zu den Umgebungsbedingungen für bestimmte Systemkongurationen nden Sie unter
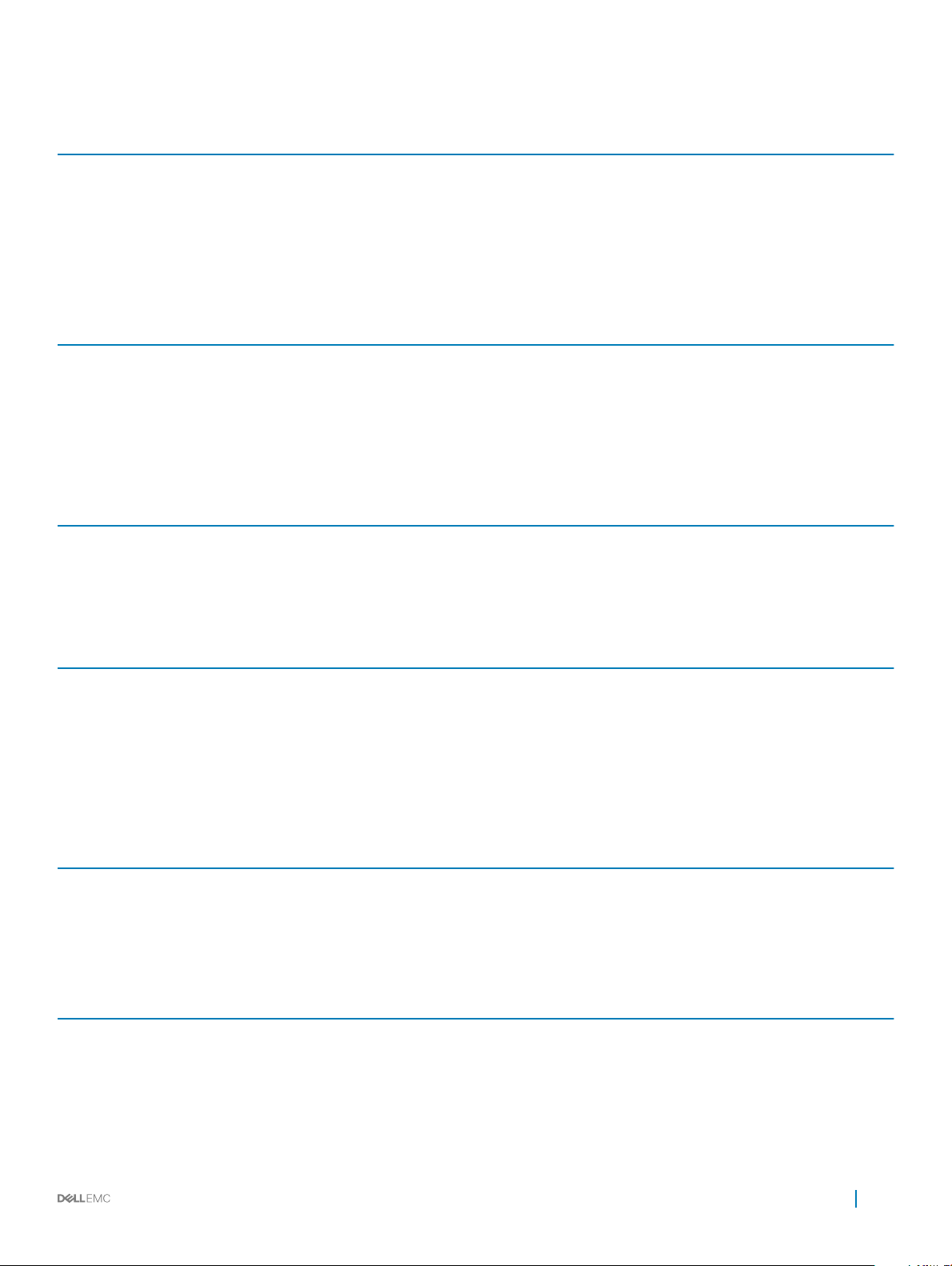
Tabelle 22. Temperatur – Technische Daten
Temperatur Technische Daten
Bei Lagerung -40° C bis 65 °C (-40 °F bis 149° F)
Dauerbetrieb (für Höhen unter 950 m oder 3.117 Fuß) 10 °C bis 35 °C (50 °F bis 95 °F) ohne direkte Sonneneinstrahlung auf die
Geräte.
Maximaler Temperaturgradient (Betrieb und Lagerung) 20 °C/h (68°F/h)
Tabelle 23. Relative Luftfeuchtigkeit – Technische Daten
Relative Luftfeuchtigkeit Technische Daten
Bei Lagerung 5 % bis 95 % relative Luftfeuchtigkeit (RL) bei einem max. Taupunkt von
33 °C (91 °F). Die Atmosphäre muss jederzeit nicht kondensierend sein.
Während des Betriebs 10 % bis 80 % relative Luftfeuchtigkeit bei einem maximalem Taupunkt von
29°C (84,2°F).
Tabelle 24. Zulässige Erschütterung – Technische Daten
Zulässige Erschütterung Technische Daten
Während des Betriebs 0,26 G
Bei Lagerung 1,88 G
bei 5 Hz bis 350 Hz (alle drei Achsen).
rms
bei 10 Hz bis 500 Hz über 15 Min. (alle sechs Seiten getestet).
rms
Tabelle 25. Zulässige Stoßeinwirkung – Technische Daten
Zulässige Stoßeinwirkung Technische Daten
Während des Betriebs Sechs nacheinander ausgeführte Stöße mit 6 G von bis zu 11 ms Dauer in
positiver und negativer X-, Y- und Z-Richtung.
Bei Lagerung Sechs nacheinander ausgeführte Stöße mit 71 g von bis zu 2 ms Dauer in
positiver und negativer X-, Y- und Z-Richtung (ein Stoß auf jeder Seite des
System).
Tabelle 26. Maximale Höhe – Technische Daten
Maximale Höhe über NN Technische Daten
Während des Betriebs
3048 m (10.000 Fuß)
Bei Lagerung 12.000 m (39.370 Fuß)
Tabelle 27. Herabstufung der Betriebstemperatur - Technische Daten
Herabstufung der Betriebstemperatur Technische Daten
Bis zu 35 °C (95 °F) Maximale Temperatur verringert sich um 1 °C/300 m (1 °F/547 Fuß)
oberhalb von 950 m (3.117 Fuß).
35 °C bis 40 °C (95 °F bis 104 °F) Maximale Temperatur verringert sich um 1 °C/175 m (1 °F/319 Fuß)
oberhalb von 950 m (3.117 Fuß).
Technische Daten 29
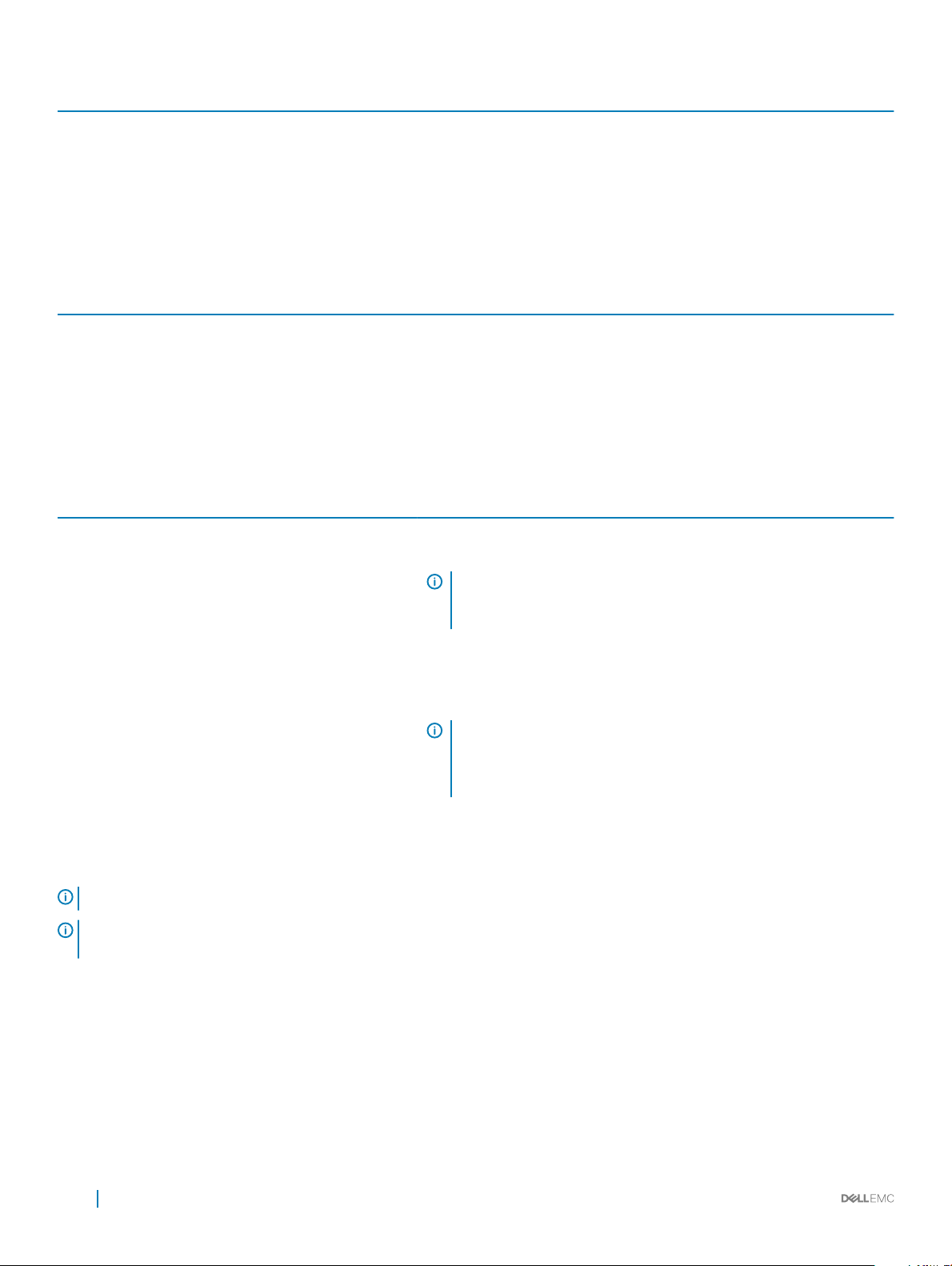
Herabstufung der Betriebstemperatur Technische Daten
40 °C bis 45 °C (104 °F bis 113 °F) Maximale Temperatur verringert sich um 1 °C/125 m (1 °F/228 Fuß)
oberhalb von 950 m (3.117 Fuß).
Standardbetriebstemperatur
Tabelle 28. Technische Daten für Standardbetriebstemperatur
Standardbetriebstemperatur Technische Daten
Dauerbetrieb (für Höhen unter 950 m oder 3.117 Fuß) 10 °C bis 35 °C (50 °F bis 95 °F) ohne direkte Sonneneinstrahlung auf die
Geräte.
Erweiterte Betriebstemperatur
Tabelle 29. Erweiterte Betriebstemperatur – Technische Daten
Erweiterte Betriebstemperatur Technische Daten
Dauerbetrieb 5 °C bis 40 °C bei 5 % bis 85 % relativer Luftfeuchtigkeit und einem
Taupunkt von 29 °C.
ANMERKUNG: Außerhalb der Standardbetriebstemperatur (10 °C
bis 35 °C) kann das System fortlaufend bei Temperaturen von nur
5 °C bis zu 40 °C betrieben werden.
Bei Temperaturen zwischen 35 °C und 40 °C verringert sich die maximal
zulässige Temperatur oberhalb von 950 m um 1 °C je 175 m (1 °F je 319 Fuß).
≤ 1 % der jährlichen Betriebsstunden –5 °C bis 45 °C bei 5 % bis 90 % RH bei einem Taupunkt von 29 °C.
ANMERKUNG: Außerhalb der Standardbetriebstemperatur (10 °C
bis 35 °C) kann das System für maximal 1 % seiner jährlichen
Betriebsstunden bis hinunter auf -5 °C oder bis hinauf auf 45 °C
arbeiten.
Bei Temperaturen zwischen 40 °C und 45 °C verringert sich die maximal
zulässige Temperatur oberhalb von 950 m um 1 °C je 125 m (1 °F je
228 Fuß).
ANMERKUNG: Der Betrieb im erweiterten Temperaturbereich kann die Systemleistung beeinussen.
ANMERKUNG: Bei Betrieb im erweiterten Temperaturbereich können im System-ereignisprotokoll Warnungen bezüglich der
Umgebungstemperatur gemeldet werden.
Beschränkungen für die erweiterte Betriebstemperatur
• Bei Temperaturen unter 5 °C darf kein Kaltstart durchgeführt werden.
• Die Betriebstemperatur ist für eine maximale Höhe von 3050 Metern (10.000 Fuß) angegeben.
• 150-W/8-Kern, 165-W/12-Kern und Prozessor mit höherer Wattleistung [Thermal Design Power (TDP) > 165 W] werden nicht
unterstützt.
• Es ist ein redundantes Netzteil erforderlich.
30
Technische Daten
 Loading...
Loading...