Dell XC730 User Manual [de]
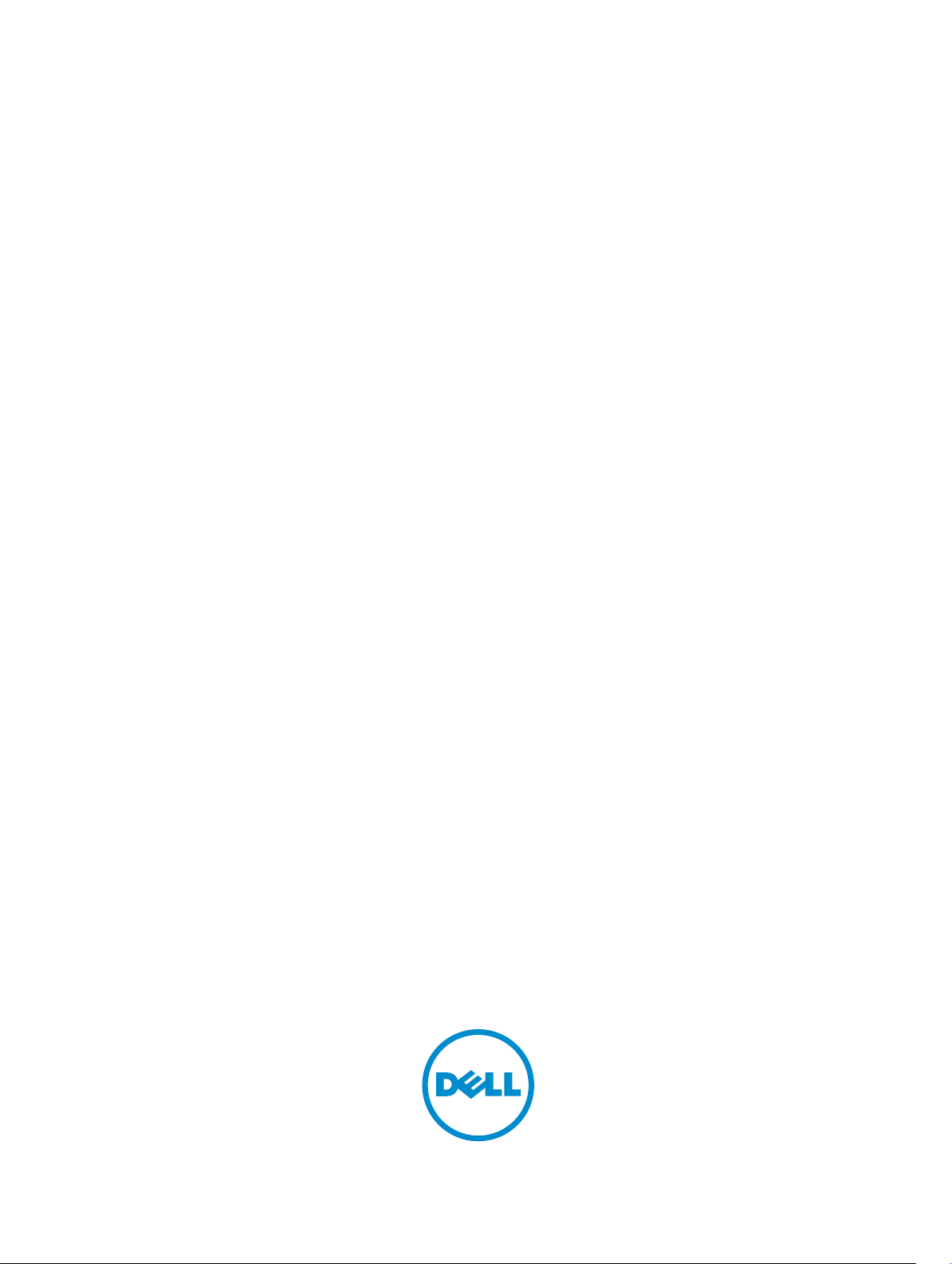
Webbasiertes, hyperkonvergentes Gerät Dell
XC730-16G
Benutzerhandbuch
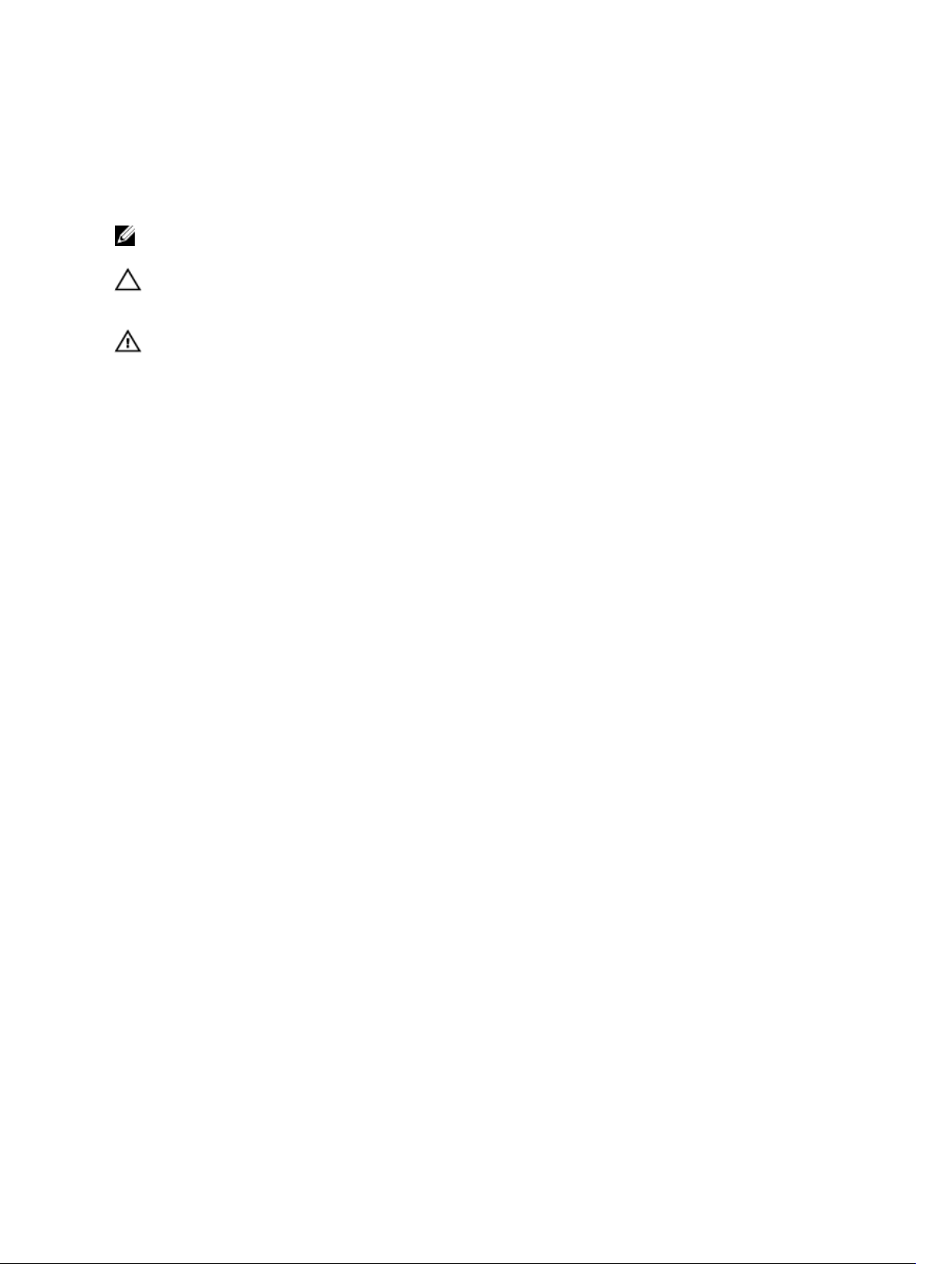
Anmerkungen, Vorsichtshinweise und
Warnungen
ANMERKUNG: Eine ANMERKUNG liefert wichtige Informationen, mit denen Sie den Computer
besser einsetzen können.
VORSICHT: Ein VORSICHTSHINWEIS macht darauf aufmerksam, dass bei Nichtbefolgung von
Anweisungen eine Beschädigung der Hardware oder ein Verlust von Daten droht, und zeigt auf,
wie derartige Probleme vermieden werden können.
WARNUNG: Durch eine WARNUNG werden Sie auf Gefahrenquellen hingewiesen, die materielle
Schäden, Verletzungen oder sogar den Tod von Personen zur Folge haben können.
© 2016 Dell Inc. Alle Rechte vorbehalten. Dieses Produkt ist durch US-amerikanische und internationale
Urheberrechtsgesetze und nach sonstigen Rechten an geistigem Eigentum geschützt. Dell und das Dell Logo sind
Marken von Dell Inc. in den Vereinigten Staaten und/oder anderen Geltungsbereichen. Alle anderen in diesem
Dokument genannten Marken und Handelsbezeichnungen sind möglicherweise Marken der entsprechenden
Unternehmen.
2016 - 05
Rev. A02
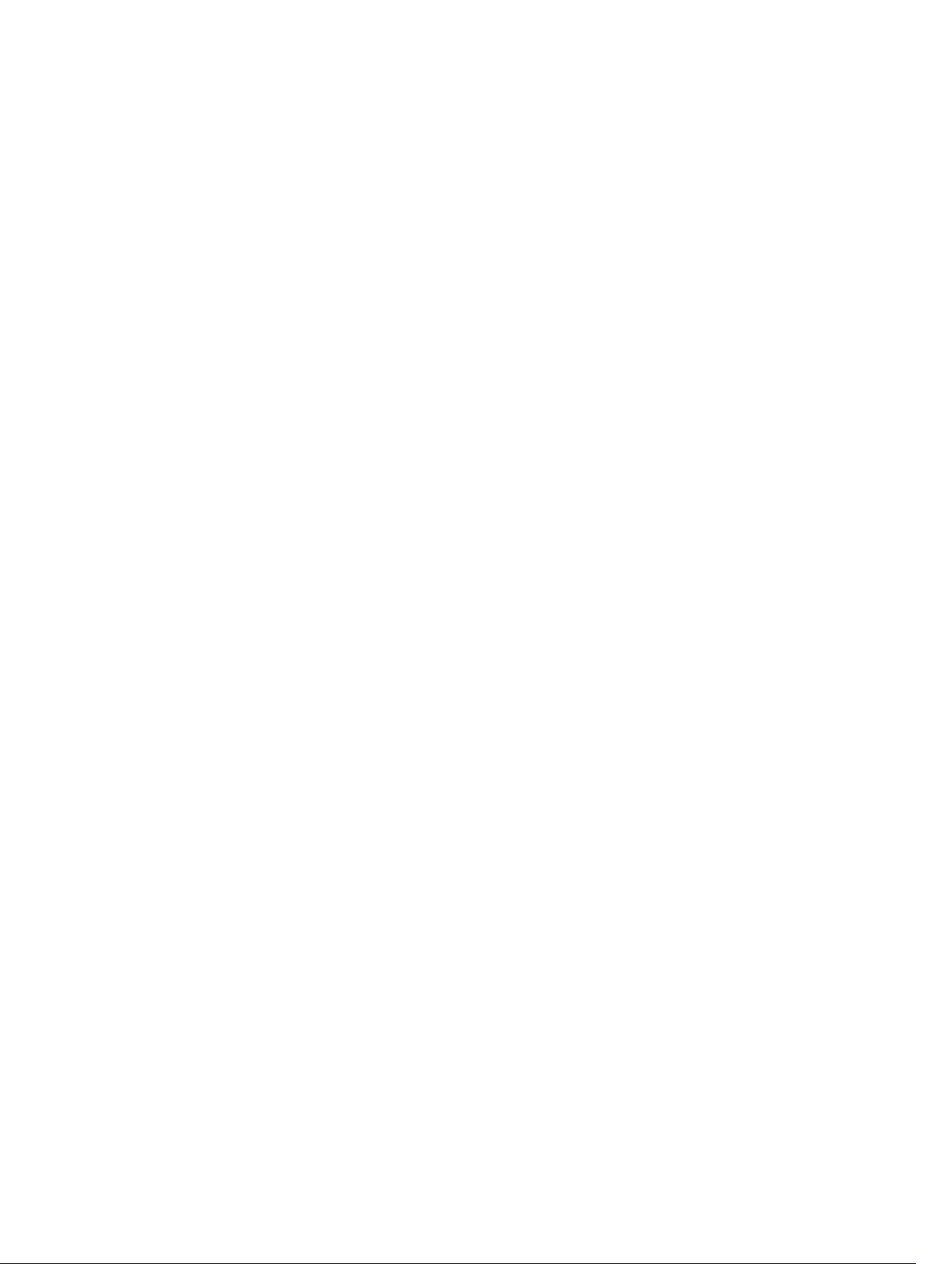
Inhaltsverzeichnis
1 Wissenswertes über Ihr System..........................................................................8
Unterstützte Konfiguration................................................................................................................... 8
Funktionen und Anzeigen auf der Vorderseite.................................................................................... 8
Diagnoseanzeigen...............................................................................................................................10
Festplattenlaufwerk: Anzeigecodes....................................................................................................12
iDRAC Direct-LED-Anzeigecodes...................................................................................................... 13
Funktionen und Anzeigen auf der Rückseite......................................................................................14
NIC-Anzeigecodes.............................................................................................................................. 16
Betriebsanzeigecodes......................................................................................................................... 16
Dokumentationsverweise....................................................................................................................19
2 Durchführen der anfänglichen Systemkonfiguration ................................ 20
Einrichten Ihres Systems.....................................................................................................................20
Methoden zum Einrichten und Konfigurieren der iDRAC-IP-Adresse ............................................ 20
Anmelden bei iDRAC........................................................................................................................... 21
Installieren des Betriebssystems......................................................................................................... 21
Remote-Verwaltung............................................................................................................................21
Herunterladen und Installieren von Treibern und Firmware............................................................. 21
3 Vor-Betriebssystem-Verwaltungsanwendungen.........................................23
Navigationstasten................................................................................................................................23
Wissenswertes über System-Setups...................................................................................................24
Aufrufen des System-Setups........................................................................................................ 24
Details zu „System Setup“ (System-Setup)................................................................................... 25
Details zu „System BIOS Settings“ (System-BIOS-Einstellungen)............................................... 25
Details zu „System Information“ (Systeminformationen).............................................................26
Details zu den „Memory Settings“ (Speichereinstellungen).........................................................26
Details zu „Processor Settings“ (Prozessoreinstellungen)............................................................27
Detail zu „SATA Settings“ (SATA-Einstellungen)...........................................................................29
Details zu „Boot Settings“ (Starteinstellungen).............................................................................33
Details zum Bildschirm "Network Settings" (Netzwerkeinstellungen).........................................34
Details zu „Integrated Devices“ (Integrierte Geräte).................................................................... 34
Details zu „Serial Communication“ (Serielle Kommunikation).................................................... 36
Details zu „System Profile Settings“ (Systemprofileinstellungen)................................................ 37
Details zum Bildschirm „Systemsicherheitseinstellungen“..........................................................39
Details zu „Miscellaneous Settings“ (Verschiedene Einstellungen)..............................................41
Wissenswertes über Start-Manager................................................................................................... 42
Aufrufen des Start-Managers .......................................................................................................42
3
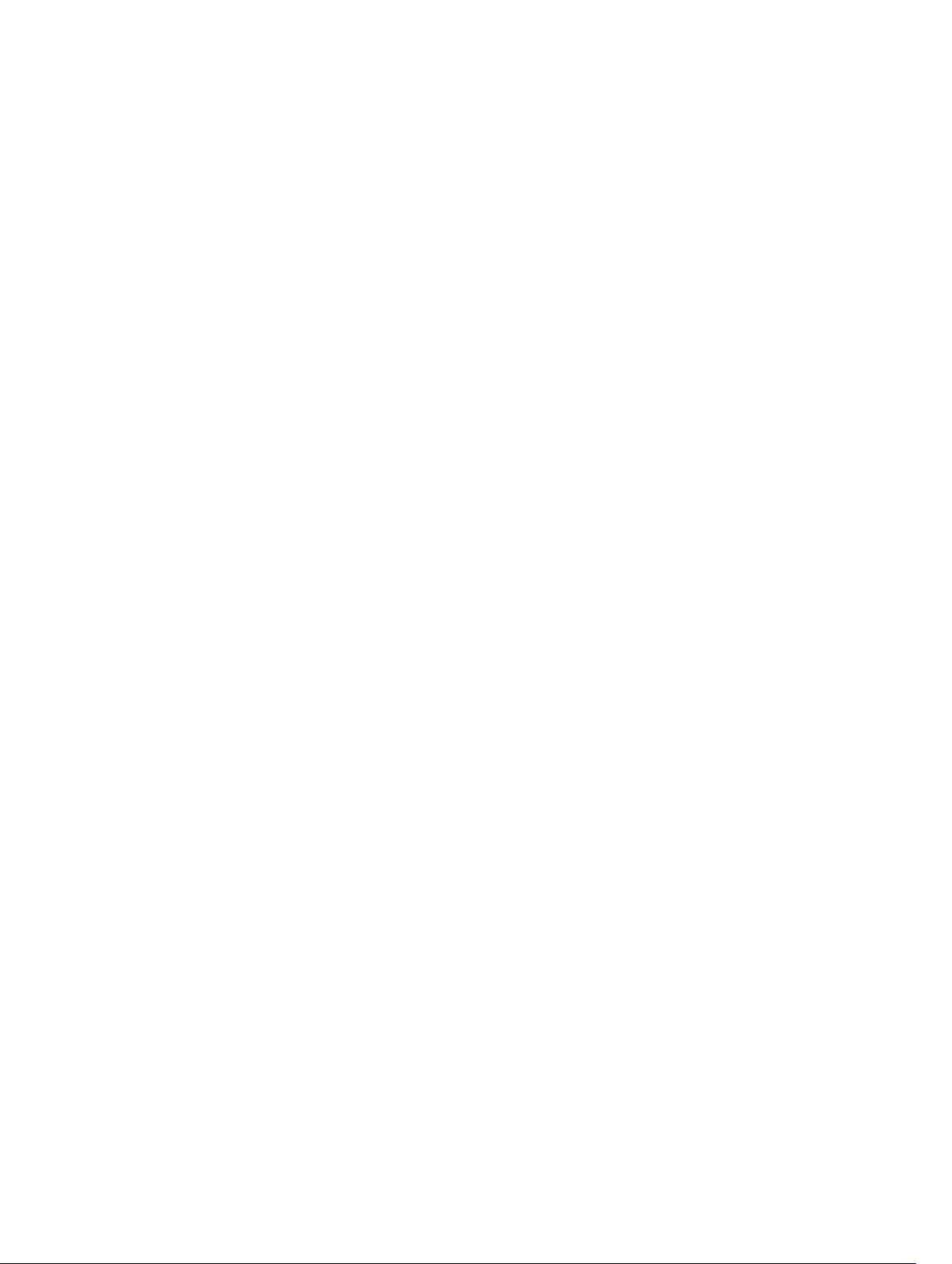
Hauptmenü des Start-Managers.................................................................................................. 42
Ändern der Startreihenfolge............................................................................................................... 43
Auswählen des Systemstartmodus.....................................................................................................43
Zuweisen eines System- und Setup-Kennworts................................................................................43
Löschen oder Ändern eines vorhandenen System- und Setup-Kennworts.................................... 44
4 Installieren und Entfernen von Systemkomponenten................................ 46
Sicherheitshinweise............................................................................................................................ 46
Vor der Arbeit an Komponenten im Inneren Ihres Systems..............................................................46
Nach der Arbeit an Komponenten im Inneren Ihres Systems...........................................................47
Empfohlene Werkzeuge......................................................................................................................47
Frontblende......................................................................................................................................... 47
Entfernen der Frontverkleidung....................................................................................................47
Installieren der Frontverkleidung..................................................................................................48
Entfernen der Systemabdeckung.......................................................................................................48
Installieren der Systemabdeckung..................................................................................................... 49
Das Systeminnere................................................................................................................................50
Kühlgehäuse........................................................................................................................................ 51
Entfernen des Kühlgehäuses.........................................................................................................51
Einsetzen des Kühlgehäuses.........................................................................................................52
Lüfter....................................................................................................................................................52
Entfernen eines Kühlungslüfters...................................................................................................52
Einsetzen eines Kühlungslüfters................................................................................................... 53
Lüfterbaugruppe..................................................................................................................................54
Entfernen der Lüfterbaugruppe....................................................................................................54
Einsetzen der Lüfterbaugruppe.................................................................................................... 55
Systemspeicher................................................................................................................................... 55
Allgemeine Richtlinien zur Installation von Speichermodulen....................................................57
Beispiel-Speicherkonfigurationen................................................................................................ 57
Entfernen der Speichermodule.................................................................................................... 58
Einsetzen von Speichermodulen..................................................................................................59
SATADOM............................................................................................................................................ 61
Wichtige Informationen über SATADOM......................................................................................61
Entfernen von SATADOM..............................................................................................................62
Einsetzen von SATADOM..............................................................................................................63
Kühlkörper und Prozessoren..............................................................................................................64
Entfernen eines Prozessors.......................................................................................................... 64
Einsetzen eines Prozessors...........................................................................................................69
PCIe-Kartenhalter................................................................................................................................72
Entfernen des PCIe-Kartenhalters................................................................................................ 72
Einsetzen des PCIe-Kartenhalters.................................................................................................73
Öffnen und Schließen der PCIe-Kartenhalterverriegelung..........................................................73
4
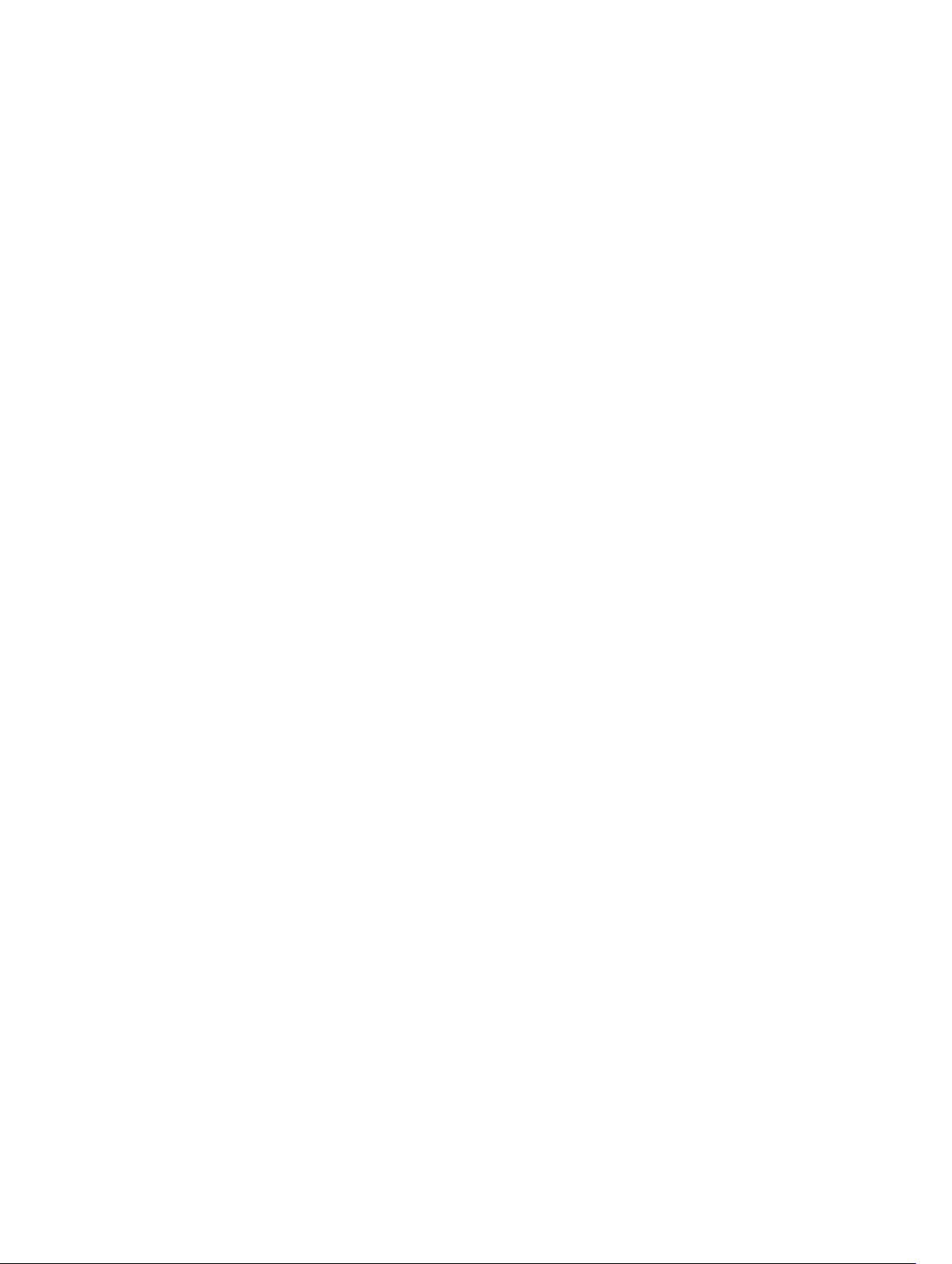
Kabelhalteklammer..............................................................................................................................74
Entfernen der Kabelhalteklammer................................................................................................74
Einsetzen der Kabelhalteklammer................................................................................................ 75
Integrierte Speichercontrollerkarte.................................................................................................... 76
Entfernen der integrierten Speichercontrollerkarte.....................................................................76
Installieren der integrierten Speichercontrollerkarte................................................................... 77
Erweiterungskarten und Erweiterungskarten-Riser...........................................................................78
Richtlinien zum Einsetzen von Erweiterungskarten.....................................................................78
Entfernen einer Erweiterungskarte aus dem Erweiterungskarten-Riser 2 oder 3......................80
Einsetzen einer Erweiterungskarte in dem Erweiterungskarten-Riser 2 oder 3......................... 81
Entfernen einer Erweiterungskarte aus dem Erweiterungskarten-Riser 1.................................. 82
Einsetzen einer Erweiterungskarte in den Erweiterungskarten-Riser 1...................................... 83
Entfernen von Erweiterungskarten-Risers................................................................................... 84
Einsetzen von Erweiterungskarten-Risers....................................................................................89
GPU-Karte........................................................................................................................................... 89
Richtlinien zum Einsetzen von GPU-Karten................................................................................ 89
Entfernen einer GPU-Karte...........................................................................................................90
Einsetzen einer GPU-Karte...........................................................................................................90
Internes duales SD-Modul...................................................................................................................91
Entfernen einer internen SD-Karte............................................................................................... 91
Einsetzen einer internen SD-Karte............................................................................................... 92
Entfernen des internen Dual SD-Moduls .................................................................................... 92
Einsetzen des internen Dual SD-Moduls .....................................................................................94
Netzwerkzusatzkarte.......................................................................................................................... 94
Entfernen der Netzwerktochterkarte .......................................................................................... 94
Einsetzen der Netzwerkzusatzkarte............................................................................................. 96
Systembatterie.....................................................................................................................................96
Austauschen der Systembatterie.................................................................................................. 96
Netzteileinheiten.................................................................................................................................98
Hot-Spare-Funktion......................................................................................................................98
Entfernen eines Wechselstrom-Netzteils.................................................................................... 99
Einsetzen eines Wechselstrom-Netzteils...................................................................................100
Anweisungen zur Verkabelung eines Gleichstrom-Netzteils....................................................100
Entfernen eines Gleichstrom-Netzteils...................................................................................... 101
Einsetzen eines Gleichstrom-Netzteils...................................................................................... 102
Systemplatine.................................................................................................................................... 103
Entfernen der Systemplatine.......................................................................................................103
Einsetzen der Systemplatine.......................................................................................................105
Modul Vertrauenswürdige Plattform ...............................................................................................108
Einsetzen des Trusted Platform Module ................................................................................... 108
Erneutes Aktivieren des TPM für BitLocker-Benutzer............................................................... 109
Erneutes Aktivieren des TPMs für TXT-Benutzer.......................................................................109
5
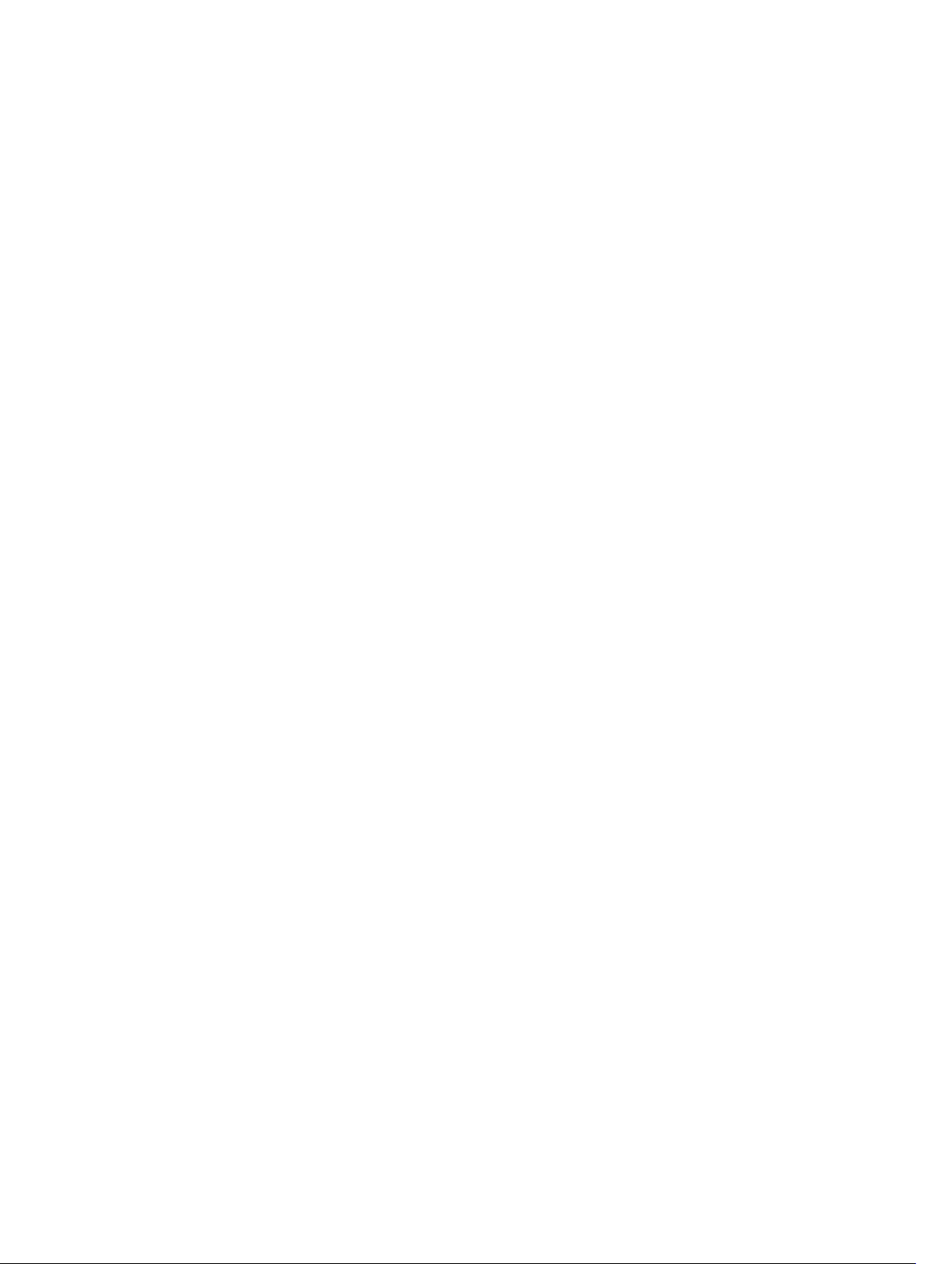
Festplattenlaufwerke......................................................................................................................... 110
Entfernen eines 2,5-Zoll-Festplattenplatzhalters (Vorderseite).................................................110
Einsetzen eines 2,5-Zoll-Festplattenplatzhalters (Vorderseite)..................................................111
Entfernen eines hot-swap-fähigen Festplattenlaufwerks.......................................................... 111
Einsetzen einer hot-swap-fähigen Festplatte.............................................................................113
Entfernen eines Festplattenlaufwerks aus einem Laufwerksträger............................................113
Einsetzen einer Festplatte in einen Festplattenträger................................................................ 114
Festplattenrückwandplatine..............................................................................................................114
Entfernen der Festplattenrückwandplatine................................................................................ 114
Installieren der Laufwerksrückwandplatine................................................................................ 116
Entfernen des Bedienfelds...........................................................................................................117
Installieren des Bedienfelds.........................................................................................................119
Entfernen der E/A-Leiste............................................................................................................. 119
Anbringen der E/A-Leiste............................................................................................................ 121
5 Fehlerbehebung beim System........................................................................122
Sicherheit geht vor – für Sie und Ihr System................................................................................... 122
Behebung von Fehlern beim Systemstart........................................................................................ 122
Fehlerbehebung bei externen Verbindungen.................................................................................. 122
Fehlerbehebung beim Grafiksubsystem...........................................................................................122
Fehlerbehebung bei einem USB-Gerät............................................................................................ 122
Fehlerbehebung bei iDRAC Direct (USB-XML-Konfiguration)........................................................ 123
Fehlerbehebung bei iDRAC Direct (Laptopanschluss).....................................................................124
Fehlerbehebung bei einem seriellen E/A-Gerät.............................................................................. 124
Fehlerbehebung bei einer NIC..........................................................................................................124
Fehlerbehebung bei Feuchtigkeit im System...................................................................................125
Fehlerbehebung bei einem beschädigten System...........................................................................126
Störungen der Systemplatine beheben............................................................................................ 127
Fehlerbehebung bei Netzteilen.........................................................................................................127
Probleme mit der Stromversorgung...........................................................................................127
PSU Probleme..............................................................................................................................128
Fehlerbehebung bei Kühlungsproblemen........................................................................................128
Fehlerbehebung bei Lüftern............................................................................................................. 129
Fehlerbehebung beim Systemspeicher............................................................................................129
Fehlerbehebung bei einer SD-Karte................................................................................................. 131
Störungen bei einem Festplattenlaufwerk beheben........................................................................132
Fehlerbehebung bei einem Speichercontroller............................................................................... 132
Fehlerbehebung bei Erweiterungskarten......................................................................................... 133
Fehlerbehebung bei Prozessoren.....................................................................................................134
Systemmeldungen............................................................................................................................ 134
Warnmeldungen..........................................................................................................................135
Diagnosemeldungen................................................................................................................... 135
6
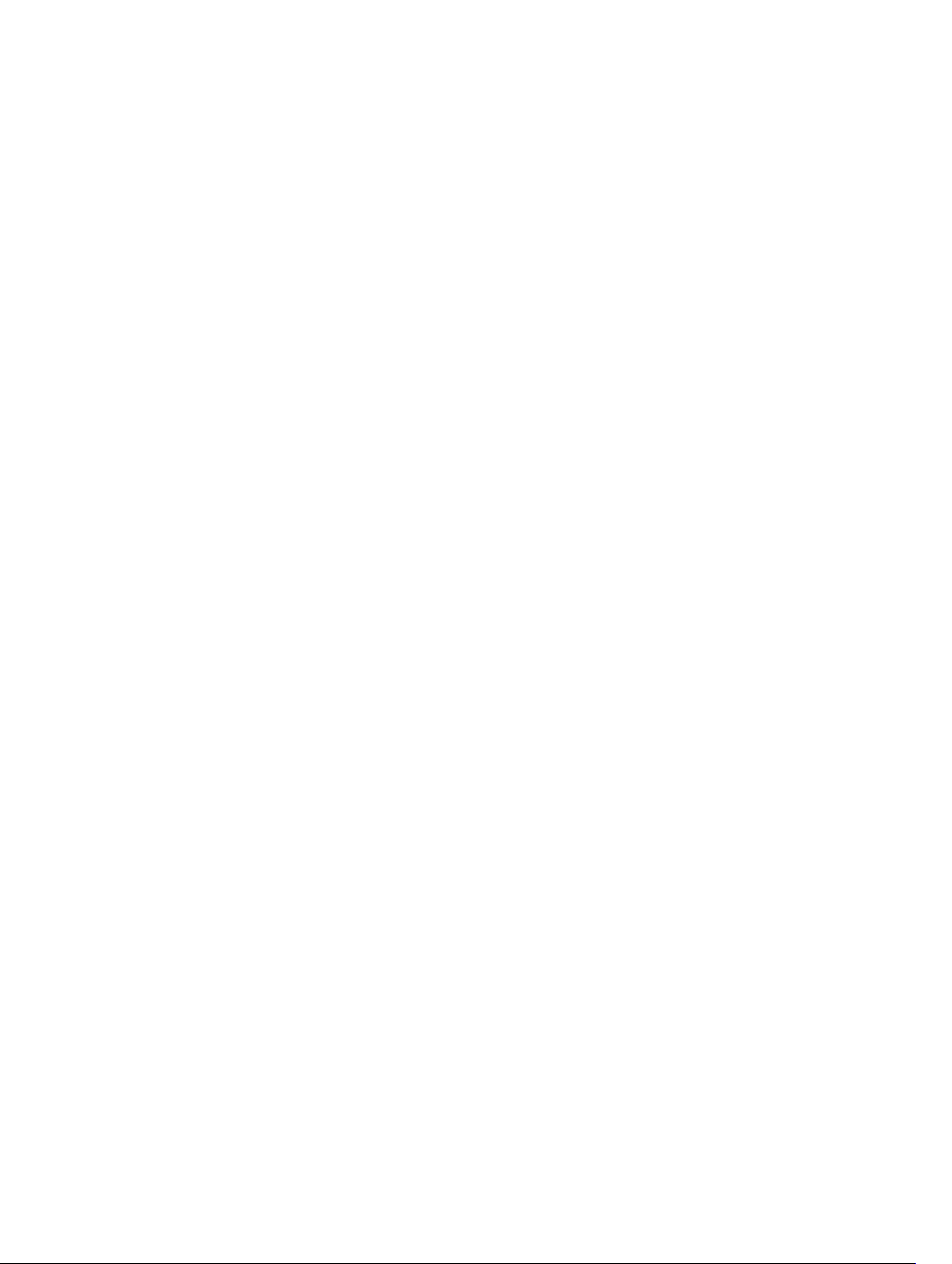
Alarmmeldungen.........................................................................................................................135
6 Verwenden der Systemdiagnose................................................................... 136
Integrierte Dell-Systemdiagnose......................................................................................................136
Einsatzbereich der integrierten Systemdiagnose.......................................................................136
Ausführen der integrierten Systemdiagnose vom Start-Manager.............................................136
Ausführen der integrierten Systemdiagnose über den Dell Lifecycle Controller.....................136
Bedienelemente der Systemdiagnose........................................................................................ 137
7 Jumper und Anschlüsse.................................................................................. 138
Jumper-Einstellungen auf der Systemplatine..................................................................................138
Systemplatinenanschlüsse................................................................................................................139
Deaktivieren eines verlorenen Kennworts........................................................................................141
8 Wie Sie Hilfe bekommen.................................................................................143
Kontaktaufnahme mit Dell................................................................................................................143
Dell SupportAssist..............................................................................................................................143
Ausfindigmachen der Service-Tag-Nummer Ihres Systems...........................................................144
Quick Resource Locator ..................................................................................................................144
7
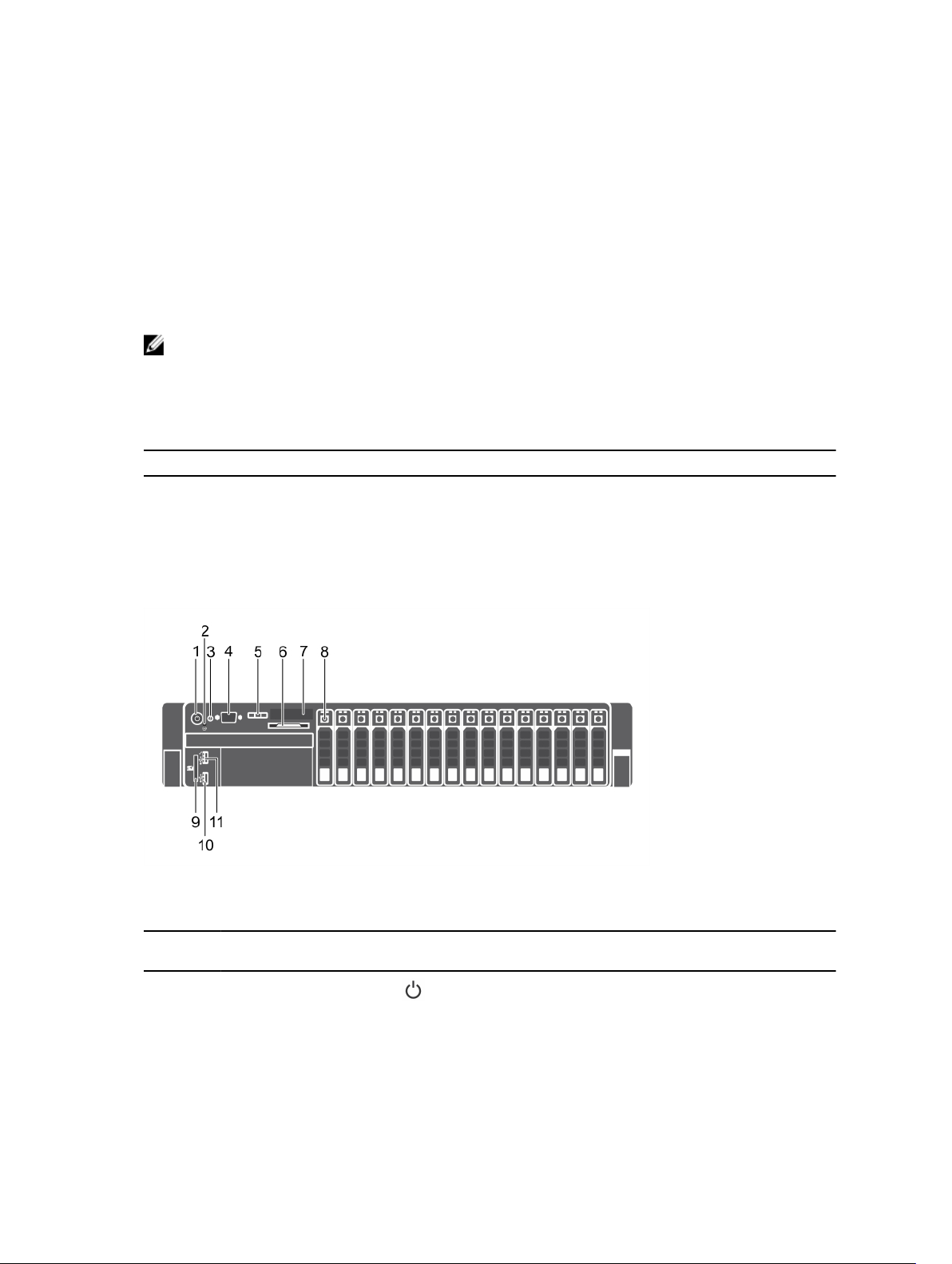
1
Wissenswertes über Ihr System
Das Dell XC730-16G-System ist ein webbasiertes, konvergentes Gerät basierend auf dem Dell PowerEdge
R730, das zwei Intel Xeon E5-2600 v3 Prozessoren, bis zu 24 DIMMs, und 16 Festplatten oder SolidState-Laufwerke (SSDs) unterstützt.
ANMERKUNG: Das System unterstützt nur interne Laufwerke.
Unterstützte Konfiguration
Tabelle 1. Unterstützte Konfiguration
Systeme Konfigurationen
Systeme mit 16 Festplatten Bis zu 16 2,5-Zoll-Festplatten
Funktionen und Anzeigen auf der Vorderseite
Abbildung 1. Funktionen und Anzeigen auf der Vorderseite
Tabelle 2. Funktionen und Anzeigen auf der Vorderseite
Element Anzeige, Taste oder
Anschluss
1 Betriebsanzeige,
Netzschalter
8
Symbol Beschreibung
Die Betriebsanzeige leuchtet, wenn das System
eingeschaltet ist. Über den Netzschalter wird die
Stromversorgung des Systems gesteuert.
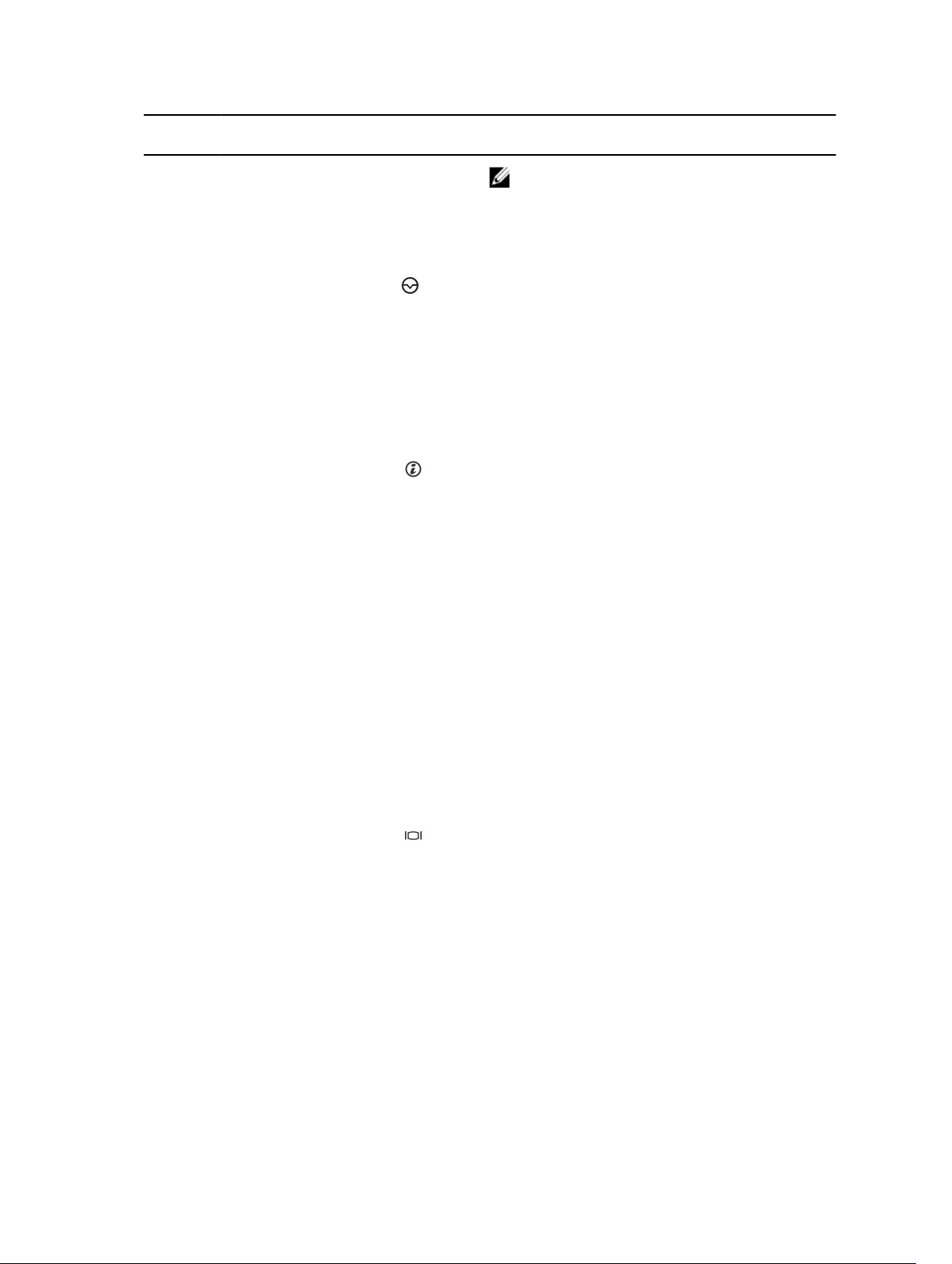
Element Anzeige, Taste oder
Anschluss
Symbol Beschreibung
ANMERKUNG: Bei ACPI-konformen
Betriebssystemen erfolgt nach Betätigen des
Netzschalters zunächst ein ordnungsgemäßes
Herunterfahren, bevor die Stromversorgung
ausgeschaltet wird.
2 NMI-Taste
3 Systemidentifikationstast
e
Dient dazu, Softwareprobleme und Fehler von
Gerätetreibern zu beheben, wenn bestimmte
Betriebssysteme verwendet werden. Diese Taste
kann mit einer aufgebogenen Büroklammer betätigt
werden.
Verwenden Sie diese Taste nur, wenn Sie von einem
zugelassenen Support-Mitarbeiter dazu
aufgefordert werden oder dies in der
Dokumentation des Betriebssystems verlangt wird.
Mithilfe der Identifikationstasten auf der Vorderund Rückseite lässt sich ein bestimmtes System
innerhalb eines Racks lokalisieren. Wenn eine dieser
Tasten betätigt wird, blinken das LCD-Display auf
der Vorderseite und die Systemstatusanzeige auf
der Rückseite, bis erneut eine der Tasten gedrückt
wird.
Drücken Sie die Taste, um den
Systemidentifikationsmodus ein- und
auszuschalten.
Wenn das System beim POST nicht mehr reagiert,
betätigen Sie die Systemidentifikationstaste und
halten Sie sie länger als fünf Sekunden gedrückt,
um den BIOS-Progress-Modus zu aktivieren.
Um den iDRAC (falls er nicht im F2-iDRAC-Setup
deaktiviert ist) zurückzusetzen, betätigen Sie die
Taste und halten Sie sie mindestens 15 Sekunden
lang gedrückt.
4 Bildschirmanschluss Ermöglicht das Anschließen eines Bildschirms an
das System.
5 LCD-Menütasten Ermöglicht Ihnen das Navigieren durch das LCD-
Bedienfeldmenü.
6 Informationsbereich Ein ausziehbares Etikettenfeld, auf dem Sie nach
Bedarf Systeminformationen wie die Service-TagNummer, NIC, MAC-Adresse usw. verzeichnen
können.
7 LCD-Display Zeigt System-ID, Statusinformationen und
Systemfehlermeldungen an. Weitere Informationen
finden Sie unter Funktionen des LCD-Displays.
9
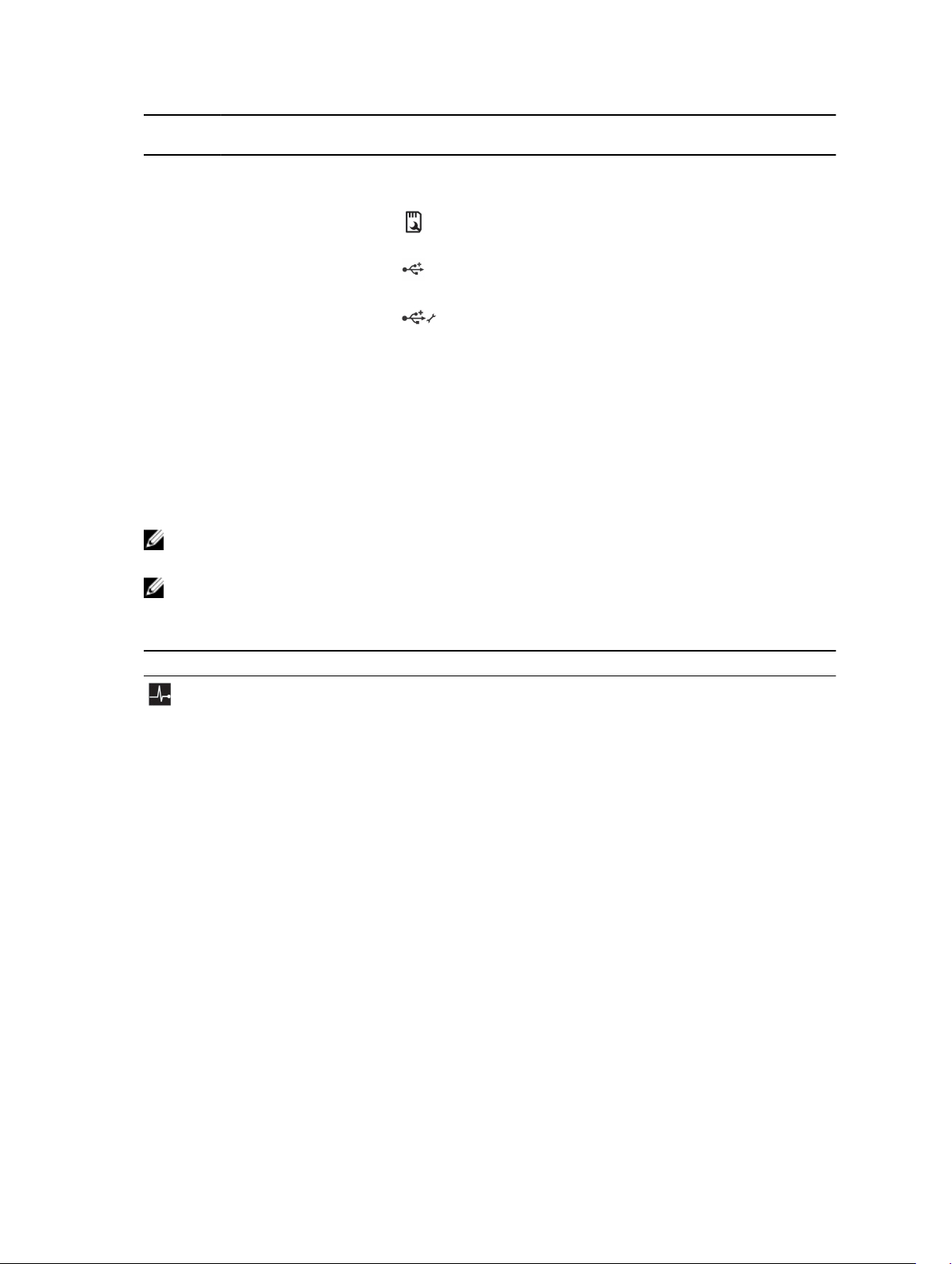
Element Anzeige, Taste oder
Anschluss
8 Festplattenlaufwerke Bis zu 16 Hot-Swap-fähige 2,5-Zoll-
Symbol Beschreibung
Festplattenlaufwerke.
9 Steckplatz für vFlash-
Medienkarte
10 USB-Anschluss Ermöglichen das Anschließen von USB-Geräten an
11 USB-Verwaltungsport
oder iDRAC Direct
Ermöglicht das Einsetzen einer vFlash-Medienkarte.
das System. Die Anschlüsse sind USB-2.0-konform.
Der USB-Verwaltungsanschluss ist USB 2.0konform. Er ermöglicht das Anschließen von USBGeräten an das System oder bietet Zugriff auf
iDRAC Direct-Funktionen. Weitere Informationen
finden Sie im iDRAC-Benutzerhandbuch „Integrated
Dell Remote Access Controller User’s Guide“ unter
Dell.com/idracmanuals.
Diagnoseanzeigen
Die Diagnoseanzeigen auf der Vorderseite geben beim Systemstart den Fehlerstatus wieder.
ANMERKUNG: Die Diagnoseanzeigen sind nicht vorhanden, wenn das System mit einem LCDDisplay ausgestattet ist.
ANMERKUNG: Wenn das System ausgeschaltet ist, leuchten keine Diagnoseanzeige. Schließen Sie
das System zum Starten an eine Steckdose an und drücken Sie den Netzschalter.
Tabelle 3. Diagnoseanzeigen
Symbol Beschreibung Zustand Fehlerbehebung
Zustandsanzeige Wenn das System
eingeschaltet ist und keine
Probleme vorliegen,
leuchtet die Anzeige
konstant blau.
Nicht erforderlich.
10
Blinkt gelb, wenn das
System eingeschaltet ist
oder sich im
Standbyzustand befindet
und Fehler vorliegen (zum
Beispiel der Ausfall eines
Lüfters oder einer
Festplatte).
Informieren Sie sich im
Systemereignisprotokoll oder in den
Systemmeldungen hinsichtlich des
vorliegenden Problems. Weitere
Informationen zu den
Fehlermeldungen finden Sie im
Referenzhandbuch für Dell Ereignisund Fehlermeldungen Dell Event and
Error Messages Reference Guide
unter Dell.com/openmanagemanuals
> OpenManage-Software.
Unzulässige Speicherkonfigurationen
können zum Anhalten des Systems
beim Start führen, ohne dass eine
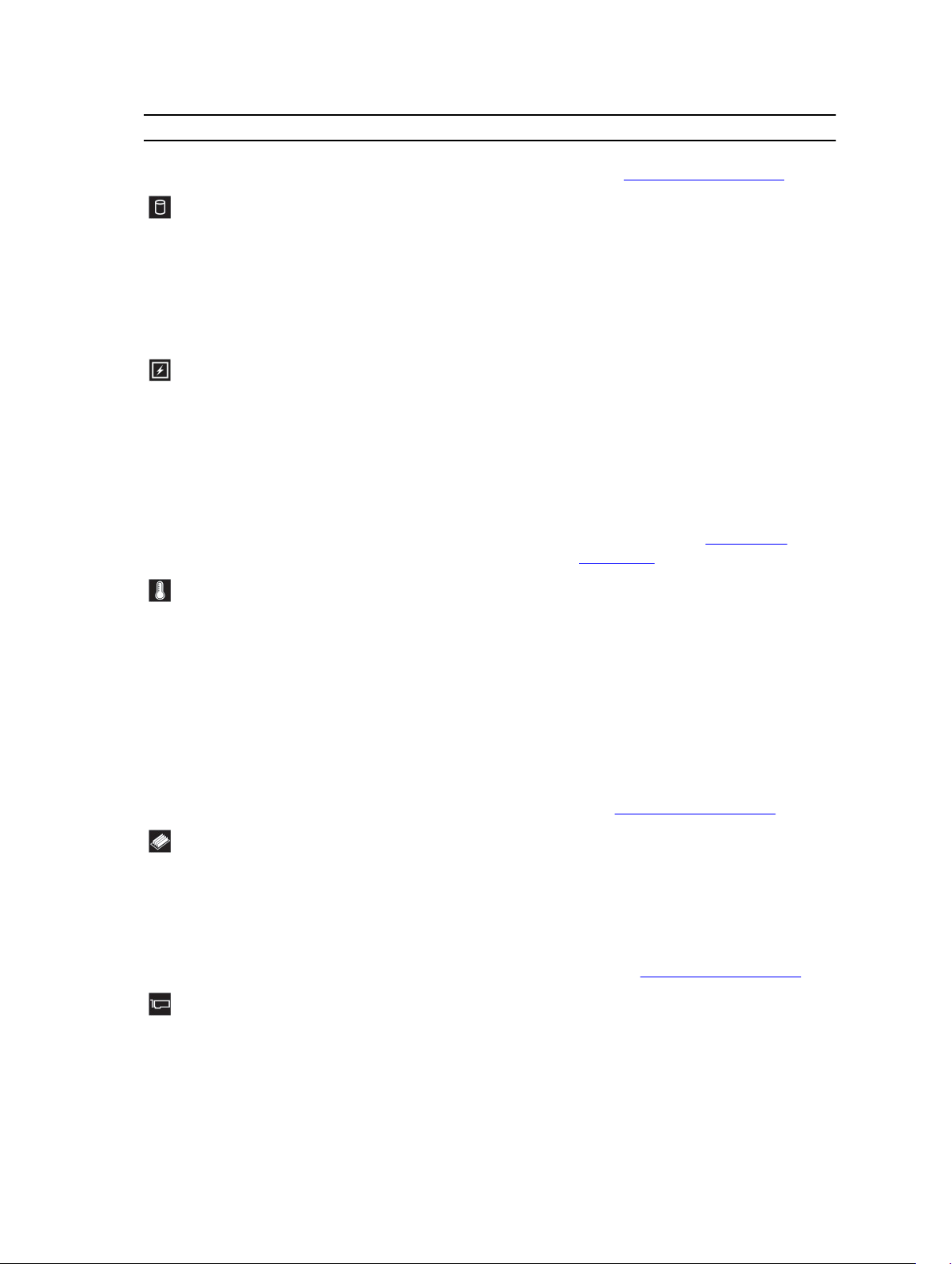
Symbol Beschreibung Zustand Fehlerbehebung
Bildschirmausgabe erfolgt. Lesen Sie
hierzu Wie Sie Hilfe bekommen.
Festplattenlaufwer
ksanzeige
Stromanzeige Blinkt gelb, wenn im System
TemperaturanzeigeBlinkt gelb, wenn im System
Blinkt gelb, wenn ein
Festplattenfehler auftritt.
ein elektrischer Fehler
aufgetreten ist (z. B. eine
Spannung außerhalb des
zulässigen Bereichs,
ausgefallene Netzteile oder
Spannungsregler).
ein Fehler aufgetreten ist,
der die Temperatur betrifft
(z. B. eine Temperatur
außerhalb des zulässigen
Bereichs oder der Ausfall
eines Lüfters).
Informieren Sie sich im
Systemereignisprotokoll darüber,
welche Festplatte einen Fehler
aufweist. Führen Sie den
entsprechenden Onlinediagnosetest
aus. Starten Sie das System neu und
rufen Sie embedded diagonstics
(ePSA) aus.
Informieren Sie sich im
Systemereignisprotokoll oder anhand
der Systemmeldungen genauer über
den jeweiligen Fehler. Falls ein
Problem mit dem Netzteil (PSU)
vorliegt, überprüfen Sie die LED am
Netzteil. Entfernen Sie das Netzteil
und setzen Sie es erneut ein. Lässt
sich das Problem dadurch nicht
beheben, lesen Sie Wie Sie Hilfe
bekommen.
Stellen Sie sicher, dass keine der
folgenden Bedingungen zutrifft:
• Der Lüfter wurde entfernt oder ist
ausgefallen.
• Die Systemabdeckung, das
Kühlgehäuse, der EMI-Platzhalter,
der Speichermodulplatzhalter oder
das rückseitige Abdeckblech
wurde entfernt.
• Die Umgebungstemperatur ist zu
hoch.
• Der externe Luftstrom ist gestört.
Speicheranzeige Blinkt gelb, wenn ein
Speicherfehler aufgetreten
ist.
PCIe-Anzeige Blinkt gelb, wenn ein Fehler
bei einer PCIe-Karte
aufgetreten ist.
SieheWie Sie Hilfe bekommen.
Informieren Sie sich im
Systemereignisprotokoll oder in den
Systemmeldungen über die Position
des betroffenen Speichermoduls.
Bauen Sie das Speichermodul aus und
setzen Sie es wieder ein. Lässt sich
das Problem dadurch nicht beheben,
lesen Sie Wie Sie Hilfe bekommen.
Starten Sie das System neu.
Aktualisieren Sie ggf. erforderliche
Treiber für die PCIe-Karte. Bauen Sie
die Karte aus und setzen Sie sie
11
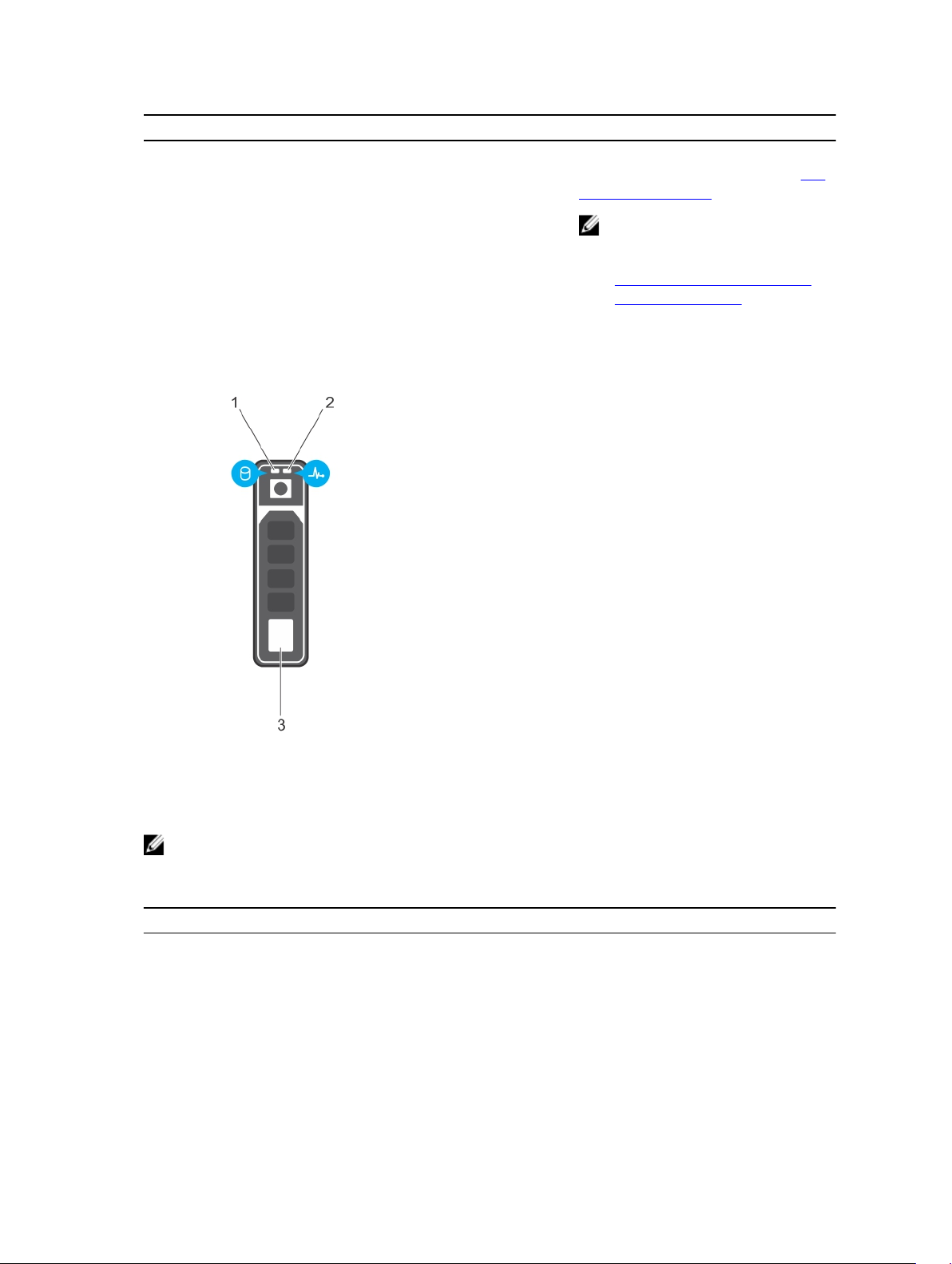
Symbol Beschreibung Zustand Fehlerbehebung
wieder ein. Lässt sich das Problem
dadurch nicht beheben, lesen Sie Wie
Sie Hilfe bekommen.
ANMERKUNG: Weitere
Informationen zu unterstützten
PCIe-Karten finden Sie unter
Richtlinien zum Einsetzen von
Erweiterungskarten.
Festplattenlaufwerk: Anzeigecodes
Abbildung 2. Laufwerksanzeigen
1. Festplatten-Aktivitätsanzeige 2. Festplatten-Statusanzeige
3. Festplattenlaufwerk
ANMERKUNG: Wenn sich das Festplattenlaufwerk im AHCI-Modus (Advanced Host Controller
Interface) befindet, funktioniert die Status-LED (rechts) nicht und bleibt aus.
Tabelle 4. Laufwerksanzeigen
Anzeigemuster für den Laufwerksstatus Zustand
Blinkt grün, zweimal pro Sekunde Laufwerk wird identifiziert oder für den Ausbau
vorbereitet. Festplatten- oder SSD-Standort ist für eine
oder mehrere Festplatten aktiviert oder SSDs sind auf
der Nutanix Web-GUI im Zustand „ausgefallen“.
Blinkt gelb, viermal pro Sekunde Laufwerk ausgefallen
Stetig grün Laufwerk online
12
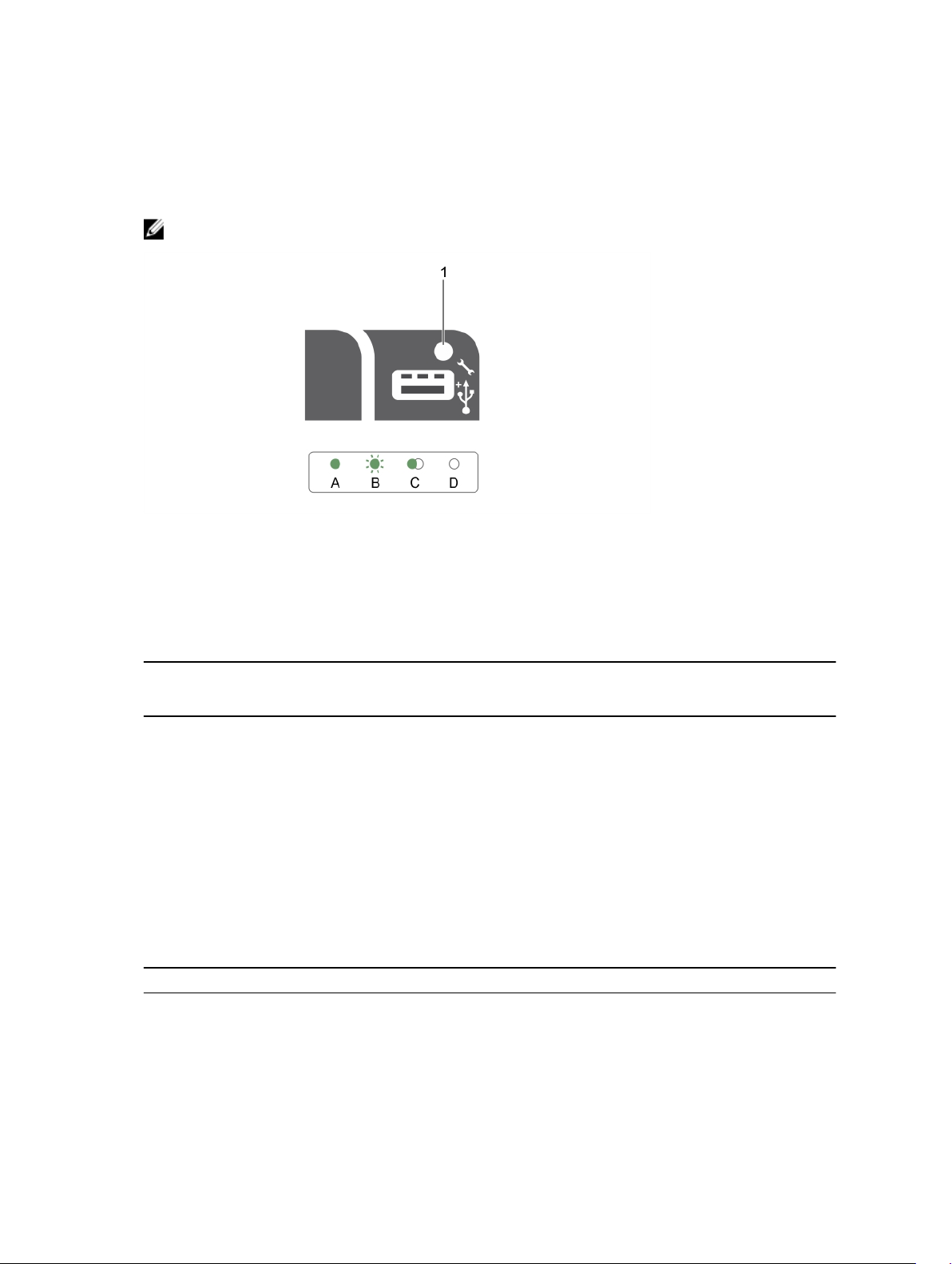
iDRAC Direct-LED-Anzeigecodes
In diesem Thema werden die iDRAC Direct-LED-Anzeigecodes beschrieben.
ANMERKUNG: Die iDRAC Direct-LED-Anzeige leuchtet nicht im USB-Modus.
Abbildung 3. iDRAC Direct-LED-Anzeige
1. iDRAC Direct-Statusanzeige
In der folgenden Tabelle wird die iDRAC Direct-Aktivität bei der Konfiguration von iDRAC Direct mit dem
Verwaltungsport (USB-XML-Import) angezeigt.
Tabelle 5. iDRAC Direkt mithilfe des Verwaltungs-Ports (USB-XML-Import).
Konvention iDRAC Direct-
LEDAnzeigemuster
A Grün Leuchtet am Anfang und am Ende einer Dateiübertragung für
B Grün blinkend Weist auf Dateiübertragung oder sonstige Betriebsvorgänge hin.
C Grün und erlischt Weist darauf hin, dass die Dateiübertragung abgeschlossen ist.
D Leuchtet nicht Weist darauf hin, dass der USB entfernt werden kann oder dass eine
In der folgenden Tabelle wird die iDRAC Direct-Aktivität bei der Konfiguration von iDRAC Direct mit Ihrem
Laptop und Kabel (Laptopanschluss) beschrieben.
Tabelle 6.
iDRAC Direct-LED-Anzeigemuster Zustand
Zwei Sekunden lang stetig grün Weist darauf hin, dass der Laptop angeschlossen ist.
Blinkt grün (leuchtet zwei Sekunden und
leuchtet zwei Sekunden nicht)
Zustand
mindestens 2 Sekunden grün.
Aufgabe abgeschlossen ist.
Weist darauf hin, dass der angeschlossene Laptop
erkannt wird.
13
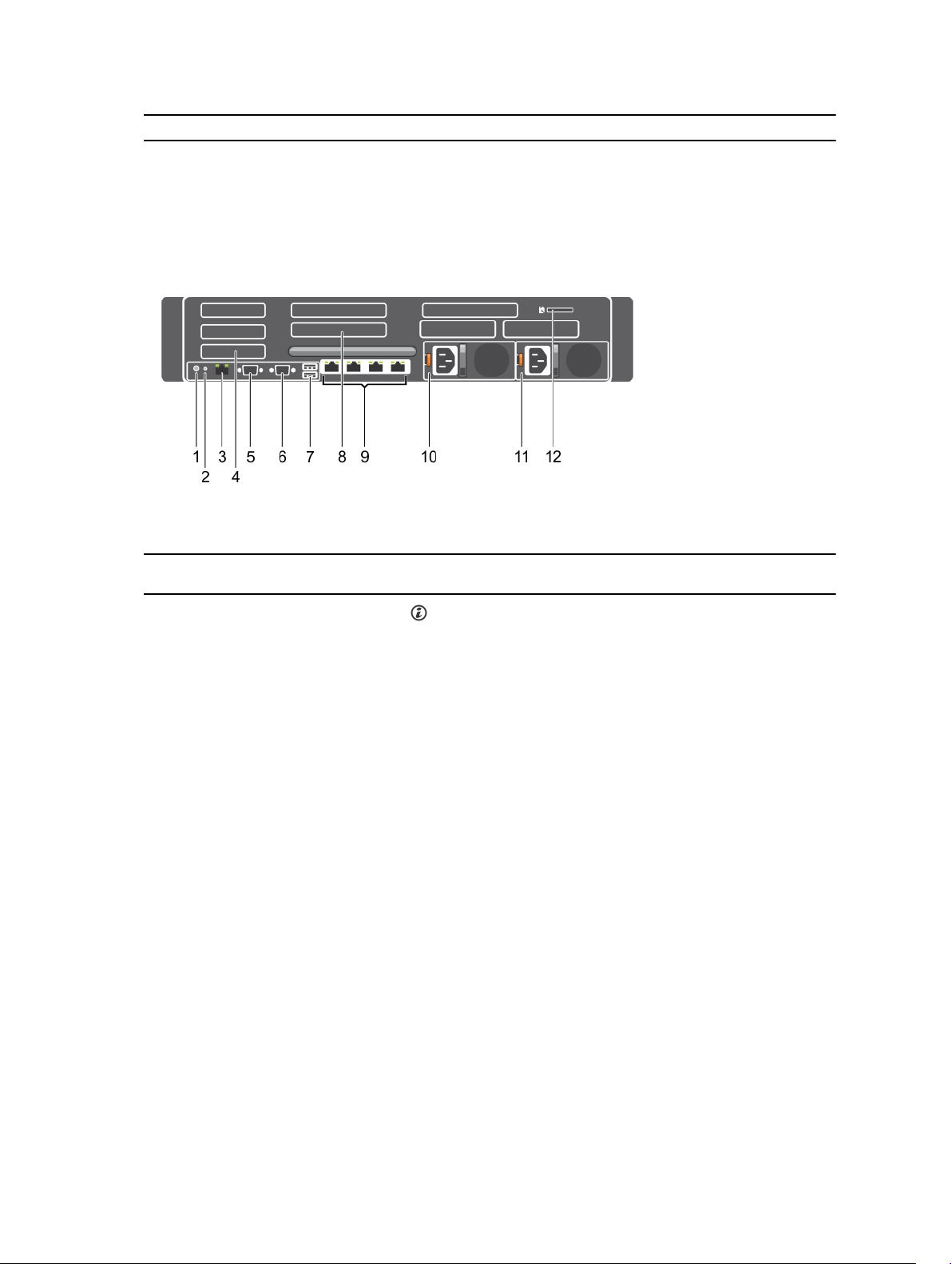
iDRAC Direct-LED-Anzeigemuster Zustand
Leuchtet nicht Weist darauf hin, dass der Laptop nicht angeschlossen
ist.
Funktionen und Anzeigen auf der Rückseite
Abbildung 4. Funktionen und Anzeigen auf der Rückseite
Tabelle 7. Funktionen und Anzeigen auf der Rückseite
Element Anzeige, Taste oder
Anschluss
1 Systemidentifikationstast
e
2 Systemidentifikationsans
chluss
Symbol Beschreibung
Sie können die Identifikationstasten auf
der Vorder- und Rückseite dazu
verwenden, ein bestimmtes System
innerhalb eines Racks zu lokalisieren.
Wenn eine dieser Tasten gedrückt wird,
blinken das LCD-Display auf der
Vorderseite und die Systemstatusanzeige
auf der Rückseite, bis erneut eine der
Tasten gedrückt wird.
Drücken Sie die Taste, um den
Systemidentifikationsmodus ein- und
auszuschalten. Wenn das System beim
POST nicht mehr reagiert, betätigen Sie
die Systemidentifikationstaste und halten
Sie sie länger als fünf Sekunden
gedrückt, um den BIOS Progress-Modus
zu aktivieren.
Um den iDRAC (falls er nicht im F2iDRAC-Setup deaktiviert ist)
zurückzusetzen, betätigen Sie die Taste
und halten Sie sie mindestens 15
Sekunden lang gedrückt.
Zum Anschließen der optionalen
Systemstatusanzeige-Baugruppe über
den optionalen Kabelführungsarm.
14
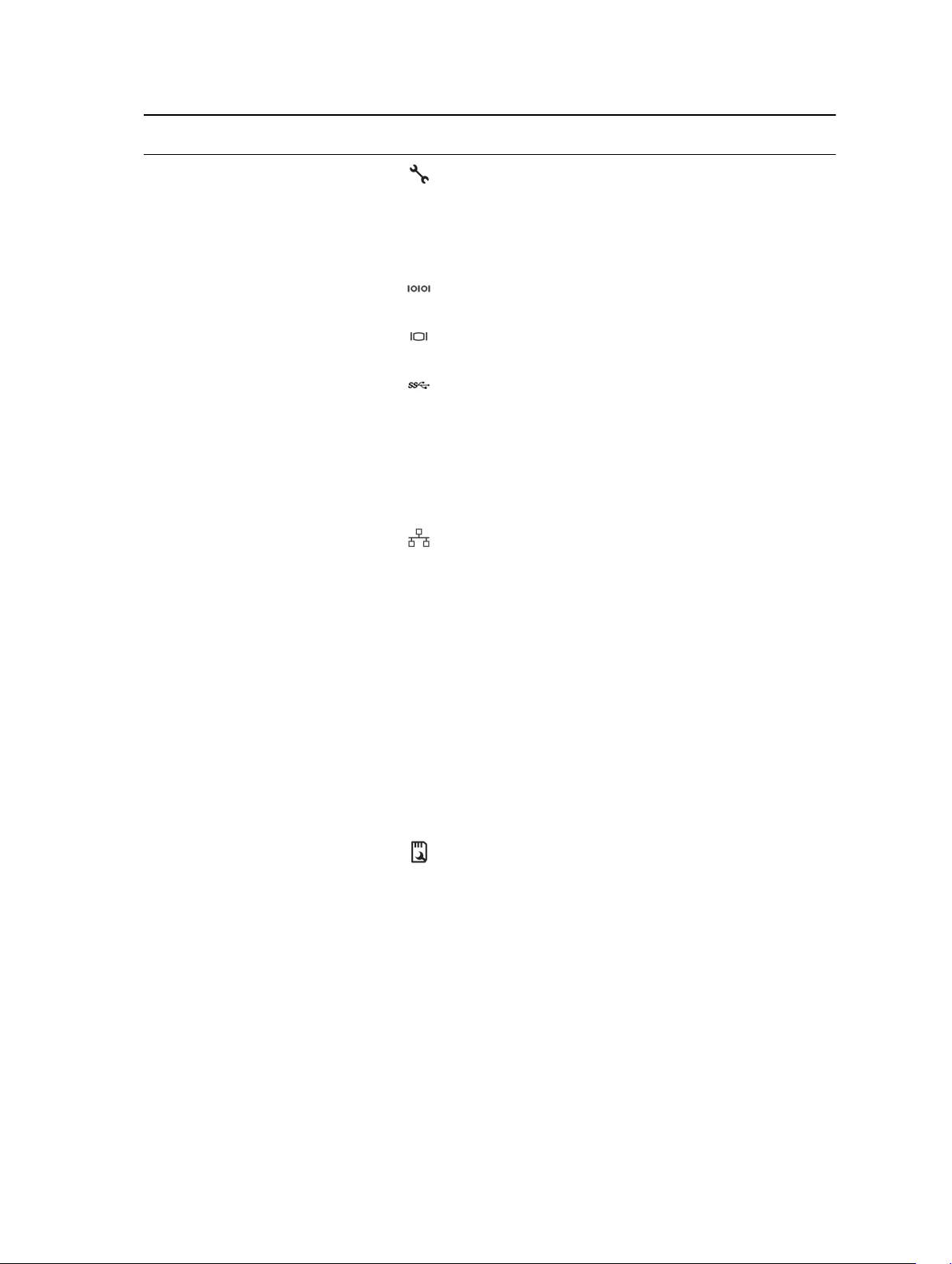
Element Anzeige, Taste oder
Anschluss
Symbol Beschreibung
3 iDRAC8 Enterprise-
Anschluss
4 Steckplatz für Half-
Height-PCIeErweiterungskarten (3)
5 Serieller Anschluss Ermöglicht das Anschließen eines
6 Bildschirmanschluss Ermöglicht das Anschließen eines VGA-
7 USB-Anschluss (2) Ermöglicht das Anschließen von USB-
8 Steckplatz für Ful-
Height-PCIeErweiterungskarten (3)
9 Ethernet-Anschluss (4) Vier integrierte 10/100/1000 MBit/s NIC-
Dedizierter Verwaltungs-Port für
iDRAC8.
Ermöglicht das Anschließen von bis zu
drei Half-Height-PCI ExpressErweiterungskarten.
seriellen Geräts an das System.
Bildschirms an das System.
Geräten an das System. Die Anschlüsse
sind USB 3.0-konform.
Ermöglicht das Anschließen von bis zu
drei PCI Express-Erweiterungskarten mit
voller Bauhöhe. Diese sind reserviert für
Dell PERC H310 und LSI 9207-8i.
Anschlüsse
oder
Vier integrierte Anschlüsse, die folgendes
enthalten:
• Zwei 10/100/1000 MBit/s NICAnschlüsse
• Zwei 100 Mbps/1 Gbps/10 Gbps SFP
+/10 GbE T-Anschlüsse
10 Netzteileinheit (PSU1)
11 Netzteileinheit (PSU2)
12 Steckplatz für vFlash-
Medienkarte
Wechselstrom
(AC)
Gleichstrom (DC) 495 W, 750 W
Ermöglicht das Einsetzen einer vFlashMedienkarte.
495 W, 750 W
oder 1100 W
oder 1100 W
15
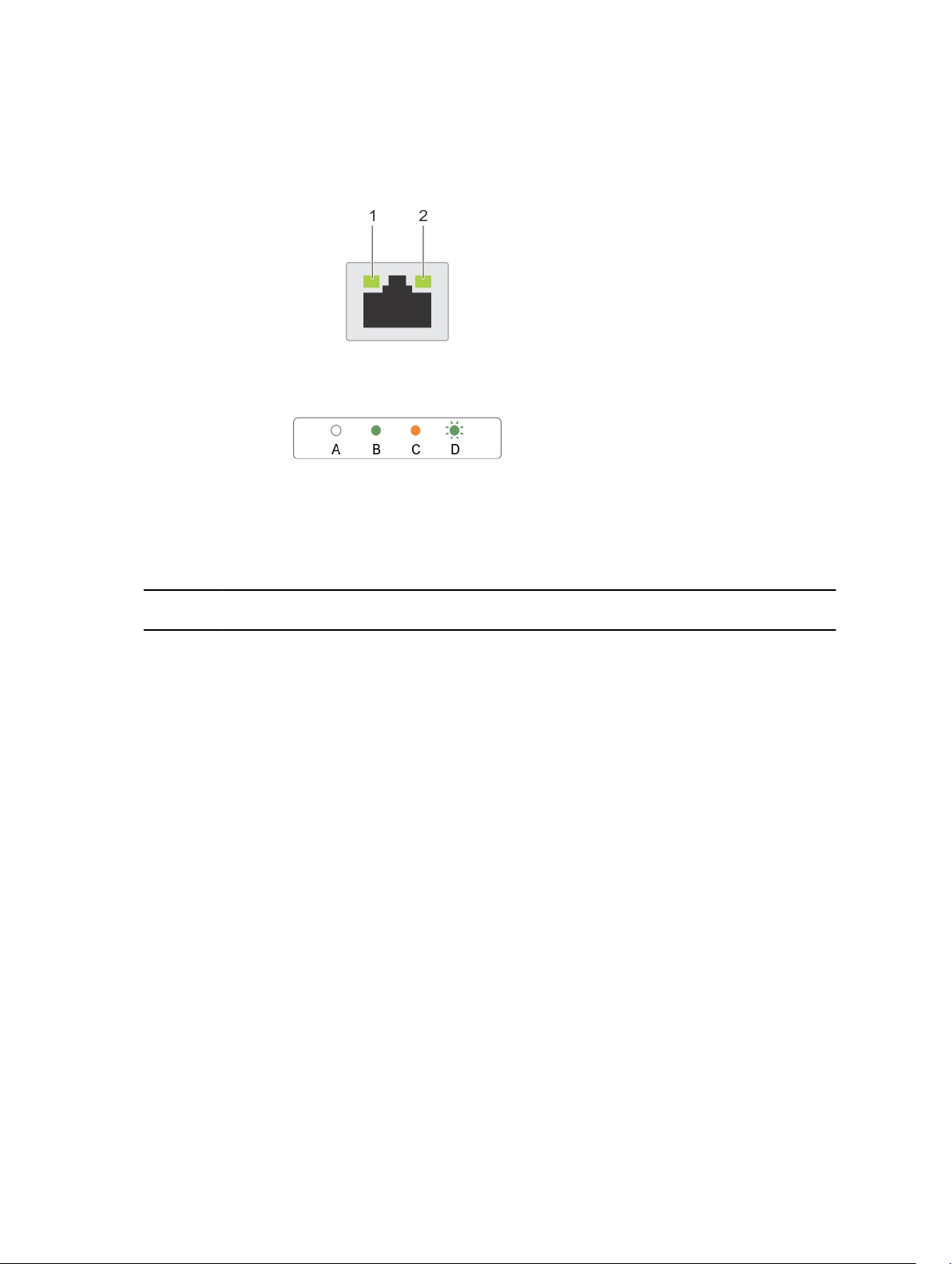
NIC-Anzeigecodes
Abbildung 5. NIC-Anzeigen
1. Verbindungsanzeige 2. Aktivitätsanzeige
Tabelle 8. NIC-Anzeigen
KonventionAnzeige Anzeigecode
A Verbindungsanzeige und
Aktivitätsanzeige leuchten nicht
B Verbindungsanzeige leuchtet
grün
C Verbindungsanzeige leuchtet
gelb
D Aktivitätsanzeige blinkt grün Netzwerkdaten werden gesendet oder empfangen.
Die NIC (Netzwerkschnittstellenkarte) ist nicht mit dem
Netzwerk verbunden.
Der NIC ist mit einem gültigen Netzwerk bei seiner
maximalen Port-Geschwindigkeit (1 GBit/soder 10
GBit/s) verbunden.
Der NIC ist mit einem gültigen Netzwerk bei weniger als
seiner maximalen Port-Geschwindigkeit verbunden.
Betriebsanzeigecodes
Jedes Wechselstrom-Netzteil (PSU) verfügt über einen beleuchteten, durchsichtigen Griff und jedes
Gleichstrom-Netzteil (falls vorhanden) verfügt über eine LED-Anzeige, die als Anzeige fungiert und
darüber informiert, ob es an die Netzstromversorgung angeschlossen oder ein Stromausfall aufgetreten
ist.
16
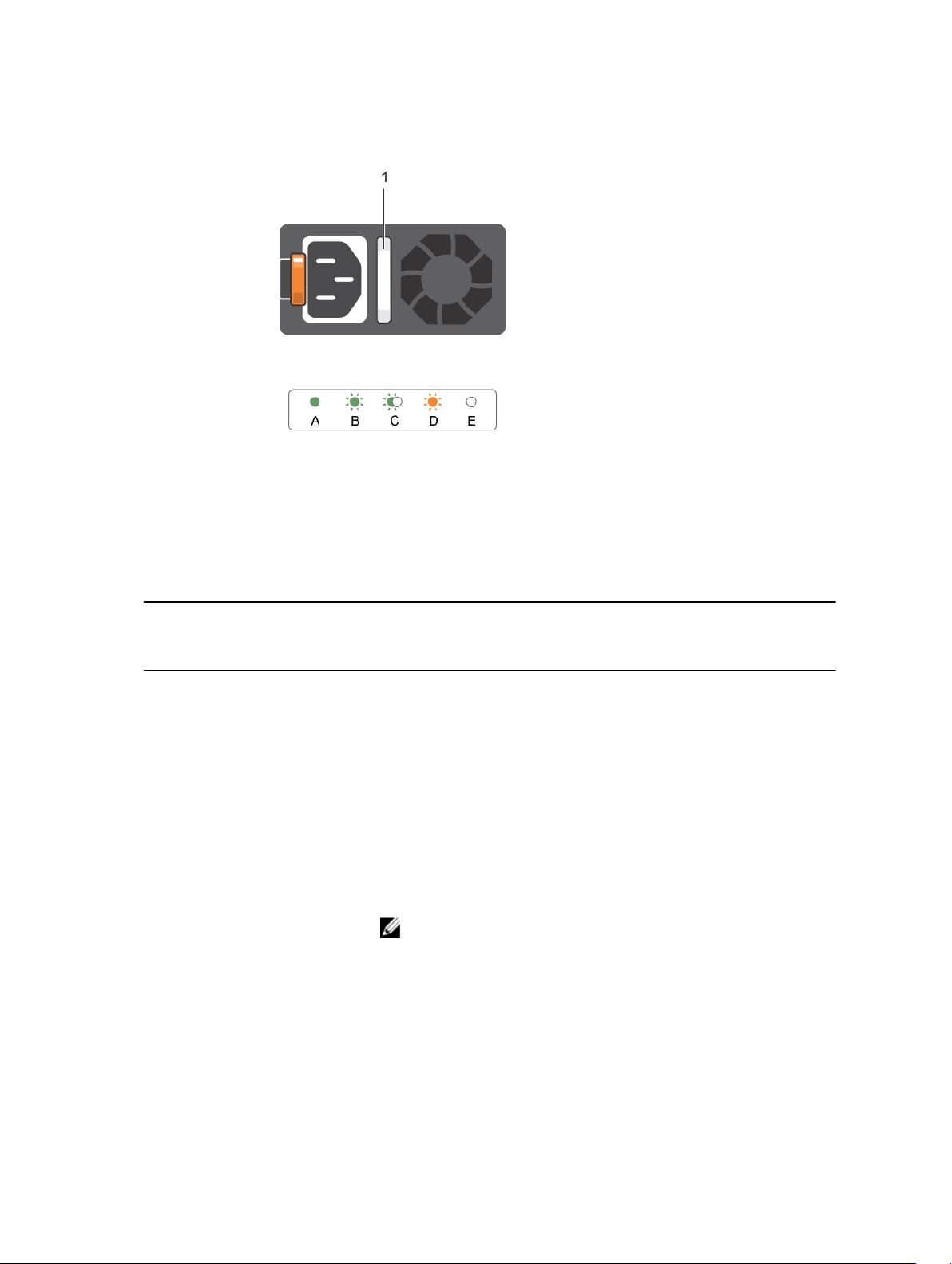
Abbildung 6. Statusanzeige beim Wechselstrom-Netzteil
1. Statusanzeige/Griff des WechselstromNetzteils
Tabelle 9. Wechselstromanzeige
Konvention Anzeigemuster
Zustand
für
Stromversorgun
g
A Grün Die Griffanzeige leuchtet grün und meldet so, dass das Netzteil an
eine zulässige Stromquelle angeschlossen und betriebsbereit ist.
B Grün blinkend Beim Aktualisieren der Firmware des Netzteils blinkt der Netzteilgriff
grün.
C Blinkt grün und
erlischt
Beim Hinzufügen eines Netzteils (PSU) bei laufendem Betrieb blinkt
der Netzteilgriff fünf Mal grün bei 4-Hz-Rate und erlischt. Dies weist
darauf hin, dass das Netzteil nicht auf das andere Netzteil
abgestimmt ist (in Bezug auf Effizienz, Funktionsumfang,
Integritätsstatus und unterstützte Spannung). Tauschen Sie das
Netzteil mit der blinkenden Anzeige durch ein Netzteil aus, das der
Leistung des anderen installierten Netzteils entspricht.
ANMERKUNG: Verwenden Sie für Wechselstrom-Netzteile
ausschließlich Netzteile mit dem Extended Power
Performance(EPP)-Etikett auf der Rückseite. Der gleichzeitige
Einsatz von Netzteileinheiten aus früheren Servergenerationen
kann dazu führen, dass die Bedingung für ein Netzteil nicht
übereinstimmt oder das Netzteil nicht eingeschaltet werden
kann.
D Gelb blinkend Weist auf ein Problem mit dem Netzteil hin.
17
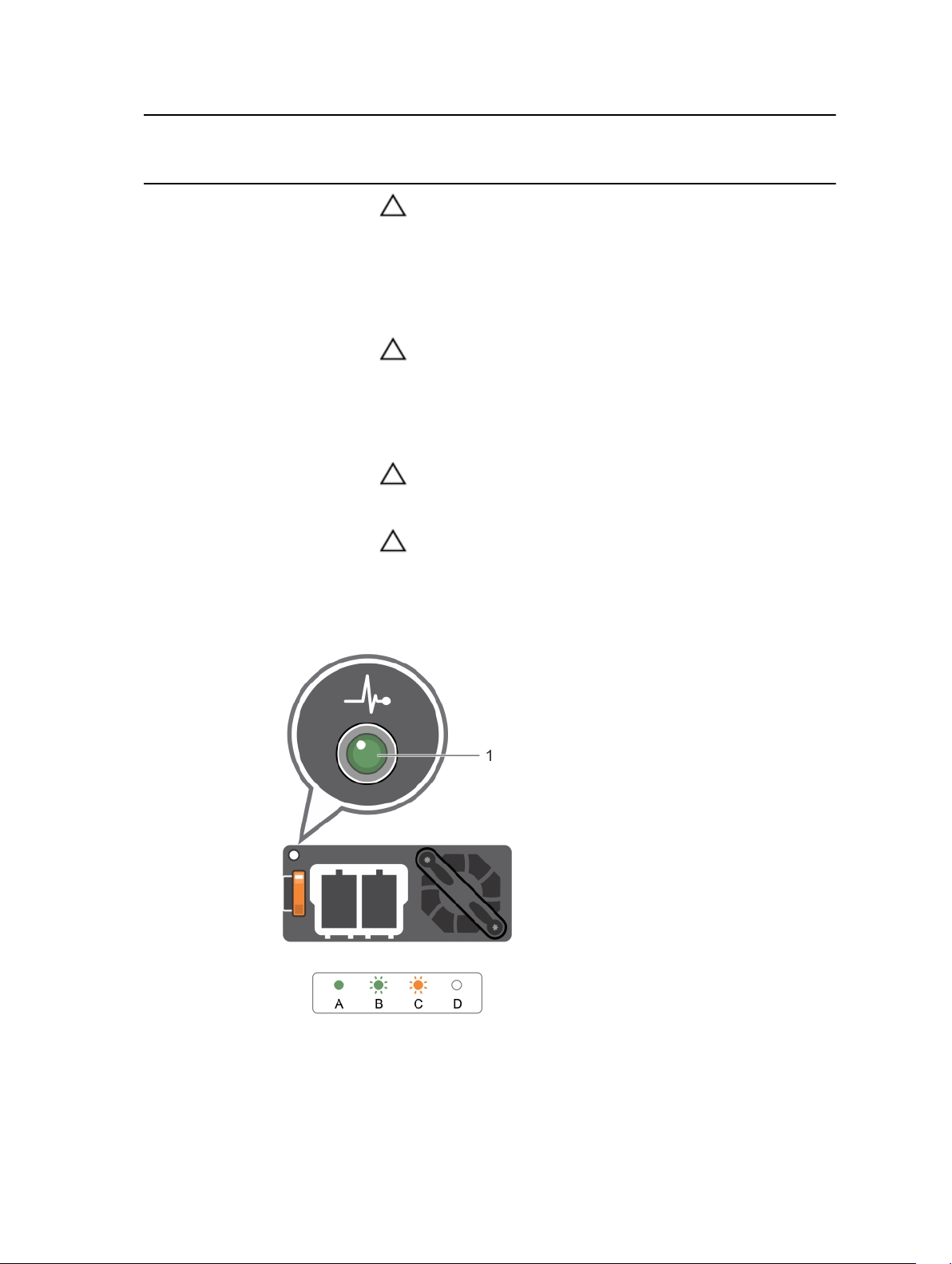
Konvention Anzeigemuster
für
Stromversorgun
g
Zustand
VORSICHT: Ersetzen Sie bei nicht identischen Netzteilen nur
das Netzteil mit der blinkenden Anzeige. Wenn Sie das andere
Netzteil austauschen, um ein identisches Paar zu erhalten,
kann dies zu einem Fehlerzustand und einer unerwarteten
Systemabschaltung führen. Um von einer High-Output- zu
einer Low-Output-Konfiguration oder umgekehrt zu
gelangen, müssen Sie das System ausschalten.
VORSICHT: Die Gleichstromversorgung unterstützt sowohl
220 V- als auch 110 V-Eingangswerte, mit Ausnahme von
Titan-Stromversorgungen, die nur 220 V unterstützen. Wenn
zwei identische Stromversorgungen verschiedene
Eingangswerte empfangen, können sie verschiedene
Wattleistungen ausgeben und eine Diskrepanz auslösen.
VORSICHT: Wenn zwei Netzteile eingesetzt werden, müssen
es Netzteile gleichen Typs sein, die die gleiche maximale
Ausgangsleistung besitzen.
VORSICHT: Die Kombination von Wechselstrom- und
Gleichstromnetzteilen wird nicht unterstützt und verursacht
eine Fehlabstimmung.
E Leuchtet nicht Netzteil ist nicht angeschlossen.
Abbildung 7. Statusanzeige des Gleichstrom-Netzteils
1. Statusanzeige des Gleichstrom-Netzteils
18
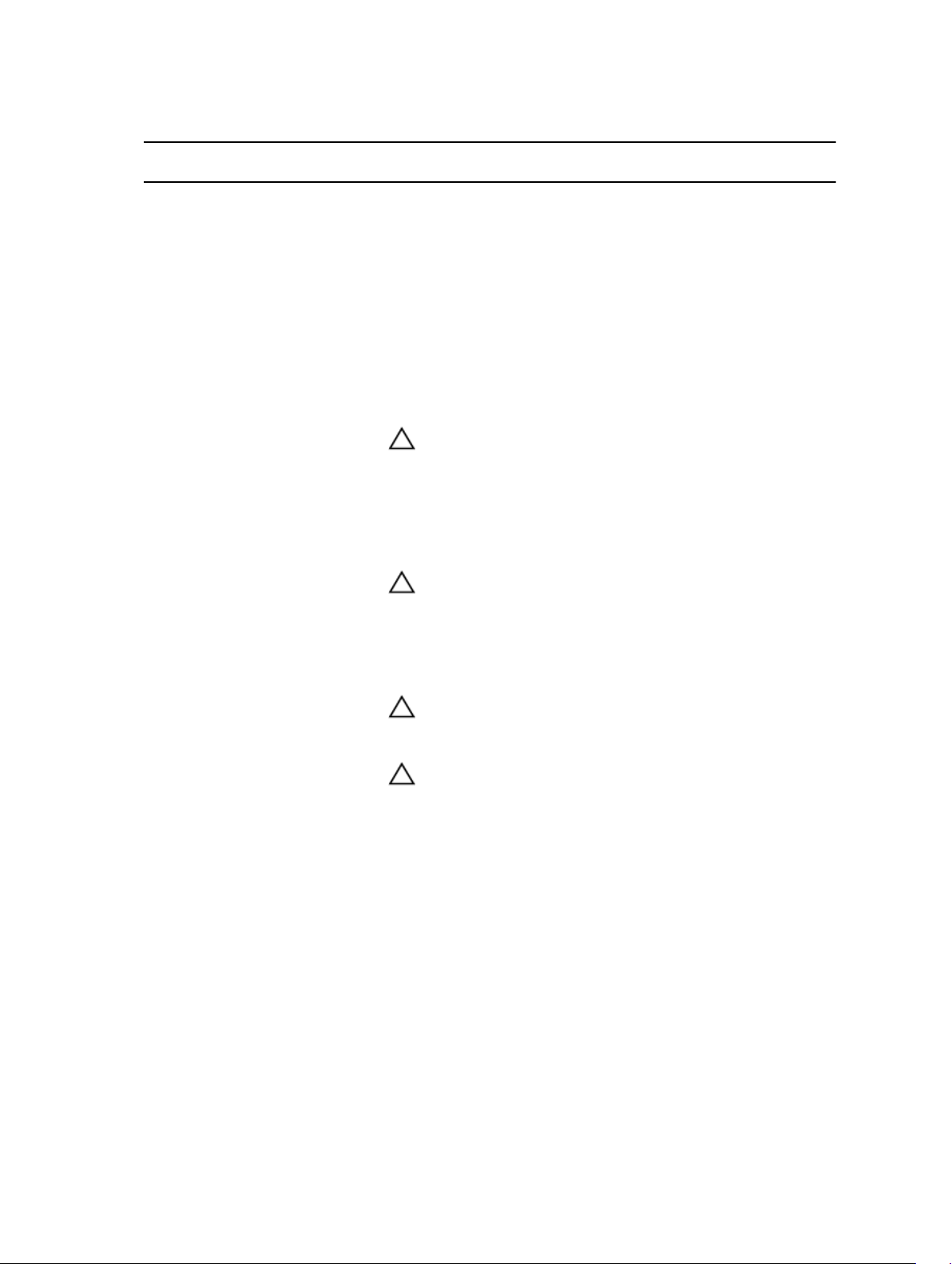
Tabelle 10. Gleichstromanzeige
Konvention Anzeigemuster für
Stromversorgung
A Grün Die Griff- oder LED-Anzeige leuchtet grün und meldet so, dass das
B Grün blinkend Beim Hinzufügen eines Netzteils bei laufendem Betrieb blinkt die
C Gelb blinkend Weist auf ein Problem mit dem Netzteil hin.
Zustand
Netzteil an eine zulässige Stromquelle angeschlossen und
betriebsbereit ist.
Netzteil-LED grün. Dies weist darauf hin, dass das Netzteil nicht auf
das andere Netzteil abgestimmt ist (in Bezug auf Effizienz,
Funktionsumfang, Integritätsstatus und unterstützte Spannung).
Ersetzen Sie das Netzteil mit der blinkenden Anzeige durch ein
Netzteil, das der Leistung des anderen installierten Netzteils
entspricht.
VORSICHT: Ersetzen Sie bei nicht identischen Netzteilen nur
das Netzteil mit der blinkenden Anzeige. Wenn Sie das
andere Netzteil austauschen, um ein identisches Paar zu
erhalten, kann dies zu einem Fehlerzustand und einer
unerwarteten Systemabschaltung führen. Um von einer
High-Output- zu einer Low-Output-Konfiguration oder
umgekehrt zu gelangen, müssen Sie das System ausschalten.
VORSICHT: Die Gleichstromversorgung unterstützt sowohl
220 V- als auch 110 V-Eingangswerte, mit Ausnahme von
Titan-Stromversorgungen, die nur 220 V unterstützen. Wenn
zwei identische Stromversorgungen verschiedene
Eingangswerte empfangen, können sie verschiedene
Wattleistungen ausgeben und eine Diskrepanz auslösen.
VORSICHT: Wenn zwei Netzteile eingesetzt werden, müssen
es Netzteile gleichen Typs sein, die die gleiche maximale
Ausgangsleistung besitzen.
VORSICHT: Die Kombination von Wechselstrom- und
Gleichstromnetzteilen wird nicht unterstützt und verursacht
eine Fehlabstimmung.
D Leuchtet nicht Netzteil ist nicht angeschlossen.
Dokumentationsverweise
Weitere Informationen zu den Dell Dokumenten finden Sie in der Support-Matrix für Ihr Produkt aus.
Weitere Informationen zu den Nutanix-Dokumenten, die sich auf eine bestimmte Version der NutanixLösungs-Software beziehen, finden Sie in der Support-Matrix für Ihr Produkt.
19
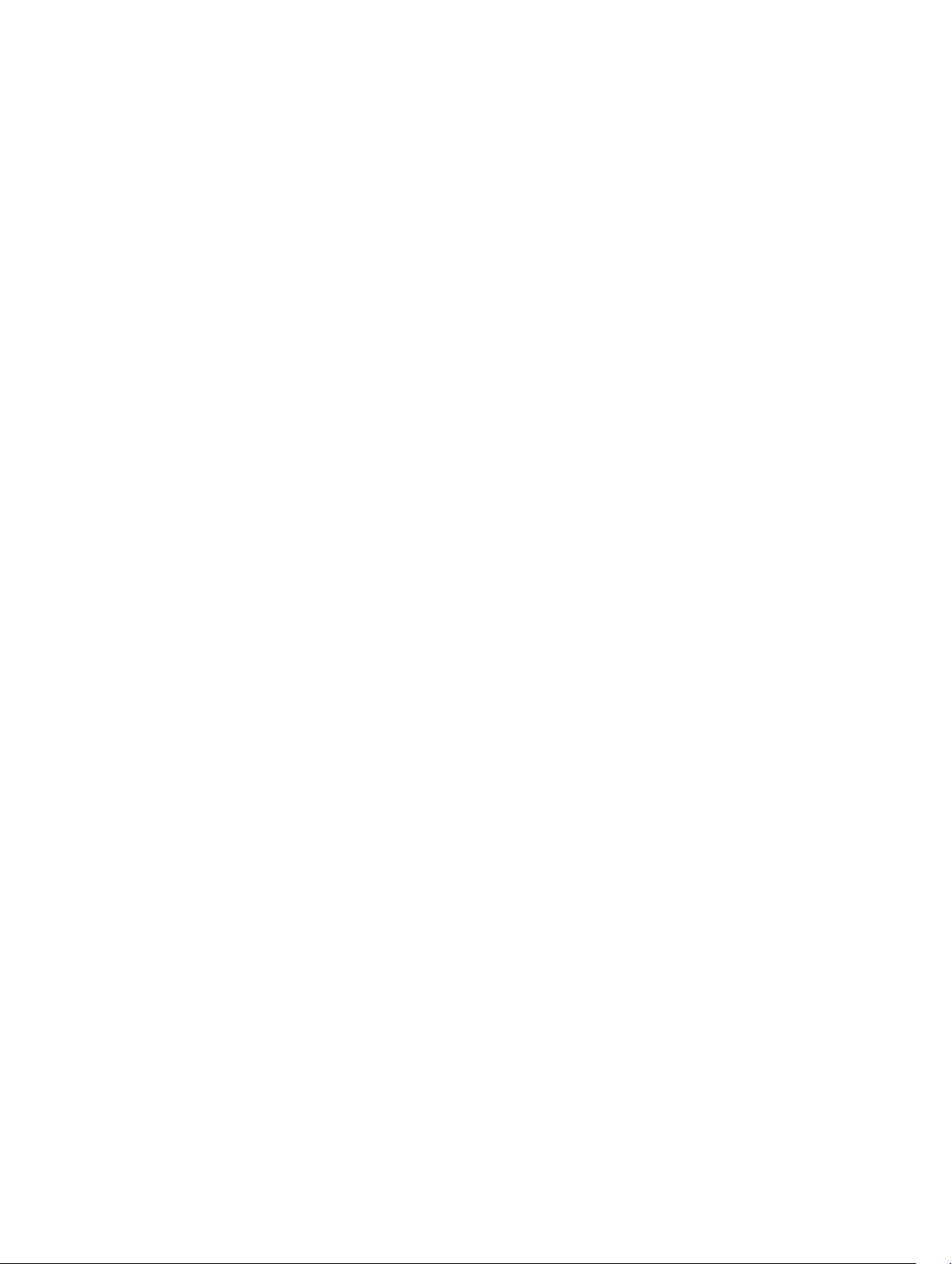
2
Durchführen der anfänglichen Systemkonfiguration
Nachdem Sie Ihr System erhalten haben, müssen Sie das System im Gehäuse einrichten, das
Betriebssystem installieren, falls dieses nicht bereits installiert ist, und die iDRAC-IP-Adresse des Systems
einrichten und konfigurieren.
Einrichten Ihres Systems
1. Packen Sie den Server aus.
2. Setzen Sie den Server in das Rack ein. Weitere Informationen zum Einsetzen des Servers in das Rack
finden Sie in der Rack-Installations-Placemat Ihres Systems unter Dell.com/xcseriesmanuals.
3. Verbinden Sie die Peripheriegeräte mit dem System.
4. Schließen Sie das System an die Netzstromversorgung an.
5. Schalten Sie das System mithilfe von iDRAC ein oder indem Sie den Netzschalter drücken.
6. Schalten Sie die angeschlossenen Peripheriegeräte ein.
Methoden zum Einrichten und Konfigurieren der iDRACIP-Adresse
Sie können die iDRAC-IP-Adresse über eine der folgenden Schnittstellen einrichten:
• Dienstprogramm für die iDRAC-Einstellungen
• Lifecycle-Controller
• Dell Deployment Toolkit
• Server-LCD-Display
Sie können die iDRAC-IP über folgende Komponenten konfigurieren:
1. iDRAC-Webschnittstelle
Weitere Informationen zum Einrichten und Konfigurieren von iDRAC finden Sie im Integrated Dell
Remote Access Controller User's Guide (Dell Benutzerhandbuch zum integrierten Remote Access
Controller) unter Dell.com/idracmanuals.
2. Remote Access Controller ADMin (RACADM).
Weitere Informationen finden Sie im RACADM Command Line Interface Reference Guide
(Referenzhandbuch zur RACADM-Befehlszeilenoberfläche) und im Integrated Dell Remote Access
Controller User's Guide (Dell Benutzerhandbuch zum integrierten Remote Access Controller) unter
Dell.com/idracmanuals.
20
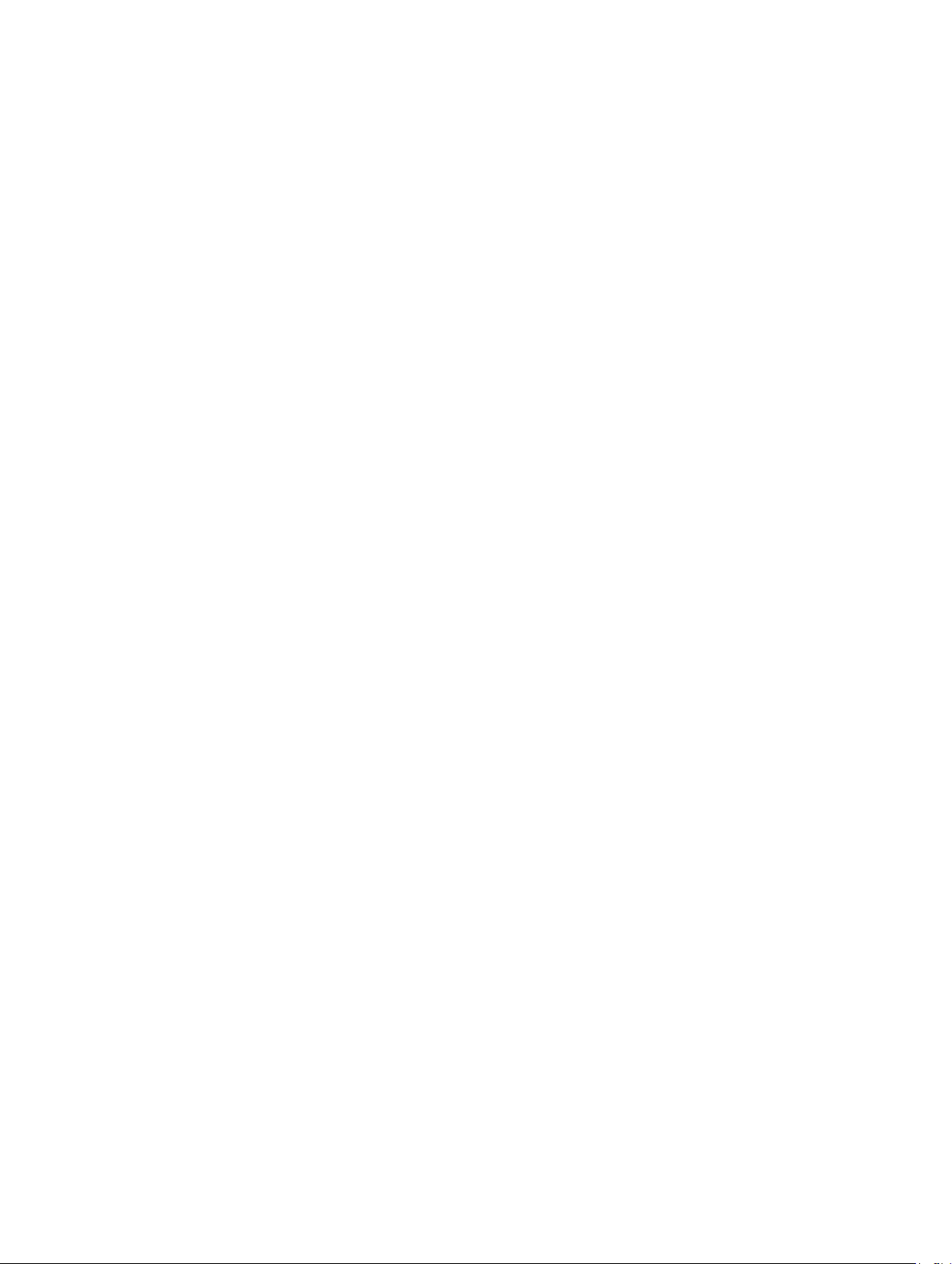
3. Remote-Services mit Web Services-Management (WS-Man). Weitere Informationen finden Sie in der
Lifecycle Controller Remote Services Quick Start Guide (Kurzanleitung zu Remote-Services mit
Lifecycle Controller) unter Dell.com/idracmanuals.
Anmelden bei iDRAC
Sie können sich beim iDRAC als lokaler iDRAC-Benutzer, als Microsoft Active Directory-Benutzer oder als
Lightweight Directory Access Protocol (LDAP)-Benutzer anmelden. Sie können sich auch über die
einmalige Anmeldung (SSO) oder die Smart Card anmelden. Der Standardbenutzername lautet root und
das Kennwort calvin. Weitere Informationen über die Anmeldung bei iDRAC und iDRAC-Lizenzen
finden Sie im
idracmanuals.
Sie können auch über RACADM auf iDRAC zugreifen. Weitere Informationen finden Sie im
Referenzhandbuch zur RACADM-Befehlszeilenoberfläche und im Dell Benutzerhandbuch zum
integrierten Remote Access Controller unter Dell.com/idracmanuals.
Dell Benutzerhandbuch zum integrierten Remote Access Controller unter dell.com/
Installieren des Betriebssystems
Wenn der Server ohne Betriebssystem geliefert wurde, installieren Sie das unterstützte Betriebssystem auf
dem Server mithilfe einer der folgenden Methoden:
• Dell Systems Management Tools and Dokumentationsmedien. Weitere Informationen finden Sie in der
Dokumentation zum Betriebssystem unter Dell.com/operatingsystemmanuals.
• Dell Lifecycle Controller. Weitere Informationen finden Sie in der Dokumentation zum Lifecycle
Controller unter Dell.com/idracmanuals.
• Dell OpenManage Deployment Toolkit. Weitere Informationen finden Sie in der OpenManage-
Dokumentation unter Dell.com/openmanagemanuals.
Informationen zur Liste der Betriebssysteme, die Ihr System unterstützt, finden Sie in der Matrix der
unterstützten Betriebssysteme unter Dell.com/ossupport.
Remote-Verwaltung
Zur Verwaltung von bandexternen Systemen mit iDRAC müssen Sie iDRAC für den Remote-Zugriff
konfigurieren, die Management Station und das Managed System einrichten und die unterstützten
Webbrowser konfigurieren. Weitere Informationen finden Sie im Dell Benutzerhandbuch zum integrierten
Remote Access Controller unter Dell.com/idracmanuals.
Sie können den Server mithilfe der Dell OpenManage Server Administrator-Software (OMSA) und
OpenManage Essentials (OME) System-Management-Konsole auch remote überwachen und verwalten.
Weitere Informationen finden Sie unter dell.com/openmanagemanuals.
Herunterladen und Installieren von Treibern und Firmware
Es wird empfohlen, die aktuellen Versionen von BIOS, Treibern und System Management-Firmware auf
das System herunterzuladen und zu installieren.
21
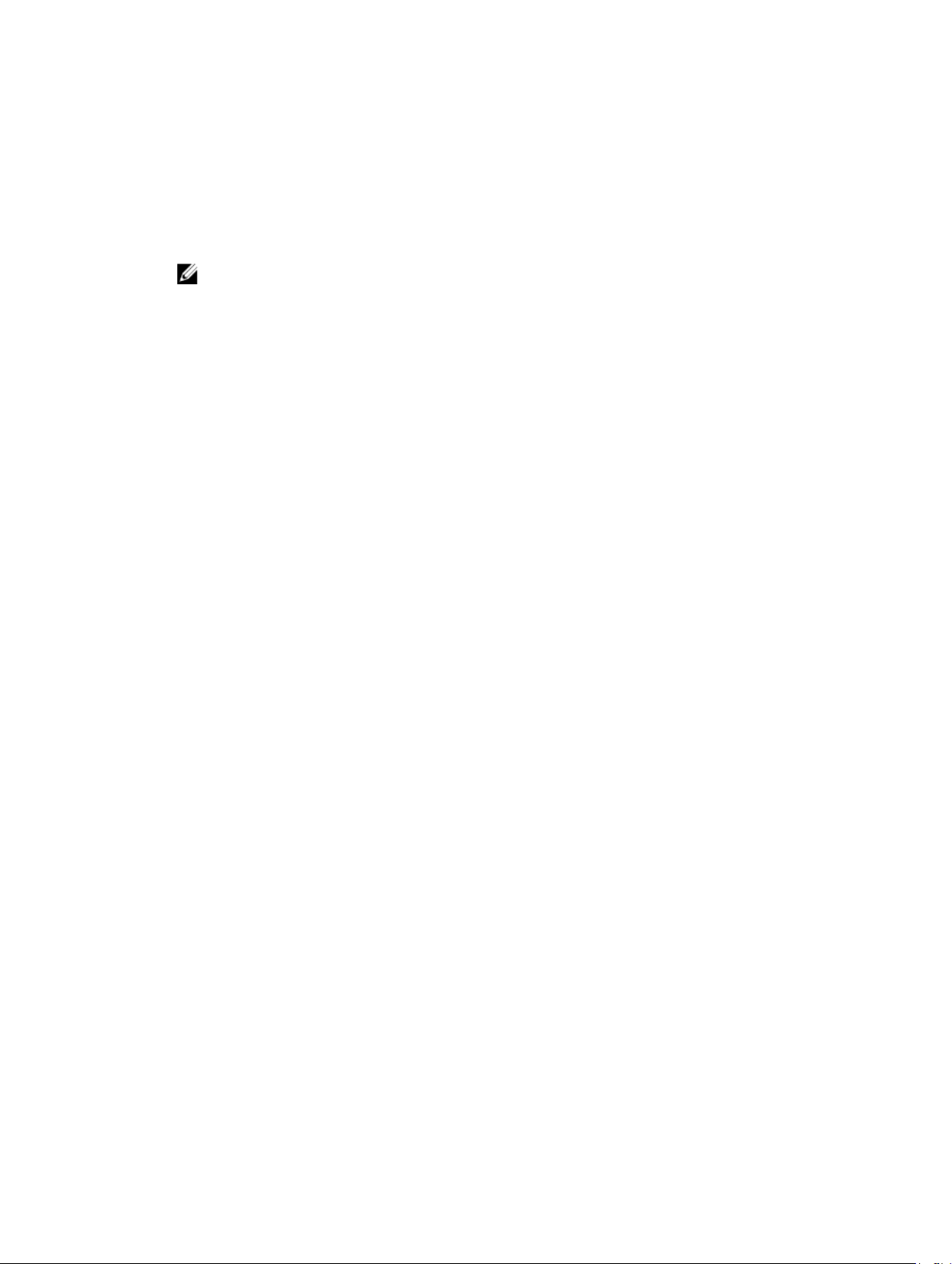
Voraussetzungen
Stellen Sie sicher, dass Sie den Web-Browser-Cache leeren.
Schritte
1. Rufen Sie die Website Dell.com/support/home auf.
2. Geben Sie unter Unterstützung im kundenspezifischen Support-Abschnitt die Service-Tag-Nummer
in das Feld Service-Tag-Nummer oder Express-Servicecode ein.
ANMERKUNG: Falls Sie keine Service-Tag-Nummer haben, klicken Sie auf Mein Produkt
erkennen, um dem System zu erlauben, Ihre Service-Tag-Nummer automatisch zu erkennen,
oder wählen Sie unter Allgemeiner Support Ihr Produkt aus.
3. Klicken Sie auf Treiber & Downloads.
Die für Ihre Auswahl relevanten Treiber werden angezeigt.
4. Laden Sie die benötigten Treiber auf ein Diskettenlaufwerk, ein USB-Laufwerk, eine CD oder eine
DVD herunter.
22
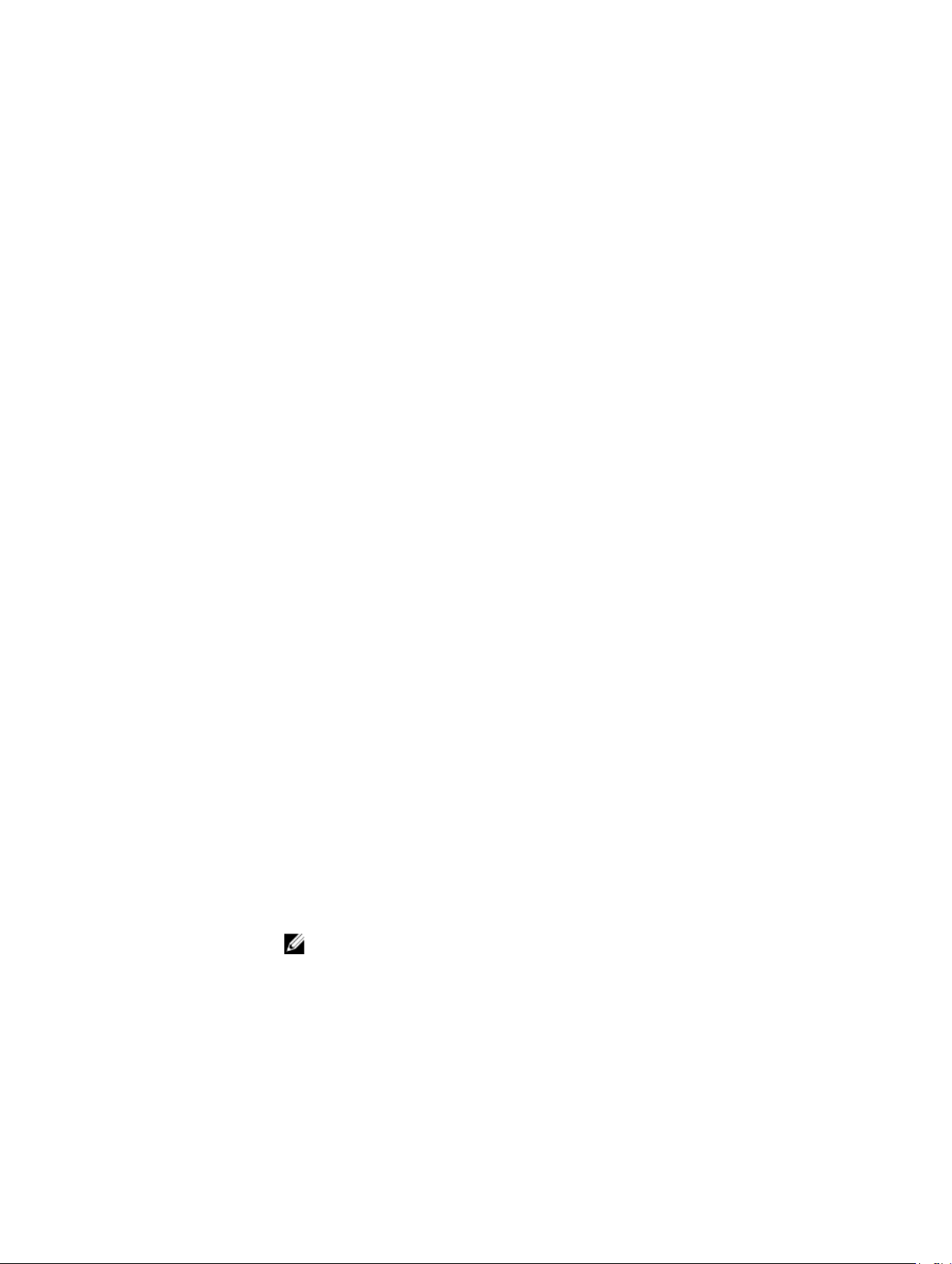
3
Vor-BetriebssystemVerwaltungsanwendungen
Mit den Vor-Betriebssystem-Verwaltungsanwendungen für Ihr PowerEdge-System können Sie
verschiedene Einstellungen und Funktionen Ihres Systems verwalten, ohne das Betriebssystem zu starten.
Ihr PowerEdge-System verfügt über die folgenden Vor-Betriebssystem-Verwaltungsanwendungen:
• System-Setup-Programm
• Start-Manager
• Dell Lifecycle Controller
Mit dem Dell Lifecycle Controller können Sie nützliche Aufgaben durchführen, wie die Konfiguration der
BIOS- und Hardwareeinstellungen, Bereitstellung der Betriebssysteme, Aktualisierung der Treiber, und
Speicherung der Hardwareprofile. Weitere Informationen zum Dell Lifecycle Controller finden Sie in der
Dokumentation unter Dell.com/idracmanuals.
Navigationstasten
Mit den Navigationstasten können Sie auf die Vor-Betriebssystem-Verwaltungsanwendungen aufrufen.
Taste Beschreibung
<Seite nach oben> Wechselt zum vorherigen Bildschirm.
<Seite nach
unten>
Pfeil nach oben Zurück zum vorherigen Feld
Pfeil nach unten Weiter zum nächsten Feld
<Eingabetaste> Ermöglicht die Eingabe eines Wertes im ausgewählten Feld (falls vorhanden) oder
<Leertaste> Öffnet oder schließt gegebenenfalls eine Dropdown-Liste.
Tab Weiter zum nächsten Fokusbereich.
<Esc> Wechselt zur vorherigen Seite, bis der Hauptbildschirm angezeigt wird. Durch
Wechselt zum nächsten Bildschirm.
das Verfolgen des Links in dem Feld.
ANMERKUNG: Diese Funktion gilt nur für den Standard-Grafikbrowser.
Drücken der Taste <Esc> im Hauptbildschirm wird „System BIOS“ (System-BIOS)/
„iDRAC Settings“ (iDRAC-Einstellungen)/„Device Settings“ (Geräteeinstellungen)/
„Service Tag Settings“ (Service-Tag-Einstellungen) geschlossen und der Systemstart
fortgesetzt.
23
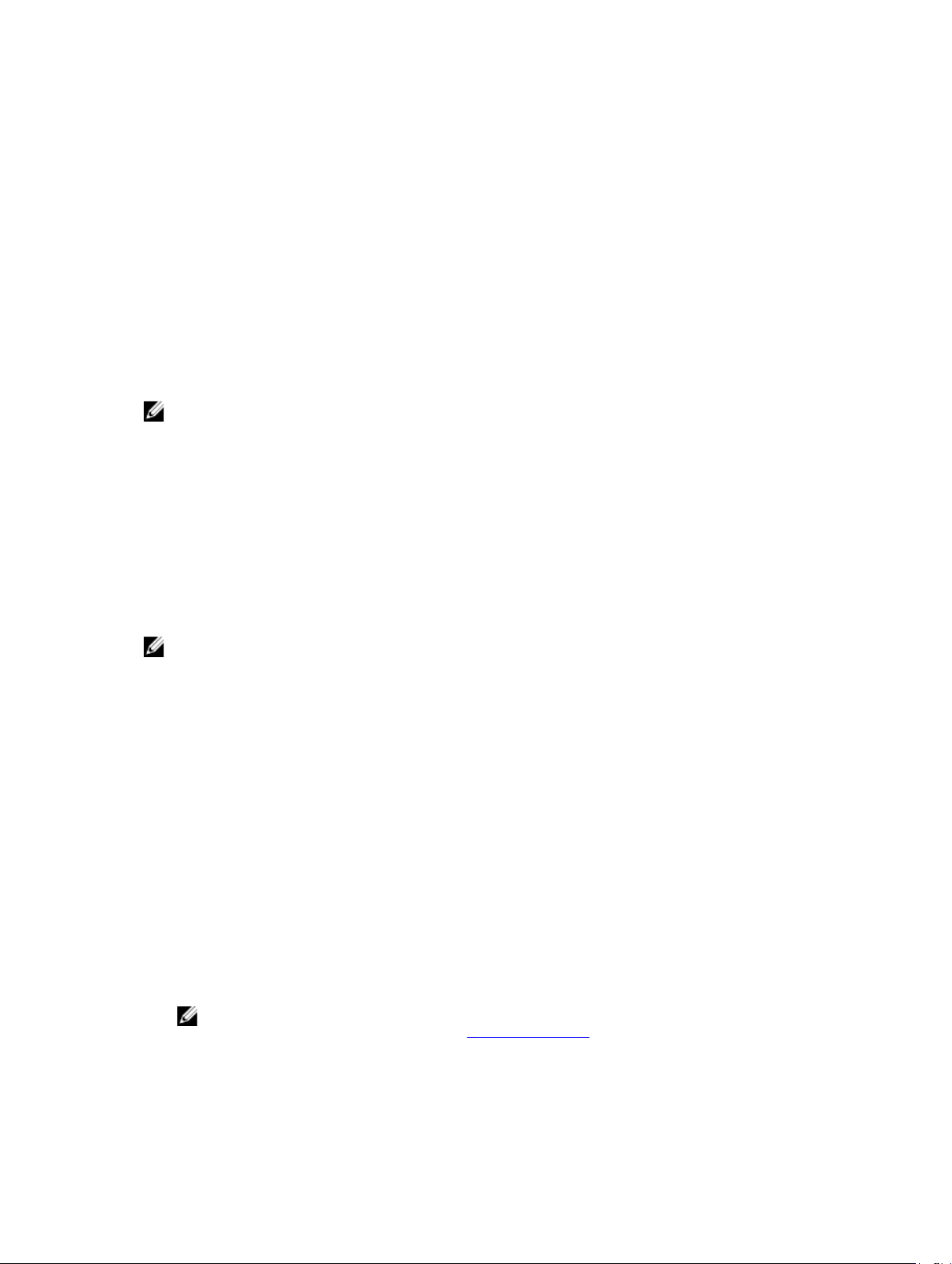
Taste Beschreibung
<F1> Zeigt die Hilfedatei des System-Setups an.
<F2> Ermöglicht den Zugriff auf das System-Setup.
<F10> Ermöglicht das Aufrufen des Dell Lifecycle Controllers
<F11> Ermöglicht Ihnen das Aufrufen des Systemstart-Managers
<F12> Ermöglicht Ihnen das Aufrufen des PXE-Starts
Wissenswertes über System-Setups
Mit dem System-Setup können Sie die BIOS-Einstellungen, iDRAC-Einstellungen und die
Geräteeinstellungen Ihres Systems konfigurieren.
ANMERKUNG: Es gibt verschiedene allgemeine Servereinstellungen, die während des SystemSetups angezeigt werden, aber auf dieses System nicht anwendbar sind, wie z. B. RAID oder UEFI.
Sie können das System-Setup auf zwei Arten aufrufen:
• Grafischer Standardbrowser: Diese Option ist standardmäßig aktiviert.
• Textbrowser – Diese Option wird über Konsolenumleitung aktiviert.
So aktivieren Sie die Konsolenumleitung:
• Klicken Sie auf der Seite System-Setup auf System-BIOS.
• Klicken Sie auf der Seite Serial Communications (Serielle Kommunikation) auf Serial Communication
(Serielle Kommunikation) und auf On with Console Redirection (Ein mit Konsolenumleitung).
ANMERKUNG: Für das ausgewählte Feld wird im grafischen Browser standardmäßig ein Hilfetext
angezeigt. Um den Hilfetext im Textbrowser anzuzeigen, müssen Sie die Taste <F1> drücken.
Über das System-Setup können Sie folgende Vorgänge durchführen:
• Ändern der NVRAM-Einstellungen nach dem Hinzufügen oder Entfernen von Hardware
• Anzeigen der Hardwarekonfiguration des Systems
• Aktivieren oder Deaktivieren von integrierten Geräten
• Festlegen von Schwellenwerten für die Leistungs- und Energieverwaltung
• Verwalten der Systemsicherheit
Aufrufen des System-Setups
1. Schalten Sie das System ein oder starten Sie es neu.
2. Drücken Sie umgehend auf die Taste <F2>, wenn die folgende Meldung angezeigt wird:
F2 = System Setup
Wenn der Ladevorgang des Betriebssystems beginnt, bevor Sie <F2> gedrückt haben, lassen Sie das
System den Start ausführen. Starten Sie dann das System neu und versuchen Sie es erneut.
ANMERKUNG: Notieren Sie Fehlermeldungen, die während des Systemstarts angezeigt werden.
Weitere Informationen finden Sie unter Systemmeldungen.
24
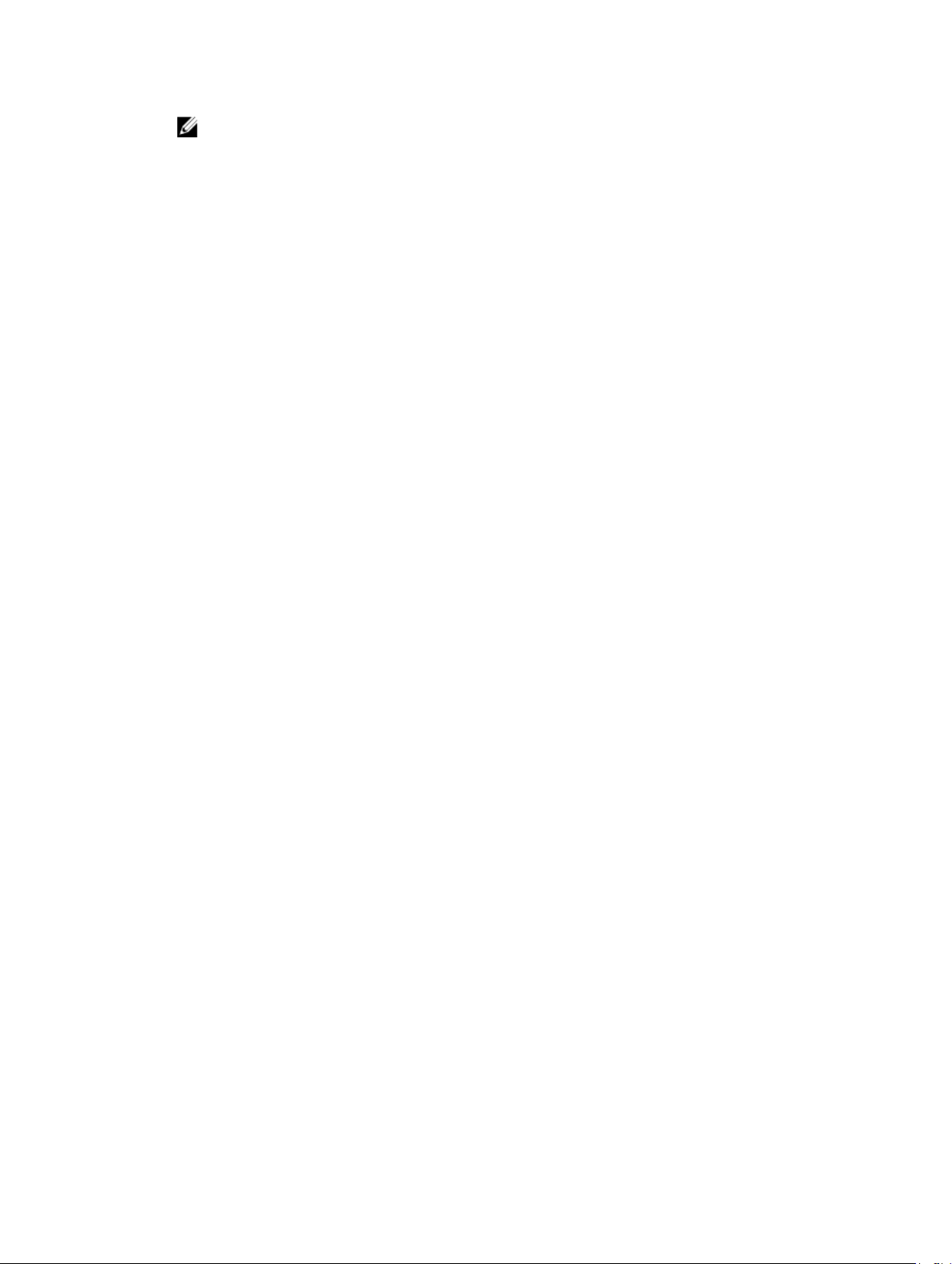
ANMERKUNG: Es ist normal, wenn nach dem Installieren einer Speichererweiterung beim
ersten Starten des Systems eine entsprechende Meldung angezeigt wird.
Details zu „System Setup“ (System-Setup)
Die Optionen im System Setup Main Menu (System-Setup-Hauptmenü) sind im Folgenden aufgeführt:
Option Beschreibung
System BIOS Ermöglicht Ihnen die Konfiguration der BIOS-Einstellungen.
iDRAC Settings
(iDRACEinstellungen)
Device Settings
(Geräteeinstellung
en)
Ermöglicht Ihnen die Konfiguration der iDRAC-Einstellungen.
Das Dienstprogramm für die iDRAC-Einstellungen ist eine Benutzeroberfläche zum
Einrichten und Konfigurieren der iDRAC-Parameter mithilfe von UEFI (Unified
Extensible Firmware Interface). Sie können mit diesem Dienstprogramm
verschiedene iDRAC-Parameter aktivieren oder deaktivieren. Weitere
Informationen zu diesem Dienstprogramm finden Sie im iDRACBenutzerhandbuch Integrated Dell Remote Access Controller User’s Guide unter
Dell.com/idracmanuals.
Ermöglicht Ihnen die Konfiguration von Geräteeinstellungen.
Details zu „System BIOS Settings“ (System-BIOS-Einstellungen)
Die Details zum Bildschirm System BIOS Settings (System-BIOS-Einstellungen) werden nachfolgend
erläutert:
Option
Systeminformatio
nen
Speichereinstellun
gen
Prozessoreinstellu
ngen
SATAEinstellungen
Boot Settings
(Starteinstellunge
n)
Network Settings
(Netzwerkeinstell
ungen)
Integrierte Geräte Gibt Optionen zur Verwaltung der Controller und Ports von integrierten Geräten an
Serielle
Kommunikation
Beschreibung
Gibt Informationen zum System an, wie den Namen des Systemmodells, die BIOSVersion und die Service-Tag-Nummer.
Gibt Informationen und Optionen zum installierten Arbeitsspeicher an.
Gibt Informationen und Optionen zum Prozessor an, wie Taktrate und
Cachegröße.
Gibt Optionen an, mit denen der integrierte SATA-Controller und die zugehörigen
Ports aktiviert oder deaktiviert werden können.
Gibt Optionen an, mit denen der Startmodus (BIOS oder UEFI) festgelegt wird.
Ermöglicht das Ändern der UEFI- und BIOS-Starteinstellungen.
Gibt Optionen zum Ändern der Netzwerkeinstellungen an.
und legt die dazugehörigen Funktionen und Optionen fest.
Gibt Optionen zur Verwaltung der seriellen Schnittstellen an und legt die
dazugehörigen Funktionen und Optionen fest.
25
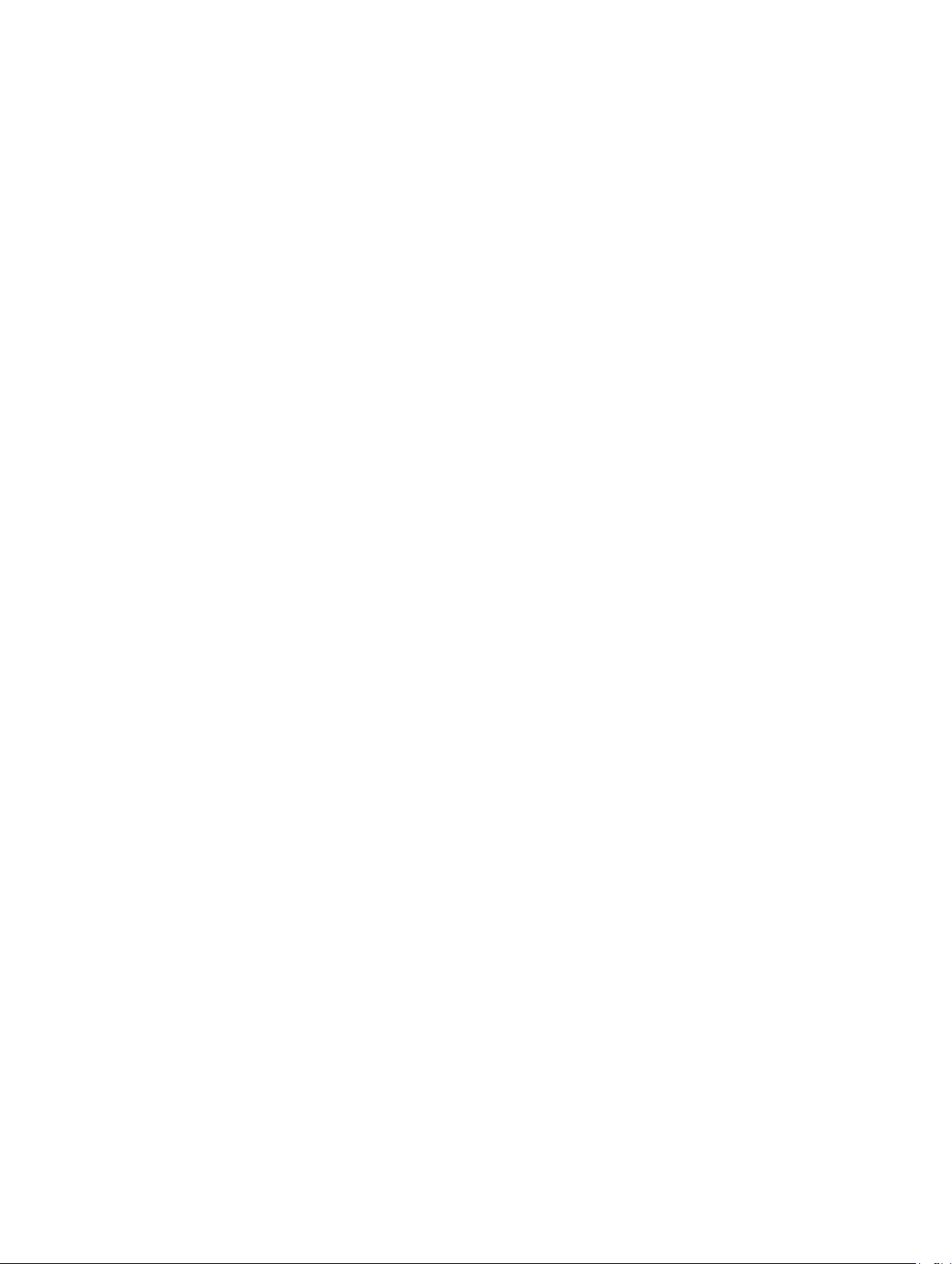
Option Beschreibung
Systemprofileinste
llungen
Systemsicherheit Gibt Optionen zur Konfiguration der Sicherheitseinstellungen des Systems wie
Verschiedene
Einstellungen
Gibt Optionen an, mit denen die Einstellungen für die Energieverwaltung des
Prozessors, die Speichertaktrate usw. geändert werden können.
Systemkennwort, Setup-Kennwort und Trusted Platform Module (TPM)-Sicherheit
an. Verwaltet darüber hinaus die Betriebsschalter und NMI-Tasten des Systems.
Gibt Optionen an, mit denen das Systemdatum, die Uhrzeit usw. geändert werden
können.
Details zu „System Information“ (Systeminformationen)
Die Details zum Bildschirm System Information (Systeminformationen) werden nachfolgend erläutert:
Option
SystemmodellnameGibt den Namen des Systemmodells an.
System BIOSVersion
System
Management
Engine-Version
System-ServiceTag-Nummer
Systemhersteller Gibt den Namen des Systemherstellers an.
SystemherstellerKontaktinformatio
nen
System-CPLDVersion
UEFI-ComplianceVersion
Beschreibung
Gibt die auf dem System installierte BIOS-Version an.
Gibt die aktuelle Version der Management Engine-Firmware an.
Gibt die Service-Tag-Nummer des Systems an.
Gibt die Kontaktinformationen des Systemherstellers an.
Gibt die aktuelle Systemversion der Firmware des komplexen, programmierbaren
Logikgeräts (CPLD-Firmware) an.
Gibt die UEFI-Compliance-Stufe der System-Firmware an.
Details zu den „Memory Settings“ (Speichereinstellungen)
Die Details zum Bildschirm Memory Settings (Speichereinstellungen) werden nachfolgend erläutert:
Option
System Memory
Size
(Systemspeichergr
öße)
SystemspeichertypGibt den Typ des im System installierten Hauptspeichers an.
System Memory
Speed
26
Beschreibung
Gibt die Speichergröße im System an.
Gibt die Taktrate des Systemspeichers an.
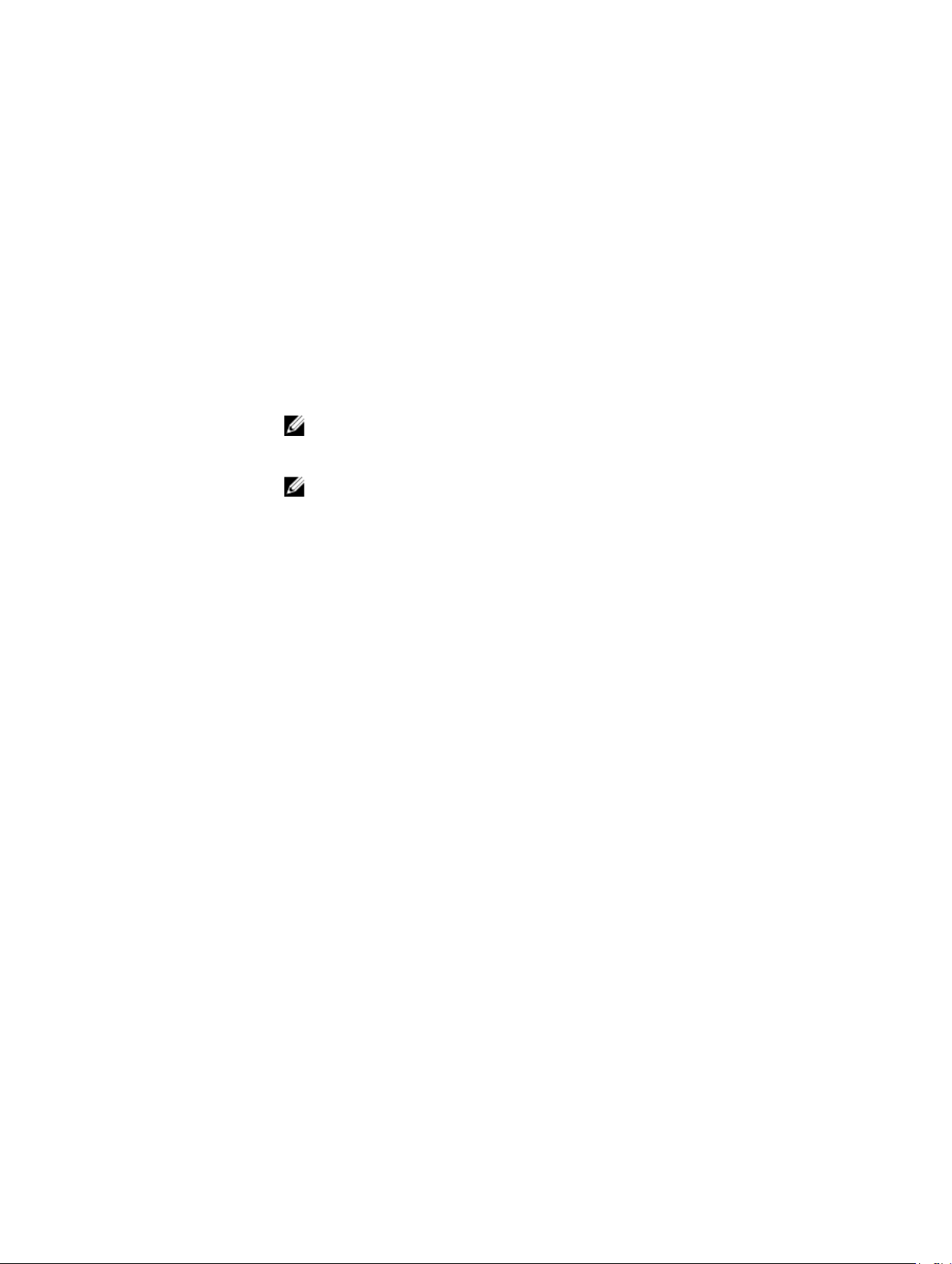
Option Beschreibung
Systemspeichersp
annung
Video Memory Gibt die Größe des Grafikspeichers an.
SystemspeichertestLegt fest, ob Systemspeichertests beim Start ausgeführt werden. Mögliche
SpeicherBetriebsmodus
KnotenInterleaving
Snoop-Modus Legt die Optionen für den Snoop-Modus fest. Die verfügbaren Optionen im
Gibt die Spannung des Systemspeichers an.
Optionen sind Enabled (Aktiviert) und Disabled (Deaktiviert). In der
Standardeinstellung ist diese Option auf Disabled (Deaktiviert) gesetzt.
Legt den Speicherbetriebsmodus fest. Die verfügbaren Optionen sind Optimizer
Mode (Optimierter Modus), Advanced ECC Mode (Erweiterter ECC-Modus), Mirror
Mode (Spiegelung), Spare Mode (Redundanz), Spare with Advanced ECC Mode
(Redundanz mit erweitertem ECC-Modus), Dell Fault Resilient Mode (Dell
Fehlerresistenzmodus) und
Fehlerresistenzmodus). In der Standardeinstellung ist diese Option auf Optimizer
Mode (Optimierter Modus) gesetzt.
ANMERKUNG: Je nach Speicherkonfiguration Ihres Systems kann die Option
Memory Operating Mode (Speicherbetriebsmodus) verschiedene
Standardeinstellungen und verfügbare Optionen umfassen.
ANMERKUNG: Die Option Dell Fault Resilient Mode (Fehlerresistenzmodus)
stellt einen fehlerresistenten Speicherbereich bereit. Dieser Modus kann von
Betriebssystemen verwendet werden, die die Funktion zum Laden kritischer
Anwendungen unterstützen, oder dem Betriebssystem-Kernel die
Maximierung der Systemverfügbarkeit ermöglichen.
Gibt an, ob die Non-Uniform Memory Architecture (Nicht-einheitliche
Speicherarchitektur - NUMA) unterstützt wird. Wenn dieses Feld auf Enabled
(Aktiviert) gesetzt ist, wird das Speicher-Interleaving unterstützt, sofern eine
symmetrische Speicherkonfiguration installiert ist. Wenn das Feld auf Disabled
(Deaktiviert) gesetzt ist, unterstützt das System NUMA (asymmetrische)
Speicherkonfigurationen. In der Standardeinstellung ist diese Option auf Disabled
(Deaktiviert) gesetzt.
Snoop-Modus sind Home Snoop, Early Snoop und Cluster on Die. In der
Standardeinstellung ist diese Option auf Early Snoop gesetzt. Dieses Feld ist nur
dann verfügbar, wenn die Option Node Interleaving (Knoten-Interleaving) auf
Disabled (Deaktiviert) gesetzt ist.
Dell NUMA Fault Resilient Mode (Dell NUMA
Details zu „Processor Settings“ (Prozessoreinstellungen)
Die Details zum Bildschirm Processor Settings (Prozessoreinstellungen) werden nachfolgend erläutert:
Option
Logischer
Prozessor
QPI Speed (QPIGeschwindigkeit)
Beschreibung
Ermöglicht das Aktivieren oder Deaktivieren logischer Prozessoren und das
Anzeigen der Anzahl logischer Prozessoren. Wenn diese Option auf Enabled
(Aktiviert) gesetzt ist, zeigt das BIOS alle logischen Prozessoren an. Wenn diese
Option auf Disabled (Deaktiviert) gesetzt ist, zeigt das BIOS nur einen logischen
Prozessor pro Kern an. Diese Option ist standardmäßig auf
gesetzt.
Ermöglicht Ihnen die Steuerung der Einstellungen für die QuickPath InterconnectDatenrate.
Enabled (Aktiviert)
27
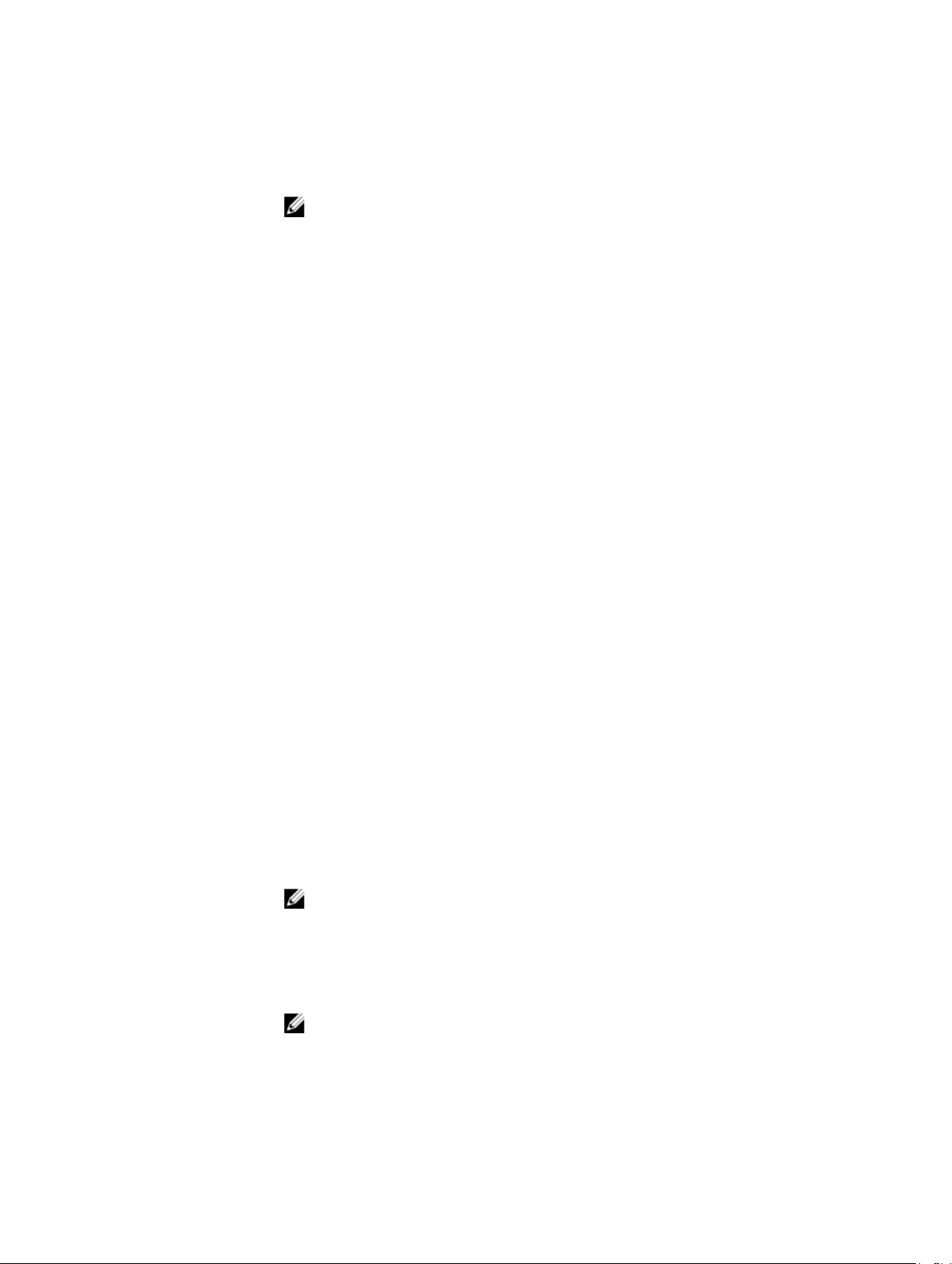
Option Beschreibung
Alternative RTID
(Requestor
Transaction ID)Einstellung
Virtualization
Technology
(Virtualisierungste
chnologie)
Address
Translation
Services (ATS)
Nachbarspeicher
Zeilen-Prefetch
HardwareVorabrufer
DCU-StreamerVorabrufer
DCU IPVorabrufer
Deaktivieren
ausführen
Logical Processor
Idling (Leerlauf
des logischen
Prozessors)
Konfigurierbarer
TDP
Ändert Requestor Transaction-IDs, wobei es sich um QPI-Ressourcen handelt.
Diese Option ist standardmäßig auf Disabled (Deaktiviert) gesetzt.
ANMERKUNG: Durch Aktivierung dieser Option kann die Gesamtleistung des
Systems negativ beeinflusst werden.
Ermöglicht das Aktivieren oder Deaktivieren der zusätzlichen Hardwarekapazitäten,
die für die Virtualisierung vorgesehen sind. Diese Option ist standardmäßig auf
Enabled (Aktiviert) gesetzt.
Definiert den Address Translation Cache (ATC) für Geräte zum Caching der DMATransaktionen. Dieses Feld bietet eine Schnittstelle zwischen CPU- und DMASpeicherverwaltung zur Adressübersetzungs- und Adressschutz-Tabelle des
Chipsatzes, um DMA-Adressen in Host-Adressen zu übersetzen. Standardmäßig ist
die Option auf
Optimiert das System für Anwendungen, bei denen eine starke Nutzung des
sequenziellen Speicherzugriffs benötigt wird. Diese Option ist standardmäßig auf
Enabled (Aktiviert) gesetzt. Für Anwendungen, bei denen eine starke Nutzung des
wahlfreien Speicherzugriffs benötigt wird, kann diese Option deaktiviert werden.
Aktiviert oder deaktiviert den Hardware-Prefetcher. In der Standardeinstellung ist
diese Option auf Enabled (Aktiviert) gesetzt.
Aktiviert oder deaktiviert den DCU (Data Cache Unit)-Streamer-Prefetcher. Diese
Option ist standardmäßig auf Enabled (Aktiviert) gesetzt.
Aktiviert oder deaktiviert den DCU (Data Cache Unit)-IP-Prefetcher. Diese Option
ist standardmäßig auf Enabled (Aktiviert) gesetzt.
Ermöglicht Ihnen das Ausführen der Disable-Speicherschutztechnologie. In der
Standardeinstellung ist diese Option auf Enabled (Aktiviert) gesetzt.
Ermöglicht Ihnen die Verbesserung der Energieeffizienz eines Systems. Es
verwendet den Algorithmus für das Parken von Kernen und parkt einige der
logischen Prozessoren im System. Dies wiederum ermöglicht den entsprechenden
Prozessorkernen in einen Zustand mit niedrigerem Energieverbrauch überzugehen.
Diese Option kann nur aktiviert werden, wenn das Betriebssystem dies unterstützt.
In der Standardeinstellung ist diese Option auf
Ermöglicht Ihnen die Neukonfiguration der Thermal Design Power (TDP)-Werte
des Prozessors während des POST auf der Grundlage des Energieverbrauchs und
der Wärmeabgabe-Fähigkeiten des Systems. TDP überprüft die maximale Wärme,
die das Kühlsystem verbrauchen muss. Diese Option ist standardmäßig auf
Nominal gesetzt.
ANMERKUNG: Diese Option ist nur bei bestimmten Stock Keeping Units (SKUs)
der Prozessoren verfügbar.
Enabled (Aktiviert) gesetzt.
Disabled (Deaktiviert) gesetzt.
X2Apic-Modus Aktiviert oder deaktiviert den X2Apic-Modus.
Dell Controlled
Turbo
(kontrollierter
Turbo)
28
Steuert das Turbo-Projekt. Aktivieren Sie diese Option nur, wenn System Profile
(Systemprofil) auf Performance gesetzt ist.
ANMERKUNG: Je nach Anzahl der installierten CPUs kann es bis zu vier
Prozessoren-Angebote geben.
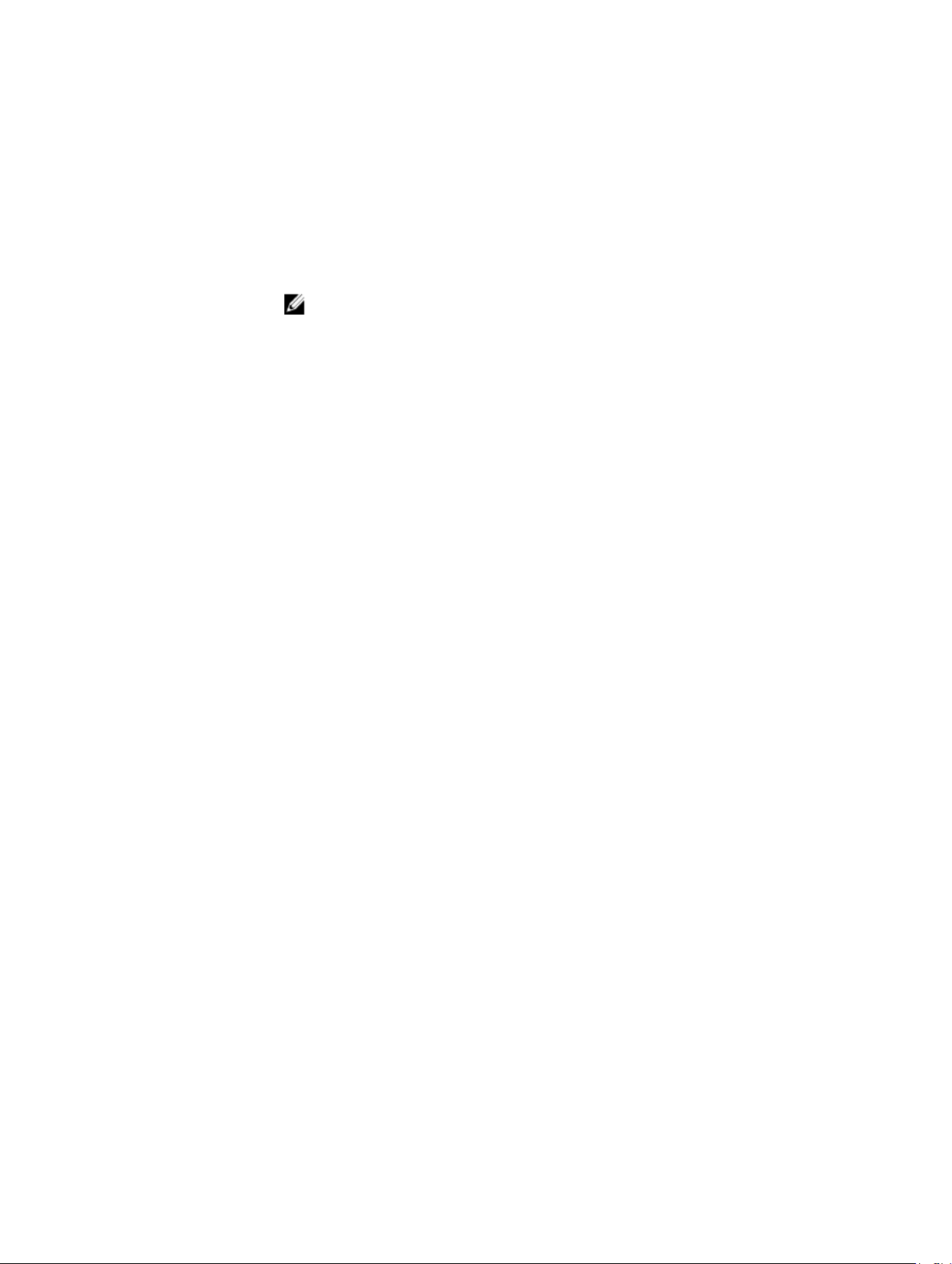
Option Beschreibung
Anzahl der Kerne
pro Prozessor
Prozessor 64-Bit
Support
ProzessorkernTaktrate
Prozessor 1
Steuert die Anzahl der aktivierten Kerne je Prozessor. Diese Option ist
standardmäßig auf All (Alle) gesetzt.
Zeigt an, ob die Prozessoren 64-Bit-Erweiterungen unterstützen.
Gibt die maximale Taktrate der Prozessorkerne an.
ANMERKUNG: Je nach Anzahl der installierten CPUs können bis zu vier
Prozessoren aufgelistet sein.
Die folgenden Einstellungen werden für jeden im System installierten Prozessor
angezeigt:
Option Beschreibung
Family-ModelStepping
Marke Gibt den Markennamen an.
Level 2 Cache
(Level 2-Cache)
Level 3 Cache
(Level 3-Cache)
Anzahl der Kerne Gibt die Anzahl der aktivierten Kerne je Prozessor an.
Gibt Reihe, Modell und Steppingwert des Prozessors gemäß
der Definition von Intel an.
Gibt die Gesamtgröße des L2-Caches an.
Gibt die Gesamtgröße des L3-Caches an.
Detail zu „SATA Settings“ (SATA-Einstellungen)
Die Details zum Bildschirm SATA Settings (SATA-Einstellungen) werden nachfolgend erläutert:
Option
Integriertes SATA Ermöglicht die Einstellung des eingebetteten SATA-Controllers auf einen der Modi
AbsturzSicherheitssperre
(Freeze Lock)
Schreib-Cache Aktiviert oder deaktiviert den Befehl für integrierte SATA-Laufwerke während des
Port A (Anschluss A)Legt den Laufwerkstyp des ausgewählten Geräts fest. Für den Embedded SATA
Beschreibung
Off (Aus), ATA, AHCI oder RAID. In der Standardeinstellung ist die Option auf AHCI
gesetzt.
Sendet den Befehl zur Absturz-Sicherheitssperre während des POST an die
eingebetteten SATA-Laufwerke. Diese Option gilt nur für ATA- und AHCI-Modi .
POST-Tests.
settings (Integrierte SATA-Einstellungen) im ATA-Modus setzen Sie dieses Feld auf
Auto (Automatisch), um die BIOS-Unterstützung zu aktivieren. Setzen Sie es auf
OFF (AUS), um die BIOS-Unterstützung auszuschalten.
Für die Betriebsarten AHCI und RAID ist die BIOS-Unterstützung immer aktiviert.
Option Beschreibung
Modell Gibt das Laufwerksmodell des ausgewählten Geräts an.
29
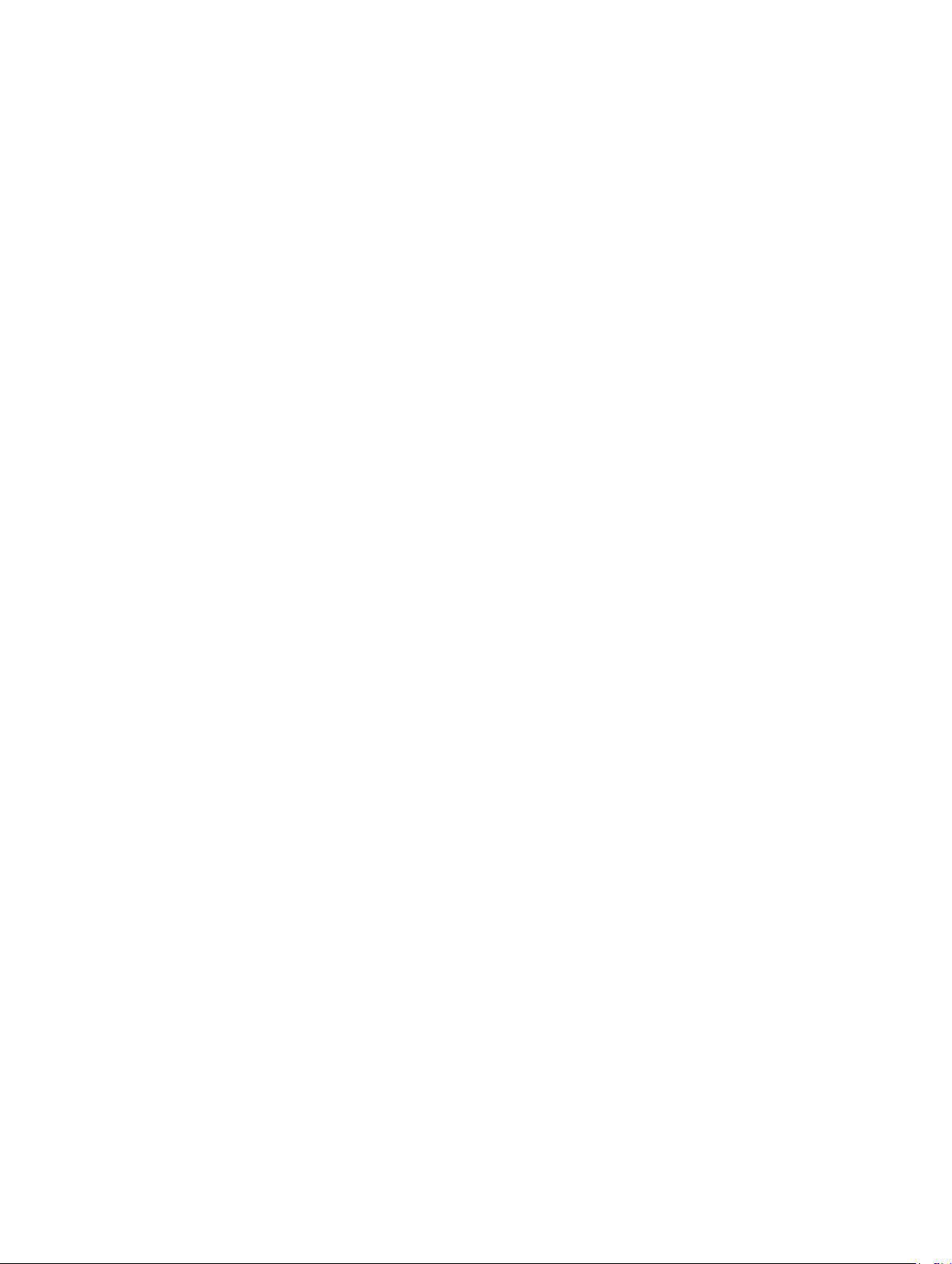
Option Beschreibung
Option Beschreibung
Laufwerkstyp Gibt den Typ des Laufwerks an, das am SATA-Port
angeschlossen ist.
Kapazität Gibt die Gesamtkapazität des Festplattenlaufwerks an. Für
Geräte mit Wechselmedien, wie optische Laufwerke, ist
dieses Feld nicht definiert.
Port B (Anschluss B)Legt den Laufwerkstyp des ausgewählten Geräts fest. Für den Embedded SATA
settings (Integrierte SATA-Einstellungen) im ATA-Modus setzen Sie dieses Feld auf
Auto (Automatisch), um die BIOS-Unterstützung zu aktivieren. Setzen Sie es auf
OFF (AUS), um die BIOS-Unterstützung auszuschalten.
Für die Betriebsarten AHCI und RAID ist die BIOS-Unterstützung immer aktiviert.
Option Beschreibung
Modell Gibt das Laufwerksmodell des ausgewählten Geräts an.
Laufwerkstyp Gibt den Typ des Laufwerks an, das am SATA-Port
angeschlossen ist.
Kapazität Gibt die Gesamtkapazität des Festplattenlaufwerks an. Für
Geräte mit Wechselmedien, wie optische Laufwerke, ist
dieses Feld nicht definiert.
Port C (Anschluss C)Legt den Laufwerkstyp des ausgewählten Geräts fest. Für den Embedded SATA
settings (Integrierte SATA-Einstellungen) im ATA-Modus setzen Sie dieses Feld auf
Auto (Automatisch), um die BIOS-Unterstützung zu aktivieren. Setzen Sie es auf
OFF (AUS), um die BIOS-Unterstützung auszuschalten.
Für die Betriebsarten AHCI und RAID ist die BIOS-Unterstützung immer aktiviert.
Option Beschreibung
Modell Gibt das Laufwerksmodell des ausgewählten Geräts an.
Laufwerkstyp Gibt den Typ des Laufwerks an, das am SATA-Port
angeschlossen ist.
Kapazität Gibt die Gesamtkapazität des Festplattenlaufwerks an. Für
Geräte mit Wechselmedien, wie optische Laufwerke, ist
dieses Feld nicht definiert.
Port D (Anschluss D)Legt den Laufwerkstyp des ausgewählten Geräts fest. Für den Embedded SATA
settings (Integrierte SATA-Einstellungen) im ATA-Modus setzen Sie dieses Feld auf
Auto (Automatisch), um die BIOS-Unterstützung zu aktivieren. Setzen Sie es auf
OFF (AUS), um die BIOS-Unterstützung auszuschalten.
Für die Betriebsarten AHCI und RAID ist die BIOS-Unterstützung immer aktiviert.
Option Beschreibung
Modell Gibt das Laufwerksmodell des ausgewählten Geräts an.
Laufwerkstyp Gibt den Typ des Laufwerks an, das am SATA-Port
angeschlossen ist.
30
 Loading...
Loading...