Dell XC720XD User Manual [de]
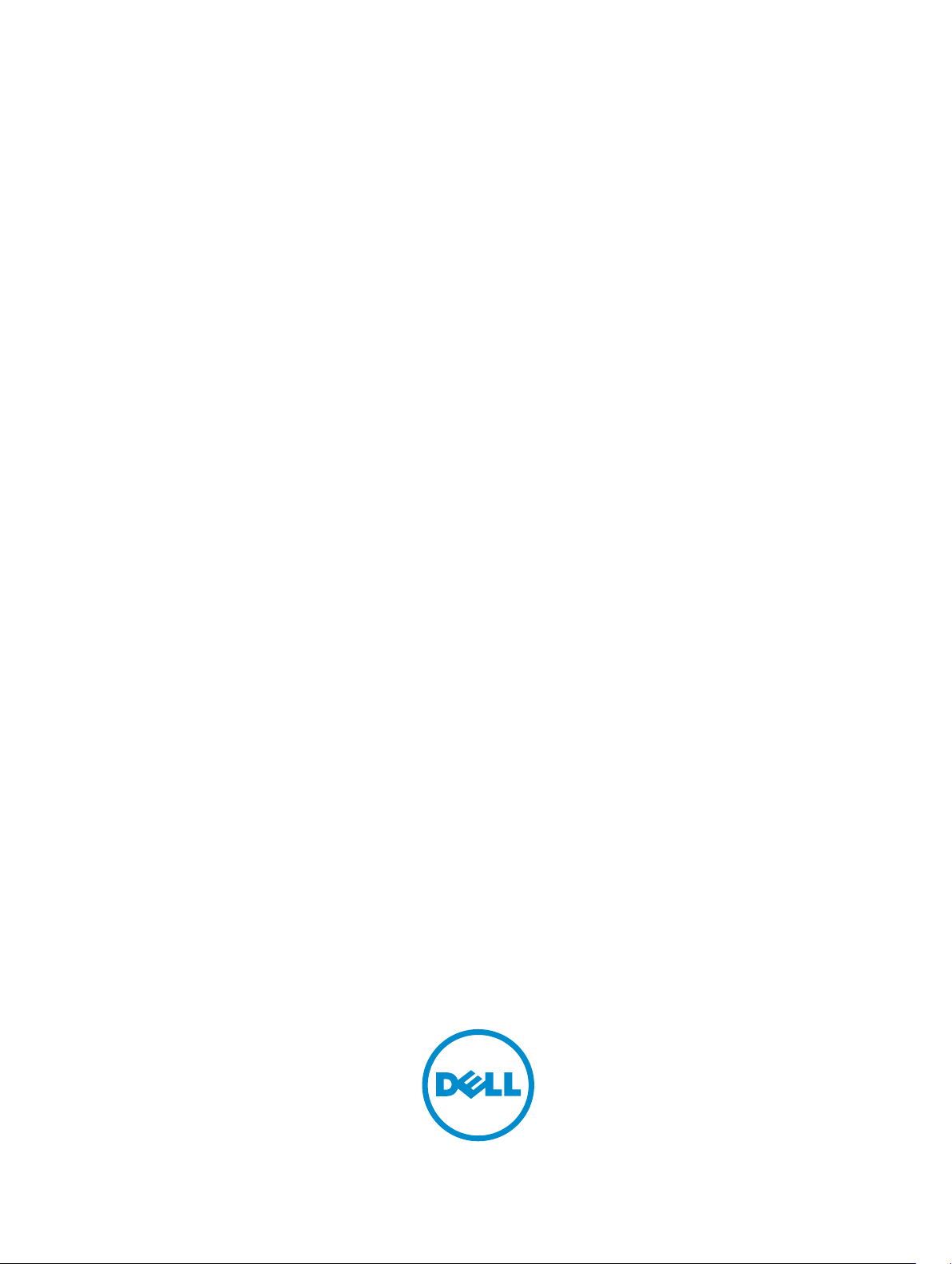
Dell XC720xd
Benutzerhandbuch
Vorschriftenmodell: E14S Series
Vorschriftentyp: E14S001
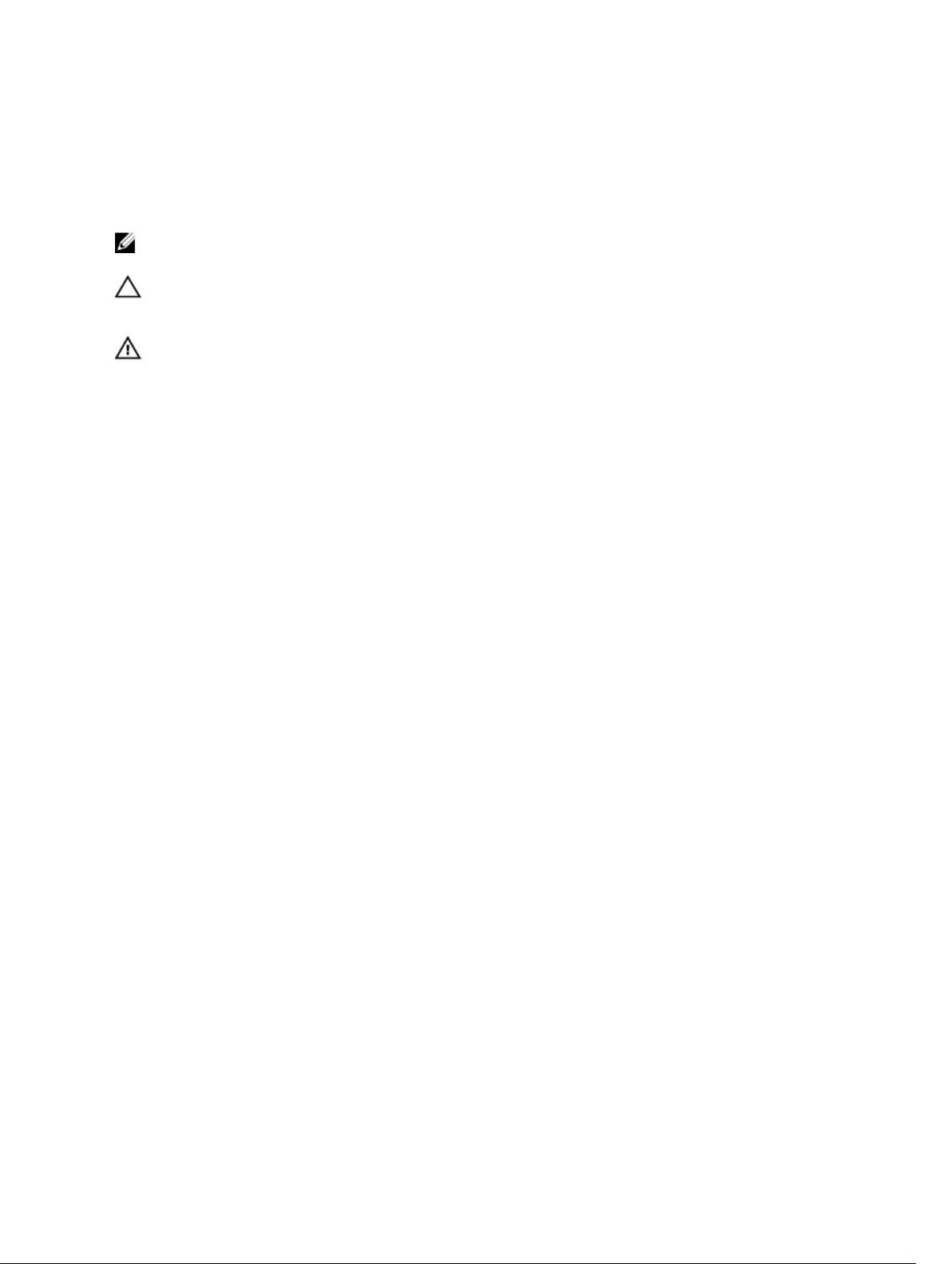
Anmerkungen, Vorsichtshinweise und
Warnungen
ANMERKUNG: Eine ANMERKUNG liefert wichtige Informationen, mit denen Sie den Computer
besser einsetzen können.
VORSICHT: Ein VORSICHTSHINWEIS macht darauf aufmerksam, dass bei Nichtbefolgung von
Anweisungen eine Beschädigung der Hardware oder ein Verlust von Daten droht, und zeigt auf,
wie derartige Probleme vermieden werden können.
WARNUNG: Durch eine WARNUNG werden Sie auf Gefahrenquellen hingewiesen, die materielle
Schäden, Verletzungen oder sogar den Tod von Personen zur Folge haben können.
Copyright © 2014 Dell Inc. Alle Rechte vorbehalten. Dieses Produkt ist durch US-amerikanische und internationale
Urheberrechtsgesetze und nach sonstigen Rechten an geistigem Eigentum geschützt. Dell™ und das Dell Logo sind
Marken von Dell Inc. in den Vereinigten Staaten und/oder anderen Geltungsbereichen. Alle anderen in diesem
Dokument genannten Marken und Handelsbezeichnungen sind möglicherweise Marken der entsprechenden
Unternehmen.
2014 - 11
Rev. A00
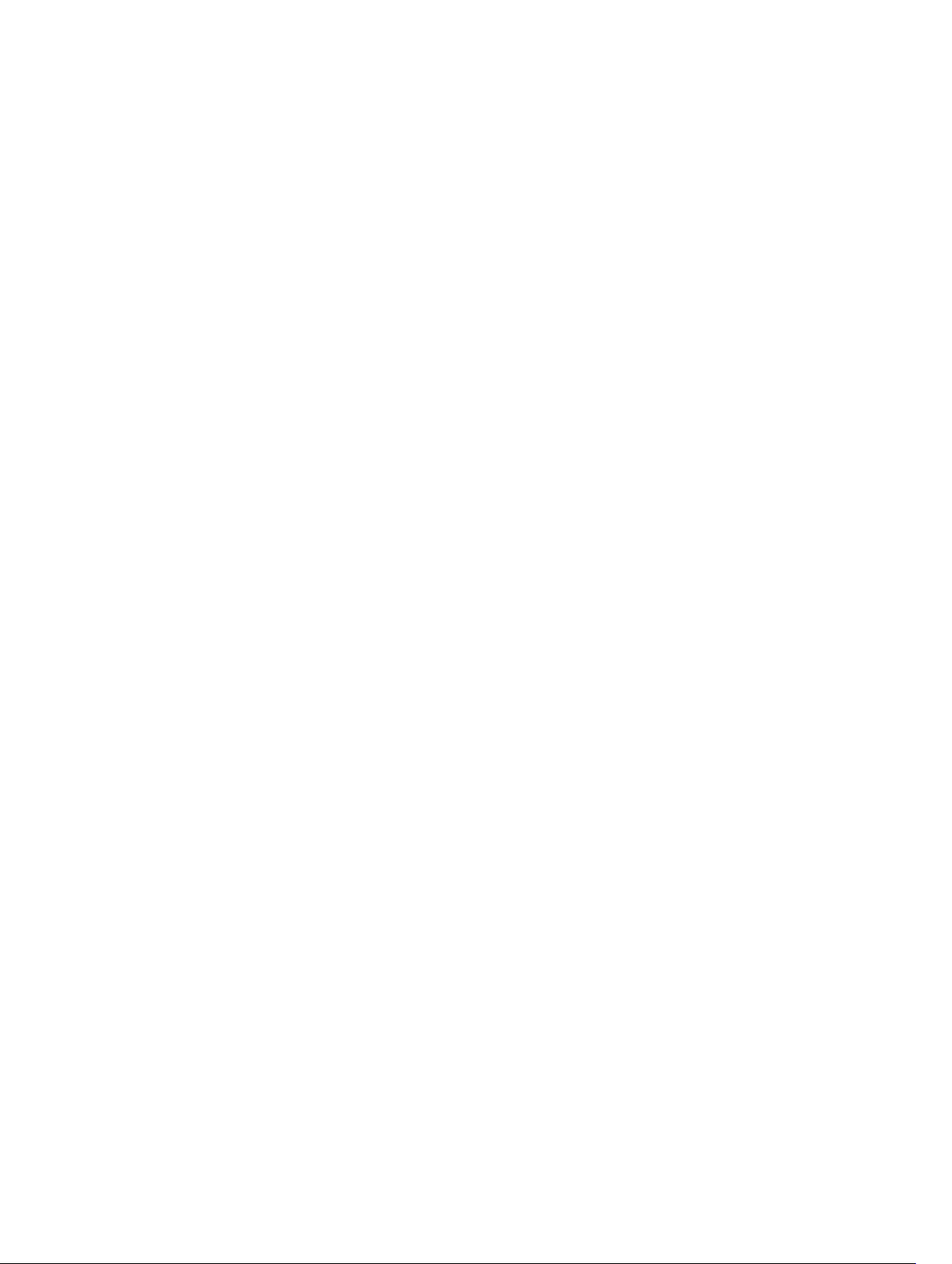
Inhaltsverzeichnis
1 Wissenswertes über Ihr System..........................................................................7
Merkmale und Anzeigen auf der Vorderseite.......................................................................................7
Diagnoseanzeigen.................................................................................................................................8
HDD- oder SSD-Festplatten-Anzeigemuster auf der Vorderseite.....................................................11
Funktionen und Anzeigen auf der Rückseite......................................................................................12
SSD-Anzeigemuster auf der Rückseite...............................................................................................14
NIC-Anzeigecodes.............................................................................................................................. 15
Betriebsanzeigecodes......................................................................................................................... 15
Weitere nützliche Informationen........................................................................................................ 17
2 Verwenden des System-Setups und des Startmanagers.............................18
Öffnen der Seite „System-Setup“........................................................................................................19
Reaktion auf Fehlermeldungen.....................................................................................................19
Verwenden der Navigationstasten im System-Setup...................................................................19
System-Setup-Optionen.................................................................................................................... 20
System-Setup-Programm.............................................................................................................20
System BIOS.................................................................................................................................. 20
Systeminformationen.................................................................................................................... 21
Speichereinstellungen................................................................................................................... 21
Prozessoreinstellungen.................................................................................................................22
SATA-Einstellungen.......................................................................................................................24
Starteinstellungen..........................................................................................................................25
Integrierte Geräte..........................................................................................................................26
Serielle Kommunikation................................................................................................................ 27
Systemprofileinstellungen.............................................................................................................28
Systemsicherheit........................................................................................................................... 30
Speichereinstellungen...................................................................................................................32
System- und Setup-Kennwortfunktionen..........................................................................................33
Zuweisen eines System- und/oder Setup-Kennworts.................................................................34
Löschen oder Ändern eines vorhandenen System- und/oder Setup-Kennworts......................34
Sichern Sie das System mit dem System-Kennwort....................................................................35
Betrieb mit aktiviertem Setup-Kennwort......................................................................................36
Aufrufen des UEFI-Startmanagers......................................................................................................36
Verwenden der Navigationstasten im Startmanager................................................................... 36
Startmanager................................................................................................................................. 37
UEFI-Startmenü............................................................................................................................. 37
Integrierte Systemverwaltung.............................................................................................................38
Funktion für die iDRAC-Einstellungen............................................................................................... 38
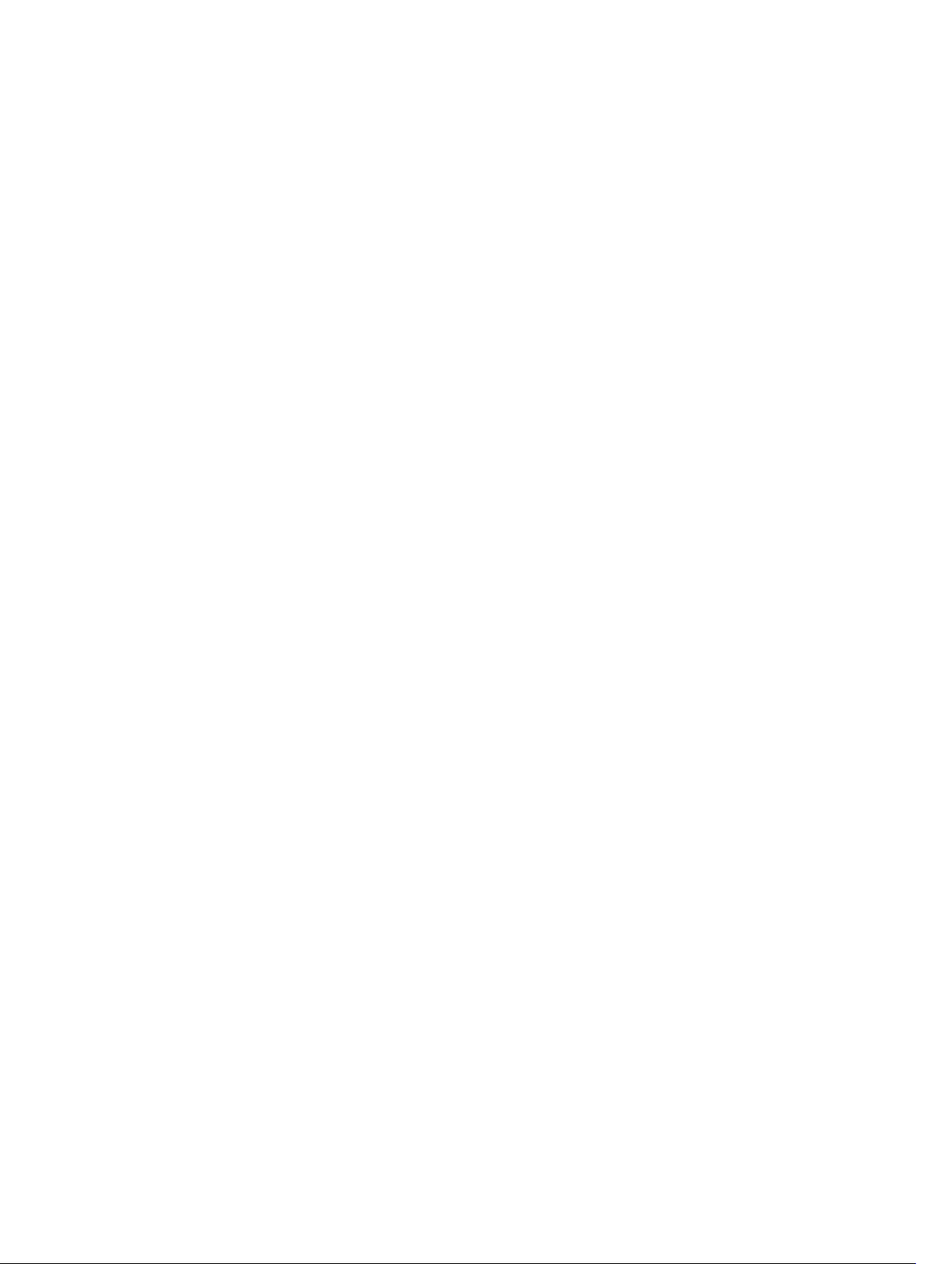
Aufrufen des Dienstprogramms für iDRAC-Einstellungen.......................................................... 38
Ändern der thermischen Einstellungen........................................................................................38
3 Installieren und Entfernen von Systemkomponenten ............................... 40
Sicherheitshinweise............................................................................................................................ 40
Empfohlene Werkzeuge..................................................................................................................... 40
Frontblende......................................................................................................................................... 41
Entfernen der Frontverkleidung.................................................................................................... 41
Installieren der Frontverkleidung.................................................................................................. 41
Entfernen der Systemabdeckung........................................................................................................41
Anbringen der Systemabdeckung...................................................................................................... 42
Das Innere des Systems...................................................................................................................... 42
Kühlgehäuse........................................................................................................................................43
Entfernen des Kühlgehäuses........................................................................................................ 43
Einsetzen des Kühlgehäuses.........................................................................................................44
Systemspeicher................................................................................................................................... 45
Allgemeine Richtlinien zur Installation von Speichermodulen....................................................47
Betriebsartspezifische Richtlinien.................................................................................................48
Beispiel-Speicherkonfigurationen................................................................................................48
Entfernen der Speichermodule.................................................................................................... 49
Einsetzen von Speichermodulen..................................................................................................50
Festplattenlaufwerke...........................................................................................................................52
Entfernen eines 3,5-Zoll-HDD oder SSD-Laufwerkplatzhalters................................................. 52
Installieren eines 3,5-Zoll-HDD oder SSD-Laufwerkplatzhalters................................................53
Entfernen der hot-swap-fähigen HDD oder SSD........................................................................ 53
Entfernen der hinteren hot-swap-fähigen SSD........................................................................... 54
Installieren eines hot-swap-fähigen HDDs oder SSDs................................................................54
Entfernen von HDDs oder SSDs aus HDD- oder SSD-Laufwerkträgern.....................................55
Installieren des HDDs oder SSDs in einem HDD- oder SSD-Träger...........................................56
Lüfter....................................................................................................................................................56
Entfernen eines Kühlungslüfters................................................................................................... 57
Einsetzen eines Lüfters..................................................................................................................58
Entfernen der Lüfterbaugruppe....................................................................................................58
Installieren der Lüfterbaugruppe.................................................................................................. 59
PCIe-Kartenhalter............................................................................................................................... 60
Entfernen des PCIe-Kartenhalters................................................................................................60
Einsetzen des PCIe-Kartenhalters.................................................................................................61
Öffnen und Schließen der PCIe-Kartenhalterverriegelung..........................................................61
Verriegelung der Systemabdeckung.................................................................................................. 62
Installieren der Verriegelung der oberen Abdeckung..................................................................62
Kabelhalteklammer............................................................................................................................. 63
Entfernen der Kabelhalteklammer................................................................................................63
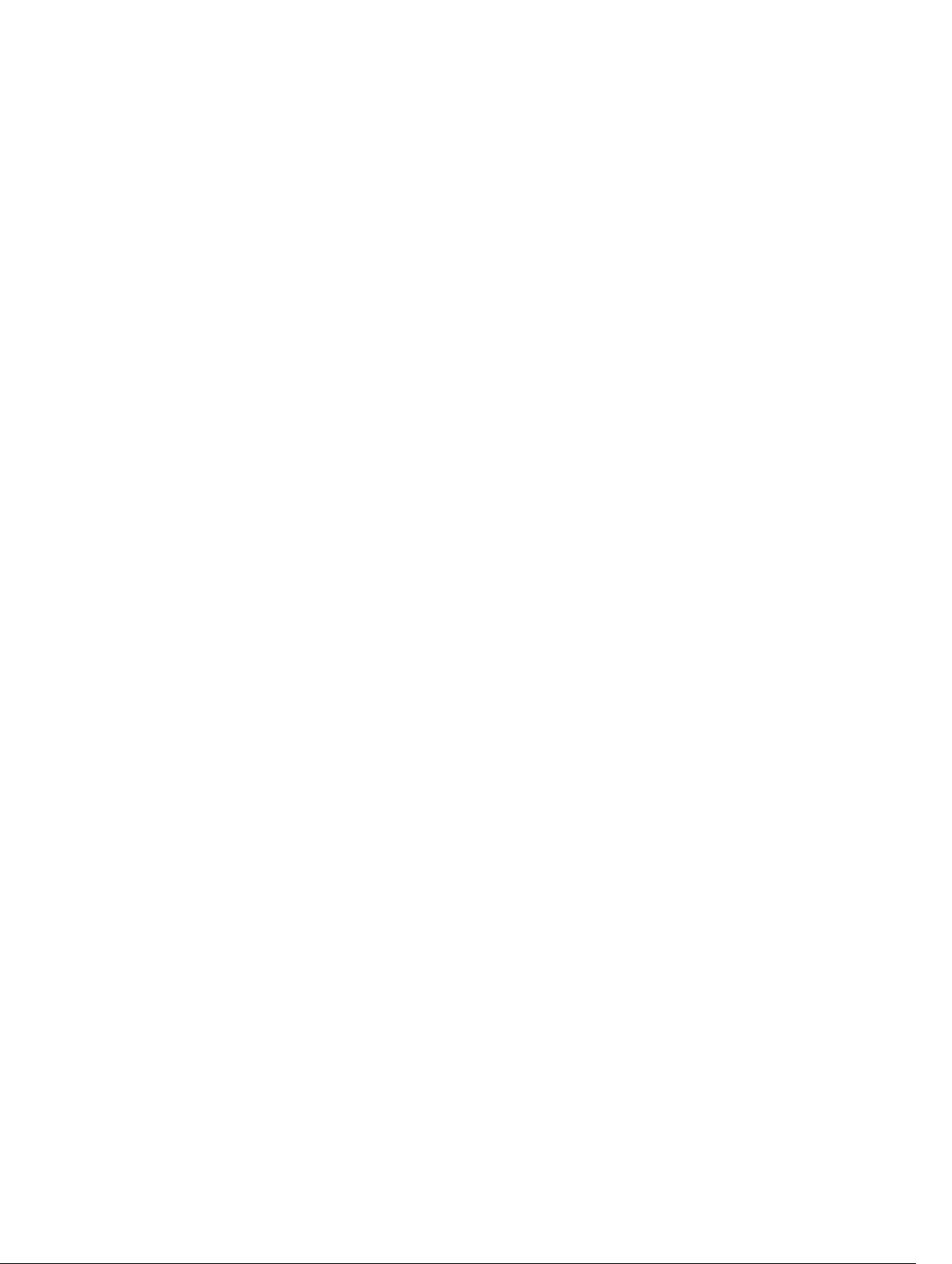
Installieren der Kabelhalteklammer..............................................................................................64
Erweiterungskarten und Erweiterungskarten-Riser...........................................................................64
Richtlinien zum Einsetzen von Erweiterungskarten.................................................................... 64
Entfernen einer Erweiterungskarte aus dem Erweiterungskarten-Riser 2 oder 3......................65
Einsetzen einer Erweiterungskarte in dem Erweiterungskarten-Riser 2 oder 3......................... 67
Entfernen einer Erweiterungskarte aus dem Erweiterungskarten-Riser 1.................................. 67
Einsetzen einer Erweiterungskarte in den Erweiterungskarten-Riser 1...................................... 68
Entfernen von Erweiterungskarten-Risers................................................................................... 69
Einsetzen von Erweiterungskarten-Risers.................................................................................... 71
Austauschen einer vFlash SD-Karte..............................................................................................72
Entfernen der vFlash-Medieneinheit............................................................................................ 72
Installieren der vFlash-Medien .....................................................................................................73
Netzwerktochterkarte......................................................................................................................... 74
Entfernen der Netzwerktochterkarte............................................................................................74
Einsetzen einer Netzwerktochterkarte......................................................................................... 75
Prozessoren.........................................................................................................................................75
Entfernen des Prozessors..............................................................................................................75
Installieren des Prozessors............................................................................................................78
Netzteile.............................................................................................................................................. 80
Hot-Spare-Funktion......................................................................................................................80
Entfernen eines Wechselstrom-Netzteils.................................................................................... 80
Einsetzen eines Wechselstrom-Netzteils..................................................................................... 81
Verkabelungsanweisung für das Gleichstrom-Netzteil...............................................................82
Entfernen eines Gleichstrom-Netzteils........................................................................................83
Installieren des Gleichstrom-Netzteils.........................................................................................84
Systembatterie.................................................................................................................................... 84
Austauschen der Systembatterie..................................................................................................84
HDD- und SSD-Rückwandplatinen (vorne und hinten).................................................................... 86
Entfernen der HDD- oder SSD-Rückwandplatine.......................................................................86
Einbauen der vorderen HDD- oder SSD-Rückwandplatine........................................................88
Entfernen der hinteren SSD-Rückwandplatine ...........................................................................89
Installieren der hinteren-SSD-Rückwandplatine .........................................................................91
Entfernen der Bedienfeldplatine ........................................................................................................92
Installieren des Bedienfelds ............................................................................................................... 93
Entfernen der E/A-Platine...................................................................................................................93
Installieren der E/A-Platine.................................................................................................................94
Systemplatine...................................................................................................................................... 95
Entfernen der Systemplatine.........................................................................................................95
Installieren der Systemplatine.......................................................................................................97
4 Fehlerbehebung beim System......................................................................... 98
Sicherheit geht vor – für Sie und Ihr System.....................................................................................98
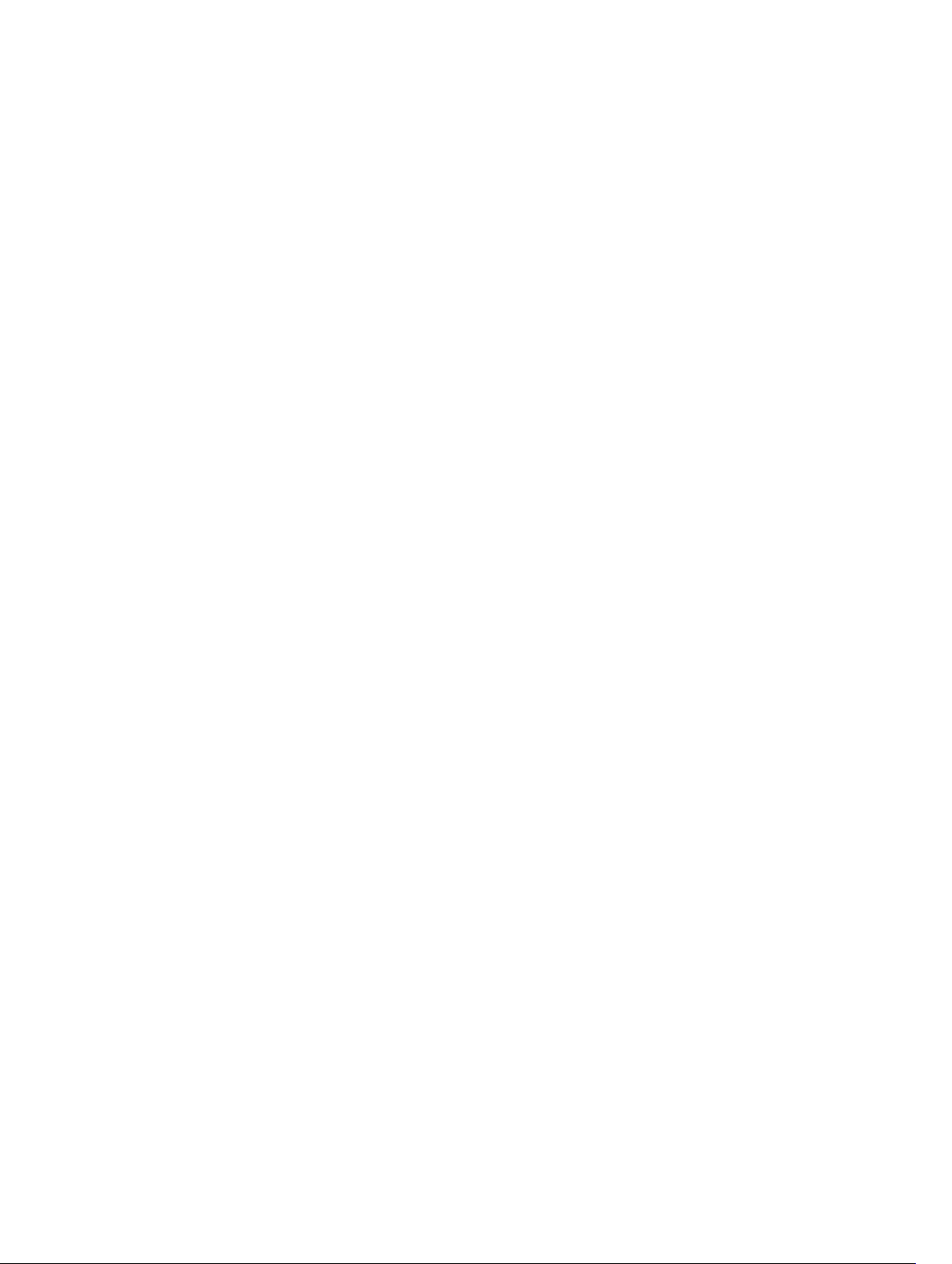
Behebung von Fehlern beim Systemstart..........................................................................................98
Fehlerbehebung bei externen Verbindungen....................................................................................98
Fehlerbehebung beim Grafiksubsystem............................................................................................ 98
Fehlerbehebung bei einem USB-Laufwerk........................................................................................99
Fehlerbehebung der seriellen E/A-Geräte......................................................................................... 99
Fehlerbehebung der NIC..................................................................................................................100
Fehlerbehebung bei Feuchtigkeit im System.................................................................................. 100
Fehlerbehebung bei einem beschädigten System...........................................................................101
Fehlerbehebung bei der Systembatterie.......................................................................................... 102
Fehlerbehebung der Netzteile..........................................................................................................102
Fehlerbehebung bei Kühlungsproblemen....................................................................................... 103
Fehlerbehebung bei Lüftern............................................................................................................. 103
Fehlerbehebung beim Systemspeicher............................................................................................103
Fehlerbehebung bei HDD oder SSD.................................................................................................104
Fehlerbehebung der Speichercontroller..........................................................................................105
Fehlerbehebung bei Erweiterungskarten.........................................................................................106
Fehlerbehebung bei Prozessoren.....................................................................................................107
Systemmeldungen............................................................................................................................ 107
Warnmeldungen..........................................................................................................................107
Diagnosemeldungen...................................................................................................................107
Alarmmeldungen.........................................................................................................................108
5 Verwenden der Systemdiagnose...................................................................109
Integrierte Dell-Systemdiagnose......................................................................................................109
Einsatzbereich der integrierten Systemdiagnose.......................................................................109
Ausführen der integrierten Systemdiagnose..............................................................................109
Bedienelemente der Systemdiagnose........................................................................................ 110
6 Jumper und Anschlüsse...................................................................................111
Jumper-Einstellungen auf der Systemplatine...................................................................................111
Systemplatinenanschlüsse................................................................................................................ 112
Deaktivieren vergessener Kennworte............................................................................................... 114
7 Technische Daten............................................................................................. 115
8 Wie Sie Hilfe bekommen................................................................................. 119
Kontaktaufnahme mit Dell................................................................................................................ 119

Wissenswertes über Ihr System
Merkmale und Anzeigen auf der Vorderseite
Abbildung 1. Merkmale und Anzeigen auf der Vorderseite (3,5-Zoll-Gehäuse)
Tabelle 1. Merkmale und Anzeigen auf der Vorderseite
1
Element Anzeige, Taste oder
Anschluss
1 Diagnoseanzeigen Die Diagnoseanzeigen leuchten auf, um einen
2 Systemidentifikationstast
e
Symbol Beschreibung
Fehlerstatus anzuzeigen.
Sie können die Identifikationstasten auf der
Vorder- und Rückseite dazu verwenden, ein
bestimmtes System innerhalb eines Racks zu
lokalisieren. Wenn eine dieser Tasten gedrückt
wird, blinkt die Systemstatusanzeige auf der
Rückseite, bis erneut eine der Tasten gedrückt
wird.
Drücken Sie die Taste, um den
Systemidentifikationsmodus ein- und
auszuschalten.
Wenn das System beim POST nicht mehr
funktioniert, betätigen Sie die
Systemidentifikationstaste und halten Sie sie länger
als fünf Sekunden gedrückt, um den BIOSProgress-Modus zu aktivieren.
Um den iDRAC zurückzusetzen (falls nicht im
iDRAC-Setup durch Drücken von <F2> deaktiviert),
halten Sie die Taste länger als 15 Sekunden
gedrückt.
7
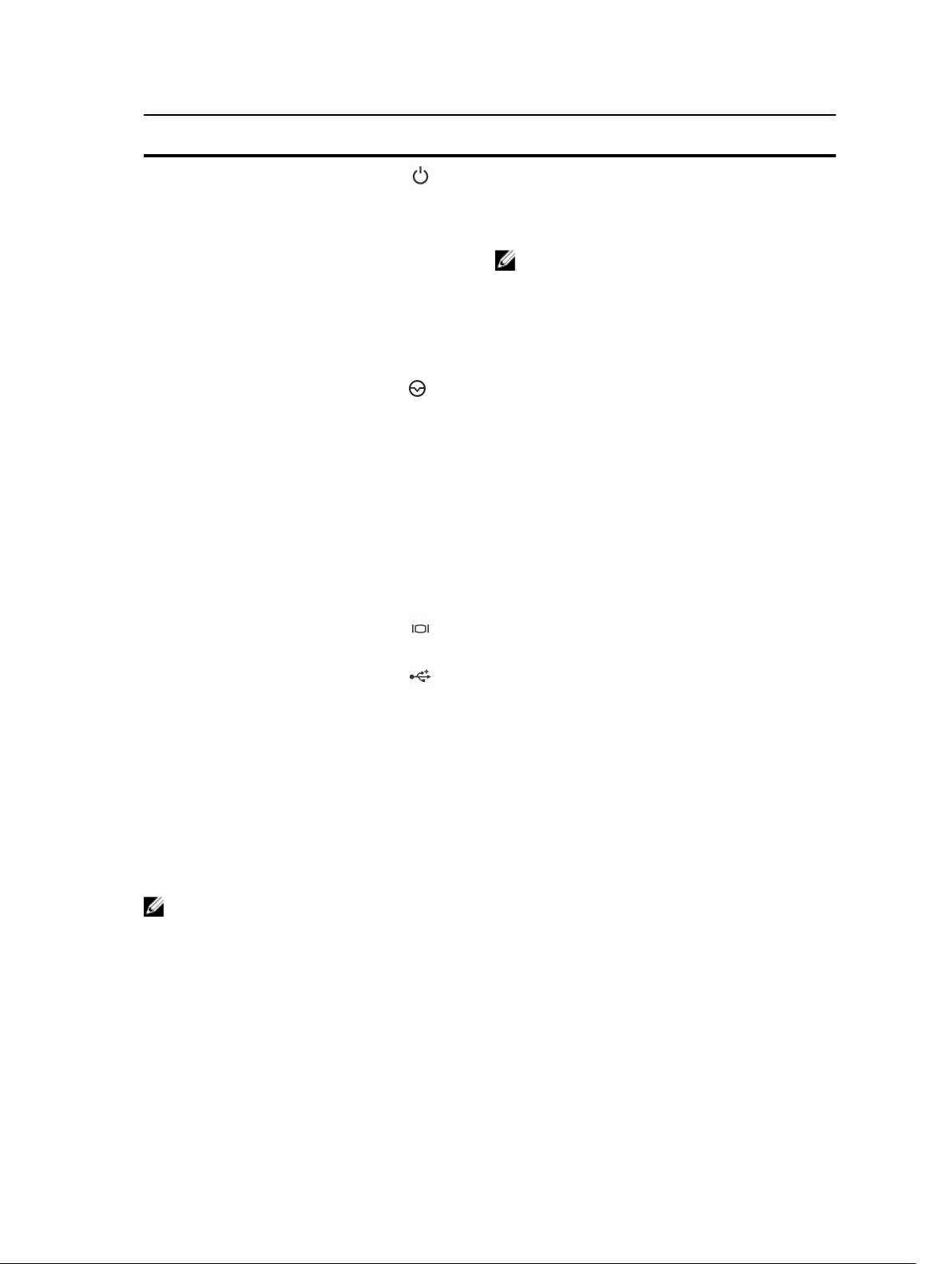
Element Anzeige, Taste oder
Anschluss
Symbol Beschreibung
3 Betriebsanzeige,
Netzschalter
4 NMI-Taste Verwenden Sie die Nicht-maskierbare Interrupt
5 HDDs oder SSDs
6 Bildschirmanschluss Ermöglicht das Anschließen eines VGA-Bildschirms
Die Betriebsanzeige-LED leuchtet, wenn das
System eingeschaltet ist. Über den Netzschalter
(PSU) wird die Stromversorgung des Systems
gesteuert.
ANMERKUNG: Bei ACPI-konformen
Betriebssystemen (Advanced Configuration
and Power Interface) erfolgt nach Betätigen
des Netzschalters zunächst ein
ordnungsgemäßes Herunterfahren, bevor die
Stromversorgung ausgeschaltet wird.
(NMI)-Taste, um Software- und Gerätetreiberfehler
während dem Ausführen bestimmter
Betriebssysteme zu beheben. Drücken Sie die
NMI-Taste mit dem Ende einer Büroklammer.
Verwenden Sie die NMI-Taste nur, wenn Sie
explizit durch qualifizierte Support-Mitarbeiter
oder durch die Dokumentation des
Betriebssystems dazu aufgefordert werden.
Bis zu 12 hot-swap-fähige 3,5-Zoll-HDDs oder SSDs.
an das System.
7 USB-Anschluss Ermöglicht das Anschließen von USB-Geräten am
System. Die Schnittstelle ist USB-2.0-konform.
8 Informationsbereich Ein ausziehbares Etikettenfeld, auf dem Sie
Systeminformationen wie die Service-TagNummer, NIC und MAC-Adresse verzeichnen
können.
Diagnoseanzeigen
Die Diagnoseanzeigen auf der Vorderseite geben beim Systemstart den Fehlerstatus wieder.
ANMERKUNG: Wenn das System ausgeschaltet ist, leuchten keine Diagnoseanzeigen. Schließen Sie
das System zum Starten an eine Steckdose an und drücken Sie den Netzschalter.
In der folgenden Tabelle werden die durch die Diagnoseanzeigen gemeldeten Systembedingungen und
mögliche Maßnahmen zur Behebung beschrieben:
8
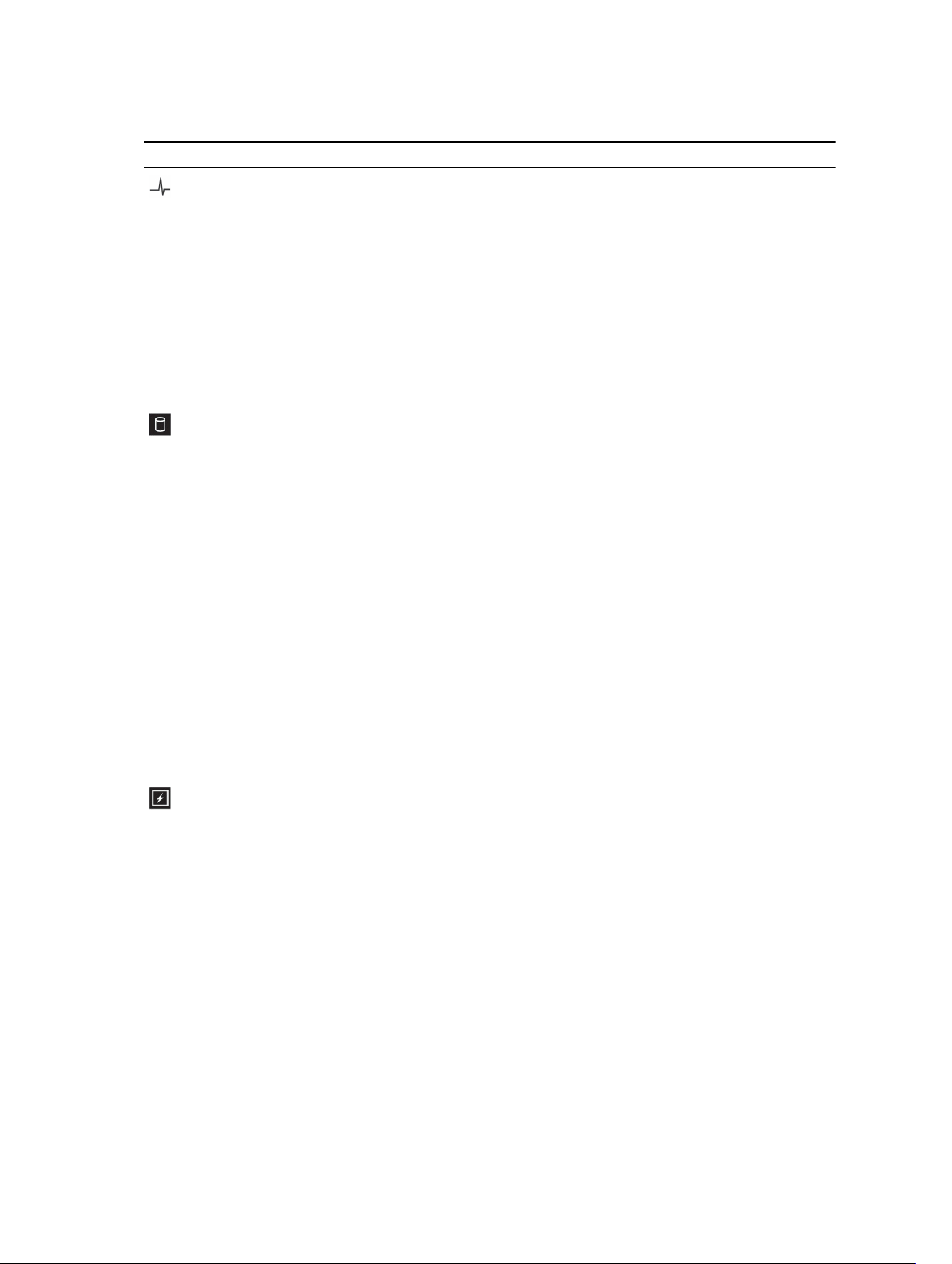
Tabelle 2. Systembedingungen und vorgeschlagene korrigierende Maßnahmen
Symbol Anzeigen Zustand Maßnahme
Zustandsanzeige
Wenn das System
Nicht erforderlich.
eingeschaltet ist und
keine Probleme
vorliegen, leuchtet die
Anzeige konstant blau.
Die Anzeige blinkt gelb,
wenn das System
eingeschaltet ist oder
sich im Standbyzustand
befindet und falls
Überprüfen Sie das
Systemereignisprotokoll
oder lesen Sie die
Systemmeldungen für
das jeweilige Problem.
irgendwelche Fehler
vorliegen.
HDD- oder SSDIndikator
Die Anzeige blinkt gelb,
wenn ein Fehler bei
einer HDD oder SSD
auftritt.
Stromanzeige Die Anzeige blinkt gelb,
wenn im System ein
elektrischer Fehler
aufgetreten ist (z. B. eine
Spannung außerhalb des
zulässigen Bereichs,
ausgefallene Netzteile
oder Spannungsregler).
Sehen Sie im
Systemereignisprotokoll
nach, auf welche HDD
oder SSD sich der Fehler
bezieht. Führen Sie den
entsprechenden
Onlinediagnosetest aus.
Starten Sie das System
neu und führen Sie die
integrierte
Diagnosefunktion (ePSA)
aus. Falls die HDDs oder
SSDs in einem RAID-
Array konfiguriert sind,
starten Sie das System
neu und rufen Sie das
Dienstprogramm zur
Konfiguration des
Hostadapters auf.
Informieren Sie sich im
Systemereignisprotokoll
oder anhand der
Systemmeldungen
genauer über den
jeweiligen Fehler. Falls
ein Problem mit dem
Netzteil vorliegt,
überprüfen Sie die LED
am Netzteil. Setzen Sie
das Netzteil neu ein,
indem Sie es entfernen
und neu installieren.
Wenn das Problem
weiterhin besteht, lesen
9
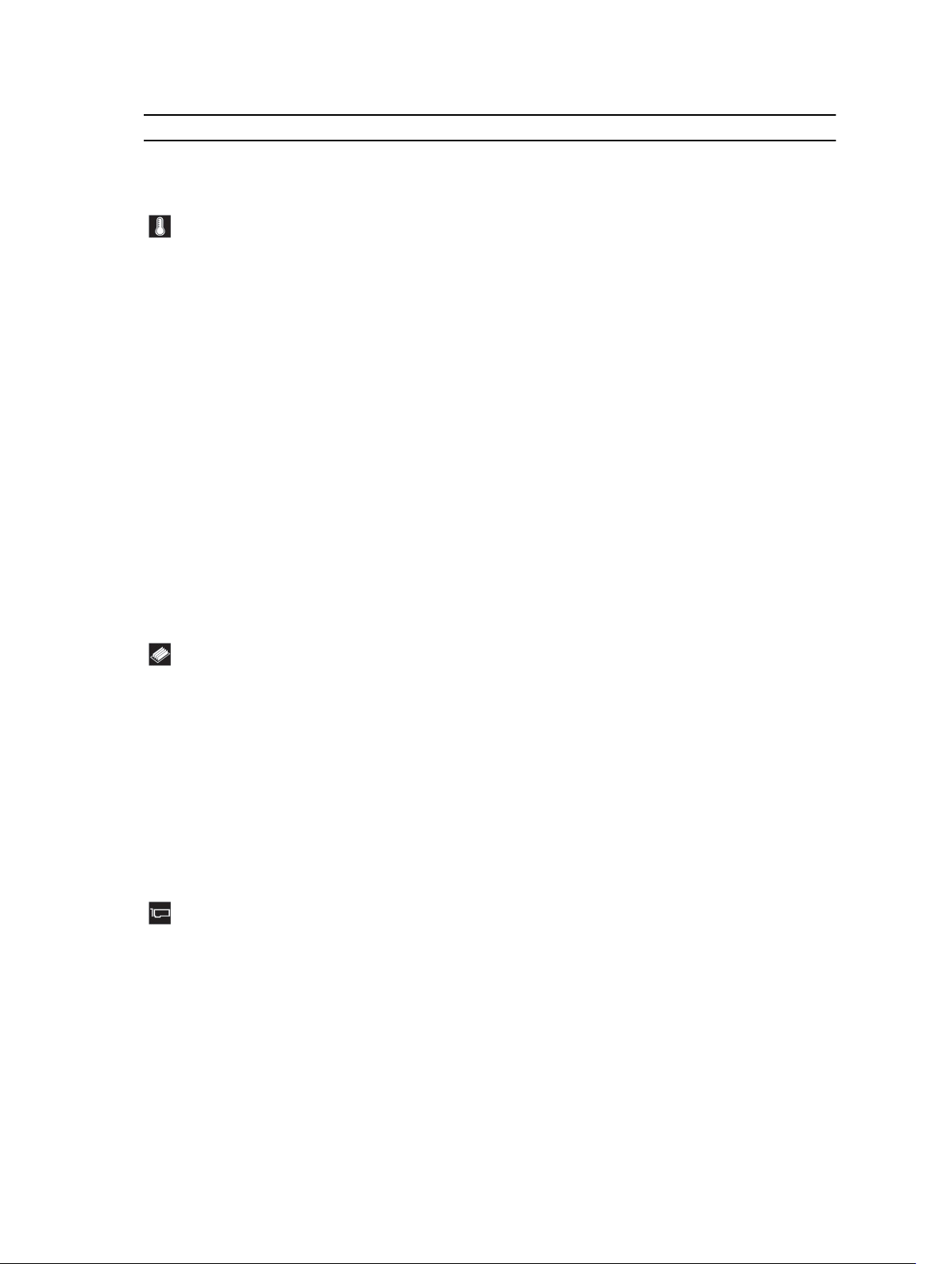
Symbol Anzeigen Zustand Maßnahme
Sie „Wie Sie Hilfe
bekommen“ in diesem
Dokument.
Temperaturanzeige Die Anzeige blinkt gelb,
wenn im System ein
Fehler aufgetreten ist,
der die Temperatur
betrifft (z. B. eine
Temperatur außerhalb
des zulässigen Bereichs
oder der Ausfall eines
Lüfters).
Speicheranzeige Die Anzeige blinkt gelb,
wenn ein Speicherfehler
aufgetreten ist.
Stellen Sie sicher, dass
keine der folgenden
Bedingungen zutrifft:
• Der Lüfter wurde
entfernt oder ist
ausgefallen.
• Die
Systemabdeckung,
das Kühlgehäuse, der
EMI-Platzhalter, der
Speichermodulplatzh
alter oder das
rückseitige
Abdeckblech wurde
entfernt.
• Die
Umgebungstemperat
ur ist zu hoch.
• Der externe
Luftstrom ist gestört.
Weitere Informationen
finden Sie unter „Wie Sie
Hilfe bekommen“ in
diesem Dokument.
Informieren Sie sich im
Systemereignisprotokoll
oder anhand der
Systemmeldungen über
die Position des
betroffenen
Speichermoduls. Bauen
Sie das Speichergerät
aus und setzen Sie es
wieder ein. Wenn das
Problem weiterhin
besteht, lesen Sie „Wie
Sie Hilfe bekommen“.
10
PCIe-Anzeige Die Anzeige blinkt gelb,
wenn ein Fehler bei
einer PCIe-Karte
aufgetreten ist.
Starten Sie das System
neu. Aktualisieren Sie
ggf. erforderliche
Treiber für die PCIeKarte. Bauen Sie die
Karte aus und setzen Sie
sie wieder ein. Wenn das
Problem weiterhin
besteht, lesen Sie „Wie
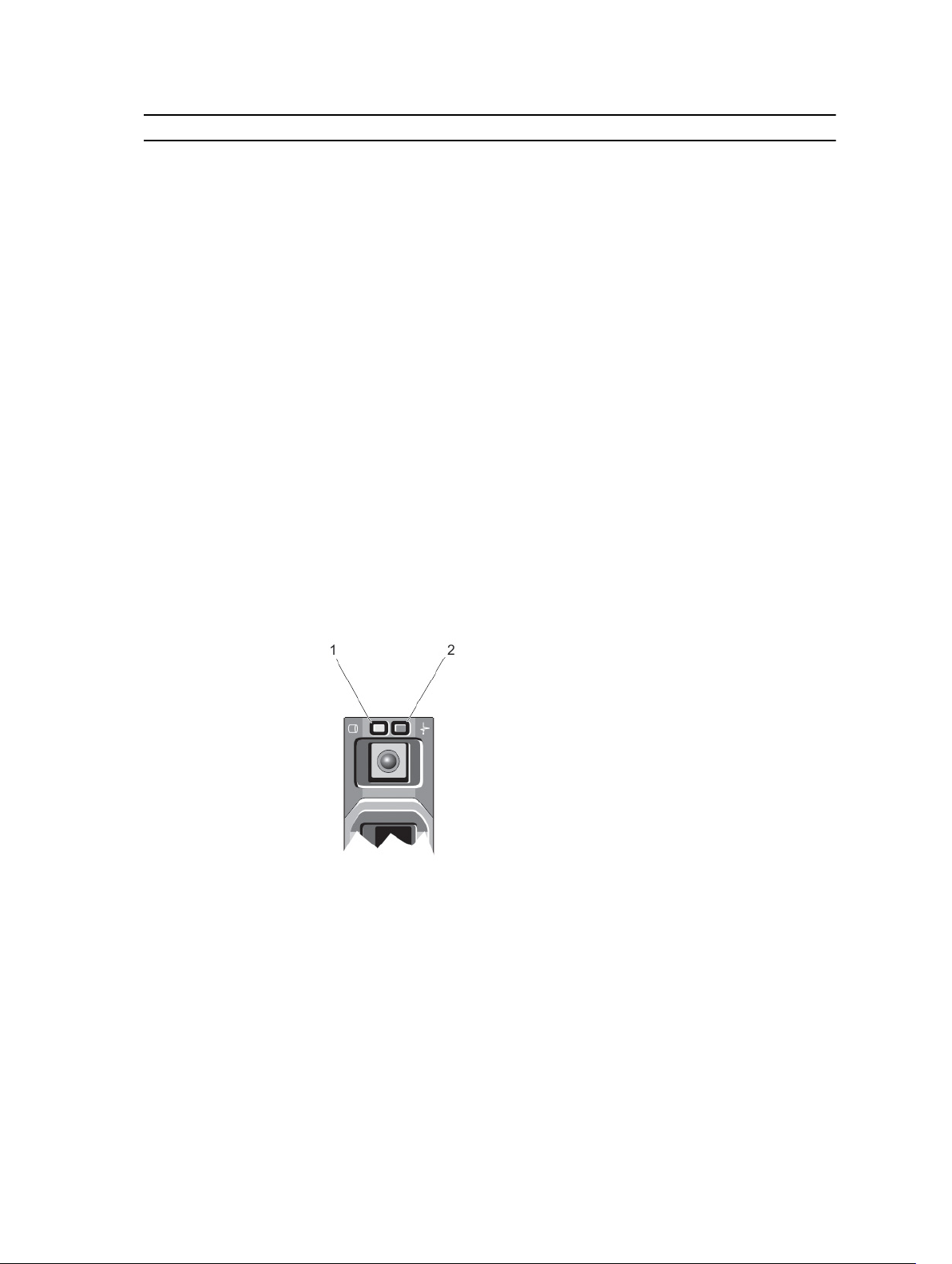
Symbol Anzeigen Zustand Maßnahme
Sie Hilfe bekommen“ in
diesem Dokument.
HDD- oder SSD-Festplatten-Anzeigemuster auf der Vorderseite
Eine fehlerfreie HDD- oder SSD-LED blinkt, um eine E/A-Aktivität anzuzeigen. Die Nutanix Web-basierte,
grafische Benutzeroberfläche (GUI) bietet eine Funktion zur Suche nach einer bestimmten HDD. Wenn
die LEDs auf der Vorderseite unter Verwendung der Nutanix-Web-GUI angeschaltet sind, blinkt die HDD
oder SSD, die Sie auffinden möchten, solange eine E/A-Aktivität vorliegt. Die anderen HDDs oder SSDs
blinken zweimal jede Sekunde (zusätzlich zum Blinken durch E/A-Aktivität). Die HDD oder SSD, nach
denen Sie suchen, blinkt nicht zweimal pro Sekunde.
Wenn Sie die HDDs oder SSDs unter Verwendung der Nutanix-Web-GUI ausschalten, blinken die LEDs
nur, wenn E/A-Informationen kommuniziert werden. Die SSD-Steckplätze, die Steckplätze belegen,
beginnend werkseitig mit Steckplatz 0, blinken schneller als die HDDs, dies tritt durch mehr E/A-Aktivität
auf. Dell empfiehlt, dass Sie die SSD-Laufwerke in den vom Hersteller installierten Steckplätzen lassen, so
dass Sie ihre Position leicht erkennen.
Verlassen Sie sich nicht darauf, dass die LED-Betriebsanzeigen leuchten, wenn das HDD- oder SSDLaufwerk offline ist. Entfernen Sie die vorderen HDD- oder SSD-Laufwerke nicht, bevor die Nutanix-WebGUI angibt, dass die HDD- oder SSD-Laufwerke jetzt entfernt werden können. Wenn die Nutanix-WebGUI anzeigt, dass die HDD oder SSD bereit zum Entfernen sind, können Sie die angegebene HDD oder
SSD austauschen.
Abbildung 2. Vordere HDD oder SSD-Anzeigen
1. HDD oder SSD-Aktivitätsanzeige (grün –
aktiviert)
2. HDD oder SSD-Statusanzeige (orange –
nicht aktiviert)
11
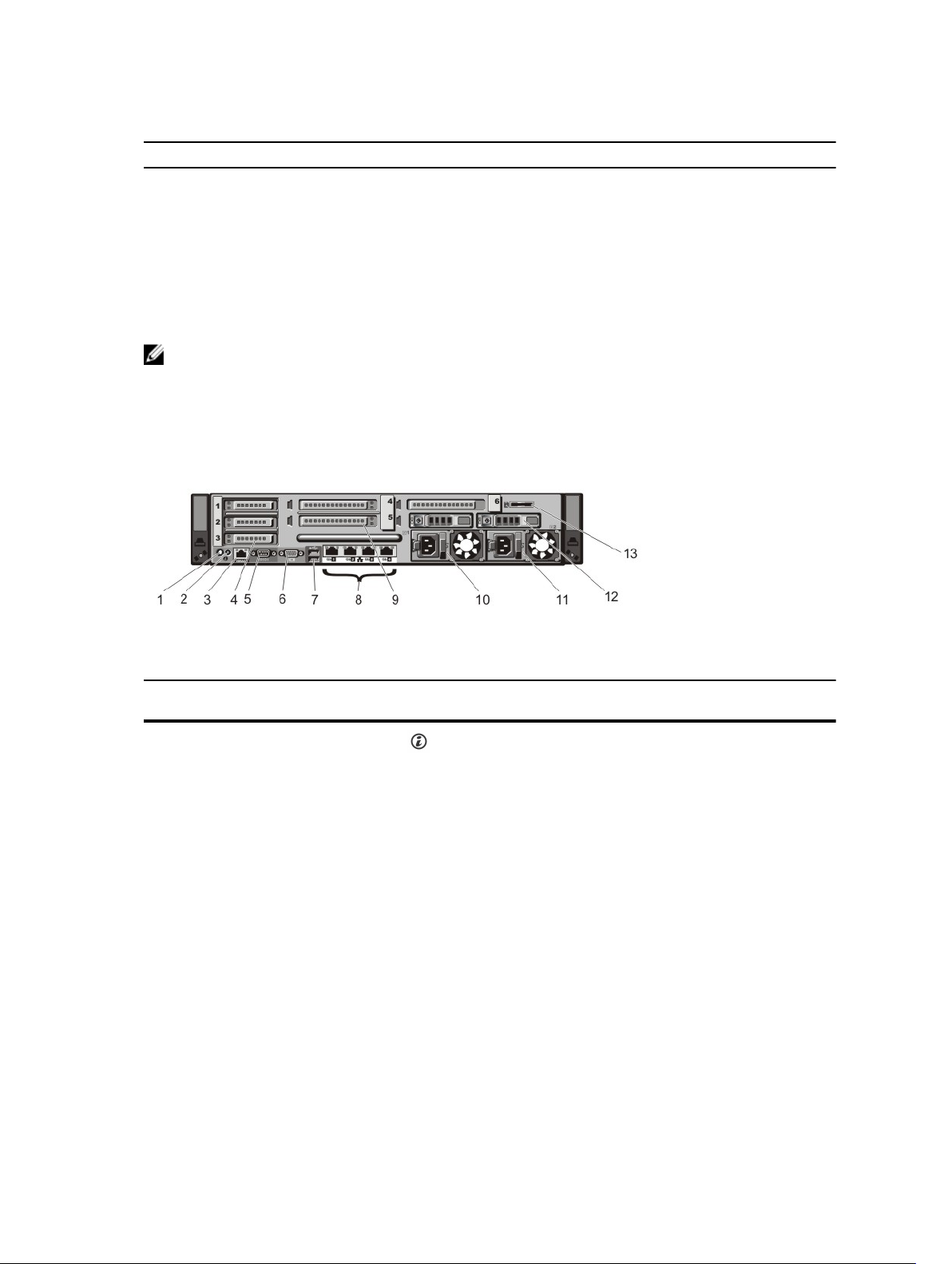
Tabelle 3. HDD oder SSD-Statusanzeigemuster
Anzeigemuster Laufwerk-Aktivität Zustand
Blinkend in zufälligem Muster HDD- oder SSD-E/A-Vorgänge
Blinkt zwei Mal pro Sekunde (500 ms Intervall) HDD- oder SSD-Standort ist aktiviert oder eine
oder mehrere HDDs oder SSDs befinden sich in
dem Nutanix-Web-GUI im Zustand „ausgefallen“.
Aus HDD oder SSD ist ausgefallen oder wird von der
Nutanix-Web-GUI lokalisiert
ANMERKUNG: Wenn ein Laufwerk ausfällt oder das Laufwerk lokalisiert wird, blinken alle anderen
HDDs oder SSDs im System zweimal pro Sekunde. Die ausgefallenen Laufwerke oder das Laufwerk,
das lokalisiert wird, folgen diesem Muster nicht. Wenn jedoch auf dem HDD oder SSD ein E/AVorgang ausgeführt wird, blinkt die Aktivitätsanzeige weiterhin auf.
Funktionen und Anzeigen auf der Rückseite
Abbildung 3. Funktionen und Anzeigen auf der Rückseite
Tabelle 4. Funktionen und Anzeigen auf der Rückseite
Element Anzeige, Taste oder
Anschluss
1 Systemidentifikationstast
e
Symbol Beschreibung
Sie können die Identifikationstasten auf der
Vorder- und Rückseite dazu verwenden, ein
bestimmtes System innerhalb eines Racks zu
lokalisieren. Wenn eine dieser Tasten gedrückt
wird, blinkt die Systemstatusanzeige auf der
Rückseite, bis erneut eine der Tasten gedrückt
wird.
Drücken Sie die Taste, um den
Systemidentifikationsmodus ein- und
auszuschalten.
Wenn das System beim POST nicht mehr reagiert,
betätigen Sie die Systemidentifikationstaste und
halten Sie sie länger als fünf Sekunden gedrückt,
um den BIOS-Progress-Modus zu aktivieren.
Um den iDRAC (falls er nicht im <F2>-iDRAC-Setup
deaktiviert ist) zurückzusetzen, betätigen Sie die
12
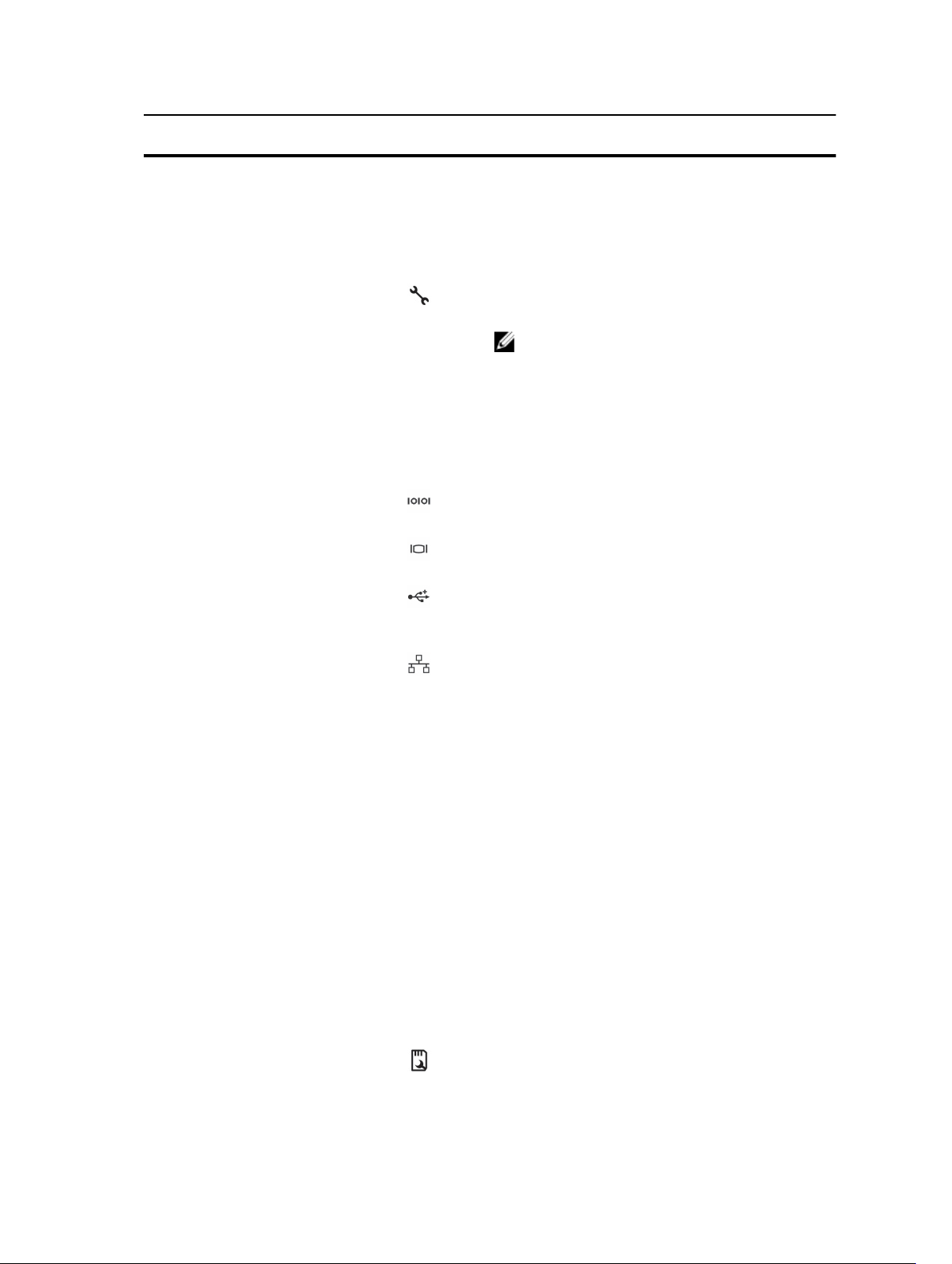
Element Anzeige, Taste oder
Anschluss
Symbol Beschreibung
Taste und halten Sie sie mindestens 15 Sekunden
lang gedrückt.
2 Systemidentifikationsans
chluss
3 iDRAC7 Enterprise-
Schnittstelle
4 Low-Profile-PCIe-
Erweiterungskartensteck
plätze (3)
5 Serieller Anschluss Ermöglicht das Anschließen eines seriellen Geräts
6 Bildschirmanschluss Ermöglicht das Anschließen eines VGA-Bildschirms
7 USB-Anschlüsse (2) Ermöglichen das Anschließen von USB-Geräten an
8 Ethernet-Anschlüsse Vier integrierte Anschlüsse, die folgendes
Zum Anschließen der optionalen
Systemstatusanzeige-Baugruppe über den
optionalen Kabelführungsarm.
Die iDRAC7-Enterprise-Schnittstelle ist eine
dedizierte Verwaltungsschnittstelle für den iDRAC7.
ANMERKUNG: Verwenden Sie diese
Schnittstelle nur, wenn Sie die iDRAC7
Enterprise-Lizenz auf Ihrem System installiert
haben.
Ermöglicht das Anschließen eines PCIe-NetzwerkControllers in Steckplatz 2.
an das System.
an das System.
das System. Die Schnittstellen sind USB-2.0konform.
enthalten:
• Zwei 100-MBit/s/1 Gbit/s-Anschlüsse
• Zwei 10-GB/s-SFP+/10 GbE T-Anschlüsse
9 PCIe-
Erweiterungskartensteck
plätze mit voller
Bauhöhe (3) (Dell
XC720xd)
10 Netzteileinheit (PSU1)
11 Netzteileinheit (PSU2)
12 SSD-Laufwerke (2)
(Rückseite)
13 Steckplatz für vFlash-
Medienkarte
Diese sind reserviert für Dell PERC H310 und LSI
9207-8i.
Wechselstrom
(AC)
oder
Gleichstrom
(DC)
Zwei hot-swap-fähige 2,5-Zoll-SSDs.
Ermöglicht das Einsetzen einer vFlashMedienkarte.
750 W oder 1100 W
750 W oder 1100 W
13
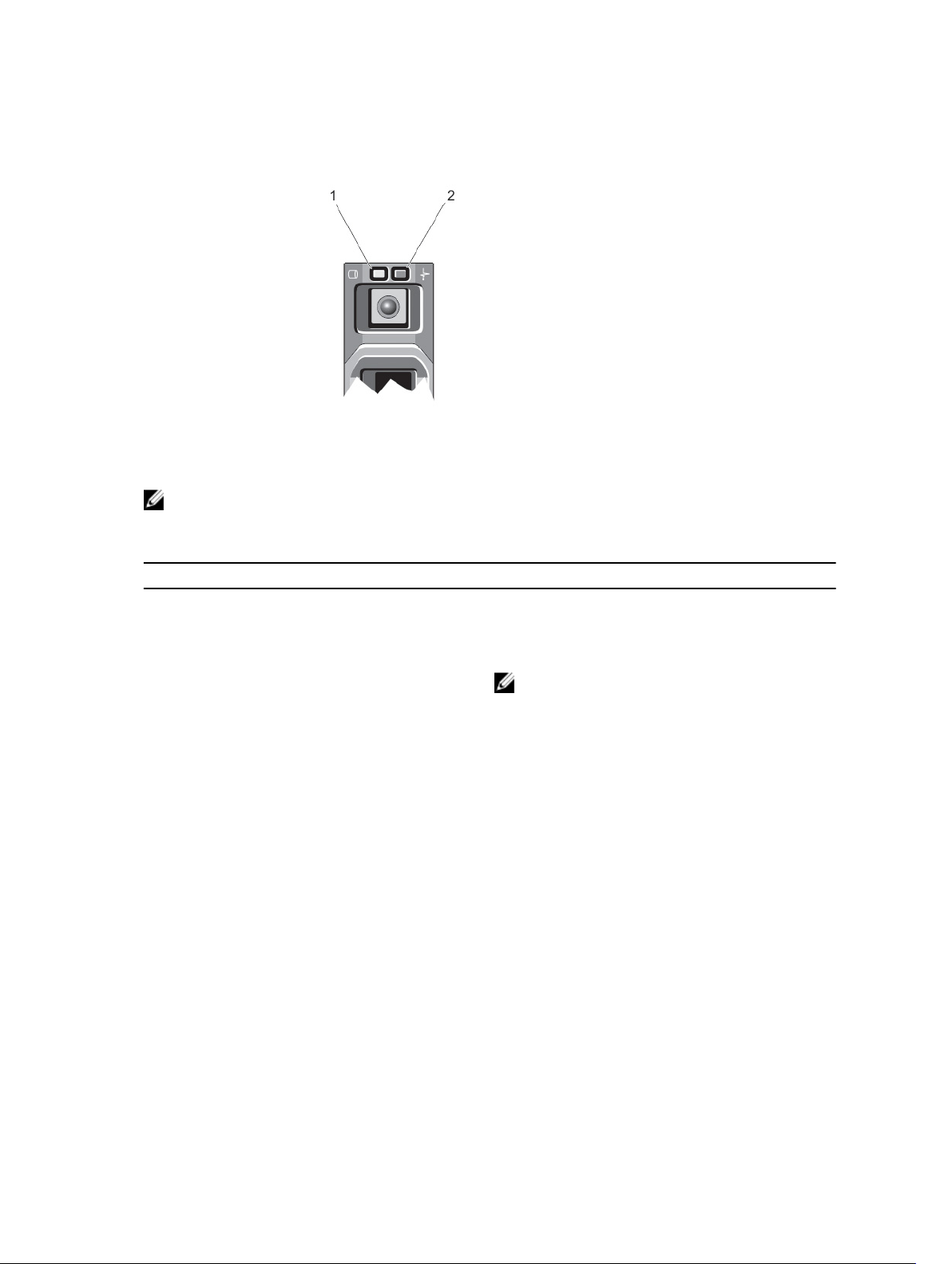
SSD-Anzeigemuster auf der Rückseite
Abbildung 4. SSD-Anzeigemuster auf der Rückseite
1. SSD-Aktivitätsanzeige (grün) 2. SDD-Statusanzeige (grün und gelb)
ANMERKUNG: Wenn sich das SSD im AHCI-Modus (Advanced Host Controller Interface) befindet,
funktioniert die Statusanzeige (rechts) nicht und bleibt aus.
Tabelle 5. SSD-Anzeigemuster auf der Rückseite
Laufwerkstatusanzeigemuster (nur RAID) Zustand
Blinkt grün, zweimal pro Sekunde SSD wird identifiziert oder für den Ausbau
vorbereitet
Aus SSD bereit zum Ein- oder Ausbau
ANMERKUNG: Die SDD-Statusanzeige bleibt
aus, bis alle SDD nach dem Einschalten des
Systems initialisiert sind. Während dieser Zeit
können keine SSD hinzugefügt oder entfernt
werden.
Blinkt grün, gelb und erlischt Geschätzter SSD-Ausfall
Blinkt gelb, viermal pro Sekunde SSD fehlerhaft
Blinkt grün, langsam SSD-Wiederherstellung
Stetig grün SSD online
Blinkt drei Sekunden grün, drei Sekunden gelb und
ist sechs Sekunden aus.
Wiederaufbau abgebrochen
14
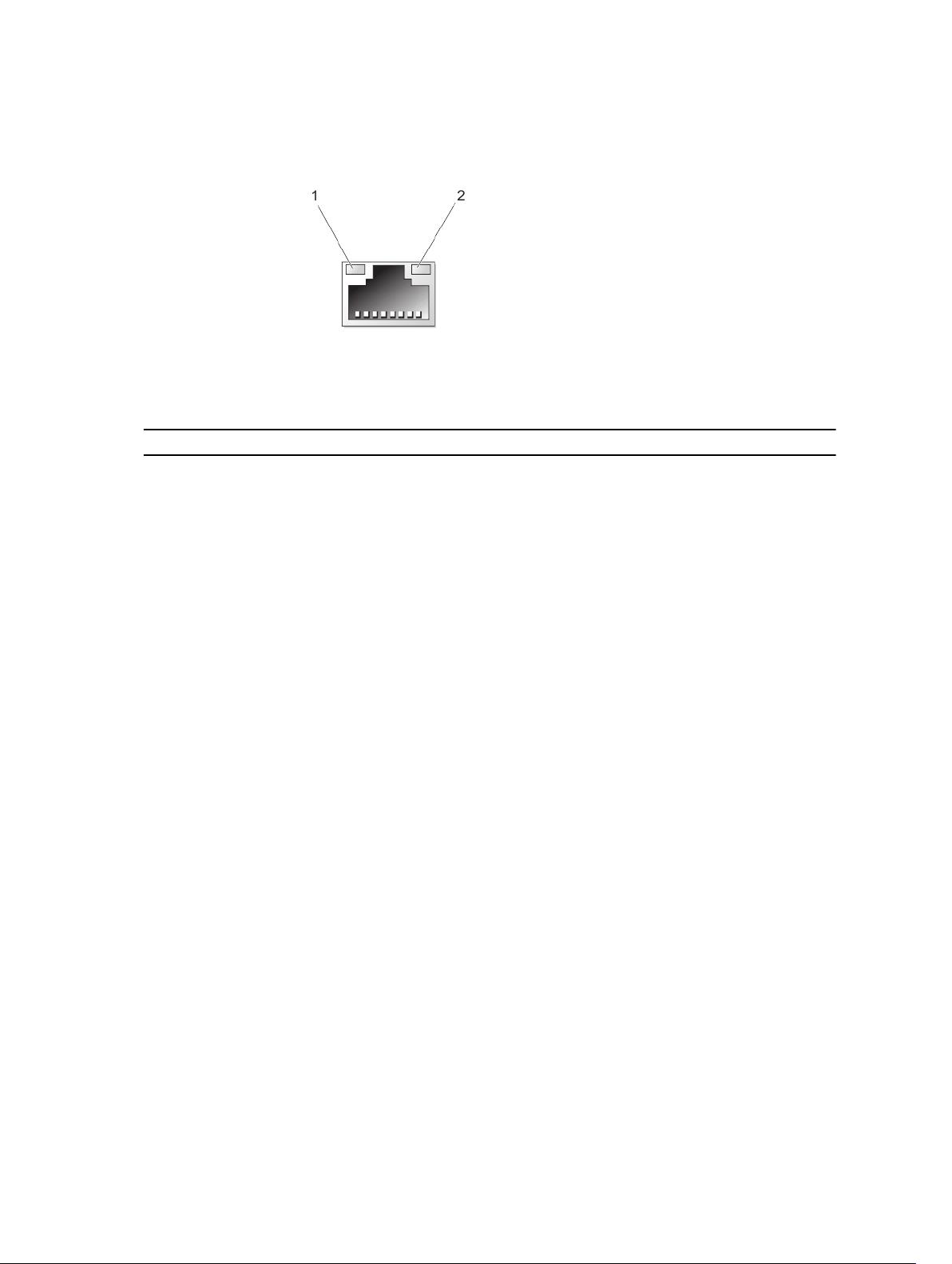
NIC-Anzeigecodes
Abbildung 5. NIC-Anzeige
1. Verbindungsanzeige 2. Aktivitätsanzeige
Tabelle 6. NIC-Anzeigecodes
Anzeige Anzeigecode
Verbindungsanzeige und Aktivitätsanzeige
leuchten nicht
Verbindungsanzeige leuchtet grün Der NIC ist mit einem gültigen Netzwerk mit seiner
Verbindungsanzeige leuchtet gelb Der NIC ist mit einem gültigen Netzwerk bei
Aktivitätsanzeige blinkt grün Netzwerkdaten werden gesendet oder empfangen
Der NIC ist nicht mit dem Netzwerk verbunden.
maximalen Port-Geschwindigkeit (10 Gb/s)
verbunden.
weniger als seiner maximalen PortGeschwindigkeit verbunden.
Betriebsanzeigecodes
Jedes Wechselstrom-Netzteil (PSU) verfügt über einen beleuchteten transluzenten Griff und jedes
Gleichstrom-Netzteil (falls vorhanden) verfügt über eine LED-Anzeige, die darüber informiert, ob das
System eingeschaltet ist oder ein Stromausfall aufgetreten ist.
15

Abbildung 6. Statusanzeige beim Wechselstrom-Netzteil
1. Statusanzeige beim Wechselstrom-Netzteil/
Griff
Abbildung 7. Statusanzeige beim Gleichstrom-Netzteil
1. Statusanzeige beim Gleichstrom-Netzteil
Tabelle 7. Anzeigemuster für Stromversorgung
Anzeigemuster für
Zustand
Stromversorgung
Leuchtet nicht Stromversorgung ist nicht angeschlossen.
Grün Die Griff- oder die LED-Anzeige leuchtet grün und meldet so, dass das
Netzteil an eine zulässige Stromquelle angeschlossen und betriebsbereit ist.
Gelb blinkend Zeigt ein Problem mit dem Netzteil.
VORSICHT: Ersetzen Sie bei nicht identischen Netzteilen nur das
Netzteil mit der blinkenden Anzeige. Wenn Sie das andere Netzteil
austauschen, um ein identisches Paar zu erhalten, kann dies zu einem
Fehlerzustand und einer unerwarteten Systemabschaltung führen. Um
von einer High-Output- zu einer Low-Output-Konfiguration oder
umgekehrt zu gelangen, müssen Sie das System ausschalten.
16
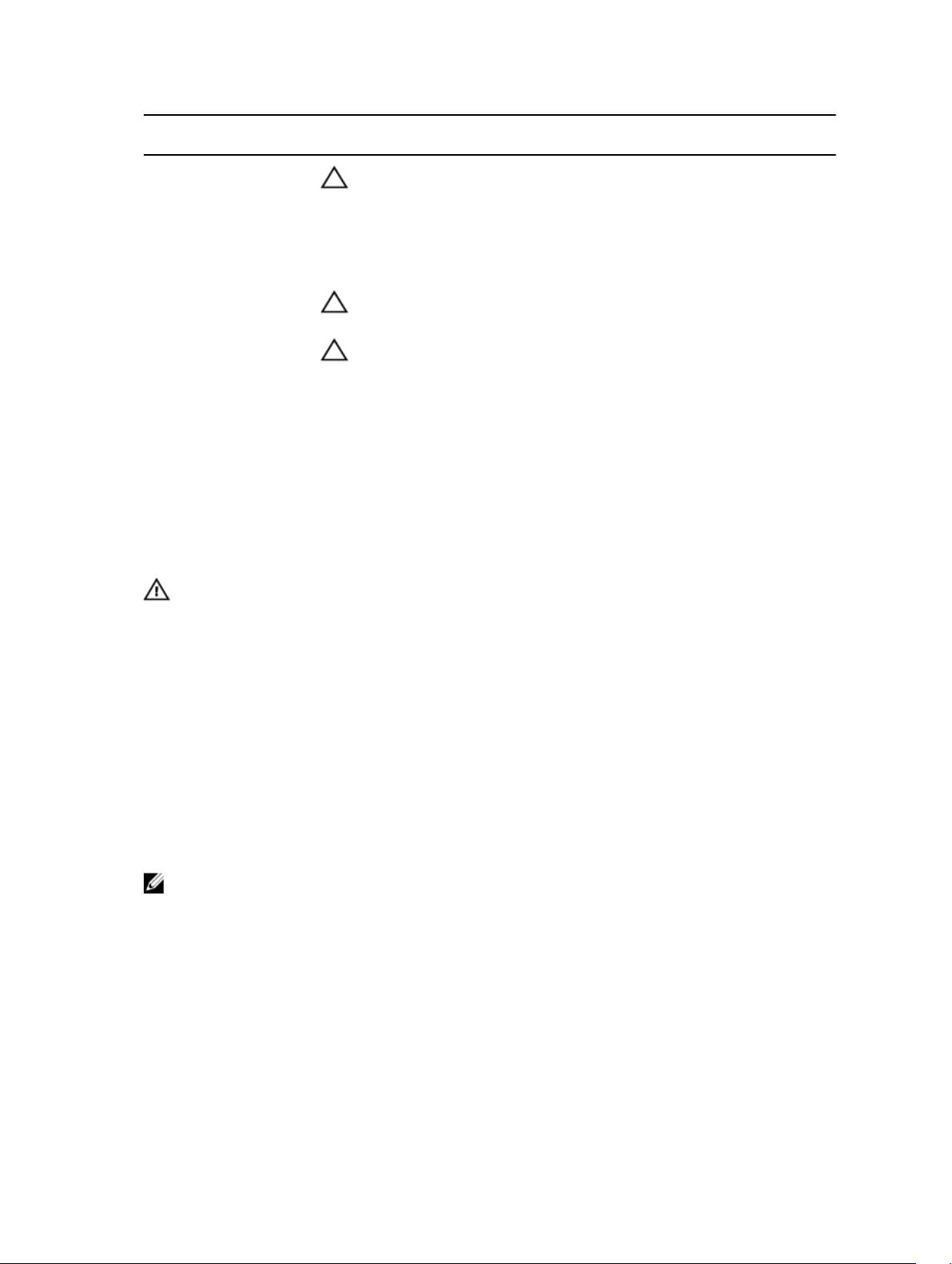
Anzeigemuster für
Stromversorgung
Grün blinkend Beim Hot-Swapping einer Netzteileinheit bedeutet dies, dass das Netzteil
Zustand
VORSICHT: Die Gleichstromversorgung unterstützt sowohl 220 V- als
auch 110 V-Eingangswerte, mit Ausnahme von TitanStromversorgungen, die nur 220 V unterstützen. Wenn zwei identische
Stromversorgungen verschiedene Eingangswerte empfangen, können
sie verschiedene Wattleistungen ausgeben und eine Diskrepanz
auslösen.
VORSICHT: Die Netzteile müssen vom gleichen Typ sein und die
gleiche maximale Ausgangsleistung haben.
VORSICHT: Die Kombination von Wechselstrom- und
Gleichstromnetzteilen wird nicht unterstützt und verursacht eine
Fehlabstimmung.
nicht mit dem anderen Netzteil (in Bezug auf Effizienz, Funktionsumfang,
Funktionsstatus und unterstützte Spannung) übereinstimmt. Ersetzen Sie das
Netzteil mit der blinkenden LED-Anzeige durch ein Netzteil, dass der Leistung
des anderen installierten Netzteils entspricht.
Weitere nützliche Informationen
WARNUNG: See the safety and regulatory information that shipped with your system. Warranty
information may be included within this document or as a separate document.
• Das Handbuch zum Einstieg enthält eine Übersicht über die Einrichtung des Systems und technische
Daten. Sie finden dieses Dokument online unter dell.com/support/home.
• Das Lösungshandbuch enthält Informationen über Nutanix-Kontoeinrichtung, Lizenzaktivierung und verwaltung, Bereitstellung und Wiederherstellung, Dokumentationszugriff und die Verwaltung des
XC720xd. Sie finden dieses Dokument online unter dell.com/support/home.
• In der zusammen mit der Rack-Lösung gelieferten Rack-Dokumentation ist beschrieben, wie das
System in einem Rack installiert wird.
• Alle im Lieferumfang des Systems enthaltenen Medien mit Dokumentationen und Hilfsmitteln zur
Konfiguration und Verwaltung des Systems, insbesondere in Bezug auf Betriebssystem,
Systemverwaltungssoftware, System-Updates und mit dem System erworbene Komponenten.
• Die vollständigen Namen der in diesem Dokument verwendeten Abkürzungen und Akronyme finden
Sie im Glossar unter dell.com/support/home.
ANMERKUNG: Wenn auf der Website dell.com/support/home aktualisierte Dokumente vorliegen,
lesen Sie diese immer zuerst, denn frühere Informationen werden damit gegebenenfalls ungültig.
17
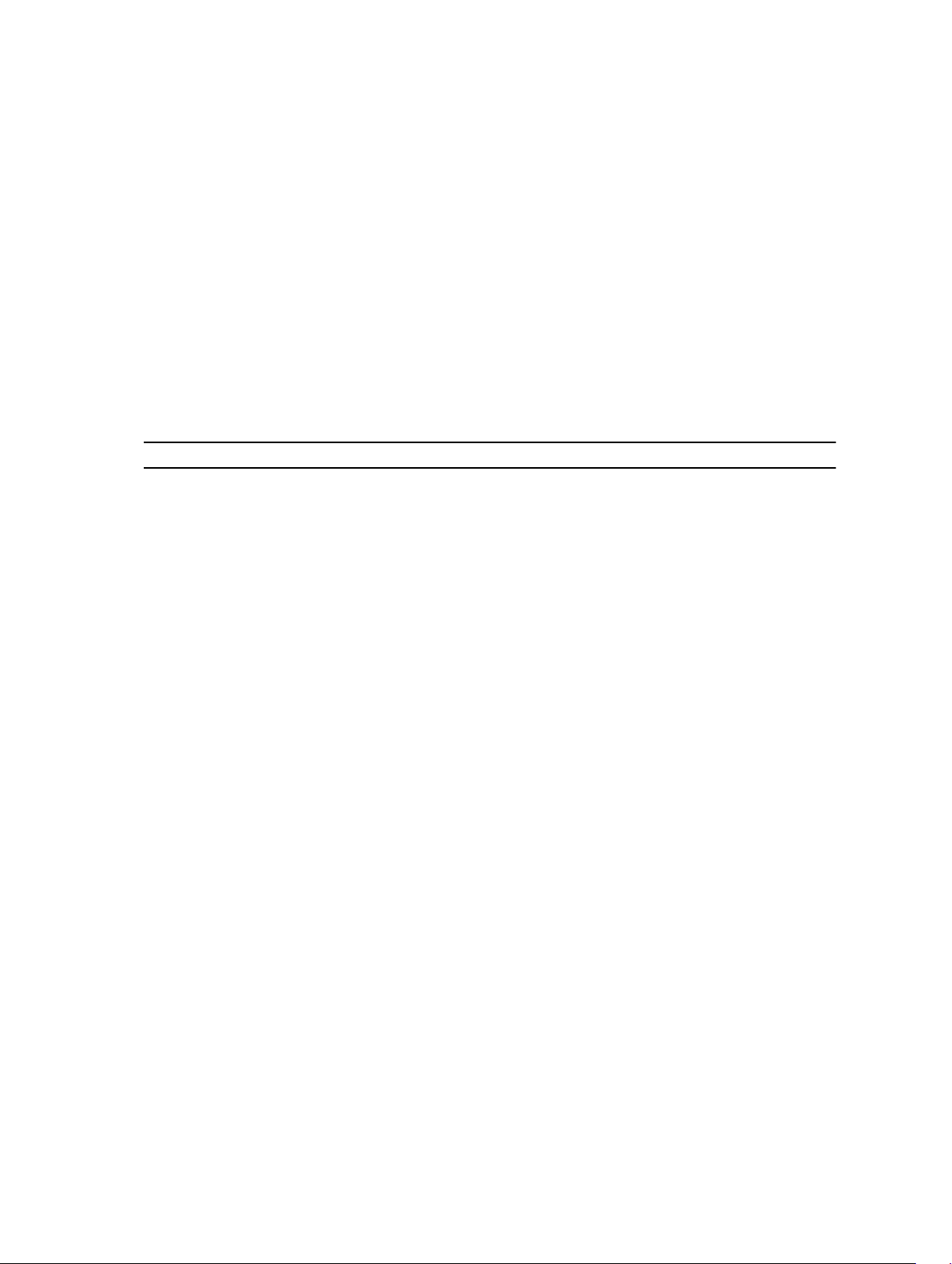
Verwenden des System-Setups und des Startmanagers
Die System-Setup-Funktion ermöglicht das Verwalten der Systemhardware und das Festlegen von
Optionen auf BIOS-Ebene.
Mit den folgenden Shortcut-Tastenkombinationen erhalten Sie beim Hochfahren Zugriff auf
Systemfunktionen:
Tabelle 8. Tastenkombinationen des System-Setups
Tastenkombination Beschreibung
<F2>
Öffnet die Seite System-Setup.
2
<F10>
<F11>
<F12>
Über das System-Setup können Sie folgende Vorgänge durchführen:
• Ändern der NVRAM-Einstellungen nach dem Hinzufügen oder Entfernen von Hardware
• Anzeigen der Hardwarekonfiguration des Systems
• Aktivieren oder Deaktivieren von integrierten Geräten
• Festlegen von Schwellenwerten für die Leistungs- und Energieverwaltung
• Verwalten der Systemsicherheit
Der Zugriff auf das System-Setup ist auf folgende Weise möglich:
• Grafischer Standardbrowser, der standardmäßig aktiviert ist
• Textbrowser, der mithilfe der Console Redirection (Konsolenumleitung) aktiviert wird
Ruft Systemdienste auf und startet Lifecycle
Controller, wodurch Systemverwaltungsfunktionen
über eine grafische Benutzeroberfläche unterstützt
werden, wie z. B. Betriebssystembereitstellung,
Hardwarediagnose, Firmware-Aktualisierungen und
Plattformkonfiguration. Der verfügbare
Funktionsumfang von Dell Lifecycle Controller ist
abhängig von der installierten Dell iDRAC-Lizenz.
Öffnet den BIOS Boot Manager (BIOS-BootManager).
Aufruf der Preboot eXecution Environment (PXE)
(Vorstartausführungsumgebung).
So aktivieren Sie die Konsolenumleitung:
1. Klicken Sie auf der Seite System-Setup auf System-BIOS.
18
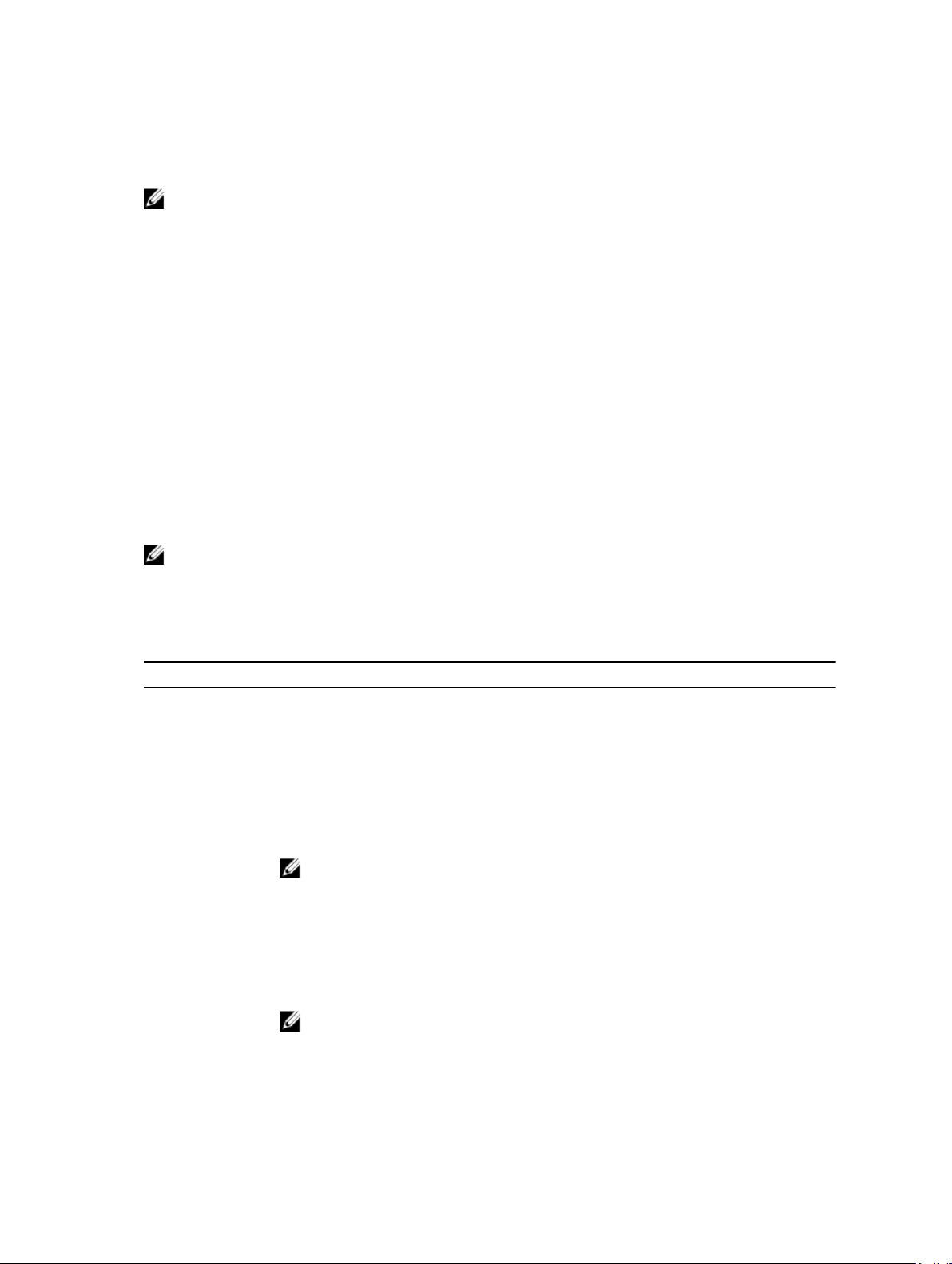
2. Klicken Sie auf der Seite Serial Communications (Serielle Kommunikation) auf Serial
Communication (Serielle Kommunikation) und auf On with Console Redirection (Ein mit
Konsolenumleitung).
ANMERKUNG: Für das ausgewählte Feld wird im grafischen Browser standardmäßig ein Hilfetext
angezeigt. Um den Hilfetext im Textbrowser anzuzeigen, müssen Sie die Taste <F1> drücken.
Öffnen der Seite „System-Setup“
1. Schalten Sie das System ein oder starten Sie es neu.
2. Drücken Sie umgehend auf die Taste <F2>, wenn die folgende Meldung angezeigt wird:
<F2> = System Setup
Drücken Sie bevor Ihr Betriebssystem zu laden beginnt <F2>, lassen Sie das System vollständig
starten und führen Sie dann einen Neustart des Systems durch.
Reaktion auf Fehlermeldungen
Notieren Sie Fehlermeldungen, die während des Systemstarts angezeigt werden. Lesen Sie für weitere
Informationen „System-Fehlermeldungen“ unten in diesem Dokument.
ANMERKUNG: After installing a memory upgrade, it is normal for your system to display a message
the first time you start your system.
Verwenden der Navigationstasten im System-Setup
Tabelle 9. Steuertasten des System-Setups
Tasten Aktion
Pfeil nach oben Zurück zum vorherigen Feld
Pfeil nach unten Weiter zum nächsten Feld
<Eingabetaste> Ermöglicht die Eingabe eines Wertes im ausgewählten Feld (falls zutreffend) oder
das Verfolgen des Links in dem Feld.
<Leertaste> Öffnet oder schließt gegebenenfalls eine Dropdown-Liste.
<Tabulatortaste> Weiter zum nächsten Fokusbereich.
ANMERKUNG: Nur für den Standard-Grafikbrowser
<Esc> Wechselt zur vorherigen Seite, bis der Hauptbildschirm angezeigt wird. Durch
Drücken der Taste <Esc> auf der Hauptseite wird eine Meldung angezeigt, in der Sie
aufgefordert werden, alle nicht gespeicherten Änderungen zu speichern und das
System erneut zu starten.
<F1> Zeigt die Hilfedatei des System-Setups an.
ANMERKUNG: Bei den meisten Optionen werden die Änderungen zunächst nur
gespeichert und erst beim nächsten Start des Systems wirksam.
19
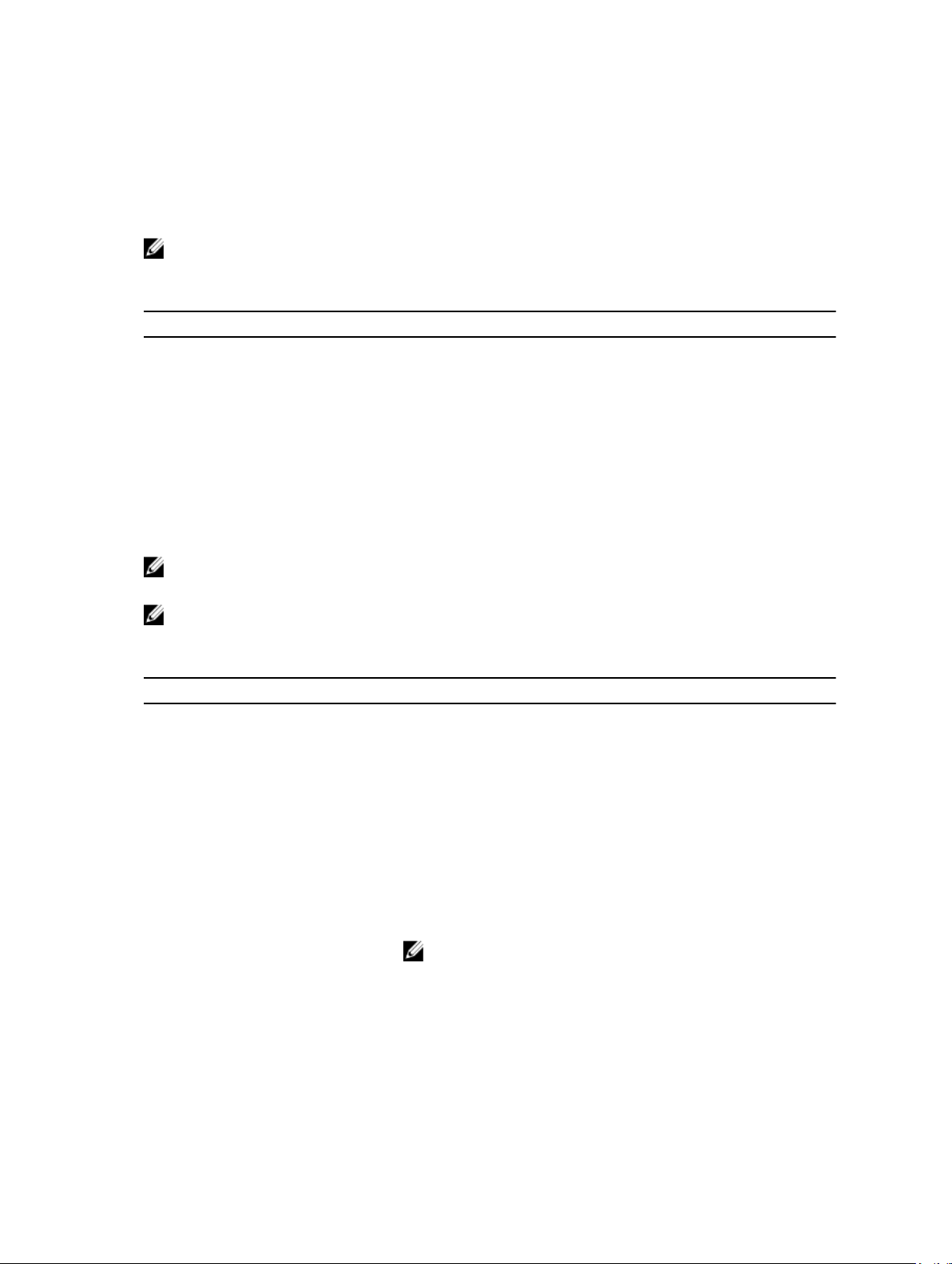
System-Setup-Optionen
System-Setup-Programm
ANMERKUNG: Drücken Sie <Alt+F>, um die BIOS- oder UEFI (Unified Extensible Firmware
Interface)-Einstellungen auf die Standardwerte zurückzusetzen.
Tabelle 10. System-Setup-Optionen
Menüelement Beschreibung
System BIOS Diese Option wird verwendet, um BIOS-
Einstellungen anzuzeigen und zu konfigurieren.
iDRAC Settings (iDRAC-Einstellungen) Diese Option wird verwendet, um iDRAC-
Einstellungen anzuzeigen und zu konfigurieren.
Device Settings (Geräteeinstellungen) Diese Option wird verwendet, um
Geräteeinstellungen anzuzeigen und zu
konfigurieren.
System BIOS
ANMERKUNG: Die angezeigten Optionen für das System-Setup sind von der Konfiguration des
Systems abhängig.
ANMERKUNG: Die Standardeinstellungen des System-Setups sind in den folgenden Abschnitten
gegebenenfalls bei den jeweiligen Optionen angegeben.
Tabelle 11. System BIOS
Menüelement Beschreibung
Systeminformationen Zeigt Informationen zum System an, wie etwa den Namen des
Systemmodells, die BIOS-Version, die Service-Tag-Nummer
usw.
Speichereinstellungen Zeigt Informationen und Optionen zum installierten
Arbeitsspeicher an.
Prozessoreinstellungen Zeigt Informationen und Optionen zum Prozessor an, wie
Taktrate und Cachegröße.
Boot Settings (Starteinstellungen) Zeigt Optionen an, mit denen der Startmodus (BIOS oder UEFI)
festgelegt wird. Ermöglicht das Ändern der UEFI- und BIOSStarteinstellungen.
ANMERKUNG: Dell XC720xd unterstützt nur BIOSStartmodus.
Integrierte Geräte Zeigt Optionen an, mit denen die Controller und Ports der
integrierten Geräte aktiviert oder deaktiviert und die
dazugehörigen Funktionen und Optionen festgelegt werden
können.
20
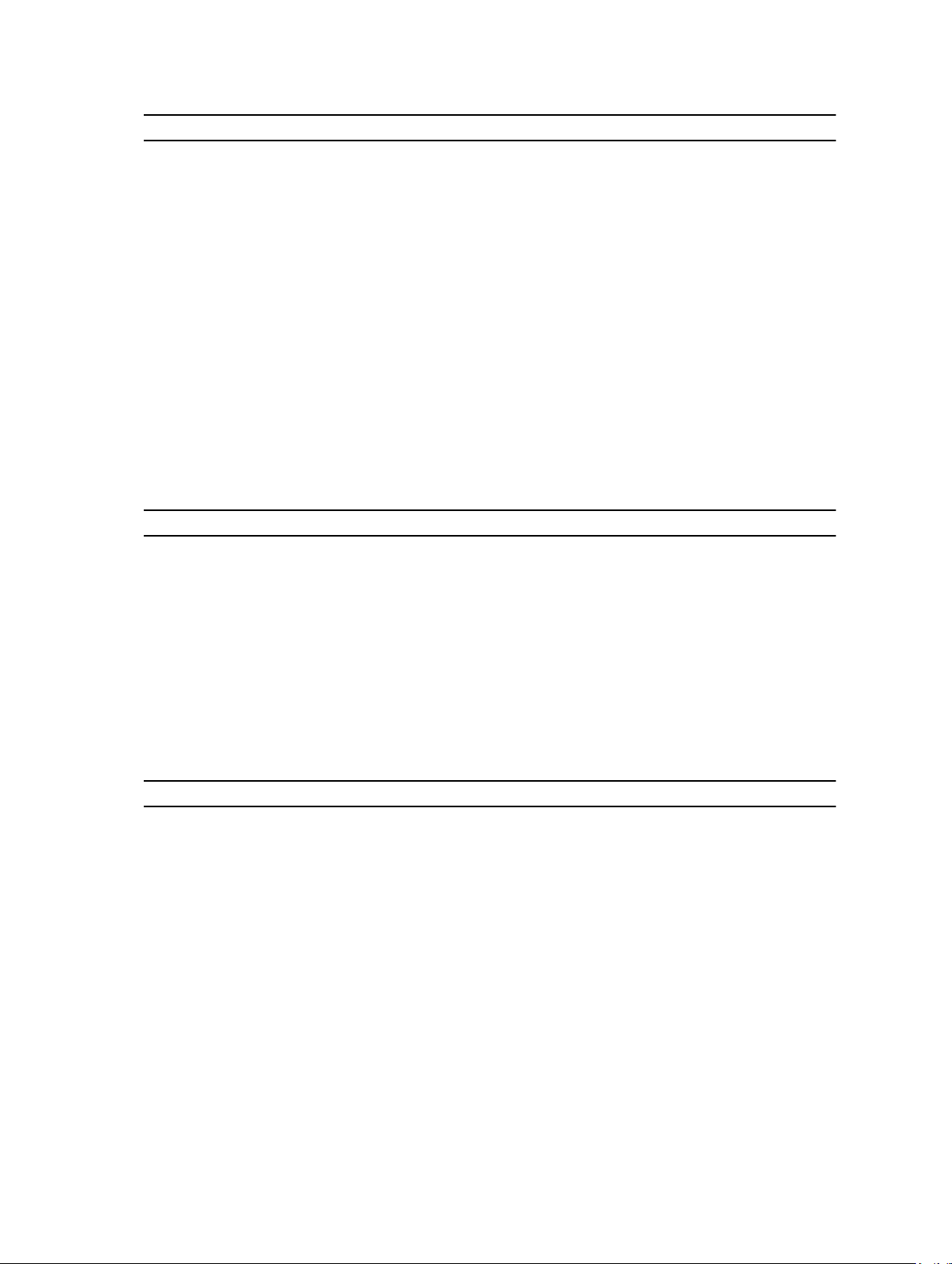
Menüelement Beschreibung
Serielle Kommunikation Zeigt Optionen an, mit denen die seriellen Schnittstellen aktiviert
oder deaktiviert und die dazugehörigen Funktionen und
Optionen festgelegt werden können.
Systemprofileinstellungen Zeigt Optionen an, mit denen die Einstellungen für die
Energieverwaltung des Prozessors, die Speichertaktrate usw.
geändert werden können.
Systemsicherheit Zeigt Optionen an, mit denen die Sicherheitseinstellungen des
Systems wie Systemkennwort, Setup-Kennwort, TPM-Sicherheit
usw. konfiguriert werden können. Aktiviert oder deaktiviert
zudem die Unterstützung für lokale BIOS-Aktualisierungen sowie
den Netzschalter und die NMI-Taste am System.
Verschiedene Einstellungen Zeigt Optionen an, mit denen das Systemdatum, die Uhrzeit usw.
geändert werden können.
Systeminformationen
Tabelle 12. Systeminformationen
Menüelement Beschreibung
Systemmodellname Zeigt den Namen des Systemmodells an.
System BIOS-Version Zeigt die auf dem System installierte BIOS-Version an.
System-Service-Tag-Nummer Zeigt die Service-Tag-Nummer des Systems an.
Systemhersteller Zeigt den Namen des Systemherstellers an.
SystemherstellerKontaktinformationen
Zeigt die Kontaktinformationen des Systemherstellers an.
Speichereinstellungen
Tabelle 13. Speichereinstellungen
Menüelement Beschreibung
System Memory Size
(Systemspeichergröße)
System Memory Type
(Systemspeichertyp)
System Memory Speed
(Systemspeicher-Taktrate)
System Memory Voltage
(Systemspeicherspannung)
Video Memory
(Videospeicher)
Zeigt den im System verfügbaren Speicherplatz an.
Zeigt den Typ des im System installierten Hauptspeichers an.
Zeigt die Taktrate des Systemspeichers an.
Zeigt die Spannung des Systemspeichers an.
Zeigt den Videospeicher an.
21
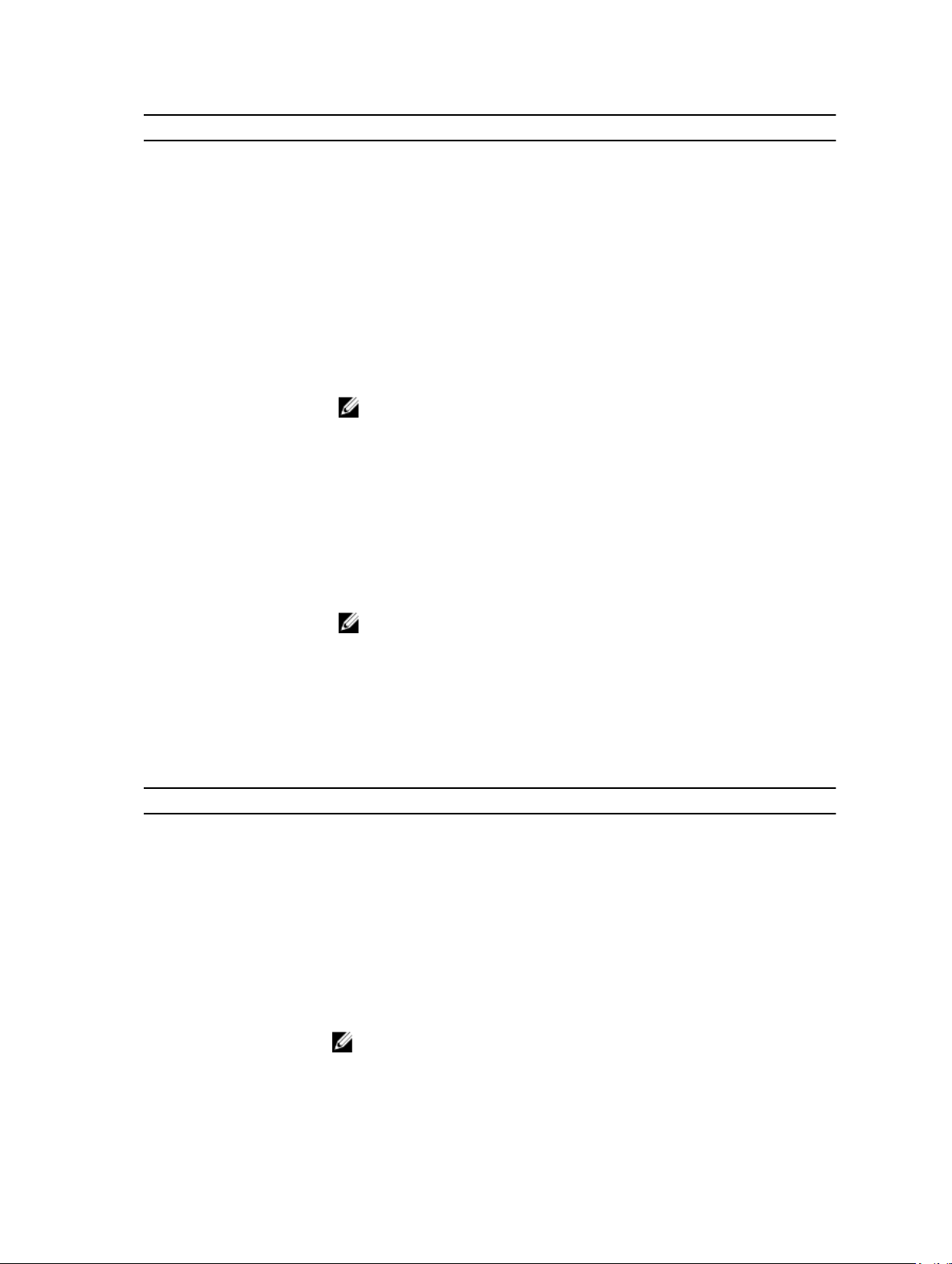
Menüelement Beschreibung
System Memory Testing
(Systemspeichertest)
Memory Operating Mode
(Speicher-Betriebsmodus)
Node Interleaving (KnotenInterleaving)
Gibt an, ob während des Systemstarts Systemspeichertests ausgeführt
werden. Die Optionen lauten „Enabled“ (Aktiviert) und „Disabled“
(Deaktiviert). Standardmäßig ist für „System Memory Testing“
(Systemspeichertest) die Option „Disabled“ (Deaktiviert) gesetzt.
Gibt den Speicherbetriebsmodus an. Folgende Optionen sind verfügbar:
Optimizer Mode (Optimierter Modus), Advanced ECC Mode (Erweiterter
EEC-Modus) Mirror Mode (Spiegelungsmodus) , Spare Mode
(Redundanzmodus), Spare with Advanced ECC Mode (Redundanz mit
erweitertem EEC-Modus) und Dell Fault Resilient Mode (Dell
Fehlerresistenzmodus). Per Standardeinstellung ist die Option Memory
Operating Mode (Speicherbetriebsmodus) auf Optimizer Mode
(Optimierter Modus) gesetzt.
ANMERKUNG: Der Dell XC720xd unterstützt nur den „Memory
Operating Mode“ (Speicherbetriebsmodus) auf „Optimizer Mode“
(Optimierungsmodus) gesetzt.
Wenn Sie die Option Node Interleaving (Knoten-Interleaving) auf Enabled
(Aktiviert) gesetzt ist, wird Speicher-Interleaving unterstützt, falls eine
symmetrische Speicherkonfiguration installiert wird. Wenn die Option
Node Interleaving (Knoten-Interleaving) auf Disabled (Deaktiviert) gesetzt
ist, unterstützt das System asymmetrische Speicherkonfigurationen (NUMA
= Non-Uniform Memory Architecture). Standardmäßig ist die Option Node
Interleaving (Knoten-Interleaving) auf Disabled (Deaktiviert) gesetzt.
ANMERKUNG: Node Interleaving (Knoten-Interleaving) wird nicht auf
Dell XC720xd unterstützt.
Serial Debug Output
(Serielle Debug-Ausgabe)
Serial Debug Outputs (Serielle Debug-Ausgabe) ist standardmäßig
deaktiviert.
Prozessoreinstellungen
Tabelle 14. Prozessoreinstellungen
Menüelement Beschreibung
Logischer Prozessor Ermöglicht das Aktivieren oder Deaktivieren logischer Prozessoren und das
Anzeigen der Anzahl logischer Prozessoren. Wenn die Option Logical
Processor (Logischer Prozessor) auf Enabled (Aktiviert) gesetzt ist, zeigt das
BIOS alle logischen Prozessoren an. Wenn die Option auf Disabled
(Deaktiviert) gesetzt ist, zeigt das BIOS für jeden Kern nur einen Prozessor
an. Standardmäßig ist die Option Logical Processor (Logischer Prozessor)
auf Enabled (Aktiviert) gesetzt.
QPI Speed (QPIGeschwindigkeit)
Ermöglicht das Festlegen der Einstellungen für die QuickPath InterconnectDatenrate. Standardmäßig ist die Option QPI Speed (QPI-Geschwindigkeit)
auf Maximum data rate (Maximale Datenrate) gesetzt.
ANMERKUNG: Die Option „QPI Speed“ (QPI-Geschwindigkeit) wird nur
dann angezeigt, wenn beide Prozessoren installiert sind.
22
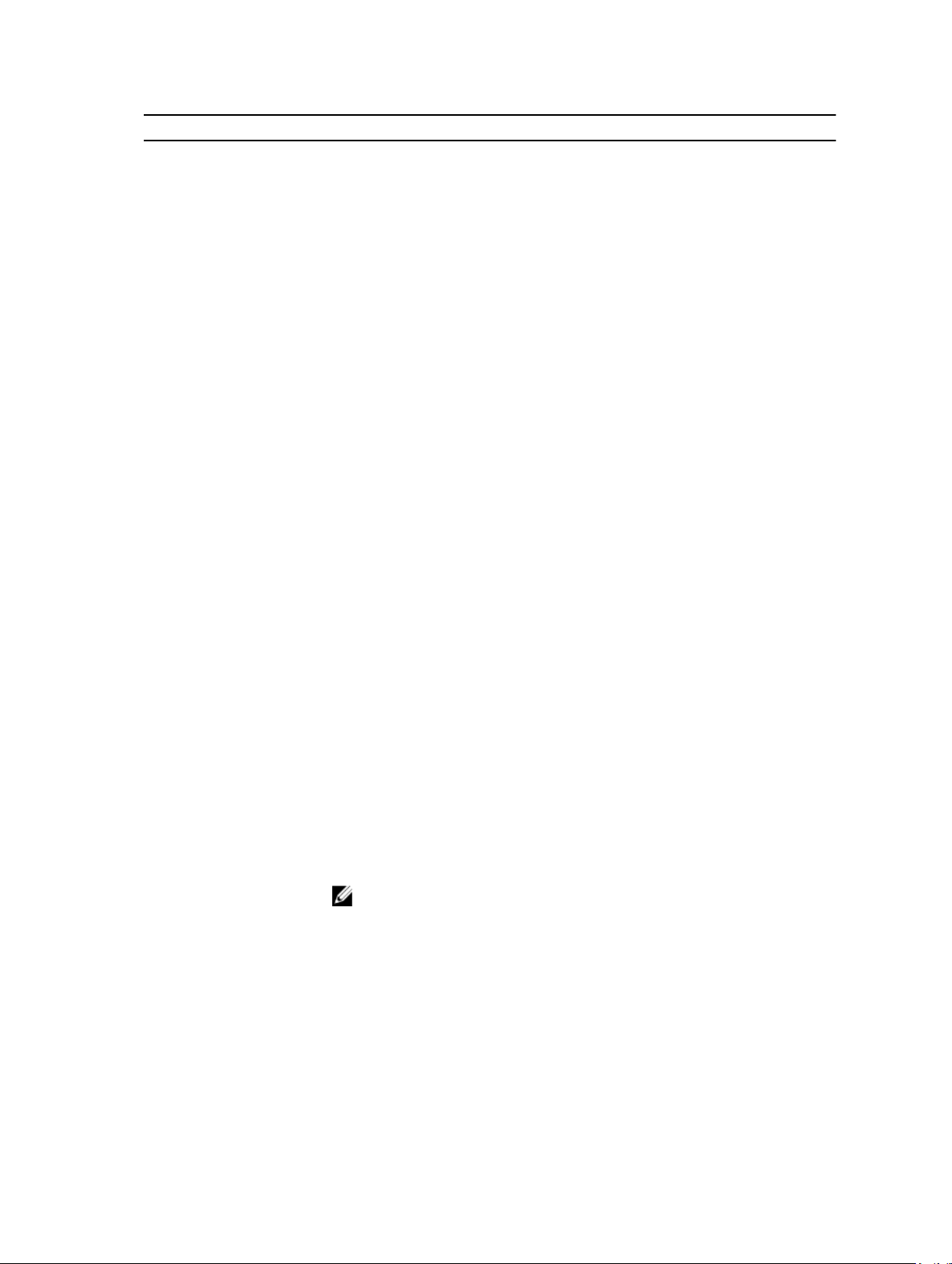
Menüelement Beschreibung
Alternate RTID (Requestor
Transaction ID) Setting
(Alternative RTID
[Requestor-TransaktionsID]-Einstellung)
Virtualization Technology
(Virtualisierungstechnolog
ie)
Adjacent Cache Line
Prefetch (Prefetch von
benachbarten CacheZeilen)
Hardware Prefetcher
(Hardware-Prefetcher)
DCU Streamer Prefetcher
(DCU-StreamerPrefetcher)
DCU IP Prefetcher (DCUIP-Prefetcher)
Ermöglicht das Zuweisen weiterer RTIDs für den Remote-Sockel, was die
Cacheleistung zwischen den Sockeln steigert, oder das Arbeiten im
normalen Modus für NUMA. Standardmäßig ist die Option Alternate RTID
(Requestor Transaction ID) Setting (Alternative RTID [RequestorTransaktions-ID]-Einstellung) auf Disabled (Deaktiviert) gesetzt.
Ermöglicht das Aktivieren oder Deaktivieren der zusätzlichen
Hardwarefunktionen, die für die Virtualisierung vorgesehen sind.
Standardmäßig ist die Option Virtualization Technology
(Virtualisierungstechnologie) auf Enabled (Aktiviert) gesetzt.
Ermöglicht das Optimieren des Systems für Anwendungen, bei denen eine
starke Nutzung des sequenziellen Speicherzugriffs benötigt wird.
Standardmäßig ist die Option Adjacent Cache Line Prefetch (Prefetch von
benachbarten Cache-Zeilen) auf Enabled (Aktiviert) gesetzt. Für
Anwendungen bei denen eine starke Nutzung des wahlfreien
Speicherzugriffs benötigt wird, kann diese Option deaktiviert werden.
Ermöglicht das Aktivieren oder Deaktivieren des Hardware-Prefetchers.
Standardmäßig ist die Option Hardware Prefetcher (Hardware-Prefetcher)
auf Enabled (Aktiviert) gesetzt.
Ermöglicht das Aktivieren oder Deaktivieren des DCU-Streamer-Prefetchers
(Data Cache Unit). Standardmäßig ist die Option DCU Streamer Prefetcher
(DCU-Streamer-Prefetcher) auf Enabled (Aktiviert) gesetzt.
Ermöglicht das Aktivieren oder Deaktivieren des DCU-IP-Prefetchers (Data
Cache Unit). Standardmäßig ist die Option DCU IP Prefetcher (DCU-IPPrefetcher) auf Enabled (Aktiviert) gesetzt.
Execute Disable
(Deaktivieren ausführen)
Logical Processor Idling
(Leerlauf des logischen
Prozessors)
Dell Controlled Turbo
(kontrollierter Turbo)
Ermöglicht das Aktivieren oder Deaktivieren der Execute-DisableSpeicherschutztechnologie. Standardmäßig ist die Option Execute Disable
(Deaktivieren ausführen) auf Enabled (Aktiviert) gesetzt.
Aktiviert oder deaktiviert die Fähigkeit des Betriebssystems, logische
Prozessoren in den Leerlaufzustand zu setzen, um den Stromverbrauch zu
reduzieren. Standardmäßig ist die Option auf Disabled (Deaktiviert) gesetzt.
Hilft bei der Steuerung der Turbo-Einstellung. Diese Option ist
standardmäßig auf Disabled (Deaktiviert) eingestellt. Diese Funktion wird
auch als Dell Processor Acceleration Technology (DPAT, Dell-Technologie
zur Prozessorbeschleunigung) bezeichnet.
ANMERKUNG: Diese Option steht nur auf Systemen zur Verfügung, die
mit einem Prozessor der Serie E5-2690 oder E5-2600 V2 Xeon
installiert wurden und Turbo unterstützen. Aktivieren Sie Turbo Boost
unter System Profile Settings (Systemprofileinstellungen) und stellen
Sie das System Profile (Systemprofil) auf denModus Performance
(Leistung) ein, wenn Sie diese Funktion verwenden. Die Aktivierung von
Dell Controlled Turbo (kontrollierter Turbo) zwingt Lüfter, mit der
maximalen Geschwindigkeit (RPM) zu laufen.
23
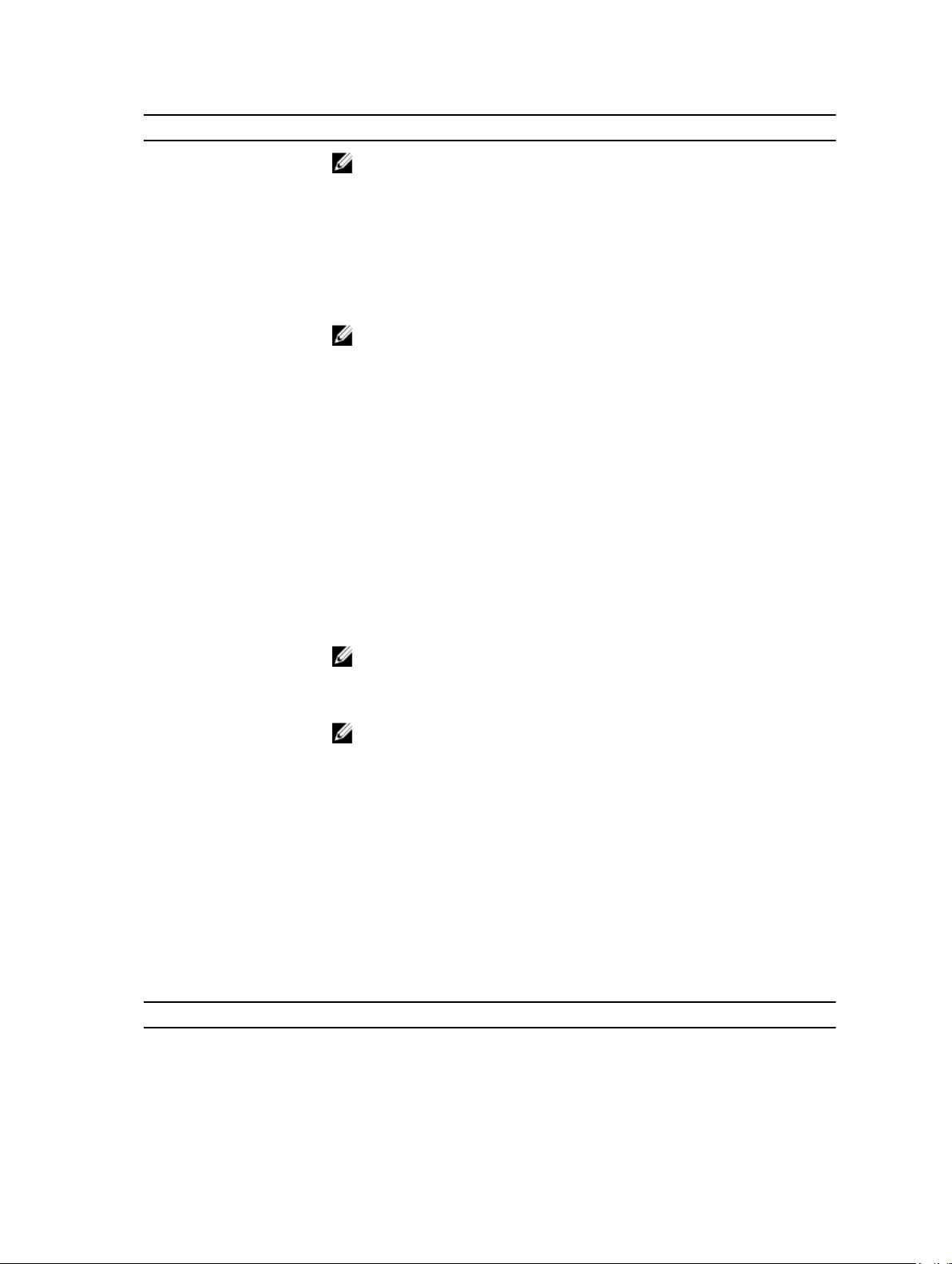
Menüelement Beschreibung
ANMERKUNG: DPAT funktioniert, wenn DPAT im BIOS-Setup aktiviert
ist und eine der folgenden Einstellungen verfügbar sind:
• System Profile (Systemprofil) ist auf Maximum Performance
(Maximalleistung) gesetzt. Dies aktiviert automatisch den Turbo
Mode (Turbomodus).
• System Profile (Systemprofil) ist auf Custom (Benutzerdefiniert) und
CPU Power Management (CPU-Energieverwaltung) ist auf
Maximum Performance (Maximale Leistung) gesetzt und Turbo ist
aktiviert.
ANMERKUNG: Wenn Dell Processor Acceleration Technology (DPAT)
deaktiviert ist, kann die Lüfter-Offset-Geschwindigkeit nicht geändert
werden und bleibt hoch. Legen Sie Fan offset (Lüfter-Offset) auf
normal auf der Seite iDRAC Thermal Settings (iDRACTemperatureinstellungen) fest.
Number of Cores per
Processor (Anzahl der
Kerne pro Prozessor)
Processor 64-bit Support
(64-Bit-ProzessorUnterstützung)
Processor Core Speed
(Prozessorkern-Taktrate)
Processor Bus Speed
(Prozessorbus-Taktrate)
Processor 1 (Prozessor 1)
Ermöglicht das Steuern der Anzahl aktivierter Kerne in jedem einzelnen
Prozessor. Standardmäßig ist die Option Number of Cores per Processor
(Anzahl der Kerne pro Prozessor) auf All (Alle) gesetzt.
Zeigt an, ob 64-Bit-Erweiterungen von den Prozessoren unterstützt
werden.
Zeigt die maximale Taktrate der Prozessorkerne an.
Zeigt die Taktrate der Prozessorbusse an.
ANMERKUNG: Die Option „Processor Bus Speed“ (ProzessorbusTaktrate) wird nur dann angezeigt, wenn beide Prozessoren installiert
sind.
ANMERKUNG: Die folgenden Einstellungen werden für jeden Prozessor
im System angezeigt:
• Family-Model-Stepping – Anzeige von Reihe, Modell und Steppingwert
des Prozessors gemäß der Definition von Intel.
• Brand (Marke) – Zeigt den von Prozessor gemeldeten Markennamen an.
• Level 2-Cache – Zeigt die Gesamtgröße des L2-Caches an.
• Level 3-Cache – Zeigt die Gesamtgröße des L3-Caches an.
• Number of Cores (Anzahl der Prozessorkerne) – Zeigt die Anzahl der
Kerne je Prozessor.
SATA-Einstellungen
Tabelle 15. SATA-Einstellungen
Menüelement Beschreibung
Embedded SATA (Integriertes SATA) Ermöglicht das Einstellen des Modus für den
integrierten SATA-Controller: Off (Aus), ATA, AHCI
24
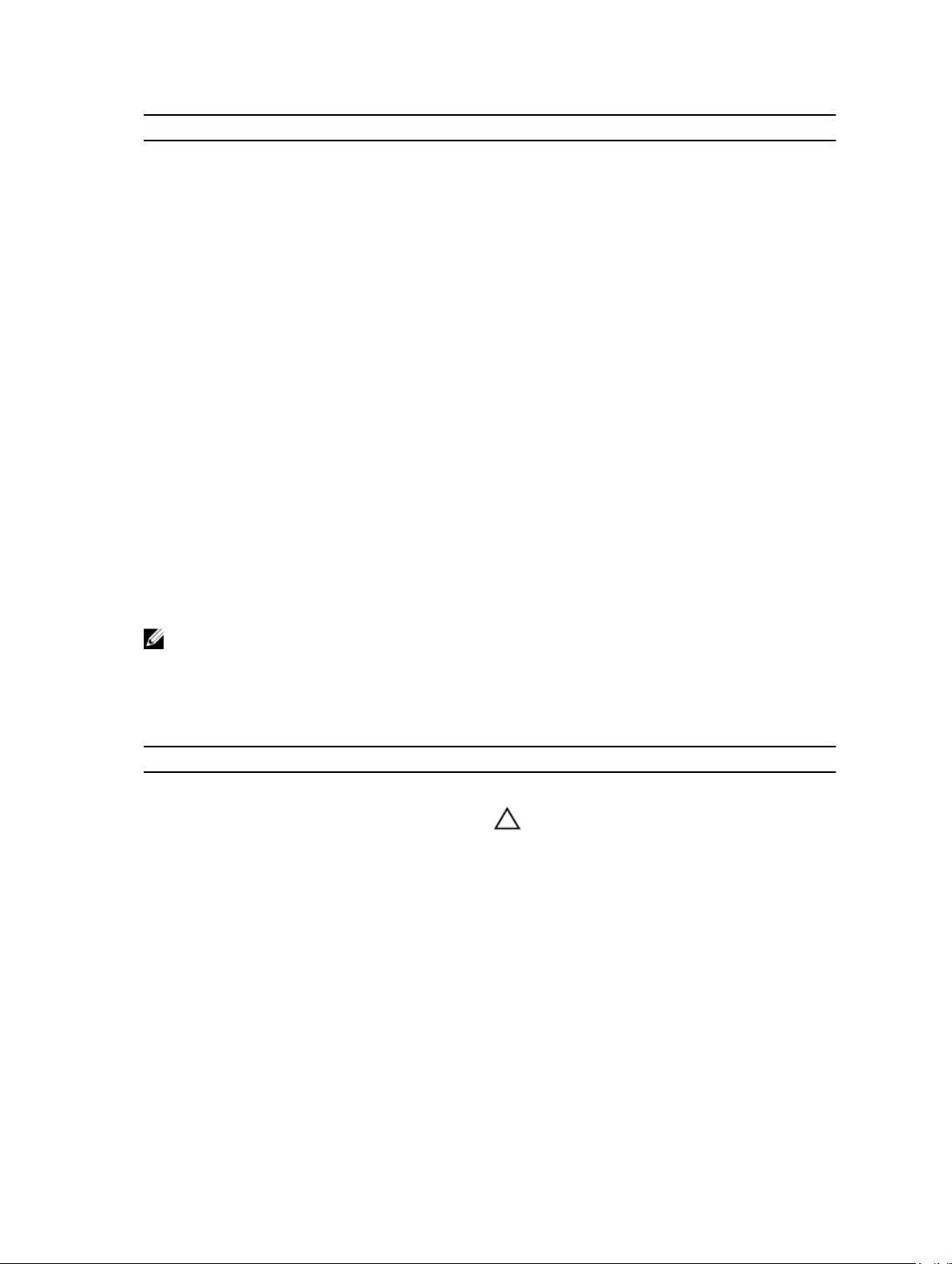
Menüelement Beschreibung
oder RAID. Standardmäßig ist die Option
„Embedded SATA“ (Integriertes SATA) auf AHCI
gesetzt.
Port A (Anschluss A) Die Option Auto aktiviert die BIOS-Unterstützung
für das Gerät an SATA-Port A. Standardmäßig ist
Port A auf Auto gesetzt.
Port B (Anschluss B) Die Option Auto aktiviert die BIOS-Unterstützung
für das Gerät an SATA-Port B. Standardmäßig ist
Port B auf Auto gesetzt.
Port C (Anschluss C) Die Option Auto aktiviert die BIOS-Unterstützung
für das Gerät an SATA-Port C. Standardmäßig ist
Port C auf Auto gesetzt.
Port D (Anschluss D) Die Option Auto aktiviert die BIOS-Unterstützung
für das Gerät an SATA-Port D. Standardmäßig ist
Port D auf Auto gesetzt.
Port E (Anschluss E) Die Option Auto aktiviert die BIOS-Unterstützung
des Geräts, das am SATA-Port E angeschlossen ist.
Standardmäßig ist Port E auf Auto gesetzt.
Port F (Anschluss F) „Auto“ aktiviert BIOS-Unterstützung für das Gerät
an SATA-Port F. Standardmäßig ist Port F auf Auto
gesetzt.
ANMERKUNG: Die Ports A, B, C und D werden für die Laufwerke in der Rückwandplatine, Port E für
das optische Laufwerk (CD/DVD) und Port F für das Bandlaufwerk verwendet.
Starteinstellungen
Tabelle 16. Starteinstellungen
Menüelement Beschreibung
Boot Mode (Startmodus) Ermöglicht das Festlegen des Systemstartmodus.
VORSICHT: Dell XC720xd unterstützt nur
BIOS-Startmodus.
Boot Sequence Retry (Wiederholung der
Startreihenfolge)
BIOS Boot Settings (BIOS-Starteinstellungen) Ermöglicht das Aktivieren oder Deaktivieren der
Ermöglicht das Aktivieren oder Deaktivieren der
Wiederholungsfunktion für die Startreihenfolge.
Wenn diese Option auf „Enabled“ (Aktiviert) gesetzt
ist, versucht das System bei einem
fehlgeschlagenen Startversuch nach 30 Sekunden
erneut zu starten. Standardmäßig ist die Option
Boot Sequence Retry (Wiederholung der
Startreihenfolge) auf Disabled (Deaktiviert) gesetzt.
BIOS-Startoptionen.
25
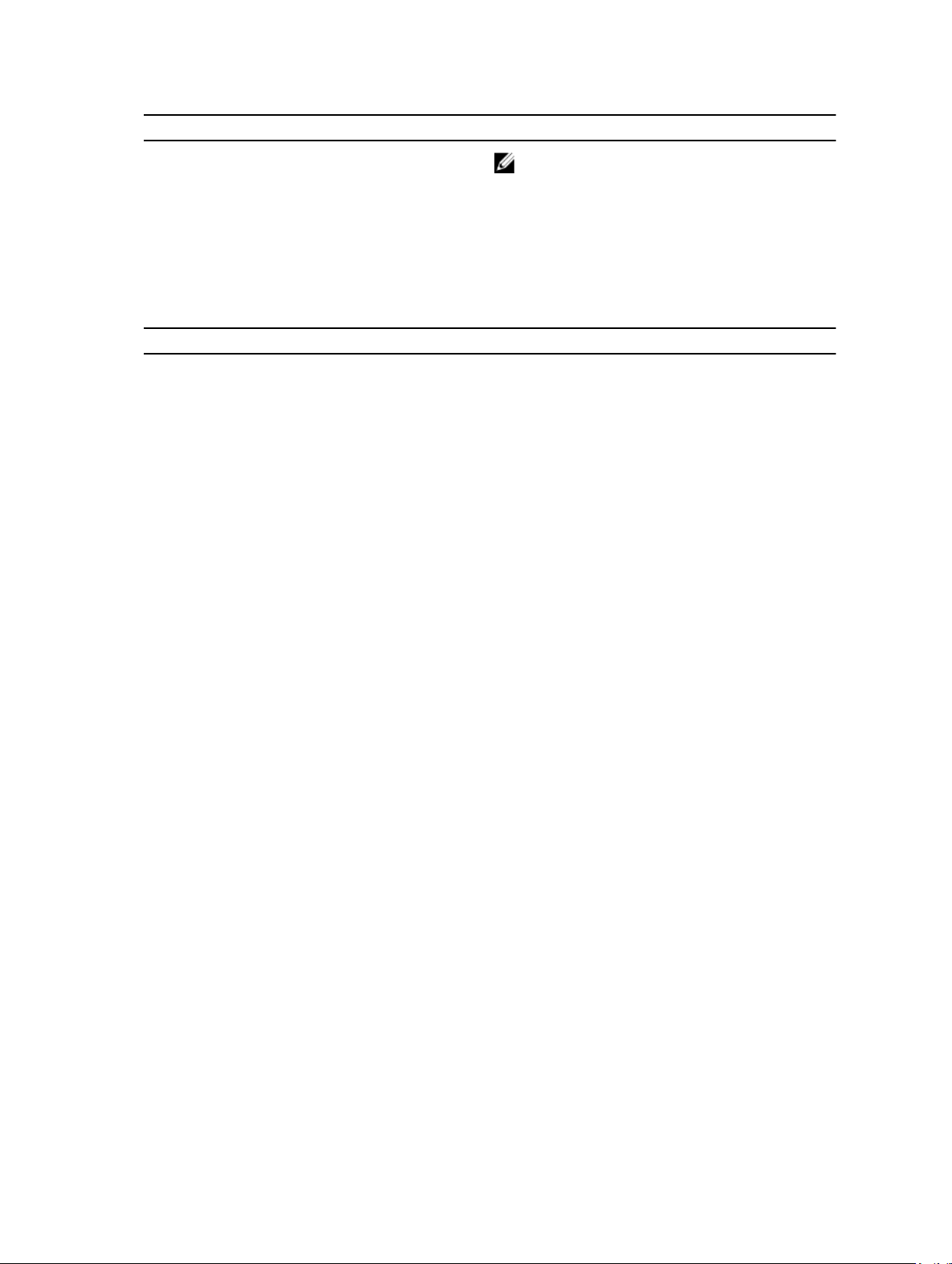
Menüelement Beschreibung
ANMERKUNG: Diese Option wird nur beim
Startmodus BIOS aktiviert.
One-Time Boot (Einmalstart) Ermöglicht das Aktivieren oder Deaktivieren eines
einmaligen Starts von einem ausgewählten Gerät.
Integrierte Geräte
Tabelle 17. Optionen für integrierte Geräte
Menüelement Beschreibung
Benutzerzugängliche USB-Schnittstellen Ermöglicht das Aktivieren oder Deaktivieren der
benutzerzugänglichen USB-Schnittstellen. Durch
die Auswahl der Option Only Back Ports On (Nur
hintere Schnittstellen aktiviert) werden die
vorderen USB-Schnittstellen deaktiviert und durch
die Auswahl von All Ports Off (Alle Schnittstellen
deaktiviert) werden sowohl die vorderen als auch
die hinteren USB-Schnittstellen deaktiviert. Die
Option User Accessible USB Ports
(Benutzerzugängliche USB-Schnittstellen) ist
standardmäßig auf All Ports On (Alle Schnittstellen
aktiviert) gesetzt.
Interne USB-Schnittstelle Ermöglicht das Aktivieren oder Deaktivieren der
internen USB-Schnittstelle. Standardmäßig ist die
Option Internal USB Port (Interner USBSchnittstellen) auf „On“ (An) gesetzt.
Integrated Network Card 1 (Integrierte
Netzwerkkarte 1)
OS Watchdog Timer (BS-Watchdog-Zeitgeber) Ermöglicht das Aktivieren oder Deaktivieren des OS
Embedded Video Controller (Integrierter
Grafikcontroller)
Ermöglicht das Aktivieren oder Deaktivieren der
integrierten Netzwerkkarte 1. Standardmäßig ist
die Option Integrated Network Card 1 (Integrierte
Netzwerkkarte 1) auf Enabled (Aktiviert) gesetzt.
Watchdog Timer (BS-Watchdog-Zeitgeber). Wenn
diese Option aktiviert ist, initialisiert das
Betriebssystem den Zeitgeber und der OS
Watchdog Timer (BS-Watchdog-Zeitgeber)
unterstützt die Wiederherstellung des
Betriebssystems. Standardmäßig ist die Option OS
Watchdog Timer (BS-Watchdog-Zeitgeber) auf
Disabled (Deaktiviert) gesetzt.
Ermöglicht das Aktivieren oder Deaktivieren des
Embedded Video Controller (Integrierten VideoController). Standardmäßig ist die Option
Embedded Video Controller (Integrierter VideoController) auf Enabled (Aktiviert) gesetzt.
26
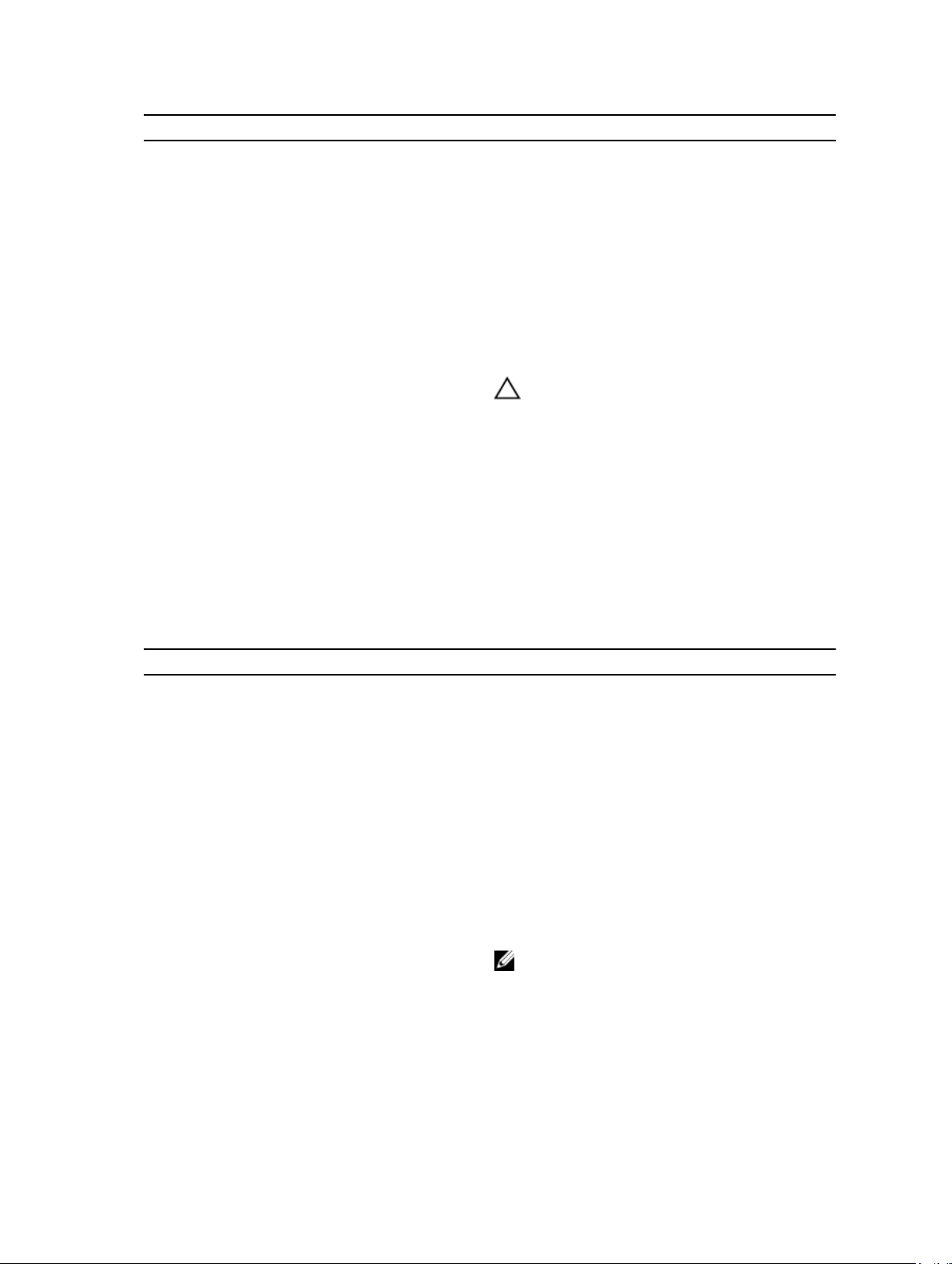
Menüelement Beschreibung
SR-IOV Global Enable (SR-IOV systemweit
aktivieren)
Slot Disablement (Steckplatzdeaktivierung) Ermöglicht das Aktivieren oder Deaktivieren von
Memory Mapped I/O above 4 GB (Speicher
ordnete E/A über 4GB zu)
Ermöglicht das Aktivieren oder Deaktivieren der
BIOS-Konfiguration von Geräten mit Single-RootE/A-Virtualisierung (SR-IOV). Standardmäßig ist die
Option SR-IOV Global Enable (SR-IOV systemweit
aktivieren) auf Disabled (Deaktiviert) gesetzt.
verfügbaren PCIe-Steckplätzen auf dem System.
Die Funktion Slot Disablement
(Steckplatzdeaktivierung) steuert die Konfiguration
der PCIe-Karten, die in dem entsprechenden
Steckplatz installiert sind.
VORSICHT: Die Steckplatzdeaktivierung darf
nur dann genutzt werden, wenn die
installierte externe Karte das Starten des
Betriebssystems verhindert oder eine
Verzögerungen beim Systemstart verursacht.
Ermöglicht Ihnen die Aktivierung des Supports für
PCIe-Geräte, die große Speichermengen erfordern.
Standardmäßig ist diese Option auf Enabled
(Aktiviert) eingestellt.
Serielle Kommunikation
Tabelle 18. Serielle Kommunikation
Menüelement Beschreibung
Serial Communication (Serielle Kommunikation) Ermöglicht die Auswahl von seriellen Datengeräten
(Serial Device 1 und Serial Device 2, serielles Gerät
1 und 2) im BIOS. Sie können die BIOSKonsolenumleitung aktivieren und die
Schnittstellen-Adresse angeben. Standardmäßig ist
Serial Communication (Serielle Kommunikation)
auf die Option On without Console Redirection
(Eingeschaltet ohne Konsolenumleitung) gesetzt.
Serial Port Address (Adresse der seriellen
Schnittstelle)
Ermöglicht das Festlegen der Anschlussadresse für
serielle Geräte. Standardmäßig ist die Option Serial
Port Address (Adresse der seriellen Schnittstelle)
auf Serial Device 1=COM2, Serial Device 2=COM1
gesetzt.
ANMERKUNG: Nur Serial Device 2 (Serielles
Gerät 2) kann für SOL (Seriell über LAN)
genutzt werden. Zur Verwendung der
Konsolenumleitung über SOL konfigurieren
Sie für die Konsolenumleitung und das serielle
Gerät dieselbe Anschlussadresse.
27
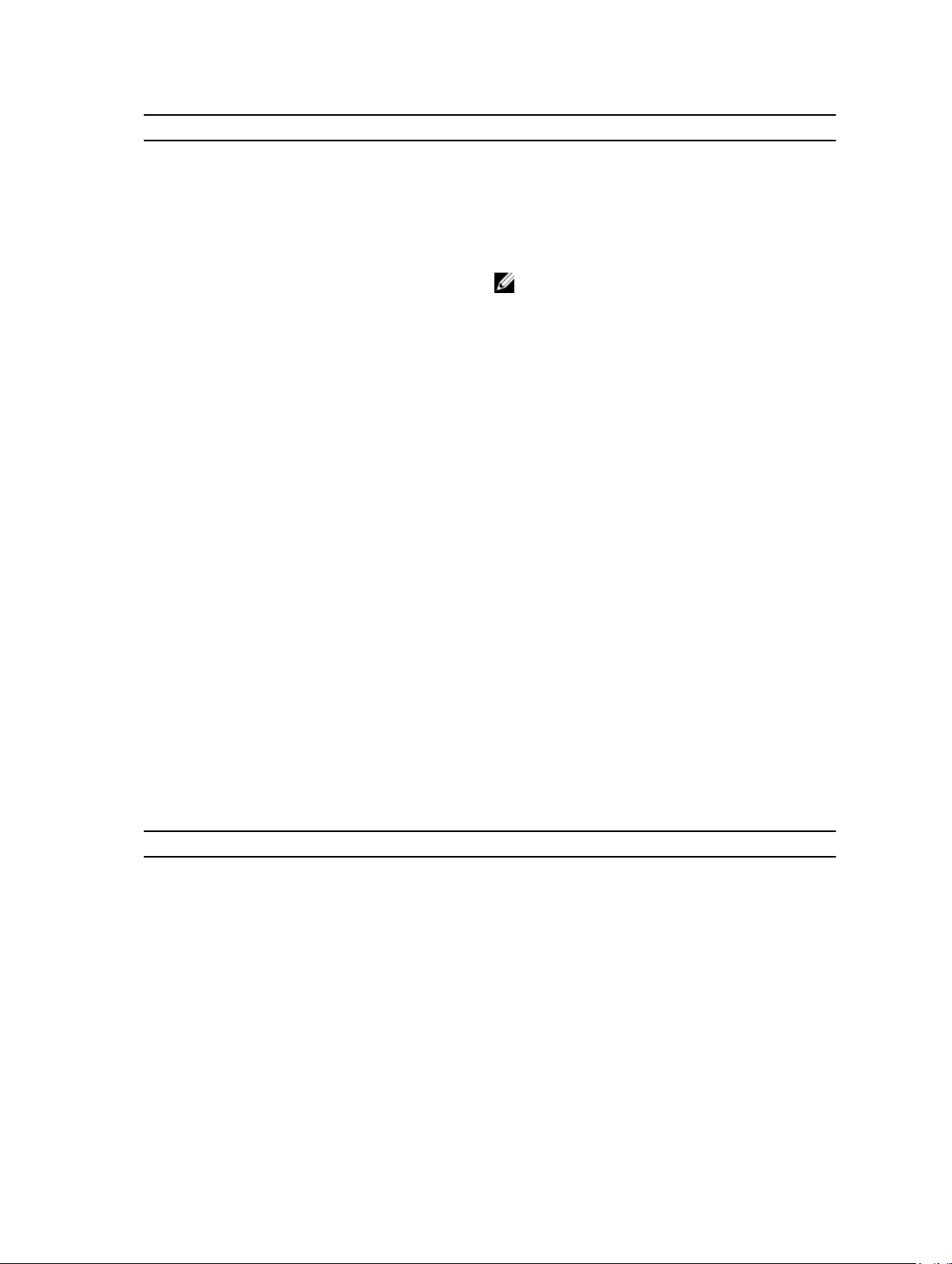
Menüelement Beschreibung
External Serial Connector (Externer serieller
Anschluss)
Failsafe Baud Rate (Ausfallsichere Baudrate) Zeigt die ausfallsichere Baudrate pro Sekunde (BPS)
Remote Terminal Type (Remote-Terminaltyp) Ermöglicht das Festlegen des Terminaltyps für die
Ermöglicht die Zuordung des externen seriellen
Anschlusses dem seriellen Gerät 1, seriellen Gerät 2
oder dem Remote-Zugriff-Gerät. Standardmäßig
ist die Option External Serial Connector (Externer
serieller Anschluss) auf Serial Device1 (Serielles
Gerät 1) gesetzt.
ANMERKUNG: Nur „Serial Device 2“ (Serielles
Gerät 2) kann für SOL (Seriell über LAN)
genutzt werden. Zur Verwendung der
Konsolenumleitung über SOL konfigurieren
Sie für die Konsolenumleitung und das serielle
Gerät dieselbe Anschlussadresse.
für die Konsolenumleitung an. Das BIOS versucht,
die Baudrate automatisch zu bestimmen. Diese
ausfallsichere Baudrate wird nur verwendet, wenn
der Versuch fehlschlägt, und der Wert darf nicht
geändert werden. Standardmäßig ist die Option
Failsafe Baud Rate (Ausfallsichere Baudrate) auf
11520 gesetzt.
Remote-Konsole. Standardmäßig ist die Option
Remote Terminal Type (Remote-Terminaltyp) auf
VT 100/VT220 gesetzt.
Redirection After Boot (Umleitung nach Start) Ermöglicht das Aktivieren oder Deaktivieren der
BIOS-Konsolenumleitung, wenn das
Betriebssystem geladen wird. Standardmäßig ist die
Option Redirection After Boot (Umleitung nach
Start) auf Enabled (Aktiviert) gesetzt.
Systemprofileinstellungen
Tabelle 19. Systemprofileinstellungen
Menüelement Beschreibung
Systemprofil Ermöglicht das Festlegen des Systemprofils. Wenn
die Option System Profile (Systemprofil) auf einen
anderen Modus als Custom (Benutzerdefiniert)
gesetzt wird, legt das BIOS automatisch die
restlichen Optionen fest. Um die restlichen
Optionen ändern zu können, muss der Modus auf
Custom (Benutzerdefiniert) gesetzt werden.
Standardmäßig ist die Option System Profile
(Systemprofil) auf „Performance Per Watt
Optimized (DAPC)“ (Optimiert für Leistung pro
28
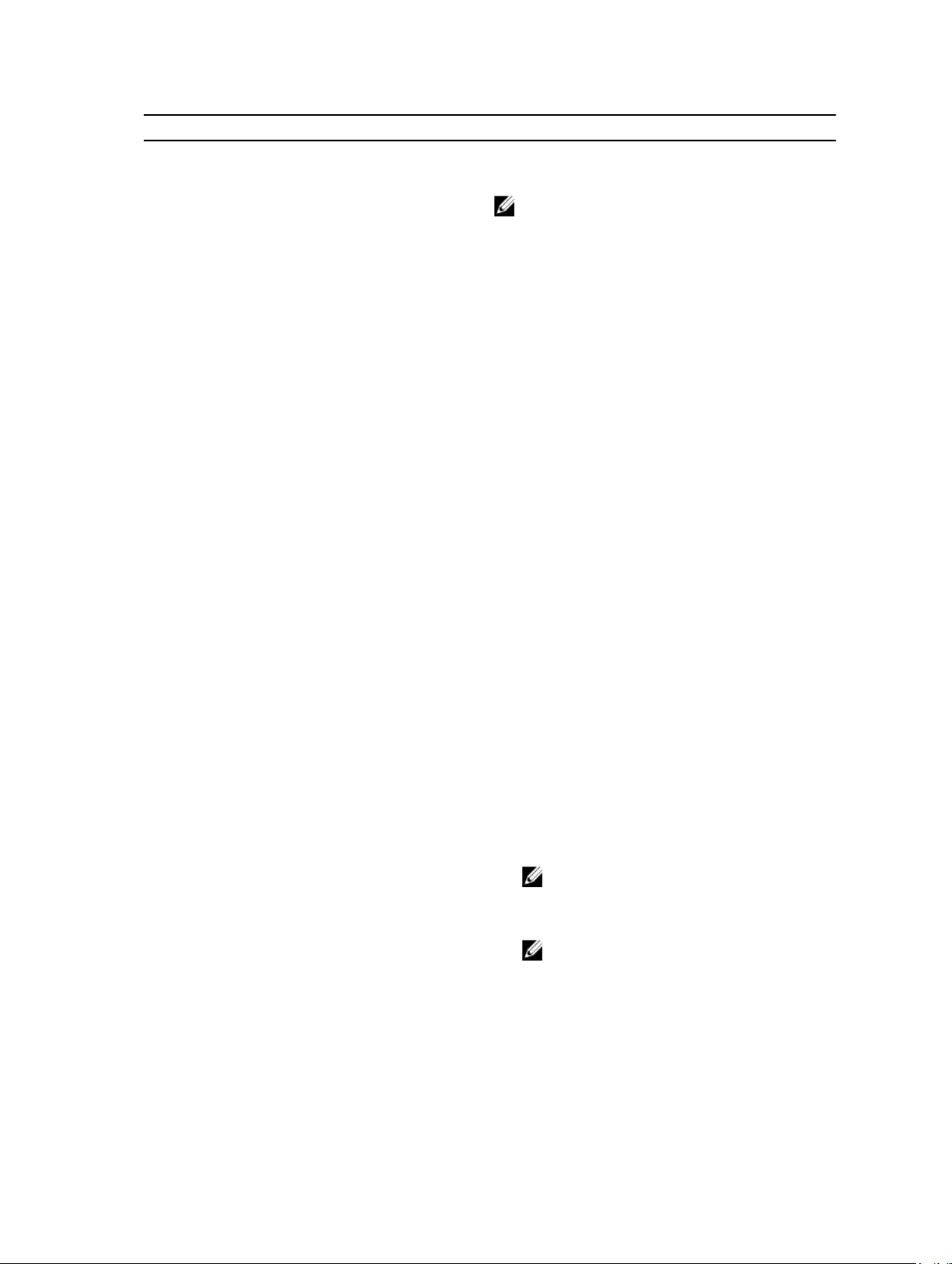
Menüelement Beschreibung
Watt [DAPC]) gesetzt. DAPC steht für „Dell Active
Power Controller“ (Aktive Dell-Energiesteuerung).
ANMERKUNG: Die folgenden Parameter
stehen nur dann zur Verfügung, wenn die
Option System Profile (Systemprofil) auf
„Custom“ (Benutzerdefiniert) gesetzt ist.
• CPU Power Management (CPUStromverwaltung) - Ermöglicht das Festlegen
der CPU-Energieverwaltung. Standardmäßig ist
die Option CPU Power Management (CPUStromverwaltung) auf System DBPM (DAPC)
gesetzt. DBPM steht für „Demand-Based Power
Management“ (Bedarfsabhängige
Energieverwaltung).
• Memory Frequency (Speichertaktrate) Ermöglicht das Festlegen der Speichertaktrate.
Standardmäßig ist die Option Memory
Frequency (Speichertaktrate) auf Maximum
Performance (Maximale Leistung) gesetzt.
• Turbo Boost - Ermöglicht das Aktivieren oder
Deaktivieren des Prozessorbetriebs im TurboBoost-Modus. Standardmäßig ist die Option
Turbo Boost (Turbo-Boost) auf „Enabled“
(Aktiviert) gesetzt.
• C1E - Ermöglicht das Aktivieren oder
Deaktivieren der Möglichkeit, einen Prozessor
bei Inaktivität in einen Zustand mit minimaler
Leistung zu versetzen. Standardmäßig ist die
Option C1E auf Enabled (Aktiviert) gesetzt.
• C States - Ermöglicht das Aktivieren oder
Deaktivieren des Prozessorbetriebs in allen
verfügbaren Stromversorgungszuständen.
Standardmäßig ist die Option C States (CStates) auf Enabled (Aktiviert) gesetzt.
• Monitor/Mwait - Ermöglicht das Aktivieren der
Monitor/Mwait-Anweisungen im Prozessor.
Standardmäßig ist die Option Monitor/Mwait
auf Enabled (Aktiviert) gesetzt; dies gilt für alle
Systemprofile mit Ausnahme von Custom
(Benutzerdefiniert).
ANMERKUNG: Diese Option kann nur dann
deaktiviert werden, wenn die Option C
States (C-States) im Modus Custom
(Benutzerdefiniert) deaktiviert ist.
ANMERKUNG: Wenn die Option C States is
enabled in Custom (C States im Modus
„Benutzerdefiniert“) aktiviert ist, hat das
Ändern der Einstellung „Monitor/Mwait“
keine Auswirkungen auf die
Stromversorgung oder die Leistung des
Systems.
• Memory Patrol Scrub (Speicherprüfung und Korrektur) - Ermöglicht das Festlegen der
29
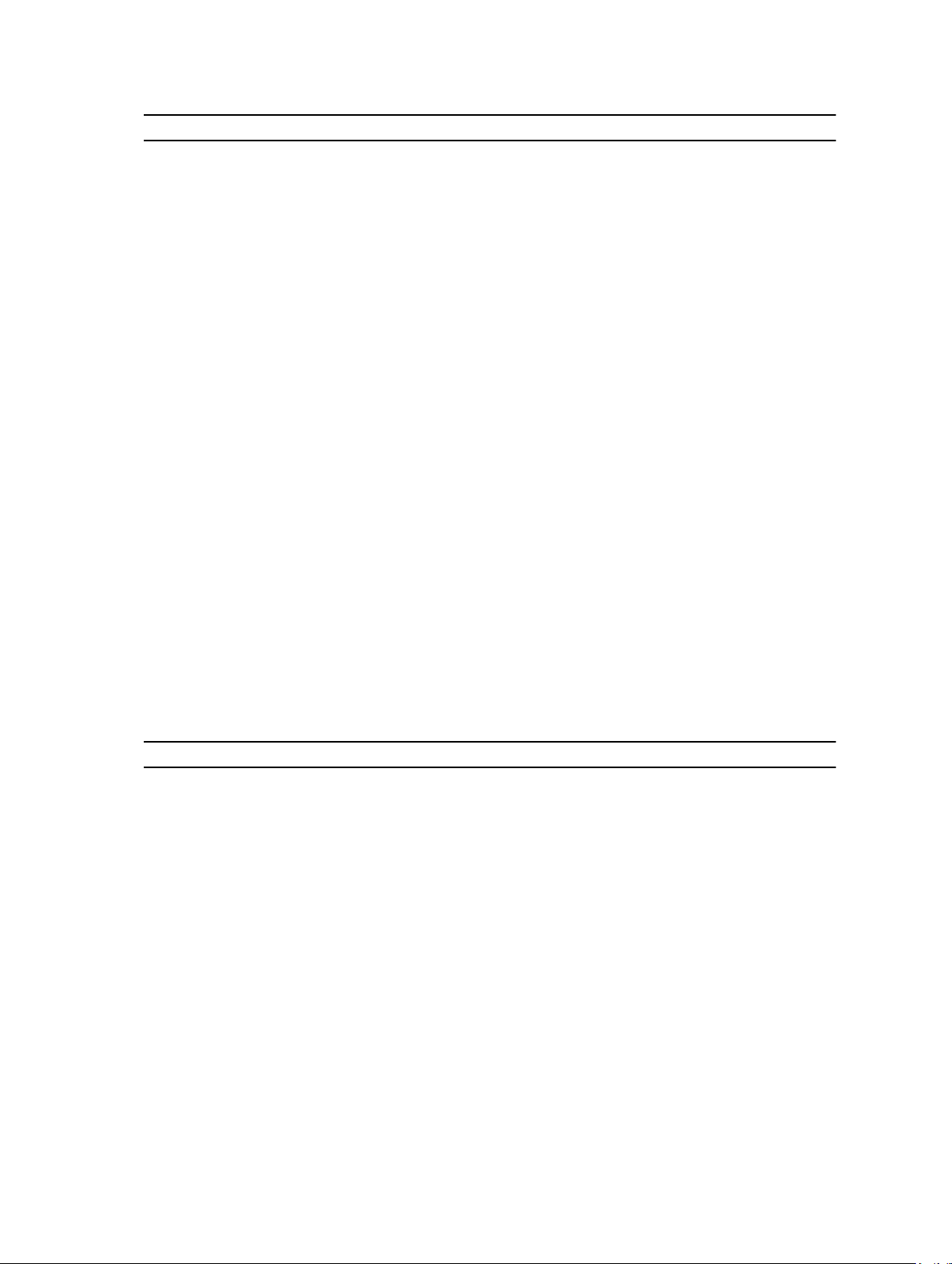
Menüelement Beschreibung
Häufigkeit der Speicherprüfung und -Korrektur.
Standardmäßig ist die Option Memory Patrol
Scrub (Speicherprüfung und -Korrektur) auf
Standard gesetzt.
• Memory Refresh Rate
(Speicheraktualisierungsrate) - Ermöglicht das
Festlegen der Speicheraktualisierungsrate.
Standardmäßig ist die Option Memory Refresh
Rate (Speicheraktualisierungsrate) auf 1x
gesetzt.
• Memory Operating Voltage
(Speicherbetriebsspannung) - Ermöglicht das
Festlegen der DIMM-Spannung. Bei der
Einstellung Auto (Automatisch) legt das System
die optimale Einstellung für die
Betriebsspannung fest, welche von der DIMMKapazität und der Anzahl der installierten
DIMM-Module abhängig ist. Per
Standardeinstellung ist die Option Memory
Operating Voltage (Speicherbetriebsspannung)
auf Auto (Automatisch) gesetzt.
• Collaborative CPU Performance Control
(Gemeinschaftliche CPU-Leistungssteuerung) –
Bei der Einstellung Enabled (Aktiviert), wird die
CPU-Stromverwaltung vom „OS-DemandBased Power Management“ (Bedarfsabhängige
Energieverwaltung, DBPM) und der System
DBPM-Leistung pro Watt (DAPC) gesteuert.
Standardmäßig ist die Option auf Disabled
(Deaktiviert) gesetzt.
Systemsicherheit
Tabelle 20. Systemsicherheit
Menüelement Beschreibung
Intel AES-NI Verbessert die Geschwindigkeit von Anwendungen
durch Verschlüsselung und Entschlüsselung unter
Einsatz der AES-Standardanweisungen und ist per
Standardeinstellung auf Enabled (Aktiviert) gesetzt.
System Password (System-Kennwort) Ermöglicht das Einrichten des System-Kennworts.
Diese Option ist standardmäßig auf „Enabled“
(Aktiviert) gesetzt und ist schreibgeschützt, wenn
der Jumper im System nicht installiert ist.
Setup Password (Setup-Kennwort) Ermöglicht das Festlegen des Setup-Kennworts.
Wenn der Kennwort-Jumper nicht im System
installiert ist, ist diese Option schreibgeschützt.
Password Status (Kennwortstatus) Ermöglicht das Sperren des Systemkennworts.
Standardmäßig ist die Option Password Status
30
 Loading...
Loading...