Dell XC6320 User Manual [de]
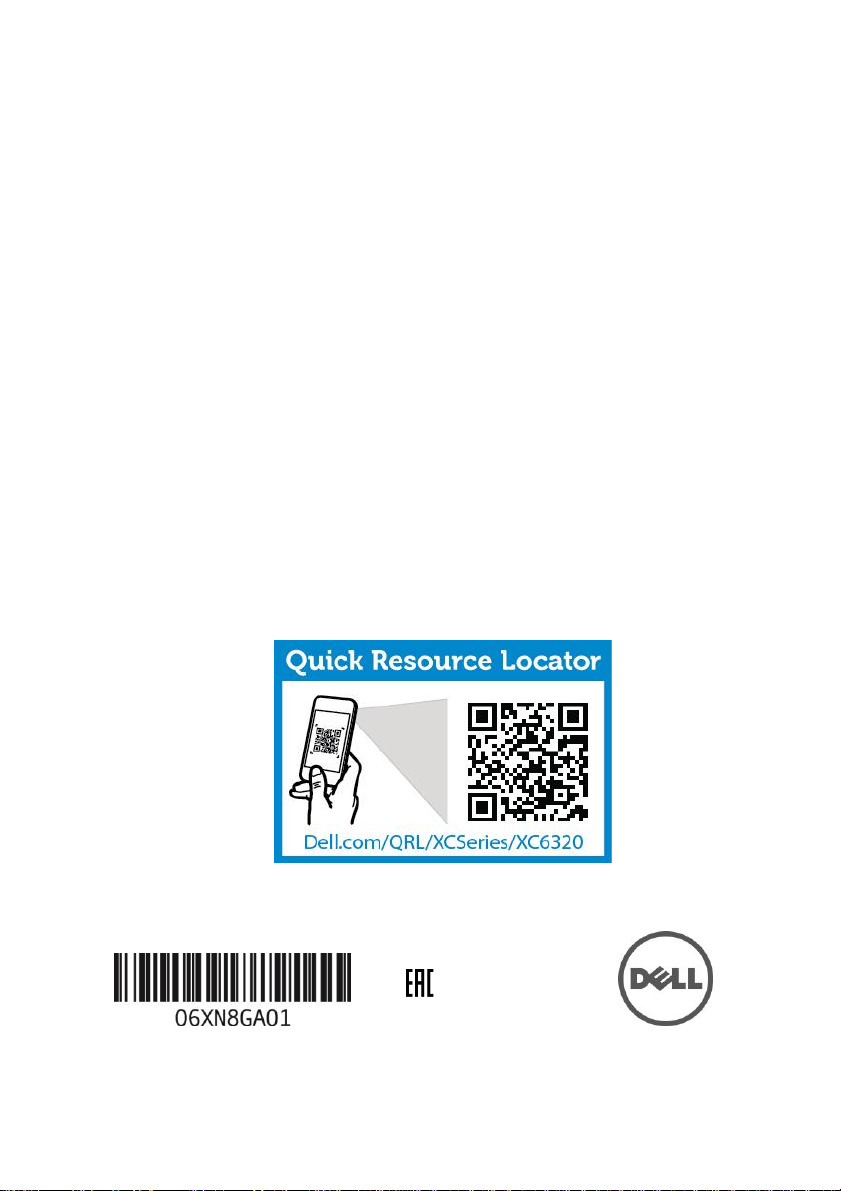
Dell XC6320 Web-Scale
Hyperconverged Appliance
Getting
With Your
Started
System
Scan to see how-to videos, documentation, and
troubleshooting information.
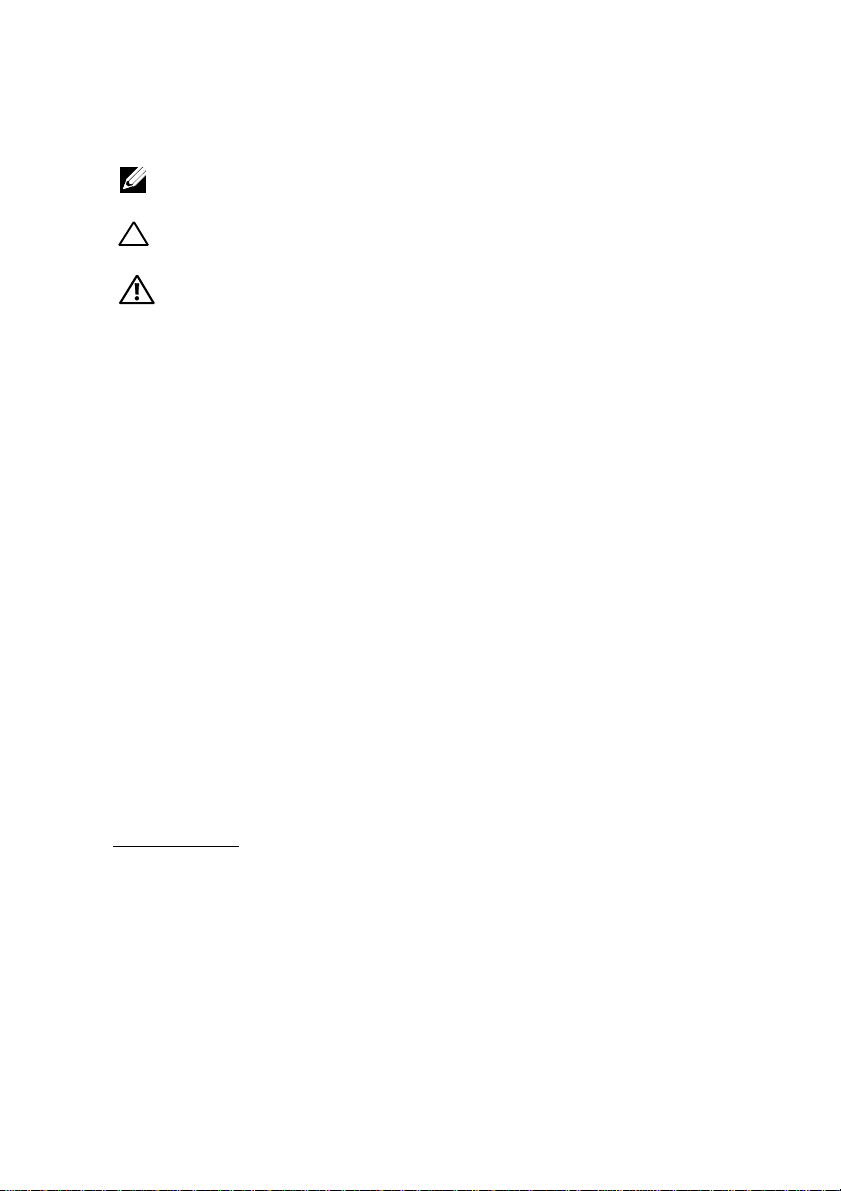
Notes, Cautions, and Warnings
Copyright © 2016 Dell Inc. All rights reserved. This product is protected by U.S. and international
copyright and intellectual property laws. Dell™ and the Dell logo are trademarks of Dell Inc. in the
United States and/or other jurisdictions. All other marks and names mentioned herein may be
trademarks of their respective companies.
Printed in Poland
Regulatory Model: B08S Regulatory Type: B08S003
2016-03 P/N 6XN8G Rev. A01
NOTE: A NOTE indicates important information that helps you make better
use of your computer.
CAUTION: A CAUTION indicates potential damage to hardware or
loss of data if instructions are not followed.
WARNING: A WARNING indicates a potential for property damage,
personal injury, or death.
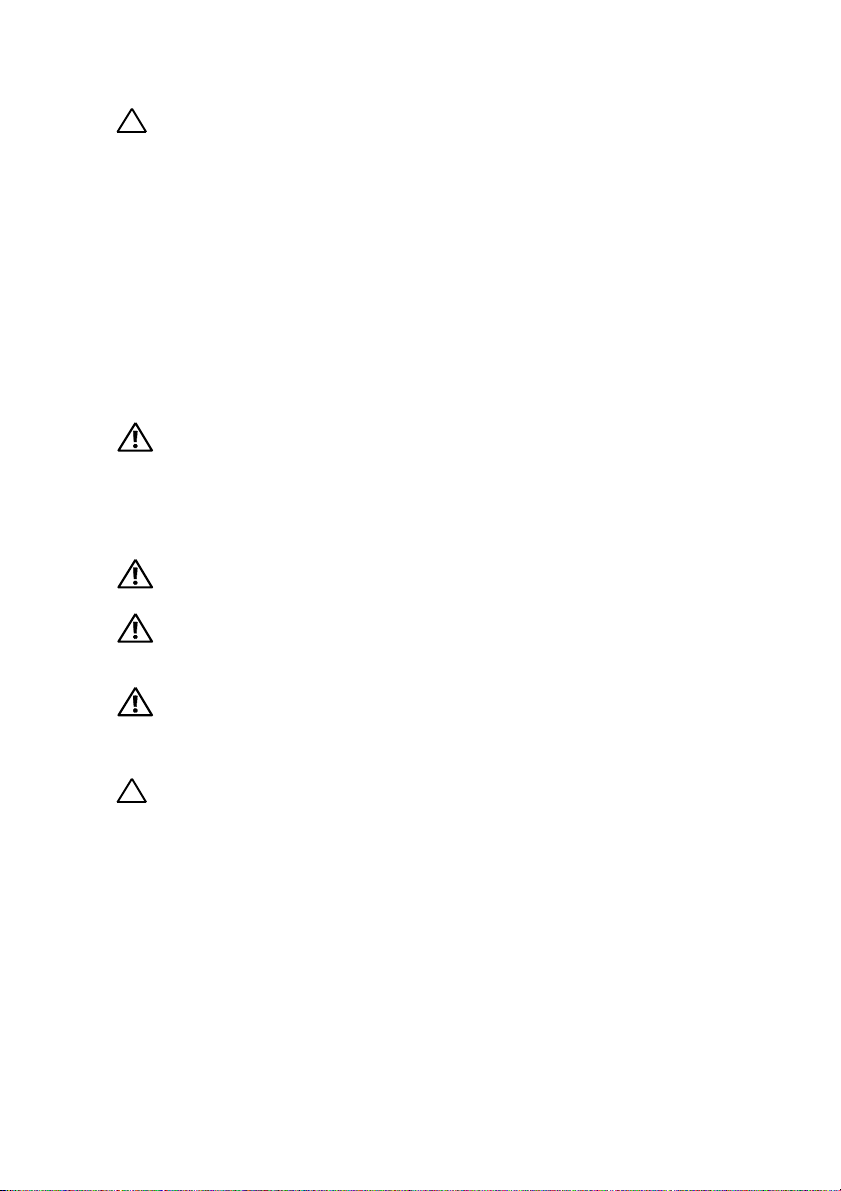
Getting Started With Your System
|
3
CAUTION: Restricted Access Location
This system is intended for installation only in restricted access locations as defined in
Cl. 1.2.7.3 of IEC 60950-1: 2001 where both these conditions apply:
•
Access can only be gained by service persons or by users who have been
instructed about the reasons for the restrictions applied to the location and about
any precautions that shall be taken.
•
Access is through the use of a tool or lock and key, or other means of security,
and is controlled by the authority responsible for the location.
Installation and Configuration
WARNING: Before performing the following procedure, review and follow
the safety instructions that came with the system.
Installing the Tool-less Rail Solution
WARNING: Whenever you need to lift the system, get others to assist
you. To avoid injury, do not attempt to lift the system by yourself.
WARNING: The system is not fixed to the rack or mounted on the
rails. To avoid personal injury or damage to the system, you must
adequately support the system during installation and removal.
WARNING: To avoid a potential electrical shock hazard, a third wire
safety grounding conductor is necessary for the rack installation.
The rack equipment must provide sufficient airflow to the system to
maintain proper cooling.
CAUTION: When installing rails in a square-hole rack it is important
to ensure that the square peg slides through the square holes.
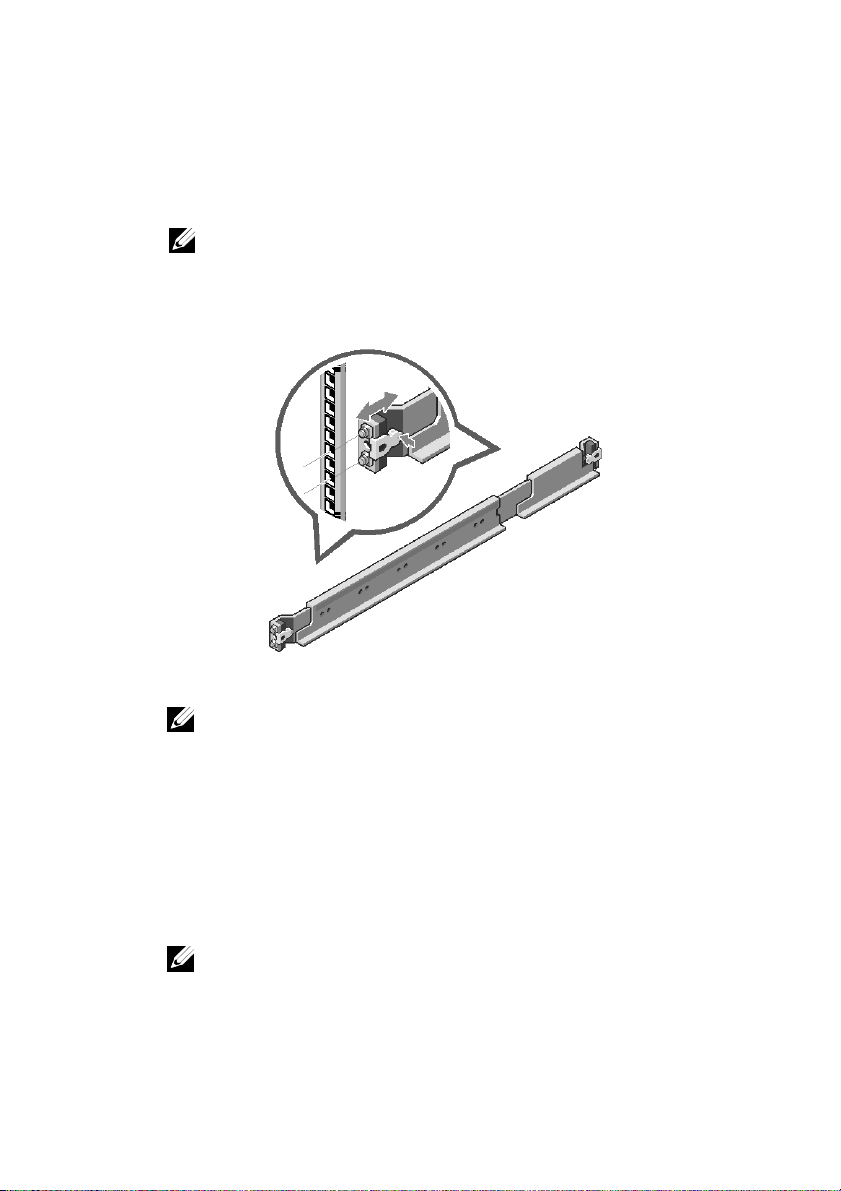
4 | Getting Started With Your System
1 Push the latch release buttons on the midpoints of the end piece to open the
rail latches (see Figure 1).
2 Align the end pieces of the rails on the vertical rack flanges to seat the pegs
in the bottom hole of the first U and the top hole of the second U.
NOTE: The rails can be used in both square-hole and round-hole
racks (see Figure 1).
Figure 1. Pushing the Latch Release Buttons
3 Engage the end of the rails and release the latch release button to have the
4 On each vertical rack flange on the back, put two screw bases into the two
5 Install the chassis stabilizer shipping brackets (optional) on the back
6 Install and tighten the screws.
NOTE: To remove the rails, push the latch release button on the
midpoints of the end piece and unseat each rail.
latches locked in place.
square holes right above the rail (see Figure 2).
rack flanges.
NOTE: To transport systems already installed in the rack, ensure
that the two chassis stabilizer shipping brackets (optional) are
in place.

Getting Started With Your System
|
5
Figure 2. Installing the Chassis Stabilizer Shipping Brackets
7 Slide the system into the rack (see Figure 3).
8 Tighten the thumbscrews to secure the ears of the system to the front of the
rack flanges.
Figure 3. Installing the Chassis into the Rack
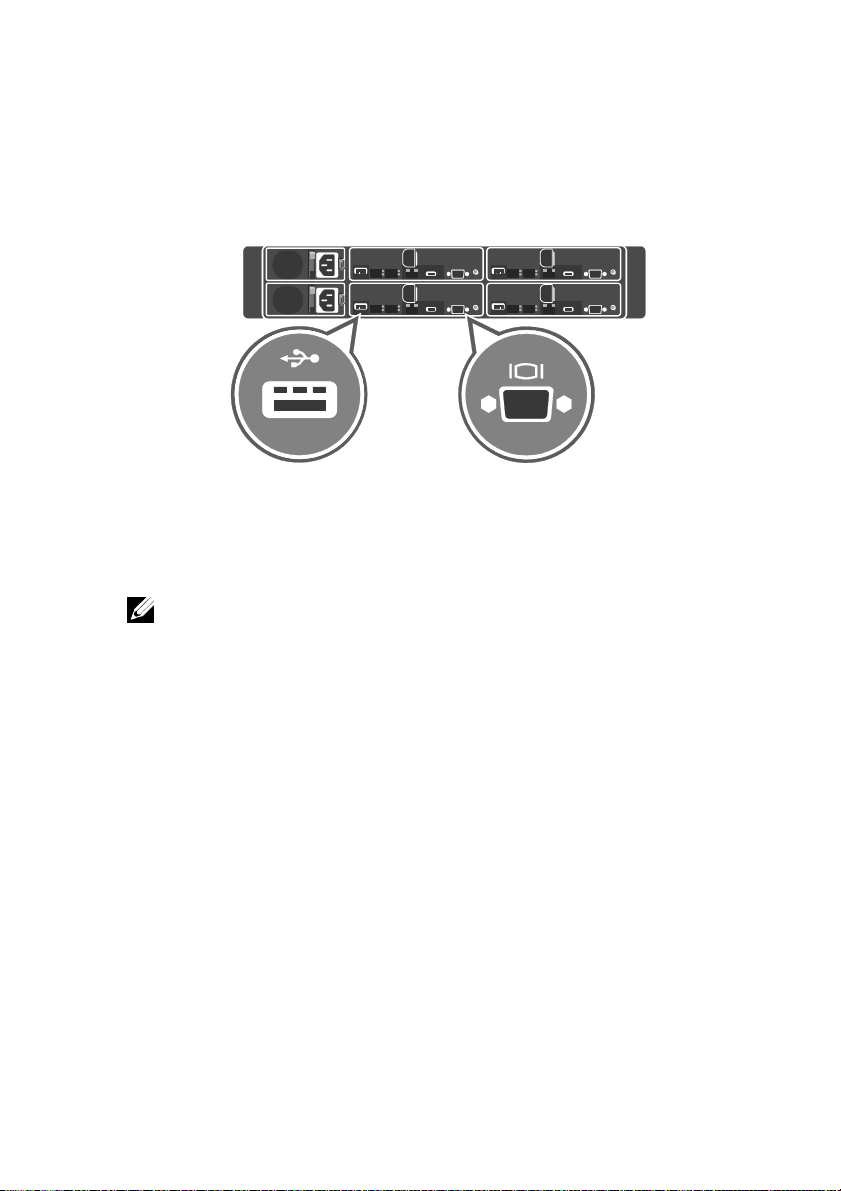
6 | Getting Started With Your System
Connecting the Keyboard, Mouse, and Monitor (Optional)
Figure 4. Optional—Connecting the Keyboard, Mouse and Monitor
Connect the keyboard, mouse, and monitor (optional).
The connectors on the back of your system have icons indicating which cable to plug
into each connector. Ensure that you tighten the screws (if any) on the monitor’s
cable connector.
NOTE: The system supports only one USB port and a micro USB port. If
you require more than one USB outlet at a time, use USB hub or an
adapter cable.
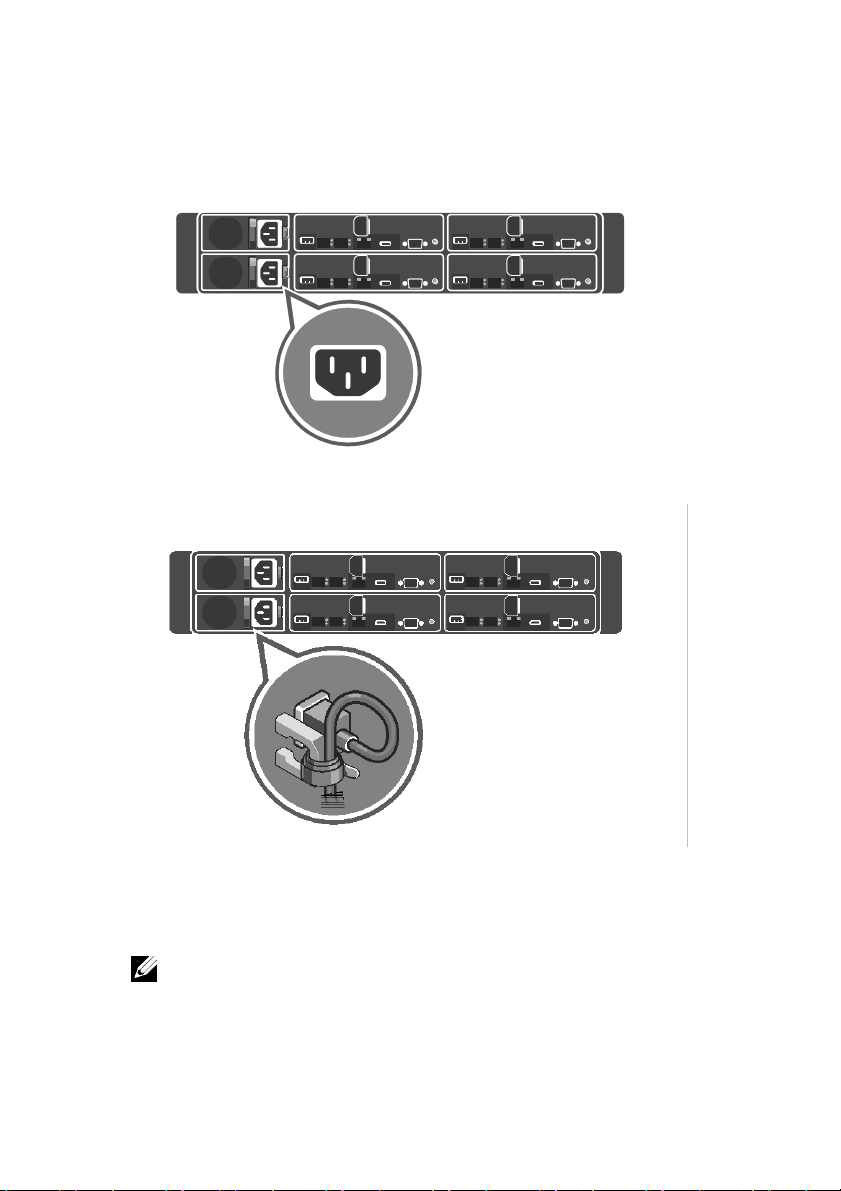
Getting Started With Your System
|
7
Connecting the Power Cable(s)
Figure 5. Connecting the Power cable
Figure 6. Routing the cables
Connect the system’s power cable(s) to the system and, if a monitor is used, connect the
monitor’s power cable to the monitor. Plug the other end of the power cable(s) into a
grounded electrical outlet or a separate power source such as an uninterrupted power
supply (UPS) or a power distribution unit.
NOTE: The system supports both AC and HVDC power inputs. Your
system can support up to two 1600 W power supply units (PSUs)
(200−240 VAC nominal input voltage).
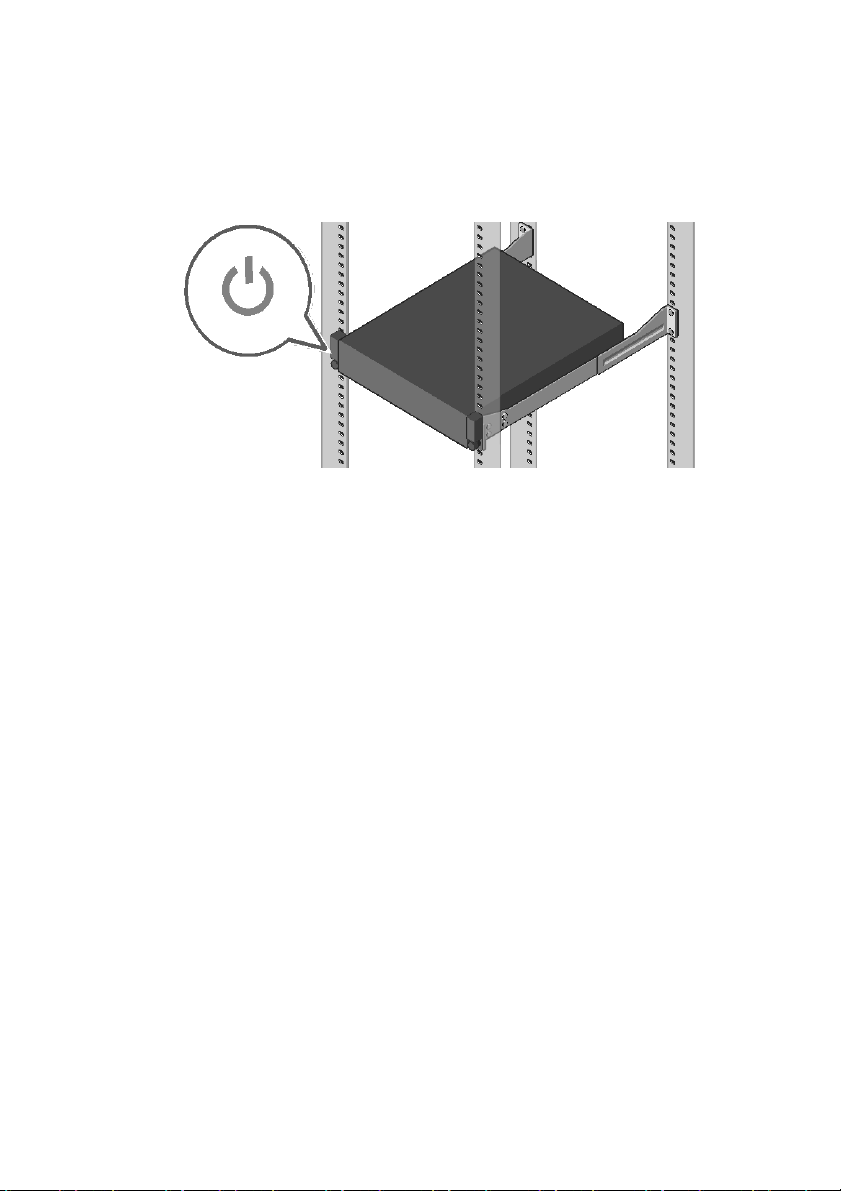
8 | Getting Started With Your System
Turning on the System
Figure 7. Pressing the Power Button in Front of the System
Press the power button(s) either in front or back of the system. The power indicators
glow in green color.
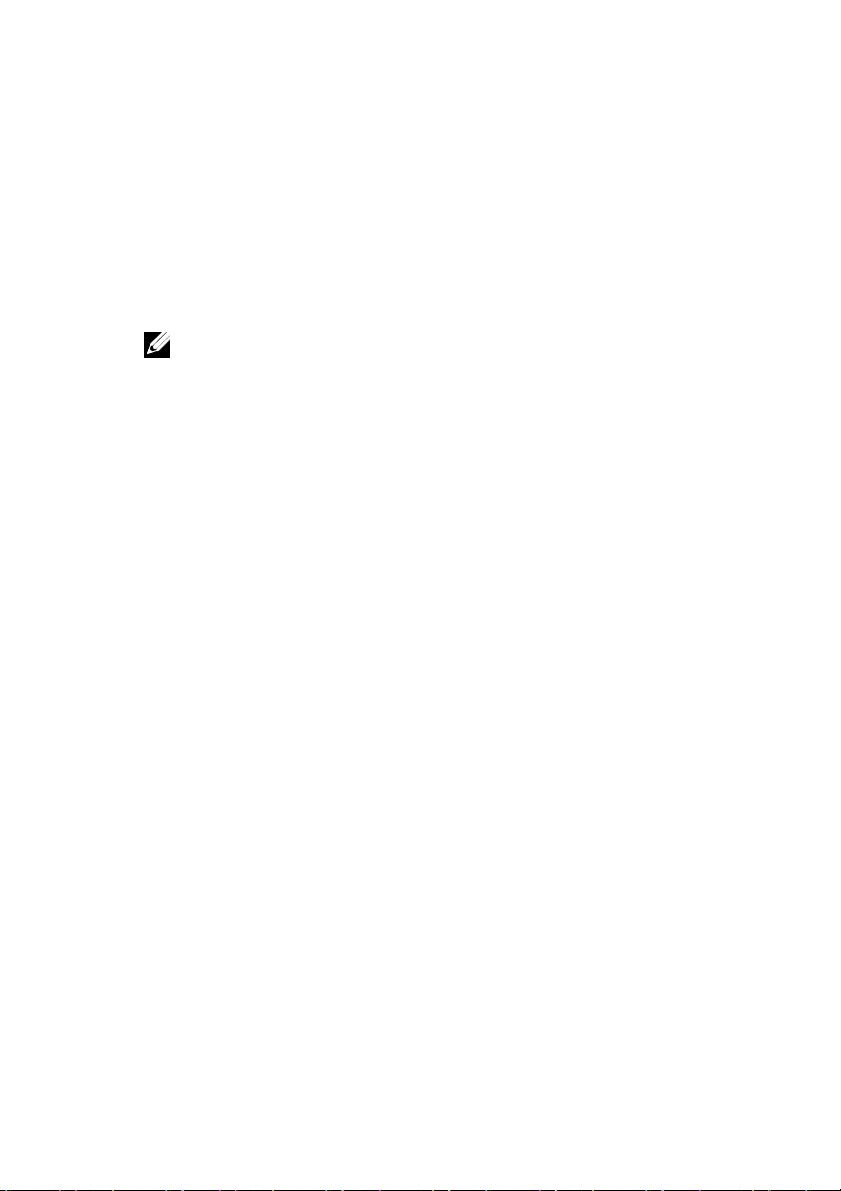
Installing Operating System
To install an operating system for the first time, see the installation and
configuration documentation for your operating system. Ensure that the
operating system is installed before installing hardware or software not
purchased with the system. For more information about the Dell XC6320
system, refer to the Dell XC6320 Owner’s Manual available at
Dell.com/xcseriesmanuals.
NOTE: For more information about supported operating systems, see
Dell.com/ossupport.
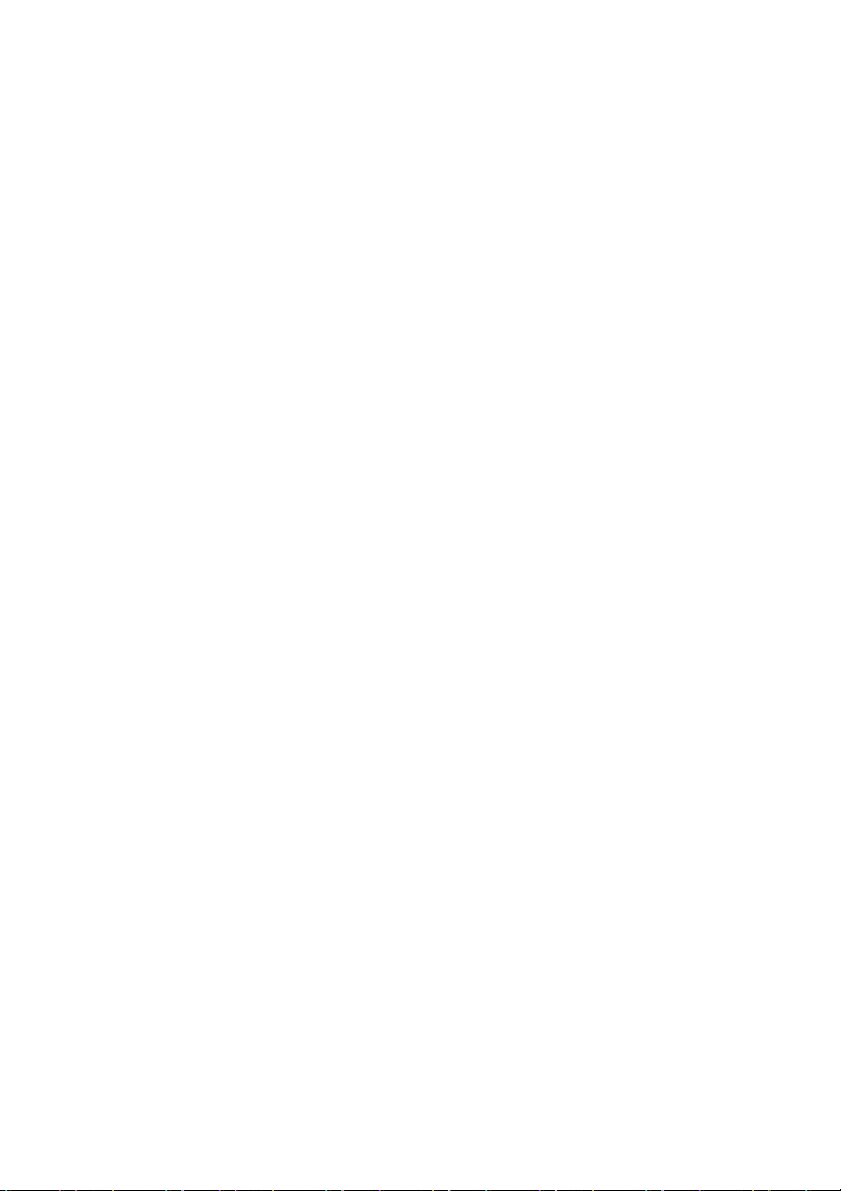
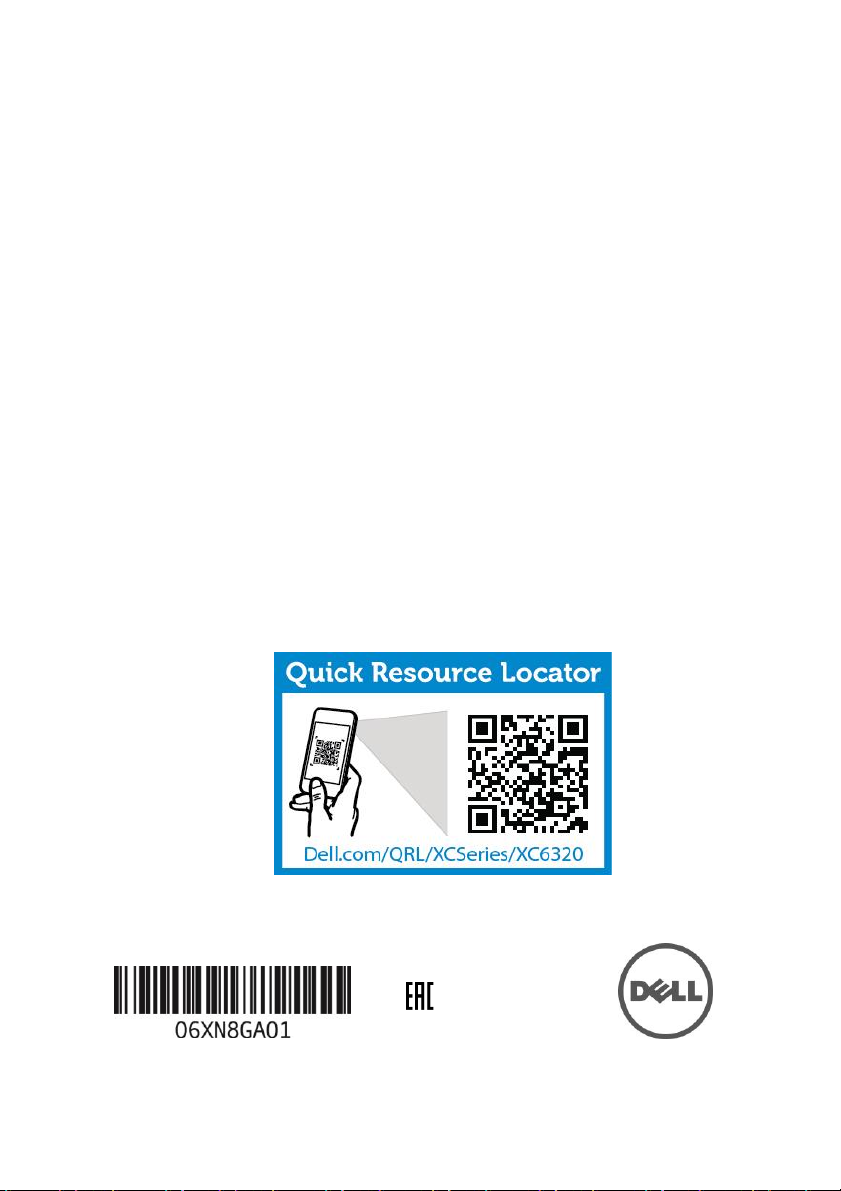
Appliance hyperconvergée à
l'échelle du Web Dell XC6320
Mise en route
de votre système
Effectuez un balayage pour trouver les vidéos didactiques, la
documentation et les informations de dépannage.
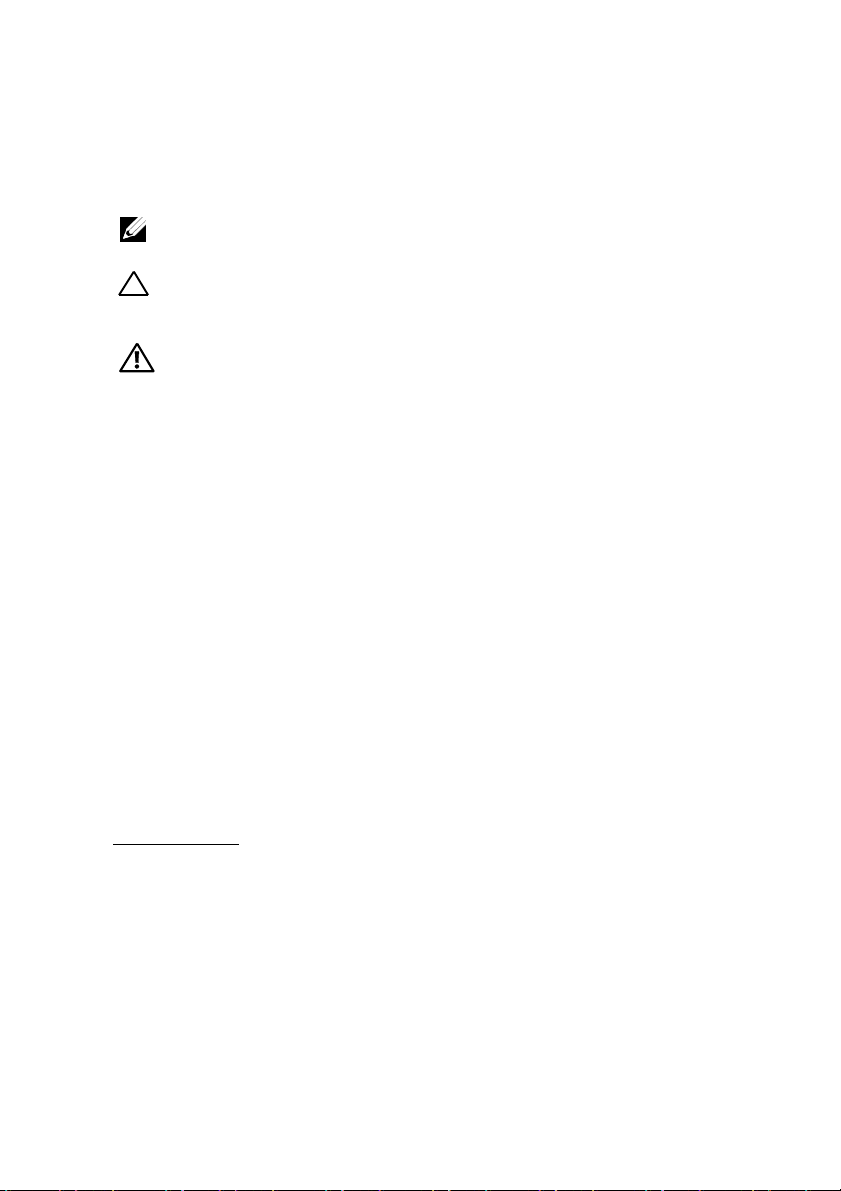
Remarques, précautions et
avertissements
Copyright © 2016 Dell Inc. Tous droits réservés. Ce produit est protégé par les lois américaines et
internationales sur le droit d'auteur et la propriété intellectuelle. Dell™ et le logo Dell sont des
marques de Dell Inc. aux États-Unis et/ou dans d’autres juridictions. Tous les autres noms de
produits et marques mentionnés dans ce document peuvent être des marques de leurs
détenteurs respectifs.
Imprimé en Pologne
Modèle réglementaire : B08S Type de règlementation : B08S003
2016-03 N/P 6XN8G Rév. A01
REMARQUE : une REMARQUE indique une information importante qui
peut vous aider à mieux utiliser votre ordinateur.
PRÉCAUTION : une PRÉCAUTION indique un risque potentiel
d'endommagement du matériel ou de perte de données, si les
instructions ne sont pas suivies.
AVERTISSEMENT : un AVERTISSEMENT indique un risque
d'endommagement du matériel, de blessure corporelle ou
de mort.
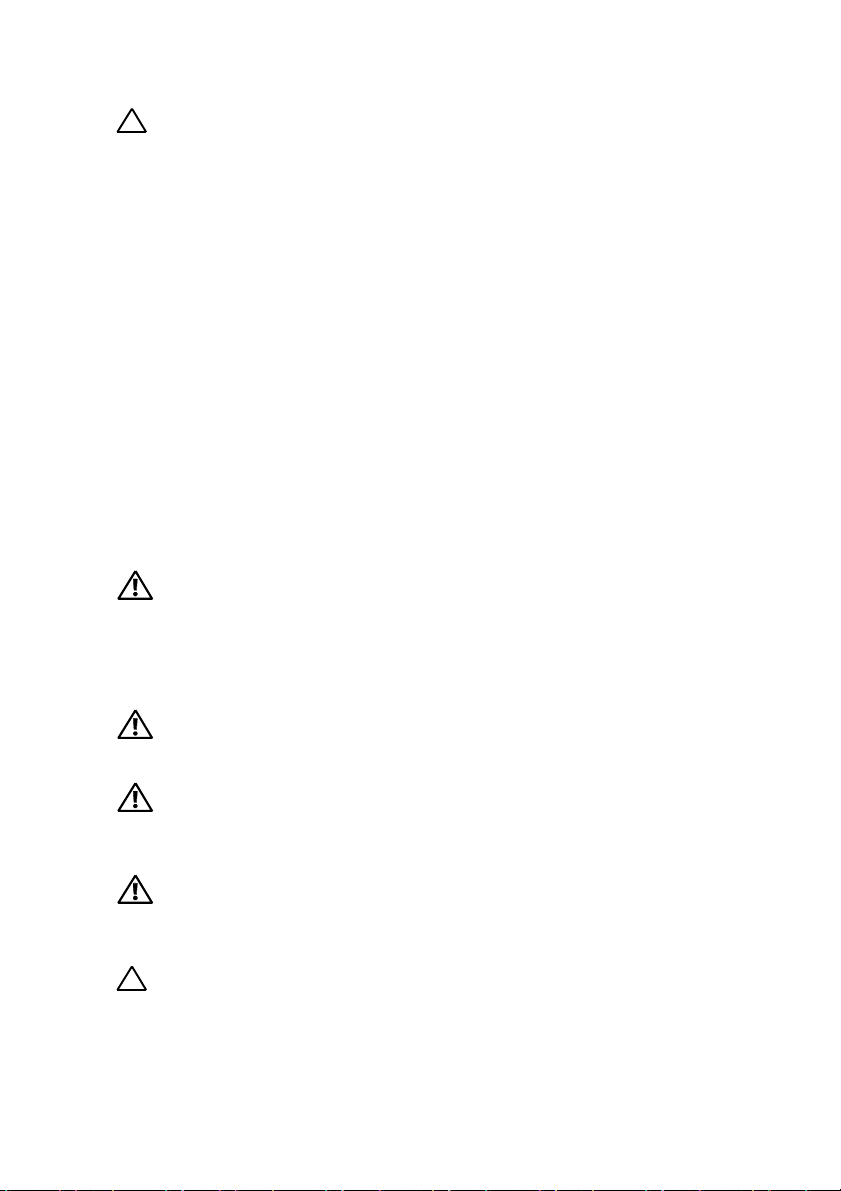
Mise en route de votre système
|
13
PRÉCAUTION : Emplacement à accès restreint
Ce système est conçu pour l'installation uniquement dans des emplacements à accès
restreint tel que défini dans Cl. 1.2.7.3 de la CEI 60950-1 : 2001 lorsque les deux
conditions s'appliquent :
•
Seuls peuvent accéder à ce serveur les utilisateurs ou le personnel d'entretien qui
ont reçu des instructions quant aux raisons pour lesquelles les restrictions
concernant l'emplacement s'appliquent et pour lesquelles toutes les précautions
doivent être prises.
•
L'accès se fait grâce à un outil ou un verrou et une clé ou d'autres moyens de
sécurité et est contrôlé par l'autorité en charge de l'emplacement.
AVERTISSEMENT sur
l'installation et la
configuration
AVERTISSEMENT : avant d'effectuer la procédure suivante, consultez et
respectez les consignes de sécurité qui accompagnent le système.
Installation sans outils de la solution rails
AVERTISSEMENT : demandez toujours de l'aide avant de soulever
le système. N'essayez pas de le soulever seul, car vous risqueriez
de vous blesser.
AVERTISSEMENT : le système n'est pas fixé au rack ou est
monté sur des rails. Pour éviter de vous blesser ou
d'endommager le système, assurez-vous qu'il dispose de
support au cours de son installation et de son retrait.
AVERTISSEMENT : pour éviter les risques de choc électrique,
vous devez utiliser un troisième conducteur de mise à la terre de
sécurité. La ventilation fournie par l'équipement de rack doit être
suffisante pour assurer le refroidissement du système.
PRÉCAUTION : lors de l'installation de rails dans un rack à trous
carrés, il importe de s'assurer que les ergots s'emboîtent dans les
trous carrés.
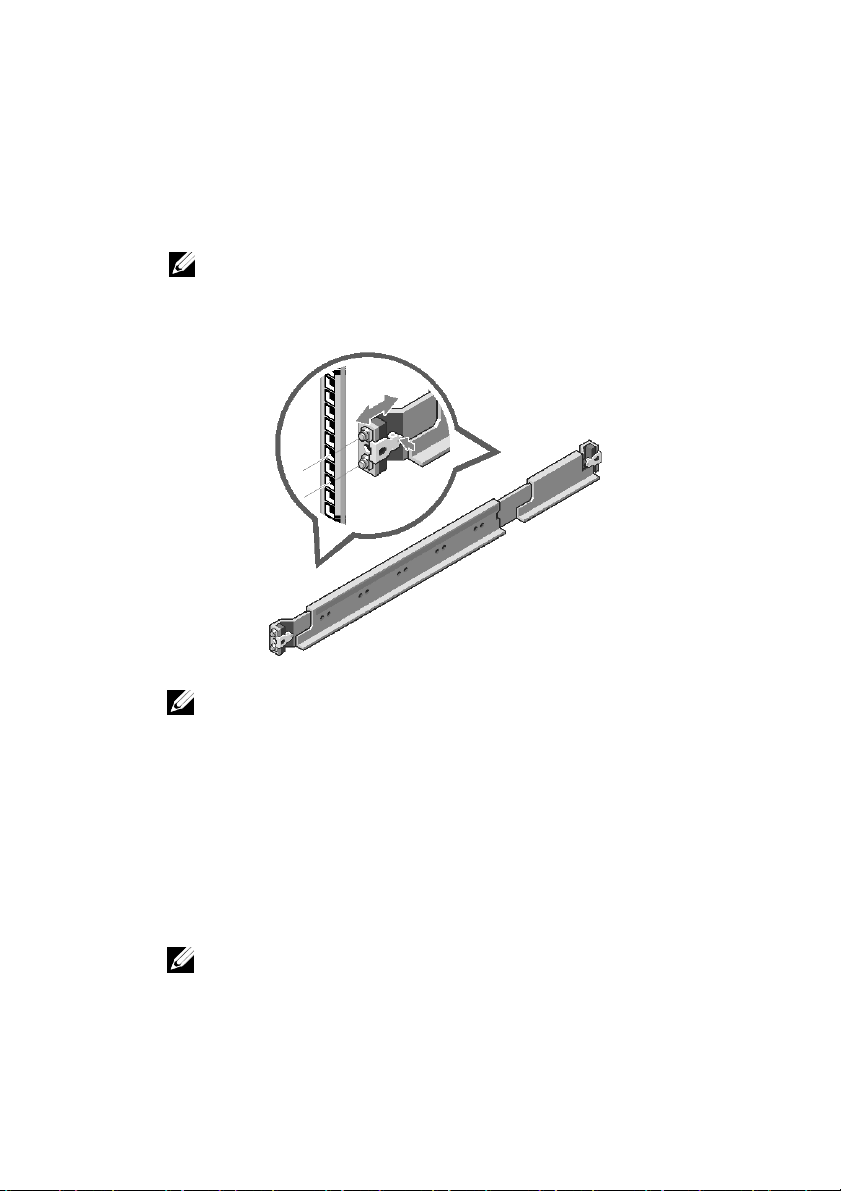
14 | Mise en route de votre système
1 Poussez sur les boutons d'ouverture du loquet situés au milieu de l'unité
d'extrémité pour ouvrir les loquets des rails (voir la Figure 1).
2 Alignez les pièces d'extrémité des rails sur les collerettes pour positionner les
ergots dans le trou inférieur du premier U et dans le trou supérieur du
deuxième U.
REMARQUE : vous pouvez utiliser les rails dans les racks à trous
carrés et dans ceux à trous ronds (voir la Figure 1).
Figure 1. Appui sur les boutons d'ouverture des loquets
3 Enclenchez l'extrémité des rails, puis relâchez le bouton d'ouverture du
4 Sur chaque collerette du rack vertical arrière, installez deux culots à vis dans
5 Installez les supports de stabilisation de transport du châssis (en option) sur
6 Installez puis resserrez les vis.
REMARQUE : pour retirer les rails, poussez sur le bouton
d'ouverture du loquet au milieu de la pièce d'extrémité et dégagez
chaque rail.
loquet pour verrouiller les loquets en position.
les deux trous carrés situés juste au-dessus du rail (voir la Figure 2).
les collerettes du rail arrière.
REMARQUE : avant de transporter des systèmes déjà installés
dans le rack, assurez-vous que les deux supports de stabilisation
de transport du châssis (en option) sont en place.
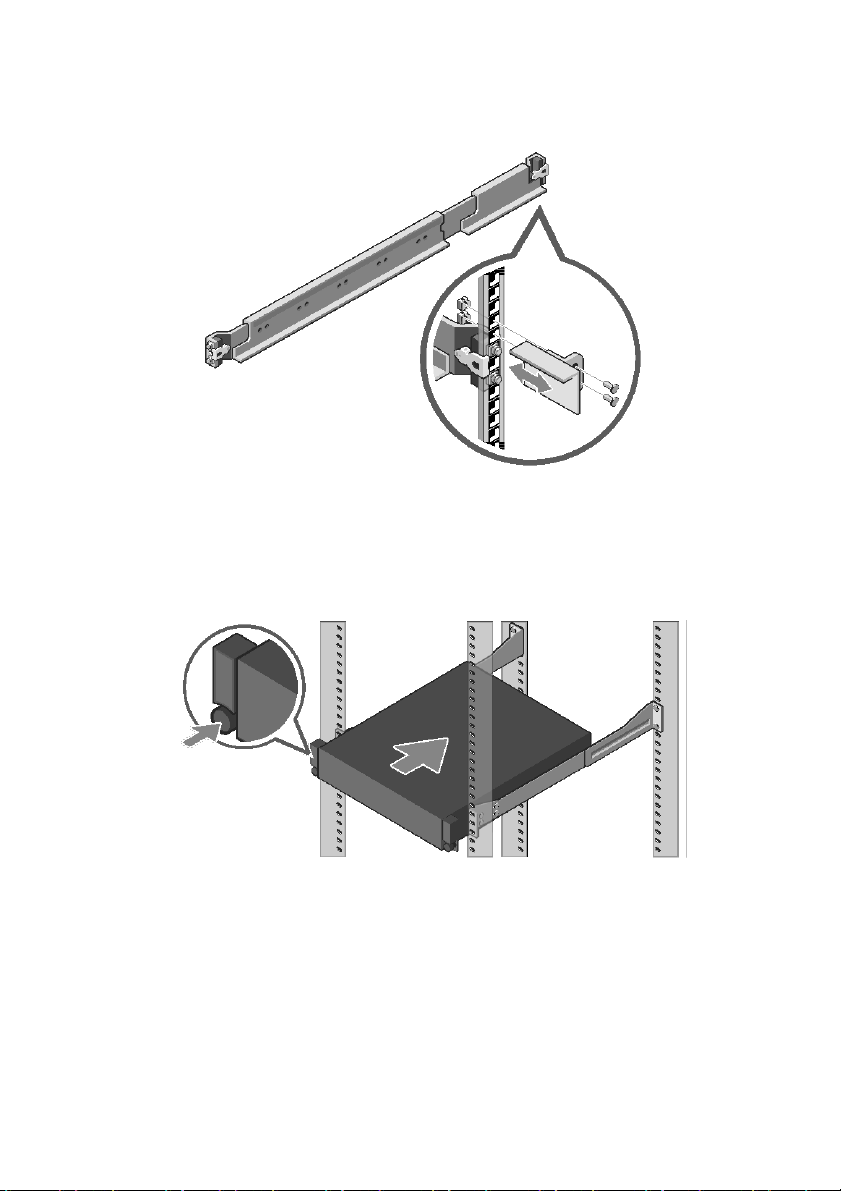
Mise en route de votre système
|
15
Figure 2. Installation des supports de stabilisation du châssis qui vous ont été livrés
7 Faites glisser le système dans le rack (voir la Figure 3).
8 Resserrez les vis à ailette afin de fixer les oreilles du système à l'avant des
collerettes du rack.
Figure 3. Installation du châssis sur le rack
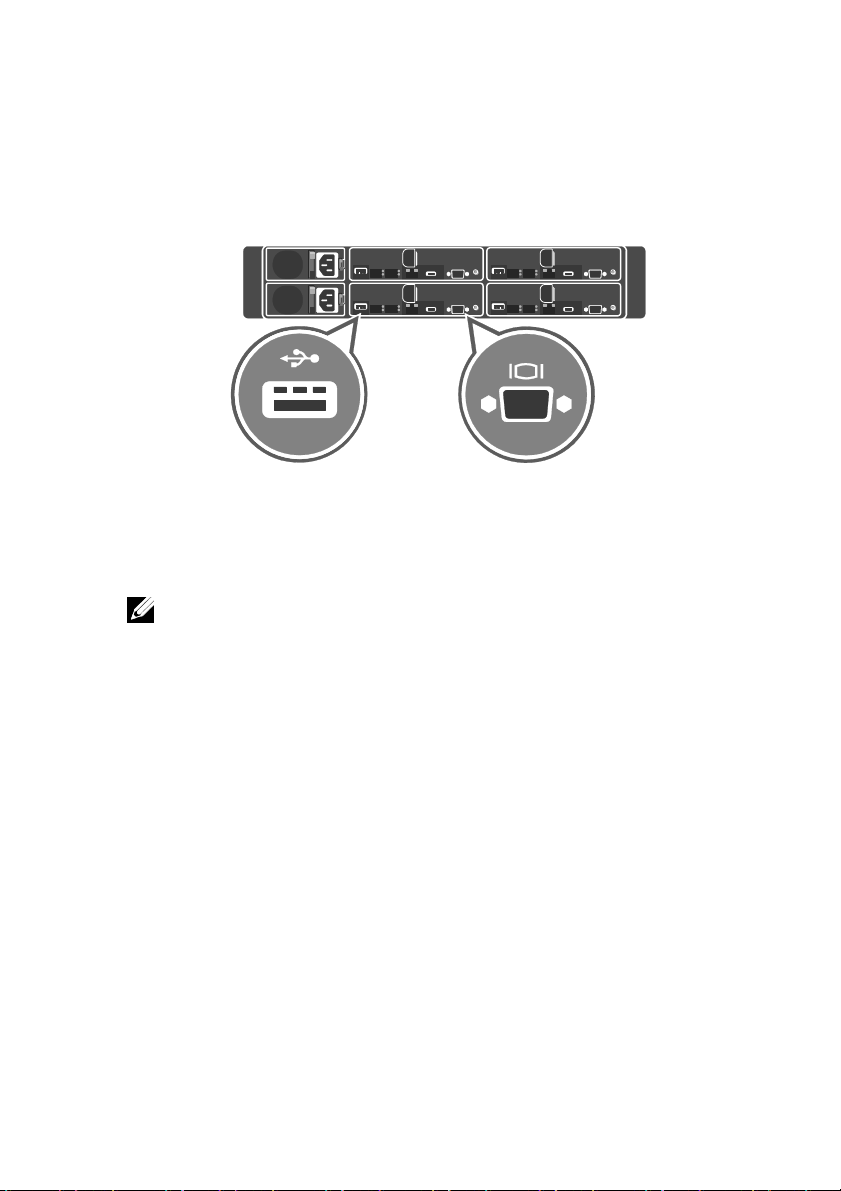
16 | Mise en route de votre système
Connectez le clavier, la souris et l'écran (facultatif).
Figure 4. Facultatif : connexion du clavier, de la souris et du moniteur
Connectez le clavier, la souris et l'écran (en option).
Les connecteurs situés à l'arrière de votre système sont dotés d'icônes indiquant quels
câbles connecter à chaque connecteur. Assurez-vous de serrer les vis (le cas échéant)
sur le connecteur du câble du moniteur.
REMARQUE : le système prend en charge uniquement un port USB et un
port micro-USB. Si vous devez utiliser plusieurs prises USB à la fois,
utilisez un concentrateur USB ou un câble adaptateur.
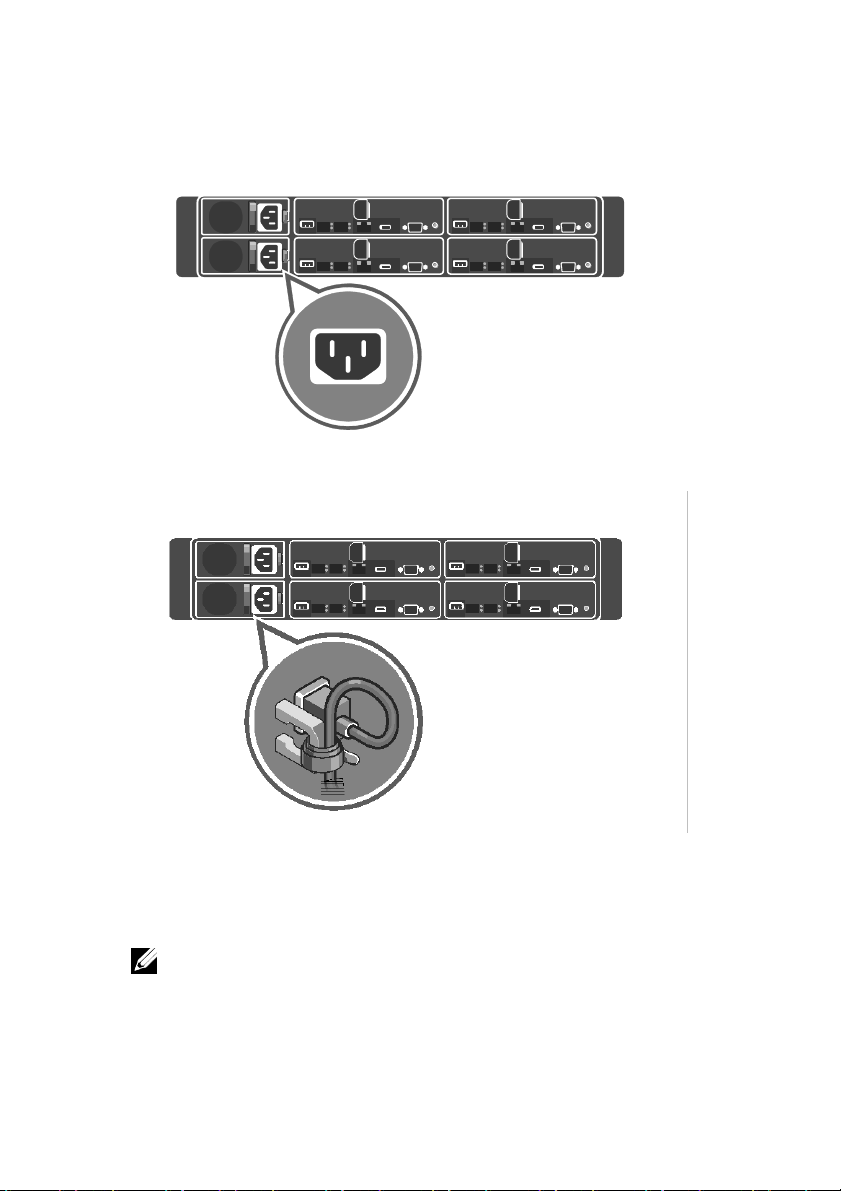
Mise en route de votre système
|
17
Connexion des câbles d'alimentation
Figure 5. Branchement des câbles d'alimentation
Figure 6. Passage des câbles
Connectez le(s) câble(s) d'alimentation du système au système, puis connectez le câble
d'alimentation du monitor à celui-ci (le cas échéant). Branchez ensuite l'autre extrémité
du/des câble(s) d'alimentation sur une prise de courant mise à la terre ou sur une source
d'alimentation distincte, tel qu'un onduleur ou une unité de distribution de l'alimentation.
REMARQUE : le système prend en charge les entrées d'alimentation CC
et HVDC. Votre système peut prendre en charge jusqu'à deux unités de
bloc d'alimentation de 1600 W (PSU) (tension d'entrée nominale de
200−240 VCA).
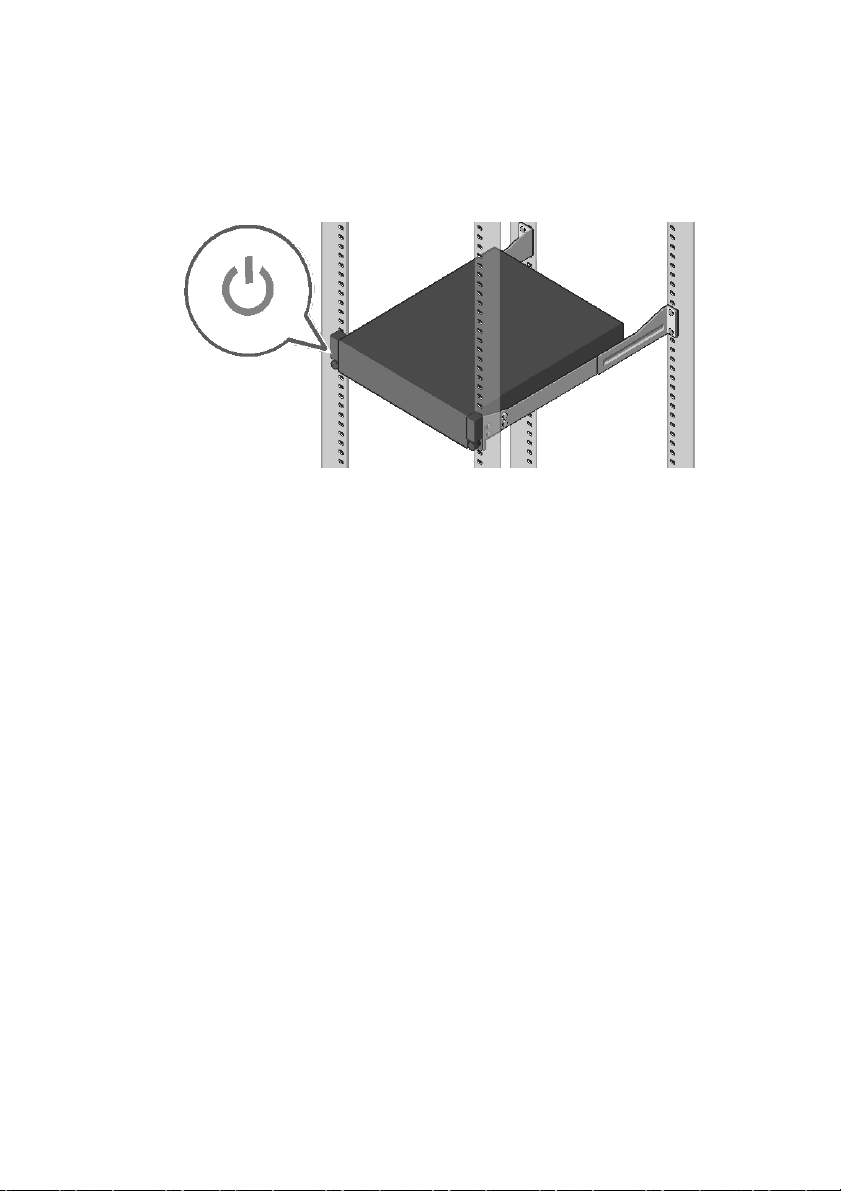
18 | Mise en route de votre système
Mise sous tension du système
Figure 7. Appuyez sur le bouton d'alimentation à l'avant du système
Appuyez sur le(s) bouton(s) situés à l'avant ou à l'arrière du système. Les voyants
d'alimentation s'illuminent en vert.
 Loading...
Loading...