Dell W5300 User Manual [de]
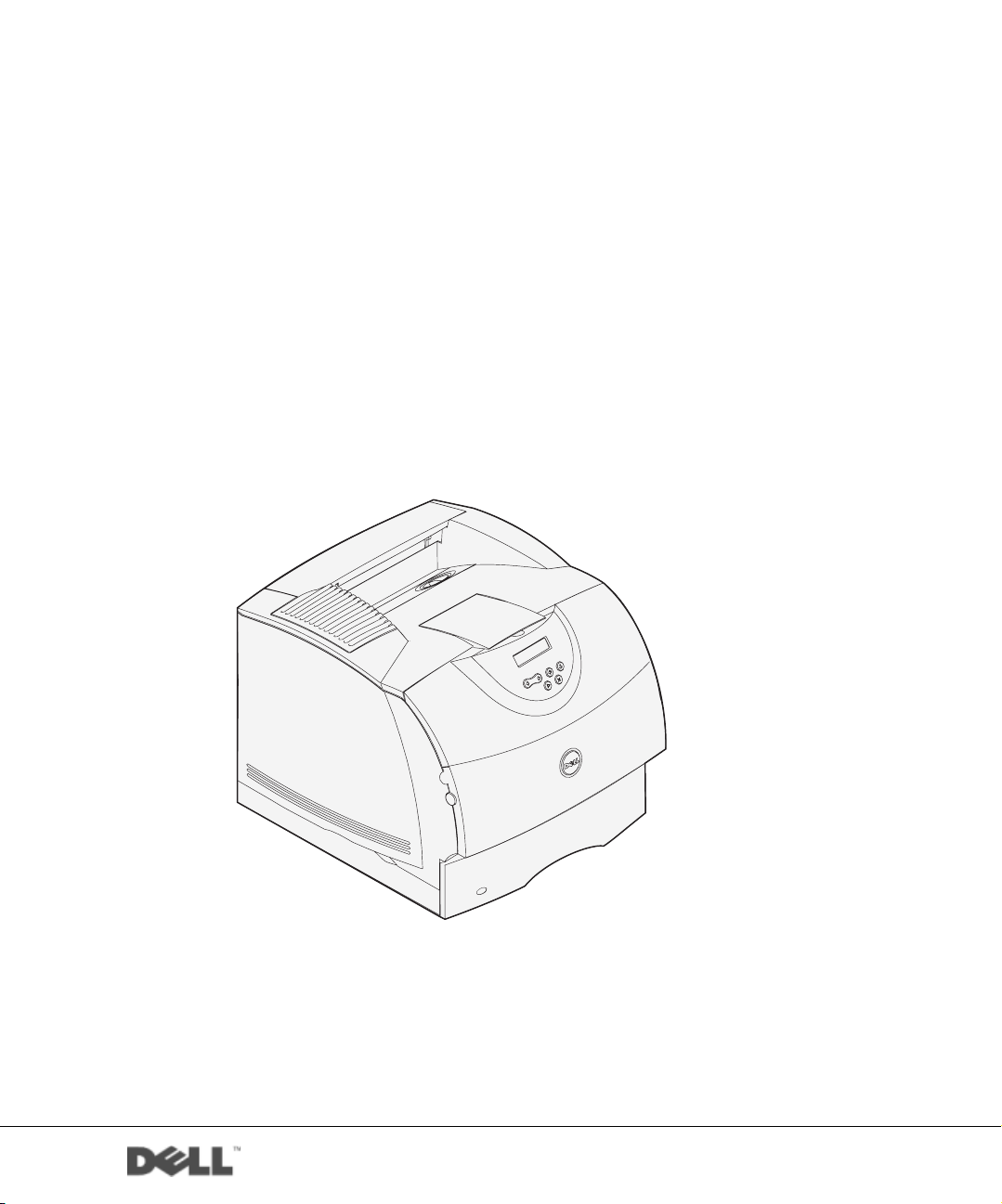
Dell™ Workgroup-Laserdrucker W5300
Benutzerreferenz
Inhalt:
• Netzwerkdruck
• Installieren von Druckertreibern
• Installieren von Speicherkarten
• Einlegen von Papier
• Verwenden des Druckers
www.dell.com/supplies | support.dell.com
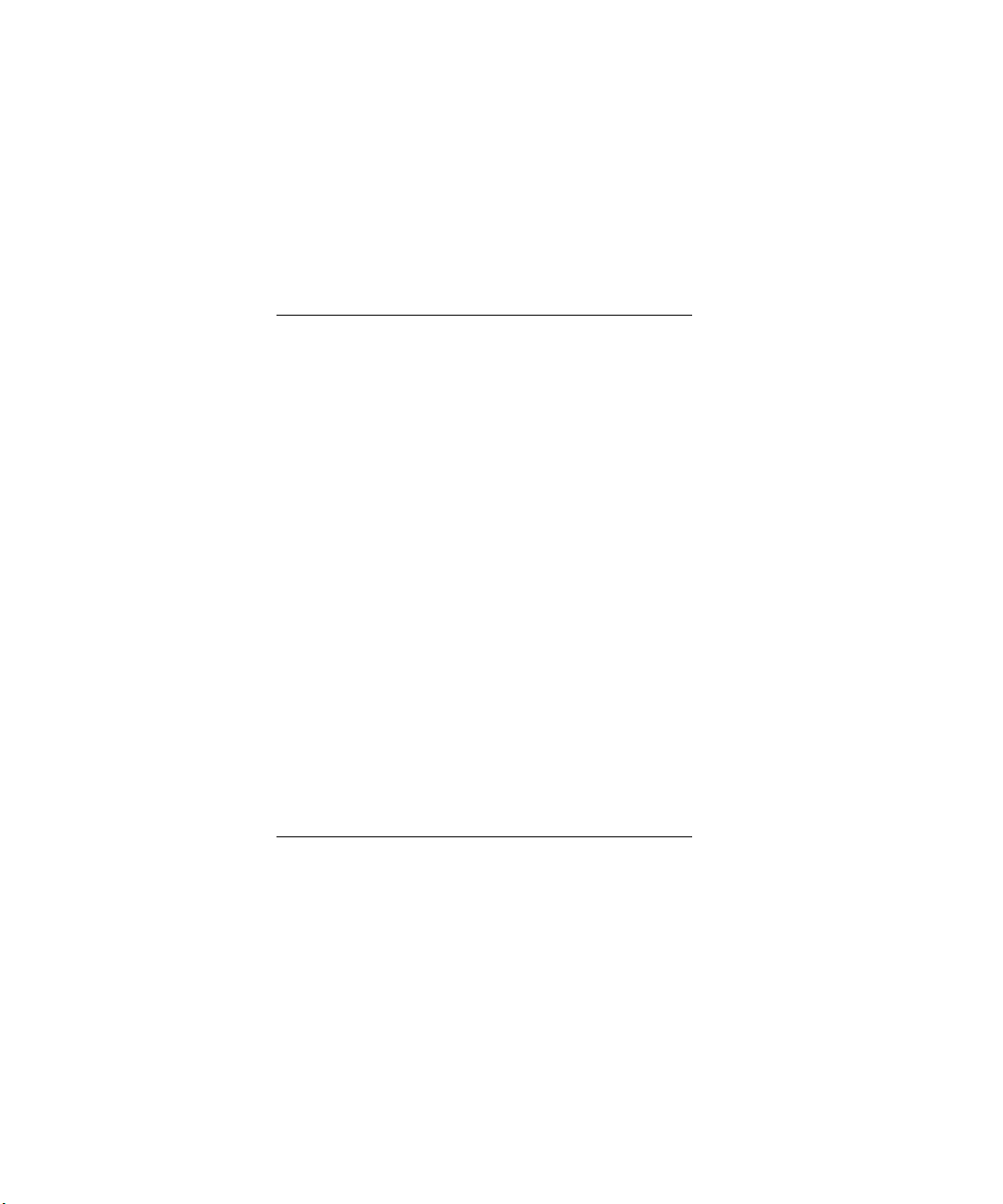
Bestellen von Tonerkassetten
Dell™ Tonerkassetten sind nur über Dell erhältlich. Sie können Tonerkassetten im Internet unter
www.dell.com/supplies oder telefonisch bestellen.
USA 877-465-2968
(877-Ink2You)
Kanada 877-501-4803
Mexiko 001-800-210-7607
Puerto Rico 800-805-7545
GB 0870 907 4574
Irland 1850 707 407
Frankreich 0825387247
Italien 800602705
Spanien 902120385
Deutschland 0800 2873355
Österreich 08 20 - 24 05 30 35
Niederlande 020 - 674 4881
Belgien 02.713 1590
Schweden 08 587 705 81
Norwegen 231622 64
Dänemark 3287 5215
Finnland 09 2533 1411
Schweiz 0848 801 888
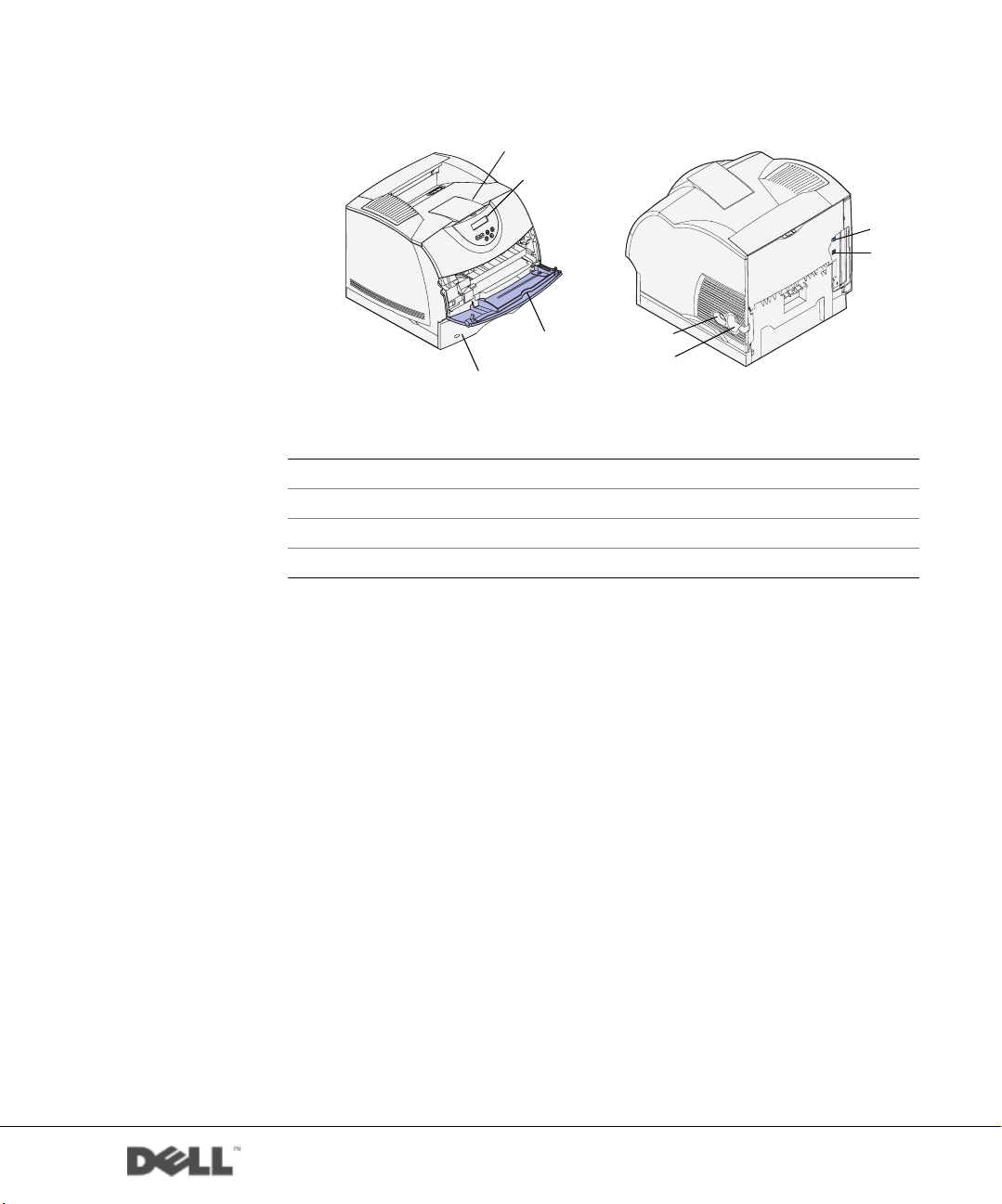
Dell™ Workgroup-Laserdrucker W5300
1
2
8
7
3
4
1 Standardpapierablage 5 Netzschalter
2 Bedienerkonsole 6 Netzkabelanschluß
3 Universalzuführung 7 Ethernet-Anschluß
4 Standardpapierfach (500 Blatt) 8 USB-Anschluß
5
6
Installationsanweisungen für Zusatzkomponenten, wie Papierfächer,
Duplexeinheit oder Briefumschlageinzug, finden Sie unter
Benutzerhandbuch (Start → Programme oder Alle Programme →Dell
Drucker → Dell Laserdrucker W5300 →Benutzerhandbuch).
www.dell.com/supplies | support.dell.com
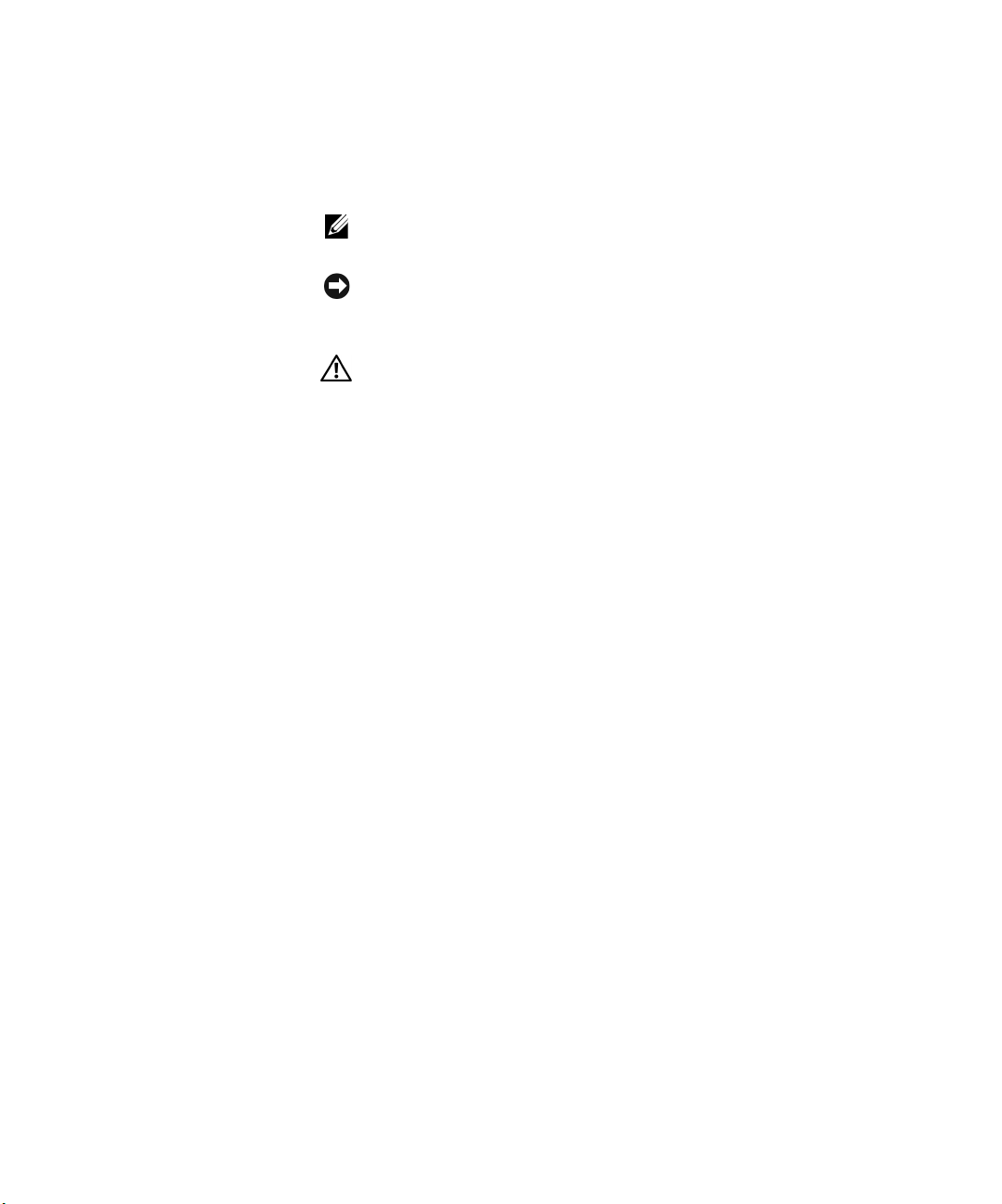
Hinweise, Warnungen und
Achtung-Hinweise
HINWEIS: Ein HINWEIS verweist auf wichtige Informationen, die Sie bei
der optimalen Verwendung des Computers unterstützen.
NOTICE: Eine WARNUNG weist auf potentielle Hardwarebeschädigung oder
möglichen Datenverlust hin und gibt an, wie das Problem vermieden werden
kann.
CAUTION: Ein ACHTUNG-HINWEIS weist darauf hin, daß
bestimmte Aktionen zu Sachbeschädigung, körperlichen
Verletzungen oder zum Tode führen können.
____________________
Die Informationen in diesem Dokument können ohne Vorankündigung geändert werden.
© 2003 Dell Computer Corporation. Alle Rechte vorbehalten.
Jegliche Reproduktion dieses Dokuments ist ohne vorherige schriftliche Erlaubnis der Dell
Computer Corporation ausdrücklich verboten.
In diesem Text werden folgende Marken verwendet: Dell und das DELL-Logo sind Marken der Dell
Computer Corporation; Microsoft und Windows sind eingetragene Marken der Microsoft
Corporation; Novell und NetWare sind eingetragene Marken von Novell, Inc.; UNIX ist eine in den
USA und anderen Ländern eingetragene Marke von The Open Group.
Andere möglicherweise in diesem Dokument verwendete Marken und Handelsnamen beziehen sich
auf die Eigentümer der Marken und auf deren Produktbezeichnungen. Die Dell Computer
Corporation erhebt keinerlei Ansprüche auf nicht in ihrem Eigentum stehende Marken und
Handelsnamen.
EINGESCHRÄNKTE RECHTE DER REGIERUNG DER VEREINIGTEN STAATEN VON
AMERIKA
Diese Software und die Dokumentation unterliegen EINGESCHRÄNKTEN RECHTEN. Die
Verwendung, Vervielfältigung oder Offenlegung seitens der Regierung unterliegt den
Einschränkungen, die in Absatz (c)(1)(ii) der Klausel „Rights in Technical Data and Computer
Software“ unter DFARS 252.227-7013 und in anwendbaren FAR-Bestimmungen festgelegt sind:
Dell Computer Corporation, One Dell Way, Round Rock, Texas, 78682, USA.
Informationen zu Emissionen (FCC)
Dieses Gerät wurde gemäß Teil 15 der FCC-Bestimm ungen getestet und entspricht den Grenzwerten
für ein Digitalgerät der Klasse B. Weitere Einzelheiten finden Sie auf der CD Treiber und
Dienstprogramme.
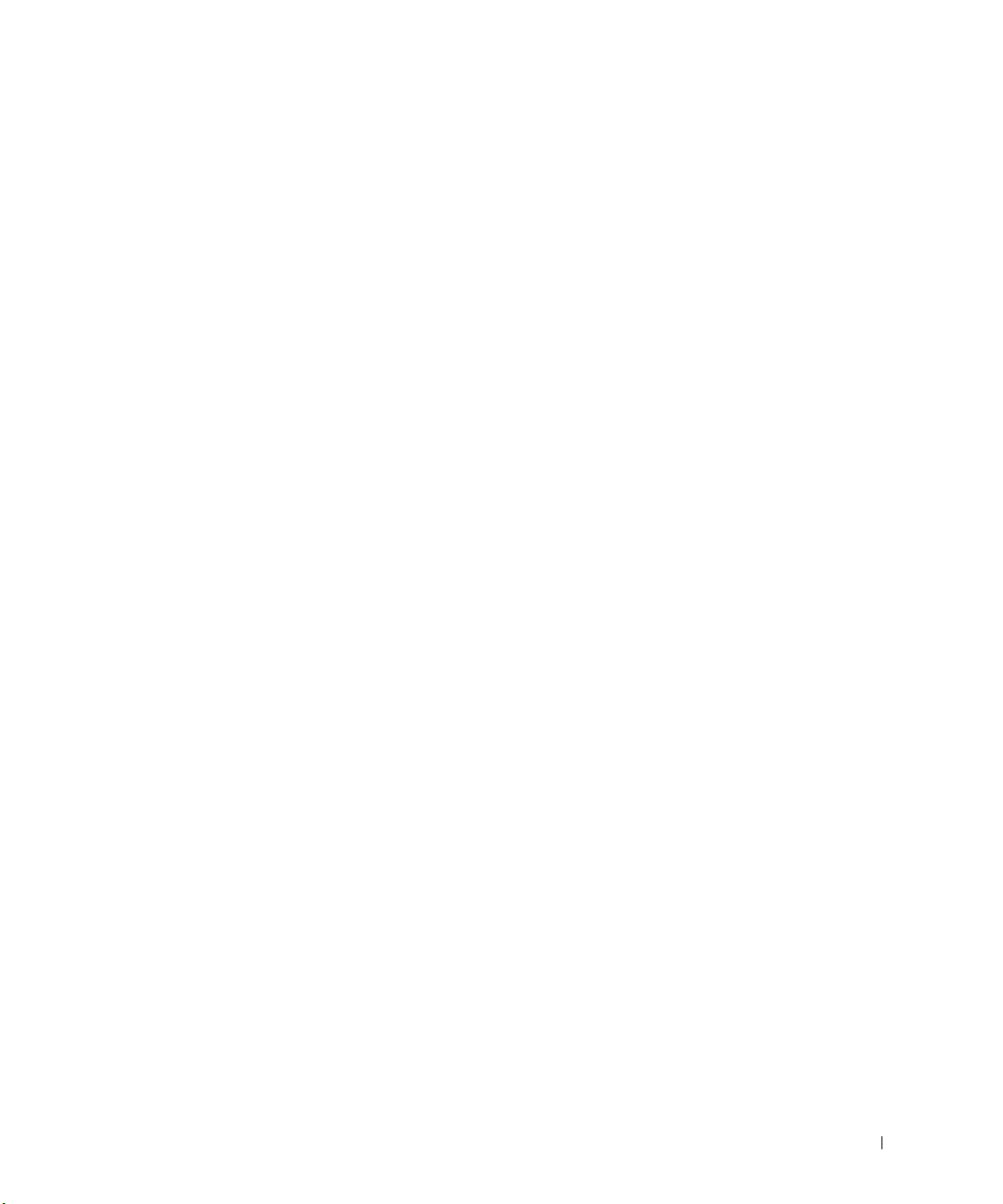
Inhalt
1 Konfigurieren für den Netzwerkdruck
Auswählen der Drucker-Netzwerkkonfiguration . . . . . . . . . . 12
Lokaler Anschluß an einen Druckserver
. . . . . . . . . . . . . . 13
Ausführen des Microsoft Plug-and-Play-Assistenten
Installieren von Treibern in einer Linux-Umgebung
Installieren von Treibern in einer Novell-Umgebung . . . . . . . 19
Einrichten der Warteschlange auf dem Druckserver . . . . . . . 19
Installieren von Druckertreibern auf einem Client-Computer
Direktanschluß an das Netzwerk (Druckserver)
Suchen der IP-Adresse
. . . . . . . . . . . . . . . . . . . . . 21
Einrichten der Warteschlange auf dem Druckserver
Installieren von Druckertreibern auf einem oder mehreren
entfernten Client-Computern
. . . . . . . . . . . . . . . . . . 23
Direktanschluß an das Netzwerk (kein Druckserver) . . . . . . . 24
Suchen der IP-Adresse
. . . . . . . . . . . . . . . . . . . . . 24
Zuweisen einer IP-Adresse . . . . . . . . . . . . . . . . . . . 25
Installieren von Druckertreibern
. . . . . . . . . . . . . . . . . 26
Installieren von Druckertreibern auf einem Client-Computer . . . 27
2 Installieren optionaler Speicherkarten
Zugreifen auf die Systemplatine des Druckers . . . . . . . . . . . 30
. . . . . . . 13
. . . . . . . 19
. . . 20
. . . . . . . . . . 21
. . . . . . . 22
Installieren von Druckerspeicher
Austauschen der Abschirmung
. . . . . . . . . . . . . . . . . . 33
. . . . . . . . . . . . . . . . . . . 36
Inhalt 5
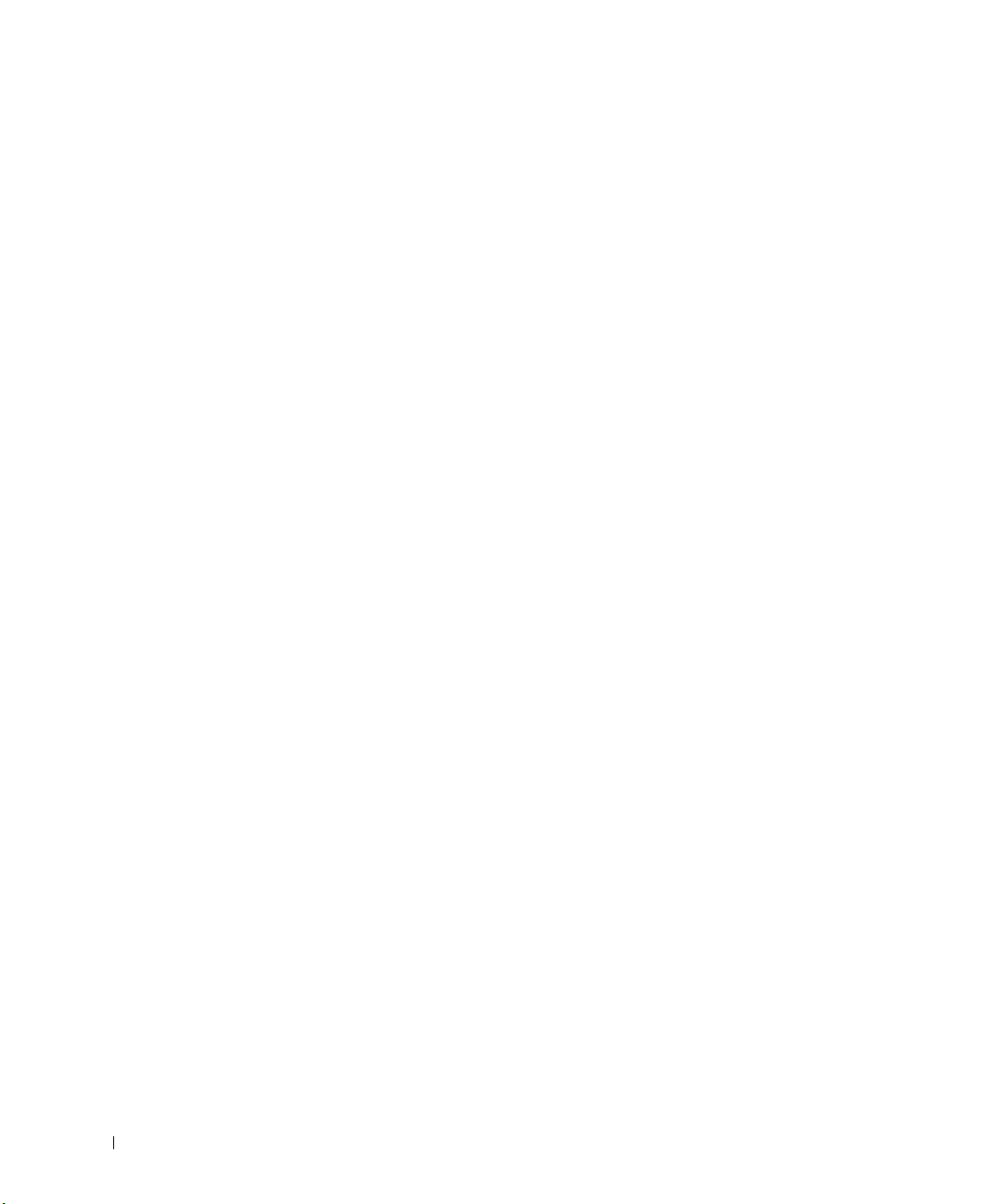
3 Konfigurieren für den lokalen Druck
Installieren von Druckertreibern . . . . . . . . . . . . . . . . . 40
4 Einlegen von Papier
Einlegen von Papier und Folien . . . . . . . . . . . . . . . . . . 50
Standardpapierfach
Universalzuführung
. . . . . . . . . . . . . . . . . . . . . . 50
. . . . . . . . . . . . . . . . . . . . . . 53
Einlegen von Briefumschlägen
Universalzuführung
. . . . . . . . . . . . . . . . . . . . . . 57
5 Verwenden des Druckers
Ändern der Bedienerkonsolensprache . . . . . . . . . . . . . . . 60
Verwenden der Bedienerkonsole zum Ändern von
Druckereinstellungen
Wiederherstellen der Werksvorgaben
Deaktivieren der Menüs . . . . . . . . . . . . . . . . . . . . 62
Drucken von Aufträgen . . . . . . . . . . . . . . . . . . . . . . 64
Abbrechen eines Auftrags über die Bedienerkonsole des
Druckers
. . . . . . . . . . . . . . . . . . . . . . . . . . . . . . 64
Verwenden zusätzlicher Software-Tools . . . . . . . . . . . . . . 65
Statusüberwachung
Statusüberwachungs-Center . . . . . . . . . . . . . . . . . . 65
Druckerstatusfenster . . . . . . . . . . . . . . . . . . . . . . 66
Fenster zur Dell Toner-Nachbestellung
Dell Druckersoftware deinstallieren . . . . . . . . . . . . . . 66
Treiberprofil-Manager
. . . . . . . . . . . . . . . . . . . . . . . 60
. . . . . . . . . . . . . . . . . . . . . . 65
. . . . . . . . . . . . . . . . . . . . . 67
. . . . . . . . . . . . . . . . . . 57
. . . . . . . . . . . . . . 61
. . . . . . . . . . . . . 66
6 Inhalt
Austauschen der Tonerkassette
. . . . . . . . . . . . . . . . . . 68
Entfernen der verbrauchten Tonerkassette
Reinigen des Druckers
. . . . . . . . . . . . . . . . . . . . . 69
. . . . . . . . . . . 68
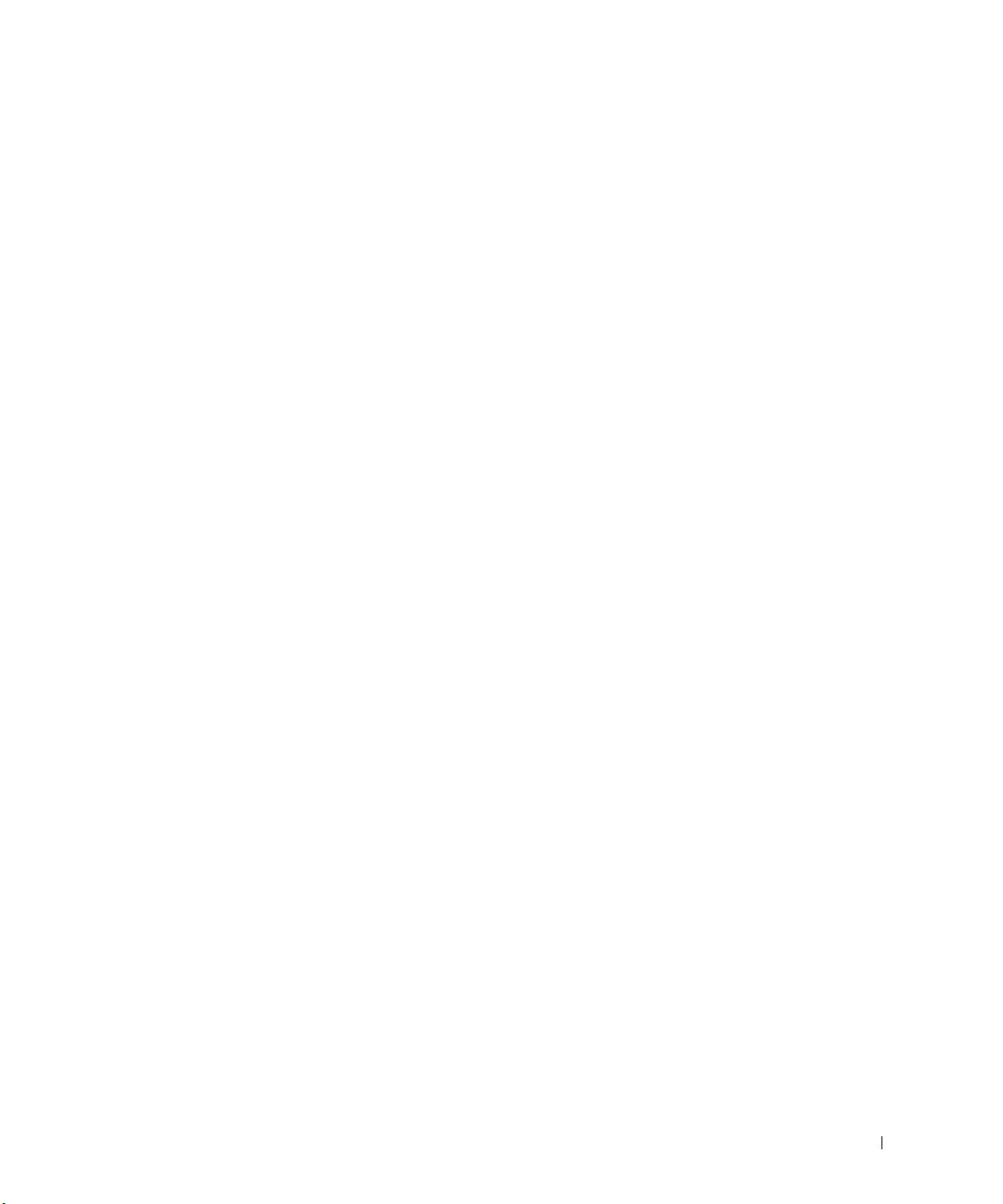
6 Anhang
Kontaktaufnahme mit Dell . . . . . . . . . . . . . . . . . . . . . 74
Einsetzen der neuen Tonerkassette . . . . . . . . . . . . . . . . 70
Dell™ Software-Lizenzvereinbarung
Beschränkte Gewährleistung . . . . . . . . . . . . . . . . . . . . 86
Beschränkte Rechte in den USA . . . . . . . . . . . . . . . . . . 87
Allgemein
. . . . . . . . . . . . . . . . . . . . . . . . . . . . . . 88
. . . . . . . . . . . . . . . . 85
Index . . . . . . . . . . . . . . . . . . . . . . . . . . . . . . . . . . . 89
Inhalt 7
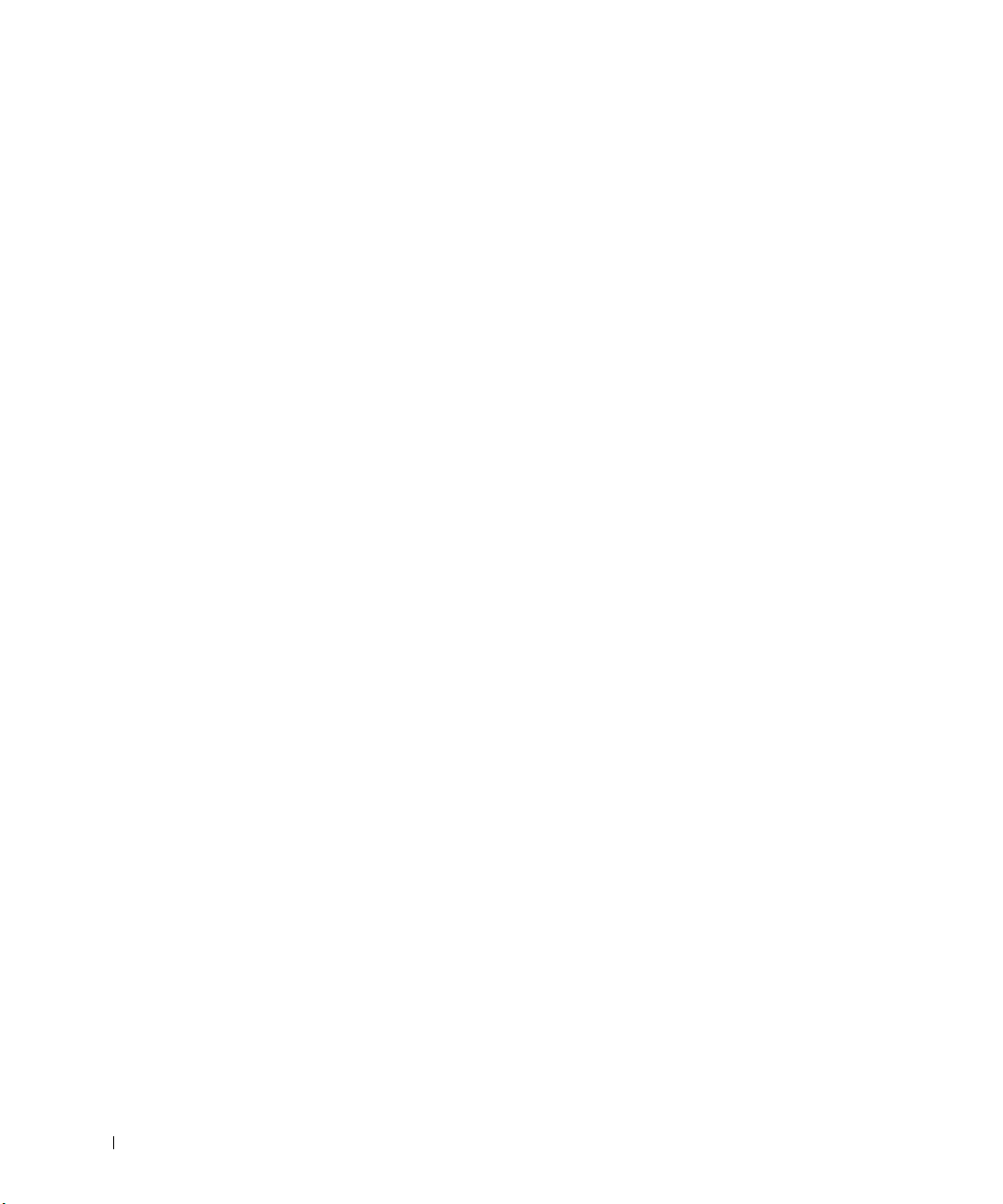
8 Inhalt
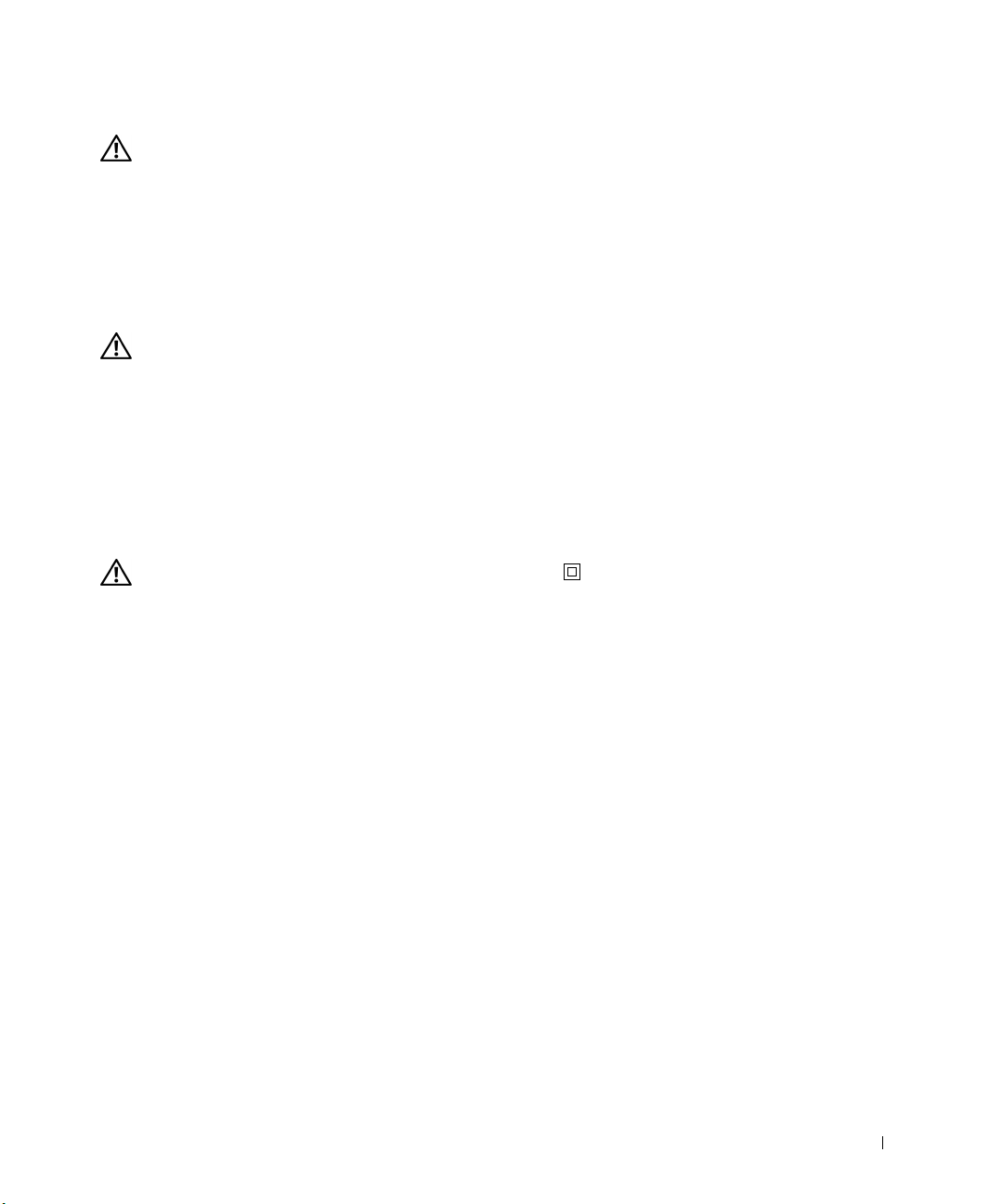
ACHTUNG:
SICHERHEITSHINWEIS
Beachten Sie die folgenden Sicherheitsrichtlinien zum Schutz Ihrer
persönlichen Sicherheit und um Ihr System sowie Ihre Arbeitsumgebung
vor möglichen Schäden zu bewahren.
• Es handelt sich bei diesem Produkt um ein Laser-Gerät.
CAUTION: Einstellungen, Anpassungen bzw. andere als die in
dieser Dokumentation dargestellten Vorgänge können die
Freisetzung gefährlicher Strahlung zur Folge haben.
• Dieses Produkt verwendet zudem ein Druckverfahren, bei dem das
Druckmedium erhitzt wird. Aufgrund dieser Erwärmung kann es
zu Emissionen durch das Druckmedium kommen. Es ist daher
wichtig, daß Sie in der Bedienungsanleitung den Abschnitt, der
sich mit der Auswahl geeigneter Druckmedien befaßt, sorgfältig
durchlesen, um der Gefahr schädlicher Emissionen vorzubeugen.
CAUTION: Falls der Drucker nicht mit dem Symbol
gekennzeichnet ist, muß er an eine ordnungsgemäß geerdete
Steckdose angeschlossen werden.
• Das Netzkabel muß an eine Steckdose angeschlossen werden, die
sich in der Nähe des Geräts befindet und leicht zugänglich ist.
• Wartungsarbeiten und Reparaturen, mit Ausnahme der in der
Bedienungsanleitung beschriebenen, sollten Fachleuten
überlassen werden.
• Dieses Produkt entspricht bei Verwendung zugehöriger von Dell
autorisierter Komponenten den Sicherheitsanforderungen. Die
sicherheitsrelevanten Funktionen der Bauteile und Optionen sind
nicht immer offensichtlich. Dell schließt die Haftung bei
Verwendung nicht von Dell autorisierter Komponenten aus.
9
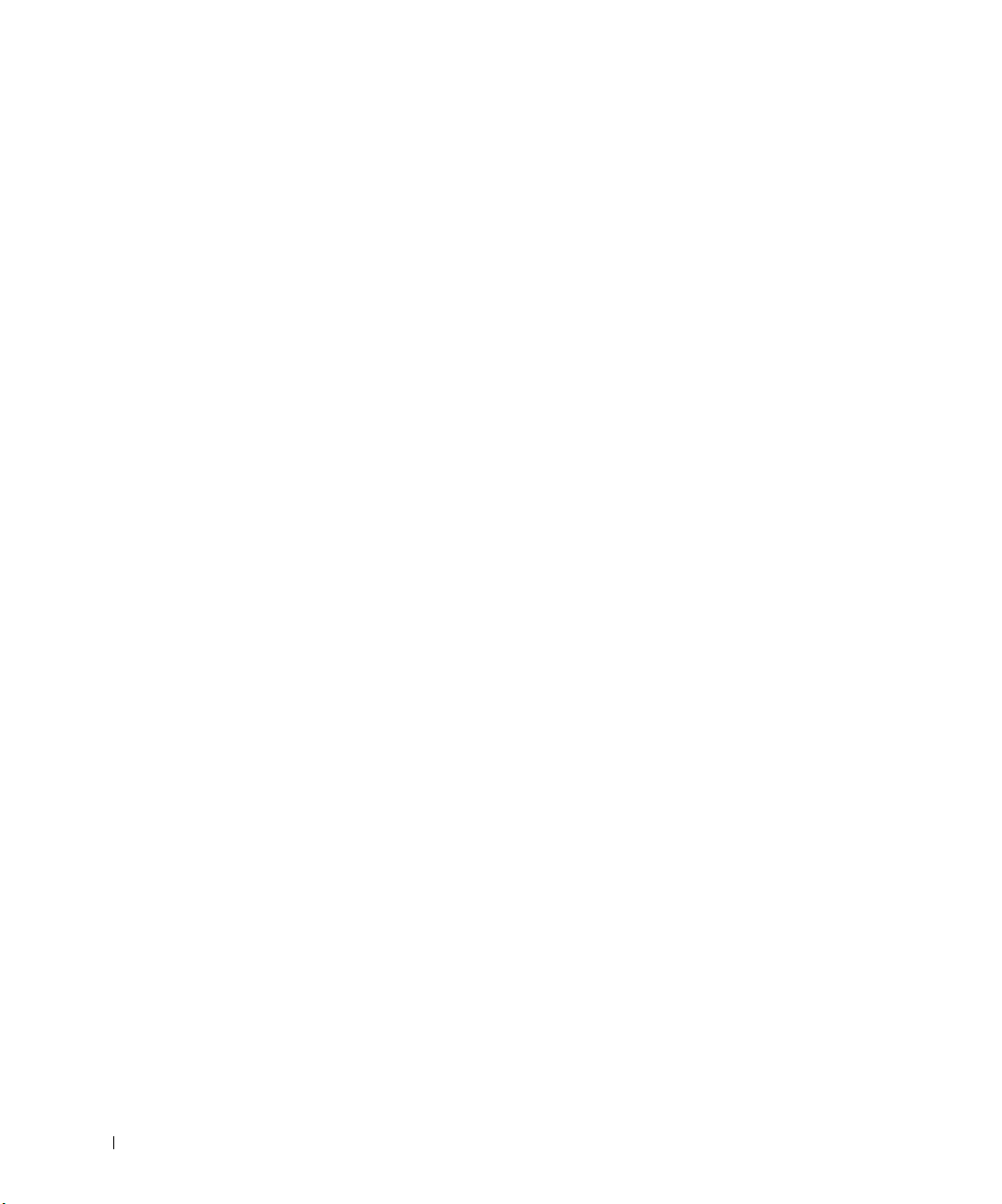
www.dell.com/supplies | support.dell.com
10
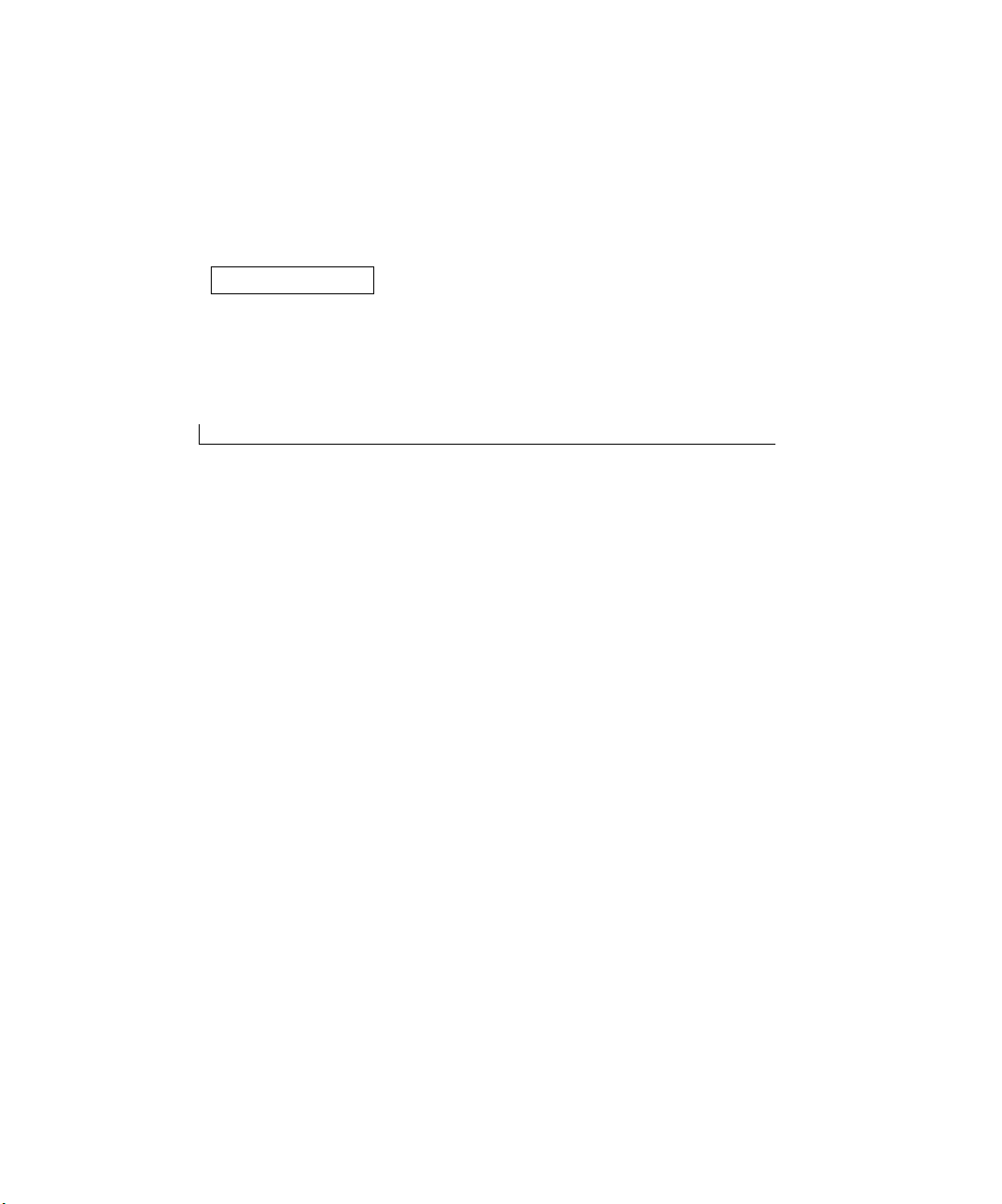
ABSCHNITT 1
Konfigurieren für den Netzwerkdruck
Auswählen der Drucker-Netzwerkkonfiguration
Lokaler Anschluß an einen Druckserver
Direktanschluß an das Netzwerk (Druckserver)
Direktanschluß an das Netzwerk (kein Druckserver)
1
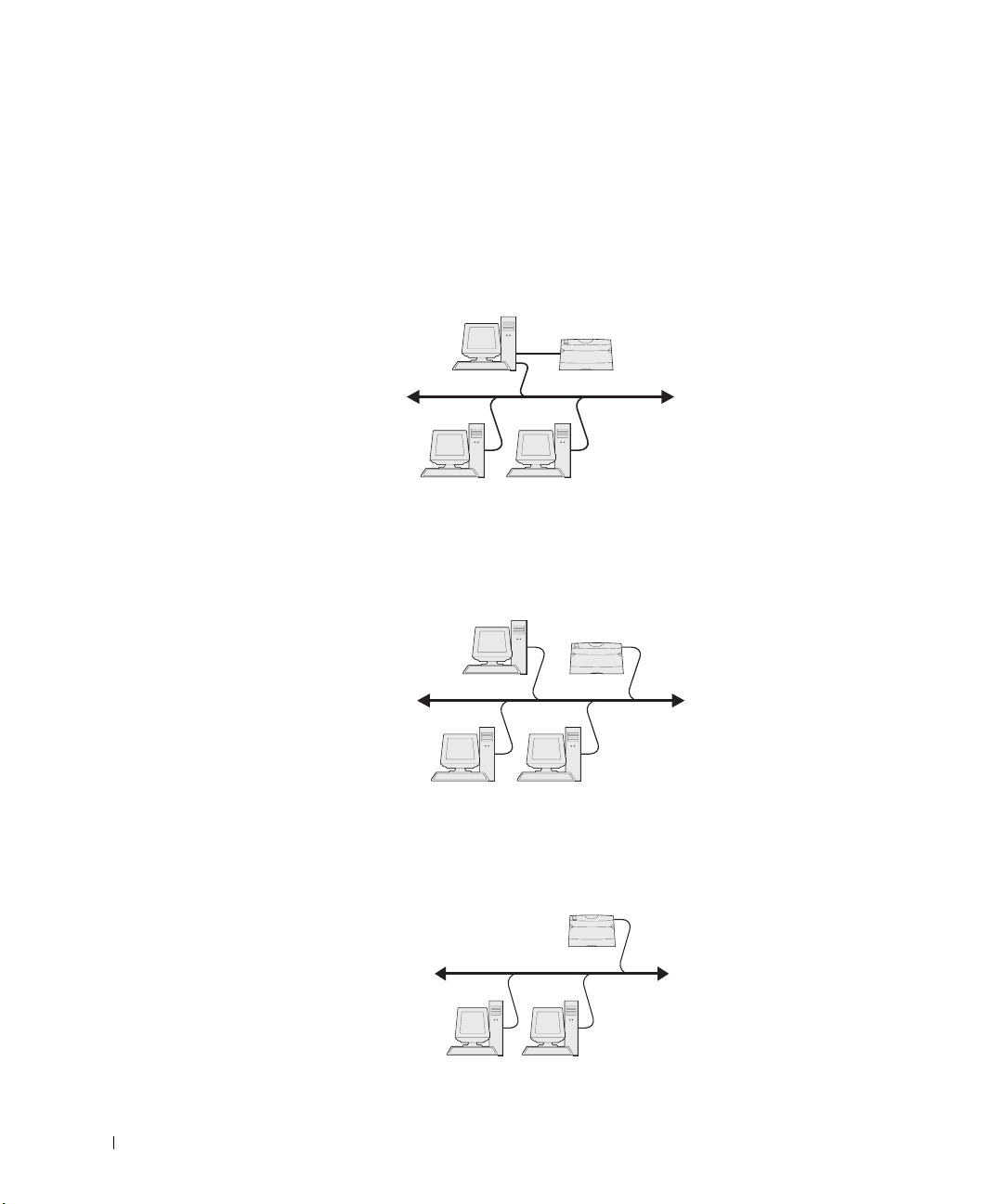
Auswählen der Drucker-Netzwerkkonfiguration
Bestimmen Sie anhand der folgenden drei Optionen Ihre Netzwerkkonfiguration.
1 Schließen Sie den Drucker über ein USB-Kabel an einen Druckserver (oder einen
anderen Computer) an. Weitere Anweisungen finden Sie auf Seite 13.
Druckserver Drucker
Clients
www.dell.com/supplies | support.dell.com
2 Schließen Sie den Drucker mit Hilfe eines Ethernet-Kabels direkt an das Netzwerk an,
wobei die Druckwarteschlange vom Druckserver verwaltet wird. Weitere Anweisungen
finden Sie auf Seite 21.
Druckserver
3 Schließen Sie den Drucker mit Hilfe eines Ethernet-Kabels direkt an das Netzwerk an
Drucker
Clients
(ohne Druckserver). Weitere Anweisungen finden Sie auf Seite 24.
Drucker
12 Konfigurieren für den Netzwerkdruck
Clients
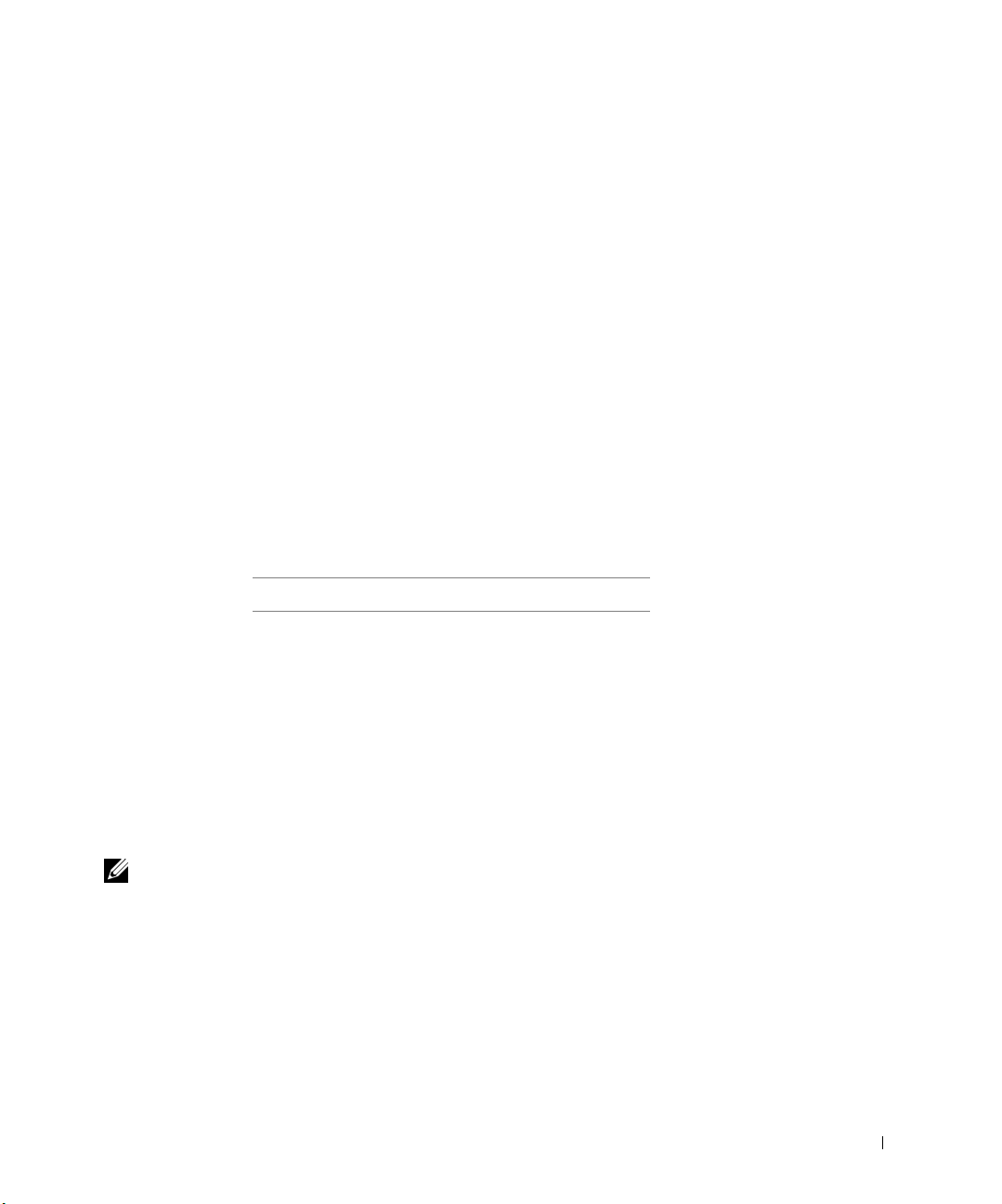
Lokaler Anschluß an einen Druckserver
Dieses Verfahren wird empfohlen, wenn Sie den Drucker unter Verwendung eines
USB-Kabels an einen Druckserver anschließen und den Drucker für die Verwendung durch
mehrere Benutzer im Netzwerk freigeben möchten. In diesem Abschnitt werden folgende
Vorgänge erläutert:
• Ausführen des Microsoft Plug-and-Play-Assistenten
• Einrichten der Warteschlange auf dem Druckserver
• Installieren von Druckertreibern für alle mit dem Druckserver verbundenen Clients
Ausführen des Microsoft Plug-and-Play-Assistenten
Wenn Sie Drucker und Druckserver eingeschaltet haben, wird auf dem Bildschirm der
Assistent für das Suchen neuer Hardware angezeigt.
Verwenden Sie die folgende Tabelle, um die entsprechenden Anweisungen für das
Betriebssystem auf dem Druckserver zu finden.
Betriebssystem des Computers Siehe Seite ...
Windows XP 13
Windows 2000 14
Windows Me 14
Windows NT 15
Windows 98 16
Linux 19
Novell 19
HINWEIS: Der Dell Laserdrucker W5300 unterstützt nur Windows 95 mit einer
Netzwerkverbindung zu einem Computer.
Verwenden von Windows XP
1 Legen Sie die CD Trei ber und Die ns tpr og ram me in den Computer ein.
Der Assistent sucht automatisch nach einem geeigneten Treiber.
Konfigurieren für den Netzwerkdruck 13
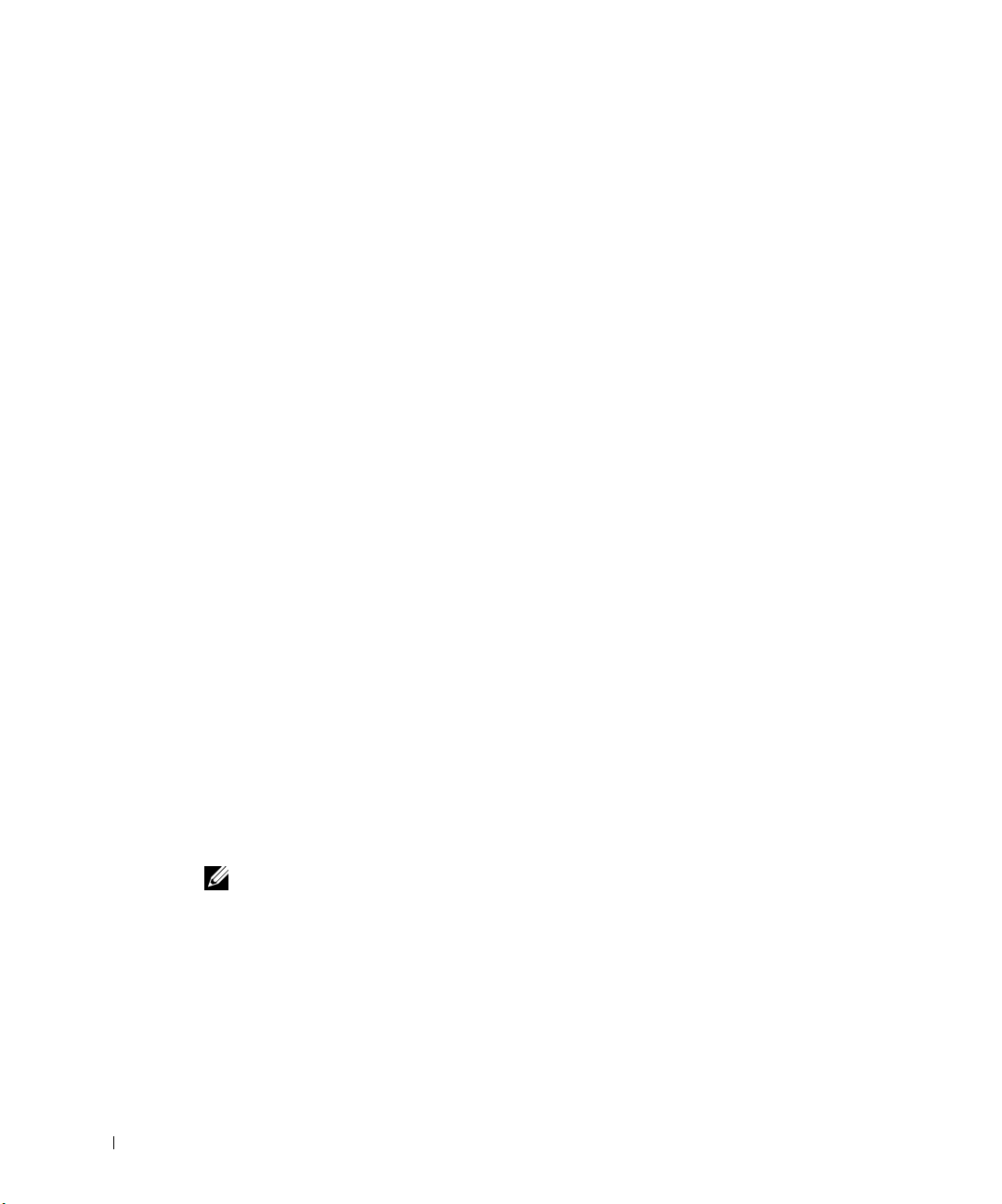
2 Blättern Sie durch die Liste der Treiber, bis in der Ortsspalte
D:\drivers\win_2000\dkaag1da.inf ausgewählt ist. Anstelle von D:\ wird der Buchstabe
Ihres CD-ROM-Laufwerks angezeigt.
3 Klicken Sie auf Wei ter.
Der Assistent kopiert alle erforderlichen Dateien und installiert die Druckertreiber.
4 Klicken Sie auf Fertigstellen, wenn die Software installiert ist.
5 Fahren Sie mit „Einrichten der Warteschlange auf dem Druckserver“ auf Seite 19 fort.
Verwenden von Windows 2000
1 Legen Sie die CD Trei ber und Die ns tpr og ram me ein, und klicken Sie dann auf Wei ter.
2 Wählen Sie Nach einem passenden Treiber für das Gerät suchen, und klicken Sie
dann auf Weiter.
www.dell.com/supplies | support.dell.com
3 Wählen Sie nur Andere Quelle angeben, und klicken Sie dann auf Wei ter.
4 Blättern Sie zum Speicherort des Druckertreibers auf der CD Tre ibe r un d
Dienstprogramme.
D:\Drivers\Win_2000\
Ersetzen Sie D:\ durch den Buchstaben Ihres CD-ROM-Laufwerks. (Geben Sie
beispielsweise D:\ ein, wobei D für den Buchstaben Ihres CD-Laufwerks steht.)
5 Klicken Sie auf Öffnen und dann auf OK.
6 Klicken Sie auf Wei ter, um den angezeigten Treiber zu installieren.
D:\Drivers\Win_2000\dkaag1da.inf
7 Klicken Sie auf Fertigstellen, wenn die Software installiert ist.
8 Fahren Sie mit „Einrichten der Warteschlange auf dem Druckserver“ auf Seite 19 fort.
Verwenden von Windows Me
HINWEIS: In Abhängigkeit von der Software und den Druckern, die bereits auf dem Computer
installiert sind, können die angezeigten Fenster von denen in den Anleitungen abweichen.
Sie müssen sowohl einen USB-Anschlußtreiber als auch einen angepaßten Druckertreiber
installieren.
1 Legen Sie die CD Trei ber und Die ns tpr og ram me ein.
Der Assistent such automatisch nach dem USB-Treiber auf der CD und installiert ihn.
14 Konfigurieren für den Netzwerkdruck
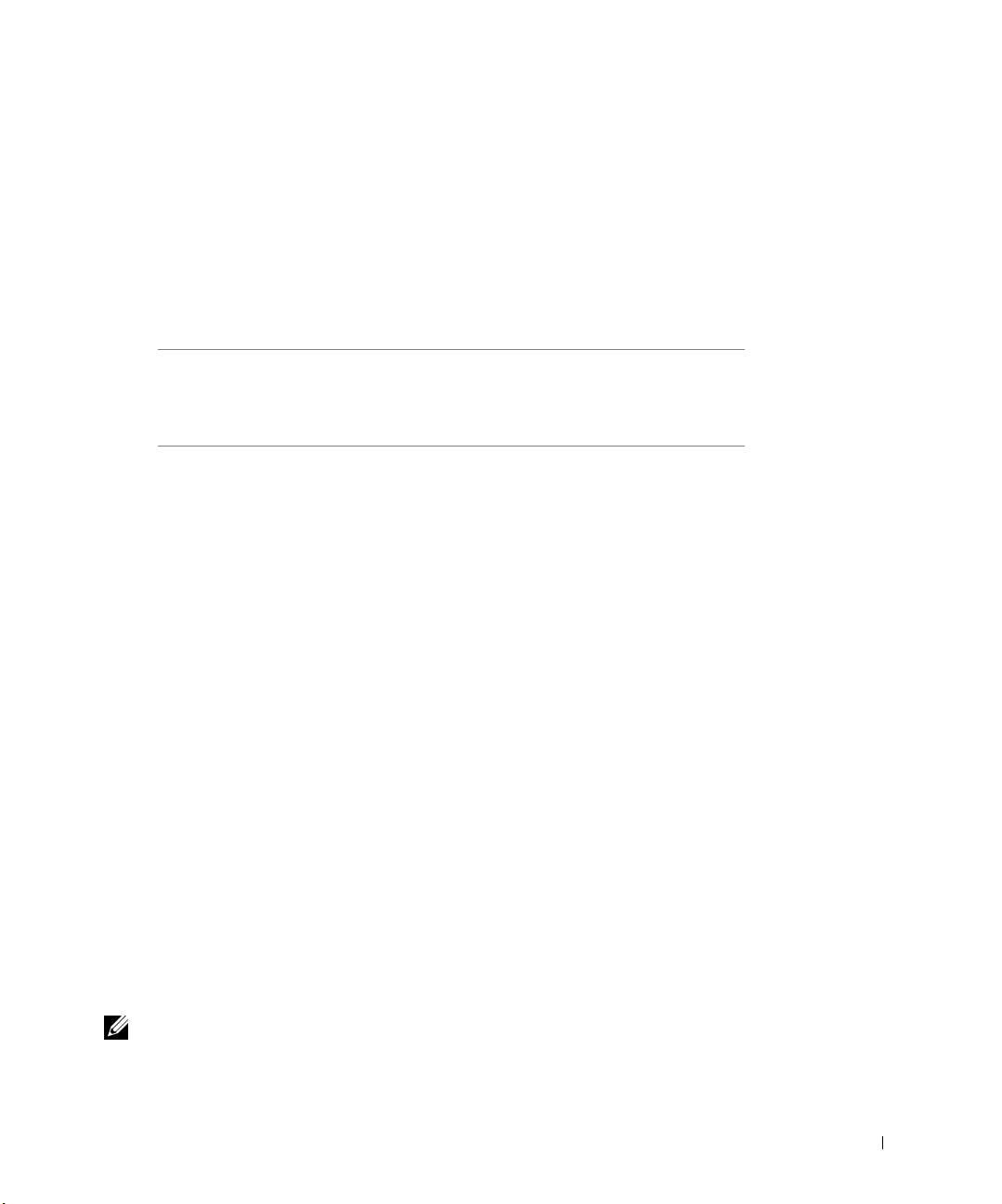
2 Wenn der USB-Anschlußtreiber gefunden worden ist, klicken Sie auf Fertigstellen.
3 Wählen Sie die Option für Nach dem besten Treiber für das Gerät suchen
(empfohlen), und klicken Sie dann auf Weiter.
Der Assistent sucht nach einem Druckertreiber.
4 Wählen Sie Ihren Drucker und den Treiber aus der Liste auf dem Bildschirm aus, und
klicken Sie dann auf OK. Ermitteln Sie unter Verwendung der folgenden Tabelle den
Treiber für Ihre Sprache.
Vom Computer
verwendete Sprache
Englisch D:\DRIVERS\WIN_9X\ENGLISH\LMPCL5C.INF
Französisch D:\DRIVERS\WIN_9X\FRENCH\LMPCL5C.INF
Deutsch D:\DRIVERS\WIN_9X\GERMAN\LMPCL5C.INF
Italienisch D:\DRIVERS\WIN_9X\ITALIAN\LMPCL5C.INF
Spanisch D:\DRIVERS\WIN_9X\SPANISH\LMPCL5C.INF
5 Klicken Sie auf Wei ter, um den Druckertreiber zu installieren.
6 Klicken Sie auf Wei ter, um die Installation abzuschließen.
7 Übernehmen Sie den Standardnamen des Druckers (z. B. Dell Laserdrucker W5300),
Entsprechender Treiber
(Ersetzen Sie den Buchstaben D:\ in der Tabelle
durch den Buchstaben Ihres CD-ROM-Laufwerks.)
oder geben Sie einen eindeutigen Namen für den Drucker ein, und klicken Sie dann
auf Wei te r.
8 Klicken Sie auf Ja (empfohlen) und dann auf Fertigstellen, um eine Testseite zu
drucken.
9 Nachdem die Testseite gedruckt worden ist, klicken Sie auf Ja, um das Fenster zu
schließen.
10 Klicken Sie auf Fertigstellen, um die Installation abzuschließen und den Assistenten
zu beenden.
11 Fahren Sie mit „Einrichten der Warteschlange auf dem Druckserver“ auf Seite 19 fort.
Verwenden von Windows NT
HINWEIS: USB wird bei Windows NT-Betriebssystemen nicht unterstützt.
Konfigurieren für den Netzwerkdruck 15
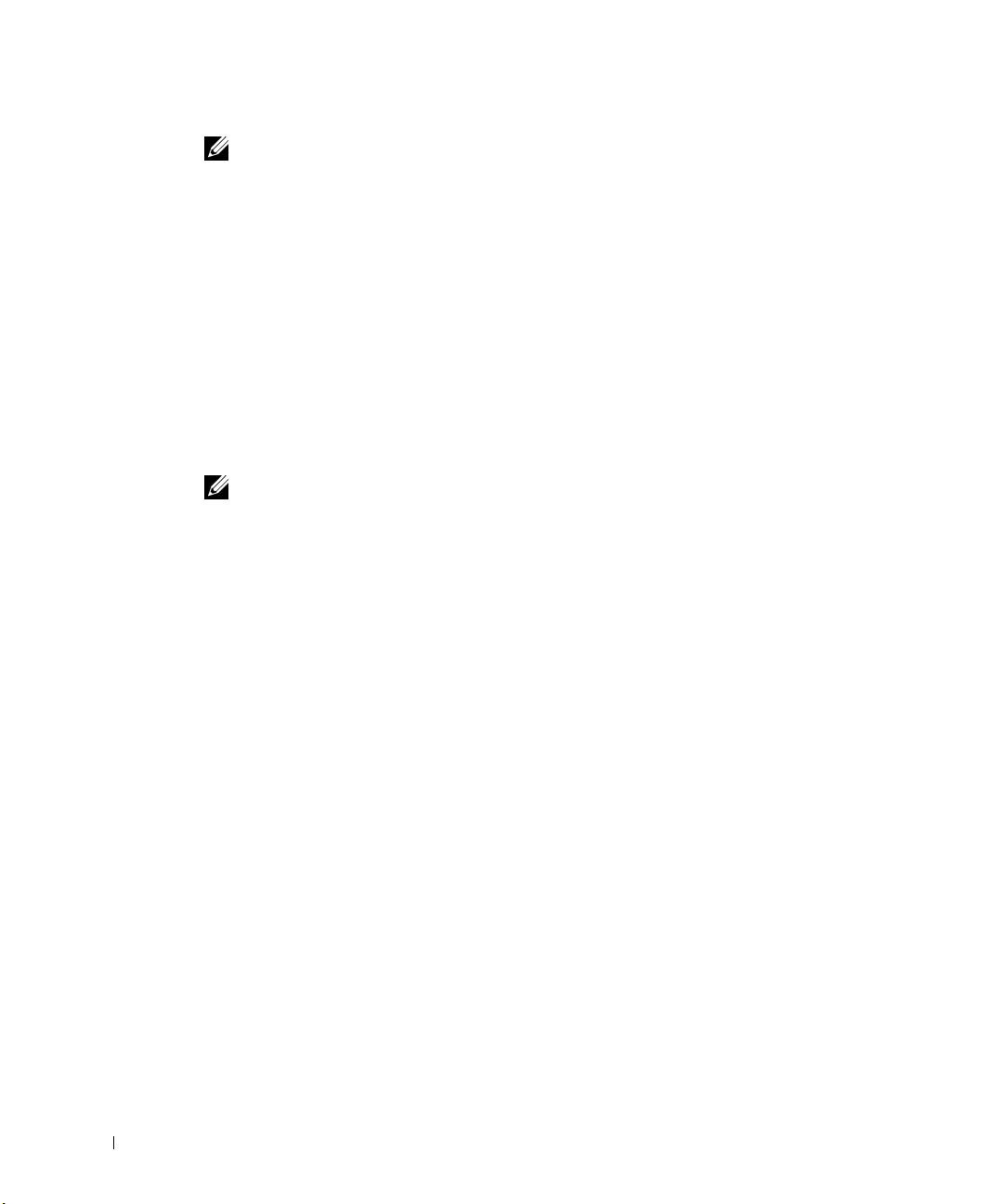
HINWEIS: Sie müssen über Administratorrechte verfügen, um Druckertreiber auf dem
Computer installieren zu können.
Legen Sie die CD Trei ber und Die ns tpr og ram me ein.
1
2 Klicken Sie auf Drucker nur zur Verwendung auf diesem Computer installieren
(Persönliche Installation).
Wenn alle Dateien auf dem Computer installiert wurden, wird der Bildschirm
Herzlichen Glückwunsch angezeigt.
3 Klicken Sie auf Fertigstellen, um die Installation abzuschließen und den Assistenten
zu beenden.
4 Fahren Sie mit "Einrichten der Warteschlange auf dem Druckserver" on page 19 fort.
Verwenden von Windows 98
www.dell.com/supplies | support.dell.com
HINWEIS: In Abhängigkeit von der Software und den Druckern, die bereits auf dem Computer
installiert sind, können die angezeigten Fenster von denen in den Anleitungen abweichen.
Sie müssen sowohl einen USB-Anschlußtreiber als auch einen angepaßten Druckertreiber
installieren.
Wenn Sie das Kabel angeschlossen und den Drucker eingeschaltet haben, wird auf dem
Computerbildschirm der Hardware-Assistent angezeigt.
1 Legen Sie die CD Trei ber und Die ns tpr og ram me ein, und klicken Sie dann auf Wei ter.
2 Wählen Sie Nach dem besten Treiber für das Gerät suchen (empfohlen), und klicken
Sie dann auf We it er.
3 Wählen Sie nur CD-ROM-Laufwerk, und klicken Sie dann auf Wei te r.
4 Wenn der Assistent den USB-Anschlußtreiber gefunden hat, klicken Sie auf We it er.
5 Nachdem der USB-Anschlußtreiber installiert worden ist, klicken Sie auf Fertigstellen.
Sie werden durch den Assistenten aufgefordert, nach neuen Treibern zu suchen.
6 Klicken Sie auf Wei ter, um nach einem Druckertreiber zu suchen.
7 Wählen Sie Nach dem besten Treiber für das Gerät suchen (empfohlen), und klicken
Sie dann auf We it er.
8 Wählen Sie nur Andere Quelle angeben, und durchsuchen Sie die CD Tre ibe r un d
Dienstprogramme nach dem Speicherort des Druckertreibers.
16 Konfigurieren für den Netzwerkdruck
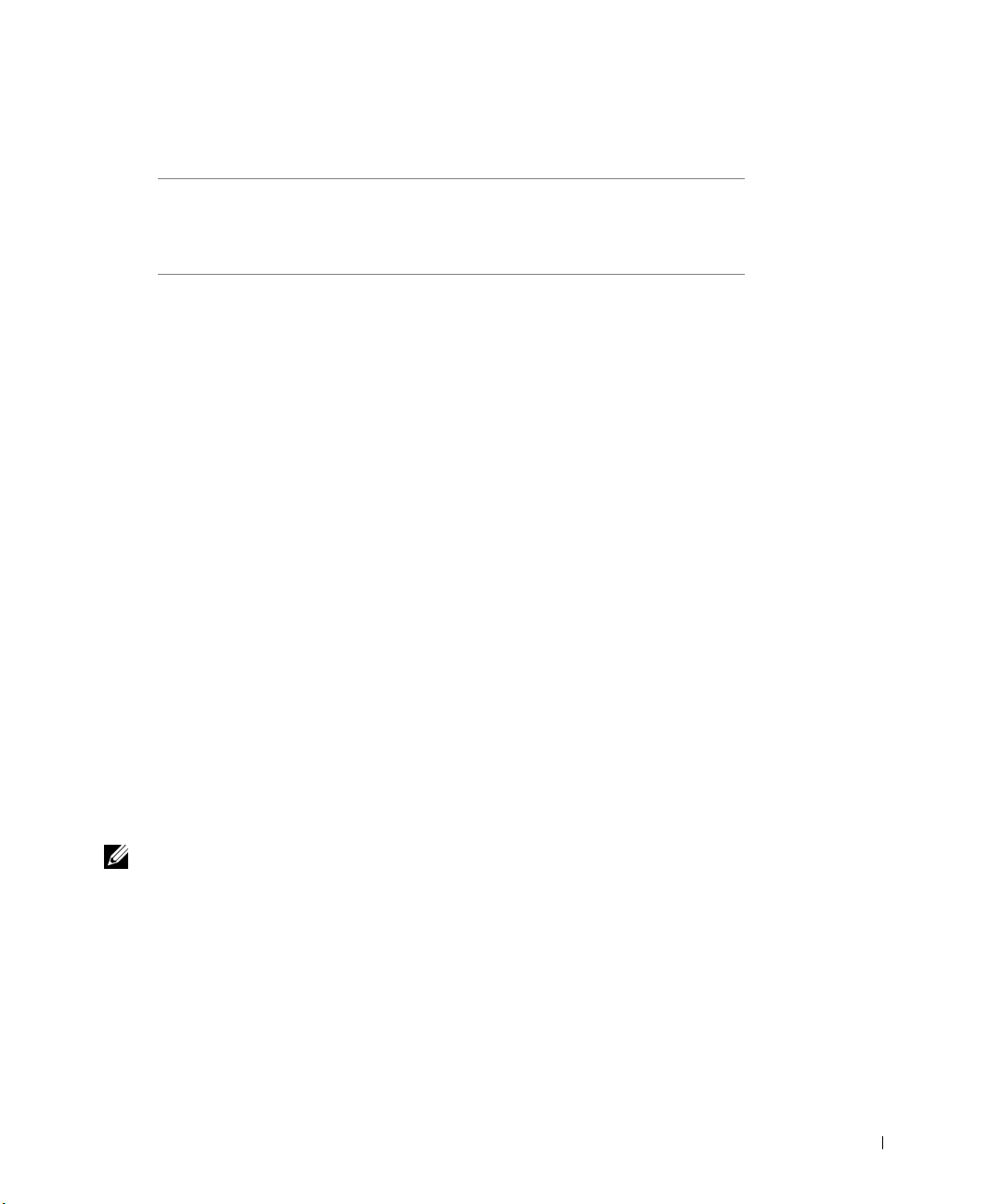
Ermitteln Sie unter Verwendung der folgenden Tabelle den Treiber für Ihre Sprache.
Vom Computer
verwendete Sprache
Englisch D:\DRIVERS\WIN_9X\ENGLISH\LMPCL5C.INF
Französisch D:\DRIVERS\WIN_9X\FRENCH\LMPCL5C.INF
Deutsch D:\DRIVERS\WIN_9X\GERMAN\LMPCL5C.INF
Italienisch D:\DRIVERS\WIN_9X\ITALIAN\LMPCL5C.INF
Spanisch D:\DRIVERS\WIN_9X\SPANISH\LMPCL5C.INF
9 Markieren Sie den Treiber, und wählen Sie die empfohlene Option zur Installation des
Entsprechender Treiber
(Ersetzen Sie den Buchstaben D:\ in der Tabelle
durch den Buchstaben Ihres CD-ROM-Laufwerks.)
aktualisierten Treibers aus.
10 Klicken Sie auf Weiter.
11 Klicken Sie auf Weiter, um die Installation abzuschließen.
12 Übernehmen Sie den Standardnamen des Druckers (z. B. Dell Laserdrucker W5300),
oder geben Sie einen eindeutigen Namen für den Drucker ein, und klicken Sie dann
auf Wei te r.
13 Wählen Sie Ja, um eine Testseite zu drucken, und klicken Sie dann auf Fertigst ellen.
Alle erforderlichen Dateien werden auf dem Computer installiert.
14 Nachdem die Testseite gedruckt worden ist, klicken Sie auf Ja, um das
Meldungsfenster zu schließen.
15 Klicken Sie auf Fertigstellen, um die Installation abzuschließen.
Verwenden von Windows 95
HINWEIS: Der Dell Laserdrucker W5300 unterstützt nur Windows 95 mit einer
Netzwerkverbindung zu einem Computer.
Legen Sie die CD Trei ber und Die ns tpr og ram me ein, und klicken Sie dann auf Wei ter.
1
Wenn der Assistent im Betriebssystem einen kompatiblen Systemtreiber findet,
installiert er diesen Treiber.
Wenn im Betriebssystem kein kompatibler Systemtreiber gefunden wird, klicken Sie
auf Andere Position.
Konfigurieren für den Netzwerkdruck 17
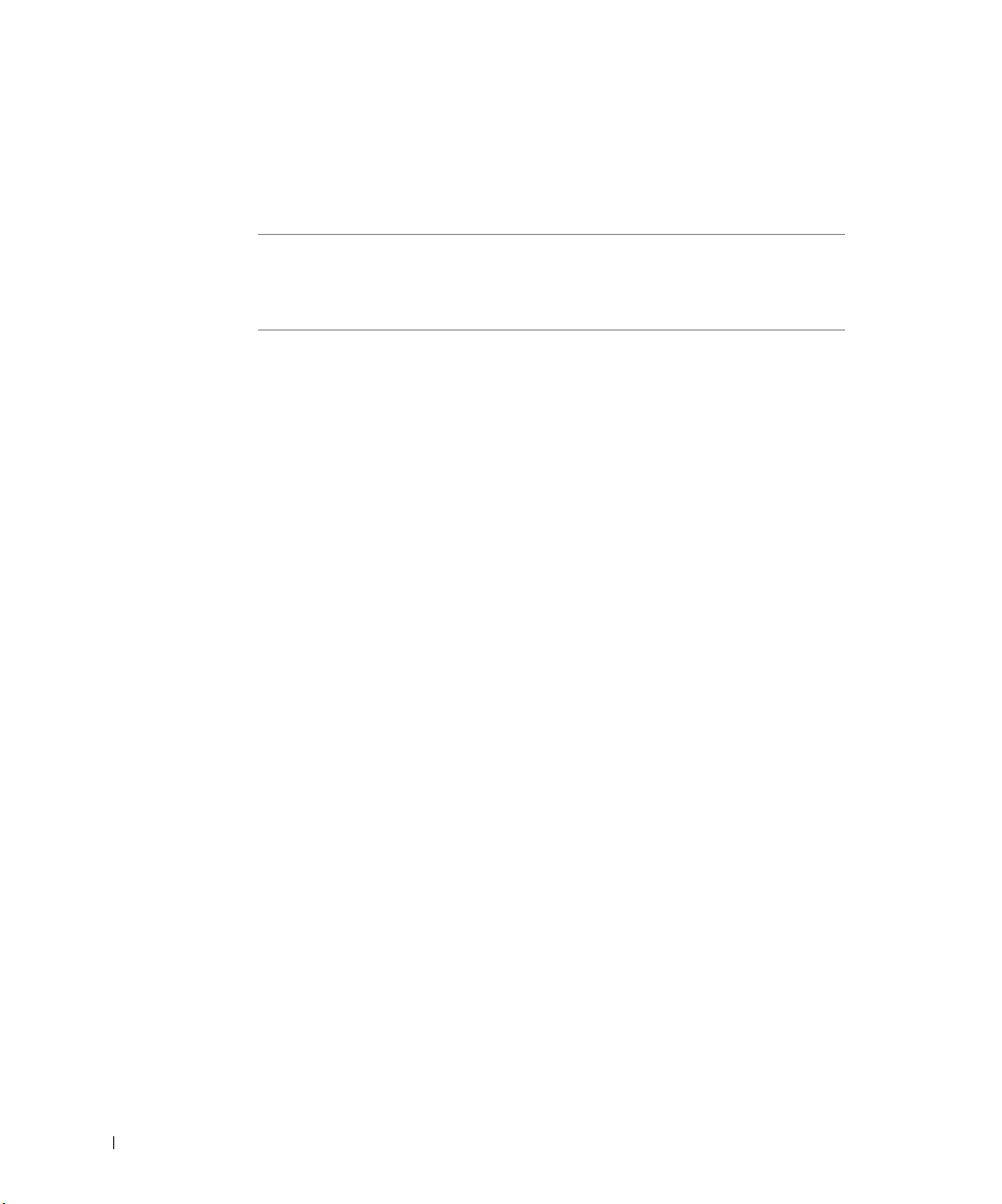
2 Suchen Sie den Speicherort des Druckertreibers auf der CD Tre ibe r un d
Dienstprogramme, und klicken Sie dann auf
OK.
Ermitteln Sie unter Verwendung der folgenden Tabelle den Treiber für Ihre Sprache.
Vom Computer
verwendete Sprache
Englisch D:\DRIVERS\WIN_9X\ENGLISH\LMPCL5C.INF
Französisch D:\DRIVERS\WIN_9X\FRENCH\LMPCL5C.INF
Deutsch D:\DRIVERS\WIN_9X\GERMAN\LMPCL5C.INF
Italienisch D:\DRIVERS\WIN_9X\ITALIAN\LMPCL5C.INF
www.dell.com/supplies | support.dell.com
Spanisch D:\DRIVERS\WIN_9X\SPANISH\LMPCL5C.INF
3 Markieren Sie den richtigen Treiber, und klicken Sie dann auf Fertigstellen.
Entsprechender Treiber
(Ersetzen Sie den Buchstaben D:\ in der Tabelle
durch den Buchstaben Ihres CD-ROM-Laufwerks.)
Der Assistent für die Druckerinstallation wird angezeigt.
4 Übernehmen Sie den Standardnamen des Druckers (z. B. Dell Laserdrucker W5300),
oder geben Sie einen eindeutigen Namen für den Drucker ein.
5 Geben Sie an, ob dieser Drucker als Standarddrucker verwendet werden soll.
6 Klicken Sie auf Wei ter.
7 Sie werden aufgefordert, die CD Treiber und Dienstprogramme einzulegen. Klicken Sie
auf OK.
Ein Dialogfeld zur Auswahl der Datei „lexdrvin.exe“ wird angezeigt.
8 Wechseln Sie zum entsprechenden Ordner auf der CD Treiber und Dienstprogramme
(beispielsweise D:\Drivers\Win_9x\German).
9 Klicken Sie auf OK.
10 Klicken Sie erneut auf OK.
Alle erforderlichen Dateien werden auf dem Computer installiert.
11 Fahren Sie mit "Einrichten der Warteschlange auf dem Druckserver" on page 19 fort.
18 Konfigurieren für den Netzwerkdruck
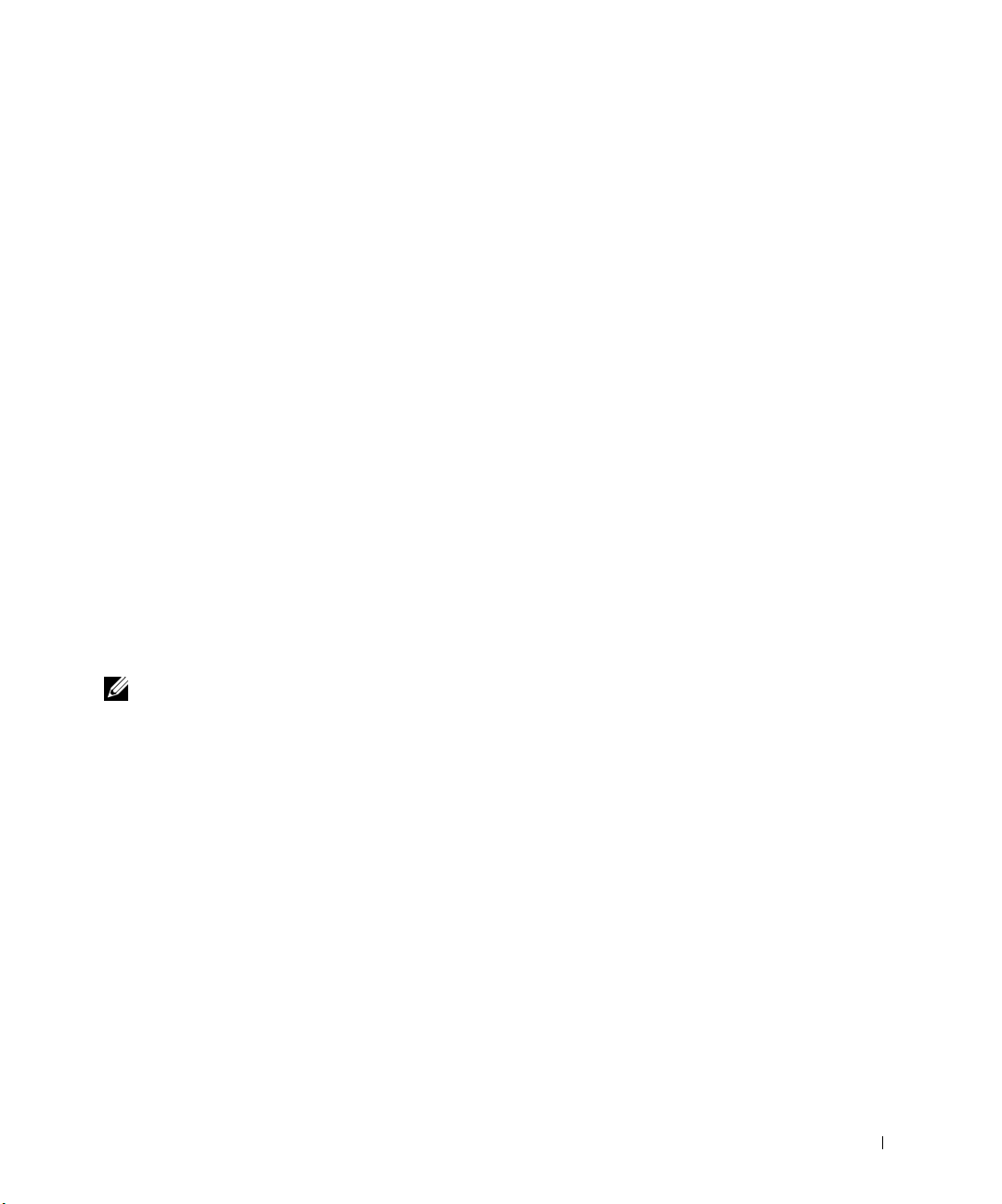
Installieren von Treibern in einer Linux-Umgebung
Dieser Drucker unterstützt Red Hat Linux Version 7.2, 7.3 und 8.0 sowie SuSE Linux 7.2,
7.3 und 8.0. Anweisungen zum Installieren des Druckers in einer Linux-Umgebung erhalten
Sie über die Unix®-Pakete auf der CD Treiber und Dienstprogramme.
Installieren von Treibern in einer Novell-Umgebung
Dieser Drucker unterstützt Novell® NetWare® Version 3.x, 4.x, 5.x und 6.x. Weitere
Informationen zur Verwendung des Druckers in einer Novell-Umgebung finden Sie in der
Novell-Dokumentation.
Einrichten der Warteschlange auf dem Druckserver
1 Klicken Sie auf Drucker im Netzwerk installieren (Netzwerkinstallation), und klicken
Sie dann auf We it er.
2 Klicken Sie auf Auf einem Druckserver und dann auf Wei ter.
3 Wählen Sie beide Optionen aus, um die Software und das Benutzerhandbuch auf dem
Druckserver zu installieren, und klicken Sie dann auf Weiter.
4 Das Kontrollkästchen für die Druckerfreigabe ist aktiviert. Erstellen Sie einen
Freigabenamen, der für den PCL-Treiber und/oder den PostScript-Treiber verwendet
werden soll. Wählen Sie einen aussagekräftigen Namen, damit Benutzer den Drucker
bei der Suche nach einem freigegebenen Drucker problemlos finden können.
HINWEIS: Wenn Sie beabsichtigen, nur einen Treiber zu verwenden, müssen Sie auch nur
einen Freigabenamen erstellen.
Klicken Sie auf Wei ter.
5
6 Wählen Sie TCP/IP, und klicken Sie dann auf Weiter.
7 Wenn in Ihrem Netzwerk auch NetWare verwendet wird, klicken Sie außerdem auf
NetWare-Systeme.
8 Wählen Sie den Anschluß, der dem Hardware-Anschluß entspricht, den Sie beim
Verbinden des Druckers mit dem Druckserver (bzw. anderen Computer) verwendet
haben. USB001 gibt beispielsweise den USB-Anschluß auf dem Druckserver an.
9 Klicken Sie auf Fertigstellen .
10 Der Bildschirm Herzlichen Glückwunsch wird angezeigt.
11 Klicken Sie auf Testseite drucken, um zu überprüfen, ob der Drucker ordnungsgemäß
installiert wurde.
Konfigurieren für den Netzwerkdruck 19
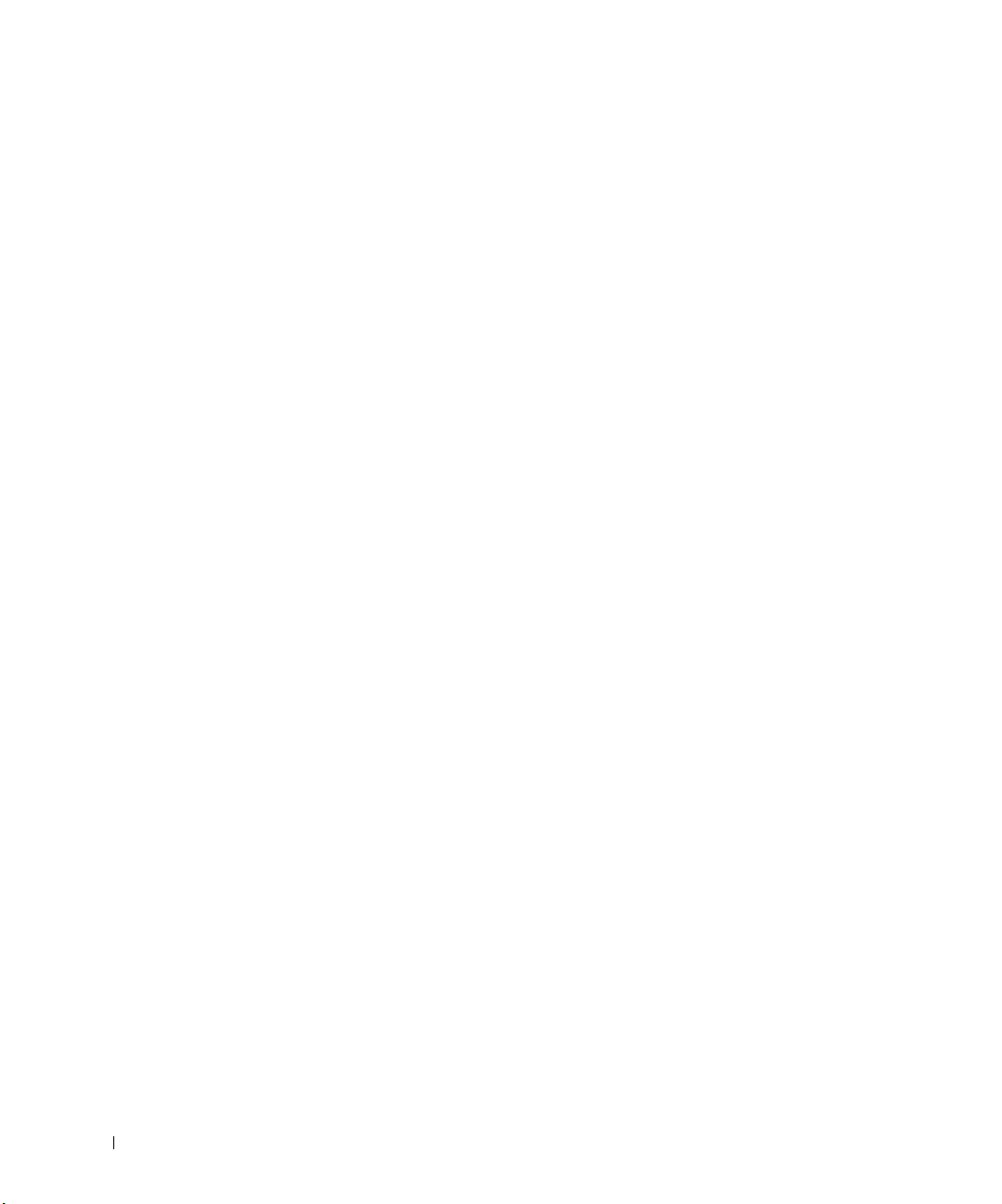
12 Klicken Sie auf Fertigstellen.
Wenn Sie vom Druckserver aus Druckertreiber auf einem Client-Computer installieren
möchten, suchen Sie entweder den Client-Computer auf, legen Sie die CD Tre ib e r u nd
Dienstprogramme ein und befolgen die Anweisungen auf dem Bildschirm, oder führen Sie
eine entfernte Installation der Treiber durch (siehe „Installieren von Druckertreibern auf
einem oder mehreren entfernten Client-Computern“ auf Seite 23).
Installieren von Druckertreibern auf einem Client-Computer
Um einen Client-Computer mit dem Druckserver zu verbinden, legen Sie die CD Tr e i b e r
und Dienstprogramme in den Client-Computer ein.
1 Klicken Sie auf Drucker im Netzwerk installieren (Netzwerkinstallation), und klicken
Sie dann auf We it er.
www.dell.com/supplies | support.dell.com
2 Klicken Sie auf Auf diesem Client-Computer.
3 Klicken Sie auf Wei ter.
4 Wählen Sie die Software bzw. Dokumentation aus, auf die die Benutzer Zugriff
erhalten sollen.
5 Wählen Sie die zu installierenden Druckerprotokolle aus, und klicken Sie dann auf
Weiter.
6 Wählen Sie den UNC-Anschluß (Universal Network Connection) aus.
7 Geben Sie den Namen des Druckers sowie den Namen des Druckservers ein, mit dem
der Drucker verbunden ist.
\\Servername\Druckerfreigabename
Um den Druckservernamen zu ermitteln, klicken Sie mit der rechten Maustaste und
wählen Arbeitsplatz → Eigenschaften →Netzwerkidentifikation.
8 Klicken Sie auf Fertigstellen.
Der Bildschirm Herzlichen Glückwunsch wird angezeigt.
9 Klicken Sie auf Testseite drucken, um zu überprüfen, daß der Drucker ordnungsgemäß
installiert ist.
10 Klicken Sie auf Fertigstellen.
20 Konfigurieren für den Netzwerkdruck
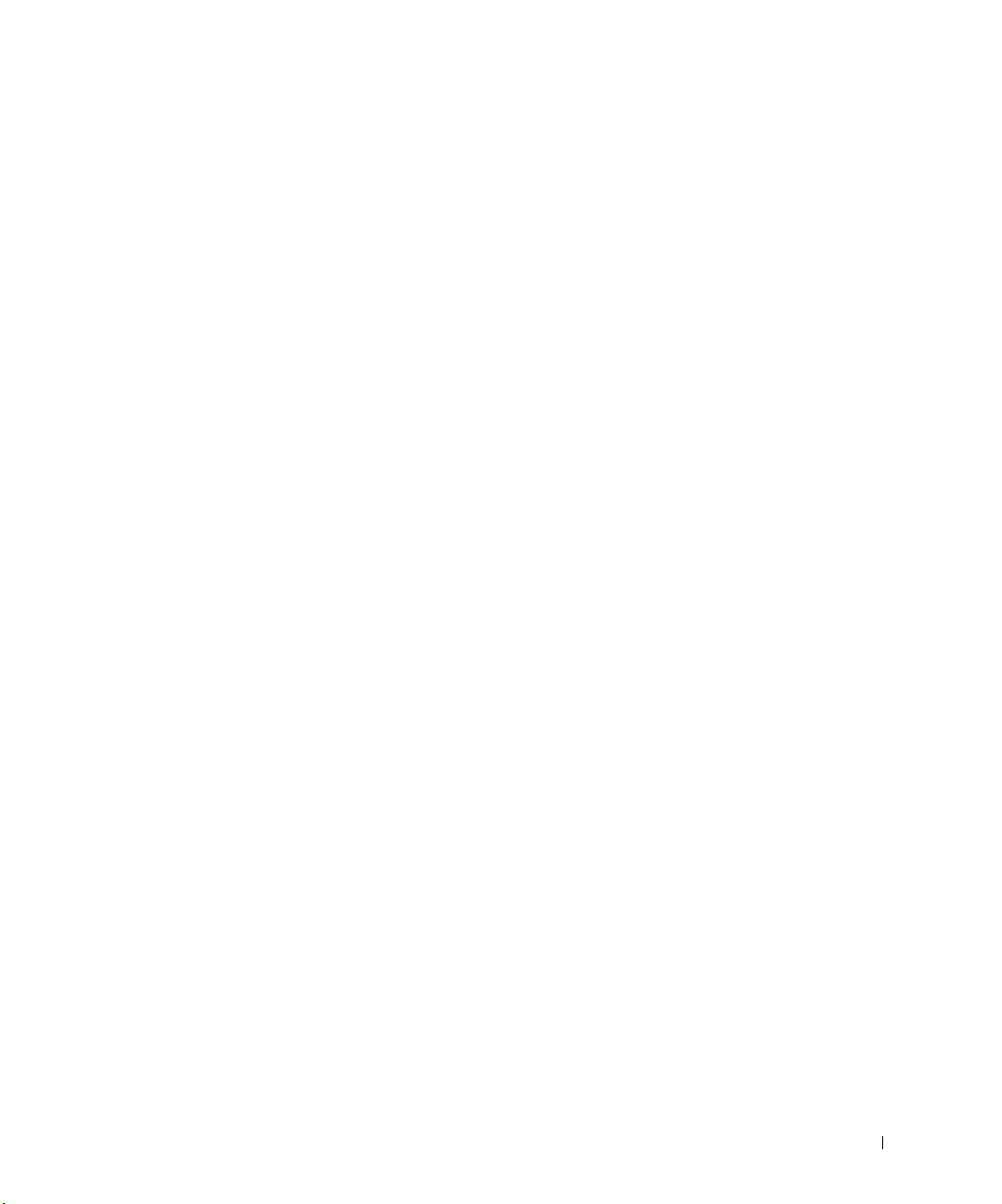
Direktanschluß an das Netzwerk (Druckserver)
Verwenden Sie dieses Verfahren, um Software auf einem bzw. mehreren Druckern im
Netzwerk zu installieren, wenn sich der Druckserver an einem anderen Standort (z. B. in
einem abgetrennten Bereich) als der Netzwerkdrucker (z. B. in einem Druckerraum)
befindet.
In diesem Abschnitt werden folgende Vorgänge erläutert:
• Suchen der IP-Adresse
• Zuweisen einer IP-Adresse zum Drucker
• Einrichten der Warteschlange auf dem Druckserver
• Installieren von Druckertreibern für alle mit dem Druckserver verbundenen Clients
Suchen der IP-Adresse
1 Drucken Sie eine Netzwerk-Konfigurationsseite.
a Drücken Sie auf dem Drucker die Taste Menü, bis Menü Dienstprog.
angezeigt wird, und drücken Sie dann Auswählen.
b Drücken Sie die Taste Menü, bis Netzkonf. druck angezeigt wird, und
drücken Sie dann Auswählen, um die Seite zu drucken.
2 Vergewissern Sie sich, daß auf der Netzwerk-Konfigurationsseite unter der Überschrift
Standard-Netzwerkkarte als Status Ve rbu nd en angegeben ist.
Wenn als Status Nicht verbunden angegeben ist, führen Sie folgende Schritte durch:
– Vergewissern Sie sich, daß das Ethernet-Kabel an der Rückseite des Druckers fest
eingesteckt ist.
– Schließen Sie das Ethernet-Kabel an eine Steckdose an.
3 Suchen Sie die IP-Adresse unter der Überschrift TCP/IP. Wenn die IP-Adresse 0.0.0.0
lautet, warten Sie einige Minuten, und drucken Sie die Netzwerk-Konfigurationsseite
erneut.
Wenn als IP-Adresse dann immer noch 0.0.0.0 angegeben ist, fahren Sie mit den
Schritten unter „Zuweisen einer IP-Adresse“ auf Seite 25 fort.
Wenn eine andere IP-Adresse als 0.0.0.0 angegeben ist, fahren Sie mit den Schritten
unter "Einrichten der Warteschlange auf dem Druckserver" on page 22 fort.
Konfigurieren für den Netzwerkdruck 21
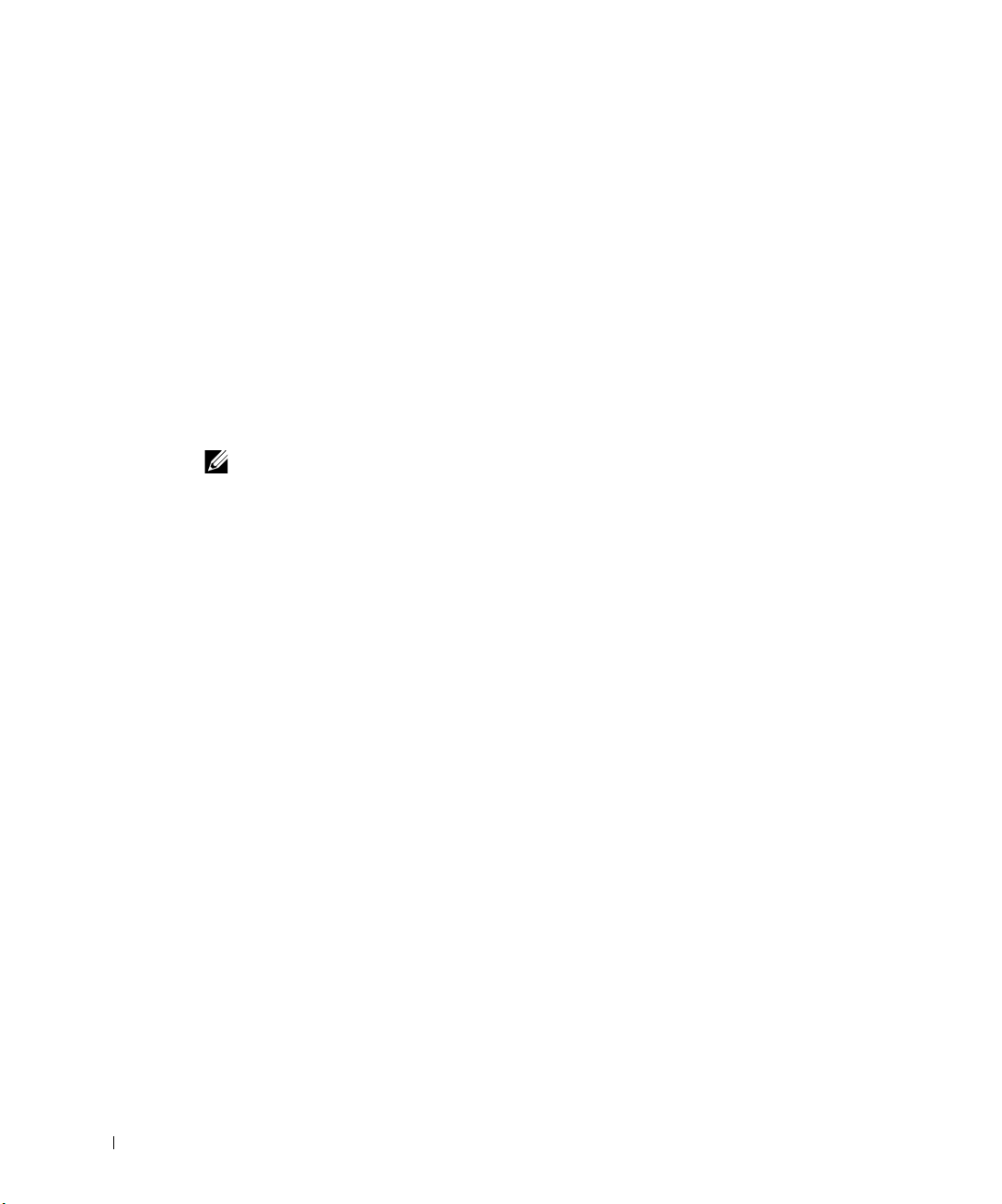
Einrichten der Warteschlange auf dem Druckserver
1 Legen Sie die CD Trei ber und Die ns tpr og ram me ein, und klicken Sie dann auf Wei ter.
2 Klicken Sie auf Drucker im Netzwerk installieren (Netzwerkinstallation), und klicken
Sie dann auf We it er.
3 Klicken Sie auf Auf einem Druckserver und dann auf Wei ter.
4 Wählen Sie beide Optionen aus, um die Software und das Benutzerhandbuch auf dem
Druckserver zu installieren, und klicken Sie dann auf Weiter.
5 Das Kontrollkästchen für die Druckerfreigabe ist aktiviert. Erstellen Sie einen
Freigabenamen, der für den PCL-Treiber und/oder den PostScript-Treiber verwendet
werden soll. Wählen Sie einen aussagekräftigen Namen, damit Benutzer den Drucker
bei der Suche nach einem freigegebenen Drucker problemlos finden können.
NOTICE: Wenn Sie beabsichtigen, nur einen Treiber zu verwenden, müssen Sie auch nur einen
www.dell.com/supplies | support.dell.com
Freigabenamen erstellen.
Klicken Sie auf Wei ter.
6
7 Wählen Sie TCP/IP, und klicken Sie dann auf Weiter.
Wenn in Ihrem Netzwerk auch NetWare verwendet wird, klicken Sie außerdem auf
NetWare-Systeme.
8 Legen Sie TCP/IP als Anschlußtyp fest.
9 Geben Sie einen Anschlußnamen an. Wählen Sie einen aussagekräftigen Namen,
damit Benutzer den Drucker bei der Suche nach einem freigegebenen Drucker
problemlos finden können.
10 Geben Sie die IP-Adresse des Druckers ein, beispielsweise 192.168.0.11. Wenn
Ihnen die IP-Adresse nicht bekannt ist, führen Sie die Schritte unter "Suchen der
IP-Adresse" on page 21 aus.
11 Klicken Sie auf Fertigstellen.
Der Bildschirm Herzlichen Glückwunsch wird angezeigt.
12 Klicken Sie auf Testseite drucken, um zu überprüfen, ob der Drucker ordnungsgemäß
installiert wurde.
13 Klicken Sie auf Fertigstellen.
Wenn Sie vom Druckserver aus Druckertreiber auf mehreren Client-Computern
installieren möchten, befolgen Sie die unten angegebenen Anweisungen. Wenn Sie Treiber
auf einem einzigen Client-Computer installieren möchten, fahren Sie mit den Schritten
unter "Installieren von Druckertreibern auf einem Client-Computer" on page 20 fort.
22 Konfigurieren für den Netzwerkdruck
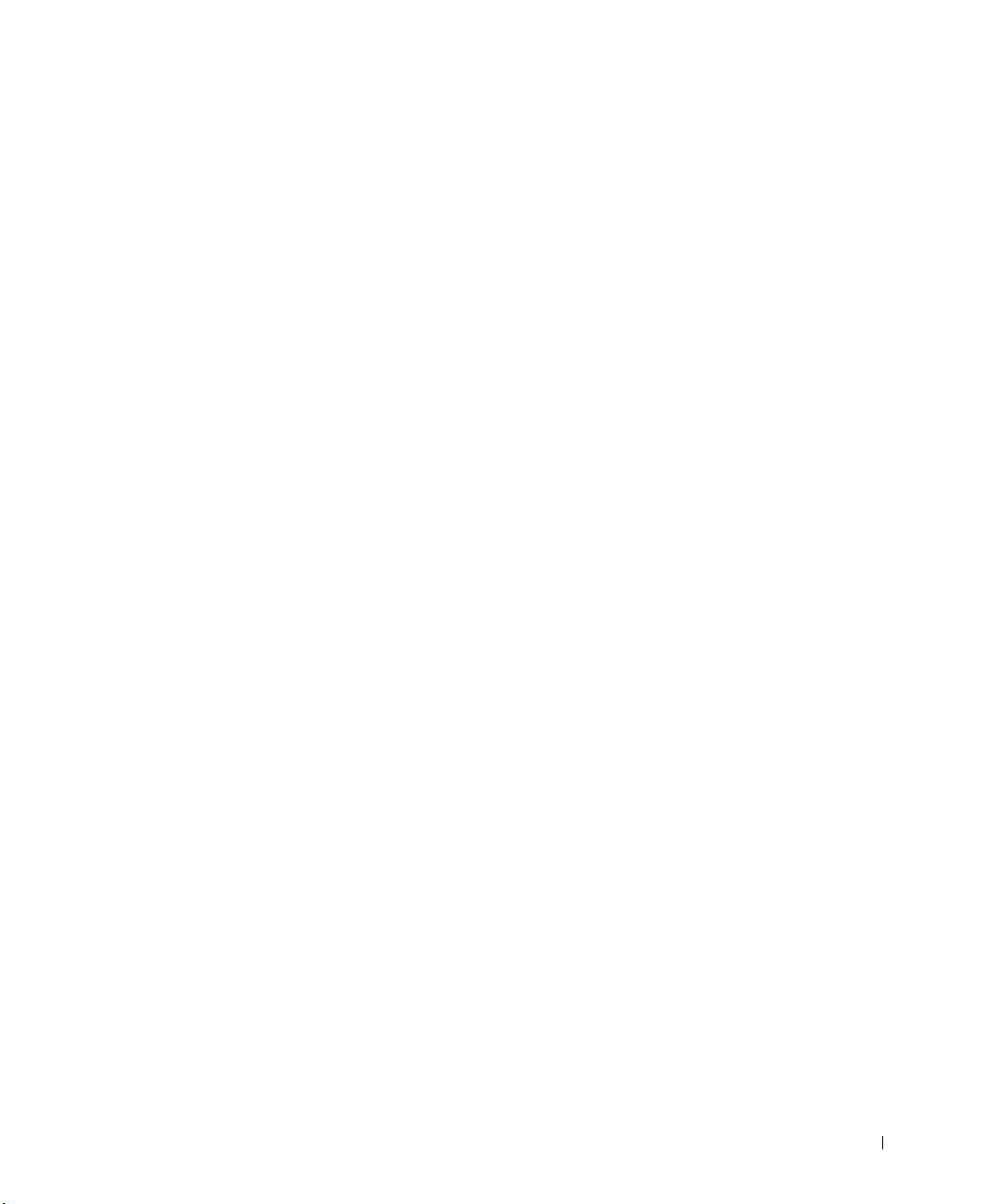
Installieren von Druckertreibern auf einem oder mehreren entfernten Client-Computern
Wenn Sie Client-Computer mit dem Druckserver verbinden, müssen Sie das
Installationsprogramm auf der CD Treiber und Dienstprogramme erneut ausführen:
1 Wählen Sie Start →Ausführen →d:\setup.exe (wobei d für das CD-Laufwerk steht).
2 Klicken Sie auf Drucker im Netzwerk installieren (Netzwerkinstallation), und klicken
Sie dann auf We it er.
3 Klicken Sie auf Ein oder mehrere entfernte Client-Computer.
4 Klicken Sie auf Wei ter.
5 Geben Sie den Benutzernamen und das Paßwort des Systemverwalters ein.
6 Legen Sie fest, welche Client-Computer an den neuen Dell Laserdrucker W5300
drucken können sollen.
Suchen Sie die Namen bzw. IP-Adressen der einzelnen Clients, oder geben Sie sie
manuell ein. Es können beliebig viele Clients angegeben werden.
7 Wenn Sie alle gewünschten Clients hinzugefügt haben, klicken Sie auf Wei te r.
8 Wählen Sie die Software bzw. Dokumentation aus, auf die die Benutzer Zugriff
erhalten sollen.
9 Wählen Sie die zu installierenden Druckerprotokolle aus, und klicken Sie dann auf
We it er.
10 Wählen Sie den UNC-Anschluß (Universal Network Connection) aus.
11 Klicken Sie auf die Schaltfläche Drucker suchen, oder geben Sie den Namen des
Druckers sowie den Namen des Druckservers ein, mit dem der Drucker verbunden ist.
\\Servername\Druckerfreigabename
Um den Druckservernamen zu ermitteln, klicken Sie mit der rechten Maustaste und
wählen Arbeitsplatz → Eigenschaften →Netzwerkidentifikation.
12 Klicken Sie auf Fertigstellen.
Der Bildschirm Herzlichen Glückwunsch wird angezeigt.
13 Klicken Sie auf Fertigstellen.
Konfigurieren für den Netzwerkdruck 23
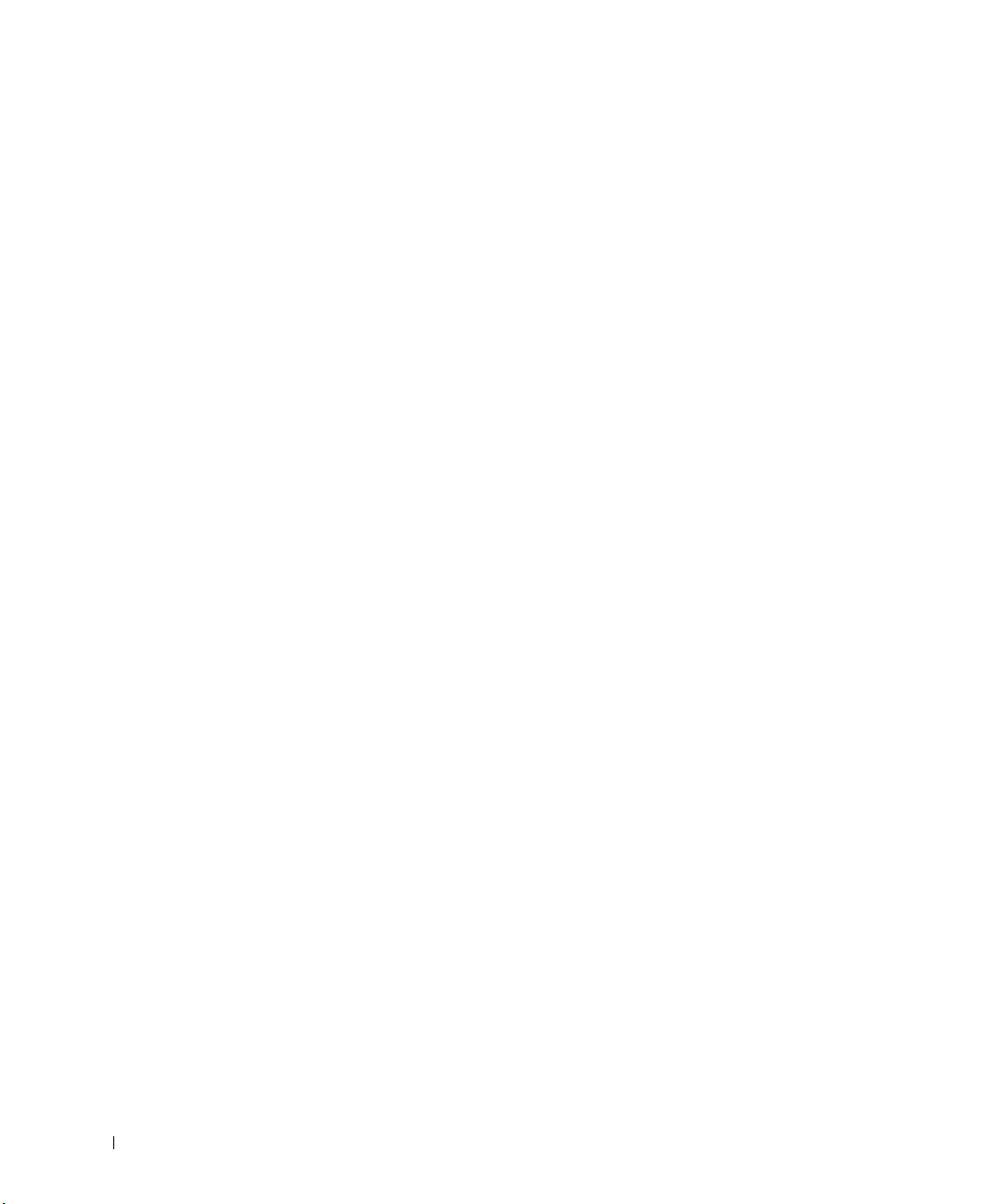
Direktanschluß an das Netzwerk (kein Druckserver)
Verwenden Sie dieses Verfahren, wenn der Drucker in einer kleinen
Arbeitsgruppenumgebung gemeinsam genutzt und kein Druckserver verwendet wird.
In diesem Abschnitt werden folgende Vorgänge erläutert:
• Suchen der IP-Adresse
• Zuweisen einer IP-Adresse zum Drucker
• Installieren von Druckertreibern auf allen Clients, die den neuen Drucker verwenden
Suchen der IP-Adresse
www.dell.com/supplies | support.dell.com
1 Drucken Sie eine Netzwerk-Konfigurationsseite.
a Drücken Sie auf dem Drucker die Taste Menü, bis Menü Dienstprog.
angezeigt wird, und drücken Sie dann Auswählen.
b Drücken Sie die Taste Menü, bis Netzkonf. druck angezeigt wird, und
drücken Sie dann Auswählen, um die Seite zu drucken.
2 Vergewissern Sie sich, daß auf der Netzwerk-Konfigurationsseite unter der Überschrift
Standard-Netzwerkkarte als Status Ve rbu nde n angegeben ist.
Wenn als Status Nicht verbunden angegeben ist, führen Sie folgende Schritte durch:
– Vergewissern Sie sich, daß das Ethernet-Kabel an der Rückseite des Druckers fest
eingesteckt ist.
– Schließen Sie das Ethernet-Kabel an eine Steckdose an.
3 Suchen Sie die IP-Adresse unter der Überschrift TCP/IP. Wenn die IP-Adresse 0.0.0.0
lautet, warten Sie einige Minuten, und drucken Sie die Netzwerk-Konfigurationsseite
erneut.
Wenn als IP-Adresse dann immer noch 0.0.0.0 angegeben ist, fahren Sie mit den
Schritten unter „Zuweisen einer IP-Adresse“ auf Seite 25 fort.
Wenn eine andere IP-Adresse als 0.0.0.0 angegeben ist, fahren Sie mit den Schritten
unter "Installieren von Druckertreibern" on page 26 fort.
24 Konfigurieren für den Netzwerkdruck
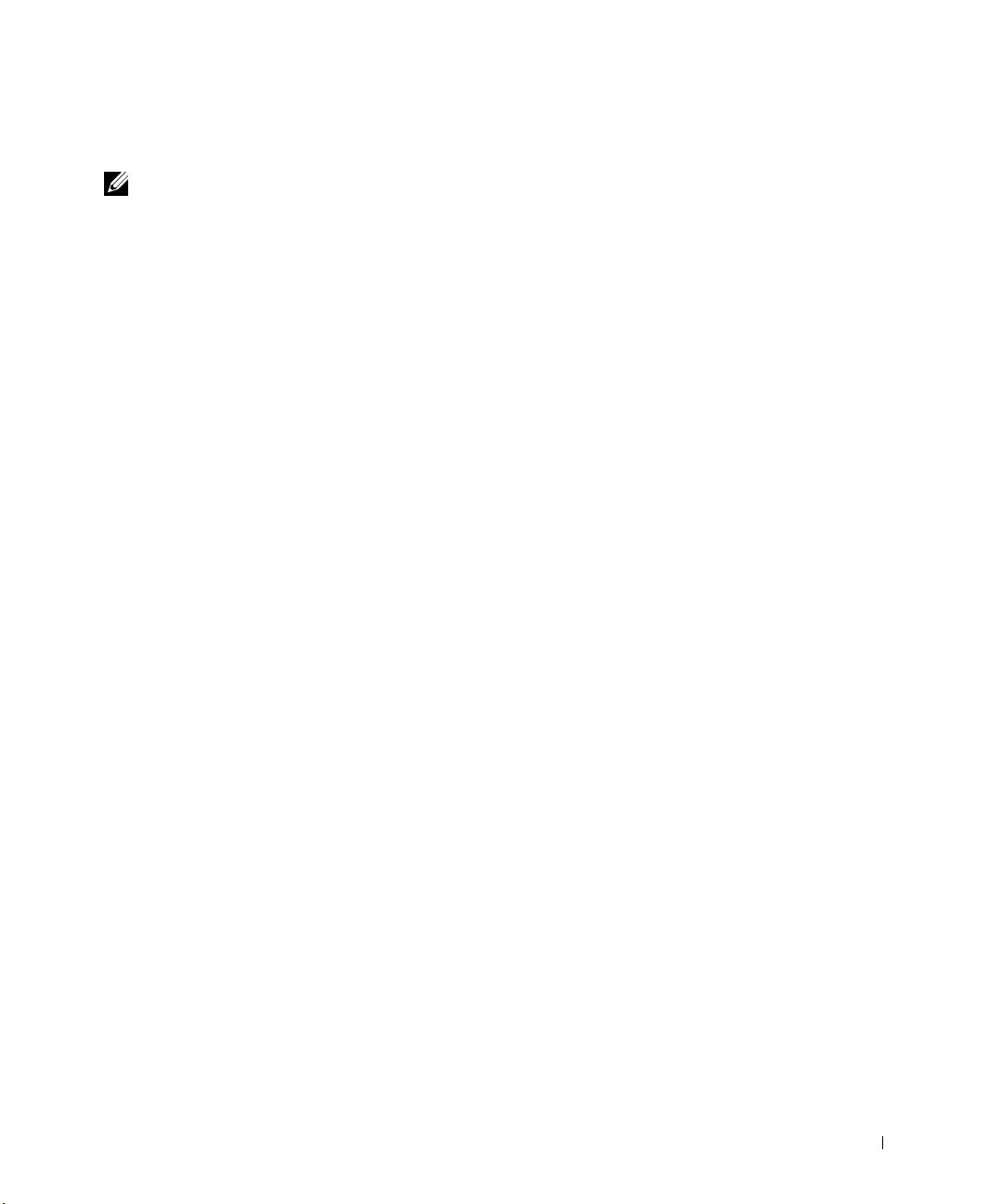
Zuweisen einer IP-Adresse
HINWEIS: Das Zuweisen einer statischen IP-Adresse ist eine relativ anspruchsvolle Aufgabe,
die in der Regel von Ihrem Systemverwalter durchgeführt wird.
Eine IP-Adresse ist eine eindeutige Ziffernfolge, die aus vier (4) Oktetten besteht, wobei
zwischen den einzelnen Oktetten jeweils ein Punkt gesetzt wird. Beispiel: 192.168.1.108.
Wenn Sie eine IP-Adresse zuweisen, die bereits verwendet wird, kann die Netzwerkleistung
stark beeinträchtigt werden.
Auf page 60 finden Sie Informationen zur Verwendung der Bedienerkonsole.
So richten Sie eine statische IP-Adresse für einen Drucker ein:
1 Vergewissern Sie sich, daß der Drucker eingeschaltet ist und die Meldung Bereit
angezeigt wird.
2 Drücken Sie die Taste Menü, bis Menü Netzwerk angezeigt wird, und drücken Sie
dann Auswählen.
3 Unter Menü Netzwerk wird die Option Standardnetzwerk angezeigt. Drücken
Sie Auswählen.
4 Drücken Sie unter Standardnetzwerk die Taste Menü, bis die Option
Std-Netzw-Konfig angezeigt wird, und drücken Sie dann Auswählen.
5 Drücken Sie unter Std-Netzw-Konfig die Taste Menü, bis die Option TCP/IP
angezeigt wird, und drücken Sie dann Auswählen.
6 Drücken Sie unter TCP/IP die Taste Menü, bis die Option BOOTP aktivieren
angezeigt wird, und drücken Sie dann Auswählen.
7 Drücken Sie die Taste Menü, um Nein auszuwählen, und drücken Sie dann
Auswählen. Das Wort Gespeichert wird kurz angezeigt.
8 Wiederholen Sie die Schritte 6 und 7, um Nein für die Optionen DHCP
aktivieren und RARP aktivieren auszuwählen.
9 Drücken Sie unter TCP/IP die Taste Menü, bis die Option Adresse festleg.
angezeigt wird, und drücken Sie dann Auswählen.
10 Die Zahl des ersten Oktetts blinkt. Verwenden Sie die Taste Menü, um die
gewünschte Zahl für das erste Oktett der IP-Adresse einzustellen, und drücken Sie
dann Auswählen.
11 Die Zahl des zweiten Oktetts blinkt. Verwenden Sie die Taste Menü, um die
gewünschte Zahl für das zweite Oktett einzustellen, und drücken Sie dann Auswählen.
Konfigurieren für den Netzwerkdruck 25
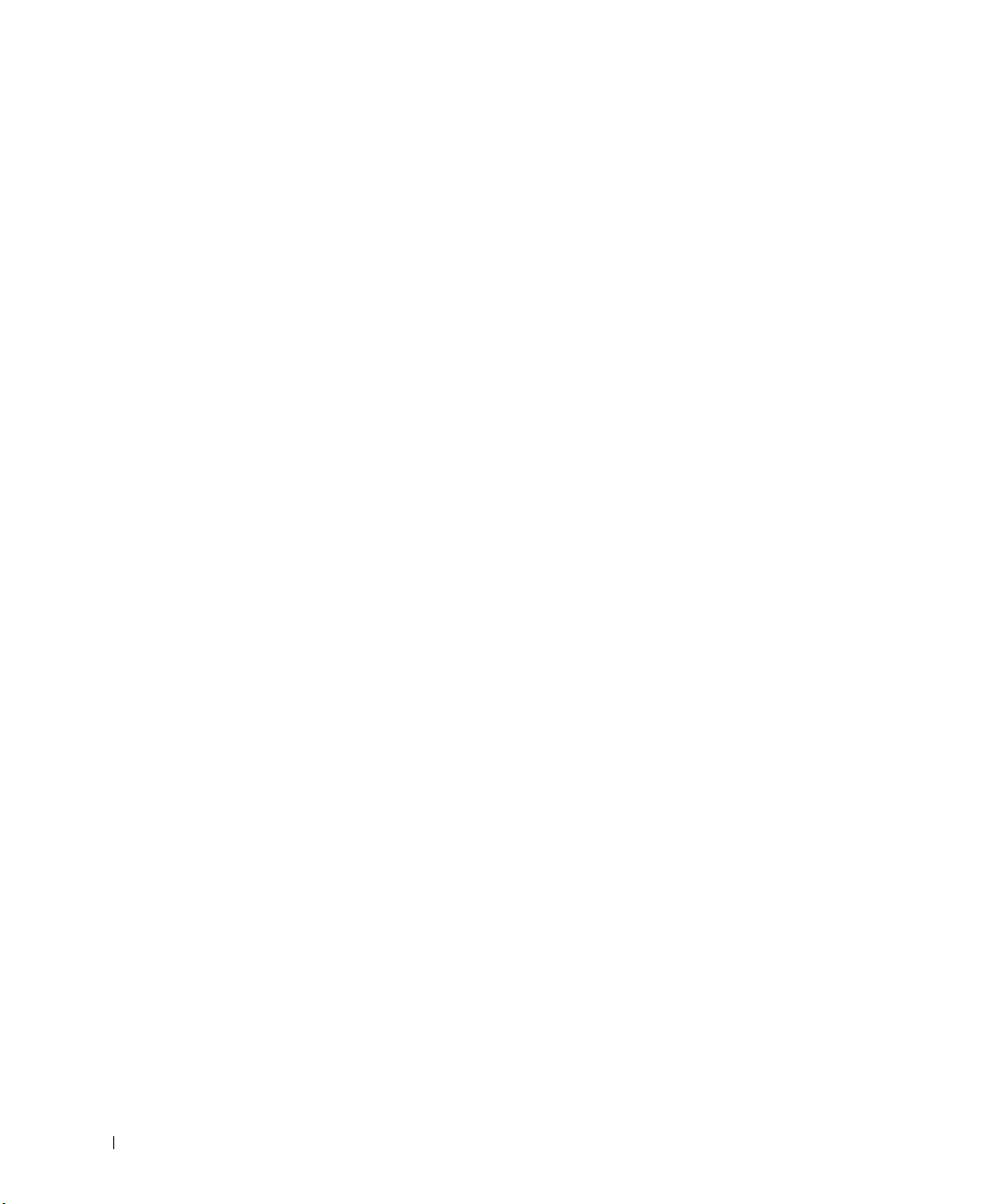
12 Die Zahl des dritten Oktetts blinkt. Verwenden Sie die Taste Menü, um die
gewünschte Zahl für das dritte Oktett einzustellen, und drücken Sie dann Auswählen.
13 Die Zahl des vierten Oktetts blinkt. Verwenden Sie die Taste Menü, um die
gewünschte Zahl für das vierte Oktett einzustellen, und drücken Sie dann Auswählen.
Das Wort Gespeichert wird kurz angezeigt.
14 Drücken Sie unter TCP/IP die Taste Menü, bis die Option Netzmaske festl.
angezeigt wird, und drücken Sie dann Auswählen.
15 Wiederholen Sie die Schritte 10 bis 13, um alle Oktetts für die Netzmaske festzulegen.
16 Drücken Sie unter TCP/IP die Taste Menü, bis die Option Gateway festl.
angezeigt wird, und drücken Sie dann Auswählen.
17 Wiederholen Sie die Schritte 10 bis 13, um alle Oktetts für das Gateway festzulegen.
Dem Drucker wurde eine statische IP-Adresse zugewiesen. Sie können die Einstellungen
www.dell.com/supplies | support.dell.com
überprüfen, indem Sie auf einem mit demselben Netzwerk verbundenen Computer die
IP-Adresse in die Adreßzeile des Web-Browsers eingeben. Beispiel: http://192.168.1.108.
Wenn die IP-Adresse richtig eingerichtet wurde, wird im Browser eine vom Dell
Laserdrucker W5300 bereitgestellte Web-Seite angezeigt.
Installieren von Druckertreibern
1 Legen Sie die CD Trei ber und Die ns tpr og ram me ein.
2 Klicken Sie auf Drucker im Netzwerk installieren (Netzwerkinstallation).
3 Klicken Sie auf Ein oder mehrere entfernte Client-Computer.
4 Geben Sie den Benutzernamen und das Paßwort des Systemverwalters ein.
5 Legen Sie fest, welche Client-Computer an den neuen Dell Laserdrucker W5300
Drucker drucken können sollen.
Suchen Sie die Namen bzw. IP-Adressen der einzelnen Clients, oder geben Sie sie
manuell ein. Es können beliebig viele Clients angegeben werden.
6 Wenn Sie alle gewünschten Clients hinzugefügt haben, klicken Sie auf Wei te r.
7 Wählen Sie die Software bzw. Dokumentation aus, auf die die Benutzer Zugriff
erhalten sollen.
8 Wählen Sie TCP/IP, und klicken Sie dann auf Weiter.
Wenn in Ihrem Netzwerk auch NetWare verwendet wird, wählen Sie außerdem
NetWare-Systeme aus.
9 Legen Sie TCP/IP als Anschlußtyp fest.
26 Konfigurieren für den Netzwerkdruck
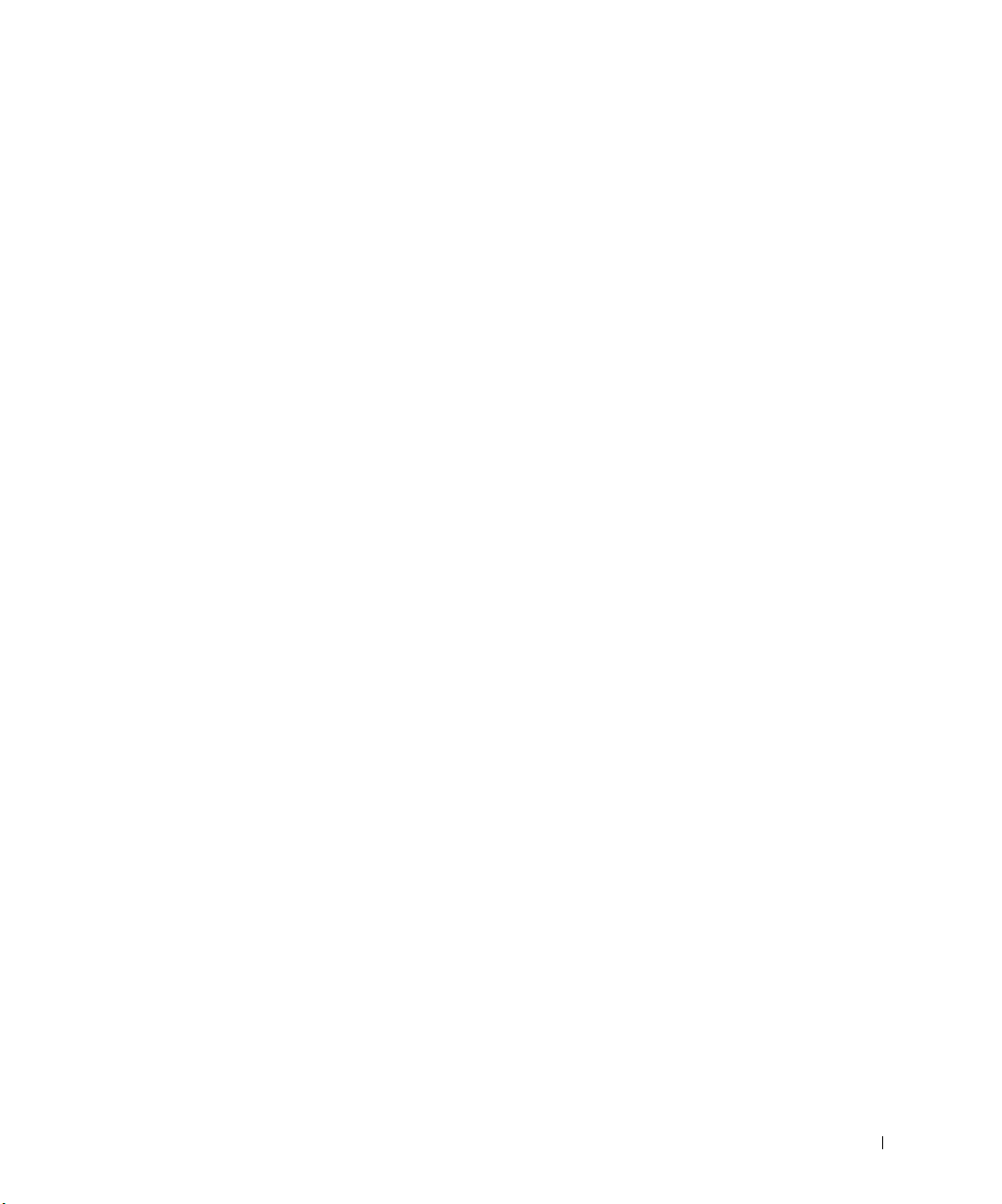
10 Geben Sie einen aussagekräftigen Anschlußnamen an. Der Anschlußname bildet eine
logische Verknüpfung zwischen dem Drucker und den einzelnen Clients.
11 Geben Sie die IP-Adresse des Druckers ein, beispielsweise 192.168.0.11. Wenn
Ihnen die IP-Adresse nicht bekannt ist, führen Sie die Schritte unter "Suchen der
IP-Adresse" on page 24 aus.
12 Klicken Sie auf Fertigstellen.
Der Bildschirm Herzlichen Glückwunsch wird angezeigt.
13 Klicken Sie auf Fertigstellen.
Nun kann dieser Drucker von allen mit ihm verbundenen Clients zum Ausführen von
Druckaufträgen ausgewählt werden.
Installieren von Druckertreibern auf einem Client-Computer
1 Legen Sie die CD Trei ber und Die ns tpr og ram me in den Client-Computer ein.
2 Klicken Sie auf Drucker im Netzwerk installieren (Netzwerkinstallation), und klicken
Sie dann auf We it er.
3 Klicken Sie auf Auf diesem Client-Computer.
4 Klicken Sie auf Wei ter.
5 Wählen Sie die Software bzw. Dokumentation aus, auf die die Benutzer Zugriff
erhalten sollen.
6 Wählen Sie die zu installierenden Druckerprotokolle aus, und klicken Sie dann auf
We it er.
7 Legen Sie TCP/IP als Anschlußtyp fest.
8 Geben Sie einen aussagekräftigen Anschlußnamen an. Der Anschlußname bildet eine
logische Verknüpfung zwischen dem Drucker und den einzelnen Clients.
9 Geben Sie die IP-Adresse des Druckers ein, beispielsweise 192.168.0.11. Wenn
Ihnen die IP-Adresse nicht bekannt ist, führen Sie die Schritte unter "Suchen der
IP-Adresse" on page 24 aus.
10 Klicken Sie auf Fertigstellen.
Der Bildschirm Herzlichen Glückwunsch wird angezeigt.
11 Klicken Sie auf Testseite drucken, um zu überprüfen, daß der Drucker ordnungsgemäß
installiert ist.
12 Klicken Sie auf Fertigstellen.
Konfigurieren für den Netzwerkdruck 27
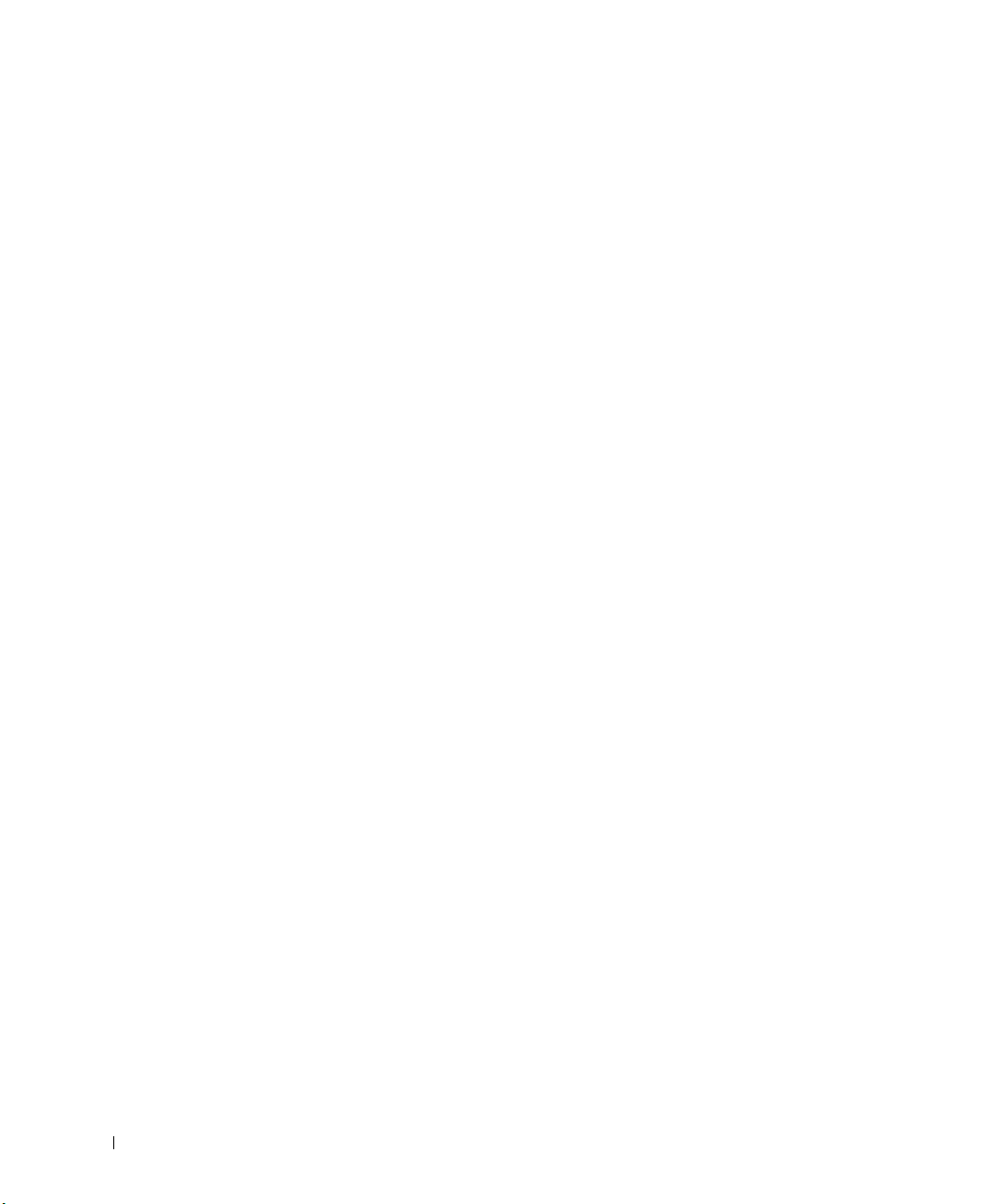
www.dell.com/supplies | support.dell.com
28 Konfigurieren für den Netzwerkdruck
 Loading...
Loading...