Page 1
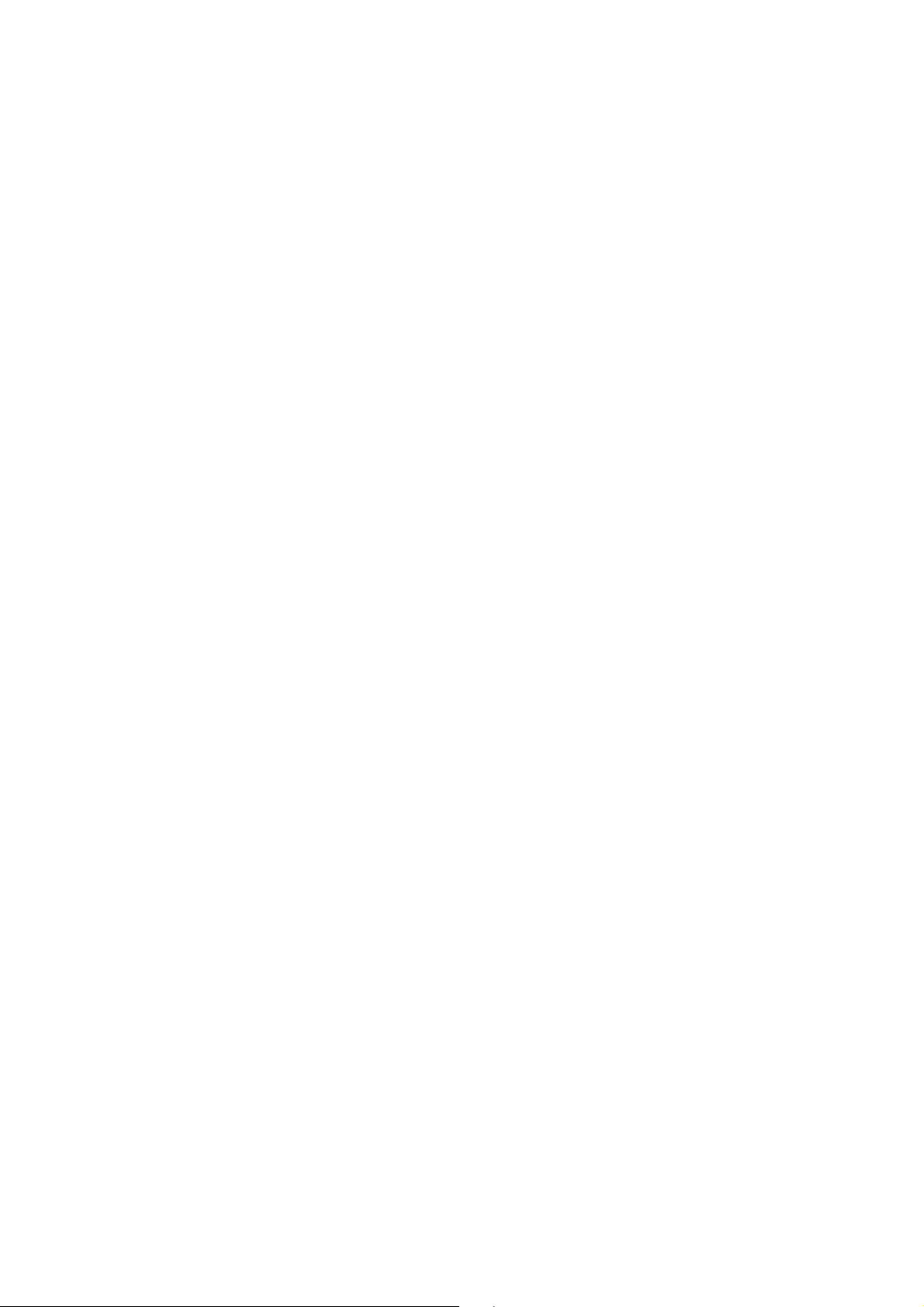
Dell™ LCD TV
Owner’s Manual
Model!W3707C
www.dell.com | support.dell.com
Page 2
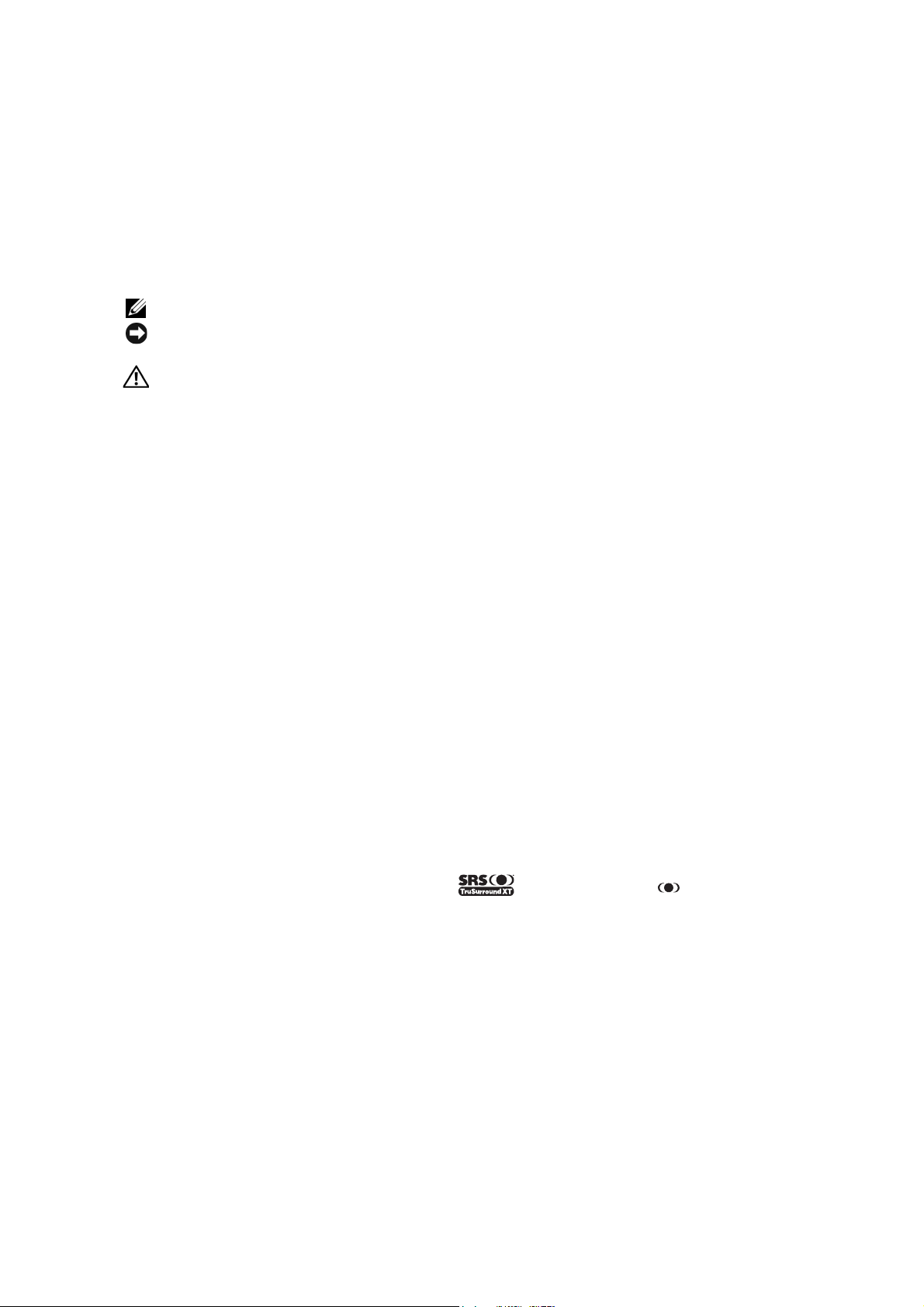
Notes, Notices, and Cautions
NOTE: A NOTE indicates important information that helps you make better use of your TV.
NOTICE: A NOTICE indicates either potential damage to hardware or loss of data and tells you how to avoid the
problem.
CAUTION: A CAUTION indicates a potential for property damage, personal injury, or death.
____________________
Information in this document is subject to change without notice.
© 2006 Dell Inc. All rights reserved.
Reproduction in any manner whatsoever without the written permission of Dell Inc. is strictly forbidden.
Trademarks used in this text: Dell, the DELL logo, Dimension, OptiPlex, Inspiron, Latitude, Dell Precision, PowerApp, PowerEdge,
PowerConnect, PowerVault, and XPS are trademarks of Dell, Inc.; TruSurround XT, SRS, and symbol are trademarks of
SRS Labs, Inc. EMC is a registered trademark of EMC Corporation.
Other trademarks and trade names may be used in this document to refer to either the entities claiming the marks and names or their products.
Dell Inc. disclaims any proprietary interest in trademarks and trade names other than its own.
September 2006 Rev. A00
Page 3
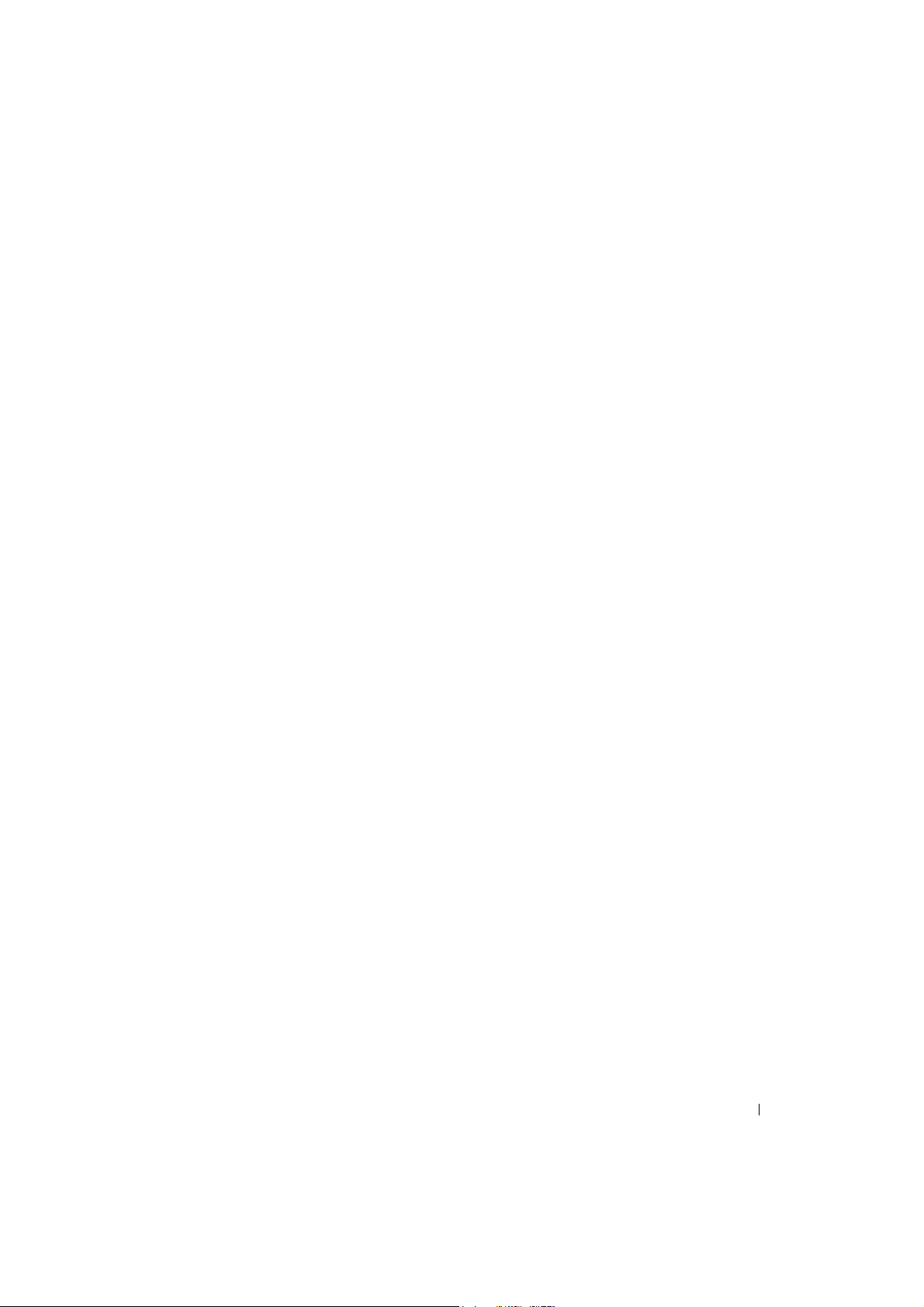
Contents
1 About Your TV
Front View. . . . . . . . . . . . . . . . . . . . . . . . . . . . . . . . . . . . . . . . . . . . . . . . . . . . . . . . . . . . . . . 5
Left View. . . . . . . . . . . . . . . . . . . . . . . . . . . . . . . . . . . . . . . . . . . . . . . . . . . . . . . . . . . . . . . . 6
Bottom View. . . . . . . . . . . . . . . . . . . . . . . . . . . . . . . . . . . . . . . . . . . . . . . . . . . . . . . . . . . . . 7
Package Contents . . . . . . . . . . . . . . . . . . . . . . . . . . . . . . . . . . . . . . . . . . . . . . . . . . . . . . . . 8
2 Setting Up Your TV
Proper Location for Your TV . . . . . . . . . . . . . . . . . . . . . . . . . . . . . . . . . . . . . . . . . . . . . . 11
Connecting Your TV . . . . . . . . . . . . . . . . . . . . . . . . . . . . . . . . . . . . . . . . . . . . . . . . . . . . . 12
Connecting Your Speakers . . . . . . . . . . . . . . . . . . . . . . . . . . . . . . . . . . . . . . . . . . . . . . . 19
3 Using Your Remote Control
Installing Batteries . . . . . . . . . . . . . . . . . . . . . . . . . . . . . . . . . . . . . . . . . . . . . . . . . . . . . . 21
Using Your Remote Control . . . . . . . . . . . . . . . . . . . . . . . . . . . . . . . . . . . . . . . . . . . . . . . 22
Using Your TV With a Universal or Learning Remote Control . . . . . . . . . . . . . . . . . 24
4 Using the TV Menu
Using Your Remote Control With the TV Menu . . . . . . . . . . . . . . . . . . . . . . . . . . . . . . 25
Selecting Your TV Menu Language . . . . . . . . . . . . . . . . . . . . . . . . . . . . . . . . . . . . . . . . 26
Input Select . . . . . . . . . . . . . . . . . . . . . . . . . . . . . . . . . . . . . . . . . . . . . . . . . . . . . . . . . . . . 26
Picture Settings. . . . . . . . . . . . . . . . . . . . . . . . . . . . . . . . . . . . . . . . . . . . . . . . . . . . . . . . . 28
Audio Settings . . . . . . . . . . . . . . . . . . . . . . . . . . . . . . . . . . . . . . . . . . . . . . . . . . . . . . . . . . 28
PIP/POP/PBP . . . . . . . . . . . . . . . . . . . . . . . . . . . . . . . . . . . . . . . . . . . . . . . . . . . . . . . . . . . 29
Size. . . . . . . . . . . . . . . . . . . . . . . . . . . . . . . . . . . . . . . . . . . . . . . . . . . . . . . . . . . . . . . . . . . . 31
Contents 3
Page 4
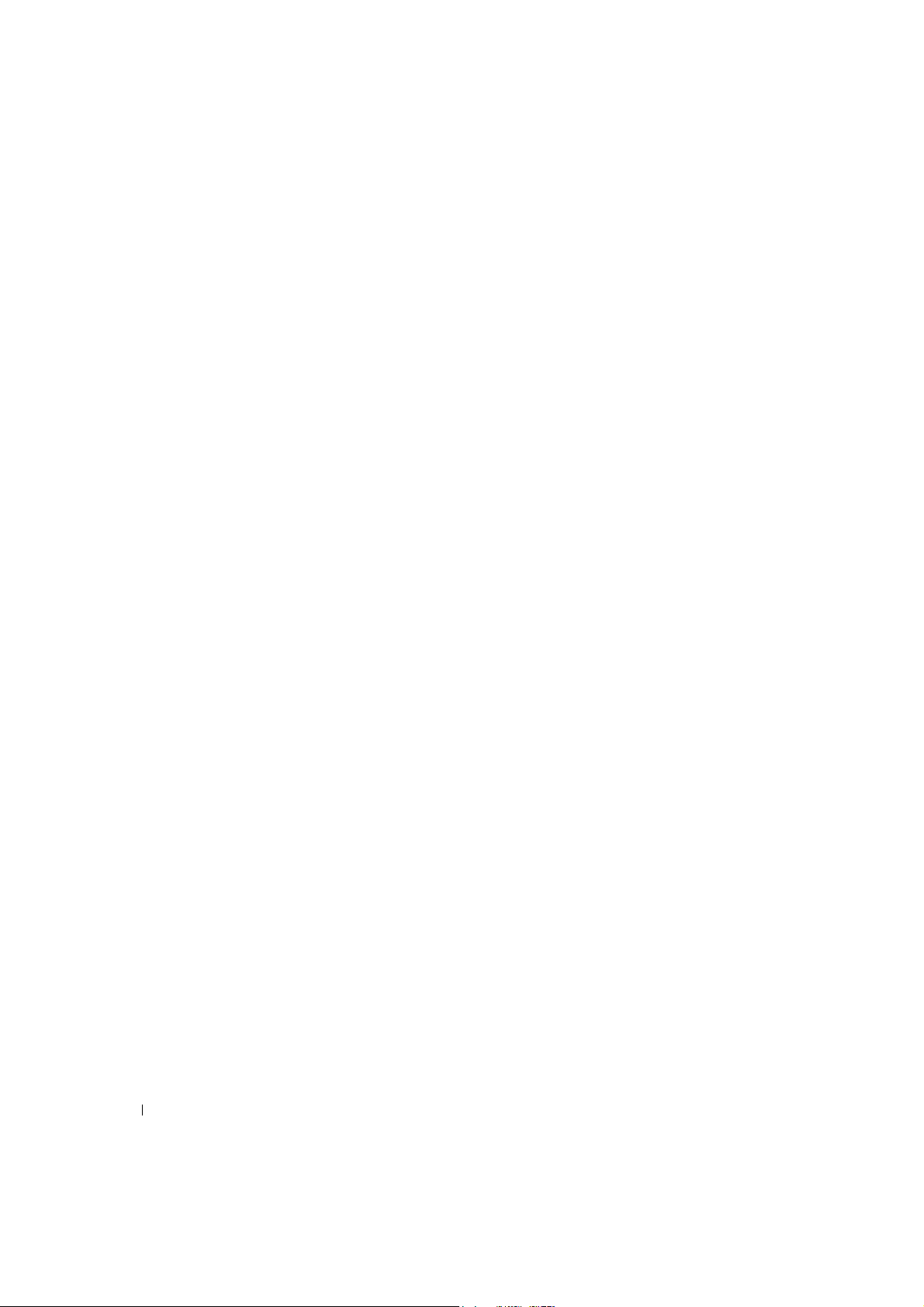
Parental Controls. . . . . . . . . . . . . . . . . . . . . . . . . . . . . . . . . . . . . . . . . . . . . . . . . . . . . . . . 32
Setup . . . . . . . . . . . . . . . . . . . . . . . . . . . . . . . . . . . . . . . . . . . . . . . . . . . . . . . . . . . . . . . . . . 33
5 Troubleshooting Your TV
Troubleshooting Tips . . . . . . . . . . . . . . . . . . . . . . . . . . . . . . . . . . . . . . . . . . . . . . . . . . . . 35
General Problems . . . . . . . . . . . . . . . . . . . . . . . . . . . . . . . . . . . . . . . . . . . . . . . . . . . . . . . 36
TV Menu Messages . . . . . . . . . . . . . . . . . . . . . . . . . . . . . . . . . . . . . . . . . . . . . . . . . . . . . 40
Remote Control Problems . . . . . . . . . . . . . . . . . . . . . . . . . . . . . . . . . . . . . . . . . . . . . . . . 40
Using the Self-Test Feature when Connected to a Computer. . . . . . . . . . . . . . . . . . 41
Problems When Using the TV as a Monitor . . . . . . . . . . . . . . . . . . . . . . . . . . . . . . . . . 41
Using the Diagnostic Menu. . . . . . . . . . . . . . . . . . . . . . . . . . . . . . . . . . . . . . . . . . . . . . . 43
6 Specifications for Your TV
Contacting Dell . . . . . . . . . . . . . . . . . . . . . . . . . . . . . . . . . . . . . . . . . . 49
Index. . . . . . . . . . . . . . . . . . . . . . . . . . . . . . . . . . . . . . . . . . . . . . . . . . . 67
4 Contents
Page 5
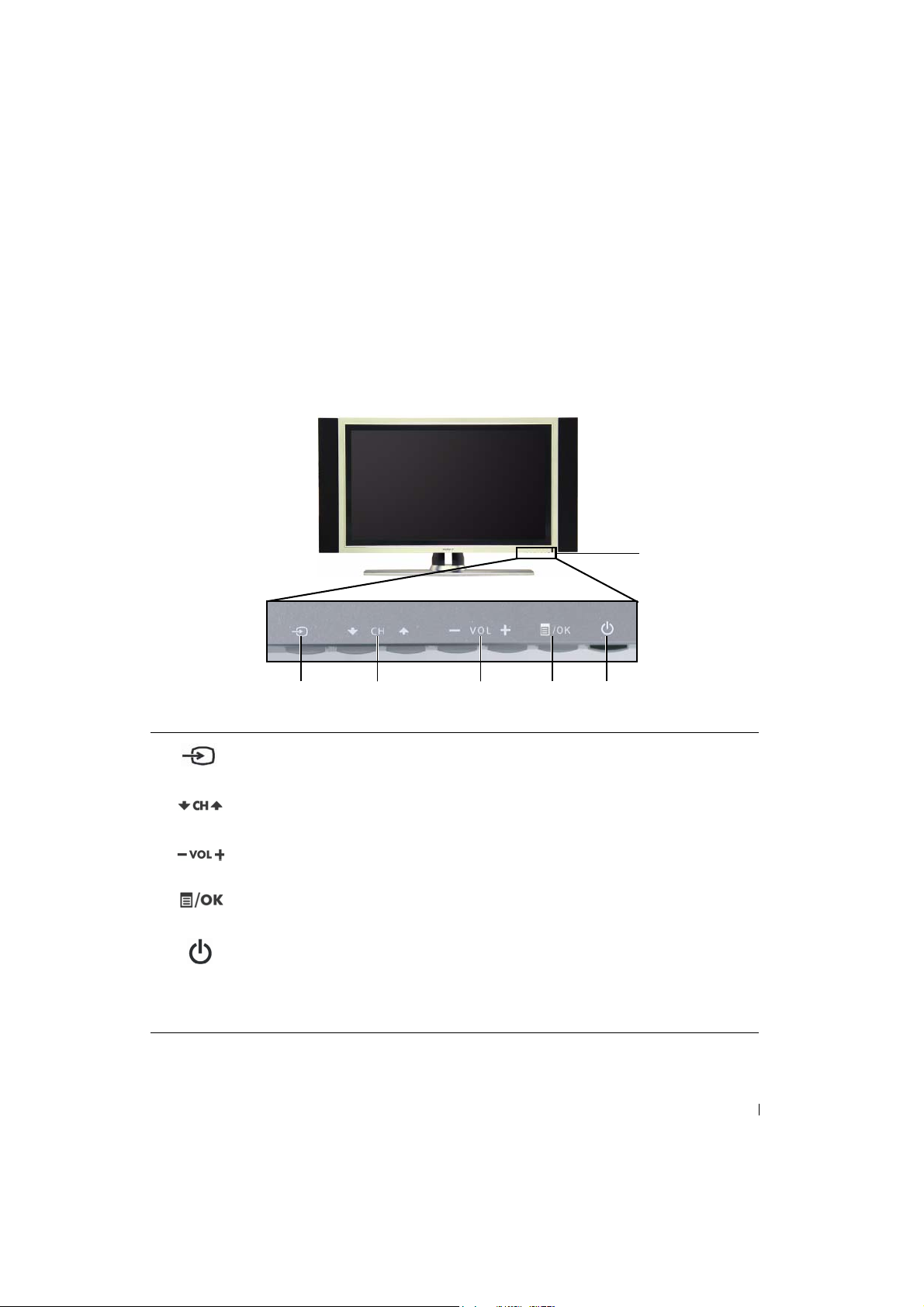
About Your TV
Front View
1 2 3 4 5
1
6
1 Input Source button Push to display the Input Select menu
2 Channel up/down button
3 Volume up/down button
4 Menu/OK button Push to display the TV Menu or to confirm your selection
5
6 IR receiver Senses the signal from the remote control
Power button and light
(LED)
Push to select the previous/next channel or navigate through
the TV Menu
Push to increase/decrease the volume or to select an TV Menu
option
Push to turn the TV on and off
The power light is blue when the TV is on and amber when it is
in power saving mode
About Your TV 5
Page 6
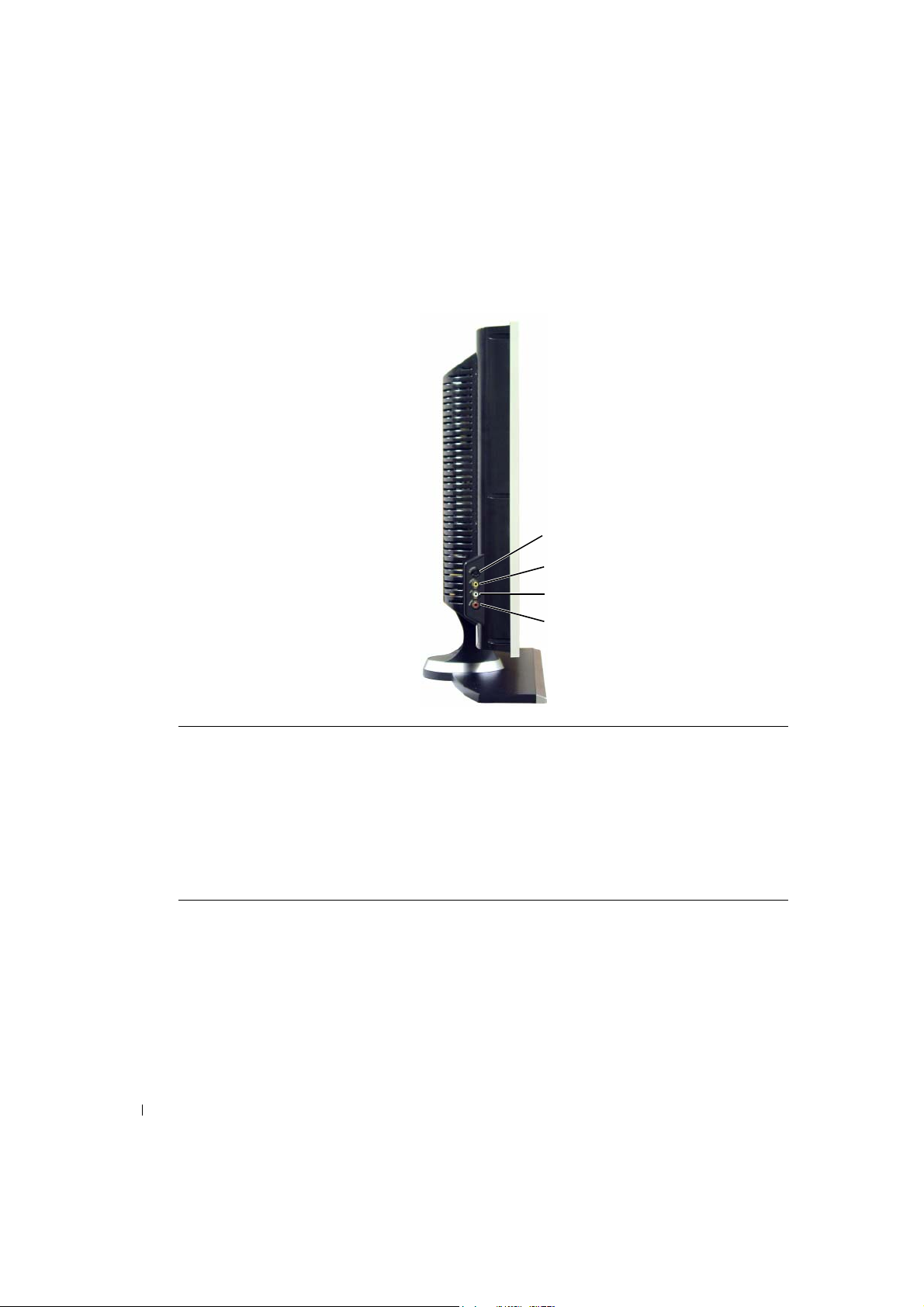
Left View
www.dell.com | support.dell.com
1
2
3
4
1 S-Video connector (AV Side) Connect devices such as a video game system, a digital camera,
2 Composite video connector
(AV Side)
3 Audio connector (Left) Use this connector if you have connected a device to the
4 Audio connector (Right) Use this connector if you have connected a device to the
6 About Your TV
or a DVD player
Connect devices such as a VCR or DVD player
composite video connector or the S-Video connector
composite video connector or the S-Video connector
Page 7
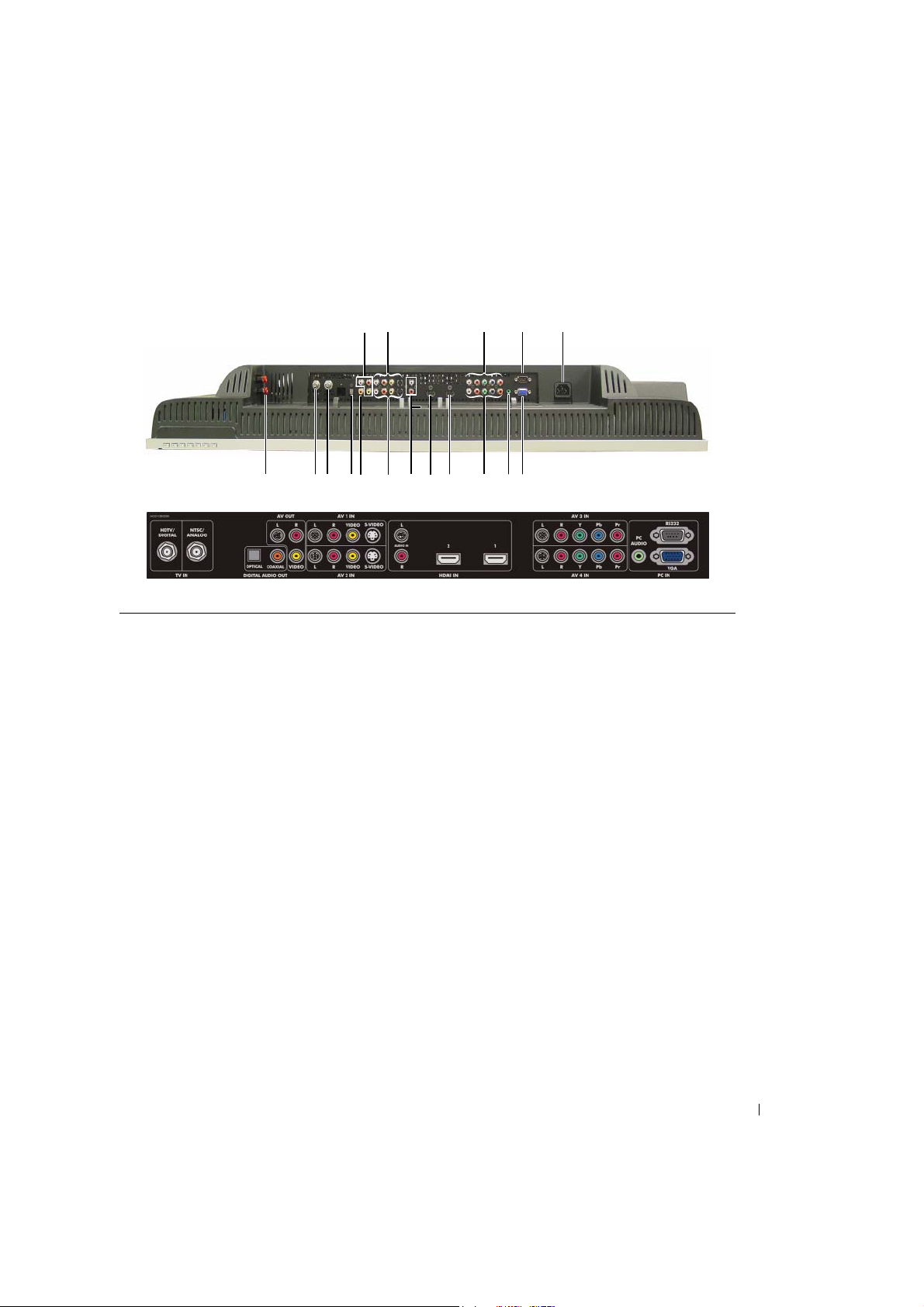
Bottom View
6121417
7
1 23 45
1 TV Speaker out connectors Connect speakers
2 HDTV connector (Digital) Connect an antenna for the digital tuner when using Digital TV
3 NTSC connector (Analog) Connect an antenna or a cable TV box using the coaxial cable
4 Optical digital audio out connector
(SPDIF)
5 Coaxial digital audio out connector Connect an optional audio decoder or audio/video receiver
6 Composite video and audio-out
connectors (Video/L/R)
7 Composite video (or S-Video) and
audio connectors (AV1 IN)
8 Composite video (or S-Video) and
audio connectors (AV2 IN)
9 Audio IN connectors for DVI (L/R) When connecting with the DVI jack on devices such as a DVD
8
91011 131516
The ATSC/HDTV input can also be used as 2nd analog input (It
is a Digital/Analog combo tuner)
Connect an optional audio decoder or audio/video receiver
Connect a device such as a VCR if you have connected an
antenna or cable TV through the NTSC or HDTV connector
Connect a device such as a VCR or DVD player
Connect a device such as a VCR or DVD player
player, set-top box or your computer to the HDMI connector,
connect the audio output jacks on devices.
About Your TV 7
Page 8
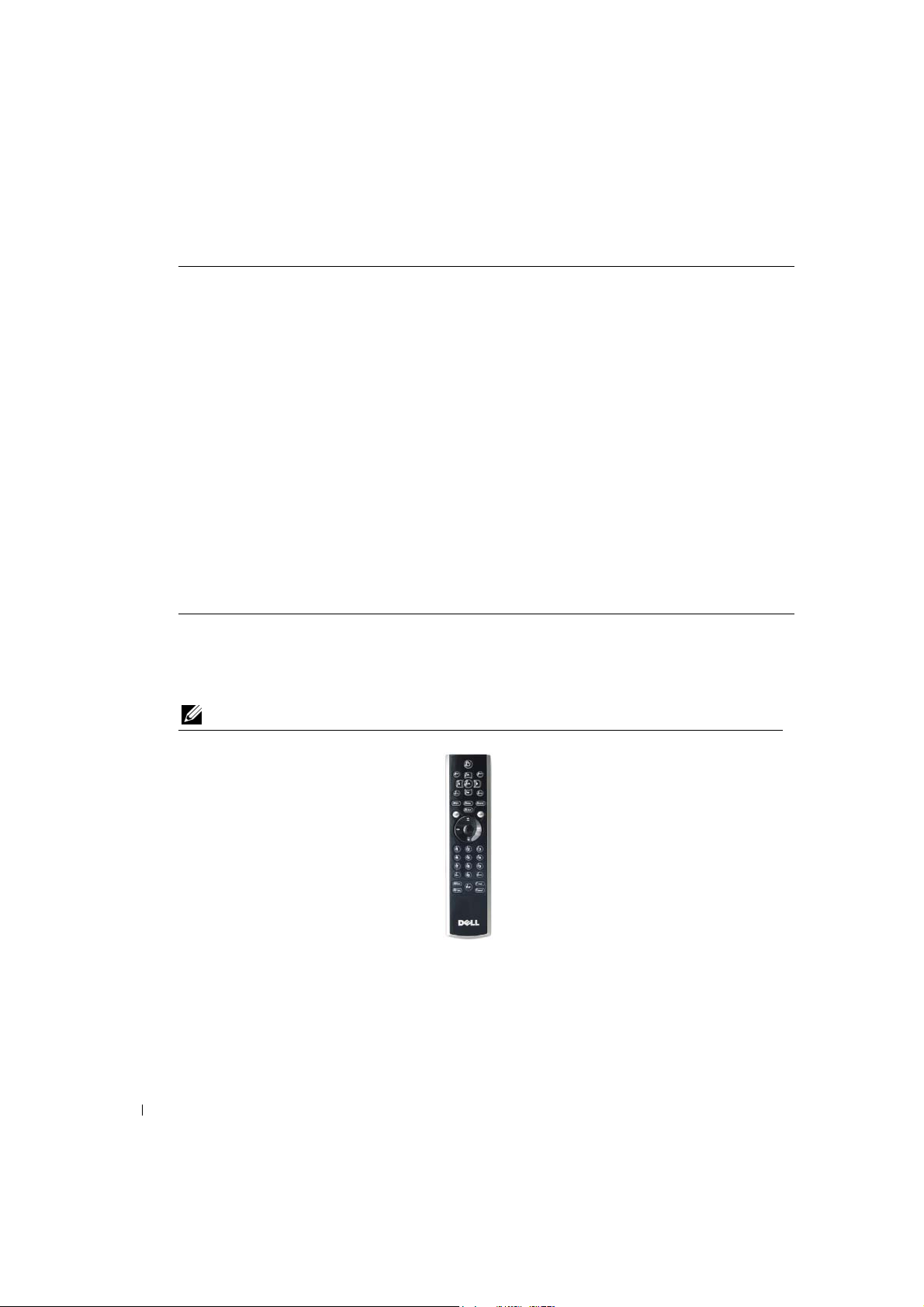
10 HDMI IN connector (HDMI2) Connect devices such as a DVD player or set-top box
When connecting with the DVI jack on devices such as a DVD
player, set-top box or your computer, connect devices using the
DVI cable with HDMI to DVI adapter (not supplied)
11 HDMI IN connector (HDMI1) Connect devices such as a DVD player or set-top box
When connecting with the DVI jack on devices such as a DVD
player, set-top box or your computer, connect devices using the
DVI cable with HDMI to DVI adapter (not supplied)
12 Component audio and video
connectors (AV3 IN)
www.dell.com | support.dell.com
13 Component audio and video
connectors (AV4 IN)
14 RS232 connector Used in factory or for wired control
15 PC Audio connector for VGA Connect the audio cable from your computer to the TV
16 VGA connector Connect to the VGA cable from your computer to the TV
17 Power connector Connect your power cord
Connect devices such as a DVD player, set-top box, or cable TV
box
Connect devices such as a DVD player, set-top box, or cable TV
box
Package Contents
NOTE: If you need additional cables, contact Dell.
Remote control
8 About Your TV
Page 9
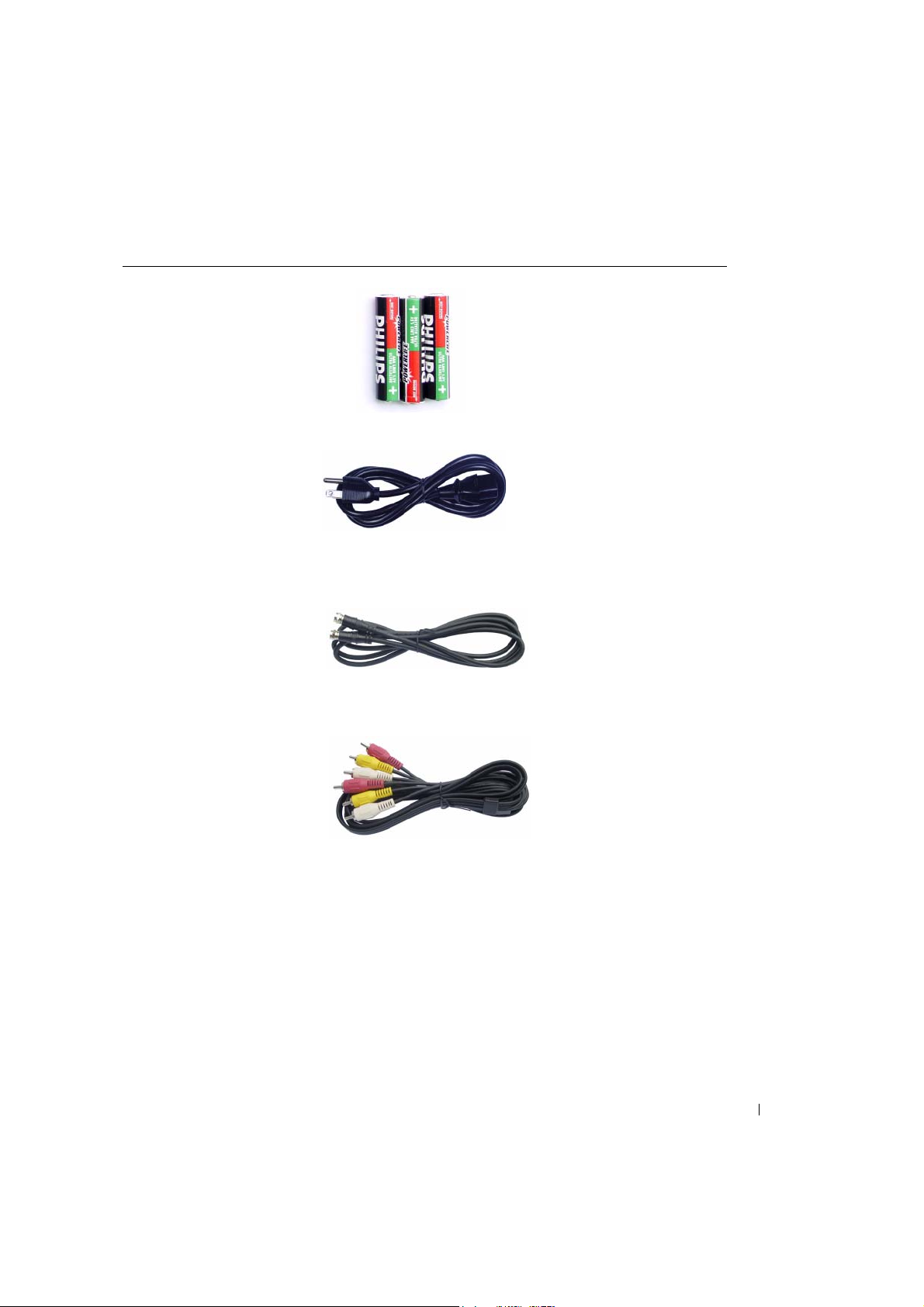
AAA batteries (3)
Power cord
Antenna (coaxial) cable
Composite cable
About Your TV 9
Page 10
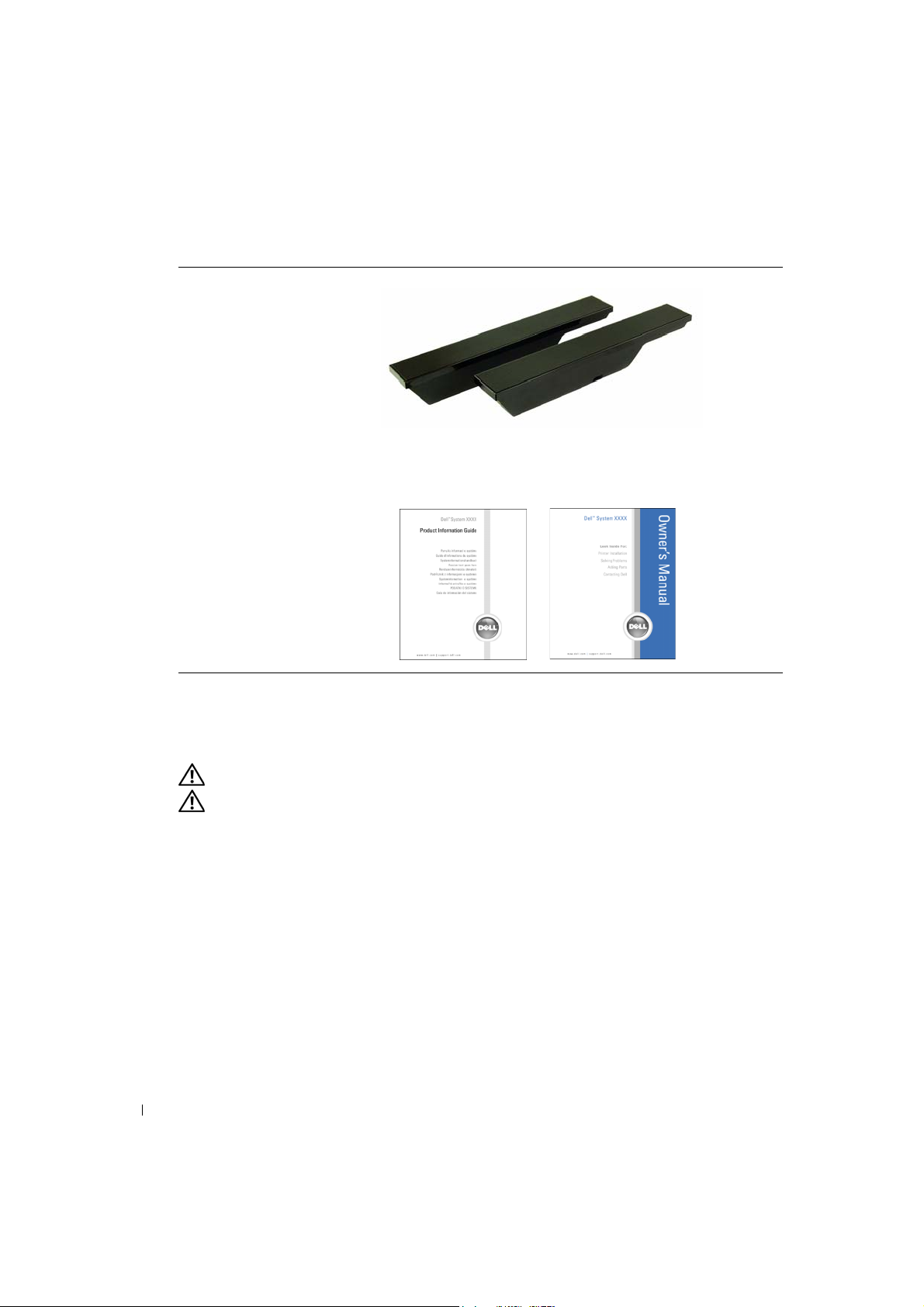
Speakers
*
To connect speakers to your TV, see "Connecting Your Speakers" on
page 19.
www.dell.com | support.dell.com
Documentation
Caring for Your TV
CAUTION: Only a licensed technician should service the TV. Do not disassemble the TV.
CAUTION: Before cleaning the TV, unplug it from the electrical outlet.
• To clean the surface of the panel, slightly dampen a soft, clean, lint-free cloth with water.
• To clean the TV cabinet, use a cloth slightly dampened with a mild detergent.
• Do not use chemicals such as benzene, thinner, ammonia, or any type of abrasive cleaner.
• Do not use compressed air to clean the TV.
10 About Your TV
Page 11

Setting Up Your TV
CAUTION: Before you begin any of the setup procedures described in this section, follow the basic
safety instructions located in the
Proper Location for Your TV
Consider the following environmental factors when you are deciding where to put your TV:
• Ensure you allow adequate ventilation.
• Do not store or use the TV in locations that are exposed to high heat and humidity, dusty
environment, direct sunlight, or extreme cold.
• Avoid moving the TV between locations with extreme temperature differences. For more
information, see
• Do not subject the TV to severe vibration or high impact conditions. Do not place the TV
inside a car trunk.
• Do not place the TV in a location where water or other liquids could spill on or into the TV.
Specifications
Product Information Guide
on page 45.
.
2
Setting Up Your TV 11
Page 12
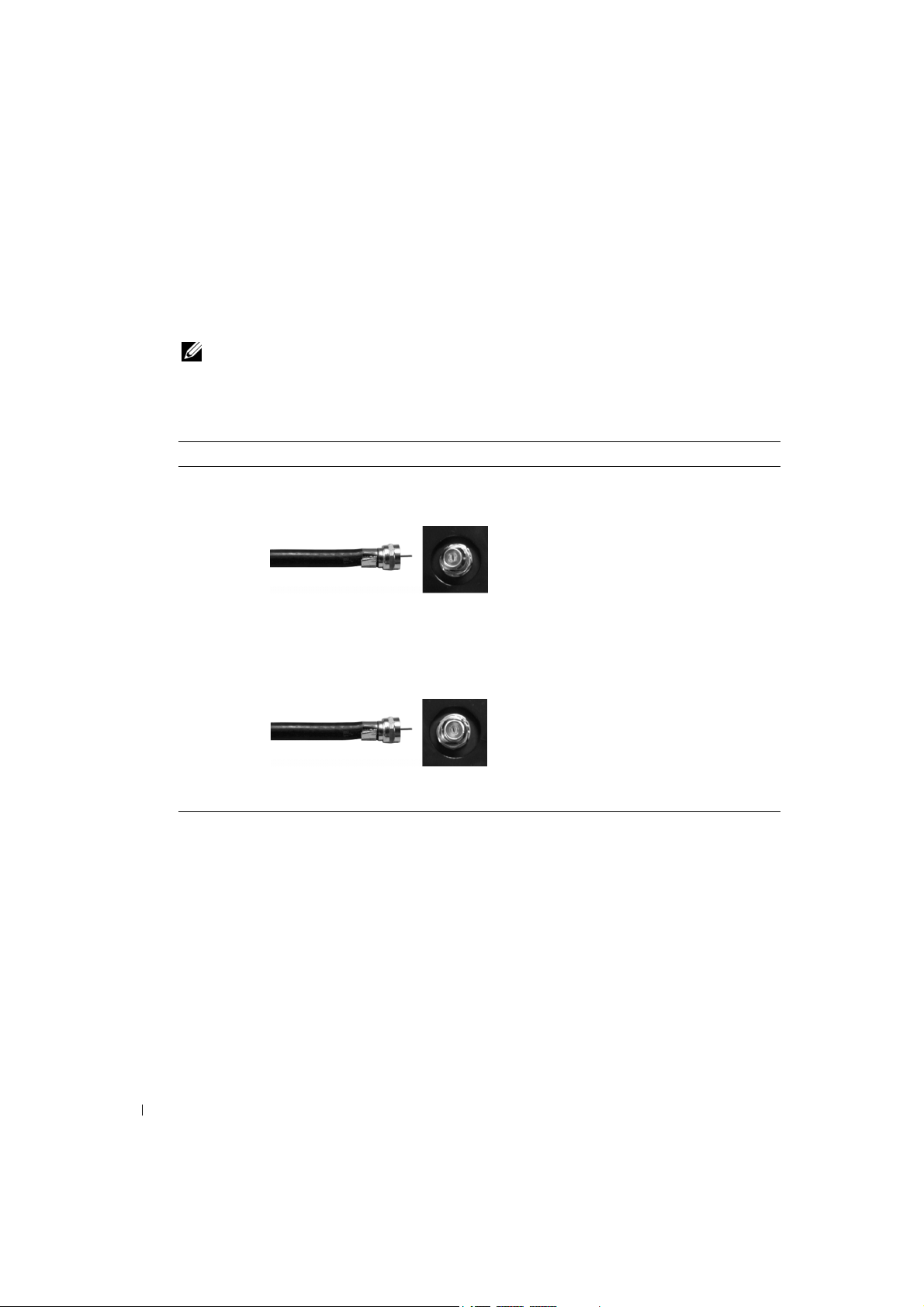
Connecting Your TV
The tables below provide a description of the connectors on your TV to help you decide which
connectors to use for your various video devices.
NOTE: Before you connect your TV , ensure you have all the proper cables. Some cables may come with
the device you are connecting. For a list of cables that came with your TV, see Package Contents on
page 8. To order additional cables, contact Dell.
Connecting Your Cable TV Box or Antenna
Quality Cable and Connector When to Use
www.dell.com | support.dell.com
Good Coaxial cable / NTSC/ANALOG Coaxial (RF) cable carries the analog video
and audio signal from the antenna or cable
connector to your TV. The coaxial connector
is labeled NTSC/ANALOG. To locate the
NTSC connector, see "Bottom View" on
page 7.
Better Coaxial cable / HDTV/DIGITAL The Coaxial cable carries the digital video
and audio signal from the antenna connector
to your TV. The coaxial connector is labeled
HDTV/DIGITAL. To locate the HDTV
connector, see "Bottom View" on page 7.
12 Setting Up Your TV
Page 13
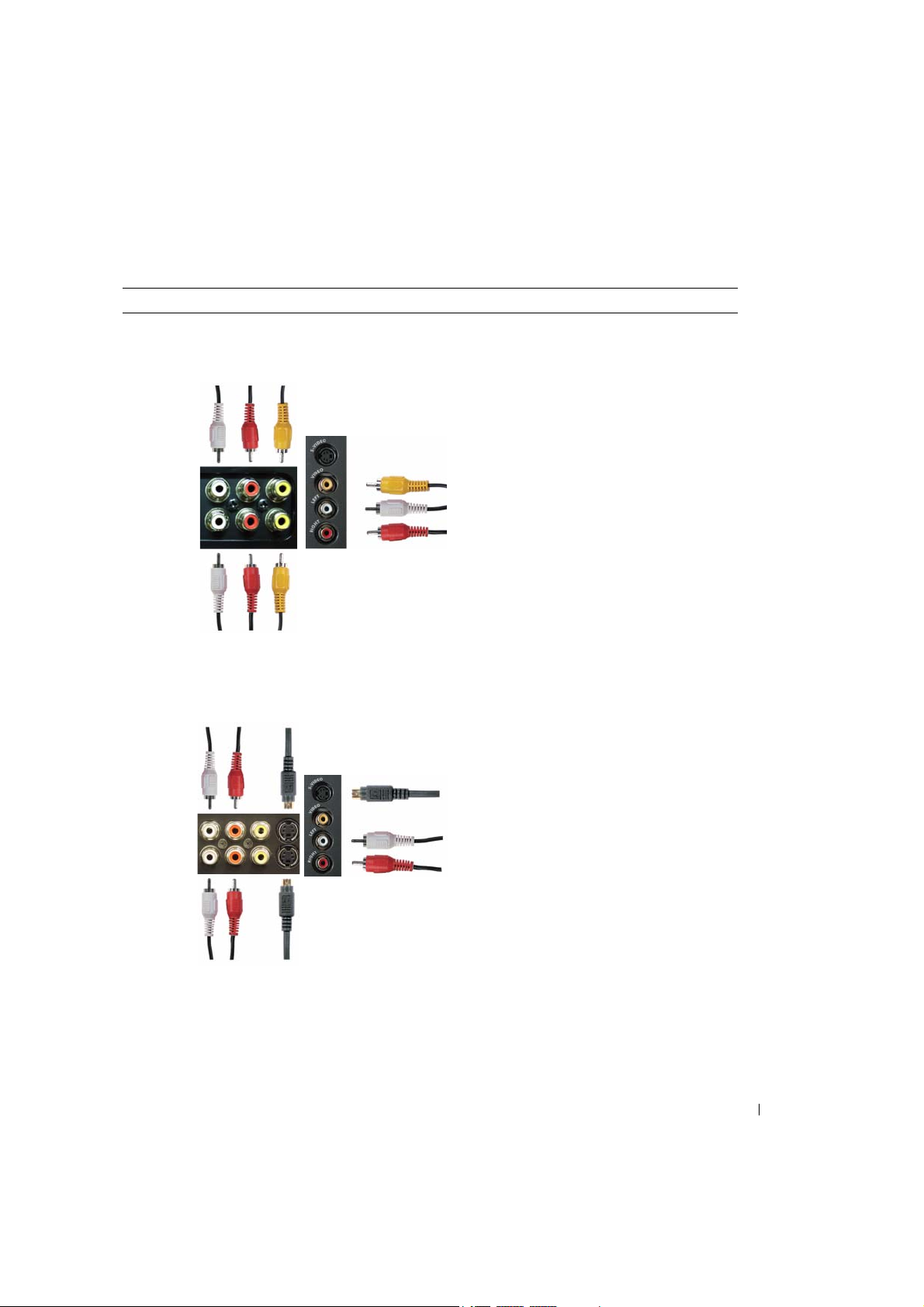
Connecting Your Video Devices
Quality Cable and Connector When to Use
Good Composite cable / AV1,2 IN (Bottom)
Video, Left, Right (Left)
The composite connector carries the video
signal through a single pin. If you are using a
composite video connector, you also need to
connect composite audio cables. To locate the
composite connectors, see "Left View" on
page 6 and "Bottom View" on page 7.
Better S-Video cable / AV1,2 IN (Bottom)
S-Video, Left, Right (Left)
The S-Video connector splits the video signal
into two signals, black-and-white and color. If
you are using the S-Video connector, you also
need to connect the audio cables. To locate the
S-Video connectors, see "Left View" on page 6
and "Bottom View" on page 7.
Setting Up Your TV 13
Page 14
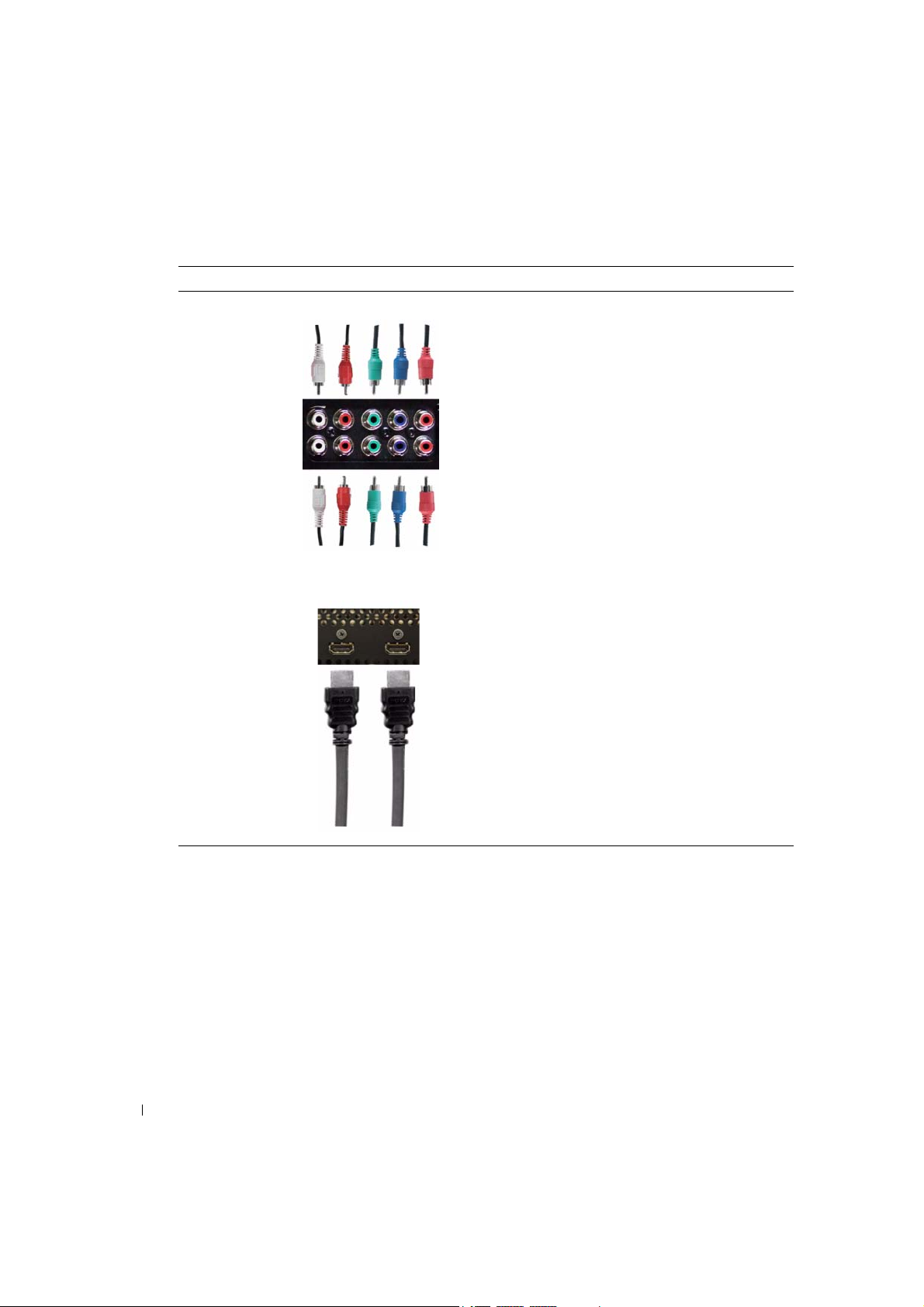
Quality Cable and Connector When to Use
Best Component (YPbPr) cable / AV3,4 IN The component connectors split the video
signal into three signals, two color and one
black-and-white. If you are using the
component connectors, you also need to
connect the audio cables. To locate the
component connectors, see "Bottom View" on
page 7.
www.dell.com | support.dell.com
Excellent HDMI cable / HDMI IN (1,2) HDMI (High Definition Multimedia Interface)
assures that the best video signal is always sent
from source (HDTV signal, DVD player) to the
TV. This is achieved by allowing uncompressed
video and multi-channel audio data to be sent
to the display device through a single cable. To
locate the connector, see "Bottom View" on
page 7.
14 Setting Up Your TV
Page 15
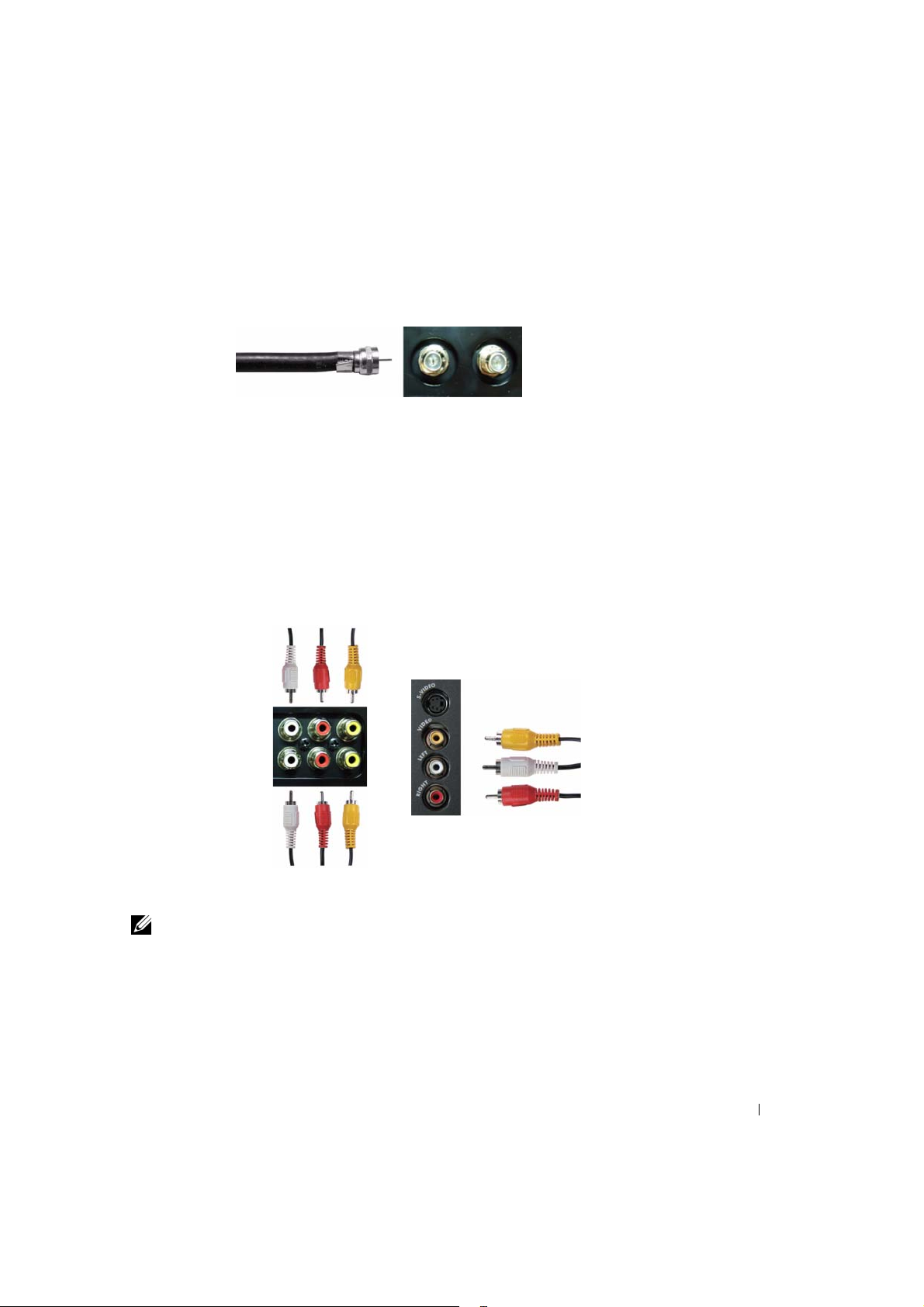
Using the NTSC or HDTV Connector (Coaxial)
1
Turn off the TV and unplug the power cord.
2
Connect the coaxial cable to the NTSC or the HDTV connectors on the TV.
3
Plug in the power cord for the TV and turn on the TV.
4
Enter the TV Menu and select
Select
" on page 26 for more information.
TV Analog
for NTSC or
TV Digital
Using the Composite Connector
for HDTV. See "
Input
1
Turn off the TV and unplug the power cord.
NOTE: If you are connecting a device that you want to be able to remove, such as a video game system
or a camcorder, use the composite connector on the left side of the TV (see "Left View" on page 6).
2
Connect your device to the TV using the audio and video cable.
3
Plug in the power cords for the TV and devices and turn them on.
4
Enter the TV Menu and select
(Composite 3)
. See "
Input Select
AV1 (Composite 1),AV2 (Composite 2)
" on page 26 for more information.
or
AV SIDE
Setting Up Your TV 15
Page 16
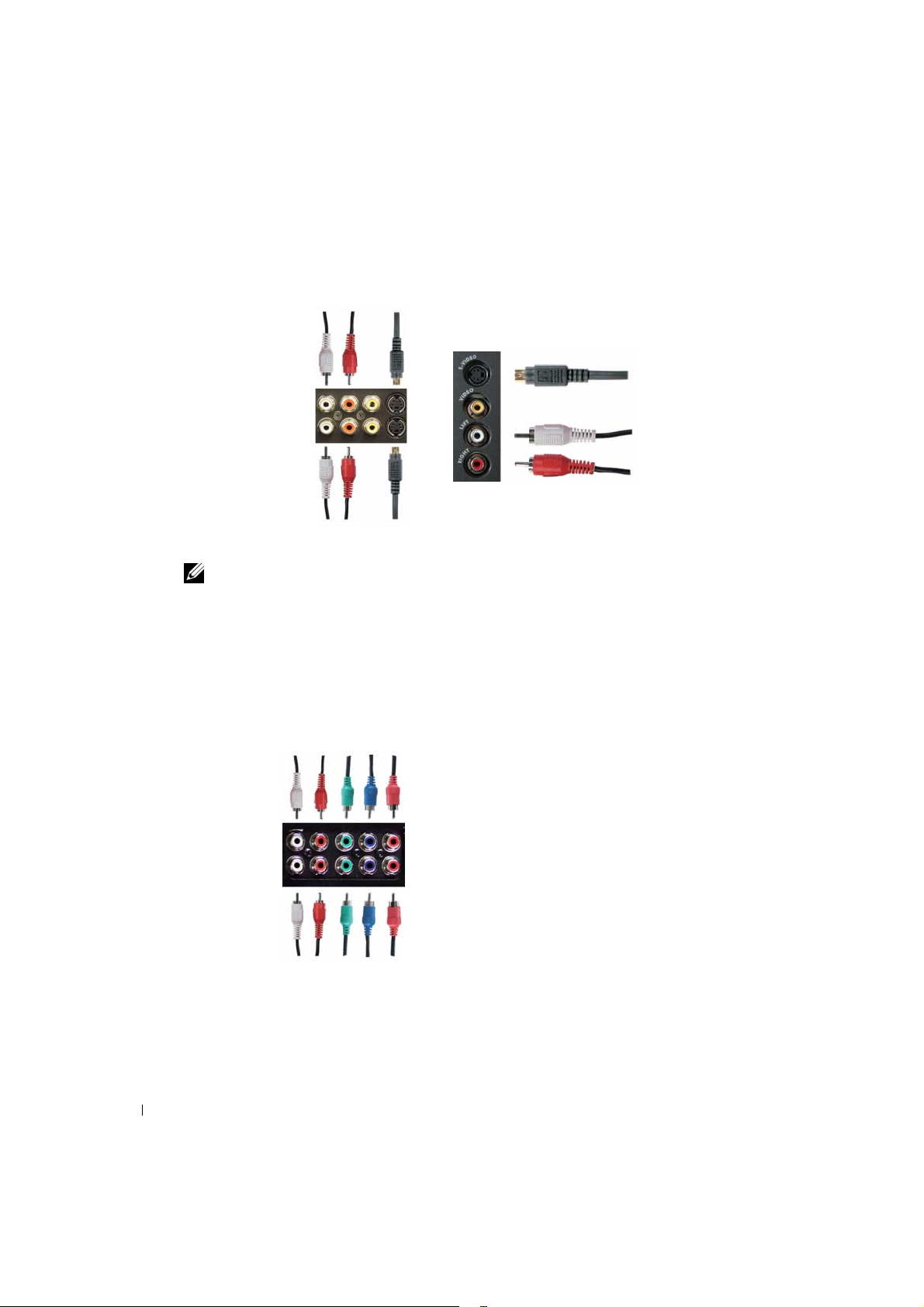
Using the S-Video Connector
www.dell.com | support.dell.com
1
Turn off the TV and unplug the power cord.
NOTE: If you are connecting a device that you want to be able to remove, such as a video game system,
or a camera, use the S-Video connector on the left side of the TV (see "Left View" on page 6).
Connect your device using the S-Video and audio cables.
2
3
Plug in the power cords for the TV and devices and turn them on.
4
Enter the TV Menu and select
See "
Input Select
" on page 26 for more information.
AV1 (S-Video 1),AV2 (S-Video 2)
or
AV SIDE (S-Video 3)
.
Using the Component Connectors
1
Turn off the TV and unplug the power cord.
2
Connect your device using the component video and audio cables.
3
Plug in the power cords for the TV and devices and turn them on.
4
Enter the TV Menu and select the
Select
" on page 26 for more information.
16 Setting Up Your TV
AV3 (Component 1)
or
AV4 (Component 2)
. See "
Input
Page 17
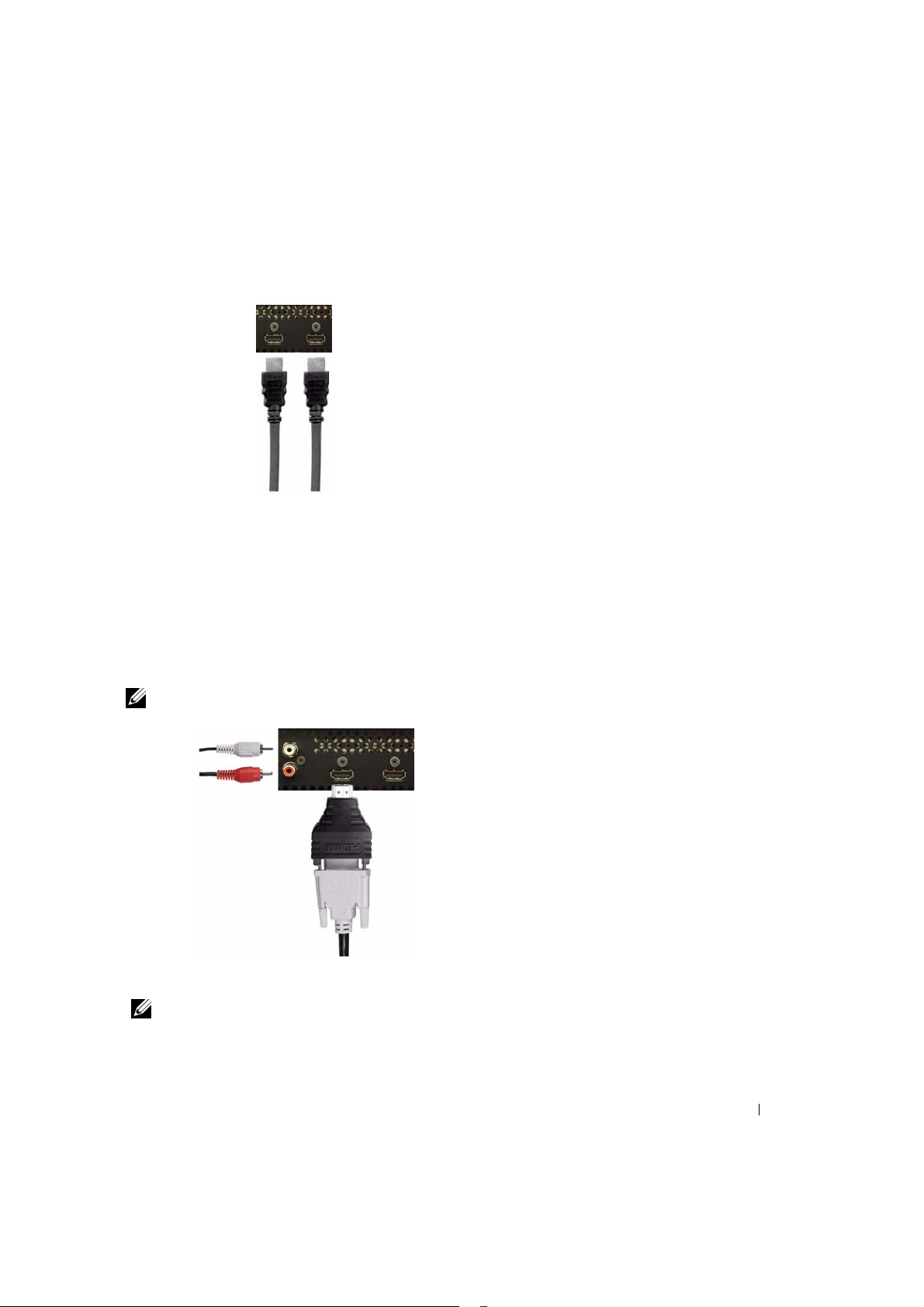
Using the HDMI Connector
1
Turn off the TV and unplug the power cord.
2
Connect your device using the HDMI connector.
3
Plug in the power cords for the TV and devices and turn them on.
4
Enter the TV Menu and select the
HDMI1
or
HDMI2
. See "
more information.
Using the HDMI Connector for DVI
NOTE: Only one connector can be used for a computer, either VGA or HDMI.
Input Select
" on page 26 for
Turn off the TV and unplug the power cord.
1
NOTE: Some cable TV boxes may have DVI connectors, but do not support using a DVI connection. For
more information, contact your cable TV company.
Setting Up Your TV 17
Page 18
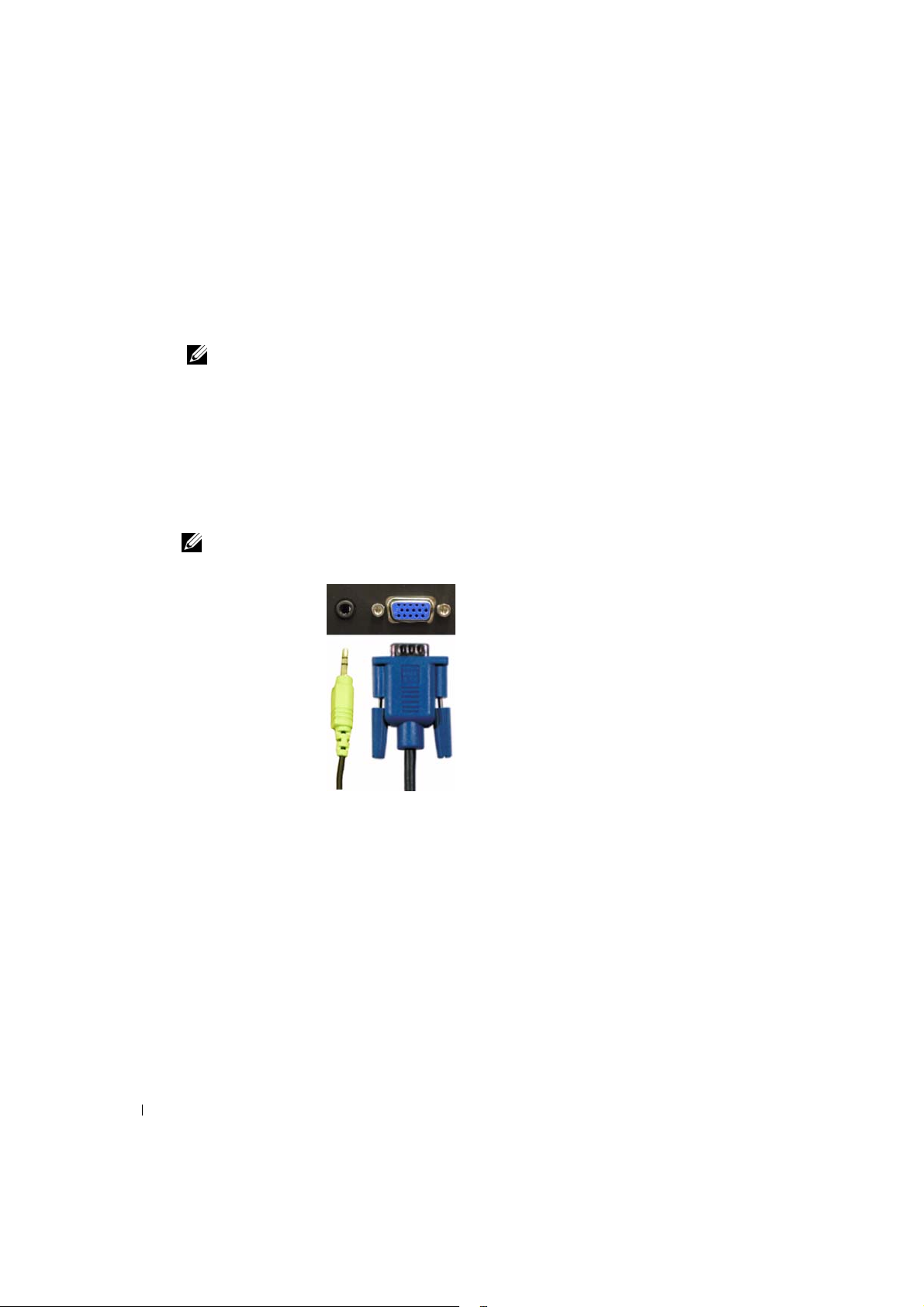
2
Connect the DVI cable to the HDMI connector (with HDMI
to DVI
adapter) and the audio
cables to the Audio IN connectors for DVI(L/R). If you are connecting a video device, use the
audio connectors (red and white) or if you are connecting a computer use the stereo
connector (green).
NOTE: To use DVI with the HDMI connector, you need a HDMI to DVI adapter (not supplied). Connect
the DVI cable to the HDMI connector using a HDMI to DVI adapter.
Plug in the power cords for the TV and devices and turn them on.
3
4
Enter the TV Menu and select
HDMI1
or
HDMI2
. See "
Input Select
" on page 26 for more
information.
www.dell.com | support.dell.com
Using the VGA Connector
NOTE: Only one connector can be used for a computer, either VGA or HDMI.
Turn off the TV and unplug the power cord.
1
2
Connect the blue VGA cable to your TV and computer.
3
Connect the green audio cable to the connector on the TV and to your computer.
4
Plug in the power cords for the TV and devices and turn them on.
5
Enter the TV Menu and select the
18 Setting Up Your TV
VGA
.
See "
Input Select
" on page 26 for more information.
Page 19

Connecting Your Speakers
CAUTION: Before you set up and operate your Dell™ device, read and follow the safety instructions in
the
Product Information Guide
List of standard accessories
•speaker (2)
•bracket (4)
•speaker cable (2)
.
Setting Up Your TV 19
Page 20
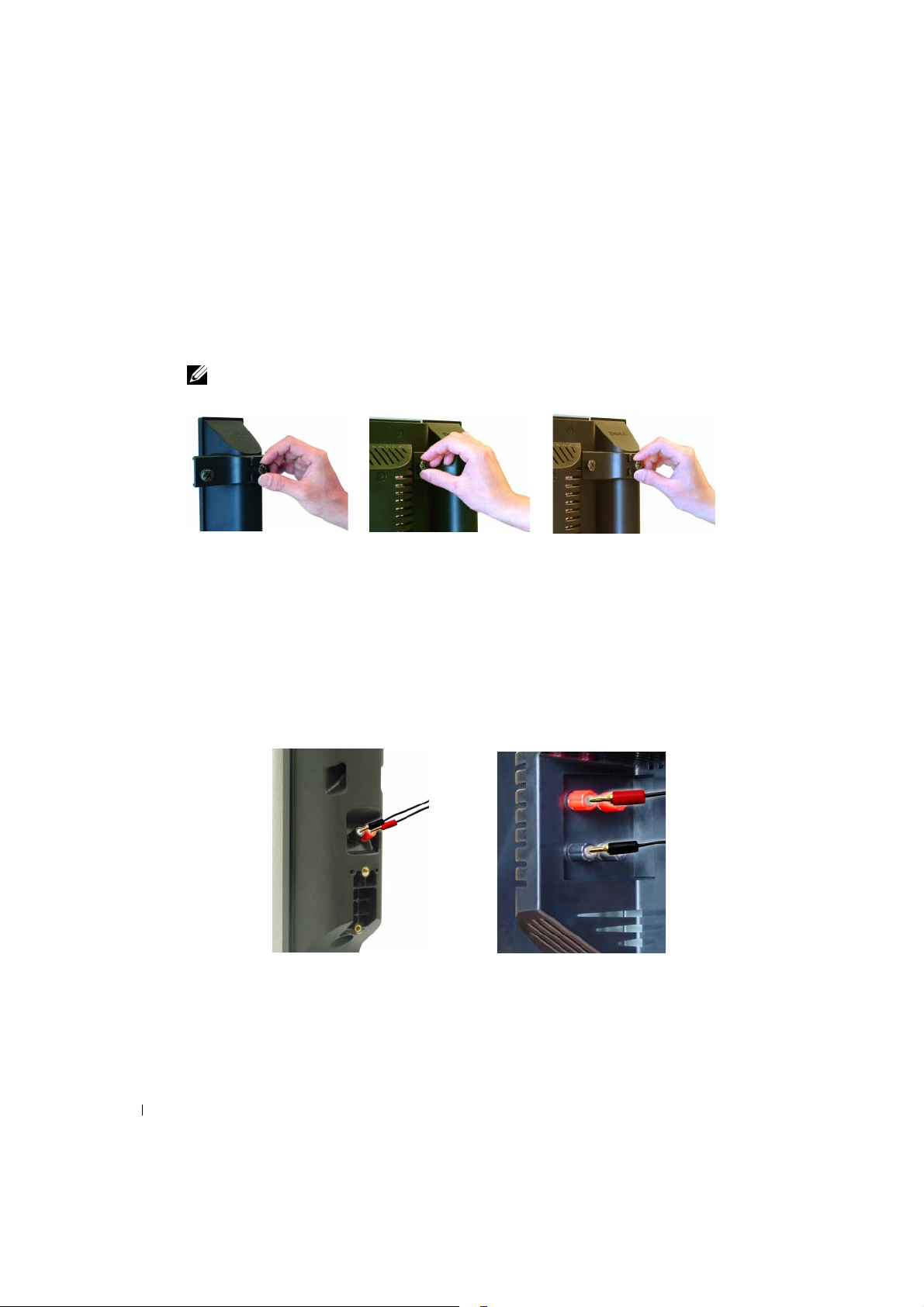
Installing Your Speakers to the TV
1
Loosely attach the brackets to the speakers.
2
Attach the brackets to the TV and tighten the screws.
3
Tighten the screws on the speaker.
NOTE: You may use a screwdriver to ensure all screws are completely tightened.
www.dell.com | support.dell.com
Connecting the Speaker Cables to the Speaker and the TV
1
Connect one end of the speaker cables to the matching connectors on the back of the speaker.
2
Connect the other end of the speaker cables to the matching connectors on the back of the
TV.
20 Setting Up Your TV
Page 21

Using Your Remote Control
Installing Batteries
Before you can use your remote control, install three-AAA batteries.
1
Slide open the battery cover.
2
Install the batteries. Make sure that you match the + and - on the batteries with the + and symbols in the battery compartment.
3
Replace the battery cover.
3
Using Your Remote Control 21
Page 22
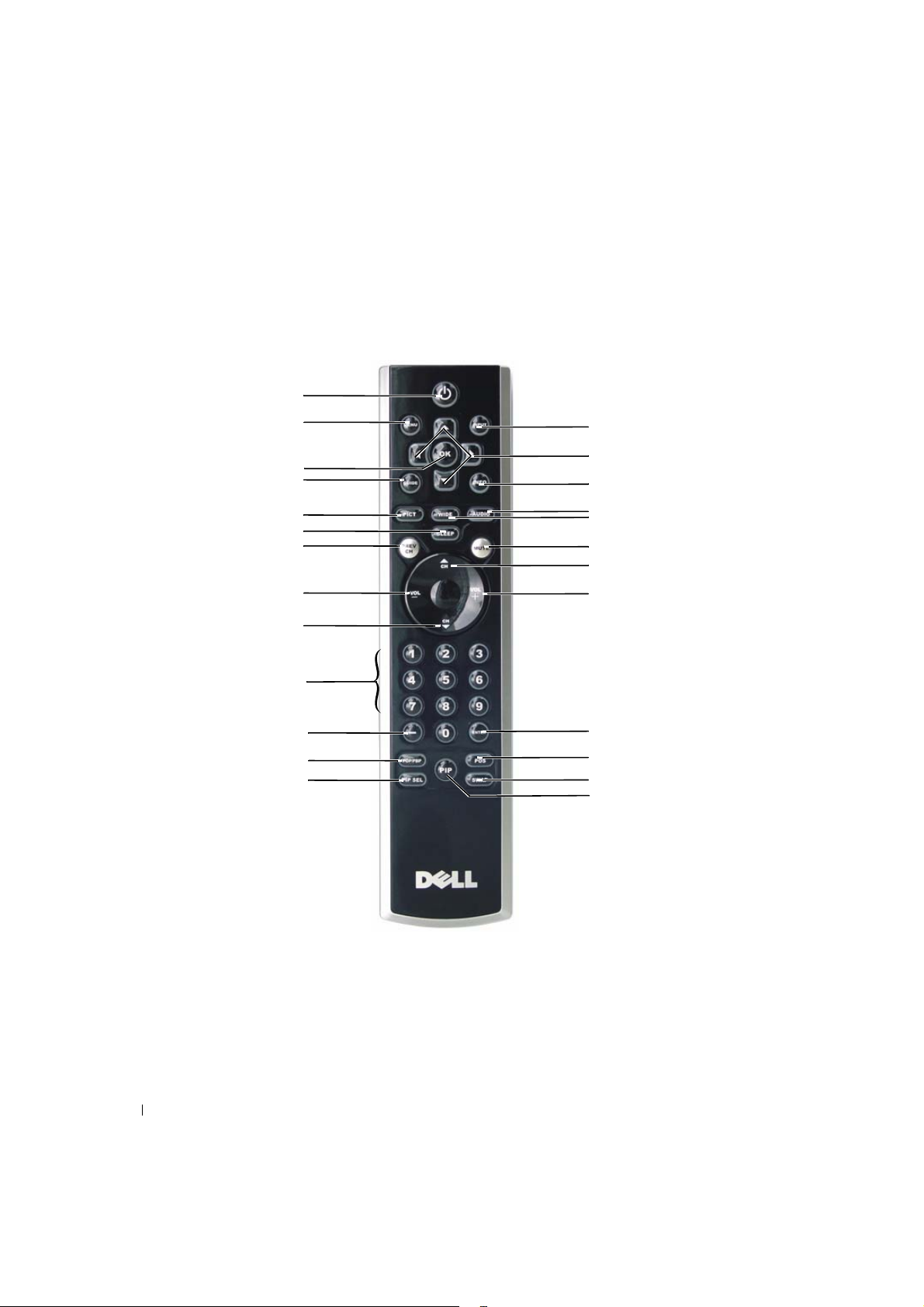
Using Your Remote Control
1
2
3
www.dell.com | support.dell.com
4
5
6
7
8
9
10
11
12
13
14
15
16
17
18
19
20
21
22
23
24
25
22 Using Your Remote Control
Page 23
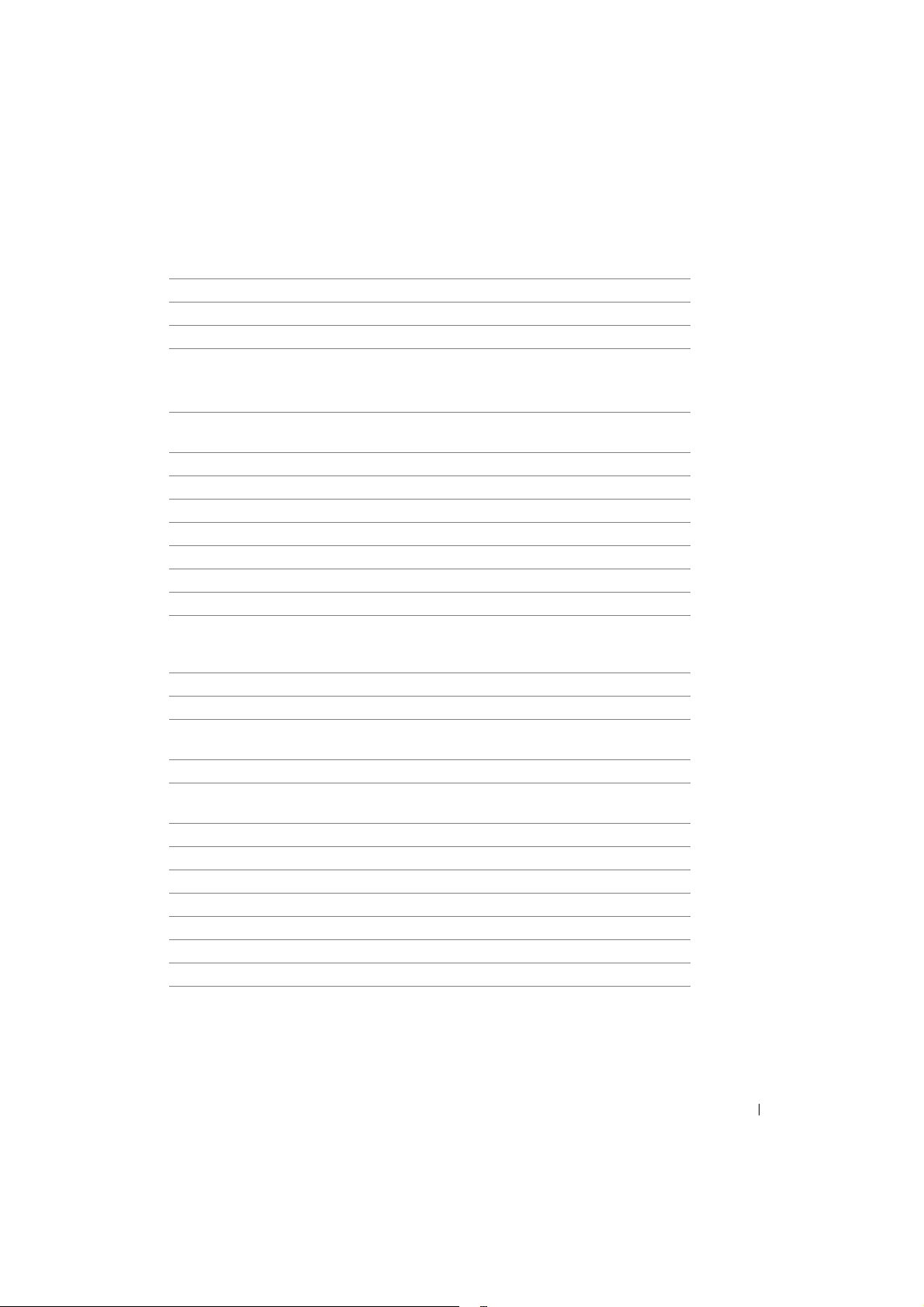
1 Power Turns the TV on and off
2 MENU Enters and exits the TV Main Menu
3 OK Press to confirm your selection
4 GUIDE Displays an electronic program guide when using Digital TV
(HDTV connector)
NOTE: Content may vary depending on the broadcaster.
5 PICT Cycles through the preset options for the Picture Settings
menu
6 SLEEP Turns on the sleep timer
7 PREV CH Returns you to the previously viewed channel
8 Vol - Decreases the volume
9 CH down Push to view the previous channel
10 Number buttons Press to select a channel
11 - (dash) Press to select the sub-channel of Digital TV
12 POP/PBP Enters and exits POP or PBP mode
13 PIP SEL Toggles between windows when you use Picture-in-Picture
(PIP), Picture-Outside-Picture (POP), or Picture-By-Picture
(PBP)
14 INPUT Enters the Input Select menu
15 Arrow buttons In the TV Menu, use to navigate through the menus
16 INFO Displays information about your TV and channel you are
watching
17 AUDIO Cycles through the preset Audio options
18 WIDE Cycles through the size (aspect ratio) options from the Picture
Settings menu
19 MUTE Press to turn the sound on and off
20 CH up Push to view the next channel
21 Vol + Increases the volume
22 ENTER Press to confirm the channel frequency entry
23 POS Press to change the position of the PIP window
24 SWAP Swaps images when using PIP, POP, or PBP
25 PIP Enters and exits PIP mode
Using Your Remote Control 23
Page 24
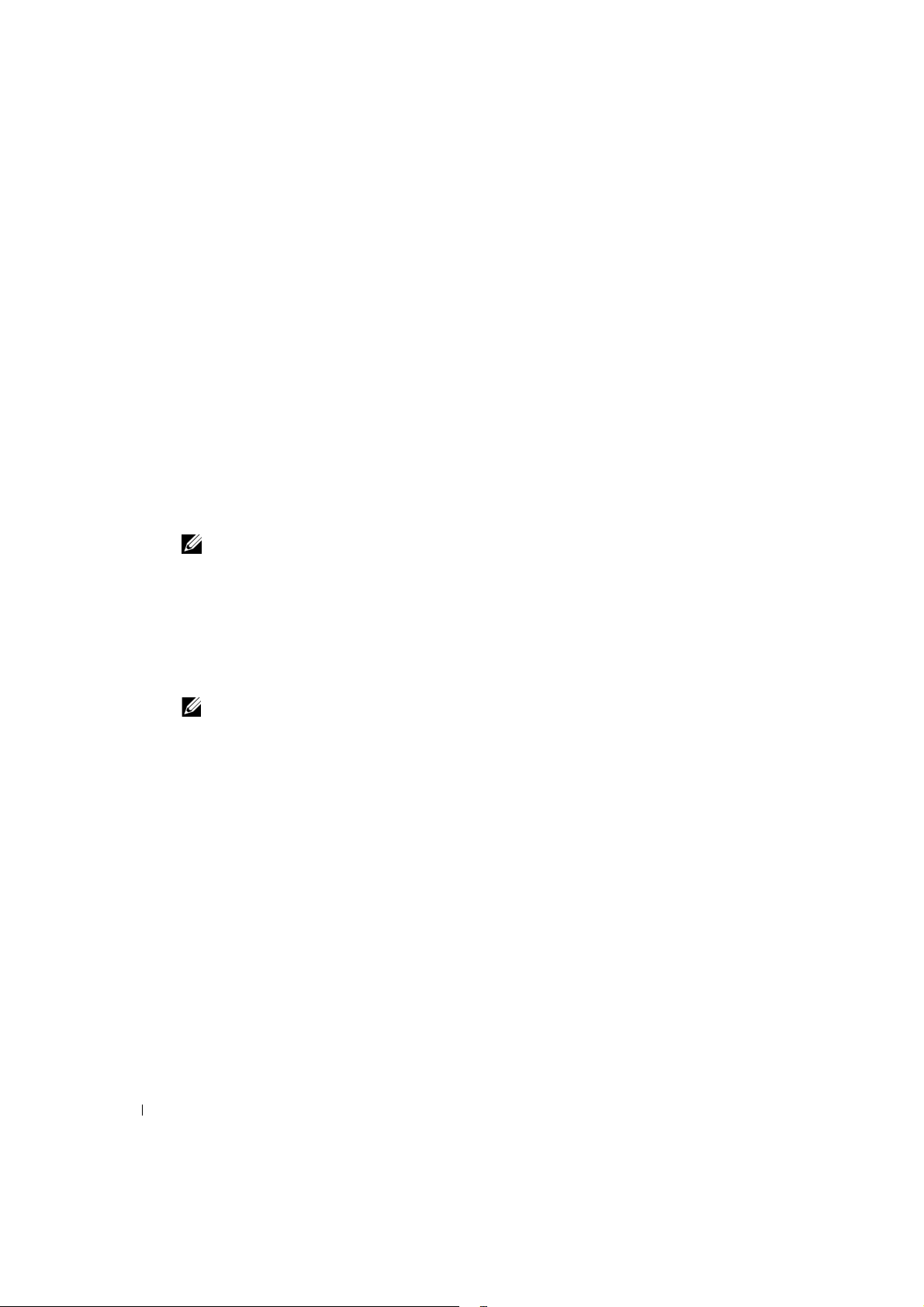
Using Your TV With a Universal or Learning Remote Control
Preprogrammed universal remote controls can be programmed to control the following
functions on your Dell TV:
•Power
•Channel Up (+)
• Channel Down (-)
• Volume Up (+)
•Volume Down (-)
•Mute
www.dell.com | support.dell.com
• Input Select
NOTE: Future preprogrammed universal remote controls may be able to control more functions.
You can program universal remote controls to work with your Dell TV in the following ways:
• If the remote control manual lists codes by manufacturer, use the Philips codes.
• If the remote control has a search function, this function may be used to find the
correct code.
• If the remote control has a learning function, you can program specific buttons on it from
the Dell remote control, in addition to those buttons listed above.
NOTE: For additional information, see the documentation that came with your universal or learning
remote control.
24 Using Your Remote Control
Page 25
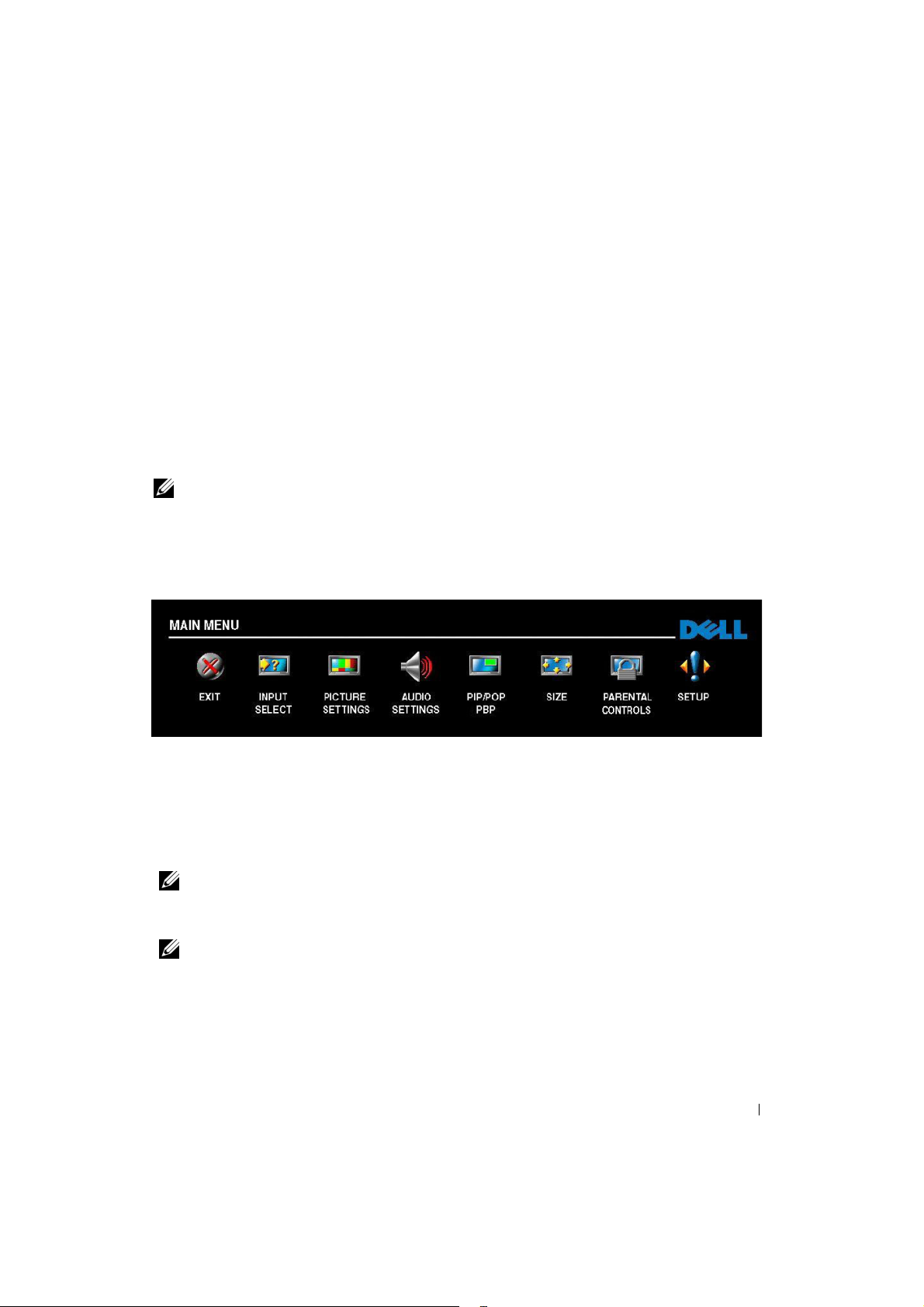
Using the TV Menu
B
Your TV has the TV Menu that allows you to select the proper input source, make adjustments to
the image and audio settings, select to view Picture-In-Picture, Picture-Outside-Picture, and
Picture-By-Picture, and set parental controls.
Using Your Remote Control With the TV Menu
NOTE: You can access and make selections to the TV Menu using the volume and channel buttons on
the front panel of the TV or you can use the remote control. Except where noted, this section describes
how to use the TV Menu with the remote control.
To enter the TV Menu, press the
1
Eight icons appear along the bottom of the screen.
Menu
button.
4
2
Use the left and right buttons to move between the icons. The icon appears highlighted as
you move through the menu.
3
To select an option, push the OK button when the icon is highlighted.
4
A new menu appears for that selected option. Use the up and down buttons to move through
the various settings.
NOTE: A red arrow appears next to the setting as you navigate through the options. A check mark
appears next to the option that you have selected.
5
Use the left and right buttons and the OK button to adjust or select settings.
NOTE: You can select B
6
After you have made your selections, push the
7
To exit the TV Menu, select the
FILE LOCATION: E:\Dell\2006\W3707C_DAO_OM\MC_DAO_proof\W3707C_e40.fm
DELL CONFIDENTIAL – PRELIMINARY 8/10/06 – FOR PROOF ONLY
ack at any time to return to the main menu.
Menu
button to return to the main menu.
Exit
icon and press the
OK
button.
Using the TV Menu 25
Page 26
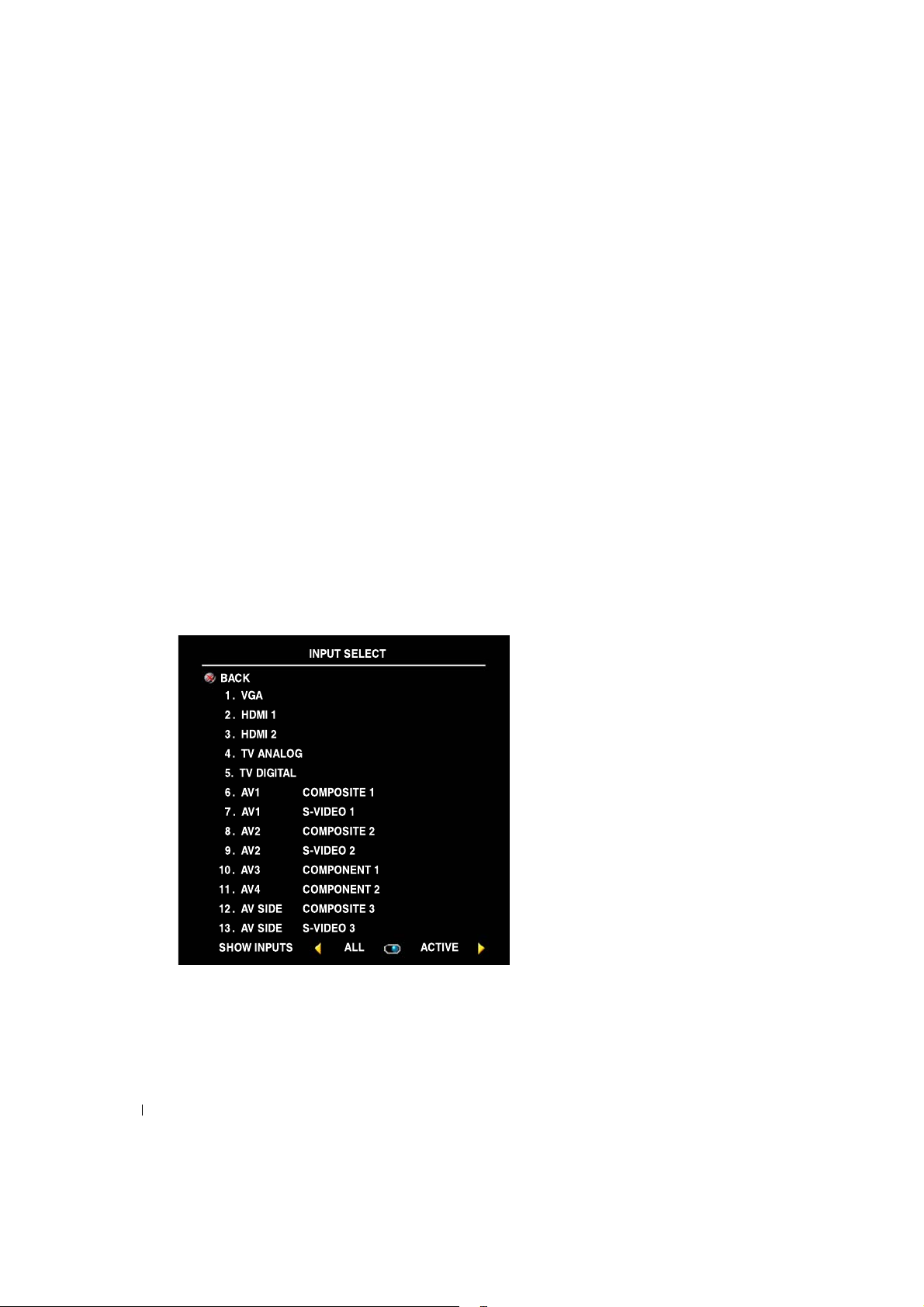
FILE LOCATION: E:\Dell\2006\W3707C_DAO_OM\MC_DAO_proof\W3707C_e40.fm
Selecting Your TV Menu Language
1
Press
Menu
to enter the TV Menu.
2
Select
Setup
.
3
In the
Setup
menu, select
Menu to appear in.
Language
and scroll to select the language that you want the TV
Input Select
The
Input Select
www.dell.com | support.dell.com
video equipment connected. Press
menu. You can also press
If you are using the
source, you can preset the viewable channels. Go to the
Setup
->
If you are using the NTSC connector and the HDTV connector, you need to preset the viewable
channels for both the
AV1 (COMPOSITE 1)—Select when you have a video device, such as a video game system,
connected to the composite video and audio connectors on the bottom of the TV. See "
View
" on page 7 for the location of the composite video and audio connectors (
menu allows you to select the proper source based on how you have your TV and
Input
button on the remote to go directly to the
Menu
TV Analog
Channel Search
TV Digital
and select
(NTSC connector) or the
.
and the
Input Select
TV Analog
from the main menu.
TV Digital
Main Menu
input sources.
VGA —Select when you have your
computer connected to the VGA connector.
See "
Bottom View
location of the VGA connector.
HDMI 1 and HDMI 2 —Select when you
have connected a device, such as a DVD
player using the HDMI connector. See
"
Bottom View
the HDMI connectors.
TV
Analog —
antenna connected to the NTSC connector.
See "
Bottom View
location of the NTSC connector.
TV Digital—Select when you have your
antenna connected to the HDTV
connector. See "
the location of the HDTV connector.
(HDTV connector) input
, select
Setup
->
" on page 7 for the
" on page 7 for the location of
Select when you have your
" on page 7 for the
Bottom View
AV1 IN
Input Select
Channel
" on page 7 for
Bottom
).
DELL CONFIDENTIAL – PRELIMINARY 8/10/06 – FOR PROOF ONLY
26 Using the TV Menu
Page 27
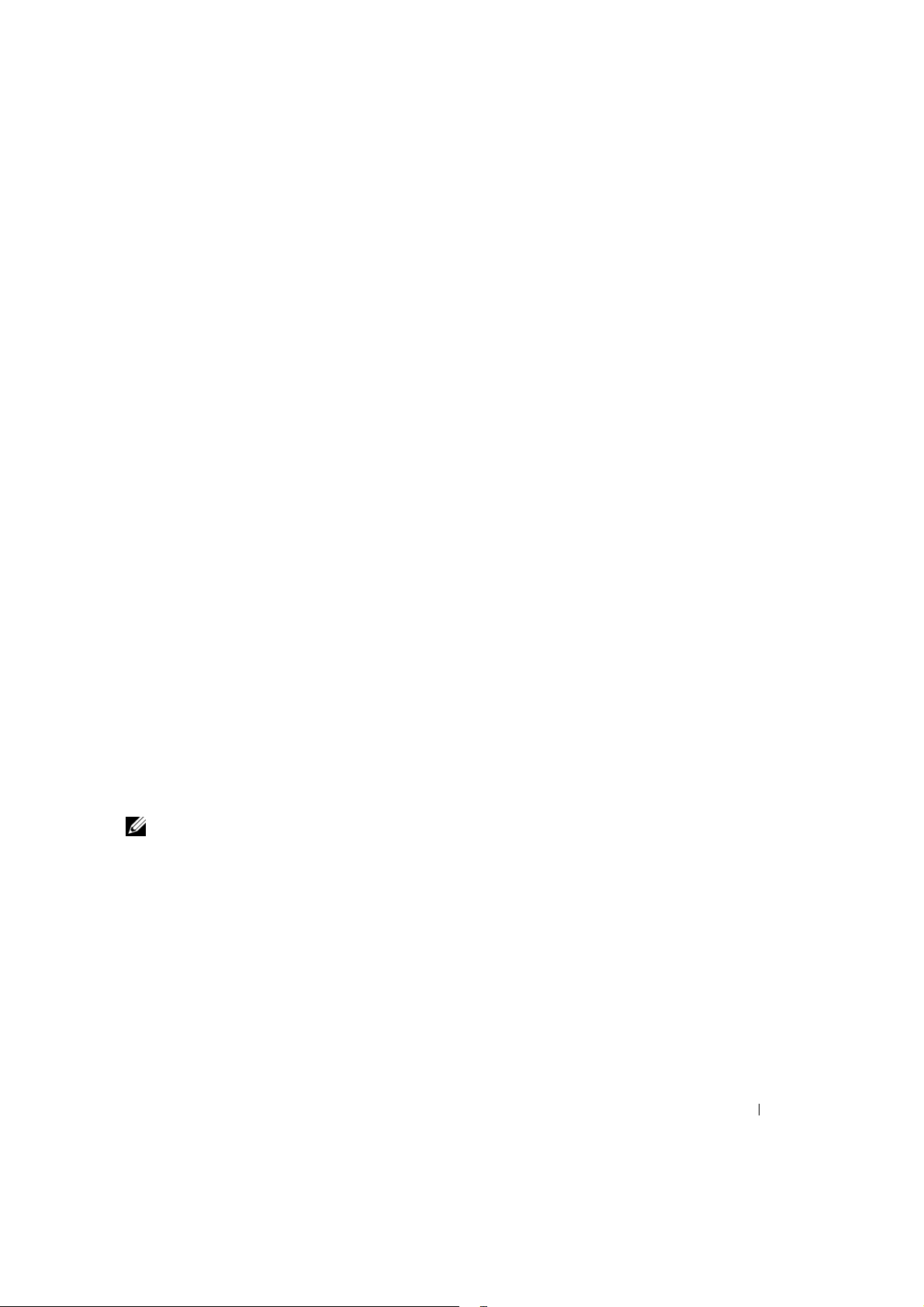
FILE LOCATION: E:\Dell\2006\W3707C_DAO_OM\MC_DAO_proof\W3707C_e40.fm
AV1 (S-VIDEO 1)—Select when you have a video device, such as a VCR, connected to the S-
Video and audio connectors on the bottom of the TV. See "
of the S-Video and audio connectors (
AV1 IN
).
Bottom View
" on page 7 for the location
AV2 (COMPOSITE 2) —Select when you have a video device, such as a video game system,
connected to the composite video and audio connectors on the bottom of the TV. See "
View
" on page 7 for the location of the composite video and audio connectors (
AV2 IN
Bottom
).
AV2 (S-VIDEO 2)—Select when you have a video device, such as a VCR, connected to the S-
Video and audio connectors on the bottom of the TV. See "
of the S-Video and audio connectors (
AV2 IN
).
Bottom View
" on page 7 for the location
AV3 (COMPONENT 1) —Select when you have a video device, such as a DVD player, set-top
box, or cable TV box connected to the component audio and video connectors on the bottom of
the TV. See "
connectors (
Bottom View
AV3 IN
).
" on page 7 for the location of the component audio and video
AV4 (COMPONENT 2)— Select when you have a video device, such as a DVD player, set-top
box, or cable TV box connected to the component audio and video connectors on the bottom of
the TV. See "
connectors (
Bottom View
AV4 IN
).
" on page 7 for the location of the component audio and video
AV SIDE (COMPOSITE 3)—Select when you have a video device, such as a video game system,
connected to the composite video and audio connectors on the left side of the TV. See "
on page 6 for the location of the composite video and audio connectors (
Video, Left, Right
Left View
).
"
AV SIDE (S-VIDEO 3)— Select when you have a video device, such as a VCR, connected to the
S-Video and audio connectors on the left side of the TV. See "
of the S-Video and audio connectors (
Show Inputs —Show Inputs
allows you to select
S-Video, Left, Right
Active
Left View
).
or
All.Active
" on page 6 for the location
searches for which
connectors are being used. The available input sources appear in white and input sources that are
not available appear in grey.
All
shows all the input sources and allows you to select all the input
sources even if you do not have a device connected.
NOTE: In
device that you have attached. For example, AAV3 (COMPONENT 1) would say DVD when you view the
Input Select menu.
TV Menu Settings, located in the SSetup menu, you can set the IInput Select to display the
DELL CONFIDENTIAL – PRELIMINARY 8/10/06 – FOR PROOF ONLY
Using the TV Menu 27
Page 28
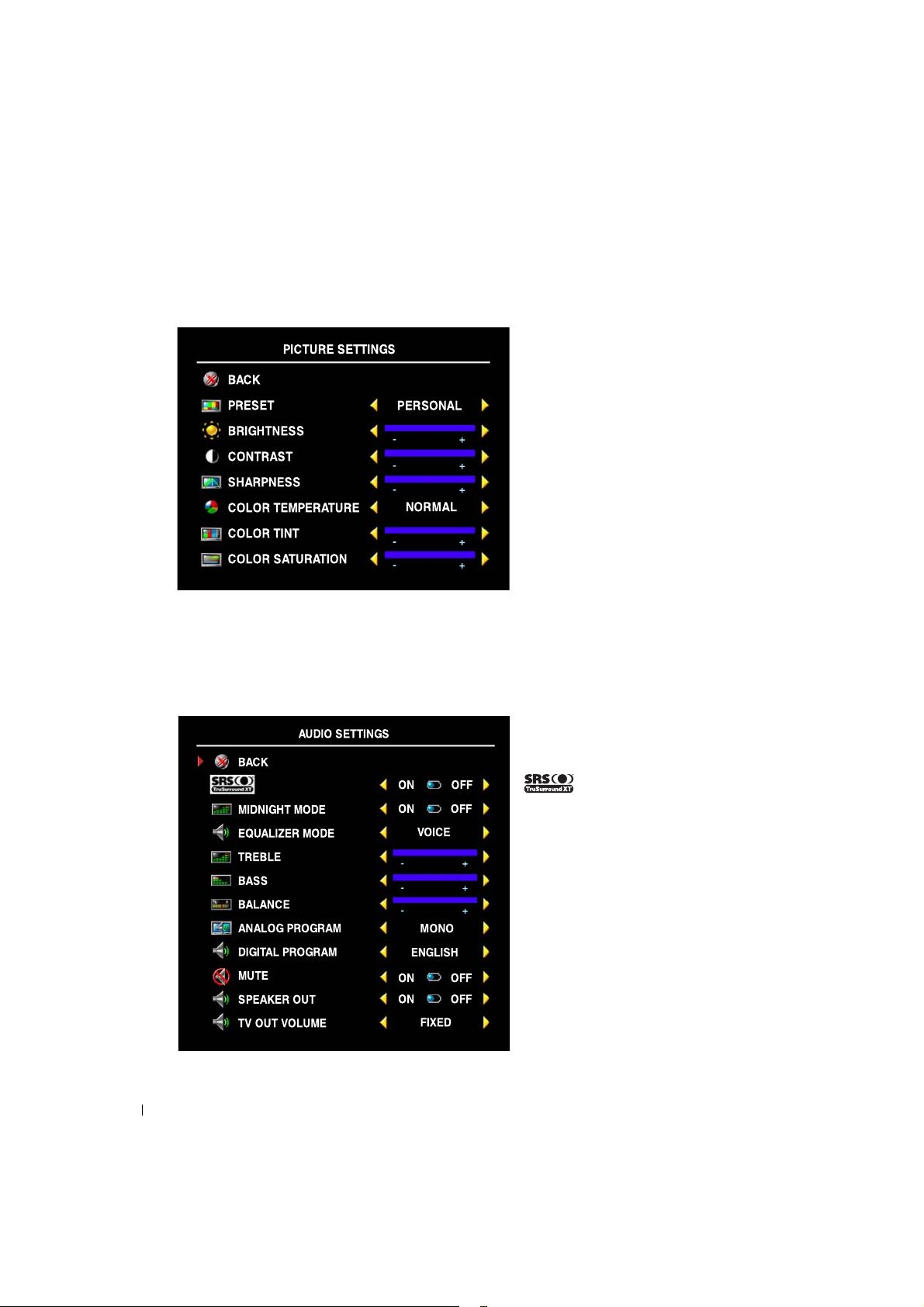
FILE LOCATION: E:\Dell\2006\W3707C_DAO_OM\MC_DAO_proof\W3707C_e40.fm
Picture Settings
The
Picture Settings
www.dell.com | support.dell.com
allow you to adjust the appearance of the image including color and brightness.
If you select one of the following preset
image settings the individual settings are
automatically updated.
•Movies
•Sports
•Weak Signal
•Multimedia
If you select
individual settings, such as
Color
The
Color Temperature
•
Natural
•
Normal
•
Blue
•
Red
Personal
.
, you can adjust the
Brightness
presets are:
and
Audio Settings
DELL CONFIDENTIAL – PRELIMINARY 8/10/06 – FOR PROOF ONLY
28 Using the TV Menu
The
Audio Settings
audio to best fit the type of show you are
watching.
SRS TruSurround XT — Delivers
virtual surround sound over two speakers
from any source, which creates a wider sound
with deep rich bass.
Midnight Mode —Evens out the large
volume variations between voice and action
scenes.
If you select one of the following preset
Equalizer Mode
audio levels are automatically updated:
•Music
• Theater
•Voice
allow you to set the
settings, the individual
Page 29
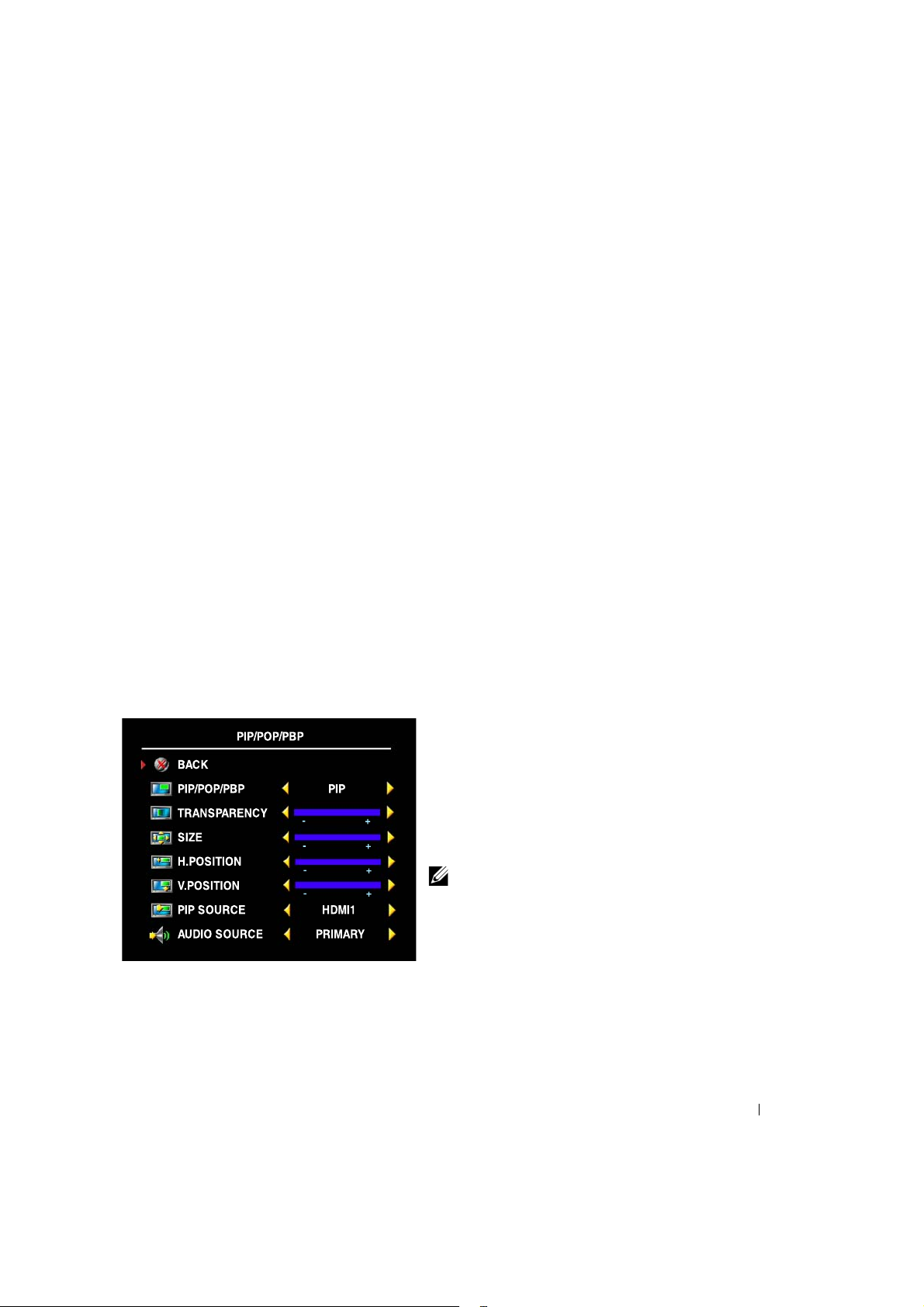
FILE LOCATION: E:\Dell\2006\W3707C_DAO_OM\MC_DAO_proof\W3707C_e40.fm
B
If you select
Use
Analog Program
Use
Digital Program
Use
Mute
Personal
, you can adjust the individual audio levels, such as
to select
Stereo,Mono
, or
SAP
to select the desired audio language when using Digital TV.
to turn the TV sound on or off and use
(Second Audio Program).
Speaker Out
to turn on or off sound from the
Bass
and
Tr eb le
.
speakers.
TV Out Volume
control on an attached audio receiver. Select
TV remote or front panel buttons. Using
— Select
Fixed
if you want to adjust the volume using the remote or volume
Va r i a bl e
Va r i a bl e
if you want to adjust the volume using the
adjusts the TV volume out not the volume on an
attached audio receiver.
PIP/POP/PBP
You can view two active sources simultaneously using Picture-In-Picture (PIP), Picture-OutsidePicture (POP), or Picture-By-Picture (PBP).
The remote control offers the following
•Use the
PIP
button or the
POP/ PBP
and PBP.
•If you are in
PIP, POP orPBP
between the two windows.
•Use the
POSITION(POS)
button on the remote to change which corner of the screen the PIP
window appears.
PIP/POP/PBP
options:
button on the remote control to turn on and off PIP, POP,
mode, use the
SWAP
button on the remote control to switch
In the TV Menu, you can adjust the
the
Size
, and H (horizontal) and V(vertical)
position of the
PIP
windows. When you are
selecting the horizontal orientation, - moves the
window left and + moves the window to the right.
When you are adjusting the vertical orientation, 0
is at the top of the screen and 100 is at the bottom
of the screen.
Transparency
,
NOTE: If the B
Controls menu is enabled, the sub screen in PPOP
mode will be blank.
DELL CONFIDENTIAL – PRELIMINARY 8/10/06 – FOR PROOF ONLY
lock Control in the PParental
Using the TV Menu 29
Page 30
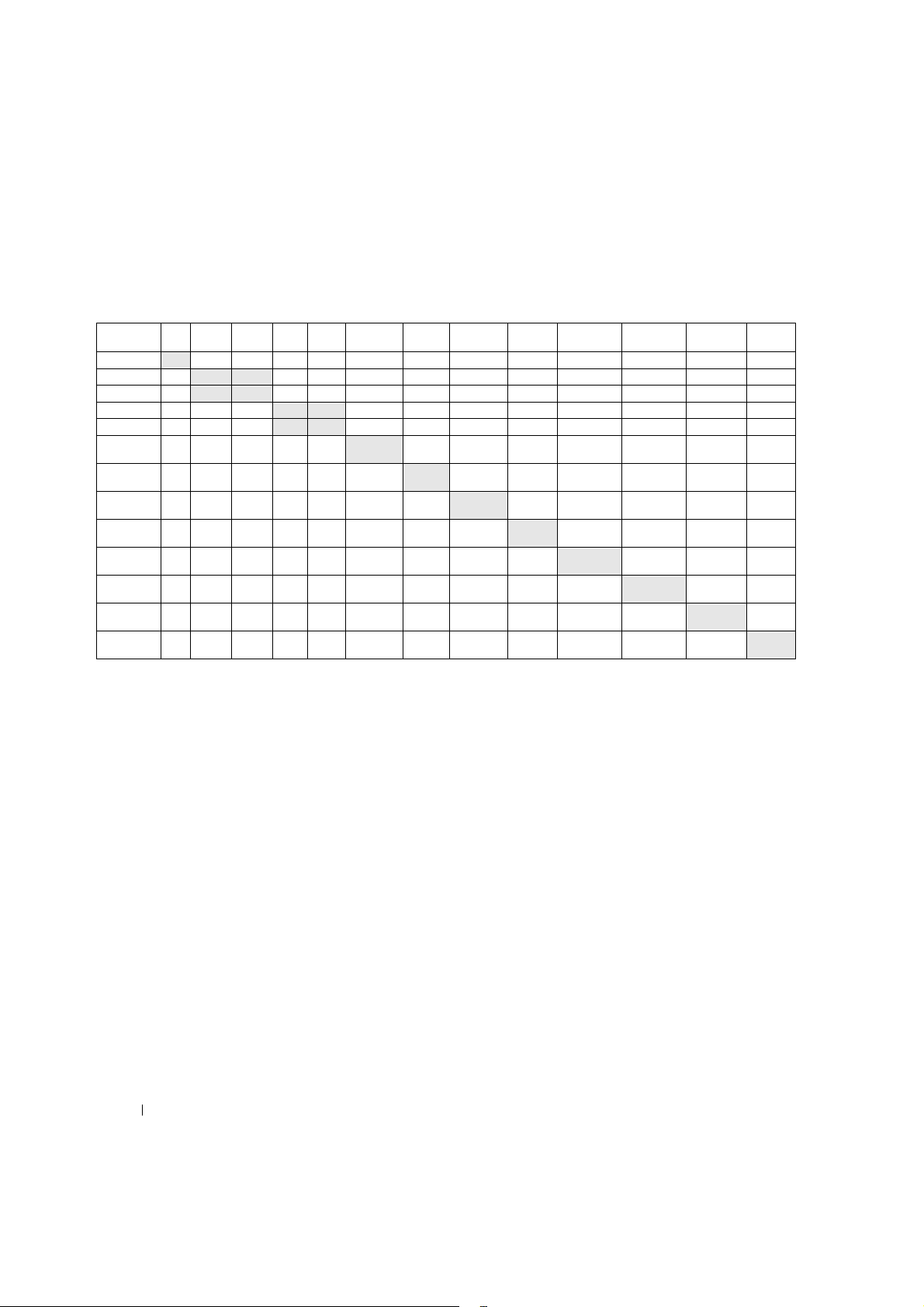
Composite 1
www.dell.com | support.dell.com
Composite 2
Component 1
Component 2
Composite 3
VGA
HDMI 1
HDMI 2
TV Analog
TV DIgital
AV 1
AV 1
S-Video
AV 2
AV 2
S-Video 2
AV 3
AV 4
AV SIDE
AV SIDE
S-Video 3
FILE LOCATION: E:\Dell\2006\W3707C_DAO_OM\MC_DAO_proof\W3707C_e40.fm
PIP/POP/PBP Compatibility
When using PIP/POP/PBP you can select any of the input sources that appear in the PIP/POP/PBP
windows.
TV
TV
VGA HDMI 1 HDMI 2
No Yes Ye s Ye s Ye s Yes Ye s Ye s Ye s Yes Yes Yes Ye s
Yes No No Yes Ye s Yes Ye s Ye s Ye s Ye s Yes Ye s Yes
Yes No No Yes Ye s Yes Ye s Ye s Ye s Ye s Yes Ye s Yes
Yes Ye s Y ES No No Yes Ye s Yes Ye s Ye s Yes Yes Yes
Yes Ye s Ye s No N o Ye s Ye s Yes Yes Yes Yes Yes Ye s
Yes Ye s Ye s Yes Yes No Ye s Ye s Ye s Ye s Ye s Yes Ye s
Yes Ye s Ye s Ye s Yes Ye s No Ye s Ye s Ye s Ye s Yes Yes
1
Yes Ye s Ye s Ye s Yes Ye s Yes N o Ye s Ye s Ye s Yes Yes
Yes Ye s Ye s Ye s Yes Ye s Yes Ye s N o Ye s Ye s Yes Yes
Yes Ye s Ye s Ye s Yes Ye s Yes Ye s Yes N o Ye s Yes Ye s
Yes Ye s Ye s Ye s Yes Ye s Yes Ye s Yes Yes No Yes Yes
Yes Ye s Ye s Ye s Yes Ye s Yes Ye s Yes Yes Yes No Yes
Yes Ye s Ye s Ye s Yes Ye s Yes Ye s Yes Yes Yes Ye s No
Analog
DIgital
AV 1
Composite 1
AV 1
S-Video
AV 2
Composite 2
1
AV 2
S-Video 2
AV 3
Component 1
AV 4
Component 2
AV SIDE
Composite 3
AV SIDE
S-Video 3
DELL CONFIDENTIAL – PRELIMINARY 8/10/06 – FOR PROOF ONLY
30 Using the TV Menu
Page 31

FILE LOCATION: E:\Dell\2006\W3707C_DAO_OM\MC_DAO_proof\W3707C_e40.fm
Size
Size
allows you to adjust the appearance of the image.
Use the following settings to adjust the aspect ratio:
Standard
Zoom
4:3 Aspect Ratio
Wide
Full Screen
Horizonal Shift
— Best selection for viewing digital HDTV, 16:9 or 22:9 DVD movies.
— Best selection for viewing TV, VCR or 4:3 DVD movie.
— Best selection for viewing TV, VCR or 4:3 DVD movie.
— Best selection for viewing digital HDTV, 16:9 and 22:9 DVD movies.
— Best selection for viewing digital HDTV or 16:9 DVD movies.
—Adjust the horizontal placement of the image.
NOTE:
Most DVDs have information about the supported aspect ratio on the case.
DELL CONFIDENTIAL – PRELIMINARY 8/10/06 – FOR PROOF ONLY
Using the TV Menu 31
Page 32

FILE LOCATION: E:\Dell\2006\W3707C_DAO_OM\MC_DAO_proof\W3707C_e40.fm
C
Parental Controls
Parental Controls
allows you to block certain channels or programs so children cannot view
programs that are not age appropriate.
www.dell.com | support.dell.com
To enter the
code
Parental Controls
3355
. "
Setting an
menu, you need an access code. The first time you enter, use access
Access Code" on
page 32 for information on creating a new access code.
You can set the following options to block content:
•Block Control —Turns on or off all your parental control settings
•
Channel Lock
•
Movie Rating—Blocks movies based on their rating (G, PG, PG-13, R, NC-17, X, and
— Blocks selected channels
Unrated)
•
TV Rating —Blocks TV shows based on their rating (TV-Y, Y7, G, PG, 14, MA,Unrated, and
No rating)
•
Canada English Rating — Blocks channels based on their rating (C, C8+, G, PG, 14+, and
18+)
•
Canada French Rating — Blocks channels based on their rating (G, 8ANS+, 13ANS+,
16ANS+, and 18ANS+)
•
Region Rating — Blocks channels based on the given rating in each region. (The rating value
varies according to each dimension.)
NOTE: You can use C
Setting an Access Code
After you enter the
access code.
1
In the
Parental Controls
2
Using the number pad on the remote control, enter a new access code.
3
Select
Exit
DELL CONFIDENTIAL – PRELIMINARY 8/10/06 – FOR PROOF ONLY
32 Using the TV Menu
lear All to unblock the channels and programs that you have set.
Parental Controls
.
menu for the first time, you can set your own four-digit
menu, select
Change Code
.
Page 33

FILE LOCATION: E:\Dell\2006\W3707C_DAO_OM\MC_DAO_proof\W3707C_e40.fm
Setup
Setup
allows you to adjust the appearance of the TV Menu, preset viewable cable channels, change
the language of the TV Menu (see "
restore factory settings.
channels. Select
press the
edit the channels. If the signal is weak or distorted, select
manually.
If you are using the NTSC connector and the HDTV connector, you need to preset the viewable
channels for both the
Remote Settings
Sleep Timer
Select
Closed Caption
Time Zone
Channel Search
Menu
or OK button on the remote control to stop the searching. Select
TV Digital
allows your TV to support legacy remote control.
allow you to set the time when the TV switches off automatically.
to turn on and off closed captioning and set several other CC options.
allow you to set the time zone and daylight saving settings.
Selecting Your TV Menu Language
In the
TV Menu Settings
Hold Time
time the TV Menu appears.The maximum
amount of time is 60 seconds.
You can select
buttons on the bottom panel. When this option
is enabled, only the power button functions.
Hold the volume up and the channel up buttons
together for 10 seconds to unlock the buttons.
Channel Setup
individual channels and preset the viewable
channels. Select
antenna or cable connected to your TV.
If you are using the
connector) or the
input source, you can preset the viewable
to search the viewable channels. While searching the channels,
and the
TV Analog
to increase or decrease the amount of
TV Button lock
Fine Tuning
input source.
" on page 26), and to
menu, use
allows you adjust the settings for
Antenna/Cable
TV Analog
TV Digital
to fine-tune the channel
(HDTV connector)
TV Menu
to lock the
to select the
(NTSC
Channel Edit
to
NOTE: The actual time is set through use of the ATSC tuner with a digital antenna. Without this antenna,
the time will not be available.
Use
Backlight
to brighten or darken the backlight.
DELL CONFIDENTIAL – PRELIMINARY 8/10/06 – FOR PROOF ONLY
Using the TV Menu 33
Page 34

FILE LOCATION: E:\Dell\2006\W3707C_DAO_OM\MC_DAO_proof\W3707C_e40.fm
www.dell.com | support.dell.com
DELL CONFIDENTIAL – PRELIMINARY 8/10/06 – FOR PROOF ONLY
34 Using the TV Menu
Page 35

Troubleshooting Your TV
CAUTION: If at any time you see smoke or sparks coming from your TV, contact Dell. Do not try to
perform any troubleshooting steps.
Troubleshooting Tips
NOTE: Some problems may be related to your device. See the documentation for any devices connected
to your TV.
Most problems with your TV may be caused by not having the correct input selection. Each
connector on the TV (left and bottom) is associated with an input selection, which are labeled
through
You can also select the following input:
AV SIDE
•
AV1 (Composite 1)
•
AV2 (Composite 2)
•
AV1 (S-Video 1)
•
AV2 (S-Video 2)
•
AV3 (Component 1)
•
AV4 (Component 2)
•
AV SIDE (Composite 3)
•
AV SIDE (S-Video 3)
•
TV ANALOG
•
TV DIGITAL
•
VGA
— VGA connector on the bottom of the TV
•
HDMI 1 and HDMI 2
in the
— HDTV connector on the bottom of the TV
Input Select
— Composite connector on the bottom of the TV
— Composite connector on the bottom of the TV
— S-Video connector on the bottom of the TV
— S-Video connector on the bottom of the TV
— Component connector on the bottom of the TV
— Component connector on the bottom of the TV
— S-Video connector on the left of the TV
— NTSC connector on the bottom of the TV
— HDMI connectors on the bottom of the TV
menu.
— Composite connector on the left of the TV
5
AV1
Troubleshooting Your TV 35
Page 36

General Problems
Problem Possible Solution
Poor picture quality while watching TV
and using a device such as a DVD
player or a VCR
www.dell.com | support.dell.com
1
Check the aspect ratio settings in the TV Menu. Press the
button on the remote control and select
information on using the TV Menu, see "Using the TV Menu"
on page 25.
Size
. For more
Menu
NOTE: Some set top boxes offer aspect ratio. See your device
documentation for more information.
2
Reconnect the device using the same type of connector. For
example, if you are using the composite connector on the
bottom, try connecting the device to the composite connector
on the left of the TV. See "About Your TV" on page 5 for the
location of the connectors.
After you connect the device, change the input source in the TV
Menu. See "Input Select" on page 26 for more information.
3
Connect the device using a different connector. For example, if
you are experiencing the problem using a composite connector,
try using the component connector.
NOTE: To connect to a different connector, you need the
appropriate cables for that connector. See your device
documentation for a list of supported connections.
After you connect the device, change the input source in the TV
Menu. See "Input Select" on page 26 for more information.
4
Reset the original factory defaults. Press
Setup
remote control, select
5
Adjust the color temperature. Press
control, select
Te mp e r at u re
Picture Settings
.
, and then select
, and then select
Menu
button on the
Factory Reset
Menu
button on the remote
Color
.
36 Troubleshooting Your TV
Page 37

Problem Possible Solution
Poor picture quality when using a
device connected to the NTSC(coaxial)
connector
1
Ensure TV is selected as the input source in the
menu. See "Input Select" on page 26 for more information.
2
Press
Menu
button on the remote control, select
then select
3
Check the aspect ratio settings in the TV Menu. Press the
Channel Setup
button on the remote control and select
information on using the TV Menu, see "Using the TV Menu"
on page 25.
4
Reset the original factory defaults. Press
remote control, select
5
Adjust the color temperature. Press
control, select
Te mp e r at u re
6
The problem may be with your device, contact your service
provider.
Nothing appears on my TV 1
Ensure the TV is turned on.
2
Verify that all the cables are properly connected to the TV,
including the power cable.
3
Check to see if there is a blue or amber light on the lower,
right-hand corner of the TV. A blue light indicates the TV is on.
An amber light, means the TV is in power save mode.
4
Ensure the proper source is selected in the
See "Input Select" on page 26 for more information.
5
Reconnect any devices that are currently connected to the TV. If
you are using multiple devices, connect and test one device at a
time.
6
Connect another device that you know is working properly.
7
Reset the original factory defaults. Press
remote control, select
Setup
Picture Settings
.
Setup
Input Select
Setup
, and
. This resets the channels on your TV.
Menu
Size
. For more
Menu
button on the
, and then select
Menu
, and then select
, and then select
Factory Reset
.
button on the remote
Color
Input Select
Menu
button on the
Factory Reset
menu.
.
Troubleshooting Your TV 37
Page 38

Problem Possible Solution
No sound 1
Ensure mute is not turned on. Pressing the
Mute
button on
the remote control turns the mute function on and off.
2
If only certain TV channels do not have sound, then you need to
correct the
Input Select
menu in the TV Menu (see "Input
Select" on page 26).
3
Verify that the audio cables are firmly connected to both the
audio input connectors on your TV and audio output
connectors on your devices. Ensure that the cable colors match
the connectors colors.
4
Also, ensure that the audio cables are connected to the same
www.dell.com | support.dell.com
row as the video cables. See "About Your TV" on page 5 for the
location of the connectors.
5
Reconnect the device using the same type of connector. For
example, if you are using the composite connector on the
bottom, try connecting the device to the composite connector
on the left of the TV. See "About Your TV" on page 5 for the
location of the connectors.
After you connect the device, change the input source in the TV
Menu. See "Input Select" on page 26 for more information.
6
Connect the device using a different connector. For example,
if you are experiencing the problem using a composite
connector, try using the component connector.
NOTE: To connect to a different connector, you need the
appropriate cables for that connector. See your device
documentation for a list of supported connections.
After you connect the device, change the input source in the TV
Menu. See "Input Select" on page 26 for more information.
7
Test the device on a different TV.
8
If you are using PIP/POP/PBP, ensure the proper
selected. Press
Menu
button on your remote control, and select
PIP/POP/PBP.
Double image or no image with DVD Turn off the progressive scan on the DVD player. Your Dell™ TV
offers built-in deinterlacer that is equal to or better quality than
the deinterlacer on your DVD player. For more information
about progressive scan on your DVD player, see the
documentation for your DVD player
Picture is too dim or too bright
The screen is not centered correctly 1
Update the color settings in the TV Menu. Press
the remote control and select
Picture Settings
Update the size settings in the TV Menu. Press
the remote control and select
2
Reset the original factory defaults. Press
remote control, select
Size
Setup
, and then select
.
Menu
.
Menu
Menu
button on the
Factory Reset
Audio Source
button on
button on
.
is
38 Troubleshooting Your TV
Page 39

Problem Possible Solution
Screen has one or more lines 1
Check the aspect ratio settings in the TV Menu. Press the
button on the remote control and select
Size
. For more
Menu
information on using the TV Menu, see "Using the TV Menu"
on page 25.
2
Ensure the proper source is selected in the
Input Select
menu.
See "Input Select" on page 26 for more information.
3
Try connecting a different device. Ensure that you properly
connect the cables and update the input source in the TV
Menu.
4
Update the size settings in the TV Menu. Press
the remote control and select
5
Reset the original factory defaults. Press
remote control, select
Size
Setup
, and then select
.
Menu
Menu
button on the
Factory Reset
button on
.
The front panel buttons do not work Check the TV Menu to see if the buttons have been locked. Press
button
Menu
on your remote control, select Setup.
Use the front panel buttons to unlock the TV Menu and front
panel buttons:
1
Press the
Menu
button.
A message appears stating that the TV Menu and buttons are
locked.
2
While the message is on the screen, press the volume up and
channel up buttons on the
front
panel simultaneously for 10
seconds.
A message appears stating that the TV Menu and buttons are
unlocked.
The picture is too small 1
Adjust the size settings. Press
control, and select
2
This may be a problem with your device. See the
Size
Menu
button on the remote
.
documentation for the device.
Troubleshooting Your TV 39
Page 40

TV Menu Messages
While using your TV, the following messages may appear.
Message Possible Solution
Auto Adjust No action required, the TV is performing an auto adjustment.
Out of Range Check the optimal resolution settings.
You may need to download a new video driver. For more
information, go to support.dell.com.
No Video Input
www.dell.com | support.dell.com
TV Buttons Locked To unlock, press Menu
Self Test Appears for computer source when there is nothing plugged in.
1
Check all cables are properly connected.
2
Ensure the proper source is selected in the
See "Input Select" on page 26 for more information.
button
on your remote control, select
Setup.
Use the front panel buttons to unlock the TV Menu and front
panel buttons:
1
Press the
A message appears stating that the TV Menu and buttons are
locked.
2
While the message is on the screen, press the volume up and
channel up buttons on the front panel simultaneously for 10
seconds.
A message appears stating that the TV Menu and buttons are
unlocked.
Select VGA or HDMI from Input Select menu and nothing is
plugged in. Plug a computer in to the VGA or HDMI.
Menu
button.
Input Select
menu.
Remote Control Problems
Problem Possible Solution
The TV does not respond when using
the remote control
40 Troubleshooting Your TV
1
Point the remote control directly at the lower right corner of the
TV. Be sure that nothing is blocking the front of the TV. For the
location of the IR, see "Front View" on page 5.
2
Verify that the batteries are properly installed.
3
If the batteries are old, install new batteries.
NOTE: Bright lights or other infrared devices may interfere with
your remote control and IR on the TV.
Page 41

Using the Self-Test Feature when Connected to a Computer
When your computer is connected to the TV through HDMI or VGA connector you can use the
self-test feature to check whether your TV is functioning properly. If your TV and computer are
properly connected but the TV screen remains dark, run the TV self-test by performing the
following steps:
1
Turn off both your computer and the TV.
2
Unplug the video cable from the back of the computer.
3
Turn on the TV.
If the TV cannot sense a video signal and is working correctly, the floating "
Feature Check
" dialog box appears on the screen (against a black background).
Dell - Self-Test
While in self-test mode, the power light remains blue and the self-test pattern scrolls through
the screen continually. This box also appears during normal system operation if the video
cable becomes disconnected or damaged.
4
Turn off your TV and reconnect the video cable; then turn on both your computer and the
TV. If your TV screen remains blank, the problem may be with your computer or graphic card.
See your computer documentation for more information.
Problems When Using the TV as a Monitor
NOTE: You can only connect your computer to the TV using a VGA connector.
Problem Possible Solution
The picture is off-centered or too small 1
Use
Auto Adjust
button to enter the TV Menu, select
select
Auto Adjust
2
Check the optimal resolution settings.
You may need to download a new video driver. For more
information, go to
NOTE: Some older video cards may not support the resolution
settings for the TV.
to check the
.
support.dell.com
Image Settings
Image Settings
.
Troubleshooting Your TV 41
. Press
Menu
, and then
Page 42

Problem Possible Solution
No audio 1
Ensure the green audio cable is connected to audio connector
on the TV and on the computer. For the location of the
connector on the TV, see "Using the VGA Connector" on
page 18. See your computer documentation for the location of
connectors on your computer.
2
Ensure the volume on the computer is not muted.
3
Verify that sound on your computer is working by checking the
speakers. See your computer documentation for information on
troubleshooting your computer.
4
Disconnect the TV from the computer and test to see if the TV
www.dell.com | support.dell.com
PIP/POP/PBP not working 1
volume works.
Ensure the settings in the TV Menu are properly set. Press
Menu
button to enter the TV Menu, and select
2
Swap the video and audio source.
PIP/POP/PBP
.
No video NOTE: If you see a self-test, it means there is a problem with
your video card or you are using the wrong input source.
1
Ensure the TV is turned on.
2
Verify that all the cables are properly connected to the TV,
including the power cable.
3
Check to see if there is a blue or amber light on the lower,
right-hand corner of the TV. A blue light indicates the TV is on.
An amber light, means the TV is in power save mode.
4
Ensure
VGA
is selected in the
Input Select
menu. See "Input
Select" on page 26 for more information.
5
Reconnect the computer.
6
Connect another device that you know is working properly.
7
Reset the original factory defaults. Press
remote control, select
Setup
, and then select
Menu
button on the
Factory Reset
.
42 Troubleshooting Your TV
Page 43

Using the Diagnostic Menu
You can diagnose whether the input and speaker of your TV are functioning properly through the
Diagnostic Menu
If the input you selected is not detected properly or speakers of your TV are not operated properly,
access the
Accessing the Diagnostic Menu
To enter the
The
Diagnostic Menu
.
Diagnostic Menu
Diagnostic Menu
appears on the right-top of the screen.
and check your TV.
, press the following buttons in order;
Input Detection
1
From
Input Detection ofDiagnostic Menu
select your desired input.
2
Press the OKbutton to check if the input is
detected correctly.
If it is detected correctly, the screen will be
switched to the input source you selected and
display the video and audio of the input source.
Speaker Test
1
From
Diagnostic Menu
R
or
Speaker Test L
2
Press the OKbutton to test if each speaker
is operated correctly.
If it is operated correctly, each speaker will sound
about for 5 seconds.
9999 Menu
, select
.
.
Speaker Test
,
Troubleshooting Your TV 43
Page 44

www.dell.com | support.dell.com
44 Troubleshooting Your TV
Page 45

Specifications for Your TV
General
Model number W3707C LCD TV.
Display type TFT COLOR Normally Black Premium LCD
Screen size 37inch panel (37-inch viewable image size)
Viewable area 819.6
Image aspect ratio Wide screen
Brightness (typical) 500 nits (typical)
Contrast Ratio 1000:1 (typical)
Video Display Capabilities 480i
Additional Features:
SAP capable
CC capable
Parental control capable
x
460.8 mm
16:9 resolution
16:9 aspect ratio
480p
576i
576p
720p
1080i
Ye s
Ye s
Ye s
6
Specifications for Your TV 45
Page 46

Physical Dimension
Display (with stand) 910.3 x 637.5 x 252.75 mm
Display (no stand) 910.3 x 552.5 x 114.5 mm
With Speakers 1074.3 x 637.5 x 252.75 mm
Weight (with stand) 24.3 kg
Weight (with stand and speakers) 26.8 kg
Native Resolution 1366x 768 (WXGA)
HDTV Capable Yes
www.dell.com | support.dell.com
Picture-In-Picture
Picture-In-Picture (PIP) Yes
Picture-Outside-Picture (POP) Yes
Picture-By-Picture (PBP) Yes
Number of Tuners 1 (1 Digital/Analog)
Viewing Angle
Horizontal +/- 88 degrees
Vertical +/- 88 degrees
Inputs
Video
Composite (CVBS)
S-Video
Component
TV In (coaxial)
Audio (L+R)
HDMI(for use with a video device)
Computer
VGA (for use as computer monitor)
46 Specifications for Your TV
three in total (side and bottom)
three in total (side and bottom)
two (bottom)
two (bottom)
six pairs in total (side and bottom)
Audio L/R pair on the side is shared by
Composite and S-Video.
two (bottom)
one (bottom)
Page 47

Inputs
HDMI (for use as computer monitor)
Audio (PC)
Others
RS232
Outputs
Composite (CVBS)
Audio out (L+R) one pair (bottom)
Coaxial digital audio out one (bottom)
Optical digital audio out one (bottom)
Audio
Effects SRS TruSurround XT
Speakers (separate) 15 watts/channel
two(bottom)
one (bottom)
one (bottom)
one (bottom)
Midnight Mode
30 watts total
Specifications for Your TV 47
Page 48

www.dell.com | support.dell.com
48 Specifications for Your TV
Page 49

Contacting Dell
To contact Dell electronically, you can access the following websites:
• www.dell.com
•
support.dell.com
For specific web addresses for your country, find the appropriate country section in the table below.
NOTE: Toll-free numbers are for use within the country for which they are listed.
NOTE: In certain countries, support specific to Dell™ XPS™ computers is available at a separate
telephone number listed for participating countries. If you do not see a telephone number listed that is
specific for XPS computers, you may contact Dell through the support number listed and your call will be
routed appropriately.
When you need to contact Dell, use the electronic addresses, telephone numbers, and codes
provided in the following table. If you need assistance in determining which codes to use, contact a
local or an international operator.
NOTE: The contact information provided was deemed correct at the time that this document went to
print and is subject to change.
(support)
Country (City)
International Access Code
Country Code
City Code
Anguilla We bs it e : www.dell.com.ai
E-mail: la-techsupport@dell.com
Technical Support
Antigua and Barbuda Web si t e: www.dell.com.ag
E-mail: la-techsupport@dell.com
Technical Support
Aomen Technical Support (Dell™ Dimension™, Dell
Inspiron™, Dell OptiPlex™, Dell Latitude™, and
Dell Precision™)
Technical Support (servers and storage)
Department Name or Service Area,
Website and E-Mail Address
Area Codes,
Local Numbers, and
Toll-Free Numbers
toll-free: 800-335-0031
1-800-805-5924
0800-105
0800-105
Contacting Dell 49
Page 50

Country (City)
International Access Code
Department Name or Service Area,
Website and E-Mail Address
Country Code
City Code
Argentina (Buenos Aires)
International Access Code: 00
Country Code: 54
City Code: 11
We bs it e : www.dell.com.ar
E-mail: la-techsupport@dell.com
E-mail for desktop and portable computers:
la-techsupport@dell.com
E-mail for servers and EMC
la_enterprise@dell.com
Customer Care
Technical Support
Technical Support Services
Sales
Aruba We bs it e : www.dell.com.aw
E-mail: la-techsupport@dell.com
Technical Support
Australia (Sydney)
International Access Code: 0011
Country Code: 61
Website: support.ap.dell.com
E-mail: support.ap.dell.com/contactus
General Support
City Code: 2
Austria
International Access Code: 900
We bs it e : support.euro.dell.com
E-mail: tech_support_central_europe@dell.com
Home/Small Business Sales
Home/Small Business Fax
Home/Small Business Customer Care
Preferred Accounts/Corporate Customer Care
Support for XPS
Home/Small Business Support for all other Dell
computers
Preferred Accounts/Corporate Support
Switchboard
Bahamas We bs it e : www.dell.com.bs
E-mail: la-techsupport@dell.com
Technical Support
Barbados Website: www.dell.com/bb
E-mail: la-techsupport@dell.com
Technical Support
®
storage products:
Area Codes,
Local Numbers, and
Toll-Free Numbers
toll-free: 0-800-444-0730
toll-free: 800-222-0154
toll-free: 0-800-444-0724
0-810-444-3355
toll-free: 800-1578
13DELL-133355
0820 240 530 00
0820 240 530 49
0820 240 530 14
0820 240 530 16
0820 240 530 81
0820 240 530 17
0820 240 530 17
0820 240 530 00
toll-free: 1-866-874-3038
1-800-534-3142
50 Contacting Dell
Page 51

Country (City)
International Access Code
Country Code
City Code
Belgium (Brussels)
International Access Code: 00
Country Code: 32
City Code: 2
Bermuda Website: www.dell.com/bm
Bolivia Website: www.dell.com/bo
Brazil
International Access Code: 00
Country Code: 55
City Code: 51
British Virgin Islands General Support
Brunei
Country Code: 673
We bs it e : support.euro.dell.com
Tech Support for XPS
Tech Support for all other Dell computers
Tech Support Fax
Customer Care
Corporate Sales
Fax
Switchboard
E-mail: la-techsupport@dell.com
Technical Support
E-mail: la-techsupport@dell.com
General Support
We bs it e : www.dell.com/br
E-mail: BR-TechSupport@dell.com
Customer Care and Tech Support
Technical Support Fax
Customer Care Fax
Sales
Technical Support (Penang, Malaysia)
Customer Care (Penang, Malaysia)
Transaction Sales (Penang, Malaysia)
Department Name or Service Area,
Website and E-Mail Address
Area Codes,
Local Numbers, and
Toll-Free Numbers
02 481 92 96
02 481 92 88
02 481 92 95
02 713 15 65
02 481 91 00
02 481 92 99
02 481 91 00
toll-free: 1-877-890-0754
toll-free: 800-10-0238
0800 90 3355
51 2104 5470
51 2104 5480
0800 722 3498
toll-free: 1-866-278-6820
604 633 4966
604 633 4888
604 633 4955
Contacting Dell 51
Page 52

Country (City)
International Access Code
Country Code
City Code
Canada (North York, Ontario)
International Access Code: 011
Cayman Islands E-mail: la-techsupport@dell.com
Chile (Santiago)
Country Code: 56
City Code: 2
Online Order Status: www.dell.ca/ostatus
AutoTech (automated Hardware and Warranty
Support)
Customer Service (Home Sales/Small Business)
Customer Service (med./large business,
government)
Customer Service (printers, projectors, televisions,
handhelds, digital jukebox, and wireless)
Hardware Warranty Support (Home Sales/Small
Business)
Hardware Warranty Support (med./large bus.,
government)
Hardware Warranty Support (printers, projectors,
televisions, handhelds, digital jukebox, and wireless)
Sales (Home Sales/Small Business)
Sales (med./large bus., government)
Spare Parts Sales & Extended Service Sales
Technical Support
We bs it e : www.dell.com/cl
E-mail: la-techsupport@dell.com
Sales and Customer Support
Technical Support (CTC)
Technical Support (ENTEL)
Department Name or Service Area,
Website and E-Mail Address
Area Codes,
Local Numbers, and
Toll-Free Numbers
toll-free: 1-800-247-9362
toll-free: 1-800-847-4096
toll-free: 1-800-326-9463
toll-free: 1-800-847-4096
toll-free: 1-800-906-3355
toll-free: 1-800-387-5757
1-877-335-5767
toll-free: 1-800-387-5752
toll-free: 1-800-387-5755
1 866 440 3355
toll-free: 1-877-261-0242
toll-free: 1230-020-4823
toll-free: 800730222
toll-free: 1230-020-3762
52 Contacting Dell
Page 53

Country (City)
International Access Code
Country Code
City Code
China (Xiamen)
Country Code: 86
City Code: 592
Department Name or Service Area,
Website and E-Mail Address
Technical Support website: support.dell.com.cn
Technical Support E-mail: cn_support@dell.com
Customer Care E-mail: customer_cn@dell.com
Technical Support Fax
Technical Support (Dimension and Inspiron)
Technical Support (OptiPlex, Latitude, and Dell
Precision)
Technical Support (servers and storage)
Technical Support (projectors, PDAs, switches,
routers, and so on)
Area Codes,
Local Numbers, and
Toll-Free Numbers
592 818 1350
toll-free: 800 858 2969
toll-free: 800 858 0950
toll-free: 800 858 0960
toll-free: 800 858 2920
Technical Support (printers)
Customer Care
Customer Care Fax
Home and Small Business
Preferred Accounts Division
Large Corporate Accounts GCP
Large Corporate Accounts Key Accounts
Large Corporate Accounts North
Large Corporate Accounts North Government and
Education
Large Corporate Accounts East
Large Corporate Accounts East Government and
Education
Large Corporate Accounts Queue Team
Large Corporate Accounts South
Large Corporate Accounts West
Large Corporate Accounts Spare Parts
Colombia Web si te : www.dell.com/cl
E-mail: la-techsupport@dell.com
Technical Support
Costa Rica We bs it e : www.dell.com/cr
E-mail: la-techsupport@dell.com
Technical Support
toll-free: 800 858 2311
toll-free: 800 858 2060
592 818 1308
toll-free: 800 858 2222
toll-free: 800 858 2557
toll-free: 800 858 2055
toll-free: 800 858 2628
toll-free: 800 858 2999
toll-free: 800 858 2955
toll-free: 800 858 2020
toll-free: 800 858 2669
toll-free: 800 858 2572
toll-free: 800 858 2355
toll-free: 800 858 2811
toll-free: 800 858 2621
toll-free: 1-800-915-5704
toll-free: 800-012-0232
Contacting Dell 53
Page 54

Country (City)
International Access Code
Country Code
City Code
Czech Republic (Prague)
International Access Code: 00
Country Code: 420
Denmark (Copenhagen)
International Access Code: 00
Country Code: 45
Dominica We bs it e: www.dell.com/dm
Dominican Republic We bs i te : www.dell.com/do
Ecuador We bs it e: www.dell.com/ec
El Salvador We bs it e : www.dell.com/ec
We bs it e : support.euro.dell.com
E-mail: czech_dell@dell.com
Technical Support
Customer Care
Fax
Technical Fax
Switchboard
We bs it e : support.euro.dell.com
Technical Support for XPS
Technical Support for all other Dell computers
Customer Care (Relational)
Home/Small Business Customer Care
Switchboard (Relational)
Switchboard Fax (Relational)
Switchboard (Home/Small Business)
Switchboard Fax (Home/Small Business)
E-mail: la-techsupport@dell.com
General Support
E-mail: la-techsupport@dell.com
Technical Support
E-mail: la-techsupport@dell.com
General Support (calling from Quito)
General Support (calling from Guayaquil)
E-mail: la-techsupport@dell.com
Technical Support (Telephonica)
Department Name or Service Area,
Website and E-Mail Address
Area Codes,
Local Numbers, and
Toll-Free Numbers
22537 2727
22537 2707
22537 2714
22537 2728
22537 2711
7010 0074
7023 0182
7023 0184
3287 5505
3287 1200
3287 1201
3287 5000
3287 5001
toll-free: 1-866-278-6821
toll-free: 1-888-156-1834 or
toll-free: 1-888-156-1584
toll-free: 999-119-877-655-3355
toll-free: 1800-999-119-877-655-
3355
toll-free: 8006170
54 Contacting Dell
Page 55

Country (City)
International Access Code
Country Code
City Code
Finland (Helsinki)
International Access Code: 990
Country Code: 358
City Code: 9
France (Paris) (Montpellier)
International Access Code: 00
Country Code: 33
City Codes: (1) (4)
Germany (Frankfurt)
International Access Code: 00
Country Code: 49
City Code: 69
Department Name or Service Area,
Website and E-Mail Address
We bs it e : support.euro.dell.com
E-mail: fi_support@dell.com
Technical Support
Customer Care
Switchboard
Sales under 500 employees
Fax
Sales over 500 employees
Fax
We bs it e : support.euro.dell.com
Home and Small Business
Technical Support for XPS
Technical Support for all other Dell computers
Customer Care
Switchboard
Switchboard (calls from outside of France)
Sales
Fax
Fax (calls from outside of France)
Corporate
Technical Support
Customer Care
Switchboard
Sales
Fax
We bs it e : support.euro.dell.com
E-mail: tech_support_central_europe@dell.com
Technical Support for XPS
Technical Support for all other Dell computers
Home/Small Business Customer Care
Global Segment Customer Care
Preferred Accounts Customer Care
Large Accounts Customer Care
Public Accounts Customer Care
Switchboard
Area Codes,
Local Numbers, and
Toll-Free Numbers
0207 533 555
0207 533 538
0207 533 533
0207 533 540
0207 533 530
0207 533 533
0207 533 530
0825 387 129
0825 387 270
0825 823 833
0825 004 700
04 99 75 40 00
0825 004 700
0825 004 701
04 99 75 40 01
0825 004 719
0825 338 339
01 55 94 71 00
01 55 94 71 00
01 55 94 71 01
069 9792 7222
069 9792-7200
0180-5-224400
069 9792-7320
069 9792-7320
069 9792-7320
069 9792-7320
069 9792-7000
Contacting Dell 55
Page 56

Country (City)
International Access Code
Country Code
City Code
Greece
International Access Code: 00
Country Code: 30
Grenada E-mail: la-techsupport@dell.com
Guatemala E-mail: la-techsupport@dell.com
Guyana E-mail: la-techsupport@dell.com
Hong Kong
International Access Code: 001
Country Code: 852
India E-mail: india_support_desktop@dell.com
We bs it e : support.euro.dell.com
Technical Support
Gold Service Technical Support
Switchboard
Gold Service Switchboard
Sales
Fax
General Support
General Support
General Support
Website: support.ap.dell.com
Technical Support E-mail: HK_support@Dell.com
Technical Support (Dimension and Inspiron)
Technical Support (OptiPlex, Latitude, and Dell
Precision)
Technical Support (servers and storage)
Technical Support (projectors, PDAs, switches,
routers, and so on)
Customer Care
Large Corporate Accounts
Global Customer Programs
Medium Business Division
Home and Small Business Division
india_support_notebook@dell.com
india_support_Server@dell.com
Technical Support
Sales (Large Corporate Accounts)
Sales (Home and Small Business)
Department Name or Service Area,
Website and E-Mail Address
Area Codes,
Local Numbers, and
Toll-Free Numbers
00800-44 14 95 18
00800-44 14 00 83
2108129810
2108129811
2108129800
2108129812
toll-free: 1-866-540-3355
1-800-999-0136
toll-free: 1-877-270-4609
00852-2969 3188
00852-2969 3191
00852-2969 3196
00852-3416 0906
00852-3416 0910
00852-3416 0907
00852-3416 0908
00852-3416 0912
00852-2969 3105
1600338045
and 1600448046
1600 33 8044
1600 33 8046
56 Contacting Dell
Page 57

Country (City)
International Access Code
Country Code
City Code
Ireland (Cherrywood)
International Access Code: 00
Country Code: 353
City Code: 1
Italy (Milan)
International Access Code: 00
Country Code: 39
City Code: 02
Jamaica E-mail: la-techsupport@dell.com
We bs it e : support.euro.dell.com
E-mail: dell_direct_support@dell.com
Sales
Ireland Sales
Dell Outlet
Online Ordering HelpDesk
Customer Care
Home User Customer Care
Small Business Customer Care
Corporate Customer Care
Technical Support
Technical Support for XPS computers only
Technical Support for all other Dell computers
General
Fax/Sales Fax
Switchboard
U.K. Customer Care (dial within U.K. only)
Corporate Customer Care (dial within U.K. only)
U.K. Sales (dial within U.K. only)
We bs it e : support.euro.dell.com
Home and Small Business
Technical Support
Customer Care
Fax
Switchboard
Corporate
Technical Support
Customer Care
Fax
Switchboard
Technical Support (dial from within Jamaica only)
Department Name or Service Area,
Website and E-Mail Address
Area Codes,
Local Numbers, and
Toll-Free Numbers
01 204 4444
1850 200 778
1850 200 778
01 204 4014
01 204 4014
1850 200 982
1850 200 722
1850 543 543
01 204 0103
01 204 4444
0870 906 0010
0870 907 4499
0870 907 4000
02 577 826 90
02 696 821 14
02 696 821 13
02 696 821 12
02 577 826 90
02 577 825 55
02 575 035 30
02 577 821
toll-free: 1-800-326-6061 or
toll-free: 1-800-975-1646
Contacting Dell 57
Page 58

Country (City)
International Access Code
Country Code
City Code
Japan (Kawasaki)
International Access Code: 001
Country Code: 81
City Code: 44
Korea (Seoul)
International Access Code: 001
Country Code: 82
City Code: 2
Department Name or Service Area,
Website and E-Mail Address
We bs it e : support.jp.dell.com
Technical Support (servers)
Technical Support outside of Japan (servers)
Technical Support (Dimension and Inspiron)
Technical Support outside of Japan (Dimension and
Inspiron)
Technical Support (Dell Precision, OptiPlex, and
Latitude)
Technical Support outside of Japan (Dell Precision,
OptiPlex, and Latitude)
Technical Support (PDAs, projectors, printers,
routers)
Technical Support outside of Japan (PDAs,
projectors, printers, routers)
Faxbox Service
24-Hour Automated Order Status Service
Customer Care
Business Sales Division (up to 400 employees)
Preferred Accounts Division Sales (over 400
employees)
Public Sales (government agencies, educational
institutions, and medical institutions)
Global Segment Japan
Individual User
Switchboard
E-mail: krsupport@dell.com
Support
Support (Dimension, PDA, Electronics and
Accessories)
Sales
Fax
Switchboard
Area Codes,
Local Numbers, and
Toll-Free Numbers
toll-free: 0120-198-498
81-44-556-4162
toll-free: 0120-198-226
81-44-520-1435
toll-free:0120-198-433
81-44-556-3894
toll-free: 0120-981-690
81-44-556-3468
044-556-3490
044-556-3801
044-556-4240
044-556-1465
044-556-3433
044-556-5963
044-556-3469
044-556-1760
044-556-4300
toll-free: 080-200-3800
toll-free: 080-200-3801
toll-free: 080-200-3600
2194-6202
2194-6000
58 Contacting Dell
Page 59

Country (City)
International Access Code
Country Code
City Code
Latin America Customer Technical Support (Austin, Texas,
U.S.A.)
Customer Service (Austin, Texas, U.S.A.)
Fax (Technical Support and Customer Service)
(Austin, Texas, U.S.A.)
Sales (Austin, Texas, U.S.A.)
SalesFax (Austin, Texas, U.S.A.)
Luxembourg
International Access Code: 00
Country Code: 352
Macao
Country Code: 853
Malaysia (Penang)
International Access Code: 00
Country Code: 60
City Code: 4
Mexico
International Access Code: 00
Country Code: 52
We bs it e : support.euro.dell.com
Support
Home/Small Business Sales
Corporate Sales
Customer Care
Fax
Technical Support
Customer Service (Xiamen, China)
Transaction Sales (Xiamen, China)
We bs it e : support.ap.dell.com
Technical Support (Dell Precision, OptiPlex, and
Latitude)
Technical Support (Dimension, Inspiron, and
Electronics and Accessories)
Technical Support (PowerApp, PowerEdge,
PowerConnect, and PowerVault)
Customer Care
Transaction Sales
Corporate Sales
E-mail: la-techsupport@dell.com
Technical Support (TelMex)
Sales
Customer Service
Main
Department Name or Service Area,
Website and E-Mail Address
Area Codes,
Local Numbers, and
Toll-Free Numbers
512 728-4093
512 728-3619
512 728-3883
512 728-4397
512 728-4600
or 512 728-3772
342 08 08 075
+32 (0)2 713 15 96
26 25 77 81
+32 (0)2 481 91 19
26 25 77 82
toll-free: 0800 105
34 160 910
29 693 115
toll-free: 1 800 880 193
toll-free: 1 800 881 306
toll-free: 1800 881 386
toll-free:
toll-free: 1 800 888 202
toll-free: 1 800 888 213
toll-free: 1-866-563-4425
1800 881 306
(option 6)
50-81-8800
or 01-800-888-3355
001-877-384-8979
or 001-877-269-3383
50-81-8800
or 01-800-888-3355
Contacting Dell 59
Page 60

Country (City)
International Access Code
Country Code
City Code
Montserrat E-mail: la-techsupport@dell.com
General Support
Netherlands Antilles E-mail: la-techsupport@dell.com
General Support
Netherlands (Amsterdam)
International Access Code: 00
Country Code: 31
City Code: 20
New Zealand
International Access Code: 00
Country Code: 64
Nicaragua E-mail: la-techsupport@dell.com
Norway (Lysaker)
International Access Code: 00
Country Code: 47
Pan ama E-mail: la-techsupport@dell.com
Peru E-mail: la-techsupport@dell.com
We bs it e : support.euro.dell.com
Technical Support for XPS
Technical Support for all other Dell computers
Technical Support Fax
Home/Small Business Customer Care
Relational Customer Care
Home/Small Business Sales
Relational Sales
Home/Small Business Sales Fax
Relational Sales Fax
Switchboard
Switchboard Fax
We bs it e : support.ap.dell.com
E-mail: support.ap.dell.com/contactus
General Support
Technical Support
We bs it e : support.euro.dell.com
Technical Support for XPS
Technical Support for all other Dell products
Relational Customer Care
Home/Small Business Customer Care
Switchboard
Fax Switchboard
Technical Support
Technical Support (CLARACOM)
Technical Support
Department Name or Service Area,
Website and E-Mail Address
Area Codes,
Local Numbers, and
Toll-Free Numbers
toll-free: 1-866-278-6822
001-800-882-1519
020 674 45 94
020 674 45 00
020 674 47 66
020 674 42 00
020 674 4325
020 674 55 00
020 674 50 00
020 674 47 75
020 674 47 50
020 674 50 00
020 674 47 50
0800 441 567
toll-free: 1-800-220-1378
815 35 043
671 16882
671 17575
23162298
671 16800
671 16865
toll-free: 1-800-507-1385
toll-free: 1-866-633-4097
toll-free: 0800-50-869
60 Contacting Dell
Page 61

Country (City)
International Access Code
Country Code
City Code
Poland (Warsaw)
International Access Code: 011
Country Code: 48
City Code: 22
Portugal
International Access Code: 00
Country Code: 351
Puerto Rico E-mail: la-techsupport@dell.com
St. Kitts and Nevis We bs it e : www.dell.com/kn
St. Lucia We bs it e : www.dell.com/lc
St. Vincent and the Grenadines We bs i te : www.dell.com/vc
We bs it e : support.euro.dell.com
E-mail: pl_support_tech@dell.com
Customer Service Phone
Customer Care
Sales
Customer Service Fax
Reception Desk Fax
Switchboard
We bs it e : support.euro.dell.com
Technical Support
Customer Care
Sales
Fax
Technical Support
E-mail: la-techsupport@dell.com
Technical Support
E-mail: la-techsupport@dell.com
Technical Support
E-mail: la-techsupport@dell.com
Technical Support
Department Name or Service Area,
Website and E-Mail Address
Area Codes,
Local Numbers, and
Toll-Free Numbers
57 95 700
57 95 999
57 95 999
57 95 806
57 95 998
57 95 999
707200149
800 300 413
800 300 410 or 800 300 411 or
800 300 412 or 21 422 07 10
21 424 01 12
toll-free: 1-866-390-4695
toll-free: 1-866-540-3355
toll-free: 1-866-464-4352
toll-free: 1-866-464-4353
Contacting Dell 61
Page 62

s
Country (City)
International Access Code
Country Code
City Code
Singapore (Singapore)
International Access Code: 005
Country Code: 65
Slovakia (Prague)
International Access Code: 00
Country Code: 421
South Africa (Johannesburg)
International Access Code:
09/091
Country Code: 27
City Code: 11
Southeast Asian and Pacific
Countries
Department Name or Service Area,
Website and E-Mail Address
NOTE: The phone numbers in this section should be
called from within Singapore or Malaysia only.
Website: s
Technical Support (Dimension, Inspiron, and
Electronics and Accessories)
Technical Support (OptiPlex, Latitude, and Dell
Precision)
Technical Support (PowerApp, PowerEdge,
PowerConnect, and PowerVault)
Customer Care
Transaction Sales
Corporate Sales
We bs it e : support.euro.dell.com
E-mail: czech_dell@dell.com
Technical Support
Customer Care
Fax
Tech Fax
Switchboard (Sales)
We bs it e : support.euro.dell.com
E-mail: dell_za_support@dell.com
Gold Queue
Technical Support
Customer Care
Sales
Fax
Switchboard
Technical Support, Customer Service, and Sales
(Penang, Malaysia)
upport.ap.dell.com
Area Codes,
Local Numbers, and
Toll-Free Numbers
toll-free: 1 800 394 7430
toll-free: 1 800 394 7488
toll-free: 1 800 394 7478
toll-free:
toll-free: 1 800 394 7412
toll-free: 1 800 394 7419
1 800 394 7430
(option 6)
02 5441 5727
420 22537 2707
02 5441 8328
02 5441 8328
02 5441 7585
011 709 7713
011 709 7710
011 709 7707
011 709 7700
011 706 0495
011 709 7700
604 633 4810
62 Contacting Dell
Page 63

Country (City)
International Access Code
Country Code
City Code
Spain (Madrid)
International Access Code: 00
Country Code: 34
City Code: 91
Sweden (Upplands Vasby)
International Access Code: 00
Country Code: 46
City Code: 8
Switzerland (Geneva)
International Access Code: 00
Country Code: 41
City Code: 22
Department Name or Service Area,
Website and E-Mail Address
We bs it e : support.euro.dell.com
Home and Small Business
Technical Support
Customer Care
Sales
Switchboard
Fax
Corporate
Technical Support
Customer Care
Switchboard
Fax
We bs it e : support.euro.dell.com
Technical Support for XPS
Technical Support for all other Dell products
Relational Customer Care
Home/Small Business Customer Care
Employee Purchase Program (EPP) Support
Technical Support Fax
Sales
We bs it e : support.euro.dell.com
E-mail: Tech_support_central_Europe@dell.com
Technical Support for XPS
Technical Support (Home and Small Business) for
all other Dell products
Technical Support (Corporate)
Customer Care (Home and Small Business)
Customer Care (Corporate)
Fax
Switchboard
Area Codes,
Local Numbers, and
Toll-Free Numbers
902 100 130
902 118 540
902 118 541
902 118 541
902 118 539
902 100 130
902 115 236
91 722 92 00
91 722 95 83
0771 340 340
08 590 05 199
08 590 05 642
08 587 70 527
020 140 14 44
08 590 05 594
08 590 05 185
0848 33 88 57
0844 811 411
0844 822 844
0848 802 202
0848 821 721
022 799 01 90
022 799 01 01
Contacting Dell 63
Page 64

Country (City)
International Access Code
Country Code
City Code
Ta i wa n
International Access Code: 002
Country Code: 886
Thailand
International Access Code: 001
Country Code: 66
Trinidad/Tobago Web si te : www.dell.com/tt
Turks and Caicos Islands Web s it e: www.dell.com/tc
We bs it e : support.ap.dell.com
E-mail: ap_support@dell.com
Technical Support (OptiPlex, Latitude, Inspiron,
Dimension, and Electronics and Accessories)
Technical Support (servers and storage)
Customer Care
Transaction Sales
Corporate Sales
We bs it e : support.ap.dell.com
Technical Support (OptiPlex, Latitude, and Dell
Precision)
Technical Support (PowerApp, PowerEdge,
PowerConnect, and PowerVault)
Customer Care
Corporate Sales
Transaction Sales
E-mail: la-techsupport@dell.com
Technical Support
E-mail: la-techsupport@dell.com
General Support
Department Name or Service Area,
Website and E-Mail Address
Area Codes,
Local Numbers, and
Toll-Free Numbers
toll-free: 0080 186 1011
toll-free: 0080 160 1256
toll-free:
toll-free: 0080 165 1228
toll-free: 0080 165 1227
toll-free: 1-888-799-5908
toll-free: 1-877-441-4735
0080 160 1250
(option 5)
toll-free: 1800 0060 07
toll-free: 1800 0600 09
toll-free:
toll-free: 1800 006 009
toll-free: 1800 006 006
1800 006 007
(option 7)
64 Contacting Dell
Page 65

Country (City)
International Access Code
Country Code
City Code
U.K. (Bracknell)
International Access Code: 00
Country Code: 44
City Code: 1344
Uruguay We bs it e: www.dell.com/uy
We bs it e : support.euro.dell.com
E-mail: dell_direct_support@dell.com
Customer Care website:
support.euro.dell.com/uk/en/ECare/form/home.asp
Sales
Home and Small Business Sales
Corporate/Public Sector Sales
Customer Care
Home and Small Business Customer Care
Corporate Customer Care
Preferred Accounts (500–5000 employees)
Global Accounts Customer Care
Central Government Customer Care
Local Government & Education Customer Care
Health Customer Care
Technical Support
Technical Support for XPS computers only
Technical Support (Corporate/Preferred
Accounts/PAD [1000+ employees])
Technical Support for all other products
General
Home and Small Business Fax
E-mail: la-techsupport@dell.com
Technical Support
Department Name or Service Area,
Website and E-Mail Address
Area Codes,
Local Numbers, and
Toll-Free Numbers
0870 907 4000
01344 860 456
0870 906 0010
01344 373 185
0870 906 0010
01344 373 186
01344 373 193
01344 373 199
01344 373 194
0870 366 4180
0870 908 0500
0870 353 0800
0870 907 4006
toll-free: 413-598-2522
Contacting Dell 65
Page 66

Country (City)
International Access Code
Country Code
City Code
U.S.A. (Austin, Texas)
International Access Code: 011
Country Code: 1
U.S. Virgin Islands E-mail: la-techsupport@dell.com
Ven ez ue la We b si te : www.dell.com/ve
Automated Order-Status Service
AutoTech (portable and desktop computers)
Hardware and Warranty Support (Dell TV,
Printers, and Projectors
customers
Americas Consumer XPS Support
Consumer (Home and Home Office) Support for
all other Dell products
Customer Service
Employee Purchase Program (EPP) Customers
Financial Services website:
www.dellfinancialservices.com
Financial Services (lease/loans)
Financial Services (Dell Preferred Accounts [DPA])
Business
Customer Service and Support
Employee Purchase Program (EPP) Customers
Support for printers, projectors, PDAs, and MP3
players
Public (government, education, and healthcare)
Customer Service and Support
Employee Purchase Program (EPP) Customers
Dell Sales
Dell Outlet Store (Dell refurbished computers)
Software and Peripherals Sales
Spare Parts Sales
Extended Service and Warranty Sales
Fax
Dell Services for the Deaf, Hard-of-Hearing, or
Speech-Impaired
Technical Support
E-mail: la-techsupport@dell.com
Technical Support
Department Name or Service Area,
Website and E-Mail Address
) for Relationship
Area Codes,
Local Numbers, and
Toll-Free Numbers
toll-free: 1-800-433-9014
toll-free: 1-800-247-9362
toll-free: 1-877-459-7298
toll-free: 1-800-232-8544
toll-free: 1-800-624-9896
toll-free: 1-800-624-9897
toll-free: 1-800-695-8133
toll-free: 1-877-577-3355
toll-free: 1-800-283-2210
toll-free: 1-800-456-3355
toll-free: 1-800-695-8133
toll-free: 1-877-459-7298
toll-free: 1-800-456-3355
toll-free: 1-800-695-8133
toll-free: 1-800-289-3355
or toll-free: 1-800-879-3355
toll-free: 1-888-798-7561
toll-free: 1-800-671-3355
toll-free: 1-800-357-3355
toll-free: 1-800-247-4618
toll-free: 1-800-727-8320
toll-free: 1-877-DELLTTY
(1-877-335-5889)
toll-free: 1-877-702-4360
toll-free: 0800-100-2513
66 Contacting Dell
Page 67

Index
A
About
bottom connectors, 7
front panel buttons, 5
side connectors, 5
Access code
creating, 32
Adjust
brightness, 28
color, 28
Aspect ratio, 31
Audio setting, 28
B
Backlight, 33
Button
lock, 33
unlock, 33
Buttons
channel up and down, 5
enter, 21
input source, 5
menu, 5
PIP, 21
power, 5
remote control, 21
volume, 5, 21
C
Cables, 8
Channel search
blocking, 32
Closed caption, 33
Coaxial (NTSC/HDTV)
connectors
cable, usage, 12
connecting, 15
location, 7
Component (AV3/AV4)
connectors
cable, usage, 14
connecting, 16
location, 7
Composite (AV1/AV2/AV
Side) connectors
cable. usage, 13
connecting, 15
location, 6-7
Connectors
coaxial(NTSC/HDTV), 7
component(AV3/AV4), 7
composite(AV Side), 6
composite(AV1/AV2), 7
DVI, 7
HDMI(1,2), 7
location of, 6-7
power, 7
S-Video(AV Side), 6
S-Video(AV1/AV2), 7
VGA, 7
Contacting, 49
D
Dell
contacting, 49
DVI
connecting, 17
F
Factory settings
restore, 33
H
HDMI 1,2 connectors
cable, usage, 14
connecting, 17
location, 7
I
Input select
input sources, 26
IR receiver, 5
M
Midnight mode, 28
Monitor
Index 67
Page 68

connecting, 18
O
OSD
access code, 32
appearance of, 33
audio, 28
hold time, 33
input select, 26
language, 26
messages, 40
parental control, 32
PBP, 29
picture, 28
PIP, 29
POP, 29
remote control, 25
setup, 33
size, 31
P
Package contents, 8
Parental control
access code, 32
Picture setting, 28
Picture-By-Picture, 29
Picture-In-Picture, 29
Picture-Outside-Picture, 29
Power indicator
amber light, 5
blue light, 5
Problems
remote control, 40
TV, 35
R
Remote control, 21, 25
batteries, 21
buttons, 21
learning remote, 24
legacy remote, 33
problems with, 40
using, 21
S
Self test, 41
Setup, 33
Size, 31
Sleep timer, 33
Speakers, 10
connecting, 19
Specifications, 45
SRS, 28
Support
contacting Dell, 49
S-Video (AV1/AV2/AV Side)
connectors
cable, usage, 13
connecting, 16
location, 6-7
T
Time zone, 33
Troubleshooting
computer, 41
diagnostic menu, 43
general problems, 36
monitor, 41
OSD message, 40
remote control, 40
self test, 41
TV
about, 5
bottom view, 7
caring for, 10
connecting, 12
front view, 5
OSD menu, 25
proper location, 11
setting up, 11
side view, 6
troubleshooting, 35
U
Universal remote, 24
V
VGA connector
connecting, 18
location of, 7
68 Index
Page 69

TV LCD Dell
MC
Manuel de l’utilisateur
Modèle!W3707C
www.dell.com | support.dell.com
Page 70

Remarques, avis et précautions
REMARQUE : Une REMARQUE indique des informations importantes qui vous aident à mieux utiliser votre téléviseur.
AVIS : Un AVIS vous prévient d’un risque de dommage matériel ou de perte de données et vous indique comment éviter
le problème.
PRÉCAUTION : Une PRÉCAUTION relève un risque potentiel d’endommagement du matériel, de blessure corporelle
ou de mort.
____________________
Les informations contenues dans ce document sont sujettes à modification sans préavis.
© 2006 Dell inc. Tous droits réservés.
Toute reproduction sous quelque forme que ce soit sans l’autorisation écrite de Dell inc. est strictement interdite.
Marques citées dans ce texte : Dell, le logoDELL logo, Dimension, OptiPlex, Inspiron, Latitude, Dell Precision, PowerApp, PowerEdge,
PowerConnect, PowerVault, et XPS sont des marques de Dell inc.; TruSurround XT, SRS et le symbole sont des marques
de SRS Labs inc. EMC est une marque déposée d’EMC Corporation.
D’autres marques et noms commerciaux peuvent être cités dans ce document pour faire référence aux entités se réclamant de ces marques
et de ces noms ou à leurs produits. Dell inc. renonce à tout droit de propriété sur les marques et les noms commerciaux autres que les siens.
Juillet 2006 Rév. A00
Page 71

Table des matières
1 À propos de votre téléviseur
Vue avant . . . . . . . . . . . . . . . . . . . . . . . . . . . . . . . . . . . . . . . . . . . . . . . . . . . . . . . . . . . . . . 73
Vue du côté gauche . . . . . . . . . . . . . . . . . . . . . . . . . . . . . . . . . . . . . . . . . . . . . . . . . . . . . 74
Vue du bas . . . . . . . . . . . . . . . . . . . . . . . . . . . . . . . . . . . . . . . . . . . . . . . . . . . . . . . . . . . . . 75
Contenu de la boîte. . . . . . . . . . . . . . . . . . . . . . . . . . . . . . . . . . . . . . . . . . . . . . . . . . . . . . 76
2 Installation de votre téléviseur
Emplacement approprié pour votre téléviseur . . . . . . . . . . . . . . . . . . . . . . . . . . . . . . 79
Branchement de votre téléviseur. . . . . . . . . . . . . . . . . . . . . . . . . . . . . . . . . . . . . . . . . . 80
Branchement des haut-parleurs. . . . . . . . . . . . . . . . . . . . . . . . . . . . . . . . . . . . . . . . . . . 87
3 Utilisation de votre télécommande
Installation des piles . . . . . . . . . . . . . . . . . . . . . . . . . . . . . . . . . . . . . . . . . . . . . . . . . . . . 89
Utilisation de votre télécommande . . . . . . . . . . . . . . . . . . . . . . . . . . . . . . . . . . . . . . . . 90
Utilisation de votre téléviseur avec une
télécommande universelle ou intelligente . . . . . . . . . . . . . . . . . . . . . . . . . . . . . . . . . 92
4 Utilisation du menu TV
Utilisation de votre télécommande avec le menu TV. . . . . . . . . . . . . . . . . . . . . . . . . 93
Sélection de la langue du menu TV. . . . . . . . . . . . . . . . . . . . . . . . . . . . . . . . . . . . . . . . 94
Sélection entrée . . . . . . . . . . . . . . . . . . . . . . . . . . . . . . . . . . . . . . . . . . . . . . . . . . . . . . . . 94
Paramètres d’image . . . . . . . . . . . . . . . . . . . . . . . . . . . . . . . . . . . . . . . . . . . . . . . . . . . . . 96
Paramètres audio . . . . . . . . . . . . . . . . . . . . . . . . . . . . . . . . . . . . . . . . . . . . . . . . . . . . . . . 96
PIP/POP/PBP . . . . . . . . . . . . . . . . . . . . . . . . . . . . . . . . . . . . . . . . . . . . . . . . . . . . . . . . . . . 97
Taille . . . . . . . . . . . . . . . . . . . . . . . . . . . . . . . . . . . . . . . . . . . . . . . . . . . . . . . . . . . . . . . . . . 99
Table des matières 71
Page 72

Contrôle parental. . . . . . . . . . . . . . . . . . . . . . . . . . . . . . . . . . . . . . . . . . . . . . . . . . . . . . . 100
Configuration . . . . . . . . . . . . . . . . . . . . . . . . . . . . . . . . . . . . . . . . . . . . . . . . . . . . . . . . . . 101
5 Dépannage de votre téléviseur
Conseils de dépannage . . . . . . . . . . . . . . . . . . . . . . . . . . . . . . . . . . . . . . . . . . . . . . . . . 103
Problèmes généraux. . . . . . . . . . . . . . . . . . . . . . . . . . . . . . . . . . . . . . . . . . . . . . . . . . . . 104
Messages du menu TV . . . . . . . . . . . . . . . . . . . . . . . . . . . . . . . . . . . . . . . . . . . . . . . . . . 109
Problèmes de télécommande . . . . . . . . . . . . . . . . . . . . . . . . . . . . . . . . . . . . . . . . . . . . 110
Utilisation de la fonction Test auto en cas de
raccordement avec un ordinateur . . . . . . . . . . . . . . . . . . . . . . . . . . . . . . . . . . . . . . . . 110
Problèmes lors de l’utilisation du téléviseur comme moniteur . . . . . . . . . . . . . . . 111
Utilisation du menu diagnostique . . . . . . . . . . . . . . . . . . . . . . . . . . . . . . . . . . . . . . . . 113
6 Caractéristiques de votre téléviseur
Contacter Dell. . . . . . . . . . . . . . . . . . . . . . . . . . . . . . . . . . . . . . . . . . 119
Index. . . . . . . . . . . . . . . . . . . . . . . . . . . . . . . . . . . . . . . . . . . . . . . . . . 141
72 Table des matières
Page 73

À propos de votre téléviseur
Vue avant
1 2 3 4 5
1
6
1 Bouton Source d’entrée Appuyez sur ce bouton pour afficher le menu Sélection entrée.
2 Bouton chaîne +/-
3 Bouton volume +/-
4 Bouton Menu/OK
5
6
Bouton et voyant (LED)
de mise en marche
Récepteur IR
(infrarouge)
Appuyez sur ce bouton pour sélectionner la chaîne
précédente/suivante ou pour naviguer dans le menu TV.
Appuyez sur ce bouton pour augmenter/diminuer le volume
ou pour sélectionner un élément du menu TV.
Appuyez sur ce bouton pour afficher le menu TV ou pour
confirmer votre sélection.
Appuyez sur ce bouton pour allumer et éteindre le téléviseur.
Le voyant de mise en marche est bleu lorsque le téléviseur
est allumé, et orange lorsqu’il est en veille.
Reçoit le signal émis par la télécommande.
À propos de votre téléviseur 73
Page 74

Vue du côté gauche
www.dell.com | support.dell.com
1
2
3
4
1 Connecteur S-vidéo (AV latéral) Branchez des périphériques, tels qu’un système de jeux vidéos,
2 Connecteur vidéo composite
(AV latéral)
3 Connecteur audio (gauche) Utilisez ce connecteur si vous avez branché un périphérique
4 Connecteur audio (droit) Utilisez ce connecteur si vous avez branché un périphérique
74 À propos de votre téléviseur
un appareil photo numérique ou un lecteur de DVD.
Branchez des périphériques, tels qu’un magnétoscope
ou un lecteur de DVD.
sur le connecteur vidéo composite ou le connecteur S-vidéo.
sur le connecteur vidéo composite ou le connecteur S-Vidéo.
Page 75

Vue du bas
6121417
7
1 23 45
1 Connecteurs de sortie
haut-parleurs TV
2 Connecteur HDTV
(numérique)
3 Connecteur NTSC
(analogique)
4 Connecteur de sortie audio
optique numérique (SPDIF)
5 Connecteur de sortie audio
numérique coaxiale
6 Connecteurs de sortie audio et
vidéo composites (Vidéo/L/R)
7 Connecteurs vidéo (ou S-vidéo)
et audio (AV1 IN) composites
8 Connecteurs vidéo (ou S-vidéo)
et audio (AV2 IN) composites
8
91011 131516
Branchez les haut-parleurs.
Branchez une antenne pour le syntoniseur numérique si vous
utilisez un téléviseur numérique. L’entrée ATSC/HDTV peut
également être utilisée comme seconde entrée analogique
(il s’agit d’un syntoniseur combiné numérique/analogique).
Branchez une antenne ou un récepteur réseau câblé à l’aide
du câble coaxial.
Branchez un décodeur audio optionnel ou un récepteur
audio/vidéo.
Branchez un décodeur audio optionnel ou un récepteur
audio/vidéo.
Branchez un périphérique tel qu’un magnétoscope si vous avez
raccordé une antenne ou le câble TV au connecteur NTSC ou
HDTV.
Branchez un périphérique tel qu’un magnétoscope ou un lecteur
de DVD.
Branchez un périphérique tel qu’un magnétoscope ou un lecteur
de DVD.
À propos de votre téléviseur 75
Page 76

9 Connecteurs d’entrée audio
pour DVI (L/R)
10 Connecteur d’entrée HDMI
(HDMI2)
11 Connecteur d’entrée HDMI
(HDMI1)
www.dell.com | support.dell.com
12 Connecteurs des composantes
audio et vidéo (AV3 IN)
13 Connecteurs des composantes
audio et vidéo (AV4 IN)
14 Connecteur RS232 Utilisé en usine ou avec commande câblée.
15 Connecteur audio PC
pour VGA
16 Connecteur VGA Branchez votre téléviseur à partir du câble VGA de votre ordinateur.
17 Connecteur d’alimentation Branchez votre cordon d’alimentation.
Si vous branchez des périphériques tels connecteur HDMI par
le biais de la prise DVI, branchez les prises de sortie audio sur
les périphériques.
Branchez des périphériques tels qu’un lecteur de DVD ou un
boîtier décodeur.
Si vous branchez des périphériques tels qu’un lecteur de DVD,
un boîtier décodeur ou votre ordinateur par le biais de la prise DVI,
utilisez le câble DVI avec un adaptateur HDMI/DVI (non fourni).
Branchez des périphériques tels qu’un lecteur de DVD ou un
boîtier décodeur.
Si vous branchez des périphériques tels qu’un lecteur de DVD,
un boîtier décodeur ou votre ordinateur par le biais de la prise DVI,
utilisez le câble DVI avec un adaptateur HDMI/DVI (non fourni).
Branchez des périphériques tels qu’un lecteur de DVD, un boîtier
décodeur ou un récepteur réseau câblé.
Branchez des périphériques tels qu’un lecteur de DVD, un boîtier
décodeur ou un récepteur réseau câblé.
Branchez le câble audio de votre ordinateur à votre téléviseur.
Contenu de la boîte
REMARQUE : Si vous avez besoin de câbles supplémentaires, contactez Dell.
Télécommande
76 À propos de votre téléviseur
Page 77

PilesAAA(3)
Cordon d’alimentation
Câble d’antenne (coaxial)
Câble composite
À propos de votre téléviseur 77
Page 78

Haut-parleurs
www.dell.com | support.dell.com
Documentation
*
Pour plus d’information sur le branchement des haut-parleurs
au téléviseur, reportez-vous à la section « Branchement des hautparleurs » à la page 87.
Entretien de votre téléviseur
PRÉCAUTION : Seul un technicien agréé devrait voir à la réparation du téléviseur. Ne démontez
pas le téléviseur.
PRÉCAUTION : Avant de nettoyer le téléviseur, débranchez-le.
• Pour nettoyer l’écran, humectez légèrement un chiffon doux, propre et sans peluche avec
de l’eau.
• Pour nettoyer le coffre du téléviseur, utilisez un chiffon légèrement imprégné de
détergent doux.
• N’utilisez pas de produits chimiques tels que du benzène, du diluant, de l’ammoniaque
ou tout autre type de produit abrasif.
• N’utilisez pas d’air comprimé pour nettoyer le téléviseur.
78 À propos de votre téléviseur
Page 79

Installation de votre téléviseur
PRÉCAUTION : Avant de commencer l’une des procédures de configuration décrites dans cette
section, suivez les consignes de sécurité de base fournies dans le
Emplacement approprié pour votre téléviseur
Lorsque vous déciderez de l’emplacement de votre téléviseur, tenez compte des facteurs
environnementaux suivants:
• Veillez à permettre une ventilation adéquate.
• Ne stockez ni n’utilisez votre téléviseur dans des endroits exposés à une chaleur élevée et
à un fort taux d’humidité, à un environnement poussiéreux, à la lumière directe du soleil
ou à un froid extrême.
• Évitez de déplacer le téléviseur d’un emplacement à un autre présentant des différences
de températures importantes. Pour plus d’information, reportez-vous à la section
Caractéristiques de votre téléviseur à la
• Ne soumettez pas le téléviseur à d’importantes vibrations ou à des chocs violents. Ne placez
pas le téléviseur dans le coffre d’une voiture.
• Ne placez pas le téléviseur dans un endroit où de l’eau ou d’autres liquides pourraient
l’éclabousser ou pénétrer à l’intérieur.
page 115.
Guide d’information sur le produit
2
.
Installation de votre téléviseur 79
Page 80

Branchement de votre téléviseur
Les tableaux ci-dessous fournissent une description des connecteurs de votre téléviseur, qui vous
aidera à identifier le connecteur à utiliser pour divers périphériques vidéo.
REMARQUE : Avant de brancher votre téléviseur, vérifiez que vous disposez des câbles appropriés.
Certains câbles peuvent être fournis avec le périphérique que vous branchez. Pour consulter la liste des
câbles fournis avec le téléviseur, reportez-vous à la section Contenu de la boîte page 76. Pour
commander des câbles supplémentaires, contactez Dell.
Branchement du récepteur réseau câblé ou de l’antenne
Qualité Câble et connecteur Quand les utiliser
www.dell.com | support.dell.com
Satisfaisante Câble coaxial/NTSC/ANALOG Le câble coaxial (RF) achemine les signaux
vidéo et audio analogiques du connecteur
de l’antenne ou du câble au téléviseur.
Le connecteur coaxial porte la mention
NTSC/ANALOG. Pour localiser le
connecteur NTSC, consultez la section
« Vue du b as » page 75.
Bonne Câble coaxial/HDTV/DIGITAL Le câble coaxial achemine les signaux
vidéo et audio numériques du connecteur
d’antenne au téléviseur. Le connecteur
coaxial porte la mention HDTV/DIGITAL.
Pour localiser le connecteur HDTV, consultez
la section « Vue du bas » page 75.
80 Installation de votre téléviseur
Page 81

Connexion de vos périphériques vidéo
Qualité Câble et connecteur Quand les utiliser
Satisfaisante Câble composite/AV1/AV2 IN (dessous)
Vidéo, Left, Right (gauche)
Le connecteur composite achemine le signal
vidéo par le biais d’une seule broche. Si vous
utilisez un connecteur vidéo composite,
vous avez également besoin de brancher
des câbles audio composites. Pour localiser les
connecteurs composites, consultez les sections
« Vue du côté gauche » page 74 et « Vue du bas
» page 75.
Bonne Câble S-vidéo/AV1/AV2 IN (dessous)
S-Vidéo, Left, Right (gauche)
Le connecteur S-Vidéo divise le signal vidéo
en deux signaux, un noir et blanc et un couleur.
Si vous utilisez le connecteur S-Vidéo, vous
devez également brancher les câbles audio.
Pour localiser les connecteurs S-Vidéo,
consultez les sections « Vue du côté gauche »
page 74 et « Vue du bas » page 75.
Installation de votre téléviseur 81
Page 82

Qualité Câble et connecteur Quand les utiliser
Bonne Câble des composants (YPbPr)/AV3/AV4 IN Les connecteurs de composants divisent le
signal vidéo en trois signaux, deux signaux
couleur et un noir et blanc. Si vous utilisez
les connecteurs de composants, vous devez
également brancher les câbles audio. Pour
localiser les connecteurs de composants,
consultez la section « Vue du bas » page 75.
www.dell.com | support.dell.com
Excellente Câble HDMI/HDMI IN (1, 2) L’interface HDMI (High Definition
Multimedia Interface) garantit l’envoi du
meilleur signal vidéo de la source (signal
HDTV, lecteur de DVD) vers le téléviseur. Cela
est rendu possible par l’envoi au périphérique
d’affichage, par un même câble, des données
vidéo et audio multichaînes non compressées.
Pour localiser le connecteur, consultez la
section « Vue du bas » page 75.
82 Installation de votre téléviseur
Page 83

Utilisation du connecteur NTSC ou HDTV (coaxial)
1
Éteignez le téléviseur et débranchez le cordon d’alimentation.
2
Branchez le câble coaxial sur le connecteur NTSC ou HDTV du téléviseur.
3
Branchez le cordon d’alimentation du téléviseur et allumez le téléviseur.
4
Accédez au menu TV et sélectionnez
HDTV. Pour plus d’information, reportez-vous à la section «
TV analogique
pour NTSC ou
Sélection entrée »
Utilisation du connecteur composite
TV numérique
page 94.
pour
1
Éteignez le téléviseur et débranchez le cordon d’alimentation.
REMARQUE : Si vous branchez un périphérique que vous voulez pouvoir retirer à tout moment,
tel qu’un système de jeux vidéo ou un caméscope, utilisez le connecteur composite situé sur le côté
gauche du téléviseur (consultez la section « Vue du côté gauche » page 74).
2
Raccordez le périphérique au téléviseur à l’aide du câble audio et vidéo.
3
Branchez les cordons d’alimentation du téléviseur et des périphériques et allumez les appareils.
4
Accédez au menu TV et sélectionnez
(Composite 3)
. Pour plus d’information, reportez-vous à la section «
AV1 (Composite 1),AV2 (Composite 2)
Sélection entrée
Installation de votre téléviseur 83
ou
AV SIDE
» page 94.
Page 84

Utilisation du connecteur S-Vidéo
www.dell.com | support.dell.com
1
Éteignez le téléviseur et débranchez le cordon d’alimentation.
REMARQUE : Si vous branchez un périphérique que vous voulez pouvoir retirer à tout moment,
tel qu’un système de jeux vidéo ou un appareil photo, utilisez le connecteur S-Vidéo situé sur le côté
gauche du téléviseur (consultez la section « Vue du côté gauche » page 74).
Branchez votre périphérique à l’aide des câbles S-Vidéo et audio.
2
3
Branchez les cordons d’alimentation du téléviseur et des périphériques et allumez les appareils.
4
Accédez au menu TV et sélectionnez
(S-Vidéo 3)
. Pour plus d’information, reportez-vous à la section «
AV1 (S-Vidéo 1),AV2 (S-Vidéo 2)
Sélection entrée
ou
AV SIDE
» page 94.
Utilisation des connecteurs de composants
1
Éteignez le téléviseur et débranchez le cordon d’alimentation.
2
Branchez votre périphérique à l’aide des câbles audio et vidéo de composants.
3
Branchez les cordons d’alimentation du téléviseur et des périphériques et allumez les appareils.
4
Accédez au menu TV et sélectionnez
Pour plus d’information, reportez-vous à la section «
84 Installation de votre téléviseur
AV3 (Composant 1)
Sélection entrée
ou
AV4 (Composant 2)
» page 94.
.
Page 85

Utilisation du connecteur HDMI
1
Éteignez le téléviseur et débranchez le cordon d’alimentation.
2
Branchez votre périphérique à l’aide du connecteur HDMI.
3
Branchez les cordons d’alimentation du téléviseur et des périphériques et allumez les appareils.
4
Accédez au menu TV et sélectionnez
reportez-vous à la section «
Sélection entrée
HDMI1
» page 94.
ou
HDMI2
. Pour plus d’information,
Utilisation du connecteur HDMI pour DVI
REMARQUE : Un seul connecteur peut être utilisé pour un ordinateur, soit le connecteur VGA,
soit le connecteur HDMI.
Éteignez le téléviseur et débranchez le cordon d’alimentation.
1
REMARQUE : Certains récepteurs réseau câblés peuvent posséder des connecteurs DVI mais ne
prennent pas en charge les connexions DVI. Pour plus d’information, contactez votre fournisseur de câble.
Installation de votre téléviseur 85
Page 86

2
Branchez le câble DVI au connecteur HDMI (avec l’adaptateur HDMI/
DVI
) et les câbles
audio aux connecteurs Audio IN pour DVI (G/D). Si vous connectez un périphérique vidéo,
utilisez les connecteurs audio (rouge et blanc). Si vous connectez un ordinateur, utilisez
le connecteur stéréo (vert).
REMARQUE : Un adaptateur HDMI/DVI (non fourni) est nécessaire pour brancher le câble DVI au
connecteur HDMI. Branchez le câble DVI au connecteur HDMI à l’aide d’un adaptateur HDMI/DVI.
Branchez les cordons d’alimentation du téléviseur et des périphériques, puis allumez
3
les appareils.
4
Accédez au menu TV et sélectionnez
reportez-vous à la section «
www.dell.com | support.dell.com
Sélection entrée
HDMI1
» page 94.
ou
HDMI2
. Pour plus d’information,
Utilisation du connecteur VGA
REMARQUE : Un seul connecteur peut être utilisé pour un ordinateur, soit le connecteur VGA,
soit le connecteur HDMI.
Éteignez le téléviseur et débranchez le cordon d’alimentation.
1
2
Branchez le câble VGA bleu sur votre téléviseur et sur votre ordinateur.
3
Branchez le câble audio vert sur le connecteur du téléviseur et sur votre ordinateur.
4
Branchez les cordons d’alimentation du téléviseur et des périphériques, puis allumez
les appareils.
5
Accédez au menu TV et sélectionnez
«
Sélection entrée
86 Installation de votre téléviseur
» page 94.
VGA
. Pour plus d’information, reportez-vous à la section
Page 87

Branchement des haut-parleurs
PRÉCAUTION : Avant de configurer et d’utiliser votre périphérique Dell
instructions du
Guide d’information sur le produit
.
Liste des accessoires fournis
• haut-parleurs (2)
• supports (4)
•câbles (2)
MC
, lisez attentivement les
Installation de votre téléviseur 87
Page 88

Fixation des haut-parleurs au téléviseur
1
Fixez les supports aux haut-parleurs sans serer les vis.
2
Fixez les supports au téléviseur puis serrez les vis.
3
Serrez les vis au niveau du haut-parleur.
REMARQUE : Vous pouvez utiliser un tournevis pour vous assurer que toutes les vis sont
correctement serrées.
www.dell.com | support.dell.com
Branchement des câbles des haut-parleurs aux haut-parleurs et au téléviseur
1
Branchez l’une des extrémités des câbles des haut-parleurs aux connecteurs correspondants
situés à l’arrière des haut-parleurs.
2
Branchez l’autre extrémité des câbles des haut-parleurs aux connecteurs correspondants
situés à l’arrière du téléviseur.
88 Installation de votre téléviseur
Page 89

Utilisation de votre télécommande
Installation des piles
Avant d’utiliser votre télécommande, installez les trois piles AAA.
1
Ouvrez le couvercle du compartiment à piles en le faisant glisser.
2
Installez les piles. Assurez-vous que vous avez bien fait correspondre les symboles + et – des
piles avec les symboles + et – du compartiment à piles.
3
Replacez le couvercle.
3
Utilisation de votre télécommande 89
Page 90

Utilisation de votre télécommande
1
2
3
www.dell.com | support.dell.com
4
5
6
7
8
9
10
11
12
13
14
15
16
17
18
19
20
21
22
23
24
25
90 Utilisation de votre télécommande
Page 91

1 Mise en marche Allume et éteint le téléviseur.
2 MENU Ouvre et quitte le menu principal du téléviseur.
3 OK Appuyez sur ce bouton pour confirmer votre sélection.
4 GUIDE Affiche un guide des programmes électroniques lorsque
vous utilisez la TV numérique (connecteur HDTV).
REMARQUE : Le contenu peut varier en fonction du diffuseur.
5 PICT (Image) Navigue à travers les options de réglage dans le menu
Paramètres de l’image.
6 SLEEP (Veille) Active la veille auto.
7 PREV CH (Chaîne
précédente)
8 Vol - Diminue le volume.
9 CH down (Chaîne
précédente)
10 Boutons numérotés Appuyez sur l’un de ces boutons pour sélectionner une chaîne.
11 - (tiret) Appuyez sur ce bouton pour sélectionner le sous-canal de
12 POP/PBP Ouvre et quitte le mode POP ou PBP.
13 PIP SEL Navigue entre les fenêtres lorsque vous utilisez l’incrustation
14 ENTRÉE Permet d’accéder au menu Sélection entrée.
15 Boutons de flèches Permet de naviguer dans les sous-menus du menu TV.
16 INFO Affiche des informations sur le téléviseur et sur la chaîne
17 SON Navigue à travers les options de réglage AUDIO.
18 LARGE Navigue à travers les options de taille (format de l’image)
19 SILENCIEUX Appuyez sur ce bouton pour couper ou rétablir le son.
20 CH up
(Chaîne suivante)
21 Vol + Augmente le volume.
22 ENTRÉE Appuyez pour confirmer l’entrée de la fréquence du canal.
23 POS Appuyez pour changer la position de la fenêtre d’incrustation
24 SWAP
(Permutation)
25 PIP Ouvre et quitte le mode PIP
Vous renvoie à la chaîne sélectionnée précédemment.
Appuyez sur ce bouton pour retourner à la chaîne précédente.
TV numérique.
d’image (PIP), les fonctions Image sur image (POP) ou Image
par image (PBP).
que vous regardez.
dans le menu Paramètres de l’image.
Appuyez sur ce bouton pour voir la chaîne suivante.
de l’image (PIP).
Permute les images lors de l’utilisation des PIP, POP ou PBP.
.
Utilisation de votre télécommande 91
Page 92

Utilisation de votre téléviseur avec une télécommande
universelle ou intelligente
Les télécommandes universelles préprogrammées peuvent être configurées pour contrôler
les fonctions suivantes de votre téléviseur Dell :
• Mise en marche
• Chaîne suivante (+)
• Chaîne précédente (-)
• Monter le volume (+)
www.dell.com | support.dell.com
• Baisser le volume (-)
• Mute (silencieux)
• Sélection entrée
REMARQUE : Les futures télécommandes universelles préprogrammées seront capables de contrôler
davantage de fonctions.
Vous pouvez configurer les télécommandes universelles pour votre téléviseur Dell des
façons suivantes :
• Si le manuel de la télécommande répertorie les codes par fabricant, utilisez les codes Philips.
• Si la télécommande possède une fonction de recherche, vous pouvez l’utiliser pour trouver
le code approprié.
• Si la télécommande possède une fonction d’apprentissage, vous pouvez programmer
des boutons spécifiques à partir de la télécommande Dell, en plus des boutons répertoriés
ci-dessus.
REMARQUE : Pour plus d’information, reportez-vous à la documentation fournie avec votre
télécommande universelle.
92 Utilisation de votre télécommande
Page 93

Utilisation du menu TV
R
Votre téléviseur possède un menu TV qui vous permet de sélectionner la source d’entrée
appropriée, de régler les paramètres image et audio, de sélectionner le mode PIP, POP ou PBP,
et de régler les contrôles parentaux.
Utilisation de votre télécommande avec le menu TV
REMARQUE : Vous pouvez accéder au menu TV et y faire des sélections en utilisant les boutons de
volume et de chaînes situés sur le panneau avant du téléviseur ou sur votre télécommande. Sauf mention
particulière, cette section décrit essentiellement comment utiliser le menu TV avec la télécommande.
Pour accéder au menu TV, appuyez sur le bouton
1
Huit icônes apparaissent au bas de l’écran.
Menu
.
4
2
Utilisez les boutons droit et gauche pour passer d’une icône à l’autre. L’icône apparaît
en surbrillance lorsque vous naviguez dans le menu.
3
Pour sélectionner une option, appuyez sur le bouton OK lorsque l’icône est en surbrillance.
4
Un nouveau menu apparaît pour l’option sélectionnée. Utilisez les boutons haut et bas pour
passer d’un paramètre à l’autre.
REMARQUE : Une flèche rouge apparaît en regard du paramètre lorsque vous naviguez à travers
les options. Une coche apparaît près de l’option sélectionnée.
5
Utilisez les boutons droit et gauche et le bouton OK pour régler ou sélectionner
les paramètres.
REMARQUE : Vous pouvez sélectionner R
6
Après avoir fait vos sélections, appuyez sur le bouton
7
Pour quitter le menu TV, sélectionnez l’icône
EMPLACEMENT DE FICHIER : E:\Dell\2006\FR\Humax_Fr-ca\Humax_Fr-ca\W3707C_proof\Document\W3707C_e40.fm
CONFIDENTIALITÉ DELL – PRÉLIMINAIRE 7/4/06 – POUR PREUVE UNIQUEMENT
etour en tout temps pour retourner au menu principal.
Menu
pour retourner au menu principal.
Quitter
, puis appuyez sur le bouton
Utilisation du menu TV 93
OK
.
Page 94

EMPLACEMENT DE FICHIER : E:\Dell\2006\FR\Humax_Fr-ca\Humax_Fr-ca\W3707C_proof\Document\W3707C_e40.fm
Sélection de la langue du menu TV
1
Appuyez sur
2
Sélectionnez
3
Dans le menu
la langue désirée pour le menu TV.
Menu
pour accéder au menu TV.
Configur
Configur
.
, sélectionnez
Langue
et faites défiler le contenu afin de sélectionner
Sélection entrée
Le menu
www.dell.com | support.dell.com
façon dont vous avez branché votre téléviseur et votre équipement vidéo. Appuyez sur le bouton
Input (Entrée)
pouvez également appuyer sur
Si vous utilisez la
vous pouvez prérégler les chaînes accessibles. Allez au
Config. des chaînes
Si vous utilisez les connecteurs NTSC et HDTV, vous devez prérégler les chaînes accessibles pour
les sources d’entrée
Sélection entrée
de la télécommande pour accéder directement au menu
TV analogique
vous permet de sélectionner la source appropriée conformément à la
Menu
(connecteur NTSC) ou
->
Recherche de chaîne
TV numérique
et
et sélectionner
.
TV analogique
Sélection entrée
TV numérique
Menu principal
.
VGA —Sélectionnez VGA lorsque votre
ordinateur est raccordé au connecteur VGA.
Pour localiser le connecteur VGA, consultez
la section «
HDMI 1 et HDMI 2 — Sélectionnez HDMI
lorsque vous avez raccordé un périphérique, tel
qu’un lecteur de DVD, en utilisant le connecteur
HDMI. Pour localiser les connecteurs HDMI,
consultez la section «
TV
— Sélectionnez TV lorsque votre antenne
est raccordée au connecteur NTSC. Pour
localiser le connecteur NTSC, consultez
la section «
TV numérique—Sélectionnez TV numérique
lorsque votre antenne est raccordée au connecteur
HDTV. Pour localiser le connecteur HDTV,
consultez la section «
dans le menu principal.
, sélectionnez
Vue du bas
Vue d u bas
Sélection entrée
(connecteur HDTV),
» page 75.
Vue du bas
» page 75.
Vue du bas
. Vous
Configur
» page 75.
» page 75.
->
CONFIDENTIALITÉ DELL – PRÉLIMINAIRE 7/4/06 – POUR PREUVE UNIQUEMENT
94 Utilisation du menu TV
Page 95

EMPLACEMENT DE FICHIER : E:\Dell\2006\FR\Humax_Fr-ca\Humax_Fr-ca\W3707C_proof\Document\W3707C_e40.fm
P
AV1 (COMPOSITE 1)—Sélectionnez AV1 lorsqu’un périphérique vidéo, tel qu’un système de jeux
vidéo, est raccordé aux connecteurs audio et vidéo composites situés au bas du téléviseur. Pour situer
les connecteurs audio et vidéo composites (
AV1 IN
), consultez la section «
Vue du bas
» page 75.
AV1 (S-VIDÉO 1)—Sélectionnez AV1 lorsqu’un périphérique vidéo, tel qu’un magnétoscope,
est raccordé aux connecteurs audio et S-Vidéo situés au bas du téléviseur. Pour situer les
connecteurs audio et S-Vidéo (
AV2 (COMPOSITE 2)
AV1 IN
—
Sélectionnez AV2 lorsqu’un périphérique vidéo, tel qu’un système
), consultez la section «
Vue du bas »
page 75.
de jeux vidéo, est raccordé aux connecteurs audio et vidéo composites situés au bas du téléviseur.
Pour localiser les connecteurs audio et vidéo composites (
«
Vue du bas
» page 75.
AV2 IN
), consultez la section
AV2 (S-VIDÉO 2)—Sélectionnez AV2 lorsqu’un périphérique vidéo, tel qu’un magnétoscope, est
raccordé aux connecteurs audio et S-Vidéo situés au bas du téléviseur. Pour localiser les connecteurs
audio et S-Vidéo (
AV2 IN
), consultez la section «
Vue d u bas
» page 75.
AV3 (COMPOSANT 1) —Sélectionnez AV5 lorsqu’un périphérique vidéo tel qu’un lecteur
de DVD, un boîtier décodeur ou un récepteur réseau câblé est raccordé aux connecteurs audio
et vidéo de composants situés au bas du téléviseur. Pour localiser les connecteurs audio et vidéo
composants (
AV3 IN
), consultez la section «
Vue du bas
» page 75.
AV4 (COMPOSANT 2) —Sélectionnez AV4 lorsqu’un périphérique vidéo, tel qu’un lecteur
de DVD, un boîtier décodeur ou un récepteur réseau câblé, est raccordé aux connecteurs audio
et vidéo composants situés au bas du téléviseur. Pour localiser les connecteurs audio et vidéo
composants (
AV4 IN
), consultez la section «
Vue du bas
» page 75.
AV SIDE (COMPOSITE 3)—Sélectionnez AV latéral lorsqu’un périphérique vidéo, tel qu’un
système de jeux vidéo, est raccordé aux connecteurs audio et vidéo composites situés sur le côté
gauche du téléviseur. Pour localiser les connecteurs audio et vidéo composites (
consultez la section «
Vue du côté gauche
» page 74.
Vidéo, Left, Right
),
AV SIDE (S-VIDÉO 3)—Sélectionnez AV SIDE (AV latéral) lorsqu’un périphérique vidéo,
tel qu’un magnétoscope, est raccordé aux connecteurs audio et S-Vidéo situés sur le côté gauche
du téléviseur. Pour localiser les connecteurs audio et S-Vidéo (
la section «
Afficher entrées —Afficher entrées
Vue du côté gauche
» page 74.
vous permet de sélectionner
S-Vidéo, Left, Right
Actif
ou
To us
. L’option
), consultez
Actif
recherche les connecteurs en cours d’utilisation. Les sources d’entrée disponibles apparaissent en
blanc et les sources d’entrée non disponibles apparaissent en gris.
To us
affiche toutes les sources
d’entrée et vous permet de sélectionner toutes les sources d’entrée même si vous n’avez pas
branché de périphérique.
REMARQUE : Dans P
Sélection entrée afin d’afficher le périphérique que vous avez branché. Par exemple,
AV3 (COMPOSANT 1) indiquera DVD lorsque vous visualiserez le menu SSélection entrée.
CONFIDENTIALITÉ DELL – PRÉLIMINAIRE 7/4/06 – POUR PREUVE UNIQUEMENT
aram du menu TV, qui se trouve dans le menu CConfigur, vous pouvez paramétrer
Utilisation du menu TV 95
Page 96

EMPLACEMENT DE FICHIER : E:\Dell\2006\FR\Humax_Fr-ca\Humax_Fr-ca\W3707C_proof\Document\W3707C_e40.fm
Paramètres d’image
Le menu
et la luminosité.
www.dell.com | support.dell.com
Paramètres audio
CONFIDENTIALITÉ DELL – PRÉLIMINAIRE 7/4/06 – POUR PREUVE UNIQUEMENT
96 Utilisation du menu TV
Paramètres d’image
vous permet de régler l’aspect de l’image, notamment la couleur
Si vous sélectionnez l’un des paramètres de
préréglage d’image suivants, les paramètres
individuels seront automatiquement mis à jour.
•Films
•Sport
• Signal faible
•Multimédia
Si vous sélectionnez
régler les paramètres individuels tels que la
Luminosité
Les
Temp. de couleu r
suivantes :
•
Naturelle
•
Normale
•
Bleu
•
Rouge
Le menu
permet d’adapter au mieux le son selon
le programme que vous regardez.
ambiophonie virtuelle sur deux haut-parleurs
à partir de n’importe quelle source, ce qui crée
un son plus profond doté de graves puissantes.
Mode minuit —Égalise les grandes
variations de volume existant entre les voix
et les scènes d’action.
Si vous sélectionnez l’un des paramètres
de préréglage
les niveaux audio individuels seront
automatiquement mis à jour :
• Musique
•Thé
•Voix
et la
Paramètres audio
SRS TruSurround XT — Offre une
â
tre
Personnel
Couleur
Mode égaliseur
.
prédéfinies sont les
vous
, vous pouvez
suivants,
Page 97

EMPLACEMENT DE FICHIER : E:\Dell\2006\FR\Humax_Fr-ca\Humax_Fr-ca\W3707C_proof\Document\W3707C_e40.fm
C
Si vous sélectionnez
Basses
et les
Aigus
Utilisez la
Utilisez la
Prog. analog.
Prog. numér
Personnel
, vous pouvez régler les niveaux audio individuels tels que les
.
pour sélectionner
Stéréo,Mono
ou
SAP
(Second Audio Program).
pour sélectionner la langue audio désirée lors de votre utilisation de la
télévision numérique.
Utilisez
Silencieux
pour couper ou rétablir le son du téléviseur et
Sortie haut-parleurs
pour activer
ou désactiver le son provenant des haut-parleurs.
Vol. So rt ie TV
— Sélectionnez
Fixe
si vous souhaitez régler le volume en utilisant la
télécommande ou le bouton de contrôle du volume d’un récepteur audio branché. Sélectionnez
Va r i a bl e
avant du téléviseur.
si vous souhaitez régler le volume à l’aide de la télécommande ou des boutons du panneau
Va r i a bl e
permet de régler le volume de la sortie TV, et non le volume d’un
récepteur audio branché.
PIP/POP/PBP
Vous pouvez visualiser deux sources actives simultanément en utilisant l’incrustation d’image
(PIP), la fonction POP (Picture-Outside-Picture) ou la fonction PBP (Picture-By-Picture).
La télécommande propose les options
• Utilisez le bouton
PIP
ou le bouton
les modes PIP, POP et PBP.
• Si vous êtes en mode
PIP, POP ouPBP
permuter les deux fenêtres.
• Utilisez le bouton
POSITION(POS)
fenêtre PIP dans l’écran.
PIP/POP/PBP
POP/PBP
, utilisez le bouton
suivantes :
de la télécommande pour activer et désactiver
SWAP
de la télécommande pour
de la télécommande pour modifier la position de la
Dans le menu TV, vous pouvez régler la
Transparence
(horizontale) et la
des fenêtres
, la
Taille
, ainsi que la
Position V.
PIP
. Lorsque vous sélectionnez
(verticale)
Position H.
l’orientation horizontale, le bouton – déplace
la fenêtre vers la gauche et le bouton + déplace
la fenêtre vers la droite. Lorsque vous réglez
l’orientation verticale, 0 correspond au haut
de l’écran et 100, au bas de l’écran.
REMARQUE : Si le C
activé dans le menu du CContrôle parental, le sousécran sera vide en mode PPOP.
CONFIDENTIALITÉ DELL – PRÉLIMINAIRE 7/4/06 – POUR PREUVE UNIQUEMENT
ontrôle de blocage est
Utilisation du menu TV 97
Page 98

TV analogique
TV numérique
Composite 1
www.dell.com | support.dell.com
Composite 2
Composant 1
Composant 2
Composite 3
EMPLACEMENT DE FICHIER : E:\Dell\2006\FR\Humax_Fr-ca\Humax_Fr-ca\W3707C_proof\Document\W3707C_e40.fm
Compatibilité PIP/POP/PBP
En utilisant PIP/POP/PBP, vous pouvez sélectionner la source d’entrée de votre choix parmi celles
qui apparaissent dans les fenêtres PIP/POP/PBP.
VGA
HDMI 1
HDMI 2
AV 1
AV 1
S-Vidéo
AV 2
AV 2
S-Vidéo 2
AV 3
AV 4
AV SIDE
AV SIDE
S-Vidéo 3
VGA HDMI 1 HDMI 2
Non Oui Oui Oui Oui Oui Oui Oui Oui Oui Oui Oui Oui
Oui Non Non Oui Oui Oui Oui Oui Oui Oui Oui Oui Oui
Oui Non Non Oui Oui Oui Oui Oui Oui Oui Oui Oui Oui
Oui Oui Oui Non Non Oui Oui Oui Oui Oui Oui Oui Oui
Oui Oui Oui Non Non Oui Oui Oui Oui Oui Oui Oui Oui
Oui Oui Oui Oui Oui Non Oui Oui Oui Oui Oui Oui Oui
Oui Oui Oui Oui Oui Oui Non Oui Oui Oui Oui Oui Oui
1
Oui Oui Oui Oui Oui Oui Oui Non Oui Oui Oui Oui Oui
Oui Oui Oui Oui Oui Oui Oui Oui Non Oui Oui Oui Oui
Oui Oui Oui Oui Oui Oui Oui Oui Oui Non Oui Oui Oui
Oui Oui Oui Oui Oui Oui Oui Oui Oui Oui Non Oui Oui
Oui Oui Oui Oui Oui Oui Oui Oui Oui Oui Oui Non Oui
Oui Oui Oui Oui Oui Oui Oui Oui Oui Oui Oui Oui Non
TV
analogiqueTVnumérique
AV 1
Composite 1
AV 1
S-Vidéo 1
AV 2
Composite 2
AV 2
S-Vidéo 2
AV 3
Composant 1
AV 4
Composant 2
AV SI DE
Composite 3
AV SIDE
S-Vidéo 3
CONFIDENTIALITÉ DELL – PRÉLIMINAIRE 7/4/06 – POUR PREUVE UNIQUEMENT
98 Utilisation du menu TV
Page 99

EMPLACEMENT DE FICHIER : E:\Dell\2006\FR\Humax_Fr-ca\Humax_Fr-ca\W3707C_proof\Document\W3707C_e40.fm
Taille
Taille
vous permet de régler l’aspect de l’image.
Utilisez les paramètres suivants pour régler le format de l’image :
Standard
Zoom
Format 4:3
Large
Plein écran
Décalage horizon
— Format idéal pour visualiser des films DVD au format HDTV numérique 16:9 ou 22:9.
— Format idéal pour visualiser des films DVD 4:3, TV ou magnétoscope.
— Format idéal pour visualiser des films DVD 4:3, TV ou magnétoscope.
— Format idéal pour visualiser des films DVD au format HDTV numérique 16:9 et 22:9.
— Format idéal pour visualiser des films DVD au format 16:9 ou HDTV numérique.
— Permet de régler la position horizontale de l’image.
REMARQUE :
CONFIDENTIALITÉ DELL – PRÉLIMINAIRE 7/4/06 – POUR PREUVE UNIQUEMENT
La plupart des DVD contiennent des informations sur le format d’image pris en charge.
Utilisation du menu TV 99
Page 100

EMPLACEMENT DE FICHIER : E:\Dell\2006\FR\Humax_Fr-ca\Humax_Fr-ca\W3707C_proof\Document\W3707C_e40.fm
E
Contrôle parental
La fonction
Contrôle parental
vous permet de bloquer certaines chaînes ou émissions afin que
les enfants ne puissent pas voir des programmes qui ne sont pas recommandés pour leur âge.
www.dell.com | support.dell.com
Pour accéder au menu
que vous y entrez, utilisez le code d’accès
d’accès, consultez la section «
Contrôle parental
Création d’un
, vous avez besoin d’un code d’accès. La première fois
3355
. Pour plus d’information sur la création d’un code
code d’accès »
page 100.
Vous pouvez régler les fonctions suivantes afin de bloquer le contenu :
•
Contrôle de blocage
•
Verr. des chaînes
•
Classification film—Bloque les films selon leur classification (G, PG, PG-13, R,
— Active et désactive tous vos paramètres de contrôle parental.
— Bloque les chaînes sélectionnées.
NC-17, X, et No clasif)
•
Classification TV—Bloque les programmes télé selon leur classification (TV-Y, Y7, G, PG,
14, MA, No clasif et Sans clas.).
•
Class Anglais Canada — Bloque les canaux selon leur claissification (C, C8+, G, PG, 14+ et
18+)
•
Class franç Canada — Bloque les canaux selon leur classification (G, 8ANS+, 13ANS+,
16ANS+ et 18ANS+)
•
Classification régions — Bloque les canaux selon leur classification dans chaque région. (La
classification dépend de chaque dimension.)
REMARQUE : Vous pouvez utiliser E
aviez bloquées.
Création d’un code d’accès
Après avoir ouvert le menu
code d’accès numérique à quatre chiffres.
1
Dans le menu
2
À l’aide du clavier numérique de la télécommande, entrez un nouveau code d’accès.
3
Sélectionnez
CONFIDENTIALITÉ DELL – PRÉLIMINAIRE 7/4/06 – POUR PREUVE UNIQUEMENT
100 Utilisation du menu TV
Contrôle parental
Contrôle parental
Quitter
.
ffacer tout pour débloquer les chaînes et les émissions que vous
une première fois, vous pouvez créer votre propre
, sélectionnez
Changer code
.
 Loading...
Loading...