Page 1

Dell™ W2606C LCD TV Display
Owner’s Manual
Model W2606C
www.dell.com | support.dell.com
Page 2
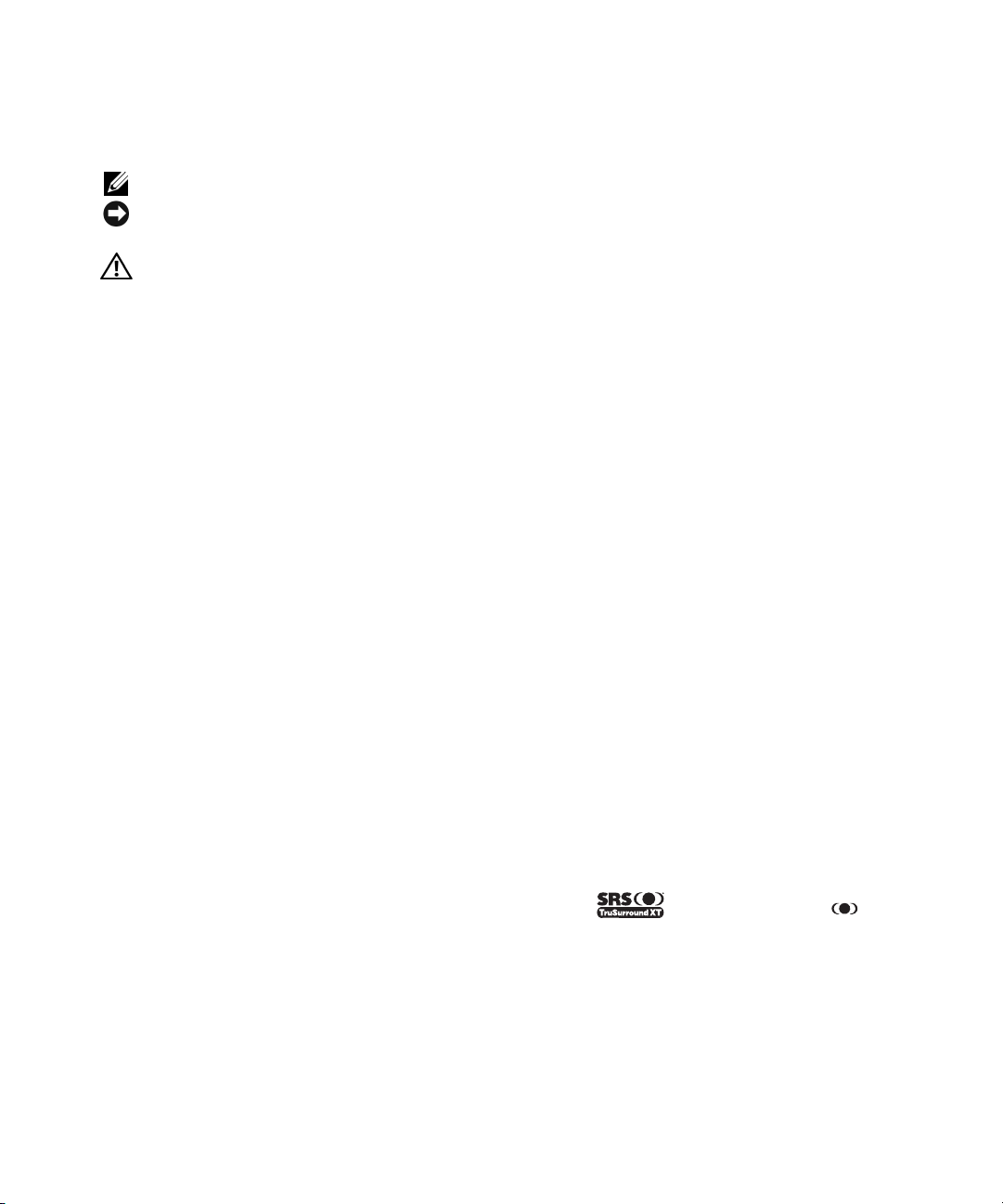
Notes, Notices, and Cautions
NOTE: A NOTE indicates important information that helps you make better use of your LCD TV display.
NOTICE: A NOTICE indicates either potential damage to hardware or loss of data and tells you how to avoid the
problem.
CAUTION: A CAUTION indicates a potential for property damage, personal injury, or death.
____________________
Information in this document is subject to change without notice.
© 2005 Dell Inc. All rights reserved.
Reproduction in any manner whatsoever without the written permission of Dell Inc. is strictly forbidden.
Trademarks used in this text: Dell and the DELL logo are trademarks of Dell, Inc.; TruSurround XT, SRS, and symbol are
trademarks of SRS Labs, Inc.
Other trademarks and trade names may be used in this document to refer to either the entities claiming the marks and names or their products.
Dell Inc. disclaims any proprietary interest in trademarks and trade names other than its own.
October 2005 Rev. A01
Page 3

Contents
1 About Your LCD TV Display . . . . . . . . . . . . . . . . . . . . . . . . . . . . . .5
Front View. . . . . . . . . . . . . . . . . . . . . . . . . . . . . . . . . 5
Right Side View
Left Side View
Bottom View
Package Contents
. . . . . . . . . . . . . . . . . . . . . . . . . . . . . . 6
. . . . . . . . . . . . . . . . . . . . . . . . . . . . . . . 7
. . . . . . . . . . . . . . . . . . . . . . . . . . . . . . . . 8
. . . . . . . . . . . . . . . . . . . . . . . . . . . . . 9
2 Setting Up Your LCD TV Display . . . . . . . . . . . . . . . . . . . . . . . . .11
Proper Location for Your LCD TV Display . . . . . . . . . . . . . . . . . . 11
Connecting Your LCD TV Display
Connecting Your Computer to the LCD TV Display
. . . . . . . . . . . . . . . . . . . . . . 11
. . . . . . . . . . . . . . 13
3 Your Remote Control . . . . . . . . . . . . . . . . . . . . . . . . . . . . . . . . . . .19
Installing Batteries . . . . . . . . . . . . . . . . . . . . . . . . . . . . 19
Using Your Remote Control
Using Your LCD TV Display With a Universal or Learning Remote Control
. . . . . . . . . . . . . . . . . . . . . . . . . 20
. . . 22
4 Using the TV Menu . . . . . . . . . . . . . . . . . . . . . . . . . . . . . . . . . . . .23
Using Your Remote Control With the TV Menu. . . . . . . . . . . . . . . . 23
Selecting Your TV Menu Language
Input Select Menu
Picture Menu
Audio
. . . . . . . . . . . . . . . . . . . . . . . . . . . . . . . . . . . 26
Size
. . . . . . . . . . . . . . . . . . . . . . . . . . . . . . . . . . . . 26
. . . . . . . . . . . . . . . . . . . . . . . . . . . . . 24
. . . . . . . . . . . . . . . . . . . . . . . . . . . . . . . 25
. . . . . . . . . . . . . . . . . . . . . 24
Contents 3
Page 4

Parental Control . . . . . . . . . . . . . . . . . . . . . . . . . . . . . . 27
TV Menu Setup
Sleep Timer
Closed Caption
. . . . . . . . . . . . . . . . . . . . . . . . . . . . . . 28
. . . . . . . . . . . . . . . . . . . . . . . . . . . . . . . . 29
. . . . . . . . . . . . . . . . . . . . . . . . . . . . . . 29
5 Troubleshooting Your LCD TV Display . . . . . . . . . . . . . . . . . . . .30
Troubleshooting Tips. . . . . . . . . . . . . . . . . . . . . . . . . . . . 30
General Problems
TV Menu Messages
Remote Control Problems
. . . . . . . . . . . . . . . . . . . . . . . . . . . . . 31
. . . . . . . . . . . . . . . . . . . . . . . . . . . . 35
. . . . . . . . . . . . . . . . . . . . . . . . . 36
Using the Self-Test Feature When Your LCD TV Display is Connected
to Your Computer . . . . . . . . . . . . . . . . . . . . . . . . . . . . . 36
Problems When Using the LCD TV Display as a Monitor
. . . . . . . . . . . 37
6 Specifications for Your LCD TV Display. . . . . . . . . . . . . . . . . . .38
7 Contacting Dell . . . . . . . . . . . . . . . . . . . . . . . . . . . . . . . . . . . . . . .41
Index . . . . . . . . . . . . . . . . . . . . . . . . . . . . . . . . . . . . 59
4 Contents
Page 5

About Your LCD TV Display
Front View
1
2
1
1 IR receiver Senses the signal from the remote control.
2 Power indicator light (LED) The light is blue when the LCD TV display is on and amber
when the LCD TV display is in power save mode.
About Your LCD TV Display 5
Page 6

Right Side View
7
www.dell.com | support.dell.com
Push to turn the LCD TV display on and off. The power button
1 Power button
2
TV Menu menu button Push to enable the TV Menu.
is blue when it is on and amber when it is in power saving
mode.
6
5
4
3
2
1
3
4 Volume button Push to increase the volume.
5 Channel button
6
7
Volume button Push to decrease the volume.
Channel button
Input Select button Push to display the Input Select menu.
6 About Your LCD TV Display
Push to select the previous channel or navigate through the TV
Menu.
Push to select the next channel or navigate through the TV
Menu.
Page 7

Left Side View
1
2
3
4
1 AV SIDE (S-Video 1) Connect devices such as a video game system or a VCR.
2 AV SIDE (Composite 1) Connect devices such as a VCR or DVD player.
3 Composite audio connector Use the audio connector if you have connected a device to
connector.
4 Headphone connector Connect headphones.
About Your LCD TV Display 7
Page 8

Bottom View
1
4
www.dell.com | support.dell.com
5
1 Power connector Connect your power cord.
2 Composite out/Audio Out (L/R) Connect a VCR.
3 Composite out/Video Out Out Connect a VCR.
4 Composite video and audio
connectors (AV1)
5 S-Video video and audio connectors
(AV2)
6 Component video and audio
connectors (AV3)
7 Component video and audio
connectors (AV4)
8 DVI audio connector (L / R) Use the DVI audio connector if you have connected a device
9 VGA Connect your compute.r
10 DVI connector Connect your computer or video devices such as a DVD player.
11 Audio connector for VGA or DVI Connect the audio cable from your computer to the LCD TV
12 ANT/Cable Connect cable TV box or an antenna.
Connect devices such as a VCR or DVD player.
Connect devices such as a video game system or a VCR.
Connect devices such as a DVD player or cable TV box.
Connect devices such as a DVD player or cable TV box.
such as a DVD player to the DVI connector.
Display.
2
6
7
3
9
12
11
10
8
8 About Your LCD TV Display
Page 9

Package Contents
NOTE: If you need additional cables, contact Dell.
Remote control
AAA batteries (2)
Power cord
Composite video cable
Audio cable
About Your LCD TV Display 9
Page 10
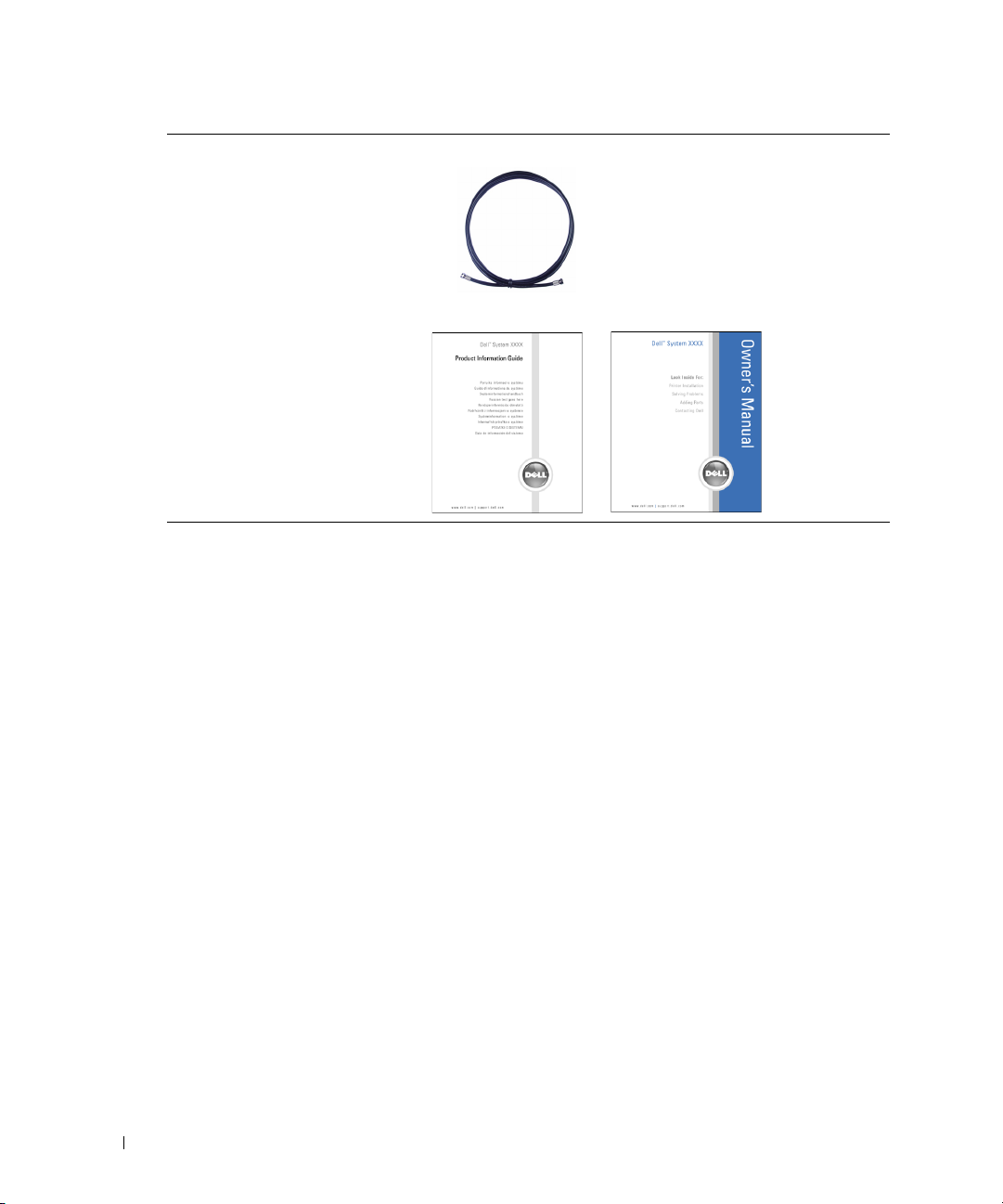
Coaxial cable
Documentation:
Setup Guide
www.dell.com | support.dell.com
Product Information Guide
Owner's Manual
10 About Your LCD TV Display
Page 11

Setting Up Your LCD TV Display
CAUTION: Before you begin any of the procedures in this section, follow the safety instructions
located in the
Product Information Guide
Proper Location for Your LCD TV Display
Consider the following environmental factors when you are deciding where to put your LCD TV
display:
• Do not store or use the LCD TV display in locations that are exposed to high heat, direct
sunlight, or extreme cold.
• Avoid moving the LCD TV display between locations with extreme temperature differences.
For more information, see Specifications on
• Do not subject the LCD TV display to severe vibration or high impact conditions. Do not
place the LCD TV display inside a car trunk.
• Do not store or use the LCD TV display in locations where the LCD TV display would be
exposed to high humidity or dusty environment.
• Do not place the LCD TV display in a location where water or other liquids could spill on or
into the LCD TV display.
.
page 38
.
2
Connecting Your LCD TV Display
Your LCD TV display has four standard connectors that can be used to connect devices.
NOTE: Before you connect your LCD TV display, ensure you have all the proper cables. Some cables
may come with the device you are connecting. For a list of cables that came with your LCD TV display,
see Package Contents on page 9. To order additional cables, contact Dell.
Quality Cable and Connector When to Use
Good Coaxial (RF) carries the video and audio
from one cable. The coaxial connector is
labeled, ANT/Cable on your LCD TV display.
To locate the connector, see page 8.
Setting Up Your LCD TV Display 11
Page 12

Quality Cable and Connector When to Use
Good Composite carries the video signal through
a single pin. If you are using a composite
video connector you also need to connect
composite audio connectors. To locate the
connector, see page 7.
www.dell.com | support.dell.com
Better S-Video splits the video signal into two
signals, black-and-white and color. To locate
the connector, see page 7.
Best Component splits the video signal into three
12 Setting Up Your LCD TV Display
signals, two color and one black-and-white.
To locate the connector, see page 8.
Page 13
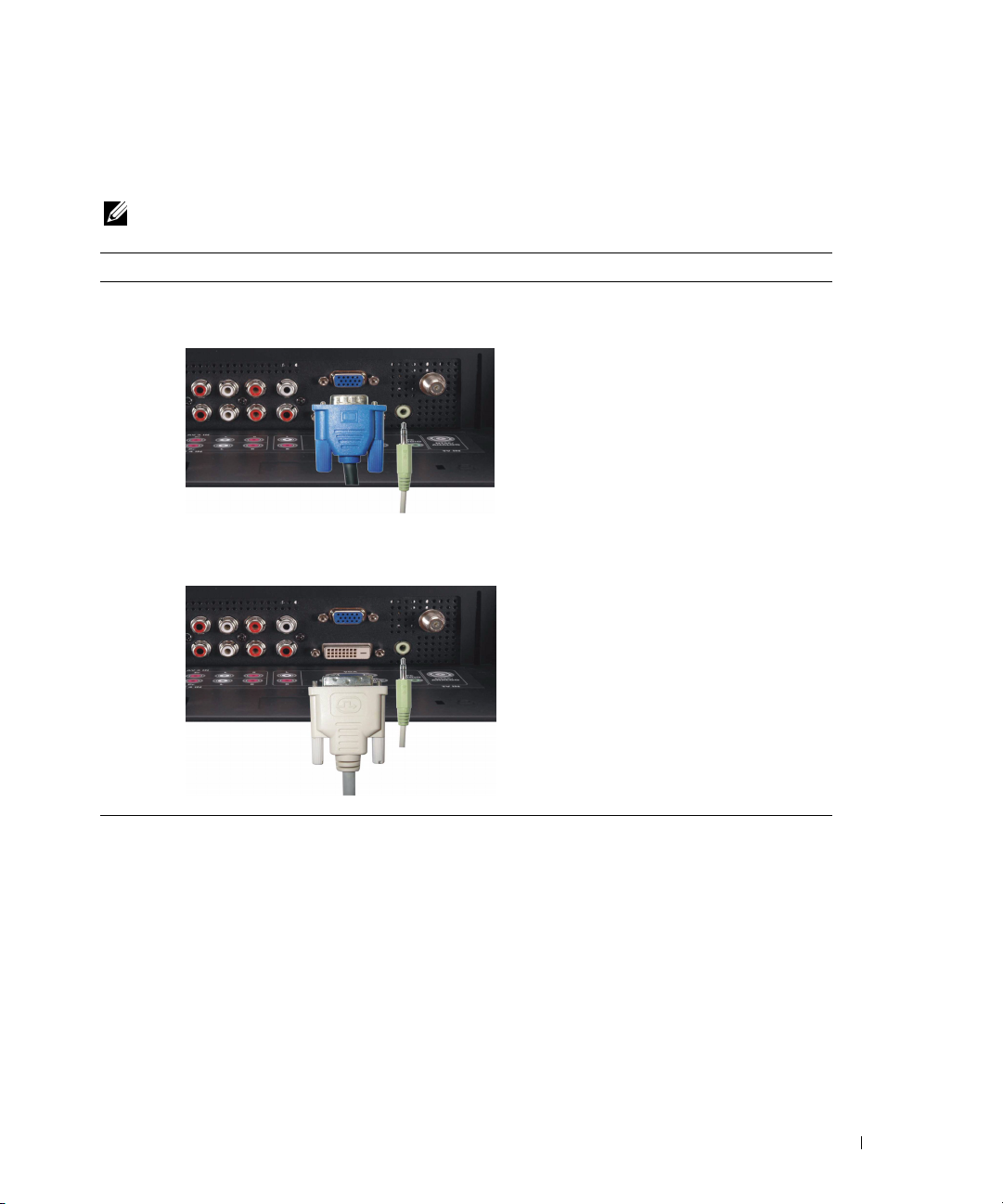
Connecting Your Computer to the LCD TV Display
Your LCD TV display has two standard connectors that can be used to connect your computer.
NOTE: The type of connector you use depends on the graphics card your computer supports.
For additional information about graphic cards, see your computer documentation.
Quality Cable and Connector When to Use
Good
A standard graphic display system for
computers that uses an analog signal and
can support resolutions up to 1366 x 768.
Better
A digital signal that can support digital
and convert analog to digital. DVI can be
used for high resolution display and can
support resolutions up to 1366 x 768.
Connect the audio cable from your computer
to the LCD TV Display Audio connector for
VGA or DVI.
Setting Up Your LCD TV Display 13
Page 14

Using the ANT/Cable (Coaxial) Connector
www.dell.com | support.dell.com
1
Turn off the LCD TV display and unplug the power cord.
2
Connect the coaxial cable to the ANT/Cable connector of the LCD TV display.
3
Plug in the power cord for the LCD TV display and turn on the LCD TV display.
4
Enter the TV Menu and select TV. For additional information about the Input Select menu,
see page 24.
14 Setting Up Your LCD TV Display
Page 15
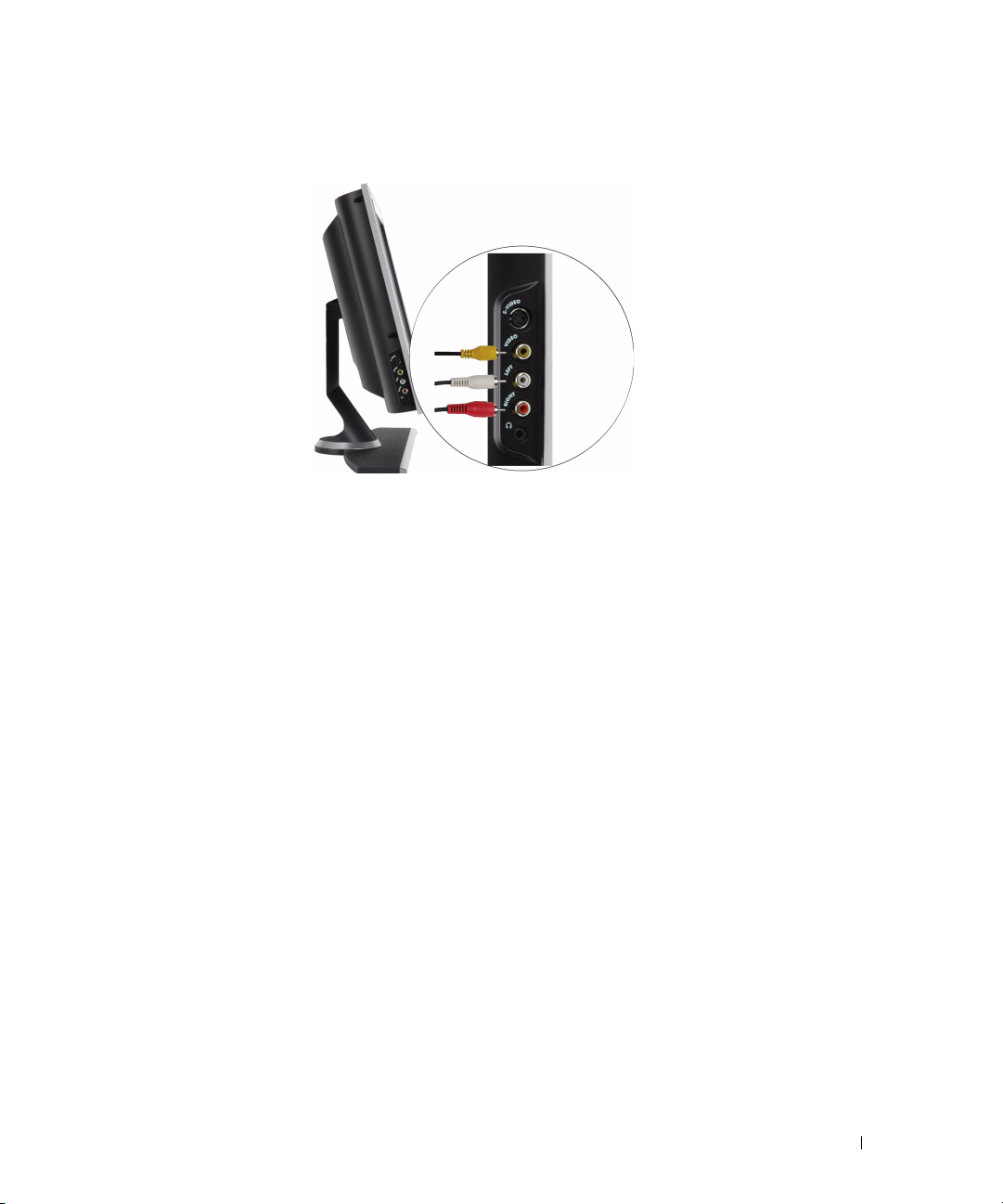
Using the Composite Connector
1
Turn off the LCD TV display and unplug the power cord.
2
Connect video and audio cables from your device to LCD TV.
3
Plug in the power cords for the LCD TV display and device and turn them on.
4
Enter the TV Menu and select the
about the Input Select menu, see page 24.
AV SIDE (Composite 1)
. For additional information
Setting Up Your LCD TV Display 15
Page 16

Using the S-Video Connector
www.dell.com | support.dell.com
1
Turn off the LCD TV display and unplug the power cord.
2
Connect video and audio cables from your device to LCD TV.
3
Plug in the power cords for the LCD TV display and device and turn them on.
4
Enter the TV Menu and select the
AV SIDE (S-Video 1)
. For additional information about
the Input Select menu, see page 24.
Using the Component Connectors
1
Turn off the LCD TV display and unplug the power cord.
2
Connect video and audio cables from your device to LCD TV.
3
Plug in the power cords for the LCD TV display and device and turn them on.
4
Enter the TV Menu and select the AV3 (Component 1) or AV4 (Component 2). For
additional information about the Input Select menu, see page 24.
16 Setting Up Your LCD TV Display
Page 17
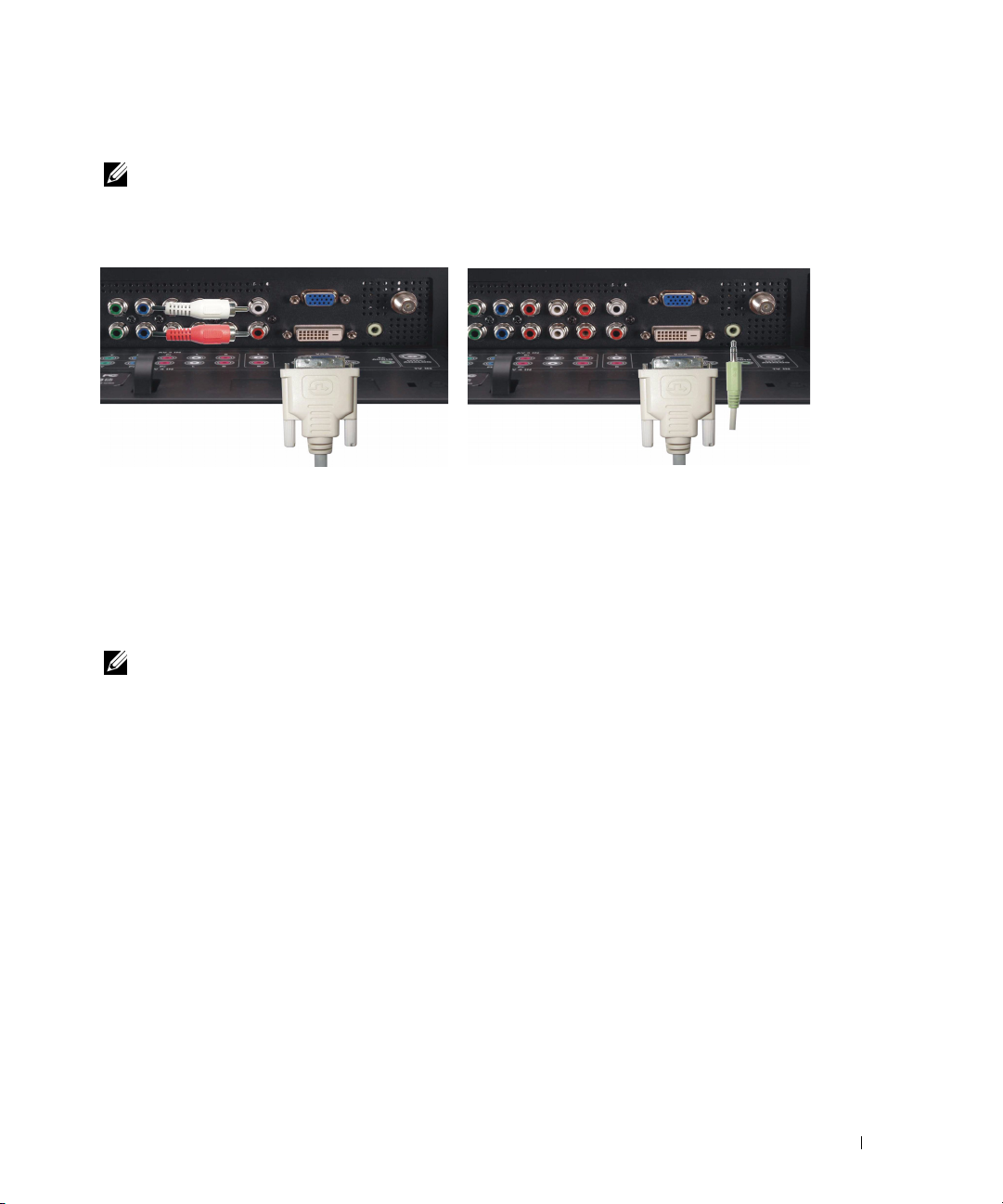
Using the DVI Connector
NOTE: Only one connector can be used for a computer, either VGA or DVI.
Connecting a Video Device Connecting a Computer
Turn off the LCD TV display and unplug the power cord.
1
2
Connect the white DVI cable to your LCD display TV and to the video device or your
computer..
3
Connect the audio cables.
If you are connecting a video device, use the audio connectors (red and white) or if you are
connecting a computer use the stereo connector (green).
NOTE: Some cable TV boxes may have DVI connectors, but do not support using a DVI connection. For
more information, contact your cable TV company.
Plug in the power cords for the LCD TV display and device and turn them on.
4
5
Enter the TV Menu and select the
menu, see page 24.
DVI
. For additional information about the Input Select
Setting Up Your LCD TV Display 17
Page 18

Using the VGA Connector
NOTE: Only one connector can be used for a computer, either VGA or DVI.
www.dell.com | support.dell.com
1
Turn off the LCD TV display and unplug the power cord.
2
Connect the blue VGA cable to your LCD TV display and to your computer.
3
Connect the green audio cable to the connector on the LCD TV display and to your
computer.
4
Plug in the power cords for the LCD TV display and device and turn them on.
5
Enter the TV Menu and select the
menu, see page 24.
VGA
. For additional information about the Input Select
18 Setting Up Your LCD TV Display
Page 19

Your Remote Control
Installing Batteries
Before you can use your remote control, install two-AAA batteries.
1
Slide open the battery cover.
2
Install the batteries. Make sure that you match the + and - on the batteries with the + and symbols in the battery compartment.
3
Replace the battery cover.
3
Your Remote Control 19
Page 20

Using Your Remote Control
23
www.dell.com | support.dell.com
22
21
20
19
18
17
16
15
14
13
1
2
3
4
5
6
7
8
9
10
11
12
20 Your Remote Control
Page 21

1 Power Button Turns the LCD TV display on and off.
2 Number buttons Press to select a channel.
3 Enter Selects an TV Menu option, confirms a channel selection.
4 Mute Press to turn the sound on and off.
5 CH (up icon) Push to view the next channel.
In the TV Menu, use the channel button to navigate through
the menus in the TV Menu.
6 Vol + Increases the volume.
In the TV Menu, use the volume button to navigate through
the menus.
7 CH (down icon) Push to view the previous channel.
In the TV Menu, use the channel button to navigate through
the menus in the TV Menu.
8 Pict Cycles through the preset options for the Picture menu.
9 INFO Display information about your TV display (for example, in
TV Mode displays the channel you are watching.)
10 SRS Toggle SRS surround on and off.
11 Midngt Toggle midnight on and off.
12 Wide Cycles through the size (aspect ratio) options from the Picture
menu.
13 Sleep Turns on the sleep timer.
14 CC Cycles through the Closed Caption menu.
15 SAP Turns on
16 ANT Selects TV tuner as input source.
17 DVI Selects DVI as input source.
18 Audio Cycles through the preset Audio options.
19 OK Selects an TV Menu option, confirms a channel selection.
20 Vol - Decreases the volume.
In the TV Menu, use the volume button to navigate through
the menus.
21 Menu Enters and exits the TV Menu main menu.
22 Last Returns you to the previously viewed channel.
23 Input Enters and exits the Input Select menu.
Second Audio Program (SAP).
Your Remote Control 21
Page 22

Using Your LCD TV Display With a Universal or Learning Remote Control
Preprogrammed universal remote controls can be programmed to control the following
functions on your Dell LCD TV display:
•Power
• Channel Up (+)
• Channel Down (-)
• Volume Up (+)
www.dell.com | support.dell.com
•Volume Down (-)
•Mute
• Input Select
NOTE:
You can program universal remote controls to work with your Dell LCD TV display in the following
ways:
• If the remote control manual lists codes by manufacturer, use the Philips codes.
• If the remote control has a search function, this function may be used to find the
• If the remote control has a learning function, you can program specific buttons on it from
NOTE: For additional information, see the documentation that came with your universal or learning
Future preprogrammed universal remote controls may be able to control more
functions.
correct code.
the Dell remote control, in addition to those buttons listed above.
remote control.
22 Your Remote Control
Page 23

Using the TV Menu
Your LCD TV display has an TV Menu that allows you to select the proper input source, make
adjustments to the image and audio settings and set parental controls.
Using Your Remote Control With the TV Menu
NOTE: You can access and make selections to the TV Menu using the volume and channel buttons on
the side panel of the LCD TV display or you can use the remote control. Except where noted, this section
describes how to use the TV Menu with the remote control.
To enter the TV Menu, press the
1
Seven icons appear along the bottom of the screen.
Menu
button.
4
2
Use the left and right buttons (volume buttons) to move between the icons.
The icon appears highlighted as you move through the menu.
3
To select an option, push the OK button when the icon is highlighted.
4
A new menu appears for that selected option. Use the up and down buttons (channel
buttons) to move through the various settings.
NOTE: A red arrow appears next to the setting as you navigate through the options. A check mark
appears next to the option that you have selected.
Use the left and right buttons (volume buttons) and the OK button to adjust or select
5
settings.
NOTE: You can select Exit at any time to return to the main menu.
After you have made your selections,
6
7
To exit the TV Menu, select the
FILE LOCATION: F:\OEM MODELS\DELL LCD TV\26 TV Monitor\W2606C DAO_OM\09-20-2005\W2606C DAO_OM\W2606C DAO
select Exit
Exit
icon and press OK.
OM\W2606C_26A0e40.fm
to return to the main menu.
Using the TV Menu 23
Page 24

FILE LOCATION: F:\OEM MODELS\DELL LCD TV\26 TV Monitor\W2606C DAO_OM\09-20-2005\W2606C DAO_OM\W2606C DAO
Selecting Your TV Menu Language
1
Press
Menu
to enter the TV Menu.
2
Select
Setup
.
3
In the
Setup
menu, select
Language
and select the language that you want the TV Menu to
appear in.
Input Select Menu
The
Input Select
TV display and video equipment connected. Press
Select
www.dell.com | support.dell.com
menu. You can also press
video device, such as a video game system, connect to the composite connector. See"Bottom View" on
page 8 for the location of the composite connector.
AV2 (S-Video 2) — Select when you have a video device, such as a VCR, connect to the S-Video
connector. See "Bottom View" on page 8 for the location of the S-Video connector.
AV3 (Component 1) — Select when you have a video device, such as a DVD player, connected to the
component connector. See "Bottom View" on page 8 for the location of the component connector.
AV4 (Component 2) — Select when you have a video device, such as a DVD player, connected to the
component connector. See "Bottom View" on page 8 for the location of the component connector.
AV SIDE (Composite 1) — Select when you have a video device, such as a video game system,
connected to the composite connector on the side of the LCD TV display. See "Left Side View" on page 7
for the location of the composite connector.
AV SIDE (S-Video 1) — Select when you have a video device, such as a VCR, connected to the S-Video
connector on the side of the LCD TV display. See "Left Side View" on page 7 for the location of the SVideo connector
menu allows you to select the proper source based on how you have your LCD
Input
on the remote to go directly to the
Menu
and select
Input Select
VGA — Select when your LCD TV display is
being used as a computer monitor and you have
connected the computer using a VGA cable. See
"Bottom View" on page 8 for the location of the
VGA connector.
DVI — Select when your LCD TV display is
being used as a computer monitor and you have
connected the computer or when you have
connected a device, such as a DVD player using
the DVI cable. See "Bottom View" on page 8 for
the location of the DVI connector.
TV — Select when you have your antenna or
cable TV box connected to the ANT/Cable
connector. See "Bottom View" on page 8 for the
location of the coaxial connector.
AV1 (Composite 2) — Select when you have a
from the main menu.
Input
DELL CONFIDENTIAL – PRELIMINARY 9/20/05 – FOR PROOF ONLY
24 Using the TV Menu
Page 25
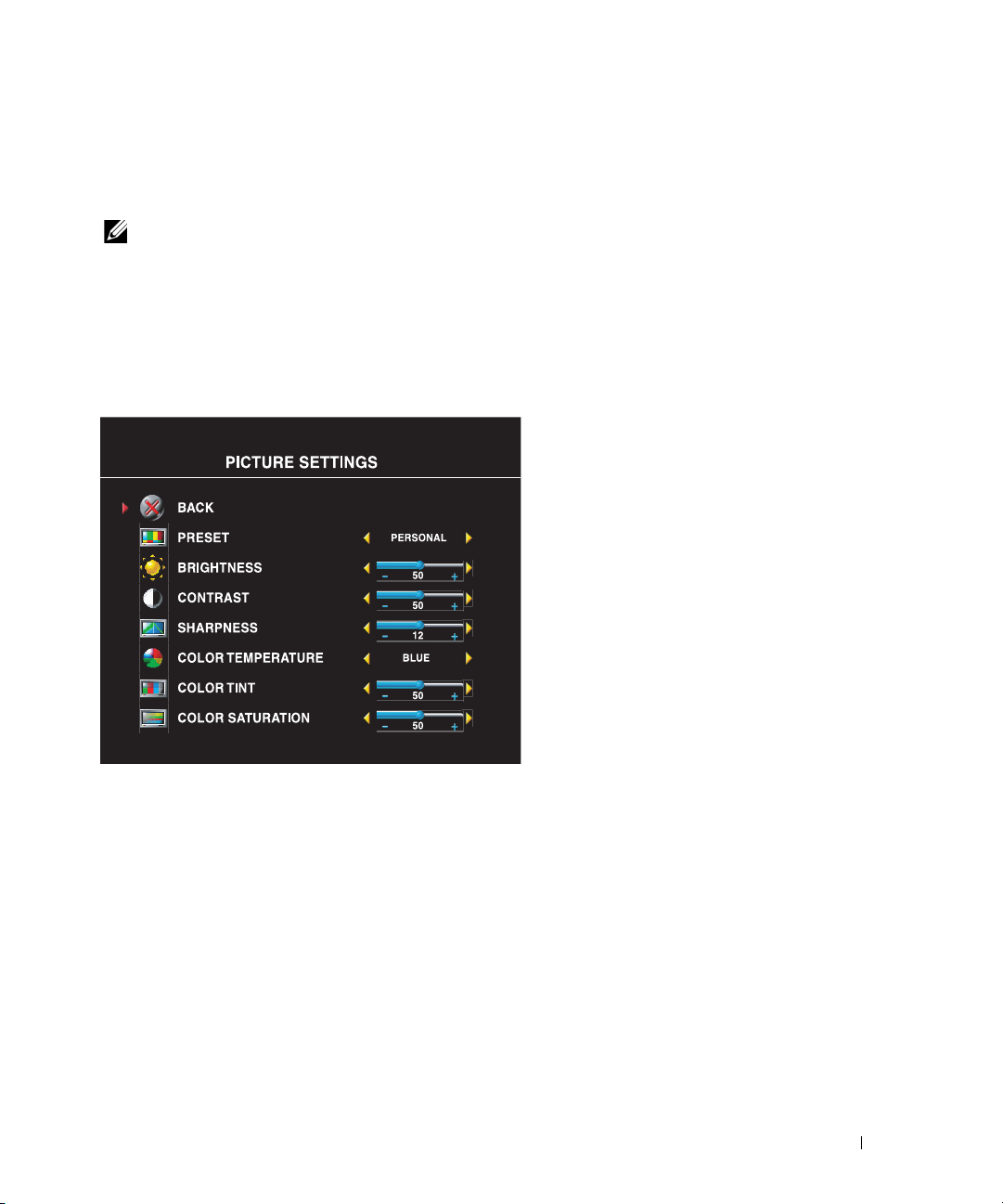
FILE LOCATION: F:\OEM MODELS\DELL LCD TV\26 TV Monitor\W2606C DAO_OM\09-20-2005\W2606C DAO_OM\W2606C DAO
SHOW INPUTS — Show Inputs allows you to select Active or All. Active searches for which connectors
are being used. The available input sources appear in white and input sources that are not available appear
in grey. All shows all the input sources and allows you to select all the input sources even if you do not have
a device connected.
NOTE: In TV Menu Settings, located in the Setup menu, you can set the Input Select to display the
device that you have attached. For example, AV SIDE (S-VIDEO 1) would say DVD when you view the
Input Select menu.
Picture Menu
The Picture Menu allows you to adjust the appearance of the image including color and brightness.
If you select one of the following preset
image settings, the individual settings
are automatically updated.
•Movies
•Sports
•Weak Signal
•Multimedia
If you select
the individual settings, such as
Brightness
The color temperature presets are:
Natural: 6500K
Normal: the native panel temperature
Blue: 9300K
Red: 5700K
Personal
and
, you can adjust
Color
.
DELL CONFIDENTIAL – PRELIMINARY 9/20/05 – FOR PROOF ONLY
Using the TV Menu 25
Page 26

FILE LOCATION: F:\OEM MODELS\DELL LCD TV\26 TV Monitor\W2606C DAO_OM\09-20-2005\W2606C DAO_OM\W2606C DAO
Audio
The Audio Menu allows you to set the audio to best fit the type of show you are watching.
SRS TruSurround XT— Delivers virtual
surround sound over two speakers from any
source, which creates a wider sound with
deep rich bass.
Midnight Mode — Evens out the large
volume variations between voice and action
scenes.
If you select one of the following preset
www.dell.com | support.dell.com
individual audio levels, such as
Use
Program
to select
Stereo, Mono
Bass
and
, or
Tr eb le
.
SAP
(Second Audio Program).
Equalizer Mode
audio levels are automatically updated:
•Music
•Theater
•Voice
If you select
settings, the individual
Personal
, you can adjust the
Size
Size
allows you to adjust the appearance of the image. Use
horizontal placement of the image.
DELL CONFIDENTIAL – PRELIMINARY 9/20/05 – FOR PROOF ONLY
26 Using the TV Menu
Horizontal Shift
Use the following settings to adjust the
aspect ratio:
Standard
digital HDTV, 16:9 or 22:9 DVD movies.
Zoom
VCR or 4:3 DVD movie.
4:3
4:3 DVD movie.
Wide
HDTV, 16:9 and 22:9 DVD movies.
Full screen
digital HDTV or 16:9 DVD movies.
the supported aspect ratio on the case.
— Best selection for viewing
— Best selection for viewing TV,
— Best selection for viewing TV, VCR or
— Best selection for viewing digital
— Best selection for viewing
NOTE:
Most DVDs have information about
to adjust the
Page 27

FILE LOCATION: F:\OEM MODELS\DELL LCD TV\26 TV Monitor\W2606C DAO_OM\09-20-2005\W2606C DAO_OM\W2606C DAO
Parental Control
Parental Control allows you to block certain channels or programs so children cannot view
programs that are not age appropriate.
PARENTAL CONTROLS
SET NEW
ENTER
ACC
ACC
ESS CODE
ESS CODE
To enter the
an access code. The first time you enter, use
access code
Code" on page 27 for information on creating a
new access code.
You can set the following options to
block content:
•
•
•
•
Parental Control
3355
. See "Setting an Access
Channel Lock
— Blocks selected
menu, you need
channels
Movie Rating
— Blocks movies based
on their rating (G, PG, PG-13, R,
NC-17, and X)
TV Ratings — Blocks TV shows based
on their rating
Block Options — Turns on or off all
your parental control settings
NOTE: You can use Clear All to unblock the channels and programs that you have set.
Setting an Access Code
After you enter the
code. If for any reason you lose or forget your access code, you can use the default code.
1
In the
2
Using the number pad on the remote control, enter a new access code.
3
Select
Parental Contro
Parental Control
Exit
.
DELL CONFIDENTIAL – PRELIMINARY 9/20/05 – FOR PROOF ONLY
l menu for the first time, you can set your own four-digit access
menu, select
Change Code
.
Using the TV Menu 27
Page 28

FILE LOCATION: F:\OEM MODELS\DELL LCD TV\26 TV Monitor\W2606C DAO_OM\09-20-2005\W2606C DAO_OM\W2606C DAO
TV Menu Setup
TV Menu setup allows you to adjust the
appearance of the TV Menu, to change the
language of the TV Menu (see "Selecting
Your TV Menu Language" on page 24) and
to restore factory settings.
Use
TV Menu Hold Time
decrease the amount of time the TV Menu
appears. The maximum amount of time is
60 seconds.
In the
www.dell.com | support.dell.com
1. Press the Menu button on the TV. A message appears stating that the TV is locked.
2. While the message is on the TV, press the channel up and volume increase button
simultaneously.
If you are using the DVI connector, you may need to verify the following settings:
Source
— The default setting is Auto. The T V automatically detects if a computer (PC) or video
device is being used. If the image does not display correctly, you can select the source,
depending on the device you are using.
Color
— The default color space is
the setting to
YUV
.
RGB
. If the colors are not displaying correctly, you can change
TV Menu Settings
select
TV Button lock
Menu and the side panel buttons. When
this option is enabled, only the power
button functions. To unlock the TV Menu
and side panel buttons:
to increase or
menu you can
to lock the TV
PC
or
Video
,
DELL CONFIDENTIAL – PRELIMINARY 9/20/05 – FOR PROOF ONLY
28 Using the TV Menu
Page 29

FILE LOCATION: F:\OEM MODELS\DELL LCD TV\26 TV Monitor\W2606C DAO_OM\09-20-2005\W2606C DAO_OM\W2606C DAO
Setting Your Cable Channels
Your TV is set to automatically detect
whether you are using an antenna or cable
and then set the available channels. Some
cable providers use an older cable standard
that the TV can not automatically detect.
If you have your TV connected but can
only view channels 5 and 6, complete the
following steps:
1
Press the Menu button, the remote
control, or TV and enter the TV
Menu.
2
Select
Setup
3
In
Channel Setup
4
If selecting
Channel Setup
and then select
, select
Cable
does not resolve the issue, repeat steps 1 through step 3 using each available
option (
Channel Setup.
Antenna/Cable
HRC, IRC,
and
, and then toggle to
Antenna)
until you can view all channels.
Cable
.
Sleep Timer
Sleep Timer
allows you to select an increment of time after which the LCD TV display turns off
automatically. You can select from 10 minutes to 3 hours.
Closed Caption
In the
Closed Caption
C
LOSED CAPTIO
BACK
C
LOSED CAPTIO
CA
PTION MODE
N
N
O
N
CC1
• CC Mute (automatically turns CC on when you mute the TV volume)
DELL CONFIDENTIAL – PRELIMINARY 9/20/05 – FOR PROOF ONLY
select On, Off, or Mute. If you select
Mute, CC automatically displays when
you use the Mute button on the remote
control.
You can choose from the following
Caption
modes:
•CC1 through CC4 and TXT1 through
TXT4 (CC1, CC2, and CC4 offer
standard C1osed Captioning and CC3
provides closed captioning in a secondary
language.)
menu, you can
Using the TV Menu 29
Page 30

Troubleshooting Your LCD TV Display
CAUTION: If at any time you see smoke or sparks coming from your TV display, unplug the TV display
immediately and contact Dell. Do not try to perform any troubleshooting steps.
5
www.dell.com | support.dell.com
Troubleshooting Tips
NOTE: Some problems may be related to your device. See the documentation for any devices connected
to your LCD TV display.
Most problems with your LCD TV display may be caused by not having the correct input source
selected. Each connector on the LCD TV display is associated with an input source, which are
labeled
You can also select the following input sources:
•
AV1 (
•
AV2 (
•
AV3 (
•
AV4 (
•
AV SIDE (
•
AV SIDE (
•
TV
•
VGA
•
DVI
AV SIDE
— ANT/Cable connector on the bottom of the LCD TV display
— DVI connector on the bottom of the LCD TV display
through
Component 2)— Component connector on the bottom of the LCD TV display
S-Video 2)— S-Video connector on the bottom of the LCD TV display
Component 1)— Component connector on the bottom of the LCD TV display
Component 2)— Component connector on the bottom of the LCD TV display
Composite 1)— Composite connector on the side of the LCD TV display
S-Video 1)— S-Video connector on the side of the LCD TV display
— VGA connector on the bottom of the LCD TV display
AV2
in the
Input Select
menu.
30 Troubleshooting Your LCD TV Display
Page 31

General Problems
Problem Possible Solution
Poor picture quality while watching TV
and using a device such as a DVD
player or a VCR
• Check the aspect ratio settings in the TV Menu. Press the
button on the remote control and select
Menu" on page 23. For more information on using the TV
Menu, see "Using the TV Menu" on page 23.
• Reconnect the device using the same type of connector. For
example, if you are using the composite connector on the
bottom, try connecting the device to the composite connector
on the side of the LCD TV display. See "About Your LCD TV
Display" on page 5 for the location of the connectors.
After you connect the device, change the input source in the TV
Menu. See "Input Select Menu" on page 24 for more
information.
• Connect the device using a different connector. For example, if
you are experiencing the problem using a composite connector,
try using the component connector.
NOTE: To connect to a different connector, you need the
appropriate cables for that connector. See your device
documentation for a list of supported connections.
After you connect the device, change the input source in the TV
Menu. See "Input Select Menu" on page 24 for more
information.
• Reset the original factory defaults. Press
control, select
• Adjust the color temperature. Press
control, select
NOTE: Some set top boxes offer aspect ratio. See your device
documentation for more information.
Setup
, and then select
Picture
, and then select
Size
. "Using the TV
Menu
on the remote
Factory Reset
Menu
on the remote
Color Temperature
Menu
.
.
Troubleshooting Your LCD TV Display 31
Page 32

Problem Possible Solution
Poor picture quality when using a
device connected to the ANT/Cable
(coaxial) connector
1
Ensure LCD TV display is selected as the input source in the
Input Select
menu. See "Input Select Menu" on page 24 for
more information.
2
Press
Menu
on the remote control, select
Channel Setup
3
Check the aspect ratio settings in the TV Menu. Press the
. This resets the channels on your remote.
button on the remote control and select
Setup
, and then select
Size
. For more
Menu
information on using the TV Menu, see "Using the TV Menu"
on page 23.
4
Reset the original factory defaults. Press
Setup
www.dell.com | support.dell.com
control, select
5
Adjust the color temperature. Press
control, select
6
The problem may be with your device, contact your service
, and then select
Picture
, and then select
Menu
on the remote
Factory Reset
Menu
on the remote
Color Temperature
.
.
provider.
Nothing appears on my LCD TV
display
1
Ensure the LCD TV display is turned on.
2
Verify that all the cables are properly connected to the LCD TV
display, including the power cable.
3
Check to see if there is a blue or amber light on the lower,
right-hand corner of the LCD TV display. A blue light indicates
the LCD TV display is on. An amber light means the LCD TV
display is in power save mode.
4
Ensure the proper source is selected in the
Input Select
menu.
See "Input Select Menu" on page 24 for more information.
5
Reconnect any devices that are currently connected to the LCD
TV display. If you are using multiple devices, connect and test
one device at a time.
6
Connect another device that you know is working properly.
7
Reset the original factory defaults. Press
control, select
Setup
, and then select
Menu
on the remote
Factory Reset
.
32 Troubleshooting Your LCD TV Display
Page 33

Problem Possible Solution
No sound 1
Ensure mute is not turned on. Pressing the
Mute
button on
the remote control turns the mute function on and off.
2
If only certain LCD TV channels do not have sound, then you
need to correct the
Input Select
menu in the TV Menu (see
"Input Select Menu" on page 24).
3
Verify that the audio cables are firmly connected to both the
audio input connectors on your LCD TV display and audio
output connectors on your devices. Ensure that the cable colors
match the connectors colors.
4
Also, ensure that the audio cables are connected to the same
row as the video cables. See "About Your LCD TV Display" on
page 5 for the location of the connectors.
5
Reconnect the device using the same type of connector. For
example, if you are using the composite connector on the
bottom, try connecting the device to the composite connector
on the side of the LCD TV display. See "About Your LCD TV
Display" on page 5 for the location of the connectors.
After you connect the device, change the input source in the TV
Menu. See "Input Select Menu" on page 24 for more
information.
6
Connect the device using a different connector. For example,
if you are experiencing the problem using a composite
connector, try using the component connector.
NOTE: To connect to a different connector, you need the
appropriate cables for that connector. See your device
documentation for a list of supported connections.
After you connect the device, change the input source in the TV
Menu. See "Input Select Menu" on page 24 for more
information.
7
Test the device on a different TV.
Double image or no image with DVD Turn off the progressive scan on the DVD player. Your Dell™
LCD TV display offers built-in deinterlacer that is equal to or
better quality than the deinterlacer on your DVD player. For
more information about progressive scan on your DVD player,
see the documentation for your DVD player
Picture is too dim or too bright
Update the color settings in the TV Menu. Press
remote control and select
The screen is not centered correctly 1
Picture
.
Update the size settings in the TV Menu. Press
remote control and select
2
Reset the original factory defaults. Press
control, select
Setup
Size
.
, and then select
Factory Reset
Menu
Menu
on the remote
Menu
.
on the
on the
Troubleshooting Your LCD TV Display 33
Page 34

Problem Possible Solution
Screen has one or more lines 1
Check the aspect ratio settings in the TV Menu. Press the
Size
button on the remote control and select
. For more
Menu
information on using the TV Menu, see "Using the TV Menu"
on page 23.
2
Ensure the proper source is selected in the
Input Select
menu.
See "Input Select Menu" on page 24 for more information.
3
Try connecting a different device. Ensure that you properly
connect the cables and update the input source in the TV
Menu.
4
Update the size settings in the TV Menu. Press
Size
www.dell.com | support.dell.com
remote control and select
5
Reset the original factory defaults. Press
Setup
control, select
, and then select
.
Factory Reset
Menu
Menu
on the remote
on the
.
The side panel buttons do not work Check the TV Menu to see if the buttons have been locked. Press
Menu on your remote control, select Setup.
Use the side panel buttons to unlock the TV Menu and side
panel buttons:
1
Press the Menu button.
A message appears stating that the TV Menu and buttons are
locked.
2
While the message is on the screen, press the volume decrease
and channel up buttons on the side panel simultaneously.
A message appears stating that the TV Menu and buttons are
unlocked.
The picture is too small 1
Adjust the size settings. Press
Size
select
2
This may be a problem with your device. See the
.
Menu
on the remote control, and
documentation for the device.
34 Troubleshooting Your LCD TV Display
Page 35

TV Menu Messages
While using your LCD TV display, the following messages may appear.
Message Possible Solution
Auto Adjust No action required, the LCD TV display is performing an auto
adjustment.
Out of Range Check the optimal resolution settings.
You may need to download a new video driver. For more
information, go to support.dell.com.
1
No Video Input
TV Button Lock To unlock, press Menu on your remote control, select Setup.
In Power Save Mode
Press any key on keyboard or
move mouse
In Power Save Mode
Please Check Video Signal
Self Test Appears for computer source when there is nothing plugged in.
Check all cables are properly connected.
2
Ensure the proper source is selected in the
See "Input Select Menu" on page 24 for more information.
Use the side panel buttons to unlock the TV Menu and side
panel buttons:
1
Press the Menu button.
A message appears stating that the TV Menu and buttons are
locked.
2
While the message is on the screen, press the volume decrease
and channel up buttons on the side panel simultaneously.
A message appears stating that the TV Menu and buttons are
unlocked.
If you have a computer connected to the LCD TV display and
there is no signal detected, the LCD TV display goes in to sleep
mode. The power light is amber when the LCD TV display in is
sleep mode.
Press any key on the keyboard or move the mouse to wake the
LCD TV display.
If you are using a video device and it has been inactive for
30 minutes the LCD TV display goes in to power save mode. The
power light is amber when the LCD TV display is in power save
mode.
Select VGA or DVI from Input Select menu and nothing is
plugged in. Plug a computer in to the VGA or DVI.
Input Select
menu.
Troubleshooting Your LCD TV Display 35
Page 36

Remote Control Problems
Problem Possible Solution
The LCD TV display does not respond
when using the remote control
1
Point the remote control directly at the lower right corner of the
LCD TV display. Be sure that nothing is blocking the front of
the LCD TV display. For the location of the IR, see "Front View"
on page 5.
2
Verify that the batteries are properly installed.
3
If the batteries are old, install new batteries.
NOTE: Bright lights or other infrared devices may interfere with
www.dell.com | support.dell.com
your remote control and IR on the LCD TV display.
Using the Self-Test Feature When Your LCD TV Display is Connected to Your Computer
When your computer is connected to the LCD TV display through DVI or VGA connector you can
use the self-test feature to check whether your LCD TV display is functioning properly. If your
LCD TV display and computer are properly connected but the LCD TV display screen remains
dark, run the LCD TV display self-test by performing the following steps:
1
Turn off both your computer and the LCD TV display.
2
Unplug the video cable from the back of the computer.
3
Turn on the LCD TV display.
If the LCD TV display cannot sense a video signal and is working correctly, the floating "Dell Self-Test Feature Check" dialog box appears on the screen (against a black background).
While in self-test mode, the power light remains blue and the self-test pattern scrolls through
the screen continually. This box also appears during normal system operation if the video
cable becomes disconnected or damaged.
4
Turn off your LCD TV display and reconnect the video cable; then turn on both your
computer and the LCD TV display. If your LCD TV display screen remains blank, the
problem may be with your computer or graphic card.
See your computer documentation for more information.
36 Troubleshooting Your LCD TV Display
Page 37

Problems When Using the LCD TV Display as a Monitor
NOTE: You can only connect your computer to the LCD TV display using a VGA connector.
Problem Possible Solution
The picture is off-centered or too small 1
No audio 1
No video NOTE: If you see a self-test, it means there is a problem with
Use
Auto Adjust
enter the TV Menu, select
Adjust
.
2
Check the optimal resolution settings.
to check the
Image Settings
Image Settings
, and then select
. Press
Menu
You may need to download a new video driver. For more
information, go to
support.dell.com
.
NOTE: Some older video cards may not support the resolution
settings for the LCD TV display.
Ensure the green audio cable is connected to audio connector
on the LCD TV display and on the computer. For the location
of the connector on the LCD TV display, see "Using the VGA
Connector" on page 18. See your computer documentation for
the location of connectors on your computer.
Do not connect the audio cable to the headphone jack.
2
Ensure the volume on the computer is not muted.
3
Verify that sound on your computer is working by checking the
speakers. See your computer documentation for information on
troubleshooting your computer.
4
Disconnect the LCD TV display from the computer and test to
see if the LCD TV display volume works.
your video card or you are using the wrong input source.
1
Ensure the LCD TV display is turned on.
2
Verify that all the cables are properly connected to the LCD TV
display, including the power cable.
3
Check to see if there is a blue or amber light on the lower,
right-hand corner of the LCD TV display. A blue light indicates
the LCD TV display is on. An amber light, means the LCD TV
display is in power save mode.
4
Ensure
VGA
is selected in the
Select Menu" on page 24 for more information.
5
Reconnect the computer.
6
Connect another device that you know is working properly.
7
Reset the original factory defaults. Press
control, select
Setup
, and then select
Input Select
Menu
Factory Reset
menu. See "Input
on the remote
.
to
Auto
Troubleshooting Your LCD TV Display 37
Page 38

6
Specifications for Your LCD TV Display
General
Model number W2606C LCD TV display
www.dell.com | support.dell.com
Display type TFT COLOR Premium LCD
Screen size 26 inch panel (26-inch viewable image size)
Viewable area 575.8
Image aspect ratio Wide screen
Brightness (typical) 500 nits (typical)
Contrast Ratio 800:1 (typical)
Response time 12ms (typical)
Video Display Capabilities 480i
Additional Features:
SAP capable
CC capable
Parental control capable
x
323.70 mm
x
(22.67 inches
16:9 resolution
16:9 aspect ratio
480p
720p
1080i
576i (where available)
576p (where available)
Ye s
Ye s
Ye s
12.74 inches)
38 Specifications for Your LCD TV Display
Page 39

Physical Dimension
Display (with stand) 477 x 826 x 205 mm
18.78" x 32.52" x 8.07"
Display (no stand) 404 x 826 x 108 mm
With Speakers Non-detachable
Weight (with stand) 14.5 kg/31.97 lbs (est)
Tilt -5/+20 degrees
Swivel +/- 45 degrees
Native Resolution 1366 x 768 (WXGA)
HDTV Capable Yes
Tuner
Number of Tuners one analog
Viewing Angle
Horizontal +/- 85 degrees
Vertical +/- 85 degrees
Inputs
Video
Composite (CVBS)
S-Video
Component
TV In (coaxial)
Audio (L+R)
DVI (for use with a video device)
Computer
VGA (for use as computer monitor)
DVI (for use as computer monitor)
Audio (PC)
two (side+bottom)
two (side+bottom)
two (bottom)
one (bottom)
six pairs
one (bottom)
one (bottom)
one (bottom)
one (bottom)
Specifications for Your LCD TV Display 39
Page 40

Outputs
Video
Composite (CVBS)
Audio (L+R)
Headphone
one (bottom)
one pair
one (side)
Audio
www.dell.com | support.dell.com
Effects SRS TruSurround XT
Midnight Mode
Speakers (integrated) 15 watts/channel
15+15 watts total
40 Specifications for Your LCD TV Display
Page 41

Contacting Dell
To contact Dell electronically, you can access the following websites:
• www.dell.com
•
support.dell.com
•
premiersupport.dell.com
medium/large business customers, including Premier, Platinum, and Gold customers)
For specific web addresses for your country, find the appropriate country section in the table below.
NOTE: Toll-free numbers are for use within the country for which they are listed.
NOTE: In certain countries, technical support specific to Dell XPS portable computers is available at a
separate telephone number listed for participating countries. If you do not see a telephone number listed that is
specific for XPS portable computers, you may contact Dell through the technical support number listed and
your call will be routed appropriately.
When you need to contact Dell, use the electronic addresses, telephone numbers, and codes
provided in the following table. If you need assistance in determining which codes to use, contact a
local or an international operator.
(technical support)
(technical support for educational, government, healthcare, and
7
Country (City)
International Access Code
Country Code
City Code
Anguilla General Support
Antigua and Barbuda General Support
Argentina (Buenos Aires)
International Access Code: 00
Country Code: 54
City Code: 11
We bs it e : www.dell.com.ar
E-mail: us_latin_services@dell.com
E-mail for desktop and portable computers:
la-techsupport@dell.com
E-mail for servers and EMC
la_enterprise@dell.com
Customer Care
Tech Support
Tech Support Services
Sales
Department Name or Service Area,
Website and E-Mail Address
®
storage products:
Area Codes,
Local Numbers, and
Toll-Free Numbers
toll-free: 800-335-0031
1-800-805-5924
toll-free: 0-800-444-0730
toll-free: 0-800-444-0733
toll-free: 0-800-444-0724
0-810-444-3355
Contacting Dell 41
Page 42

Country (City)
International Access Code
Country Code
City Code
Aruba General Support
Australia (Sydney)
International Access Code: 0011
Country Code: 61
City Code: 2
E-mail (Australia): au_tech_support@dell.com
E-mail Customer Care (Australia and
New Zealand): apcustserv@dell.com
Home and Small Business
Government and Business
www.dell.com | support.dell.com
Preferred Accounts Division (PAD)
Customer Care (after sales) toll-free 1-333-55(option 3)
Technical Support (portables and desktops)
Technical Support (servers and workstations)
Corporate Sales
Trans a c tion S a les
Fax
Austria (Vienna)
International Access Code: 900
Country Code: 43
City Code: 1
We bs it e : support.euro.dell.com
E-mail: tech_support_central_europe@dell.com
Home/Small Business Sales
Home/Small Business Fax
Home/Small Business Customer Care
Preferred Accounts/Corporate Customer Care
Technical Support for XPS portable computers only
Home/Small Business Technical Support for all
other Dell computers
Preferred Accounts/Corporate Technical Support
Switchboard
Bahamas General Support
Barbados General Support
Department Name or Service Area,
Website and E-Mail Address
Area Codes,
Local Numbers, and
Toll-Free Numbers
toll-free: 800-1578
1-300-655-533
toll-free: 1-800-633-559
toll-free: 1-800-060-889
toll-free: 1-300-655-533
toll-free: 1-800-733-314
toll-free: 1-800-808-385
toll-free: 1-800-808-312
toll-free: 1-800-818-341
0820 240 530 00
0820 240 530 49
0820 240 530 14
0820 240 530 16
0820 240 530 81
0820 240 530 14
0660 8779
0820 240 530 00
toll-free: 1-866-278-6818
1-800-534-3066
42 Contacting Dell
Page 43

Country (City)
International Access Code
Country Code
City Code
Belgium (Brussels)
International Access Code: 00
Country Code: 32
City Code: 2
Bermuda General Support
Bolivia General Support
Brazil
International Access Code: 00
Country Code: 55
City Code: 51
British Virgin Islands General Support
Brunei
Country Code: 673
Canada (North York, Ontario)
International Access Code: 011
We bs it e : support.euro.dell.com
E-mail for French-speaking Customers:
support.euro.dell.com/be/fr/emaildell/
Technical Support for XPS portable computers only
Technical Support for all other Dell computers
Technical Support Fax
Customer Care
Corporate Sales
Fax
Switchboard
We bs it e : www.dell.com/br
Customer Support, Technical Support
Technical Support Fax
Customer Care Fax
Sales
Customer Technical Support (Penang, Malaysia)
Customer Care (Penang, Malaysia) 604 633 4888
Transaction Sales (Penang, Malaysia)
Online Order Status: www.dell.ca/ostatus
AutoTech (automated technical support)
Customer Care (Home Sales/Small Business)
Customer Care (med./large business, government)
Technical Support (Home Sales/Small Business)
Technical Support (med./large bus., government)
Technical Support (printers, projectors, televisions,
handhelds, digital jukebox, and wireless)
Sales (Home Sales/Small Business)
Sales (med./large bus., government)
Spare Parts Sales & Extended Service Sales
Department Name or Service Area,
Website and E-Mail Address
Area Codes,
Local Numbers, and
Toll-Free Numbers
02 481 92 96
02 481 92 88
02 481 92 95
02 713 15 65
02 481 91 00
02 481 92 99
02 481 91 00
1-800-342-0671
toll-free: 800-10-0238
0800 90 3355
51 481 5470
51 481 5480
0800 90 3390
toll-free: 1-866-278-6820
604 633 4966
604 633 4955
toll-free: 1-800-247-9362
toll-free: 1-800-847-4096
toll-free: 1-800-326-9463
toll-free: 1-800-847-4096
toll-free: 1-800-387-5757
1-877-335-5767
toll-free: 1-800-387-5752
toll-free: 1-800-387-5755
1 866 440 3355
Contacting Dell 43
Page 44

Country (City)
International Access Code
Country Code
City Code
Cayman Islands General Support
Chile (Santiago)
Sales, Customer Support, and Technical Support
Country Code: 56
City Code: 2
China (Xiamen)
Country Code: 86
City Code: 592
www.dell.com | support.dell.com
Technical Support website: support.dell.com.cn
Technical Support E-mail: cn_support@dell.com
Customer Care E-mail: customer_cn@dell.com
Technical Support Fax
Technical Support (Dell™ Dimension™ and
Inspiron)
Technical Support (OptiPlex™, Latitude™, and
Dell Precision™)
Technical Support (servers and storage)
Technical Support (projectors, PDAs, switches,
routers, and so on)
Department Name or Service Area,
Website and E-Mail Address
Area Codes,
Local Numbers, and
Toll-Free Numbers
1-800-805-7541
toll-free: 1230-020-4823
592 818 1350
toll-free: 800 858 2969
toll-free: 800 858 0950
toll-free: 800 858 0960
toll-free: 800 858 2920
44 Contacting Dell
Technical Support (printers)
Customer Care
Customer Care Fax
Home and Small Business
Preferred Accounts Division
Large Corporate Accounts GCP
Large Corporate Accounts Key Accounts
Large Corporate Accounts North
Large Corporate Accounts North Government and
Education
Large Corporate Accounts East
Large Corporate Accounts East Government and
Education
Large Corporate Accounts Queue Team
Large Corporate Accounts South
Large Corporate Accounts West
Large Corporate Accounts Spare Parts
toll-free: 800 858 2311
toll-free: 800 858 2060
592 818 1308
toll-free: 800 858 2222
toll-free: 800 858 2557
toll-free: 800 858 2055
toll-free: 800 858 2628
toll-free: 800 858 2999
toll-free: 800 858 2955
toll-free: 800 858 2020
toll-free: 800 858 2669
toll-free: 800 858 2572
toll-free: 800 858 2355
toll-free: 800 858 2811
toll-free: 800 858 2621
Page 45

Country (City)
International Access Code
Country Code
City Code
Colombia General Support
Costa Rica General Support
Czech Republic (Prague)
International Access Code: 00
Country Code: 420
Denmark (Copenhagen)
International Access Code: 00
Country Code: 45
Dominica General Support
Dominican Republic General Support
Ecuador General Support
El Salvador General Support
Finland (Helsinki)
International Access Code: 990
Country Code: 358
City Code: 9
We bs it e : support.euro.dell.com
E-mail: czech_dell@dell.com
Technical Support
Customer Care
Fax
Tech Fax
Switchboard
We bs it e : support.euro.dell.com
E-mail: support.euro.dell.com/dk/da/emaildell/
Technical Support for XPS portable computers only
Technical Support for all other Dell computers
Customer Care (Relational)
Home/Small Business Customer Care
Switchboard (Relational)
Switchboard Fax (Relational)
Switchboard (Home/Small Business)
Switchboard Fax (Home/Small Business)
We bs it e : support.euro.dell.com
E-mail: support.euro.dell.com/fi/fi/emaildell/
Technical Support
Customer Care
Fax
Switchboard
Department Name or Service Area,
Website and E-Mail Address
Area Codes,
Local Numbers, and
Toll-Free Numbers
980-9-15-3978
0800-012-0435
22537 2727
22537 2707
22537 2714
22537 2728
22537 2711
7010 0074
7023 0182
7023 0184
3287 5505
3287 1200
3287 1201
3287 5000
3287 5001
toll-free: 1-866-278-6821
1-800-148-0530
toll-free: 999-119
01-899-753-0777
09 253 313 60
09 253 313 38
09 253 313 99
09 253 313 00
Contacting Dell 45
Page 46

Country (City)
International Access Code
Country Code
City Code
France (Paris) (Montpellier)
International Access Code: 00
Country Code: 33
City Codes: (1) (4)
www.dell.com | support.dell.com
Germany (Langen)
International Access Code: 00
Country Code: 49
City Code: 6103
Department Name or Service Area,
Website and E-Mail Address
We bs it e : support.euro.dell.com
E-mail: support.euro.dell.com/fr/fr/emaildell/
Home and Small Business
Technical Support for XPS portable computers only
Technical Support for all other Dell computers
Customer Care
Switchboard
Switchboard (calls from outside of France)
Sales
Fax
Fax (calls from outside of France)
Corporate
Technical Support
Customer Care
Switchboard
Sales
Fax
We bs it e : support.euro.dell.com
E-mail: tech_support_central_europe@dell.com
Technical Support for XPS portable computers only
Technical Support for all other Dell computers
Home/Small Business Customer Care
Global Segment Customer Care
Preferred Accounts Customer Care
Large Accounts Customer Care
Public Accounts Customer Care
Switchboard
Area Codes,
Local Numbers, and
Toll-Free Numbers
0825 387 129
0825 387 270
0825 823 833
0825 004 700
04 99 75 40 00
0825 004 700
0825 004 701
04 99 75 40 01
0825 004 719
0825 338 339
01 55 94 71 00
01 55 94 71 00
01 55 94 71 01
06103 766-7222
06103 766-7200
0180-5-224400
06103 766-9570
06103 766-9420
06103 766-9560
06103 766-9555
06103 766-7000
46 Contacting Dell
Page 47

Country (City)
International Access Code
Country Code
City Code
Greece
International Access Code: 00
Country Code: 30
Grenada General Support
Guatemala General Support
Guyana General Support
Hong Kong
International Access Code: 001
Country Code: 852
India E-mail: india_support_desktop@dell.com
We bs it e : support.euro.dell.com
E-mail: support.euro.dell.com/gr/en/emaildell/
Technical Support
Gold Service Technical Support
Switchboard
Gold Service Switchboard
Sales
Fax
We bs it e : support.ap.dell.com
Technical Support E-mail: apsupport@dell.com
Technical Support (Dimension and Inspiron)
Technical Support (OptiPlex, Latitude, and Dell
Precision)
Technical Support (PowerApp™, PowerEdge™,
PowerConnect™, and Powe rVault™)
Customer Care
Large Corporate Accounts
Global Customer Programs
Medium Business Division
Home and Small Business Division
india_support_notebook@dell.com
india_support_Server@dell.com
Technical Support
Sales (Large Corporate Accounts)
Sales (Home and Small Business)
Department Name or Service Area,
Website and E-Mail Address
Area Codes,
Local Numbers, and
Toll-Free Numbers
00800-44 14 95 18
00800-44 14 00 83
2108129810
2108129811
2108129800
2108129812
toll-free: 1-866-540-3355
1-800-999-0136
toll-free: 1-877-270-4609
2969 3188
2969 3191
2969 3196
3416 0910
3416 0907
3416 0908
3416 0912
2969 3105
1600338045
and 1600448046
1600 33 8044
1600 33 8046
Contacting Dell 47
Page 48

Country (City)
International Access Code
Department Name or Service Area,
Website and E-Mail Address
Country Code
City Code
Ireland (Cherrywood)
International Access Code: 16
Country Code: 353
City Code: 1
We bs it e : support.euro.dell.com
E-mail: dell_direct_support@dell.com
Technical Support for XPS portable computers only
Technical Support for all other Dell computers
U.K. Technical Support (dial within U.K. only)
Home User Customer Care
www.dell.com | support.dell.com
Small Business Customer Care
U.K. Customer Care (dial within U.K. only)
Corporate Customer Care
Corporate Customer Care (dial within U.K. only)
Ireland Sales
U.K. Sales (dial within U.K. only)
Fax/Sales Fax
Switchboard
Italy (Milan)
International Access Code: 00
Country Code: 39
City Code: 02
We bs it e : support.euro.dell.com
E-mail: support.euro.dell.com/it/it/emaildell/
Home and Small Business
Technical Support
Customer Care
Fax
Switchboard
Corporate
Technical Support
Customer Care
Fax
Switchboard
Jamaica General Support (dial from within Jamaica only)
Area Codes,
Local Numbers, and
Toll-Free Numbers
1850 200 722
1850 543 543
0870 908 0800
01 204 4014
01 204 4014
0870 906 0010
1850 200 982
0870 907 4499
01 204 4444
0870 907 4000
01 204 0103
01 204 4444
02 577 826 90
02 696 821 14
02 696 821 13
02 696 821 12
02 577 826 90
02 577 825 55
02 575 035 30
02 577 821
1-800-682-3639
48 Contacting Dell
Page 49

Country (City)
International Access Code
Country Code
City Code
Japan (Kawasaki)
International Access Code: 001
Country Code: 81
City Code: 44
Korea (Seoul)
International Access Code: 001
Country Code: 82
City Code: 2
Department Name or Service Area,
Website and E-Mail Address
We bs it e : support.jp.dell.com
Technical Support (servers)
Technical Support outside of Japan (servers)
Technical Support (Dimension and Inspiron)
Technical Support outside of Japan (Dimension and
Inspiron)
Technical Support (Dell Precision, OptiPlex, and
Latitude)
Technical Support outside of Japan (Dell Precision,
OptiPlex, and Latitude)
Technical Support (PDAs, projectors, printers,
routers)
Technical Support outside of Japan (PDAs,
projectors, printers, routers)
Faxbox Service
24-Hour Automated Order Service
Customer Care
Business Sales Division (up to 400 employees)
Preferred Accounts Division Sales (over 400
employees)
Large Corporate Accounts Sales (over 3500
employees)
Public Sales (government agencies, educational
institutions, and medical institutions)
Global Segment Japan
Individual User
Switchboard
E-mail: krsupport@dell.com
Technical Support
Technical Support (Dimension, PDA, Electronics
and Accessories)
Sales
Fax
Switchboard
Area Codes,
Local Numbers, and
Toll-Free Numbers
toll-free: 0120-198-498
81-44-556-4162
toll-free: 0120-198-226
81-44-520-1435
toll-free:0120-198-433
81-44-556-3894
toll-free: 0120-981-690
81-44-556-3468
044-556-3490
044-556-3801
044-556-4240
044-556-1465
044-556-3433
044-556-3430
044-556-1469
044-556-3469
044-556-1760
044-556-4300
toll-free: 080-200-3800
toll-free: 080-200-3801
toll-free: 080-200-3600
2194-6202
2194-6000
Contacting Dell 49
Page 50

Country (City)
International Access Code
Department Name or Service Area,
Website and E-Mail Address
Country Code
City Code
Latin America Customer Technical Support (Austin, Texas,
U.S.A.)
Customer Service (Austin, Texas, U.S.A.)
Fax (Technical Support and Customer Service)
(Austin, Texas, U.S.A.)
Sales (Austin, Texas, U.S.A.)
SalesFax (Austin, Texas, U.S.A.)
www.dell.com | support.dell.com
Luxembourg
International Access Code: 00
Country Code: 352
We bs it e : support.euro.dell.com
Technical Support
Home/Small Business Sales
Corporate Sales
Customer Care
Fax
Macao
Country Code: 853
Technical Support
Customer Service (Xiamen, China)
Transaction Sales (Xiamen, China)
Malaysia (Penang)
International Access Code: 00
Country Code: 60
City Code: 4
We bs it e : support.ap.dell.com
Technical Support (Dell Precision, OptiPlex, and
Latitude)
Technical Support (Dimension, Inspiron, and
Electronics and Accessories)
Technical Support (PowerApp, PowerEdge,
PowerConnect, and PowerVault)
Customer Care
Trans a c tion S a les
Corporate Sales
Area Codes,
Local Numbers, and
Toll-Free Numbers
512 728-4093
512 728-3619
512 728-3883
512 728-4397
512 728-4600
or 512 728-3772
342 08 08 075
+32 (0)2 713 15 96
26 25 77 81
+32 (0)2 481 91 19
26 25 77 82
toll-free: 0800 105
34 160 910
29 693 115
toll-free: 1 800 880 193
toll-free: 1 800 881 306
toll-free: 1800 881 386
toll-free:
1800 881 306
(option 6)
toll-free: 1 800 888 202
toll-free: 1 800 888 213
50 Contacting Dell
Page 51

Country (City)
International Access Code
Country Code
City Code
Mexico
International Access Code: 00
Country Code: 52
Montserrat General Support
Netherlands Antilles General Support
Netherlands (Amsterdam)
International Access Code: 00
Country Code: 31
City Code: 20
Customer Technical Support
Sales
Customer Service
Main
We bs it e : support.euro.dell.com
Technical Support for XPS portable computers only
Technical Support for all other Dell computers
Technical Support Fax
Home/Small Business Customer Care
Relational Customer Care
Home/Small Business Sales
Relational Sales
Home/Small Business Sales Fax
Relational Sales Fax
Switchboard
Switchboard Fax
Department Name or Service Area,
Website and E-Mail Address
Area Codes,
Local Numbers, and
Toll-Free Numbers
001-877-384-8979
or 001-877-269-3383
50-81-8800
or 01-800-888-3355
001-877-384-8979
or 001-877-269-3383
50-81-8800
or 01-800-888-3355
toll-free: 1-866-278-6822
001-800-882-1519
020 674 45 94
020 674 45 00
020 674 47 66
020 674 42 00
020 674 4325
020 674 55 00
020 674 50 00
020 674 47 75
020 674 47 50
020 674 50 00
020 674 47 50
Contacting Dell 51
Page 52

Country (City)
International Access Code
Country Code
City Code
New Zealand
International Access Code: 00
Country Code: 64
E-mail (New Zealand): nz_tech_support@dell.com
E-mail Customer Care (Australia and
New Zealand): apcustserv@dell.com
Customer Care toll-free: 0800-289-335
Technical Support (for desktop and portable
computers)
www.dell.com | support.dell.com
Technical Support (for servers and workstations)
Home and Small Business
Government and Business
Sales
Fax
Nicaragua General Support
Norway (Lysaker)
International Access Code: 00
Country Code: 47
We bs it e : support.euro.dell.com
E-mail: support.euro.dell.com/no/no/emaildell/
Technical Support for XPS portable computers only
Technical Support for all other Dell products
Relational Customer Care
Home/Small Business Customer Care
Switchboard
Fax Switchboard
Panama General Support
Peru General Support
Poland (Warsaw)
International Access Code: 011
Country Code: 48
City Code: 22
We bs it e : support.euro.dell.com
E-mail: pl_support_tech@dell.com
Customer Service Phone
Customer Care
Sales
Customer Service Fax
Reception Desk Fax
Switchboard
Department Name or Service Area,
Website and E-Mail Address
Area Codes,
Local Numbers, and
Toll-Free Numbers
(option 3)
toll-free:
0800 446 255
toll-free: 0800 443 563
0800 446 255
0800 444 617
0800 441 567
0800 441 566
001-800-220-1006
815 35 043
671 16882
671 17575
23162298
671 16800
671 16865
001-800-507-0962
0800-50-669
57 95 700
57 95 999
57 95 999
57 95 806
57 95 998
57 95 999
52 Contacting Dell
Page 53

Country (City)
International Access Code
Country Code
City Code
Portugal
International Access Code: 00
Country Code: 351
Puerto Rico General Support
St. Kitts and Nevis General Support
St. Lucia General Support
St. Vincent and the Grenadines General Support
Singapore (Singapore)
International Access Code: 005
Country Code: 65
Slovakia (Prague)
International Access Code: 00
Country Code: 421
We bs it e : support.euro.dell.com
E-mail: support.euro.dell.com/pt/en/emaildell/
Technical Support
Customer Care
Sales
Fax
We bs it e : support.ap.dell.com
Technical Support (Dimension, Inspiron, and
Electronics and Accessories)
Technical Support (OptiPlex, Latitude, and Dell
Precision)
Technical Support (PowerApp, PowerEdge,
PowerConnect, and PowerVault)
Customer Care
Trans ac t ion S al e s
Corporate Sales
We bs it e : support.euro.dell.com
E-mail: czech_dell@dell.com
Technical Support
Customer Care
Fax
Tech Fax
Switchboard (Sales)
Department Name or Service Area,
Website and E-Mail Address
Area Codes,
Local Numbers, and
Toll-Free Numbers
707200149
800 300 413
800 300 410 or 800 300 411 or
800 300 412 or 21 422 07 10
21 424 01 12
1-800-805-7545
toll-free: 1-877-441-4731
1-800-882-1521
toll-free: 1-877-270-4609
toll-free: 1800 394 7430
toll-free: 1800 394 7488
toll-free: 1800 394 7478
toll-free:
toll-free: 1 800 394 7412
toll-free: 1 800 394 7419
1 800 394 7430
(option 6)
02 5441 5727
420 22537 2707
02 5441 8328
02 5441 8328
02 5441 7585
Contacting Dell 53
Page 54

Country (City)
International Access Code
Country Code
City Code
South Africa (Johannesburg)
International Access Code:
09/091
Country Code: 27
City Code: 11
www.dell.com | support.dell.com
Southeast Asian and Pacific
Countries
Spain (Madrid)
International Access Code: 00
Country Code: 34
City Code: 91
Department Name or Service Area,
Website and E-Mail Address
We bs it e : support.euro.dell.com
E-mail: dell_za_support@dell.com
Gold Queue
Technical Support
Customer Care
Sales
Fax
Switchboard
Customer Technical Support, Customer Service,
and Sales (Penang, Malaysia)
We bs it e : support.euro.dell.com
E-mail: support.euro.dell.com/es/es/emaildell/
Home and Small Business
Technical Support
Customer Care
Sales
Switchboard
Fax
Corporate
Technical Support
Customer Care
Switchboard
Fax
Area Codes,
Local Numbers, and
Toll-Free Numbers
011 709 7713
011 709 7710
011 709 7707
011 709 7700
011 706 0495
011 709 7700
604 633 4810
902 100 130
902 118 540
902 118 541
902 118 541
902 118 539
902 100 130
902 115 236
91 722 92 00
91 722 95 83
54 Contacting Dell
Page 55

Country (City)
International Access Code
Country Code
City Code
Sweden (Upplands Vasby)
International Access Code: 00
Country Code: 46
City Code: 8
Switzerland (Geneva)
International Access Code: 00
Country Code: 41
City Code: 22
Ta i wa n
International Access Code: 002
Country Code: 886
Department Name or Service Area,
Website and E-Mail Address
We bs it e : support.euro.dell.com
E-mail: support.euro.dell.com/se/sv/emaildell/
Technical Support for XPS portable computers only
Technical Support for all other Dell products
Relational Customer Care
Home/Small Business Customer Care
Employee Purchase Program (EPP) Support
Technical Support Fax
Sales
We bs it e : support.euro.dell.com
E-mail: Tech_support_central_Europe@dell.com
E-mail for French-speaking HSB and Corporate
Customers: support.euro.dell.com/ch/fr/emaildell/
Technical Support for XPS portable computers only
Technical Support (Home and Small Business) for
all other Dell products
Technical Support (Corporate)
Customer Care (Home and Small Business)
Customer Care (Corporate)
Fax
Switchboard
We bs it e : support.ap.dell.com
E-mail: ap_support@dell.com
Technical Support (OptiPlex, Latitude, Inspiron,
Dimension, and Electronics and Accessories)
Technical Support (PowerApp, PowerEdge,
PowerConnect, and PowerVault)
Customer Care
Trans ac t ion S al e s
Corporate Sales
Area Codes,
Local Numbers, and
Toll-Free Numbers
0771 340 340
08 590 05 199
08 590 05 642
08 587 70 527
20 140 14 44
08 590 05 594
08 590 05 185
0848 33 88 57
0844 811 411
0844 822 844
0848 802 202
0848 821 721
022 799 01 90
022 799 01 01
toll-free: 00801 86 1011
toll-free: 00801 60 1256
toll-free:
toll-free: 00801 65 1228
toll-free: 00801 651 227
00801 60 1250
(option 5)
Contacting Dell 55
Page 56

Country (City)
International Access Code
Country Code
City Code
Thailand
International Access Code: 001
Country Code: 66
We bs it e : support.ap.dell.com
Technical Support (OptiPlex, Latitude, and Dell
Precision)
Technical Support (PowerApp, PowerEdge,
PowerConnect, and PowerVault)
Customer Care
www.dell.com | support.dell.com
Corporate Sales
Trans a c tion S a les
Trinidad/Tobago General Support
Turks and Caicos Islands General Support
U.K. (Bracknell)
International Access Code: 00
Country Code: 44
City Code: 1344
We bs it e : support.euro.dell.com
Customer Care website:
support.euro.dell.com/uk/en/ECare/Form/Home.asp
E-mail: dell_direct_support@dell.com
Technical Support (Corporate/Preferred
Accounts/PAD [1000+ employees])
Technical Support for XPS portable computers only
Technical Support (direct and general) for all other
products
Global Accounts Customer Care
Home and Small Business Customer Care
Corporate Customer Care
Preferred Accounts (500–5000 employees)
Customer Care
Central Government Customer Care
Local Government & Education Customer Care
Health Customer Care
Home and Small Business Sales
Corporate/Public Sector Sales
Home and Small Business Fax
Uruguay General Support
Department Name or Service Area,
Website and E-Mail Address
Area Codes,
Local Numbers, and
Toll-Free Numbers
toll-free: 1800 0060 07
toll-free: 1800 0600 09
toll-free:
1800 006 007
(option 7)
toll-free: 1800 006 009
toll-free: 1800 006 006
1-800-805-8035
toll-free: 1-866-540-3355
0870 908 0500
0870 366 4180
0870 908 0800
01344 373 186
0870 906 0010
01344 373 185
0870 906 0010
01344 373 193
01344 373 199
01344 373 194
0870 907 4000
01344 860 456
0870 907 4006
toll-free: 000-413-598-2521
56 Contacting Dell
Page 57

Country (City)
International Access Code
Country Code
City Code
U.S.A. (Austin, Texas)
International Access Code: 011
Country Code: 1
Automated Order-Status Service
AutoTech (portable and desktop computers)
Technical Support (Dell TV, Printers, and
Projectors
Consumer (Home and Home Office) Technical
Support for all other Dell products
Customer Service
DellNet™ Service and Support
Employee Purchase Program (EPP) Customers
Financial Services website:
www.dellfinancialservices.com
Financial Services (lease/loans)
Financial Services (Dell Preferred Accounts [DPA])
Business
Customer Service and Technical Support
Employee Purchase Program (EPP) Customers
Printers and Projectors Technical Support
Public (government, education, and healthcare)
Customer Service and Technical Support
Employee Purchase Program (EPP) Customers
Dell Sales
Dell Outlet Store (Dell refurbished computers)
Software and Peripherals Sales
Spare Parts Sales
Extended Service and Warranty Sales
Fax
Dell Services for the Deaf, Hard-of-Hearing, or
Speech-Impaired
U.S. Virgin Islands General Support
Vene zu el a General Support
Department Name or Service Area,
Website and E-Mail Address
) for Relationship customers
Area Codes,
Local Numbers, and
Toll-Free Numbers
toll-free: 1-800-433-9014
toll-free: 1-800-247-9362
toll-free 1-877-459-7298
toll-free: 1-800-624-9896
toll-free: 1-800-624-9897
toll-free: 1-877-Dellnet
(1-877-335-5638)
toll-free: 1-800-695-8133
toll-free: 1-877-577-3355
toll-free: 1-800-283-2210
toll-free: 1-800-456-3355
toll-free: 1-800-695-8133
toll-free: 1-877-459-7298
toll-free: 1-800-456-3355
toll-free: 1-800-695-8133
toll-free: 1-800-289-3355
or toll-free: 1-800-879-3355
toll-free: 1-888-798-7561
toll-free: 1-800-671-3355
toll-free: 1-800-357-3355
toll-free: 1-800-247-4618
toll-free: 1-800-727-8320
toll-free: 1-877-DELLTTY
(1-877-335-5889)
1-877-673-3355
8001-3605
Contacting Dell 57
Page 58

www.dell.com | support.dell.com
58 Contacting Dell
Page 59

Index
A
About
side connectors, 5
side panel buttons, 5
TV, 5
Access Code
creating, 27
Adjust, 26
brightness, 25
color, 25
Antenna, 14
aspect ratio, 26
Audio, 26
B
Button
lock, 28
unlock, 28
Buttons
channel up and down, 6
channels, 19
Enter, 19
Input Source, 6
TV Menu, 6
PIP, 19
power, 6
remote control, 19
Side panel, 6
volume, 6, 19
C
Cables, 9
Channel, 28
blocking, 27
Closed caption, 29
Coaxial, 14
Component, 16
Connecting an Antenna, 14
Connecting Cable TV
coaxial, 14
Connecting devices
Cable TV box, 11
camcorder, 11
computer, 11
DVD player, 11
VCR, 11
Connectors, 7
AV1, 7
AV2, 7
AV3, 8
AV4, 8
coaxial, 8, 11
component, 8, 11, 16
composite, 11
DVI, 8, 11, 17
location of, 8
power, 8
quality, 11
side panel, 7
S-Video, 11, 16
VGA, 8
D
DVI, 17
F
Factory settings
restore, 28
H
headphones, 7
I
Input Select
Input sources, 24
Input Source, 19
rename, 28
IR receiver, 5
M
Midnight Mode, 26
Monitor, 18
O
TV Menu, 19, 23
access code, 27
appearance of, 28
Index 59
Page 60

Audio, 26
closed caption, 29
Input Select, 24
language, 24
Main Menu, 23
messages, 35
Parental Control, 27
Picture, 25
remote control, 23
setup, 28
sleep timer, 29
using, 23
P
Package contents, 9
Parental Control
access code, 27
Power indicator
amber light, 5
blue light, 5
Power light
amber, 5
blue, 5
Problems
remote control, 36
TV, 30
S
Self Test, 36
setup, 28
Sleep Timer, 29
Specifications, 38
SRS, 26
S-Video, 16
T
Troubleshooting, 30
computer, 36-37
general problems, 31
monitor, 37
TV Menu, 35
remote control, 36
self test, 36
TV
connectors, 11
location, 11
set up, 11
U
Universal remote, 22
R
Remote control, 19, 23
batteries, 19
buttons, 19
Learning remote, 22
problems with, 36
using, 19
60 Index
V
VGA, 18
 Loading...
Loading...