Dell V505 User's Guide [es]
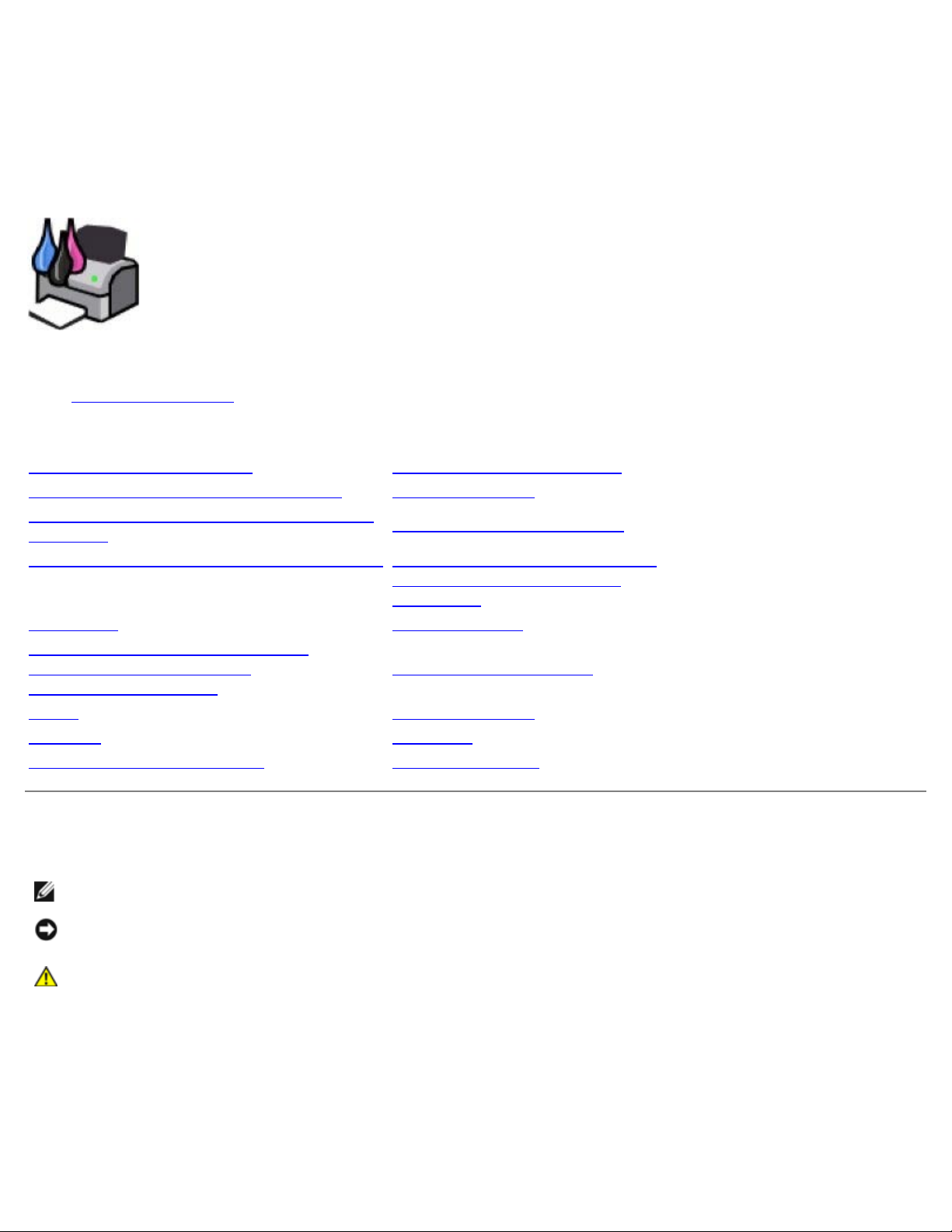
Guía de usuario de la impresora Dell V505
Para pedir cartuchos de tinta o consumibles a Dell:
1. Haga doble clic en el icono del escritorio.
2. Visite el sitio web de Dell para solicitar consumibles por vía telefónica.
www.dell.com/supplies
Para obtener un mejor servicio, asegúrese de que esté disponible la etiqueta de servicio de la impresora Dell.
Búsqueda de información Comprensión del software
Información acerca de la impresora Red inalámbrica
Descripción de los menús del panel del
operador
Carga de papel y documentos originales Modificación de los valores de
Impresión Mantenimiento
Impresión desde una tarjeta de
memoria o dispositivo de
almacenamiento USB
Copia Especificaciones
Escaneo Apéndice
Envío y recepción de faxes Aviso de licencia
Conexión en red par a par
configuración mediante la
impresora
Solución de problemas
Notas, advertencias y precauciones
NOTA: Una NOTA aporta información importante que le ayudará a utilizar mejor la impresora.
AVISO: Una ADVERTENCIA le indica que existe un posible daño del hardware o una pérdida de datos y le informa de
cómo evitar el problema.
PRECAUCIÓN: Una PRECAUCIÓN avisa de posibles daños materiales, personales o incluso la muerte.
La información del presente documento está sujeta a cambios sin previo aviso.
© 2008 Dell Inc. Todos los derechos reservados.
Queda estrictamente prohibido todo tipo de reproducción sin el permiso por escrito de Dell Inc.
Marcas comerciales utilizadas en este texto: Dell, el logotipo de DELL y Dell Ink Management System son marcas comerciales de Dell Inc.;
Microsoft y Windows son marcas registradas de Microsoft Corporation en Estados Unidos o en otros países. Windows Vista es una marca comercial o
una marca comercial registrada de Microsoft Corporation en Estados Unidos o en otros países. Bluetooth es una marca comercial registrada
propiedad de Bluetooth SIG, Inc. y utilizada por Dell Inc. en virtud de una licencia. Adobe y Photoshop son marcas comerciales o marcas
comerciales registradas de Adobe Systems Incorporated de Estados Unidos y otros países.
Este documento puede contener otros nombres o marcas comerciales para hacer mención a empresas propietarias de sus correspondientes marcas,
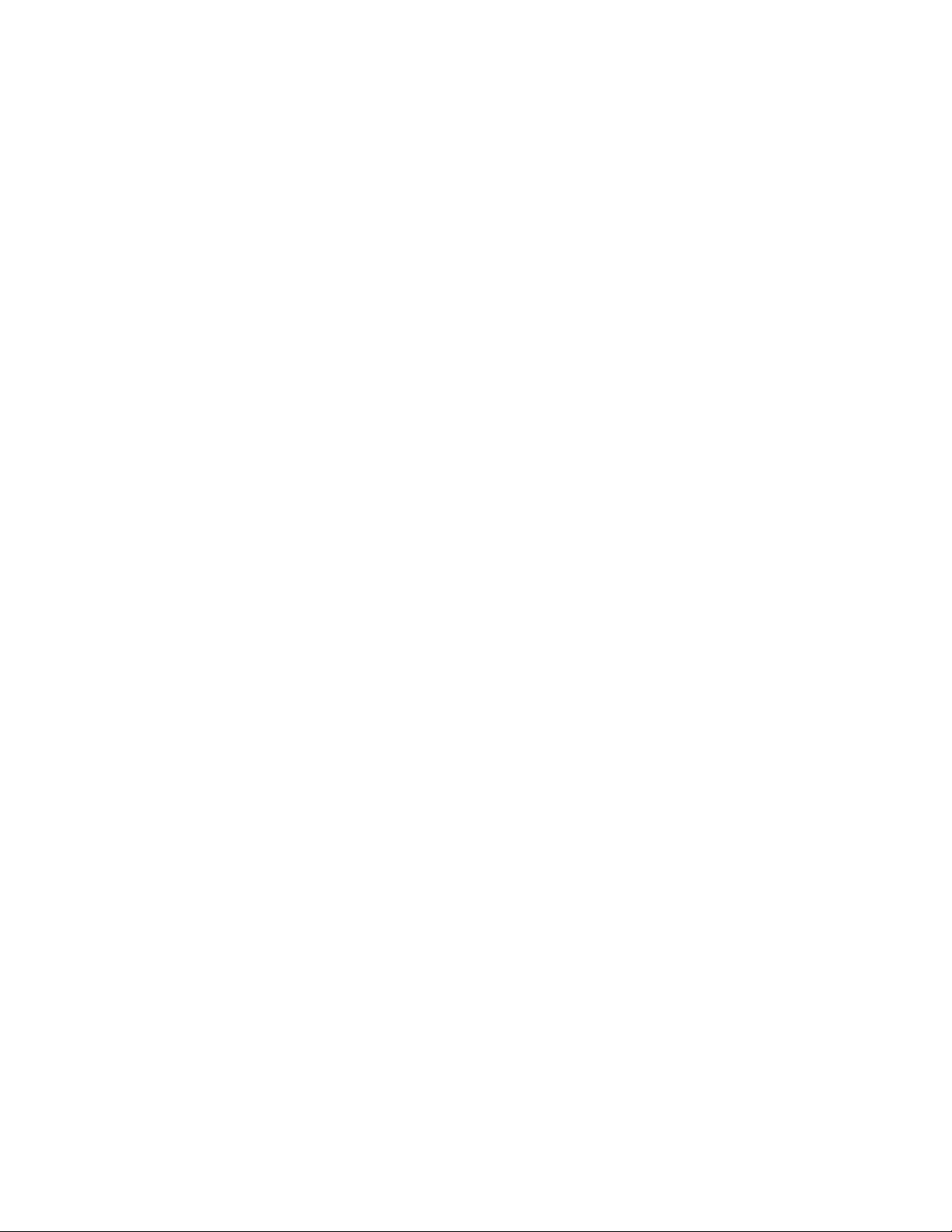
nombres o productos. Dell Inc. renuncia a cualquier derecho de propiedad sobre los nombres y marcas comerciales que no sean de sus propios
productos.
DERECHOS RESTRINGIDOS DEL GOBIERNO DE ESTADOS UNIDOS
Este programa informático y su documentación poseen DERECHOS RESTRINGIDOS. El uso, duplicación o revelación por parte del Gobierno está
sujeto a restricciones según se establece en el subapartado (c)(1)(ii) de la cláusula de los derechos de datos técnicos y software informático en
DFARS 252.227- 7013 y en las provisiones FAR aplicables: Dell Inc., One Dell Way, Round Rock, Texas, 78682, EE. UU.
Modelo V505
Junio de 2008 SRV F806C Rev. A00
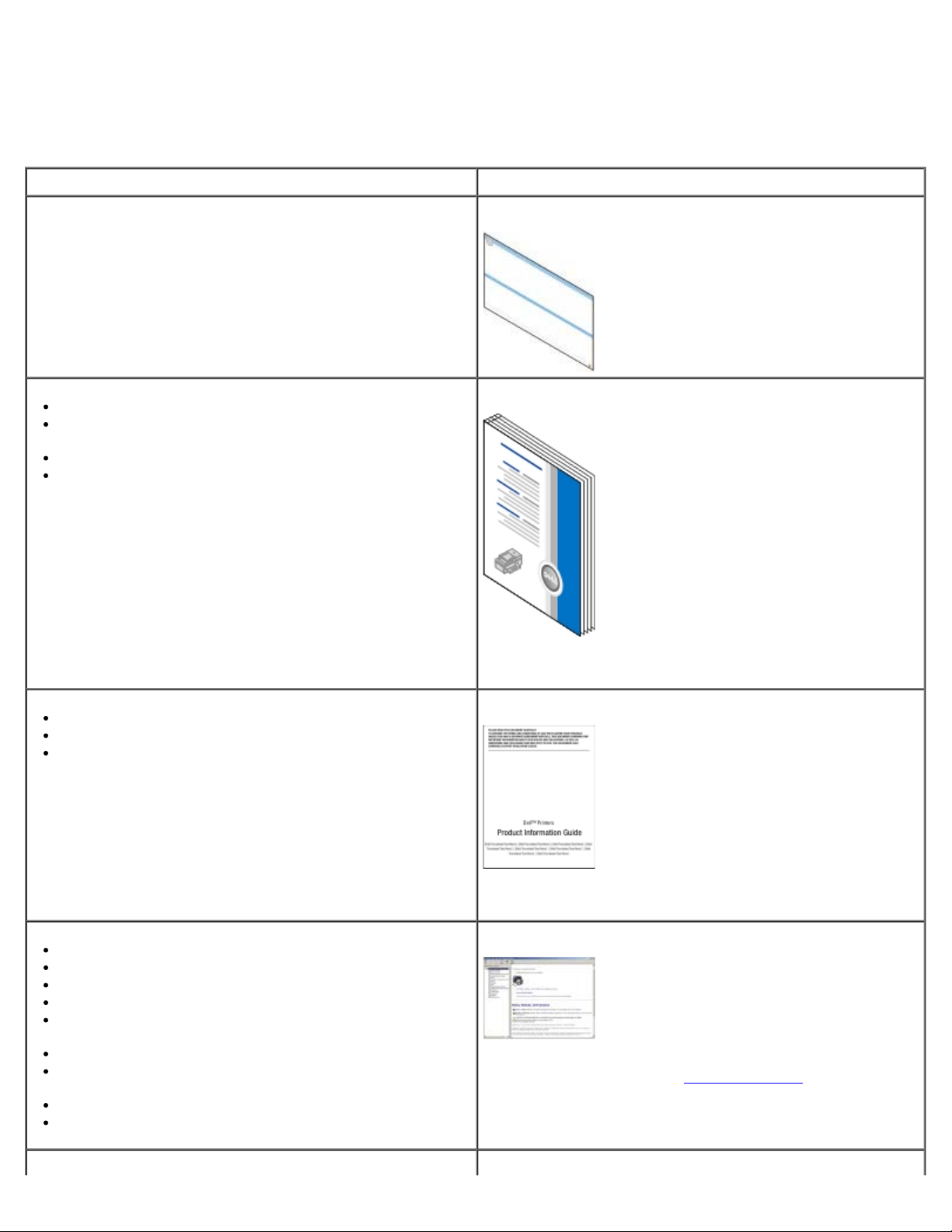
Búsqueda de información
¿Qué está buscando? Encuéntrelo en
Cómo instalar mi impresora Póster de Instalación de la impresora
Cómo cargar los materiales imprimibles en la impresora
Cómo llevar a cabo las tareas básicas de impresión,
copia, escaneo y envío y recepción de faxes
Cómo instalar el adaptador inalámbrico interno
Cómo contactar con Dell™
Información de seguridad para preparar la impresora
Información sobre normativa
Información sobre la garantía
Manual del propietario
NOTA: Puede que el Manual del propietario no esté
disponible en su país o región.
Guía de información sobre el producto
Tipos de papel y tamaños admitidos
Cómo seleccionar y almacenar materiales de impresión
Cómo cargar los materiales imprimibles en la impresora
Cómo configurar los ajustes de la impresora
Cómo visualizar e imprimir documentos y fotografías
desde tarjetas de memoria y dispositivos USB
Cómo instalar y utilizar el software de la impresora
Cómo instalar y configurar el adaptador inalámbrico
interno
Cómo cuidar y mantener la impresora
Cómo detectar y solucionar problemas
NOTA: Puede que la Guía de información sobre el producto
no esté disponible en su país o región.
Guía del usuario
NOTA: Su Guía del usuario se encuentra en el CD Drivers
and Utilities o en la Web en support.dell.com
CD Drivers and Utilities
.
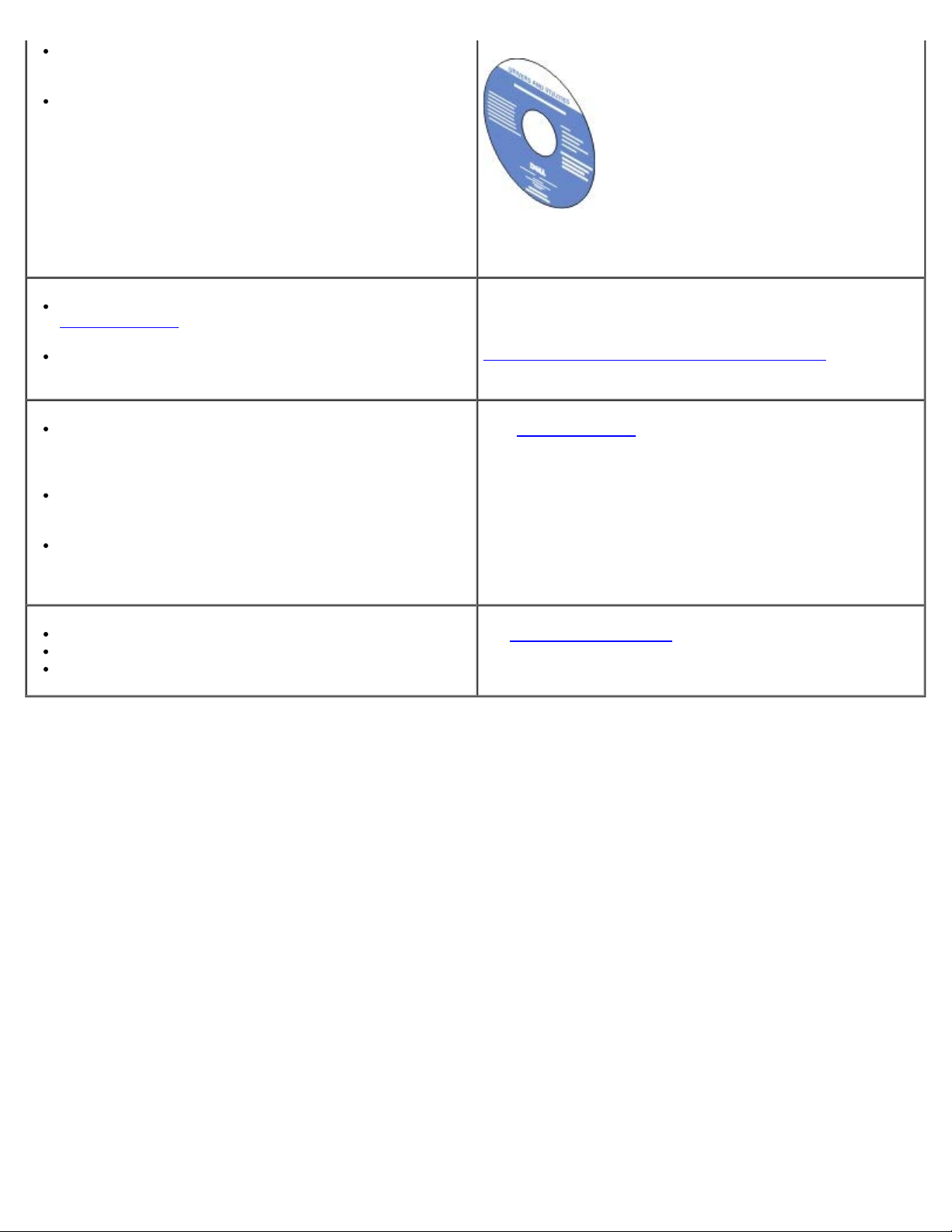
Software y unidades: unidades certificadas para la
impresora e instaladores para el software de la impresora
Dell
Archivos Léame: cambios técnicos del último momento, o
el material de referencia técnico para los usuarios
experimentados o técnicos
NOTA: Si ha adquirido el equipo y la impresora Dell al
mismo tiempo, los controladores y la documentación de la
impresora ya se encuentran instalados en su equipo.
Cómo identificar la impresora cuando visite
support.dell.com
de asistencia.
Cómo encontrar el código de servicio rápido para dirigir
su llamada al departamento de Asistencia
Soluciones: sugerencias y consejos para la solución de
problemas, preguntas frecuentes, documentación,
descargas de controladores y actualizaciones de
productos
Actualizaciones: información de actualización para los
componentes, como la memoria, las tarjetas de red y el
equipamiento opcional
Atención al cliente: información de contacto, llamada de
asistencia o sobre el estado de los pedidos, garantía y
reparaciones.
Consumibles para mi impresora
Accesorios para mi impresora
Sustitución de tinta y partes para mi impresora
o se ponga en contacto con el servicio
Etiqueta de servicio y pegatinas de código rápido
Estas etiquetas se encuentran en la impresora. Para obtener
más información acerca de su ubicación, consulte
Descripción de los componentes de la impresora
Página web del Servicio de atención al cliente de
Dell:support.dell.com
NOTA: Seleccione una región o segmento empresarial para
ver el sitio apropiado de asistencia técnica.
Página web de los consumibles de la impresora
Dellwww.dell.com/supplies
Puede adquirir consumibles de la impresora en línea, por
teléfono o seleccionar tiendas locales.
.
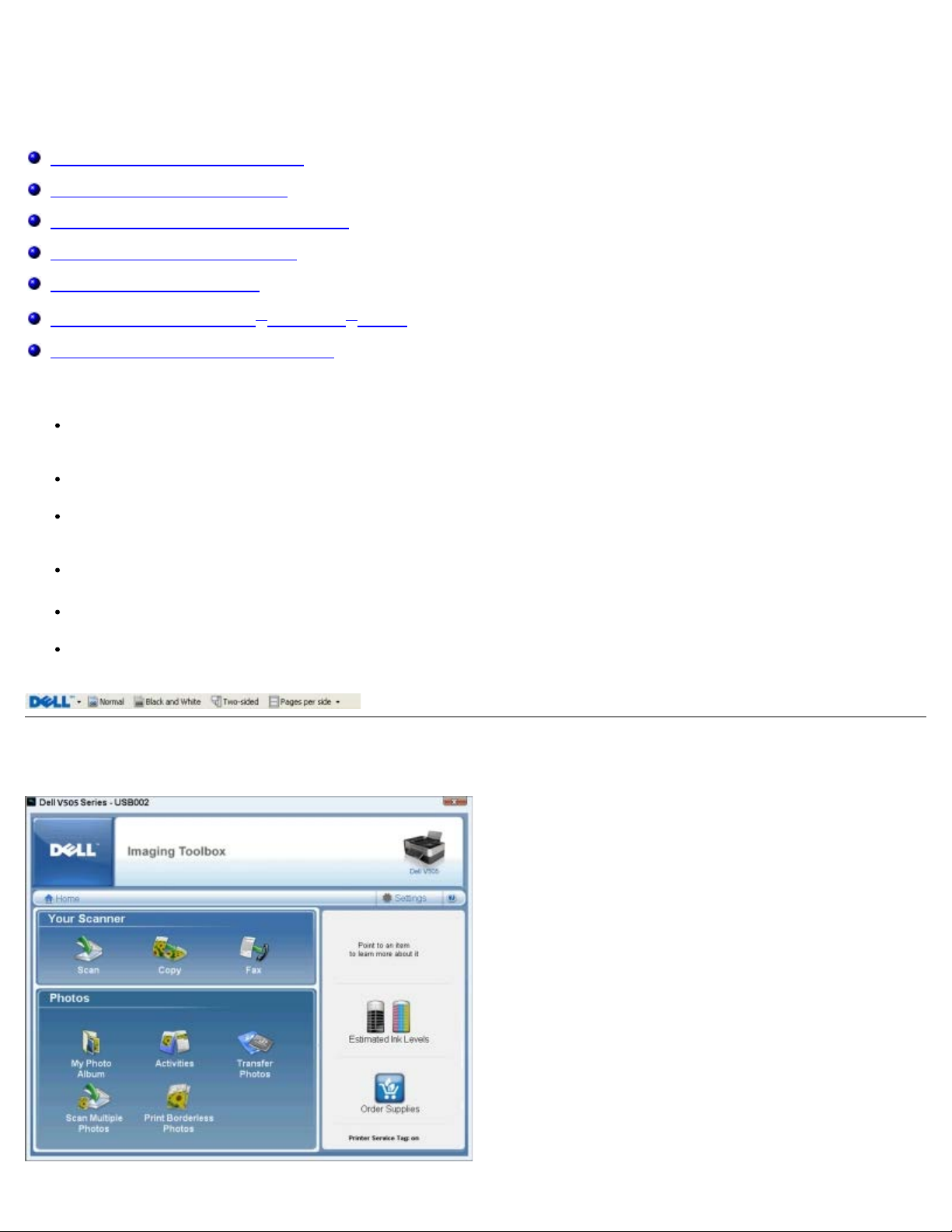
Comprensión del software
Utilización del Dell Imaging Toolbox
Uso de Preferencias de impresión
Uso del software de soluciones de fax Dell
Uso del Centro de servicios de Dell
Dell Ink Management System
Instalación manual de Adobe® Photoshop® Album
Instalación del controlador opcional XPS
El software de la impresora incluye:
Dell Imaging Toolbox: permite realizar varias operaciones de escaneo, copia, envío y recepción de faxes, e
impresión con imágenes y documentos guardados con anterioridad o que se acaban de escanear.
Preferencias de impresión: permite ajustar los valores de la impresora.
Centro de servicios de Dell: ofrece una ayuda paso a paso para solucionar problemas, tareas de mantenimiento y
servicio de atención al cliente.
Dell Ink Management System™: le avisa cuando los niveles de tinta de la impresora empiezan a ser bajos.
Adobe® Photoshop® Album Starter Edition: permite ver, gestionar y editar fotos almacenadas en el equipo.
Dell Toolbar: permite imprimir documentos de Windows en negro o sólo texto para ahorrar tinta, así mismo, le
permite escanear fotos y editar el texto escaneado.
Utilización del Dell Imaging Toolbox
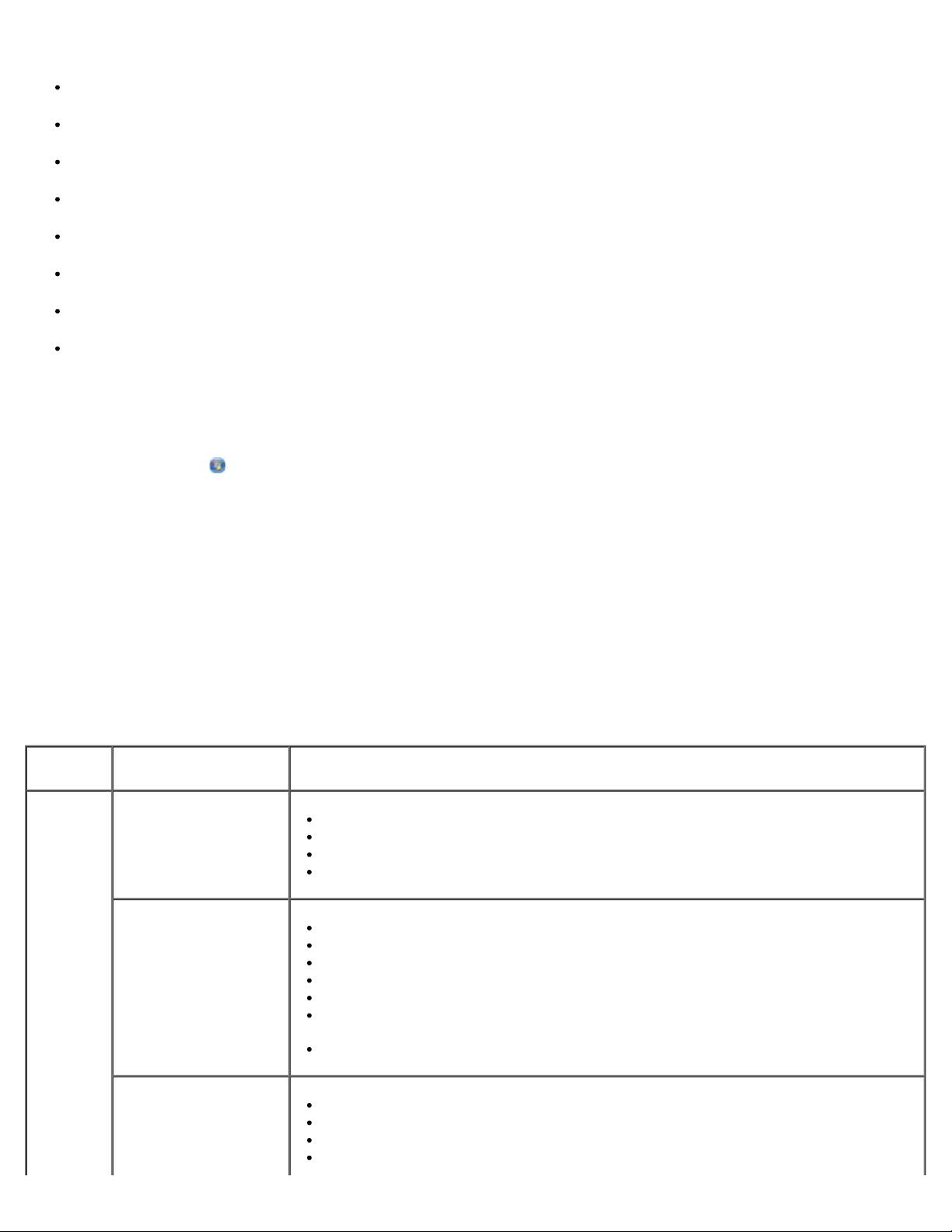
Dell Imaging Toolbox le permite:
Escanear, copiar, enviar faxes y utilizar multitud de herramientas para las necesidades de impresión.
Seleccionar el número y la calidad de las copias.
Ver una presentación preliminar de las imágenes que desea imprimir, escanear, copiar o enviar por fax.
Administrar fotos en un álbum fotográfico digital.
Enviar por correo electrónico documentos y fotos escaneados.
Transferir fotos desde una cámara o una tarjeta de memoria.
Comprobar los niveles de tinta.
Realizar pedidos de consumibles en línea.
Para acceder a Dell Imaging Toolbox:
1. En Windows Vista™:
a. Haga clic en
® Todos los programas.
b. Haga clic en Impresoras Dell.
c. Haga clic en Dell V505.
®
En Windows
XP y Windows 2000:
Haga clic en Inicio® Programas o Todos los programas® Impresoras Dell® Dell V505.
2. Seleccione Dell Imaging Toolbox.
Se abre el cuadro de diálogo Dell Imaging Toolbox.
La pantalla Dell Imaging Toolbox Home tiene las siguientes secciones:
En esta
Haga clic en Para
sección:
Escáner Escanear
Iniciar un trabajo de escaneo.
Seleccionar el programa al que desea enviar la imagen escaneada.
Seleccionar el tipo de imagen que se está escaneando.
Seleccionar un valor de calidad para los escaneos.
Copiar
Fax
Crear copias.
Seleccionar la calidad y el color de las copias.
Seleccionar un valor de calidad para las copias.
Especificar el tamaño del papel en blanco.
Seleccionar el tamaño del documento original que se está copiando.
Aclarar u oscurecer las copias (también se puede llevar a cabo desde el panel del
operador).
Cambiar el tamaño de las copias.
Enviar faxes.
Ajustar la lista de marcación rápida.
Personalizar los valores de fax.
Ver y editar la libreta de teléfonos.
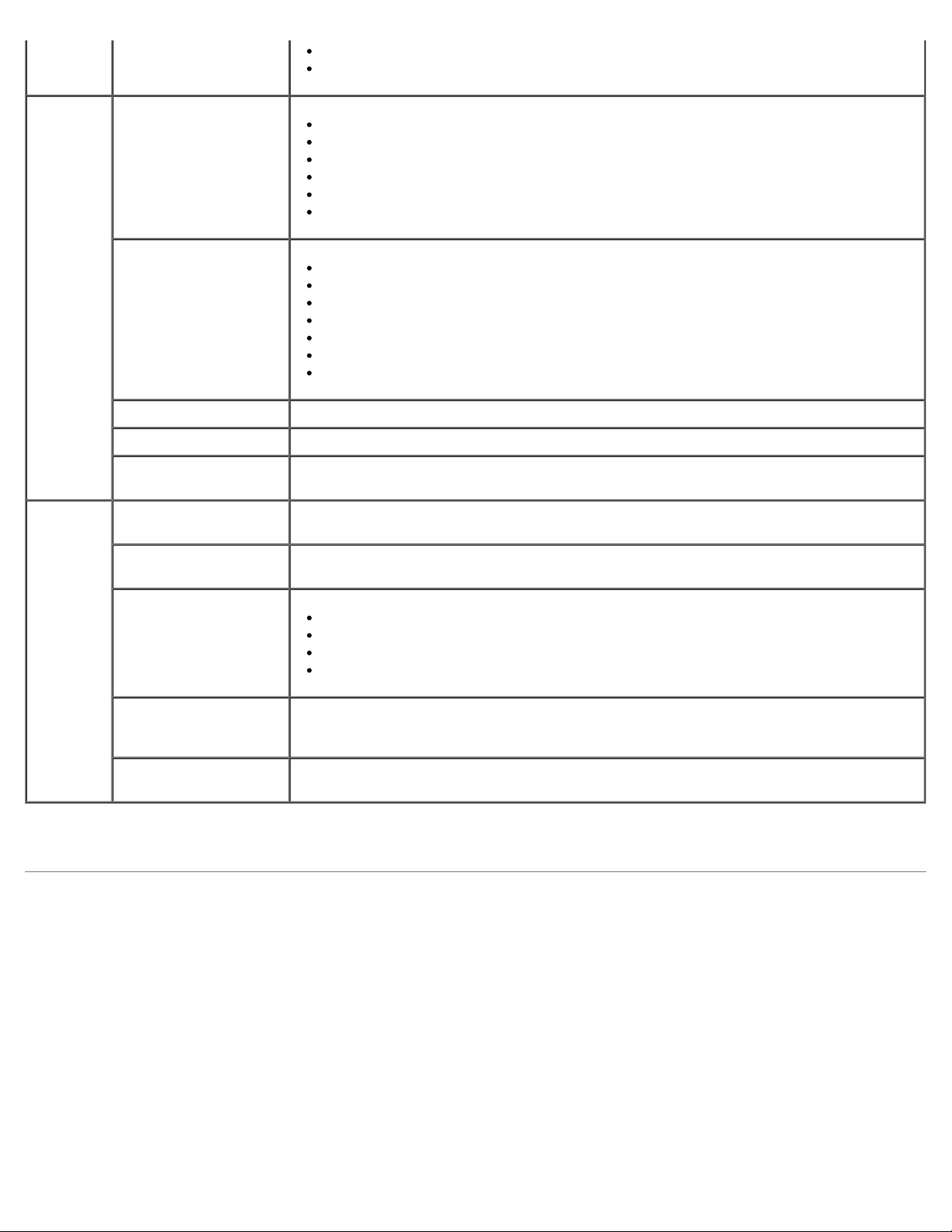
Ver y editar la portada.
Ver e imprimir informes de actividades de fax.
Fotos Mi álbum de fotos
Actividades
Transferir fotos Transferir fotos desde una cámara o una tarjeta de memoria.
Escanear varias fotos Escanear varias fotos simultáneamente y guardarlas como archivos individuales.
Impresión de
fotografías sin bordes
Valores Imprimir valores Ajustar valores de impresión como calidad, número de copias, origen del papel y
Administrar las fotos guardadas en un álbum fotográfico.
Imprimir fotos guardadas.
Crear tarjetas fotográficas de felicitación.
Crear pósters a partir de fotos guardadas.
Adjuntar una foto guardada a los mensajes de correo electrónico.
Convertir a PDF fotos guardadas.
Cambiar el tamaño de la imagen.
Editar imágenes.
Escanear varias fotos.
Convertir un documento escaneado a texto mediante OCR.
Escanear varias imágenes en un solo archivo.
Imprimir una imagen como un póster de varias páginas.
Imprimir fotos sin bordes.
Imprimir fotos sin bordes.
orientación del escaneo y de los trabajos de copia.
Valores de caja de
herramientas
Ajustes de red
Asistente de
configuración
inalámbrica
Configuración de fax Enviar un fax, ver y editar portadas y la libreta de direcciones, imprimir informes de
Para obtener más información, haga clic en el icono Ayuda en Dell Imaging Toolbox.
Ajustar los valores de la caja de herramientas para escanear, transferir archivos,
enviar por correo electrónico, enviar a la biblioteca y otros.
Habilitar las redes par a par.
Mostrar u ocultar mensajes de error de los trabajos de impresión de red.
Seleccionar el tipo de impresora compartida en la red.
Cambiar el nombre del PC y el PIN para el escaneo de red.
Ejecutar el asistente de configuración inalámbrica que permite configurar la conexión
inalámbrica.
actividades de fax y personalizar los valores de fax.
Uso de Preferencias de impresión
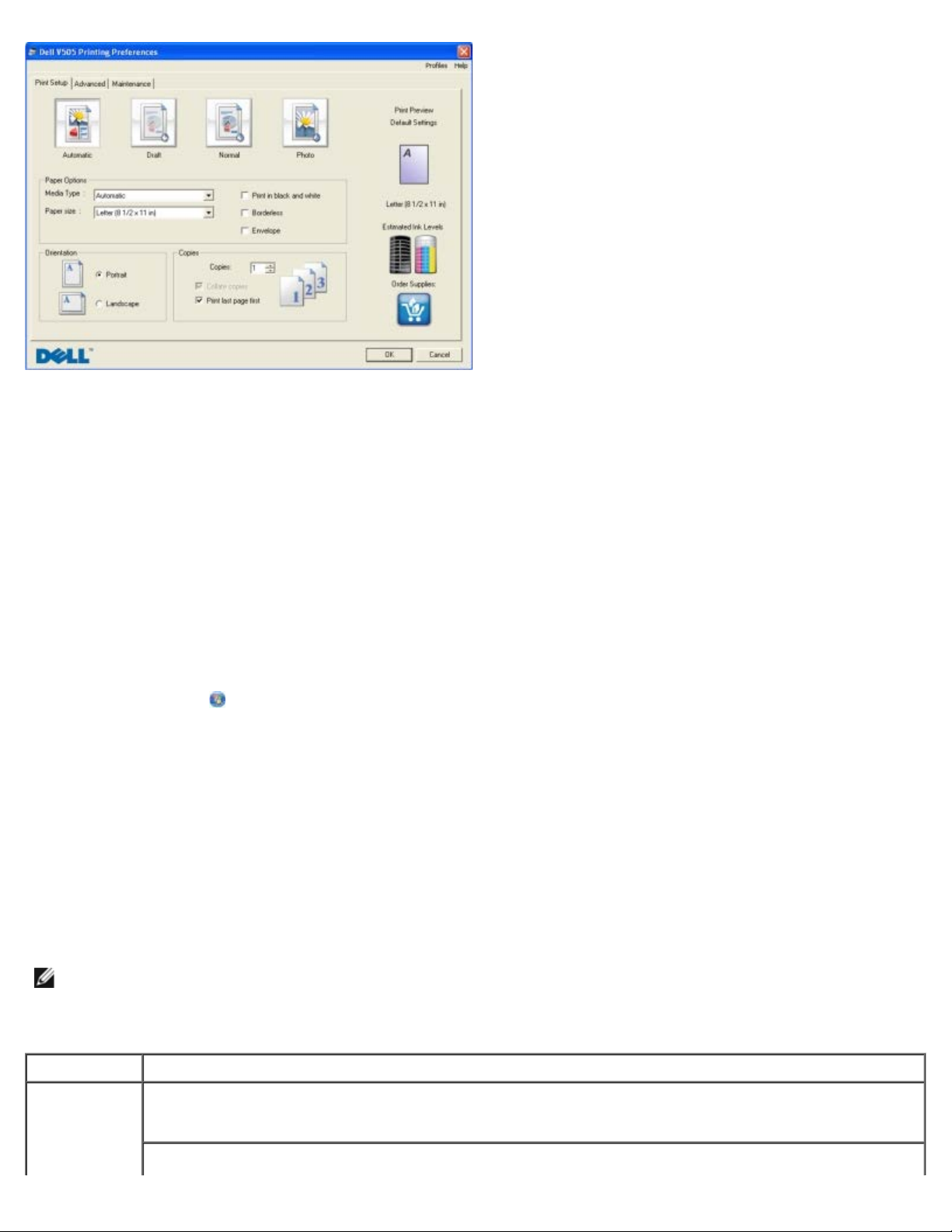
Los valores de la impresora se pueden modificar en Preferencias de impresión en función del tipo de proyecto que desee
crear.
Para acceder a Preferencias de impresión con un documento abierto:
1. Haga clic en Archivo® Imprimir.
Se abre el cuadro de diálogo Imprimir.
2. Haga clic en Preferencias, Propiedades, Opciones o Configuración (según el programa o el sistema operativo).
Se abre el cuadro de diálogo Preferencias de impresión.
Para acceder a Preferencias de impresión cuando no hay ningún documento abierto:
1. En Windows Vista:
a. Haga clic en
b. Haga clic en Hardware y sonidos.
c. Haga clic en Impresoras.
En Windows XP, haga clic en Inicio® Configuración® Panel de control® Impresoras y otro hardware®
Impresoras y faxes.
En Windows 2000, haga clic en Inicio® Configuración® Impresoras.
2. Haga clic con el botón secundario del ratón en el icono Dell V505.
3. Haga clic en Preferencias de impresión.
NOTA: Los cambios realizados en la configuración de la impresora desde la carpeta Impresoras se convierten en
los valores predeterminados de la mayoría de los programas.
El cuadro de diálogo Preferencias de impresión tiene tres secciones:
Ficha Opciones
Configurar
impresión
Calidad/Velocidad: permite seleccionar Automática, Borrador, Normal o Fotográfica según la calidad de
impresión que desee. Borrador es la opción más rápida, pero no debe seleccionarla si tiene instalado un
cartucho fotográfico.
® Panel de control.
Tipo de material: permite configurar el tipo de papel manualmente o que la impresora detecte
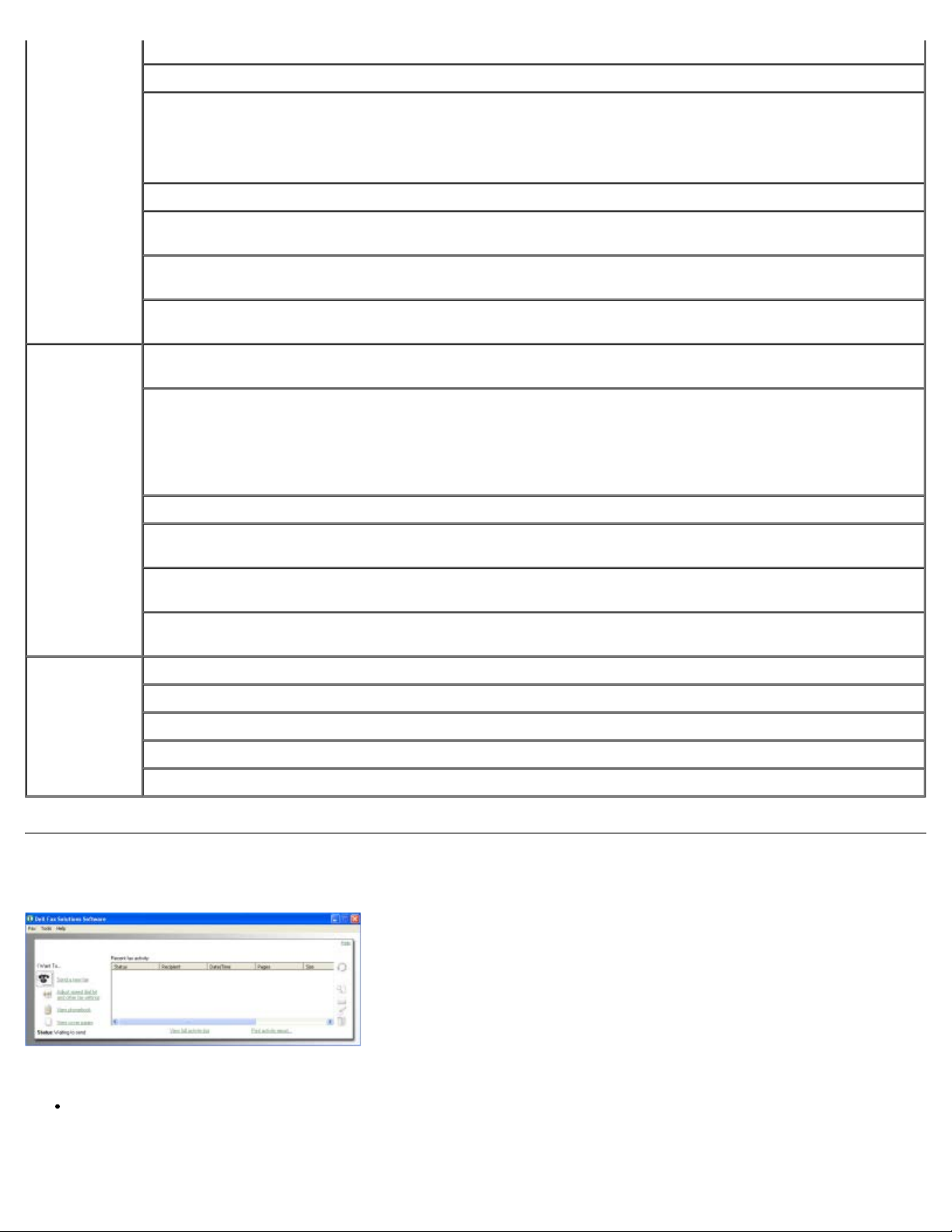
automáticamente el tipo de papel.
Tamaño de papel: permite seleccionar el tamaño del papel.
Impresión en blanco y negro: imprima imágenes de color en blanco y negro para ahorrar tinta del cartucho
de color.
NOTA: No puede utilizar este ajuste si ha seleccionado Usar cartucho de color para todas las
impresiones en negro.
Sin bordes: seleccione esta casilla de verificación si desea imprimir fotografías sin bordes.
Orientación: permite seleccionar el modo de orientación del documento en la página impresa. Puede
imprimir con orientación vertical u horizontal.
Sobre: seleccione esta casilla de verificación si desea imprimir en un sobre. En el área Tamaño del papel
aparecen los tamaños de sobre disponibles.
Copias: permite personalizar el modo de impresión de varias copias de un mismo trabajo de impresión:
Clasificación, Normal o Invertir orden de impresión.
Avanzadas Impresión a dos caras: seleccione esta opción si desea imprimir en ambas caras del papel. Seleccione
Automática, Manual o Imprimir a doble cara.
Ampliar tiempo de secado: seleccione esta opción si la tinta aparece borrosa en la parte inferior de las
páginas de sus trabajos de impresión a dos caras. De este modo, la tinta en el papel puede secarse antes
de que la unidad de impresión a doble cara imprima en la otra cara.
NOTA: Deberá esperar unos segundos más para que terminen los trabajos de impresión a dos caras si
activa esta función.
Presentación: seleccione Normal, Banner, Espejo, N.º por cara, Póster, Catálogo o Sin bordes.
Aumento automático de la nitidez de las imágenes: permite seleccionar automáticamente el nivel de nitidez
más adecuado al contenido de la imagen en cuestión.
Programa de mejoras para clientes de Dell: permite acceder a información acerca del programa de mejoras
para clientes de Dell y cambiar su estado en éste.
Más opciones: permite especificar los valores de Modo de aspecto y Completar impresión. También
puede visualizar el tipo de papel que detecta la impresora.
Mantenimiento Instalar cartuchos de tinta
Limpiar cartuchos de tinta
Alinear cartuchos de tinta
Imprimir página de prueba
Soporte para red
Uso del software de soluciones de fax Dell
El software Soluciones de fax Dell permite:
Enviar faxes.
Haga clic en Enviar un nuevo fax y siga las instrucciones en pantalla.
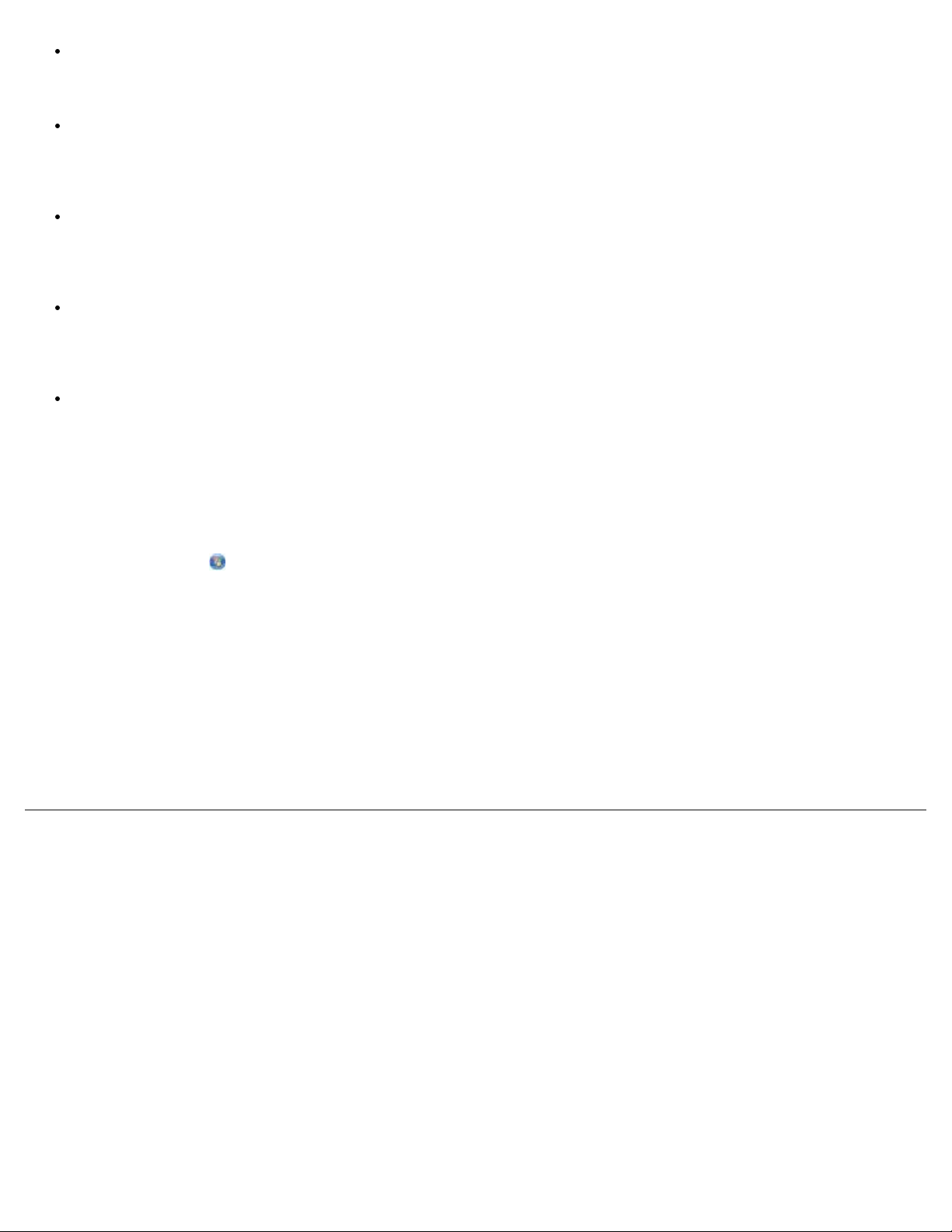
Ajustar otros valores de fax.
Haga clic en Ajustar la lista de marcación rápida y otros valores de fax para personalizar la configuración del fax.
Ver y gestionar la libreta de teléfonos.
Haga clic en Ver libreta de teléfonos para abrir la libreta de teléfonos. Es posible añadir, editar o eliminar
información sobre contactos y grupos. Se puede agregar un contacto o un grupo a la lista de marcación rápida.
Ver y personalizar la portada.
Haga clic en Ver portadas para abrir el cuadro de diálogo Portadas. Puede personalizar logotipos, añadirlos o escoger
una de las distintas portadas ya diseñadas para los faxes.
Ver el historial de faxes.
Haga clic en Ver registro de actividades completo para ver o imprimir una lista detallada de toda la actividad de
fax.
Crear un informe sobre faxes.
Haga clic en Imprimir informe de actividad para ver un informe detallado de toda la actividad del fax. Haga clic en
el icono Imprimir para imprimir el informe de actividad.
Para acceder al software de soluciones de fax Dell:
1. En Windows Vista:
a. Haga clic en
b. Haga clic en Impresoras Dell.
c. Haga clic en Dell V505.
En Windows XP y 2000:
Haga clic en Inicio® Programas o Todos los programas® Impresoras Dell® Dell V505.
2. Haga clic en Soluciones de fax Dell.
Se abre el cuadro de diálogo Software Soluciones de fax Dell.
® Programas.
Uso del Centro de servicios de Dell
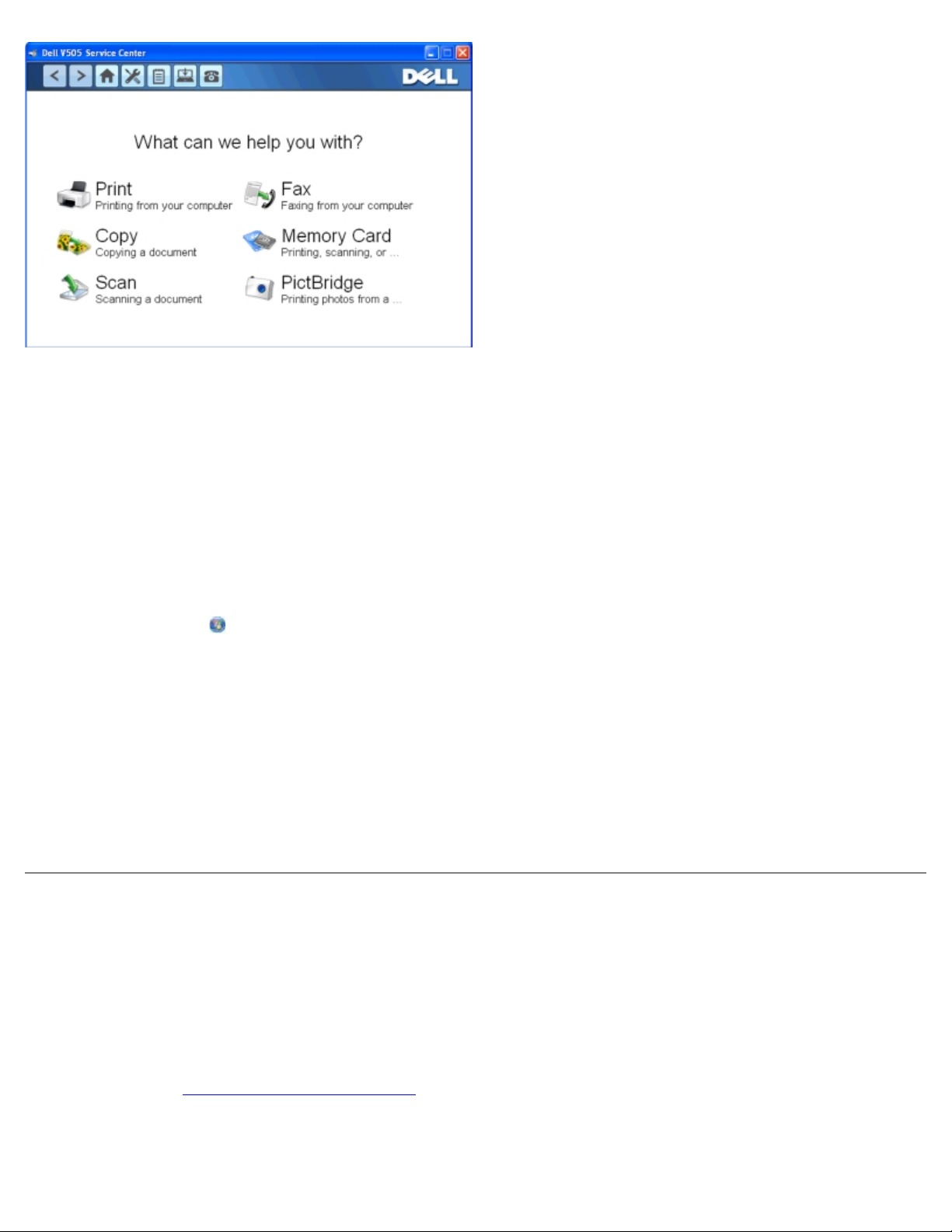
El Centro de servicios de Dell es una herramienta de diagnóstico que ofrece ayuda paso a paso para solucionar problemas
Si el cartucho negro se ha quedado sin tinta, puede seleccionar imprimir en negro con el cartucho de color (Procesar en
que se producen mientras se usa la impresora. También contiene enlaces a tareas de mantenimiento de la impresora y al
servicio de atención al cliente.
Para acceder al Centro de servicios de Dell, puede llevar a cabo uno de estos métodos.
En el cuadro de diálogo del mensaje de error:
Haga clic en el vínculo Para obtener más ayuda, utilice el Centro de servicios de Dell.
En el menú Inicio:
1. En Windows Vista:
a. Haga clic en ® Programas.
b. Haga clic en Impresoras Dell.
c. Haga clic en Dell V505.
En Windows XP y Windows 2000:
Haga clic en Inicio® Programas o Todos los programas® Impresoras Dell® Dell V505.
2. Haga clic en Centro de servicios de Dell.
Se abre el cuadro de diálogo Centro de servicios de Dell.
Dell Ink Management System
Cada vez que imprime un trabajo, aparece una ventana de progreso de la impresión que muestra el progreso del trabajo de
impresión, así como la cantidad de tinta y el número aproximado de páginas remanentes en el cartucho. El contador de
páginas permanecerá oculto durante las 50 primeras páginas de uso del cartucho, hasta que asimile los hábitos de impresión
y pueda proporcionar un conteo más preciso. El número de páginas remanentes varía como resultado del tipo de trabajos de
impresión que realiza.
Cuando los niveles de tinta sean bajos, en la pantalla aparecerá un Aviso de nivel bajo de tinta cuando se disponga a
imprimir. Este mensaje aparecerá cada vez que intente imprimir, hasta que cambie el cartucho. Para obtener más
información, consulte Sustitución de cartuchos de tinta
Cuando uno o ambos cartuchos de tinta estén vacíos, la ventana Depósito de reserva aparece en la pantalla cuando intente
imprimir. Si continúa imprimiendo puede que no obtenga los resultados esperados para el trabajo.
.
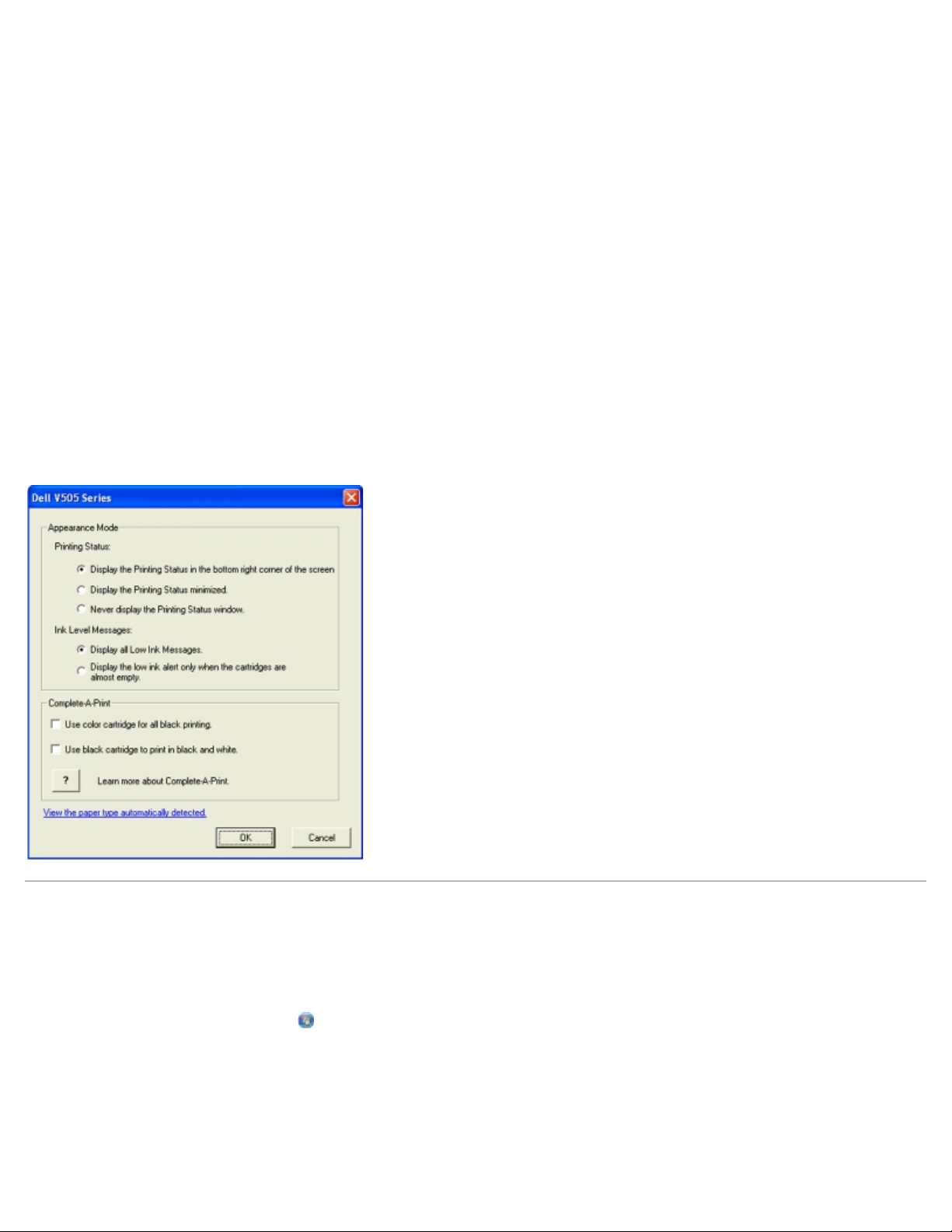
negro) mediante la opción Completar impresión antes de hacer clic en el botón Continuar imprimiendo. Si selecciona
Completar impresión y hace clic en Continuar imprimiendo, la opción Procesar en negro se aplica a todas las impresiones
en negro hasta que se reponga el cartucho de tinta negro o se desactive la opción desde Más opciones, que se encuentra en
la ficha Avanzadas de las Preferencias de impresión. El cuadro de diálogo Depósito de reserva no aparece de nuevo
hasta que se sustituye el cartucho de tinta con nivel bajo. La casilla de verificación Completar impresión se restablece de
forma automática cuando se instala un cartucho nuevo o uno diferente.
Si el cartucho de color no tiene tinta, puede seleccionar imprimir documentos en color en escala de grises seleccionando
Completar impresión antes de hacer clic en el botón Seguir imprimiendo. Si selecciona Completar impresión y hace clic
en Continuar imprimiendo todos los documentos en color se imprimirán en blanco y negro hasta que se reemplace el
cartucho de tinta en color o se desactive la opción desde Más opciones, que se encuentra en la ficha Avanzadas de las
Preferencias de impresión. El cuadro de diálogo Depósito de reserva no aparece después de que se sustituye el cartucho
de tinta con nivel bajo. La casilla de verificación Completar impresión se restablece de forma automática cuando se instala
un cartucho nuevo o uno diferente.
Para ajustar los valores de Completar impresión:
1. Haga clic en la ficha Avanzadas.
2. Haga clic en Más opciones.
3. En la sección Completar impresión, seleccione Usar cartucho de color para todas las impresiones en negro o
Usar cartucho negro para imprimir en blanco y negro para activar o desactivar estas funciones.
4. Haga clic en Aceptar.
Instalación manual de Adobe® Photoshop® Album
1. Introduzca el CD Controladores y utilidades.
2. En Windows Vista, haga clic en ® Equipo.
En Windows XP, haga clic en Inicio® Mi PC.
En Windows 2000, haga doble clic en Mi PC en el escritorio.
3. Haga doble clic en el icono de la unidad de CD-ROM y, a continuación, haga doble clic en la carpeta de Adobe.
4. Haga doble clic en Autoplay.exe.
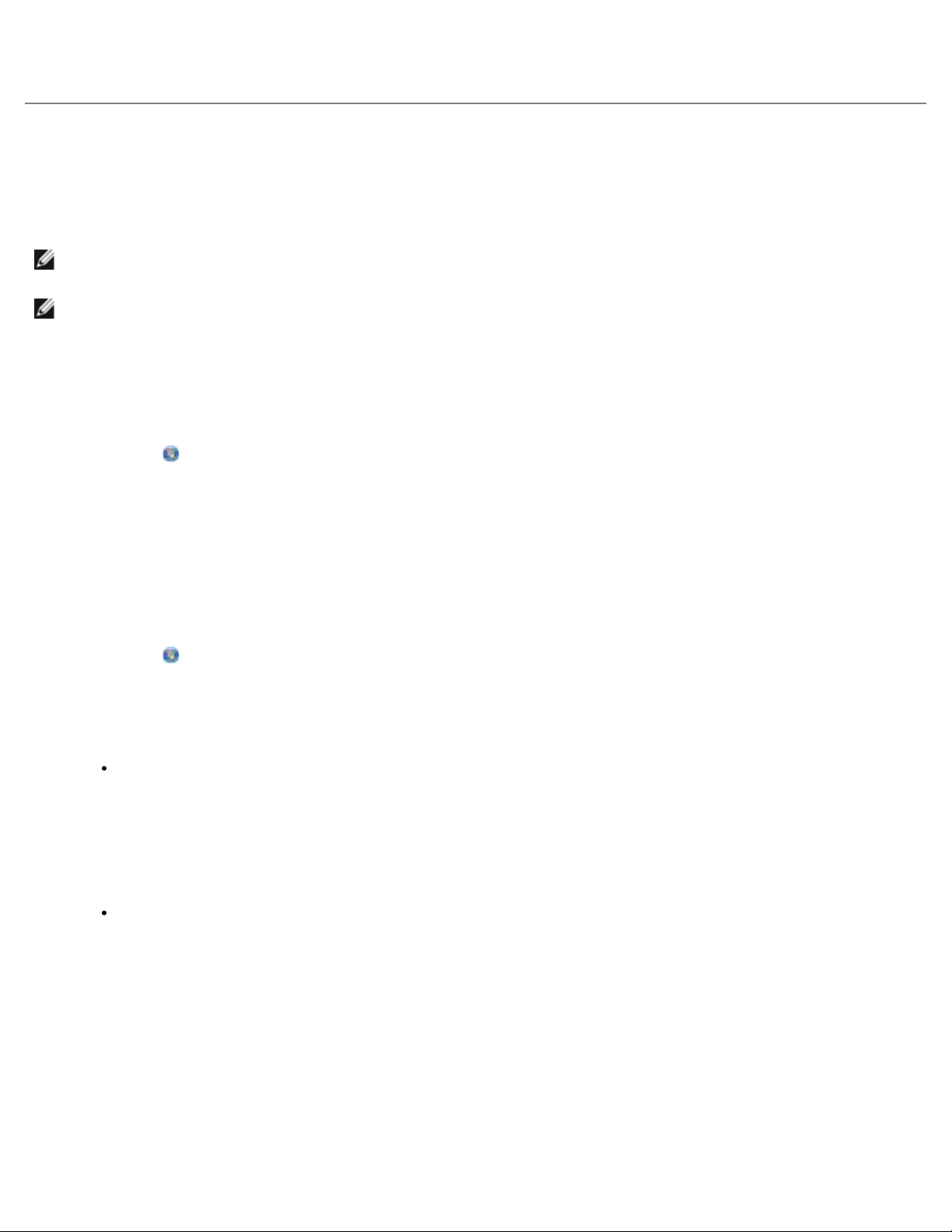
5. Siga las instrucciones que aparecen en la pantalla para finalizar la instalación.
Instalación del controlador opcional XPS
El controlador de especificación del papel XML (XPS) es un controlador opcional de la impresora diseñado para poder utilizar
las funciones avanzadas de color y gráficos XPS que sólo están disponibles para los usuarios de Windows Vista. Para poder
utilizar las funciones XPS, debe instalar el controlador XPS como controlador adicional después de instalar la impresora.
NOTA: Antes de instalar el controlador XPS, siga los pasos que se indican en el póster Instalación de la impresora para
instalar la impresora en su equipo.
NOTA: Antes de instalar el controlador XPS, deberá instalar Microsoft QFE Patch y extraer los archivos del controlador
desde el CD Drivers and Utilities. Para instalar el parche, debe disponer de privilegios de administrador en el equipo.
Para instalar Microsoft QFE Patch y extraer el controlador:
1. Introduzca el CD Controladores y utilidades y, a continuación, haga clic en Cancelar cuando aparezca el Asistente de
configuración.
2. Haga clic en
3. Haga doble clic en el icono de la unidad de CD-ROM y, a continuación, haga doble clic en Controladores.
4. Haga doble clic en xps y, a continuación, en el archivo setupxps.
Los archivos del controlador XPS se copian en el ordenador y se inician todos los archivos Microsoft XPS que sea
necesario. Siga las instrucciones que aparecen en pantalla para terminar la instalación del parche.
Para instalar el controlador:
1. Haga clic en
2. En Hardware y sonidos, haga clic en Impresora y, a continuación, en Agregar una impresora.
3. En el cuadro de diálogo Agregar impresora, seleccione una de las opciones siguientes:
Si utiliza una conexión USB, asegúrese de que el cable USB esté conectado al equipo y a la impresora, y, a
continuación, haga lo siguiente:
® Equipo.
® Panel de control.
a. Haga clic en Agregar una impresora local.
b. En el menú desplegable Usar un puerto existente , seleccione Puerto de impresora virtual para USB
y, a continuación, haga clic en Siguiente.
Si utiliza una conexión Ethernet o una conexión inalámbrica, asegúrese de que la impresora esté conectada a la
red y, a continuación, haga lo siguiente:
a. Haga clic en Agregar una impresora de red, inalámbrica o Bluetooth.
b. Seleccione la impresora en la lista.
c. Si su impresora no está en la lista, haga clic en La impresora que quiero no aparece en la lista.
d. Seleccione Agregar una impresora por medio de una dirección TCP/IP o un nombre de host y, a
continuación, haga clic en Siguiente.
e. Para determinar la dirección IP de la impresora, imprima una página de configuración de red en el menú
Configuración de red del menú Configuración de la impresora.
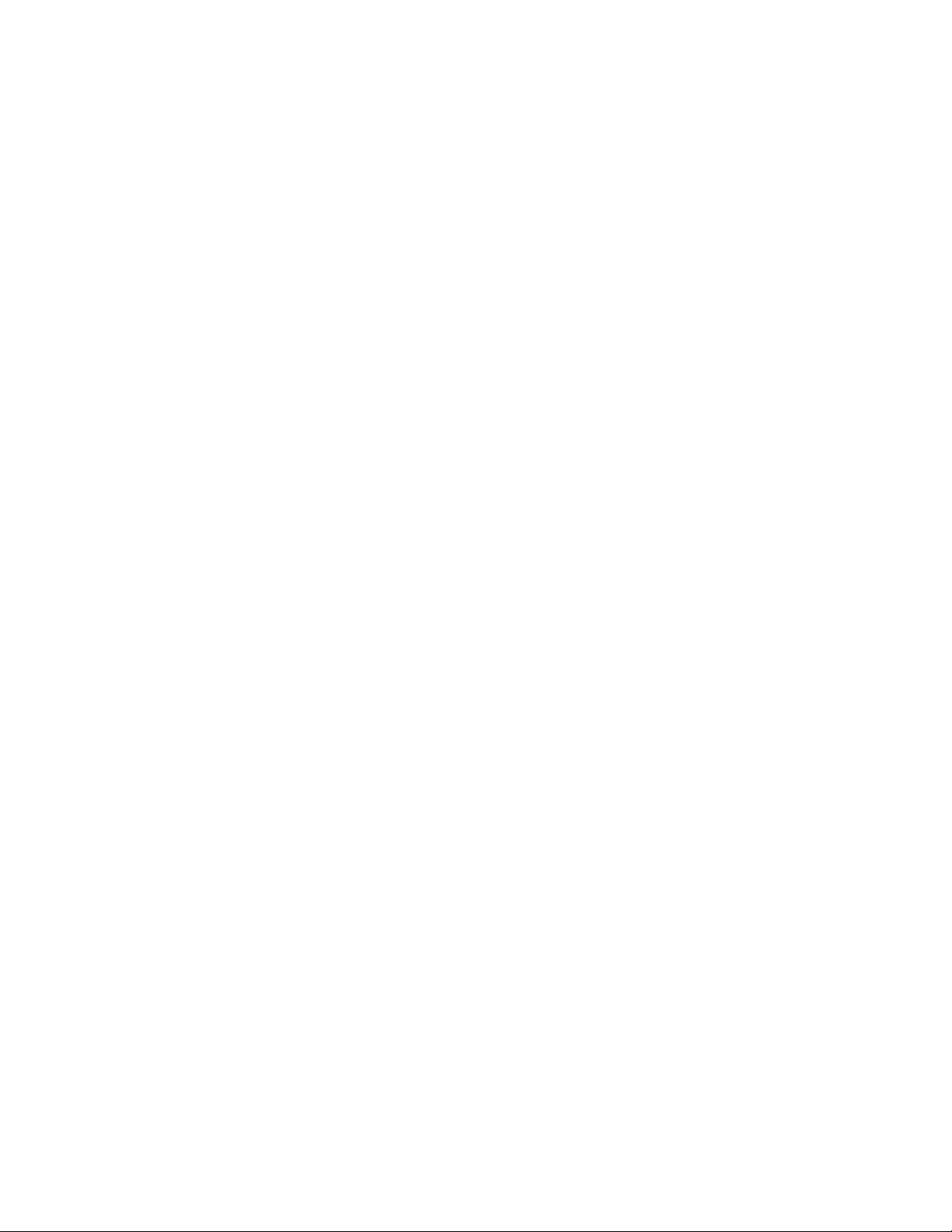
f. Escriba la dirección IP de la impresora en el cuadro Nombre de host o dirección IP: y, a continuación,
haga clic en Siguiente.
4. Haga clic en Usar disco.
Se abrirá el cuadro de diálogo Instalar desde el disco.
5. Haga clic en Examinar y, a continuación, busque los archivos del controlador XPS en su equipo:
6. Haga clic en Siguiente en los dos cuadros de diálogo que aparezcan a continuación.
Para obtener más información sobre el controlador XPS, consulte el archivo Léame de XPS del CD Drivers and Utilities. El
archivo se encuentra en la carpeta xps con el archivo de lotes setupxps (D:\Controladores\xps\léame).
a. Haga clic en Equipo y, a continuación, doble clic en (C:).
b. Haga doble clic en Controladores y, a continuación, haga doble clic en Impresora.
c. Haga doble clic en la carpeta que contenga el número de modelo de su impresora y, a continuación, en
Controladores.
d. Haga doble clic en xps y, a continuación, clic en Abrir.
e. En el cuadro de diálogo Instalar desde el disco, haga clic en Aceptar.
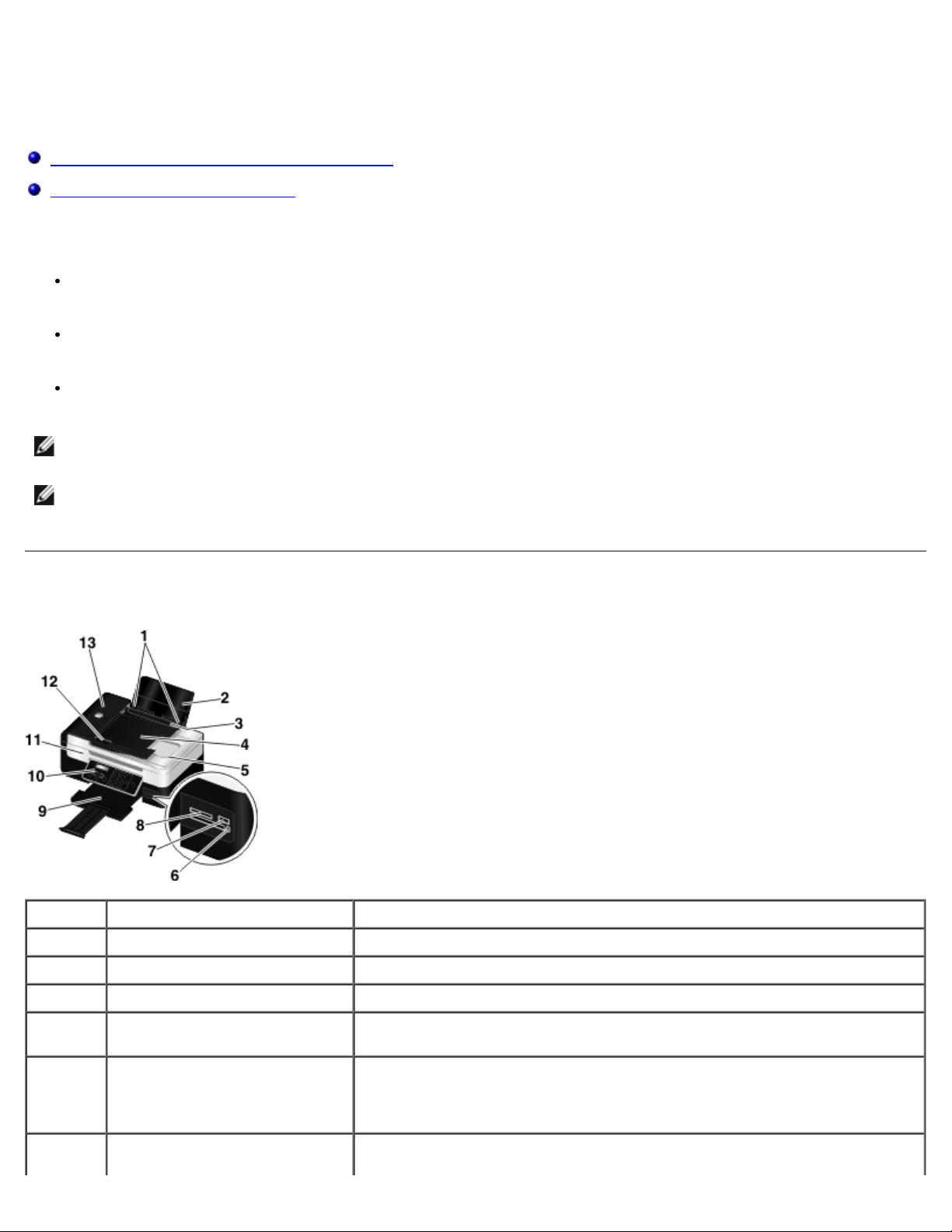
Información acerca de la impresora
Descripción de los componentes de la impresora
Descripción del panel del operador
Puede utilizar la impresora para realizar una gran variedad de tareas. Algunos puntos importantes que se deben tener en
cuenta:
Si la impresora está conectada a un equipo, puede utilizar el panel del operador de la impresora o el software para
crear documentos de gran calidad.
Es necesario conectar la impresora a un equipo para imprimir, escanear o utilizar la función Guardar fotos en el
equipo o el modo de archivo Office.
No necesita conectar la impresora a un equipo para hacer fotocopias, enviar faxes o imprimir desde tarjetas de
memoria o una cámara compatible con PictBridge.
NOTA: La impresora (esté conectada al equipo o no) debe estar conectada a una línea telefónica para poder enviar
faxes.
NOTA: Si utiliza un módem DSL (línea digital de abonado) para el equipo, debe instalar un filtro DSL en la línea
telefónica conectada al equipo. Para obtener información acerca de los filtros DSL, póngase en contacto con su
proveedor de servicios de DSL.
Descripción de los componentes de la impresora
Número: Componente: Descripción:
1 Guías de papel Elementos que ayudan a la correcta alimentación del papel en la impresora.
2 Bandeja de papel Actúa como soporte del papel cargado.
3 Protector de objetos extraños Pieza que evita que los objetos extraños caigan en la trayectoria del papel.
4 alimentador automático de
documentos, bandeja de entrada
Elemento que sostiene los documentos originales. Se utiliza para escanear,
copiar o enviar por fax documentos de varias páginas.
5 Cubierta superior con bandeja
de salida del alimentador
automático de documentos
integrada
6 Indicador del lector de tarjetas Indica el estado del lector de la tarjeta. El indicador parpadeará para indicar
Cubierta de la impresora que mantiene la foto o el documento planos durante
el escaneo. También puede recoger aquí el documento original después de
que haya pasado por el alimentador automático de documentos.
que se está accediendo a una tarjeta de memoria.
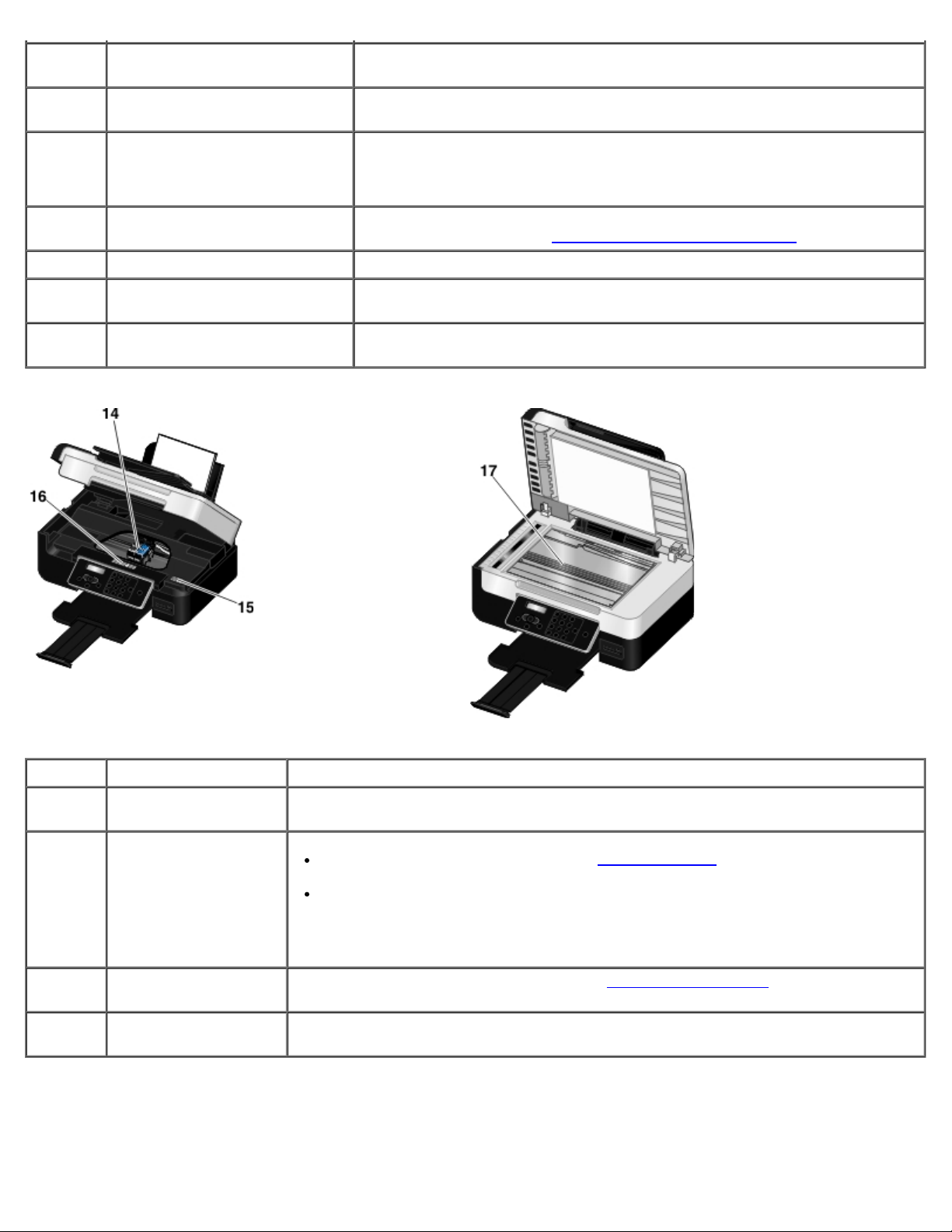
7 Puerto PictBridge Conecta la cámara digital compatible con PictBridge o un dispositivo USB a la
impresora.
8 Ranuras para tarjetas de
memoria
9 Bandeja de salida del papel Sostiene el papel a medida que sale de la impresora.
10 Panel del operador Controla la copia, el escaneo, el envío por fax y la impresión. Para obtener
11 Unidad base del escáner Elemento que, cuando se levanta, permite el acceso a los cartuchos de tinta.
12 Guía de papel del ADF Ayuda a que la alimentación del papel se efectúe correctamente en el
13 Alimentador automático de
documentos (ADF)
Ranuras en las que puede introducir una tarjeta de memoria que contenga
fotografías digitales.
NOTA: Tire del tope de la bandeja de salida del papel hacia fuera para
extenderla.
más información, consulte Descripción del panel del operador
alimentador automático de documentos.
Efectúa la alimentación de los documentos originales en la impresora.
.
Número: Componente: Descripción:
14 Carro de cartucho de
tinta
15 Código de servicio
rápido
16 Etiqueta de pedido de
consumibles
17 Cristal del escáner Superficie en la que sitúa el documento o fotografía hacia abajo para copiarla, enviarla
Pieza que sujeta dos cartuchos de tinta, uno en color y otro en negro o fotográfico.
Identifique su impresora cuando visite support.dell.com o póngase en contacto con
el departamento de asistencia técnica.
Introduzca el código de servicio rápido para dirigir su llamada al departamento de
asistencia técnica.
NOTA: El código de servicio rápido no está disponible en todos los países.
Para pedir cartuchos de tinta o papel, visite www.dell.com/supplies
por fax o escanearla.
.
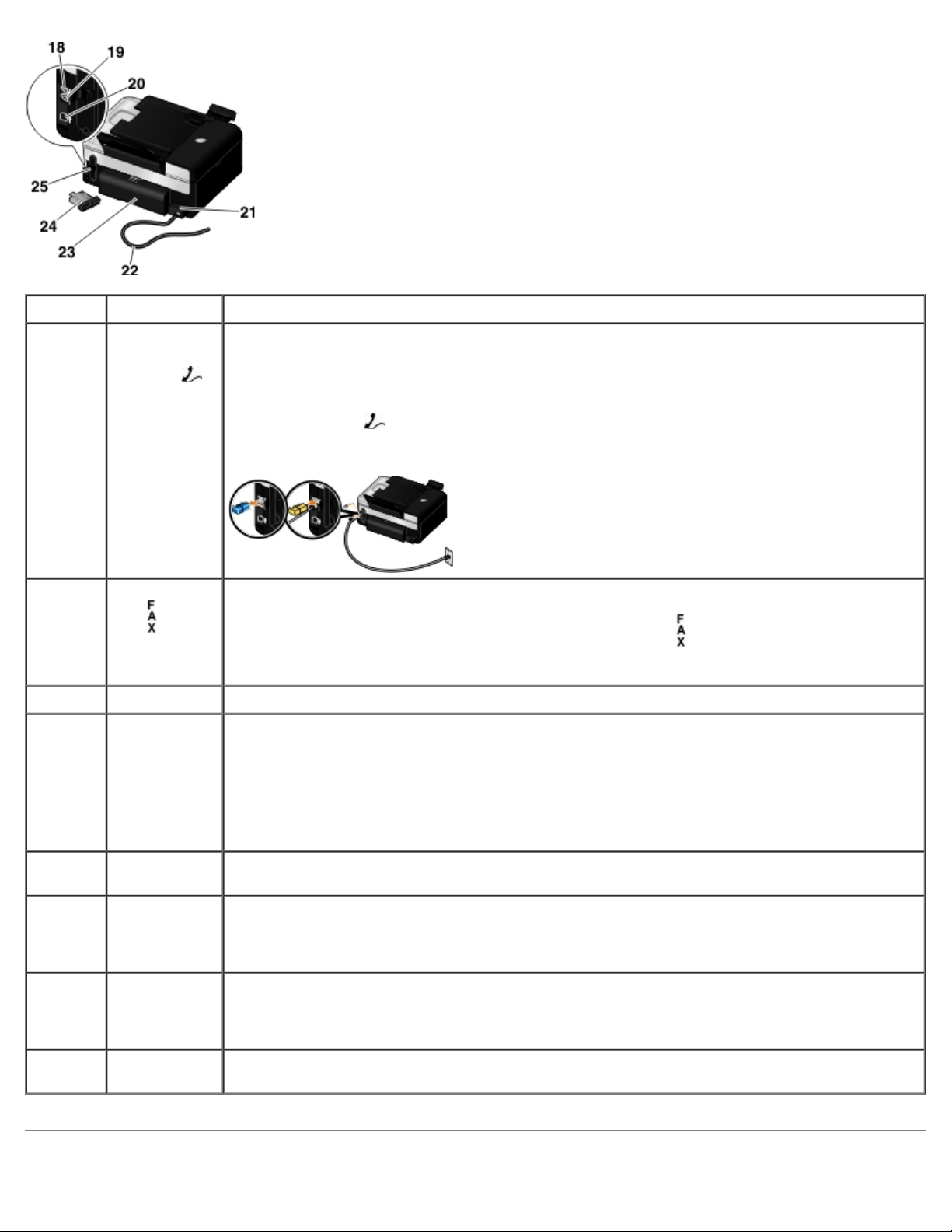
Número: Componente: Descripción:
18 Conector de la
toma del
teléfono (
conector
medio).
19 Conector de
:
fax (
conector
inferior)
20 Conector USB Aloja el cable USB (se vende por separado). El otro extremo del cable USB se conecta al equipo.
21 Fuente de
alimentación
Conecta dispositivos adicionales, como un módem de datos o de fax, un teléfono o un
contestador automático. Retire la protección azul antes de su uso.
:
NOTA: Si la comunicación telefónica en su país es serial (como lo es en Alemania, Suecia,
Dinamarca, Austria, Bélgica, Italia, Francia y Suiza), retire la protección azul del conector de la
toma del teléfono (
que el fax funcione correctamente. En estos países no podrá utilizar este puerto para
dispositivos adicionales.
Aloja una línea telefónica activa para enviar faxes y recibirlos.
NOTA: No conecte dispositivos adicionales al conector de fax ( : conector inferior), ni conecte
líneas DSL (línea digital de abonado) ni RDSI (red digital de servicios integrados) sin utilizar un
filtro de línea digital.
Proporciona alimentación a la impresora.
NOTA: La fuente de alimentación se puede extraer. Al interrumpir la alimentación de la
impresora sin desconectarla de una toma de corriente, los indicadores LED de alimentación se
encienden para indicar la presencia de corriente.
: conector superior) e inserte el terminador amarillo suministrado para
22 Cable de
alimentación
23 Cubierta de la
unidad de
impresión a
doble cara
24 Adaptador de
red interno
1150 opcional
de Dell
25 Cubierta
posterior
NOTA: Si la impresora se apaga al desconectarse, seguirá estando apagada cuando vuelva a
conectarse a la toma de corriente.
Conecta la fuente de alimentación de la impresora a la toma eléctrica de su casa u oficina.
Cubre la unidad de impresión a doble cara.
La unidad de impresión a doble cara permite imprimir en ambas caras del papel de modo
automático.
Dispositivo de conexión de redes que puede adquirirse por separado para configurar la
impresora en una red inalámbrica.
Cubierta que deberá retirar para instalar el adaptador de red interno 1150 de Dell.
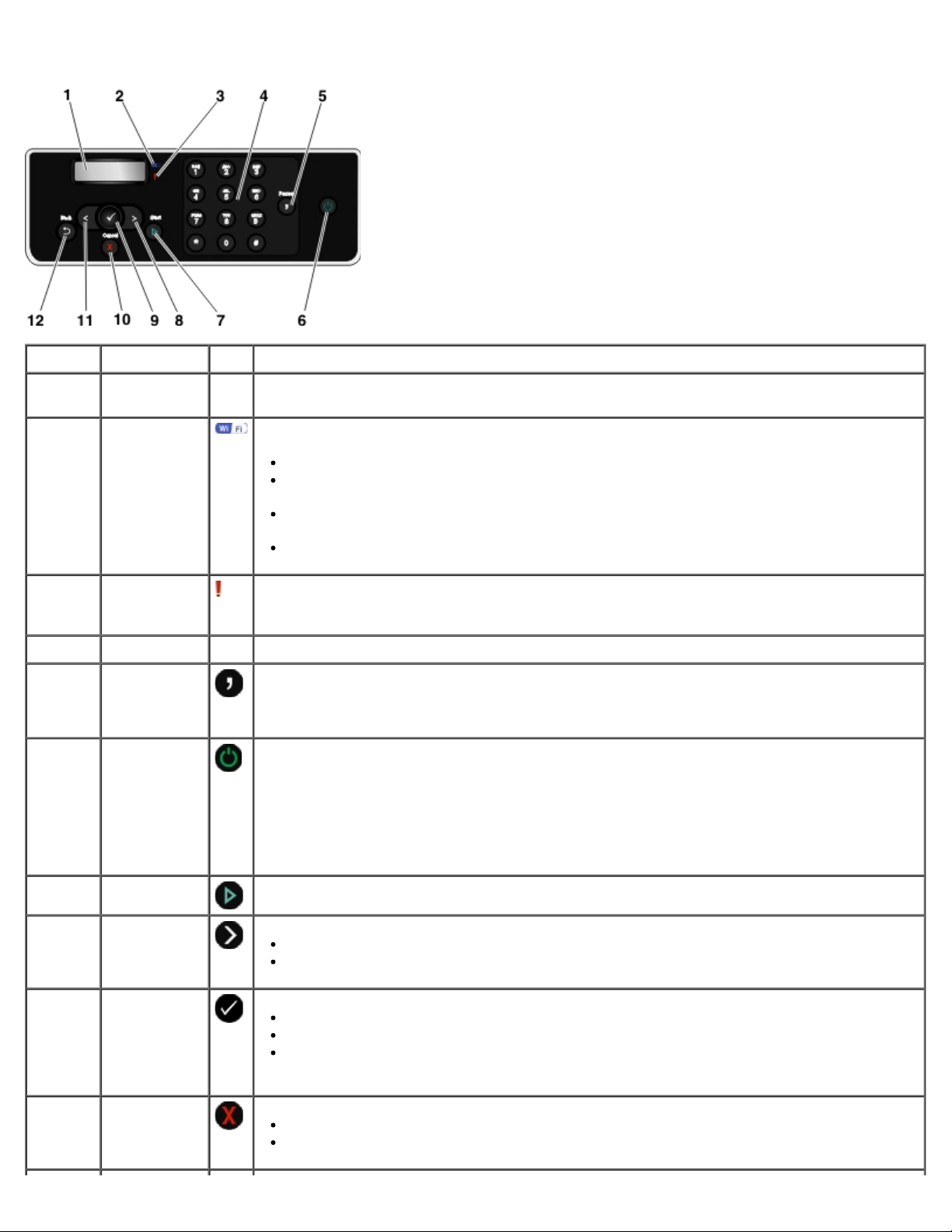
Descripción del panel del operador
Número Utilice: Para:
1 Mostrar
2 Indicador
LED Wi-Fi
3 Indicador
luminoso de
error
4 Teclado Introducir datos numéricos o texto.
5 botón Pausa
6 Botón de
encendido
Ver las opciones de escaneo, copia, envío de faxes e impresión, así como mensajes de
estado y de error.
Comprobar si la función Wi-Fi está activada:
Desactivada indica que la impresora no está encendida.
Naranja indica que la impresora está lista para conectarse de manera inalámbrica pero
no está conectada.
Naranja intermitente indica que la impresora no puede comunicarse con la red
inalámbrica pese a estar configurada para ello.
Azul indica que la impresora está conectada a una red inalámbrica.
Comprobar si existe un error.
Introducir una pausa de tres segundos en el número que se va a marcar para esperar a una
línea externa o dirigirlo a un sistema de contestador automático.
NOTA: Introduzca una pausa sólo cuando ya haya empezado a introducir el número.
Encender o apagar la impresora.
NOTA: Pulse el botón de encendido durante más de tres segundos para desconectar la
impresora. Si se presiona durante menos de tres segundos se cambia la impresora al modo
Ahorro de energía.
7 Botón Inicio
8 Botón de
flecha a la
derecha
9 Botón
Seleccionar
10 Botón
Cancelar
NOTA: La impresora no se desconecta si se presiona el botón de encendido y hay una
cámara compatible con PictBridge con sesión activa introducida en el puerto PictBridge.
Iniciar una copia, escaneo o envío de fax.
Aumentar una opción de valor numérico.
Desplazarse por una lista que aparezca en la pantalla del panel de la impresora.
Acceder al menú que aparece en la pantalla.
Seleccionar una opción de menú.
Iniciar la alimentación o expulsión de papel si se mantiene el botón pulsado durante tres
segundos.
Cancelar un trabajo de escaneo, impresión o copia en curso.
Salir de un menú sin guardar los cambios en la configuración del menú.
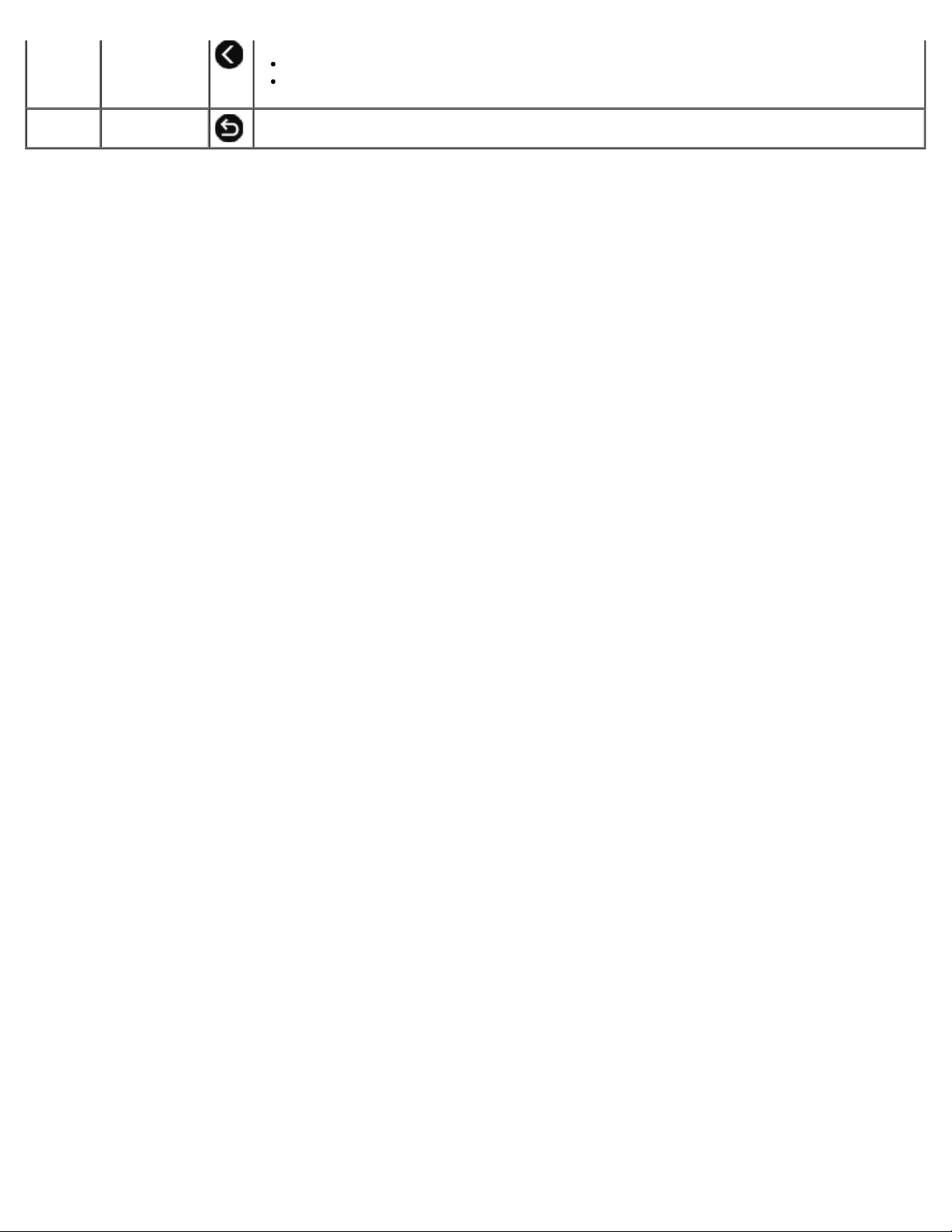
11 Botón de
flecha a la
izquierda
12 Botón Atrás Volver al menú anterior.
Disminuir una opción de valor numérico.
Desplazarse por una lista que aparezca en la pantalla del panel de la impresora.
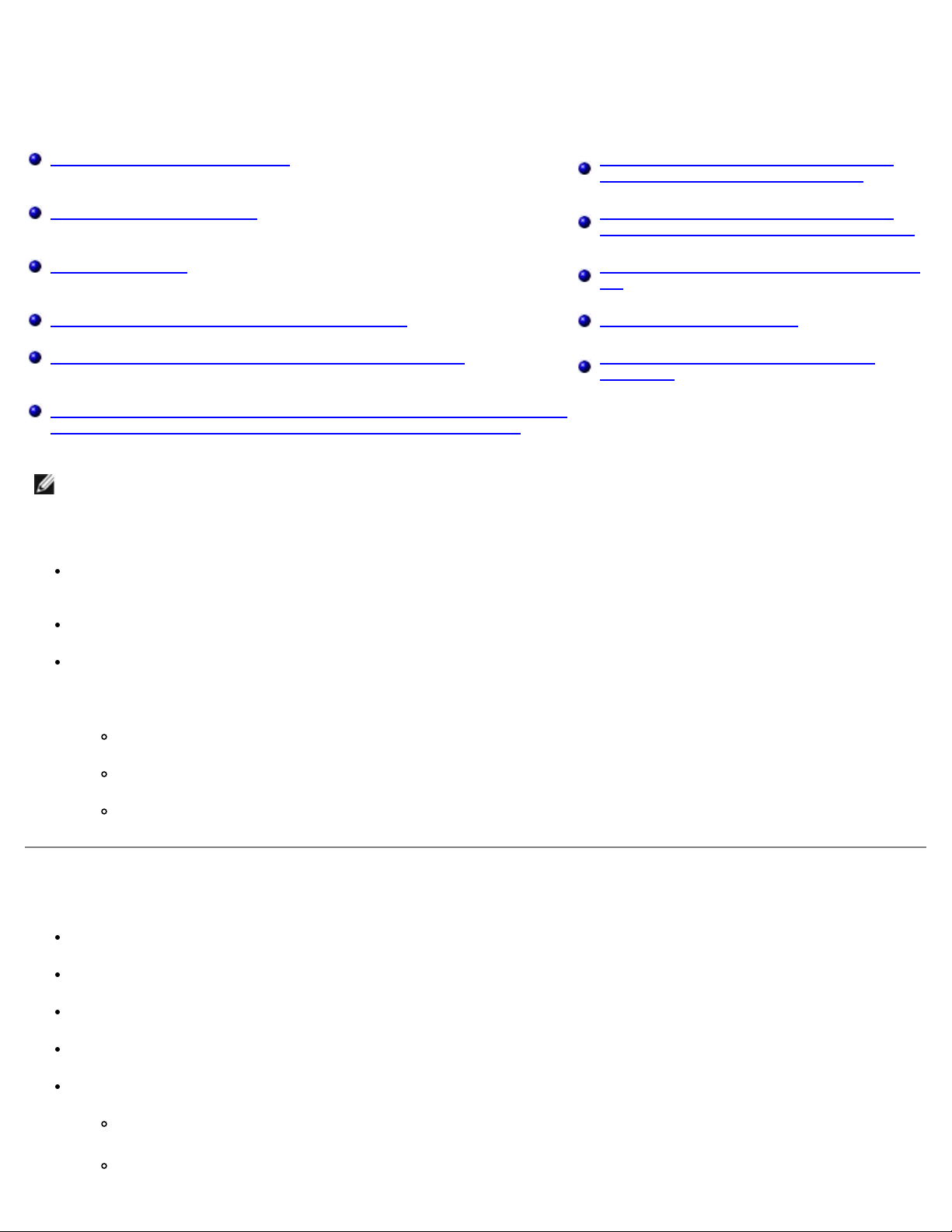
Red inalámbrica
Requisitos mínimos de instalación Configuración de la impresora en una red
inalámbrica con una conexión ad hoc
Valores de la red inalámbrica Configuración de la impresora en una red
inalámbrica mediante Wi-Fi Protected Setup
Cifrado inalámbrico Impresión de una página de configuración de
red
Instalación del adaptador interno de red Dell 1150 Cambio de valores de DHCP
Configuración de la impresora para una conexión Ethernet Cambio de ajustes inalámbricos tras la
instalación
Configuración de la impresora en una red inalámbrica mediante un cable
temporal USB (recomendado para la mayor parte de los usuarios)
NOTA: Es posible que el adaptador interno de red Dell™ 1150 no esté disponible en todas las regiones. Consulte con su
representante del servicio de ventas de Dell para conocer su disponibilidad.
Puede configurar el adaptador en una red inalámbrica mediante lo siguiente:
Una conexión ad hoc (en primer lugar, debe crearse el perfil ad hoc antes de que se pueda establecer la conexión ad
hoc)
Un cable USB temporal (recomendado para la mayor parte de los usuarios)
Wi-Fi Protected Setup (recomendado para usuarios avanzados)
Puede configurar el adaptador mediante Wi-Fi Protected Setup de tres modos:
Uso del método del PIN en Wi-Fi Protected Setup
El botón de comando de Wi-Fi Protected Setup de la página web del enrutador
Uso del botón físico de comando Wi-Fi Protected Setup del enrutador
Requisitos mínimos de instalación
Adaptador de red interno 1150 de Dell
Impresora Dell All-In-One
Red inalámbrica existente
CD Drivers and Utilities incluido con la impresora
Un equipo en el que se ejecute uno de los sistemas operativos siguientes:
Windows Vista™
Microsoft® Windows® XP
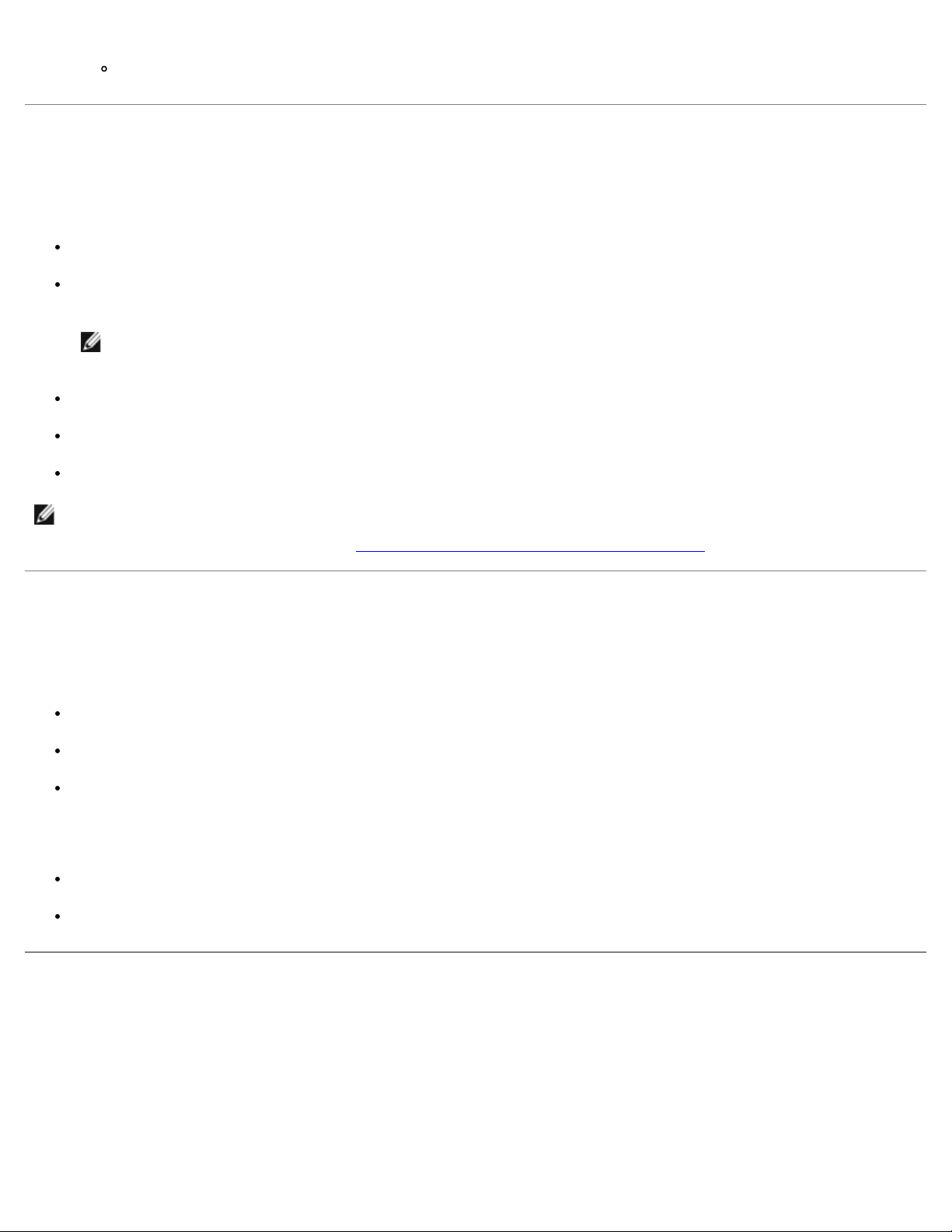
Microsoft Windows 2000
Valores de la red inalámbrica
Es posible que sea necesario configurar algunos valores de la red inalámbrica del adaptador instalado en la impresora. Éstos
son algunos de los valores que puede ser necesario ajustar:
El nombre de red, también denominado SSID (Service Set ID, identificador de red SSID)
El tipo de BSS (Basic Service Set, conjunto de servicios básicos) (es decir, el tipo de red inalámbrica utilizada: ad hoc o
infraestructura)
NOTA: El de infraestructura es el tipo de red inalámbrica predeterminado para las impresoras compatibles con
WPS.
El número de canal inalámbrico
El tipo de cifrado y autenticación de red
Las claves de seguridad
NOTA: Para conocer los valores actuales de red, imprima una página de configuración de red, o llame al proveedor de
servicios o a la empresa del enrutador para obtener más información. Para obtener ayuda sobre cómo imprimir una
página de configuración de red, consulte Impresión de una página de configuración de red
.
Cifrado inalámbrico
WPA (Wi-Fi Protected Access, acceso protegido a Wi-Fi) es el valor de seguridad predeterminado para las impresoras con WiFi Protected Setup (WPS). Las impresoras compatibles con WPS admiten los tipos de seguridad detallados a continuación:
Sin seguridad
WPA con motor de cifrado TKIP de 128 bits
WPA2 con motor de cifrado AES-CCMP de 128 bits
Una clave WPA (Wi-Fi Protected Access, acceso protegido a Wi-Fi) precompartida es similar a una contraseña y debe
satisfacer los siguientes criterios:
Si está utilizando caracteres hexadecimales, las claves válidas deben tener 64 caracteres.
Si está utilizando ASCII, las claves válidas deben tener al menos 8 caracteres.
Instalación del adaptador interno de red Dell 1150
Instalación del adaptador interno de red Dell 1150
1. Apague la impresora y, a continuación, desconecte el cable de alimentación de la toma mural.
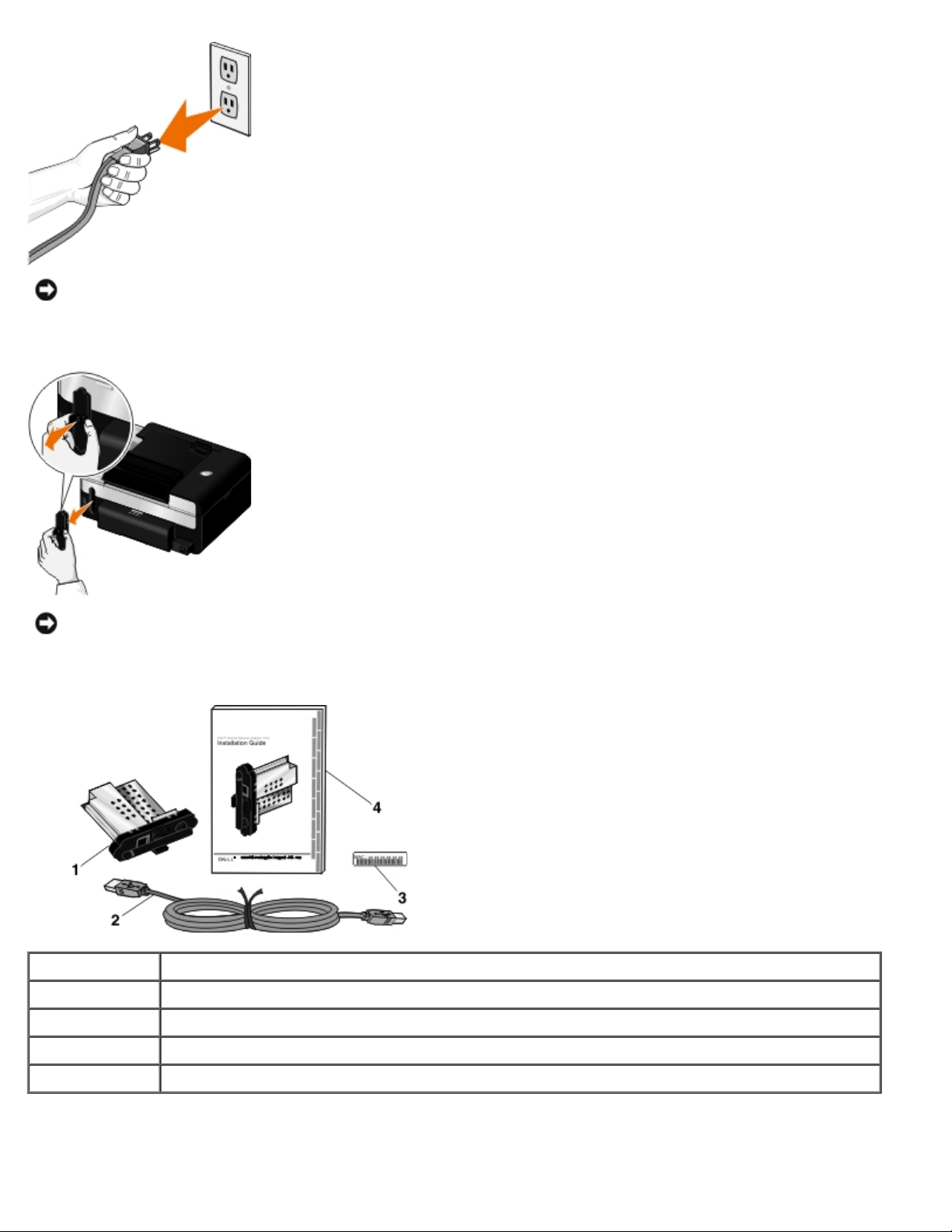
AVISO: En caso de que no se desconecte la impresora, pueden producirse daños tanto en ésta como en el
adaptador.
2. Retire la cubierta posterior.
AVISO: Las tarjetas inalámbricas son especialmente sensibles a la electricidad estática. Toque un objeto metálico
antes de tocar el adaptador.
3. Retire el adaptador interno de red Dell 1150 de su embalaje.
Leyenda Elemento
1 Adaptador interno de red Dell 1150
2 Cable USB
3 Etiqueta de dirección MAC
4 Guía de instalación del adaptador interno de red Dell 1150
4. Adhiera la etiqueta de dirección MAC a la parte posterior de la impresora.
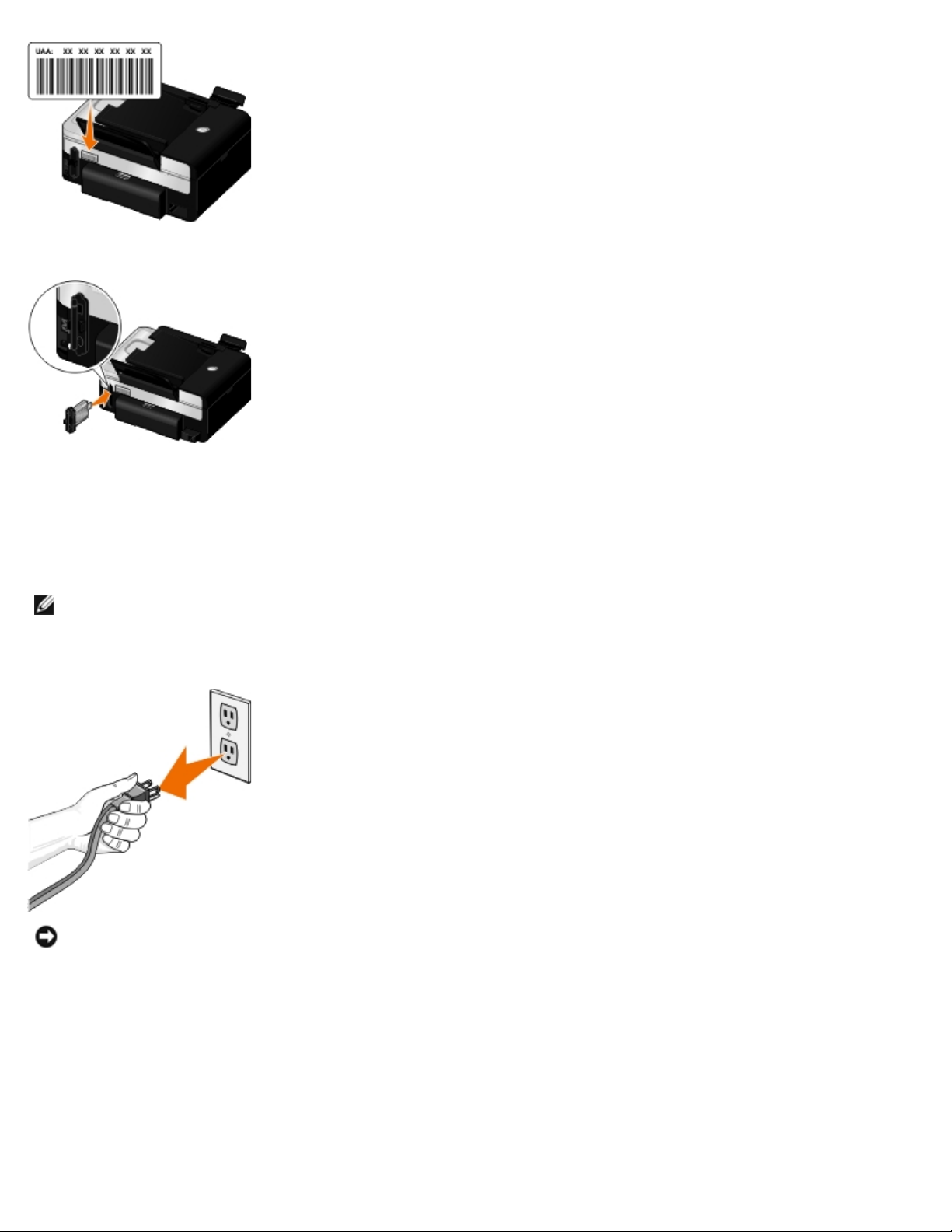
5. Inserte el adaptador en la parte posterior de la impresora hasta que encaje en su sitio.
Ahora podrá configurar el adaptador para que funcione con su red inalámbrica.
Extracción y reinstalación del adaptador
Si el adaptador no funciona correctamente, tal vez deba extraerlo y volver a instalarlo.
NOTA: No siga las instrucciones que figuran a continuación si cuando adquirió su impresora ésta ya tenía preinstalado el
adaptador de red.
1. Apague la impresora y, a continuación, desconecte el cable de alimentación de la toma mural.
AVISO: En caso de que no se desconecte la impresora, pueden producirse daños tanto en ésta como en el
adaptador.
2. Sujete firmemente el adaptador interno de red Dell 1150 por las pestañas laterales y, a continuación, tire para
extraerlo.
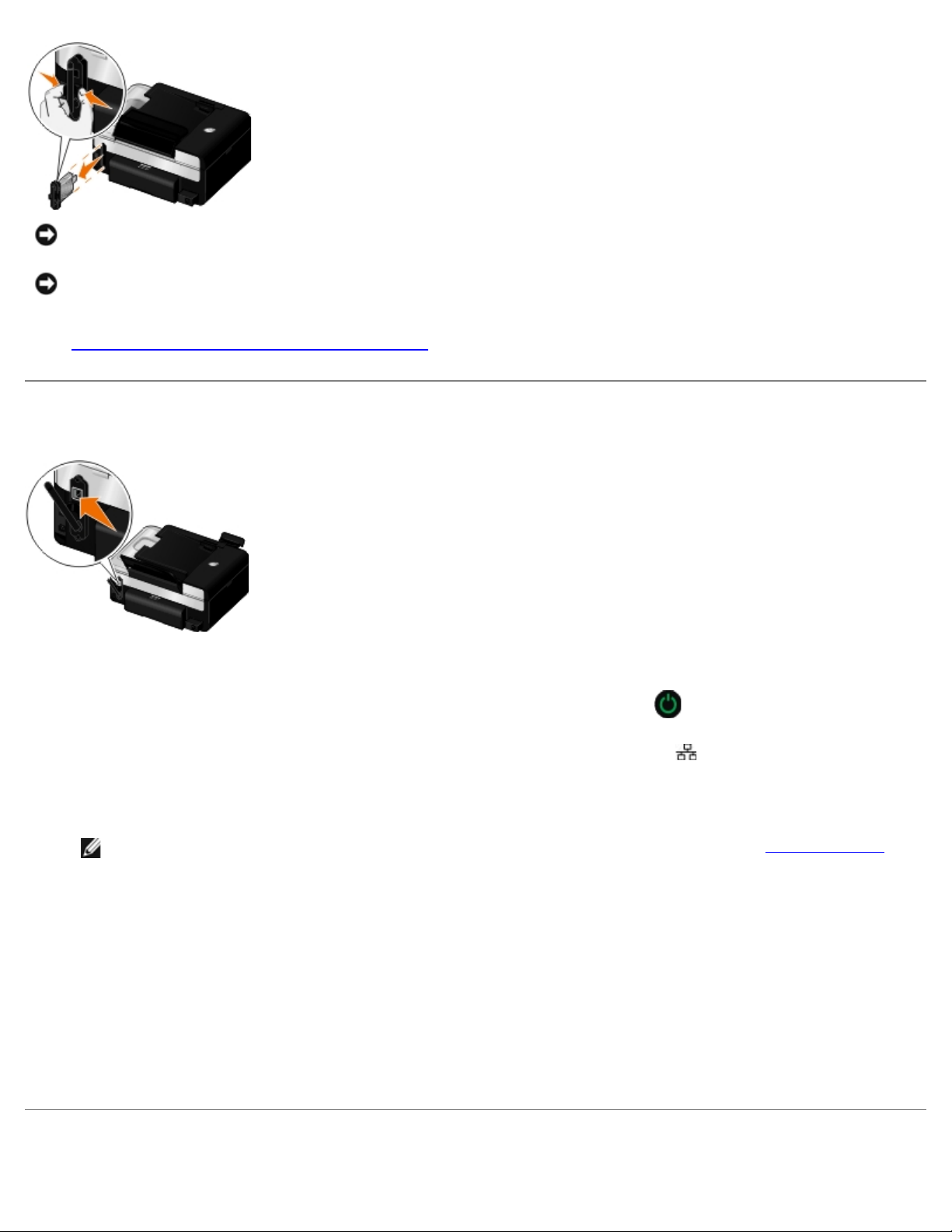
AVISO: El adaptador de red es especialmente sensible a la electricidad estática. Toque un objeto metálico
conectado a tierra antes de tocar el adaptador.
AVISO: No agarre la antena cuando retire el adaptador. Si se tira de la antena, podría estropearse el adaptador.
3. Vuelva a instalar el adaptador según las instrucciones de instalación. Para obtener más información, consulte
Instalación del adaptador interno de red Dell 1150
.
Configuración de la impresora para una conexión Ethernet
1. Conecte la impresora a la red por medio de un cable Ethernet (se vende por separado).
2. Conecte el cable de alimentación a la toma mural y pulse el botón de encendido .
En el menú principal del panel del operador aparecerá el icono de conexión Ethernet
3. Asegúrese de que el equipo está encendido e inserte el CD Drivers and Utilities que recibió junto con la impresora. El
CD se inicia de forma automática.
NOTA: Si no dispone del CD Drivers and Utilities, puede descargar el software adecuado de support.dell.com.
4. En la pantalla de bienvenida, haga clic en Siguiente.
5. Seleccione Acepto los términos del Acuerdo de licencia y a continuación haga clic en Siguiente.
6. En la pantalla de Instalar software adicional, haga clic en la pantalla Software ya instalado y, a continuación,
haga clic en Siguiente.
7. En la pantalla Selección del tipo de conexión, seleccione Conexión de red convencional y, a continuación, haga
clic en Siguiente.
8. Siga las instrucciones que aparecen en la pantalla para completar la configuración.
.
Configuración de la impresora en una red inalámbrica mediante
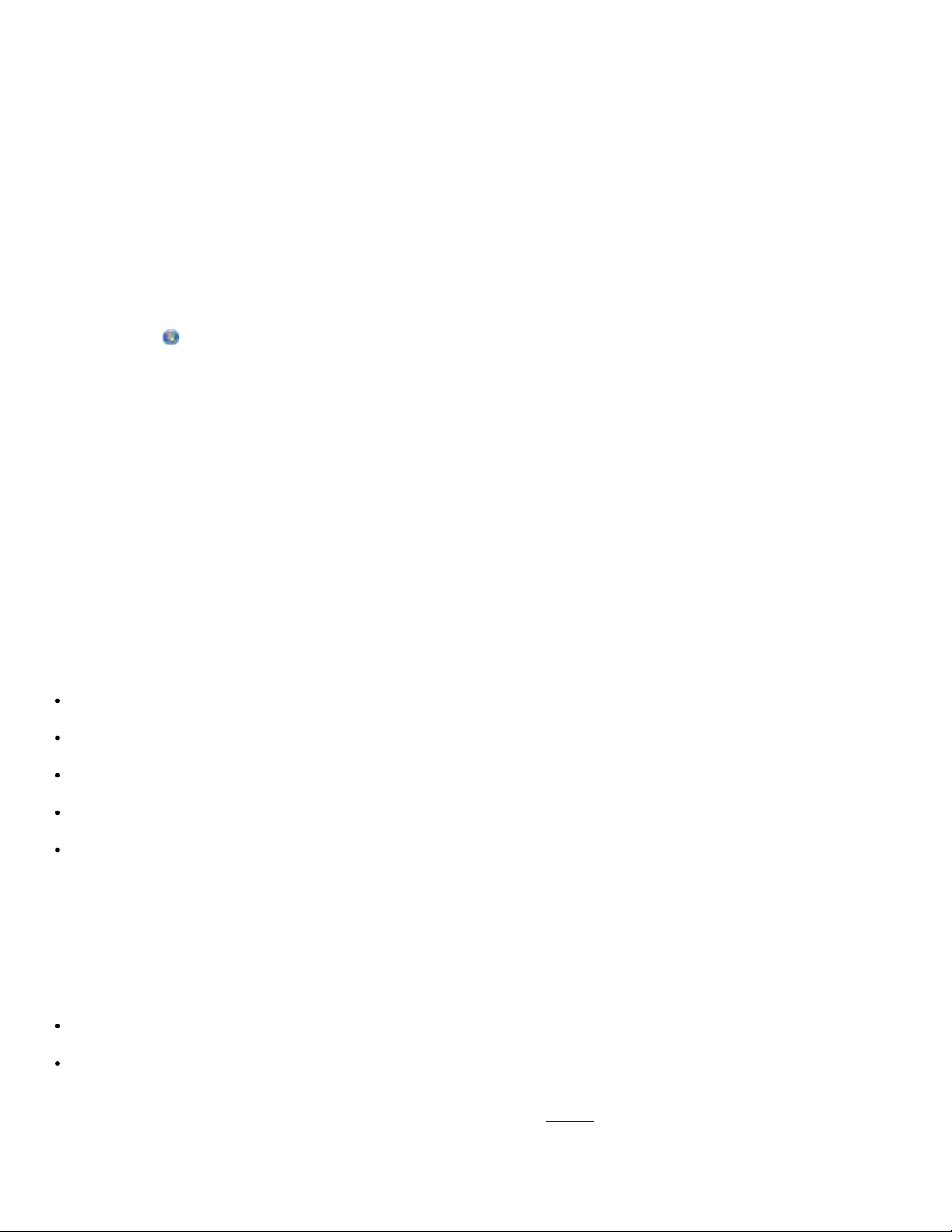
un cable temporal USB (recomendado para la mayor parte de los
usuarios)
Descripción general de la configuración
La configuración del adaptador por medio de la Utilidad de configuración inalámbrica supone la conexión de la impresora en la
que se haya instalado el adaptador a un equipo por medio de un cable USB y el inicio del CD Drivers and Utilities.
Si necesita ajustar la configuración del adaptador inalámbrico después de la instalación, el CD no será necesario. Inicie la
Utilidad de configuración inalámbrica.
En Windows Vista:
1. Haga clic en
2. Haga clic en Impresoras Dell.
3. Haga clic en Dell V505.
4. Haga clic en Utilidad de configuración inalámbrica.
En Windows XP y Windows 2000:
1. Haga clic en Inicio® Programas o Todos los programas® Impresoras Dell® Dell V505.
2. Haga clic en Utilidad de configuración inalámbrica.
La Utilidad de configuración inalámbrica guía al usuario a través del proceso de configuración. El asistente puede detectar
automáticamente los ajustes de la red inalámbrica o permitir que el usuario introduzca manualmente los ajustes de
configuración de la red.
Antes de configurar el adaptador, asegúrese de que la impresora se haya configurado correctamente:
El adaptador se ha instalado correctamente en la impresora.
Los cartuchos de tinta están correctamente instalados.
Se ha cargado papel en la impresora.
® Programas.
El cable USB está conectado a la impresora y al equipo.
La impresora está encendida y lista para utilizarse.
Utilización del cable temporal USB para configurar la impresora en una
red inalámbrica (recomendado para la mayor parte de los usuarios)
Antes de configurar la impresora en una red inalámbrica, asegúrese de lo siguiente:
La red inalámbrica está configurada y funciona correctamente.
El equipo que utiliza está conectado a la misma red inalámbrica en la que quiere configurar la impresora.
1. Si está utilizando la impresora con un equipo Dell nuevo: Conecte el cable USB entre el puerto de la parte posterior de
la impresora y el puerto de la parte posterior del equipo. Consulte paso 5
Si está utilizando la impresora con un equipo existente: vaya al siguiente paso.
.
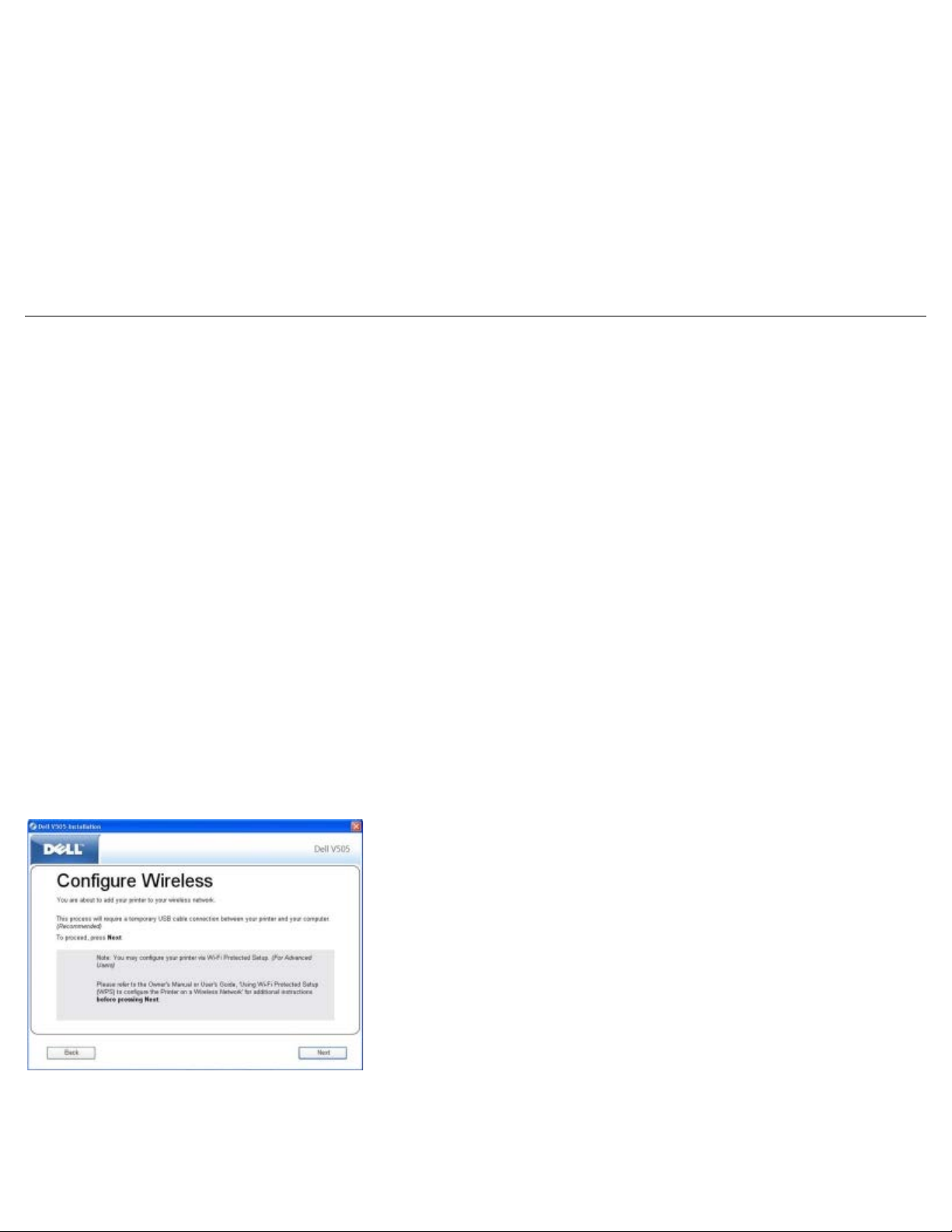
2. Asegúrese de que el equipo está encendido e inserte el CD Drivers and Utilities.
3. En la pantalla de bienvenida, haga clic en Siguiente.
4. Seleccione Acepto los términos del Acuerdo de licencia y a continuación haga clic en Siguiente.
5. En la pantalla Selección del tipo de conexión, seleccione Conexión inalámbrica y, a continuación, haga clic en
Siguiente.
Aparece la pantalla de Configuración inalámbrica.
6. Siga las instrucciones que aparecen en la pantalla para completar la configuración.
Configuración de la impresora en una red inalámbrica con una
conexión ad hoc
De forma predeterminada, la impresora compatible con WPS se conecta a una red inalámbrica mediante el modo de
infraestructura. Para conectar la impresora a una red inalámbrica por medio del modo ad hoc, primero tendrá que crear un
perfil ad hoc en el equipo.
Consulte la Ayuda instalada o el manual que se adjunta con el CD del adaptador de red externo para obtener información
acerca de cómo crear un perfil ad hoc.
1. Asegúrese de que el equipo está encendido e inserte el CD Drivers and Utilities de la impresora.
2. En la pantalla de bienvenida, haga clic en Siguiente.
3. Seleccione Acepto los términos del Acuerdo de licencia y a continuación haga clic en Siguiente.
4. Haga clic en Siguiente en la pantalla Instalar software adicional o Software ya instalado.
5. En la pantalla Selección del tipo de conexión, seleccione Conexión inalámbrica y, a continuación, haga clic en
Siguiente.
Aparece la pantalla del Configuración inalámbrica.
6. En la pantalla Configuración inalámbrica, haga clic en Siguiente.
7. Desde la pantalla Comprobar el indicador Wi-Fi, seleccione el color en el panel del operador y, a continuación, haga
clic en Siguiente.
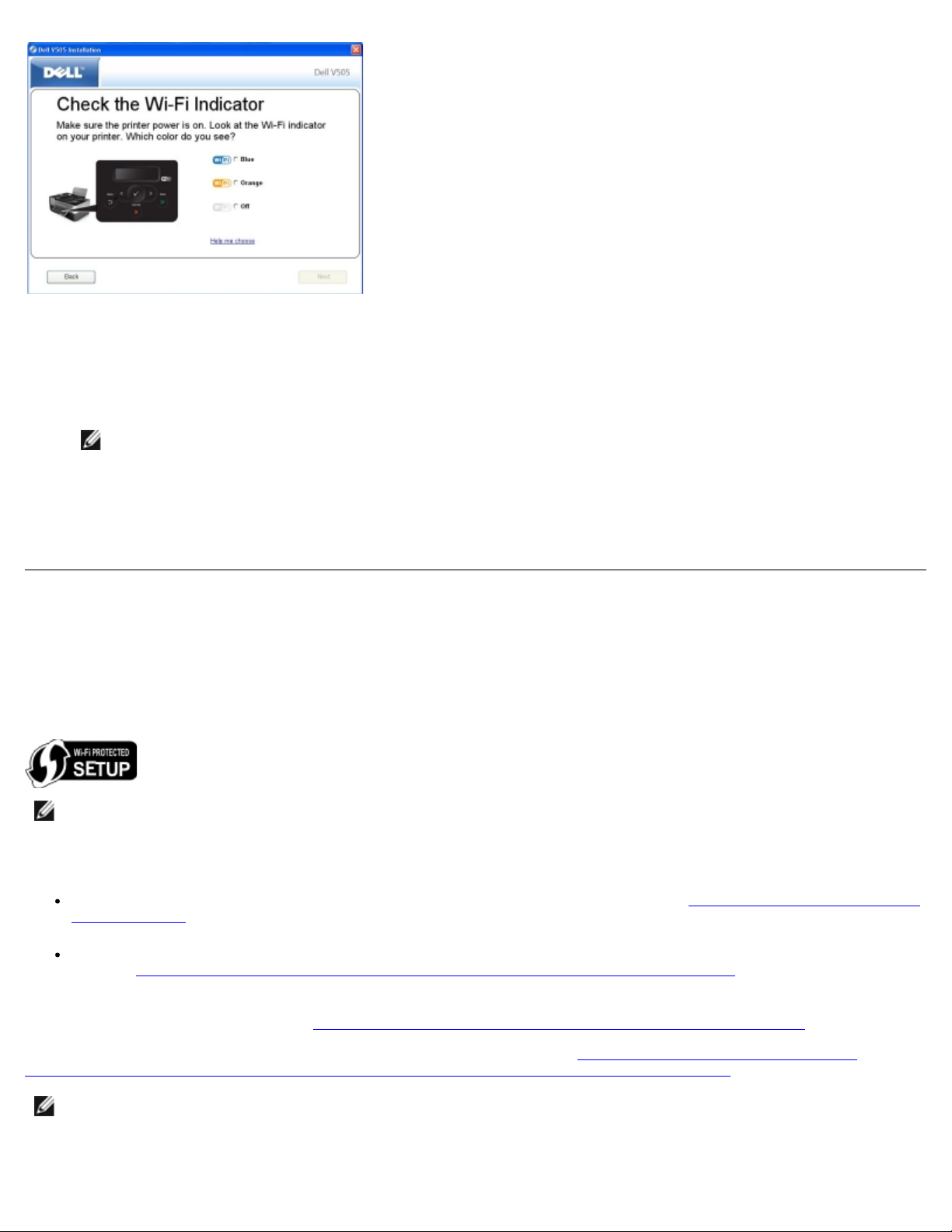
8. Conecte el cable de instalación y, a continuación, haga clic en Siguiente.
9. En la pantalla Seleccionar una red, seleccione Conectar a otra red y, a continuación, haga clic en Siguiente.
10. En la lista de redes, seleccione el perfil ad hoc y, a continuación, haga clic en Siguiente.
NOTA: El indicador LED de Wi-Fi se volverá azul, lo que significa que la impresora se ha conectado correctamente
a una red inalámbrica.
11. Desconecte el cable de instalación y, a continuación, haga clic en Siguiente.
12. Siga las instrucciones que aparecen en la pantalla de instalación para completar la configuración.
Configuración de la impresora en una red inalámbrica mediante
Wi-Fi Protected Setup
Wi-Fi Protected Setup (WPS) sólo está disponible si está utilizando un enrutador compatible con WPS. Si no está seguro de
que su enrutador es compatible con WPS, compruebe si tiene el logotipo de WPS.
NOTA: Se recomienda Wi-Fi Protected Setup (WPS) sólo para usuarios avanzados.
Antes de comenzar la configuración compatible con WPS, debe conocer la dirección IP del enrutador para los siguientes
métodos WPS.
Wi-Fi Protected Setup usando el método PIN. Para obtener más información, consulte Uso del método del PIN en Wi-Fi
Protected Setup.
Wi-Fi Protected Setup mediante el botón de comando de la página web del enrutador. Para obtener más información,
consulte Uso del botón de comando de Wi-Fi Protected Setup de la página web del enrutador
La dirección IP del enrutador no es necesaria para Wi-Fi Protected Setup que utilice el botón físico de comando del enrutador.
Para obtener más información, consulte Uso del botón físico de comando Wi-Fi Protected Setup del enrutador
Si no está seguro de la dirección IP del enrutador, siga las instrucciones para Utilización del cable temporal USB para
configurar la impresora en una red inalámbrica (recomendado para la mayor parte de los usuarios).
NOTA: Si está deshabilitada la seguridad de la red inalámbrica, asegúrese de habilitar los valores de seguridad antes de
proceder con la configuración de WPS. (Consulte la documentación del fabricante del enrutador inalámbrico.) Si no
habilita la seguridad de la red inalámbrica, la configuración de la impresora mediante WPS puede cambiar los valores de
la red inalámbrica. Para ver la configuración actual de la red inalámbrica, imprima una página de configuración de la red.
.
.
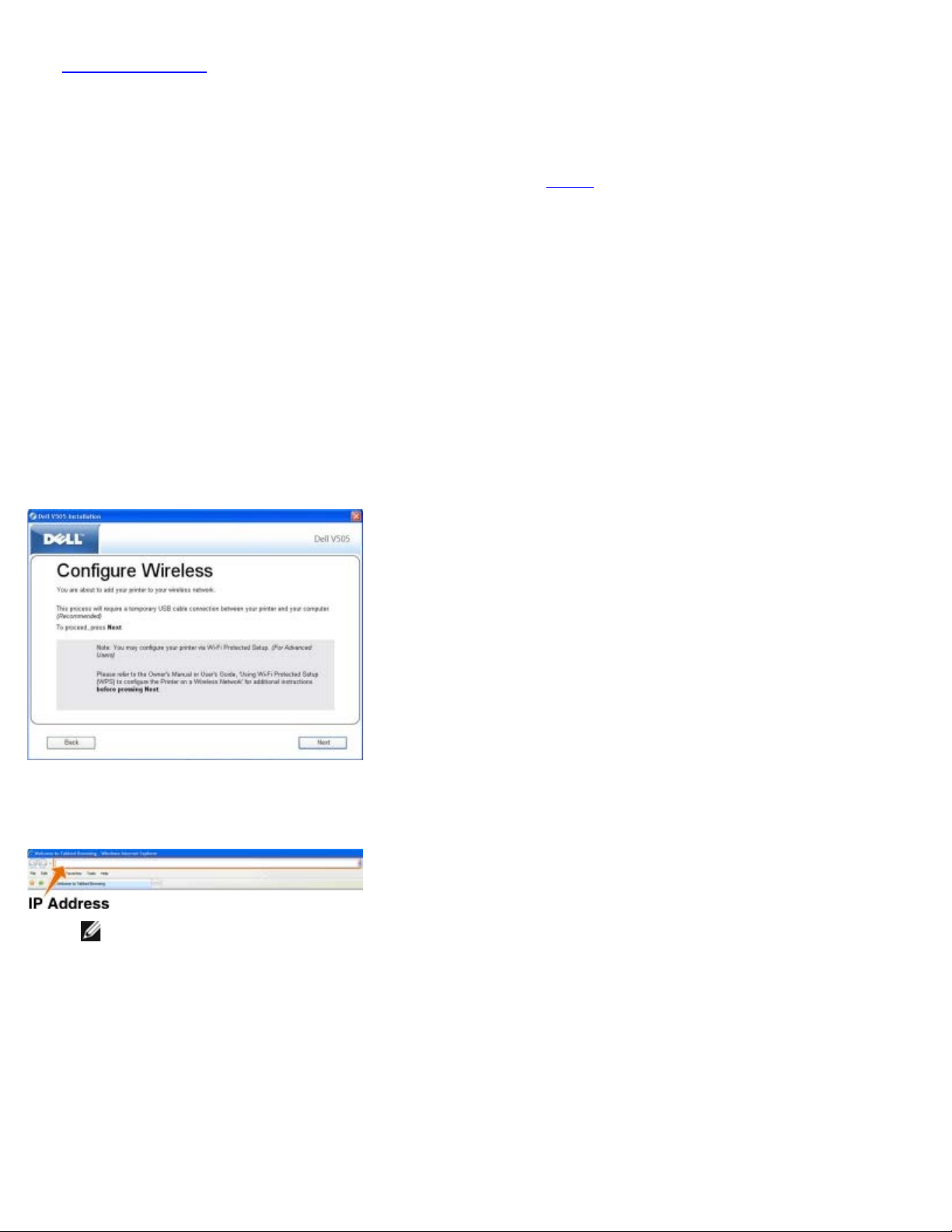
Para obtener ayuda sobre cómo imprimir una página de configuración de red, consulte Impresión de una página de
configuración de red.
Uso del método del PIN en Wi-Fi Protected Setup
1. Si está utilizando la impresora con un equipo Dell nuevo:Conecte el cable USB entre el puerto de la parte posterior de
la impresora y el puerto de la parte posterior del equipo. Consulte paso 6
Si está utilizando la impresora con un equipo existente: vaya al siguiente paso.
2. Asegúrese de que el equipo está encendido e inserte el CD Drivers and Utilities.
3. En la pantalla de bienvenida, haga clic en Siguiente.
4. Seleccione Acepto los términos del Acuerdo de licencia y a continuación haga clic en Siguiente.
5. Haga clic en Siguiente en la pantalla Instalar software adicional o Software ya instalado.
6. En la pantalla Selección del tipo de conexión, seleccione Conexión inalámbrica y, a continuación, haga clic en
Siguiente.
7. Espere a que aparezca la pantalla Configuración inalámbrica.
.
8. Con un explorador de Internet, introduzca la dirección IP del enrutador y pulse Intro.
Se abrirá la página web del enrutador. Navegue a la sección de Wi-Fi Protected Setup (WPS).
NOTA: Puede que se le solicite que introduzca el nombre de usuario y la contraseña. Si no está seguro de su
nombre de usuario y contraseña, póngase en contacto con la línea de ayuda del fabricante del enrutador o con el
proveedor de servicios de Internet.
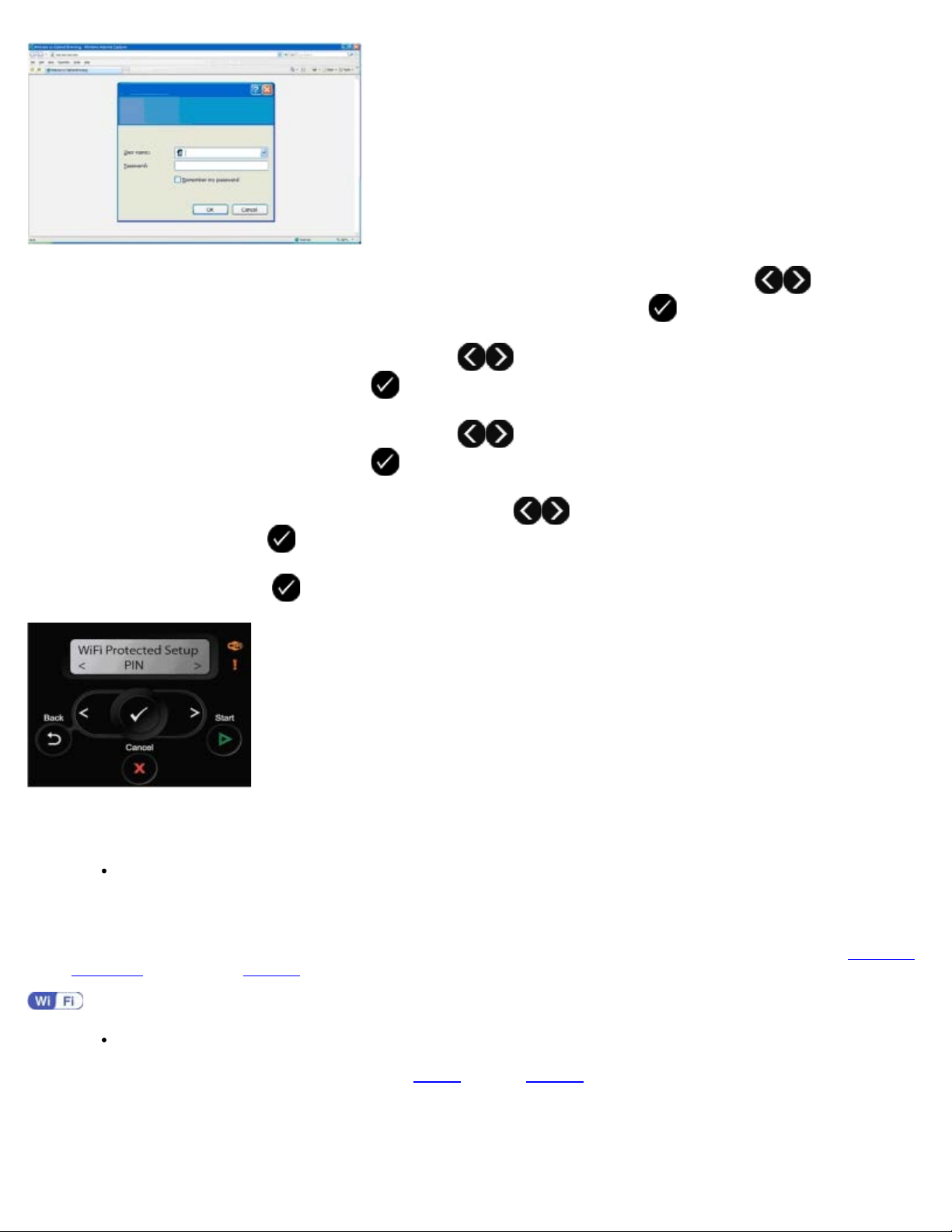
9. En el panel del operador de la impresora, utilice el botón de flecha a la izquierda o a la derecha para
desplazarse hasta Configuración y, a continuación, pulse el botón Seleccionar .
10. Utilice el botón de flecha a la izquierda o a la derecha para desplazarse hasta Configuración de red y, a
continuación, pulse el botón Seleccionar .
11. Utilice el botón de flecha a la izquierda o a la derecha para desplazarse hasta Wi-Fi Protected Setup y, a
continuación, pulse el botón Seleccionar .
12. Utilice el botón de flecha hacia la izquierda o hacia la derecha para desplazarse hasta PIN y, a continuación,
pulse el botón Seleccionar ..
13. Pulse el botón Seleccionar para continuar.
14. Introduzca el PIN que se le proporciona en el panel del operador de la impresora en el campo PIN de la página WPS del
enrutador en menos de dos minutos. Espere a que se complete la configuración.
En el caso de que la configuración se haya efectuado correctamente
Aparecerá el mensaje Wi-Fi Protected Setup se ha realizado correctamente en el panel del operador de la
impresora.
Compruebe si el indicador LED Wi-Fi de la impresora cambia a azul. Para obtener más información, consulte Indicador
LED Wi-Fi. Continúe en paso 15.
En el caso de que la configuración no se efectúe correctamente o que se supere el tiempo de espera
Espere unos minutos y, a continuación, prosiga paso 9
15. Cierre la página WPS del enrutador.
16. Siga las instrucciones que aparecen en la pantalla de instalación para completar la configuración.
hasta el paso 14 de nuevo.
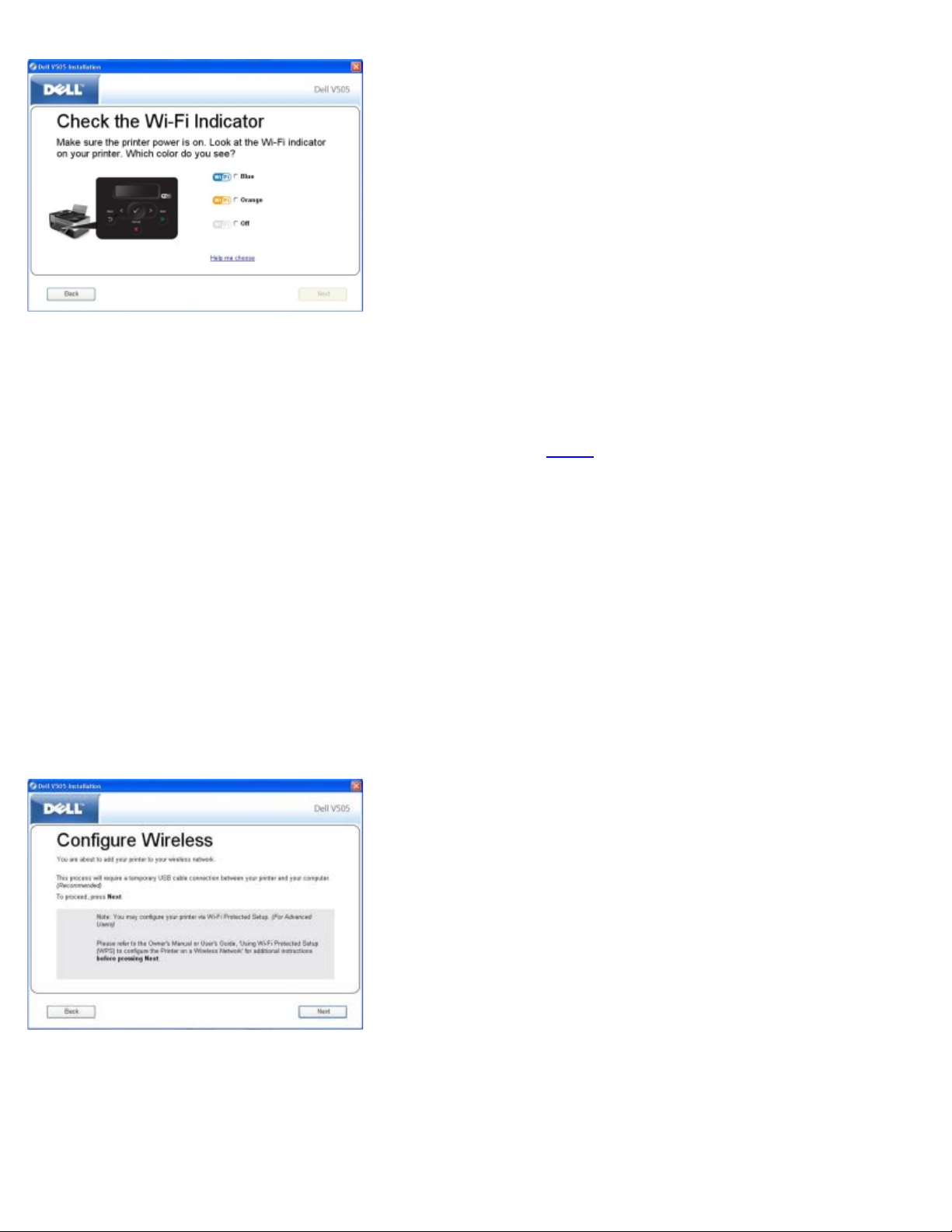
Uso del botón de comando de Wi-Fi Protected Setup de la página web
del enrutador
1. Si está utilizando la impresora con un equipo Dell nuevo: Conecte el cable USB entre el puerto de la parte posterior de
la impresora y el puerto de la parte posterior del equipo. Consulte paso 6
Si está utilizando la impresora con un equipo existente: vaya al siguiente paso.
2. Asegúrese de que el equipo está encendido e inserte el CD Drivers and Utilities.
3. En la pantalla de bienvenida, haga clic en Siguiente.
4. Seleccione Acepto los términos del Acuerdo de licencia y a continuación haga clic en Siguiente.
5. Haga clic en Siguiente en la pantalla Instalar software adicional o Software ya instalado.
6. En la pantalla Selección del tipo de conexión, seleccione Conexión inalámbrica y, a continuación, haga clic en
Siguiente.
7. Espere a que aparezca la pantalla Configuración inalámbrica.
.
8. Con un explorador de Internet, introduzca la dirección IP del enrutador y pulse Intro.
Se abrirá la página web del enrutador. Navegue a la sección de WPS.
 Loading...
Loading...