Dell V505 User's Guide [no]
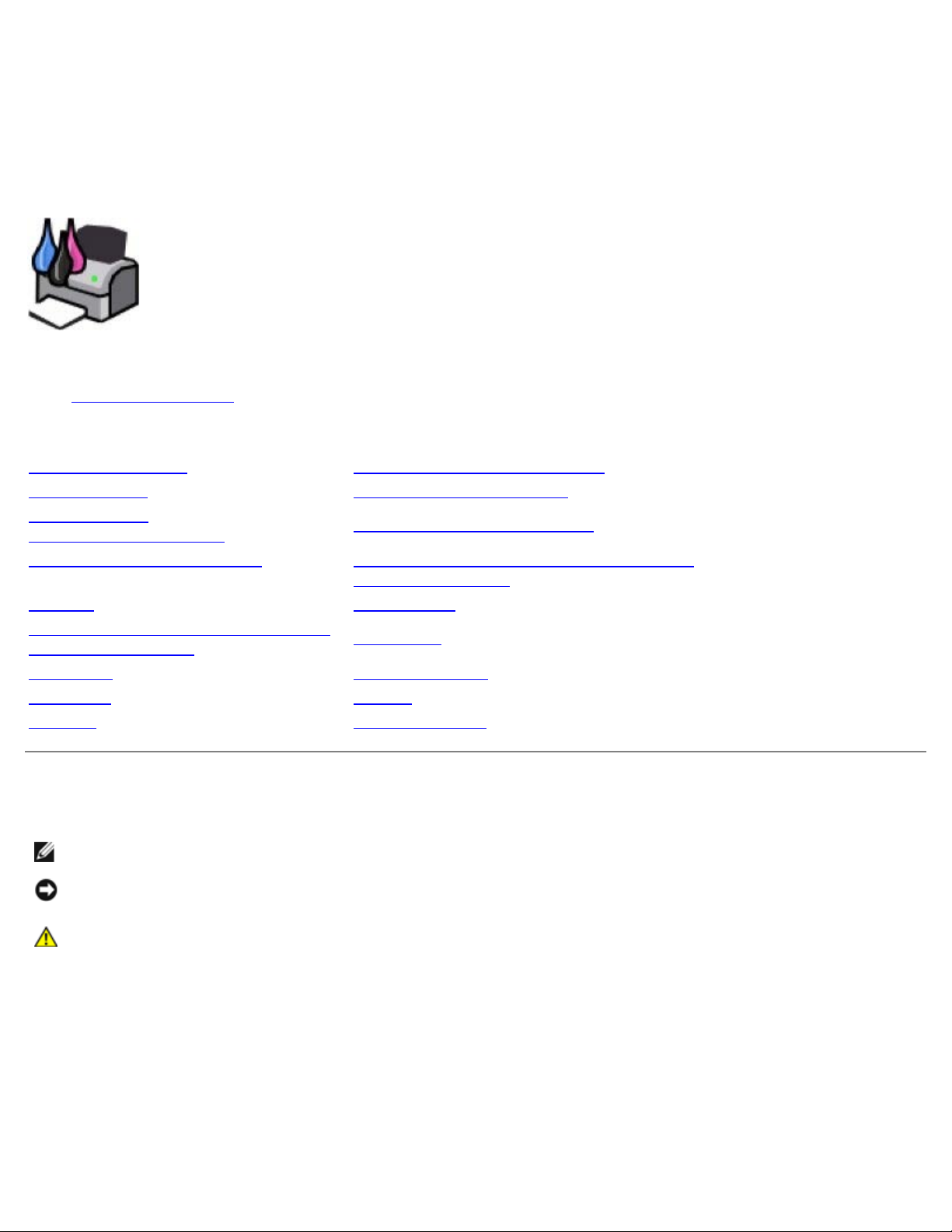
Brukerhåndbok for Dell™ V505
Slik kan du bestille blekkpatroner eller rekvisita fra Dell:
1. Dobbeltklikk på dette ikonet på skrivebordet:
2. Gå til Dells hjemmeside, eller bestill Dell-skriverrekvisita pr. telefon.
www.dell.com/supplies
Sørg for å ha servicekoden for Dell-skriveren tilgjengelig når du skal bestille.
Finne informasjon Lære mer om programvaren
Om skriveren Trådløs nettverkstilgang
Lære mer om
kontrollpanelmenyene
Legge i papir og originaler Endre konfigurasjonsinnstillingene ved
Utskrift Vedlikehold
Skrive ut fra et minnekort eller en
USB-lagringsenhet
Kopiering Spesifikasjoner
Skanning Tillegg
Faksing Lisensmerknad
Maskin-til-maskin-nettverk
å bruke skriveren
Feilsøking
Merk, Merknad og Forsiktig
MERK: MERK viser viktig informasjon som gjør at du kan dra bedre nytte av skriveren.
MERKNAD: MERKNAD indikerer mulig skade på maskinvaren eller tap av data, og forklarer hvordan du kan unngå
dette problemet.
FORSIKTIG: FORSIKTIG indikerer fare for skade på eiendom, personskade eller død.
Informasjonen i dette dokumentet kan endres uten varsel.
© 2008 Dell Inc. Med enerett.
Gjengivelse uten skriftlig tillatelse fra Dell Inc. er forbudt.
Varemerker som brukes i denne teksten: Dell, DELL-logoen og Dell Ink Management System er varemerker for Dell Inc. Microsoft og Windows er
registrerte varemerker for Microsoft Corporation i USA og/eller andre land. Windows Vista er et varemerke eller et registrert varemerke for Microsoft
Corporation i USA og/eller i andre land. Bluetooth er et registrert varemerke som eies av Bluetooth SIG, Inc. og brukes av Dell Inc. under lisens.
Adobe og Photoshop er registrerte varemerker eller varemerker for Adobe Systems Incorporated i USA og/eller andre land.
Andre varemerker og varenavn kan brukes i dette dokumentet for å henvise til eierne av rettighetene til merke - og produktnavn eller produktene
deres. Dell Inc. fraskriver seg enhver form for eierinteresser for varemerker og varenavn som tilhører andre.
BEGRENSEDE RETTIGHETER FOR MYNDIGHETENE I USA
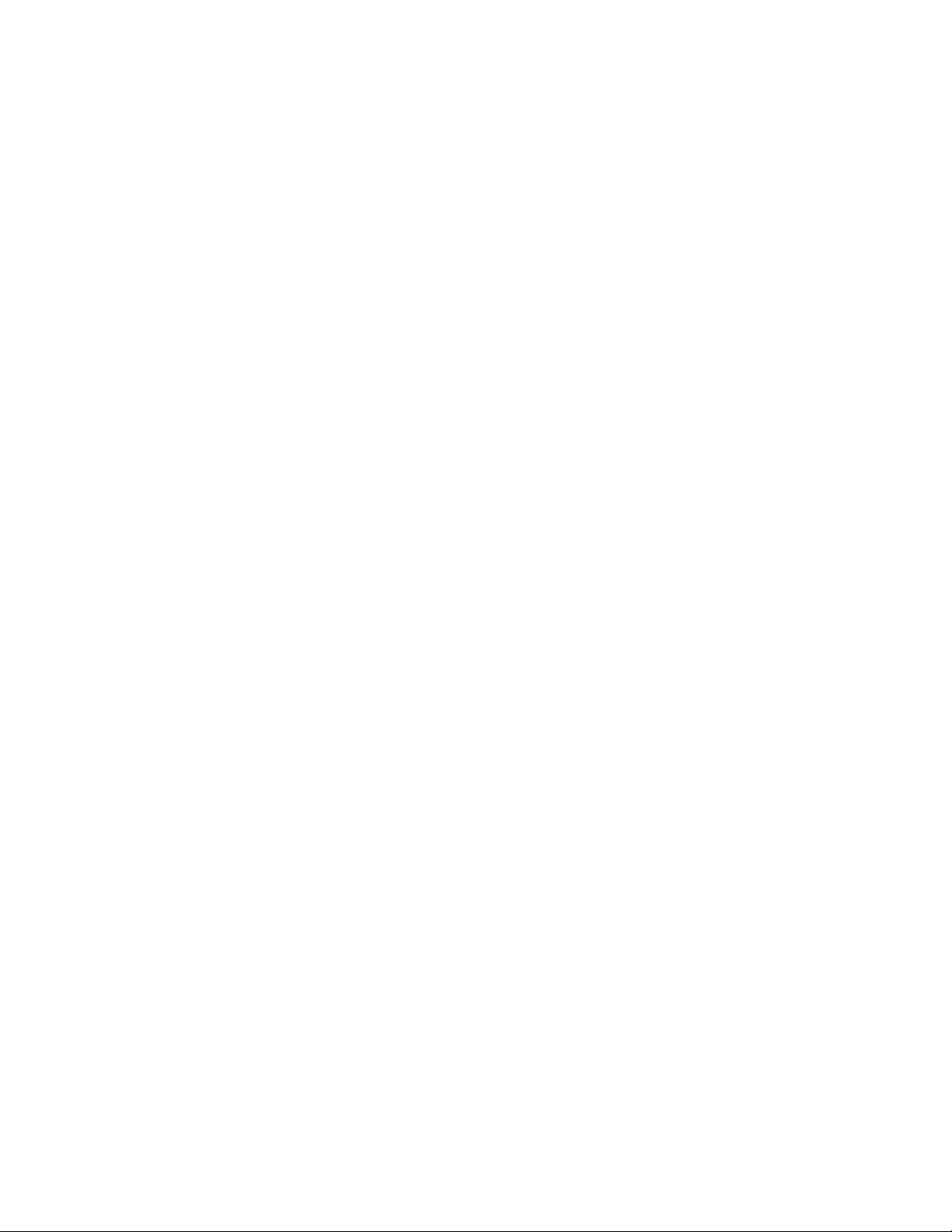
Denne programvaren og dokumentasjonen leveres med BEGRENSEDE RETTIGHETER. Myndighetene i USA har begrenset adgang til bruk, kopiering
og offentliggjøring slik det fremgår i punkt (c)(1)(ii) i klausul DFARS 252.227-7013 "Rights in Technical Data and Computer Software" og i
gjeldende FAR -bestemmelser. Dell Inc., One Dell Way, Round Rock, Texas, 78682, USA.
Modell V505
Juni 2008 SRV F806C Rev. A00
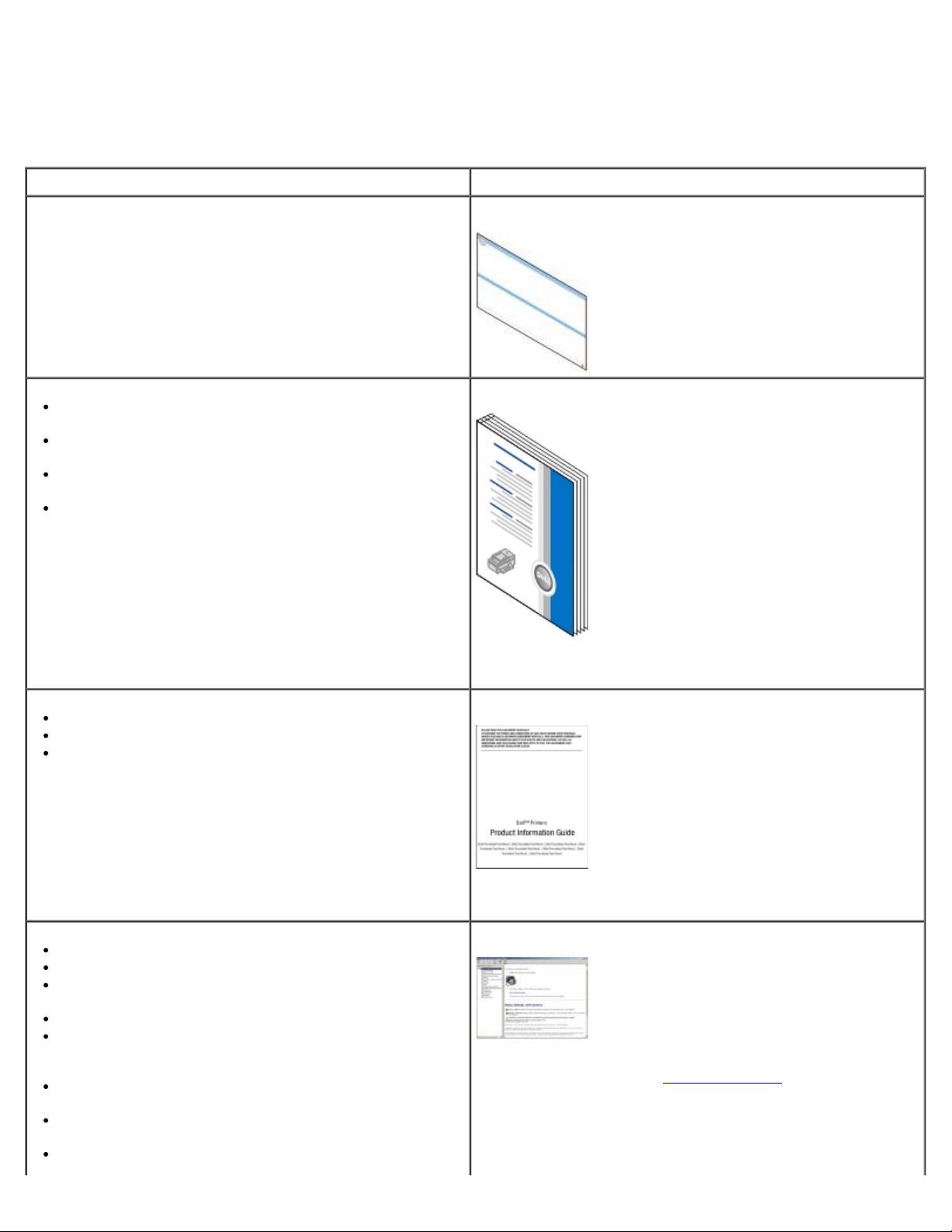
Finne informasjon
Hva leter du etter? Her kan du finne det
Informasjon om hvordan jeg skal installere skriveren Installeringsoversikten
Informasjon om hvordan jeg legger utskriftsmedier i
skriveren
Informasjon om grunnleggende utskrift, kopiering,
skanning og faksing
Informasjon om installering av internt trådløst
nettverkskort
Informasjon om hvordan jeg kan kontakte Dell™
Sikkerhetsinformasjon om bruk av skriveren
Informasjon om spesielle bestemmelser
Garantiinformasjon
Brukerveiledningen
MERK: Brukerveiledningen er ikke tilgjengelig i alle land og
regioner.
Boken Produktinformasjon
Informasjon om papirtyper og -størrelser som støttes
Informasjon om valg og oppbevaring av utskriftsmedier
Informasjon om hvordan jeg legger utskriftsmedier i
skriveren
Informasjon om konfigurering av skriverinnstillingene
Informasjon om hvordan jeg kan vise og skrive ut
dokumenter og fotografer fra minnekort og USBlagringsenheter
Informasjon om hvordan jeg skal konfigurere og bruke
programvaren
Informasjon om konfigurering av internt trådløst
nettverkskort
Informasjon om hvordan jeg vedlikeholder skriveren
MERK: Boken Produktinformasjon er ikke tilgjengelig i alle
land og regioner.
Brukerhåndboken
MERK: Brukerhåndboken ligger på CDen Drivers and Utilities.
Du kan også finne den på support.dell.com
.
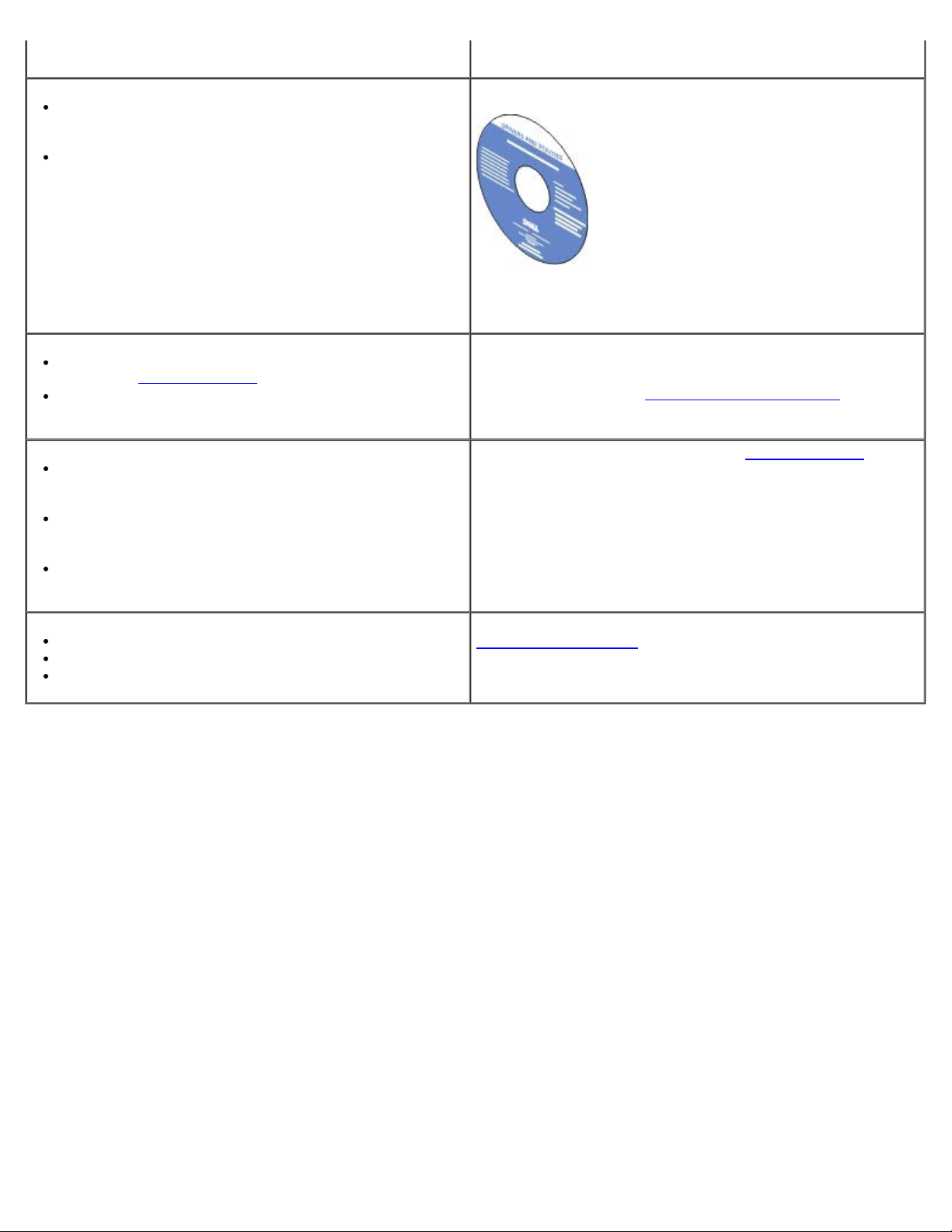
Informasjon om feilsøking og problemløsing
Programvare og drivere: Sertifiserte drivere for
skriveren og installeringsprogrammer for Dells
skriverprogramvare.
Les-meg-filer: Filer med oppdateringer om tekniske
endringer eller avansert teknisk referansemateriale for
erfarne brukere eller teknikere.
CDen Drivers and Utilities
MERK: Hvis du kjøpte skriveren sammen med en Dell-
datamaskin, er dokumentasjon og drivere for skriveren
allerede installert på datamaskinen.
Informasjon om hvordan jeg identifiserer skriveren når
jeg bruker support.dell.com
Informasjon om hvordan jeg finner servicenummeret for
å komme til riktig person når jeg kontakter brukerstøtte.
Løsninger: Feilsøkingstips, vanlige spørsmål,
dokumentasjon, drivernedlastinger og
produktoppgraderinger.
Oppgraderinger: Oppgraderingsinformasjon for
komponenter, for eksempel minne, nettverkskort og
tilleggsutstyr.
Kundeservice: Kontaktinformasjon, kundeservice,
ordrestatus, garanti og reparasjonsinformasjon.
Rekvisita til skriveren
Tilbehør til skriveren
Blekk og deler til skriveren
eller kontakter brukerstøtte.
Etiketter med servicenummer og servicekode
Disse etikettene er festet på skriveren. Hvis du ønsker mer
informasjon, kan du se Lære mer om skriverdelene
Dells hjemmeside for brukerstøtte på support.dell.com
MERK: Velg land/region eller forretningssegment for å finne
informasjonen du ser etter.
Dells hjemmeside for skriverrekvisita på
www.dell.com/supplies
Du kan kjøpe skriverrekvisita via Internett og telefon eller fra
forhandlere.
.
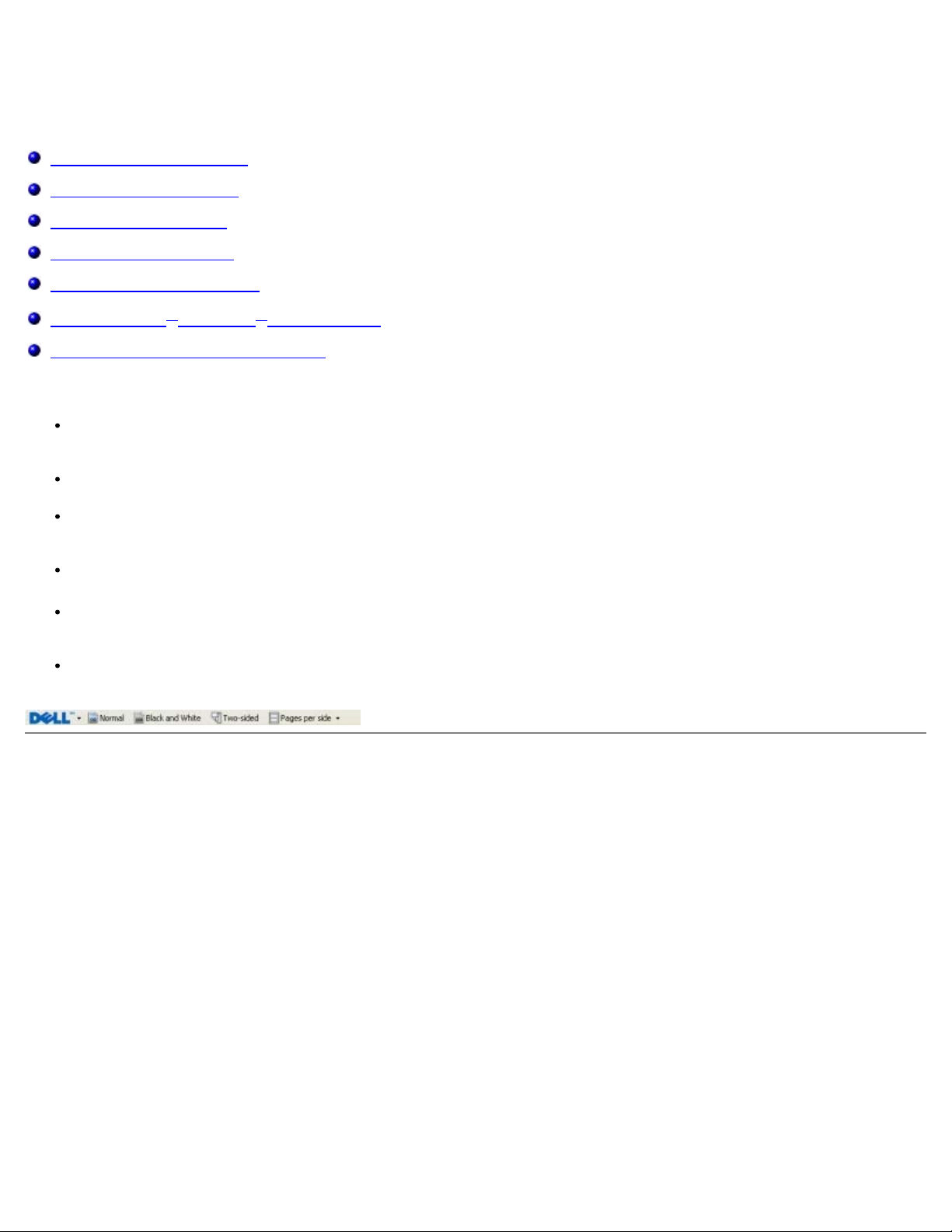
Lære mer om programvaren
Bruke Dell Imaging Toolbox
Bruke Utskriftsinnstillinger
Bruke Dells faksprogram
Bruke Dell Tjenestesenter
Dell Ink Management System
Installere Adobe® Photoshop® Album manuelt
Installere XPS-driveren (tilleggsdriver)
Skriverprogramvaren inneholder følgende:
Dell Imaging Toolbox: Brukes til å utføre ulike skanne-, kopierings-, faks- og utskriftsoperasjoner med nylig
skannede og tidligere lagrede dokumenter og bilder.
Utskriftsinnstillinger: Brukes til å justere skriverinnstillingene.
Dell Tjenestesenter: Her kan du finne trinnvise feilsøkingsinstruksjoner, vedlikeholdsoppgaver og koblinger til
kundestøtte.
Dell Ink Management System™: Gir deg beskjed når skriveren er i ferd med å gå tom for blekk.
Adobe® Photoshop® Album Starter Edition: Brukes til å vise, behandle og redigere fotografier som er lagret på
datamaskinen.
Dells verktøylinje: Brukes til å skrive ut Windows-dokumenter i sort/hvitt eller skrive ut bare tekst for å spare blekk,
og til å skanne elementer og redigere skannet tekst.
Bruke Dell Imaging Toolbox
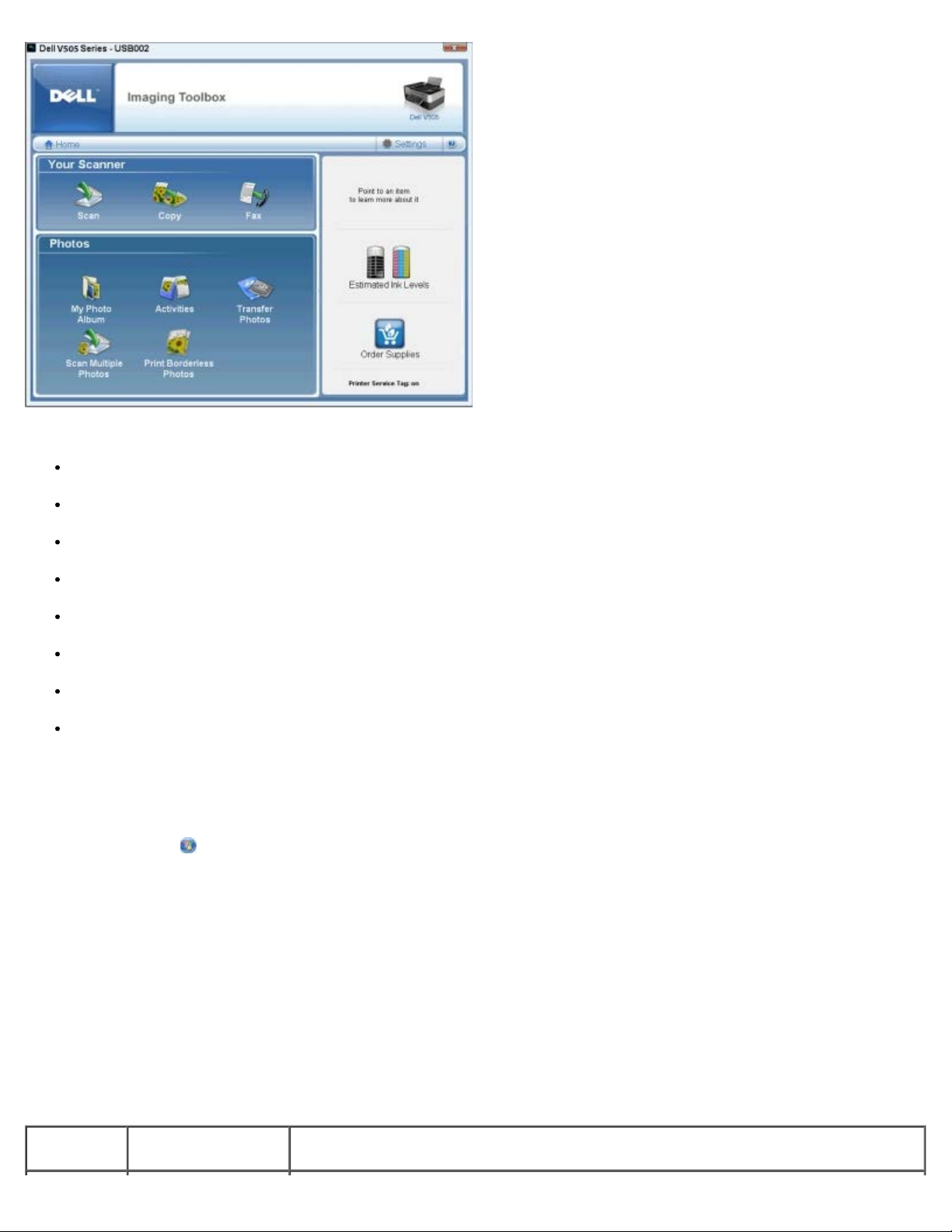
I dialogboksen Dell Imaging Toolbox kan du gjøre følgende:
Skanne, kopiere, fakse og bruke en rekke forskjellige verktøy som dekker alle dine utskriftsbehov.
Velge antall og kvalitet for kopier.
Forhåndsvise bilder du vil skrive ut, skanne, kopiere eller fakse.
Arbeide med fotografier i et digitalt fotoalbum.
Sende skannede dokumenter og fotografier med e-post.
Overføre digitale fotografier fra et kamera eller minnekort.
Kontrollere blekknivåene.
Bestille rekvisita via Internett.
Slik kan du få tilgang til dialogboksen Dell Imaging Toolbox:
1. Windows Vista™:
a. Klikk på
® Alle programmer.
b. Klikk på Dell-skrivere.
c. Klikk på Dell V505.
®
Windows
XP og Windows 2000:
Klikk på Start ® Programmer eller Alle programmer ® Dell-skrivere ® Dell V505.
2. Velg Dell Imaging Toolbox.
Dialogboksen Dell Imaging Toolbox åpnes.
Startbildet for Dell Imaging Toolbox har følgende deler:
Fra dette
Kan du klikke på: For å gjøre følgende:
området:
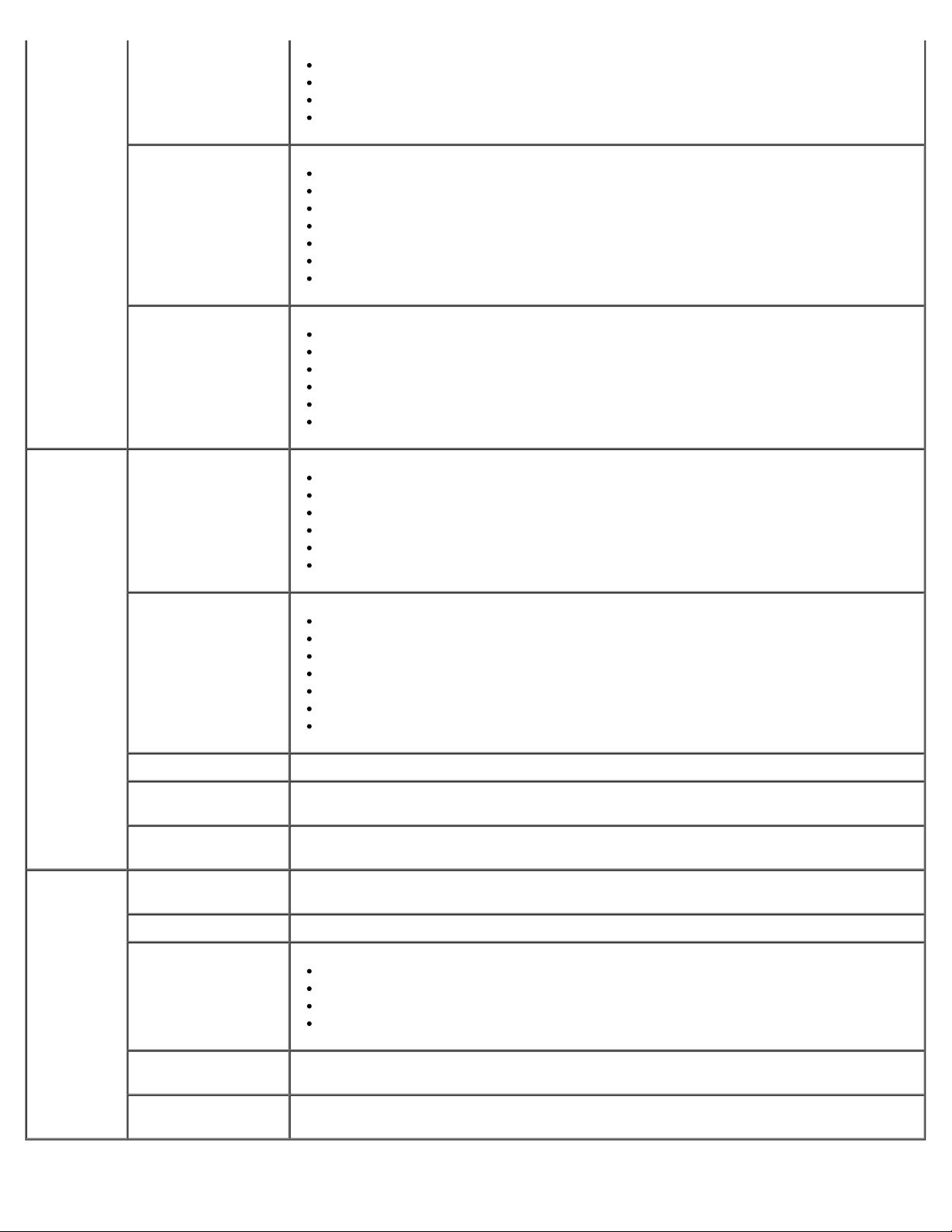
Skanner Skann
Starte en skannejobb.
Velge hvilket program du vil sende det skannede elementet til.
Velge den bildetypen som blir skannet.
Velge en kvalitetsinnstilling for skanningen.
Kopier
Faks
Fotografier Mitt fotoalbum
Aktiviteter
Ta kopier.
Velge antallet og fargen for kopiene.
Velge en kvalitetsinnstilling for kopiene.
Angi størrelsen på blankt papir.
Angi størrelsen på originaldokumentet som skal kopieres.
Gjøre kopiene lysere eller mørkere (dette kan du også gjøre fra kontrollpanelet).
Endre størrelsen på kopiene.
Sende en faks.
Justere listen med hurtignumre.
Tilpasse faksinnstillinger.
Vise og redigere telefonlisten.
Vise og redigere faksforsiden.
Vise og skrive ut faksaktivitetsrapporter.
Arbeide med lagrede fotografier i et fotoalbum.
Skrive ut lagrede fotografier.
Lage fotokort.
Lage plakater av lagrede fotografier.
Legge ved lagrede fotografier i e-post.
Konvertere lagrede fotografier til PDF-format.
Endre størrelse på et bilde.
Redigere bilder.
Skanne flere fotografier.
Konvertere et skannet dokument til tekst ved hjelp av OCR.
Skanne flere bilder til én fil.
Skrive ut et bilde som en plakat over flere sider.
Skrive ut fotografier uten kantlinje.
Overfør fotografier Overføre digitale fotografier fra et kamera eller minnekort.
Skann flere
fotografier
Skriv ut fotografier
uten kantlinje
Innstillinger Utskriftsinnstillinger Justere skriverinnstillingene, blant annet innstillingene for kvalitet, antall kopier,
Toolbox-innstillinger Justere innstillingene for skanning, filoverføring, e-post, biblioteket og så videre.
Nettverksinnstillinger
Veiviser for trådløs
tilkobling
Faksinnstillinger Sende en faks, vise og redigere telefonlisten og faksforsider, skrive ut
Skanne flere fotografier om gangen og lagre dem som individuelle filer.
Skrive ut fotografier uten kantlinje.
papirkilde og papirretning for skanne- og kopieringsjobber.
Aktivere maskin-til-maskin-nettverk.
Vise eller skjule feilmeldinger for utskriftsjobber i nettverk.
Velge type skriverdeling i nettverket.
Endre PC-navn og PIN-kode for skanning i nettverk.
Starte veiviseren for trådløs tilkobling for å konfigurere skriveren for bruk i trådløst
nettverk.
faksaktivitetsrapporter og tilpasse faksinnstillinger.
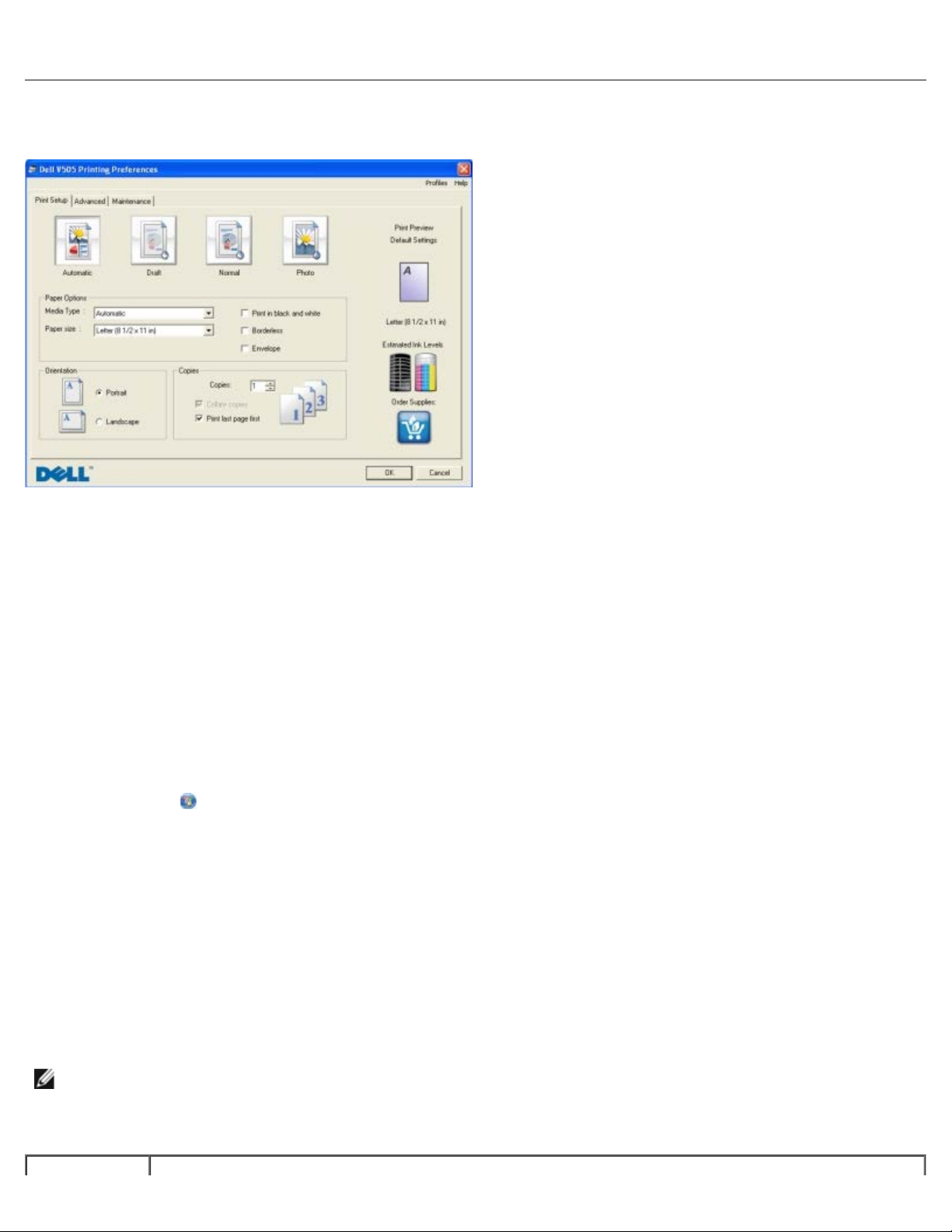
Hvis du ønsker mer informasjon, kan du klikke på ikonet Hjelp i Dell Imaging Toolbox.
Bruke Utskriftsinnstillinger
Du kan endre skriverinnstillingene under Utskriftsinnstillinger avhengig av hvilken prosjekttype du vil lage.
Slik kan du åpne Utskriftsinnstillinger når et dokument er åpnet:
1. Velg Fil ® Skriv ut.
Dialogboksen Skriv ut åpnes.
2. Klikk på Innstillinger, Egenskaper, Alternativer eller Oppsett (avhengig av programmet eller operativsystemet).
Dialogboksen Utskriftsinnstillinger åpnes.
Slik kan du åpne Utskriftsinnstillinger uten at et dokument er åpnet:
1. Windows Vista:
a. Klikk på
b. Klikk på Maskinvare og lyd.
c. Klikk på Skrivere.
Windows XP: Klikk på Start ® Innstillinger ® Kontrollpanel ® Skrivere og annen maskinvare ® Skrivere og
telefakser.
Windows 2000: Klikk på Start ® Innstillinger ® Skrivere.
2. Høyreklikk på ikonet for Dell V505.
® Kontrollpanel.
3. Klikk på Utskriftsinnstillinger.
MERK: Hvis du endrer skriverinnstillingene i mappen Skrivere, brukes de endrede innstillingene som
standardinnstillinger i de fleste programmer.
Dialogboksen Utskriftsinnstillinger har tre deler:
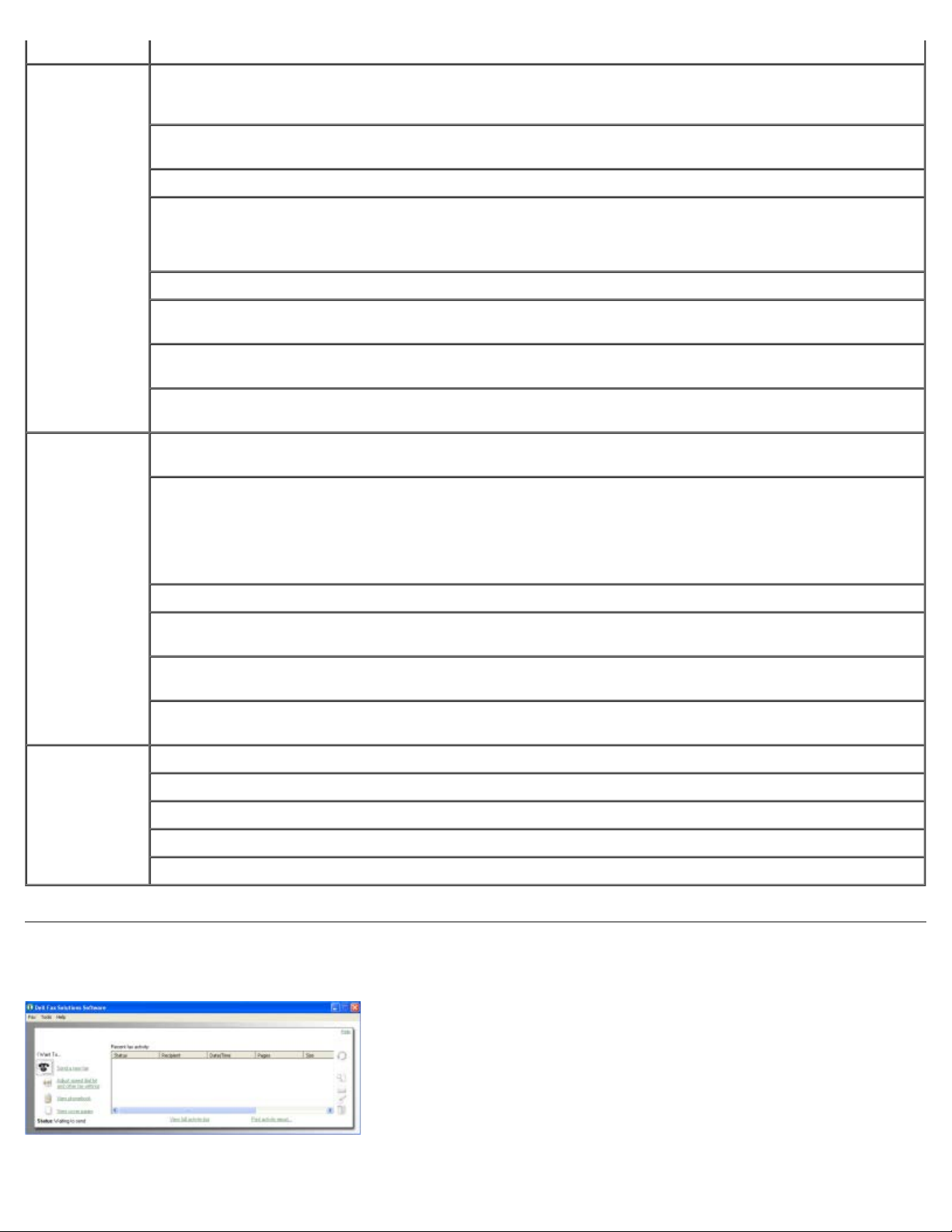
Kategori Alternativer
Utskriftsoppsett Kvalitet/hastighet: Velg Automatisk, Kladd, Normal eller Foto avhengig av den ønskede
Avansert 2-sidig utskrift: Velg dette alternativet når du vil skrive ut på begge sider av arket. Du kan velge
utskriftskvaliteten. Kladd er det hurtigste alternativet, men det bør ikke velges hvis det er satt inn en
fotoblekkpatron.
Medietype: Gjør det mulig å angi papirtype manuelt, eller du kan få skriveren til automatisk å registrere
papirtypen.
Papirstørrelse: Velg størrelsen på papiret.
Skriv ut i sort/hvitt: Skriv ut fargebilder i sort/hvitt for å spare på blekket i fargeblekkpatronen.
MERK: Du kan ikke velge denne innstillingen hvis du har valgt Bruk fargeblekkpatronen for all
sort/hvitt-utskrift.
Uten kantlinje: Merk av hvis du vil skrive ut fotografier uten kantlinje.
Retning: Velg hvordan dokumentet skal vises på utskriftssiden. Du kan skrive ut i stående eller liggende
retning.
Konvolutt: Merk av hvis du vil skrive ut på en konvolutt. Under Papirstørrelse kan du finne de ulike
konvoluttstørrelsene som er tilgjengelige for utskrift.
Kopier: Tilpass hvordan skriveren skal skrive ut flere kopier av én enkelt utskriftsjobb: Sortert, Normal
eller Skriv ut siste side først.
Automatisk, Manuelt eller Tosidig utskrift.
Utvid tørketid: Velg dette alternativet hvis blekk smøres utover nederst på sidene for tosidige
utskriftsjobber. Denne innstillingen gjør at blekket får tid til å tørke før tosidigenheten trekker papiret inn i
skriveren igjen og skriver ut på den andre siden av arket.
MERK: Hvis du aktiverer denne innstillingen, må du vente noen sekunder ekstra på tosidige
utskriftsjobber.
Layout: Velg Normal, Banner, Speilvend, Nedskalering, Plakat, Hefte eller Uten kantlinje.
Gjør bildet skarpere automatisk: Velg automatisk det beste bildeskarphetsnivået basert på innholdet i
bildet.
Dells program for forbedret kundeopplevelse: Gir deg tilgang til informasjon om og mulighet til å endre din
status i Dells program for forbedret kundeopplevelse.
Flere alternativer: Her kan du angi innstillinger for Utseende, modus og Fullfør en utskrift. Du kan også
vise papirtypen som skriveren har registrert.
Vedlikehold Sett inn blekkpatroner
Rengjør blekkpatroner
Juster blekkpatroner
Skriv ut en testside
Nettverksstøtte
Bruke Dells faksprogram
Med Dells faksprogram kan du gjøre følgende:
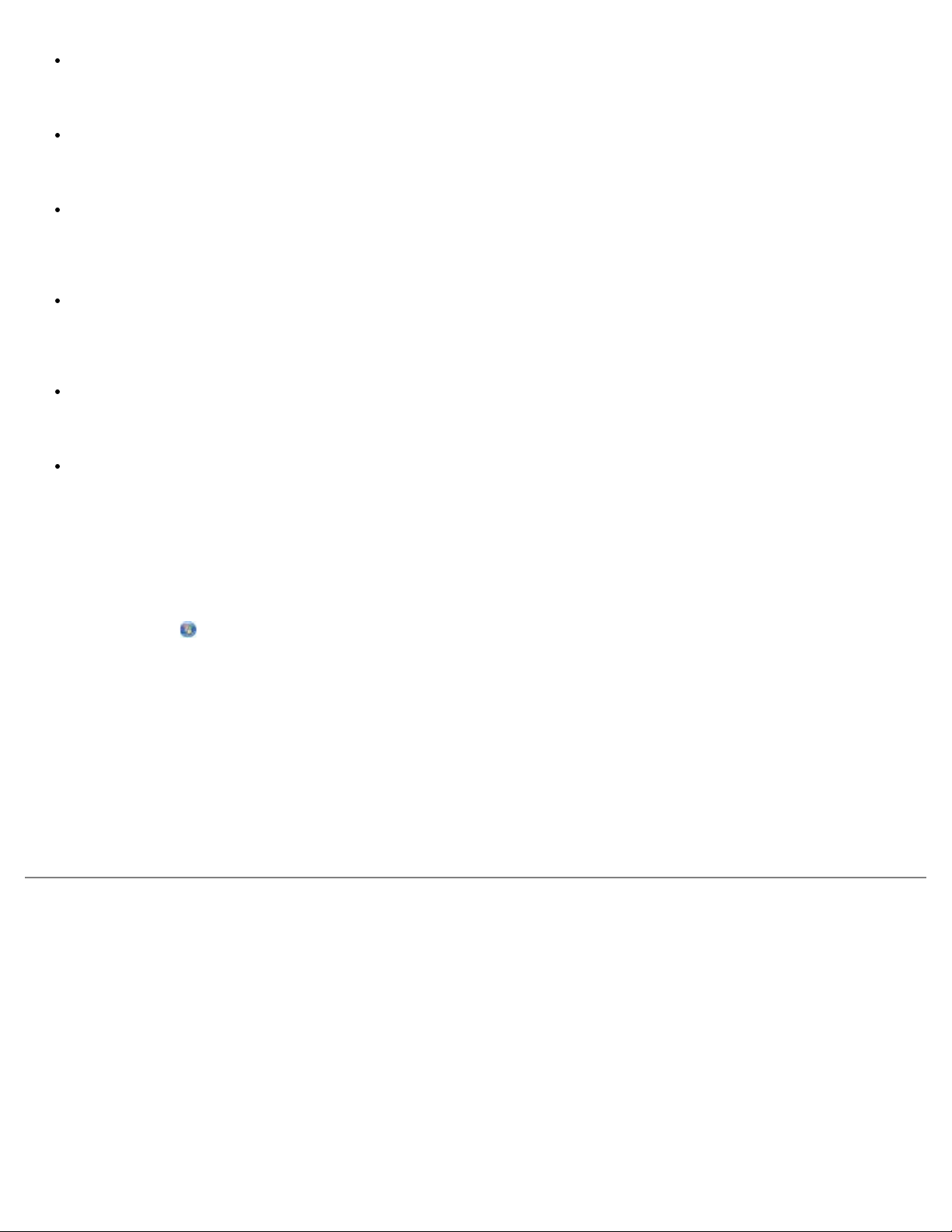
Sende fakser.
Klikk på Sende en ny faks og følg instruksjonene på skjermen.
Justere andre faksinnstillinger.
Klikk på Justere listen med hurtignumre og andre faksinnstillinger for å tilpasse faksinnstillingene.
Vise og håndtere telefonlisten.
Klikk på Vise telefonlisten hvis du vil åpne telefonlisten. Du kan legge til, redigere eller slette kontakt- og
gruppeinformasjon. Du kan også legge til en kontakt eller en gruppe i hurtignummerlisten.
Vise og tilpasse faksforsiden.
Klikk på Vise faksforsider for å åpne dialogboksen for faksforsider. Du kan tilpasse og legge til logoer på faksforsider,
eller velge mellom en rekke forskjellige forhåndsdefinerte faksforsider.
Vise fakshistorikk.
Klikk på Vis full aktivitetslogg hvis du vil vise eller skrive ut en liste over faksaktiviteter.
Opprette en faksrapport.
Klikk på Skriv ut aktivitetsrapport hvis du vil vise en detaljert rapport over all faksaktivitet. Klikk på utskriftsikonet
for å skrive ut aktivitetsrapporten.
Slik kan du åpne Dells faksprogram:
1. Windows Vista:
a. Klikk på
b. Klikk på Dell-skrivere.
c. Klikk på Dell V505.
Windows XP og Windows 2000:
Klikk på Start ® Programmer eller Alle programmer ® Dell-skrivere ® Dell V505.
2. Klikk på Dells faksprogram.
Dialogboksen Dells faksprogram vises.
® Programmer.
Bruke Dell Tjenestesenter
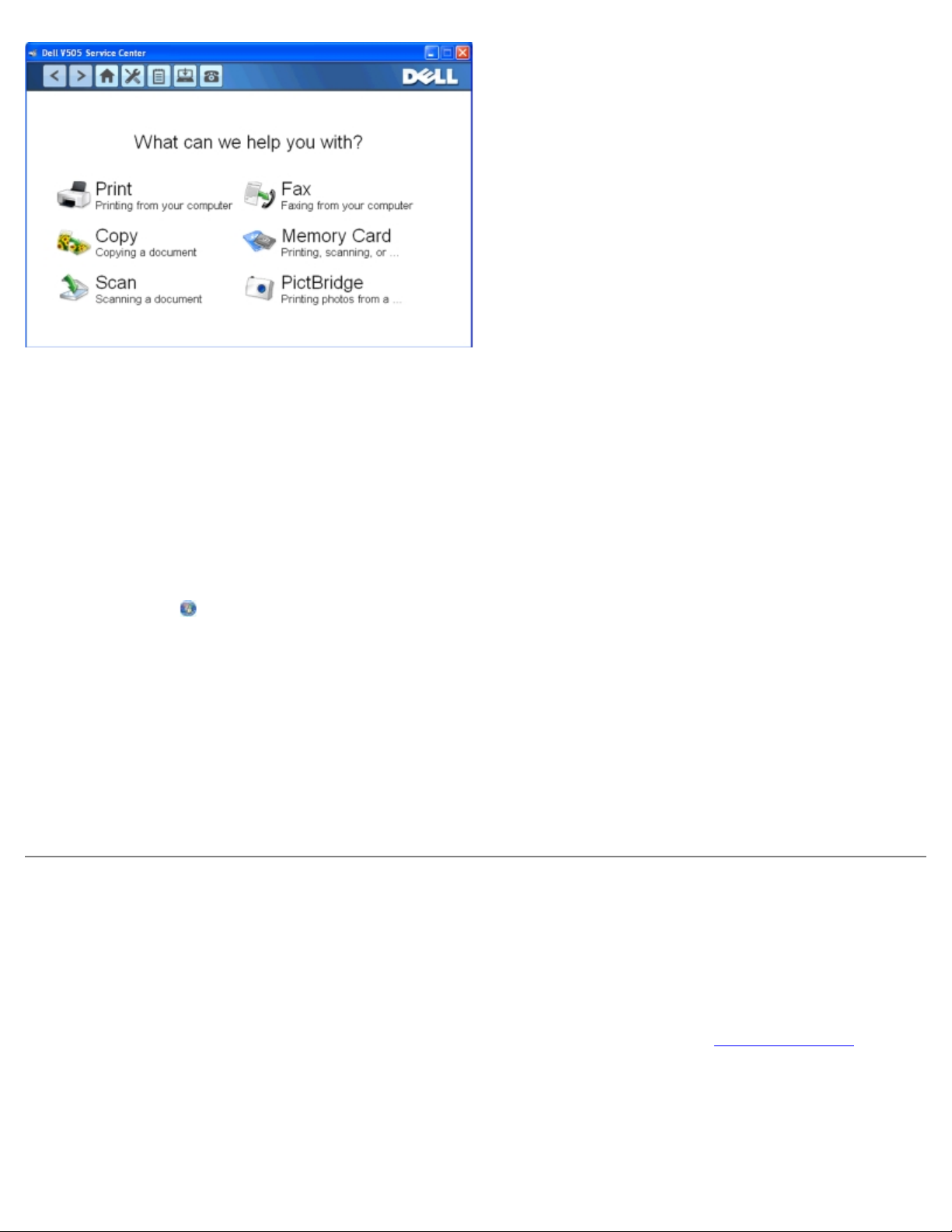
Dell Tjenestesenter er et diagnoseverktøy der du kan finne trinnvise feilsøkingsinstruksjoner for problemer som kan oppstå
fjernes under Flere alternativer i kategorien Avansert under Utskriftsinnstillinger. Dialogboksen Reservepatron vises
ved bruk av skriveren. Det inneholder også koblinger til vedlikeholdsoppgaver og kundestøtte.
Du kan åpne Dell Tjenestesenter på en av disse måtene:
Fra en feilmeldingsdialogboks:
Klikk på koblingen Hvis du trenger hjelp, kan du bruke Dell Tjenestesenter.
Fra Start-menyen:
1. Windows Vista:
a. Klikk på ® Programmer.
b. Klikk på Dell-skrivere.
c. Klikk på Dell V505.
Windows XP og Windows 2000:
Klikk på Start ® Programmer eller Alle programmer ® Dell-skrivere ® Dell V505.
2. Klikk på Dell Tjenestesenter.
Dialogboksen Dell Tjenestesenter åpnes.
Dell Ink Management System
Hver gang du skriver ut en jobb, vises et skjermbilde for utskriftsfremdriften, hvor fremdriften for utskriftsjobben vises i
tillegg til hvor mye blekk som er igjen og et anslag over hvor mange flere sider patronen kan skrive ut. Dette sideantallet er
skjult for de første 50 sidene etter patronbytte til utskriftsvanene er kartlagt og et mer nøyaktig anslag kan presenteres. Dette
sideantallet endres som en følge av de ulike typene utskriftsjobber som skriveren fullfører.
Når blekknivået er lavt, vises meldingen Lite blekk på skjermen når du forsøker å skrive ut. Denne meldingen vises hver
gang du skriver ut, inntil du har satt inn en ny blekkpatron. Du kan finne mer informasjon under Bytte blekkpatroner
Når en av eller begge blekkpatronene er tomme, vises vinduet Reservepatron på skjermen når du forsøker å skrive ut. Hvis
du fortsetter å skrive ut, er det ikke sikkert utskriftene blir som du forventer.
Hvis den sorte blekkpatronen er tom for blekk, kan du velge å skrive ut sort fra fargeblekkpatronen ved å velge Fullfør en
utskrift før du klikker på Fortsett utskrift. Hvis du velger Fullfør en utskrift og klikker på Fortsett utskrift, vil denne
utskriftsmåten bli benyttet for all sort utskrift inntil den sorte blekkpatronen blir byttet, eller inntil merkingen av alternativet
.
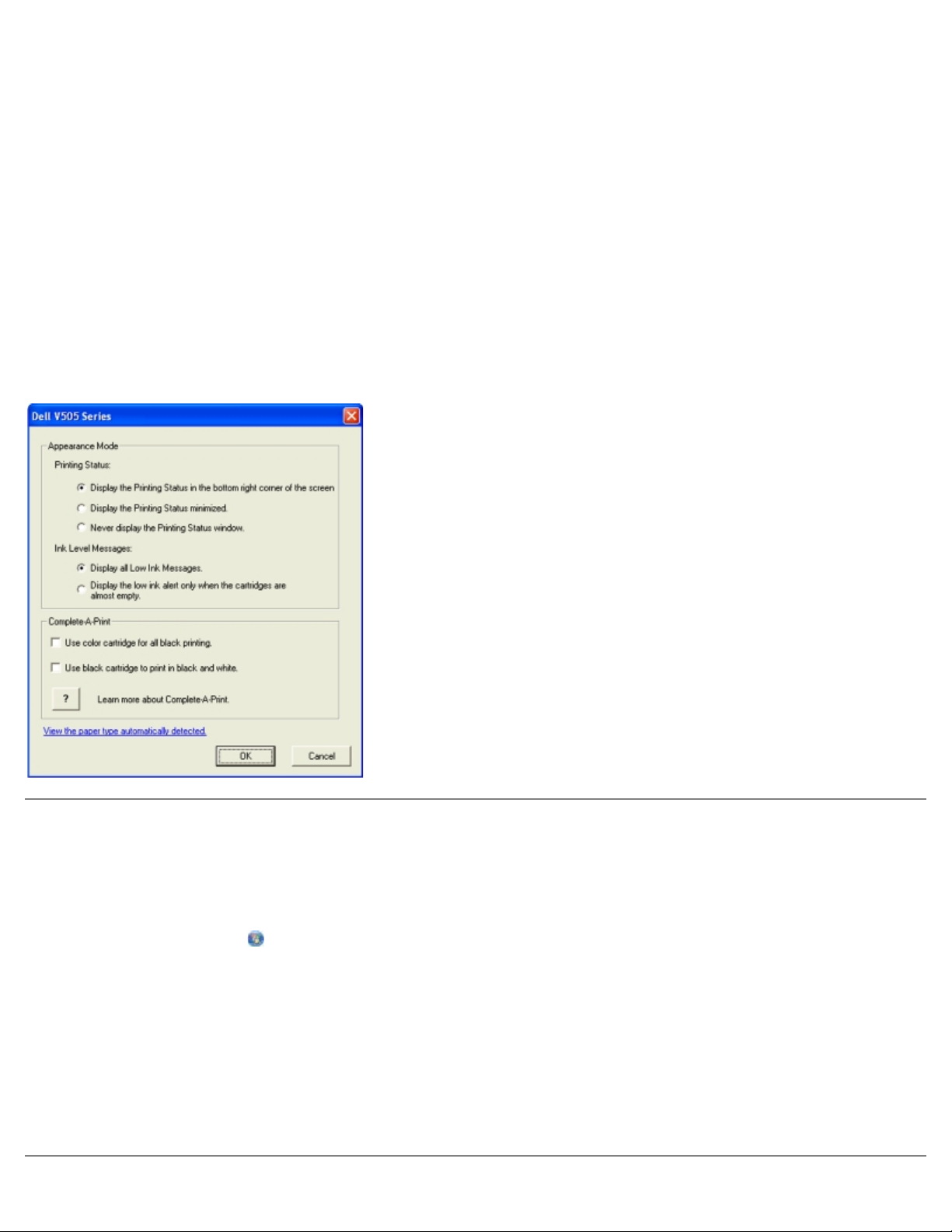
ikke igjen før etter at blekkpatronen med lite blekk er byttet. Avmerkingsboksen Fullfør en utskrift tilbakestilles automatisk
når en ny eller annen blekkpatron settes inn.
Hvis fargeblekkpatronen er tom for blekk, kan du velge å skrive ut fargedokumenter i gråtoner ved å velge Fullfør en
utskrift før du klikker på Fortsett utskrift. Hvis du velger Fullfør en utskrift og klikker på Fortsett utskrift, blir alle
fargedokumenter skrevet ut i sort/hvitt til fargeblekkpatronen blir byttet, eller inntil merkingen av alternativet fjernes under
Flere alternativer i kategorien Avansert under Utskriftsinnstillinger. Dialogboksen Reservepatron vises ikke igjen før
etter at blekkpatronen med lite blekk er byttet. Avmerkingsboksen Fullfør en utskrift tilbakestilles automatisk når en ny
eller annen blekkpatron settes inn.
Slik kan du justere innstillingene for Fullfør en utskrift:
1. Klikk på kategorien Avansert.
2. Klikk på Flere alternativer.
3. Velg Bruk fargeblekkpatronen for all sort/hvitt-utskrift eller Bruk den sorte blekkpatronen for utskrift i
sort/hvitt under Fullfør en utskrift.
4. Klikk på OK.
Installere Adobe® Photoshop® Album manuelt
1. Sett inn CDen Drivers and Utilities.
2. Windows Vista: Klikk på ® Datamaskin.
Windows XP: Klikk på Start ® Min datamaskin.
Windows 2000: Dobbeltklikk på ikonet Min datamaskin på skrivebordet.
3. Dobbeltklikk på ikonet for CD-ROM-stasjonen, og dobbeltklikk deretter på mappen Adobe.
4. Dobbeltklikk på Autoplay.exe.
5. Følg instruksjonene på skjermen for å fullføre installeringen.
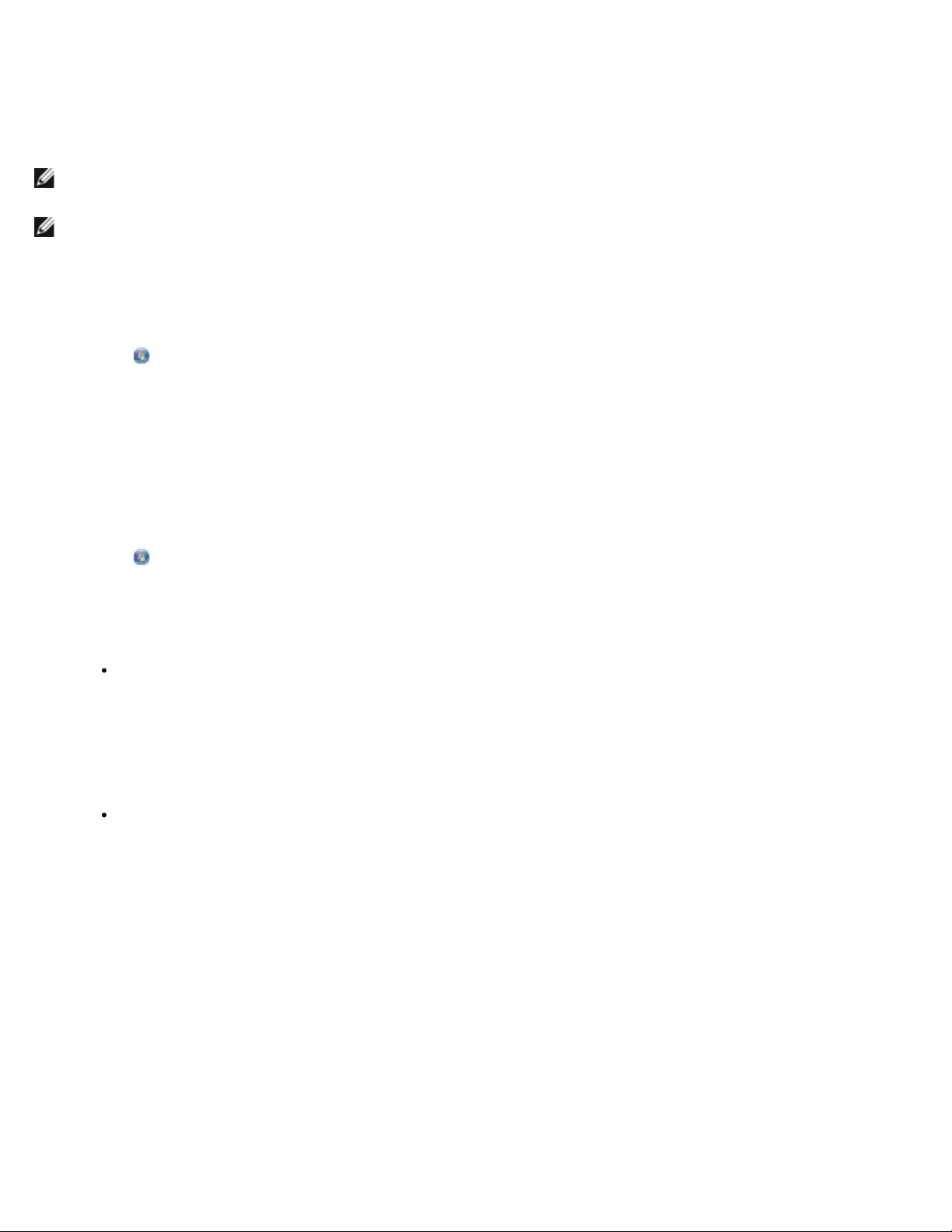
Installere XPS-driveren (tilleggsdriver)
XPS-driveren (XML Paper Specification) er en tilleggsdriver som er utviklet for å dra nytte av de avanserte farge- og
grafikkfunksjonene i XPS, som bare er tilgjengelige for Windows Vista-brukere. Du må installere XPS-driveren som en
tilleggsdriver når du har installert skriveren for å kunne bruke XPS-funksjonene.
MERK: Før du installerer XPS-driveren, må du fullføre instruksjonene i installeringsoversikten for å installere skriveren
på datamaskinen.
MERK: Før du installerer XPS-driveren, må du installere Microsoft QFE-oppdateringen og pakke ut driverfilene fra CDen
med drivere og verktøy. Du må ha administratorrettigheter for å kunne installere oppdateringen.
Slik installerer du Microsoft QFE-oppdateringen og pakker ut driveren:
1. Sett inn CDen med drivere og verktøy, og klikk på Avbryt når installeringsveiviseren vises.
2. Klikk på
3. Dobbeltklikk på ikonet for CD-ROM-stasjonen, og dobbeltklikk deretter på Drivers.
4. Dobbeltklikk på xps, og dobbeltklikk deretter på setupxps.
XPS-driverfilene kopieres til datamaskinen, og alle nødvendige Microsoft XPS-filer startes. Følg instruksjonene på
skjermen for å fullføre installeringen av oppdateringen.
Slik installerer du driveren:
1. Klikk på
2. Klikk på Skriver og deretter Legg til skriver under Maskinvare og lyd.
3. Velg ett av følgende i dialogboksen Legg til skriver:
® Datamaskin.
® Kontrollpanel.
Hvis du skal bruke en USB-tilkobling, må du kontrollere at USB-kabelen er koblet til datamaskinen og skriveren.
Gjør deretter ett av følgende:
a. Klikk på Legg til en lokal skriver.
b. Velg Virtuell skriverport for USB på rullegardinmenyen Bruk en eksisterende port:, og klikk deretter
på Neste.
Hvis du skal bruke en Ethernet-tilkobling eller en trådløs tilkobling, må du kontrollere at skriveren er koblet til
nettverket. Gjør deretter ett av følgende:
a. Klikk på Legg til en nettverksskriver, trådløs skriver eller Bluetooth-skriver.
b. Velg skriveren på listen.
c. Hvis skriveren ikke står på listen, må du klikke på Skriveren jeg vil ha er ikke listet.
d. Velg Legg til en skriver ved å bruke en TCP/IP-adresse eller et vertsnavn, og klikk deretter på
Neste.
e. Du kan finne IP-adressen til skriveren ved å skrive ut en oppsettside for nettverk fra menyen Network
Setup (nettverksoppsett) under Setup (oppsett) på skriveren.
f. Skriv inn IP-adressen til skriveren i feltet Vertsnavn eller IP-adresse:. Klikk deretter på Neste.
4. Klikk på Har diskett.
Dialogboksen Installer fra disk åpnes.

5. Klikk på Bla gjennom og bla til XPS-driverfilene på datamaskinen:
a. Klikk på Datamaskin og dobbeltklikk deretter på (C:).
b. Dobbeltklikk på Drivers, og dobbeltklikk deretter på PRINTER.
c. Dobbeltklikk på mappen med skrivermodellnummeret, og dobbeltklikk deretter på Drivers.
d. Dobbeltklikk på xps, og klikk på Åpne.
e. Klikk på OK i dialogboksen Installer fra disk.
6. Klikk på Neste i de to neste dialogboksene.
Hvis du ønsker mer informasjon om XPS-driverne, kan du se Les meg-filen for XPS på CDen med drivere og verktøy. Filen
ligger i mappen xps sammen med filen setupxps (D:\Drivers\xps\readme).
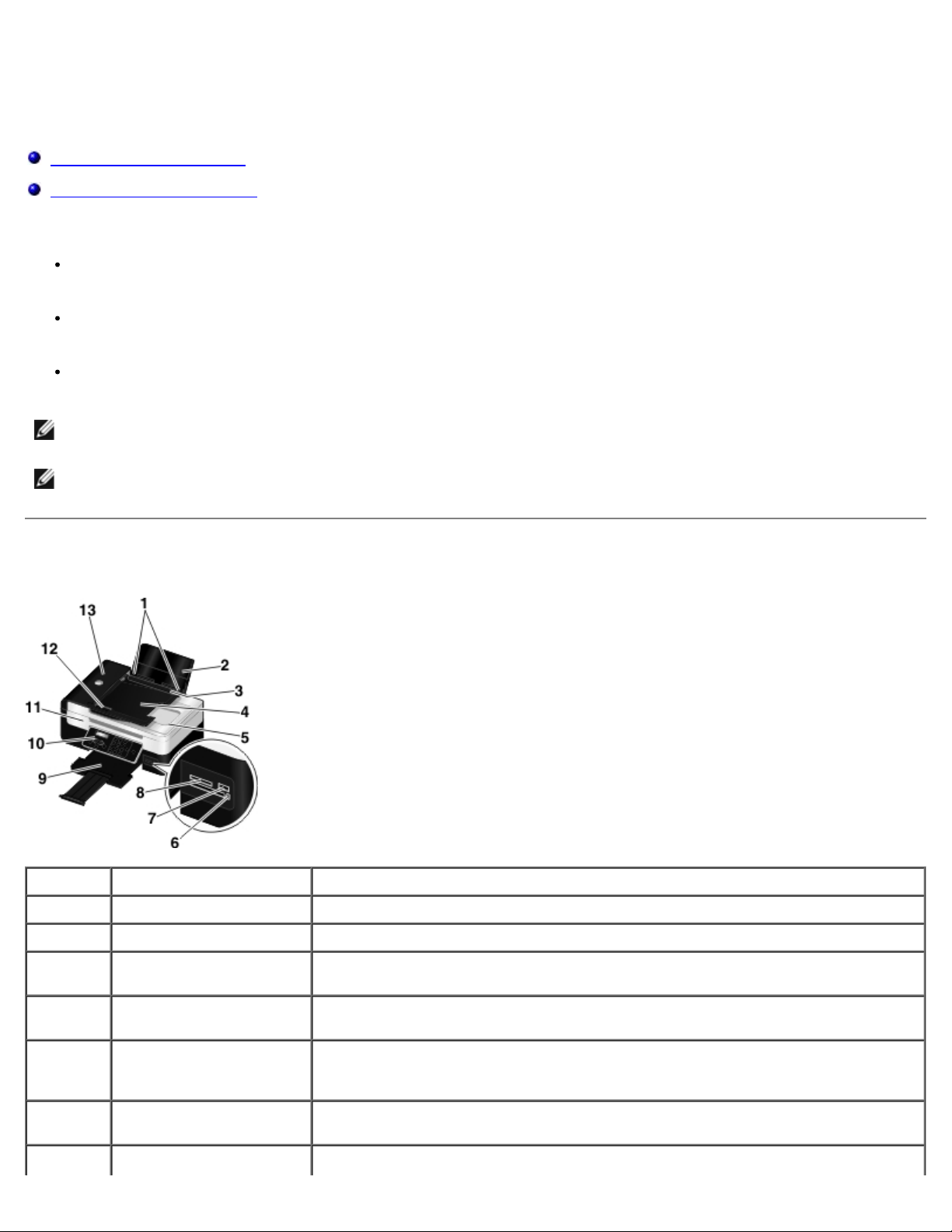
Om skriveren
Lære mer om skriverdelene
Lære mer om kontrollpanelet
Du kan bruke skriveren til å gjøre en rekke forskjellige ting. Vær oppmerksom på følgende:
Hvis skriveren er koblet til en datamaskin, kan du bruke kontrollpanelet på skriveren eller skriverprogramvaren til å
lage dokumenter med høy kvalitet.
Det er nødvendig å koble skriveren til en datamaskin for å skrive ut, skanne eller bruke funksjonen for lagring av
fotografier på datamaskinen eller modusen for utskrift av Office-filer.
Det er ikke nødvendig å koble skriveren til en datamaskin for å kopiere, fakse eller skrive ut fra minnekort eller et
PictBridge-kompatibelt kamera.
MERK: Skriveren må (uansett om den er koblet til en datamaskin eller ikke) være koblet til en telefonlinje før du kan
fakse.
MERK: Hvis du bruker et DSL-modem (Digital Subscriber Line) for datamaskinen, må du installere et DSL-filter på
telefonlinjen som er koblet til datamaskinen. Kontakt DSL-leverandøren hvis du ønsker informasjon om DSL-filtre.
Lære mer om skriverdelene
Nummer: Del: Beskrivelse:
1 Papirskinner Skinner som sørger for at papiret trekkes inn i skriveren på riktig måte.
2 Papirstøtte Del som støtter papir som er lagt i skriveren.
3 Beskytter mot
fremmedlegemer
4 Innskuff for automatisk
dokumentmater
Del som forhindrer at små fremmedlegemer kommer inn i papirbanen.
Skuff for originaldokumenter. Bruk skuffen ved skanning, kopiering eller faksing av
dokumenter på flere sider.
5 Toppdeksel med integrert
utskuff for automatisk
dokumentmater
6 Kortleserlampe Status for kortleseren. Lampen blinker for å vise at det leses fra eller skrives til et
7 PictBridge-port Koble et PictBridge-kompatibelt digitalt kamera eller en USB-lagringsenhet til
Øverste del av skriveren som holder dokumentet eller fotografiet flatt under
skanningen. Du kan også ta ut originaldokumentet herfra etter at det har gått
gjennom den automatiske dokumentmateren.
minnekort.
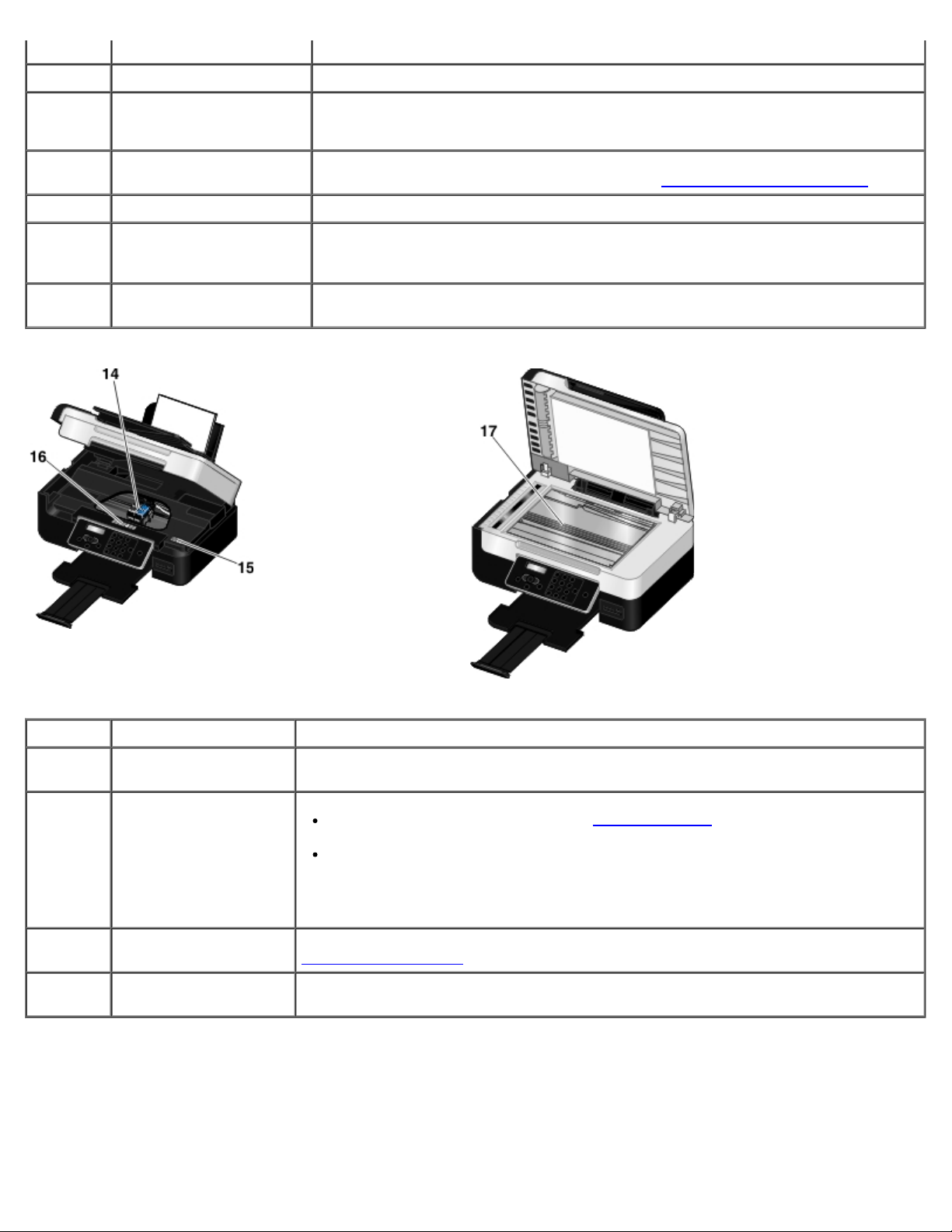
skriveren.
8 Spor for minnekort Spor der du kan sette inn et minnekort med digitale bilder.
9 Utskuff Skuff som holder papiret på plass etter hvert som det kommer ut av skriveren.
10 Kontrollpanel Panel på skriveren som du kan bruke til å kontrollere kopiering, skanning, faksing
11 Baseenhet for skanner Enhet du kan løfte for å få tilgang til blekkpatronene.
12 Papirskinne i den
automatiske
dokumentmateren
13 Automatisk
dokumentmater
MERK: Dra sperren i utskuffen rett ut for å utvide den.
og utskrift. Du kan finne mer informasjon under Lære mer om kontrollpanelet
Skinne som sørger for at papiret trekkes inn i skriveren på riktig måte.
Del som fører originaldokumenter inn i skriveren.
.
Nummer: Del: Beskrivelse:
14 Blekkpatronholder Del som inneholder to blekkpatroner, den ene for fargeblekk og den andre for sort
blekk eller fotoblekk.
15 Servicenummer
16 Etikett for bestilling av
rekvisita
17 Skannerens glassplate Overflate der du plasserer dokumenter eller fotografier med forsiden ned for å
Identifiserer skriveren når du bruker support.dell.com eller kontakter teknisk
brukerstøtte.
Angi servicenummeret for å komme til riktig person når du kontakter teknisk
brukerstøtte.
MERK: Servicenummeret er ikke tilgjengelig i alle land.
Du kan bestille blekkpatroner eller papir ved å besøke vår hjemmeside på
www.dell.com/supplies
kopiere, skanne eller fakse dem.
.
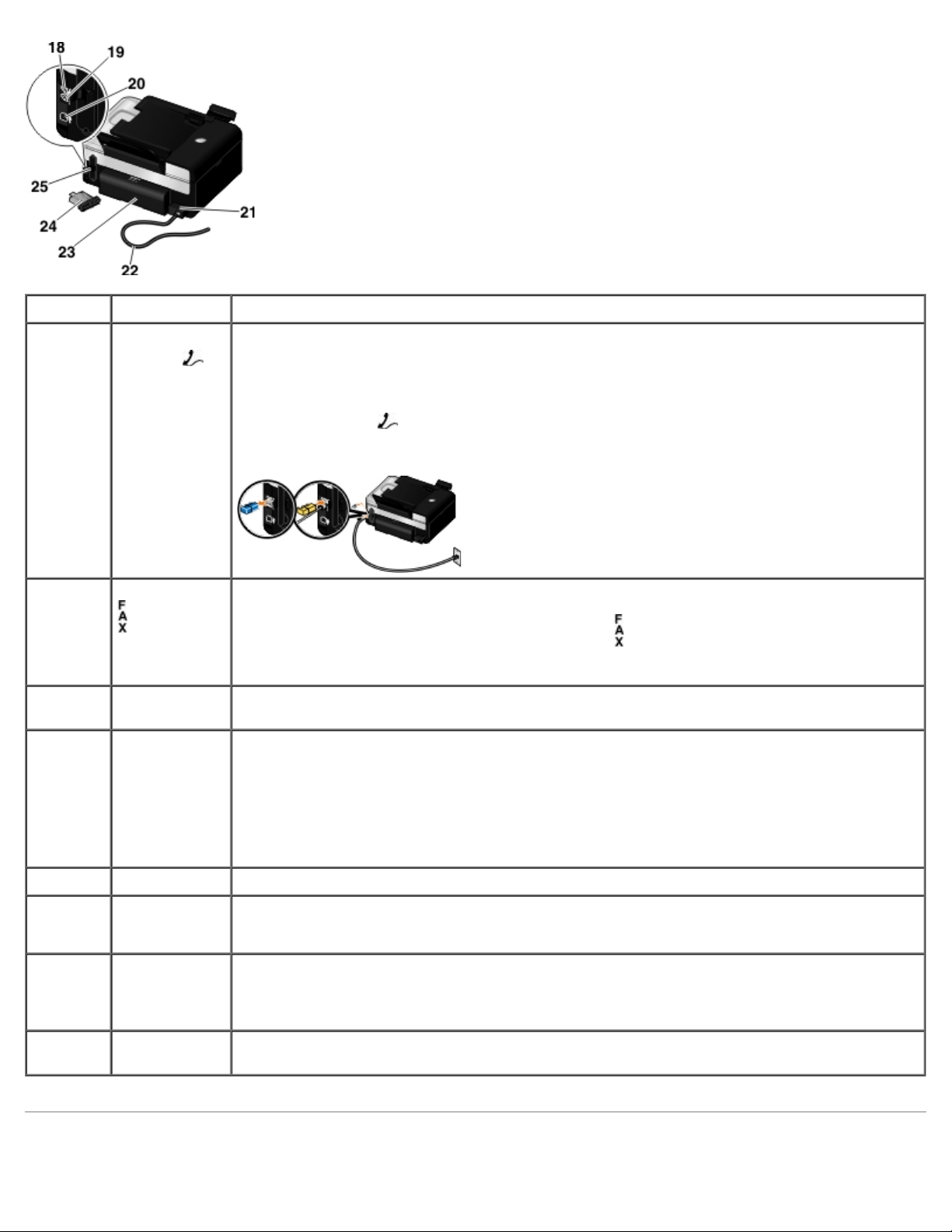
Nummer: Del: Beskrivelse:
18 PHONE-
kontakt (
midterste
kontakt)
19 FAX-kontakt (
– nederste
kontakt)
20 USB-inngang For tilkobling av USB-kabel (selges separat). Den andre enden av USB-kabelen kobles til
21 Strømforsyning Koble skriveren til et strømuttak.
Kontakt der du kan koble til andre enheter, for eksempel data-/faksmodem, telefon eller
–
telefonsvarer. Fjern den blå pluggen før bruk.
MERK: Hvis telekommunikasjon er seriell i ditt land (gjelder blant annet Belgia, Danmark,
Frankrike, Italia, Sveits, Sverige, Tyskland og Østerrike), må du ta ut den blå pluggen fra
PHONE-kontakten (
terminatorpluggen for at faksen skal fungere. Du kan ikke bruke denne porten til andre enheter
i disse landene.
Koble skriveren til en aktiv telefonlinje for å sende og motta fakser.
MERK: Ikke koble andre enheter til FAX-kontakten ( – nederste kontakt), og ikke koble til
DSL (Digital Subscriber Line) eller ISDN (Integrated Services Digital Network) uten å bruke et
digitalt linjefilter.
datamaskinen.
MERK: Strømforsyningen kan fjernes. Hvis strømforsyningen er koblet fra skriveren, men er
koblet til en stikkontakt, lyser en lampe for å varsle deg om at det fremdeles er strøm i
strømforsyningen.
– øverste kontakt), og sette inn den medfølgende gule
MERK: Hvis skriveren er slått av når du kobler den fra strømforsyningen, vil den også være
slått av når du kobler den til igjen.
22 Strømledning Koble skriverens strømforsyning til en stikkontakt.
23 Deksel på
tosidigenhet
24 Dell Internal
Network
Adapter 1150
(tilleggsutstyr)
25 Bakre deksel Deksel som må fjernes for å sette inn det trådløse nettverkskortet Dell Internal Network
Deksel for tosidigenheten.
Du kan bruke tosidigenheten til automatisk tosidig utskrift.
En nettverksenhet som må kjøpes separat og som brukes til å konfigurere skriveren i et
trådløst nettverk.
Adapter 1150.
Lære mer om kontrollpanelet
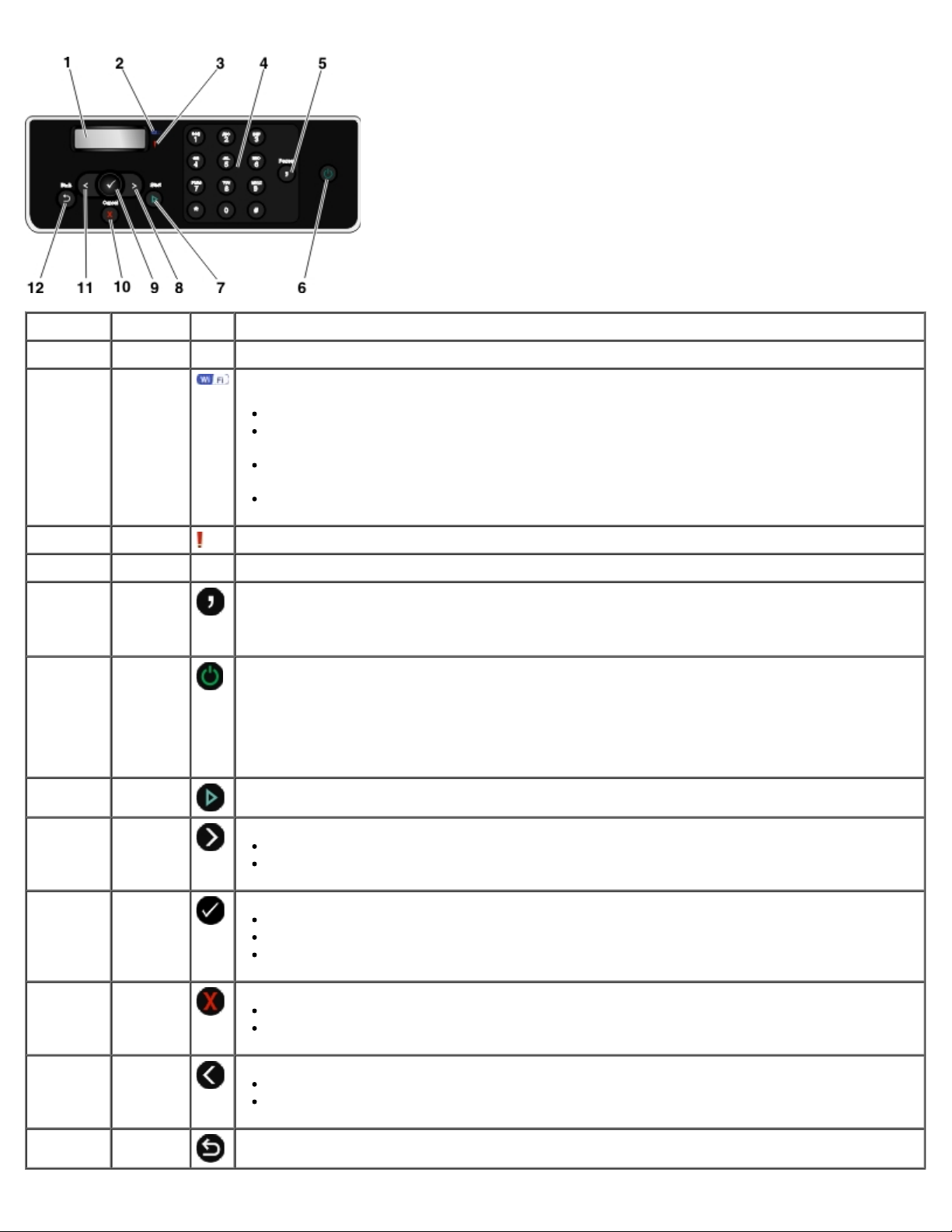
Nummer: Bruk: Til å gjøre følgende:
1 Vindu Vise alternativer for skanning, kopiering, faksing og utskrift, i tillegg til status og feilmeldinger.
2 WiFi-
lampe
3 Feillampe Se om det har oppstått en feil.
4 Tastatur Angi tall eller tekst.
5 Pause Legge inn en pause på tre sekunder i det nummeret du skal slå, for å vente på en ekstern linje
6 Av/på
7 Start
8 Høyre
pilknapp
Kontrollere om WiFi er aktivert:
Av betyr at skriveren ikke er på.
Oransje betyr at skriveren er klar for trådløs tilkobling, men at den ikke er koblet til et
trådløst nettverk.
Blinkende oransje betyr at skriveren er konfigurert, men den kan ikke kommunisere med
det trådløse nettverket.
Blå betyr at skriveren er koblet til et trådløst nettverk.
eller for å navigere gjennom et automatisk svarsystem.
MERK: Legg inn en pause bare når du har begynt å taste inn nummeret.
Slå skriveren på eller av.
MERK: Trykk på av/på-knappen i mer enn tre sekunder for å slå av skriveren. Hvis du ikke
trykker på knappen i minst tre sekunder, aktiveres strømsparingsmodus.
MERK: Hvis det er koblet et PictBridge-kamera med en aktiv økt til PictBridge-porten, blir ikke
skriveren slått av når du trykker på av/på-knappen.
Starte en kopierings-, skanne- eller faksjobb.
Angi et høyere tall.
Bla gjennom en liste i vinduet.
9 Velg
10 Avbryt
11 Venstre
pilknapp
12 Tilbake Gå tilbake til forrige meny.
Åpne menyen som vises.
Velge et menyalternativ.
Mate inn eller føre ut papir ved å trykke på og holde inne knappen i tre sekunder.
Avbryte en aktiv skanne-, utskrifts- eller kopieringsjobb.
Gå ut av en meny uten å lagre endringer i menyinnstillingene.
Angi et lavere tall.
Bla gjennom en liste i vinduet.
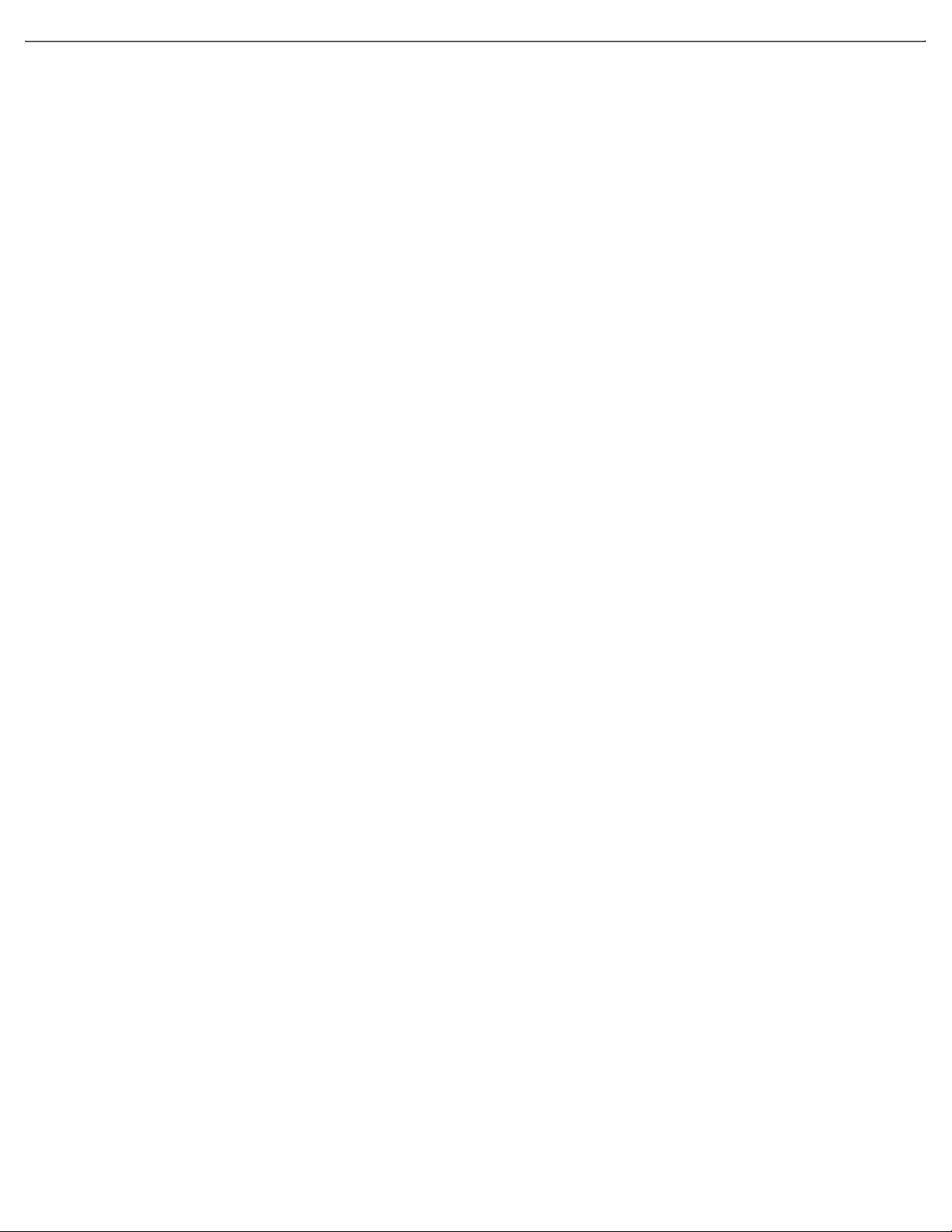
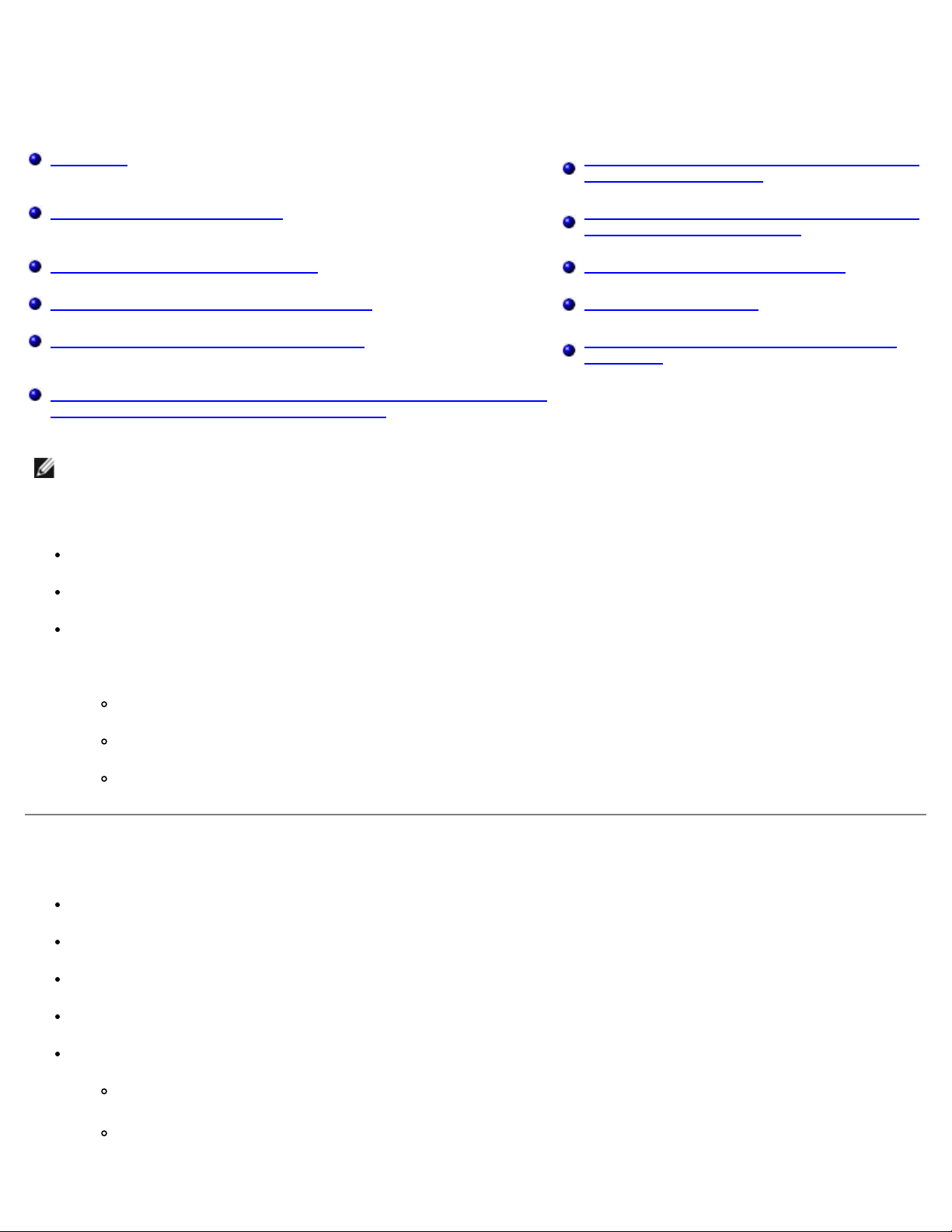
Trådløs nettverkstilgang
Minstekrav Konfigurere skriveren i et trådløst nettverk ved
å bruke ad hoc-tilkobling
Innstillinger for trådløst nettverk Konfigurere skriveren i et trådløst nettverk ved
å bruke Wi-Fi Protected Setup
Kryptering av trådløs kommunikasjon Skrive ut en oppsettside for nettverk
Sette inn Dell Internal Network Adapter 1150 Endre DHCP-innstillinger
Konfigurere skriveren for Ethernet-tilkobling Endre innstillinger for trådløs tilkobling etter
installering
Konfigurere skriveren i et trådløst nettverk ved å bruke en midlertidig
USB-tilkobling (anbefales for de fleste brukere)
MERK: Dell™s Internal Network Adapter 1150 er ikke tilgjengelig for alle land/regioner. Kontakt Dell for mer
informasjon.
Du kan konfigurere nettverkskortet for et trådløst nettverk på følgende måter:
Ved å bruke ad hoc-tilkobling (det må opprettes en ad hoc-profil først).
Ved å bruke en midlertidig USB-tilkobling (anbefales for de fleste brukere).
Ved å bruke Wi-Fi Protected Setup (anbefales for avanserte brukere).
Du kan konfigurere nettverkskortet på tre måter ved å bruke Wi-Fi Protected Setup:
Bruke PIN-metoden for Wi-Fi Protected Setup
Bruke trykknappmetoden på ruterens Web-side for Wi-Fi Protected Setup
Bruke den fysiske trykknappen på ruteren for Wi-Fi Protected Setup
Minstekrav
Dell Internal Network Adapter 1150
Dell AIO Printer
Eksisterende trådløst nettverk
CDen Drivers and Utilities (følger med skriveren)
En datamaskin med ett av følgende operativsystemer:
Windows Vista™
Microsoft® Windows® XP
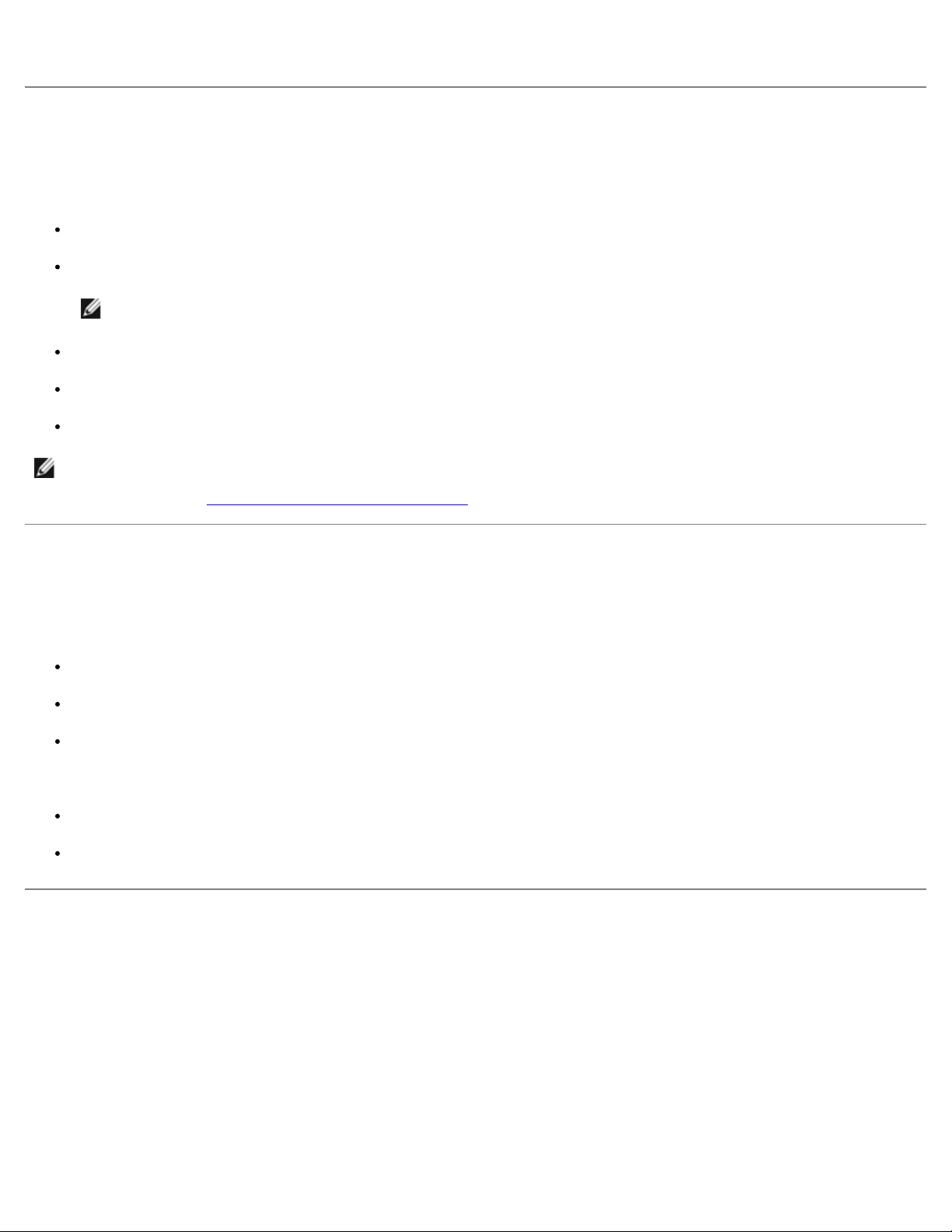
Microsoft Windows 2000
Innstillinger for trådløst nettverk
Det må defineres noen innstillinger for trådløst nettverk for å konfigurere kortet som er satt inn i skriveren. Dette er noen
eksempler på innstillinger som kanskje må angis:
Nettverksnavn (kalles også SSID (tjenestesett-ID)).
BSS-type (Basic Service Set): Den typen trådløst nettverk som brukes, ad hoc eller infrastruktur.
MERK: Infrastruktur er standard trådløs nettverkstype for WPS-kompatible skrivere.
Kanalnummer for trådløs tilkobling.
Nettverksgodkjenning og krypteringstype.
Sikkerhetsnøkler.
MERK: Skriv en oppsettside for nettverk for å vise gjeldende nettverksinnstillinger. Du kan også kontakte
tjenesteleverandøren eller ruterprodusenten for mer informasjon. Hvis du trenger hjelp til å skrive ut en oppsettside for
nettverk, kan du se Skrive ut en oppsettside for nettverk
.
Kryptering av trådløs kommunikasjon
WPA (WiFi Protected Access) er standard sikkerhetsinnstilling for skrivere med Wi-Fi Protected Setup (WPS). Følgende
sikkerhetstyper støttes for WPS-kompatible skrivere:
Ingen sikkerhet
WPA med 128-biters TKIP-kryptering
WPA2 med 128-biters AES-CCMP-kryptering
En forhåndsdelt WPA-nøkkel (WiFi Protected Access) er et slags passord og må oppfylle følgende kriterier:
Ved bruk av heksadesimale tegn er gyldige nøkler på 64 tegn.
Ved bruk av ASCII er gyldige nøkler på minst 8 tegn.
Sette inn Dell Internal Network Adapter 1150
Sette inn Dell Internal Network Adapter 1150
1. Slå av skriveren, og koble strømledningen fra strømuttaket.
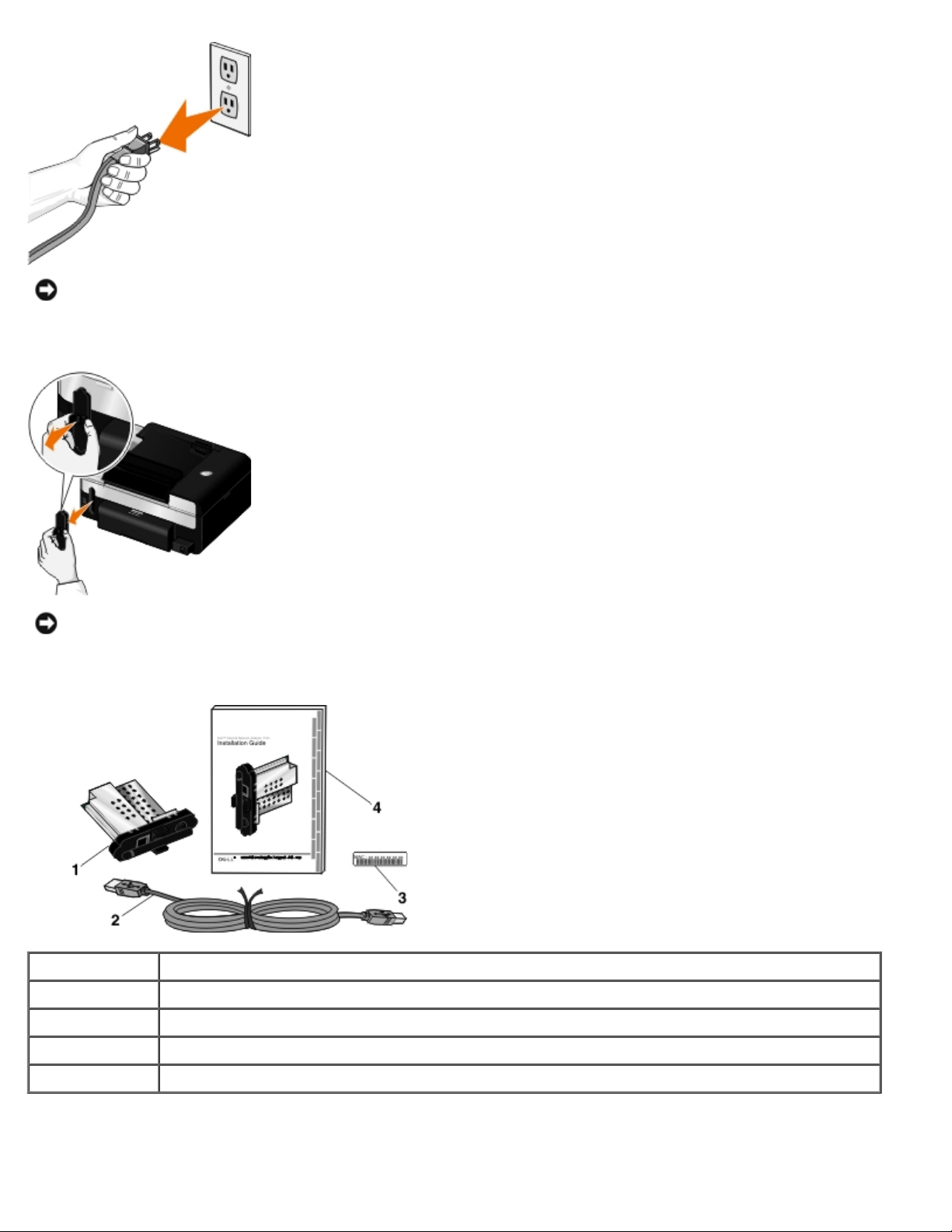
MERKNAD: Hvis du ikke kobler skriveren fra strømuttaket, kan det forårsake skade på skriveren og
nettverkskortet.
2. Ta av bakdekselet.
MERKNAD: Trådløse nettverkskort skades lett hvis de utsettes for statisk elektrisitet. Ta på noe av metall før du
tar på nettverkskortet.
3. Ta ut nettverkskortet Dell Internal Network Adapter 1150 av emballasjen.
Nummer Artikkel
1 Dell Internal Network Adapter 1150
2 USB-kabel
3 MAC-adresseetikett
4 Installeringshåndbok for Dell Internal Network Adapter 1150
4. Fest MAC-adresseetiketten på baksiden av skriveren.
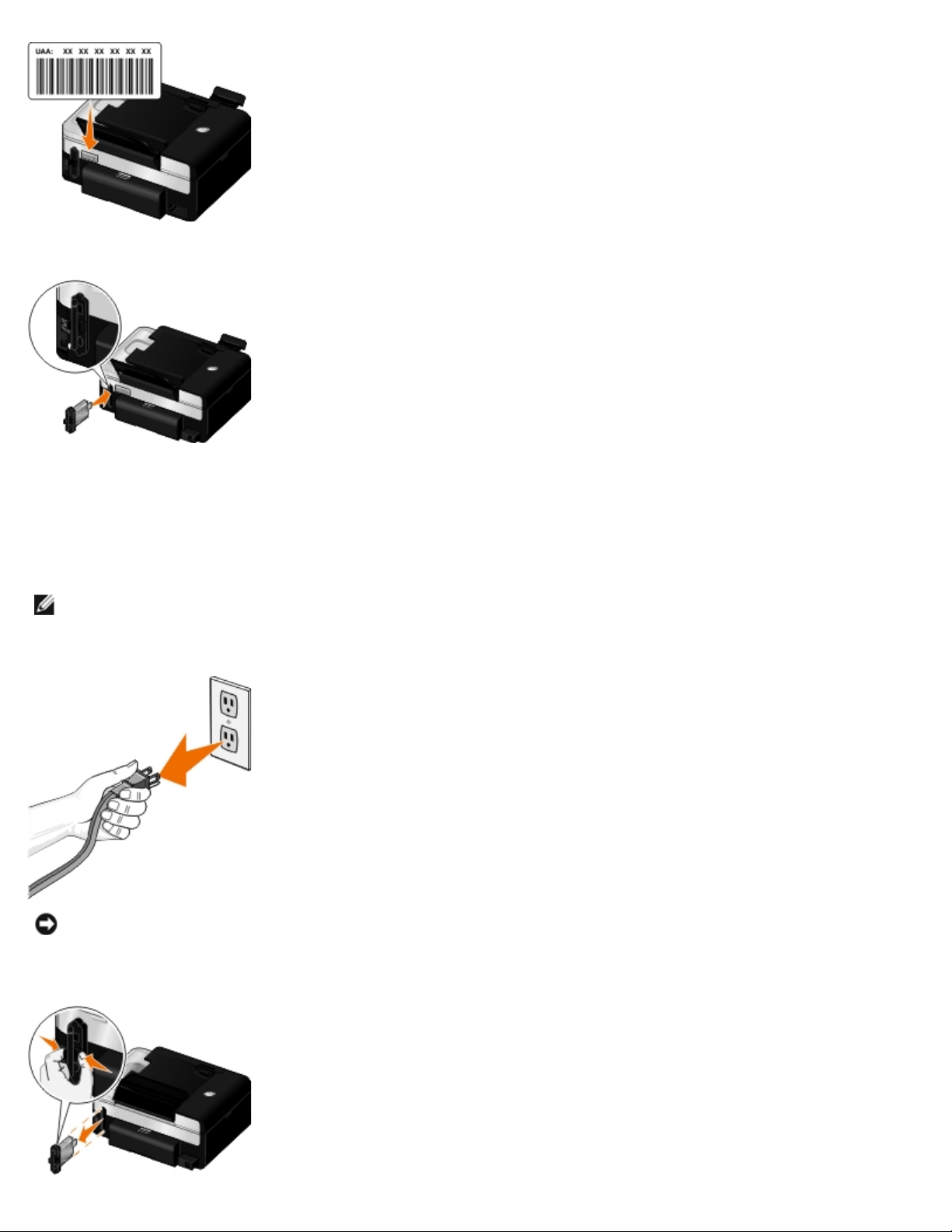
5. Sett inn kortet på baksiden av skriveren, og trykk det på plass.
Du er nå klar til å konfigurere kortet for et trådløst nettverk.
Ta ut kortet og sette det inn igjen
Hvis kortet ikke fungerer som det skal, kan det hende at du må ta det ut og sette det inn igjen.
MERK: Disse instruksjonene gjelder ikke hvis kortet var ferdig installert i skriveren da du kjøpte den.
1. Slå av skriveren, og koble strømledningen fra strømuttaket.
MERKNAD: Hvis du ikke kobler skriveren fra strømuttaket, kan det forårsake skade på skriveren og
nettverkskortet.
2. Ta godt tak i Dell Internal Network Adapter 1150, og trekk det ut.
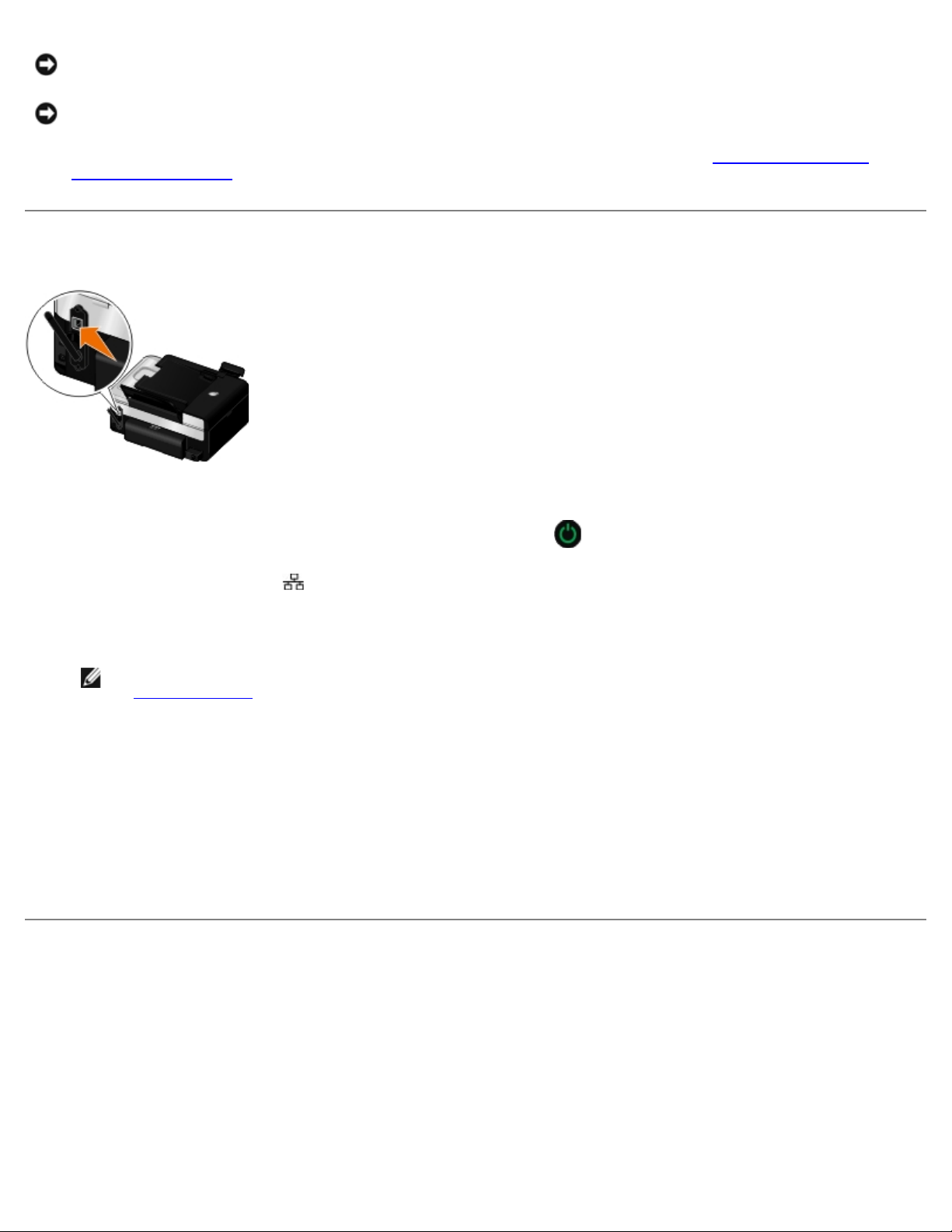
MERKNAD: Nettverkskort skades lett hvis de utsettes for statisk elektrisitet. Ta på et jordet objekt av metall før
du tar på nettverkskortet.
MERKNAD: Ikke ta på antennen mens du tar ut kortet. Hvis du drar i antennen, kan kortet bli skadet.
3. Sett inn kortet igjen (se installeringsinstruksjonene). Du kan finne mer informasjon under Sette inn Dell Internal
Network Adapter 1150.
Konfigurere skriveren for Ethernet-tilkobling
1. Koble skriveren til nettverket ved hjelp av en Ethernet-kabel (må kjøpes separat).
2. Koble strømledningen til et strømuttak, og trykk på av/på-knappen .
Ikonet for Ethernet-tilkobling
3. Kontroller at datamaskinen er på, og sett inn CDen Drivers and Utilities (CDen fulgte med skriveren). CDen startes
automatisk.
MERK: Hvis du ikke har CDen Drivers and Utilities tilgjengelig, kan du laste ned den nødvendige programvaren
fra support.dell.com
4. Klikk på Neste i velkomstbildet.
5. Godta lisensavtalen og klikk på Neste.
6. Klikk på Neste i skjermbildet Installer tilleggsprogramvare eller Programvaren er allerede installert.
7. Velg Kabelbasert nettverkstilkobling i skjermbildet Velg tilkoblingstype, og klikk deretter på Neste.
8. Følg instruksjonene på skjermen for å fullføre konfigureringen.
.
vises på hovedmenyen på kontrollpanelet.
Konfigurere skriveren i et trådløst nettverk ved å bruke en
midlertidig USB-tilkobling (anbefales for de fleste brukere)
Konfigurasjonsoversikt
Hvis du velger å konfigurere kortet ved å bruke verktøyet for oppsett av trådløs tilkobling, må du koble skriveren til en
datamaskin med en USB-kabel. Start deretter CDen med drivere og verktøy.
Hvis du må justere innstillingene etter installering, trenger du ikke CDen. Start verktøyet for oppsett av trådløs tilkobling.
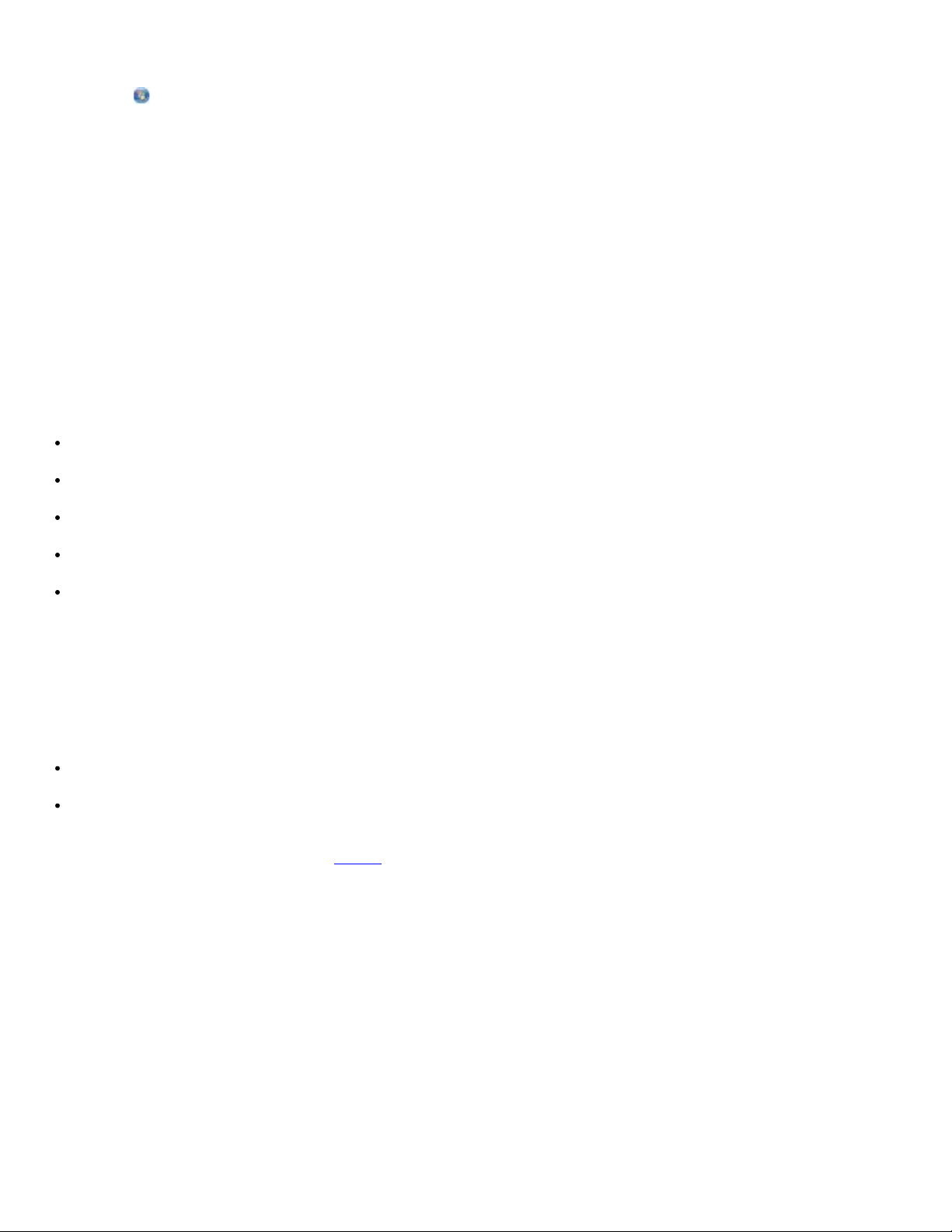
Windows Vista:
1. Klikk på ® Programmer.
2. Klikk på Dell-skrivere.
3. Klikk på Dell V505.
4. Klikk på Verktøy for oppsett av trådløs tilkobling.
Windows XP og Windows 2000:
1. Klikk på Start ® Programmer eller Alle programmer ® Dell-skrivere ® Dell V505.
2. Klikk på Verktøy for oppsett av trådløs tilkobling.
Verktøyet for oppsett av trådløs tilkobling hjelper deg gjennom konfigureringen. Veiviseren kan automatisk registrere
innstillinger for trådløst nettverk, eller du kan angi innstillingene for nettverkskonfigurasjon manuelt hvis du foretrekker det.
Før du kan konfigurere kortet, må du kontrollere at skriveren er riktig konfigurert:
Kortet må være satt inn riktig i skriveren.
Blekkpatronene må være satt inn riktig.
Det må være papir i skriveren.
USB-kabelen må være koblet mellom skriveren og datamaskinen.
Skriveren må være slått på og klar.
Bruke en midlertidig USB-tilkobling til å konfigurere skriveren i et
trådløst nettverk (anbefales for de fleste brukere)
Før du kan konfigurere skriveren i et trådløst nettverk, må du kontrollere følgende:
At det trådløse nettverket er konfigurert og fungerer som det skal.
At datamaskinen er koblet til det samme trådløse nettverket som du skal konfigurere skriveren i.
1. Hvis du skal bruke skriveren med en ny Dell-datamaskin: Koble USB-kabelen til porten på baksiden av skriveren og
USB-porten på datamaskinen. Gå til trinn 5
Hvis du skal bruke skriveren med en eksisterende datamaskin: Gå til neste trinn.
2. Kontroller at datamaskinen er på, og sett inn CDen Drivers and Utilities.
.
3. Klikk på Neste i velkomstbildet.
4. Godta lisensavtalen og klikk på Neste.
5. Velg Trådløs tilkobling i skjermbildet Velg tilkoblingstype, og klikk deretter på Neste.
Skjermbildet Konfigurer trådløs tilkobling vises.
6. Følg instruksjonene på skjermen for å fullføre konfigureringen.
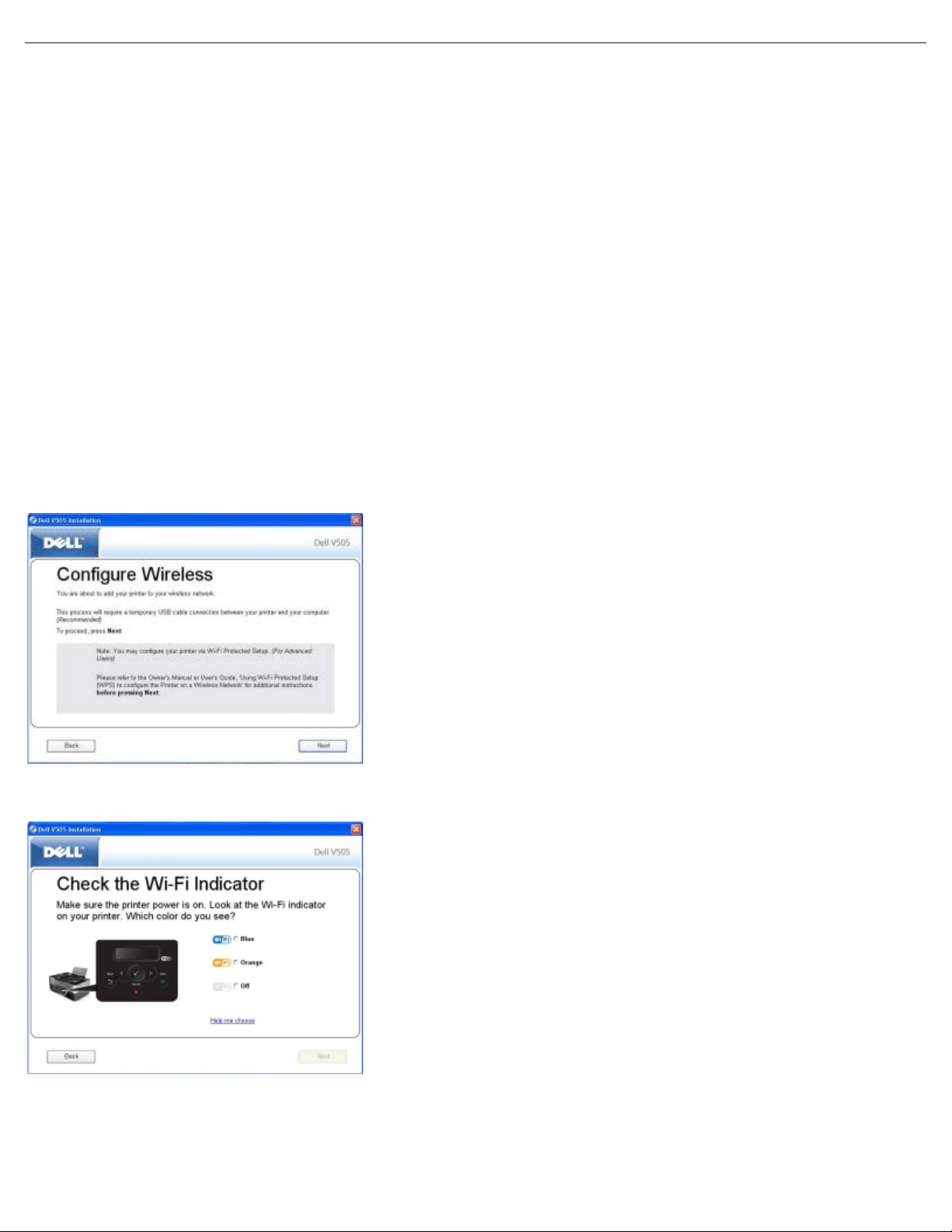
Konfigurere skriveren i et trådløst nettverk ved å bruke ad hoctilkobling
Som standard kobles WPS-kompatible skrivere til trådløse nettverk i infrastrukturmodus. Hvis du vil koble skriveren til et
trådløst nettverk i ad hoc-modus, må du først opprette en ad hoc-profil på datamaskinen.
Se den elektroniske hjelpen eller brukerhåndboken for det eksterne nettverkskortet hvis du vil vite mer om hvordan du
oppretter en ad hoc-profil.
1. Kontroller at datamaskinen er på, og sett inn CDen Drivers and Utilities.
2. Klikk på Neste i velkomstbildet.
3. Godta lisensavtalen og klikk på Neste.
4. Klikk på Neste i skjermbildet Installer tilleggsprogramvare eller Programvaren er allerede installert.
5. Velg Trådløs tilkobling i skjermbildet Velg tilkoblingstype, og klikk deretter på Neste.
Skjermbildet Konfigurer trådløs tilkobling vises.
6. Klikk på Neste i skjermbildet Konfigurer trådløs tilkobling.
7. Velg fargen på kontrollpanelet og klikk på Neste i skjermbildet Kontroller WiFi-indikatoren.
8. Koble til installeringskabelen, og klikk på Neste.
9. Velg Koble til et annet nettverk og klikk på Fortsett i skjermbildet Velg nettverk.
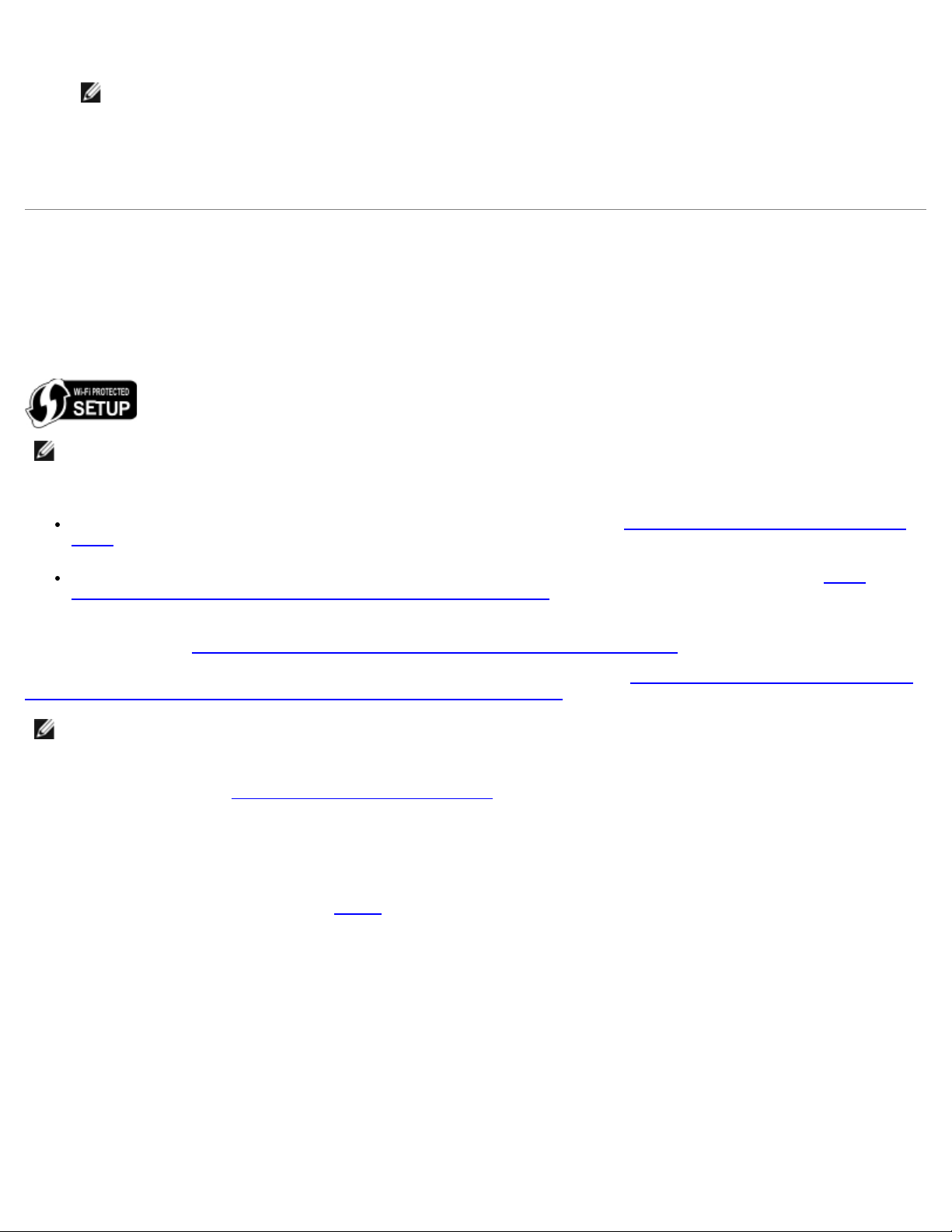
10. Velg ad hoc-profilen på nettverkslisten, og klikk deretter på Neste.
11. Koble fra installeringskabelen, og klikk på Neste.
12. Følg instruksjonene på skjermen for å fullføre konfigureringen.
MERK: WiFi-lampen lyser blått, som betyr at skriveren er koblet til et trådløst nettverk.
Konfigurere skriveren i et trådløst nettverk ved å bruke Wi-Fi
Protected Setup
Wi-Fi Protected Setup (WPS) er bare tilgjengelig hvis du bruker en WPS-kompatibel ruter. Hvis du ikke er sikker på om
ruteren er WPS-kompatibel, kan du se etter WPS-logoen på ruteren.
MERK: Wi-Fi Protected Setup (WPS) anbefales bare for avanserte brukere.
Før du konfigurerer ruteren for WPS, må du vite IP-adressen til ruteren for følgende WPS-metoder:
PIN-metoden for Wi-Fi Protected Setup. Du kan finne mer informasjon under Bruke PIN-metoden for Wi-Fi Protected
Setup.
Trykknappmetoden på ruterens Web-side for Wi-Fi Protected Setup. Du kan finne mer informasjon under Bruke
trykknappmetoden på ruterens Web-side for Wi-Fi Protected Setup.
IP-adressen til ruteren kreves ikke for Wi-Fi Protected Setup ved bruk av den fysiske trykknappen på ruteren. Du kan finne
mer informasjon under Bruke den fysiske trykknappen på ruteren for Wi-Fi Protected Setup
Hvis du ikke er sikker på hva IP-adressen er, kan du følge instruksjonene i avsnittet Bruke en midlertidig USB-tilkobling til å
konfigurere skriveren i et trådløst nettverk (anbefales for de fleste brukere).
MERK: Hvis sikkerhetsinnstillingene for det trådløse nettverket er deaktivert, må du aktivere dem før du går videre. (Se
i dokumentasjonen til den trådløse ruteren.) Hvis du ikke aktiverer sikkerhetsinnstillingene for det trådløse nettverket,
kan det hende at innstillingene blir endret når du konfigurerer skriveren ved hjelp av WPS. Skriv ut en oppsettside for
nettverk for å vise de gjeldende innstillingene for trådløst nettverk. Hvis du trenger hjelp til å skrive ut en oppsettside
for nettverk, kan du se Skrive ut en oppsettside for nettverk
.
.
Bruke PIN-metoden for Wi-Fi Protected Setup
1. Hvis du skal bruke skriveren med en ny Dell-datamaskin: Koble USB-kabelen til porten på baksiden av skriveren og
USB-porten på datamaskinen. Gå til trinn 6
Hvis du skal bruke skriveren med en eksisterende datamaskin: Gå til neste trinn.
2. Kontroller at datamaskinen er på, og sett inn CDen Drivers and Utilities.
3. Klikk på Neste i velkomstbildet.
.
4. Godta lisensavtalen og klikk på Neste.
5. Klikk på Neste i skjermbildet Installer tilleggsprogramvare eller Programvaren er allerede installert.
6. Velg Trådløs tilkobling i skjermbildet Velg tilkoblingstype, og klikk deretter på Neste.
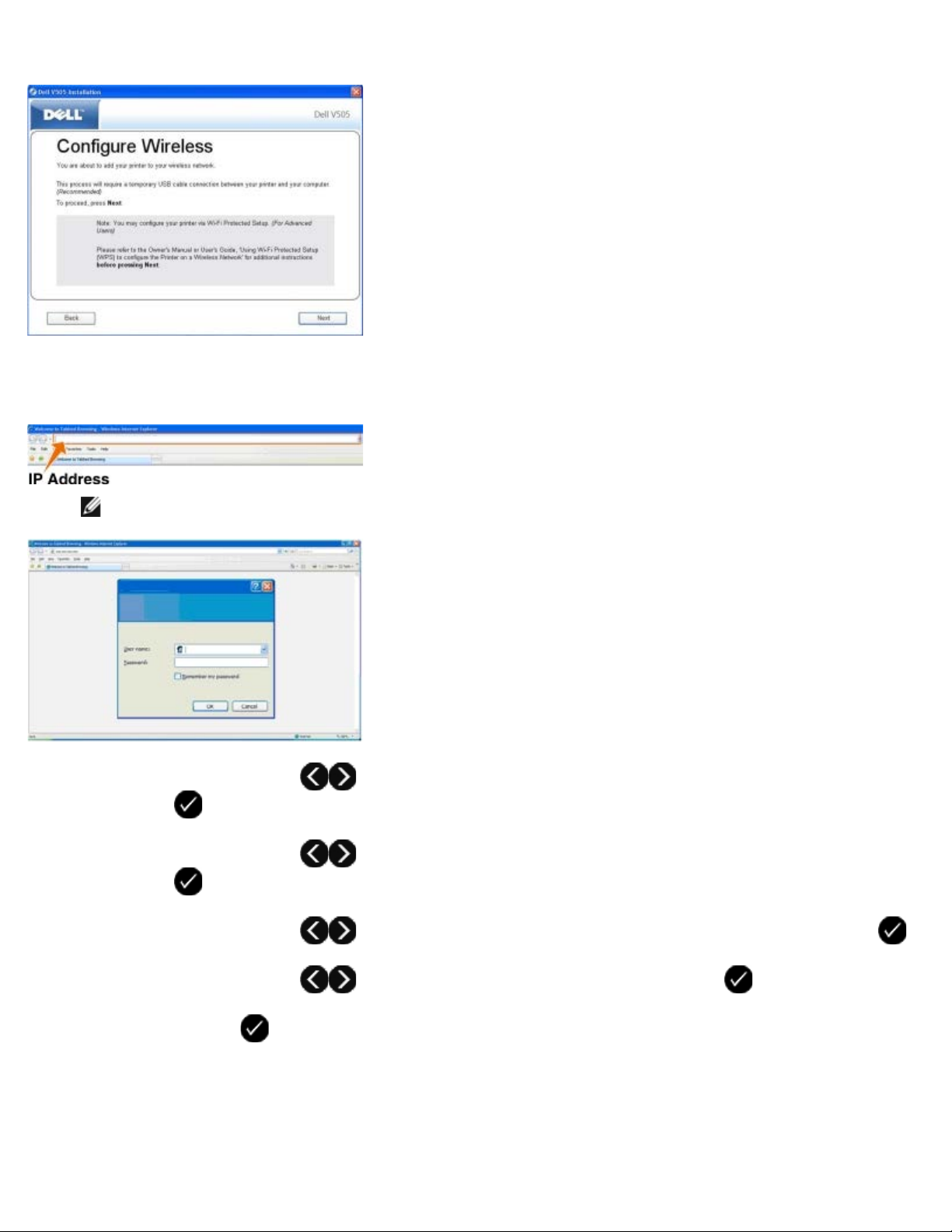
7. Vent til skjermbildet Konfigurer trådløs tilkobling vises.
8. Angi IP-adressen til ruteren i adressefeltet i en nettleser, og trykk på Enter.
Web-siden for ruteren vises. Gå til delen Wi-Fi Protected Setup (WPS).
MERK: Du må kanskje angi brukernavn og passord. Hvis du ikke er sikker på hva brukernavnet og passordet er,
kan du kontakte produsenten av ruteren eller Internett-leverandøren.
9. Bruk venstre og høyre pilknapp
velgeknappen .
10. Bruk venstre og høyre pilknapp til å bla til Network Setup (nettverksoppsett), og trykk deretter på
velgeknappen .
11. Bruk venstre og høyre pilknapp til å bla til Wi-Fi Protected Setup, og trykk deretter på velgeknappen .
12. Bruk venstre og høyre pilknapp til å bla til PIN, og trykk deretter på velgeknappen .
13. Trykk på velgeknappen for å fortsette.
på kontrollpanelet til å bla til Setup (oppsett), og trykk deretter på
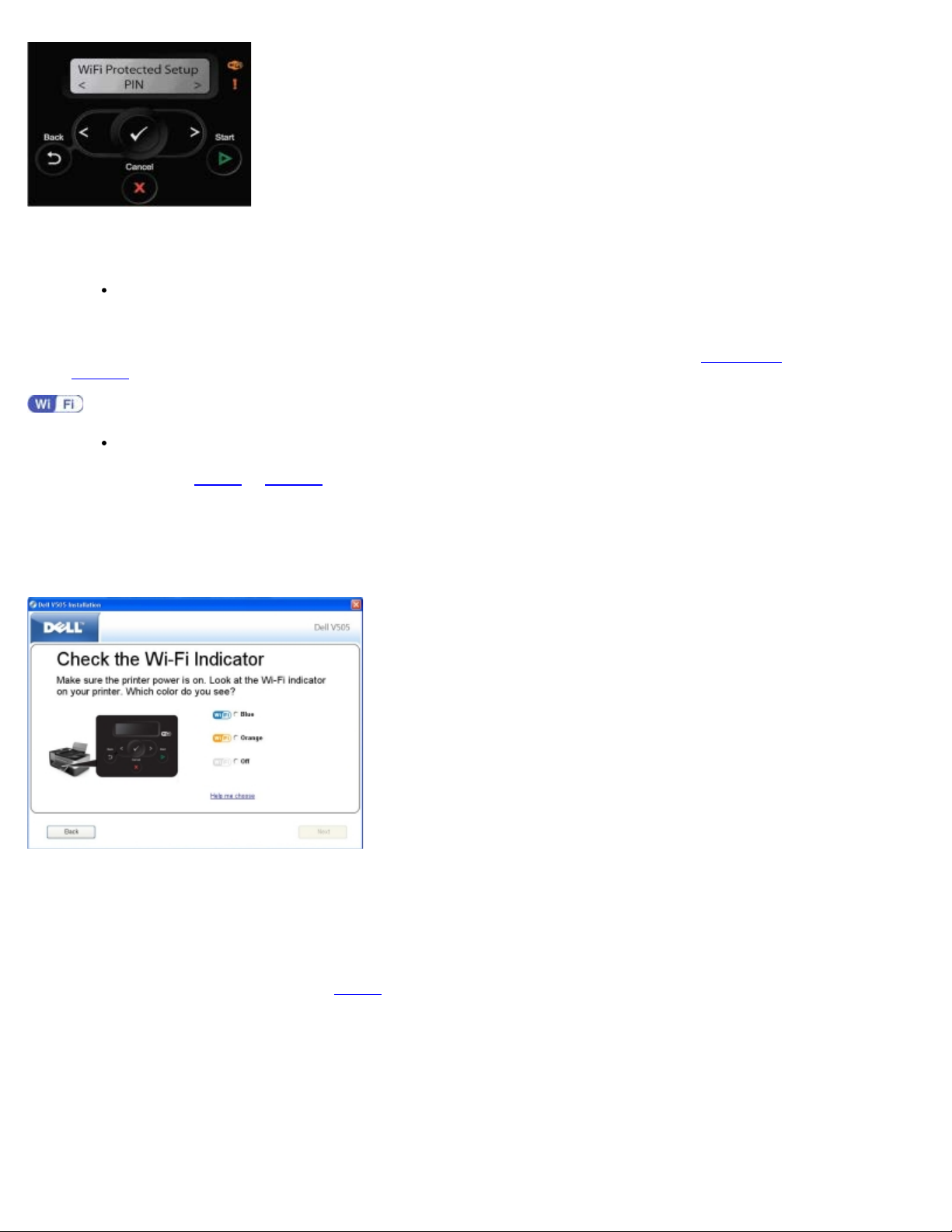
14. Angi PIN-koden som vises i vinduet på skriverens kontrollpanel, i PIN-feltet på WPS-siden innen to minutter. Vent til
konfigureringen er fullført.
Hvis konfigureringen lykkes:
Wi-Fi Protected Setup Successful (Wi-Fi Protected Setup fullført) vises i vinduet på kontrollpanelet.
Kontroller om WiFi-lampen på skriveren lyser blått. Du kan finne mer informasjon under WiFi-lampe
trinn 15
Vent litt og utfør trinn 9
15. Lukk WPS-siden til ruteren.
16. Følg instruksjonene på skjermen for å fullføre konfigureringen.
.
Hvis konfigureringen mislykkes eller hvis det inntreffer et tidsavbrudd:
til trinn 14 på nytt.
. Fortsett med
Bruke trykknappmetoden på ruterens Web-side for Wi-Fi Protected
Setup
1. Hvis du skal bruke skriveren med en ny Dell-datamaskin: Koble USB-kabelen til porten på baksiden av skriveren og
USB-porten på datamaskinen. Gå til trinn 6
Hvis du skal bruke skriveren med en eksisterende datamaskin: Gå til neste trinn.
2. Kontroller at datamaskinen er på, og sett inn CDen Drivers and Utilities.
3. Klikk på Neste i velkomstbildet.
4. Godta lisensavtalen og klikk på Neste.
.
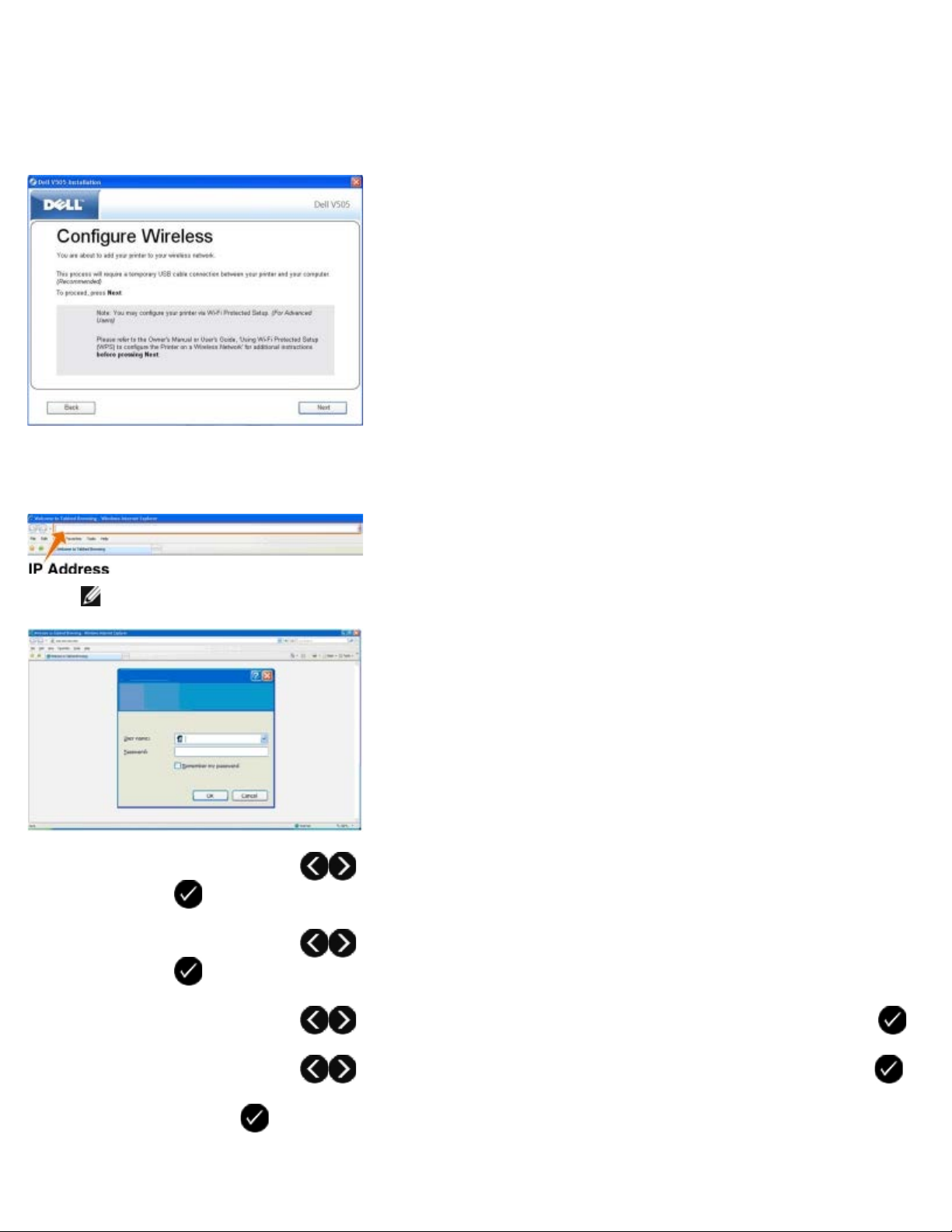
5. Klikk på Neste i skjermbildet Installer tilleggsprogramvare eller Programvaren er allerede installert.
6. Velg Trådløs tilkobling i skjermbildet Velg tilkoblingstype, og klikk deretter på Neste.
7. Vent til skjermbildet Konfigurer trådløs tilkobling vises.
8. Angi IP-adressen til ruteren i adressefeltet i en nettleser, og trykk på Enter.
Web-siden for ruteren vises. Gå til WPS-delen.
MERK: Du må kanskje angi brukernavn og passord. Hvis du ikke er sikker på hva brukernavnet og passordet er,
kan du kontakte produsenten av ruteren eller Internett-leverandøren.
9. Bruk venstre og høyre pilknapp
velgeknappen .
10. Bruk venstre og høyre pilknapp til å bla til Network Setup (nettverksoppsett), og trykk deretter på
velgeknappen .
11. Bruk venstre og høyre pilknapp til å bla til Wi-Fi Protected Setup, og trykk deretter på velgeknappen .
på kontrollpanelet til å bla til Setup (oppsett), og trykk deretter på
12. Bruk venstre og høyre pilknapp til å bla til Push Button (trykknapp) og trykk deretter på velgeknappen .
13. Trykk på velgeknappen for å fortsette.
 Loading...
Loading...