Page 1

Devon IT Echo
Management
Console
Dell Edition
Administration
Guide
Page 2
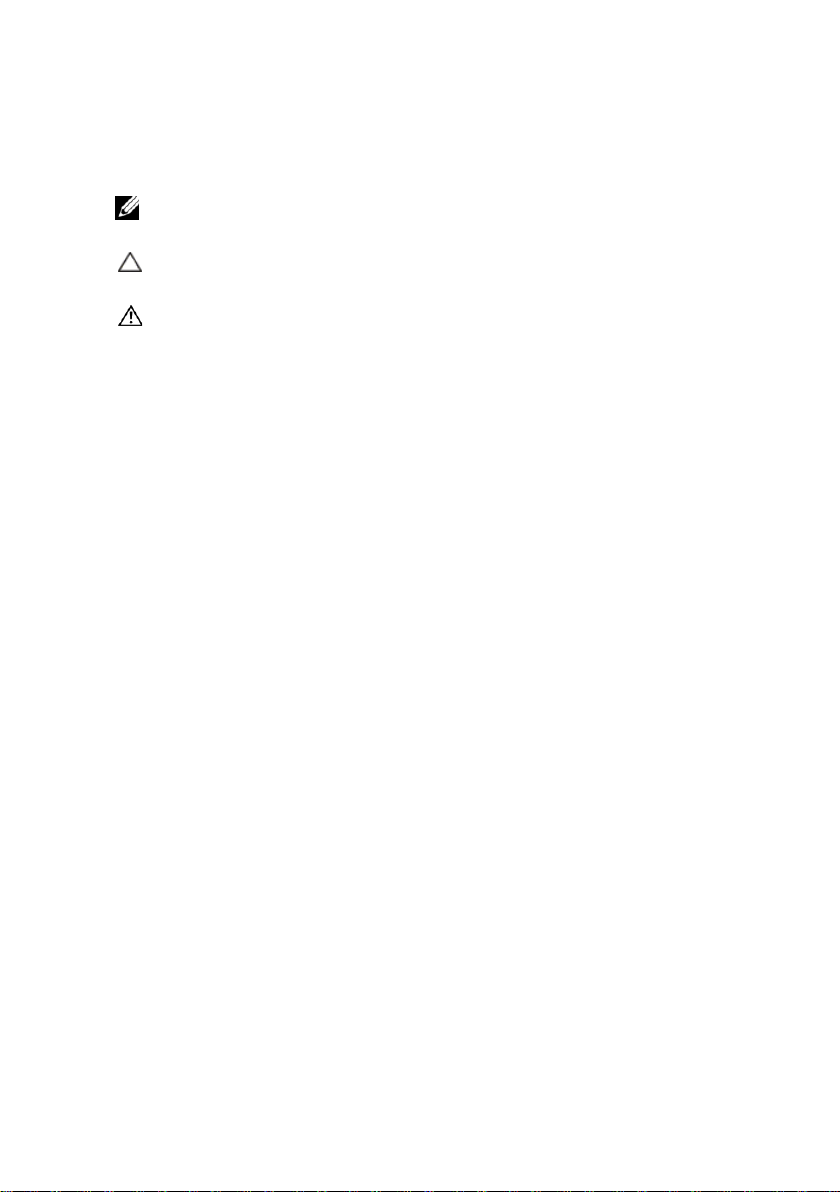
Notes, Cautions, and Warnings
NOTE:
A NOTE indicates important information that helps you make better use of your
computer.
CAUTION: A CAUTION indicates potential damage to hardware or loss of data
if instructions are not followed.
WARNING: A WARNING indicates a potential for property damage, personal
injury, or death.
______________
Information in this publication is subject to change without notice.
© 2012 Dell Inc. All rights reserved.
Reproduction of these materials in any manner whatsoever without the written permission
of Dell Inc. is strictly forbidden.
Trademarks used in this text: Dell™, the DELL logo, and OptiPlex™ are trademarks of
Dell Inc. Devon IT, the Devon IT logo, Devon IT Echo™ Thin Client Management
Software, and VDI Blaster™ are registered trademarks of Devon IT Inc. in the U.S. and
other countries. Microsoft®, Windows®, Windows Server®, MS-DOS® and Windows
Vista® are either trademarks or registered trademarks of Microsoft Corporation in the
United States and/or other countries. Citrix®, Xen®, XenServer™, XenDesktop™, ICA™,
and XenMotion® are either registered trademarks or trademarks of Citrix Systems, Inc. in
the United States and/or other countries. VMware
™,Virtual SMP
trademarks of VMware, Inc. in the United States or other countries.
Other trademarks and trade names may be used in this publication to refer to either the
entities claiming the marks and names or their products. Dell Inc. disclaims any
proprietary interest in trademarks and trade names other than its own.
®
, vMotion®, vCenter®, and vSphere® are registered trademarks or
®
, VMware View™, View Client
2012 – 02 Rev. A05
Page 3
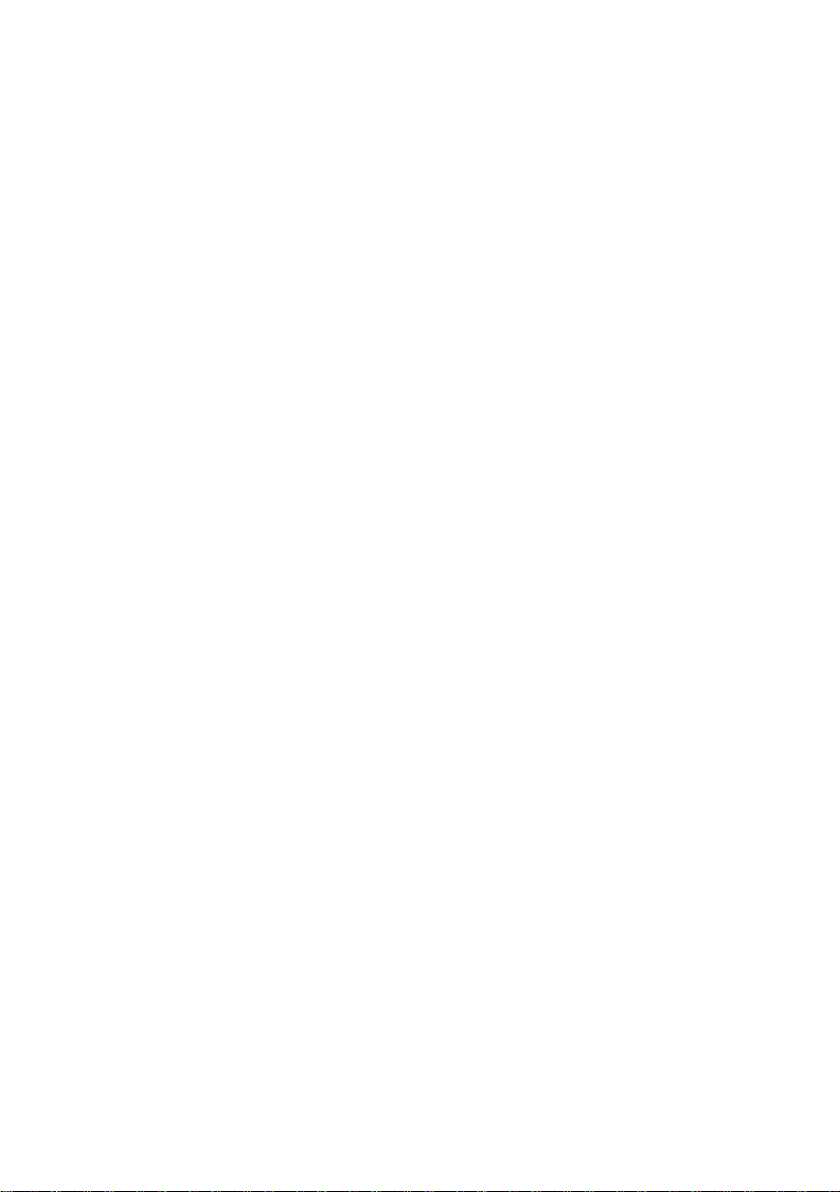
Contents
Virtual Appliance Installation and Setup .....................................5
Download and Install vSphere, VMware Server, or Player........................ 5
Download the Echo Software ................................................................... 5
Install Virtual Machine Setup with the vSphere Client ............................... 6
Install Virtual Machine Setup on VMware ................................................. 9
Echo Password and Time Zone Configurations ...................................... 11
Echo Network Configuration ................................................................... 13
The Main Menu ...................................................................................... 15
Final Configuration Steps ....................................................................... 17
Additional Installation Steps for Advanced Configurations ...................... 20
Troubleshooting a Bad Connection......................................................... 22
Learning Echo Basics ................................................................. 23
Terminology ............................................................................................ 23
Accessing the Echo Web-Based Interface .............................................. 24
Contents | 3
Page 4

The Echo Administration Screen ............................................................ 24
Searches ................................................................................................ 27
Terminal Management ................................................................. 28
Echo Agent Updates ............................................................................... 28
Custom Icons ......................................................................................... 29
Echo Cloning Overview .......................................................................... 32
Cloning Connections .............................................................................. 33
Cloning Terminal Settings....................................................................... 36
Profiles ................................................................................................... 39
Disk Image Cloning ................................................................................ 42
Supplied Disk Images ............................................................................. 46
Maintenance ................................................................................. 48
Backing Up Your Server ......................................................................... 48
4 | Contents
Server Restore ....................................................................................... 49
Appliance Upgrades ............................................................................... 51
Getting Help.................................................................................. 52
Contacting Dell ....................................................................................... 52
Page 5
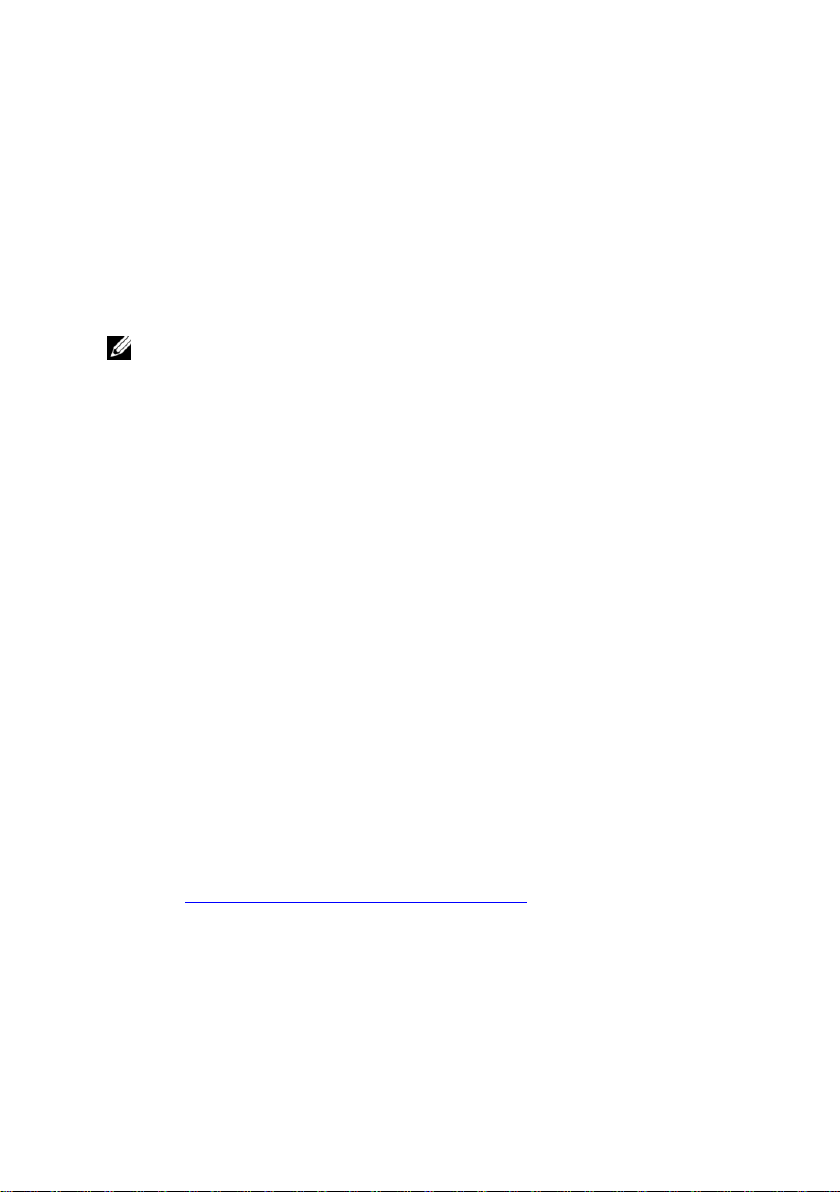
1
NOTE:
Custom icons at this time only work with the Devon IT Terminal Operating
System (DeTOS) terminals, not Windows-based terminals.
Virtual Appliance Installation and
Setup
This administration manual outlines how to install, setup, and run Devon IT
Echo Management Console Dell Edition. Required components include:
1
One or more thin clients
2
Echo enabled thin client
3
System running VMware Server, VMware player, or VMware vSphere.
4
System running DNS and DHCP servers
Download and Install vSphere, VMware Server,
or Player
Download and install the vSphere Client, VMware Server, or VMware Player on
a dedicated system. If you need assistance installing VMware, please visit
vmware.com
Download the Echo Software
In order to download the latest Devon IT Echo Management Console Dell
Edition software to manage your Dell OptiPlex FX130 and FX170 systems,
follow these steps:
1. From a web browser, navigate to
2. Select
3. Click
4. Under
5. Under
.
http://support.dell.com/support/downloads/
Choose from a list of all Dell products
DesktopsOptiplexFX170Confirm
Operating System
Applications
Edition
.
, select
, download the
DeTOS
or
Echo Management Console Dell
.
Windows Embedded
Virtual Appliance Installation & Setup | 5
.
Page 6

If you have downloaded the
Machine Setup with the vSphere Client
.ova
file version, continue on to the
section.
Install Virtual
Install Virtual Machine Setup with the vSphere
Client
To start an Echo virtual machine with vSphere:
1
Launch the VMWare vSphere Client.
2
Enter the IP address of your ESX server and login credentials, then click
Login
.
3
Select
Inventory
4
Select
FileDeploy OVF Template…
6 | Virtual Appliance Installation & Setup
to display the inventory of your ESX server.
Page 7

5
Select
Browse
the Dell website and click
to navigate to the OVA that you have downloaded from
Next
.
6
Select
Next
on the
OVF Template Details
7
In the
Name and Location
doing so, click
8
Select the preferred format for your appliance in the
and click
9
Review the options on the
Next
Next
.
settings are correct. Select the
screen, rename the template if needed. After
.
Ready to Complete
Power on after deployment
screen
Disk Format
screen to ensure the
box if you
would like the machine to start after the installation. Click on
10
After the template has been installed, select it from the inventory list on
the left hand side. If you did not select
must click the
Play
button above the inventory list.
Power on after deployment
screen
Finish
.
, you
Virtual Appliance Installation & Setup | 7
Page 8
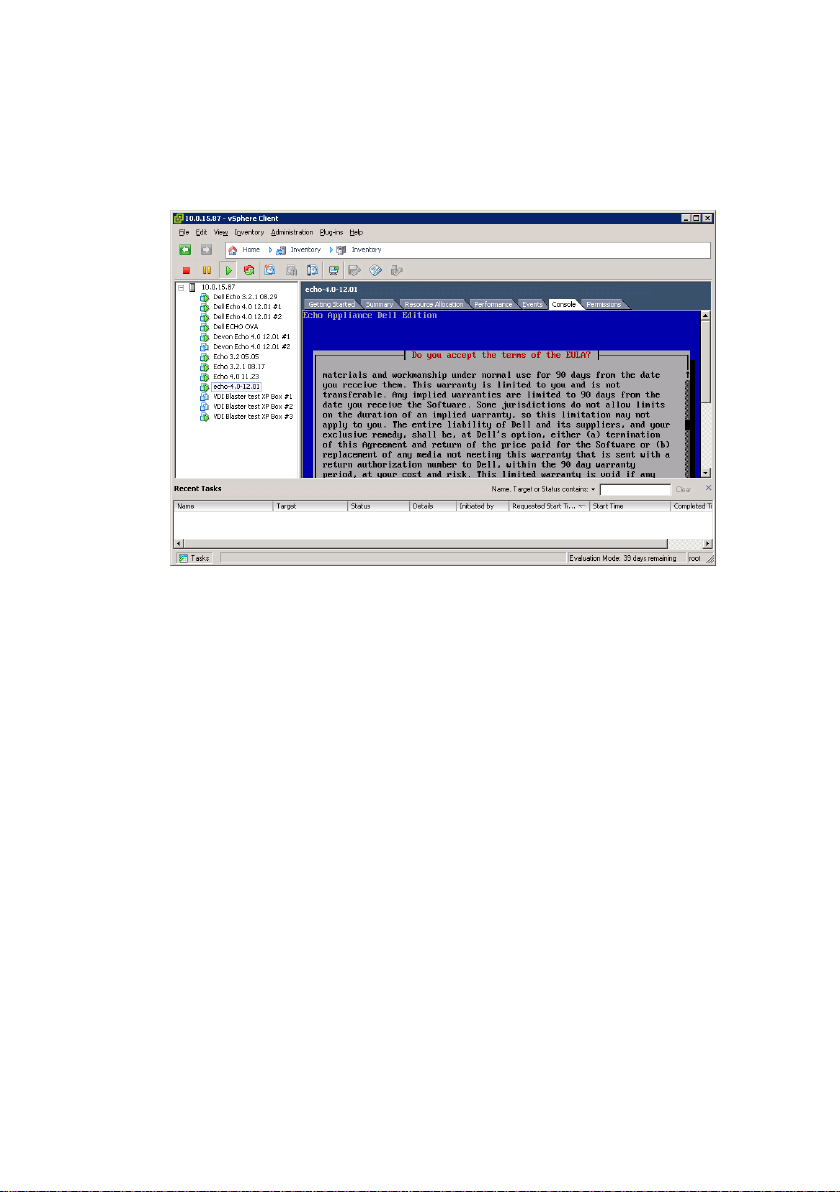
11
Select
Console
initial setup of the Echo Appliance Dell Edition.
tab in the vSphere Client main screen to continue the
8 | Virtual Appliance Installation & Setup
Page 9
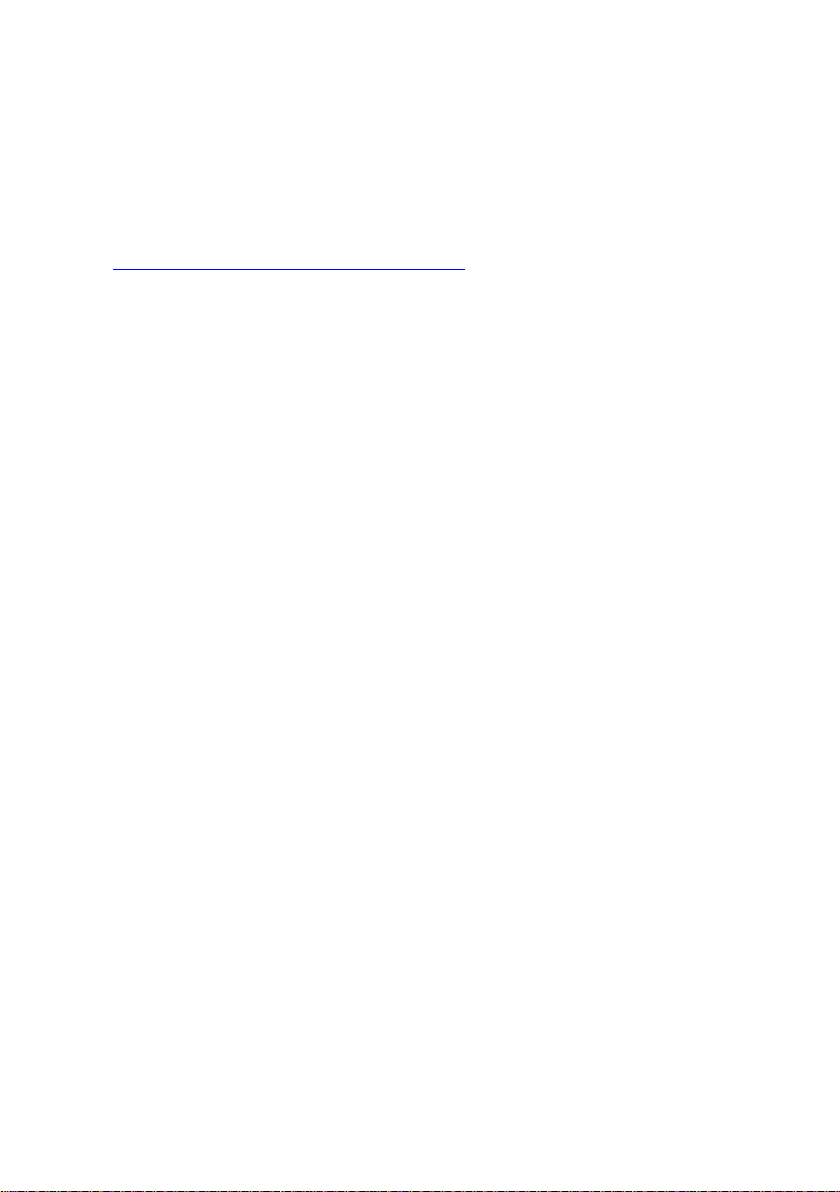
Install Virtual Machine Setup on VMware
In order to set up your virtual machine on either VMware Server version, you
must first convert the .ova file into a .vmx file format that VMware Server can
recognize. You can find a VMware file converter at
http://www.vmware.com/products/converter . Once you have converted
your .ova file to the .vmx format you can continue with the VMware Server
instructions that pertain to you.
VMware Server 2.0
To set up the virtual machine on VMware Server version 2.0:
1
Open your
2
From the toolbar, select
Inventory
3
Expand the
click the file called
4
Click OK.
5
On the
panel, select
6
Depending on the amount of memory available on your host system, you
may need to adjust the allocated
lower value.
7
Power on your virtual machine.
VMware Infrastructure Access Page
Virtual MachineAdd Virtual Machine to
.
Inventory
VMware Infrastructure Web Access
echo-x.xx.
node to navigate to your Echo folder and double-
echo-x.xx.vmx.
Memory
from the default 512 MB to a
.
page, under the
Inventory
VMware Server 1.0.x
To set up the virtual machine on VMware Server versions 1.0.0 through 1.0.8:
1
Select Open Existing Virtual Machine.
2
Select
FileOpen
machine default name is
column.
3
Depending on the version of VMware Server, to adjust the amount of
memory given to your virtual appliance, you may need to select the
and navigate to the
echo-x.xx.
echo-x.xx.vmx
This is added to your
Virtual Appliance Installation & Setup | 9
. The virtual
Inventory
Page 10

Adjust the Allocated Memory or Edit virtual machine settings
options
4
.
After selecting your Echo settings, click
triangle.
Power On
VMware Player
To start an Echo virtual machine on VMware Player:
1
Launch
Machine
2
Select
3
Open the
4
Your virtual appliance will immediately begin booting.
VMware Player
.
All Image Files
.ova
file located in the Echo folder. Select
on your system and click
from the dropdown menu.
next to the green
Open a Virtual
Import
.
10 | Virtual Appliance Installation & Setup
Page 11
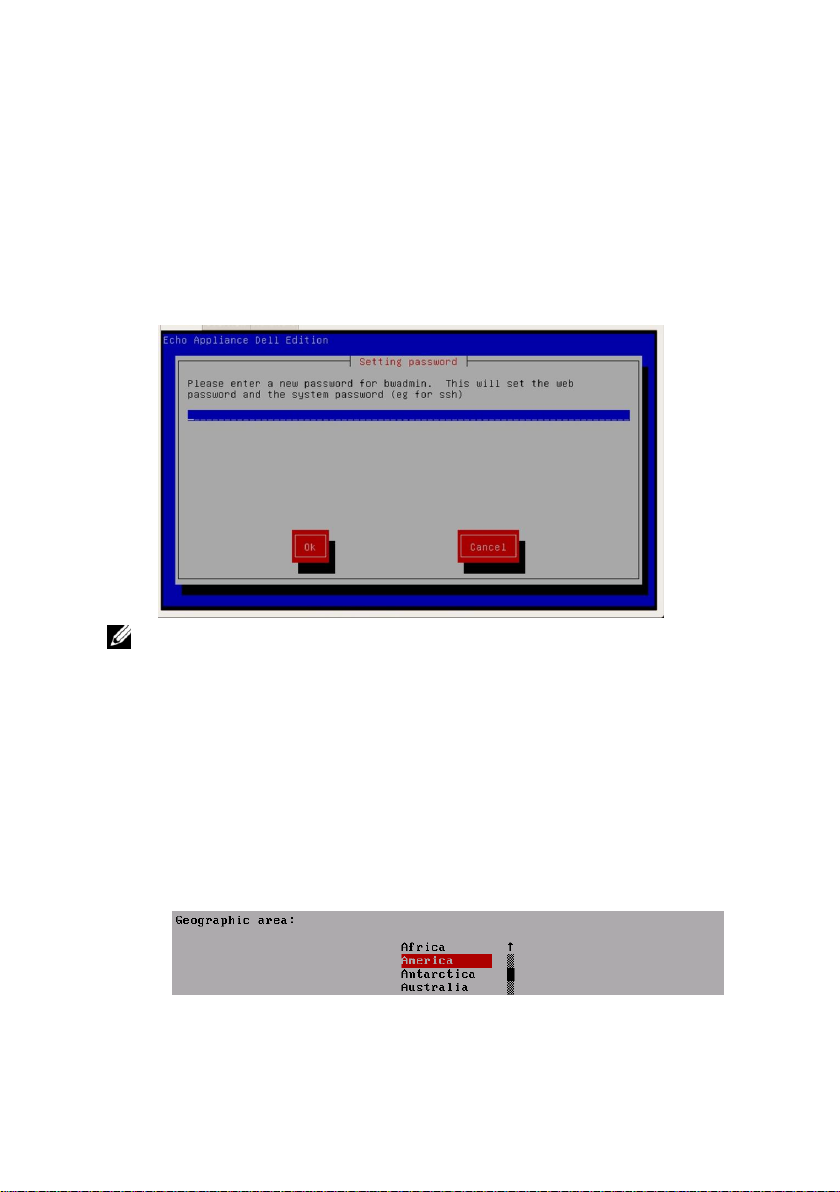
Echo Password and Time Zone Configurations
NOTE:
There is no minimum character limit required when entering a new password,
and the password is case sensitive.. However, it is recommended that the administrator
creates a password of at least six characters using a combination of upper and lowercase
alpha-numeric characters.
1
Turn on the Virtual Machine.
2
After the bootup process is complete, the
displayed.
3
Enter a new password for the
required to log on to Echo.
4
Once a password has been entered, use the arrow keys to navigate to the
OK
button and press <Enter> to continue. You will be prompted to re-
enter the password a second time. Press the OK button again.
5
Set the time zone for the Echo Virtual Appliance in the
menu. Select your area from the list and press <Enter>.
bwadmin
Setting Password
account. This password is
window is
Geographic area
Virtual Appliance Installation & Setup | 11
Page 12

6
A list of cities is displayed in the
in your time zone and press <Enter>.
Time zone
menu. Select a city located
12 | Virtual Appliance Installation & Setup
Page 13
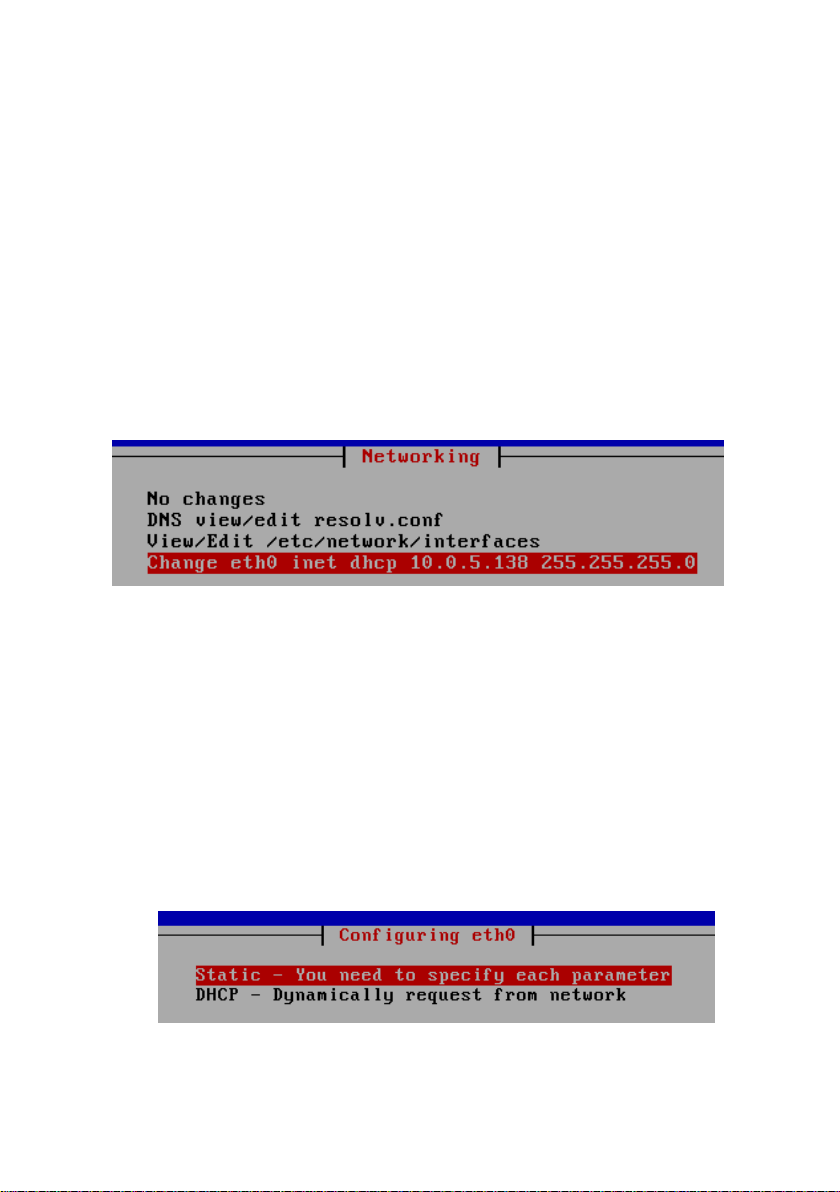
Echo Network Configuration
DHCP Configuration (Default)
The next screen is the Networking configuration menu. By default, Echo will attempt
to automatically acquire an IP Address from the Dynamic Host Configuration Protocol
(DHCP) on your network. This means that your IP address will be automatically
assigned every time you reboot the machine and restart your Echo virtual application. If
DHCP assigned your Echo an IP address properly, the fourth option will read Change
eth0 inet dhcp <ip-address> <subnet mask>. Otherwise the line will just show
Change eth0 inet dhcp and you will need to assign a static IP address to the appliance.
Clicking the Change eth0 option will allow you to make changes to your Echo’s IP
configuration. If no changes are necessary, and no further configuration is required,
select No Changes and press <Enter> to continue.
Static IP Configuration
If DHCP is not available on your LAN, then you must manually set a static IP
address for the Echo server.
1
Select the option
2
On the next screen named
and press the OK button.
Change eth0...
Configuring eth0
from the
Networking
... select the
Virtual Appliance Installation & Setup | 13
menu.
Static
option
Page 14

3
Enter the IP address to use as Echo's static IP and press OK.
4
Enter the subnet mask and then press OK.
5
Enter the gateway IP address and press OK.
6
Confirm the new static settings. Select
select No to discard these changes.
7
After selecting
presented Echo's
Yes
, the network interface will restart and you will be
Main Menu
.
Yes
to apply the new settings or,
Editing DNS for Static IP Configuration
When using a static address, you must edit the Echo server's
This file contains the IP address to your DNS server(s) as well as domain search
paths.
resolv.conf
file.
1
From the main menu, select
2
Select
DNS view/edit resolv.conf.
3
Using the editor, make sure your file contains at least the following two
lines:
search <domain>
Where
<domain>
IP address of your DNS server.
14 | Virtual Appliance Installation & Setup
Reconfigure Networks
and
namesever <ip address>
is your domain name and
.
<ip address>
is the
Page 15

4
Add more
additional DNS server you want to include.
5
Press <
save the file.
6
Select
nameserver <ip address>
Control><X>, then
No changes
to return to the
Y to save changes, and then press
Main Menu
lines as needed for each
The Main Menu
Once you have completed the initial setup process, the
your starting point for all future Echo modifications.
.
Main Menu
Enter
screen is
to
Virtual Appliance Installation & Setup | 15
Page 16

Main Menu Options: Reference Chart
Main Menu Items
Description
Set bwadmin password
Select this to enter a new password for
the
bwadmin
account
Configure active directory
Allows users to log into the web front
end using Active Directory credentials
via an LDAP query
Change time zone
Select this to change the server’s
current time zone
Change Hostname
Select this to change the hostname of
the Echo server. The default hostname
is
ws-broker
Enable/disable ssh server
Select this to enable or disable the SSH
server.
SSH
is disabled by default.
You may wish to enable
SSH
if you
plan on accessing the command line of
the Echo server from another machine
Reconfigure networking
Select this to:
Modify Static Network settings
Enable/disable DHCP
Manually edit the local DNS file
(
resolv.conf
)
Manually edit the
/etc/network/interface
s file.
Configure Database
The default database is SQLite. You may
choose to configure the external database
to use MS-SQL instead
Restart Echo
Select this to reboot the Echo server
Halt machine
Select this to shutdown the entire Echo
virtual machine
View Server Status
This option displays current status of the
server and web interface
Table 1-1. Echo Main Menu Reference Chart
16 | Virtual Appliance Installation & Setup
Page 17

Final Configuration Steps
DNS Configuration
On your DNS server, create an entry for
ws-broker.<mydomain*>.<mytld*>
Echo virtual machine. This allows the terminals to find the Echo server
automatically.
Where
<mydomain>
domain. For example:
ws-broker.myXyzConsulting.com
ws-broker.HiTechSolutions.net
ws-broker.development.org
is your domain name and
Alternative Configuration for Environments Without DNS
If you do not have access to a DNS server, you can add the IP address of the
server to your thin client by following these steps.
Follow these steps on each thin client you want to manage with Echo.
1
In the
2
System Tray
In the
System Information
, double-click
window, click
that points to the IP address of the
<mytld>
Echo Agent
Change Management Server
is the top level
.
.
Virtual Appliance Installation & Setup | 17
Page 18

3
Enter the IP address instead of the domain name
OK.
ws-broker
and click
18 | Virtual Appliance Installation & Setup
Page 19

Firewall Ports
Port
Protocol
Components
Purpose
80
TCP
Echo Server
HTTP – Standard web port for the
Echo Web UI
443
TCP
Echo Server
HTTPS – Secure (SSL)
communication over http protocol
50000
TCP
Echo Server,
Hosts, and
Terminals
Used by SOAP. This port needs to
be open on ALL devices within the
Echo environment.
Table 1-2. What Ports Need to be Open for Echo Functionality
Check Connectivity
Using a web browser, enter
Server>
into your web browser address bar. You may have to bypass some security
warnings to access the login page. If the installation and setup was performed
successfully, the
Echo Login
http://<hostname or IP of your Echo
screen is displayed.
Virtual Appliance Installation & Setup | 19
Page 20

Additional Installation Steps for Advanced
NOTE: Please read the next two sections only if you are deploying more than one Echo
Thin Manage Virtual Appliance in the same environment. If this does not apply to your
environment, skip to Chapter 2, “Learning Echo Basics.”
NOTE:
Be advised that Easysoft is not controlled by Devon IT or Dell. Any usage of
Easysoft products are the responsibility of the administrator to implement and
troubleshoot.
Configurations
Configure Devon IT Echo Management Console Dell Edition to Use
MS-SQL Database
By default, Echo is configured to use a single SQLite database that is internal to
the Echo virtual machine. Echo can also use an MS-SQL database, and must do
so when more than one Echo virtual machine is used. For example, if you plan
on deploying the Enterprise Architecture to take advantage of High Availability
features, then you must follow these steps:
1
Visit
easysoft.com/member/login.phtml
ODBC driver authorization code.
2
Select
Configure Database
screen.
3
Click
Select
and configure a different database from the
Configuration
4
Select
mssql
5
Select
Install Easysoft ODBC Driver
Installation
6
Press <Enter> to read the end-user license agreement. Type
first prompt to accept the license.
7
Keep pressing <Enter> until you see
Choose
8
Enter your
appropriate prompts. The other questions can be left blank.
9
You will see
[1]
.
20 | Virtual Appliance Installation & Setup
menu.
from the
menu. This will launch the driver installation script.
option [2]
from the menu.
Name, Company Name
How would you like to obtain the license?
from the Echo virtual machine's
Select a Database
to register for an Easysoft
Main Menu
Database
menu.
from the
Running the License Application
, and
Easysoft ODBC
email address
at the
Select
Yes
at the
option
.
Page 21

10
Select
[0] Exit
11
Press <Enter> at each remaining prompt to use the default settings.
12
When you return to the
database name, IP address, port
database.
13
When finished, choose
and return to the
14
Select
Restart Echo
connection.
at the next menu.
mssql/ODBC configuration
, and
Keep Current Settings
Main Menu
from the
.
Main Menu
menu, configure the
username
for your mssql
to accept your settings
to activate the database
Configure Devon IT Echo Management Console Dell Edition to Use
MySQL Database
You can choose to connect to a MySQL database. To configure your
management server with your MySQL database:
1
Select
Configure Database
2
Select
Select and Configure a Different DatabaseMySQL
3
Enter the appropriate values for the
4
5
password
Select
Select
connection.
, and
database
Keep Current Settings
Restart Echo
from the
fields that correlate to your MySQL server.
and select OK. Press <Enter>.
from the
Main Menu
Main Menu
IP address, port, username
.
to activate the database
.
,
Virtual Appliance Installation & Setup | 21
Page 22

Troubleshooting a Bad Connection
Make sure that your Echo appliance has network connectivity and that data packets can
flow to and from the appliance. You can switch to a different virtual terminal, or try in
the appliance itself by hitting <ALT> and the right arrow key. Once at the terminal
prompt you will see ws-broker login: _.
You can log in using the username bwadmin and the password which was set during the
initial configuration of the Echo management server. Test network connectivity by
pinging remote machines to ensure the appliance can see machines out on the network.
Also ping your Echo server from a thin client to make sure the device can see the server.
If you are unable to ping to or from the server, double-check your network settings and
make sure that port 50000 is open on the network.
22 | Virtual Appliance Installation & Setup
Page 23

2
Learning Echo Basics
Terminology
You should familiarize yourself with the following list of terms, as they are used
throughout this document.
Terminal-
attached.
Session-
with the display and USB components connected.
CMS-
connections between thin clients and hosts. The Echo Thin Manage
Virtual Application is a CMS.
Cloning
from one terminal in order to make them available for application on other
terminals.
This is the device to which the screen, keyboard and mouse are
This is a network connection between a thin client and a host,
This is the Connection Management Server (CMS), which manages
- This is a process of copying the profiles, settings, or images
Learning Echo Basics | 23
Page 24

Accessing the Echo Web-Based Interface
NOTE:
There is a security certificate warning that may appear when connecting to the
server. Click
Yes
to continue.
1
Using a web browser, type the following URL into the address
http://<hostname or IP of your Echo server>
press <Enter>.
2
Enter
bwadmin
installation. Press <Enter>. If Echo is properly configured, and DNS
settings are correct, you will see the
as the Username and Echo password set up during
Echo Administration Screen
and
.
The Echo Administration Screen
The
Echo Administration Screen
hand side displays the navigation bar with tabs. The central area of the screen is
where the various inventory tables are displayed, depending on which tab you
select. To the right of the screen is where specific information is displayed in
detail panes relevant to your selections in the table display.
The Terminals Table
The
Terminals
managed by the Echo software. Information such as the
Description
table is where you can view the individual terminals being
, and many other details of each terminal can be viewed here.
is divided into three main sections. The left-
Name, Location
,
Dell terminals and desktop access devices have a service called the Echo Agent
that communicates with the Echo managed server. The Echo Agent announces
its presence to the Echo server by continuously sending XML-based messages
known as “heartbeats,” which occur every 60 seconds by default. As the agent
heartbeats into the server, information about that device is displayed in the
Terminals
table.
24 | Learning Echo Basics
Page 25

The Connections Table
Terminals have the ability to connect to remote servers utilizing various types of
protocols. The Connections table is where you can go to create, manage, and edit the
RDP, ICA, VDI, and other connections you have available.
The Profiles Table
A key function of the Echo software is the creation and application of
in order to effectively manage the settings applied to individual terminals
remotely. A profile can contain a wide variety of settings that can then be
applied to individual terminals as the user sees fit. The
you can create, manage, and edit the profiles that are at your disposal.
Profiles
Profiles
table is where
The Disk Images Table
A Disk Image is a file that can be created in order to combine many different settings
and profiles into one complete package. While creating Profiles and editing Terminal
Settings provide ways to customize terminals, creating a Disk Image allows the user to
combine multiple profiles and settings packages, as well as an operating system, into a
single resource. Utilizing disk images can greatly simplify the management process.
Learning Echo Basics | 25
Page 26

The Terminal Settings Table
NOTE:
For more information on how to configure display, sound, keyboard, mouse, and
password configurations, please refer to your DeTOS, WES 2009, or WES7 guide.
Details on how to alter these settings, install MUI packs, and select languages can be
found there.
NOTE:
Certificates can only be used in this manner on thin clients that are running the
DeTOS operating system.
Terminal Settings are the display, sound, keyboard, mouse, and password
configurations for that particular terminal. Administrators can use Echo to clone these
settings from one terminal, store them within the Echo Thin Client Settings database,
and then apply them to other terminals.
The Certificates Table
Certificates can be added into the Echo Management software and seen in the
Certificates table. These certificates can then be pushed down to terminals through the
Terminals table.
The Details Pane
Additionally, certificates can be incorporated into Profiles or Disk Images
selection is made in any of the inventory tables, panes will open up on the right
hand side of the screen. Depending on what has been selected, these panes
allow you to make changes to different aspects of the selection. The available
options will be explained in more depth in their individual sections. The
and Details
pane is the most common and is highlighted below.
.When a
Name
26 | Learning Echo Basics
Page 27

NOTE:
You can select more than one object in the various tables. Press the <Ctrl> key
and left-click on choices in the table to add individual terminals to the selection. Hold the
<Shift> key and left-click on the options in the table to select every terminal between the
two items that you have selected.
The Context Menu
NOTE:
It is possible to narrow the results down to only focus on particular fields. For
example: to match the word "lab," but only in the location field, use location:lab.
Right-clicking a highlighted selection the
Menu
with various actions that can be performed on that selection. A context
menu item that has an arrow beside it indicates that sub-menu options are
available for this action. The context menu is the main menu where Echo
Administrators will be applying changes to terminals.
Terminals
table displays a
Context
Searches
The
Search
bar, located on the upper right-hand side of each inventory table,
allows you to search that table for specific information. A search scans all
possible fields in each inventory table, so it is possible to narrow the visible
items based on the specified criteria. Finding terminals that share a common IP
address, have the same model type, or use the same profile are a few of the
many uses of this function. For example, if an administrator has to perform an
update on all terminals running DeTOS, typing “DeTOS” into the search field
displays only those terminals in the inventory table. The administrator can then
perform updates with a more focused view of the terminals being managed.
As information is entered into the
automatically update and display the items that match your search criteria.
Search
field, the inventory table will
Learning Echo Basics | 27
Page 28

3
Terminal Management
Echo Agent Updates
The Echo Agent is a service that runs on terminal devices and communicates
with the Echo server. Periodically, Dell releases new Agent setup programs that
provide additional functionality. This section outlines the steps for updating a
new Agent to your inventoried terminal using the Echo software.
Where to Download the Latest Echo Agent
Visit
support.dell.com
software used for communicating your OptiPlex FX130 and FX170 thin clients
with the Devon IT Echo Management Console Dell Edition software.
How to Update the Echo Agent on Your Terminals
1
From the
updated and right-click on a selected terminal to view the
2
Select
Update Echo Agent
3
The
Name and Details
name(s) you are about to update. Click the
navigate to the new Echo Agent Setup executable downloaded on your
local system.
to locate and download the latest Devon IT Echo Agent
Terminals
table, select the terminal or terminals that need to be
in the context menu.
pane on the right-hand side displays the terminal
Choose File
button and
Context Menu
.
28 | Terminal Management
Page 29

4
NOTE:
Custom icons at this time only work with DeTOS terminals, not Windows-based
terminals.
Click
Submit
The message
agent begins installing itself on the actual device. This may take 30-60
seconds. Once this installation has finished and the new agent heartbeats back
to the Echo server, the
new version number. The image below shows the Agent Version column.
to enter your changes.
Echo agent request sent is
Agent Version
column for that terminal displays the
displayed. The new
Custom Icons
Administrators can use customized icons for individual connections. Using
DeTOS-based operating systems and the Echo software, administrators can
upload their own pictures through their web browsers. The uploaded image can
then be used as the desktop icon for all of the various connections on the DeTOS
Desktop. This section describes how to use your own images locally as Desktop
icons.
How to Upload an Image
1
Under the
2
Above the
3
Type a name in the
the alias that Echo will give the image you are uploading. This can later
be attached to different connections.
Maintenance
Icons
inventory table, select
tab, select
Name
Icons
field in the
.
Add Icon
Name and Details
.
pane. This is
Terminal Management | 29
Page 30

4
Use the
explore your local machine to find an image to upload. Highlight the
image and select
5
Click the
“
displayed in the
Choose File
Add
Icon Added
button to launch a window that will allow you to
Open
.
button at the top of the
” message is displayed, and the new icon is immediately
Icons
inventory table.
Name and Details
pane. An
How to Customize a Desktop Icon
Uploading the image into Echo is the first step to customizing your desktop
icons. Now we have to add the icon to connections. This can be done by
selecting the
follow this procedure:
1
2
3
Connections
From the table of inventoried connections, select the desired connection
to select it.
In the
Name and Details
Click on this to view the list of available options.
Choose the icon from the dropdown menu. It has the same alias as the
one given by the administrator during upload.
tab in the navigation bar. To edit current connections,
pane, there is a dropdown menu labeled
Icon
.
30 | Terminal Management
Page 31

4
After selecting the custom image, click
your changes.
5
In the
Connections
connection in the
connections are listed in that column.
table a new icon is displayed on the left side of the
Icon
column. All of the custom icons applied to
Update
above the pane to save
Terminal Management | 31
Page 32

Echo Cloning Overview
The following types of clones can be created using Echo:
Connections-
utilizing various types of protocols. The RDP protocol is used to connect
to Microsoft Windows Terminal Servers. The ICA protocol is used to
establish connections to Citrix servers. The VDI protocol, used by the
VMware View Client, allows a user to connect to a VMware View Server.
Administrators can use the Echo software to clone these types of
connections from one terminal, store them within their Echo Connections
database, and then apply them to other terminals.
Terminal Settings-
mouse, and password configurations for that particular terminal.
Administrators can use Echo to clone these settings from one terminal,
store them within the Echo Thin Client Settings database, and then apply
them to other terminals.
Profiles
Terminal Settings
arrangement of options tailored to the needs of the user. Administrators
can use Echo to clone specific profiles to be applied to whichever
terminals require these combined settings.
Disk Images-
clone the entire disk image of a terminal. A disk image includes
everything that is stored on the DOM on that terminal, including the
operating system itself. This does not include BIOS settings that have
been saved elsewhere. Disk image clones are inventoried and managed
by name within the Echo Disk Images database, but are physically stored
on an NFS share, CFIS, or FTP server on your local area network.
Terminals have the ability to connect to remote servers
Terminal settings are the display, sound, keyboard,
- Profiles are a way to combine multiple choices from both the
and
Connections
The fourth cloning option that Echo offers is the ability to
configurations to create an
32 | Terminal Management
Page 33

Cloning Connections
Echo allows administrators to clone individual connections from a thin client
and save them in the Echo database. Administrators can easily create a
connection like VMware View or Citrix on a terminal and then propagate it to
all of their other terminals via a profile. All connections can be cloned, and the
most common are listed below:
RDP
- One or more
Microsoft Terminal Servers.
ICA-
One or more
servers.
VMware
View client.
Firefox-
- The connection settings and configurations for the VMware
The local web browser and its starting URL.
How to Clone Connections
1
From the table of inventoried terminals, select the terminal you want to
clone connections from and then right-click the selection to open the
Context Menu
2
In the
Context Menu
.rdp
configuration files used for connecting to
.ica
configuration files used for connecting to Citrix
.
, go to
ConnectionClone from Terminal
.
Terminal Management | 33
Page 34

3
The details pane on the right-hand side displays the available connections
you can clone from this terminal.
4
Under
Connections
multiple connections, choose another from the dropdown menu and it will
be added to the list.
5
Click the
is complete.
6
In the
entry now in the inventory table.
Submit
Connections
, select one of the connections listed. To select
button. You receive a success message when the clone
tab, you can see your recently cloned connection
Applying Connections to a Terminal
1
From the table of inventoried
then right-click on it to view the
2
In the
Context
3
In the
Select Connections
apply from the dropdown menu. To select multiple connections, simply
choose another from the dropdown menu and it will be added to the list.
Menu, go to
Terminals
Context Menu
Connection Apply to Terminal
pane, select which connections you want to
, left-click on a terminal and
.
.
34 | Terminal Management
Page 35

4
Click the
Submit
button. You will receive a success message when the
connection is applied.
When you apply connections to terminals, the actual ICA and RDP files are
saved under
C:\Devon IT\Citrix
and
C:\Devon IT\rDesktop,
respectively. Shortcuts to these files are automatically created on the User and
Administrator desktops. The end-user can simply double-click these shortcuts
to initiate the connection.
Terminal Management | 35
Page 36

NOTE:
There are a few differences in the way VMware View client connections are
handled by Windows, as compared to RDP and ICA connections. Only one VMware
View client connection can exist per user. The configuration settings for a VMware View
client connection are stored in the User account's registry hive, not in flat files like RDP
and ICA. This is simply the nature of VMware's View client program and not in any way a
limitation with Echo Thin Manage Virtual Appliance.
Cloning Terminal Settings
NOTE:
The
Agent Password
and
Persistence
settings are only available to be cloned
from terminals running DeTOS and do not apply to WES units.
Echo allows you to clone the following terminal settings:
Display
primary display device.
Input-
Password
(DeTOS-only).
Sound-
Time-
Agent Password
control panel on that terminal.
Persistence
terminal.
-The screen resolution, color depth, and refresh rate of the
The keyboard and mouse settings.
-Configuration settings for the DeTOS Control Panel password
Settings for the master volume and mute control.
Settings for the time zone.
-The password that has been set to access the DeTOS
-The settings for persistence that have been chosen for that
36 | Terminal Management
Page 37

How to Clone Terminal Settings
1
From the
then right-click to bring up the
SettingsClone from Terminal
2
The details pane on the right-hand side will display a form with two
sections:
Terminals
Name and Details
Name-Enter a name for this clone. This name will be the name that
Echo refers to for these settings in the future.
Description-Enter a short description for this clone.
Terminal Settings Modules-Select the type of settings you would like
to clone. You can select as many options as there are in the dropdown
menu and the selected modules will appear in a list below.
inventory table, left-click to select the terminal and
Context Menu.
.
and
Select Modules to Clone.
Select
Terminal
3
Click the
message.
4
Open the
just cloned should be listed in the inventory table now.
Submit
Terminal Settings
button. After a few seconds you will receive a success
tab on the left-hand side. The settings you
Terminal Management | 37
Page 38

Applying Settings to a Terminal
1
From the
then right-click to bring up the
SettingsApply to Terminal
2
From the
Settings
3
Optionally, if you would like to reboot the terminal after the settings have
been applied, then select the checkbox called
your new settings include network changes, then you may want to
consider enabling this checkbox. Otherwise, you may leave this box
unchecked.
4
In the list of modules, select which settings module you want to apply.
You can select as many options as there are in the dropdown menu and
the selected modules will appear in a list below. You must select at least
one module – even if it is the only one available.
5
Click the
will receive a success message once they have been applied.
Terminals
Terminal Settings
pane, select the saved settings clone you want to apply.
Submit
inventory table, left-click to select the terminal and
Context Menu.
.
dropdown list in the
button to apply these settings to your terminal. You
Select
Terminal
Select Terminal
Reboot after Applying
. If
38 | Terminal Management
Page 39

Profiles
The profile feature in Echo allows you to assign terminal connections and
settings with one or more terminal. Profiles are useful for administrators that
wish to effect updates on many terminals at once. For instance, sometimes it
becomes necessary to change the details of a connection that is used for multiple
terminals. If a profile has already been applied to those terminals that contains
the connection details, simply updating the connection details in Echo will
automatically adjust the terminals to use these new settings. The next two
sections describe the necessary steps for creating and applying Echo profiles.
How to Create a Profile
1
Open the
2
Left-click on
will open on the right-hand side.
Profiles
Name-Enter a name for this profile.
Description- A description assigned to the profile.
Mode-Select between the following profile application options:
Terminal Details-Specify which details to narrow down the profile
application by in the available fields.
Terminals-Choosing Select Terminals as the Mode allows the Echo
Admin to manually choose terminals in this box.
Connections-Assign cloned connections to this profile by selecting one
or more entries in the list. You may also choose to select none at all.
Terminal Settings-Assign cloned settings to this profile by selecting
one or more entries in the list. You may also choose to select none at all.
tab to be taken to the profile inventory table.
Add Profile
Default Profile – Apply to ALL terminals on the Echo server.
Terminal Details – Apply to terminals by a specific detail such
as model, name, IP Address, or Operating System. This mode
overrides a Default profile. Opens the Terminal Details pane.
Select Terminals – Manually select terminals by name. This
mode will override both Default and Terminal Detail profiles.
Opens the Terminals pane.
above the inventory table. Five detail panes
Terminal Management | 39
Page 40

Certificates-A Firefox certificate (to bypass Certificate download
warnings) can be exported from your Mozilla Firefox settings and
imported into a profile to bypass the warning. In Firefox, select
OptionsOptionsAdvancedEncryptionView
CertificatesAuthorities.
Disk Image: In the drop-down menu, if the Echo Administrator adds an
image to the profile, Echo will re-image the terminal every time it boots
if it doesn’t already have the specific image listed here.
3
Click the
Submit
button to create this profile. You will receive a success
message once it finished.
4
You will see your new profile entry now listed in the
Profiles
table.
inventory
40 | Terminal Management
Page 41

Applying a Profile
Once you finish creating a profile as described in the section above, it will
automatically apply the associated connections and settings the next time the
terminals included in the
changes to take effect immediately, then you may manually apply the profile by
following the steps below.
1
From the table of inventoried
and then right-click to open the
ProfileApply to Terminal
2
From the dropdown list of Profiles, select which profile you want to
apply.
3
Click the
finished.
4
Connection shortcuts are automatically created on the terminal's desktop.
The end-user can simply double-click these icons to initiate the
connection.
Submit
Mode
are rebooted. However, if you would like the
Terminals
Context Menu,
.
button. You will receive a success message when it is
, left-click to select a terminal
and then select
Terminal Management | 41
Page 42

Disk Image Cloning
NOTE
: To create a disk image clone from a WES 2009 or WES7 terminal,
FBWF must be disabled. See the WES 2009 or WES7 Administration Guide
for instructions on how to do so.
NOTE
: You may use a hostname or IP address. Examples include:
ftp://myServerName/path/to/my/image/myImageName.img
and
nfs://192.168.1.123/path/to/my/image/myXpeClone.img.
These above examples use
.img
extensions, but you may give it any extension
you want or none at all. Also, be sure to include the protocol prefix in the
location URL
(
ftp:// or nfs://
)
.
Echo allows you to perform full disk image cloning of your terminals, utilizing
FTP, CIFS, or NFS protocols.
How to Clone the Entire Disk Image
1
From the
click to open the
Terminal
2
The details pane on the right-hand side will display a
pane that contains a list of seven fields:
Terminals
inventory table, left-click a terminal and then right-
Context Menu
. Select
Disk ImageClone from
.
Clone Disk Image
Name-Enter a name for this disk image.
Description-Enter a short description for this disk image.
Protocol: From the dropdown list, select either
or
“FTP”
“FTP,” “CIFS,”
FTP-Select this option if you will be using an internal FTP
server to store and retrieve Echo Thin Manage disk images.
CIFS-Select this option if you have a Local Area Network
(LAN) file-sharing CIFS server to store and retrieve Echo disk
images
NFS-Select this option if you have an available NFS share on
a Linux/Unix server to store and Echo retrieve disk images.
Image Location-Enter the protocol and location you will be using to
store your disk images.
42 | Terminal Management
Page 43

Verify Image-Select this checkbox if you want to perform an md5
checksum upon completion of the clone. Please be aware that the
cloning process will take much longer to complete when this checkbox
is selected.
Username-If required, enter the username of an account that has
permissions to read and write to the image repository you specified in
the Image Location field above.
Password-If required, enter the password needed for the Username
specified above.
3
Click the
Submit
button to begin the cloning process. This process may
take 20-40 minutes, depending on the size of the terminal's flash disk and
network traffic.
Terminal Management | 43
Page 44

4
NOTE:
When applying disk images to your terminals, be sure you are using the correct
image for that particular model, otherwise you may render that terminal unbootable.
Should a terminal become unbootable, a re-imaging guide can be found at
support.dell.com/support.
NOTE:
Using the search function while performing disk image applications is advised.
For example, by searching for “FX170 DeTOS” will cause only FX170 terminals running
DeTOS to be displayed. By utilizing the search function, administrators can avoid
accidentally applying a disk image to a terminal of the wrong type or that is running a
different OS.
After completion, the newly cloned disk image can be seen in the
inventory table of the
Disk Images
tab.
Applying a Disk Image to a Terminal
1
From the
then right-click to open the
to Terminal
the <Ctrl> key while selecting other terminals, or use the <Shift> key to
select a range of terminals.
2
From the
pane, select the image file you want to apply.
Terminals
inventory table, left-click to select a terminal and
Context Menu
. Select
Disk ImageApply
. To re-image more than one terminal at a time, hold down
Disk Image Name
dropdown list on the
Select Disk Images
44 | Terminal Management
Page 45

3
Click the
The terminal will reboot and begin re-imaging its flash media with the selected image.
This re-imaging process may take 20-40 minutes, depending on the size of the image
and network traffic. During this time, there is no agent to heartbeat into the Echo server,
and therefore the timestamp in the Last Contact field will remain unchanged. Once the
re-image is complete and the terminal does its final reboot, the agent will heartbeat into
the server, which in turn will update the Last Contact field. This update to the current
time in the Last Contact field is your cue that the re-imaging process is complete.
Submit
button to begin the re-imaging process.
Terminal Management | 45
Page 46

Supplied Disk Images
NOTE:
Only the OptiPlex FX170 has the option to download and re-image the
Windows Embedded Standard (WES) operating system image, which is also
located at
support.dell.com.
NOTE: Make sure you download the proper image from
support.dell.com
. When
updating a disk image you will need to use partial disk images that contain only the
operating system portion instead of the full disk image that contains both the
operating system partition as well as the Update partition. These partial disk
images will be recognizable by the
part1
found in the file name.
New OS images can be added to your Devon IT Echo Management Console
Dell Edition inventory.
Visit
support.dell.com
system image for re-imaging your OptiPlex FX130 and FX170 thin clients.
How to Add a Disk Image
1
Once you have downloaded the disk image from
that image over to your FTP server or NFS shared directory.
2
From the
above the inventory table.
3
The detail panes on the right-hand side will display various fields used to
add the disk image.
Name-Enter a name for this disk image.
Description-Enter a short description for this disk image.
Protocol: From the dropdown list, choose your server:
46 | Terminal Management
to locate and download the latest DeTOS operating
Disk Images
tab, left click on the
Add Disk Image
FTP: Select this option if you will be using an internal FTP
server to store and retrieve Echo disk images.
CIFS: Select this option if you have a Local Area Network
(LAN) file-sharing CIFS server to store and retrieve Echo disk
images.
NFS: Select this option if you have an available NFS share on
a Linux/Unix server.
support.dell.com
button
, copy
Page 47

Image Location-Enter the location to where your disk image resides.
NOTE:
You may use a hostname or IP address. Examples:
ftp://myServerName/path/to/my/image/<name of dell disk
image>
and
nfs://192.168.1.123/path/to/my/image/<name of
dell disk image>.
Username- If required, enter the username of an account that has
permissions to read & write to the image repository you specified in the
Image Location field above.
Password- If required, enter the password needed for the Username
specified above.
Configuration File- If Toggle Import is on, click Browse to select a
Config file on your local machine. If Toggle Import is not on, fill the
following fields:
Model-Enter the model name associated with this image*.
Operating System-Select the desired OS from the dropdown
menu.
4
Click the
5
You will receive a
Submit
button to add this disk image.
success
message. In the
Disk Images
tab, the
inventory table will now contain your recently added disk image. See
section titled, “Applying a Disk Image to a Terminal,” for instructions on
how to apply the disk image to your terminals.
Terminal Management | 47
Page 48

4
Maintenance
Backing Up Your Server
You can backup your server from the main
is referred to as a 'Hotcopy' since the backup is created while the system is
running. There is no need to stop or suspend the Echo server for the backup. To
execute a Hotcopy, perform the following procedure:
1
In the
Maintenance
subsection.
2
Click on
3
After selecting this option, the panel on the right-hand side of the web
interface displays the
several checkbox options, along with OK and
checkbox next to all of the
to save in the configuration file and then click
process.
Save Server Configuration
tab, open the
Save Hotcopy
Items, Logs
Maintenance
Save/Restore Server Config
.
pane (pictured below) and lists
, and
tab. The method used
Cancel
buttons. Select the
Appliances
Save
to start the backup
you wish
48 | Maintenance
Page 49

4
The result of the Hotcopy will create a binary (
be downloaded to your local machine. Click
of where you save this file, as you will need it in the future to perform a
restore.
.BIN
) backup file that will
Save File
and make a note
Server Restore
A restore deletes all existing configuration and data on your Echo Server and
overwrite it with the information contained in a previously created Hotcopy
backup file. To perform a restore, follow these steps:
1
In the
Maintenance
subsection.
2
Click on
3
After selecting this option, the
side of the web interface displays will open. Under the
button, take notice of the
Appliance Settings to Restore
4
Click the
your local machine. Double click the Hotcopy
path to the text box.
5
At this time, the administrator restoring the configuration file can choose
which settings (by category) to restore and which settings can be ignored.
Any settings that are not selected to be restored will remain as they are on
the current system setup.
Restore Server Configuration
Choose File
tab, open the
Items to Restore, Logs to Restore
button to search for the Hotcopy backup file on
Save/Restore Server Config
.
Restore Hotcopy
categories and their respective options.
pane on the right-hand
Choose File
.BIN
file to bring the file
, and
Maintenance | 49
Page 50

6
After the path to the backup file has been entered, click the
button to begin the restore. Once the restore process is finished, you will
receive a
Complete
message in the information pane.
Restore
50 | Maintenance
Page 51

Appliance Upgrades
The following is the recommended procedure for upgrading your Echo
Appliance to a newer version.
1
Backup-
performing an upgrade using the Hotcopy procedure. Refer to section
“Backing up your Server” for details on this step.
2
Upgrade-
3
Restore-
online, restore your Echo Server. Refer to section “Server Restore” for
details on the restore process.
Backup your server’s current configuration and data prior to
a. Shutdown the Echo Appliance Server (Select option 9,
Machine
b. Visit
IT Echo Management Console Dell Edition appliance.
c. Extract the contents and point your VMware Server to the
new
d. Restart the virtual appliance.
Once the upgrade is finished and the new appliance is back
, from the
support.dell.com
.ova
file.
Main Menu
).
to locate and download the latest Devon
Halt
Maintenance | 51
Page 52

5
NOTE:
If you do not have an active internet connection, you can find contact
information on your purchase invoice, packing slip, or Dell product catalog.
Getting Help
Contacting Dell
For customers in the United States, call 800-WWW-DELL (800-999-3355).
Dell provides several online and telephone-based support and service options.
Availability varies by country and product, and some services may not be
available in your area. To contact Dell for sales, technical support, or customer
service issues:
1
Visit
support.dell.com
2
Click your country/region at the bottom of the page. For a full listing of
countries/regions click
3
Click
All Support
4
Select the appropriate service or support link based on your need.
5
Choose the method of contacting Dell that is convenient for you.
from
.
All
.
Support
menu.
52 | Getting Help
 Loading...
Loading...