Page 1

Dell Thunderbolt Dock TB16
User Guide
Page 2

Notes, cautions, and warnings
NOTE
: A NOTE indicates important information that helps you make better use of your product.
CAUTION
WARNING
: A CAUTION indicates either potential damage to hardware or loss of data and tells you how to avoid the problem.
: A WARNING indicates a potential for property damage, personal injury, or death.
Copyright © 2017 Dell Inc. or its subsidiaries. All rights reserved. Dell, EMC, and other trademarks are trademarks of Dell Inc. or its subsidiaries. Other
ademarks may be trademarks of their respective owners.
tr
2017 - 11
Rev. A01
Page 3

Contents
1 Introduction....................................................................................................................................................4
2 Package Contents .........................................................................................................................................5
3 Hardware Requirements ................................................................................................................................7
4 Identifying Parts and Features ...................................................................................................................... 8
5 Important Information.................................................................................................................................. 10
6 Quick Setup of Hardware ............................................................................................................................. 11
7 Thunderbolt Settings and Security Options..................................................................................................13
Thunderbolt Driver Setting..............................................................................................................................................13
Thunderbolt Conguration.............................................................................................................................................. 16
Thunderbolt Security........................................................................................................................................................17
8 Setup of External Monitors.......................................................................................................................... 18
Updating the graphics drivers for your computer........................................................................................................ 18
Conguring your Monitors...............................................................................................................................................18
Display Resolution Table.................................................................................................................................................. 22
9 Technical specications............................................................................................................................... 23
LED Status Indicators......................................................................................................................................................23
Power Adapter LED................................................................................................................................................... 23
Cable LED................................................................................................................................................................... 23
Docking Status Indicator...........................................................................................................................................23
Docking Specications ................................................................................................................................................... 24
Input/Output (I/O) Connectors.....................................................................................................................................26
10 Removing the Thunderbolt 3 (Type-C) Cable ............................................................................................ 27
11 Frequently asked questions.........................................................................................................................32
12 Troubleshooting the Dell Thunderbolt Dock TB16....................................................................................... 34
Symptoms and Solutions.................................................................................................................................................34
13 Getting help................................................................................................................................................37
Contacting Dell................................................................................................................................................................. 37
Contents
3
Page 4

Introduction
The Dell Thunderbolt Dock TB16 is a device that links all your electronic devices to your laptop computer using Thunderbolt 3 (Type-C)
cable interface. When you connect the laptop to the docking station, you can gain access to all your peripherals such as the mouse,
keyboard, stereo speakers, external hard drive, and large-screen displays without having to plug each one into the laptop.
CAUTION: You must update your computer’s BIOS and the Dell Docking Station drivers to the latest versions available at
www.dell.com/support before using the docking station. Older BIOS versions and drivers could result in the docking station not
being recognized by your computer or not functioning optimally. Please see the Important Information chapter for detailed
instructions on how to update your BIOS, Graphics, and Thunderbolt drivers/rmware as well as other associated drivers before
using the Dell Thunderbolt Dock TB16.
1
4 Introduction
Page 5

Package Contents
Your docking station ships with the components shown below. Ensure that you have received all the components and contact Dell (see
your invoice for contact information) if something is missing.
Docking Station
with Thunderbolt
3 (Type-C) cable
180 W / 240 W
Power Adapter
Power Cord
Quick Setup
Guide (QSG)
2
Package Contents 5
Page 6

Safety,
Environmental,
and Regulatory
Information
6 Package Contents
Page 7

Hardware Requirements
Before using the docking station, ensure that your laptop or PC has a Thunderbolt 3 (Type-C) port.
3
Hardware Requirements 7
Page 8
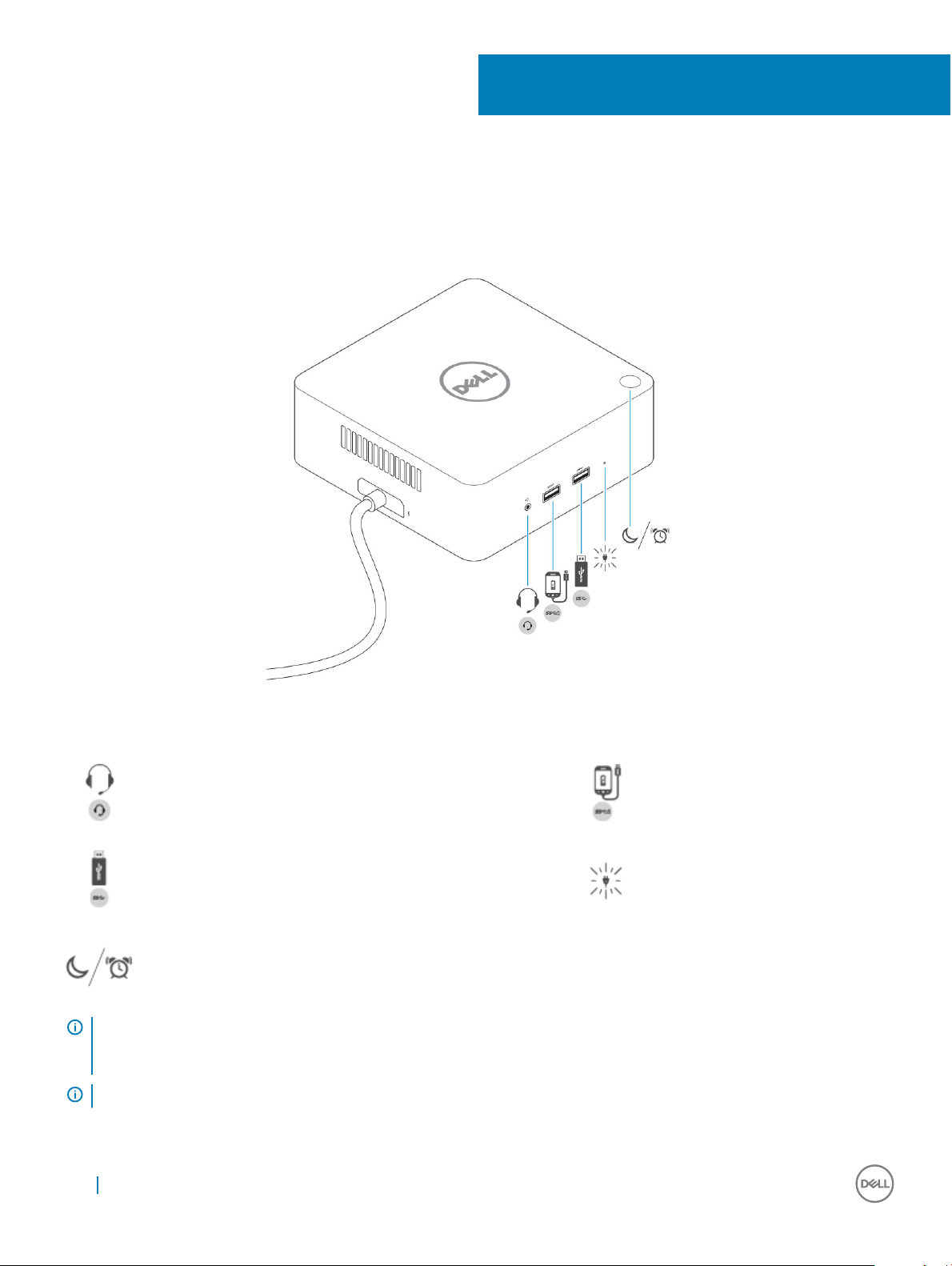
4
Identifying Parts and Features
Figure 1. Identifying Parts and Features — Front
Audio headset port USB 3.0 port with PowerShare
USB 3.0 port Power Adapter LED Indicator
Sleep/Wake up/Power button
IMPORTANT: The dock button is designed to replicate your system's power button. If you connect the TB16 to supported
Dell computers, the dock button will work like your computer's power button and you can use it to "power on"/sleep/"force
shutdown" the computer.
NOTE: The dock button is not functional if connected to non-supported Dell computers or non-Dell computers.
8 Identifying Parts and Features
Page 9

Figure 2. Identifying Parts and Features — Back
Kensington Lock slot USB 2.0 port
HDMI port USB 3.0 port
DisplayPort (Mini and Full) Line-out
VGA port Power connector
Network connector (RJ-45)
Identifying Parts and Features
9
Page 10
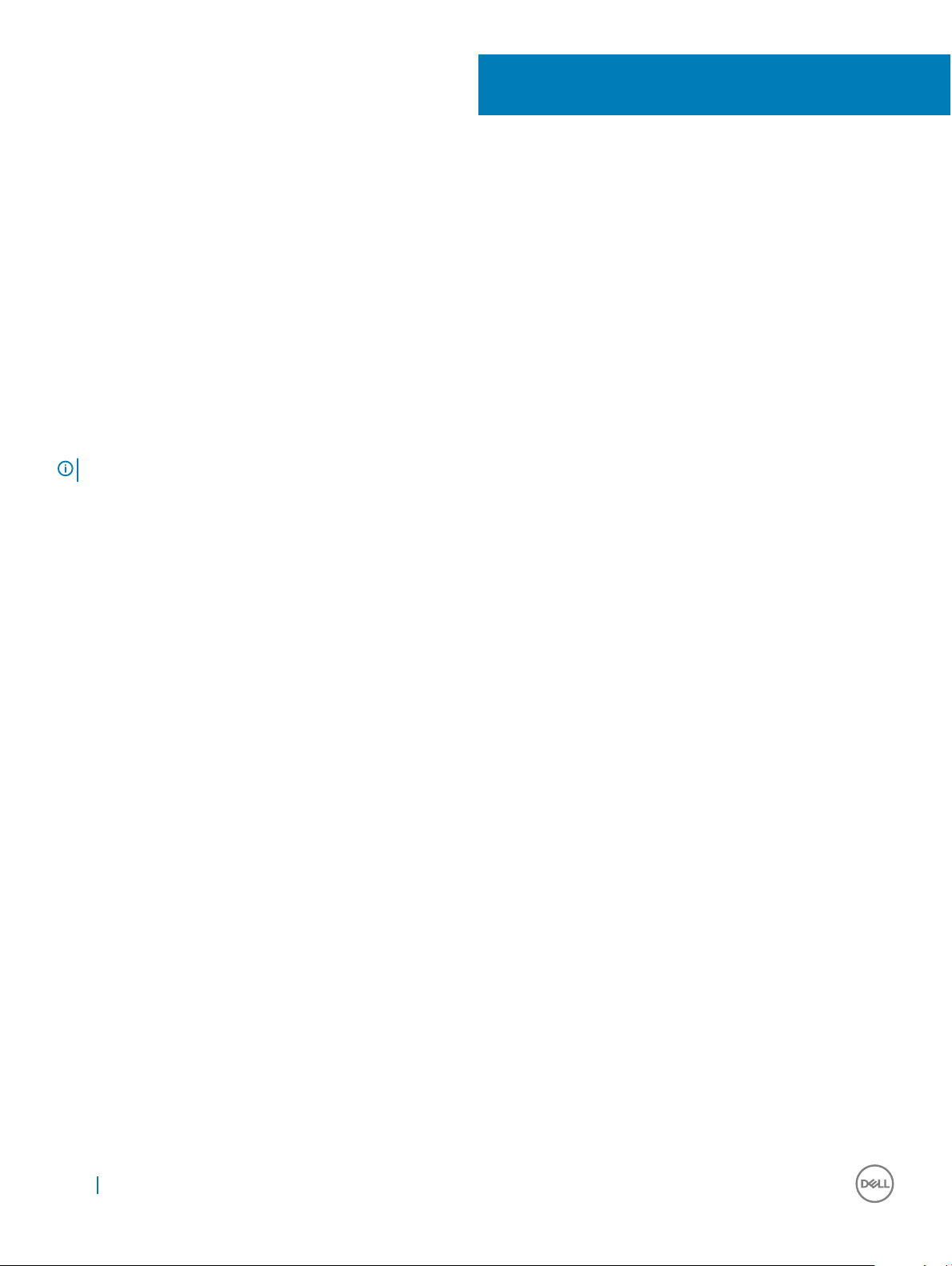
5
Important Information
You must update your computer’s BIOS and the Dell Docking Station drivers to the latest versions available at www.dell.com/support
before using the docking station. Older BIOS versions and drivers could result in the docking station not being recognized by your computer
or not functioning optimally.
Dell highly recommends the following applications to automate the installation of BIOS, rmware, driver, and critical updates specic to your
system and docking station:
• Dell | Update - for Dell XPS systems only.
• Dell Command | Update - for Dell Latitude, Dell Precision, or XPS systems.
These applications are available for download on the Driver & Downloads page for your product at www.dell.com/support
Pick your system type from the list or enter the service tag of your system to get the right version for your computer.
NOTE: TB16 dock connection to your computer is required in order for Dell Update to start software updates on the host system.
Dell Command I Update application is supported on Dell Precision, XPS, and Latitude notebooks. Alternatively, Dell recommends installing
the following BIOS, rmware, and drivers step-by-step in the prescribed order to ensure optimal performance:
Search for your system model name under Select a Product selection, or enter the service tag of your system to locate the Drivers &
Downloads page on the Dell support website (www.dell.com/support). Change the Operating System to view all available updates for your
system.
• Flash the latest Basic Input/Output System (BIOS) for the system. This is available in the "BIOS" section.
• Install the latest Intel Thunderbolt Controller Driver for the system. This is available in the "Chipset" section.
• Install the latest Intel Thunderbolt 3 Firmware Update for the system. This is available in the "Chipset" section.
• Install the latest Intel HD Graphics Driver for the system. This is available in the "Video" section.
• Install the latest ASMedia USB 3.0 Extended Host Controller Driver for Dell Thunderbolt Dock. This is available in the "Docks &
Stands" section.
• Install the latest Realtek USB GBE Ethernet Controller Driver for Dell Thunderbolt Dock and Dell Dock. This is available in the
"Docks & Stands" section.
• Install the latest Realtek USB Audio Driver for Dell Thunderbolt Dock and Dell Dock. This is available in the "Docks & Stands"
section.
• Restart the system.
• After the software update process completes, connect the AC adapter to the TB16 dock rst and then attach the Thunderbolt 3 (TypeC) cable to the computer before using the docking station.
10 Important Information
Page 11

Quick Setup of Hardware
1 Update your system's BIOS and drivers from www.dell.com/support/drivers
2 Connect the AC adapter to a power outlet. Then, connect the AC adapter to the 7.4 mm DC-in power input on the Dell Thunderbolt
Dock TB16.
6
Figure 3. Connecting the AC Adapter
Quick Setup of Hardware 11
Page 12

3 Connect the Thunderbolt 3 (Type-C) connector to the computer.
Figure 4. Connecting the Thunderbolt 3 (Type-C) connector
NOTE: On TB16-supported Dell computers, connecting the Thunderbolt 3 (Type-C) cable will auto wake-up the laptop
and connect any peripherals already attached. This behavior can be disabled in your BIOS Setup option “Wake on Dell
USB-C Docks”.
4 Follow the on-screen instructions to give the Dell Thunderbolt Dock permission to connect to your computer. See Thunderbolt Driver
Settings for more information.
5 Connect multiple displays to the docking station, as needed.
NOTE
: Computers requiring more than 130 W power input must also be connected to their own power adapter for
charging and operating at full performance.
12
Quick Setup of Hardware
Page 13

Thunderbolt Settings and Security Options
Thunderbolt Driver Setting
1 Connect the Thunderbolt Device to the system. The Thunderbolt icon appears in the system tray.
7
2 An Authentication window pops up for the user to select the connection setting.
3 Right click on the Thunderbolt icon to View Attached Thunderbolt Devices.
Thunderbolt Settings and Security Options 13
Page 14

4 Right click on the Thunderbolt Icon to view Thunderbolt Settings.
14
Thunderbolt Settings and Security Options
Page 15

5 Click Details to view (Thunderbolt driver/rmware) version details
Thunderbolt Settings and Security Options
15
Page 16

Thunderbolt Conguration
If Dell BIOS is used in your system, you may nd below Control options in Thunderbolt™ Conguration page in your BIOS Setup:
1 Enable Thunderbolt™ Technology Support (Enabled by default)
• When enabled, the Thunderbolt™ Technology feature, and associated ports and adapters are enabled.
• When disabled, the Thunderbolt™ Technology feature is disabled, and any connected Thunderbolt™ adapter devices are not
available in pre-boot or within the operating system.
2 Enable Thunderbolt™ Boot Support (Disabled by default)
• When enabled, the following Thunderbolt™ adapter features are enabled during Pre-boot: Thunderbolt™ adapter boot support,
USB device on Thunderbolt™ adapter support (including USB boot support). This allows Thunderbolt™ adapter peripheral devices
and USB devices connected to the Thunderbolt™ adapter to be used during BIOS pre-boot. However, setting this to “Enabled”
will override the Security Levels utilized within the operating system. When this setting is enabled, any Thunderbolt™ adapter
peripherals and USB devices connected to the Thunderbolt™ adapter port prior to booting the system can be used in pre-boot. As
long as the device remains connected, it will continue to function within the operating system, regardless of the Security Level set
in BIOS.
3 Enable Thunderbolt™ Adapter Pre-boot Modules (Disabled by default)
• When enabled, this setting will allow PCIe devices that are connected through a Thunderbolt™ adapter (i.e. PCIe devices behind
the Thunderbolt™ adapter) to execute the PCIe device’s UEFI Option ROM(s) (if present) during pre-boot.
• When disabled, this setting will prevent PCIe device Option ROMs from executing during pre-boot for PCIe devices connected
behind the Thunderbolt™ adapter.
: Enabling the “Enable Thunderbolt™ Adapter Boot Support“ or “Enable Thunderbolt™ Adapter Pre-boot Modules“ options
NOTE
may allow devices connected to the Thunderbolt™ adapter during pre-boot to function in the operating system regardless of the
Security Level selected in BIOS Setup. The device will continue to operate in the operating system until it is disconnected. When
reconnected while within the operating system, the device will connect according to the Security Level and previous OS
authorizations.
16 Thunderbolt Settings and Security Options
Page 17

Thunderbolt Security
The settings below congure the Thunderbolt™ adapter security settings within the operating system. Security Levels are not applicable or
enforced in the Pre-boot environment.
• No Security: Automatically connect to devices plugged into the Thunderbolt™ port.
• User Authorization: Approval is required for any new devices connected to the Thunderbolt™ port.
• Secure Connect: The Thunderbolt™ adapter port will only allow connection to devices that have been congured with a shared key.
NOTE: The rst time a Thunderbolt peripheral’s Unique ID is granted “always connect” PCIe access, a secure encrypted
key is written to the peripheral controller’s non-volatile memory and added to the host PC’s ACL list. Each time a
peripheral’s Unique ID is found on the ACL, the PC’s controller sends a security challenge and the response from the
peripheral is then veried before the PCIe connection is allowed. If the response is not valid, the user receives a
connection permission prompt. This capability, when enabled, prevents pre-SL2 capable peripherals from connecting to a
PC; thereby preventing a potential HW spoong of an approved device to generate a DMA exploit (beyond what is
prevented with SL1).
• DisplayPort Only: Automatically connect to DisplayPort devices only. No Thunderbolt™ adapter or PCIe devices are allowed to connect.
In the BIOS of a Dell Thunderbolt-enabled PC, you will be able to congure the security settings of the Thunderbolt connection. You can
nd the conguration options in the BIOS path: System Conguration > USB / Thunderbolt Conguration.
No security Allow legacy Thunderbolt devices to auto-connect – the CM auto
connects a new device plugged in.
User Authorization Allow User Notification devices at minimum –the CM requests
connection approval from the host SW and auto-approval may be
given based on the Unique ID of the connecting device.
Secure Connect Allow one-time saved key devices at minimum – the CM requests
connection approval from the host SW and auto-approval is only
given if the host challenge to the device is acceptable.
DisplayPort Only Allow DisplayPort sinks to be connected (re-driver or DP tunnel, no
PCIe tunneling).
Thunderbolt Settings and Security Options 17
Page 18

Setup of External Monitors
Updating the graphics drivers for your computer
The Microsoft Windows operating systems include the VGA graphics drivers only. Therefore, for optimum graphics performance, it is
recommended that Dell graphics drivers applicable for your computer be installed from dell.com/support under the “Video” section
NOTE:
1 For nVidia Discrete Graphics solutions on the Latitude E-Family and Mobile Precision computers:
a First, install the Intel Media Adapter Graphics Driver applicable to your computer.
b Second, install the nVidia Discrete Graphics Driver applicable to your computer.
2 For AMD Discrete Graphics solutions on the Latitude E-Family and Mobile Precision computers:
a First, install the Intel Media Adapter Graphics driver applicable to your computer.
b Second, install the AMD Discrete Graphics driver applicable to your computer.
Conguring your Monitors
8
If connecting two displays, follow these steps:
1 Click the icon list on the task bar.
2 Click the Intel HD Graphics utility on your taskbar as shown here.
3 Click Graphics Properties.
18 Setup of External Monitors
Page 19

4 Click Display.
Setup of External Monitors 19
Page 20

5 Click Display and select Multiple Displays.
20 Setup of External Monitors
Page 21

6 Select your preferred Display Mode.
7 Select and arrange your displays to your preferred style and then click Apply for the changes to take eect.
Setup of External Monitors 21
Page 22

Display Resolution Table
Table 1. Display Resolution Table
Single Display (maximum
resolution)
**DP + mDP (Single Image):
5120 x 2880 @ 60Hz
DP/mDP/Type-C: 3840 x 2160
@ 60 Hz
HDMI: 3840 x 2160 @ 24/30 Hz
VGA: 1920 x 1200 @ 60 Hz
***Type-C: 5120 x 2880 @ 60
Hz
NOTE: If higher resolution monitors are used, the Intel Graphics driver will make a judgement based on monitor specications and
display congurations. Some resolutions may not be supported and so will be removed from the Intel Graphics Media Control
Panel.
NOTE: Resolution support is also dependent on the monitor’s Extended Display Identication Data (EDID) resolution.
NOTE: The 5K resolution support is only available in either of these conditions:
1 With discrete graphics mode only, or special graphics mode, or
2 *** Using the Thunderbolt 3Type–C to a dual DisplayPort adapter.
NOTE: ** Conguration supported with AMD and Nvidia in discrete-only mode or special-graphics mode. These modes are listed
in the BIOS for the following systems: Dell Precision 7510/7529/7710/7720 and will require disabling switchable graphics for
discrete-only mode or enabling special-graphics mode when Switchable is enabled. If the system does not have these options in
the BIOS, then 4 monitors are NOT supported.
Dual Display (maximum
resolution)
DP/mDP/Type-C: 3840 x 2160
@ 60 Hz
DP+VGA: 2 x 2560 x 1440 @60
Hz
mDP+HDMI: 2 x 2560 x 1440
@60 Hz or 3840 x 2160 @ 30
Hz
VGA may be limited to 2048 x
1280
Triple Display (maximum
resolution)
DP + mDP+HDMI: 3 x 3840 x
2160 @ 30 Hz
NOTE: DP port at 60 Hz
is supported, but mDP
+HDMI are limited to 30
Hz for 4k
Quad Display (maximum
resolution)
**mDP + HDMI + DP + VGA:
3x3840 x 2160 @ 30 Hz + 1x
1920 x1200 (VGA)
NOTE: **Discrete only
mode or “Special
Graphics Mode”.
22 Setup of External Monitors
Page 23

Technical specications
Topics:
• LED Status Indicators
• Docking Specications
• Input/Output (I/O) Connectors
LED Status Indicators
Power Adapter LED
Table 2. Power Adapter LED indicator
State LED Behavior
9
Power Adapter is plugged into wall socket Solid White
Cable LED
Table 3. Cable LED indicator
State LED Behavior
Connected to a Dell Thunderbolt-enabled PC Solid White
Docking Status Indicator
Table 4. Docking Station LED Indicators
State LED Behavior
Docking station is receiving power from power adapter Solid White
Table 5. RJ-45 LED Indicators
Link Speed Indicators Ethernet Activity Indicator
10 Mb = Green Yellow Flashing
100 Mb = Orange
1 Gb = Green + Orange
Technical specications 23
Page 24

Docking Specications
Standard
Video Ports
Audio Ports
Network Port
USB Ports
DC-in Port
USB Type-C cable length
• Thunderbolt 3 (Type-C)
• mini DisplayPort x 1 (supports DP 1.2)
• DisplayPort x 1
• HDMI x 1 (supports HDMI 1.4a)
• VGA Port x 1
• Thunderbolt 3 (Type-C) port
• Headset connector x 1
• Line out x 1
• Gigabit Ethernet (RJ-45) x 1
• 2 Front USB 3.0 Ports (one with PowerShare)
• 1 Rear USB 3.0 Port
• 2 Rear USB 2.0 Ports
• 1 Rear Thunderbolt 3 (Type-C) Port
• one 7.4 mm DC-in port
• 0.5 m
Buttons
LED
• Sleep/Wakeup/Power
• Front status indicator
24 Technical specications
Page 25

Environmental Characteristics Temperature Operating: 0 °C to 35 °C
Non-operating:
• Storage: -20 °C to 60 °C (-4 °F to 140 °F)
• Shipping: -20 °C to 60 °C (-4 °F to 140 °F)
Humidity Operating: 10% to 80% (non-condensing)
Non-operating:
• Storage: 5% to 90% (non-condensing)
• Shipping: 5% to 90% (non-condensing)
Average Power Consumption 4.384 W
Network Standby Power Consumption 5.8 W
Dimension 145 mm x 145 mm x 52 mm
Weight 720 g (minimum)
VESA Mounting options Yes — via Dell Docking Station Mounting Kit
Table 6. Dell Thunderbolt Dock TB16 Power Adapter
Adapter Specications E4 180 W E4 240 W
Input voltage 100 VAC to 240 VAC 100 VAC to 240 VAC
Input current (max) 2.34 A 3.5 A
Input frequency 50 Hz to 60 Hz 50 Hz to 60 Hz
Output current 9.23 A (continuous) 12.31 A (continuous)
Rated output voltage 19.5 VDC 19.5 VDC
Technical specications 25
Page 26

Input/Output (I/O) Connectors
The Dell Thunderbolt Dock TB16 has the below I/O connectors:
Video Ports
Input/Output Ports
• mini DisplayPort x 1
• DisplayPort x 1
• HDMI x 1
• VGA x 1
• Thunderbolt 3 (Type-C) x 1
• USB 2.0 x 2
• USB 3.0 x 2
• USB 3.0 PowerShare x 1
• Thunderbolt 3 (Type-C) x 1
• 7.4 mm DC-in x 1
• Gigabit Ethernet (RJ–45) x 1
• Headset connector x 1
• Line-out connector x 1
26 Technical specications
Page 27

10
Removing the Thunderbolt 3 (Type-C) Cable
The Dell Thunderbolt Dock TB16 is shipped with the Thunderbolt 3 (Type-C) cable attached. To remove/change the cable, follow these
steps:
1 Turn over the docking station.
Removing the Thunderbolt 3 (Type-C) Cable 27
Page 28

2 Peel back the rubber safety shield as shown.
28 Removing the Thunderbolt 3 (Type-C) Cable
Page 29

3 Remove the two M2.5 x 5 screws.
Removing the Thunderbolt 3 (Type-C) Cable 29
Page 30

4 Lift and remove the metal cable bracket.
30 Removing the Thunderbolt 3 (Type-C) Cable
Page 31

5 Pull out the USB Type-C cable from its connector inside the docking station.
Removing the Thunderbolt 3 (Type-C) Cable
31
Page 32

11
Frequently asked questions
1 The fan is not working after connecting with the system.
• The fan is triggered by temperature. The dock fan will not rotate until the dock is hot enough to trigger a thermal threshold.
• Vice versa, if your dock is not cool enough, the fan will not stop even when you disconnect the dock from the system.
2 The dock does not work after high-speed fan noise.
• When you hear a loud fan noise, it is warning you that the dock is in some kind of a hot condition. For example, the vent in the
dock may be blocked or the dock is working in a high working-temperature environment (> 35C), etc. Please eliminate these
abnormal conditions from the dock. If you do not eliminate the abnormal condition, in a worst-case situation, the dock will shut
down through the over-temperature protection mechanism. Once this happens, please un-plug the Type-C cable from the system
and remove dock’s power. Then, plug in the dock power to recover the dock back online.
3 I hear a fan noise when I plug in the dock’s AC adapter.
• This is a normal condition. First time plugging in of the dock’s AC adapter will trigger the fan to rotate, but it will subsequently turn
o very soon.
4 I hear a loud fan noise. What’s wrong?
• The dock fan is designed with two dierent rotate speeds. Normally, the dock will work on low fan speed. If you put the dock in a
heavy loading, or in high working-temperature environment, the dock fan may have a chance to work at a high speed. But, this is
normal and the fan will work at a low/high speed depending on the work loading.
5 What is the charging station feature?
• The Dell Thunderbolt Dock TB16 can charge your mobile or power bank even without being connected to the system. Just make
sure your dock is connected with external power. The dock fan will rotate automatically if the dock gets too warm. This is normal
working condition.
6 Why am I asked to approve Thunderbolt Devices after the Windows logon and what should I do?
• This is for Thunderbolt security. You are asked to approve a Thunderbolt device because the Thunderbolt Security level on your
unit is set to “User Authorization” or “Secure Connect” in the BIOS Setup. You will not see this page if the Thunderbolt Security
level on your system is set to “No Security” or “DisplayPort Only”. Also, if you checked “Enable Thunderbolt Boot Support” in the
BIOS Setup and power-on the system with TB16 attached, you will not see this page because the Security level is overridden to
“No Security” in this case. When you are asked to approve a Thunderbolt device, you may select “Always Connect” if you do not
have any security concerns to always allow the Thunderbolt device connection to your system. Or you may select “Connect Only
Once” or “Do Not Connect” if you do have concerns.
7 Why does it take a long time for the system to recognize all the peripheral devices which are attached to the docking station?
• Security is always Dell’s highest priority. We ship our systems with “Security level - User Authorization” setting by default. This
allows our customers to review the Thunderbolt security conditions of their systems so they can make selections accordingly.
However, this also means the Thunderbolt dock and the devices attached to it will need to pass Thunderbolt driver security
permission checking to get it connected and initialized. This normally means some extra time is needed before these devices can
be accessed by users.
8 Why does the hardware installation window show up when I plug in a USB device to the docking stations ports?
• When a new device is plugged in, the USB hub driver noties the Plug and Play (PnP) manager that a new device was detected.
The PnP manager queries the hub driver for all of the device's hardware IDs and then noties Windows OS that a new device
needs to be installed. In this scenario, the user will see a hardware installation window.
https://msdn.microsoft.com/en-us/windows/hardware/drivers/install/step-1--the-new-device-is-identied
https://msdn.microsoft.com/en-us/windows/hardware/drivers/install/identiers-for-usb-devices
9 Why do the peripheral devices, which are connected to the dock station, become unresponsive after recovering from a power
loss?
• Our Thunderbolt dock is designed to operate in AC only and it does not support system power source back (powered by system
type-C port). A power loss event will make all devices on the dock fail to work. Even when you restore the AC power, the dock
may still not function properly because the dock still needs to negotiate proper power contract with the system Type-C port and
establish a system EC-to-dock-EC connection. A Type-C cable re-plug is needed to initiate the power contract negotiation and
establish system EC-to-dock-EC virtual I2C connection. As a result, after a power loss, the user needs to unplug type-C cable, replug in AC power, and then re-plug-in Type-C cable to system to restore dock back to normal condition.
32 Frequently asked questions
Page 33

Frequently asked questions 33
Page 34

Troubleshooting the Dell Thunderbolt Dock TB16
Symptoms and Solutions
Symptoms Suggested solutions
1. No video on the monitors attached to the High Denition
Multimedia Interface (HDMI), mini-DisplayPort (mDP) port, or
DisplayPort (DP) port on the docking station.
• Ensure that the latest BIOS and drivers for your computer and
the docking station are installed on your computer.
• Make sure your computer is connected to the docking station
securely. Try to disconnect and reconnect the docking station
to the notebook computer.
• Disconnect both ends of the video cable and check for
damaged/bent pins. Securely re-connect the cable to the
monitor and docking station.
• Make sure the video cable (HDMI, mDP or DisplayPort) is
connected properly to the monitor and the docking station.
Ensure to select the correct video source on your monitor (refer
to your monitor’s documentation for more information about
changing the video source).
• Check the resolution settings on your computer. Your monitor
may support higher resolutions than what the docking station is
able to support. Please see the Display Resolution Table for
more information on maximum resolution capacity.
• If your monitor is connected to the docking station, the video
output on your computer may be disabled. You can enable the
video output using the Intel Graphics Control Panel or refer to
the User Guide of your computer.
• If only one monitor is shown, while the other is not, go to the
Intel Graphics Control Panel, and under Multiple Displays,
select the output for the second monitor.
• If three monitors are connected to the docking station, then the
docking station will only support a maximum of two external
monitors. Refer to the User Guide of your docking station for
information on how to select and activate the desired monitors.
• Try with a dierent monitor and cable that is known to be good,
if possible.
12
2. The video on the attached monitor is distorted or
3. The video on the attached monitor is not displaying as an
Extended Monitor.
34 Troubleshooting the Dell Thunderbolt Dock TB16
ickering.
• Reset the monitor to Factory Defaults. Refer to the User Guide
of your monitor for more information on how to reset the
monitor to factory defaults.
• Ensure that the video cable (HDMI, mDP or DisplayPort) is
connected securely to the monitor and the docking station.
• Disconnect and reconnect the monitor/s from the docking
station.
• First power o the docking station by disconnecting the Type-C
cable and then removing the power adapter from the dock.
Then, power on the docking station by connecting power
adapter to the dock before connecting the Type-C cable to your
computer.
• Ensure that the Intel HD Graphics driver is installed in the
Windows Device Manager.
Page 35

Symptoms Suggested solutions
• Open the Intel HD Graphics Control Panel and go to Multiple
Displays control to set the display to the extended mode.
4. The audio connector is not functioning or there is a lag in the
audio.
5. The USB ports are not functioning on the docking station.
• Ensure that the latest BIOS and drivers for your computer and
the docking station are installed on your computer.
• If your BIOS Setup has a Audio Enabled/Disabled option, make
sure it is set to Enabled.
• Ensure the correct playback device is selected on the notebook
computer.
• Try to re-plug the audio cable to the external speaker output on
the docking station.
• First power o the docking station by disconnecting the Type-C
cable and then removing the power adapter from the dock.
Then, power on the docking station by connecting the power
adapter to the dock before connecting the Type-C cable to your
computer.
• Ensure that the latest BIOS and drivers for your computer and
the docking station are installed on your computer.
• If your BIOS Setup has a USB Enabled/Disabled option, make
sure it is set to Enabled.
• Verify if the device is detected in Windows Device Manager and
that the correct device drivers are installed.
• Ensure that the docking station is connected securely to the
notebook computer. Try to disconnect and reconnect the
docking station to the computer.
• Check the USB ports. Try plugging the USB device into another
port.
• First power o the docking station by disconnecting the Type-C
cable and then removing the power adapter from the dock.
Then, power on the docking station by connecting the power
adapter to the dock before connecting the Type-C cable to your
computer.
6. The HDCP content is not displayed on the attached monitor.
7. The LAN port is not functioning.
8. Cable LED is not ON after it is connected to your host.
• Dell Dock and Dell Thunderbolt Dock do not support HDCP
content.
• Ensure that the latest BIOS and drivers for your computer and
the docking station are installed on your computer.
• Ensure that the RealTek Gigabit Ethernet Controller is installed
in the Windows Device Manager.
• If your BIOS Setup has a LAN/GBE Enabled/Disabled option,
make sure it is set to Enabled
• Ensure that the Ethernet cable is connected securely on the
docking station and the hub/router/rewall.
• Check the status LED of the Ethernet cable to conrm
connectivity. Re-seat both ends of the Ethernet cable if the
LED is not lit.
• First power o the docking station by disconnecting the Type-C
cable and then removing the power adapter from the dock.
Then, power on the docking station by connecting the power
adapter to the dock before connecting the Type-C cable to your
computer.
• Make sure the TB16 is connected to AC power.
• Make sure the laptop is connected with the docking station. Try
to disconnect and re-connect again with the docking station.
Troubleshooting the Dell Thunderbolt Dock TB16 35
Page 36

Symptoms Suggested solutions
9. USB port has no function in a pre-OS environment.
• If your BIOS has an USB/Thunderbolt Conguration page,
please make sure the following options are checked:
• 1. Enable USB Boot Support
• 2. Enable External USB Port
• 3. Enable Thunderbolt Boot Support
10. PXE boot on dock does not function.
11. USB Boot does not function.
12. AC Adapter is displayed as “Not Installed” in the Battery
Information page of the Dell BIOS Setup when the Thunderbolt 3
(Type-C) cable is connected.
13. Peripherals connected to the docking station do not work in a
pre-OS environment.
• If your BIOS has an integrated NIC page, please select Enabled
w/PXE.
• If your BIOS Setup on your computer has an USB/Thunderbolt
Conguration page, please make sure the following options are
checked:
• 1. Enable USB Boot Support
• 2. Enable Thunderbolt Boot Support
• If your BIOS has an USB/Thunderbolt Conguration page,
please make sure the following options are checked:
• 1. Enable USB Boot Support
• 2. Enable External USB Port
• 3. Enable Thunderbolt Boot Support
• 1. Make sure the Dell Thunderbolt Dock TB16 is connected
properly to its own adapter (240 W).
• 2. Make sure the cable LED of your docking station is ON.
• 3. Disconnect and then re-connect the Thunderbolt 3 (Type-C)
cable to your computer.
• Thunderbolt Boot Support is by default disabled in BIOS Setup
on your Dell computer. With such default setting the docking
station and the peripherals connected to the docking station do
not work in a pre-OS environment.
• If the BIOS Setup on your computer has an USB/Thunderbolt
Conguration page, check the following options to enable
docking station function in a pre-OS environment:
14. Alert message “You have attached an undersized power adapter
to your system” is displayed when the docking station is connected
to your computer.
36 Troubleshooting the Dell Thunderbolt Dock TB16
• Enable External USB Port
• Enable Thunderbolt Boot Support
• Make sure the docking station is connected properly to its own
power adapter. Computer requiring more than 130 W power
input must also be connected to their own power adapter for
charging and operating at full performance.
• First power o the docking station by disconnecting the Type-C
cable and then removing power adapter from the dock. Then,
power on the docking station by connecting the power adapter
to the dock before connecting the Type-C cable to your
computer.
Page 37

13
Getting help
Contacting Dell
NOTE: If you do not have an active Internet connection, you can nd contact information on your purchase invoice, packing slip,
bill, or Dell product catalog.
Dell provides several online and telephone-based support and service options. Availability varies by country and product, and some services
may not be available in your area. To contact Dell for sales, technical support, or customer service issues:
1 Go to Dell.com/support.
2 Select your support category.
3 Verify your country or region in the Choose a Country/Region drop-down list at the bottom of the page.
4 Select the appropriate service or support link based on your need.
Getting help 37
 Loading...
Loading...