Page 1
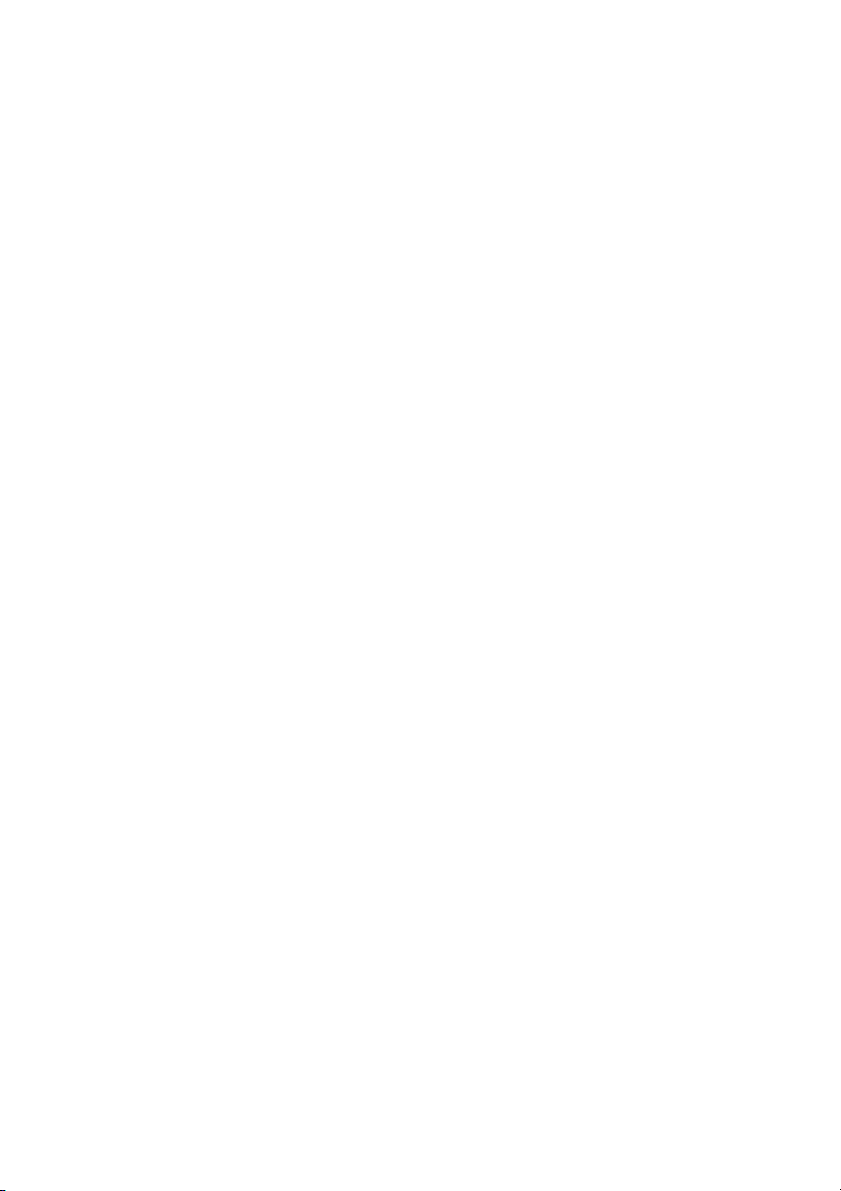
Dell Precision™ T7400 Handleiding
Model DCDO
www.dell.com | support.dell.com
Page 2
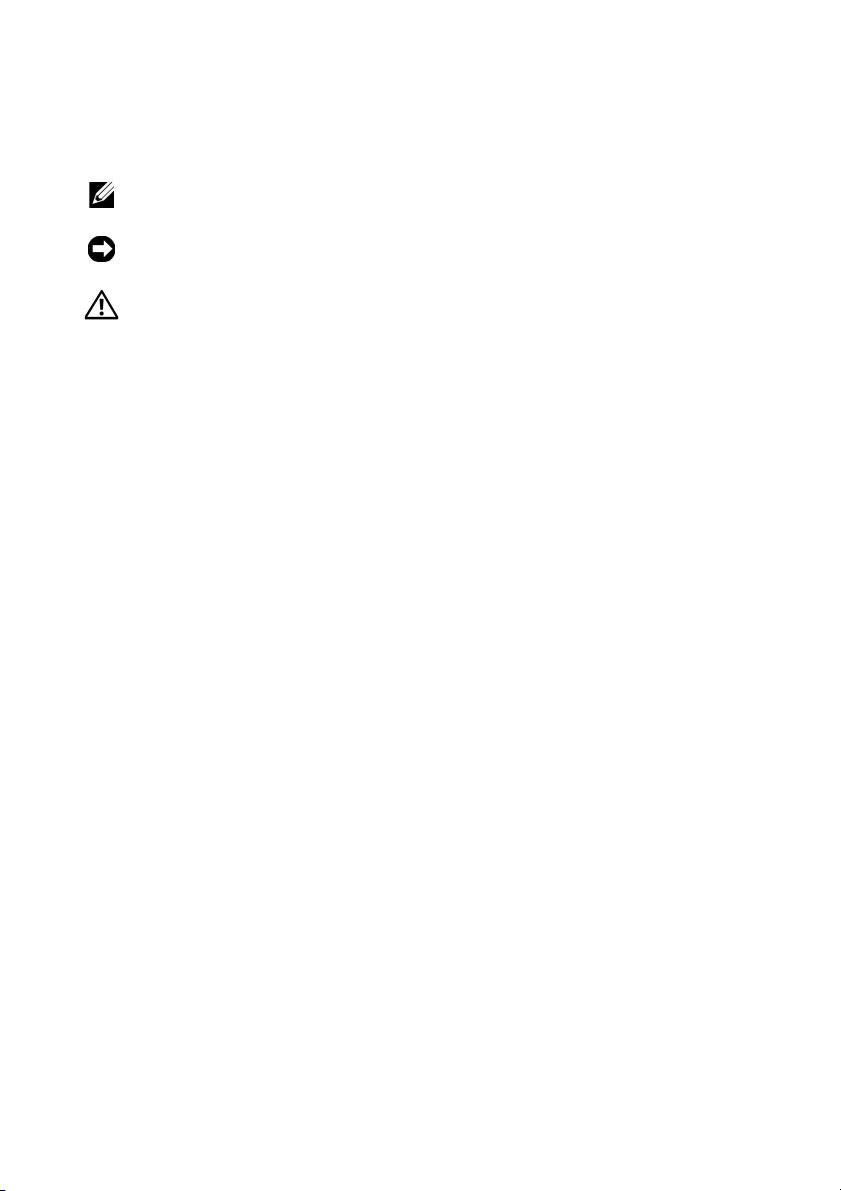
Opmerkingen, kennisgevingen en waarschuwingen
OPMERKING: Een OPMERKING duidt belangrijke informatie aan voor een beter
gebruik van de computer.
KENNISGEVING: Een KENNISGEVING duidt potentiële schade aan hardware of
potentieel gegevensverlies aan en vertelt u hoe het probleem kan worden vermeden.
WAARSCHUWING: Een WAARSCHUWING duidt het risico van schade aan
eigendommen, lichamelijk letsel of overlijden aan.
____________________
De informatie in dit document kan zonder voorafgaande kennisgeving worden gewijzigd.
© 2007 Dell Inc. Alle rechten voorbehouden.
Verveelvoudiging op welke wijze dan ook zonder de schriftelijke toestemming van Dell Inc. is strikt
verboden.
Merken in dit document: Dell, het DELL-logo, Inspiron, Dell Precision en Dell OpenManage zijn
handelsmerken van Dell Inc.; Intel en Xeon zijn gedeponeerde handelsmerken van Intel Corporation;
Microsoft, Windows, en Windows Vista zijn handelsmerken of gedeponeerde handelsmerken van
Microsoft Corporation in de Verenigde Staten en/of andere landen.
Andere merken en handelsnamen die mogelijk in dit document worden gebruikt, dienen ter aanduiding
van de rechthebbenden met betrekking tot de merken en namen of ter aanduiding van hun producten.
Dell Inc. heeft geen eigendomsrechten of -aanspraken op handelsmerken en handelsnamen anders dan
haar eigen merken en namen.
Model DCDO
Augustus 2007 O/N YT583 Rev. A00
Page 3
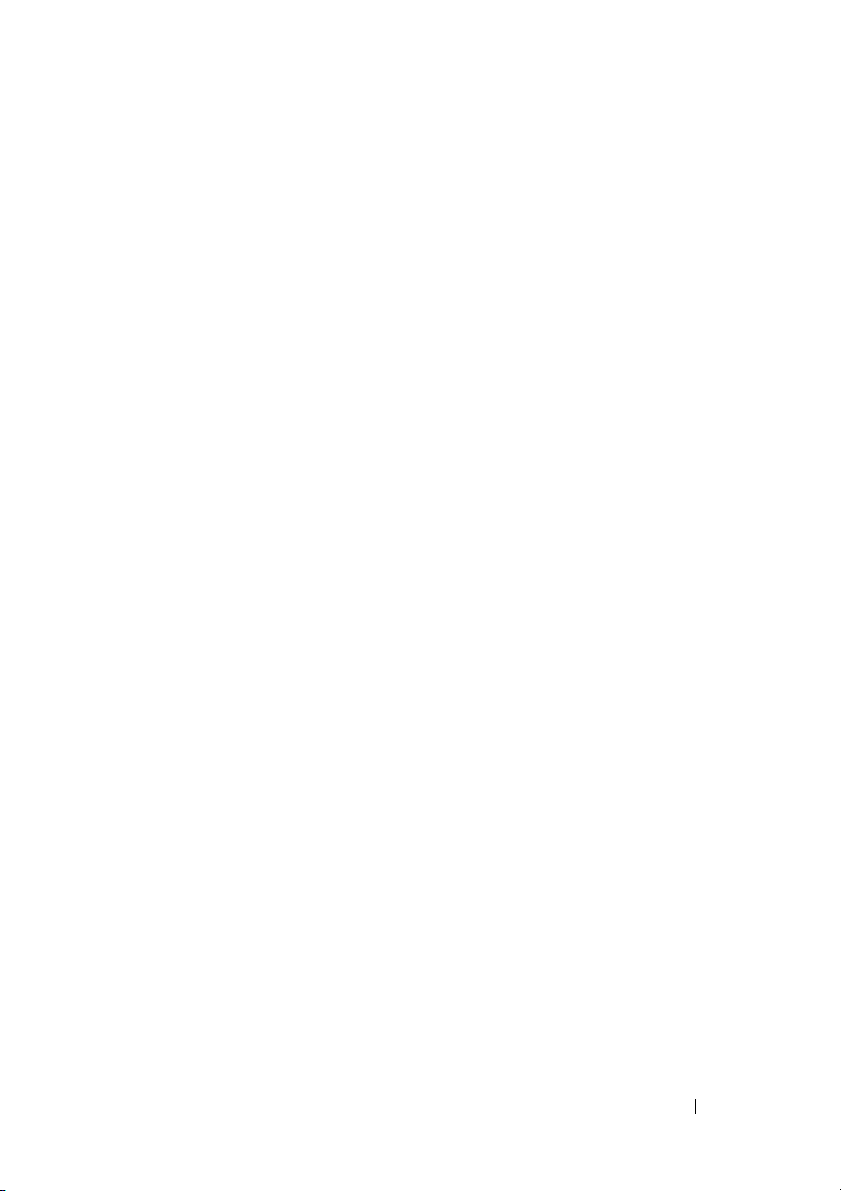
Inhoud
1 Informatie zoeken . . . . . . . . . . . . . . . . . . 13
2 Over de computer
Vooraanzicht van de computer . . . . . . . . . . . . . 21
Achteraanzicht van de computer
Connectoren op het achterpaneel
Binnenaanzicht
Systeemkaartcomponenten . . . . . . . . . . . . . . . 28
Specificaties
. . . . . . . . . . . . . . . . . . 21
. . . . . . . . . . . . 23
. . . . . . . . . . . 24
. . . . . . . . . . . . . . . . . . . . . 27
. . . . . . . . . . . . . . . . . . . . . . 30
3 Geavanceerde functies . . . . . . . . . . . . . . 37
LegacySelect-technologiebeheer . . . . . . . . . . . 37
Beheerbaarheid
Alert Standard Format
Dell OpenManage™ IT Assistant
Dell OpenManage Client Instrumentation
Energiebeheer
. . . . . . . . . . . . . . . . . . . . . 37
. . . . . . . . . . . . . . . 37
. . . . . . . . . 39
. . . . . . . 39
. . . . . . . . . . . . . . . . . . . . . . 40
Inhoud 3
Page 4
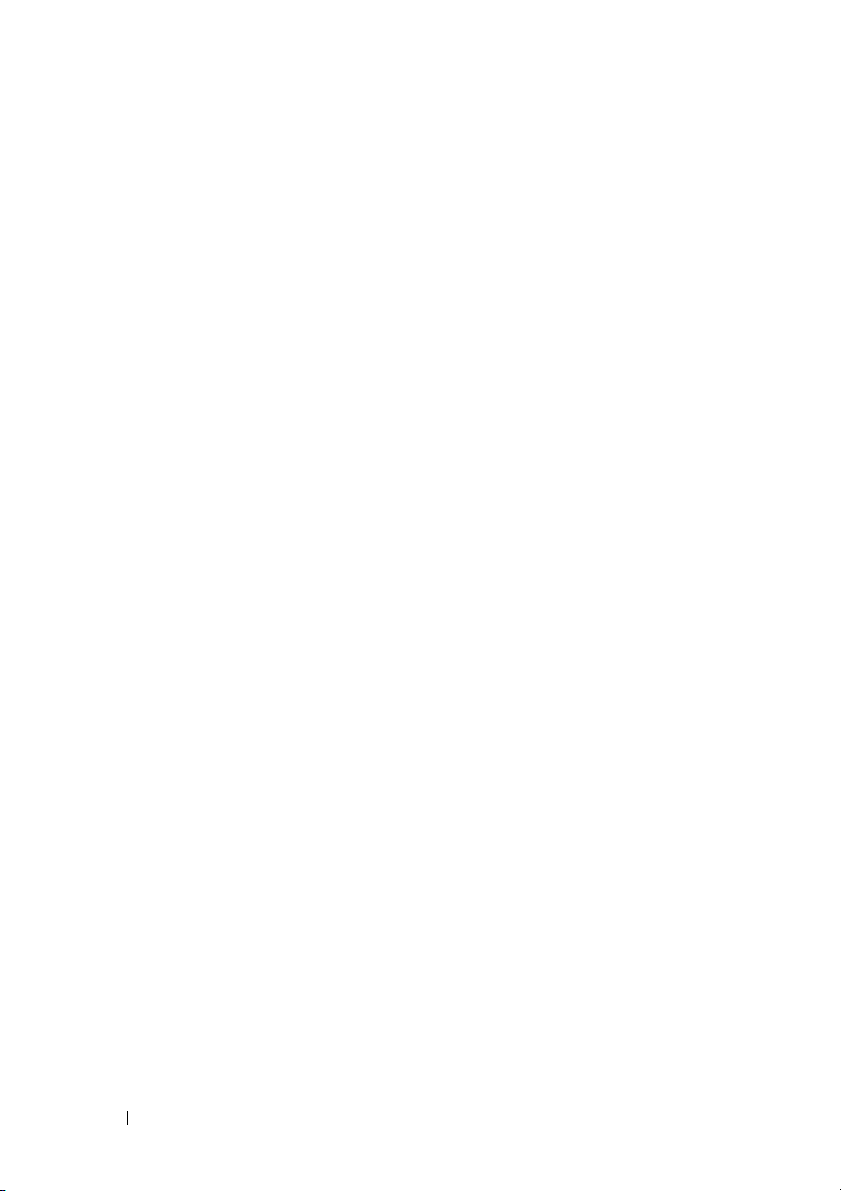
Informatie over RAID-configuraties . . . . . . . . . . . 42
RAID-niveau 0
RAID-niveau 1
RAID-niveau 5
RAID-niveau 10
De computer configureren voor RAID
. . . . . . . . . . . . . . . . . . . 43
. . . . . . . . . . . . . . . . . . . 43
. . . . . . . . . . . . . . . . . . . 44
. . . . . . . . . . . . . . . . . . . 46
. . . . . . . 47
RAID-configuratieprogramma
Het RAID-configuratieprogramma openen
Door het configuratieprogramma bladeren
RAID-configuratie en -beheer
Het scherm sluiten
Configuratietaken uitvoeren
Een RAID-niveau 0 configuratie maken
Een RAID-niveau 1 configuratie maken
Een tweede RAID-volume maken
De RAID-volume-eigenschappen weergeven
. . . . . . . . . . . . . . 47
. . . . . . 47
. . . . . . 47
. . . . . . . . . . . . . . 47
. . . . . . . . . . . . . . . . . 48
. . . . . . . . . . . . . . 48
. . . . . . 48
. . . . . . 49
. . . . . . . . . 50
. . . . 51
Een RAID-volume synchroniseren
(virtuele schijf)
Een RAID-volume activeren
Een RAID-volume verwijderen
. . . . . . . . . . . . . . . . . . . 51
. . . . . . . . . . . . 51
. . . . . . . . . . . 52
Een aangetast RAID-volume vervangen
en opnieuw opbouwen
. . . . . . . . . . . . . . . 52
4 De computer installeren . . . . . . . . . . . . . 55
De computer in een kast installeren . . . . . . . . . . 55
4 Inhoud
Verbinding maken met internet
Een internetverbinding instellen
. . . . . . . . . . . . . 58
. . . . . . . . . . 58
Page 5
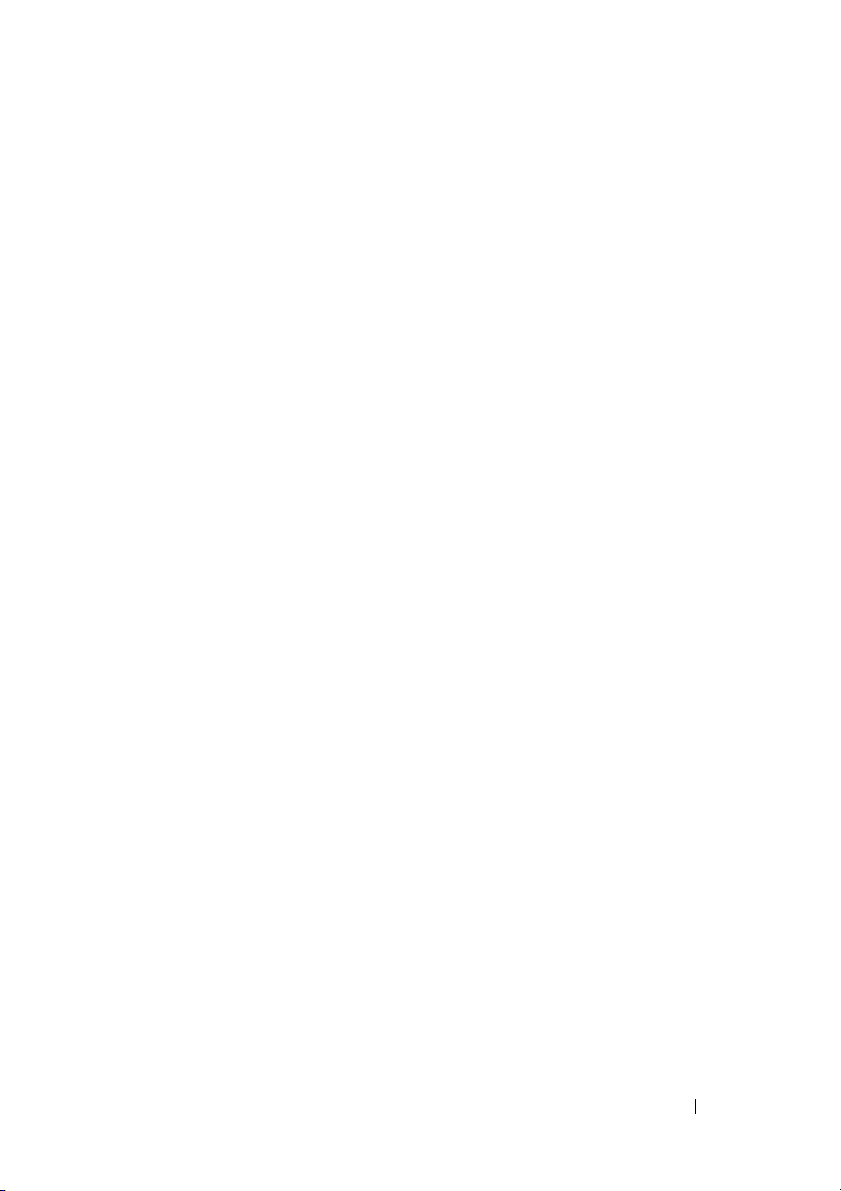
Gegevens overbrengen naar een
nieuwe computer
Microsoft
. . . . . . . . . . . . . . . . . . . . 60
®
Windows® XP . . . . . . . . . . . . . 60
Microsoft Windows Vista™
. . . . . . . . . . . . 64
Voedingsbeschermingsapparaten
Piekbeveiligers
. . . . . . . . . . . . . . . . . . . 65
Spanningsstabilisatoren
Continue stroomvoorzieningen
. . . . . . . . . . . 65
. . . . . . . . . . . . . . 65
. . . . . . . . . . 66
5 De computer beveiligen . . . . . . . . . . . . . 67
Open-chassisdetectie . . . . . . . . . . . . . . . . . . 67
De chassisintrusieschakelaar verwijderen
De chassisintrusieschakelaar terugplaatsen
De chassisintrusieschakelaar
opnieuw instellen
Beveiligingskabelslot
Wachtwoorden
Info over wachtwoorden
. . . . . . . . . . . . . . . . . 69
. . . . . . . . . . . . . . . . . . 69
. . . . . . . . . . . . . . . . . . . . . 70
. . . . . . . . . . . . . . 70
Een primair wachtwoord (of systeemwachtwoord)
gebruiken
. . . . . . . . . . . . . . . . . . . . . . 72
Een beheerderswachtwoord gebruiken
Een vergeten wachtwoord ongeldig maken
en een nieuw wachtwoord instellen
. . . . . . 67
. . . . . . 68
. . . . . . 75
. . . . . . . . 77
Trusted Platform Module (TPM)
De TPM-functie inschakelen
Beveiligingsbeheersoftware
. . . . . . . . . . . . . . 79
De beveiligingsbeheersoftware activeren
De beveiligingsbeheersoftware gebruiken
. . . . . . . . . . . . . 78
. . . . . . . . . . . . 78
. . . . . . . 79
. . . . . . . 79
Inhoud 5
Page 6
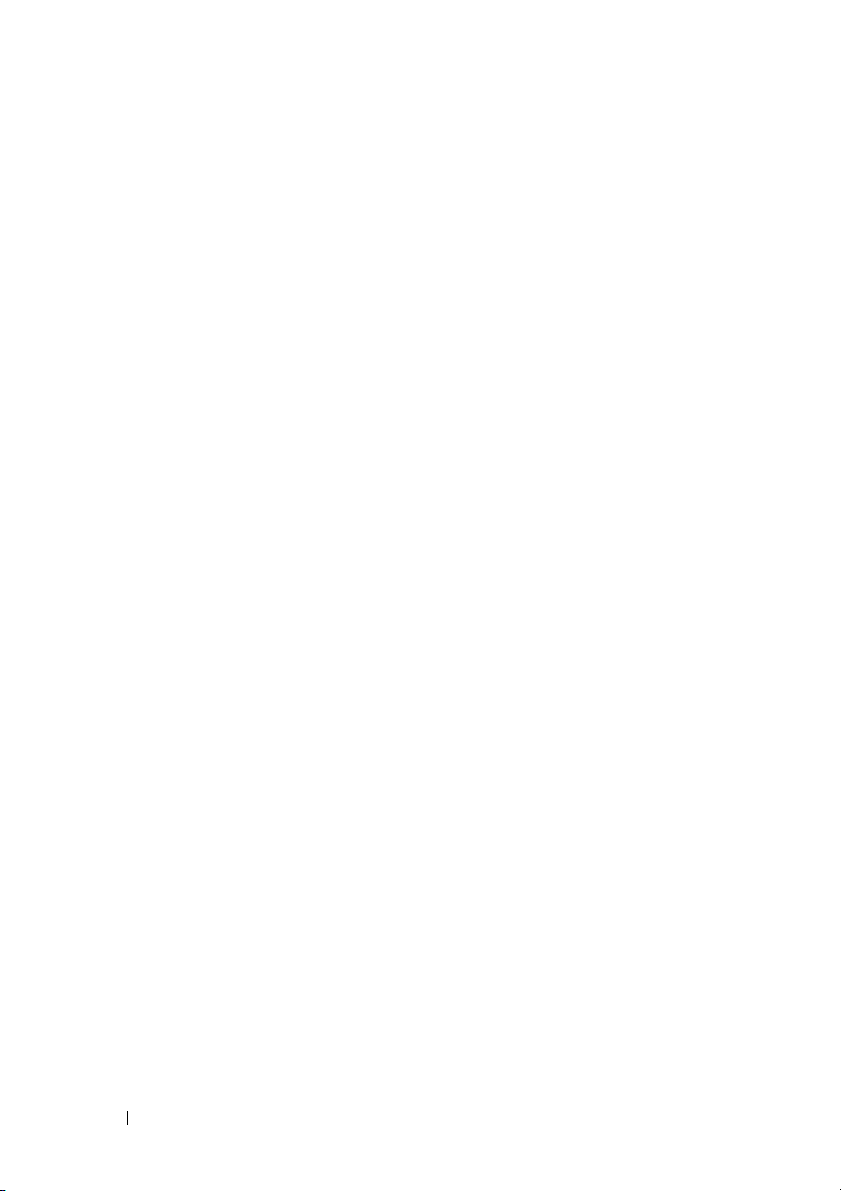
Computeropsporingssoftware . . . . . . . . . . . . . . 80
Als de computer kwijt of gestolen is
. . . . . . . . . . 80
6 System Setup . . . . . . . . . . . . . . . . . . . . . . 81
Overzicht . . . . . . . . . . . . . . . . . . . . . . 81
System Setup openen
System Setup-opties
Boot Menu
. . . . . . . . . . . . . . . . . . . . . . . . 91
Instellingsopties
. . . . . . . . . . . . . . . 81
. . . . . . . . . . . . . . . . 82
. . . . . . . . . . . . . . . . . . 91
De opstartbron selecteren voor de
huidige opstartprocedure
. . . . . . . . . . . . . 92
De opstartvolgorde voor toekomstige
opstartprocedures wijzigen
Opstarten vanaf een USB-medium
. . . . . . . . . . . . 93
. . . . . . . . . 93
7 Vergeten wachtwoorden wissen . . . . . . . 95
CMOS-instellingen wissen . . . . . . . . . . . . . . . 97
De BIOS flashen
. . . . . . . . . . . . . . . . . . . . . 97
8 De computer reinigen . . . . . . . . . . . . . . . 99
9 Problemen oplossen . . . . . . . . . . . . . . . 101
6 Inhoud
Computer, toetsenbord en monitor . . . . . . . . . 99
Diskettestation
Cd's en dvd's
. . . . . . . . . . . . . . . . . . . 99
. . . . . . . . . . . . . . . . . . . . 99
Problemen oplossen . . . . . . . . . . . . . . . . . . . 101
Batterijproblemen
Problemen met stations
. . . . . . . . . . . . . . . . . 101
. . . . . . . . . . . . . . 102
Page 7
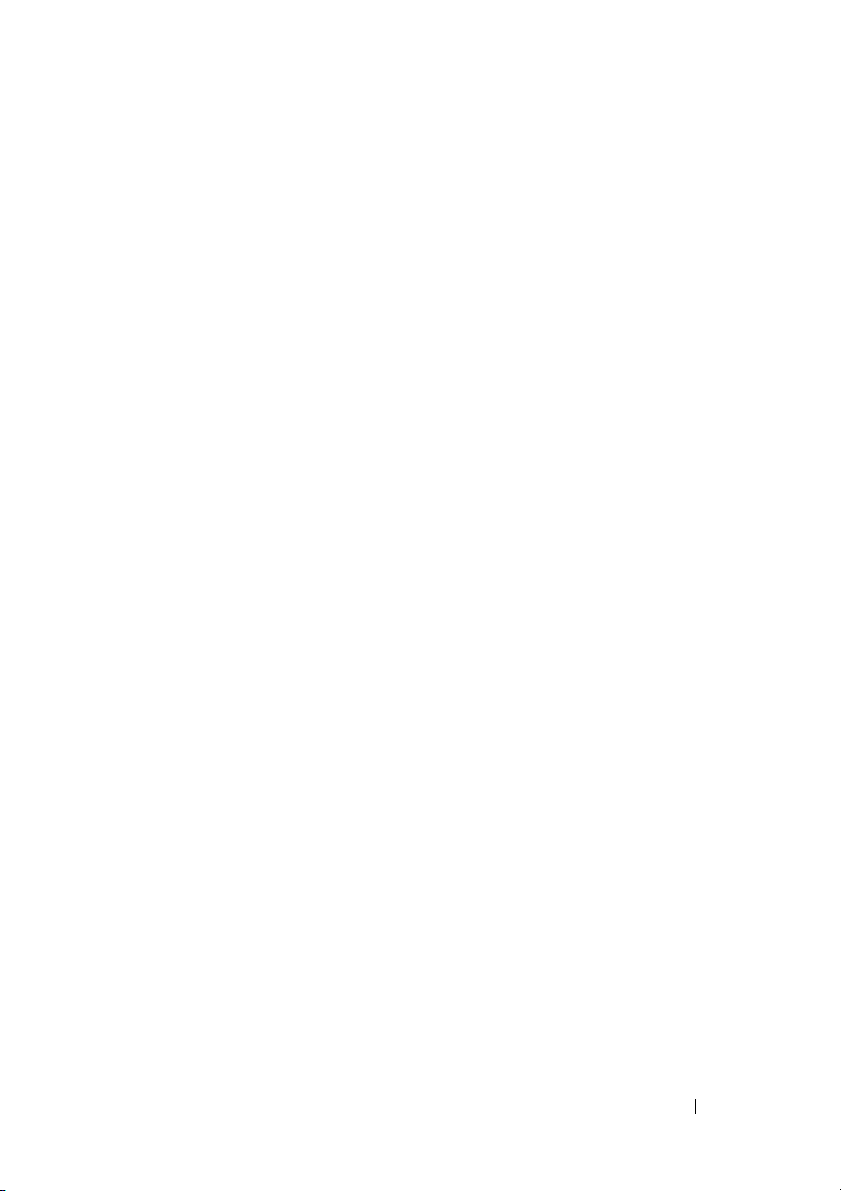
E-mail- en internetproblemen . . . . . . . . . . . 104
Toetsenbordproblemen
Vastlopen en softwareproblemen
Problemen met geheugen
Problemen met de muiss
Netwerkproblemen
Voedingsproblemen
Printerproblemen
Scannerproblemen
Geluids problemen
. . . . . . . . . . . . . . . . . 109
. . . . . . . . . . . . . . . . 109
. . . . . . . . . . . . . . . . . 110
. . . . . . . . . . . . . . . . . 111
. . . . . . . . . . . . . . . . . 112
10 Hulpprogramma's voor
probleemoplossing
Diagnostische lampjes . . . . . . . . . . . . . . . . . 113
Diagnosecodes vóór POST
Diagnostische lampcodes tijdens POST
. . . . . . . . . . . . . . . . 113
. . . . . . . . . . . . . . 104
. . . . . . . . . 105
. . . . . . . . . . . . . 107
. . . . . . . . . . . . . . 108
. . . . . . . . . . . . . 114
. . . . . . 117
Aan/uit-lampjes
Pieptooncodes
Foutberichten
Dell Diagnostics (Dell-diagnostiek)
. . . . . . . . . . . . . . . . . . . . . 124
. . . . . . . . . . . . . . . . . . . . . . 125
. . . . . . . . . . . . . . . . . . . . . . 126
. . . . . . . . . . 135
Wanneer u Dell Diagnostics (Dell-diagnostiek)
moet gebruiken
. . . . . . . . . . . . . . . . . . . 135
Dell Diagnostics (Dell-diagnostiek)
starten vanaf de vaste schijf
. . . . . . . . . . . . 135
Dell Diagnostics (Dell-diagnostiek) starten
vanaf de Drivers and Utilities media
Hoofdmenu Dell Diagnostics
(Dell-diagnostiek)
. . . . . . . . . . . . . . . . . 137
. . . . . . . . 136
Inhoud 7
Page 8
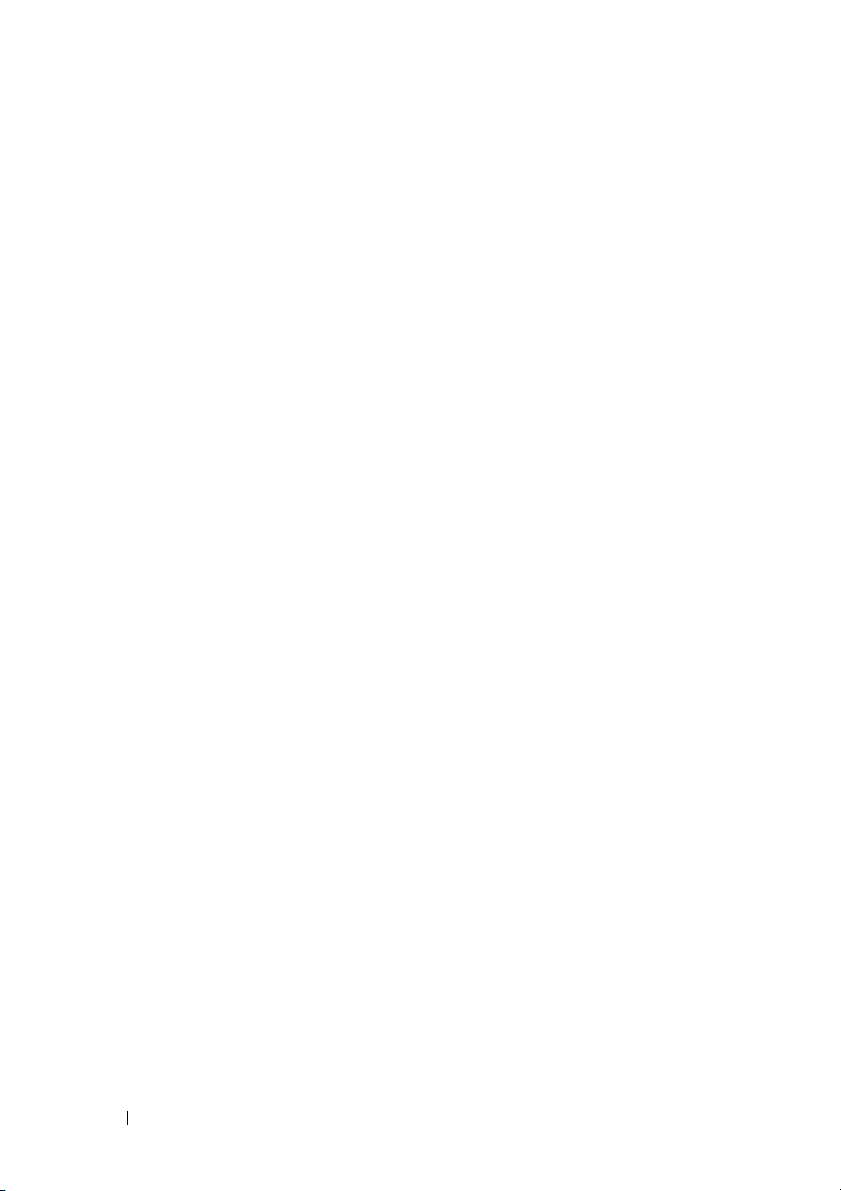
11 Software opnieuw installeren . . . . . . . . 141
Stuurprogramma's . . . . . . . . . . . . . . . . . . . . 141
Wat is een stuurprogramma?
Stuurprogramma's identificeren
Stuur- en hulpprogramma's
opnieuw installeren
. . . . . . . . . . . . . . . . 142
Problemen met software en hardware
oplossen in de besturingssystemen van
Microsoft
®
Windows® XP en
Microsoft Windows Vista™
. . . . . . . . . . . 141
. . . . . . . . . . 141
. . . . . . . . . . . . . . . 143
Het besturingssysteem herstellen
Microsoft
gebruiken
Windows Systeemherstel
. . . . . . . . . . . . . . . . . . . . . . 145
Dell™ PC Restore en Dell Factory Image
Restore gebruiken
. . . . . . . . . . . . . . . . . 146
De schijf met het besturingssysteem
gebruiken
. . . . . . . . . . . . . . . . . . . . . . 150
12 Onderdelen toevoegen
en vervangen
Voordat u begint . . . . . . . . . . . . . . . . . . . . . 153
Benodigd gereedschap
De computer uitschakelen
Voordat u aan de onderdelen in de
computer gaat werken
De computerkap en het frontpaneel verwijderen
De computerkap verwijderen
Het frontpaneel verwijderen
. . . . . . . . . . . . . . . . . . . . . 153
. . . . . . . . . . . . 144
. . . . . . . . . . . . . . 153
. . . . . . . . . . . . . 153
. . . . . . . . . . . . . . . 154
. . . . . 155
. . . . . . . . . . . 155
. . . . . . . . . . . . 157
8 Inhoud
Page 9
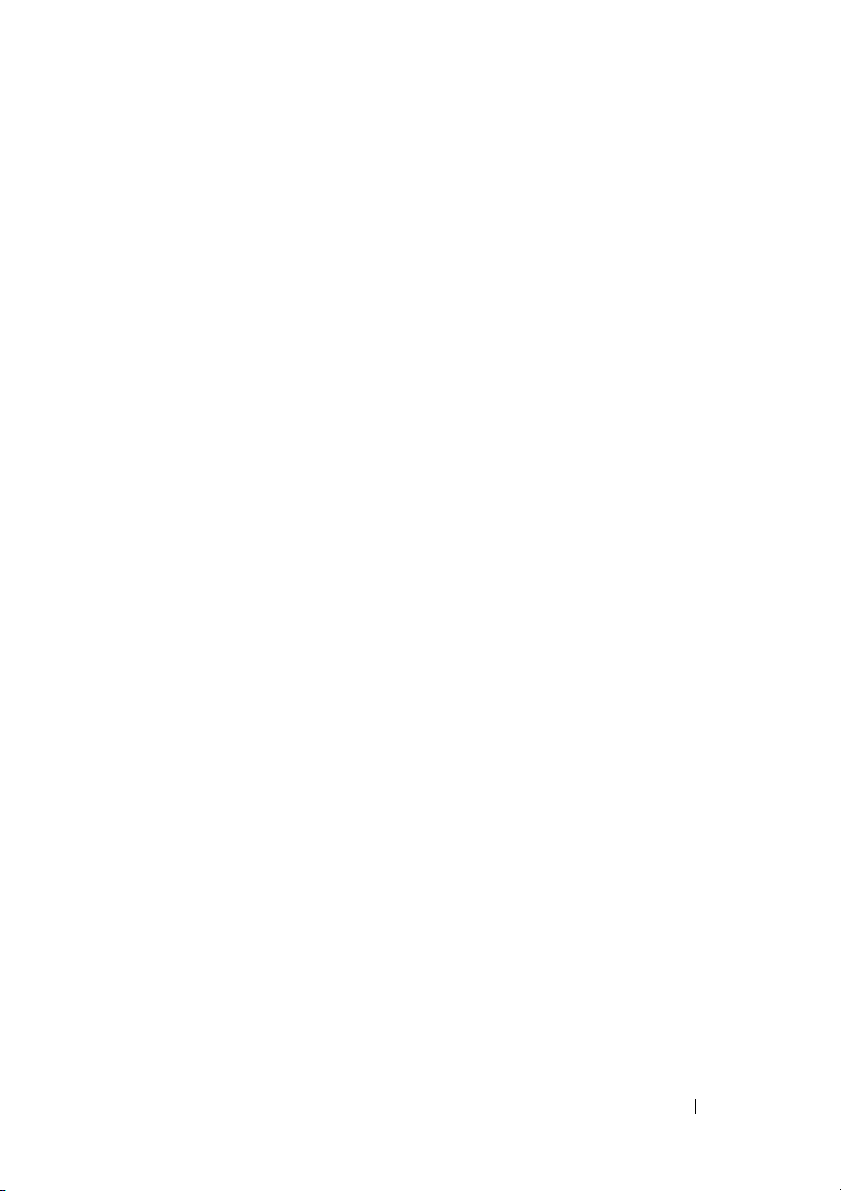
De computerkap en het frontpaneel
terugplaatsen
. . . . . . . . . . . . . . . . . . . . . . 158
Het frontpaneel terugplaatsen
De computerkap terugplaatsen
. . . . . . . . . . . 158
. . . . . . . . . . 159
I/O-paneel
Processor
Voeding
. . . . . . . . . . . . . . . . . . . . . . . . 160
Componenten I/O-paneel
Het I/O-paneel verwijderen
Het I/O-paneel terugplaatsen
. . . . . . . . . . . . . . . . . . . . . . . . 164
De processor verwijderen
De processor installeren
. . . . . . . . . . . . . . . . . . . . . . . . . 174
. . . . . . . . . . . . . 161
. . . . . . . . . . . . 162
. . . . . . . . . . . 163
. . . . . . . . . . . . . 164
. . . . . . . . . . . . . . 168
Pintoewijzingen gelijkstroomconnector
De voeding terugplaatsen
. . . . . . . . . . . . . . . . . . . . . . . . . . 183
Batterij
Informatie over de batterij
Dee batterij verwijderen
De batterij vervangen
Geheugen
. . . . . . . . . . . . . . . . . . . . . . . . 187
. . . . . . . . . . . . . 183
. . . . . . . . . . . . . 184
. . . . . . . . . . . . . . 185
. . . . . . . . . . . . . . . 186
Overzicht van volledig gebuffered
DIMM-geheugen (FBD)
Geheugen installeren
. . . . . . . . . . . . . . 187
. . . . . . . . . . . . . . . 188
Geheugen adresseren bij configuraties
met 4 GB of meer (alleen 32-bits
besturingssystemen)
. . . . . . . . . . . . . . . . 189
Geheugen verwijderen zonder opstaande
geheugenkaarten
. . . . . . . . . . . . . . . . . 190
Geheugen installeren (met optionele
opstaande geheugenkaarten)
. . . . . . . . . . . 194
Geheugen installeren (met optionele
opstaande geheugenkaarten)
. . . . . . . . . . . 195
. . . . . . 174
Inhoud 9
Page 10
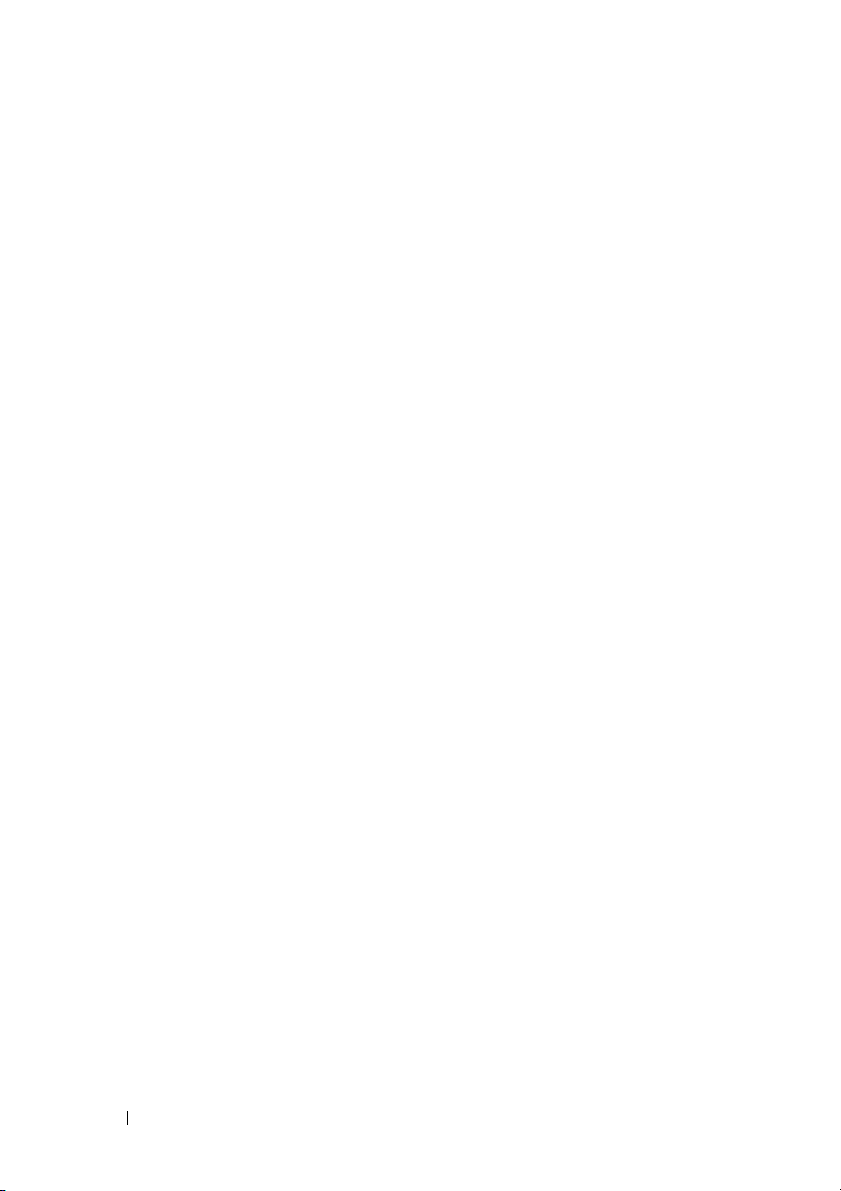
Geheugen verwijderen (met optionele
opstaande geheugenkaarten)
. . . . . . . . . . . 202
Kaarten
. . . . . . . . . . . . . . . . . . . . . . . . . . 209
Ondersteuning voor uitbreidingskaarten
Een uitbreidingskaart installeren
. . . . . . . . . . 210
Een uitbreidingskaart verwijderen
Een PCI Express grafische kaart verwijderen
uit een SLI-configuratie
. . . . . . . . . . . . . . 224
PCI Express grafische kaarten in een dubbele
configuratie gebruiken
. . . . . . . . . . . . . . . 232
De optionele opstaande grafische
kaart verwijderen
. . . . . . . . . . . . . . . . . . 239
De optionele opstaande grafische
kaart vervangen
Stations
. . . . . . . . . . . . . . . . . . . . . . . . . 242
. . . . . . . . . . . . . . . . . . 241
Algemene installatierichtlijnen
voor schijfstations
. . . . . . . . . . . . . . . . . 243
Gegevenskabelconnectoren
op controllerkaart
Vaste schijf
. . . . . . . . . . . . . . . . . 246
. . . . . . . . . . . . . . . . . . . . . 246
Een vaste schijf verwijderen
(vaste-schijfcompartimenten 1-4)
Een vaste schijf installeren
(vaste-schijfcompartimenten 1-4)
Een vijfde SATA vaste schijf
(optioneel) verwijderen
. . . . . . . . . . . . . . . 256
Een vijfde SATA vaste schijf
(optioneel) installeren
Stationspanelen
. . . . . . . . . . . . . . . 259
. . . . . . . . . . . . . . . . . . 264
Een stationspaneelinzetstuk verwijderen
Een stationspaneelinzetstuk vervangen
Het stationspaneel vervangen
Diskettestation
. . . . . . . . . . . . . . . . . . . 270
Een diskette installeren
. . . . . . . . . . . 268
. . . . . . . . . . . . . . 273
. . . . . . 209
. . . . . . . . . 218
. . . . . . . . . 247
. . . . . . . . . 251
. . . . . . 266
. . . . . . 267
10 Inhoud
Page 11
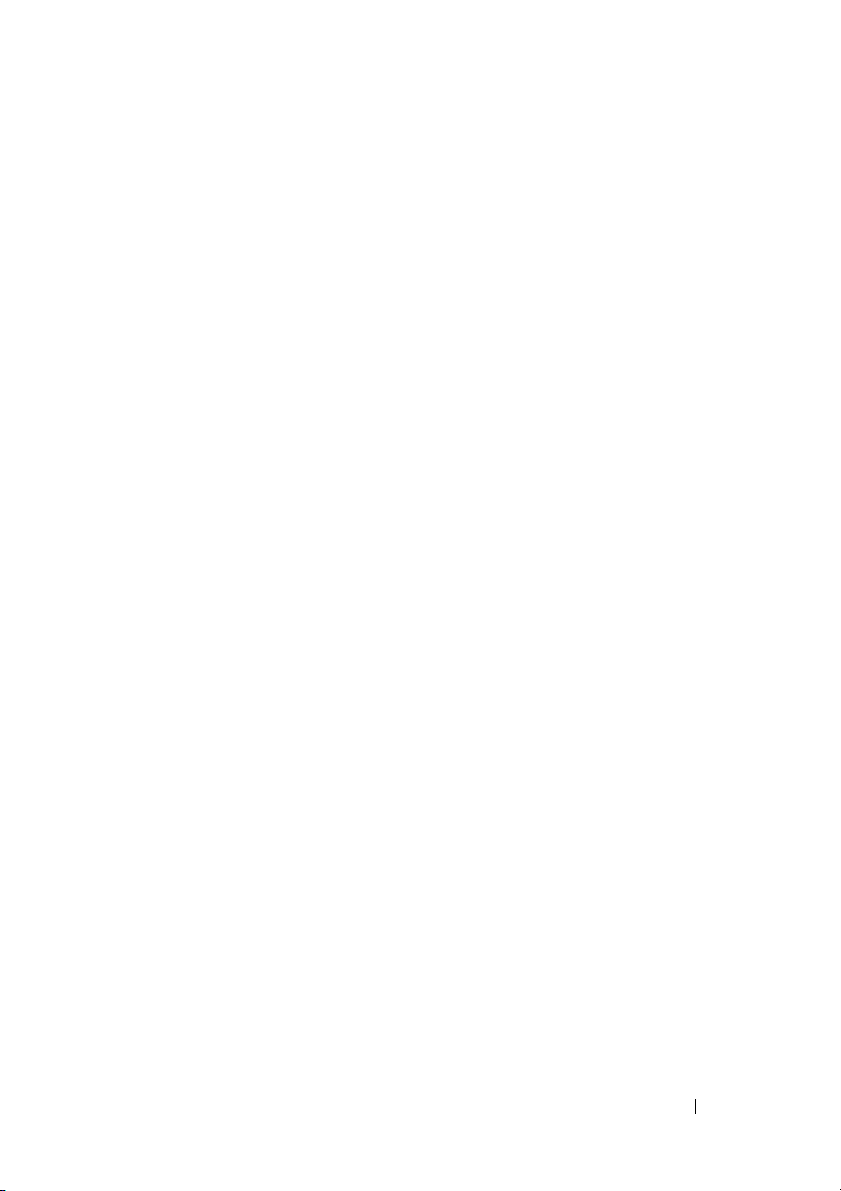
Mediakaartlezer . . . . . . . . . . . . . . . . . . 277
Een mediakaartlezer installeren
Optisch station
. . . . . . . . . . . . . . . . . . . 284
. . . . . . . . . . 280
Systeemkaart
De systeemkaart verwijderen
De systeemkaart vervangen
. . . . . . . . . . . . . . . . . . . . . . 290
. . . . . . . . . . . 290
. . . . . . . . . . . . 296
13 Help-informatie weergeven . . . . . . . . . 299
Hulp krijgen . . . . . . . . . . . . . . . . . . . . . . . 299
Technische ondersteuning en klantenservice
On line services
AutoTech-service
. . . . . . . . . . . . . . . . . . 300
. . . . . . . . . . . . . . . . . 301
Automatische orderstatusservice
Problemen met de bestelling
Productinformatie
. . . . . . . . . . . . . . . . . . . . 302
. . . . . . . . . . . . . . 302
Items retourneren voor reparatie
of geldteruggave
Voordat u belt
Contact opnemen met Dell
. . . . . . . . . . . . . . . . . . . . 302
. . . . . . . . . . . . . . . . . . . . . . 303
. . . . . . . . . . . . . . . 305
. . . . 300
. . . . . . . . . 301
14 Bijlage . . . . . . . . . . . . . . . . . . . . . . . . . . 307
FCC-kennisgeving (alleen VS) . . . . . . . . . . . . . 307
FCC klasse B
. . . . . . . . . . . . . . . . . . . . 307
Woordenlijst . . . . . . . . . . . . . . . . . . . . . . . . . 309
Inhoud 11
Page 12
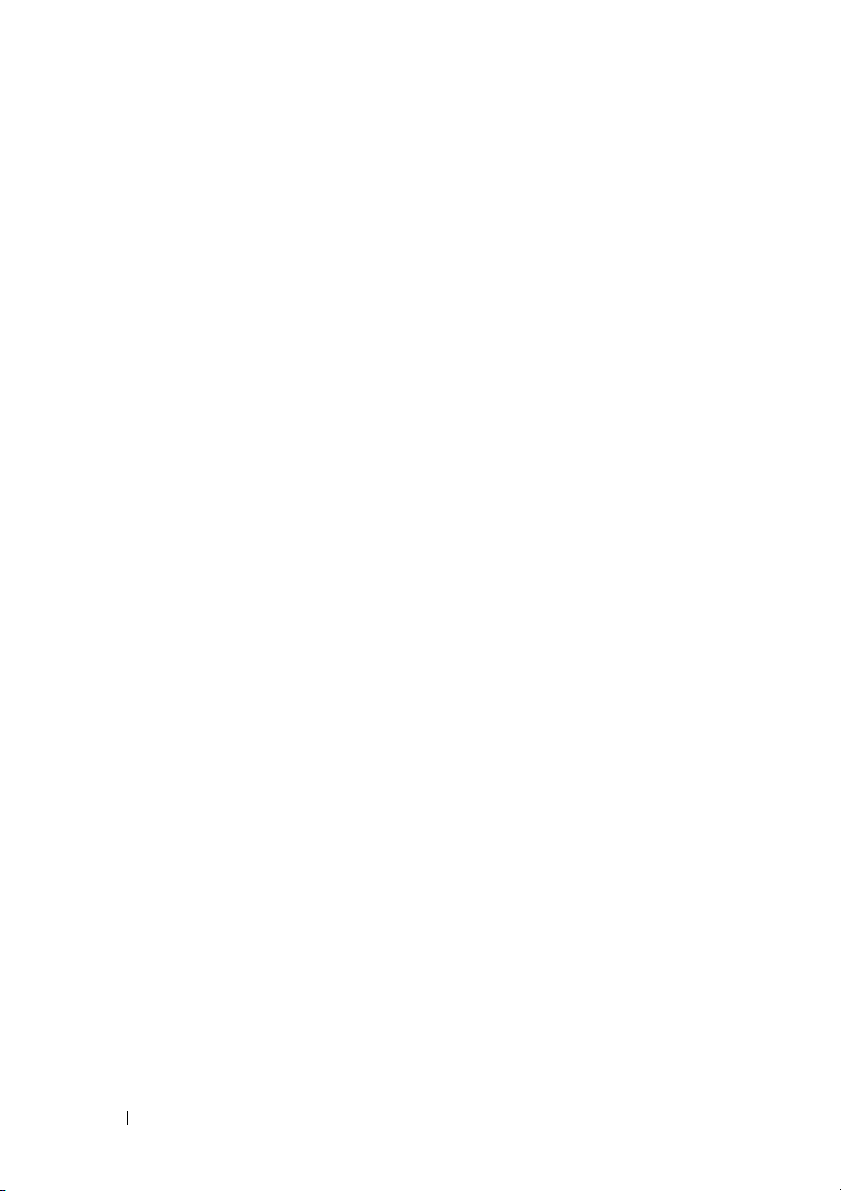
12 Inhoud
Page 13
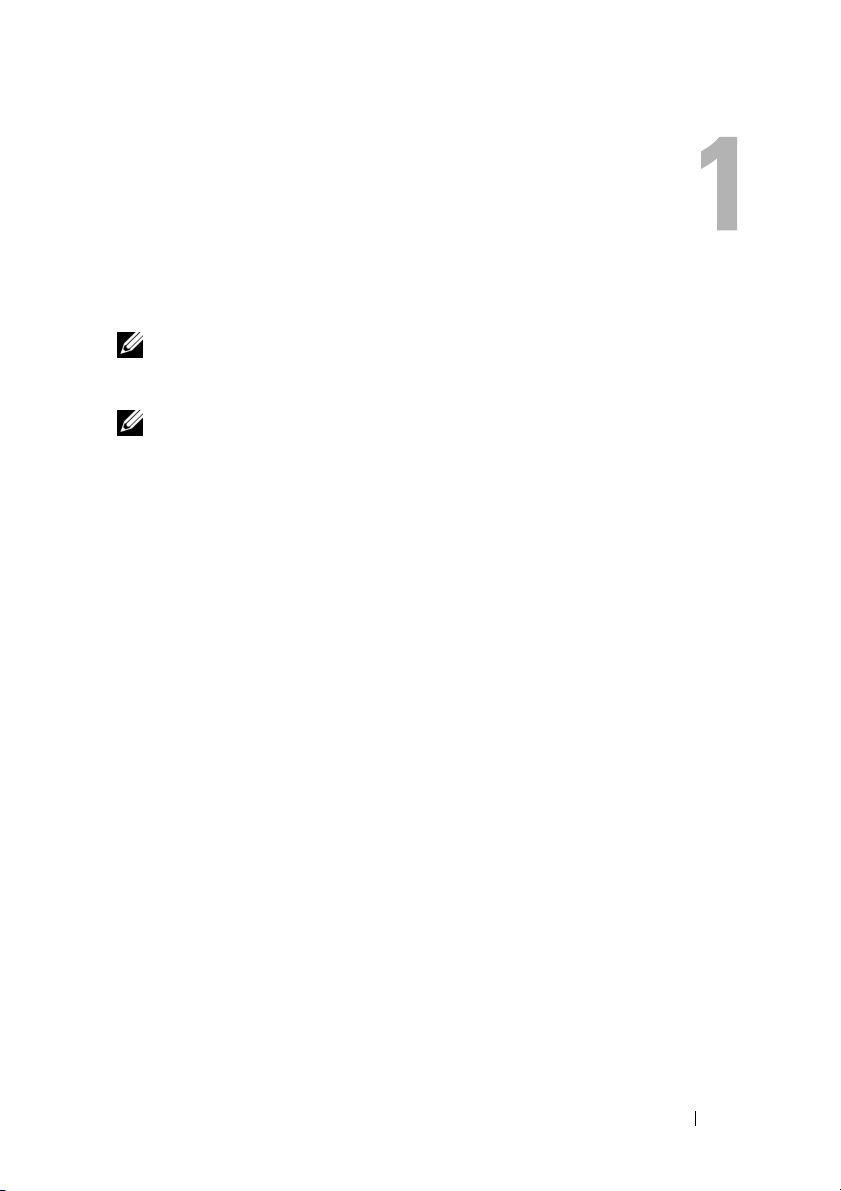
Informatie zoeken
OPMERKING: Sommige functies of media kunnen optioneel zijn en niet bij uw
computer zijn geleverd. Sommige kenmerken of media zijn wellicht niet
beschikbaar in bepaalde landen.
OPMERKING: Mogelijk is er bij uw computer aanvullende informatie geleverd.
Informatie zoeken 13
Page 14
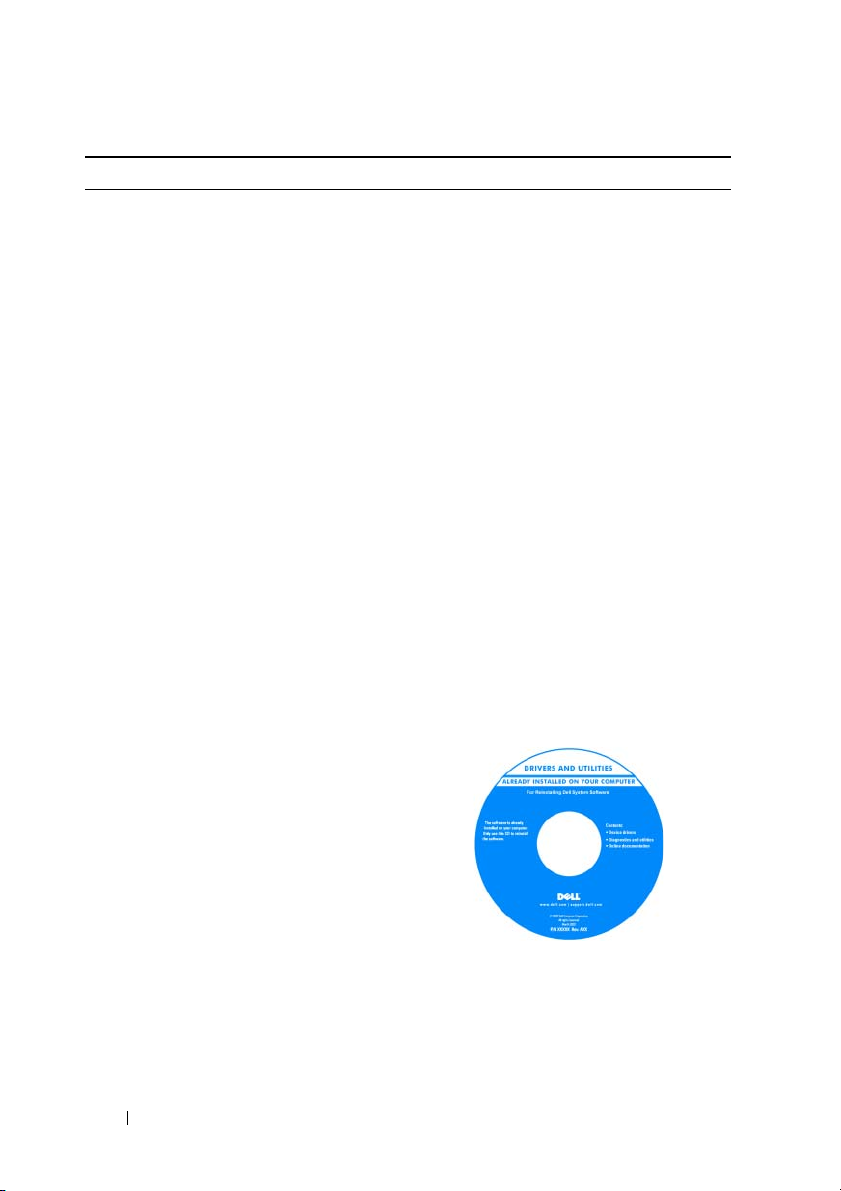
Waarnaar zoekt u? Hier kunt u het vinden
• Een diagnostisch programma voor de
computer
• Stuurprogramma's voor de computer
• Desktop System Software (DSS)
De schijf Drivers and Utilities (stuur- en
hulpprogramma's)
De documentatie en stuurprogramma's zijn
reeds op de computer geïnstalleerd. U kunt
de Drivers and Utilities Media gebruiken om
stuurprogramma's opnieuw te installeren
(zie "Stuur- en hulpprogramma's opnieuw
installeren" op pagina 142) of Dell
Diagnostics (Dell-diagnostiek) uit te voeren
(zie "Dell Diagnostics (Dell-diagnostiek)" op
pagina 135).
De documentatie en stuurprogramma's
zijn reeds op de computer geïnstalleerd.
U kunt de Drivers and Utilities-schijf
gebruiken om stuurprogramma's opnieuw
te installeren of om de documentatie te
openen.
Mogelijk bevat de Drivers and Utilities-schijf
leesmij-bestanden met de laatst beschikbare
informatie over technische wijzigingen aan
de computer of geavanceerd technisch
naslagmateriaal voor technici en gevorderde
gebruikers.
14 Informatie zoeken
OPMERKING: Updates van de
stuurprogramma's en de documentatie
vindt u op support.dell.com.
Page 15
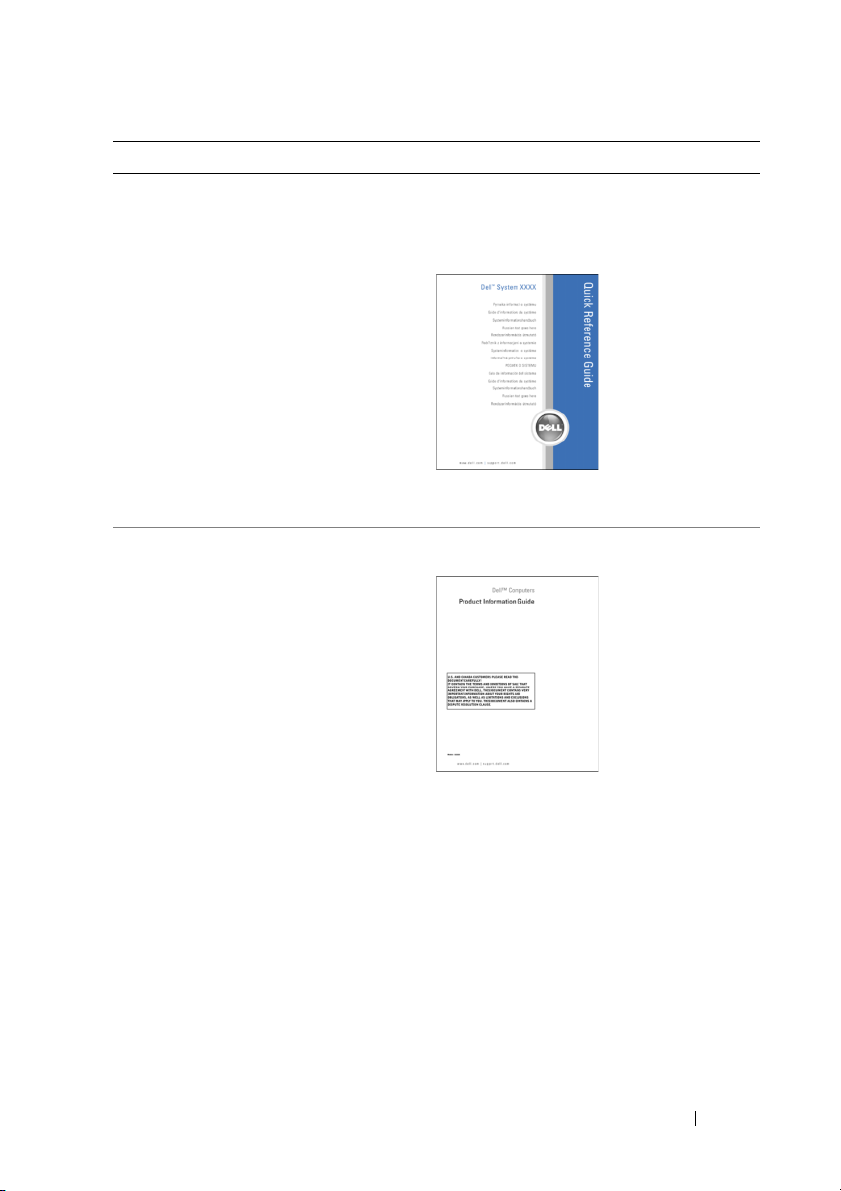
Waarnaar zoekt u? Hier kunt u het vinden
• De computer instellen
• De computer onderhouden
• Basisinformatie probleemoplossing
• Dell Diagnostics (Dell-diagnostiek)
uitvoeren
• Een printer instellen
• De computer openen
Naslaggids
OPMERKING: Dit document kan optioneel
zijn en niet worden geleverd met uw computer.
OPMERKING: Dit document is beschikbaar
als PDF-bestand op support.dell.com.
• Garantie-informatie
• Algemene voorwaarden (alleen
Verenigde Staten)
• Veiligheidsinstructies
• Informatie over regelgeving
• Ergonomische informatie
• Licentieovereenkomst voorss
eindgebruikers
Dell™ Productinformatiegids
Informatie zoeken 15
Page 16
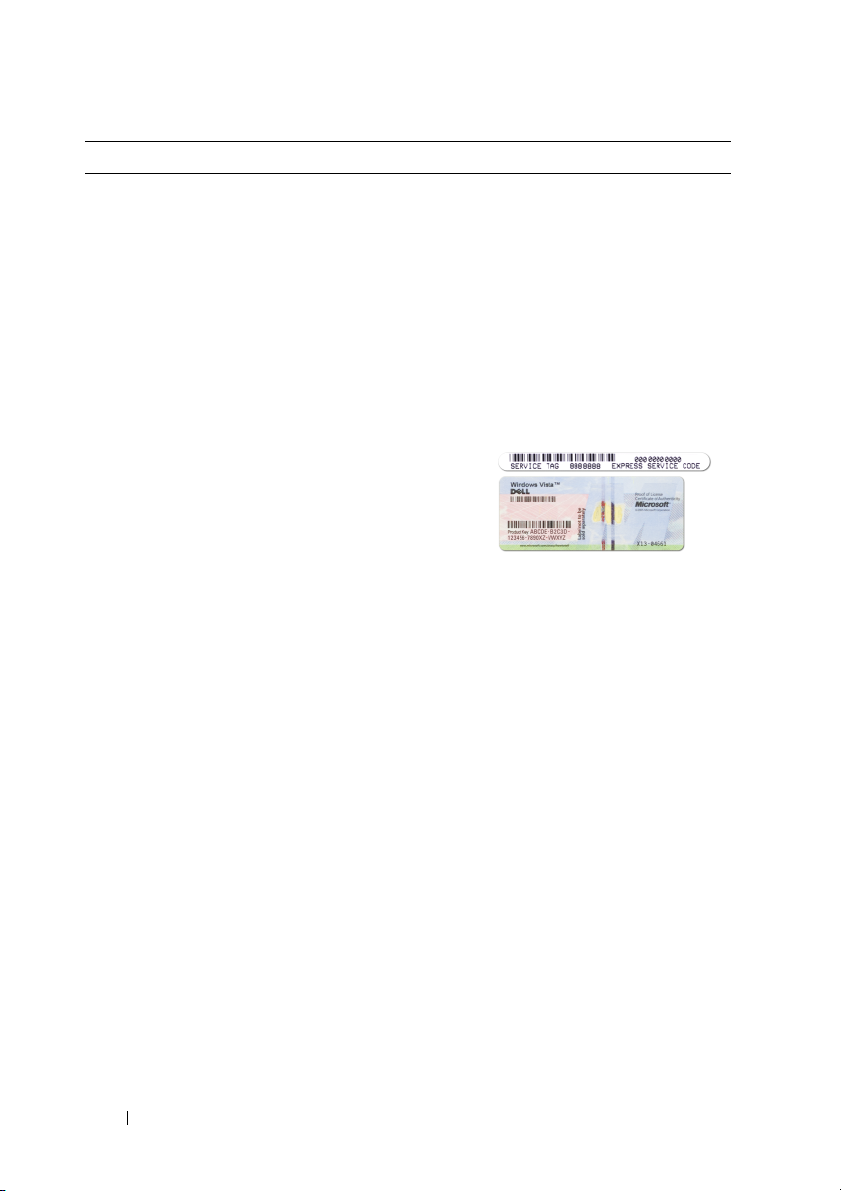
Waarnaar zoekt u? Hier kunt u het vinden
• Serviceplaatje en code voor express-service
• Microsoft Windows-licentielabel
Serviceplaatje en Microsoft® Windows®licentielabel
Deze labels bevinden zich op de computer.
• Gebruik het serviceplaatje om de computer
te identificeren als u gebruikmaakt van
support.dell.com
de technische ondersteuning.
• Voer de code voor de express-service in
zodat uw telefonische verzoek naar de juiste
medewerker van de ondersteuningsdienst
wordt doorgeleid.
of contact opneemt met
OPMERKING: Voor een betere beveiliging
heeft het nieuwe Microsoft Windowslicentielabel nu een ontbrekend gedeelte of
"gat" om te weerhouden dat het label wordt
verwijderd.
16 Informatie zoeken
Page 17
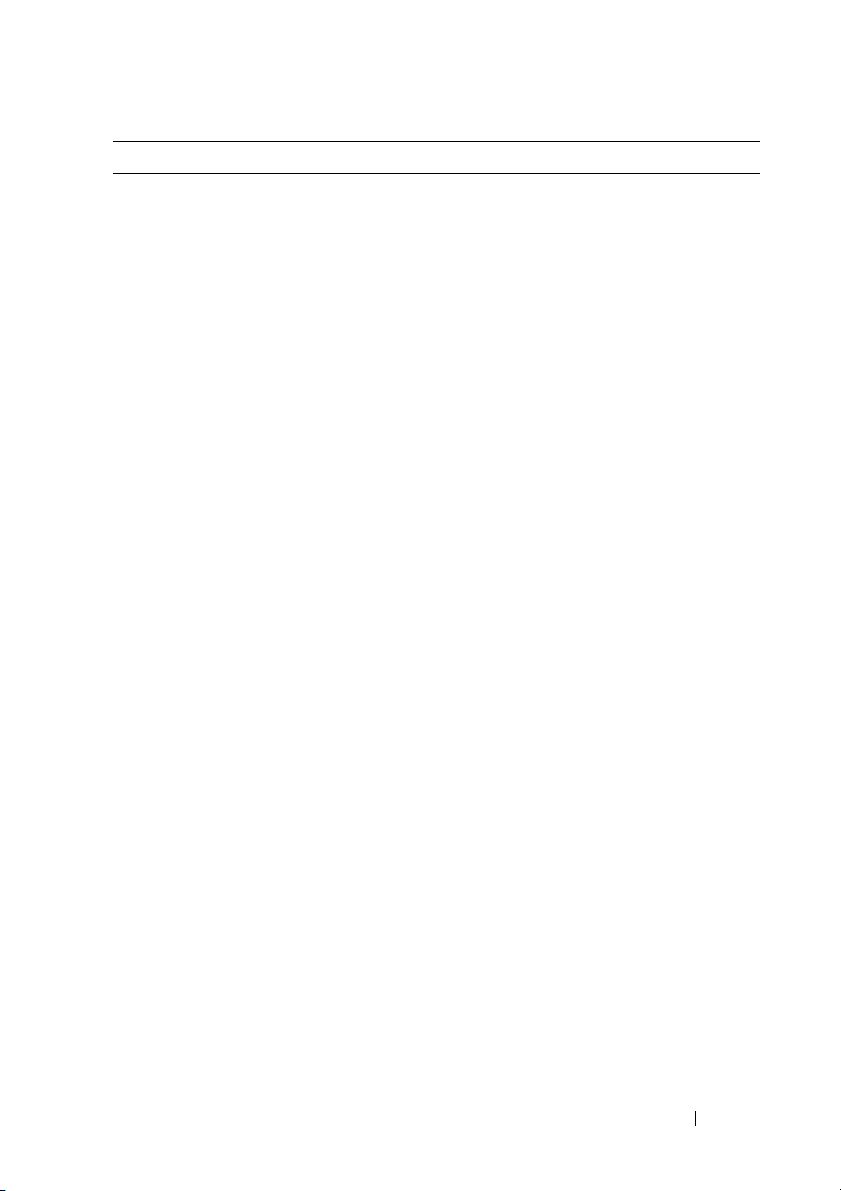
Waarnaar zoekt u? Hier kunt u het vinden
• Oplossingen — Hints en tips voor
probleemoplossing, artikelen van technici,
on line cursussen en veelgestelde vragen
• Community — On line discussies met
andere gebruikers van Dell-producten
• Upgrades — Upgrade-informatie over
onderdelen als het geheugen, de vaste
schijf en het besturingssysteem
• Klantenservice — Contactgegevens,
de status van reparatieverzoeken en
bestellingen, informatie over garantie
en reparatie
• Service en ondersteuning — De status van
reparatieverzoeken, ondersteuningshistorie,
het servicecontract, on line discussies met
medewerkers van de technische
ondersteuning
• De technische updateservice van Dell —
Proactieve meldingen per e-mail van
software- en hardware-updates voor uw
computer
• Referentiemateriaal —
Computerdocumentatie, details over mijn
computerinstellingen, productspecificaties
en white papers
• Downloads — Geautoriseerde
stuurprogramma's, patches en softwareupdates
Dell Support-website — support.dell.com
OPMERKING: Selecteer uw regio of
business-segment om bij de juiste
ondersteuningssite te komen.
Informatie zoeken 17
Page 18
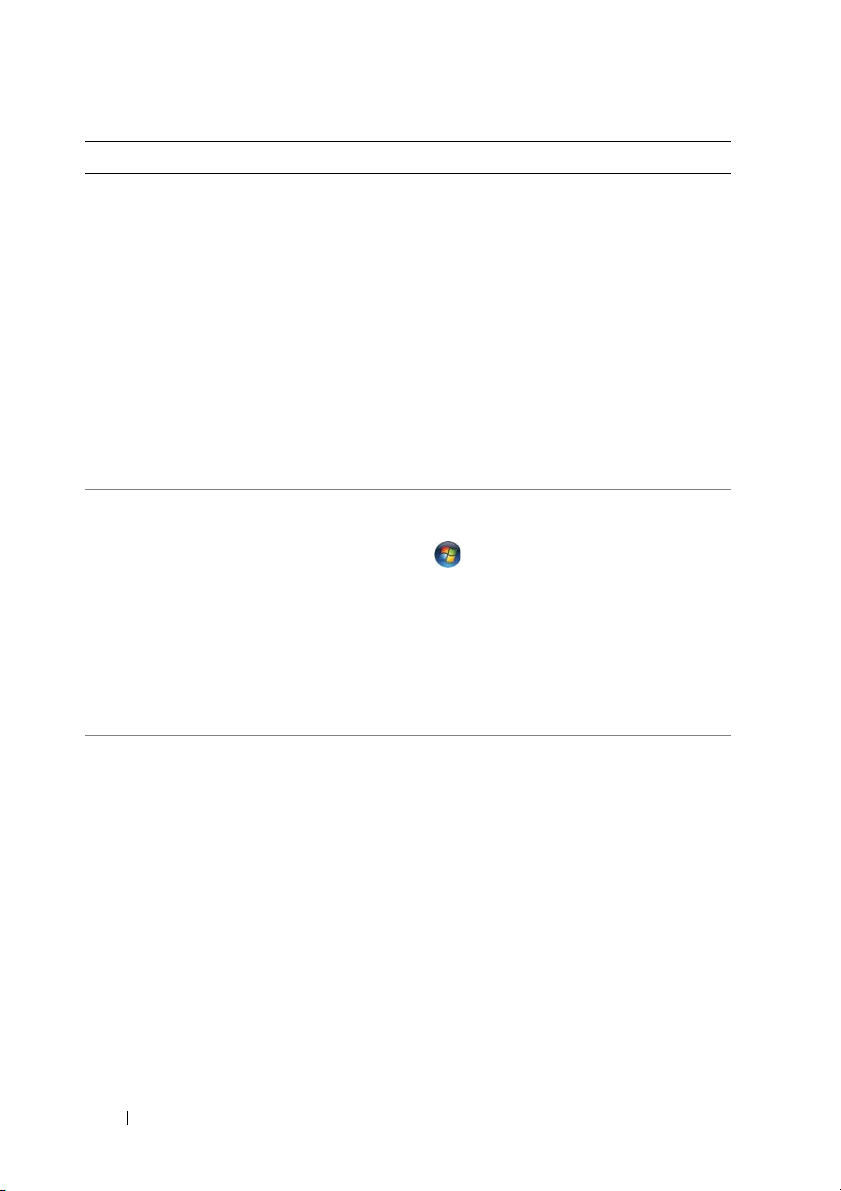
Waarnaar zoekt u? Hier kunt u het vinden
• Desktop System Software (DSS) — Als
u het besturingsysteem van de computer
opnieuw installeert, moet u het DSShulpprogramma ook opnieuw installeren.
DSS biedt essentiële updates voor uw
besturingssysteem en ondersteuning voor
processors, optische stations, USBapparaten en meer. DSS is nodig voor een
juiste werking van de Dell-computer. De
software detecteert automatisch de
computer en het besturingssysteem en
installeert de updates die voor uw
configuratie van belang zijn.
Ga als volgt te werk om Desktop System
Software te downloaden:
1
Ga naar
support.dell.com
regio of business-segment en geef uw
serviceplaatje op.
2
Selecteer
Drivers & Downloads
(Stuurprogramma's & downloads) en
Go
klik op
3
Klik op uw besturingssysteem en zoek op
het trefwoord
(Doorgaan).
Desktop System Software
OPMERKING: De gebruikersinterface van
support.dell.com kan verschillen afhankelijk
van uw selecties.
• Met Microsoft Windows Vista™ werken
• Aan het werk met programma's en
bestanden
• Hoe pas ik mijn bureaublad aan
Help en ondersteuning van Windows
1
Klik op de knop Starten van Windows Vista
2
Geef in
en klik op
Help en ondersteuning
Zoeken in Help
woorden een beschrijving van het probleem
en druk op <Enter> of klik op het
vergrootglas.
3
Klik op het onderwerp dat uw probleem
beschrijft.
4
Volg de instructies op het scherm.
• Het besturingssysteem opnieuw
installeren
Schijf met het besturingssysteem
OPMERKING: De schijf met het
besturingssysteem kan optioneel zijn en
is wellicht niet meegeleverd met uw
computer.
, selecteer uw
.
.
met een of meer
18 Informatie zoeken
Page 19
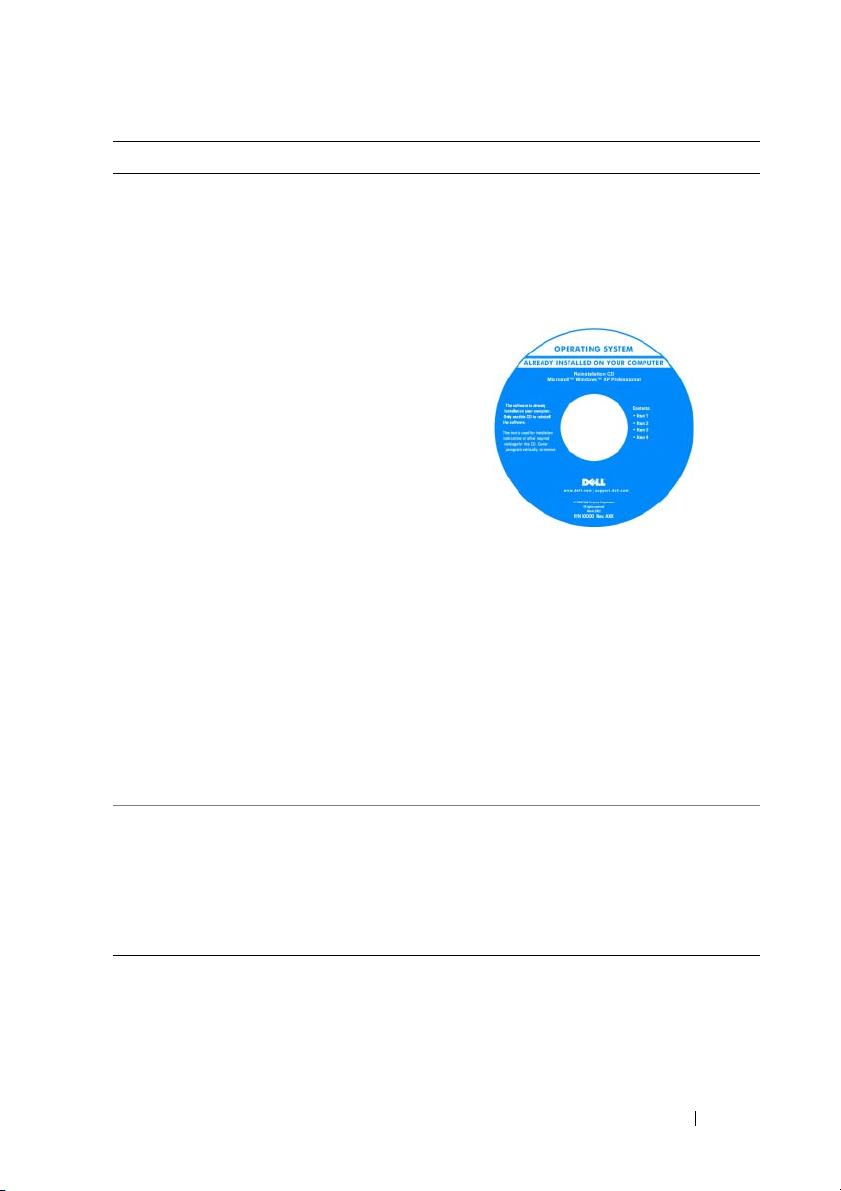
Waarnaar zoekt u? Hier kunt u het vinden
Het besturingssysteem is reeds op de
computer geïnstalleerd. Wanneer u het
besturingssysteem opnieuw wilt installeren,
gebruikt u de schijf met het besturingssysteem
(zie "Windows XP of Windows Vista
opnieuw installeren" op pagina 150).
Nadat u uw besturingssysteem opnieuw hebt
geïnstalleerd, gebruikt u de schijf Drivers and
Utilities om de stuurprogramma's opnieuw te
installeren voor de apparaten die zijn
meegeleverd met uw computer.
Het productsleutellabel voor het
besturingssysteem bevindt zich op de
computer.
OPMERKING: De kleur van de schijf is
afhankelijk van het besturingssysteem dat
u hebt besteld.
• Met Linus werken
• E-maildiscussies met gebruikers van Dell
Precision™-producten en het Linuxbesturingssysteem
• Extra informatie over Linux en mijn
Dell Precision-computer
Door Dell ondersteunde Linux-sites
• Linux.dell.com
• Lists.us.dell.com/mailman/listinfo/linuxprecision
Informatie zoeken 19
Page 20
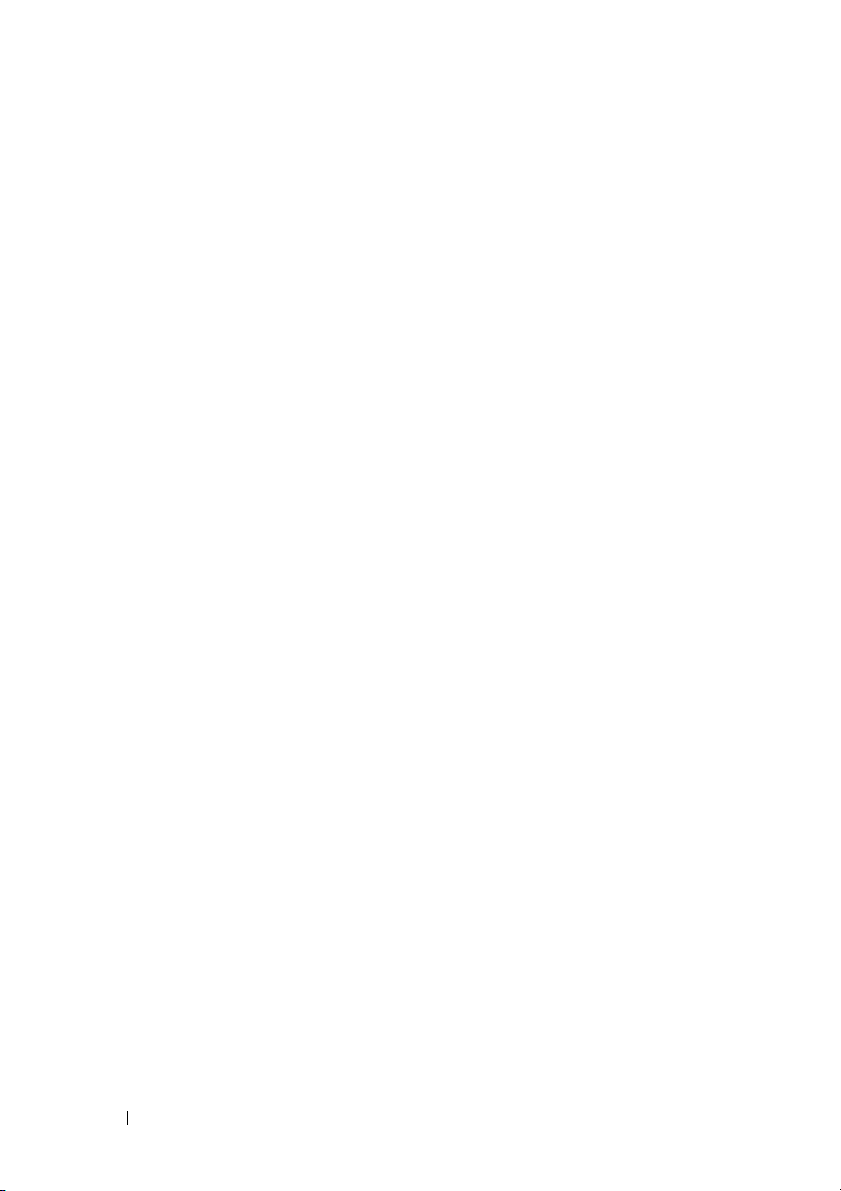
20 Informatie zoeken
Page 21

Over de computer
Vooraanzicht van de computer
1
2
3
9
10
11
12
Over de computer 21
4
5
6
7
8
Page 22
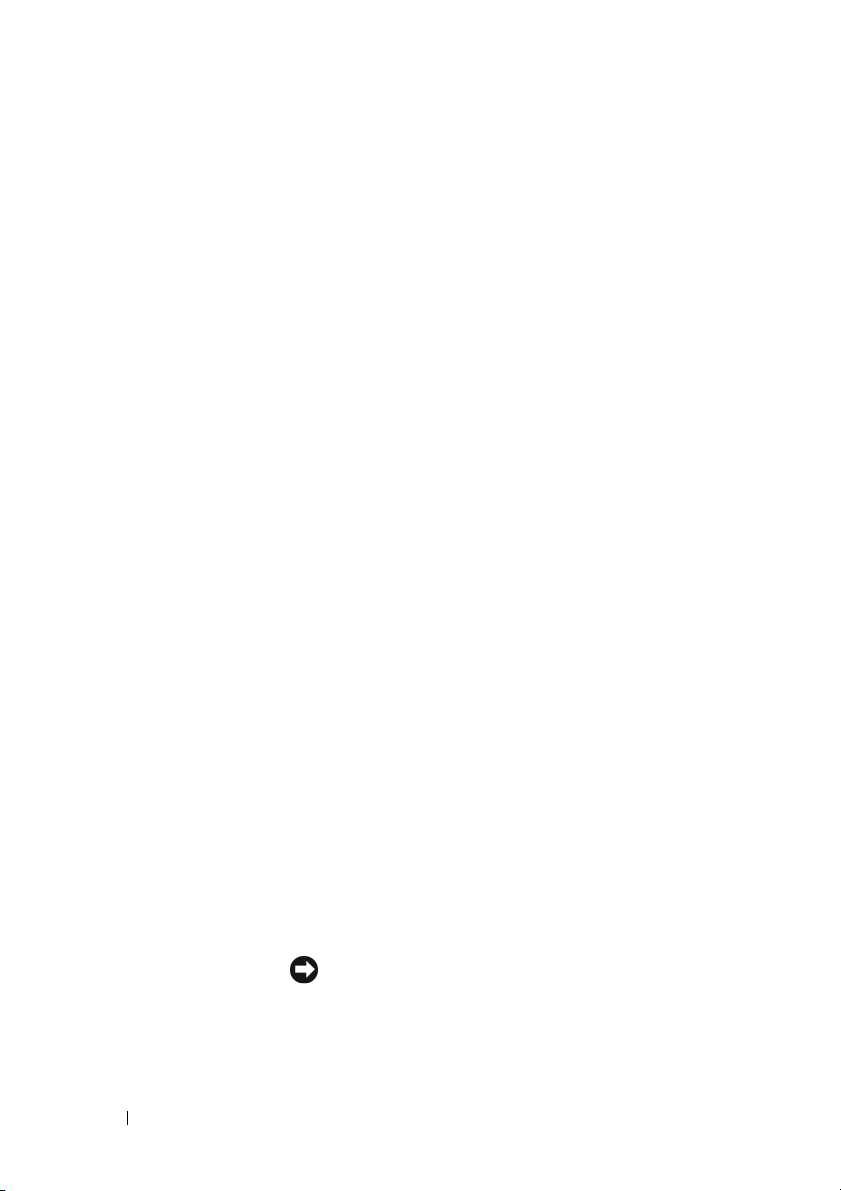
1-3 5,25-inch
stationscompartimenten
4 5,25-inch
stationscompartiment met
3,5-inch
stationspaneel
5 activiteitenlampje
vaste schijf
6 IEEE 1394-
connector
7USB 2.0-
connectoren (2)
8 aan/uit-knop,
aan/uit-lampje
Ondersteunt een optisch station, mediakaartlezer, diskettestation
of SATA vaste schijf in een 5,25-inch schijfhouder.
De vaste-schijfhouder kan alleen in de 5,25-inch
stationscompartimenten worden gebruikt. Het
diskettestation of de mediakaartlezer is niet uitwisselbaar
met de vaste-schijfhouders.
Ondersteunt een optisch station, mediakaartlezer, diskettestation
of SATA vaste schijf in een 5,25-inch schijfhouder. Het
stationspaneel dat hier wordt weergegeven, wordt alleen
gebruikt met een diskettestation of mediakaartlezer; het kan voor
elk van de vier 5,25-inch stationscompartimenten worden
geïnstalleerd. Raadpleeg "Stationspanelen" op pagina 264 voor
meer informatie.
De vaste-schijfhouder kan alleen in de 5,25-inch
stationcompartimenten worden gebruikt. Het diskettestation
of de mediakaartlezer is niet uitwisselbaar met de vasteschijfhouders.
Het lampje van de vaste schijf brandt wanneer de computer
gegevens leest van of schrijft naar de vaste schijf. Het lampje
brandt soms ook wanneer een apparaat, zoals een optisch
station, is ingeschakeld.
Gebruik de IEEE 1394-connector voor apparaten met hoge
gegevenssnelheden zoals digitale videocamera's en externe
opslagapparaten.
Gebruik de voorste USB-connectoren voor apparaten die u af
en toe aansluit, zoals sleutels met flashgeheugen of camera's of
opstartbare USB-apparaten.
Het is raadzaam om de USB-connectoren aan de achterzijde
te gebruiken voor apparaten die normaal gesproken altijd
aangesloten zijn, zoals printers en toetsenborden.
Druk op de aan-/uit-knop om de computer in te schakelen.
Het lampje in het midden van deze knop geeft de energie stand
aan. Raadpleeg "Schakelaars en lampjes" op pagina 34 voor
meer informatie.
22 Over de computer
KENNISGEVING: Ter voorkoming van gegevensverlies
moet u de computer niet met de aan/uit-knop uitschakelen.
Schakel in plaats daarvan het besturingssysteem uit.
Page 23
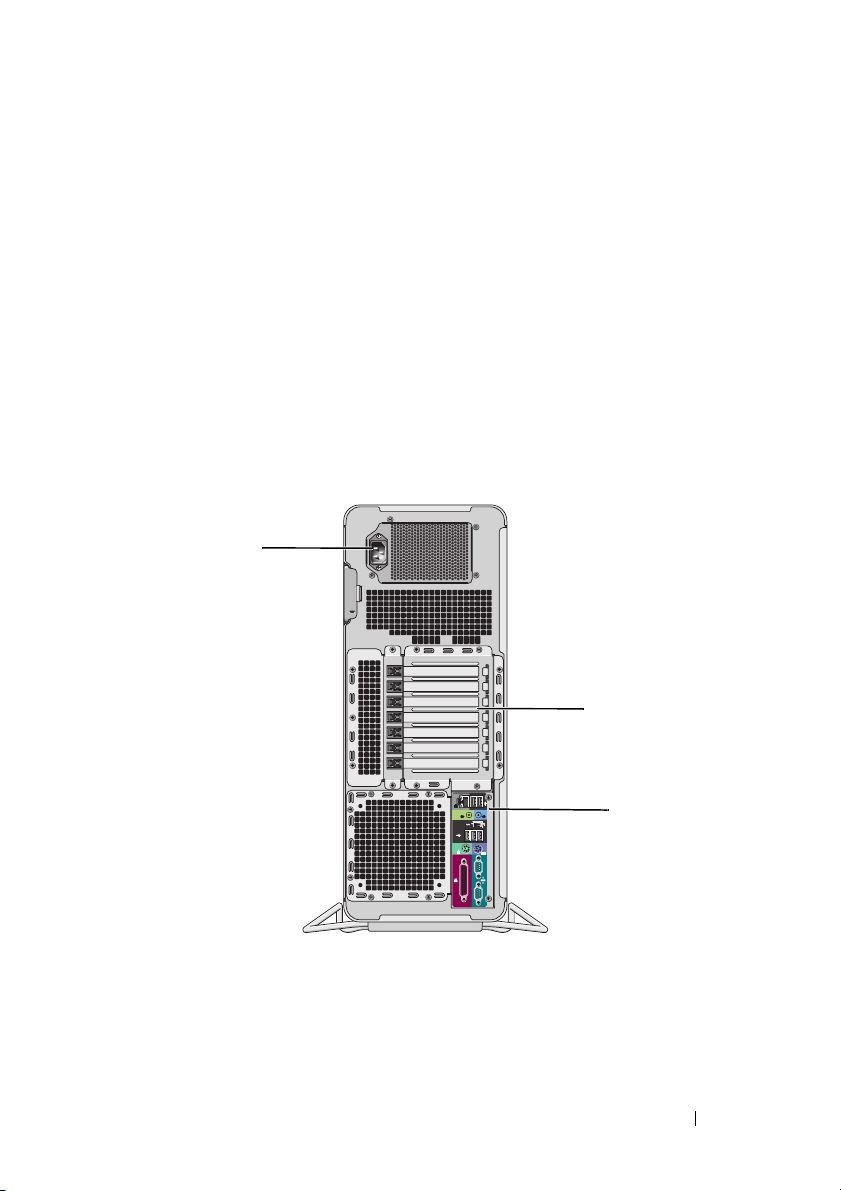
9netwerkver-
bindingslampje
10 diagnostische
lampjes (4)
11 microfoon-
connector
12 hoofdtelefoon-
connector
Het netwerkverbindingslampje brandt als er een goede
verbinding is tussen een 10-Mbps, 100-Mbps of 1000-Mbps
(of 1-Gbps) netwerk en de computer.
Gebruik deze lampjes om een computerprobleem op te
lossen aan de hand van de diagnostische code. Raadpleeg
"Diagnostische lampjes" op pagina 113 voor meer informatie.
Gebruik de hoofdtelefoonconnector voor het aansluiten van
een pc-microfoon waarmee u spraak of muziek in een
geluids- of telefonieprogramma kunt invoeren.
Gebruik de hoofdtelefoonconnector om hoofdtelefoons aan
te sluiten.
Achteraanzicht van de computer
1
2
3
Over de computer 23
Page 24
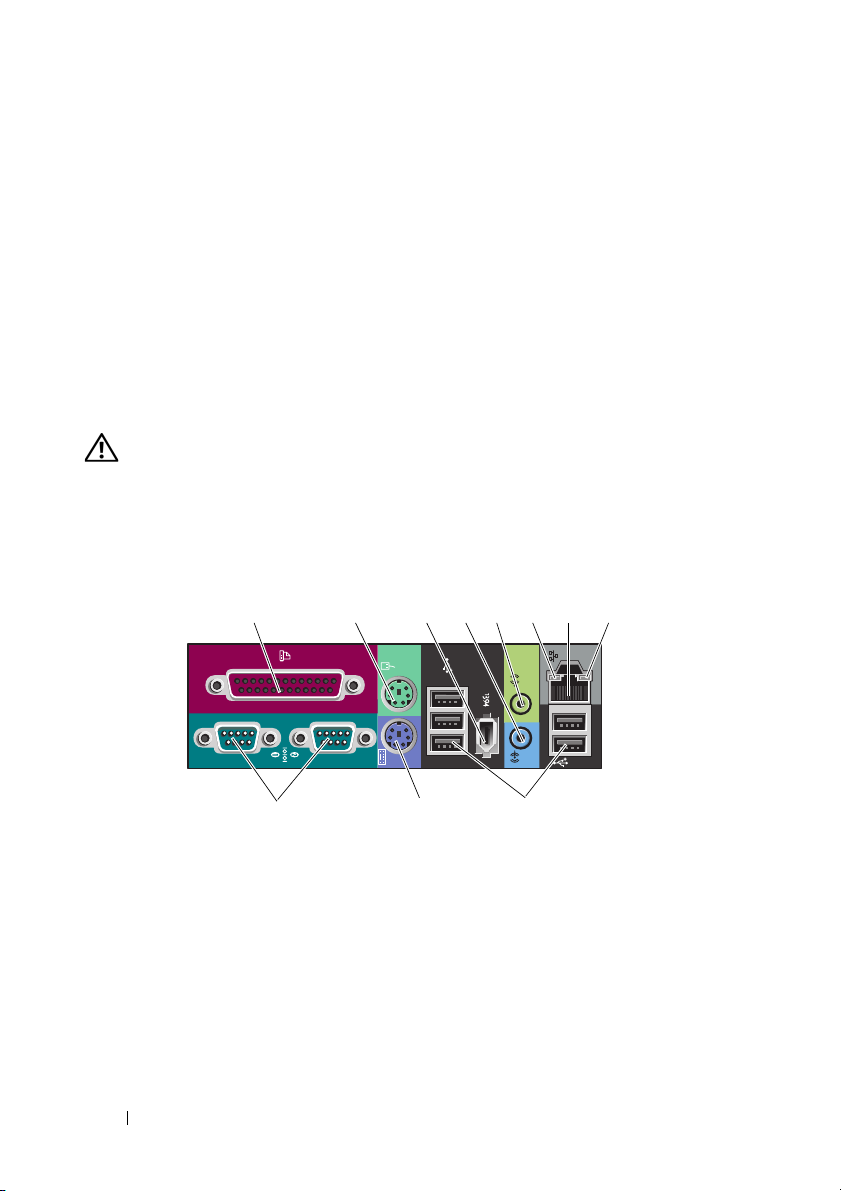
1 stroomkabel-
connector
2 kaartsleuven Sleuven 2-6 ondersteunen volle-lengte kaarten. Tot de sleuven
3 connectoren op
het achterpaneel
WAARSCHUWING: Zorg ervoor dat geen van de systeemventilatieopeningen
geblokkeerd zijn. Anders krijgt u ernstige oververhittingsproblemen.
Sluit de stroomkabel aan.
behoren één PCI-sleuf, twee PCI Express 2.0 x16 sleuven en
twee PCI-X-sleuven.
Sleuven 1 en 7 ondersteunen halve-lengte kaarten. Tot deze
sleuven behoort één PCI Express x8 (bedrading als x4) en één
PCI-X-sleuf.
Steek het USB- en audio-apparaat en andere apparaten in de
juiste connector (zie "Connectoren op het achterpaneel" op
pagina 24 voor meer informatie.
Connectoren op het achterpaneel
12345678
91011
24 Over de computer
Page 25
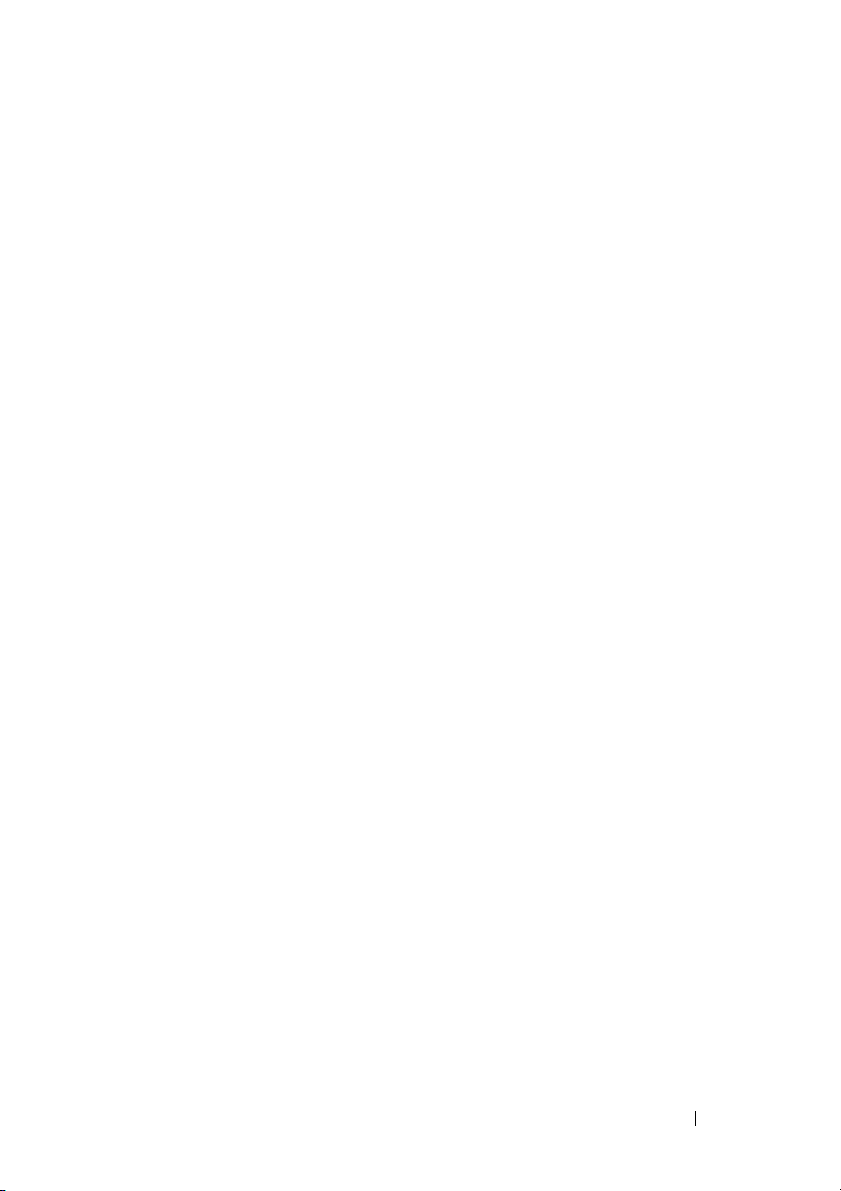
1 parallelle connector U kunt een parallel apparaat, zoals een printer, op de parallele
connector aansluiten. Als u een USB-printer hebt, sluit u deze
aan op een USB-connector.
OPMERKING: De geïntegreerde parallelle connector wordt
automatisch uitgeschakeld als de computer een geïnstalleerde
kaart detecteert met een connector die voor hetzelfde adres is
geconfigureerd. Raadpleeg "System Setup-opties" op pagina 82
voor meer informatie.
2 muisconnector Sluit een standaard PS/2-muis aan op de groene muisconnector
Schakel de computer en de aangesloten apparaten uit voordat
u een muis op de computer aansluit. Als u een USB-muis hebt,
sluit u deze aan op een USB-connector.
3 IEEE 1394-
connector
4 lijningang Gebruik de blauwe lijningang om een afspeelapparaat aan te
5 lijnuitgang Op de groene lijnuitgang kunt u de meeste luidsprekers met
6 verbindings-
integriteitslampje
Gebruik de IEEE 1394-connector voor apparaten met hoge
gegevenssnelheden zoals digitale videocamera's en externe
opslagapparaten.
sluiten, zoals een MP3-, cd- of videospeler. Gebruik op computers
met een geluidskaart de connector op de kaart.
geïntegreerde versterkers aansluiten.
Gebruik op computers met een geluidskaart de connector op
de kaart.
Groen — Er is een goede verbinding tussen een 10-Mbps
netwerk en de computer
Oranje — Er is een goede verbinding tussen een 100-Mbps
netwerk en de computer
Geel — Er is een goede verbinding tussen een 1000-Mbps (of
1-Gbps) netwerk en de computer
Uit — De computer detecteert geen fysieke verbinding met het
netwerk
Over de computer 25
Page 26
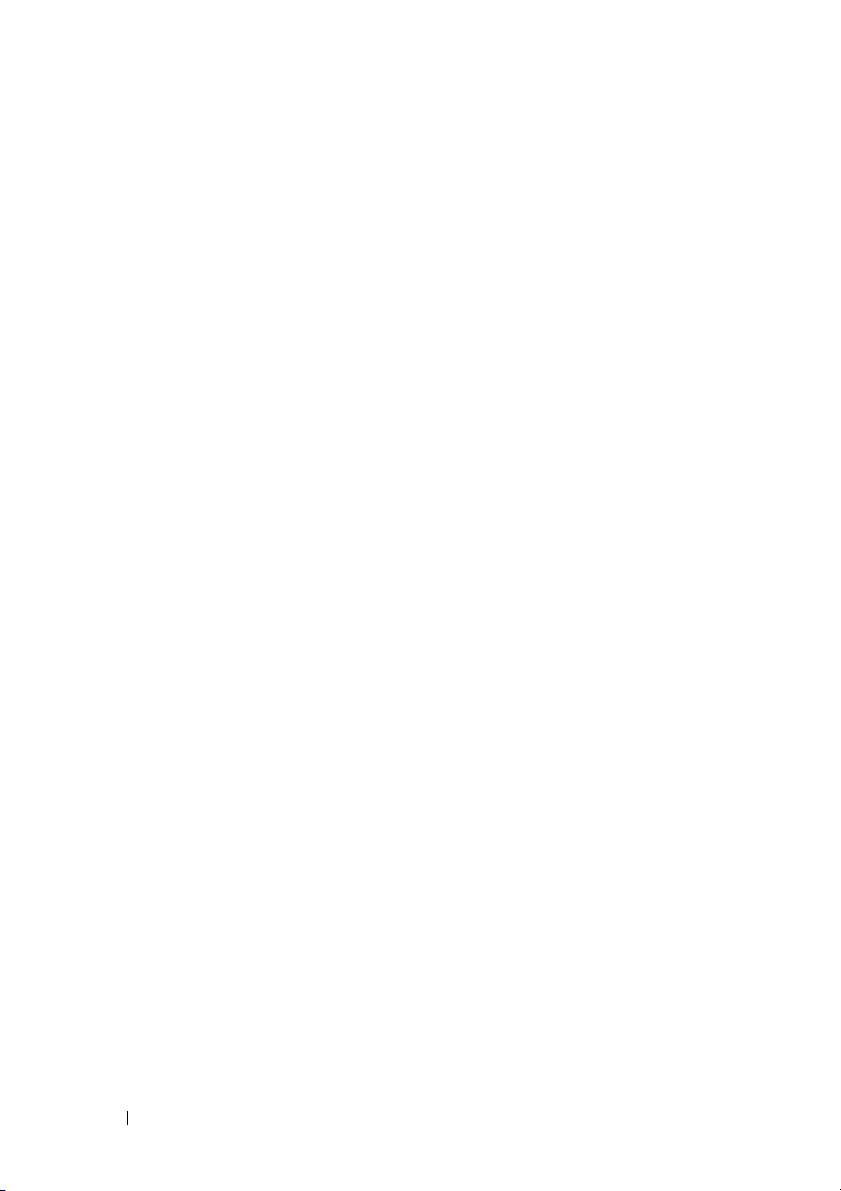
7 connector voor
netwerkadapter
8 activiteitenlampje
netwerk
9 seriële
connectoren (2)
10 toetsenbord-
connector
11 USB 2.0-
connectoren (5)
U sluit de computer aan op een netwerk- of breedbandapparaat
door het ene uiteinde van een netwerkkabel aan te sluiten op een
netwerkaansluiting of op uw netwerk- of breedbandapparaat. Sluit
het andere uiteinde van de netwerkkabel aan op de connector voor
de netwerkadapter op de computer. Een klikgeluid geeft aan dat de
netwerkkabel goed vastzit.
Sluit geen telefoonkabel aan op de netwerkconnector.
Gebruik voor computers met een extra netwerkconnectorkaart de
connectoren op de kaart en op de achterkant van de computer
wanneer u meerdere netwerkverbindingen instelt (zoals een apart
intra- en extranet).
U wordt aangeraden om Category 5-bedrading en -ingangen
voor uw netwerk te gebruiken. Als u toch gebruikmaakt van
Category 3-bedrading, moet u de netwerksnelheid verhogen
tot 10 Mbps om een betrouwbare werking te garanderen.
Een geel lampje knippert op het moment dat de computer
netwerkgegevens verzendt of ontvangt. Bij veel verkeer kan
het lijken alsof dit lampje continu brandt.
U kunt een serieel apparaat, zoals een handheld-apparaat, op
de seriële poort aansluiten. Indien nodig kan het adres voor
deze poort via System Setup worden gewijzigd (zie "System
Setup" op pagina 81).
Als u een standaard PS/2-toetsenbord hebt, moet u dit aansluiten
op de paarse toetsenbordconnector. Hebt u een USBtoetsenbord, sluit dit dan aan op een USB-connector.
Gebruik de voorste USB-connectoren voor apparaten die u af
en toe aansluit, zoals sleutels met flashgeheugen of camera's,
of voor opstartbare USB-apparaten.
Gebruik de achterste USB-connectoren voor apparaten die
normaal gesproken aangesloten blijven, zoals printers en
toetsenborden.
26 Over de computer
Page 27
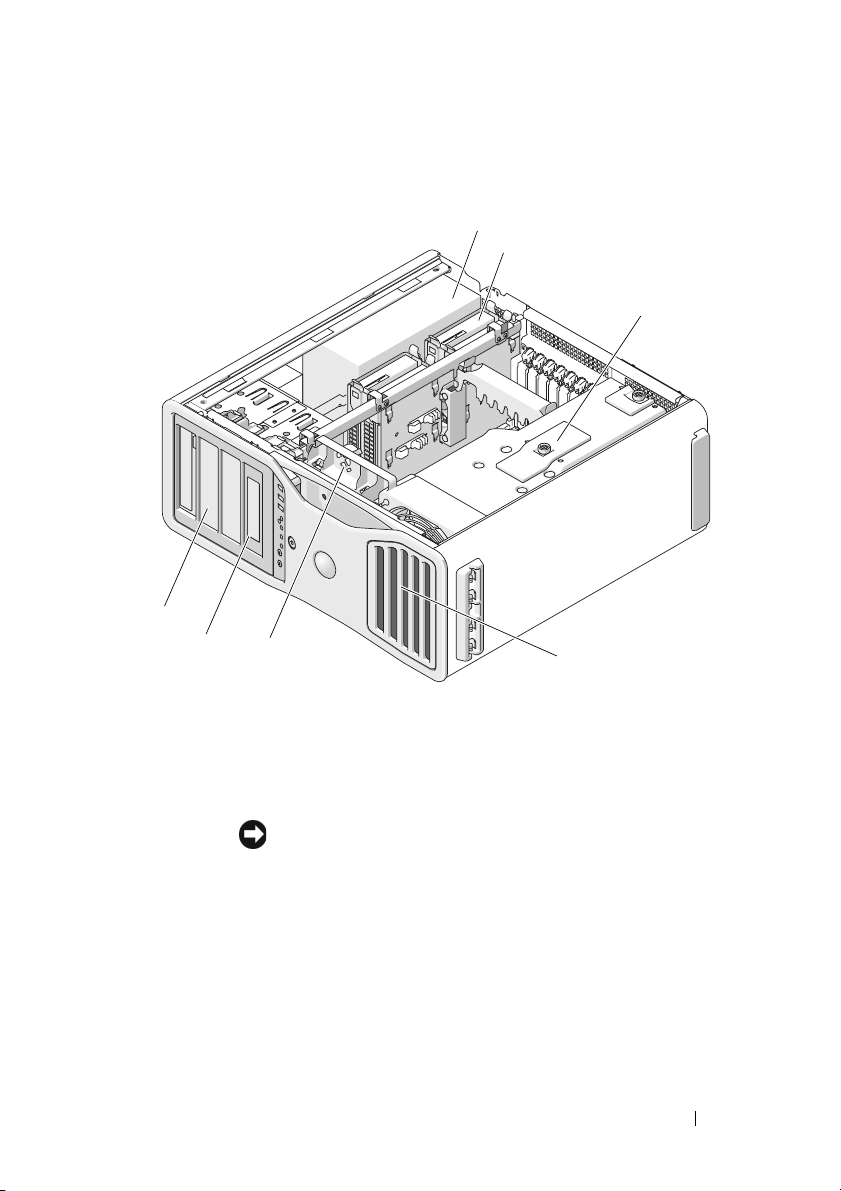
Binnenaanzicht
4
5
6
1
2
3
7
1 voeding
2 stationscompartiment
3 geheugenopening
KENNISGEVING: De geheugenopening houdt de
(optionele) opstaande geheugenkaarten op hun plaats; de
vingerschroeven moeten stevig worden vastgedraaid om de
opstaande kaarten vast te zetten en schade te voorkomen.
4 5,25-inch stationscompartiment
5 5,25-inch stationscompartiment met 3,5-inch stationspaneel
6 kaartventilator
7 voorste ventilator
Over de computer 27
Page 28

Systeemkaartcomponenten
367 98 10
2
30
29
541
11
}
12
13
14
15
}
16
17
18
19
20
22232425262728
21
28 Over de computer
Page 29
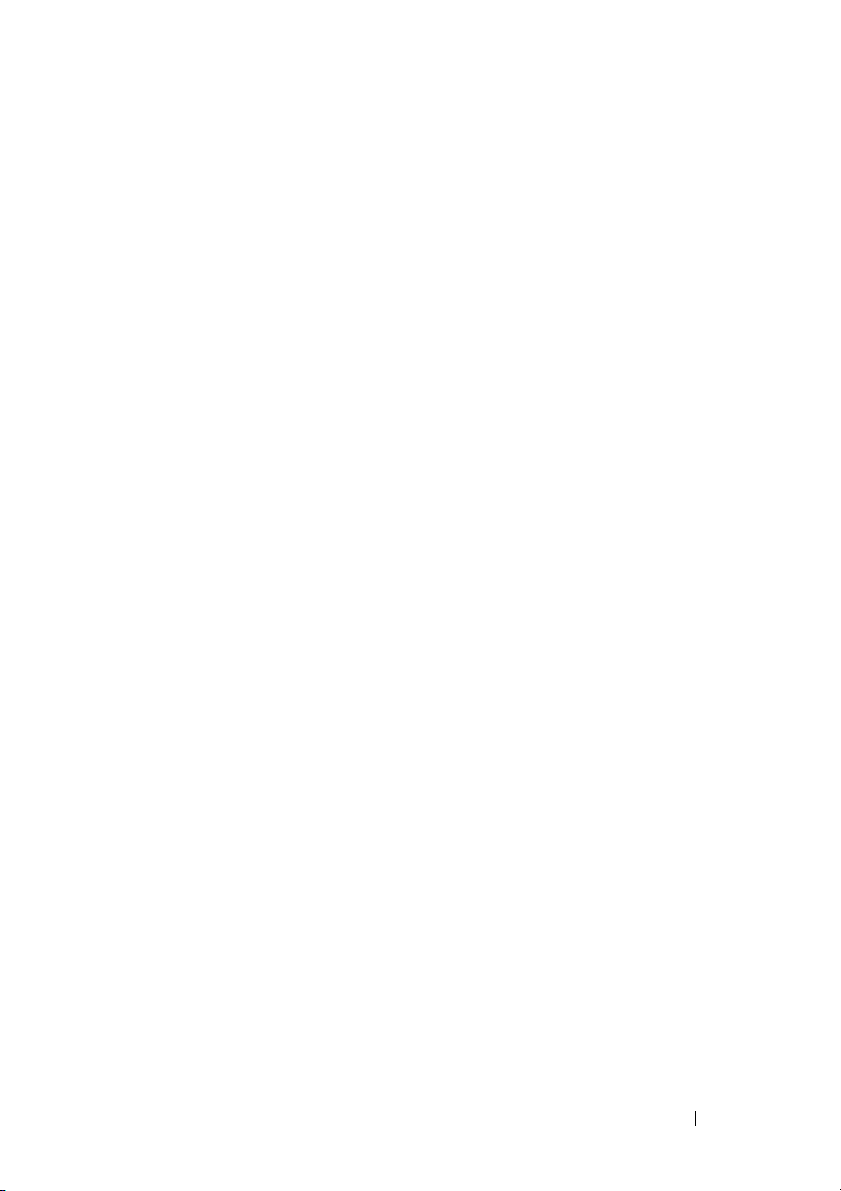
1 connector voor primaire processor
(CPU_0)
2 connector voor secundaire
processor (CPU_1)
3 connector voorste ventilator
(FAN_FRONT)
4 kaartframeventilator (FAN_CCAG) 19 connector voorpaneel (FRONTPANEL)
5 interne luidsprekerconnector
(INT_SPKR)
6 voedingsconnector (POWER2) 21 chassisintrusieheader (INTRUDER)
7 USB (INT_USB) 22 PCI-X-kaartsleuf (SLOT7_PCIX)
8 extra vaste-schijf-LED (AUX_LED) 23 PCI-X kaartsleuf (SLOT6_PCIX)
9 wachtwoordjumper (PSWD) 24 PCI-X kaartsleuf (SLOT5_PCIX)
10 extra aan/uit-LED (AUX_PWR) 25 PCI Express 2.0 x16-kaartsleuf
11 SATA-connectoren voor vaste
schijven of optische stations
(S ATA _0, SATA _ 1, SATA_ 2 )
12 hoofdvoedingsconnector (POWER1) 27 PCI Express 2.0 x16-kaartsleuf
13 batterijsocket (BATTERY) 28 PCI Express x8-kaartsleuf, bedraad als
14 RTC resetjumper (RTCRST) 29 geheugenventilatorconnector
15 vaste-schijfconnectoren voor SAS of
SATA vaste schijven (HDD_0, HDD_1,
HDD_2, HDD_3)
16 ventilator vaste schijf (FAN_HDD)
17 ventilator secundaire vaste schijf
(FAN_HDD2)
18 diskettestation (DSKT)
20 1394-connector frontpaneel (FP1394)
(SLOT4_PCI e2x16)
26 PCI-sleuf (SLOT3_PCI)
(SLOT2_PCI e2x16)
x4 (SLOT1_PCIE)
(FAN_MEM)
30 geheugenmoduleconnectoren
(DIMM_1-8)
Over de computer 29
Page 30
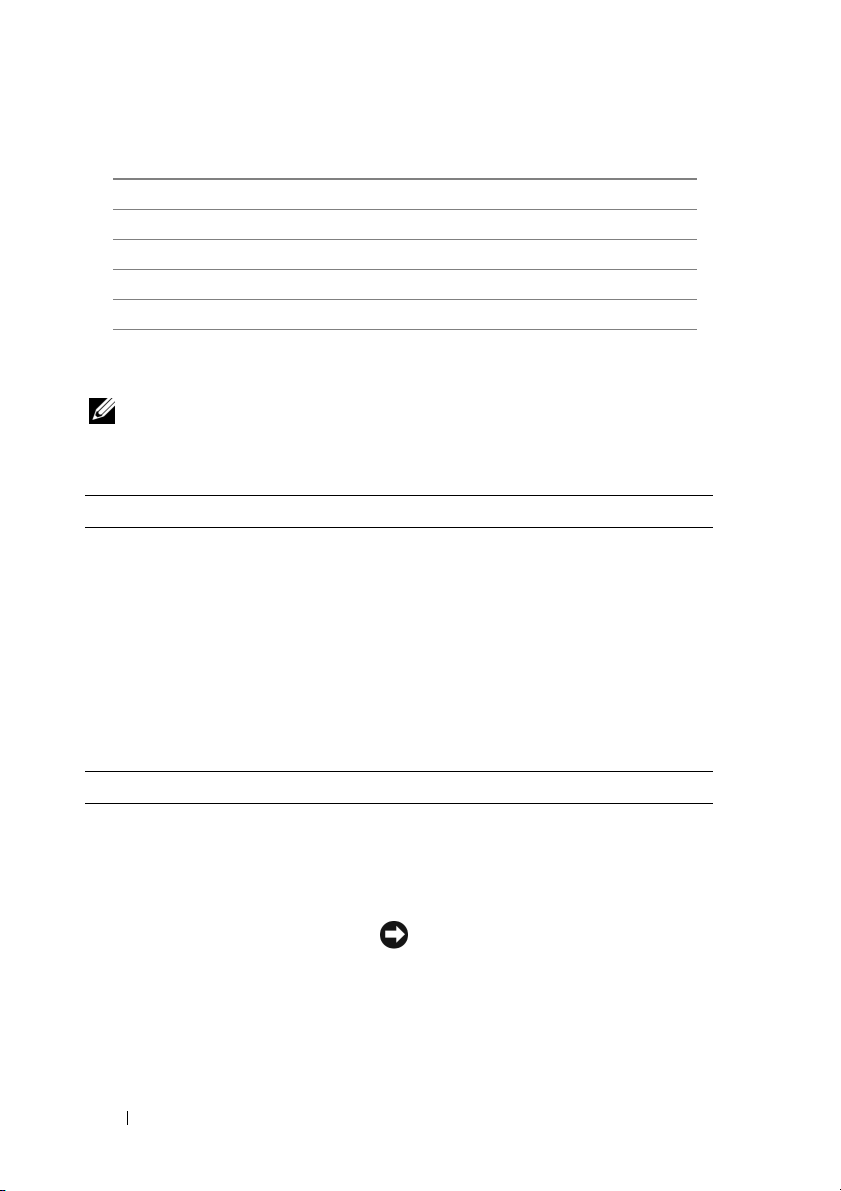
Kabelkleuren
Apparaat Kleur
SATA vaste schijf blauwe kabel
Diskettestation zwart treklipje
Optisch station oranje kabel
frontpaneel geel treklipje
Specificaties
OPMERKING: Aanbiedingen verschillen per regio. Klik op Start→ Help en
ondersteuning en selecteer de optie om meer informatie weer te geven over de
configuratie van uw computer.
Processor
Processortype Dual-Core Intel
serie
Quad-Core Intel
serie
Interne cache Dual-Core Intel
serie - 6 MB
Quad-Core Intel
serie - 12 MB
Externe busfrequentie 1333- of 1600-MHz-gegevenssnelheid
®
Xeon® Processor 5200-
®
Xeon® Processor 5400-
®
Xeon® Processor 5200-
®
Xeon® Processor 5400-
Geheugen
Geheugenmoduleconnectoren 8 (16 met optionele opstaande geheugenkaart)
Mogelijkheden geheugenmodule 512 MB, 1, 2 of 4 GB ECC
Geheugentype 667- of 800-MHz volledig gebufferde DDR2
SDRAM volledig gebufferde DIMM's (FBD's)
KENNISGEVING: Warmteverspreiders
op volle lengte (FLHS) zijn voor alle
geheugens vereist.
Minimumgeheugen 1 GB
30 Over de computer
Page 31

Geheugen
Maximumgeheugen 64 GB met optionele opstaande
BIOS-adres F0000h
Systeeminformatie
Systeemchipset
Gegevensbusbreedte 64 bits
DRAM-busbreedte Quad-channel volledig gebufferde DIMM
Busbreedte processoradres 38-bits
Flash-EPROM 8-Mbit
Grafische bus Twee PCI Express 2.0 x16-sleuven
Uitbreiding
Kaartondersteuning De middelste vijf connectorsleuven
Ondersteunde kaarten PCI 2.3
PCI
PCI-X
(vervolg)
geheugenkaarten
32 GB standaard
Intel 5400
ondersteunen volle-lengte kaarten.
De connectorsleuven aan beide kanten
(één x8 PCI Express-sleuf (bedraad als x4)
en één PCI-X-kaart) ondersteunen halvelengte kaarten.
PCI Express 1.0A
PCI Express 2.0 x16
PCI-X 2.0A
connector
afmeting connector
gegevensbreedte connector
(maximum)
bussnelheid 133 MB/s
connectoren
één
120 pins
32 bits
drie
Over de computer 31
Page 32

Uitbreiding
afmeting connector
gegevensbreedte connector
(maximum)
bussnelheid
PCI Express x8 (bedrading als x4)
connectoren
afmeting connector
gegevensbreedte connector
(maximum)
bussnelheid
PCI Express 2.0 x16
connector
afmeting connector
gegevensbreedte connector
(maximum)
bussnelheid
188 pins
64 bits
800 MB/s
één x8 (ondersteuning van x8, x4 en x1
modi/kaarten; maximale verbindingsbreedte
van x4)
98-pins
4 PCI Express lanes
2,5 GB/s/lane/richting (ruwe bandbreedte)
twee x16-sleuven (ondersteuning van x16,
x8, x4 en x1-modi/kaarten)
164-pins
16 PCI Express lanes
5,0 GB/s/lane/richting (ruwe bandbreedte)
Poorten en connectoren
Externe connectoren:
Serieel
Par allel
IEEE 1394
Netwerkadapter
PS/2 (toetsenbord en muis)
USB
32 Over de computer
twee 9-pins connectoren; 16550C-compatible
25-polige connector (bidirectioneel)
één frontpaneel, 6-pins connector en één
achterpaneel, 6-pins connector
RJ45-connector
twee 6-pins mini-DIN
twee met USB 2.0–compliante connectoren
in het frontpaneel en vijf in het achterpaneel
Page 33

Poorten en connectoren
Audio
Systeemkaartconnectoren:
Diskettestation
SAS/serieel ATA HDD
Serieel ATA
Interne USB
Video
Videotype PCI Express 2.0 x16 (twee sleuven)
Audio
Audiotype Hoge definitie-audio CODEC en Digitale
Stereoconversie 24-bit analoog-naar-digitaal; 24-bit digitaal-
(vervolg)
twee connectoren voor hoofdtelefoons en
microfoon aan de voorzijde;
twee connectoren op het achterpaneel voor
lijningang en lijnuitgang
34-pins connector
vier 7-pins connectoren
drie 7-pins connectoren
één 10-pins connector voor optionele
mediakaartlezer (3,5-inch compartiment of
veilige opstartbron)
controller met azalia/hoge definitie
naar-analoog
Stations
Extern toegankelijk vier 5,25-inch universele stationscompartiment
(kunnen 3,5-inch apparaten ondersteunen)
Intern toegankelijk vier 3,5-inch vaste-schijfcompartimenten
Toetsencombinaties
<F2> start de ingesloten System Setup (alleen
tijdens het opstarten)
<F12> of <Ctrl><Alt><F8>
<Ctrl><Alt><F10> start de partitie met het hulpprogramma
start het menu
opstarten)
(indien geïnstalleerd) tijdens het opstarten
Opstartbron (alleen tijdens het
Over de computer 33
Page 34

Toetsencombinaties
<F5> voert de ingebouwde diagnostiek uit
Schakelaars en lampjes
Aan/uit-schakelaar Frontpaneel: drukknop
Aan/uit-lampje Frontpaneel:
groen lampje — groen knipperen geeft de
slaapstand aan; ononderbroken groen geeft
aan dat de computer ingeschakeld is
oranje lampje — knipperend oranje geeft aan
dat er een intern probleem met de voeding is;
ononderbroken oranje geeft aan dat er een
probleem is met een geïnstalleerd apparaat
(zie "Voedingsproblemen" op pagina 109)
Lampje van de vaste schijf Frontpaneel:
groen lampje — brandt wanneer de computer
gegevens van de vaste schijf lees of ernaar
schrijft; het lampje brandt soms ook wanneer
een apparaat, zoals het optische station, is
ingeschakeld
Verbindingsintegriteitslampje Achterpaneel: groen lampje voor 10-Mbps;
oranje lampje voor 100-Mbps; geel lampje
voor 1000-Mbps (1-Gbps)
Frontpaneel: permanent groen als een
netwerkverbinding aanwezig is
Activiteitsindicator Achterpaneel: geel knipperend lampje wanneer
er netwerkactiviteit is
Controlelampjes Frontpaneel: vier lampjes (zie "Diagnostische
lampjes" op pagina 113)
Stand-bylampje AUX_PWR op de systeemkaart
34 Over de computer
Page 35

Voeding
Gelijkstroom
Wa t ta g e
Wa r mt e a f gi f t e
1000 W
1250 W of 4265 BTU/uur (systeem met
voeding)
OPMERKING: De warmteafgifte is berekend
op basis van het wattage van de voeding.
Spanning
Reservebatterij 3-V CR2032 lithium knoopcel
Afmetingen
Hoogte 22,3 in (56,6 cm)
Breedte
Diepte 21,2 in (53,8 cm)
Geschatte minimumgewicht 24,9 kg
Met standaard: 12,8 in (32,5 cm)
Zonder standaard: 8,5 in (21,6 cm)
zelfinstellende voedingsspanning 90 tot
265 V bij 50/60 Hz
WAARSCHUWING: De computer is zwaar en is
moeilijk verplaatsbaar. Vraag om hulp voordat
u de pc wilt tillen, verplaatsen of kantelen;
hiervoor zijn bij deze computer twee personen
nodig. Til de pc correct op om letsel te voorkomen;
buig niet voorover bij het optillen. Zie de
Productinformatiegids
veiligheidsinformatie.
voor andere belangrijke
Omgeving
Temperatuurbereik
In bedrijf
Opslag
Relatieve vochtigheid (maximum)
In bedrijf
Opslag
10° t/m 35° C
–40° t/m 65° C
20% t/m 80% (zonder condensatie)
5% t/m 95% (zonder condensatie)
Over de computer 35
Page 36

Omgeving
Maximale trilling (met een
willekeurig trillingsspectrum dat de
gebruikersomgeving nabootst)
Maximumimpact
Hoogte (maximum)
(vervolg)
In bedrijf
Opslag
In bedrijf
Opslag
In bedrijf
Opslag
5 tot 350 Hz bij 0,0002 G2/Hz
5 tot 500 Hz bij 0,001 tot 0,01 G2/Hz
40 G +/- 5% met een interval van 2 msec +/10% (equivalent aan 20 in/sec [51 cm/sec])
105 G +/- 5% met een interval van 2 msec +/10% (equivalent aan 50 in/sec [127 cm/sec])
–15,2 t/m 3048 m
–15,2 t/m 10.668 m
36 Over de computer
Page 37

Geavanceerde functies
LegacySelect-technologiebeheer
LegacySelect aansturingstechnologie biedt legacy-full, legacy-reduced, of legacyfree oplossingen, gebaseerd op algemene platforms, harddiskarchitectuur en
helpdeskprocedures. Het beheer wordt aan de beheerder geboden via System
Setup, Dell OpenManage™ IT Assistant of Dell Custom Factory Integration.
Met LegacySelect kunnen beheerders connectors en media-apparaten
elektronisch activeren of deactiveren, waaronder seriële en USB-connectoren,
een parallelle connector, een diskettestation, PCI-sleuven en een PS/2-muis.
Als connectoren en media-apparaten worden gedeactiveerd, komt meer
geheugenruimte beschikbaar. Wanneer u de wijzigingen wilt effectueren,
moet u de computer opnieuw opstarten.
Beheerbaarheid
Alert Standard Format
Het Alert Standard Format (ASF) is een DMTF-beheerstandaard, waarin de
waarschuwingstechnieken vóór het inschakelen of bij afwezigheid van het
besturingssysteem zijn vastgelegd. De standaard is ontwikkeld om een waarschuwing
te genereren bij mogelijke beveiligingsproblemen en fouten, wanneer het
besturingssysteem zich in een slaapstand bevindt of als de computer is
uitgeschakeld. ASF vervangt oudere waarschuwingstechnieken voor een
ontbrekend besturingssysteem.
Uw computer ondersteunt de volgende ASF-waarschuwingen:
Geavanceerde functies 37
Page 38

Waarschuwing Omschrijving
Chassis: Chassis open –
Fysieke beveiligingsfout /
Chassis open – Fysieke
beveiligingsfout verholpen
Boot (opstarten): BIOS-fout
bij het opstarten
Wachtwoord: Ongeldig
systeemwachtwoord
CPU: CPU DOA waarschuwing /
CPU DOA waarschuwing
opgeheven
Heartbeats:
Aanwezigheidstest
Temperatuur: Algemeen
kritiek temperatuurprobleem
Spanning: Algemeen kritiek
spanningsprobleem
Voeding: Kritiek
voedingsprobleem
Koeling: Algemeen kritiek
ventilatorprobleem
Verbinding:
Ethernetverbinding
ingeschakeld/
Ethernetverbinding niet
ingeschakeld
Het computerchassis is geopend of de storing
'chassis open' is verholpen.
BIOS bij het initiëren niet volledig geladen.
Het systeemwachtwoord is ongeldig (de
waarschuwing verschijnt na drie mislukte
pogingen).
De processor werkt niet.
Er zijn periodieke heartbeats verzonden om de
aanwezigheid van het systeem te controleren.
De temperatuur van de computer is te hoog of
te laag.
De spanning van de geïntegreerde
spanningsregelaars is te hoog of te laag.
De voedingsspanning van de computer is te
hoog of te laag.
De snelheid van de ventilator (tpm) is te hoog
of te laag.
De Ethernetverbinding is ingeschakeld of
uitgeschakeld.
Raadpleeg voor meer informatie over de ASF-implementatie van Dell de
gebruikershandleiding
supportwebsite
support.dell.com
ASF-beheerdershandleiding
.
, die u vindt op de Dell-
en de
38 Geavanceerde functies
ASF-
Page 39

Dell OpenManage™ IT Assistant
IT Assistant configureert, beheert en controleert computers en andere apparatuur
in een bedrijfsnetwerk. IT Assistant beheert de inventaris, configuraties, events
(waarschuwingen) en beveiliging van computers die zijn uitgerust met industrystandard beheersoftware. Het ondersteunt instrumentatie die voldoet aan de
SNMP- en CIM-normen.
Dell OpenManage Client Instrumentation, gebaseerd op CIM, is beschikbaar
voor uw computer. Raadpleeg voor meer informatie over IT Assistant de Dell
OpenManage IT Assistant User’s Guide, die beschikbaar is op de Dell
Support-website op support.dell.com.
Dell OpenManage Client Instrumentation
Dell OpenManage Client Instrumentation is software waarmee
beheerprogramma's op afstand, zoals IT Assistant, het volgende kunnen:
• Toegangsinformatie vergaren over uw computer, bijvoorbeeld hoeveel
processors die heeft en onder welk besturingssysteem die draait.
• De status controleren van de computer, zoals luisteren naar thermische
waarschuwingen van temperatuursondes of schijfdefectwaarschuwingen
van opslagapparaten.
• De status van de computer wijzigen, bijvoorbeeld het BIOS updaten of de
computer op afstand afsluiten.
Een beheerd systeem is een systeem waarop Dell OpenManage Client
Instrumentation is geïnstalleerd en dat werkt in een netwerk dat gebruik maakt
van IT Assistant. Raadpleeg voor meer informatie over Dell OpenManage Client
Instrumentation de Dell OpenManage Client Instrumentation User’s Guide,
die beschikbaar is op de Dell Support-website op support.dell.com.
Geavanceerde functies 39
Page 40

Energiebeheer
U kunt de computer zo instellen, dat deze minder stroom verbruikt als u niet werkt.
U beheert het energieverbruik via het besturingssysteem dat op de computer is
geïnstalleerd en bepaalde optie-instellingen in System Setup (zie "Energiebeheer" op
pagina 40). Deze periodes met lager stroomverbruik worden "slaapstand" genoemd.
OPMERKING: De slaapstand en/of stand-bystand moet (en) worden ondersteund
door alle in de computer geënstalleerde componenten en ook moeten de juiste
stuurprogramma's zijn geïnstalleerd om naar deze energiebesparende modi te
kunnen overschakelen. Raadpleeg de documentatie van de fabrikant bij elk onderdeel.
•
Stand-by
componenten gereduceerd of uitgeschakeld. Het systeemgeheugen blijft
echter geactiveerd.
•
Slaapstand
gereduceerd, doordat alle gegevens in het systeemgeheugen worden opgeslagen
op de vaste schijf, waarna de voeding van het systeem wordt uitgeschakeld. Bij
het ontwaken uit deze modus wordt de computer opnieuw opgestart en wordt
de inhoud van het geheugen teruggezet. U kunt dan verder werken vanaf het
punt waar u was gebleven toen de computer in de slaapstand werd gezet.
•
Afsluiten
bijna volledig. Zolang de computer op het net blijft aangesloten, kan deze
automatisch of van een afstand worden gestart. Zo kunt u met de optie
Auto Power On
op pagina 40) de computer op een opgegeven tijdstip automatisch laten
opstarten. Ook kan de netwerkbeheerder de computer op afstand opstarten,
met behulp van een beheersfunctie als Opstarten van afstand.
In de volgende tabel vindt u een overzicht van de slaapstanden en de manieren
waarop u de computer uit elk van deze modi kunt activeren.
. In deze slaapstand wordt het stroomverbruik van een aantal
OPMERKING: De slaapstand wordt alleen ondersteund op computers met 4-GB
of minder RAM-geheugen.
. In deze slaapstand wordt het stroomverbruik tot een minimum
. Deze slaapstand ondeerbreekt de voeding van de computer
(automatisch aan) in System Setup (zie "Energiebeheer"
40 Geavanceerde functies
Page 41

Slaapmodus Activeringsmogelijkheden (Windows XP)
Stand-by • Op de aan/uit-knop drukken
• Auto Power On (automatisch aan)
• De muis bewegen of ermee klikken
• Op het toetsenbord typen
• USB-apparaatactiviteit
• Energiebeheergebeurtenis
Slaapstand • Op de aan/uit-knop drukken
• Auto Power On (automatisch aan)
• Energiebeheergebeurtenis
Afsluiten • Op de aan/uit-knop drukken
• Auto Power On (automatisch aan)
• Energiebeheergebeurtenis
OPMERKING: Zie voor meer informatie over energiebeheer de documentatie die
bij het besturingssysteem werd geleverd.
Hyper-Threading en Multi-Core-technologie
Hyper-Threading is een Intel-technologie die de algemene computerprestaties
kan verbeteren door één fysieke processor te laten functioneren als twee logische
processoren die bepaalde taken tegelijk kunnen uitvoeren. Multi-Coreprocessoren bevatten twee of meer fysieke rekeneenheden in een enkel
processorpakket, waardoor de rekenefficiëntie en het vermogen tot multitasking
wordt vergroot. Intel heeft deze technologie in de Dual-Core- en Quad-Coreprocessors ingebouwd. Deze processors hebben respectievelijk twee en vier
rekeneenheden. Het is raadzaam om Microsoft Windows XP Service Pack 1 (SP1)
of hoger of Windows Vista te gebruiken, omdat deze zijn afgestemd om deze
technologie optimaal te benutten.
Geavanceerde functies 41
Page 42

Hoewel veel programma's voordeel kunnen hebben van hyper-threading- en
multi-core-technologie, zijn niet alle programma's hiervoor geoptimaliseerd,
en is er soms een update van de softwareleverancier vereist. Neem contact op
met de softwareleverancier voor updates en informatie over het gebruik van
hyper-threading- of multi-core-technologie samen met uw software. U gaat na
of de computer de hyper-threading-technologie gebruikt via de System Setupoptie voor hyper-threading onder de tab Prestaties (zie "System Setup" op
pagina 81).
Informatie over RAID-configuraties
OPMERKING: RAID-niveaus 5 en 10 zijn alleen beschikbaar via een optionele PCI
Express RAID-controllerkaart.
OPMERKING: RAID voor SATA 1.0 wordt niet ondersteund.
Dit gedeelte geeft een overzicht van de RAID-configuratie die u mogelijk hebt
geselecteerd toen u uw computer kocht. Hoewel er in de computerindustrie
diverse RAID-configuraties beschikbaar zijn voor verschillende doeleinden,
ondersteunt de Dell Precision-computer RAID-niveau 0 of 1, of niveau 5 en
10 mits de pc is voorzien van een optionele PCI Express RAID-controller. Voor
programma's die topprestaties moeten leveren wordt RAID-niveau 0 aanbevolen;
een RAID-niveau 1 configuratie wordt aanbevolen voor gebruikers die een hoge
mate van gegevensintegriteit wensen. Een RAID-niveau 5 of een RAID-niveau
10-configuratie biedt zowel gegevensintegriteit als een snellere toegang.
OPMERKING: De RAID-niveaus geven geen hiërarchie weer. Een RAID-niveau 5-
configuratie is op zich niet beter of minder goed dan een RAID-niveau 0-configuratie.
De RAID-controller op uw cmputer kan alleen een RAID niveau 0-configuratie
maken met twee t/m vier fysieke schijven. Een RAID-niveau 5- of 10-array (alleen
beschikbaar met de optionele PCI Express RAID-controller) moet uit drie of vier
stations bestaan.
Alle stations moeten van hetzelfde type zijn; SAS- en SATA-stations kunnen in
een RAID-array niet samen worden gebruikt. De stations moeten bovendien even
groot zijn, om te voorkomen dat een eventueel groter station niet-toegewezen (en
dus onbruikbare) ruimte bevat.
OPMERKING: De RAID-niveaus geven geen hiërarchie weer. Een RAID-niveau 10-
configuratie is op zich niet beter of minder goed dan een RAID-niveau 0-configuratie.
42 Geavanceerde functies
Page 43

RAID-niveau 0
Bij RAID-niveau 0 wordt een opslagtechniek gebruikt die wordt aangeduid als
data striping, om de toegankelijkheid van de gegevens te verhogen. Data striping
is een methode waarmee opeenvolgende segmenten, of stripes, van gegevens
achtereenvolgens op de fysieke schijven worden geschreven om één grote virtuele
schijf te maken. Data striping maakt het mogelijk dat op een van de stations
gegevens worden gelezen terwijl op het andere station het volgende blok wordt
opgezocht en ingelezen.
SATA RAID
geconfigureerd voor
RAID-niveau 0
segment 1
segment 3
segment 5
vaste schijf 1
segment 2
segment 4
segment 6
vaste schijf 2
Een ander voordeel van een RAID-niveau 0 configuratie is dat de volledige
opslagcapaciteit van de stations wordt benut. Als u twee 120 GB-stations hebt
geïnstalleerd, hebt u 240 GB ruimte voor gegevensopslag.
KENNISGEVING: Omdat RAID-niveau 0 niet voorziet in gegevensredundantie, zijn
ook de gegevens op het andere station niet toegankelijk wanneer er één station niet
werkt. Maak daarom regelmatig een back-up als u een RAID-niveau 0-configuratie
gebruikt.
RAID-niveau 1
RAID-niveau 1 maakt gebruik van een op gegevensredundantie gebaseerde
opslagtechniek, die bekend staat als "mirroring". Nadat er gegevens naar de
primaire schijf zijn geschreven, worden de gegevens naar de andere schijf
gekopieerd (of gespiegeld). Een RAID-niveau 1-configuratie offert een snelle
toegang tot gegevens op aan de voordelen van redundantie.
Geavanceerde functies 43
Page 44

SATA RAID
geconfigureerd voor
RAID-niveau 1
segment 1
segment 2
segment 3
segment 4
segment 5
segment 6
vaste schijf 1
segment 1 gekopieerd
segment 2 gekopieerd
segment 3 gekopieerd
segment 4 gekopieerd
segment 5 gekopieerd
segment 6 gekopieerd
vaste schijf 2
Wanneer er een schijfstoring optreedt, worden lees- en schrijfbewerkingen
automatisch omgeleid naar het overgebleven station. Vervolgens kan opnieuw
een vervangend station worden opgebouwd met de gegevens van het overgebleven
station. Als gevolg van het feit dat gegevens op beide schijven worden
gedupliceerd, hebben twee 120-GB Raid-niveau 1 stations dus samen een
maximumcapaciteit van 120-GB voor gegevensopslag.
RAID-niveau 5
OPMERKING: RAID-niveaus 5 en 10 zijn alleen beschikbaar via een optionele PCI
Express RAID-controllerkaart.
RAID-niveau 5 maakt gebruik van een opslagtechniek, die bekend staat als
"paruty checking". Wanneer er een gegevensblok naar de RAID-configuratie
wordt geschreven, wordt dit verdeeld over alle stations van de RAID-array,
behalve één, waarop de pariteitsgegevens worden geschreven. Op basis van de
informatie van de pariteitsgegevens kan voor het hele verdeelde gegevensblok
worden berekend of een van de stations niet goed werkt.
44 Geavanceerde functies
Page 45

Omdat pariteitsgegevens relatief weinig ruimte innemen in vergelijking met de
werkelijk opgeslagen gegevens, is één vaste schijf voldoende als pariteitsopslag
voor een willekeurig aantal gegevensopslagstations. Niet alle pariteitsgegevens
worden echter naar dezelfde schijf geschreven. Bij elk nieuw gegevensblok dat
naar de RAID-configuratie wordt geschreven, werken de verschillende stations
afwisselend als opslag- of pariteitsschijf.
seriële ATA RAID
geconfigureerd voor
RAID-niveau 5
de helft van gegevensblok 1
de helft van gegevensblok 2
pariteitsgegevens voor blok 3
de helft van gegevensblok 4
de helft van gegevensblok 5
pariteitsgegevens voor blok 6
vaste schijf 1
de helft van gegevensblok 1
pariteitsgegevens voor blok 2
de helft van gegevensblok 3
pariteitsgegevens voor blok 4
de helft van gegevensblok 5
de helft van gegevensblok 6
vaste schijf 2
pariteitsgegevens voor blok 1
de helft van gegevensblok 2
de helft van gegevensblok 3
de helft van gegevensblok 4
pariteitsgegevens voor blok 5
de helft van gegevensblok 6
vaste schijf 3
Doordat de gegevens worden verdeeld over de RAID-configuratie, zoals bij een
RAID 0-configuratie, zijn deze snel toegankelijk. Bovendien kan dit station
opnieuw worden opgebouwd op basis van de pariteitsgegevens op de andere
schijven, wanneer een van de stations niet goed werkt. De beschikbare
gegevensopslagruimte op drie 120-GB RAID-niveau 5 schijven bedraagt 240-GB,
omdat het equivalent van één schijf is gereserveerd voor pariteitsgegevens. Voor
een RAID-niveau 5-configuratie zijn ten minste drie stations vereist.
Geavanceerde functies 45
Page 46

RAID-niveau 10
OPMERKING: RAID-niveaus 5 en 10 zijn alleen beschikbaar via een optionele PCI
Express RAID-controllerkaart.
RAID-niveau 10 gebruikt een combinatie van striping- en mirroringmethodes. Voor
deze methode zijn vier stations nodig. De stations worden verdeeld in mirroringparen, waarna de gegevens die naar de RAID-configuratie zijn geschreven, over alle
vier de stations worden gestriped. Gegevens kunnen snel worden weergegeven
doordat ze worden gestriped, hoewel elk stukje ervan naar een ander station wordt
gekopieerd voor redundantiedoeleinden.
SATA RAID
geconfigureerd voor
RAID-niveau 10
segment 1
segment 2
segment 3
segment 4
segment 5
segment 6
vaste schijf 1
segment 1 gestriped over 4 schijven
segment 2 gestriped over 4 schijven
segment 3 gestriped over 4 schijven
segment 4 gestriped over 4 schijven
segment 5 gestriped over 4 schijven
segment 6 gestriped over 4 schijven
vaste schvijven 2, 3 en 4
Als er een schijffout optreedt, worden de volgende lees- en schrijfbewerkingen
naar de andere schijven verwezen. Er kan vervolgens een vervangende schijf
worden gemaakt met de gegevens op de overgebleven schijven. Als gevolg van
het feit dat gegevens op de primaire en extra schijven worden gedupliceerd,
hebben vier 120-GB RAID-niveau 1-stations samen een maximumcapaciteit
van 240-GB voor gegevensopslag.
46 Geavanceerde functies
Page 47

De computer configureren voor RAID
De computer kan op een later tijdstip worden geconfigureerd voor RAID, ook als
u tijdens de aanschaf van de computer niet voor een RAID-configuratie hebt
gekozen. Om een RAID-configuratie te kunnen maken, moeten minimaal twee
harde schijven in de computer zijn geïnstalleerd. Zie "Een vaste schijf installeren
(vaste-schijfcompartimenten 1-4)" op pagina 251 voor instructies over het
installeren van een vaste schijf.
RAID-configuratieprogramma
Het RAID-configuratieprogramma openen
1
Start het systeem op.
2
Druk op <Ctrl><C> tijdens POST wanneer hierom wordt gevraagd.
Als u te lang hebt gewacht, en het logo van het besturingssysteem verschijnt,
wacht dan tot het besturingssysteem volledig is opgestart. Start het systeem
vervolgens opnieuw op en probeer het nogmaals.
Het menu van het configuratieprogramma verschijnt.
Door het configuratieprogramma bladeren
Configuratieschermen staan op hiërarchische volgorde. Onder aan elk scherm
verschijnen navigatietips. Het programma bevat ook on line Help.
RAID-configuratie en -beheer
Wanneer u een van de ingebouwde RAID (IR)-configuratie- en beheerschermen
wilt openen, selecteert u RAID Properties (RAID-eigenschappen) op het scherm
Adapter Properties (eigenschappen voor adapters) Vanaf hier kunt u een nieuwe
RAID-volume maken en bestaande RAID-volumes weergeven of beheren.
• Als er momenteel geen RAID-volumes zijn geconfigureerd, wordt u gevraagd
een virtuele RAID-schijf te maken (een RAID-volume).
• Als er ten minste één RAID-volume is geconfigureerd, worden alle bestaande
RAID-volumes weergegeven voor beheerdoeleinden.
OPMERKING: Dell raadt aan om een reservekopie te maken van de gegevens
voordat u configuraties toevoegt of bijwerkt.
Geavanceerde functies 47
Page 48

Het scherm sluiten
Het is belangrijk om het RAID-configuratieprogramma correct af te sluiten,
omdat een aantal wijzigingen pas hierna worden doorgevoerd. Druk in de lijst
met adapters op <Esc> om het scherm te sluiten. Er verschijnt een soortgelijk
scherm wanneer u de meeste andere schermen sluit. U kunt dit gebruiken om
instellingen op te slaan.
Configuratietaken uitvoeren
KENNISGEVING: Wanneer u de volgende procedures gebruikt om een RAID-
configuratie te maken, raakt u alle gegevens op uw vaste schijven kwijt. Maak
daarom voordat u verder gaat een back-up van alle gegevens die u wilt behouden.
OPMERKING: Uw RAID-array kan niet groter zijn dan 2 terabytes. Elke ruimte die
groter is dan 2 terabytes, is niet bruikbaar.
De twee opties voor het maken van een nieuw RAID-volume zijn Create IM
Vol um e (IM-volume maken) en Create IS Volume (IS-volume maken). IM
staat voor ingebouwd mirroring. IS staat voor ingebouwd striping. Extra informatie
is beschikbaar op het configuratiescherm.
Een RAID-niveau 0 configuratie maken
OPMERKING: RAID 0 biedt geen gegevensbescherming bij storingen in de vaste
schijf. Deze wordt voornamelijk gebruikt om de prestaties te verbeteren.
OPMERKING: Nadat het aantal vaste schijven in een RAID-volume (virtuele schijf)
is ingesteld, kan dit niet worden gewijzigd.
Volg deze stappen om een RAID 0-volume te maken op een SAS 6/iR-controller
waarop momenteel geen RAID-volume is geconfigureerd.
1
Selecteer een controller in de
2
Selecteer de optie
3
Selecteer
Create IS Volume
RAID Properties
IS (gestriped) RAID-volume of een IM (mirrored) RAID-volume te maken.
Het volgende scherm geeft een lijst met vaste schijven weer die aan een
RAID-volume kan worden toegevoegd.
lijst met adapters
in het configuratieprogramma.
(RAID-eigenschappen).
(IS-volume maken) wanneer u wordt gevraagd een
48 Geavanceerde functies
Page 49

4
Ga met de cursor naar de kolom
RAID Disk
(RAID-schijf). Wanneer u een
vaste schijf aan de RAID-volume wilt toevoegen, verandert u Nee in Ja door op
de <+>, <-> of spatiebalk te drukken. Wanneer er een vaste schijf wordt
toegevoegd, verandert het veld
Virtual Disk Size
(virtuele schijfgrootte) om de
nieuwe grootte van het RAID-volume weer te geven.
KENNISGEVING: Bij het maken van het RAID-volume gaan alle gegevens
verloren. Dell geeft het advies om een back-up te maken van de gegevens
voordat u deze stappen uitvoert.
Houd bij het maken van een IS (gestriped) RAID-volume met het volgende
rekening:
• Alle stations moeten met Dell compatibele SAS- of SATA vaste
schijven zijn.
• SAS en SATA vaste schijven kunnen niet in hetzelfde RAID-volume
worden gebruikt.
• Stations moeten blokken hebben van 512 byte en mogen geen verwisselbare
media hebben.
• Een RAID-volume kan minimaal 2 en maximaal 4 vaste schijven bevatten.
5
Druk op <C> en selecteer
Save changes
(wijzigingen opslaan) wanneer
het RAID-volume volledig is geconfigureerd.
6
Sluit dit menu om de wijzigingen op te slaan. Het configuratieprogramma
wordt onderbroken wanneer het RAID-volume wordt gemaakt.
Een RAID-niveau 1 configuratie maken
Volg deze stappen om een RAID 1-volume te maken op een SAS 6/iR-controller
waarop momenteel geen RAID-volume is geconfigureerd.
1
Selecteer een controller in de
2
Selecteer de optie
3
Selecteer
Create IM Volume
RAID Properties
een IS (gestriped) RAID-volume of een IM (mirrored) RAID-volume te maken.
Het volgende scherm geeft een lijst met vaste schijven weer die aan een
RAID-volume kan worden toegevoegd.
lijst met adapters
in het configuratieprogramma.
(RAID-eigenschappen).
(IM-volume maken) wanneer u wordt gevraagd
Geavanceerde functies 49
Page 50

4
Ga met de cursor naar de kolom
RAID Disk
(RAID-schijf). Wanneer u een
vaste schijf aan de RAID-volume wilt toevoegen, verandert u Nee in Ja door op
de <+>, <-> of spatiebalk te drukken. Wanneer er een vaste schijf wordt
toegevoegd, verandert het veld
Virtual Disk Size
(virtuele schijfgrootte) om de
nieuwe grootte van het RAID-volume weer te geven.
KENNISGEVING: Bij het maken van het RAID-volume gaan alle gegevens
verloren. Dell geeft het advies om een back-up te maken van de gegevens
voordat u deze stappen uitvoert.
Houd bij het maken van een IM (gespiegelde) RAID-volume met het
volgende rekening:
• Alle stations moeten met Dell compatibele SAS of SATA vaste
schijven zijn.
• SAS en SATA vaste schijven kunnen niet in hetzelfde RAID-volume
worden gebruikt.
• Stations moeten blokken hebben van 512 byte en mogen geen
verwisselbare media hebben.
• Een RAID-volume kan slechts 2 vaste schijven bevatten.
5
Druk op <C> en selecteer
Save changes
(wijzigingen opslaan) wanneer
het RAID-volume volledig is geconfigureerd.
6
Sluit dit menu om de wijzigingen op te slaan. Het configuratieprogramma
wordt onderbroken wanneer het RAID-volume wordt gemaakt.
OPMERKING: RAID 1 biedt bescherming tegen de storing van een enkele vaste
schijf. Wanneer een vaste schijf defect raakt, kan deze worden vervangen en
kunnen de gegevens naar een andere vaste schijf worden gespiegeld, waarbij de
gegevensintegriteit behouden blijft.
Een tweede RAID-volume maken
De SAS 6/iR-controller ondesteunt twee actieve RAID-volumes. Als er al één
RAID-volume is geconfigureerd, volgt u deze stappen om een tweede RAIDvolume toe te voegen:
1
Selecteer een controller in de
2
Selecteer de optie
RAID Properties
RAID-volume weer te geven.
3
Druk op <C> om een nieuwe RAID-volume te maken.
50 Geavanceerde functies
lijst met adapters
in het configuratieprogramma.
(RAID-eigenschappen) om het huidige
Page 51

4
Ga verder om een tweede RAID-volume te maken van RAID-niveau 0 of
RAID-niveau 1.
De RAID-volume-eigenschappen weergeven
Volg deze stappen om de eigenschappen weer te geven van de RAID-niveau 1en RAID-niveau 0-configuraties:
1
Selecteer een controller in de
2
Selecteer de optie
RAID Properties
lijst met adapters
in het configuratieprogramma.
(RAID-eigenschappen) om het huidige
RAID-volume weer te geven.
3
Druk op <Alt><N> om het volgende RAID-volume weer te geven als er
meerdere RAID-volumes zijn geconfigureerd.
4
Druk op <Enter> wanneer de optie
Manage Virtual Disk
(virtuele schijf
beheren) is geselecteerd om het huidige RAID-volume te beheren.
Een RAID-volume synchroniseren (virtuele schijf)
Wanneer een RAID-volume is gesynchroniseerd, worden de gegevens op de
tweede vaste schijf met de gegevens op de primaire vaste schijf van het RAIDniveau 1-volume door de firmware gesynchroniseerd. Volg deze stappen om
de synchronisatie voor een RAID-niveau 1-volume te starten:
1
Selecteer
2
Druk op Y om de synchronisatie te starten of op N om deze te annuleren.
Synchronize Virtual Disk
(virtuele schijf synchroniseren).
Een RAID-volume activeren
Een RAID-volume kan inactief worden als deze bijvoorbeeld wordt verwijderd van
een SAS 6/iR-controller of computer en naar een andere wordt verplaatst. Met de
optie Activate Virtual Disk (virtuele schijf activeren) kunt u een inactief RAIDvolume dat aan een systeem is toegevoegd, opnieuw activeren. Deze optie is alleen
beschikbaar wanneer het geselecteerde RAID-volume momenteel inactief is.
1
Selecteer
2
Druk op Y om met de activering verder te gaan of druk op N om deze te
annuleren. Na een onderbreking wordt het RAID-volume actief.
OPMERKING: De activering van een gemigreerd RAID-volume wordt alleen
ondersteund wanneer dit volume in een optimale staat is en alle geïnstalleerde
vaste schijven bevat.
Activate Virtual Disk
(virtuele schijf activeren).
Geavanceerde functies 51
Page 52

Een RAID-volume verwijderen
KENNISGEVING: Voordat u een RAID-volume verwijdert, moet u ervoor zorgen
dat u van alle gegevens op dit volume die u wilt bewaren, op een reservekopie hebt
opgeslagen.
Volg deze stappen om een geselecteerd RAID-volume te verwijderen:
Selecteer
1
2
Druk op Y om het RAID-volume te verwijderen of druk op N om de
Delete Virtual Disk
(virtuele schijf verwijderen).
verwijdering te annuleren. Na een onderbreking wordt het RAID-volume
verwijderd.
KENNISGEVING: Als de vaste schijven van een RAID-volume worden verwijderd en
de configuratie van dit volume vervolgens van de SAS 6/iR-controller wordt verwijderd,
worden de vaste schijven alleen weergegeven als eenvoudige schijven die los staan
van RAID, als ze op dezelfde SAS 6/iR-controller worden geplaatst. Nadat het RAIDvolume met behulp van het RAID-configuratieprogramma is verwijderd van een
SAS 6/iR-controller (ongeacht of de vaste schijven aanwezig zijn), kan het RAID-volume
niet worden hersteld.
Een aangetast RAID-volume vervangen en opnieuw opbouwen
Als een vaste schijf van een RAID-niveau 1-volume defect is, moet u de schijf
vervangen en het RAID-volume opnieuw synchroniseren.
1
Vervang de defecte schijf door een nieuwe van hetzelfde type en dezelfde
capaciteit (of groter).
2
Controleer de beheertoepassing of het RAID-configuratieprogramma (Ctrl-C)
om na te gaan of de synchronisatie automatisch is gestart.
OPMERKING: Ga pas verder naar stap 3 als de synchronisatie niet automatisch
begint.
3
Open het RAID-configuratieprogramma (Ctrl-C).
4
Selecteer in de
lijst met adapters
de controller met het aangetaste RAID-
volume.
5
Selecteer in het scherm
de optie
6
Druk op <Alt+N> totdat het aangetaste RAID-niveau 1-volume wordt
RAID Properties
weergegeven en selecteer
Adapter Properties
(eigenschappen voor adapters)
(RAID-eigenschappen).
Manage Virtual Disk
(virtuele schijf beheren).
52 Geavanceerde functies
Page 53

Het scherm geeft het RAID-volume weer met de status van “
Degraded
(aangetast).
7
Selecteer
Add Secondary Disk
(secundaire schijf toevoegen) en selecteer
een schijf in de lijst met beschikbare schijven.
De nieuwe vaste schijf wordt automatisch gesynchroniseerd met de schijf
van het aangetaste RAID-niveau 1-volume.
”
Geavanceerde functies 53
Page 54

54 Geavanceerde functies
Page 55

De computer installeren
De computer in een kast installeren
Wanneer u de computer in een kast installeert, kunt u de luchtstroom beperken,
waardoor de prestaties van de computer kunnen verslechteren en deze mogelijk
oververhit raakt. Volg de richtlijnen hieronder wanneer u de computer in een kast
installeert:
KENNISGEVING: De bedrijfstemperatuur die in deze handleiding is opgegeven,
geeft de maximale bedrijfstemperatuur van de werkruimte weer. Wanneer u de
computer in een kast installeert, moet u rekening houden met de temperatuur in de
werkruimte. Als de temperatuur in de werkruimte bijvoorbeeld 25° C is, afhankelijk
van de specificaties van de computer, hebt u een temperatuursmarge van slechts
5° tot 10° C voordat de maximale bedrijfstemperatuur van de pc is bereikt. Zie
"Specificaties" op pagina 30 voor meer computergegevens.
• Houd 10,2 cm ruimte vrij aan alle geventileerde kanten van de computer
om te zorgen dat er genoeg lucht kan worden aangezogen voor ventilatie.
• Als de kast deuren heeft, moeten deze ten minste dertig procent van de
luchtstroom doorlaten (voor- en achterkant).
De computer installeren 55
Page 56

• Als de computer in een hoek wordt geplaatst of onder een bureau, moet
u ervoor zorgen dat er minstens 5,1 cm tussen de achterkant van de computer
en de muur vrij is om te zorgen dat er genoeg lucht kan worden aangezogen
voor ventilatie.
56 De computer installeren
Page 57

KENNISGEVING: Installeer de computer niet in een kast zonder luchtstroom. Als u de
luchtstroom tegenhoudt, verslechtert u de prestaties van de computer, waardoor deze
oververhit kan raken.
De computer installeren 57
Page 58

Verbinding maken met internet
OPMERKING: Internetaanbieders en hun aanbod verschillen per land.
Wanneer u verbinding wilt maken met internet hebt u een modem- of
netwerkverbinding nodig en een internetaanbieder (ISP). De internetaanbieder
biedt een of meer van de onderstaande internetverbindingsopties:
• DSL-verbindingen die snelle internettoegang bieden via uw bestaande
telefoonlijn of mobiele telefoondienst. Met een DSL-verbinding kunt
u met dezelfde lijn tegelijkertijd internetten en telefoneren.
• Kabelmodemverbindingen die snelle internettoegang bieden via uw
plaatselijke tv-kabel.
• Satellietmodemverbindingen die snelle internettoegang bieden via een
satelliettelevisie.
• Inbelverbindingen die internettoegang via een telefoonlijn bieden.
Inbelverbindingen zijn aanzienlijk trager dan DSL-, kabelmodem(of satellietmodem-) verbindingen.
• Draadloze LAN-verbindingen die internettoegang via de draadloze
Bluetooth
Als u een inbelverbinding gebruikt, moet u een telefoonlijn verbinden met
de modemconnector op de computer en met de telefoonwandaansluiting
voordat u de internetverbinding tot stand brengt. Als u een DSL-, of
kabel/satellietmodemverbinding gebruikt, neemt u contact op met uw
internetaanbieder of mobiele telefoondienst voor installatie-instructies.
®
-technologie bieden.
Een internetverbinding instellen
U stelt als volgt een internetverbinding in met een bijgeleverde snelkoppeling
van de internetaanbieder:
1
Bewaar en sluit alle geopende bestanden, en sluit alle actieve programma's af.
2
Dubbelklik op het internetaanbieder-pictogram op het Microsoft®Windows®bureaublad.
3
Volg de instructies op het scherm om de installatie te voltooien.
58 De computer installeren
Page 59

Als er geen pictogram van een internetaanbieder op het bureaublad staat of
als u een internetverbinding met een andere internetaanbieder wilt instellen,
voert u de stappen in de onderstaande sectie uit die van toepassing zijn op het
besturingssysteem van deze computer.
OPMERKING: Als u nu geen verbinding kunt krijgen, maar dit eerder wel is gelukt, is
de aanbieder mogelijk tijdelijk uit de lucht. Neem contact op met de internetaanbieder
om de servicestatus te controleren of probeer het later opnieuw.
Windows XP
1
Bewaar en sluit alle geopende bestanden, en sluit alle actieve programma's af.
2
Klik op
De
3
Klik op
4
Klik in het volgende venster op de juiste optie:
Start→
wizard Nieuwe verbinding
Internet Explorer
verschijnt.
.
Verbinding met het Internet maken
.
• Als u nog geen internetaanbieder hebt en er één wilt selecteren, klikt
uop
Ik wil zelf een Internet-provider in een lijst selecteren
.
• Als u al installatie-informatie van uw internetaanbieder hebt gekregen,
maar nog geen installatie-cd, klikt u op
verbinding instellen
.
• Hebt u wel een cd, dan klikt u op
.
5
een Internet-provider
Klik op
Als u
Volgende
.
Ik wil handmatig een verbinding instellen
Ik wil handmatig een
Ik heb een cd-rom met software van
hebt geselecteerd, gaat
u verder naar stap 6. Volg anders de instructies op het scherm om de
installatie te voltooien.
OPMERKING: Als u niet weet welk verbindingstype u moet selecteren, neemt
u contact op met de aanbieder.
6
Klik op de juiste optie onder
Internet maken?
7
Gebruik de installatie-informatie van de internetaanbieder om de installatie te
en klik op
Op welke manier wilt u verbinding met het
Volgende
.
voltooien.
De computer installeren 59
Page 60

Windows Vista™
OPMERKING: Zorg dat u de gegevens over uw aanbieder bij de hand hebt. Als
u geen internetaanbieder hebt, kan de wizard Verbinding met het Internet maken
u helpen deze te verkrijgen.
1
Bewaar en sluit alle geopende bestanden, en sluit alle actieve programma's af.
2
Klik op de knop Start van Windows Vista en daarna op
Configuratiescherm
3
Klik onder
Het venster
4
Klik op
manier waarop u verbinding wilt maken:
•Kies voor
•Kies
OPMERKING: Als u niet weet welk verbindingstype u moet selecteren, klikt u op
Help me choose (Help me kiezen) of neemt u contact op met de aanbieder.
5
Volg de instructies op het scherm en gebruik de installatie-informatie van
de internetaanbieder om de installatie te voltooien.
Netwerk en internet
Verbinding met het Internet maken
Breedband (PPPoE)
draadloze Bluetooth-verbinding wilt gebruiken.
Inbelverbinding
.
Breedband
op
Verbinding met het Internet maken
verschijnt.
of
Inbelverbinding
als u een DSL-modem, kabel-tv-modem of
als u een inbelmodem of ISDN wilt gebruiken.
, afhankelijk van de
Gegevens overbrengen naar een nieuwe computer
.
Met de wizards van het besturingssysteem kunt u bestanden en andere gegevens
van de ene naar de andere computer overbrengen, bijvoorbeeld van een oude naar
een nieuwe computer. Zie voor instructies de onderstaande sectie die overeenkomt
met het besturingssysteem van uw computer.
Microsoft® Windows® XP
Het Microsoft Windows XP-besturingssysteem beschikt over de wizard
Bestanden en instellingen overzetten waarmee u gegevens van een broncomputer
naar een nieuwe computer kunt overbrengen. U kunt onder andere de volgende
gegevens overzetten:
• E-mailberichten
• Werkbalkinstellingen
60 De computer installeren
Page 61

• Vensterformaten
• Internetbladwijzers
U kunt de gegevens via een netwerk of seriële verbinding naar de nieuwe
computer overbrengen of op een verwisselbaar medium opslaan, zoals een
beschrijfbare cd, om ze vervolgens op de nieuwe computer te zetten.
OPMERKING: U kunt gegevens van de oude naar de nieuwe computer overzetten
door direct op de in-/uitvoerpoorten (I/O) van de twee computers een seriële kabel
aan te sluiten. Wilt u de gegevens inderdaad via een seriële verbinding overbrengen, dan
moet u via het Configuratiescherm het hulpprogramma Netwerkverbindingen openen en
extra configuratiestappen uitvoeren, zoals het instellen van een geavanceerde verbinding
en de hostcomputer en de gastcomputer toewijzen.
Zie het artikel #305621 in de Microsoft Knowledge Base genaamd How to Set Up
a Direct Cable Connection Between Two Computers in Windows XP (Een directe
kabelverbinding instellen tussen twee computers in Windows XP) voor instructies
over het instellen van een directe kabelverbinding tussen twee computers. Deze
informatie is mogelijk in sommige landen niet beschikbaar.
Wanneer u informatie naar een nieuwe computer wilt overbrengen, moet
u de wizard Bestanden en instellingen overzetten uitvoeren. U kunt voor dit
proces de optionele schijf Operating System (besturingssysteem) gebruiken of
een wizardschijf maken met de wizard Bestanden en instellingen overzetten.
De wizard Bestanden en Instellingen overzetten uitvoeren met de cd met het
besturingssysteem
OPMERKING: Voor deze procedure hebt u de cd met het besturingssysteem nodig.
Deze schijf is optioneel en wordt bij sommige computers niet geleverd.
Een nieuwe computer op de bestandsoverdracht voorbereiden:
1
Start de wizard Bestanden en instellingen overzetten: klik op
programma's
en instellingen overzetten
2
Klik in het beginscherm van de
op
Vo lg e nd e
3
Klik in het scherm
Vo lg en d e
4
Klik in het scherm
→ Bureau-accessoires→ Systeemwerkset→
.
wizard Bestanden en instellingen overzetten
.
Oude of nieuwe computer?
.
Hebt u de cd-rom met Windows XP bij de hand?
op
wil de wizard op de cd-rom met Windows XP gebruiken
De computer installeren 61
Nieuwe computer→
Start→
Wizard Bestanden
→ Volgende
Alle
op
Ik
.
Page 62

5
Ga als het scherm
computer. Klik op dit moment
De gegevens van de oude computer kopiëren:
1
Plaats de schijf met het
computer.
2
Klik in het scherm
uitvoeren
3
Klik onder
overzetten
4
Klik in het scherm
Volgende
5
Selecteer de gewenste methode in het scherm
bestanden en instellingen overzetten
6
Selecteer in het scherm
overzetten en klik op
Nadat de gegevens zijn gekopieerd, verschijnt het scherm
7
Klik op
De gegevens overzetten naar de nieuwe computer:
1
Klik op de nieuwe computer in het scherm
op
2
Selecteer in het scherm
gekozen methode voor het overzetten van de instellingen en bestanden en klik
op
De wizard leest de verzamelde bestanden en instellingen en zet deze over
naar de nieuwe computer.
.
→
.
Voltooien
Volgende
Vo lg e nd e
Ga nu naar de oude computer
niet
besturingssysteem
Welkom bij Microsoft Windows XP
Wat w i lt u n u doe n ?
Volgende
.
.
.
Oude of nieuwe computer?
Volgende
.
Waar bevinden zich de bestanden en instellingen?
op
Wat wilt u overzetten?
.
verschijnt naar de oude
op
Volgende
Bestanden en instellingen
.
.
van Windows XP in de oude
op
Andere taken
op
Oude computer→
Op welke manier wilt u uw
de items die u wilt
Gegevens verzamelen
Ga nu naar de oude computer
.
de
Zodra alle instellingen en bestanden zijn overgezet, verschijnt het scherm
Vo lt oo i d
3
Klik op
62 De computer installeren
.
Voltooid
en start de nieuwe computer opnieuw op.
Page 63

De wizard Bestanden en Instellingen overzetten uitvoeren zonder de cd met het
besturingssysteem
Wanneer u de wizard Bestanden en instellingen overzetten zonder de cd met
het besturingssysteem wilt uitvoeren, moet u een wizardschijf maken waarmee
u een back-upkopiebestand kunt maken op een verwisselbare medium.
U maakt een wizardschijf door op de nieuwe computer met Windows XP de
volgende stappen uit te voeren:
1
Start de wizard Bestanden en instellingen overzetten: klik op
programma's
en instellingen overzetten
2
Klik in het beginscherm van de
Vo lg e nd e
op
3
Klik in het scherm
Vo lg en d e
4
Klik in het scherm
→ Bureau-accessoires→ Systeemwerkset→
.
wizard Bestanden en instellingen overzetten
.
Oude of nieuwe computer?
.
Hebt u de cd-rom met Windows XP bij de hand?
op
Nieuwe computer→
wil de wizarddiskette in het volgende diskettestation maken
5
Plaats de verwisselbare schijf, zoals een schrijfbare CD en klik op OK.
6
Nadat de schijf is gemaakt en het bericht
computer
7
Ga naar de oude computer.
is verschenen, klikt u
niet
Ga nu naar de oude
op
Volgende
Start→
Wizard Bestanden
→
Volge n de.
.
Alle
op
Ik
De gegevens van de oude computer kopiëren:
1
Plaats de wizardschijf in de oude computer.
2
Klik op
3
Blader in het veld
fastwiz
4
Klik in het beginscherm van de
op
5
Klik in het scherm
Vo lg en d e
6
Selecteer de gewenste methode in het scherm
bestanden en instellingen overzetten
Start→
Uitvoeren
Openen
.
van het venster
Uitvoeren
(op het verwisselbare medium), en klik op OK.
wizard Bestanden en instellingen overzetten
Vo lg e nd e
.
Oude of nieuwe computer?
.
.
naar het bestand
op
Oude computer→
Op welke manier wilt u uw
De computer installeren 63
Page 64

7
Selecteer in het scherm
en klik op
Vo lg e nd e
Nadat de gegevens zijn gekopieerd, verschijnt het scherm
8
Klik op
Voltooien
Wat wilt u overzetten?
.
.
de items die u wilt overzetten
Gegevens verzamelen
De gegevens overzetten naar de nieuwe computer:
1
Klik op de nieuwe computer in het scherm
op
Volgende
2
Selecteer in het scherm
.
Waar bevinden zich de bestanden en instellingen?
Ga nu naar de oude computer
gekozen methode voor het overzetten van de instellingen en bestanden en klik
op
Vo lg e nd e
. Volg de instructies op het scherm.
De wizard leest de verzamelde bestanden en instellingen en zet deze over
naar de nieuwe computer.
Zodra alle instellingen en bestanden zijn overgezet, verschijnt het scherm
Vo lt oo i d
3
Klik op
OPMERKING: Zoek in support.dell.com voor document #154781 (What Are The
Different Methods To Transfer Files From My Old Computer to My New Dell Computer
Using the Microsoft
bestanden van mijn oude computer naar mijn nieuwe Dell-computer over te brengen?)).
OPMERKING: Toegang tot het document in de Dell™ Knowledge Base is niet in
alle landen mogelijk.
.
Voltooid
en start de nieuwe computer opnieuw op.
®
Windows® XP Operating System? (Welke methoden zijn er om
.
de
Microsoft Windows Vista™
1
Klik op de knop Start van Windows Vista en klik daarna op
en instellingen overzetten
2
Klik in het dialoogvenster
3
Klik op
transfer
Een nieuwe transfer starten
.
→ Windows Easy Transfer starten
Gebruikersaccountbeheer
of
Doorgaan met een reeds gestarte
op
Volg de instructies van de wizard Windows Easy Transfer op het scherm.
64 De computer installeren
Bestanden
.
Doorgaan
.
Page 65

Voedingsbeschermingsapparaten
Er zijn een aantal apparaten beschikbaar die beveiligen tegen
stroomschommelingen of -storingen:
• Piekbeveiligers
• Spanningsstabilisatoren
• Continue stroomvoorzieningen (UPS)
Piekbeveiligers
Piekbeveiligers en contactdozen met piekbeveiliging helpen schade aan de
computer door spanningspieken voorkomen die kunnen optreden tijdens
elektrische stormen of na stroomonderbrekingen. Sommige fabrikanten van
piekbeveiligers geven garantie voor bepaalde typen schade. Lees de garantie
van het apparaat zorgvuldig door wanneer u een piekbeveiliger kiest. Een
apparaat met een hogere joulewaarde biedt meer bescherming. Vergelijk de
joulewaarden om het relatieve effect van verschillende apparaten te bepalen.
KENNISGEVING: De meeste piekbeveiligers beveiligen niet tegen
stroomschommelingen of -onderbrekingen die zijn veroorzaakt door onweer.
Wanneer het onweert bij u in de buurt, ontkoppelt u de telefoonlijn van het
wandcontact en haalt u de stekker van de computer uit het stopcontact.
Veel piekbeveiligers hebben een telefoonaansluiting voor modembeveiliging.
Zie de documentatie van de piekbeveiliger voor instructies voor een
modemverbinding.
KENNISGEVING: Niet alle piekbeveiligers bieden beveiliging voor
netwerkadapters.Ontkoppel de netwerkkabel tijdens elektrische stormen altijd
van de netwerkwandaansluiting.
Spanningsstabilisatoren
KENNISGEVING: Spanningsstabilisatoren beveiligen niet tegen
stroomonderbrekingen.
Spanningsstabilisatoren zijn ontworpen om netspanning te behouden met
een vrij constant niveau.
De computer installeren 65
Page 66

Continue stroomvoorzieningen
KENNISGEVING: Als de stroom uitvalt terwijl de gegevens op de vaste schijf worden
opgeslagen, kunnen er gegevens verloren gaan of bestanden beschadigd raken.
OPMERKING: Voor een maximale werkingsduur van de batterij moet u alleen de
computer op een UPS aansluiten. Sluit andere apparaten, zoals een printer, op een
aparte contactdoos die is voorzien van een piekbeveiliging.
Een UPS beschermt tegen stroomschommelingen en -onderbrekingen. UPSapparaten bevatten een batterij die tijdelijk stroom levert aan apparaten die
erop zijn aangesloten wanneer de netstroom uitvalt. De batterij wordt opgeladen
wanneer er netstroom beschikbaar is. Raadpleeg de documentatie van de
UPS-fabrikant voor informatie over de werkingsduur van de batterij en om te
controleren of het apparaat is goedgekeurd door Underwriters Laboratories (UL).
66 De computer installeren
Page 67

De computer beveiligen
Open-chassisdetectie
WAARSCHUWING: Raadpleeg de veiligheidsinstructies in de
voordat u begint met de procedures in dit gedeelte.
WAARSCHUWING: Om u te beschermen tegen elektrische schokken, dient u voordat
u de computerkap opent altijd eerst de stekker uit het stopcontact te halen.
KENNISGEVING: U voorkomt schade aan onderdelen van uw computer door
statische elektriciteit door de statische elektriciteit van uw lichaam eerst te
ontladen voordat u elektronische onderdelen van de computer aanraakt. U doet
dit door een ongeverfd metalen oppervlak op de computer aan te raken.
Productinformatiegids
De chassisintrusieschakelaar verwijderen
1
Volg de procedures in "Voordat u begint" op pagina 153.
2
Verwijder de computerkap (zie "De computerkap verwijderen" op pagina 155).
3
Maak de stroomonderbrekingsschakelaar los van de connector op de
systeemkaart.
Let op de loop van de kabel wanneer u deze uit het chassis verwijdert.
De kabel wordt mogelijk door klemmen op zijn plaats gehouden.
4
Schuif de schakelaar uit de sleuf en neem de schakelaar met de daaraan
bevestigde kabel uit de computer.
De computer beveiligen 67
Page 68

De chassisintrusieschakelaar terugplaatsen
1
Schuif de schakelaar voorzichtig in de sleuf en sluit de kabel weer aan op
de systeemkaart.
2
Plaats de computerkap terug (zie "De computerkap terugplaatsen" op
pagina 159).
KENNISGEVING: Steek voor het aansluiten van een netwerkkabel de kabel eerst
in de netwerkpoort of het netwerkapparaat en daarna in de computer.
3
Sluit uw computer en apparaten aan op het lichtnet en zet ze vervolgens aan.
68 De computer beveiligen
Page 69

De chassisintrusieschakelaar opnieuw instellen
1
Schakel de computer in of start deze opnieuw op.
2
Wanneer het blauwe DELL™-logo verschijnt, drukt u direct op <F2>.
Als u te lang wacht en het logo van het besturingssysteem wordt weergegeven,
moet u blijven wachten tot het bureaublad van Microsoft
weergegeven. Sluit de computer vervolgens af (zie "De computer uitschakelen"
op pagina 153) en probeer het opnieuw.
3
Open System Setup (zie "System Setup" op pagina 81).
4
Druk op pijl-omlaag om naar de optie
5
Druk op <Enter> om het menu te openen.
6
Gebruik de pijl-omlaag om
7
Gebruik de pijlen naar links en naar rechts om
selecteren en kies
(uitgeschakeld).
OPMERKING: De standaardinstelling is On-Silent (op de achtergrond).
8
Start de computer opnieuw op en pas de wijzigingen toe.
On
Intrusion Alert
(aan)
On-Silent
Beveiliging
(chassis geopend) te selecteren.
Reset
(op de achtergrond) of
®
Windows® wordt
te gaan.
(opnieuw instellen) te
Disabled
Beveiligingskabelslot
Op de volgende manieren kunt u uw computer beveiligen:
• Met alleen een hangslot of een hangslot met geluste beveiligingskabel met
hangslotbevestigingspunt.
Een hangslot alleen voorkomt dat de computer kan worden geopend.
Een om een stilstaand object geluste beveiligingskabel in combinatie met een
hangslot voorkomt dat de computer zonder toestemming wordt meegenomen.
• U kunt ook een in de handel verkrijgbare anti-diefstalbeveiliging aanbrengen
aan het bevestigingspunt voor de beveiligingskabel aan de achterkant van de
computer.
OPMERKING: Voordat u een antidiefstalvoorziening koopt, moet u ervoor zorgen
dat deze met de beveiligingskabelsleuf op de computer werkt.
Anti-diefstalbeveiligingen bestaan gewoonlijk uit een metalen kabelstreng
met slot en een sleutel. In de bij de beveiliging geleverde handleiding kunt
u lezen, hoe deze moet worden aangebracht.
De computer beveiligen 69
Page 70

1
222
1 bevestigingspunt voor
beveiligingskabel
2 beugel van hangslot
Wachtwoorden
Info over wachtwoorden
OPMERKING: Wachtwoorden zijn bij levering van de computer uitgeschakeld.
Een primair wachtwoord (of systeemwachtwoord), een beheerderswachtwoord en
een vaste-schijfwachtwoord voorkomen op verschillende manieren onbevoegde
toegang tot uw computer. In de volgende tabel staan de typen en functies van de
wachtwoorden die op uw computer beschikbaar zijn.
70 De computer beveiligen
Page 71

Type wachtwoord Functies
Primair wachtwoord (of
systeemwachtwoord)
Beheerderswachtwoord
Vaste schijf
OPMERKING: Sommige vaste schijven ondersteunen geen vaste-schijfwachtwoorden.
KENNISGEVING: Wachtwoorden bieden een hoog beveiligingsniveau voor gegevens
op de computer of vaste schijf. Ze zijn echter niet onfeilbaar. Als u meer beveiliging
wenst, moet u andere vormen gebruiken, zoals smartcards, programma's voor
gegevenscodering of pc-kaarten met coderingsfuncties.
• Beveiligt de computer tegen onbevoegde toegang
• Geeft systeembeheerders of servicetechnici toegang tot
computers voor reparatie of nieuwe configuratie
• Hiermee beperkt u de toegang tot System Setup op
dezelfde manier als een primair wachtwoord toegang tot
de computer beperkt
• Kan worden gebruikt in plaats van het primaire wachtwoord
• Beveiligt de gegevens op de vaste schijf of externe vaste
schijf (indien er een wordt gebruikt) tegen onbevoegde
toegang
Neem bij het gebruik van wachtwoorden de volgende richtlijnen in acht:
• Kies wachtwoorden die makkelijk te onthouden, maar niet makkelijk te
raden zijn. Gebruik bijvoorbeeld geen namen van familieleden of huisdieren.
• Bovendien is het raadzaam de wachtwoorden niet op te schrijven. Schrijft
u ze wel op, bewaar ze dan op een veilige plaats.
• Geef de wachtwoorden aan niemand door.
• Controleer of er niemand meekijkt terwijl u het wachtwoord invoert.
Als u een of meer wachtwoorden vergeet, neemt u contact op met Dell (zie
"Contact opnemen met Dell" op pagina 305). Uit veiligheidsoverwegingen zal de
technische ondersteuningsdienst van Dell naar een identiteitsbewijs vragen om
ervoor te zorgen dat alleen een bevoegd persoon gebruik kan maken van de
computer.
De computer beveiligen 71
Page 72

Een primair wachtwoord (of systeemwachtwoord) gebruiken
KENNISGEVING: Wanneer u de computer zonder toezicht aan laat staan en geen
systeemwachtwoord hebt toegekend, of als u de computer niet-afgesloten achterlaat
zodat iemand het wachtwoord kan wijzigen door een schakelaar om te zetten, kan
iedereen zich toegang verschaffen tot de gegevens die op uw vaste schijf zijn
opgeslagen.
Instellingsopties
U kunt geen nieuw systeemwachtwoord invoeren of het bestaande wijzigen,
wanneer een van de twee volgende opties wordt weergegeven:
•
Set
(ingesteld) — Er is een systeemwachtwoord toegewezen.
•
Disabled
door een jumperinstelling op de systeemkaart.
U kunt alleen een systeemwachtwoord toekennen als de volgende optie wordt
weergegeven:
•
Not Set
wachtwoordjumper op de systeemkaart is ingeschakeld (standaard).
Een systeemwachtwoord toekennen
Wanneer u het veld wilt verlaten zonder een systeemwachtwoord toe te kennen,
drukt u op een willekeurig tijdstip op <Esc> voordat u stap 5 voltooit.
1
Voer System Setup uit (zie "System Setup" op pagina 81) en controleer of er
een veld
2
Als het veld
a
b
c
3
Ga met de pijlen naar het veld
(uitgeschakeld) — Het systeemwachtwoord wordt uitgeschakeld
(niet ingesteld) — Er is geen systeemwachtwoord toegekend en de
Instellingen ontgrendelen
Instellingen ontgrendelen
Gebruik de pijlen om naar het veld
aanwezig is onder
Security
aanwezig is:
Instellingen ontgrendelen
(beveiliging).
te bladeren.
Druk op <Enter> om het veld beschikbaar te maken.
Typ het beheerderswachtwoord in en druk op <Enter>.
Systeemwachtwoord
en druk op <Enter>.
72 De computer beveiligen
Page 73

4
Typ het nieuwe wachtwoord in het veld
Nieuw wachtwoord
.
U kunt maximaal 15 tekens gebruiken. Wanneer u een teken wilt wissen
terwijl u typt, drukt u op <Backspace> of op de pijl naar links. Het
wachtwoord is niet hoofdlettergevoelig.
Sommige toetsencombinaties zijn niet toegestaan. Wanneer u een van die
combinaties invoert, hoort u een pieptoon.
Elke keer als u een teken intypt (of op de spatiebalk drukt voor een spatie),
verschijnt in het veld een vervangende aanduiding.
5
Druk op <Enter>.
Als het nieuwe systeemwachtwoord minder dan 15 tekens lang is, wordt
het hele veld met vervangende tekens gevuld.
6
U bevestigt het wachtwoord door het nogmaals in te voeren in het veld
Nieuw wachtwoord bevestigen
7
Druk op <Enter> als de prompt verschijnt.
De instelling van het systeemwachtwoord wijzigt in
8
Sluit System Setup af.
en drukt u weer op <Enter>.
Set
(ingesteld).
De wachtwoordbeveiliging wordt geactiveerd zodra u de computer
opnieuw hebt opgestart.
Uw systeemwachtwoord invoeren
Wanneer u uw computer opstart of herstart, verschijnt de volgende mededeling
op uw scherm:
Typ het beheerderswachtwoord in en druk op <Enter>.
Voer het wachtwoord in:
Als u een beheerderswachtwoord hebt toegekend, accepteert de computer dit als
vervanging voor het systeemwachtwoord.
Wanneer u een onjuist of onvolledig wachtwoord invoert, verschijnt de volgende
mededeling op uw scherm:
** Wachtwoord onjuist. **
De computer beveiligen 73
Page 74

Als u nogmaals een onjuist of onvolledig wachtwoord invoert, verschijnt dezelfde
mededeling. Als u een derde keer een onjuist of onvolledig wachtwoord invoert,
verschijnt de volgende mededeling:
** Wachtwoord onjuist. **
Aantal onjuiste invoerpogingen: 3
Systeem gestopt! De computer wordt uitgeschakeld.
Ook wanneer de computer wordt uitgeschakeld en dan weer ingeschakeld, verschijnt
de hiervoor genoemde mededeling telkens wanneer u een onjuist of onvolledig
systeemwachtwoord hebt ingevoerd.
OPMERKING: Via Wachtwoordwijzigingen in combinatie met Systeemwachtwoord
en Beheerderswachtwoord kunt u de computer beschermen tegen ongeautoriseerde
wijzigingen.
Een bestaand systeemwachtwoord verwijderen of wijzigen
Wanneer u het veld wilt verlaten zonder een systeemwachtwoord toe te kennen,
drukt u op een willekeurig tijdstip op <Esc> voordat u stap 5 voltooit.
1
Voer System Setup uit (zie "System Setup" op pagina 81) en controleer of er een
Instellingen ontgrendelen
veld
2
Als het veld
a
Gebruik de pijlen om naar het veld
b
Druk op <Enter> om het veld beschikbaar te maken.
c
Typ het beheerderswachtwoord in en druk op <Enter>.
3
Ga met de pijlen naar het veld
4
Typ het nieuwe wachtwoord in het veld
5
Als u een bestaand wachtwoord wilt wijzigen, volgt u de instructies in "Een
Instellingen ontgrendelen
aanwezig is onder
Security
aanwezig is:
Instellingen ontgrendelen
Systeemwachtwoord
Oud wachtwoord
(beveiliging).
te bladeren.
en druk op <Enter>.
.
systeemwachtwoord toekennen" op pagina 72, beginnend bij stap 4.
6
Als u een wachtwoord wilt wissen, drukt u op <Enter> in
Nieuw wachtwoord
zonder iets in te vullen.
7
Druk nogmaals op <Enter> in het veld
Nieuw wachtwoord bevestigen
,
wederom zonder iets in te vullen.
74 De computer beveiligen
Page 75

8
Controleer of
Systeemwachtwoord
Indien
verwijderd. Wordt
Not Set
(niet ingesteld) wordt weergegeven onder de instelling
.
Not Set
(niet ingesteld) wordt weergegeven, is het systeemwachtwoord
Not Set
(niet ingesteld)
niet
weergegeven, dan herhaalt u stap
stap 3 t/m stap 8.
9
Sluit System Setup af.
Een beheerderswachtwoord gebruiken
Instellingsopties
U kunt geen nieuw beheerderswachtwoord invoeren of het bestaande wijzigen,
wanneer de volgende optie wordt weergegeven:
•
Disabled
door een jumperinstelling op de systeemkaart.
U kunt alleen een beheerderswachtwoord toekennen als een van de volgende
opties wordt weergegeven:
•
Set
•
Not Set
de wachtwoordjumper op de systeemkaart is ingeschakeld (standaard).
Een beheerderswachtwoord toekennen
He
t beheerders
Wanneer u het veld wilt verlaten zonder een systeemwachtwoord toe te kennen,
drukt u op een willekeurig tijdstip op <Esc> voordat u stap 5 voltooit.
(uitgeschakeld) — Het beheerderswachtwoord wordt uitgeschakeld
(ingesteld) — Er is een beheerderswachtwoord toegewezen.
(niet ingesteld) — Er is geen beheerderswachtwoord toegekend en
wachtwoord
kan hetzelfde zijn als het systeemwachtwoord.
OPMERKING: Als beide wachtwoorden verschillend zijn, kan het
beheerderswachtwoord ook worden gebruikt in plaats van het
systeemwachtwoord. Het systeemwachtwoord kan echter niet worden
gebruikt in plaats van het beheerderswachtwoord.
1
Voer System Setup uit (zie "System Setup" op pagina 81) en controleer of er
een veld
2
Als het veld
a
b
c
Instellingen ontgrendelen
Instellingen ontgrendelen
Gebruik de pijlen om naar het veld
aanwezig is onder
Security
aanwezig is:
Instellingen ontgrendelen
Druk op <Enter> om het veld beschikbaar te maken.
Typ het beheerderswachtwoord in en druk op <Enter>.
De computer beveiligen 75
(beveiliging).
te bladeren.
Page 76

3
Ga met de pijlen naar het veld
4
Typ het nieuwe wachtwoord in het veld
Beheerderswachtwoord
Nieuw wachtwoord
en druk op <Enter>.
.
U kunt maximaal 15 tekens gebruiken. Wanneer u een teken wilt wissen
terwijl u typt, drukt u op <Backspace> of op de pijl naar links. Het
wachtwoord is niet hoofdlettergevoelig.
Sommige toetsencombinaties zijn niet toegestaan. Wanneer u een van die
combinaties invoert, hoort u een pieptoon.
Elke keer als u een teken intypt (of op de spatiebalk drukt voor een spatie),
verschijnt in het veld een vervangende aanduiding.
5
Druk op <Enter>.
Als het nieuwe beheerderswachtwoord minder dan 15 tekens lang is, wordt
het hele veld met vervangende tekens gevuld.
6
U bevestigt het wachtwoord door het nogmaals in te voeren in het veld
Nieuw wachtwoord bevestigen
7
Druk op <Enter> als de prompt verschijnt.
De instelling van het beheerderswachtwoord verandert in
8
Sluit System Setup af.
Een wijziging van het
Beheerderswachwoord
en opnieuw op <Enter> te drukken.
Set
(ingesteld).
is direct werkzaam (de computer
hoeft niet opnieuw te worden gestart).
Werken met de computer met een geactiveerd beheerderswachtwoord
Wanneer u System Setup opent (zie "System Setup" op pagina 81), verschijnt
de optie
Instellingen ontgrendelen
Wanneer u niet het juiste beheerderswachtwoord invoert in het veld
ontgrendelen
invoert, kunt u de System Setup-opties van de computer bekijken,
.
Instellingen
maar niet wijzigen.
OPMERKING: Via Wachtwoordwijzigingen in combinatie met
Beheerderswachtwoord kunt u het systeemwachtwoord beschermen tegen
ongeautoriseerde wijzigingen.
76 De computer beveiligen
Page 77

Een bestaand beheerderswachtwoord verwijderen of wijzigen
U kunt een bestaand beheerderswachtwoord pas wijzigen, als u het kent. Wanneer
u het veld wilt verlaten zonder er een systeemwachtwoord aan toe te kennen, drukt
u op een willekeurig tijdstip op <Esc> voordat u stap 5 voltooit.
1
Open System Setup (zie "System Setup" op pagina 81).
2
Ga met de pijlen naar het veld
3
Typ het nieuwe wachtwoord in het veld
4
Als u een bestaand wachtwoord wilt wijzigen, volgt u de instructies in "Een
beheerderswachtwoord toekennen" op pagina 75, beginnend bij stap 4.
5
Als u een wachtwoord wilt wissen, drukt u op <Enter> in
wachtwoord
6
Druk nogmaals op <Enter> in het veld
wederom zonder iets in te vullen.
7
Controleer of
instelling
Indien
beheerderswachtwoord verwijderd. Wordt
niet
eergegeven, dan herhaalt u stap stap 3 t/m stap 8.
8
Sluit System Setup.
zonder iets in te vullen.
Not Set
Beheerderswachtwoord
Not Set
(niet ingesteld) wordt weergegeven, is het
Beheerderswachtwoord
Oud wachtwoord
Nieuw wachtwoord bevestigen
(niet ingesteld) wordt weergegeven onder de
.
Not Set
en druk op <Enter>.
.
Nieuw
(niet ingesteld)
,
Een vergeten wachtwoord ongeldig maken en een nieuw wachtwoord instellen
Zie "Trusted Platform Module (TPM)" op pagina 78 om het systeem- en/of
beheerderswachtwoord opnieuw in te stellen.
De computer beveiligen 77
Page 78

Trusted Platform Module (TPM)
OPMERKING: De TPM-functie ondersteunt codering alleen als het besturingssyteem
TPM ondersteunt. Zie de documentatie bij de TPM-software en de Help-bestanden die
bij de software zijn geleverd voor meer informatie.
TPM is een op hardware-gebaseerde beveiligingsfunctie die gebruikt kan
worden om computergegenereerde coderingssleutels te maken en te beheren.
Wanneer de TPM samen met beveiligingssoftware wordt gebruikt, wordt de
bestaande netwerk- en computerbeveiliging verbeterd door functies in te
schakelen zoals bestandsbeveiliging en e-mailbeveiliging. U schakelt de TPMfunctie in via een System Setup-optie.
KENNISGEVING: Volg de back-upprocedures in de handleiding Aan de slag voor
Broadcom Secure Foundation om de TPM-gegevens en de coderingssleutels te
beveiligen. Indien deze back-ups onvolledig zijn, verloren gaan of beschadigd raken,
kan Dell niet helpen de gecodeerde gegevens te herstellen.
De TPM-functie inschakelen
1
De TPM-software inschakelen:
a
Start de computer opnieuw op en druk op <F2> tijdens de Power On
Self Test (serie testen bij inschakelen computer) om het systeem installatieprogramma te openen.
b
Selecteer
en druk op <Enter>.
c
Selecteer onder
op <Enter>.
d
Druk op <Esc> om het installatieprogramma af te sluiten.
e
Klik op
2
Het TPM-installatieprogramma activeren:
a
Start de computer opnieuw op en druk op <F2> tijdens de Power On
Self Test (serie testen bij inschakelen computer) om het systeem installatieprogramma te openen.
b
Selecteer
en druk op <Enter>.
c
Selecteer onder
en druk op <Enter>.
Security
(Beveiliging)→
TPM Security
Opslaan/Afsluiten
Security
(Beveiliging)→
TPM Activation
TPM Security
(TPM-beveiliging)
(TPM-beveiliging) On (aan) en druk
indien dit wordt gevraagd.
TPM Activation
(TPM-activering)
(TPM-activering)
Activate
(Activering)
78 De computer beveiligen
Page 79

OPMERKING: U hoeft het programma slechts één keer te activeren.
Als het proces voltooid is, wordt de computer automatisch opnieuw
d
opgestart of wordt u gevraagd deze opnieuw op te starten.
Beveiligingsbeheersoftware
De beveiligingsbeheersoftware is ontwikkeld voor het gebruik van vier
verschillende functies waarmee u de computer beveiligt:
•Aanmeldingsbeheer
• Verificatie voorafgaand aan het opstarten (met een vingerafdruklezer,
smartcard of wachtwoord)
• Versleuteling
• Beheer persoonlijke gegevens
De beveiligingsbeheersoftware activeren
OPMERKING: U moet eerst de TPM inschakelen om de beveiligingsbeheersoftware
volledig te laten functioneren.
1
Schakel de TPM-functie in (zie "De TPM-functie inschakelen" op pagina 78).
2
Laad de beveiligingsbeheersoftware.
De beveiligingsbeheersoftware gebruiken
Zie de Handleiding Aan de slag van de software voor informatie over hoe u de
software en de verschillende beveiligingsfuncties moet gebruiken:
Klik op Start
Handleiding Aan de slag
→
Alle programma's→ Wave EMBASSY Trust Suite
.
→
De computer beveiligen 79
Page 80

Computeropsporingssoftware
Met computeropsporingssoftware kunt u de computer opsporen als deze kwijt
of gestolen is. De software is optioneel en kan worden aangeschaft bij de
aankoop van een Dell™-computer. U kunt ook contact opnemen met uw
Dell-vertegenwoordiger voor informatie over deze beveiligingsfunctie.
OPMERKING: Computeropsporingssoftware is mogelijk niet in alle landen
verkrijgbaar.
OPMERKING: Als u over de opsporingssoftware beschikt en uw computer is kwijt
of gestolen, moet u contact opnemen met het bedrijf dat de opsporingsservice biedt
om melding te maken van de verloren computer.
Als de computer kwijt of gestolen is
• Bel de politie om de kwijtgeraakte of gestolen computer te melden. Vergeet
niet het serviceplaatje door te geven wanneer u een beschrijving geeft van de
computer. Vraag of u een nummer krijgt toegewezen en schrijf dit op, samen
met de naam, adres en telefoonnummer van het politiebureau. Vraag indien
mogelijk ook de naam van de agent die uw zaak behandelt.
OPMERKING: Als u weet waar de computer is kwijtgeraakt of gestolen, belt u het
politiebureau van dat gebied. Weet u dat niet, dan belt u het plaatselijke politiebureau.
• Als de computer eigendom is van een bedrijf, brengt u het beveiligingsbureau
van het bedrijf op de hoogte.
• Neem ook contact op met de klantenservice van Dell om de verloren computer
te melden. Geef het serviceplaatje van de computer door en de naam, het adres
en het telefoonnummer van het politiebureau waar u de verloren computer hebt
gemeld. Geef indien mogelijk ook de naam van de agent die uw zaak behandelt.
De klantenservice van Dell registreert uw melding onder het serviceplaatje
van de computer en neemt de computer op als verloren of gestolen. Als
iemand Dell belt voor technische ondersteuning en uw serviceplaatje geeft,
wordt de computer automatisch als verloren of gestolen geïdentificeerd. De
vertegenwoordiger probeert dan het telefoonnummer en adres van de beller te
krijgen. Vervolgens zal Dell contact opnemen met het politiebureau waar u de
verloren computer hebt gemeld.
80 De computer beveiligen
Page 81

System Setup
Overzicht
Gebruik System Setup voor de volgende taken:
• De systeemconfiguratie wijzigen nadat u hardware hebt toegevoegd,
gewijzigd of verwijderd
• Het instellen of wijzigen van een door de gebruiker te selecteren optie,
zoals het gebruikerswachtwoord
• Het lezen van de huidige hoeveelheid geheugen of het instellen van het
type vaste schijf dat is geïnstalleerd
Voordat u System Setup gebruikt, is het verstandig de informatie op het System
Setup-scherm te noteren, zodat u deze later ter referentie kunt gebruiken.
KENNISGEVING: Wijzig de instellingen voor dit programma alleen als u een
ervaren computergebruiker bent. Door bepaalde wijzigingen is het mogelijk dat de
computer niet goed meer werkt.
System Setup openen
1
Schakel de computer in of start deze opnieuw op.
2
Wanneer het blauwe DELL™-logo wordt weergegeven, wacht u tot de
F2-prompt verschijnt.
3
Zodra de F2-prompt verschijnt, drukt u meteen op <F2>.
OPMERKING: De F2-prompt betekent dat het toetsenbord is geïnitialiseerd. Deze
prompt wordt maar zeer kort weergegeven. Wacht tot u deze ziet en druk dan meteen
op <F2>. Als u te vroeg op <F2> drukt, kunt u deze functietoets niet meer gebruiken.
4
Als u te lang wacht en het logo van het besturingssysteem wordt weergegeven,
moet u blijven wachten tot het bureaublad van Microsoft
verschijnt. Sluit de computer vervolgens af en probeer het opnieuw.
®
Windows®
System Setup 81
Page 82

System Setup-opties
OPMERKING: Afhankelijk van de computer en de geïnstalleerde apparaten, is het
mogelijk dat de items in deze sectie niet worden weergegeven of niet exact zoals in
de lijst is aangegeven.
Systeem
System Info Geeft de computer naam, het BIOS-versie nummer, de
BIOS-datum, het serviceplaatje, de code voor express-service
en inventaristag weer.
Processor
Info
Memory Info Toont de hoeveelheid Geïnstalleerd geheugen, de
PCI Info Toont de inhoud van elke PCI-, PCI-Express en PCI-X-sleuf.
Date/Time Bestuurt de interne systeemklok en kalender.
Boot
Sequence
(Diskette-
station is
standaard)
Hier worden de gegevens weergegeven van de in het systeem
geïnstalleerde processor:
• Processortype
• Kloksnelheid processor
• Bussnelheid processor
•
Grootte L2-processorcache
•
Processor ID-
• Familie, model en stepping
• Microcodeversie
• of de processor
• of de processor
Geheugensnelheid, de Geheugenkanaalmodus en een
beschrijving van de Geheugentechnologie. Met deze optie
wordt ook een tabel afgebeeld met daarin de grootte van het
geheugen, of het geheugen geschikt is voor ECC, of het single
of dual rank is, het type en de organisatie.
Bepaalt de volgorde waarin het systeem zoekt naar op te
starten apparaten tijden het starten van het systeem.
nummer
Hyper-threading
64 bits technologie
of
Multi-Core ondersteunt
ondersteunt
OPMERKING: Wanneer u een op te starten apparaat toevoegt en
de computer opnieuw opstart, wordt deze optie ook in het System
Setup-menu weergegeven. Als u vanaf een USB-geheugenmedium
wilt opstarten, selecteert u het USB-medium en verplaatst u het zo
dat dit het eerste apparaat in de lijst wordt.
82 System Setup
Page 83

Stations
SAS
Controller
Diskettestation
(Intern is
standaard)
SATA 0
through 2
(On is
standaard)
SATA
Operation
(AHCI is
standaard)
SMART
Reporting
(Uit is
standaard)
Schakelt een SAS-station in (On) of uit (Off).
Schakelt diskettestations in en uit en stelt de leestoestemming
voor het interne diskettestation in. Off (uit) schakelt alle
diskettestations uit. USB schakelt het interne diskettestation
en het USB-geheugenmedium uit, als de USB-controller is
ingeschakeld en een USB-geheugenmedium is aangesloten.
Internal schakelt het interne diskettestation in. Read Only
schakelt de interne schijfbesturing in en geeft voor het interne
diskettestation alleen-lezen-toestemming.
OPMERKING: Besturingssystemen met USB-ondersteuning
herkennen USB-diskettestations, ongeacht deze instelling.
Schakelt een SATA-station in (On) of uit (Off).
Geeft het type controller (SATA) weer, het nummer van
de poort die het station gebruikt, het ID-nummer van het
station en de opslagcapaciteit.
Bepaalt de bewerkingsmodus van de ingebouwde SATAcontroller; AHCI of ATA.
Geeft op of fouten voor interne stations tijdens het opstarten
moeten worden gemeld.
Ingebouwde apparatuur
Integrated
NIC
(On is
standaard)
Schakelt de interne NIC-controller in of uit.
On, Off, On w/RPL of On w/ PXE. Als de instelling On w/ PXE
of On w/RPL is geactiveerd en er een opstartroutine beschikbaar
is op de netwerkserver, zal de computer proberen te starten vanaf
het volgende apparaat in de lijst met opstartvolgorde.
De instellingen zijn
System Setup 83
Page 84

Integrated
Audio
(On is
standaard)
1394
Controller
USBcontroller
(On is
standaard)
Front USB
Ports
(On is
standaard)
LPTpoortmodus
(PS/2
standaard)
LPT Port
Address
Serial Port
#1
(Auto is
standaard)
Serial Port
#2
(Auto is
standaard)
Schakelt een ingebouwde audiocontroller in
On) of uit (Off). U kunt ook Auto
(
selecteren om de invoegtoepassing Audio
controller te gebruiken.
Schakelt een 1394-controller in (On) of uit (Off).
Schakelt de interne USB-controller in- of
uit. Met Niet opstarten schakelt u de
controller in, maar schakelt u de
mogelijkheid om vanaf een USB-apparaat op
te starten uit.
OPMERKING: Besturingsystemen die USB ondersteunen,
herkennen USB-diskettestations ook bij de instelling No boot.
Schakelt de voorste USB-aansluitingen in- of uit.
Bepaalt de werkingsmodus van de interne parallelle poort.
AT
schakelt de poort uit.
compatibiliteit.
EPP
configureert de poort voor het bidirectionele EPP-protocol.
ECP
configureert de poort voor het bidirectionele ECP-protocol.
PS/2
configureert de poort voor AT-
configureert de poort voor PS/2-compatibiliteit.
Off
OPMERKING: Als u de LPT-poortmodus instelt op ECP, wordt in
het optiemenu LPT-poort DMA weergegeven.
Bepaalt het door de ingebouwde parallelle poort gebruikte adres.
Bepaalt hoe de seriële poort werkt.
Off schakelt de poort uit. Auto, de standaardinstelling,
configureert een connector automatisch als een bepaalde
bestemming (COM1 of COM3).
Bepaalt hoe de seriële poort werkt.
Off schakelt de poort uit. Auto
configureert een connector automatisch als een bepaalde
bestemming (
COM2
of
, de standaardinstelling,
COM4
).
84 System Setup
Page 85

PS/2 Mouse
Port
(On is
standaard)
Video
Primary
Video
(Option 1 is
standaard)
Schakelt de geïntegreerde legacy PS/2-compatible
muiscontroller in of uit.
Met dit veld kunt u opgeven welke als primaire videocontroller
moet fungeren en wat de volgorde is wanneer er twee of meer
controllers in het systeem beschikbaar zijn. Deze selectie is alleen
noodzakelijk als er twee of meer videocontrollers aanwezig zijn.
Optie 1
• PCI/PCI-X-sleuven
• PCIe-sleuf 2
• PCIe-sleuf 4
Optie 2
• PCIe-sleuf 4
• PCIe-sleuf 2
• PCI/PCI-X-sleuven
De standaard fabrieksinstelling is optie 1
Prestaties
SpeedStep
(Off is
standaard)
VT voor Direct
I/O
(Off is
standaard)
Virtualization
(Off is
standaard)
®
Schakelt Intel
SpeedStep® in voor alle ondersteunde
processoren in de computer. Deze instelling wijzigt het
stroomverbruik en de kloksnelheid van de processor.
OPMERKING: Deze optie is mogelijk op uw computer niet
beschikbaar.
Bepaalt of een virtual monitor (VMM) gebruik kan maken
van de extra hardwaremogelijkheden van de Intelvirtualisatietechnologie voor Direct I/O.
Bepaalt of een virtual machine monitor (VMM) gebruik
kan maken van de extra hardwaremogelijkheden van de
Intel-virtualisatietechnologie.
System Setup 85
Page 86

Limit CPUID
Value
(Off is
standaard)
HDD Acoustic
Mode
Snoop Filter Wanneer u het snoopfilter inschakelt, worden doorgaans
ACL Prefetch Wanneer de Adjacent Cache Line Prefetcher is ingeschakeld,
HW Prefetch Haalt een extra regel met gegevens op in L2 uit extern
FSB
Optimization
Beperkt de maximale waarde die door de standaard
CPUID-functie van de processor wordt ondersteund.
Sommige besturingssystemen voltooien de installatie niet,
wanneer de maximaal ondersteunde CPUID-functie
hoger is dan 3.
Optimaliseert de prestaties en akoestische niveaus van het
station.
• Bypass - Niet aankomen (nodig voor oudere stations)
• Quiet - Trager, maar stiller
• Suggested - Laat de fabrikant van de vaste schijf de
modus selecteren
• Performance - Sneller, maar luidruchtiger
de prestaties verbeterd doordat het snoopverkeer op de
voorkant van de bus in dubbele processorconfiguraties
wordt verminderd.
haalt deze beide cacheregels op die samen een cacheregelpaar
vormen wanneer deze vaststelt dat er geen vereiste gegevens in
de cache zitten. Is de ACL Prefetch uitgeschakeld, dan haalt de
processor alleen de cacheregel op deze vereist.
geheugen.
Hiermee kunnen gebruikers optimalisatie in- en uitschakelen
voor toepassingen met hoge bandbreedte en voor de voorkant
van de bus.
Beveiliging
Unlock Setup
(Vergrendeld
is
standaard)
86 System Setup
Wanneer een beheerderswachtwoord wordt gebruikt; heeft de
gebruiker toegang voor het wijzigen van systeeminstellingen.
Voer het beheerderswachtwoord in bij de prompt, om de
systeeminstellingen te ontgrendelen. Als het verkeerde
wachtwoord wordt ingevoerd, kunnen de instellingen alleen
worden bekeken en niet worden gewijzigd.
Page 87

Admin
Password
(Not Set is
standaard)
System
Password
(Not Set is
standaard)
Password
Changes
(Unlocked is
standaard)
Chassis
Intrusion
(On-Silent
is
standaard)
Intrusion
Alert
TPM Security
(Off is
standaard)
Execute
Disable
(On is
standaard)
Computrace
®
Hiermee geeft u de huidige status van de wachtwoordbeveiliging
voor System Setup weer en kunt u een nieuw
beheerderswachtwoord verifiëren en toewijzen.
Hiermee geeft u de huidige status van de
wachtwoordbeveiligingsfunctie voor het systeem weer en kunt
u een nieuw systeemwachtwoord toewijzen en verifiëren.
Bepaalt de interactie tussen het systeem wachtwoord en het
beheerders wachtwoord. Locked voorkomt dat een gebruiker
zonder geldig beheerders wachtwoord het systeem wachtwoord
kan wijzigen. Unlocked staat een gebruiker met een geldig
systeem wachtwoord toe het systeemwachtwoord te wijzigen.
Als deze optie is ingeschakeld, krijgt de gebruiker de eerstvolgende
keer dat de computer wordt opgestart, een waarschuwing dat de
computerkap geopend is geweest.
(standaard) en
Silent
Off
De instellingen zijn On,
.
On-
Meldt en verwijdert een waarschuwing dat het chassis was
geopend.
Schakelt de Trusted Platform Module-beveiliging in of uit.
Hiermee schakelt u de Execute Disablegeheugenbeveiligingstechnologie in of uit.
Hiermee wordt de BIOS-module-interface van de optionele
Computrace-service van Absolute Software geactiveerd of
uitgeschakeld.
System Setup 87
Page 88

Energiebeheer
AC Recovery
(Off is
standaard)
Auto Power
On
(Off is
standaard)
Auto Power
Time
Low Power
Mode
(Off is
standaard)
Hiermee bepaalt u hoe het systeem reageert wanneer de
wisselstroom wordt hersteld na een stroomonderbreking. Off
het systeem blijft uitgeschakeld nadat de stroomvoorziening
is hersteld. Druk op de aan/uit-knop aan de voorkant van de
computer om de computer in te schakelen. On de computer
wordt ingeschakeld zodra de stroomvoorziening is hersteld.
Last het systeem keert terug naar de laatste toestand waarin
het zich bevond toen het werd uitgezet.
Schakelt de computer automatisch in. Off schakelt deze
functie uit. Everyday schakelt de computer elke dag in op de
tijd die is ingesteld bij Auto Power Time. Weekdays schakelt
de computer elke maandag tot en met vrijdag in op de tijd die
is ingesteld bij Auto Power Time.
OPMERKING: Deze functie werkt niet als u de computer
uitschakelt met een contactdoos of stroomstootbeveiliging.
Hier stelt u het tijdstip in waarop de computer automatisch
wordt ingeschakeld.
De tijd wordt uitgedrukt in het standaard 12-uursformaat
(uren:minuten). U kunt het starttijdstip wijzigen door op de
pijl naar links of rechts te drukken om een cijfer te verhogen
of te verlagen, of u kunt zelf getallen typen in de velden voor
datum en tijd.
Wanneer de
opstartfuncties de computer niet langer via de ingebouwde
netwerkcontroller inschakelen vanuit de modi
stand
Low Power Mode
.
wordt geselecteerd, kunnen externe
Slaapstand
of
Uit-
88 System Setup
Page 89

Remote
Wakeup
(Off is
standaard)
Met deze optie is het mogelijk de computer op te starten wanneer
de netwerkinterfacecontroller (NIC) of een geschikte modem een
ontwaaksignaal ontvangt.
Off
is de standaardinstelling.
computer eerst proberen op te starten vanaf het netwerk,
alvorens de gewone opstartprocedure wordt gestart.
On w/ Boot to NIC
laat de
OPMERKING: Gewoonlijk kan het systeem op afstand worden
opgestart vanuit de uitstelmodus, de slaapstand en de uit-stand. Als
Low Power Mode is ingeschakeld (in het menu Energiebeheer),
kan de computer alleen op afstand worden ingeschakeld vanuit de
stand Suspend.
Suspend Mode Hiermee schakelt u de uitstelmodus voor de computer in.
De opties zijn S1, een uitstelmodus waarbij de computer
geactiveerd blijft in een energiebesparende modus, en S3,
een uitstelmodus waarbij de energievoorziening van veel
componenten wordt gereduceerd of uitgeschakeld, maar
waarbij het systeemgeheugen wel actief blijft.
System Setup 89
Page 90

Onderhoud
Service Tag Geeft het serviceplaatje voor uw computer weer.
ASF Mode Regelt het ASF-beheer.
• On = Alle ASF 2.0-functies (RMCP) zijn ingeschakeld
• Alert Only - Verstuur ASF-berichten bij een gebeurtenis of
een fout
• Off - Alle ASF-functies zijn uitgeschakeld
SERR Message
(On is
standaard)
Load
Defaults
Event Log Hiermee kunt u het gebeurtenislogboek weergeven. Items
POST-gedrag
Fast Boot
(On is
standaard)
Numlock Key
(On is
standaard)
Voor sommige grafische kaarten is vereist dat het SERRbericht wordt uitgeschakeld.
Hiermee herstelt u de fabrieksinstellingen van de System
Setup-opties.
zijn gemarkeerd met een R voor Read (Gelezen) of een
U voor Unread (Ongelezen). Met de optie Mark All Entries
Read (Alle vermeldingen markeren als gelezen) plaatst u een
R voor alle items. De optie Logboek wissen wist het
gebeurtenislogboek.
Als u deze optie inschakelt, wordt de opstarttijd van de computer
gereduceerd door enkele compatibiliteitsstappen over te slaan.
Wanneer u de optie Off kiest, worden tijdens het opstarten van
de computer geen stappen overgeslagen. Als u On selecteert,
wordt de computer sneller opgestart.
Bepaalt de functionaliteit van de numerieke toetsen rechts op
het toetsenbord. Als u Off selecteert, dan fungeren de toetsen
van het toetsenblok rechts op het toetsenbord als pijlen.
Selecteert u On, dan fungeren deze toetsen als cijfers.
90 System Setup
Page 91

OS Install
(Off is
standaard)
Bepaalt hoeveel geheugen er maximaal voor het besturingssysteem
beschikbaar is. Als Off is ingesteld, is het hele systeemgeheugen
beschikbaar voor het besturingssysteem. Is On ingesteld, dan is er
voor het besturingssysteem maximaal 256 MB geheugen
beschikbaar.
OPMERKING: Sommige besturingssystemen voltooien de
installatie niet bij een systeemgeheugen van meer dan 2 GB.
POST Hotkeys Hiermee bepaalt u of in het opstartscherm de toetsencombinaties
voor het openen van het Setup-programma of de Quickboot-
functie moeten worden weergegeven. Setup & Boot Menu geeft
beide berichten weer (F2=Setup en F12=Boot Menu). Setup
geeft alleen het setupbericht weer (F2=Setup). Boot Menu
geeft alleen het Quickboot-bericht weer (F12=Boot Menu).
Geen geeft niets weer.
Keyboard
Errors
Wanneer de optie Report (ingeschakeld) wordt ingesteld en
er is een fout opgespoord tijdens POST, geeft de BIOS het
foutbericht weer en vraagt u om op <F1> te drukken om
door te gaan of op <F2> om System Setup te openen.
Is de optie Do Not Report (uitgeschakeld) ingesteld en er
wordt een fout aangetroffen tijdens POST, geeft de BIOS wel
een foutmelding, maar wordt het systeem vervolgens gewoon
opgestart.
Boot Menu
Met deze functie kunt u de opstartvolgorde voor apparaten wijzigen.
Instellingsopties
•
Onboard or USB Floppy Drive —
vanaf het diskettestation. Als de diskette in het diskettestation geen
opstartdiskette is, het diskettestation geen diskette bevat of uw computer
geen diskettestation heeft, verschijnt er een foutmelding.
•
Hard Drive
staat)
OPMERKING: In de AHCI-modus staan alle opstartbare vaste schijven, niet alleen
de opstartschijf.
(op serienummer gerangschikt wanneer deze in de AHCI-modus
—
De computer probeert op te starten vanaf de geselecteerde vaste schijf.
De computer probeert op te starten
System Setup 91
Page 92

•
Onboard or USB CD-ROM Drive —
De computer probeert op te starten
vanaf het cd-rom-station. Als geen cd in het station is geplaatst of als op de
cd geen besturingssysteem staat, verschijnt een foutmelding.
•
USB Device —
Steek het geheugenapparaat in een USB-poort en start de
computer opnieuw op. Wanneer er in de rechterbovenhoek van het scherm
F12 = Boot Menu
verschijnt, drukt u op <F12>. Het BIOS detecteert
het medium en voegt de USB-optie toe aan het opstartmenu.
OPMERKING: Wanneer u vanaf een USB-medium wilt opstarten, moet dit medium
opstartbaar zijn. Als u wilt controleren of een medium opstartbaar is, kunt u de
bijbehorende documentatie raadplegen.
De opstartbron selecteren voor de huidige opstartprocedure
Met deze functie kunt u bijvoorbeeld uw computer opnieuw opstarten vanaf een
USB-medium, zoals een diskettestation, een geheugenstick of een cd-rw-station.
OPMERKING: Als u opstart vanaf een USB-diskettestation, moet u dit diskettestation
eerst instellen op USB in System Setup (zie "System Setup-opties" op pagina 82).
1
Start u op vanaf een USB-apparaat, dan sluit u dit apparaat aan op een
USB-connector (zie "Over de computer" op pagina 21).
2
Schakel de computer in of start deze opnieuw op.
3
Wanneer in de rechterbovenhoek van het scherm
verschijnt, drukt u op <F12>.
Menu
Als u te lang hebt gewacht, en het logo van het besturingssysteem verschijnt,
wacht dan tot u het bureaublad van Windows ziet. Sluit de computer vervolgens
af en probeer het opnieuw.
F2 = Setup, F12 = Boot
Dan verschijnt een menu.
4
Ga met de pijl omhoog en omlaag naar
opstartapparaatmenu
op <Enter> om deze optie te selecteren.
5
Het
opstartapparaatmenu
6
Gebruik de pijlen omlaag en omhoog om naar het apparaat te bladeren
verschijnt met alle beschikbare opstartapparaten.
(dat u uitsluitend voor deze opstart wilt gebruiken).
92 System Setup
en druk dan
Page 93

7
Druk op <Enter> om het apparaat te selecteren.
Als u bijvoorbeeld vanaf een USB-geheugensleutel opstart, markeert u
en drukt u op <Enter>.
Device
OPMERKING: Wanneer u vanaf een USB-medium wilt opstarten, moet dit medium
opstartbaar zijn. Als u zeker wilt weten of een apparaat opstartbaar is, raadpleegt
u de documentatie bij het apparaat.
De opstartvolgorde voor toekomstige opstartprocedures wijzigen
1
Open System Setup (zie "System Setup" op pagina 81).
2
Gebruik de pijltoetsen om de menuoptie
Opstartvolgorde
te markeren en
druk op <Enter> om het menu te openen.
OPMERKING: Noteer de huidige opstartvolgorde voor het geval u deze nadien wilt
herstellen.
3
Druk op de pijl omhoog of omlaag om door de lijst met apparaten te gaan.
4
Druk op de spatiebalk om een apparaat in of uit te schakelen.
5
Druk op <U> en <D> om een geselecteerd apparaat omhoog of omlaag
in de lijst te verplaatsen.
Opstarten vanaf een USB-medium
OPMERKING: Wanneer u vanaf een USB-medium wilt opstarten, moet dit medium
opstartbaar zijn. Raadpleeg de bijgeleverde documentatie of een apparaat opstartbaar is.
USB
Geheugenmedium
1
Steek het geheugenmedium in een USB-poort en start de computer
opnieuw op.
2
Wanneer in de rechterbovenhoek van het scherm
F12 = Boot Menu
verschijnt, drukt u op <F12>.
Het BIOS detecteert het apparaat en voegt de USB-optie toe aan het
opstartmenu.
3
Zie "De opstartbron selecteren voor de huidige opstartprocedure" op
pagina 92.
System Setup 93
Page 94

Diskettestation
1
Open System Setup en stel de optie
2
Sla de wijzigingen op en verlaat System Setup.
3
Sluit het USB-diskettestation aan, plaats opstartbare media en start het
Diskettestation
in op
USB
systeem opnieuw op.
4
Zie "De opstartbron selecteren voor de huidige opstartprocedure" op
pagina 92.
.
94 System Setup
Page 95

Vergeten wachtwoorden wissen
WAARSCHUWING: Raadpleeg, voordat u begint met de procedures in dit
gedeelte, de veiligheidsinstructies in de
KENNISGEVING: Dit proces wist zowel het systeem- als het beheerderswachtwoord.
1
Volg de procedures in "Voordat u begint" op pagina 153.
Onderbreker Instelling Omschrijving
PSWD Wachtwoordfuncties zijn
RTCRST De tijdklok is niet opnieuw
gejumperd niet-gejumperd
Productinformatiegids
ingeschakeld
(standaardinstellingen).
Wachtwoordfuncties zijn
uitgeschakeld.
ingesteld (standaardinstelling).
De tijdklok wordt opnieuw
ingesteld.
.
2
Verwijder de computerkap (zie "De computerkap verwijderen" op
pagina 155).
Vergeten wachtwoorden wissen 95
Page 96

3
Zoek de 2-pins wachtwoordjumper (PSWD) op de systeemkaart en verwijder de
jumperplug; leg deze terzijde. Zie "Systeemkaartcomponenten" op pagina 28
voor hulp bij het zoeken naar de jumper.
OPMERKING: De computer wordt geleverd met de jumperplug op de
wachtwoordjumper.
4
Plaats de computerkap terug (zie "De computerkap terugplaatsen" op
pagina 159).
5
Sluit uw computer en monitor aan op het lichtnet en zet ze vervolgens aan.
6
Schakel de computer uit nadat het Microsoft® Windows®-bureaublad op
de computer wordt weergegeven (zie "De computer uitschakelen" op
pagina 153).
7
Schakel de monitor uit en trek de monitorstekker uit het stopcontact.
8
Trek de stekker van de computer uit het stopcontact en druk op de aan/uitknop om de systeemkaart te aarden.
9
Verwijder de computerkap (zie "De computerkap verwijderen" op
pagina 155).
10
Zoek de 2-pins watchtwoordjumper op de systeemkaart en bevestig de
jumperplug op de pinnen om de wachtwoordfunctie opnieuw in te schakelen.
Raadpleeg "Systeemkaartcomponenten" op pagina 28 voor meer informatie.
11
Plaats de computerkap terug (zie "De computerkap terugplaatsen" op
pagina 159).
KENNISGEVING: Steek voor het aansluiten van een netwerkkabel de kabel eerst
in de netwerkpoort of het netwerkapparaat en daarna in de computer.
12
Sluit uw computer en apparaten aan op het lichtnet en zet ze vervolgens aan.
OPMERKING: Deze procedure schakelt de wachtwoordfunctie in. Wanneer
u het System Setup-programma opent (zie "System Setup" op pagina 81), wordt
zowel het systeem- als het beheerderswachtwoord aangeduid met Not Set (niet
ingesteld), wat inhoudt dat de wachtwoordfunctie wel is ingeschakeld, maar dat er
geen wachtwoord is toegewezen.
13
Wijs een nieuw systeem- en/of beheerderswachtwoord toe. Zie
"Wachtwoorden" op pagina 70.
96 Vergeten wachtwoorden wissen
Page 97

CMOS-instellingen wissen
WAARSCHUWING: Raadpleeg, voordat u begint met de procedures in dit
gedeelte, de veiligheidsinstructies in de
1
Volg de procedures in "Voordat u begint" op pagina 153.
2
Verwijder de computerkap (zie "De computerkap verwijderen" op
pagina 155).
3
De huidige CMOS-instellingen resetten:
a
Zoek de wachtwoord- en CMOS-jumpers (RTCRST) op de systeemkaart
(zie "Systeemkaartcomponenten" op pagina 28).
b
Verwijder de wachtwoordjumperplug van de pinnen.
c
Plaats het wachtwoordjumperplug op de RTCRST-pinnen en wacht
5seconden.
d
Verwijder de jumperplug van de RTCRST-pinnen en plaats het terug
op de wachtwoordpinnen.
4
Plaats de computerkap terug (zie "De computerkap terugplaatsen" op
pagina 159).
KENNISGEVING: Steek voor het aansluiten van een netwerkkabel de kabel eerst
in de netwerkpoort of het netwerkapparaat en daarna in de computer.
5
Sluit uw computer en apparaten aan op het lichtnet en zet ze vervolgens aan.
Productinformatiegids
.
De BIOS flashen
Het kan nodig zijn om de BIOS te flashen wanneer er een update beschikbaar
is of wanneer u de systeemkaart vervangt.
1
Schakel de computer in.
2
Zoek het BIOS-updatebestand voor deze computer op de Dell Supportwebsite op
3
Klik op
4
Als het venster
bij export) verschijnt, klikt u op
deze overeenkomst).
Het venster
support.dell.com
Download Now
Export Compliance Disclaimer
Bestand downloaden
.
(nu downloaden) om het bestand te downloaden.
Yes, I Accept this Agreement
(afwijzing van aansprakelijkheid
(ja, ik accepteer
verschijnt.
Vergeten wachtwoorden wissen 97
Page 98

5
Klik op
Het venster
6
Klik op de pijl-omlaag om het menu van
selecteer
Dit programma opslaan op schijf
Opslaan in
Bureaublad
verschijnt.
en klik daarna op
Opslaan
en daarna op OK.
Opslaan in
weer te geven,
.
Het bestand wordt op het bureaublad gedownload.
7
Klik op Sluiten wanneer het venster
Het downloaden is voltooid
verschijnt.
Het bestandspictogram verschijnt op het bureaublad. Dit heeft dezelfde
naam als het gedownloade BIOS-updatebestand.
8
Dubbelklik op het bestandspictogram op het bureaublad en volg de
instructies op het scherm.
98 Vergeten wachtwoorden wissen
Page 99

De computer reinigen
WAARSCHUWING: Voordat u aan een van de procedures in deze sectie begint,
dient u de veiligheidsinstructies te volgen die u vindt in de
Computer, toetsenbord en monitor
WAARSCHUWING: Haal de stekker uit het stopcontact voordat u de computer
schoonmaakt. Maak uw computer schoon met een zachte, met water bevochtigde
doek. Gebruik geen vloeibare reinigingsmiddelen of reinigingsmiddelen uit een
spuitbus die ontvlambare stoffen kunnen bevatten.
• Gebruik perslucht om stof tussen de toetsen van het toetsenbord te verwijderen.
Diskettestation
KENNISGEVING: Maak de aandrijfkoppen niet met een wattenstokje schoon. De
mogelijkheid bestaat dat u de koppen verkeerd uitlijnt waardoor het station niet
meer werkt.
Reinig het diskettestation met een speciale, in de winkel verkrijgbare reinigingskit.
Deze kits bevatten voorbehandelde diskettes waarmee het vuil dat zich bij normaal
gebruik ophoopt, wordt verwijderd.
Cd's en dvd's
KENNISGEVING: Gebruik altijd druklucht om de lens in het optische station te
reinigen en volg de instructies die met het drukluchtproduct worden meegeleverd.
Raak de lens in het station nooit aan.
Als er problemen optreden bij het afspelen van uw cd's of dvd's, zoals het
overslaan van de cd, probeer dan eerst de schijven te reinigen.
1
Houd de schijf tussen duim en wijsvinger vast. U kunt de schijf ook
vasthouden aan de binnenste rand rond het gat.
Productinformatiegids
.
KENNISGEVING: Voorkom schade aan het oppervlak door geen circulaire
beweging te maken bij het reinigen van de schijf.
De computer reinigen 99
Page 100

2
Gebruik een zachte, pluisvrije doek en veeg de onderkant van de schijf
(de kant zonder label) schoon met rechte vegen van binnen naar buiten.
Voor hardnekkig vuil kunt u water of een oplossing van water en een milde
zeep gebruiken. Er zijn ook producten in de winkel verkrijgbaar die schijven
reinigen en enige bescherming bieden tegen stof, vingerafdrukken en krassen.
Reinigingsproducten voor cd's kunt u ook gebruiken voor dvd's.
100 De computer reinigen
 Loading...
Loading...