Page 1

Руководство пользователя
Dell Precision™ T7400
Модель DCDO
www.dell.com | support.dell.com
Page 2
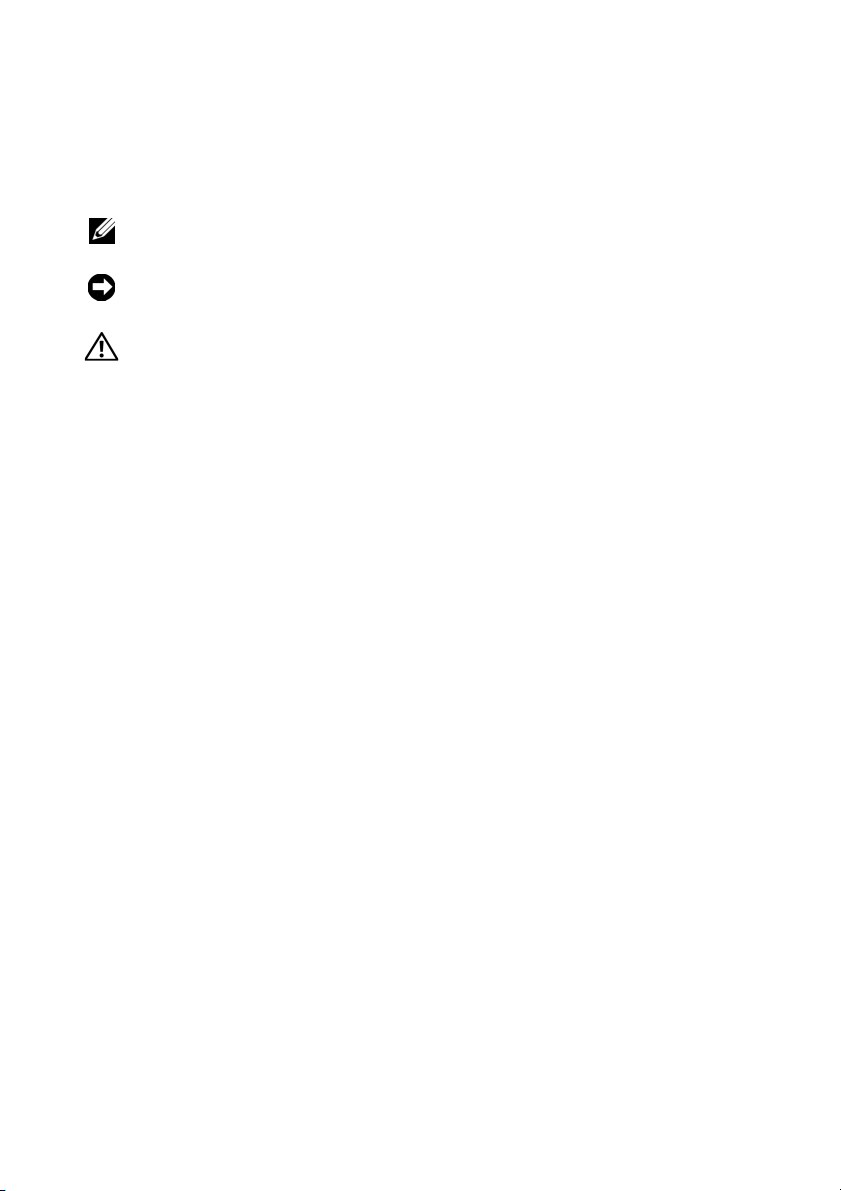
Примечания, замечания
и предупреждения
ПРИМЕЧАНИЕ. Содержит важную информацию, которая помогает
более эффективно работать с компьютером.
ЗАМЕЧАНИЕ. Указывает на опасность повреждения оборудования
или потери данных и объясняет, как этого избежать.
ПРЕДУПРЕЖДЕНИЕ. Указывает на потенциальную опасно сть
повреждения имуществ а, получения травмы или угро з у для жизни.
____________________
Číôîðěŕöč˙, ńîäĺðćŕůŕ˙ń˙ â äŕííîě äîęóěĺíňĺ, ěîćĺň áűňü čçěĺíĺíŕ áĺç óâĺäîěëĺíč˙.
© 2007 Dell Inc. Âńĺ ðŕâŕ çŕůčůĺíű.
Âîńðîčçâĺäĺíčĺ ěŕňĺðčŕëîâ äŕííîăî ðóęîâîäńňâŕ â ëţáîé ôîðěĺ áĺç čńüěĺííîăî
ðŕçðĺřĺíč˙ ęîðîðŕöčč Dell ńňðîăî çŕðĺůŕĺňń˙.
Ňовŕрнűĺ знŕęč, čńользуĺěűĺ в дŕнноě доęуěĺнňĺ: Dell, ëîăîňč DELL, Inspiron, Dell
Precision č Dell OpenManage ˙âë˙ţňń˙ ňîâŕðíűěč çíŕęŕěč ęîðîðŕöčč Dell; Intel č Xeon
˙âë˙ţňń˙ îőðŕí˙ĺěűěč ňîâŕðíűěč çíŕęŕěč ęîðîðŕöčč Intel; Microsoft, Windows
č Windows Vista ˙âë˙ţňń˙ ëčáî ňîâŕðíűěč çíŕęŕěč, ëčáî îőðŕí˙ĺěűěč ňîâŕðíűěč
çíŕęŕěč ęîðîðŕöčč Microsoft Corporation â ŃŘŔ č (čëč) äðóăčő ńňðŕíŕő.
Оńňŕльнűĺ ňовŕрнűĺ знŕęč č ňорăовűĺ нŕčěĺновŕнč˙ ěоăуň čńользовŕňьń˙ в эňоě
руęоводńňвĺ дл˙ обознŕчĺнč˙ лčбо фčрě, зŕ˙вл˙ţůčő рŕвŕ нŕ эňč знŕęč č нŕčěĺновŕнč˙,
лčбо родуęцčč эňčő фčрě. Ęорорŕцč˙ Dell нĺ рĺňĺндуĺň нč нŕ ęŕęčĺ рŕвŕ
ńобńňвĺнноńňč в оňноřĺнčč лţбűő ňовŕрнűő знŕęов č ňорăовűő нŕčěĺновŕнčй, ęроěĺ
ńвоčő ńобńňвĺннűő.
Модель DCDO
Август 2007 г. P/N YT583 Ред. A00
Page 3
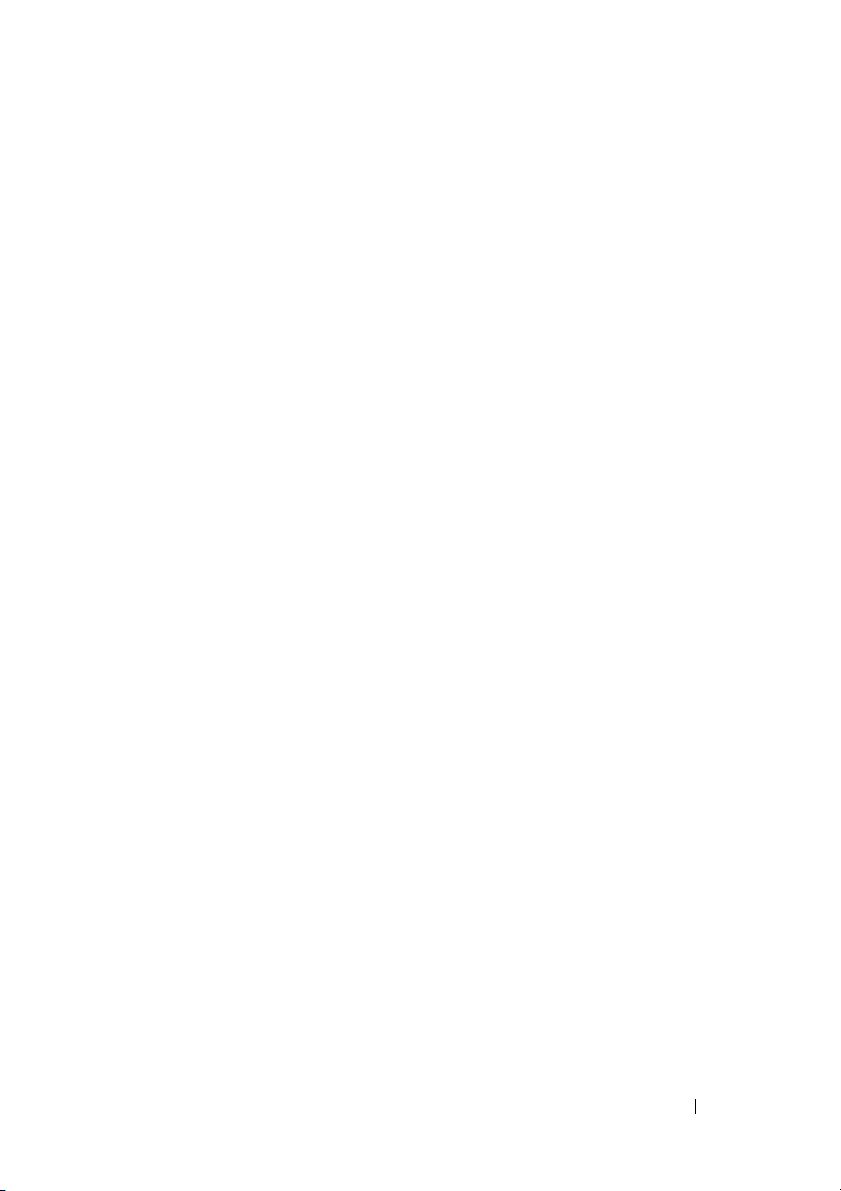
Содержание
1 Источники информации . . . . . . . . . . . 13
2 Сведения о компьютере
. . . . . . . . . . 21
Вид компьютера спереди . . . . . . . . . . . . 21
Вид компьютера сзади
Разъемы на задней панели
Вид изнутри
. . . . . . . . . . . . . . . . . . . . . 28
Компоненты системной платы
Технические характеристики
. . . . . . . . . . . . . . 24
. . . . . . . . . . . 25
. . . . . . . . . 29
. . . . . . . . . . 31
3 Дополнительные функции . . . . . . . . 39
Утилита технического контроля
и администрирования LegacySelect
Возможности управления
. . . . . . . . . . . . 40
Стандартный формат предупреждений
Dell OpenManage™ IT Assistant
Dell OpenManage Client Instrumentation
. . . . . . 39
. . . . 40
. . . . . . . 42
. . . . 43
Управление потреблением энергии
Содержание 3
. . . . . . 43
Page 4
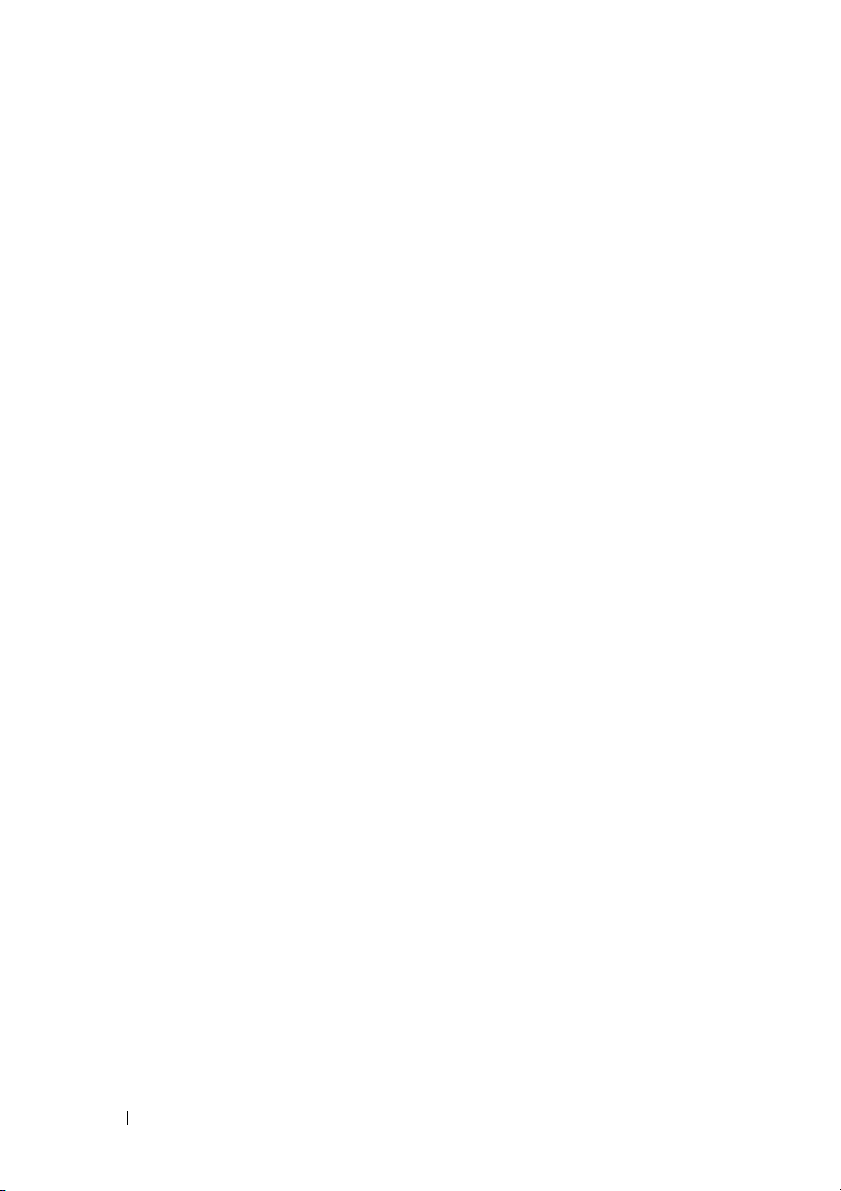
Сведения о конфигурациях RAID . . . . . . . . 46
RAID уровня 0
RAID уровня 1
RAID уровня 5
RAID уровня 10
. . . . . . . . . . . . . . . . . . 47
. . . . . . . . . . . . . . . . . . 48
. . . . . . . . . . . . . . . . . . 49
. . . . . . . . . . . . . . . . . 50
Конфигурирование компьютера
для работы в режиме RAID . . . . . . . . . . 51
Утилита конфигурирования массива RAID
Вход в утилиту конфигурирования
массива RAID
. . . . . . . . . . . . . . . . . . 52
Навигация в утилите
конфигурирования
. . . . . . . . . . . . . . . 52
Конфигурирование массивов RAID
и управление ими
Экран выхода
. . . . . . . . . . . . . . . . . . 52
. . . . . . . . . . . . . . . . . . 53
Выполнение задач конфигурирования
Создание конфигурации RAID уровня 0
Создание конфигурации RAID уровня 1
Создание второго тома RAID
Просмотр свойств тома RAID
. . . . . . . . . 56
. . . . . . . . . 56
Синхронизация тома
(виртуального диска) RAID
Активация тома RAID
Удаление тома RAID
. . . . . . . . . . 56
. . . . . . . . . . . . . 57
. . . . . . . . . . . . . . 57
Замена и воссоздание поврежденного
тома RAID . . . . . . . . . . . . . . . . . . . . 58
. . . 52
. . . . 53
. . . . 53
. . . . 54
4 Содержание
Page 5
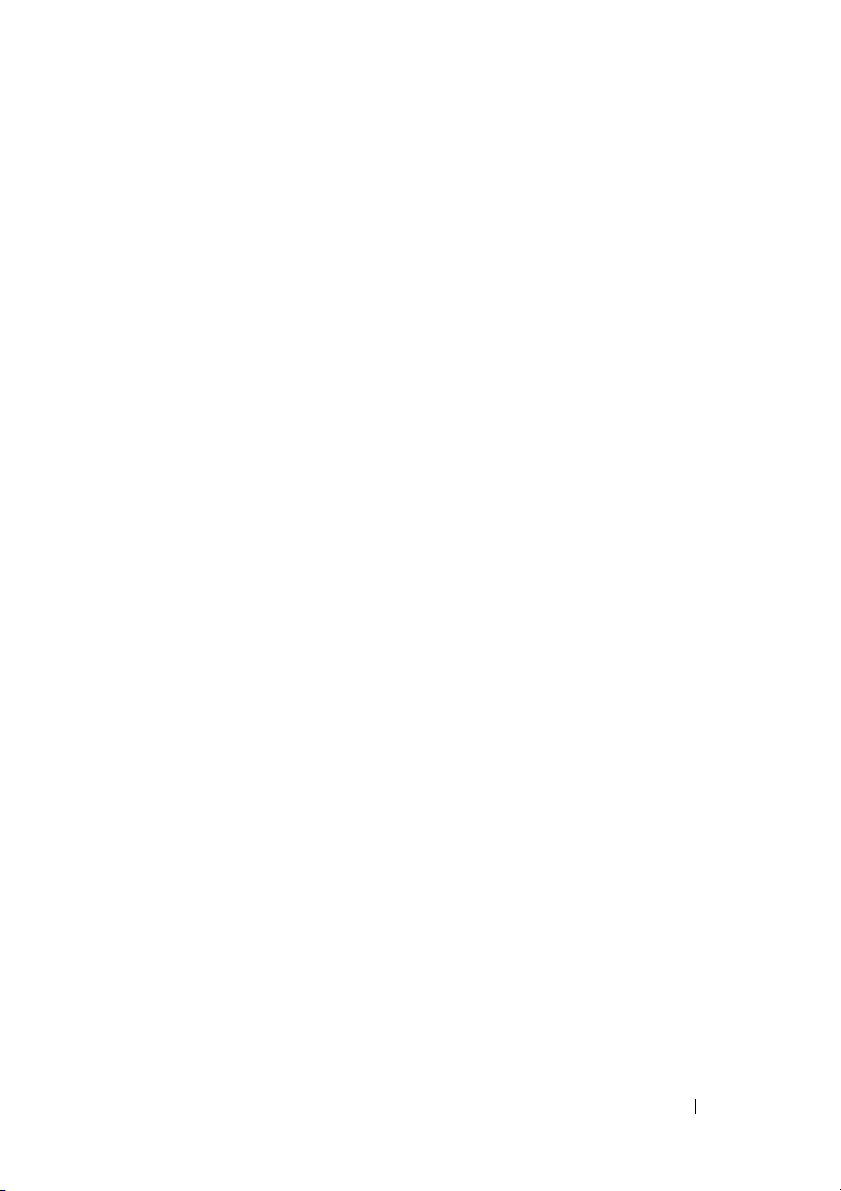
4 Настройка компьютера . . . . . . . . . . . 59
Установка компьютера в ограниченное
пространство
. . . . . . . . . . . . . . . . . . . . 59
Подключение к Интернету
Настройка подключения к Интернету
. . . . . . . . . . . . 62
. . . . 63
Перенос информации на
новый компьютер
Microsoft
®
Microsoft Windows Vista™
Уст рой ства защиты питания
Фильтры бросков напряжения
Стабилизаторы напряжения
Источники бесперебойного питания
. . . . . . . . . . . . . . . . . 65
Windows® XP . . . . . . . . . . . . 65
. . . . . . . . . . . 69
. . . . . . . . . . . 70
. . . . . . . . 70
. . . . . . . . . 71
. . . . 71
5 Защита компьютера . . . . . . . . . . . . . . 73
Обнаружение несанкционированного
вскрытия корпуса
Снятие переключателя устройства
обнаружения вскрытия корпуса
Обратная установка переключателя
устройства обнаружения
вскрытия корпуса
Сброс устройства обнаружения
вскрытия корпуса
. . . . . . . . . . . . . . . . . 73
. . . . . . . 73
. . . . . . . . . . . . . . . . 74
. . . . . . . . . . . . . . . . 75
Замок защитного троса
. . . . . . . . . . . . . . 75
Содержание 5
Page 6
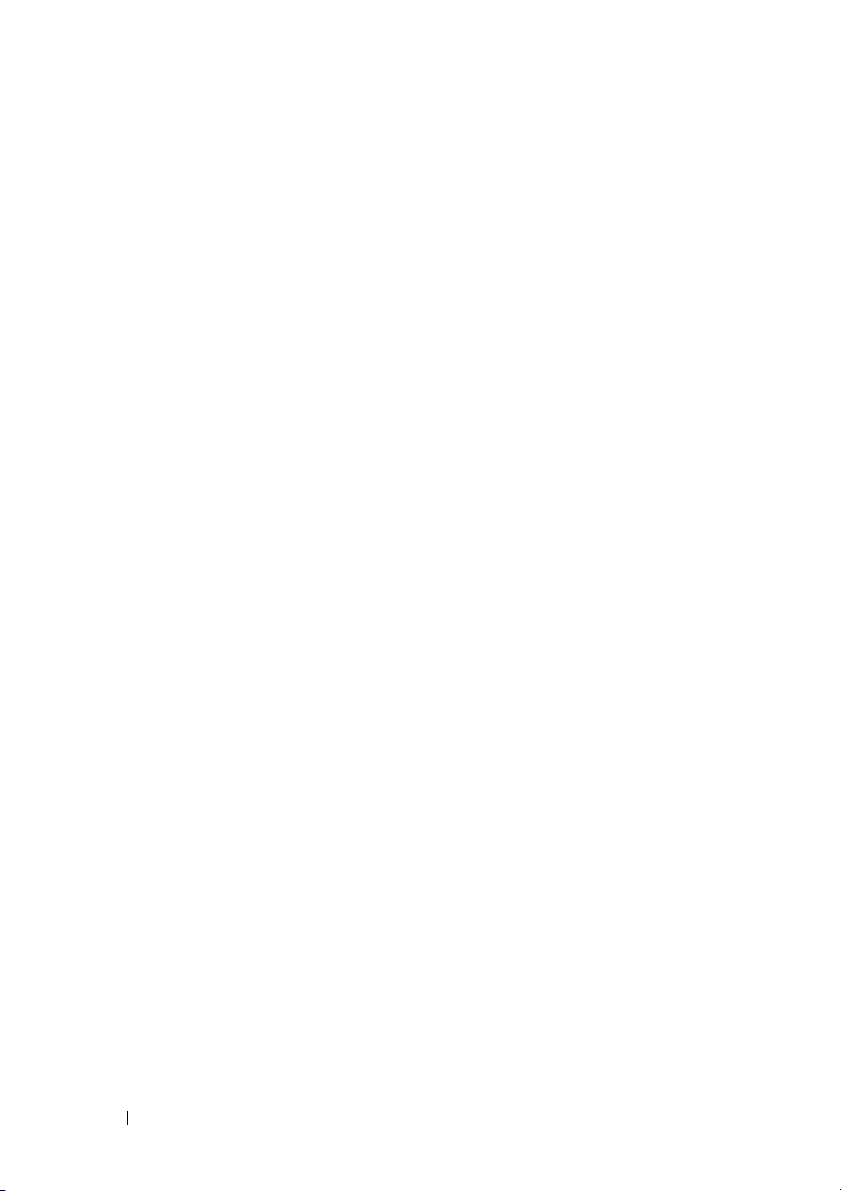
Пароли . . . . . . . . . . . . . . . . . . . . . . . . . 76
Сведения о паролях
. . . . . . . . . . . . . . 76
Использование основного
(или системного) пароля
. . . . . . . . . . . . 78
Использование пароля
администратора . . . . . . . . . . . . . . . . . 81
Отключение забытого пароля
и установление нового пароля
. . . . . . . . 84
Доверенный платформенный
модуль (TPM)
Включение функции TPM
. . . . . . . . . . . . . . . . . . . . . 84
. . . . . . . . . . . 85
Программное обеспечение для управления
функциями защиты
. . . . . . . . . . . . . . . . . 86
Активация программного обеспечения
для управления функциями защиты
. . . . 86
Использование программного обеспечения
для управления функциями защиты
. . . . . . 86
Программное обеспечение для
отслеживания компьютера
. . . . . . . . . . . . 87
В случае утраты или кражи компьютера
6 Программа настройки системы . . . 91
Обзор . . . . . . . . . . . . . . . . . . . . . . . 91
Вход в программу настройки системы
Параметры настройки системы
6 Содержание
. . . 87
. . . 91
. . . . . . . 92
Page 7
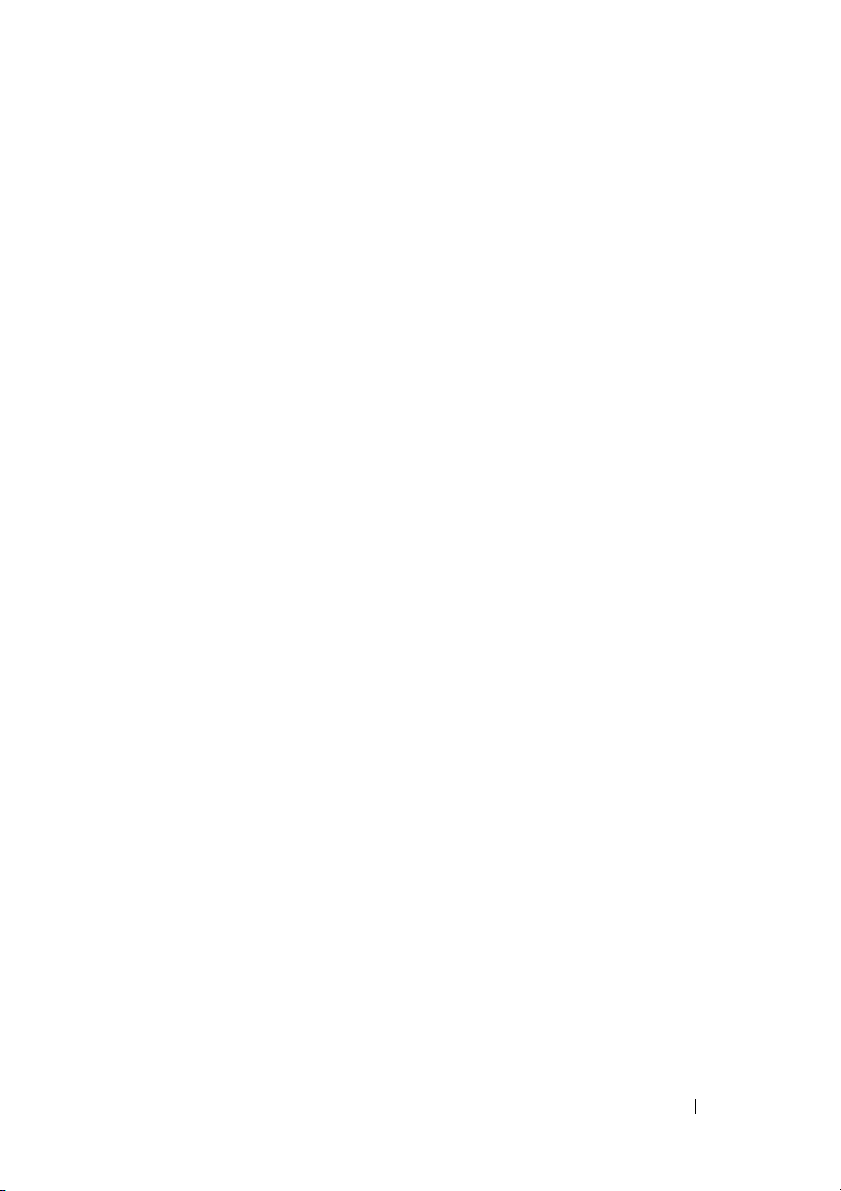
Меню загрузки . . . . . . . . . . . . . . . . . . . 105
Варианты настройки
. . . . . . . . . . . . . 105
Выбор загрузочного устройства для
текущей загрузки
. . . . . . . . . . . . . . . 105
Изменение последовательности
последующих загрузок . . . . . . . . . . . . 107
Загрузка с устройства USB
. . . . . . . . . 107
7 Сброс забытых паролей . . . . . . . . 109
Сброс настроек CMOS . . . . . . . . . . . . . . . 111
Перепрограммирование Flash BIOS
. . . . . . 112
8 Чистка компьютера . . . . . . . . . . . . . 113
Компьютер, клавиатура и монитор . . . . . 113
Дисковод гибких дисков
Компакт-диски и диски DVD
. . . . . . . . . . . . 113
. . . . . . . . . 113
9 Поиск и устранение
неисправностей
Устранение неполадок . . . . . . . . . . . . . . 115
Неполадки батарейки
Неполадки дисководов
Неполадки электронной почты
и подключения к Интернету
Неполадки клавиатуры
Зависания и неполадки программного
обеспечения
Неполадки памяти
Неполадки мыши
Неполадки сети
. . . . . . . . . . . . . . . . 115
. . . . . . . . . . . . . 115
. . . . . . . . . . . . 116
. . . . . . . . . . 118
. . . . . . . . . . . . 119
. . . . . . . . . . . . . . . . . . . 119
. . . . . . . . . . . . . . 121
. . . . . . . . . . . . . . . 122
. . . . . . . . . . . . . . . . 123
Содержание 7
Page 8

Неполадки питания . . . . . . . . . . . . . . 124
Неполадки принтера
Неполадки сканера
Неполадки, связанные со звуком
. . . . . . . . . . . . . 125
. . . . . . . . . . . . . . 126
. . . . . 127
10 Средства поиска и уст ране ния
неисправностей
Диагностические индикаторы . . . . . . . . . 129
Коды диагностических индикаторов
перед самотестированием при
включении питания
Коды диагностических индикаторов во
время самотестирования при
включении питания
. . . . . . . . . . . . . . . . 129
. . . . . . . . . . . . . . 130
. . . . . . . . . . . . . . 135
Индикаторы питания
Кодовые сигналы
Сообщения об ошибках
Dell Diagnostics
Когда использовать программу
Dell Diagnostics
Запуск программы Dell Diagnostics
с жесткого диска . . . . . . . . . . . . . . . . 155
Запуск программы Dell Diagnostics
с диска Drivers and Utilities
(Драйверы и утилиты)
Главное меню программы
Dell Diagnostics
8 Содержание
. . . . . . . . . . . . . . . 142
. . . . . . . . . . . . . . . . . 143
. . . . . . . . . . . . . 145
. . . . . . . . . . . . . . . . . . 155
. . . . . . . . . . . . . . . . 155
. . . . . . . . . . . . 156
. . . . . . . . . . . . . . . . 157
Page 9
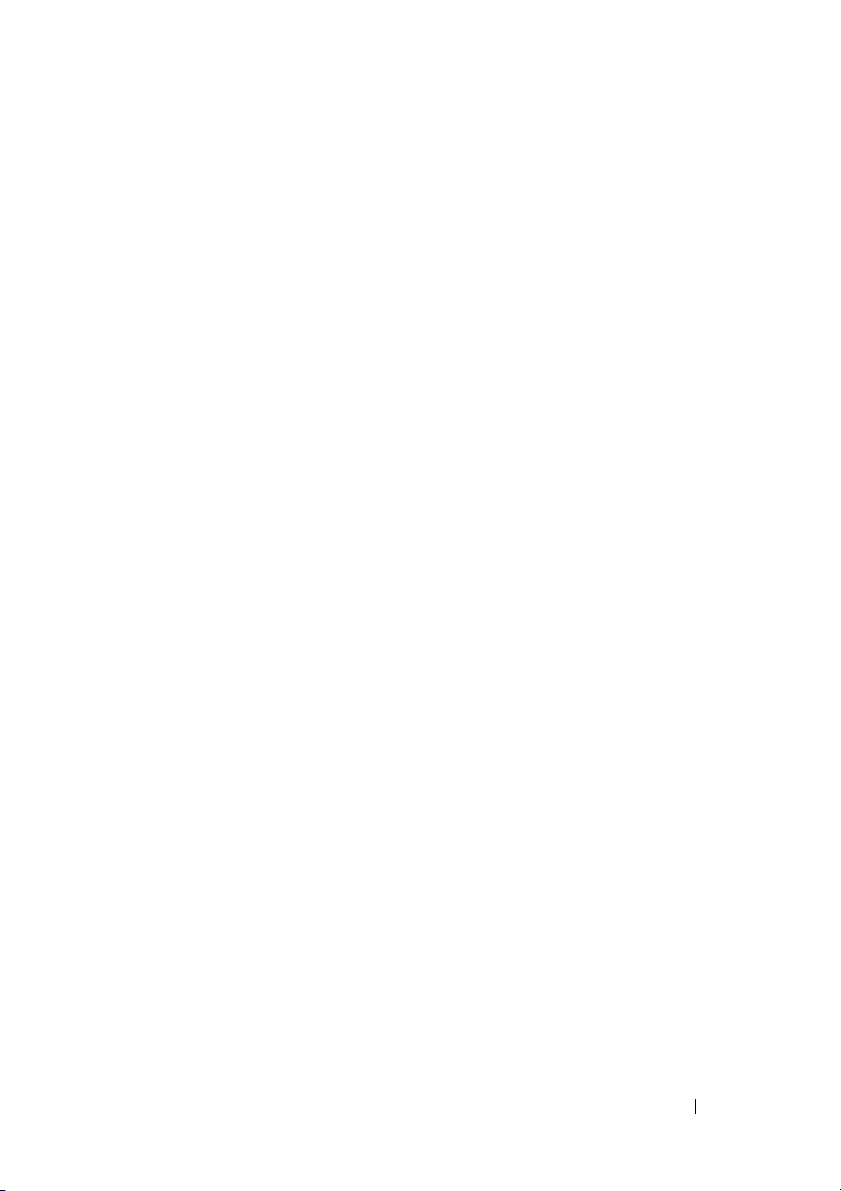
11 Переустановка программного
обеспечения
Драйверы . . . . . . . . . . . . . . . . . . . . . . 161
Что такое драйвер?
Идентификация драйверов
Переустановка драйверов и утилит
Поиск и устранение неполадок программного
обеспечения и оборудов ания в операционных
системах Microsoft
и Microsoft Windows Vista™
. . . . . . . . . . . . . . . . . . . 161
. . . . . . . . . . . . . 161
. . . . . . . . . 162
®
Windows®XP
. . . . . . . . . . . . 164
. . . . 162
Восстановление операционной системы
Использование функции восстановления
системы в Microsoft
Использование утилит Dell™ PC Restore
и Dell Factory Image Restore
Использование диска Operating System
(Операционная система)
12 Установк а и замена
компонентов
Перед началом работы . . . . . . . . . . . . . 175
Рекомендуемые инструменты
Выключение компьютера
Перед началом работы с внутренними
компонентами компьютера
Снятие крышки корпуса компьютера
и передней панели
Снятие крышки корпуса компьютера
Снятие передней панели
. . . . . . . . . . . . . . . . . . . 175
. . . . . . . . . . . . . . . . 177
. . 165
Windows . . . . . . . . 165
. . . . . . . . 167
. . . . . . . . . . 171
. . . . . . . 175
. . . . . . . . . . 175
. . . . . . . . . 176
. . . . . 177
. . . . . . . . . . 180
Содержание 9
Page 10
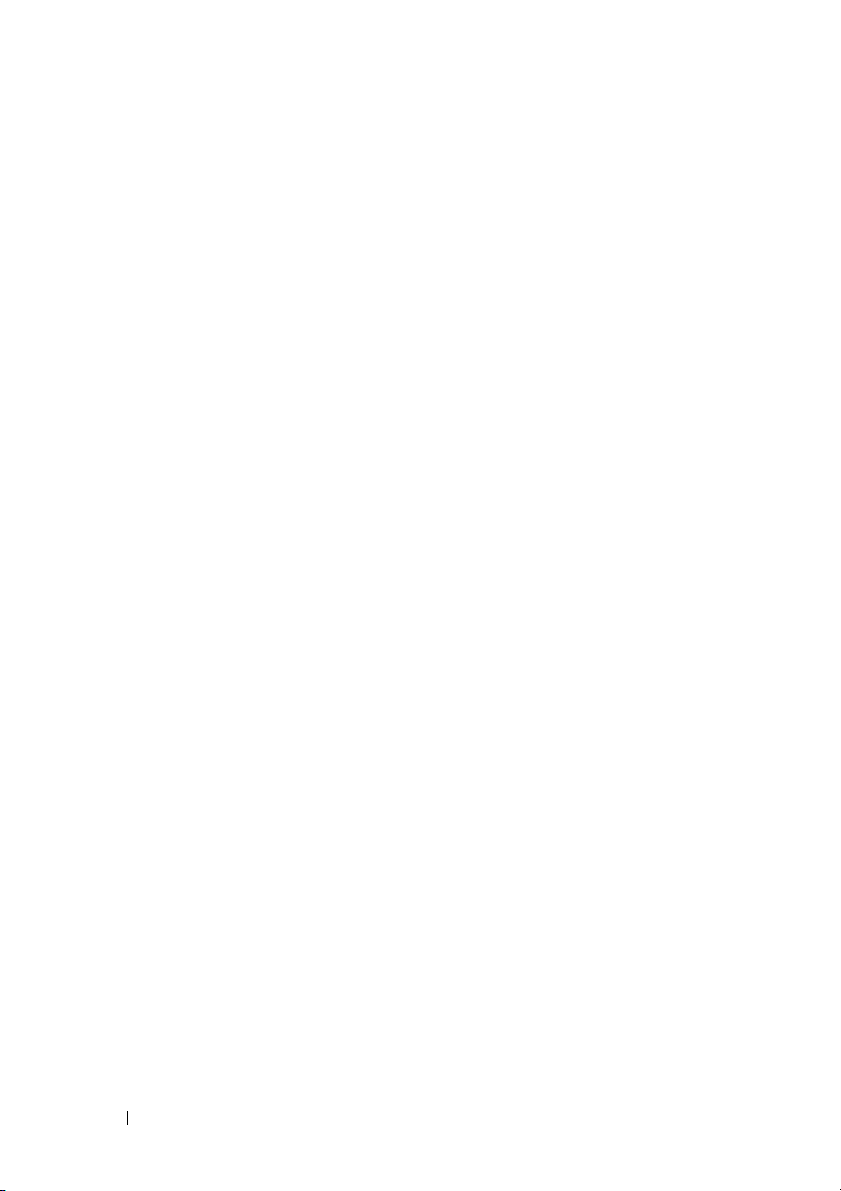
Обратная установка передней панели
икрышки корпуса компьютера
. . . . . . . . 181
Обратная установка передней панели
Обратная установка крышки корпуса
компьютера
. . . . . . . . . . . . . . . . . . . 183
. . . 182
Панель ввода-вывода
. . . . . . . . . . . . . . 184
Компоненты панели ввода-вывода
Извлечение панели ввода-вывода
Обратная установка панели
ввода-вывода
Процессор
Извлечение процессора
Уст анов к а процессора
Источник питания
. . . . . . . . . . . . . . . . . 188
. . . . . . . . . . . . . . . . . . . . . 189
. . . . . . . . . . . 189
. . . . . . . . . . . . 193
. . . . . . . . . . . . . . . . . 199
Разводка контактов разъема питания
постоянным током
. . . . . . . . . . . . . . 199
Повторная установка блока питания
Батарейка
Сведения о батарейке
Извлечение батарейки
Замена батарейки
Память
. . . . . . . . . . . . . . . . . . . . . . 210
. . . . . . . . . . . . 211
. . . . . . . . . . . . 212
. . . . . . . . . . . . . . . 214
. . . . . . . . . . . . . . . . . . . . . . . . 215
Сведения о модулях памяти DIMM
с полной буферизацией (FBD)
Уст анов к а памяти
. . . . . . . . . . . . . . . 216
Адресация памяти объемом 4 ГБ
и более (только в 32-разрядных
операционных системах)
. . . . . . . . . . 217
Извлечение модулей памяти при
отсутствии плат типа «елочка»
Уст ановк а модулей памяти (при наличии
дополнительных плат типа «елочк а»)
. . . . 185
. . . . 186
. . . 210
. . . . . . . 215
. . . . . . . 218
. . . 222
10 Содержание
Page 11
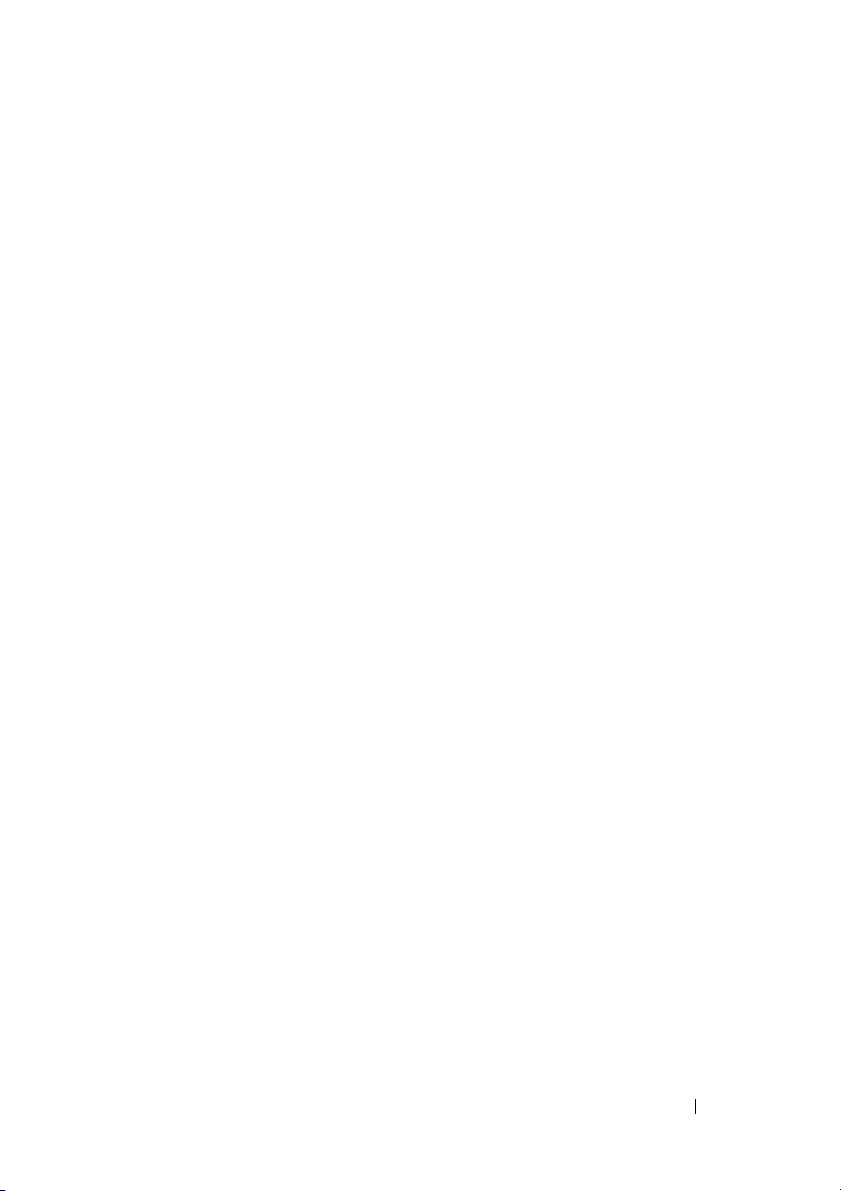
Установ к а модулей памяти (при наличии
дополнительных плат типа «елочка»)
. . . 223
Извлечение модулей памяти
(при наличии дополнительных
плат типа «елочк а»)
. . . . . . . . . . . . . 231
Платы
. . . . . . . . . . . . . . . . . . . . . . . . 238
Поддержка плат расширения
Уст анов к а платы расширения
. . . . . . . 238
. . . . . . . 240
Извлечение платы расширения
Извлечение графического адаптера
PCI Express, используемого
в конфигурации SLI
. . . . . . . . . . . . . . 255
Уст анов к а графических плат PCI Express
в сдвоенной конфигурации
. . . . . . . . . 262
Извлечение дополнительной платы типа
«елочка» для графических адаптеров
Обратная установка дополнительной платы
типа «елочка» для
графических адаптеров
Дисководы и диски
. . . . . . . . . . . . . 272
. . . . . . . . . . . . . . . 273
Общие рекомендации по установке
дисководов и дисков
. . . . . . . . . . . . . 275
Разъемы кабеля передачи данных на
плате контроллера
Жесткий диск
. . . . . . . . . . . . . . 278
. . . . . . . . . . . . . . . . . 278
Извлечение жесткого диска
(отсеки жестких дисков 1-4)
. . . . . . . . . 278
Уст анов к а жесткого диска (
(отсеки жестких дисков 1-4)
. . . . . . . . . 283
Извлечение пятого жесткого диска SATA
(дополнительного)
. . . . . . . . . . . . . . 288
Уст анов к а пятого жесткого диска SATA
(дополнительного)
Панели дисководов
. . . . . . . . . . . . . . 292
. . . . . . . . . . . . . . 297
. . . . . . 248
. . . . 271
Содержание 11
Page 12
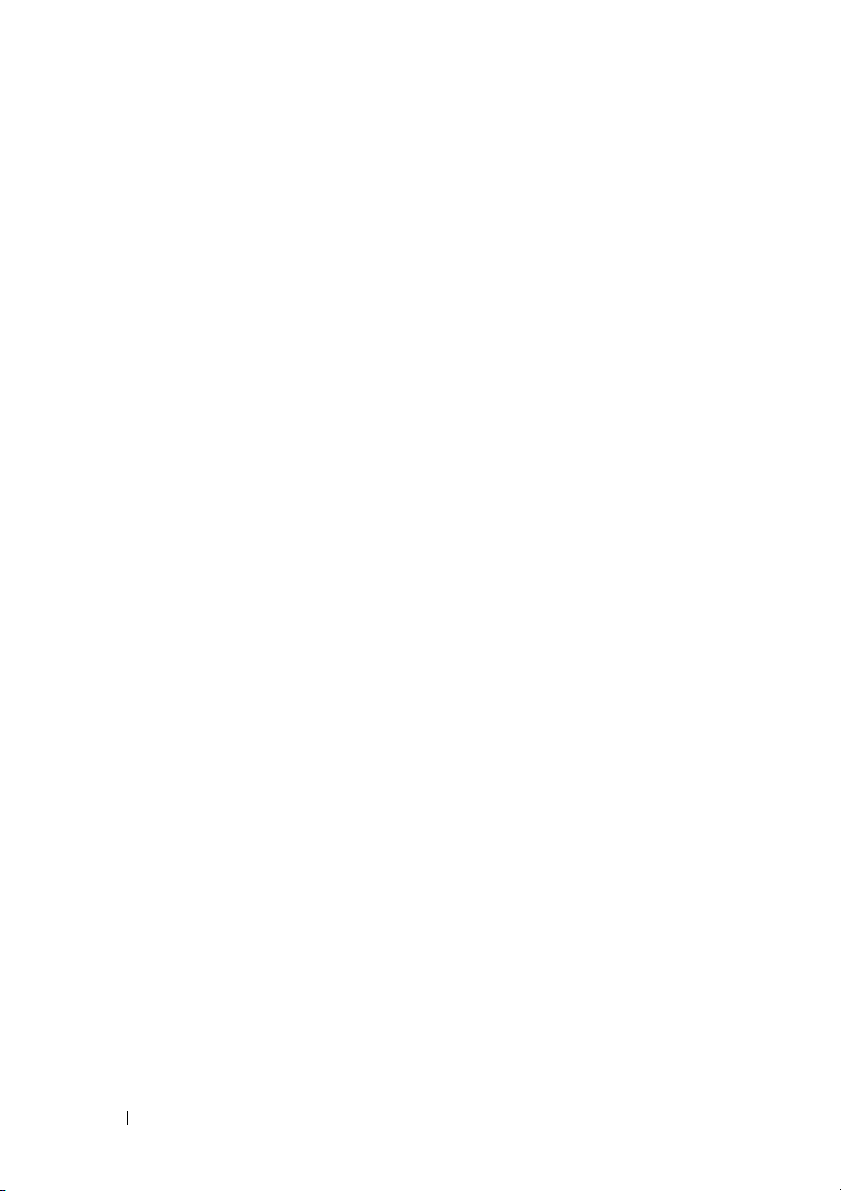
Извлечение заглушки панели
дисководов
. . . . . . . . . . . . . . . . . . . 299
Обратная установка заглушки панели
дисководов
. . . . . . . . . . . . . . . . . . . 301
Обратная установка панели
дисководов
Дисковод гибких дисков
Уст анов к а дисковода гибких дисков
. . . . . . . . . . . . . . . . . . . 302
. . . . . . . . . . . 305
. . . . 308
Устройство чтения
мультимедийных карт
. . . . . . . . . . . . 312
Уст анов к а устройства чтения
мультимедийных карт
Оптический дисковод
. . . . . . . . . . . . 316
. . . . . . . . . . . . . 320
Системная плата
Извлечение системной платы
Замена системной платы
. . . . . . . . . . . . . . . . . 328
. . . . . . . 329
. . . . . . . . . . 336
13 Получение справки . . . . . . . . . . . . . 337
Обращение за помощью . . . . . . . . . . . . 337
Техническая поддержка и обслуживание
клиентов
Онлайновые службы
Служба AutoTech
Автоматизированная система
отслеживания заказов
Проблемы с заказом
Информация о продуктах
Возврат изделий для гарантийного
ремонта или в счет кредита
. . . . . . . . . . . . . . . . . . . . 338
. . . . . . . . . . . . . 338
. . . . . . . . . . . . . . . 339
. . . . . . . . . . . . 340
. . . . . . . . . . . . . . . 340
. . . . . . . . . . . . 340
. . . . . . . . . . 340
12 Содержание
Page 13
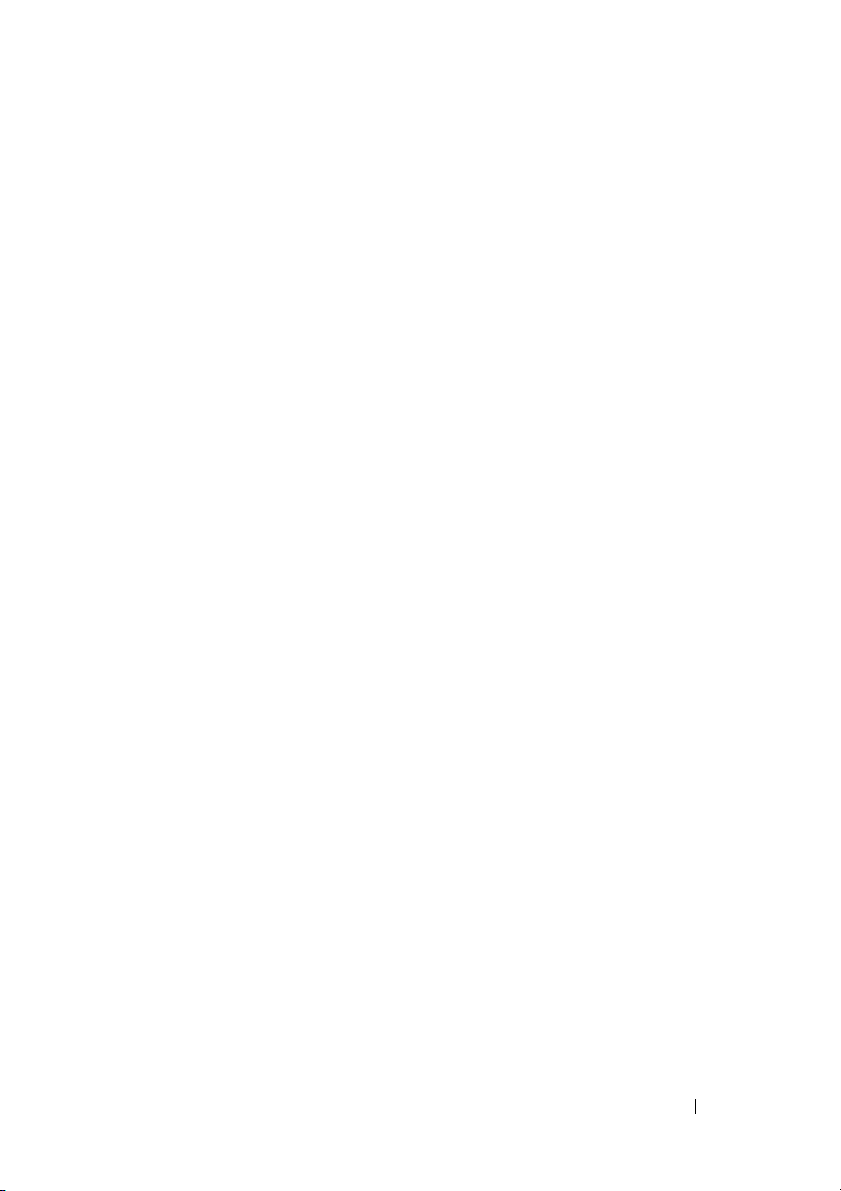
Прежде чем позвонить . . . . . . . . . . . . . 341
Обращение в корпорацию Dell
. . . . . . . . 343
14 Приложение . . . . . . . . . . . . . . . . . . . 345
Декларация о соответствии правилам ФКС
(только для США)
Класс B по классификации ФКС
. . . . . . . . . . . . . . . . . 345
. . . . . . 345
Глоссарий . . . . . . . . . . . . . . . . . . . . 347
Содержание 13
Page 14
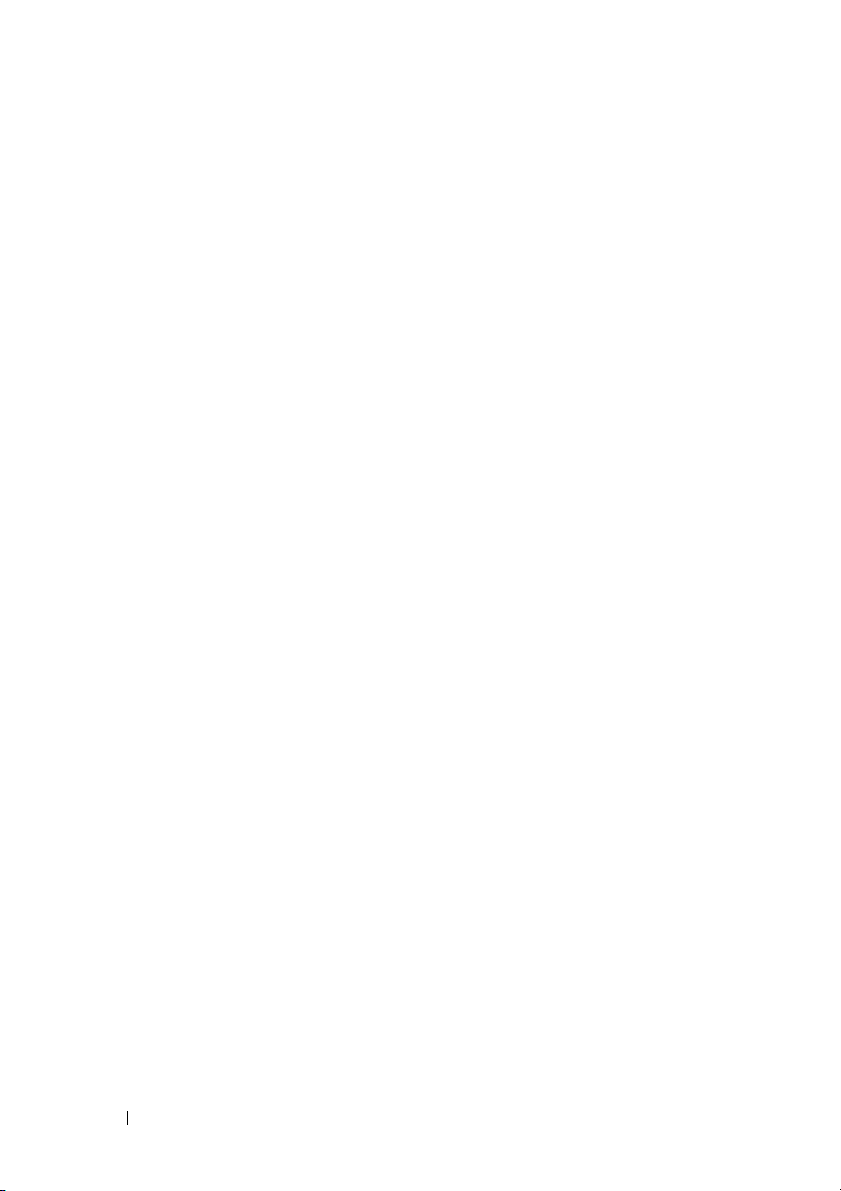
14 Содержание
Page 15
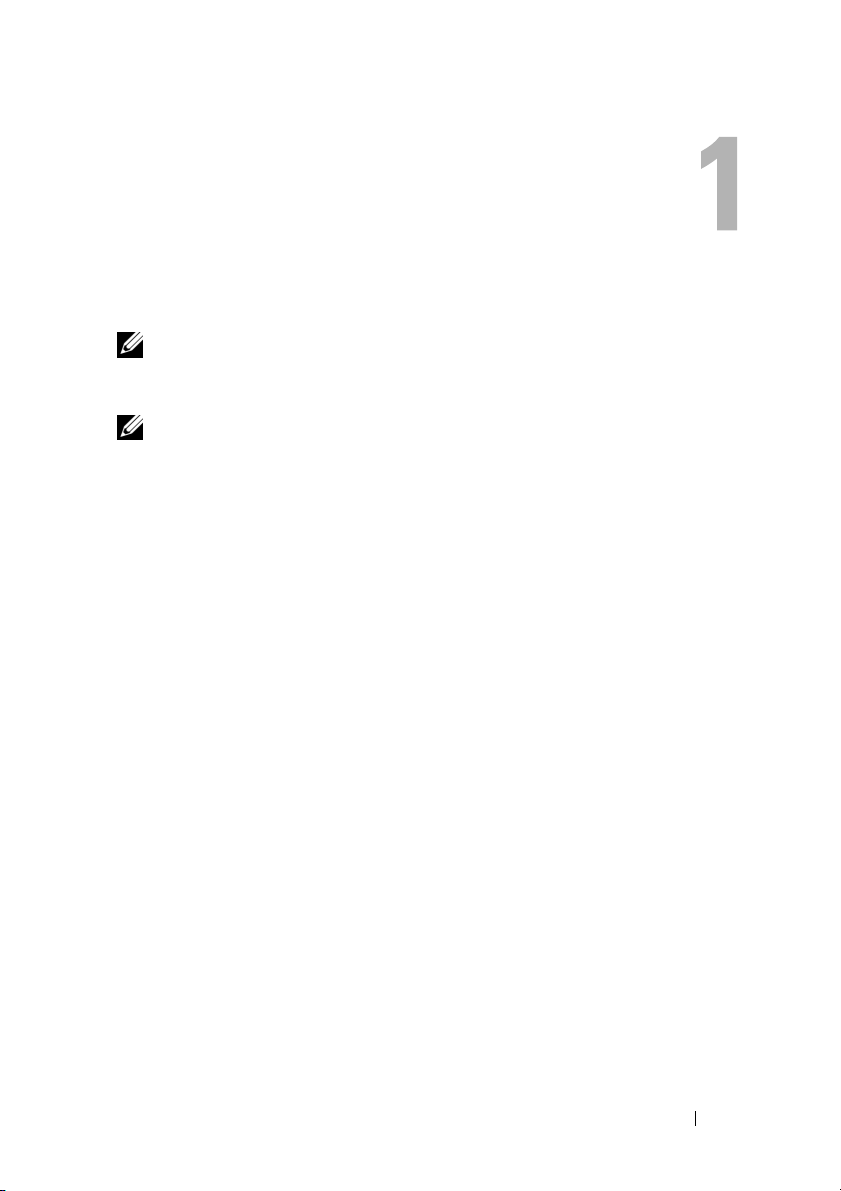
Источники информации
ПРИМЕЧАНИЕ. Некоторые функции или диски могут являться
дополнительными и не поставляться с компьютером. Некоторые
функции или диски могут быть недоступны в определенных странах.
ПРИМЕЧАНИЕ. Дополнительную информацию можно найти
в документации, прилагаемой к компьютеру.
Источники информации 15
Page 16
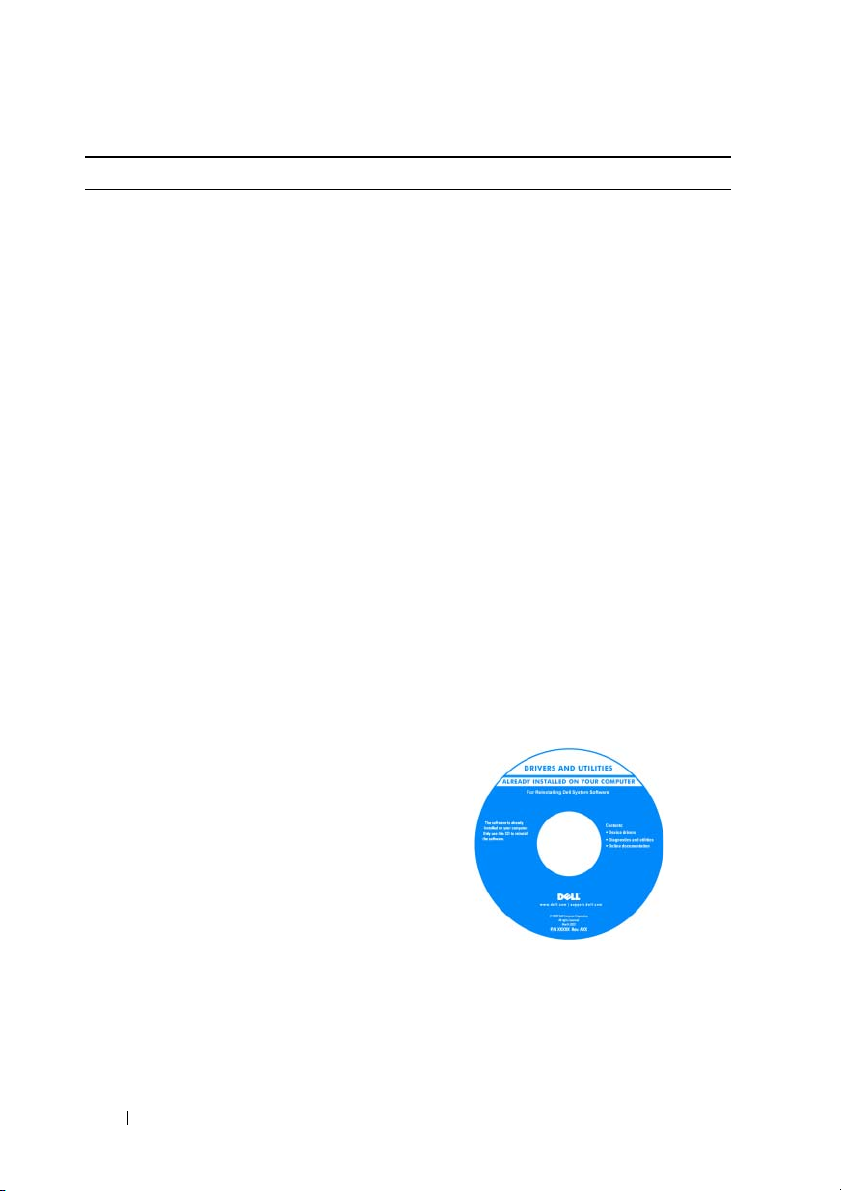
Что требуется найти? Информация находится здесь
•
Программа диагностики компьютера
•
Драйверы для компьютера
•
Системное программное обеспечение
настольного компьютера (DSS)
Диск Drivers and Utilities
(Драйверы и утилиты)
Документация и драйверы уже
установлены на компьютере. Диск Drivers
and Utilities (Драйверы и утилиты) можно
использовать для переустановки
драйверов (смотрите раздел
«Переустановка драйверов и утилит» на
стр. 162) или для запуска программы Dell
Diagnostics (смотрите раздел
«Dell Diagnostics» на стр. 155).
Документация и драйверы уже
установлены на компьютере . Диск Drivers
and Utilities (Драйверы и
использовать для переустановки драйверов
или для просмотра документации.
На диске Drivers and Utilities (Драйверы
и утилиты) могут быть записаны файлы
readme, содержащие самую свежую
информацию о технических новшествах
компьютера или справочные материалы
для опытных пользователей и технических
специалистов.
утилиты) можно
16 Источники информации
ПРИМЕЧАНИЕ. Драйверы
и обновления документации можно
найти на веб-сайте support.dell.com.
Page 17
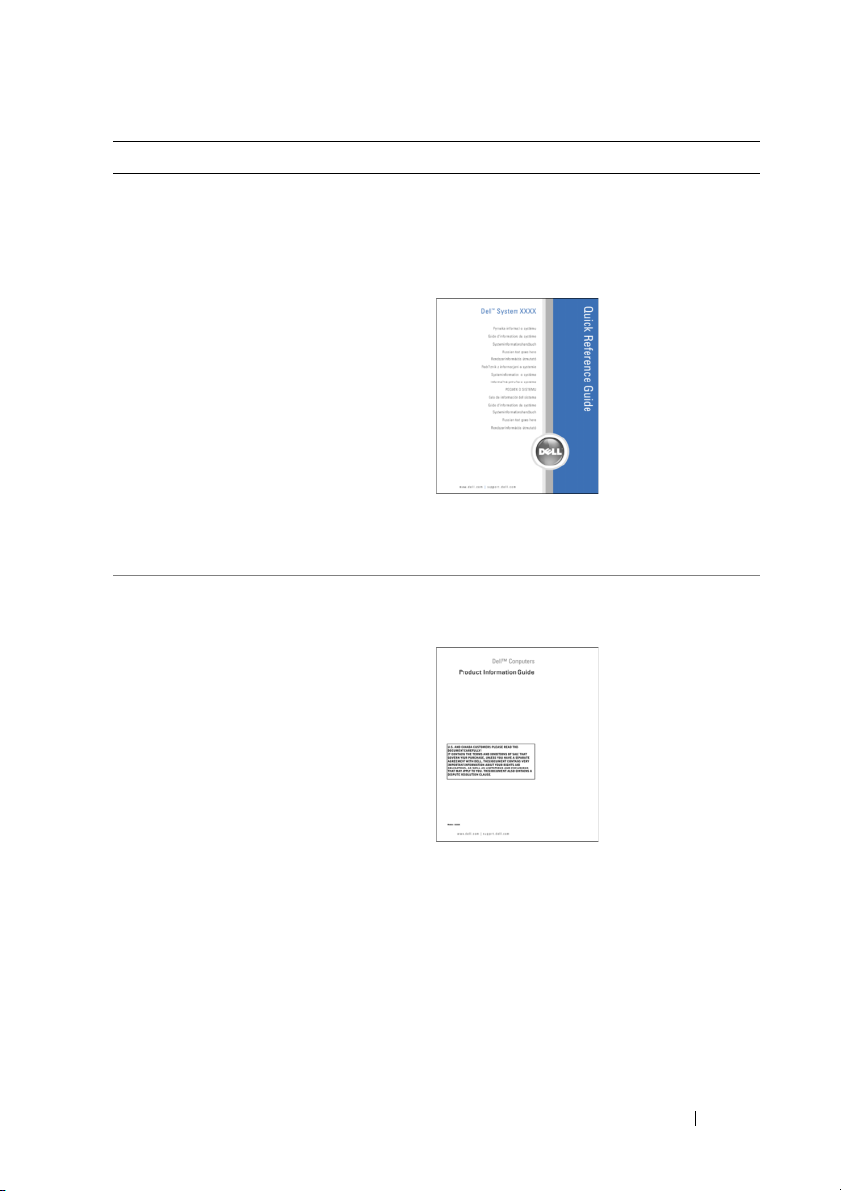
Что требуется найти? Информация находится здесь
•
Подготовка компьютер а к работе
•
Ухо д за компьютером
•
Основная информация по поиску
и устранению неполадок
•
Запуск программы Dell Diagnostics
•
Подготовка принтера к работе
•
Доступ к внутренним компонентам
компьютера
Краткий справочник
ПРИМЕЧАНИЕ. Этот документ
может являться дополнительным
ине поставляться с компьютером.
•
Информация по гарантийным
обязательствам
•
Условия (только для США)
•
Инструкции по технике безопасности
•
Сведения о соответствии стандартам
•
Информация по эргономике
•
Лицензионное соглашение конечного
пользователя
ПРИМЕЧАНИЕ.
в формате PDF можно найти на вебсайте support.dell.com.
Информационное руководство по
продуктам Dell™
Этот документ
Источники информации 17
Page 18
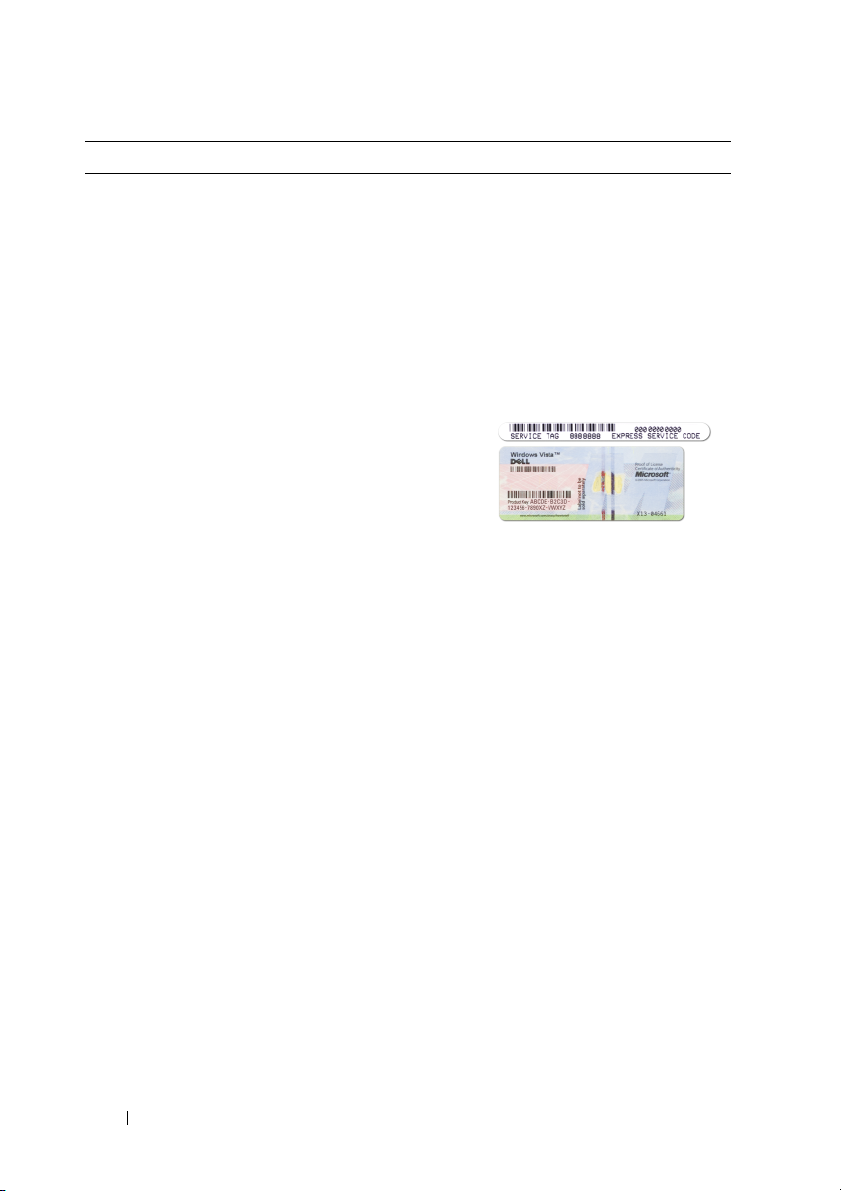
Что требуется найти? Информация находится здесь
•
Метка производителя и код экспрессобслуживания
•
Лицензионная этикетка Microsoft
Windows
Метка производителя и лицензия
Microsoft
®
Windows
®
Эти этикетки находятся на ком пьютере .
•
Метка производителя требуется для
идентификации компьютера на веб-
support.dell.com
сайте
или при
обращении в службу поддержки.
•
Код экспресс-обслуживания вводится,
чтобы связаться с соответствующими
специалистами службы поддержки.
ПРИМЕЧАНИЕ. В качестве
дополнительной меры защиты на
вновь разработанной лицензионной
этикетке Microsoft Windows имеется
отсутствующая часть («прореха»),
призванная предотвратить ее снятие.
18 Источники информации
Page 19
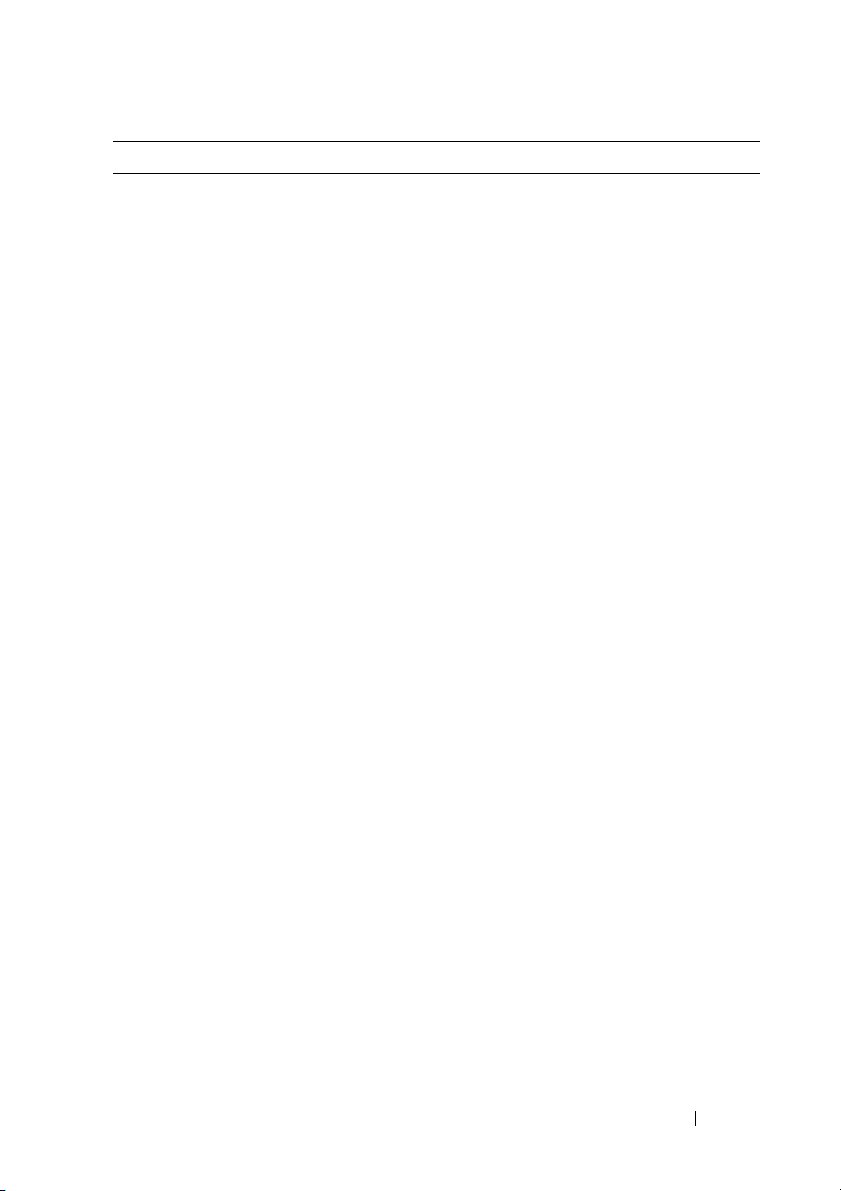
Что требуется найти? Информация находится здесь
•
Solutions (Разрешение вопросов) —
Подсказки и советы по поиску
и устранению неисправностей, статьи
технических специалистов,
интерактивные курсы обучения, часто
задаваемые вопросы
•
Community (Сообщество) — Форум
пользователей продукции Dell
в Интернете
•
Upgrades (Обновления) — Информация
оновых версиях различных компонентов
(например, памяти, жесткого диска
и операционной системы)
•
Customer Care (Служба поддержки) —
Контактная информация, информация
о состоянии заявки на сервисное
обслуживание или исполнении заказа,
сведения о гарантийных обязательствах
иремонте
•
Service and support (Обслуживание
—
и поддержка)
сервисное обслуживания и архив заявок
на сервисное обслуживание, договор на
сервисное обслуживание, интерактивные
дискуссии с представителями службы
технической поддержки
•
Dell Technical Update Service (Служба
технических обновлений корпорации
—
Dell)
почте уведомлений об обновлениях
программного обеспечения
и аппаратных средств компьютера
Состояние заявки на
Рассылка по электронной
Веб-сайт поддержки корпорации
Dell — support.dell.com
ПРИМЕЧАНИЕ. Выберите свой
регион или сферу деятельности для
просмотра соответствующего сайта
поддержки.
Источники информации 19
Page 20
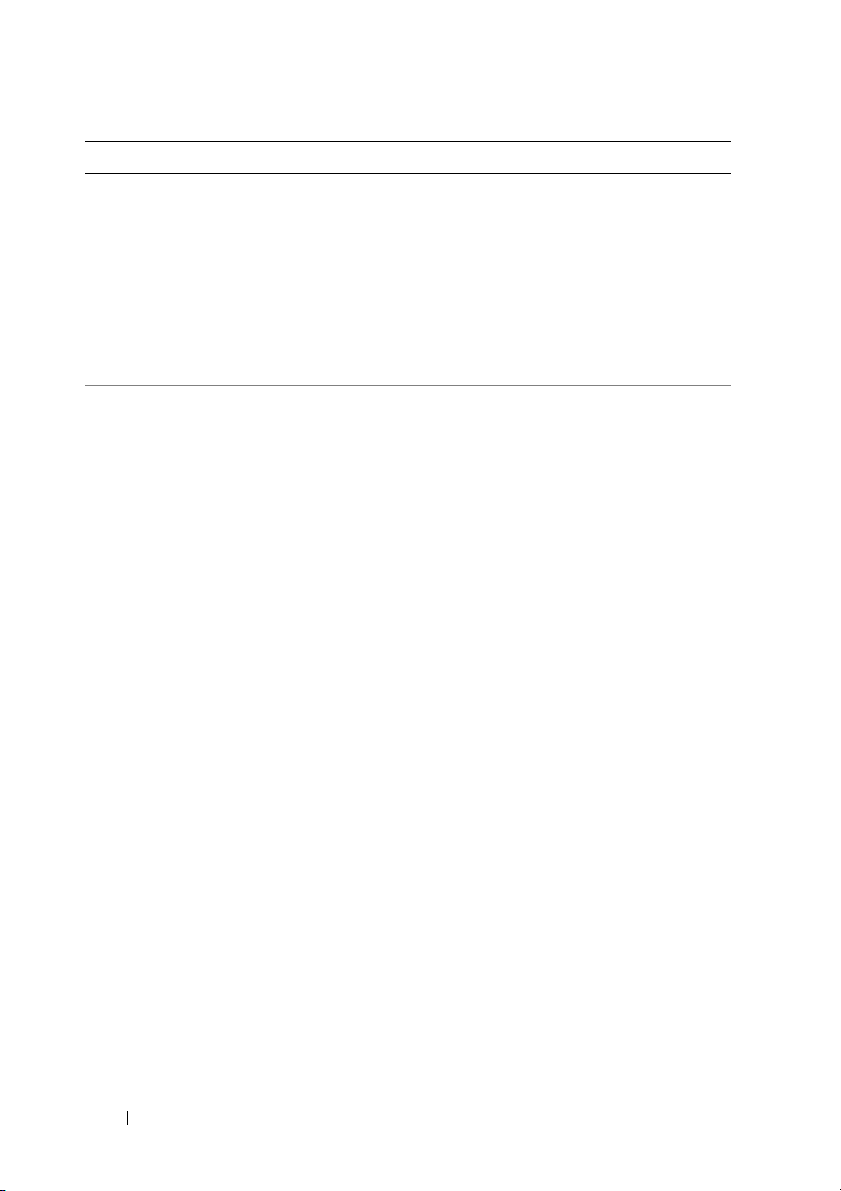
Что требуется найти? Информация находится здесь
•
Reference (Справочная информация) —
Компьютер ная документация, подробные
сведения о конфигурации компь ют ера,
технические характеристики изделий
и официальные технические документы
•
Downloads (Данные для загрузки) —
Сертифицированные драйверы,
исправления и обновления
программного обеспечения
•
Desktop System Software (Системное
программное обеспечение настольного
компьютер а) (DSS)
переустановки на ком пьютере
операционной системы следует также
переустановить утилиту DSS.
Утилита DSS обеспечивает критические
обновления операционной системы
и поддержку процессоров, оптических
дисководов, устройств USB и т.д. Утилита
DSS необходима для правильной работы
компьютер а Dell. Программное
обеспечение автоматически определяет
конфигурацию компь ютера и версию
операционной системы и устанавливает
соответствующие обновления.
—
В случае
Порядок загрузки системного
программного обеспечения настольного
компьютер а описан ниже:
1
Перейдите на веб-сайт
support.dell.com
регион или сферу деятельности,
ивведите метку производителя.
2
Выберите пункт
(Драйверы и данные для загрузки)
инажмите
3
Выберите свою операционную систему
и выполните поиск по ключевым
словам
Desktop System Software
(Системное программное обеспечение
настольного компь ют ера).
, выберите свой
Drivers & Downloads
Go
(Перейти).
ПРИМЕЧАНИЕ. Интерфейс
пользователя на сайте
support.dell.com может быть
различным в зависимости от
сделанного вами выбора.
20 Источники информации
Page 21
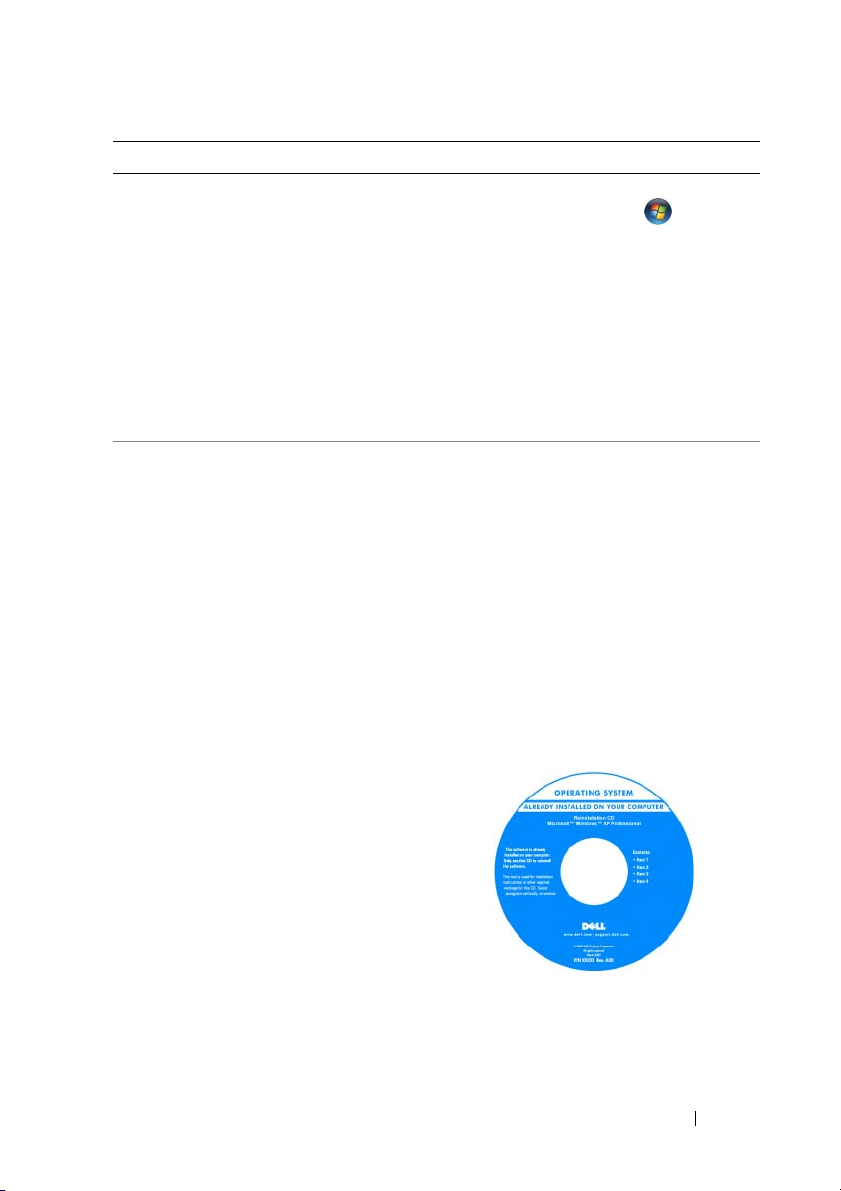
Что требуется найти? Информация находится здесь
•
Работа с Microsoft Windows Vista™
•
Работа с программами и файлами
•
Задание индивидуальных настроек
«рабочего стола»
Справка и поддержка Windows
1
Нажмите кнопку «Пуск» в Windows
Vis ta, а затем выберите
Help and Support
(Справка и поддержка).
2
В поле
Найти
введите слово или фразу,
которые описывают вашу проблему,
азатем нажмите клавишу <Enter> или
нажмите значок увеличительного стекла.
3
Выберите раздел, соответствующий
возникшей проблеме.
4
Следуйте инструкциям на экране.
•
Переустановка операционной
системы
Диск Operating System
(Операционная система)
ПРИМЕЧАНИЕ. Диск
System
(Операционная система)
Operating
может являться дополнительным
ине поставляться с компьютером.
Операционная система уже установлена
на комп ьютере. Для переустановки
операционной системы используйте диск
Operating System (Операционная система)
(смотрите раздел «Переустановка
Windows XP или Windows Vista» на
стр.172).
Источники информации 21
Page 22
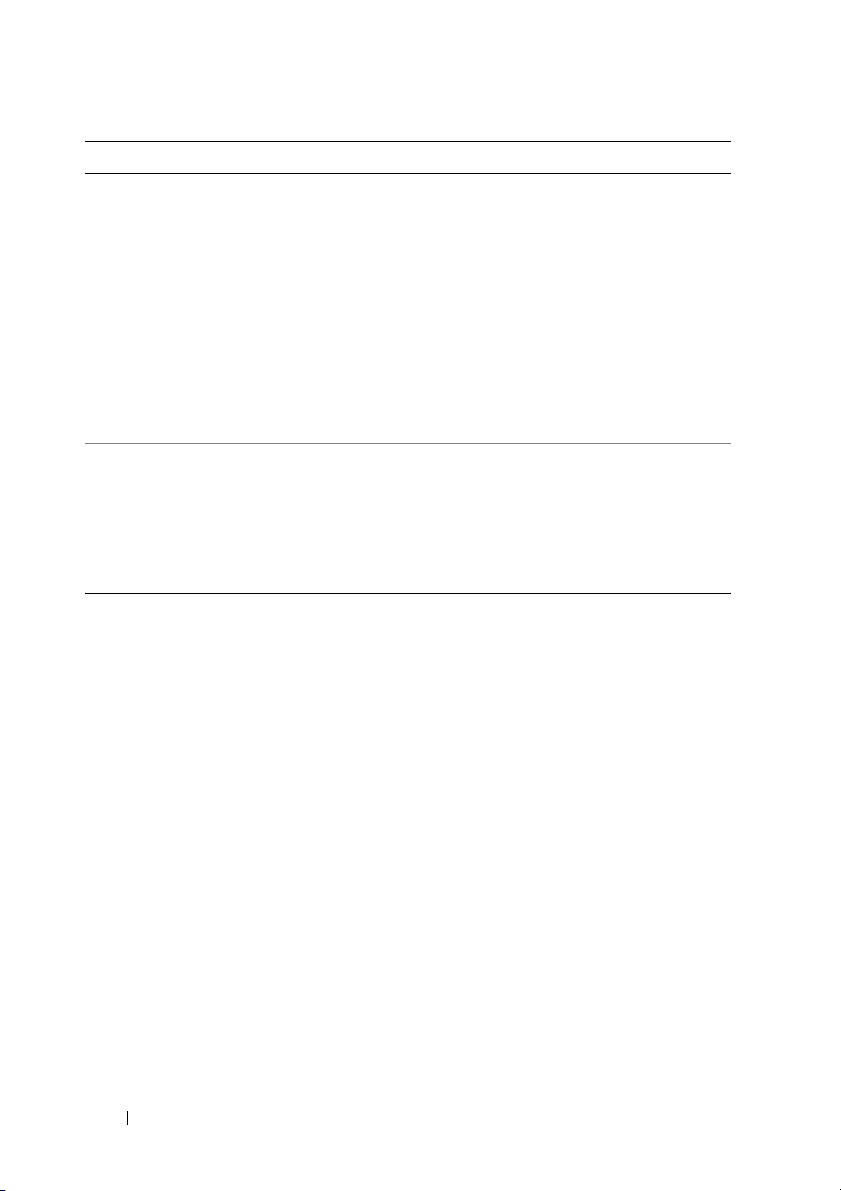
Что требуется найти? Информация находится здесь
После переустановки операционной
системы используйте диск Drivers and
Utilities (Драйверы и утилиты) для
переустановки драйверов устройств,
поставляемых вместе с компьютером.
Этикетка с ключом продукта для
операционной системы наклеена на
компьютер .
ПРИМЕЧАНИЕ. Цвет диска может
быть различным в зависимости от
заказанной операционной системы.
•
Работа с Linux
•
Обсуждения по электронной почте
спользователями изделий Dell Precision™
и операционной системы Linux
•
Дополнительная информация по Linux
и компьютеру Dell Precision
Сайты по Linux, поддерживаемые
корпорацией Dell
•
Linux.dell.com
•
Lists.us.dell.com/mailman/listinfo/linuxprecision
22 Источники информации
Page 23

Сведения о компьютере
Вид компьютера спереди
1
2
3
9
10
11
12
Сведения о компьютере 23
4
5
6
7
8
Page 24
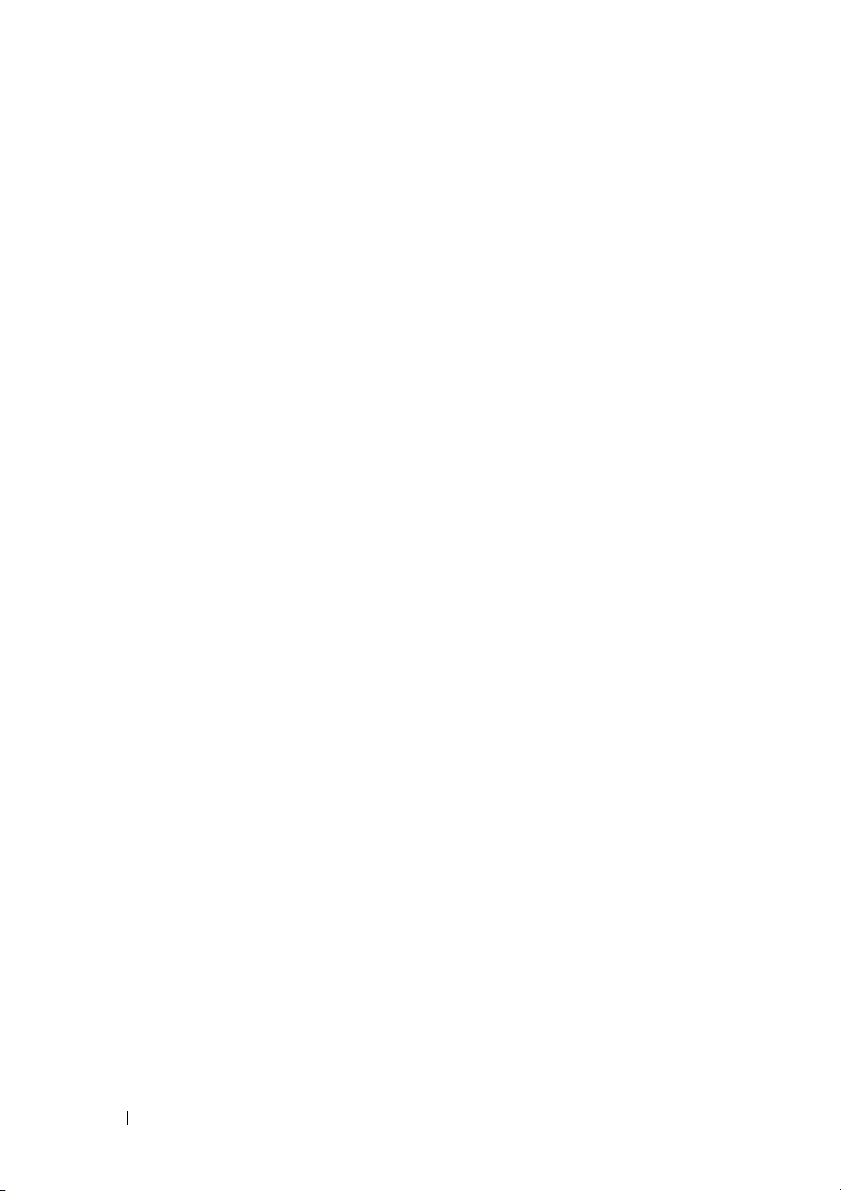
1-3 5,25-дюймовые
отсеки
дисководов
4 5,25-дюймовый
со
отсек
специальной
3,5-дюймовой
панелью
дисковода
5 индикатор
активности
жесткого диска
6 разъем
IEEE 1394
Могут использоваться для установки оптического
дисковода, устройства чтения мультимедийных
карт, дисковода гибких дисков или жесткого диска
SATA в 5,25-дюймовом держателе.
Держатель жесткого диска предназначен для
установки только в 5,25-дюймовые отсеки.
Держатели дисководов гибких дисков/устройств
чтения мультимедийных карт и держатели жестких
дисков не являются взаимозаменяемыми.
Могут использоваться для установки оптического
дисковода, устройства чтения мультимедийных
карт, дисковода гибких дисков или жесткого диска
SATA в 5,25-дюймовом держателе. Показанная на
рисунке панель дисковода предназначена для
использования только с дисководом гибких дисков
или устройством чтения мультимедийных карт; ее
можно установить перед любым из четырех
дюймовых отсеков дисководов. Дополнительную
информацию смотрите в разделе «Панели
дисководов» на стр.297.
Держатель жесткого диска предназначен для
установки только в 5,25-дюймовые отсеки.
Держатели дисководов гибких дисков/устройств
чтения мультимедийных карт и держатели жестких
дисков не являются взаимозаменяемыми.
Индикатор активности жесткого диска горит во
время чтения компьютером данных
диска или записи данных на жесткий диск.
Индикатор также может гореть во время работы
какого-то устройства (например, оптического
дисковода).
Разъем IEEE 1394 служит для подключения
устройств с высокой скоростью передачи данных
(например, цифровых видеокамер и внешних
накопительных устройств).
с жесткого
5,25-
24 Сведения о компьютере
Page 25
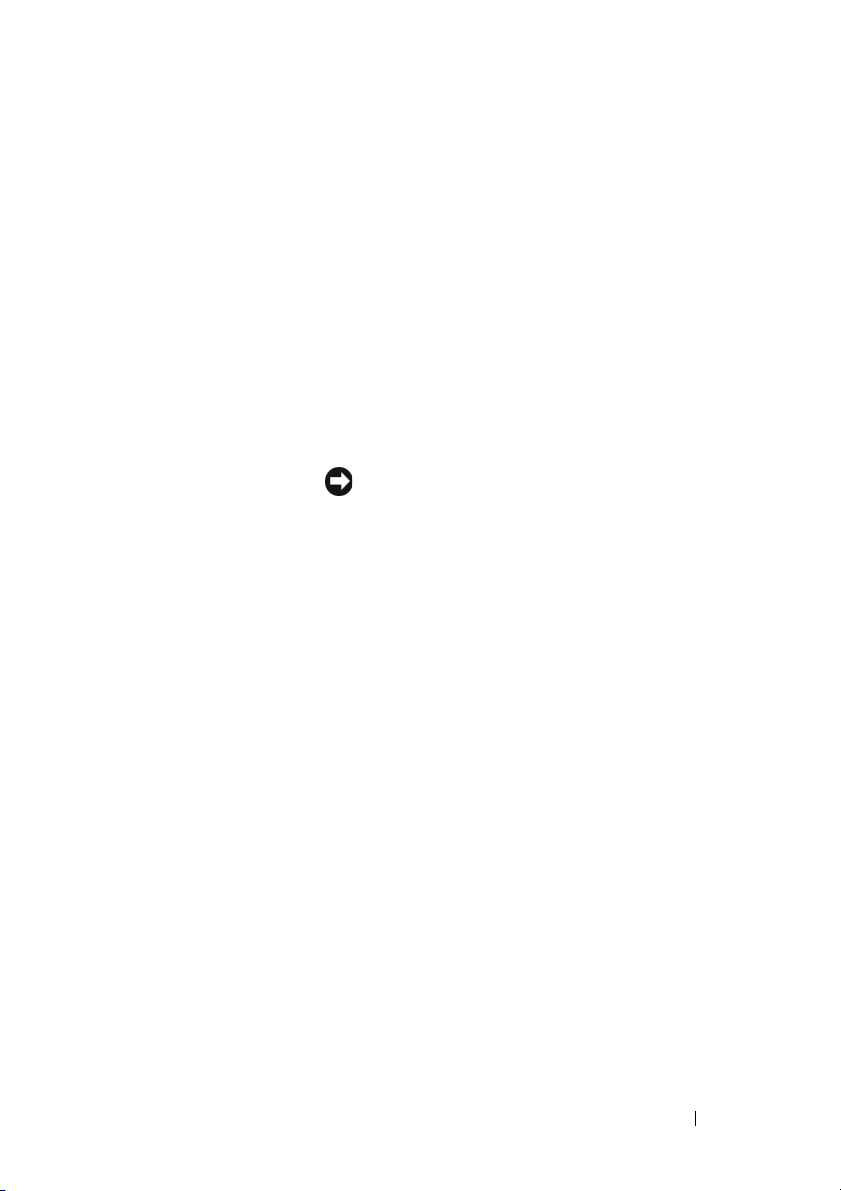
7 разъемы
USB 2.0 (2)
8 кнопка питания
индикатор
питания
9 индикатор
сетевого
соединения
10 диагностические
индикаторы (4)
11 разъем для
микрофона
12 разъем для
наушников
Разъемы USB на передней панели используются
для подключения устройств, которыми вы
пользуетесь время от времени (например, флэшнакопителей, камер или загрузочных устройств
USB).
Для устройств, которые обычно постоянно
подключены к компьютеру (например, принтеры
иклавиатуры), рекомендуется использовать
разъемы USB на задней панели.
Нажмите эту кнопку, чтобы включить компьютер.
Индикатор в
состояние питания. Дополнительную информацию
смотрите в разделе «Органы управления
исветовые индикаторы» на стр.37.
Индикатор сетевого соединения горит при наличии
устойчивого соединения между сетью 10 Мбит/с,
100 Мбит/с или 1000 Мбит/с (или 1 Гбит/с)
и компьютером.
Эти индикаторы помогают найти и устранить
неполадку компьютера с помощью диагностического
кода. Дополнительную информацию смотрите
в разделе «Диагностические индикаторы» на стр. 129.
Разъем
микрофона с целью обеспечения речевого или
музыкального ввода в программу записи
и воспроизведения звука, или в программу
телефонной связи.
Этот разъем используется для подключения
наушников.
центре этой кнопки указывает
ЗАМЕЧАНИЕ. Во избежание потери данных
не следует выключать компьютер нажатием
кнопки питания. Вместо этого следует
выполнить процедуру завершения работы
операционной системы.
для микрофона служит для подключения
Сведения о компьютере 25
Page 26
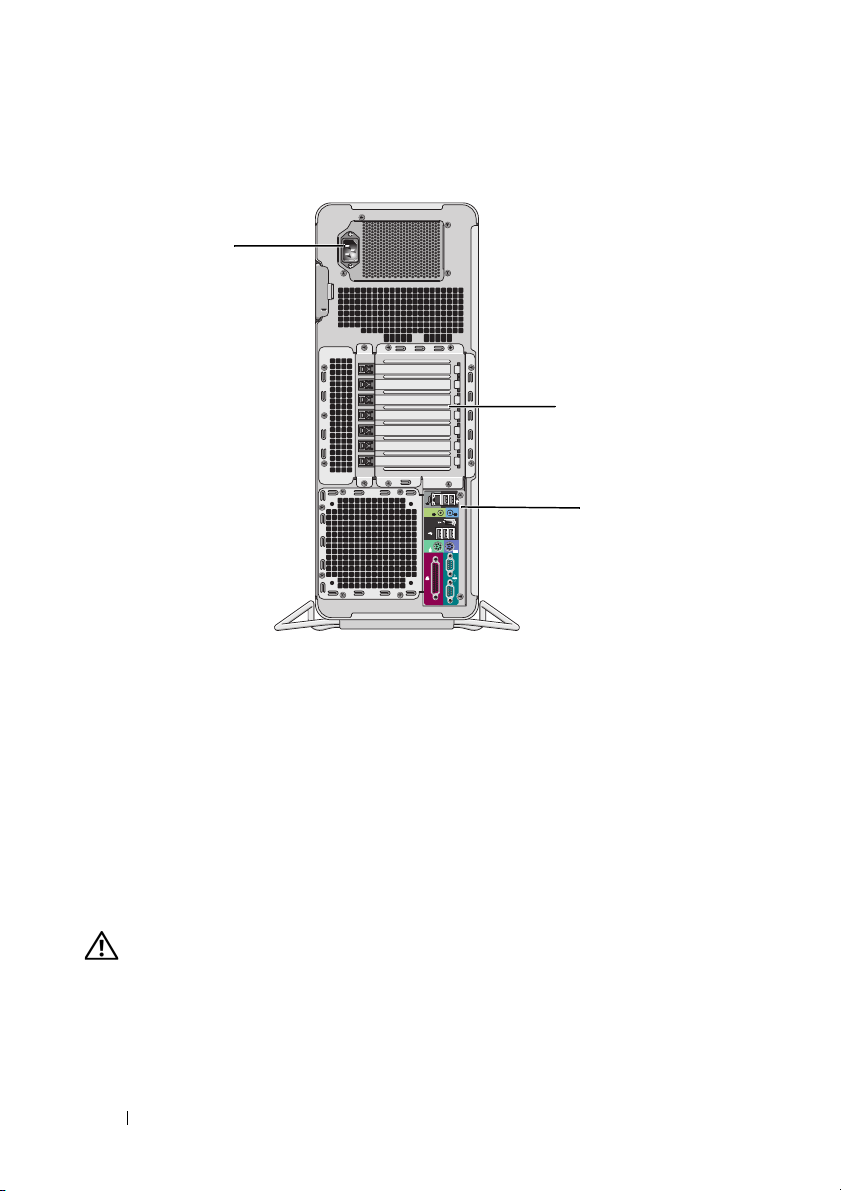
Вид компьютера сзади
1
2
3
1 разъем питания К этому разъему подсоединяется кабель питания.
2 слоты для плат Слоты 2-6 служат для установки плат нормальной
длины. Сюда входят один слот PCI, два слота PCI
Express 2.0 x16 и два слота PCI-X.
Слоты 1 и 7 служат для установки плат половинной
длины. Сюда входят один слот PCI Express x8
(разводка по схеме x4) и один слот PCI-X.
3 разъемы на
задней панели
Соответствующие разъемы служат для подключения
устройств USB, аудиоустройств идругих устройств
(дополнительную информацию смотрите в разделе
«Разъемы на задней панели» на стр. 27).
ПРЕДУПРЕЖДЕНИЕ. Убедитесь, что вентиляционные отверстия
компьютера не закрыты посторонними предметами. Если их закрыть,
могут возникнуть серьезные неполадки вследствие перегрева.
26 Сведения о компьютере
Page 27
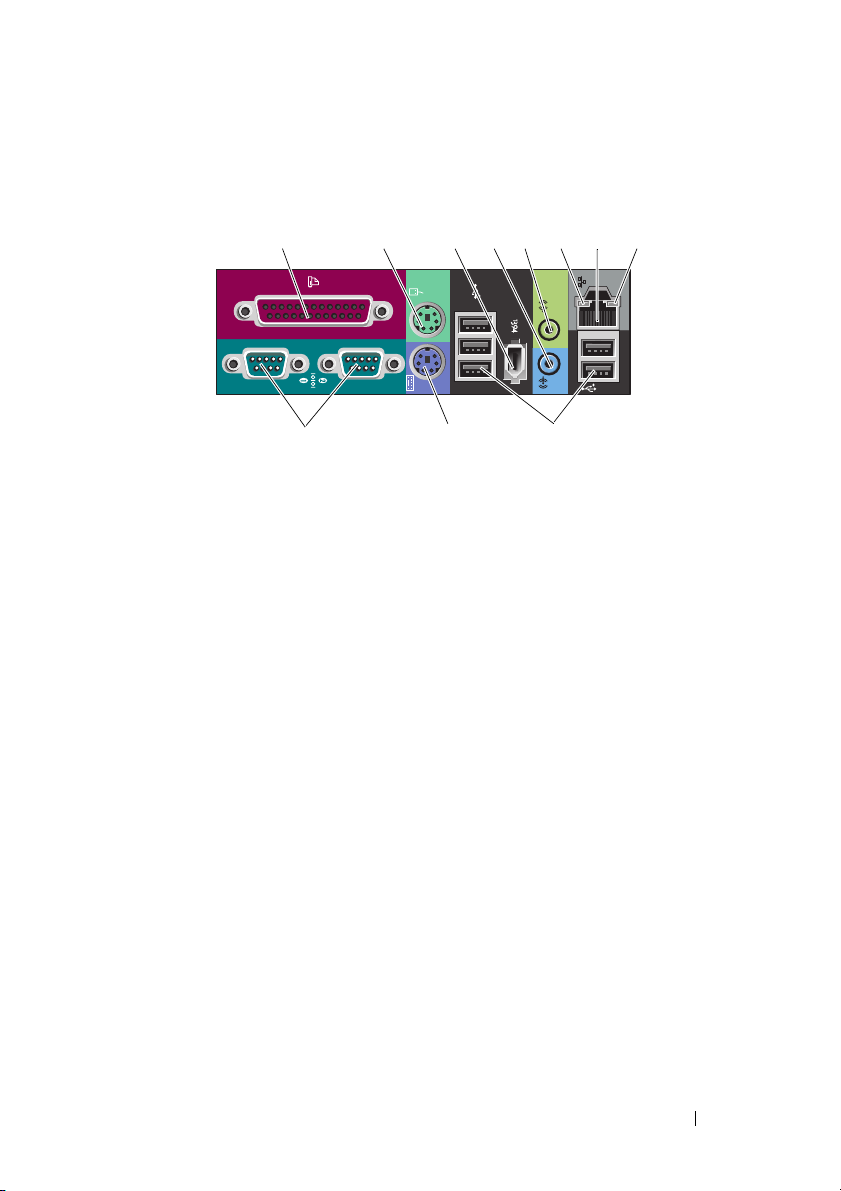
Разъемы на задней панели
12345678
91011
1 разъем
параллельного
порта
2 разъем для
мыши
3 разъем
IEEE 1394
4 разъем
линейного
входа
Служит для подключения параллельного устройства
(например, принтера). Принтер USB подключается
кразъему USB.
ПРИМЕЧАНИЕ. Встроенный разъем параллельного
порта автоматически отключается вслучае
обнаружения установленной платы с параллельным
разъемом, которому назначен тот же адрес.
Дополнительную информацию смотрите в разделе
«Параметры настройки системы» на стр.92.
К зеленому разъему для мыши подключается
стандартная мышь PS/2. Перед подключением мыши
к компьютеру следует выключить компьютер и все
подключенные устройства. Мышь USB подключается
к разъему USB.
Разъем IEEE 1394 служит для подключения
устройств с высокой скоростью передачи данных
(например, цифровых видеокамер и внешних
накопительных устройств).
разъем линейного входа служит для
Синий
подключения устройства воспроизведения звука
(например, MP3-проигрывателя, проигрывателя
компакт-дисков или кассетного видеомагнитофона).
На компьютерах со звуковой платой следует
использовать разъем на плате.
Сведения о компьютере 27
Page 28
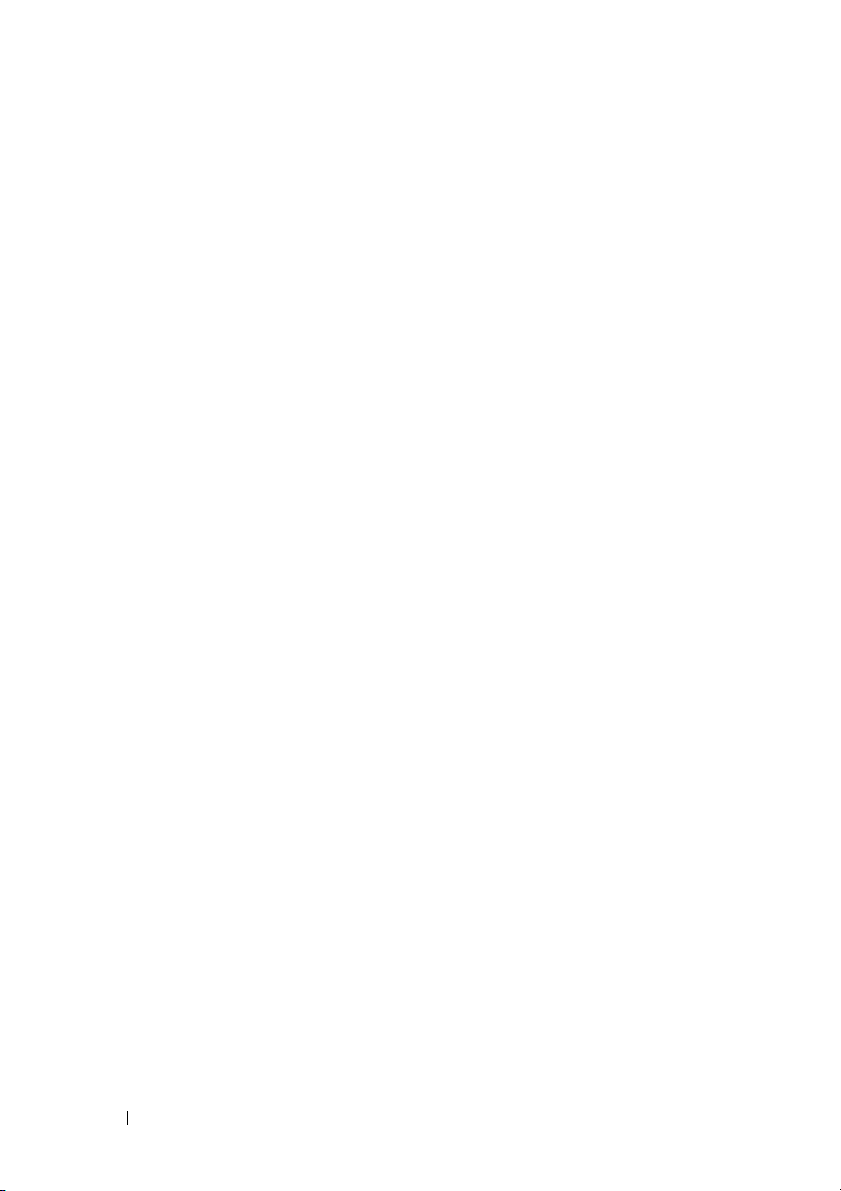
5 разъем
линейного
выхода
6 индикатор
состояния
соединения
7 разъем
сетевого
адаптера
8 индикатор
активности
сети
Зеленый разъем линейного выхода служит для
подключения большинства динамиков со
встроенными усилителями.
На компьютерах со звуковой платой следует
использовать разъем на плате.
Зеленый — Наличие устойчивого соединения между
сетью 10 Мбит/с и компьютером
Оранжевый — Наличие устойчивого соединения
между сетью 100 Мбит/с и компьютером
Желтый —
сетью 1000 Мбит/с (или 1 Гбит/с) и компьютером
Не горит — Физическое подключение к сети не
обнаружено
Чтобы подключить компьютер к сети или
широкополосному устройству, подсоедините один
конец сетевого кабеля либо к сетевому разъему, либо
к сетевому или широкополосному устройству. Другой
конец сетевого кабеля
сетевого адаптера на компьютере. При правильном
подключении сетевого кабеля будет слышен щелчок.
Не подсоединяйте телефонный кабель к сетевому
разъему.
Для создания нескольких сетевых подключений
(например, отдельных подключений к интрасети
и экстрасети) на компьютерах, в которые установлена
дополнительная плата сетевых разъемов, используйте
разъемы на плате и на задней панели
Для подключения к сети рекомендуется использовать
кабели и разъемы категории 5. При необходимости
использования кабелей категории 3 следует
принудительно снизить скорость передачи данных до
10 Мбит/с, чтобы обеспечить надежную работу.
Мигает желтым светом во время передачи или
приема данных по сети. При большом объеме
сетевого трафика может показаться,
индикатор горит постоянно.
Наличие устойчивого соединения между
подсоедините к разъему
компьютера.
что этот
28 Сведения о компьютере
Page 29
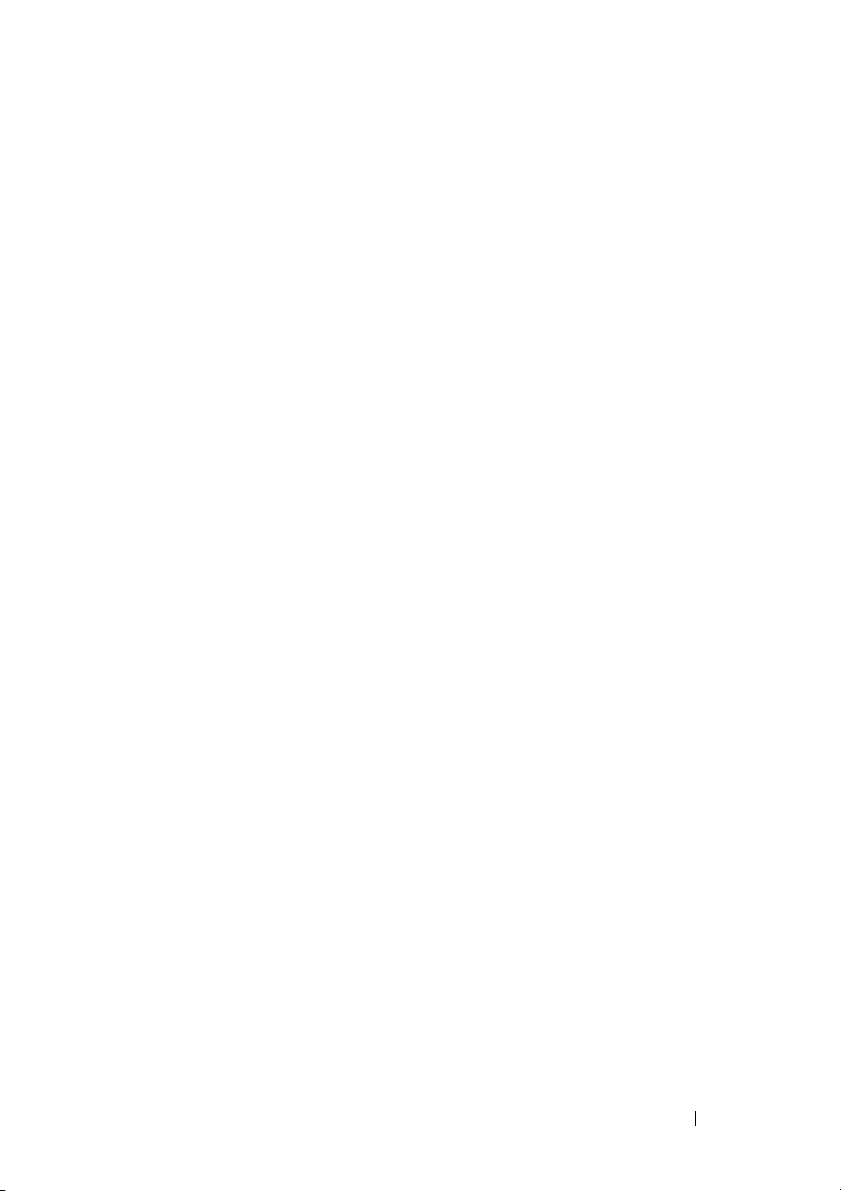
9 разъемы
последовательного порта (2)
10 разъем
клавиатуры
11 разъемы
USB 2.0 (5)
Служит для подключения последовательного
устройства (например, КПК). При необходимости
адрес этого порта можно изменить с помощью
программы настройки системы (смотрите раздел
«Программа настройки системы» на стр.91).
Стандартная клавиатура PS/2 подключается
кфиолетовому разъему клавиатуры. Клавиатура
USB подключается к разъему USB.
Разъемы USB на передней панели рекомендуется
использовать для подключения устройств, которыми
вы пользуетесь время от времени (например, флэшнакопителей, камер или загрузочных устройств USB).
Разъемы USB на задней панели используются для
устройств, которые обычно постоянно подключены
к компьютеру (например, принтеры и клавиатуры).
Сведения о компьютере 29
Page 30
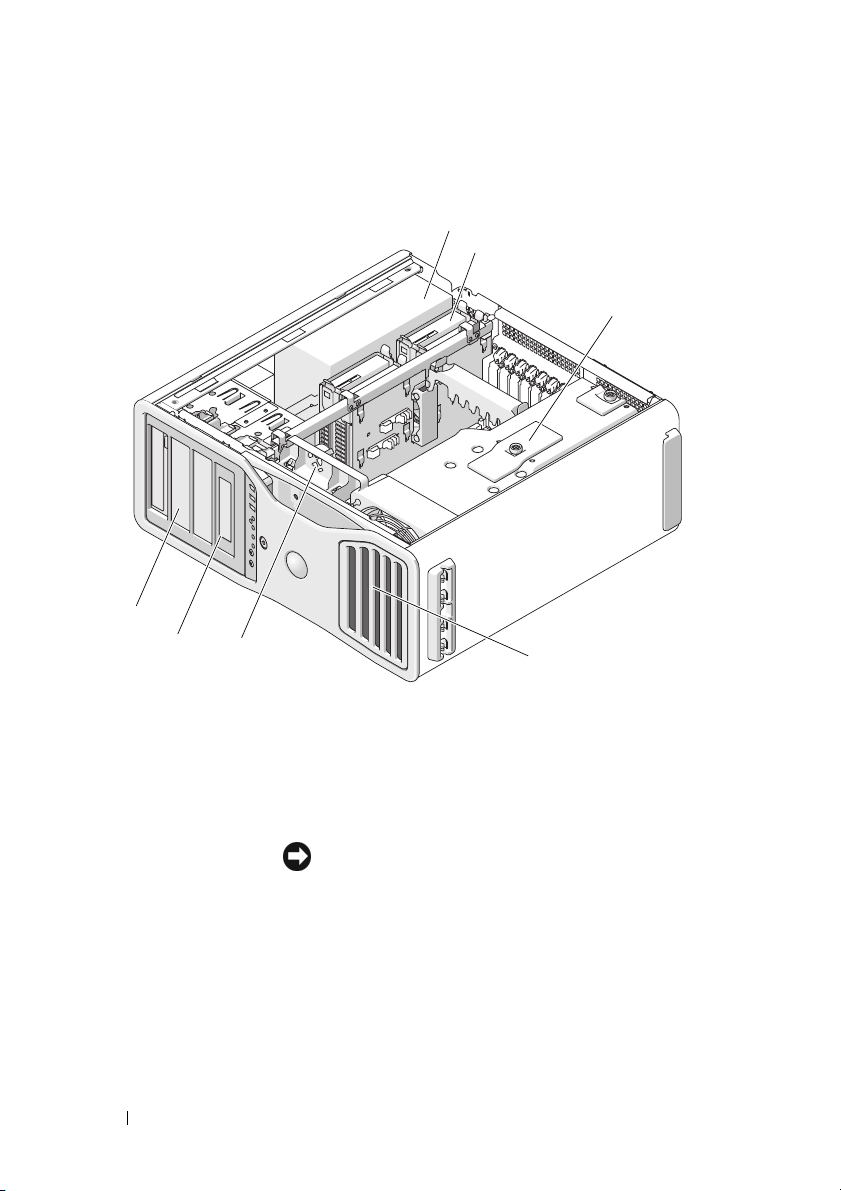
Вид изнутри
4
5
6
1
2
3
7
1 блок питания
2 отсек жесткого диска
3 прижимная скоба отсека для
модулей памяти
ЗАМЕЧАНИЕ. Прижимная
скоба служит для закрепления
(дополнительных) плат типа
«елочка» для модулей памяти;
винты с накатанной головкой
должны быть затянуты
достаточно туго, чтобы надежно
закрепить платы и
предотвратить повреждение.
30 Сведения о компьютере
Page 31

4 5,25-дюймовый отсек дисковода
5 5,25-дюймовый отсек с 3,5-дюймовой
панелью дисковода
6 вентилятор платы
7 передний вентилятор
Компоненты системной платы
1
30
367 98 10
2
29
54
11
}
12
13
14
15
}
16
17
18
19
20
22232425262728
21
Сведения о компьютере 31
Page 32

1 разъем основного процессора
(CPU_0)
2 разъем дополнительного
процессора (CPU_1)
3 разъем переднего вентилятора
(FAN_FRONT)
4 вентилятор отсека платы
(FAN_CCAG)
5 разъем встроенного динамика
(INT_SPKR)
6 разъем питания (POWER2) 21 контактный ввод устройства
7 USB (INT_USB) 22 слот платы PCI-X (SLOT7_PCIX)
8 светодиод дополнительного
жесткого диска (AUX_LED)
9 перемычка пароля (PSWD) 24 слот платы PCI-X (SLOT5_PCIX)
10 вспомогательный светодиод
питания (AUX_PWR)
11 разъемы SATA для жестких
дисков или оптических
дисководов (SATA_0, SATA_1,
SATA_2)
12 основной разъем питания
(POWER1)
13 панелька для батарейки
(BATTERY)
14 перемычка
реального времени (RTCRST)
15 разъемы для жестких дисков
SAS или SATA (HDD_0, HDD_1,
HDD_2, HDD_3)
сброса часов
16 вентилятор жесткого диска
(FAN_HDD)
17 дополнительный вентилятор
жесткого диска (FAN_HDD2)
18 дисковод гибких дисков (DSKT)
19 разъем на передней панели
(FRONTPANEL)
20 разъем 1394 на передней панели
(FP1394)
обнаружения вскрытия корпуса
(INTRUDER)
23 слот платы PCI-X (SLOT6_PCIX)
25 слот платы PCI Express 2.0 x16
(SLOT4_PCI e2x16)
26 слот PCI (SLOT3_PCI)
27 слот платы PCI Express 2.0 x16
(SLOT2_PCI e2x16)
28 слот платы PCI-Express x8
сразводкой по схеме x4
(SLOT1_PCIE)
29 разъем вентилятора модулей
памяти (FAN_MEM)
30 разъемы для модулей памяти
(DIMM_1-8)
32 Сведения о компьютере
Page 33

Цвет кабелей
Устройство Цвет
жесткий диск SATA синий кабель
дисковод гибких дисков черный язычок
оптический дисковод оранжевый кабель
передняя панель желтый язычок
Технические характеристики
ПРИМЕЧАНИЕ. Предложения в разных регионах могут отличаться
друг от друга. Для просмотра дополнительной информации
о конфигурации компьютера нажмите Пуск→ Справка и поддержка,
азатем выберите нужный пункт для просмотра информации
о компьютере.
Процессор
Тип процессора двухъядерные процессоры серии Intel
Встроенный кэш двухъядерные процессоры серии Intel
Внешняя частота шины скорость передачи данных 1333 МГц или
®
Xeon® 5200
четырехъядерные процессоры серии Intel
®
5400
Xeon
®
Xeon® 5200 - 6МБ
четырехъядерные процессоры серии Intel
®
5400 - 12 МБ
Xeon
1600 МГц
®
®
Память
Разъемы для модулей памяти
8 (16 с дополнительной платой типа «елочка»)
Емкость модулей памяти 512 МБ, 1 ГБ, 2 ГБ или 4 ГБ с функцией ECC
Сведения о компьютере 33
Page 34

(
Память
Тип оперативной памяти модули памяти DIMM с микросхемами
Минимальный объем памяти 1 ГБ
Максимальный объем памяти 64 ГБ с дополнительными платами типа
Адрес в BIOS F0000h
Информация о системе
Системный набор микросхем
Разрядность шины данных 64-разрядная
Разрядность шины DRAM четырехканальная память DIMM с полной
Разрядность адресной шины
процессора
Память Flash EPROM 8 Мбит
Графическая шина два слота для плат PCI Express 2.0 x16
продолжение
)
667 МГц или 800 МГц DDR2 SDRAM
с полной буферизацией
ЗАМЕЧАНИЕ. Для всей памяти
требуются теплоотводящие
платы нормальной длины (FLHS).
«елочка»
32 ГБ в стандартной комп лекта ции
Intel 5400
буферизацией
38-разрядная
Расширение
Поддержка плат Пять центральных слотов предназначены
для установки плат нормальной длины.
Слоты с обеих сторон (один слот PCI
Express x8 (с разводкой по схеме x4) и один
слот PCI-X) служат для установки плат
половинной
Поддерживаемые платы PCI 2.3
PCI Express 1.0A
PCI Express 2.0 x16
PCI-X 2.0A
длины.
34 Сведения о компьютере
Page 35

Расширение
PCI
разъем
тип разъема
разрядность передачи данных
через разъем (макс.)
передача данных по шине 133 МБ/с
PCI-X
разъемы
тип разъема
разрядность передачи данных
через разъем (макс.)
передача данных по шине
слот для платы PCI Express x8
(разводка по схеме x4)
разъемы
тип разъема
разрядность передачи данных
через разъем (макс.)
передача данных по шине
PCI Express 2.0 x16
разъем
тип разъема
разрядность передачи данных
через разъем (макс.)
передача данных по шине
один
120-контактный
32-разрядная
три
188-контактный
64-разрядная
800 МБ/с
один разъем x8 (поддерживает
режимы/платы x8, x4 и x1; максимальная
разрядность канала x4)
98-контактный
4 канала PCI Express
2,5 ГБ/с/канал/направление
(непосредственная пропускная способность)
два слота x16 (поддерживают
режимы/платы x16, x8, x4 и x1)
164-контактный
16 каналов PCI Express
5,0 ГБ/с/канал/направление
(непосредственная пропускная способность)
Сведения о компьютере 35
Page 36

Порты и разъемы
Внешние разъемы:
Последовательный порт
Параллельный порт
IEEE 1394
Сетевой адаптер
PS/2 (клавиатура и мышь)
USB
Аудио
Разъемы на системной плате:
Дисковод гибких дисков
Жесткий диск SAS/Serial ATA
SATA
Внутренний разъем USB
два 9-контактных разъема, совместимых
с 16550C
25-контактная розетка (двунаправленная
передача данных)
один 6-контактный разъем на передней
панели и один 6-контактный разъем на
задней панели
разъем RJ45
два 6-контактных разъема мини-DIN
два разъема USB 2.0 на передней панели
ипять разъемов USB 2.0 на задней панели
два разъема на передней панели для
подключения микрофона и наушников;
два разъема на задней панели (линейный
вход и линейный выход)
34-контактный разъем
четыре 7-контактных разъема
три 7-контактных разъема
один 10-контактный разъем для
дополнительного устройства чтения
мультимедийных карт (устройство,
устанавливаемое в 3,5-дюймовый отсек или
загрузочное устройство с защитой данных)
Видео
Тип видеоадаптера PCI Express 2.0 x16 (два слота)
36 Сведения о компьютере
Page 37

Аудио
Тип аудиосистемы кодек High Definition Audio и цифровой
контроллер Azalia высокой четкости
Преобразование стереосигнала 24 бита (аналого-цифровое);
24 бита (цифро-аналоговое)
Дисководы и диски
Доступные снаружи четыре универсальных 5,25-дюймовых
отсека (поддерживают установку 3,5дюймовых устройств)
Доступные изнутри четыре 3,5-дюймовых отсека жестких дисков
Сочетания клавиш
<F2> Запуск встроенной программы настройки
системы (только во время загрузки
компьютер а)
<F12> или <Ctrl> <Alt> <F8>
<Ctrl> <Alt> <F10> Запуск раздела с утилитой (если установлена)
<F5> Запуск встроенной диагностической программы
Открытие меню
устройство) (только во время загрузки
компьютер а)
во время загрузки компьютера
Boot Device (Загрузочное
Органы управления и световые индикаторы
Контроль потребления энергии Передняя панель: кнопка
Индикатор питания Передняя панель:
зеленый свет — мигает зеленым светом
в режиме сна; горит зеленым светом при
включенном питании
желтый свет
свидетельствовать о наличии внутренних
неполадок питания; постоянно горит
вслучае неисправности или неправильной
установки какого-то устройства (смотрите
раздел «Неполадки питания» на стр.124)
— мигание может
Сведения о компьютере 37
Page 38

(
Органы управления и световые индикаторы
Индикатор обращения к жесткому
диску
Индикаторы состояния соединения Задняя панель: зеленый свет – работа
Индикатор активности Задняя панель: мигает желтым светом при
Диагностические индикаторы Передняя панель: четыре индикатора
Индикатор ждущего режима
питания
Питание
Блок питания постоянным током
Мощность
Отвод тепла
Передняя панель:
зеленый свет — горит во время чтения
компьютер ом данных с жесткого диска или
записи данных на жесткий диск; индикатор
также может гореть во время работы
какого-либо устройства (например,
оптического диска)
в сети 10 Мбит/с; оранжевый свет – работа
в сети 100 Мбит/с; желтый свет – работа
в сети 1000 Мбит/с (1 Гбит/с)
Передняя панель: горит зеленым светом
при наличии сетевого соединения
наличии активности сети
(смотрите раздел «Диагностические
индикаторы» на стр.129)
системный индикатор AUX_PWR на
системной
1000 Вт
1250 Вт или 4265 BTU/ч (система с блоком
питания)
продолжение
плате
)
ПРИМЕЧАНИЕ. Отвод тепла
рассчитывается на основе
номинальной мощности блока питания.
Напряжение
Резервная батарейка литиевая батарейка типа «таблетка»
блок питания с автоматическим
определением напряжения — от 90 В до
265 В при 50/60 Гц
CR2032 (3 В)
38 Сведения о компьютере
Page 39

Физические характеристики
Высота 56,6 см
Ширина с подставкой:
без подставки: 21,6 см
Глу б ина 53,8 см
Приблизительная
минимальная масса
Требования к окружающей среде
Диапазон температур
во время работы
при хранении
Относительная влажность (макс.)
во время работы
при хранении
Максимальная вибрация
(среднеквадратичное значение
ускорения силы тяжести;
рассчитано исходя из случайного
набора вибрационных частот,
имитирующих работу пользователя)
24,9 кг
ПРЕДУПРЕЖДЕНИЕ. Компьютер
является тяжелым и может быть трудно
его перемещать. Найдите помощника,
прежде чем попытаетесь приподнять,
перенести или наклонить компьютер;
поднимать компьютер следует вдвоем.
Соблюдайте правила подъема тяжестей,
чтобы избежать травм; поднимая
компьютер, держите спину прямо.
Другую важную информацию по технике
безопасности смотрите
в Информационном
продуктам.
10° - 35 °C
–40° - 65 °C
20 % - 80 % (без конденсации)
5 % - 95 % (без конденсации)
32,5 см
руководстве по
Сведения о компьютере 39
Page 40

Требования к окружающей среде
во время работы
при хранении
Максимальная ударная нагрузка
во время работы
при хранении
Высота над уровнем моря (макс.)
во время работы
при хранении
(
продолжение
5 - 350 Гц при 0,0002 G2/Гц
5 - 500 Гц при 0,001 - 0.01 G2/Гц
40 G +/- 5 % при импульсе длительностью
2 мс +/- 10 % (равносильно 51 см/с)
105 G +/- 5 % при импульсе длительностью
2 мс +/- 10 % (равносильно 127 см/с)
–15,2 м - 3048 м
–15,2 м - 10 668 м
)
40 Сведения о компьютере
Page 41

Дополнительные функции
Утилита технического контроля и администрирования LegacySelect
Утилита технического контроля и администрирования LegacySelect
обеспечивает возможность полной или частичной поддержки старых
архитектур, либо полного отказа от их поддержки, при создании решений
с использованием типовых платформ, образов жестких дисков и сетевых
справочных систем. Контроль осуществляется администратором с помощью
программы настройки системы, утилиты системного администрирования
Dell OpenManage™ IT Assistant, или врамках программы корпорации Dell
по заводской сборке на
Утилита LegacySelect позволяет администраторам удаленно включать
и отключать разъемы и устройства хранения данных, в том числе разъемы
последовательных портов и разъемы USB, разъем параллельного порта,
дисковод гибких дисков, слоты PCI, а также мышь PS/2. Отключение
разъемов и устройств хранения данных позволяет высвободить ресурсы.
Чтобы изменения вступили в силу, необходимо перезагрузить компьютер.
заказ.
Дополнительные функции 41
Page 42

Возможности управления
Стандартный формат предупреждений
Стандартный формат предупреждений (ASF) - это разработанный
консорциумом DMTF стандарт управления, который определяет способы
выдачи предупреждений до загрузки операционной системы или в случае ее
отсутствия. Данный стандарт предназначен для обеспечения выдачи
предупреждения о потенциальных угрозах безопасности или возможных
неисправностях, когда операционная система находится в одном из режимов
сна или при выключенном питании компьютера. Стандарт
заменить предыдущие способы выдачи предупреждений об отсутствии
операционной системы.
Компьютер поддерживает следующие виды предупреждений ASF:
Предупреждение Описание
Chassis: Chassis Intrusion
- Physical Security
Violation/ Chassis
Intrusion - Physical
Security Violation Event
Cleared (Корпус: Вскрытие
корпуса - Физическое
нарушение безопасности/
Вскрытие корпуса - Сброс
события, связанного
с физическим нарушением
безопасности)
Boot: Failure to Boot to
BIOS (Загрузка: Сбой
загрузки BIOS)
Password: System Password
Violation (Пароль:
Неправильный системный
пароль)
Был вскрыт корпус компь ютера или
произведен сброс предупреждения
о вскрытии корпуса.
Не уда л о сь загрузить BIOS во время
инициализации системы.
Введенный системный пароль неверен
(предупреждение выдается после трех
неудачных попыток ввода пароля).
ASF призван
42 Дополнительные функции
Page 43

Предупреждение Описание
CPU: CPU DOA Alert/CPU DOA
Alert Cleared (ЦП:
Предупреждение
о неисправности ЦП/Сброс
предупреждения
о неисправности ЦП)
Heartbeats: Entity
Presence (Контрольные
сообщения: Проверка
наличия системы)
Temperature: Generic
Critical Temperature
Problem (Температура:
Общая критическая
неисправность, связанная
с температурным режимом)
Voltage: Generic Critical
Voltage Problem
(Напряжение: Общая
критическая неисправность,
связанная с
питания)
Power Supply: Critical
Power Supply Problem
(Блок питания: Критическая
неисправность блока
питания)
Cooling Device: Generic
Critical Fan Failure
(Охлаждающее устройство:
Общий критический отказ
вентилятора)
напряжением
Процессор не работает.
По линии связи переданы периодические
контрольные сообщения для проверки
наличия системы.
Температура ком пьютера вышла за
допустимые пределы.
Напряжение, поступающее со встроенных
стабилизаторов напряжения, вышло за
допустимые пределы.
Напряжение питания комп ьютера вышло за
допустимые пределы.
Скорость вращения вентилятора (об/мин)
вышла за допустимые пределы.
Дополнительные функции 43
Page 44

Предупреждение Описание
Connectivity: Ethernet
Connectivity Enabled/
Ethernet Connectivity
Disabled (Возможность
подключения: Возможность
подключения к сети
Ethernet
включена/Возможность
подключения к сети
Ethernet отключена)
Возможность подключения к сети Ethernet
включена или отключена.
Дополнительную информацию о реализации стандарта ASF корпорацией
Dell смотрите в
ASF) и
ASF Administrator's Guide
ASF User's Guide
(Руководстве пользователя по стандарту
(Руководстве администратора по стандарту
ASF), которые можно найти на веб-сайте поддержки корпорации Dell Support
по адресу
support.dell.com
.
Dell OpenManage™ IT Assistant
Утилита IT Assistant предназначена для конфигурирования,
администрирования и мониторинга компьютеров и других устройств
в корпоративной сети. Утилита IT Assistant обеспечивает управление
ресурсами, конфигурацией, событиями (предупреждениями) и функциями
защиты компьютеров, на которых установлено соответствующее
отраслевым стандартам программное обеспечение управления. Она
поддерживает использование контрольно-измерительной аппаратуры,
соответствующей промышленным стандартам SNMP и CIM.
На компь ютере установлена клиентская утилита Dell OpenManage Client
Instrumentation, которая основана
информацию по утилите IT Assistant смотрите в Руководстве пользователя
Dell OpenManage IT Assistant, которое можно найти на веб-сайте
поддержки корпорации Dell по адресу support.dell.com.
на стандарте CIM. Дополнительную
44 Дополнительные функции
Page 45

Dell OpenManage Client Instrumentation
Клиентская утилита Dell OpenManage Client Instrumentation позволяет
программам уда л енного управления (например, IT Assistant) выполнять
следующие задачи:
•
получать доступ к информации о компьютере (например, о количестве
установленных процессоров и используемой операционной системе).
•
контролировать состояние компьюте ра (например, отслеживать
предупреждения о перегреве, поступающие от датчиков температуры,
или предупреждения об отказах жестких дисков, поступающие от
накопительных устройств).
•
изменять состояние компьютера (например, обновлять BIOS или
удаленно выключать компьютер).
Под управляемой системой понимается система, в которой имеется
клиентская утилита Dell OpenManage Client Instrumentation, настроенная
на сетевое взаимодействие с утилитой IT Assistant. Дополнительную
информацию по клиентской утилите Dell OpenManage Client
Instrumentation смотрите в Руководстве пользователя Dell OpenManage
Client Instrumentation, которое можно найти на веб-сайте поддержки
корпорации Dell Support по адресу support.dell.com.
Управление потреблением энергии
Компь юте р можно настроить на минимальное потребление энергии вто
время, когда вы не работаете. Управлять потреблением энергии можно
с помощью операционной системы, установленной на компьютере,
и некоторых параметров в программе настройки системы (смотрите раздел
«Управление потреблением энергии» на стр. 45). Периоды работы в режиме
пониженного потребления энергии называются «спящими режимами».
ПРИМЕЧАНИЕ. Для перехода в режим гибернации или ждущий
режим требуется, чтобы все компоненты компьютера поддерживали
возможность перехода в один из этих спящих режимов, или в оба этих
режима, а также должны быть установлены соответствующие
драйверы. Дополнительную информацию смотрите в документации
производителя каждого компонента.
Дополнительные функции 45
Page 46

•
Ждущий режим
. Переход в спящий режим с пониженным потреблением
энергии или отключением питания многих компонентов . При этом
системная память продолжает работать.
ПРИМЕЧАНИЕ. Режим гибернации поддерживается только на
•
Гибернация
компьютерах с ОЗУ не более 4 ГБ.
. Переход в спящий режим с минимальным потреблением
энергии, при котором все данные из системной памяти записываются на
жесткий диск, а затем питание системы выключается. При выходе из
этого режима и переходе в рабочее состояние выполняется перезагрузка
компьютера и восстановление содержимого системной памяти. Работа
возобновляется с того места, на котором она
была прервана при
переходе компьютера в режим гибернации.
•
Выключение
. В этом спящем режиме происходит полное отключение
питания компьютера, за исключением питания вспомогательных
компонентов. Пока компьютер подключен к электросети, он может быть
запущен автоматически или дистанционно. Например, параметр
Power On
(Автоматическое включение питания) в программе настройки
Auto
системы (смотрите раздел «Управление потреблением энергии» на
стр. 45) обеспечивает возможность автоматического включения
компьютера в заданное время. Администратор сети также может
включить компьютер дистанционно, воспользовавшись каким-либо
событием управления потреблением энергии (например, дистанционным
запуском).
В приведенной ниже таблице перечислены спящие режимы и способы
выхода из
них.
Спящий режим Способы выхо да из спящего режима (Windows XP)
Ждущий режим
•
Нажмите кнопку питания
•
Автоматическое включение питания
•
Переместите мышь или нажмите ее кнопку
•
Введите что-либо с клавиатуры
•
Работа устройства USB
•
Событие управления потреблением энергии
46 Дополнительные функции
Page 47

Спящий режим Способы вых ода из спящего ре жима (Windows XP)
Гибернация
Выключение
ПРИМЕЧАНИЕ. Дополнительную информацию по управлению
потреблением энергии смотрите в документации по операционной
системе.
•
Нажмите кнопку питания
•
Автоматическое включение питания
•
Событие управления потреблением энергии
•
Нажмите кнопку питания
•
Автоматическое включение питания
•
Событие управления потреблением энергии
Технология Hyper-Threading
и многоядерная технология
Hyper-Threading – это разработанная корпорацией Intel технология, которая
повышает общую производительность компьютера за счет того, что один
физический процессор может работать как два логических процессора,
способных выполнять некоторые задачи одновременно. В многоядерных
процессорах два вычислительных блока (или более) расположены в одном
корпусе, что повышает эффективность вычислений и увеличивает возможности
работы в многозадачном режиме. Корпорация Intel
в своих двухъядерных и четырехъядерных процессорах. В этих процессорах
имеются, соответственно, два ичетыре вычислительных блока. Рекомендуется
использовать операционные системы Microsoft Windows XP с пакетом
обновлений SP1 (или выше) или Windows Vista, которые оптимизированы для
использования этих технологий.
Хотя преимущества технологии Hyper-Threading и многоядерной технологии
могут положительно сказаться на работе многих программ, некоторые
программы, возможно, не
были оптимизированы для их использования,
поэтому может потребоваться обновление программы разработчиком. За
обновлениями и информацией по использованию технологии Hyper-Threading
или многоядерной технологии с установленными программами обращайтесь
к разработчикам программного обеспечения. Чтобы определить, используется
ли технология Hyper-Threading в вашем компьютере, проверьте значение
соответствующего параметра на вкладке «Performance (Производительность)»
в программе настройки системы (смотрите раздел «Программа
системы» на стр.91).
реализовала эту технологию
настройки
Дополнительные функции 47
Page 48

Сведения о конфигурациях RAID
ПРИМЕЧАНИЕ. Массив RAID уровней 5 и 10 можно создать только
при наличии дополнительной платы контроллера PCI Express RAID.
ПРИМЕЧАНИЕ. Массивы RAID на основе SATA 1.0 не поддерживаются.
В этом разделе содержится общий обзор конфигурации RAID, которая,
возможно, была выбрана вами при покупке компьютера. Хотя в компьютерной
отрасли используются несколько конфигураций RAID, которые служат для
различных целей, корпорация Dell предлагает в своих компьютерах Dell
Precision возможность создания массива RAID уровня 0, RAID уровня 1, или,
при наличии дополнительного контроллера PCI Express RAID, RAID уровня 5
или RAID уровня 10. Конфигурация RAID уровня 0 рекомендуется для
высокопроизводительных
программ, а конфигурация RAID уровня 1
рекомендуется для пользователей, которым требуется высокая степень
целостности данных. Конфигурации RAID уровня 5 или RAID уровня 10
обеспечивают как целостность данных, так и более высокие скорости доступа.
ПРИМЕЧАНИЕ. Уров ни RAID не представляют собой какую-либо
иерархию. Конфигурация RAID уровня 5, по своей сути, не лучше и не
хуже конфигурации RAID уровня 0.
Контроллер RAID в компьютере может создать конфигурацию RAID
уровня 0 только при использовании от двух до четырех физических дисков.
Массив RAID уровня 5 или уровня 10 (который можно создать только при
наличии дополнительного контроллера PCI Express RAID) требует
использования трех или четырех дисков.
Все диски должны быть одного типа; нельзя одновременно использовать
в массиве RAID диски SAS и SATA. Диски также должны иметь
одинаковую
емкость, чтобы избежать появления нераспределенного (и, следовательно,
неиспользуемого) пространства на диске большей емкости.
ПРИМЕЧАНИЕ. Уров ни RAID не представляют собой какую-либо
иерархию. Конфигурация RAID уровня 10, по своей сути, не лучше ине
хуже конфигурации RAID уровня 0.
48 Дополнительные функции
Page 49

RAID уровня 0
В массиве RAID уровня 0 используется способ хранения данных, называемый
«чередованием данных», чтобы обеспечить высокую скорость доступа к
данным. Чередование данных - метод, предусматривающий запись
последовательных сегментов, или полосок, данных последовательно на
разные физические диски с целью создания большого виртуального диска.
Чередование данных позволяет читать данные на одном из дисков, пока
осуществляется поиск
и чтение следующего блока на другом диске.
конфигурация RAID
уровня 0 на основе
дисков SATA
сегмент 1
сегмент 3
сегмент 5
жесткий диск 1
сегмент 2
сегмент 4
сегмент 6
жесткий диск 2
Еще одним преимуществом конфигурации RAID уровня 0 является
использование емкости дисков в полном объеме. Если в компьютер
установлены два диска емкостью 120 ГБ, общее дисковое пространство
для хранения данных составляет 240 ГБ.
ЗАМЕЧАНИЕ. Вследствие того, что массивы RAID уровня 0 не
обеспечивают избыточности данных, отказ одного диска приводит
кнедоступности данных на другом диске. Поэтому при использовании
конфигурации RAID уровня 0 следует регулярно осуществлять
резервное копирование.
Дополнительные функции 49
Page 50

RAID уровня 1
В массиве RAID уровня 1 используется способ хранения данных
собеспечением их избыточности, называемый «зеркалированием». При
записи данных на основной диск они дублируются, или «зеркалируются»,
на другом диске. В конфигурации RAID уровня 1 обеспечивается
избыточность данных за счет снижения скорости доступа к данным.
конфигурация RAID
уровня 1 на основе
дисков SATA
сегмент 1
сегмент 2
сегмент 3
сегмент 4
сегмент 5
сегмент 6
жесткий диск 1
сегмент 1 (дублированный)
сегмент 2 (дублированный)
сегмент 3 (дублированный)
сегмент 4 (дублированный)
сегмент 5 (дублированный)
сегмент 6 (дублированный)
жесткий диск 2
В случае отказа одного диска последующие операции чтения и записи
выполняются на диске
, сохранившем работоспособность. После этого
можно установить другой диск взамен поврежденного и восстановить на
нем данные, скопировав их с оставшегося работоспособного диска. Так как
данные дублируются на обоих дисках, на двух дисках емкостью 120 ГБ,
объединенных в массив RAID уровня 1, в совокупности имеется не более
120 ГБ для хранения данных.
RAID уровня 5
ПРИМЕЧАНИЕ. Массив RAID уровней 5 и 10 можно создать только
при наличии дополнительной платы контроллера PCI Express RAID.
50 Дополнительные функции
Page 51

В массиве RAID уровня 5 используется способ хранения данных
с поэтапным резервированием, называемый «контролем четности». При
записи блока данных в массив RAID данные распределяются сегментами
(«полосками») по всем дискам массива RAID кроме одного диска, на
который записываются данные четности. Данные четности представляют
собой информацию, которая позволяет восстановить весь блок данных
в случае отказа одного из дисков.
Так как данные четности имеют весьма небольшой объем по сравнению
собъемом реальных записанных данных, то объем, равный одному
жесткому диску, может служить диском четности для любого количества
жестких дисков, используемых для хранения данных. Однако не все данные
четности записываются на один и тот же диск. Вместо этого, при записи
каждого нового
блока данных в массив RAID различные диски поочередно
используются либо для записи данных, либо в качестве дисков четности.
конфигурация RAID
уровня 5 на основе
дисков SATA
половина блок а данных 1
половина блок а данных 2
данные четности для блока 3
половина блок а данных 4
половина блок а данных 5
данные четности для блока 6
жесткий диск 1
половина блок а данных 1
данные четности для блока 2
половина блок а данных 3
данные четности для блок а 4
половина блок а данных 5
половина блок а данных 6
жесткий диск 2
Дополнительные функции 51
данные четности для блока 1
половина блок а данных 2
половина блок а данных 3
половина блок а данных 4
данные четности для блока 5
половина блок а данных 6
жесткий диск 3
Page 52

Так как данные распределяются посегментно («полосками») по дискам
массива RAID, как и в конфигурации RAID 0, обеспечивается быстрый
доступ к ним. Кроме того, благодаря данным четности, в случае отказа
только одного диска записанные на нем данные можно восстановить
спомощью данных четности, записанных на других дисках. Объем
доступного для хранения данных пространства на трех дисках
емкостью
120 ГБ в массиве RAID уровня 5 составляет 240 ГБ, которые можно
использовать для хранения данных, так как объем, равный одному диску,
используется для записи данных четности. Для создания конфигурации
RAID уровня 5 требуются не менее трех дисков.
RAID уровня 10
ПРИМЕЧАНИЕ. Массив RAID уровней 5 и 10 можно создать только
при наличии дополнительной платы контроллера PCI Express RAID.
В массиве RAID уровня 10 используется сочетание «чередования»
и «зеркалирования» данных. Для этого требуются четыре диска. Диски
разделяются на пары для «зеркалирования», а затем данные, записываемые
в массив RAID, распределяются посегментно («полосками») по всем
четырем дискам. Обеспечивается быстрый доступ к данным, благодаря
чередованию данных, при этом каждый элемент данных дублируется на
другом диске
для обеспечения избыточности.
52 Дополнительные функции
Page 53

конфигурация RAID
уровня 10 на основе
дисков SATA
сегмент 1
сегмент 2
сегмент 3
сегмент 4
сегмент 5
сегмент 6
жесткий диск 1
сегмент 1, распределенный по 4 дискам
сегмент 2, распределенный по 4 дискам
сегмент 3, распределенный по 4 дискам
сегмент 4, распределенный по 4 дискам
сегмент 5, распределенный по 4 дискам
сегмент 6, распределенный по 4 дискам
жесткие диски 2, 3 и 4
В случае отказа одного диска последующие операции чтения и записи
выполняются на других дисках, сохранивших работоспособность. После
этого можно установить другой диск взамен поврежденного и восстановить
на нем данные, скопировав их с оставшихся работоспособных дисков. Так
как данные дублируются на основном диске и дополнительных дисках, на
четырех дисках емкостью 120 ГБ, объединенных
в массив RAID уровня 1,
в совокупности имеется не более 240 ГБ для хранения данных.
Конфигурирование компьютера для работы в режиме RAID
В какой-то момент вы можете захотеть конфигурировать свой компьютер для
работы в режиме RAID, если вы не выбрали какую-либо конфигурацию
RAID при покупке компьютера. Для создания и настройки конфигурации
RAID в компьютере должны быть установлены, по меньшей мере, два
жестких диска. Инструкции по установке жесткого диска смотрите вразделе
«Установка жесткого диска (отсеки
жестких дисков 1-4)» на стр. 283.
Дополнительные функции 53
Page 54

Утилита конфигурирования массива RAID
Вход в утилиту конфигурирования массива RAID
1
Загрузите систему.
2
При появлении соответствующей подсказки во время самотестирования
при включении питания нажмите клавиши <Ctrl> <C>.
Если вы не успели это сделать до появления экрана с логотипом
операционной системы, дождитесь завершения загрузки операционной
системы. Затем перезагрузите компьютер и повторите попытку.
Откроется окно меню утилиты конфигурирования.
Навигация в утилите конфигурирования
Экраны утилиты конфигурирования организованы по иерархическому
принципу. В нижней части каждого экрана отображаются подсказки по
навигации. В этой утилите также имеется интерактивная справка.
Конфигурирование массивов RAID и управление ими
Для открытия любого из экранов конфигурирования и управления
встроенными функциями RAID выберите пункт RAID Properties
(Свойства RAID) на экране Adapter Properties (Свойства адаптера). На
этом экране можно создать новый том RAID, просмотреть имеющиеся
тома RAID или управлять ими.
•
Если в данный момент отсутствуют конфигурированные тома RAID,
вам будет предложено создать виртуальный диск RAID (том RAID).
•
Если имеется хотя бы один конфигурированный том RAID, будут
отображаться все имеющиеся тома RAID для обеспечения управления
ими.
ПРИМЕЧАНИЕ. Корпорация Dell рекомендует выполнить резервное
копирование данных перед добавлением или обновлением конфигураций.
54 Дополнительные функции
Page 55

Экран выхода
Важное значение имеет правильный выход из утилиты конфигурирования
массива RAID, так как некоторые изменения вступают в силу только после
выхода. Для выхода из утилиты нажмите <Esc> на экране Adapter List
(Список адаптеров). Помимо этого, аналогичный экран выхода появляется
при выходе из большинства других экранов, и его можно использовать для
сохранения настроек.
Выполнение задач конфигурирования
ЗАМЕЧАНИЕ. При создании конфигурации RAID с помощью
описанных ниже процедур все данные на жестких дисках будут
потеряны. Прежде чем продолжить процесс конфигурирования,
выполните резервное копирование данных, которые вы желаете
сохранить.
ПРИМЕЧАНИЕ. Объем массива RAID не может превышать 2 терабайт.
Все дисковое пространство сверх 2 терабайт не будет использоваться.
Создать новый том RAID можно двумя способами: Create IM Volume
(Создать том IM) и Create IS Volume (Создать том IS). IM обозначает
integrated mirroring (встроенное зеркалирование). IS обозначает integrated
striping (встроенное чередование). Дополнительная информация имеется
на экране конфигурирования.
Создание конфигурации RAID уровня 0
ПРИМЕЧАНИЕ. Массив RAID 0 не обеспечивает никакой защиты
данных в случае отказа жесткого диска. Он используется, главным
образом, для повышения производительности.
ПРИМЕЧАНИЕ. После задания количества жестких дисков в томе
(виртуальном диске) RAID его уже нельзя изменить.
Чтобы создать том RAID 0 на контроллере SAS 6/iR, на котором пока еще
нет конфигурированных томов RAID, выполните описанные ниже шаги.
1
Выберите контроллер из списка
Adapter List
в утилите конфигурирования.
2
Выберите пункт
RAID Properties
(Свойства RAID).
Дополнительные функции 55
(Список адаптеров)
Page 56

3
Выберите
Create IS Volume
(Создать том IS), когда вам будет
предложено создать либо том IS RAID (с чередованием данных), либо
том IM RAID (с зеркалированием данных).
На следующем экране отображается список жестких дисков, которые
могут быть добавлены в том RAID.
4
Переместите курсор в колонку
RAID Disk
(Диск RAID). Для добавления
жесткого диска в том RAID измените значение «No» (Нет) на значение
«Yes» (Да), для чего следует нажать клавиши <+>, <->, или клавишу
пробела. При добавлении жестких дисков изменяется значение поля
Virtual Disk Size
(Размер виртуального диска) и отображается новый
объем тома RAID.
ЗАМЕЧАНИЕ. При создании тома RAID будут потеряны все
данные. Корпорация Dell рекомендует выполнить резервное
копирование данных перед выполнением этих шагов.
При создании тома IS RAID (с чередованием данных):
•
все диски должны быть жесткими дисками SAS или SATA,
совместимыми с оборудованием Dell;
•
жесткие диски SAS и SATA нельзя одновременно использовать
водном томе RAID;
•
накопители должны быть разбиты на сектора размером 512 байт
и в них не должно быть сменных дисков;
•
в томе RAID может быть не менее 2-х и не более 4-х жестких дисков.
5
Нажмите клавишу <C>, а затем выберите
Save changes
(Сохранить
изменения) после завершения конфигурирования тома RAID.
6
Для сохранения изменений выйдите из этого меню. Работа утилиты
конфигурирования будет приостановлена, пока идет создание тома RAID.
Создание конфигурации RAID уровня 1
Чтобы создать том RAID 1 на контроллере SAS 6/iR, на котором пока еще
нет конфигурированных томов RAID, выполните описанные ниже шаги.
1
Выберите контроллер из списка
в утилите конфигурирования.
2
Выберите пункт
RAID Properties
56 Дополнительные функции
Adapter List
(Список адаптеров)
(Свойства RAID).
Page 57

3
Выберите
Create IM Volume
(Создать том IM), когда вам будет предложено
создать либо том IS RAID (с чередованием данных), либо том IM RAID
(с зеркалированием данных).
На следующем экране отображается список жестких дисков, которые
могут быть добавлены в том RAID.
4
Переместите курсор в колонку
RAID Disk
(Диск RAID). Для
добавления жесткого диска в том RAID измените значение «No» (Нет)
на значение «Yes» (Да), для чего следует нажать клавиши <+>, <->, или
клавишу пробела. При добавлении жестких дисков изменяется значение
поля
Virtual Disk Size
(Размер виртуального диска) и отображается
новый объем тома RAID.
ЗАМЕЧАНИЕ. При создании тома RAID будут потеряны все
данные. Корпорация Dell рекомендует выполнить резервное
копирование данных перед выполнением этих шагов.
При создании тома IM RAID (с зеркалированием данных):
•
все диски должны быть жесткими дисками SAS или SATA,
совместимыми с оборудованием Dell.
•
жесткие диски SAS и SATA нельзя одновременно использовать
водном томе RAID.
•
накопители должны быть разбиты на сектора размером 512 байт
и в них не должно быть сменных дисков.
•
в одном томе RAID может быть только 2 жестких диска.
5
Нажмите клавишу <C>, а затем выберите
Save changes
(Сохранить
изменения) после завершения конфигурирования тома RAID.
6
Для сохранения изменений выйдите из этого меню. Работа утилиты
конфигурирования будет приостановлена, пока идет создание тома RAID.
ПРИМЕЧАНИЕ. Массив RAID 1 обеспечивает защиту данных в случае
отказа одного жесткого диска. При отказа какого-либо жесткого диска
можно его заменить и повторно дублировать («зеркалировать») данные
на другом жестком диске для сохранения их целостности.
Дополнительные функции 57
Page 58

Создание второго тома RAID
Контроллер SAS 6/iR поддерживает два активных тома RAID. Если один
том RAID уже конфигурирован, выполните указанные ниже шаги, чтобы
добавить второй том RAID.
1
Выберите контроллер из списка
в утилите конфигурирования.
2
Выберите пункт
текущий том RAID.
3
Для создания нового тома RAID нажмите клавишу <C>.
4
Продолжите создание второго тома RAID (RAID уровня 0 или RAID
уровня 1).
RAID Properties
Adapter List
(Свойства RAID), чтобы отобразить
(Список адаптеров)
Просмотр свойств тома RAID
Для просмотра свойств конфигураций RAID уровня 1 и RAID уровня 0
выполните указанные ниже шаги.
1
Выберите контроллер из списка
в утилите конфигурирования.
2
Выберите пункт
текущий том RAID.
3
Для просмотра следующего тома RAID (если конфигурировано более
одного тома RAID) нажмите клавиши <Alt> <N>.
4
Для управления текущим томом RAID нажмите клавишу <Enter>,
предварительно выбрав пункт
виртуальным диском).
RAID Properties
Adapter List
(Свойства RAID), чтобы отобразить
Manage Virtual Disk
(Список адаптеров)
(Управление
Синхронизация тома (виртуального диска) RAID
При синхронизации тома RAID микропрограмма синхронизирует данные
на вторичном жестком диске (или дисках) с данными на основном жестком
диске тома RAID уровня 1. Чтобы начать синхронизацию тома RAID
уровня 1 выполните указанные ниже действия.
1
Выберите
2
Нажмите Y, чтобы начать синхронизацию, или нажмите N, чтобы
отменить синхронизацию.
58 Дополнительные функции
Synchronize Virtual Disk
(Синхронизация виртуального диска).
Page 59

Активация тома RAID
Том RAID может стать неактивным, например, если его перенести с одного
контроллера SAS 6/iR или компьютера на другой. Параметр Activate Virtual
Disk
(Активация виртуального диска)
позволяет повторно активировать
неактивный том RAID, который был добавлен в систему. Этот параметр
доступен только в том случае, если выбранный том RAID в данный момент
является активным.
1
Выберите
2
Нажмите Y, чтобы начать активацию, или нажмите N, чтобы прервать
Activate Virtual Disk
(Активация виртуального диска).
активацию.
После паузы том RAID станет активным.
ПРИМЕЧАНИЕ. Активация перенесенного тома RAID поддерживается
только в том случае, когда перенесенный том RAID находится
в оптимальном состоянии и содержит все установленные жесткие диски.
Удаление тома RAID
ЗАМЕЧАНИЕ. Перед удалением тома RAID обязательно выполните
резервное копирование всех данных в томе RAID, которые вы хотите
сохранить.
Для уда л е ния тома RAID выполните указанные ниже шаги.
Выберите
1
2
Нажмите Y, чтобы уда л ить том RAID, или нажмите N, чтобы отменить
удаление.
После паузы том RAID будет уда л ен.
Delete Virtual Disk
(Удаление виртуального диска).
ЗАМЕЧАНИЕ. Если убрать жесткие диски тома RAID из контроллера
SAS 6/iR, а затем удалить этого контроллера конфигурацию тома RAID, то
после повторной привязки жестких дисков в тому же контроллеру SAS
6/iR они будут отображаться только как простые диски, не входящие
вмассив RAID. После того, как том RAID убран из контроллера SAS 6/iR
с помощью утилиты конфигурирования массива RAID (независимо от
наличия жестких дисков
), вы уже не сможете восстановить том RAID.
Дополнительные функции 59
Page 60

Замена и воссоздание поврежденного тома RAID
В случае отказа жесткого диска в томе RAID уровня 1 необходимо будет
заменить жесткий диск и повторно синхронизировать том RAID.
1
Замените неисправный диск новым диском того же типа и той же
емкости (или большей емкости).
2
Проверьте в управляющем приложении или утилите конфигурирования
массива RAID (Ctrl-C), началась ли автоматически синхронизация.
ПРИМЕЧАНИЕ. Переходите к шагу 3 только в том случае, если
синхронизация не начнется автоматически.
3
Откройте утилиту конфигурирования массива RAID (Ctrl-C).
4
На экране
Adapter List
(Список адаптеров) выберите контроллер ,
который содержит поврежденный том RAID.
5
На экране
Properties
6
Нажимайте клавиши <Alt+N>, пока не отобразится поврежденный том
RAID уровня 1, затем выберите
Adapter Properties
(Свойства RAID).
(Свойства адаптера) выберите
Manage Virtual Disk
виртуальным диском).
На экране отображается том RAID, имеющий статус «
(Поврежден).
7
Выберите
Add Secondary Disk
(Добавление вторичного диска) и выберите
диск из списка доступных дисков.
Новый жесткий диск автоматически начинает синхронизироваться
сдиском поврежденного тома RAID уровня 1.
RAID
(Управление
Degraded
»
60 Дополнительные функции
Page 61

Настройка компьютера
Установка компьютера в ограниченное пространство
Установка компьютера в ограниченное пространство может привести
к ограничению притока воздуха и повлиять на работу компьютера, возможно,
вызвав его перегрев. Следуйте приведенным ниже рекомендациям по
установке компьютера в ограниченное пространство:
ЗАМЕЧАНИЕ. Тр ебования в отношении рабочей температуры,
указанные в этом руководстве, отражают максимальную допустимую
рабочую температуру окружающей среды. При установке компьютера
в замкнутое пространство необходимо учитывать температуру
воздуха в помещении. Например, если температура воздуха
в помещении составляет 25 °C, то, в зависимости от технических
характеристик компьютера, максимальная допустимая рабочая
температура будет выше лишь на 5° - 10 °C. Сведения о технических
характеристиках
характеристики» на стр.33.
•
Обеспечьте зазор не менее 10,2 см со всех сторон компьютера, в которых
имеются вентиляционные отверстия, чтобы обеспечить приток воздуха,
необходимый для надлежащей вентиляции.
•
Если в ограниченном пространстве имеются дверки, их конструкция
и расположение должны обеспечивать прохождение не менее 30 % потока
воздуха через данное ограниченное пространство (спереди и сзади).
компьютера смотрите в разделе «Технич еск ие
Настройка компьютера 61
Page 62

•
Если компьютер устанавливается в угол рабочего стола или под стол,
оставьте зазор не менее 5,1 см между задней панелью компьютера
и стенкой (перегородкой), чтобы обеспечить приток воздуха, необходимый
для надлежащей вентиляции.
62 Настройка компьютера
Page 63

ЗАМЕЧАНИЕ. Не устанавливайте компьютер в замкнутое пространство,
в котором отсутствует приток воздуха. Недостаточная вентиляция влияет
на работу компьютера и может привести к его перегреву.
Настройка компьютера 63
Page 64

Подключение к Интернету
ПРИМЕЧАНИЕ. Поставщики услуг Интернета и их предложения могут
отличаться в разных странах.
Для подключения к Интернету вам понадобятся модемное или сетевое
подключение и поставщик услуг Интернета. Ваш поставщик услуг
Интернета предложит один или несколько из следующих возможных
вариантов подключения к Интернету:
•
DSL-подключение, которое обеспечивает высокоскоростной доступ
в Интернет через существующую телефонную линию или сотовую
телефонную сеть. DSL-подключение позволяет иметь доступ в Интернет
и одновременно пользоваться телефоном на той же линии.
•
Кабельное модемное подключение, которое обеспечивает высокоскоростной
доступ в Интернет через локальную линию кабельного ТВ.
•
Спутниковое модемное подключение, которое обеспечивает
высокоскоростной доступ в Интернет через систему спутникового
телевидения.
•
Подключение по коммутируемой линии, которое обеспечивает доступ
в Интернет через телефонную линию. Подключение по комму тируемой
линии значительно медленнее подключений через DSL-модемы
и кабельные (или спутниковые) модемы.
•
Подключение через беспроводную локальную сеть, которое обеспечивает
доступ в Интернет за счет использования беспроводной технологии
Bluetooth
Если вы используете подключение по коммутируемой линии, подсоедините
телефонный кабель к разъему модема компьютера и телефонной розетке,
прежде чем приступать к настройке подключения к Интернету. Если вы
используете DSL-подключение или кабельное/спутниковое модемное
подключение, обратитесь к поставщику услуг Интернета или оператору сети
сотовой связи за инструкциями по установке.
®
.
64 Настройка компьютера
Page 65

Настройка подключения к Интернету
Ниже описан порядок подключения к Интернету с помощью предоставленного
ярлыка на «рабочем столе» для доступа к поставщику услуг Интернета:
1
Сохраните и закройте все открытые файлы, выйдите из всех открытых
программ.
2
Дважды щелкните значок поставщика услуг Интернета на «рабочем
столе» Microsoft
3
Для завершения процесса установки следуйте инструкциям, появляющимся
на экране.
Если у вас на «рабочем столе» нет значка поставщика услуг Интернета или
если вы желаете установить интернет-соединение через другого поставщика
услуг Интернета, выполните шаги, указанные в следующем разделе для
операционной системы, установленной на компьютере.
ПРИМЕЧАНИЕ. Если не удается подключиться к Интернету, однако
ранее подключение выполнялось успешно, возможно, у поставщика
услуг Интернета произошел сбой в обслуживании клиентов. Свяжитесь
с вашим поставщиком услуг Интернета и узнайте о состоянии услуг,
или попробуйте подключиться позже.
Windows XP
1
Сохраните и закройте все открытые файлы, выйдите из всех открытых
программ.
2
Нажмите
Появится окно
®
Windows®.
Пуск→
Internet Explorer
Мастер новых подключений
.
.
3
Выберите
4
В следующем окне щелкните соответствующий вариант:
•
•
Подключить к Интернету
.
Если у вас нет поставщика услуг Интернета и требуется выбрать
одного из них, щелкните
Интернета
.
Выбрать из списка поставщиков услуг
Если вы уже получили информацию по установке от своего
поставщика услуг Интернета, но не получили загрузочный компактдиск, щелкните
•
Если у вас есть компакт-диск, щелкните
диск поставщика услуг Интернета
Установить подключение вручную
Использовать компакт-
.
Настройка компьютера 65
.
Page 66

5
Нажмите кнопку
Если выбрано
Далее
.
Уст ан ов ит ь подключение вручную
, перейдите к шагу 6.
В противном случае для завершения процесса установки следуйте
инструкциям, появляющимся на экране.
ПРИМЕЧАНИЕ. Если вы не знаете, какой тип подключения выбрать,
обратитесь к своему поставщику услуг Интернета.
6
Щелкните соответствующий вариант в разделе
подключиться к Интернету?
7
Для завершения установки используйте информацию по установке,
а затем нажмите кнопку
Каким образом
Далее
.
предоставленную вашим поставщиком услуг Интернета.
Windows Vista™
ПРИМЕЧАНИЕ. Держите наготове информацию, предоставленную
вашим поставщиком услуг Интернета. Если у вас нет поставщика услуг
Интернета, можно его выбрать с помощью мастера Подключение
кИнтернету.
1
Сохраните и закройте все открытые файлы, выйдите из всех открытых
программ.
2
Нажмите в Windows Vista кнопку «Пуск» и выберите
управления
3
В разделе
к Интернету
Откроется окно
.
Network and Internet
.
Подключение к Интернету
(Сеть и Интернет) нажмите
.
Панель
Подключение
4
Выберите
Broadband (PPPoE)
(Широкополосное (PPPoE)) или
(Коммутируемое), в зависимости от желаемого способа подключения:
•
выберите
Broadband
(Широкополосное), если вы будете использовать
подключение по технологии DSL, через спутниковый модем или
модем кабельного телевидения, или подключение с помощью
беспроводной технологии Bluetooth.
•
выберите
Dial-up
(Коммутируемое), если вы будете использовать
модем для коммутируемой линии или ISDN.
ПРИМЕЧАНИЕ. Если вы не знаете, какой тип подключения выбрать,
нажмите Help me choose (Помощь в выборе) или обратитесь к своему
поставщику услуг Интернета.
66 Настройка компьютера
Dial-up
Page 67

5
Чтобы завершить процесс настройки, следуйте инструкциям на экране
и воспользуйтесь информацией по настройке, предоставленной
поставщиком услуг Интернета.
Перенос информации на новый компьютер
Входящие в состав операционной системы «мастера» могут помочь
перенести файлы и другие данные с одного компьютера на другой
(например, со старого компь ютера на новый компьютер). Инструкции
смотрите в следующем разделе, соответствующем операционной системе,
установленной на компьютере.
Microsoft® Windows® XP
В состав операционной системы Microsoft Windows XP входит мастер переноса
файлов и параметров с исходного компьютера на новый компьютер. Можно
переносить различные данные:
•
сообщения электронной почты
•
параметры панелей инструментов
•
размеры окон
•
избранные страницы Интернета
Можно перенести данные на новый компьютер через сетевое или
последовательное подключение, или записать их на сменный носитель
(например, на записываемый компакт-диск) для переноса на новый
компьютер.
Настройка компьютера 67
Page 68

ПРИМЕЧАНИЕ. Можно перенести данные со старого компьютера на
новый, напрямую подсоединив последовательный кабель к портам
ввода-вывода обоих компьютеров. Чтобы передать данные через
последовательный порт, откройте «Панель управления», а затем
запустите утилиту «Сетевые подключения» и выполните дополнительную
настройку. Можно настроить расширенное подключение и установить для
компьютеров значения «хост» и «гость».
Инструкции по
кабеля смотрите в базе знаний корпорации Microsoft, в статье #305621
How to Set Up a Direct Cable Connection Between Two Computers in
Windows XP
с помощью кабеля в системе Windows XP). Эта информация может быть
недоступна в некоторых странах.
прямому соединению двух компьютеров с помощью
(Как установить прямое соединение двух компьютеров
Для переноса информации на новый компьютер необходимо запустить
мастер перенос а файлов и параметров. Для этой цели можно использовать
дополнительный диск Operating System (Операционная система) или
создать диск с мастером перенос а файлов и параметров.
Запуск мастера переноса файлов и параметров с помощью диска
Operating System (Операционная система)
ПРИМЕЧАНИЕ. Для этого требуется наличие диска
(Операционная система). Этот диск является дополнительным и может
не поставляться с некоторыми компьютерами.
Operating System
Порядок подготовки нового компьют ера к переносу файлов описан ниже:
Откройте мастер переноса файлов и парамет ров : нажмите
1
программы
файлов и параметров
2
При появлении приветственного экрана
и параметров
3
В окне
4
В окне
→ Стандартные→ Служебные→
Мастер переноса
.
мастера переноса файлов
нажмите кнопку
Это какой компьютер?
Далее
.
выберите
Новый компьютер→
У вас есть компакт-диск с Windows XP?
выберите
Пуск→
Далее
Запустить
Все
мастер переноса файлов и параметров с компакт-диска Windows
XP
→ Далее
.
.
68 Настройка компьютера
Page 69

5
При появлении экрана
компьютеру
перейдите к старому или исходному компьютеру. Пока не
нажимайте кнопку
Теперь перейдите к вашему исходному
Далее
.
Для копирования данных с исходного компьютера выполните следующие
действия:
1
На исходном компьютере вставьте диск
Operating System
(Операционная система) с Windows XP.
2
В окне
Выполнение иных задач
3
В разделе
и параметров настройки
4
В окне
5
В окне
6
В окне
перенести, и нажмите кнопку
После того, как информация будет скопирована, появится экран
этапа сбора
7
Нажмите кнопку
Добро пожаловать в Microsoft Windows XP
.
Выберите нужное действие
→
Далее
Это какой компьютер?
выберите
Выберите способ переноса
Что необходимо перенести?
Далее
выберите
Перенос файлов
.
Исходный компьютер→
выберите желаемый способ переноса.
выберите данные, которые вы хотите
.
.
Готово
.
выберите
Далее
Завершение
Для переноса данных на новый компьютер выполните следующие действия:
1
В окне
компьютере нажмите кнопку
2
В окне
способ переноса файлов и параметров, затем нажмите кнопку
Теперь перейдите к вашему исходному компьютеру
Далее
.
Где находятся файлы и параметры?
выберите желаемый
на новом
Далее
.
Мастер прочитает собранные файлы и параметры и перенесет их на
новый компьютер.
.
После того, как будут перенесены все файлы и параметры, появится
окно
Готов о
.
3
Нажмите кнопку
Готово
и перезагрузите новый компьютер.
Настройка компьютера 69
Page 70

Запуск мастера перено са файл ов и параметров без диска Operating
System (Операционная система)
Чтобы запустить мастер переноса файлов и параметров без диска
Operating System (Операционная система), необходимо создать диск
мастера, с помощью которого можно будет записать резервный файл
образа на сменный диск.
Чтобы создать диск мастера, выполните следующие действия на новом
компьютере с установленной системой Windows XP:
1
Откройте мастер переноса файлов и параметров: нажмите
программы
файлов и параметров
2
При появлении приветственного экрана
и параметров
3
В окне
4
В окне
→ Стандартные→ Служебные→
Мастер переноса
.
мастера переноса файлов
нажмите кнопку
Это какой компьютер?
Далее
.
выберите
Новый компьютер→
У вас есть компакт-диск с Windows XP?
выберите
дискету мастера переноса в следующем дисководе
5
Вставьте сменный диск, например, записываемый компакт-диск,
OK
инажмите кнопку
6
После завершения создания диска и появления сообщения
.
перейдите к вашему исходному компьютеру
Далее
кнопку
7
Перейдите к исходному компьютеру.
.
Пуск→
Создать
→
Далее
.
Теперь
не нажимайте
Все
Далее
Для копирования данных с исходного компьютера выполните следующие
действия:
1
Вставьте диск мастера в исходный компьютер.
2
Нажмите
3
В поле
соответствующем съемном носителе) и нажмите кнопку
4
На приветственном экране
нажмите кнопку
5
В окне
6
В окне
Пуск→
Открыть
Выполнить
окна
Выполнить
.
мастера переноса файлов и параметров
Далее
.
Это какой компьютер?
выберите
Выберите способ переноса
укажите путь к файлу
fastwiz
OK
.
(на
Исходный компьютер→
Далее
выберите желаемый способ переноса.
.
.
70 Настройка компьютера
Page 71

7
В окне
Что необходимо перенести?
перенести, и нажмите кнопку
После того, как информация будет скопирована, появится экран
этапа сбора
8
Нажмите кнопку
.
Готово
.
выберите данные, которые вы хотите
Далее
.
Завершение
Для переноса данных на новый компьютер выполните следующие действия.
В окне
1
компьютере нажмите кнопку
2
В окне
способ переноса файлов и параметров, затем нажмите кнопку
Теперь перейдите к вашему исходному компьютеру
Далее
.
Где находятся файлы и параметры?
выберите желаемый
на новом
Далее
.
Следуйте инструкциям на экране.
Мастер прочитает собранные файлы и параметры и перенесет их на
новый компьютер.
После того, как будут перенесены все файлы и параметры, появится
окно
Готов о
.
3
Нажмите кнопку
ПРИМЕЧАНИЕ. Дополнительную информацию по этой процедуре
смотрите на веб-сайте support.dell.com в документе №154781 (
The Different Methods To Transfer Files From My Old Computer to My New
Dell™ Computer Using the Microsoft
(Какие имеются различные способы переноса файлов со старого
компьютера на новый компьютер Dell™ с помощью операционной
системы Microsoft
Готово
и перезагрузите новый компьютер.
®
Windows® XP?)).
What Are
®
Windows® XP Operating System?
ПРИМЕЧАНИЕ. Этот документ в справочной базе данных Dell™
Knowledge Base может быть недоступен в некоторых странах.
Microsoft Windows Vista™
1
Нажмите в Windows Vista кнопку «Пуск» , а затем нажмите
файлов и параметров
2
В диалоговом окне
кнопку
Продолжить
→ Запуск средства переноса данных Windows
Контроль учетных записей пользователей
.
Настройка компьютера 71
Перенос
.
нажмите
Page 72

3
Нажмите
a transfer in progress
Start a new transfer
(Продолжить выполнение переноса).
(Начать новый перенос) или
Continue
Следуйте инструкциям, выводимым на экран мастером переноса данных
Windows.
Устройства защиты питания
Имеется несколько устройств, предназначенных для защиты от перепадов
напряжения и обесточивания:
•
фильтры бросков напряжения
•
стабилизаторы напряжения
•
источники бесперебойного питания (ИБП)
Фильтры бросков напряжения
Фильтры бросков напряжения и сетевые фильтры, оборудованные защитой от
перенапряжения, помогают предотвратить повреждения комп ьютера вследствие
скачков напряжения, которые могут возникнуть во время грозы или после
перебоев питания. Некоторые производители фильтров бросков напряжения
включают в гарантийные обязательства определенные типы повреждений.
Внимательно прочитайте гарантию на устройство при выборе фильтра бросков
напряжения. Уст ро й ст в о с
большую защиту. Сравните характеристики в джоулях для определения
соответствующей эффективности различных устройств.
более высоким показателем вджоулях обеспечивает
ЗАМЕЧАНИЕ. Большинство фильтров бросков напряжения не
защищают от колебаний в электросети или перебоев электроснабжения,
вызванных ударами молний. Во время грозы с молниями отсоедините
телефонный кабель от телефонной розетки, и отключите компьютер от
электросети.
Многие фильтры бросков напряжения имеют телефонный разъем для
защиты модема. Инструкции по подключению к модему приведены
в документации к фильтрам бросков напряжения.
ЗАМЕЧАНИЕ. Не все фильтры бросков напряжения обеспечивают
защиту сетевого адаптера. Отключайте сетевой кабель от электросети
во время грозы.
72 Настройка компьютера
Page 73

Стабилизаторы напряжения
ЗАМЕЧАНИЕ. Стабилизаторы напряжения не обеспечивают защиту
от перебоев электроснабжения.
Стабилизаторы напряжения предназначены для поддержания напряжения
переменного тока на достаточно постоянном уровне.
Источники бесперебойного питания
ЗАМЕЧАНИЕ. Потеря электропитания во время сохранения данных на
жесткий диск может привести к потере данных или повреждению файла.
ПРИМЕЧАНИЕ. Для обеспечения максимально длительного времени
работы аккумулятора подключайте к источнику бесперебойного питания
только компьютер. Подключайте другие устройства, например принтер,
котдельному сетевому фильтру, обеспечивающему защиту от бросков
напряжения.
Источники бесперебойного питания предохраняют от перепадов напряжения и
перебоев электроснабжения. В источниках бесперебойного питания имеется
аккумулятор, который обеспечивает временное питание подключенных
устройств в то время, когда питание переменным током прервано. Аккумулятор
заряжается во время работы от сети переменного тока. Смотрите документацию
производителя источника бесперебойного питания, чтобы определить
длительность работы аккумулятора,
Лабораторией по технике безопасности (UL).
и убедитесь в том, что устройство одобрено
Настройка компьютера 73
Page 74

74 Настройка компьютера
Page 75

Защита компьютера
Обнаружение несанкционированного вскрытия корпуса
ПРЕДУПРЕЖДЕНИЕ. Перед тем как приступить к выполнению
операций данного раздела выполните инструкции по технике
безопасности, описанные в Информационном
продуктам.
ПРЕДУПРЕЖДЕНИЕ. Во избежание поражения электрическим
током обязательно отключите компьютер от электросети перед
тем, как открывать корпус.
ЗАМЕЧАНИЕ. Во избежание повреждения внутренних компонентов
компьютера в результате электростатического разряда снимите
статическое электричество с тела перед тем, как прикасаться к любым
электронным компонентам компьютера. Для этого достаточно
дотронуться до некрашеной металлической поверхности на компьютере.
руководстве по
Снятие переключателя устройства обнаружения в скрытия корпуса
1
Выполните процедуры, указанные в разделе «Перед началом работы» на
стр. 175.
2
Снимите крышку корпуса компьютера (смотрите раздел «Снятие
крышки корпуса компьютера» на стр. 177).
3
Отсоедините от системной платы кабель переключателя устройства
обнаружения вскрытия корпуса.
Обратите внимание, как проложен кабель переключателя устройства
обнаружения вскрытия корпуса, когда будете извлекать его из корпуса.
Кабель может удерживаться внутри корпуса зацепами корпуса.
4
Выдвиньте переключатель устройства обнаружения вскрытия корпуса
из его гнезда, и извлеките переключатель вместе с подсоединенным
кабелем из компьютера.
Защита компьютера 75
Page 76

Обратная установка переключателя устройства обнаружения вскрытия корпуса
1
Осторожно вставьте переключатель устройства обнаружения вскрытия
корпуса в соответствующее гнездо, и снова подсоедините его кабель
ксистемной плате.
2
Установите обратно крышку корпуса компьютера (смотрите раздел
«Обратная установка крышки корпуса компьютера» на стр. 183).
ЗАМЕЧАНИЕ. Чтобы подсоединить сетевой кабель, сначала
подсоедините его к сетевому порту или устройству, а затем к компьютеру.
Подключите компьютер и устройства к электросети, а затем включите их.
3
76 Защита компьютера
Page 77

Сброс устройства обнаружения вскрытия корпуса
1
Включите (или перезагрузите) компьютер.
2
При появлении синего логотипа DELL™ сразу нажмите клавишу <F2>.
Если вы не успели нажать эту клавишу и появился экран с логотипом
операционной системы, дождитесь появления «рабочего стола»
Microsoft
«Выключение компьютера» на стр. 175) и повторите попытку.
3
Войдите в программу настройки системы (смотрите раздел «Программа
настройки системы» на стр. 91).
4
С помощью клавиши «стрелка вниз» выберите пункт
(Безопасность).
5
Нажмите клавишу <Enter>, чтобы открыть меню.
6
С помощью клавиши «стрелка вниз» выберите
(Предупреждение и вскрытии корпуса).
7
С помощью клавиш «стрелка влево» и «стрелка вправо» выберите
(Сброс), а затем выберите
оповещения) или
ПРИМЕЧАНИЕ. По умолчанию установлено значение On-Silent
(Включено-Без оповещения).
Чтобы изменения вступили в силу, перезагрузите компьютер.
8
®
Windows®. Затем выключите компьютер (смотрите раздел
Security
Intrusion Alert
On
Disabled
(Включено),
(Отключено).
On-Silent
(Включено-Без
Reset
Замок защитного троса
Используйте для защиты компьютера один из указанных ниже способов:
•
Используйте только навесной замок или навесной замок и защитный
трос, который можно обернуть вокруг какого-либо предмета (например,
ножки стола), вместе с ушком для навесного замка.
Навесной замок не позволяет открыть крышку компьютера.
Защитный трос, обернутый вокруг стационарного предмета, используется
вместе с замком для предотвращения несанкционированного перемещения
компьютера.
Защита компьютера 77
Page 78

•
Вставьте устройство защиты от кражи, которое можно приобрести
в магазине, в гнездо для защитного троса на стыковочной станции
Media Base.
ПРИМЕЧАНИЕ. Перед покупкой устройства защиты от кражи убедитесь,
что оно подходит к гнезду для защитного троса на компьютере.
Устройства защиты от кражи обычно представляют собой отрезок
металлического плетеного троса с прикрепленным замком и ключом
к нему. Инструкции по установке устройства содержатся в прилагаемой
документации.
1
222
1 гнездо для защитного троса 2 ушко для навесного замка
Пароли
Сведения о паролях
ПРИМЕЧАНИЕ. При покупке компьютера пароли не заданы.
Основной (или системный) пароль, пароль администратора и пароль
защиты жесткого диска предотвращают несанкционированный доступ
ккомпьютеру различными способами. В следующей таблице описаны
типы и функции паролей, доступных на компьютере.
78 Защита компьютера
Page 79

Тип пароля Функции
Основной (или
системный)
Пароль
администратора
Пароль защиты
жесткого диска
ПРИМЕЧАНИЕ. Некоторые жесткие диски не поддерживают
использование паролей для их защиты.
ЗАМЕЧАНИЕ. Пароли обеспечивают высокий уровень защиты
данных на компьютере или жестком диске. Вместе с тем они не
являются абсолютно надежными. Для обеспечения более высокой
степени безопасности потребуются дополнительные средства защиты,
например смарт-карты, программы шифрования данных или платы PC
Card с функциями шифрования.
•
Защищает компьюте р от несанкционированного доступа
•
Обеспечивает системным администраторам или
специалистам по обслуживанию доступ к компьютерам
с целью ремонта или перенастройки параметров
•
Позволяет ограничить доступ к программе настройки
системы таким же образом, каким основной пароль
ограничивает доступ к компьютеру
•
Может использоваться вместо основного пароля
•
Обеспечивает защиту данных на встроенном или
внешнем жестком диске (если таковой используется)
от несанкционированного доступа
При использовании паролей соблюдайте приведенные ниже рекомендации.
•
Выбирайте пароли, которые вы сможете запомнить, но которые трудно
будет угадать. Например, не используйте в качестве паролей имена
членов семьи или клички домашних животных.
•
Рекомендуется не записывать пароли. Если вы все же запишите пароль,
обязательно храните его в надежном месте.
•
Не сообщайте пароли другим людям.
•
Вводя пароль (или пароли), убедитесь, что за вами не наблюдают
посторонние.
Защита компьютера 79
Page 80

Если вы забудете какой-либо из паролей, свяжитесь с корпорацией Dell
(смотрите раздел «Обращение в корпорацию Dell» на стр.343). В целях
вашей безопасности персонал службы технической поддержки корпорации
Dell попросит подтвердить вашу личность, чтобы убедиться в том, что
компьютером пользуется только лицо, наделенное соответствующими
полномочиями.
Использование основного (или системного) пароля
ЗАМЕЧАНИЕ. Если вы оставите компьютер работающим без
присмотра, не задав системный пароль, или если вы оставите
компьютер незакрытым, так что посторонний человек сможет отключить
пароль, переставив перемычку, то любой человек сможет получить
доступ к данным, хранящимся на вашем жестком диске.
Варианты настройки
Вы не сможете изменить системный пароль или ввести новый системный
пароль, если на экране отображается любое из двух указанных ниже значений
параметра:
•
Set
(Ус т ан о вл е н) — Системный пароль установлен.
•
Disabled
(Отключен) — Системный пароль отключен перемычкой на
системной плате.
Вы можете установить системный пароль только в том случае, если отображается
указанное ниже значение параметра:
•
Not Set
(Не установлен) — Системный пароль не установлен и
перемычка пароля на системной плате установлена в положение,
разрешающее использование пароля (настройка по умолчанию).
Установление системного пароля
Чтобы выйти из поля без установления системного пароля, нажмите клавишу
<Esc> в любой момент до завершения шага 5.
1
Войдите в программу настройки системы (смотрите раздел «Программа
настройки системы» на стр. 91) и проверьте, отображается ли поле
Unlock Setup
(Снятие блокировки настроек) в разделе
Security
(Безопасность).
80 Защита компьютера
Page 81

2
Если поле
a
Unlock Setup
(Снятие блокировки настроек) отображается:
С помощью клавиш со стрелками перейдите в поле
Unlock Setup
(Снятие блокировки настроек).
b
Нажмите клавишу <Enter>, чтобы войти в поле.
c
Введите пароль администратора и нажмите клавишу <Enter>.
3
С помощью клавиш со стрелками перейдите в поле
System Password
(Системный пароль), а затем нажмите клавишу <Enter>.
4
Введите новый пароль в поле
New Password
(Новый пароль).
Можно ввести до 15 знаков. Чтобы стереть какой-либо знак вводимого
пароля, нажмите клавишу <Backspace> или клавишу «стрелка влево».
В пароле не учитывается регистр знаков.
Определенные сочетания клавиш являются недействительными. При
вводе одного из таких сочетаний раздастся звуковой сигнал.
При нажатии каждой клавиши знака (или клавиши пробела для ввода
пробела) в
5
Нажмите клавишу <Enter>.
поле отображается метка-заполнитель.
Если новый системный пароль содержит менее 15 знаков, все поле
заполняется метками-заполнителями.
6
Для подтверждения пароля введите его повторно в поле
Password
7
При появлении подсказки нажмите клавишу <Enter>.
(Подтверждение нового пароля) и нажмите клавишу <Enter>.
Значение настройки системного пароля сменится на
Confirm New
Set
(Уст ан о вле н).
8
Выйдите из программы настройки системы.
Защита с помощью пароля вступает в силу при перезагрузке компьютера.
Ввод системного пароля
При запуске или перезагрузке компьютера на экране появляется следующая
подсказка:
Type the system password and press <Enter>.
Enter password:(Введите системный пароль и нажмите
клавишу <Enter>. Введите пароль:)
Защита компьютера 81
Page 82

Если был установлен пароль администратора, его можно использовать взамен
системного пароля.
В случае ввода неверного или неполного системного пароля на экран выводится
следующее сообщение:
** Incorrect password (Неправильный пароль). **
В случае повторного ввода неверного или неполного системного пароля на экран
выводится то же самое сообщение. При третьем вводе (и при последующих
попытках ввода) неправильного или неполного пароля выдается следующее
сообщение:
** Incorrect password. **
Number of unsuccessful password attempts: 3
System halted! Must power down. (** Неправильный
пароль. ** Количество неудавшихся попыток ввода
пароля: 3. Работа системы остановлена! Необходимо
выключить питание.)
Даже после выключения и повторного включения компьютера при каждом
вводе неправильного или неполного системного пароля отображается
предыдущее сообщение.
ПРИМЕЧАНИЕ. Для дополнительной защиты компьютера от
несанкционированных изменений можно использовать параметр
Password Changes (Смена пароля) в сочетании с параметрами
System Password (Системный пароль) и Admin Password (Пароль
администратора).
Удаление или изменение существующего системного пароля
Чтобы выйти из поля без установления системного пароля, нажмите клавишу
<Esc> в любой момент до завершения шага 5.
1
Войдите в программу настройки системы (смотрите раздел «Программа
настройки системы» на стр. 91) и проверьте, отображается ли поле
Unlock Setup
(Снятие блокировки настроек) в разделе
Security
(Безопасность).
82 Защита компьютера
Page 83

2
Если поле
a
Unlock Setup
(Снятие блокировки настроек) отображается:
С помощью клавиш со стрелками перейдите в поле
Unlock Setup
(Снятие блокировки настроек).
b
Нажмите клавишу <Enter>, чтобы войти в поле.
c
Введите пароль администратора и нажмите клавишу <Enter>.
3
С помощью клавиш со стрелками перейдите в поле
System Password
(Системный пароль), а затем нажмите клавишу <Enter>.
4
Введите свой пароль в поле
5
Если вы меняете существующий пароль, следуйте инструкциям,
Old Password
(Старый пароль).
указанным в разделе «Установление системного пароля» на стр. 80,
начиная с шага 4.
6
Если вы удаляете пароль, нажмите клавишу <Enter>, находясь в поле
New Password
7
Нажмите клавишу <Enter> второй раз, находясь в поле
Password
8
Убедитесь, что для параметра
отображается значение
Если отображается значение
пароль был удален. Если значение
(Новый пароль), оставив поле пустым.
Confirm New
(Подтверждение нового пароля), оставив поле пустым.
System Password
Not Set
(Не установлен).
Not Set
Not Set
(Не установлен), значит, системный
(Не установлен) не отображается,
(Системный пароль)
повторите процедуру с шага 3 по шага 8.
9
Выйдите из программы настройки системы.
Использование пароля администратора
Варианты настройки
Вы не сможете изменить пароль администратора или ввести новый пароль
администратора, если на экране отображается указанное ниже значение
параметра:
•
Disabled
на системной плате.
Вы можете установить пароль администратора только в том случае, если
отображается одно из указанных ниже значений параметра:
•
Set
(Отключен) — Пароль администратора отключен перемычкой
(Ус т ан о вл е н) — Пароль администратора установлен.
Защита компьютера 83
Page 84

•
Not Set
(Не установлен) — Пароль администратора не установлен
и перемычка пароля на системной плате установлена в положение,
разрешающее использование пароля (настройка по умолчанию).
Установление пароля администратора
Пароль администратора может совпадать с системным паролем.
Чтобы
выйти из поля без установления системного пароля, нажмите клавишу <Esc>
в любой момент до завершения шага 5.
ПРИМЕЧАНИЕ. Если эти два пароля не совпадают, пароль
администратора можно использовать взамен системного пароля. При
этом системный пароль нельзя использовать взамен пароля
администратора.
1
Войдите в программу настройки системы (смотрите раздел «Программа
настройки системы» на стр. 91) и проверьте, отображается ли поле
Unlock Setup
(Снятие блокировки настроек) в разделе
Security
(Безопасность).
2
Если поле
a
Unlock Setup
(Снятие блокировки настроек) отображается:
С помощью клавиш со стрелками перейдите в поле
Unlock Setup
(Снятие блокировки настроек).
b
Нажмите клавишу <Enter>, чтобы войти в поле.
c
Введите пароль администратора и нажмите клавишу <Enter>.
3
С помощью клавиш со стрелками перейдите в поле
Admin Password
(Пароль администратора), а затем нажмите клавишу <Enter>.
4
Введите новый пароль в поле
New Password
(Новый пароль).
Можно ввести до 15 знаков. Чтобы стереть какой-либо знак вводимого
пароля, нажмите клавишу <Backspace> или клавишу «стрелка влево».
В пароле не учитывается регистр знаков.
Определенные сочетания клавиш являются недействительными. При
вводе одного из таких сочетаний раздастся звуковой сигнал.
При нажатии каждой клавиши знака (или клавиши пробела для ввода
пробела) в
5
Нажмите клавишу <Enter>.
поле отображается метка-заполнитель.
84 Защита компьютера
Page 85

Если новый пароль администратора содержит менее 15 знаков, все поле
заполняется метками-заполнителями.
6
Для подтверждения пароля введите его повторно в поле
Password
7
При появлении подсказки нажмите клавишу <Enter>.
(Подтверждение нового пароля) и нажмите клавишу <Enter>.
Значение настройки пароля администратора сменится на
8
Выйдите из программы настройки системы.
Изменения в поле
Admin Password
(Пароль администратора) вступают
Confirm New
Set
(Установлен).
всилу немедленно (перезагрузка компьютера не требуется).
Работа на компьютере со включенным паролем администратора
При входе в программу настройки компьютера (смотрите раздел «Программа
настройки системы» на стр. 91) отображается параметр
Unlock Setup
(Снятие блокировки настроек).
Если вы не введете правильный пароль администратора в поле
Unlock Setup
(Снятие блокировки настроек), вы сможете просматривать параметры
настройки системы, но не сможете их изменить.
ПРИМЕЧАНИЕ. Для дополнительной защиты системного пароля от
несанкционированных изменений можно использовать параметр
Password Changes (Смена пароля) в сочетании с параметром Admin
Password (Пароль администратора).
Уда лени е или изменение существующего пароля администратора
Чтобы изменить существующий пароль администратора, необходимо его
знать. Чтобы выйти из поля без установления системного пароля, нажмите
клавишу <Esc> в любой момент до завершения шага 5.
1
Войдите в программу настройки системы (смотрите раздел «Программа
настройки системы» на стр. 91).
2
С помощью клавиш со стрелками перейдите в поле
Admin Password
(Пароль администратора), а затем нажмите клавишу <Enter>.
3
Введите свой пароль в поле
4
Если вы меняете существующий пароль, следуйте инструкциям, указанным в
Old Password
(Старый пароль).
разделе «Установление пароля администратора» на стр.84, начиная с шага 4.
Защита компьютера 85
Page 86

5
Если вы уда ляете пароль, нажмите клавишу <Enter>, находясь в поле
New Password
6
Нажмите клавишу <Enter> второй раз, находясь в поле
Password
7
Убедитесь, что для параметра
отображается значение
Если отображается значение
администратора был удален. Если значение
отображается, повторите процедуру с шага 3 по шага 8.
8
Выйдите из программы настройки системы.
(Новый пароль), оставив поле пустым.
Confirm New
(Подтверждение нового пароля), оставив поле пустым.
Admin Password
Not Set
(Не установлен).
Not Set
(Не установлен), значит, пароль
(Пароль администратора)
Not Set
(Не установлен) не
Отключение забытого пароля и у становл ение нового паро ля
Порядок сброса системного пароля и/или пароля администратора смотрите
вразделе «Доверенный платформенный модуль (TPM)» на стр. 86.
Доверенный платформенный модуль (TPM)
ПРИМЕЧАНИЕ. Функция TPM поддерживает шифрование только втом
случае, если операционная система поддерживает TPM. Дополнительную
информацию смотрите в документации по программному обеспечению
TPM и в файлах справки, входящих в состав программного обеспечения.
Функция TPM является аппаратно-реализованным средством защиты данных,
которое можно использовать для создания компьютерных ключей шифрования
и управления ими. В сочетании с программными средствами защиты данных,
функция TPM повышает безопасность сетей и компьютеров за счет средств
защиты файлов и электронной почты. Функция TPM включается путем выбора
соответствующего пункта в меню настройки системы.
ЗАМЕЧАНИЕ. Для защиты данных TPM и ключей шифрования
необходимо соблюдать процедуры резервного копирования, описанные
в
Broadcom Secure Foundation Getting Started Guide
основам защиты данных компании Broadcom). Если такие резервные
файлы окажутся неполными, утраченными или поврежденными,
корпорация Dell не сможет оказать содействие в восстановлении
зашифрованных данных.
86 Защита компьютера
(Руководстве по
Page 87

Включение функции TPM
1
Активируйте программное обеспечение TPM.
a
Перезагрузите компьютер и нажмите клавишу <F2> во время
самотестирования при включении питания, чтобы войти в программу
настройки системы.
b
Выберите
TPM) и нажмите клавишу <Enter>.
c
В разделе
(Включено) и нажмите клавишу <Enter>.
d
Для выхода из программы настройки нажмите клавишу <Esc>.
e
Если будет выдано соответствующее приглашение, нажмите
Save/Exit
2
Активируйте программу настройки функции TPM.
a
Перезагрузите компьютер и нажмите клавишу <F2> во время
самотестирования при включении питания, чтобы войти в программу
настройки системы.
b
Выберите
и нажмите клавишу <Enter>.
c
В разделе
(Активировать) и нажмите клавишу <Enter>.
ПРИМЕЧАНИЕ. Программу необходимо активировать только один раз.
d
После завершения этого процесса происходит автоматическая
перезагрузка компьютера или выдается приглашение перезагрузить
компь ютер.
Security
TPM Security
(Защита)→
(Защита с помощью TPM) выберите
(Сохранить/Выйти).
Security
TPM Activation
(Защита)→
(Активация TPM) выберите
TPM Security
(Защита с помощью
TPM Activation
(Активация TPM)
Activate
On
Защита компьютера 87
Page 88

Программное обеспечение для управления функциями защиты
Программное обеспечение управления функциями защиты предназначено
для использования четырех различных функций, обеспечивающих защиту
компьютера:
•
управление входом в систему
•
идентификация пользователя перед загрузкой (с помощью устройства
для считывания отпечатков пальцев, смарт-карты или пароля)
•
шифрование
•
управление сведениями личного характера
Активация программного обеспечения для управления функциями защиты
ПРИМЕЧАНИЕ. Чтобы использовать программное обеспечение для
управления функциями защиты в полном объеме, необходимо сначала
включить функцию TPM.
Включите функцию TPM (смотрите раздел «Включение функции TPM»
1
на стр. 87).
2
Загрузите программное обеспечение для управления функциями защиты.
Использов ание программного обеспечения для управления функциями защиты
Информацию по использованию программного обеспечения и различных
функций защиты смотрите в Руководстве по началу работы, прилагаемом
к программному обеспечению.
Нажмите Пуск
(Средства защиты данных Wave EMBASSY)
(Руководство по началу работы)
→
Все программы→ Wave EMBASSY Trust Suite
→
Getting Started Guide
.
88 Защита компьютера
Page 89

Программное обеспечение для отслеживания компьютера
Программное обеспечение для отслеживания компьютера может помочь
обнаружить компьютер в случае его утраты или кражи. Это программное
обеспечение является дополнительным. Его можно приобрести при заказе
компьютера Dell™, или можно связаться с представителем отдела продаж
корпорации Dell для получения информации по данному средству защиты.
ПРИМЕЧАНИЕ. Программное обеспечение для отслеживания
компьютера может быть недоступно в некоторых странах.
ПРИМЕЧАНИЕ. Если у вас имеется программное обеспечение для
отслеживания компьютера, то, в случае утраты или кражи компьютера,
необходимо связаться с компанией, предоставляющей соответствующие
услуги, и заявить о пропаже компьютера.
В случае утраты или кражи компьютера
•
Позвоните в милицию, чтобы заявить об утрате или краже компьютера.
Когда будете давать описание компьютера, укажите метку производителя.
Попросите сообщить вам номер дела и запишите его вместе с названием,
адресом и номером телефона отделения милиции. По возможности
попросите сообщить фамилию сотрудника, котор ый будет вести
расследование.
ПРИМЕЧАНИЕ. Если вам известно, где был потерян или украден
компьютер, позвоните в отделение милиции в этом районе. Если вы
этого не знаете, обратитесь в отделение милиции по месту жительства.
•
Если компьютер является собственностью компании, сообщите в ее
службу безопасности.
•
Свяжитесь с отделом обслуживания клиентов корпорации Dell и заявите
о пропаже компьютера. Сообщите метку производителя, номер дела,
атакже название, адрес и номер телефона отделения милиции, в которое вы
заявили о пропаже компьютера. По возможности сообщите фамилию
сотрудника, который ведет расследование.
Защита компьютера 89
Page 90

Представитель отдела обслуживания клиентов корпорации Dell
зарегистрирует ваше заявление под меткой производителя компьютера
и зарегистрирует компьютер как пропавший или украденный. Если ктолибо обратится в корпорацию Dell за техническим содействием и укажет
метку производителя вашего компьютера, компьютер буд ет автоматически
идентифицирован как пропавший или украденный. Представитель
корпорации попытается узнать номер телефона и адрес звонящего. После
этого корпорация Dell свяжется с отделением милиции, в которое вы
заявили о пропаже компьютера.
90 Защита компьютера
Page 91

Программа настройки системы
Обзор
Программа настройки системы используется в следующих целях:
•
для изменения информации о конфигурации системы после добавления,
изменения или уда л ения любого оборудования
•
для задания или изменения выбираемого пользователем параметра
(например, пароля пользователя)
•
для просмотра текущего объема памяти или задания типа установленного
жесткого диска
Перед использованием программы настройки системы рекомендуется
записать информацию, отображаемую на экране программы настройки
системы, которая может пригодиться в будущем.
ЗАМЕЧАНИЕ. Если вы не являетесь опытным пользователем
компьютера, не изменяйте настройки этой программы. Некоторые
изменения могут привести к неправильной работе компьютера.
Вход в программу настройки системы
1
Включите (или перезагрузите) компьютер.
2
При появлении синего логотипа DELL™, необходимо дождаться появления
приглашения нажать клавишу F2.
3
После появления приглашения нажать клавишу F2 сразу нажмите
клавишу <F2>.
ПРИМЕЧАНИЕ. Приглашение нажать клавишу F2 указывает, что
была выполнена инициализация клавиатуры. Это приглашение может
появиться очень быстро, поэтому нужно следить, когда она появится
на экране, а затем нажать клавишу <F2>. Если вы нажмете клавишу
<F2> до появления приглашения, это не даст никакого эффекта.
Программа настройки системы 91
Page 92

4
Если вы не успели нажать эту клавишу и появился экран с логотипом
операционной системы, дождитесь появления «рабочего стола»
Microsoft
®
Windows®. Затем выключите компьютер и повторите попытку.
Параметры настройки системы
ПРИМЕЧАНИЕ. В зависимости от компьютера и установленных
устройств, параметры, перечисленные в этом разделе, могут
отсутствовать, или могут отображаться не совсем так, как в списке.
Система
System Info
(Информация
о системе)
Processor Info
(Информация
о процессоре)
Отображение параметров Computer (Компьюте р),
BIOS Version (Версия BIOS), BIOS Date (Дата
BIOS), метки производителя, кода экспрессобслуживания и параметра Asset Tag (Дескриптор
ресурса).
Отображение указанной ниже информации о
процессоре, установленном в компьютер:
•
Processor Type
•
Processor Clock Speed
процессора)
•
Processor Bus Speed
процессора)
•
Processor L2 Cache
процессора)
•
Processor ID
процессора)
•
Семейство, модель и степпинг (ревизия)
•
Версия микроко да
•
поддерживает ли процессор технологию
Hyperthreading
(Поддержка многоядерности)
•
поддерживает ли процессор технологию
Technology
(Тип процессора)
(Тактовая частота
(Быстродействие шины
(Кэш второго уровня
(Идентификационный номер
или
Multi-core Capable
(64-разрядная технология)
64-bit
92 Программа настройки системы
Page 93

Memory Info
(Информация
о памяти)
PCI Info
(Информация
о платах PCI)
Date/Time
(Дата/Время)
Boot Sequence
(Последовательност
ь загрузки)
(Diskette drive
(Дисковод гибких
дисков) по
умолчанию)
Отображение параметров Installed Memory
(Установленная память), Memory Speed
(Быстродействие памяти), Memory Channel Mode
(Режим работы каналов памяти) и описания
Memory Technology (Технология памяти). Этот
параметр также отображает таблицу, в которой
указаны объем памяти, сведения о том,
поддерживает ли модуль памяти коррекцию
ошибок (ECC), является ли он однорядным или
двухрядным, тип и организация памяти.
Отображение содержимого каждого слота PCI, PCI
Express и PCI-X.
Управление внутренним календарем и внутренними
часами системы.
Определение порядка, в котором система выполняет
поиск загрузочных устройств во время запуска
системы.
ПРИМЕЧАНИЕ. Если вставить загрузочное
устройство и перезагрузить компьютер, этот
параметр отображается в меню настройки
системы. Для загрузки с флэш-накопителя USB
выберите устройство USB и переместите его
на первое место в списке.
Программа настройки системы 93
Page 94

Дисководы и диски
SAS Controller
(Контроллер SAS)
Дисковод гибких
дисков
(Internal
(Встроенный) по
умолчанию)
SATA 0 - 2 (Диски
SATA0 - SATA2)
(On (Включено) по
умолчанию)
SATA
Operation (Режим
работы SATA)
(AHCI по
умолчанию)
SMART Reporting
(Отчеты системы
SMART)
(Off (
по умолчанию)
Выключено)
Включение (On) или отключение (Off) диска SAS.
Включение и отключение дисководов гибких дисков
и установка разрешения чтения встроенного
дисковода гибких дисков. Off (Выключено) —
отключение всех дисководов гибких дисков. USB —
отключение встроенного дисковода гибких дисков
и включение USB-дисковода гибких дисков, если
включен контроллер
дисковод. Internal (Встроенный) — включение
встроенного дисковода гибких дисков. Read Only
(Только для чтения) — включение контроллера
встроенного дисковода и установка разрешения только
на чтение встроенного дисковода гибких дисков.
USB иподсоединен USB-
ПРИМЕЧАНИЕ. Операционные системы
с поддержкой USB будут распознавать USBдисководы гибких дисков независимо от этой
настройки.
Включение (On) или отключение (Off) диска SATA.
Отображение типа контроллера Controller (Контроллер)
(SATA), номера порта, используемого диском Port
(Порт), идентификационный номер диска Drive ID
и «Capacity» (Емкость).
Определение режима работы встроенного контроллера
SATA (AHCI или ATA).
Определяет, будут ли при загрузке выдаваться
сообщения об ошибках встроенных дисков.
94 Программа настройки системы
Page 95

Встроенные устройства системной платы
Integrated NIC
(Встроенный
сетевой
контроллер)
(On (Включено) по
умолчанию)
Integrated Audio
(Встроенный звук)
(On (Включено) по
умолчанию)
1394 Controller
(Контроллер 1394)
USB Controller
(Контроллер USB)
(On (Включено) по
умолчанию)
Включение или выключение встроенного сете вого
контроллер а.
(Выключено), On w/RPL (Включено с использование
RPL) или On w/ PXE (Включено сиспользованием
PXE). Если выбрано значение On w/ PXE (Включено
сиспользованием PXE) или On w/RPL (Включено
сиспользованием RPL), то, в случае недоступности
процедуры загрузки на сетевом сервере, будет
выполнена попытка загрузки со следующего
устройства в списке последовательности загрузки.
Включение (On) или отключение (Off)
встроенного звукового контроллера.
Можно также выбрать значение Auto
(Автоматически), чтобы использовать
встроенный дополнительный звуковой
контроллер.
Включение (On) или отключение (Off)
контроллера 1394.
Включение или отключение встроенного
контроллера USB. No Boot (Не для
загрузки) — контроллер включен, но
отключена возможность загрузки
с устройства USB.
Возможные значения: On (включено), Off
ПРИМЕЧАНИЕ. Операционные системы
с поддержкой USB будут распознавать USBдисководы гибких дисков независимо от
настройки параметра No Boot (Не для загрузки).
Front USB Ports
(Порты USB на
передней панели)
(On (Включено) по
умолчанию)
Включение или отключение портов USB на передней
панели.
Программа настройки системы 95
Page 96

LPT Port Mode
(Режим работы
порта LPT)
(PS/2 по
умолчанию)
LPT Port Address
(Адрес порта LPT)
Serial Port #1
(Последовательный
порт №1)
(Auto
(Автоматически)
по умолчанию)
Serial Port #2
(Последовательный
порт №2)
(Auto
(Автоматически)
по умолчанию)
PS/2 Mouse Port
(Порт мыши PS/2)
(On (Включено) по
умолчанию)
Определяет режим работы встроенного параллельного
порта. Off (Выключено) — отключение порта. AT —
порт настроен на совместимость с интерфейсом IBM AT.
PS/2 — порт настроен на совместимость с интерфейсом
PS/2. EPP — порт настроен на совместимость
с протоколом двунаправленной передачи данных EPP.
ECP — порт настроен на совместимость с протоколом
двунаправленной передачи данных
ECP.
ПРИМЕЧАНИЕ. Если для параметра LPT Port
Mode (Режим работы порта LPT) установить
значение ECP, в меню параметров будет
отображаться пункт LPT Port DMA (Прямой
доступ к памяти для порта LPT).
Определение адреса, используемого встроенным
параллельным портом.
Определение режима работы последовательного
порта.
Off (Выключено) — отключение порта. Auto
(Автоматически), значение по умолчанию,
обеспечивает автоматическую настройку разъема на
конкретный порт (COM1 или COM3).
Определение режима работы последовательного
порта.
Off (Выключено) — отключение порта. Auto
(Автоматически), значение по умолчанию,
обеспечивает автоматическую настройку разъема на
конкретный порт (COM2 или COM4).
Включение и отключение встроенного
традиционного контроллера мыши, совместимого с
интерфейсом PS/2.
96 Программа настройки системы
Page 97

Видео
Primary Video
(Основной
видеоконтроллер)
(Option 1
(Вариант 1)по
умолчанию)
Производительность
SpeedStep
(Off
(Выключено) по
умолчанию)
VT for Direct
I/O
(Виртуализация
прямого вводавывода)
(Off
(Выключено) по
умолчанию)
Это поле позволяет указать порядок, в котор ом система
назначает основной видеоконтроллер при наличии
всистеме двух или более видеоконтроллеров. Этот
выбор необходим только при наличии двух или более
видеоконтроллеров.
Option 1 (Выбор 1)
•
слоты PCI/PCI-X
•
PCIe слот 2
•
PCIe слот 4
Option 2 (Вариант 2)
•
PCIe слот 4
•
PCIe слот 2
•
слоты PCI/PCI-X
Заводская настройка по умолчанию — Option 1
(Вариант 1)
Включение технологии Intel
поддерживаемых процессоров в компьютере. Эта
настройка позволяет изменить потребляемую мощность
и частоту процессора.
®
SpeedStep® для всех
ПРИМЕЧАНИЕ. Эта функция может отсутствовать
на вашем компьютере.
Указывает, может ли монитор виртуальной машины
(VMM) использовать дополнительные аппаратные
возможности, обеспечиваемые технологией
виртуализации Intel для средств прямого ввода-вывода.
Программа настройки системы 97
Page 98

Virtualization
(Виртуализация)
(Off
(Выключено) по
умолчанию)
Limit CPUID
Value
(Ограничение
значения CPUID)
(Off
(Выключено) по
умолчанию)
HDD Acoustic
Mode
(Акустический
режим работы
жесткого диска)
Snoop Filter
(Фильтр
наблюдения)
ACL Prefetch
(Упреждающая
выборка смежной
строки кэша)
HW Prefetch
(Аппаратная
упреждающая
выборка)
Указывает, может ли монитор виртуальных машин (VMM)
использовать дополнительные аппаратные возможности,
обеспечиваемые технологией виртуализации Intel.
Ограничение максимального значения, поддерживаемого
стандартной функцией идентификации процессора
CPUID. Установку некоторых операционных систем
нельзя будет завершить, если максимальное значение,
поддерживаемое функцией CPUID, превышает 3.
Оптимизация уровня производительности и шума при
работе диска.
•
Bypass (Не используется) - никакие действия не
предпринимаются (необходимо для более старых дисков)
•
Quiet (Тихий) - более медленная работа, но при
пониженном уровне шума
•
Suggested (Рекомендуемый) - устанавливается режим
работы, рекомендуемый производителем диска
•
Performance (Производительный) - более быстрая работа,
но при повышенном уровне шума
Включения фильтра наблюдения повышает
производительность за счет уменьшения постороннего
трафика во фронтальной шине в конфигурациях с двумя
процессорами.
При включении функции упреждающей выборки
смежной строки кэша осуществляется выборка обеих
строк кэша, составляющих пару, если обнаруживается,
что запрашиваемые данные в настоящее время
отсутствуют
процессор осуществляет выборку только той строки
кэша, котор ая запрашивается процессором.
Осуществляется выборка дополнительной строки
данных из внешней памяти в кэш второго уровня.
в кэше. При отключении этой функции
98 Программа настройки системы
Page 99

FSB
Optimization
(Оптимизация
работы
фронтальной
шины)
Безопасность
Unlock Setup
(Снятие
блокировки
настроек)
Locked
(Заблокировано)
по умолчанию)
Admin Password
(Пароль
администратора)
(Not Set (Не
установлен) по
умолчанию)
System Password
(Системный
пароль
(Not Set (Не
установлен) по
умолчанию)
Password
Changes (Смена
пароля)
(Unlocked (Не
заблокировано)
по умолчанию)
)
Позволяет включать/выключать оптимизацию работы
приложений фронтальной шины, требующих высокой
пропускной способности.
Если используется пароль администратора, этот параметр
разрешает пользователю доступ для изменения настроек
системы. Чтобы снять блокировку настроек системы,
введите пароль администратора в ответ на соответствующее
приглашение. Если не будет введен правильный пароль,
пользователь сможет просматривать поля в программе
настройки системы, но не сможет изменять их значения.
Отображение текущего состояния функции защиты
программы настройки системы с помощью пароля
ивозможность проверить и задать новый пароль
администратора.
Отображение текущего состояния функции защиты
системы спомощью пароля и возможность задать
и проверить новый системный пароль.
Определение порядка взаимодействия между System
Password (Системный пароль) и Admin Password (Пароль
администратора). Значение Locked (Заблокировано)
предотвращает возможность изменения значения System
Password (
знающим действительного значения Admin Password
(Пароль администратора). Значение Unlocked (Не
заблокировано) разрешает пользователю, знающему
действительное значение System Password (Системный
пароль), изменять системный пароль.
Системный пароль) пользователем, не
Программа настройки системы 99
Page 100

Chassis
Intrusion
(Вскрытие
корпуса)
(On-Silent
(Включено-Без
оповещения) по
умолчанию)
Intrusion Alert
(Предупреждение
о вскрытии
корпуса)
TPM Security
(Защита с
использованием
TPM)
(Off
(Выключено) по
умолчанию)
Execute Disable
(Отказ от
выполнения
кода)
(On (Включено)
по умолчанию)
Computrace
®
Будучи включенной, эта функция выдает пользователю во
время следующей загрузки компьютера предупреждение,
что крышку корпуса ком пьютера открывали.
настройки:
оповещения)
(Отключено)
On (Включено), On-Silent (Включено-Без
(настройка по умолчанию) и
.
Доступные
Off
Подтверждение и сброс предупреждения о вскрытии
корпуса.
Включение или отключение защитного устройства на
базе доверенного платформенного модуля.
Включение или отключение технологии защиты с
отказом от выполнения
кода в указанных областях
памяти.
Активация или отключение модуля сопряжения BIOS
с сервером дополнительной службы Computrace
компании Absolute Software.
100 Программа настройки системы
 Loading...
Loading...