Dell SD630-S User Manual [de]
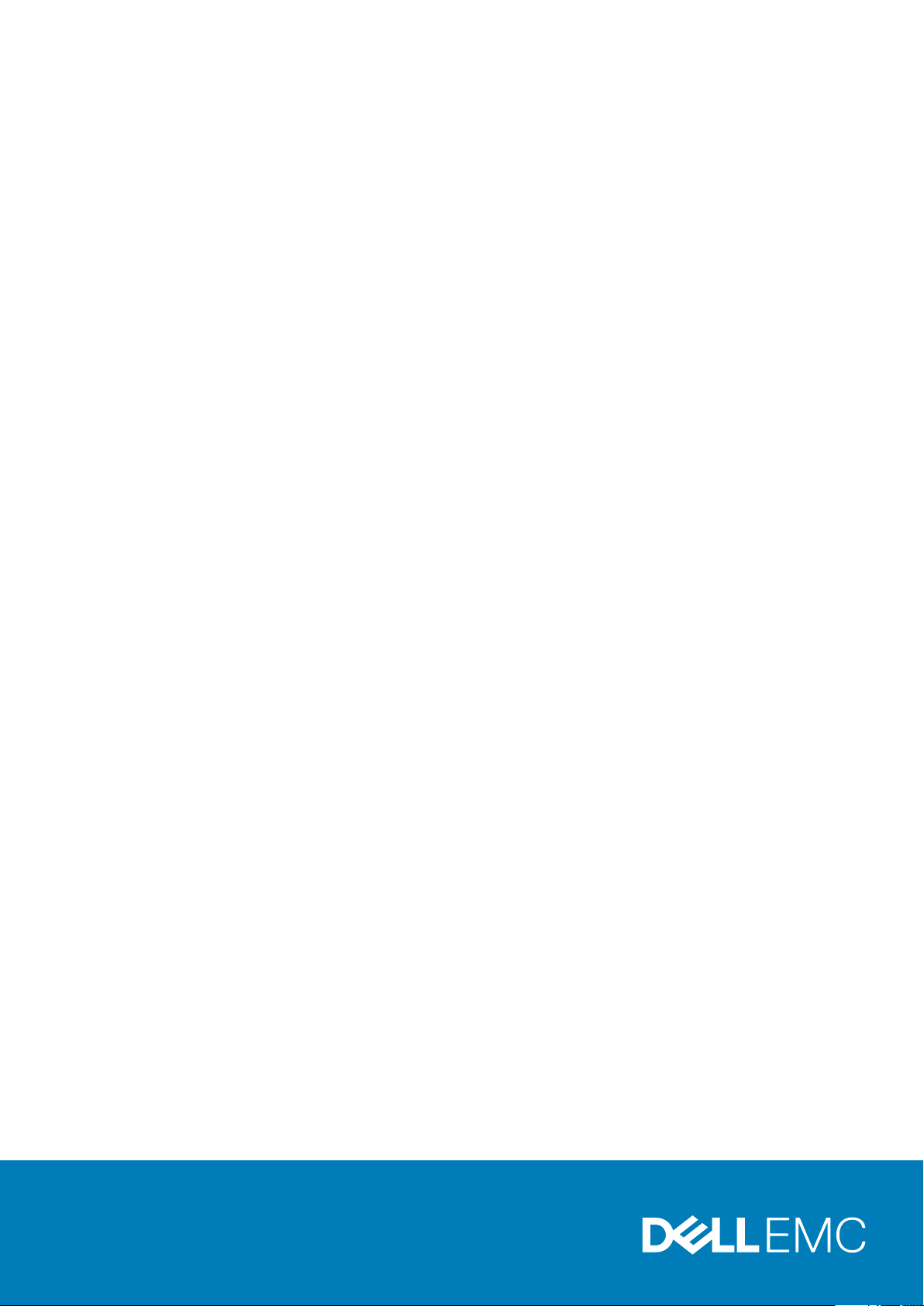
Dell SD630-S – Storage, konzipiert für Scality
RING Benutzerhandbuch
Vorschriftenmodell: E26S Series
Vorschriftentyp: E26S001
September 2020
Rev. A00
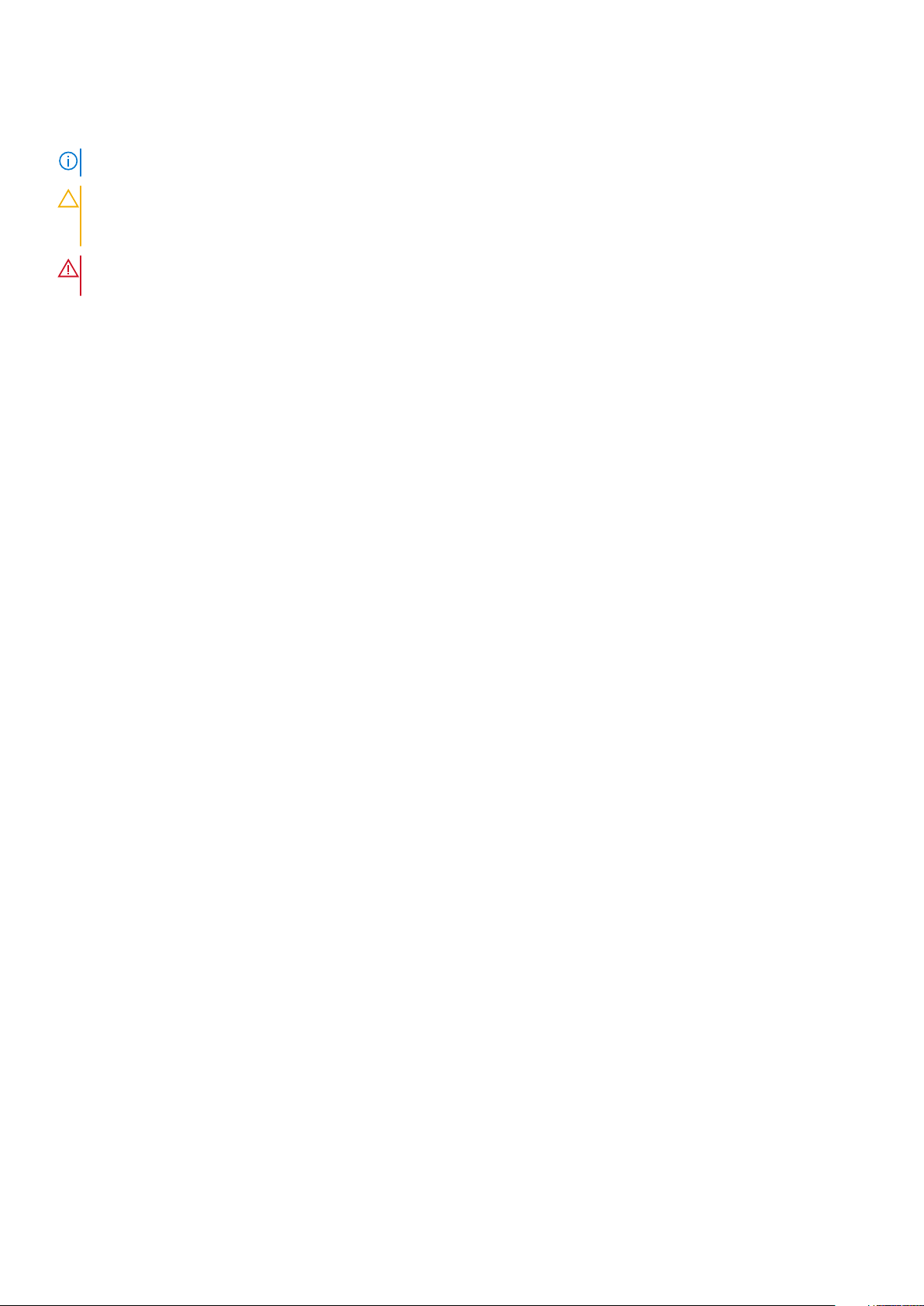
Anmerkungen, Vorsichtshinweise und Warnungen
ANMERKUNG: Eine ANMERKUNG liefert wichtige Informationen, mit denen Sie den Computer besser einsetzen können.
VORSICHT: Ein VORSICHTSHINWEIS macht darauf aufmerksam, dass bei Nichtbefolgung von Anweisungen eine
Beschädigung der Hardware oder ein Verlust von Daten droht, und zeigt auf, wie derartige Probleme vermieden werden
können.
WARNUNG: Durch eine WARNUNG werden Sie auf Gefahrenquellen hingewiesen, die materielle Schäden, Verletzungen
oder sogar den Tod von Personen zur Folge haben können.
© 2016 Dell Inc. Alle Rechte vorbehalten. Dieses Produkt ist durch US-amerikanische und internationale Urheberrechtsgesetze und nach sonstigen
Rechten an geistigem Eigentum geschützt. Dell und das Dell Logo sind Marken von Dell Inc. in den Vereinigten Staaten und/oder anderen
Geltungsbereichen. Alle anderen in diesem Dokument genannten Marken und Handelsbezeichnungen sind möglicherweise Marken der entsprechenden
Unternehmen.
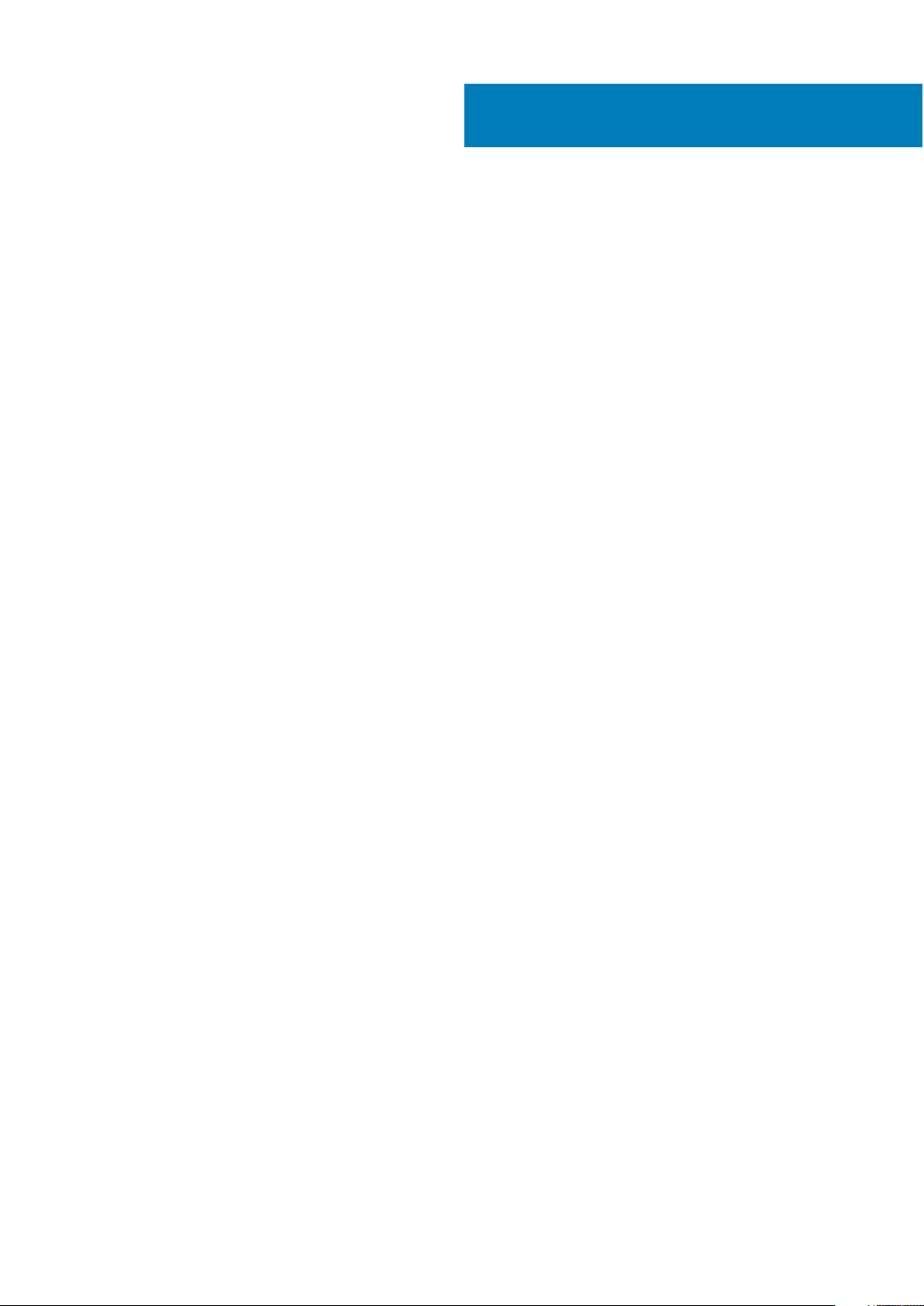
Inhaltsverzeichnis
Kapitel 1: Dell SD630-S – Übersicht.................................................................................................. 7
Unterstützte Konfigurationen.............................................................................................................................................. 7
Frontblende.............................................................................................................................................................................7
Gehäuse mit acht 2,5-Zoll-Festplatten......................................................................................................................... 7
LCD-Display......................................................................................................................................................................9
Rückseite................................................................................................................................................................................11
Gehäuse mit zwei Risern................................................................................................................................................11
Festplattenlaufwerk: Anzeigecodes...................................................................................................................................13
iDRAC Direct-LED-Anzeigecodes...................................................................................................................................... 13
NIC-Anzeigecodes............................................................................................................................................................... 15
Anzeigecodes des Netzteils................................................................................................................................................15
Quick Sync-Anzeigecodes.................................................................................................................................................. 18
Ausfindigmachen der Service-Tag-Nummer Ihres Systems...........................................................................................18
Kapitel 2: Dokumentationsangebot..................................................................................................19
Kapitel 3: Technische Daten...........................................................................................................20
Gehäuseabmessungen........................................................................................................................................................20
Gehäusegewicht...................................................................................................................................................................21
Prozessor – Technische Daten.......................................................................................................................................... 21
Netzteil – Technische Daten.............................................................................................................................................. 21
Technische Daten der Systembatterie............................................................................................................................. 22
Erweiterungsbus – Technische Daten..............................................................................................................................22
Arbeitsspeicher – Technische Daten................................................................................................................................22
Laufwerk – Technische Daten...........................................................................................................................................22
Festplattenlaufwerke.................................................................................................................................................... 22
Optisches Laufwerk...................................................................................................................................................... 23
Anschlüsse und Stecker – Technische Daten................................................................................................................. 23
USB-Anschlüsse............................................................................................................................................................ 23
NIC-Anschlüsse..............................................................................................................................................................23
Serieller Anschluss......................................................................................................................................................... 23
VGA-Anschlüsse............................................................................................................................................................ 23
Grafik – Technische Daten.................................................................................................................................................23
Umgebungsbedingungen....................................................................................................................................................24
Partikel- und gasförmige Verschmutzung – Technische Daten..............................................................................25
Standardbetriebstemperatur........................................................................................................................................26
Erweiterte Betriebstemperatur....................................................................................................................................26
Beschränkungen für die erweiterte Betriebstemperatur..........................................................................................26
Kapitel 4: Anfängliche Systemeinrichtung und Erstkonfiguration...................................................... 28
Einrichten Ihres Systems....................................................................................................................................................28
iDRAC-Konfiguration...........................................................................................................................................................28
Optionen für die Einrichtung der iDRAC-IP-Adresse................................................................................................ 28
Anmelden am iDRAC..................................................................................................................................................... 29
Inhaltsverzeichnis 3
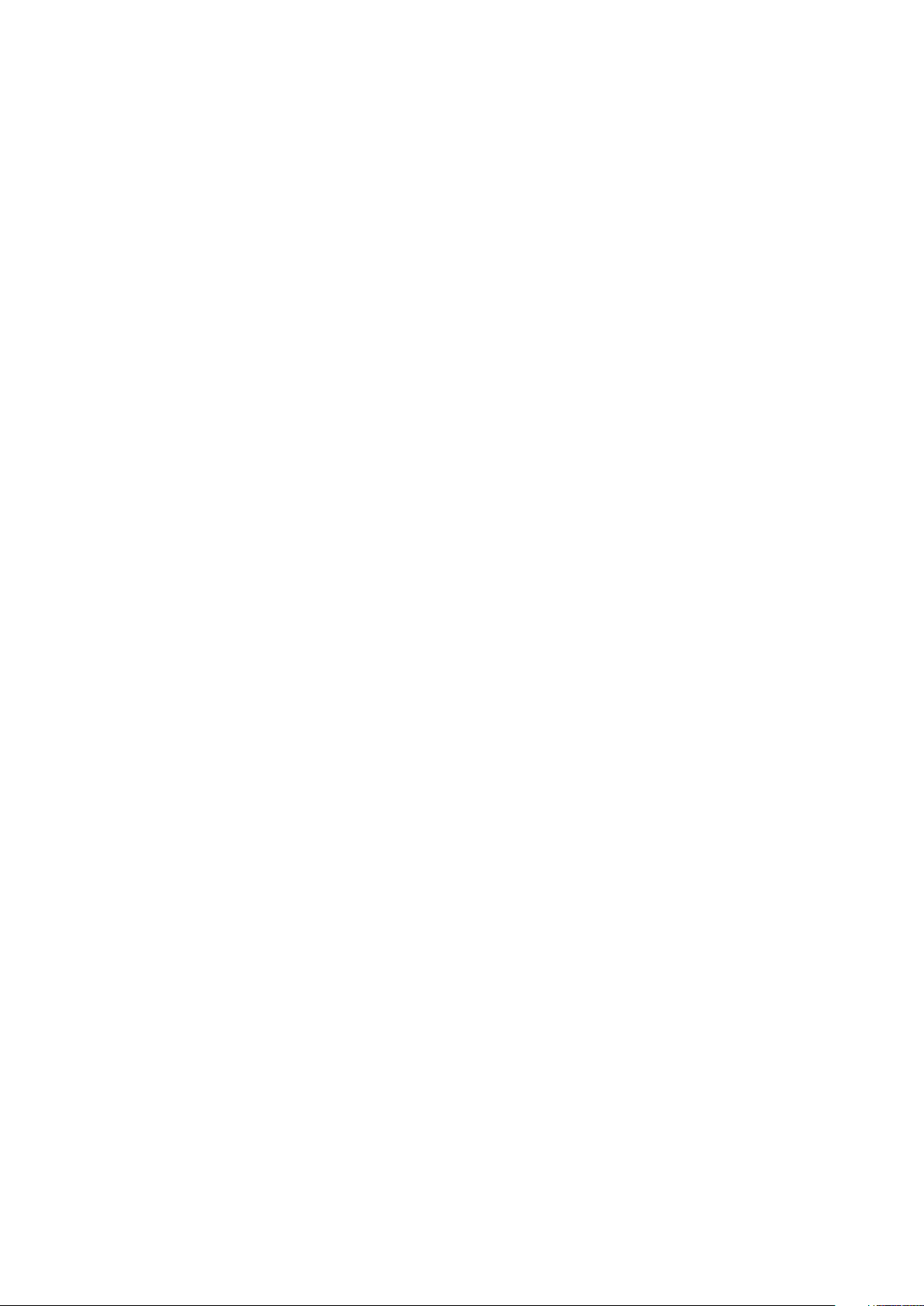
Optionen zum Installieren des Betriebssystems..............................................................................................................29
Methoden zum Herunterladen von Firmware und Treiber.......................................................................................29
Systemverwaltung.............................................................................................................................................................. 30
Kapitel 5: Vor-Betriebssystem-Verwaltungsanwendungen................................................................ 31
Optionen zum Verwalten der Vor-Betriebssystemanwendungen................................................................................. 31
System-Setup-Programm...................................................................................................................................................31
Anzeigen von „System Setup“ (System-Setup)....................................................................................................... 32
Details zu „System Setup“ (System-Setup)..............................................................................................................32
System BIOS.................................................................................................................................................................. 32
Dienstprogramm für die iDRAC-Einstellungen...........................................................................................................58
Geräteeinstellungen.......................................................................................................................................................58
Dell Lifecycle Controller......................................................................................................................................................59
Integrierte Systemverwaltung..................................................................................................................................... 59
Start-Manager.....................................................................................................................................................................59
Anzeigen des Boot Manager (Start-Managers)........................................................................................................59
Hauptmenü des Start-Managers.................................................................................................................................60
PXE-Start..............................................................................................................................................................................61
Kapitel 6: Installieren und Entfernen von Systemkomponenten......................................................... 62
Sicherheitshinweise.............................................................................................................................................................62
Vor der Arbeit an Komponenten im Inneren Ihres Systems...........................................................................................63
Nach der Arbeit an Komponenten im Inneren Ihres Systems........................................................................................63
Empfohlene Werkzeuge..................................................................................................................................................... 63
Frontverkleidung (optional)................................................................................................................................................64
Entfernen der optionalen Frontverkleidung (Blende)............................................................................................... 64
Installieren der optionalen Frontverkleidung (Blende).............................................................................................. 65
Entfernen der Systemabdeckung......................................................................................................................................66
Installieren der Systemabdeckung.....................................................................................................................................67
Das Systeminnere................................................................................................................................................................68
Kühlgehäuse......................................................................................................................................................................... 70
Entfernen des Kühlgehäuses........................................................................................................................................70
Einsetzen des Kühlgehäuses........................................................................................................................................ 70
Systemspeicher.................................................................................................................................................................... 71
Allgemeine Richtlinien zur Installation von Speichermodulen...................................................................................73
Betriebsartspezifische Richtlinien................................................................................................................................73
Beispiel-Speicherkonfigurationen.................................................................................................................................74
Entfernen der Speichermodule.................................................................................................................................... 76
Einsetzen von Speichermodulen..................................................................................................................................78
Festplattenlaufwerke.......................................................................................................................................................... 79
Entfernen eines Platzhalters für ein 2,5-Zoll-Festplattenlaufwerk.........................................................................80
Installieren eines Platzhalters für ein 2,5-Zoll-Festplattenlaufwerk........................................................................ 80
Entfernen einer hot-swap-fähigen Festplatte oder SSD.......................................................................................... 81
Installieren einer hot-swap-fähigen Festplatte.......................................................................................................... 82
Entfernen einer Festplatte aus einem Festplattenträger......................................................................................... 83
Installieren eines hot-swap-fähigen Festplattenlaufwerks in einem hot-swap-fähigen Laufwerksträger......... 84
Optisches Laufwerk (optional).......................................................................................................................................... 85
Entfernen des optionalen optischen Laufwerks........................................................................................................ 85
Installieren des optionalen optischen Laufwerks....................................................................................................... 86
4
Inhaltsverzeichnis
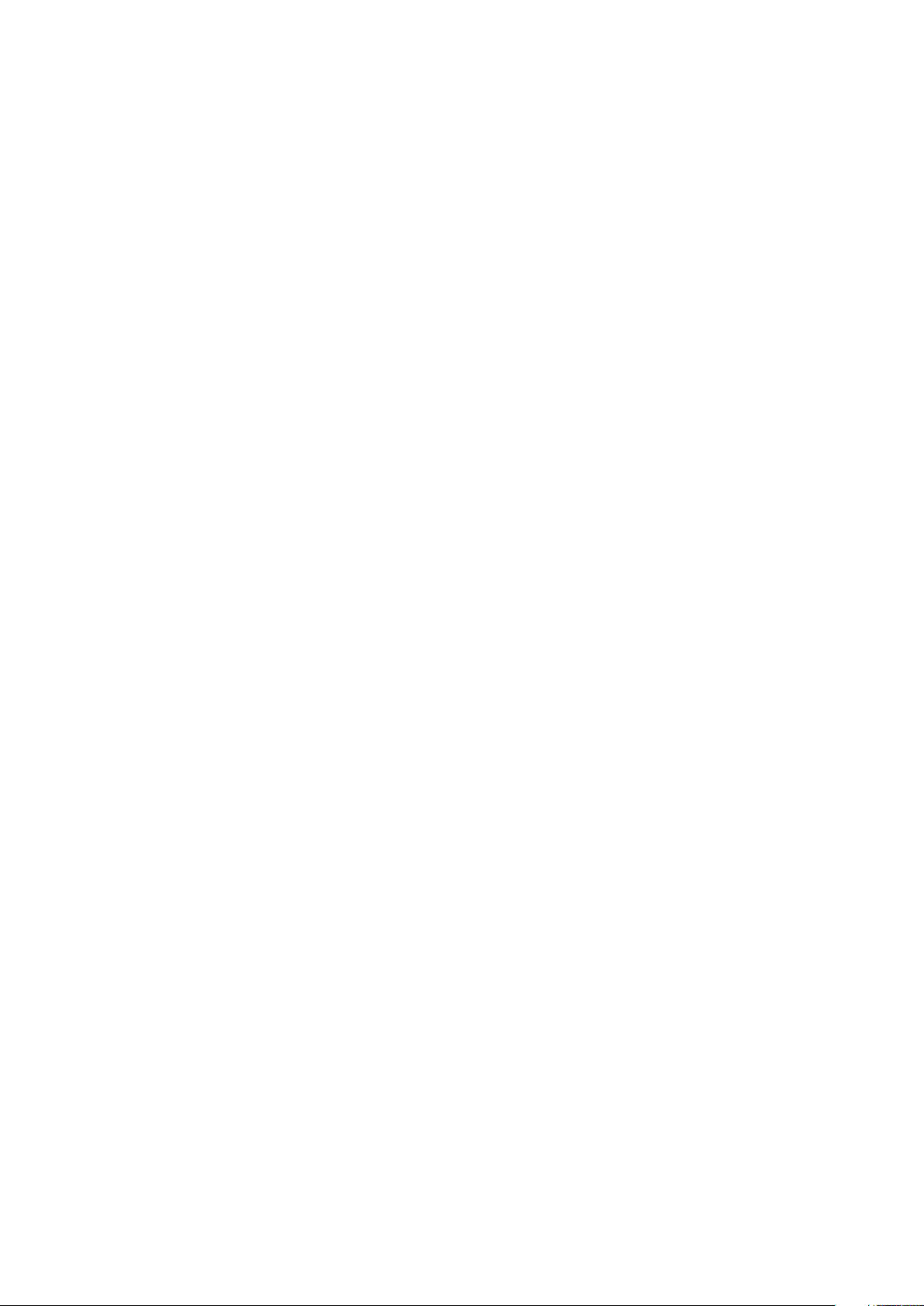
Entfernen des Platzhalters für das optische Laufwerk in Flachbauweise..............................................................87
Installieren des Platzhalters für das optische Laufwerk in Flachbauweise.............................................................88
Lüfter.................................................................................................................................................................................... 89
Entfernen eines Kühlungslüfters..................................................................................................................................89
Einsetzen eines Kühlungslüfters..................................................................................................................................90
Interner USB-Speicherstick (optional).............................................................................................................................. 91
Austauschen des optionalen internen USB-Speichersticks......................................................................................91
Erweiterungskarten und Erweiterungskarten-Riser........................................................................................................93
Richtlinien zum Einsetzen von Erweiterungskarten..................................................................................................93
Entfernen einer Erweiterungskarte............................................................................................................................. 94
Installieren einer Erweiterungskarte............................................................................................................................95
Entfernen von Erweiterungskarten-Riser...................................................................................................................96
Installieren von Erweiterungskarten-Risern................................................................................................................97
SD vFlash-Medienkartenlaufwerk.....................................................................................................................................99
Einsetzen einer vFlash SD-Karte.................................................................................................................................99
Integrierte Speichercontrollerkarte..................................................................................................................................100
Entfernen der integrierten Speichercontrollerkarte................................................................................................ 100
Installieren der integrierten Speichercontrollerkarte................................................................................................ 101
Netzwerkzusatzkarte........................................................................................................................................................103
Entfernen der Netzwerktochterkarte....................................................................................................................... 103
Einsetzen der Netzwerkzusatzkarte......................................................................................................................... 104
Prozessoren und Kühlkörper............................................................................................................................................ 106
Entfernen eines Prozessors........................................................................................................................................106
Einsetzen eines Prozessors........................................................................................................................................ 108
Netzteileinheiten.................................................................................................................................................................110
Hot-Spare-Funktion..................................................................................................................................................... 110
Entfernen des Netzteilplatzhalters..............................................................................................................................111
Einsetzen des Netzteilplatzhalters.............................................................................................................................. 111
Entfernen eines Wechselstrom-Netzteils..................................................................................................................112
Einsetzen eines Wechselstrom-Netzteils.................................................................................................................. 113
Anweisungen zur Verkabelung eines Gleichstrom-Netzteils...................................................................................114
Entfernen eines Gleichstrom-Netzteils......................................................................................................................115
Installieren eines Gleichstrom-Netzteils.....................................................................................................................116
Systembatterie....................................................................................................................................................................117
Austauschen der Systembatterie................................................................................................................................117
Festplattenrückwandplatine..............................................................................................................................................118
Entfernen der Festplatten-Rückwandplatine............................................................................................................118
Installieren der Festplatten-Rückwandplatine.......................................................................................................... 120
Bedienfeld-Baugruppe.......................................................................................................................................................122
Entfernen der Bedienfeldplatine – System mit 8 Festplatten................................................................................122
Installieren der Bedienfeldplatine – System mit 8 Festplatten...............................................................................123
VGA-Modul......................................................................................................................................................................... 124
Entfernen des VGA-Moduls........................................................................................................................................124
Installieren des VGA-Moduls.......................................................................................................................................125
Systemplatine..................................................................................................................................................................... 126
Entfernen der Systemplatine......................................................................................................................................126
Einsetzen der Systemplatine...................................................................................................................................... 128
Modul Vertrauenswürdige Plattform................................................................................................................................131
Einsetzen des Trusted Platform Module................................................................................................................... 131
Initialisieren des TPM für BitLocker-Benutzer..........................................................................................................132
Inhaltsverzeichnis
5
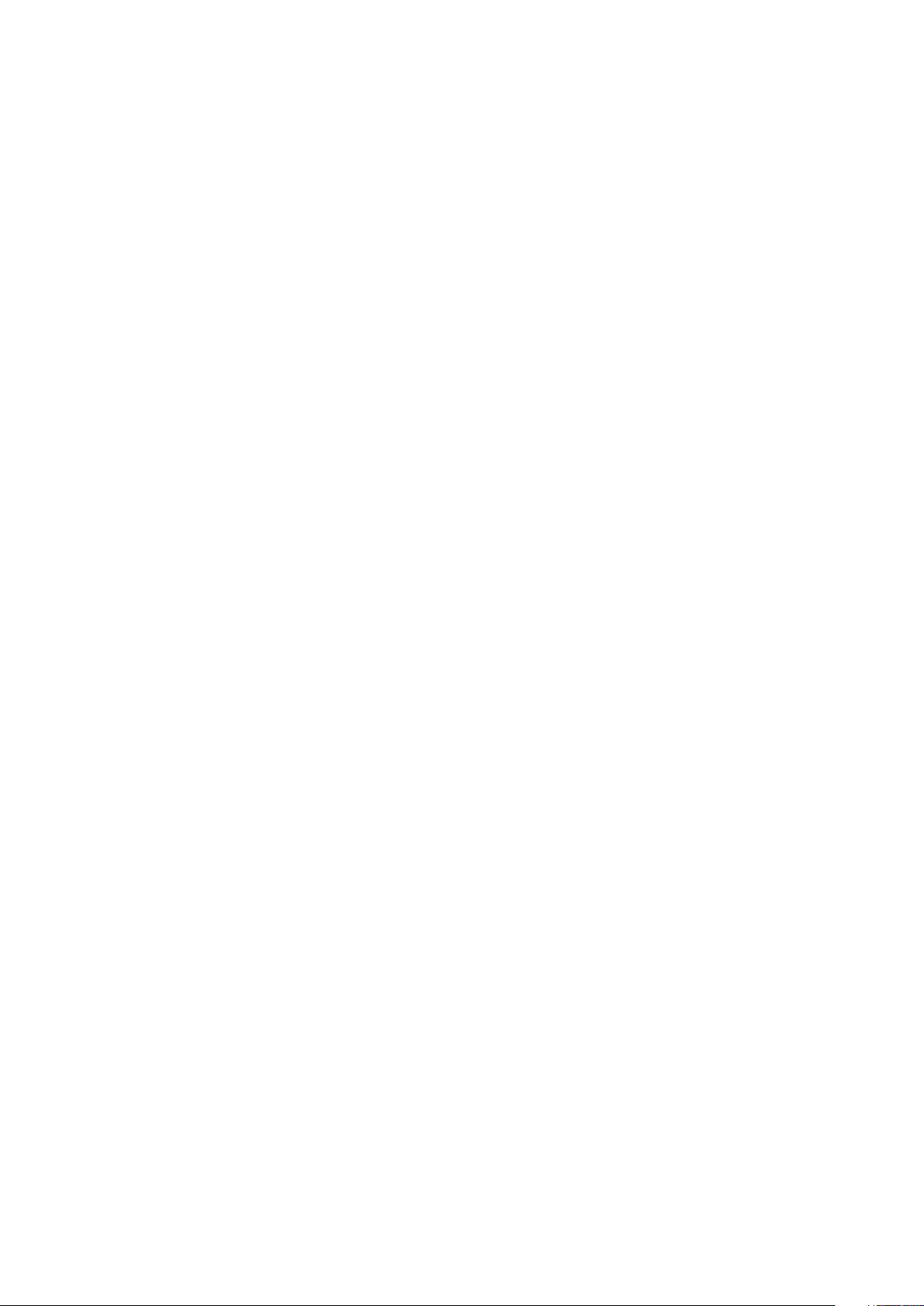
Initialisieren des TPM für TXT-Benutzer...................................................................................................................133
Kapitel 7: Verwenden der Systemdiagnose..................................................................................... 134
Integrierte Dell-Systemdiagnose...................................................................................................................................... 134
Einsatzbereich der integrierten Systemdiagnose.....................................................................................................134
Ausführen der integrierten Systemdiagnose vom Start-Manager.........................................................................134
Ausführen der integrierten Systemdiagnose über den Dell Lifecycle Controller..................................................134
Bedienelemente der Systemdiagnose....................................................................................................................... 135
Kapitel 8: Jumper und Anschlüsse ................................................................................................ 136
Jumper-Einstellungen auf der Systemplatine.................................................................................................................136
Jumper und Anschlüsse auf der Systemplatine..............................................................................................................137
Deaktivieren eines verlorenen Kennworts...................................................................................................................... 139
Kapitel 9: Fehlerbehebung beim System........................................................................................ 140
Behebung von Fehlern beim Systemstart...................................................................................................................... 140
Fehlerbehebung bei externen Verbindungen..................................................................................................................140
Fehlerbehebung beim Grafiksubsystem...........................................................................................................................141
Fehlerbehebung bei einem USB-Gerät............................................................................................................................ 141
Fehlerbehebung bei iDRAC Direct (USB-XML-Konfiguration)....................................................................................142
Fehlerbehebung bei iDRAC Direct (Laptopanschluss)..................................................................................................142
Fehlerbehebung bei einem seriellen E/A-Gerät............................................................................................................. 143
Fehlerbehebung bei einer NIC.......................................................................................................................................... 143
Fehlerbehebung bei Feuchtigkeit im System..................................................................................................................144
Fehlerbehebung bei einem beschädigten System......................................................................................................... 145
Störungen der Systemplatine beheben...........................................................................................................................145
Fehlerbehebung bei Netzteilen........................................................................................................................................ 146
Störungen bei der Stromversorgung beheben.........................................................................................................146
Probleme mit dem Netzteil......................................................................................................................................... 146
Fehlerbehebung bei Kühlungsproblemen........................................................................................................................ 147
Fehlerbehebung bei Lüftern..............................................................................................................................................147
Fehlerbehebung beim Systemspeicher........................................................................................................................... 148
Fehlerbehebung bei einem internen USB-Stick............................................................................................................. 149
Fehlerbehebung bei einem optischen Laufwerk............................................................................................................ 150
Fehlerbehebung bei einem Bandsicherungslaufwerk.................................................................................................... 150
Störungen bei einem Festplattenlaufwerk beheben...................................................................................................... 151
Fehlerbehebung bei einem Speichercontroller................................................................................................................151
Fehlerbehebung bei Erweiterungskarten........................................................................................................................152
Fehlerbehebung bei Prozessoren.....................................................................................................................................153
Kapitel 10: Wie Sie Hilfe bekommen...............................................................................................154
Kontaktaufnahme mit Dell................................................................................................................................................ 154
Feedback zur Dokumentation.......................................................................................................................................... 154
Quick Resource Locator....................................................................................................................................................154
6
Inhaltsverzeichnis
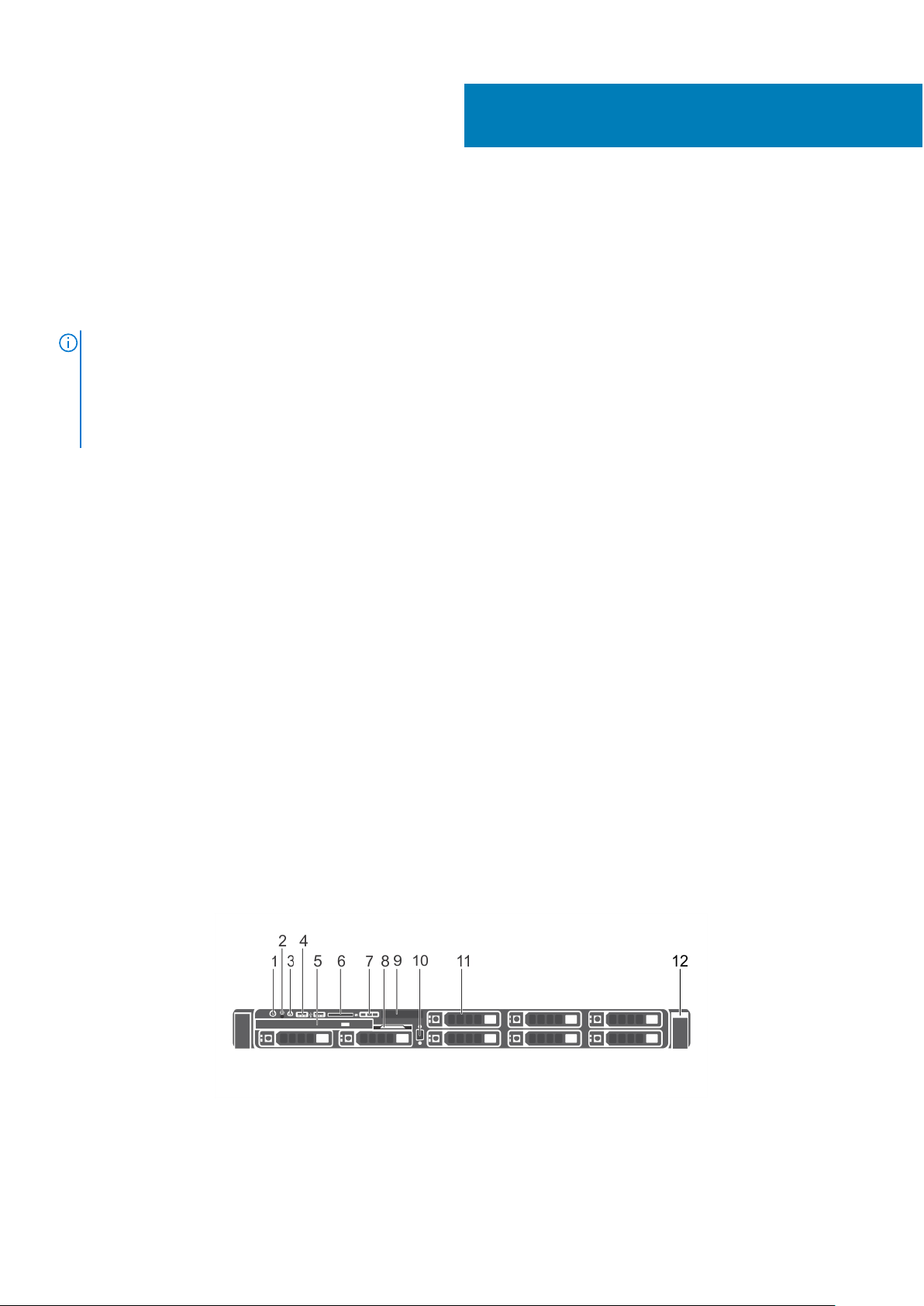
Dell SD630-S – Übersicht
Dell SD630-S Storage Designed for Scality RING ist eine Speicherplattform, die Folgendes unterstützt:
● Ein oder zwei Prozessoren auf Basis der Prozessorfamilie Intel Xeon E5-2600 v3 und v4
● 24 DIMMs
● Speicherkapazität in bis zu acht Laufwerkschächten
ANMERKUNG: Das System Dell SD630-S unterstützt nur interne, hot-swap-fähige Festplattenlaufwerke.
Wenn das System Dell SD-630-S als Administratorsystem konfiguriert ist, wird der Prozessor Intel Xeon E5-2630 oder höher
unterstützt.
Wenn das System Dell SD-630-S als Konnektorsystem konfiguriert ist, wird der Dualprozessor Intel Xeon E5-2630 oder höher
unterstützt.
Themen:
• Unterstützte Konfigurationen
• Frontblende
• Rückseite
• Festplattenlaufwerk: Anzeigecodes
• iDRAC Direct-LED-Anzeigecodes
• NIC-Anzeigecodes
• Anzeigecodes des Netzteils
• Quick Sync-Anzeigecodes
• Ausfindigmachen der Service-Tag-Nummer Ihres Systems
1
Unterstützte Konfigurationen
Beim System Dell Storage SD630-S handelt es sich um einen Speicherserver, der auf einer R630-Gehäuseplattform mit acht Festplatten
basiert.
Frontblende
Gehäuse mit acht 2,5-Zoll-Festplatten
Abbildung 1. Funktionsmerkmale auf der Vorderseite für Gehäuse mit 8 x 2,5-Zoll-Dell SD630-S-Festplatten
1.
Betriebsanzeige, Netzschalter 2. NMI-Taste
3. Systemidentifikationstaste 4. USB-Verwaltungsport oder iDRAC Direct (2)
Dell SD630-S – Übersicht 7
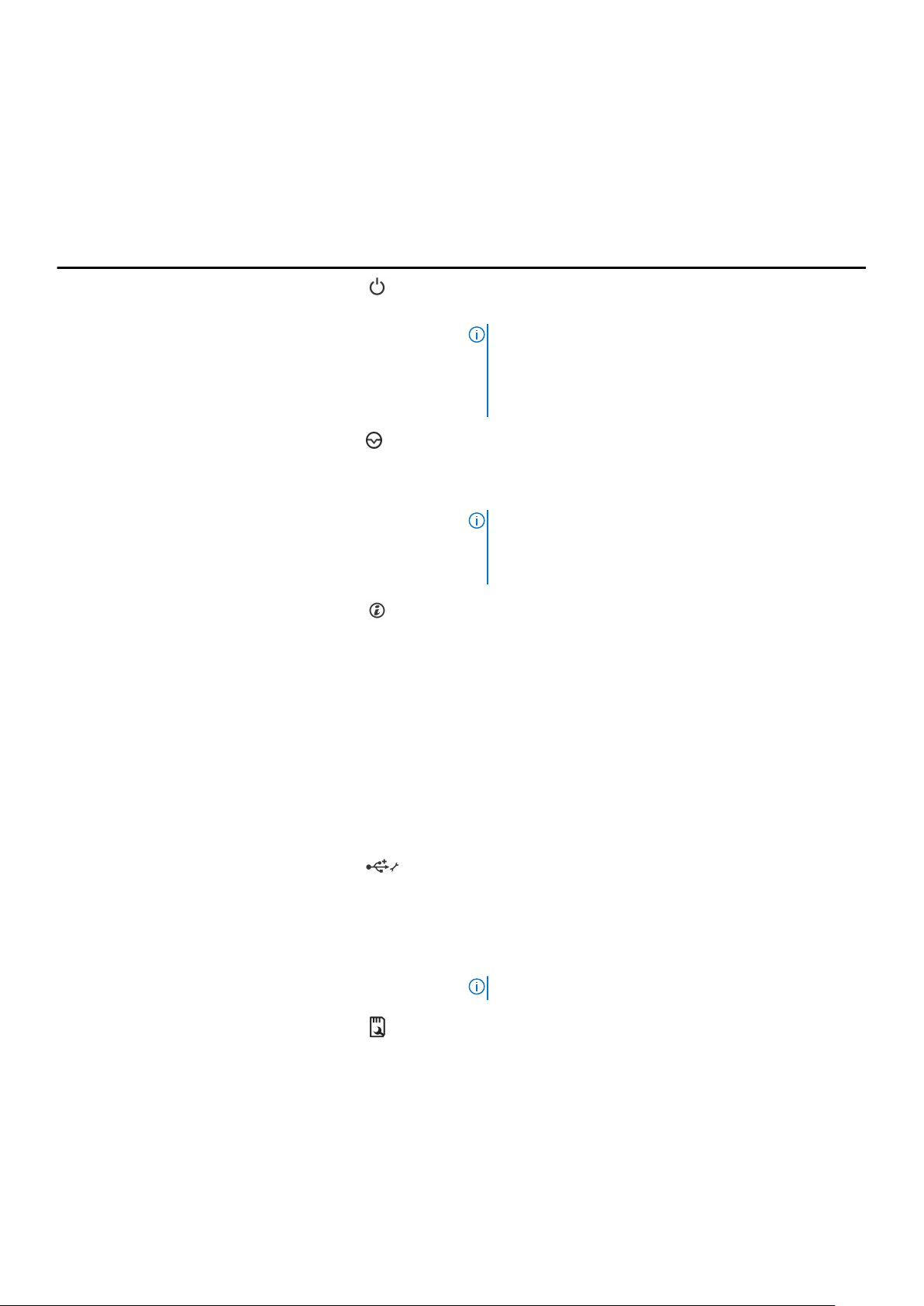
5. Optisches Laufwerk (optional) 6. Steckplatz für vFlash SD-Medienkarte
7. LCD-Menütasten 8. Informationsbereich
9. LCD-Display 10. Bildschirmanschluss
11. Festplattenlaufwerke (8) 12. Quick Sync
Tabelle 1. Funktionsmerkmale auf der Vorderseite für Gehäuse mit 8 x 2,5-Zoll-Dell SD630-S-Festplatten
Element Anzeige, Taste oder
Anschluss
1 Betriebsanzeige, Netzschalter Weist auf den Systembetriebsstatus hin. Die Betriebsanzeige
Symbol Beschreibung
leuchtet, wenn das System eingeschaltet ist. Über den
Netzschalter wird die Stromversorgung des Systems gesteuert.
ANMERKUNG: Bei ACPI-konformen Betriebssystemen
(Advanced Configuration and Power Interface) erfolgt nach
Betätigen des Netzschalters zunächst ein ordnungsgemäßes
Herunterfahren, bevor die Stromversorgung ausgeschaltet
wird.
2 NMI-Taste
3 Systemidentifikationstaste Dient zur Lokalisierung eines bestimmten Systems innerhalb eines
4 USB-Verwaltungsanschluss/
iDRAC Direct (2)
Ermöglicht Ihnen die Problembehebung von Software- und
Gerätetreiberfehlern, wenn bestimmte Betriebssysteme verwendet
werden. Diese Taste kann mit dem spitzen Ende einer Büroklammer
gedrückt werden.
ANMERKUNG: Verwenden Sie diese Taste nur, wenn Sie von
einem zugelassenen Support-Mitarbeiter dazu aufgefordert
werden oder dies in der Dokumentation des Betriebssystems
verlangt wird.
Racks. Die Identifikationstasten auf der Vorder- und Rückseite.
Wird eine dieser Tasten gedrückt, blinken das LCD-Display auf der
Vorderseite und die Systemstatusanzeige auf der Rückseite, bis
eine der Tasten erneut gedrückt wird.
Um die Systemidentifikation ein- oder auszuschalten, drücken Sie
die Systemidentifikationstaste.
Wenn das System beim POST nicht mehr reagiert, betätigen Sie
die Systemidentifikationstaste und halten Sie sie länger als fünf
Sekunden gedrückt, um den BIOS-Progress-Modus zu aktivieren.
Um den iDRAC zurückzusetzen (falls er nicht im F2-iDRAC-Setup
deaktiviert ist), betätigen Sie die Taste, und halten Sie sie
mindestens 15 Sekunden lang gedrückt.
Fungiert als regulärer USB-Anschluss oder bietet Zugriff auf iDRAC
Direct-Funktionen. Weitere Informationen finden Sie im
Benutzerhandbuch zu iDRAC unter Dell.com/idracmanuals.
Die Anschlüsse sind USB 3.0-konform.
5 Optisches Laufwerk (optional) Ein optionales SATA-DVD-ROM-Laufwerk oder -DVD+/-RW-
Laufwerk
ANMERKUNG: DVD-Geräte sind reine Datenlaufwerke.
6 Steckplatz für vFlash SD-
Medienkarte
7 LCD-Menütasten Ermöglichen das Navigieren durch das Menü des LCD-Bedienfelds.
8 Informationsbereich Enthält Systeminformationen wie die Service-Tag-Nummer, NIC
9 LCD-Display Zeigt System-ID, Statusinformationen und Systemfehlermeldungen
8 Dell SD630-S – Übersicht
Ermöglicht das Einsetzen einer vFlash-Medienkarte.
und die MAC-Adresse. Der Informationsbereich ist ein
herausziehbares Kennzeichnungsfeld.
an. Die LCD-Anzeige leuchtet bei normalem Systembetrieb blau.
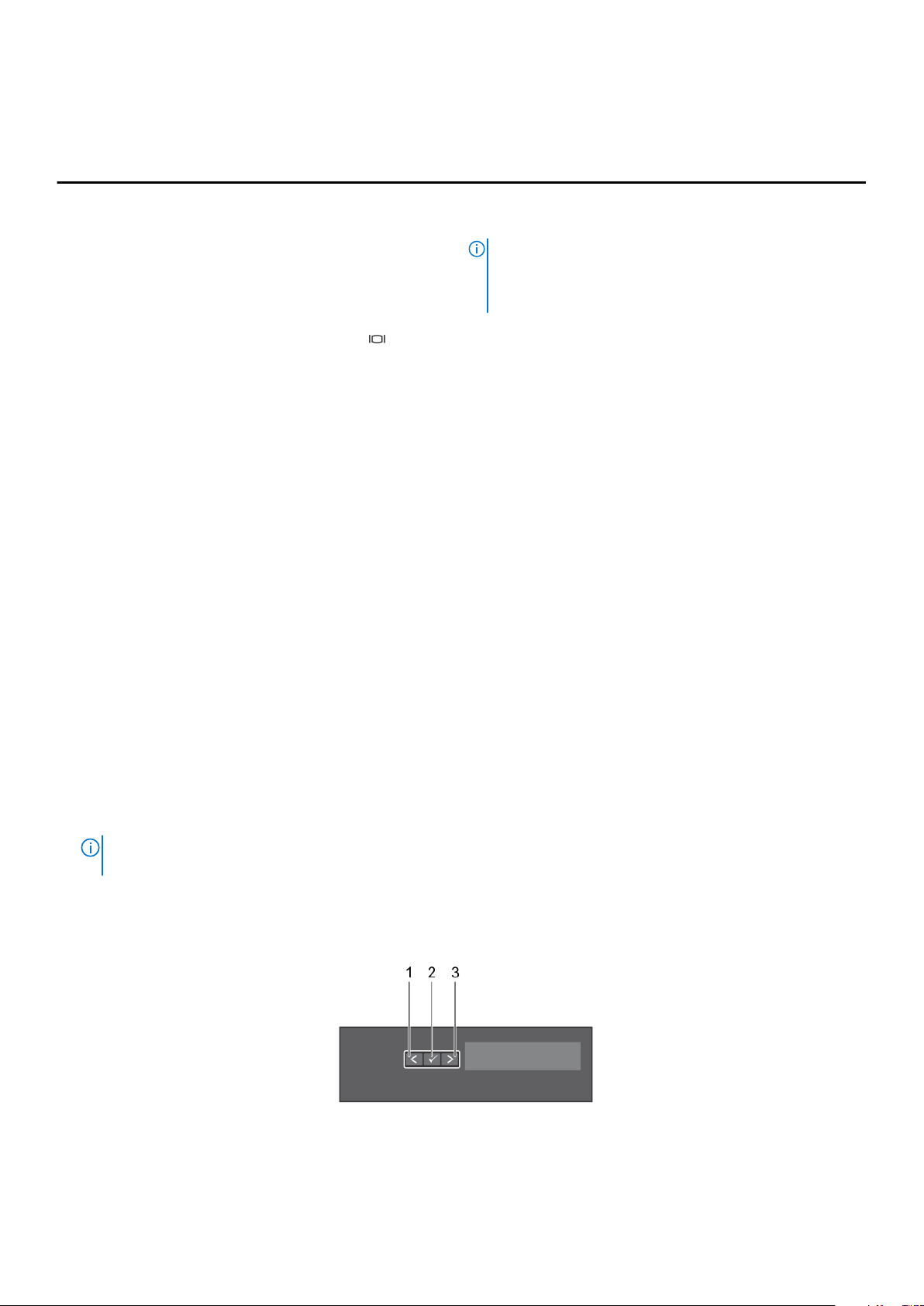
Tabelle 1. Funktionsmerkmale auf der Vorderseite für Gehäuse mit 8 x 2,5-Zoll-Dell SD630-SFestplatten (fortgesetzt)
Element Anzeige, Taste oder
Anschluss
10 Bildschirmanschluss Ermöglicht das Anschließen eines VGA-Bildschirms an das System.
11 Festplattenlaufwerke (8) Bis zu acht hot-swap-fähige 2,5-Zoll-Festplattenlaufwerke.
12. Quick Sync
Symbol Beschreibung
Wenn das System Aufmerksamkeit erfordert, leuchtet die LCDAnzeige gelb und es wird ein entsprechender Fehlercode mit
Beschreibung im LCD-Bedienfeld angezeigt.
ANMERKUNG: Wenn das System an den Netzstrom
angeschlossen ist und ein Fehler festgestellt wurde, blinkt das
LCD-Display gelb, unabhängig davon, ob das System
eingeschaltet ist oder nicht.
Gibt an, dass es sich um ein Quick Sync-aktiviertes System
handelt. Die Quick Sync-Funktion ist optional und erfordert eine
Quick Sync-Blende. Diese Funktion ermöglicht die Verwaltung des
Systems mit mobilen Geräten. Diese Funktion fasst die Hardwareoder Firmware-Bestandsaufnahme und verschiedene Diagnoseund Fehlerinformationen auf Systemebene zusammen, die dann zur
Fehlerbehebung am System verwendet werden können. Weitere
Informationen finden Sie im iDRAC-Benutzerhandbuch „Integrated
Dell Remote Access Controller User’s Guide“ unter Dell.com/
idracmanuals.
Verwandte Verweise
Richtlinien zum Einsetzen von Erweiterungskarten auf Seite 93
LCD-Display
Der LCD-Bildschirm Ihres Systems stellt Systeminformationen sowie Status- und Fehlermeldungen bereit, um anzugeben, ob das System
ordnungsgemäß arbeitet oder ob es gewartet werden muss. Weitere Informationen zu Fehlermeldungen finden Sie im Dell Event and Error
Messages Reference Guide (Dell Referenzhandbuch zu Ereignis- und Fehlermeldungen) unter Dell.com/
openmanagemanuals >OpenManage-Software.
● Die LCD-Hintergrundbeleuchtung leuchtet im normalen Betriebszustand blau.
● Wenn das System Aufmerksamkeit erfordert, leuchtet die LCD-Anzeige gelb und es wird ein entsprechender Fehlercode mit
Beschreibung angezeigt.
ANMERKUNG:
Anzeige gelb, unabhängig davon, ob das System eingeschaltet ist oder nicht.
● Die LCD-Hintergrundbeleuchtung ist ausgeschaltet, wenn sich das System im Standby-Modus befindet, und kann über die Tasten
„Select“ (Auswählen), „Left“ (Links) oder „Right“ (Rechts) auf dem LCD-Display eingeschaltet werden.
● Die LCD-Hintergrundbeleuchtung bleibt ausgeschaltet, wenn die LCD-Meldungen über das iDRAC-Dienstprogramm, den LCDBildschirm oder andere Tools deaktiviert wurden.
Wenn das System an eine Stromquelle angeschlossen ist und ein Fehler festgestellt wurde, leuchtet die LCD-
Abbildung 2. Merkmale des LCD-Display
Dell SD630-S – Übersicht
9
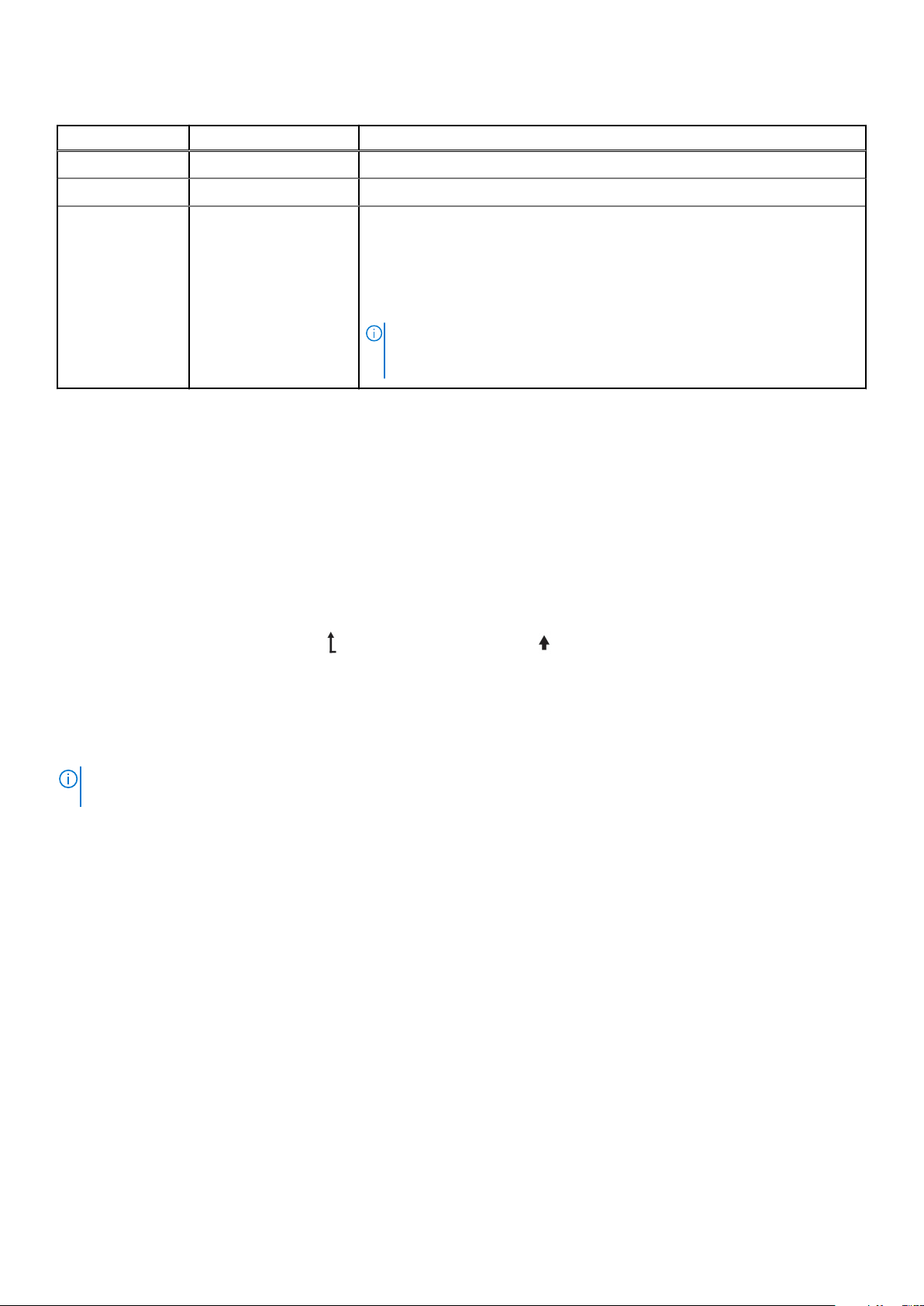
Tabelle 2. Merkmale des LCD-Display
Element Taste Beschreibung
1 Left (Links) Bewegt den Cursor schrittweise zurück.
2 Auswählen Wählt den vom Cursor markierten Menüeintrag aus.
3 Right (Rechts) Bewegt den Cursor schrittweise vorwärts.
Beim Durchlaufen einer Meldung:
● Drücken Sie diese Tasten und halten Sie sie gedrückt, um die
Bildlaufgeschwindigkeit zu erhöhen.
● Lassen Sie die Taste los, um den Vorgang zu beenden.
ANMERKUNG: Der Bildlauf für die Anzeige wird beendet, wenn der Benutzer
die Schaltfläche loslässt. Nach 45 Sekunden Inaktivität startet der Bildschirm
den Bildlauf.
Anzeigen des Startbildschirms
Info über diese Aufgabe
Im Startbildschirm werden die vom Benutzer konfigurierbaren Informationen über das System angezeigt. Dieser Bildschirm wird beim
normalen Systembetrieb angezeigt, wenn keine Status- oder Fehlermeldungen vorhanden sind. Wenn sich das System im Standby-Modus
befindet, erlischt die LCD-Hintergrundbeleuchtung nach einigen Minuten Inaktivität, wenn keine Fehlermeldungen vorhanden sind.
Schritte
1. Um den Startbildschirm anzuzeigen, drücken Sie eine der drei Steuertasten (Auswahl, Links oder Rechts).
2. Um den Startbildschirm von einem anderen Menü aus aufzurufen, führen Sie die folgenden Schritte aus:
a. Halten Sie die Pfeil-nach-oben-Taste
b. Wählen Sie das Startsymbol aus.
c. Drücken Sie im Startbildschirm die Auswahltaste, um das Hauptmenü aufzurufen.
gedrückt, bis das Startsymbol angezeigt wird.
Setup-Menü
ANMERKUNG:
Vorgang durchführen.
Option Beschreibung
iDRAC Wählen Sie DHCP oder Static IP , um den Netzwerkmodus zu konfigurieren. Wenn Static IP ausgewählt ist,
Set error (Fehler
einstellen)
Wenn Sie eine Option im Setup-Menü auswählen, müssen Sie die Option bestätigen, bevor Sie den nächsten
sind die verfügbaren Felder IP, Subnet (Sub) und Gateway (Gtw). Wählen Sie Setup DNS, um DNS zu
aktivieren und Domänenadressen anzuzeigen. Zwei separate DNS-Einträge sind verfügbar.
Wählen Sie SEL, um LCD-Fehlermeldungen in einem Format entsprechend der IPMI-Beschreibung im SELProtokoll anzuzeigen. So können Sie eine LCD-Meldung mit einem SEL-Eintrag abgleichen.
Wählen Sie Simple (Einfach) aus, um LCD-Fehlermeldungen als vereinfachte benutzerfreundliche Beschreibung
anzuzeigen. Weitere Informationen zu Fehlermeldungen finden Sie im Dell Event and Error Messages Reference
Guide (Dell Benutzerhandbuch zu Ereignis- und Fehlermeldungen) unter Dell.com/openmanagemanuals >
OpenManage-Software.
Set home
(Startseite
einstellen)
10 Dell SD630-S – Übersicht
Wählen Sie die Standardinformationen zur Anzeige im Bildschirm Home. Im Menüabschnitt „View“ (Ansicht)
erfahren Sie, welche Optionen und Elemente standardmäßig im Bildschirm Home angezeigt werden können.
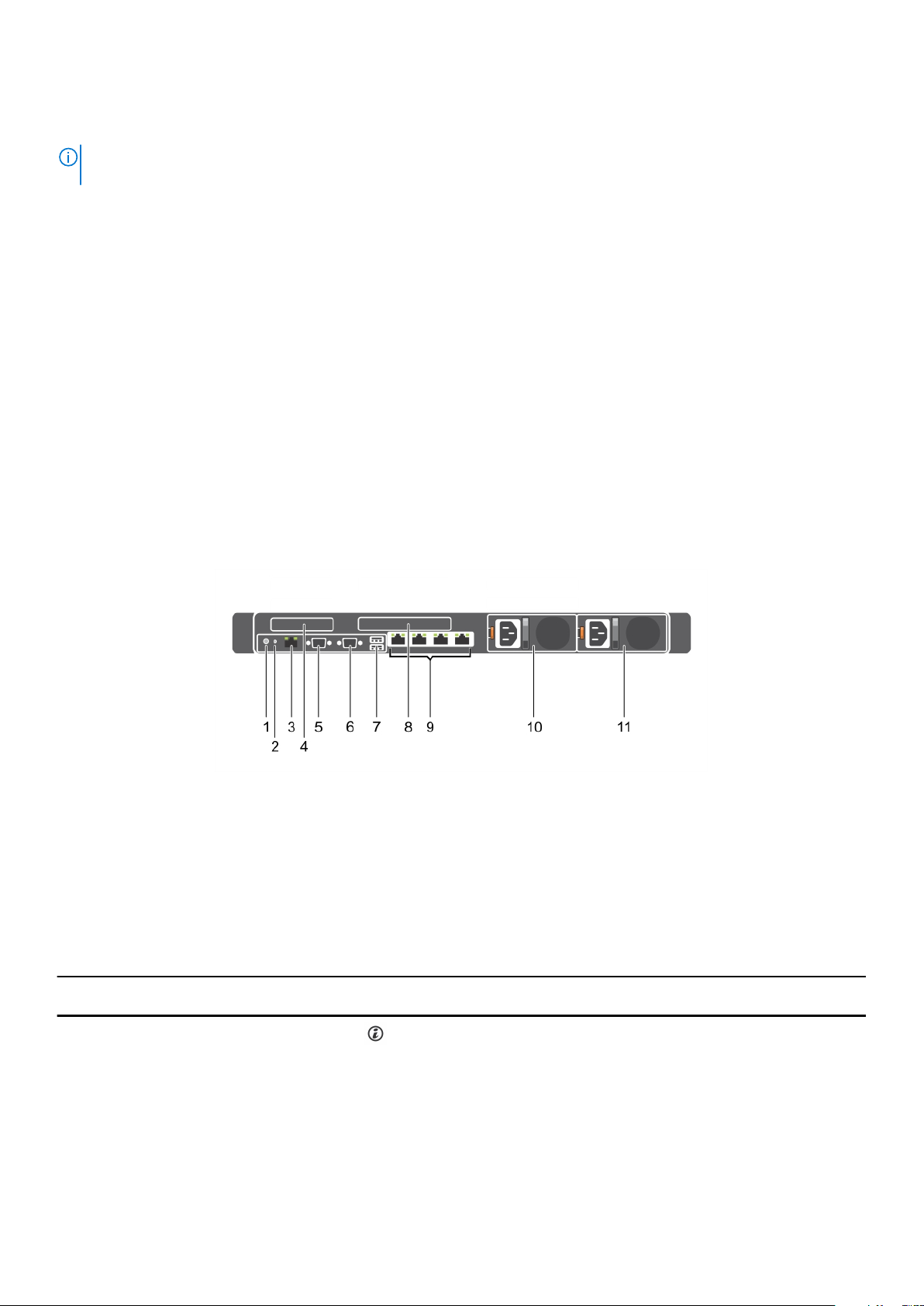
Ansichtsmenü
ANMERKUNG: Wenn Sie eine Option im Menü „Anzeige“ auswählen, müssen Sie die Option bestätigen, bevor Sie den nächsten
Vorgang durchführen.
Option Beschreibung
iDRAC IP (iDRACIP)
MAC Anzeige der MAC-Adressen für iDRAC-, iSCSI-, oder Netzwerkgeräte.
Name Zeigt den Namen für Host, Model (Modell) oder User String (Benutzerzeichenfolge) für das System an.
Nummer Anzeige der Systemkennnummer oder der Service-Tag-Nummer des Systems.
Strom Zeigt die Leistung des Systems in BTU/h oder Watt an. Das Anzeigeformat kann im Untermenü Set home (Start
Temperatur Zeigt die Temperatur des Systems in Grad Celsius oder Fahrenheit an. Das Anzeigeformat kann im Untermenü
Zeigt die IPv4- oder IPv6-Adressen für iDRAC8 an. Zu den Adressen zählen DNS (Primary und Sekundary),
Gateway, IP und Subnet (kein Subnet bei IPv6).
festlegen) des Menüs Setup konfiguriert werden.
Set home (Start festlegen) des Menüs Setup konfiguriert werden.
Rückseite
Gehäuse mit zwei Risern
Abbildung 3. Funktionen auf der Rückseite (zwei PCIe-Erweiterungskarten)
Systemidentifikationstaste 2. Systemidentifikationsanschluss
1.
3. iDRAC8 Enterprise-Anschluss 4. PCIe-Erweiterungskartensteckplatz (Riser 1)
5. Serieller Anschluss 6. Bildschirmanschluss
7. USB-Anschlüsse (2) 8. PCIe-Erweiterungskartensteckplatz (Riser 2)
9. Ethernet-Anschlüsse (4) 10. Netzteileinheit (PSU1)
11. Netzteileinheit (PSU2)
Tabelle 3. Funktionen auf der Rückseite (zwei PCIe-Erweiterungskarten)
Element Anzeige, Taste oder
Anschluss
1 Systemidentifikationstaste Mit den Identifikationstasten auf der Vorder- und Rückseite lässt
Symbol Beschreibung
sich ein bestimmtes System innerhalb eines Racks lokalisieren.
Wenn eine dieser Tasten gedrückt wird, blinken das LCD-Display
auf der Vorderseite und die Systemstatusanzeige auf der
Rückseite, bis eine der Tasten erneut gedrückt wird.
Drücken Sie die Taste, um den Systemidentifikationsmodus einund auszuschalten. Wenn das System beim POST nicht mehr
reagiert, betätigen Sie die Systemidentifikationstaste und halten Sie
Dell SD630-S – Übersicht 11
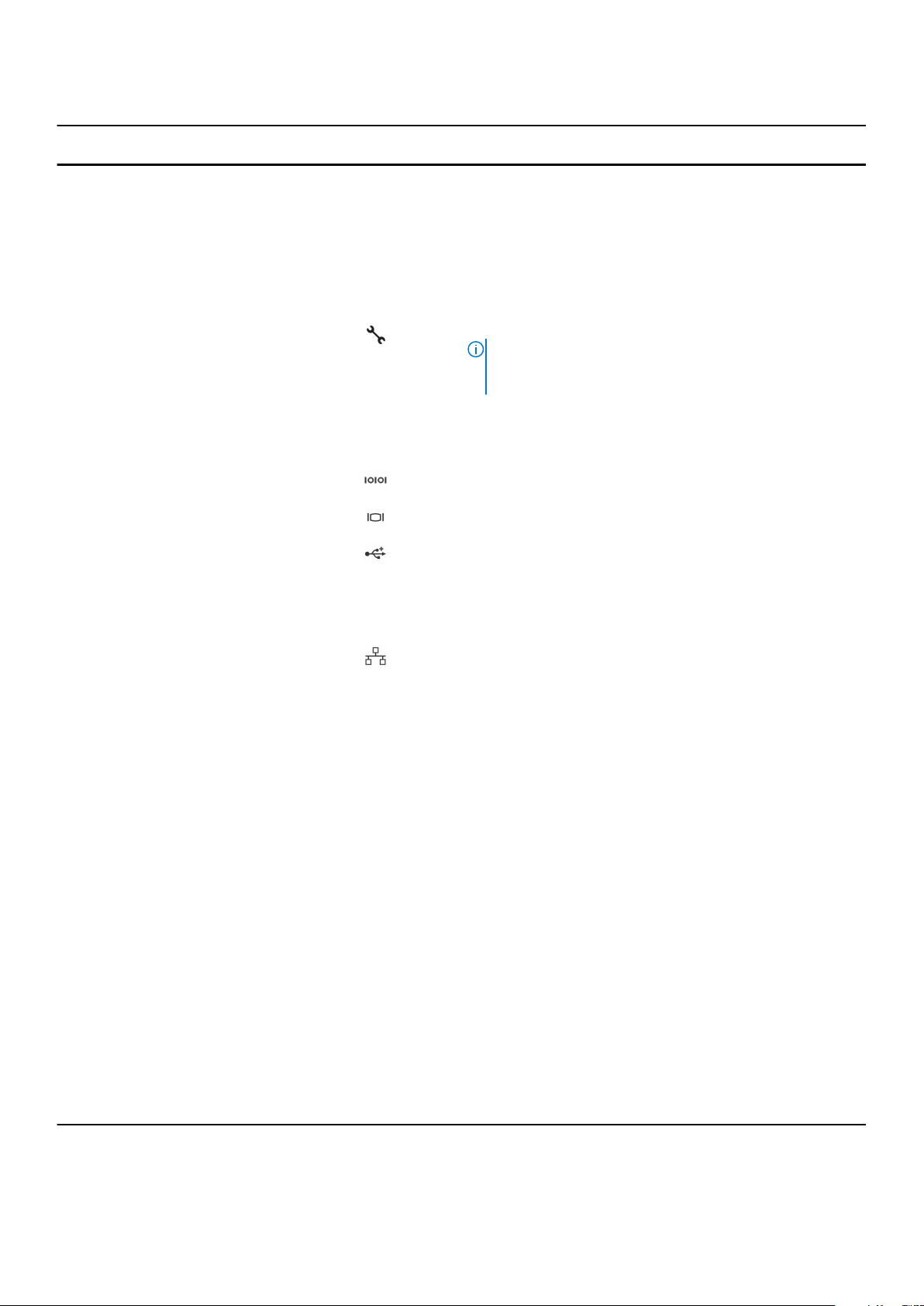
Tabelle 3. Funktionen auf der Rückseite (zwei PCIe-Erweiterungskarten) (fortgesetzt)
Element Anzeige, Taste oder
Anschluss
2 Systemidentifikationsanschluss Ermöglicht das Anschließen der optionalen Systemstatusanzeige-
3 iDRAC8 Enterprise-Anschluss Dedizierte Verwaltungsschnittstelle.
4 PCIe-
Erweiterungskartensteckplatz
(Riser 1)
5 Serieller Anschluss Ermöglicht das Anschließen eines seriellen Geräts an das System.
6 Bildschirmanschluss Ermöglicht das Anschließen eines VGA-Bildschirms an das System.
7 USB-Anschlüsse (2) Ermöglicht das Anschließen von USB-Geräten an das System. Die
8 PCIe-
Erweiterungskartensteckplatz
(Riser 2)
9 Ethernet-Anschlüsse (4) Vier integrierte 10/100/1000 MBit/s NIC-Anschlüsse
Symbol Beschreibung
sie länger als fünf Sekunden gedrückt, um den BIOS ProgressModus zu aktivieren.
Um iDRAC zurückzusetzen (falls nicht im iDRAC-F2-Setup
deaktiviert), betätigen Sie die Taste und halten Sie sie länger als
15 Sekunden gedrückt.
Baugruppe über den optionalen Kabelführungsarm.
ANMERKUNG: Der Anschluss steht nur dann zur Verfügung,
wenn auf dem System eine iDRAC8 Enterprise-Lizenz installiert
ist.
Ermöglicht das Anschließen einer Low Profile-PCIeErweiterungskarte. Lesen Sie dazu den Abschnitt „Richtlinien zum
Einsetzen von Erweiterungskarten“.
Anschlüsse sind USB-3.0-konform.
Ermöglicht das Anschließen einer PCIe-Erweiterungskarte mit voller
Bauhöhe und Dreiviertellänge. Lesen Sie dazu den Abschnitt
„Richtlinien zum Einsetzen von Erweiterungskarten“.
oder
Vier integrierte Anschlüsse:
● Zwei integrierte 10/100/1000 MBit/s NIC-Anschlüsse
● Zwei integrierte 100 Mbps/1 Gbps/10 Gbps SFP+-Anschlüsse
oder
● Vier 10 GBit/s
10 PSU1
11 PSU2
Verwandte Verweise
Richtlinien zum Einsetzen von Erweiterungskarten auf Seite 93
12
Dell SD630-S – Übersicht
● Zwei Wechselstrom-Netzteilmodule mit 495 W, 750 W oder
1100 W
oder
● Zwei Gleichstrom-Netzteilmodule mit 1100 W
oder
● Zwei Netzteileinheiten mit 750 W im gemischten Modus
● Zwei Wechselstrom-Netzteilmodule mit 495 W, 750 W oder
1100 W
oder
● Zwei Gleichstrom-Netzteilmodule mit 1100 W
oder
● Zwei gemischte Netzteileinheiten mit 750 W
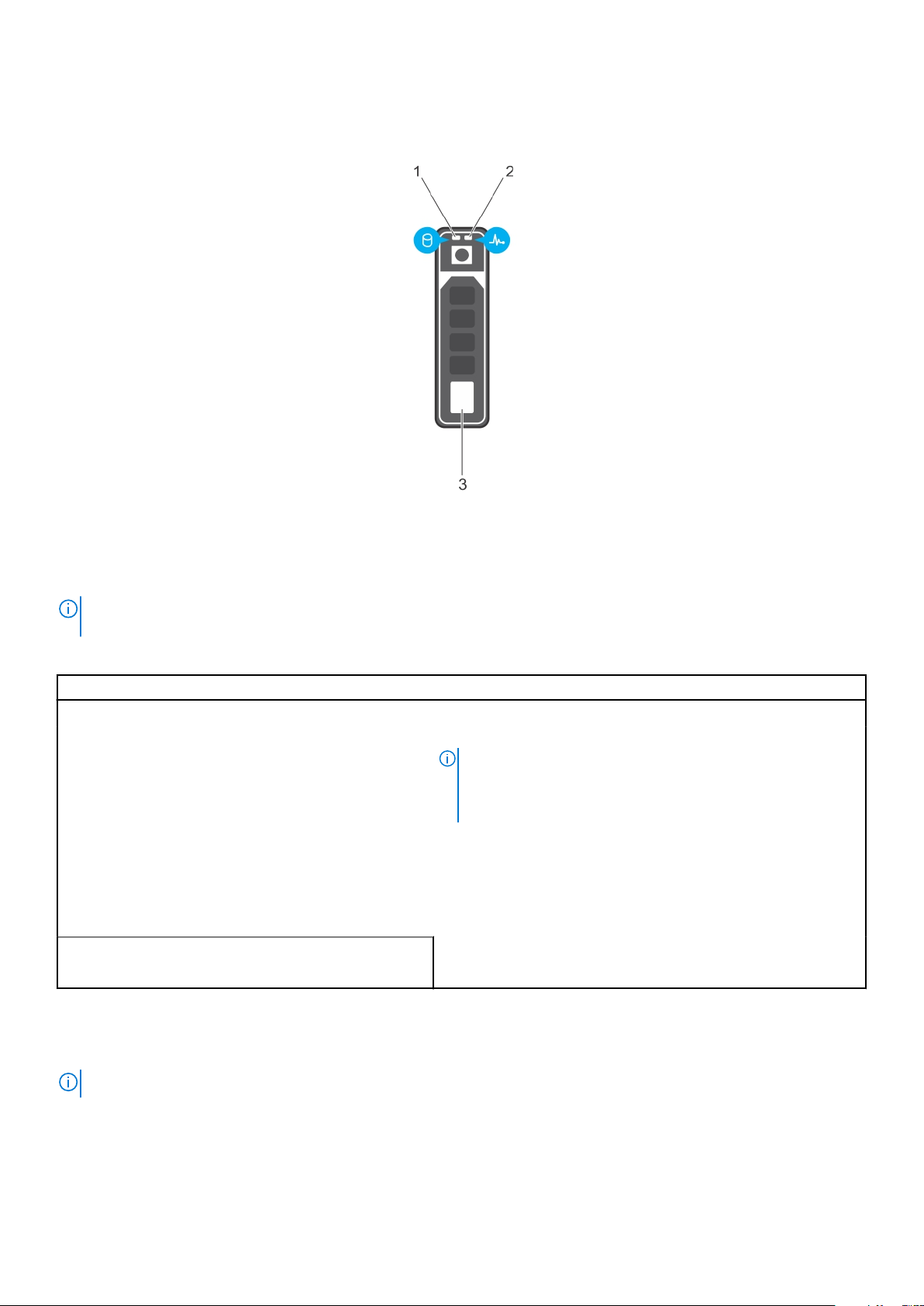
Festplattenlaufwerk: Anzeigecodes
Abbildung 4. Laufwerksanzeigen
1. Festplattenaktivitätsanzeige
2. Festplatten-Statusanzeige
3. Festplattenlaufwerk
ANMERKUNG:
Status-LED (rechts) nicht und bleibt aus.
Wenn sich das Festplattenlaufwerk im AHCI-Modus (Advanced Host Controller Interface) befindet, funktioniert die
Tabelle 4. Festplattenlaufwerk: Anzeigecodes
Laufwerkstatusanzeigemuster (nur RAID) Zustand
Blinkt zweimal pro Sekunde grün Laufwerk wird identifiziert oder für den Ausbau vorbereitet.
Aus Laufwerk bereit zum Ein- oder Ausbau.
ANMERKUNG: Die Laufwerksstatusanzeige bleibt aus, bis alle
Laufwerke nach dem Einschalten des Systems initialisiert sind.
Während dieser Zeit können keine Laufwerke hinzugefügt oder
entfernt werden.
Blinkt grün, gelb und erlischt dann Vorausgesagter Laufwerksausfall
Blinkt gelb, viermal pro Sekunde Laufwerk ausgefallen
Blinkt grün, langsam Laufwerk wird neu aufgebaut
Stetig grün Laufwerk online
Blinkt 3 Sekunden lang grün, 3 Sekunden lang gelb und erlischt
nach 6 Sekunden
Neuaufbau gestoppt
iDRAC Direct-LED-Anzeigecodes
ANMERKUNG: Die iDRAC Direct-LED-Anzeige leuchtet nicht, wenn die USB-Schnittstelle im USB-Modus verwendet wird.
Dell SD630-S – Übersicht 13
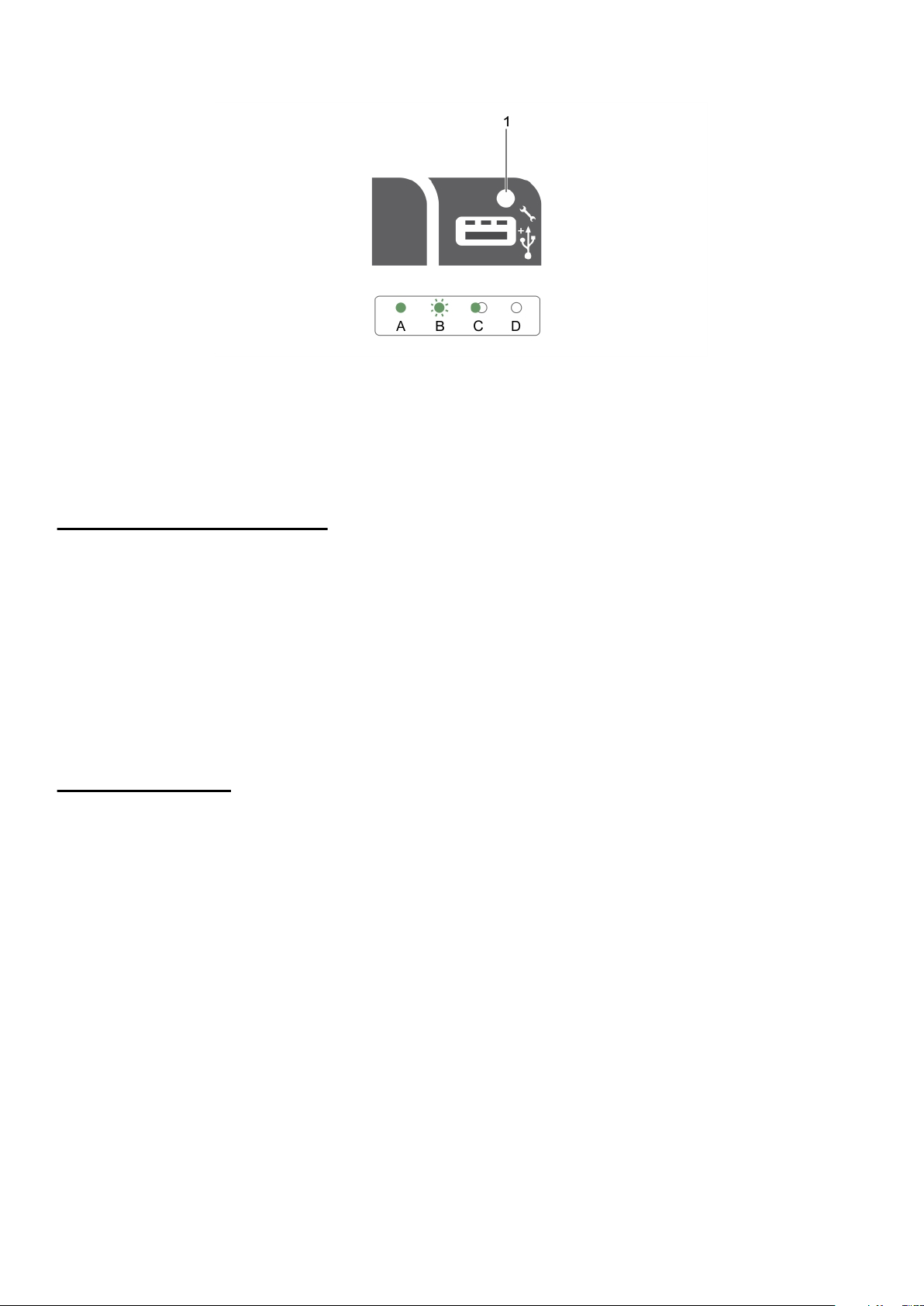
Abbildung 5. iDRAC Direct-LED-Anzeige
1. iDRAC Direct-Statusanzeige
In der Tabelle der iDRAC Direct-LED-Anzeige wird die iDRAC Direct-Aktivität bei der Konfiguration von iDRAC Direct mit dem
Verwaltungsport (USB-XML-Import) beschrieben.
Tabelle 5. iDRAC Direct-LED-Anzeigen
Konvention iDRAC Direct-LED-
Anzeigemuster
A Grün
B Grün blinkend Weist auf Dateiübertragung oder sonstige Betriebsvorgänge hin.
C Grün und erlischt Weist darauf hin, dass die Dateiübertragung abgeschlossen ist.
D Leuchtet nicht Weist darauf hin, dass der USB entfernt werden kann oder dass eine Aufgabe
In der folgenden Tabelle wird die iDRAC Direct-Aktivität bei der Konfiguration von iDRAC Direct mit dem Laptop und Kabel
(Laptopanschluss) beschrieben.
Zustand
Leuchtet mindestens zwei Sekunden lang grün, um den Beginn und das Ende einer
Dateiübertragung anzuzeigen.
abgeschlossen ist.
Tabelle 6. iDRAC Direct-LED-Anzeigemuster
iDRAC Direct-LEDAnzeigemuster
Zwei Sekunden lang stetig
grün
Blinkt grün (leuchtet zwei
Sekunden und leuchtet
zwei Sekunden nicht)
Leuchtet nicht Weist darauf hin, dass der Laptop nicht angeschlossen ist.
Zustand
Weist darauf hin, dass der Laptop angeschlossen ist.
Weist darauf hin, dass der angeschlossene Laptop erkannt wird.
14 Dell SD630-S – Übersicht
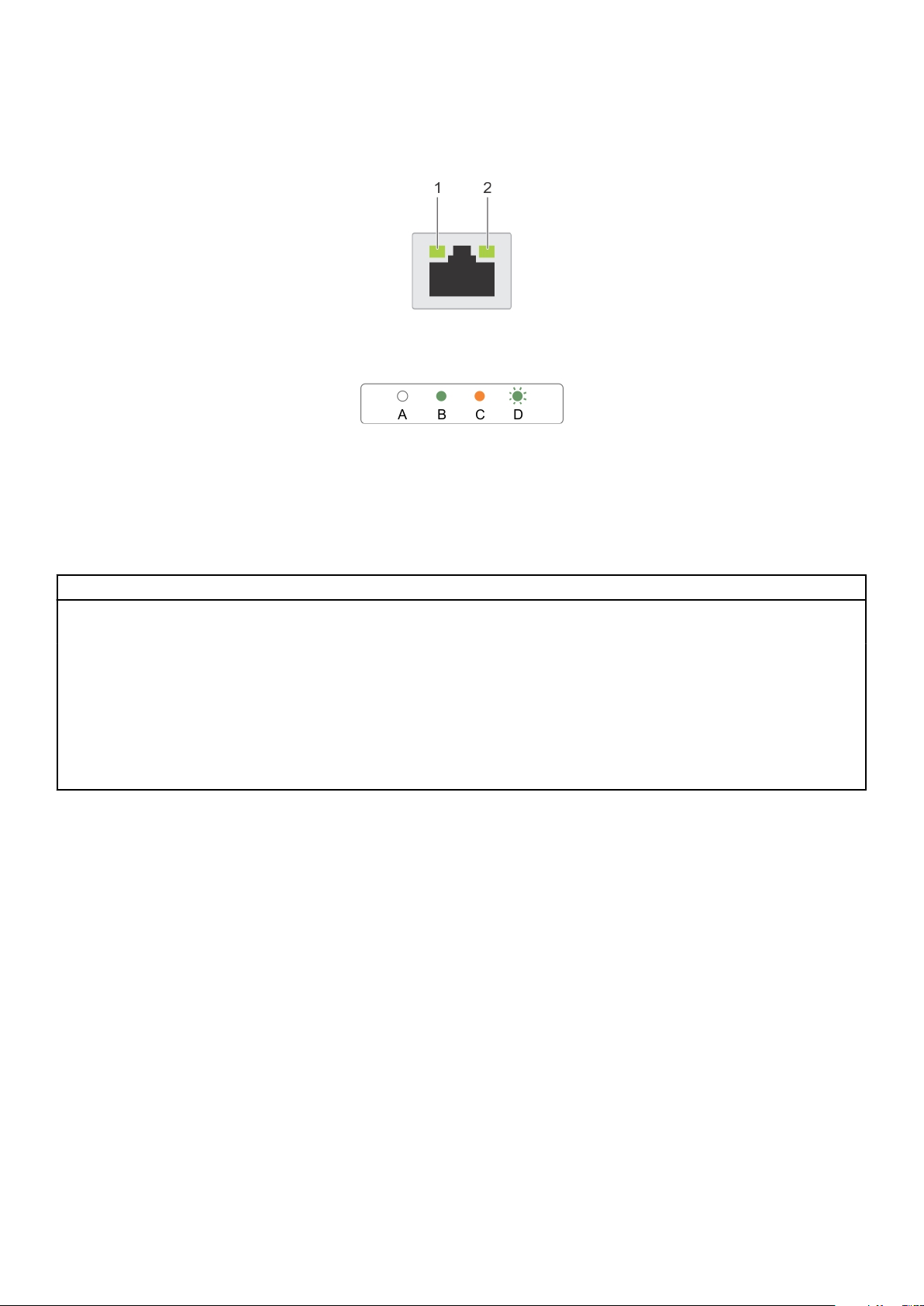
NIC-Anzeigecodes
Abbildung 6. NIC-Anzeigen
1. Verbindungsanzeige
2. Aktivitätsanzeige
Tabelle 7. NIC-Anzeigen
Konvention Status Zustand
A Verbindungsanzeige und Aktivitätsanzeige leuchten
nicht
B Verbindungsanzeige leuchtet grün Der NIC ist mit einem gültigen Netzwerk bei seiner
C Verbindungsanzeige leuchtet gelb Der NIC ist mit einem gültigen Netzwerk bei weniger
D Aktivitätsanzeige leuchtet grün Netzwerkdaten werden gesendet oder empfangen.
Der NIC ist nicht mit dem Netzwerk verbunden.
maximalen Port-Geschwindigkeit (1 GBit/soder 10
GBit/s) verbunden.
als seiner maximalen Port-Geschwindigkeit
verbunden.
Anzeigecodes des Netzteils
Wechselstrom-Netzteile (PSUs) verfügen über einen beleuchteten, durchsichtigen Griff, der als Anzeige fungiert, und GleichstromNetzteile über eine LED, die als Anzeige fungiert. Die Anzeige gibt Aufschluss darüber, ob das Netzteil an die Netzstromversorgung
angeschlossen ist oder ein Stromausfall aufgetreten ist.
Dell SD630-S – Übersicht
15
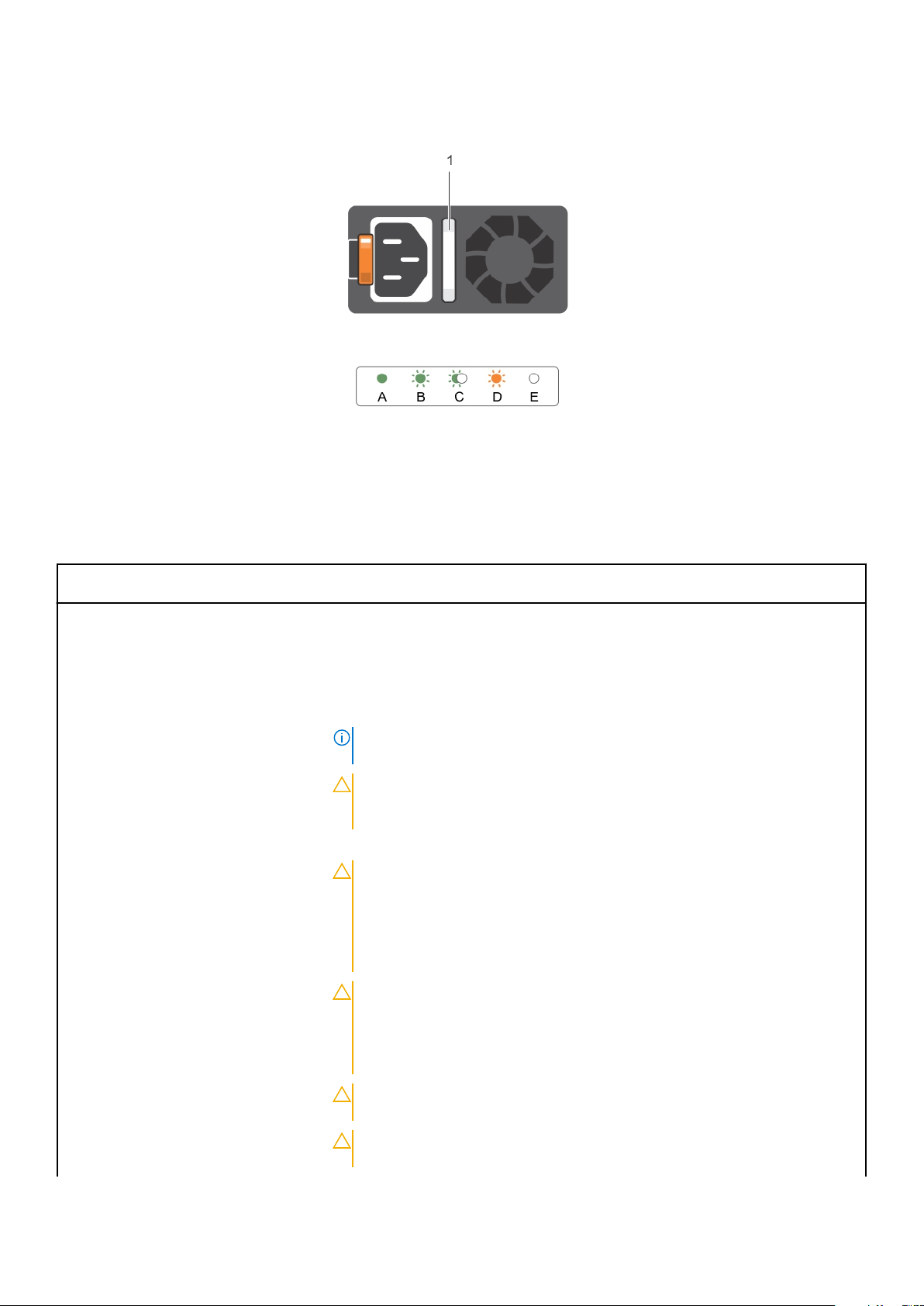
Abbildung 7. Statusanzeige des Wechselstrom-Netzteils
1. Statusanzeige beim Wechselstrom-Netzteil/Griff
Tabelle 8. Statusanzeigen des Wechselstrom-Netzteils
Konvention Anzeigemuster für
Stromversorgung
A Grün Eine zulässige Stromquelle ist mit dem Netzteil verbunden und das Netzteil ist in Betrieb.
B Grün blinkend Wenn die Firmware des Netzteils aktualisiert wird, blinkt der Netzteilgriff grün.
C Blinkt grün und erlischt Wenn Sie ein Netzteil bei laufendem Betrieb hinzufügen, blinkt der Netzteilgriff fünf Mal
D Gelb blinkend Zeigt ein Problem mit dem Netzteil an.
Zustand
grün bei einer Frequenz von 4 Hz und erlischt anschließend. Dies weist auf eine
Abweichung des Netzteils in Bezug auf Effizienz, Funktionsumfang, Funktionsstatus und
unterstützte Spannung hin.
ANMERKUNG: Stellen Sie sicher, dass beide Netzteile über die gleiche Kapazität
verfügen.
VORSICHT: Stellen Sie sicher, dass Sie bei Wechselstrom-Netzteilen nur
Netzteile verwenden, die an der Rückseite über ein EPP-Etikett (Extended
Power Performance) verfügen.
VORSICHT: Ersetzen Sie bei nicht identischen Netzteilen nur das Netzteil mit
der blinkenden Anzeige. Wenn Sie das andere Netzteil austauschen, um ein
identisches Paar zu erhalten, kann dies zu einem Fehlerzustand und einer
unerwarteten Systemabschaltung führen. Um von einer High-Output- zu
einer Low-Output-Konfiguration oder umgekehrt zu gelangen, müssen Sie
das System ausschalten.
VORSICHT: Wechselstrom-Netzteile unterstützen sowohl 220 V- als auch 110
V-Eingangswerte, mit Ausnahme von Titan-Netzteilen, die nur 220 V
unterstützen. Wenn zwei identische Netzteile verschiedene Eingangswerte
empfangen, können sie verschiedene Wattleistungen ausgeben und eine
Nichtübereinstimmung auslösen.
16 Dell SD630-S – Übersicht
VORSICHT: Wenn zwei Netzteile eingesetzt werden, müssen es Netzteile
gleichen Typs sein, die die gleiche maximale Ausgangsleistung besitzen.
VORSICHT: Die Kombination von Wechselstrom- und Gleichstromnetzteilen
wird nicht unterstützt und verursacht eine Nichtübereinstimmung.
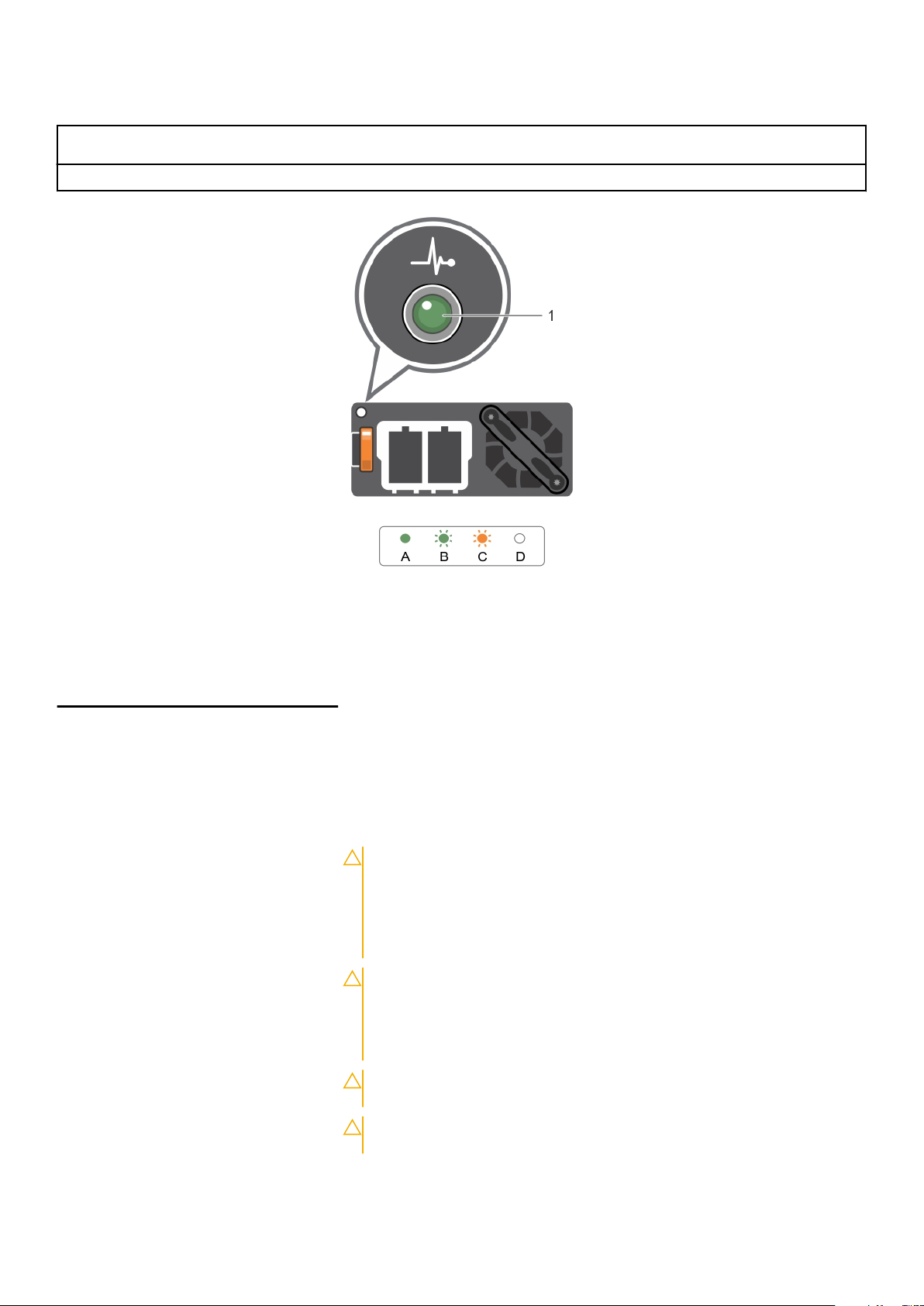
Tabelle 8. Statusanzeigen des Wechselstrom-Netzteils (fortgesetzt)
Konvention Anzeigemuster für
Stromversorgung
E Leuchtet nicht Stromversorgung ist nicht angeschlossen.
Zustand
Abbildung 8. Statusanzeige beim Gleichstrom-Netzteil
1. Statusanzeige beim Gleichstrom-Netzteil
Tabelle 9. Statusanzeigen des Gleichstrom-Netzteils
Konvention Anzeigemuster für
Stromversorgung
A Grün
B Grün blinkend Wenn Sie ein Netzteil bei laufendem Betrieb hinzufügen, blinkt die Anzeige grün. Dies
C Gelb blinkend Zeigt ein Problem mit dem Netzteil an.
Zustand
Eine zulässige Energiequelle ist mit dem Netzteil verbunden und das Netzteil ist in
Betrieb.
weist auf eine Abweichung des Netzteils in Bezug auf Effizienz, Funktionsumfang,
Funktionsstatus und unterstützte Spannung hin. Stellen Sie sicher, dass beide Netzteile
über die gleiche Kapazität verfügen.
VORSICHT: Ersetzen Sie bei nicht identischen Netzteilen nur das Netzteil
mit der blinkenden Anzeige. Wenn Sie das andere Netzteil austauschen, um
ein identisches Paar zu erhalten, kann dies zu einem Fehlerzustand und
einer unerwarteten Systemabschaltung führen. Um von einer High-Outputzu einer Low-Output-Konfiguration oder umgekehrt zu gelangen, müssen
Sie das System ausschalten.
VORSICHT: Das Wechselstrom-Netzteil unterstützt sowohl 220-V- als auch
110-V-Eingangsspannung, mit Ausnahme des Titan-Netzteils, das nur 220 V
unterstützt. Wenn zwei identische Netzteile verschiedene
Eingangsspannungen empfangen, können sie verschiedene Wattleistungen
ausgeben und einen Konflikt auslösen.
VORSICHT: Wenn zwei Netzteile eingesetzt werden, müssen diese vom
gleichen Typ sein und die gleiche maximale Ausgangsleistung besitzen.
VORSICHT: Die Kombination von Wechselstrom- und Gleichstromnetzteilen
wird nicht unterstützt und verursacht eine Fehlabstimmung.
D Leuchtet nicht Stromversorgung ist nicht angeschlossen.
Dell SD630-S – Übersicht 17
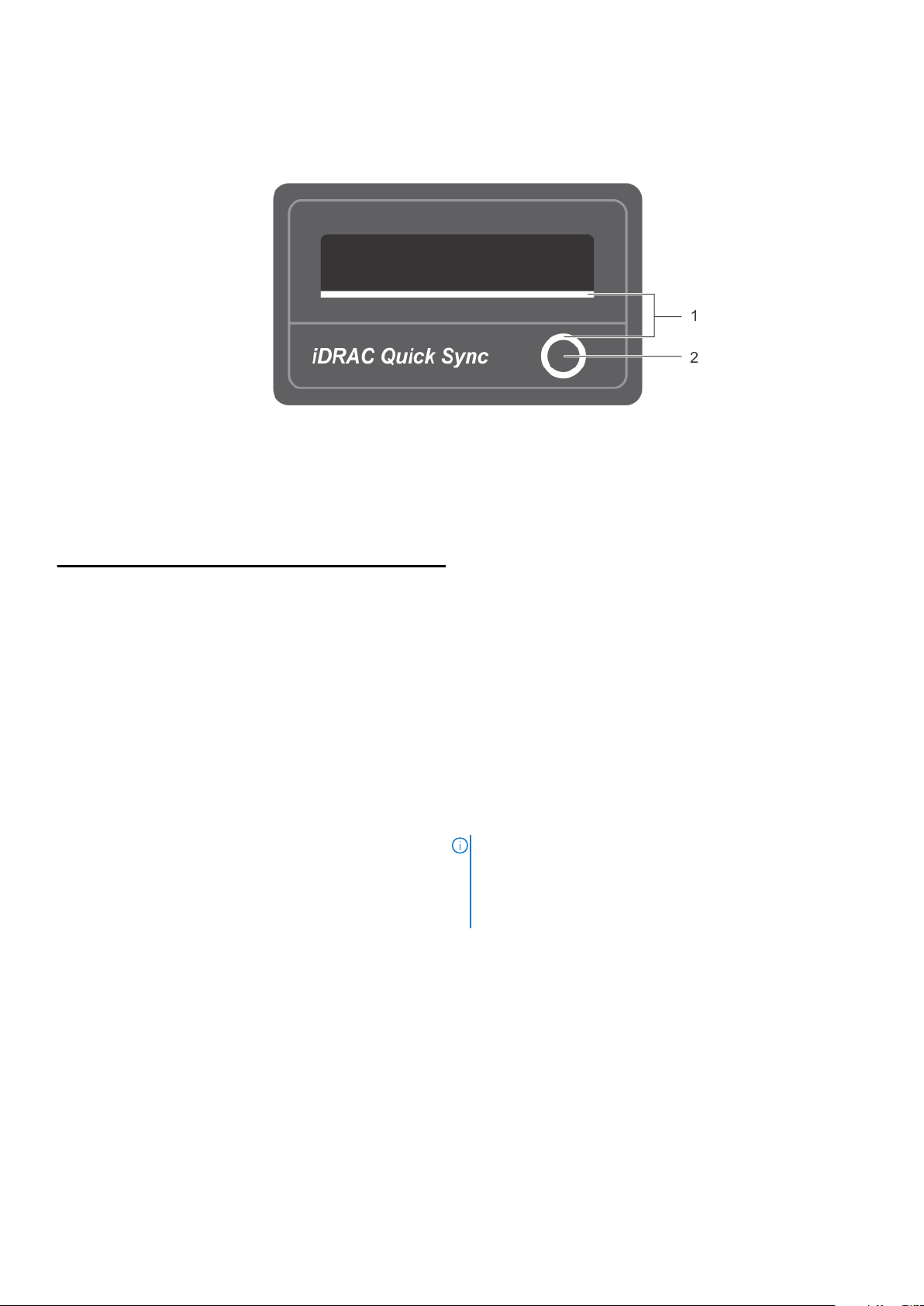
Quick Sync-Anzeigecodes
Abbildung 9. Quick Sync-Anzeigecodes
1. Quick Sync-Statusanzeige
2. Quick Sync-Aktivierungstaste
Tabelle 10. Quick Sync-Anzeigecodes
Anzeigemuster für Stromversorgung Zustand
Langsames Blinken
Stetig Zeigt an, dass Quick Sync zur Übertragung bereit ist.
Blinkt drei Mal in schneller Abfolge und erlischt dann. Zeigt an, dass die Funktion Quick Sync von iDRAC deaktiviert wurde.
Blinkt durchgehend, wenn das mobile Gerät die Antenne berührt. Weist auf Datenübertragungsaktivität hin.
Blinkt fünf Mal in schneller Abfolge und erlischt für eine Sekunde,
wenn die Aktivierungstaste gedrückt wird. Dieses Muster
wiederholt sich, bis die Aktivierungstaste erneut gedrückt wird.
Aus Weist darauf hin, dass die Quick Sync-Funktion ausgeschaltet ist.
Zeigt an, dass sich Quick Sync im Wartezustand für die Konfiguration
durch iDRAC befindet.
Zeigt an, dass die Quick Sync-Hardware nicht ordnungsgemäß
reagiert. Setzen Sie die Blende erneut auf. Wenn das Problem
weiterhin besteht, lesen Sie den Abschnitt „Wie Sie Hilfe bekommen“.
Verwenden Sie die Aktivierungstaste, um sie zu aktivieren. Wenn die
LEDs durch Drücken der Aktivierungstaste nicht eingeschaltet
werden, weist dies darauf hin, dass keine Stromversorgung für die
Quick Sync-Blende vorliegt.
ANMERKUNG: Aus Sicherheitsgründen wird Quick Sync
ausgeschaltet, wenn die Funktion 30 Sekunden nach dem
Drücken der Aktivierungstaste nicht verwendet wird. Nach der
Zeitüberschreitung muss der Benutzer die Aktivierungstaste
erneut drücken, um Quick Sync zu aktivieren.
Verwandte Verweise
Wie Sie Hilfe bekommen auf Seite 154
Ausfindigmachen der Service-Tag-Nummer Ihres Systems
Ihr System wird durch einen eindeutigen Express-Servicecode und eine eindeutige Service-Tag-Nummer identifiziert. Sie können den
Express-Servicecode und die Service-Tag-Nummer an der Vorderseite des Systems finden, indem Sie das Informationsschild
herausziehen. Diese Informationen befinden sich möglicherweise auch auf einem Aufkleber auf dem Systemgehäuse. Mithilfe dieser
Informationen kann Dell Support-Anrufe an den richtigen Mitarbeiter weiterleiten.
18
Dell SD630-S – Übersicht
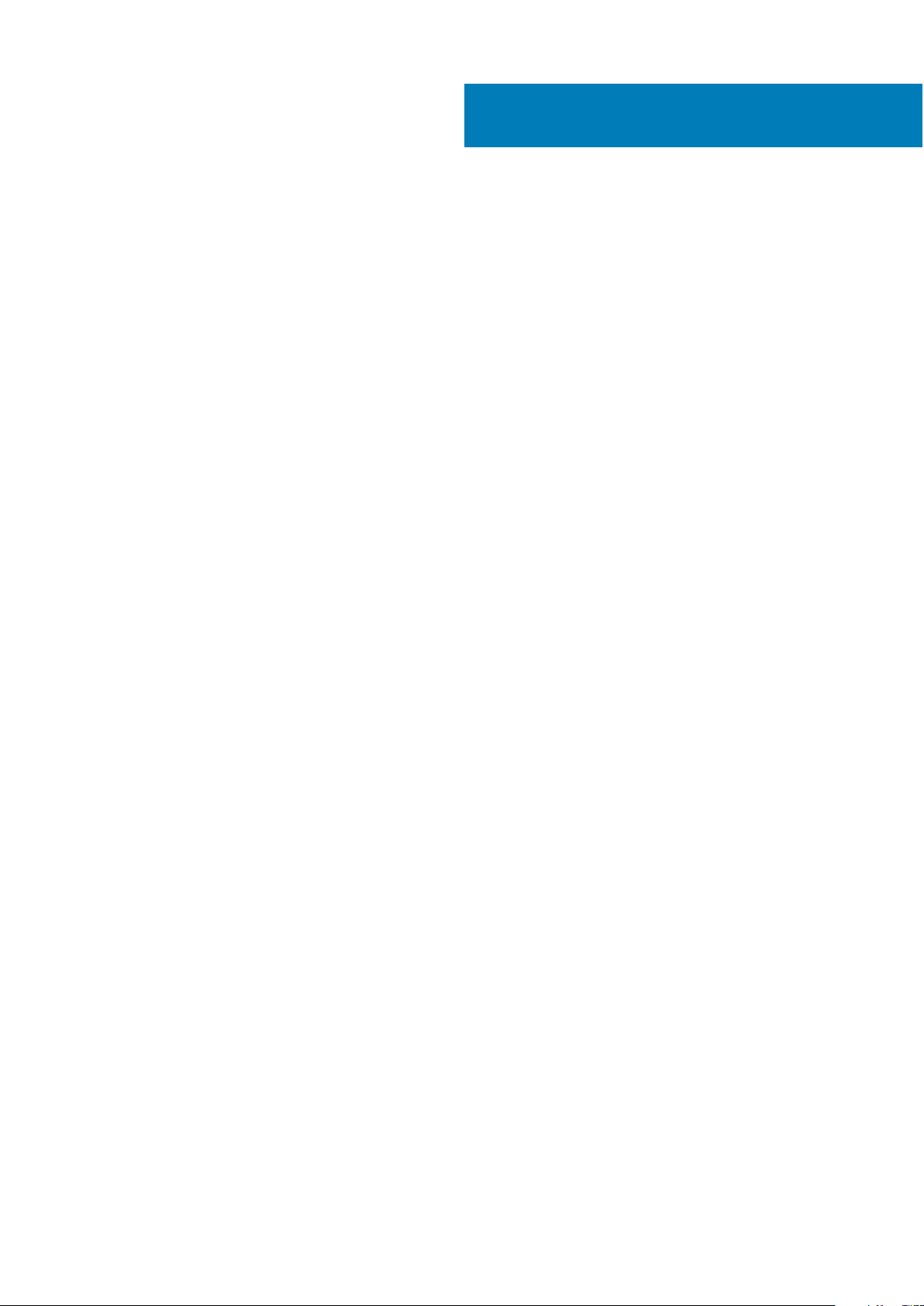
2
Dokumentationsangebot
Weitere Informationen zur Dell Dokumentation und zur Scality-Dokumentation finden Sie in der Support-Matrix Dell Storage Designed for
Scality RING Support Matrix, die unter Dell.com/sdscalityseriesmanuals verfügbar ist.
Dokumentationsangebot 19
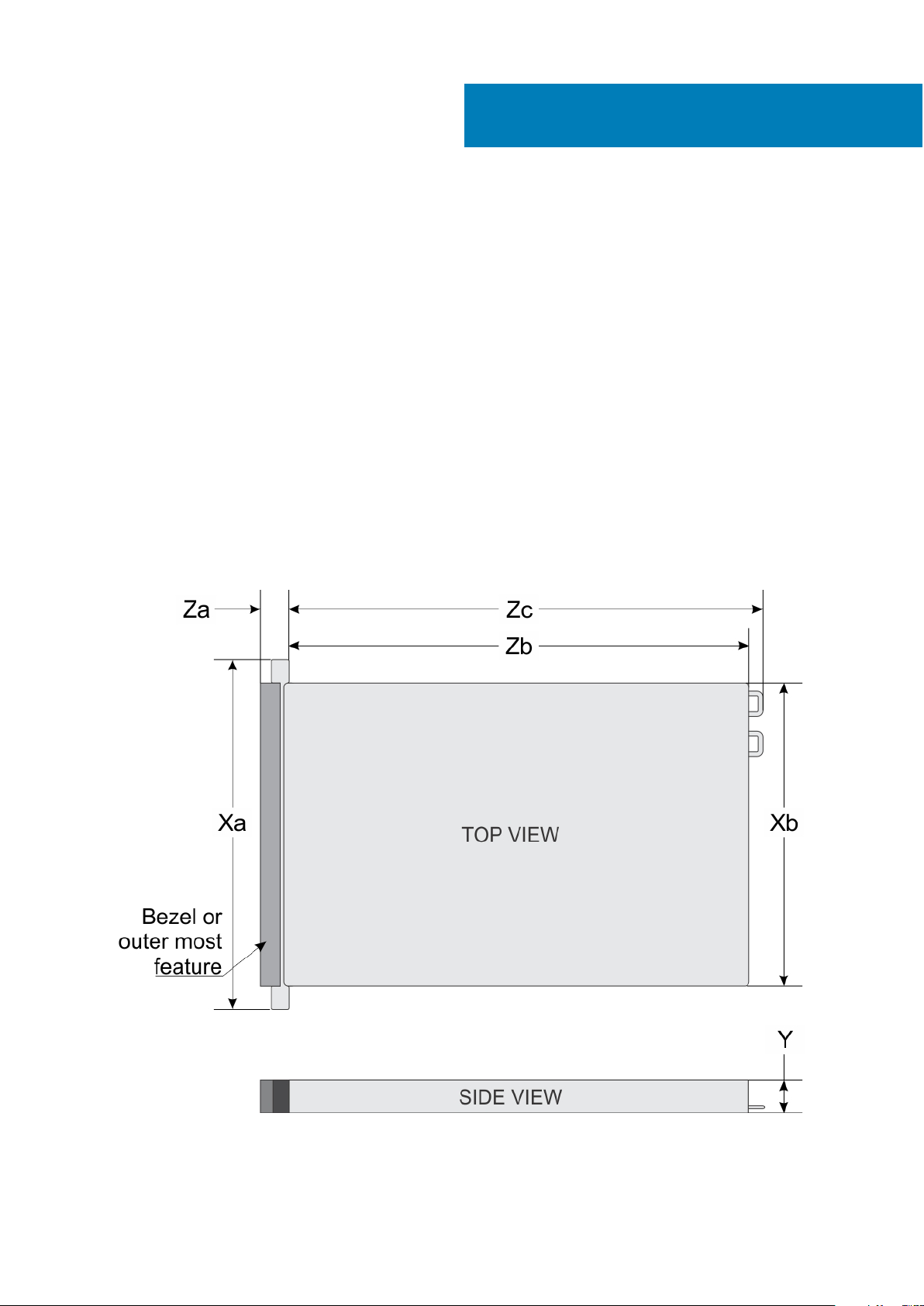
Technische Daten
Die technischen Daten und Umgebungsbedingungen für Ihr System sind in diesem Abschnitt enthalten.
Themen:
• Gehäuseabmessungen
• Gehäusegewicht
• Prozessor – Technische Daten
• Netzteil – Technische Daten
• Technische Daten der Systembatterie
• Erweiterungsbus – Technische Daten
• Arbeitsspeicher – Technische Daten
• Laufwerk – Technische Daten
• Anschlüsse und Stecker – Technische Daten
• Grafik – Technische Daten
• Umgebungsbedingungen
Gehäuseabmessungen
3
Abbildung 10. Gehäuseabmessungen des Systems Dell SD630-S
20 Technische Daten
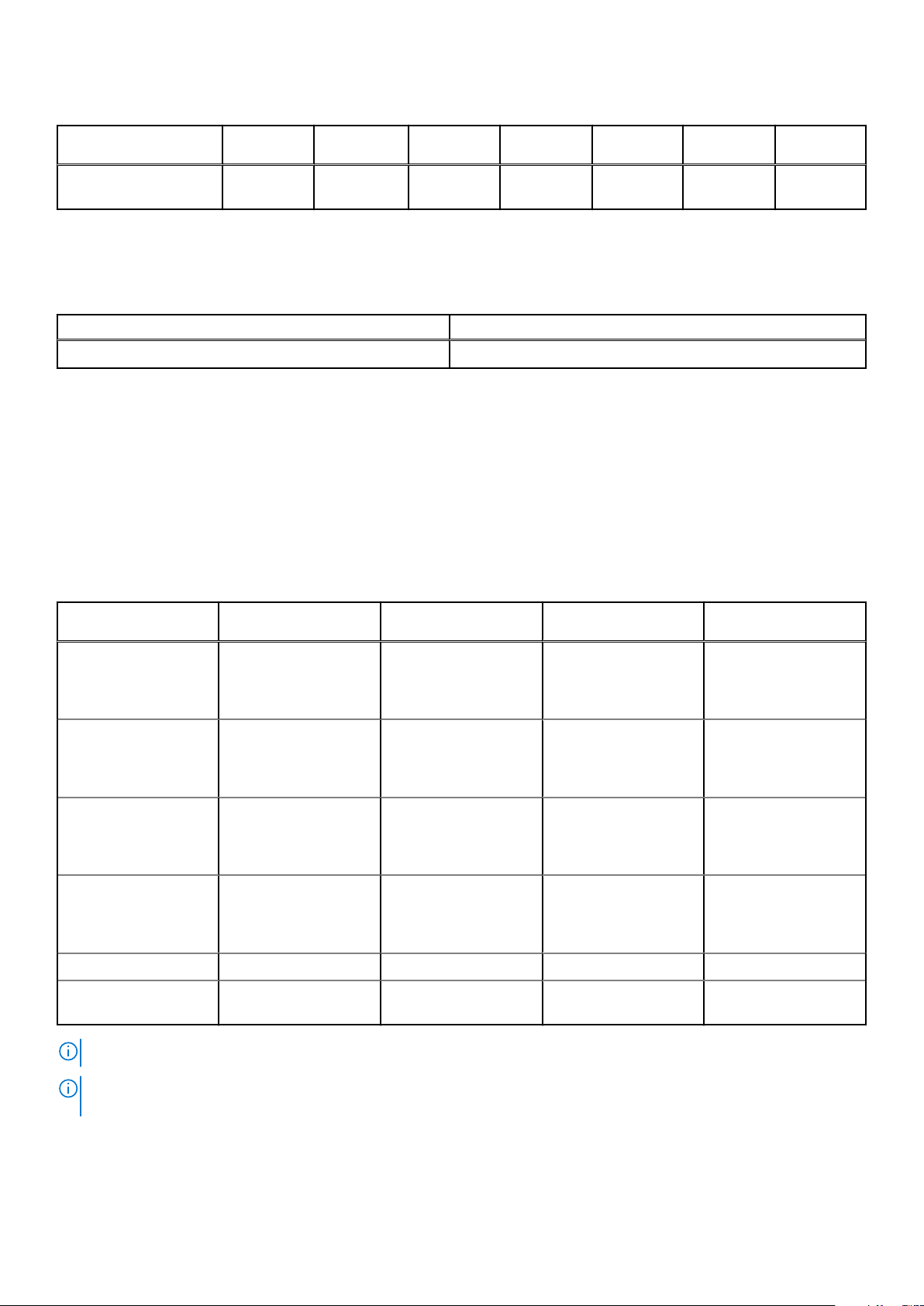
Tabelle 11. Abmessungen des Systems Dell SD630-S
System Xa Xb J Za (mit
8 x 2,5-ZollFestplattensysteme
482,4 mm 434,0 mm 42,8 mm 35,0 mm 20,4 mm 682,7 mm 701,3 mm
Blende)
Za (ohne
Blende)
Zb Zc
Gehäusegewicht
Tabelle 12. Gehäusegewicht
System Höchstgewicht
8 x 2,5-Zoll-Festplattensysteme 16,9 kg (37, 26 lb)
Prozessor – Technische Daten
Das System Dell SD630-S unterstützt maximal zwei Prozessoren der Produktfamilie Intel Xeon E5-2600 v3 und v4.
Netzteil – Technische Daten
Das System Dell SD630-S unterstützt bis zu zwei redundante Wechselstrom- oder Gleichstrom-Netzteile (PSUs).
Tabelle 13. Netzteil – Technische Daten
Netzteil Klasse Wärmeabgabe
495 W Wechselstrom Platin 1908 BTU/h 50/60 Hz 100-240 V
750 W Wechselstrom Platin 2891 BTU/h 50/60 Hz 100-240 V
750 W Wechselstrom Titan 2843 BTU/h 50/60 Hz 200-240 V
1100 W Wechselstrom Platin 4100 BTU/h 50/60 Hz 100-240 V
1100 W Gleichstrom — 4416 BTU/h — –(48–60) V Gleichstrom
750 W Gleichstrom (nur
für China)
Platin 2902 BTU/h 50/60 Hz 100-240 V Wechselstrom
(maximal)
Frequenz Spannung
Wechselstrom,
automatische
Bereichswahl
Wechselstrom,
automatische
Bereichswahl
Wechselstrom,
automatische
Bereichswahl
Wechselstrom,
automatische
Bereichswahl
und 240 V Gleichstrom
ANMERKUNG: Die Wärmeabgabe errechnet sich aus der Wattleistung des Netzteils.
ANMERKUNG: Dieses System ist für den Anschluss an IT-Stromsysteme mit einer Außenleiterspannung von höchstens 230 V
konzipiert.
Technische Daten 21
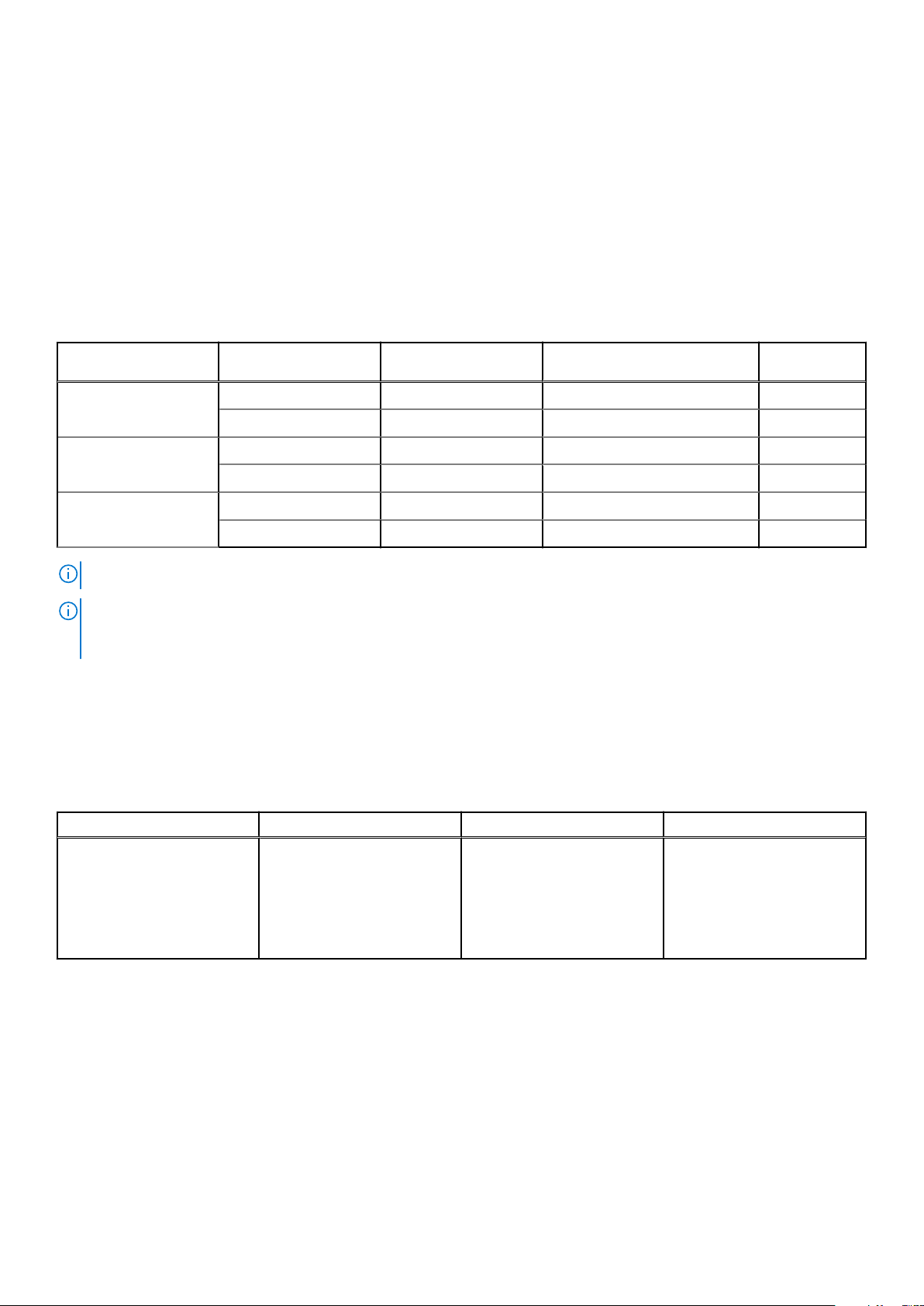
Technische Daten der Systembatterie
Das System Dell SD630-S unterstützt als Systembatterie eine CR 2032 3,0-V-Lithium-Knopfzellenbatterie.
Erweiterungsbus – Technische Daten
Das System Dell SD630-S unterstützt PCI-Express (PCIe)-Erweiterungskarten der 3. Generation, die mithilfe von ErweiterungskartenRisern in die Systemplatine eingebaut werden müssen. Dieses System unterstützt drei Arten von Erweiterungskarten-Risern. Die folgende
Tabelle enthält detaillierte technische Daten zu den Erweiterungskarten-Risern:
Tabelle 14. Erweiterungskarten-Riser – Technische Daten
ErweiterungskartenRiser
Riser 1
Riser 2
Riser 3
ANMERKUNG: Stellen Sie bei Verwendung von Steckplatz 1 auf dem Riser sicher, dass beide Prozessoren im System installiert sind.
ANMERKUNG: Nur eine GPU-Karte mit Dreiviertellänge wird für den PCIe-Erweiterungskartensteckplatz (Steckplatz 2) auf Riser 3
unterstützt, wenn keine Mini-PERC-Karte installiert ist. Die unterstützte Länge mit installierter Mini-PERC-Karte ist die halbe
Baulänge.
PCIe-Steckplätze auf
dem Riser
Steckplatz 1 Low-Profile Halbe Baulänge x16
Steckplatz 2 Low-Profile Halbe Baulänge x8
Steckplatz 1 Low-Profile Halbe Baulänge x8
Steckplatz 1 Low-Profile Halbe Baulänge x16
Steckplatz 2 Volle Bauhöhe Dreiviertel-Länge x16
Steckplatz 3 Low-Profile Halbe Baulänge x16
Höhe Baulänge Verbindung
Arbeitsspeicher – Technische Daten
Das System Dell SD630-S unterstützt DDR4-registrierte DIMMs (RDIMMs) mit 1866 MT/s, 2133 MT/s oder 2400 MT/s, registrierte Error
Correcting Code (ECC)-DIMMs sowie Erweitertes ECC oder den speicheroptimierten Betrieb.
Tabelle 15. Arbeitsspeicher – Technische Daten
Speichermodulsockel Speicherkapazität RAM (Minimum) RAM (Maximum)
Vierundzwanzig, 288-polig
● 8 GB oder 32 GB, Einfach-,
Zweifach- oder VierfachRank (RDIMMs)
● 16 GB, Einfach- oder
Zweifach-Rank oder 32 GB,
Zweifach-Rank (RDIMMs)
● 8 GB mit einem Prozessor
● 16 GB mit einem Prozessor
● 32 GB bei zwei Prozessoren
RDIMM: bis zu 786 GB mit zwei
Prozessoren
Laufwerk – Technische Daten
Festplattenlaufwerke
Das System Dell SD630-S unterstützt Folgendes:
● Bis zu acht interne hot-swap-fähige 2,5-Zoll-Festplatten (SAS, SATA oder Nearline-SAS)
22
Technische Daten
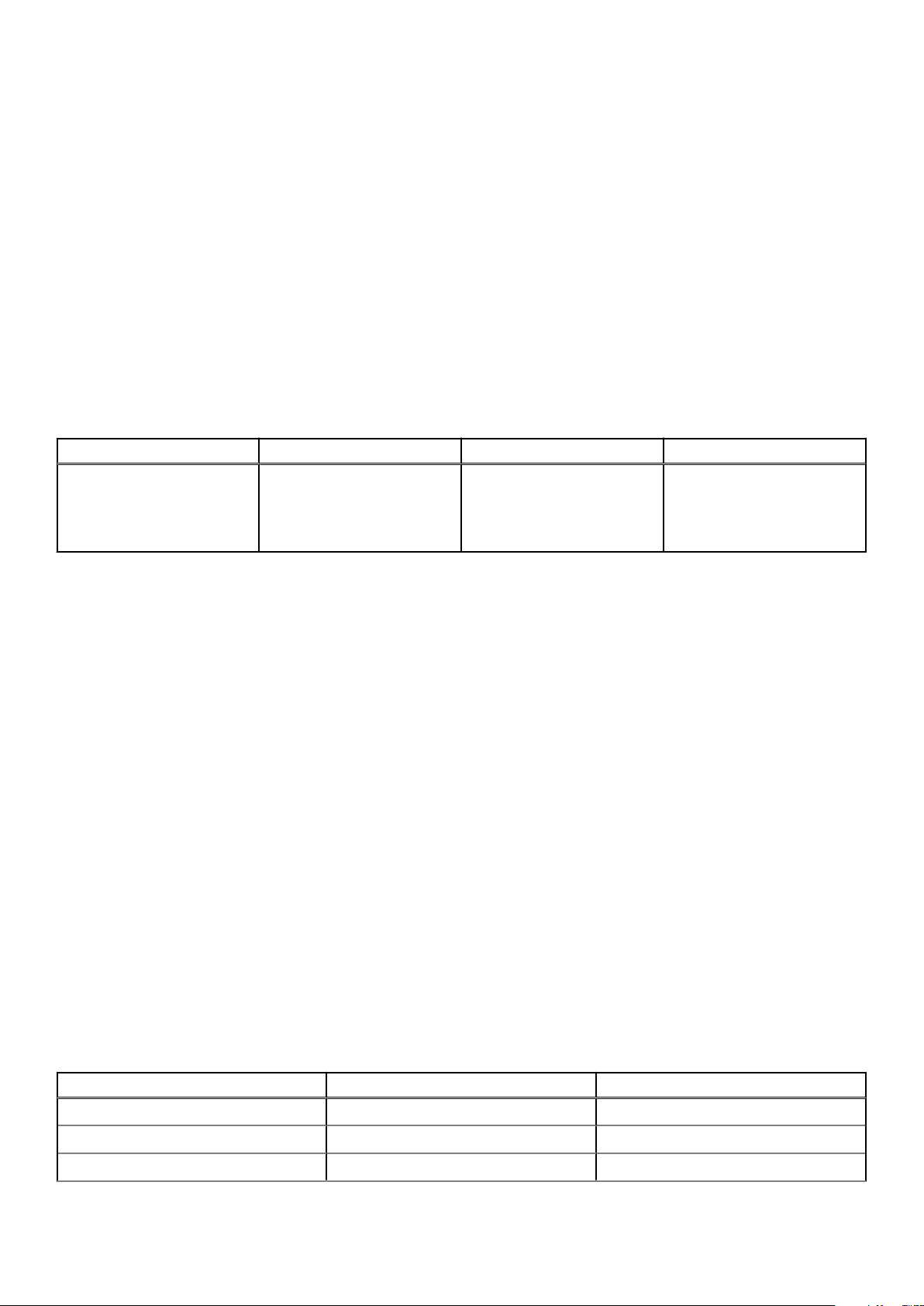
Optisches Laufwerk
Das System Dell SD630-S unterstützt ein optionales SATA-DVD-ROM-Laufwerk oder DVD+/-RW-Laufwerk,.
Anschlüsse und Stecker – Technische Daten
USB-Anschlüsse
Das System Dell SD630-S unterstützt Folgendes:
● USB 2.0-konforme Anschlüsse auf der Vorderseite
● USB 3.0-konforme Anschlüsse auf der Rückseite
● Interner USB 3.0-konformer Anschluss
Tabelle 16. USB – Technische Daten
System Frontblende Rückseite Intern
Dell SD630-S
● Zwei 4-polige, USB 2.0konforme Anschlüsse
● vFlashSpeicherkartensteckplatz
Zwei 9-polige, USB 3.0konforme Anschlüsse
Ein 9-poliger USB 3.0konformer Anschluss
NIC-Anschlüsse
Das System Dell SD630-S unterstützt vier Netzwerkschnittstellen-Controller (NIC) -Anschlüsse auf der Rückseite, die in einer der
folgenden drei NIC-Konfigurationen verfügbar sind:
● Vier 10/100/1000 Mbps
● Zwei 10/100/1000 Mbps und zwei 100 Mbps/1 Gbps/10 Gbps
● Vier 10 GBit/s
Serieller Anschluss
Der serielle Anschluss dient dem Anschließen eines seriellen Geräts an das System. Das System Dell SD630-S unterstützt einen seriellen
Anschluss auf der Rückseite. Dabei handelt es sich um einen 9-poligen Anschluss, Data Terminal Equipment (DTE), 16550-konform.
VGA-Anschlüsse
Der VGA-Anschluss (Video Graphic Array) ermöglicht den Anschluss des Systems an eine VGA-Anzeige. Das SystemDell SD630-S
unterstützt zwei 15-polige VGA-Anschlüsse auf der Vorder- und Rückseite.
Grafik – Technische Daten
Das System Dell SD630-S unterstützt integrierte VGA-Controller mit einer Kapazität von 16 MB.
Tabelle 17. Auflösungsinformationen für Videomodi
Lösung Bildwiederholfrequenz (Hz) Farbtiefe (Bit)
640 X 480 60, 70 8, 16, 32
800 X 600 60, 75, 85 8, 16, 32
1024 X 768 60, 75, 85 8, 16, 32
Technische Daten 23
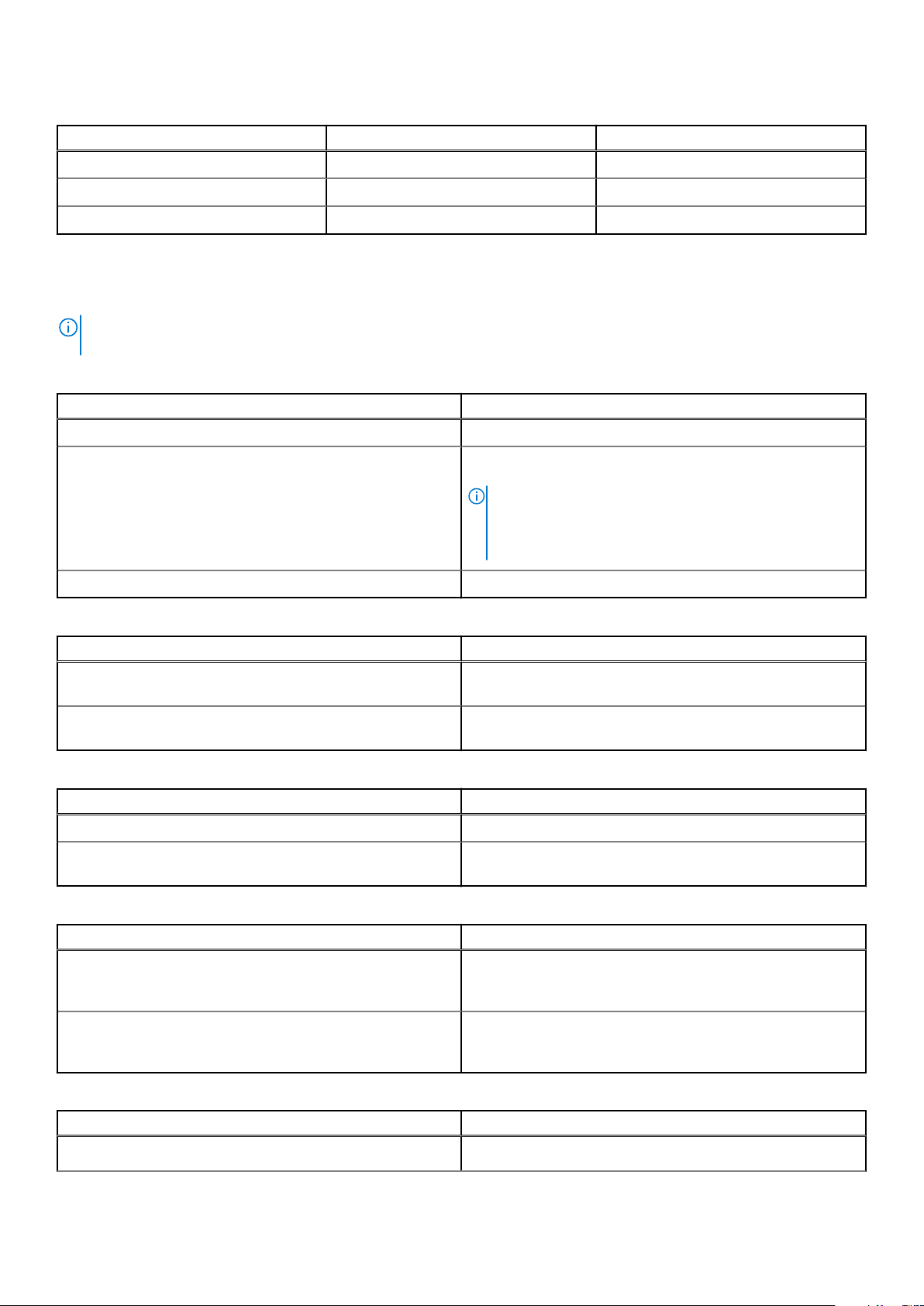
Tabelle 17. Auflösungsinformationen für Videomodi (fortgesetzt)
Lösung Bildwiederholfrequenz (Hz) Farbtiefe (Bit)
1152 X 864 60, 75, 85 8, 16, 32
1280 X 1024 60, 75 8, 16, 32
1440 X 900 60 8, 16, 32
Umgebungsbedingungen
ANMERKUNG: Weitere Informationen zu Umgebungsbedingungen bei verschiedenen Systemkonfigurationen finden Sie unter
Dell.com/environmental_datasheets.
Tabelle 18. Temperatur – Technische Daten
Temperatur Technische Daten
Bei Lagerung -40 °C bis 65 °C (–40°F bis 149°F)
Dauerbetrieb (für Höhen unter 950 m oder 3.117 Fuß) 10 °C bis 35 °C (50 °F bis 95 °F) ohne direkte
Sonneneinstrahlung auf die Geräte.
ANMERKUNG: Es wird maximal ein 22-Kern-Prozessor mit
145 W in Systemen unterstützt, die über acht 2,5-ZollLaufwerke, ein Gehäuse mit zwei PCI-Steckplätzen und eine
einzige aktive GPU mit 75 W verfügen.
Maximaler Temperaturgradient (Betrieb und Lagerung) 20 °C/h (36 °F/h)
Tabelle 19. Relative Luftfeuchtigkeit – Technische Daten
Relative Luftfeuchtigkeit Technische Daten
Bei Lagerung 5% bis 95% bei einem max. Taupunkt von 33 °C (91 °F). Die
Atmosphäre muss jederzeit nicht kondensierend sein.
Betrieb 10 % bis 80 % relative Luftfeuchtigkeit bei einem maximalem
Taupunkt von 29 °C (84,2 °F).
Tabelle 20. Zulässige Erschütterung – Technische Daten
Zulässige Erschütterung Technische Daten
Betrieb 0,26 G
Bei Lagerung 1,88 G
getestet).
bei 5 Hz bis 350 Hz (alle Betriebsrichtungen)
rms
bei 10 Hz bis 500 Hz über 15 Min. (alle sechs Seiten
rms
Tabelle 21. Zulässige Stoßeinwirkung – Technische Daten
Zulässige Stoßeinwirkung Technische Daten
Betrieb Sechs nacheinander ausgeführte Stöße in positiver und negativer
x-, y- und z-Richtung von 40 G über einen Zeitraum von bis zu 2,3
ms
Bei Lagerung Sechs nacheinander ausgeführte Stöße mit 71 g von bis zu 2 ms
Dauer in positiver und negativer X-, Y- und Z-Richtung (ein Stoß
auf jeder Seite des Systems)
Tabelle 22. Maximale Höhe – Technische Daten
Maximale Höhe über NN Technische Daten
Betrieb
24 Technische Daten
30482000 m (10.0006560 ft).
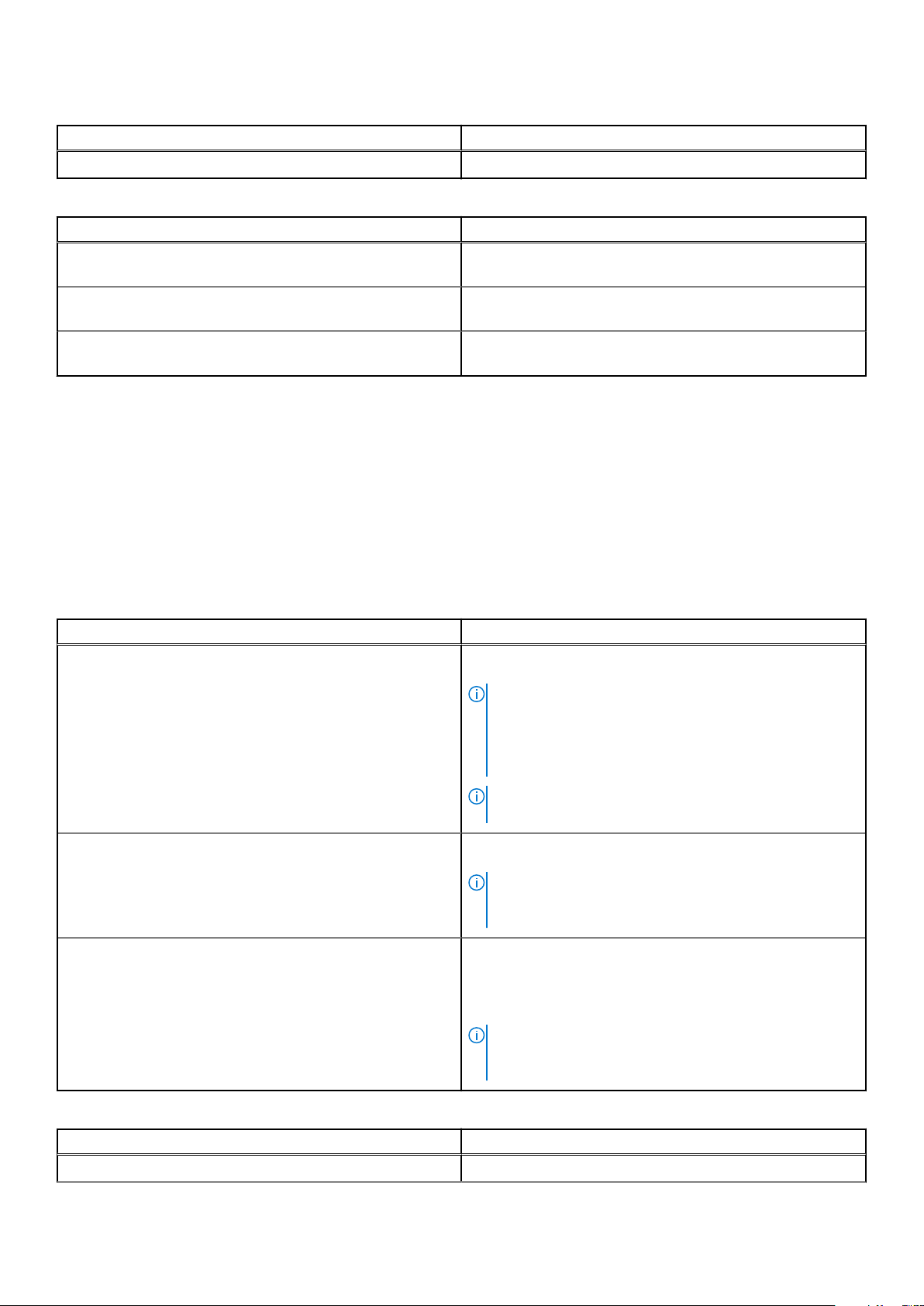
Tabelle 22. Maximale Höhe – Technische Daten (fortgesetzt)
Maximale Höhe über NN Technische Daten
Bei Lagerung 12.000 m ( 39.370 ft).
Tabelle 23. Herabstufung der Betriebstemperatur - Technische Daten
Herabstufung der Betriebstemperatur Technische Daten
Bis zu 35 °C (95 °F) Maximale Temperatur verringert sich um 1 °C/300 m (1 °F/
547 Fuß) oberhalb von 950 m (3.117 Fuß).
35 °C bis 40 °C (95 °F bis 104 °F) Maximale Temperatur verringert sich um 1 °C/175 m (1 °F/
319 Fuß) oberhalb von 950 m (3.117 Fuß).
40 °C bis 45 °C (104 °F bis 113 °F) Maximale Temperatur verringert sich um 1 °C/125 m (1 °F/
228 Fuß) oberhalb von 950 m (3.117 Fuß).
Verwandte Verweise
Erweiterte Betriebstemperatur auf Seite 26
Partikel- und gasförmige Verschmutzung – Technische Daten
Die folgende Tabelle definiert Grenzwerte für die partikel- und gasförmige Verschmutzung, die eingehalten werden müssen, um etwaige
Schäden am Gerät oder den Ausfall des Geräts zu vermeiden. Wenn die partikel- und gasförmige Verschmutzung die angegebenen
Grenzwerte überschreitet und zur Beschädigung des Geräts bzw. zum Ausfall des Geräts führt, müssen Sie eventuell die
Umgebungsbedingungen anpassen. Diese Anpassung der Umgebungsbedingungen liegt in der Verantwortung des Kunden.
Tabelle 24. Partikelverschmutzung – Technische Daten
Partikelverschmutzung Technische Daten
Luftfilterung Rechenzentrum-Luftfilterung gemäß ISO Klasse 8 pro ISO 14644-1
mit einer oberen Konfidenzgrenze von 95 %.
ANMERKUNG: Diese Bedingung gilt nur für
Rechenzentrumsumgebungen. Die
Luftfilterungsanforderungen beziehen sich nicht auf IT-Geräte,
die für die Verwendung außerhalb eines Rechenzentrums
vorgesehen sind, z. B. in einem Büro oder in einer Werkshalle.
ANMERKUNG: Die ins Rechenzentrum eintretende Luft muss
über MERV11- oder MERV13-Filterung verfügen.
Leitfähiger Staub Luft muss frei von leitfähigem Staub, Zinknadeln oder anderen
leitfähigen Partikeln sein.
ANMERKUNG: Diese Bedingung bezieht sich auf
Rechenzentrums- sowie Nicht-RechenzentrumsUmgebungen.
Korrosiver Staub
● Luft muss frei von korrosivem Staub sein.
● Der in der Luft vorhandene Reststaub muss über einen
Deliqueszenzpunkt von mindestens 60 % relativer Feuchtigkeit
verfügen.
ANMERKUNG: Diese Bedingung bezieht sich auf
Rechenzentrums- sowie Nicht-RechenzentrumsUmgebungen.
Tabelle 25. Gasförmige Verschmutzung – Technische Daten
Gasförmige Verschmutzung Technische Daten
Kupfer-Kupon-Korrosionsrate <300 Å/Monat pro Klasse G1 gemäß ANSI/ISA71.04-1985.
Technische Daten 25
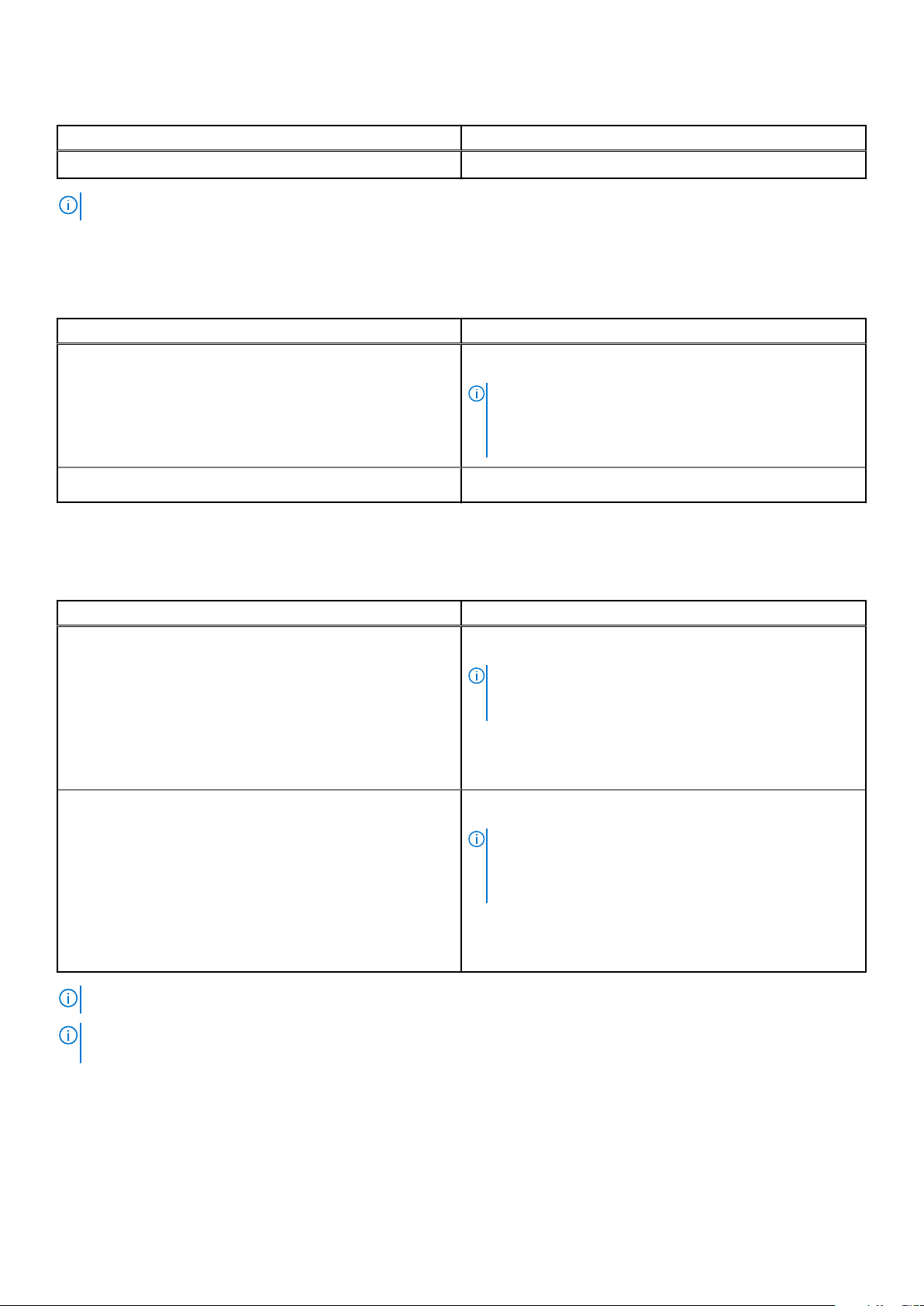
Tabelle 25. Gasförmige Verschmutzung – Technische Daten (fortgesetzt)
Gasförmige Verschmutzung Technische Daten
Silber-Kupon-Korrosionsrate <200 Å/Monat gemäß AHSRAE TC9.9.
ANMERKUNG: Maximale korrosive Luftverschmutzungsklasse, gemessen bei ≤50 % relativer Luftfeuchtigkeit.
Standardbetriebstemperatur
Tabelle 26. Standardbetriebstemperatur – Technische Daten
Standardbetriebstemperatur Technische Daten
Temperaturbereiche (in einer Höhe über NN von weniger als
950 m oder 3.117 Fuß)
Beschränkungen für die Standardbetriebstemperatur
10 °C bis 35 °C (50 °F bis 95 °F) ohne direkte
Sonneneinstrahlung auf die Geräte.
ANMERKUNG: Es wird maximal ein 22-Kern-Prozessor mit
145 W in Systemen unterstützt, die über acht 2,5-ZollLaufwerke in Gehäusen mit 2 PCI-Steckplätzen und eine
einzige aktive GPU mit 75 W verfügen.
● Für Systeme mit 2,5-Zoll-Gehäusen mit 8 Laufwerken.
Erweiterte Betriebstemperatur
Tabelle 27. Erweiterte Betriebstemperatur – Technische Daten
Erweiterte Betriebstemperatur Technische Daten
Dauerbetrieb 5 °C bis 40 °C bei 5 % bis 85 % relativer Luftfeuchtigkeit und
einem Taupunkt von 29 °C.
ANMERKUNG: Außerhalb der Standardbetriebstemperatur
(10 °C bis 35 °C) kann das System fortlaufend bei
Temperaturen von nur 5 °C bis zu 40 °C betrieben werden.
Bei Temperaturen zwischen 35 °C und 40 °C verringert sich die
maximal zulässige Temperatur oberhalb von 950 m um 1 °C je
175 m (1 °F je 319 Fuß).
≤ 1 % der jährlichen Betriebsstunden –5 °C bis 45 °C bei 5 % bis 90 % RH bei einem Taupunkt von
29 °C.
ANMERKUNG: Außerhalb der Standardbetriebstemperatur
(10 °C bis 35 °C) kann das System für maximal 1 % seiner
jährlichen Betriebsstunden bis hinunter auf -5 °C oder bis
hinauf auf 45 °C arbeiten.
Bei Temperaturen zwischen 40 °C und 45 °C verringert sich die
maximal zulässige Temperatur oberhalb von 950 m um 1 °C je
125 m (1 °F je 228 Fuß).
ANMERKUNG: Der Betrieb im erweiterten Temperaturbereich kann die Systemleistung beeinflussen.
ANMERKUNG: Bei Betrieb im erweiterten Temperaturbereich können auf dem LCD-Display und im Systemereignisprotokoll
Warnungen bezüglich der Umgebungstemperatur gemeldet werden.
Beschränkungen für die erweiterte Betriebstemperatur
● Bei Temperaturen unter 5 °C darf kein Kaltstart durchgeführt werden.
● Die Betriebstemperatur ist für eine maximale Höhe von 3050 Metern (10.000 Fuß) angegeben.
26
Technische Daten
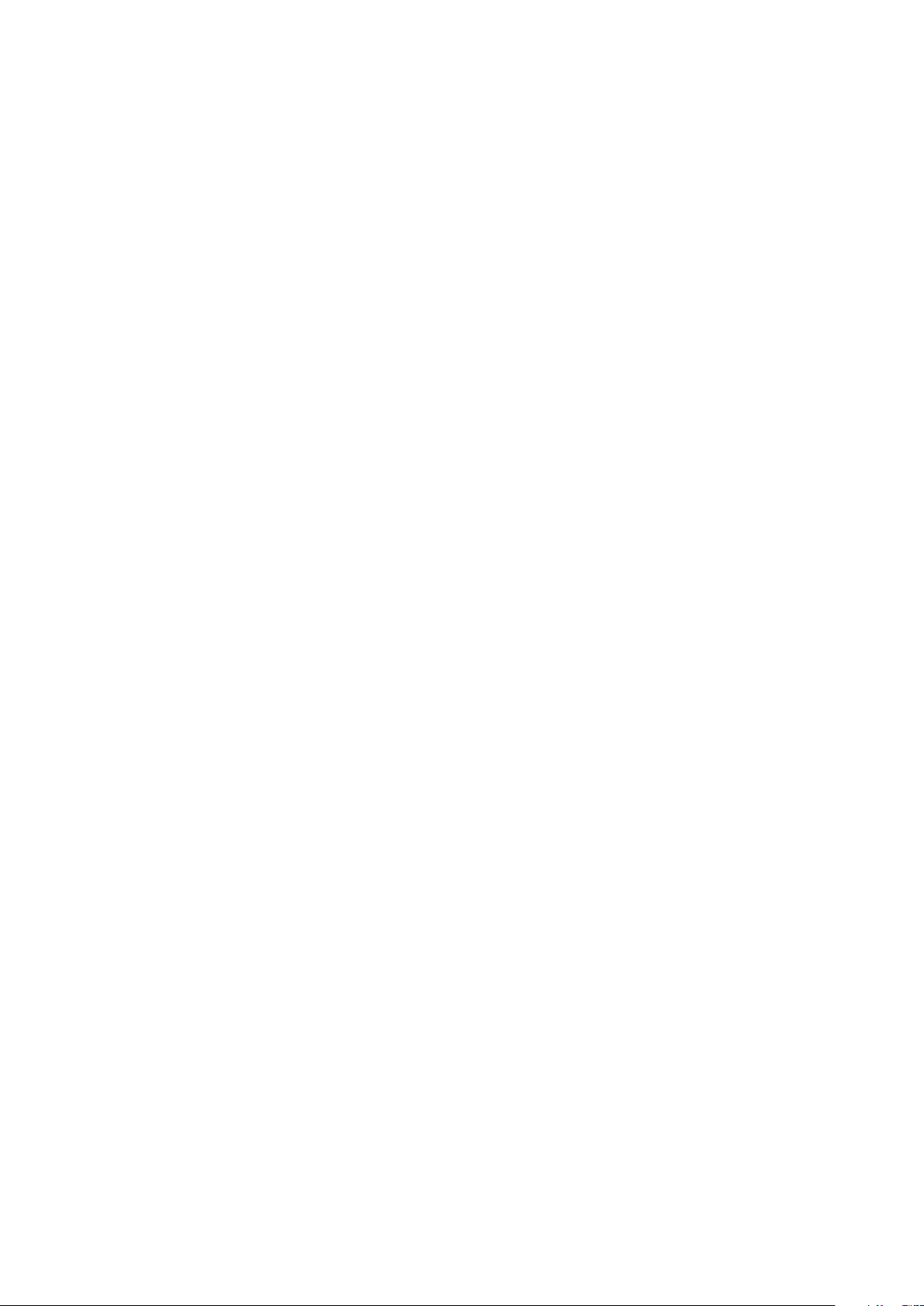
● 145-W- und Workstation-CPUs (160-W-Prozessoren) werden nicht unterstützt.
● Es werden zwei Netzteile (PSUs) benötigt. Der Ausfall von einem Netzteil wird nicht unterstützt.
● Nicht von Dell zugelassene periphere Karten und/oder periphere Karten über 25 W werden nicht unterstützt.
● PCIe SSDs und 1,8-Zoll-SSDs werden nicht unterstützt.
● GPU wird nicht unterstützt.
Technische Daten 27
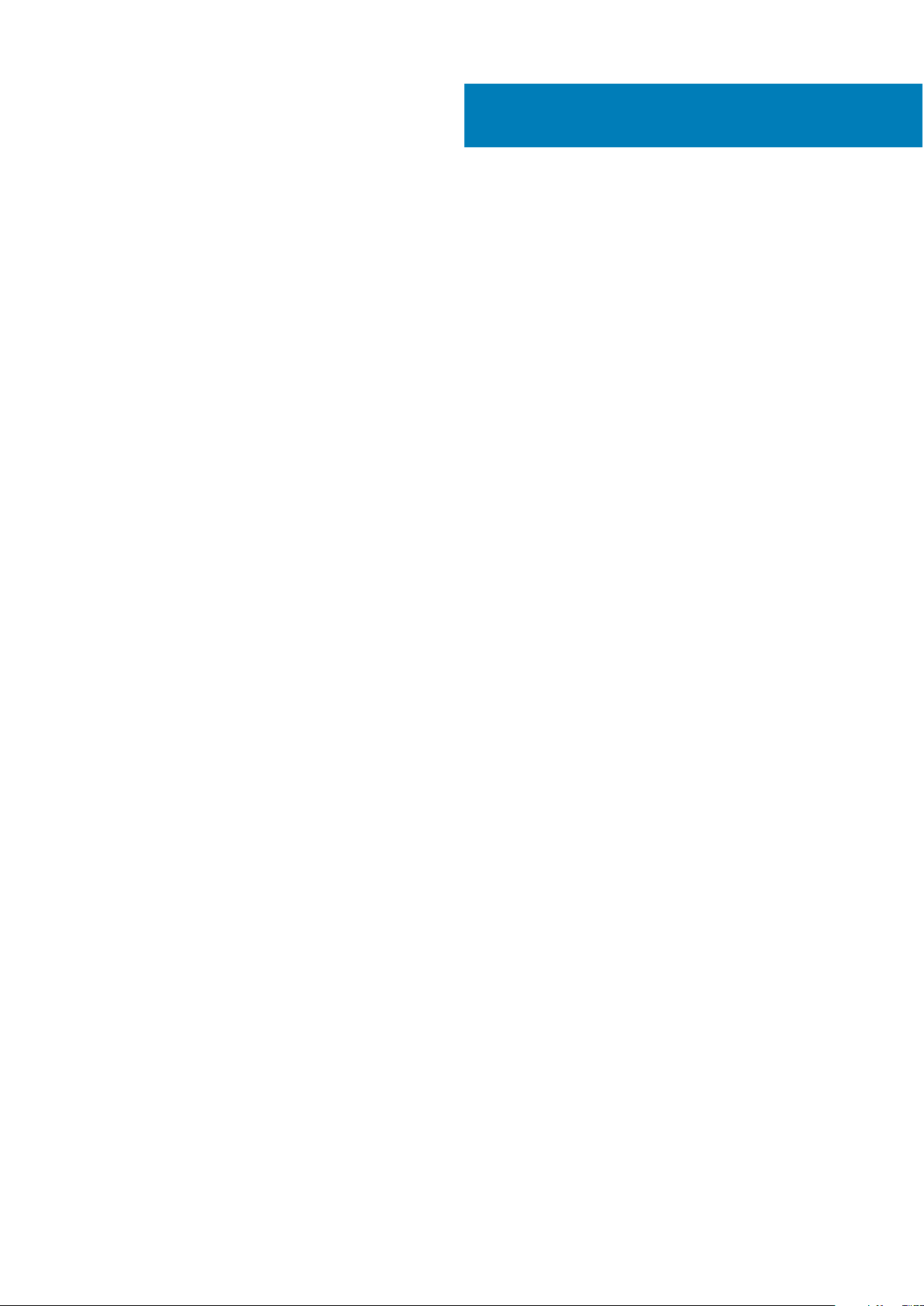
4
Anfängliche Systemeinrichtung und
Erstkonfiguration
Themen:
• Einrichten Ihres Systems
• iDRAC-Konfiguration
• Optionen zum Installieren des Betriebssystems
• Systemverwaltung
Einrichten Ihres Systems
Führen Sie die folgenden Schritte aus, um das System einzurichten:
Schritte
1. Auspacken des Systems
2. Setzen Sie das System in das Rack ein. Weitere Informationen zum Einsetzen des Systems in das Rack finden Sie in Rack Installation
Placemat (Kurzanleitung zur Rack-Installation) unter Dell.com/sdscalityseriesmanuals.
3. Verbinden Sie die Peripheriegeräte mit dem System.
4. Schließen Sie das System an die Netzstromversorgung an.
5. Schalten Sie das System ein, indem Sie den Netzschalter drücken oder iDRAC verwenden.
6. Schalten Sie die angeschlossenen Peripheriegeräte ein.
iDRAC-Konfiguration
Der Integrated Dell Remote Access Controller (iDRAC) wurde entwickelt, um die Arbeit von Systemadministratoren produktiver zu
gestalten und die allgemeine Verfügbarkeit von Dell Systemen zu verbessern. iDRAC weist Administratoren auf Systemprobleme hin,
unterstützt sie bei der Ausführung von Remote-System-Verwaltungsaufgaben und reduziert die Notwendigkeit, physisch auf das System
zuzugreifen.
Optionen für die Einrichtung der iDRAC-IP-Adresse
Sie müssen die anfänglichen Netzwerkeinstellungen gemäß Ihrer Netzwerkinfrastruktur konfigurieren, damit eine bidirektionale
Kommunikation mit dem iDRAC möglich ist. Sie können die iDRAC-IP-Adresse über eine der folgenden Schnittstellen einrichten:
Schnittstellen
Dienstprogramm
für die iDRACEinstellungen
Dell Deployment
Toolkit
Dell Lifecycle
Controller
Gehäuse- oder
Server-LCDBedienfeld
Dokument/Abschnitt
Siehe iDRAC-Benutzerhandbuch verfügbar unter https://www.dell.com/idracmanuals
Siehe OpenManage Deployment Toolkit – Benutzerhandbuch verfügbar unter https://www.dell.com/
openmanagemanuals
Siehe Benutzerhandbuch für den Lifecycle Controller verfügbar unter https://www.dell.com/idracmanuals
Lesen Sie den Abschnitt unter „LCD-Bildschirm“
28 Anfängliche Systemeinrichtung und Erstkonfiguration
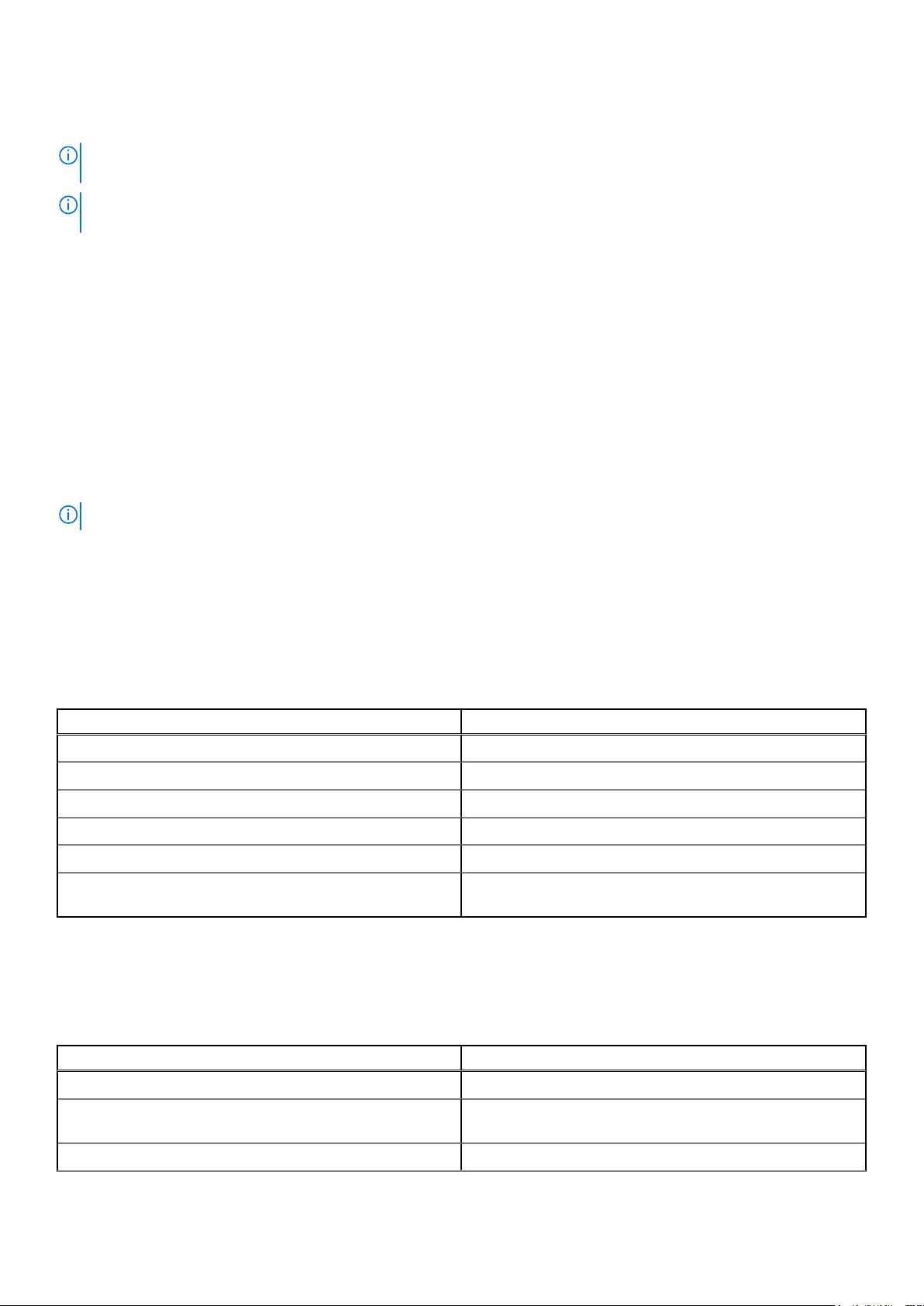
Verwenden Sie die Standard-iDRAC-IP-Adresse 192.168.0.120 für die Konfiguration der anfänglichen Netzwerkeinstellungen, einschließlich
der Einrichtung von DHCP, oder eine statische IP-Adresse für iDRAC.
ANMERKUNG: Stellen Sie für den Zugriff auf iDRAC sicher, dass Sie die iDRAC-Port-Karte installiert haben, oder verbinden Sie das
Netzwerkkabel mit dem Ethernet-Anschluss 1 auf der Systemplatine.
ANMERKUNG: Stellen Sie sicher, dass Sie nach dem Einrichten der iDRAC-Adresse den standardmäßigen Benutzernamen und das
standardmäßige Kennwort ändern.
Verwandte Verweise
LCD-Display auf Seite 9
Anmelden am iDRAC
Sie können sich mit folgenden Rollen am iDRAC anmelden:
● LokaleriDRAC-Benutzer
● Microsoft Active Directory-Benutzer
● Lightweight Directory Access Protocol (LDAP)-Benutzer
Der Standardbenutzername und das Standardkennwort lauten root und calvin. Sie können sich auch über „Single Sign-on“ oder
„Smart Card“ anmelden.
ANMERKUNG: Sie müssen über lokale Anmeldeinformationen für den iDRAC verfügen, um sich lokal am iDRAC anzumelden.
Weitere Informationen zur Anmeldung am iDRAC und zu iDRAC-Lizenzen finden Sie im neuesten „Integrated Dell Remote Access
Controller User’s Guide“ (iDRAC-Benutzerhandbuch) unter Dell.com/idracmanuals.
Optionen zum Installieren des Betriebssystems
Wenn das ohne Betriebssystem geliefert wurde, installieren Sie das unterstützte Betriebssystem mithilfe einer der folgenden Ressourcen:
Tabelle 28. Ressourcen für die Installation des Betriebssystems
Ressourcen Speicherort
Dell Systems Management Tools and Documentation-Medium https://www.dell.com/operatingsystemmanuals
Dell Lifecycle Controller https://www.dell.com/idracmanuals
Dell OpenManage Deployment Toolkit https://www.dell.com/openmanagemanuals
Von Dell zertifiziertes VMware ESXi https://www.dell.com/virtualizationsolutions
Auf Dell PowerEdge-Systemen unterstützte Betriebssysteme www.dell.com/ossupport
Installations- und Anleitungsvideos für unterstützte
Betriebssysteme auf Dell PowerEdge-Systemen
Methoden zum Herunterladen von Firmware und Treiber
Sie können die Firmware und Treiber mithilfe der folgenden Methoden herunterladen:
Tabelle 29. Firmware und Treiber
Methoden Standort
https://www.youtube.com/playlist?
list=PLe5xhhyFjDPfTCaDRFflB_VsoLpL8x84G
Dell Support-Website Dell.com/support/home
Verwendung von Dell Remote Access Controller Lifecycle
Controller (iDRAC mit LC)
Verwendung von Dell Repository Manager (DRM) Dell.com/openmanagemanuals
Dell.com/idracmanuals
Anfängliche Systemeinrichtung und Erstkonfiguration 29
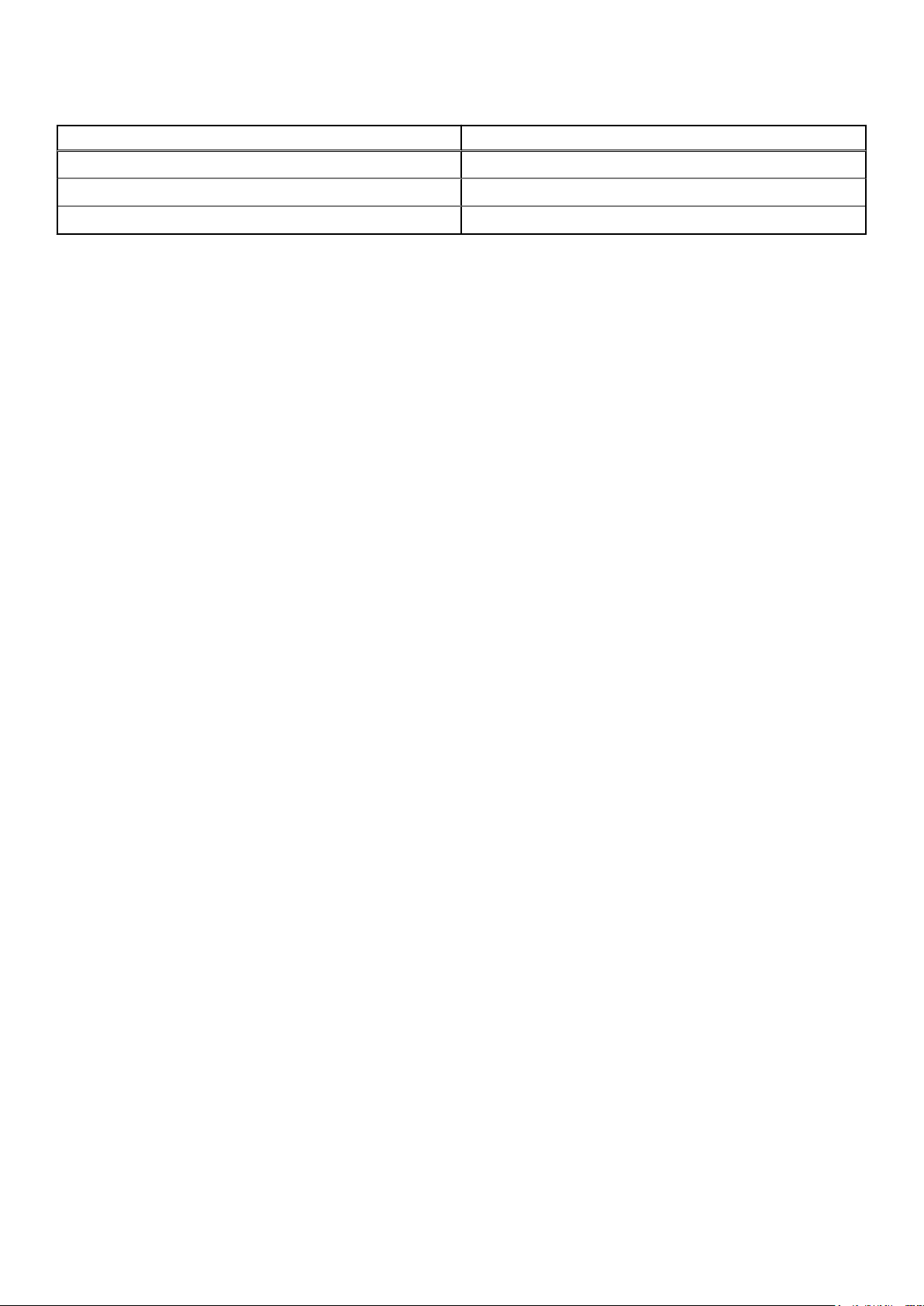
Tabelle 29. Firmware und Treiber (fortgesetzt)
Methoden Standort
Verwendung von Dell OpenManage Essentials (OME) Dell.com/openmanagemanuals
Verwendung von Dell Server Update Utility (SUU) Dell.com/openmanagemanuals
Verwendung von Dell OpenManage Deployment Toolkit (DTK) Dell.com/openmanagemanuals
Systemverwaltung
Dieser Abschnitt enthält Informationen zur Serververwaltungssoftware.
Serververwaltu
ngssoftware
OpenManage
OpenManage
Essentials
Remote Access
Controller mit Dell
Lifecycle
Controller (iDRAC
mit LC)
Partnerprogramm
e Enterprise
Systems
Management
OpenManage
Connections
Client Systems
Management
Beschreibung
Dell OpenManage Server Administrator bietet eine umfangreiche Eins-zu-Eins-Systems Management-Lösung für
lokale und Remote-Server und deren Speicher-Controller und Direct Attached Storage (DAS).
Informationen zu OpenManage-Dokumenten finden Sie unter Dell.com/openmanagemanuals.
Dell OpenManage Essentials ist die neueste Mehrfachverwaltungskonsole zum Verwalten von Dell PowerEdgeServern und direkt angeschlossenem Speicher. Sie enthält eine einfache und benutzerfreundliche Schnittstelle für
Systemadministratoren, die dazu beiträgt, die Betriebszeit und den Funktionszustand von Dell Systemen zu
maximieren.
Informationen zu OpenManage-Dokumenten finden Sie unter Dell.com/openmanagemanuals.
iDRAC mit Dell Lifecycle Controller ermöglicht Administratoren die Bereitstellung, Aktualisierung, Überwachung
und Verwaltung von Dell Servern von jedem Standort aus und ohne den Einsatz von Agenten in einer Eins-zueins- oder Eins-zu-vielen-Methode. Diese bandexterne Verwaltung ermöglicht das Senden von Aktualisierungen
direkt von Dell oder entsprechender Konsolen von Drittanbietern zum iDRAC mit Dell Lifecycle Controller auf
einem Dell PowerEdge-Server, unabhängig vom ausgeführten Betriebssystem.
Weitere Dokumentationen zu Remote Enterprise Systems Management finden Sie unter Dell.com/
idracmanuals.
Weitere Dokumentationen zu OpenManage Connections Enterprise Systems Management finden Sie unter
Dell.com/omconnectionsenterprisesystemsmanagement.
Weitere Dokumentationen zu OpenManage Connections Client Systems Management finden Sie unter Dell.com/
dellclientcommandsuitemanuals.
30 Anfängliche Systemeinrichtung und Erstkonfiguration
 Loading...
Loading...