Dell S2719HS Service Manual [de]
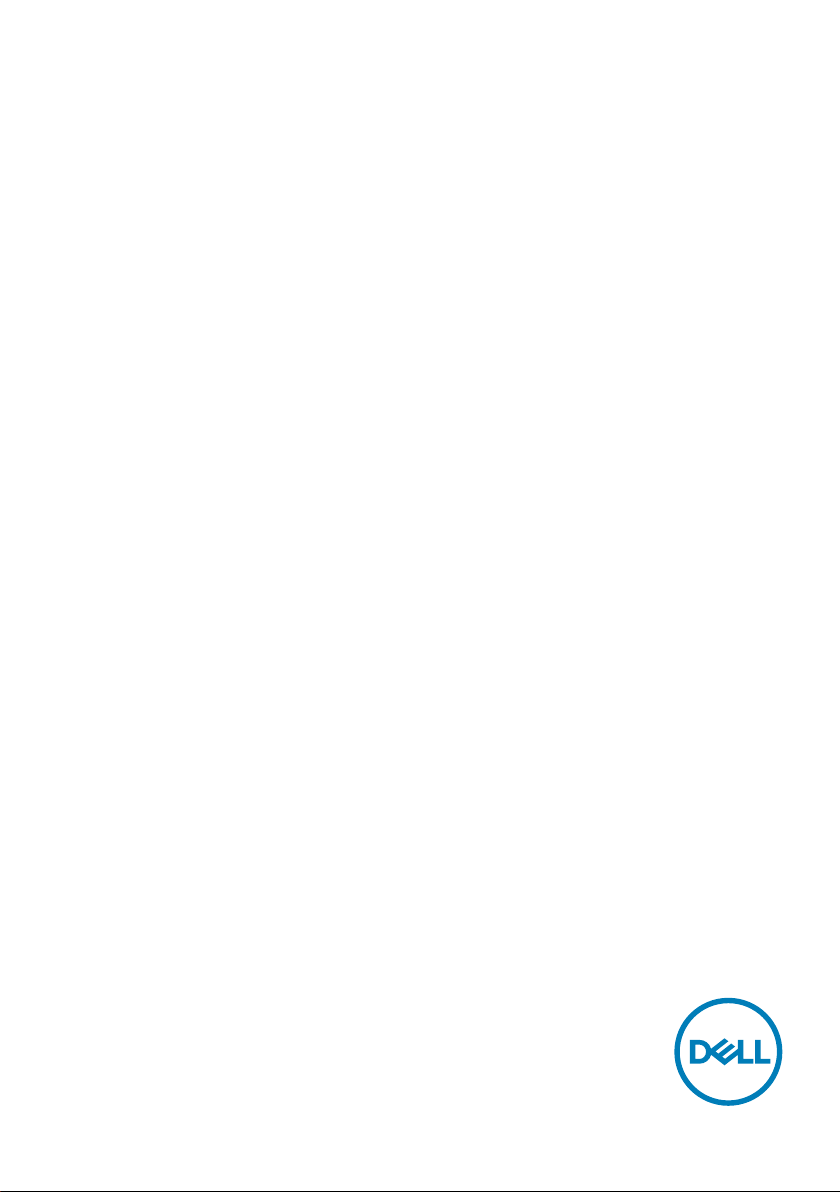
Dell S2319HS/S2719HS
Bedienungsanleitung
Modellnr.: S2319HS/S2719HS
Richtlinienmodell: S2319HSt/S2719HSt
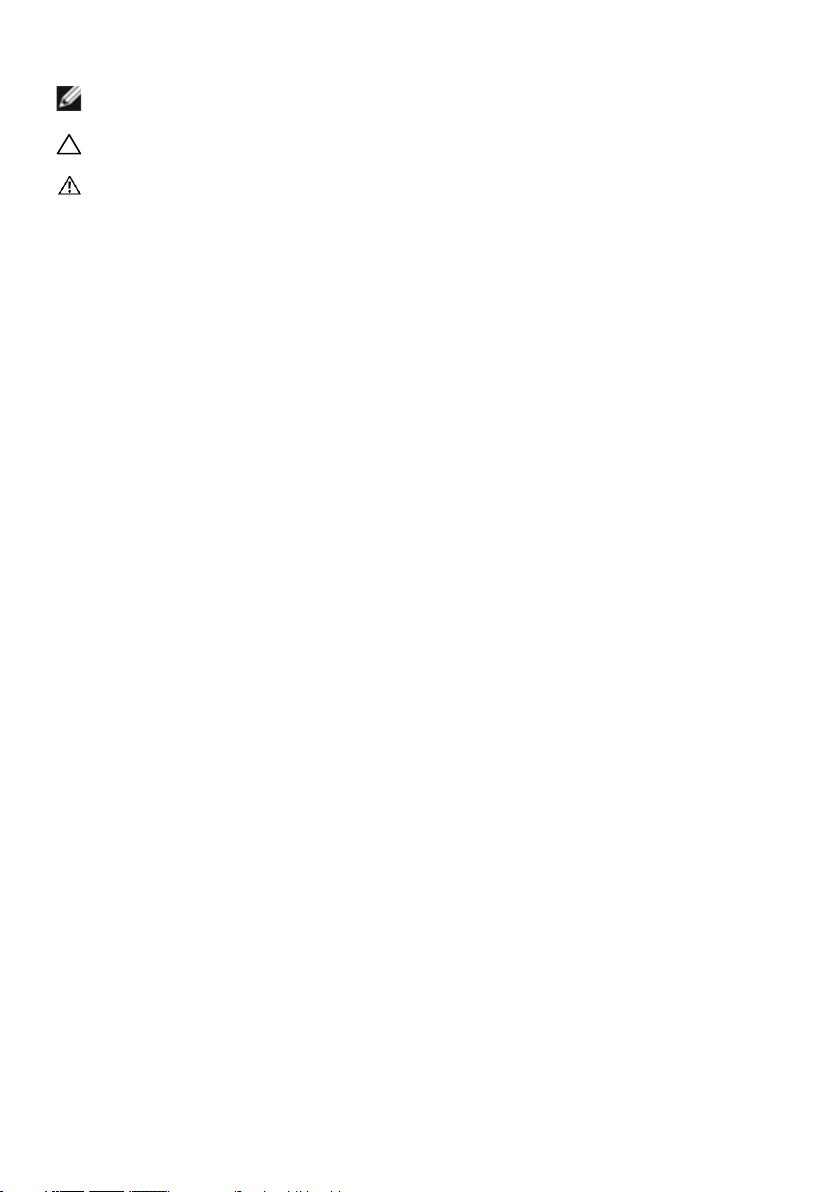
HINWEIS: Ein Hinweis zeigt wichtige Informationen an, die Ihnen helfen können,
ein besseres Verständnis von Ihrem Computer zu erlangen.
ACHTUNG: Achtung zeigt mögliche Hardwareschäden und Datenverluste an,
falls Anweisungen nicht befolgt werden.
WARNUNG: Eine Warnung zeigt eine mögliche Gefahr von Sachschäden und
(lebensgefährlichen) Personenschäden an.
Copyright © 2018 Dell Inc. oder ihre Tochtergesellschaften. Alle Rechte
vorbehalten. Dell, EMC und andere Marken sind Marken von Dell Inc. oder ihren
Tochtergesellschaften. Andere Marken können Marken ihrer jeweiligen Inhaber sein.
2018 – 07
Rev. A00
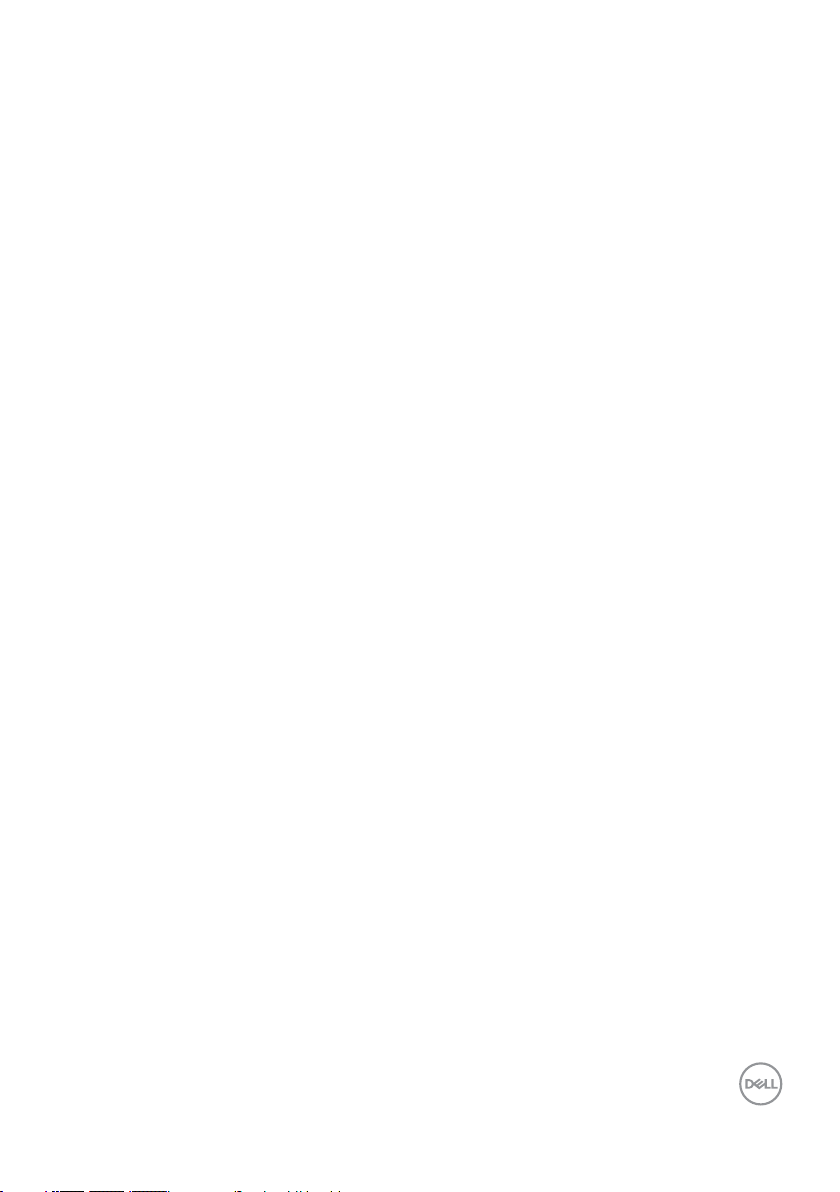
Inhalt:
Über Ihren Monitor ..................................... 5
Lieferumfang . . . . . . . . . . . . . . . . . . . . . . . . . . . . . . . . . . . 5
Produktmerkmale . . . . . . . . . . . . . . . . . . . . . . . . . . . . . . . . 6
Teile und Bedienelemente . . . . . . . . . . . . . . . . . . . . . . . . . . . 7
Technische Daten des Monitors . . . . . . . . . . . . . . . . . . . . . . . 11
Plug-and-Play. . . . . . . . . . . . . . . . . . . . . . . . . . . . . . . . . . 17
Qualität des LCD-Monitors und Pixelrichtlinie . . . . . . . . . . . . . . 17
Ihren Monitor einrichten ................................ 18
Ständer anbringen . . . . . . . . . . . . . . . . . . . . . . . . . . . . . . . 18
Kippen, Schwenken und Höhenverstellung. . . . . . . . . . . . . . . . 20
Drehfunktion über die Anzeigeeinstellungen Ihres Computers
konfigurieren . . . . . . . . . . . . . . . . . . . . . . . . . . . . . . . . . . 21
Ihren Monitor anschließen . . . . . . . . . . . . . . . . . . . . . . . . . . 21
Kabel organisieren . . . . . . . . . . . . . . . . . . . . . . . . . . . . . . 24
Abnehmen des Monitorständers . . . . . . . . . . . . . . . . . . . . . . 24
Wandmontage (optional) . . . . . . . . . . . . . . . . . . . . . . . . . . . 25
Monitor bedienen ......................................26
Einschalten des Monitors . . . . . . . . . . . . . . . . . . . . . . . . . . . 26
Bedienelemente an der Frontblende verwenden. . . . . . . . . . . . . 26
Bildschirmmenü (OSD) verwenden . . . . . . . . . . . . . . . . . . . . . 29
Inhalt | 3
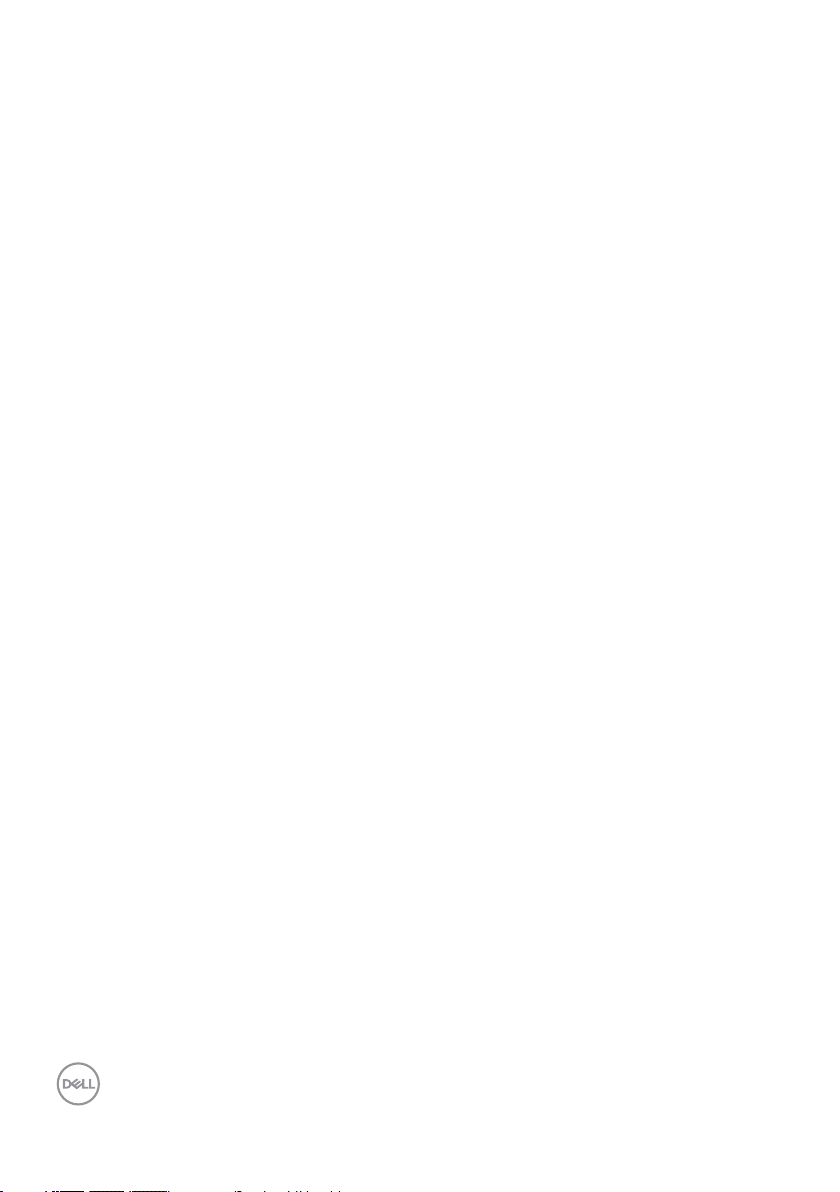
Problemlösung.........................................49
Selbsttest . . . . . . . . . . . . . . . . . . . . . . . . . . . . . . . . . . . . 49
Integrierte Diagnose. . . . . . . . . . . . . . . . . . . . . . . . . . . . . . 51
Allgemeine Probleme . . . . . . . . . . . . . . . . . . . . . . . . . . . . . 52
Produktspezifisch . . . . . . . . . . . . . . . . . . . . . . . . . . . . . . . 55
USB-Probleme . . . . . . . . . . . . . . . . . . . . . . . . . . . . . . . . . 56
Anhang................................................ 58
Sicherheitshinweise . . . . . . . . . . . . . . . . . . . . . . . . . . . . . . 58
FCC-Hinweis (nur USA) und Informationen zu anderen
Richtlinien . . . . . . . . . . . . . . . . . . . . . . . . . . . . . . . . . . . . 58
Dell kontaktieren. . . . . . . . . . . . . . . . . . . . . . . . . . . . . . . . 58
Einstellen des Monitors . . . . . . . . . . . . . . . . . . . . . . . . . . . . 59
Leitfaden für die Wartung . . . . . . . . . . . . . . . . . . . . . . . . . . 61
Pinbelegungen . . . . . . . . . . . . . . . . . . . . . . . . . . . . . . . . . 62
4 | Inhalt
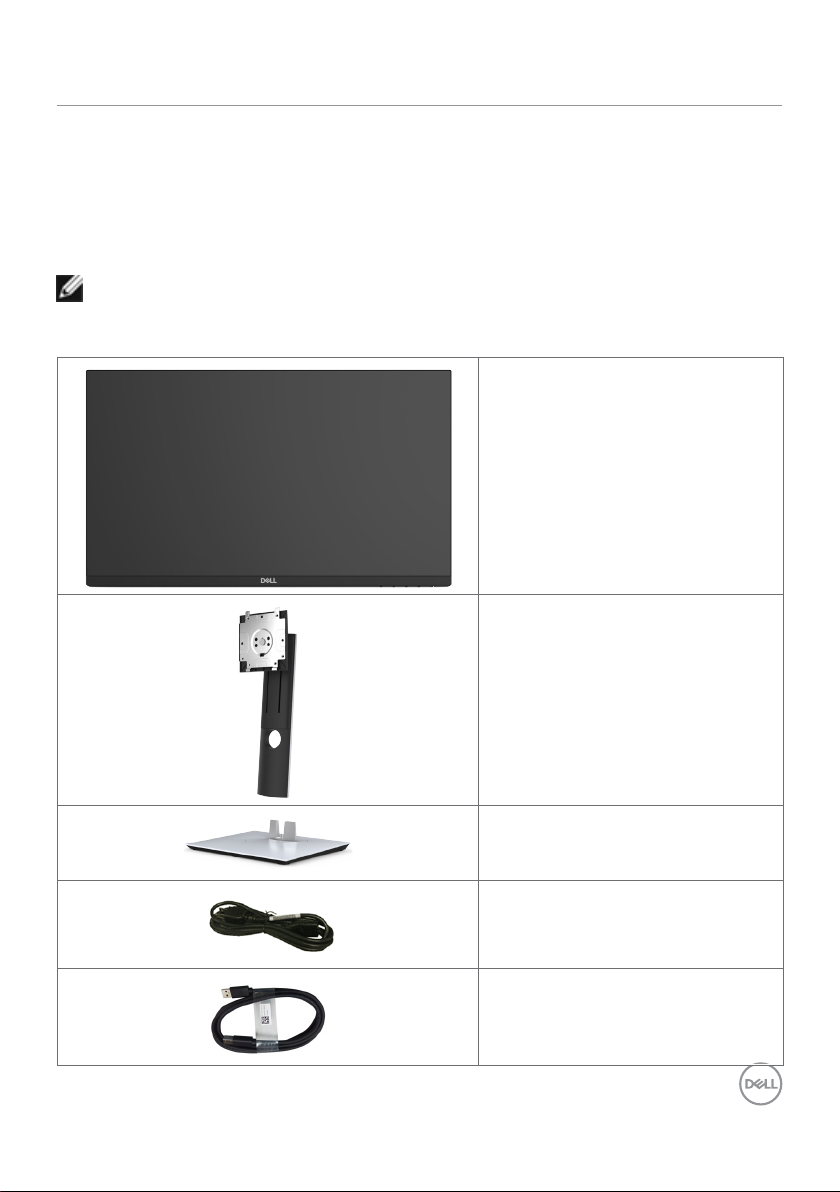
Über Ihren Monitor
Lieferumfang
Ihr Monitor wird mit den in der Tabelle angezeigten Komponenten geliefert. Stellen Sie
sicher, dass Sie alle Komponenten erhalten haben, und beachten Sie Dell kontaktieren,
falls etwas fehlen sollte.
HINWEIS: Einige Komponenten sind möglicherweise optional und werden nicht
mit Ihrem Monitor geliefert. Einige Funktionen und Merkmale sind in bestimmten
Ländern eventuell nicht verfügbar.
Monitor
Ständer
Standfuß
Netzkabel (variiert je nach Land)
USB 3.0-Upstream-Kabel (zur
Nutzung der USB-Ports am
Monitor)
Über Ihren Monitor | 5
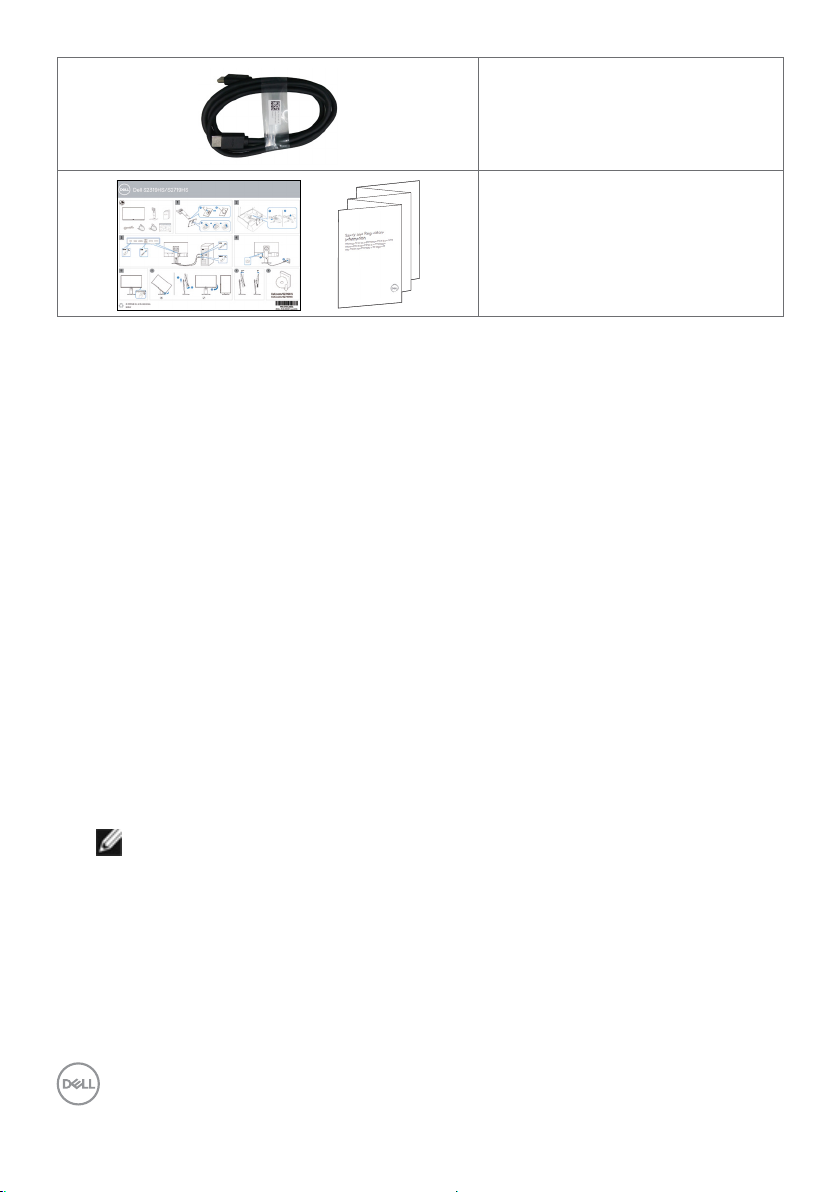
HDMI-Kabel
•Schnelleinrichtungsanleitung
•Informationen zu Sicherheit,
Umwelt und Richtlinien
Produktmerkmale
Der Dell-Bildschirm S2319HS/S2719HS verfügt über aktive Matrix,Dünnschichttransistor
(TFT), Flüssigkristallanzeige (LCD) und LED-Hintergrundbeleuchtung. Zu den Merkmalen
des Monitors zählen:
• S2319HS: 58,4 cm (23,0 Zoll) sichtbarer Anzeigebereich, diagonal gemessen.
• S2719HS: 68,6 cm (27 Zoll) sichtbarer Anzeigebereich, diagonal gemessen.
• Auflösung bis 1920 x 1080 (16:9), mit Vollbild-Unterstützung bei geringeren
Auflösungen.
• Farbskala von 72%.
• Neige-, Schwenk-, und Höhenverstellung und Drehfunktionalität.
• Abnehmbarer Ständer und 100 mm VESA- (Video Electronics Standards
Association) Montagelöcher für flexible Montagelösungen.
• Digitale Konnektivität mit DisplayPort und HDMI.
• Ausgestattet mit einem USB-Upstream-Anschluss und vier USB-Downstream-
Anschlüssen.
• Plug-and-Play-Fähigkeit, sofern von Ihrem System unterstützt.
• OSD- (On Screen Display) Einstellungen für problemlose Setup- und
Bildschirmoptimierung.
• Schlitz für Sicherheitsschloss.
• Ständersperre.
• Ein Energiemessgerät zeigt den Energieverbrauch des Monitors in Echtzeit an.
• Standby-Leistung von 0,3 W im Ruhemodus.
• Augenkomfort mit einem flimmerfreien Bildschirm optimieren.
HINWEIS: Das von einem Monitor ausgegebene blaue Licht kann Augen
dauerhaft schädigen, bspw. Augenermüdung oder digitale Augenbelastung
verursachen.Die Funktion ComfortView dient der Reduzierung des vom Monitor
ausgegebenen blauen Lichts zur Optimierung des Augenkomforts.
6 | Über Ihren Monitor
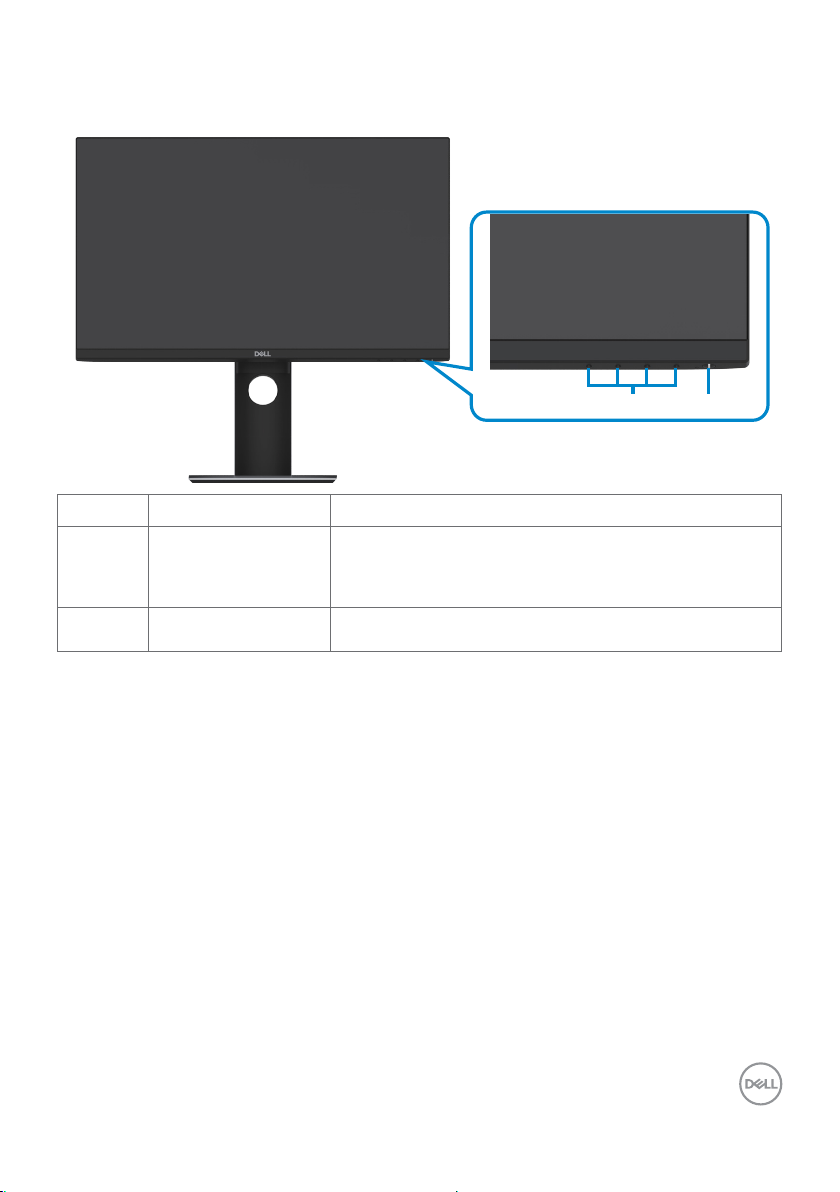
Teile und Bedienelemente
Vorderseite
1 2
Nummer Beschreibung Verwendung
1 Funktionstasten Verwenden Sie die Funktionstasten zur Anpassung
2 Ein-/Austaste
(mit LED-Anzeige)
der Optionen im Bildschirmmenü. (Weitere
Informationen finden Sie unter Bedienelemente an
der Frontblende verwenden)
Schalten Sie den Monitor über die Ein-/Austaste ein
und aus.
Über Ihren Monitor | 7
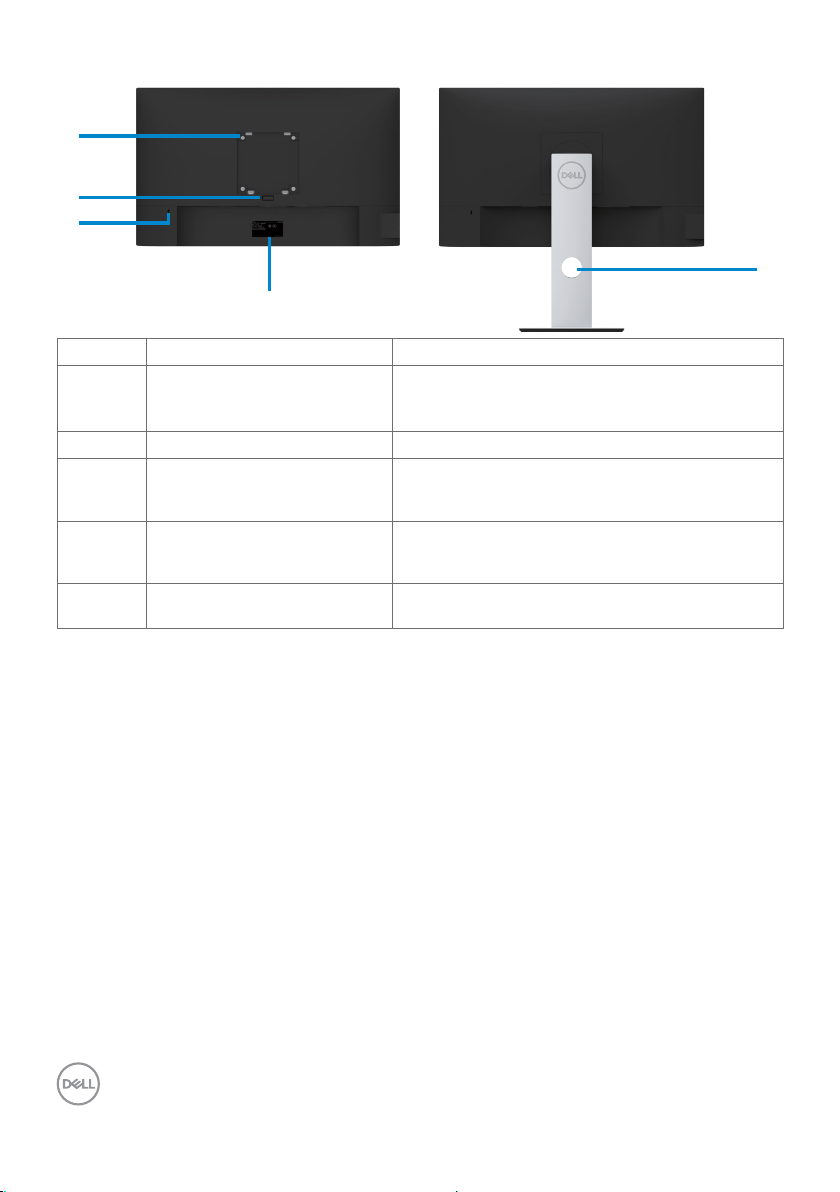
Rückseite
1
2
3
4
Nummer Beschreibung Verwendung
1 100mmx100mm VESA-
Montagelöcher (unter VESAAbdeckung)
2 Ständerfreigabetaste Löst den Ständer vom Monitor.
3 Schlitz für Sicherheitsschloss Sichert den Monitor mit einem
4 Barcode, Seriennummer und
Service-Kennungsetikett
5 Kabelverwaltungsschlitz Organisieren Sie die Kabel, indem Sie sie
Wandmontage des Monitors mit VESAkompatiblem Wandmontageset (100 mm x
100mm).
Sicherheitskabelschloss (wird separat
verkauft).
Beachten Sie dieses Etikett, wenn Sie
den technischen Kundendienst von Dell
kontaktieren müssen.
durch den Schlitz verlegen.
5
8 | Über Ihren Monitor
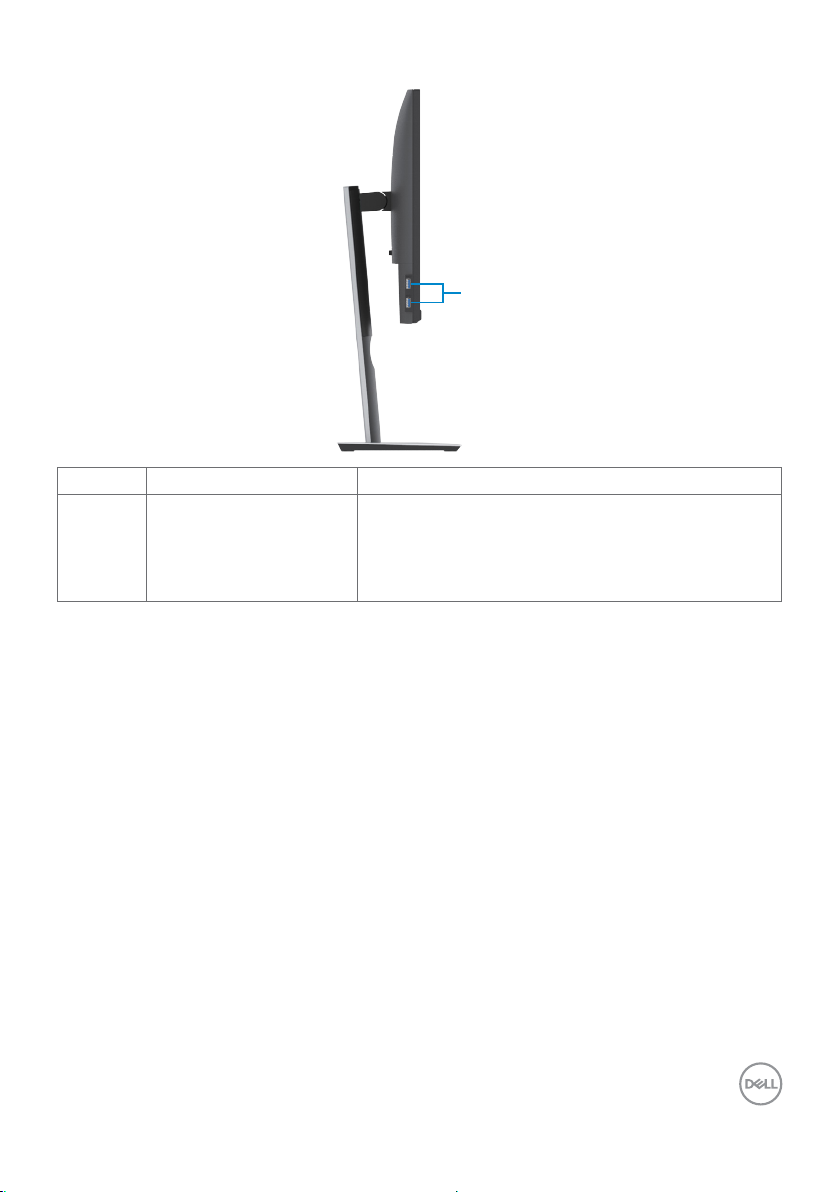
Ansicht von der Seite
Nummer Beschreibung Verwendung
1 USB downstream ports
(2)
Schließen Sie Ihr USB-Kabel an.
HINWEIS: Sie können diese Anschlüsse erst
nutzen, nachdem Sie das USB-Kabel an Computer
und USB-Upstream-Anschluss des Monitors
angeschlossen haben.
1
Über Ihren Monitor | 9
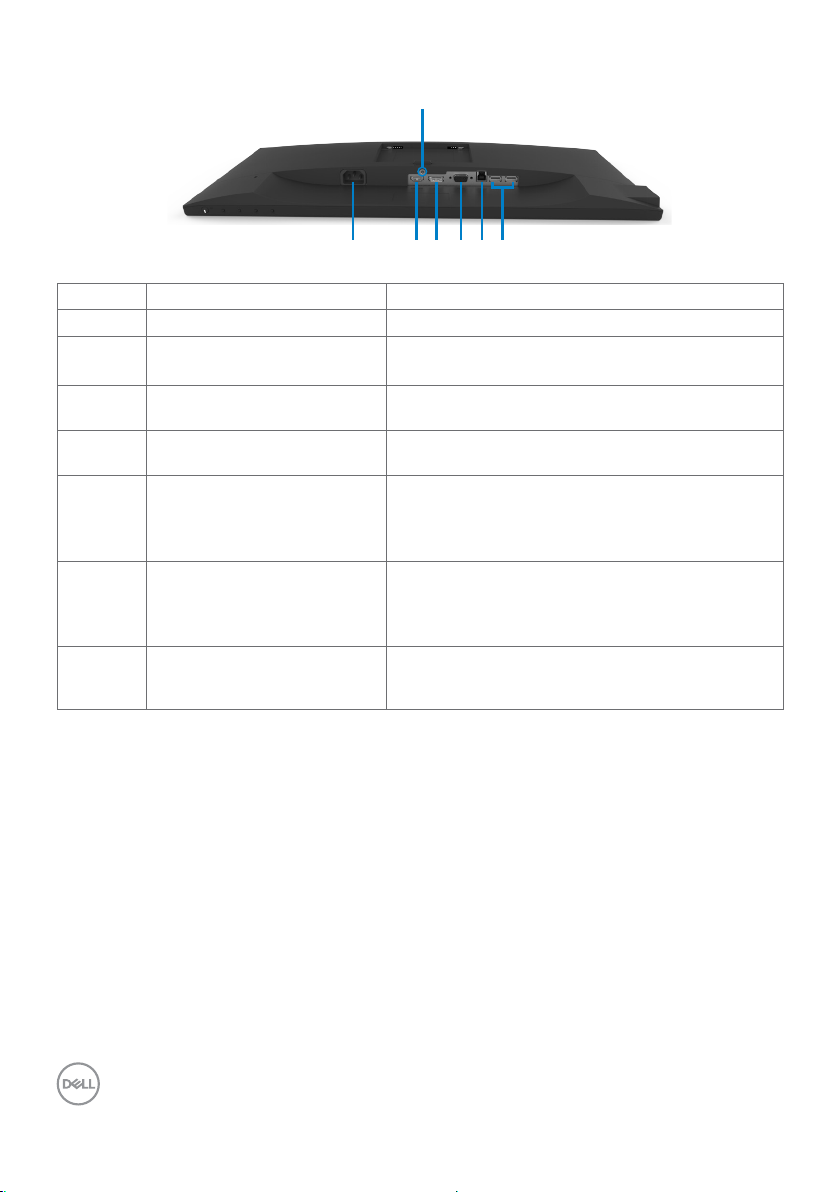
Unterseite
7
1 2 3 4 5 6
Nummer Beschreibung Verwendung
1 AC-Netzanschluss Für den Anschluss der Monitornetzleitung.
2 HDMI Anschluss
3 DP-Anschluss Zum Anschluss des Computer-DP-Kabels (wird
4 VGA-Anschluss Zum Anschluss des Computer-VGA-Kabels
5 USB-Upstream-Port Verbinden Sie das mit Ihrem Monitor gelieferte
6 USB-Downstream-Ports(2) Zum Anschließen der USB-Geräte.
7 Ständerverriegelung Befestigen Sie den Ständer mit einer M3 x 6
Verbinden Sie Ihren Computer per HDMIKabel.
separat verkauft).
(wird separat verkauft).
USB-Kabel mit dem Computer. Sobald dieses
Kabel angeschlossen ist, können Sie die USBDownstream-Anschlüsse am Monitor nutzen.
Sie können diese Anschlüsse erst verwenden,
nachdem Sie das USB-Kabel vom Computer an
den Monitor angeschlossen haben.
mm ( Schraube am Monitor. (Schraube wird
nicht mitgeliefert)
10 | Über Ihren Monitor
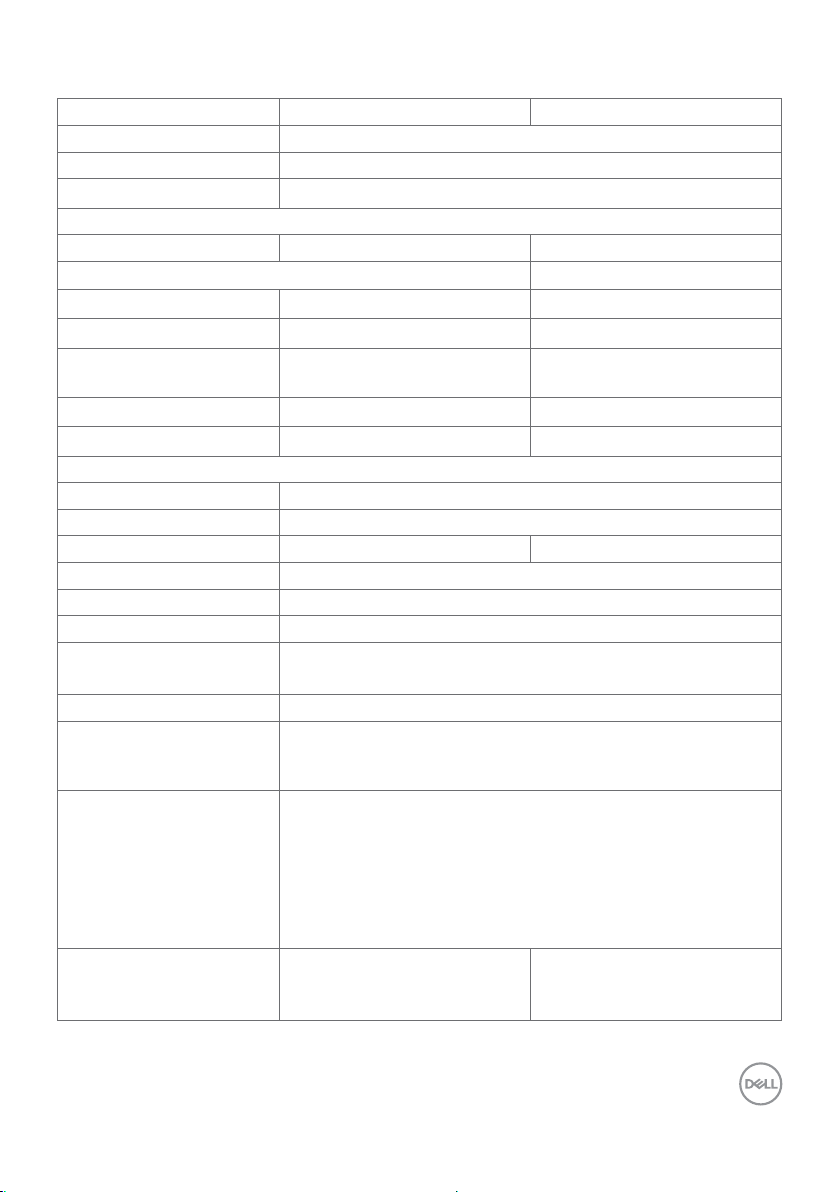
Technische Daten des Monitors
Modellnr. S2319HS S2719HS
Bildschirmtyp Aktivmatrix - TFT-LCD
Paneltyp In-Plane-Switching-Technologie
Seitenverhältnis 16:9
Darstellbare Bildabmessungen
Diagonal 58,4 cm (23.0 zall) 68,6 cm (27,0 zall)
aktiver Bereich
Horizontal 509,18 mm (20,05 zall) 597,88 mm (23,54 zall)
Vertikal 286,42 mm (11,28 zall) 336,31 mm (13,24 zall)
Fläche 145839,33 mm
(226,05 zall
2
)
201073,02 mm
(311,67 zall
2
Pixelabstand 0,265 mm x 0,265 mm 0,311 mm x 0,311 mm
Pixel pro Zoll (PPI) 96 82
Sichtwinkel
Horizontal 178 Grad (typisch)
Vertikal 178 Grad (typisch)
Helligkeit 250 cd/m² (typisch) 300 cd/m² (typisch)
Kontrastverhältnis 1000:1 (typisch)
Bildschirmbeschichtung Blendschutz mit Härtegrad 3H
Hintergrundbeleuchtung LED-Kantenlichtsystem
Ansprechzeit (Grau zu
Grau)
5 ms (Tempomodus)
8 ms (Normalmodus)
Farbtiefe 16,7 Millionen Farben
Farbskala CIE1931(72 %)
HINWEIS: Farbskala (typisch) basiert auf den Teststandards
CIE1976 (82 %) und CIE1931 (72 %).
Konnektivität •1 x HDMI 1,4 (HDCP 1,4) Anschluss
•1 x DP 1.2-Anschluss
•1 x VGA-Ausgang
•1 x USB 3.0-Upstream-Anschluss
•2 x USB-2.0-Downstream-Anschlüsse (hinten)
•2 x USB-3.0-Downstream-Anschlüsse (seitlich)
Randbreite (Rand des
Monitors bis zum aktiven
Bereich)
5,40 mm (Oben/Links/rechts)
19,86 mm (Unten)
6,00 mm (Oben/Links/
rechts)
20,70 mm (Unten)
2
2
)
Über Ihren Monitor | 11
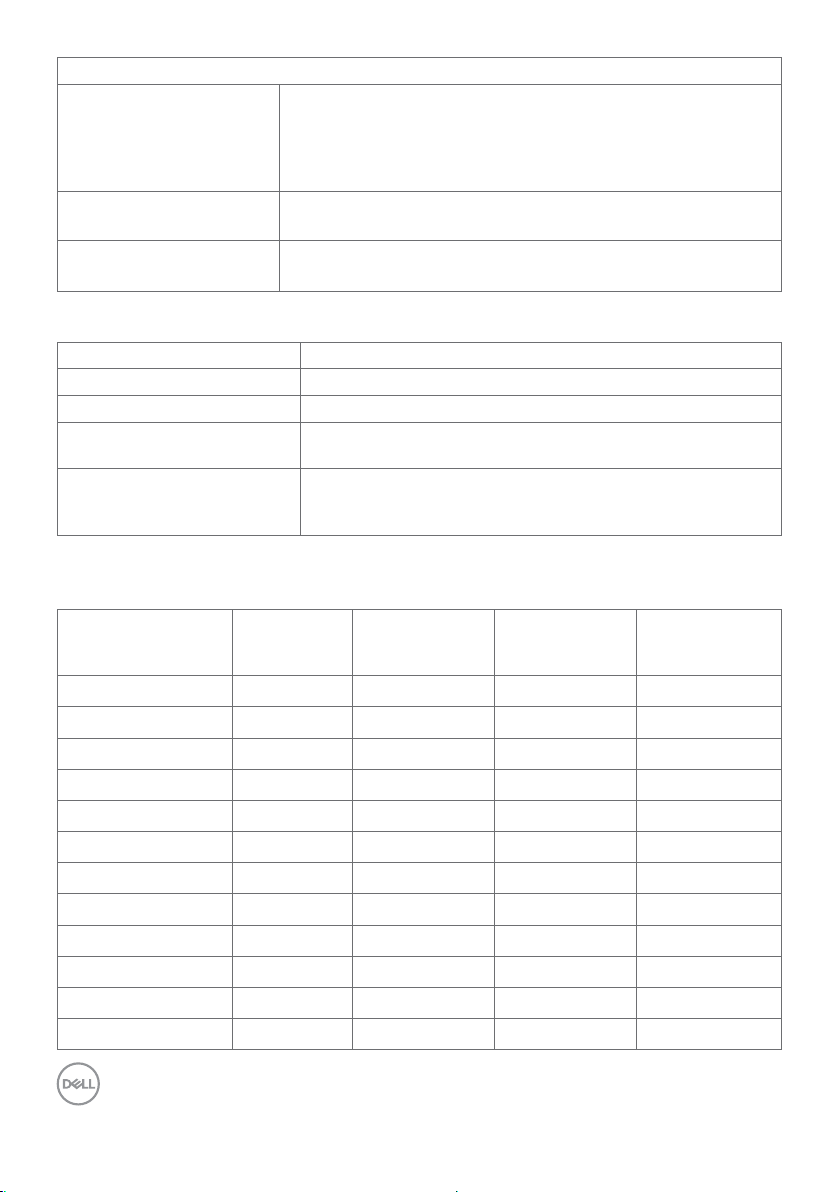
Einstellbarkeit
(kHz)
vertikal)
Höhenverstellbarer
Ständer
Neigungswinkel
Schwenkwinkel
Drehwinkel
Dell Display Manager(DDM) Kompatibilität
Sicherheit Steckplatz für Sicherheitsschloss (Kabelschloss separat
130 mm
-5 °/21 °
-45 °/45 °
-90 °/90 °
Einfache Anordnung
und andere wesentliche Funktionen und Merkmale
erhältlich)
Auflösungsspezifikationen
Modellnr. S2319HS/S2719HS
Horizontaler Abtastbereich 30 kHz – 83 kHz (automatisch)
Vertikaler Abtastbereich 56 Hz – 76 Hz (automatisch)
Max. voreingestellte
Auflösung
Videoanzeigefunktionen
(VGA & DP & HDMIWiedergabe)
1920 x 1080 bei 60 Hz
480i, 480p, 576i, 576p, 720p, 1080i, 1080p
Voreingestellte Anzeigemodi
Anzeigemodus Horizontale
Frequenz
VESA, 640 x 480 31,5 60,0 25,2 -/VESA, 640 x 480 37,5 75,0 31,5 -/IBM, 720 x 400 31,5 70,0 28,3 -/+
VESA, 800 x 600 37,9 60,0 40,0 +/+
VESA, 800 x 600 46,9 75,0 49,5 +/+
VESA, 1024 x 768 48,4 60,0 65,0 -/VESA, 1024 x 768 60,0 75,0 78,8 +/+
VESA, 1152 x 864 67,5 75,0 108,0 +/+
VESA, 1280 x 1024 64,0 60,0 108,0 +/+
VESA, 1280 x 1024 80,0 75,0 135,0 +/+
VESA, 1600 x 900 60,0 60,0 108,0 +/+
VESA, 1920 x 1080 67,5 60,0 148,5 +/+
Vertikale
Frequenz (Hz)
Pixeltakt (MHz) Sync-Polarität
12 | Über Ihren Monitor
(horizontal/
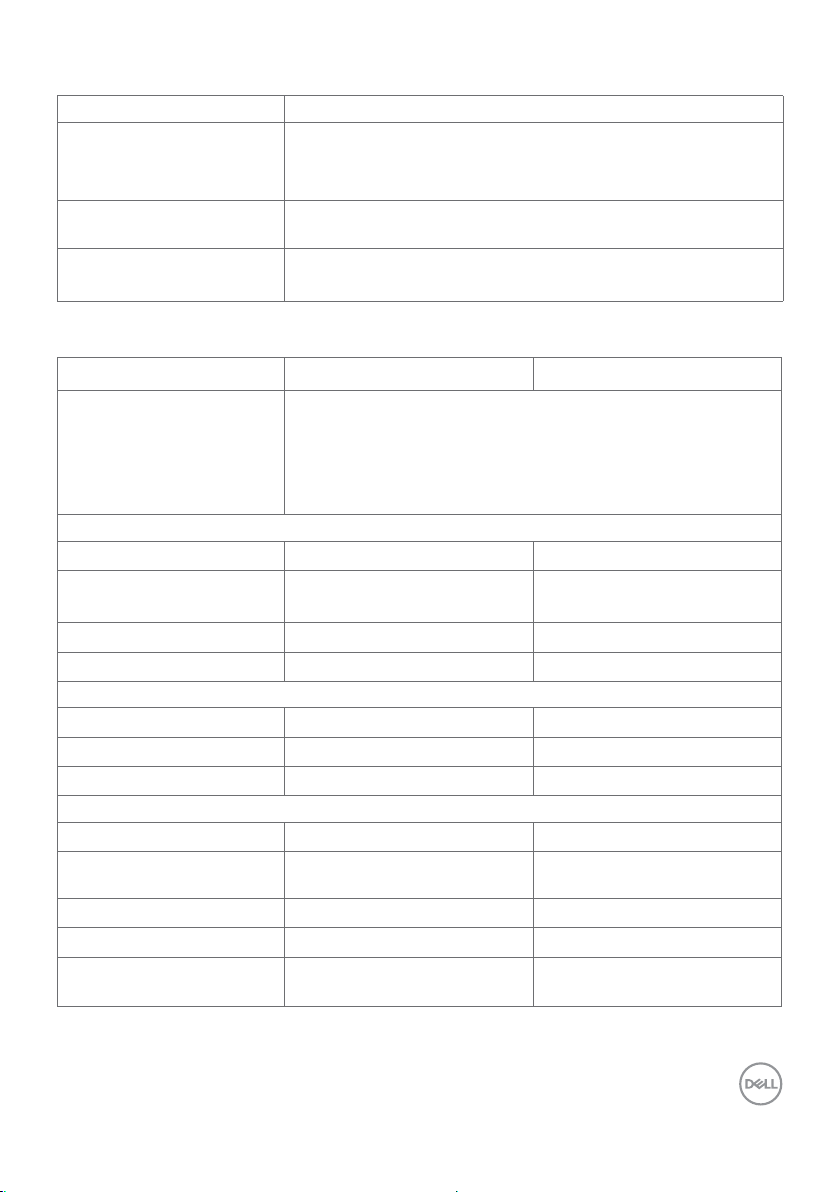
Elektrische Spezifikationen
Modellnr. S2319HS/S2719HS
Videoeingangssignale • Digitales Videosignal für jede differentielle Leitung.
Je differentielle Leitung bei 100 Ohm Impedanz.
• Unterstützt VGA/DP/HDMI-Signaleingang
Eingangsspannung /
Frequenz / Strom
Einschaltstrom 120 V: 30 A (max.) bei 0 °C (Kaltstart)
100 – 240 V AC / 50 Hz/60 Hz ± 3 Hz / 1,5 A (Maximum)
240 V: 60 A (max.) bei 0 °C (Kaltstart)
Physikalische Eigenschaften
Modellnr. S2319HS S2719HS
Signalkabeltyp •Digital: DisplayPort, 20-polig
•Digital: HDMI, 19-polig
•Analog: D-Sub, 15-polig
•Digital: USB, 9-polig
Abmessungen (mit Ständer)
Höhe (ausgezogen) 481,1 mm (18,94 zall) 524,3 mm (20,64 zall)
Höhe
(zusammengeschoben)
Breite 520,0 mm (20,47 zall) 609,9 mm (24,01 zall)
Tiefe 166,0 mm (6,54 zall) 185,0 mm (7,28 zall)
Abmessungen (ohne Ständer)
Höhe 311,7 mm (12,27 zall) 363,0 mm (14,29 zall)
Breite 520,0 mm (20,47 zall) 609,9 mm (24,01 zall)
Tiefe 41,3 mm (1,63 zall) 42,8 mm (1,69 zall)
Ständerabmessungen
Höhe (ausgezogen) 400,8 mm (15,78 zall) 418,4 mm (16,47 zall)
Höhe
(zusammengeschoben)
Breite 206,0 mm (8,11 zall) 245,0 mm (9,65 zall)
Tiefe 166,0 mm (6,54 zall) 185,0 mm (7,28 zall)
Basis 206,0 mm x 166,0 mm
351,1mm (13,82 zall) 394,3 mm (15,52 zall)
353,4 mm (13,91 zall) 371,0 mm (14,61 zall)
(8,11 zall x 6,54 zall)
245,0 mm x 185,0 mm
(9,65 zall x 7,28 zall)
Über Ihren Monitor | 13
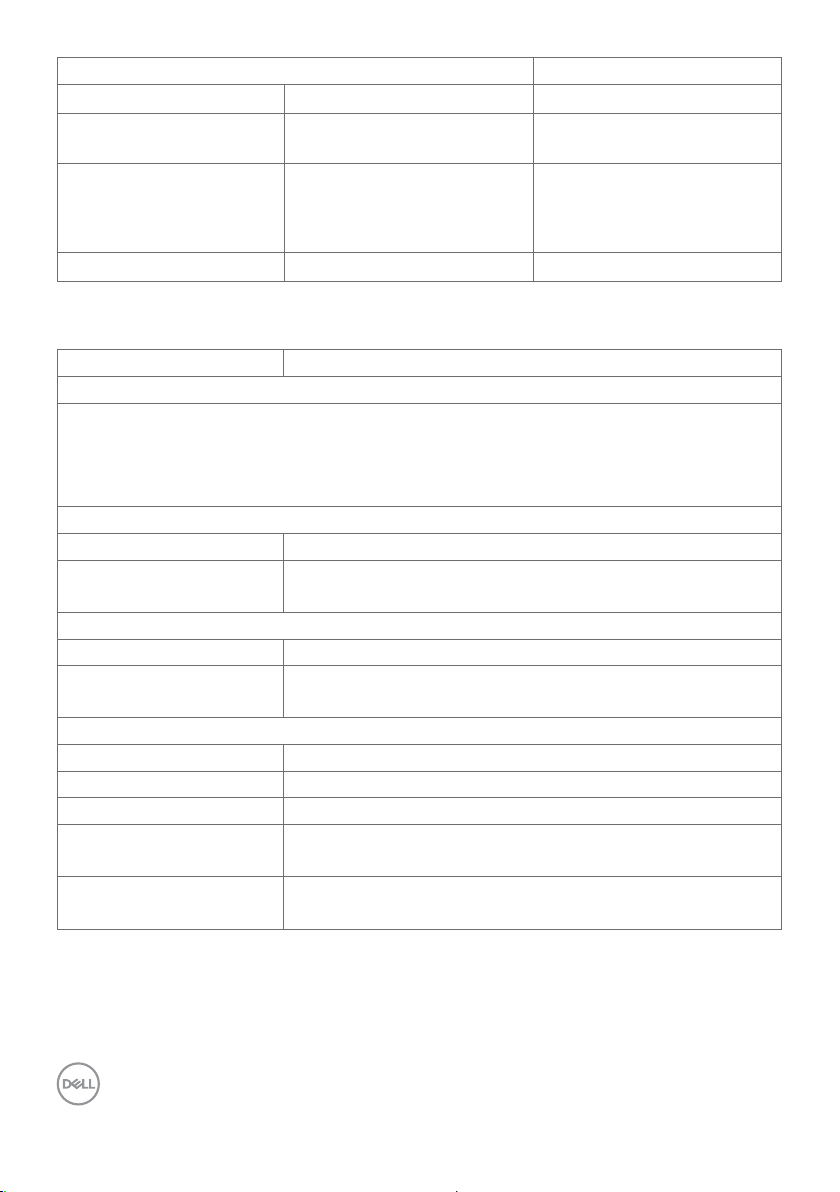
Gewicht
Mit Verpackung 7,00 kg (15,43 lb) 9,05 kg (19,95 lb)
Mit Ständereinheit und
Kabeln
Ohne Ständereinheit (für
eventuelle Wand- oder
VESA Montage- ohne
Kabel)
Der Ständereinheit 1,67 kg (3,68 lb) 1,93 kg (4,25 lb)
5,11 kg (11,27 lb) 6,67 kg (14,70 lb)
3,11 kg (6,86 lb) 4,35 kg (9,59 lb)
Umweltbezogene Eigenschaften
Modellnr. S2319HS/S2719HS
Konformität mit Standards
• ENERGY STAR-zertifizierter Monitor
• RoHS-konform
• BFR/PVC-freier Monitor (mit Ausnahme externer Kabel)
• Arsenfreies Glas und kein Einsatz von Quecksilber nur für den Bildschirm.
Temperatur
Betrieb 0 °C bis 40 °C (32°F bis 104°F)
Nicht im Betrieb
Luftfeuchte
Betrieb 20% bis 80% (nicht kondensierend)
Nicht im Betrieb
Höhe
Betrieb 5000 m (16404 ft) max.
Nicht im Betrieb 12192 m (40000 ft) max.
Wärmeableitung
S2319HS 136,58 BTU/h (Maximum)
S2719HS 197,95 BTU/h (Maximum)
• Lagerung: -20 °C bis 60 °C (-4 °F bis 140 °F)
• Transport: -20 °C bis 60 °C (-4 °F bis 140 °F)
• Lagerung: 10% bis 90 % (nicht kondensierend)
• Transport: 10% bis 90 % (nicht kondensierend)
54,63 BTU/h (typisch)
64,85 BTU/h (typisch)
14 | Über Ihren Monitor
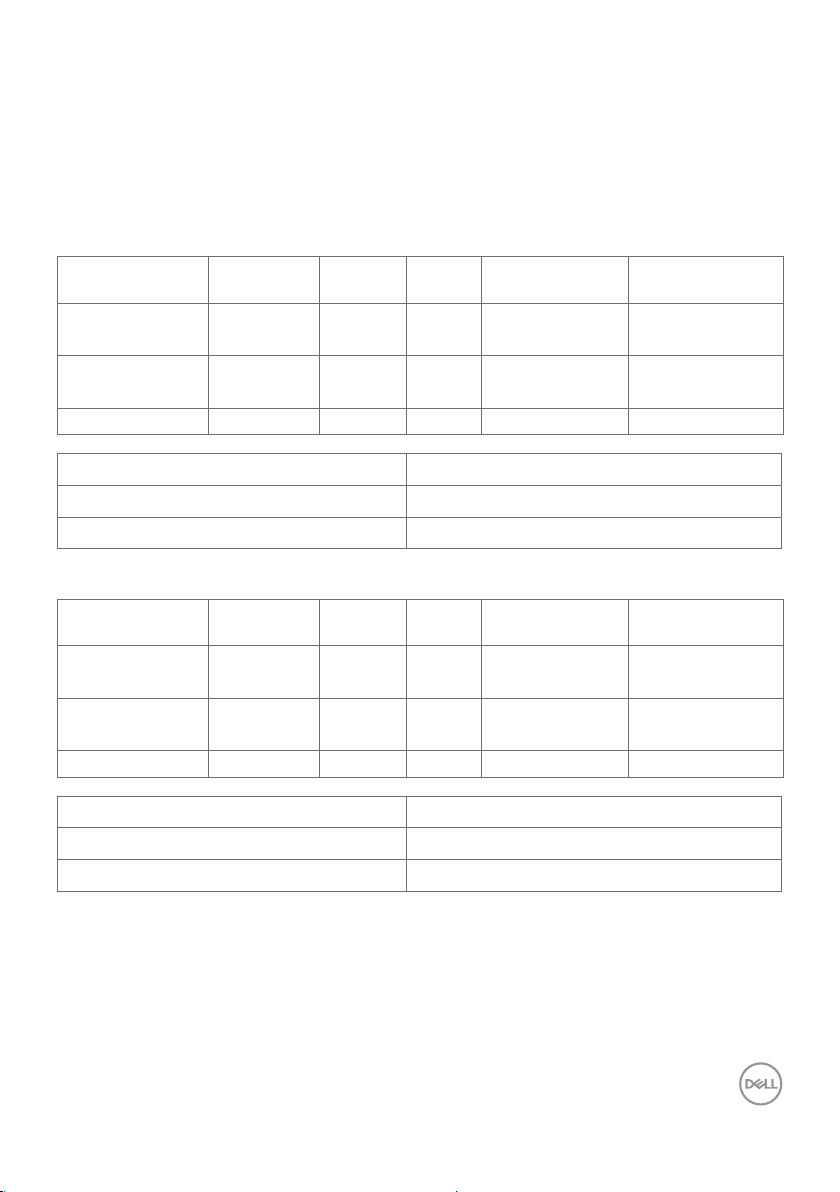
Energieverwaltungsmodi
Ist eine VESA DPM-konforme Grafikkarte oder Software in/auf Ihrem PC installiert,
reduziert der Monitor automatisch seinen Stromverbrauch, wenn er nicht verwendet
wird. Dies wird als Energiesparmodus bezeichnet1. Wenn der Computer Eingaben von
einer Tastatur, Maus oder einem anderen Eingabegerät erkennt, nimmt der Monitor
automatisch seinen normalen Betrieb wieder auf. Die folgende Tabelle zeigt den
Stromverbrauch und die Signalisierung dieser automatischen Energiesparfunktion:
S2319HS
VESA-Modi Horizontale
Sync
Vertikale
Sync
Video Betriebsanzeige Stromverbrauch
Normaler Betrieb Aktiv Aktiv Aktiv Weiß 40 W (maximal)
16 W (typisch)
Energiesparmodus Inaktiv Inaktiv Aus Weiß
<0,3 W
(Leuchtet)
Ausgeschaltet - - - Aus <0,3 W
Emergy Star Stromverbrauch
P
ON
E
TEC
3
15,9 W
50,8 kWh
4
S2719HS
VESA-Modi Horizontale
Sync
Vertikale
Sync
Video Betriebsanzeige Stromverbrauch
Normaler Betrieb Aktiv Aktiv Aktiv Weiß 58 W (maximal)
19 W (typisch)
Energiesparmodus Inaktiv Inaktiv Aus Weiß
<0,3 W
(Leuchtet)
Ausgeschaltet - - - Aus <0,3 W
Emergy Star Stromverbrauch
P
ON
E
TEC
2
15,0 W
47,2 kWh
4
2
2
Über Ihren Monitor | 15
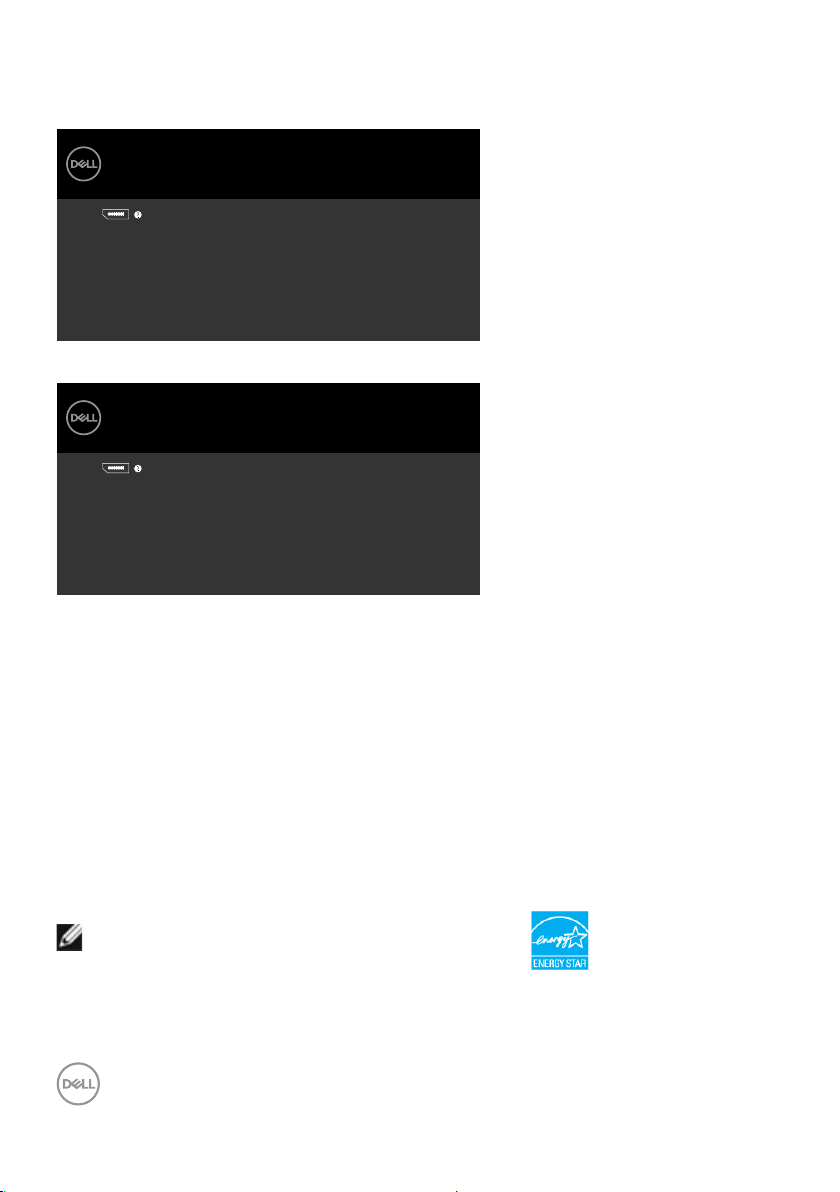
Das OSD-Menü funktioniert nur im Normalbetrieb. Falls Sie eine Taste im
Energiesparmodus-drücken, erscheint folgende Meldung:
S2319HS
Dell 23 Monitor
Kein DP Signal von Ihrem Gerät.
Drücken Sie auf eine Taste der Tastatur oder bewegen Sie die Maus, um
es aufzuwecken. Wenn kein Bild angezeigt wird, drücken Sie erneut auf
die Monitortaste und wählen Sie die richtige Eingangsquelle aus.
S2319HS
S2719HS
Dell 27 Monitor
Kein DP Signal von Ihrem Gerät.
Drücken Sie auf eine Taste der Tastatur oder bewegen Sie die Maus, um
es aufzuwecken. Wenn kein Bild angezeigt wird, drücken Sie erneut auf
die Monitortaste und wählen Sie die richtige Eingangsquelle aus.
S2719HS
1
Ein Stromverbrauch von Null kann im abgeschalteten Modus nur erreicht werden, wenn
Sie das Netzkabel vom Monitor trennen.
2
Maximale Leistungsaufnahme mit maximaler Luminanz.
3
Energieverbrauch im eingeschalteten Zustand gemäß Definition in der Energy Star
7.0-Version.
4
Gesamtenergieverbrauch in kWh gemäß Definition in der Energy Star 7.0-Version.
Dieses Dokument dient ausschließlich Informationszwecken und gibt die Laborleistung
wieder. Ihr Produkt kann je nach Software, Komponenten und Peripherie, die Sie
bestellt haben, abweichen und es gibt keine Verpflichtung zur Aktualisierung solcher
Informationen. Daher sollte sich der Kunde bei Entscheidungen bezüglich elektrischer
Toleranzen oder anderweitig nicht auf diese Informationen verlassen. Es werden weder
ausdrücklich noch impliziert Zusicherungen im Hinblick auf die Genauigkeit oder
Vollständigkeit gemacht.
Aktivieren Sie Computer und Monitor, dadurch erhalten Sie Zugri auf das OSD.
HINWEIS: Dieser Monitor ist ENERGY STAR-konform.
16 | Über Ihren Monitor

Plug-and-Play
Sie können den Monitor an jeden Plug-and-Play-kompatiblen Computer anschließen.
Der Monitor versorgt den Computer über DDC- (Display Data Channel) Protokolle
automatisch mit seinen EDID (Extended Display Identification Data), damit sich
der Computer selbst konfigurieren und die Monitoreinstellungen optimieren kann.
Die meisten Monitorinstallationen erfolgen automatisch; Sie können auf Wunsch
verschiedene Einstellungen wählen. Wenn Sie bei der Einrichtung des Monitors weitere
Informationen zur Änderung der Monitoreinstellungen wünschen, beachten Sie bitte
Monitor bedienen.
Qualität des LCD-Monitors und Pixelrichtlinie
Es ist nicht ungewöhnlich, dass während der Herstellung eines LCD-Monitors ein oder
mehrere Pixel unverändert fixiert bleiben. Diese sind kaum zu sehen und wirken sich
nicht auf die Qualität oder Nutzbarkeit des Displays aus. Weitere Informationen über die
Qualitätsrichtlinie für den Dell-Monitor und die Pixel finden Sie unter:
www.dell.com/support/monitors.
Über Ihren Monitor | 17
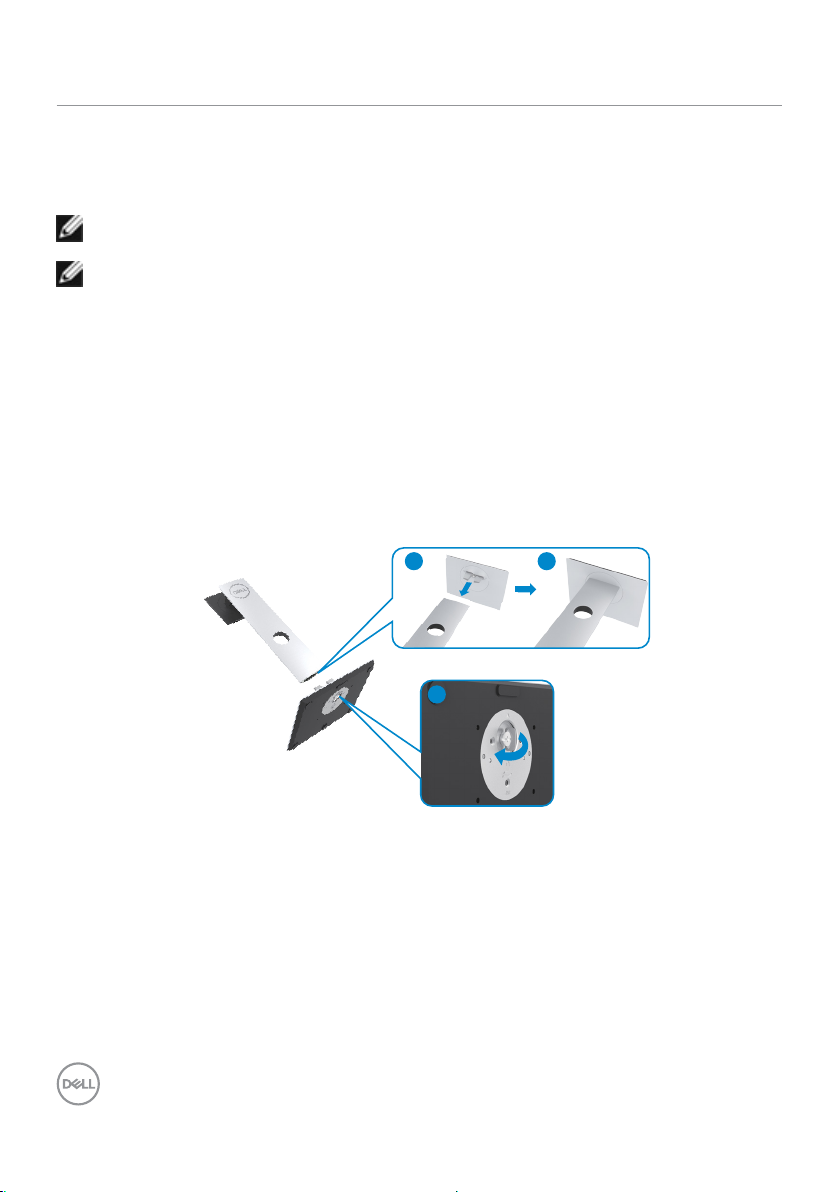
Ihren Monitor einrichten
Ständer anbringen
HINWEIS: Der Ständer und der Standfuß sind nicht angebracht, wenn der Monitor ab
Werk ausgeliefert wird.
HINWEIS: Die folgenden Anweisungen gelten nur für Anbringung des mit
Ihrem Monitor gelieferten Ständers. Wenn Sie einen von einer anderen Quelle
erworbenen Ständer anbringen, befolgen Sie die bei dem Ständer mitgelieferten
Montageanweisungen.
So bringen Sie den Monitorständer an:
1 Entfernen Sie anhand der Anweisungen auf der Verpackung den Ständer aus der
Polsterung.
2 Richten Sie die Nasen an der Ständerbasis an den Schlitzen am Ständersteigrohr
aus und schieben Sie das Ständersteigrohr in die Ständerbasis.
3 Öffnen sie den Riegel an der Unterseite der Ständerbasis, ziehen Sie die Schraube
im Uhrzeigersinn fest und schließen Sie den Riegel.
1 2
18 | Ihren Monitor einrichten
3
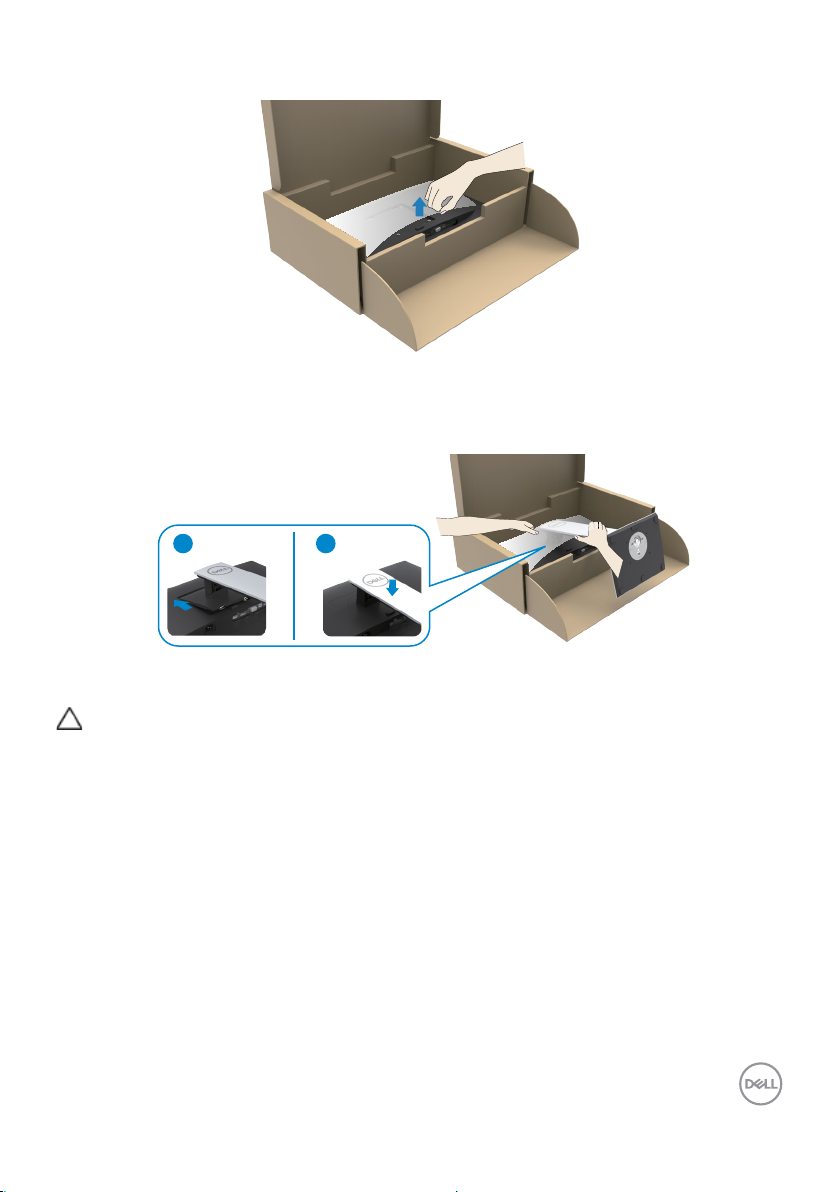
4 Heben Sie die Abdeckung an, um auf den VESA-Montagebereich auf der Rückseite
1 2
des Monitors zuzugreifen.
5 Bringen Sie die Ständerbaugruppe am Monitor an.
a. Richten Sie die Nasen an der Oberseite der Ständerbaugruppe aus und schieben
Sie sie in die Schlitze an der Rückseite des Monitors.
b. Drücken Sie den Ständer nach unten, bis er einrastet.
6 Heben Sie den Monitor mit dem Ständer an und stellen Sie ihn auf.
ACHTUNG: Heben Sie den Monitor vorsichtig an, damit er Ihnen nicht entgleitet und
herunterfällt.
Ihren Monitor einrichten | 19
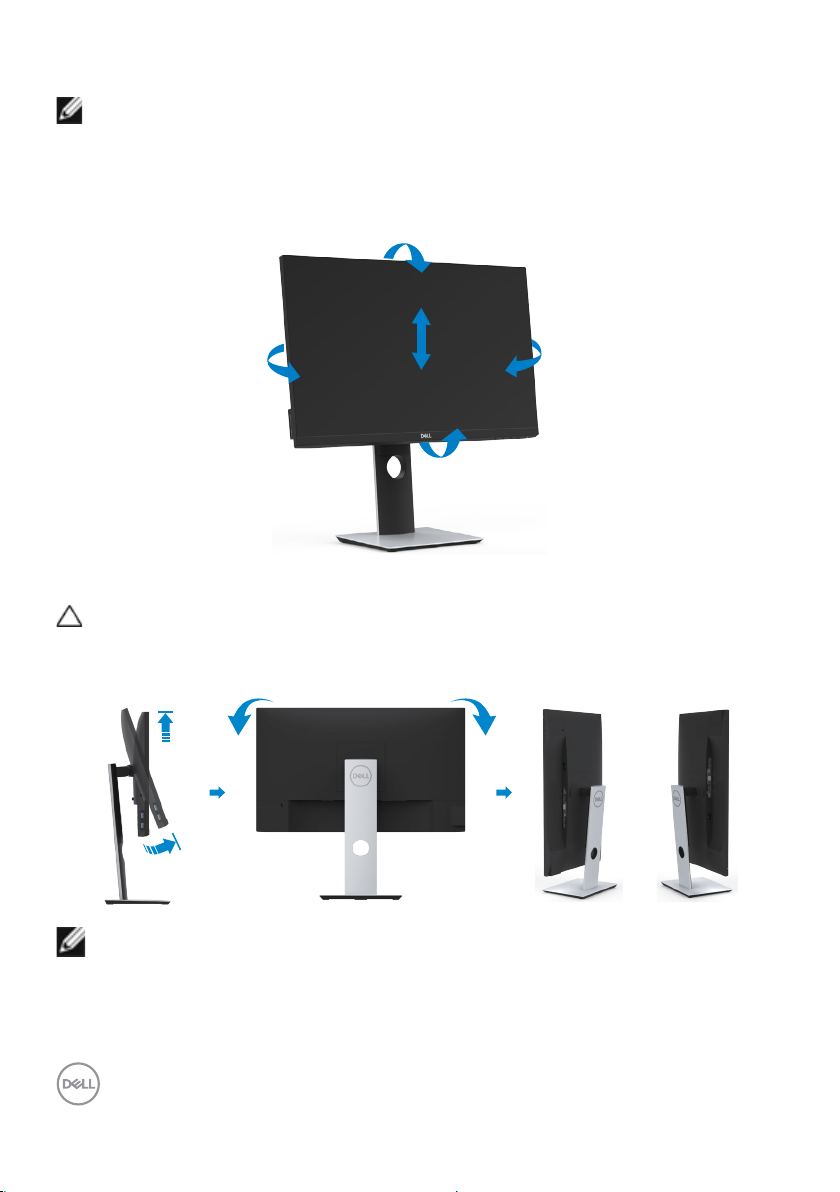
Kippen, Schwenken und Höhenverstellung
HINWEIS: Die folgenden Anweisungen gelten nur für Anbringung des mit
Ihrem Monitor gelieferten Ständers. Wenn Sie einen von einer anderen Quelle
erworbenen Ständer anbringen, befolgen Sie die bei dem Ständer mitgelieferten
Montageanweisungen.
Wenn der Ständer am Monitor angebracht ist, können Sie den Monitor auf den
angenehmsten Betrachtungswinkel anpassen.
5°
45°
130 mm
45°
21°
Monitor drehen
ACHTUNG: Stellen Sie vor Drehung des Monitors sicher, dass der Monitor vertikal
ausgezogen ist. Neigen Sie den Monitor dann bis zum maximalen Winkel nach hinten.
Dies verhindert mögliche Schäden an der Unterkante des Displays.
1
2
90°
90°
HINWEIS: Um die Anzeigerotation-Funktion (Querformat/Hochformat) mit
Ihrem Dell-Computer nutzen zu können, benötigen Sie einen aktualisierten
Grafkkartentreiber, der nicht mit dem Monitor geliefert wird. Zum Herunterladen
des Grafkkartentreibers besuchen Sie www.dell.com/support und schauen im
Download-Bereich unter Videotreiber nach den neuesten Treiberaktualisierungen.
20 | Ihren Monitor einrichten
 Loading...
Loading...