Page 1
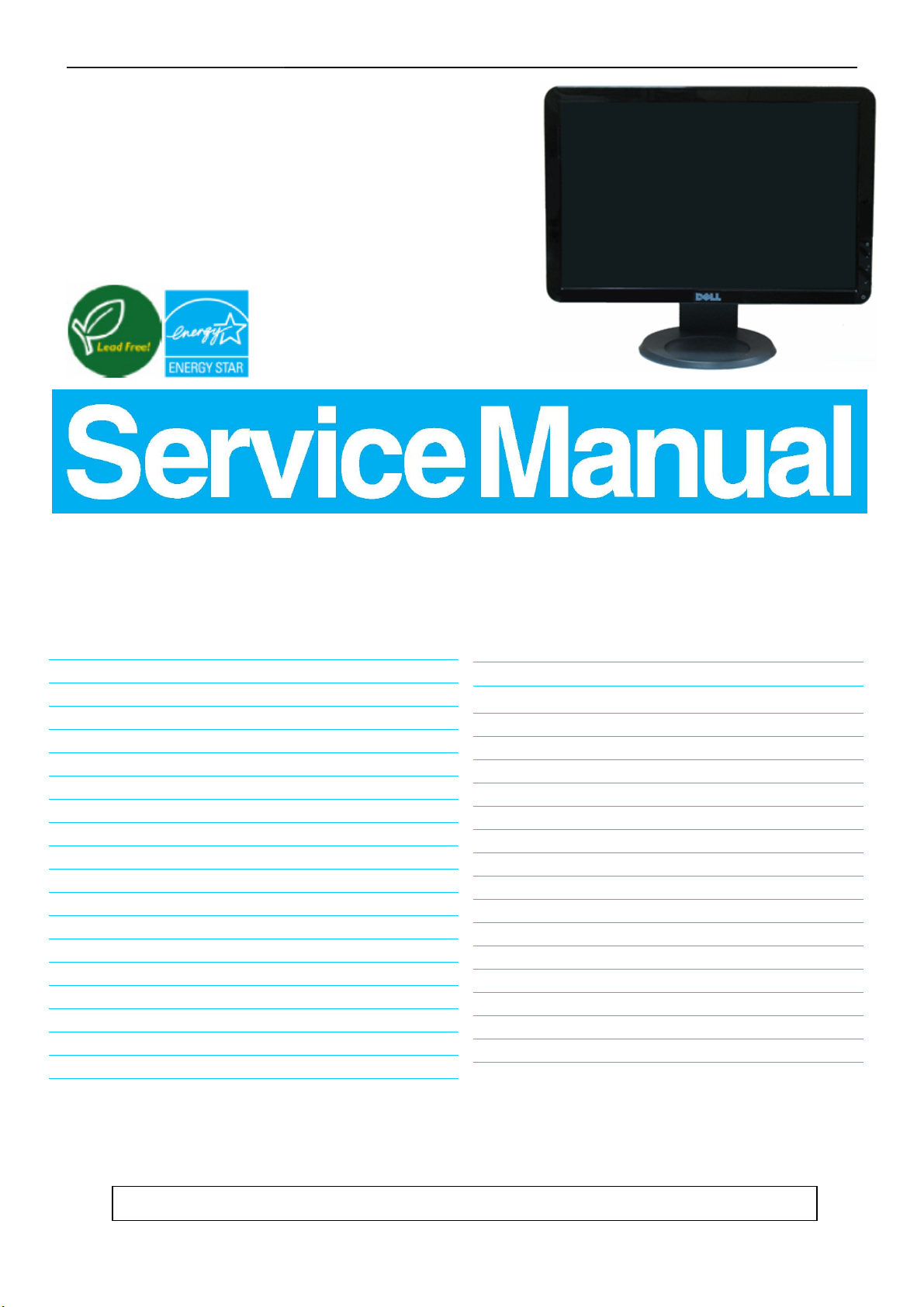
17" LCD Color Monitor Dell S1709Wc
Service
Service
Service
Horizontal Frequency
30 kHz to 83 kHz
TABLE OF CONTENTS
Description Page Description Page
Table Of Contents.......……...............……...........…........1
Revision List.….........................……................……......2
ECN History.….........................……................……......3
Important Safety Notice.….……….…................……......4
1.Monitor Specifications.....….......................………........5
2.LCD Monitor Description………………………….......6
3.Operation Instructions……………...............…...........7
3.1.General Instructions………………………………….7
3.2.Control Buttons……………...............……...............7
3.3.On Screen Menu/Display (OSD)….......….…….........8
3.4 Adjusting the Picture...........…………….........……..9
4.Input/Output Specification.............…………….......…16
4.1.Input Signal Connector............………….................16
4.2.Factory Preset Display Modes...…..…....................17
4.3.Power Supply Requirements..........…….................17
4.4.Panel Specification…….....……………..................18
4.5.Definition of Pixel.....………………...............…….19
5.Block Diagram…….…...................………..…..............21
5.1.Software Flow Chart………..…………………...….......21
5.2.Electrical Block Diagram………………….….......23
7. Mechanical Instruction…………………………………25
7.Schematic Diagram………............................….....29
7.1Main Board......……….........................................29
7.2 Power Board……..…….……...............................34
7.3 Key Board……..…….……..................................36
8.PCB Layout..……...………….................................38
8.1.Main Board……………..…..................................38
8.2.Power Board…………….....................................40
8.3.Key Board…………………..................................41
9.Maintainability…………...........................................42
9.1.Equipments and Tools Requirement..…….….....42
9.2.Trouble Shooting………………….........................43
10.White-Balance, Luminance adjustment..………….49
11.ISP Instruction…………….…...............................51
12.Monitor Exploded View……………………............55
13.BOM List…………................................................56
14.Different Parts List……..……..……….…….………..65
SAFETY NOTICE
ANY PERSON ATTEMPTING TO SERVICE THIS CHASSIS MUST FAMILIARIZE HIMSELF WITH THE
CHASSIS AND BE AWARE OF THE NECESSARY SAFETY PRECAUTIONS TO BE USED WHEN SERVICING
ELECTRONIC EQUIPMENT CONTAINING HIGH VOLTAGES.
CAUTION: USE A SEPARATE ISOLATION TRANSFOMER FOR THIS UNIT WHEN SERVICING
1
Page 2
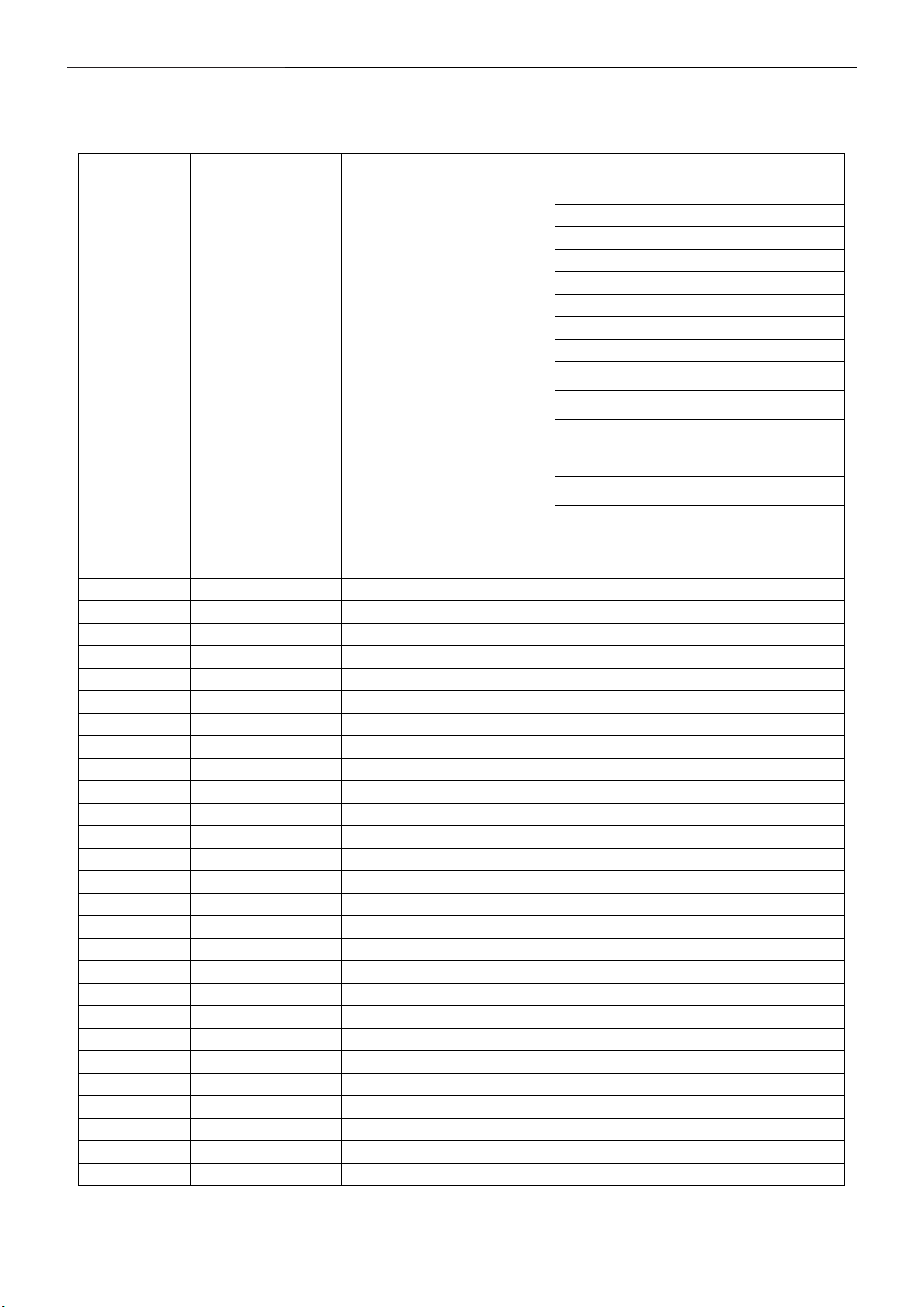
17" LCD Color Monitor Dell S1709Wc
Revision List
Revision Release Date Revise history TPV model
T78GMGNKWMDRNN
T78HMGNKWMDRNN
T78GMGNMWMDLNN
T78HMGNMWMDLNN
T78GMGNBWMDRNN
A00 May.-08-2008 Initial Release
A01 Jul.-05-2008
Add PV Model name in item
14
T78HMGNBWMDRNN
T78GMGNBWMDRNC
T78HMGNBWMDRNC
T78GMGNMWMDRNC
T78HMGNMWMDRNC
T78HMGNMWMDLNC
T78GMGNKWMDRNC
T78HMGNKWMDRNC
T78GMGNMWMDLNC
A02 Dec.-24-2008
Change Y value to Ymin (min
luminance value)in item 10
ALL
2
Page 3
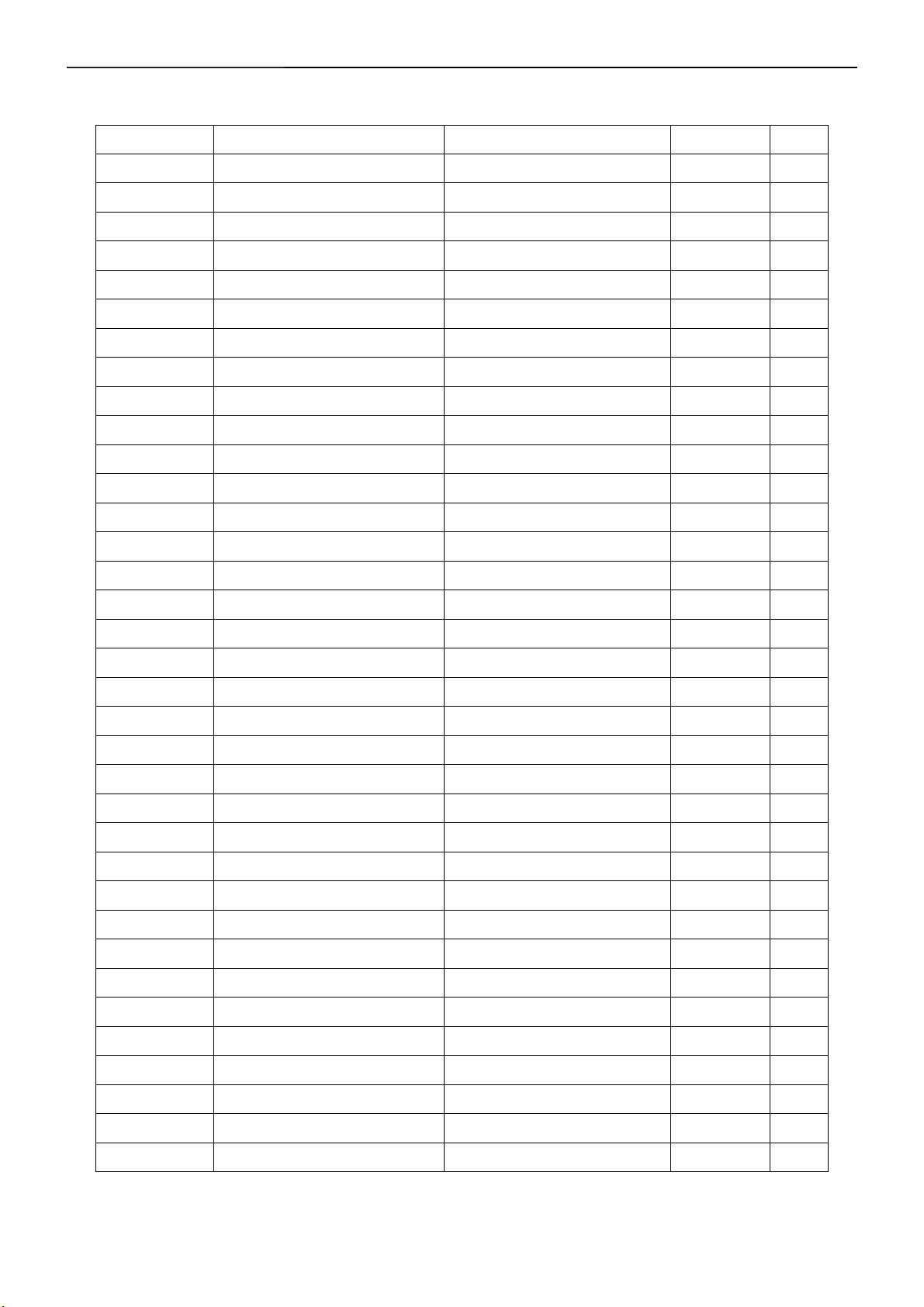
17" LCD Color Monitor Dell S1709Wc
ECN History
ECN No. Change Description Service Deposition Cut-in date MSR
3
Page 4
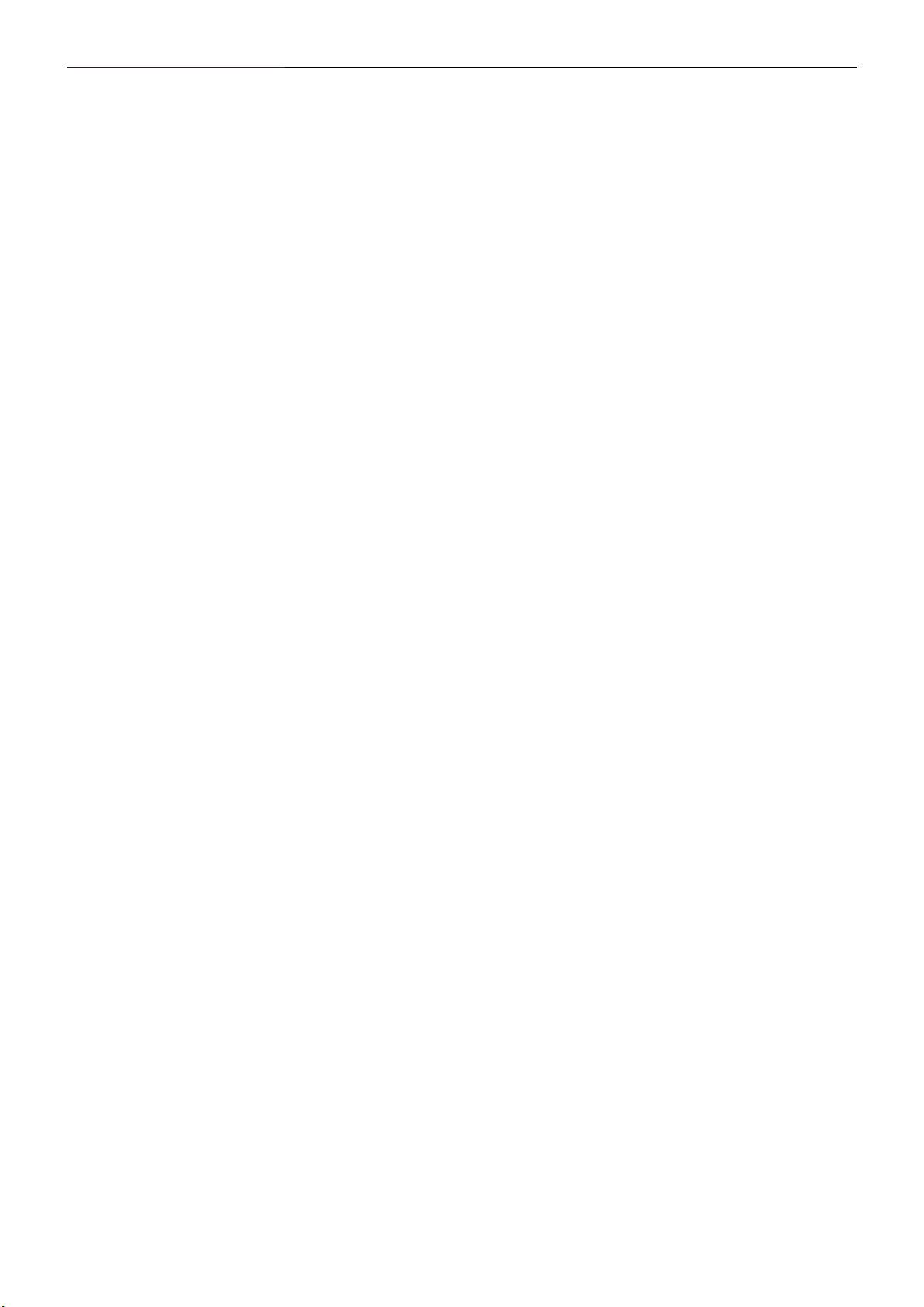
17" LCD Color Monitor Dell S1709Wc
Important Safety Notice
Proper service and repair is important to the safe, reliable operation of all AOC Company Equipment. The service
procedures recommended by AOC and described in this service manual are effective methods of performing
service operations. Some of these service operations require the use of tools specially designed for the purpose.
The special tools should be used when and as recommended.
It is important to note that this manual contains various CAUTIONS and NOTICES which should be carefully read
in order to minimize the risk of personal injury to service personnel. The possibility exists that improper service
methods may damage the equipment. It is also important to understand that these CAUTIONS and NOTICES ARE
NOT EXHAUSTIVE. AOC could not possibly know, evaluate and advise the service trade of all conceivable ways in
which service might be done or of the possible hazardous consequences of each way. Consequently, AOC has not
undertaken any such broad evaluation. Accordingly, a servicer who uses a service procedure or tool which is not
recommended by AOC must first satisfy himself thoroughly that neither his safety nor the safe operation of the
equipment will be jeopardized by the service method selected.
Hereafter throughout this manual, AOC Company will be referred to as AOC.
WARNING
Use of substitute replacement parts, which do not have the same, specified safety characteristics may create
shock, fire, or other hazards.
Under no circumstances should the original design be modified or altered without written permission from AOC.
AOC assumes no liability, express or implied, arising out of any unauthorized modification of design.
Servicer assumes all liability.
FOR PRODUCTS CONTAINING LASER:
DANGER-Invisible laser radiation when open. AVOID DIRECT EXPOSURE TO BEAM.
CAUTION-Use of controls or adjustments or performance of procedures other than those specified herein may
result in hazardous radiation exposure.
CAUTION -The use of optical instruments with this product will increase eye hazard.
TO ENSURE THE CONTINUED RELIABILITY OF THIS PRODUCT, USE ONLY ORIGINAL MANUFACTURER'S
REPLACEMENT PARTS, WHICH ARE LISTED WITH THEIR PART NUMBERS IN THE PARTS LIST SECTION
OF THIS SERVICE MANUAL.
Take care during handling the LCD module with backlight unit
-Must mount the module using mounting holes arranged in four corners.
-Do not press on the panel, edge of the frame strongly or electric shock as this will result in damage to the screen.
-Do not scratch or press on the panel with any sharp objects, such as pencil or pen as this may result in damage to
the panel.
-Protect the module from the ESD as it may damage the electronic circuit.
-Make certain that treatment person’s body is grounded through wristband.
-Do not leave the module in high temperature and in areas of high humidity for a long time.
-Avoid contact with water as it may a short circuit within the module.
-If the surface of panel becomes dirty, please wipe it off with a soft material. (Cleaning with a dirty or rough cloth
may damage the panel.)
4
Page 5

17" LCD Color Monitor Dell S1709Wc
1. Monitor Specifications
Screen type Active matrix - TFT LCD
Size 433mm(17.0")
Pixel pitch 0.255mm(H) x 0.255mm(V)
LCD Panel
Response time 8ms(type)
Preset display area: 367.2mm(H)x 229.5mm(V)
Contrast ratio 800 to 1 (typical)
Video R, G, B Analog Interface
Separate Sync H/V TTL
Input
H-Frequency 30kHz – 83kHz
V-Frequency 56 - 75Hz
Display Colors 16.7M Colors
Max. Resolution 1440 x 900 at 60 Hz
Plug & Play VESA DDC
ON Mode
EPA ENERGY STAR®
Input Connector D-Sub 15pin
Input Video Signal
Dimensions: (with stand)
Power Source
Environmental
Considerations
Power Saving
OFF Mode <=1W
<34W
<=2W
Analog:0. 7Vp-p(standard)
75 OHM, Positive
Horizontal : 343.10 mm
Width :415.0 mm
Vertical: 181.03 mm
100 V ~ 240 V± 10 %VAC, 50 ± 3Hz, 60 ± 3Hz
Operating Temp: 5° to 35°C
Operating Humidity: 10% to 80%
Storage Temp.: -20° to 60°C
Weight with packaging: 11.04 lbs (5.02 kg)
Weight
Weight of stand assembly: 8.62 lbs (3.92 kg)
5
Page 6
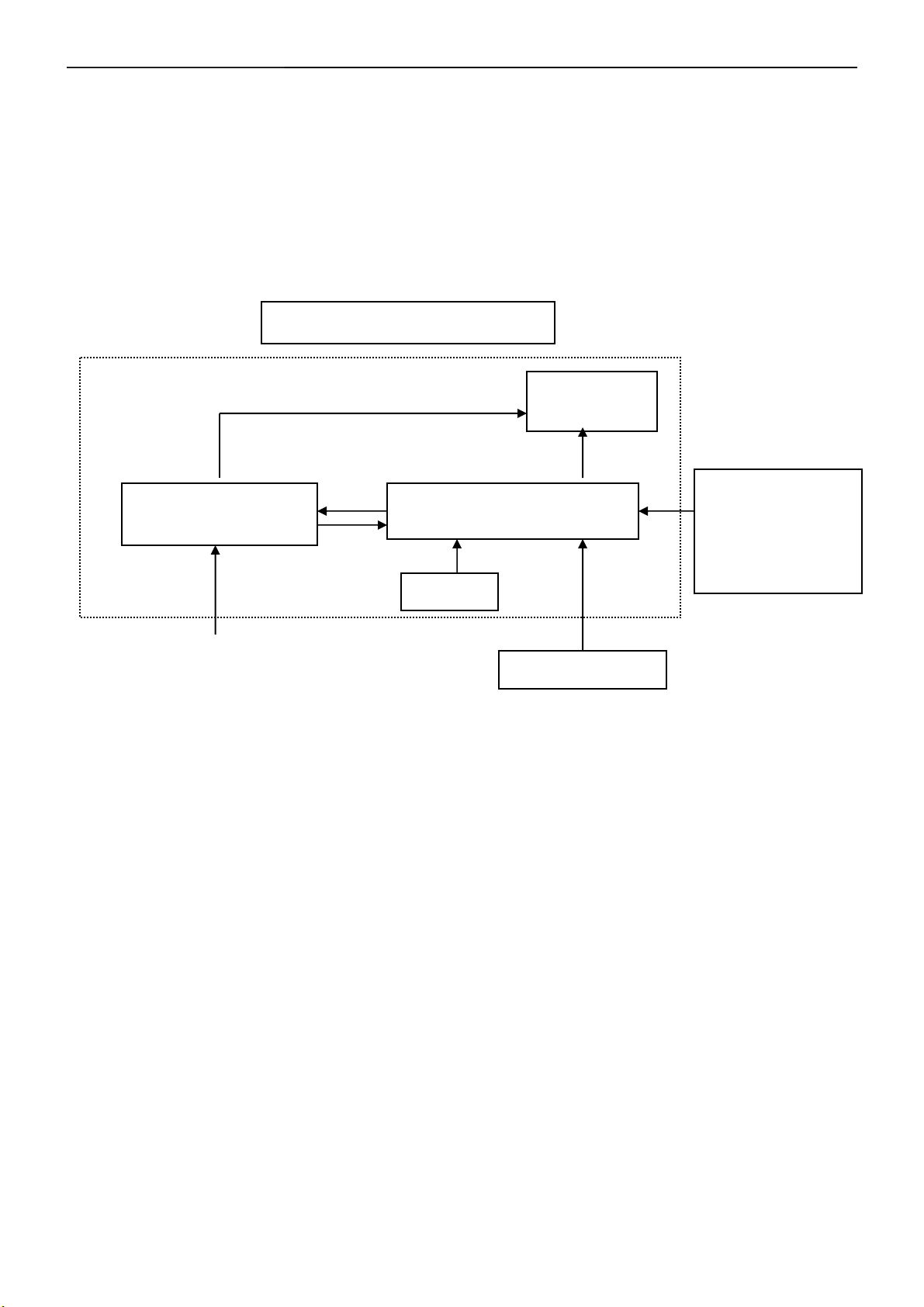
17" LCD Color Monitor Dell S1709Wc
2. LCD Monitor Description
The LCD monitor will contain a main board, a power board, and a key board, which house the flat panel control
logic, brightness control logic and DDC.
The power board will provide AC to DC Inverter voltage to drive the backlight of panel and the main board
chips each voltage.
Monitor Block Diagram
CCFL Drive.
Flat Panel and
CCFL backlight
PWPC board
Main Board
Keyboard
RS232 Connector
For white balance
adjustment in factory
mode
AC-IN
HOST Computer
100-240V
Video signal, DDC
6
Page 7
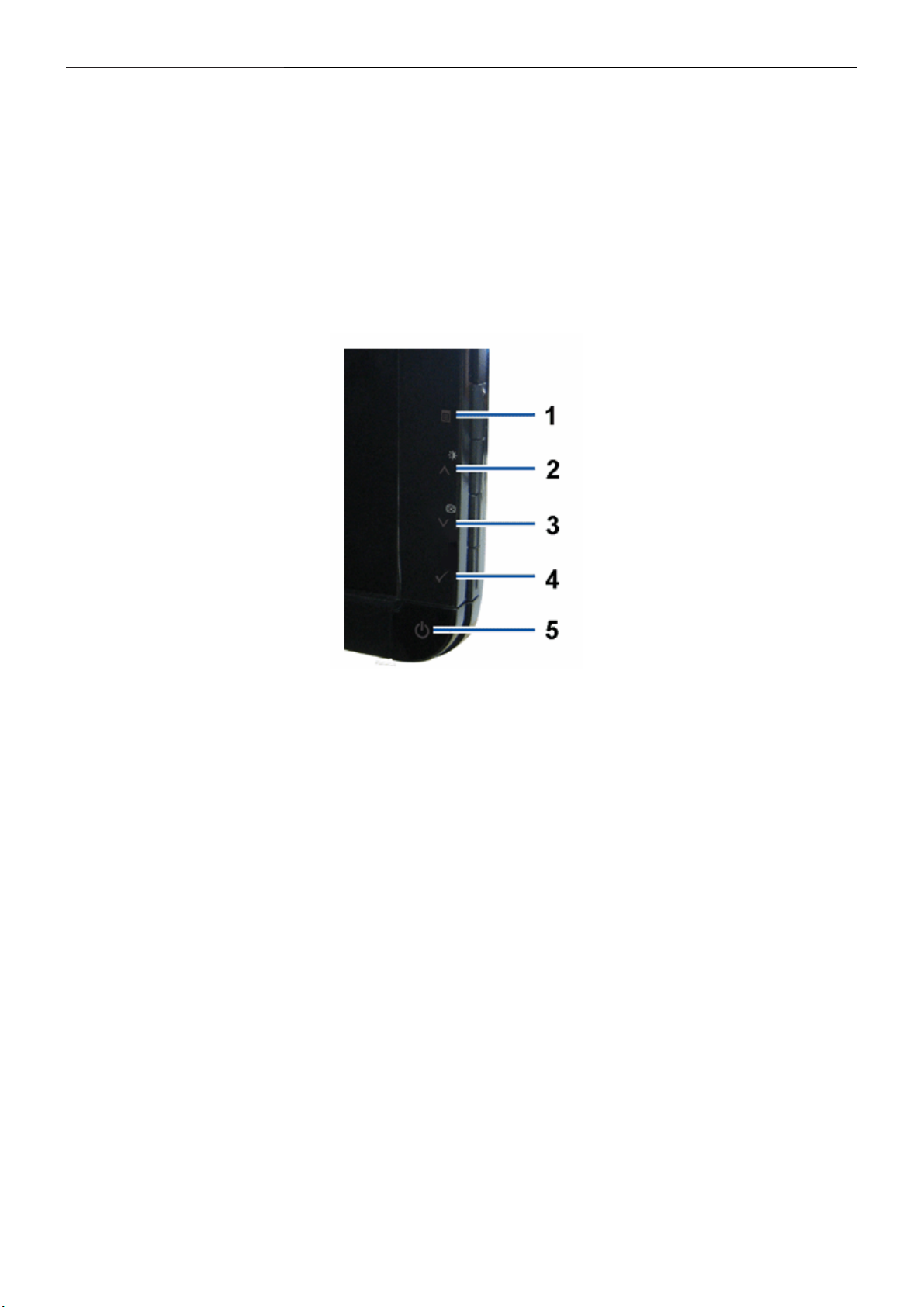
17" LCD Color Monitor Dell S1709Wc
3. Operation instructions
3.1 General Instructions
Press the power button to turn the monitor on or off. The other control buttons are located at front panel of the
monitor. By changing these settings, the picture can be adjusted to your personal preferences.
The power cord should be connected.
-
Connect the video cable from the monitor to the video card.
-
Press the power button to turn on the monitor, the power indicator will light up.
-
3.2 Control Buttons
1 OSD menu button
2 Brightness Contrast / Down (-) button
3 Auto adjust/Down button
4 Enter button
5 Power On/Off button (with LED indicator)
7
Page 8
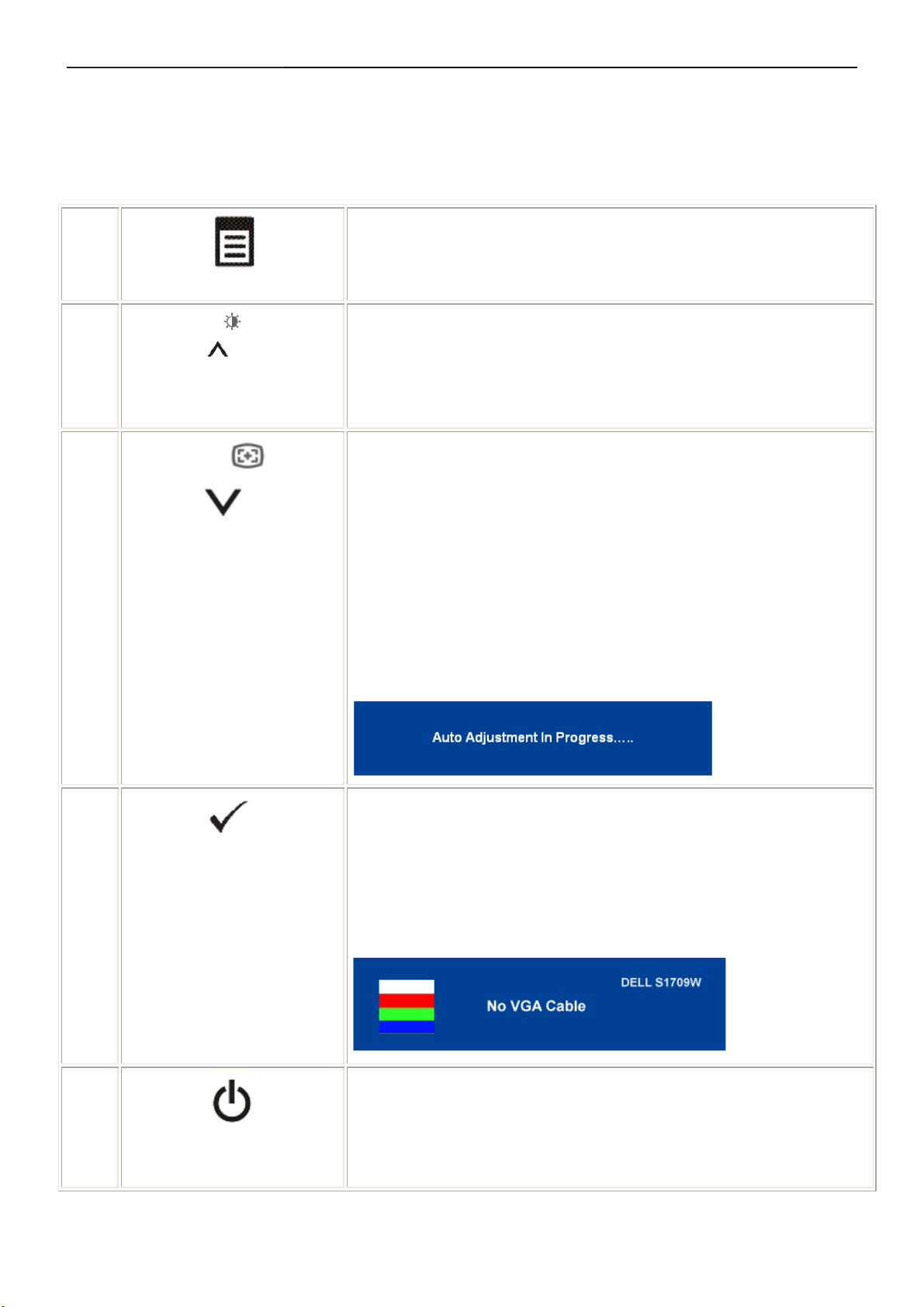
17" LCD Color Monitor Dell S1709Wc
3.3 On Screen Menu/Display (OSD)
Direct-Access Functions
A
B
B C
OSD Menu/Exit
Brightness/Contrast
Hot Key
Auto Adjust
Use the Menu button to open and exit the on-screen display (OSD), and exit
from menus and sub-menus.
Use this button to directly access the "Brightness/Contrast" menu or to
increase the values of the selected menu option.
Use this button to activate automatic setup/adjustment or to decrease the
values of the selected menu option.
Auto Adjustment allows the monitor to self-adjust to the incoming video
signal. After using Auto Adjustment, you can further tune your monitor by
using the Pixel Clock and Phase controls under Image Settings.
The following dialog appears on a black screen as the monitor automatically
adjusts to the current input:
C
D
Enter
Power Button & Indicator
Use this button to select the input source or select an OSD menu option.
NOTE: The floating 'Dell Self-test Feature Check' dialog appears on a black
background if the monitor cannot sense a video signal. Depending upon the
selected input, the following dialog boxes scroll continually on the screen.
Use the Power button to turn the monitor on and off.
A white power light indicates that the monitor is on and fully functional. An
amber power light indicates that the monitor is in power save mode.
8
Page 9
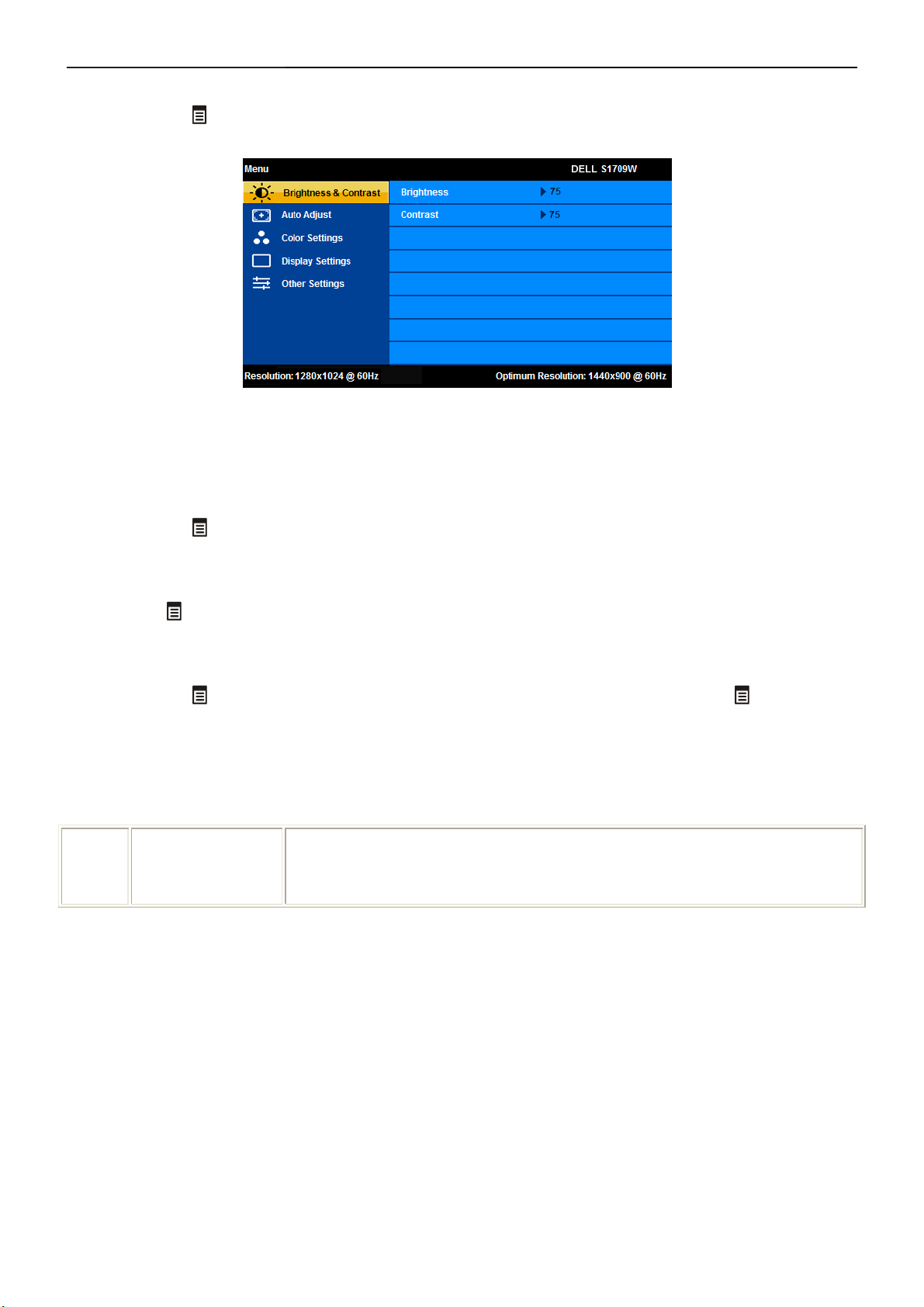
17" LCD Color Monitor Dell S1709Wc
3.4 Adjusting the Picture
1. Press the button to open the OSD menu and display the main menu.
2. Press the Ù and Ú buttons to move between the setting options. As you move from one icon to another,
the option name is highlighted. See the table below for a complete list of all the options available for the
monitor.
3. Press the
4. Press Ù and Ú button to select the desired parameter.
5. Press
to make your changes.
6. Press the
three times to exit from the OSD menu.
Menu Name and
Icon
Sub-menus
button once to activate the highlighted option.
to enter the slide bar and then use the Ù and Ú buttons, according to the indicators on the menu,
button once to return to the main menu to select another option or press the button two or
Description
9
Page 10
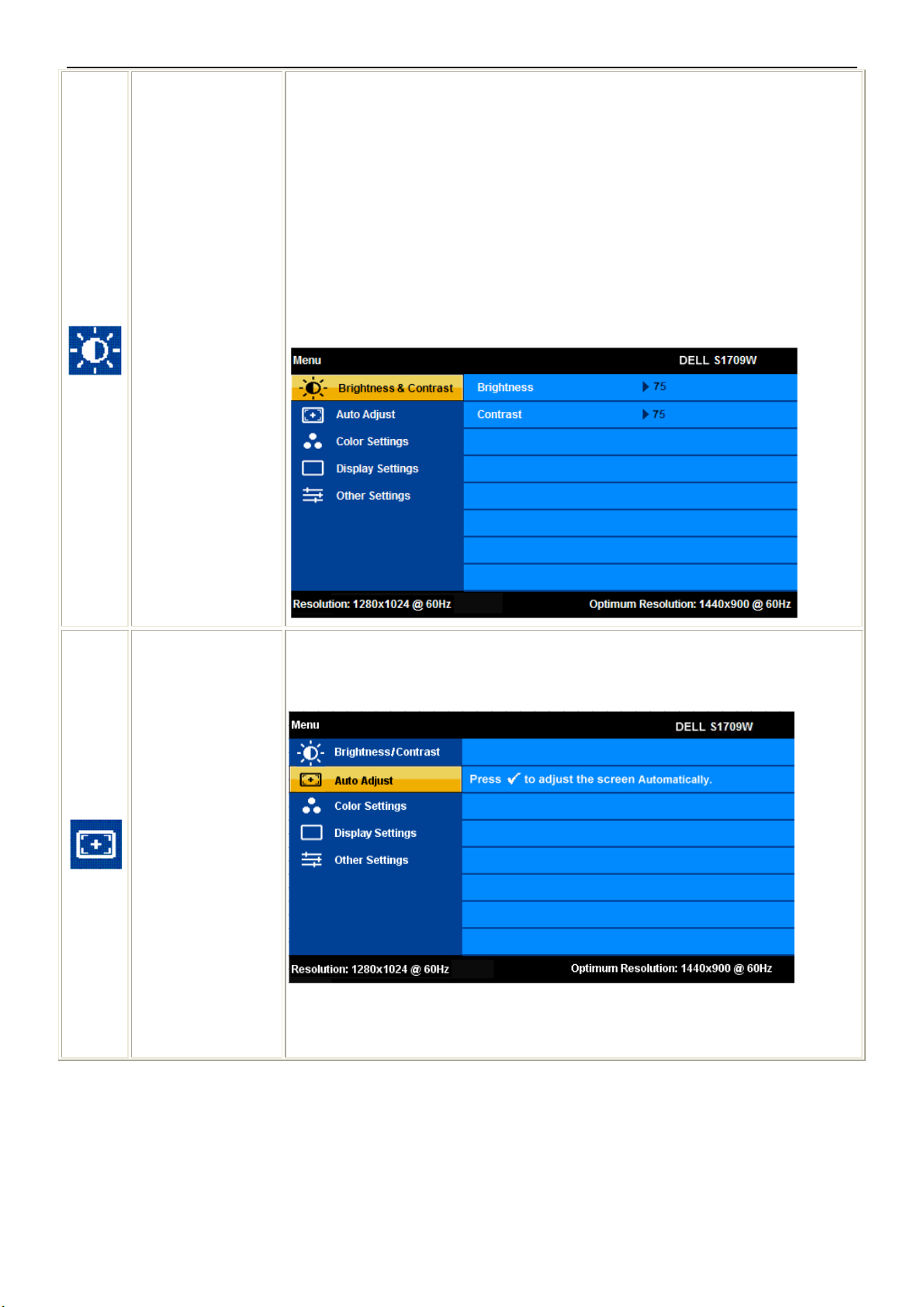
17" LCD Color Monitor Dell S1709Wc
Brightness &
Contrast
Brightness adjusts the luminance of the backlight. Adjust Brightness first, then
adjust Contrast only if further adjustment is necessary.
Press the Ù button to increase luminance and push the Ú button to decrease
luminance (min 0 ~ max 100).
Contrast adjusts the degree of difference between darkness and lightness on the
monitor screen.
Press the Ù button to increase the contrast and press the Ú button to decrease the
contrast (min 0 ~ max 100).
Auto Adjust
Even though your computer recognizes your monitor on startup, the Auto
Adjustment function optimizes the display settings for use with your particular setup.
10
Page 11
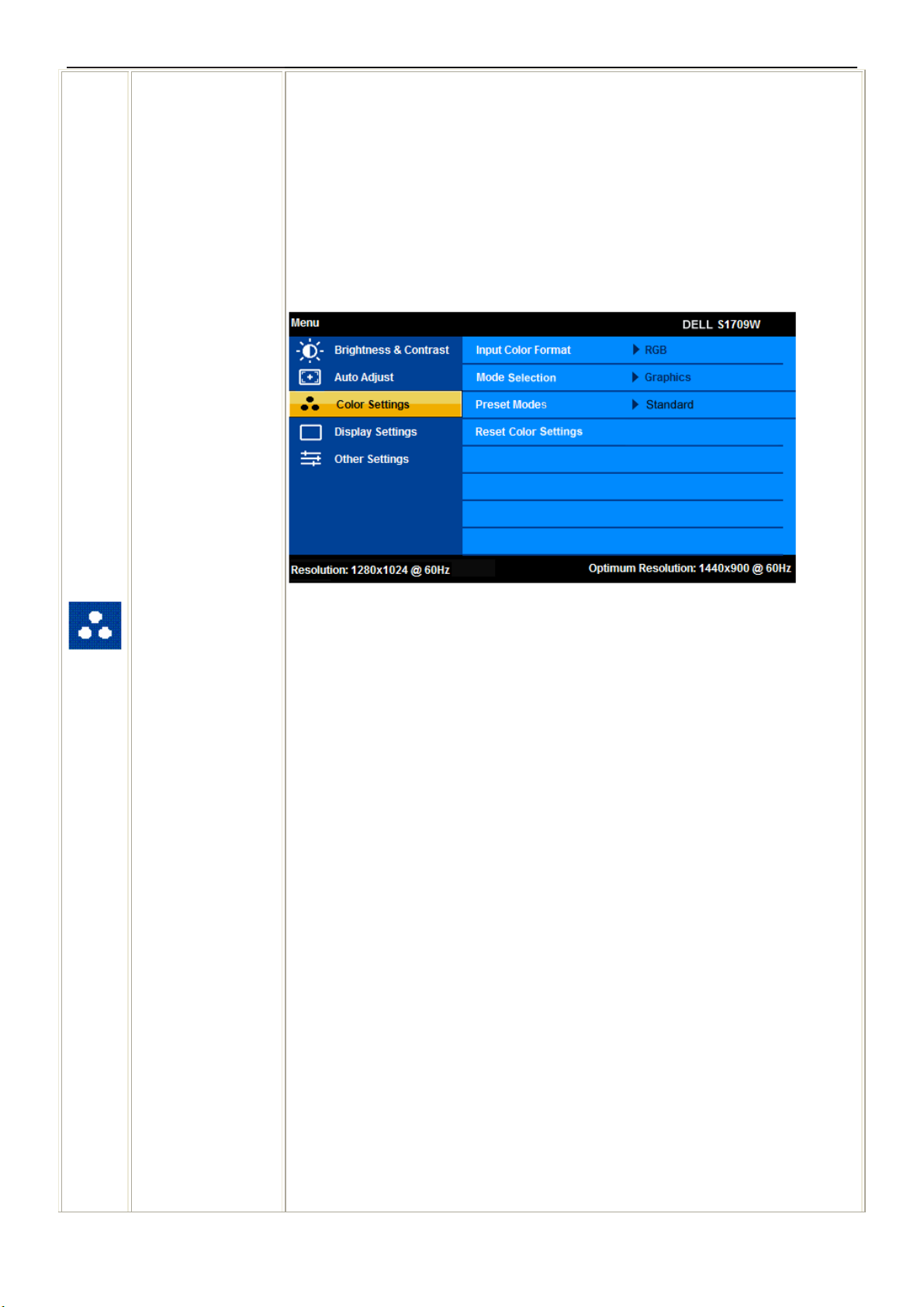
17" LCD Color Monitor Dell S1709Wc
Image settings:
Use the Color Settings menu to set the Input Color format and mode.
Choose RGB if monitor is connected to a PC or a DVD using a VGA cable.
Choose YPbPr option if monitor is connected to a DVD by a YPbPr to VGA or
if the DVD color output setting is not RGB.
Mode Selection
Preset Modes
Allows you to set the display mode to Graphics or Video according to the input
signal.
Select Graphics if you are connecting a computer to your monitor;
Select Video if you are connecting a DVD player, STB, or VCR player to your
monitor.
Allows you to set the color settings to one of the preset modes.
In the Graphics mode, you can choose one of the following preset modes:
Standard, Multimedia, Game, Warm, Cool, or Custom (RGB);
• Standard: Allows you to utilize the flat panel's native color format.
• Multimedia: suitable for viewing media applications like photo or video clips
using your computer.
• Game: suitable for playing games on your computer.
• Warm: suitable for color-intensive application like image editing, movies,
etc.
• Cool: suitable for text based application lie spreadsheets, programming,
text editors, etc.
• Custom (RGB): Allows you to increase or decrease each of the three colors
11
Page 12
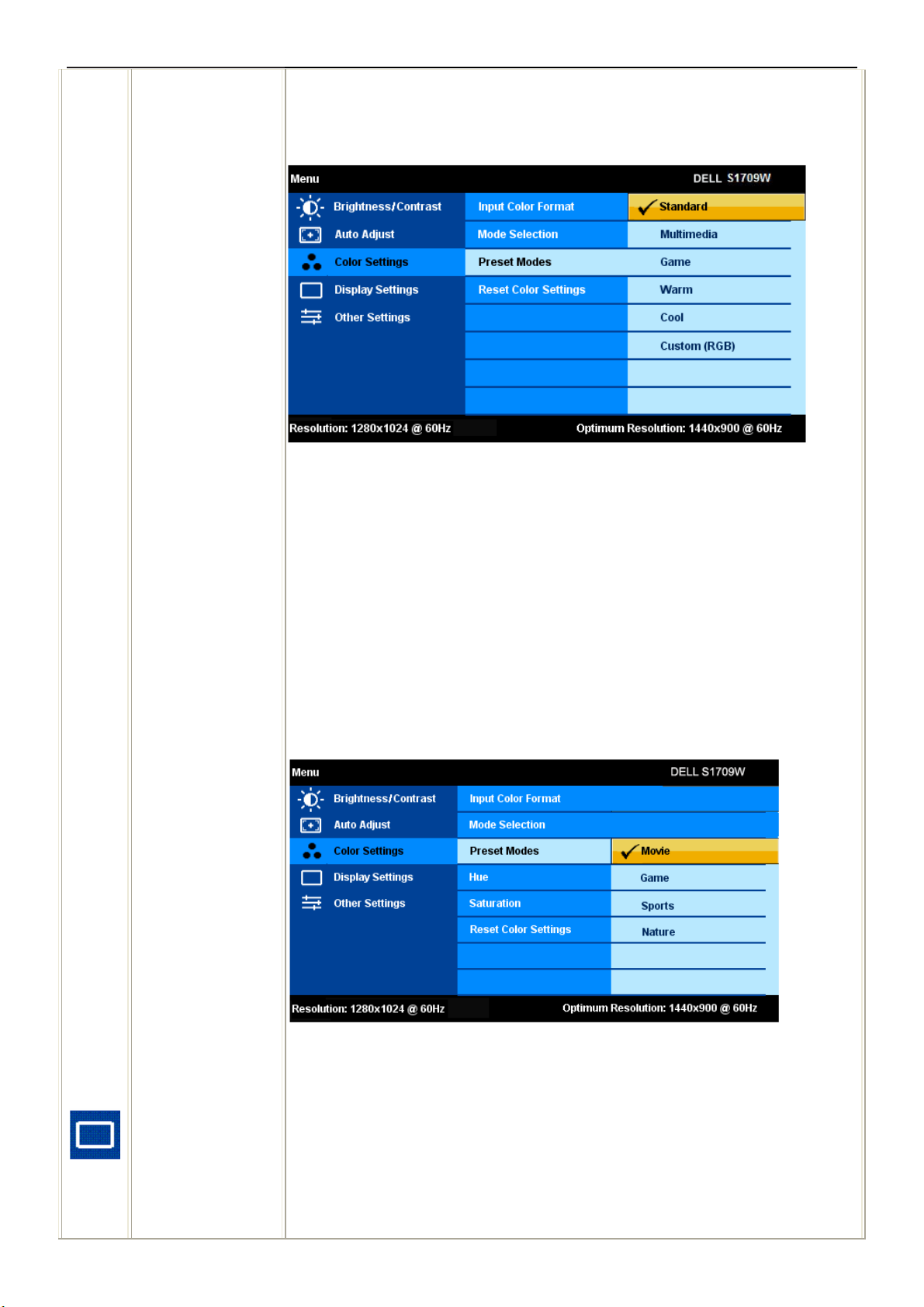
17" LCD Color Monitor Dell S1709Wc
(RGB) independently, in single digit increments, from 0 to 100. Offers a
range of 6500K colors.
In the Video mode, you can choose one of the following preset modes:
• Movie: suitable for watching a movie.
• Sports: suitable for playing a sports program.
• Game: suitable for playing a game.
• Nature: suitable for general picture, web, or watching TV. You can adjust
the Hue (tint)/Saturation based on your preference. If you want to restore
default color settings, choose Color Reset;
• Reset Color Settings: allows you to restore the default (factory) Color
settings. This setting is also the sRGB standard default color space.
Display Settings:
Horizontal Position
Vertical Position
Sharpness
Pixel Clock and
Phase
Use the Display Settings menu to adjust the image position and sharpness.
Allows you to adjust the horizontal position of the image. Use the Ù and Ú buttons to
move the image horizontally.
Allows you to adjust the vertical position of the image. Use the Ù and Ú buttons to
move the image vertically.
12
Page 13
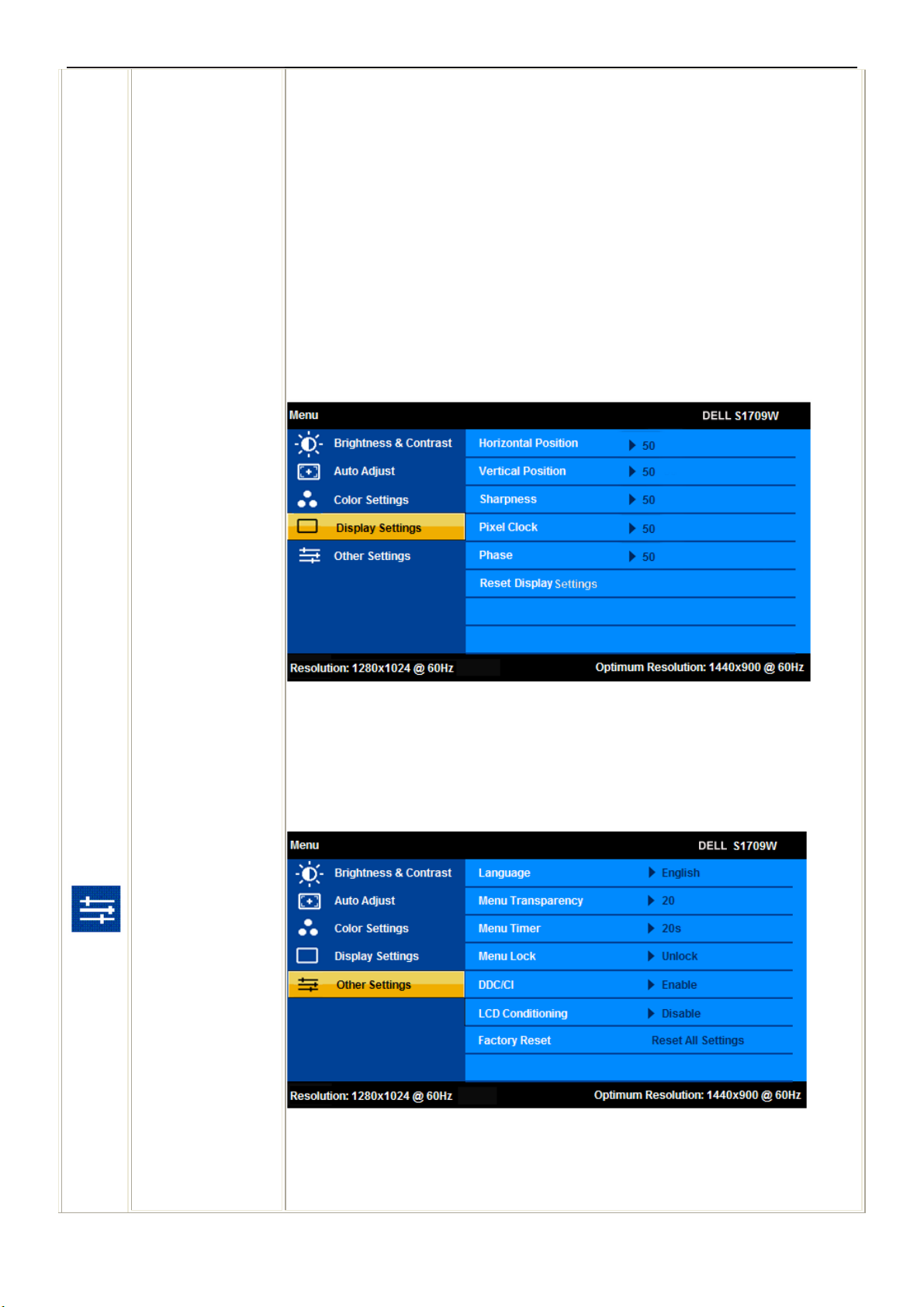
17" LCD Color Monitor Dell S1709Wc
Allows you to adjust the sharpness of the image. Use the Ù and Ú buttons to make
adjustments from 0~100.
Allows you to finely adjust your monitor to your preference. Use the Ù and Ú buttons
to make the adjustments (Minimum: 0 ~ Maximum: 100).
If you are not satisfied with the image obtained after Phase adjustment, use Pixel
Clock adjustment (Coarse) and then use Phase adjustment (fine), again.
NOTE: This function may change the width of the display image. Use the Horizontal
Position function to center the image on the screen.
Other Settings :
se the Other Setting menu to adjust the settings of the OSD, such as, the location
of the OSD, the amount of time the menu remains on screen, and the rotation of the
OSD, and so on.
13
Page 14
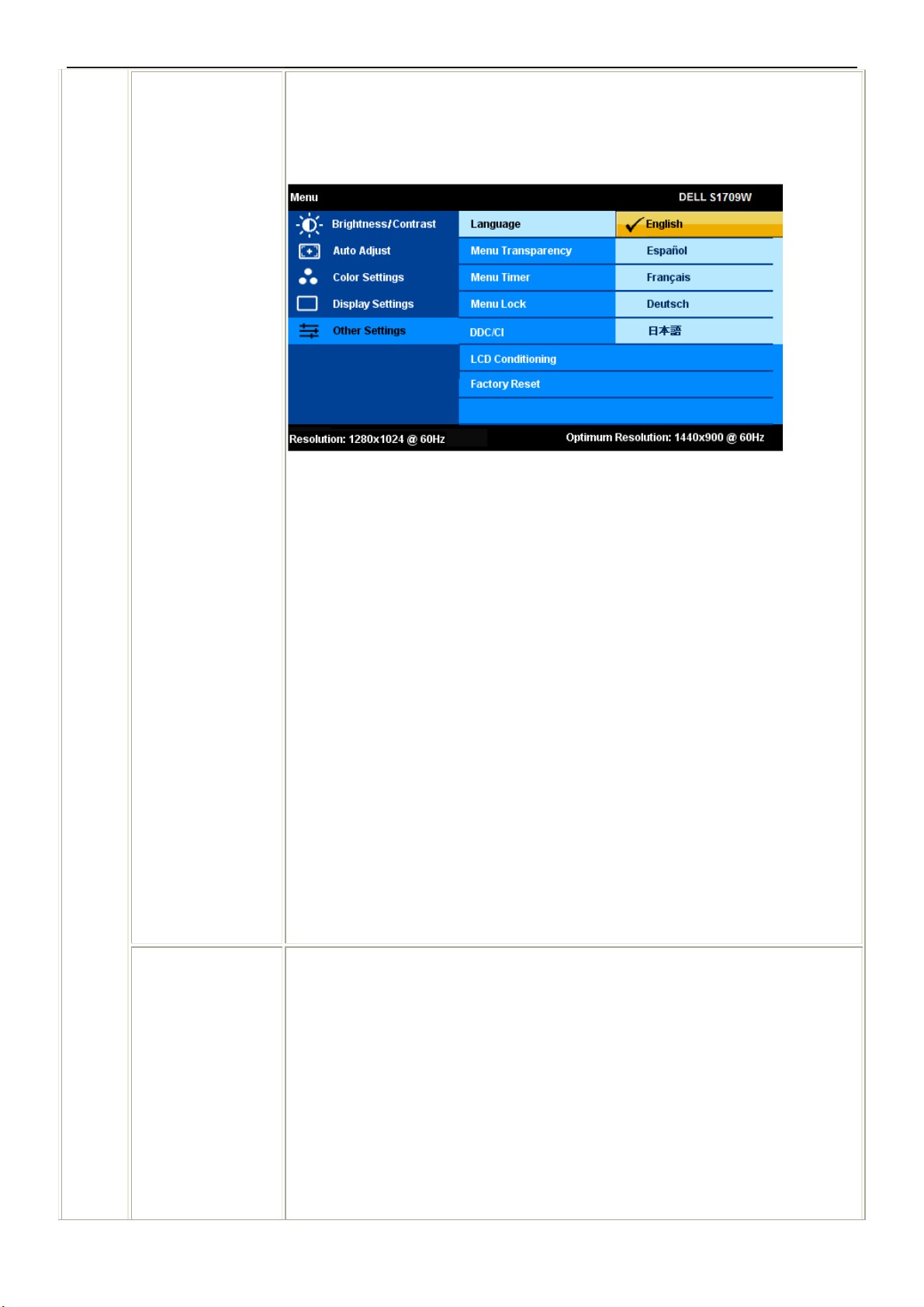
17" LCD Color Monitor Dell S1709Wc
Language
Menu Transparency
Menu Timer
"Allows you to choose language of the OSD menu. You can choose from: English,
French, Spanish, German, and Japanese.
Allows you to change the menu transparency by pressing the Ù and Ú buttons
(Minimum: 0 ~ Maximum: 100).
The OSD stays active for as long as it is in use. The Menu Timer allows you to
Menu Lock
Menu Lock
DCC/CI
LCD Conditioning
adjust the hold time and sets the length of time the OSD remains active after the last
time you pressed a button. Use the Ù and Ú buttons to adjust the slider in 5 second
increments, from 5 to 60 seconds.
Allows you to control user access to adjustments. When "Lock" is selected, all the
buttons (except the menu button) are locked.
Allows you to control user access to adjustments. When "Lock" is selected, all the
buttons (except the menu button) are locked.
Display Data Channel/Command Interface allows you to adjust the monitor
parameters (brightness, color, balance, etc.) using software applications on your
computer. You can disable this feature by selecting Disable.
Helps reduce minor cases of image retention. Depending on the degree of image
retention, the program may take some time to run. You can enable this feature by
selecting Enable.
Factory Reset
Resets the OSD menu options to the factory preset values.
Reset All Settings: Changes all the user-adjustable settings including color,
position, brightness, contrast, menu transparency, and OSD hold time to the factory
defaults. The language of the OSD does not change.
14
Page 15
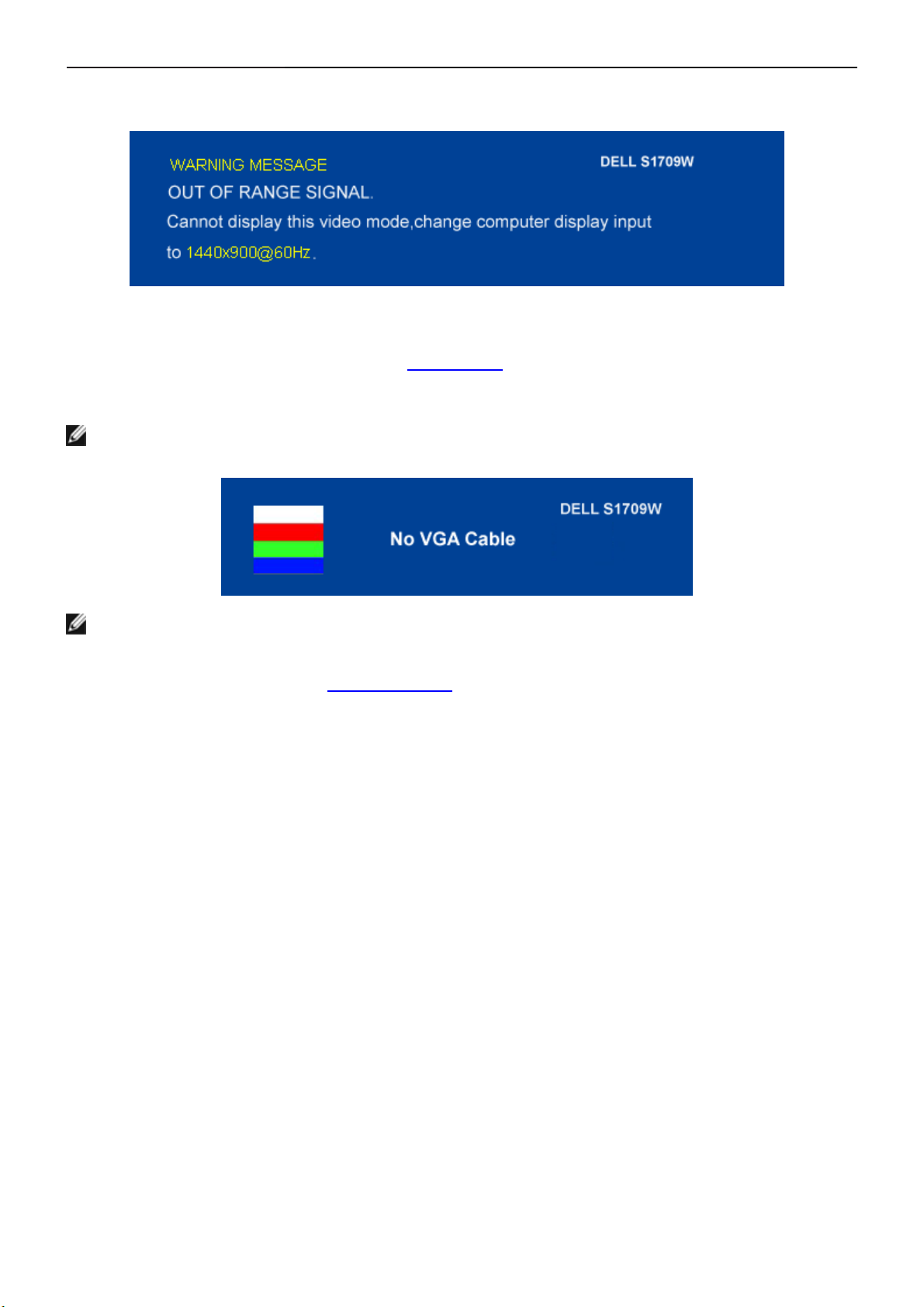
17" LCD Color Monitor Dell S1709Wc
OSD Warning Messages
The following warning messages may appear on the screen indicating that the monitor is out of synchronization.
This means that the monitor cannot synchronize with the signal that it receives from the computer. Either the signal
is too high or too low for the monitor to use. See Specifications
addressable by this monitor. Recommended mode is 1440 X 900 @ 60Hz.
NOTE: The floating Dell Self-test Feature Check dialog appears on-screen if the monitor cannot sense a video
signal.
NOTE: The Dell S1709W Flat Panel monitor supports VGA input only.
Occasionally, no warning message appears, but the screen is blank. This could also indicate that the monitor is not
synchronizing with the computer. See General Problems
for more information.
for the Horizontal and Vertical frequency ranges
15
Page 16
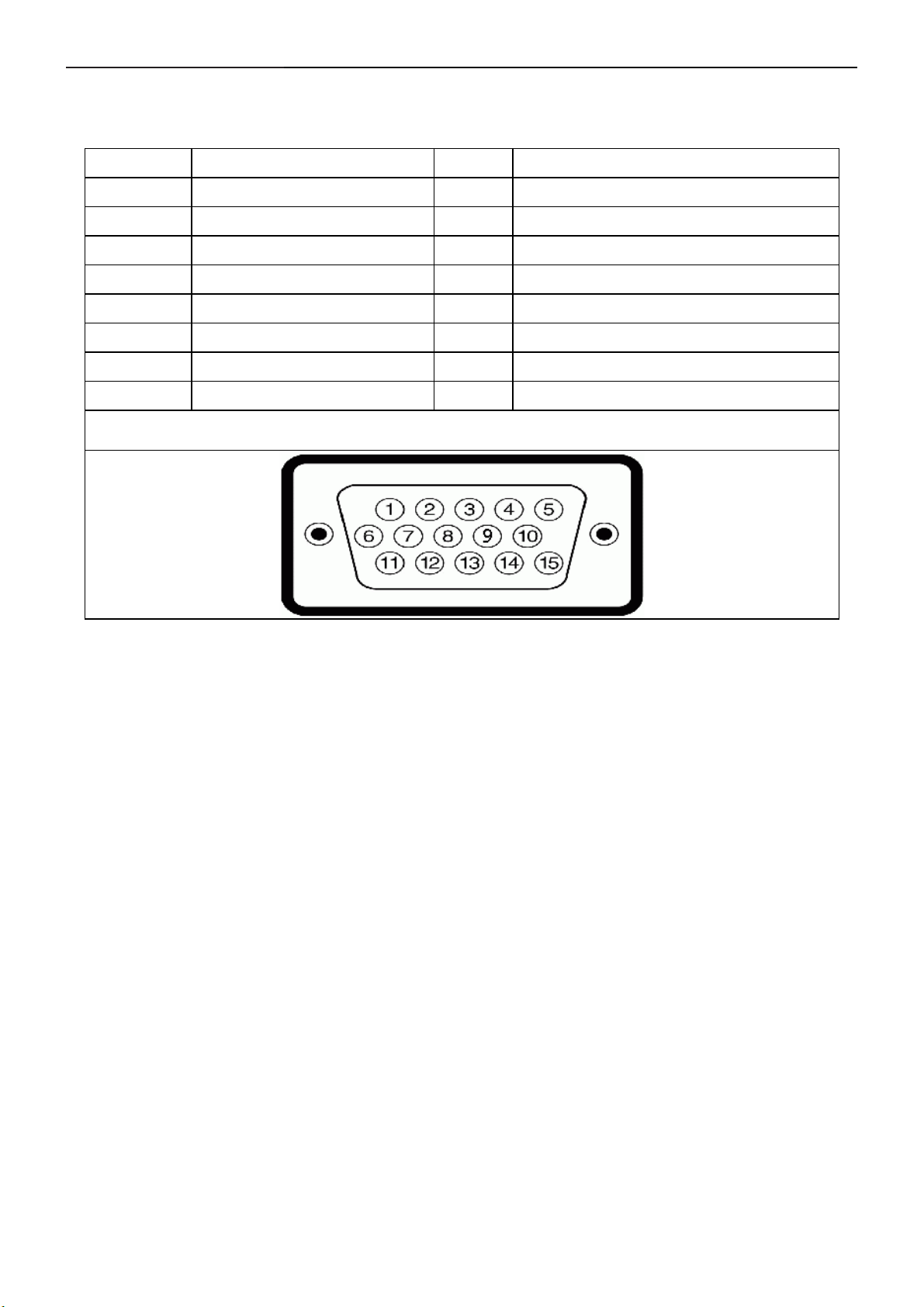
17" LCD Color Monitor Dell S1709Wc
4. Input/Output Specification
4.1 Input Signal Connector
Pin No. Description Pin No. Description
1. Red Video 9.
2. Green Video 10. GND-sync
3. Blue Video 11. GND
4. GND 12. DDC-Serial Data
5. Self-test 13. H-Sync
6. R-Ground 14. V-Sync
7. G-Ground 15. DDC-Serial Clock
8. B-Ground
VGA Connector layout
DDC +5V
16
Page 17
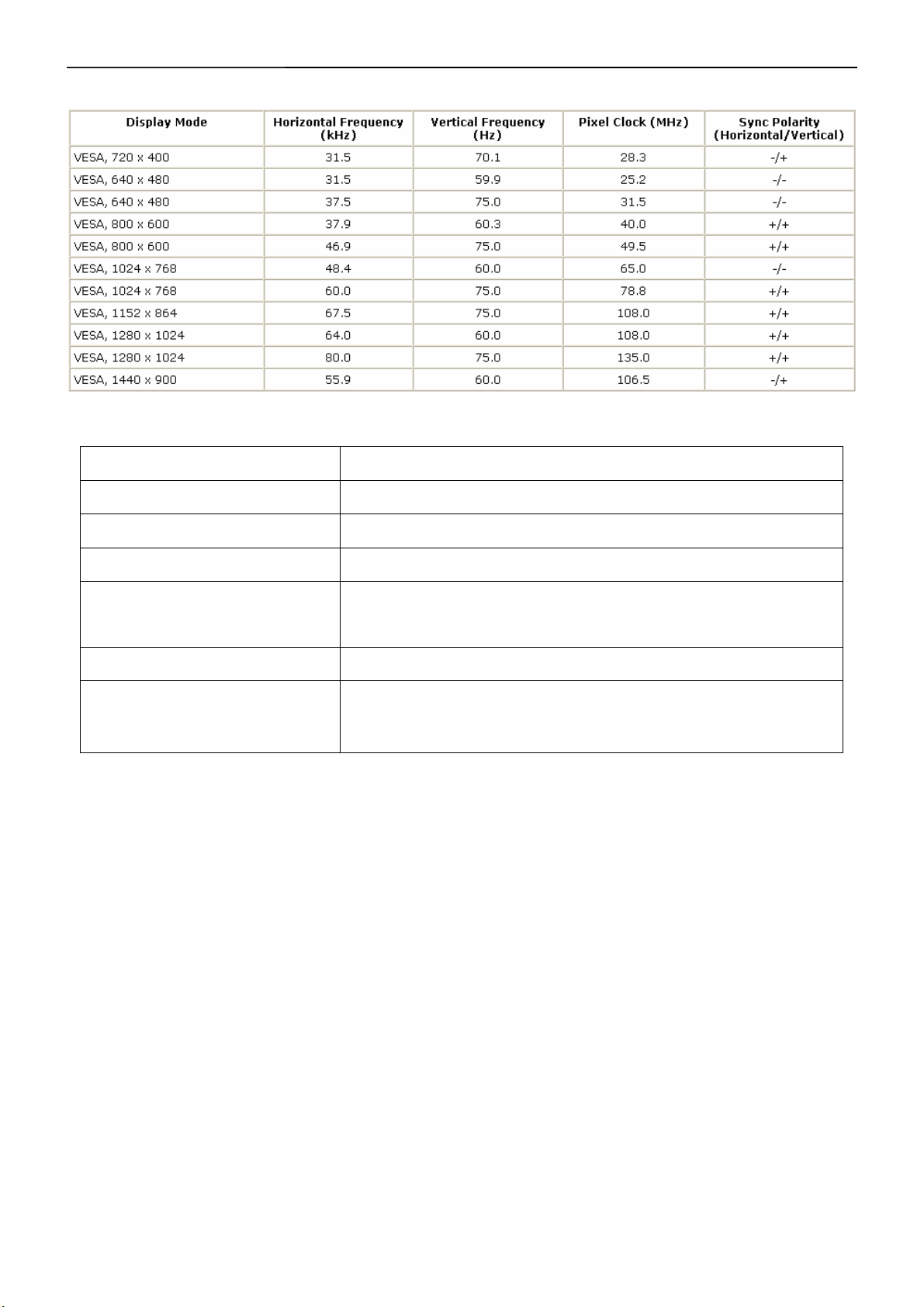
17" LCD Color Monitor Dell S1709Wc
4.2 Factory Preset Display Modes
4.3 Power Supply Requirements
A/C Line voltage range 100 V ~ 240 V± 10 %
A/C Line frequency range 50 ± 3Hz, 60 ± 3Hz
Input Voltage transients 280 volts AC for 10 sec @40℃
Current 0.6A max. at 100V, 0.35A max. at 240 V
< 60A peak at 240 VAC and cold starting
Peak surge current
< 30A peak at 120VAC and cold starting
Leakage current < 3.5mA
No advance effects (no loss of information or defect)
Power line surge
with a maximum of 1 half-wave missing per second
17
Page 18
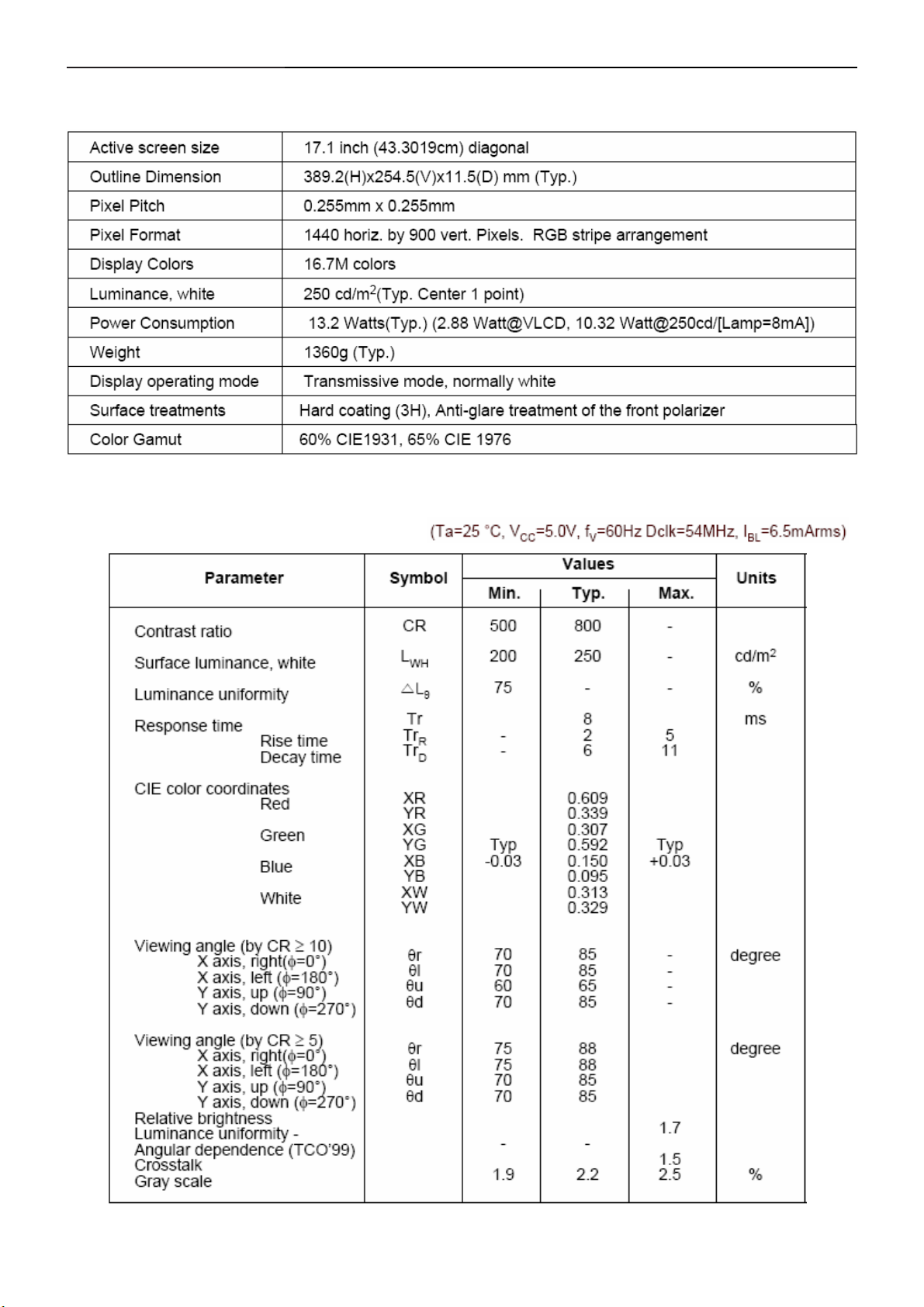
17" LCD Color Monitor Dell S1709Wc
4.4 Panel Specification
4.4.1 Display Characteristics (For LM171WX3-TLC2 panel)
Optical Characteristics (For LM171WX3-TLC2 panel)
18
Page 19
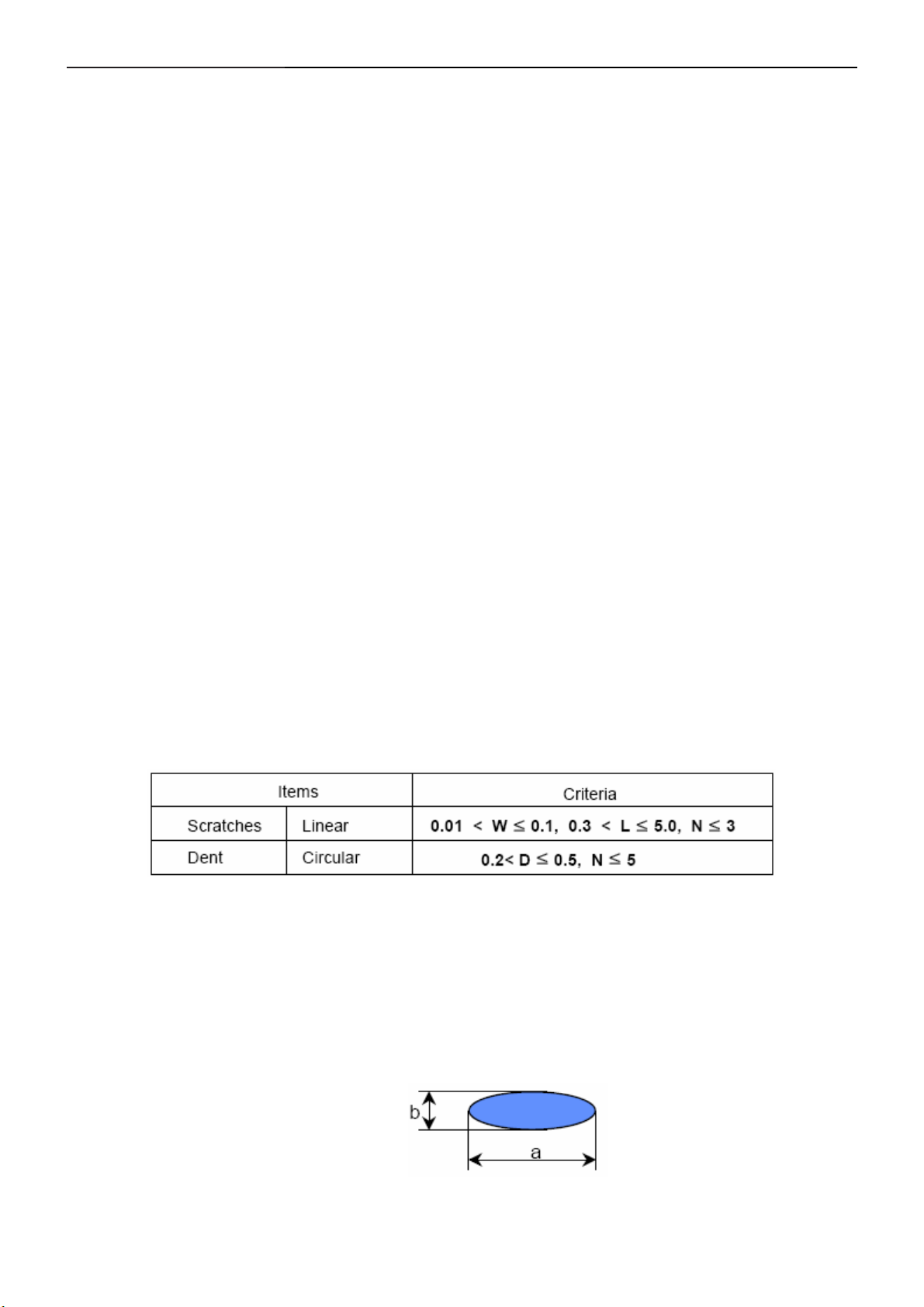
17" LCD Color Monitor Dell S1709Wc
4.5 Definition Of Pixel Defects
LM171WX3-TLC2 Dot Defect
4.5.1.1
Dots(sub-pixels) which appeared brightly in the screen when the LCM displayed with Full Black pattern
Bright Dot
- R, G or B 1 dot --------------------------------- 0 Max
- Adjacent 2 dots -------------------------------- 0 Max
- Total amount of Bright dots -------------------- 0 Max
4.5.1.2 Dark Dot
Dots (sub-pixels) which appeared darkly in the screen when the LCM displayed with bright pattern.
- 1 dot -------------------------------------------- 5 Max
- Adjacent 2 dots -------------------------------- 2 Max
- Adjacent 3 dots -------------------------------- 1 Max
- Total amount of Dark dot ---------------------- 5 Max
- Minimum distance of Dark dots --------------- 5mm
4.5.1.3
Note) a. Every dot herein means Sub-Pixel (Each Red, Green, or Blue Color)
Total amount of Dot Defects -------------------- 5 Max (except Partial bright dot)
b. Bright dot
- Red or Blue dots smaller than half size of sub-pixel are not counted as a defect dots.
- Green dots smaller than 1 / 3 size of sub-pixel are not counted as a defect dots.
c. Dark dots smaller than half size of sub-pixel are not counted as a defect dots.
4.5.2. Polarizer Defects
Where, W: Width
L: Length
D: Average diameter =(a+b)/2
N: Quantity
Linear:a>2b
Circular: a<2b
Unit: mm
19
Page 20
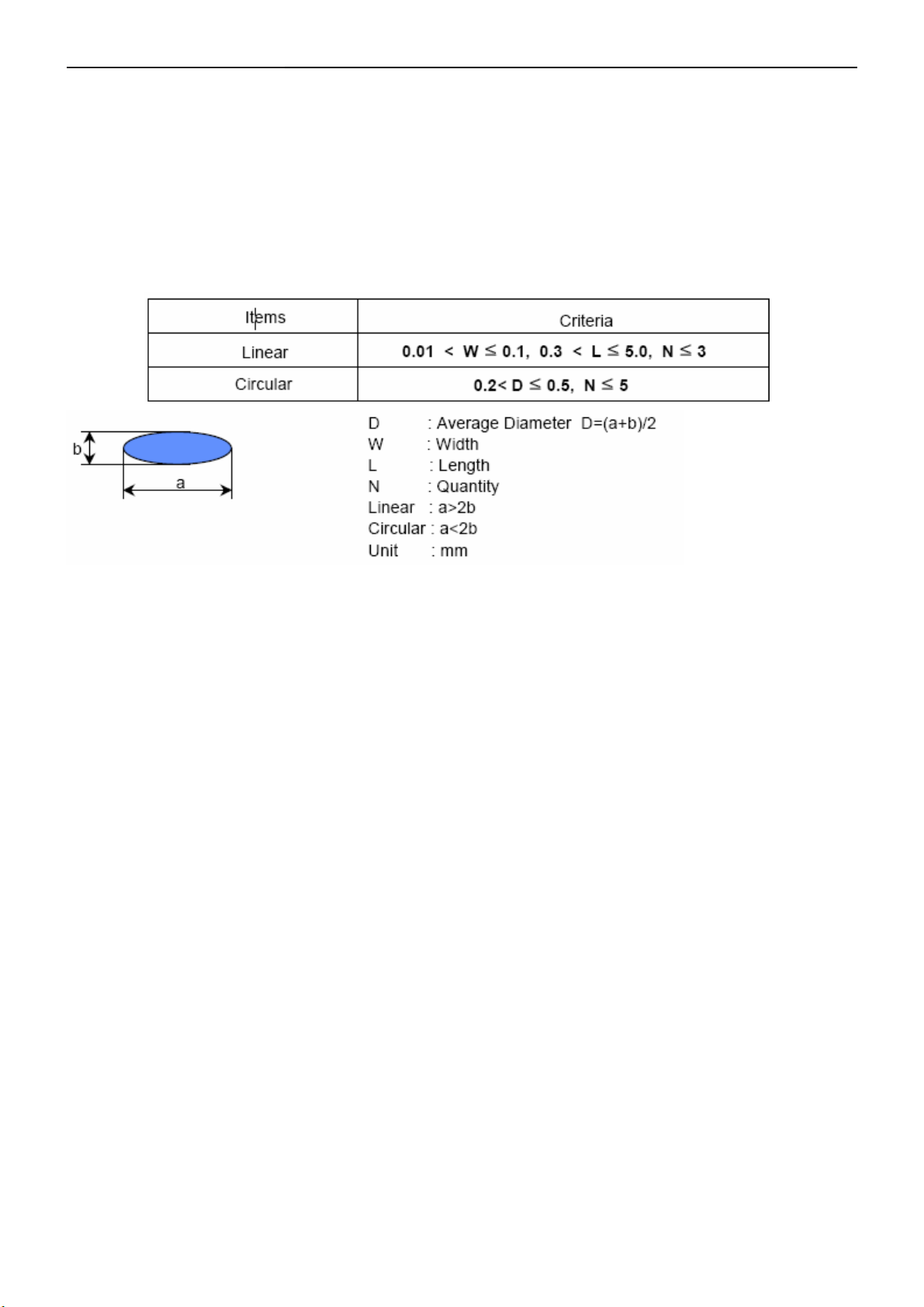
17" LCD Color Monitor Dell S1709Wc
Note) continued
c. Extraneous substances which can be wiped out, like Finger Print, Particles, are not considered as a
defect.
b. Defects which is on the Black Matrix(outside of Active Area) are not considered as a defect.
4.5.3 Foreign Material
Maximum allowable number of defects for 3.2 & 3.3 : N<=8
4.5.4 Line Defect
All kinds of line defects such as vertical, horizontal or cross are not allowed.
4.5.5 Bezel Appearance
Scratches, minor bents, stain, particles on the Bezel frame are not considered as a defect.
4.5.6 others
Issues, which are not defined in these criteria, shall be discussed with both parties, Customer and Supplier, for
better solution.
20
Page 21
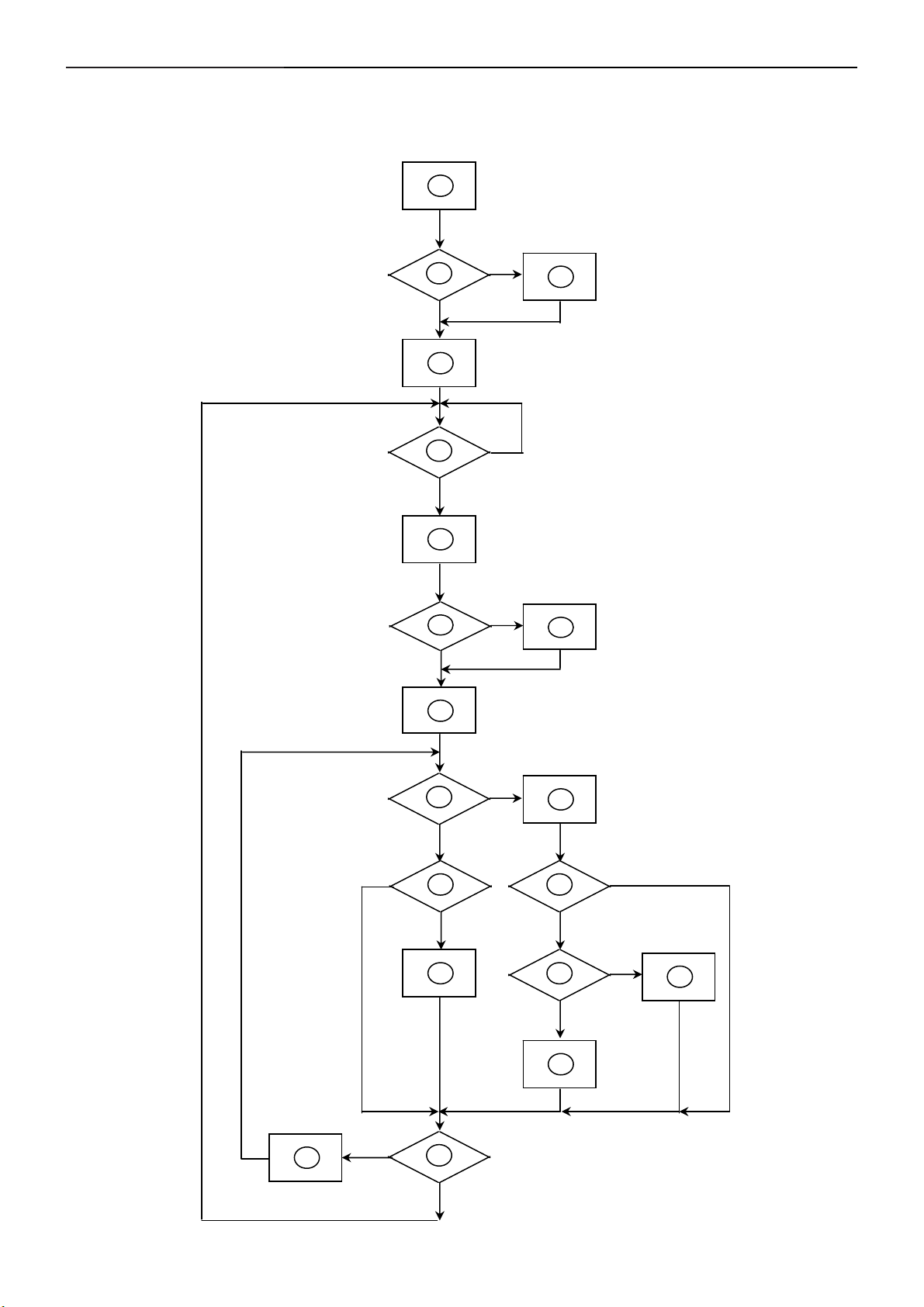
17" LCD Color Monitor Dell S1709Wc
5. Block Diagram
5.1 Software Flow Chart
1
2
4
Y
3
N
5
Y
6
7
9
10
Y
N
12
N
N
Y
N
11
13
8
N
Y
14
18
N
19
Y
21
15
17
Y
N
16
Y
Page 22

17" LCD Color Monitor Dell S1709Wc
1) MCU Initializes.
2) Is the EEprom blank?
3) Program the EEprom by default values.
4) Get the PWM value of brightness from EEprom.
5) Is the power key pressed?
6) Clear all global flags.
7) Are the AUTO and SELECT keys pressed?
8) Enter factory mode.
9) Save the power key status into EEprom.
Turn on the LED and set it to green color. Scalar
initializes.
10) In standby mode?
11) Update the lifetime of back light.
12) Check the analog port, are there any signals coming?
13) Does the scalar send out an interrupt request?
14) Wake up the scalar.
15) Are there any signals coming from analog port?
16) Display "No connection Check Signal Cable" message. And go into standby mode after the message
disappears.
17) Program the scalar to be able to show the coming mode.
18) Process the OSD display.
19) Read the keyboard. Is the power key pressed?
22
Page 23

17" LCD Color Monitor Dell S1709Wc
5.2 Electrical Block Diagram
5.2.1 Main Board
EEPROM
M24C02-WMN6
(U403)
EPR_SDA
EPR_SCL
RXD
TXD
Connector
(CN101)
LCD Interface
(CN403)
Scalar TSUMU1PER-LF-2
(Include MCU, ADC, OSD)
(U401)
H sync
V sync
RGB
D-Sub
14.318MHz
Crystal
(X401)
23
Page 24

17" LCD Color Monitor Dell S1709Wc
5.2.2 Inverter/Power Board
AC input
EMI filter
Start Circuit: R904, R932, R933
Bridge
Rectifier
and Filter
PWM
Control IC
Transformer
Rectifier
diodes
Feedback
Circuit
CN902
5V
12V
ON/OFF
Lamp
Output
Circuit
Feedback
Circuit
Transformer MOSFET
Control IC
Over Voltage
(IC801)
PWM
ON/OFF
Control
DIM
24
Page 25

17" LCD Color Monitor Dell S1709Wc
6. Mechanical Instruction
Tools: 2 Power screwdrivers(φ=5mm、L=60mm); 1 small cross screwdriver; turnbuckle driver;
Setting: Power screwdriver torque A=11 kgF. Cm; torque B=6 kgF. Cm
Fig Remark
Remove stand:
Remove the two screws
and remove the stand by
Torque A.
1. Pull out the hinge cover
follow the arrowhead
direction and remove it,
then remove the hinge.
25
Page 26

17" LCD Color Monitor Dell S1709Wc
2. Remove the two screws
and remove the base by
Torque A.
Remove the rear cover:
Pry the monitor up then
find out the hooks’
position, use the tool
(like the picture or other
card) to insert into the
gap of bezel and rear
cover, then turn over the
monitor and take off the
rear cover.
Remove the one screws
and remove the key board
by Torque A.
Key board connector
26
Key board
Disconnected the key
board connector.
Page 27

17" LCD Color Monitor Dell S1709Wc
Key board Connector
Remove shield:
Remove the screw and
remove the small cover
shield.
Remove shield:
Remove the screws by
Torque B or by manual and
then remove the shield.
Remove the screws
remarked in red and
disconnect connector
remarked in green.
LVDS cable
Remove the screws and
remove the main frame by
manual or torque =
3kgF.Cm.
Install:
Note: Make LVDS
connector’s metal side
adown
27
Page 28

17" LCD Color Monitor Dell S1709Wc
Remove the Power
Board, Main Board:
Remove the screws by
torque B
and disconnect connector
remarked in green to
remove the Power Board,
Main Board.
Install:
the cable doesn’t touch the
capacitances and don’t be
laid above the
capacitances.
Panel
28
Page 29

17" LCD Color Monitor Dell S1709Wc
7. Schematic Diagram
7.1 Main Board
TSUM16FWR SCHEMATIC
CMVCC1
VCC3. 3
CMVCC
CMVCC1
DSUB_5V
DSUB_5V
VCC3.3
XGA/SXGA
DSUB_5V
CMVCC1
VCC3.3
02.Input
VCC1.8
VCC1.8
on_BACKLIGHT
VCC3.3
Adj_BACKLIGHT
CMVCC
CMVCC1
DSUB_R+
DSUB_R-
DSUB_G+
DSUB_G-
DSUB_SOG
DSUB_B+
DSUB_B-
DSUB_H
DSUB_V
DDC1_SDA
DDC1_SCL
DET_CABLE
Mut e
Volume#
PANEL_ID#DSUB_5V
VCTRL
DSUB_R+
DSUB_RDSUB_G+
DSUB_GDSUB_SOG
DSUB_B+
DSUB_BDSUB_H
DSUB_V
DDC1_SDA
DDC1_SCL
DET_CABLE
on_BACKLIGHT
Mut e
Volume#
PANEL_ID#
Adj_BACKLIGHT
VCTRL
VCC1.8
VCC3.3
CMVCC
CMVCC1
PA[0..1]
PA[4..9]
PB[0..9]
PPWR_ON#
LVDS OUTPUT
VCC1.8
VCC3.3
CMVCC
CMVCC1
PA[0..1]
PA[4..9]
PB[0..9]
PA[0..1]
CMVCC
PA[4..9]
PB[0..9]
PPWR_ON #
CMVCC
05.Power
03.Scalar
T P V ( Top Victory Electronics Co . , Ltd. )
絬 隔 瓜 絪 腹
Key Component
Date
G2904-C-4-Del-1-080309
01.TOP
04.Output
<
A
称爹
>
OEM MO D EL Size
TPV MODEL
PCB NAME
Sheet
CBPC7MM5VSQ1 C
715G2904-C-2
of
37Monday, March 17, 2008
Rev
称爹
29
Page 30

17" LCD Color Monitor Dell S1709Wc
R101 0R05 1/10W 5%
H_Sync
V_Sy nc
VCC3.3
R120
R121
10K 1/16W 5%
DDC1_SCL5
DDC1_SDA5
DDC1_SCL
DDC1_SDA
GND POWER
DSUB_SDA
DSUB_SCL
VGA_G+
VGA_R+
10K 1/16W 5%
R110
100R 1/16W 5%
R113
100R 1/16W 5%
DGND
U103
1
I/O1
I/O4
2
GND
VDD
3 4
I/O2 I/O3
AZC099-04S
U102
1
I/O1
I/O4
2
GND
VDD
3 4
I/O2 I/O3
AZC099-04S
DSUB_SCL
DSUB_SDA
6
5
6
5
H_Sync
V_Sy nc
VGA_B+
15
14
13
12
11
ESD_VDD
候綼
U103
ESD_VDD
候綼
U101
C115
NC
C114
NC
R105
2K2 1/16W 5%
CN101
10
5
9
4
8
3
7
2
6
1
DB15
17 16
DSUB_5V
VGA_BVGA_B+
VGA_GVGA_G+
VGA_RVGA_R+
R106
2K2 1/16W 5%
VGA_PLUG
ZD103
UDZSNP5.6B
C102
22pF
1 2
R102 100R 1/16W 5%
R103 100R 1/16W 5%
C103
22pF
DSUB_5V
ZD104
UDZSNP5.6B
1 2
DSUB_5V 5
DSUB_H 5
DSUB_V 5
VGA_B+
VGA_B-
VGA_G+
VGA_G-
VGA_R+
VGA_R-
FB102
1 2
BEAD
FB103
1 2
BEAD
FB101
1 2
BEAD
R107
75R 1/16W 5%
R112
75R 1/16W 5%
R116
75R 1/16W 5%
R104
100R 1/16W 5%
C104
5pF/50V
R108
100R 1/16W 5%
R109
390 OHM 1/16W
R111
100R 1/16W 5%
C108
5pF/50V
R114
100R 1/16W 5%
R115
100R 1/16W 5%
C111
5pF/50V
R117
100R 1/16W 5%
VGA_PLUG
C101
0.047uF
C105
0.047uF
C106
0.047uF
C107
0.047uF
C109
0.047uF
C110
0.047uF
C113
0.047uF
VCC3.3
R118
1K 1/16W 5%
DSUB_B+ 5
DSUB_B- 5
DSUB_SOG 5
DSUB_G+ 5
DSUB_G- 5
DSUB_R+ 5
DSUB_R- 5
VCC3.3 7
DET_CABLE 5
T P V ( Top Victory Electronics Co . , Ltd. )
絬 隔 瓜 絪 腹
Key Component
G2904-C-4-Del-1-080309
02.input
Date
30
OEM MO DE L Size
TPV MO DE L
PCB NAME
CB PC7 MM5VSQ 1 C
715G2904-C-2
47Monday, March 17, 2008
Sheet
of
Rev
称爹
B
<
称爹
>
Page 31

17" LCD Color Monitor Dell S1709Wc
CMVCC17
VCC3.3
C408
0.22uF16V
R408
10K 1/16W 5%
CMVCC1
C410
+
10uF/16v
1
CE#
2
SO
3
WP
WP#
4 5
VSS SI
R417
10K 1/16W 5%
U402
8
VDD
7
HOLD#
6
SCK
SST25LF020A-33-4C-SAE
C411 22pF
C412 22pF
DSUB_R+4
DSUB_R-4
DSUB_G+4
DSUB_G-4
DSUB_SOG4
DSUB_B+4
DSUB_B-4
DSUB_H4
DSUB_V4
DDC1_SDA4
DDC1_SCL4
AVDD
R403 390 OH M 1/16W
R456 0R05 1/16W
R457 0R05 1/16W
R405 100R 1/ 16W 5%
R401
0R05 1/16W
X40 1
14.31818MHz
0R05 1/16W
1 2
R402
C401
0.1uF/16V
U401
13
RIN0P
12
RIN0M
10
GIN0P
9
GIN0M
11
SOGIN0
8
BIN0P
7
BIN0M
16
HSYNC0
17
VSYNC0
18
DDCA_SDA/RS232_TX
19
DDCA_SCL/rs232_RX
4
REXT
15
REFP
14
REFM
21
SDO
22
SCZ
23
SCK
24
SDI
28
GPIO_P27/PW M1
54
RST
1
XIN
2
XOU T
31
MODE [0]
32
MODE [1]
AVDD
6
VDDP
51
VDDP
AVDD_ADC
LVDS
GND
GND
GND
5
29573
TSUMU1PER-LF
VDDC
30
53
VCTRL
VDDC
VDDC
LVA3P
LVA3M
LVA2P
LVA2M
LVA1P
LVA1M
LVA0P
LVA0M
LVB3P
LVB3M
LVBCKP
LVBCKM
LVB2P
LVB2M
LVB1P
LVB1M
LVB0P
LVB0M
GPIO_P15/PWM0
PWM2/GPIO_P24
GPIO_P12
PWM1/GPIO_P25
GPIO_P00/SAR 1
GPIO_P01/SAR 2
GPIO_P06
GPIO_P07
PWM0/GPIO_P26
GPIO_P13
GPIO_P14
GPIO_P10/I 2C_MCL
GPIO_P11/I 2C_MDA
RSTN
52
33
34
35
36
37
38
39
40
41
42
43
44
45
46
47
48
49
50
20
R424 100 ohm
27
55
56
58
R411 100R 1/ 16W 5%
59
R412 100R 1/ 16W 5%
60
R414 120R 1/ 16W 5%
61
R410 120R 1/ 16W 5%
62
R418 100R 1/ 16W 5%
63
64
R419 100R 1/ 16W 5%
26
25
R413 100R 1/ 16W 5%
VCC3.3
VCC1.8
R455
10K 1/16W 5%
EE_WP
VDDP
VDDC
PANEL_ID# 7
R453
10K 1/16W 5%
DDC1_SCL
DDC1_SDA
VCC3.37
VCC1.87
DDC1_SDA
POWER_KEY #
R454
10K1/16W 5%
DDC1_SCL
R425
NC
VCTRL 7
PA[0..1] 5
PA[4..9] 5
PB[0..9] 5
C418
NC
on_BACKLIGHT 7
adj_BACKLIGH T 7
Volume# 7
Mute 7
PPWR_ON# 6
DET_CABLE 4
EE_WP
R426 100R 1/ 16W 5%
R452 NC
R420 100R 1/ 16W 5%
R451 NC
PA0
PA1
PA4
PA5
PA6
PA7
PA8
PA9
PB0
PB1
PB2
PB3
PB4
PB5
PB6
PB7
PB8
PB9
PA[0..1]
PA[4..9]
PB[0..9]
KEY2
KEY1
LED_GRN/BLUE
LED_ORANGE
FB401
300OHM
C403
0.1uF/16V
C406
0.1uF/16V
C407
0.1uF/16 V
CMVCC6,7
U403
8
NC
VCC
7
WC
6
SCL
VSSSDA
M24C04-WMN6TP
AVDD
C404
0.1uF/16 V
CMVCC
CMVCC 7
R406
10K 1/16W 5%
R409
20K OHM 1/16W
C409 0. 1uF/16V
CMVCC
DSUB_5V
ESD_VDD
BAT54C
D401
D701
LL4148
C429
0.22uF16V
1
2
E1
3
E2
45
CN401
CONN
VCC3.3
3.9K OHM 1/16W
C413
0.1uF/16 V
R427
R421
10K 1/16W 5%
1
2
3
4
5
6
7
C414
0.1uF/16V
R428
3.9K OHM 1/16W
C415
0.1uF/1 6V
C416
0.1uF/16 V
KEY1
R404
10K 1/16W 5%
C417
0.1uF/16V
KEY2
POWER_KEY #
LED_GRN/BLUE
LED_ORANGE
R407
10K 1/16W 5%
POWER_KEY #
LED_ORANGE
LED_GRN/BLUE
R429 NC
R430 NC
R431 NC
R432 NC
KEY_OK
KEY_DOW N
KEY_UP
KEY_MENU
Near to Connect
CN402(NC)
1
2
3
4
5
6
7
8
NC \ CONN
T P V ( Top Victory Electronics Co . , Ltd. )
G2904-C-4-Del-1- 080309
絬 隔 瓜 絪 腹
Key Component
03.Scalar
Date
OEM MOD EL Size
TPV MOD EL
CBPC7MM5VSQ1 C
PCB NAME
715G2904-C-2
of
57Monday, Marc h 17, 2008
Sheet
C
Rev
<
称爹
>
称爹
31
Page 32

17" LCD Color Monitor Dell S1709Wc
CONN
PB8
LVB0P
LVB1P
PB6
LVB2P
PB4
LVBCKP
PB2
PB0
PA[0..1]5
PA[4..9]5
PA[0..1]
PA[4..9]
PA0
PA1
PA4
PA5
PA6
PA7
PA8
PA9
PB[0..9]5
PB[0..9]
PB0
PB1
PB2
PB3 PA0
PB4
PB5
PB6
PB7
PB8
PB9
3
D
PA8
PA6
PA4
PB2
LVB3P
LVA0P
LVA1P
LVA2P
LVBCKP
LVA3P
24
22
20
18
16
14
12
10
8
6
4
2
CN403
PANEL_VCC
PB9
23
21
19
17
15
13
11
9
7
5
3
1
PB7
PB5
PB3
PB1
PA9
PA7
PA5
PB3
PA1
LVB0M
LVB1M
LVB2M
LVBCKM
LVB3M
LVA0M
LVA1M
LVA2M
LVBCKM
LVA3M
2006-11-7 Add pull up 4K7 to MVCC
R435
4K7 1/16W 5%
PPWR_ON#5
PPWR_ON#
R433
10K 1/16W 5%
R436
100K 1/16W 5%
Q404
PMBS3906
絬 隔 瓜 絪 腹
Key Component
CMVCC
CMVCC 5,7
C419
0.1uF/16V
Q405
AO3401
FB402
120OHM
T P V ( Top Victory Electronics Co . , Ltd. )
G2904-C-4-Del-1-080309
04.output
Date
PANEL_VCC
+
32
1
G
AO3401L
C421
100uF16V
OEM MO D EL Size
TPV MODEL
PCB NAME
Sheet
CBPC7MM5VSQ1 C
715G2904-C-2
67Monday, March 17, 2008
of
R438
330R 1/ 8W 5%
C424
0.1uF/ 16V
Rev
称爹
<
A
称爹
>
Page 33

17" LCD Color Monitor Dell S1709Wc
CMVCC
CN404
CONN
VCC3.3
VCC3.3
R448
4K7 1/16W 5%
R437
10K 1/16W 5%
Q406
2N3904S-RTK/PS
R447
10K 1/16W 5%
1
2
3
4
5
6
VCC3.3
BKLT-VBRI
CMVCC5, 6
BKLT-VBRI
BKLT-EN
R441
1K 1/16W 5%
100R 1/16W 5%
R442
SM340A
D402
R450
NC
adj_BACKLIGHT 5
PANEL_ID# 5
CMVCC1
R449
NC
CMVCC1 5
Mut e 5
VCC3.3
R446
NC
Q408
2N3904S-RTK/PS
BKLT-EN
C425
NC
VCC3.3
R439
10K 1/16W 5%
R440
4K7 1/16W 5%
Volume# 5
on_BACKLI GHT 5
CMVCC1
+
C426
100uF16V
MVC C
C428
0.1uF/ 16V
VCTRL5
FB403 NC
VCC3.3
VIN
VOUT
ADJ(GND)
U404
AP1117D33LA
Q410
KN2907AS
3
2
1
Q409
KN2907AS
C422
0.1uF/ 16V
C432
0.1uF/ 16V
VCC3.3
+
VCC1.8
C427
100uF16V
+
C423
100uF16V
VCC3.3 4, 5
VCC1.8 5
T P V ( Top Victory Electronics Co . , Ltd. )
絬 隔 瓜 絪 腹
Key Component
G2904-C-4-Del-1-080309
05.power
Date
OEM MO DE L Size
TPV MO DE L
PCB NAME
CBPC7MM5VSQ1 C
715G2904-C-2
77Monday, March 17, 2008
Sheet
of
Rev
称爹
33
B
称爹
>
<
Page 34

17" LCD Color Monitor Dell S1709Wc
7.2 Power Board
715G2664-2
C902
1000pF
!
R903
680K 1/4W
!
2
!
!
1
+
-
4
L902
3
2
L
FG
L901
3
4
4.0mH
C903
0.47uF/ 275V
R902
680K 1/4W
!
4
!
1
2
1
BD901
2KBP08M
3
C901
1000pF
!
!
R901
680K 1/4W
!
1 2
R940
33K 1/10W
F902
0R05 1/4W
ZD901
NC
R967
0R05 1/4W
+12V
+5V
R918100 1/4W
C931
0.1uF
C918
+
680uF/25V
R924
1K5 1/10W
C930
0.1uF
L904
1.1uH
L903
1.1uH
C915
470uF16V
RLZ13B
IN4148W
ZD921
D915
ZD902
R928 1K 1/4W
C910
1000pF
1 2
RLZ13B
R929
1K 1/4W
R936
NC
+
C922
NC
R921 1K 1/4W
+
1 2
R942
1K 1/10W 1%
9
8
7
6
5
4
3
2
1
1 2
C916
0.1uF
ZD922
RLZ5.1B
D916
IN4148W
R922 1K 1/4W
Q902
PMBS3904
CN902
CONNECTOR
R923 1K 1/4W
R927
3.6K 1% 1/ 10W
R930
2.4K 1% 1/ 10W
R919100 1/4W
R920100 1/4W
T901
!
4
R909
10R 1/4W
D903
IN4148W
R910
10R 1/4W
R912
22K 1% 1/8W
C909
0.22uF/ 50V
R916
1K5 1/8W
C906
1500pF2KV
R908
100K 2W
D900
PR1007R 1A/ 1000V
12
FB901
BEAD
!
Q901
STP10NK70ZFP
R938
10K 1/8W
R914
0.27 2W
5
6
4
6
1
3
R905
R904
R932
R933
NC
R906
NC
R907
NC
8
7
6
R917
1K 1/8W
R913
NC
C908
+
DRAIN
DRIVER
4K7 1/4W
4K7 1/4W
D901
PS102R
4K7 1/4W
HVS
!
C928
0.0012uF
!
+
C938
0.0015uF/ 2KV
C907
0.1uF
JR901
0R05 1/4W
C911
1uF/25V
C905
100uF/450V
VCC
22uF/50V
1
Vcc
2
GND
3
PROTECT
4 5
CTRL SENSE
IC901
TEA1530AT
R915
220K 1/8W
R911
1K 1/8W
R931
8K2 1/8W
POWER X'FMR
12
43
!
C921
0.0047UF /400V
!
9
7
11
10
8
12
IC903
PC123X2YFZ OF
C924 0. 01uF
IC904
AP431VLA
R935 100 1/4W
R961 100 1/4W
R962 100 1/4W
1
D907
31DQ06FC 3
R925
1K 1/10W 1%
R926
10K 1/10W
C925
NC
C912
0.001uF
2
D906
SP10100
3
3
C929
0.001uF
C917
680uF/25V
2
+
+5V
+12V
1
D905
NC
C939
1000uF25V
+
!
NR901
NTCR
t
FG
3
12
CN901
SOCKET
!
F901
4A/250V
!
DIM
ON/OF F
TPV(Top victory) Electronics Co.,ltd.
Tit le
Size Document Number Rev
<Doc > 1B
Date: Sheet
02.ADAPTER
13
of
34
Page 35

17" LCD Color Monitor Dell S1709Wc
+12V
ON/OFF
2
C803
1000pF
R812
F801
0 OHM 1/4W
R806
R804
100 1/8W
Q808
Q805
PDTC144WK
C807
0.1uF/ 25V
DIM
R827
3.6K OHM 1% 1/10W
PDTA144WK
3.6K 1% 1/ 10W
PMBS3904
Q804
PMBS3906
1
Q801
PMBS3904
Q812
PMBS3906
23
Q811
1
470UF/2 5V
R809
3.6K 1% 1/ 10W
R839
22R 1/8W
R850
22R 1/8W
23
C802
C824
+
0.1uF
Q802
AM9945N-T1-PF
4
G
D
3
S
D
2
G
D
1
S
D
33 1/4W
R855
33 1/4W
5
C839
6
1000pF
7
8
T801
1
POWER X'FMR
2
4
3
5
6
7 9
8
C801
15pF/6KV
E
D805
3
C
1
B
BAW56
C823
0.01uF
C819
0.01uF
JR802
0R05 1/4W
R817
10K 1/10W
R828
10K 1/10W
R821
1K 1/10W 1%
3
R801
1K5 1/10W 1%
R822
1K 1/10W 1%
3
R814
1K5 1/10W 1%
D801
BAV99
D802
BAV99
2
1
CN801
CONN
2
1
2
1
CN802
CONN
2
1
D817
IN4148W
R802
NC
R820
47K 1/10W
Q806
PMBS3904
R851
8.2K 1/10W
C822
1uF/25V
C835
NC
3.6K OHM 1% 1/10W
C842
0.01uF
R832
10K 1/10W
C821
0.1uF/25V
R831
2.4K 1% 1/10W
R853
68K 1% 1/10W
R805
10K 1/10W
R811
10K 1/10W
Q810
C820
220pF
RK7002
R810
51K 1% 1/8W
D813
IN4148W
R865
NC
R841
68K 1% 1/10W
R829
22R 1/8W
R825
22R 1/8W
R807
R824
1K 1/10W 1%
68K 1% 1/10W
R808
47K 1/10W
JR801
0R05 1/4W
C825
0.1uF/ 25V
D814
IN4148W
C845
2.2uF/ 16V
R803
1M 1/10W 5%
R862
1M 1/10W 5%
R818
1K 1/10W 1%
C846
NC
Q809
RK7002
Q803
PMBS3904
C834
0.01uF
IC801
TL494IDR
1
1IN+
2
1IN-
3
FEEDBACK
4
DTC
5
CT
6
RT
7
GND
8 9
C1 E1
R861
NC
Q807
NC
R854
NC
C817
NC
OUTPUT CTRL
1K 1/10W 1%
16
2IN+
15
2IN-
14
REF
13
12
VCC
11
C2
10
E2
R826
R835
1M 1/10W 5%
R837
68K OHM 1% 1/10W
TPV(Top victory) Electronics Co.,ltd.
Title
Size Document Number Rev
B
Date: She et
03. INVERTER
<Doc > 1
of
13
R813
35
Page 36

17" LCD Color Monitor Dell S1709Wc
7.3 Key Board
UP
Down
MENU
ENTER
R01 1K 1/16W 5%
R02 2K OHM 1/16W
R03
1K 1/16W 5%
R04
2K OHM 1/16W
Key 1
Key 2
1
2
3
4
CN3
GND
CONN
SW
SW01
7
UP
135
C06
2468
DownMENU
ENTER
0.1uF 16V
C05
0.1uF 16V
C04
0.1uF 16V
GND
T P V ( Top Victory Electronics Co . , Ltd. )
絬 隔 瓜 絪 腹
Key Component
Date
C07
0.1uF 16V
G3076-B-X-X-1-080125
02.Key -pad-switch
OEM MODEL Size
TPV MODEL
PCB NAME
Sheet
Dell S1709Wc
Q17W D
715G3076-B
of
22Friday , February 29, 2008
Rev
称爹
<
A
称爹
>
36
Page 37

17" LCD Color Monitor Dell S1709Wc
CN1
1
2
3
4
GND
CONN
Power
SW
4 2
SW01
13
C03
0.1uF 16V
C01
0.1uF 16V
Yellow
GND
Orange
Blue
Power
LED1
4
LED
C02
White
0.1uF 16V
1
2 3
Tit le
Key Board
Size Document Number Rev
A
G3078-B-X-X-1-080126
Date: Sheet
37
22Tuesday , J anuary 29, 2008
1
of
Page 38

17" LCD Color Monitor Dell S1709Wc
8. PCB Layout
8.1 Main Board
38
Page 39

17" LCD Color Monitor Dell S1709Wc
39
Page 40

17" LCD Color Monitor Dell S1709Wc
8.2 Power Board
40
Page 41

17" LCD Color Monitor Dell S1709Wc
8.3 Key Board
41
Page 42

17" LCD Color Monitor Dell S1709Wc
9. Maintainability
9.1 Equipments and Tools Requirement
1. Voltage meter
2. Oscilloscope
3. Pattern Generator
4. LCD Color Analyzer
5. Service Manual
6. User Manual
42
Page 43

17" LCD Color Monitor Dell S1709Wc
9.2 Trouble shooting
9.2.1 Main Board
No power
Measure U404 PIN2= 3.3V
C423(+)= 1.8V
NG
OK
X401 oscillating waveform is
normal
NG
OK
Reset signal is normal
OK
Replace U401
NG
Measure CN404
PIN3、4= 5.6V
NG
OK
Check U404, Q409, Q410
Check X401, C411, C412
Check R401, R402
Check power section
43
Page 44

17" LCD Color Monitor Dell S1709Wc
No Picture (LED is orange)
No picture
The button if under
control
OK
Measure U404 PIN2= 3.3V
C423(+)= 1.8V
OK
X401 oscillate
waveform is normal
NG
X401 oscillate
waveform is normal
OK
Check reset circuit of
U401 is normal
OK
Replace U401
NG
Replace U404, Q409, Q410
NG
Replace X401
NG
Check Correspondent
component
OK
Check HS/VS from
CN101 is normal
OK
Replace U401
NG
NG
Replace X401
Check Correspondent
component
44
Page 45

17" LCD Color Monitor Dell S1709Wc
Panel Power Circuit
Check CN403 is solder and
Q404,Q405 is OK?
Check Correspondent
component.
White screen
Measure Q404 base
is low level?
NG
OK
Replace PANEL
NG
X401 oscillate
waveform is normal
OK
Check reset circuit of
U401 is normal
OK
Replace U401
NG
NG
Replace X401
Check Correspondent
component.
45
Page 46

17" LCD Color Monitor Dell S1709Wc
9.2.2 Power/Inverter Board
1.) No power
Check CN902 pin4, 5 = 12V
NG
Check AC line volt 110V or 220V
OK
NG
Check AC input
Check the voltage of C905 (+)
OK
NG
Check bridge rectified circuit and F901 circuit
Check start voltage for the pin8 of IC901
NG
OK
Check R904, R932, R933 and Check IC901
Check the auxiliary voltage is bigger than
10V and smaller than 20V
OK
NG
1) Check IC901
2) Check IC901 over current protect circuit
Check IC901 pin6 PWM wave
OK
NG
Check IC901
Check Q901, FB901, D900, ZD921, ZD922, D915, D916, IC903 and T901
46
Page 47

17" LCD Color Monitor Dell S1709Wc
2.) W / LED, No Backlight
Check CN902 pin4, 5 = 12V
OK
Check ON/OFF signal
NG
Check adapter or MB
OK
NG
Check Interface board
Check IC801 PIN12=12V
OK
NG
Change Q808, Q805
Check IC801 PIN10, 9 have the output of square wave at short time
NG
OK
Change IC801
Check Q802 PIN5, 6, 7, 8 have the output of square wave at short time.
OK
NG
Check Q801, Q804, Q811, Q812 and Q802
Check the output of T801
OK
NG
Change T801
Check connecter & lamp
47
Page 48

17" LCD Color Monitor Dell S1709Wc
9.2.3 Key Board
Is Key Pad Board connecting normally?
OSD is unstable or not working
Y
Is Button Switch normally?
Y
Is Key Pad Board normally?
Y
N
Connect Key Pad Board
N
Replace Button Switch
N
Replace Key Pad Board
Check Main Board
48
Page 49

17" LCD Color Monitor Dell S1709Wc
10. White balance, Luminance adjustment
Approximately 2 Hours should be allowed for warm up before proceeding White-Balance
adjustment.
Before started adjust white balance, please setting the Chroma-7120 MEM. Channel 3 to 65000K colors, MEM.
Channel 4 to 9300
140 cd/m
2
, 65000K parameter is x =313±28, y=329±28, Ymin = 180 cd/m2, and 5700 parameter is x = 328 ±28, y =
344 ±28, Ymin =160 cd/m
How to setting MEM.channel you can reference to chroma 7120 user guide or simple use “ SC” key and “ NEXT”
key to modify xyY value and use “ID” key to modify the TEXT description Following is the procedure to do
white-balance adjust
Press MENU and AUTO-ADJUST button during press Power button will activate the factory mode,
0
K colors, MEM. Channel 9 to 57000K (our 93000K parameter is x=283±28, y=297±28, Ymin =
2
)
Gain adjustment:
Move cursor to “-Factory Setting-” and press MENU key to enter this sub-menu.
Move cursor to “ Factory” and press MENU key.
Move cursor to “ Auto Level” and press MENU key to adjust Gain and Offset automatically;
0
a. Adjust sRGB (6500
K) color-temperature
1. Switch the chroma-7120 to RGB-mode (with press “MODE” button)
2. Switch the MEM.channel to Channel 3 (with up or down arrow on chroma 7120)
3.The LCD-indicator on chroma 7120 will show x = 313 ±28, y = 329 ±28, Ymin=180cd/m
2
4. Adjust the RED on OSD window until chroma 7120 indicator reached the value R=100
5. Adjust the GREEN on OSD, until chroma 7120 indicator reached G=100
6. Adjust the BLUE on OSD, until chroma 7120 indicator reached B=100
7. Repeat above procedure (item 5,6,7) until chroma 7120 RGB value meet the tolerance =100±2
0
b. Adjust Color1 (9300
K) color-temperature
8. Switch the chroma-7120 to RGB-mode (with press “MODE” button)
9. Switch the MEM.channel to Channel 4 (with up or down arrow on chroma 7120)
2
10. The LCD-indicator on chroma 7120 will show x = 283 ±28, y = 297 ±28, Ymin =140cd/m
11. Adjust the RED on OSD window until chroma 7120 indicator reached the value R=100
12. Adjust the GREEN on OSD, until chroma 7120 indicator reached G=100
13. Adjust the BLUE on OSD, until chroma 7120 indicator reached B=100
14. Repeat above procedure (item 5,6,7) until chroma 7120 RGB value meet the tolerance =100±2
c. Adjust Color2 (5700
0
K) color-temperature
15. Switch the chroma-7120 to RGB-mode (with press “MODE” button)
16. Switch the MEM.channel to Channel 9 (with up or down arrow on chroma 7120)
2
17. The LCD-indicator on chroma 7120 will show x = 328 ±28, y = 344 ±28, Ymin=160cd/m
18. Adjust the RED on OSD window until chroma 7120 indicator reached the value R=100
19. Adjust the GREEN on OSD, until chroma 7120 indicator reached G=100
49
Page 50

17" LCD Color Monitor Dell S1709Wc
20. Adjust the BLUE on OSD, until chroma 7120 indicator reached B=100
21. Repeat above procedure (item 5,6,7) until chroma 7120 RGB value meet the tolerance =100±2
22. Move cursor to “ Exit/Save” sub-menu and press MENU key to save adjust value and exit.
Turn the POWER-button off to on to quit from factory mode.
Max Brightness measurement:
a. Switch to the full white pattern, in user mode main menu:
1. Set <Color Settings> Red, Green, and Blue to the max.
2. Set <Brightness> Brightness, Contrast to the max.
b. The Minimum brightness is 200cd/m2 ±20.
50
Page 51

17" LCD Color Monitor Dell S1709Wc
11. ISP Instruction
Configure and procedure
It is a windows-based program, which cannot be run in MS-DOS.
System and equipment requirements
(1). An i486 (or above) personal computer or computer or compatible.
(2). Microsoft operation system Window 95/98/2000/XP.
(3). ISP Tool: ISP board/printer cable/VGA cable as shown in Fig.1
Link to Dell
VGA connector
Fig.1
Connect to PC LPT
(4). ISP software checklist
(5). Update the firmware
Step 1: Double click the ISP_Tool v3.772.exe icon and click Connect, bring up Fig.2
Fig.2
51
Page 52

17" LCD Color Monitor Dell S1709Wc
Step 2: Click OK and click Read, select program Bin file, bring up Fig.3
Fig.3
52
Page 53

17" LCD Color Monitor Dell S1709Wc
Step3: Click open and OK, bring up Fig.4 and Fig.5
Fig.4
Fig.5
53
Page 54

17" LCD Color Monitor Dell S1709Wc
Step 4: Click Auto and Run, bring up Fig.6
Step 5: When appear Verify OK, writer finished as shown Fig.7
Fig.6
Fig.7
54
Page 55

17" LCD Color Monitor Dell S1709Wc
12. Monitor Exploded View
Item Description Item Description
1 BEZEL L17W-8DELL2 8 HINGE ASSEMBLY
2 POWER BUTTON 9 SCREW
3 DELL LOGO 10 SCREW
4 REAR COVER 17W 11 SCREW
5 CONTROL BUTTON 12 SCREW
6 LOCK BKT
7 MAINFRAME LG
55
Page 56

17" LCD Color Monitor Dell S1709Wc
13. BOM List
T78GMGNKWMDRNN
Location Part No. Description
012G6059 1 RUBBER
019G6014 1 TIE FOR STRAP
040G 581 26704 SHIPPING LABEL
044G9003 96 CORNER PAPER
045G 77 3 PE PACKING
050G 600 1 W WHITE STRAP
051G 200500 LUBE
052G 1150 C INSULATING TAPE
052G 1186 SMALL TAPE
052G6019 1 INSULATING TAPE
052G6022 1500 SMALL TAPE
089G 728LAA 2D SIGNAL CABLE
089G402A18NISD POWER CORD
E09502 095G8014 7D543 WIRE HARNESS 7P(PLUG)-4P+4P
0M1G 130 6120 SCREW M3X6
0M1G1730 6120 SCREW,42-D020523
0M1G1730 6120 SCREW,42-D020523
0M1G2940 10225 CR3 SCREW
E750L 750GLG171W3C22Z0DL PANEL LM171WX3-TLC2 NJ LGD
A15G0427101 Mainframe LG
Q15G0233 1 LOCK BKT
A33G0433 VH 1L0100 CONTROL BUTTON
A33G0432BCGA1L0100 POWER BUTTON
A34G0793 VHA1X0130 BEZEL L17W-8DELL2
A34G0794 VH 1B0130 REAR COVER 17W
A37G0081 1 Hinge assembly
CBPC8GMGDYQ1 MAIN BOARD
040G 45762412B CBPC LABEL
CN404 033G3802 6B YH W WAFER
CN401 033G3802 7B YH W WAFER
CN403 033G804324B F CONNECTOR
C410 067G405V100 3P 10UF 16V
C426 067G405V101 3P
C427 067G405V101 3P
C421 067G405V101 3P
C423 067G405V101 3P
CN101 088G 35315F H D-SUB 15PIN
CAP 105℃ 100UF M 16V
CAP 105℃ 100UF M 16V
CAP 105℃ 100UF M 16V
CAP 105℃ 100UF M 16V
56
Page 57

17" LCD Color Monitor Dell S1709Wc
X401 093G 22 53 J 14.31818MHZ/32PF/49US
U401 056G 562565 IC TSUMU1PER-LF-2
U404 056G 563 52 IC AP1117D33LA TO252-3L ATC
U102 056G 662 13 IC AZC099-04S SOT23-6L
U103 056G 662 13 IC AZC099-04S SOT23-6L
U403 056G1133 34 M24C02-WMN6TP
U402 056G1133 81(WDLMRT7GKQ3) SST25LF020A-33-4C-SAE
Q404 057G 417 6 PMBS3906/PHILIPS-SMT(06)
Q408 057G 417 12 T KEC 2N3904S-RTK/PS
Q406 057G 417 12 T KEC 2N3904S-RTK/PS
Q409 057G 417 22 T TRA KN2907AS -60V/-0.6A SOT-23
Q410 057G 417 22 T TRA KN2907AS -60V/-0.6A SOT-23
Q405 057G 763 1 A03401 SOT23 BY AOS(A1)
R401 061G0402000 RST CHIPR 0 OHM +-5% 1/16W
R402 061G0402000 RST CHIPR 0 OHM +-5% 1/16W
R456 061G0402000 RST CHIPR 0 OHM +-5% 1/16W
R457 061G0402000 RST CHIPR 0 OHM +-5% 1/16W
R411 061G0402101 RST CHIPR 100 OHM +-5% 1/16W
R412 061G0402101 RST CHIPR 100 OHM +-5% 1/16W
R413 061G0402101 RST CHIPR 100 OHM +-5% 1/16W
R418 061G0402101 RST CHIPR 100 OHM +-5% 1/16W
R419 061G0402101 RST CHIPR 100 OHM +-5% 1/16W
R405 061G0402101 RST CHIPR 100 OHM +-5% 1/16W
R117 061G0402101 RST CHIPR 100 OHM +-5% 1/16W
R115 061G0402101 RST CHIPR 100 OHM +-5% 1/16W
R114 061G0402101 RST CHIPR 100 OHM +-5% 1/16W
R113 061G0402101 RST CHIPR 100 OHM +-5% 1/16W
R111 061G0402101 RST CHIPR 100 OHM +-5% 1/16W
R110 061G0402101 RST CHIPR 100 OHM +-5% 1/16W
R108 061G0402101 RST CHIPR 100 OHM +-5% 1/16W
R104 061G0402101 RST CHIPR 100 OHM +-5% 1/16W
R103 061G0402101 RST CHIPR 100 OHM +-5% 1/16W
R102 061G0402101 RST CHIPR 100 OHM +-5% 1/16W
R424 061G0402101 RST CHIPR 100 OHM +-5% 1/16W
R442 061G0402101 RST CHIPR 100 OHM +-5% 1/16W
R426 061G0402101 RST CHIPR 100 OHM +-5% 1/16W
R420 061G0402101 RST CHIPR 100 OHM +-5% 1/16W
R441 061G0402102 RST CHIPR 1 KOHM +-5% 1/16W
R118 061G0402102 RST CHIPR 1 KOHM +-5% 1/16W
R454 061G0402103 RST CHIPR 10 KOHM +-5% 1/16W
57
Page 58

17" LCD Color Monitor Dell S1709Wc
R453 061G0402103 RST CHIPR 10 KOHM +-5% 1/16W
R447 061G0402103 RST CHIPR 10 KOHM +-5% 1/16W
R439 061G0402103 RST CHIPR 10 KOHM +-5% 1/16W
R437 061G0402103 RST CHIPR 10 KOHM +-5% 1/16W
R433 061G0402103 RST CHIPR 10 KOHM +-5% 1/16W
R421 061G0402103 RST CHIPR 10 KOHM +-5% 1/16W
R417 061G0402103 RST CHIPR 10 KOHM +-5% 1/16W
R408 061G0402103 RST CHIPR 10 KOHM +-5% 1/16W
R407 061G0402103 RST CHIPR 10 KOHM +-5% 1/16W
R406 061G0402103 RST CHIPR 10 KOHM +-5% 1/16W
R404 061G0402103 RST CHIPR 10 KOHM +-5% 1/16W
R121 061G0402103 RST CHIPR 10 KOHM +-5% 1/16W
R120 061G0402103 RST CHIPR 10 KOHM +-5% 1/16W
R455 061G0402103 RST CHIPR 10 KOHM +-5% 1/16W
R436 061G0402104 RST CHIPR 100 KOHM +-5% 1/16W
R410 061G0402121 RST CHIP 120R 1/16W 5%
R414 061G0402121 RST CHIP 120R 1/16W 5%
R409 061G0402203 RST CHIP 20K 1/16W 5%
R105 061G0402222 RST CHIPR 2.2 KOHM +-5% 1/16W
R106 061G0402222 RST CHIPR 2.2 KOHM +-5% 1/16W
R109 061G0402390 0F RST CHIP 390R 1/16W 1%
R403 061G0402390 0F RST CHIP 390R 1/16W 1%
R427 061G0402392 RST CHIP 3.9K 1/16W 5%
R428 061G0402392 RST CHIP 3.9K 1/16W 5%
R435 061G0402472 RST CHIPR 4.7 KOHM +-5% 1/16W
R440 061G0402472 RST CHIPR 4.7 KOHM +-5% 1/16W
R448 061G0402472 RST CHIPR 4.7 KOHM +-5% 1/16W
R107 061G0402750 RST CHIPR 75 OHM +-5% 1/16W
R112 061G0402750 RST CHIPR 75 OHM +-5% 1/16W
R116 061G0402750 RST CHIPR 75 OHM +-5% 1/16W
R101 061G0603000 RST CHIPR 0 OHM +-5% 1/10W
R438 061G0805331 RST CHIPR 330 OHM +-5% 1/8W
C401 065G0402104 15 MLCC 0402 0.1UF K 16V X5R
C403 065G0402104 15 MLCC 0402 0.1UF K 16V X5R
C404 065G0402104 15 MLCC 0402 0.1UF K 16V X5R
C406 065G0402104 15 MLCC 0402 0.1UF K 16V X5R
C407 065G0402104 15 MLCC 0402 0.1UF K 16V X5R
C409 065G0402104 15 MLCC 0402 0.1UF K 16V X5R
C413 065G0402104 15 MLCC 0402 0.1UF K 16V X5R
C414 065G0402104 15 MLCC 0402 0.1UF K 16V X5R
58
Page 59

17" LCD Color Monitor Dell S1709Wc
C415 065G0402104 15 MLCC 0402 0.1UF K 16V X5R
C416 065G0402104 15 MLCC 0402 0.1UF K 16V X5R
C417 065G0402104 15 MLCC 0402 0.1UF K 16V X5R
C419 065G0402104 15 MLCC 0402 0.1UF K 16V X5R
C422 065G0402104 15 MLCC 0402 0.1UF K 16V X5R
C428 065G0402104 15 MLCC 0402 0.1UF K 16V X5R
C432 065G0402104 15 MLCC 0402 0.1UF K 16V X5R
C429 065G0402104 15 MLCC 0402 0.1UF K 16V X5R
C424 065G0402104 15 MLCC 0402 0.1UF K 16V X5R
C102 065G0402220 31 CHIP 22PF 50V NPO
C103 065G0402220 31 CHIP 22PF 50V NPO
C411 065G0402220 31 CHIP 22PF 50V NPO
C412 065G0402220 31 CHIP 22PF 50V NPO
C408 065G0402224 17 CAP CER 0.22UF -20%-80%
C101 065G0402473 12 CHIP 0.047uF 16V X7R
C105 065G0402473 12 CHIP 0.047uF 16V X7R
C106 065G0402473 12 CHIP 0.047uF 16V X7R
C107 065G0402473 12 CHIP 0.047uF 16V X7R
C109 065G0402473 12 CHIP 0.047uF 16V X7R
C110 065G0402473 12 CHIP 0.047uF 16V X7R
C113 065G0402473 12 CHIP 0.047uF 16V X7R
C108 065G0402509 31 CHIP 5pF 50V NPO
C104 065G0402509 31 CHIP 5pF 50V NPO
C111 065G0402509 31 CHIP 5pF 50V NPO
FB402 071G 56K121 M CHIP BEAD
FB401 071G 56V301 B CHIP BEAD FCM2012VF-301T07 bullwill
FB101 071G 59K190 B 19 OHM BEAD
FB103 071G 59K190 B 19 OHM BEAD
FB102 071G 59K190 B 19 OHM BEAD
D401 093G 60505 DIO SIG SM BAT54C(PHSE)R
D701 093G 6432P LL4148
ZD103 093G 39S 34 T UDZSNP5.6B ROHM
ZD104 093G 39S 34 T UDZSNP5.6B ROHM
D402 093G3004 3 SM340A
715G2904 1 4 MAIN BOARD PCB
KEPC8QB5 KEY BOARD G3076-C-X-X-1-080326
SW01 077G 500 4A XL DOME SWITCH 5PCS ARRAY
CN3 033G8032 4F HR CONNECTOR
R03 061G0603102 RST CHIPR 1K OHM +-5% 1/10W
R01 061G0603102 RST CHIPR 1K OHM +-5% 1/10W
59
Page 60

17" LCD Color Monitor Dell S1709Wc
R02 061G0603202 RST CHIPR 2 KOHM +-5% 1/10W
R04 061G0603202 RST CHIPR 2 KOHM +-5% 1/10W
C07 065G0603104 12 CER2 0603 X7R 16V 100N P
C04 065G0603104 12 CER2 0603 X7R 16V 100N P
C05 065G0603104 12 CER2 0603 X7R 16V 100N P
C06 065G0603104 12 CER2 0603 X7R 16V 100N P
715G3076 1 KEY BOARD PCB
KEPC8QB6 KEY G3078-C-X-X-1-080326
Q52G6025 13189 insulate sheet
CN1 033G8032 4F S HR CONNECTOR
C02 065G0603104 12 CER2 0603 X7R 16V 100N P
C01 065G0603104 12 CER2 0603 X7R 16V 100N P
C03 065G0603104 12 CER2 0603 X7R 16V 100N P
SW01 077G 605 1 AL GP SMD SWITCH
LED1 081G 14 27 EL CHIP LED YELLOW / WHITE
715G3078 1 KEY BOARD PCB
PWPC8721LYG1 POWER G2664-2-X-X-11-080314
040G 45762412B CBPC LABEL
GND1 009G6005 1 GROUND TERMINAL
012G6300 11 RUBBER
CN801 033G8020 2E U CONNECTOR
CN802 033G8020 2E U CONNECTOR
051G 6 4503 GLUE_RTV
IC903 056G 139 3A IC PC123Y22FZ0F
NR901 061G 58080 WT 8 OHM NCT
R908 061G152M104 64 100KOHM 5% 2W
R914 061G152M278 64 0.27 OHM 5% 2W
C903 063G107K474 US 0.47UF +-10%
C801 065G 6J1506ET 15PF 5% SL 6KV
C902 065G305M1022BP Y2 1000PF M 250VAC Y5P
C901 065G305M1022BP Y2 1000PF M 250VAC Y5P
C921 065G306M4722BP 4700PF +-20% 400VAC
C905 067G 40Z10115K
C802 067G215D4714KV
C918 067G215D6814KV
C917 067G215D6814KV
C939 067G215S1024KV
C915 067G215S4713KV
L902 073G 174 65 H LINE FILTER
L904 073G 253191 H IND CHOKE 1.1uH DADON
CAP 105℃ 100UF M 450V
E.C 105℃ CAP 470UF M 25V ED SERIES
CAP 105℃ 680uF M 25V
CAP 105℃ 680uF M 25V
EC 105℃ CAP 1000UF M 25V
EC 105℃ CAP 470UF M 16V
60
Page 61

17" LCD Color Monitor Dell S1709Wc
L903 073G 253191 H IND CHOKE 1.1uH DADON
T901 080GL17T 42 N X'FMR 510uH YUVA-769
CN901 087G 50132B DL AC SOCKET
BD901 093G 50460 28 BRIDGE DIODE KBP208G LITEON
D907 093G3006 1 1 31DQ06FC3 NIHON INTER
CN902 095G 825 9D512 WIRE HARNESS 9P(SCN)-6P(PLUG)
705GQ793038 Q901 ASS'Y
051G 200 1 OIL FOR DISAPPEAR
Q901 057G 667 22 FQPF8N80C
0M1G1730 8120 SCREW
Q90G6263 5 HEAT SINK
705GQ793060 D906 ASS'Y
051G 200 1 OIL FOR DISAPPEAR
D906 093G 60218 SB10100FCT
0M1G1730 8120 SCREW
Q90G0117 2 HEAT SINK
IC801 056G 379 22 IC TL494IDR SOIC-16
IC901 056G 379 71 IC TEA1530AT/N2 so-8 nxp
Q801 057G 417 4 PMBS3904/PHILIPS-SMT(04)
Q803 057G 417 4 PMBS3904/PHILIPS-SMT(04)
Q806 057G 417 4 PMBS3904/PHILIPS-SMT(04)
Q811 057G 417 4 PMBS3904/PHILIPS-SMT(04)
Q902 057G 417 4 PMBS3904/PHILIPS-SMT(04)
Q804 057G 417 6 PMBS3906/PHILIPS-SMT(06)
Q812 057G 417 6 PMBS3906/PHILIPS-SMT(06)
Q802 057G 600 55 P5506 HVG SO-8
Q809 057G 759 2 RK7002
Q810 057G 759 2 RK7002
Q808 057G 760 4B PDTA144WK SOT346
Q805 057G 760 5B PDTC144WK SOT346
R942 061G0603100 1F RST CHIPR 1 KOHM +-1% 1/10W
R925 061G0603100 1F RST CHIPR 1 KOHM +-1% 1/10W
R826 061G0603100 1F RST CHIPR 1 KOHM +-1% 1/10W
R824 061G0603100 1F RST CHIPR 1 KOHM +-1% 1/10W
R822 061G0603100 1F RST CHIPR 1 KOHM +-1% 1/10W
R821 061G0603100 1F RST CHIPR 1 KOHM +-1% 1/10W
R818 061G0603100 1F RST CHIPR 1 KOHM +-1% 1/10W
R805 061G0603100 2F RST CHIPR 10K OHM +-1% 1/10W
R811 061G0603100 2F RST CHIPR 10K OHM +-1% 1/10W
R817 061G0603100 2F RST CHIPR 10K OHM +-1% 1/10W
61
Page 62

17" LCD Color Monitor Dell S1709Wc
R828 061G0603100 2F RST CHIPR 10K OHM +-1% 1/10W
R832 061G0603100 2F RST CHIPR 10K OHM +-1% 1/10W
R926 061G0603100 2F RST CHIPR 10K OHM +-1% 1/10W
R803 061G0603105 RST CHIPR 1M OHM +-5% 1/10W
R835 061G0603105 RST CHIPR 1M OHM +-5% 1/10W
R862 061G0603105 RST CHIPR 1M OHM +-5% 1/10W
R814 061G0603150 1F RST CHIPR 1.5 KOHM +-1% 1/10W
R801 061G0603150 1F RST CHIPR 1.5 KOHM +-1% 1/10W
R924 061G0603152 RST CHIPR 1.5 KOHM +-5% 1/10W
R831 061G0603240 1F RST CHIPR 2.4 KOHM +-1% 1/10W
R930 061G0603240 1F RST CHIPR 2.4 KOHM +-1% 1/10W
R940 061G0603330 2F RST CHIPR 33K OHM +-1% 1/10W
R927 061G0603360 1F RST CHIPR 3.6K OHM +-1% 1/10W
R827 061G0603360 1F RST CHIPR 3.6K OHM +-1% 1/10W
R813 061G0603360 1F RST CHIPR 3.6K OHM +-1% 1/10W
R809 061G0603360 1F RST CHIPR 3.6K OHM +-1% 1/10W
R806 061G0603360 1F RST CHIPR 3.6K OHM +-1% 1/10W
R808 061G0603470 2F RST CHIPR 47 KOHM +-1% 1/10W
R820 061G0603470 2F RST CHIPR 47 KOHM +-1% 1/10W
R851 061G0603680 1F RST CHIPR 6.8 KOHM +-1% 1/10W
R807 061G0603680 2F RST CHIPR 68K OHM +-1% 1/10W
R837 061G0603680 2F RST CHIPR 68K OHM +-1% 1/10W
R841 061G0603680 2F RST CHIPR 68K OHM +-1% 1/10W
R853 061G0603680 2F RST CHIPR 68K OHM +-1% 1/10W
R804 061G0805101 RST CHIPR 100 OHM +-5% 1/8W
R911 061G0805102 RST CHIPR 1K OHM +-5% 1/8W
R917 061G0805102 RST CHIPR 1K OHM +-5% 1/8W
R929 061G0805102 RST CHIPR 1K OHM +-5% 1/8W
R938 061G0805103 RST CHIPR 10K OHM +-5% 1/8W
R916 061G0805152 RST CHIPR 1.5 KOHM +-5% 1/8W
R850 061G0805220 RST CHIPR 22 OHM +-1% 1/8W
R839 061G0805220 RST CHIPR 22 OHM +-1% 1/8W
R829 061G0805220 RST CHIPR 22 OHM +-1% 1/8W
R825 061G0805220 RST CHIPR 22 OHM +-1% 1/8W
R912 061G0805220 2F RST CHIPR 22 KOHM +-1% 1/8W
R915 061G0805224 RST CHIPR 220 KOHM +-5% 1/8W
R810 061G0805510 2F RST CHIPR 51K OHM +-1% 1/8W
R931 061G0805822 RST CHIPR 8.2 KOHM +-5% 1/8W
F902 061G1206000 RST CHIPR 0 OHM +-5% 1/4W
JR801 061G1206000 RST CHIPR 0 OHM +-5% 1/4W
62
Page 63

17" LCD Color Monitor Dell S1709Wc
JR802 061G1206000 RST CHIPR 0 OHM +-5% 1/4W
JR901 061G1206000 RST CHIPR 0 OHM +-5% 1/4W
R967 061G1206000 RST CHIPR 0 OHM +-5% 1/4W
F801 061G1206000 4 RST CHIPR 0 OHM +-5% 1/4W
R910 061G1206100 RST CHIPR 10 OHM +-5% 1/4W
R909 061G1206100 RST CHIPR 10 OHM +-5% 1/4W
R918 061G1206101 RST CHIPR 100 OHM +-5% 1/4W
R919 061G1206101 RST CHIPR 100 OHM +-5% 1/4W
R920 061G1206101 RST CHIPR 100 OHM +-5% 1/4W
R935 061G1206101 RST CHIPR 100 OHM +-5% 1/4W
R961 061G1206101 RST CHIPR 100 OHM +-5% 1/4W
R962 061G1206101 RST CHIPR 100 OHM +-5% 1/4W
R921 061G1206102 RST CHIPR 1k OHM +-5% 1/4W
R922 061G1206102 RST CHIPR 1k OHM +-5% 1/4W
R923 061G1206102 RST CHIPR 1k OHM +-5% 1/4W
R928 061G1206102 RST CHIPR 1k OHM +-5% 1/4W
R812 061G1206330 RST CHIPR 33 OHM +-5% 1/4W
R855 061G1206330 RST CHIPR 33 OHM +-5% 1/4W
R904 061G1206472 RST CHIPR 4.7K OHM +-5% 1/4W
R932 061G1206472 RST CHIPR 4.7K OHM +-5% 1/4W
R933 061G1206472 RST CHIPR 4.7K OHM +-5% 1/4W
R901 061G1206684 RST CHIPR 680K OHM +-5% 1/4W
R902 061G1206684 RST CHIPR 680K OHM +-5% 1/4W
R903 061G1206684 RST CHIPR 680K OHM +-5% 1/4W
C924 065G0603103 12 chip 0.01uf 16v x7r
C842 065G0603103 12 chip 0.01uf 16v x7r
C834 065G0603103 12 chip 0.01uf 16v x7r
C823 065G0603103 12 chip 0.01uf 16v x7r
C819 065G0603103 12 chip 0.01uf 16v x7r
C825 065G0603104 22 CAP CHIP 0603 0.1UF K 25V X7R
C821 065G0603104 22 CAP CHIP 0603 0.1UF K 25V X7R
C807 065G0603104 22 CAP CHIP 0603 0.1UF K 25V X7R
C910 065G0805102 31 CAP CHIP 0805 1000PF J 50V NPO
C839 065G0805102 31 CAP CHIP 0805 1000PF J 50V NPO
C803 065G0805102 31 CAP CHIP 0805 1000PF J 50V NPO
C824 065G0805104 32 CAP CHIP 0805 0.1uF K 50V X7R
C907 065G0805104 32 CAP CHIP 0805 0.1uF K 50V X7R
C916 065G0805104 32 CAP CHIP 0805 0.1uF K 50V X7R
C930 065G0805104 32 CAP CHIP 0805 0.1uF K 50V X7R
C931 065G0805104 32 CAP CHIP 0805 0.1uF K 50V X7R
63
Page 64

17" LCD Color Monitor Dell S1709Wc
C822 065G0805105 22 CAP CHIP 0805 1uF K 25V X7R
C911 065G0805105 22 CAP CHIP 0805 1uF K 25V X7R
C928 065G0805122 31 CHIP CAP 0805 1200PF J 50V NPO
C820 065G0805221 31 CAP CHIP 0805 220PF J 50V NPO
C909 065G0805224 32 0.22UF,K,50V,X7R
C845 065G0805225 12 CAP CHIP 0805 2.2UF K 16V X7R
C912 065G1206102 72 CAP CHIP 1206 1000PF K 500V X7R
C929 065G1206102 72 CAP CHIP 1206 1000PF K 500V X7R
D801 093G 64 33 DIO SIG SM BAV99 (PHSE)R
D802 093G 64 33 DIO SIG SM BAV99 (PHSE)R
D805 093G 64 38 D DIODE BAW56 DIODES
ZD922 093G 39S 25 T RLZ5.1B LLDS
ZD902 093G 39S 40 T RLZ 13B LLDS
ZD921 093G 39S 40 T RLZ 13B LLDS
D916 093G 64S511SEM IN4148W
D915 093G 64S511SEM IN4148W
D903 093G 64S511SEM IN4148W
D817 093G 64S511SEM IN4148W
D814 093G 64S511SEM IN4148W
D813 093G 64S511SEM IN4148W
CN901 006G 31500 EYELET
T901 006G 31502 1.5MM RIVET
NR901 006G 31502 1.5MM RIVET
IC904 056G 158 7 AP431V TO-92BY ATC
C938 065G 2K152 1T GP CERAMIC CAP
C906 065G 2K152 1T6921 1.5NF/2KV Y5P +-10%
C908 067G215Y2207KT
FB901 071G 55 29 FERRITE BEAD
F901 084G 55 1W FUSE 4A 250V Wickmann
D901 093G 6038T52T FR103
D900 093G1100 1152T DIODE PR1007R 1A/1000V DO-41
CAP 105℃ 22UF M 50V KINGNICHI
715G2664 2 POWER BOARD PCB
L901 S73G17476V LINE FILTER ASS'Y
Q34FPE19P07 CASE EEL19
071FPE19301 03 FP2 EEL 19 19T24V
Q23G3178700 9A DELL LOGO
Q40G 17N70022A RATING LABEL
Q40G0001624 4A PALLET LABEL
Q40G0001700 7A S/N LABEL
Q41G7800700A20 S1709W West qsg
64
Page 65

17" LCD Color Monitor Dell S1709Wc
Q41G7800700A27 PIG FOR DAO
Q41G7800700A30 Tech Sheet
Q44G6002CP219A PAPER CAP
Q44G7094101 EPS
Q44G7094201 EPS
Q44G7094700 1A 17"LCD CARTON
Q44G9003112 CORNER PAPER
Q44GSLIP10047A PLASIC SLIP SHEET
Q45G 88607 71 PE BAG FOR STAND-BASE ASS'Y
Q45G 88609 27 R EPE BAG FOR MONITOR
Q52G 1185 91 BIG TAPE FOR DELL CARTON
Q52G6020 46 PROTECT FILM
Q70G170070010A CD MANUAL
S95G80183H29 LVDS ASSY
033F303SM24K30 PK2407P30/TD00-30LH
033F206H24JWT2 A2006H00-2*12PHKL
033F206T2JWTOP A2006TOP-2
033F303TTD1 TD00-T 2407PS-00
P40GD000813 9A FAMILY SHEET
Q40G0001700 4A DELL carton label
14. Different Parts List
Diversity of T78HMGNKWMDRNN compared with T78GMGNKWMDRNN
Location Part No. Description
750GLH70GWB22Z000D PANEL HSD170MGW1-B01 NJ HSD
A15G0428101 Mainframe HSD
A34G0794 VH 2B0130 REAR COVER 17W
CBPC8HMGDYQ MAINB BOARD G2904-C-4-DEL-1-080309
PWPC8721HYG1 POWER BOARD G2664-2-X-X-8-080225
R851 061G0603150 2F RST CHIPR 15 KOHM +-1% 1/10W
R802 061G0603180 2F RST CHIPR 18 KOHM +-1% 1/10W
65
Page 66

17" LCD Color Monitor Dell S1709Wc
Diversity of T78GMGNMWMDLNN compared with T78GMGNKWMDRNN
Location Part No. Description
Q41G7800700A21 S1709W East qsg
Q41G7800700A28 PIG FOR APCC
Diversity of T78HMGNMWMDLNN compared with T78GMGNKWMDRNN
Location Part No. Description
750GLH70GWB22Z000D PANEL HSD170MGW1-B01 NJ HSD
A15G0428101 Mainframe HSD
A34G0794 VH 2B0130 REAR COVER 17W
CBPC8HMGDYQ MAIN BOARD G2904-C-4-DEL-1-080309
U402 056G1133 81(WDLMRT7HKQ3) SST25LF020A-33-4C-SAE
PWPC8721HYG1 POWER G2664-2-X-X-8-080225
R851 061G0603150 2F RST CHIPR 15 KOHM +-1% 1/10W
R802 061G0603180 2F RST CHIPR 18 KOHM +-1% 1/10W
Q41G7800700A21 S1709W East qsg
Q41G7800700A28 PIG FOR APCC
Diversity of T78GMGNBWMDRNN compared with T78GMGNKWMDRNN
Location Part No. Description
044G9003125 CORNER PAPER
Q41G7800700A29 PIG FOR EMEA
Diversity of T78HMGNBWMDRNN compared with T78GMGNKWMDRNN
Location Part No. Description
044G9003125 CORNER PAPER
750GLH70GWB22Z000D PANEL HSD170MGW1-B01 NJ HSD
A15G0428101 Mainframe HSD
A34G0794 VH 2B0130 REAR COVER 17W
CBPC8HMGDYQ MAIN BOARD
U402 056G1133 81(WDLMRT7HKQ3) SST25LF020A-33-4C-SAE
PWPC8721HYG1 POWER BOARD G2664-2-X-X-8-080225
R851 061G0603150 2F RST CHIPR 15 KOHM +-1% 1/10W
R802 061G0603180 2F RST CHIPR 18 KOHM +-1% 1/10W
Q41G7800700A29 PIG FOR EMEA
66
Page 67

17" LCD Color Monitor Dell S1709Wc
Diversity of T78GMGNBWMDRNC compared with T78GMGNKWMDRNN
Location Part No. Description
044G9003125 CORNER PAPER
E750L 750GLG171W3C22D0DL PANEL LM171WX3-TLC2 NJ LGD
Q41G7800700A29 PIG FOR EMEA
Diversity of T78GMGNBWMDRNC compared with T78GMGNKWMDRNN
Location Part No. Description
044G9003125 CORNER PAPER
750GLH70GWB22D000D PANEL HSD170MGW1-B01 NJ HSD
A15G0428101 Mainframe HSD
A34G0794 VH 2B0130 REAR COVER 17W
CBPC8HMGDYQ MAIN BOARD G2904-C-4-DEL-1-080309
U402 056G1133 81(WDLMRT7HKQ3) SST25LF020A-33-4C-SAE
PWPC8721HYG1 POWER G2664-2-X-X-8-080225
R851 061G0603150 2F RST CHIPR 15 KOHM +-1% 1/10W
R802 061G0603180 2F RST CHIPR 18 KOHM +-1% 1/10W
Q41G7800700A29 PIG FOR EMEA
Diversity of T78GMGNMWMDRNC compared with T78GMGNKWMDRNN
Location Part No. Description
041G 68623 1A Certificated card
E750L 750GLG171W3C22D0DL PANEL LM171WX3-TLC2 NJ LGD
Q07G 1 5V43 PALLET
Q41G7800700A21 S1709W East qsg
Q41G7800700A28 PIG FOR APCC
Q44G6002118 97 PAPER BOARD
Q44G7094700 2A 17"LCD CARTON
Q44G9003220 corner paper
67
Page 68

17" LCD Color Monitor Dell S1709Wc
Diversity of T78HMGNMWMDRNC compared with T78GMGNKWMDRNN
Location Part No. Description
041G 68623 1A Certificated card
750GLH70GWB22D000D PANEL HSD170MGW1-B01 NJ HSD
A15G0428101 Mainframe HSD
A34G0794 VH 2B0130 REAR COVER 17W
CBPC8HMGDYQ MAIN BOARD G2904-C-4-DEL-1-080309
PWPC8721HYG1 POWER G2664-2-X-X-8-080225
R851 061G0603150 2F RST CHIPR 15 KOHM +-1% 1/10W
R802 061G0603180 2F RST CHIPR 18 KOHM +-1% 1/10W
Q07G 1 5V43 PALLET
Q41G7800700A21 S1709W East qsg
Q41G7800700A28 PIG FOR APCC
Q44G6002118 97 PAPER BOARD
Q44G7094700 2A 17"LCD CARTON
Q44G9003220 corner paper
Diversity of T78HMGNMWMDLNC compared with T78GMGNKWMDRNN
Location Part No. Description
750GLH70GWB22D000D PANEL HSD170MGW1-B01 NJ HSD
A15G0428101 Mainframe HSD
A34G0794 VH 2B0130 REAR COVER 17W
CBPC8HMGDYQ MAIN BOARD G2904-C-4-DEL-1-080309
PWPC8721HYG1 POWER G2664-2-X-X-8-080225
R851 061G0603150 2F RST CHIPR 15 KOHM +-1% 1/10W
R802 061G0603180 2F RST CHIPR 18 KOHM +-1% 1/10W
Q41G7800700A21 S1709W East qsg
Q41G7800700A28 PIG FOR APCC
68
Page 69

17" LCD Color Monitor Dell S1709Wc
Diversity of T78GMGNKWMDRNC compared with T78GMGNKWMDRNN
Location Part No. Description Remark
E750L 750GLG171W3C22D0DL PANEL LM171WX3-TLC2 NJ LGD
Diversity of T78HMGNKWMDRNC compared with T78GMGNKWMDRNN
Location Part No. Description Remark
750GLH70GWB22D000D PANEL HSD170MGW1-B01 NJ HSD
A15G0428101 Mainframe HSD
A34G0794 VH 2B0130 REAR COVER 17W
CBPC8HMGDYQ MAIN BOARDG2904-D-4-DEL-1-080530
PWPC8721HYG1 POWER G2664-2-X-X-8-080225
R851 061G0603150 2F RST CHIPR 15 KOHM +-1% 1/10W
R802 061G0603180 2F RST CHIPR 18 KOHM +-1% 1/10W
Diversity of T78GMGNMWMDLNC compared with T78GMGNKWMDRNN
Location Part No. Description Remark
750GLG171W3C22D0DL PANEL LM171WX3-TLC2 NJ LGD
Q41G7800700A21 S1709W East qsg
Q41G7800700A28 PIG FOR APCC
69
 Loading...
Loading...