Page 1
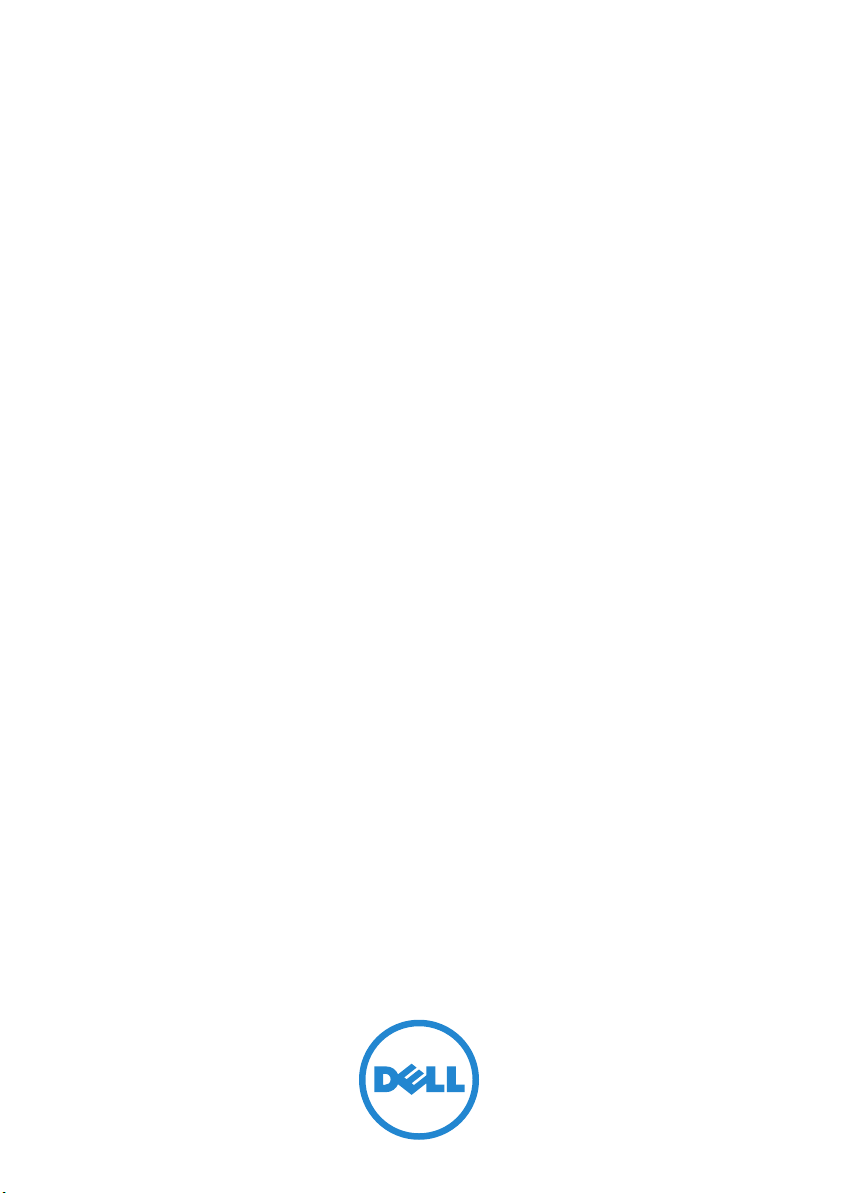
Dell Repository Manager
Version 1.4
User’s Guide
Page 2
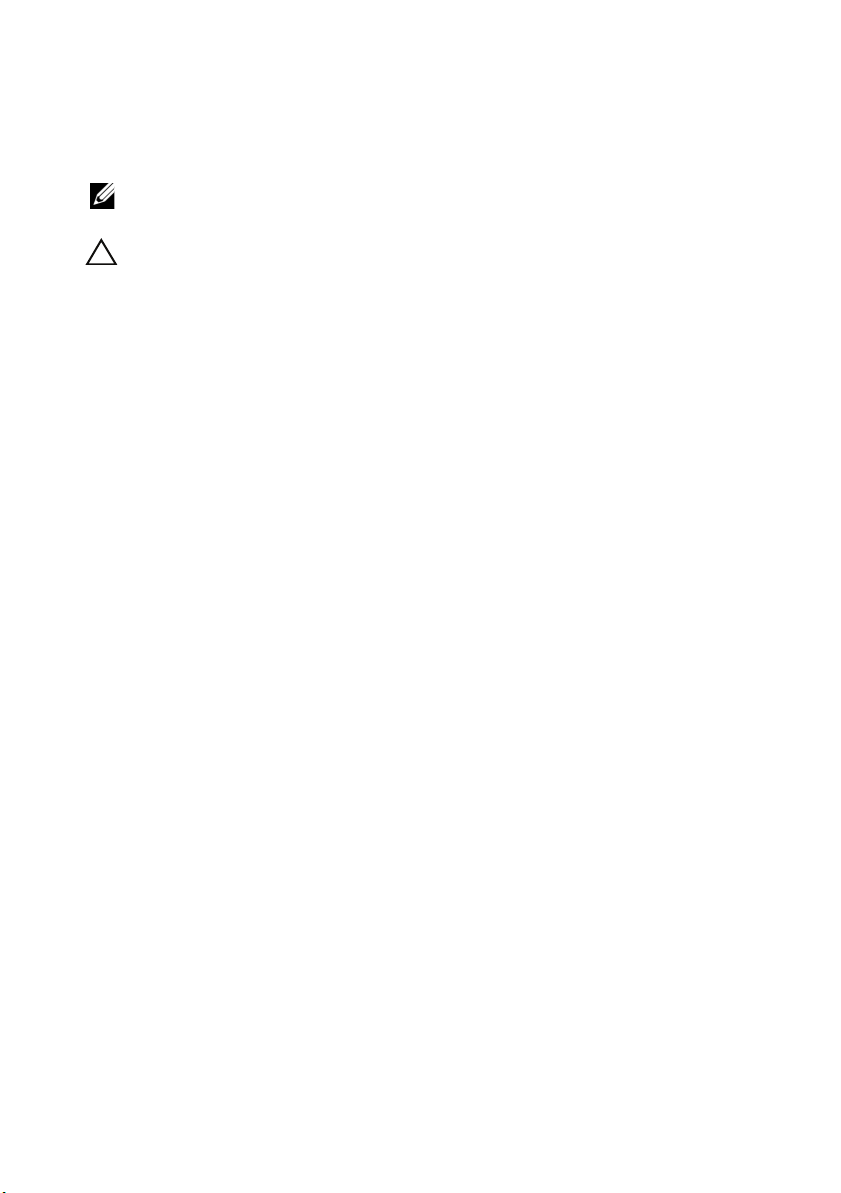
Notes and Cautions
NOTE: A NOTE indicates important information that helps you make better use of
your computer.
CAUTION: A CAUTION indicates potential damage to hardware or loss of data if
instructions are not followed.
____________________
Information in this document is subject to change without notice.
© 2011 Dell Inc. All rights reserved.
Reproduction of these materials in any manner whatsoever without the written permission of Dell Inc.
is strictly forbidden.
Trademarks used in this text: Dell™, the DELL™ logo, PowerEdge™, PowerVault™,
PowerConnect™, and OpenManage™ are trademarks of Dell Inc. VMware vCenter™ is the trademark
or registered trademark of VMware Inc in the United States and/or other countries. Microsoft
Microsoft
of Microsoft Corporation in the United States and/or other countries. Red Hat Enterprise Linux
Enterprise Linux
countries. Other trademarks and trade names may be used in this document to refer to either the entities
claiming the marks and names or their products. Dell Inc. disclaims any proprietary interest in
trademarks and trade names other than its own.
2011 - 12
®
.NET, Windows®, and Windows Server® are either trademarks or registered trademarks
®
are registered trademarks of Red Hat, Inc. in the United States and/or other
®
,
®
and
Page 3
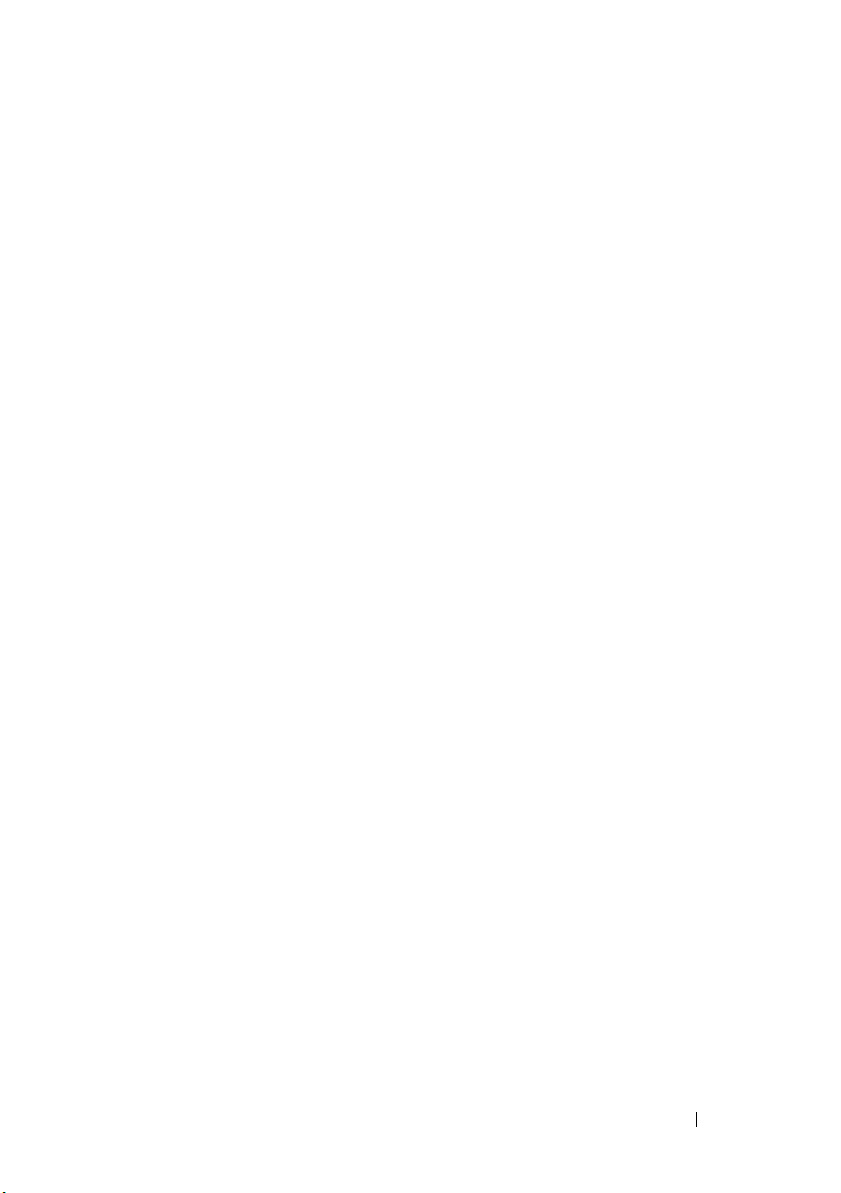
Contents
1Overview . . . . . . . . . . . . . . . . . . . . . . . . . . 9
What’s New in this Release . . . . . . . . . . . . . . . . 9
Updating Repository Manager
Updating Repository Manager at Run Time
. . . . . . . . . . . . . . 10
. . . . 11
Updating Repository Manager using the
Settings icon
. . . . . . . . . . . . . . . . . . . . 11
Updating Repository Manager Using an
External Application . . . . . . . . . . . . . . . . 12
Configuring Settings for Repository Manager
Configuring Default Repository Settings
Configuring Update Repository Source Settings
. . . . . 12
. . . . . . 12
. . 13
Configuring Default Proxy Settings. . . . . . . . . 13
Configuring Plug-in Update Check Settings
. . . . 14
Configuring Repository Manager Update
Settings . . . . . . . . . . . . . . . . . . . . . . . 16
Other Documents You Might Need . . . . . . . . . . . 16
2 User Scenarios . . . . . . . . . . . . . . . . . . . . 19
Launching Repository Manager Using Command
Line Options
Repairing Repository Manager
. . . . . . . . . . . . . . . . . . . . . . . 19
. . . . . . . . . . . . . 19
Upgrading to the Latest Version of Repository
Manager
. . . . . . . . . . . . . . . . . . . . . . . . . 20
Contents 3
Page 4
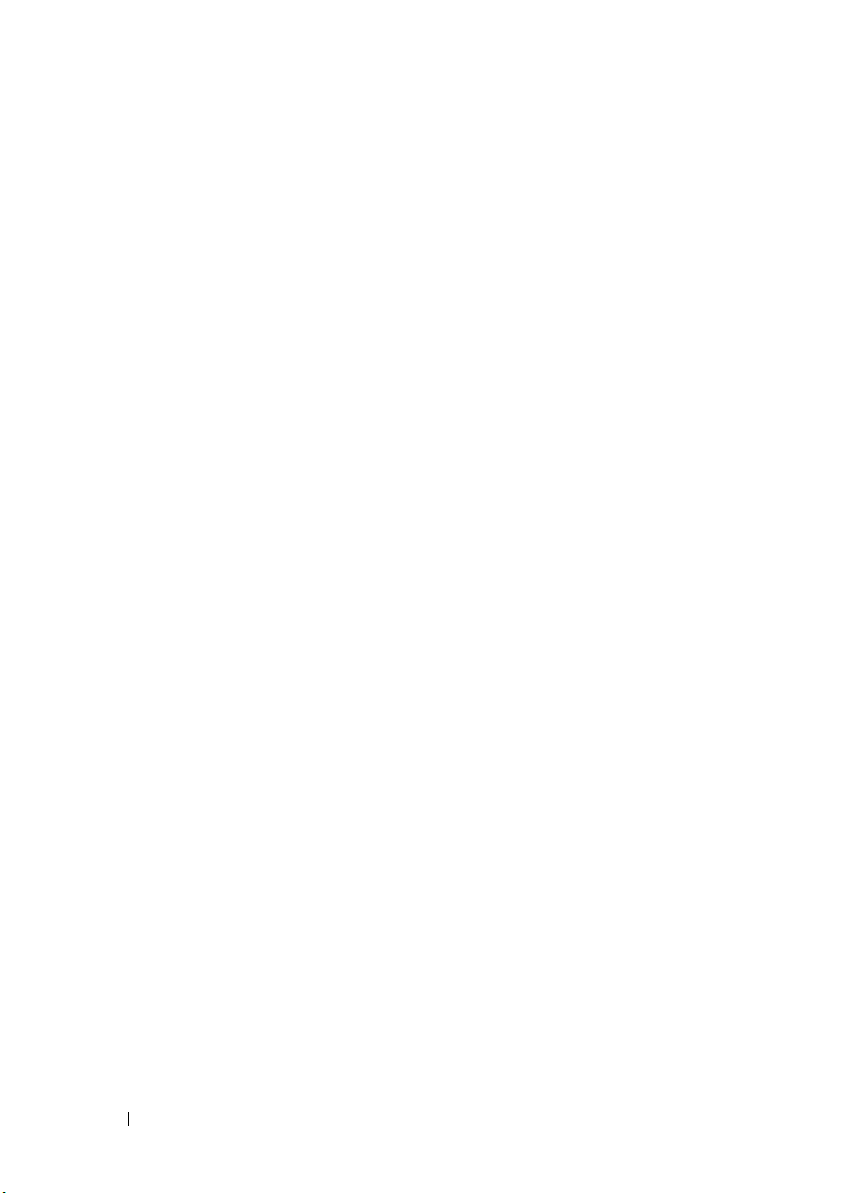
Using Repository Manager to Create and Manage a
Server Repository
. . . . . . . . . . . . . . . . . . . . 20
Creating an Update Repository for Dell OpenManage
Essentials
. . . . . . . . . . . . . . . . . . . . . . . . 20
Creating an Update Repository for Dell Management
Plug-in for VMware vCenter
. . . . . . . . . . . . . . . 21
Creating an Update Repository for Dell Management
Plug-in Without Inventory Data
. . . . . . . . . . . . . 22
Using Repository Manager in the Server Mode to
Create and Manage Bundles
. . . . . . . . . . . . . . . 22
Using Repository Manager in the Server Mode to
Create and Manage Components
. . . . . . . . . . . . 23
Using Repository Manager to Create and Manage
a Client Repository
. . . . . . . . . . . . . . . . . . . . 24
Using Repository Manager in Client Mode to
Create and Manage Components
. . . . . . . . . . . . 24
3 Upgrading and Uninstalling Repository
Manager . . . . . . . . . . . . . . . . . . . . . . . . . 27
4 Contents
Using Repository Manager to Search for Updates
Using Repository Manager to Update or Save
SUU and Deployment Media Plug-ins
Updating a Local Repository
. . . . . . . . . . . . . . . 26
Putting a SUU ISO on a Bootable USB Key
. . . . . . . . . . 25
. . . . . . . 26
Pre-Requisites for Installing Dell Repository
Manager
Repairing Dell Repository Manager
. . . . . . . . . . . . . . . . . . . . . . . . . 27
. . . . . . . . . . . 29
. . . 25
Page 5
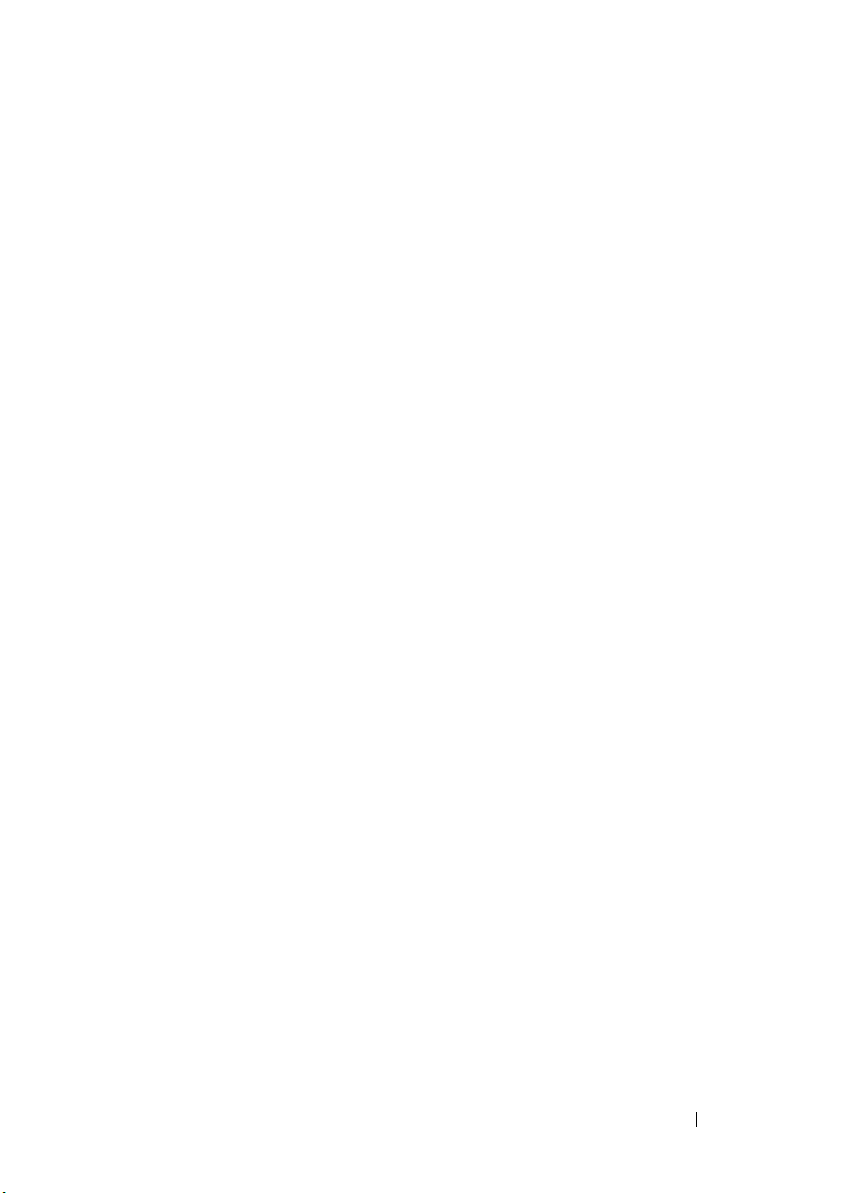
Uninstalling Dell Repository Manager . . . . . . . . . 29
On Windows XP and Windows Server 2003
On Windows Vista, Windows Server 2008,
Windows Server 2008 R2, and Windows 7 . . . . . 29
4 Using Dell Repository Manager in
Server Mode . . . . . . . . . . . . . . . . . . . . . . 31
Creating a Repository . . . . . . . . . . . . . . . . . . 32
Creating a New Repository
Creating an Update Repository for
Dell OpenManage Essentials. . . . . . . . . . . . 35
Creating an Update Repository for
Dell Management Plug-in for VMware
vCenter Using Inventory Data . . . . . . . . . . . 37
Creating an Empty Repository
Selecting a Source for the Repository
Selecting Form Factors . . . . . . . . . . . . . . . 41
Selecting Operating Systems
Selecting System Models. . . . . . . . . . . . . . 42
Selecting Bundles
. . . . . . . . . . . . . 32
. . . . . . . . . . . 40
. . . . . . . 41
. . . . . . . . . . . . 42
. . . . . . . . . . . . . . . . . 43
. . . . 29
Saving a Repository
Importing an Existing Repository
. . . . . . . . . . . . . . . . . . . 43
. . . . . . . . . . . . 44
Comparing and Updating Repositories
Repository Update Report
Saving a Catalog
Editing a Repository
. . . . . . . . . . . . . . . . . . 46
. . . . . . . . . . . . . . . . . . . 47
Removing a Repository
Opening the Dell Online Catalog
Opening a Local Repository
. . . . . . . . . . . . . 46
. . . . . . . . . . . . . . . . . 47
. . . . . . . . . . . . 48
. . . . . . . . . . . . . . . 48
. . . . . . . . . 44
Contents 5
Page 6
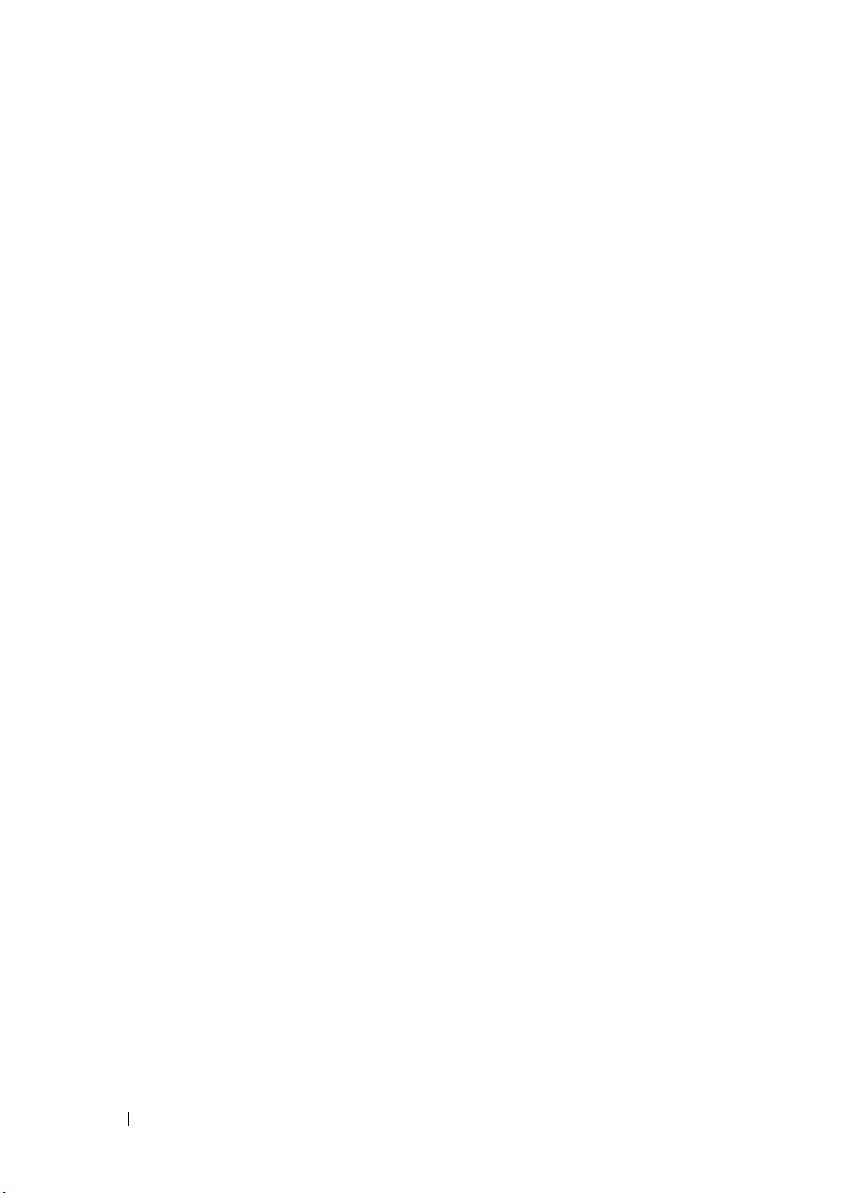
Viewing Properties of a Repository . . . . . . . . . . . 48
Viewing Inventory Information of a Repository
Refreshing a Repository
. . . . . . . . . . . . . . . . . 49
. . . . . 49
Working With Bundles. . . . . . . . . . . . . . . . . . 50
Viewing the Size of Bundles
. . . . . . . . . . . . 51
Creating Custom Bundles. . . . . . . . . . . . . . 51
Importing Bundles
Removing Bundles
. . . . . . . . . . . . . . . . . 52
. . . . . . . . . . . . . . . . . 54
Cloning Bundles. . . . . . . . . . . . . . . . . . . 54
Comparing Bundles
Exporting Bundles
. . . . . . . . . . . . . . . . . 55
. . . . . . . . . . . . . . . . . . 56
Exporting to Light Weight Deployment Scripts . . . 58
Exporting as a SUU
. . . . . . . . . . . . . . . . . 59
Downloading SUU and Deployment Media
Plug-ins . . . . . . . . . . . . . . . . . . . . . . . 61
Customizing Bundles
Customizing the Script for Deployment
. . . . . . . . . . . . . . . . 62
. . . . . . . 62
Creating Bootable USB Keys for Deployment
Updates . . . . . . . . . . . . . . . . . . . . . . . 63
Working With Components
Creating a Bundle for Selected Components
Viewing the Size of Components
. . . . . . . . . . . . . . . 64
. . . . 64
. . . . . . . . . . 65
Adding Components . . . . . . . . . . . . . . . . 65
Removing Components
Downloading Components
. . . . . . . . . . . . . . . 66
. . . . . . . . . . . . . 67
Exporting Components . . . . . . . . . . . . . . . 67
6 Contents
Working With Filters
Creating Filters
Managing Filters
. . . . . . . . . . . . . . . . . . . 69
. . . . . . . . . . . . . . . . . . . 70
. . . . . . . . . . . . . . . . . . 75
Page 7
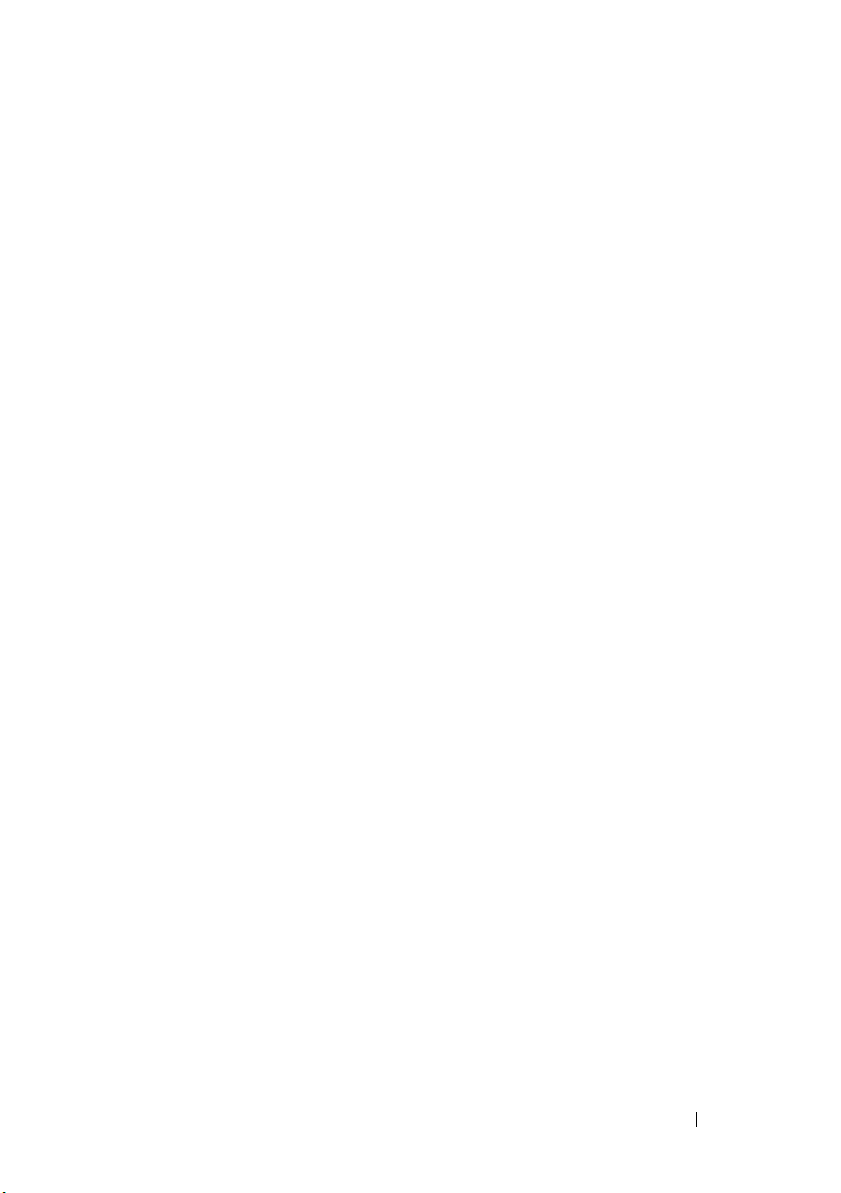
5 Using Dell Repository Manager in
Client Mode . . . . . . . . . . . . . . . . . . . . . . . 77
Creating a Repository . . . . . . . . . . . . . . . . . . 77
Creating a New Repository
Creating an Empty Repository . . . . . . . . . . . 79
Selecting a Source for the Repository
Selecting Line of Business
Selecting System Models. . . . . . . . . . . . . . 80
Importing an Existing Repository . . . . . . . . . . . . 81
. . . . . . . . . . . . . 78
. . . . . . . 79
. . . . . . . . . . . . . 80
Comparing and Updating Repositories
Saving a Repository
. . . . . . . . . . . . . . . . . . . 81
. . . . . . . . . 81
Editing a Repository . . . . . . . . . . . . . . . . . . . 82
Removing a Repository
Working With Components
Viewing the Size of Components
Adding Components
. . . . . . . . . . . . . . . . . 82
. . . . . . . . . . . . . . . 82
. . . . . . . . . . 82
. . . . . . . . . . . . . . . . 83
Removing Components . . . . . . . . . . . . . . . 83
Downloading Components
Exporting Components
Viewing Component Properties
. . . . . . . . . . . . . 83
. . . . . . . . . . . . . . . 84
. . . . . . . . . . 84
Working With Filters. . . . . . . . . . . . . . . . . . . 85
Creating Filters
. . . . . . . . . . . . . . . . . . . 85
Managing Filters . . . . . . . . . . . . . . . . . . 88
6 Frequently Asked Questions . . . . . . . . . . 89
Contents 7
Page 8
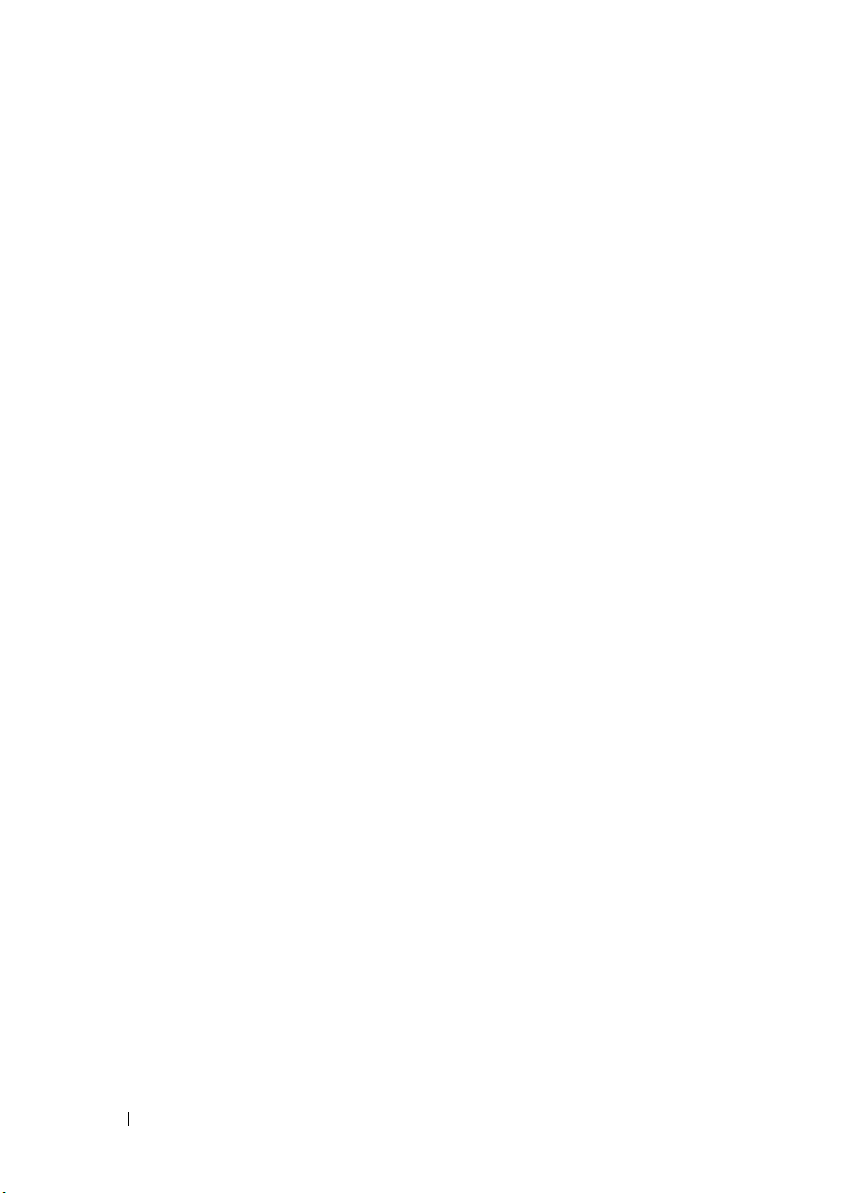
8 Contents
Page 9
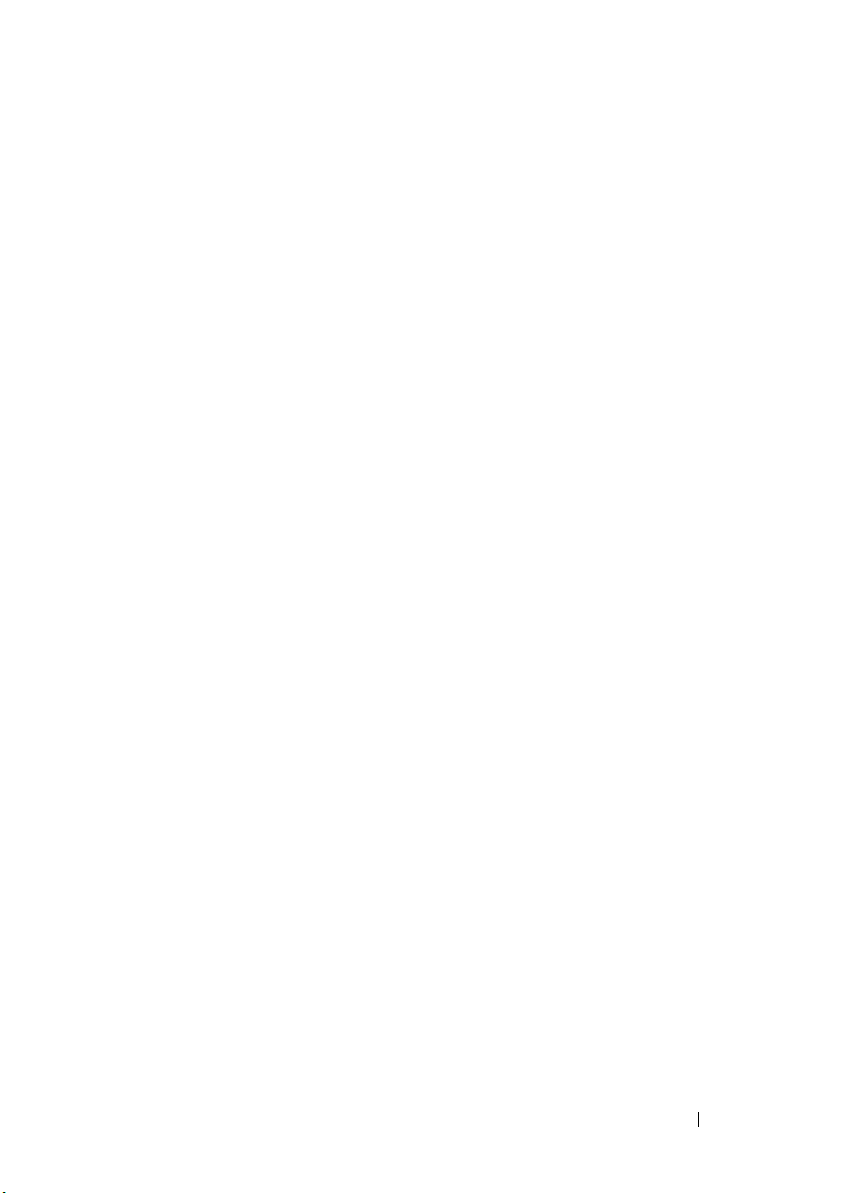
1
Overview
The Dell Repository Manager (Repository Manager) allows you to create
repositories of customized bundles and updates, and groups of related
updates for systems running supported Microsoft
operating systems. This facilitates generation of comparison reports and
establishing update baselines of repositories. The customized bundles and
repositories are made up of Dell Update Packages (DUPs) based on operating
systems supported, update types, form factor and line of business. DUPs are
software utilities provided by Dell to update specific software components on
Dell PowerEdge systems, Dell desktops, and Dell laptops. Repository
Manager checks for the digital signature while handling the DUPs. By using
Repository Manager, you can ensure that your Dell desktop or Dell laptop,
Dell PowerEdge, Dell PowerVault, and Dell EqualLogic systems are equipped
with the latest BIOS, driver, firmware, and software updates. The DUPs are
modified periodically to indicate the latest updates for your systems. You can
group related updates together as bundles. Every repository has a catalog.xml
or catalog.cab file that specifies the contents of the repository. The
catalog.cab file, downloaded from ftp.dell.com, is digitally signed by Dell.
You can deploy the repository through bootable ISO images, raw driver packs,
deployment scripts, or Server Update Utility (SUU).
Repository Manager can run in two modes — Server and Client. The Server
mode is used to manage repositories on Dell servers and storage systems. The
Client mode is used to manage repositories on individual systems such as
Precision, Inspiron, or Optiplex systems.
Windows or Linux
What’s New in this Release
• Repository Manager is integrated with
(OME)
system inventory data for creating customized local repositories.
• New links are added to the menu bar on
makes creating, opening, and updating of repositories easier. The menu
bar also contains links for:
• viewing the properties of repositories
and
Dell Management plug-in for VMware vCenter
Dell OpenManage Essentials
Repository Manager
Overview 9
to fetch
screen that
Page 10
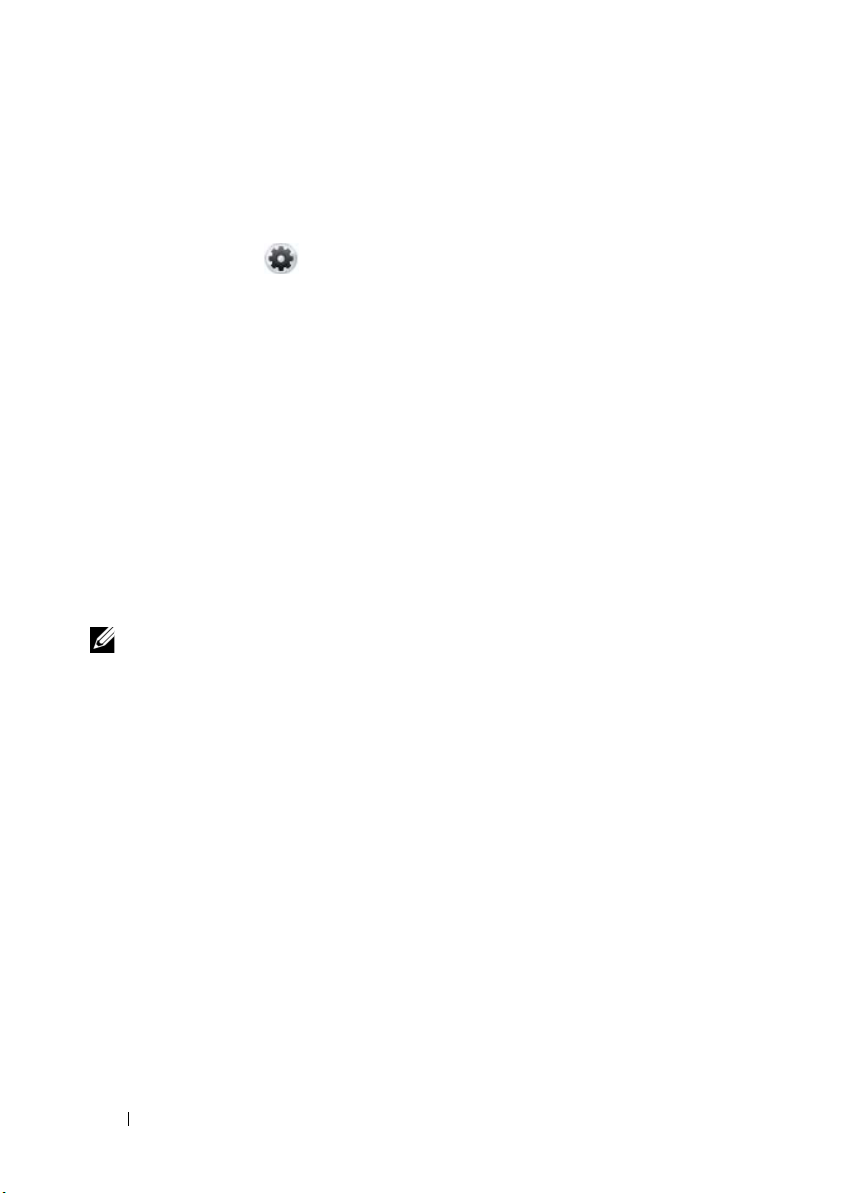
• viewing inventory data fetched from Dell OME or Dell Management
plug-in for VMware vCenter
• refreshing repositories built from Dell OME or Dell Management
plug-in for VMware
•A
Settings
Repository Manager screen that facilitates configuration of a:
• default repository, which you can open while running Repository
• default source repository, which you can use as a default repository to
• default proxy settings, which overrides the default proxy settings used
• check and update the existing version of Repository Manager with a
• Two new options are provided in the Light Weight Deployment wizard:
– Force scripts to update regardless of version or date
– Combine selected bundles into one folder
NOTE: Repository Manager can only be installed on Windows operating systems.
icon ( ) is provided on the right-hand side corner of the
Manager
update a local repository
from the existing Internet Explorer proxy settings
newer version
Updating Repository Manager
You can update the Repository Manager application installed on your system,
with the latest available version of the application. The application can be
updated by:
• running Repository Manager in the server or client mode for the first time
after Repository Manager is installed
•using the
• launching an external application, Dell Repository Manager Updater
10 Overview
Settings
icon on the Repository Manager screen
Page 11
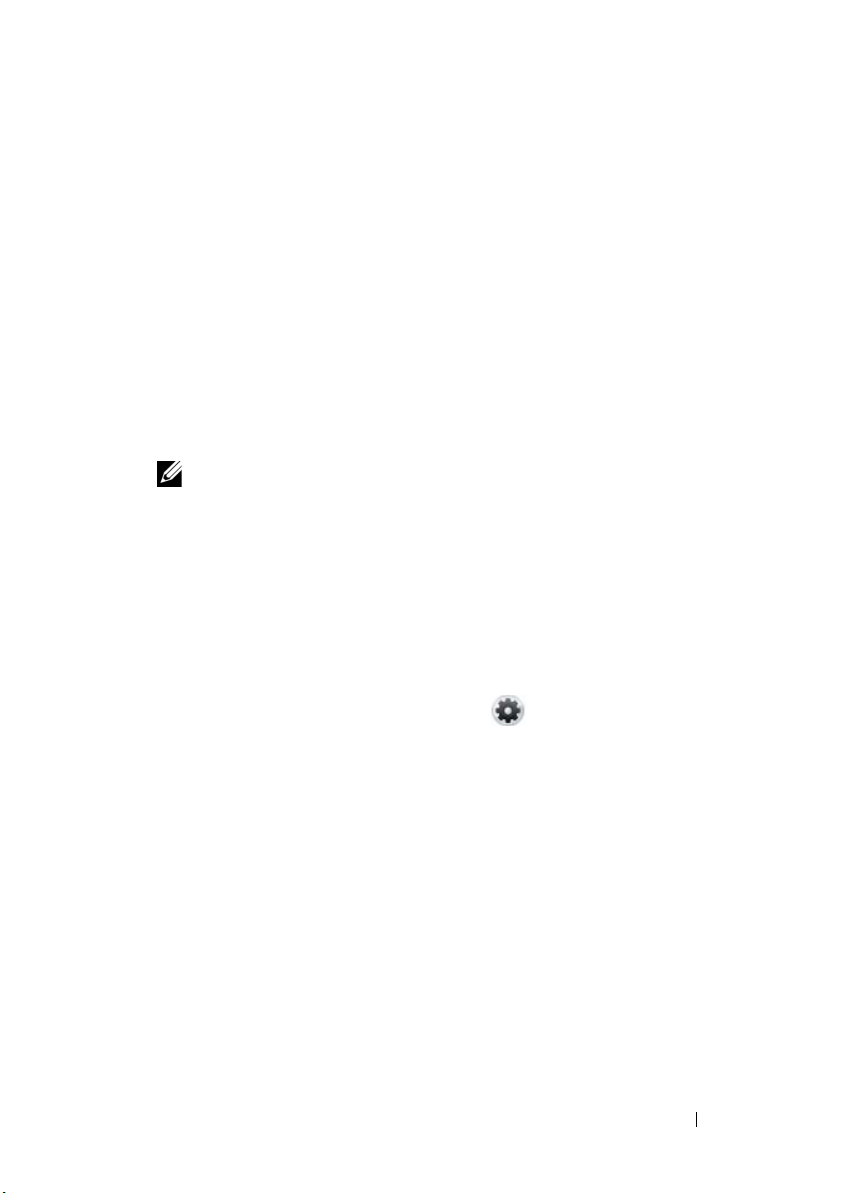
Updating Repository Manager at Run Time
1
When you run Repository Manager in the server or client mode for the
first time, the application checks for the latest available version of
Repository Manager, on
2
If the latest version is available, the
Manager
dialog box appears with the following details:
ftp.dell.com
.
Dell Repository Manager Update
• version number
• location where the new version is available
• version number of the release notes
3
Click
Update
to update the latest version of Repository Manager on your
system.
NOTE: The Update button is enabled only when the Repository Manager
version installed on your system is out-of-date.
If you do not want Repository Manager to check for the latest available
versions of the application at run time, In the Dell Repository Manager
Update Manager dialog box, clear the Check for new version at launch
check box.
Updating Repository Manager using the Settings icon
To update Repository Manager:
1
On the
2
In the
option. Repository Manager checks the latest available version of the
application at
3
The application prompts you to install a later version of Dell Repository
Manager, if available. For more information on installing Repository
Manager on your system see, the
Installation Guide
Repository Manager
Settings
window, select the
ftp.dell.com
on the Dell support web site.
screen, click .
Dell Repository Manager Update
.
Dell Repository Manager Quick
Overview 11
Page 12
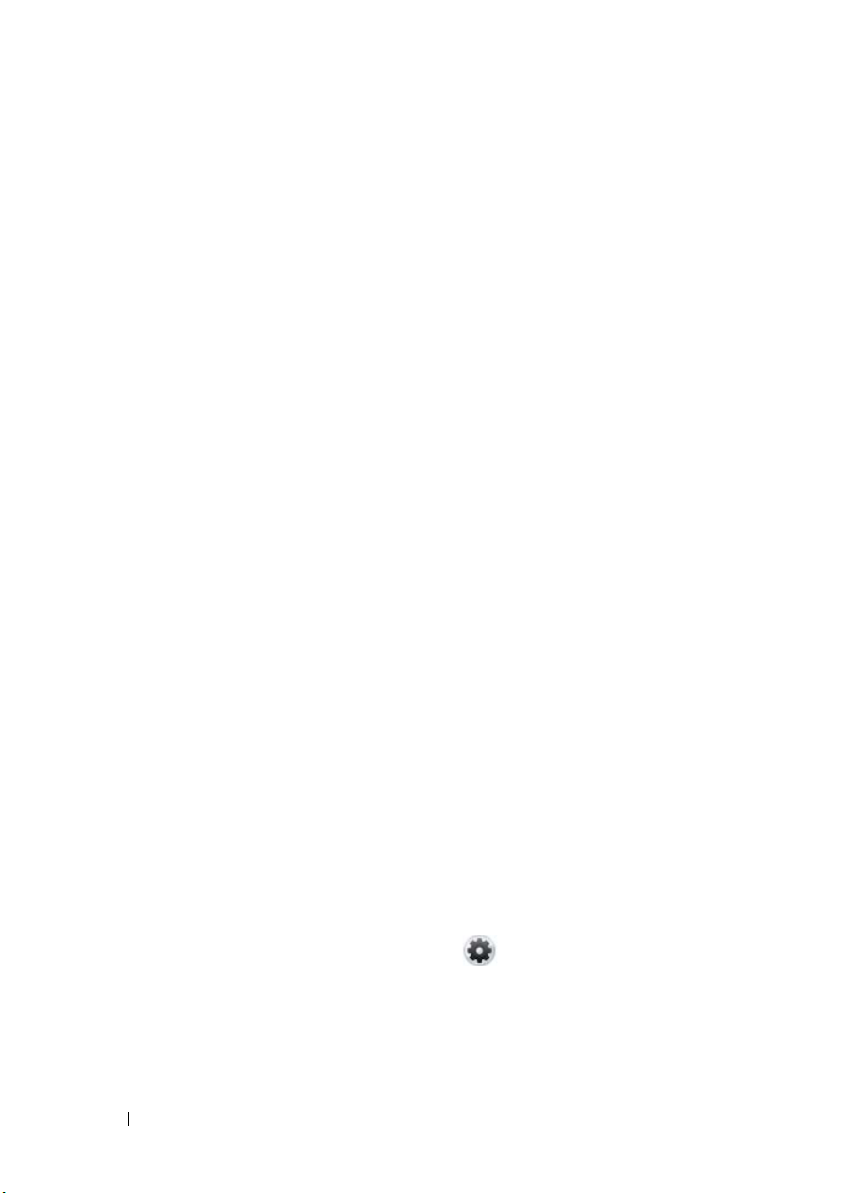
Updating Repository Manager Using an External Application
To update the existing version of Repository Manager on systems with
Microsoft Windows operating system:
1
Click
Start
number>
2
Select the
3
The
Dell Repository Manager Update
search for the latest available versions of the application. If the latest
version is available, the following details appear in the dialog box:
• version number
• location where the new version is available
• version number of the release notes
4
Click
Update
system.
All ProgramsDell Repository Manager v<version
folder.
Dell Repository Manager Updater
to install the latest version of Repository Manager on your
option.
dialog box appears indicating the
Configuring Settings for Repository Manager
The Settings icon on the Repository Manager screen enables you to configure
the following settings:
•Default Repository
• Update Repository Source
•Default Proxy
• Plug-in Update Check (only in Server mode)
• Dell Repository Manager Update
Configuring Default Repository Settings
You can compare the default repository with other repositories.
To configure the default repository settings:
1
On the
2
In the
3
In the
default repository:
12 Overview
Repository Manager
Settings
Default Repository
window, click the
screen, click .
Default Repository Setting
window, select one of the following as the
option.
Page 13
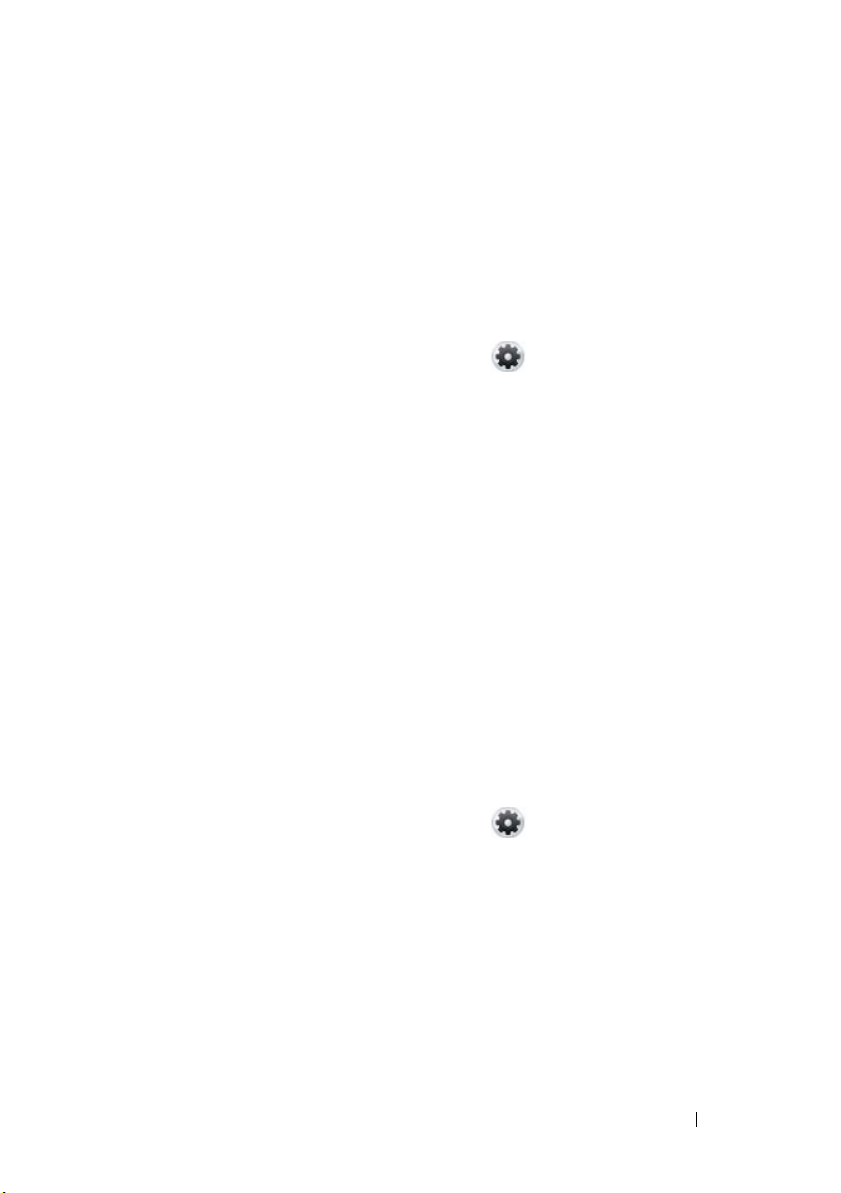
• Dell online repository (ftp.dell.com)
• Local Repository
• Recent Repositories
4
Click
Finish
.
Configuring Update Repository Source Settings
To configure the update repository source settings:
1
On the
2
In the
option.
3
In the
the source update repository:
• Dell online repository (ftp.dell.com)
• Local Repository
• Recent Repositories
4
Click
The name of the update repository source appears in the Update Repository
Source window.
To remove the existing update repository source setting, in the Update
Repository Source window, click Clear.
Repository Manager
Settings
Update Repository Source
Finish
window, click the
.
screen, click .
Update Repository Source Setting
window, select one of the following as
Configuring Default Proxy Settings
To configure the default proxy settings for a repository:
1
On the
2
In the
3
In the
box. This overrides the default proxy settings used from the existing
Internet Explorer proxy settings.
The proxy server settings you configure affect all outbound network traffic
from Repository Manager.
4
Enter the address and number of the proxy server.
5
Click
Repository Manager
Settings
Proxy Server Settings
Apply
window, click the
.
screen, click .
Default Proxy Setting
window, select the
option.
Use Proxy Server
Overview 13
check
Page 14
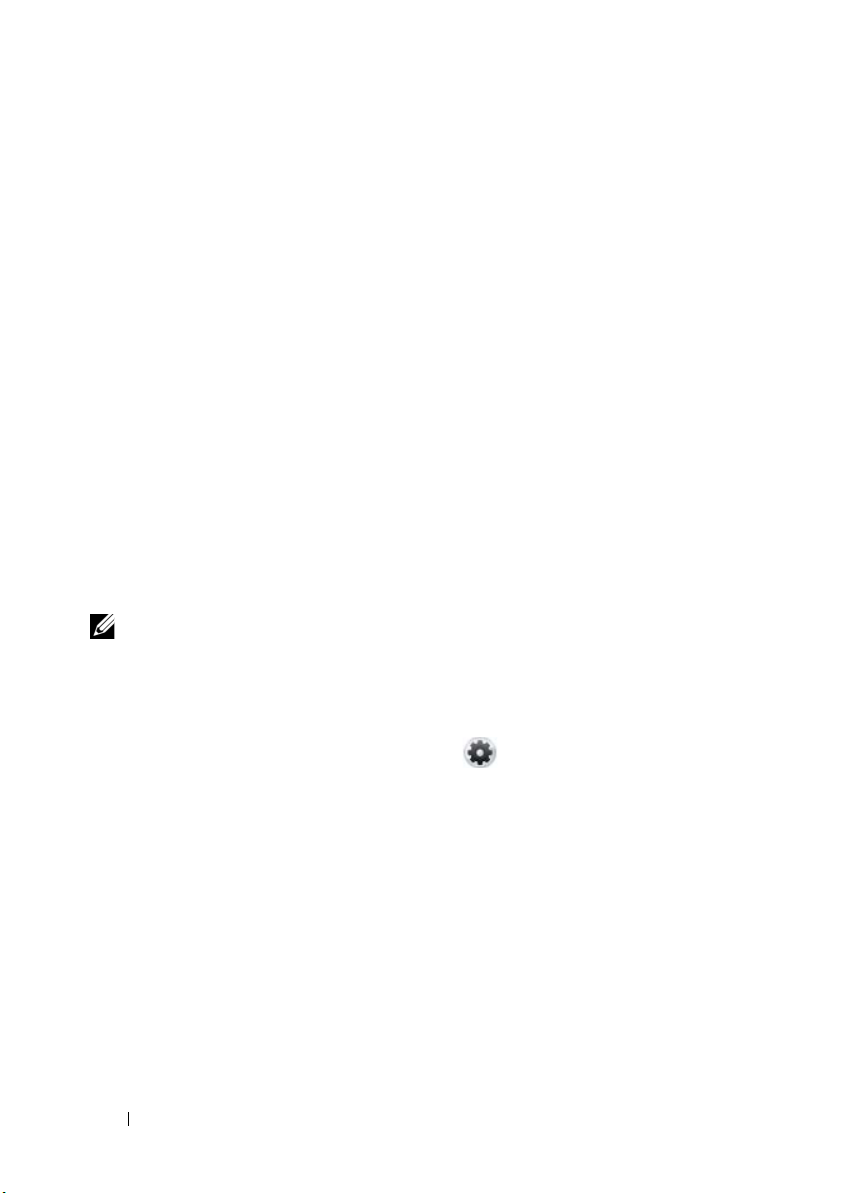
The name of the update repository source appears in the
Proxy Server Settings
window.
To remove the existing update repository source setting, in the
Settings
window, click Clear.
Proxy Server
The proxy server settings you configure also appear in the Plug-in Update
Check and Settings window. Repository Manager searches for the latest
available plug-in updates on the proxy server you configured.
Configuring Plug-in Update Check Settings
You can configure the settings and check for updates to the SUU plug-in
packages for bundle(s) and download the new payload and save them on your
system, from the
enables Repository Manager to generate an ISO, with Windows and Linux
DUPs, for post-OS updates.
You can also download the Deployment Media plug-in from this window. The
Deployment Media plug-ins enable Repository Manager to generate new
bootable ISOs, with Linux DUPs, that will update the pre-OS BIOS and
firmware.
NOTE: When you launch Repository Manager for the first time, the Repository
Manager Plug-in Notifications Settings window is displayed after the catalog is
downloaded. Else, it is displayed after the Welcome to Repository Manager window
is closed.
To configure the plug-in notification settings:
1
On the
2
In the
Check and Settings
3
In the
one of the following options:
• Automatically download new plug-ins when application is launched
• Notify me of new plug-ins when application is launched
• Manually check for new plug-ins
4
Under the
download the latest version of the plug-in.
Repository Manager Plug-ins
Repository Manager
screen, click .
Repository Manager Settings
window. The SUU plug-in
window, click the
Plug-in Update
option.
Repository Manager Plug-in Notification Settings
Source of Plug-in Update
, select
Online (ftp.dell.com)
window, select
to
14 Overview
Page 15
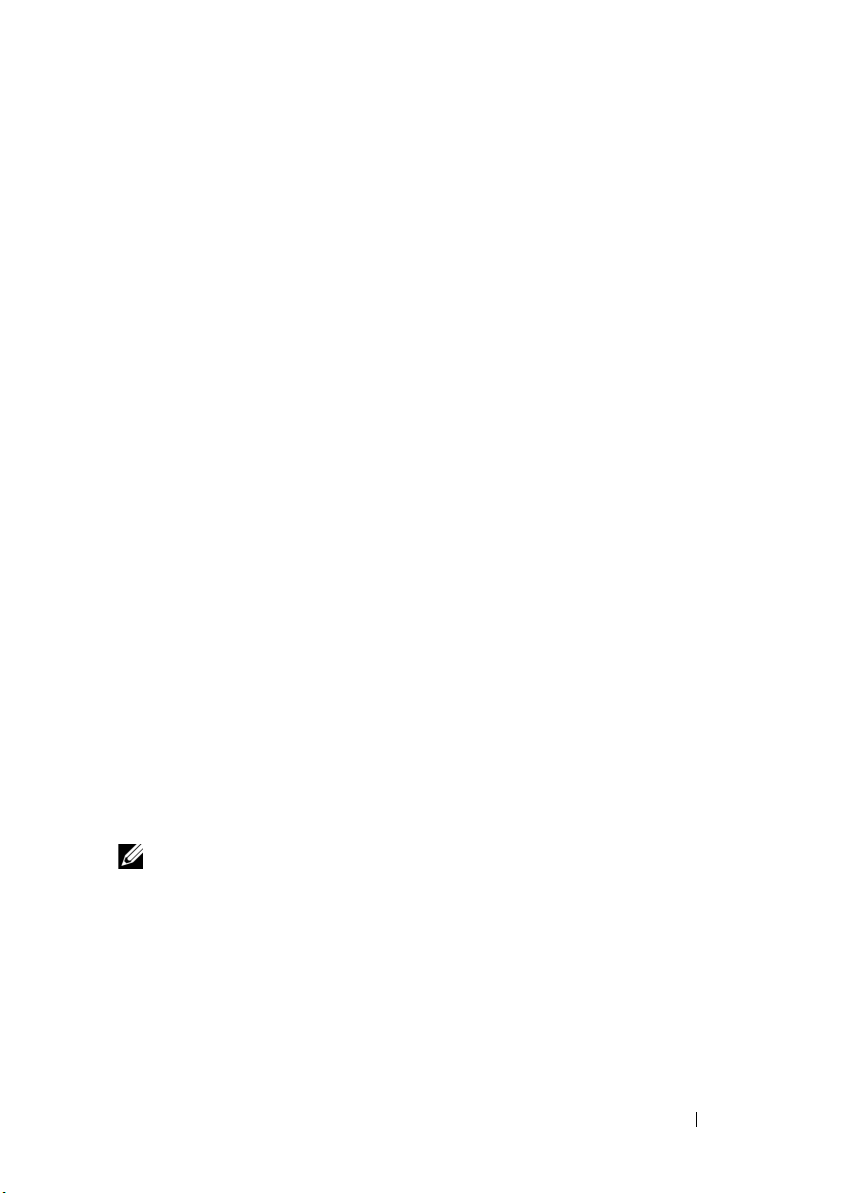
Alternatively, select the
folder on your system. Click
Folder
option to update the plug-in from a local
Browse
to navigate to the plug-in update
location.
5
Click OK. The
File Download - Security Warning
window appears
prompting you to accept the plug-in. The name of the plug-in, publisher,
certificate type, and the date of expiry of the plug-in appear in the window.
6
Select one of the following options:
• Always Accept files from this publisher
• Ask me every time
By default, the option,
7
Click
Accept
. The
Always Accept files from this publisher
Checking for new Plug-ins
dialog box appears,
, is selected.
indicating the search for plug-ins.
New plug-ins, if any, appear in the
Repository Manager Plug-ins
window.
The following details are displayed in the window:
• Name of the plug-in
• Current and new versions of the plug-in
8
To update the plug-ins on your system, select the check box corresponding
to the plug-in.
To download all the plug-ins, select the
All
check box in the header.
Proceed to step 10.
9
To save a copy of the plug-in, select the
to:
check box and provide the path where you want to save the plug-in.
10
Click
Download
. The
Downloading Plug-ins
Save a copy of the latest plug-ins
window displays the progress
of the download.
NOTE: The option to configure plug-in settings is available only in the Server mode
of Repository Manager.
Overview 15
Page 16
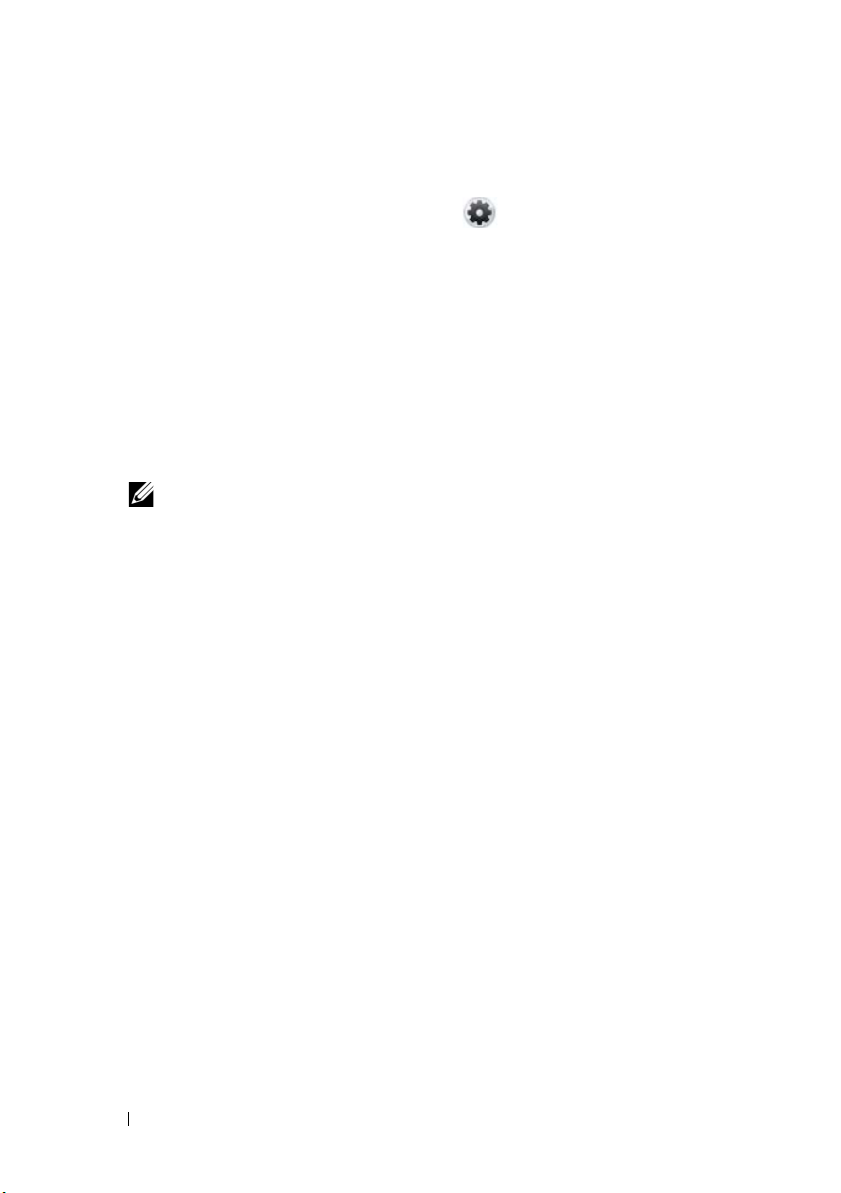
Configuring Repository Manager Update Settings
To configure the Repository Manager update settings for a repository:
1
On the
2
In the
The
search for the latest versions of Repository Manager. The
Repository Manager
Repository Manager installed on your system, the latest available version
number, path where the new version is located, and the version number of
the release notes available.
3
Click
system.
Repository Manager checks for the latest available version at the support site,
everytime you run the application. But, you can skip the subsequent checks,
by clearing the Check for new version at launch check box, in the Dell
Repository Manager Update Manager window.
Repository Manager
Settings
Dell Repository Manager Update
Update
NOTE: The Update button is enabled only when Repository Manager is out-
of-date.
window, click the
window displays the existing version number of
to install the latest version of Repository Manager on your
screen, click .
Dell Repository Manager Update
dialog box appears indicating the
option.
Update Dell
Other Documents You Might Need
In addition to this guide, you can access the following guides available at
support.dell.com/manuals. On the Manuals screen, click SoftwareSystems
Management. Click the appropriate product link on the right-side to access
the documents.
• Dell Repository Manager Quick Installation Guide
•
Dell Systems Software Support Matrix
• Dell Update Packages User's Guide
• Dell OpenManage Server Update Utility User's Guide
•
Dell OpenManage Server Administrator Installation Guide
*
16 Overview
Page 17
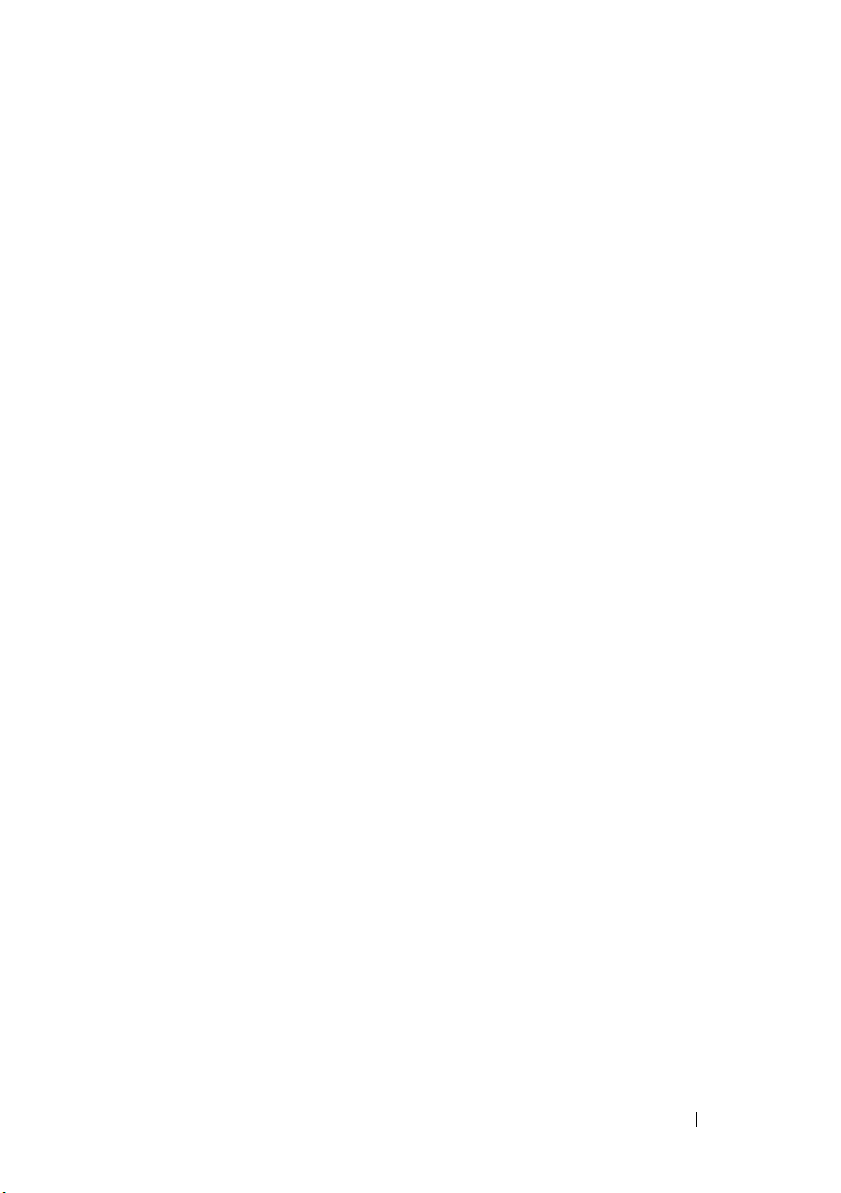
• Dell OpenManage Management Station Software Installation Guide*
* This guide is also found on the Dell Systems Management Tools and
Documentation DVD.
For information on terms used in this document, see the Glossary on the Dell
support website.
Overview 17
Page 18
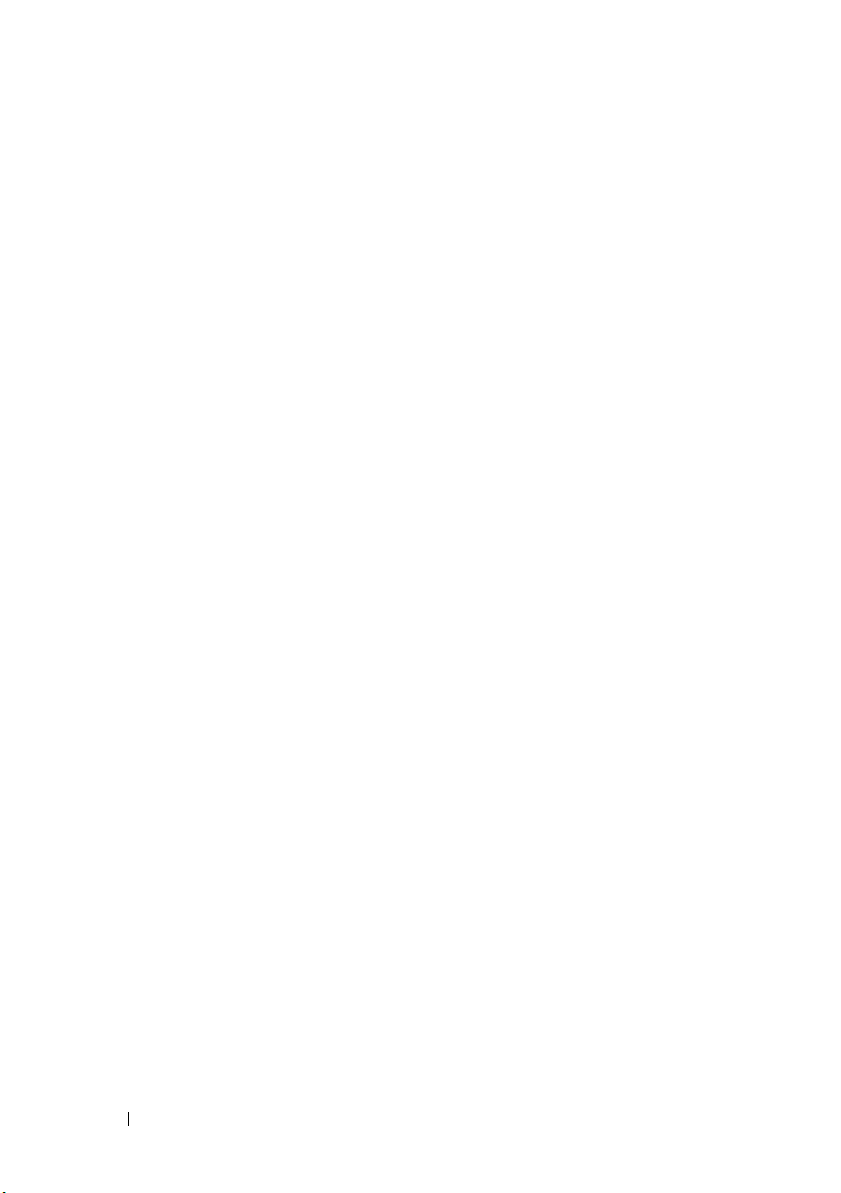
18 Overview
Page 19
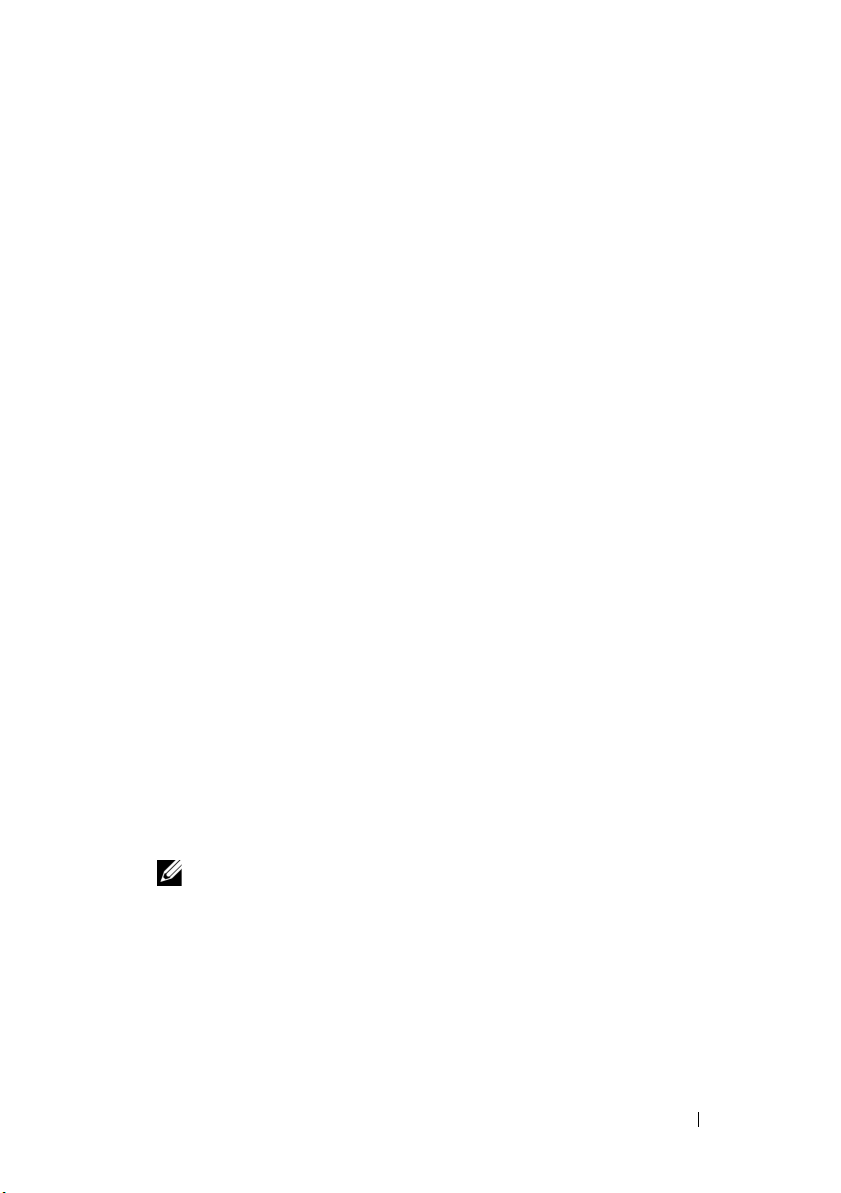
2
User Scenarios
This chapter describes the various uses of Dell Repository Manager
(Repository Manager) and the user scenarios.
Launching Repository Manager Using Command Line Options
To launch Repository Manager using the command line options, use:
•
RepositoryManager.exe
start up.
•
RepositoryManager.exe -server
Server mode.
or
<path>
to load a specific repository at
to launch the application in
RepositoryManager.exe -client
Client mode.
If you do not specify the command line option, Repository Manager prompts
you to do so.
to launch the application in
Repairing Repository Manager
To repair Repository Manager, after it is installed:
1
Double-click the
2
On the
For more information, see Repairing Dell Repository Manager.
Dell Repository Manager - InstallShield Wizard
NOTE: The Repair option is selected by default in the Program Maintenance
window.
Repository Manager.msi
located on your system.
, click
Next
User Scenarios 19
.
Page 20
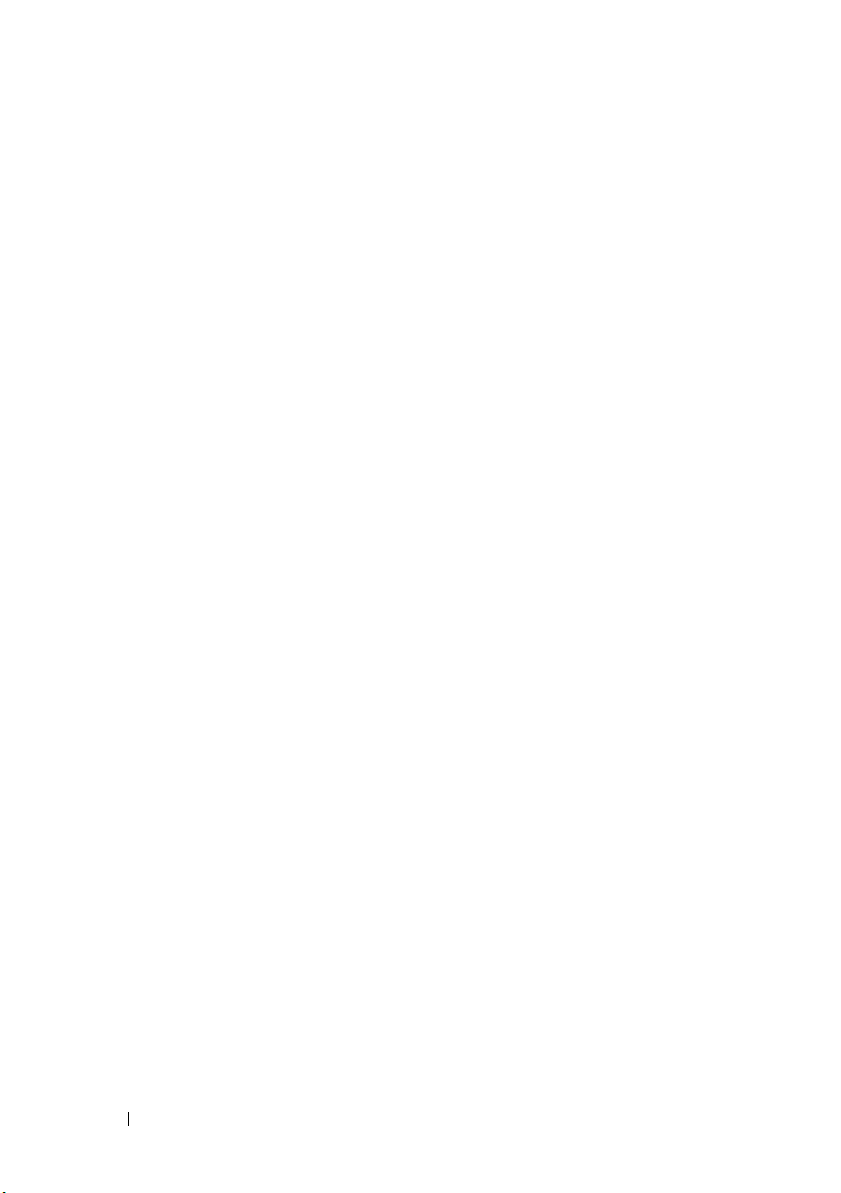
Upgrading to the Latest Version of Repository Manager
To upgrade an earlier version of the Repository Manager that is installed on
your system:
1
Download the
For more information, see the
Guide
available at
2
Install Repository Manager. For more information, see the
Manager - Quick Installation Guide
Repository Manager.msi
Dell Repository Manager - Quick Installation
support.dell.com/manuals
available at
file from
.
support.dell.com
support.dell.com/manuals
.
Dell Repository
Using Repository Manager to Create and Manage a Server Repository
To create and manage a server repository:
1
Launch Repository Manager in the
2
Create or open a new repository. For more information, see Creating a
Repository or Importing an Existing Repository.
You can manage the loaded repository in the following ways:
• Compare and update the repository against another repository. For more
information, see Comparing and Updating Repositories.
• Save the repository. For more information, see Saving a Repository.
• Edit the repository. For more information, see Editing a Repository.
• Search for repositories by using the available filter options or by creating
filters. For more information, see Work ing With Fil te r s.
Server mode
.
.
Creating an Update Repository for Dell OpenManage Essentials
To create a local repository for Dell OpenManage Essentials (OME):
Launch Repository Manager in the
1
2
On the
Dell OpenManage Essentials Repository
20 User Scenarios
Repository Manager
Server mode
screen, click the
option.
.
Create
link and select the
Page 21
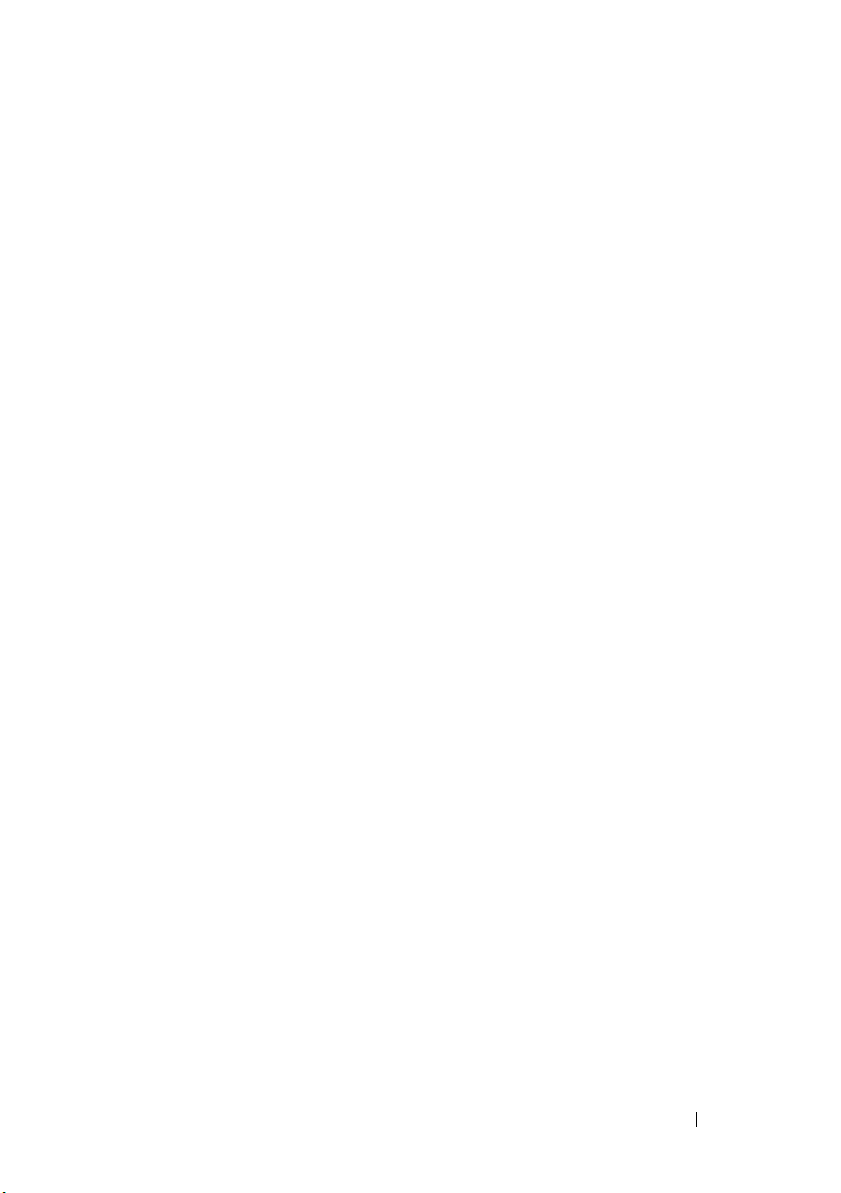
3
Enter a name and description for the repository and click
4
Select the
see Selecting a Source for the Repository.
To creating repositories using inventory, Repository Manager must be
installed on the same system where OME is installed. Else, the following
message appears:
No OpenManage Essentials installation detected
5
Click
Form Facto r s.
6
Click
information, see Selecting Operating Systems.
7
Click
System Models.
8
Click
• Save and download repository - For more information, see Saving a
• Open repository for editing - For more information, see Editing a
9
Click
Local Repository
Next
and select the form factor. For more information, see Selecting
Next
and select an operating system for your repository. For more
Next
and select a system model. For more information, see Selecting
Next
. Select one of the following options:
Repository
Repository
Finish
.
option and click
Next
. For more information,
Next
.
Creating an Update Repository for Dell Management Plug-in for VMware vCenter
To create a local repository for Dell Management Plug-in for VMware
vCenter:
1
Launch Repository Manager in the
2
On the Repository Manager screen, click the
Dell Mgmt Plug-in for vCenter Repository
3
Enter a name and description for the repository and click
4
Select
Yes
, to get inventory data from the Dell Management Virtual
Appliance Host. For more information, see Creating an Update Repository
for Dell Management Plug-in for VMware vCenter Using Inventory Data.
Server mode
Create
option.
.
link and select the
Next
.
User Scenarios 21
Page 22
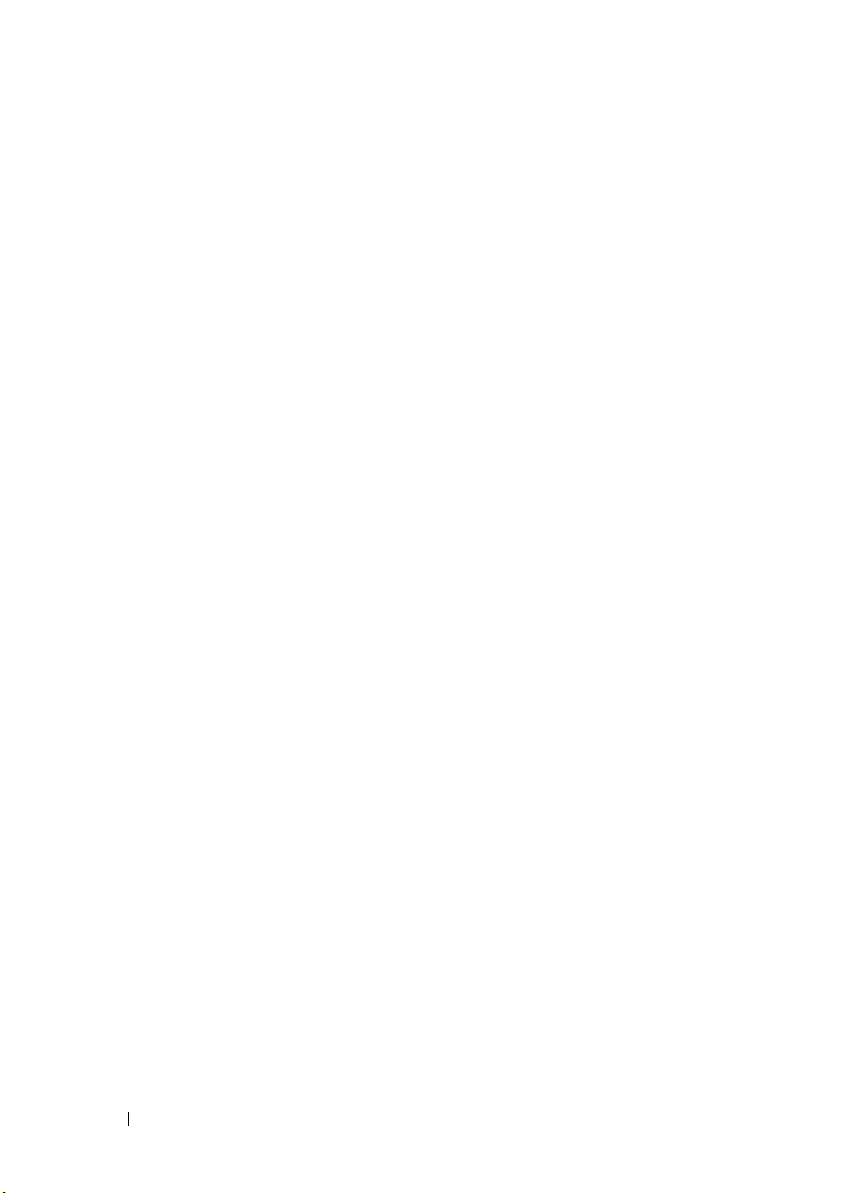
Creating an Update Repository for Dell Management Plug-in Without Inventory Data
To create an update repository for Dell Management Plug-in without using
inventory data:
1
On the
Dell Mgmt Plug-in for vCenter Repository...
The
window appears.
2
Enter the
3
Select a source for your repository, and click
on selecting a source, see Selecting a Source for the Repository.
4
Select No to create the repository without inventory data. For more
information, see Creating an Update Repository for Dell Management
Plug-in Without Inventory Data.
Repository Manager
Create Repository for Dell Mgmt plug-in for VMware vCenter
Name:
and
screen, click the
Description:
and click
Create
link and select the
option.
Next
.
Next
. For more information
Using Repository Manager in the Server Mode to Create and Manage Bundles
To create and manage bundles in the Server mode:
1
Launch Repository Manager in the
2
Create a new repository or open an existing repository. For more
information, see Creating a Repository or Importing an Existing
Repository.
3
Click the
You can perform the following tasks in the
Bundles
tab.
Server mode
Bundles
.
tab:
• Import bundles. For more information, see Importing Bundles.
• Create custom bundles. For more information, see Creating Custom
Bundles.
• Create bundle clones. For more information, see Cloning Bundles.
• Compare bundles. For more information, see Comparing Bundles.
22 User Scenarios
Page 23
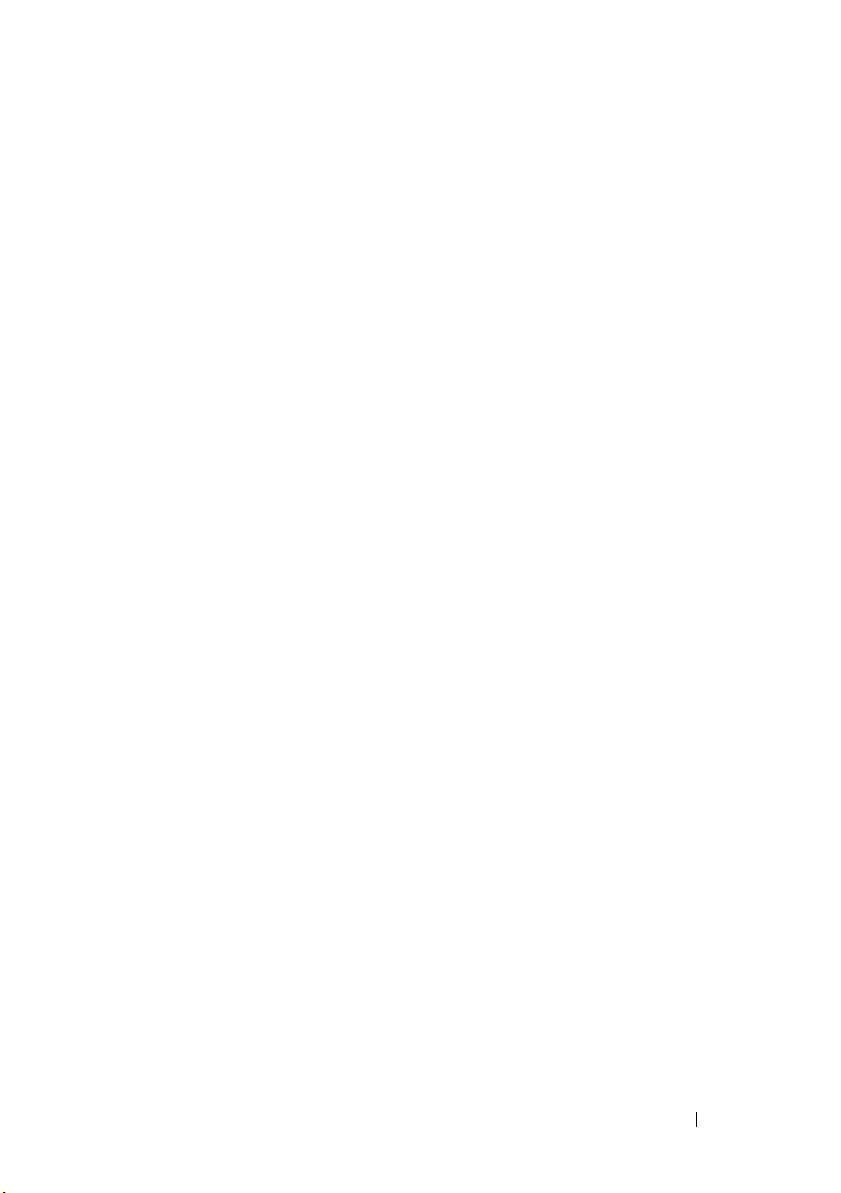
• Export bundles to a repository or raw driver pack or to a lightweight
deployment script or deployment media. For more information, see
Exporting Bundles.
• Create custom bundles. For more information, see Creating Custom
Bundles.
Using Repository Manager in the Server Mode to Create and Manage Components
To create and manage components in the Server mode:
1
Launch Repository Manager in the
2
Create a new repository or open an existing repository. For more
information, see Creating a Repository or Importing an Existing
Repository.
3
Click the
You can perform the following tasks in the
• Add components. This is applicable to local repositories only. For more
information, see Adding Components.
• Remove components. For more information, see Removing Components.
• Create a bundle for selected components. For more information, see
Creating a Bundle for Selected Components.
• View the size of components. For more information, see Viewing the Size
of Components.
• Download components. For more information, see Downloading
Components.
• Export components. For more information, see Exporting Components.
• View component properties. For more information, see Viewing
Component Properties.
Components
tab.
Server mode
Components
.
tab:
User Scenarios 23
Page 24
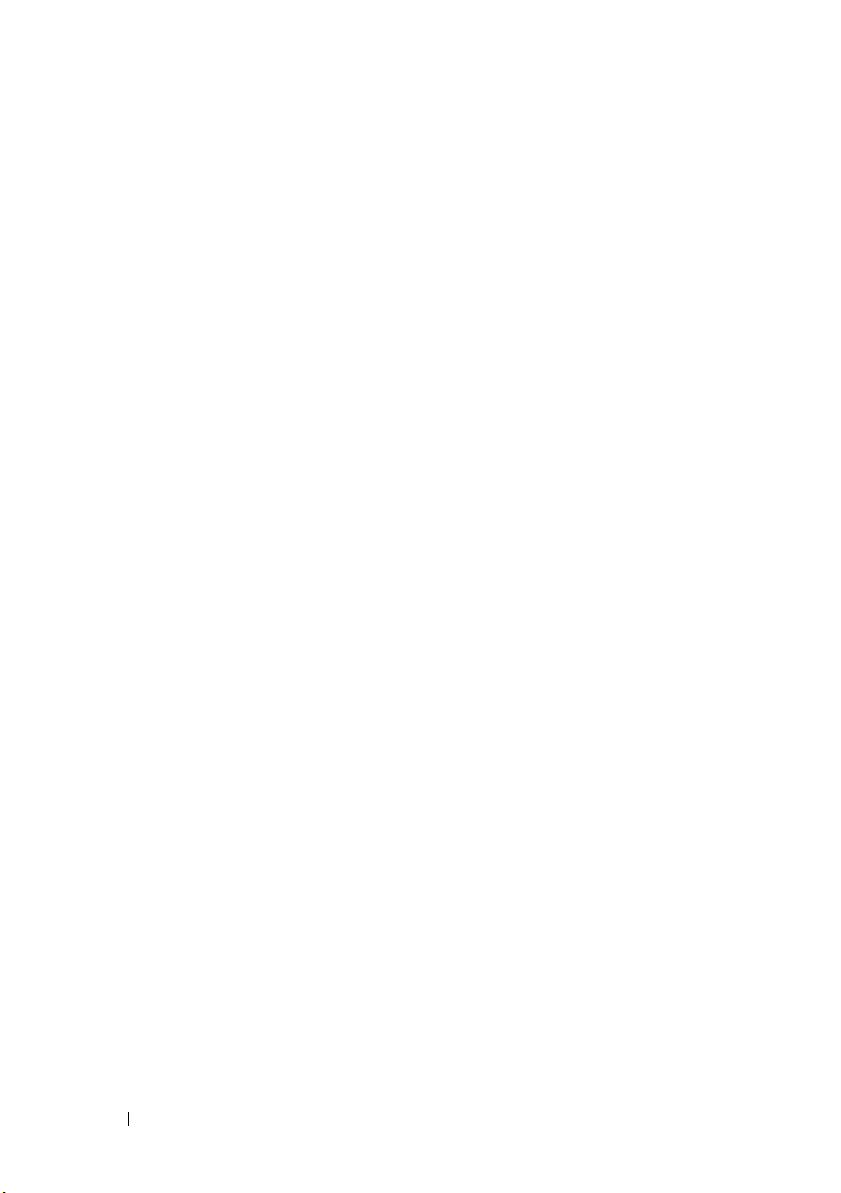
Using Repository Manager to Create and Manage a Client Repository
To create and manage a repository in the Client mode:
1
Launch Repository Manager in the
2
Create a new repository or open an existing repository. For more
information, see Creating a Repository or Importing an Existing
Repository.
You can manage the loaded repository in the following ways:
• Compare and update the repository against another repository. For more
information, see Comparing and Updating Repositories.
• Save the repository. For more information, see Saving a Repository.
• Edit or remove the repository. For more information, see Editing a
Repository.
• Search for repositories, using the available filter options or create filters.
For more information, see Work i ng With Fil ter s.
Client mode
.
Using Repository Manager in Client Mode to Create and Manage Components
To create and manage components in the Client mode:
1
Launch Repository Manager in the
2
Create or import a new repository or open an existing repository. For more
information, see Creating a Repository or Importing an Existing
Repository.
3
In the
Components
• Add components. This is applicable to local repositories only. For more
information, see Adding Components.
• Remove components. For more information, see Removing Components.
• Download components. For more information, see Downloading
Components.
• Export components. For more information, see Exporting Components.
tab, you can perform the following tasks:
Client mode
.
24 User Scenarios
Page 25
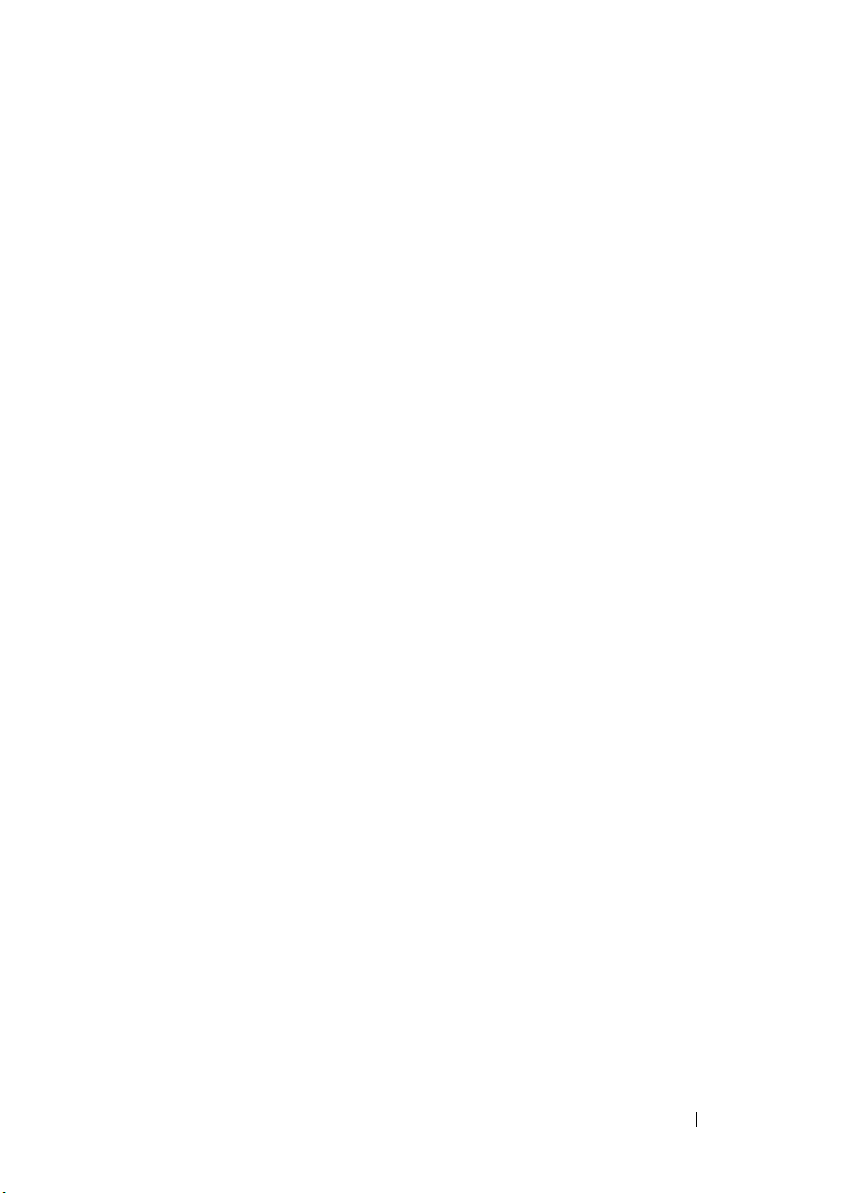
• View component properties. For more information, see Viewing
Component Properties.
Using Repository Manager to Search for Updates
To search for updates using Repository Manager:
1
Open a repository while launching Repository Manager in the
Client
mode. For more information, see Importing an Existing Repository.
2
Select search filters to reduce the bundle and component scope.
3
You can use the following Search filters:
– Update Type
– Form Factor (server mode only)
– Line of Business (client mode only)
– Criticality
– Operating System
–Component Version
– Supported Platforms
–Supported Devices
– Release Date
–PCI Device Information
– Driver Packs (server mode only)
For more information,
see
Creating Filters
and
Managing Filters
Server
.
or
4
Locate the updates from the list of bundles or components.
Using Repository Manager to Update or Save SUU and Deployment Media Plug-ins
To update the Deployment Media or SUU plug-in using Repository Manager:
Configure the Plug-in Settings. For more information, see Configuring
1
Plug-in Update Check Settings.
2
Create a new repository. For more information, see Creating a New
Repository.
User Scenarios 25
Page 26
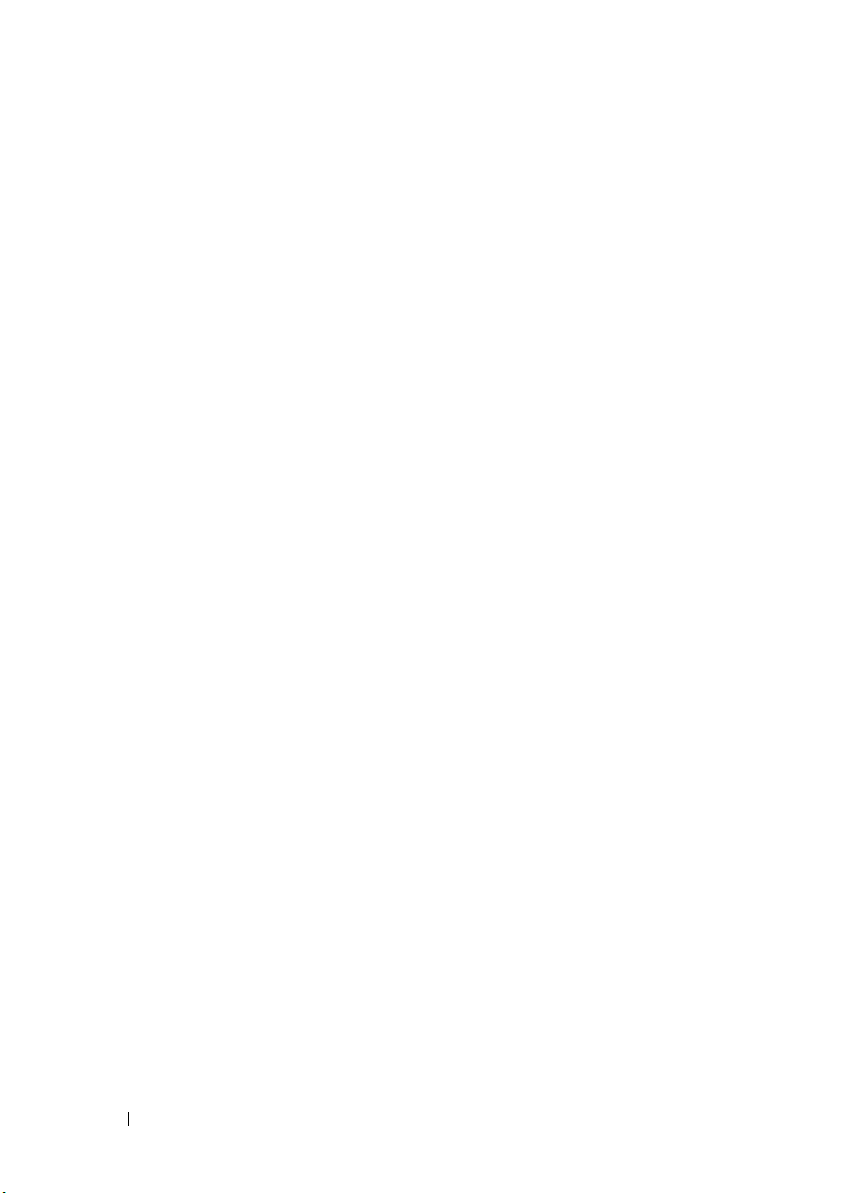
3
Export bundles to the repository. For more information, see Exporting
Bundles and Selecting a Destination for Bundle Exports.
4
Select the
more information, see Exporting as a SUU.
5
Download the SUU and Deployment Media plug-ins. For more
information, see Downloading SUU and Deployment Media Plug-ins.
Export to SUU
option as destination for the bundle export. For
Updating a Local Repository
To update a local repository:
1
Open a local repository located on your system. For more information, see
Opening a Local Repository.
2
On the
information, see Updating a Local Repository.
Repository Manager
screen, click the
Update
link. For more
Putting a SUU ISO on a Bootable USB Key
To put a SUU ISO on a bootable USB key:
1
Launch Repository Manager in the
2
Create a repository. For more information, see Creating a Repository.
3
Export bundles to the repository. For more information, see Exporting
Bundles and Selecting a Destination for Bundle Exports.
4
Select the
more information, see Exporting as a SUU.
5
Create the bootable USB keys for the deployment updates. For more
information, see Creating Bootable USB Keys for Deployment Updates.
Export to SUU
option as destination for the bundle export. For
Server mode
.
26 User Scenarios
Page 27
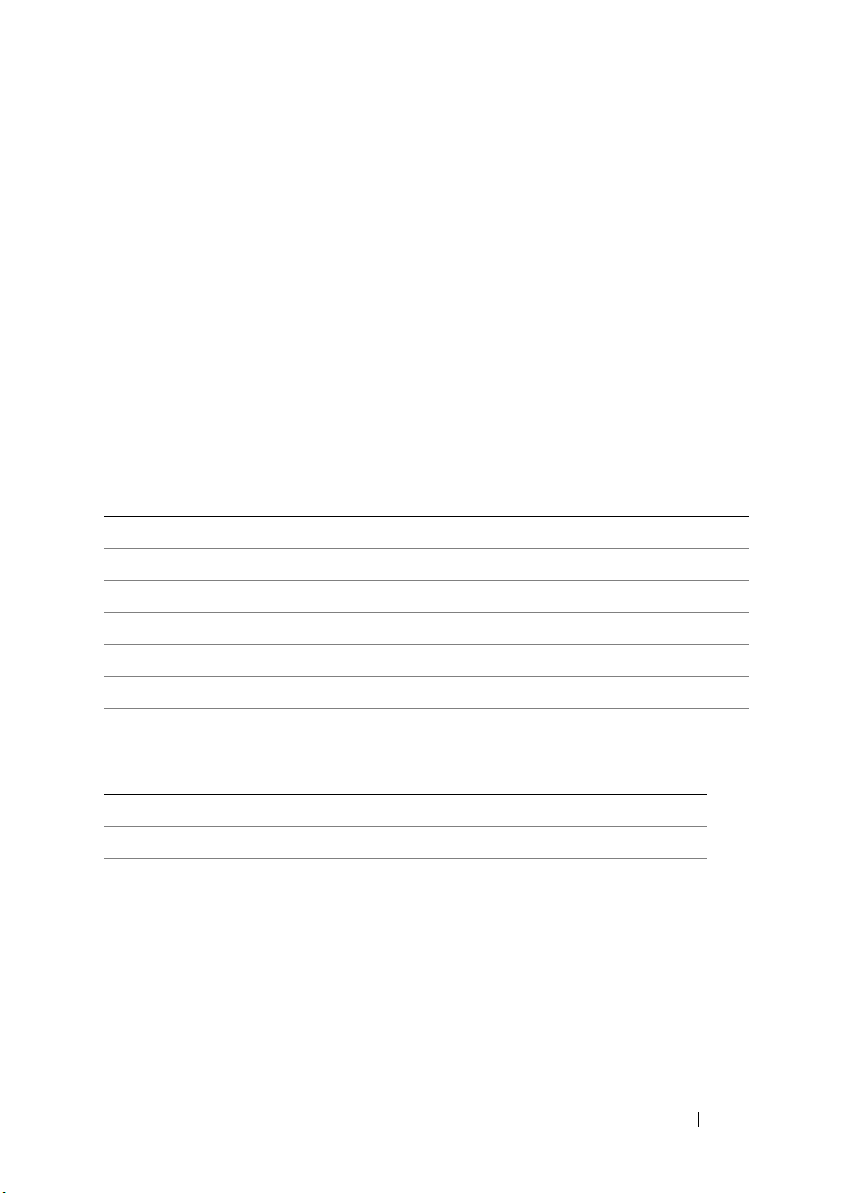
3
Upgrading and Uninstalling Repository Manager
This chapter lists the pre-requisites and procedures to upgrade, modify, repair,
and uninstall Dell Repository Manager (Repository Manager).
Pre-Requisites for Installing Dell Repository Manager
Table 3-1. Hardware Requirements
Requirement Details
Processor 1 GHz Pentium processor or equivalent
RAM 1024 MB
Hard Disk Up to 500 MB of available space
Display 1024 x 768 high color, 32-bit
Optical Drive CD/DVD writer
Table 3-2. Software Requirements
Requirement Details
System Requirement
• Microsoft .NET Framework 3.5 SP1 or 4.0
Upgrading and Uninstalling Repository Manager 27
Page 28
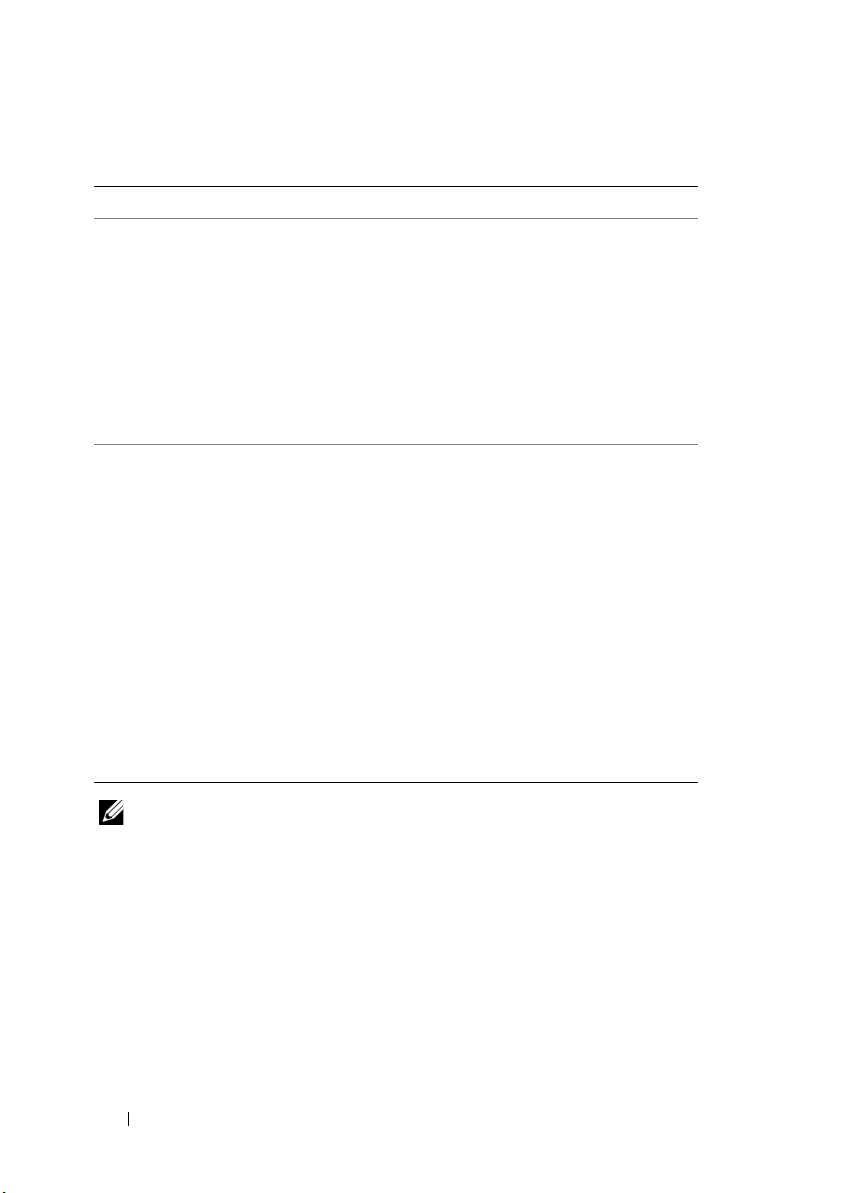
Table 3-2. Software Requirements
Requirement Details
Supported Operating Systems
Supported Internationalized
Operating Systems
(continued)
• Microsoft Windows Server 2003 (32-bit and
64-bit)
• Microsoft Windows Server 2008 (32-bit and
64-bit)
• Microsoft Windows XP (32-bit and 64-bit)
• Microsoft Windows Vista (32-bit and 64-bit)
• Microsoft Windows 7 (32-bit and 64-bit)
• Microsoft Windows Server 2008 R2
•English
•French
•German
•Spanish
• Japanese
• Simplified Chinese
•Russian
•Portuguese
NOTE: The Repository Manager user interface is
displayed only in English irrespective of the language of the operating system on which it is
installed.
NOTE: Internet Connectivity and DVD burning software are optional requirements.
You can use Repository Manager for local repositories, without Internet
connectivity. The DVD burning software is required only for functions such as
burning a custom SUU DVD or a bootable Linux CD.
Supported Dell Systems for Exported Repositories and Bundles
You can use the exported bundles on Dell systems that support Dell Update
Packages (DUPs). With Repository Manager, you can use the FTP catalog,
which you contains the support for n and n-1 blocks. For more information
about the supported system models for the FTP catalog, see
ftp.dell.com/cmsdk/PDK_Readme.doc.
28 Upgrading and Uninstalling Repository Manager
Page 29

Repairing Dell Repository Manager
Repository Manager facilitates repair of errors such as missing or corrupt files
and shortcuts, and registry entries that occur while installing the application.
To repair the installation errors:
1
Double-click the
2
In the
Dell - Repository Manager - InstallShield Wizard
3
Select
Repair
4
In the
Ready to Repair the Program
5
Click
Finish
Repository Manager.msi located on your system.
, click
Next
.
and click
. The repaired Repository Manager is installed on your system.
Next
.
, click
Install
.
Uninstalling Dell Repository Manager
To uninstall, depending on your operating system, do the following:
On Windows XP and Windows Server 2003
To uninstall Repository Manager on a system running Windows XP and
Windows Server 2003:
1
From the
Programs
2
Select
3
Click
Start
menu, click
.
Dell Repository Manager
Yes
to confirm.
Settings
Control Panel
, and click
Remove
Add or Remove
.
On Windows Vista, Windows Server 2008, Windows Server 2008 R2, and Windows 7
To uninstall Repository Manager from Windows Server 2008, Windows 2008
R2, and Windows 7:
1
From the
2
In
Uninstall
3
Click
Start
menu, click
Programs and Features
.
Yes
to confirm.
Upgrading and Uninstalling Repository Manager 29
Control Panel
, select
Dell Repository Manager
Programs and Features
, and click
.
Page 30

30 Upgrading and Uninstalling Repository Manager
Page 31

4
Using Dell Repository Manager in Server Mode
You can perform the following tasks in the Server mode:
• Create repositories —
• Import repositories —
• Update repositories —
• Export Catalog —
•Save repositories — Saving a Repository
• Edit repositories — Editing a Repository
• Delete repositories — Removing a Repository
• Work with Bundles —
• Work with Components —
• Search your repository based on filters and search criteria you specify —
Wor k in g With Fi lt e rs
Creating a Repository
Importing an Existing Repository
Comparing and Updating Repositories
Saving a Repository
Working With Bundles
Working With Components
Using Dell Repository Manager in Server Mode 31
Page 32
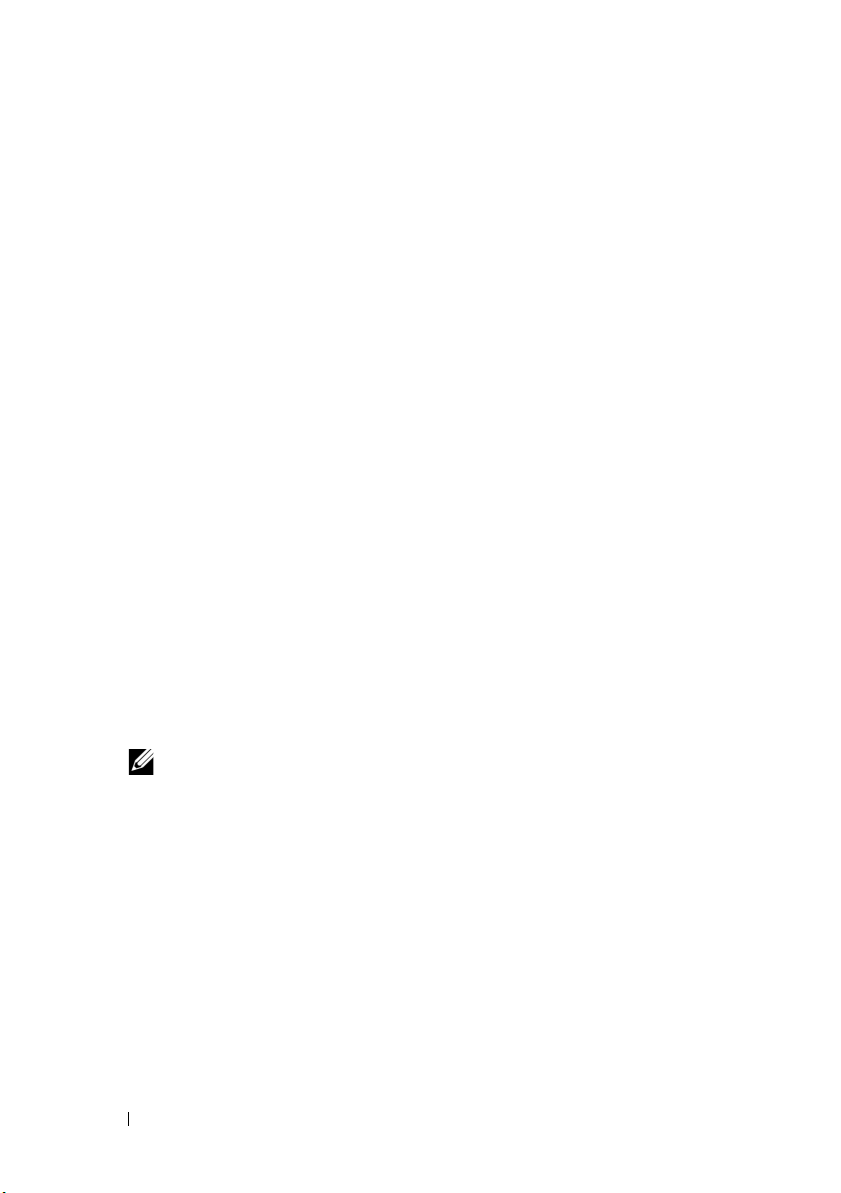
Creating a Repository
To create a repository:
1
On the
the following options:
• New Repository... — For more information, see Creating a New
• Dell OpenManage Essentials Repository... — For more information,
• Dell Mgmt Plug-in for vCenter Repository... — For more information,
• Empty Repository — For more information, see Creating a New
Creating a New Repository
To create a New Repository:
1
On the
New Repository...
The
2
Enter the name and description in the
and click
Repository Manager
Repository
see Creating an Update Repository for Dell OpenManage Essentials
see Creating an Update Repository for Dell Management Plug-in for
VMware vCenter Using Inventory Data
Repository
Repository Manager
option.
Create Repository
Next
.
screen, click the
screen, click the
window appears.
Name
Create
link and select one of
Create
link and select the
and
Description
text boxes
NOTE: You can customize the filename of the repository while saving it.
3
Select a source for your repository, and click
on selecting a source, see Selecting a Source for the Repository.
4
Click
Next
.
If you want to load an inventory file for your repository, click
an inventory file enables you to create the repository based on the systems
and devices available in the file.
Click
Browse
to navigate to the location on your system where the
inventory file must be saved. Repository Manager validates the inventory
file and displays the results in the
box.
32 Using Dell Repository Manager in Server Mode
Inventory File Schema Validation
Next
. For more information
Ye s
. Loading
text
Page 33

Select one of the following options you want to include in the repository:
•
Latest updates for all devices
— the available updates for existing and
outdated devices are added to the repository
•
Latest updates for only out-of-date devices
— only the latest updates
for all outdated devices are added to the repository
Select the file and click
Next
. The
Summary
window displays the
properties of the repository based on your selections in the Repository
Manager. You can download and save the repository or open it for editing.
5
If you select No and click
Next
, you can select the desired form factor for
the repository you are creating. The available options are: Rack mount,
Tower, and Blade chassis.
6
Click
Next
.
7
Select the operating system whose components you want to include in the
repository, and click
Next
. For more information on selecting operating
systems, see Selecting Operating Systems.
8
The system models are displayed based on the form factor you select. For
more information on selecting form factors, see Selecting Form Factors.
9
Select a system model, and click
Next
. For more information on selecting
system models, see Selecting System Models.
10
Select the bundle(s) you want to include in the repository, and click
For more information on selecting bundle(s), see Selecting Bundles.
11
Click
Select Components
to include additional components in the
bundle(s) you selected.
12
In the
Select Additional Components
window, select the check box
corresponding to the systems whose components you want to include in
the repository. The list of components appears on the right-hand side of
the window.
13
Select the check box corresponding to the components you want to
include in the repository, and click
The
Summary
window displays the properties of the repository based on
OK
.
your selections in the Repository Manager.
Next
.
You can download and save the repository or open it for editing. By default,
the
Save and download repository
Using Dell Repository Manager in Server Mode 33
option is selected.
Page 34

If you select the
Open the repository
option, Repository Manager displays
the repository.
14
If you select the
Save and download repository
option and click
Finish
the bundles are saved to the specified destination.
The components present in the bundles are also exported to the repository
you create. The number of components added to the repository appear in
the
Export Components
window.
The name of the repository and the path where the repository is saved
appear in the window. The size and number of the bundle(s) downloaded,
and the number of the component files downloaded also appear in the
window.
In case Repository Manager fails to download some files, the names of the
files appear in the window.
15
Click
Close
. The Repository Manager prompts you to save the repository
in the
catalog file
, in the
xml
or
cab
format, and all update packages on
your system.
The
Save Repository
window appears with the following message:
Download completed successfully
The saved repository comprises catalogs and packages defined in it. It also
includes the Dell Inventory Collector.
NOTE: Ensure that the bundle(s) and components you add to the repository belong
to the specified criteria. Repository Manager does not restrict you from
adding components that do not belong to the specified criteria into the
repository.
,
34 Using Dell Repository Manager in Server Mode
Page 35
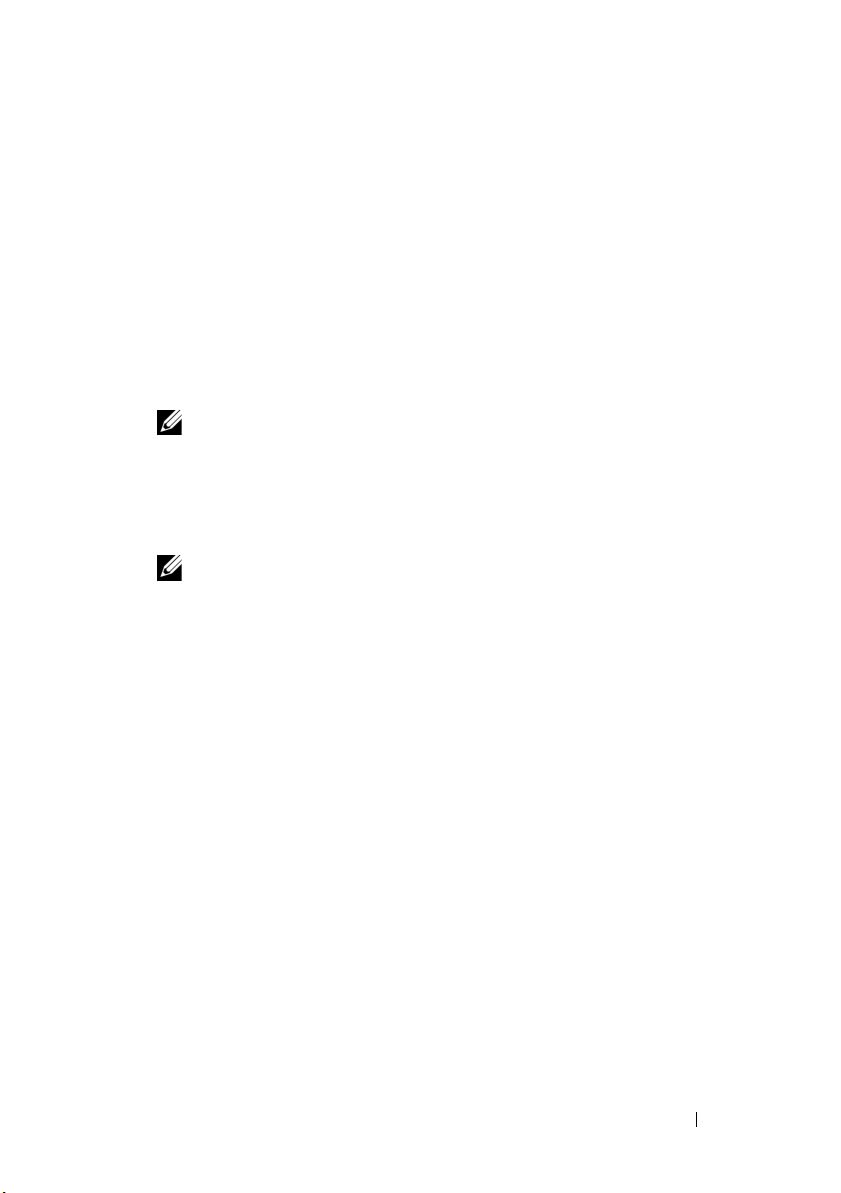
Creating an Update Repository for Dell OpenManage Essentials
You use the inventory data generated by the OME plug-in to create a custom
repository, which contains updates for all devices or only out-of-date devices.
To create an update repository for Dell OpenManage Essentials (OME):
1
On the
Dell OpenManage Essentials Repository...
The
2
Enter the name and description in the
and click
3
Select a source for your repository, and click
on selecting a source, see Selecting a Source for the Repository.
4
Click
setup and displays the list of systems and models managed by OME.
for Repository Manager to fetch the inventory data from the OME setup. If OME is
not installed, Repository Manager automatically picks only the latest version of a
bundle for a particular platform while creating repositories.
If OME is not installed on the system where Repository Manager is
installed, proceed to step 6.
5
Select one of the following options you want to include in the repository:
•
•
If you have modified or removed certain systems from the systems
managed by OME, click
Click
Repository Manager
screen, click the
Create
link and select the
option.
Create Repository for Dell OpenManage Essentials
Name
and
Next
.
NOTE: You can customize the filename of the repository while saving it.
Next
. For more information
Next
. Repository Manager obtains the inventory data from the OME
NOTE: Repository Manager and OME must be installed on the same system
Latest updates for all devices
— the available updates for existing and
window appears.
Description
text boxes
outdated devices are added to the repository
Latest updates for only out-of-date devices
— only the latest updates
for all outdated devices are added to the repository
Next
and proceed to step 9.
Resync
to retrieve the updated inventory data.
6
Click
Next
. Select the desired form factor for your repository, and click
Next
. For more information on selecting form factors, see Selecting Form
Factors.
Using Dell Repository Manager in Server Mode 35
Page 36

7
In the
Select Operating System(s)
window, select the operating system
whose components you want to include in the repository, and click
For more information on selecting operating systems, see Selecting
Operating Systems.
8
Select a system model, and click
Next
. For more information on selecting
system models, see Selecting System Models.
The
Summary
window displays the properties of the repository based on
your selections in the Repository Manager.
You can download and save the repository or open it for editing. By default,
the
Save and download repository
option is selected.
Next
.
If you select the
Open the repository
option, Repository Manager displays
the repository.
9
If you select the
Save and download repository
option and click
Finish
,
the bundles are saved to the specified destination.
10
Click
Close
. Repository Manager prompts you to save the repository in the
catalog file
, in the
xml
or
cab
format, and all update packages on your
system.
The
Save Repository
window appears with the following message:
Download completed successfully
The name of the repository and the path where the repository is saved appear
in the window. The size and number of the bundle(s) downloaded, and the
number of the component files downloaded also appear in the window.
In case Repository Manager fails to download some files, the names of the
files appear in the window.
The saved repository comprises catalogs and packages defined in it. It also
includes the inventory collector.
NOTE: Ensure that the bundle(s) and components you add to the repository belong
to the specified criteria. Repository Manager does not restrict you from
adding components that do not belong to the specified criteria into the
repository.
36 Using Dell Repository Manager in Server Mode
Page 37

Creating an Update Repository for Dell Management Plug-in for VMware vCenter Using Inventory Data
You use the inventory data generated by the Dell Management plug-in for
VMware vCenter to create a custom repository, which contains updates for all
devices or only out-of-date devices.
To create an update repository for Dell Management Plug-in for VMware
vCenter:
1
On the
Dell Mgmt Plug-in for vCenter Repository...
The
window appears.
2
Enter the name and description in the
and click
3
Select a source for your repository, and click
on selecting a source, see Selecting a Source for the Repository.
4
Select
Appliance Host.
5
Click
Credentials
6
Enter the host name or IP address to connect to the Dell Management
Virtual Appliance Host.
7
Click
available. If the Dell virtual appliance is available, proceed to step 8.
8
Enter the administrator password in the Dell virtual appliance.
Repository Manager
screen, click the
Create
link and select the
option.
Create Repository for Dell Mgmt plug-in for VMware vCenter
Name
and
Description
Next
.
NOTE: You can customize the filename of the repository while saving it.
Next
. For more information
Yes
, to get inventory data from the Dell Management Virtual
Connect
. The
Dell Management Virtual Appliance User
text boxes
window appears.
Check Availability
to confirm if the Dell virtual appliance is
NOTE: Based on the version of the Dell virtual appliance, you may have to
enter the Dell Management appliance administrator password.
9
Enter the registered vCenter server IP or host name, user name, and
password, and click
10
Select one of the following options you want to include in the repository:
•
Latest updates for all devices
OK
. Repository Manager fetches the inventory data.
— the available updates for existing and
outdated devices are added to the repository
Using Dell Repository Manager in Server Mode 37
Page 38

•
Latest updates for only out-of-date devices
for all outdated devices are added to the repository
Click
Resync
or removed certain systems from the systems managed by Dell
Management Virtual Appliance Host.
11
Click
Next
The
Summary
your selections in the Repository Manager.
You can download and save the repository or open it for editing. By default,
the
Save and download repository
to retrieve the updated inventory data, if you have modified
.
window displays the properties of the repository based on
option is selected.
— only the latest updates
If you select the
the inventory data and opens the repository for editing.
12
If you select the
Repository Manager collects the inventory and creates the repository based
on the inventory data. Once the repository is created, Repository Manager
prompts you to save the repository in the
format, and all update packages on your system.
The
Save Repository
Download completed successfully
The name of the repository and the path where the repository is saved appear
in the window. The size and number of the bundle(s) downloaded, and the
number of the component files downloaded also appear in the window.
In case Repository Manager fails to download some files, the names of the
files appear in the window.
Open the repository
Save and download repository
window appears with the following message:
option, Repository Manager fetches
option and click
catalog file
, in the
xml
Finish
or
cab
,
38 Using Dell Repository Manager in Server Mode
Page 39

The saved repository comprises catalogs and packages defined in it. It also
includes the inventory collector.
NOTE: You can create Dell Management Plug-in repositories only for yx1x and
later systems. In the server name format yxxx; y denotes alphabets, for
example M, R, or T; and x denotes numbers. For example: PE M710.
NOTE: Ensure that the bundle(s) and components you add to the repository belong
to the specified criteria. Repository Manager does not restrict you from
adding components that do not belong to the specified criteria into the
repository.
NOTE: While creating repositories without inventory, Repository Manager filters
out all Linux bundles and driver components.
Creating an Update Repository for Dell Management Plug-in Without Inventory Data
You can also use this option to create repositories for applying updates from
the USC environment.
To create an update repository for Dell Management Plug-in without using
inventory data:
1
On the
Dell Mgmt Plug-in for vCenter Repository...
The
Repository Manager
screen, click the
Create
link and select the
option.
Create Repository for Dell Mgmt plug-in for VMware vCenter
window appears.
2
Enter the name and description in the
and click
Next
.
Name
and
Description
text boxes
NOTE: You can customize the filename of the repository while saving it.
3
Select a source for your repository, and click
Next
. For more information
on selecting a source, see Selecting a Source for the Repository.
4
Select No to create the repository without inventory data.
5
click
Next.
Select the desired form factor for your repository, and click
Next
. For more information on selecting form factors, see Selecting Form
Factors.
6
Select a system model, and click
Next
. For more information on selecting
system models, see Selecting System Models.
The
Summary
window displays the properties of the repository based on
your selections in the Repository Manager.
Using Dell Repository Manager in Server Mode 39
Page 40

You can download and save the repository or open it for editing. By default,
the
Save and download repository
option is selected.
If you select the
Open the repository
option, Repository Manager opens
the repository for editing.
7
If you select the
Save and download repository
option and click
Finish
,
Repository Manager creates the repository and prompts you to specify the
location for saving the repository.
Once the repository is downloaded, the
Save Repository
window appears
with the following message:
Download completed successfully
The name of the repository and the path where the repository is saved appear
in the window. The size and number of the bundle(s) downloaded, and the
number of the component files downloaded also appear in the window.
In case Repository Manager fails to download some files, the names of the
files appear in the window.
The saved repository comprises catalogs and packages defined in it. It also
includes the inventory collector.
NOTE: You can create Dell Management Plug-in repositories only for yx1x and
later systems. In the server name format yxxx; y denotes alphabets, for
example M, R, or T; and x denotes numbers. For example: PE M710.
NOTE: Ensure that the bundle(s) and components you add to the repository belong
to the specified criteria. Repository Manager does not restrict you from
adding components that do not belong to the specified criteria into the
repository.
Creating an Empty Repository
To create an Empty Repository:
1
On the
Empty Repository
The name of the empty repository appears in the following format:
Repository: Repository <number of the repository>
()
You can add bundle(s) and components to the empty repository.
40 Using Dell Repository Manager in Server Mode
Repository Manager
option.
screen, click the
Create
link and select the
Page 41

For information on adding bundle(s), see Importing Bundles.
For information on adding component(s), see Adding Components.
2
If you want to save the repository, click on the
screen. For more information, see Saving a Repository.
Repository Manager
Selecting a Source for the Repository
You can select a source for the repository you want to create, in the Create
Repository window.
Select one of the options:
•
Dell online repository (ftp.dell.com)
This option is enabled only if you have access to the Internet. You can
import the bundle(s) and components from this repository into the
repositories you create. For more information, see Importing an Existing
Repository.
•
Local Repository
can save a local repository as a catalog.cab or catalog.xml file.
•
Recent Repository
imported using Repository Manager. Select one of these repositories as the
base repository, and click
the type of Dell systems that you want to include in your repository and
click
Next
(monolithic), and blades (modular) systems.
— Selects an existing repository as a base repository. You
— Lists the recent repositories that were created or
Next
. Dell systems can be classified into racks (monolithic), towers
— Imports the default repository.
. In the
Select Form Factor
window, select
Selecting Form Factors
You can select a form factor for the repository you want to create, in the
Create Repository window.
form factor you select. For example, if you select
pertaining to tower systems are displayed.
Select one of the following options:
•
Rack mount
monolithic type of form factor.
•
To we r
form factor.
— Includes Dell system models of the rack mount or
— Includes Dell system models of the tower or monolithic type of
The system models are displayed based on the
To we r
, all system models
Using Dell Repository Manager in Server Mode 41
Page 42

•
Blade chassis
modular type of form factor.
— Includes Dell system models of the blade chassis or
Selecting Operating Systems
You can select one or more operating systems for the repository you want to
create, in the Create Repository window.
Select one of the following options:
•
All Operating Systems
the Windows and Linux operating systems supported by Repository
Manager, and the components that are independent of an operating
system.
•
Windows
operating systems supported by Repository Manager.
•
Linux
systems supported by Repository Manager.
•
Other
operating system.
— Allows to select component(s) pertaining to the Windows
— Allows to select component(s) pertaining to the Linux operating
— Allows to select component(s) that are independent of an
— Allows to select component(s) pertaining to all
Selecting System Models
You can select a system model for the repository you want to create, in the
Create Repository window.
Select one of the following options:
•
Include All
systems based on the form factor and operating system you selected, in
your repository. For example, if you selected
selecting
repository.
•
Select Model(s)
factor and operating system you selected. You can select individual or
multiple systems as required from the list box. For example, if you select
To we r
tower systems. You can then choose the tower system(s) whose DUPs you
want to include in the repository.
— Includes Dell Update Packages (DUPs) for all available
To we r
as the form factor,
Include All
as the form factor, selecting
includes DUPs of all the Dell tower system(s) in the
— Displays all the available systems based on the form
Select Model(s)
displays all the Dell
42 Using Dell Repository Manager in Server Mode
Page 43

Selecting Bundles
A bundle is a collection of DUPs that contain information about related
components to be updated for that system. Select one of the following to
add a bundle to the repository you want to create:
•
ONLY include most recent and custom bundle(s)
released bundle(s) in the repository.
•
Select Bundle(s)
— Allows to select bundle(s) from the list displayed.
— Includes recently
Saving a Repository
Repositories can be saved as:
• Entire repositories including the catalog and the packages defined in it —
For more information, see Creating a Repository.
When an entire repository is saved, the total size of the repository and the
name of the file downloaded appear in the
• Catalog only — For more information, see Saving a Catalog.
If you close Repository Manager without saving the repository, the Unsaved
Repositories window appears with the following message:
You have at least one unsaved repository.
Would you like to save them now?
The list of changed repositories is also displayed in the window.
•Click
•Click
•Click
Save All
Cancel
Exit without Saving
repositories.
to save the repositories in the list.
to close the window.
to exit the application without saving the
Save Repository
dialog box.
Using Dell Repository Manager in Server Mode 43
Page 44
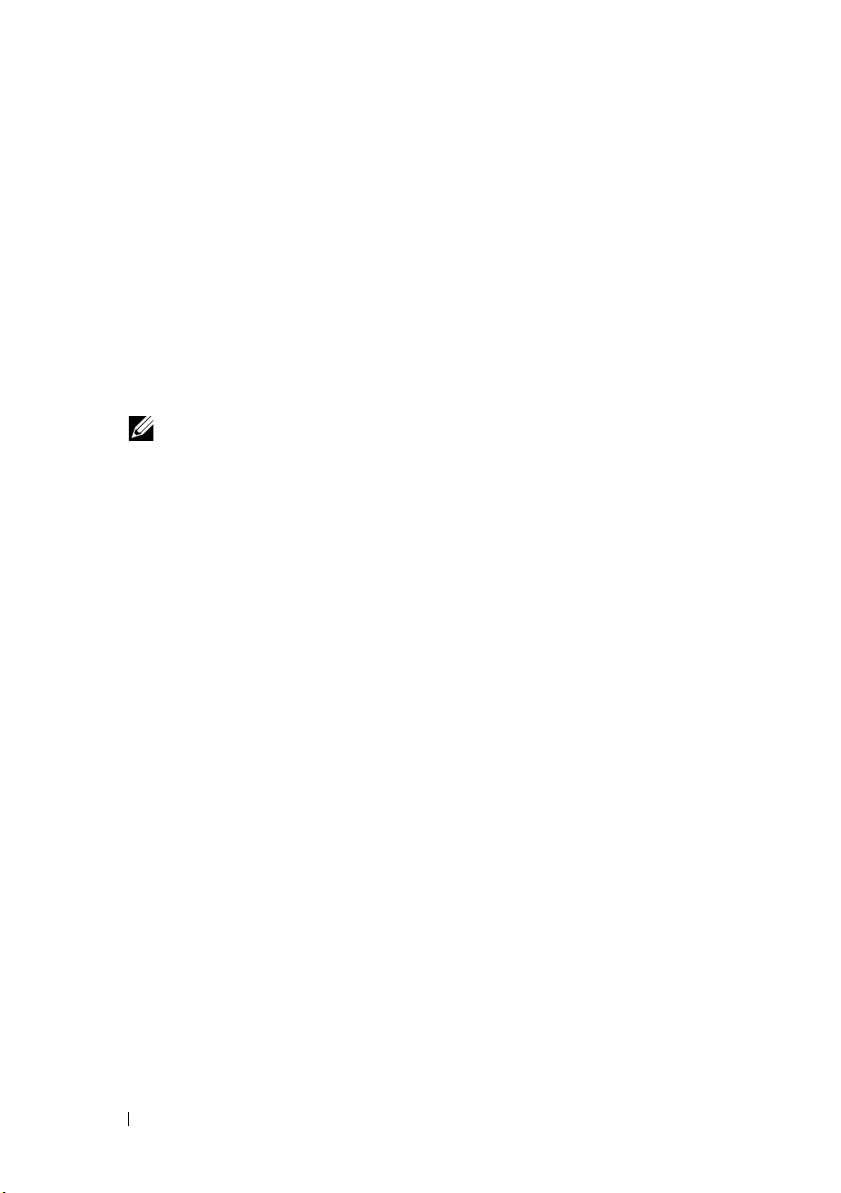
Importing an Existing Repository
To import an existing repository:
1
Launch
2
In the
window is closed, click the
to add a repository.
3
In the
• Select
• Select
• Select
4
Click
You can view the bundle(s) and components in this repository from the
Bundles and Components tabs.
Repository Manager
Welco me
Load Repository
ftp.dell.com
NOTE: You cannot edit bundle(s) and components contained in the
repository stored on ftp.dell.com. Therefore, the Add, Save, and
Remove buttons on the Bundles and Components tabs are disabled
while viewing the ftp repository.
Click
repositories that you created or imported using Repository Manager.
Finish
window, click
Dell online repository (ftp.dell.com)
.
Local Repository
Browse
to specify the location of the local repository.
Recent Repositories
.
.
Import a Repository
Open
link on the
window:
to import a repository stored on your system.
to view and import one of the recent
. If the
Repository Manager
to import a repository from
Welc ome
screen
Comparing and Updating Repositories
You can compare repositories you created or imported with other available
repositories to view the differences and update the destination repository.
To compare and update repositories:
1
From the
want to update.
2
Click the
screen. The
updating the repository appear on the
3
From the
you want to compare the repository you selected in step 1.
44 Using Dell Repository Manager in Server Mode
Repository Information
Update
Source Repository
link located at the top of the
Update Repository
window appears. The instructions on
drop-down list, select a repository with which
drop-down list, select the repository you
Repository Manager
Overview
tab.
Page 45

4
Click
Compare
the
Update Repository
•
Overview
. The comparison details appear in the categorized tabs in
window. The tabs are:
— View the comparison summary of the selected
repositories. This comprises the total number of files in each category
and the number of new version files, changed files, obsolete files, and
other files in source.
This tab appears by default.
•
Newer Versions — Click to view the latest versions of the updates available
in the source repository. Select the check box corresponding to the system
from which you want to add files to the destination repository. The source
and destination files appear on the right-hand side. Select the check box
corresponding to the files you want to add.
•
Changed Files — Click to view any component files whose hash values are
different in the destination and source repositories. Select the check box
corresponding to the files you want to update in the destination repository.
•
Obsolete Files — Click to view the files that exist in the destination
repository but, not in the source repository. Select the check box
corresponding to the system from which you want to remove the files. The
file names appear on the right-hand side. Select the check box
corresponding to the files you want to remove.
•
Other Files in Source —
Click to view new files in the source
repository. Select the check box corresponding to the system from
which you want to add files to the destination repository. The source
files appear on the right-hand side. Select the check box
corresponding to the files you want to add to the destination
repository.
• You can filter the files using the
5
Select the desired updates for the destination repository. The
button and
6
Click
7
Select the
Show report after update
Update
.
Show report after update
System
or
Device
filters.
Update
check box are enabled.
check box if you want to view the
update report.
The destination repository is updated with the latest versions of the updates
available in the source repository.
Using Dell Repository Manager in Server Mode 45
Page 46

The update report for the selected repositories appears in the Repository
Update Report window.
Repository Update Report
The update report displays the timestamp when the report was generated,
names of the source and destination repositories, newer versions of
components, changed files, obsolete files, and other files in the source
repository.
Click Save As... to save the report, in html format, on your system.
Saving a Catalog
You can save the catalog.xml or catalog.cab file, which contain details of the
repository you created or customized, to your local system.
To save a catalog:
1
On the
2
In the
3
In the
to save the repository.
4
Select
Select
file. The files and components to be included in the repository are
downloaded from this location.
Repository Manager
Save Repository
Save repository to:
Change base location in catalog XML
ftp.dell.com
to choose it as the base location for the
screen, click .
window, select
text box, browse to the location where you want
Catalog file only
.
, if required.
Catalog.xml
Select the empty text box option and enter the path of the location on
your system, which you want to choose as the base location for the
catalog.XML
5
Click
Save
When a repository is saved, the size and number of files downloaded are
displayed in the following format:
<size> bytes downloaded
<number of files> out of <total number of files>
downloaded.
When a catalog is being saved, the following message is displayed:
46 Using Dell Repository Manager in Server Mode
file.
.
Page 47

Catalog save successful
Catalog successfully saved to:<path where the
repository is saved>
6
Click
Close
to return to the
Repository Manager
screen.
Editing a Repository
You can only edit the name and description of a selected repository, if the
repository is editable.
To edit a repository:
1
Select the repository you want to edit.
2
Click the
3
In the
click
Properties
Repository Details
Apply Changes
link at the top of the
window, edit the name or description and
.
Repository Manager
screen.
Removing a Repository
You can remove repositories you do not use from Repository Manager.
To remove a repository:
1
To remove a repository from Repository Manager, select the repository,
and click the
2
In the
system before removing it. The Repository Manager saves the repository in
your system but does not display it in the drop-down list. Click
remove the repository without saving it.
Remove
Save Confirmation
link at the top of the
window, click
Repository Manager
Yes
to save the repository in your
screen.
No
to
NOTE: Removing a repository will remove the repository only from the
application and not from your system.
Using Dell Repository Manager in Server Mode 47
Page 48

Opening the Dell Online Catalog
To open the Dell online catalog directly:
On the Repository Manager screen, click the Open link and select the Dell
FTP Catalog option.
The Load Remote Repository window appears. Once the online repository is
loaded, the bundles and components in the repository appear in the
respective tabs.
Opening a Local Repository
To open a local repository directly:
1
On the
Local Repository
The
2
Select the repository you want to load, and click
Once the selected local repository is loaded, the bundles and components
in the repository appear in the respective tabs.
Repository Manager
option.
Load Repository
screen, click the
window appears.
Open
link and select the
Finish
.
Viewing Properties of a Repository
To view the properties of a repository:
1
On the
Repository Information
2
Click the
The details displayed comprise the name and description of the repository,
location of the repository, number of bundles and components in the
repository, form factor, system models, Dell update package format, and
unassigned components in the repository.
Repository Manager
drop-down list.
Properties
link. The
screen, select the repository from the
Repository Details
window appears.
48 Using Dell Repository Manager in Server Mode
Page 49

Viewing Inventory Information of a Repository
You can view the inventory information of repositories that are created using
inventory from OME or Dell Management Plug-in for VMWare vCenter.
To view the inventory information of an OME or vCenter repository:
1
Open an existing OME or vCenter repository.
2
On the
Information
The available inventory information appears in the
for Repository: <name of repository>
the operating system, the timestamp of the inventory verification, and the
total number of devices appear on the left-hand side of the window.
The name of the device, type, and version appear on the right-hand side of
the window.
3
Click
Repository Manager
option.
Close
to return to the Repository Manager screen.
screen, click the
window. The name of the system,
Inventory
link and select the
Inventory Information
Refreshing a Repository
You can refresh information of repositories that are created using inventory
from OME or Dell Management Plug-in for VMWare vCenter.
To refresh the details of an OME or vCenter repository:
1
Open an existing OME or vCenter repository.
2
On the
Refresh
After refreshing the inventory information, new updates, if any, are added
to the repository as new bundles with a new version and timestamp in the
bundle name. The total number of bundles and components added appear
in the final report.
Repository Manager
option.
screen, click the
Inventory
link and select the
Using Dell Repository Manager in Server Mode 49
Page 50
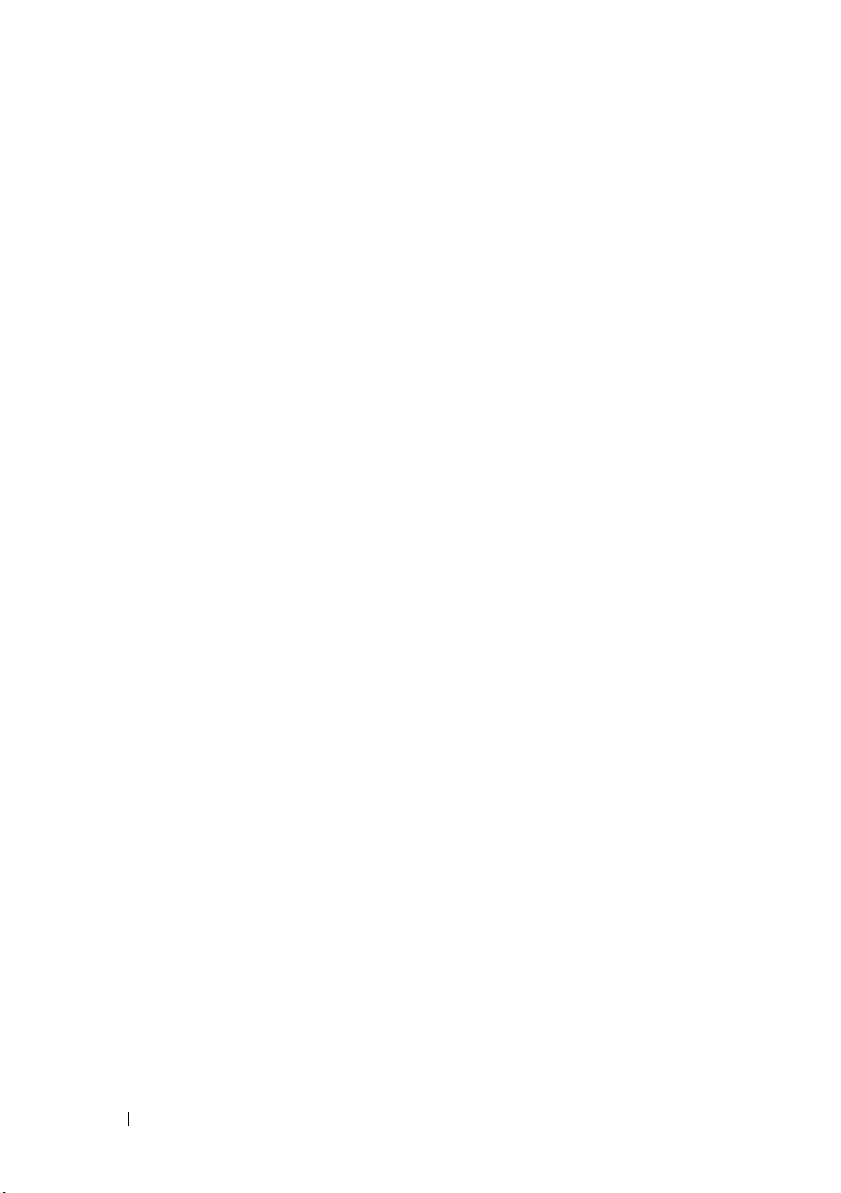
Working With Bundles
A bundle is a collection of Dell Update Packages (DUPs), called components,
that are related to a certain platform, for example, PowerEdge R410 and
operating system, for example, Microsoft Windows 2003.
You can use Repository Manager to:
• Create or import and customize bundle(s). For more information, see
Creating Custom Bundles.
• Clone existing bundle(s). For more information, see Cloning Bundles.
• Compare bundle(s). For more information, see Comparing Bundles.
• Export bundle(s) to external repositories or deploy them to applicable
systems in the form of Linux ISOs, deployment packs, INF files, or a fully
functional Server Update Utility (SUU).
The list of bundle(s), you create or import, appear in the
sort the list of bundle(s) based on name of the bundle, version, operating
system, date on which the bundle(s) were created, size, author, server
generation, and brand of the bundle(s).
You can view the number of bundle(s) in the list and the number of
bundle(s) you select, at the top of the list. The numbers are displayed in the
format: <Selected/Total>. The name of the repository to which the
bundles belong, appears at the top of the Bundles list.
You can also view the total size of the bundle(s) you select at the top righthand corner of the list. The size is displayed in MB or GB.
You can update the SUU and Deployment Media plug-ins for bundle(s) or
download and save them on your system. For more information, see
Downloading SUU and Deployment Media Plug-ins
.
Bundles
tab. You can
50 Using Dell Repository Manager in Server Mode
Page 51

Viewing the Size of Bundles
In the Bundles tab, you can view the size of all the bundle(s) you select in the
repository, at the top of the bundle(s) list. The size is displayed in MB or GB.
You can also view the size of individual bundle(s) in the Size column, in the
bundle(s) list.
To view the size of a bundle, click the Get Size link corresponding to the
bundle.
NOTE: The Get Size link is displayed only for bundle(s) for which the size is not
fetched while the repository is loaded.
Creating Custom Bundles
You can create a custom bundle, and then import components to that
bundle.
To create a bundle:
1
Open the repository in which you want to create the custom bundle, or
create a new repository.
2
Click the
3
Click
4
In the
5
In the
Next
6
In the
bundle. Select the operating system this bundle applies to, and click
7
In the
click
• Select all Operating Systems
• Select specific Operating Systems
Bundles
Add
.
Import Bundle(s)
Import Options
tab.
window, click
window, click
.
Name and Version
window, enter a name and version for your
Select Operating System
Next
:
Next
.
Manually create a bundle
. Click
Next
window, select one of the following and
.
NOTE: This option is available only when the selected OS Type is "Windows"
or "Linux".
8
In the
Select Platforms
and click
Next
.
window, select the required platform(s) required,
Using Dell Repository Manager in Server Mode 51
Page 52
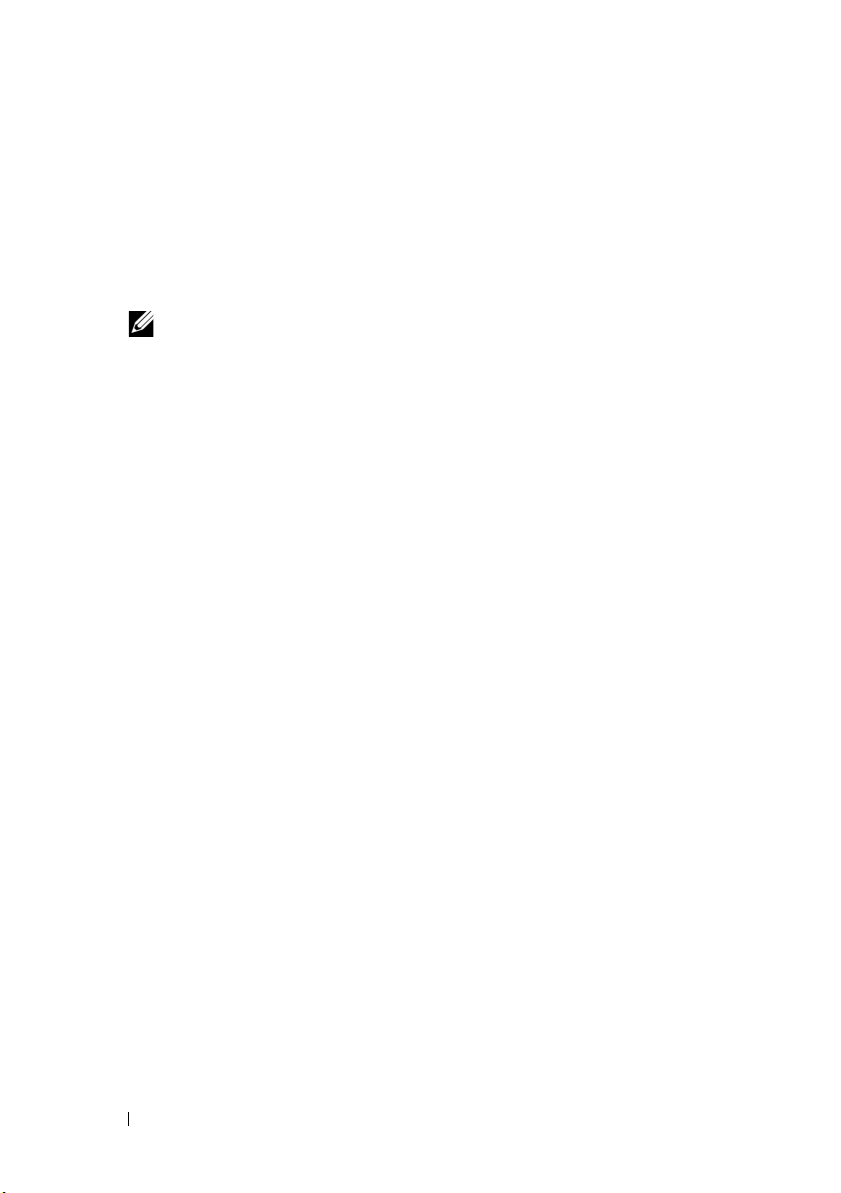
The
Import Summary
window displays the properties of the custom
bundle you created.
9
Click
Finish
.
The custom bundle is added under the list of bundle(s) on the
tab. Custom bundle(s) you create are indicated by ’User’ in the
column and Dell default bundle(s) are indicated by ’DELL’.
NOTE: You cannot add components to a bundle if the components are not
compatible with the operating system or platform associated with the
bundle(s).
Importing Bundles
To import a bundle:
1
Create or import a repository.
2
Click the
3
Click
4
In the
5
In the
•
•
6
In the
repository location that contains the bundle(s) you want:
Bundles
Add
.
Import Bundle(s)
Import Options
Import bundle(s) from an existing repository
tab.
window, click
Next
.
window, select one of the following, and click
— Imports bundle(s)
already present in an existing repository
Manually create a bundle
. — Creates a custom bundle. For more
information on creating a bundle manually, see Creating Custom
Bundles.
Select Source Repository
• Dell online repository (ftp.dell.com) —
window, select one of the following
Imports the default
repository. This option is enabled only if you have access to the
Internet. You can import the bundle(s) and components from
this repository into the repositories you create. For more
information, see Importing an Existing Repository.
•Local Repository —
Selects an existing repository as a base
repository. You can save a local repository as a catalog.cab or
catalog.xml file.
Bundles
Author
Next
.
52 Using Dell Repository Manager in Server Mode
Page 53
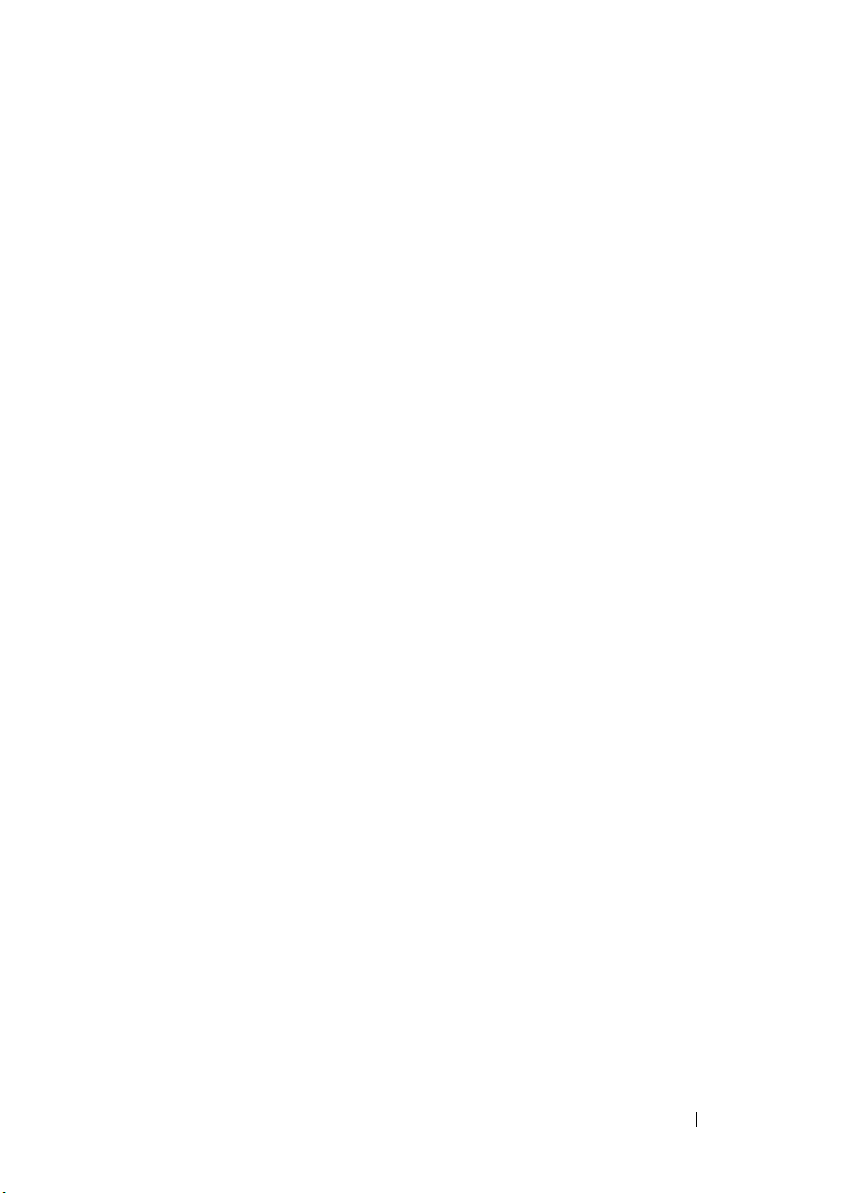
• Recent Repository —
Displays the recent repositories created or
imported using Repository Manager. Select one of these
repositories as the base repository.
Click
Next
.
7
In the
Select Form Factor
window, select the form factor of the systems
associated with the bundle you want to import, and click
example, if you want to import the bundle for a tower system, select
To we r
.
8
In the
Select Operating System(s)
and click
Next
.
• All Operating Systems —
window, select one of the following,
Select components pertaining to all the
Windows and Linux operating systems supported by Repository
Manager
•
9
Windows
•
Linux
•
Other
In the
click
Next
•
Include All
•
Select Model(s)
— Select DUPs applicable to Windows
— Select DUPs applicable to Linux
— Select DUPs independent of an operating system
Select System Model(s)
window, select one of the following, and
.
— Includes DUPs for all available systems
— Includes DUPs only for the systems selected from
the list
10
In the
Select Bundle(s)
in the repository. Select
bundle(s)
to include manually created bundle(s) and the most recently
window, select the bundle(s) you want to include
ONLY include most recent and custom
used bundle(s).
Click
Next
.
Next
. For
11
The
Import Summary
criteria you specified. Click
window displays a list of bundle(s) based on the
Finish
to import the bundle(s).
Using Dell Repository Manager in Server Mode 53
Page 54

Removing Bundles
To remove a bundle:
1
On the
2
Click
The following message appears:
Do you want to remove the selected bundle(s)?
3
Click
Bundles
Remove
Yes
to proceed.
tab select the bundle you want to remove.
.
Cloning Bundles
You can create an exact copy of an existing bundle, and specify a new name
and version for the copy.
To clone a bundle:
1
On the
displayed bundle(s), and click
2
In the
that you selected to be copied or cloned.
3
In the
4
In the
5
Click OK.
Bundles
Clone Bundle
New Name
Ve rs io n
tab, select a bundle you want to copy from the list of
field, enter a name for the cloned bundle.
field, enter a version number for the cloned bundle.
Clone
window, the
.
Bundle Name
field displays the bundle
54 Using Dell Repository Manager in Server Mode
Page 55
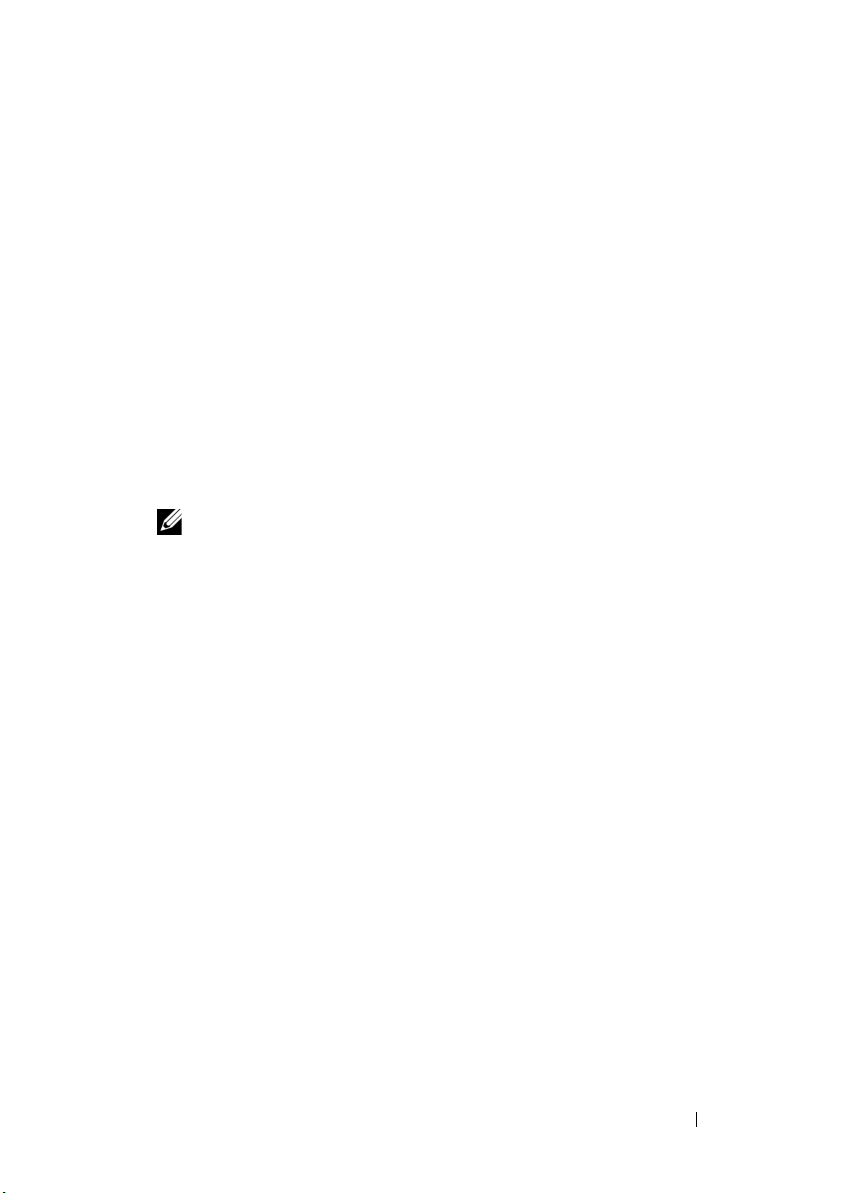
Comparing Bundles
You can compare bundle(s), view and compare the DUPs that have changed
in the bundle(s) you selected.
To compare bundle(s):
1
On the
base bundle.
2
Click
3
In the
bundle with which you want to compare the base bundle, from the
Repository
4
The
you selected. Select the bundle(s) you want to compare with the base
bundle.
5
Select
bundle(s) you selected.
6
Select
selected bundle(s).
7
Select
bundle but not in the base bundle.
8
Select
bundle but not in the comparison bundle.
9
Click
based on the criteria you specified.
10
You can also click
and view it in a Web browser.
Bundles
Compare
Compare Bundles
tab select the bundle you want to compare. This is the
.
window, select a repository that contains the
drop-down list.
Bundles
NOTE: The Bundles list box displays bundle(s) from the selected repository
based on the base bundle. If you select a Linux bundle as the base bundle,
then Linux bundle(s) are displayed. If you select a Windows bundle as
the base bundle, then Windows bundle(s) are displayed.
list box displays the bundle(s) contained in the repository
Newer Versions
Changed Files
Updates to Add
Updates to Remove
Compare
to view newer versions of the components in the
to view component files that have changed in the
to view updates that are present in the comparison
to view updates that are present in the base
to view the comparison report for the selected bundle(s)
Comparison Report
to save the report as a HTML file
Using Dell Repository Manager in Server Mode 55
Page 56

Exporting Bundles
You can export a bundle to an existing repository as deployment media or an
INF file, or light-weight deployment packs, or SUU, and use it to update
applicable systems.
To export bundle(s):
1
Click the
2
Select the bundle(s) you want to export from the list of displayed
bundle(s) and click
3
In the
4
Select the destination of export for the selected bundle(s), and click
For more information, see Selecting a Destination for Bundle Exports and
Exporting as a SUU.
If you select the
files (.INF) from bundles
options, the
5
In the
where you want to store the exported bundle.
6
In the
you want to export the bundle.
In the
for export and the destination properties appear.
Bundles
Export Bundle(s)
Browse for Folder
Select Repository
Export Summary
tab.
Export
Raw Driver Pack (Using Windows Bundle) Extract driver
Browse for Folder
.
window, click
or
Export to light weight deployment scripts
window is displayed.
window, select the location on your system
window, click
window, the details about the bundle(s) selected
Next
.
Add
to select repositories to which
Next
.
7
Click
Finish
to complete the export. The following message appears:
Bundles exported successfully
8
Click OK.
To export bundle(s) on a shared network using deployment script, raw
driver pack, deployment media, and SUU:
• prior to the export, map the shared network
• during the export, point the mapped shared network as the
destination location
56 Using Dell Repository Manager in Server Mode
Page 57

Selecting a Destination for Bundle Exports
You can select an export destination for the bundle(s) in the Export
Destination window.
Select one of the following options:
•
Export to Repository —
Exports the bundle(s) to a repository. You can
choose to export to an existing repository or create a new repository. If you
select the
Export as NEW Repository
option, Repository Manager creates
a repository containing only the bundle(s) you selected.
•
Raw Driver Pack (Using Windows Bundle) —
Exports the bundle(s) as
INF files. You can use these INF files to update applicable systems. This
option is applicable to only those bundle(s) that contain driver updates for
the supported Microsoft Windows operating system.
NOTE: Bundle(s) containing Linux components are skipped during the export
process. Only bundle(s) containing INF/SYS files are exported.
For every exported bundle(s), a folder is created with the name of the
bundle(s). Navigate to the required bundle folder and run
.bat
file to apply
the drivers on the system.
•
Export to light weight deployment scripts —
Exports the bundle(s) in the
form of deployment scripts. Select a location to save these bundle(s).
Repository Manager saves the scripts for bundle(s) pertaining to Microsoft
Windows in the
the
.bat
and
.bat
format and Linux in the
.sh
scripts on Microsoft Windows and Linux systems
.sh
format. You can then run
respectively.
When a deployment folder is created, a new
Readme.html
is added. The
Readme file describes what the deployment kit contains, like supported
platforms, operating system, and information about components.
NOTE: You can edit these scripts to add or remove components of you
choice.
•
Deployment Media (Using Linux Bundle) —
Updates the system
irrespective of the operating system installed on them. It can be used to
update systems that do not have an operating system installed.
The
Deployment Media
option exports the bundle(s) as ISO images. You
can burn these ISO images to a CD and boot the CD, or create a bootable
USB key on the systems that you want to update with the latest bundle(s).
Using Dell Repository Manager in Server Mode 57
Page 58

This option is available for deployment only if you select Linux custom
bundle(s).
This ISO image uses Deployment Media Linux Kernel to execute the
DUPs and update the system. The update package is compatible only
when you select Linux bundles and components.
If the deployment media(ISO) is created using multiple base lines
(bundle(s)), all the base lines are displayed on the console when you boot
the server through the media. To start the execution, enter the number
corresponding to the required baseline and press <
if M710 is the second in the list, press <2> and apply the bundle.
If the deployment media is created using a single base line (bundle),
execution automatically starts when you boot the server through the
media.
Enter
>. For example,
When a deployment folder is created, a new
the bundle(s) in the location you provided. The readme file describes the
contents of the deployment kit such as platform included, operating
system (OS), and information about components.
NOTE: If you select a Windows bundle(s), the bundle(s) are skipped.
You can also customize the Dell default script or add your own scripts for
deployment. For more information, see Customizing the Script for
Deployment.
•
Export as SUU —
bundle as a fully functional SUU. For more information, see Exporting as a
SUU.
Exports a selected Dell recommended or custom
Readme.html
is created with
Exporting to Light Weight Deployment Scripts
You can export a selected Dell-recommended or a custom bundle as a light
weight deployment script.
To export a Dell recommended or a custom bundle as a light weight
deployment script:
1
Open or import a repository.
2
Click the
3
Select the bundle(s) you want to export from the list of displayed
bundle(s), and click
Bundles
tab.
Export
.
58 Using Dell Repository Manager in Server Mode
Page 59
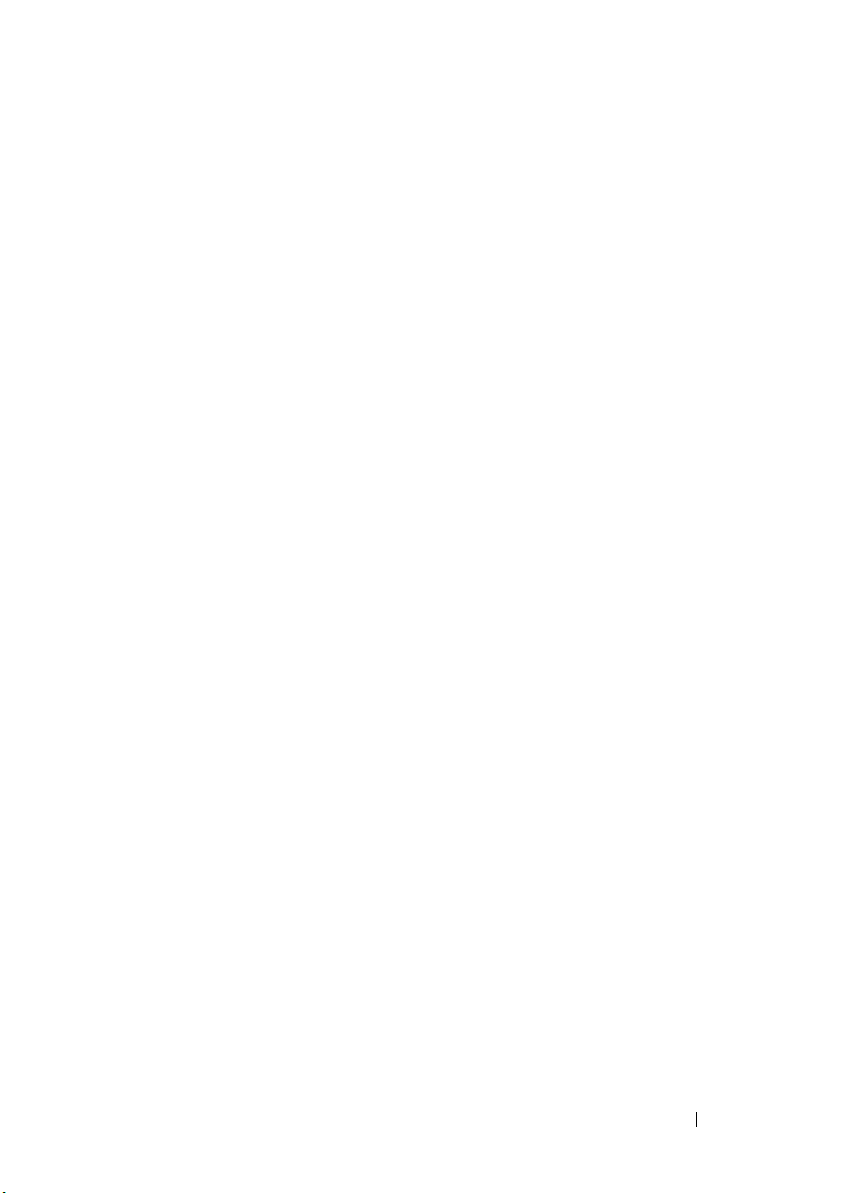
4
In the
Export Bundle(s)
deployment scripts
5
Select one of the following options, and click
• Force scripts to update regardless of version or date.
• Combine selected bundles into one folder. Each bundle will have a
separate script. This will minimize disk space.
6
In the
Browse For Folder
drive, where you want to export the light weight deployment script, and
click
OK
.
The
Export Summary
bundles and the export destination properties.
7
Click
Finish
.
window, select
, and click
window appears with the names of the selected
Next
window, navigate to the folder on your local
Export to light weight
.
Next
.
Exporting as a SUU
You can export a selected Dell-recommended or a custom bundle as a fully
functional SUU.
To export a Dell-recommended or a custom bundle as a functional SUU:
1
Open or import a repository.
2
Click the
3
Select the bundle(s) you want to export from the list of displayed
bundle(s), and click
4
In the
the following, and click
•
•
The system checks for availability of the latest SUU plug-in. If a plug-in is
available, the version number of the plug-in appears and the application
prompts you to proceed with the exporting process.
Bundles
Export Bundle(s)
Export as SUU to Directory
directory.
Export as SUU to ISO
tab.
Export
window, select
Next
.
.
to create an ISO image of the SUU pack.
Export as SUU
to create a SUU pack in the provided
, and select one of
For more information on the usage of SUU on Windows and Linux
servers, see the
support.dell.com/manuals
Dell OpenManage Server Update Utility User's Guide
.
Using Dell Repository Manager in Server Mode 59
at
Page 60

• While Repository Manager checks for availability of the required SUU
plug-ins, the
Checking to see if the required plug-in is installed...
dialog box is displayed.
• If the latest plug-in is already downloaded the following message
appears:
Required plug-in found
The version number of the plug-in found is also displayed.
•When
ftp.dell.com
system, the
is accessible and, latest plug-ins exist on your
Update plug-in
link appears. When you click the link, the
plug-ins from the system are updated.
• If you attempt installing plug-ins by clicking the
the plug-in
, when ftp.dell.com is not accessible and plug-ins do not
Click here to install
exist on your system, the following error message appears.
Plug-in file not found in configured location.
Press "OK" to open Plug-in update settings.
NOTE: Ensure the system connects to the Internet and the ftp.dell.com is
accessible.
5
In the
Browse For Folder
drive, where you want to export the SUU, and click
6
In the
Export Summary
window, navigate to the folder on your local
OK
.
window, click
Errors/Warnings
to check for errors
or warnings, if any, in the export.
The following are considered as errors:
• If the file type of a component mismatches the bundle it belongs to.
For example, an Linux DUP shows in a Windows bundle.
• If the Supported platforms of a component mismatches the bundle
supported list. For example an R210 BIOS shows in a T710 bundle.
• If the operating system supported for the bundle is Windows or
Linux. For example, export M1000e bundle to a SUU. Other
operating systems are considered as errors.
The following is considered a warning:
60 Using Dell Repository Manager in Server Mode
Page 61

• If multiple update components are applicable to the same device
within a bundle, Repository Manager preserves only the latest version
of the component in a custom SUU. All the other duplicated
components are removed from the bundle in the custom SUU.
7
Click
Finish
.
Downloading SUU and Deployment Media Plug-ins
You can check for updates to the Deployment Media/SUU plug-in packages for
bundle(s) and download the new payload and save them on your system. The
Deployment Media plug-in enables Repository Manager to generate new
bootable ISOs, with Linux DUPs, that will update the pre-OS BIOS and
firmware. The SUU plug-in enables Repository Manager to generate an ISO,
with Windows and Linux DUPs, for post-OS updates.
To download a SUU or Deployment Media plug-in:
1
On the
2
In the
option.
The
download.
Repository Manager
Settings
Download Plug-ins
window, select the
screen, click .
Plug-in Update Check and Settings
dialog box appears indicating the status of the
If plug-ins already exist on the system, The
box appears.
New plug-ins, if any, appear in the
The following details are displayed in the window:
• Name of the plug-in
• Current and new versions of the plug-in
3
To update the plug-ins on your system, select the check box corresponding
to the plug-in.
To include download all the plug-ins, select the
header. Proceed to step 5.
4
To save a copy of the plug-in, select the
to:
check box and provide the path where you want to save the plug-in.
5
Click
Download
the progress of the download.
. The
Downloading Plug-ins
Using Dell Repository Manager in Server Mode 61
Repository Manager Plug-ins
Checking for Plug-ins
window.
All
check box in the
Save a copy of the latest plug-ins
window is displayed to show
dialog
Page 62

Customizing Bundles
You can customize the Dell recommended bundle(s) as per your needs by
removing components, adding DUPs, or modifying the titles of bundle(s).
To customize bundle(s):
1
In the
Components
from the
2
When you add or remove components, the following message is displayed:
You are about to modify a Dell recommended
bundle(s). Please test the bundle(s) before
deployment if you want to continue.
3
Click OK to proceed with the changes.
Selected Bundles
tab, select the system bundle you want to customize,
drop-down list.
Customizing the Script for Deployment
You can use your customized BASH script instead of the Dell default script,
or append the custom script to default script in the ISO, for deploying Linux
bundle(s) on the server.
To customize the script for deployment:
1
Open or import a repository.
2
Click the
3
Select the bundle(s) you want to export from the list of displayed
bundle(s), and click
4
In the
5
In the
Linux Bundles)
Bundles
Export Bundle(s)
Export Destination
tab.
Export
window, click
, and click
.
Next
window, select
Next
.
.
Deployment Media (Using
NOTE: The Deployment Media (Using Linux Bundles) option is enabled only
for Linux bundle(s).
6
The version number of available plug-in appears. Click
7
In the
Browse For Folder
drive, where your customized script is located, and click
8
In the
Select custom Bundle Script
custom script in the deployment media.
9
Under
Select custom script
62 Using Dell Repository Manager in Server Mode
window, navigate to the folder on your local
window, select
, select one of the following:
Next
OK
Ye s
to include a
.
.
Page 63
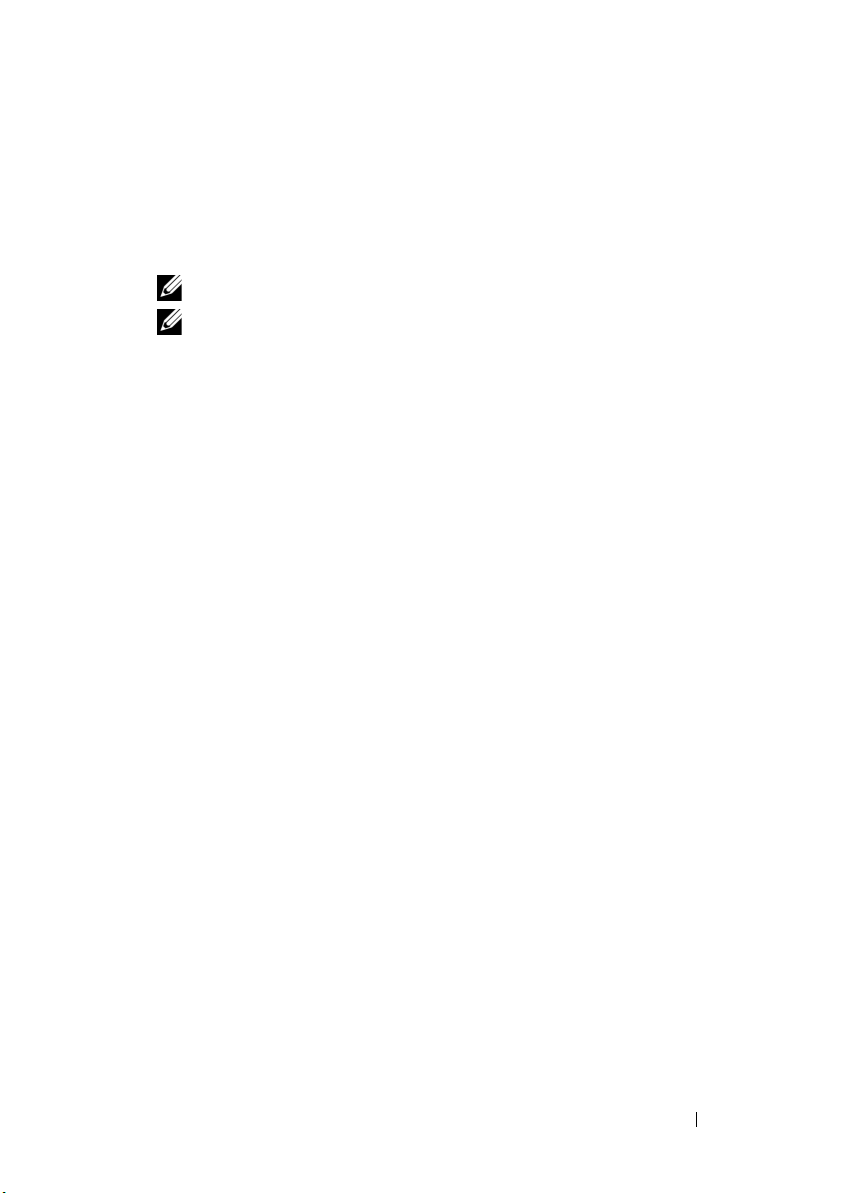
•
Replace default script with custom script
script instead of the Dell default script. Click
to execute the customized
Browse
to navigate to
the folder where the customized script is located.
•
Append custom script to default script
to execute the customized
script after the Dell default script is executed.
NOTE: Ensure the customized script is of ’.sh’ format.
NOTE: Ensure that the script is edited and saved in UNIX format. Scripts with
Windows end-line characters are unusable.
10
Click
Next
.
11
The
Export Summary
window displays details of the selected bundle(s),
destination properties, and custom bundle script used.
Creating Bootable USB Keys for Deployment Updates
You can create bootable USB keys for deployment updates, using any thirdparty or free tool. You can start your managed system by the bootable CD or
USB storage. After the system starts up, it automatically runs the selected
updates. After the update is done, you can remove the CD or USB storage,
and reboot the system to your host OS.
You can use bootable ISO to apply the updates if:
• you have a server running an operating system that is not supported by
Repository Manager, such as BSD, Solaris, or older versions of Microsoft
Windows, RedHat Linux or SuSE Linux.
• you are using Linux versions such as Ubuntu or Debien.
• you prefer to do your updates (regardless of OS) in an out-of-band method
To create bootable USB keys, using the tool - UNetBootIn as an example:
1
Download the UNetBootIn for Windows available at:
sourceforge.net/projects/unetbootin/files/UNetbootin/442/unetbootinwindows-442.exe/download.
2
Run Repository Manager and generate the deployment media.
3
Start UNetBootIn and select the
4
Click
[…]
adjacent to the ISO dropdown and navigate to the ISO created
Diskimage
option.
by Repository Manager.
Using Dell Repository Manager in Server Mode 63
Page 64

5
Ensure that the type setting is equal to USB Drive and the location where
you want to download the USB key appears in the drive dropdown.
6
Click OK to start the USB writing.
7
After the USB key writing is complete, insert the USB Key into a USB port
on the system you want to upgrade.
8
Press <
F11
>. The boot menu is displayed.
9
Select the USB key as the boot target.
10
Select option 1 in the UNetBootIn menu’s boot menu to proceed with the
component updates.
Working With Components
Components are also known as Dell Update Packages (DUPs). DUPs are selfcontained executables in a standard package format for updating a single
software element on the system. They are used for updating the Basic Input
Output System (BIOS), firmware, Redundant Array of Independent Disks
(RAID) controller firmware, and drivers on specific platforms.
The list of components you add appear in the
the list of components based on file name, type, version, criticality, and the date
on which the component was created.
bundles belong, appears at the top of the Components list.
You can view the number of components in the list and the number of
components you select, at the top of the list. The numbers are displayed in
the format:
<Selected/Total>
The name of the repository to which the
Components
tab. You can sort
Creating a Bundle for Selected Components
In the Components tab, you can create bundles for selected components.
To create a bundle for a component:
1
In the
Components
create a bundle.
2
Click
Create Bundle
3
Enter the name and version of the bundle. By default, the name of the
bundle is New Bundle (Windows) and the version number, 1.0.
64 Using Dell Repository Manager in Server Mode
tab, select the component for which you want to
.
Page 65

4
Select an operating system (OS Type) for the bundle and click Next. By
default, the
5
In the
Windows
OS Type is selected.
Select Platforms
window, select one of the following options:
• No platform is specified
• Select specific Platform(s)
6
Click
Next
.
The
Export Summary
window appears with the name of the selected
component, details of the bundle you created, associated operating
systems, and associated platforms.
7
Click
Finish
. The
Export Components
window appears with the details
about the number of components exported into the number of bundle,
and the name of the bundle created.
8
Click
Close
to return to the
Components
tab.
Viewing the Size of Components
In the Components tab, you can view the size of all the components you
select in the repository, at the top of the components list. The size is
displayed in MB or GB.
You can also view the size of individual components in the Size column, in
the components list.
To view the size of a component, click the Get Size link corresponding to the
component.
NOTE: The Get Size link is displayed only for components for which the size is not
fetched while the repository is loaded.
Adding Components
You can add components from other bundle(s) and repositories to the bundle
or repository you select.
To ad d c om po ne nt s:
1
Select the repository to which you want to add the component.
2
On the
Components
tab, click
Using Dell Repository Manager in Server Mode 65
Add
.
Page 66

3
In the
Select DUP File to Add
window, select the component that you
want to add. You can browse and search for the component from all the
repositories available on your system.
4
Repository Manager adds the component to the repository and the
following message appears:
DUP File(s) Imported successfully.
NOTE: The selected file must be a DUP and digitally signed by Dell. If it is a Linux
DUP, make sure that the relevant DUP signature file <DUP file name>.sign is
located in the same folder as the DUP file. Else, the bundle or component
export fails.
Removing Components
You can remove components from a bundle or a repository.
To rem ov e c o mp on e nt s:
1
On the
click
If the selected components are not assigned to any bundle in the
repository, the following message is displayed:
Do you want to remove the <number of selected
components> selected component(s) from the
selected repository?
Components
Remove
.
tab select the component you want to remove, and
If the selected components are assigned to any bundle in the repository,
the following message is displayed:
Do you want to remove the <number of selected
components> selected component(s) from these
bundles:
<name of bundle>
2
Click
Yes
to proceed.
NOTE: The component removed from the bundle is available in the repository.
66 Using Dell Repository Manager in Server Mode
Page 67

Downloading Components
You can download one or multiple components to the local drives on your
system.
To d o wn lo ad co mp on en ts :
1
In the
2
3
Components
Click
Download
In the
Browse For Folder
tab, select the component you want to download.
.
window, navigate to the folder on your local
drive where you want to download the component.
4
Click OK. The component is downloaded to the location.
Exporting Components
To export components:
1
Select the repository to which you want to export the component.
2
On the
3
Click
4
In the
5
Select the export destination, and click
selecting the export destination, see Selecting a Destination for
Component Exports.
After the components are exported, the number of components exported and
the number of bundle(s) they are exported to, appear in the Export
Components screen.
If any errors or warnings occur during the export of components, click
Errors/Warnings to view the details in the Errors and Warnings window.
Components
Export
.
Export Component(s)
NOTE: To add a component to a bundle, first add the component to the
repository which the bundle belongs to, and then export it to the bundle.
tab, select the component(s) to export.
window, click
Next
.
Finish
. For more information on
Using Dell Repository Manager in Server Mode 67
Page 68

Selecting a Destination for Component Exports
You can select an export destination for the components, in the Export
Destination window.
Select one of the following options:
•
Copy component(s) into an Existing Repository —
existing repository. Select the repository to export the components. Click the
button to select repositories that are not displayed under
•
Create a NEW Repository and copy component(s) into it — Exports
component(s) to a new repository that you create. In the Name and Description
window, enter the name and description of the components. For information on
creating a repository, see
•
Add component(s) into an Existing Bundle in the same repository — Exports
component(s) to an existing bundle in the same repository. Select a specific
bundle to which you can add the components.
•
Create a NEW Bundle in the same repository and add component(s) into it —
Exports component(s) to a bundle in the same repository. In the Name and
Ver si on window, enter the name, version, and OS type of your bundle, and click
Next. In the Select Operating System window, select the required operating
system(s). In the Select Platforms window, select the desired platform(s).
Creating a Repository
Exports component(s) to an
Repositories
.
.
Add
68 Using Dell Repository Manager in Server Mode
Page 69

Viewing Component Properties
You can view properties of components in the Components tab.
To view component properties:
1
In the
Components
to view.
2
Click
Properties
The
Component Properties
File name, Path, Version, Release ID, Release Date, Update Type,
Category, Criticality of the component Description, Supported OS
Vers io n s, Sup po rte d P lat fo rms, Supported Devices, Size, and PCI device
information supported by the component.
3
Click
Close
to return to the
NOTE: The Properties button is enabled only when you select one
component.
tab, select the component whose properties you want
.
window appears with the following details:
Components
tab.
Working With Filters
Repository Manager has an extensive search mechanism that allows you to
query repositories, create filters, save, and load filters. Using the filtering
capability of Repository Manager, you can view specific bundle(s) and
Dell Update Packages (DUPs) from any selected repository.
You can create filters based on the following criteria:
•Text Search
• Update Type
• Criticality
• Form factors such as rack, tower, blade
• Component versions
• Operating systems
•Supported Platforms
•Supported Devices
Using Dell Repository Manager in Server Mode 69
Page 70

• Release date
• PCI device information
• Driver Packs
Creating Filters
You can create filters at the bundle level or component level.
To create a filter:
1
On the
and components you want to search, from the
drop-down. The bundle(s) and components for that repository are
displayed on the right side.
2
Select the desired filter options to create a filter
Following are the filter properties that you can use for searching bundles
and components:
•
Repository Manager
screen, select a repository whose bundle(s)
Repository Information
.
NOTE: The Search Filter operation is different for bundle(s) and components.
To share the filter across bundle(s) and components, save the filter and apply
the saved filter at the respective Bundles or Components tab.
Text Se ar c h —
you enter. For example, if you type
Filters bundle(s) and component(s) based on the text
PowerEdge R410
Manager displays the latest repositories, bundle(s), and components
applicable to the Dell PowerEdge R410 system.
, Repository
NOTE: You can enter only regular search syntax in this field.
•
Update Type
— Filters bundle(s) and component(s) based on the type
of components. The options available are:
– Drivers
–Firmware
–BIOS
–Applications
– Utilities
70 Using Dell Repository Manager in Server Mode
Page 71

For example, if you select
BIOS
, Repository Manager displays all the
bundle(s) and components comprising only BIOS updates.
NOTE: This filter displays the bundle(s) only if they have components
matching the search criteria.
•
Criticality —
Filters bundle(s) and component(s) based on the
criticality of the update. The options available are:
–Optional
– Recommended
–Urgent
For example, if you select
Urgent
, Repository Manager displays all the
bundle(s) and components that you require to update your system
immediately.
NOTE: This filter displays the bundle(s) only if they have components
matching the search criteria.
•
Form Factor -
Filters bundle(s) and component(s) based on the form
factor. The options available are:
–Rack
–Tower
–Blade
For example, if you select
To we r
, Repository Manager displays the
bundle(s) and components applicable to all the tower systems in your
repository.
•
Component Version —
Filters bundle(s) and component(s) based on
the version of the component. The options available are:
– All: Displays all the components in the selected repository irrespective
of the component version.
– Most Recent: Displays the most recent version of the component in
the selected repository.
– Contains: Displays all the components whose version contain the text
you entered. For example, if you entered
A01
, Repository Manager
displays all the components whose version is A01.
NOTE: This filter displays the bundle(s) only if they have components
matching the search criteria.
Using Dell Repository Manager in Server Mode 71
Page 72

•
Operating System —
Filters bundle(s) and component(s) based on
the operating system. The options available are:
–All
–Windows
–Linux
–Others
For example, if you select
Windows
, Repository Manager displays the
bundle(s) applicable to the update of the Windows operating system. If
you select
Others
, OS-independent or generic bundle(s).
The option,
Others
, appears in the list of operating systems if the
deployment type differs from the target BIOS and firmware.
For Components, the available options are:
–All
–Windows-DUP
–Linux-DUP
–Non-DUP
For example, if you select
Windows-DUP
, Repository Manager displays all
components applicable to the Windows operating system. If you select
Non-DUP
•
, Repository Manager displays components of non DUP format.
NOTE: When you select an operating system, Repository Manager displays
all the applicable updates relevant to that operating system. However, some
of these updates may be associated with operating systems no longer
supported by Dell. For the list of supported operating systems, see the
Dell Systems Software Support Matrix at support.dell.com/manuals.
Supported Platforms —
Filters bundle(s) and component(s) based on
the selected platform. The options available are:
–All
– Selected
72 Using Dell Repository Manager in Server Mode
Page 73

For example, if you select
PowerEdge R200
, Repository
Manager displays the bundle(s) and components applicable to the Dell
PowerEdge R200 system.
NOTE: When you select a platform, Repository Manager displays all the
applicable updates relevant to that platform. However, not all these updates
may be available at support.dell.com.
•
Supported Devices —
Filters bundle(s) and component(s) based on
supported hardware devices. The options available are:
–All
–NIC
–Hard Disk
– Storage Controllers
For example, if you select
NIC
, Repository Manager displays all the
bundle(s) and components that contain updated Network Interface Cards
(NICs).
NOTE: This filter displays the bundle(s) only if they have components
matching the search criteria.
•
Release Date —
Filters bundle(s) and component(s) based on the
release date of the bundle(s) and components. The options available
are:
–Exact Date
–Prior To
–Most Recent
For example, if you enter 12/16/2010 and select
Prior to
, Repository
Manager displays all the bundle(s) and components released earlier than
December 16, 2010.
Using Dell Repository Manager in Server Mode 73
Page 74

•
PCI Device Information —
Filters bundle(s) and component(s)
based on the PCI devices. The options available are:
–All
–Contains
NOTE: This filter displays the bundle(s) only if they have components
matching the search criteria.
•
Driver Packs —
Filters component(s) based on the Driver Pack. The
available options are:
– PE Maintenance
–USC
For example, if you select
PE Maintenance
, Repository Manager displays
all components associated applicable to PE Driver Maintenance pack.
NOTE: This filter is available only in the Components tab, in the Server mode.
3
Click
4
5
In the
Click
Save Filter
Save Filter
Save
to save your search.
window, specify a name and description for your filter.
.
The following message appears:
Search Filter Saved...
You can access the saved search or filter from the drop-down list located
above the Text Search field.
NOTE: An asterisk (*) appears adjacent to the selected filter property and the filter
property is highlighted in green color.
NOTE: The Search Filter operation is different for bundle(s) and components. To
share the filter across bundle(s) and components, save the filter and apply the
saved filter at the required Bundles or Components tabs.
74 Using Dell Repository Manager in Server Mode
Page 75
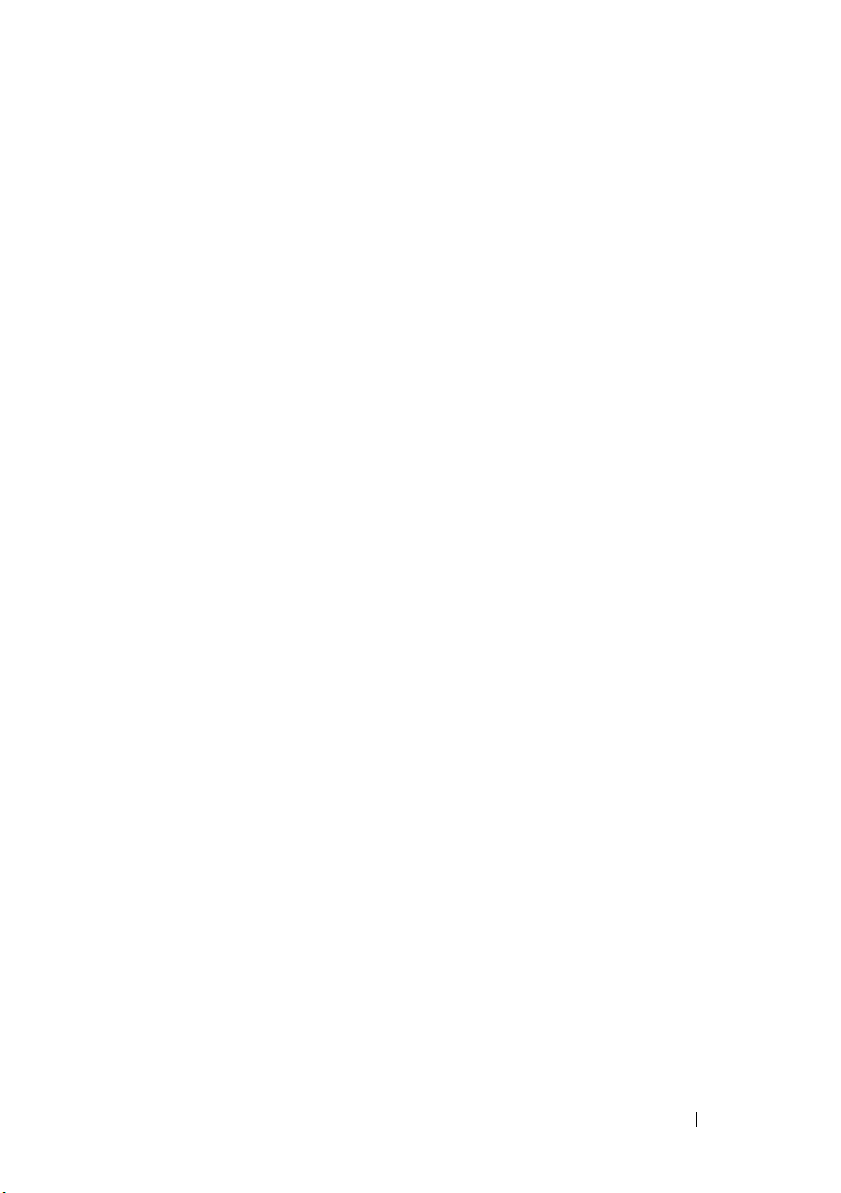
Managing Filters
The drop-down list on the left side of Repository Manager displays the filters
that you created and saved.
To view a summary of the all existing filters, click Manage Search Filters in
the drop-down list. The Manage Filters window appears with the following
options:
•
Properties —
•
Delete —
•
Close —
Edit the name and description of a selected filter.
Delete the selected filter.
Close the
Manage Filters
window.
Using Dell Repository Manager in Server Mode 75
Page 76

76 Using Dell Repository Manager in Server Mode
Page 77

5
Using Dell Repository Manager in Client Mode
You can perform the following tasks in the Client mode:
• Configure settings — Configuring Settings for Repository Manager
• Create repositories —
• Import repositories — Importing an Existing Repository
•Save repositories — Saving a Repository
• Edit or delete repositories — Editing a Repository
• Delete repositories — Removing a Repository
• Work with components — Working With Components
• Update repositories — Comparing and Updating Repositories
• Export catalog — Saving a Repository
• Search your repository based on filters and search criteria you specify —
Work in g Wit h Fil te r s
• Export components to new and existing repositories — Exporting
Components
Creating a Repository
Creating a Repository
To create a repository:
1
Launch
2
On the
the following options:
• Empty Repository - For more information, see Creating a New
• New Repository... - For more information, see Creating a New
Repository Manager
Repository Manager
Repository
Repository
.
screen, click the
Using Dell Repository Manager in Client Mode 77
Create
link and select one of
Page 78

Creating a New Repository
To create a New Repository:
1
Launch
2
On the
New Repository...
The
3
Enter the name and description in the
and click
4
In the
and click
a Source for the Repository.
5
In the
Next
of Business.
6
In the
Next
System Models.
The
your selections in the Repository Manager.
You can download and save the repository or open it for editing. By default,
the
Repository Manager
Repository Manager
option.
Create Repository
Next
.
NOTE: You can customize the filename of the repository while saving it.
Select Source Repository
Next
. For more information on selecting the source, see Selecting
Select Line of Business
. For more information on selecting system models, see Selecting Line
Select System Model(s)
. For more information on selecting system models, see Selecting
Summary
Save and download repository
window displays the properties of the repository based on
.
screen, click the
window appears.
window, select a source for the repository,
window, select a line of business, and click
window, select a system model(s), and click
option is selected.
Name
Create
and
Description
link and select the
text boxes
If you select the
the repository.
If you select the
the components are saved to the specified destination.
The number of components added to the repository appear in the
Components
The list of imported components appear in the
7
Click
Close
catalog file
system. You can modify the name of the catalog file.
78 Using Dell Repository Manager in Client Mode
Open the repository
Save and download repository
window.
. Repository Manager prompts you to save the repository in the
, in the
xml
or
cab
format, and all update packages on your
option, Repository Manager displays
option and click
Components
tab.
Finish
Export
,
Page 79
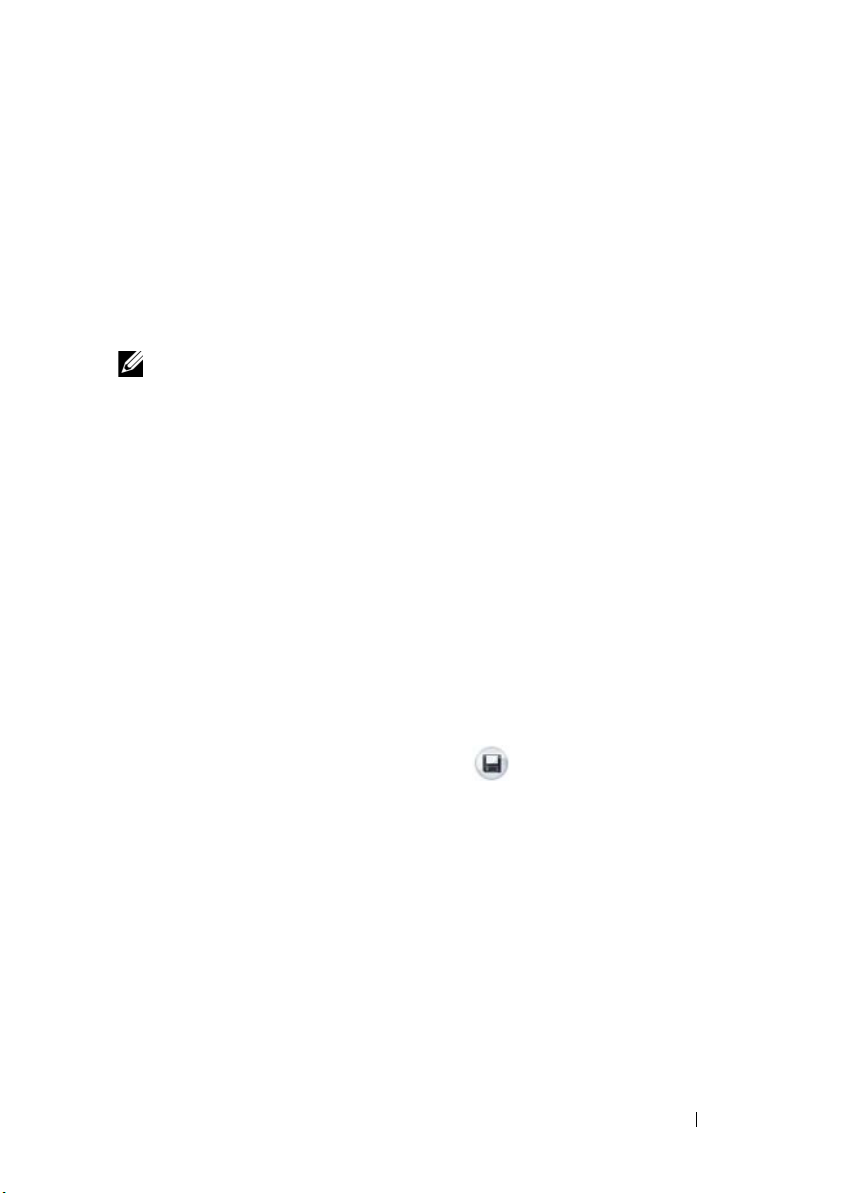
The
Repository Saved
window is displayed with the following message:
Download completed successfully
The name of the repository and the number of component files
downloaded added to the repository appears in the window.
You can customize repositories for Dell Client System Update (DCSU)
and Dell Client Manager (DCM) applications. In this version, DCSU 1.1.1
A03, DCM 3.1 SP1, and higher versions are supported.
NOTE: Ensure that the components you add to the repository belong to a specified
criteria. Repository Manager does not restrict you from adding components
that do not belong to the specified criteria into the repository.
Creating an Empty Repository
To create an Empty Repository:
1
Launch
2
On the
Empty Repository
The name of the empty repository appears in the following format:
Repository: Repository <number of the repository>
()
You can add component(s) to the empty repository. For information on
adding component(s), see Adding Components.
Repository Manager
Repository Manager
option.
.
screen, click the
Create
link and select the
3
If you want to save the repository, click on the
Repository Manager
screen. For more information, see Saving a Repository.
Selecting a Source for the Repository
You can select a source for the repository you want to create, from the Select
Source Repository window.
Select one of the following options:
•
Dell online repository (ftp.dell.com) —
This option is enabled only if you have access to the Internet. You can
import the components from this repository into the repositories you
create. For more information, see Importing an Existing Repository.
Using Dell Repository Manager in Client Mode 79
Imports the default repository.
Page 80

•
Local Repository —
can add components to the base repository.
•
Recent Repository —
using Repository Manager. Select one of these repositories as the base
repository.
Selects an existing repository as a base repository. You
Displays the recent repositories created or imported
Selecting Line of Business
You can select a line of business of the Dell system model(s) for the repository
you want to create in the Select Line of Business window.
Select one of the following options:
•
Optiplex —
Optiplex systems in the repository.
•
Latitude —
repository.
•
Precision —
repository.
Includes Dell Update Packages (DUPs) for the available
Includes DUPs for the available Latitude systems in the
Includes DUPs for the available Precision systems in the
Selecting System Models
You can select a system model for the repository you want to create, in the
Select System Model(s) window.
Select one of the following options:
•
Include All —
business you selected, in your repository. For example, if you selected
Latitude
the Dell Latitude systems in the repository.
•
Select Model(s) —
business you selected. You can select individual or multiple systems as
required from the list box. For example, if you select
business,
then choose the Latitude systems whose DUPs you want to include in the
repository.
Includes DUPs for all available systems based on the line of
as the line of business, selecting
Displays all the available systems based on the line of
Select Model(s)
displays all the Dell Latitude systems. You can
Include All
includes DUPs of all
Latitude
as the line of
80 Using Dell Repository Manager in Client Mode
Page 81

Importing an Existing Repository
To import an existing repository:
1
Launch Repository Manager.
2
In the
Welc ome
is closed, click the
screen to add a repository.
3
In the
Load Repository
options:
•
Dell online repository (ftp.dell.com)
ftp.dell.com
NOTE: You cannot edit components contained in the repository stored on
ftp.dell.com. Therefore, the Add, Remove, and Clone buttons on the
Components tab are disabled if you are viewing the components from
ftp.dell.com.
•
Local Repository
system. Click
•
Recent Repositories
recent repositories that you created or imported using Repository
Manager.
4
Click
Finish
The number of DUPs imported and the name of the DUPs imported appear
in the Adding Components to Repository screen.
You can view the components in this repository from the Components tab.
window, click
Open
— Allows to import the repository stored on your
Browse
to complete the import of the repository.
Import Repository
link located at the top of the
window you can select one of the following
— imports the repository from
to specify the location of the local repository.
— Displays and allows to import one of the
. If the
Welco me
Repository Manager
window
Comparing and Updating Repositories
For more information,
see
Comparing and Updating Repositories
.
Saving a Repository
Repositories can be saved as:
• Entire repositories including the catalog and the packages defined in it —
For more information, see Creating a Repository.
• Catalog only — For more information, see Saving a Catalog.
Using Dell Repository Manager in Client Mode 81
Page 82

Editing a Repository
For more information, see Editing a Repository.
Removing a Repository
For more information, see
Removing a Repository
.
Working With Components
Components are also known as Dell Update Packages (DUPs). They are used
for updating the Basic Input Output System (BIOS), firmware, and drivers on
specific platforms.
The list of components you add appear in the
list of components based on file name, type, version, criticality, date on which
the component was created, and size of the component.
You can view the number of components in the list and the number of
components you select, at the top of the list. The numbers are displayed in
the format:
<Selected/Total>
Viewing the Size of Components
In the Components tab, you can view the size of all the components you
select in the repository, at the top of the components list. The size is displayed
in MB or GB.
You can also view the size of individual components in the Size column, in
the components list.
To view the size of a component:
• Under the
component.
Size
column, click the
Components
Get Size
tab. You can sort the
link corresponding to the
NOTE: The Get Size link is displayed only for components for which the size is
not fetched while the repository is loaded.
82 Using Dell Repository Manager in Client Mode
Page 83

Adding Components
You can add components from other repositories to the repository you select.
To ad d c om po ne nt s:
1
Select the repository to which you want to add the component.
2
Click
Add
.
3
In the
Select DUP File to Add
want to add. You can browse and search for the component from all the
repositories available on your system.
4
Repository Manager adds the component to the repository and the
following message is displayed:
DUP File(s) Imported successfully.
NOTE: The selected file must be a DUP and digitally signed by Dell. Else, the
component export fails.
window, select the component that you
Removing Components
You can remove components from a repository.
To remove components:
1
Select repository from which you want to remove a component(s).
2
Click
Remove
The following message is displayed:
.
Do you want to remove the <number of selected
components> selected component(s)from the selected
repository?
3
Click
Yes
to proceed.
Downloading Components
For more information,
see
Downloading Components
Using Dell Repository Manager in Client Mode 83
.
Page 84

Exporting Components
To exp or t co mp on e nt s:
1
Select the repository to which you want to export the component.
2
On the
3
Click
4
In the
5
In the
•
•
6
Click
7
Click
After the components are exported, the number of components exported and
the number of and names of repositories they are exported to, appear in the
Export Components screen.
Components
Export
.
Export Component(s)
Export Destination
Copy component(s) into an Existing Repository
components to an existing repository. Select the repository to export
the components. Click
displayed under
Create a NEW Repository and copy component(s) into it
export components to a new repository that you create. In the
and Description
components. For information on creating a repository, see Creating a
Repository.
Next
. The
Finish
to complete the export.
tab, select the component(s) to export.
window, click
window, select any of the following:
Add
to select repositories that are not
Repositories
window, enter the name and description of the
Export Summary
.
window appears.
Next
.
— to export
— to
Name
Viewing Component Properties
For more information,
84 Using Dell Repository Manager in Client Mode
see
Viewing Component Properties
.
Page 85

Working With Filters
Repository Manager has an extensive search mechanism that allows you to
query repositories, create filters, and save and load filters. Using the filtering
capability of Repository Manager, you can view specific Dell Update Packages
(DUPs) from any selected repository.
You can create filters based on the following options:
•Text Search
• Update Type
• Supported Platforms
•Supported Devices
• Component versions
• Operating System
• Line of Business
• Criticality
• Release date
• PCI device information
Creating Filters
You can create filters at the component levels.
To c r ea te a f il te r:
1
Select the repository you want to filter from the
drop-down list. The components for that repository are displayed on the
right side.
2
Select and expand the filter option(s) listed on the
screen to create a filter
.
Repository Information
Repository Manager
Using Dell Repository Manager in Client Mode 85
Page 86

Following are the filter properties that you can use for searching bundles
and components:
•
Text Se a rc h —
provided. For example, if you enter
Filters component(s) based on the search text you have
Latitude
, Repository Manager
displays all the latest repositories and components applicable to the
Latitude systems.
NOTE: You can enter only regular search syntax in this field.
•
Update Type —
Filters component(s) based on the type of
components. The options available are:
– Drivers
–Firmware
–BIOS
–Applications
– Utilities
For example, if you select BIOS, Repository Manager displays all components
comprising only BIOS updates.
•
Criticality —
Filters component(s) based on the criticality of the
update. The options available are:
–Optional
– Recommended
–Urgent
For example, if you select Urgent, Repository Manager displays all the
components that you need to immediately update your system with.
•
Line of Business —
The options available are:
–Optiplex
–Latitude
–Precision
•
Component Version —
Filters component(s) based on the version of
the component. If you select:
– All— Displays all the components in the selected repository
irrespective of the component version.
86 Using Dell Repository Manager in Client Mode
Page 87

– Most Recent— Displays the most recent version of the component in
the selected repository.
– Contains— Displays all the components whose version contain the
text you entered. For example, if you entered
Manager
•
Operating System —
displays all the components whose version is A01.
Filters component(s) based on the file format.
A01
, Repository
The options available options are:
–All
–Windows-DUP
–Non-DUP
For exam ple, i f you s elec t
Windows-DUP
, Repository Manager displays the
components applicable to the Windows operating system. If you select
None-DUP
, Repository Manager displays components that are operating
system-independent.
•
Supported Platforms —
Filters component(s) based on the selected
platform.
The options available are:
–All
– Selected
For example, if you select
Latitude E4200
, Repository Manager displays
the components applicable to the Dell Latitude E4200 system.
NOTE: When you select a platform, Repository Manager displays all the
applicable updates relevant to that platform. However, not all these updates may be
available on the Dell Support website at support.dell.com.
•
Supported Devices —
Filters component(s) based on supported
hardware devices.
The options available are:
–All
–NIC
–Video
–Audio
–Chipset
Using Dell Repository Manager in Client Mode 87
Page 88

For example, if you select
NIC
, Repository Manager displays all the
components that contain updated Network Interface Cards (NICs).
•
Release Date —
Filters component(s) based on the release date of the
components. The options available are:
–Exact Date
–Prior To
–Most Recent
For example, if you enter 12/16/2010 and select
Prior to
, Repository
Manager displays all the bundles and components released earlier than
December 16, 2010.
•
PCI Device Information —
Filters component(s) based on the PCI
devices. The options available are:
–All
–Contains
NOTE: This filter displays the bundles only if they have components matching
the search criteria.
3
Click
4
5
In the
Click
Save Filter
Save Filter
Save
to save your search.
window, specify a name and description for your filter.
. The following message is displayed:
Search Filter Saved...
You can access the saved search or filter from the drop-down list located
above the Text Search field.
NOTE: An asterisk (*) appears adjacent to the selected filter property and the filter
property is highlighted in green color.
Managing Filters
For more information,
88 Using Dell Repository Manager in Client Mode
see
Managing Filters
.
Page 89

6
Frequently Asked Questions
This section lists some frequently asked questions about Repository Manager.
I do not see the Welcome screen everytime I launch the application. How
can I make it appear?
On the Welc ome screen, when you select the Do not show again check box,
the Wel co me screen does not appear when you launch the application each
time.
To make the Welcome screen appear, delete the file DoNotShow.tmp:
On systems running Microsoft Windows XP and Windows Server 2003
operating systems:
(C):\Documents and Settings\<user name>\Local Settings\Application Data\
RepositoryManager\
On systems running Windows Vista, Windows Server 2008 and Windows 7
operating systems:
(C):\Users\<user name>\AppData\ Local\RepositoryManager\
Where is the Repository Manager runtime log located?
Dell Repository Manager creates two log files at runtime:
• DellRepositoryManager_Server.svclog is for Server mode
• DellRepositoryManager_Client.svclgo is for Client mode
On systems running Microsoft Windows XP and Windows Server 2003
operating systems, the log file is located in:
(C):\Documents and Settings\<user name>\Local Settings\Application
Data\RepositoryManager\Log
On systems running Windows Vista, Windows Server 2008 and Windows 7
operating systems, the log file is located in:
Frequently Asked Questions 89
Page 90

(C):\Users\<user name>\AppData\ Local\RepositoryManager\Log
I cannot see all the bundles and components on the Bundles and
Components tabs when I load my repository.
You may have used a filter that is hiding some of the bundles and
components. Click Clear Filter to view all the bundles and components.
My search displays even those bundles that are not relevant to my systems.
Sometimes, Repository Manager searches the bundle and then the
components inside that bundle. Select the check box next to the specific
bundle and then click the Components tab. The components you see are the
ones causing that bundle to appear as a search result.
I see an update present in support.dell.com but when I load the repository
from ftp.dell.com using Repository Manager, I do not see that update.
Repository Manager loads the latest ftp.dell.com repository that is supported
by Dell OpenManage. The content in this repository is released quarterly and
follows a robust testing process. Occasionally, updates may be available on
support.dell.com before the contents of the repository on ftp.dell.com are
updated. If you want to add an update to your repository from
support.dell.com, download the update locally, and click Add on the
Components tab of Repository Manager.
How do I view the unassigned components in a repository?
Select a repository and click the Components tab. From the Selected
Bundles drop-down list on the right side, select UnAssigned Components.
Repository Manager displays the unassigned components. The UnAssigned
Components option is not displayed if the repository does not have any
unassigned components.
90 Frequently Asked Questions
Page 91

How do I edit the search criteria of the filter that I created.
In the left pane of Repository Manager, select the filter whose criteria you
want to edit from the drop-down list located above the Text Search field.
The features for which you specified the criteria are marked with * and
highlighted in green color. You can edit the filter criteria for these features or
specify new criteria.
Can Repository Manager be run through a Proxy Server?
Yes, install Repository Manager inside the firewall and connect to a catalog
located outside the firewall (ftp.dell.com or a local repository) through a
proxy server. You can use the proxy server settings of Internet Explorer. You
can then use Repository Manager to customize the catalog as per your
requirement and store the customized catalog inside the firewall.
Why would I use Repository Manager to create the catalog that LifeCycle
Controller uses, instead of just using the catalog on the SUU?
The size of SUU is very large, over 7GB, while with Repository Manager you
can just select the systems you want to manage and create a smaller catalog
(R710 = 729MB).
SUU supports the Dell systems from 8G to the most current systems. With
Repository Manager you can select just the systems you want to manage thus,
reducing the size of the file.
Frequently Asked Questions 91
Page 92

92 Frequently Asked Questions
 Loading...
Loading...