Page 1
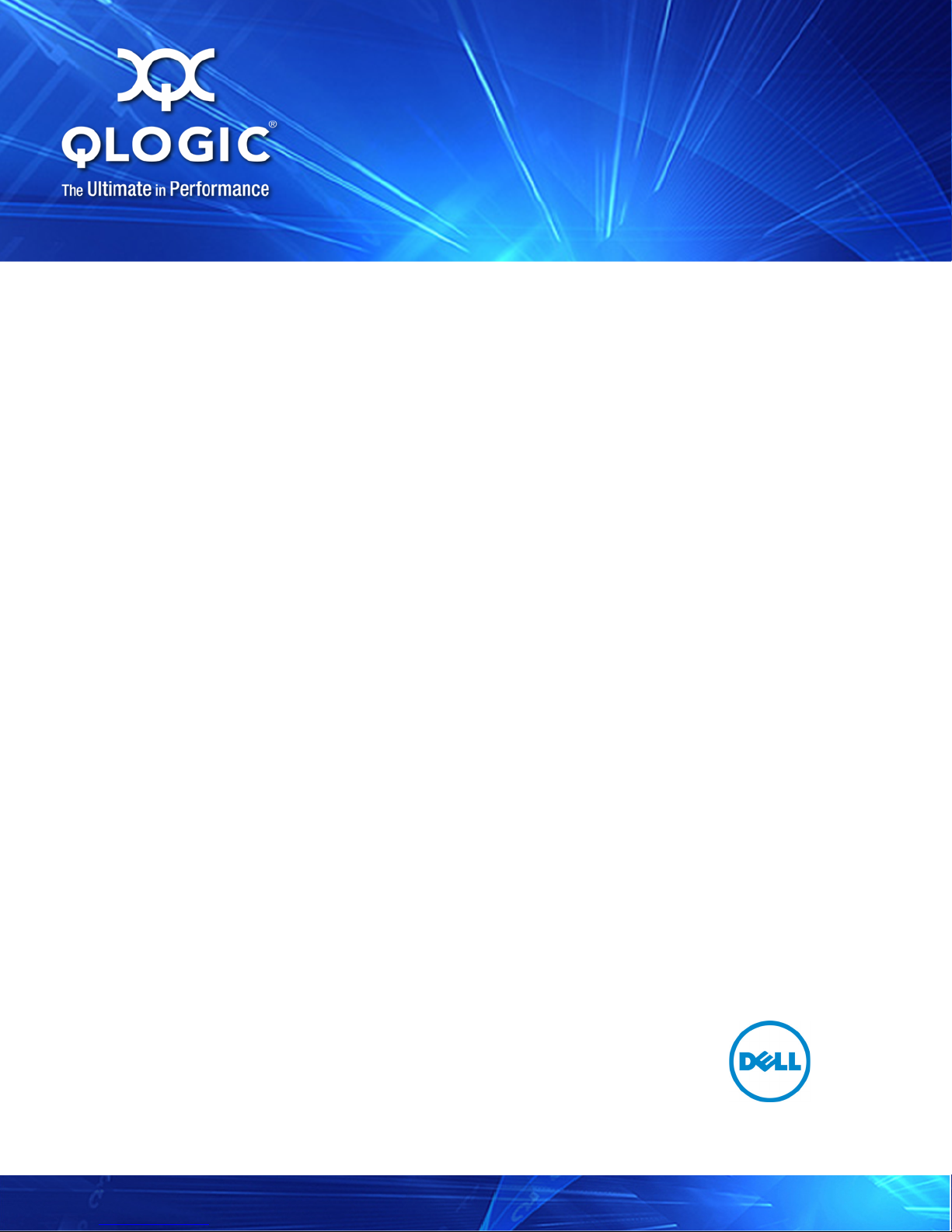
User’s Guide
Converged Network Adapter
QME8242
CU0354602-00 A
Third party information brought to
you courtesy of Dell.
Page 2
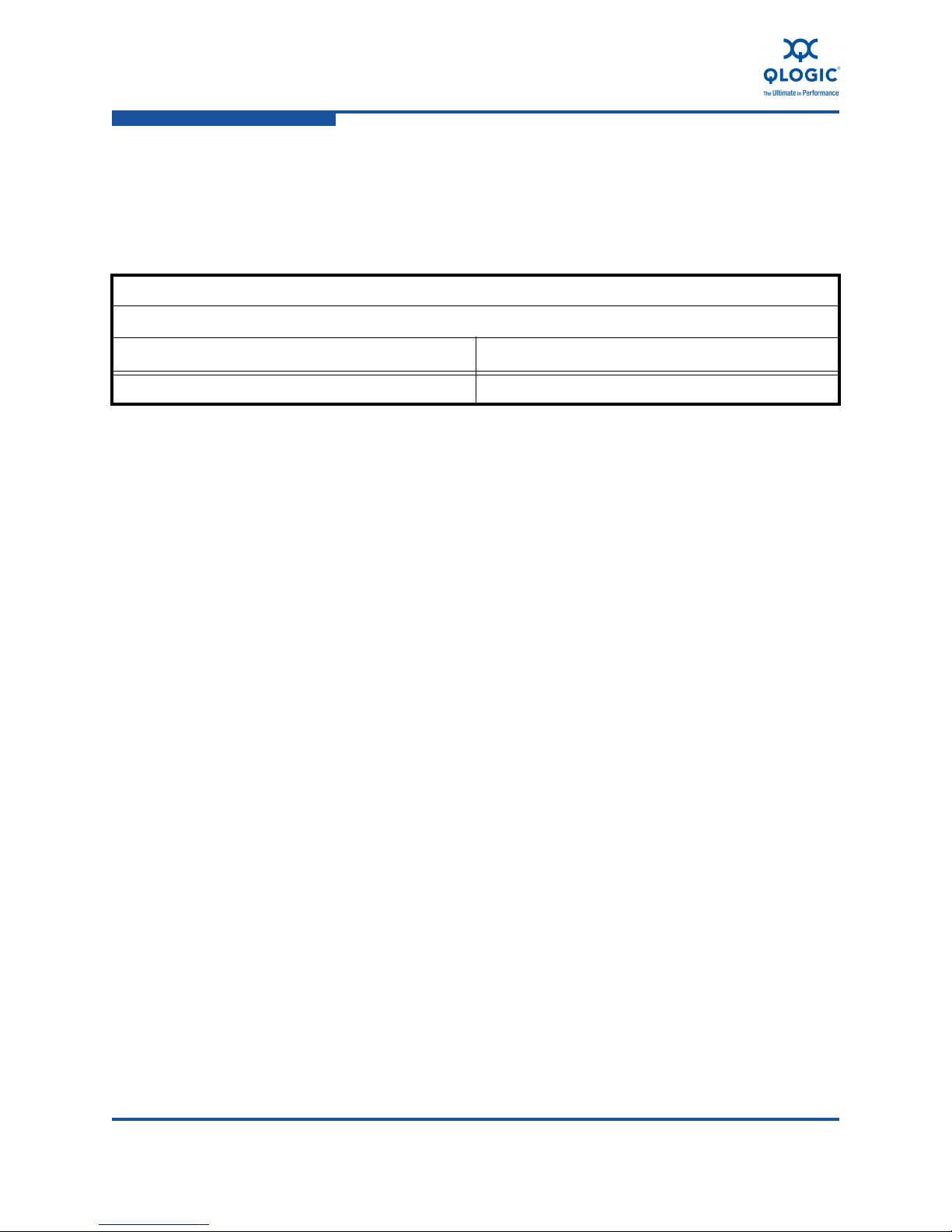
User’s Guide Converged Network Adapter
Information furnished in this manual is believed to be accurate and reliable. However, QLogic Corporation assumes no
responsibility for its use, nor for any infringements of patents or other rights of third parties which may result from its
use. QLogic Corporation reserves the right to change product specifications at any time without notice. Applications
described in this document for any of these products are for illustrative purposes only. QLogic Corporation makes no
representation nor warranty that such applications are suitable for the specified use without further testing or
modification. QLogic Corporation assumes no responsibility for any errors that may appear in this document.
Document Revision History
Revision A, June 2011
Changes Sections Affected
Initial Release All
ii CU0354602-00 A
Page 3
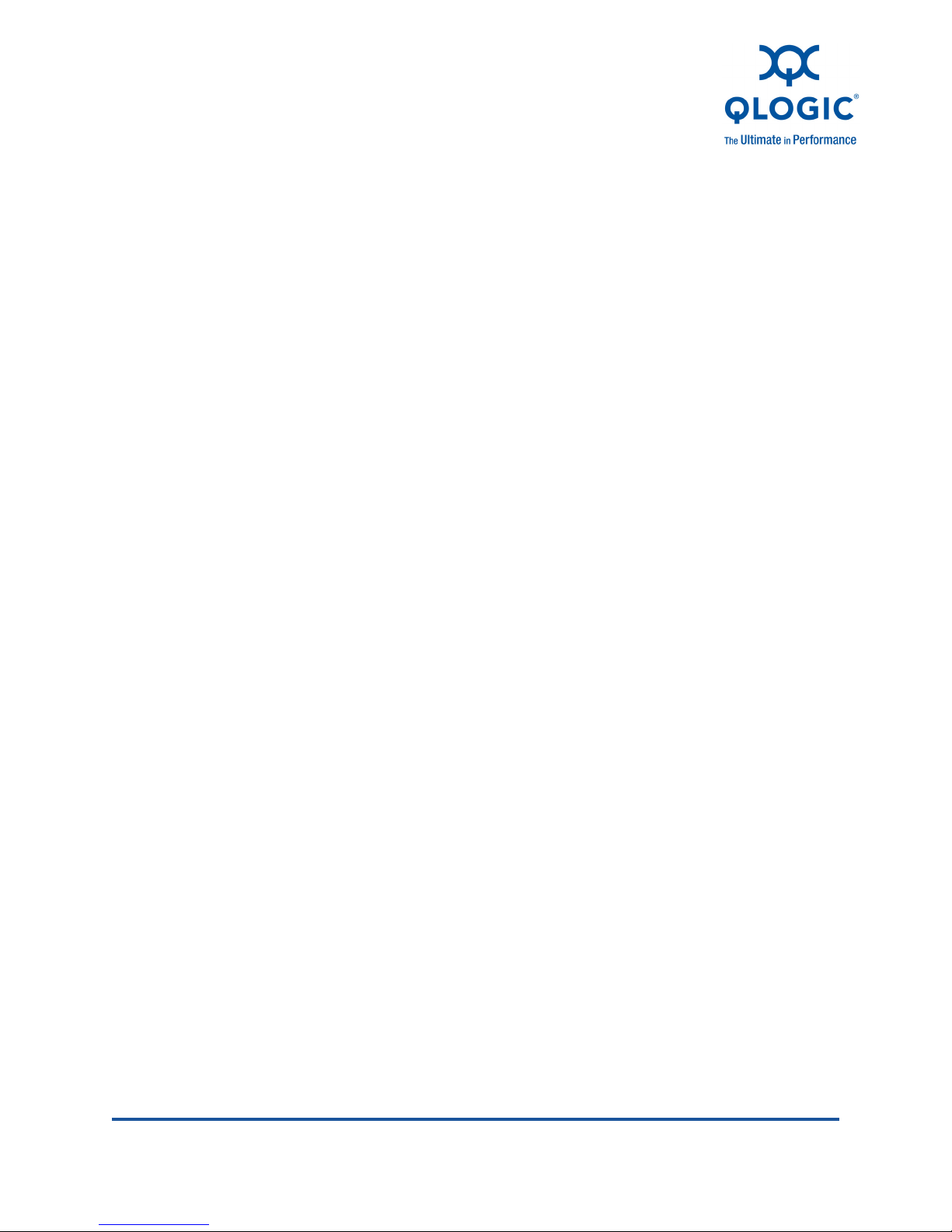
Table of Contents
Introduction
Overview . . . . . . . . . . . . . . . . . . . . . . . . . . . . . . . . . . . . . . . . . . . . . . . . . . . xi
User’s Guide Content. . . . . . . . . . . . . . . . . . . . . . . . . . . . . . . . . . . . . . . . . . xi
Functionality and Features. . . . . . . . . . . . . . . . . . . . . . . . . . . . . . . . . . . . . . xi
Functional Description. . . . . . . . . . . . . . . . . . . . . . . . . . . . . . . . . . . . . xi
Features . . . . . . . . . . . . . . . . . . . . . . . . . . . . . . . . . . . . . . . . . . . . . . . xii
Supported Operating Systems . . . . . . . . . . . . . . . . . . . . . . . . . . . . . . xiii
Windows . . . . . . . . . . . . . . . . . . . . . . . . . . . . . . . . . . . . . . . . . . . xiii
Linux . . . . . . . . . . . . . . . . . . . . . . . . . . . . . . . . . . . . . . . . . . . . . . xiii
Solaris. . . . . . . . . . . . . . . . . . . . . . . . . . . . . . . . . . . . . . . . . . . . . xiii
VMware . . . . . . . . . . . . . . . . . . . . . . . . . . . . . . . . . . . . . . . . . . . xiii
Documentation Conventions . . . . . . . . . . . . . . . . . . . . . . . . . . . . . . . . . . . . xiv
Regulatory Information . . . . . . . . . . . . . . . . . . . . . . . . . . . . . . . . . . . . . . . . . xv
UL and CUL Listing . . . . . . . . . . . . . . . . . . . . . . . . . . . . . . . . . . . . . . . xv
CE Compliance . . . . . . . . . . . . . . . . . . . . . . . . . . . . . . . . . . . . . . . . . . xv
Electromagnetic Compatibility . . . . . . . . . . . . . . . . . . . . . . . . . . xv
Safety (Low Voltage Directive) . . . . . . . . . . . . . . . . . . . . . . . . . . xv
FCC Compliance Statement . . . . . . . . . . . . . . . . . . . . . . . . . . . . . . . . xv
Canadian Compliance (Industry Canada) . . . . . . . . . . . . . . . . . . . . . . xvi
Manufacturer Declaration . . . . . . . . . . . . . . . . . . . . . . . . . . . . . . . . . . xvi
1 Hardware Installation
Overview . . . . . . . . . . . . . . . . . . . . . . . . . . . . . . . . . . . . . . . . . . . . . . . . . . . 1-1
Hardware and Software Requirements . . . . . . . . . . . . . . . . . . . . . . . . . . . . 1-1
Safety Precautions . . . . . . . . . . . . . . . . . . . . . . . . . . . . . . . . . . . . . . . . . . . . 1-1
Pre-Installation Checklist . . . . . . . . . . . . . . . . . . . . . . . . . . . . . . . . . . . . . . . 1-2
Installing the Adapter . . . . . . . . . . . . . . . . . . . . . . . . . . . . . . . . . . . . . . . . . . 1-2
Connecting to the Network. . . . . . . . . . . . . . . . . . . . . . . . . . . . . . . . . . . . . . 1-2
2 Driver Installation and Configuration
Overview . . . . . . . . . . . . . . . . . . . . . . . . . . . . . . . . . . . . . . . . . . . . . . . . . . . 2-1
Windows Driver Installation and Configuration. . . . . . . . . . . . . . . . . . . . . . . 2-2
CU0354602-00 A iii
Page 4
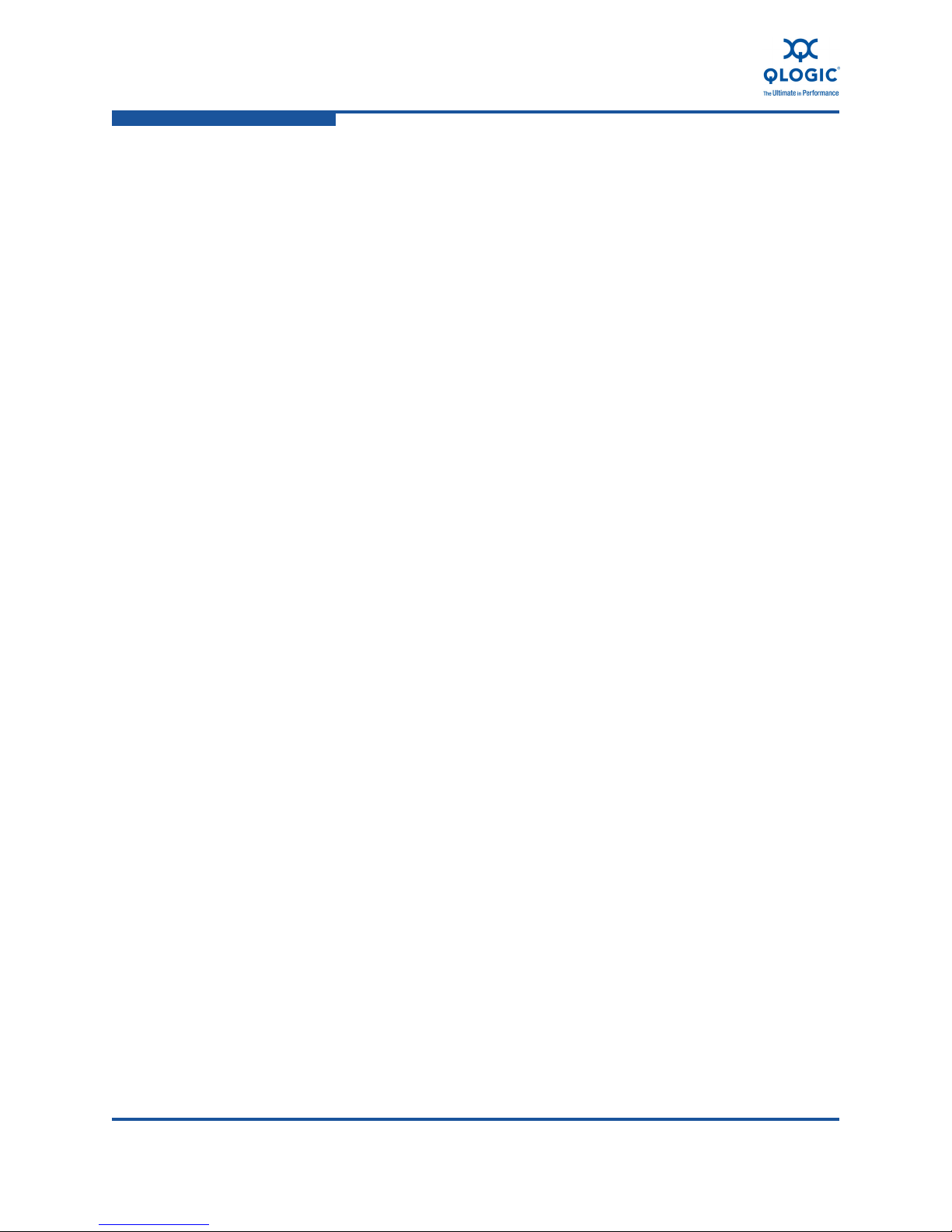
User’s Guide Converged Network Adapter
Installation Overview . . . . . . . . . . . . . . . . . . . . . . . . . . . . . . . . . . . . . . 2-2
Installing Windows Drivers and Applications Using the
InstallShield Wizard . . . . . . . . . . . . . . . . . . . . . . . . . . . . . . . . . 2-2
Extracting and Installing Windows Drivers Manually . . . . . . . . . 2-2
Installing the Windows NIC Driver. . . . . . . . . . . . . . . . . . . . . . . . . . . . 2-5
Installing the Windows iSCSI Driver . . . . . . . . . . . . . . . . . . . . . . . . . . 2-5
Initial OS installation with the iSCSI Adapter as Boot or as
Add-On. . . . . . . . . . . . . . . . . . . . . . . . . . . . . . . . . . . . . . . . . . . 2-5
Adding the iSCSI Adapter to the Existing OS. . . . . . . . . . . . . . . 2-7
Updating the Existing Driver . . . . . . . . . . . . . . . . . . . . . . . . . . . . 2-8
Installing the Windows FCoE Driver . . . . . . . . . . . . . . . . . . . . . . . . . . 2-9
Initial OS installation with the Converged Network Adapter as
Boot or as Add-On . . . . . . . . . . . . . . . . . . . . . . . . . . . . . . . . . . 2-9
Adding the Converged Network Adapter to the Existing OS . . . 2-11
Updating the Existing Driver . . . . . . . . . . . . . . . . . . . . . . . . . . . . 2-12
Linux Driver Installation and Configuration. . . . . . . . . . . . . . . . . . . . . . . . . . 2-13
Installation Overview . . . . . . . . . . . . . . . . . . . . . . . . . . . . . . . . . . . . . . 2-13
Installing the Linux NIC Driver. . . . . . . . . . . . . . . . . . . . . . . . . . . . . . . 2-13
Installing the Linux iSCSI Driver . . . . . . . . . . . . . . . . . . . . . . . . . . . . . 2-13
Building the iSCSI Adapter Driver for RHEL 5.4 and
RHEL 5.5 . . . . . . . . . . . . . . . . . . . . . . . . . . . . . . . . . . . . . . . . . 2-14
Building the iSCSI Adapter Driver for SLES 10 SP3 and
SLES 11 . . . . . . . . . . . . . . . . . . . . . . . . . . . . . . . . . . . . . . . . . . 2-16
Building the iSCSI Adapter Driver for RHEL 6.0 and SLES 11
SP1. . . . . . . . . . . . . . . . . . . . . . . . . . . . . . . . . . . . . . . . . . . . . . 2-18
Installing the Linux FCoE Driver . . . . . . . . . . . . . . . . . . . . . . . . . . . . . 2-20
Building the Driver for RHEL 5.x Linux . . . . . . . . . . . . . . . . . . . . 2-20
Building the Driver for RHEL 6.0 Linux. . . . . . . . . . . . . . . . . . . . 2-21
Building the Driver for SLES 10 SP3 Linux . . . . . . . . . . . . . . . . 2-22
Building the Driver for SLES 11 and SLES11 SP1 Linux . . . . . . 2-23
VMware Driver Installation and Configuration . . . . . . . . . . . . . . . . . . . . . . . 2-25
Installation Overview . . . . . . . . . . . . . . . . . . . . . . . . . . . . . . . . . . . . . . 2-25
Installing the ESX NIC Driver . . . . . . . . . . . . . . . . . . . . . . . . . . . . . . . 2-25
Installing the Driver for Devices as Part of a New ESX
Installation (ESX Only) . . . . . . . . . . . . . . . . . . . . . . . . . . . . . . . 2-25
Updating an Existing Driver or Installing a New Driver for an
Existing ESX Installation with esxupdate (ESX Only) . . . . . . . 2-26
Updating an Existing Driver or Installing a New Driver for an
Existing ESX or ESXi Installation with vihostupdate (ESX
and ESXi) . . . . . . . . . . . . . . . . . . . . . . . . . . . . . . . . . . . . . . . . . 2-26
Verifying the Version of the Installed Driver . . . . . . . . . . . . . . . . 2-27
iv CU0354602-00 A
Page 5
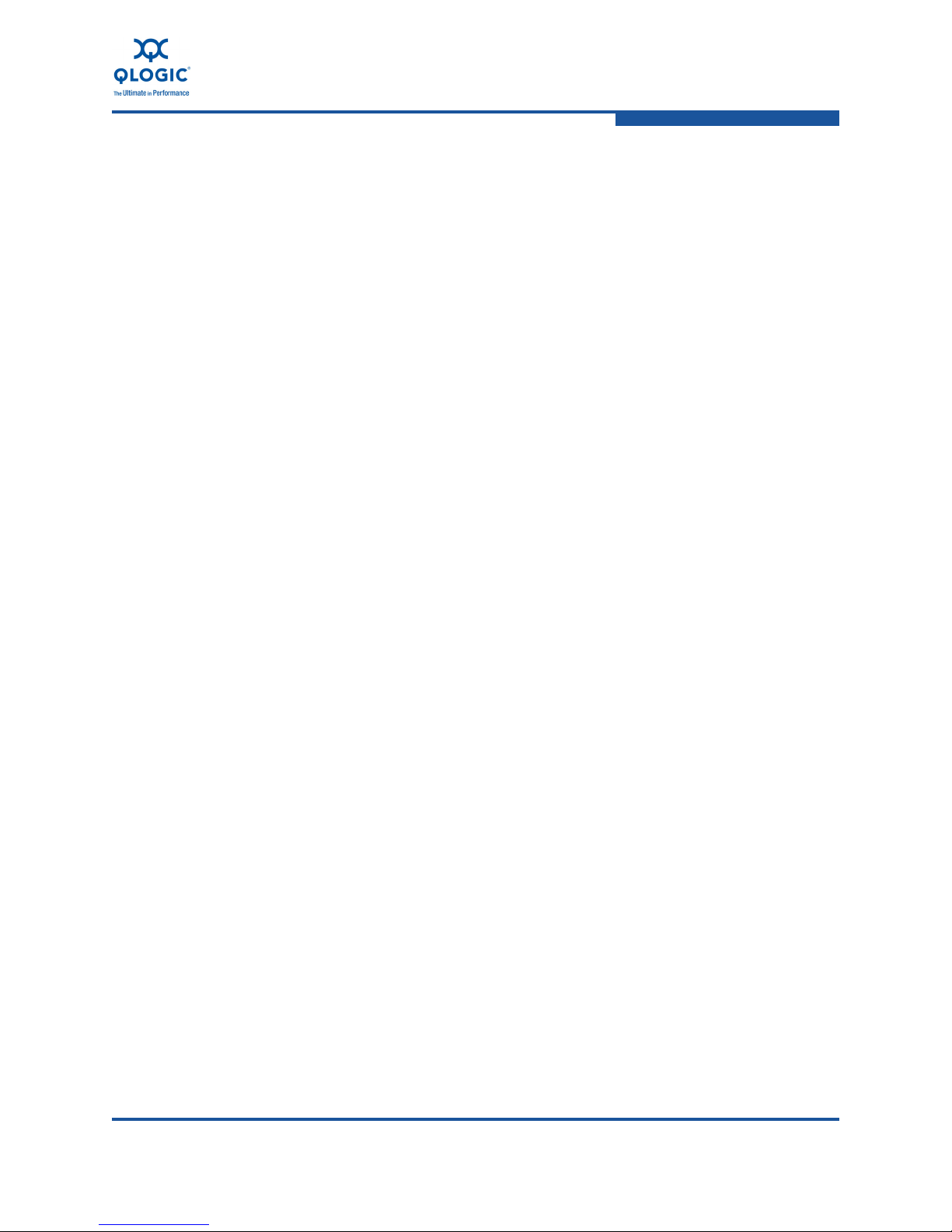
User’s Guide Converged Network Adapter
Installing the ESX iSCSI Driver . . . . . . . . . . . . . . . . . . . . . . . . . . . . . . 2-27
Installing the Driver for Devices as Part of a New ESX
Installation (ESX Only) . . . . . . . . . . . . . . . . . . . . . . . . . . . . . . . 2-27
Updating an Existing Driver or Installing a New Driver for an
Existing ESX Installation with esxupdate (for ESX Only) . . . . . 2-28
Updating Existing Drivers or Installing New Drivers for an
Existing ESX or ESXi Installation with vihostupdate (for Both
ESX and ESXi). . . . . . . . . . . . . . . . . . . . . . . . . . . . . . . . . . . . . 2-28
Verifying the Version of the Installed Driver . . . . . . . . . . . . . . . . 2-29
Installing the ESX FCoE Driver . . . . . . . . . . . . . . . . . . . . . . . . . . . . . . 2-29
Installing the Driver for Devices as Part of a New ESX
Installation (ESX Only) . . . . . . . . . . . . . . . . . . . . . . . . . . . . . . . 2-29
Updating an Existing Driver or Installing a New Driver for an
Existing ESX Installation with esxupdate (for ESX Only) . . . . . 2-30
Updating an Existing Driver or Installing a New Driver for an
Existing ESX or ESXi Installation with vihostupdate (for Both
ESX and ESXi). . . . . . . . . . . . . . . . . . . . . . . . . . . . . . . . . . . . . 2-30
Verifying the Version of the Installed Driver . . . . . . . . . . . . . . . . 2-31
Installing the QLogic Adapter vCenter Plug-in for ESX/ESXi . . . . . . . 2-31
Introduction. . . . . . . . . . . . . . . . . . . . . . . . . . . . . . . . . . . . . . . . . 2-32
Requirements . . . . . . . . . . . . . . . . . . . . . . . . . . . . . . . . . . . . . . . 2-33
Installing the QLogic Adapter CIM Provider . . . . . . . . . . . . . . . . 2-33
Starting the QLogic Adapter CIM Provider . . . . . . . . . . . . . . . . . 2-35
Removing the QLogic Adapter CIM Provider . . . . . . . . . . . . . . . 2-35
Installing the QLogic Adapter vCenter Plug-in . . . . . . . . . . . . . . 2-36
Starting the QLogic Adapter vCenter Plug-in . . . . . . . . . . . . . . . 2-37
Removing the QLogic Adapter vCenter Plug-in . . . . . . . . . . . . . 2-37
Installing the Flash Utility . . . . . . . . . . . . . . . . . . . . . . . . . . . . . . 2-37
Updating the Flash . . . . . . . . . . . . . . . . . . . . . . . . . . . . . . . . . . . 2-38
Using the vCenter Plug-in on a Tomcat Server. . . . . . . . . . . . . . 2-39
Plug-in Unregistration from a Manual Install. . . . . . . . . . . . . . . . 2-41
Launching the Plug-in from vSphere Client . . . . . . . . . . . . . . . . 2-42
3 Adapter Management Applications
General Management with QConvergeConsole. . . . . . . . . . . . . . . . . . . . . . 3-2
Configuring iSCSI Offload with QConvergeConsole . . . . . . . . . . . . . . 3-2
Configuring iSCSI Initiators with QConvergeConsole . . . . . . . . . . . . . 3-16
Configuring the Windows iSCSI Initiator. . . . . . . . . . . . . . . . . . . 3-16
Configuring the Linux iSCSI Initiator. . . . . . . . . . . . . . . . . . . . . . 3-18
Configuring the ESX iSCSI Initiator . . . . . . . . . . . . . . . . . . . . . . 3-19
CU0354602-00 A v
Page 6
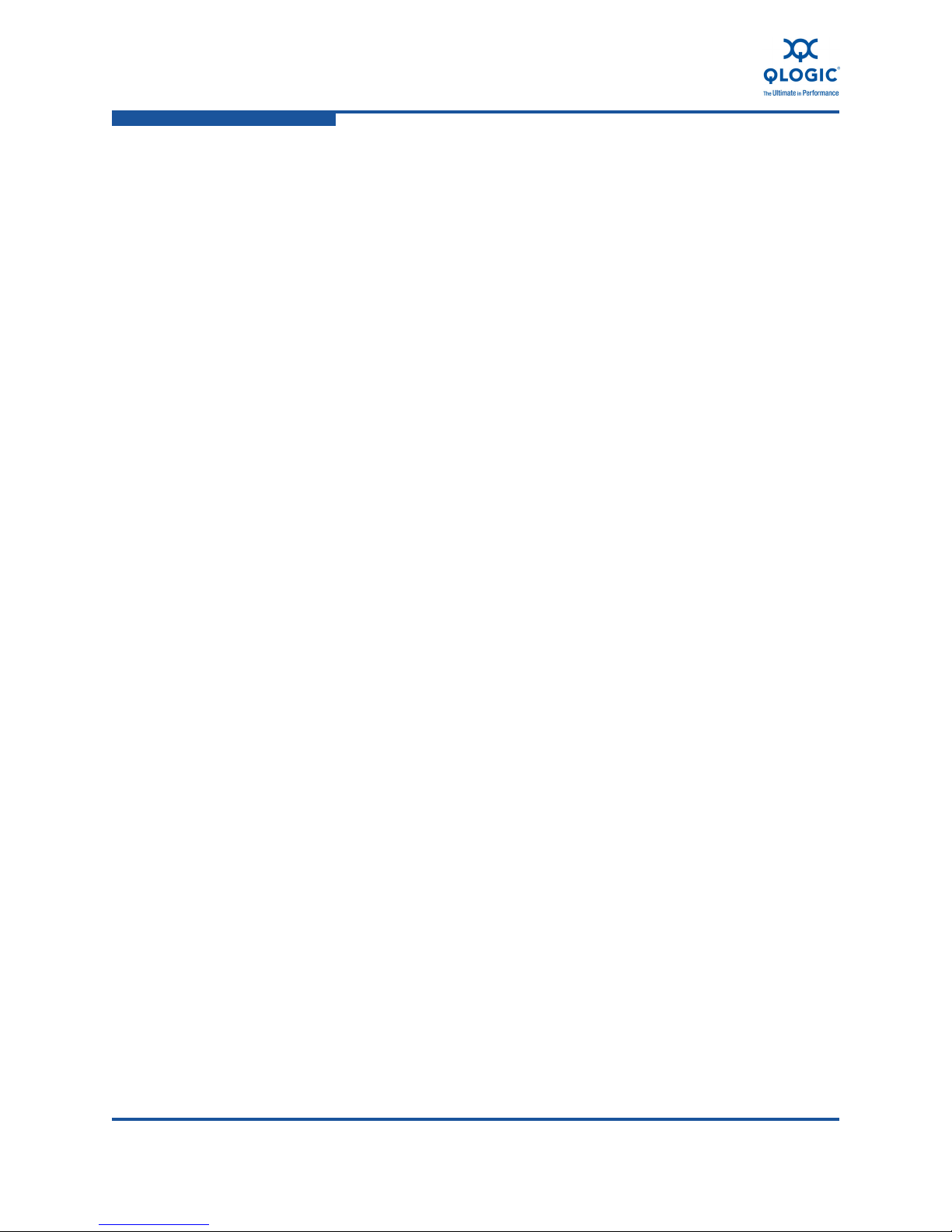
User’s Guide Converged Network Adapter
Enabling CHAP Authentication with QConvergeConsole . . . . . . . . . . 3-20
Configuring CHAP with QConvergeConsole CLI . . . . . . . . . . . . 3-20
Linking to a CHAP Target . . . . . . . . . . . . . . . . . . . . . . . . . . . . . . 3-23
General Management with NIC Partitioning . . . . . . . . . . . . . . . . . . . . . . . . . 3-25
NIC Partitioning (NPAR) . . . . . . . . . . . . . . . . . . . . . . . . . . . . . . . . . . . 3-25
Overview. . . . . . . . . . . . . . . . . . . . . . . . . . . . . . . . . . . . . . . . . . . 3-25
Configuration and Operation . . . . . . . . . . . . . . . . . . . . . . . . . . . 3-25
Windows Management Applications . . . . . . . . . . . . . . . . . . . . . . . . . . . . . . 3-26
Windows NIC Driver Management Applications . . . . . . . . . . . . . . . . . 3-26
Overview. . . . . . . . . . . . . . . . . . . . . . . . . . . . . . . . . . . . . . . . . . . 3-26
Viewing and Changing Adapter Properties. . . . . . . . . . . . . . . . . 3-26
Windows Teaming . . . . . . . . . . . . . . . . . . . . . . . . . . . . . . . . . . . . . . . . 3-28
Overview. . . . . . . . . . . . . . . . . . . . . . . . . . . . . . . . . . . . . . . . . . . 3-29
Teaming Modes . . . . . . . . . . . . . . . . . . . . . . . . . . . . . . . . . . . . . 3-29
Using the CLI for Teaming . . . . . . . . . . . . . . . . . . . . . . . . . . . . . 3-33
Using the Team Management GUI . . . . . . . . . . . . . . . . . . . . . . . 3-33
Teaming Configuration . . . . . . . . . . . . . . . . . . . . . . . . . . . . . . . . 3-34
Viewing Teaming Statistics . . . . . . . . . . . . . . . . . . . . . . . . . . . . . 3-44
Windows VLAN Configuration . . . . . . . . . . . . . . . . . . . . . . . . . . . . . . . 3-45
VLAN Properties. . . . . . . . . . . . . . . . . . . . . . . . . . . . . . . . . . . . . 3-45
Using the CLI for VLANs . . . . . . . . . . . . . . . . . . . . . . . . . . . . . . 3-45
Using the GUI for VLANs . . . . . . . . . . . . . . . . . . . . . . . . . . . . . . 3-46
User Diagnostics for Windows NIC Driver Management
Applications. . . . . . . . . . . . . . . . . . . . . . . . . . . . . . . . . . . . . . . . . . . . 3-49
Running Windows User Diagnostics. . . . . . . . . . . . . . . . . . . . . . 3-49
Windows Diagnostic Test Descriptions . . . . . . . . . . . . . . . . . . . . 3-54
Windows Diagnostic Test Messages . . . . . . . . . . . . . . . . . . . . . 3-55
Linux Management Applications . . . . . . . . . . . . . . . . . . . . . . . . . . . . . . . . . 3-57
Linux NIC Driver Management Applications . . . . . . . . . . . . . . . . . . . . 3-57
Overview. . . . . . . . . . . . . . . . . . . . . . . . . . . . . . . . . . . . . . . . . . . 3-57
Viewing and Changing Adapter Properties on Linux . . . . . . . . . 3-57
User Diagnostics for Linux NIC Driver Management Applications . . . 3-60
Running Linux User Diagnostics . . . . . . . . . . . . . . . . . . . . . . . . 3-60
Linux Diagnostic Test Descriptions . . . . . . . . . . . . . . . . . . . . . . . 3-62
Linux Diagnostic Test Messages . . . . . . . . . . . . . . . . . . . . . . . . 3-62
VMware Management Applications . . . . . . . . . . . . . . . . . . . . . . . . . . . . . . . 3-63
VMware NIC Driver Management Applications . . . . . . . . . . . . . . . . . . 3-63
Overview. . . . . . . . . . . . . . . . . . . . . . . . . . . . . . . . . . . . . . . . . . . 3-63
Using NPAR Under ESX. . . . . . . . . . . . . . . . . . . . . . . . . . . . . . . 3-63
vi CU0354602-00 A
Page 7

User Diagnostics for VMware NIC Driver Management
Applications. . . . . . . . . . . . . . . . . . . . . . . . . . . . . . . . . . . . . . . . . . . . 3-64
Ethtool . . . . . . . . . . . . . . . . . . . . . . . . . . . . . . . . . . . . . . . . . . . . 3-64
EFI . . . . . . . . . . . . . . . . . . . . . . . . . . . . . . . . . . . . . . . . . . . . . . . 3-64
4 Boot Configuration
Boot from SAN . . . . . . . . . . . . . . . . . . . . . . . . . . . . . . . . . . . . . . . . . . . . . . . 4-2
General Boot from SAN. . . . . . . . . . . . . . . . . . . . . . . . . . . . . . . . . . . . 4-2
Windows Boot from SAN. . . . . . . . . . . . . . . . . . . . . . . . . . . . . . . . . . . 4-2
Creating a Driver Disk . . . . . . . . . . . . . . . . . . . . . . . . . . . . . . . . 4-2
Windows 2003 Boot from SAN . . . . . . . . . . . . . . . . . . . . . . . . . . 4-3
Windows 2008 Boot From SAN . . . . . . . . . . . . . . . . . . . . . . . . . 4-4
Linux Boot from SAN. . . . . . . . . . . . . . . . . . . . . . . . . . . . . . . . . . . . . . 4-4
Red Hat Enterprise Linux Boot from SAN . . . . . . . . . . . . . . . . . 4-4
SUSE Linux Enterprise Server (Novell) Boot from SAN. . . . . . . 4-5
ESX Boot from SAN . . . . . . . . . . . . . . . . . . . . . . . . . . . . . . . . . . . . . . 4-6
PXE Boot Setup . . . . . . . . . . . . . . . . . . . . . . . . . . . . . . . . . . . . . . . . . . . . . . 4-7
Configuring PXE Boot . . . . . . . . . . . . . . . . . . . . . . . . . . . . . . . . . . . . . 4-7
iSCSI Configuration Using Fast!UTIL. . . . . . . . . . . . . . . . . . . . . . . . . . . . . . 4-9
Accessing Fast!UTIL . . . . . . . . . . . . . . . . . . . . . . . . . . . . . . . . . . . . . . 4-9
Configuring Host Adapter Settings . . . . . . . . . . . . . . . . . . . . . . . . . . . 4-9
Configuring iSCSI Boot Settings . . . . . . . . . . . . . . . . . . . . . . . . . . . . . 4-10
Boot Device Primary and Alternate . . . . . . . . . . . . . . . . . . . . . . 4-11
Adapter Boot Mode. . . . . . . . . . . . . . . . . . . . . . . . . . . . . . . . . . . 4-11
Primary and Alternate Boot Device Settings . . . . . . . . . . . . . . . 4-12
Configuring the iSCSI Boot Parameters . . . . . . . . . . . . . . . . . . . 4-13
Configuring the iSCSI Boot Settings. . . . . . . . . . . . . . . . . . . . . . 4-13
Boot Protocol Configuration . . . . . . . . . . . . . . . . . . . . . . . . . . . . 4-14
Static iSCSI Boot Configuration . . . . . . . . . . . . . . . . . . . . . . . . . 4-14
Dynamic iSCSI Boot Configuration. . . . . . . . . . . . . . . . . . . . . . . 4-14
Configuring Parameters for a Secondary Adapter . . . . . . . . . . . 4-15
Preparing the Image on the Local Hard Drive . . . . . . . . . . . . . . 4-15
Transferring the OS Image to the iSCSI Target . . . . . . . . . . . . . 4-18
Booting . . . . . . . . . . . . . . . . . . . . . . . . . . . . . . . . . . . . . . . . . . . . 4-18
iBFT Boot Setup (iSCSI) . . . . . . . . . . . . . . . . . . . . . . . . . . . . . . . . . . . . . . . 4-19
Enabling iBFT Boot . . . . . . . . . . . . . . . . . . . . . . . . . . . . . . . . . . . . . . . 4-19
Setting Up iBFT on IPv4 . . . . . . . . . . . . . . . . . . . . . . . . . . . . . . . . . . . 4-20
Setting Up a Static IPv4 Address . . . . . . . . . . . . . . . . . . . . . . . . 4-20
Setting Up a Dynamic IPv4 Address . . . . . . . . . . . . . . . . . . . . . 4-22
User’s Guide Converged Network Adapter
CU0354602-00 A vii
Page 8
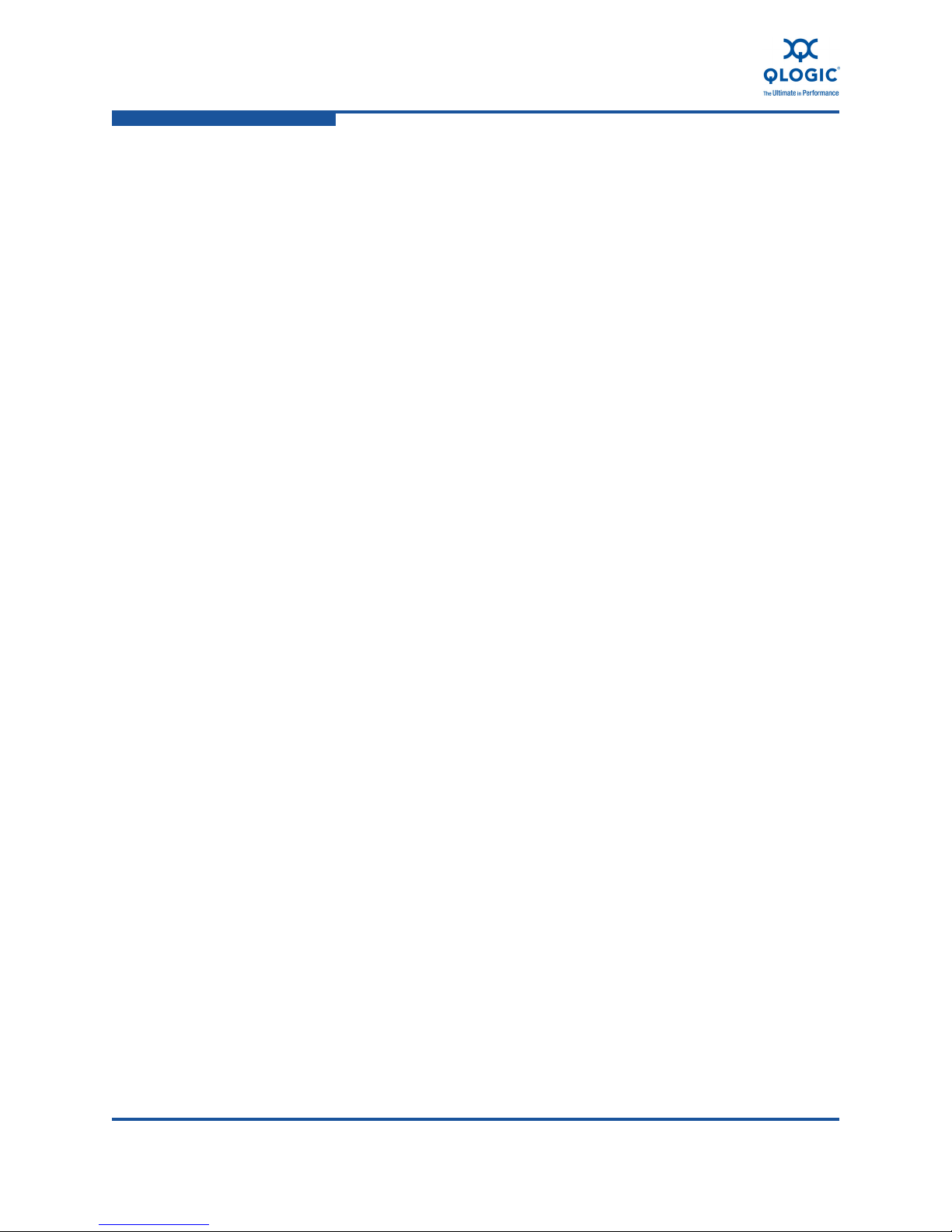
User’s Guide Converged Network Adapter
Setting Up iBFT on IPv6 . . . . . . . . . . . . . . . . . . . . . . . . . . . . . . . . . . . 4-25
Setting Up a Static IPv6 Address . . . . . . . . . . . . . . . . . . . . . . . . 4-25
Setting Up a Dynamic IPv6 Address . . . . . . . . . . . . . . . . . . . . . 4-28
Booting to a Target Disk . . . . . . . . . . . . . . . . . . . . . . . . . . . . . . . . . . . 4-31
DHCP Boot Setup (iSCSI) . . . . . . . . . . . . . . . . . . . . . . . . . . . . . . . . . . . . . . 4-32
Configuring DHCP iSCSI Boot for IPv4. . . . . . . . . . . . . . . . . . . . . . . . 4-33
DHCP Option 17, Root Path. . . . . . . . . . . . . . . . . . . . . . . . . . . . 4-34
DHCP Option 43 (Adding Vendor Options) . . . . . . . . . . . . . . . . 4-34
A Troubleshooting
Diagnosing Problems . . . . . . . . . . . . . . . . . . . . . . . . . . . . . . . . . . . . . . . . . . A-1
NIC Troubleshooting . . . . . . . . . . . . . . . . . . . . . . . . . . . . . . . . . . . . . . . . . . A-2
iSCSI Troubleshooting . . . . . . . . . . . . . . . . . . . . . . . . . . . . . . . . . . . . . . . . . A-3
FCoE Troubleshooting . . . . . . . . . . . . . . . . . . . . . . . . . . . . . . . . . . . . . . . . . A-4
ESX Troubleshooting . . . . . . . . . . . . . . . . . . . . . . . . . . . . . . . . . . . . . . . . . . A-5
B Specifications
Physical Characteristics . . . . . . . . . . . . . . . . . . . . . . . . . . . . . . . . . . . . . . . . B-1
Power Requirements . . . . . . . . . . . . . . . . . . . . . . . . . . . . . . . . . . . . . . . . . . B-1
Standards Specifications . . . . . . . . . . . . . . . . . . . . . . . . . . . . . . . . . . . . . . . B-2
Interface Specifications . . . . . . . . . . . . . . . . . . . . . . . . . . . . . . . . . . . . . . . . B-2
Environmental Specifications . . . . . . . . . . . . . . . . . . . . . . . . . . . . . . . . . . . . B-3
C QConvergeConsole GUI
Introduction to QConvergeConsole . . . . . . . . . . . . . . . . . . . . . . . . . . . . . . . C-1
Downloading QConvergeConsole Documentation. . . . . . . . . . . . . . . . . . . . C-2
What's in the QConvergeConsole Help System. . . . . . . . . . . . . . . . . . . . . . C-3
List of Figures
2-1 vSphere Client Showing QLogic Adapter Tab . . . . . . . . . . . . . . . . . . . . . . . . . . . . . 2-32
2-2 vCenter Plug-in Requirements . . . . . . . . . . . . . . . . . . . . . . . . . . . . . . . . . . . . . . . . . 2-33
3-1 Team Management Property Page . . . . . . . . . . . . . . . . . . . . . . . . . . . . . . . . . . . . . 3-36
3-2 Creating a Team. . . . . . . . . . . . . . . . . . . . . . . . . . . . . . . . . . . . . . . . . . . . . . . . . . . . 3-37
3-3 Creating a Failsafe Team . . . . . . . . . . . . . . . . . . . . . . . . . . . . . . . . . . . . . . . . . . . . . 3-39
3-4 Creating a Switch-Independent Load Balancing Team . . . . . . . . . . . . . . . . . . . . . . 3-39
3-5 Creating an 802.3ad Static Team . . . . . . . . . . . . . . . . . . . . . . . . . . . . . . . . . . . . . . . 3-40
3-6 Creating an 802.3ad Dynamic Team . . . . . . . . . . . . . . . . . . . . . . . . . . . . . . . . . . . . 3-40
3-7 Setting Advanced Team Properties . . . . . . . . . . . . . . . . . . . . . . . . . . . . . . . . . . . . . 3-41
3-8 Confirming New Team Creation . . . . . . . . . . . . . . . . . . . . . . . . . . . . . . . . . . . . . . . . 3-41
3-9 Adding a Team . . . . . . . . . . . . . . . . . . . . . . . . . . . . . . . . . . . . . . . . . . . . . . . . . . . . . 3-42
3-10 Modifying Advanced Team Properties . . . . . . . . . . . . . . . . . . . . . . . . . . . . . . . . . . . 3-43
3-11 Modifying Team Properties. . . . . . . . . . . . . . . . . . . . . . . . . . . . . . . . . . . . . . . . . . . . 3-44
viii CU0354602-00 A
Page 9
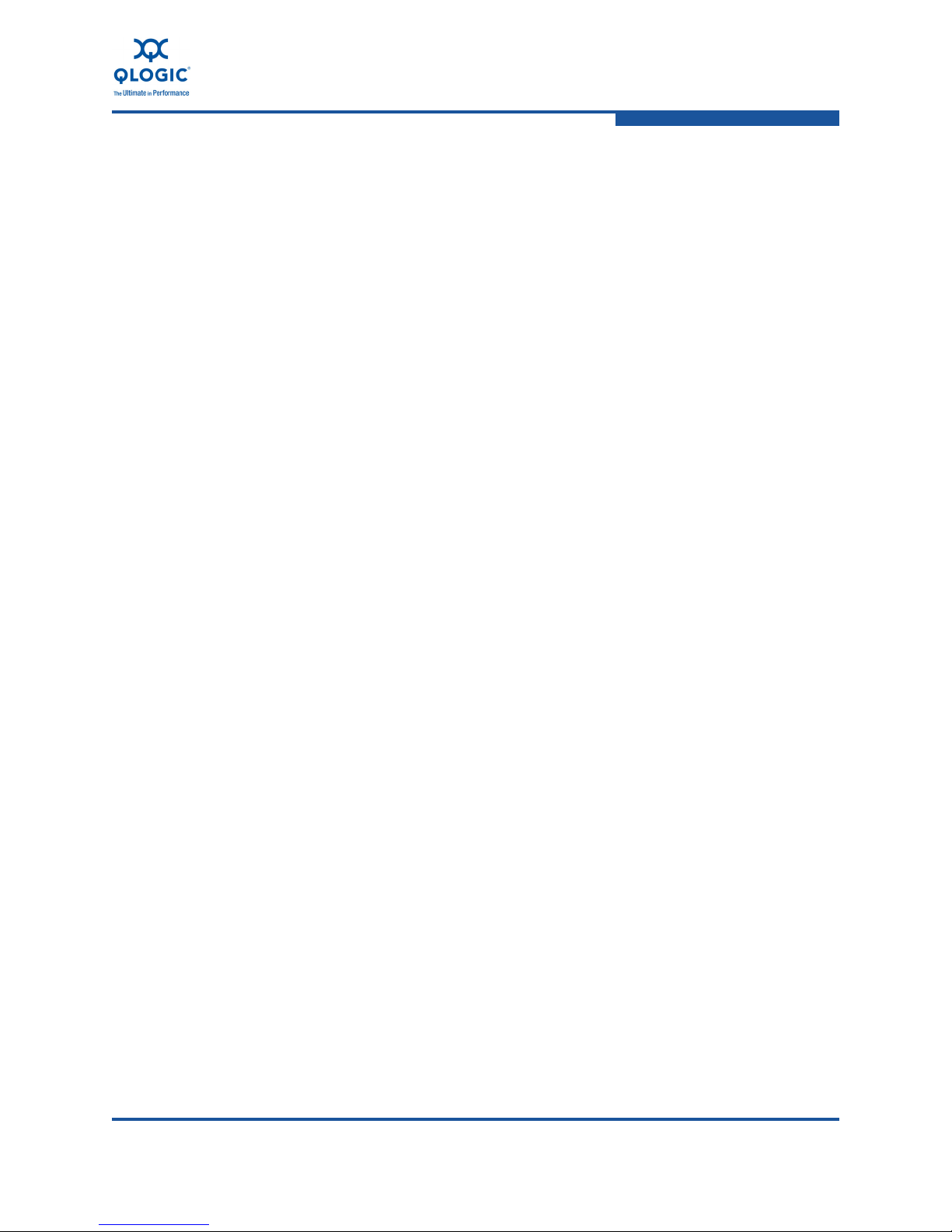
User’s Guide Converged Network Adapter
3-12 Modifying Failsafe Team Properties. . . . . . . . . . . . . . . . . . . . . . . . . . . . . . . . . . . . . 3-45
3-13 Modifying the Team Type . . . . . . . . . . . . . . . . . . . . . . . . . . . . . . . . . . . . . . . . . . . . . 3-45
3-14 Adding a VLAN. . . . . . . . . . . . . . . . . . . . . . . . . . . . . . . . . . . . . . . . . . . . . . . . . . . . . 3-49
3-15 Configuring a VLAN . . . . . . . . . . . . . . . . . . . . . . . . . . . . . . . . . . . . . . . . . . . . . . . . . 3-49
3-16 Viewing VLAN Data Properties . . . . . . . . . . . . . . . . . . . . . . . . . . . . . . . . . . . . . . . . 3-50
3-17 Diagnostics Tests on Windows. . . . . . . . . . . . . . . . . . . . . . . . . . . . . . . . . . . . . . . . . 3-52
4-1 QLogic QME8242 CNA Function Configuration. . . . . . . . . . . . . . . . . . . . . . . . . . . . 4-7
4-2 Dell BIOS: Boot Settings . . . . . . . . . . . . . . . . . . . . . . . . . . . . . . . . . . . . . . . . . . . . . 4-8
4-3 Dell BIOS: Integrated Daughter Card 3 QLogic PXE . . . . . . . . . . . . . . . . . . . . . . . . 4-8
4-4 Fast!UTIL: Options Menu . . . . . . . . . . . . . . . . . . . . . . . . . . . . . . . . . . . . . . . . . . . . . 4-16
4-5 Fast!UTIL: Host Adapter Settings Window. . . . . . . . . . . . . . . . . . . . . . . . . . . . . . . . 4-16
4-6 Fast!UTIL: iSCSI Boot Settings Window . . . . . . . . . . . . . . . . . . . . . . . . . . . . . . . . . 4-17
4-7 Fast!UTIL: Primary Boot Device Settings Window. . . . . . . . . . . . . . . . . . . . . . . . . . 4-17
4-8 Fast!UTIL: Select iSCSI Device Window . . . . . . . . . . . . . . . . . . . . . . . . . . . . . . . . . 4-18
4-9 Dell System BIOS . . . . . . . . . . . . . . . . . . . . . . . . . . . . . . . . . . . . . . . . . . . . . . . . . . 4-18
4-10 Enabling iSCSI Boot. . . . . . . . . . . . . . . . . . . . . . . . . . . . . . . . . . . . . . . . . . . . . . . . . 4-21
4-11 Configuring Adapter Settings for IPv4 (Static) . . . . . . . . . . . . . . . . . . . . . . . . . . . . . 4-22
4-12 Configuring Initiator Settings for IPv4 (Static) . . . . . . . . . . . . . . . . . . . . . . . . . . . . . 4-23
4-13 Configuring Target Settings for IPv4 (Static) . . . . . . . . . . . . . . . . . . . . . . . . . . . . . . 4-24
4-14 Configuring Adapter Settings for IPv4 (Dynamic) . . . . . . . . . . . . . . . . . . . . . . . . . . 4-25
4-15 Configuring Initiator Settings for IPv4 (Dynamic) . . . . . . . . . . . . . . . . . . . . . . . . . . . 4-26
4-16 Configuring Target Settings for IPv4 (Dynamic) . . . . . . . . . . . . . . . . . . . . . . . . . . . . 4-27
4-17 Configuring Adapter Settings for IPv6 (Static) . . . . . . . . . . . . . . . . . . . . . . . . . . . . . 4-28
4-18 Configuring Initiator Settings for IPv6 (Static) . . . . . . . . . . . . . . . . . . . . . . . . . . . . . 4-29
4-19 Configuring Target Settings for IPv6 (Static) . . . . . . . . . . . . . . . . . . . . . . . . . . . . . . 4-30
4-20 Configuring Adapter Settings for IPv6 (Dynamic) . . . . . . . . . . . . . . . . . . . . . . . . . . 4-31
4-21 Configuring Initiator Settings for IPv6 (Dynamic) . . . . . . . . . . . . . . . . . . . . . . . . . . . 4-32
4-22 Configuring Target Settings for IPv6 (Dynamic) . . . . . . . . . . . . . . . . . . . . . . . . . . . . 4-33
4-23 Setting the Boot Order . . . . . . . . . . . . . . . . . . . . . . . . . . . . . . . . . . . . . . . . . . . . . . . 4-34
4-24 Connecting to the iSCSI Target . . . . . . . . . . . . . . . . . . . . . . . . . . . . . . . . . . . . . . . . 4-34
A-1 NIC Diagnostics Flowchart. . . . . . . . . . . . . . . . . . . . . . . . . . . . . . . . . . . . . . . . . . . . A-2
A-2 iSCSI Diagnostics Flowchart . . . . . . . . . . . . . . . . . . . . . . . . . . . . . . . . . . . . . . . . . . A-3
A-3 FCoE Diagnostics Flowchart . . . . . . . . . . . . . . . . . . . . . . . . . . . . . . . . . . . . . . . . . . A-4
C-1 QLogic Products Download Selections (Example). . . . . . . . . . . . . . . . . . . . . . . . . . C-3
Table Page
2-1 Windows Driver Installation Files . . . . . . . . . . . . . . . . . . . . . . . . . . . . . . . . . . . . . . . 2-3
3-1 Port Adapter Variables and Values . . . . . . . . . . . . . . . . . . . . . . . . . . . . . . . . . . . . . 3-29
3-2 Windows Teaming Modes . . . . . . . . . . . . . . . . . . . . . . . . . . . . . . . . . . . . . . . . . . . . 3-31
3-3 Windows QConvergeConsole CLI—Selecting a Protocol in Menu Mode . . . . . . . . 3-53
3-4 Windows QConvergeConsole CLI—Selecting a Protocol in Legacy Mode . . . . . . . 3-53
3-5 Windows QConvergeConsole CLI—Getting Help . . . . . . . . . . . . . . . . . . . . . . . . . . 3-54
3-6 Windows QConvergeConsole CLI—Miscellaneous Commands . . . . . . . . . . . . . . . 3-54
3-7 Windows QConvergeConsole CLI—Diagnostic Test Commands . . . . . . . . . . . . . . 3-54
CU0354602-00 A ix
List of Tables
Page 10
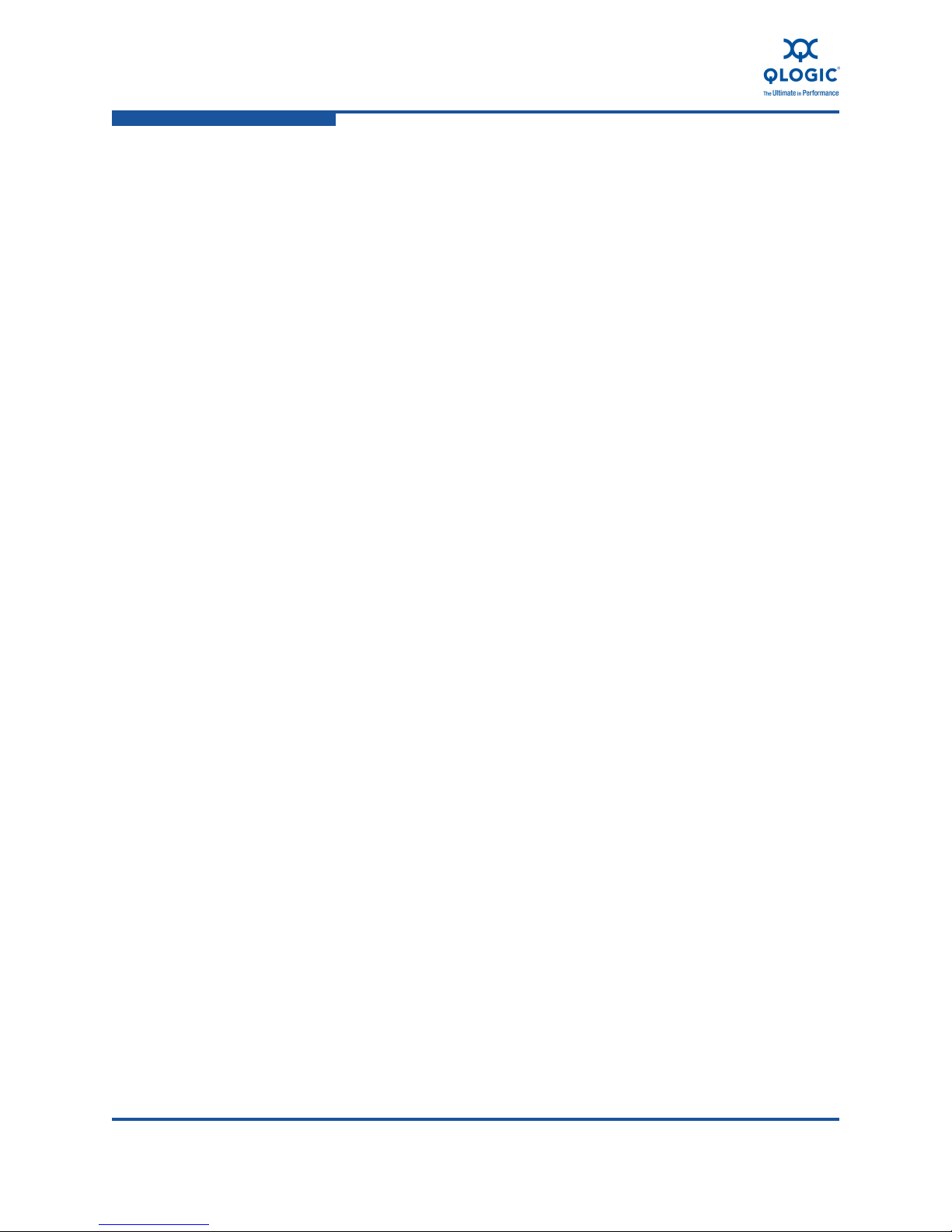
User’s Guide Converged Network Adapter
3-8 Running Windows Diagnostic Tests in the CLI. . . . . . . . . . . . . . . . . . . . . . . . . . . . . 3-56
3-9 Windows Diagnostic Test Messages . . . . . . . . . . . . . . . . . . . . . . . . . . . . . . . . . . . . 3-57
B-1 Physical Characteristics . . . . . . . . . . . . . . . . . . . . . . . . . . . . . . . . . . . . . . . . . . . . . . B-1
B-2 Power Requirements . . . . . . . . . . . . . . . . . . . . . . . . . . . . . . . . . . . . . . . . . . . . . . . . B-1
B-3 Interface Specifications . . . . . . . . . . . . . . . . . . . . . . . . . . . . . . . . . . . . . . . . . . . . . . B-2
B-4 Environmental Specifications . . . . . . . . . . . . . . . . . . . . . . . . . . . . . . . . . . . . . . . . . . B-3
x CU0354602-00 A
Page 11
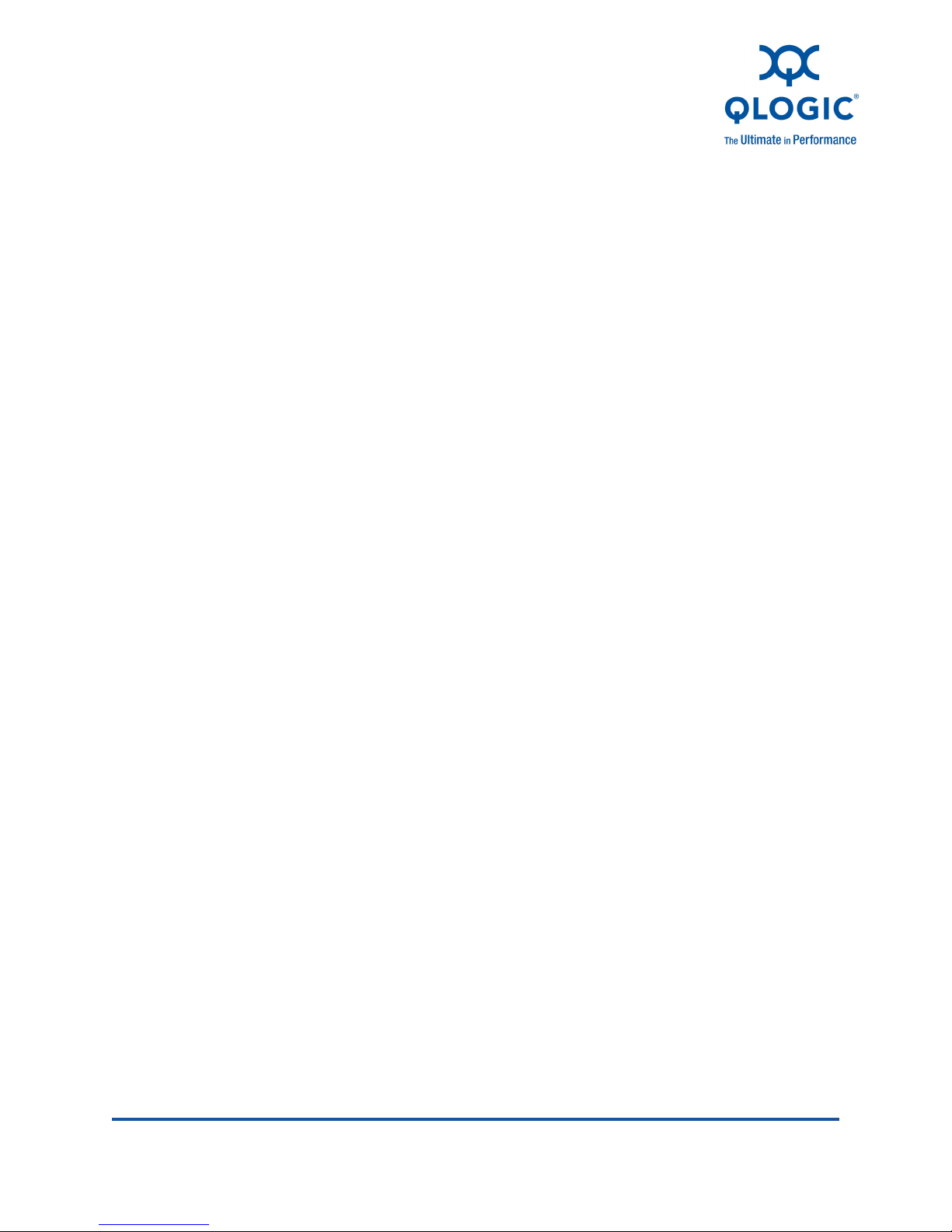
Introduction
Overview
This guide provides technical information to system administrators for the QLogic
QME8242 mezzanine card, including how to install, configure, and use the
products and their functions.
User’s Guide Content
The QLogic QME8242 Mezzanine Card User’s Guide includes the following
sections
Hardware Installation covers the hardware and software requirements,
safety precautions, and a pre-installation checklist.
Driver Installation and Configuration covers the installation of the three
drivers—NIC, iSCSI, and FCoE—included with the QLogic QME8242 on
Windows, Linux, and VMware operating systems.
Adapter Management Applications covers how to use QConvergeConsole,
as well as operating system-specific applications for Windows, Linux, and
VMware.
Boot Configuration provides information on booting from SAN, PXE boot
setup, and iSCSI boot configuration using Fast!UTIL, iBFT, and DHCP.
Troubleshooting provides troubleshooting flowcharts of steps for diagnosing
adapter problems specific to NIC, iSCSI, FCoE, and ESX.
Specifications defines the physical characteristics and power requirements,
and lists supported standards, interface, and environmental specifications.
QConvergeConsole GUI provides an overview of the QConvergeConsole
web management interface.
Functionality and Features
Functional Description
The QME8242 is a mezzanine card with Fibre Channel over Ethernet (FCoE) and
iSCSI offload for the blade server environment.
CU0354602-00 A xi
Page 12
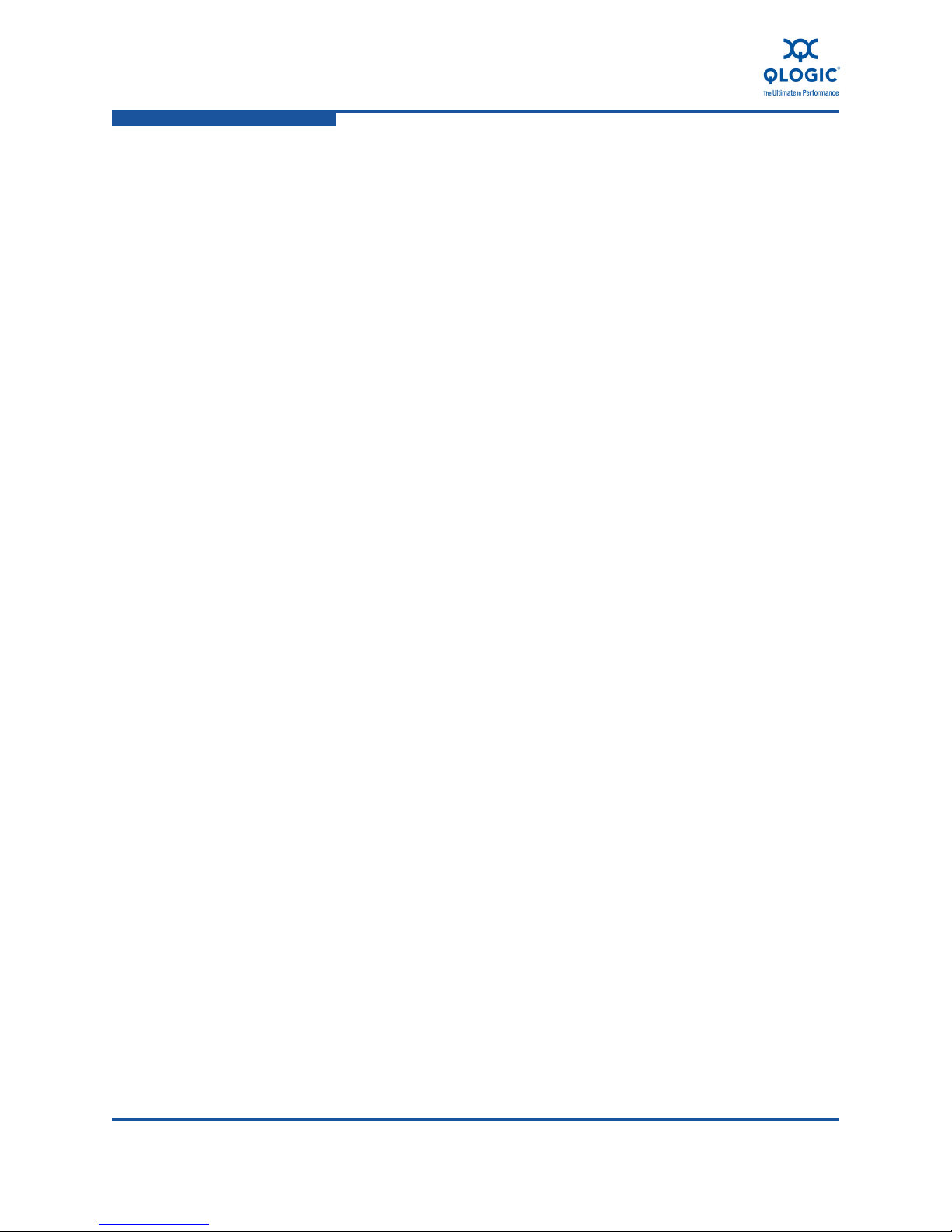
Introduction
Functionality and Features
Features
The QME8242 adapter provides the following features:
NIC Partitioning (NPAR)
Message Signaled Interrupts (MSI-X)
Device management for power and SAN
Multi-boot capability including:
Preboot-eXecution Environment (PXE)
iSCSI
Fibre Channel
Unified Extensible Firmware Interface (UEFI)
PCIe 2.0 x8
Dynamic Power Management (DPM)
User diagnostics that can be run from the Command Line Interface (CLI)
and the Graphical User Interface (GUI)
Ethernet functions include:
2x10 GbE with KR (copper backplane)
Priority and virtual LAN (VLAN) tagging
Jumbo frames up to 9618 bytes
Enhanced Ethernet functions include:
Priority-based flow control
Enhanced transmission selection
Advanced teaming
VLAN configuration and management
Preservation of teaming and VLAN configuration information during
driver upgrade
Advanced stateless offload features include:
IP, TCP, and UDP checksums
Large Send Offload (LSO)
Large Receive Offload (LRO)
Stateful offload features include:
iSCSI offload
Fibre Channel and FCoE Host Bus Adapters
xii CU0354602-00 A
Page 13
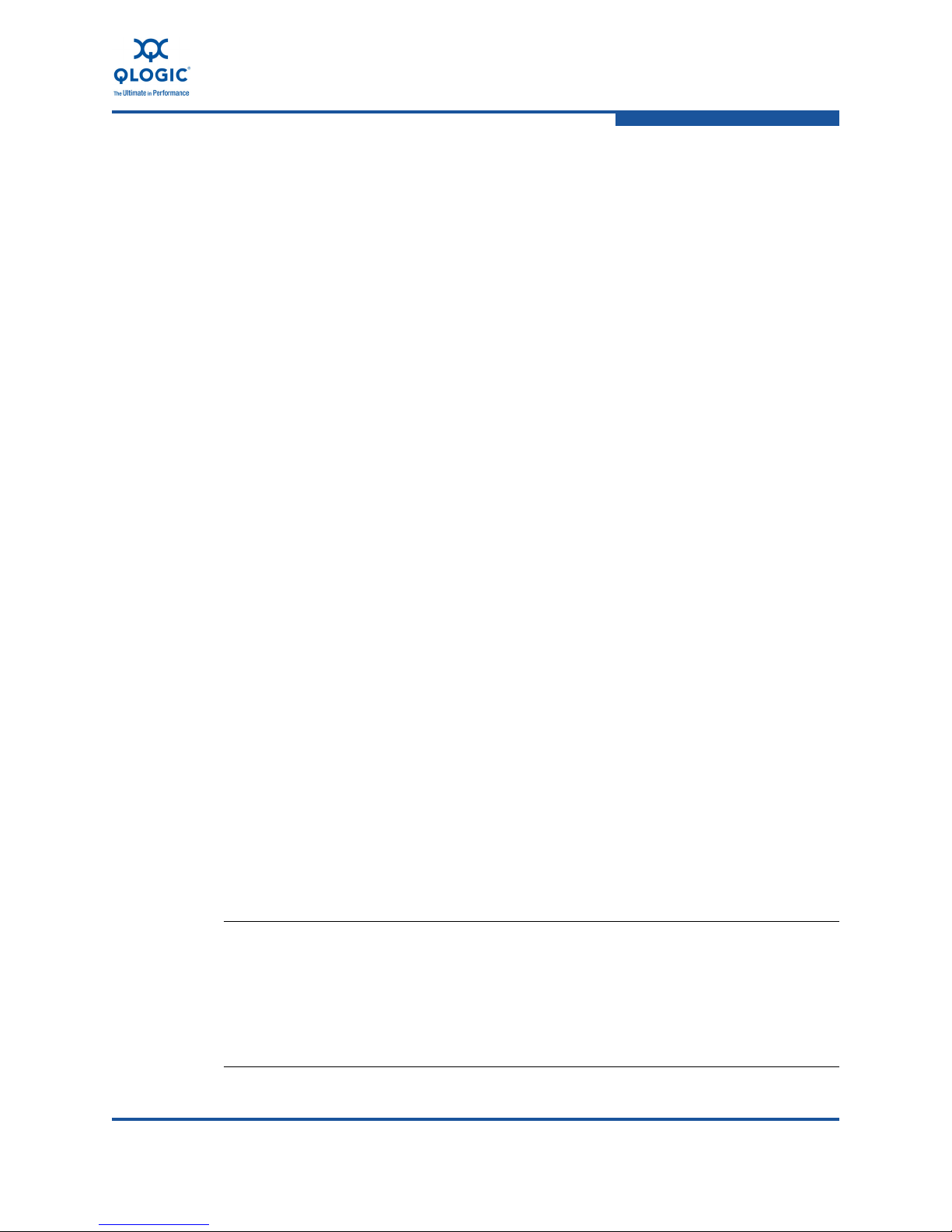
Advanced management features for iSCSI and Fibre Channel adapters,
including QConvergeConsole (GUI and CLI)
Interrupt management and scalability features including:
Receive Side Scaling (RSS)
Interrupt moderation
Flow control
Locally Administered Address (LAA)
Enhanced optimization with MSI, MSI-X, and NetQueue
Supported Operating Systems
The QME8242 adapter supports the following operating systems. To view the
most complete and current list, refer to the QME8242 release notes.
Windows
Windows Server 2003 R2 SP2 x86-32 and x86-64
Introduction
Functionality and Features
Linux
Solaris
VMware
Windows Server 2008 SP2 x86-32 and x86-64
Windows Server 2008 R2 x86-64
Hyper-V for Windows 2008 R2
Red Hat Enterprise Linux 5.5 x86-32 and x86-64
Red Hat Enterprise Linux 6.0 x86-64
SUSE Linux Enterprise Server 10 SP3 x86-64
SUSE Linux Enterprise Server 11 SP1 x86-64
Solaris 10 U9
ESX and ESXi 4.1 U1
ESX and ESXi 4.0 U3
NOTE:
For the most current versions of the OS and drivers supported by the
QME8242, refer to the release notes. The release notes are supplied in the
release.txt file. Global release notes files for the complete CD image are
located at the root of the CD. Additional release notes may be provided in
the directories containing the individual software components.
CU0354602-00 A xiii
Page 14
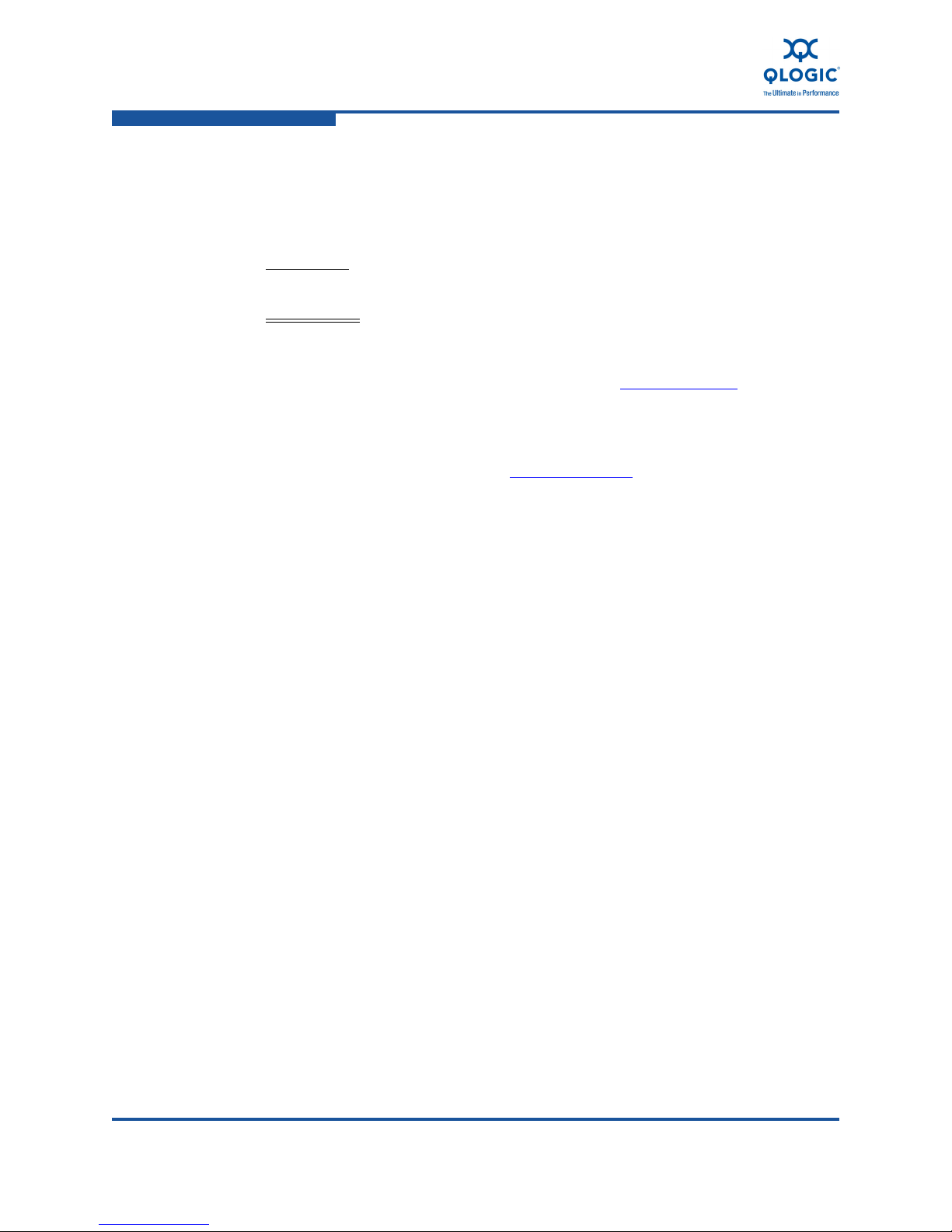
Introduction
Documentation Conventions
Documentation Conventions
This guide uses the following documentation conventions:
NOTE: provides additional information.
CAUTION!
causing damage to data or equipment.
WARNING!!
causing personal injury.
Te xt i n blue font indicates a hyperlink (jump) to a figure, table, or section in
this guide, and links to Web sites are shown in underlined blue
Table 9-2 lists problems related to the user interface and remote agent.
See “Installation Checklist” on page 3-6.
For more information, visit www.qlogic.com
Te xt i n bold font indicates user interface elements such as a menu items,
buttons, check boxes, or column headings:
Click the Start button, point to Programs, point to Accessories, and
Under Notification Options, select the Warning Alarms check box.
Tex t in
To return to the root directory from anywhere in the file structure:
Type
indicates the presence of a hazard that has the potential of
indicates the presence of a hazard that has the potential of
.
then click Command Prompt.
Courier
font indicates a file name, directory path, or command line text:
cd /root and press ENTER.
:
Enter the following command: sh ./install.bin
Key names and key strokes are indicated with UPPERCASE:
Press CTRL+P.
Press the UP ARROW key.
Te xt i n italics indicates terms, emphasis, variables, or document titles:
For a complete listing of license agreements, refer to the QLogic
Software End User License Agreement.
What are shortcut keys?
To enter the date type mm/dd/yyyy (where mm is the month, dd is the
day, and yyyy is the year).
Topic titles between quotation marks identify related topics either within this
manual or in the online help, which is also referred to as the help system
throughout this document.
xiv CU0354602-00 A
Page 15
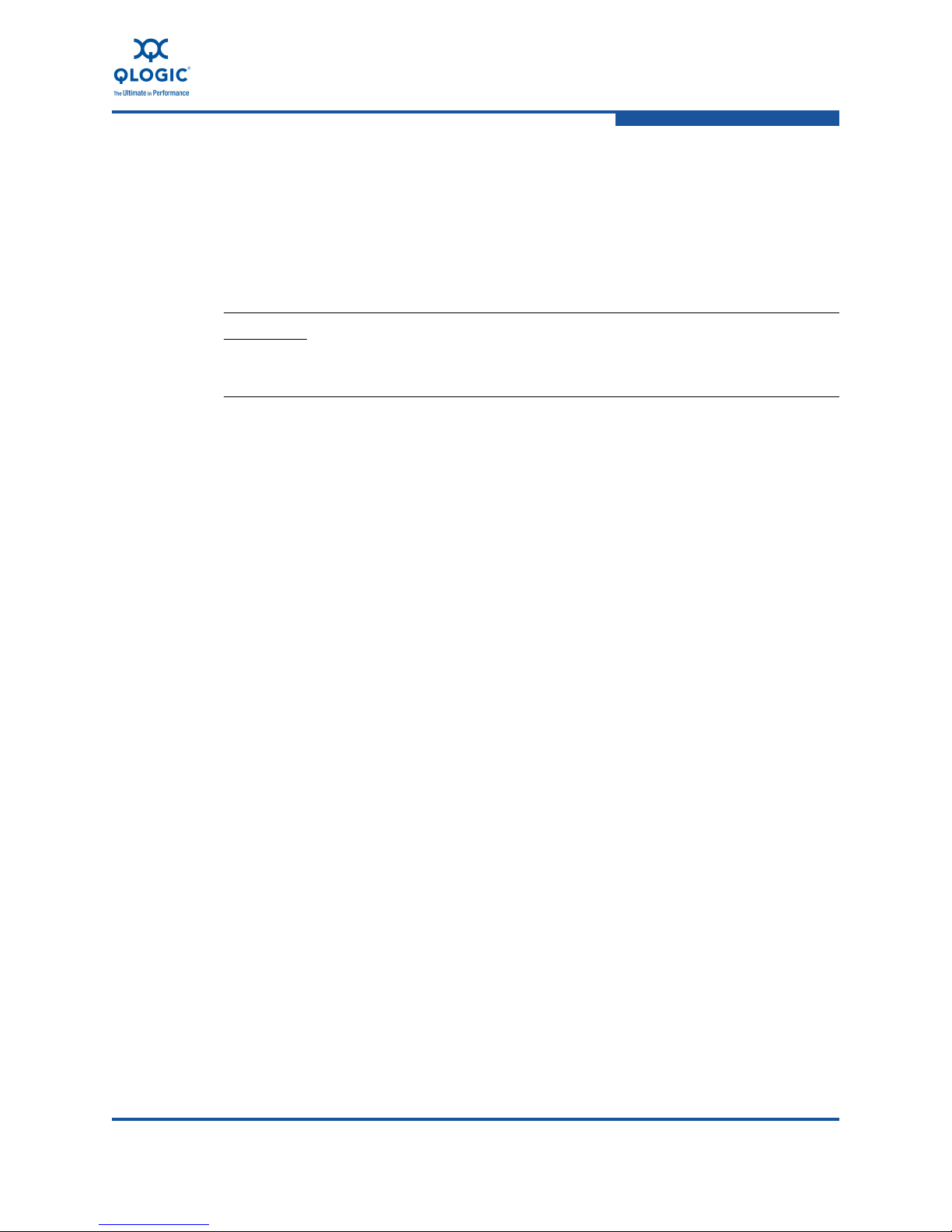
Regulatory Information
UL and CUL Listing
This information technology equipment is UL-Listed and CUL-Listed for use with
UL-Listed personal computers that have installation instructions detailing user
installation of card cage accessories.
CAUTION!
Power off the computer and all attached devices such as monitors, printers,
and external components.
CE Compliance
Electromagnetic Compatibility
This device complies with the following standards in accordance with the
European Directives 2004/108/EC:
Introduction
Regulatory Information
Immunity EN55024:1998 (Amds A1:2001, A2:2003)
Emission EN55022:2006+A1:2007/ CISPR 22:2005+A1:2005 Class A
Safety (Low Voltage Directive)
This device complies with the following standard in accordance with European
Directives 2006/95/EC:
EN60950-1:2006+A11 Second Edition and IEC 60950-1 2005 Second Edition
This definition is classified as per safety standard:
SELV: Safety Extra Low Voltage
FCC Compliance Statement
This equipment has been tested and found to comply with the limits for a Class A
digital device pursuant to Part 15 of the FCC rules. These limits are designed to
provide reasonable protection against harmful interference in a residential
installation. This equipment generates, uses and can radiate radio frequency
energy and, if not installed and used in accordance with the instructions, may
cause harmful interference to radio communications. However, there is no
guarantee that interference will not occur in a particular installation.
If this equipment does cause harmful interference to radio or television reception,
which can be determined by turning the equipment off and on, the user is encouraged
to try to correct the interference by one or more of the following measures
:
Reorient or relocate the receiving antenna.
Increase the separation between the equipment and receiver.
CU0354602-00 A xv
Page 16
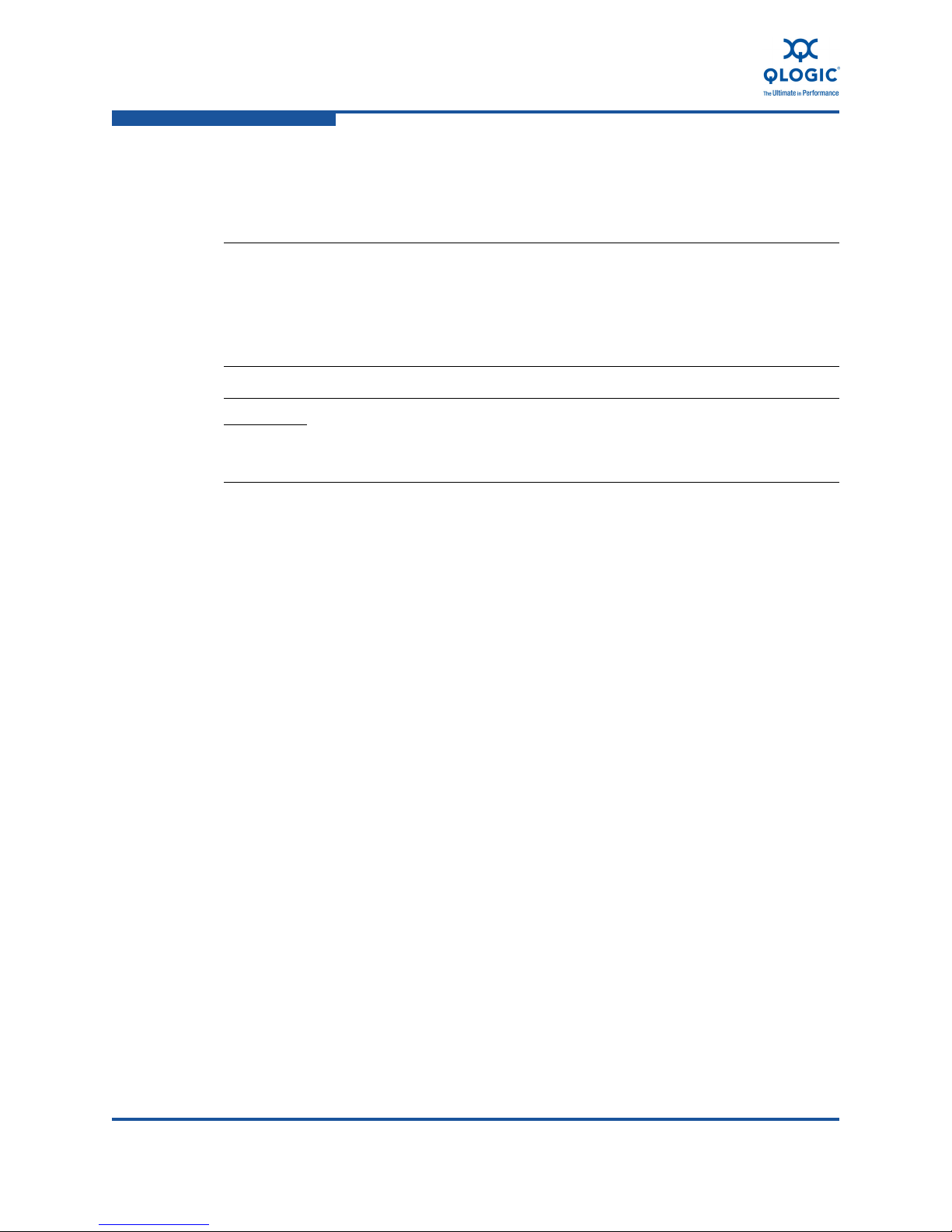
Introduction
Regulatory Information
Connect the equipment into an outlet on a circuit different from that to which
the receiver is connected.
Consult the dealer or an experienced radio/TV technician for help.
NOTE:
This device complies with Part 15 of the FCC Rules. Operation is subject to
the following two conditions: (1) This device may not cause harmful
interference, and (2) this device must accept any interference received,
including interference that may cause undesired operation.
CAUTION!
If the device is changed or modified without permission from QLogic
Corporation, the user may void his or her authority to operate the equipment.
Canadian Compliance (Industry Canada)
When tested in at least one intended host: This digital apparatus does not exceed
the Class A limits for radio noise emissions from digital apparatus set out in the
interference-causing equipment standard entitled "Digital Apparatus", ICES-003
of the Canadian Department of Communications.
Cet appareil numérique respecte les limites bruits radioélectriques applicables
aux appareils numériques de Class A prescrites dans la norme sur le matériel
brouilleur: "Appareils Numériques", NMB-003 édictée par le Ministre Canadien
des Communications.
Manufacturer Declaration
This certifies that this product is in compliance with EU Directive 2004/108/EC,
using the EMC standards EN55022 Class A and EN55024. This product also
meets or exceeds EN60950 safety requirements. This product has been tested
and verified to meet CISPR 22 Class A requirements.
I, the undersigned, hereby declare that the equipment specified above conforms
to the above directive(s).
Place:
QLogic Corporation
26650 Aliso Viejo Parkway
Aliso Viejo, CA 92656
Signature:
Date:
January 07, 2011
xvi CU0354602-00 A
Full Name:
Mark Craven
Position:
Engineering Manager
Page 17
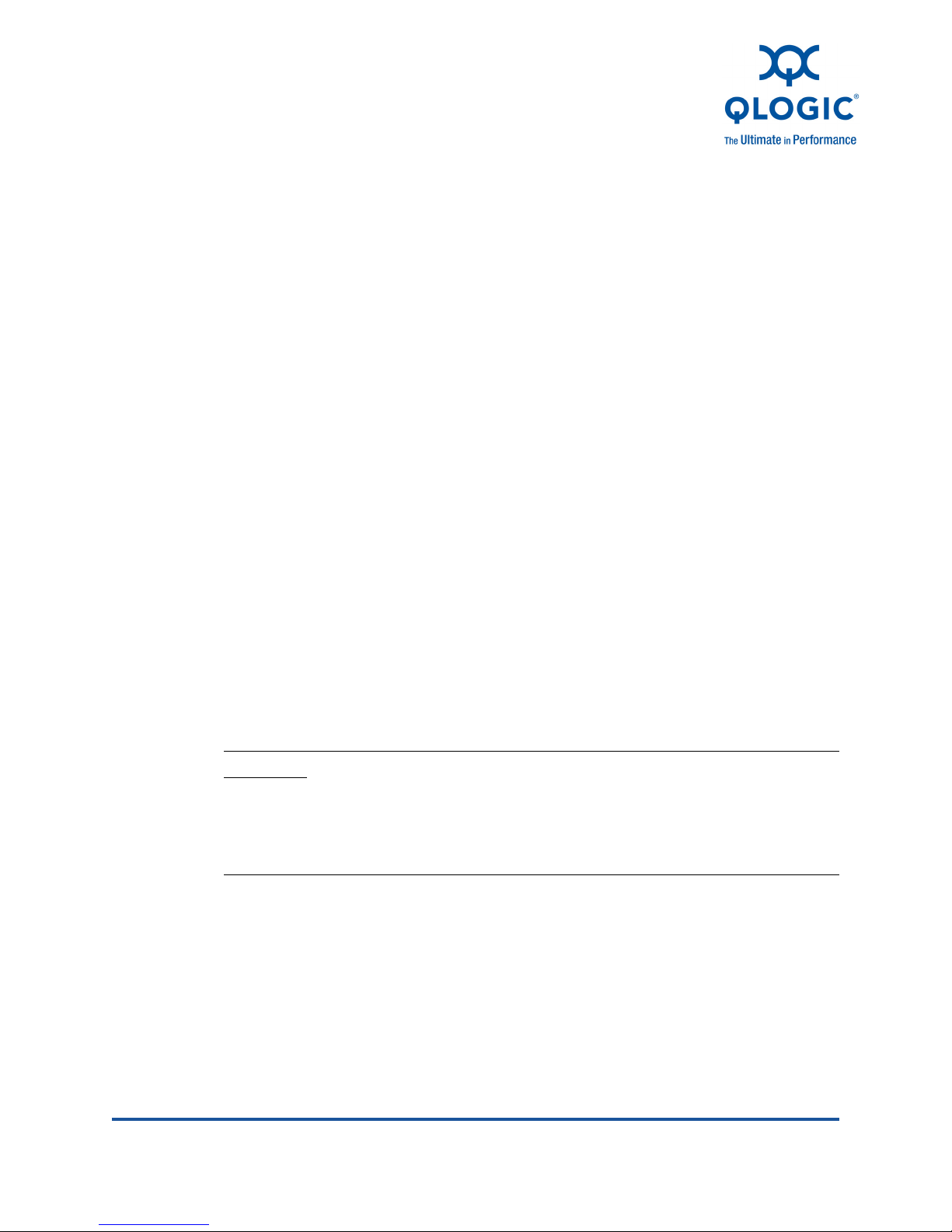
1 Hardware Installation
Overview
This section provides the hardware and software requirements, safety
precautions, a pre-installation checklist, procedures for installing the adapter and
connecting it to the network, and a description of the indicators for network and
link activity.
Hardware and Software Requirements
Before you install the QME8242, verify that your system meets the following
hardware and software requirements.
Hardware: For port and slot assignments, refer to the blade and M1000e
chassis diagram in the Dell PowerEdge M1000e Systems Configuration
Guide for the blade and chassis.
Software: For information on the supported operating systems, firmware
versions, adapter drivers, and utilities, refer to the product release notes.
Safety Precautions
CAUTION!
The adapter is being installed in a system that operates with voltages that
can be lethal. Before you open the case of your system, observe the
following precautions to protect yourself and to prevent damage to the
system components.
1. Remove any metallic objects or jewelry from your hands and wrists.
2. Make sure to use only insulated or non-conducting tools.
3. Before you touch internal components, verify that the system is powered
OFF and is unplugged.
4. Install or remove adapters in a static-free environment. The use of a properly
grounded wrist strap or other personal antistatic devices and an antistatic
mat is strongly recommended.
CU0354602-00 A 1-1
Page 18
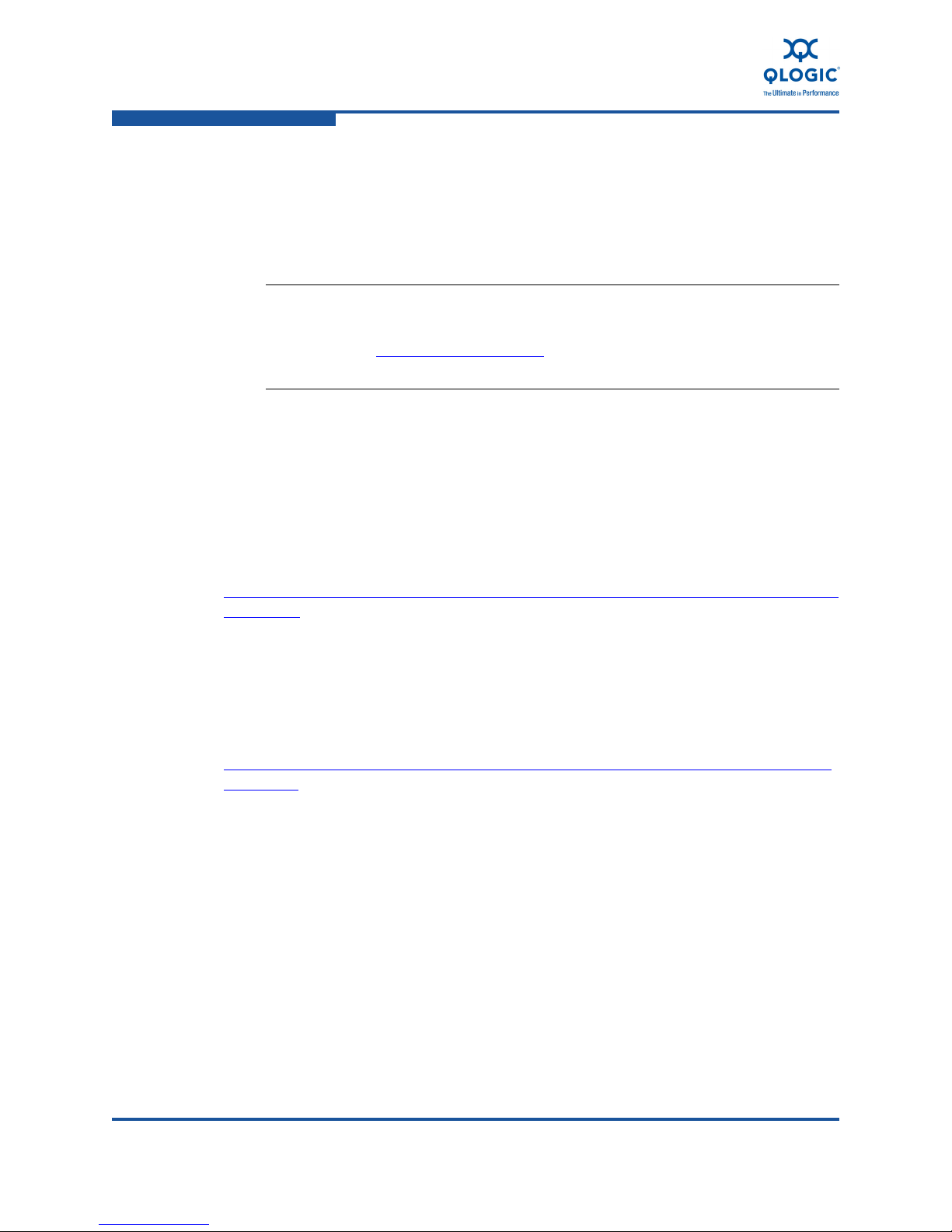
1–Hardware Installation
Pre-Installation Checklist
Pre-Installation Checklist
1. Verify that your system meets the hardware and software requirements
listed in “Hardware and Software Requirements” on page 1-1.
2. Verify that your system is using the latest BIOS.
NOTE:
If you acquired the adapter software on a disk or from the Dell support
website (http://support.dell.com
files.
3. Check the adapter for visible signs of damage. Never attempt to install a
damaged adapter.
Installing the Adapter
), verify the path to the adapter driver
For information on adapter installation, refer to the Dell™ PowerEdge™ Modular
Systems Hardware Owner's Manual: Installing Blade Components page. For I/O
Module Mezzanine Cards, see the following link:
http://support.dell.com/support/edocs/systems/pem/en/HOM/HTML/blades.htm#w
p1527391
Connecting to the Network
For information on network connections, refer to the Dell™ PowerEdge™ Modular
Systems Hardware Owner's Manual: About Your System page, Guidelines for
Installing I/O Modules section:
http://support.dell.com/support/edocs/systems/pem/en/HOM/HTML/about.htm#w
p1184847
1-2 CU0354602-00 A
Page 19
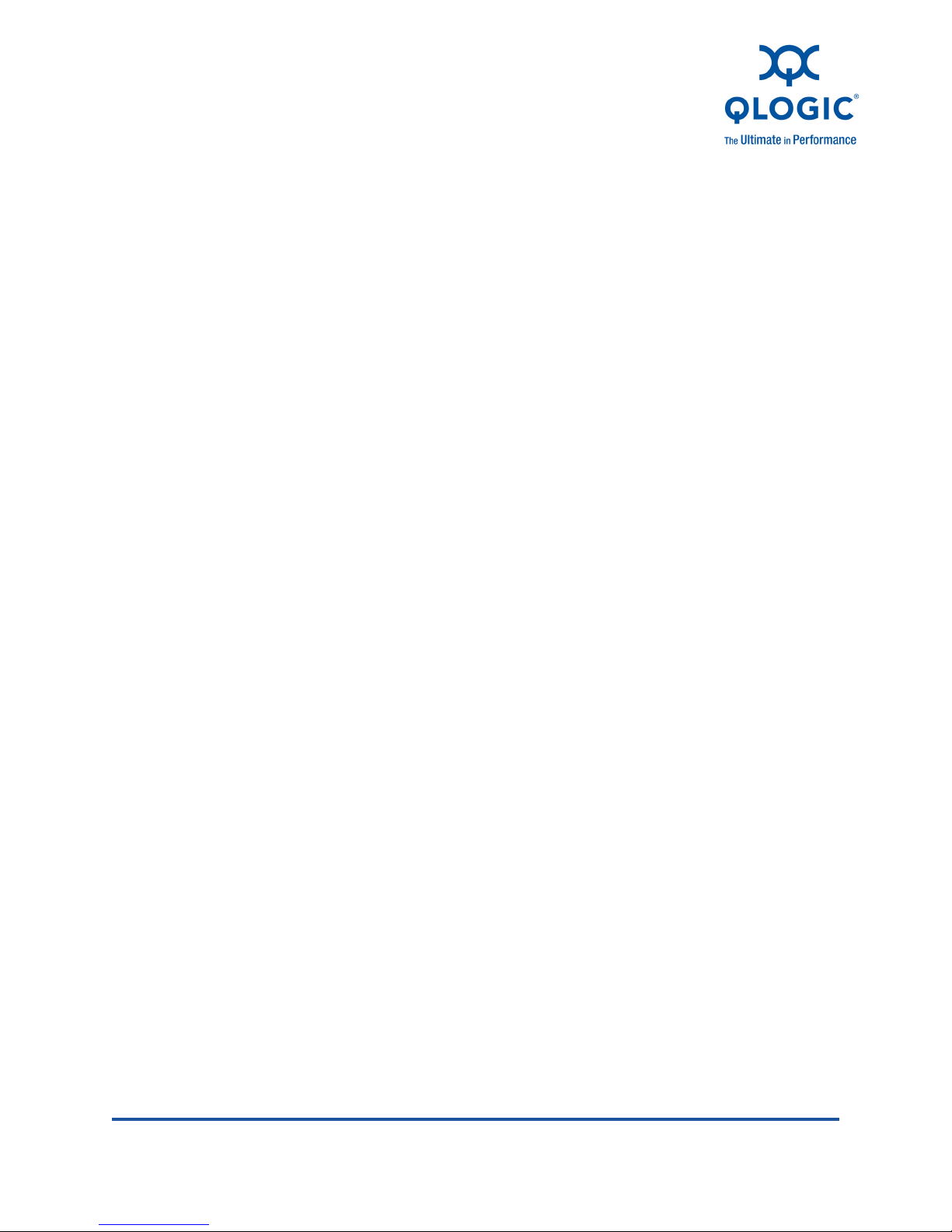
2 Driver Installation and
Configuration
Overview
This section provides links to the following information about the three
drivers—NIC, iSCSI, and FCoE—included with the QLogic QME8242:
Windows Driver Installation and Configuration
Linux Driver Installation and Configuration
VMware Driver Installation and Configuration
CU0354602-00 A 2-1
Page 20
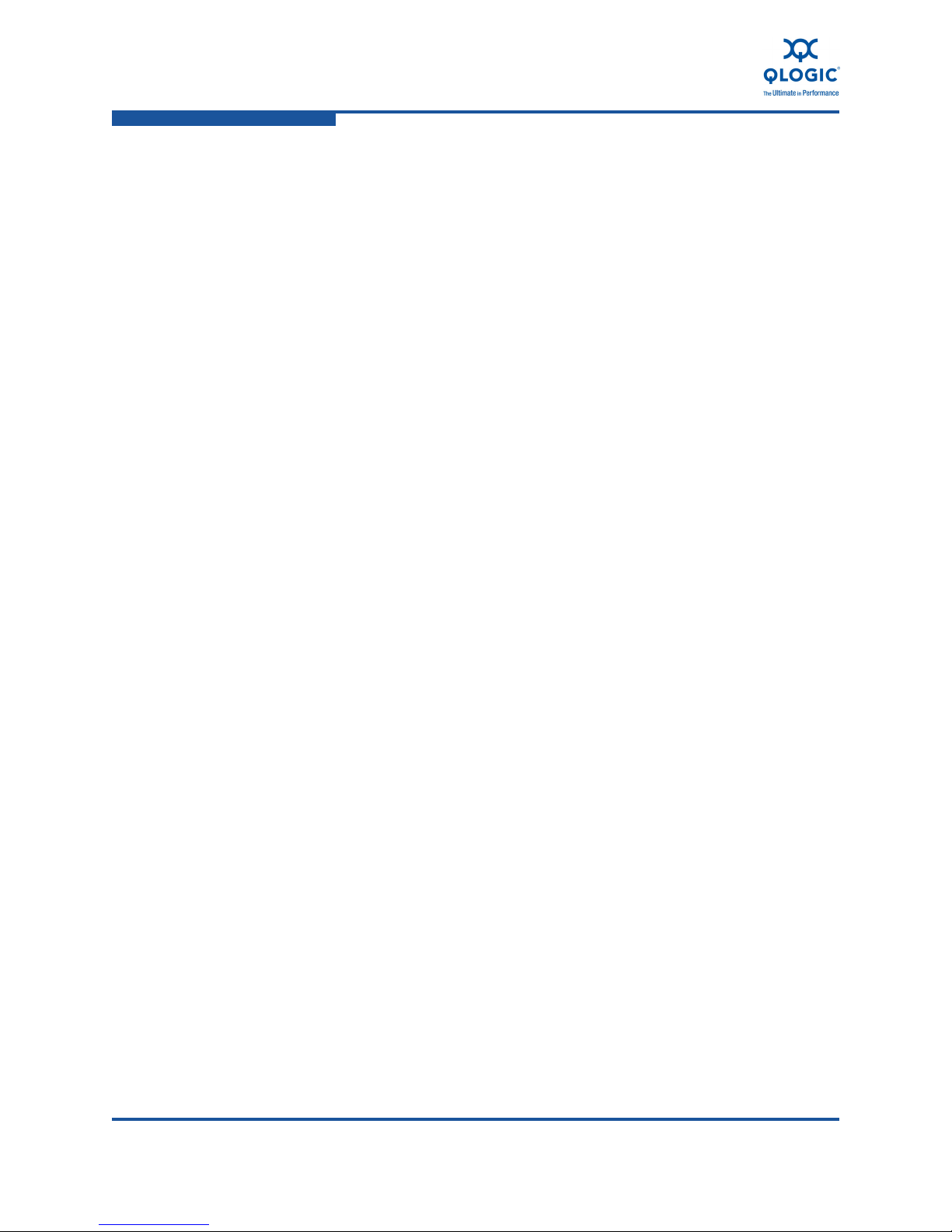
2–Driver Installation and Configuration
Windows Driver Installation and Configuration
Windows Driver Installation and Configuration
Installation Overview
To install and configure the QME8242 drivers on a Windows system, refer to the
driver release notes and readme files included in the package. Basic installation
for the drivers is included in the following sections:
Installing the Windows NIC Driver
Installing the Windows iSCSI Driver
Installing the Windows FCoE Driver
You can install Windows drivers using either the graphical user interface (GUI)
installer or the command line interface (CLI), as summarized in the following
sections.
Installing Windows Drivers and Applications Using the InstallShield Wizard
To download and run the QLogic P3P Installer (DELL) - InstallShield Wizard:
1. From the Dell web site, locate and save the
QLogic_1.0_Windows_A00.exe self-extracting zip file to your local drive.
2. Double-click the zip file.
3. In the C:\QLogic\Windows folder, double-click the setup.exe file.
4. Run the installer:
You can choose to install drivers only or both drivers and applications.
You can choose to optionally install the VLAN and Teaming driver.
Extracting and Installing Windows Drivers Manually
Before you begin CLI installation, use the setup installer to extract Plug and Play
drivers only from the SuperInstaller as follows:
1. From the Dell web site, download the package containing setup.exe.
2. Extract the package to a local directory (for example,
C:\Temp\Downloads\Setup).
3. Extract all drivers (NIC, iSCSI, and FCoE) from the package by issuing the
following commands:
cd /d C:\Temp\Download\Setup\
setup.exe /s
/z"/extractdrivers=\"C:\Temp\Download\Setup\extractdrivers\"
/logfile=\"C:\Temp\Download\Setup\log.txt\""
2-2 CU0354602-00 A
Page 21

2–Driver Installation and Configuration
Windows Driver Installation and Configuration
The drivers are extracted to the following folder (for example):
C:\Temp\Download\Setup
4. Select the appropriate driver for the device and OS, as shown in Table 2-1.
5. Install the drivers following specific procedures for the NIC, iSCSI, and FCoE
drivers.
Table 2-1. Windows Driver Installation Files
Path and File Name Description
<download folder>\x86\Win2003\
p3p_nic_win2k3_x86.zip
<download folder>\x86\Win2003\
qfcoew32Stor.zip
<download folder>\x86\Win2003\
qisw32.zip
<download folder>\x86\Win2003\
qlgew32n5.zip
<download folder>\x86\Win2003\
p3p_nic_win2k3_x64.zip
<download folder>\x86\Win2003\
qfcoewx64Stor.zip
<download folder>\x86\Win2003\
qiswx64.zip
<download folder>\x86\Win2003\
qlgewx64n5.zip
<
download folder
p3p_nic_win2k3_x86.zip
>\x86\Win2003R2\
QLogic 3200 and 8200
Series NDIS Miniport Driver
QLogic 8100 and 8200
Series FCoE Driver
QLogic 4000 and 8200
Series iSCSI Driver
QLogic 8100 Series NDIS
Miniport Driver
QLogic 3200 and 8200
Series NDIS Miniport Driver
QLogic 8100 and 8200
Series FCoE Driver
QLogic 4000 and 8200
Series iSCSI Driver
QLogic 8100 Series NDIS
Miniport Driver
QLogic 3200 and 8200
Series NDIS Miniport Driver
Windows OS
Version
Windows 2003
x86
Windows 2003
x86
Windows 2003
x86
Windows 2003
x86
Windows 2003
x64
Windows 2003
x64
Windows 2003
x64
Windows 2003
x64
Windows 2003
R2 x86
<
download folder
qfcoew32Stor.zip
<
download folder
qisw32.zip
<
download folder
qlgew32n5.zip
<
download folder
p3p_nic_win2k3_x64.zip
CU0354602-00 A 2-3
>\x86\Win2003R2\
>\x86\Win2003R2\
>\x86\Win2003R2\
>\x64\Win2003R2\
QLogic 8100 and 8200
Series FCoE Driver
QLogic 4000 and 8200
Series iSCSI Driver
QLogic 8100 Series NDIS
Miniport Driver
QLogic 3200 and 8200
Series NDIS Miniport Driver
Windows 2003
R2 x86
Windows 2003
R2 x86
Windows 2003
R2 x86
Windows 2003
R2 x64
Page 22
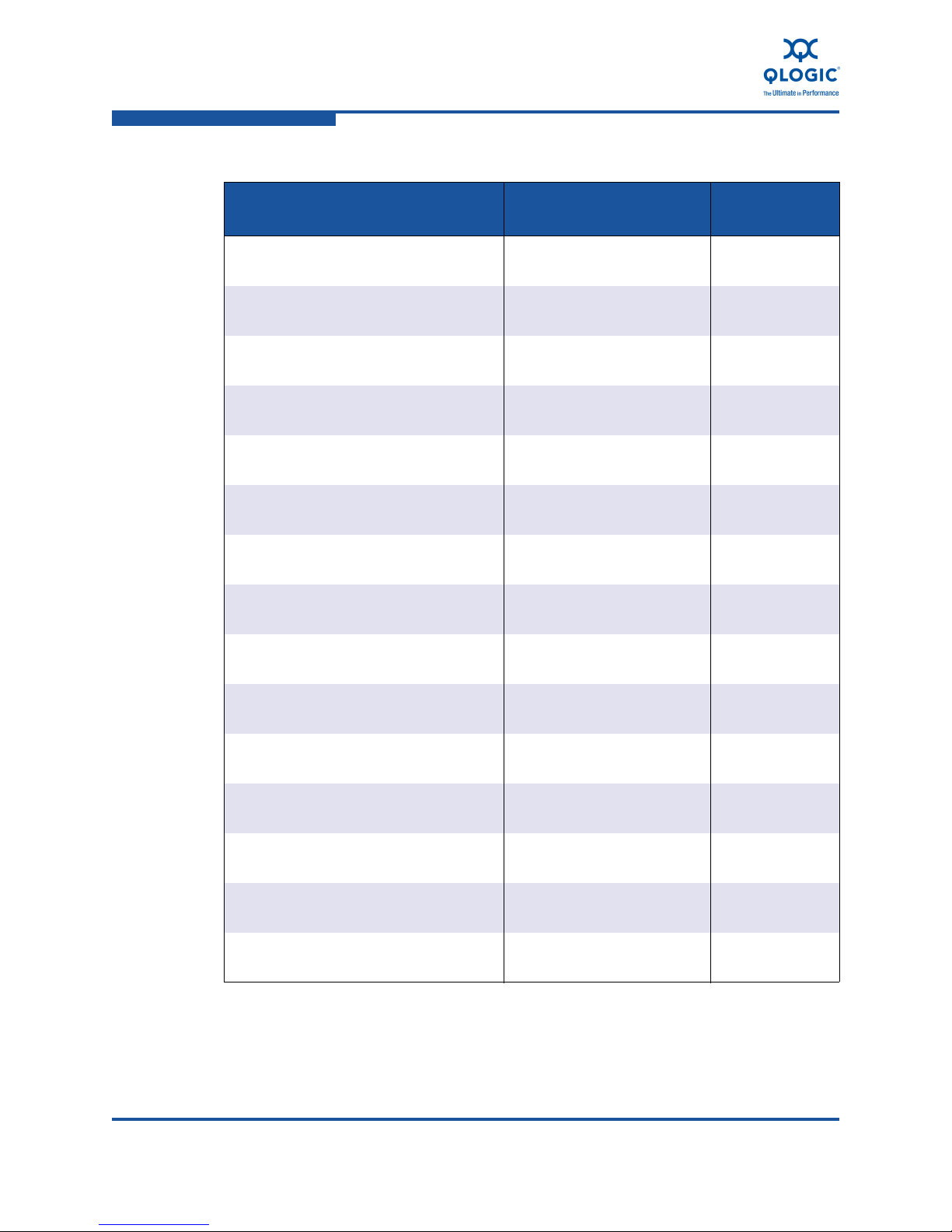
2–Driver Installation and Configuration
Windows Driver Installation and Configuration
Table 2-1. Windows Driver Installation Files (Continued)
Path and File Name Description
<
download folder
qfcoewx64Stor
<
download folder
qiswx64.zip
<
download folder
qlgewx64n5.zip
<download folder>\x86\Win2008\
p3p_nic_win2k8_x86.zip
<download folder>\x86\Win2008\
qfcoew32Stor.zip
<download folder>\x86\Win2008\
qisw32.zip
<download folder>\x86\Win2008\
qlgew32n6.zip
<download folder>\x64\Win2008\
p3p_nic_win2k8_x64.zip
<download folder>\x64\Win2008\
qfcoewx64Stor.zip
>\x64\Win2003R2\
>\x64\Win2003R2\
>\x64\Win2003R2\
zipQLogic 8100 and 8200
Series FCoE Driver
QLogic 4000 and 8200
Series iSCSI Driver
QLogic 8100 Series NDIS
Miniport Driver
QLogic 3200 and 8200
Series NDIS Miniport Driver
QLogic 8100 and 8200
Series FCoE Driver
QLogic 4000 and 8200
Series iSCSI Driver
QLogic 8100 Series NDIS
Miniport Driver
QLogic 3200 and 8200
Series NDIS Miniport Driver
QLogic 8100 and 8200
Series FCoE Driver
Windows OS
Version
Windows 2003
R2 x64
Windows 2003
R2 x64
Windows 2003
R2 x64
Windows 2008
x86
Windows 2008
x86
Windows 2008
x86
Windows 2008
x86
Windows 2008
x64
Windows 2008
x64
<download folder>\x64\Win2008\
qiswx64.zip
<download folder>\x64\Win2008\
qlgewx64n6.zip
<
download folder
p3p_nic_win2k8r2_x64.zip
<
download folder
qfcoewx64Stor.zip
<
download folder
qiswx64.zip
<
download folder
qlgewx64n6.zip
2-4 CU0354602-00 A
>\x64\Win2008R2\
>\x64\Win2008R2\
>\x64\Win2008R2\
>\x64\Win2008R2\
QLogic 4000 and 8200
Series iSCSI Driver
QLogic 8100 Series NDIS
Miniport Driver
QLogic 3200 and 8200
Series NDIS Miniport Driver
QLogic 8100 and 8200
Series FCoE Driver
QLogic 4000 and 8200
Series iSCSI Driver
QLogic 8100 Series NDIS
Miniport Driver
Windows 2008
x64
Windows 2008
x64
Windows 2008
R2 x64
Windows 2008
R2 x64
Windows 2008
R2 x64
Windows 2008
R2 x64
Page 23
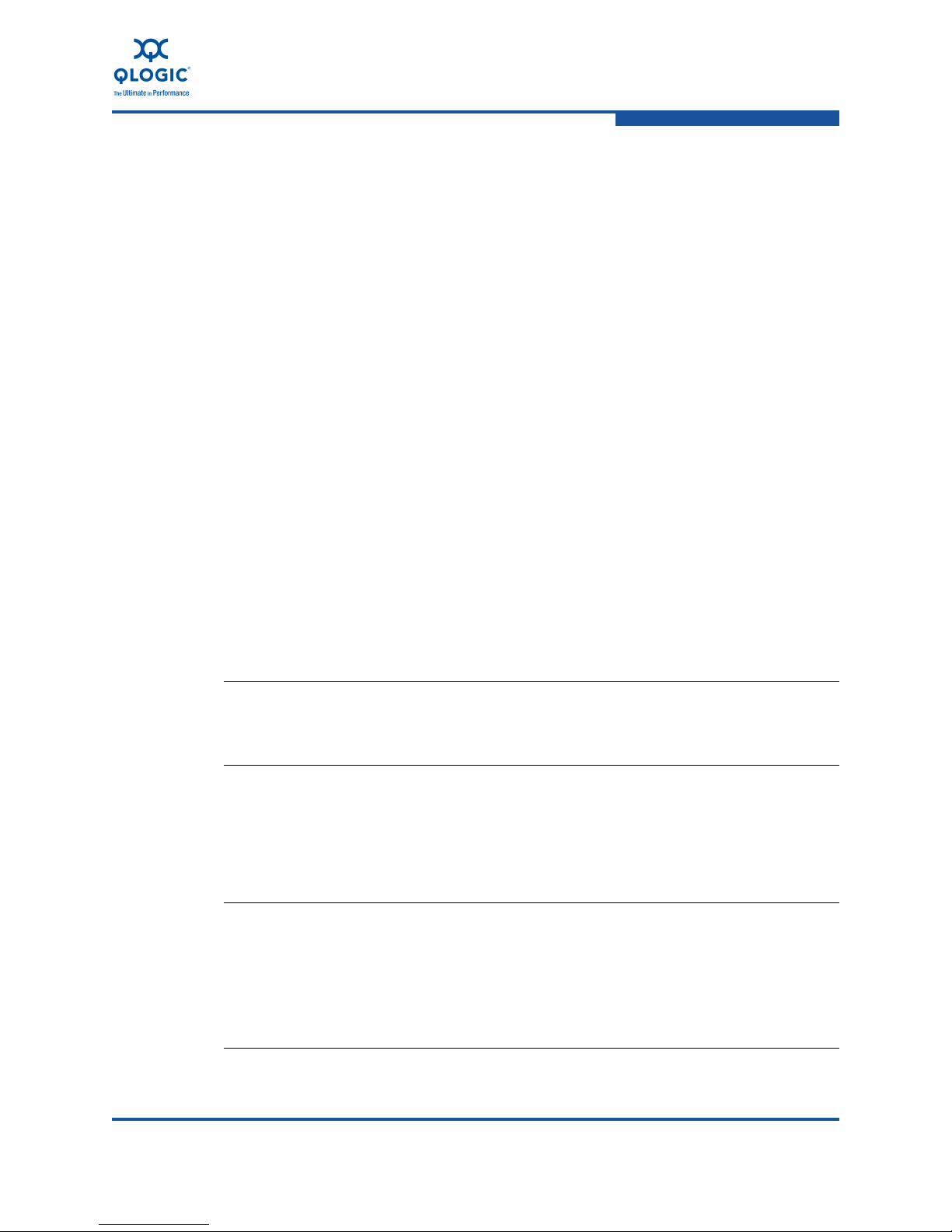
Installing the Windows NIC Driver
After you extract the files from the archive, you can use them to do a Plug and
Play update or an installation. For example:
1. Start Windows Device Manager.
2. Right-click the NIC you want to update, and then select Update Driver.
3. Follow the directions in the Hardware Update Wizard to select the drivers
you extracted.
Installing the Windows iSCSI Driver
The QLogic iSCSI Adapter is a multifunction device. When installed in a Plug and
Play system, the operating system detects two functions for each adapter:
Network Controller and Ethernet Controller.
The Network Controller refers to the iSCSI function.
The Ethernet Controller refers to the NDIS function. Install the NDIS driver
only if you want to use the adapter as an Ethernet Controller.
2–Driver Installation and Configuration
Windows Driver Installation and Configuration
This section provides the most common ways of installing and upgrading the
driver, as documented for each operating system.
Initial OS installation with the iSCSI Adapter as Boot or as Add-On
Adding the iSCSI Adapter to the Existing OS
Updating the Existing Driver
NOTE:
For other installation procedures, consult the operating system
documentation.
Initial OS installation with the iSCSI Adapter as Boot or as Add-On
Refer to the appropriate procedure for your Windows 2003 or 2008 operating
system.
Windows Server 2003
NOTE:
You must apply the Microsoft Storport update before installing or upgrading
the driver. Windows Server 2003 SP2 (or later) requires Microsoft fixes
KB932755 and KB939315 (or later). Windows Server 2003 SP1 requires
Microsoft fixes KB932755 and KB939315 (or later). For Boot from SAN
installation, use the Windows 2003 SP2 first, and then apply the KB update.
CU0354602-00 A 2-5
Page 24
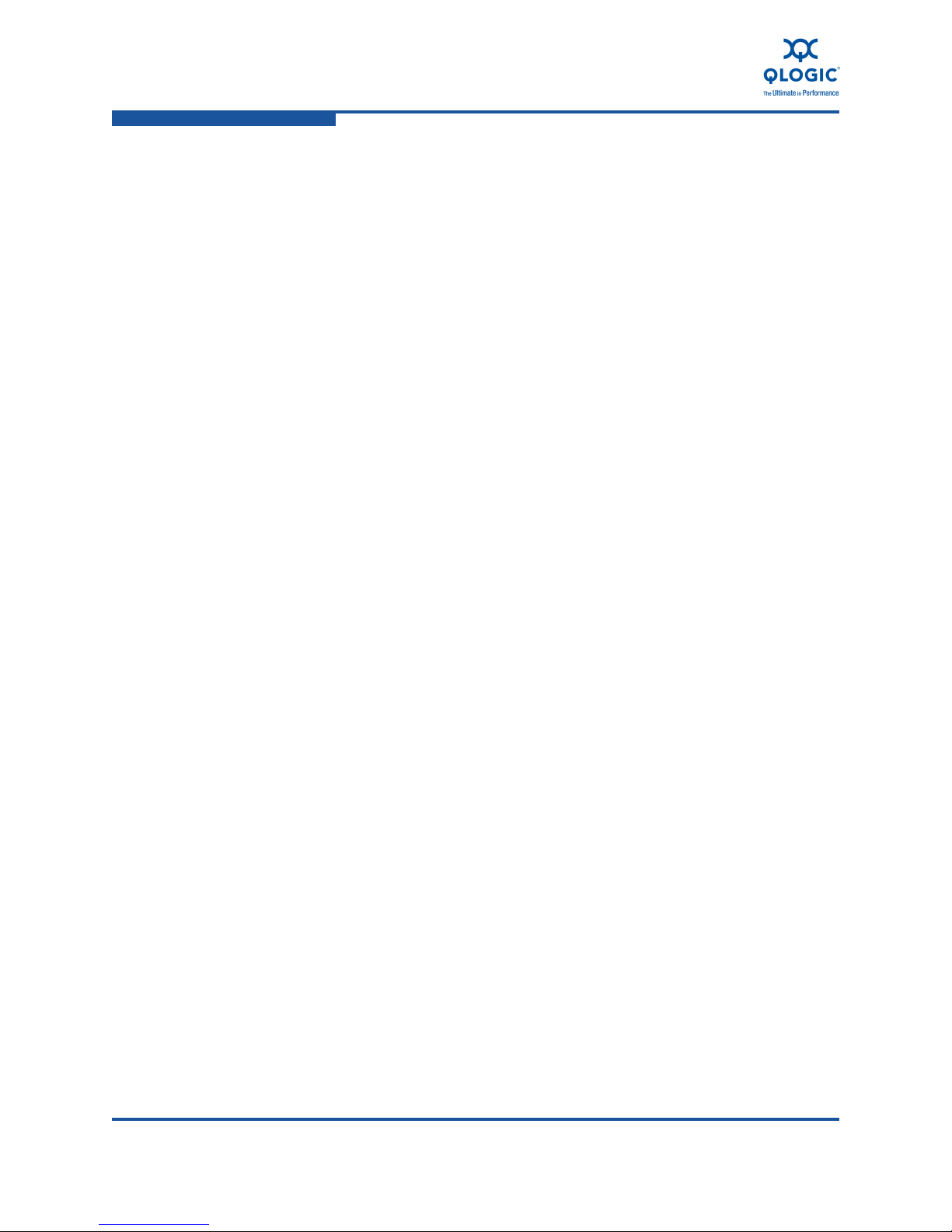
2–Driver Installation and Configuration
Windows Driver Installation and Configuration
This procedure requires a system with a floppy drive. Before you begin, extract
the drivers from the SuperInstaller (see “Extracting and Installing Windows Drivers
Manually” on page 2-2).
To initially install Windows on the boot from SAN disk attached to the QLogic
iSCSI Adapter:
1. Start the Windows installation procedure using the setup CD.
2. Press F6 when the following message appears:
Press F6 if you want to install a third-party SCSI or RAID driver....
After all the standard devices have been loaded, press S to Specify
Additional Device.
3. Insert the QLogic driver diskette and press ENTER.
4. Select the QLogic iSCSI Adapter and press ENTER.
5. For Windows Server 2003, press S to use the driver on the floppy drive.
6. The following message appears:
Setup will load support for the following mass storage devices.
QLogic iSCSI Adapter.
Press Enter=Continue.
7. Press ENTER.
8. Continue with the standard installation procedure.
Windows Server 2008
This procedure is only necessary if installing the driver during the initial OS
installation. Windows Server 2008 includes support for QME8242 iSCSI Adapters.
You can perform an installation using the included driver, and then upgrade to the
new driver.
To initially install the driver on the boot disk attached to the QLogic iSCSI Adapter:
1. Start the Windows installation procedure using the setup CD.
2. When you see the following message, click Custom (Advanced):
Which type of installation do you want?
3. When you see the following message, click Load Driver:
Where do you want to install Windows?
4. On the Load Driver window, insert the QLogic software diskette, and then
click OK.
5. To continue with the standard installation procedure, click Next.
2-6 CU0354602-00 A
Page 25
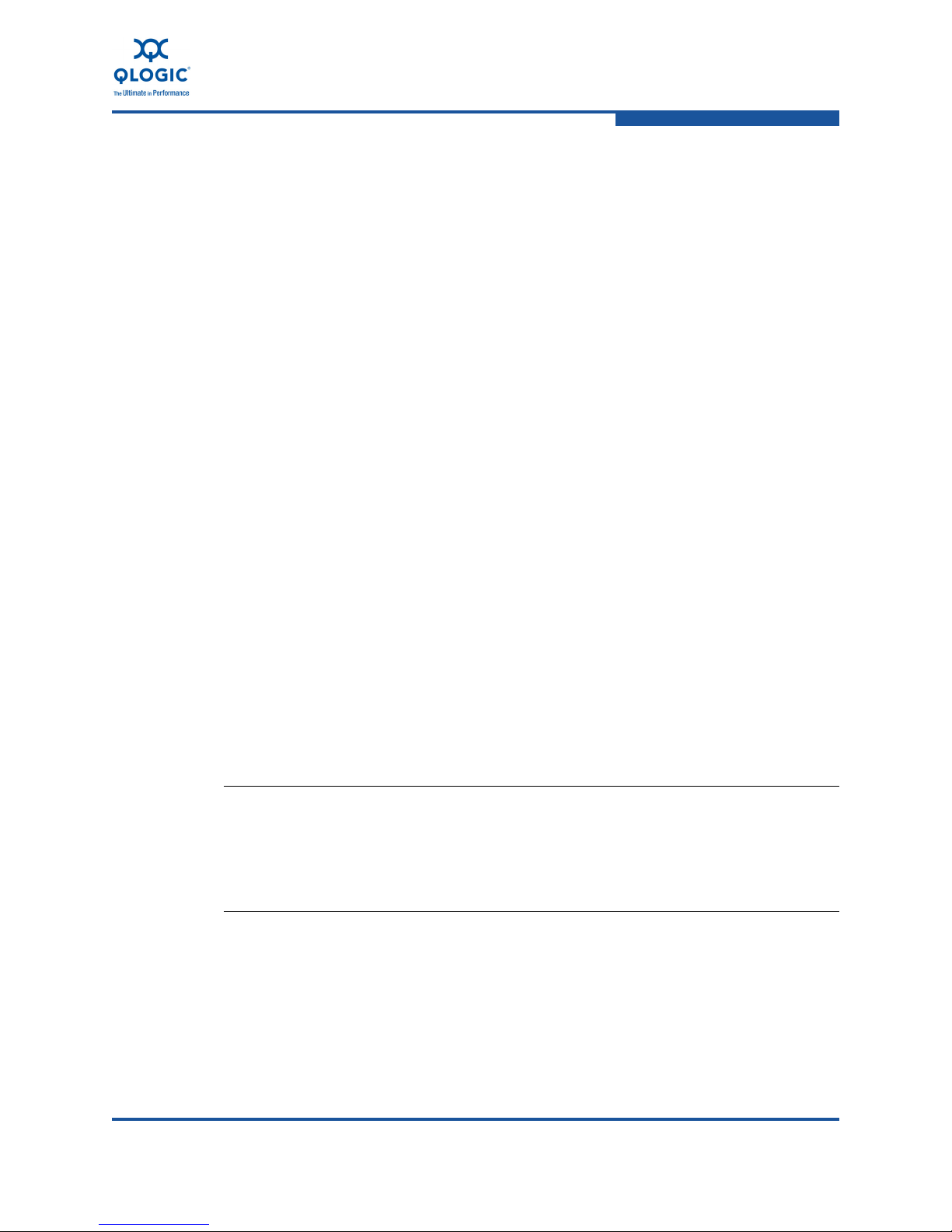
Adding the iSCSI Adapter to the Existing OS
To add the iSCSI Adapter driver to an existing Windows system, follow the
appropriate procedure for your Windows platform.
Windows 2003
This procedure requires extracting the driver to a folder on the hard drive and
configuring it with the latest service pack and Windows updates. iSCSI adapters
are Plug and Play devices that are compatible with your computer.
1. Insert the iSCSI adapter in the appropriate slot in the computer according to
the device manufacturer’s instructions.
2. Restart or turn on your computer.
When the computer starts, Windows detects the newly installed iSCSI
adapter and displays the message Found New Hardware with Fibre
Channel Controller. The Found New Hardware wizard program starts
installing a device driver for the newly installed adapter.
3. Insert the QLogic software diskette into drive A.
2–Driver Installation and Configuration
Windows Driver Installation and Configuration
4. Select Install the software automatically (Recommended), and then click
Next.
5. On the Completing the Found New Hardware Wizard, click Finish.
6. If Windows displays the message System Settings Change, Windows has
finished installing a new adapter.
The software that supports your adapter requires that you restart the
computer. You must restart the computer before the new settings will take
effect. The message Do you want to restart your computer now?
appears.
7. Click Yes to restart the computer right away.
NOTE:
If Windows Server 2003 automatically installs the driver for the newly added
iSCSI adapter upon startup, without prompting you for a selection (for
example, Windows Server 2003 installs an inbox driver), go to “Updating the
Existing Driver” on page 2-8.
Windows Server 2008
1. Connect the device to the appropriate slot on your computer according to
the device manufacturer’s instructions.
2. Restart or turn on your computer.
CU0354602-00 A 2-7
Page 26
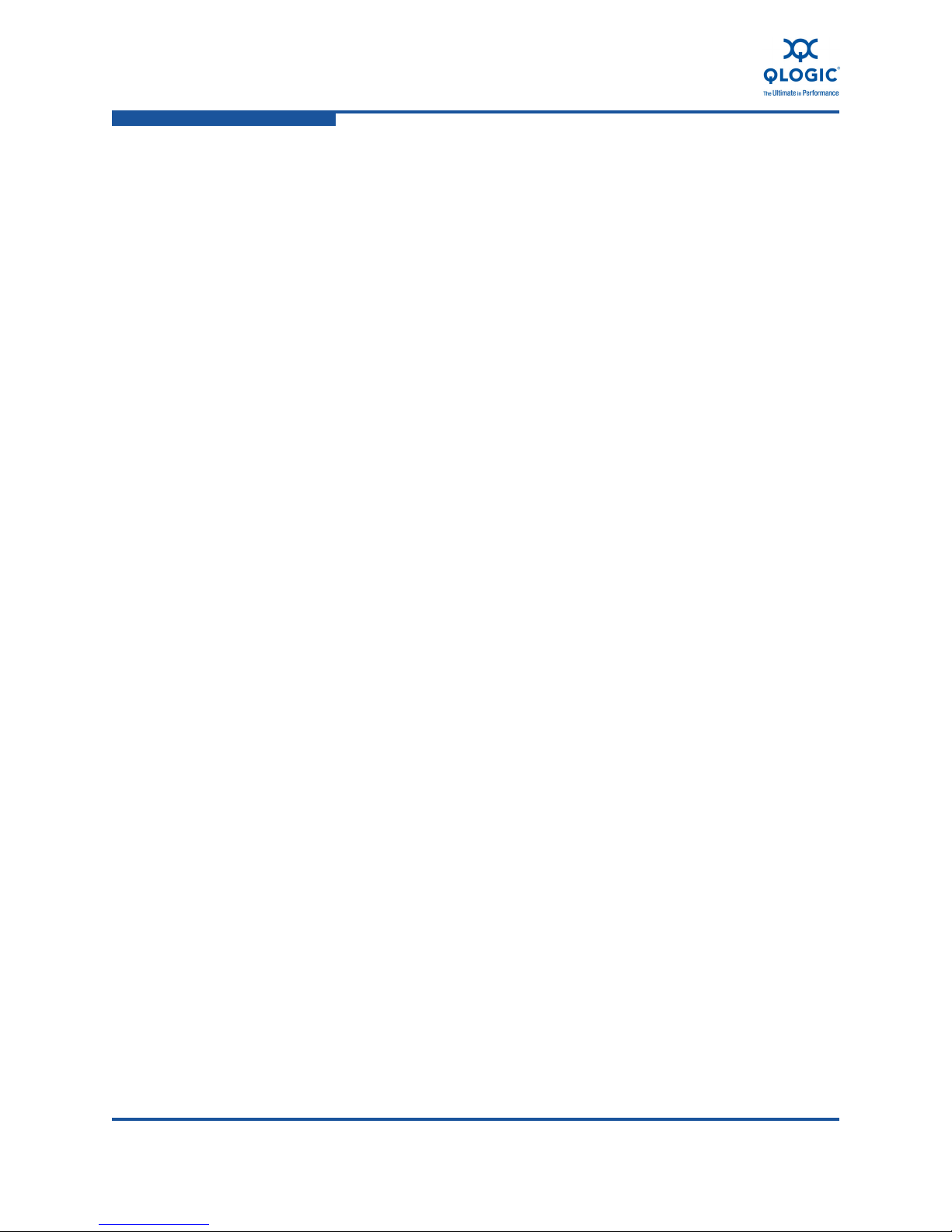
2–Driver Installation and Configuration
Windows Driver Installation and Configuration
When your computer comes up, Windows detects the newly-installed device
and displays the message Found New Hardware with Ethernet
Controller. The Found New Hardware wizard program starts installing a
device driver for the newly-installed adapter.
3. Click I don't have the disc. Show me other options, and then click
Browse my computer for driver software (advanced).
4. On the Browse for driver software window:
a. Do one of the following:
Type A:\
Choose the folder where the extracted driver files are located
b. Click Next.
Windows displays a message, letting you know it has finished installing the
driver for this device.
5. To complete the Found New Hardware wizard, click Close.
6. If the system displays the following prompt, click Yes to restart the computer
immediately:
System Settings Change. Windows has finished installing a new
device. You must restart your computer before the settings will take
effect. Do you want to restart your computer now?
Updating the Existing Driver
To install an updated version of the driver, follow the appropriate procedure for
your Windows version.
Windows 2003
1. Start the Device Manager as follows:
a. Click
b. In the
2. Use the scroll bar to scroll down the list of hardware types, and then double-click
the SCSI and RAID controllers.
3. In the devices list, double-click
4. Select the
Update Wizard.
Start
Driver
and then click
Open
dialog box, type
tab, and then click
Run
.
devmgmt.msc
, and then press ENTER.
QLogic iSCSI Adapter
Update Driver
to start the Hardware
.
5. Select
6. Select
7. Click
2-8 CU0354602-00 A
Install from a list or specific location (Advanced)
Don't search I will choose the driver to install
Have Disk
and then click
and then click
Next
Next
.
and then navigate to the folder containing the extracted driver.
.
Page 27
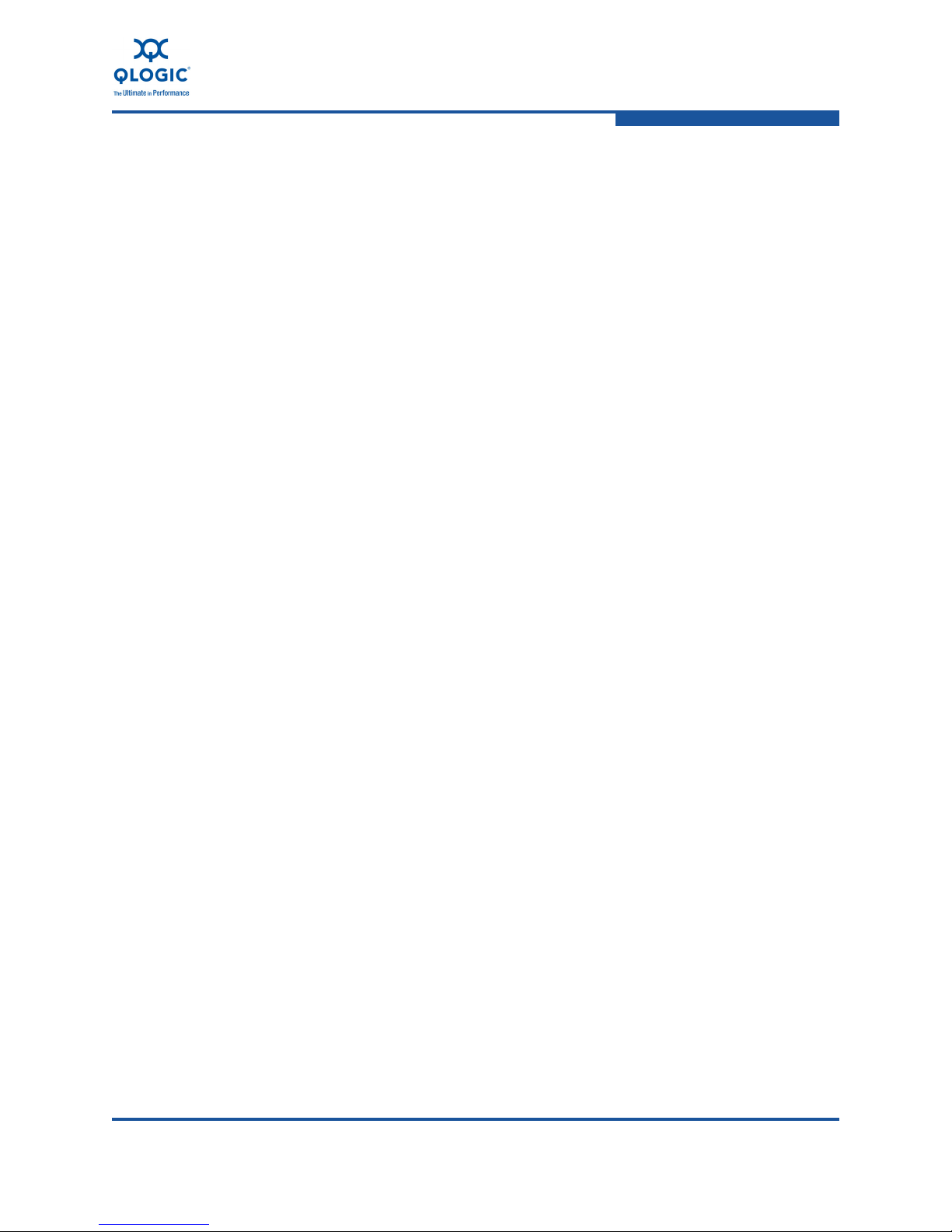
2–Driver Installation and Configuration
Windows Driver Installation and Configuration
8. When the
9. On the Hardware Update Wizard: Completing the Hardware Update Wizard,
click
Select a Device Driver
Finish
.
dialog box opens, click
Next
.
Windows Server 2008
If the driver is already installed and you want to install an updated version of the driver,
follow these steps:
1. Start the Device Manager as follows:
a. Click
b. Click
c. Click
2. Scroll down the list of hardware types, and then double-click
Controller
3. From the list of devices, double-click
4. Click the
Wizard.
5. Click
6. Enter the path to the folder containing the extracted driver and click
Start
, and then click
Hardware and Sound
Device Manager
.
Driver
Browse my computer for driver software
tab, and then click
Control Panel
.
.
QLogic iSCSI Adapter
Update Driver
.
Storage
.
to start the Hardware Update
, and then click
Next
Next
.
.
7. On the
Close
Windows has successfully updated your software
.
window, click
Installing the Windows FCoE Driver
The operating system manages and controls the driver installation process. To
install the driver, follow these procedures:
Initial OS installation with the Converged Network Adapter as Boot or as
Add-On
Adding the Converged Network Adapter to the Existing OS
Updating the Existing Driver
This section covers the most common ways of installing and upgrading the driver,
as documented for each operating system. For other installation procedures,
consult the operating system documentation.
Initial OS installation with the Converged Network Adapter as Boot or as Add-On
Refer to the appropriate procedure for your Windows 2003 or 2008 operating
system.
CU0354602-00 A 2-9
Page 28
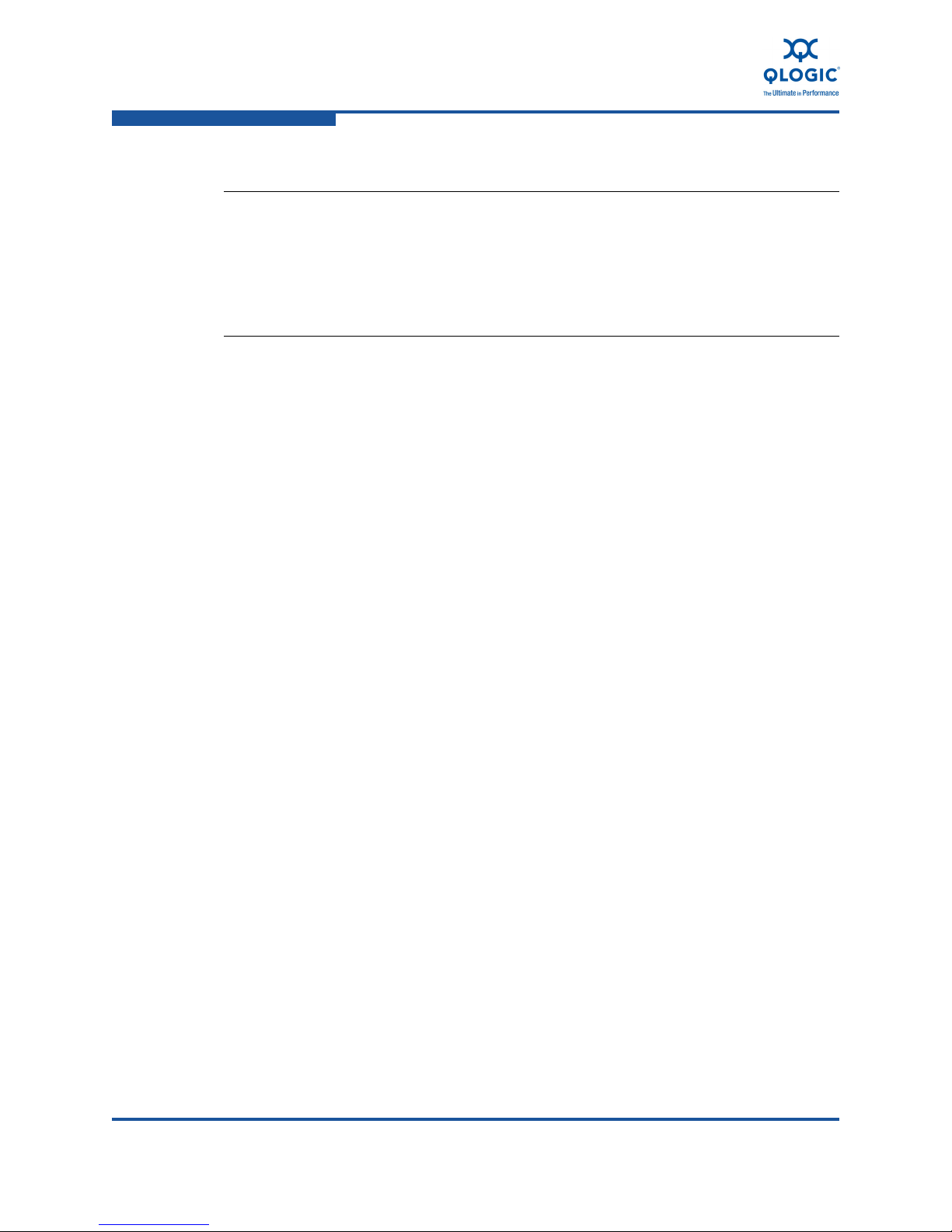
2–Driver Installation and Configuration
Windows Driver Installation and Configuration
Windows Server 2003
NOTE:
You must apply the Microsoft Storport update before installing or upgrading
the driver. Windows Server 2003 SP2 (or later) requires Microsoft fixes
KB932755 and KB939315 (or later). Windows Server 2003 SP1 requires
Microsoft fixes KB932755 and KB939315 (or later). For Boot from SAN
installation, use the Windows 2003 SP2 first, and then apply the KB update.
This procedure requires a system with a floppy drive. Before you begin, extract
the drivers from the SuperInstaller (see “Extracting and Installing Windows Drivers
Manually” on page 2-2).
To initially install Windows on the boot from SAN disk attached to the QLogic
FCoE Converged Network Adapter:
1. Start the Windows installation procedure using the setup CD.
2. Press F6 when the following message appears:
Press F6 if you want to install a third-party SCSI or RAID driver....
After all the standard devices have been loaded, press S to Specify
Additional Device.
3. Insert the QLogic driver diskette and press ENTER.
4. Select the QLogic FCoE Adapter and press ENTER.
5. For Windows Server 2003, press S to use the driver on the floppy drive.
6. The following message appears:
Setup will load support for the following mass storage devices.
QLogic FCoE Adapter.
Press Enter=Continue.
7. Press ENTER.
8. Continue with the standard installation procedure.
Windows Server 2008
This procedure requires a USB flash drive. To initially install Windows on the boot
from SAN disk attached to the QLogic Fibre Channel Adapter, follow these steps:
1. Start the Windows installation procedure using the setup CD.
2. When the following message appears, click Custom (Advanced):
Which type of installation do you want?
3. When the following message appears, click Load Driver:
Where do you want to install Windows?
2-10 CU0354602-00 A
Page 29
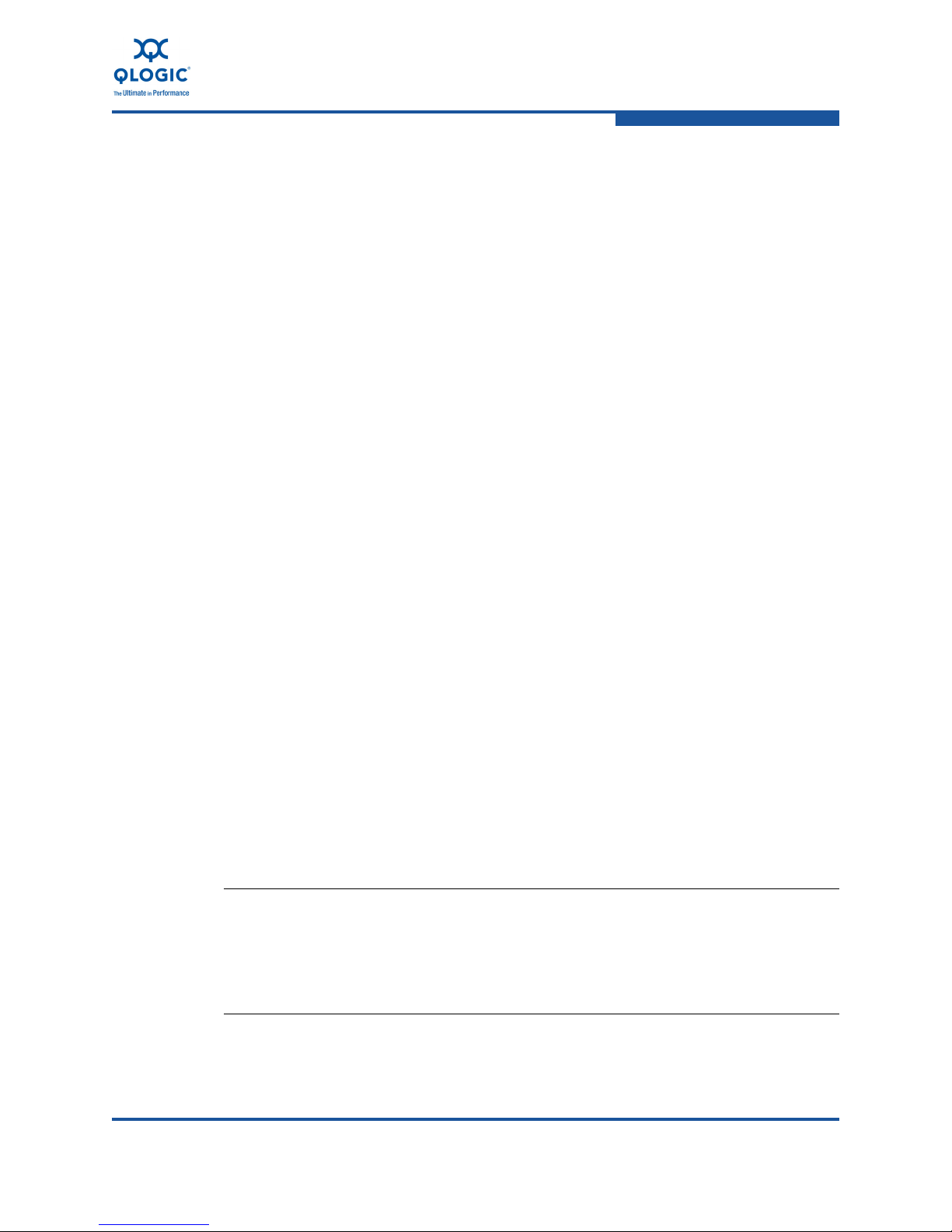
2–Driver Installation and Configuration
Windows Driver Installation and Configuration
4. At the Load Driver window, insert the USB flash drive in a USB port, and
then click OK.
5. To continue with the standard installation procedure, click Next.
Adding the Converged Network Adapter to the Existing OS
To add the QME8242 Converged Network Adapter driver to an existing Windows
system, follow the procedure provided for your Windows version.
Windows Server 2003
This procedure requires extracting the driver to a folder on the hard drive and
configuring it with the latest service pack and Windows updates. FCoE Converged
Network Adapters are Plug and Play devices that are compatible with your
computer.
1. Insert the Converged Network Adapter in the appropriate slot in the
computer according to the device manufacturer’s instructions.
2. Restart or turn on your computer.
When the computer starts, Windows detects the newly installed Converged
Network Adapter and displays the Found New Hardware with Fibre
Channel Controller message. The Found New Hardware wizard program
starts installing a device driver for the newly installed adapter.
3. Insert the QLogic software diskette into drive A.
4. Select Install the software automatically (Recommended), and then click
Next.
5. On the Completing the Found New Hardware wizard, click Finish.
6. If Windows displays the message System Settings Change, Windows has
finished installing a new adapter.
The software that supports your adapter requires that you restart the
computer. You must restart the computer before the new settings will take
effect. The message Do you want to restart your computer now?
appears.
7. Click Yes to restart the computer right away.
NOTE:
If Windows Server 2003 automatically installs the driver for the newly added
FCoE Converged Network Adapter upon startup, without prompting you for
a selection (for example, Windows Server 2003 installs an inbox driver), go
to “Updating the Existing Driver” on page 2-12.
CU0354602-00 A 2-11
Page 30
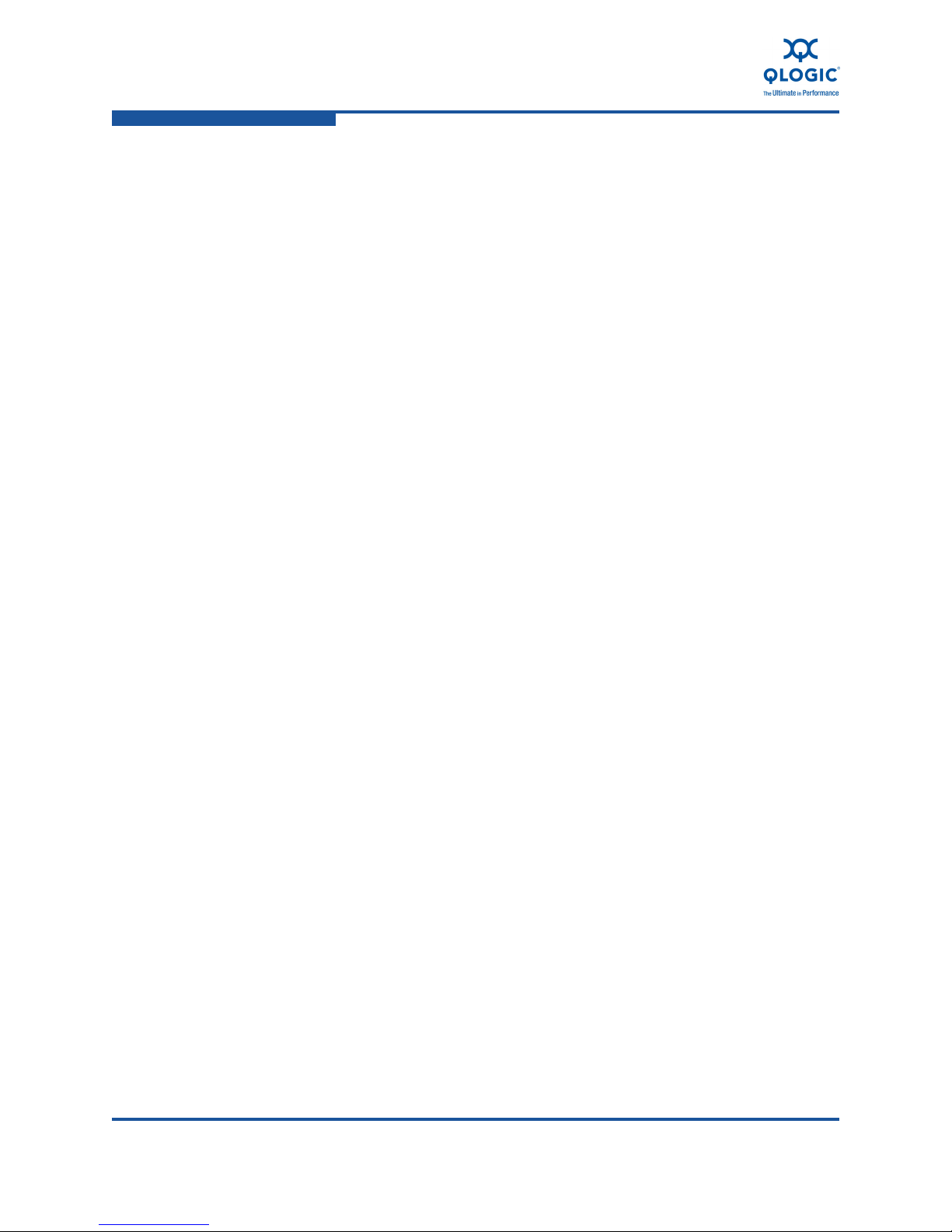
2–Driver Installation and Configuration
Windows Driver Installation and Configuration
Windows Server 2008
Connect the Converged Network Adapter to the appropriate slot on your computer
according to the device manufacturer’s instructions.
Restart or turn on the computer.
Updating the Existing Driver
To install an updated version of the driver, follow the procedure provided for your
Windows version.
Windows 2003
1. Start the Device Manager as follows:
a. Click Start and then click Run.
b. In the Open dialog box, type devmgmt.msc, and then press ENTER.
2. Use the scroll bar to scroll down the list of hardware types, and then
double-click the SCSI and RAID controllers.
3. In the devices list, double-click QLogic FCoE Adapter.
4. Select the Driver tab, and then click Update Driver to start the Hardware
Update Wizard.
5. Select Install from a list or specific location (Advanced) and then click
Next.
6. Select Don't search I will choose the driver to install and then click Next.
7. Click Have Disk and then navigate to the folder containing the extracted
driver.
8. When the Hardware Update Wizard/Select a Device Driver dialog box
opens, click Next.
9. On the Hardware Update Wizard: Completing the Hardware Update Wizard,
click Finish.
Windows Server 2008
1. Start the Device Manager.
2. Scroll down the list of hardware types, and then double-click Storage
Controller.
3. From the devices list, double-click QLogic FCoE Adapter.
4. Click the Driver tab, and then click Update Driver to start the Hardware
Update Wizard.
5. Type the path to the folder containing the extracted driver, and then click
Next.
6. On the Windows has successfully updated your software window, click
Close.
2-12 CU0354602-00 A
Page 31

2–Driver Installation and Configuration
Linux Driver Installation and Configuration
Linux Driver Installation and Configuration
Installation Overview
To install and configure the QME8242 drivers on a Linux system, refer to the
driver release notes and readme files included in the package.
NOTE:
To install the Red Hat Package Manager (RPM), issue the following
command as a root user:
# rpm -Uvh <rpm name>
For example:
# rpm -Uvh
qla2xxx-kmp-default-<driver-version_kernel-version>-<release>
.x86_64.rpm
To uninstall the RPM, issue the following command as a root user:
# rpm -e <rpm>
For example:
# rpm -e
qla2xxx-kmp-default-<driver-version_kernel-version>-<release>
Installing the Linux NIC Driver
To install the Linux NIC driver, refer to the instructions (INSTALL.txt) provided
with the individual driver package.
Installing the Linux iSCSI Driver
Driver installation makes extensive use of the build.sh script located in the
driver source (extras/build.sh). This section provides installation instructions
for the following Linux versions:
Building the iSCSI Adapter Driver for RHEL 5.4 and RHEL 5.5
Building the iSCSI Adapter Driver for SLES 10 SP3 and SLES 11
Building the iSCSI Adapter Driver for RHEL 6.0 and SLES 11 SP1
CU0354602-00 A 2-13
Page 32

2–Driver Installation and Configuration
Linux Driver Installation and Configuration
Building the iSCSI Adapter Driver for RHEL 5.4 and RHEL 5.5
Building and Installing the Adapter Driver
1. Go to the directory that contains the driver package file
qla4xxx-src-x.xx.xx.xx.xx.xx-k.tar.gz.
2. Issue the following commands:
# tar -xzvf qla4xxx-vx.xx.xx.xx.xx.xx-kx.tar.gz
# cd qla4xxx-vx-x.xx.xx.xx.xx.xx-kx
# tar -xvzf qla4xxx-src-vxx.xx.xx.xx.xx-ky.tar.gz
# cd qla4xxx-vx.xx.xx.xx.xx.xx-kx
3. Build and install the driver modules from the source code by executing the
build.sh script as follows:
# ./extras/build.sh install
The build.sh script does the following:
Builds the driver .ko files
Copies the .ko files to the appropriate directory:
/lib/modules/2.6.../extra/qlgc-qla4xxx
Adds the appropriate directive in the modprobe.conf file (if
applicable)
Building the iSCSI IOCTL Driver for RHEL 5.x
1. Go to the directory that contains the IOCTL package file,
qisioctl-src-vx.xx.xx-kx.tar.gz.
2. Issue the following commands:
# tar xvzf qisioctl-src-vx.xx.xx-kx.tar.gz
# cd qisioctl-src-vx.xx.xx-kx
3. Build and install the IOCTL module by executing the build.sh script as
follows:
# ./build.sh install
2-14 CU0354602-00 A
Page 33

2–Driver Installation and Configuration
Linux Driver Installation and Configuration
Manually Loading the Adapter Driver
1. Load the driver using one of the following methods:
To directly load the driver from the local build directory, issue the
following commands:
# insmod
/lib/modules/2.6.../kernel/drivers/scsi/scsi_transport_is
csi2.ko
# insmod qla4xxx.ko
To load the driver using modprobe, issue the following command:
# modprobe -v qla4xxx
2. To load the qisioctl module using modprobe, issue the following command:
# modprobe -v qisioctl
3. Start the iqlremote daemon by issuing the following command:
# service iqlremote start
Unloading the Adapter Driver
To replace an existing inbox driver with a new out-of-box iSCSI driver, unload the
existing driver and load the new driver, qisioctl module and iqlremote daemon. To
unload the driver, stop all applications using the driver and then unload the driver.
1. Stop the iqlremote daemon by issuing the following command:
# service iqlremote stop
2. Unload the qisioctl module, by issuing the following command:
# modprobe -r qisioctl
3. To unload the driver using modprobe, issue the following command:
# modprobe -r qla4xxx
Rebuilding the RAM Disk with the New Driver
1. Edit the /etc/modprobe.conf file and add the following entry (if it is not
present):
alias scsi_hostadapterX qla4xxx
Where X is based on the order of the SCSI modules being loaded.
CU0354602-00 A 2-15
Page 34

2–Driver Installation and Configuration
Linux Driver Installation and Configuration
2. To create a backup copy of the RAM disk image, issue the following
commands:
# cd /boot
# cp initrd-[kernel version].img initrd-[kernel
version].img.bak
3. Rebuild the initrd image by issuing the following commands:
# mkinitrd -f initrd-[kernel version].img `uname -r`
4. Reboot to boot from the new initrd image and new driver.
NOTE:
Depending on the server hardware, the RAMDISK file name may be
different.
Building the iSCSI Adapter Driver for SLES 10 SP3 and SLES 11
Building and Installing the Adapter Driver
1. Go to the directory that contains the source driver file,
qla4xxx-vx.xx.xx.xx.xx.xx-dx.tar.gz.
2. Enter the following commands:
# tar -xzvf qla4xxx-vx.xx.xx.xx.xx.xx-dx.tar.gz
# cd qla4xxx-x.xx.xx.xx.xx.x-dx
3. Build and install the driver modules from the source code by executing the
build.sh script as follows:
# ./extras/build.sh install
4. The build.sh script does the following:
Builds the driver .ko files
Copies the .ko files to the appropriate directory:
/lib/modules/2.6.../updates
Adds the appropriate directive in the modprobe.conf file (if
applicable)
2-16 CU0354602-00 A
Page 35

2–Driver Installation and Configuration
Linux Driver Installation and Configuration
5. To build the iSCSI IOCTL Driver for SLES 10 SP3 and SLES 11, issue the
following commands:
# tar xvzf qisioctl-src-vx.xx.xx-dx.tar.gz
# cd qisioctl-src-vx.xx.xx-dx
# ./build.sh install
Manually Loading the Adapter Driver
1. To load the driver, use one of the following methods:
To load the driver directly from the local build directories, issue the
following command:
# insmod /lib/modules/2.6.../updates/qla4xxx.ko
To load the driver using modprobe, issue the following command:
# modprobe -v qla4xxx
2. To load the qisioctl module using modprobe, issue the following command:
# modprobe -v qisioctl
3. Start the iqlremote daemon by issuing the following command:
# service iqlremote start
Unloading the Adapter Driver
To replace an existing inbox driver with a new out-of-box iSCSI driver, unload the
existing driver and load the new driver, qisioctl module and iqlremote daemon. To
unload the driver, stop all applications using the driver, and then unload the driver.
1. Stop the iqlremote daemon by issuing the following command:
# service iqlremote stop
2. Unload the qisioctl module using the modprobe command as follows:
# modprobe -r qisioctl
3. To unload the driver using modprobe, enter the following command:
# modprobe -r qla4xxx
Rebuilding the RAM Disk with the New Driver
1. Edit the /etc/sysconfig/kernel file and add the qla4xxx parameter to
the existing INITRD_MODULES line. For example:
INITRD_MODULES="... ... ... qla4xxx"
CU0354602-00 A 2-17
Page 36

2–Driver Installation and Configuration
Linux Driver Installation and Configuration
NOTE:
For SLES 11, edit the /etc/modprobe.d/unsupported_modules
file to make the following change:
allow_unsupported_modules 1 (replace 0 by 1)
2. To create a backup copy of the RAM disk image, issue the following
commands:
# cd /boot
# cp initrd-[kernel version].img initrd-[kernel
version].img.bak
3. Rebuild the initrd image by issuing the following commands:
# mkinitrd
4. Reboot the host to boot from the new initrd image with the new driver.
NOTE:
Depending on the server hardware, the RAMDISK file name may be
different.
Building the iSCSI Adapter Driver for RHEL 6.0 and SLES 11 SP1
Building and Installing the Adapter Driver
1. In the directory that contains the source driver file,
qla4xxx-src-vx.xx.xx.xx.xx.xx-k.tar.gz, issue the following
commands:
# tar -xzvf qla4xxx-vx.xx.xx.xx.xx.xx-cx.tar.gz
# cd qla4xxx-vx.xx.xx.xx.xx.xx-cx
2. Build and install the driver modules from the source code by executing the
build.sh script as follows:
# ./extras/build.sh install
The build.sh script does the following:
Builds the driver .ko files
Copies the .ko files to the appropriate directory:
/lib/modules/2.6.../updates
Adds the appropriate directive in the modprobe.conf file (if
applicable)
2-18 CU0354602-00 A
Page 37

2–Driver Installation and Configuration
Linux Driver Installation and Configuration
Manually Loading the Adapter Driver
1. To load the driver, use one of the following methods:
To load the driver directly from the local build directories, issue the
following commands:
# insmod /lib/modules/2.6.../kernel/drivers/scsi/
scsi_transport_iscsi.ko
# insmod /lib/modules/2.6.../updates/qla4xxx.ko
To load the driver using modprobe, issue the following command:
# modprobe -v qla4xxx
2. To load the qisioctl module, issue the following command:
# modprobe -v qisioctl
3. Start the iqlremote daemon by issuing the following command:
# service iqlremote start
Unloading the Adapter Driver
To replace an existing inbox driver with a new out-of-box iSCSI driver, unload the
existing driver and load the new driver, qisioctl module and iqlremote daemon. To
unload the driver, stop all applications using the driver, and then unload the driver.
1. Stop the iqlremote daemon by issuing the following commands:
# service iqlremote stop
2. Unload the qisioctl module, using the modprobe command as follows:
# modprobe -r qisioctl
3. To unload the driver using modprobe, issue the following command:
# modprobe -r qla4xxx
Rebuilding the RAM Disk
To automatically load the driver by rebuilding the RAM disk to include the driver,
follow these steps:
To create a backup copy of the RAM disk image, issue the following command:
1.
# cd /boot
# cp initramfs-[kernel version].img initramfs-[kernel
version].img.bak
CU0354602-00 A 2-19
Page 38

2–Driver Installation and Configuration
Linux Driver Installation and Configuration
2. Rebuild the initrd image with driver by issuing the following command:
# mkinitrd -f initramfs-[kernel version].img `uname -r`
3. Reboot the host to boot from the new initrd image with new driver.
NOTE:
Depending on the server hardware, the RAMDISK file name may be
different.
Installing the Linux FCoE Driver
This section provides procedures for installing the Linux FCoE driver for the
following operating systems:
Building the Driver for RHEL 5.x Linux
Building the Driver for RHEL 6.0 Linux
Building the Driver for SLES 10 SP3 Linux
Building the Driver for SLES 11 and SLES11 SP1 Linux
Building the Driver for RHEL 5.x Linux
1. In the directory that contains the source driver file,
qla2xxx-src-x.xx.xx.xx.xx.xx-k.gz, issue the following
commands:
# tar -xzvf qla2xxx-src-x.xx.xx.xx.xx.xx-k.tar.gz
# cd qla2xxx-src-x.xx.xx.xx.xx.xx-k
2. Build and install the driver modules from the source code by executing the
build.sh script as follows:
# ./extras/build.sh install
The build.sh script does the following:
Builds the driver .ko files.
Copies the .ko files to the appropriate
/lib/modules/2.6.../extra/qlgc-qla2xxx directory.
3. Manually load the driver for Linux by issuing the following command:
# modprobe -v qla2xxx
To unload the driver, issue the following command:
# modprobe -r qla2xxx
2-20 CU0354602-00 A
Page 39

2–Driver Installation and Configuration
Linux Driver Installation and Configuration
4. Automatically load the driver by rebuilding the RAM disk to include the driver
as follows:
a. Edit the /etc/modprobe.conf file and add the following entry (if it is
not present):
alias scsi_hostadapterX qla2xxx
where, X is based on the order of the SCSI modules being loaded.
b. Create a backup copy of the RAMDISK image by issuing the following
commands:
# cd /boot
# cp initrd-[kernel version].img initrd-[kernel
version].img.bak
# mkinitrd -f initrd-[kernel version].img `uname -r`
NOTE:
Depending on the server hardware, the RAMDISK file name may be
different.
c. To load the driver, reboot the host.
Building the Driver for RHEL 6.0 Linux
1. In the directory that contains the source driver file,
qla2xxx-src-x.xx.xx.xx.xx.xx-k.gz, issue the following
commands:
# tar -xzvf qla2xxx-src-x.xx.xx.xx.xx.xx-k.tar.gz
# cd qla2xxx-src-x.xx.xx.xx.xx.xx-k
2. Build and install the driver modules from the source code by executing the
build.sh script as follows:
# ./extras/build.sh install
The build.sh script does the following:
Builds the driver .ko files.
Copies the .ko files to the appropriate
/lib/modules/2.6.../extra/qlgc-qla2xxx directory.
3. Manually load the driver for Linux by issuing the following command:
# modprobe -v qla2xxx
To unload the driver, issue the following command:
# modprobe -r qla2xxx
CU0354602-00 A 2-21
Page 40

2–Driver Installation and Configuration
Linux Driver Installation and Configuration
4. Automatically load the driver by rebuilding the RAM disk to include the driver
as follows:
a. Edit the /etc/modprobe.conf file and add the following entry (if it is
not present):
alias scsi_hostadapterX qla2xxx
where, X is based on the order of the SCSI modules being loaded.
b. Create a backup copy of the RAMDISK image by issuing the following
commands:
# cd /boot
# cp initramfs-[kernel version].img initramfs-[kernel
version].img.bak
# mkinitrd -f /boot/initramfs-[kernel version].img `uname
-r`
NOTE:
Depending on the server hardware, the RAMDISK file name may be
different.
c. To load the driver, reboot the host.
Building the Driver for SLES 10 SP3 Linux
1. In the directory that contains the source driver file,
qla2xxx-src-vx.xx.xx.xx.xx.x-k4.tar.gz, issue the following
commands:
# tar -xzvf qla2xxx-src-vx.xx.xx.xx.xx.x-k4.tar.gz
# cd qla2xxx-x.xx.xx.xx.xx.x-k4
2. Build and install the driver modules from the source code by executing the
build.sh script as follows:
# ./extras/build.sh install
The build.sh script does the following:
Builds the driver .ko files.
Copies the .ko files to the appropriate
/lib/modules/2.6.../updates directory.
Adds the appropriate directive in the modprobe.conf file (if
applicable).
2-22 CU0354602-00 A
Page 41

2–Driver Installation and Configuration
Linux Driver Installation and Configuration
3. Manually load the driver for Linux.
To load the driver using modprobe, issue the following command:
# modprobe -v qla2xxx
To unload the driver using modprobe, issue the following command:
# modprobe -r qla2xxx
4. Automatically load the driver by rebuilding the RAM disk to include the driver
as follows:
a. Edit the /etc/sysconfig/kernel file to modify the
INITRD_MODULES directive and append "qla2xxx" to the string. For
example:
INITRD_MODULES=".... qla2xxx"
where, qla2xxx is appended to the end of the directive.
b. Create a backup copy of the RAMDISK image by issuing the following
commands:
# cd /boot
# cp initrd-[kernel version] initrd-[kernel version].bak
# mkinitrd
NOTE:
Depending on the server hardware, the RAMDISK file name may
be different.
c. To load the driver, reboot the host.
Building the Driver for SLES 11 and SLES11 SP1 Linux
1. In the directory that contains the source driver file,
qla2xxx-src-vx.xx.xx.xx.xx.xx-k4.tar.gz, issue the following
commands:
# tar -xzvf qla2xxx-src-vx.xx.xx.xx.xx.xx-k4.tar.gz
# cd qla2xxx-x.xx.xx.xx.xx.xx-k4
2. Build and install the driver modules from the source code by executing the
build.sh script as follows:
# ./extras/build.sh install
CU0354602-00 A 2-23
Page 42

2–Driver Installation and Configuration
Linux Driver Installation and Configuration
The build.sh script does the following:
Builds the driver .ko files.
Copies the .ko files to the appropriate
/lib/modules/2.6.../updates directory.
Adds the appropriate directive in the modprobe.conf file (if
applicable).
3. Manually load the driver for Linux.
Edit the /etc/modprobe.d/unsupported_modules file (SLES 11
only) to make the following change:
allow_unsupported_modules 1 (replace 0 by 1)
To load the driver using modprobe, issue the following command:
# modprobe -v qla2xxx
To unload the driver using modprobe, issue the following command:
# modprobe -r qla2xxx
4. Automatically load the driver by rebuilding the RAM disk to include the
driver.
Edit the /etc/modprobe.d/unsupported_modules file (SLES 11
only) to make the following change:
allow_unsupported_modules 1 (replace 0 by 1)
Create a copy of the current RAMDISK by issuing the following
commands:
# cd /boot
# cp initrd-[kernel version].img initrd-[kernel
version].img.bak
# mkinitrd
NOTE:
Depending on the server hardware, the RAMDISK file name may
be different.
5. To load the driver, reboot the host.
2-24 CU0354602-00 A
Page 43

2–Driver Installation and Configuration
VMware Driver Installation and Configuration
VMware Driver Installation and Configuration
Installation Overview
To install and configure the QME8242 drivers on a VMware system, refer to the
driver release notes and readme files included in the package.
Installing the ESX NIC Driver
The operating system manages and controls the driver installation process. To
install the NIC Driver for VMware ESX/ESXi 4.0.x and 4.1, follow the procedures
in this section.
NOTE:
This section provides the most common ways of installing and upgrading the
driver. For other installation procedures, consult the operating system
manuals.
This section provides procedures for the following:
Installing the Driver for Devices as Part of a New ESX Installation (ESX
Only)
Updating an Existing Driver or Installing a New Driver for an Existing ESX
Installation with esxupdate (ESX Only)
Updating an Existing Driver or Installing a New Driver for an Existing ESX or
ESXi Installation with vihostupdate (ESX and ESXi)
Verifying the Version of the Installed Driver
Installing the Driver for Devices as Part of a New ESX Installation (ESX Only)
NOTE:
You will need the ESX installation DVD.
1. Place the ESX installation DVD in the DVD drive of the host.
2. Restart the host.
3. Accept the terms of the license agreement.
4. Select a keyboard type.
5. When prompted for Custom Drivers, select Yes to install custom drivers.
6. Click Add to eject the ESX installation DVD.
7. Place the driver CD in the DVD drive of the ESX host.
CU0354602-00 A 2-25
Page 44

2–Driver Installation and Configuration
VMware Driver Installation and Configuration
8. Select driver module to import drivers to the ESX host.
9. Click Next to continue.
A dialog box displays the following message: Load the system drivers.
10. Click Yes.
11. After loading the driver module, continue installing ESX.
After the drivers are installed, you are prompted to swap the driver CD with
the ESX installation DVD.
Updating an Existing Driver or Installing a New Driver for an Existing ESX
Installation with esxupdate (ESX Only)
1. Power on the ESX host and log into an account with administrator capability.
2. Place the driver CD in the CD-ROM drive of the ESX host.
3. Mount the driver CD.
4. Navigate to <cd mount point>/offline-bundle/ and locate the
<offline-bundle>.zip file.
5. To install drivers using the offline bundle, issue the esxupdate command
as follows:
esxupdate --bundle=<offline-bundle>.zip --nodeps --nosigcheck
--maintenancemode --nocache update
Updating an Existing Driver or Installing a New Driver for an Existing ESX or ESXi
Installation with vihostupdate (ESX and ESXi)
1. Power on the ESX or ESXi host.
2. Place the driver CD in the CD-ROM drive of the host where either the
vSphere CLI package is installed or vMA is hosted.
3. Mount the driver CD.
4. Navigate to <cd mount point>/offline-bundle/ and locate the
<offline-bundle>.zip file.
5. To install drivers using the offline bundle, issue the vihostupdate
command as follows:
vihostupdate <conn_options> --nosigcheck --install --bundle
<offline-bundle>.zip
For more details on vihostupdate, see the vSphere Command Line Interface
Installation and Reference Guide.
2-26 CU0354602-00 A
Page 45

Verifying the Version of the Installed Driver
1. Power on the ESX or ESXi host.
2. Verify the installed package in the system by issuing the following command:
esxupdate query --vib-view | grep -i <driver-version /
package-name>
The driver version is embedded in the VIB-ID (first field of the output).
Installing the ESX iSCSI Driver
The operating system manages and controls the driver installation process. To
install the driver, follow the steps in this section.
This section provides procedures for the following:
NOTE:
This section provides the most common ways of installing and upgrading the
driver. For other installation procedures, consult the operating system
manual(s).
2–Driver Installation and Configuration
VMware Driver Installation and Configuration
Installing the Driver for Devices as Part of a New ESX Installation (ESX
Only)
Updating an Existing Driver or Installing a New Driver for an Existing ESX
Installation with esxupdate (for ESX Only)
Updating Existing Drivers or Installing New Drivers for an Existing ESX or
ESXi Installation with vihostupdate (for Both ESX and ESXi)
Verifying the Version of the Installed Driver
Installing the Driver for Devices as Part of a New ESX Installation (ESX Only)
NOTE:
You will need the ESX installation DVD to begin.
1. Place the ESX installation DVD into the DVD drive of the host.
2. Restart the host.
3. Read and accept the terms of the license agreement.
4. Select a keyboard type.
5. When prompted for Custom Drivers, select Yes to install custom drivers.
6. To eject the ESX installation DVD, click Add.
CU0354602-00 A 2-27
Page 46

2–Driver Installation and Configuration
VMware Driver Installation and Configuration
7. Place the driver CD in the DVD drive of the ESX host.
8. Select the driver module to import drivers to the ESX host.
9. To continue, click Next.
10. On the Load the system drivers? message box, click Yes.
11. After loading the driver module, continue installing ESX.
After the drivers are installed, you are prompted to swap the driver CD with the
ESX installation DVD.
Updating an Existing Driver or Installing a New Driver for an Existing ESX
Installation with esxupdate (for ESX Only)
1. Power on the ESX host and log into an account with administrator capability.
2. Place the driver CD in the DVD drive of the ESX host.
3. Mount the driver CD.
4. Navigate to <cd mount point>/offline-bundle/, and then locate the
<offline-bundle>.zip file.
5. Install the driver using the offline bundle by issuing the esxupdate
command as follows:
esxupdate --bundle=<offline-bundle>.zip update
Updating Existing Drivers or Installing New Drivers for an Existing ESX or ESXi
Installation with vihostupdate (for Both ESX and ESXi)
1. Power on the ESX or ESXi host.
2. Place the driver CD in the CD-ROM drive of the host where either the
vSphere CLI package is installed or the vSphere Management Agent (VMA)
is hosted.
3. Mount the driver CD.
4. Navigate to <cd mount point>/offline-bundle/, and then locate the
<offline-bundle>.zip file.
5. Install the driver using the offline bundle by issuing the vihostupdate
command as follows:
vihostupdate <conn_options> --install --bundle
<offline-bundle>.zip
NOTE:
For more details on vihostupdate, see the vSphere Command Line
Interface Installation and Reference Guide.
2-28 CU0354602-00 A
Page 47

Verifying the Version of the Installed Driver
1. Power on the ESX or ESXi host.
2. Verify the installed package in the system by issuing the following command:
esxupdate query --vib-view | grep -i <driver-version /
package-name>
The driver version is embedded in the VIB-ID (first field of the output).
Installing the ESX FCoE Driver
The operating system manages and controls the driver installation process. To
install the driver, follow the steps in this section.
NOTE:
This section provides the most common ways of installing and upgrading the
driver. For other installation procedures, consult the operating system
manuals.
2–Driver Installation and Configuration
VMware Driver Installation and Configuration
This section provides procedures for the following:
Installing the Driver for Devices as Part of a New ESX Installation (ESX
Only)
Updating an Existing Driver or Installing a New Driver for an Existing ESX
Installation with esxupdate (for ESX Only)
Updating an Existing Driver or Installing a New Driver for an Existing ESX or
ESXi Installation with vihostupdate (for Both ESX and ESXi)
Verifying the Version of the Installed Driver
For other installation procedures, consult the operating system manuals.
Installing the Driver for Devices as Part of a New ESX Installation (ESX Only)
NOTE:
You will need the ESX installation DVD to begin.
1. Place the ESX installation DVD in the host DVD drive.
2. Restart the host.
3. Read and accept the terms of the license agreement.
4. Select a keyboard type.
5. When prompted for Custom Drivers, select Yes to install custom drivers.
CU0354602-00 A 2-29
Page 48

2–Driver Installation and Configuration
VMware Driver Installation and Configuration
6. To eject the ESX installation DVD, click Add.
7. Place the driver CD in the ESX host DVD drive.
8. Select the driver module from which to import drivers to the ESX host, and
then click Next.
9. On the Load the system drivers? message box, click Yes.
10. After loading the driver module, continue installing ESX.
After the driver is installed, you are prompted to swap the driver CD with the
ESX installation DVD.
Updating an Existing Driver or Installing a New Driver for an Existing ESX
Installation with esxupdate (for ESX Only)
1. Power up the ESX host and log in as the administrator.
2. Place the driver CD in the DVD drive of the ESX host.
3. Mount the driver CD.
4. Navigate to <cd mount point>/offline-bundle/, and then locate the
<offline-bundle>.zip file.
5. Install the driver using the offline bundle by issuing the following command:
esxupdate --bundle=<offline-bundle>.zip update
Updating an Existing Driver or Installing a New Driver for an Existing ESX or ESXi
Installation with vihostupdate (for Both ESX and ESXi)
1. Power on the ESX or ESXi host.
2. Place the driver CD in the DVD drive of the host where either the vSphere
CLI package is installed or the vSphere Management Agent (VMA) is
hosted.
3. Mount the driver CD.
4. Navigate to <cd mount point>/offline-bundle/, and then locate the
<offline-bundle>.zip file.
5. Install the driver using the offline bundle by issuing the following command:
vihostupdate <conn_options> --install --bundle
<offline-bundle>.zip
For more details on vihostupdate, see the vSphere Command-Line
Interface Installation and Reference Guide.
2-30 CU0354602-00 A
Page 49

2–Driver Installation and Configuration
VMware Driver Installation and Configuration
Verifying the Version of the Installed Driver
1. Power on the ESX or ESXi host.
2. Verify the installed package in the system by issuing the following command:
esxupdate query --vib-view | grep -i <driver-version /
package-name>
The driver version is embedded in the VIB-ID (first field of the output).
Installing the QLogic Adapter vCenter Plug-in for ESX/ESXi
This section on installing the QLogic Adapter vCenter Plug-in contains the
following:
Introduction
Requirements
Installing the QLogic Adapter CIM Provider
Starting the QLogic Adapter CIM Provider
Removing the QLogic Adapter CIM Provider
Installing the QLogic Adapter vCenter Plug-in
Starting the QLogic Adapter vCenter Plug-in
Removing the QLogic Adapter vCenter Plug-in
Installing the Flash Utility
Updating the Flash
Using the vCenter Plug-in on a Tomcat Server
Plug-in Unregistration from a Manual Install
Launching the Plug-in from vSphere Client
CU0354602-00 A 2-31
Page 50

2–Driver Installation and Configuration
VMware Driver Installation and Configuration
Introduction
The QLogic Adapter vCenter Plug-in is a user-interface extension to the vSphere
Client that allows you to manage and configure QLogic adapters, including the
NIC Partitioning feature (“NIC Partitioning (NPAR)” on page 3-25), on ESX and
ESXi servers. When the you select an ESX or ESXi host that has QLogic adapters
installed, the extension appears in the client as an additional tab named QLogic
Adapter, as shown in Figure 2-1.
Figure 2-1. vSphere Client Showing QLogic Adapter Tab
2-32 CU0354602-00 A
Page 51

Requirements
2–Driver Installation and Configuration
VMware Driver Installation and Configuration
The QLogic Adapter vCenter Plug-in requires the following to be installed and
running, as shown in the Figure 2-2.
Figure 2-2. vCenter Plug-in Requirements
QLogic provides the following components that must be installed on the ESX or
ESXi Server, vCenter Server, and Tomcat Web Server.
ESX/ESXi Server
QLogic adapters with the correct firmware and driver
QLogic Adapter CIM Provider
vCenter Server
QLogic XML configuration file to register the plug-in to the vCenter Server
Tomcat Web Server
QLogic web-based extension to the vSphere Client
Installing the QLogic Adapter CIM Provider
The QLogic Adapter CIM Provider for VMware ESX was generated as a VIB
(vSphere Installation Bundle) file. A VIB contains the complete set of files and
binaries required to install the provider on VMware ESX/ESXi. The
offline-bundle.zip file contains the VIB and the necessary metadata to
install the provider on VMware ESX/ESXi.
CU0354602-00 A 2-33
Page 52

2–Driver Installation and Configuration
VMware Driver Installation and Configuration
This section provides the following installation procedures for the CIM Provider:
Initial Installation
Subsequent Update Installation
Initial Installation
To install the QLogic Adapter CIM Provider using the esxupdate command
(ESX systems only):
1. Copy the offline-bundle.zip file into the root directory (/) of the
ESX system.
2. Issue the esxupdate command as follows:
# cd /
# esxupdate --bundle offline-bundle.zip --nodeps
–nosigcheck --maintenancemode update
To install the QLogic Adapter CIM Provider from a remote host using the
vSphere CLI vihostupdate command (ESXi systems only):
NOTE:
To update the provider from a remote host using the vihostupdate
command, make sure that the ESXi system is in Maintenance Mode.
To put the ESXi host in Maintenance Mode using the vSphere Client,
select Inventory -> Host -> Enter Maintenance Mode.
1. Copy the offline-bundle.zip file to any location on the host where
either the vSphere CLI package is installed or vSphere Management
Assistant (vMA) is hosted.
2. Navigate to the location of the offline-bundle.zip file.
3. Issue the vihostupdate command to install the offline bundle as follows:
# vihostupdate.pl <conn_options> --install --bundle
offline-bundle.zip --nosigcheck
4. Follow the on-screen instructions to complete the installation.
You may need to reboot the ESXi system.
NOTE:
For more details on vihostupdate, refer to the documents on the
VMware vSphere Command-Line Interface Documentation page,
located here:
http://www.vmware.com/support/developer/vcli/
2-34 CU0354602-00 A
Page 53

Subsequent Update Installation
To update the QLogic Adapter CIM Provider after a prior VIB installation:
1. Follow the instructions in “Removing the QLogic Adapter CIM
Provider” on page 2-35 to remove the existing VIB.
2. Follow the instructions in “Initial Installation” on page 2-34 to install the
new VIB.
Starting the QLogic Adapter CIM Provider
After a system startup, the Small Footprint CIM Broker (SFCB) CIM object
manager (CIMOM) in the ESX system should start automatically and load the
QLogic Adapter CIM Provider when necessary.
For ESX systems, you can also manually stop, start, or restart the SFCB CIMOM
by issuing the following commands.
To stop the SFCB CIMOM and the QLogic Adapter CIM Provider:
# /etc/init.d/sfcbd-watchdog stop
2–Driver Installation and Configuration
VMware Driver Installation and Configuration
To start the SFCB CIMOM and the QLogic Adapter CIM Provider:
# /etc/init.d/sfcbd-watchdog start
To restart the SFCB CIMOM and the QLogic Adapter CIM Provider:
# /etc/init.d/sfcbd-watchdog restart
After starting the SFCB CIMOM, use a CIM client utility to query the QLogic
Adapter CIM Provider for information.
Removing the QLogic Adapter CIM Provider
To remove the QLogic Adapter CIM Provider, use either the esxupdate or
vihostupdate command.
To uninstall the QLogic Adapter CIM Provider using the esxupdate
command:
1. Query and find the existing VIB you are updating as follows:
# esxupdate query --vib-view | grep qlogic
For example, the VIB ID may have a format similar to the following:
ESX/ESXi 4.0: cross_qlogic-nic-provider_400.x.x.x-000000
ESX/ESXi 4.1: cross_qlogic-nic-provider_410.x.x.x-000000
where x.x.x is the version number of the existing provider.
CU0354602-00 A 2-35
Page 54

2–Driver Installation and Configuration
VMware Driver Installation and Configuration
2. Remove the existing VIB as follows:
# esxupdate remove -b <vibID>
To uninstall from a remote host using the vihostupdate command:
NOTE:
To uninstall the provider from a remote host using the
command, make sure that the ESX/ESXi system is in Maintenance
Mode. To put the ESX/ESXi host in Maintenance Mode using the
vSphere Client, select
1. From a console on the host where the vSphere CLI package is
installed or vMA is hosted, query to find the Bulletin ID of the existing
provider:
# vihostupdate.pl <conn_options> --query\
vihostupdate
Inventory -> Host -> Enter Maintenance Mode
.
For example, the Bulletin ID may have a format similar to the following:
ESX/ESXi 4.0:
QLGC_NIC_PROVIDER-ESX-4.0.0-qlogic-nic-provider-x.x.x
ESX/ESXi 4.1:
QLGC_NIC_PROVIDER-ESX-4.1.0-qlogic-nic-provider-x.x.x
where x.x.x is the version number of the existing provider.
2. Remove the existing VIB as follows:
# vihostupdate.pl <conn_options> --remove --bulletin
<bulletinID>
NOTE:
For more details on vihostupdate, refer to the documents on
the VMware vSphere Command-Line Interface Documentation
page, located here:
http://www.vmware.com/support/developer/vcli/
Installing the QLogic Adapter vCenter Plug-in
To install the QLogic Adapter vCenter Plug-in:
1. Run QLogic_Adapter_VI_Plugin_x_x_x.exe by either:
Double-clicking the file name.
Typing the name of the EXE on a command prompt.
2. Follow the instructions in the installer to complete the installation.
2-36 CU0354602-00 A
Page 55

Starting the QLogic Adapter vCenter Plug-in
To start the QLogic Adapter vCenter Plug-in:
1. Start the VMware vSphere Client and connect to the vCenter Server by
entering the IP address or name, user name, and password, and then
clicking the Login button.
2. If the Security Warning dialog box appears, click Ignore to use the
current SSL certificate.
If you start and connect the vSphere Client directly to an
ESX/ESXi server, the vCenter plug-in does not show up.
If you have not already done so, create a data center and add the
ESX server.
3. In the left pane, select the IP address of the VMware server.
4. In the right pane, click the QLogic Adapter tab to view the Web page.
The vCenter plug-in retrieves the adapter information from the server.
NOTE:
If the server does not have the QLogic Adapter CIM Provider and
adapters installed, or if the vCenter plug-in installation and
registration was not successful, the QLogic Adapter tab is not
shown.
2–Driver Installation and Configuration
VMware Driver Installation and Configuration
Removing the QLogic Adapter vCenter Plug-in
To remove the QLogic Adapter vCenter Plug-in:
1. In the Windows Control Panel, select Add or Remove Programs.
2. In the Add or Remove Programs dialog box, select the QLogic
Adapter vCenter Plug-in, and then click Change/Remove.
3. Follow the instructions in the QLogic Adapter vCenter Plug-in installer
to remove the plug-in.
Installing the Flash Utility
For ESX, before you perform a Flash update on QLogic Adapters using the
QLogic Adapter vCenter Plug-in, ensure that the qlflash utility is also installed
on the ESX system.
To install the qlflash utility on ESX:
1. Unzip the esx_qlflash.zip file, which contains the qlflash
userworld executable.
Copy the
2.
3. Add executable permission for qlflash by issuing the following
command:
# chmod +x qlflash
qlflash
binary file to the
/usr/lib/vmware/bin/
directory.
CU0354602-00 A 2-37
Page 56

2–Driver Installation and Configuration
VMware Driver Installation and Configuration
4. If it does not already exist, edit and append the
/usr/lib/vmware/bin/qlflash entry in the
/etc/vmware/UserWorldBinaries.txt file.
To install the qlflash utility on ESXi:
For ESXi, the qlflash utility is not required, so no additional steps are
necessary.
Updating the Flash
NOTE:
For ESX systems, before you perform a Flash update on QLogic Adapters
using the QLogic Adapter vCenter Plug-in, ensure that the qlflash utility is
also installed. Follow the instructions in “Installing the Flash Utility” on
page 2-37.
To update the Flash from the QLogic Adapter vCenter Plug-in:
1. Follow the instructions in “Starting the QLogic Adapter vCenter Plug-in”
on page 2-37 to start the vCenter plug-in.
2. In the left pane of the QLogic Adapter page, select the adapter, and
then click the Update Adapter Flash Image link.
3. In the Select Flash File for Update dialog box, click Browse.
4. In the Choose File to Upload dialog box, select the .bin Flash file
from the extracted Flash kit package that is compatible with your
adapter, and then click Open.
5. In the Select Flash File for Update dialog box, click Send.
6. Verify the current Flash version and file version, and then click OK to
continue the update.
7. When asked Do you want to reset the adapter to activate the
firmware immediately after successful update?, click OK if you
want the new firmware to take effect immediately. Or, click Cancel to
have the new firmware take effect after the next system reboot.
8. Wait for the Flash update process to complete. Processing time
depends on the network connection and the system configuration. Do
not interrupt the update process.
CAUTION!
2-38 CU0354602-00 A
The Flash update may take up to ten minutes to complete. Do
not cancel the task or reboot the server during this time. Doing so
may corrupt the firmware on the adapter.
Page 57

9. In the Flash update successful completion message box, click OK.
10. If you clicked OK in Step 7, you can click Refresh to verify the new
firmware version. Otherwise, you must reboot the system for the new
firmware to take effect.
Using the vCenter Plug-in on a Tomcat Server
VMware requires that all vCenter plug-ins are web-based applications hosted on a
Tomcat Server, which can be downloaded and installed on Linux and Windows
systems. Here's a link to Tomcat:
2–Driver Installation and Configuration
VMware Driver Installation and Configuration
http://tomcat.apache.org/
The QLogic Adapter vCenter Plug-in supports Tomcat 5, 6, and 7. The installer
dynamically detects the Tomcat version and installs accordingly.
This section provides the following procedures for using the vCenter plug-in on a
Tomcat Server:
Installing Tomcat on Linux
Starting and Stopping Tomcat on Linux
Installing Tomcat on Windows
Starting and Stopping Tomcat on Windows
Installing Tomcat on Linux
1. Go to the following URL:
http://tomcat.apache.org/download-55.cgi
2. Locate the following directory and file:
Binary Distribution > Core > tar.gz
(apache-tomcat-5.5.28.tar.gz)
3. Unzip the tar.gz file by issuing the following command:
root # tar zxf file.tar.gz
4. Create a symbolic link to a Tomcat directory by issuing the following
command:
# ln -s apache-tomcat-5.5.28 tomcat
where setting variables include the following:
export JAVA_HOME=/root/gwt/jdk1.6.0_17/
export CATALINA_HOME=/root/gwt/tomcat/
CU0354602-00 A 2-39
Page 58

2–Driver Installation and Configuration
VMware Driver Installation and Configuration
Starting and Stopping Tomcat on Linux
To start Tomcat, issue the following command:
# $CATALINA_HOME/bin/startup.sh
To stop Tomcat, issue the following command:
# $CATALINA_HOME/bin/shutdown.sh
Installing Tomcat on Windows
1. Go to either of the following URLs:
http://tomcat.apache.org/download-60.cgi
http://tomcat.apache.org/download-70.cgi
2. Locate the following directory and file:
Binary Distribution > Core > 32-bit/64-bit Windows
Service Installer
3. To install the Tomcat service, get the 32-bit/64-bit Windows Service Installer,
save it, and run it.
Starting and Stopping Tomcat on Windows
1. Go to Computer Management > Services and Application > Services >
Apache Tomcat <version number>.
2. Right-click, and then select Start /Stop to initiate Tomcat service, or select
Stop to halt the Tomcat service.
Installing the vCenter Plug-in on Tomcat
1. Download the QLogic Adapter vCenter Plug-in installer EXE; for example,
QLogic Adapter VI Plugin 1.0.4.exe.
2. Run the installer by double-clicking the EXE or by typing the name of the EXE
on a command prompt.
The InstallAnywhere installer prepares to install the QLogic Adapter vCenter
Plug-in.
3. On the Introduction window, click Next.
4. On the Please Wait window, wait while the QLogic Adapter vCenter Plug-in
is configured for your system.
5. On the Choose Install Folder window, either accept the default installation
directory, or click Choose to specify a different folder.
6. Click Install to install files to the installation directory specified in the
previous step.
A progress window shows the status of the installation.
2-40 CU0354602-00 A
Page 59

7. On the User Input window, type your vCenter Server IP address, username,
and password, as well as the IP address of your local Tomcat server. Then
click Next to continue.
8. On the Please Wait window, wait while the QLogic Adapter vCenter Plug-in
is configured for your system and registers the plug-in with the vCenter
Server.
9. On the Registration Result window, click Finish to complete the plug-in
installation.
Plug-in Unregistration from a Manual Install
If you have performed a manual installation of the vCenter plug-in, you must
perform a manual uninstall before running the vCenter installation wizard.
VMware provides two type of scripts for vCenter plug-in registration:
For PowerShell scripting:
http://communities.vmware.com/docs/DOC-4521
For Perl:
2–Driver Installation and Configuration
VMware Driver Installation and Configuration
http://communities.vmware.com/docs/DOC-4530
1. Before you can use the script, download the appropriate VI SDK from
VMware.
For PowerShell, download vSphere PowerCLI:
http://communities.vmware.com/community/vmtn/vsphere/
automationtools/powercli
For Perl VI SDK, download vSphere SDK for Perl:
http://www.vmware.com/support/developer/viperltoolkit/
2. After you download and install the SDK and the registration script, follow
VMware instructions to register the vCenter plug-in.
For example, the Perl unregister command is:
perl registerPlugin.pl --server="127.0.0.1"
-username="administrator" --password="password"
--key="com.qlogic.QLogicAdapterVIPlugIn" --action="remove"
3. Replace the username and password with the correct information to log into
the vCenter Server.
CU0354602-00 A 2-41
Page 60

2–Driver Installation and Configuration
VMware Driver Installation and Configuration
Launching the Plug-in from vSphere Client
1. Start the vSphere Client and connect to the vCenter Server. (If you start and
connect the vSphere Client directly to an ESX or ESXi server, the vCenter
plug-in does not appear.)
2. If you have not already done so, create a data center and add the ESX
server.
3. In the left pane, select the server.
A row of tabs appears in the right pane. If the server has QLogic Adapter
CIM Provider and adapters installed, and if the vCenter plug-in installation
and registration were successful, the QLogic Adapter tab appears in the
tab row.
4. Click the QLogic Adapter tab to view a web page.
2-42 CU0354602-00 A
Page 61

3 Adapter Management
Applications
This chapter describes the following adapter management applications:
General Management with QConvergeConsole
General Management with NIC Partitioning
Windows Management Applications
Linux Management Applications
VMware Management Applications
CU0354602-00 A 3-1
Page 62

3–Adapter Management Applications
General Management with QConvergeConsole
General Management with QConvergeConsole
Use the QConvergeConsole utility to manage the QME8242 as follows:
Configuring iSCSI Offload with QConvergeConsole
Configuring iSCSI Initiators with QConvergeConsole
Enabling CHAP Authentication with QConvergeConsole
Configuring iSCSI Offload with QConvergeConsole
The iSCSI offload feature provides full iSCSI offloads that include header and data
digest, receive Protocol Data Unit (PDU) parsing, and direct data placement. You
can configure iSCSI offload parameters with the following utilities:
QConvergeConsole GUI: graphical user interface
QConvergeConsole CLI: interactive mode (menu driven) and non-interactive
mode (command-line driven)
NOTE:
For an overview of the GUI version of QLogic’s QConvergeConsole utility,
see Appendix C. Information on installing and starting the utility’s GUI
version is provided in the QConvergeConsole User's Guide. All procedural
information for the utility is covered in the online help system.
For the interactive mode of the QConvergeConsole CLI, refer to the
QConvergeConsole CLI User’s Guide. For the non-interactive mode of the
QConvergeConsole CLI, refer to the procedures in this section to display and
modify the following:
Adapter-Level iSCSI Parameters
Port-Level iSCSI Parameters
Summary of Target Sessions
Target Session-Level iSCSI Negotiated Parameters
Target Session-Level Persistent iSCSI Parameters
NOTE:
The current release does not support iSCSI IPv6. Support is expected in a
future release.
Adapter-Level iSCSI Parameters
This section shows the commands used to display and to modify adapter-level
iSCSI parameters.
3-2 CU0354602-00 A
Page 63

3–Adapter Management Applications
General Management with QConvergeConsole
Displaying Adapter-Level iSCSI Parameters
To view the adapter configured settings, issue the -ch command. The positional
parameter, [hba_port_inst], is optional. If an hba_port_inst is specified,
information for only that adapter is shown. If the hba_port_inst is not specified,
information for all adapters in the system is listed.
Command line options:
-ch [hba_port_inst]
Example:
$qaucli -pr iscsi -ch
Or:
$qaucli -iscsi -ch
*** hba instance: 0
HBA_Alias : QLogic QLE8242
*** hba instance: 1
HBA_Alias : QLogic QLE8242
Modifying Adapter-Level iSCSI Parameters
Use the -nh command to set the adapter-level parameters for single- or multi-port
adapters. The positional parameter becomes <hba_port_inst> and a series of
one or more parameter name-value pairs. To check the list of parameters, use the
-ch option.
Command line options:
-nh <hba_port_inst> <config_name|config_alias> <value>
[<config_name|config_alias> <value>]
Example:
$qaucli -pr iscsi -nh HBA_ALIAS "AccountingHBA"
Or:
$qaucli -iscsi - nh HBA_ALIAS "AccountingHBA"
HBA (adapter) Parameters:
The following table lists the parameters that may be configured using
the -nh option in non-interactive mode.
Full Parameter Name Alias Name Allowable Values
------------------- ---------- ---------------HBA_Alias HBAALIAS Character string
CU0354602-00 A 3-3
Page 64

3–Adapter Management Applications
General Management with QConvergeConsole
Port-Level iSCSI Parameters
This section shows the commands used to display and to modify port-level iSCSI
parameters.
Displaying Port-Level iSCSI Parameters
Use the -c command to view port configured settings. The positional parameter,
[hba_port_inst], is optional. If the hba_port_inst is specified, only
information for that port is shown. If the hba_port_inst is not specified,
information on all ports in the system is shown.
Example:
$qaucli -pr iscsi -c 0
Or:
$qaucli -iscsi -c 0
*******************************
*** Displaying Port inst=0 ***
*******************************
*** Displaying HBA (Adapter) Level Information inst=0 ***
HBA_Alias : QLogic QLE8242
HBA_TCP_Max_Window_Size : 19537
HBA_Default_Fragment_Reass_Timeout : 0
HBA_Reserved_TCP_Config : 0x00000000
HBA_Delayed_ACK : off
*** Displaying Port General Summary Information inst=0 ***
0. HBA: 0 Port: 1 HBA Port Instance: 0 HBA Model: QLE8242
HBA Serial Number: (000e1e031684)qlutil_GetP3Params1:
BoardStr=QLogic QLE8242 ; BoardId=0x26; BoardPortNum=1;
PCIFunction=5; MAC_ADDR= 0: E:1E: 3:16:85
FW Version: 4.2.2 Type: Fibre
IP Address: 192.168.105.208
Alias:
iSCSI Name: iqn.2000-04.com.qlogic:isp8214.000e1e031685.5
User Defined IP Address.
IPv4 Address : 192.168.105.208
Gateway : 192.168.105.178
Subnet Mask : 255.255.255.0
IPv6 Protocol is currently disabled.
iSNS : Disabled.
*** Displaying ISCSI Settings inst=0 ***
Force_Negotiate_Main_iSCSI_Keys : off
iSCSI_Send_Markers : off(*)
iSCSI_Header_Digests : off
iSCSI_Data_Digests : off
iSCSI_Immediate_Data : on
iSCSI_Initial_R2T : off
3-4 CU0354602-00 A
Page 65

3–Adapter Management Applications
General Management with QConvergeConsole
iSCSI_Data_Seq_In_Order : on(*)
iSCSI_Data_PDU_In_Order : on(*)
iSCSI_CHAP_Auth : off(*)
iSCSI_Bidi_CHAP_Auth : off(*)
iSCSI_Snack : off
iSCSI_Discovery_Logout : on
iSCSI_Strict_Login : off
iSCSI_Error_Recovery_Level : 0(*)
iSCSI_Alias :
*** Displaying Firmware Settings inst=0 ***
FW_Marker : on(*)
FW_Stat_Alarm : off(*)
FW_Accept_AEN : off(*)
FW_Access_Control : off(*)
FW_Session_Mode : on(*)
FW_Initiator_Mode : on(*)
FW_Target_Mode : off(*)
FW_Fast_Posting : off(*)
FW_Sense_Buffer_Desc : off(*)
FW_ZIO_Enable_Mode : off
AFW_Device_Timeouts : on
AFW_Delayed_Ack : off
AFW_AutoConnect : on
*** Displaying Device Settings inst=0 ***
Large_Frames : off
DevType : 0(*)
ExeThrottle : 0
FirstBurstLen : 32
KeepAliveTO : 30
DefaultTime2Retain : 20(*)
DefaultTime2Wait : 2(*)
MaxBurstLen : 512
MaxOutstandingR2T : 1
MaxRxDataSegmentLen : 128(*)
Port : 3260(*)
IPv4TOS : 0
IPv4TTL : 64
*** Displaying Basic Settings inst=0 ***
iSCSI_Discovery_Logout : on
iSCSI_Strict_Login : off
TCP_DHCP : off
TCP_Nagle : off
iSCSI_Alias :
IP_Address : 192.168.105.208
IP_Subnet_Mask : 255.255.255.0
IP_Gateway : 192.168.105.178
Secondary_DNS : (*)
Secondary_IP_Address : (*)
Task_Management_Timeout : 10
CU0354602-00 A 3-5
Page 66

3–Adapter Management Applications
General Management with QConvergeConsole
ENABLE_IPV4 : on
ENABLE_IPV6 : off
LOC_LINK_AUTO : off
ROUTABLE_AUTO : off
LDROUTER_AUTO : off
IPv6_Addr_Local_link : fe80::
ENABLE_4022IPV4 : on
*** Displaying Advanced Settings inst=0 ***
FW_Marker : on(*)
FW_Stat_Alarm : off(*)
FW_Accept_AEN : off(*)
FW_Access_Control : off(*)
FW_Session_Mode : on(*)
FW_Initiator_Mode : on(*)
FW_Target_Mode : off(*)
FW_Fast_Posting : off(*)
FW_Sense_Buffer_Desc : off(*)
FW_ZIO_Enable_Mode : off
AFW_Device_Timeouts : on
AFW_Delayed_Ack : off
AFW_AutoConnect : on
DevType : 0(*)
ExeThrottle : 0
FirstBurstLen : 32
IP_Fragmentation : on(*)
IP_ARP_Redirect : off
VLAN_Enable : off
VLAN_User_Priority : 0
VLAN_ID : 0
IPv4_TOS_ENABLE : off
Force_Negotiate_Main_iSCSI_Keys : off
iSCSI_Send_Markers : off(*)
iSCSI_Header_Digests : off
iSCSI_Data_Digests : off
iSCSI_Immediate_Data : on
iSCSI_Initial_R2T : off
iSCSI_Data_Seq_In_Order : on(*)
iSCSI_Data_PDU_In_Order : on(*)
iSCSI_CHAP_Auth : off(*)
iSCSI_Bidi_CHAP_Auth : off(*)
iSCSI_Error_Recovery_Level : 0(*)
KeepAliveTO : 30
DefaultTime2Retain : 20(*)
DefaultTime2Wait : 2(*)
MaxBurstLen : 512
MaxOutstandingR2T : 1
MaxRxDataSegmentLen : 128(*)
Port : 3260(*)
TCP_Timer_Scale : 0(*)
3-6 CU0354602-00 A
Page 67

3–Adapter Management Applications
General Management with QConvergeConsole
TCP_Time_Stamp : on
TCP_Window_Scale : 0
iSCSI_Name :
iqn.2000-04.com.qlogic:isp8214.000e1e031685.5
ZIO : 0
IPv4TOS : 0
IPv4TTL : 64
IPV6_TCP_Timer_Scale : 3(*)
IPv6_TCP_Time_Stamp : on
IPv6_TCP_Window_Scale : 0
IPv6_VLAN_ID : 0
IPv6_VLAN_User_Priority : 0
IPv6_VLAN_Enable : off
IPv6_Traffic_Class : 0
IPv6_Hop_Limit : 64
IPv6_ND_Reachable_Timer : 100
IPv6_ND_Retransmit_Timer : 100
IPv6_ND_Stale_Timeout : 100
IPv6_DAD_Count : 1
IPv6_Router_Advertised_MTU : 0(*)
IPv4_Address_State : Valid(*)
IPv6_Link_Loc_Address_State : Invalid(*)
IPv6_Address0_State : Invalid(*)
IPv6_Address1_State : Invalid(*)
IPv6_Default_Router_State : No router(*)
IPv6_MCast_Listnr_Disco_Enable : off
ACB_Version : 2(*)
AFW_Serlz_Task_Mngmt : off
Large_Frames : off
*** Displaying IPv6 Settings inst=0 ***
IPv6_Addr_Local_link : fe80::
IPv6_Addr_Routable0 : ::
IPv6_Addr_Routable1 : ::
Default_IPv6_Router : ::
IPv6_Port : 3260
IPv6_Gratuitious_Neighbor_Ad_Enable : off
IPv6_Redirect_Enable : off
*** Displaying IPv6 TCP Settings inst=0 ***
IPv6_Nagle : off
IPV6_TCP_Timer_Scale : 3(*)
IPv6_TCP_Time_Stamp : on
*** Displaying Remaining parameters inst=0 ***
ACB_Supported : on(*)
Values noted with (*) are read only.
CU0354602-00 A 3-7
Page 68

3–Adapter Management Applications
General Management with QConvergeConsole
Modifying Port-Level iSCSI Parameters
Use the –n command to modify port-level iSCSI parameters.
Command line options:
-n <hba_port_inst> <config_name|config_alias> <value>
<config_name|config_alias> <value>
Example:
In the following example, the HBA port instance = 0 and the parameter
change is to turn on iSCSI header digests.
$qaucli -pr iscsi -n 0 iSCSI_Header_Digests on
Or:
$qaucli -iscsi -n 0 iSCSI_Header_Digests on
Port Parameters:
The following table lists the parameters that may be configured using
the -n option in non-interactive mode.
Full Parameter Name Alias Name Allowable Values
------------------- ---------- ---------------AFW_Device_Timeouts AFWDT on or off
AFW_Delayed_Ack AFDACK on or off
AFW_AutoConnect AFWC on or off
AFW_Serlz_Task_Mngmt AFWSTM on or off
ExeThrottle ET 0 to 32767
FirstBurstLen FB 0 to 32767
Force_Negotiate_Main_iSCSI_Keys FNMIK on or off
IP_ARP_Redirect IPARP on or off
IPv6_MCast_Listnr_Disco_Enable IPV6MLDEN on or off
iSCSI_Alias IALS Character string
iSCSI_Header_Digests IHD on or off
iSCSI_Data_Digests IDD on or off
iSCSI_Immediate_Data IID on or off
iSCSI_Initial_R2T IIR2T on or off
iSCSI_Snack ISNACK on or off
iSCSI_Discovery_Logout ID on or off
iSCSI_Strict_Login IS on or off
KeepAliveTO KATO 0 to ?
Large_Frames LRGFRM on or off
(not for 4010s)
MaxBurstLen MBL 0 to ?
MaxOutstandingR2T MOR2T 0 to ?
TCP_DHCP TCPDHCP on or off
TCP_Nagle TCPN on or off
TCP_Time_Stamp TCPTMS on or off
TCP_Window_Scale WINSCALE 0 to 14
VLAN_Enable VLAN on or off
VLAN_User_Priority VLANUPRIOR 0 to 7
3-8 CU0354602-00 A
Page 69

3–Adapter Management Applications
General Management with QConvergeConsole
VLAN_ID VLANID 0 to 4095
IP_Address IPAD IPv4 address format
IP_Subnet_Mask IPSM IPv4 address format
IP_Gateway IPGW IPv4 address format
ZIO ZIO 2 to 16
FW_ZIO_Enable_Mode ZIOE on or off
Task_Management_Timeout TMTO 0 to 65535
ENABLE_IPV4 EIPV4 on or off
ENABLE_4022IPV4 E4022IPV4 on or off
ENABLE_IPV6 EIPV6 on or off
LOC_LINK_AUTO LOCLA on or off
ROUTABLE_AUTO RAUTO on or off
LDROUTER_AUTO LDRA on or off
IPv6_Addr_Local_link IPLL IPv6 address format
IPv6_Addr_Routable0 IPR0 IPv6 address format
IPv6_Addr_Routable1 IPR1 IPv6 address format
Default_IPv6_Router IPRR IPv6 address format
IPv4TOS IPV4TOS 0 255
IPv4_TOS_ENABLE TOS_ENABLE on or off
IPv4TTL IPV4TTL 0 255
IPv6_Port IPV6PORT 0 65535
IPv6_Gratuitious_Neighbor_Ad_Enable IPV6GNAE on or off
IPv6_Redirect_Enable IPV6RDE on or off
IPv6_Nagle TCPV6ND on or off
IPV6_TCP_Timer_Scale TCPV6TS 0 to 7
IPv6_TCP_Time_Stamp TCPV6TST on or off
IPv6_TCP_Window_Scale IPV6TCPWS 0 to 14
IPv6_VLAN_ID IPV6VLANID 0 to 4095
IPv6_VLAN_User_Priority IPV6VLANUP 0 to 7
IPv6_VLAN_Enable IPV6VLANEN on or off
IPv6_Traffic_Class IPV6TC 0 to 255
IPv6_Hop_Limit IPV6HL 0 to 255
(router may override)
IPv6_ND_Retransmit_Timer IPV6NDRET 0 to 4294967295
(router may override)
IPv6_ND_Stale_Timeout IPV6STO 0 to 4294967295
(router may override)
IPv6_ND_Reachable_Timer IPV6NDRT 0 to 4294967295
(router may override)
IPv6_DAD_Count IPV6DAD 0 to 255
CU0354602-00 A 3-9
Page 70

3–Adapter Management Applications
General Management with QConvergeConsole
Summary of Target Sessions
Use the -ts command to display summary information for both persistent and
non-persistent targets. Both [hba_port_inst] and [target_id] are optional
parameters. If neither of the parameters is present, the information is displayed for
all adapters and all targets. When hba_port_inst is entered, target information
for all targets on the specified adapter is displayed. If the optional target_id
keyword is entered, only information on the specified target is displayed.
Command line options:
-ts [hba_port_inst] [target_id]
Example:
$qaucli -pr iscsi -ts
Or:
$qaucli -iscsi -ts
Target ID: 2 hba_no: 0 IP: 192.168.105.247 Port: 3260 TGT
Instance #: 2
ISCSI Name:
Alias:
State: No Connection
Target ID: 3 hba_no: 0 IP: 192.168.105.247 Port: 3260 TGT
Instance #: 3
ISCSI Name:
iqn.2003-05.com.stringbeansoftware:apptester-starblazer248-target
Alias:
State: Session Active
Target ID: 2 hba_no: 1 IP: 192.168.105.247 Port: 3260 TGT
Instance #: 2
ISCSI Name:
iqn.2003-05.com.stringbeansoftware:apptester-appstorm245-target
Alias:
State: Session Active
Target ID: 3 hba_no: 1 IP: 192.168.105.247 Port: 3260 TGT
Instance #: 3
ISCSI Name:
iqn.2003-05.com.stringbeansoftware:apptester-starblazer248-target
Alias:
State: Session Active
3-10 CU0354602-00 A
Page 71

3–Adapter Management Applications
General Management with QConvergeConsole
Target Session-Level iSCSI Negotiated Parameters
Use the -t command to display information for targets. The positional parameter
is <hba_port_inst>. The optional parameter is [target_id]. If only the
hba_port_inst is entered, target information for all targets on the specified
adapter is displayed. If the optional target_id is entered, only information on
the specified target is displayed.
Command line options:
-t <hba_port_inst> [target_id]
Example:
In the following examples, the HBA port instance = 0 and the target ID = 3.
$qaucli -pr iscsi -t 0 3
Or:
$qaucli -iscsi -t 0 3
Target ID: 3 hba_no: 0 IP: 192.168.105.247 Port: 3260 TGT
Instance #: 3
ISCSI Name:
iqn.2003-05.com.stringbeansoftware:apptester-starblazer248-target
Alias:
State: Session Active
TGT_iSCSI_Name :
iqn.2003-05.com.stringbeansoftware:apptester-starblazer248-target
TGT_Target_ID : 3(*)
TGTO_Active : off(*)
TGTO_Access_Granted : off(*)
TGTO_Target_Entry : on(*)
TGTO_Initiator_Entry : off(*)
TGT_RetryCount : 0(*)
TGT_RetryDelay : 0(*)
TGT_DevType : 0(*)
TGT_ExeThrottle : 0
TGT_FirstBurstLen : 32
TGTIPO_Fragmentation : on(*)
TGTISCSIO_Force_Neg_Main_Keys : off
TGTISCSIO_Send_Markers : off(*)
TGTISCSIO_Header_Digests : off
TGTISCSIO_Data_Digests : off
TGTISCSIO_Immediate_Data : on
TGTISCSIO_Initial_R2T : off
TGTISCSIO_Data_Sequence_In_Order : on(*)
TGTISCSIO_Data_PDU_In_Order : on(*)
TGTISCSIO_CHAP_Authentication : off
TGTISCSIO_Bidi_CHAP_Authentication : off
TGTISCSIO_Snack : off
CU0354602-00 A 3-11
Page 72

3–Adapter Management Applications
General Management with QConvergeConsole
TGTISCSIO_Discovery_Logout : on
TGTISCSIO_Strict_Login : off
TGTISCSIO_Error_Recovery_Level : 0(*)
TGT_KeepAliveTimeout : 30
TGT_DefaultTimeout : 2
TGT_DefaultTime2Retain : 20(*)
TGT_MaxBurstLen : 512
TGT_MaxOutstandingR2T : 1
TGT_MaxRxDataSegmentLen : 128(*)
TGT_MaxTxDataSegmentLen : 0(*)
TGT_Port : 3260
TGTTCPO_Nagle : off
TGTTCPO_Timer_Scale : 0(*)
TGTTCPO_Timestamp : on
TGT_TaskManagementTimeout : 10
TGT_ExeCount : 0(*)
TGT_TargetPortalGroupID : 1(*)
TGT_InitiatorSessID : 0x000e1e031685
TGT_TargetSessID : 9(*)
TGT_TargetIPAddress : 192.168.105.247
TGT_Window_Scale_Enable : on
TGT_Rx_Window_Scale : 0
TGT_Tx_Window_Scale : 0(*)
TGT_TimeStamp_Enable : 64(*)
TGT_DDB_IPv6 : off
TGT_IPv6_Address : c0a8:69f7::15:0:0
TGT_IPv6_iSCSIName :
iqn.2003-05.com.stringbeansoftware:apptester-starblazer248-target
TGT_IPv6_Port : 3260
TGT_DIF_Enable : off
TGT_Max_Segment_Size : 1448
TGT_Local_TCP_Port : 29912(*)
TGT_Type_of_Service : 0
TGT_Traffic_Class : 0(*)
TGT_Local_IPv6_Address : c0a8:69d0::(*)
TGT_Perm_Redirect_Option : off(*)
TGT_Temp_Redirect_Option : off(*)
TGT_Redirect_IPAddr : 88.2.60.0(*)
TGT_Redirect_IPAddr_State : Not Redirected(*)
TGT_IPv6_Flow_Label :
TGT_4022_Deleyed_ACK : off
TGT_IPv6_Source_Addr_Flg : 0
TGT_IPv6_Source_Addr : c0a8:69d0::(*)
Values noted with (*) are read only.
3-12 CU0354602-00 A
Page 73

3–Adapter Management Applications
General Management with QConvergeConsole
Target Session-Level Persistent iSCSI Parameters
This section shows the commands used to display and to modify target
session-level persistent iSCSI parameters.
Displaying Target Session-Level Persistent iSCSI Parameters
Use the -tp command to view target persistent parameter information
(pre-negotiation, from Flash). The positional parameter is <hba_port_inst>.
The optional parameter is [target_id]. If only the hba_port_inst is entered,
target information for all targets on the specified adapter is shown. If the optional
target_id is entered, only information on the specified target is shown.
Command line options:
-tp <hba_port_inst> [target_id]
Example:
In the following examples, the HBA port instance = 0 and the target ID = 3.
$qaucli -pr iscsi -tp 0 3
Or:
$qaucli -iscsi -TP 0 3
Target ID: 3 hba_no: 0 IP: 192.168.105.247 Port: 3260 TGT
Instance #: 3
ISCSI Name:
iqn.2003-05.com.stringbeansoftware:apptester-starblazer248-target
Alias:
State: Session Active
TGT_iSCSI_Name :
iqn.2003-05.com.stringbeansoftware:apptester-starblazer248-target
TGT_Target_ID : 3(*)
TGTO_Active : off(*)
TGTO_Access_Granted : off(*)
TGTO_Target_Entry : on(*)
TGTO_Initiator_Entry : off(*)
TGT_RetryCount : 0(*)
TGT_RetryDelay : 0(*)
TGT_DevType : 0(*)
TGT_ExeThrottle : 0
TGT_FirstBurstLen : 32
TGTIPO_Fragmentation : on(*)
TGTISCSIO_Force_Neg_Main_Keys : off
TGTISCSIO_Send_Markers : off(*)
TGTISCSIO_Header_Digests : off
TGTISCSIO_Data_Digests : off
TGTISCSIO_Immediate_Data : on
TGTISCSIO_Initial_R2T : off
TGTISCSIO_Data_Sequence_In_Order : on(*)
CU0354602-00 A 3-13
Page 74

3–Adapter Management Applications
General Management with QConvergeConsole
TGTISCSIO_Data_PDU_In_Order : on(*)
TGTISCSIO_CHAP_Authentication : off
TGTISCSIO_Bidi_CHAP_Authentication : off
TGTISCSIO_Snack : off
TGTISCSIO_Discovery_Logout : on
TGTISCSIO_Strict_Login : off
TGTISCSIO_Error_Recovery_Level : 0(*)
TGT_KeepAliveTimeout : 30
TGT_DefaultTimeout : 2
TGT_DefaultTime2Retain : 20(*)
TGT_MaxBurstLen : 512
TGT_MaxOutstandingR2T : 1
TGT_MaxRxDataSegmentLen : 128(*)
TGT_MaxTxDataSegmentLen : 0(*)
TGT_Port : 3260
TGTTCPO_Nagle : off
TGTTCPO_Timer_Scale : 0(*)
TGTTCPO_Timestamp : on
TGT_TaskManagementTimeout : 10
TGT_ExeCount : 0(*)
TGT_TargetPortalGroupID : 1(*)
TGT_InitiatorSessID : 0x000e1e031685
TGT_TargetSessID : 9(*)
TGT_TargetIPAddress : 192.168.105.247
TGT_Window_Scale_Enable : on
TGT_Rx_Window_Scale : 0
TGT_Tx_Window_Scale : 0(*)
TGT_TimeStamp_Enable : 64(*)
TGT_DDB_IPv6 : off
TGT_IPv6_Address : c0a8:69f7::15:0:0
TGT_IPv6_iSCSIName :
iqn.2003-05.com.stringbeansoftware:apptester-starblazer248-target
TGT_IPv6_Port : 3260
TGT_DIF_Enable : off
TGT_Max_Segment_Size : 1448
TGT_Local_TCP_Port : 29912(*)
TGT_Type_of_Service : 0
TGT_Traffic_Class : 0(*)
TGT_Local_IPv6_Address : c0a8:69d0::(*)
TGT_Perm_Redirect_Option : off(*)
TGT_Temp_Redirect_Option : off(*)
TGT_Redirect_IPAddr : 40.2.45.1(*)
TGT_Redirect_IPAddr_State : Not Redirected(*)
TGT_IPv6_Flow_Label :
TGT_4022_Deleyed_ACK : off
TGT_IPv6_Source_Addr_Flg : 0
TGT_IPv6_Source_Addr : c0a8:69d0::(*)
Values noted with (*) are read only.
3-14 CU0354602-00 A
Page 75

3–Adapter Management Applications
General Management with QConvergeConsole
Modifying Target Session-Level iSCSI Parameters
Use the –tc command to modify target session-level iSCSI parameters. The
positional parameters are <hba_port_inst>, <target_id>, and a series of
one or more parameter name-value pairs.
Command line options:
-tc <hba_port_inst> <target_id> <config_name|config_alias> <value>
<config_name|config_alias> <value>]
Example:
In the following examples, the HBA port instance = 0, the target ID = 3, and
the parameter change is to set the keep alive timeout value to 15 seconds.
$qaucli -pr iscsi -tc 0 3 TGT_KeepAliveTimeout 15
Or:
$qaucli -iscsi -tc 0 3 TGT_KeepAliveTimeout 15
Target Parameters:
The following table lists the parameters that may be configured using
the -tc option in non-interactive mode.
Full Parameter Name Alias Name Allowable Values
------------------- ---------- ----------------
TGT_iSCSI_Name TGTINAME Character string
TGT_ExeThrottle TGTET 0 to 32767
TGT_FirstBurstLen TGTFB 0 to 32767
TGTISCSIO_Header_Digests TGTIHD on or off
TGTISCSIO_Data_Digests TGTIDD on or off
TGTISCSIO_Immediate_Data TGTIID on or off
TGTISCSIO_Initial_R2T TGTIIR2T on or off
TGTISCSIO_Snack TGTISNACK on or off
TGTISCSIO_Discovery_Logout TGTLDS on or off
TGTISCSIO_Strict_Login TGTIS on or off
TGT_KeepAliveTimeout TGTKATO 0 to 32767
TGT_DefaultTimeout TGTDTO 0 to 32767
TGT_MaxBurstLen TGTMB 0 to 32767
TGT_MaxOutstandingR2T TGTMOR2T 0 to 32767
TGT_Port TGTPORT 0 to 65535
TGTTCPO_Nagle TGTTCPN on or off
TGTTCPO_Timestamp TGTTMS on or off
TGT_TaskManagementTimeout TGTTMT 0 to 65535
TGT_InitiatorSessID TGTISID 0x0 to
0xffffffffffff
TGT_TargetIPAddress TGTIPADD IPv4
address format
TGT_Window_Scale_Enable TGTWINSCALEEN on or off
TGT_Rx_Window_Scale TGTRXWINSCALE 0 to 14
TGT_IPv6_Address TGT_DDB_IPv6 IPv6
CU0354602-00 A 3-15
Page 76

3–Adapter Management Applications
General Management with QConvergeConsole
address format
TGT_IPv6_iSCSIName TGTINAME_IPv6 Character string
TGT_IPv6_Port TGTPORT_IPv6 0 to 32767
TGT_DIF_Enable TGTDIFEN_IPv6 on or off
TGT_Max_Segment_Size TGTMSS 0 to 65535
TGT_IPv6_Source_Addr_Flg TGTSRCADDR_IPv6 0 to 3
(0=Don't Care, 1=Link Local, 2=Address 0, 3=Address 1)
TGT_IPv6_Flow_Label TGTFLWLBL 0x0 to 0xfffff
TGT_Force_Negotiate_Main_iSCSI_Keys TGTFNMIK on or off
TGT_4022_Deleyed_ACK TGT4022DACK on or off (Only
405x cards)
TGT_Type_of_Service TGTTOS 0 to 255
The maximize number of offload iSCSI connections is 512 connections
per port (total of two ports).
Configuring iSCSI Initiators with QConvergeConsole
This section provides procedures on how to configure the following iSCSI initiators
using QLogic’s QConvergeConsole utility:
Configuring the Windows iSCSI Initiator
Configuring the Linux iSCSI Initiator
Configuring the ESX iSCSI Initiator
NOTE:
The current release does not support iSCSI IPv6. Support is expected in a
future release.
NOTE:
For an overview of the GUI version of QLogic’s QConvergeConsole utility,
see Appendix C. Information on installing and starting the utility’s GUI
version is provided in the QConvergeConsole User's Guide. All procedural
information for the utility is covered in the online help system.
Configuring the Windows iSCSI Initiator
Use the QConvergeConsole CLI to configure the iSCSI initiator for Windows.
To configure a Windows iSCSI initiator:
1. Access the QConvergeConsole CLI either by double-clicking the QCC CLI
desktop icon or by entering qaucli in the CMD window.
On the QConvergeConsole CLI Main Menu, select
2.
3. On the Adapter Type Configuration Selection menu, select
3-16 CU0354602-00 A
2, Adapter Configuration.
1, CNA Configuration
.
Page 77

3–Adapter Management Applications
General Management with QConvergeConsole
4. On the Converged Network Adapter (CNA) Protocol Type Selection menu,
select 1, CNA iSCSI Configuration.
5. On the Converged Network Adapter (CNA) iSCSI Configuration menu,
select 3, Port IP Settings.
6. Select the Converged Network Port you want to configure.
7. Select 2, Configure IP Settings.
8. Complete the interactive list of settings as follows:
a. Enable IPv4 [on]: Press ENTER to accept the default.
b. DHCP to obtain IPv4 Network Information: [off]: Press ENTER to
accept the default.
c. IP_Address [ ]: Type the IP address of the initiator system, and then
press ENTER.
d. IP_Subnet_Mask [255.255.255.0]: Type the appropriate subnet mask,
and then press ENTER.
e. IP_Gateway [0.0.0.0]: Press ENTER to accept the default.
f. Enable IPv6 [off]: Press ENTER to accept the default.
9. On the options menu that appears, select 3, Save changes and reset HBA
(if necessary).
10. At the prompt for both ports, type Yes.
11. To return to the Converged Network Adapter (CNA) iSCSI Configuration
menu, type P and press ENTER, and then type P and press ENTER again.
12. On the Converged Network Adapter (CNA) iSCSI Configuration menu,
select 4, Target Configuration.
13. Select the same Converged Network Port you selected in Step 6.
14. Select 6, Add a Target.
15. Complete the interactive list of settings as follows:
a. IPv6 Target? [off]: Press ENTER to accept the default.
b. TGT_iSCSI_Name [ ]: Type the iSCSI Qualified Name (IQN) of the
iSCSI target to connect to, and then press ENTER.
c. TGT_Port [3260]: Press ENTER to accept the default.
d. TGT_TargetIPAddress [0.0.0.0]: Type the IP address of the target, and
then press ENTER.
16. On the options menu that appears, select 12, Save Target/CHAP Changes.
The iSCSI initiator is now configured to connect to the iSCSI target.
CU0354602-00 A 3-17
Page 78

3–Adapter Management Applications
General Management with QConvergeConsole
Configuring the Linux iSCSI Initiator
Use the QConvergeConsole CLI to configure the iSCSI initiator for Linux.
To configure a Linux iSCSI initiator:
1. Access the QConvergeConsole CLI by entering qaucli in a terminal
window.
2. On the QConvergeConsole CLI Main Menu, select 2, Adapter
Configuration.
3. On the Adapter Type Configuration Selection menu, select 1, CNA
Configuration.
4. On the Converged Network Adapter (CNA) Protocol Type Selection menu,
select 1, CNA iSCSI Configuration.
5. On the Converged Network Adapter (CNA) iSCSI Configuration menu,
select 3, Port IP Settings.
6. Select the Converged Network Port you want to configure.
7. Select 2, Configure IP Settings.
8. Complete the interactive list of settings as follows:
a. Enable IPv4 [on]: Press ENTER to accept the default.
b. DHCP to obtain IPv4 Network Information: [off]: Press ENTER to
accept the default.
c. IP_Address [ ]: Type the IP address of the initiator system, and then
press ENTER.
d. IP_Subnet_Mask [255.255.255.0]: Type the appropriate subnet mask,
and then press ENTER.
e. IP_Gateway [0.0.0.0]: Press ENTER to accept the default.
f. Enable IPv6 [off]: Press ENTER to accept the default.
9. On the options menu that appears, select 3, Save changes and reset HBA
(if necessary).
10. At the prompt for both ports, type Yes.
11. To return to the Converged Network Adapter (CNA) iSCSI Configuration
menu, type P and press ENTER, and then type P and press ENTER again.
12. On the Converged Network Adapter (CNA) iSCSI Configuration menu,
select 4, Target Configuration.
13. Select the same Converged Network Port you selected in Step 6.
14. Select 6, Add a Target.
3-18 CU0354602-00 A
Page 79

15. Complete the interactive list of settings as follows:
a. IPv6 Target? [off]: Press ENTER to accept the default.
b. TGT_iSCSI_Name [ ]: Type the iSCSI Qualified Name (IQN) of the
iSCSI target to connect to, and then press ENTER.
c. TGT_Port [3260]: Press ENTER to accept the default.
d. TGT_TargetIPAddress [0.0.0.0]: Type the IP address of the target, and
then press ENTER.
16. On the options menu that appears, select 12, Save Target/CHAP Changes.
The iSCSI initiator is now configured to connect to the iSCSI target.
Configuring the ESX iSCSI Initiator
The software iSCSI initiator must be enabled for ESX/ESXi to be able to use it for
accessing iSCSI storage.
To configure an ESX/ESXi initiator:
1. Log in to the vSphere Client.
3–Adapter Management Applications
General Management with QConvergeConsole
2. In the inventory panel, select a server to which to connect.
3. Click the Configuration tab.
4. In the Hardware panel, click Storage Adapters.
5. From the list of available storage adapters, select the iSCSI initiator you
want to configure, and then click Properties.
6. Click Configure.
The General Properties dialog box shows the initiator’s status, default
name, and alias.
7. To enable the initiator, click Enabled.
8. (Optional) To change the default iSCSI name for your initiator, type a new
name. The name you enter must be worldwide unique and properly
formatted so that all storage devices can recognize the software iSCSI
initiator.
9. To save your changes, click OK.
NOTE:
If you change the iSCSI name, it is used for new iSCSI sessions.
Existing sessions do not use new settings until you log out and log in
again.
CU0354602-00 A 3-19
Page 80

3–Adapter Management Applications
General Management with QConvergeConsole
Enabling CHAP Authentication with QConvergeConsole
You can enable CHAP authentication with either the interactive mode or
non-interactive mode of QConvergeConsole CLI. For details on the interactive
mode, refer to the QConvergeConsole CLI User’s Guide. For the non-interactive
mode of the QConvergeConsole CLI, the following sections describes how to
enable CHAP:
Configuring CHAP with QConvergeConsole CLI
Linking to a CHAP Target
NOTE:
For an overview of the GUI version of QLogic’s QConvergeConsole utility,
see Appendix C. Information on installing and starting the utility’s GUI
version is provided in the QConvergeConsole User's Guide. All procedural
information for the utility is covered in the online help system.
Configuring CHAP with QConvergeConsole CLI
To configure CHAP with QConvergeConsole CLI:
1. To add a primary and local CHAP entry (name and secret), issue the
-addchap command to add a CHAP entry to the persistent CHAP table.
The positional parameters are <hba_port_inst>, <CHAP name>, and
<CHAP secret>. The optional parameter is [-BIDI] indicating the CHAP
entry is a bidirectional entry (default is local CHAP). The adapter is reset
after this command is issued.
NOTE:
The iSCSI RFC Specification recommends a minimum CHAP secret
length of 12 bytes or characters. The maximum CHAP secret length for
QLogic iSCSI cards (the firmware limit) is 100 bytes or characters.
Command line options:
[-BIDI] -addchap <hba_port_inst> <CHAP name> <CHAP secret>
Examples:
In the following examples, the HBA port instance = 0, the CHAP name
= chapdbserver1, and the CHAP secret = k9Q038iaZwlqPplq012.
$qaucli -pr iscsi -addchap 0 chapdbserver1 k9Q038iaZwlqPplq012
Or:
$qaucli –iscsi -addchap 0 chapdbserver1 k9Q038iaZwlqPplq012
3-20 CU0354602-00 A
Page 81

3–Adapter Management Applications
General Management with QConvergeConsole
2. To add a peer and BIDI CHAP entry (name and secret), issue the -addchap
command to add a CHAP entry to the persistent CHAP table. The positional
parameters are <hba_port_inst>, <CHAP name>, and <CHAP secret>.
The optional parameter is [-BIDI] indicating the CHAP entry is a BIDI
entry (default is local CHAP). The adapter is reset after this command is
issued.
Command line options:
[-BIDI] -addchap <hba_port_inst> <CHAP name>
<CHAP secret>
Example:
In the following examples, the HBA port instance = 2, the CHAP name
= chapbidistorage1, and the CHAP secret = Z9aujqklaZwlqPplq0827.
$qaucli -pr iscsi -BIDI -addchap 2 chapbidistorage1
Z9aujqklaZwlqPplq0827
Or:
$qaucli -iscsi -BIDI -addchap 2 chapbidistorage1
Z9aujqklaZwlqPplq0827
3. To view the CHAP map table to determine the CHAP index to use later to
link the CHAP entry to a target, issue the –dspchap command. The
positional parameter for this command is <hba_port_inst>.
Command line options:
-dspchap <hba_port_inst>
In the following examples, the HBA port instance = 0.
$qaucli -pr iscsi -dspchap 0
Or:
$qaucli -iscsi -dspchap 0
CHAP TABLE
Entry: 1
Name: chapdbserver1
Secret: k9Q038iaZwlqPplq012
4. Add a persistent Send Target to discover, and log in with dynamic entries to
discovered targets, by issuing the –pa command. The –pa command adds a
persistent target. The positional parameters are <hba_port_inst> and
<ip address>. The optional parameters are [-PORT port_num] and
[-INAME name]. If the optional port number is not specified, it defaults to
3260. If the optional INAME (iSCSI name) is not specified, it defaults to an
empty string.
CU0354602-00 A 3-21
Page 82

3–Adapter Management Applications
General Management with QConvergeConsole
Command line options:
-pa <hba_port_inst> <ip address> [-PORT port_num] [-INAME name]
Example:
In the following examples, the HBA port instance = 0 and the Send
Target IP = 10.14.64.154.
$qaucli -pr iscsi -pa 0 10.14.64.154
Or:
$qaucli -iscsi -pa 0 10.14.64.154
5. To display a persistent Send Target entry, issue the -ps command (you
should initially expect a failed connection because the target is not yet linked
to CHAP). The -ps command lists persistent (bound) targets. The positional
parameter is [hba_port_inst [target_id]]. If no target_id is
specified, all targets for the specified hba_port_inst are shown. If neither
the hba_port_inst nor target_id are specified, all target_ids for all
adapters in the system are shown.
Command line options:
-ps <hba_port_inst> [target_id]
Example:
In the following examples, the HBA port instance = 0 and the Send
Target IP = 10.14.64.154.
$qaucli -pr iscsi -ps 0
Or:
$qaucli -iscsi -ps 0
Target ID: 2 hba_no: 0 IP: 10.14.64.154 Port: 3260 TGT
Instance #: 2
ISCSI Name:
Alias:
State: Session Failed
6. Link the CHAP entry to the target by issuing the -linkchap command. The
positional parameters are <hba_port_inst>, <chap_no> and
<target_id>. The adapter is not reset after this command is issued.
Command line options:
-linkchap <hba_port_inst> <chap_no> <target_id> [<TGTBCA>
<value>]
3-22 CU0354602-00 A
Page 83

Example:
In the following examples, the HBA port instance = 0, the CHAP
number = 1, and the Target ID = 2.
$qaucli -pr iscsi -linkchap 0 1 2
Or:
$qaucli -iscsi -linkchap 0 1 2
Linking to a CHAP Target
You can link CHAP to a target with active bidirectional (BIDI) CHAP
authentication. TGTBCA is an optional parameter to turn BIDI CHAP
authentication on or off for this target connection.
To link a CHAP target:
1. Link CHAP to a target with BIDI enabled by issuing the -linkchap
command.
3–Adapter Management Applications
General Management with QConvergeConsole
Command line options:
iscli –linkchap <hba_port_inst> <chap_no> <target_id>
[<TGTBCA> <on|off>]
Example:
In the following example, the HBA port instance = 2, the CHAP number
= 9, and the Target ID = 10.
$qaucli -pr iscsi -linkchap 2 9 10 TGTBCA on
View persistent targets by issuing the -ps command. You should see only
the Send Target.
Example:
In the following examples, the HBA port instance = 0.
$qaucli -pr iscsi -ps 0
Or:
$qaucli -iscsi -ps 0
Target ID: 2 hba_no: 0 IP: 10.14.64.154 Port: 3260 TGT
Instance #: 2
ISCSI Name:
Alias:
State: No Connection
CU0354602-00 A 3-23
Page 84

3–Adapter Management Applications
General Management with QConvergeConsole
2. To view all targets linked to the CHAP, issue the -chapmap command. This
command lists the mapping of targets to CHAP table entries. The positional
parameter for this command is <hba_port_inst>.
Command line options:
-chapmap <hba_port_inst>
Example:
In the following example, the HBA port instance = 0.
$qaucli -pr iscsi -chapmap 0
Or:
$qaucli -iscsi -chapmap 0
Targets configured for CHAP:
Target ID: 2 IP: 10.14.64.154 Port: 3260
ISCSI Name:
Alias:
Name: chapdbserver1
Secret: k9Q038iaZwlqPplq012
Target ID: 64 IP: 10.14.64.154 Port: 3260
ISCSI Name: iqn.1987-05.com.cisco:00.ba6d7ea87bba.chap1
Alias: chap1
Name: chapdbserver1
Secret: k9Q038iaZwlqPplq012
Target ID: 65 IP: 10.14.64.154 Port: 3260
ISCSI Name: iqn.1987-05.com.cisco:00.00c80ea3857f.chap2
Alias: chap2
Name: chapdbserver1
Secret: k9Q038iaZwlqPplq012
Target ID: 66 IP: 10.14.64.154 Port: 3260
ISCSI Name: iqn.1987-05.com.cisco:00.0b597ef8adf8.chap3
Alias: chap3
Name: chapdbserver1
Secret: k9Q038iaZwlqPplq012
Target ID: 67 IP: 10.14.64.154 Port: 3260
ISCSI Name: iqn.1987-05.com.cisco:00.28182218624e.chap4
Alias: chap4
Name: chapdbserver1
Secret: k9Q038iaZwlqPplq012
3-24 CU0354602-00 A
Page 85

3–Adapter Management Applications
General Management with NIC Partitioning
General Management with NIC Partitioning
Use the NIC Partitioning (NPAR) feature to manage the QME8242 as described in
the following section.
NIC Partitioning (NPAR)
This section provides the following information about the QLogic NIC Partitioning
(NPAR) feature:
Overview
Configuration and Operation
Overview
The NPAR feature in QLogic adapters provides the ability to create multiple PCIe
physical functions for each physical 10 GbE port on the adapter. Each of the PCIe
functions appears as an independent interface to the host operating system or
hypervisor.
Dual-port, 10 Gb adapters configured as Ethernet-only adapters contain eight
Ethernet functions. QME8242 configurations can contain up to four Ethernet
functions corresponding to each physical port.
Configuration and Operation
By default, NPAR functionality is disabled on the adapters. Only two Ethernet
functions are enabled. Depending on the feature personality mapping supported
on the adapter, you can enable additional Ethernet or storage functions. The PCI
function number assignment is as follows:
Functions 0 and 1 are always NIC functions.
Functions 4 and 5 are iSCSI functions if iSCSI is enabled.
Functions 6 and 7 are FCoE functions if FCoE is enabled.
If iSCSI and FCoE functions are not enabled, they are available to be
configured as NIC functions.
Only one iSCSI function per physical port.
Only one FCoE function per physical port.
The PCI function to port mapping is also fixed as follows:
Functions 0, 2, 4, and 6 share one physical port.
Functions 1, 3, 5, and 7 share the other physical port.
When performed, the following operations require a system reboot to take effect:
Enabling or disabling NPAR mode
Changing function type (iSCSI to NIC, FCoE to NIC, or NIC to FCoE)
CU0354602-00 A 3-25
Page 86

3–Adapter Management Applications
Windows Management Applications
Perform NPAR configuration using any of the following methods:
OptROM
Lifecycle controller
Managements tools under various operating systems
After you have configured NPAR mode, you can modify the minimum and
maximum bandwidth per NPAR. The changes take effect immediately; no reboot
is required. The minimum and maximum bandwidths are specified as percentages
of the link bandwidth, where:
Minimum bandwidth is the minimum guaranteed bandwidth to a partition.
Maximum bandwidth is the maximum value that a partition is permitted to
use.
NPAR mode supports iSCSI Boot, FCoE Boot, and PXE Boot in their respective
partitions.
NOTE:
For additional information on configuring NPAR in the QConvergeConsole
utility, refer to the QConvergeConsole online help system.
Windows Management Applications
Windows management applications for the QME8242 include the following:
Windows NIC Driver Management Applications
Windows Teaming
Windows VLAN Configuration
User Diagnostics for Windows NIC Driver Management Applications
Windows NIC Driver Management Applications
Overview
In the QConvergeConsole CLI (qaucli) utility, you can view VLAN and teaming
overview information by issuing the qaucli –nt –zvt command. (The qaucli is
an installation option available when you install the Windows drivers; see
“Windows Driver Installation and Configuration” on page 2-2.)
Viewing and Changing Adapter Properties
This section provides information on using the QConvergeConsole CLI for:
Viewing Adapter Properties
Changing Adapter Properties
3-26 CU0354602-00 A
Page 87

3–Adapter Management Applications
Windows Management Applications
Viewing Adapter Properties
Issue the following commands to view the adapter properties.
To list all detected QME8242 ports:
qaucli -nic -i [cna_port_inst]
To view QME8242 information:
qaucli -nic -icna [cna_port_inst]
To view port Data Center Bridging Exchange (DCBX) protocol information:
qaucli -nic -idcbx [cna_port_inst]
To view configured port settings:
qaucli -nic -iset [cna_port_inst]
To view physical link status:
qaucli -nic -link [cna_port_inst]
To view port information:
qaucli -nic -pinfo [cna_port_inst]
Changing Adapter Properties
NOTE:
For an adapter that is teamed or an adapter with VLANS, do not directly modify the
adapter properties. To ensure that the properties of all teamed adapters and adapters
with VLANs remain synchronized with the team properties, make property changes
only on the Team Management page (see
To configure the QME8242 port, issue the following command:
qaucli -nic -n [cna_port_inst] <config_name|config_alias>
<value> [<config_name|config_alias> <value>]
You can set the following properties:
Port_Alias
Port_Physical_MAC_Alias
Port_LAA_MAC_Alias
You can change the variables listed in Tab le 3 -1; however, some variables cannot
be changed on specific OSs or configuration states. To determine which ones can
be changed, use the -c keyword.
“Modifying a Team” on page 3-40
).
CU0354602-00 A 3-27
Page 88

3–Adapter Management Applications
Windows Management Applications
Table 3-1. Port Adapter Variables and Values
Variable Values
Checksum_Offload_Enable on, off
IPv4_Checksum_Offload_Enable off, Rx, Tx, RxTx
IPv4_TCP_Checksum_Offload_Enable off, Rx, Tx, RxTx
IPv6_TCP_Checksum_Offload_Enable off, Rx, Tx, RxTx
IPv4_UDP_Checksum_Offload_Enable off, Rx, Tx, RxTx
IPv6_UDP_Checksum_Offload_Enable off, Rx, Tx, RxTx
Large_Send_Offload_Enable on, off
IPv4_Large_Send_Offload_v1_Enable on, off
IPv4_Large_Send_Offload_v2_Enable on, off
IPv6_Large_Send_Offload_v2_Enable on, off
Receive_Side_Scaling_Enable on, off
Header_Data_Split_Enable on, off
Jumbo_Frames_MTU_9000_Enable on, off
Jumbo_Frames_MTU_9000_Enable_Rx on, off
Jumbo_Frames_MTU_9000_Enable_Tx on, off
LOCAL_Administered_Address_MAC xx:xx:xx:xx:xx:xx
Port_Wake_On_LAN_Option 0=Disabled, 1=Wake on Magic Frame
VLAN_ID 1..4094
To set the QME8242 configuration alias, issue the following command:
qaucli -nic -nh [cna_port_inst] <config_name|config_alias>
<value> [<config_name|config_alias> <value>]
Windows Teaming
Windows Teaming: QLogic QME8242 Mezzanine Card User’s Guide
Overview
Teaming Modes
Using the CLI for Teaming
Using the Team Management GUI
Teaming Configuration
Viewing Teaming Statistics
3-28 CU0354602-00 A
Page 89

Overview
3–Adapter Management Applications
Windows Management Applications
You can group together multiple network adapters in a server to make a team.
Individual adapters that are part of a team operate as a team rather than
standalone adapters. A team provides traffic load balancing across the member
adapters and fault tolerance when some, but not all, of the members lose
connectivity.
To enable teaming functionality, install the teaming driver in addition to the basic NIC
Team MAC Address
At initialization, the teaming driver selects the team’s MAC address to be the MAC
of one of the teamed adapters. In general, the first adapter to come up is chosen
to be the preferred primary adapter. The preferred primary’s MAC address is
assigned to the MAC address of the team. Alternately, you can choose any valid
MAC address as the team’s static MAC address, also called the Locally
Administered Address (LAA). Make sure any provided LAA is unique for the local
Ethernet network. This provision gives the system administrator more flexibility in
configuring the MAC address for a team when necessary.
Teaming Modes
Teaming is designed to improve reliability and fault tolerance of networks and to
enhance performance by efficient load balancing.
The following NIC teaming modes are provided:
Failsafe Mode ensures that an alternate standby or redundant adapter
Switch-Independent Load Balancing Mode ensures distribution of transmit
Link Aggregation Mode (802.3ad static, 802.3ad dynamic [active and
.
becomes active if the primary network connection fails.
loads across the teamed adapters.
passive Link Aggregation Control Protocol (LACP)]) enables the use of
multiple adapters together as a single, virtual adapter with the aggregated
capacity of its individual adapters.
All team types—failsafe, switch-independent load balancing, and link
aggregation—can be heterogeneous as well as homogeneous. Every team must
have at least one QLogic adapter.
Table 3-2 shows that Failsafe and Tx load-balancing modes are switch
independent, which means they do not require switch configuration. LACP or
802.3ad requires switch ports configured for LACP.
CU0354602-00 A 3-29
Page 90

3–Adapter Management Applications
Windows Management Applications
Table 3-2. Windows Teaming Modes
Mode
Failsafe Yes: Layer 2 No Yes No 2-16
Tx load balancing Yes No Yes Yes:
Static 802.3ad Yes Yes Yes Yes 2-16
Dynamic 802.3ad Yes Yes Yes Yes 2-16
a
16×16 ports can be aggregated per system: 16 ports per team and 16 teams per system.
Failover
Capability
Switch
Dependency
SFT
(System Fault
Tolerance)
Load
Balancing
Layers 3 or 4
Number of
Ports per
(Range
2-16
Failsafe Mode
The failsafe mode provides Layer 2 fault tolerance. Failsafe provides high reliability
through redundancy in the event of port failure. When the primary network connection is
down, data traffic is automatically transferred to a secondary, standby connection. The
preferred primary adapter can be specified either by the system administrator or by the
teaming driver (if the admin does not select the preferred adapter). When the teaming
driver needs to make the selection, it selects the best adapter in terms of bandwidth,
health, and capability. The preferred primary must always be a QLogic adapter.
The administrator can also choose one of the following failback types to specify the
behavior when connection to preferred primary is restored after a period of failure:
Team
a
)
None—When the preferred primary becomes operational again, the driver
does not automatically switch back the primary to the active adapter.
Preferred Primary—When the preferred primary becomes operational again,
the driver automatically switches back the primary as the active adapter. The
network traffic resumes to the primary adapter from the standby adapter.
The traffic stays with the secondary adapter only as long as the primary
adapter is down.
Auto Select—Use this option to enable the teaming driver to automatically
select the best adapter based on parameters such as bandwidth, link state,
health, and so on.
In failsafe mode, the standby adapter could be dissimilar in the individual features
supported and capacity, and may come from a different vendor.
All the adapters in the team share a common team MAC address. This is a locally
administered MAC address or can be a default MAC address specified by the
driver. Only one adapter at a time in the team is active for network traffic. No two
same MAC addresses are exposed to the switch at the same time.
Failsafe mode is inherent in all other teaming modes and is switch agnostic.
3-30 CU0354602-00 A
Page 91

3–Adapter Management Applications
Windows Management Applications
Switch-Independent Load Balancing Mode
Switch-independent load balancing mode provides a failsafe feature and supports
transmit load balancing. For receive load balancing, use the 802.3ad modes.
In this mode, the outbound traffic is efficiently distributed across the member
adapters to increase the transmit bandwidth. Traffic load balancing is
connection-based to avoid out-of-order packet delivery. The administrator can
select one of the following load distribution types:
Auto Select indicates that the load is distributed based on the target IP
address (IPv4 or IPv6) and port number. This option ensures a one-to-one
correspondence between a traffic flow and a team adapter.
MAC address based indicates that the load is distributed based on the target
MAC address.
In switch-independent load balancing, a team receives the traffic on the preferred
primary adapter. If the preferred primary adapter fails, the receive load switches to
a secondary adapter (failover operation). If the preferred primary adapter
becomes operational again, the receive load fails back to the preferred primary
adapter (failback operation). Thus, a switch-independent load balancing team also
behaves like a failsafe team. Each time the preferred primary changes due to
failover or failback, other network elements are notified of the change in the
primary adapter through team gratuitous ARPs.
Link Aggregation Mode
Link aggregation provides increased bandwidth and high reliability by combining
several NICs into a single, logical, network interface called a Link Aggregation
Group (LAG). The link aggregation is scalable, meaning an adapter can be added
or deleted either statically or dynamically from a team.
Traffic from all the team ports that form a LAG have the same MAC address,
which is the MAC address of the team. If a new adapter joins the LAG, or an
adapter forming the LAG fails, the LAG becomes operational again after a brief
exchange of protocols between the switch and the server. QLogic adapters are
rapidly aggregated, with a latency of one to two seconds.
Two options are available in the link aggregation mode:
Static Link Aggregation (SLA)
Dynamic Link Aggregation (DLA)
NOTE:
The switch must support the IEEE 802.3ad standard for the preceding two
link aggregation modes to work.
CU0354602-00 A 3-31
Page 92

3–Adapter Management Applications
Windows Management Applications
Static Link Aggregation (SLA)
Static Link Aggregation (SLA, 802.3ad static protocols with generic trunking) is a
switch-assisted teaming mode, where the switch must be 802.3ad compliant. The
switch ports must be configured so that the switch perceives adapters from a LAG
as a single, virtual adapter.
In SLA, the ports on the switch are active by default. There is no negotiation between
the switch and the intermediate driver to decide on adapters participating in a LAG.
In SLA mode, the protocol stack responds to ARP requests with a single, advertised
MAC address, and an IP address corresponding to the LAG. Each physical adapter
in the team uses the same team MAC address during transmission. As the switch (at
the other end of link) is aware of the trunking teaming mode, it appropriately
modifies the forwarding table to indicate the trunk as a single virtual port. This
modification ensures correct traffic routing on the receive side as well. In this mode,
the switch also distributes receive traffic across the member adapters.
Dynamic Link Aggregation (DLA)
Dynamic Link Aggregation (DLA) with LACP is similar to SLA except that LACP
allows self configuration of LAG through handshaking between the switch and the
intermediate driver. For the team to function, LACP must be enabled at both ends
of the link: the server and the switch. LACP (802.3ad dynamic) allows switch ports
to dynamically communicate with the intermediate driver, allowing controlled
addition and removal of ports from the team.
Link aggregation mode has transmit load balancing and fail safety support. If a
link connected through a participant port of a link-aggregated team goes down,
LACP provides failover and load balancing across the remaining members of the
team. In addition, if a new member port is added to the team or is removed from
the team, the switch performs load rebalancing for the receive operation and the
driver performs load balancing for the transmit operation, to accommodate the
change in configuration.
Transmit load distribution in LACP provides the following options:
None indicates no traffic distribution. Only a single "active" adapter is used
for transmit. The driver selects the active adapter based on LACP state
information.
Auto Select indicates that the load is distributed based on the target IP
address and port number. This option ensures a one-to-one correspondence
between a traffic flow and a team adapter.
MAC address based indicates that the load is distributed based on the target
MAC address.
3-32 CU0354602-00 A
Page 93

Using the CLI for Teaming
You can view, create, configure, and delete teams using the QConvergeConsole
utility.
To view a list of teams, issue the following command:
qaucli -nic –teamlist
To view team information, issue the following command:
qaucli -nic -teaminfo <team_inst|ALL>
To preview available ports before configuring a new team, issue the following
command:
qaucli -nic -teamnew_portspreview
To configure a new team, issue the following command:
qaucli -nic -teamnew <team_type> <port_insts|ALL>
where port_insts are the ports indices separated by commas (for
example, 1,2) and team_type is either 1=Fail Over or 2=Load Balanced.
3–Adapter Management Applications
Windows Management Applications
To delete a team, issue the following command:
qaucli -nic -teamdel <team_inst|ALL>
Using the Team Management GUI
Use the Team Management property page to manage the following
teaming-related activities:
Viewing network topology
Creating, modifying, and deleting teams
Viewing and changing team properties
Adding and deleting virtual adapters
To launch the Team Management property page:
1. In Windows, access the Computer Management dialog box, and then click
Device Manager in the left pane.
2. Under Network adapters, right-click the QLogic 10 Gigabit Ethernet
adapter, and then select Properties.
3. Click the Team Management tab to bring that page to the front (see
Figure 3-1) and perform teaming-related management.
CU0354602-00 A 3-33
Page 94

3–Adapter Management Applications
Windows Management Applications
Figure 3-1. Team Management Property Page
On the Team Management page, the Teams and Adapters pane on the left lists
the network devices currently present on this system, including:
Teams and virtual adapters, as well as their member physical adapters
QLogic and other vendor adapters.
Procedures for creating a team, adding virtual adapters, and more are provided in
the How-to box on the bottom of the Team Management page.
Teaming Configuration
Teaming configuration includes creating, modifying, and deleting teams, and
viewing team statistics on the Team Management property page. To launch the
Team Management property page, see “Using the Team Management GUI” on
page 3-33.
Information on teaming configuration includes the following:
Creating a Team
Modifying a Team
Deleting a Team
Saving and Restoring Teaming Configuration
3-34 CU0354602-00 A
Page 95

Creating a Team
To create a team:
1.
Right-click the
Teams
3–Adapter Management Applications
Windows Management Applications
folder icon, and then click
Create Team
(see Figure 3-2)
.
Figure 3-2. Creating a Team
2. The software automatically picks a unique team name, or you may choose
to enter your own team name. Team names must be unique on a system.
3. On the Create Team dialog box, specify the following (see the message
pane at the bottom of the dialog box for more details), and then click OK to
return to the adapter properties:
Name—Type a name for the new team.
Type—Select the teaming mode by clicking either Failsafe Team,
802.3ad Static Team, 802.3ad Dynamic Team, or Switch
Independent Load Balancing. If you select the 802.3ad dynamic
option, you must also select one of the following options:
CU0354602-00 A 3-35
Page 96

3–Adapter Management Applications
Windows Management Applications
Active LACP: LACP is a Layer 2 protocol that is used control the
teaming of physical ports into an aggregated set. LACP
discovers if a host’s ports are connected to a switch that supports
aggregation on the connected ports and configures those ports
into an aggregation bundle. For LACP to operate, one side has to
be Active LACP. The Active LACP side of the protocol initiates
the protocol.
Passive LACP: The Passive LACP side just responds to the
active LACP requests.
Adapters to Add—Select the check box next to each adapter that
should form the team.
Use default MAC Address—Select this check box to have the driver
assign a MAC address, or clear the check box to select a
locally-administered MAC address from the list.
Select Preferred Primary Adapter—Choose a preferred primary
adapter for the team from the list of teamed adapters, or None to allow
the driver to assign the preferred primary adapter.
Failback Type—If this is a Failsafe Team, select a failback type of
either None, Auto Select, or Preferred primary.
Load Balancing Type—If this is an 802.3ad Static Team or 802.3ad
Dynamic Team, select the type of load balancing: Auto,
MAC Address Based, or None.
Distribution Type—If this is a Switch Independent Load Balancing
team type, select a distribution type of either Auto Select or
MAC Address Based.
Advanced—Click this button to configure QLogic-specific team
capabilities such as RSS, MTU, or various offloads. These properties
are used to configure the member adapters to avoid any conflict after a
team has been created. Figure 3-7 shows the Advanced Team
Properties dialog box.
The following figures show the configuration of various teaming modes.
3-36 CU0354602-00 A
Page 97

3–Adapter Management Applications
Windows Management Applications
Figure 3-3. Creating a Failsafe Team
Figure 3-4. Creating a Switch-Independent Load Balancing Team
CU0354602-00 A 3-37
Page 98

3–Adapter Management Applications
Windows Management Applications
Figure 3-5. Creating an 802.3ad Static Team
Figure 3-6. Creating an 802.3ad Dynamic Team
3-38 CU0354602-00 A
Page 99

3–Adapter Management Applications
Windows Management Applications
Figure 3-7. Setting Advanced Team Properties
4. To confirm if a team has been successfully created, view the Team and
Adapters pane on the Team Management page.
Figure 3-8 shows an example of a newly-formed team. The Team Data pane
on the right shows the properties, information, and status of the team or
adapter that is currently selected in the Teams and Adapters pane on the
left.
Figure 3-8. Confirming New Team Creation
CU0354602-00 A 3-39
Page 100

3–Adapter Management Applications
Windows Management Applications
Modifying a Team
A team can be modified by:
Adding or removing one or more team members to a team.
Modifying the team properties.
To add team members:
1. On the Team Management property page, right-click the unteamed adapter
to add to a team.
2. On the shortcut menu, point to Add to Team, and then click the team to
which you want to add the adapter (see Figure 3-9).
NOTE:
You cannot add an adapter to a team that is already a member of
another team. Teaming of teams is not supported.
3-40 CU0354602-00 A
Figure 3-9. Adding a Team
 Loading...
Loading...