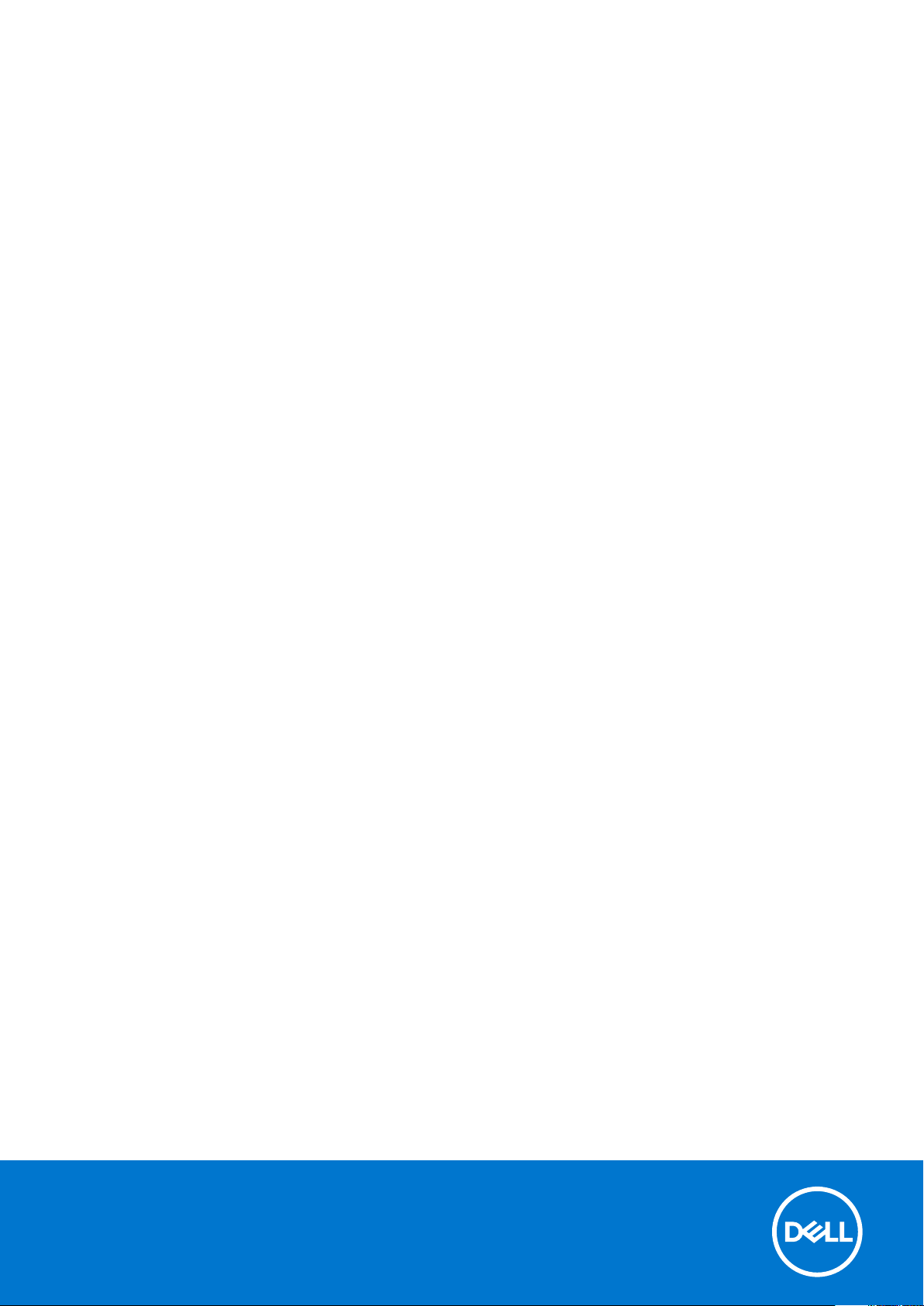
Dell Precision 7920 Rack
Ejerens manual
Forordningsmodel: E38S
Forordningstype: E38S001
November 2020
rev. A02
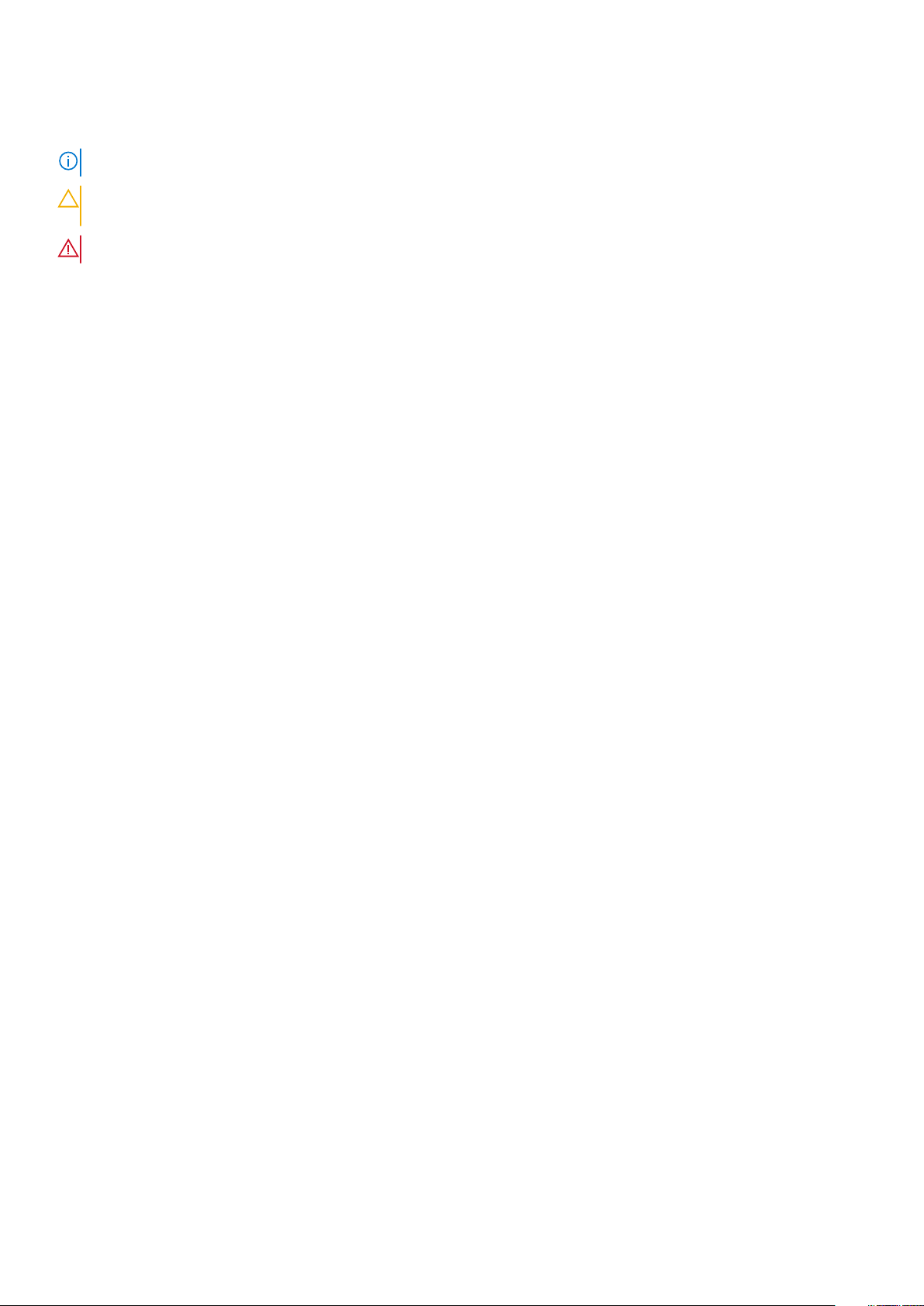
Bemærk, forsigtig og advarsel
BEMÆRK: En NOTE angiver vigtige oplysninger, som hjælper dig med at bruge produktet bedre.
FORSIGTIG: FORSIGTIG angiver enten en mulig beskadigelse af hardware eller tab af data, og oplyser dig om, hvordan
du kan undgå dette problem.
ADVARSEL: ADVARSEL angiver risiko for tingskade, legemsbeskadigelse eller død.
© 2018 2020 Dell Inc. Eller dets associerede selskaber. Alle rettigheder forbeholdes. Dell, EMC, og andre varemærker er varemærker tilhørende Dell Inc. eller
deres associerede selskaber. Andre varemærker kan være varemærker for deres respektive ejere.
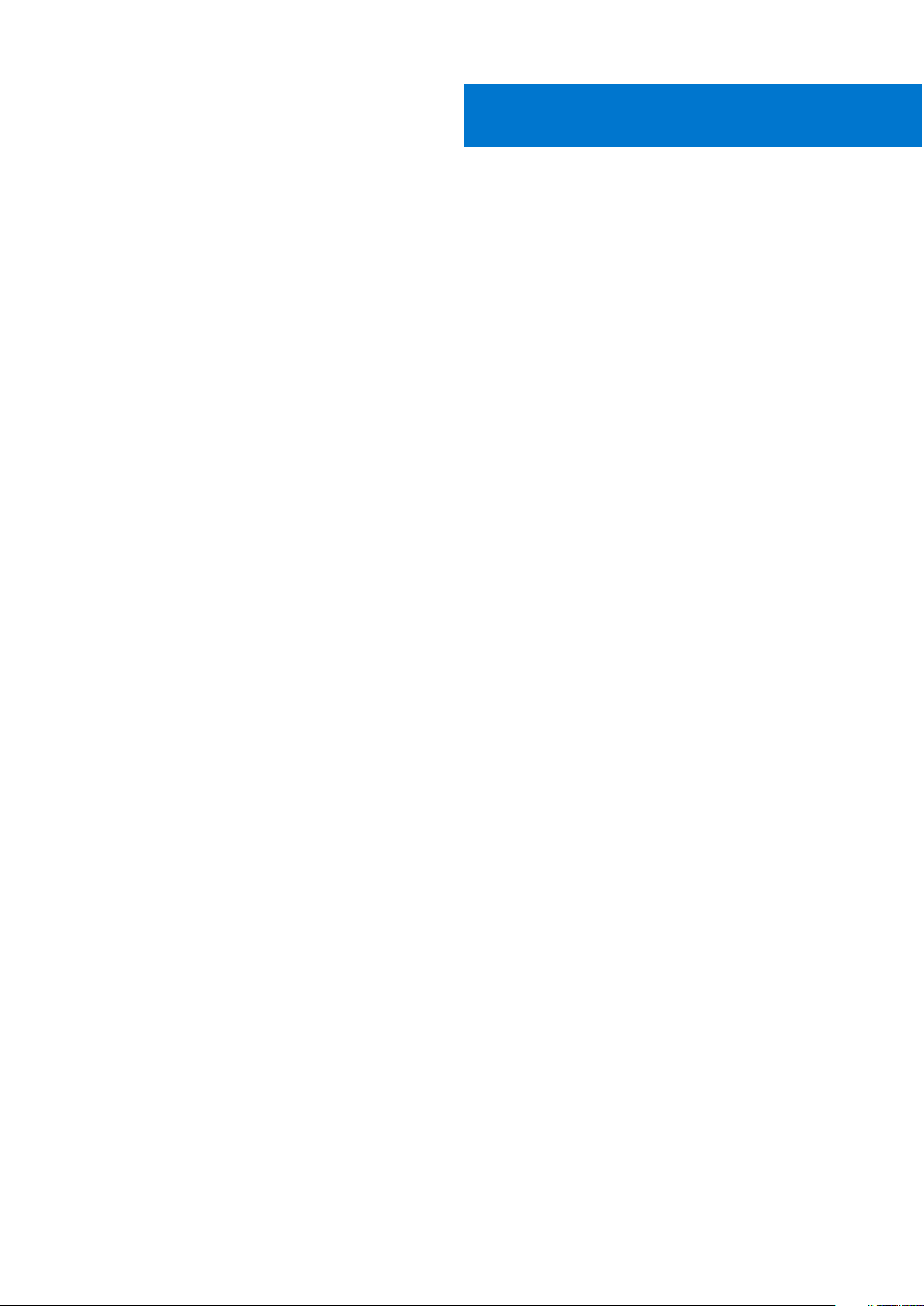
Indholdsfortegnelse
Kapitel 1: Sådan arbejder du med computeren................................................................................... 6
Sikkerhedsinstruktioner.........................................................................................................................................................6
Før du udfører arbejde på computerens indvendige dele................................................................................................. 7
Efter du har udført arbejde på computerens indvendige dele......................................................................................... 7
Kapitel 2: Visning af kabinet.............................................................................................................8
Visning af frontkabinet..........................................................................................................................................................8
Kabinettets bagside...............................................................................................................................................................9
Inde i systemet.......................................................................................................................................................................9
LCD-panel............................................................................................................................................................................. 10
Visning af startskærm.....................................................................................................................................................11
Konfigurationsmenu........................................................................................................................................................11
Menuen Vis......................................................................................................................................................................12
Kapitel 3: Produktoversigt..............................................................................................................13
Systemoplysningsmærkat................................................................................................................................................... 13
Kapitel 4: Adskillelse og samling......................................................................................................14
Produktplacering.................................................................................................................................................................. 14
Anbefalet værktøj.................................................................................................................................................................15
Nødvendig viden...................................................................................................................................................................15
Almindelige fejlmeddelelser............................................................................................................................................15
Opstarts- og nedlukningsrækkefølge...........................................................................................................................17
Diagnosticering og indikatorer............................................................................................................................................ 17
Kabinet-LED'er......................................................................................................................................................................17
LED-statusindikator........................................................................................................................................................17
Indikatorkoder for harddisk........................................................................................................................................... 18
NIC-indikatorkoder........................................................................................................................................................ 20
Indikatorkoder for strømforsyningsenhed.................................................................................................................. 20
iDRAC Direct LED-indikatorkoder................................................................................................................................ 21
iDRAC Quick Sync 2-indikatorkoder............................................................................................................................22
ePSA (Enhanced Pre-Boot System Assessment).....................................................................................................23
Jumpere og stik................................................................................................................................................................... 25
Systemkortstik og jumperes.........................................................................................................................................26
Systemkortets jumperindstillinger................................................................................................................................27
Deaktivering af glemt adgangskode............................................................................................................................28
Adskillelse og samling.......................................................................................................................................................... 28
Frontramme....................................................................................................................................................................28
Systemcover.................................................................................................................................................................. 29
Optisk drev..................................................................................................................................................................... 30
Luftdække....................................................................................................................................................................... 31
Blæsermodul...................................................................................................................................................................32
Køleblæsere....................................................................................................................................................................33
Indtrængningskontakt...................................................................................................................................................34
Indholdsfortegnelse 3
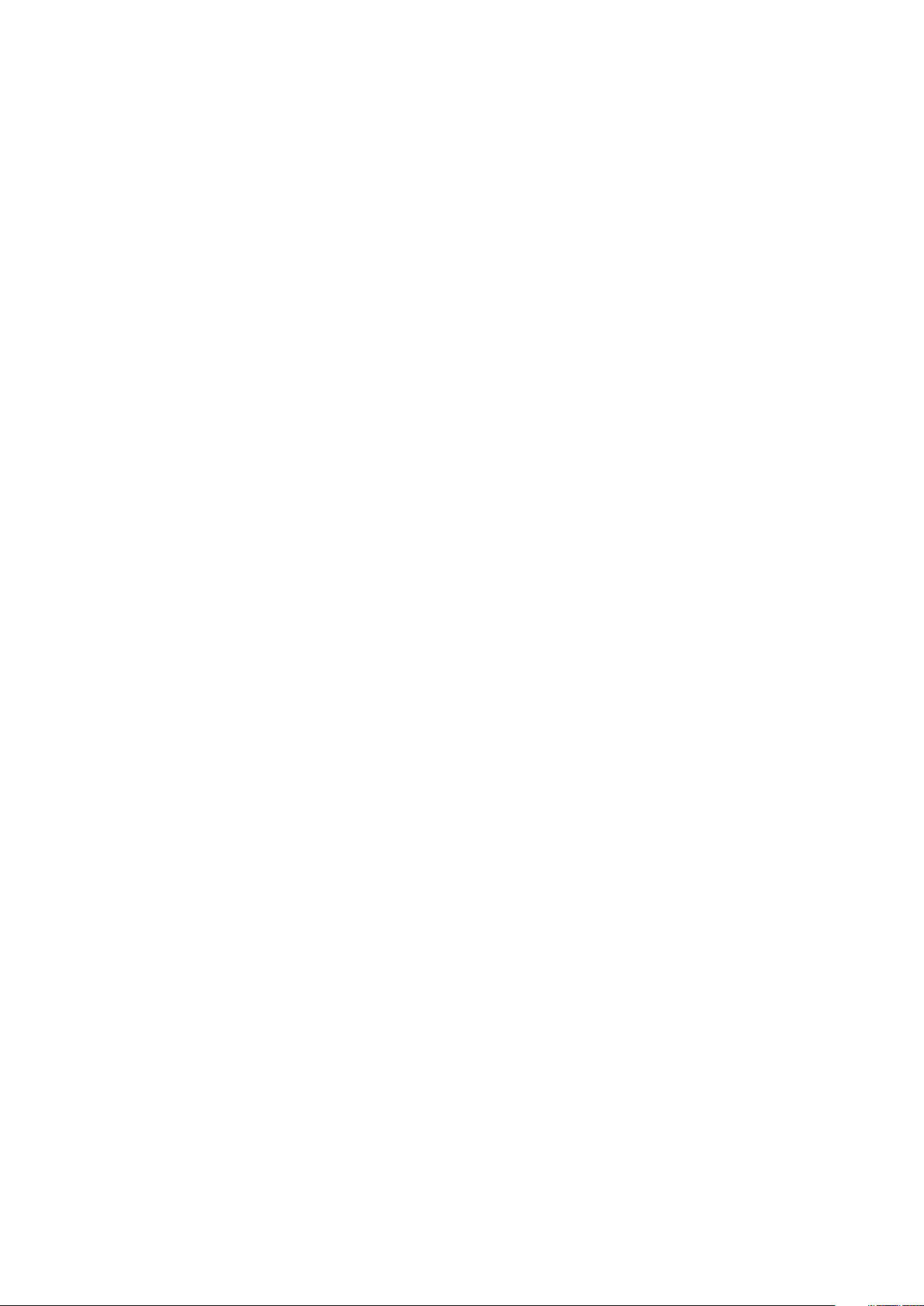
Harddisk..........................................................................................................................................................................35
Hukommelsesmoduler...................................................................................................................................................43
Processorer og kølelegemer.........................................................................................................................................45
Udvidelseskort................................................................................................................................................................49
vFlash-kort – valgfrit.................................................................................................................................................... 56
Netvœrksdatterkort...................................................................................................................................................... 57
Harddisk-backplane....................................................................................................................................................... 57
USB-modul på forsiden.................................................................................................................................................58
Intern USB-hukommelsesnøgle (valgfri).................................................................................................................... 59
Strømforsyningsenhed..................................................................................................................................................60
Systemkort......................................................................................................................................................................61
Trusted Platform Module............................................................................................................................................. 63
Kontrolpanel................................................................................................................................................................... 64
Installation af GPU-værtskort............................................................................................................................................66
Installation af alternativ riser........................................................................................................................................ 66
Montering af Teradici Tera2220-værtskort...............................................................................................................68
Montering af NVIDIA Quadro K4200-grafikkort........................................................................................................73
Kabelforbindelse for Teradici-værtskort til GPU’er...................................................................................................78
Sådan opdateres BIOS'en.................................................................................................................................................. 80
Gendanner servicemærket ved brug af Easy Restore (Nem gendannelse).................................................................81
Opdater servicekoden manuelt.....................................................................................................................................81
Installation............................................................................................................................................................................. 81
Rackskinner.................................................................................................................................................................... 82
Installation.......................................................................................................................................................................90
Grundlæggende konfiguration..................................................................................................................................... 90
Tilgåelse af systeminformation ved hjælp af Quick Resource Locator (QRL)............................................................. 91
Quick Resource Locator for 7920R.............................................................................................................................92
Kapitel 5: Teknologi og komponenter.............................................................................................. 93
iDRAC9................................................................................................................................................................................. 93
iDRAC 9 – Nye funktioner............................................................................................................................................93
Dell Lifecycle Controller......................................................................................................................................................94
Processorer..........................................................................................................................................................................95
Understøttede processorer..........................................................................................................................................96
Chipset.................................................................................................................................................................................101
Systemhukommelse........................................................................................................................................................... 101
Generel vejledning i installation af hukommelsesmoduler....................................................................................... 102
Hukommelse................................................................................................................................................................. 103
LCD-panel........................................................................................................................................................................... 104
Visning af startskærm................................................................................................................................................. 104
Konfigurationsmenu.....................................................................................................................................................105
Menuen Vis................................................................................................................................................................... 105
Udvidelseskort og udvidelseskort-risere.........................................................................................................................105
Vejledning til installation af udvidelseskort................................................................................................................105
Opbevaring..........................................................................................................................................................................107
Strømforsyningsenheder...................................................................................................................................................108
Hot Spare-funktion......................................................................................................................................................108
Trusted platform module.................................................................................................................................................. 108
4
Indholdsfortegnelse
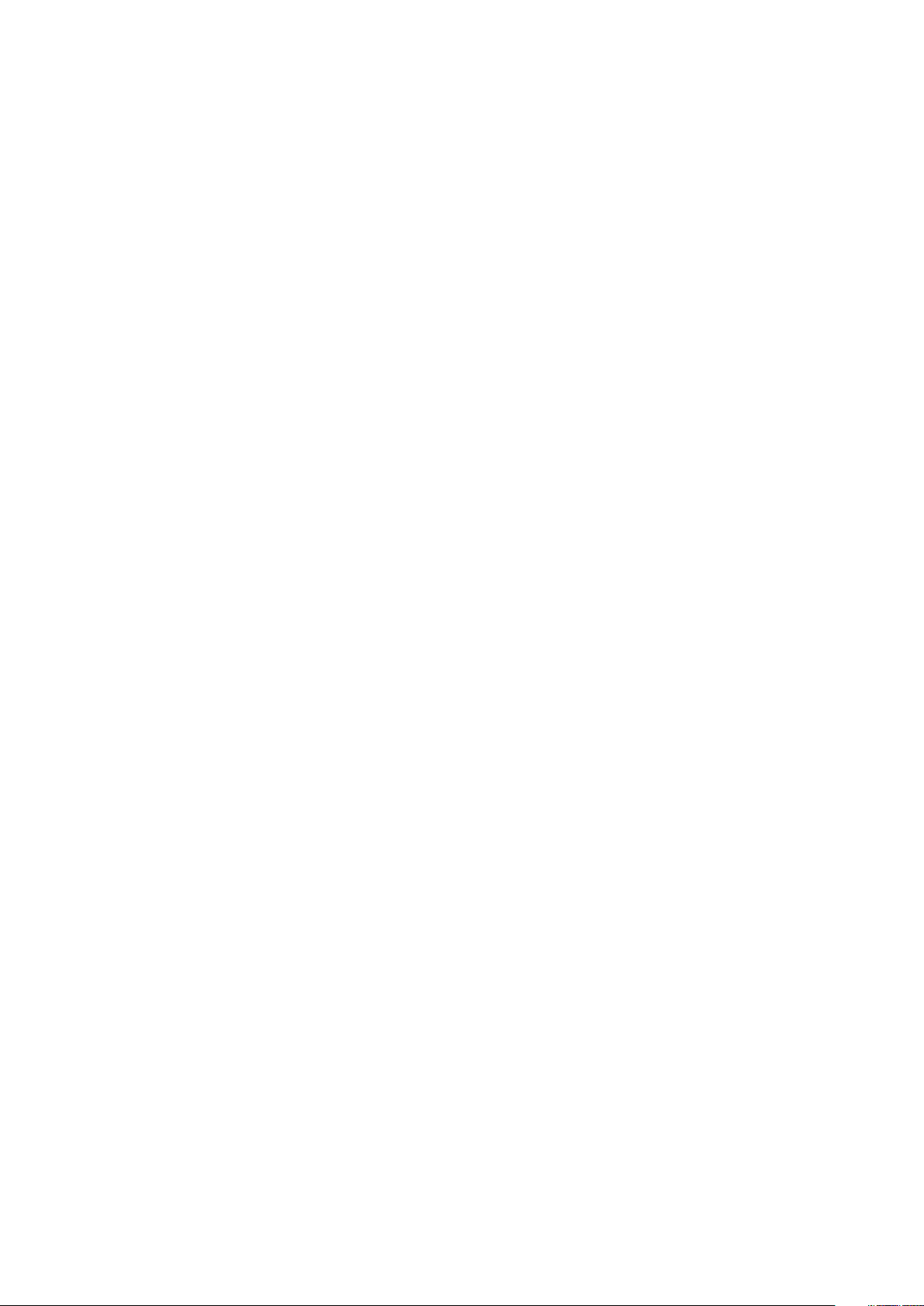
Kapitel 6: BIOS og UEFI................................................................................................................ 110
Muligheder for at administrere de præ-operative applikationer................................................................................... 110
System Setup (Systemopsætning)..................................................................................................................................110
Visning af Systemkonfiguration.................................................................................................................................. 110
Systeminstallationshovedmenuen............................................................................................................................... 111
System BIOS-skærmbillede..........................................................................................................................................111
Detaljer for skærmbillede for systeminformation......................................................................................................112
Detaljer om skærmbilledet for hukommelsesindstillinger......................................................................................... 112
Detaljer for skærmbillede for processorindstillinger..................................................................................................113
Detaljer om skærmbillede for SATA-indstillinger.......................................................................................................114
Detaljer for indstillingsskærmbilledet for start...........................................................................................................116
Detaljer om skærmbilledet for netværksindstillinger.................................................................................................117
Detaljer for skærmbilledet for integrerede enheder................................................................................................. 118
Detaljer for skærmbillede for seriel kommunikation.................................................................................................120
Detaljer for skærmbillede for systemprofilindstillinger..............................................................................................121
Detaljer om skærmbillede for sikkerhedsindstillinger............................................................................................... 122
Oplysninger om skærmbilledet til forskellige indstillinger........................................................................................ 123
Tekniske specifikationer.................................................................................................................................................... 124
Systemdimensioner......................................................................................................................................................124
Kabinettets vægt......................................................................................................................................................... 125
Processorspecifikationer.............................................................................................................................................125
PSU-specifikationer..................................................................................................................................................... 125
Specifikationer for systembatteri...............................................................................................................................126
Specifikationer for udvidelsesbus...............................................................................................................................126
Hukommelsesspecifikationer...................................................................................................................................... 126
Specifikationer for porte og stik................................................................................................................................. 127
Videospecifikationer.....................................................................................................................................................128
Miljømæssige specifikationer...................................................................................................................................... 128
Kapitel 7: Fejlfinding på dit system.................................................................................................131
Systemdiagnosticering....................................................................................................................................................... 131
Dell Embedded System Diagnostics........................................................................................................................... 131
Kapitel 8: Sådan får du hjælp........................................................................................................ 133
Kontakt Dell.........................................................................................................................................................................133
Indholdsfortegnelse
5
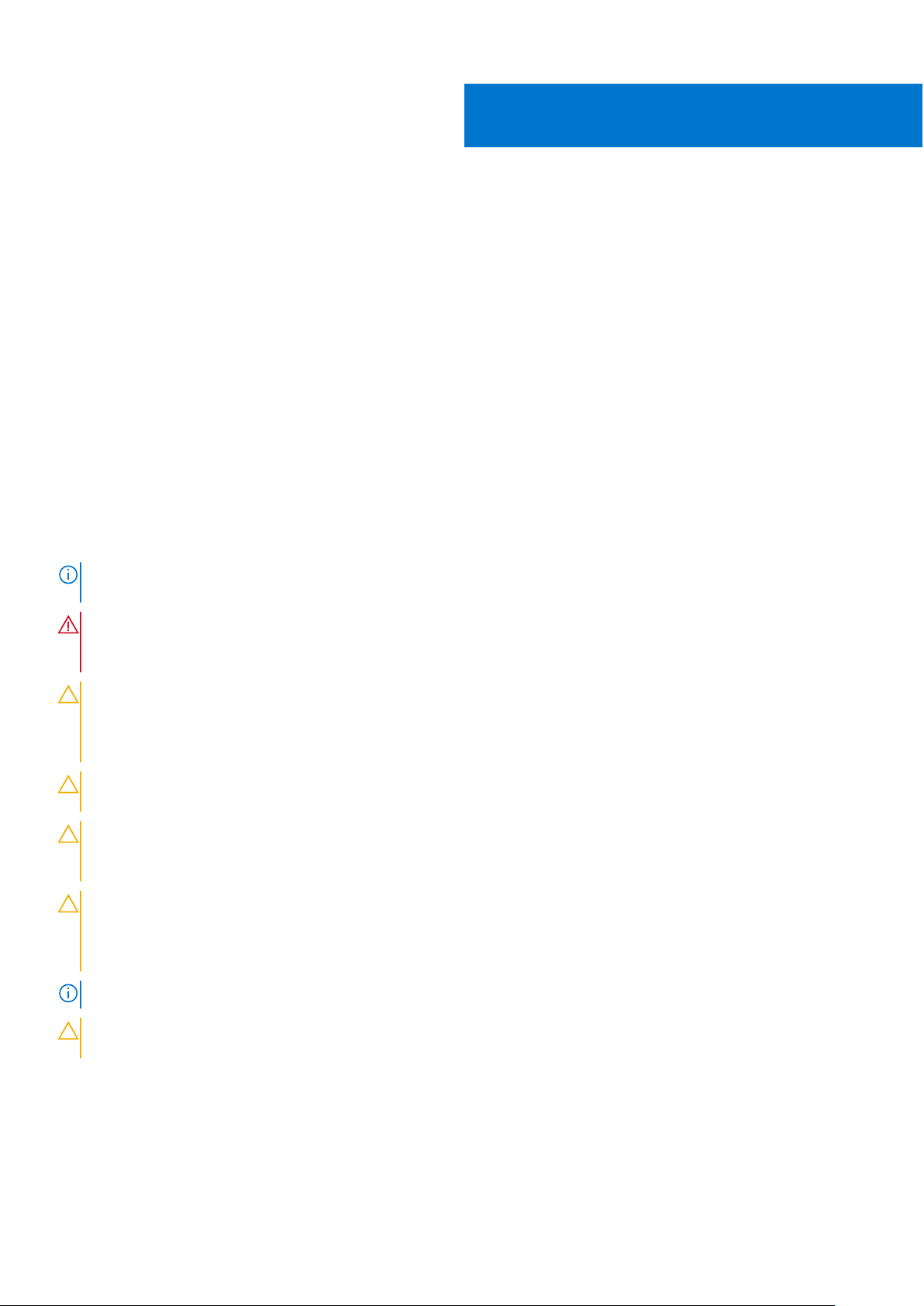
Sådan arbejder du med computeren
Emner:
• Sikkerhedsinstruktioner
Før du udfører arbejde på computerens indvendige dele
•
• Efter du har udført arbejde på computerens indvendige dele
Sikkerhedsinstruktioner
Forudsætninger
Følg sikkerhedsinstruktionerne med henblik på din egen sikkerhed og for at beskytte computeren og arbejdsmiljøet mod mulige skader.
Hvis intet andet er angivet bygger hver fremgangsmåde i dette dokument på følgende forudsætninger:
● Du har læst sikkerhedsoplysningerne, som fulgte med computeren.
En komponent kan genmonteres eller, hvis købt separat, monteres ved at udføre fjernelsesproceduren i omvendt rækkefølge.
●
Om denne opgave
BEMÆRK:
computerens indre dele, skal du genmontere alle dæksler, paneler og skruer, inden der tilsluttes til en strømkilde.
Alle strømkilder frakobles, inden computerens dæksel eller paneler åbnes. Når du er færdig med at arbejde med
1
ADVARSEL: Før du arbejder med computerens indvendige dele, skal du læse de sikkerhedsinstruktioner, der fulgte med
computeren. Du kan finde yderligere information om bedste praksis vedr. sikkerhed på hjemmesiden om
overensstemmelse med bestemmelser og regulativer.
FORSIGTIG: Mange reparationer kan kun udføres af en certificeret servicetekniker. Du bør kun udføre fejlfinding og
enkle reparationer, hvis de er godkendt i produktdokumentationen eller som er anvist af vores online- eller
telefonbaserede service- og supportteam. Skade på grund af servicering, som ikke er godkendt af Dell, er ikke dækket af
garantien. Læs og følg sikkerhedsinstruktionerne, der blev leveret sammen med produktet.
FORSIGTIG: For at undgå elektrostatisk afladning bør du jorde dig selv ved hjælp af en jordingsrem eller ved jævnligt at
røre ved en umalet metaloverflade og samtidig røre ved et stik på computerens bagside.
FORSIGTIG: Komponenter og kort skal behandles forsigtigt. Rør ikke ved kortenes komponenter eller kontaktområder.
Hold et kort i kanterne eller i dets metalbeslag. Hold en komponent som f.eks. en processor ved dens kanter og ikke ved
dens ben.
FORSIGTIG: Når du frakobler et kabel, skal du tage fat i dets stik eller dets trækflig og ikke i selve kablet. Nogle kabler
har stik med låsetappe. Hvis du frakobler et sådant kabel, bør du trykke på låsetappene, før du frakobler kablet. Når du
trækker stik fra hinanden, skal du sikre at de flugter for at undgå at bøje stikkets ben. Du bør også sikre dig, at begge
stik sidder rigtigt og flugter med hinanden, inden du sætter et kabel i.
BEMÆRK: Computerens og visse komponenters farve kan afvige fra, hvad der vist i dette dokument.
FORSIGTIG: Systemet vil lukke ned, hvis sidedækslerne bliver fjernet mens systemet kører. Systemet kan ikke startes,
mens sidedækslet er fjernet.
6 Sådan arbejder du med computeren
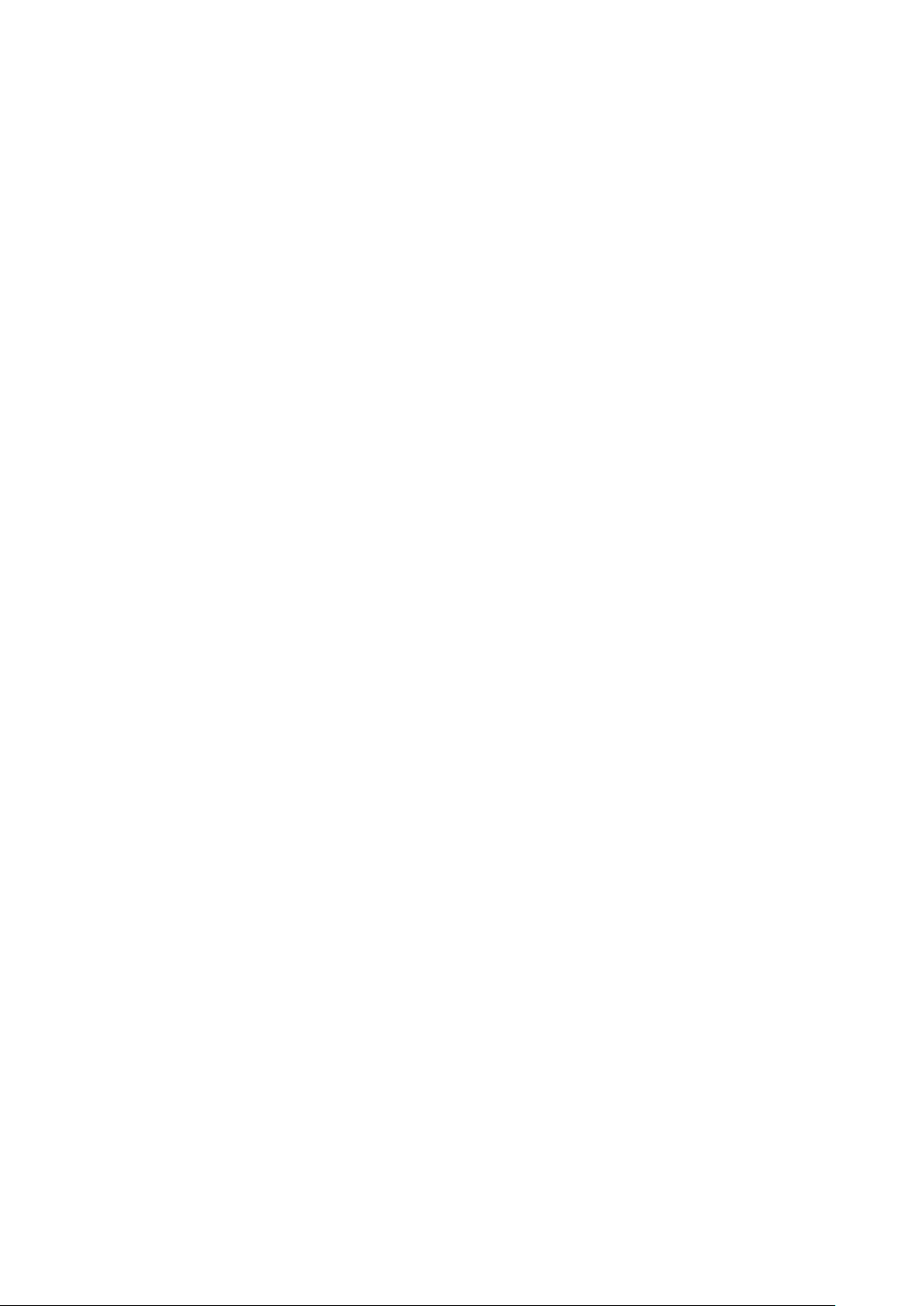
Før du udfører arbejde på computerens indvendige dele
Om denne opgave
Inden du udfører arbejde på computerens indvendige dele, skal du benytte følgende fremgangsmåde for at forebygge skader på
computeren.
Trin
1. Sørg for at følge Sikkerhedsinstrukserne.
2. Sluk for systemet inklusiv alt tilsluttet perifert udstyr.
3. Kobl systemet fra stikkontakten og frakobl det perifere udstyr.
4. Fjern systemet fra racket, hvis det er relevant.
5. Fjern systemdækslet.
Efter du har udført arbejde på computerens indvendige dele
Om denne opgave
Når du har udført udskiftningsprocedurer, skal du sørge for at tilslutte eksterne enheder, kort og kabler, før du tænder computeren.
Trin
1. Sæt dækslet tilbage på plads.
2. Installer systemet i racket, hvis det er nødvendigt.
3. Tilslut igen de eksterne enheder og slut systemet til stikkontakten.
4. Tænd for systemet, inklusive alle tilsluttede eksterne enheder.
Sådan arbejder du med computeren
7

Emner:
• Visning af frontkabinet
Kabinettets bagside
•
• Inde i systemet
• LCD-panel
Visning af frontkabinet
2
Visning af kabinet
1. Indikator for systemstatus 2. Systemtilstand og system-ID
3. iDRAC Quick Sync 2 trådløs indikator 4. Harddisk (x8)
5. USB 3.0-stik 6. Optisk drev (valgfrit tilbehør)
7. USB 2.0-stik 8. Tænd/sluk-knap/strømindikator
9. VGA-stik 10. USB-administrationsport/iDRAC Direct
11. USB 2.0-stik
8 Visning af kabinet
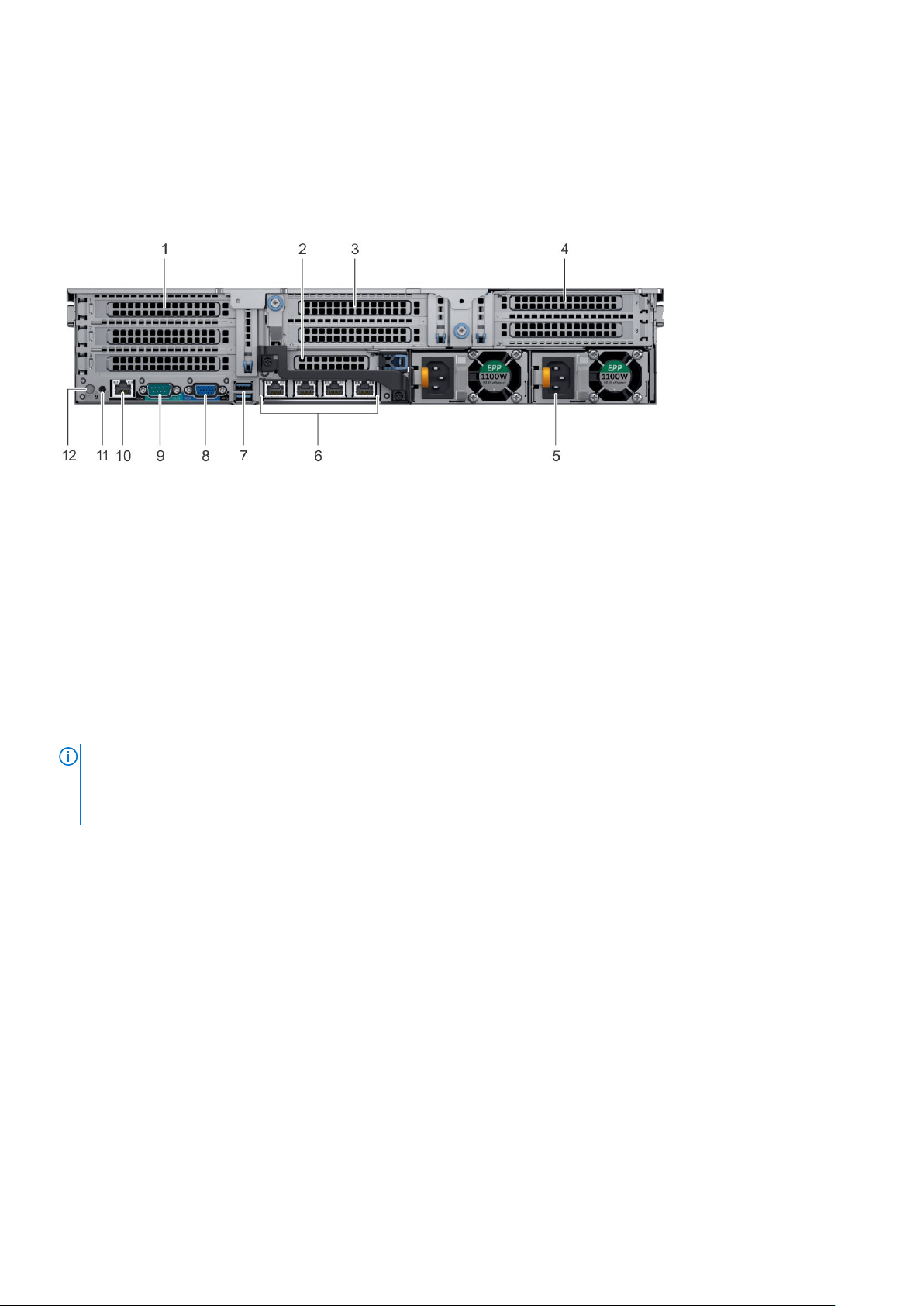
Kabinettets bagside
1. Slots til PCIe-udvidelseskort 2. Slots til PCIe-udvidelseskort
3. Slots til PCIe-udvidelseskort 4. Slots til PCIe-udvidelseskort
5. Strømforsyning (2) 6. Netværksstik (4)
7. USB 3.0-stik (2) 8. VGA-stik
9. Serielt stik 10. iDRAC9 Enterprise-netværksstik
11. Systemidentifikationsstik 12. Systemidentifikationsknap
Inde i systemet
BEMÆRK:
hvis de er godkendt i produktdokumentationen eller som er anvist af vores online- eller telefonbaserede service- og supportteam.
Skade på grund af servicering, som ikke er godkendt af Dell, er ikke dækket af garantien. Læs og følg sikkerhedsinstruktionerne, der
blev leveret sammen med produktet.
Mange reparationer kan kun udføres af en certificeret servicetekniker. Du bør kun udføre fejlfinding og enkle reparationer,
Visning af kabinet 9

Figur 1. Visning af kabinettets indre
1. harddisk-backplane
2. blæser (6) i blæsermodulet
3. DIMM-sokler
4. CPU DIMM-dummy
5. CPU 2
6. udvidelseskortholder 3A
7. udvidelseskortholder 2A
8. VFlash-stik
9. systemkort
10. udvidelseskortholder 1C
11. CPU 1
LCD-panel
LCD-panelet giver oplysninger om systemet samt status og fejlmeddelelser for at indikere, om systemet fungerer korrekt eller skal tilses.
LCD-panelet kan anvendes til at konfigurere eller vise systemets iDRAC IP-adresse. For flere oplysninger om hændelses- og
fejlmeddelelser fra systemfirmwaren og agenter, der overvåger systemkomponenter, henvises der til siden Fejlkodeopslag qrl.dell.com.
LCD-panelet er kun tilgængeligt på den valgfrie frontramme. Den valgfrie frontramme er med hot-plug.
Statusser og tilstande for LCD-panelet er anført her:
● LCD-baggrundsbelysningen er hvid under normale driftsforhold.
● LCD-baggrundsbelysningen skifter til ravgul og viser en fejlkode efterfulgt af en beskrivende tekst, når systemet skal tilses.
10
Visning af kabinet
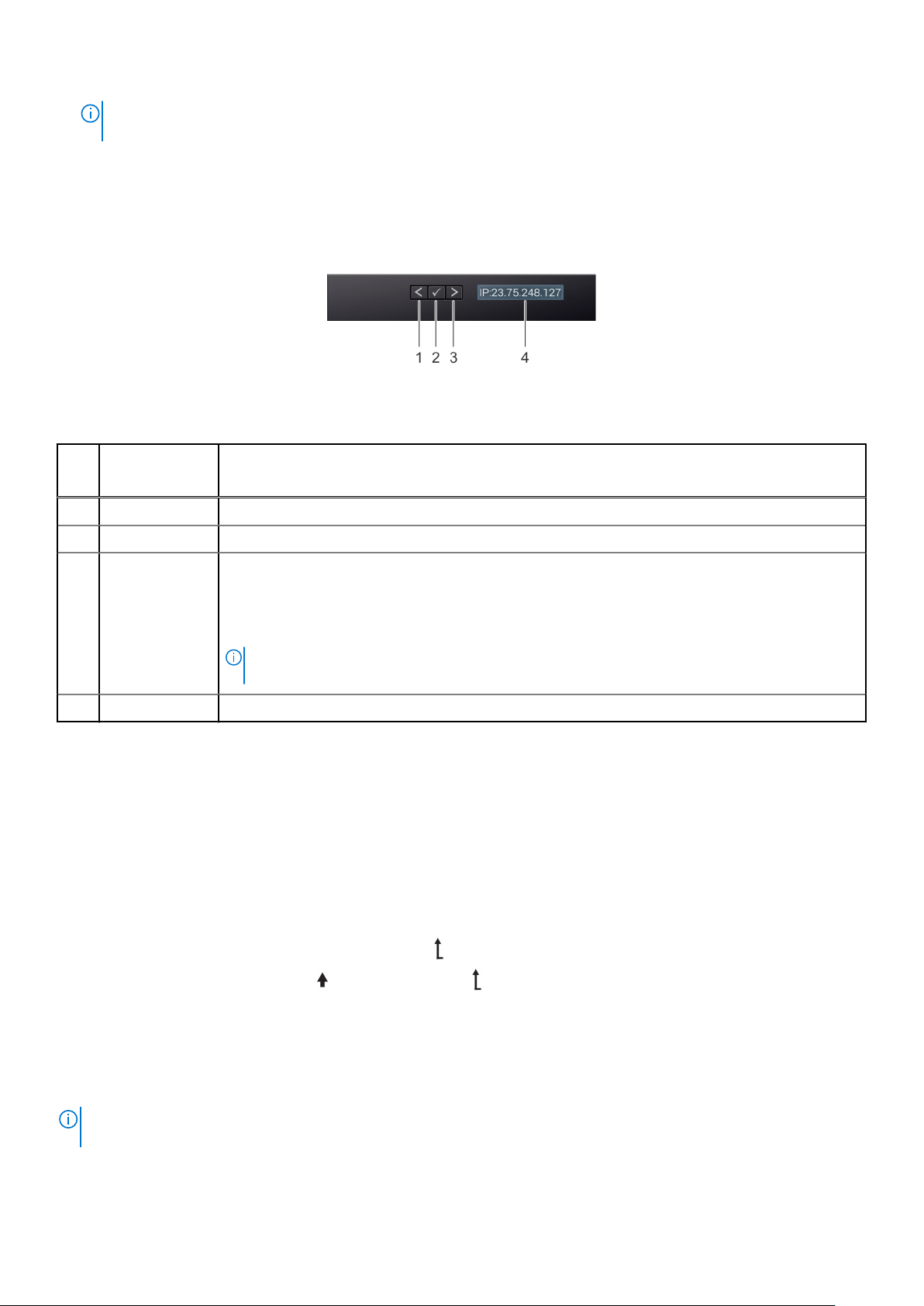
BEMÆRK: Hvis systemet er tilsluttet en strømforsyning, og der registreres en fejl, vil LCD'en lyse ravgult, uanset om der er
tændt eller slukket for systemet.
● Når systemet slukkes, og der ikke er fejl, går LCD'en i standbytilstand efter fem minutters inaktivitet. Tryk på en vilkårlig knap på
LCD'en for at tænde den.
● Hvis LCD-panelet stopper med at svare, så fjern rammen og genmonter det.
Se afsnittet Hjælp, hvis problemet fortsætter.
● LCD-baggrundslyset forbliver slukket, hvis LCD-meddelelser er deaktiveret i iDRAC-funktionen, på LCD-panelet eller via et andet
værktøj.
Figur 2. LCD-panelfunktioner
Tabel 1. LCD-panelfunktioner
Ele
Knap eller
men
skærm
t
1 Venstre Flytter markøren tilbage i intervaller på et trin.
2 Vælg Vælger menuelementet, der er markeret af markøren.
Beskrivelse
3 Højre Flytter markøren fremad i intervaller på et trin.
Under rulning igennem meddelelser:
● Tryk på og hold højre-knappen nede for at øge rullehastigheden.
● Slip knappen for at stoppe.
BEMÆRK: Skærmen stopper rulningen, når knappen er sluppet. Efter 45 sekunders inaktivitet begynder
skærmen at rulle.
4 LCD-skærm Viser systeminformation, status og fejlmeddelelser eller iDRAC IP-adresse.
Visning af startskærm
Start-skærmen viser brugerkonfigurerbare oplysninger om systemet. Denne skærm vises under normal systemdrift, når der ikke er
statusmeddelelser eller fejl. Når systemet slukkes, og der ikke er fejl, går LCD'en i standbytilstand efter fem minutters inaktivitet. Tryk på
en vilkårlig knap på LCD'en for at tænde den.
Trin
1. Tryk på en af de tre navigationsknapper Select (vælg), Left (venstre) eller Right (højre) for at se skærmen Home (Start).
2. Bliv ved med at trykke på op-pilen for at navigere til Home (Start) fra andre menuer.
a. Tryk på og hold navigationsknappen nede indtil op-pilen
b. Gå til skærmen Home (Start) ikon
c. Vælg ikonet Home (Start).
d. Tryk på knappen Select (Vælg) på skærmen Home (Start) for at gå til hovedmenuen.
ved at bruge op-pilen .
vises.
Konfigurationsmenu
BEMÆRK:
næste handling.
Når du vælger en indstilling i menuen Setup (Konfiguration), skal du bekræfte indstillingen, inden du kan fortsætte til
Visning af kabinet 11
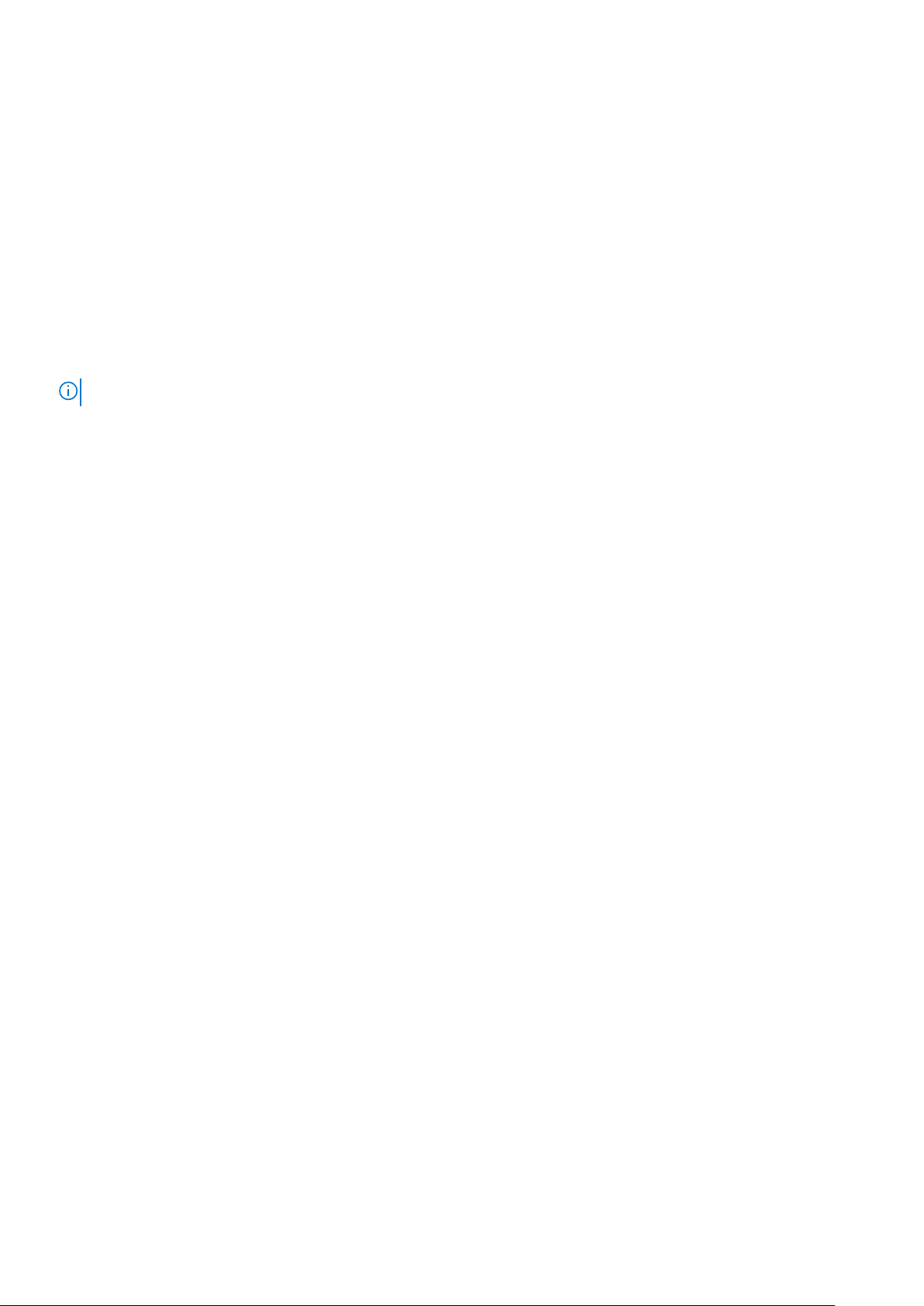
Indstilling Beskrivelse
iDRAC Vælg DHCP eller Static IP (Statisk IP) for at konfigurere netværkstilstanden. Hvis Static IP (Statisk IP) er
valgt, er de tilgængelige felter IP, Subnet (Sub) (Undernet) og Gateway (Gtw). Vælg Setup DNS
(Konfigurer DNS) for at aktivere DNS og for at se domæneadresser. To separate DNS-poster er tilgængelige.
Set error Vælg SEL for at se LCD-fejlmeddelelser i et format, der passer til IPMI-beskrivelsen i SEL'en. Dette gør det muligt
at matche en LCD-besked med en SEL-post.
Vælg Simple for at se LCD-fejlmeddelelser med en forenklet og brugervenlig beskrivelse.
Set home Vælg, at standardoplysninger skal vises på skærmen Home (Hjem). Se afsnittet Vis Menu for valgmulighederne
og indstillingerne, der kan angives som standard på skærmen Home (Hjem).
Menuen Vis
BEMÆRK: Når du vælger en indstilling i menuen vis, skal du bekræfte indstillingen, inden du kan fortsætte til næste operation.
Egenskab Beskrivelse
iDRAC IP Viser IPv4 eller IPv6-adresserne for iDRAC9. Adresser inkluderer DNS (Primær og Sekundær), Gateway, IP og
undernet (IPv6 har ikke undernet).
MAC Vise MAC-adresser for iDRAC, iSCSI, eller netværksenheder.
Navn Viser navnet på vært, model, eller brugerstreng for systemet.
Number Viser aktivkode eller systemets servicemærke.
Strøm Viser systemets output i BTU/t eller watt. Skærmformatet kan konfigureres i undermenuen Set home i Setup-
menuen.
Temperatur Viser systemets temperatur i Celsius eller Fahrenheit. Skærmformatet kan konfigureres i undermenuen Set home
i Setup-menuen.
12 Visning af kabinet
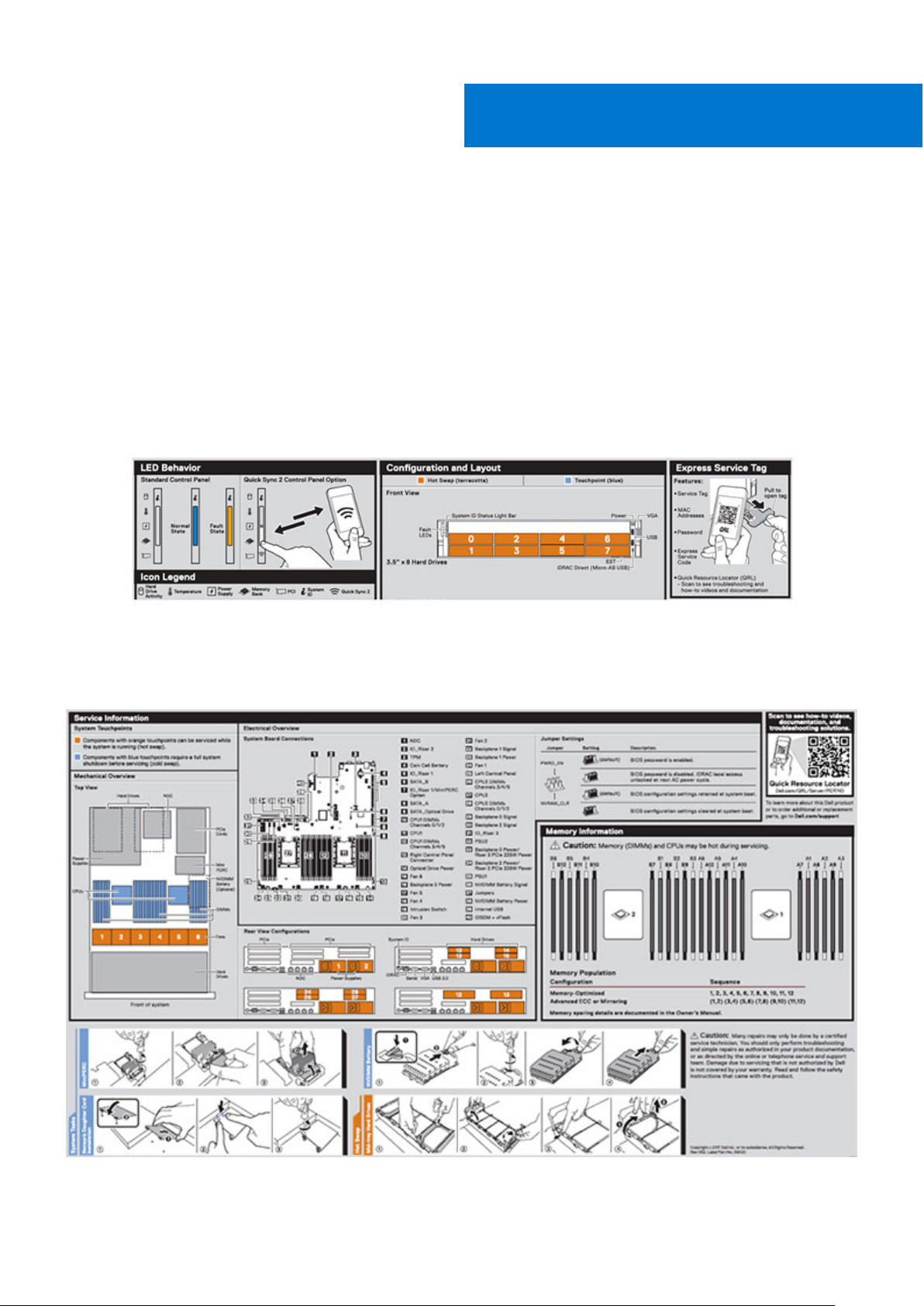
Produktoversigt
De følgende sider indeholder oplysninger om Dell Precision 7920 Rack-produktoversigten.
Emner:
• Systemoplysningsmærkat
Systemoplysningsmærkat
Precision 7920 Rack – front-systemoplysningsmærkat
3
Figur 3. LED-adfærd, ekspresservicekode, konfiguration og layout
Precision 7920 Rack – serviceoplysninger
Figur 4. Systemkontaktpunkt, oversigt over elektriske specifikationer, jumperindstillinger og hukommelsesoplysninger
Produktoversigt 13
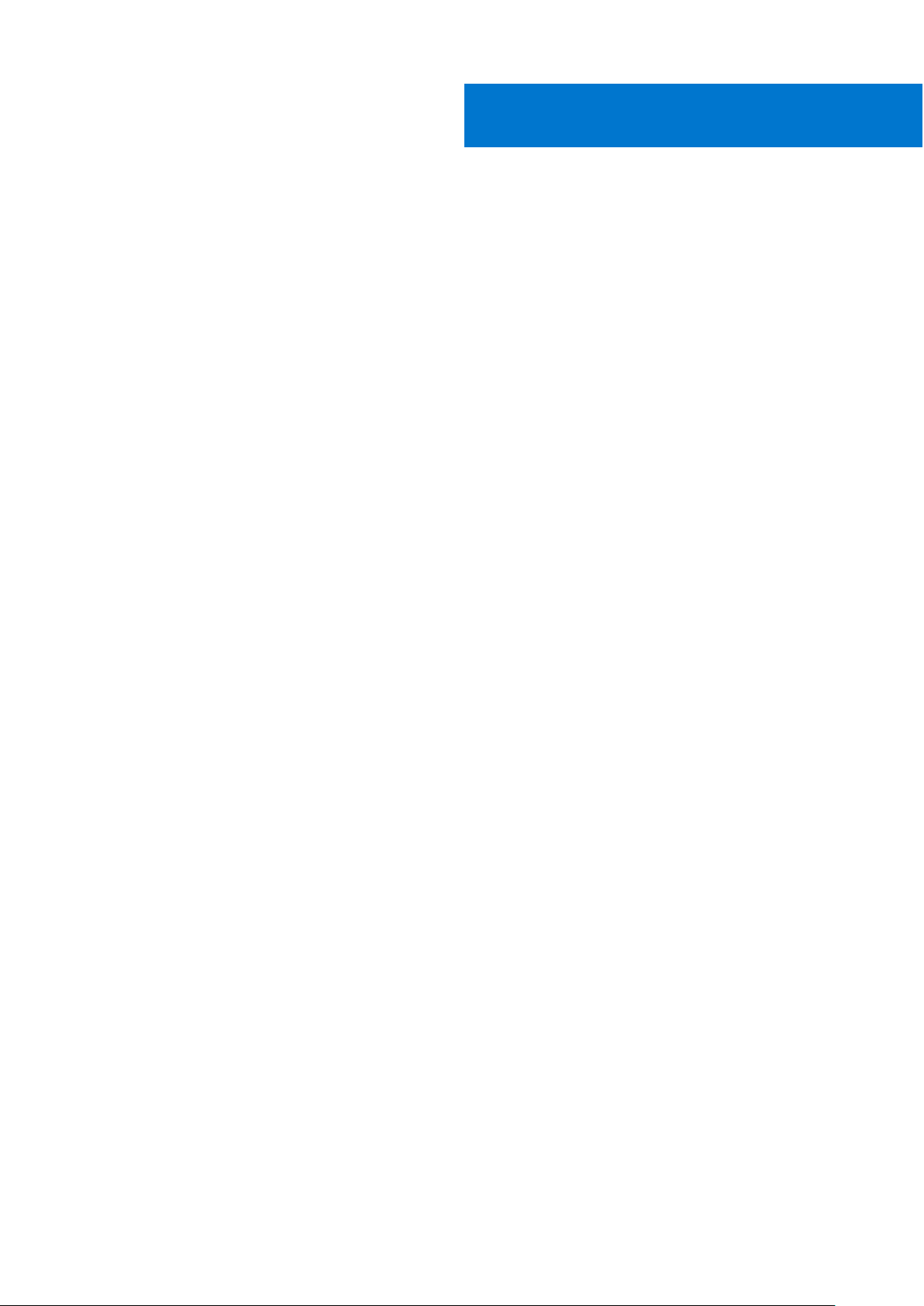
Adskillelse og samling
Emner:
• Produktplacering
Anbefalet værktøj
•
• Nødvendig viden
• Diagnosticering og indikatorer
• Kabinet-LED'er
• Jumpere og stik
• Adskillelse og samling
• Installation af GPU-værtskort
• Sådan opdateres BIOS'en
• Gendanner servicemærket ved brug af Easy Restore (Nem gendannelse)
• Installation
• Tilgåelse af systeminformation ved hjælp af Quick Resource Locator (QRL)
Produktplacering
4
Precision 7920 Rack er en kraftfuld allroundplatform med meget skalerbar hukommelse (op til 1536 GB), massiv storagekapacitet og
tilsvarende imponerende I/O-kapacitet. Precision 7920 Rack tilføjer ekstraordinære muligheder for storagekapacitet, der gør den velegnet
til dataintensive applikationer, som kræver større storage, uden at gå på kompromis med I/O-ydeevnen.
● Performance (Ydelse)
○ To Intel Xeon Skylake-processorer fra serien af skalerbare processorer
○ 24 DIMM-slots, der understøtter op til 1,5 TB hukommelse
○ Understøtter op til otte harddiske i alt.
● Tilgængelighed
○ Redundante strømforsyningsenheder (PSU'er)
○ Hot-plug og hot-swappable PSU'er, harddiske og blæsere
○ PERC9/PERC10/Chipset SATA.
○ Internt vFlash-kort
○ iDRAC9 Express eller Enterprise med Dell Lifecycle-kontroller
○ iDRAC Quick Sync II (tilvalg)
● Udvidelsesmuligheder, I/O og storage
○
Kun 8 x 3,5" SAS, SATA (front) harddiske
○ Op til otte valgfrie NVMe Express Flash PCIe SSD'er med to PCIe Zoom4-kort.
○ Systemnetværksarkitektur (SNA): 4 x 1 GbE eller 2 x 10 GbE + 2 x 1 GbE
○ Flere forskellige RAID-løsninger for endnu højere ydeevne
14 Adskillelse og samling
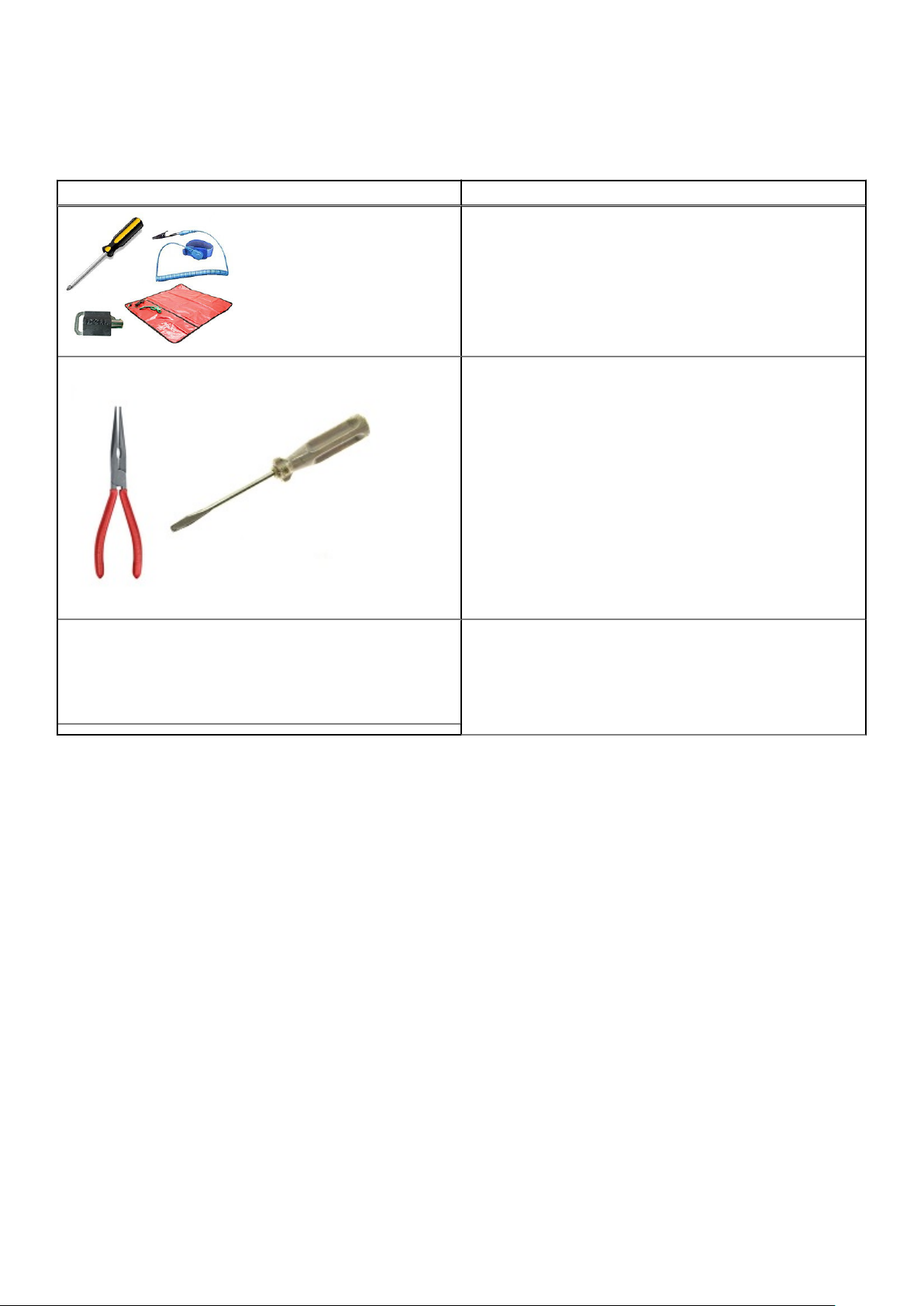
Anbefalet værktøj
Tabel 2. Anbefalede værktøjer og tilvalgsværktøjer
Anbefalet værktøj Tilvalgsværktøjer
● Nøgle til system-keylock
● #1 og #2 Phillips-skruetrækker
● T30 og T8 Torx-skruetrækkere
● Håndledsbånd med jordforbindelse
● ESD-måtte
● Spidstang til at frakoble kabler og stik svært tilgængelige steder
● Lille, fladhovedet skruetrækker til at frakoble små kabler fra
kort
Nødvendig viden
Inden du begynder at udføre service på systemet, skal du læse de følgende oplysninger:
● Kritiske billedtekster
● Almindelige fejlkoder
● Versionsstyring for BIOS/Firmware/Software
● Opstarts- og nedlukningsrækkefølge
Almindelige fejlmeddelelser
Event Message Reference indeholder fejl- og hændelsesoplysninger, der genereres af firmwaren og andre agenter, der overvåger
systemkomponenterne. Disse hændelser enten logges, præsenteres for brugeren i en af systemadministrationskonsollerne eller bliver både
logget og vist.
Hver hændelse består af følgende felter:
Adskillelse og samling
15
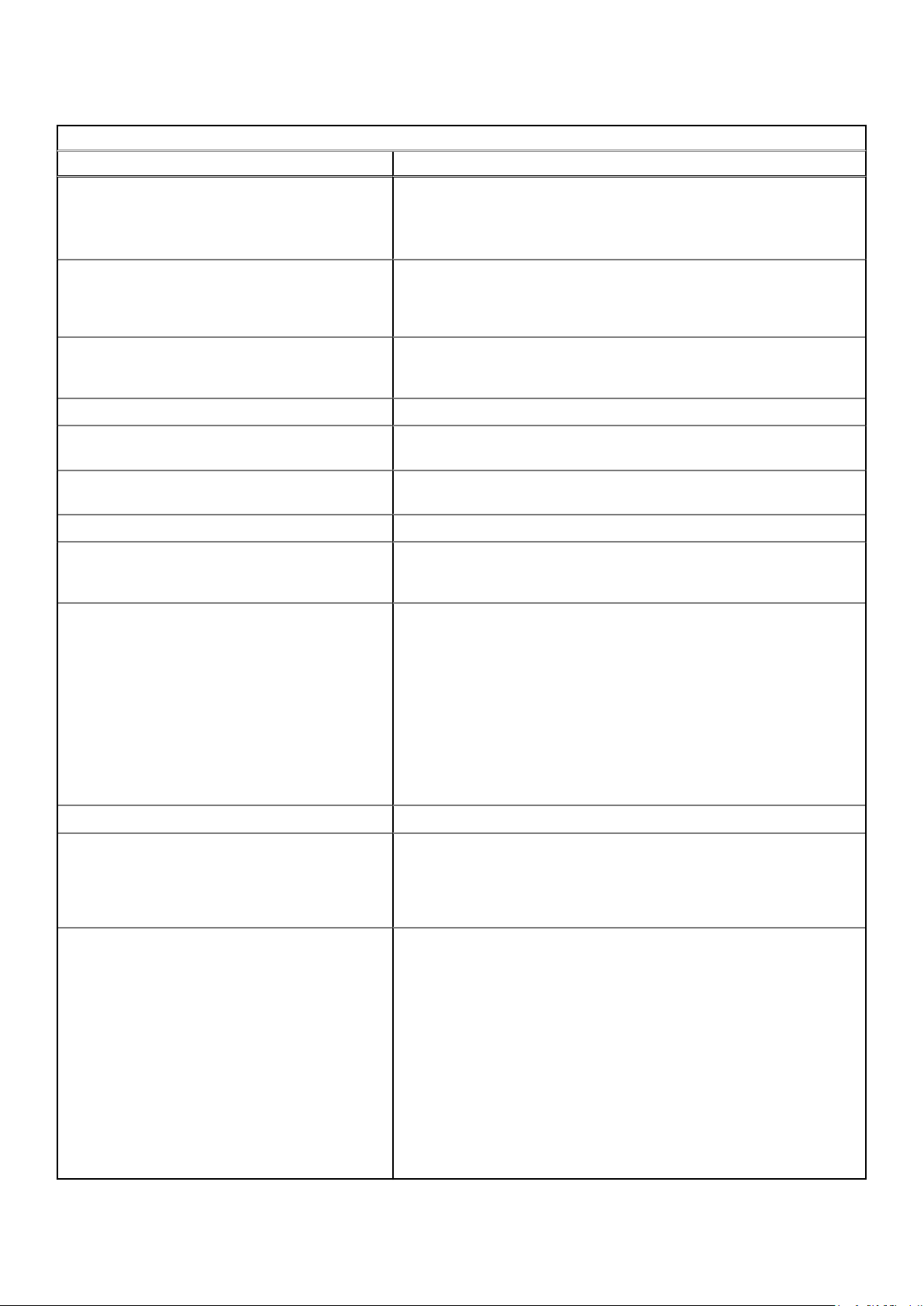
Tabel 3. Almindelige fejlmeddelelser
Felter med hændelsesoplysninger
Element Beskrivelse
Meddelelses-ID Den unikke, alfanumeriske identifikator for hændelsen. Denne identifikator kan
være op til otte tegn og bestå af to dele:
● Meddelelses-ID-præfiks — op til fire alfabetiske tegn.
● Meddelelses-ID-rækkefølge — op til fire numeriske tal.
Meddelelse Meddelelsesteksten, som vises til brugeren eller logges som resultat af
hændelsen. Hvis meddelelsen har variabelt indhold, er erstatningsvariablen vist
med tekst i kursiv. Erstatningsvariablerne beskrives i hændelsens felt
Argumenter.
Argumenter Beskriver værdierne for alle erstatningsvariabler, der fremgår af teksten i
hændelsesmeddelelsen. Hvis der intet variabelt indhold er i meddelelsen, er
dette felt udeladt fra hændelsesbeskrivelsen.
Detaljeret beskrivelse Yderligere oplysninger, der beskriver hændelsen.
Anbefalet handling Den anbefalede handling til at løse den beskrevne hændelse. Handlingen kan
variere for den specifikke platform.
Kategori Dell Lifecycle Controller-logfilter til at vælge et kategori af meddelelser fra
forskellige domæner eller agenter.
Underkategori Yderligere filter til at kategorisere hændelsen yderligere.
Trap/hændelses-ID Identifikationsnummeret, der bruges som Trap-ID til SNMP-
advarselshændelser og som Hændelses-ID, når meddelelsen logges i
operativsystemets logge.
Alvorsgrad Klassifikation af hændelsen sker på baggrund af dens påvirkning af platformen
eller systemet. Alvorsgraden kan være:
● Alvorsgrad 1 Kritisk — Indikerer et katastrofalt produktionsproblem, som
kan påvirke produktionssystemerne eller komponenterne betydeligt, eller at
systemet er nede og ikke fungerer
● Alvorsgrad 2 Advarsel — Indikerer et problem med stor påvirkning, hvor et
system eller komponenter er afbrudt, men kan forblive produktive og
udføre handlinger på virksomhedsniveau.
● Alvorsgrad 3 Information — Indikerer et problem med mellemstor eller lav
påvirkning, der involverer delvist eller ikke-kritisk tab af funktionalitet.
Operationer er forringede, men kan fortsætte med at fungere.
LCD-meddelelse Teksten i hændelsesmeddelelsen, som vises på systemets LCD.
Foruddefineret standard Hændelsesmeddelelser resulterer i handlinger, som f.eks. registrering, SNMP
eller e-mailadvarsler. Handlingerne kan generelt konfigureres via Dell iDRACfunktionen til filtrering af handlinger. Dette element beskriver den
foruddefinerede standard samt mulige hændelseshandlinger til håndtering af
meddelelsen.
Hændelseshandlingsfilter Beskriver yderligere konfigurerbare handlinger, der er tilgængelige til
hændelseshandlingen for denne meddelelse. Disse oplysninger vises i en
oversigt, og hver indtastning har en værdi af TRUE eller FALSE, der indikerer
dens anvendelighed.
● Filtersynlighed — Hændelse, der er synlig til iDRAC-hændelsesfiltrering.
● IPMI-advarsel — Hændelse kan generere en IPMI-advarsel.
● SNMP-advarsel — Hændelse kan generere en SNMP-trap.
● E-mailadvarsel — Hændelse kan generere en e-mailadvarsel.
● LC Log — Hændelse kan generere en DELL Lifecycle Controller-logpost.
● LCD — Hændelse er vist på systemets LCD.
● Sluk — Hændelse kan medføre, at systemet slukker.
● Genstart — Hændelse kan medføre, at systemet genstarter.
● Nulstil — Hændelse kan medføre, at systemet nulstiller.
16 Adskillelse og samling
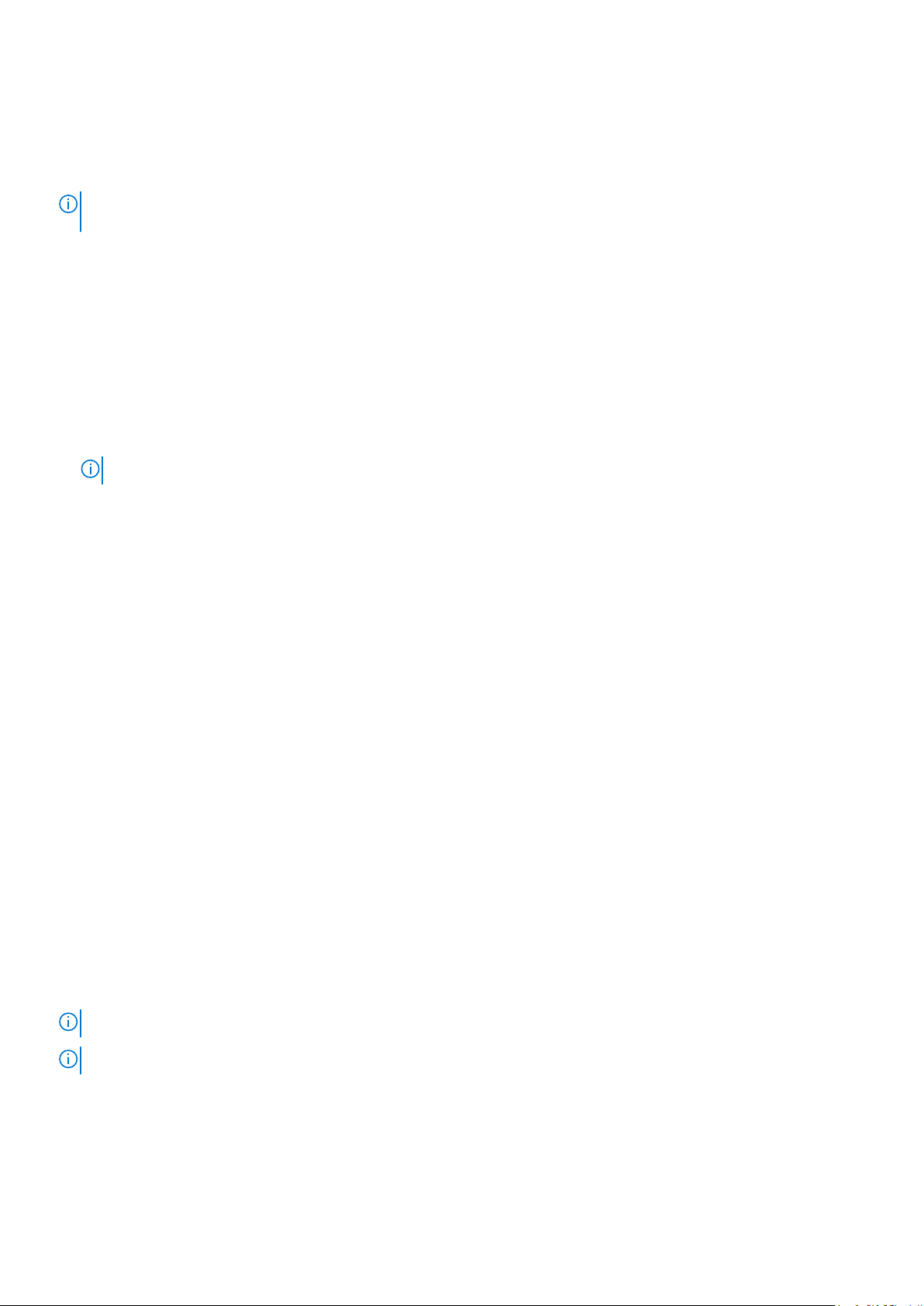
Se Dell Event Messages Reference Guide for flere oplysninger om fejl- og hændelsesmeddelelser.
Opstarts- og nedlukningsrækkefølge
BEMÆRK: Precision 7920 Rack BIOS er rendyrket UEFI med et ældre kompatibilitetslag. Dette lag kaldes kompatibilitetssupport-
modulet.
Ny POST-skærm
Der findes følgende POST-skærmforbedringer:
● Startprocessens udseende er blevet moderniseret i Precision 7920 Rack.
● Dells velkomstbillede i høj opløsning vises med det samme efter start.
● Både en statuslinje og en beskrivende tekst vises på skærmen.
● Genvejstasterne forbliver uændrede (<F2> går stadig direkte til Systemopsætning).
● Startprocessen føles og ser ensartet ud (en enkelt undtagelse er, at systemet kortvarigt går i teksttilstand for at aktivere legacy
option-ROM'er (ældre versioner), når systemet startes i ældre tilstand).
● POST-fejlmeddelelser er nu kompatible med Error Exception Message Initiative (EEMI).
BEMÆRK: Alle POST-fejl -og advarselsmeddelelser logges i LC-loggen.
ROM'ernes UEFI-funktion viser fejl- og advarselsmeddelelser på skærmen via Driver Health Protocol (DHP). Den automatiske
●
reparationslogik er også inkluderet i Boot Device Selection (BDS) umiddelbart inden systemets opstart. Åbn reparations-GUI og indlæs
controller-formularsættet, hvis du får en fejlmeddelelse med koden EfiDriverHealthStatsuConfigurationRequired.
Forbedret opstartssupport
Det følgende angiver forbedringerne i opstartssupporten:
● Forbedret metode til at ændre opstartslisten baseret på Fully Qualified Descriptors (FQDDs). Dette muliggør systemadministrationskonsoller, og at fabrikken kan specificere en opstartsliste for enheder, der ikke anvendes i øjeblikket, eksempelvis deaktiveret NDC eller
andre opstartstilstande.
● Ny mulighed for at skifte mellem LC and BIOS.
● Boot Manager (<F11>) og BIOS-opsætning (<F2>) indeholder kun opstartsnummerering fra den nuværende opstartstilstand.
● Fuldstændig revideret opstartsflow.
Diagnosticering og indikatorer
De følgende sider giver oplysninger om diagnosticering og indikatorer vedrørende Precision 7920 Rack.
Kabinet-LED'er
De følgende sider giver oplysninger om kabinettets LED'er.
LED-statusindikator
BEMÆRK: Diagnosticeringsindikatorerne er ikke til stede, hvis systemet ikke er udstyret med en LCD-skærm.
BEMÆRK: LED-statusindikatorerne er altid slukkede og skifter kun til konstant ravgul, hvis der opstår en fejl.
Adskillelse og samling 17
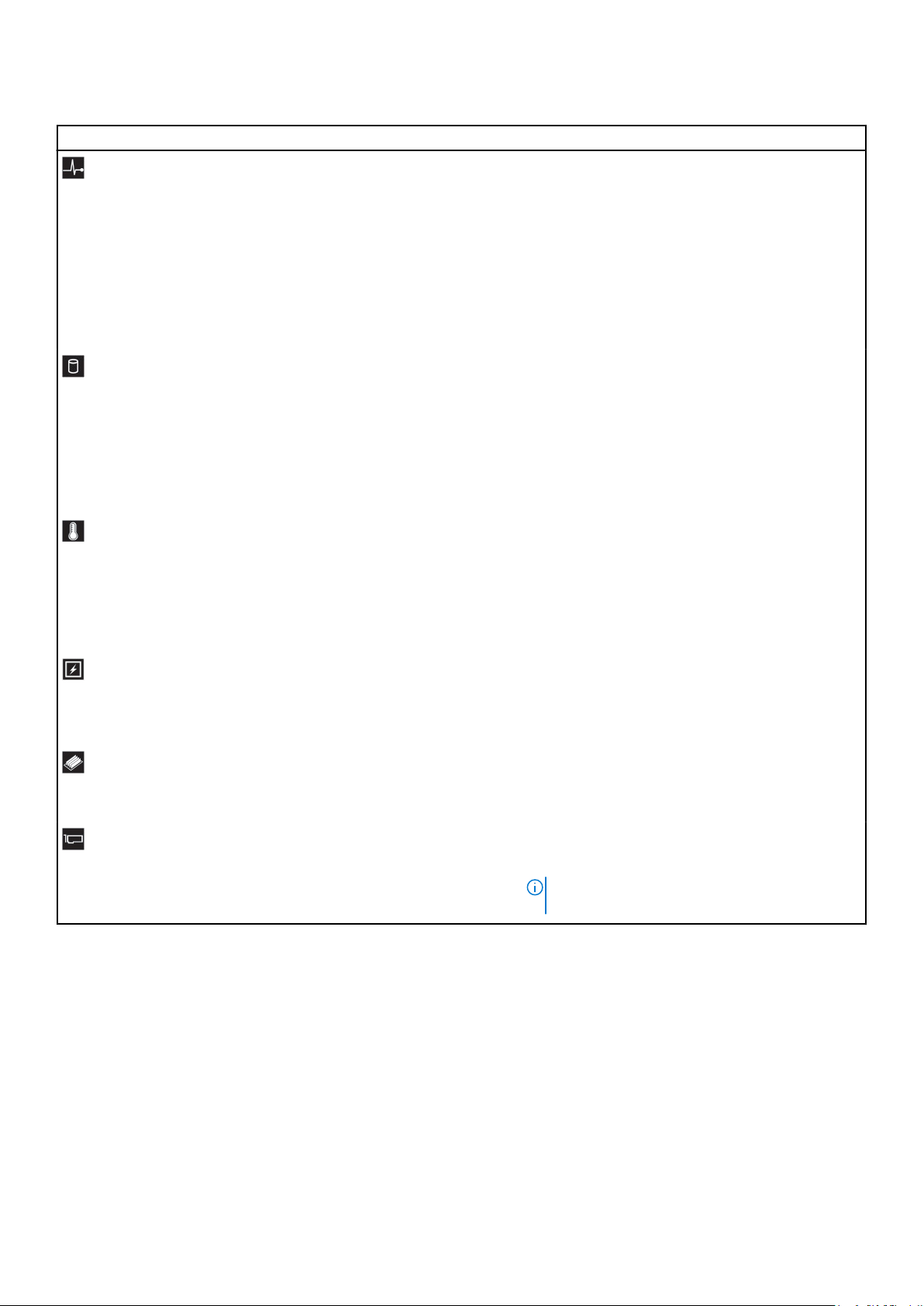
Tabel 4. LED-statusindikator og -beskrivelser
ikon Beskrivelse Tilstand Korrigerende handling
Tilstandsindikator Indikatoren skifter til konstant blå,
hvis systemet tændes og er
velfungerende.
Indikatoren blinker ravgult:
● Når systemet er tændt.
● Når systemet er på standby.
● Hvis der er en fejltilstand. For
eksempel fejl på blæser, PSU eller
harddisk.
Ingen påkrævet.
Tjek loggen over systemhændelser eller
systemmeddelelser for den specifikke fejl. Se Dell Event
and Error Messages Reference Guide på Dell.com/
openmanagemanuals > OpenManage software for
flere oplysninger om fejlmeddelelser.
POST-processen afbrydes uden videoudgang grundet
ugyldige hukommelseskonfigurationer. Se afsnittet Hjælp.
Drevindikator Indikatoren skifter til konstant ravgul,
hvis der er en fejl på drevet.
TemperaturindikatorIndikatoren skifter til konstant ravgul,
hvis systemet oplever en termisk fejl
(eksempelvis fejl ved den omgivende
temperatur eller fejl på blæser).
Elektrisk indikator Indikatoren skifter til konstant ravgul,
hvis systemet oplever en elektrisk fejl
(eksempelvis spændingsfejl, fejl på
strømforsyningsenheden (PSU) eller
fejl på spændingsregulatoren).
Hukommelsesindik
ator
PCIe-indikator Indikatoren skifter til konstant ravgul,
Indikatoren skifter til konstant ravgul,
hvis der er en fejl i hukommelsen.
hvis der er en fejl på PCIe-kortet.
● Tjek loggen over systemhændelser for at fastslå,
hvorvidt der er en fejl på drevet.
● Kør den relevante online diagnosticeringstest.
Genstart systemet og kør den indlejrede
diagnosticering (ePSA).
● Hvis drevet er konfigureret i et RAID-system,
genstart da systemet og åbn
konfigurationshjælpeprogrammet for
værtsadapteren.
Kontroller, at ingen af de følgende forhold eksisterer:
● En blæser er fjernet eller er fejlbehæftet.
● Systemcover, luftdække, hukommelsesmoduldummy
eller bagsidens blindbøjle er fjernet.
● Den omgivende temperatur er for høj.
● Den eksterne luftstrøm er blokeret.
Se afsnittet Hjælp, hvis problemet fortsætter.
Tjek loggen over systemhændelser eller
systemmeddelelser for den specifikke fejl. Hvis det er på
grund af et problem med PSU'en, tjek da PSU'ens LED.
Tilslut PSU'en igen. Se afsnittet Hjælp, hvis problemet
fortsætter.
Tjek loggen over systemhændelser eller
systemmeddelelser for at finde hukommelsesfejlens
placering. Tilslut hukommelsesmodulet igen. Se afsnittet
Hjælp, hvis problemet fortsætter.
Genstart systemet. Opdater de påkrævede drivere til
PCIe-kortet. Geninstaller kortet. Se afsnittet Hjælp, hvis
problemet fortsætter.
BEMÆRK: Se Installation af udvidelseskort for flere
oplysninger om de understøttede PCIe-kort.
Indikatorkoder for harddisk
Hvert harddiskophæng har en LED-aktivitetsindikator og en LED-statusindikator. Indikatorerne giver oplysninger om harddiskens
nuværende status. LED-aktivitetsindikator indikerer, om harddisken aktuelt anvendes eller ej. LED-statusindikatoren indikerer drevets
strømforhold.
18
Adskillelse og samling
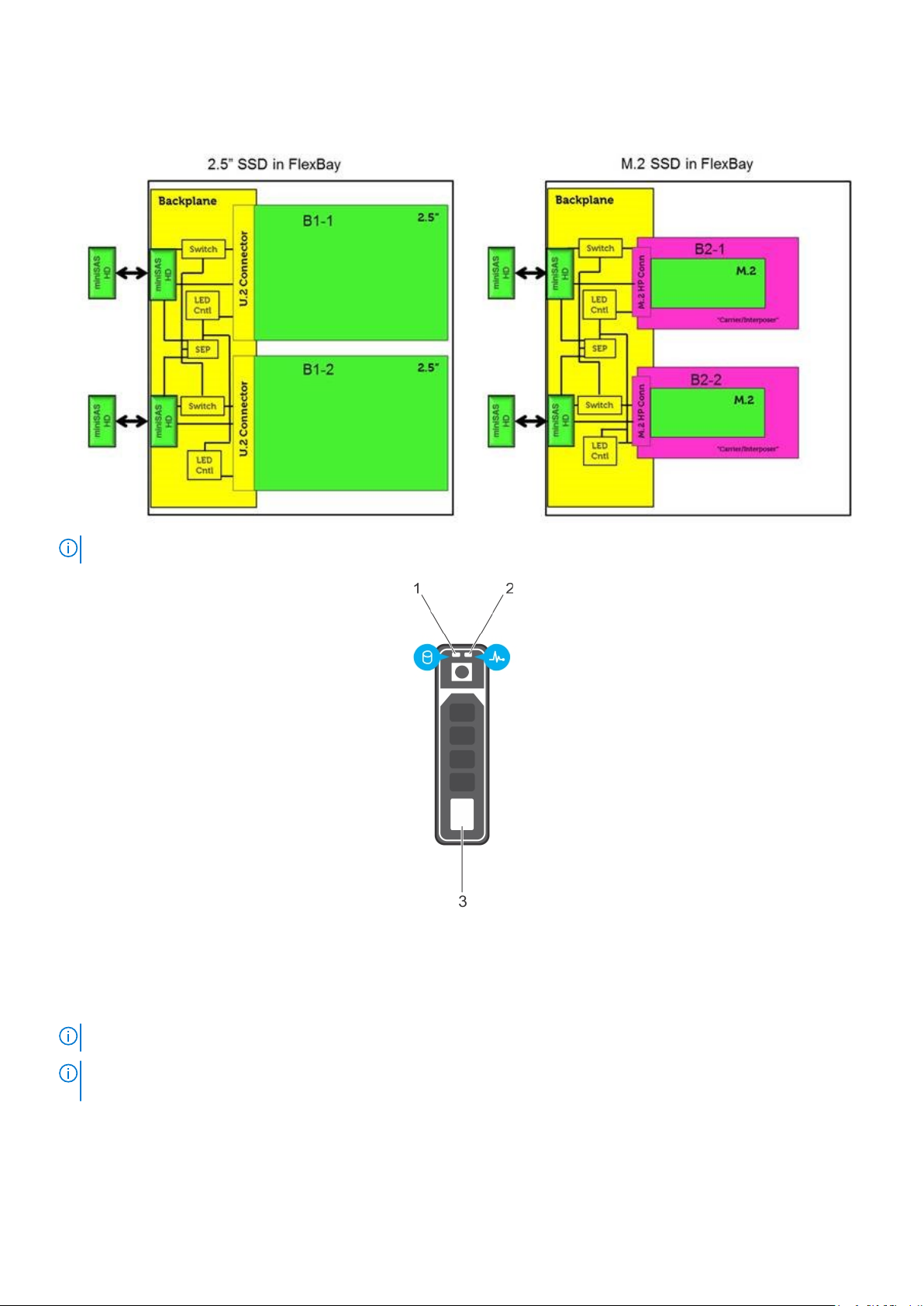
Harddiskindikatorer
BEMÆRK: LED-status eller -aktivitetsindikatorer fungerer kun med et bundkort med hver af de holdere, der vises nedenfor.
Figur 5. Harddiskindikatorer
1. LED-aktivitetsindikator for harddisk
2. LED-statusindikator for harddisk
3. harddisk
BEMÆRK: Hvis harddisken er i Advanced Host Controller Interface (AHCI)-tilstand, tændes LED-statusindikatoren ikke.
BEMÆRK: Adfærden for drevets statusindikator håndteres af Storage Spaces Direct. Alle drevets statusindikatorer bruges
nødvendigvis ikke.
Adskillelse og samling 19
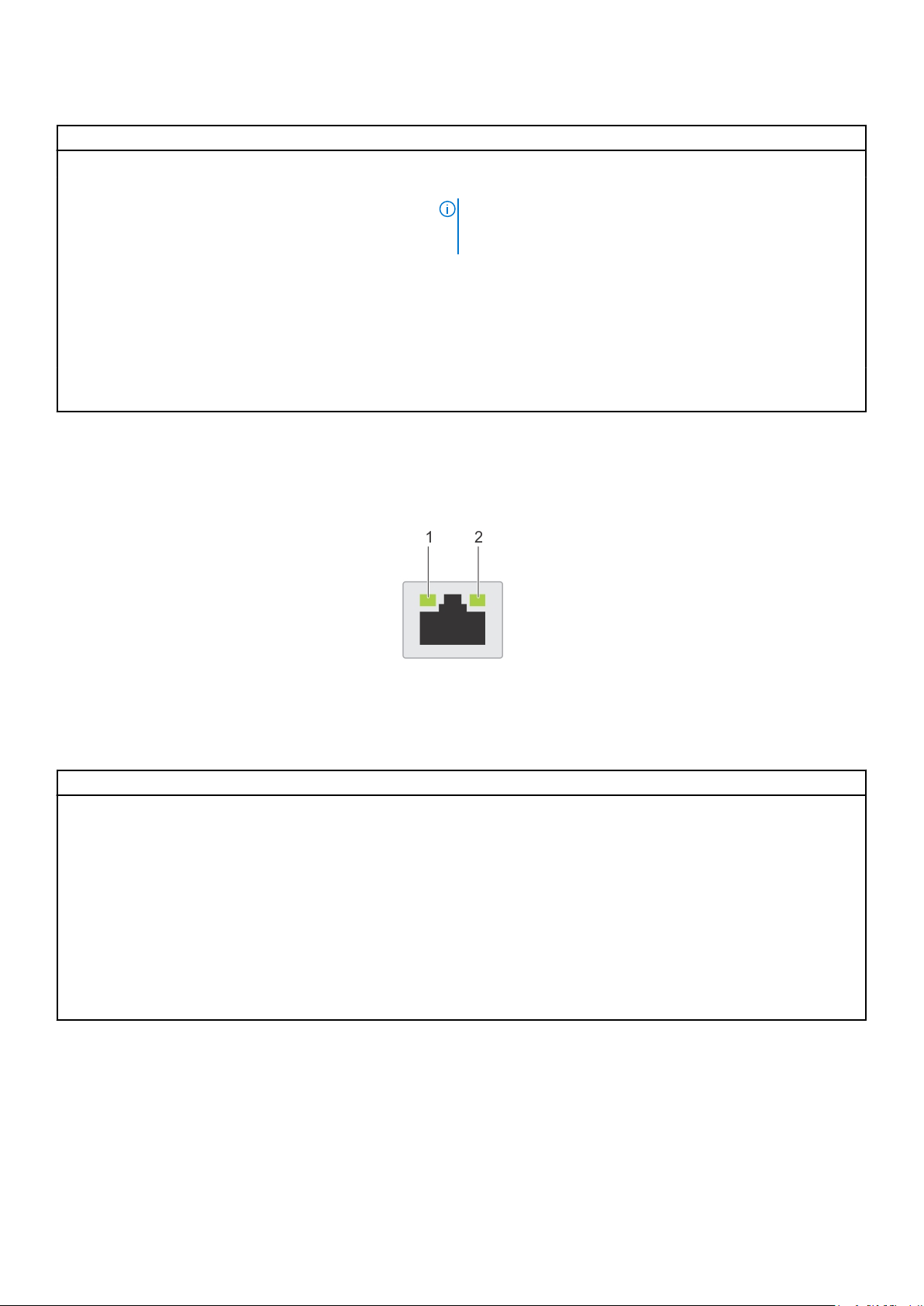
Tabel 5. Indikatorkoder for harddisk
Statusindikatorkoder for harddisk Tilstand
Blinker grønt to gange pr. sekund Identificering af drev eller forberedelse på fjernelse.
Off (Fra) Drev klar til at blive fjernet.
BEMÆRK: Drevets statusindikator forbliver slukket, indtil alle drev
er initialiserede efter systemstart. Drev er ikke klar til at blive fjernet
i dette tidsrum.
Blinker grønt, ravgult, og slukker Forventet drevfejl.
Blinker ravgult fire gange pr. sekund Drevfejl.
Blinker langsomt grønt Drev genopbygger.
Konstant grøn Drev aktivt.
Blinker grønt i tre sekunder, ravgult i tre sekunder og slukker
efter seks sekunder
Genopbygning stoppet.
NIC-indikatorkoder
Hver NIC på bagsiden af systemet har indikatorer, der viser oplysninger om aktivitets- og linkstatus. Denne LED-aktivitetsindikator viser
om data passerer gennem NIC, og LED-linkindikatoren viser hastigheden på det forbundne netværk.
Figur 6. NIC-indikatorkoder
1. LED-linkindikator
2. LED-aktivitetsindikator
Tabel 6. NIC-indikatorkoder
Status Tilstand
Link- og aktivitetsindikatorer er slukkede. NIC er ikke forbundet til netværket.
Linkindikator er grøn, og aktivitetsindikator blinker grøn. NIC er forbundet til et gyldigt netværk på sin maksimale porthastighed, og
data sendes eller modtages.
Linkindikator er ravgul, og aktivitetsindikator blinker grøn. NIC er forbundet til et gyldigt netværk på mindre end sin maksimale
porthastighed, og data sendes eller modtages.
Linkindikator er grøn, og aktivitetsindikator er slukket. NIC er forbundet til et gyldigt netværk på sin maksimale porthastighed, og
data sendes eller modtages ikke.
Linkindikator er ravgul, og aktivitetsindikator er slukket. NIC er forbundet til et gyldigt netværk på mindre end sin maksimale
porthastighed, og data sendes eller modtages ikke.
Linkindikator blinker grøn, og aktivitetsindikator er slukket. NIC-identificering er aktiveret via NIC-konfigurationshjælpeprogrammet.
Indikatorkoder for strømforsyningsenhed
AC-strømforsyningsenheder (PSU'er) har et oplyst, gennemsigtigt håndtag, der fungerer som en indikator. Indikatoren viser, om der er
strøm, eller om der er sket en strømfejl.
20
Adskillelse og samling
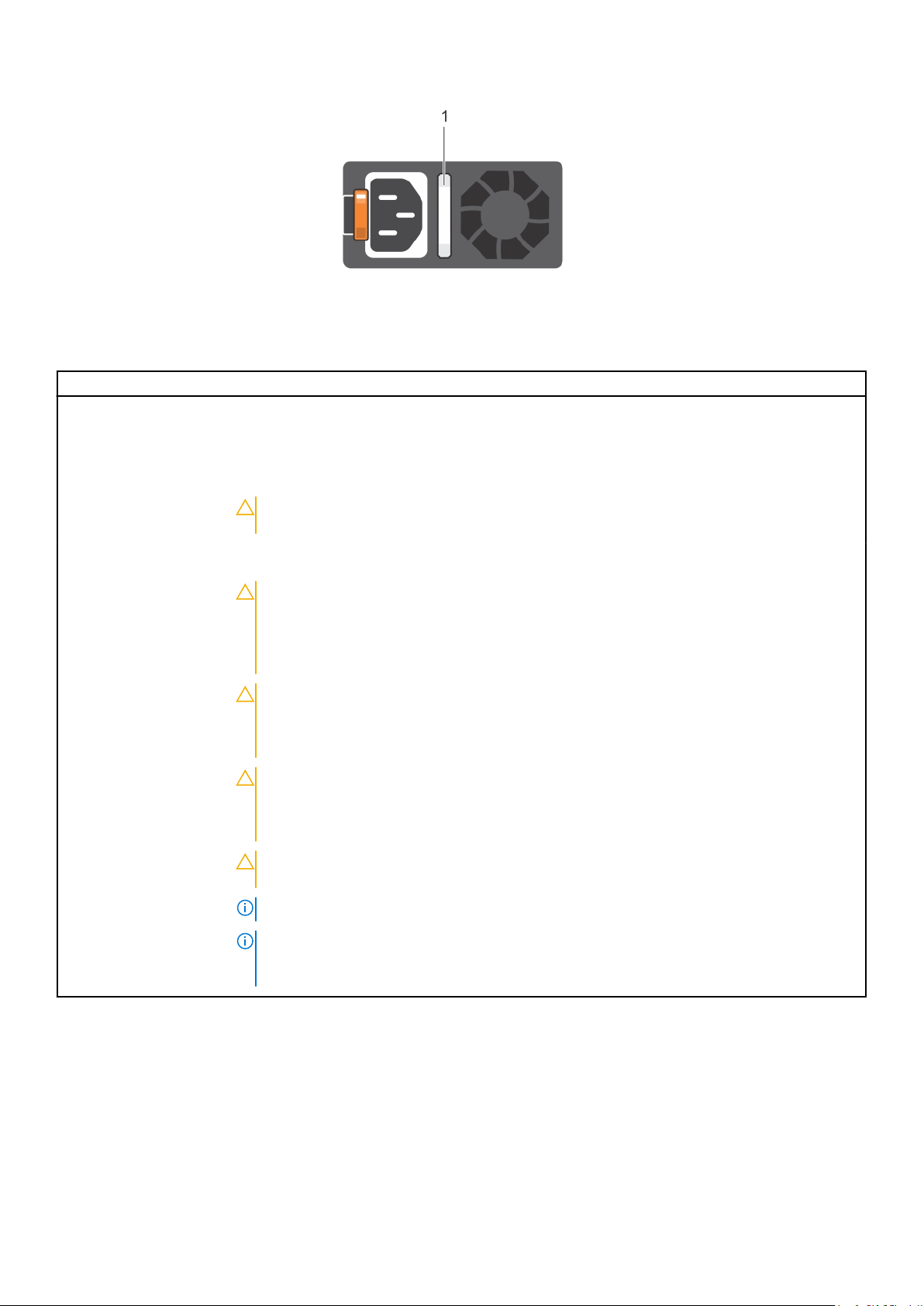
Figur 7. AC PSU-statusindikator
1. AC PSU-statusindikator/håndtag
Tabel 7. AC PSU-statusindikatorkoder
Strømindikatorkoder Tilstand
Grøn En gyldig strømkilde er tilsluttet PSU'en, og PSU'en er funktionsdygtig.
Blinkende orange Indikerer et problem med PSU'en.
Lyser ikke Der er ikke strømforbindelse til PSU'en.
Blinker grønt Når PSU'ens firmware opdateres, blinker PSU'ens håndtag grønt.
FORSIGTIG: Fjern ikke strømkablet eller afbryd PSU'en, når firmwaren opdateres. Hvis
firmwareopdatering afbrydes, fungerer PSU'erne ikke.
Blinker grønt og slukker Når en PSU hot-plugges, blinker PSU-håndtaget grønt fem gange på 4 Hz og slukker. Dette indikerer et
misforhold i PSU'en vedrørende effektivitet, funktionssæt, tilstandsstatus eller understøttet spænding.
FORSIGTIG: Hvis to PSU'er er installerede, skal begge PSU'er have samme type etiket.
Eksempelvis Udvidet Ydeevne-etiketten (EPP). Blanding af PSU'er fra tidligere generationer
af Precision Workstation understøttes ikke. Heller ikke, hvis PSU'erne har samme
strømeffekt. Dette resulterer i en PSU-uoverensstemmelsestilstand, eller at systemet ikke
kan tændes.
FORSIGTIG: Udskift kun PSU'en med den blinkende indikator, når et PSU-misforhold skal
udbedres. Udskifting af PSU'en for at danne et matchende par kan resultere i en fejltilstand
eller uventet systemnedlukning. For at skifte fra en konfiguration med høj udgangseffekt til
en konfiguration med lav udgangseffekt, eller omvendt, skal systemet slukkes.
FORSIGTIG: AC PSU'er understøtter både indgangsspændinger på 240 V og 120 V, med
undtagelse af Titanium PSU'er, der kun understøtter 240 V. Når to identiske PSU'er
modtager forskellige indgangsspændinger, kan de udlæse forskellige watt-tal og forårsage
et misforhold.
FORSIGTIG: Hvis to PSU'er bruges, skal de være af samme type og have samme maksimale
udgangseffekt.
BEMÆRK: Vær sikker på, at begge PSU'er har samme kapacitet.
BEMÆRK: Blanding af PSU'er fra tidligere generationer af Precision Workstation understøttes ikke.
Heller ikke, hvis PSU'erne har samme strømeffekt. Dette resulterer i en PSUuoverensstemmelsestilstand, eller at systemet ikke kan tændes.
iDRAC Direct LED-indikatorkoder
iDRAC Direct LED-indikatoren lyser op for indikere, at porten er forbundet og bliver anvendt som en del af iDRAC-undersystemet.
iDRAC Direct LED-indikatoren findes under iDRAC Direct-porten på højre kontrolpanel.
Du kan konfigurere iDRAC Direct ved at anvende et USB til mikro-USB-kabel (type AB), som du kan forbinde til din bærbare pc eller tablet.
Den følgende oversigt beskriver iDRAC Direct-aktiviteten, når iDRAC Direct-porten er aktiv:
Adskillelse og samling
21
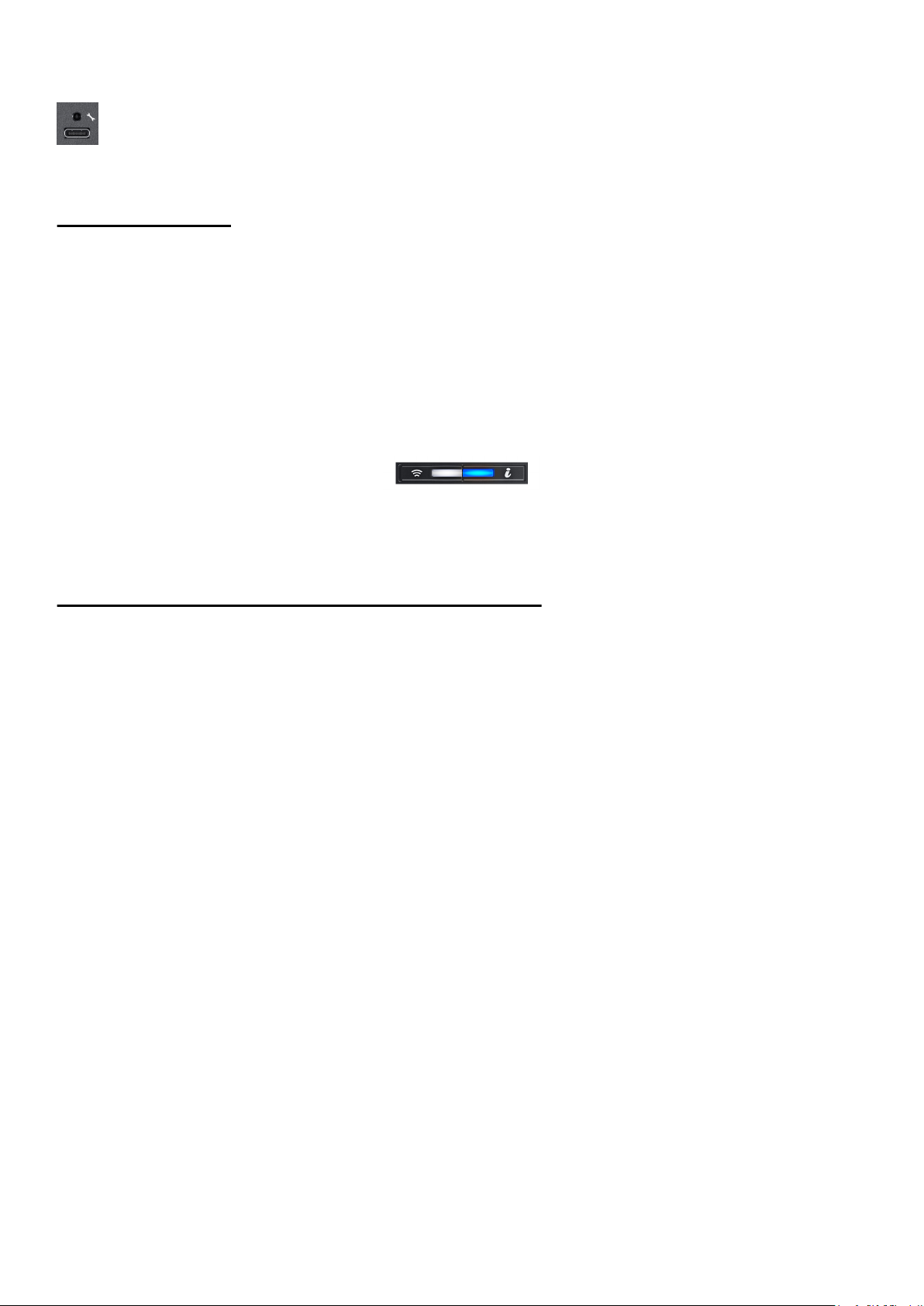
Tabel 8. iDRAC Direct LED-indikatorkoder
iDRAC Direct LEDindikatorkode
Konstant grønt i to
sekunder
Blinker grønt (to sekunder
når den tændes, og to
sekunder når den slukkes)
Slukker Indikerer, at den bærbare pc eller tablet er frakoblet.
Tilstand
Indikerer, at den bærbare pc eller tablet er tilsluttet.
Indikerer, at den tilsluttede bærbare pc eller tablet er genkendt.
iDRAC Quick Sync 2-indikatorkoder
iDRAC Quick Sync 2-modul (tilvalg) findes på systemets frontpanel.
Figur 8. iDRAC Quick Sync 2-indikator
Tabel 9. iDRAC Quick Sync 2-indikatorer og beskrivelser
iDRAC Quick Sync 2indikatorkode
Slukket (standardindstilling) Indikerer, at iDRAC Quick Sync 2-
Konstant hvid Indikerer, at iDRAC Quick Sync 2 er klar til
Blinker hurtigt hvidt Indikerer dataoverførselsaktivitet. NA
Tilstand Fejlretning
funktionen er slukket. Tryk på iDRAC Quick
Sync 2-knappen for at tænde for iDRAC
Quick Sync 2-funktionen.
at kommunikere. Tryk på iDRAC Quick Sync
2-knappen for at slukke.
Sæt det venstre kontrolpanels flex-kabel på plads
igen, og tjek, hvis LED'en ikke tændes. Se afsnittet
Hjælp, hvis problemet fortsætter.
Genstart systemet, hvis LED'en ikke tændes. Se
afsnittet Hjælp, hvis problemet fortsætter.
Se afsnittet Hjælp, hvis problemet fortsætter.
Blinker langsomt hvidt Indikerer, at firmwareopdatering er i gang. NA
Se afsnittet Hjælp, hvis indikatoren fortsætter med at
blinke i det uendelige.
Blinker hvidt fem gange hurtigt og
slukker derefter
Konstant ravgul Indikerer, at systemet er i fejlsikker tilstand. Genstart systemet.
Blinker ravgult Indikerer, at iDRAC Quick Sync 2-
22 Adskillelse og samling
Indikerer, at iDRAC Quick Sync 2funktionen er deaktiveret.
hardwaren ikke svarer korrekt.
Tjek, om iDRAC Quick Sync 2-funktionen er
konfigureret til at blive deaktiveret af iDRAC.
Se afsnittet Hjælp, hvis problemet fortsætter.
Du kan finde flere oplysninger i Brugervejledning til
Integrated Dell Remote Access Controller på
dell.com/idracmanuals eller i Brugervejledning til Dell
OpenManage Server Administrator på dell.com/
openmanagemanuals .
Se afsnittet Hjælp, hvis problemet fortsætter.
Genstart systemet.
Se afsnittet Hjælp, hvis problemet fortsætter.
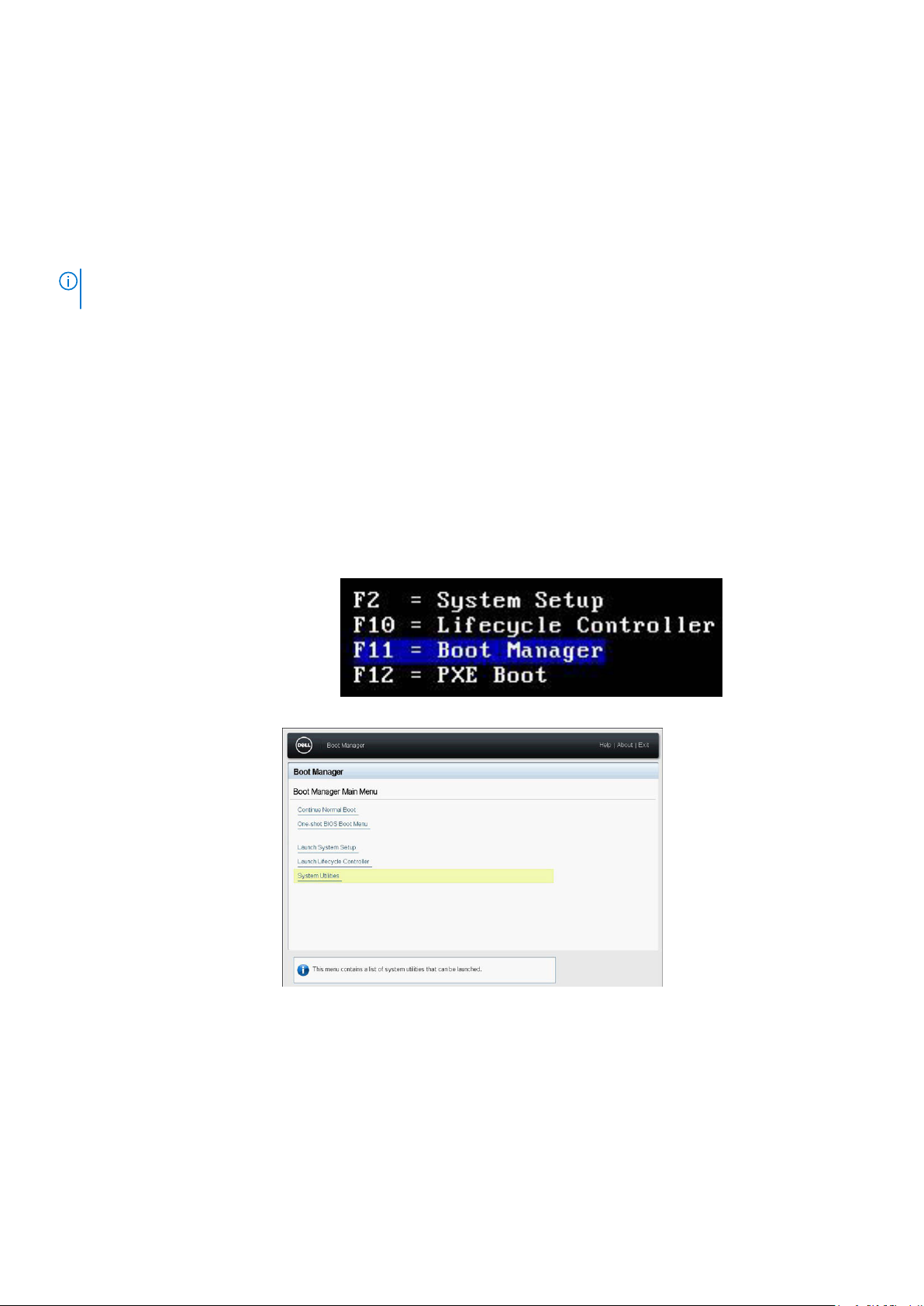
ePSA (Enhanced Pre-Boot System Assessment)
Hvis du kommer ud for et problem med systemet, skal du køre systemdiagnosticering, før du kontakter Dell for at få teknisk assistance.
Formålet med at køre systemdiagnostik er at teste dit systemhardware uden at bruge yderligere udstyr eller risikere datatab. Hvis du ikke
kan løse problemet selv, kan service- og supportpersonalet bruge diagnosticeringsresultaterne til at hjælpe dig med at løse problemet.
Dell Embedded System Diagnostics
BEMÆRK: Dells Embedded System Diagnostics (integreret systemdiagnosticering) kaldes også ePSA-diagnosticering (Enhanced
Preboot System Assessment).
Det integrerede diagnosticeringssystem giver en række indstillinger for specielle enhedsgrupper eller enheder, som gør det muligt at:
● Køre tests automatisk eller i en interaktiv tilstand
● Gentage tests
● Vise eller gemme testresultaterne.
● Introducere flere testmuligheder for ekstra oplysninger om de defekte enheder samt køre en omfattende test.
● Se statusmeddelelser, der informerer dig, hvis tests er udført ordentligt.
● Se fejlmeddelelser, der informerer dig om problemer, som er opstået under testning.
Kørsel af Embedded System Diagnostics (Indbygget systemdiagnosticering) fra Boot
Manager
Sådan køres den indbyggede systemdiagnosticering fra Boot Manager:
1. Ved systemopstart skal du trykke på <F11>.
2. Brug piletasterne og vælg System Utilities (Systemværktøjer) → Launch Diagnostics (Udfør diagnosticering).
Figur 9. Boot Manager-hovedmenu
Adskillelse og samling
23
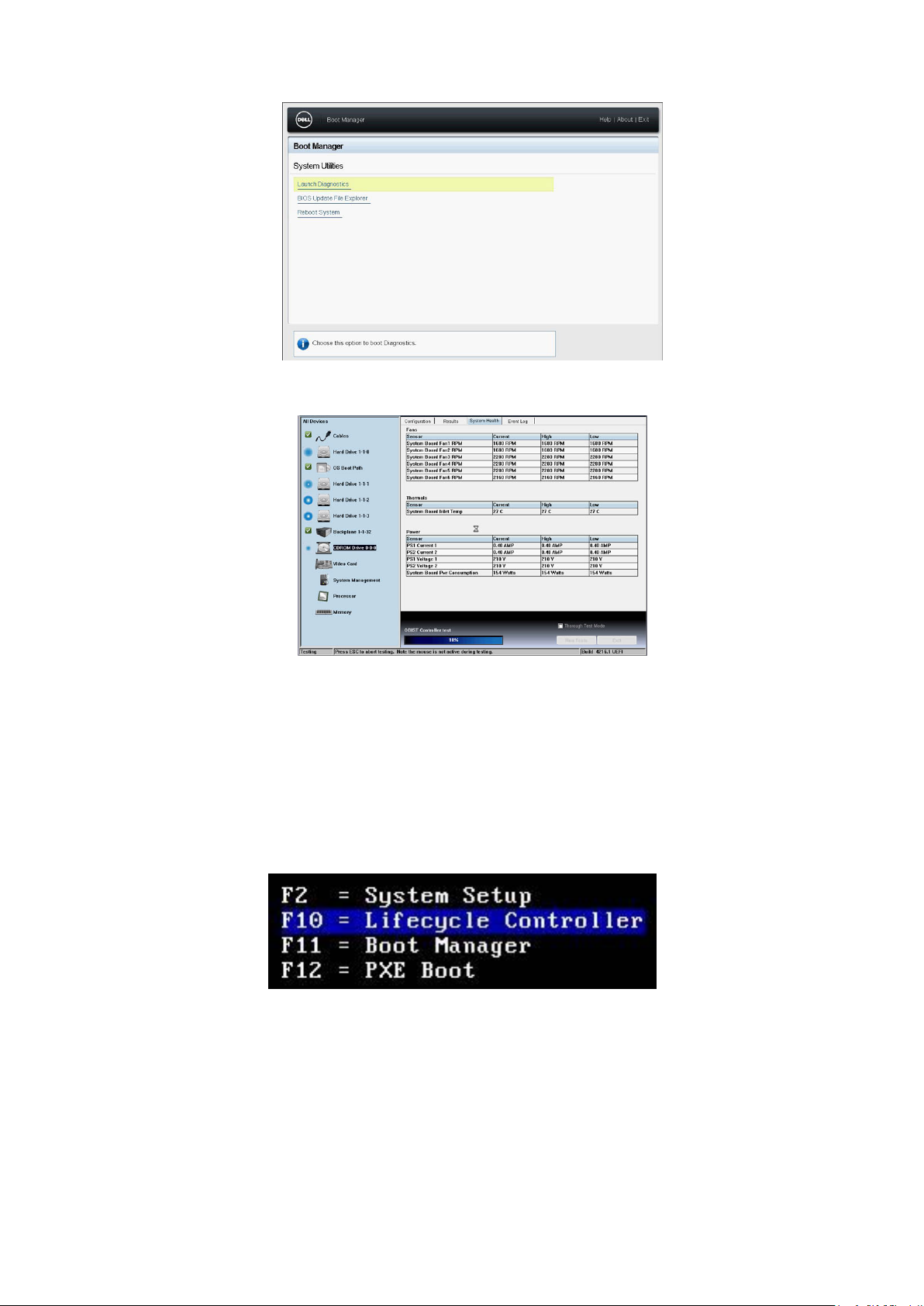
Figur 10. Systemværktøjer
3. Vent, mens Quick Tests automatisk kører.
Figur 11. Quick Test
4. Når testene er gennemført, kan du se resultaterne og yderligere oplysninger i Results (Resultater)-fanen, System Health
(Systemtilstand)-fanen, Configuration (Konfiguration)-fanen og Event Log (Hændelseslog)-fanen.
5. Luk Embedded System Diagnostics-funktionen.
6. Klik på Exit. for at afslutte diagnosticeringen.
7. Klik på OK, når du bliver bedt om det, og systemet genstarter.
Kørsel af integreret systemdiagnosticering fra Dell Lifecycle Controller
Sådan køres den integrerede systemdiagnosticering fra Dell Lifecycle Controller:
Tryk på F10 ved systemopstart.
1.
24
Adskillelse og samling
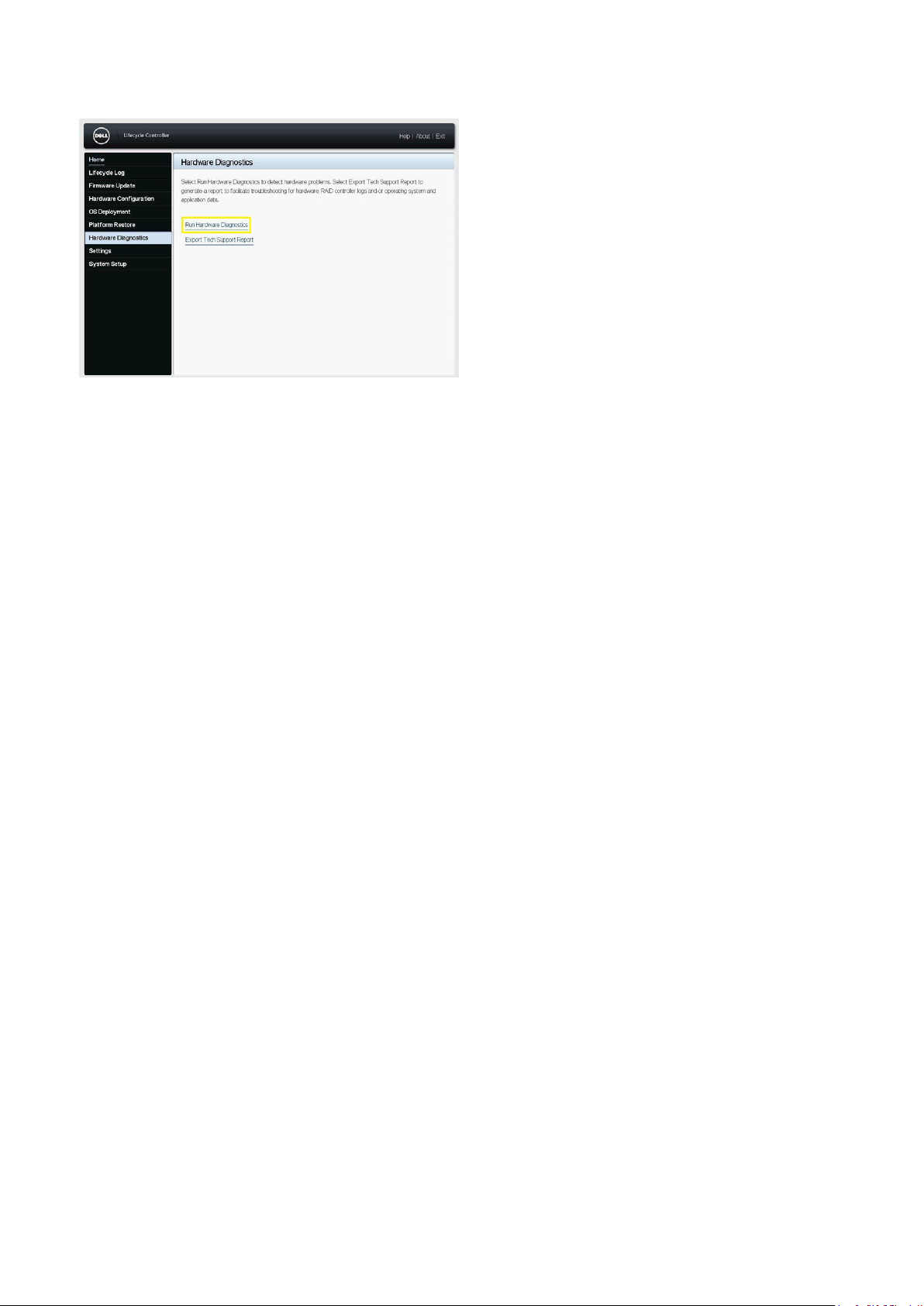
2. Vælg Hardware Diagnostics (Hardwarediagnosticering) → Run Hardware Diagnostics (Kør hardwarediagnosticering).
Jumpere og stik
Dette emne giver specifikke oplysninger om jumperne. Det giver også generelle oplysninger om jumpere og switches og beskriver stikkene i
adskillige kredsløbskort i systemet. Jumpere på systemkortet hjælper med at deaktivere system- og opsætningsadgangskoder. Du skal
kende stikkene på systemkortet for at installere komponenter og kabler korrekt.
Adskillelse og samling 25
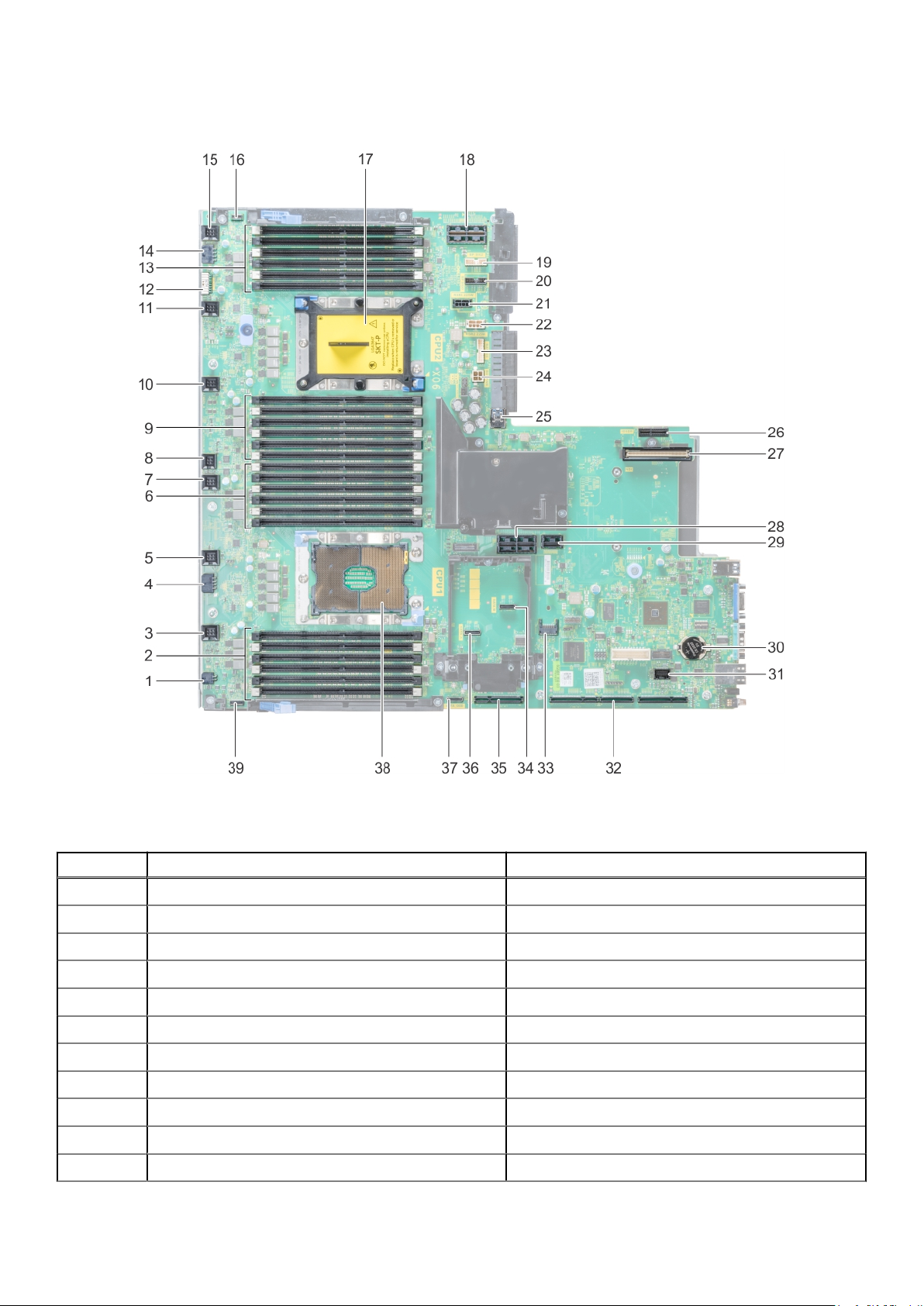
Systemkortstik og jumperes
Figur 12. Systemkortstik og jumperes
Tabel 10. Systemkortstik og jumperes
Element Stik Beskrivelse
1 J_ODD Strømforsyningsstik til optisk drev
2 A7, A1, A8, A2, A9, A3 Hukommelsesmodulsokler
3 J_FAN2U_6 Stik til blæser 6
4 J_BP3 Backplane 3-strømforsyningsstik
5 J_FAN2U_5 Stik til blæser 5
6 A6, A12, A5, A11, A4, A10 Hukommelsesmodulsokler
7 J_FAN2U_4 Stik til blæser 4
8 INTRUSION_DET Indtrængningskontaktens stik
9 B7, B1, B8, B2, B9, B3 Hukommelsesmodulsokler
10 J_FAN2U_3 Stik til blæser 3
11 J_FAN2U_2 Stik til blæser 2
26 Adskillelse og samling
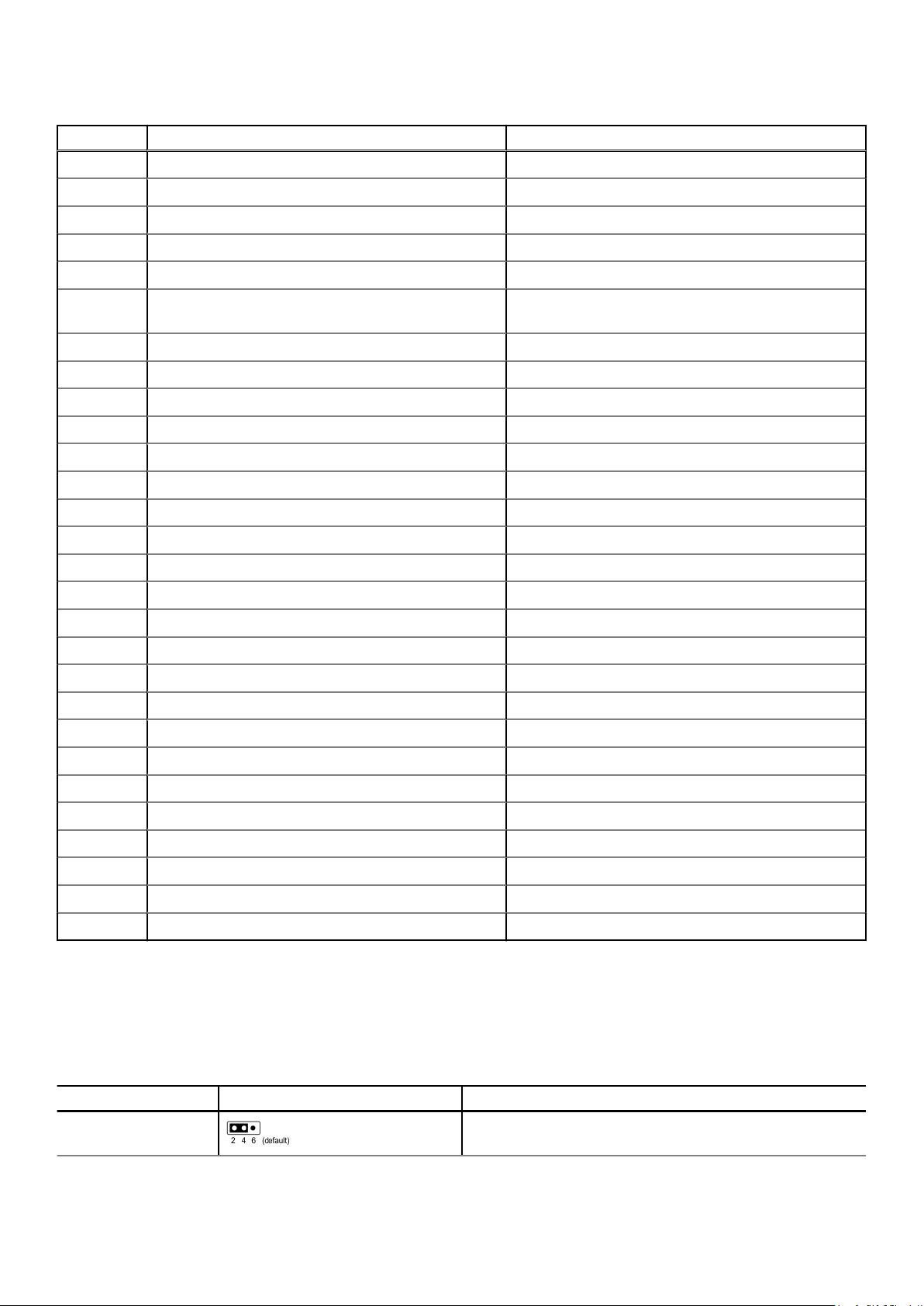
Tabel 10. Systemkortstik og jumperes (fortsat)
Element Stik Beskrivelse
12 J_BP_SIG1 Backplane 1-strømforsyningsstik
13 B6, B12, B5, B11, B4, B10 Hukommelsesmodulsokler
14 J_BP1 Backplane 1-strømforsyningsstik
15 J_FAN2U_1 Stik til blæser 1
16 P_LFT_CP Stik til venstre kontrolpanel
17 CPU2 CPU2-processor og sokkel til kølelegememodul (med
støvhætte)
18 J_R3_X24 Riser 3-stik
19 J_BP_SIG2 Backplane 2-signalstik
20 J_BP_SIG0 Backplane 0-signalstik
21 J_BP0 (RSR3_225W) Backplane 0-strømforsyningsstik (Holder 3 PCIe 225 W)
22 J_BP2 (RSR2_225W) Backplane 2-strømforsyningsstik (Holder 2 PCIe 225 W)
23 J_BATT_SIG NVDIMM-N batterisignalstik
24 J_BATT_PWR NVDIMM-N batteristrømstik
25 J_USB_INT internt USB-stik
26 J_IDSDM IDSDM/vFlash-stik
27 J_NDC NDC-stik
28 J_R2_X24_IT9 Riser 2-stik
29 J_R2_3R_X8_IT9 Riser 2-stik
30 Batteri Batteristik
31 J_FRONT_VIDEO Skærmstik
32 J_R1_SS82_3 og J_R1_SS60_1 Riser 1-stik
33 J_TPM_MODULE TPM-stik
34 J_SATA_B SATA B-stik
35 J_R1_SS82_1 Stik til Holder 1 (Mini PERC-indstilling)
36 J_SATA_A SATA A-stik
37 J_SATA_C SATA C-stik (SATA-stik til optisk drev)
38 CPU1 CPU1-processor og kølelegememodul
39 P_RGT_CP Stik til højre kontrolpanel
Systemkortets jumperindstillinger
Se afsnittet Deaktivering af glemt adgangskode for at se, hvordan en adgangskode deaktiveres med jumperen til nulstilling af
adgangskode.
Tabel 11. Systemkortets jumperindstillinger
Jumper Indstilling Beskrivelse
PWRD_EN Den lokale BIOS-adgang beskyttes af
softwaresikkerhedsfunktionerne.
Adskillelse og samling 27
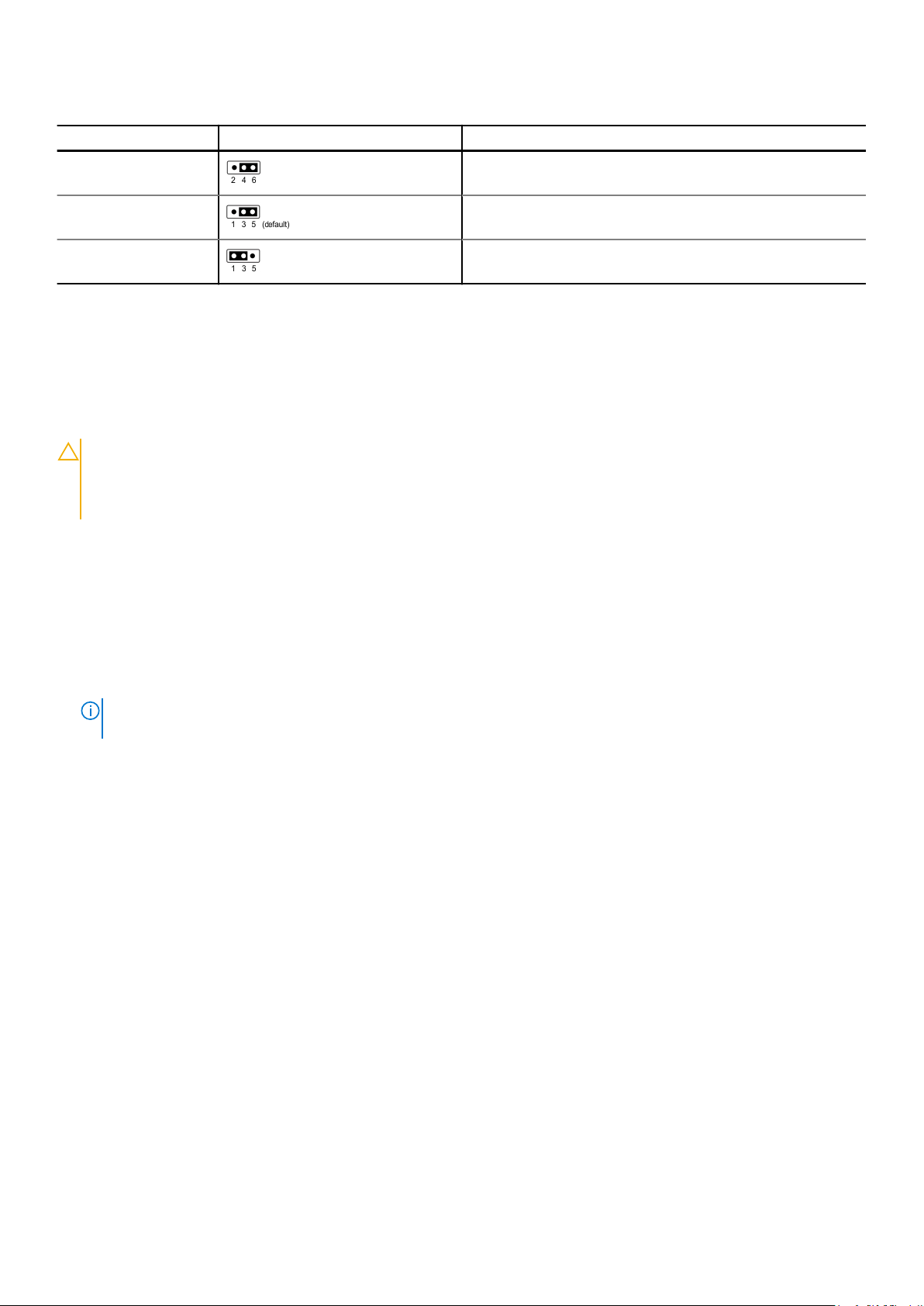
Tabel 11. Systemkortets jumperindstillinger (fortsat)
Jumper Indstilling Beskrivelse
De lokale sikkerhedsfunktioner for BIOS-adgang låses op ved
næste vekselstrømscyklus.
NVRAM_CLR BIOS-konfigurationsindstillingerne bibeholdes ved systemstart.
BIOS-konfigurationsindstillingerne slettes ved systemstart.
Deaktivering af glemt adgangskode
Systemets softwaresikkerhedsfunktioner inkluderer en systemadgangskode og en konfigurationsadgangskode. Adgangskode-jumperen
aktiverer eller deaktiverer adgangskodefunktioner og sletter alle aktuelt anvendte adgangskoder.
Forudsætninger
FORSIGTIG: Mange reparationer kan kun udføres af en certificeret servicetekniker. Du bør kun udføre fejlfinding og
enkle reparationer, hvis de er godkendt i produktdokumentationen eller som er anvist af vores online- eller
telefonbaserede service- og supportteam. Skade på grund af servicering, som ikke er godkendt af Dell, er ikke dækket af
garantien. Læs og følg sikkerhedsinstruktionerne, der blev leveret sammen med produktet.
Trin
1. Sluk for system, inkluderet tilkoblet perifert udstyr, og kobl systemet fra stikkontakten.
2. Fjern systemdækslet.
3. Flyt jumperen på systemkortjumperen fra stift 2 og 4 til stift 4 og 6.
4. Monter systemdækslet.
De nuværende adgangskoder deaktiveres (slettes) ikke, før systemet starter med jumperen på stift 4 og 6. Før du angiver en ny
system- og/eller konfigurationsadgangskode, skal du dog flytte jumperen tilbage til stift 2 og 4.
BEMÆRK:
deaktivere de(n) nye adgangskode(r), næste gang det starter.
5. Slut systemet til stikkontakten igen, og tænd for systemet og eventuelle tilknyttede eksterne enheder.
6. Sluk for system, inkluderet tilkoblet perifert udstyr, og kobl systemet fra stikkontakten.
7. Fjern systemdækslet.
8. Flyt jumperen på systemkortjumperen fra stift 4 og 6 til stift 2 og 4 (standard).
9. Monter systemdækslet.
10. Slut systemet til stikkontakten igen, og tænd for systemet og eventuelle tilknyttede eksterne enheder.
11. Tildel en ny system- og/eller administratoradgangskode.
Hvis du angiver en ny system- og/eller konfigurationsadgangskode med jumperen på stift 4 og 6, vil systemet
Adskillelse og samling
De følgende afsnit indeholder procedurerne til at fjerne og udskifte systemkomponenter.
Frontramme
Fjernelse af den valgfri frontramme
Trin
1. Find rammenøglen og fjern den.
28
Adskillelse og samling

BEMÆRK: Rammenøglen sidder på LCD-rammepakken.
2. Lås rammen op ved hjælp af nøglen.
3. Tryk på frigørelsesknappen for at frigøre frontrammen og træk i den venstre side af rammen.
4. Tag højre side ud af hagerne og fjern rammen.
Sådan installeres den valgfri frontramme
Trin
1. Find rammenøglen og fjern den.
BEMÆRK: Rammenøglen sidder på LCD-rammepakken.
2. Ret højre side af rammen ind og sæt den i systemet.
3. Tryk på frigørelsesknappen og sæt venstre side af rammen i systemet.
4. Lås rammen ved hjælp af nøglen.
Systemcover
Sådan fjernes systemcoveret
Forudsætninger
1. Sluk for systemet inklusiv alt tilsluttet perifert udstyr.
2. Kobl systemet fra stikkontakten og frakobl det perifere udstyr.
Trin
1. Drej med en skruetrækker med fladt blad frigørelseslåsen mod uret til ulåst position.
Adskillelse og samling
29

2. Løft låsen, indtil systemcoveret glider tilbage, og tapperne på systemcoveret er koblet fra åbningerne på systemet.
3. Tag fat i dækslet på begge sider, og løft dækslet væk fra systemet.
Sådan monteres systemcoveret
Forudsætninger
1. Vær sikker på, at al intern kabelføring er korrekt anbragt og tilsluttet, og at der ikke er noget værktøj eller nogen reservedele tilbage
inde i systemet.
Trin
1. Ret tapperne på systemcoveret ind efter åbningerne på systemet.
2. Skub systemcoverets lås nedad.
3. Drej med en skruetrækker med fladt blad frigørelseslåsen med uret til låst position.
Næste trin
1. Tilslut igen de eksterne enheder og slut systemet til den elektriske stikkontakt.
2. Tænd systemet inklusive alt tilsluttet perifert udstyr.
Optisk drev
Fjernelse af optisk drev
Forudsætninger
1. Hvis monteret, fjern frontfacetten.
2. Fjern systemdækslet.
Trin
1. Tag kablet til det optiske drev ud af det optiske drev.
30
Adskillelse og samling

2. Tryk på den blå udløserlås og træk det optiske drev ud af systemet.
Næste trin
Installer det optiske drev.
Sådan installeres det optiske drev
Trin
1. Skub det optiske drev mod systemet, indtil det låses på plads.
2. Slut det optiske drevs kabel til det optiske drev.
3. Installer systemcover og frontramme, hvis det er relevant.
Luftdække
Fjernelse af luftdække
Forudsætninger
FORSIGTIG:
Du må aldrig betjene systemet, hvis luftdækket er fjernet. Systemet kan hurtigt blive overophedet, hvilket kan resultere
i nedlukning af systemet og tab af data.
1. Fjern PCIe-kortene i fuld længde, hvis de er monteret.
2. Fjern GPU-kortene, hvis det er relevant.
Trin
Hold i begge ender af dækket og løft det ud af systemet.
Adskillelse og samling
31

Næste trin
Monter dækket.
Installation af luftdække
Forudsætninger
1. Hvis det er relevant, så før kablerne ind i systemet langs med systemvæggen, og sæt kablerne fast ved hjælp af bøjlen til fastholdelse
af kablerne.
Trin
1. Ret tapperne på luftdækket ind efter slidserne på systemet.
2. Sænk luftdækket ned i systemet, indtil det sidder godt fast.
Når det sidder godt fast, er tallene på hukommelsessoklerne på luftdækket rettet ind efter de respektive hukommelsessokler.
Næste trin
1. Monter PCIe-kortene i fuld længde, hvis de blev fjernet.
2. Monter GPU-kortene, hvis det er relevant.
Blæsermodul
Fjernelse af blæsermodul
Trin
1. Løft frigørelsesgrebene for at frigøre blæsermodulet fra systemet.
2. Hold frigørelsesgrebene og løft blæsermodulet væk fra systemet.
32
Adskillelse og samling

Installation af blæsermodul
Trin
1. Ret styreskinnerne på blæsermodulet ind med afstandsstykkerne på systemet.
2. Sænk blæsermodulet ind i systemet, indtil stikkene på blæsermodulet er koblet til stikkene på systemkortet.
3. Tryk på frigørelsesgrebene for at låse blæsermodulet fast på systemet.
Køleblæsere
Fjernelse af blæser
Forudsætninger
BEMÆRK:
påpasselig, når du fjerner eller monterer blæsere.
BEMÆRK: Systemet vil lukke ned, hvis systemcoveret fjernes, før systemet lukkes ned.
FORSIGTIG: Blæserne kan hot-swappes. Udskift kun en blæser ad gangen, mens der er tændt for systemet, for at
opretholde tilstrækkelig køling.
Trin
Tryk på frigørelsestappen og løft blæseren ud af blæsermodulet.
Du kan risikere elektrisk stød, hvis du åbner eller fjerner systemcoveret, mens systemet er tændt. Du skal være yderst
Adskillelse og samling
33

Installation af en blæser
Trin
1. Mens du holder frigørelsestappen, så ret stikket i bunden af blæseren ind med stikket på systemkortet.
2. Skub blæseren ind i blæsermodulet, indtil frigørelsestapperne låser sig på plads.
Indtrængningskontakt
Sådan fjernes indtrængningskontakten
Forudsætninger
1. Fjern blæsermodulet.
Trin
Tryk på indtrængningskontakten og skub den ud fra pladsen til indtrængningskontakten.
34
Adskillelse og samling

Sådan monteres indtrængningskontakten
Trin
1. Ret tapperne på indtrængningskontakten ind efter åbningerne i kølemodulet.
2. Træk indtrængningskontakten op og skub den, indtil den låses på plads.
Næste trin
1. Installer blæsermodulet.
Harddisk
Fjernelse af harddisk-dummy
Forudsætninger
1. Hvis monteret, fjern frontfacetten.
FORSIGTIG:
monteret.
Trin
Tryk på udløserknappen og træk harddiskdummyen ud af dens plads.
For at opretholde en korrekt køling af systemet skal alle ledige harddiskpladser have dummyer
Adskillelse og samling
35

Montering af harddiskdummy
Trin
Indsæt harddiskdummyen i harddiskpladsen og skub, indtil udløserknappen klikker på plads.
Næste trin
1. Monter frontrammen, hvis den blev afmonteret.
Fjernelse af harddisk
Forudsætninger
1. Fjern frontrammen, hvis det er relevant.
2. Forbered harddisken til fjernelse ved hjælp af administrationssoftwaren. Hvis harddisken er online, så blinker den grønne aktivitets- eller
fejlindikator, mens drevet slukkes. Når harddiskindikatorerne er slukkede, er harddisken klar til at blive fjernet. Du kan finde flere
oplysninger i storagecontroller-dokumentationen.
FORSIGTIG:
den dokumentation, der fulgte med dit operativsystem.
FORSIGTIG: Inden forsøg på at fjerne eller installere en harddisk mens systemet er i drift, se dokumentationen for
lagercontrollerkortet for at sikre, at værtsadapteren er konfigureret korrekt til at understøtte fjernelse og installation af
harddiske.
FORSIGTIG: Blanding af harddiske fra tidligere generationer af Precision-workstations understøttes ikke.
Du bør sikre dig, at dit operativsystem understøtter hot-swap-drevinstallation, for at undgå datatab. Se
Trin
1. Tryk på udløserknappen for at åbne harddiskens udløserhåndtag.
2. Skub harddisken ud af harddiskpladsen, mens du holder på håndtaget.
36
Adskillelse og samling

Næste trin
Installer harddisken.
BEMÆRK: Indsæt en harddiskdummy i den ledige harddiskplads, hvis du ikke genmonterer harddisken med det samme.
Installation af harddisk
Forudsætninger
FORSIGTIG:
harddiskophæng og forsøger at låse dets håndtag ved siden af et delvist installeret ophæng, kan det beskadige det
delvist installerede ophængs skjoldfjedre og gøre det ubrugeligt.
BEMÆRK: Du bør sikre dig, at dit operativsystem understøtter hot-swap-drevinstallation, for at undgå datatab. Se den
dokumentation, der fulgte med dit operativsystem.
BEMÆRK: Når en udskiftningsharddisk, der kan hot-swappes, installeres, og systemet tændes, begynder harddisken automatisk at
genopbygge sig. Du skal være helt sikker på, at udskiftningsharddisken er tom eller indeholder data, som du ønsker overskrevet. Alle
data på udskiftningsharddisken mistes omgående efter installation af harddisken.
Trin
1. Tryk på frigørelsesknappen på harddiskens forside for at åbne frigørelseshåndtaget.
2. Sæt harddisken i harddiskpladsen, indtil harddisken er forbundet med backplanet.
3. Luk harddiskhåndtaget for at låse harddisken på plads.
Når du installerer en harddisk, så sørg for, at drevene ved siden af er helt installeret. Hvis du indsætter et
Adskillelse og samling
37

Figur 13. Installation af harddisk
Næste trin
Hvis relevant, monter frontfacetten.
Sådan fjernes 3,5"-harddisken fra harddiskophænget
Trin
1. Fjern med en stjerneskruetrækker nr. 1 skruerne fra glideskinnerne på harddiskophænget.
2. Løft harddisken ud af harddiskophænget.
Næste trin
Sådan monteres harddisken i harddiskophænget.
38
Adskillelse og samling

Sådan monteres en 3,5"-harddisk i harddiskophænget
Trin
1. Sæt harddisken i harddiskophænget med harddiskens stik mod bagsiden af ophænget.
2. Ret skruehullerne på harddisken ind efter skruehullerne på harddiskophænget.
Når den er rigtigt rettet ind, flugter bagsiden af harddisken med bagsiden af harddiskholderen.
3. Stram med en stjerneskruetrækker nr. 1 skruerne til at fastgøre harddisken på harddiskophænget.
Fjernelse af harddisk
Forudsætninger
1. Fjern frontrammen, hvis det er relevant.
2. Forbered harddisken til fjernelse ved hjælp af administrationssoftwaren. Hvis harddisken er online, så blinker den grønne aktivitets- eller
fejlindikator, mens drevet slukkes. Når harddiskindikatorerne er slukkede, er harddisken klar til at blive fjernet. Du kan finde flere
oplysninger i storagecontroller-dokumentationen.
FORSIGTIG:
den dokumentation, der fulgte med dit operativsystem.
FORSIGTIG: Inden forsøg på at fjerne eller installere en harddisk mens systemet er i drift, se dokumentationen for
lagercontrollerkortet for at sikre, at værtsadapteren er konfigureret korrekt til at understøtte fjernelse og installation af
harddiske.
FORSIGTIG: Blanding af harddiske fra tidligere generationer af Precision-workstations understøttes ikke.
Trin
1. Tryk på udløserknappen for at åbne harddiskens udløserhåndtag.
2. Skub harddisken ud af harddiskpladsen, mens du holder på håndtaget.
Du bør sikre dig, at dit operativsystem understøtter hot-swap-drevinstallation, for at undgå datatab. Se
Adskillelse og samling
39

Næste trin
Installer harddisken.
BEMÆRK: Indsæt en harddiskdummy i den ledige harddiskplads, hvis du ikke genmonterer harddisken med det samme.
Sådan installeres 2,5"-harddisken
Forudsætninger
FORSIGTIG:
harddiskophæng og forsøger at låse dets håndtag ved siden af et delvist installeret ophæng, kan det beskadige det
delvist installerede ophængs skjoldfjedre og gøre det ubrugeligt.
BEMÆRK: Du bør sikre dig, at dit operativsystem understøtter hot-swap-drevinstallation, for at undgå datatab. Se den
dokumentation, der fulgte med dit operativsystem.
BEMÆRK: Når en udskiftningsharddisk, der kan hot-swappes, installeres, og systemet tændes, begynder harddisken automatisk at
genopbygge sig. Du skal være helt sikker på, at udskiftningsharddisken er tom eller indeholder data, som du ønsker overskrevet. Alle
data på udskiftningsharddisken mistes omgående efter installation af harddisken.
Trin
1. Tryk på frigørelsesknappen på harddiskens forside for at åbne frigørelseshåndtaget.
2. Sæt harddisken i harddiskpladsen, indtil harddisken er forbundet med backplanet.
3. Luk harddiskhåndtaget for at låse harddisken på plads.
Når du installerer en harddisk, så sørg for, at drevene ved siden af er helt installeret. Hvis du indsætter et
40
Adskillelse og samling

Figur 14. Installation af harddisk
Næste trin
Hvis relevant, monter frontfacetten.
Sådan fjernes en 2,5"-harddisk fra 3,5"-harddiskophænget
Trin
1. Fjern med en stjerneskruetrækker nr. 1 skruerne fra glideskinnerne på 3,5"-harddiskophænget og løft harddisken.
Adskillelse og samling
41

2. Fjern de skruer, der fastholder 2,5"-harddisken på harddiskmodulet, og fjern harddisken.
Næste trin
Sådan monteres harddisken i harddiskophænget.
Sådan monteres en 2,5"-harddisk i et 3,5"-harddiskophæng
Trin
1. Sæt 2,5"-harddisken ind i harddiskophænget og stram skruerne.
42
Adskillelse og samling

2. Anbring 2,5"-harddisken i 3,5"-harddiskophænget.
3. Ret skruehullerne på harddisken ind efter skruehullerne på harddiskophænget.
Hukommelsesmoduler
Fjernelse af hukommelsesmoduler
Forudsætninger
1. Fjern luftdækket, hvis det er relevant.
ADVARSEL:
kortenes kanter og undgå at berøre komponenterne eller metalkontakter på hukommelsesmodulet.
Lad hukommelsesmodulet køle af, efter at du har slukket for systemet. Håndter hukommelsesmodulerne på
Adskillelse og samling 43

FORSIGTIG: For at sikre korrekt køling af systemet skal hukommelsesmoduldummyer installeres alle de
hukommelsespladser, der ikke er optagede. Fjern kun hukommelsesmoduldummyer, hvis du har til hensigt at installere
hukommelsesmoduler på disse pladser.
Trin
1. Lokaliser den relevante hukommelsesmodulsokkel.
2. Skub ejektorerne udad på begge ender af hukommelsesmodulsoklen for at frigøre hukommelsesmodulet fra soklen.
3. Løft hukommelsesmodulet og fjern det fra systemet.
Installation af hukommelsesmoduler
Trin
1. Lokaliser den relevante hukommelsesmodulsokkel.
2. Åbn ejektorerne på hukommelsesmodulets sokkel udad, så hukommelsesmodulet kan indsættes i soklen.
3. Juster kanten af stikket på hukommelsesmodulet ind med justeringsnøglen på soklen, og indsæt hukommelsesmodulet i soklen.
FORSIGTIG:
hukommelsesmodulet.
BEMÆRK: Hukommelsesmodulets sokkel indeholder en justeringsnøgle, så du kun kan installere hukommelsesmodulet i soklen i
én retning.
4. Tryk på hukommelsesmodulet med tommelfingerne indtil sokelgrebet klikker fast på plads.
5. Gentag trin 1 til 4 i denne procedure for at installere de øvrige hukommelsesmoduler.
Næste trin
1. Monter luftdækket, hvis det er relevant.
2. Tryk på F2 og naviger til Systemkonfigurationshovedmenu > System-BIOS > Hukommelsesindstillinger for at tjekke, at
hukommelsesmodulet er installeret rigtigt. På Hukommelsesindstillingsskærmen skal Systemhukommelsesstørrelse svare til den
opdaterede kapacitet af den indstillerede hukommelse.
3. Hvis værdien ikke er korrekt, er et eller flere af hukommelsesmodulerne måske ikke installeret korrekt. Sørg for, at
hukommelsesmodulet sidder godt fast i hukommelsesmodulsoklen.
4. Kør systemhukommelsestesten i systemdiagnosticeringen.
Påfør ikke tryk på centeret af hukommelsesmodulet. Påfør trykket jævnt på begge ender af
44
Adskillelse og samling

Processorer og kølelegemer
Fjernelse af processor og kølelegememodul
Trin
1. Løsn skruerne med en Torx-skruetrækker nr. T30.
BEMÆRK: Sørg for, at skruen er helt løsnet, før du går videre til den næste skrue.
2. Løft processor-kølelegememodulet ud af systemet, mens du trykker på begge fastholdelsesclips samtidig.
3. Sæt modulet til side med processorsiden opad.
Figur 15. Sådan fjernes kølelegeme (2U).
Fjernelse af processor fra processor-kølelegememodul
Trin
1. Anbring kølelegemet med processorsiden opad.
2. Sæt en skruetrækker med fladt blad i frigørelsesslottet markeret med en gul etiket. Drej skruetrækkeren forsigtigt for at bryde
kølepastaforseglingen. Brug ikke magt.
3. Skub fastholdelsesclipsene på processorbøjlen for at frigøre bøjlen fra kølelegemet.
Adskillelse og samling
45

4. Løft bøjlen og processoren væk fra kølelegemet, og anbring processoren med stikkene nedad på processorbakken.
5. Bøj de ydre kanter på bøjlen for at frigøre processoren fra bøjlen.
BEMÆRK: Sørg for, at processoren og bøjlen bliver anbragt i bakken, når du har fjernet kølelegemet.
Installation af processor i processorkølelegememodul
Trin
1. Anbring processoren i processorbakken.
BEMÆRK: Sørg for, at indikatoren for ben 1 på CPU-bakken er ud for indikatoren for ben 1 på processoren.
2. Bøj de ydre kanter på bøjlen omkring processoren for at sikre, at processoren låses ind i clipsene på bøjlen.
BEMÆRK:
processoren.
46 Adskillelse og samling
Sørg for, at indikatoren for ben 1 på bøjlen er ud for indikatoren for ben 1 på processoren, før bøjlen anbringes på

Figur 16. Sådan installeres processorbøjlen
3. Hvis du bruger et eksisterende kølelegeme, så fjern kølepastaen fra kølelegemet med en ren, fnugfri klud.
4. Brug den sprøjte med kølepasta, der fulgte med dit processorkit, til at påføre pastaen i firkantet spiraldesign på oversiden af
processoren.
FORSIGTIG: Hvis der påføres for meget fedt, kan det komme i kontakt med, og forurene processorsoklen.
BEMÆRK: Sprøjten med kølepasta er kun beregnet til at blive brugt én gang. Smid sprøjten ud, når du har brugt den.
Figur 17. Sådan påføres toppen af processoren kølepasta
5. Anbring kølelegemet på processoren og skub nedad, indtil bøjlen låses fast på kølelegemet.
Adskillelse og samling
47

BEMÆRK:
● Sørg for, at de to huller i bøjlen til styrestifterne er ud for styrehullerne på kølelegemet.
Næste trin
1. Installer processoren og kølelegemet.
2. Installer luftdække.
Installation af processor og kølelegememodul
Trin
1. Ret indikatoren for ben 1 på kølelegemet ind efter systemkortet og anbring så processoren og kølelegememodulet på processorsoklen.
FORSIGTIG: For at undgå beskadigelse af finnerne på kølelegemet må du ikke trykke nedad på kølelegemefinnerne.
BEMÆRK: Sørg for, at processoren og kølelegemet sidder parallelt med systemkortet for at undgå beskadigelse af
komponenterne.
2. Tryk den blå fastholdelsesclips indad, så kølelegemet kan falde på plads.
3. Stram med en Torx-skruetrækker nr. T30 én skrue ad gangen.
BEMÆRK: Sørg for, at skruen er helt strammet, før du går videre til den næste skrue.
48 Adskillelse og samling

Figur 18. Installation af processoren og kølelegememodulet (2U)
Udvidelseskort
Fjernelse af et udvidelseskort fra udvidelseskortholder
Forudsætninger
1. Tag kablerne ud af udvidelseskortet, hvis det er relevant.
Trin
1. Løft udvidelseskortlåsen ud af pladsen.
2. Hold udvidelseskortet på kanterne og træk kortet, indtil stikket på kortets kant er ude af udvidelseskortstikket på holderen.
Figur 19. Fjernelse af udvidelseskort fra udvidelseskortholder 1
Adskillelse og samling
49

Figur 20. Fjernelse af udvidelseskort fra udvidelseskortholder 2
Figur 21. Fjernelse af udvidelseskort fra udvidelseskortholder 3
3. Hvis du fjerner kortet permanent, skal du montere en blindmetalbøjle over den tomme udvidelsesslotåbning og lukke
udvidelseskortlåsen.
BEMÆRK:
Communications Commission) af systemet. Bøjlerne holder også støv og snavs ude af systemet og er med til at skabe den rette
luftstrøm og køling inde i systemet.
4. Sæt udvidelseskortlåsen i slottet for at fastgøre bøjlen.
50
Adskillelse og samling
Du skal montere en blindbøjle over et tomt udvidelseskortslot for at bevare FCC-certificeringen (Federal

Installation af et udvidelseskort i udvidelseskortholder
Forudsætninger
1. Pak udvidelseskortet ud, og forbered det til installation.
BEMÆRK: Du kan finde en vejledning i den dokumentation, der fulgte med kortet.
Trin
1. Løft udvidelseskortlåsen og fjern blindbøjlen.
2. Hold kortet på kanterne og ret stikket på kortets kant ind efter udvidelseskortstikket på holderen.
3. Sæt stikket på kortets kant godt fast i udvidelseskortstikket, indtil kortet er helt sat på plads.
4. Luk låsen udvidelseskort.
Næste trin
1. Hvis relevant, tilslut kablerne til udvidelseskortet.
2. Installer eventuelle drivere, der er nødvendige for kortet, som beskrevet i dokumentationen til kortet.
Åbning og lukning af låsen til holderen til et PCIe-kort i fuld længde
Om denne opgave
BEMÆRK: Før et PCIe-kort i fuld længde installeres, skal PCIe-kortholderlåsen være åben.
Trin
1. Tryk på udløsertappen for at åbne PCle-kortholderens lås.
2. Drej PCIe-kortholderens lås, indtil den låser, for at lukke den.
Fjernelse af udvidelseskortholder 1
Forudsætninger
1. Fjern udvidelseskortene fra holderen, hvis der er nogen.
2. Frakobl ethvert kabel tilsluttet holderkortet.
Adskillelse og samling
51

Om denne opgave
BEMÆRK: Hvis du installerer en udskiftningsholder 1 til udvidelseskort, så sørg for, at VROC-nøglen overføres fra det gamle til det
nye kort.
52 Adskillelse og samling

Trin
1. Træk udvidelseskortlåsen ud af dens plads.
2. Hold udvidelseskortet på kanterne og træk kortet, indtil stikket på kortets kant er ude af udvidelseskortstikket på holderen.
Figur 22. Fjernelse af udvidelseskortholder 1
Installation af udvidelseskortholder 1
Om denne opgave
BEMÆRK:
nye kort.
Hvis du installerer en udskiftningsholder 1 til udvidelseskort, så sørg for, at VROC-nøglen overføres fra det gamle til det
Adskillelse og samling 53

Trin
1. Ret styreskinnerne på holderen ind med afstandsstykkerne på systemets side.
2. Sænk holderen ind i systemet, indtil stikket på holderkortet er koblet til stikket på systemkortet.
Næste trin
1. Hvis der blev taget nogen udvidelseskort ud, så sæt dem på holderen.
2. Forbind det kabel, som blev koblet fra udvidelseskortet.
3. Installer eventuelle drivere, der er nødvendige for kortet, som beskrevet i dokumentationen til kortet.
Fjernelse af udvidelseskortholder 2
Forudsætninger
1. Fjern luftdækket, hvis det er relevant.
BEMÆRK: Hvis det er relevant, så luk PCIe-kortholderlåsen på luftdækket for at frigøre kortet i fuld længde.
2. Fjern udvidelseskortene installeret på holderen, hvis der er nogen.
3. Frakobl ethvert kabel tilsluttet holderkortet.
Trin
1. Sådan fjernes udvidelseskortholder 2A:
a. Løsn med en stjerneskruetrækker nr. 2 de skruer, der fastholder holderen på systemet.
b. Tryk på frigørelsestappen og løft holderen fra holderstikket fra systemkortet, mens du holder holderen på kanterne.
Figur 23. Fjernelse af udvidelseskortholder 2A
2. Fjern udvidelseskortholderen.
Installation af udvidelseskortholder 2
Trin
Sådan installeres udvidelseskortholder 2A:
a. Ret skruen og tappen på holderen ind med skruehullet og pladsen på systemet.
b. Sænk holderen ind i systemet, indtil stikket på holderen er koblet til stikket på systemkortet.
c. Stram med en stjerneskruetrækker nr. 2 skruerne for at fastgøre holderen til systemet.
54
Adskillelse og samling

Næste trin
1. Hvis der blev taget nogen udvidelseskort ud, så sæt dem på holderen og forbind ethvert kabel, som blev frakoblet.
2. Monter luftdækket, hvis det er relevant.
BEMÆRK: Hvis det er relevant, så åbn PCIe-kortholderlåsen på luftdækket for at installere kortet i fuld længde.
3. Installer eventuelle drivere, der er nødvendige for kortet, som beskrevet i dokumentationen til kortet.
Fjernelse af udvidelseskortholder 3
Forudsætninger
1. Fjern luftdækket, hvis det er relevant.
BEMÆRK: Hvis det er relevant, så luk PCIe-kortholderlåsen på luftdækket for at frigøre kortet i fuld længde.
2. Fjern udvidelseskortene installeret på holderen, hvis der er nogen.
3. Frakobl ethvert kabel tilsluttet holderkortet.
Trin
1. Løsn med en stjerneskruetrækker nr. 2 den skrue, der fastholder holderen på systemet.
2. Tryk på frigørelsestappen og løft holderen fra holderstikket fra systemkortet, mens du holder holderen på kanterne.
Figur 24. Fjernelse af udvidelseskortholder 3
Installation af udvidelseskortholder 3
Trin
1. Ret følgende ind:
a. Tap på holderen med åbningen på systemet og styreskinnerne på holderen med afstandsstykkerne på systemets side.
b. Sænk holderen ind i systemet, indtil stikket på holderens kant er koblet til stikket på systemkortet.
Holderkortets kant griber ind i holderskinnen på systemet.
2. Stram med en stjerneskruetrækker nr. 2 den skrue, der fastgør holderen til systemet.
Adskillelse og samling
55

Næste trin
1. Hvis der blev taget nogen udvidelseskort ud, så sæt dem på holderen og forbind ethvert kabel, som blev frakoblet.
2. Monter luftdækket, hvis det er relevant.
BEMÆRK: Hvis det er relevant, så åbn PCIe-kortholderlåsen på luftdækket for at installere kortet i fuld længde.
3. Installer eventuelle drivere, der er nødvendige for kortet, som beskrevet i dokumentationen til kortet.
vFlash-kort – valgfrit
Sådan fjernes vFlash-kortet
Forudsætninger
1. Fjern PCIe-kortet i fuld højde fra udvidelseskortholder 2, hvis det er relevant.
Trin
1. Find vFlash-stikket på systemkortet. Se afsnittet Systemkortjumpere og stik for at finde vFlash-stikket.
2. Fjern vFlash-kortet fra slottet [1].
3. Træk og hold tappen, og løft vFlash-udvidelseskortet ud af systemet [2].
Sådan installeres vFlash-kortet
Trin
1. Find vFlash-stikket på systemkortet. Se afsnittet Systemkortjumpere og stik for at finde vFlash-stikket.
2. Ret vFlash-udvidelseskortet ind efter stikket på systemkortet, og skub, indtil det sidder godt fast på systemkortet.
3. Sæt vFlash-kortet i slottet på vFlash-udvidelseskortet.
Næste trin
1. Sæt PCIe-kortet i fuld højde i udvidelseskortholder 2, hvis det er relevant
56
Adskillelse og samling

Netvœrksdatterkort
Fjernelse af netværksdatterkort
Forudsætninger
1. Fjern udvidelseskortholder 2.
Trin
1. Løsn med en stjerneskruetrækker nr. 2 de umistelige skruer, der fastholder netværksdatterkortet (NDC) på systemkortet.
2. Hold netværksdatterkortet i kanterne på hver side af berøringspunkterne, og løft kortet op for at frigøre det fra stikket på
systemkortet.
3. Træk netværksdatterkortet væk fra bagsiden af systemet, indtil ethernet-stikkene er fri af udskæringen i bagpanelet.
Installation af netværksdatterkort
Trin
1. Vinkl netværksdatterkortet, så ethernet-stikkene passer igennem udskæringen i bagpanelet.
2. Ret de umistelige skruer på kortets bagside ind med systemkortets skruehuller.
3. Tryk på berøringspunkterne på kortet indtil kortstikket sidder på plads i systemkortstikket.
4. Spænd med en stjerneskruetrækker nr. 2 de umistelige skruer for at fastgøre netværksdatterkortet til systemkortet.
Næste trin
1. Monter udvidelseskortholder 2.
Harddisk-backplane
Fjernelse af harddisk-backplane
Forudsætninger
FORSIGTIG:
fjerner af backplanet.
For at forhindre beskadigelse af drevene og backplanet, skal du fjerne harddiskene fra systemet, inden du
Adskillelse og samling 57

FORSIGTIG: Noter nummeret på hver harddisk og mærk den midlertidigt, før du fjerner den, så du kan sætte diskene
tilbage på de samme steder.
1. Fjern luftdækket.
2. Fjern blæsermodulet.
3. Fjern backplane-coveret.
4. Fjern alle harddiske.
5. Tag alle kablerne ud af backplanet.
Trin
Tryk på frigørelsestapperne og løft backplanet for at afmontere det fra hagerne på systemet.
Figur 25. Fjernelse af harddisk-backplane
Montering af harddiskbackplane
Trin
1. Brug hagerne på systemet som styr til at rette harddisk-backplanet ind.
2. Sænk harddisk-backplanet, indtil frigørelsestappene snapper på plads. Stram de umistelige skruer på backplanet, hvis det er relevant.
Næste trin
1. Slut alle kablerne til backplanet.
2. Installer alle harddiskene.
3. Installer backplane-coveret.
4. Installer blæsermodulet.
5. Installer luftdækket.
USB-modul på forsiden
Fjernelse af det forreste USB-modul
Forudsætninger
1. Fjern frontfacetten.
2. Fjern systemdækslet.
58
Adskillelse og samling

Trin
1. Afmonter kablet og fjern de skruer, der fastholder USB-modulet på systemet.
2. Skub kablet og tag det ud af systemet.
3. Fjern det forreste USB-modul fra systemet.
Sådan installeres forreste USB-modul
Trin
1. Anbring det forreste USB-modul i pladsen på systemet.
2. Tilslut USB-modulkablet, skub det og stram skruen.
3. Før kablet gennem kabelkanalen.
Næste trin
1. Monter systemdækslet.
2. Installer frontrammen.
Intern USB-hukommelsesnøgle (valgfri)
Valgfri udskiftning af intern USB-hukommelsesnøgle
Trin
1. Lokaliser USB-stikket eller USB-nøglen på systemkortet.
2. Hvis installeret, fjern USB-nøglen.
3. Indsæt den nye USB-nøgle i USB-stikket.
Næste trin
1. Tryk på <F2> under start for at gå til System Setup (Systeminstallationsmenuen), og kontroller at USB-nøglen er registreret af
systemet.
Adskillelse og samling
59

Strømforsyningsenhed
Sådan fjernes en strømforsyningsenhedsdummy
Installer kun strømforsyningsenhedsdummyen i strømforsyningsenhedsslot nummer to.
Trin
Hvis du installerer en strømforsyningsenhed nummer to, så fjern strømforsyningsenhedsdummyen i slottet ved at trække den udad.
FORSIGTIG: For at sikre korrekt køling af systemet skal strømforsyningsenhedsdummyen installeres i
strømforsyningsenhedsslot nummer to i en ikke-redundant konfiguration. Fjern kun strømforsyningsenhedsdummyen,
hvis du installerer en strømforsyningsenhed nummer to.
Sådan installeres en strømforsyningsenhedsdummy
Installer kun strømforsyningsenhedsdummyen i strømforsyningsenhedsslot nummer to.
Trin
Ret strømforsyningsenhedsdummyen ind efter strømforsyningsenhedspladsen og skub den ind i strømforsyningsenhedspladsen, indtil
enheden klikker på plads.
Fjernelse af en vekselstrømsstrømforsyningsenhed
Forudsætninger
FORSIGTIG:
strømforsyningsenhed ad gangen i et tændt system med strømforsyningsredundans.
1. Tag strømforsyningskablet ud af strømkilden og den strømforsyningsenhed, du ønsker at fjerne, og fjern så kablet fra stroppen på
strømforsyningsenhedshåndtaget.
Trin
Tryk på frigørelseslåsen og få strømforsyningsenheden til at glide ud af systemet ved hjælp af strømforsyningsenhedens håndtag.
Der er kun brug for én strømforsyningsenhed ved normal drift. Fjern og udskift kun én
60
Adskillelse og samling

Installation af en vekselstrøms-strømforsyningsenhed
Trin
Skub strømforsyningsenheden ind i systemet, indtil den sidder rigtigt, og frigørelseslåsen klikker på plads.
Næste trin
1. Slut strømforsyningskablet til strømforsyningsenheden, og sæt kablet i en stikkontakt.
FORSIGTIG:
strop.
Når strømforsyningskablet forbindes til strømforsyningsenheden, så sæt det fast til enheden med en
Systemkort
Fjernelse af systemkort
Forudsætninger
FORSIGTIG:
en gendannelsesnøgle under konfiguration af programmet eller systemet. Vær sikker på at oprette denne
gendannelsesnøgle og opbevare den sikkert. Hvis du udskifter dette systemkort, skal du angive denne
gendannelsesnøgle, når du genstarter dit system eller program, før du kan få adgang til de krypterede data på dine
harddiske.
Hvis du bruger Trusted Platform Module (TPM) med en krypteringsnøgle, kan du blive bedt om at oprette
FORSIGTIG: Forsøg ikke at fjerne TPM-plug-in-modulet fra systemkortet. Når først TPM-plug-in-modulet er installeret,
er det kryptografisk bundet til det specifikke systemkort. Ethvert forsøg på at fjerne et installeret TPM-plug-in-modul
vil bryde den kryptografiske binding, som ikke vil kunne geninstalleres eller installeres på et andet systemkort.
1. Fjern følgende:
a. Luftdække
b. Blæsermodul
c. Optisk drev
d. Strømforsyningsenhed(er)
e. Alle udvidelseskortholdere
f. vFlash-kort
Adskillelse og samling
61

g. USB 3.0-modul
h. Intern USB-nøgle (hvis installeret)
i. Processor og kølelegememodul
j. Processorer og hukommelsesbank
FORSIGTIG: For at forhindre beskadigelse af processorens stifter, ved udskiftning af et defekt systemkort, sørg
for at dække processorsoklen med en beskyttende hætte.
k. Hukommelsesmoduler
l. Netvœrksdatterkort
Trin
1. Fjern alle kabler fra systemkortet.
FORSIGTIG: Vær forsigtig ikke at beskadige systemidentifikationsknappen ved fjernelse af systemkortet fra
chassiset.
FORSIGTIG: Løft ikke systemkortet ved at holde i hukommelsesmodul, processor eller andre komponenter.
2. Løft, mens du holder systemkortholderen, den blå frigørelsesstift. Løft derefter systemkortet og træk det mod kabinettets forside.
Når systemkortet trækkes mod chassisets forside, frakobles stikkene fra chassisets bagsides slots.
3. Løft systemkortet ud af chassiset.
Montering af systemkort
Trin
1. Udpak det nye systemkortmodul.
FORSIGTIG: Løft ikke systemkortet ved at holde i et hukommelsesmodul, en processor eller andre komponenter
FORSIGTIG: Vær forsigtig ikke at beskadige systemidentifikationsknappen ved placering af systemkortet i chassiset.
2. Mens du holder systemkortets holder, så skub systemkortet mod systemets bagside, indtil frigørelsesstifterne klikker på plads.
Næste trin
1. Installer TPM'et (Trusted Platform Module).
BEMÆRK:
udleveret ved alle udskiftninger af systemkort, hvor et TPM-plug-in-modul var installeret.
2. Udskift følgende:
a. Netvœrksdatterkort
62
Adskillelse og samling
TPM-plug-in-modulet er fastgjort til systemkortet og kan ikke fjernes. Et udskiftnings-TPM-plug-in-modul vil blive

b. Intern USB-nøgle (hvis relevant)
c. USB 3.0-modul
d. vFlash-kort
e. Optisk drev
f. Alle udvidelseskortholdere
g. Processor og kølelegememodul
h. Processor og hukommelsesdummy
i. Hukommelsesmoduler
j. Blæsermodul
k. Luftdække
l. Strømforsyningsenhed(er)
3. Slut alle kablerne til systemkortet igen.
BEMÆRK: Sørg for, at systemets indvendige kabler er ført langs chassisvæggene og fastgjort med kabelfastgørelsesbeslaget.
4. Funktionen til nem gendannelse gendanner adskillige konfigurationsindstillinger, særligt servicekoden, iDRAC-licenser og OEM-IDmoduler (om nødvendigt for de to sidstnævnte). Se siden Gendannelse af servicekoden med nem gendannelse. Når systemkortet
startes første gang, vil det vise en skærm med indstillinger, det kan gendanne.
BEMÆRK: Hvis nem gendannelse af en eller anden grund ikke kører, skal du indtaste servicekoden manuelt. Se siden Opdatering
af servicekoden. Andre konfigurationsproblemer skal også klares manuelt, for eksempel import af iDRAC-licens ved hjælp af den
grafiske iDRAC-brugergrænseflade
5. Importer din nye eller eksisterende iDRAC Enterprise-licens. Du kan finde flere oplysninger i Brugerguiden til Dells integrerede
fjernadgangscontroller på Dell.com/esmmanuals.
6. Sørg for at du:
a. Brug funktionen Nem gendannelse til at gendanne servicekoden. Du kan finde flere oplysninger i afsnittet om Nem gendannelse.
b. Hvis servicekoden ikke er sikkerhedskopieret til en sikkerhedskopieringsflash-enhed, så indtast servicekoden manuelt. Du kan finde
flere oplysninger i afsnittet Indtastning af servicekoden.
c. Opdater BIOS- og iDRAC-versioner.
d. Genaktiver TPM (Trusted Platform Module). Du kan finde flere oplysninger i afsnittet Genaktivering af TPM'et (Trusted Platform
Module).
Trusted Platform Module
Udskiftning af Trusted Platform Modulet (TPM)
Forudsætninger
FORSIGTIG:
det kryptografisk bundet til det specifikke systemkort. Ethvert forsøg på at fjerne et installeret TPM vil bryde den
kryptografiske binding, som ikke vil kunne geninstalleres eller installeres på et andet systemkort.
BEMÆRK: Dette er en Field Replaceable Unit (FRU). Fjernelses- og installationsprocedurer bør kun udføres af Dell-certificerede
serviceteknikere.
BEMÆRK: Der er en TPM-plads på systemkortet på hver slæde.
Trin
1. Find TPM-stikket på systemkortet.
BEMÆRK: Se afsnittet Systemkortstik for at finde TPM-stikket på systemkortet.
2. Ret stikkene på TPM-kanten ind efter slottet på TPM-stikket.
3. Sæt TPM'et i TPM-stikket, så plastiknitterne er rettet ind efter slottet på systemkortet.
4. Tryk på plastiknitten, indtil nitten klikker på plads.
Forsøg ikke at fjerne Trusted Platform Modulet (TPM) fra systemkortet. Når først TPM er installeret, er
Adskillelse og samling
63

Figur 26. Sådan installeres TPM'et
Næste trin
1. Installer bundkortet.
TPM-initialisering for BitLocker-brugere
Trin
Initialiser TPM.
Se https://technet.microsoft.com/library/cc753140.aspx for flere oplysninger.
TPM-statussen ændres til Aktiveret.
Initialisering af TPM 1.2 til TXT-brugere
Trin
1. Tryk på F2 under systemopstart for at gå til systeminstallationsmenuen.
2. Klik – på Systemkonfigurationshovedmenuskærmen – på System-BIOS > Systemsikkerhedsindstillinger.
3. Vælg fra indstillingen TPM-sikkerhed On med pre-startmålinger.
4. Vælg fra indstillingen TPM-kommando Aktivér.
5. Gem indstillingerne
6. Genstart systemet.
7. Gå ind i Systemkonfiguration igen.
8. Klik – på Systemkonfigurationshovedmenuskærmen – på System-BIOS > Systemsikkerhedsindstillinger.
9. Vælg On fra indstillingen Intel TXT.
Kontrolpanel
Sådan fjernes det venstre kontrolpanel
Forudsætninger
1. Fjern luftdække.
2. Fjern blæsermodul nr. 1 for at få af adgang til kabellåsen og gøre det nemmere at fjerne det venstre kontrolpanel.
Trin
1. Træk i kabellåsen og tag kontrolpanelkablet ud af systemkortet.
2. Fjern med en stjerneskruetrækker nr. 1 de skruer (6), der fastholder kontrolpanelet og kabelrøret på systemet.
64
Adskillelse og samling

3. Fjern kontrolpanelet og kabelrøret fra systemet, mens du holder kontrolpanelet og kabelrørene på siderne.
Sådan installeres det venstre kontrolpanel
Trin
1. Før kontrolpanelkablet gennem systemets sidevæg.
2. Ret kontrolpanelet ind efter kontrolpanelpladsen på systemet og sæt kontrolpanelet på systemet.
3. Slut kontrolpanelkablet til systemkortet og sæt det fast med en kabellås.
4. Monter med en stjerneskruetrækker nr. 1 de skruer (6), der fastholder kontrolpanelet og kabelrøret på systemet.
Næste trin
1. Installer blæsermodul nr. 1, hvis det er relevant.
2. Installer luftdække.
Sådan fjernes højre kontrolpanel
Forudsætninger
1. Fjern luftdække.
2. Fjernelse af blæsermodul.
Trin
1. Tag VGA-kablet ud af systemkortet.
2. Træk i kabellåsen og tag kontrolpanelkablet ud af systemkortet.
3. Fjern med en stjerneskruetrækker nr. 1 de skruer (6), der fastholder kontrolpanelet og kabelrøret på systemet.
4. Fjern kontrolpanelet og kabelrøret fra systemet, mens du holder kontrolpanelet og kabelrørene på siderne.
Adskillelse og samling
65

Sådan installeres det højre kontrolpanel
Trin
1. Før kontrolpanelkablet og VGA-kablet gennem systemets sidevæg.
2. Ret kontrolpanelet ind efter kontrolpanelpladsen på systemet og sæt kontrolpanelet på systemet.
3. Slut VGA-kablet til systemkortet.
4. Slut kontrolpanelkablet til systemkortet og sæt det fast med en kabellås.
5. Monter med en stjerneskruetrækker nr. 1 de skruer (6), der fastholder kontrolpanelet og kabelrøret på systemet.
Næste trin
1. Installer blæsermodul.
2. Installer luftdække.
Installation af GPU-værtskort
Dette afsnit beskriver de følgende installationsprocesser for hardware
Installation af alternativ riser
Dette afsnit beskriver installationen af alternativ riser i systemet. Den alternative riser 3 er påkrævet til PCIe X 16-banen, der fungerer med
NVIDIA Quadro K4200 GPU. Dette giver den bedste ydelse for dette kort.
66
Adskillelse og samling

Udfør følgende trin for at installere den alternative riser:
1. Fjern eventuelle eksisterende risers og GPU strømkabler fra kabinettet i slot 3.
2. Indsæt og tryk den alternative riser 3 hårdt ind i det korrekte slot på bundkortet, indtil den sidder ordentligt.
Adskillelse og samling
67

Montering af Teradici Tera2220-værtskort
Dette afsnit beskriver monteringen af Teradici-værtskort i systemet. Værtskortene skal have PCI-kortbøjler med lav profil monteret for at
passe i holder 1 på Dell Precision Rack 7910.
Udfør følgende trin for at montere værtskortet:
1. Fjern lavprofilmodulet, der indeholder holder 1, fra chassiset.
2. Åbn PCI-kortsupportbøjlen på bagsiden af modulet.
68 Adskillelse og samling

3. Åbn fastholdelsesklemmen for PCI-kortene med lav profil.
4. Montér de tre Teradici-værtskort i deres respektive PCIe-slots.
5. Sørg for, at kortene sidder lige og tryk fastholdelsesbøjlen og supportbøjlen tilbage på plads.
Adskillelse og samling
69

6. Montér kablerne til værtskortets tænd/sluk-knap på bagsiden af Teradici-værtskortene. Billedet herunder viser bagsiden af
lavprofilmodulet og værtskortene
70
Adskillelse og samling

7. Montér lavprofilmodulet i slot 1 i chassiset. Sørg for, at kablerne til tænd/sluk-knappen ikke sidder fast mellem modulet og
chassisrammen.
Adskillelse og samling
71

8. Sørg for, at modulet sidder korrekt, og tryk det ned, så det sidder fast i slottet.
9. Fjern CPU-luftskærmen fra chassiset.
72
Adskillelse og samling

10. Før kablet til tænd/sluk-knappen fra det nærmeste Teradici-værtskort som vist herunder, og indsæt det 2-benede hunstik i P34 på
motherboardet.
11. Serieforbind de resterende stik ved at forbinde det 2-benede hunstik på de yderligere kabler til hanstikket på det forrige kabel.
12. Genmonter luftskærmen over CPU-kølelegemet
Montering af NVIDIA Quadro K4200-grafikkort
Dette afsnit beskriver monteringen af NVIDIA-grafikkort i systemet.
Adskillelse og samling
73

Værtskortene skal have PCI-kortbøjler med lav profil monteret for at passe i holder 1 på Dell Precision
Udfør følgende trin for at montere grafikkortene:
Rack 7910.
74
Adskillelse og samling

1. Montér GPU-strømkablerne i holder 2 og 3 som vist herunder.
Adskillelse og samling 75

2. Tilslut ét af de 6-benede strømstik til den første GPU og montér GPU’en i nederste slot på holder 2.
3. Tilslut det andet 6-benede stik på samme strømkabel til det andet kort og montér det i øverste slot på holder 2.
76
Adskillelse og samling

4. Tryk PCI-fastholdelsesmekanismen og supportklemmer ned.
5. Tilslut et 6-benet stik fra strømkablet til det tredje kort og montér det i øverste slot på holder 3.
Adskillelse og samling
77

6. Tryk PCI-fastholdelsesmekanismen og supportklemmerne ned.
7. Bagsiden af systemet skal nu se ud som det nedenstående diagram med PCI-kort i slots 1-6.
Kabelforbindelse for Teradici-værtskort til GPU’er
Dette afsnit beskriver installationen af mini-DisplayPort (mDP)-til-DisplayPort (DP) kablerne for Teradici-værtskortene i systemet.
78
Adskillelse og samling

Tabel 12. Kabelforbindelse for Teradici-værtskort
Teradici 2220-værtskort NVIDIA Quadro K4200
PCI-slot 1
PCI-slot 2
PCI-slot 3
For montering af kabler udføres følgende trin:
1. Tilslut mDP-til-DP kablerne fra port 2 på GPU’erne til port 1 på Teradici-værtskortene som vist nedenfor.
<->
<->
<->
PCI-slot 4
PCI-slot 5
PCI-slot 6
Adskillelse og samling 79

2. Tilslut mDP-til-DP kablerne fra port 3 på GPU’erne til port 2 på Teradici-værtskortene som vist nedenfor.
3. Sørg for, at alle kabler sidder godt fast og sæt dem ordentligt, hvis det ønskes.
4. Systemet er nu klar til opsætning og konfiguration.
Sådan opdateres BIOS'en
Følg denne fremgangsmåde for at opdatere BIOS'en:
80
Adskillelse og samling

Trin
1. Kopier BIOS-opdateringsfilen over på en USB-enhed.
2. Sæt USB-enheden i en hvilken som helst USB-port i dit system.
3. Tænd for dit system.
4. Tryk under opstart på F11 for at gå ind i Startadministratoren.
5. Gå til Systemværktøjer → BIOS-opdateringsstifinder og vælg den tilsluttede USB-enhed.
6. Vælg BIOS-opdateringsfilen fra BIOS-opdateringsstifinderen.
BIOS Update Utility (BIOS-opdateringsfunktionen) vises med den nuværende og den nye version BIOS-versionen.
7. Vælg Continue BIOS Update (Fortsæt BIOS-opdatering) for at installere BIOS-opdateringen.
Gendanner servicemærket ved brug af Easy Restore (Nem gendannelse)
Med funktionen til nem gendannelse kan du gendanne din servicekode, licens, UEFI-konfiguration og dine systemkonfigurationsdata efter
udskiftning af systemkortet. Alle data sikkerhedskopieres automatisk til en sikkerhedskopierings-flashenhed. Hvis BIOS'et detekterer et nyt
systemkort og servicekoden i sikkerhedskopierings-flashenheden, spørger BIOS'et brugeren, om de sikkerhedskopierede informationer skal
gendannes.
Om denne opgave
Der er en liste over mulige indstillinger herunder:
● Tryk på Y for at gendanne servicekoden, licensen og diagnosticeringsinformation.
● Tryk på N for at navigere til de livscyklus-controllerbaserede gendannelsesmuligheder.
● Tryk på F10 for at gendanne data fra en tidligere oprettet hardwareserverprofil.
BEMÆRK: Når gendannelsesprocessen er afsluttet, vil BIOS spørge, om systemkonfigurationsdata skal gendannes.
● Tryk på Y for at gendanne systemkonfigurationsdata.
● Tryk på N for at bruge standardkonfigurationsindstillingerne.
BEMÆRK: Efter at gendannelsesprocessen er afsluttet, vil systemet genstarte
Opdater servicekoden manuelt
Hvis nem gendannelse ikke virker efter udskiftning af et systemkort, så følg denne proces for manuelt at indtaste servicekoden ved hjælp
af systemkonfiguration.
Om denne opgave
Hvis du kender systemets servicekode, så brug systemkonfigurationsmenuen til at indtaste servicekoden.
1. Tænd for systemet.
2. Tryk på F2 for at gå ind i systemkonfiguration.
3. Klik på Service Tag Settings (Servicemærkeindstillinger).
4. Indtast servicemærket.
BEMÆRK:
først servicekoden er indtastet, kan den ikke opdateres eller ændres.
5. Klik på OK.
Du kan kun indtaste servicekoden, når servicekodefeltet er tomt. Sørg for at indtaste den rigtige servicekode. Når
Installation
Installation af Precision 7920 Rack kræver informationer om følgende emner:
● Rackskinner
● Systeminitialisering
● Grundlæggende konfiguration
Adskillelse og samling
81

Rackskinner
Skinneudvalget består af to slags skinner: glidende og faste.
Glideskinner gør det muligt at tage systemet helt ud af racket til service. De fås med eller uden valgfri arm til kabelhåndtering (CMA).
Faste skinner understøtter et bredere udvalg af racks end glideskinnerne. De gør det dog ikke muligt at udføre service i racket og er altså
ikke kompatible med CMA.
En vigtig faktor i forbindelse med valget af de rigtige skinner er at identificere den racktype, de skal monteres i. Både glidende og faste
skinner muliggør montering uden værktøj i 19" brede EIA-310-E-kompatible 4-søjlede rack med firkantede og runde huller uden gevind.
Begge muliggør også montering med værktøj i 4-søjlede rack med gevind, men kun de faste skinner, som er den mest universelle løsning,
muliggør montering i 2-søjlede (Telco) rack.
Nedenstående skema viser både de glidende og faste skinnekonfigurationer og understøttede rack:
82
Adskillelse og samling

Tabel 13. Glidende og faste skinner
Identi
ficerin
g af
skinne
B6 Ready Rails II Glidende √ √ √ X X
B4 Ready Rails Static (Statisk) √ √ √ √ √
Andre vigtige ting at tage i betragtning ved valg af de rigtige skinner inkluderer følgende:
● Afstanden mellem de forreste og bageste monteringsflanger i racket
● Typen og placeringen af alt udstyr monteret på rackets bagside såsom strømfordelingsenheder (PDU'er)
● Rackets bruttodybde
De faste skinner har et større justeringsområde og optager tilsammen mindre gulvplads end glideskinnerne. Årsagen er deres reducerede
kompleksitet, og at der ikke er noget behov for en CMA-holder.
Monteringsgrænseflade
BEMÆRK: Skruer medfølger ikke i noget sæt, fordi rack med gevind fås med forskellige gevindbetegnelser. Brugere skal derfor selv
sørge for skruer, når de monterer skinnerne i rack med gevind.
BEMÆRK: Skruehoveddiameter for de glidende skinner skal være 10 mm eller mindre.
Skinnetype Understøttede racktyper
4-søjlet 2-søjlet
Kvadratisk Rund Gevind Plan Center
Tabel 14. Justerbarhed af faste skinner
Identificer
ing af
skinne
SkinnetypeJusteringsområde af skinne (mm) Skinnedybde (mm)
Kvadratisk Rund Med gevind uden CMA med CMA
Min. Maks. Min. Maks. Min. Maks.
B6 Glidende 676 868 662 861 676 883 714 845
B4 Static
(Statisk)
Bemærk, at skinnernes justeringsområde afhænger af, hvilken slags rack de monteres i. Min./maks.-værdierne anført ovenfor repræsenter
den mulige afstand mellem de forreste og bageste monteringsflanger i racket. Skinnedybde uden CMA repræsenterer minimumsdybden af
skinnen med de ydre CMA-holdere fjernet (i givet fald), målt fra rackets forreste monteringsflanger.
608 879 594 872 604 890 622 I/R
Kabelhåndteringsarm (CMA)
Kabelhåndteringsarmen (CMA'en), som er tilvalg, organiserer og fastholder ledningerne og kablerne, der kommer ud af systemernes
bagside. Den kan foldes ud, for at systemerne kan komme ud af racket, uden at kablerne skal tages af. Nogle af de vigtigste CMAfunktioner omfatter:
● Store, U-formede kurve til at bære kompakte kabelbelastninger
● Mønster med åbne ventilationsåbninger, der optimerer luftgennemstrømningen
● Mulighed for montering på den ene eller den anden side ved blot at svinge de fjederbelastede holdere fra den ene side til den anden
● Anvendelse af burrelukningsstropper i stedet for kabelbindere af plastik for at undgå risiko for beskadigelse af kablerne, når de sættes
fast
● Inkludering af en fast lavprofilbakke til både at støtte CMA'en og fastholde den i dens helt lukkede position
● Montering af både CMA'en og bakken uden brug af værktøj ved hjælp af enkle og intuitive design til at klikke på plads
CMA'en kan monteres på den ene eller anden side af glideskinnerne uden brug af værktøj eller behov for ombygning. Det anbefales dog, at
den monteres på den modsatte side af strømforsyningerne for at give nemmere adgang til dem og harddiske, der sidder bagpå (i givet
fald) ved service eller udskiftning.
Adskillelse og samling
83

Rackinstallation
BEMÆRK: 2U-systemet kræver to personer til installation på grund af dets højere vægt.
Installation af systemet i racket (mulighed A: drop-in)
Glideskinnerne har et "drop-in"-design. Dette betyder, at systemet installeres lodret på skinnerne ved at sætte afstandsstykkerne på
systemets sider i "J-pladserne" i de indre skinnedele, når skinnerne er trukket helt ud. Som med 2U-systemer kræves mindst to personer til
at installere systemet rigtigt på skinnerne.
1. Træk de indre skinner ud af racket, indtil de låser på plads.
Figur 27. Træk den indre skinne ud
2. Find det bageste skinne-afstandsstykke på hver side af systemet og sænk dem ned i de bageste J-pladser på skinnemodulerne.
3. Drej systemet nedad, indtil alle skinne-afstandsstykkerne sidder i J-pladserne.
84
Adskillelse og samling

Figur 28. Skinne-afstandsstykker siddende i J-pladser
4. Skub systemet indad, indtil låsegrebene klikker på plads
5. Træk de blå låsetapper til skinnefrigørelse fremad på begge skinner og skub systemet ind i racket, indtil systemet er i racket.
Adskillelse og samling
85

Figur 29. Skub systemet ind i racket
Installation af systemet i racket (mulighed B: stab-in)
De faste skinner har et "stab-in"-design. Dette betyder, at de indre (kabinet-) skinnedele først skal monteres på siderne af systemet og
derefter sættes ind i de ydre (kabinet-) dele installeret i racket.
1. Træk de mellemliggende skinner ud af racket, indtil de låser på plads.
2. Frigør den indre skinnelås ved at trække fremad på de hvide tapper og skubbe den indre skinne ud af de mellemliggende skinner.
86
Adskillelse og samling

Figur 30. Træk den mellemliggende skinne ud
Tabel 15. Skinnekomponent
Skinnekomponent
1 Mellemliggende skinne
2 Indre skinne
3. Sæt de indre skinner fast på siderne af systemet ved at rette J-pladserne på skinnen ind efter afstandsstykkerne på systemet og
forskyde systemet fremad, indtil de låser fast.
Adskillelse og samling
87

Figur 31. Sæt de indre skinner på systemet
4. Installer systemet i de udtrukne skinner, mens de mellemliggende skinner er trukket ud.
88
Adskillelse og samling

Figur 32. Installer systemet i de udtrukne skinner
5. Træk de blå låsetapper til skinnefrigørelse fremad på begge skinner og skub systemet ind i racket.
Figur 33. Skub systemet ind i racket
Adskillelse og samling
89

Installation
Når du har modtaget dit system, skal du konfigurere det, installere operativsystemet samt opsætte og konfigurere systemets iDRAC IPadresse for systemadministration.
Konfigurering af systemet
● Udpak systemet.
● Installer systemet i racket, hvis det er relevant.
● Slut alle eksterne enheder til systemet.
● Tilslut systemet til en stikkontakt.
● Tænd systemet ved at trykke på tænd/sluk-knappen.
● Tænd de tilsluttede eksterne enheder.
Metoder til konfigurering af iDRAC IP-adressen
Du kan konfigurere IP-adressen for Integrated Dell Remote Access Controller (iDRAC) ved hjælp af én af følgende brugergrænseflader:
1. iDRAC-indstillingshjælpeprogrammet
2. Lifecycle Controller
3. Dells værktøjspakke til implementering
For at aktivere kommunikation mellem dit system og iDRAC skal du først konfigurere netværksindstillingerne baseret på din
netværksinfrastruktur.
BEMÆRK: Ønsker du en statisk iDRAC IP-konfiguration, skal du anmode om dette på købstidspunktet.
Denne indstilling er indstillet til DHCP som standard. Du kan konfigurere IP-adressen ved hjælp af én af følgende brugergrænseflader:
1. iDRAC-webgrænseflade
2. Remote Access Controller ADMin (RACADM)
3. Remote Services, som inkluderer Web Services Management -WSMAN
Du kan finde flere oplysninger om konfigurering af iDRAC i Brugervejledning til Integrated Dell Remote Access Control.
Information om at logge ind på iDRAC
Du kan logge på iDRAC som lokal iDRAC-bruger, Microsoft Active Directory-bruger eller Lightweight Directory Access Protocol (LDAP)bruger. Du kan også logge på med enkeltlogon eller et Smart Card. Standardbrugernavnet er root, og standardadgangskoden er vilkårlig,
medmindre kunden vælger at bruge calvin som adgangskode ved salgstidspunktet. Du kan finde flere oplysninger om at logge på iDRAC
og iDRAC-licenser i Brugervejledning til Integrated Dell Remote Access Control.
Du kan også få adgang til iDRAC ved hjælp af RACADM. Du kan finde flere oplysninger i Referenceguiden til RACADM Command Line
Interface og brugervejledningen til Integrated Dell Remote Access Controller.
Grundlæggende konfiguration
Når systemet er konfigureret korrekt, kan brugere udføre yderligere konfigurering såsom installation af operativsystem, fjernadministration
og installation af drivere eller firmware.
Metoder til installation af operativsystemet
Du kan installere det understøttede operativsystem på systemet, hvis systemet blev leveret uden operativsystem, brug følgende metoder:
90
Adskillelse og samling

● Dell systemadministrationsværktøjer og dokumentationsmedier – se operativsystemdokumentationen på Dell.com/
operatingsystemmanuals.
● Dell Lifecycle Controller – se Lifecycle Controller-dokumentationen på Dell.com/esmmanuals.
● Dell OpenManage værktøjspakke til udrulning – se OpenManage-dokumentationen på Dell.com/openmanagemanuals
Du kan finde oplysninger om listen over operativsystemer, der understøttes på dit system, i matrixen over understøttede operativsystemer
på Dell.com/ossupport.
Fjernadministration
For at kunne udføre out-of-band-systemadministration med iDRAC skal du konfigurere iDRAC til fjernadgang, konfigurere
administrationsstationen og det administrerede system og konfigurere de understøttede webbrowsere. Du kan finde flere oplysninger i
brugerguiden til iDRAC på Dell.com/idracmanuals.
Du kan også fjernovervåge og -administrere systemet ved hjælp af Dell OpenManage Server Administrator (OMSA)-softwaren og
OpenManage Essentials (OME)-systemadministrationskonsollen. Du kan finde flere oplysninger på Dell.com/openmanagemanuals..
Download og installation af drivere og firmware
Det anbefales, at du downloader og installerer den nyeste BIOS, de nyeste drivere og den nyeste systemadministrationsfirmware på dit
system.
BEMÆRK: Sørg for at rydde din webbrowsers cache.
1. Gå til Dell.com/support/drivers.
2. Indtast i afsnittet Product Selection (Produktvalg) servicekoden til dit system i feltet Servicekode eller Express Service Code
(Ekspresservicekode).
BEMÆRK:
systemet automatisk at finde din servicekode, eller vælg Vælg på en liste over alle Dell-produkter for at vælge dit produkt på
siden Produktvalg.
3. Klik på Hent drivere og downloads. De drivere, der passer til dit valg, vises.
4. Gentag trin 1 til 3 for at downloade HDD-zoning-konfigurationshjælpeprogrammet.
5. Søg ud fra kategori, og klik på System utilities (Systemværktøjer). HDD Zoning Configuration Utility (HDD-zoningkonfigurationshjælpeprogram) vises.
Hvis du ikke har servicekoden, så vælg Find automatisk min servicekode for mig for at gøre det muligt for
Tilgåelse af systeminformation ved hjælp af Quick Resource Locator (QRL)
Du kan bruge QRL til at få øjeblikkelig adgang til informationerne om dit system. QRL sidder på toppen af systemcoveret.
Forudsætninger
Sørg for, at din smartphone eller tablet har QR-kodescanneren installeret.
QRL inkluderer følgende oplysninger om dit system:
● Sådan-gør-du-videoer
● Referencematerialer inklusive brugerhåndbogen, LCD-diagnosticering og mekanisk oversigt.
● Din systemservicekode til hurtigt at tilgå din specifikke hardwarekonfiguration og garantioplysninger.
● Et direkte link til Dell til at kontakte teknisk assistance og salgsteam
Trin
1. Gå til Dell.com/QRL og naviger til dit specifikke produkt, eller
2. brug din smartphone eller tablet til at scanne den modelspecifikke QR-kode på dit Dell-system eller i Quick Resource Locator-afsnittet.
Adskillelse og samling
91

Quick Resource Locator for 7920R
92 Adskillelse og samling

Teknologi og komponenter
De følgende afsnit indeholder oplysninger om systemets teknologi og komponenter.
Emner:
• iDRAC9
• Dell Lifecycle Controller
• Processorer
• Chipset
• Systemhukommelse
• LCD-panel
• Udvidelseskort og udvidelseskort-risere
• Opbevaring
• Strømforsyningsenheder
• Trusted platform module
iDRAC9
5
Integrated Dell Remote Access Controller (iDRAC) er designet til at gøre systemadministratorer mere produktive og forbedre Dellsystemets overordnede tilgængelighed. iDRAC advarer administratorer om systemproblemer, hjælper dem med at fjernadministrere
systemer og reducerer behovet for fysisk adgang til systemet.
iDRAC med Lifecycle Controller-teknologi er en del af en større datacenterløsning, der er med til at sikre, at vigtige forretningsprogrammer
og -workloads altid er tilgængelige. Teknologien gør det muligt for administratorer at udrulle, overvåge, administrere, konfigurere, opdatere,
fejlfinde og afhjælpe fejl på Dell-systemer, uanset hvor de befinder sig, uden brug af agenter. Det muliggør dette uanset operativsystem og
uanset hypervisor-tilstedeværelse eller -tilstand.
iDRAC9 fås i følgende varianter:
● iDRAC9 Basic - fås som standard på alle rack- eller towersystemer fra serierne 200-500.
● iDRAC9 Express - fås som standard på alle rack- eller towersystemer fra 600-serien eller højere samt på alle ”sled”-systemer.
● iDRAC9 Enterprise - fås på alle systemmodeller.
Du kan finde flere oplysninger i Brugervejledning til Integrated Dell Remote Access Controller.
iDRAC 9 – Nye funktioner
Den følgende liste viser de nye hovedfunktioner i iDRAC9:
● Ny understøttelse af Redfish 2016.R1 og -.R2, en RESTful-programbrugergrænseflade (API), som er standardiseret af Distributed
Management Task Force (DMTF). Den giver en skalerbar og sikker systemadministrationsgrænseflade
● Forbedret iDRAC-RESTful-API-understøttelse af systemkonfigurationsprofiler med adgang via lokal filstreaming og HTTP/Sfiloverførsel.
● Ny understøttelse af systemkonfigurationsprofil til lagerbaserede firmwareopdateringer og filformatet JSON.
● Eksportér og importér systemkonfigurationsprofiler fra den grafiske iDRAC-brugergrænseflade.
● Quick Sync 2 udskifter Quick Sync NFC (Near Field Communication) med BLE (Bluetooth Low Energy) og Wi-Fi for at give høj
dataoverførselshastighed. Understøtter den grafiske iDRAC-brugergrænseflade og virtuel konsoladgang.
● Ny understøttelse af HTTP/HTTPS-filoverførsler
● Ny understøttelse af WSman-streaming til systemkonfigurationsprofiler.
● Ny funktion: gruppeadministrator. Alle iDRAC'er i samme undernet kan grupperes sammen, og systemerne kan grupperes og
administreres af én master-iDRAC i gruppen.
● Nyt sikkerhedsbanner til login-siden til den grafiske brugergrænseflade.
● Multivektorkøling for at få en bedre luftstrøm til køling af tredjeparts-PCIe-kort.
Teknologi og komponenter 93

● DHCP er standard-iDRAC-IP-adressen (standard var statisk på tidligere generationer).
● Standardadgangskode oprettes vilkårligt og printes på det udtrækkelige informationsmærke, medmindre den ældre "root/calvin" blev
bestilt fra fabrikken.
● Direkte iDRAC-USB på systemets forside er nu et Micro-B-slot og har af hensyn til øget sikkerhed kun ledningsforbindelse til iDRAC.
● Ny funktion til låsning af system for at begrænse, hvordan Dell-værktøjer kan bruges til at udføre ændringer af BIOS, iDRAC, firmware
osv.
● iDRAC-servicemodul (iSM) er forudinstalleret på iDRAC'en og kan bringes op til operativsystemet. Der skal ikke downloades noget.
● SupportAssist kan gennem iDRAC konfigureres til 1x1 'ring hjem'-tjeneste til Dell Support.
● SupportAssist Collector inkluderer nu iDRAC-kernedumps, hardwarenedbruds-dumps og ESXi-logs.
● SupportAssist-fremviser – mulighed for at eksportere HTML5-formateret rapport, så kunden kan se den i almindelige webbrowsere.
● Komplet HTML5-webgrænseflade til at give hurtigere sideindlæsning og brugervenlighed.
● BIOS-konfiguration i den grafiske iDRAC-brugergrænseflade.
● Udvidede lagringsfunktioner via iDRAC, såsom online kapacitetsudvidelse (OCE) og migrering af RAID-niveau (RLM) uden at bruge
agenter, via grafisk brugergrænseflade eller CLI.
● Forbedret oprettelse og nedlæggelse af iDRAC-brugere.
● Strømlinet konfiguration af vigtige beskeder.
● Ny strømstyring og indstillinger for næste start i HTML5 vConsole.
● Ny funktion: tilslutningsoversigt oplyser om switchen og porten for iDRAC, LOM'er og Dell-understøttede PCIe-kort.
● Internt 16 GB vFlash-kort (valgfrit).
● Ramme med LCD-panel (valgfri).
Dell Lifecycle Controller
BEMÆRK:
idracmanuals.
Dette er et overblik over Lifecycle Controller. Du kan finde flere oplysninger om Dell Lifecycle Controller på dell.com/
iDRAC9 med Lifecycle Controller
Dell Lifecycle Controller giver avanceret, integreret systemadministration til at udføre systemadministrationsopgaver, som f.eks. at udrulle,
konfigurere, opdatere, vedligeholde og diagnosticere ved hjælp af en grafisk brugergrænseflade. Den leveres som en del af integrated Dell
Remote Access Controller (iDRAC) out-of-band-løsningen og de integrerede Unified Extensible Firmware Interface (UEFI)-applikationer i
de nyeste Dell-systemer. iDRAC virker sammen med UEFI-firmwaren for at tilgå og administrere ethvert aspekt af hardwaren inklusive
komponent- og undersystemadministration, der går videre end de traditionelle Baseboard Management Controller (BMC)-egenskaber.
Fordele ved at bruge iDRAC med Lifecycle Controller
Fordelene ved at bruge iDRAC med Lifecycle Controller omfatter:
● Større tilgængelighed – tidlig underretning om potentielle eller faktiske fejl, hvilket kan medvirke til at forhindre en systemfejl eller
reducere gendannelsestiden efter en fejl.
● Forbedret produktivitet og lavere samlede ejeromkostninger (TCO) – når administratorens rækkevidde udvides til et større antal
fjernsystemer, kan it-medarbejderne blive mere produktive, og driftsomkostninger, såsom rejseudgifter, kan reduceres.
● Sikkert miljø – ved at give sikker adgang til fjernsystemer kan administratorer udføre vigtige administrationsfunktioner, samtidig med at
de opretholder system- og netværkssikkerheden.
● Forbedret, integreret administration gennem Lifecycle Controller – Lifecycle Controller muliggør implementering og giver forenklet
egnethed til service gennem den grafiske Lifecycle Controller-brugergrænseflade ved lokal implementering og
fjerntjenestegrænseflader (Redfish, Racadm og WS-Man) til fjernimplementering integreret med Dell OpenManage Essentials og
partnerkonsoller.
Nøglefunktioner
Lifecycle Controllers hovedfunktioner er:
● Klargøring – Komplet forhåndskonfiguration af operativsystem fra en samlet grænseflade.
94
Teknologi og komponenter

● Udrulning – Forenklet installation af operativsystem med integrerede drivere på Lifecycle Controller. Uovervåget installationstilstand
fås til operativsystemerne Microsoft Windows og Red Hat Enterprise Linux (RHEL) 7.
● Download drivere til installation af operativsystem fra én af følgende kilder:
○ downloads.Dell.com
○ DVD med Dell Lifecycle Controller-pakker med drivere til operativsystem til Windows og Linux
● Patching eller opdatering – Diagnosticering af operativsystem og mindre nedetid til vedligeholdelse med direkte adgang til opdateringer
fra downloads.Dell.com. Forenkling af firmwareopdateringer via bevarelse af en arbejdsversion for annullering af opdatering.
● Systemsletning – sletter system- og lagringsrelaterede data på udvalgte systemkomponenter. Du kan slette oplysninger om BIOS,
Lifecycle Controller-logs, iDRAC-indstillinger og lagringskomponenter på systemet. Du kan dog ikke slette iDRAC-licensoplysningerne.
● Sikkerhed – Understøttelse af lokal nøglekryptering.
● Gendannelse af systemet – Tag sikkerhedskopi af systemprofilen, inklusive RAID-konfiguration, og gendan systemet til en tidligere
kendt tilstand. Import af en systemlicens, annullering af firmwareopdatering og gendannelse af systemkonfiguration i tilfælde af
udskiftning af systemkort.
● Nem gendannelse – Gendan automatisk hardwarekonfiguration og licensoplysninger efter udskiftning af et systemkort.
● SupportAssist-indsamling – Samler alle de hardware- og operativsystemlogs og inventaroplysninger, der er nødvendige for teknisk
support.
● Lifecycle Controller-logs til fejlfinding.
● Hardwareinventar – Giver oplysninger om systemkonfigurationen, som den er nu, og som den var fra fabrikken.
Start af Lifecycle Controller
Lifecycle Controller startes ved at genstarte systemet og trykke på <F10> under starttesten og derefter vælge Lifecycle Controller på den
viste liste. Når Lifecycle Controller startes for første gang, vises indstillingsguiden, hvormed du kan konfigurere sprog og
netværksindstillinger.
Processorer
Precision 7920 Rack-systemerne er udstyret med den skalerbare Intel Xeon-processorfamilie (Skylake-SP), som giver alsidighed ved
meget forskellige workloads. Disse processorer er designet til næste generations datacentre, der kører på en software-defineret
infrastruktur, der har ekstra kraft for effektivitet, ydeevne og levering af smidige tjenester på tværs af cloudbaserede applikationer og
traditionelle applikationer. Den skalerbare Intel Xeon-processorfamilie understøtter workloads til cloud, højtydende databehandling,
netværk og lagring til datacentre.
Processorfunktioner
Den nye, skalerbare Intel Xeon-processorfamilie er næste generations kernearkitektur med forbedrede Instructions per Cycle (IPC) og
andre arkitekturforbedringer. Den skalerbare Intel Xeon-processorfamilie tilføjer ikke blot nye funktioner, men forbedrer også mange af
forgængeren Intel Xeon processor E5-2600 v4-seriens funktioner, herunder:
● Virtuelt adresseområde på 48 bit og et fysisk adresseområde på 46 bit.
● Med Intel Hyper-Threading Technology (Intel® HT Technology) kan hver kerne understøtte to tråde, når denne teknologi er aktiveret.
● First Level Cache (FLC) 64 KB i alt. First Level Cache består af 32 KB ICU (Instruction Cache) og 32 KB DCU (Data cache)
● MB Mid-Level Cache (MLC) per kerne (omfatter ikke cachen på sidste niveau (LLC)).
● Intel® Advanced Vector Extensions 512 (Intel® AVX-512) med en enkelt AVX512 med fused multiply-add (FMA)-udførelsesenheder.
Processorer, der understøtter avanceret RAS, aktiverer en FMA-udførelsesenhed nummer to
Teknologi og komponenter
95

Understøttede processorer
Tabel 16. Understøttede processorer til Precision 7920 Rack
Model Intel-
Skalerbar
Intel
Xeonprocessor
Skalerbar
Intel
Xeonprocessor
Skalerbar
Intel
Xeonprocessor
Skalerbar
Intel
Xeonprocessor
Skalerbar
Intel
Xeonprocessor
varenum
mer
3106 Bronze FH30X 1,7 24,75 9,6 2133 8 Ingen
3104 Bronze JNFW5 1,7 19,25 9,6 2133 6 Ingen
6148 Guld MXCY0 2,4 27,5 10,4 2400 20 Turbo 150 W
6154 Guld 0H31R 3 24,75 10,4 2400 18 Turbo 200 W
6150 Guld J9C40 2,7 24,75 10,4 2400 18 Turbo 165 W
Varenum
mertype
Dell DPN Hastighe
d (GHz)
Cache
(MB)
QPI
(GT/s)
Maks.
hukom
melsesh
astighe
d
(MT/s)
Kerner Turbo TDP
85 W
turbo
85 W
turbo
Skalerbar
Intel
Xeonprocessor
Skalerbar
Intel
Xeonprocessor
Skalerbar
Intel
Xeonprocessor
Skalerbar
Intel
Xeonprocessor
Skalerbar
Intel
Xeonprocessor
Skalerbar
Intel
Xeonprocessor
6142 Guld 1JJHM 2,6 22 10,4 2400 16 Turbo 150 W
6132 Guld PYJN7 2,6 19,25 10,4 2400 14 Turbo 140 W
6136 Guld CVWTJ 3 24,75 10,4 2400 12 Turbo 150 W
6126 Guld F56GN 2,6 19,25 10,4 2400 12 Turbo 125 W
6134 Guld NFXK9 3,2 24,75 10,4 2400 8 Turbo 130W
6128 Guld M6PT0 3,4 19,25 10,4 2400 6 Turbo 115 W
Skalerbar
Intel
96 Teknologi og komponenter
5122 Guld 6JMR6 3,6 16,5 10,4 2400 4 Turbo 105 W

Tabel 16. Understøttede processorer til Precision 7920 Rack (fortsat)
Model Intel-
Xeonprocessor
Skalerbar
Intel
Xeonprocessor
Skalerbar
Intel
Xeonprocessor
Skalerbar
Intel
Xeonprocessor
Skalerbar
Intel
Xeonprocessor
varenum
mer
6152 Guld Y1HH1 2,1 30,25 10,4 2400 22 Turbo 140 W
6138 Guld 5R52V 2 27,5 10,4 2400 20 Turbo 125 W
6140 Guld DTTYM 2,3 24,75 10,4 2400 18 Turbo 140 W
6130 Guld XJ73T 2,1 22 10,4 2400 16 Turbo 125 W
Varenum
mertype
Dell DPN Hastighe
d (GHz)
Cache
(MB)
QPI
(GT/s)
Maks.
hukom
melsesh
astighe
d
(MT/s)
Kerner Turbo TDP
Skalerbar
Intel
Xeonprocessor
Skalerbar
Intel
Xeonprocessor
Skalerbar
Intel
Xeonprocessor
Skalerbar
Intel
Xeonprocessor
Skalerbar
Intel
Xeonprocessor
Skalerbar
Intel
Xeonprocessor
5120 Guld 7051X 2,2 19,25 10,4 2400 14 Turbo 105 W
5118 Guld 4J8WW 2,3 16,5 10,4 2400 12 Turbo 105 W
5115 Guld 9JV7H 2,4 13,75 10,4 2400 10 Turbo 85 W
8180 Platin K2XNJ 2,5 38,5 10,4 2666 28 Turbo 205 W
8168 Platin 1PCFM 2,7 33 10,4 2666 24 Turbo 205 W
8156 Platin HV7Y2 3,6 16,5 10,4 2666 4 Turbo 105 W
Skalerbar
Intel
Xeonprocessor
Skalerbar
Intel
8176 Platin 35TP4 2,1 22 10,4 2666 16 Turbo 120 W
8170 Platin 0Y6D1 2,1 35,75 10,4 2666 26 Turbo 165 W
Teknologi og komponenter 97

Tabel 16. Understøttede processorer til Precision 7920 Rack (fortsat)
Model Intel-
Xeonprocessor
Skalerbar
Intel
Xeonprocessor
Skalerbar
Intel
Xeonprocessor
Skalerbar
Intel
Xeonprocessor
Skalerbar
Intel
Xeonprocessor
varenum
mer
8164 Platin 6X9YX 2 35,75 10,4 2666 26 Turbo 150 W
8160 Platin 6DKVT 2,1 33 10,4 2666 24 Turbo 150 W
4116 Sølv D4NCN 2,1 16,5 9,6 2400 12 Turbo 85 W
4114 Sølv C6RY1 2,2 13,75 9,6 2400 10 Turbo 85 W
Varenum
mertype
Dell DPN Hastighe
d (GHz)
Cache
(MB)
QPI
(GT/s)
Maks.
hukom
melsesh
astighe
d
(MT/s)
Kerner Turbo TDP
Skalerbar
Intel
Xeonprocessor
Skalerbar
Intel
Xeonprocessor
Skalerbar
Intel
Xeonprocessor
Intel
Xeonprocessor
Intel
Xeonprocessor
Intel
Xeonprocessor
Intel
Xeonprocessor
4112 Sølv 6YC56 2,6 16,5 9,6 2400 4 Turbo 85 W
4110 Sølv 7KW7T 2,1 24,75 9,6 2400 8 Turbo 85 W
4108 Sølv 6YFV1 1,8 24,75 9,6 2400 8 Turbo 85 W
3204 Guld MTH64 1,9 8,25 9,6 2133 6 Ingen
turbo
4208 Sølv G1M20 2,10 11 9,6 2400 8 Turbo 85 W
4210 Sølv MWPK2 2,2 13,75 9,6 2400 10 Turbo 85 W
4214 Sølv 71N63 2,2 16,5 9,6 2400 12 Turbo 85 W
85 W
Intel
Xeonprocessor
Intel
Xeonprocessor
98 Teknologi og komponenter
4215 Sølv HWMRK 2,5 11 9,6 2400 8 Turbo 85 W
4216 Sølv 5T94K 2,1 22 9,6 2400 16 Turbo 100 W

Tabel 16. Understøttede processorer til Precision 7920 Rack (fortsat)
Model Intel-
Intel
Xeonprocessor
Intel
Xeonprocessor
Intel
Xeonprocessor
Intel
Xeonprocessor
Intel
Xeonprocessor
Intel
Xeonprocessor
varenum
mer
5215 Guld NG67F 2,5 13,75 10,4 2667 10 Turbo 85 W
5215L Guld 6K1Y0 2,5 13,75 10,4 2667 10 Turbo 85 W
5215M Guld 67J07 2,5 13,75 10,4 2667 10 Turbo 85 W
5217 Guld 22K8M 3,0 11 10,4 2667 8 Turbo 115 W
5218 Guld T4V7N 2,3 22 10,4 2667 16 Turbo 125 W
5220 Guld 2KXG9 2,2 24,75 10,4 2667 18 Turbo 125 W
Varenum
mertype
Dell DPN Hastighe
d (GHz)
Cache
(MB)
QPI
(GT/s)
Maks.
hukom
melsesh
astighe
d
(MT/s)
Kerner Turbo TDP
Intel
Xeonprocessor
Intel
Xeonprocessor
Intel
Xeonprocessor
Intel
Xeonprocessor
Intel
Xeonprocessor
Intel
Xeonprocessor
Intel
Xeonprocessor
Intel
Xeonprocessor
5222 Guld 98VCX 3,8 16,5 10,4 2667 4 Turbo 105 W
6230 Guld 95XN2 2,1 27,5 10,4 2933 20 Turbo 125 W
6240 Guld T5T3W 2,16 24,75 10,4 2933 18 Turbo 150 W
6242 Guld MT2VR 2,8 22 10,4 2933 16 Turbo 150 W
6244 Guld 436R7 3,6 24,75 10,4 2933 8 Turbo 150 W
6248 Guld VDKWR 27,5 27,5 10,4 2933 20 Turbo 150 W
6252 Guld 5G75W 2,1 35,75 10,4 2933 24 Turbo 150 W
6254 Guld HNYX1 3,1 24,75 10,4 2933 18 Turbo 200
Intel
Xeonprocessor
8253 Platin 75KJ1 2,2 22 10,4 16 Turbo 125 W
Teknologi og komponenter 99

Tabel 16. Understøttede processorer til Precision 7920 Rack (fortsat)
Model Intel-
Intel
Xeonprocessor
Intel
Xeonprocessor
Intel
Xeonprocessor
Intel
Xeonprocessor
Intel
Xeonprocessor
Intel
Xeonprocessor
varenum
mer
8256 Platin 3D9K3 3,8 16,5 10,4 4 Turbo 105 W
8260 Platin 657WT 2,4 35,75 10,4 24 Turbo 165 W
8260L Platin CWDV3 2,4 35,75 10,4 24 Turbo 165 W
8260M Platin XY239 2,4 35,75 10,4 24 Turbo 165 W
8268 Platin RGDKN 2,9 35,75 10,4 24 Turbo 205 W
8270 Platin KKGKH 2,7 35,75 10,4 26 Turbo 205 W
Varenum
mertype
Dell DPN Hastighe
d (GHz)
Cache
(MB)
QPI
(GT/s)
Maks.
hukom
melsesh
astighe
d
(MT/s)
Kerner Turbo TDP
Intel
Xeonprocessor
Intel
Xeonprocessor
Intel
Xeonprocessor
Intel
Xeonprocessor
Intel
Xeonprocessor
Intel
Xeonprocessor
8276 Platin 6FRK6 2,2 38,5 10,4 28 Turbo 165 W
8276L Platin 2TY70 2,2 38,5 10,4 28 Turbo 165 W
8276M Platin 2VXY4 2,2 38,5 10,4 28 Turbo 165 W
8280 Platin CNRY3 2,7 38,5 10,4 28 Turbo 205 W
8280L Platin 7HY3W 2,7 38,5 10,4 28 Turbo 205 W
8280M Platin X7R7Y 2,7 38,5 10,4 28 Turbo 205 W
Processorkonfigurationer
Precision 7920 Rack understøtter op til to processorer med op til 28 kerner pr. processor.
Konfiguration med én CPU
Precision 7920 Rack vil fungere normalt med blot én processor i CPU1-soklen. CPU2-soklen skal dog i så fald besættes med processor- og
hukommelsesdummyer af temperaturgrunde. Systemet vil ikke starte, hvis kun CPU2-soklen er besat. Med en konfiguration med én CPU
kan alle tre PCIe-pladser på holder 1C og PCIe-plads 6 på holder 2A anvendes.
100
Teknologi og komponenter
 Loading...
Loading...