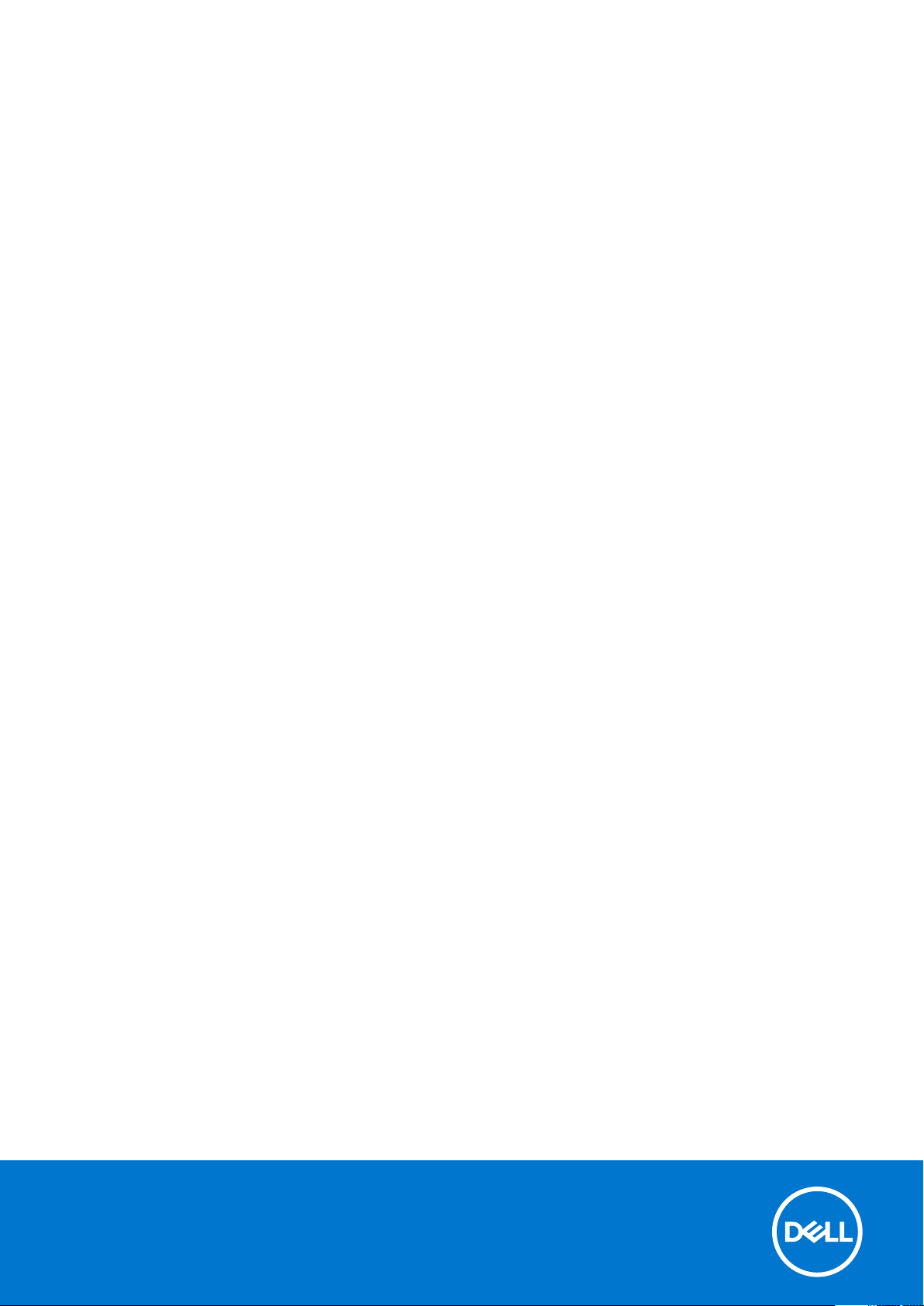
Dell Precision 7920 Rack
Kezelési kézikönyv
Szabályozó modell: E38S
Szabályozó típus: E38S001
November 2020
Mód. A02
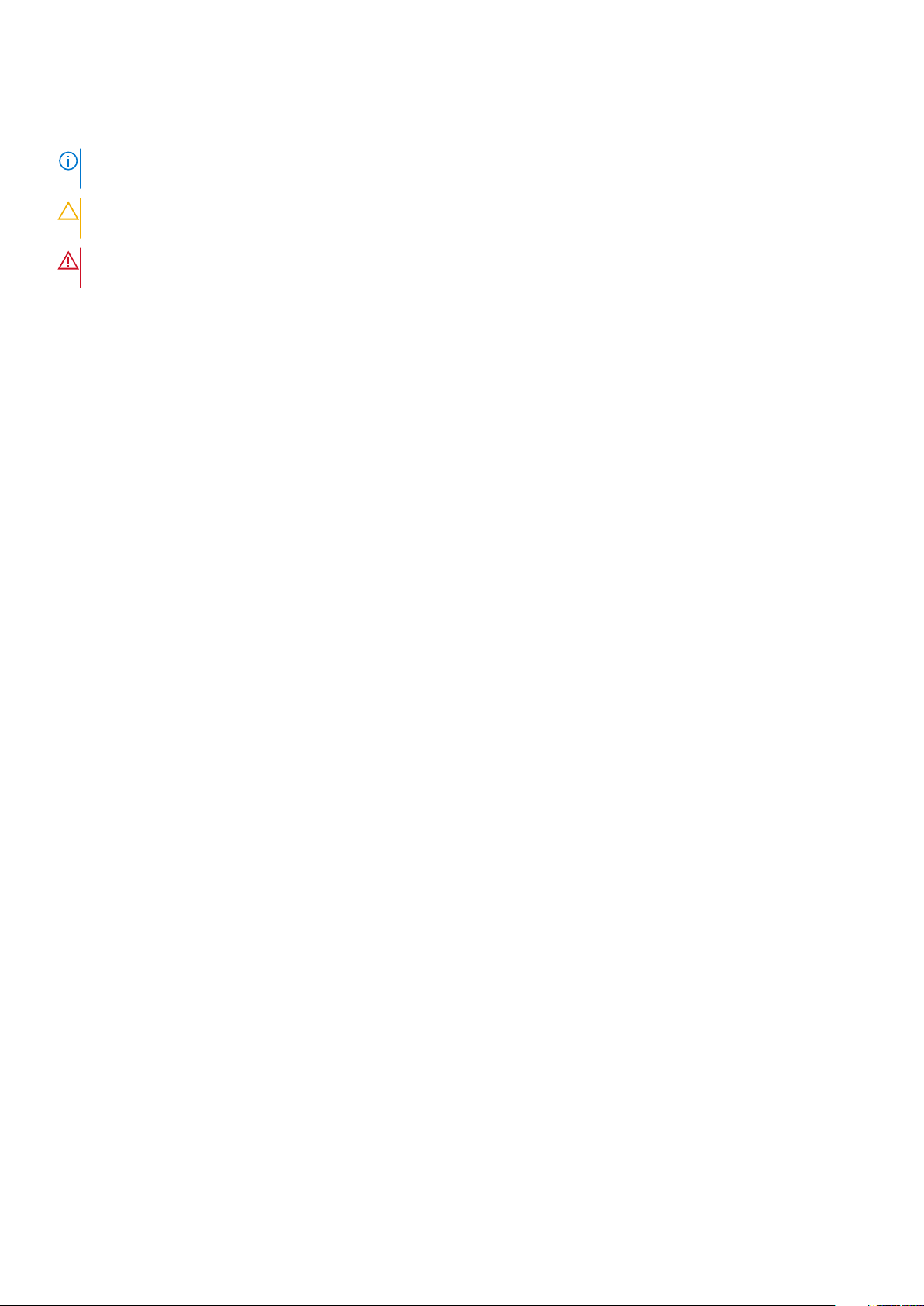
Megjegyzés, Vigyázat és Figyelmeztetés
MEGJEGYZÉS: A MEGJEGYZÉSEK a számítógép biztonságosabb és hatékonyabb használatát elősegítő, fontos tudnivalókat
tartalmazzák.
FIGYELMEZTETÉS: A „FIGYELMEZTETÉS” üzenet hardver-meghibásodás vagy adatvesztés potenciális lehetőségére
hívja fel a figyelmet, egyben közli a probléma elkerülésének módját.
VIGYÁZAT: A VIGYÁZAT jelzés az esetleges tárgyi vagy személyi sérülés, illetve életveszély lehetőségére hívja fel a
figyelmet.
© 2018 2020 Dell Inc. vagy leányvállalatai. Minden jog fenntartva. A Dell, az EMC és egyéb védjegyek a Dell Inc. vagy leányvállalatainak védjegyei. Minden
egyéb névjegy a vonatkozó vállalatok védjegye lehet.
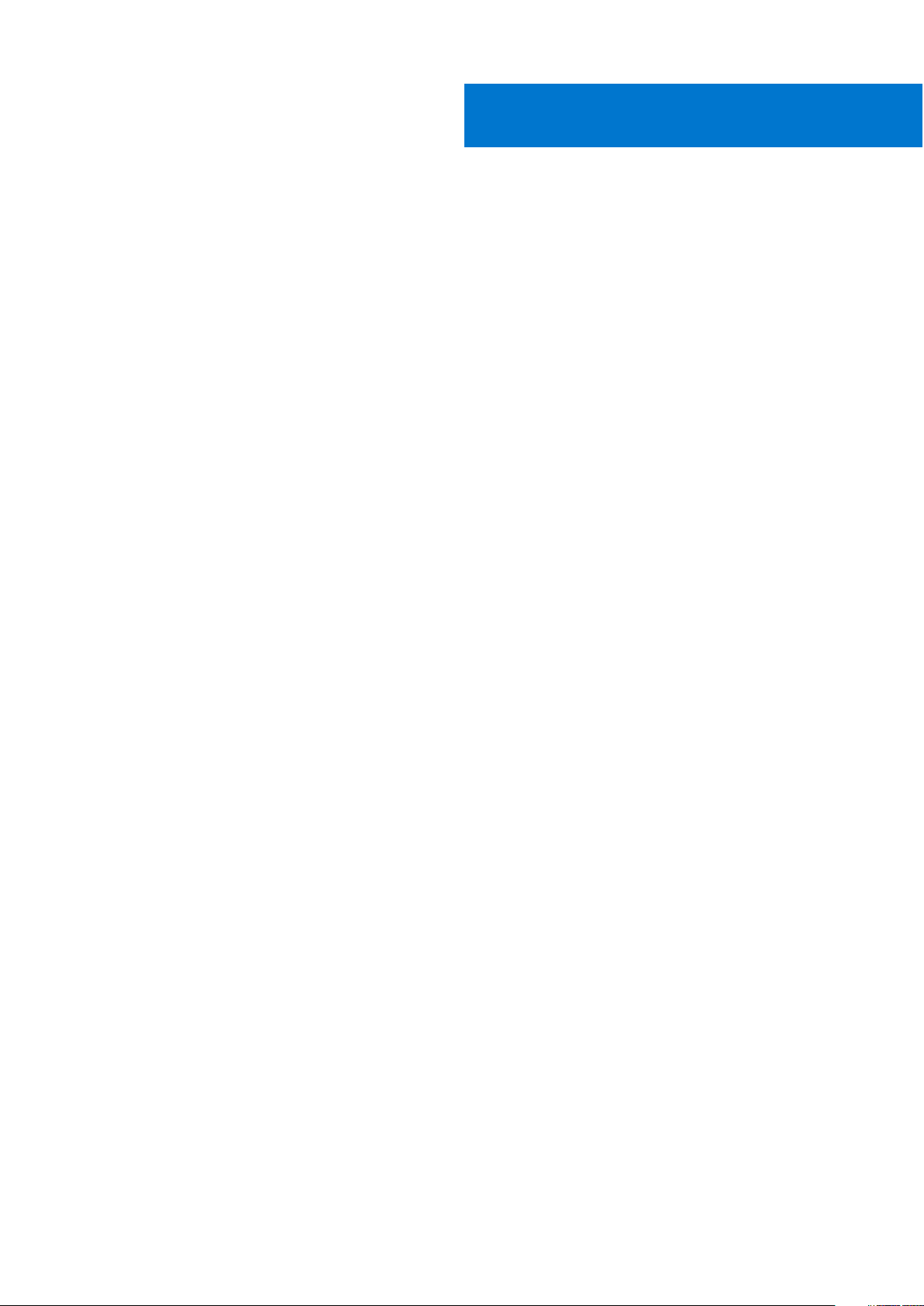
Tartalomjegyzék
Fejezetszám: 1: Munka a számítógépen.............................................................................................6
Biztonsági előírások............................................................................................................................................................... 6
Mielőtt elkezdene dolgozni a számítógép belsejében........................................................................................................7
Miután befejezte a munkát a számítógép belsejében....................................................................................................... 7
Fejezetszám: 2: Ház nézete............................................................................................................. 8
Váz elülső nézete...................................................................................................................................................................8
Váz hátsó nézete...................................................................................................................................................................9
A rendszer belseje..................................................................................................................................................................9
LCD-panel............................................................................................................................................................................. 10
Kezdőképernyő megtekintése....................................................................................................................................... 11
Beállítás menü..................................................................................................................................................................11
Nézet menü.....................................................................................................................................................................12
Fejezetszám: 3: Termékáttekintés...................................................................................................13
Rendszerinformációs címke................................................................................................................................................ 13
Fejezetszám: 4: Szétszerelés és újbóli összeszerelés........................................................................ 14
A termék pozicionálása........................................................................................................................................................14
Ajánlott szerszámok.............................................................................................................................................................15
Információk........................................................................................................................................................................... 15
Általános hibaüzenetek..................................................................................................................................................15
Be-, illetve kikapcsolási sorrend.................................................................................................................................... 17
Diagnosztika és jelzőfények................................................................................................................................................ 17
Számítógépházon lévő LED-ek...........................................................................................................................................17
Állapotjelző LED-ek.........................................................................................................................................................17
Merevlemez-meghajtó jelzőkódok............................................................................................................................... 19
NIC jelzőkódok............................................................................................................................................................... 20
Tápegységjelzőkódok.....................................................................................................................................................21
iDRAC Direct LED jelzőkódok.......................................................................................................................................22
iDRAC Quick Sync 2 jelzőkódok...................................................................................................................................22
Enhanced Preboot System Assessment.....................................................................................................................23
Áthidalók és csatlakozók.................................................................................................................................................... 25
Alaplapi áthidalók és csatlakozók.................................................................................................................................26
Alaplap áthidaló beállításai.............................................................................................................................................27
Elfelejtett jelszó letiltása................................................................................................................................................28
Szétszerelés és újbóli összeszerelés.................................................................................................................................28
Elülső előlap.................................................................................................................................................................... 29
Számítógép burkolata................................................................................................................................................... 30
Optikai meghajtó.............................................................................................................................................................31
Szellőzőkürtő..................................................................................................................................................................32
Hűtőventilátor egység...................................................................................................................................................33
Hűtőventilátorok............................................................................................................................................................ 33
Behatolásjelző kapcsoló................................................................................................................................................ 34
Tartalomjegyzék 3
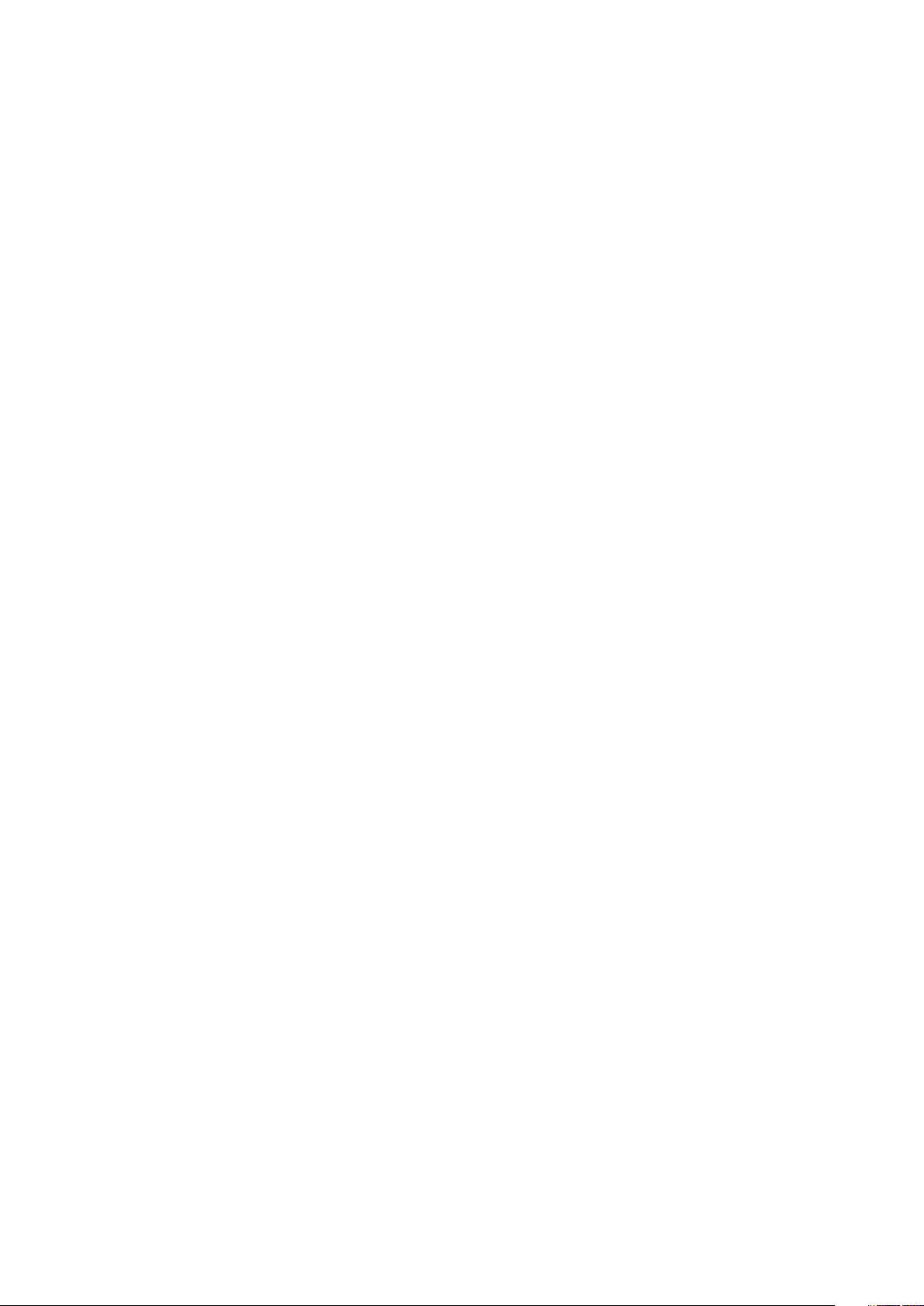
Merevlemez-meghajtó..................................................................................................................................................35
Memóriamodulok........................................................................................................................................................... 43
Processzorok és hűtőbordák....................................................................................................................................... 45
Bővítőkártya................................................................................................................................................................... 49
vFlash-kártya (opcionális)............................................................................................................................................ 56
Hálózati alkártya.............................................................................................................................................................57
Merevlemez-meghajtó csatlakozópanel..................................................................................................................... 57
Elülső USB-modul..........................................................................................................................................................58
Belső USB memóriakulcs (opcionális).........................................................................................................................59
Tápegység...................................................................................................................................................................... 60
Alaplap..............................................................................................................................................................................61
Trusted Platform Module............................................................................................................................................. 63
Vezérlőpanel...................................................................................................................................................................64
GPU host kártya beszerelése............................................................................................................................................ 66
Alternatív adapter beszerelése.................................................................................................................................... 66
Teradici Tera2220 host kártyák beszerelése............................................................................................................. 68
NVIDIA Quadro K4200 videokártyák beszerelése..................................................................................................... 73
Teradici host kártyák grafikus processzorokhoz csatlakoztatása........................................................................... 78
BIOS frissítése..................................................................................................................................................................... 80
A szervizcímke visszaállítása az egyszerű visszaállítás használatával...........................................................................81
A szervizcímke manuális frissítése............................................................................................................................... 81
Telepítés................................................................................................................................................................................ 81
Állvány sínjei....................................................................................................................................................................82
Inicializálás...................................................................................................................................................................... 90
Alapkonfiguráció............................................................................................................................................................ 90
Hozzáférés a rendszeradatokhoz QRL használatával.....................................................................................................91
Gyors erőforrás-kereső a 7920R-hez......................................................................................................................... 92
Fejezetszám: 5: Technológia és összetevők..................................................................................... 93
iDRAC9................................................................................................................................................................................. 93
iDRAC 9 – új funkciók................................................................................................................................................... 93
Dell Lifecycle Controller......................................................................................................................................................94
Processzorok....................................................................................................................................................................... 95
Támogatott processzorok............................................................................................................................................96
Chipkészlet.......................................................................................................................................................................... 101
Rendszermemória...............................................................................................................................................................101
Memóriamodul telepítésére vonatkozó általános útmutatások..............................................................................102
Memória........................................................................................................................................................................ 103
LCD-panel........................................................................................................................................................................... 104
Kezdőképernyő megtekintése....................................................................................................................................105
Beállítás menü...............................................................................................................................................................105
Nézet menü.................................................................................................................................................................. 106
Bővítőkártyák és bővítőkártya adapterek....................................................................................................................... 106
Bővítőkártya beszerelési útmutatások...................................................................................................................... 106
Tárolóhely............................................................................................................................................................................108
Tápegységek.......................................................................................................................................................................108
Gyorsváltásfunkció.......................................................................................................................................................109
Trusted platform module.................................................................................................................................................. 109
4
Tartalomjegyzék
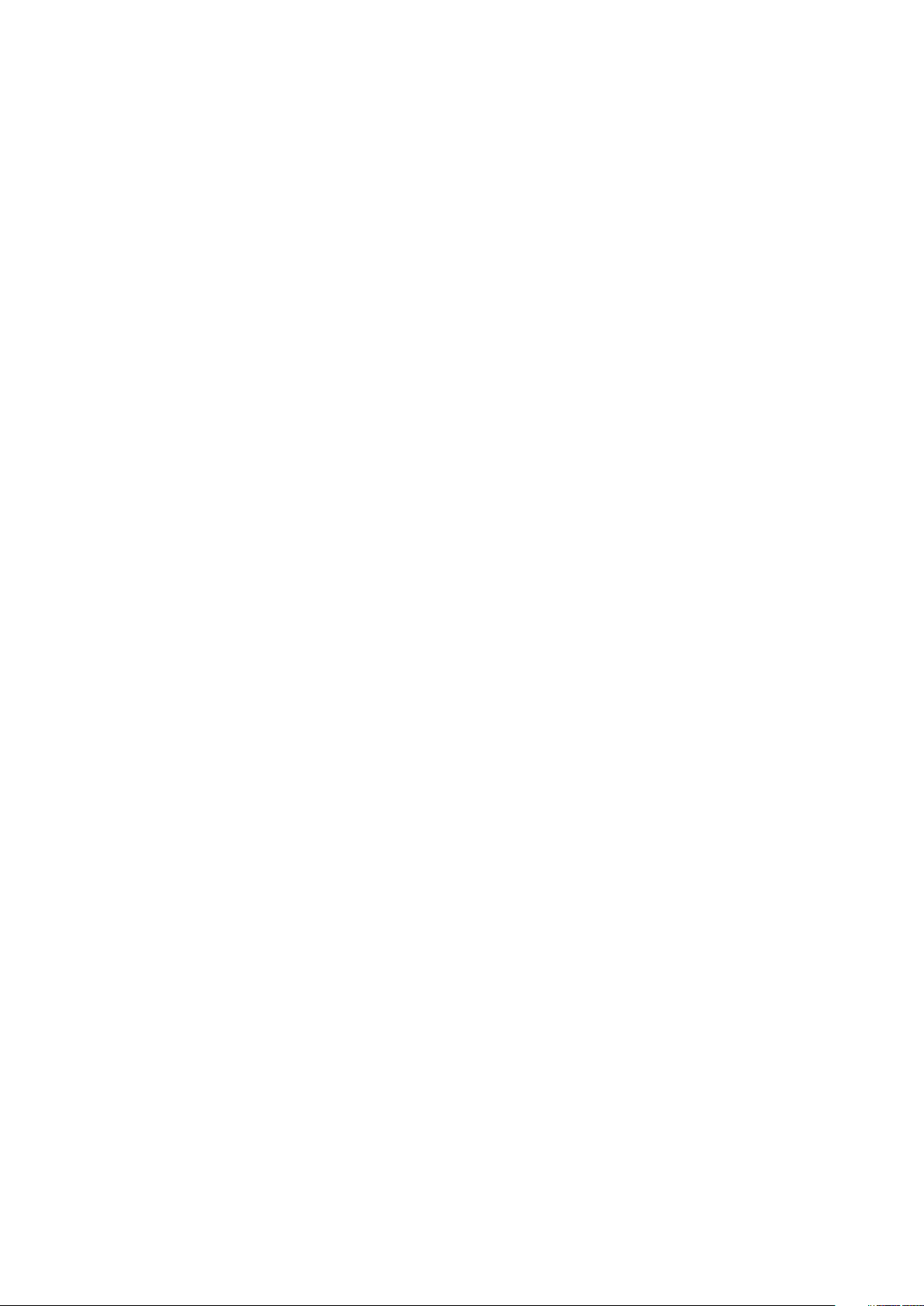
Fejezetszám: 6: BIOS és UEFI........................................................................................................110
Pre-operációs rendszer alkalmazáskezelő opciói............................................................................................................110
Rendszerbeállítás................................................................................................................................................................110
Rendszerbeállítás megtekintése..................................................................................................................................110
Rendszerbeállítás főmenü............................................................................................................................................110
Rendszer BIOS képernyő..............................................................................................................................................111
A System Information (Rendszerinformációk) képernyő részletei.........................................................................112
A Memory Setting (Memóriabeállítások) képernyő részletei.................................................................................. 112
A Processor settings (Processzorbeállítások) képernyő részletei..........................................................................113
A SATA beállítási képernyő részletei...........................................................................................................................114
A Boot Settings (Rendszerindítási beállítások) képernyő részletei........................................................................ 116
A Network Settings (Hálózati beállítások) képernyő részletei................................................................................ 117
Integrated devices (Integrált eszközök) képernyő részletei................................................................................... 118
Soros kommunikáció képernyő részletek..................................................................................................................120
A System profile settings (Rendszerprofil-beállítások) képernyő részletei........................................................... 121
Rendszerbiztonsági beállítások képernyő részletek.................................................................................................122
Vegyes beállítások képernyő részletei....................................................................................................................... 123
Műszaki adatok...................................................................................................................................................................124
A rendszer méretei.......................................................................................................................................................124
Számítógépház tömege.............................................................................................................................................. 125
Processzor műszaki adatai..........................................................................................................................................125
A tápegység műszaki adatai....................................................................................................................................... 125
A rendszerakkumulátor műszaki adatai.....................................................................................................................126
Bővítő busz adatai........................................................................................................................................................126
Memória műszaki adatai..............................................................................................................................................126
Portok és csatlakozók műszaki adatai....................................................................................................................... 127
Videó műszaki adatai................................................................................................................................................... 128
Környezeti adatok........................................................................................................................................................ 128
Fejezetszám: 7: A rendszer hibáinak kijavítása................................................................................ 131
Rendszerdiagnosztika........................................................................................................................................................ 131
Dell beépített rendszerdiagnosztika........................................................................................................................... 131
Fejezetszám: 8: Hogyan kérhet segítséget..................................................................................... 133
A Dell elérhetőségei............................................................................................................................................................133
Tartalomjegyzék
5
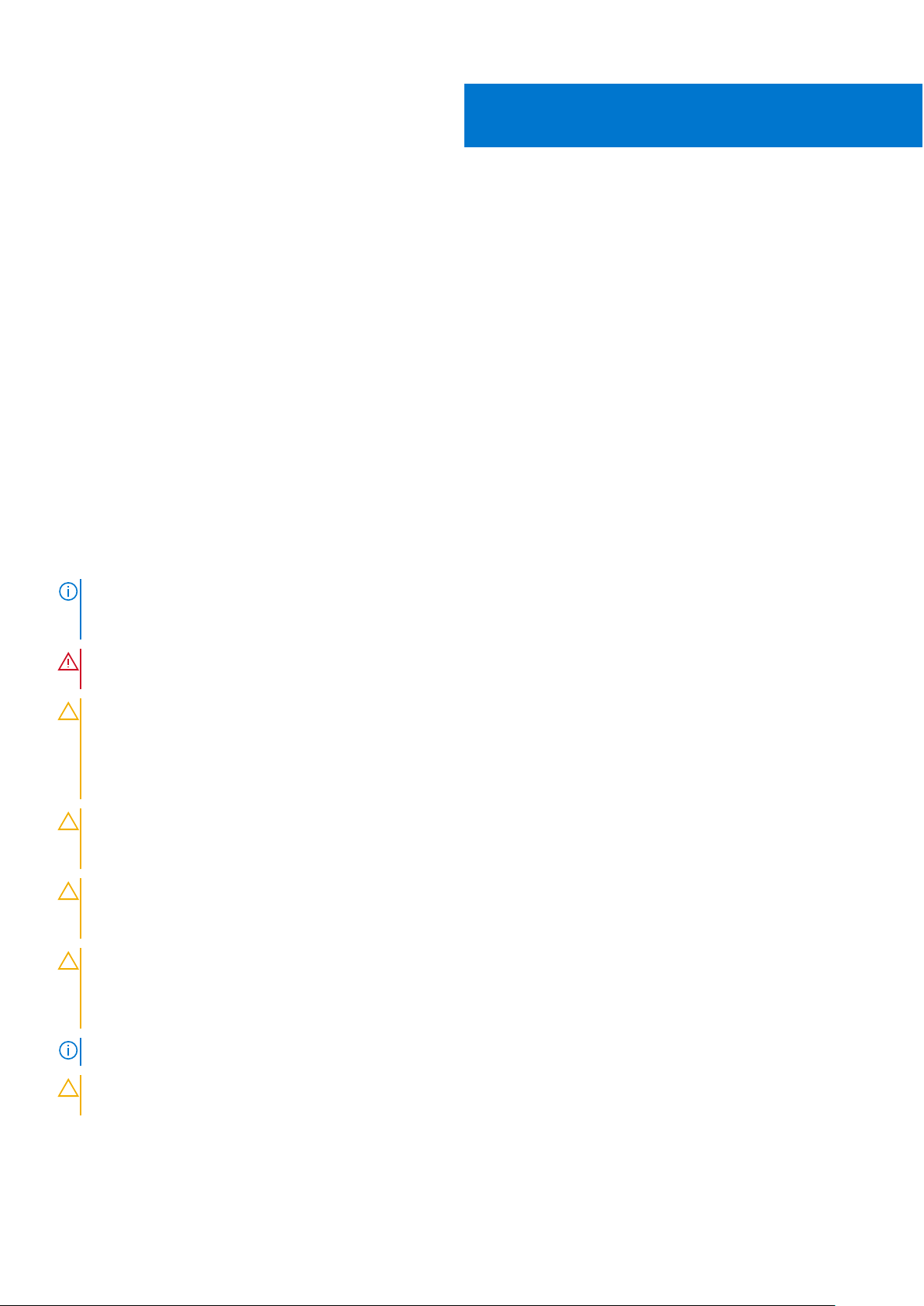
1
Munka a számítógépen
Témák:
• Biztonsági előírások
Mielőtt elkezdene dolgozni a számítógép belsejében
•
• Miután befejezte a munkát a számítógép belsejében
Biztonsági előírások
Elõfeltételek
A számítógép potenciális károsodásának elkerülése és a saját biztonsága érdekében ügyeljen az alábbi biztonsági szabályok betartására. Ha
másképp nincs jelezve, a jelen dokumentumban leírt minden művelet a következő feltételek teljesülését feltételezi:
● Elolvasta a számítógéphez mellékelt biztonsággal kapcsolatos tudnivalókat.
A számítógép alkatrészeinek visszaszerelése vagy – ha az alkatrészt külön vásárolták meg – beépítése az eltávolítási eljárás lépéseinek
●
ellentétes sorrendben történő végrehajtásával történik.
Errõl a feladatról
MEGJEGYZÉS:
a számítógép belsejében a munkát, helyezzen vissza minden fedelet, panelt és csavart még azelőtt, hogy áramforráshoz
csatlakoztatná a gépet.
Mielőtt felnyitná a számítógép burkolatát vagy a paneleket, csatlakoztasson le minden tápellátást. Miután befejezte
VIGYÁZAT: A számítógép belsejében végzett munka előtt olvassa el figyelmesen a számítógéphez mellékelt biztonsági
tudnivalókat. További biztonsági útmutatásokat a Megfelelőségi honlapon találhat
FIGYELMEZTETÉS: Sok olyan javítási művelet van, amelyet csak szakképzett szerviztechnikus végezhet el. Önnek csak
azokat a hibaelhárítási és egyszerű javítási műveleteket szabad elvégeznie, amelyek a termék dokumentációja, vagy a
támogatási csoport online vagy telefonon adott utasítása szerint megengedettek. A Dell által nem jóváhagyott
szerviztevékenységre a garanciavállalás nem vonatkozik. Olvassa el és tartsa be a termékhez mellékelt biztonsági
előírásokat.
FIGYELMEZTETÉS: Az elektrosztatikus kisülés elkerülése érdekében, földelje magát csuklóra erősíthető földelőkábellel
vagy úgy, hogy közben rendszeresen megérint egy festetlen fémfelületet, például a számítógép hátulján található
csatlakozókat.
FIGYELMEZTETÉS: Bánjon óvatosan a komponensekkel és kártyákkal. Ne érintse meg a kártyákon található
komponenseket és érintkezőket. A kártyát tartsa a szélénél vagy a fém szerelőkeretnél fogva. A komponenseket, például
a mikroprocesszort vagy a chipet a szélénél, ne az érintkezőknél fogva tartsa.
FIGYELMEZTETÉS: A kábelek kihúzásakor ne a kábelt, hanem a csatlakozót vagy a húzófület húzza meg. Néhány kábel
csatlakozója reteszelő kialakítással van ellátva; a kábel eltávolításakor kihúzás előtt a retesz kioldófülét meg kell nyomni.
Miközben széthúzza a csatlakozókat, tartsa őket egy vonalban, hogy a csatlakozótűk ne görbüljenek meg. A tápkábelek
csatlakoztatása előtt ellenőrizze mindkét csatlakozódugó megfelelő helyzetét és beállítását.
MEGJEGYZÉS: A számítógép színe és bizonyos komponensek különbözhetnek a dokumentumban leírtaktól.
FIGYELMEZTETÉS: Ha az oldalsó fedőlemezeket a rendszer működése közben távolítja el, a rendszer leáll. Ha az oldalsó
fedőlemez le van szerelve, akkor a rendszer nem kapcsolható be.
6 Munka a számítógépen
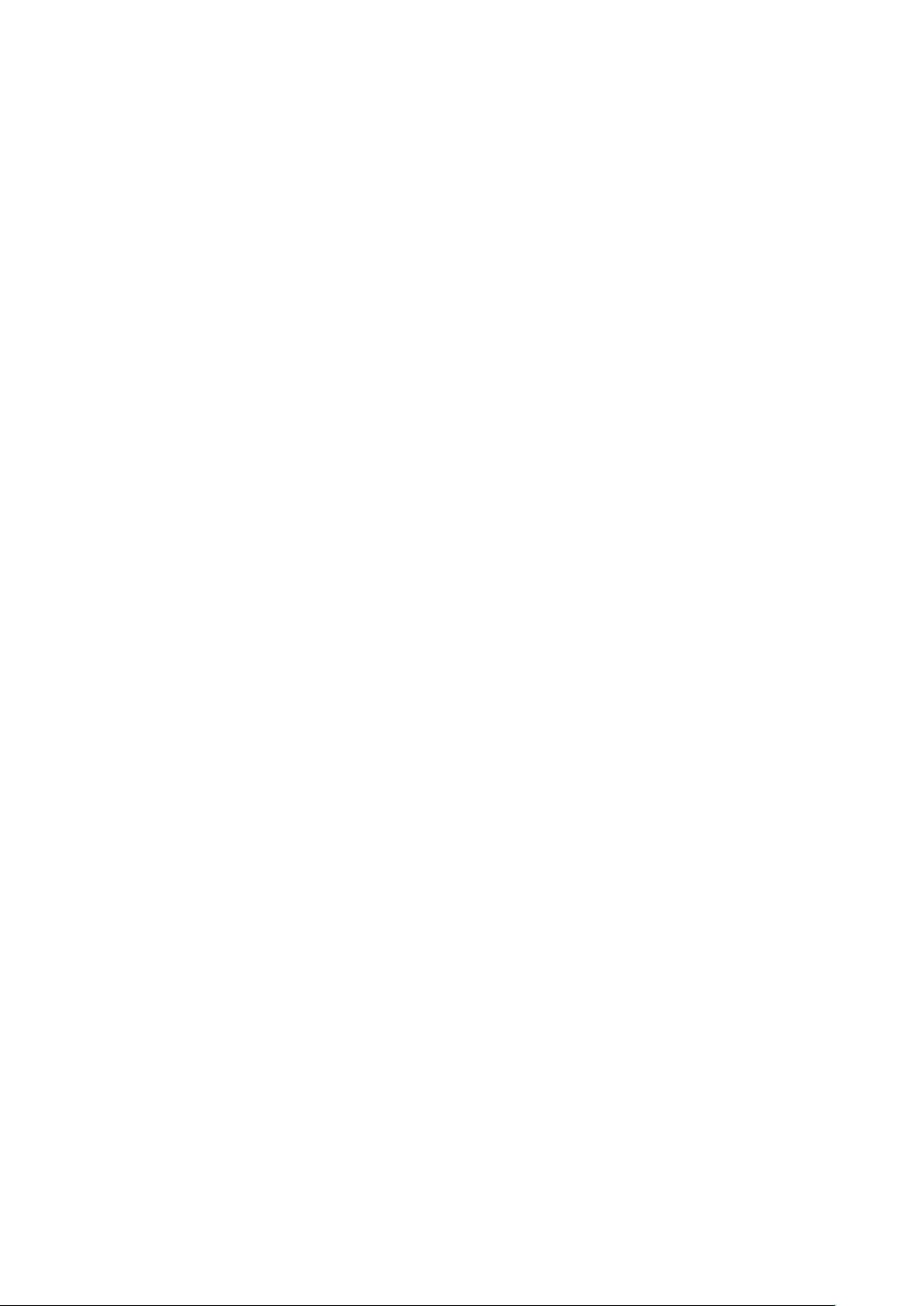
Mielőtt elkezdene dolgozni a számítógép belsejében
Errõl a feladatról
A számítógép károsodásának elkerülése érdekében végezze el az alábbi műveleteket, mielőtt a számítógép belsejébe nyúl.
Lépések
1. Kövesse a Biztonsági utasításokat.
2. Kapcsolja ki a rendszert, beleértve az összes csatlakoztatott perifériát.
3. A rendszert és a perifériákat csatlakoztassa le a hálózati feszültségről.
4. Szükség esetén szerelje ki a számítógépet az állványból.
5. Távolítsa el a számítógép burkolatát.
Miután befejezte a munkát a számítógép belsejében
Errõl a feladatról
Miután befejezte a visszahelyezési eljárásokat, győződjön meg róla, hogy csatlakoztatta-e a külső eszközöket, kártyákat, kábeleket stb.,
mielőtt a számítógépet bekapcsolná.
Lépések
1. Helyezze vissza a burkolatot.
2. Szükség esetén szerelje be a rendszert állványba.
3. Csatlakoztassa vissza a perifériákat, és csatlakoztassa a rendszert az elektromos hálózathoz.
4. Kapcsolja be a rendszert, valamint az összes csatlakoztatott perifériát.
Munka a számítógépen
7

Témák:
• Váz elülső nézete
Váz hátsó nézete
•
• A rendszer belseje
• LCD-panel
Váz elülső nézete
2
Ház nézete
1. Rendszer állapotának visszajelzője 2. Rendszerállapot és rendszerazonosító
3. iDRAC Quick Sync 2 vezeték nélküli jelzőfény 4. Merevlemez-meghajtó (x8)
5. USB 3.0 csatlakozó 6. Optikai meghajtó (opcionális)
7. USB 2.0 csatlakozó 8. Tápellátás gomb/tápellátás jelzőfény
9. VGA csatlakozó 10. USB kezelő port/iDRAC közvetlen
11. USB 2.0 csatlakozó
8 Ház nézete
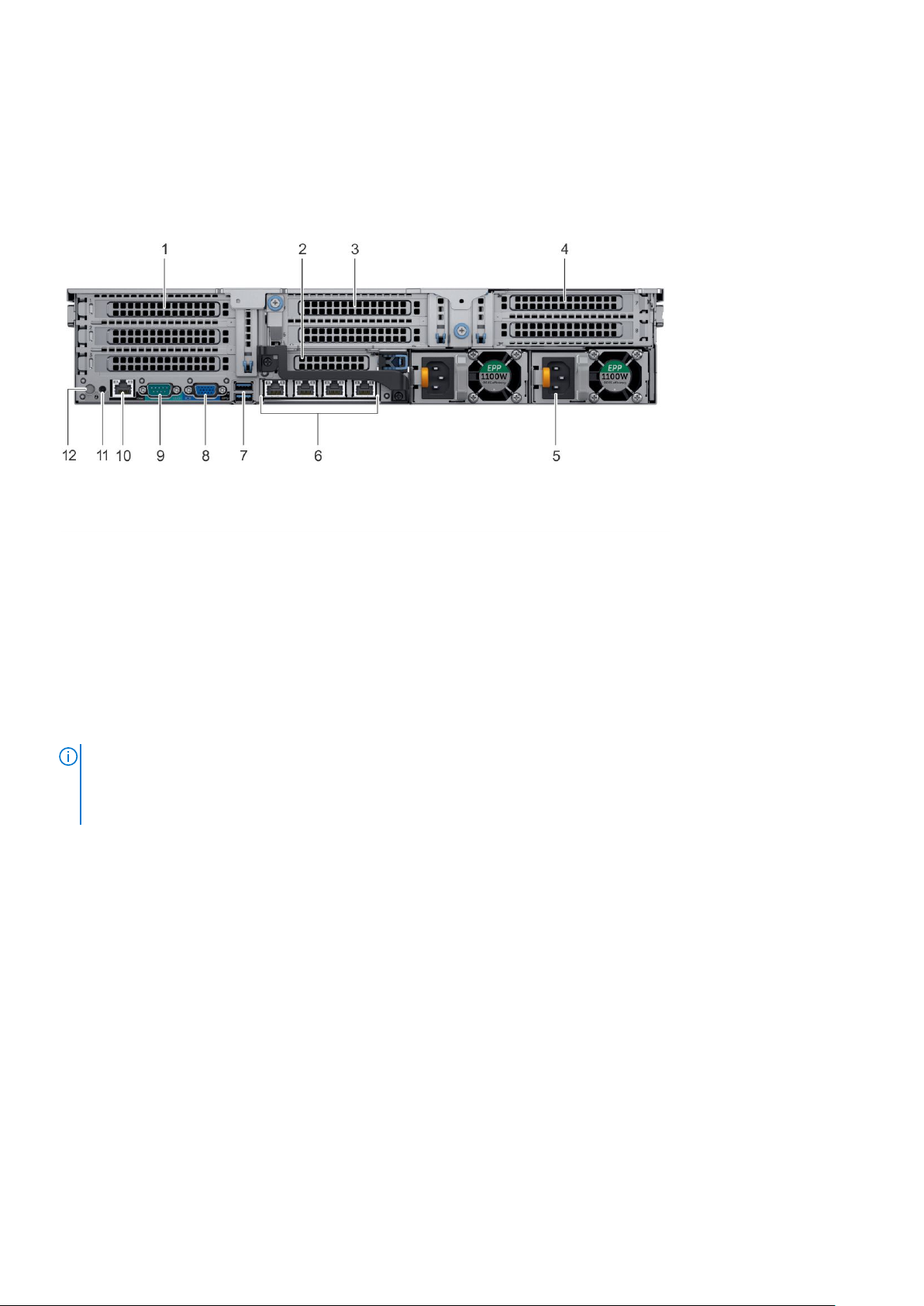
Váz hátsó nézete
1. PCIe bővítőkártya-foglalatok 2. PCIe bővítőkártya-foglalatok
3. PCIe bővítőkártya-foglalatok 4. PCIe bővítőkártya-foglalatok
5. Tápegységek (2 db) 6. Hálózati csatlakozók (4 db)
7. USB 3.0 csatlakozók (2 db) 8. VGA csatlakozó
9. Soros csatlakozó 10. iDRAC9 vállalati hálózati csatlakozó
11. Rendszerazonosító csatlakozó 12. Rendszerazonosító gomb
A rendszer belseje
MEGJEGYZÉS:
hibaelhárítási és egyszerű javítási műveleteket szabad elvégeznie, amelyek a termék dokumentációja, vagy a támogatási csoport online
vagy telefonon adott utasítása szerint megengedettek. A Dell által nem jóváhagyott szerviztevékenységre a garanciavállalás nem
vonatkozik. Olvassa el és tartsa be a termékhez mellékelt biztonsági útmutatót.
Sok olyan javítási művelet van, amelyet csak szakképzett szerviztechnikus végezhet el. Önnek csak azokat a
Ház nézete 9

1. ábra. Belső háznézet
1. merevlemez-meghajtó hátlapja
2. hűtőventilátor (6) a hűtőventilátor-szerkezetben
3. DIMM foglalatok
4. CPU DIMM kitöltő
5. CPU 2
6. bővítőkártya-adapter 3A
7. bővítőkártya-adapter 2A
8. VFlash-csatlakozó
9. alaplap
10. bővítőkártya-adapter 1C
11. CPU 1
LCD-panel
Az LCD-kijelző rendszerinformációkat, állapot- és hibaüzeneteket biztosít a rendszer normál működésének jelzésére, vagy annak
érdekében, hogy jelezze, ha a rendszer figyelmet igényel. Az LCD-kijelző használható a rendszer iDRAC IP-címének konfigurálására és
megjelenítésére. A rendszerben a rendszerösszetevőket monitorozó firmware és ügynök által generált esemény- és hibaüzenetekről a
tudnivalók a hibakódkereső oldalon, a qrl.dell.com címen találhatók.
LCD-kijelzőt csak az opcionális elülső előlap tartalmaz. Az opcionális elülső előlap üzem közben is csatlakoztatható.
Az LCD-panel állapotának és körülményeinek ismertetése:
● Az LCD-háttérvilágítás normál működés esetén fehér színű.
10
Ház nézete
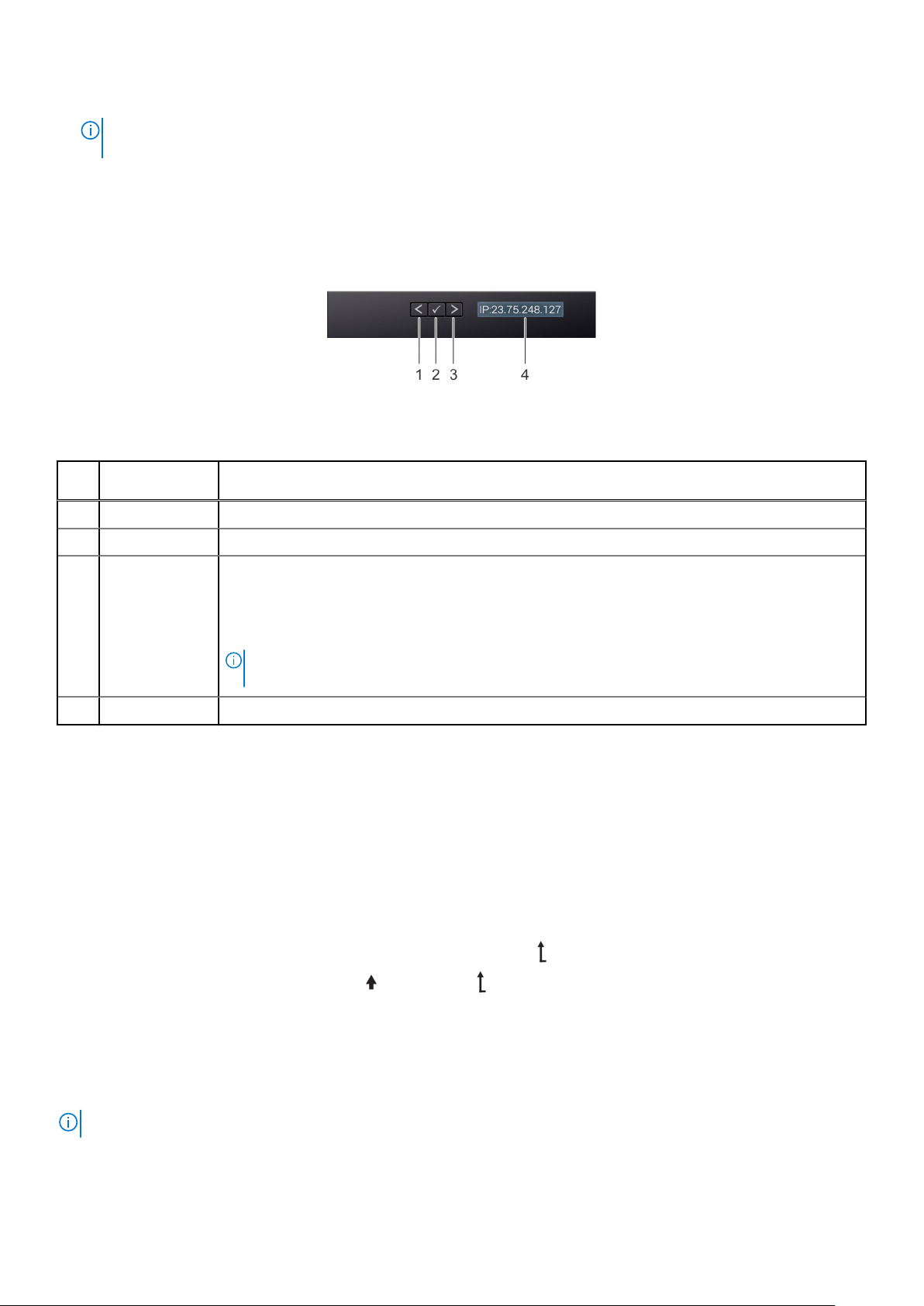
● Az LCD-háttérvilágítás átvált sárga színre, ha a rendszer figyelmet igényel, és egy hibakódot jelenít meg, amelyet egy leíró szöveg kísér.
MEGJEGYZÉS: Ha a rendszer áramforráshoz csatlakozik és hibát észlel, az LCD sárga színűre vált, függetlenül attól, hogy a
rendszer be van-e kapcsolva vagy nincs.
● Amikor a rendszer kikapcsol és nincs hiba, az LCD öt perc inaktivitás után készenléti állapotba kapcsol. Az LCD bármelyik gombjának
megnyomására az LCD bekapcsol.
● Ha az LCD-kijelző nem reagál, távolítsa el az előlapot, majd szerelje fel újra.
Ha a probléma továbbra is fennáll, olvassa el a Segítség igénybevétele című részt.
● Az LCD háttérvilágítása nem kapcsol be, ha az LCD-üzenetek ki vannak kapcsolva az iDRAC segédprogramban, az LCD-kijelzőn vagy
egyéb eszközökben.
2. ábra. Az LCD-kijelző jellemzői
1. táblázat: Az LCD-kijelző jellemzői
TételGomb vagy
kijelző
1 Bal A kurzort lépésenként mozgatja visszafelé.
2 Kiválaszt Kiválasztja a kurzorral kiemelt menüpontot.
3 Jobb A kurzort lépésenként mozgatja előre.
4 LCD-kijelző Megjeleníti a rendszerinformációkat, az állapot- és hibaüzeneteket, valamint az iDRAC IP-címet.
Leírás
Üzenetek görgetése közben:
● A jobb gomb lenyomva tartása növeli a görgetés sebességét.
● A gomb felengedésekor a görgetés leáll.
MEGJEGYZÉS: A gomb felengedésekor a kijelző leállítja a görgetést. 45 másodperc inaktivitás után a
kijelző görgetni kezd.
Kezdőképernyő megtekintése
A Home (Kezdőképernyő) a felhasználó által konfigurálható rendszerinformációkat jeleníti meg. Ez a képernyő normál rendszerműködés
mellett akkor jelenik meg, ha nincs állapotüzenet vagy hiba. Amikor a rendszer hibaüzenet nélkül áll le, az LCD öt perc elteltével készenléti
állapotba kapcsol. Bármelyik gomb megnyomására az LCD bekapcsol.
Lépések
1. A Home (Kezdőképernyő) megjelenítéséhez nyomja meg a három navigációs gomb egyikét (Választás, Balra vagy Jobbra).
2. Ha egy másik menüből szeretne a Home képernyőre navigálni, végezze el a következő lépéseket:
a. Nyomja meg és tartsa megnyomva a navigációs gombot, míg a felfelé nyíl meg nem jelenik.
b. Navigáljon a Home (Kezdőképernyő) ikonra a felfelé nyíllal .
c. Válassza ki a Home (Kezdőképernyő) ikont.
d. A Home képernyőn nyomja meg a Select (Kiválasztás) gombot a belépéshez a főmenübe.
Beállítás menü
MEGJEGYZÉS: Ha kiválasztott egy elemet a Beállítás menüben, a következő művelet előtt meg kell erősítenie a választását.
Ház nézete 11
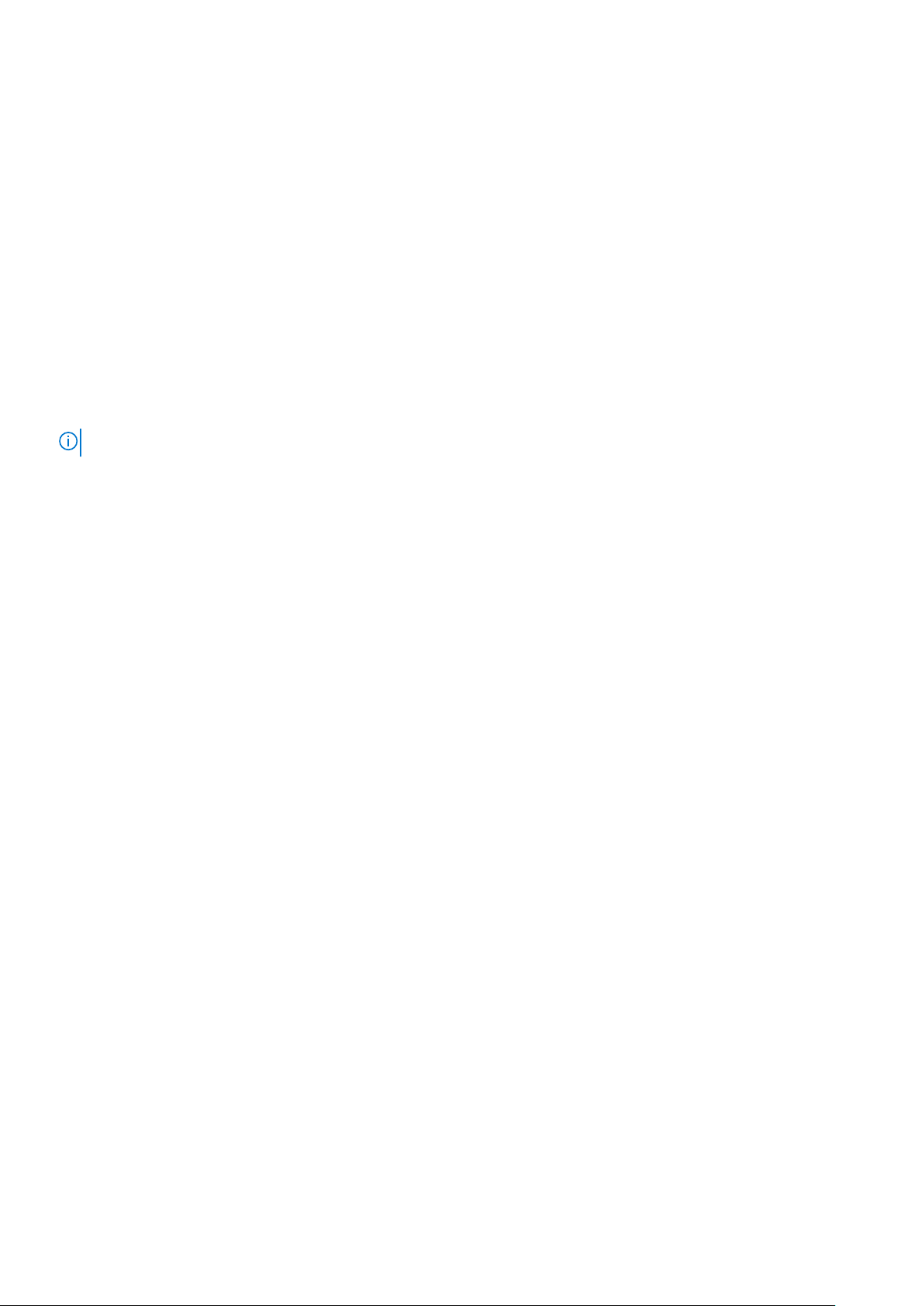
Lehetőség Leírás
iDRAC A DHCP vagy Static IP lehetőség kiválasztásával konfigurálhatja a hálózati üzemmódot. Ha a Static IP opciót
választotta, az IP, a Subnet (Sub) és a Gateway (Gtw) mező közül lehet választani. A Setup DNS lehetőség
kiválasztásával engedélyezheti a DNS-t és jelenítheti meg a tartománycímeket. Két különböző DNS-bejegyzés
érhető el.
Hibaüzenet
beállítása
A SEL lehetőség kiválasztásával jelenítheti meg az LCD-hibaüzeneteket olyan formátumban, amely egyezik a
rendszeresemény-naplóban lévő IPMI-leírással. Lehetővé teszi az LCD-hibaüzenet és a SEL-bejegyzés
összehangolását.
Az Egyszerű lehetőség kiválasztásával egyszerűsített felhasználóbarát leírásként jelenítheti meg az LCDhibaüzeneteket.
Kezdőképernyő
beállítása
Kiválaszthatja a kezdőképernyőn megjelenítendő alapértelmezett információkat. A kezdőképernyőn
alapértelmezettként beállítható opciókat és opcióelemeket lásd a Nézet menürészben.
Nézet menü
MEGJEGYZÉS: Amikor a Nézet menüben kiválaszt egy opciót, a következő művelet folytatása előtt meg kell erősítenie az opciót.
Lehetőség Leírás
iDRAC IP Az iDRAC9 IPv4 vagy IPv6 címének megjelenítése. A címek a következőket tartalmazzák: DNS (Primary és
Secondary(Elsődleges és Másodlagos)), Gateway (Átjáró), IP, és Subnet (Alhálózat; az IPv6 nem rendelkezik
alhálózattal).
MAC Az iDRAC, iSCSI vagy a Hálózati eszközök MAC címeinek megjelenítése.
Név A rendszer Állomás, Modell vagy Felhasználói karakterlánc nevének megjelenítése.
Szám A rendszer Eszközcímkéjének vagy Szervizcímkéjének megjelenítése.
Bekapcsolás A számítógép kimeneti teljesítményének megjelenítése BTU/órában vagy wattban. A megjelenített formátum a
Set home (Kezdőképernyő beállítása) almenüben a Setup (Beállítás) menün belül konfigurálható.
Hőmérséklet: A rendszer hőmérsékletének megjelenítése Celsius- vagy Fahrenheit-fokban. A megjelenített formátum a Set
home (Kezdőképernyő beállítása) almenüben a Setup (Beállítás) menün belül konfigurálható.
12 Ház nézete
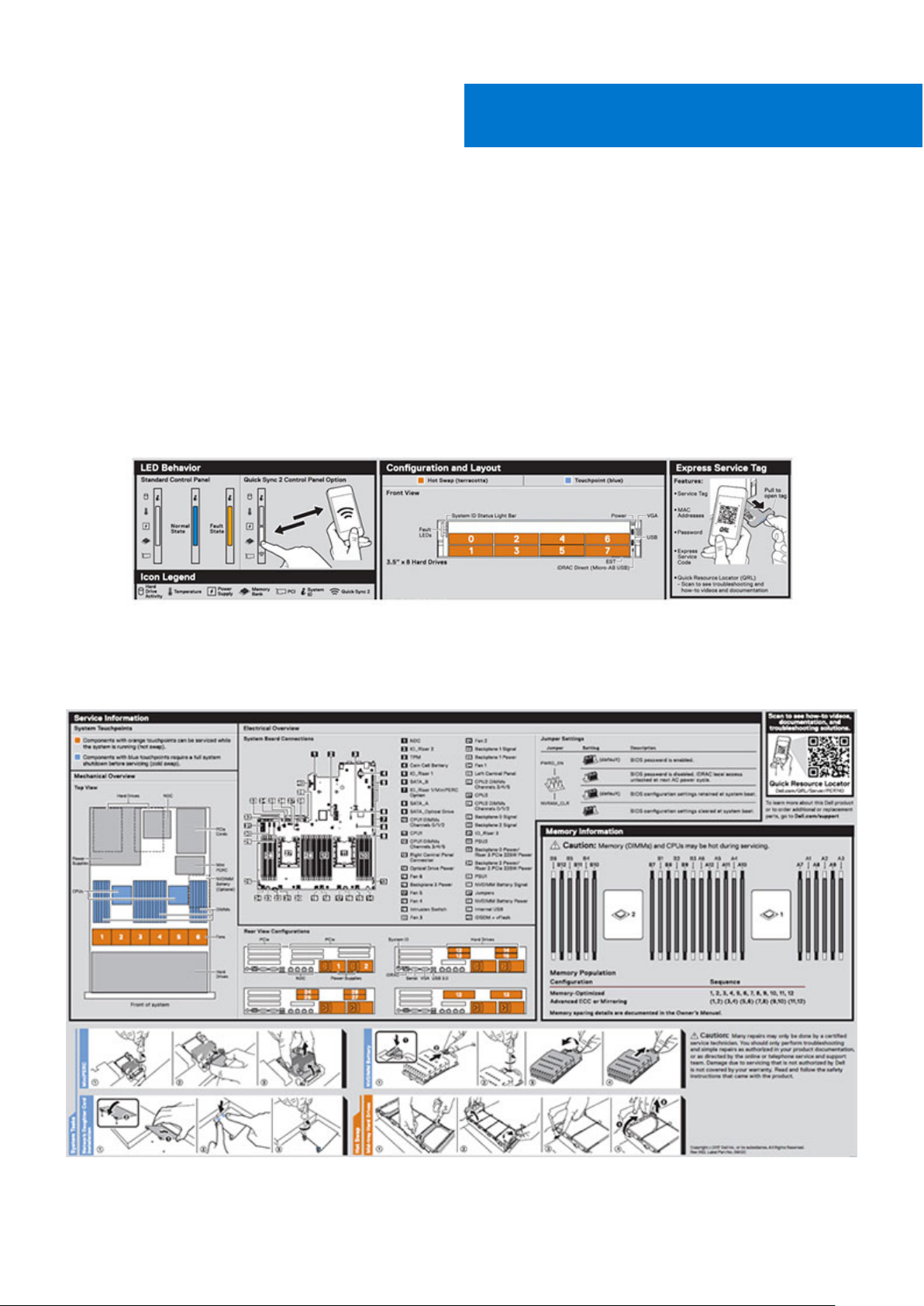
Termékáttekintés
Az alábbi oldalakon a Dell Precision 7920 Rack termékáttekintése található.
Témák:
• Rendszerinformációs címke
Rendszerinformációs címke
Precision 7920 Rack – elülső rendszerinformációs címke
3
3. ábra. LED viselkedés, expressz szervizcímke, konfiguráció és elrendezés
Precision 7920 Rack – szervizadatok
4. ábra. Rendszer érintkezési pont, elektromos áttekintő, áthidalók beállításai és memóriaadatok
Termékáttekintés 13
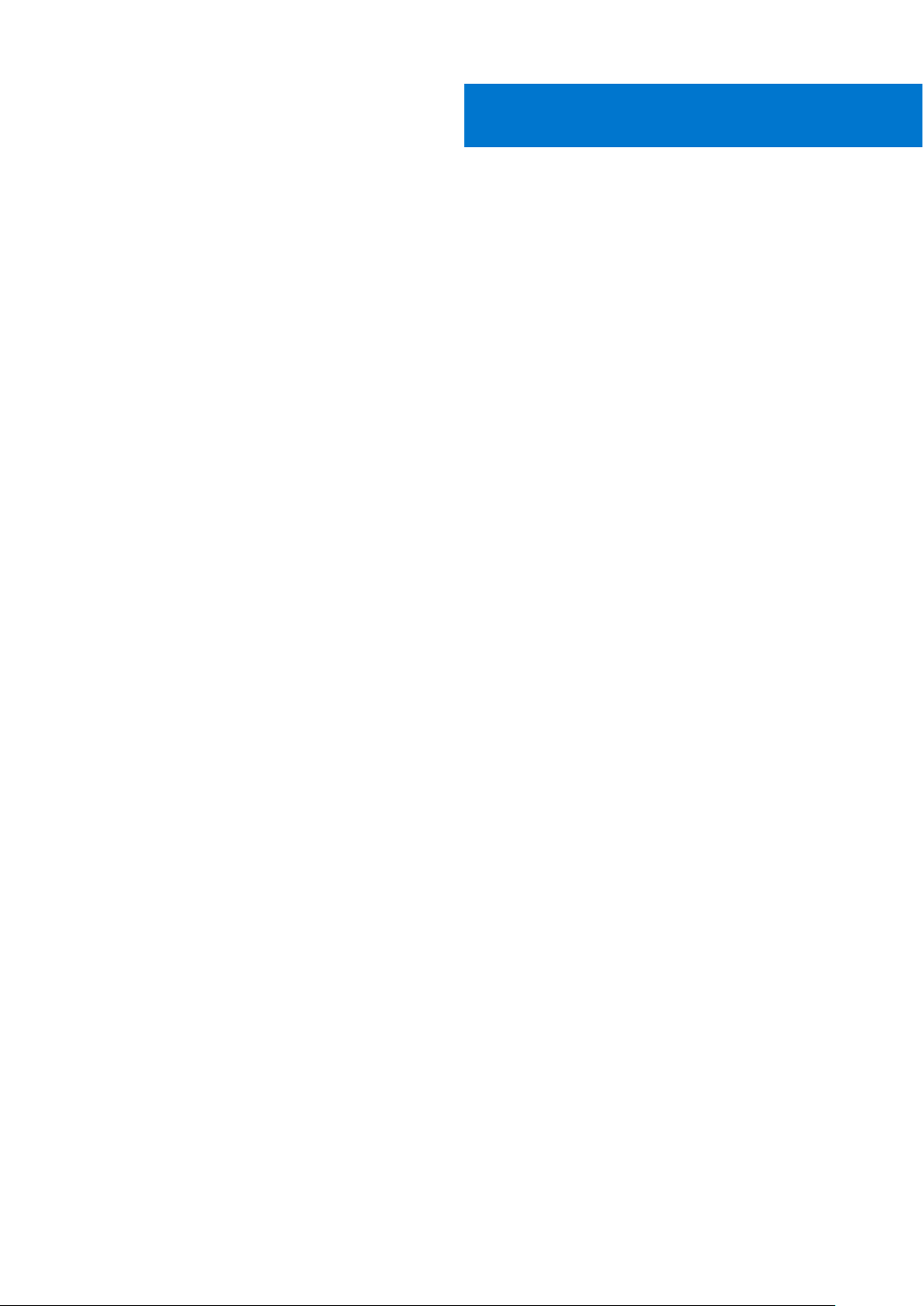
Szétszerelés és újbóli összeszerelés
Témák:
• A termék pozicionálása
Ajánlott szerszámok
•
• Információk
• Diagnosztika és jelzőfények
• Számítógépházon lévő LED-ek
• Áthidalók és csatlakozók
• Szétszerelés és újbóli összeszerelés
• GPU host kártya beszerelése
• BIOS frissítése
• A szervizcímke visszaállítása az egyszerű visszaállítás használatával
• Telepítés
• Hozzáférés a rendszeradatokhoz QRL használatával
A termék pozicionálása
4
A Precision 7920 Rack általános célokra alkalmas platform, nagymértékben (max. 1536 GB-ra) bővíthető memóriával, komoly
tárkapacitással és figyelemre méltó I/O-képességgel. A Precision 7920 Rack rendkívüli tárkapacitás-opciókkal rendelkezik, ezáltal kiválóan
alkalmas nagyobb tárhelyszükségletű adatigényes alkalmazásokhoz, az I/O teljesítmény magas szinten tartása mellett.
● Performance
○ Két Intel Xeon Skylake Processor Scalable Family processzor
○ Huszonnégy DIMM-bővítőhely, akár 1,5 TB memória támogatásához
○ Maximum nyolc merevlemezt támogat.
● Rendelkezésre állás
○ Tartalék tápegységek
○ Üzem közben csatlakoztatható és üzem közben cserélhető tápegységek, merevlemez-meghajtók és ventilátorok
○ PERC9/PERC10/SATA chipkészlet.
○ Belső vFLASH kártya
○ iDRAC9 Express vagy Enterprise, Dell Lifecycle Controllerrel
○ Opcionális iDRAC Quick Sync II
● Bővíthetőség, I/O tár
○
Csak 8x 3,5" SAS, SATA (elöl) merevlemez-meghajtók
○ Opcionálisan akár nyolc NVMe Express Flash PCIe SSD, két PCIe Zoom4 kártyával.
○ System Network Architecture (SNA): 4x 1GbE vagy 2x 10GbE + 2x 1GbE
○ Magasabb teljesítmény eléréséhez RAID-opciók lehetősége
14 Szétszerelés és újbóli összeszerelés
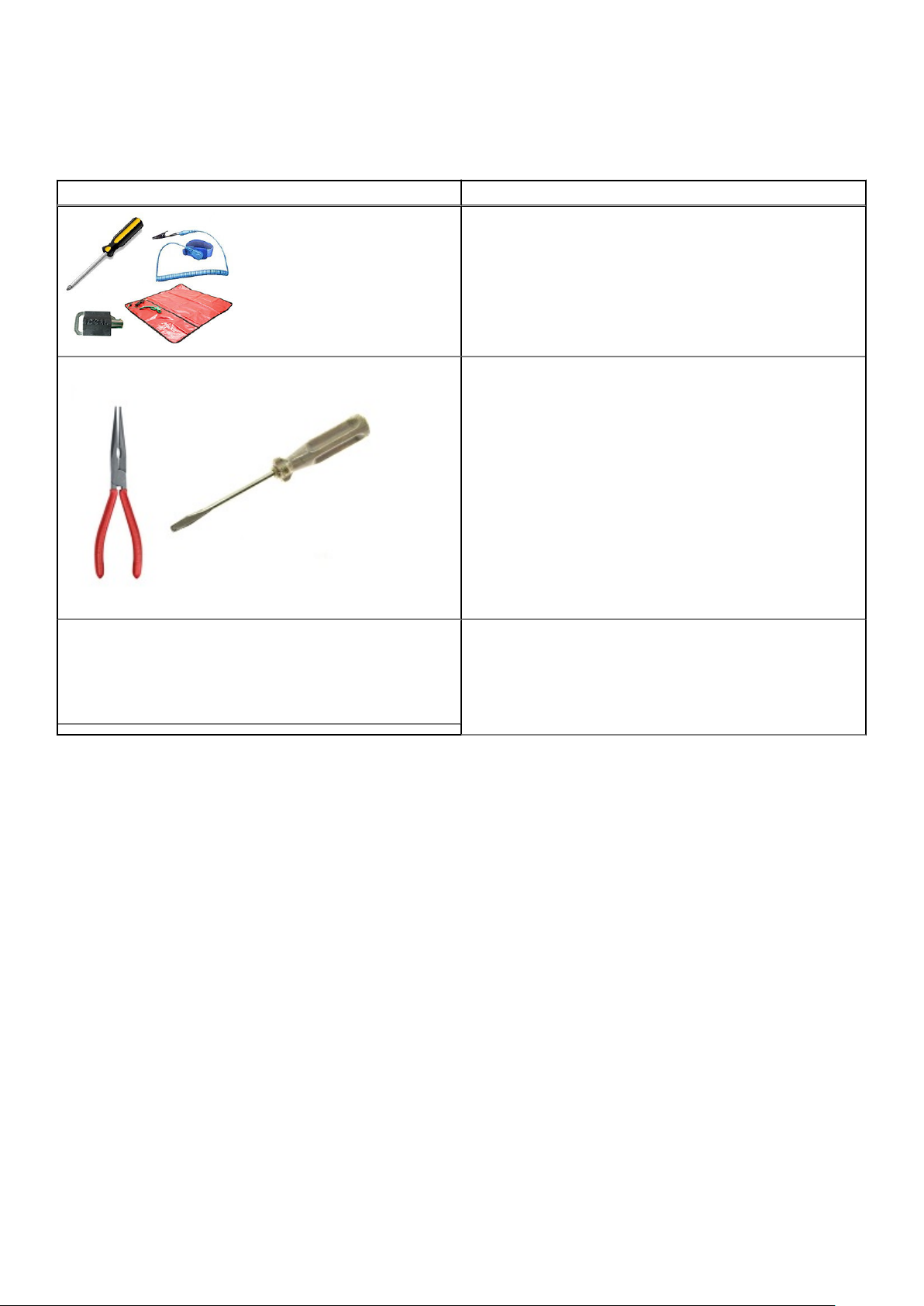
Ajánlott szerszámok
2. táblázat: Ajánlott illetve opcionális szerszámok
Ajánlott szerszámok Opcionális szerszámok
● Kulcs a rendszer billentyűzárjához
● 1-es és 2-es Philips csavarhúzó,
● T30-as ésT8-as Torx csavarhúzó
● Csuklóra erősíthető, a talajhoz csatlakoztatott földelőkábel
● Vezetőképes alátétlap
● Kúposfogó, nehezen hozzáférhető helyen levő kábelek és
csatlakozók szétcsatlakoztatására
● Kis méretű laposfejű csavarhúzó, kis kábelek
lecsatlakoztatására az alaplapról
Információk
A rendszer szervizelése előtt olvassa el az alábbi tájékoztatót:
● Fontos ábrafeliratok
● Általános hibakódok
● Verziók: BIOS/ firmware/ szoftver
● Be-, illetve kikapcsolási sorrend
Általános hibaüzenetek
Az esemény és hibaüzenet referencia a rendszer összetevőit figyelő firmware és más ügynökök által generált esemény- és hibaüzenetadatokat tartalmaz. Az eseményeket lehet csak naplózni, csak bemutatni a felhasználónak az egyik rendszerfelügyeleti konzolon, vagy
naplózni és bemutatni is.
Minden esemény a következő mezőkből áll:
Szétszerelés és újbóli összeszerelés
15
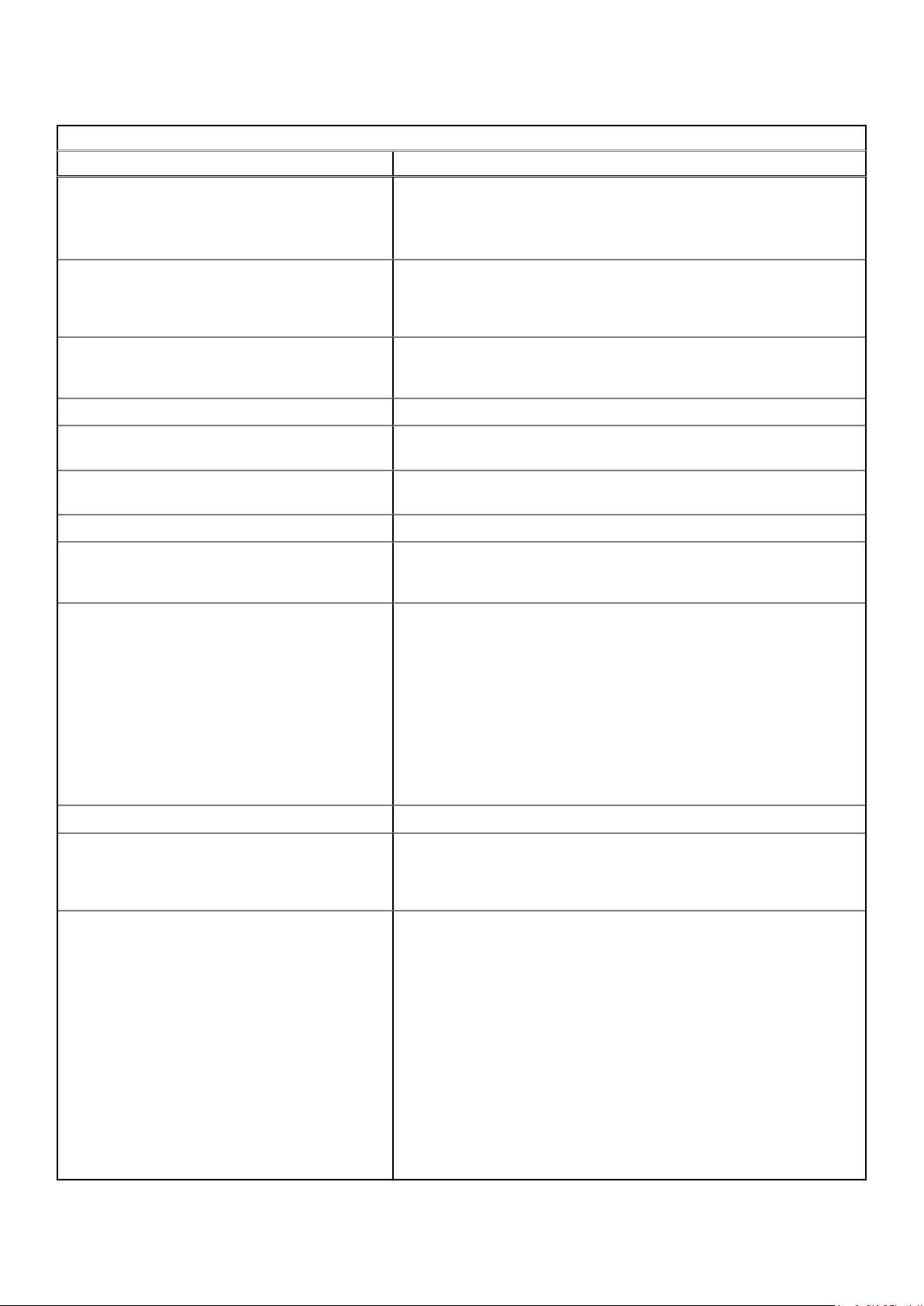
3. táblázat: Általános hibaüzenetek
Eseményüzenet-mezők
Tétel Leírás
Üzenetazonosító Az esemény egyedi alfanumerikus azonosítója. Az azonosító legfeljebb nyolc
karakter hosszú lehet, és két részből áll:
● Message ID Prefix – legfeljebb négy betű.
● Message ID Sequence – legfeljebb négy szám.
Üzenet Az eseményből származó, a felhasználó számára megjelenített vagy naplózott
üzenet szövege. Ha az üzenet változót tartalmaz, akkor a változóba a dőlt
betűvel írt szöveget kell behelyettesíteni. A behelyettesítendő változókat az
esemény Argumentumok mezője írja le.
Argumentumok Meghatározza az eseményüzenet szövegében levő helyettesítendő változók
értékeit. Ha az üzenet nem tartalmaz változót, akkor ez a mező nem szerepel
az eseményleírásban.
Részletes leírás További, az eseményt leíró információk.
Ajánlott válaszművelet A leírt esemény orvoslására javasolt intézkedés. A válaszművelet az adott
platformtól függően változhat.
Kategória Dell Lifecycle Controller naplószűrő, a különböző tartományokból vagy
ügynököktől származó üzenetek adott részének kiválasztására.
Alkategória További szűrő az esemény további részhalmazának kiválasztására.
Trap/EventID Azonosítószám SNMP riasztási trapüzenetek esetén trapüzenet-azonosítóként
való használatra, valamint az üzenetnek az operációs rendszer naplóiba
rögzítésekor eseményazonosítóként való használatra.
Fontosság Az esemény osztályozása a platformra vagy rendszerre gyakorolt hatása
alapján. A fontossági osztályok:
● 1. fontossági osztály: kritikus – katasztrofális gyártási problémát jelez,
amely komoly hatással lehet a termelési rendszerekre vagy alkatrészekre;
illetve leállt vagy nem működő rendszert jelez.
● 2. fontossági osztály: riasztás – súlyos problémát jelez, amikor egy rendszer
vagy alkatrész működésében zavar támad, de üzemképes maradhat, illetve
működési szintű műveleteket képes maradhat végrehajtani.
● 3. fontossági osztály: információ – közepes vagy kis problémát jelez, amely
a funkcionalitás részleges vagy nem kritikus elvesztésével jár; a működés
gyengült, de továbbra is üzemképes a rendszer.
LCD Message Az eseményüzenet szövege megjelenik rendszer LCD-kijelzőjén.
Kezdeti alapértelmezés Tevékenységet kiváltó eseményüzenetek, pl. naplózás, SNMP- vagy e-mailben
küldött riasztás. Az eseményműveletek a Dell iDRAC eseményművelet-szűrővel
konfigurálhatók. Ez az elem az üzenet kezdeti alapértelmezett és lehetséges
eseményműveleteit írja le.
Eseményművelet-szűrő További konfigurálható műveleteket ír le, amelyek elérhetőek az üzenet
eseményműveletéhez. Az információ egy táblázatban található, ahol TRUE
vagy FALSE érték jelzi az adott művelet alkalmazhatóságát.
● Láthatóság – az esemény láthatósága az iDRAC eseményszűrése számára.
● IPMI Alert – az esemény generálhat IPMI-riasztást.
● SNMP Alert – az esemény generálhat SNMP-trapüzenetet.
● E-mail-értesítés – az esemény generálhat e-mail-értesítést.
● LC-napló – az esemény generálhat Dell Lifecycle Controller
naplóbejegyzést.
● LCD – az esemény megjelenik rendszer LCD-kijelzőjén.
Kikapcsolás – az esemény kikapcsolhatja a rendszert.
●
● Ki- és bekapcsolás – az esemény ki-, majd bekapcsolhatja a rendszert.
● Alaphelyzetbe állítás – az esemény elindíthatja a rendszer alaphelyzetbe
állítását.
16 Szétszerelés és újbóli összeszerelés
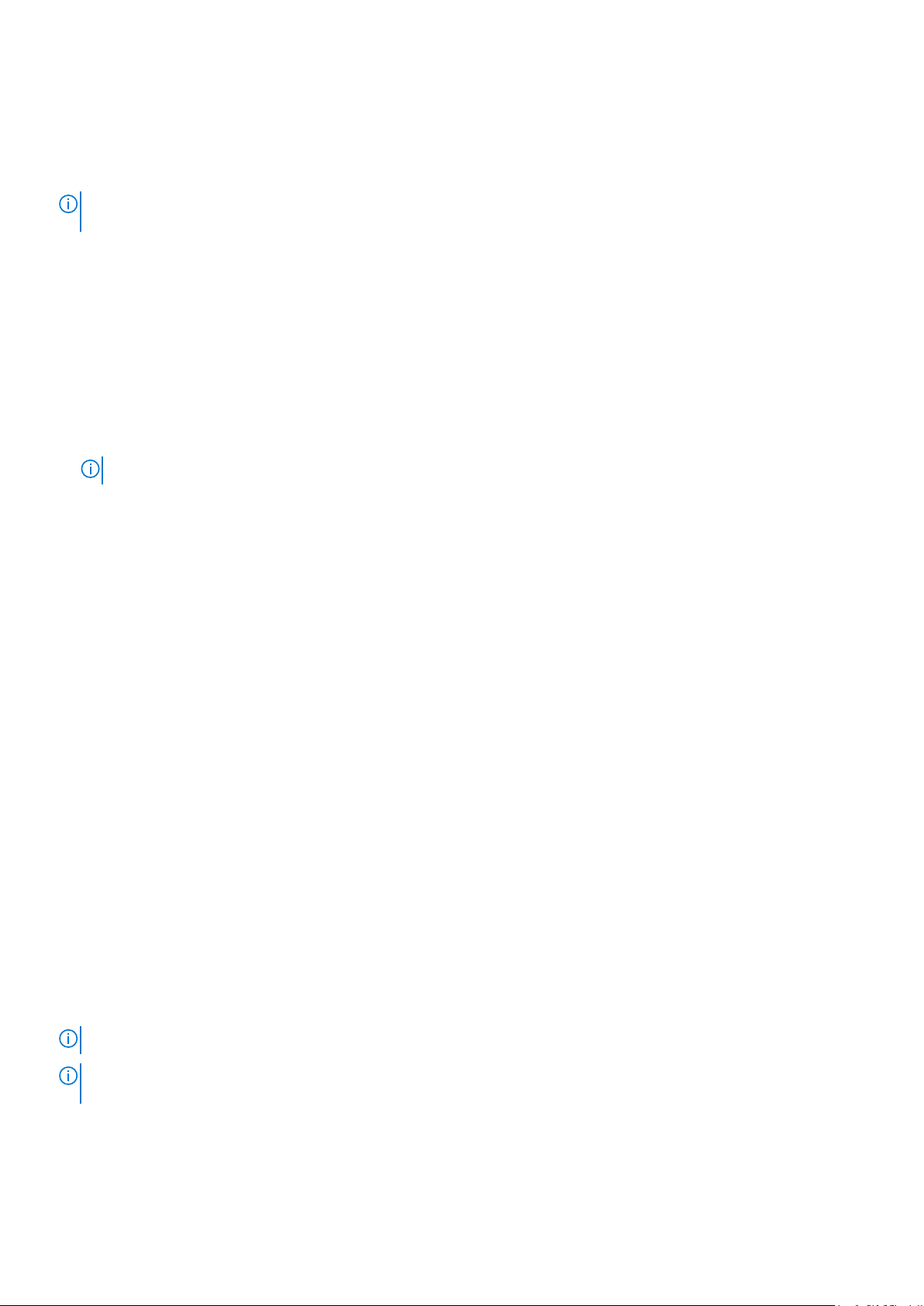
További információk a hiba- és eseményüzenetek listájáról: Dell Event Messages Reference Guide
Be-, illetve kikapcsolási sorrend
MEGJEGYZÉS: A Precision 7920 Rack kiszolgáló BIOS-a tisztán UEFI interfészű, egy régebbi kompatibilitási réteggel kiegészítve.
Ezt a réteget kompatibilitástámogatási modulnak (Compatibility Support Module) hívják.
Új POST kijelző
A kijelzőn végrehajtott fejlesztések a következők:
● Új megjelenést kapott a Precision 7920 Rack rendszerindítása.
● A Dell nagy felbontású üdvözlőképernyője a bekapcsolás után azonnal megjelenik.
● A képernyőn folyamatjelző sáv és leíró szöveg is megjelenik.
● A gyorsbillentyű-viselkedés nem módosul (az <F2> itt is a Rendszerbeállítást (System Setup) hívja be).
● A rendszerindítás során végig látható és érezhető az egységesség (egyetlen kivétellel – a rendszer egy rövid időre szöveges
üzemmódba lép, a korábbi verziójú ROM-ok futtatásához, hagyományos rendszerindítás módban).
● A POST hibaüzenetei megfelelnek az Error Exception Message Initiative (EEMI) előírásainak.
MEGJEGYZÉS: A POST figyelmeztető és hibaüzeneteit a rendszer az LC naplóba jegyzi be.
Az UEFI opciós ROM a figyelmeztető és hibaüzeneteket a Driver Health Protocol (DHP) segítségével jeleníti meg a képernyőn.
●
Közvetlenül a rendszerindítás előtt az automatikus javítás is lefut a rendszerindítási eszközválasztáskor. A javító GUI megjelenítése és a
vezérlő formakészlet betöltése, az EfiDriverHealthStatsuConfigurationRequired státusz helyreállásakor.
Bővített rendszerindítási támogatás
A rendszerindítási támogatás az alábbiakkal bővült:
● Kibővített módszer a rendszerindítási lista cseréjére a Fully Qualified Descriptors (FQDDs, Teljes leírók) alapján. Ez lehetővé teszi a
rendszerfelügyeleti konzolok és az üzem számára a jelenleg nem található eszközök rendszerindítási listájának elkészítését, például a
letiltott NDC vagy más rendszerindítási módot.
● Az LC és a BIOS közötti új átkacsolási lehetőség.
● A rendszerindítás-kezelő (<F11>) és a BIOS-beállítások (<F2>) csak az aktuális rendszerindítási mód rendszerindítási opcióinak
felsorolását tartalmazzák.
● Teljesen átdolgozott rendszerindítási menet.
Diagnosztika és jelzőfények
Az alábbi oldalakon a Precision 7920 Rack diagnosztikájának és jelzőfényeinek áttekintése található.
Számítógépházon lévő LED-ek
Az alábbi oldalakon a számítógépházon lévő LED-ekről található információ.
Állapotjelző LED-ek
MEGJEGYZÉS: Ha a rendszer rendelkezik LCD-kijelzővel, akkor nincsenek diagnosztikai állapotjelzők.
MEGJEGYZÉS: Az állapotjelző LED-ek mindig kikapcsolt állapotban vannak, és csak akkor világítanak folyamatos sárga fénnyel, ha
hiba lép fel.
Szétszerelés és újbóli összeszerelés 17
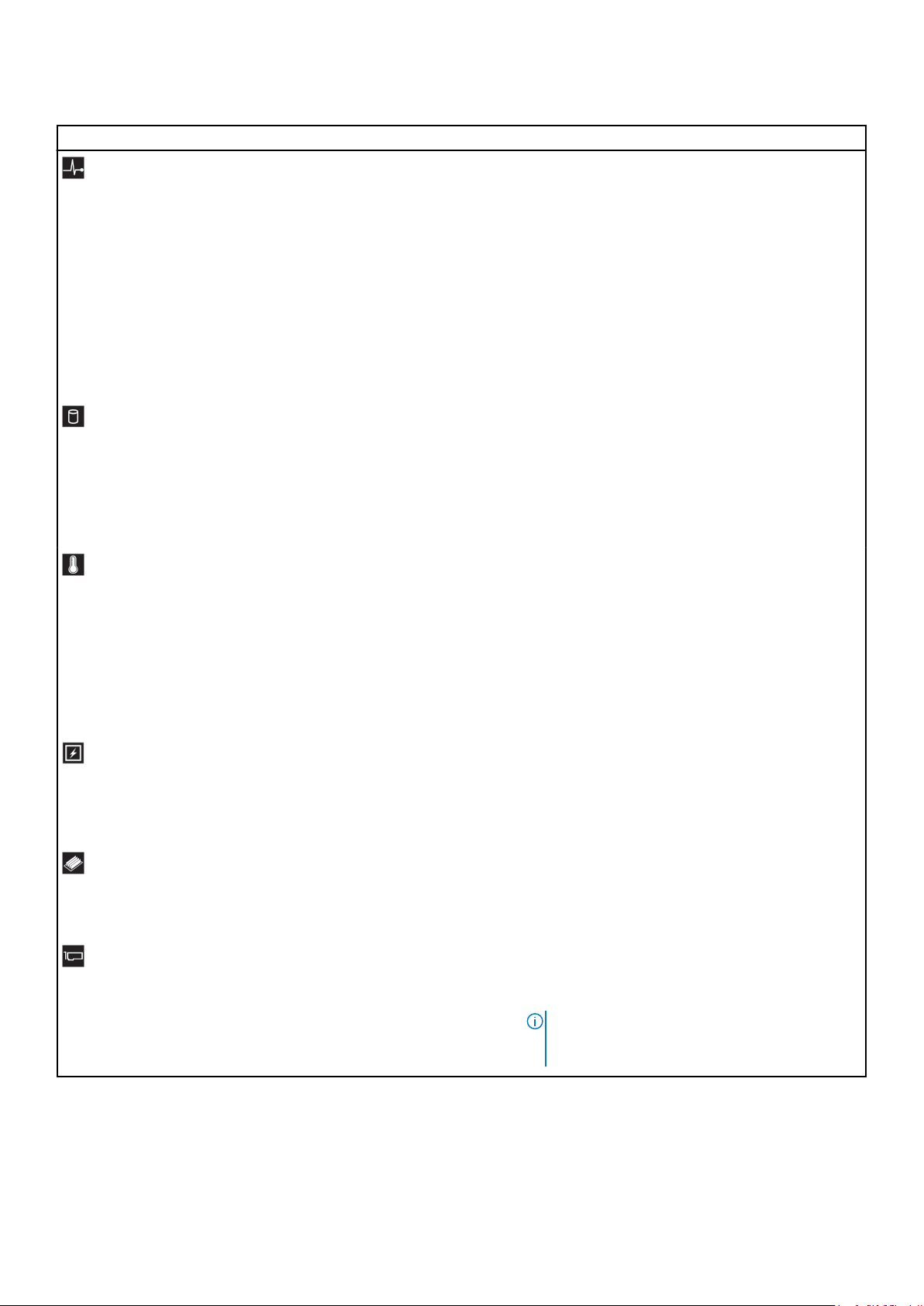
4. táblázat: Állapotjelző LED-ek és azok bemutatása
Ikon Leírás Állapot Javítás
Állapotjelző A jelzőfény folyamatos kék fényre
vált, ha a jó állapotban van.
A jelzőfény sárgán villog:
● Amikor a be van kapcsolva.
● Amikor a készenléti állapotban
van.
● Ha hiba lép fel. Például
meghibásodik a ventilátor, a
tápegység vagy a merevlemezes
meghajtó.
Nem szükséges.
Az adott hibát illetően ellenőrizze a rendszer
eseménynaplóját (System Event Log) vagy a
rendszerüzeneteket. A hibaüzenetekre vonatkozó
bővebb információért lásd a Dell Event and Error
Messages Reference Guide (Dell esemény és hibaüzenet
referencia-útmutató) a Dell.com/
openmanagemanuals > OpenManage software
webhelyen.
Érvénytelen memória-konfiguráció miatt a
rendszerindítási önteszt videokimenet nélkül félbeszakad.
Olvassa el a „Segítségkérés” című szakaszt.
Meghajtó
jelzőfénye
Hőmérséklet
jelzőfénye
Elektromos
rendszer
jelzőfénye
Memória
jelzőfénye
PCIe jelzőfény A PCIe-kártyával kapcsolatos hiba
Meghajtóhiba esetén a jelzőfény
folyamatos sárga fénnyel világít.
Termikus jellegű hiba esetén a
jelzőfény folyamatos sárga fénnyel
világít (például a környezet
hőmérséklete az előírt tartományon
kívül, vagy a ventilátor meghibásodik).
Az elektromos rendszer hibája esetén
a jelzőfény folyamatos sárga fénnyel
világít (például a feszültség az előírt
tartományon kívül, illetve egy
meghibásodott tápegység vagy
feszültségszabályozó esetén).
A memóriával kapcsolatos hiba esetén
a jelzőfény folyamatos sárga fénnyel
világít.
esetén a jelzőfény folyamatos sárga
színnel világít.
● Ellenőrizze a rendszer eseménynaplóját, hogy a
meghajtó hibásodott-e meg.
● Futtassa a megfelelő online diagnosztikai tesztet.
Indítsa újra a rendszert, majd futtassa a beépített
rendszerdiagnosztikát (ePSA).
● Ha a merevlemez-meghajtók RAID tömbbe vannak
konfigurálva, indítsa újra a rendszert, és lépjen be a
gazdagépadapter konfigurációs segédprogramjába.
Gondoskodjon róla, hogy az alábbi körülmények ne
álljanak fenn:
● A hűtőventilátor el lett távolítva vagy meghibásodott.
● A számítógép burkolatát, a ventilátorkürtőt, a
memóriamodul kitöltőt vagy a hátulsó kitöltőkeretet
eltávolították.
● A környezeti hőmérséklet túl magas.
● A külső légáramlás korlátozva van.
Ha a probléma továbbra is fennáll, olvassa el a
„Segítségkérés” című szakaszt.
Az adott hibát illetően ellenőrizze a rendszer
eseménynaplóját (System Event Log) vagy a
rendszerüzeneteket. Ha a hiba a tápegység miatt történt,
ellenőrizze a LED-et a tápegységen. Helyezze vissza a
tápegységet. Ha a probléma továbbra is fennáll, olvassa
el a „Segítségkérés” című szakaszt.
A meghibásodott memória helyét illetően ellenőrizze a
rendszer eseménynaplóját vagy a rendszerüzeneteket.
Helyezze be újra a memóriamodult. Ha a probléma
továbbra is fennáll, olvassa el a „Segítségkérés” című
szakaszt.
Indítsa újra a rendszert. Frissítse a PCIe-kártyához
szükséges illesztőprogramokat. Tegye be újra a kártyát.
Ha a probléma továbbra is fennáll, olvassa el a
„Segítségkérés” című szakaszt.
MEGJEGYZÉS: További információk a támogatott
PCIe-kártyákról: Bővítőkártyák telepítési útmutatója
c. rész.
18 Szétszerelés és újbóli összeszerelés
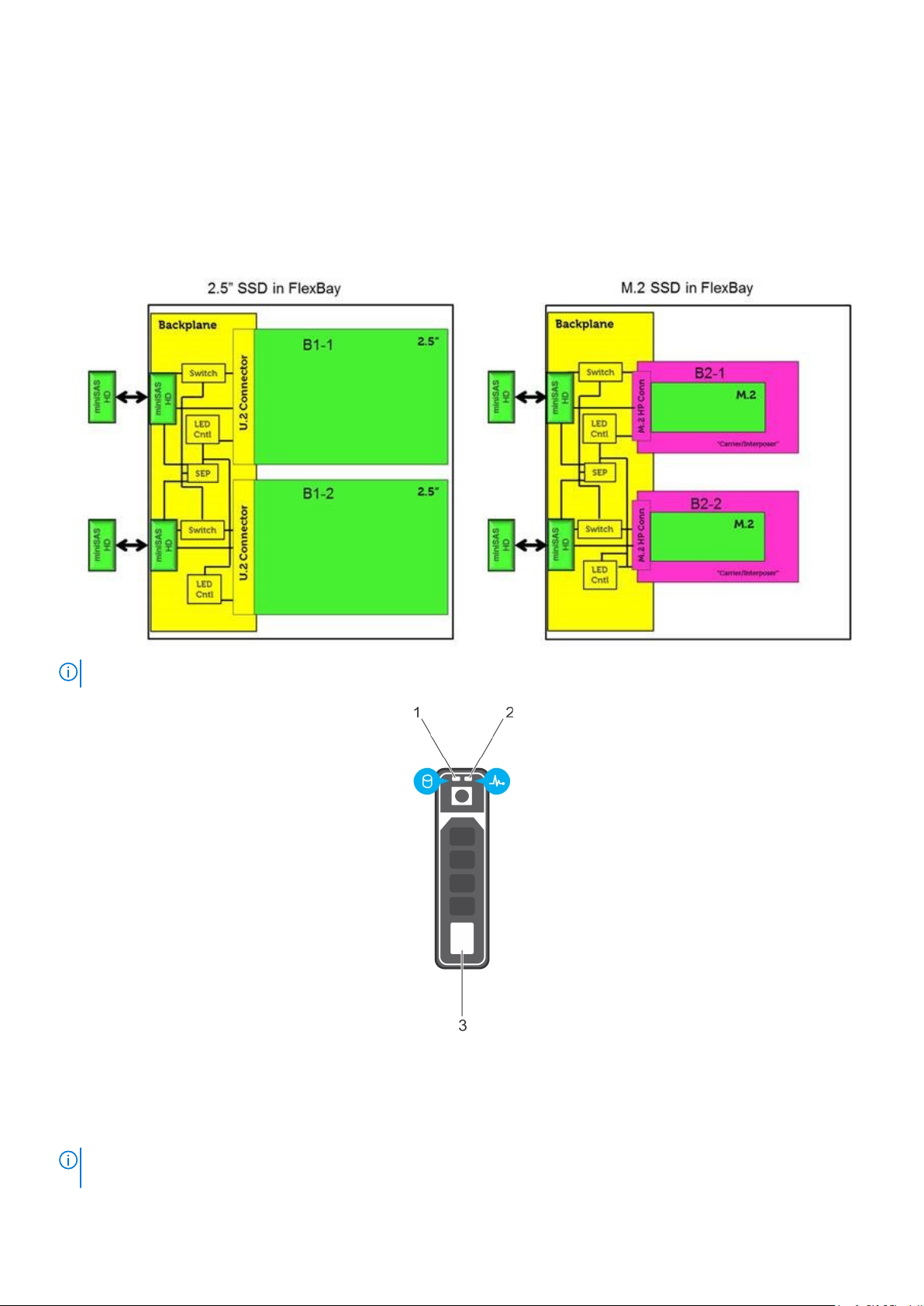
Merevlemez-meghajtó jelzőkódok
A merevlemeztartók egy aktivitásjelző és egy állapotjelző LED-del vannak ellátva. Ezek a jelzőfények a merevlemez-meghajtó aktuális
állapotáról adnak visszajelzést. Az aktivitásjelző LED azt jelzi, hogy a merevlemez-meghajtó éppen használatban van-e. Az állapotjelző LED
a meghajtó teljesítményével kapcsolatban ad visszajelzést.
Merevlemez-meghajtó jelzések
MEGJEGYZÉS: Az állapotjelző vagy aktivitásjelző LED-ek csak hátlappal működnek, az alábbi ábrán látható módon.
5. ábra. Merevlemez-meghajtó jelzések
1. merevlemez-meghajtó aktivitását jelző LED
2. merevlemez-meghajtó állapotát jelző LED
3. merevlemez-meghajtó
MEGJEGYZÉS:
kapcsol be.
Ha a merevlemez-meghajtó Advanced Host Controller Interface (AHCI) üzemmódban van, az állapotjelző LED nem
Szétszerelés és újbóli összeszerelés 19
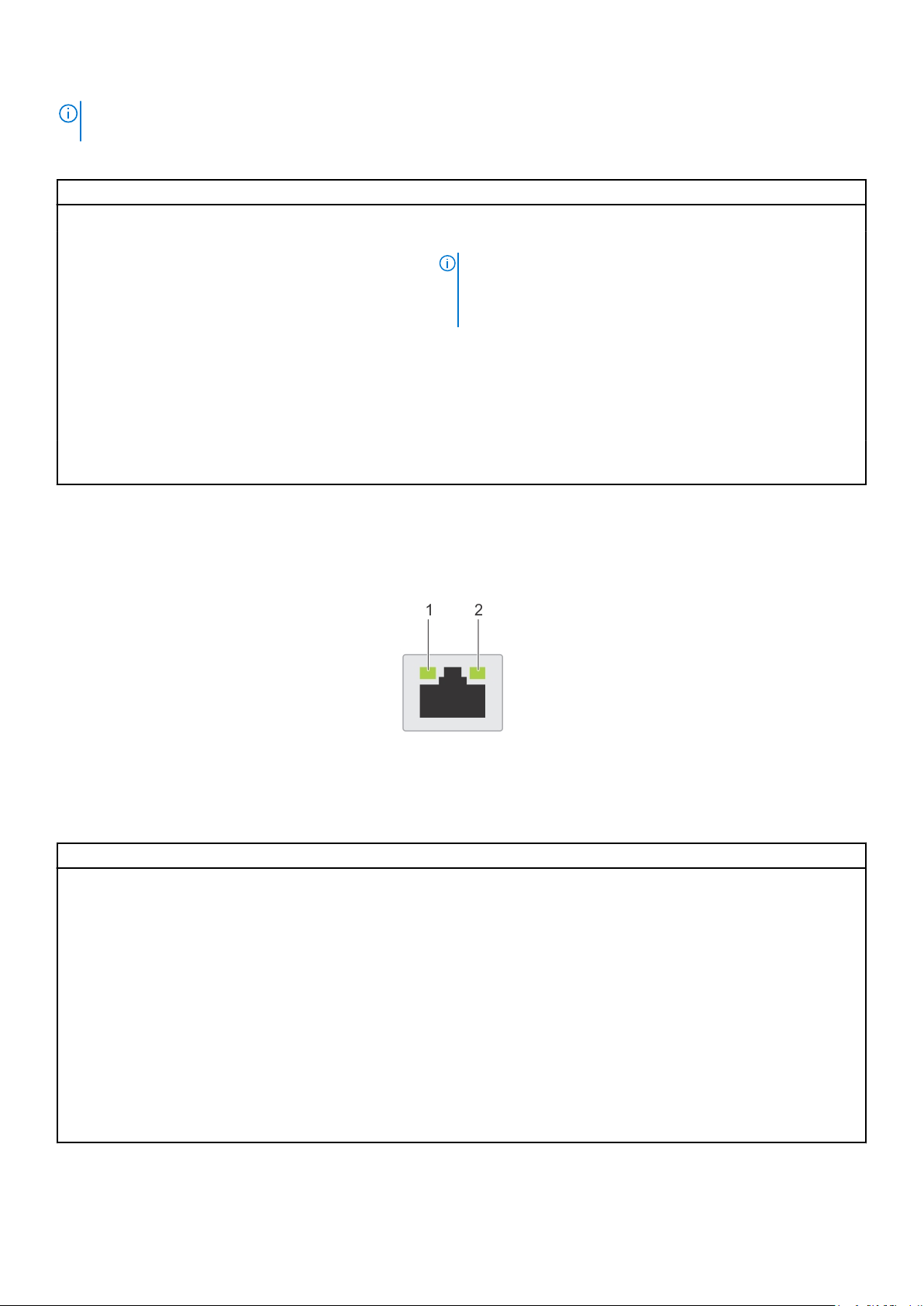
MEGJEGYZÉS: Az állapotjelző LED viselkedését a Storage Spaces Direct vezérli. Elképzelhető, hogy a rendszer nem képes
valamennyi állapotjelző LED-et használni.
5. táblázat: Merevlemez-meghajtó jelzőkódok
Merevlemez-meghajtó állapotát jelző kód Állapot
Másodpercenként két zöld villogás A meghajtó azonosítása vagy felkészülés az eltávolításra.
Nem világít A meghajtó készen áll az eltávolításra.
MEGJEGYZÉS: A meghajtó állapotjelzője addig nem világít, amíg
minden merevlemez-meghajtó inicializálásra nem kerül a rendszer
bekapcsolása után. A meghajtók ez idő alatt nem állnak készen az
eltávolításra.
Zöld, majd sárga színnel villog, és kialszik Előre látható meghajtóhiba.
Másodpercenként négyszer sárga színnel villan A meghajtó meghibásodott.
Lassan zöld színnel villog Meghajtó-újraépítés.
Folyamatos zöld fény A meghajtó online.
Három másodpercig zöld színnel villog, három másodpercig
sárga színnel villog, majd hat másodpercig nem világít.
Az újraépítés leállt.
NIC jelzőkódok
A rendszer hátoldalán található hálózati kártyákon az aktivitást és a kapcsolat állapotát mutató jelzőfények találhatók. Az aktivitásjelző LED
mutatja, hogy van-e adatáramlás a hálózati kártyán; a kapcsolat állapotát jelző LED pedig a kapcsolódó hálózat sebességét jelzi.
6. ábra. NIC jelzőkódok
1. A kapcsolat állapotát jelző LED
2. Aktivitásjelző LED
6. táblázat: NIC jelzőkódok
Status Állapot
A kapcsolati állapotjelző és az aktivitásjelző LED nem
világít.
A kapcsolat állapotjelzője zöld, az aktivitásjelző zölden
villog.
A kapcsolat állapotjelzője sárga, az aktivitásjelző zölden
villog.
A kapcsolat állapotjelzője zöld, az aktivitásjelző nem világít. A hálózati kártya egy érvényes hálózatra csatlakozik a maximális
A kapcsolat állapotjelzője sárga, az aktivitásjelző nem
világít.
A kapcsolat állapotjelzője zölden villog, az aktivitásjelző nem
világít.
A hálózati kártya nem csatlakozik a hálózathoz.
A hálózati kártya egy érvényes hálózatra csatlakozik a maximális
portsebességgel, és adatok küldése vagy fogadása történik.
A hálózati kártya a maximális sebességénél alacsonyabb sebességen
csatlakozik egy érvényes hálózatra, és adatok küldése vagy fogadása
történik.
portsebességgel, és nincs adatforgalom.
A hálózati kártya a maximális sebességénél alacsonyabb sebességen
csatlakozik egy érvényes hálózatra, és nincs adatforgalom.
A hálózati kártya beazonosítása a hálózati kártya konfigurációs
segédprogrammal lehetséges.
20 Szétszerelés és újbóli összeszerelés
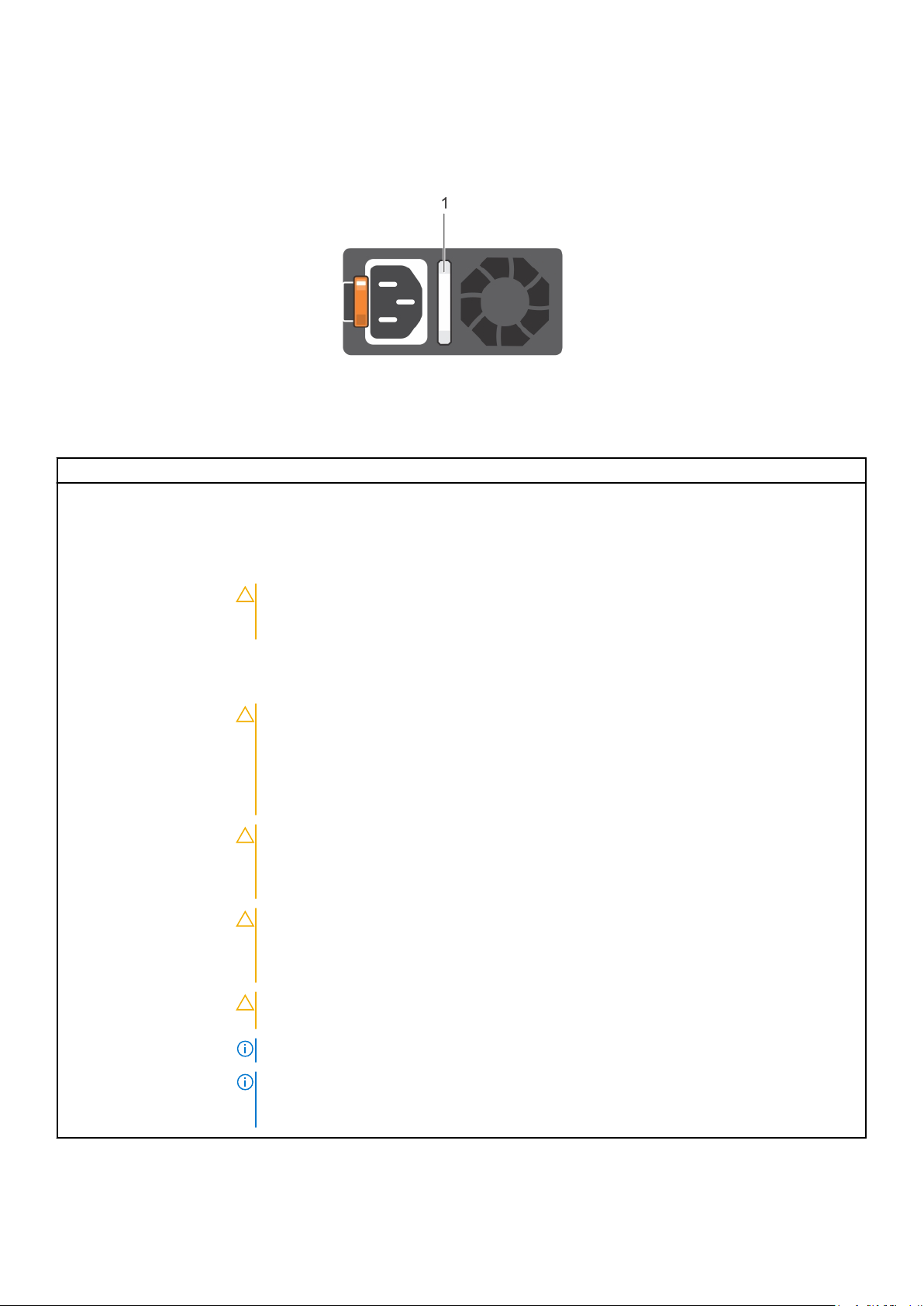
Tápegységjelzőkódok
Mindegyik váltóáramú tápegység (PSU) megvilágított áttetsző fogantyúval rendelkezik, mely egyben jelzőfényként is szolgál. A jelzőfény a
tápellátás meglétét, valamint annak hibáit jelzi.
7. ábra. Váltóáramú tápegység állapotjelző
1. Váltóáramú tápegység állapotjelzője/fogantyúja
7. táblázat: Váltóáramú tápegység állapotjelző kódok
Tápellátás jelzőkódok Állapot
Zöld Megfelelő tápforrás csatlakozik a tápegységre, és a tápegység működik.
Sárga színnel villog A tápegység hibáját jelzi.
Nem világít A tápegység nem csatlakozik tápforrásra.
Villogó zöld A firmware frissítésekor a tápegység fogantyúja zölden villog.
FIGYELMEZTETÉS: A firmware frissítésekor ne húzza ki a tápkábelt, és ne csatlakoztassa le
a tápegységet a tápforrásról. Ha a firmware frissítése félbeszakad, a tápegység működése
megszűnik.
Villogó zöld, majd kialszik Amikor egy tápegységet üzem közben cserél, a tápegység fogantyúja 4 Hz sebességgel ötször villan, majd
kialszik. Ez azt jelzi, hogy a tápegység hatékonyság, funkciókészlet, állapot vagy támogatott feszültség
tekintetében eltérő.
FIGYELMEZTETÉS: Ha két tápegység szükséges, a két tápegységnek azonos típusú
címkével kell rendelkeznie. Például Extended Power Performance (EPP) címkével. Nem
támogatott a közös alkalmazás a Precision munkaállomáshoz készült korábbi generációs
tápegységekkel, abban az esetben sem, ha a tápegységek névleges teljesítménye
megegyezik. A közös alkalmazás eltérő tápegység hibát vagy bekapcsolási hibát
eredményezhet.
FIGYELMEZTETÉS: Ha eltérő tápegység hibát javít ki, csak azt a tápegységet cserélje,
amelynek villog a jelzőfénye. A másik tápegység cseréjével hibát okozhat és a rendszer
váratlanul leállhat. Ha váltani szeretne magas kimeneti konfigurációból alacsony kimeneti
konfigurációra, a rendszert le kell állítani.
FIGYELMEZTETÉS: A váltóáramú tápegységek egyaránt támogatják a 240 és a 120 voltos
bemeneti feszültséget, kivéve a Titanium tápegységeket, amelyek csak a 240 voltos
feszültséget támogatják. Ha két egyforma tápegység eltérő bemeneti feszültséget kap,
eltérő áramerősséget adhatnak le, amely hibát okozhat.
FIGYELMEZTETÉS: Ha két tápegységet használ, azoknak egyező típusúnak és egyező
maximális kimeneti teljesítményűnek kell lenniük.
MEGJEGYZÉS: Ügyeljen arra, hogy a két tápegység azonos típusú és áramerősségű legyen.
MEGJEGYZÉS: Nem támogatott a közös alkalmazás (abban az esetben sem, ha a tápegységek
névleges teljesítménye megegyezik) a Precision munkaállomáshoz készült korábbi generációs
tápegységekkel. A közös alkalmazás eltérő tápegység hibát vagy bekapcsolási hibát eredményezhet.
Szétszerelés és újbóli összeszerelés 21
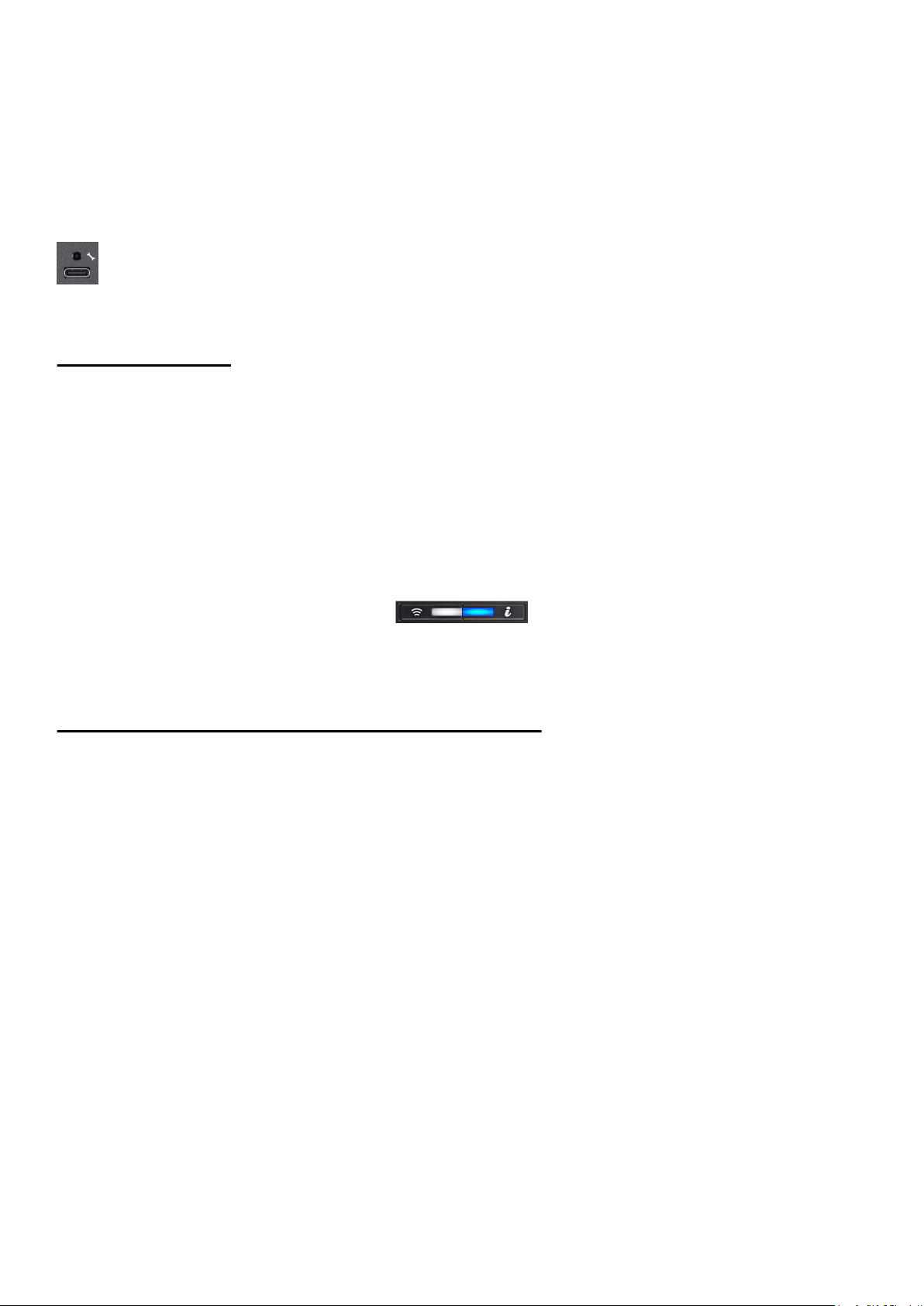
iDRAC Direct LED jelzőkódok
A világító iDRAC Direct LED jelzőfény jelzi, hogy a port csatlakozik, és az iDRAC alrendszer részeként van használatban.
Az iDRAC Direct LED jelzőfény a jobb oldali vezérlőpanel iDRAC Direct portja alatt található.
Az iDRAC Direct konfigurálásához egy USB – mikro-USB (AB típusú) kábel szükséges, mellyel csatlakozni tud a laptopjához vagy
táblagépéhez. Az alábbi táblázat tartalmazza az iDRAC Direct tevékenységét, amikor az iDRAC Direct port aktív:
8. táblázat: iDRAC Direct LED jelzőkódok
iDRAC Direct LED
jelzőkód
Zölden világít két
másodpercig
Zölden villog (két
másodpercig világít, majd
két másodpercig nem)
Nem világít Jelzi, hogy a laptop vagy táblagép nem csatlakozik.
Állapot
Jelzi, hogy laptop vagy táblagép csatlakozik a rendszerhez.
Jelzi, hogy a rendszer felismerte a laptopot vagy a táblagépet.
iDRAC Quick Sync 2 jelzőkódok
Az iDRAC Quick Sync 2 (opcionális) modul a rendszer elülső paneljén található.
8. ábra. iDRAC Quick Sync 2 jelzőfény
9. táblázat: iDRAC Quick Sync 2 jelzőfények és meghatározásaik
iDRAC Quick Sync 2 jelzőkód Állapot Korrekciós művelet
Kikapcsolt (alapértelmezett) Jelzi, hogy az iDRAC Quick Sync 2 funkció
ki van kapcsolva. Nyomja meg az iDRAC
Quick Sync 2 gombot az iDRAC Quick Sync
2 funkció bekapcsolásához.
Folyamatos fehér Jelzi, hogy az iDRAC Quick Sync 2 készen
áll a kommunikációra. A kikapcsoláshoz
nyomja meg az iDRAC Quick Sync 2
gombot.
Gyorsan villogó fehér fény Az adatátviteli tevékenységet jelzi. Hiányzik
Lassan villogó fehér fény Jelzi, hogy a firmware frissítése folyamatban
van.
Ha a LED nem kezd világítani, állítsa alaphelyzetbe a
bal oldali vezérlőpanel flexibilis kábelét, és ellenőrizze.
Ha a probléma továbbra is fennáll, olvassa el a
Segítség igénybevétele című részt.
Ha a LED nem kapcsol ki, indítsa újra a rendszert. Ha
a probléma továbbra is fennáll, olvassa el a Segítség
igénybevétele című részt.
Ha a probléma továbbra is fennáll, olvassa el a
Segítség igénybevétele című részt.
Hiányzik
Ha a jelző továbbra is villog, olvassa el a Segítség
igénybevétele című részt.
Ötször gyorsan felvillanó, majd
kikapcsoló fehér fény
22 Szétszerelés és újbóli összeszerelés
Jelzi, hogy az iDRAC Quick Sync 2 funkció
ki van kapcsolva.
Ellenőrizze az iDRAC Quick Sync 2 beállításaiban,
hogy azt az iDRAC ki tudja-e kapcsolni.
Ha a probléma továbbra is fennáll, olvassa el a
Segítség igénybevétele című részt.
További információ az Integrated Dell Remote Access
Controller User's Guide alatt a dell.com/
idracmanuals , vagy a Dell OpenManage Server
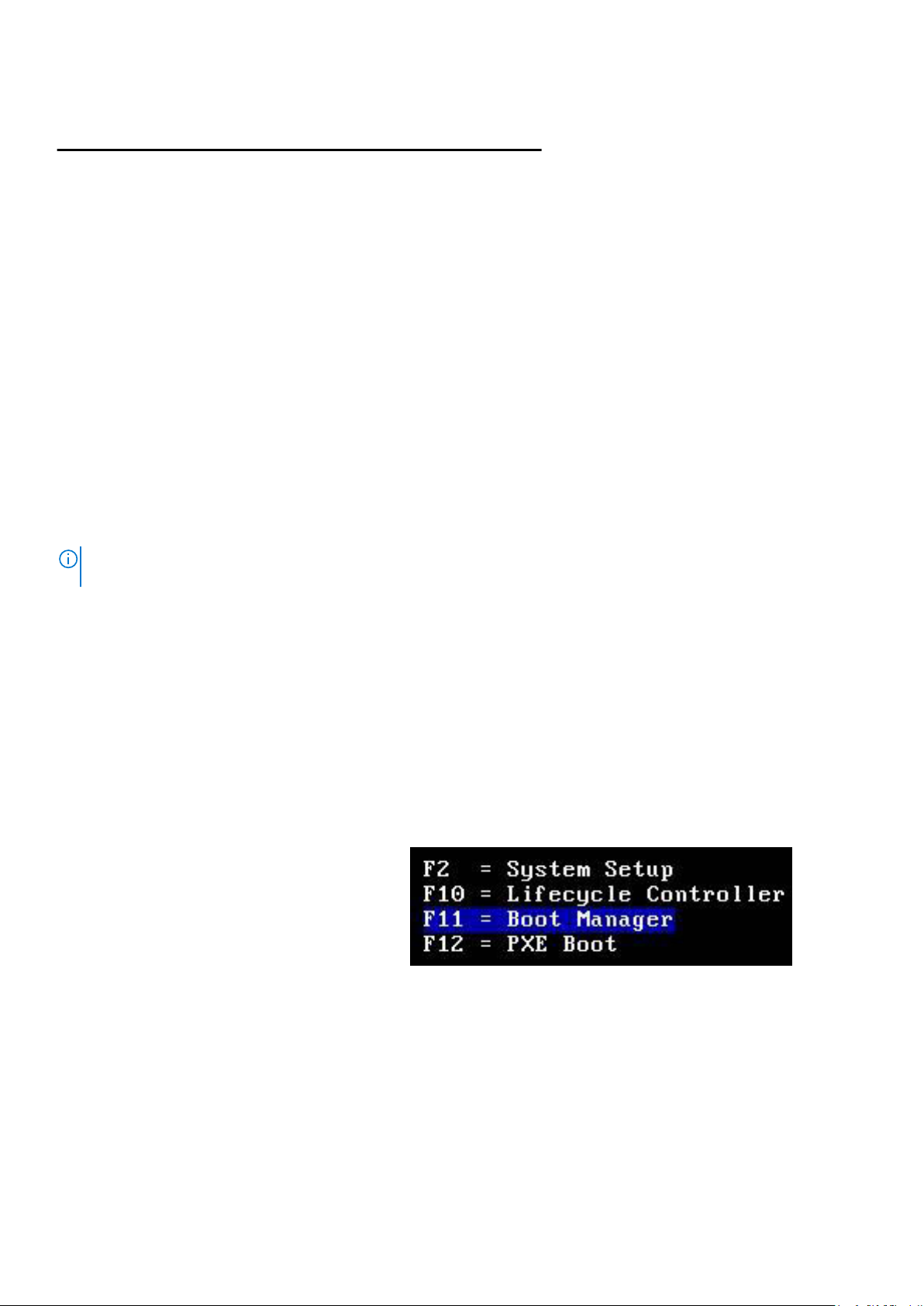
9. táblázat: iDRAC Quick Sync 2 jelzőfények és meghatározásaik (folytatódik)
iDRAC Quick Sync 2 jelzőkód Állapot Korrekciós művelet
Administrator User’s Guide alatt a dell.com/
openmanagemanuals weboldalon.
Folyamatos sárga Jelzi, hogy a rendszer hibamentes
üzemmódban van.
Indítsa újra a számítógépet.
Ha a probléma továbbra is fennáll, olvassa el a
Segítség igénybevétele című részt.
Villogó sárga Jelzi, hogy az iDRAC Quick Sync 2 hardvere
nem reagál megfelelően.
Indítsa újra a számítógépet.
Ha a probléma továbbra is fennáll, olvassa el a
Segítség igénybevétele című részt.
Enhanced Preboot System Assessment
Ha probléma adódik a rendszerével, futtassa le a rendszerdiagnosztikát, mielőtt technikai segítségért fordulna a Dellhez. A
rendszerdiagnosztika futtatásának célja a rendszer hardverének tesztelése további berendezések használata vagy az adatvesztés
kockázata nélkül. Ha nem tudja saját maga megoldani a problémát, a szerviz és az ügyfélszolgálat munkatársai a diagnosztikai
eredményeket felhasználva segítenek a probléma megoldásában.
Dell beépített rendszerdiagnosztika
MEGJEGYZÉS:
ismert.
A beépített rendszerdiagnosztika számos lehetőséget biztosít az adott eszközcsoportokhoz vagy eszközökhöz, amelyek az alábbiakat
teszik lehetővé:
● Tesztek automatikus vagy interaktív futtatása
● Tesztek megismétlése
● A teszteredmények megjelenítése és elmentése.
● Több tesztelési lehetőség bevezetése a meghibásodott eszközökkel kapcsolatos további információkért; átfogó teszt futtatása.
● Állapotüzenetek megtekintése, amelyek a teszt sikerességéről tájékoztatnak.
● Hibaüzenetek megtekintése, amelyek a teszt során tapasztalt problémákról tájékoztatnak.
A Dell Embedded System Diagnostics még Enhanced Preboot System Assessment (ePSA) diagnosztikaként is
Beépített rendszerdiagnosztika futtatása a Boot Managerből
Beépített rendszerdiagnosztika futtatása a Boot Managerből:
Amint a rendszer elindul, nyomja meg az <F11> gombot.
1.
2. A nyílgombok használatával válassza a System Utilities → Launch Diagnostics lehetőséget.
Szétszerelés és újbóli összeszerelés
23
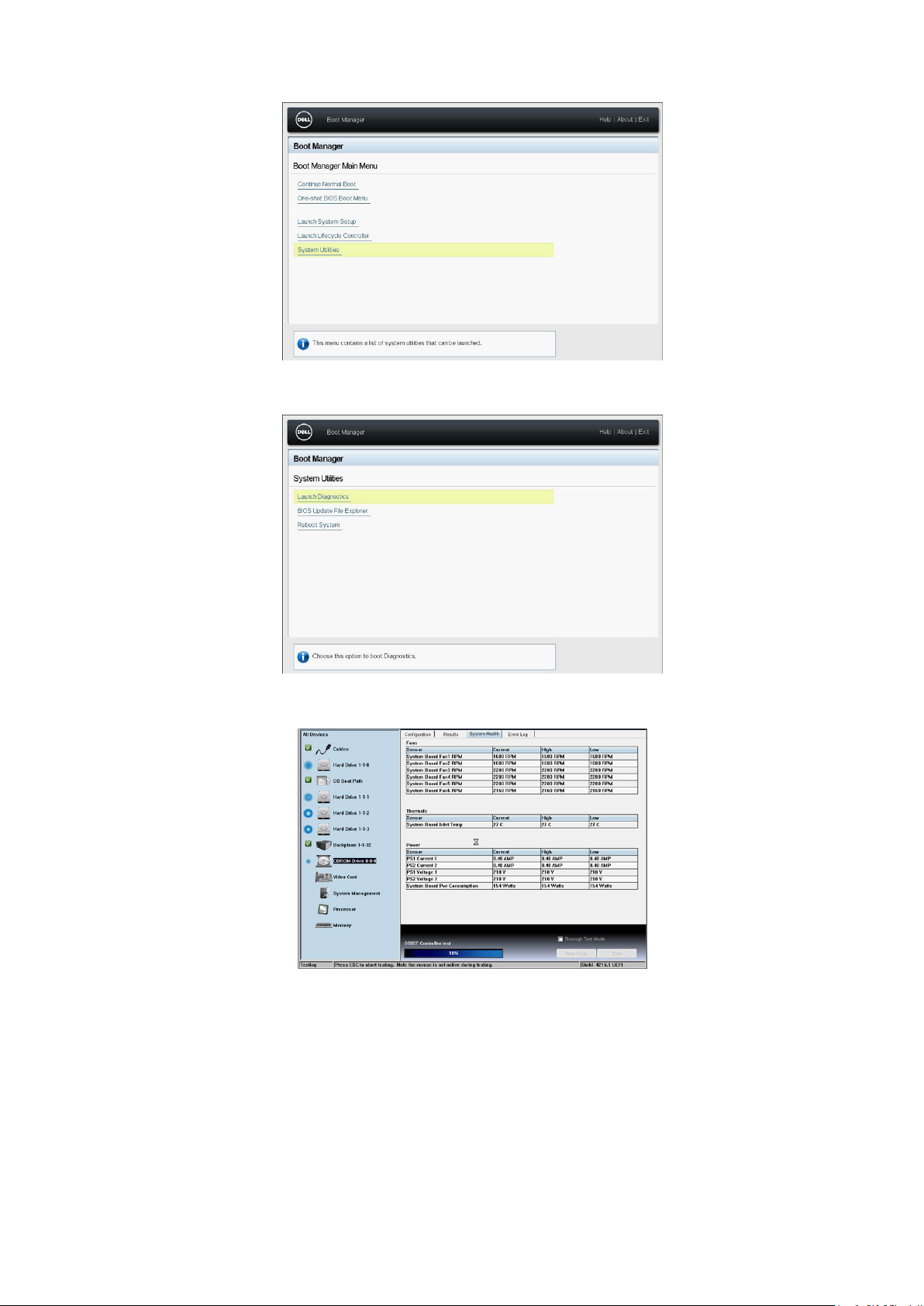
9. ábra. A Boot Manager főmenüje
10. ábra. Rendszersegédprogramok
3. Várjon, amíg a gyorstesztek automatikusan lefutnak.
11. ábra. Gyorsteszt
4. A tesztek befejezését követően az eredmények és további információk megtekinthetők a Results lapon, a System Health lapon, a
Configuration lapon és az Event Log lapon.
5. Zárja be az Embedded System Diagnostics segédprogramot.
6. A diagnosztikából való kilépéshez kattintson az Exit gombra.
7. Amikor a rendszer kéri, kattintson az OK gombra, és a rendszer újraindul.
A beépített rendszerdiagnosztika futtatása Dell Lifecycle Controller vezérlőről
A beépített rendszerdiagnosztika futtatása a Dell Lifecycle Controllerből
24
Szétszerelés és újbóli összeszerelés
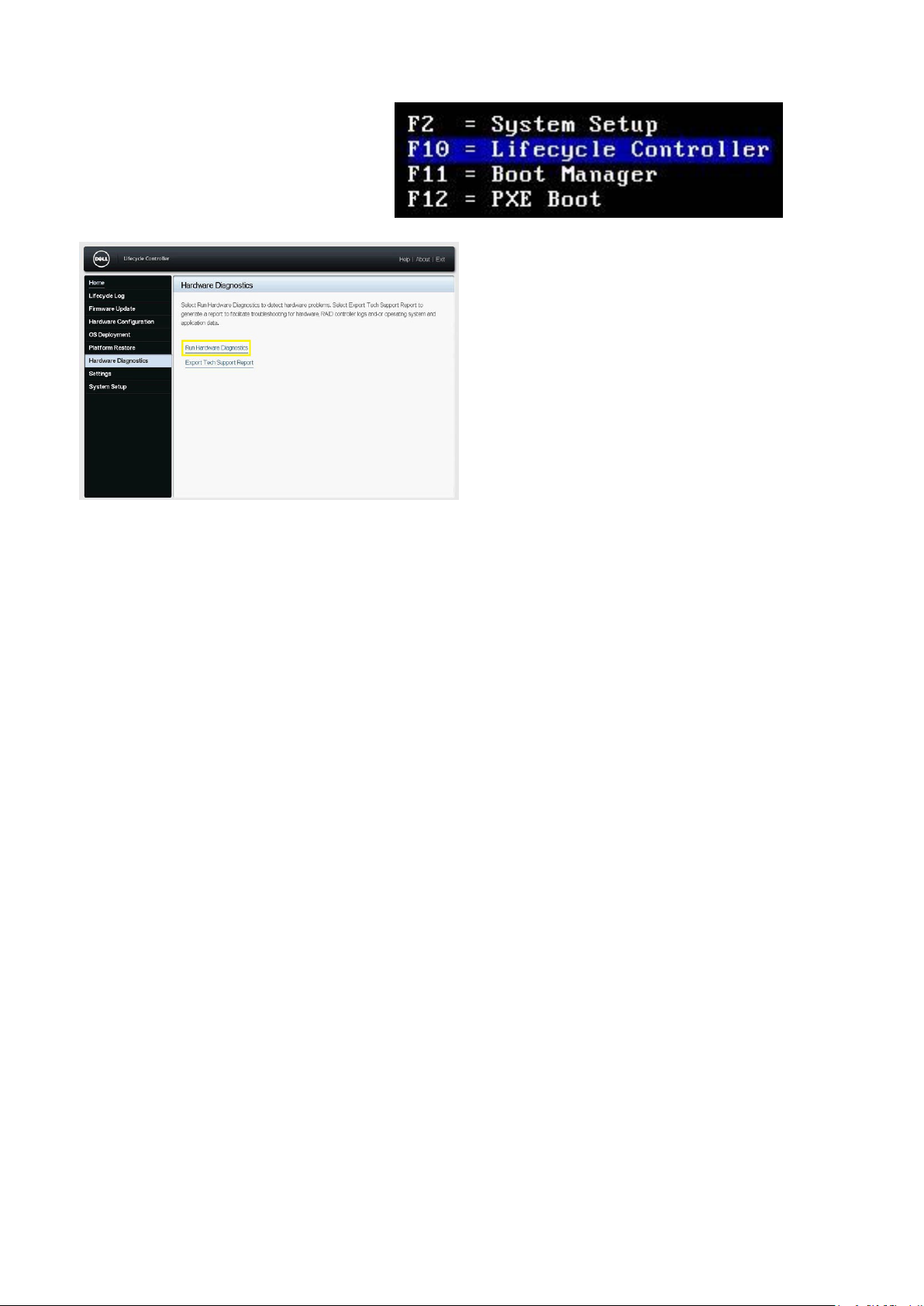
1. Amint a rendszer elindul, nyomja meg az F10 gombot.
2. Válassza a Hardware Diagnostics → Run Hardware Diagnostics lehetőséget.
Áthidalók és csatlakozók
Ez a témakör részletes információkat tartalmaz az áthidalókról. Alapvető információt tartalmaz még az áthidalókról és a kapcsolókról,
valamint a rendszer különböző tábláinak csatlakozóira vonatkozó adatokat ismerteti. Az alaplapi áthidalók segítségével letiltható a rendszer
és beállíthatók a jelszavak. Az alkatrészek és kábelek megfelelő beszereléséhez ismerni kell az alaplap csatlakozóit.
Szétszerelés és újbóli összeszerelés
25
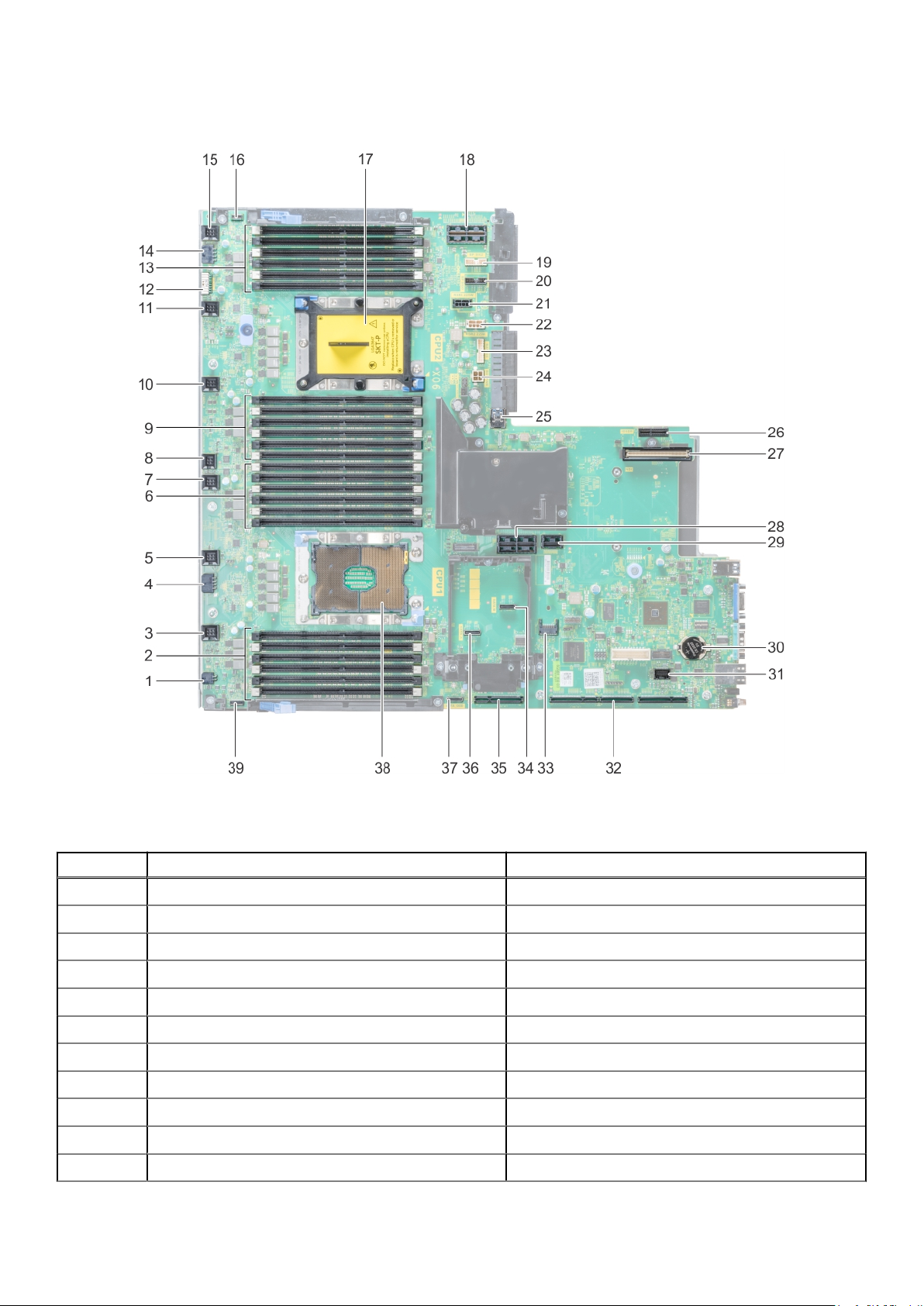
Alaplapi áthidalók és csatlakozók
12. ábra. Alaplapi áthidalók és csatlakozók
10. táblázat: Alaplapi áthidalók és csatlakozók
Tétel Csatlakozó Leírás
1 J_ODD Optikai meghajtó tápcsatlakozója
2 A7, A1, A8, A2, A9, A3 Memóriamodul-aljzat
3 J_FAN2U_6 6. hűtőventilátor csatlakozója
4 J_BP3 3. csatlakozópanel tápcsatlakozója
5 J_FAN2U_5 5. hűtőventilátor csatlakozója
6 A6, A12, A5, A11, A4, A10 Memóriamodul-aljzat
7 J_FAN2U_4 4. hűtőventilátor csatlakozója
8 INTRUSION_DET Behatolásjelző kapcsoló csatlakozó
9 B7, B1, B8, B2, B9, B3 Memóriamodul-aljzat
10 J_FAN2U_3 3. hűtőventilátor csatlakozója
11 J_FAN2U_2 2. hűtőventilátor csatlakozója
26 Szétszerelés és újbóli összeszerelés
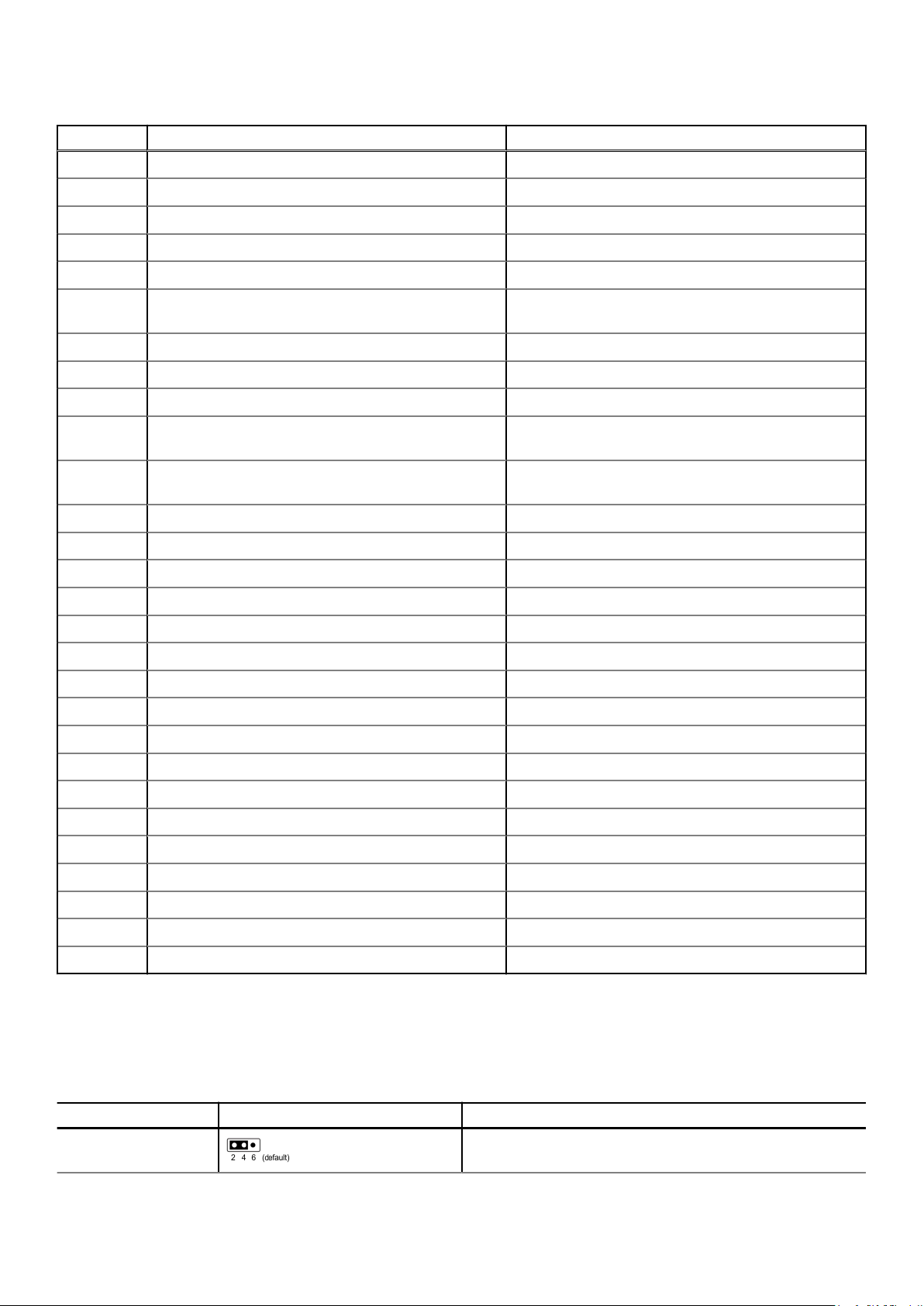
10. táblázat: Alaplapi áthidalók és csatlakozók (folytatódik)
Tétel Csatlakozó Leírás
12 J_BP_SIG1 1. csatlakozópanel jelcsatlakozója
13 B6, B12, B5, B11, B4, B10 Memóriamodul-aljzat
14 J_BP1 1. csatlakozópanel tápcsatlakozója
15 J_FAN2U_1 1. hűtőventilátor csatlakozója
16 P_LFT_CP Vezérlőpanel bal oldali csatlakozója
17 CPU2 CPU2 processzor és hűtőbordamodul aljzat (porvédő
fedéllel)
18 J_R3_X24 3. adapter csatlakozó
19 J_BP_SIG2 2. csatlakozópanel jelcsatlakozója
20 J_BP_SIG0 0. csatlakozópanel jelcsatlakozója
21 J_BP0 (RSR3_225W) 0. csatlakozópanel tápcsatlakozója (Adapter 3 PCIe 225 W
táp)
22 J_BP2 (RSR2_225W) 2. csatlakozópanel tápcsatlakozója (Adapter 2 PCIe 225 W
táp)
23 J_BATT_SIG NVDIMM-N akkumulátor jelcsatlakozó
24 J_BATT_PWR NVDIMM-N akkumulátor tápcsatlakozó
25 J_USB_INT Belső USB csatlakozó
26 J_IDSDM IDSDM/vFlash csatlakozó
27 J_NDC NDC csatlakozó
28 J_R2_X24_IT9 2. adapter csatlakozó
29 J_R2_3R_X8_IT9 2. adapter csatlakozó
30 AKKUMULÁTOR Akkumulátorcsatlakozó
31 J_FRONT_VIDEO Monitorcsatlakozó
32 J_R1_SS82_3 és J_R1_SS60_1 1. adapter csatlakozó
33 J_TPM_MODULE TPM csatlakozó
34 J_SATA_B SATA B csatlakozó
35 J_R1_SS82_1 1. adapter csatlakozója (Mini PERC opció)
36 J_SATA_A SATA A csatlakozó
37 J_SATA_C SATA C csatlakozó (Optikai meghajtó SATA csatlakozó)
38 CPU1 CPU1 processzor és hűtőbordamodul
39 P_RGT_CP Vezérlőpanel jobb oldali csatlakozó
Alaplap áthidaló beállításai
A jelszóáthidalónak a jelszó letiltására történő visszaállítására vonatkozó bővebb információért lásd az Elfelejtett jelszó letiltása című részt.
11. táblázat: Alaplap áthidaló beállításai
Áthidaló Beállítás Leírás
PWRD_EN A BIOS helyi hozzáférését szoftveres biztonsági funkciók védik.
Szétszerelés és újbóli összeszerelés 27
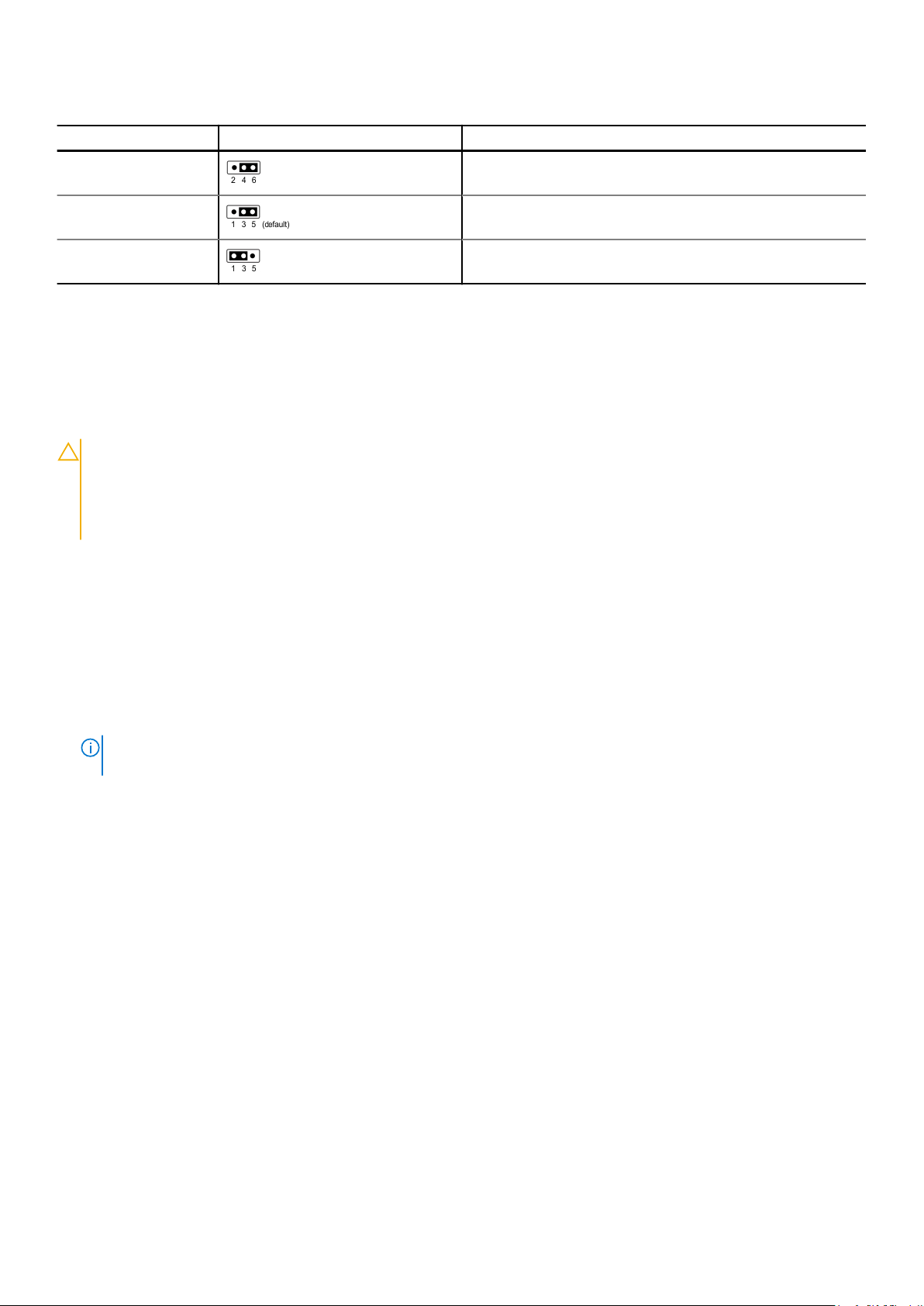
11. táblázat: Alaplap áthidaló beállításai (folytatódik)
Áthidaló Beállítás Leírás
A BIOS helyi hozzáférési biztonsági funkciók zárolása feloldódik a
következő bekapcsoláskor.
NVRAM_CLR A BIOS konfigurációs beállítások nem törlődnek rendszerindításkor.
A BIOS konfigurációs beállításai törlésre kerülnek a
rendszerindításkor.
Elfelejtett jelszó letiltása
A rendszer szoftveres biztonsági funkciói rendszerjelszavas és beállítási jelszavas védelmet tartalmaznak. A jelszóáthidaló lehetővé teszi a
jelszófunkcióknak az engedélyezését és letiltását, valamint az aktuálisan használatban lévő jelszó/jelszavak törlését.
Elõfeltételek
FIGYELMEZTETÉS: Sok olyan javítási művelet van, amelyet csak szakképzett szerviztechnikus végezhet el. Önnek csak
azokat a hibaelhárítási és egyszerű javítási műveleteket szabad elvégeznie, amelyek a termék dokumentációja, vagy a
támogatási csoport online vagy telefonon adott utasítása szerint megengedettek. A Dell által nem jóváhagyott
szerviztevékenységre a garanciavállalás nem vonatkozik. Olvassa el és tartsa be a termékhez mellékelt biztonsági
útmutatót.
Lépések
1. Kapcsolja ki a rendszert az összes csatlakoztatott perifériával együtt, és a rendszert csatlakoztassa le a hálózati feszültségről.
2. Távolítsa el a számítógép burkolatát.
3. Az alaplapon lévő áthidalót helyezze át a 2. és 4. érintkezőről (alapértelmezett) a 4. és 6. érintkezőre.
4. Szerelje fel a számítógép burkolatát.
A meglévő jelszavakat a rendszer nem tiltja le (nem törli), amíg a számítógépet újra nem indítják úgy, hogy az áthidaló a 4. és 6.
érintkezőn van. Ha azonban új rendszer- és/vagy beállítási jelszót szeretne megadni, az áthidalót vissza kell állítani a 2. és a 4.
érintkezőre.
MEGJEGYZÉS:
jelszavakat a következő rendszerindításkor letiltja.
5. Csatlakoztassa újra a számítógépet a hálózati feszültségre, és kapcsolja be az egy egyéb perifériákkal együtt.
6. Kapcsolja ki a rendszert az összes csatlakoztatott perifériával együtt, és a rendszert csatlakoztassa le a hálózati feszültségről.
7. Távolítsa el a számítógép burkolatát.
8. Az alaplapon lévő áthidaló 4. és 6. érintkezőjét helyezze át a 2. és 4. érintkezőre (alapértelmezett).
9. Szerelje fel a számítógép burkolatát.
10. Csatlakoztassa újra a számítógépet a hálózati feszültségre, és kapcsolja be az egy egyéb perifériákkal együtt.
11. Adjon meg új rendszerjelszót és/vagy beállítási jelszót.
Ha a 4. és a 6. érintkezőre állított áthidalóval új rendszerjelszót és/vagy beállítási jelszót állít be, a rendszer az új
Szétszerelés és újbóli összeszerelés
A következő fejezetek a rendszerelemek ki- és beszerelésének eljárásait tartalmazzák.
28
Szétszerelés és újbóli összeszerelés

Elülső előlap
Az opcionális elülső előlap eltávolítása
Lépések
1. Keresse meg és távolítsa el az előlap kulcsát.
MEGJEGYZÉS: Az előlap kulcsa az LCD előlapi csomagjához csatlakozik.
2. Oldja az előlap rögzítését a kulccsal.
3. A kioldógomb megnyomásával oldja az előlapot, majd az előlap bal oldalát húzza meg.
4. Akassza ki az előlap jobb oldalát és távolítsa el az előlapot.
Az opcionális elülső előlap felszerelése
Lépések
1. Keresse meg és távolítsa el az előlap kulcsát.
MEGJEGYZÉS: Az előlap kulcsa az LCD előlapi csomagjához csatlakozik.
2. Az előlap jobb oldalát illessze és helyezze a rendszerre.
3. Nyomja meg a kioldógombot, majd az előlap bal oldalát illessze a rendszerre.
4. Rögzítse az előlapot a kulccsal.
Szétszerelés és újbóli összeszerelés
29

Számítógép burkolata
Rendszer burkolatának eltávolítása
Elõfeltételek
1. Kapcsolja ki a rendszert, beleértve az összes csatlakoztatott perifériát.
2. A rendszert és a perifériákat csatlakoztassa le a hálózati feszültségről.
Lépések
1. Laposfejű csavarhúzóval fordítsa el a reteszkioldó zárat az óramutató járásával ellentétes irányban a kioldott állásba.
2. Emelje fel a reteszt, míg a rendszer visszacsúszik, és a gép burkolatán levő fülek és a gép nyílásai már nem kapcsolódnak.
3. Fogja meg mindkét oldalon a burkolatot, és óvatosan emelje le a rendszerről.
Számítógép burkolatának felszerelése
Elõfeltételek
1. Ellenőrizze, hogy minden belső kábel vezetési útvonala megfelelő-e, csatlakoztatva van-e, és a számítógép belsejében nem maradt-e
szerszám vagy más alkatrész.
Lépések
1. Illessze a burkolat füleit a vázon található nyílásokhoz.
2. Nyomja le a burkolat reteszét.
3. A rögzítéshez lapos csavarhúzó segítségével fordítsa el a reteszkioldó zárat az óramutató járásával megegyező irányban.
Következõ lépések
1. Csatlakoztassa vissza a perifériákat, és csatlakoztassa a rendszert az elektromos hálózathoz.
2. Kapcsolja be a rendszert, valamint az összes csatlakoztatott perifériát.
30
Szétszerelés és újbóli összeszerelés

Optikai meghajtó
Optikai meghajtó eltávolítása
Elõfeltételek
1. Ha van, távolítsa el az elülső előlapot.
2. Távolítsa el a számítógép burkolatát.
Lépések
1. Csatlakoztassa le az optikai meghajtó kábelét az optikai meghajtóról.
2. Nyomja meg a kék reteszt, és az optikai meghajtót csúsztassa ki a rendszerből.
Következõ lépések
Szerelje be az optikai meghajtót.
Optikai meghajtó beszerelése
Lépések
1. Csúsztassa be az optikai meghajtót a számítógépbe úgy, hogy a helyére pattanjon.
2. Csatlakoztassa az optikai meghajtó kábelét az optikai meghajtóhoz.
3. Szerelje fel a számítógép burkolatát és az elülső előlapot, ha van.
Szétszerelés és újbóli összeszerelés
31

Szellőzőkürtő
Szellőzőkürtő eltávolítása
Elõfeltételek
FIGYELMEZTETÉS:
Ne használja a számítógépet, ha a szellőzőkürtőt eltávolította. A rendszer gyorsan túlhevülhet, ami leállást és
adatvesztést eredményezhet.
1. Ha be vannak helyezve, távolítsa el a teljes méretű PCIe-kártyákat.
2. Ha van, távolítsa el a GPU-kártyát.
Lépések
Fogja meg a szellőzőkürtőt mindkét szélén, és emelje le a rendszerről.
Következõ lépések
Szerelje be a szellőzőkürtőt.
Szellőzőkürtő beszerelése
Elõfeltételek
1. Ha megvalósítható, a kábeleket a rendszeren belül a számítógépház fala mentén vezesse, a kábelrögzítő keret használatával.
Lépések
1. Illessze a szellőzőkürtő füleit a számítógépen található nyílásokhoz.
2. A szellőzőkürtőt engedje a számítógépházba, amíg az megfelelően nem rögzül.
Ha megfelelően rögzült, a szellőzőkürtőre feljegyzett memóriafoglalat-számok egyezni fognak a megfelelő memóriafoglalatokkal.
Következõ lépések
1. Ha el lettek távolítva, helyezze be a teljes méretű PCIe-kártyákat.
2. Ha vannak, szerelje be a GPU-kártyákat.
32
Szétszerelés és újbóli összeszerelés

Hűtőventilátor egység
Hűtőventilátor egység eltávolítása
Lépések
1. A kioldófülek felemelésével oldja le a hűtőventilátor egységet a rendszerről.
2. A kioldófülek megtartásával emelje le a hűtőventilátor egységet a rendszerről.
Hűtőventilátor egység beszerelése
Lépések
1. Igazítsa a hűtőventilátor egységen lévő vezetősíneket a számítógép csavarfurataihoz.
2. A hűtőventilátor egységet engedje a számítógépbe, míg a hűtőventilátor egység csatlakozói találkoznak az alaplapon lévő
csatlakozókkal.
3. A kioldófülek lenyomásával rögzítse a hűtőventilátor egységet a rendszerhez.
Hűtőventilátorok
Hűtőventilátor kiszerelése
Elõfeltételek
MEGJEGYZÉS:
kockázatával járhat. A hűtőventilátor eltávolítását és beszerelését különleges gondossággal végezze.
MEGJEGYZÉS: Ha leállítás előtt kíséreli meg az oldalburkolatok eltávolítását, akkor a rendszer lekapcsol.
Bekapcsolt rendszer mellett a számítógép burkolatának megnyitása vagy eltávolítása elektromos áramütés
Szétszerelés és újbóli összeszerelés 33

FIGYELMEZTETÉS: A hűtőventilátor üzem közben is cserélhető. Bekapcsolt rendszer esetén a megfelelő hűtés
fenntartása érdekében egyszerre csak egy hűtőventilátort cseréljen.
Lépések
Nyomja le a kioldóreteszt, és emelje ki a ventilátort a hűtőventilátor egységből.
Hűtőventilátor beszerelése
Lépések
1. A kioldófület megtartva a hűtőventilátor alapján lévő dugaszt illessze az alaplapon lévő csatlakozóba.
2. A hűtőventilátort csúsztassa a hűtőventilátor egységbe, amíg a kioldófül a helyére nem rögzül.
Behatolásjelző kapcsoló
Behatolásjelző kapcsoló eltávolítása
Elõfeltételek
1. Távolítsa el a hűtőventilátor egységet.
Lépések
Nyomja meg a behatolásjelző kapcsolót, és csúsztassa ki a foglalatából.
34
Szétszerelés és újbóli összeszerelés

Behatolásjelző kapcsoló beszerelése
Lépések
1. Illessze a behatolásjelző kapcsoló füleit a hűtőventilátor egység nyílásaihoz.
2. Húzza meg felfelé a behatolásjelző kapcsolót, majd nyomja addig, hogy a kapcsoló a helyére rögzüljön.
Következõ lépések
1. Szerelje be a hűtőventilátor egységet.
Merevlemez-meghajtó
Merevlemez-meghajtó kitöltő eltávolítása
Elõfeltételek
1. Ha van, távolítsa el az elülső előlapot.
FIGYELMEZTETÉS:
merevlemezmeghajtó-kitöltőket kell helyezni.
Lépések
Nyomja meg a kioldógombot, és a merevlemezmeghajtó-kitöltőt csúsztassa ki a merevlemezmeghajtó-foglalatból.
A rendszer megfelelő hűtése érdekében az üres merevlemezmeghajtó-foglalatokba
Szétszerelés és újbóli összeszerelés
35

A merevlemez-meghajtó kitöltő beszerelése
Lépések
A merevlemez-meghajtó kitöltőt helyezze be a merevlemez-meghajtó foglalatba és nyomja meg úgy, hogy a kioldógomb a helyére
pattanjon.
Következõ lépések
1. Ha el lett távolítva, szerelje fel az elülső előlapot.
A merevlemez-meghajtó eltávolítása
Elõfeltételek
1. Ha van, szerelje le az elülső előlapot.
2. A kezelőszoftver használatával készítse elő a merevlemez-meghajtót az eltávolításra. Ha a merevlemez-meghajtó az internethez
kapcsolódik, az aktivitást illetve hibát jelző zöld színű fény villog, amikor a meghajtó kikapcsol. Amikor a merevlemez-meghajtó
jelzőfényei nem világítanak, a meghajtó eltávolítható. Bővebb információért lásd a tárolóvezérlő dokumentációját.
FIGYELMEZTETÉS:
e az üzem közben történő meghajtóbeszerelést. Lásd az operációs rendszer dokumentációját.
FIGYELMEZTETÉS: Mielőtt futó rendszer mellett kíséreli meg merevlemez-meghajtó eltávolítását vagy beszerelését,
olvassa el a tárolóvezérlő dokumentációját, és gondoskodjon arról, hogy az állomásadapter megfelelően legyen
konfigurálva a merevlemez-meghajtó eltávolításához és behelyezéséhez.
Az adatvesztés megelőzése érdekében győződjön meg arról, hogy az operációs rendszer támogatja-
FIGYELMEZTETÉS: Nem támogatott a különböző, a Precision munkaállomás előző generációiból származó merevlemez-
meghajtók együttes használata.
Lépések
1. A merevlemez-meghajtó kioldókarjának kinyitásához nyomja meg a kioldógombot.
2. A kart folyamatosan tartva csúsztassa ki a merevlemez-meghajtót a meghajtórekeszből.
36
Szétszerelés és újbóli összeszerelés

Következõ lépések
Szerelje be a merevlemez-meghajtót.
MEGJEGYZÉS: Ha nem helyez vissza azonnal merevlemez-meghajtót, az üres nyílásba helyezzen be merevlemezmeghajtó-kitöltőt.
A merevlemez-meghajtó beszerelése
Elõfeltételek
FIGYELMEZTETÉS:
teljesen be legyenek szerelve. Ha merevlemeztartót szerel be, és megkísérli a karját zárni egy mellette lévő részlegesen
beszerelt tartóhoz, azzal megsértheti a részlegesen beszerelt tartó árnyékolórugóját, használhatatlanná téve azt.
MEGJEGYZÉS: Az adatvesztés megelőzése érdekében győződjön meg arról, hogy az operációs rendszer támogatja-e az üzem
közben történő meghajtóbeszerelést. Lásd az operációs rendszer dokumentációját.
MEGJEGYZÉS: Amikor üzem közben cserélhető csere merevlemez-meghajtót szerel be és a rendszert bekapcsolja, a merevlemez-
meghajtó automatikusan megkezdi az újraépülést. Gondoskodjon arról, hogy a csere merevlemez-meghajtó üres legyen, vagy olyan
adatokat tartalmazzon, amelyeket szeretne felülírni. A merevlemez-meghajtó beszerelése után a meghajtón lévő adatok azonnal
elvesznek.
Lépések
1. A merevlemez-meghajtó kioldókarjának kinyitásához nyomja meg a kioldógombot a meghajtó elején.
2. A merevlemez-meghajtót helyezze a meghajtórekeszbe úgy, hogy az csatlakozzon a csatlakozópanelhez.
3. A merevlemez-meghajtó kar zárásával rögzítse a merevlemez-meghajtót a helyére.
Amikor merevlemez-meghajtót szerel be, gondoskodjon arról, hogy a szomszédos meghajtók
Szétszerelés és újbóli összeszerelés
37

13. ábra. A merevlemez-meghajtó beszerelése
Következõ lépések
Ha van, szerelje fel az elülső előlapot.
A 3,5 hüvelykes merevlemez-meghajtó eltávolítása a merevlemez-meghajtó keretből
Lépések
1. 1-es csillagfejű csavarhúzó segítségével szerelje ki a csavarokat a merevlemez-meghajtó keret csúszósínjeiből.
2. Emelje ki a merevlemez-meghajtót a merevlemez-meghajtó keretből.
Következõ lépések
Szerelje be a merevlemez-meghajtót a merevlemez-meghajtó keretbe.
38
Szétszerelés és újbóli összeszerelés

3,5 hüvelykes merevlemez-meghajtó beszerelése a merevlemeztartóba
Lépések
1. A merevlemez-meghajtót helyezze a merevlemez-meghajtó hordozóba úgy, hogy a merevlemez-meghajtó csatlakozóval ellátott vége
a tartó hátulja felé nézzen.
2. Igazítsa egymáshoz a merevlemez-meghajtó csavarhelyeit és a merevlemeztartón lévő csavarhelyeket.
Ha megfelelően illeszkedik, a merevlemez-meghajtó háta egy szintben van a merevlemez-meghajtó hordozó hátával.
3. 1-es csillagfejű csavarhúzó segítségével húzza meg a merevlemez-meghajtót a tartójához rögzítő csavarokat.
A merevlemez-meghajtó eltávolítása
Elõfeltételek
1. Ha van, szerelje le az elülső előlapot.
2. A kezelőszoftver használatával készítse elő a merevlemez-meghajtót az eltávolításra. Ha a merevlemez-meghajtó online, az aktivitást
illetve hibát jelző zöld színű fény villog, amikor a meghajtó kikapcsol. Amikor a merevlemez-meghajtó jelzőfényei nem világítanak, a
meghajtó készen áll az eltávolításra. Bővebb információért lásd a tárolóvezérlő dokumentációját.
FIGYELMEZTETÉS:
e az üzem közben történő meghajtóbeszerelést. Lásd az operációs rendszer dokumentációját.
FIGYELMEZTETÉS: Mielőtt futó rendszer mellett kíséreli meg merevlemez-meghajtó eltávolítását vagy beszerelését,
olvassa el a tárolóvezérlő dokumentációját, és gondoskodjon arról, hogy az állomásadapter megfelelően legyen
konfigurálva a merevlemez-meghajtó eltávolításához és behelyezéséhez.
FIGYELMEZTETÉS: Nem támogatott a különböző, a Precision munkaállomás előző generációiból származó merevlemez-
meghajtók együttes használata.
Lépések
1. A merevlemez-meghajtó kioldókarjának kinyitásához nyomja meg a kioldógombot.
2. A kart folyamatosan tartva csúsztassa ki a merevlemez-meghajtót a meghajtórekeszből.
Az adatvesztés megelőzése érdekében győződjön meg arról, hogy az operációs rendszer támogatja-
Szétszerelés és újbóli összeszerelés
39

Következõ lépések
Szerelje be a merevlemez-meghajtót.
MEGJEGYZÉS:
meghajtó kitöltőt.
Ha nem helyez vissza azonnal merevlemez-meghajtót, az üres meghajtórekeszből helyezzen be merevlemez-
2,5 hüvelykes merevlemez-meghajtó beszerelése
Elõfeltételek
FIGYELMEZTETÉS:
teljesen be legyenek szerelve. Ha merevlemeztartót szerel be, és megkísérli a karját zárni egy mellette lévő részlegesen
beszerelt tartóhoz, azzal megsértheti a részlegesen beszerelt tartó árnyékolórugóját, használhatatlanná téve azt.
MEGJEGYZÉS: Az adatvesztés megelőzése érdekében győződjön meg arról, hogy az operációs rendszer támogatja-e az üzem
közben történő meghajtóbeszerelést. Lásd az operációs rendszer dokumentációját.
MEGJEGYZÉS: Amikor üzem közben cserélhető csere merevlemez-meghajtót szerel be és a rendszert bekapcsolja, a merevlemez-
meghajtó automatikusan megkezdi az újraépülést. Gondoskodjon arról, hogy a csere merevlemez-meghajtó üres legyen, vagy olyan
adatokat tartalmazzon, amelyeket szeretne felülírni. A merevlemez-meghajtó beszerelése után a meghajtón lévő adatok azonnal
elvesznek.
Lépések
1. A merevlemez-meghajtó kioldókarjának kinyitásához nyomja meg a kioldógombot a meghajtó elején.
2. A merevlemez-meghajtót helyezze a meghajtórekeszbe úgy, hogy az csatlakozzon a csatlakozópanelhez.
3. A merevlemez-meghajtó karjának zárásával rögzítse a merevlemez-meghajtót a helyére.
Amikor merevlemez-meghajtót szerel be, gondoskodjon arról, hogy a szomszédos meghajtók
40
Szétszerelés és újbóli összeszerelés

14. ábra. A merevlemez-meghajtó beszerelése
Következõ lépések
Ha van, szerelje fel az elülső előlapot.
2,5 hüvelykes merevlemez-meghajtó eltávolítása a 3,5 hüvelykes merevlemezmeghajtó keretből
Lépések
1. 1-es csillagfejű csavarhúzó segítségével szerelje ki a csavarokat a 3,5 hüvelykes merevlemez-meghajtó keret csúszósínjeiből, majd
emelje ki a merevlemez-meghajtót.
Szétszerelés és újbóli összeszerelés
41

2. Távolítsa el a csavarokat, amelyek a 2,5 hüvelykes merevlemez-meghajtót rögzítik a merevlemez-meghajtó egységhez, majd távolítsa
el a merevlemez-meghajtót.
Következõ lépések
Szerelje be a merevlemez-meghajtót a merevlemez-meghajtó keretbe.
2,5 hüvelykes merevlemez-meghajtó beszerelése 3,5 hüvelykes merevlemeztartóba
Lépések
1. Helyezze a 2,5 hüvelykes merevlemez-meghajtót a merevlemeztartóba, majd húzza meg a csavarokat.
42
Szétszerelés és újbóli összeszerelés

2. Helyezze a 2,5 hüvelykes merevlemez-meghajtót a 3,5 hüvelykes merevlemeztartóba.
3. Igazítsa egymáshoz a merevlemez-meghajtó csavarhelyeit és a merevlemeztartón lévő csavarhelyeket.
Memóriamodulok
Memóriamodulok eltávolítása
Elõfeltételek
1. Ha van, távolítsa el a szellőzőkürtőt.
VIGYÁZAT:
szélénél fogja meg; ne érintse meg a memóriamodul komponenseit és fém csatlakozóit.
A rendszer kikapcsolása után várja meg, hogy a memóriamodulok lehűljenek. A memóriamodulokat a kártya
Szétszerelés és újbóli összeszerelés 43

FIGYELMEZTETÉS: A rendszer megfelelő hűtése érdekében az üres memóriamodul-foglalatokba memóriamodul-
kitöltőket kell beszerelni. Csak akkor távolítson el memóriamodul-kitöltőt, ha a foglalatba memóriamodult helyez be.
Lépések
1. Keresse meg a megfelelő memóriamodul foglalatot.
2. A memóriamodul foglalatból való kioldásához nyomja kifelé a memóriamodul-foglalat két oldalán lévő kioldókat.
3. Emelje ki a memóriamodult a számítógépből.
Memóriamodulok beszerelése
Lépések
1. Keresse meg a megfelelő memóriamodul foglalatot.
2. Nyissa kifelé a memóriamodul-foglalaton levő kiadókat, hogy be tudja helyezni a modulokat a foglalatba.
3. A memóriamodul csatlakozójának szélét illessze a memóriamodul foglalaton lévő illesztőhöz, és a memóriamodult helyezze a foglalatba.
FIGYELMEZTETÉS: A memóriamodul közepét ne nyomja meg; nyomja egyenletesen a memóriamodul két végét.
MEGJEGYZÉS: A memóriamodul-foglalaton illesztő található, amely csak egyetlen irányban teszi lehetővé a memóriamodul
behelyezését a foglalatba.
4. A memóriamodult addig nyomja a hüvelykujjaival, amíg a foglalat rögzítőkarja a helyére nem pattan.
5. Ismételje meg a műveletsor 1–4. lépéseit, és telepítse a többi memóriamodult is.
Következõ lépések
1. Ha van, szerelje be a szellőzőkürtőt.
2. A memóriamodul megfelelő beszerelésének ellenőrzésére nyomja meg az F2 gombot és válassza a System Setup Main Menu>
System BIOS > Memory Settings (Rendszerbeállítások főmenü> Rendszer BIOS > Memóriabeállítások)lehetőséget. A Memory
Settings (Memóriabeállítások) képernyőn a System Memory Size (Rendszermemória-méret) paraméternek a telepített memória
aktuális kapacitását kell megjelenítenie.
3. Ha az érték hibás, előfordulhat, hogy egy vagy több memóriamodul telepítése nem volt megfelelő. Győződjön meg róla, hogy a
memóriamodul megfelelően illeszkedik-e a foglalatba.
4. A rendszerdiagnosztikából futtassa a rendszermemória tesztjét.
44
Szétszerelés és újbóli összeszerelés

Processzorok és hűtőbordák
Processzor és hűtőbordamodul kiszerelése
Lépések
1. T-30-as Torx csavarhúzóval lazítsa meg a csavarokat.
MEGJEGYZÉS: Mielőtt a következő csavarral folytatná, ellenőrizze, hogy teljesen meglazította-e az aktuális csavart.
2. A két rögzítőkapcsot egyszerre megnyomva, emelje ki a processzor–hűtőbordamodult a számítógépből.
3. Tegye félre az egységet a processzorral felfelé.
15. ábra. A hűtőborda (2U) eltávolítása
Processzor kiszerelése a processzor–hűtőbordamodulból
Lépések
1. Helyezze el a hűtőbordát úgy, hogy a processzor felül legyen.
2. Illesszen laposfejű csavarhúzót a sárga címkével jelölt kioldónyílásba. A csavarhúzót csavarva (nem emelve) törje le a termikus paszta
tömítést.
3. A processzor tartókeretén levő rögzítőkapcsok megnyomásával oldja le a keretet a hűtőbordáról.
Szétszerelés és újbóli összeszerelés
45

4. Emelje le a keretet és a processzort a hűtőbordáról, és helyezze a processzort a csatlakozóoldallal lefelé a processzortálcára.
5. A keret külső peremeinek meghajlításával oldja ki a processzort a keretből.
MEGJEGYZÉS: Gondoskodjon róla, hogy a processzor és a keret a tálcába kerüljön a hűtőborda kiszerelése után.
Processzor beszerelése a processzor hűtőbordamoduljába
Lépések
1. Helyezze a processzort a processzortálcába.
MEGJEGYZÉS: A processzoron lévő 1. érintkező jelzést illessze a CPU-tálcán levő 1. érintkező jelzéshez.
2. Hajlítsa meg a processzor körüli keret külső peremeit, hogy a processzor rögzüljön a keret kapcsaiban.
MEGJEGYZÉS:
kereten levő 1. érintkező jelzéssel.
46 Szétszerelés és újbóli összeszerelés
Mielőtt a processzort behelyezi a keretbe, ellenőrizze, hogy a processzoron lévő 1. érintkező jelzés illeszkedik-e a

16. ábra. A processzorkeret beszerelése
3. Tiszta, szálmentes ruhával távolítsa el a hővezető pasztát a hűtőbordáról, ha meglévő hűtőbordát használ.
4. Használja a processzorkészlethez kapott hővezetőpaszta-fecskendőt, és helyezzen hővezető pasztát a processzor tetejére
négyszögben, spirálisan.
FIGYELMEZTETÉS: Ha túl sok hővezető pasztát használ, azzal beszennyezheti a processzor foglalat érintkezőit.
MEGJEGYZÉS: A hővezetőpaszta-fecskendő csak egyszer használható. Használat utána a dobja ki a fecskendőt.
17. ábra. Hővezető paszta alkalmazása a processzor tetején
5. Helyezze a hűtőbordát a processzorra, majd nyomja lefelé, amíg a keret a helyére kerül a hűtőbordán.
Szétszerelés és újbóli összeszerelés
47

MEGJEGYZÉS:
● Ellenőrizze, hogy a kereten levő két vezetőtüske furat illeszkedik-e hűtőborda vezetőfurataihoz.
Következõ lépések
1. Szerelje be a processzort és a hűtőbordamodult.
2. Szerelje be a szellőzőkürtőt.
Processzor és hűtőbordamodul beszerelése
Lépések
1. Illessze a hűtőbordán lévő 1. érintkező jelzést az alaplaphoz, majd helyezze a processzor–hűtőborda szerelvényt a
processzorfoglalatba.
FIGYELMEZTETÉS: A hűtőbordák megsérülésének elkerülése érdekében ne gyakoroljon nyomást a hűtőbordákra.
MEGJEGYZÉS: Az alkatrészek megsérülésének elkerülése érdekében gondoskodjon arról, hogy a processzor és a hűtőborda
párhuzamos legyen az alaplappal.
2. Nyomja meg befelé a kék színű rögzítőkapcsokat, hogy a hűtőborda a helyére essen.
3. T-30 Torx csavarhúzóval húzza meg a csavarokat egyenként.
MEGJEGYZÉS: Mielőtt a következő csavarral folytatná, ellenőrizze, hogy gondosan húzta-e meg az aktuális csavart.
48 Szétszerelés és újbóli összeszerelés

18. ábra. Processzor és hűtőbordamodul (2U) beszerelése
Bővítőkártya
Bővítőkártya kiszerelése bővítőkártya-adapterből
Elõfeltételek
1. Ha vannak, csatlakoztassa le a kábeleket a bővítőkártyáról.
Lépések
1. A bővítőkártya-reteszt emelje ki a nyílásból.
2. A bővítőkártyát fogja meg a széleinél, majd húzza kifelé a kártyát, míg a kártya szélén levő csatlakozó már nem csatlakozik az adapter
bővítőkártya-csatlakozójához.
19. ábra. Bővítőkártya kiszerelése a 1. bővítőkártya-adapterből
Szétszerelés és újbóli összeszerelés
49

20. ábra. Bővítőkártya kiszerelése a 2. bővítőkártya-adapterből
21. ábra. Bővítőkártya kiszerelése a 3. bővítőkártya-adapterből
3. Ha tartósan szeretné eltávolítani a kártyát, helyezzen fém vakkártyát az üres bővítőhelybe, és zárja a bővítőkártya reteszét.
MEGJEGYZÉS:
Kommunikációs Hivatal) tanúsítványa, vakkártyát kell helyeznie az üres bővítőhelybe. A vakkártyák a portól és a
szennyeződésektől is védik a rendszert, valamint elősegítik a megfelelő hűtést és légáramlást a rendszer belsejében.
4. Helyezze a bővítőkártya-reteszt a nyílásba a keret rögzítéséhez.
50
Szétszerelés és újbóli összeszerelés
Ahhoz, hogy ne vesszen el a számítógép Federal Communications Commission (FCC; Szövetségi

Bővítőkártya beszerelése bővítőkártya-adapterbe
Elõfeltételek
1. Vegye ki a bővítőkártyát a csomagolásából, és készítse elő a behelyezéshez.
MEGJEGYZÉS: Az utasításokat a kártyához mellékelt dokumentációban találja.
Lépések
1. Nyissa ki a bővítőkártya-reteszt, és vegye ki a vakkártyát.
2. A kártyát a széleinél fogva a bővítőkártya szélén levő csatlakozót illessze az adapter bővítőkártya-csatlakozójára.
3. Helyezze a kártya szélén levő csatlakozót stabilan a bővítőkártya csatlakozójába, amíg a kártya a helyére nem rögzül.
4. Zárja le a bővítőkártya reteszét.
Következõ lépések
1. Ha vannak, csatlakoztassa a kábeleket a bővítőkártyára.
2. Telepítse a kártyához esetlegesen szükséges illesztőprogramot a kártya dokumentációja alapján.
A teljes hosszúságú PCIe kártyatartó resz nyitása és zárása
Errõl a feladatról
MEGJEGYZÉS: Teljes hosszúságú PCIe-kártya beszerelése előtt a PCIe kártyatartó retesz legyen nyitva.
Lépések
1. A PCIe kártyatartó zár nyitásához nyomja meg a kioldófület.
2. A PCIe kártyatartó retesz zárásához a reteszt forgassa el, amíg az be nem zár.
1. bővítőkártya-adapter eltávolítása
Elõfeltételek
1. Távolítsa el az adapterből a telepített bővítőkártyákat.
2. Csatlakoztassa le az adapterkártyához csatlakozó kábeleket.
Szétszerelés és újbóli összeszerelés
51

Errõl a feladatról
MEGJEGYZÉS: Ha cseréli az 1. bővítőkártya-adaptert, beszereléskor ügyeljen rá, hogy a VROC kulcs átkerüljön a régi kártyáról az
újra.
52 Szétszerelés és újbóli összeszerelés

Lépések
1. Húzza ki a bővítőkártya-reteszt a nyílásból.
2. A bővítőkártyát a széleinél fogva húzza kifelé a kártyát, míg a kártya szélén levő csatlakozó már nem csatlakozik az adapter
bővítőkártya-csatlakozójához.
22. ábra. 1. bővítőkártya-adapter eltávolítása
1. bővítőkártya-adapter beszerelése
Errõl a feladatról
MEGJEGYZÉS:
újra.
Ha cseréli az 1. bővítőkártya-adaptert, beszereléskor ügyeljen rá, hogy a VROC-kulcs átkerüljön a régi kártyáról az
Szétszerelés és újbóli összeszerelés 53

Lépések
1. Illessze az adapteren található vezetősíneket a számítógép oldalán levő kiemelkedésekhez.
2. Engedje bele az adaptert a számítógépbe, míg az adapterkártya csatlakozója és az alaplapi csatlakozó egymásba kerül.
Következõ lépések
1. Ha el lett távolítva, helyezze vissza a bővítőkártyákat az adapterbe.
2. Csatlakoztassa a bővítőkártyáról lecsatlakoztatott kábelt.
3. Telepítse a kártyához esetlegesen szükséges illesztőprogramot a kártya dokumentációja alapján.
2. bővítőkártya-adapter eltávolítása
Elõfeltételek
1. Ha van, távolítsa el a szellőzőkürtőt.
MEGJEGYZÉS: Ha van, a szellőzőkürtőn zárja a PCIe-kártya tartóreteszét, és oldja ki a teljes hosszúságú kártyát.
2. Ha be van szerelve, távolítsa el az adapterben lévő bővítőkártyákat.
3. Csatlakoztassa le az adapterkártyához csatlakozó kábeleket.
Lépések
1. A 2A bővítőkártya-adapter eltávolítása:
a. 2-es csillagcsavarhúzóval lazítsa meg az adaptert a rendszerhez rögzítő csavarokat.
b. Nyomja meg a kioldófület, fogja meg a pereménél az adaptert, és emelje le az alaplapon lévő adaptercsatlakozóról.
23. ábra. A 2A bővítőkártya-adapter eltávolítása
2. Távolítsa el a bővítőkártya-adaptert.
2. bővítőkártya-adapter beszerelése
Lépések
A 2A bővítőkártya-adapter beszerelése:
a. Illessze az adapteren található csavart és fület a számítógépen levő furathoz és nyíláshoz.
b. Engedje bele az adaptert a számítógépbe, míg az adapter csatlakozója és az alaplapi csatlakozó egymásba kerül.
c. 2-es csillagcsavarhúzóval húzza meg a csavarokat, amelyek az adaptert a rendszerhez rögzítik.
54
Szétszerelés és újbóli összeszerelés

Következõ lépések
1. Ha el lett távolítva, helyezze vissza a bővítőkártyákat az adapterbe, és csatlakoztassa a szétcsatlakoztatott kábeleket.
2. Ha van, szerelje be a szellőzőkürtőt.
MEGJEGYZÉS: Ha van, a szellőzőkürtőn nyissa ki a PCIe-kártya tartóreteszét, és helyezze be a teljes hosszúságú kártyát.
3. Telepítse a kártyához esetlegesen szükséges illesztőprogramot a kártya dokumentációja alapján.
3. bővítőkártya-adapter eltávolítása
Elõfeltételek
1. Ha van, távolítsa el a szellőzőkürtőt.
MEGJEGYZÉS: Ha van, a szellőzőkürtőn zárja a PCIe-kártya tartóreteszét, és oldja ki a teljes hosszúságú kártyát.
2. Ha be van szerelve, távolítsa el az adapterben lévő bővítőkártyákat.
3. Csatlakoztassa le az adapterkártyához csatlakozó kábeleket.
Lépések
1. 2-es csillagcsavarhúzóval lazítsa meg a csavart, amely az adaptert a rendszerhez rögzíti.
2. Nyomja meg a kioldófület, fogja meg a pereménél az adaptert, és emelje le az alaplapon lévő adaptercsatlakozóról.
24. ábra. 3. bővítőkártya-adapter eltávolítása
3. bővítőkártya-adapter beszerelése
Lépések
1. Illessze össze az alábbiakat:
a. Az adapterfület a számítógép nyílásával, valamint az adapter vezetősínjeit a számítógép oldalán levő kiemelkedésekkel.
b. Engedje bele az adaptert a számítógépbe, míg az adapter peremi csatlakozója és az alaplapi csatlakozó egymásba kerül.
Az adapterkártya pereme és a számítógép vezetősínje egymáshoz igazodik.
2. 2-es csillagcsavarhúzóval húzza meg a csavart, amely az adaptert a rendszerhez rögzíti.
Szétszerelés és újbóli összeszerelés
55

Következõ lépések
1. Ha el lett távolítva, helyezze vissza a bővítőkártyákat az adapterbe, és csatlakoztassa a szétcsatlakoztatott kábeleket.
2. Ha van, szerelje be a szellőzőkürtőt.
MEGJEGYZÉS: Ha van, a szellőzőkürtőn nyissa ki a PCIe-kártya tartóreteszét, és helyezze be a teljes hosszúságú kártyát.
3. Telepítse a kártyához esetlegesen szükséges illesztőprogramot a kártya dokumentációja alapján.
vFlash-kártya (opcionális)
A vFlash-kártya eltávolítása
Elõfeltételek
1. Ha van, vegye ki a 2. bővítőkártya-adapterben levő teljes magasságú PCIe-kártyát.
Lépések
1. Keresse meg a vFlash-kártya csatlakozóját az alaplapon. A vFlash-kártya csatlakozójának helyét lásd a Alaplapi áthidalók és csatlakozók
című fejezetben.
2. Távolítsa el a vFlash-kártyát a foglalatából [1].
3. Tartsa nyomva a húzófület, és emelje ki a vFlash-bővítőkártyát a számítógépből [2].
A vFlash-kártya behelyezése
Lépések
1. Keresse meg a vFlash-kártya csatlakozóját az alaplapon. A vFlash-kártya csatlakozójának helyét lásd a Alaplapi áthidalók és csatlakozók
című fejezetben.
2. Igazítsa a vFlash-bővítőkártyát az alaplap csatlakozójához, és nyomja addig, amíg szilárdan nem illeszkedik az alaplapon.
3. A vFlash-kártyát helyezze a vFlash-bővítőkártyán lévő foglalatba.
Következõ lépések
1. Ha van, helyezze be a teljes magasságú PCIe-kártyát a 2. bővítőkártya-adapterbe.
56
Szétszerelés és újbóli összeszerelés

Hálózati alkártya
Hálózati alkártya eltávolítása
Elõfeltételek
1. Távolítsa el a 2. bővítőkártya-adaptert.
Lépések
1. 2-es csillagcsavarhúzóval lazítsa meg az elveszíthetetlen csavarokat, amelyek a hálózati alkártyát az alaplapra rögzítik.
2. A hálózati alkártyát a két szélén lévő érintési pontoknál fogva emelje ki az alaplapon lévő csatlakozójából.
3. Csúsztassa el a hálózati alkártyát a rendszer hátuljától, amíg az Ethernet csatlakozók már nem kapcsolódnak a hátlapon lévő
foglalathoz.
Hálózati alkártya beszerelése
Lépések
1. Állítsa olyan helyzetbe a hálózati alkártyát, hogy az Ethernet-csatlakozók illeszkedjenek a hátlapon lévő foglalatba.
2. Illessze a kártya hátulján levő elveszíthetetlen csavarokat az alaplapon levő furatokhoz.
3. Nyomja meg a kártya érintési pontjait, amíg a kártya rögzül az alaplapi csatlakozóba.
4. 2-es csillagcsavarhúzóval húzza meg az elveszíthetetlen csavarokat, amelyek a hálózati alkártyát az alaplapra rögzítik.
Következõ lépések
1. Szerelje be a 2. bővítőkártya-adaptert.
Merevlemez-meghajtó csatlakozópanel
A merevlemez-meghajtó csatlakozópanel eltávolítása
Elõfeltételek
FIGYELMEZTETÉS:
előtt a rendszerből el kell távolítani az összes merevlemez-meghajtót.
A meghajtók és a csatlakozópanel sérülésének elkerülése érdekében a csatlakozópanel eltávolítása
Szétszerelés és újbóli összeszerelés 57

FIGYELMEZTETÉS: Az eltávolítás előtt fel kell jegyeznie a merevlemez-meghajtók számát, és ideiglenesen fel kell azokat
címkézni annak érdekében, hogy ugyanazokra a helyekre helyezze vissza.
1. Távolítsa el a szellőzőkürtőt.
2. Távolítsa el a hűtőventilátor egységet.
3. Távolítsa el a csatlakozópanel fedelét.
4. Távolítson el az összes merevlemez-meghajtót.
5. Csatlakoztassa le a kábeleket a csatlakozópanelről.
Lépések
Nyomja meg a kioldófüleket, és emelje ki a csatlakozópanelt a rendszer kábeltartóiból.
25. ábra. A merevlemez-meghajtó csatlakozópanel eltávolítása
A merevlemez-meghajtó csatlakozópanel beszerelése
Lépések
1. A merevlemez-meghajtó csatlakozópanel illesztéséhez használja a számítógépházon lévő horgokat.
2. A merevlemez-meghajtó csatlakozópanelt csúsztassa lefelé, amíg a kioldófülek a helyükre nem pattannak. Ha vannak, húzza meg a
csatlakozópanel elveszthetetlen rögzítőcsavarjait.
Következõ lépések
1. Csatlakoztassa a csatlakozópanelhez az összes kábelt.
2. Szerelje be az összes merevlemez-meghajtót.
3. Szerelje fel a csatlakozópanel burkolatát.
4. Szerelje be a hűtőventilátor egységet.
5. Szerelje be a szellőzőkürtőt.
Elülső USB-modul
Az elülső USB-modul eltávolítása
Elõfeltételek
1. Távolítsa el az elülső előlapot.
58
Szétszerelés és újbóli összeszerelés

2. Távolítsa el a számítógép burkolatát.
Lépések
1. Fejtse ki a kábelt és távolítsa el a csavart, amely az USB-modult a rendszerhez rögzíti.
2. Nyomja meg a kábelt, és csatlakoztassa le a számítógépről.
3. Távolítsa el az elülső USB-modult a számítógépből.
Elülső USB-modul beszerelése
Lépések
1. Helyezze az elülső USB-modult a számítógépen lévő foglalatába.
2. Csatlakoztassa és csúsztassa el az USB-modul kábelét, és húzza meg a csavart.
3. A kábelt vezesse el a kábelvezetőben.
Következõ lépések
1. Szerelje fel a számítógép burkolatát.
2. Szerelje fel az elülső előlapot.
Belső USB memóriakulcs (opcionális)
Opcionális belső USB-memóriakulcs cseréje
Lépések
1. Az alaplapon keresse meg az USB csatlakozót vagy az USB kulcsot.
2. Ha van, távolítsa el az USB kulcsot.
3. Helyezzen új USB kulcsot az USB csatlakozóba.
Következõ lépések
1. Rendszerindításkor az <F2> gomb megnyomásával lépjen be a Rendszerbeállításokba és ellenőrizze, hogy az USB kulcsot felismeri-e a
rendszer.
Szétszerelés és újbóli összeszerelés
59

Tápegység
Tápegységkitöltő eltávolítása
Tápegységkitöltő csak a második tápegységhelyre szerelhető be.
Lépések
Ha egy második tápegységet szerel be, húzza ki a tápegységhelyen lévő tápegységkitöltőt.
FIGYELMEZTETÉS: A rendszer megfelelő hűtése érdekében a második tápegységhelyre tápegységkitöltőt kell
behelyezni a nem redundáns konfigurációkban. Csak akkor vegye ki a tápegységkitöltőt, ha egy második tápegységet
szerel be.
Tápegységkitöltő beszerelése
Tápegységkitöltő csak a második tápegységhelyre szerelhető be.
Lépések
Illessze a tápegységkitöltőt a tápegységhelyhez, és nyomja be a tápegységhelyre, amíg a helyére nem pattan.
Váltóáramú tápegység eltávolítása
Elõfeltételek
FIGYELMEZTETÉS:
esetén, ha a számítógép be van kapcsolva, egyszerre csak egy tápegységet távolítson el vagy szereljen be.
1. Csatlakoztassa le a tápkábelt a hálózati feszültségről és arról a tápegységről, amelyet el szeretne távolítani, majd a kábeleket távolítsa
el a tápegység fogantyúján levő szalagból.
Lépések
Nyomja meg a fém kioldófület, és a tápegység fogantyújával csúsztassa ki a tápegységet rendszerből.
A számítógép normál működéshez elegendő egyetlen tápegységű. Tartalék tápegységes rendszerek
60
Szétszerelés és újbóli összeszerelés

Váltóáramú tápegység beszerelése
Lépések
A tápegységet csúsztassa a számítógépházba, amíg az megfelelően rögzül, és a kioldóretesz a helyére nem pattan.
Következõ lépések
1. A tápkábelt csatlakoztassa a tápegységre, a kábelt pedig a fali csatlakozóhoz.
FIGYELMEZTETÉS: Amikor a tápkábelt csatlakoztatja a tápegységhez, rögzítse azt a szíjjal a tápegységhez.
Alaplap
Az alaplap eltávolítása
Elõfeltételek
FIGYELMEZTETÉS:
visszaállító kulcs létrehozását a program közben vagy a Rendszerbeállításban (System Setup). Hozza létre a visszaállító
kulcsot. és tárolja biztonságos helyen. Ha alaplapot cserél, a rendszer vagy a program újraindításakor meg kell adnia a
visszaállító kulcsot annak érdekében, hogy hozzáférjen a merevlemez-meghajtókon lévő titkosított adatokhoz.
FIGYELMEZTETÉS: Ne próbálja meg a TPM beépülő modult eltávolítani az alaplapról. A TPM beépülő modul a telepítése
után titkosítva kapcsolódik az adott alaplaphoz. A telepített TPM beépülő modul eltávolítására tett kísérlettel
megszakítja a titkosított kapcsolatot, és az nem telepíthető újra vagy más rendszerekre.
Ha titkosítókulccsal használja a Trusted Platform Module-t (TPM), a rendszer kérheti egy
1. Távolítsa el az alábbiakat:
a. Szellőzőkürtő
b. Hűtőventilátor egység
c. Optikai meghajtó
d. Tápegység(ek)
e. Minden bővítőkártya-adapter
f. vFlash-kártya
g. USB 3.0 modul
h. Belső USB-kulcs (ha van)
Szétszerelés és újbóli összeszerelés
61

i. Processzor és hűtőbordamudul
j. Processzorok és memóriakitöltés
FIGYELMEZTETÉS: A processzor érintkezőinek sérülésének elkerülése érdekében, amikor a meghibásodott
alaplapot cseréli, a processzor foglalatot zárja le a processzorvédő fedéllel.
k. Memóriamodulok
l. Hálózati alkártya
Lépések
1. Csatlakoztasson le minden kábelt az alaplapból.
FIGYELMEZTETÉS: Amikor az alaplapot eltávolítja a számítógépházból, ügyeljen arra, hogy ne sértse meg a
rendszerazonosító gombot.
FIGYELMEZTETÉS: Az alaplapot ne emelje meg a memóriamodulnál, processzornál vagy más alkatrésznél fogva.
2. Tartsa meg az alaplaptartót, emelje fel a kék színű kioldócsapszeget, emelje meg az alaplapot, és csúsztassa a számítógépház eleje
felé.
Csúsztassa tovább az alaplapot a számítógépház eleje felé, ezzel kioldva a csatlakozókat a számítógépház hátulján lévő foglalatokból.
3. Emelje ki az alaplapot a számítógépből.
Alaplap beszerelése
Lépések
1. Csomagolja ki az új alaplap szerkezetet.
FIGYELMEZTETÉS: Az alaplapot ne emelje meg a memóriamodulnál, processzornál vagy más alkatrésznél fogva.
FIGYELMEZTETÉS: Amikor az alaplapot behelyezi a számítógépházba, ügyeljen arra, hogy ne sértse meg a
rendszerazonosító gombot.
2. Fogja meg az alaplapot a fogantyúnál, és tolja a számítógép hátulja felé úgy, hogy a kioldó csapszeg a helyére kattanjon.
Következõ lépések
1. Szerelje fel a Trusted Platform Module-t (TPM).
MEGJEGYZÉS:
alaplaphoz, amelyen eredetileg TPM-modul volt.
2. Cserélje ki az alábbiakat:
a. Hálózati alkártya
b. Belső USB-kulcs (ha van)
62
Szétszerelés és újbóli összeszerelés
A TPM-modul az alaplapra csatlakozik és nem távolítható el. A gyártó csere TPM-odult biztosít minden csere

c. USB 3.0 modul
d. vFlash-kártya
e. Optikai meghajtó
f. Minden bővítőkártya-adapter
g. Processzor és hűtőbordamudul
h. Processzor és memóriakitöltés
i. Memóriamodulok
j. Hűtőventilátor egység
k. Szellőzőkürtő
l. Tápegység(ek)
3. Csatlakoztasson újra minden kábelt az alaplaphoz.
MEGJEGYZÉS: Gondoskodjon arról, hogy a rendszeren belül a kábelek a számítógépház fala mentén legyenek elvezetve a
kábelrögzítő keret használatával.
4. Az egyszerű visszaállítás funkció lehetővé teszi néhány konfigurációs beállítás, leginkább a szervizcímke, az iDRAC-licencek és az
OEM-azonosítómodulok visszaállítását (ha az utóbbi kettőnél szükséges). Nézze meg A szervizcímke visszaállítása az egyszerű
visszaállítás használatával oldalt. Ha az alaplap indítása első alkalommal történik, megjelenít egy képernyőt azokkal a beállításokkal,
amelyek visszaállíthatók.
MEGJEGYZÉS: Ha valamilyen oknál fogva az egyszerű visszaállítás nem fut le, a szervizcímkébe manuálisan kell belépni. Nézze
meg A szervizcímke frissítése oldalt. A többi konfigurációs hibajavítást is manuálisan kell elvégezni, például az iDRAC-licenc
importálását az iDRAC grafikus kezelőfelületén keresztül
5. Új vagy meglévő iDRAC Enterprise licenc importálása. Bővebb információért lásd az integrált Dell távelérési vezérlő felhasználói
útmutatóját (Integrated Dell Remote Access Controller User's Guide) a Dell.com/esmmanuals weboldalon.
6. Tegye az alábbiakat:
a. A szervizcímke visszaállításához használja az Easy Restore (Egyszerű visszaállítás) funkciót. További információ az Egyszerű
visszaállítás című fejezetben található.
b. Ha nem készítette el a szervizcímke biztonsági mentését a biztonsági flash eszközre, írja be kézzel a szervizcímkét. További
információ A szervizcímke megadása című fejezetben található.
c. Frissítse a BIOS és az iDRAC verziót.
d. Engedélyezze újra a Trusted Platform Module-t (TPM). További információ A Trusted Platform Module (TPM) újraengedélyezése
című fejezetben található.
Trusted Platform Module
A Trusted Platform Module cseréje
Elõfeltételek
FIGYELMEZTETÉS:
után titkosítva kapcsolódik az adott alaplaphoz. A telepített TPM eltávolítására tett kísérlettel megszakítja a titkosított
kapcsolatot, és az nem telepíthető újra vagy más rendszerekre.
MEGJEGYZÉS: Az egységet (FRU) a helyszínen lehet cserélni. Eltávolítását és beszerelését kizárólag hivatalos Dell
szervizszakember végezheti.
MEGJEGYZÉS: Minden alaplapi tartókereten található TPM-foglalat.
Lépések
1. Keresse meg a TPM-csatlakozót az alaplapon.
MEGJEGYZÉS: Az alaplapi TPM-csatlakozó megkereséséhez lásd az Alaplapi csatlakozók című részt.
2. Illessze a TPM peremi csatlakozóit a TPM-csatlakozó foglalatához.
3. Úgy helyezze a TPM-et a TPM csatlakozóba, hogy a műanyag szegecs illeszkedjen az alaplap foglalatához.
4. Nyomja le a műanyag szegecset, amíg az a helyére nem pattan.
Ne próbálja meg a Trusted Platform Module-t (TPM) eltávolítani az alaplapról. A TPM a telepítése
Szétszerelés és újbóli összeszerelés
63

26. ábra. A TPM beszerelése
Következõ lépések
1. Szerelje be az alaplapot.
TPM inicializálása BitLocker-felhasználók számára
Lépések
Inicializálja a TPM-et.
További információk: https://technet.microsoft.com/library/cc753140.aspx.
A TPM Status Enabled, Activated értékre változik.
A TPM 1.2 inicializálása TXT-felhasználók számára
Lépések
1. A rendszer indítása közben a Rendszerbeállítás megnyitásához nyomja meg az F2 gombot.
2. A System Setup Main Menu (Rendszerbeállítás főmenü) képernyőn kattintson a System BIOS (Rendszer BIOS) > System
Security Settings (Rendszerbiztonsági beállítások) lehetőségre.
3. A TPM Security (TPM biztonság) opcióban válassza az On with Pre-boot Measurements (Bekapcsolva rendszerindítás előtt
intézkedésekkel) lehetőséget.
4. A TPM Command (TPM parancs) opcióban válassza az Activate (Aktiválás) lehetőséget.
5. Mentse el a beállításokat.
6. Indítsa újra a rendszert.
7. Lépjen be újra a System Setup (Rendszerbeállítás) képernyőbe.
8. A System Setup Main Menu (Rendszerbeállítás főmenü) képernyőn kattintson a System BIOS (Rendszer BIOS) > System
Security Settings (Rendszerbiztonsági beállítások) lehetőségre.
9. Az Intel TXT opcióban válassza az On (Be) lehetőséget.
Vezérlőpanel
Bal oldali vezérlőpanel kiszerelése
Elõfeltételek
1. Távolítsa el a szellőzőkürtőt.
2. A bal oldali vezérlőpanel kiszerelésének megkönnyítésére szerelje ki az 1. számú hűtőventilátor egységet, hogy hozzáférjen a
kábelrögzítőhöz.
64
Szétszerelés és újbóli összeszerelés

Lépések
1. Emelje meg a kábelrögzítőt, és csatlakoztassa le a vezérlőpanel kábelét az alaplapról.
2. 1-es csillagcsavarhúzóval csavarja ki a csavarokat (6), amelyek a vezérlőpanelt és a kábeltömlőt a számítógéphez rögzítik.
3. A szélénél fogja meg a vezérlőpanelt és a kábeltömlőt, majd vegye ki őket a számítógépből.
Bal oldali vezérlőpanel beszerelése
Lépések
1. Vezesse át a vezérlőpanel kábelét a számítógép oldalfalán.
2. Illessze a vezérlőpanelt a vezérlőpanel foglalatához, majd csatlakoztassa a vezérlőpanelt a számítógéphez.
3. Csatlakoztassa a vezérlőpanel kábelét az alaplaphoz, majd rögzítse kábelrögzítővel.
4. 1-es csillagcsavarhúzóval csavarja be a csavarokat (6), amelyek a vezérlőpanelt és a kábeltömlőt a számítógéphez rögzítik.
Következõ lépések
1. Ha van, szerelje be az 1. hűtőventilátort.
2. Szerelje be a szellőzőkürtőt.
Jobb oldali vezérlőpanel kiszerelése
Elõfeltételek
1. Távolítsa el a szellőzőkürtőt.
2. Szerelje ki a hűtőventilátor egységet.
Lépések
1. Csatlakoztassa le a VGA-kábelt az alaplapról.
2. Emelje meg a kábelrögzítőt, és csatlakoztassa le a vezérlőpanel kábelét az alaplapról.
3. 1-es csillagcsavarhúzóval csavarja ki a csavarokat (6), amelyek a vezérlőpanelt és a kábeltömlőt a számítógéphez rögzítik.
4. A vezérlőpanelt és a kábeltömlőt a szélüknél megfogva vegye ki őket a számítógépből.
Szétszerelés és újbóli összeszerelés
65

Jobb oldali vezérlőpanel beszerelése
Lépések
1. Vezesse át a vezérlőpanel kábelét és a VGA-kábelt a számítógép oldalfalán.
2. Illessze a vezérlőpanelt a vezérlőpanel foglalatához, majd csatlakoztassa a vezérlőpanelt a számítógéphez.
3. Csatlakoztassa a VGA-kábelt az alaplapra.
4. Csatlakoztassa a vezérlőpanel kábelét az alaplaphoz, majd rögzítse kábelrögzítővel.
5. 1-es csillagcsavarhúzóval csavarja be a csavarokat (6), amelyek a vezérlőpanelt és a kábeltömlőt a számítógéphez rögzítik.
Következõ lépések
1. Szerelje be a hűtőventilátor egységet.
2. Szerelje be a szellőzőkürtőt.
GPU host kártya beszerelése
Ebben a fejezetben az alábbi hardverszerelési folyamatokat ismertetjük
Alternatív adapter beszerelése
Ebben a fejezetben az alternatív adapternek a rendszerbe szerelését ismertetjük. A 3. alternatív adapter az NVIDIA Quadro K4200 grafikus
processzorral működő PCIe X 16-hoz szükséges. Ezzel a kártya legjobb teljesítménye biztosítható.
66
Szétszerelés és újbóli összeszerelés

Az alternatív adapter beszereléséhez az alábbi lépéseket hajtsa végre:
1. Távolítsa el a meglévő adaptereket és a grafikus processzor tápkábeleit a számítógépház 3. foglalatából.
2. Illessze és erősen nyomja a 3. alternatív adaptert az alaplapon a megfelelő foglalatba egészen addig, amíg megfelelően nem rögzül.
Szétszerelés és újbóli összeszerelés
67

Teradici Tera2220 host kártyák beszerelése
Ebben a fejezetben a Teradici host kártyáknak a rendszerbe szerelését ismertetjük. A host kártyák alacsony profilú PCI-kártyakerettel
rendelkeznek, melyeket a Dell Precision Rack 7910-en lévő 1. adapterbe kell illeszteni.
A host kártya beszereléséhez az alábbi lépéseket hajtsa végre:
1. Távolítsa el az 1. adaptert tartalmazó alacsony profilú modult a számítógépházból.
2. Nyissa ki a PCI-kártya tartókonzolját a modul hátulján.
68 Szétszerelés és újbóli összeszerelés

3. Nyissa ki az alacsony profilú PCI-kártyák rögzítőkapcsát.
4. Szerelje be a három Teradici host kártyát a megfelelő PCIe foglalatokba.
5. Ügyeljen arra, hogy a kártyák pontosan illeszkedjenek, majd nyomja vissza a rögzítőkeretet és a tartókonzolt a helyére.
Szétszerelés és újbóli összeszerelés
69

6. Szerelje a host kártya bekapcsológombjának kábeljeit a Teradici host kártyák hátuljába. Az alábbi képen az alacsony profilú modul és a
host kártyák hátulja látható
70
Szétszerelés és újbóli összeszerelés

7. Szerelje vissza az alacsony profilú modult a számítógépházban az 1. foglalatba. Ügyeljen arra, hogy a bekapcsológomb kábeljei ne
szoruljanak a modul és a számítógépház burkolata közé.
Szétszerelés és újbóli összeszerelés 71

8. Ügyeljen arra, hogy a modul megfelelően helyezkedjen el, majd erősen lenyomva rögzítse a foglalatban.
9. Távolítsa el a processzor légterelőjét a számítógépházból.
72
Szétszerelés és újbóli összeszerelés

10. Vezesse a bekapcsológomb vezetékét a legközelebbi Teradici host kártyához az alábbi képen látható módon, majd helyezze a 2 tűs
aljzatot az alaplapon lévő P34-be.
11. Kösse össze a megmaradt csatlakozókat a többi kábelen lévő 2-tűs aljzatnak az előző kábelen lévő foglalatához csatlakoztatásával.
12. Szerelje vissza a légterelőt a processzor hűtőbordáira
NVIDIA Quadro K4200 videokártyák beszerelése
Ebben a fejezetben a NVIDIA grafikus kártyáknak a rendszerbe szerelését ismertetjük.
Szétszerelés és újbóli összeszerelés
73

A host kártyák alacsony profilú PCI-kártyakerettel rendelkeznek, melyeket a Dell Precision
illeszteni.
A grafikus kártya beszereléséhez az alábbi lépéseket hajtsa végre:
Rack 7910-en lévő 1. adapterbe kell
74
Szétszerelés és újbóli összeszerelés

1. Szerelje a grafikus kártya kábeleit a 2. és 3. Adapterbe az alább látható módon.
Szétszerelés és újbóli összeszerelés 75

2. Csatlakoztassa az egyik 6 tűs tápcsatlakozót az első grafikus kártyához, majd szerelje a grafikus kártyát a 2. adapter alsó foglalatába.
3. Csatlakoztassa az azonos tápvezetéken lévő második 6 tűs csatlakozót a második kártyához, majd szerelje a 2. adapterkártya felső
foglalatába.
76
Szétszerelés és újbóli összeszerelés

4. Nyomja le a PCI rögzítőmechanizmust és rögzítőkapcsokat.
5. Csatlakoztassa a tápvezeték egyik 6 tűs csatlakozóját a harmadik kártyához, majd szerelje a 3. adapterkártya felső foglalatába.
Szétszerelés és újbóli összeszerelés
77

6. Nyomja le a PCI rögzítőmechanizmust és rögzítőkapcsokat.
7. A rendszer hátuljának az alábbi ábrán látható módon kell kinéznie úgy, hogy az 1–6. foglalatokban PCI-kártyák helyezkednek el.
Teradici host kártyák grafikus processzorokhoz csatlakoztatása
Ebben a fejezetben a Teradici host kártyákhoz tartozó mini-DisplayPort (mDP)-to-DisplayPort (DP) kábelek rendszerhez csatlakoztatását
ismertetjük.
78
Szétszerelés és újbóli összeszerelés

12. táblázat: A Teradici host kártyák csatlakoztatása
Teradici 2220 Host kártya nVIDIA Quadro K4200
1. PCI-bővítőhely
2. PCI-bővítőhely
3. PCI-bővítőhely
A kábel beszereléséhez az alábbi lépéseket hajtsa végre:
1. Csatlakoztassa a grafikus kártyán lévő 2. portból érkező mDP-to-DP kábeleket a Teradici host kártyákon lévő 1. porthoz az alább
<->
<->
<->
4. PCI-bővítőhely
5. PCI-bővítőhely
6. PCI-bővítőhely
mutatottak szerint.
Szétszerelés és újbóli összeszerelés
79

2. Csatlakoztassa a grafikus kártyán lévő 3. portból érkező mDP-to-DP kábeleket a Teradici host kártyákon lévő 2. porthoz az alább
mutatottak szerint.
3. Ügyeljen arra, hogy a kábelek megfelelően rögzüljenek, szükség esetén rendezze el őket.
4. A rendszer most készen áll a telepítésre és konfigurálásra.
BIOS frissítése
A BIOS frissítéséhez végezze el az alábbiakat:
80
Szétszerelés és újbóli összeszerelés

Lépések
1. A BIOS frissítőfájlt másolja egy USB eszközre.
2. Az USB eszközt csatlakoztassa a rendszer bármely USB portjára.
3. Kapcsolja be a rendszert.
4. Rendszerindításkor az F11 gomb megnyomásával lépjen be a Boot Manager (Rendszerindítás-kezelő) programba.
5. Navigáljon a System Utilities → BIOS Update File Explorer (Rendszersegédprogramok → BIOS-frissítő fájlkezelő) lehetőséghez, és
válassza ki a csatlakoztatott USB-eszközt.
6. A BIOS Update File Explorer (BIOS-frissítő fájlkezelő) menüben válassza a BIOS update file (BIOS-frissítőfájl) lehetőséget.
A BIOS frissítő segédprogram jelenik meg a BIOS aktuális és új verziójával.
7. A BIOS frissítés telepítéséhez válassza a BIOS frissítés folytatása lehetőséget.
A szervizcímke visszaállítása az egyszerű visszaállítás használatával
Az egyszerű visszaállítás funkció lehetővé teszi a rendszer szervizcímkéjének, licencének, UEFI-konfigurációjának és rendszerkonfigurációs
adatainak alaplapcsere utáni visszaállítását. A rendszer minden adatról automatikus biztonsági mentést készít egy flash eszközre. Ha a
BIOS új alaplapot érzékel, és a szervizcímke a biztonsági flash eszközön van, a BIOS a felhasználótól kéri a megfelelő visszaállítási
információkat.
A feladatról
Az alábbiak tartalmazzák a lehetséges opciókat:
● Nyomja meg az Y gombot a szervizcímke, a licenc és a diagnosztikai információk visszaállításához.
● Az N megnyomásával navigáljon a Lifecycle Controller alapú visszaállítási opciókhoz.
● Az F10 megnyomásával állítsa vissza az adatokat egy korábban létrehozott Hardware Server Profile (Hardver-kiszolgálóprofil)
felhasználásával.
MEGJEGYZÉS: A visszaállítás befejezése után a BIOS kéri, hogy állítsa vissza a rendszerkonfigurációs adatokat.
● A rendszerkonfigurációs adatok visszaállításához nyomja meg az Y gombot.
● Az alapértelmezett konfigurációs beállítások használatához nyomja meg az N gombot.
MEGJEGYZÉS: A visszaállítás befejezése után a rendszer újraindul.
A szervizcímke manuális frissítése
Ha az alaplapcsere után az egyszerű visszaállítás funkció nem működik, az alább leírtak szerint manuálisan írja be a szervizcímkét a
System Setup (Rendszerbeállítás) segítségével.
A feladatról
Ha ismeri a rendszer szervizcímkéjét, a System Setup (Rendszerbeállítás) menü használható a szervizcímke megadására.
1. Kapcsolja be a rendszert.
2. A System Setup (Rendszerbeállítás) menübe az F2 megnyomásával léphet be.
3. Kattintson a Szervizcímke beállítások lehetőségre.
4. Adja meg a szervizcímkét.
MEGJEGYZÉS:
szervizcímkét helyesen adta-e meg. Miután megadta a szervizcímkét, az nem frissíthető és nem módosítható.
5. Kattintson az OK gombra.
Csak akkor lehet megadni a szervizcímkét, ha a Service Tag (Szervizcímke) mező üres. Ellenőrizze, hogy a
Telepítés
A Precision 7920 Rack telepítéséhez az alábbi információkra lesz szüksége:
● Állvány sínjei
● Rendszer inicializálása
● Alapkonfiguráció
Szétszerelés és újbóli összeszerelés
81

Állvány sínjei
A sínválaszték kétféle sínt tartalmaz: egy csúszósínt és egy statikus sínt.
A csúszósínek lehetővé teszik a rendszer teljes kicsúsztatását az állványból. A csúszósínek opcionális kábeltartó kar (cable management
arm, CMA) is rendelhető.
A statikus sínek az állványok szélesebb választékához illeszthetők, mint a csúszósínek. Viszont a keretben szervizelhetőséget kevésbé
segítik, és nem kompatibilisek a CMA-val.
Kulcstényező a megfelelő sín kiválasztásához az állvány típusának pontos beazonosítása. Mind a statikus, mind a csúszósínek szerszám
használata nélkül beszerelhetőek a 19" széles, EIA-310-E-kompatibilis, négyszögletes nyílású, menet nélküli kerek furatokkal ellátott, 4
férőhelyes állványokba. Mindkét típus szerelhető szerszámmal is, menetes furattal ellátott 4 férőhelyes állványokba, de csak a statikus sín,
mint univerzálisabb megoldás, szerelhető be 2 férőhelyes (Telco) állványokba.
Az alábbi táblázatban láthatók a statikus és a csúszósínek konfigurációi és a támogatott állványfajták:
82
Szétszerelés és újbóli összeszerelés

13. táblázat: Statikus és csúszósínek
Sín
azono
sítója
B6 Ready Rails II Csúszó √ √ √ X X
B4 Ready Rails Static (Statikus) √ √ √ √ √
További kulcstényezők a megfelelő sínválasztáshoz, többek között:
● Az állvány elülső és hátsó rögzítőperemei közötti távolság
● Az állvány hátuljába szerelt berendezés – pl. áramelosztó egység (PDU) – fajtája és elhelyezkedése
● Az állvány teljes mélysége
A statikus sín nagyobb beállítási tartománnyal rendelkezik, mint a csúszósín, és kisebb a szerelési helyigénye is. Ez a kevésbé bonyolult
szerkezet és a szükségtelen CMA miatt van így.
Szerelési
illesztés
MEGJEGYZÉS: Egyik készlet sem tartalmaz csavarokat a szereléshez, mivel a menetes állványok sokfajta menettel kerülnek
forgalomba. Emiatt a felhasználóknak kell gondoskodniuk csavarokról a sínek menetes állványba szereléséhez.
MEGJEGYZÉS: A csúszósínek esetében a csavarok fejátmérője legfeljebb 10 mm lehet.
Sín fajtája Támogatott állványfajták
4 férőhelyes 2 férőhelyes
Szögletes Kerek Menet Illesztés Középső
14. táblázat: Statikus sín állítási lehetőségei
Sín
azonosítój
a
Sín fajtája Sín állítható tartománya (mm) Sín mélysége (mm)
Szögletes Kerek Menetes CMA
Min. Max. Min. Max. Min. Max.
nélkül
CMA-val
B6 Csúszó 676 868 662 861 676 883 714 845
B4 Static
(Statikus)
Ne feledje, hogy a sínek beállítási tartománya függ az állvány fajtájától, amelybe a sínt beszerelik. A fent említett Min./Max. értékek az
állvány elülső és hátsó rögzítőperemei közötti megengedett távolságot jelentik. A CMA nélküli sín mélysége a külső CMA keretek
eltávolításával (ha van) mért minimális mélységet jelenti, az állvány elülső rögzítőperemeitől mérve.
608 879 594 872 604 890 622 n/a
Kábeltartó kar (CMA)
Az opcionális kábeltartó kar (CMA) rendezi és védi a rendszer hátulján kilépő vezetékeket és kábeleket. Kinyílik, amikor a rendszert
kihúzzák az állványból, és ehhez nem kell a kábeleket szét csatlakoztatni. A CMA néhány főbb jellemzője:
● Nagy, U alakú kosarak a nagy kábelsúly megtartására
● Nyitott mintázatú szellőző, a légáram biztosítására
●
Bármelyik oldalról felszerelhető, a rugós keretek egyszerű átfordításával a másik oldalra
● Horog és hurok rendszerű hevederek használata műanyag kábelkötegelők helyett, a ciklikus mozgás során bekövetkező kábelsérülések
kockázatának kiküszöbölésére
● Alacsony profilú rögzített tálcát tartalmaz, a CMA megtámasztására és megtartására, annak teljesen összecsukott helyzetében
● A CMA és a tálca is szerszám nélkül felszerelhető, egyszerű és intuitív bepattintós megoldással
A CMA a csúszósín bármelyik oldalára szerszám és átalakítás nélkül felszerelhető. Ajánlott a CMA felszerelése a tápellátással ellentétes
oldalon, mivel így egyszerűbb a hozzáférés a tápegységhez és a hátsó merevlemez-meghajtókhoz (ha van) javítás vagy csere esetén.
Szétszerelés és újbóli összeszerelés
83

Beszerelés keretbe
MEGJEGYZÉS: A 2U méretű rendszer szerelése két személyt igényel a nagyobb súly miatt.
A számítógép állványba szerelése (A opció: beleejtés)
A csúszósínek „beleejtős” kivitelűek. Ez azt jelenti, hogy a rendszer függőlegesen van beszerelve a sínekbe, a számítógép oldalán levő
kiemelkedéseket behelyezve a belső síntagok J alakú hornyaiba, a sínek teljesen kihúzott helyzetében. Mint a többi 2U méretű rendszernél,
itt is minimum két személyre van szükség a számítógép beszereléséhez.
1. Húzza ki a belső síneket az állványból, ütközésig.
27. ábra. Belső sínek kihúzása
2. Keresse meg a kiemelkedéseket a hátsó sínen, a számítógép mindkét oldalán, majd engedje bele őket a csúszó szerelvények hátsó, J
alakú hornyaiba.
3. Forgassa el lefelé a számítógépet addig, hogy a kiemelkedések beleüljenek a J-hornyokba.
84
Szétszerelés és újbóli összeszerelés

28. ábra. A kiemelkedések beleültek a J-hornyokba
4. Tolja befelé a számítógépet, míg a zárókarok a helyükre pattannak
5. Húzza előre a kék színű, csúszás elleni rögzítőkart mindkét sínnél, és csúsztassa a számítógépet a állványba teljesen.
Szétszerelés és újbóli összeszerelés
85

29. ábra. A számítógép becsúsztatása az állványba
A számítógép beszerelése az állványba (B opció: beszúrás)
A statikus sínek „beszúrós” kivitelűek. Ez azt jelenti, hogy először a belső (számítógépház) síntagot kell hozzárögzíteni a rendszer két
oldalához, majd behelyezni azokat az állványra szerelt külső (szekrény) síntagokba.
1. Húzza ki a közbenső síntagokat az állványból ütközésig.
2. Oldja a belső sín zárját a fehér fül előre húzásával, és csúsztassa ki a belső sínt a közbenső sínekből.
86
Szétszerelés és újbóli összeszerelés

30. ábra. Közbenső sín kihúzása
15. táblázat: Sín alkotóelem
Sín alkotóelem
1 Közbenső sín
2 Belső sín
3. Illessze össze a sínek J-hornyait és a számítógép kiemelkedéseit, és csúsztassa előre a számítógépet, míg az bepattan a helyére, majd
csatlakoztassa a belső síneket a számítógép oldalaihoz.
Szétszerelés és újbóli összeszerelés
87

31. ábra. A belső sínek csatlakoztatása a számítógéphez
4. A közbenső sínek kihúzott helyzetében szerelje be a számítógépet a kihúzott sínekbe.
88
Szétszerelés és újbóli összeszerelés

32. ábra. A számítógép bíeszerelése a kihúzott sínekbe
5. Húzza előre a kék színű, csúszás elleni rögzítőkart mindkét sínnél, és csúsztassa a számítógépet az állványba.
33. ábra. A számítógép becsúsztatása az állványba
Szétszerelés és újbóli összeszerelés
89

Inicializálás
A gép kézhezvétele után a rendszert be kell állítani, telepíteni kell az operációs rendszert, majd be kell állítani és konfigurálni kell a rendszer
iDRAC IP-címét a rendszerfelügyelet elindításához.
A rendszer üzembe helyezése
● Csomagolja ki a rendszert.
● Szükség esetén szerelje be a rendszert a rackbe.
● Csatlakoztassa a perifériákat a rendszerhez.
● Csatlakoztassa a rendszert az elektromos hálózathoz.
● Nyomja meg a bekapcsológombot.
● Kapcsolja be a csatlakozó perifériákat.
Az iDRAC IP-cím beállításának és konfigurálásának módszerei
Az integrált Dell távelérési vezérlő (Integrated Dell Remote Access Controller, iDRAC) IP-címét a következő interfészek egyikével lehet
beállítani:
1. iDRAC Settings segédprogram
2. Lifecycle Controller
3. Dell Deployment Toolkit
A rendszer és az iDRAC közötti kommunikáció engedélyezéséhez először konfigurálnia kell a hálózati beállításokat a hálózati infrastruktúra
alapján.
MEGJEGYZÉS: Statikus iDRAC IP-konfigurálás esetében ezt a vásárláskor kell kérnie.
A rendszer alapértelmezett beállítása: DHCP. Az IP-címet a következő interfészek egyikével állíthatja be:
1. iDRAC Web Interface
2. Remote Access Controller ADMin (RACADM)
3. Távoli szolgáltatások, melynek része a Web Services ManagementWSMAN
Az iDRAC beállításával és konfigurálásával kapcsolatos további információkért lásd az Integrated Dell Remote Access Control User's Guide
című dokumentumot.
Tudnivalók az iDRAC-ba való bejelentkezésről
Bejelentkezhet az iDRAC-ba mint iDRAC helyi felhasználó, mint Microsoft Active Directory-felhasználó, vagy mint Lightweight Directory
Access Protocol- (LDAP-) felhasználó. Bejelentkezhet Single Sign On vagy Smart Card használatával is. Az alapértelmezett
felhasználónév a root, anz alapértelmezett jelszó véletlenszerűen generálódik, kivéve, ha az ügyfél a vásárláskor a calvin használatát
választotta. Az iDRAC-ba való bejelentkezéssel és az iDRAC-licencekkel kapcsolatos további információkért lásd az Integrated Dell Remote
Access Control User's Guide című dokumentumot.
Az iDRAC elérhető a RACADM használatával is. További információkért lásd a RACADM Command Line Interface Reference Guide and
Integrated Dell Remote Access Controller User's Guide című dokumentumot.
Alapkonfiguráció
A rendszer megfelelő beállítását követően a felhasználók további konfigurálásokat végezhetnek, például operációs rendszer, távfelügyeleti
programok és illesztőprogramok/firmware telepítése.
90
Szétszerelés és újbóli összeszerelés

Módszerek az operációs rendszer telepítésére
Ha a számítógépét operációs rendszer nélkül vásárolta, a következő módszerekkel telepítheti a támogatott operációs rendszert:
● Dell Systems Management Tools és dokumentáció – lásd az operációs rendszer dokumentációját a Dell.com/operatingsystemmanuals
weboldalon.
● Dell Lifecycle Controller – lásd a Lifecycle Controller dokumentációját a Dell.com/esmmanuals weboldalon.
● Dell OpenManage Deployment Toolkit – lásd az OpenManage dokumentációját a Dell.com/openmanagemanuals weboldalon.
Az Ön rendszere által támogatott operációs rendszerekről további információt talál az operációs rendszerek táblázatában a Dell.com/
ossupport weboldalon.
Távfelügyelet
Ha az iDRAC használatával külön adatcsatornán keresztüli rendszerfelügyeletet kíván végezni, konfigurálnia kell az iDRAC-vezérlőt a távoli
hozzáféréshez, be kell állítania a felügyeleti állomást és a felügyelt rendszert, majd konfigurálnia kell a támogatott webböngészőket.
Bővebb információ található az iDRAC felhasználói útmutatóban a Dell.com/esmmanuals weboldalon.
Távolról felügyelheti és kezelheti a rendszerét a Dell OpenManage Server Administrator (OMSA) szoftver és az OpenManage Essentials
(OME) rendszerfelügyeleti konzol segítségével. Bővebb információ található a Dell.com/openmanagemanuals weboldalon.
Illesztőprogramok és firmware letöltése és telepítése
Ajánlott az Ön rendszeréhez való BIOS, illesztőprogramok és rendszerkezelő firmware legújabb verzióinak letöltése.
MEGJEGYZÉS: Ellenőrizze, hogy törölve van-e a webböngésző gyorsítótára.
1. Látogasson el a Dell.com/support/drivers weboldalra.
2. A Product Selection (Készülék kiválasztása) részben adja meg a rendszerének szervizcímkéjét a Service Tag (Szervizcímke) vagy
az Express Service Code (Express Service kód) mezőben.
MEGJEGYZÉS:
automatikus megkeresése) lehetőséget, hogy a rendszer automatikusan megkeresse a szervizcímkét, vagy válassza a Choose
from a list of all Dell products (Válasszon valamennyi Dell termék listájáról) lehetőséget, és válassza ki a számítógépét a
Product Selection (Készülék kiválasztása) oldalon.
3. Kattintson a Get drivers and downloads (Illesztőprogramok és letöltések) lehetőségre. A képernyőn megjelenik az Ön számítógépéhez
használható illesztőprogramok listája.
4. Ismételje meg az 1–3. lépéseket a HDD Zoning konfigurációs segédprogram letöltéséhez.
5. A keresést kategóriák szerint végezze, majd kattintson a System utilities (Rendszersegédprogramok) elemre. Megjelenik a HDD
Zoning Configuration Utility (HDD Zoning konfigurációs segédprogram).
Ha nincs meg a szervizcímke, válassza az Automatically detect my Service Tag for me (Szervizcímkém
Hozzáférés a rendszeradatokhoz QRL használatával
A Gyors erőforrás-kereső (Quick Resource Locator, QRL) használható a rendszeradatok azonnali lekérésére. A QRL a számítógép
burkolatának felső részén található.
Elõfeltételek
Győződjön meg róla, hogy az okostelefonján vagy táblagépén a QR-kódolvasó telepítve van-e.
A QRL a következő információkat tartalmazza az Ön rendszeréről:
● Útmutató videók
● Referenciaanyagok, többek között a Felhasználói kézikönyv, LCD-alapú diagnosztika, mechanikai áttekintés.
● A rendszer szervizcímkéje, az adott hardverkonfigurációhoz és garanciális információkhoz való gyors hozzáférés céljából.
● Közvetlen kapcsolat a Dell műszaki támogatási és értékesítési csapataival
Szétszerelés és újbóli összeszerelés
91

Lépések
1. Látogasson el a Dell.com/QRL weboldalra, és navigáljon az Ön adott termékéhez, vagy
2. Okostelefonjával vagy táblagépével szkennelje be a Dell készülékén vagy a Gyors erőforrás-kereső részben található modellspecifikus
QR-kódot.
Gyors erőforrás-kereső a 7920R-hez
92 Szétszerelés és újbóli összeszerelés

Technológia és összetevők
Ebben a fejezetben a rendszerben található technológiákat és alkatrészeket ismertetjük.
Témák:
• iDRAC9
• Dell Lifecycle Controller
• Processzorok
• Chipkészlet
• Rendszermemória
• LCD-panel
• Bővítőkártyák és bővítőkártya adapterek
• Tárolóhely
• Tápegységek
• Trusted platform module
iDRAC9
5
Az integrált Dell távelérési vezérlő (Integrated Dell Remote Access Controller, iDRAC) használatával hatékonyabbá válik a rendszergazdák
munkája, és javul a Dell rendszer általános rendelkezésre állása. Az iDRAC figyelmezteti a rendszergazdát a rendszerhibákra, segíti a
rendszer távoli felügyeletét, és csökkenti a fizikai beavatkozás szükségességét a rendszernél.
Az iDRAC és a Lifecycle Controller technológia része egy nagyobb adatközponti megoldásnak, amely a létfontosságú alkalmazások és a
munkaterhelések állandó rendelkezésre állását biztosítja. A technológia lehetővé teszi a rendszergazda számára, hogy a Dell rendszert
bárhonnan, ügynök nélkül telepítse, figyelje, kezelje, konfigurálja, frissítse, és a hibakeresést és javításokat elvégezze. Ez az operációs
rendszertől vagy hipervizor jelenlététől és állapotától függetlenül is működik.
Az iDRAC9 a következő változatokban kapható:
● iDRAC9 Basic – alapértelmezettként elérhető az összes 200–500 sorozatú rack vagy torony kivitelű rendszer esetében.
● iDRAC9 Express – alapértelmezettként elérhető az összes 600-as és magasabb sorozatú rack vagy torony kivitelű, valamint az
összes sled rendszer esetében
● iDRAC9 Enterprise – minden rendszermodellnél elérhető.
Bővebb információért lásd az Integrated Dell Remote Access Control User's Guide című dokumentumot.
iDRAC 9 – új funkciók
A következő lista az iDRAC9 vezérlőn elérhető legfontosabb új szolgáltatásokat tartalmazza:
● A Redfish 2016.R1 és .R2 támogatása, a DMTF (Distributed Management Task Force) által standardizált RESTful API (Application
Programming Interface). Biztonságos és bővíthető rendszerfelügyeleti felületet biztosít.
● Továbbfejlesztett iDRAC RESTful API-támogatás a rendszerkonfigurációs profilokhoz, hozzáféréssel a helyi fájlstreamelés és HTTP/Sfájlátvitel útján.
● Rendszerkonfigurációs profiltámogatás adattáralapú firmware-frissítésekhez és JSON fájlformátumhoz.
● Rendszerkonfigurációs profilok exportálása és importálása az iDRAC GUI-ból.
● A BLE (Bluetooth Low Energy) és WiFi technológiával kiegészített Quick Sync 2 lép a Quick Sync NFC (kis hatótávolságú
kommunikáció) helyébe a gyorsabb adatátvitel érdekében. Támogatja az iDRAC grafikus kezelőfelületen és virtuális konzolon keresztüli
elérését.
● Kiemelt támogatás a HTTP/HTTPS fájlátvitelhez
● Kiemelt támogatás a rendszerkonfigurációs profilok WSman-streameléséhez.
● Új szolgáltatás-csoportkezelő. Az ugyanazon alhálózatba tartozó iDRAC-vezérlők egy csoportba foglalhatók, és a rendszerek a csoport
egyetlen fő iDRAC-vezérlőjével felügyelhetők.
Technológia és összetevők 93

● Security Banner a grafikus kezelőfelületi bejelentkezési oldalon.
● Multivektoros hűtés biztosít jobb hűtőlevegő-áramlást a más gyártóktól származó PCIe-kártyák számára.
● Az iDRAC IP-címét alapértelmezésben DHCP biztosítja (a korábbi generációknál statikus IP-cím volt az alapértelmezett).
● Az alapértelmezett jelszó – amely a rendszer kihúzható információs címkéjére van nyomtatva – véletlenszerűen generálódik, kivéve, ha
a régi „root/calvin” jelszó volt megrendelve a gyárból.
● A rendszer elülső részén levő iDRAC Direct USB-port jelenleg egy Micro B foglalat, és csak a biztonság növelése érdekében van az
iDRAC-hoz kábelezve.
● Új System Lockdown funkció annak érdekében, hogy a Dell eszközök használata a BIOS, az iDRAC, a firmware stb. módosítására
legyen korlátozva.
● Az iDRAC-ra elő van telepítve az iDRAC Service Module (iSM), amely elérhető az operációs rendszeren keresztül is; semmit sem kell
letölteni.
● A SupportAssist beállítható az iDRAC-on keresztül – beállítható az 1x1 „hazatelefonálási” szolgáltatás (a Dell támogatási szolgálatának
a felhívása).
● A SupportAssist Collector tartalmazza az iDRAC memóriakiírásait, a hardver összeomlási memóriaképét és az ESXi-naplókat.
● SupportAssist megtekintő – a HTML5 formátumban kiexportálható jelentés normál webböngészővel való megtekintéshez.
● Teljes HTML5 webes interfész az oldal gyorsabb betöltéséhez és a használat megkönnyítéséhez.
● A BIOS konfigurálása az iDRAC grafikus kezelőfelületén.
● Kibővített storage-funkciók az iDRAC segítségével, például Online Capacity Expansion (OCE) és RAID Level Migration (RLM), ügynök
alkalmazása nélkül, a GUI vagy a CLI használatával.
● Az iDRAC-felhasználók továbbfejlesztett hozzáadása és törlése.
● Továbbfejlesztett riasztáskonfigurálás.
● A tápellátás-kezelésre és a következő rendszerbetöltésre vonatkozó további beállítások a HTML5 vConsole-ban.
● A Connection View funkció switch-et és portot biztosít az iDRAC, a LOM és Dell által támogatott PCIe-kártyák számára.
● 16 GB-os belső vFlash-kártya (opcionális)
● Előlap LCD-panellel (opcionális).
Dell Lifecycle Controller
MEGJEGYZÉS:
idracmanuals weboldalon található.
iDRAC9 Lifecycle Controller vezérlővel
A Dell Lifecycle Controller bővített, beépített rendszerfelügyeletet biztosít olyan rendszerkezelői feladatok grafikus felhasználói felülettel
(GUI) való elvégzésére, mint például a telepítés, konfigurálás, frissítés, karbantartás és hibakeresés. A beépített Dell távelérési vezérlő
(integrated Dell Remote Access Controller, iDRAC) külön adatcsatornán keresztüli megoldás és a beágyazott Unified Extensible Firmware
Interface (UEFI) alkalmazások részét képezi a legújabb Dell rendszerekben. Az iDRAC az UEFI firmware-rel együttműködve eléri és kezeli a
hardver minden aspektust, többek között ellátja a hagyományos Baseboard Management Controller (BMC) lehetőségeit meghaladó
alkatrész- és alrendszer-felügyeletet.
Az iDRAC és a Lifecycle Controller vezérlő használatának előnyei
Az iDRAC és a Lifecycle Controller vezérlő használatának néhány előnye:
● Kibővített elérhetőség – korai értesítés potenciális vagy valós hibákról, mely segít a rendszerhibák megelőzésében, illetve a hiba utáni
helyreállítás idejének lecsökkentésében.
● Megnövelt hatékonyság és alacsonyabb birtoklási összköltség (TCO) – a rendszergazdák nagyobb számú távoli rendszerhez férnek
hozzá, így az IT-csapat hatékonysága megnő, az üzemeltetési költségek – pl. utazási költségek – lecsökkennek.
● Biztonságos környezet – a rendszergazdák a távoli rendszerekhez való biztonságos hozzáférés biztosításával kritikus felügyeleti
feladatokat képesek elvégezni, miközben a rendszer és a hálózat biztonsága változatlan marad.
Ez a Lifecycle Controller vezérlő áttekintése. A Dell LifeCycle Controller vezérlőről további információ a dell.com/
● Továbbfejlesztett beágyazott felügyelet a Lifecycle Controller segítségével – telepítést és egyszerűsített használatot biztosít a
Lifecycle Controller GUI segítségével a helyi rendszerhez, valamint távoli szolgáltatási interfészeket (Redfish, Racadm és WS-Man)
távoli telepítéshez, a Dell OpenManage Essentials és a partner konzolok segítségével.
94
Technológia és összetevők

Főbb funkciók
A Lifecycle Controller főbb funkciói:
● Kiépítés – az operációs rendszer betöltése előtti teljes konfigurálás, egységes felületről.
● Telepítés – Operációs rendszer egyszerűsített telepítése a Lifecycle Controller beépített illesztőprogramjaival. Felügyelet nélküli
telepítési mód áll rendelkezésre a Microsoft Windows és a Red Hat Enterprise Linux (RHEL) 7 operációs rendszerekhez.
● Az operációs rendszer telepítéséhez szükséges illesztőprogramok letölthetők az alábbi forráshelyekről:
○ downloads.Dell.com
○ Dell Lifecycle Controller OS Driver Packs DVD Windows és Linux rendszerhez
● Javítás vagy frissítés – Operációsrendszer-diagnosztika, valamint karbantartás miatti rövidebb állásidő a downloads.Dell.com
weboldalon található frissítésekhez való közvetlen hozzáférés révén. Ez egyszerűsíti a firmware frissítéseit, mivel megtart egy működő
verziót a visszaállításhoz.
● Rendszerszintű törlés – a rendszerhez és a tárhelyhez kötődő adatok törlése a rendszer kiválasztott összetevőiről. A rendszerből
törölhetők a BIOS-ra, a Lifecycle Controller vezérlő naplóira, az iDRAC-beállításokra és a tárolóelemekre vonatkozó információk. Az
iDRAC licencinformációk azonban nem törölhetők.
● Biztonság – helyi kulcsos titkosítás támogatása.
● A rendszer visszaállítása – biztonsági másolatot készítése a rendszerprofilról, beleértve a RAID-konfigurációt is, és a rendszer
visszaállítsa egy korábban ismert állapotba. Rendszerlicenc importálása, firmware visszaállítása, valamint a rendszerkonfiguráció
visszaállítása, alaplapcsere esetén.
● Egyszerű visszaállítás – hardverkonfiguráció és licencinformációk automatikus visszaállítása alaplapcsere után
● SupportAssist-adatgyűjtés – összegyűjti az összes, a műszaki támogatáshoz szükséges készlet- és naplóadatot az operációs
rendszerről és a hardverről.
● Lifecycle Controller-naplók a hibakereséshez.
● Hardverleltár – a jelenlegi és a gyári rendszerkonfigurációval kapcsolatos információkat tartalmazza.
Lifecycle Controller indítása
A Lifecycle Controller elindításához indítsa újra a rendszert, és a POST közben nyomja meg az <F10> gombot, és a megjelenő listából
válassza a Lifecycle Controller elemet. A Lifecycle Controller első alkalommal való indításakor megjelenik a beállításvarázsló (Settings
Wizard), amellyel a nyelvi és hálózati beállításokat lehet konfigurálni.
Processzorok
A Precision 7920 Rack rendszerekben található Intel Xeon Scalable processzorcsalád (Skylake-SP) sokféle munkaterhelést támogat. Ezek
a processzorok a következő generációs adatközpontokban való futtatásra lettek tervezve: a hatékonyságra, a teljesítményre és agilis
szolgáltatásokra optimalizált különféle felhőalapú és hagyományos alkalmazások szoftveresen definiált infrastruktúrában való futtatására.
Az Intel Xeon Scalable processzorcsalád támogatja a felhőalapú munkaterheléseket, a nagy teljesítményigényű feldolgozást, valamint az
adatközponti adattárolást.
A processzor jellemzői
Az új Intel Xeon Scalable processzorcsalád következő generációs magszerkezettel rendelkezik továbbfejlesztett ciklusonkénti
utasításszámmal (IPC) és más architekturális fejlesztésekkel. Az Intel Xeon Scalable processzorcsalád nemcsak új funkciókkal jelentkezik,
hanem elődje, az Intel Xeon processzor E5-2600 v4 termékcsaládjának sok funkcióját továbbfejleszti, például:
● 48 bites virtuális és 46 bites fizikai címterület.
● Intel Hyper-Threading (Intel® HT) technológia, melynek engedélyezése esetén a magok két-két szálat támogatnak.
● First Level Cache (FLC) összesen 64 KB. Az FLC 32 KB ICU-ból (utasítás-gyorsítótárból) és 32 KB DCU-ból (adatgyorsítótárból)
tevődik össze.
● MB Mid-Level Cache (MLC) magonként (az LLC-től különálló egység).
Technológia és összetevők
95

● Intel® Advanced Vector Extensions 512 (Intel® AVX-512) különálló AVX512 lebegőpontos (FMA) egységek. továbbfejlesztett RAS
rendszert támogató processzorok lehetővé teszik 2. FMA végrehajtó egység használatát.
Támogatott processzorok
16. táblázat: A Precision 7920 Rack által támogatott processzorok
Modell Intel
Intel Xeon
Scalable
processzo
r
Intel Xeon
Scalable
processzo
r
Intel Xeon
Scalable
processzo
r
Intel Xeon
Scalable
processzo
r
Intel Xeon
Scalable
processzo
r
SKU
3106 Bronze FH30X 1,7 24,75 9,6 2133 8 Nincs
3104 Bronze JNFW5 1,7 19,25 9,6 2133 6 Nincs
6148 Arany MXCY0 2,4 27,5 10,4 2400 20 Turbo 150W
6154 Arany 0H31R 3 24,75 10,4 2400 18 Turbo 200W
6150 Arany J9C40 2,7 24,75 10,4 2400 18 Turbo 165W
SKU
típus
Dell DPN Sebessé
g (GHz)
Gyorsítót
ár (MB)
QPI
(GT/s)
Max.
memóri
asebess
ég
(MT/s)
Magok Turbo TDP
85W
Turbo
85W
Turbo
Intel Xeon
Scalable
processzo
r
Intel Xeon
Scalable
processzo
r
Intel Xeon
Scalable
processzo
r
Intel Xeon
Scalable
processzo
r
Intel Xeon
Scalable
processzo
r
Intel Xeon
Scalable
processzo
r
6142 Arany 1JJHM 2,6 22 10,4 2400 16 Turbo 150W
6132 Arany PYJN7 2,6 19,25 10,4 2400 14 Turbo 140W
6136 Arany CVWTJ 3 24,75 10,4 2400 12 Turbo 150W
6126 Arany F56GN 2,6 19,25 10,4 2400 12 Turbo 125W
6134 Arany NFXK9 3,2 24,75 10,4 2400 8 Turbo 130W
6128 Arany M6PT0 3,4 19,25 10,4 2400 6 Turbo 115W
96 Technológia és összetevők

16. táblázat: A Precision 7920 Rack által támogatott processzorok (folytatódik)
Modell Intel
Intel Xeon
Scalable
processzo
r
Intel Xeon
Scalable
processzo
r
Intel Xeon
Scalable
processzo
r
Intel Xeon
Scalable
processzo
r
Intel Xeon
Scalable
processzo
r
SKU
5122 Arany 6JMR6 3,6 16,5 10,4 2400 4 Turbo 105W
6152 Arany Y1HH1 2,1 30,25 10,4 2400 22 Turbo 140W
6138 Arany 5R52V 2 27,5 10,4 2400 20 Turbo 125W
6140 Arany DTTYM 2,3 24,75 10,4 2400 18 Turbo 140W
6130 Arany XJ73T 2,1 22 10,4 2400 16 Turbo 125W
SKU
típus
Dell DPN Sebessé
g (GHz)
Gyorsítót
ár (MB)
QPI
(GT/s)
Max.
memóri
asebess
ég
(MT/s)
Magok Turbo TDP
Intel Xeon
Scalable
processzo
r
Intel Xeon
Scalable
processzo
r
Intel Xeon
Scalable
processzo
r
Intel Xeon
Scalable
processzo
r
Intel Xeon
Scalable
processzo
r
Intel Xeon
Scalable
processzo
r
5120 Arany 7051X 2,2 19,25 10,4 2400 14 Turbo 105W
5118 Arany 4J8WW 2,3 16,5 10,4 2400 12 Turbo 105W
5115 Arany 9JV7H 2,4 13,75 10,4 2400 10 Turbo 85W
8180 Platinum K2XNJ 2,5 38,5 10,4 2666 28 Turbo 205W
8168 Platinum 1PCFM 2,7 33 10,4 2666 24 Turbo 205W
8156 Platinum HV7Y2 3,6 16,5 10,4 2666 4 Turbo 105W
Intel Xeon
Scalable
processzo
r
Intel Xeon
Scalable
8176 Platinum 35TP4 2,1 22 10,4 2666 16 Turbo 120W
8170 Platinum 0Y6D1 2,1 35,75 10,4 2666 26 Turbo 165W
Technológia és összetevők 97

16. táblázat: A Precision 7920 Rack által támogatott processzorok (folytatódik)
Modell Intel
processzo
r
Intel Xeon
Scalable
processzo
r
Intel Xeon
Scalable
processzo
r
Intel Xeon
Scalable
processzo
r
Intel Xeon
Scalable
processzo
r
Intel Xeon
Scalable
processzo
r
SKU
8164 Platinum 6X9YX 2 35,75 10,4 2666 26 Turbo 150W
8160 Platinum 6DKVT 2,1 33 10,4 2666 24 Turbo 150W
4116 Silver D4NCN 2,1 16,5 9,6 2400 12 Turbo 85W
4114 Silver C6RY1 2,2 13,75 9,6 2400 10 Turbo 85W
4112 Silver 6YC56 2,6 16,5 9,6 2400 4 Turbo 85W
SKU
típus
Dell DPN Sebessé
g (GHz)
Gyorsítót
ár (MB)
QPI
(GT/s)
Max.
memóri
asebess
ég
(MT/s)
Magok Turbo TDP
Intel Xeon
Scalable
processzo
r
Intel Xeon
Scalable
processzo
r
Intel Xeon
processzo
r
Intel Xeon
processzo
r
Intel Xeon
processzo
r
Intel Xeon
processzo
r
Intel Xeon
processzo
r
4110 Silver 7KW7T 2,1 24,75 9,6 2400 8 Turbo 85W
4108 Silver 6YFV1 1,8 24,75 9,6 2400 8 Turbo 85W
3204 Arany MTH64 1,9 8,25 9,6 2133 6 Nincs
Turbo
4208 Silver G1M20 2,10 11 9,6 2400 8 Turbo 85W
4210 Silver MWPK2 2,2 13,75 9,6 2400 10 Turbo 85W
4214 Silver 71N63 2,2 16,5 9,6 2400 12 Turbo 85W
4215 Silver HWMRK 2,5 11 9,6 2400 8 Turbo 85W
85W
Intel Xeon
processzo
r
98 Technológia és összetevők
4216 Silver 5T94K 2,1 22 9,6 2400 16 Turbo 100W

16. táblázat: A Precision 7920 Rack által támogatott processzorok (folytatódik)
Modell Intel
Intel Xeon
processzo
r
Intel Xeon
processzo
r
Intel Xeon
processzo
r
Intel Xeon
processzo
r
Intel Xeon
processzo
r
Intel Xeon
processzo
r
Intel Xeon
processzo
r
SKU
5215 Arany NG67F 2,5 13,75 10,4 2667 10 Turbo 85W
5215L Arany 6K1Y0 2,5 13,75 10,4 2667 10 Turbo 85W
5215M Arany 67J07 2,5 13,75 10,4 2667 10 Turbo 85W
5217 Arany 22K8M 3,0 11 10,4 2667 8 Turbo 115W
5218 Arany T4V7N 2,3 22 10,4 2667 16 Turbo 125W
5220 Arany 2KXG9 2,2 24,75 10,4 2667 18 Turbo 125W
5222 Arany 98VCX 3,8 16,5 10,4 2667 4 Turbo 105W
SKU
típus
Dell DPN Sebessé
g (GHz)
Gyorsítót
ár (MB)
QPI
(GT/s)
Max.
memóri
asebess
ég
(MT/s)
Magok Turbo TDP
Intel Xeon
processzo
r
Intel Xeon
processzo
r
Intel Xeon
processzo
r
Intel Xeon
processzo
r
Intel Xeon
processzo
r
Intel Xeon
processzo
r
Intel Xeon
processzo
r
Intel Xeon
processzo
r
6230 Arany 95XN2 2,1 27,5 10,4 2933 20 Turbo 125W
6240 Arany T5T3W 2,16 24,75 10,4 2933 18 Turbo 150W
6242 Arany MT2VR 2,8 22 10,4 2933 16 Turbo 150W
6244 Arany 436R7 3,6 24,75 10,4 2933 8 Turbo 150W
6248 Arany VDKWR 27,5 27,5 10,4 2933 20 Turbo 150W
6252 Arany 5G75W 2,1 35,75 10,4 2933 24 Turbo 150W
6254 Arany HNYX1 3,1 24,75 10,4 2933 18 Turbo 200
8253 Platinum 75KJ1 2,2 22 10,4 16 Turbo 125W
Intel Xeon
processzo
r
8256 Platinum 3D9K3 3,8 16,5 10,4 4 Turbo 105W
Technológia és összetevők 99

16. táblázat: A Precision 7920 Rack által támogatott processzorok (folytatódik)
Modell Intel
Intel Xeon
processzo
r
Intel Xeon
processzo
r
Intel Xeon
processzo
r
Intel Xeon
processzo
r
Intel Xeon
processzo
r
Intel Xeon
processzo
r
Intel Xeon
processzo
r
SKU
8260 Platinum 657WT 2,4 35,75 10,4 24 Turbo 165W
8260L Platinum CWDV3 2,4 35,75 10,4 24 Turbo 165W
8260M Platinum XY239 2,4 35,75 10,4 24 Turbo 165W
8268 Platinum RGDKN 2,9 35,75 10,4 24 Turbo 205W
8270 Platinum KKGKH 2,7 35,75 10,4 26 Turbo 205W
8276 Platinum 6FRK6 2,2 38,5 10,4 28 Turbo 165W
8276L Platinum 2TY70 2,2 38,5 10,4 28 Turbo 165W
SKU
típus
Dell DPN Sebessé
g (GHz)
Gyorsítót
ár (MB)
QPI
(GT/s)
Max.
memóri
asebess
ég
(MT/s)
Magok Turbo TDP
Intel Xeon
processzo
r
Intel Xeon
processzo
r
Intel Xeon
processzo
r
Intel Xeon
processzo
r
8276M Platinum 2VXY4 2,2 38,5 10,4 28 Turbo 165W
8280 Platinum CNRY3 2,7 38,5 10,4 28 Turbo 205W
8280L Platinum 7HY3W 2,7 38,5 10,4 28 Turbo 205W
8280M Platinum X7R7Y 2,7 38,5 10,4 28 Turbo 205W
Processzorkonfigurációk
A Precision 7920 Rack legfeljebb két, egyenként akár 28 magot tartalmazó processzort támogat.
Egyprocesszoros konfiguráció
A Precision 7920 Rack normálisan fog működni abban az esetben is, ha csak egyetlen processzor van a CPU1 foglalatban. Hővel
kapcsolatos okok miatt azonban a CPU2-höz társított CPU- és memóriahelyen kitöltőt kell elhelyezni. A rendszer nem indul el, ha csak a
CPU2 foglalat tartalmaz processzort. Egyprocesszoros konfiguráció esetén az 1C adapter mindhárom PCIe foglalata és a 2A adapter 6.
foglalata is működni fog.
100
Technológia és összetevők
 Loading...
Loading...