Page 1
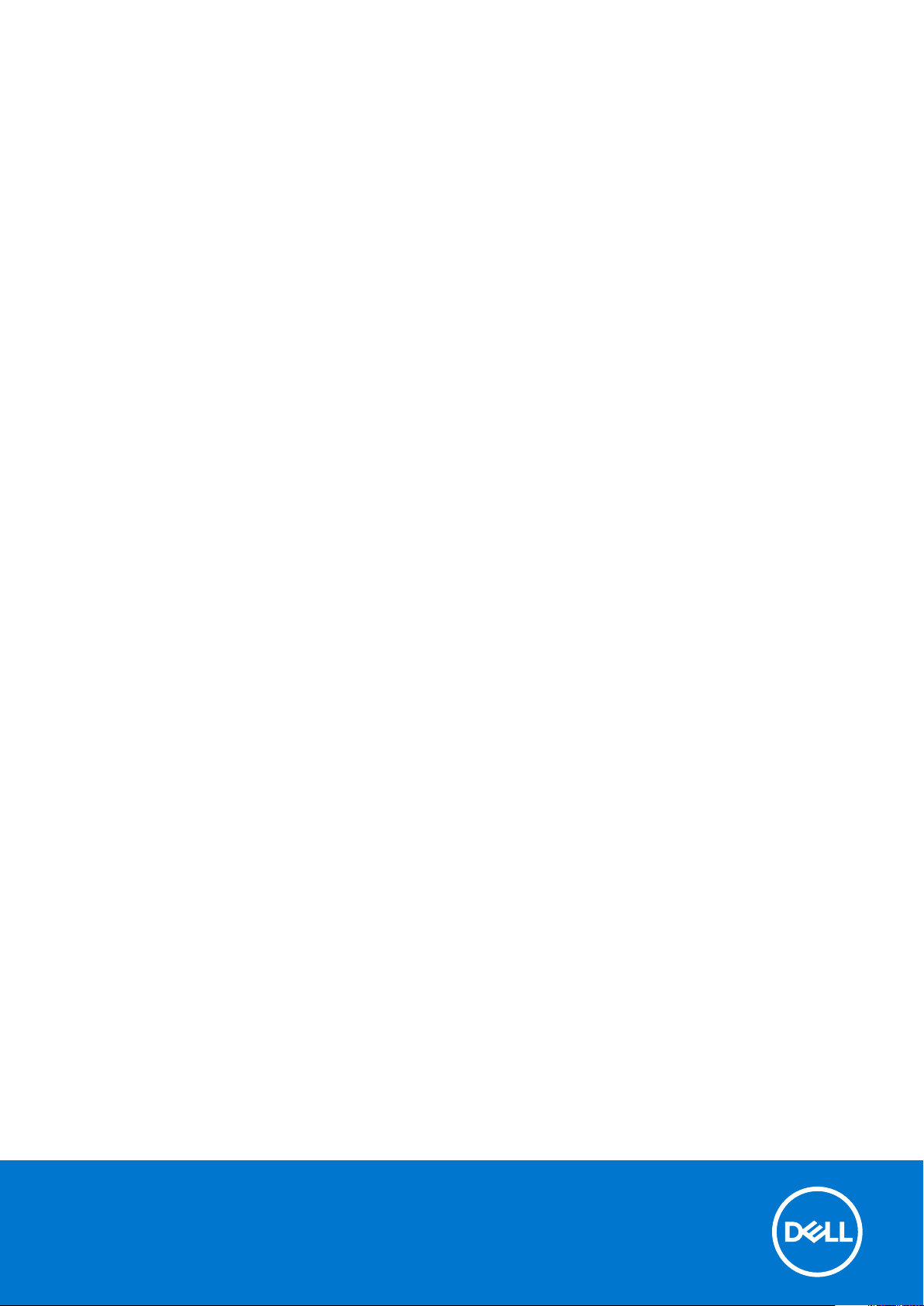
Dell Precision 7920 Rack
Brukerhåndbok
Forskriftsmessig modell: E38S
Forskriftmessig type: E38S001
November 2020
Rev. A02
Page 2
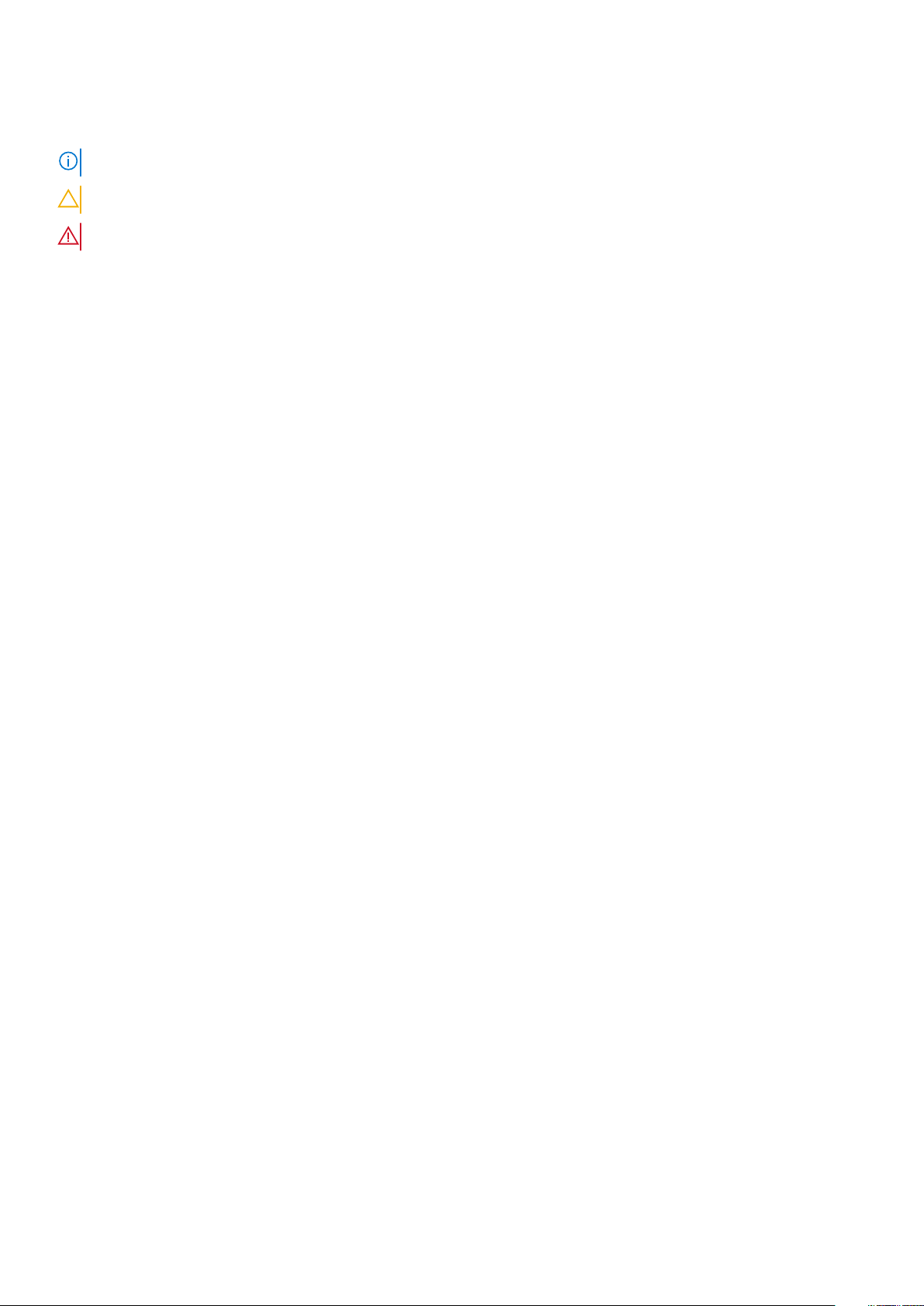
Merknader, forholdsregler og advarsler
MERK: En MERKNAD inneholder viktig informasjon som hjelper deg med å bruke produktet ditt mer effektivt.
FORSIKTIG: Angir enten potensiell fare for maskinvaren eller tap av data, og forteller hvordan du kan unngå problemet.
ADVARSEL: En ADVARSEL angir potensiell fare for skade på eiendom, personskade eller død.
© 2018 2020 Dell Inc. eller deres datterselskaper. Med enerett. Dell og EMC og andre varemerker er varemerker for Dell Inc. eller dets datterselskaper.
Andre varemerker kan være varemerker for deres respektive eiere.
Page 3
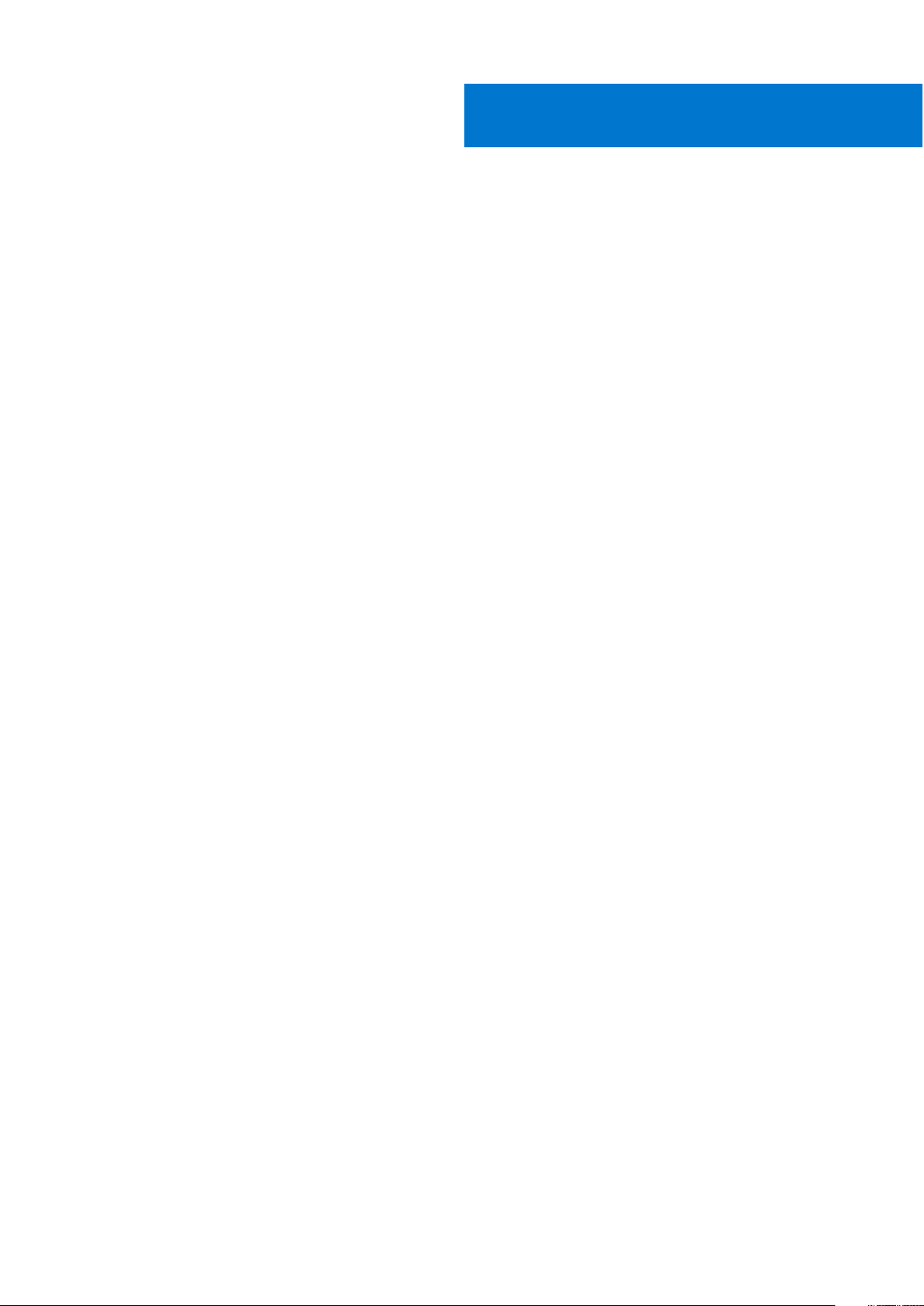
Innholdsfortegnelse
Kapittel 1: Arbeide på datamaskinen................................................................................................. 6
Sikkerhetsinstruksjoner.........................................................................................................................................................6
Før du foretar arbeid inne i datamaskinen.......................................................................................................................... 7
Etter at du har arbeidet inne i datamaskinen......................................................................................................................7
Kapittel 2: Visning av kabinett..........................................................................................................8
Kabinett sett forfra................................................................................................................................................................8
Kabinett sett bakfra.............................................................................................................................................................. 9
Inni systemet.......................................................................................................................................................................... 9
LCD-panel............................................................................................................................................................................. 10
Vise hjemmeskjermen..................................................................................................................................................... 11
Oppsettmeny...................................................................................................................................................................11
Visningsmeny.................................................................................................................................................................. 12
Kapittel 3: Produktoversikt.............................................................................................................13
Systeminformasjonsetikett................................................................................................................................................. 13
Kapittel 4: Demontering og montering............................................................................................. 14
Produktposisjonering............................................................................................................................................................14
Anbefalte verktøy.................................................................................................................................................................15
Viktig informasjon.................................................................................................................................................................15
Vanlige feilmeldinger...................................................................................................................................................... 15
Oppstarts- og avslutningssekvens............................................................................................................................... 17
Diagnostikk og indikatorer................................................................................................................................................... 17
Kabinett-LED-er................................................................................................................................................................... 17
LED-indikatorer for status.............................................................................................................................................17
koder på harddiskindikatoren........................................................................................................................................ 18
NIC-indikatorkoder........................................................................................................................................................ 20
Indikatorkoder for strømforsyningsenhet...................................................................................................................20
IDRAC Direct LED-indikatorkoder................................................................................................................................ 21
Indikatorkoder for iDRAC Quick Sync 2......................................................................................................................22
Utvidet systemanalyse før oppstart............................................................................................................................23
Krysskoblinger og kontakter...............................................................................................................................................25
Hovedkortkrysskoblinger og -kontakter..................................................................................................................... 26
Bryterinnstillinger på hovedkortet................................................................................................................................27
Deaktivere glemt passord.............................................................................................................................................28
Demontering og montering................................................................................................................................................ 28
Frontramme....................................................................................................................................................................28
Systemdeksel................................................................................................................................................................. 29
optisk stasjon..................................................................................................................................................................30
Luftskjerming.................................................................................................................................................................. 31
Kjølevifteenhet............................................................................................................................................................... 32
Kjølevifter........................................................................................................................................................................33
innbruddsbryter..............................................................................................................................................................34
Innholdsfortegnelse 3
Page 4
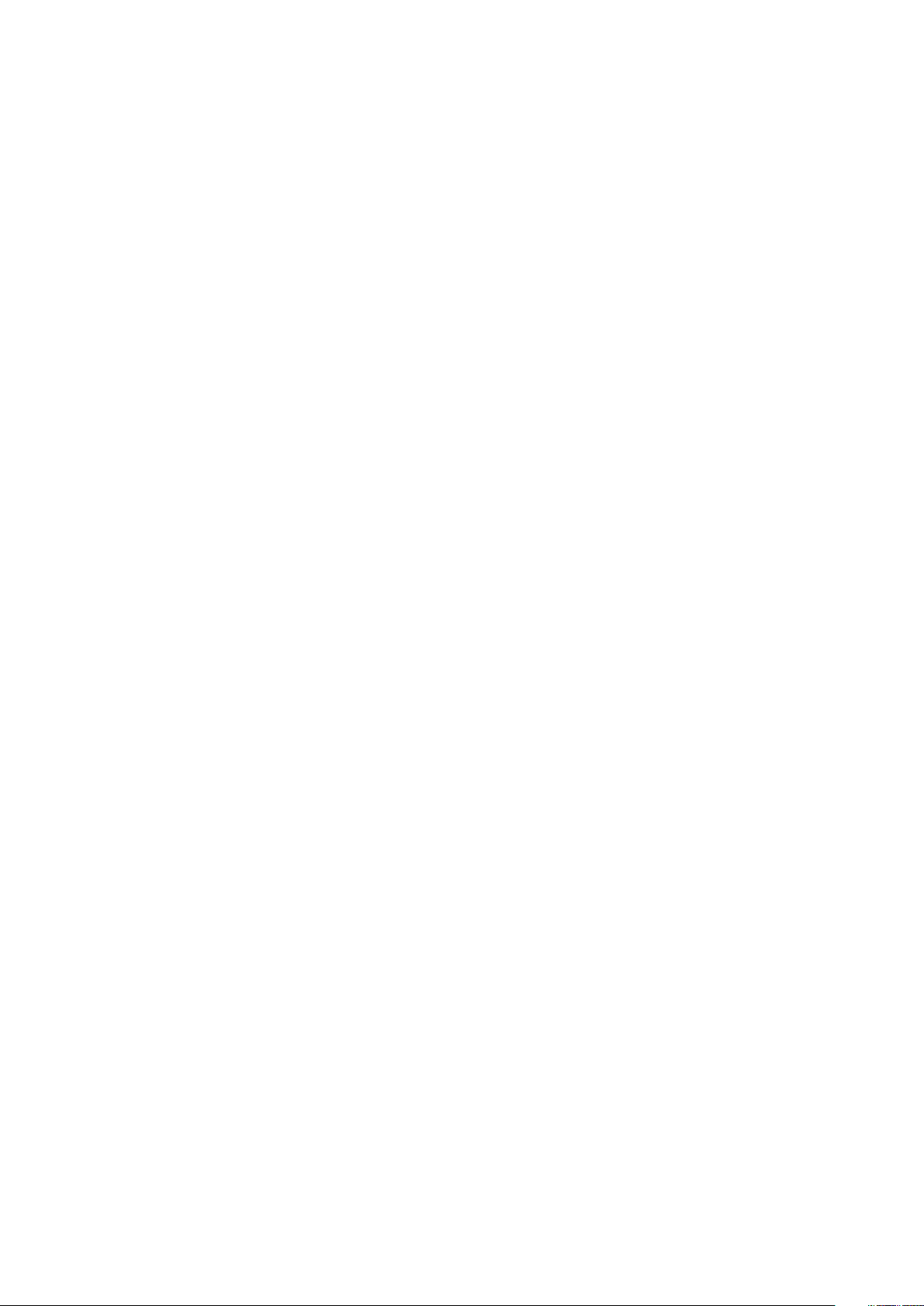
Harddisk..........................................................................................................................................................................35
Minnemoduler.................................................................................................................................................................43
Prosessorer og varmeavledere.................................................................................................................................... 45
Utvidelseskort................................................................................................................................................................ 49
VFlash-kort – tilleggsutstyr..........................................................................................................................................56
Nettverksdatterkort...................................................................................................................................................... 57
Harddiskbakplate........................................................................................................................................................... 57
USB-modul foran...........................................................................................................................................................58
Intern USB-minnenøkkel (valgfri)................................................................................................................................59
Strømforsyningsenhet.................................................................................................................................................. 60
Hovedkort........................................................................................................................................................................61
Trusted Platform Module............................................................................................................................................. 63
Kontrollpanel...................................................................................................................................................................64
GPU Host Card Installation (Sette inn GPU-vertskort).................................................................................................66
Alternate Riser Installation (Sette inn alternativ riser)..............................................................................................66
Installasjon av Teradici Tera2220-vertskort...............................................................................................................68
Installasjon av NVIDIA Quadro K4200-grafikkort.......................................................................................................73
Cabling Teradici Host Cards to GPUs (Kabling av Teradici-vertskort til GPU-er)................................................78
Oppdaterer BIOS.................................................................................................................................................................80
Tilbakestille servicekoden ved hjelp av Easy Restore (Enkel gjenoppbygging)............................................................81
Manuell oppdatering av servicemerke......................................................................................................................... 81
Installering............................................................................................................................................................................. 81
Rack-skinner...................................................................................................................................................................82
Initialisering..................................................................................................................................................................... 90
Grunnleggende konfigurering.......................................................................................................................................90
Slik får du tilgang til informasjon ved hjelp av QRL..........................................................................................................91
Quick Resource Locator for 7920R.............................................................................................................................92
Kapittel 5: Teknologi og komponenter.............................................................................................93
iDRAC9................................................................................................................................................................................. 93
Nye funksjoner for iDRAC 9.........................................................................................................................................93
Dell-livssykluskontroller.......................................................................................................................................................94
Prosessorer.......................................................................................................................................................................... 95
Prosessorer som støttes...............................................................................................................................................96
Brikkesett............................................................................................................................................................................100
Systemminne.......................................................................................................................................................................101
Retningslinjer for installasjon av generell minne modul............................................................................................102
Minne.............................................................................................................................................................................102
LCD-panel........................................................................................................................................................................... 103
Vise hjemmeskjermen.................................................................................................................................................. 104
Oppsettmeny................................................................................................................................................................105
Visningsmeny................................................................................................................................................................105
Utvidelseskort og utvidelseskortstigere..........................................................................................................................105
Retningslinjer for installasjon av ekspansjonskort.................................................................................................... 105
Oppbevaring....................................................................................................................................................................... 107
Strømforsyningsenheter................................................................................................................................................... 108
Hot spare-funksjon...................................................................................................................................................... 108
Trusted Platform Module..................................................................................................................................................108
4
Innholdsfortegnelse
Page 5
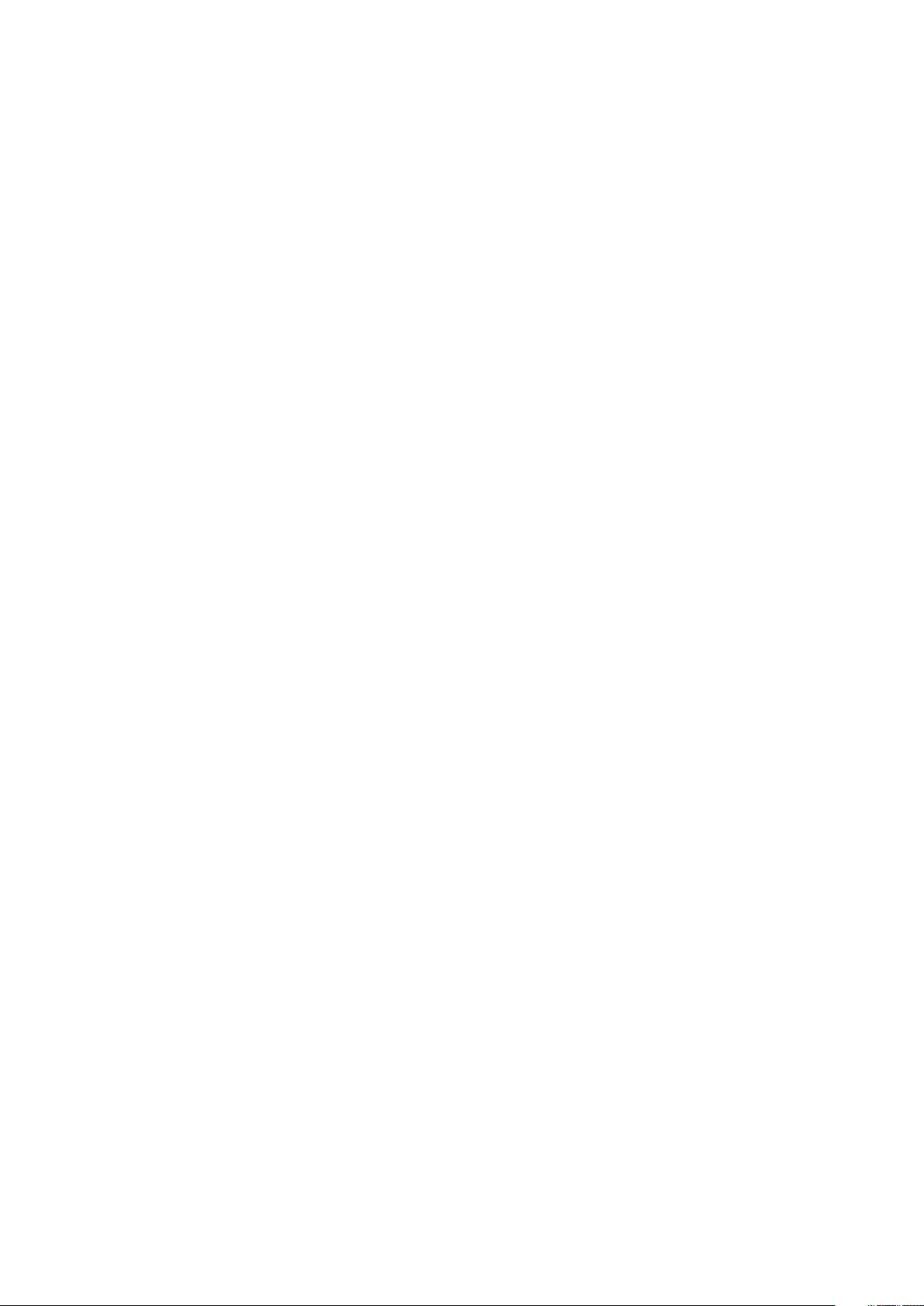
Kapittel 6: BIOS og UEFI............................................................................................................... 110
Alternativer for håndtering av pre-operativsystemapplikasjoner................................................................................. 110
Systemkonfigurasjon.......................................................................................................................................................... 110
Vise systemoppsett...................................................................................................................................................... 110
Hovedmeny for systemoppsett................................................................................................................................... 111
Skjermbildet for system-BIOS......................................................................................................................................111
Detaljer i skjermbildet systeminformasjon..................................................................................................................112
Detaljer i skjermbildet for minneinnstillinger...............................................................................................................112
Detaljer i skjermbildet for prosessorinnstillinger........................................................................................................ 113
Detaljer i skjermbildet for SATA-innstillinger..............................................................................................................114
Detaljer i skjermbildet for oppstartsinnstillinger........................................................................................................ 116
Detaljer i skjermbildet for nettverksinnstillinger.........................................................................................................117
Detaljer for skjermbildet for integrerte enheter........................................................................................................ 118
Detaljer i skjermbildet seriell kommunikasjon............................................................................................................ 120
Detaljer i skjermbildet for systemprofilinnstillinger...................................................................................................120
Detaljer i skjermbildet for systemsikkerhetsinnstillinger.......................................................................................... 122
Detaljer i skjermbildet for diverse innstillinger...........................................................................................................123
Tekniske spesifikasjoner.................................................................................................................................................... 123
Systemets dimensjoner............................................................................................................................................... 124
Kabinettvekt..................................................................................................................................................................124
Prosessorspesifikasjoner............................................................................................................................................. 124
Spesifikasjoner for strømforsyning............................................................................................................................ 125
Spesifikasjoner for systembatteri...............................................................................................................................125
Spesifikasjoner for utvidelsesbuss............................................................................................................................. 125
Minnespesifikasjoner....................................................................................................................................................126
Port- og kontaktspesifikasjoner................................................................................................................................. 126
Videospesifikasjoner.....................................................................................................................................................127
Miljøspesifikasjoner.......................................................................................................................................................127
Kapittel 7: Feilsøke systemet ditt.................................................................................................. 130
Systemdiagnostikk.............................................................................................................................................................130
Innebygd systemdiagnostikk fra Dell......................................................................................................................... 130
Kapittel 8: Få hjelp....................................................................................................................... 132
Kontakte Dell...................................................................................................................................................................... 132
Innholdsfortegnelse
5
Page 6
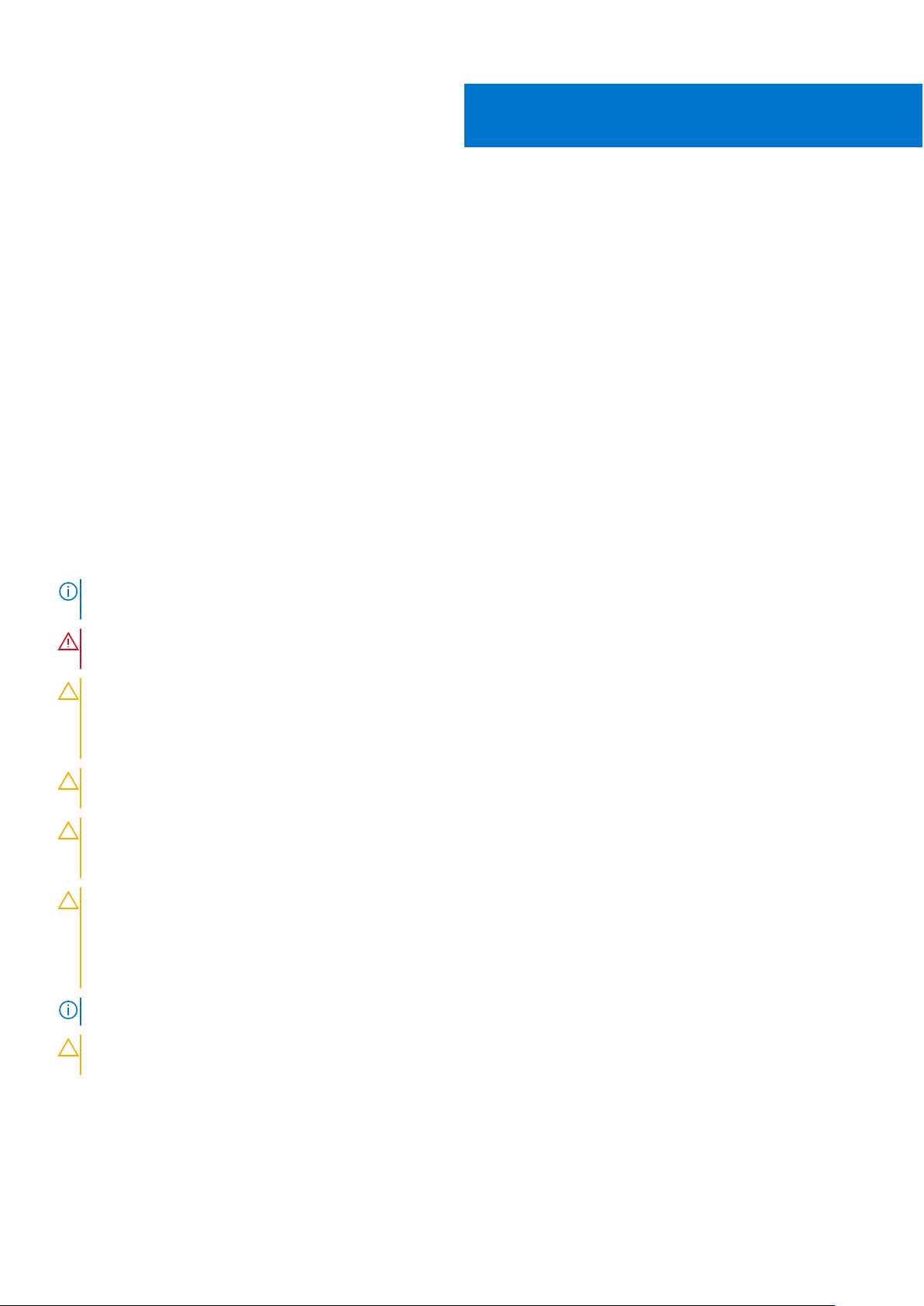
Arbeide på datamaskinen
Emner:
• Sikkerhetsinstruksjoner
Før du foretar arbeid inne i datamaskinen
•
• Etter at du har arbeidet inne i datamaskinen
Sikkerhetsinstruksjoner
Nødvendige forutsetninger
Følg disse retningslinjene for sikkerhet for å beskytte datamaskinen mot mulig skade og verne om din egen sikkerhet. Hvis ikke annet er
angitt, forutsetter hver av prosedyrene i dette dokumentet følgende:
● Du har lest sikkerhetsanvisningene som fulgte med datamaskinen.
En komponent kan byttes ut eller, hvis enheten er kjøpt separat, settes inn ved å utføre fremgangsmåten for å ta ut komponenten i
●
motsatt rekkefølge.
Om denne oppgaven
MERK:
Koble fra alle strømkilder før du åpner datamaskindekselet eller paneler. Når du er ferdig med arbeidet inne i datamaskinen,
setter du på plass alle deksler, paneler og skruer før du kobler til strømkilden.
1
ADVARSEL: Før du arbeider inne i datamaskinen, må du lese sikkerhetsinformasjonen som fulgte med datamaskinen.
Hvis du vil ha mer informasjon om beste praksis for sikkerhet, kan du se Hjemmesiden for overholdelse av forskrifter
FORSIKTIG: Mange reparasjoner kan bare utføres av en autorisert servicetekniker. Du bør bare utføre feilsøking og
enkle reparasjoner som tillates i produktdokumentasjonen eller angis på Internett eller av telefonservice- og
støtteteamet. Skade forårsaket av servicearbeid som ikke er godkjent av Dell, dekkes ikke av garantien. Les og følg
sikkerhetsanvisningene som følger med produktet.
FORSIKTIG: Unngå elektrostatisk utlading. Forbind deg selv til jord med en jordingsstropp rundt håndleddet eller ved å
berøre en umalt metallflate med jevne mellomrom, for eksempel en kontakt på baksiden av datamaskinen.
FORSIKTIG: Vær forsiktig når du håndterer komponenter og kort. Ikke berør komponentene eller kontaktene på et kort.
Hold kortene i kantene eller i festebraketten i metall. Komponenter som f.eks. prosessoren, må holdes i kantene, ikke
pinnene.
FORSIKTIG: Når du kobler fra en kabel, må du trekke i kontakten eller uttrekkstappen, ikke i selve kabelen. Enkelte
kabler har kontakter med sperretapper. Hvis du kobler fra denne typen kabel, må du presse inn sperretappene før du
kobler fra kabelen. Når du trekker kontakter fra hverandre, må du trekke dem rett og jevnt ut for å unngå å bøye
kontaktpinnene. Når du skal koble til en kabel, må du først kontrollere at begge kontaktene er riktig orientert og
innrettet.
MERK: Fargen på datamaskinen og enkelte komponenter kan se annerledes ut enn i dette dokumentet.
FORSIKTIG: Systemet slås av hvis sidedekslene er tatt av når systemet kjører. Du kan ikke slå på systemet hvis
sidedekselet er tatt av.
6 Arbeide på datamaskinen
Page 7
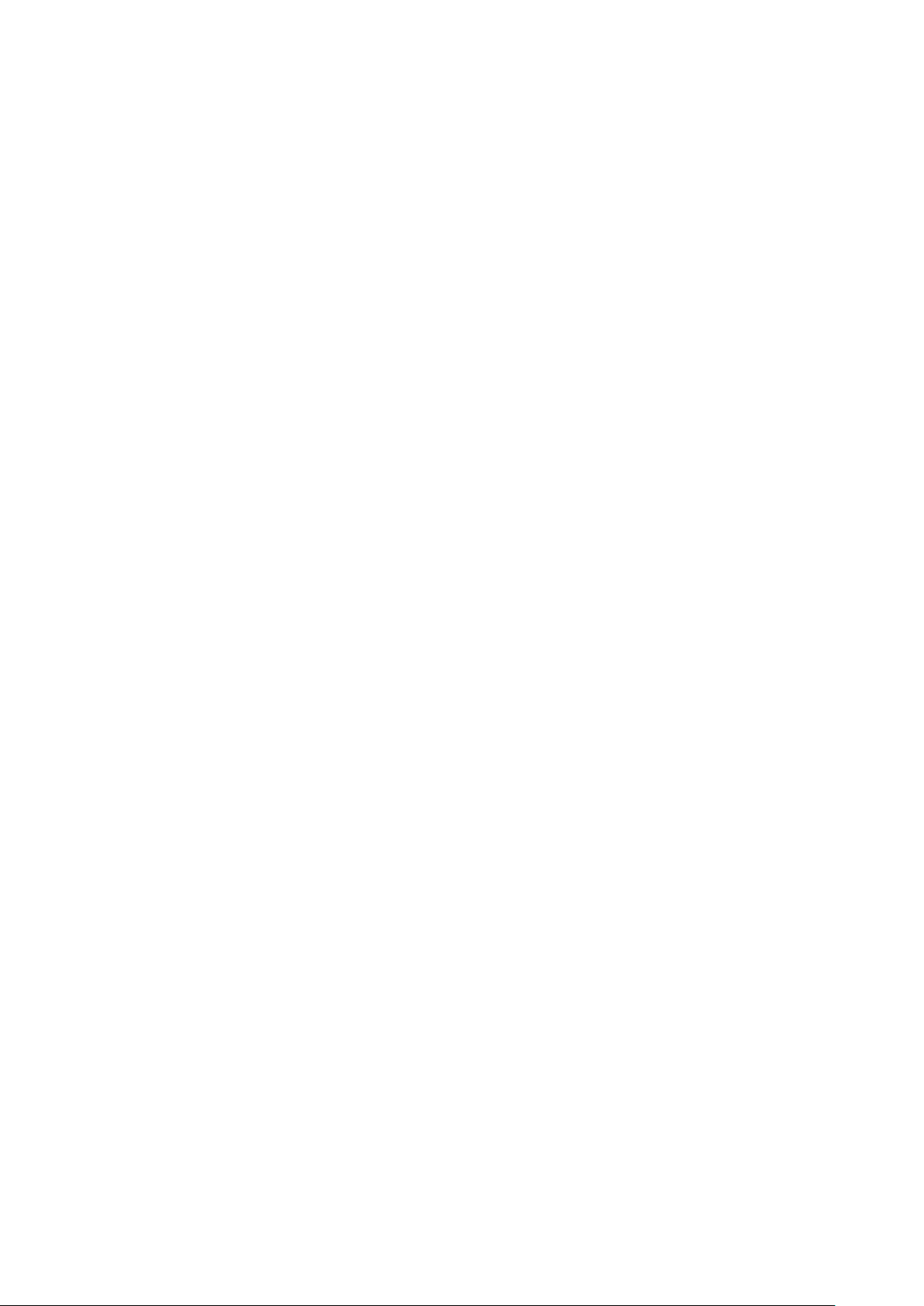
Før du foretar arbeid inne i datamaskinen
Om denne oppgaven
For å unngå å skade datamaskinen må du utføre trinnene nedenfor før du begynner å arbeide inne i datamaskinen.
Trinn
1. Sørg for å overholde følgende sikkerhetsopplysninger.
2. Slå av systemet, også alt tilkoblet periferiutstyr.
3. Koble systemet fra strømuttaket og koble fra periferiutstyret.
4. Flytt systemet fra racket ved behov.
5. Fjern systemdekslet.
Etter at du har arbeidet inne i datamaskinen
Om denne oppgaven
Når du er ferdig med å sette alt tilbake, må du passe på at du kobler til eventuelle eksterne enheter, kort og kabler før du slår på
datamaskinen.
Trinn
1. Sett på plass dekselet.
2. Sett systemet inn i racket ved behov.
3. Koble de eksterne enhetene til igjen, og koble systemet til strømuttaket.
4. Slå av systemet, inkludert alle tilkoblede eksterne enheter.
Arbeide på datamaskinen
7
Page 8

Emner:
• Kabinett sett forfra
Kabinett sett bakfra
•
• Inni systemet
• LCD-panel
Kabinett sett forfra
2
Visning av kabinett
1. Systemstatusindikator 2. Systemtilstand og system-ID
3. IDRAC Quick Sync 2 trådløs indikator 4. Harddisk (x8)
5. USB 3.0-kontakt 6. Optisk stasjon (tilleggsutstyr)
7. USB 2.0-kobling 8. Strømknapp/Strømlampe
9. VGA-kontakt 10. USB-håndteringsport / iDRAC Direct
11. USB 2.0-kobling
8 Visning av kabinett
Page 9
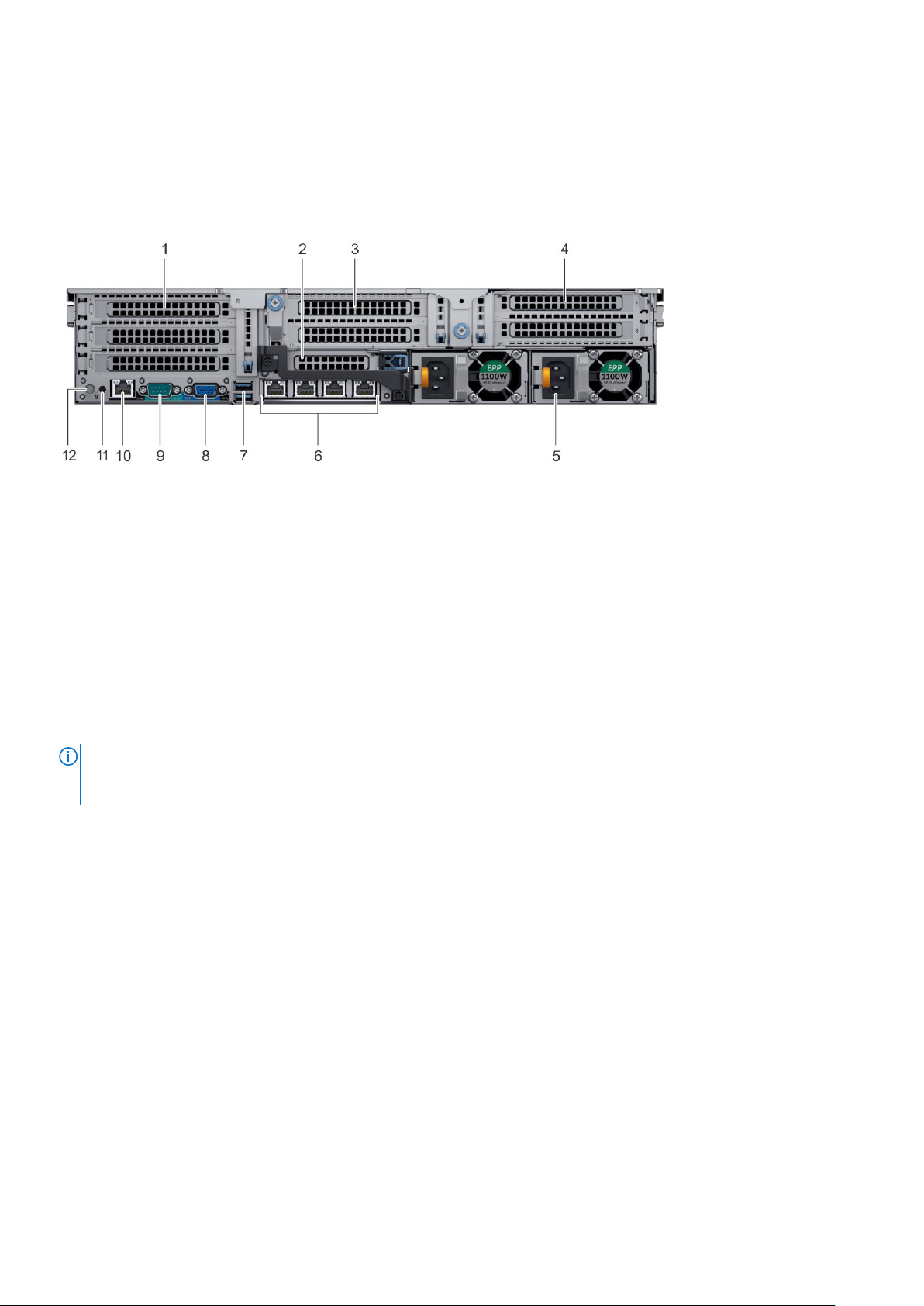
Kabinett sett bakfra
1. Spor for PCIe-utvidelseskort 2. Spor for PCIe-utvidelseskort
3. Spor for PCIe-utvidelseskort 4. Spor for PCIe-utvidelseskort
5. Strømforsyning (x2) 6. Nettverkskontakter (x4)
7. USB 3.0-kontakter (x2) 8. VGA-kontakt
9. Seriell kontakt 10. iDRAC9 Enterprise nettverkskontakt
11. System-ID-kontakt 12. System-ID-knapp
Inni systemet
MERK:
Mange reparasjoner kan bare utføres av en autorisert servicetekniker. Du bør bare utføre feilsøking og enkle reparasjoner som
tillates i produktdokumentasjonen eller angis på Internett eller av telefonservice- og støtteteamet. Skade forårsaket av servicearbeid
som ikke er godkjent av Dell, dekkes ikke av garantien. Les og følg sikkerhetsinstruksjonene som følger med produktet.
Visning av kabinett 9
Page 10

Figur 1. Visning av innsiden av kabinettet
1. harddiskbakplate
2. kjølevifte (6) i kjølevifteenheten
3. DIMM-sokler
4. CPU DIMM tom
5. CPU 2
6. utvidelseskortstige 3A
7. utvidelseskortstige 2A
8. VFlash-kontakt
9. hovedkort
10. utvidelseskortstige 1C
11. CPU 1
LCD-panel
LCD-panelet gir systeminformasjon, status og feilmeldinger for å angi om systemet fungerer som det skal, eller krever oppmerksomhet.
LCD-panelet kan også brukes for å konfigurere eller vise iDRAC IP-adressen for systemet. Hvis du vil ha informasjon om hendelse og
feilmeldinger som genereres av fastvaren for systemet og agenter som overvåker systemkomponenter, kan du se oppslagssiden for
feilkode på qrl.dell.com.
LCD-panelet er kun tilgjengelig på frontramme (ekstrautstyr). Frontrammen (ekstrautstyr) kan kobles til under drift.
Statuser og betingelser for LCD-panelet er beskrevet her:
● LCD-bakgrunnsbelysningen er hvit under normale driftsforhold.
10
Visning av kabinett
Page 11
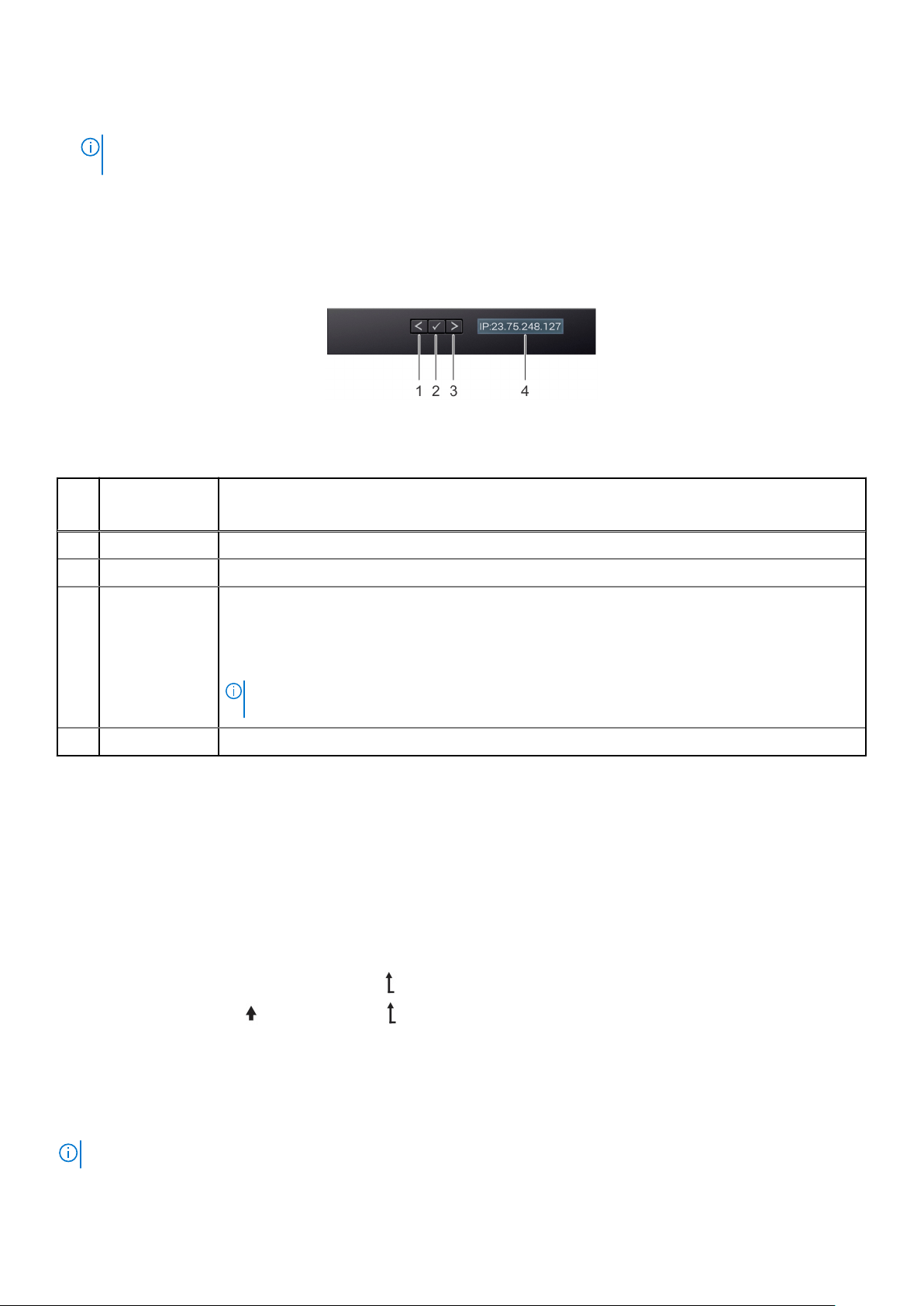
● Når systemet trenger oppmerksomhet, skifter LCD-bakgrunnsbelysningen til gult, og viser en feilkode etterfulgt av en beskrivende
tekst.
MERK: Hvis systemet er koblet til en strømkilde og det oppdages en feil, skifter LCD-bakgrunnsbelysningen til gult uavhengig av
om systemet er slått på eller av.
● Når systemet slås av, og det ikke er noen feil, går LCD-bakgrunnsbelysningen til ventemodus etter fem minutter uten aktivitet. Trykk
på hvilken som helst knapp på LCD-bakgrunnsbelysningen for å slå den på.
● Hvis LCD-panelet slutter å reagere, tar du av rammen og installerer den på nytt.
Hvis problemet vedvarer, kan du se Få hjelp-delen.
● LCD-bakgrunnsbelysningen forblir av dersom LCD-meldinger er slått av ved hjelp av iDRAC-verktøyet, LCD-panelet eller andre
verktøy.
Figur 2. Funksjoner for LCD-panel
Tabell 1. Funksjoner for LCD-panel
Ele
Knapp eller
men
skjerm
t
1 Venstre Flytter markøren bakover med ett trinn.
Beskrivelse
2 Velg Velger det menyvalget som er fremhevet av markøren.
3 Høyre Flytter markøren forover med ett trinn.
Under meldingsrulling:
● Trykk på og hold nede høyre knapp for å øke rullehastigheten.
● Slipp knappen for å stoppe.
MERK: Skjermen stopper rullingen når du slipper knappen. Etter 45 sekunder uten aktivitet, starter
skjermen rullingen.
4 LCD-skjerm Viser systeminformasjon, status, feilmeldinger eller iDRAC IP-adresse.
Vise hjemmeskjermen
Hjemmeskjermen viser informasjon om systemet som brukeren kan konfigurere. Dette skjermbildet vises ved normal systemdrift når det
ikke er noen statusmeldinger eller feil. Når systemet slår seg av og det ikke finnes feil, går LCD inn i standby-modus etter fem minutter
uten aktivitet. Trykk på hvilken som helst knapp på LCD for å slå den på.
Trinn
1. Hvis du vil åpne hjemmeskjermen, trykker du på én av de tre navigeringsknappene (velg, venstre eller høyre).
2. For å navigere til hjemmeskjermen fra en annen meny, gjør du følgende:
a. Trykk og hold inn navigeringsknappen til pil opp vises.
b. Naviger til hjem-ikonet ved hjelp av pil opp .
c. Velg hjem-ikonet.
d. Fra hjemmeskjermen trykker du på Select-knappen for å åpne hovedmenyen.
Oppsettmeny
MERK: Når du velger et alternativ i Oppsett-menyen, må du bekrefte alternativet før du fortsetter til neste handling.
Visning av kabinett 11
Page 12
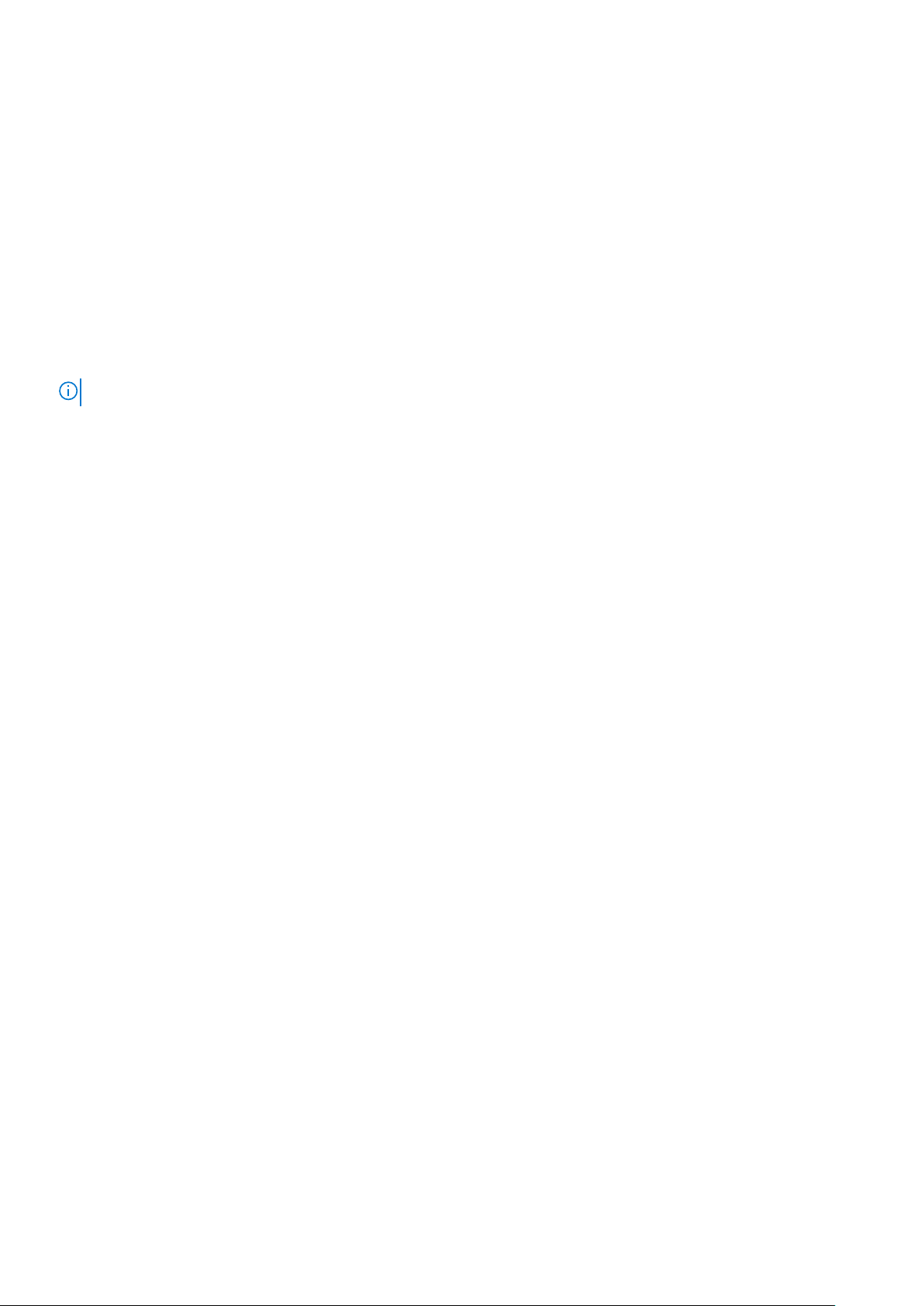
Alternativ Beskrivelse
iDRAC Velg DHCP eller Statisk IP for å konfigurere nettverksmodus. Hvis Statisk IP er valgt, er de tilgjengelige feltene
IP, Delnett (Sub), og Gateway (Gtw). Velg Oppsett av DNS for å aktivere DNS, og vise domeneadresser. To
separate DNS-oppføringer er tilgjengelige.
Settfeil Velg SEL for å vise LCD-feilmeldinger i et format som samsvarer med IPMI-beskrivelsen i SEL. Dette gir deg
mulighet til å tilpasse en LCD-melding med en SEL-oppføring.
Velg Enkel for å vise LCD-feilmeldinger i en forenklet og brukervennlig beskrivelse.
Sett hjem Velg standardinformasjonen som skal vises på Start-skjermen. Se delen Vis meny for alternativer og
valgelementer som kan angis som standard på Start-skjermen.
Visningsmeny
MERK: Når du velger et alternativ i visningsmenyen må du bekrefte valget før du går videre til neste aktivitet.
Alternativ Beskrivelse
iDRAC IP Viser IPv4- eller IPv6- adresser for iDRAC9. Adressene består av DNS (primære og sekundære), Gateway, IP
og Subnet (Delnett) (IPv6 har ikke delnett).
MAC Viser MAC-adressene for iDRAC-, iSCSI-, eller Network- (Nettverks-) enheter.
Navn Viser navn på Host (Vert), Model (Modell), eller User String (Brukerstreng) for systemet.
Nummer Viser Asset tag (Gjenstandsmerke) eller Service tag (Servicekode) for systemet.
Strøm Viser effekten til systemet i BTU/t eller watt. Visningsformatet kan konfigureres i undermenyen Set home (angi
hjem) til menyen Setup (Oppsett).
Temperatur Viser systemtemperaturen i Celsius eller Fahrenheit. Visningsformatet kan konfigureres i undermenyen Set home
(angi hjem) til menyen Setup (Oppsett).
12 Visning av kabinett
Page 13
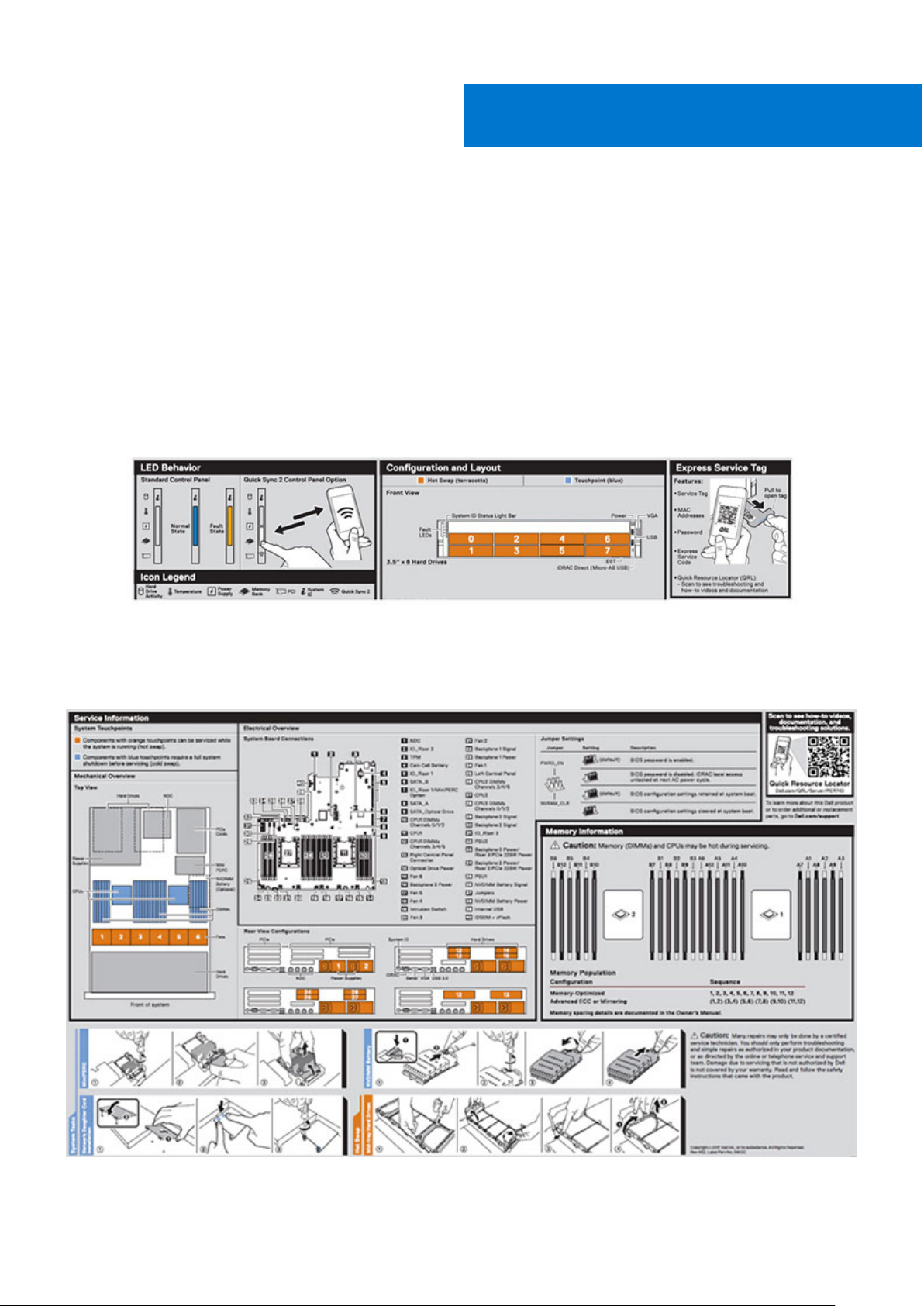
Produktoversikt
De følgende sidene inneholder informasjon om Dell Precision 7920 rack.
Emner:
• Systeminformasjonsetikett
Systeminformasjonsetikett
Dell Precision 7920 rack – Systeminformasjonsetikett på forsiden
3
Figur 3. LED-adferd, ekspresservice-ID, konfigurering og layout
Dell Precision 7920 rack – Serviceinformasjon
Figur 4. Systemets berøringspunkt, elektrisk oversikt, krysskoblingsinnstillinger og minneinformasjon
Produktoversikt 13
Page 14
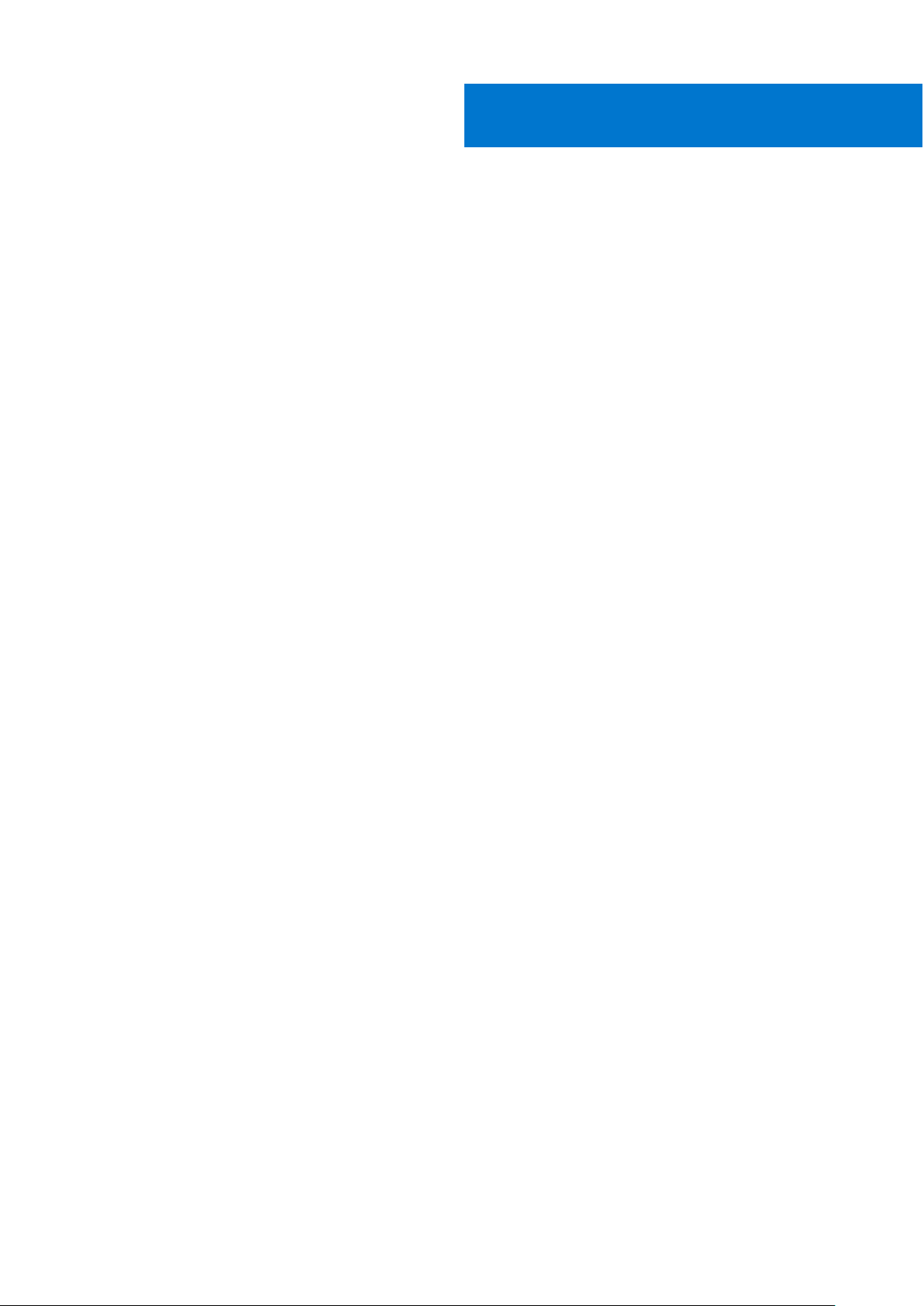
Demontering og montering
Emner:
• Produktposisjonering
Anbefalte verktøy
•
• Viktig informasjon
• Diagnostikk og indikatorer
• Kabinett-LED-er
• Krysskoblinger og kontakter
• Demontering og montering
• GPU Host Card Installation (Sette inn GPU-vertskort)
• Oppdaterer BIOS
• Tilbakestille servicekoden ved hjelp av Easy Restore (Enkel gjenoppbygging)
• Installering
• Slik får du tilgang til informasjon ved hjelp av QRL
Produktposisjonering
4
Dell Precision 7920 rack er en allsidig plattform med svært utvidbart minne (opptil 1536 GB), svært stor lagringskapasitet og imponerende
I/O-kapasitet. Dell Precision 7920 rack har ekstraordinære alternativer for lagringskapasitet, noe som gjør den godt egnet for
dataintensive applikasjoner som krever mer lagringsplass, samtidig som du ikke trenger å gi avkall på I/O-ytelse.
● Ytelse
○ To prosessorer i den skalerbare serien med Intel Xeon Skylake prosessorer
○ 24 DIMM-spor som støtter opptil 1,5 TB minne
○ Støtte for opptil åtte harddisker.
● Tilgjengelighet
○ Redundante strømforsyningsenheter (PSU-er)
○ Hotplug-strømforsyninger som kan byttes ut under drift, harddisker og vifter
○ PERC9/PERC10/brikkesett SATA.
○ Internt vFlash-kort
○ IDRAC9 Express eller Enterprise med Dell Lifecycle Controller
○ Valgfri iDRAC Quick Sync II
● Utvidelsesmuligheter, I/O-lagring
○
Bare 8x 3,5” SAS-, SATA- (foran) harddisker
○ Opptil åtte NVMe Express Flash PCIe SSD-er (tilleggsutstyr) med to PCIe Zoom4-kort.
○ Systemets nettverksarkitektur (SNA): 4x 1 GbE eller 2x 10 GbE + 2x 1 GbE
○ Valg av RAID-alternativer for enda høyere ytelse
14 Demontering og montering
Page 15
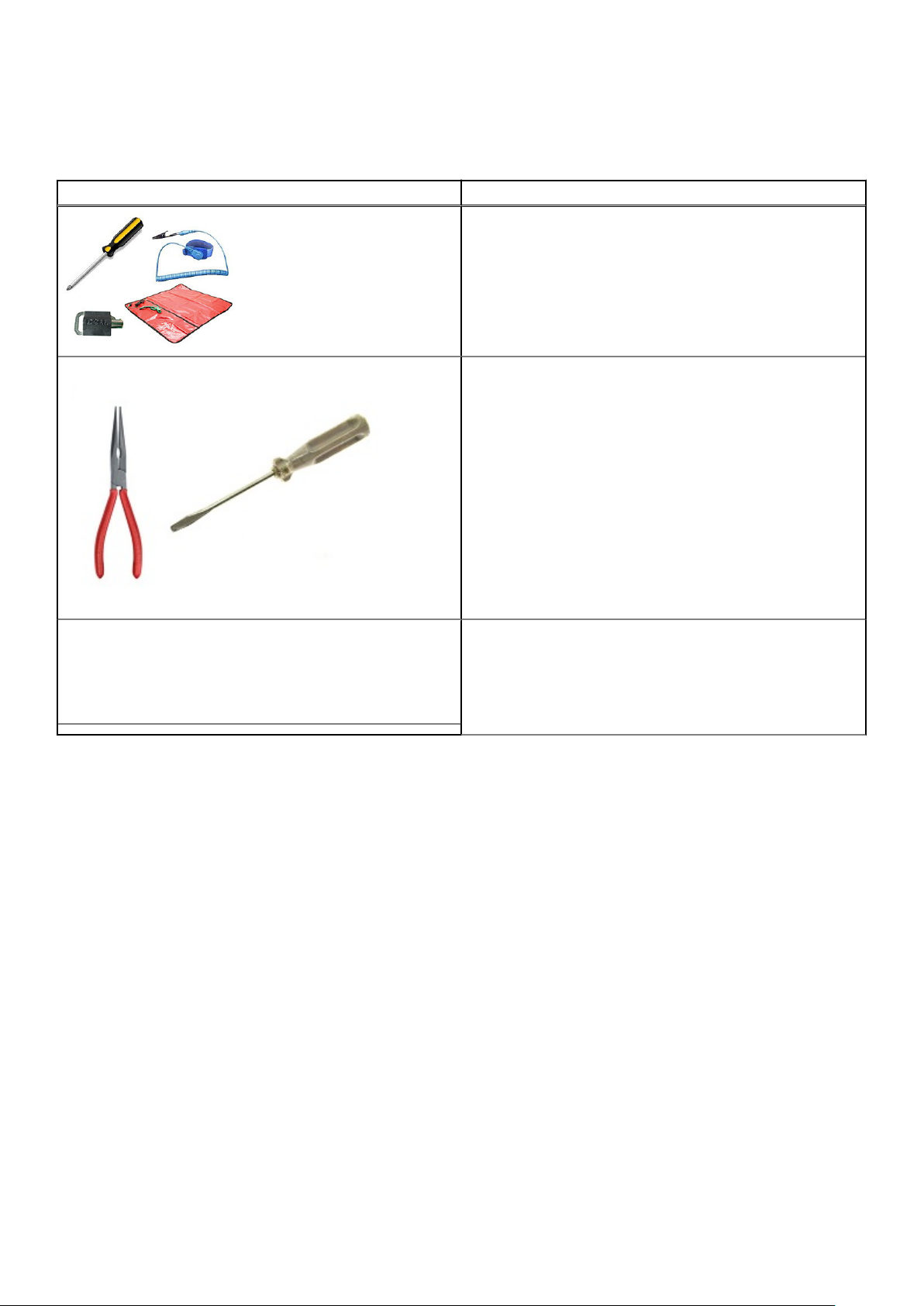
Anbefalte verktøy
Tabell 2. Anbefalte verktøy og valgfrie verktøy
Anbefalte verktøy Valgfrie verktøy
● Nøkkel til systemlåsen
● Stjerneskrutrekker nr. 1 og 2
● T30- og T8 Torx-skrutrekkere
● Jordingsstropp til håndleddet koblet til jord
● ESD-matte
● Nebbtang for å koble fra kabler og kontakter på steder det er
vanskelig å nå inn til
● Liten flat skrutrekker for å koble små kabler fra kort
Viktig informasjon
Før du begynner å utføre service på systemet, må du lese følgende informasjon:
● Kritiske forklaringer
● Vanlige feilkoder
● Versjonskontroll for BIOS/fastvare/programvare
● Oppstarts- og avslutningssekvens
Vanlige feilmeldinger
Hendelsesmeldingsreferansen inneholder feilinformasjon og hendelsesinformasjon som er generert av fastvaren og andre agenter som
overvåker systemkomponenter. Disse hendelsene kan være logget, presentert for brukeren på én av konsollene for systemadministrasjon
eller både logget og vist.
Hver hendelse består av følgende felt:
Demontering og montering
15
Page 16
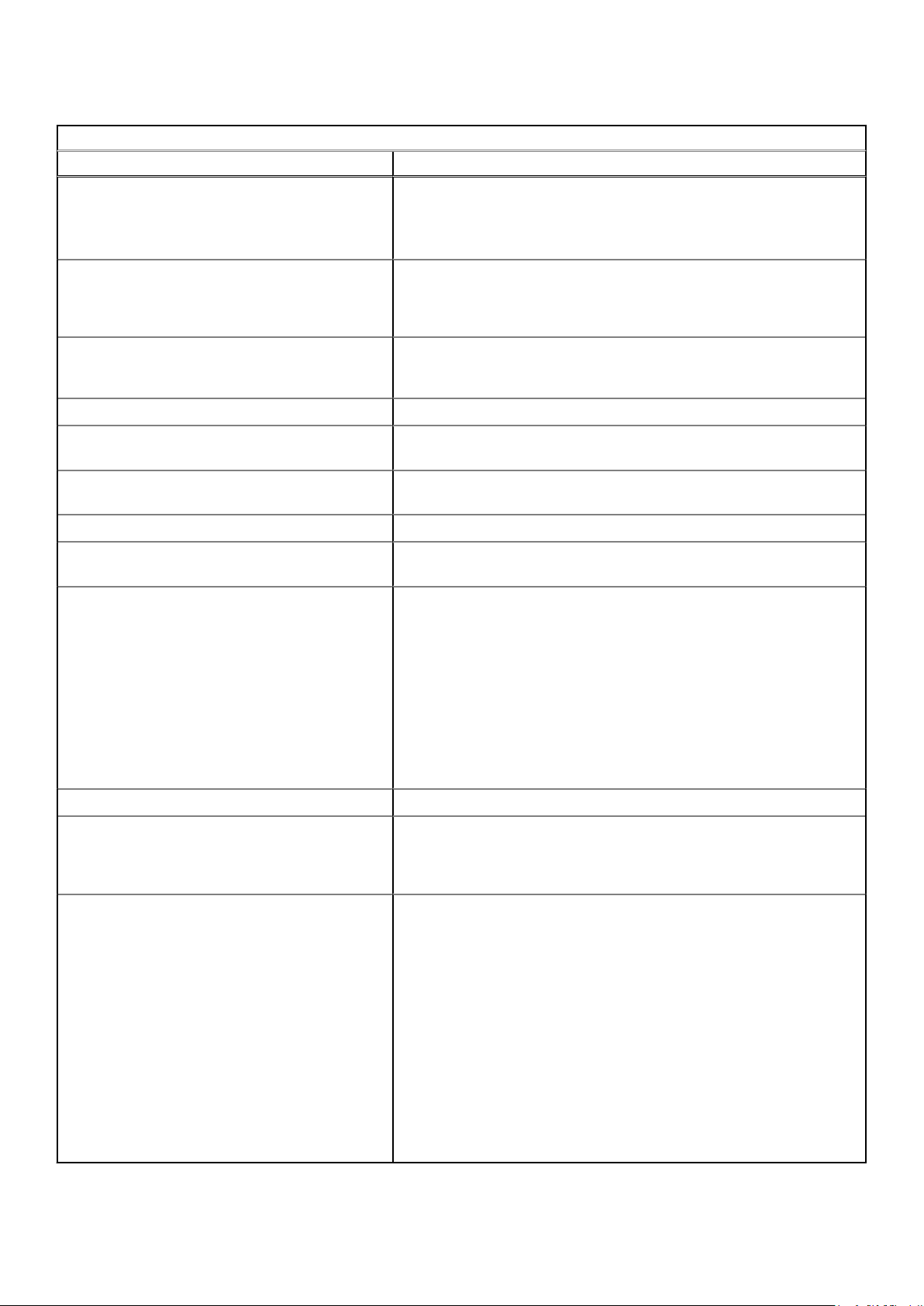
Tabell 3. Vanlige feilmeldinger
Felt for hendelsesmelding
Element Beskrivelse
Melding-ID Den unike, alfanumeriske identifikatoren for hendelsen. Denne identifikatoren
kan ha en lengde på opptil åtte tegn og bestå av to deler:
● Prefiks for meldings-ID – opptil fire alfabetiske tegn.
● Sekvens for meldings-ID – opptil fire sifre.
Melding Meldingsteksten som vises for brukeren eller som er logget som et resultat av
hendelsen. Hvis meldingen inneholder variabelt innhold, vises variabel
erstatning som tekst i kursiv. Erstatningsvariablene beskrives i argumentfeltet
for hendelsen.
Argumenter Beskriver verdiene for eventuelle erstatningsvariabler som vises i teksten for
hendelsesmeldingen. Hvis det ikke finnes variabelt innhold i meldingen, utelates
dette feltet fra hendelsesbeskrivelsen.
Detaljert beskrivelse Tilleggsinformasjon som beskriver hendelsen.
Anbefalt handling for svar Anbefalt handling for å utbedre hendelsen som er beskrevet. Svarhandlingen
kan variere basert på den bestemte plattformen.
Kategori Loggfilteret for Dell-livsstilskontrolleren brukes for å velge et delsett av
meldinger fra ulike domener eller agenter.
Underkategori Ekstra filter for ytterligere delsett av hendelsen.
Felle/EventID Identifikasjonsnummeret som brukes som felle-ID for SNMP-varselsfeller og
som hendelses-ID når meldingen er logget i loggene i operativsystemet.
Alvorlighetsgrad Klassifiseringen av hendelsen basert på påvirkning av plattformen eller
systemet. Alvorlighetsgraden kan være:
● Alvorlighetsgrad 1, kritisk – angir et alvorlig produksjonsproblem som kan
påvirke produksjonssystemer eller komponenter, eller at systemer er nede
eller ikke fungerer.
● Alvorlighetsgrad 2, advarsel – angir et problem med høy påvirkning der et
system eller en komponent er avbrutt, men kan være produktiv og utføre
operasjoner på virksomhetsnivå.
● Informasjon om alvorlighetsgrad 3 – angir et problem med middels til lav
påvirkning som involverer delvis eller ikke-kritisk tap av funksjonalitet.
Operasjonene er påvirket, men kan fortsette å fungere.
LCD-melding Teksten for hendelsesmeldingen som vises på LCD for systemet.
Innledende standard Hendelsesmeldinger fører til hendelseshandlinger, slik som logging, SNMP eller
e-postvarsler. Hendelseshandlingene er vanligvis konfigurerbare ved hjelp av
funksjonen filtrering av Dell iDRAC hendelseshandling. Dette elementet
beskriver innledende standard og mulige hendelseshandlingene for meldingen.
Filter for hendelseshandling Beskriver ytterligere konfigurerbare handlinger som er tilgjengelige for
hendelseshandlingen for denne meldingen. Denne informasjonen presenteres i
en tabell, og hver oppføring har en verdi TRUE eller FALSE for å angi dens
forskrifter.
● Filtersynlighet – hendelse som er synlig for iDRAC hendelsesfiltrering.
● IPMI-varsel – hendelsen kan generere et IMPI-varsel.
● SNMP varsel – hendelsen kan generere en SNMP-felle.
● E-postvarsel – hendelsen kan generere en e-postvarsling.
● LC-log – hendelsen kan generere en loggoppføring for Dell-
livsstilskontroller.
LCD – hendelsen vises på LCD for systemet.
●
● Slå av – hendelsen kan føre til at systemet slås av.
● Strømsyklus – hendelsen kan føre til at systemet utfører en strømsyklus.
● Tilbakestill – hendelse kan føre til at systemet utfører en tilbakestilling.
16 Demontering og montering
Page 17
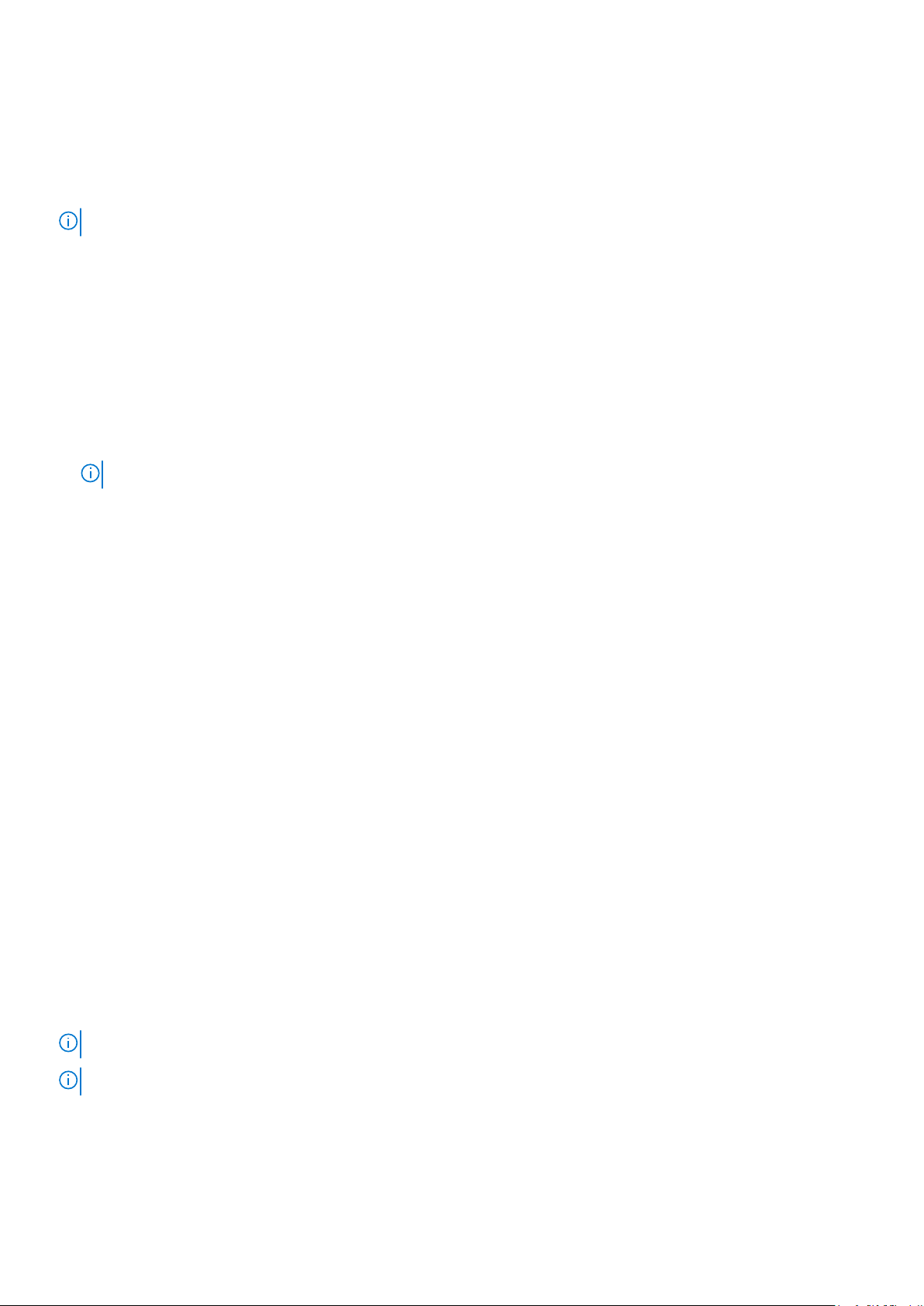
Hvis du vil ha mer informasjon om listen over feilmeldinger og hendelsesmeldinger, kan du se Referanseveiledning for Dell-
hendelsesmeldinger
Oppstarts- og avslutningssekvens
MERK: Dell Precision 7920 rack BIOS er ren UEFI som er kompatibel med eldre lag. Dette laget kalles kompatibilitetsstøttemodulen.
Ny POST-skjerm
Følgende er forbedringene i POST-skjermen:
● Utseendet til oppstartsprosessen er blitt oppgradert for Precision 7920 rack.
● Dell-velkomstbildet med høy oppløsning vises umiddelbart etter at maskinen er slått på.
● Både en fremdriftslinje og beskrivende tekst vises på skjermen.
● Hurtigtastfunksjonen forblir uendret (når du trykker <F2> går du fremdeles til System Setup (Systemoppsett)).
● Oppstartsprosessen har et enhetlig utseende og uttrykk fra start til slutt (ett unntak – systemet går til tekstmodus i et øyeblikk for å
kjøre gamle ROM når du starter opp i Legacy-modus).
● POST-feilmeldinger er nå kompatible med EEMI (Error Exception Message Initiative).
MERK: Alle POST-feil og -advarsler blir logget i LC-loggen.
● ROM med UEFI-alternativer viser feilmeldinger/advarsler på skjermen via DHP (Driver Health Protocol). Logikken for automatisk
reparasjon er også inkludert i BDS (Boot Device Selection) like før oppstart. Vis GUI for reparasjonen, og last kontrollerformsettet hvis
statusen EfiDriverHealthStatsuConfigurationRequired returneres.
Forbedret oppstartsstøtte
Følgende liste viser forbedringene i oppstartsstøtten:
● Forbedret metode for å endre oppstartslisten basert på FQDD-er (Fully Qualified Descriptors). Dermed kan
systemadministreringskonsollene og fabrikken angi en oppstartsliste for enheter som ikke finnes for øyeblikket, for eksempel deaktivert
NDC eller andre oppstartsmoduser.
● Ny mulighet til å veksle mellom LC og BIOS.
● Oppstartsadministratoren (<F11>) og BIOS-oppsettet (<F2>) vil bare inneholde en opplisting av oppstartsalternativer for den
gjeldende oppstartsmodusen.
● Helt ny oppstartsflyt.
Diagnostikk og indikatorer
De følgende sidene inneholder informasjon om diagnostikk og indikatorer for Dell Precision 7920 rack.
Kabinett-LED-er
De følgende sidene inneholder informasjon om kabinett-LED-ene.
LED-indikatorer for status
MERK: Hvis systemet er utstyrt med en LCD-skjerm, har det ikke diagnoseindikatorer.
MERK: LED-indikatorene for status er alltid av og lyser bare konstant gult hvis det oppstår feil.
Demontering og montering 17
Page 18
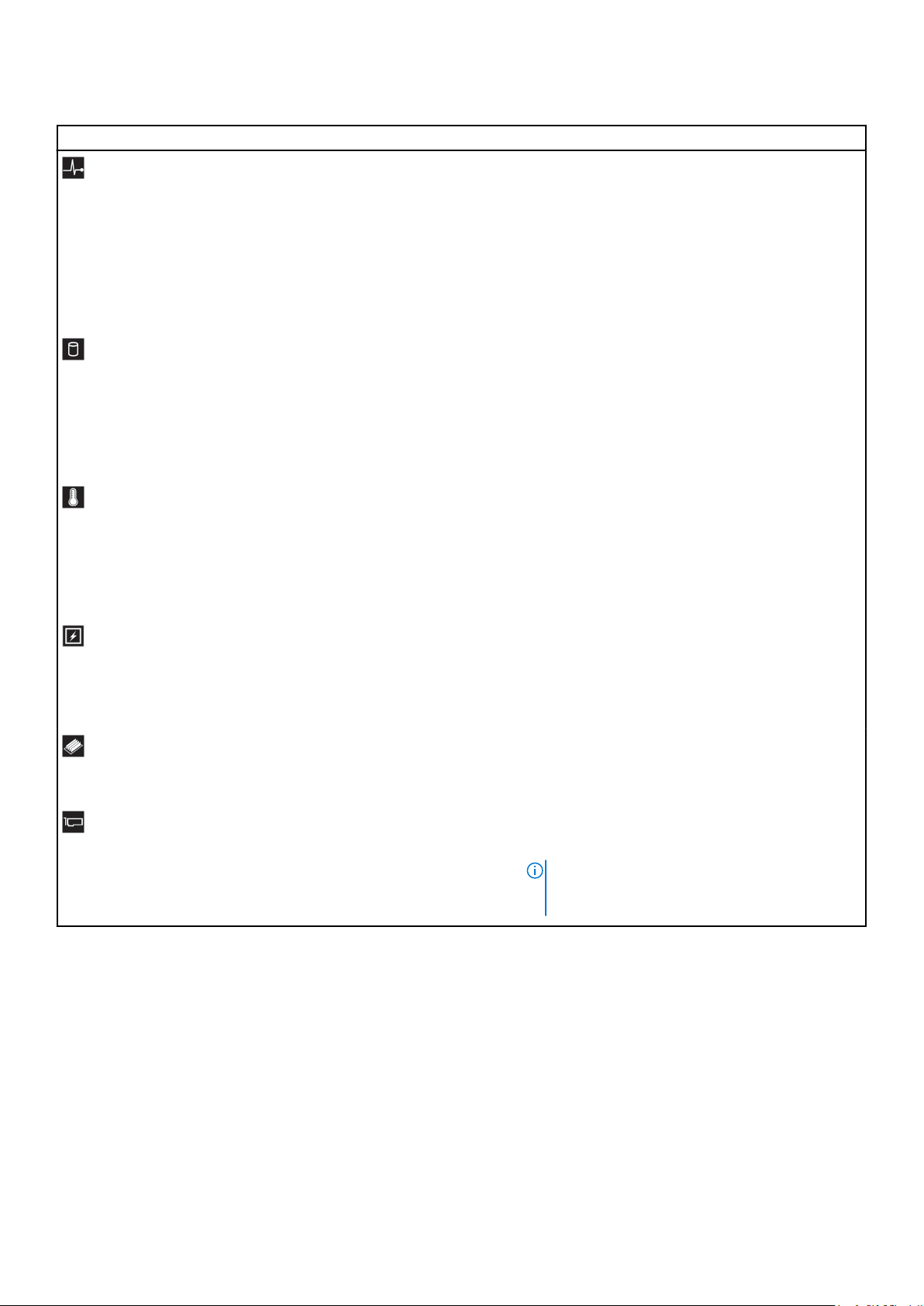
Tabell 4. LED-indikatorer for status og beskrivelser
Ikon Beskrivelse Tilstand Anbefalt tiltak
Statusindikator Den lyser kontinuerlig blått hvis
systemet er i god stand.
Indikatoren blinker gult:
● Når systemet er slått på.
● Når systemet er i standby.
● Hvis det har oppstått en feil. For
eksempel feil på viften,
strømforsyningen eller en
harddisk.
Ikke nødvendig.
Kontroller systemhendelsesloggen eller systemmeldinger
for å finne det spesifikke problemet. Du finner mer
informasjon om feilmeldinger i Dells referanseveiledning
for hendelse- og feilmeldinger på Dell.com/
openmanagemanuals > OpenManage-programvare.
POST-prosessen blir avbrutt uten video på grunn av
ugyldige minnekonfigureringer. Se delen om å få hjelp.
Diskindikator Indikatoren lyser gult hvis det er har
oppstått en diskfeil.
TemperaturindikatorIndikatoren lyser gult hvis det oppstår
en termisk feil (for eksempel før høy
eller lav romtemperatur eller viftefeil).
Elektrisk indikator Indikatoren lyser gult hvis det oppstår
en elektrisk feil (for eksempel,
spenning utenfor område, feil på
strømforsyningsenheten (PSU) eller
spenningsregulatoren).
Minneindikator Indikatoren lyser gult hvis det oppstår
en minnefeil.
PCIe-indikator Indikatoren lyser gult hvis det har
oppstått en feil på et PCIe-kort.
● Kontroller systemhendelsesloggen for å finne ut om
det har oppstått en feil på disken.
● Kjør egnet Online Diagnostics-diagnosetest. Start
systemet på nytt og kjør innebygd diagnostisering
(ePSA).
● Hvis diskene er konfigurert i en RAID-matrise, starter
du systemet på nytt og åpner programmet til
vertsadapterens konfigureringsverktøy.
Sørg for at følgende ikke er tilfelle:
● En kjølevifte er fjernet eller er defekt.
● Systemdeksel, luftskjerming, tom minnemodul eller at
fyllbraketten på baksiden er fjernet.
● For høy omgivelsestemperatur.
● Utvendig luftstrøm blir hindret.
Hvis problemet vedvarer, kan du se delen om å få hjelp.
Kontroller systemhendelsesloggen eller systemmeldinger
for å finne det spesifikke problemet. Hvis det har
oppstått på grunn av et problem med strømforsyningen,
kontrollere LED-lampen på strømforsyningen. Sett inn
strømforsyningen på nytt. Hvis problemet vedvarer, kan
du se delen om å få hjelp.
Kontroller systemhendelsesloggen eller systemmeldinger
for å finne hvor minneproblemet har oppstått. Sett inn
igjen minnemodulen. Hvis problemet vedvarer, kan du se
delen om å få hjelp.
Start systemet på nytt. Oppdater eventuelt påkrevde
drivere for PCIe-kortet. Sett inn igjen kortet. Hvis
problemet vedvarer, kan du se delen om å få hjelp.
MERK: Du finner mer informasjon om de støttede
PCIe-kortene på delen om retningslinjer for å sette
inn utvidelseskort.
koder på harddiskindikatoren
Hver harddisktransportør har en LED-indikatoren for aktivitet og en LED-indikator for status. Indikatorene gir informasjon om gjeldende
status for harddisken. LED-indikatoren for aktivitet angir om harddisken for øyeblikket er i bruk eller ikke. LED-indikatoren for status angir
strømtilstanden til harddisken.
18
Demontering og montering
Page 19
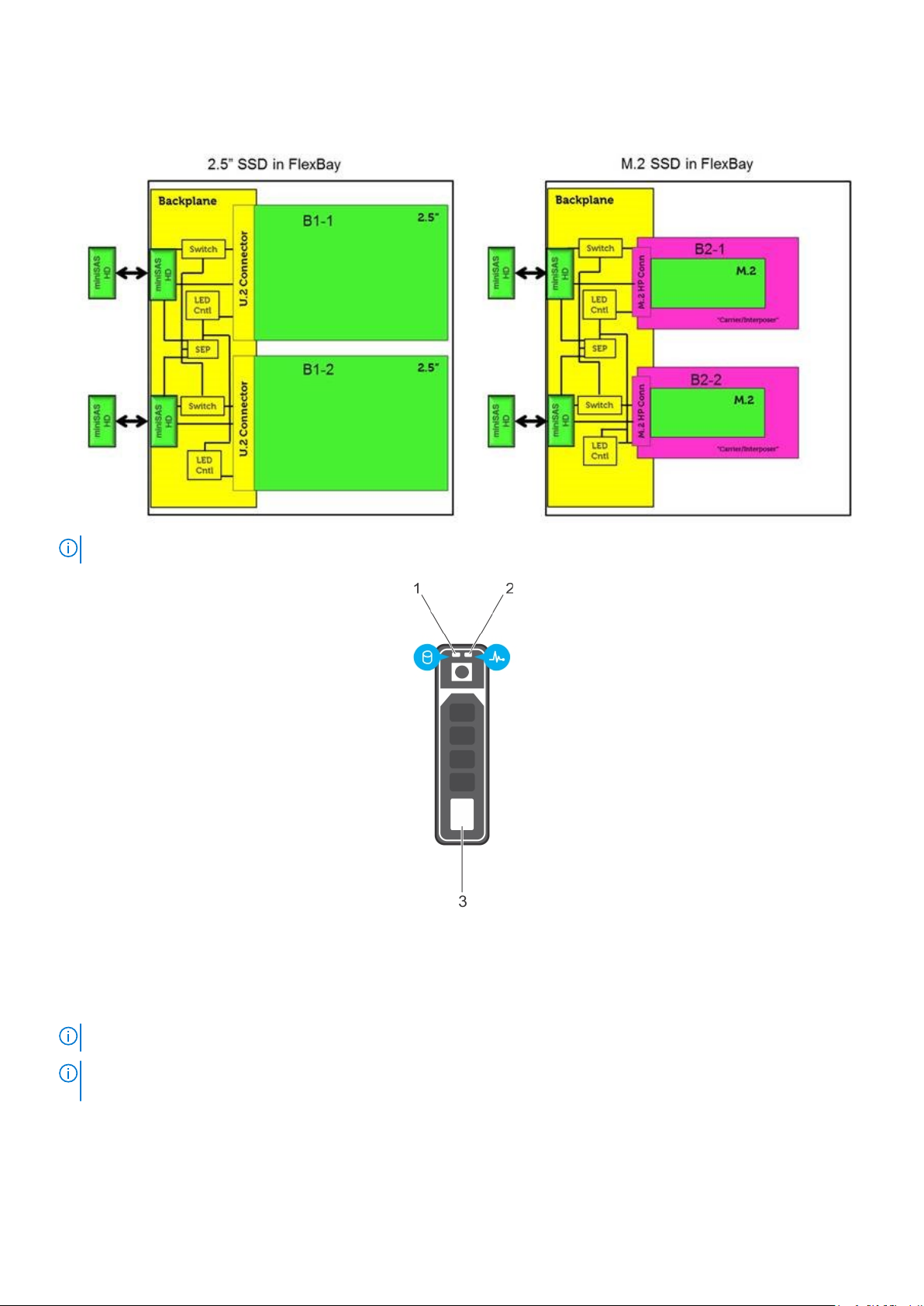
Harddiskindikatorer
MERK: LED-status eller aktivitetsindikatorer fungere bare med en Backplane med hver transportør som vist nedenfor.
Figur 5. Harddiskindikatorer
1. LED-indikator for harddiskaktivitet
2. LED-indikator for harddiskstatus
3. harddisk
MERK: Hvis harddisken er i Advanced Host Controller Interface-modus (AHCI), slås ikke LED-indikatoren for status på.
MERK: Virkemåten for indikatoren for harddiskstatus administreres av Storage Spaces Direct. Det er ikke sikkert at alle indikatorene
for harddiskstatus kan brukes.
Demontering og montering 19
Page 20
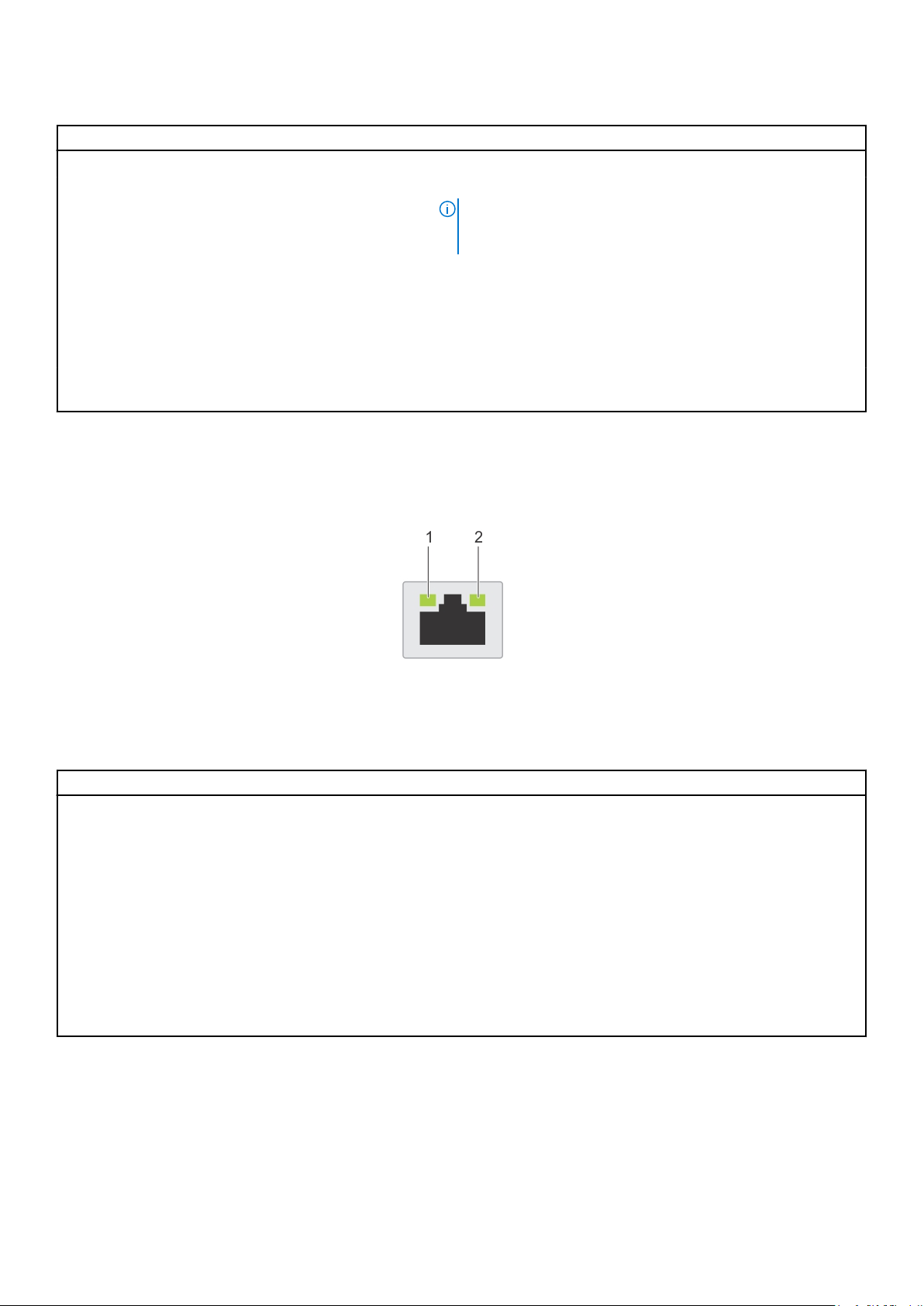
Tabell 5. koder på harddiskindikatoren
Indikatorkode for harddiskstatus Tilstand
Blinker grønt to ganger i sekundet Identifiserer disk eller klargjør for fjerning.
Off (Av) Stasjonen er klar til å tas ut.
MERK: Statusindikatoren for stasjonen forblir av helt til alle
harddisker er initialisert etter at systemet er slått på. Stasjonene er
ikke klar for å tas ut på dette tidspunktet.
Blinker grønt, gult og slås av Antatt stasjonsfeil
Blinker gult fire ganger i sekundet Diskfeil.
Blinker sakte grønt Gjenoppbygging av stasjon
Fast grønt Stasjon tilkoblet.
Blinker grønt i tre sekunder, gult i tre sekunder og slås av etter
seks sekunder
Gjenoppbygging stoppet.
NIC-indikatorkoder
Hver NIC på baksiden av systemet har indikatorer som gir informasjon om aktivitet og koblingsstatus. LED-indikatoren for aktivitet angir
om data strømmer gjennom NIC, og koblingen for LED-indikatoren angir hastigheten for nettverket som er tilkoblet.
Figur 6. NIC-indikatorkoder
1. Indikator for LED-kobling
2. Indikator for LED-aktivitet
Tabell 6. NIC-indikatorkoder
Status Tilstand
Koblingsindikatorer og aktivitetsindikatorer er slått av. NIC-en er ikke koblet til nettverket.
Koblingsindikatoren er grønn, og aktivitetsindikatoren
blinker grønt.
Koblingsindikatoren er gul, og aktivitetsindikatoren blinker
grønt.
Koblingsindikatoren er grønn, og aktivitetsindikatoren er
slått av.
Koblingsindikatoren er gul, og aktivitetsindikatoren er slått
av.
Koblingsindikatoren blinker grønt, og aktivitetsindikatoren
er slått av.
NIC er koblet til et gyldig nettverk med maksimal porthastighet, og data
sendes eller mottas.
NIC er koblet til et gyldig nettverk med lavere hastighet enn maksimal
porthastighet, og data sendes eller mottas.
NIC er koblet til et gyldig nettverk med maksimal porthastighet, og data blir
ikke sendt eller mottatt.
NIC er koblet til et gyldig nettverk med lavere hastighet enn maksimal
porthastighet, og data blir ikke sendt eller mottatt.
Identifisering av NIC er aktivert via konfigurasjonsverktøyet for NIC.
Indikatorkoder for strømforsyningsenhet
Vekselstrømstrømforsyningsenheter (PSU-er) har en opplyst gjennomsiktig hendel som fungerer som en indikator. Indikatoren viser om
strømmen er på eller ikke, eller om det har oppstått en feil med strømmen.
20
Demontering og montering
Page 21
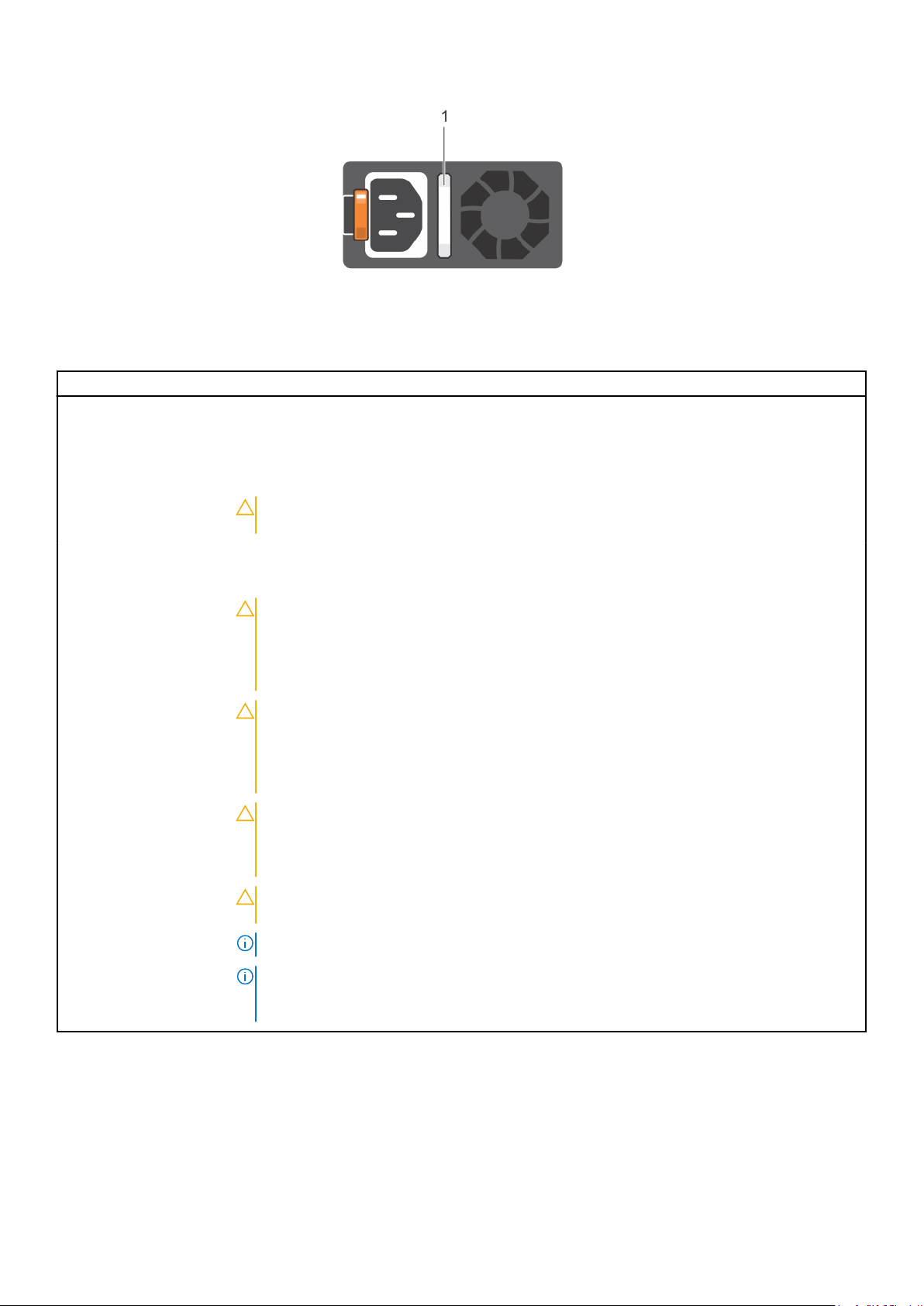
Figur 7. Statusindikator for vekselstrømforsyningenhet
1. Statusindikator/hendel for vekselstrømforsyningenhet
Tabell 7. Statusindikatorkoder for vekselstrømforsyningenhet
Strømindikatorkoder Tilstand
Grønt En gyldig strømkilde er koblet til strømforsyningenheten, og strømforsyningenheten fungerer som den skal.
Blinker gult Indikerer et problem med strømforsyningenheten.
Lyser ikke Strømforsyningenheten er ikke koblet til strøm.
Blinker grønt Når fastvaren i PSU blir oppdatert, blinker hendelen til strømforsyningenheten grønt.
FORSIKTIG: Ikke koble fra strømledningen eller strømforsyningenheten når fastvare
oppdateres. Hvis fastvareoppdateringen blir avbrutt, fungerer ikke strømforsyningenheten.
Blinker grønt og slås av Ved hotplug-bytte av strømforsyningenheten blinker hendelen til strømforsyningenheten grønt fem ganger
med en hastighet på 4 Hz og slår seg av. Dette indikerer en typekonflikt mellom strømforsyningenhetene
med hensyn til effektivitet, funksjoner, helsetilstand eller støttet spenning.
FORSIKTIG: Hvis to strømforsyningenheter er installert, må begge strømforsyningenhetene
ha samme type etikett. For eksempel EPP-etikett (Extended Power Performance). Det er
ikke støtte for å bruke strømforsyningenheter fra tidligere generasjoner av Dell Precisionarbeidsstasjoner, selv om strømforsyningenhetene har samme effekt. Dette fører til
typekonflikt mellom strømforsyningenhetene, eller at systemet ikke slår seg på.
FORSIKTIG: Når du skal løse dette problemet, skal du bare bytte ut strømforsyningenheten
med blinkende indikator. Hvis du bytter ut strømforsyningenheten for å få en kombinasjon
som fungerer, kan det føre til feil og uforutsett systemavslutning. Hvis du vil bytte fra en
konfigurering med høy effekt til en konfigurering med lav effekt eller omvendt, må du slå av
systemet.
FORSIKTIG: Vekselstrømforsyningenheter støtter både 240 V og 120 V inngangsspenning,
med unntak av Titanium strømforsyningenheter, som bare støtter 240 V. Når to identiske
strømforsyningenheter mottar forskjellig inngangsspenning, kan de avgi forskjellige
wattstyrker og utløse en typekonflikt.
FORSIKTIG: Hvis det benyttes to strømforsyningsenheter, må de være av samme type og ha
samme maks. utgangseffekt.
MERK: Kontroller at strømforsyningsenhetene har lik kapasitet.
MERK: Det er ikke støtte for å bruke strømforsyningenheter fra tidligere generasjoner av Dell
Precision-arbeidsstasjoner (selv om strømforsyningenhetene har samme effekt). Dette fører til
typekonflikt mellom strømforsyningenhetene, eller at systemet ikke slår seg på.
IDRAC Direct LED-indikatorkoder
IDRAC Direct LED-indikatorene lyser for å indikere at porten er tilkoblet og blir brukt som en del av iDRAC-undersystemet.
IDRAC Direct LED-indikatoren er plassert under iDRAC Direct-porten på høyre kontrollpanel.
Du kan konfigurere iDRAC Direct ved hjelp av en USB-til-mikro-USB (type AB), som du kan koble til den bærbare maskinen eller
nettbrettet. Følgende tabell beskriver iDRAC Direct-aktiviteten når iDRAC Direct-porten er aktiv:
Demontering og montering
21
Page 22
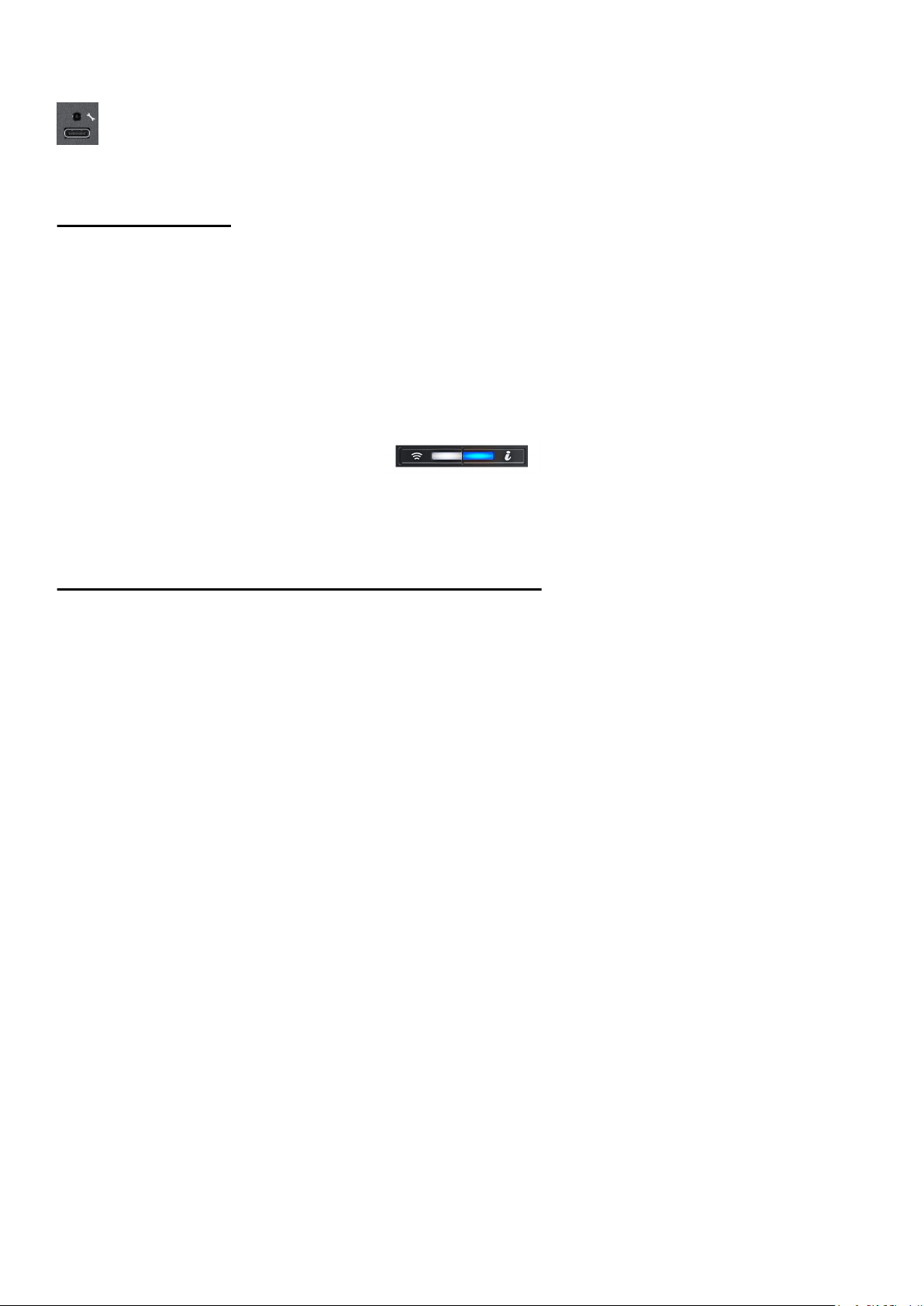
Tabell 8. IDRAC Direct LED-indikatorkoder
IDRAC Direct LEDindikatorkode
Lyser grønt i to sekunder
Blinkende grønt (på i to
sekunder og av i to
sekunder)
Slår seg av Indikerer at en bærbar PC eller et nettbrett er koblet fra.
Tilstand
Indikerer at en bærbar PC eller et nettbrett er koblet til.
Indikerer at en tilkoblet bærbar PC eller et nettbrett gjenkjennes.
Indikatorkoder for iDRAC Quick Sync 2
iDRAC Quick Sync 2-modulen (ekstrautstyr) er plassert på frontpanelet på systemet ditt.
Figur 8. Indikator for iDRAC Quick Sync 2
Tabell 9. Indikator for iDRAC Quick Sync 2 og beskrivelser
Indikatorkode for iDRAC Quick
Sync 2
Av (standard tilstand) Angir at funksjonen for iDRAC Quick Sync 2
Lyser hvitt Angir at iDRAC Quick Sync 2 er klar til å
Blinker raskt hvitt Angir dataoverføringsaktivitet. Ikke aktuelt
Tilstand Korrigerende tiltak
Hvis LED-lampen ikke slås på, tilbakestiller du venstre
er slått av. Trykk på iDRAC Quick Sync 2 for
å slå på funksjonen iDRAC Quick Sync 2.
kommunisere. Trykk på knappen for iDRAC
Quick Sync 2 for å slå av.
fleksikabel for kontrollpanelet og utfører kontroll. Se
delen Få hjelp hvis problemet vedvarer.
Start systemet på nytt hvis LED-lampen ikke slås av.
Se delen Få hjelp hvis problemet vedvarer.
Se delen Få hjelp hvis problemet vedvarer.
Blinker sakte hvitt Angir at fasttvareoppdatering pågår. Ikke aktuelt
Se delen Få hjelp hvis indikatoren fortsetter å blinke
uendelig.
Blinker hvitt fem ganger raskt og
slås deretter av
Lyser gult Angir at systemet er i feilsikker modus. Start systemet på nytt.
Blinker gult Angir at maskinvaren for iDRAC Quick Sync
Angir at funksjonen for iDRAC Quick Sync 2
er deaktivert.
2 ikke svarer på riktig måte.
Kontroller om funksjonen for iDRAC Quick Sync 2 er
konfigurert for å være deaktivert av iDRAC.
Se delen Få hjelp hvis problemet vedvarer.
Hvis du vil ha mer informasjon, kan du se
brukerveiledning for integrert og ekstern
tilgangskontroller fra Dell på dell.com/idracmanuals
eller brukerhåndbok for Dell OpenManage Server
Administrator på Dell.com/openmanagemanuals .
Se delen Få hjelp hvis problemet vedvarer.
Start systemet på nytt.
Se delen Få hjelp hvis problemet vedvarer.
22 Demontering og montering
Page 23
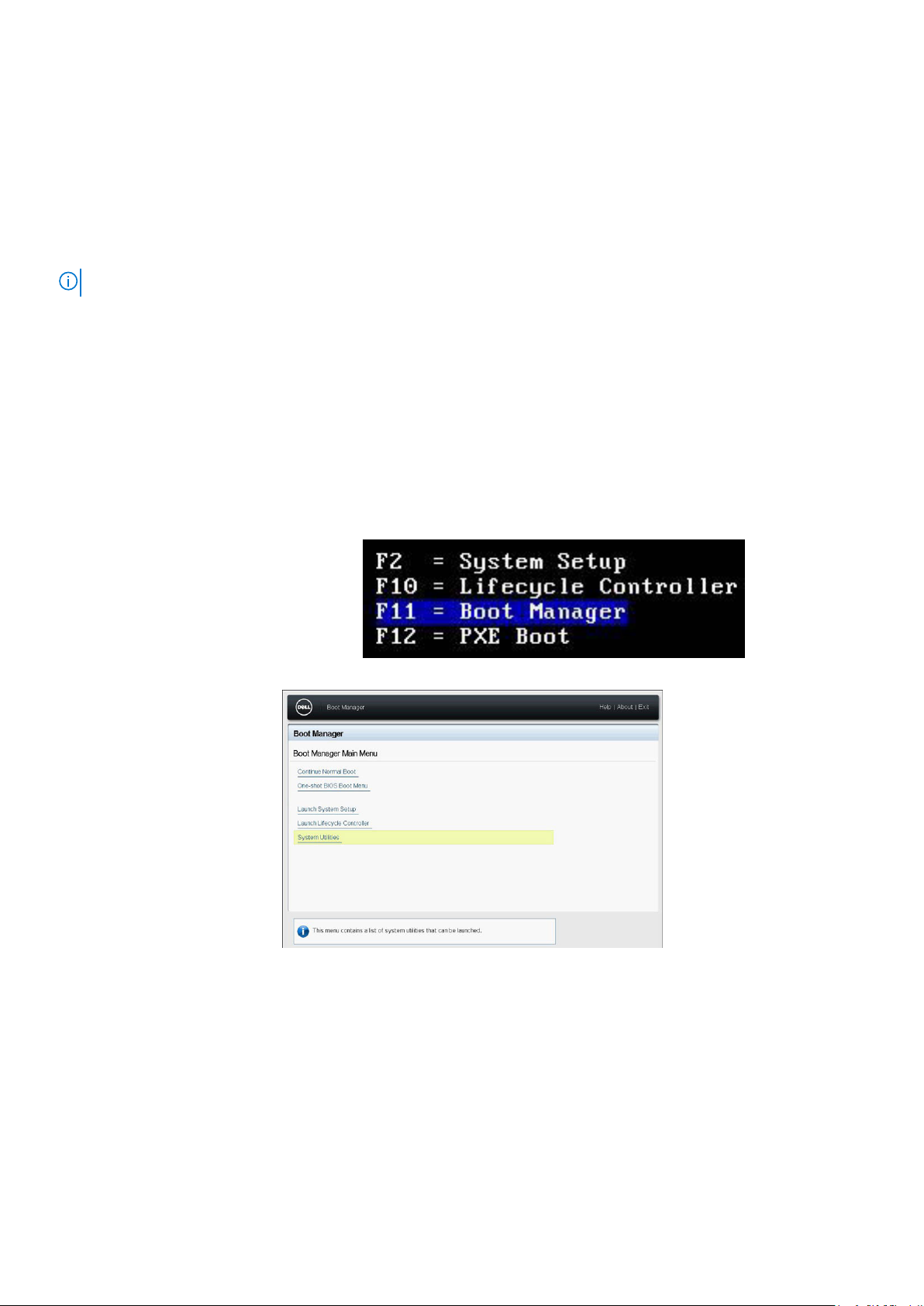
Utvidet systemanalyse før oppstart
Hvis du opplever et problem med systemet, kan du kjøre systemdiagnostikk før du kontakter Dell for teknisk hjelp. Formålet med å kjøre
systemdiagnostikk er å teste maskinvaren for systemet uten at det er nødvendig med mer utstyr eller fare for tap av data. Hvis du ikke er i
stand til å løse problemet selv, kan service- og støttepersonell bruke diagnostikkresultatene for å hjelpe deg med å løse problemet.
Innebygd systemdiagnostikk fra Dell
MERK: Innebygd systemdiagnostikk fra Dell er også kjent som diagnostikk for utvidet systemanalyse før oppstart (ePSA)
Innebygd systemdiagnostikk gir et sett med alternativer for bestemte enhetsgrupper eller enheter som gjør at du kan:
● Kjør tester automatisk eller i interaktiv modus
● Repeter tester
● Vis eller lagre testresultater.
● Hvis du vil ha mer informasjon om feil på enheter, kan du kjøre en grundig test.
● Vis statusmeldinger som informerer deg hvis testene er fullført
● Vis feilmeldinger som informerer deg om problemer som oppstod under testing
Kjøring av innebygd systemdiagnostikk fra Boot Manager
Slik kjører du innebygd systemdiagnostikk fra Boot Manager:
1. Når systemet starter opp, trykker du på <F11> .
2. Bruk piltastene for å velge Systemverktøy → Åpne diagnostikk.
Figur 9. Hovedmeny for Boot Manager
Demontering og montering
23
Page 24
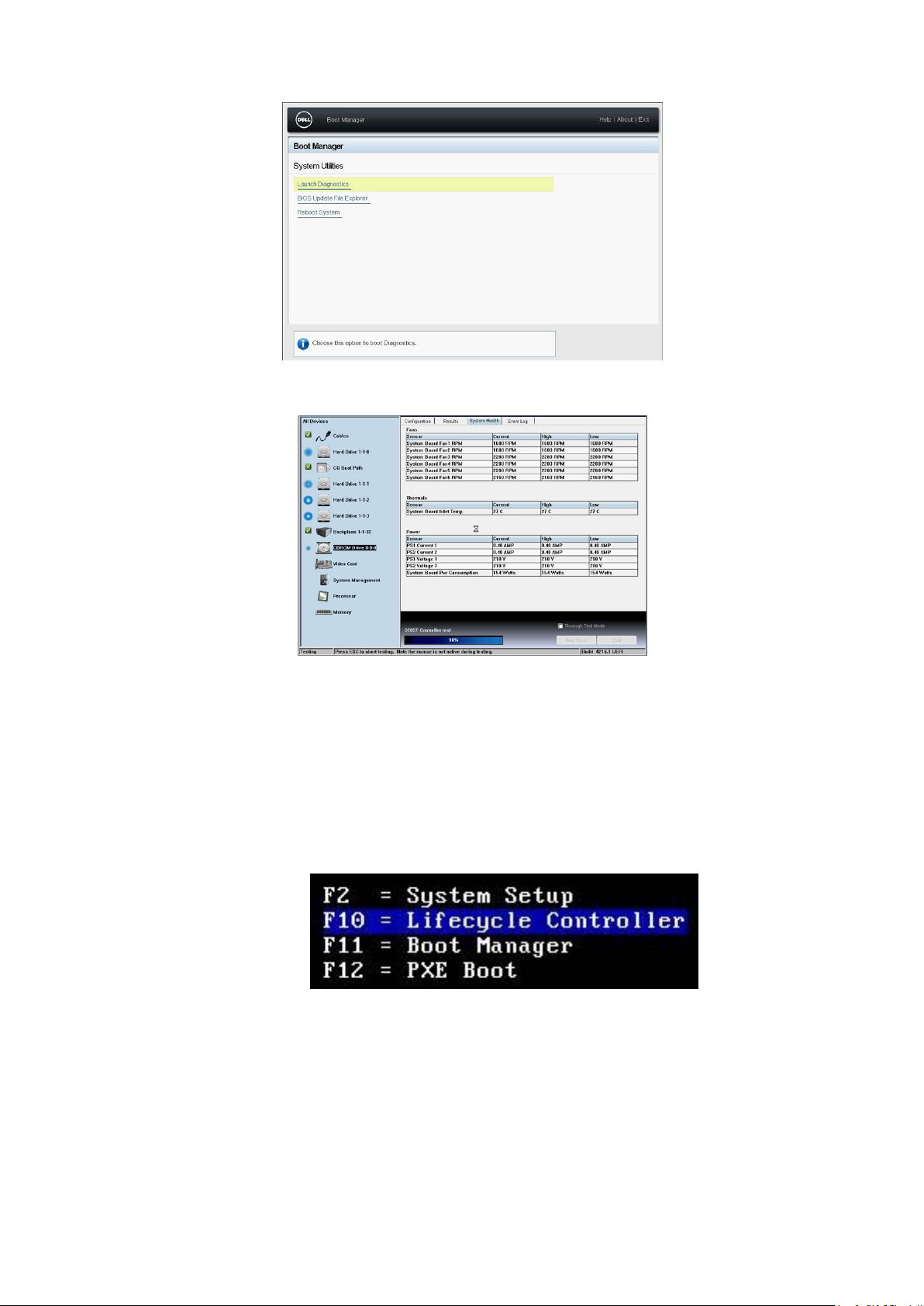
Figur 10. Systemverktøy
3. Vent mens hurtigtestene kjøres automatisk.
Figur 11. Hurtigtest
4. Når testene er fullført, kan du se resultatene og tilleggsinformasjon i kategorien Resultater Systemtilstand Konfigurasjon og
Hendelseslogg.
5. Lukk verktøyet Innebygd systemdiagnostikk.
6. Klikk på Avslutt. for å forlate diagnostikk
7. Klikk på OK når du blir bedt om det, og systemet starter på nytt.
Kjøring av innebygget systemdiagnostikk fra Dell-livsstilskontrolleren
Slik kjører du innebygd systemdiagnostikk fra Dell-livssykluskontrolleren
Trykk på F10 når systemet starter opp.
1.
24
Demontering og montering
Page 25
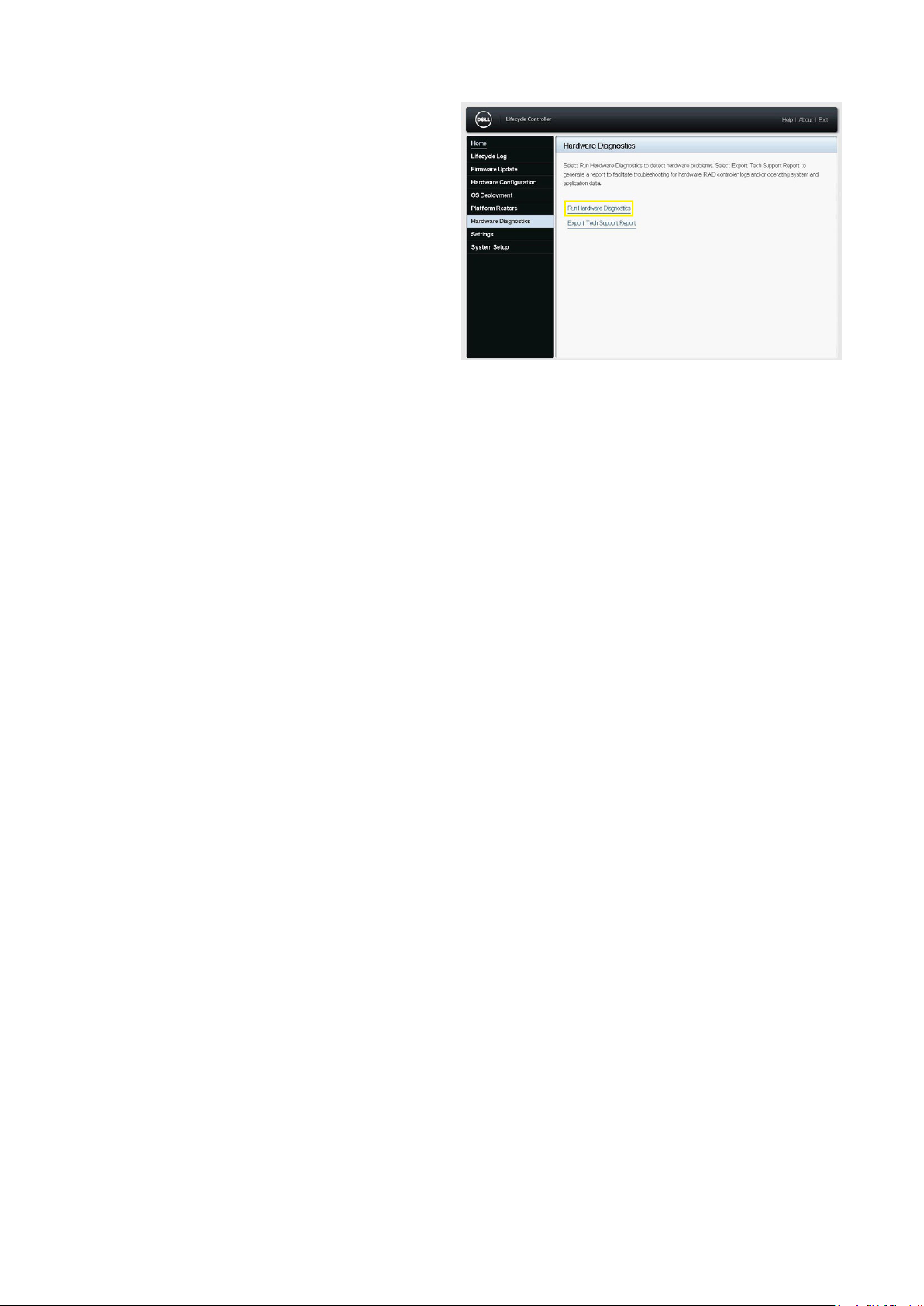
2. Velg Maskinvarediagnostikk → Kjør maskinvarediagnostikk.
Krysskoblinger og kontakter
Dette emnet inneholder spesifikk informasjon om krysskoblinger. Det gir også grunnleggende informasjon om krysskoblinger og brytere, og
beskriver kontaktene på ulike kort i systemet. Krysskoblinger på hovedkortet hjelper deg med å deaktivere system- og oppsettpassord. Du
må kjenne til kontaktene på hovedkortet for å installere komponenter og kabler på riktig måte.
Demontering og montering 25
Page 26
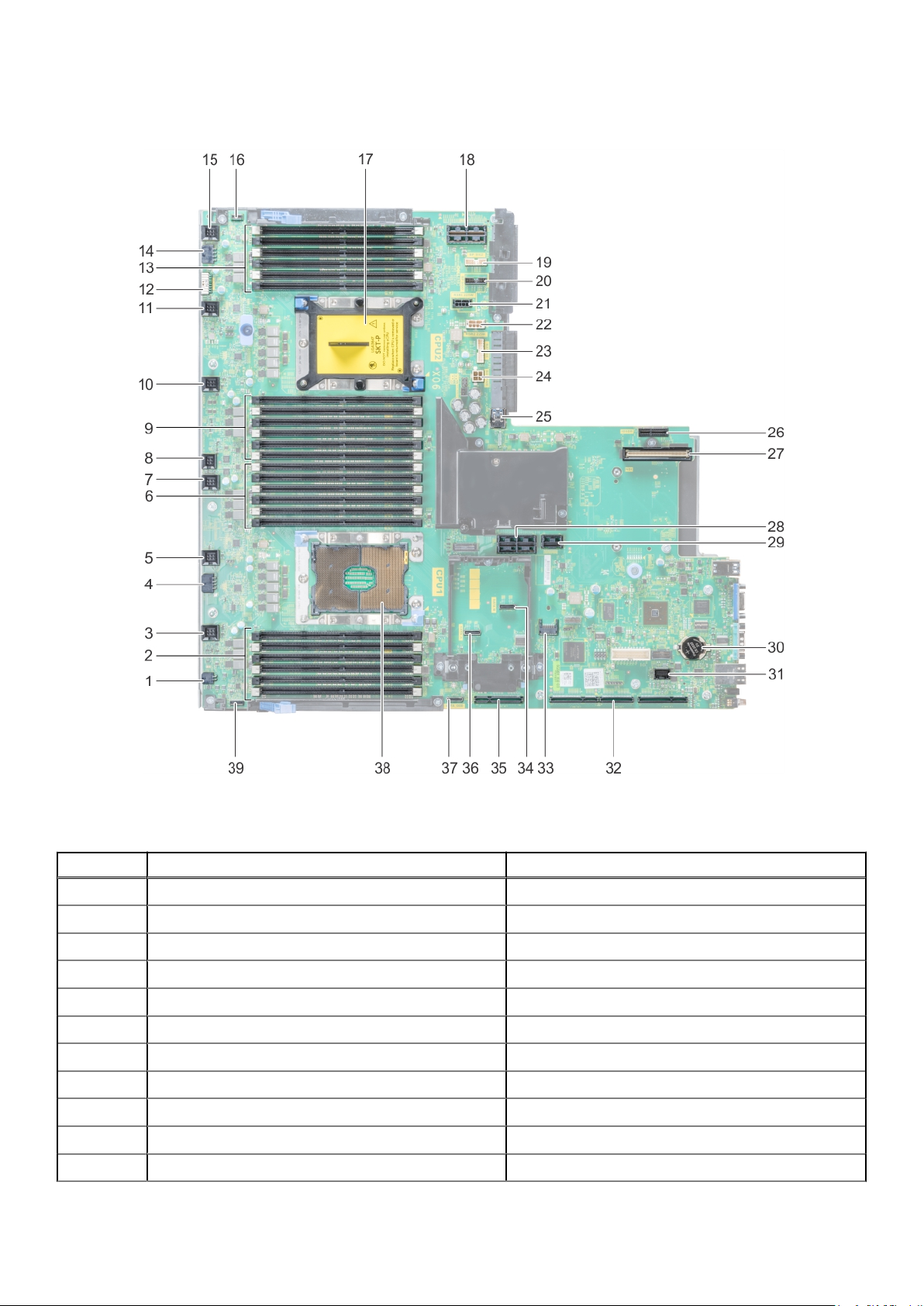
Hovedkortkrysskoblinger og -kontakter
Figur 12. Hovedkortkrysskoblinger og -kontakter
Tabell 10. Hovedkortkrysskoblinger og -kontakter
Gjenstand Kontakt Beskrivelse
1 J_ODD Strømkontakt til optisk stasjon
2 A7, A1, A8, A2, A9, A3 Minnemodulplass
3 J_FAN2U_6 Kontakt til kjølevifte 6
4 J_BP3 Strømkontakt til bakplate 3
5 J_FAN2U_5 Kontakt til kjølevifte 5
6 A6, A12, A5, A11, A4, A10 Minnemodulplass
7 J_FAN2U_4 Kontakt til kjølevifte 4
8 INTRUSION_DET Kontakt til innbruddsbryter
9 B7, B1, B8, B2, B9, B3 Minnemodulplass
10 J_FAN2U_3 Kontakt til kjølevifte 3
11 J_FAN2U_2 Kontakt til kjølevifte 2
26 Demontering og montering
Page 27
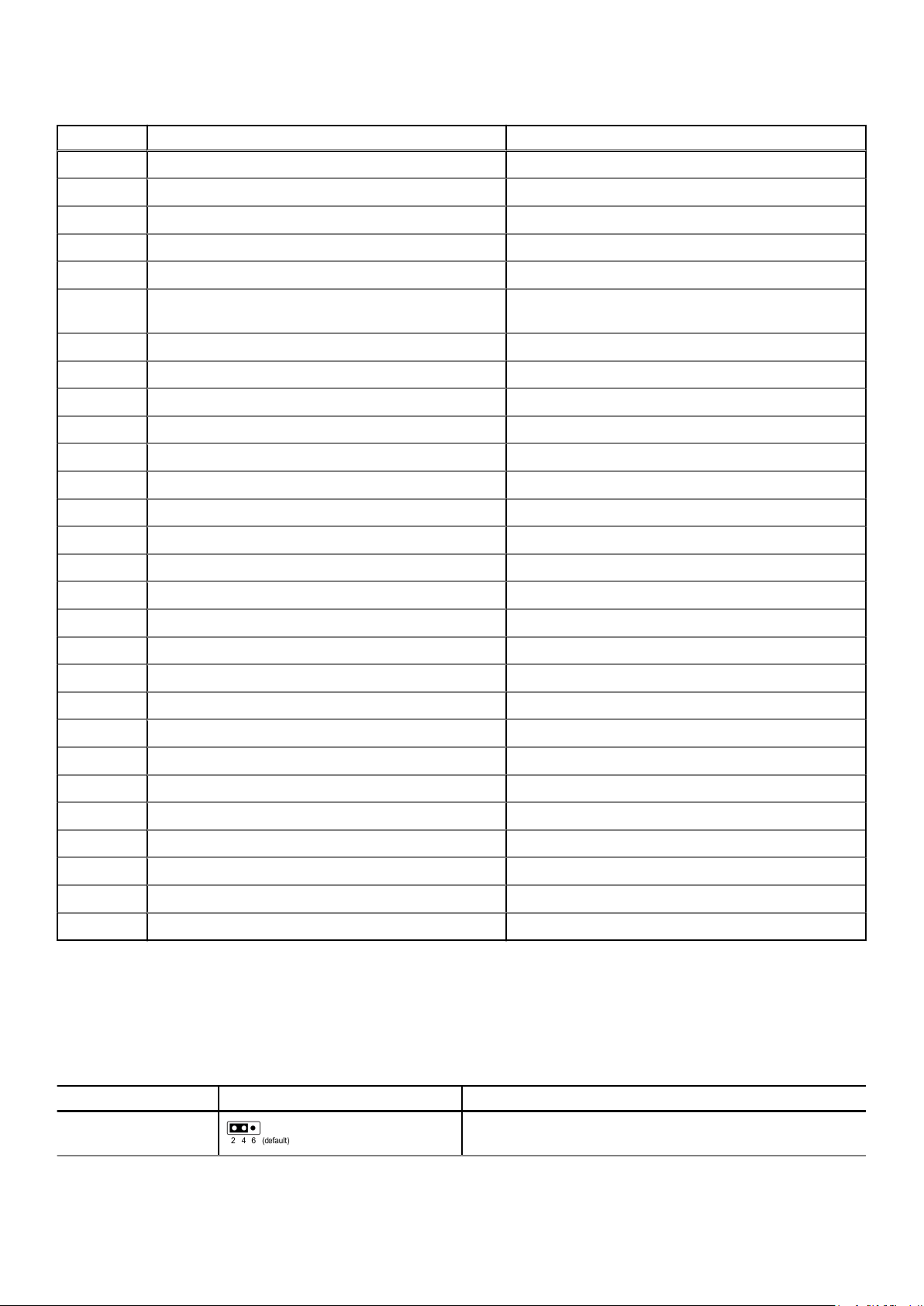
Tabell 10. Hovedkortkrysskoblinger og -kontakter (forts.)
Gjenstand Kontakt Beskrivelse
12 J_BP_SIG1 Signalkontakt til bakplate 1
13 B6, B12, B5, B11, B4, B10 Minnemodulplass
14 J_BP1 Strømkontakt til bakplate 1
15 J_FAN2U_1 Kontakt til kjølevifte 1
16 P_LFT_CP Kontakt for venstre kontrollpanel
17 CPU2 Sokkel for CPU2-prosessor og varmeavlederenhet (med
støvdeksel)
18 J_R3_X24 Stiger 3-kontakt
19 J_BP_SIG2 Signalkontakt til bakplate 2
20 J_BP_SIG0 Signalkontakt til bakplate 0
21 J_BP0 (RSR3_225W) Strømkontakt til bakplate 0 (stige 3 PCIe 225 W)
22 J_BP2 (RSR2_225W) Strømkontakt til bakplate 2 (stige 2 PCIe 225 W)
23 J_BATT_SIG Signalkontakt til NVDIMM-N-batteri
24 J_BATT_PWR Strømkontakt til NVDIMM-N-batteri
25 J_USB_INT Intern USB-kontakt
26 J_IDSDM IDSDM/vFlash-kontakt
27 J_NDC NDC-kontakt
28 J_R2_X24_IT9 Stiger 2-kontakt
29 J_R2_3R_X8_IT9 Stiger 2-kontakt
30 BATTERY Batterikontakt
31 J_FRONT_VIDEO Videokontakt
32 J_R1_SS82_3 og J_R1_SS60_1 Stiger 1-kontakt
33 J_TPM_MODULE TPM-kontakt
34 J_SATA_B SATA B-kontakt
35 J_R1_SS82_1 Stiger 1-kontakt (mini PERC-alternativ)
36 J_SATA_A SATA A-kontakt
37 J_SATA_C SATA C-kontakt (SATA-kontakt for optisk stasjon)
38 CPU1 CPU1-prosessor og varmeavledermodul
39 P_RGT_CP Kontakt for høyre kontrollpanel
Bryterinnstillinger på hovedkortet
Hvis du vil ha informasjon om hvordan du tilbakestiller passordkrysskobleren for å deaktivere et passord, kan du se delen om å deaktivere
et glemt passord.
Tabell 11. Bryterinnstillinger på hovedkortet
Bro Innstilling Beskrivelse
PWRD_EN Lokal BIOS-tilgang beskyttes av sikkerhetsfunksjonene i
programvaren.
Demontering og montering 27
Page 28
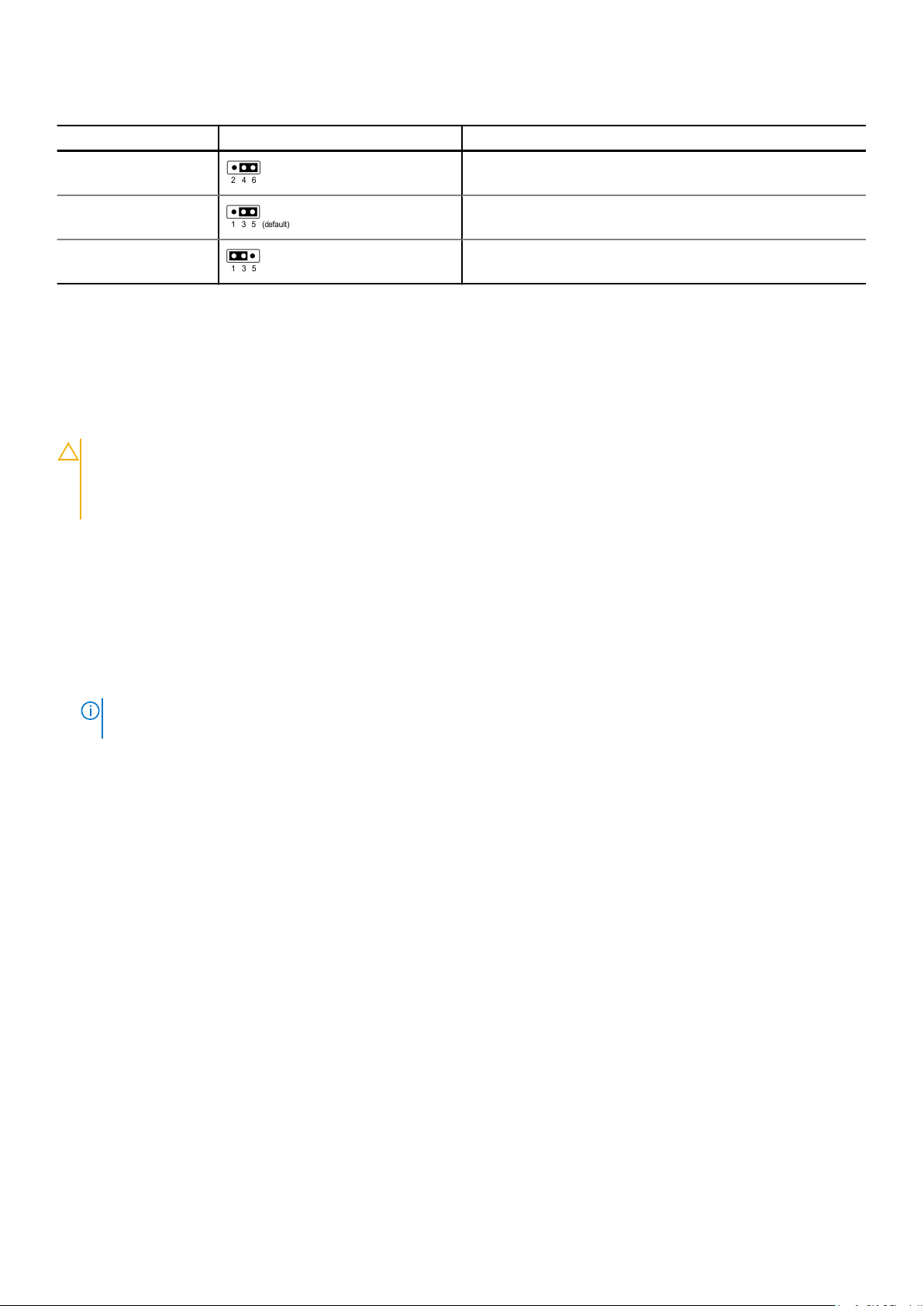
Tabell 11. Bryterinnstillinger på hovedkortet (forts.)
Bro Innstilling Beskrivelse
Sikkerhetsfunksjoner lokal BIOS-tilgang låses opp ved neste
vekselstrømsyklus.
NVRAM_CLR BIOS-konfigureringsinnstillingene beholdes ved systemoppstart.
BIOS-konfigureringsinnstillingene nullstilles ved systemoppstart.
Deaktivere glemt passord
Programvaresikkerhetsfunksjonene i systemet omfatter et systempassord og et oppsettpassord. Passordkrysskobleren aktiverer eller
deaktiverer passordfunksjonene og nullstiller eventuelle passord som er i bruk.
Nødvendige forutsetninger
FORSIKTIG: Mange reparasjoner kan bare utføres av en autorisert servicetekniker. Du bør bare utføre feilsøking og
enkle reparasjoner som tillates i produktdokumentasjonen eller angis på Internett eller av telefonservice- og
støtteteamet. Skade forårsaket av servicearbeid som ikke er godkjent av Dell, dekkes ikke av garantien. Les og følg
sikkerhetsinstruksjonene som følger med produktet.
Trinn
1. Slå av systemet samt alt tilhørende periferiutstyr og koble systemet fra strømuttaket.
2. Fjern systemdekslet.
3. Flytt krysskoblingen på hovedkortkrysskoblingen fra pinne 2 og 4 (standard) til pinne 4 og 6.
4. Sett på plass systemdekselet.
De eksisterende passordene deaktiveres (slettes) ikke før datamaskinen startes opp med krysskoblingen på pinne 4 og 6. Men før du
legger inn et nytt system- og/eller oppsettpassord, må du flytte krysskoblingen tilbake til pinne 2 og 4.
MERK:
Hvis du velger et nytt system- og/eller oppsettpassord mens krysskoblingen er på pinne 4 og 6, vil systemet deaktivere
nye passord neste gang systemet starter opp.
5. Koble systemet til strømuttakene og slå på systemet, inkludert tilkoblet periferiutstyr.
6. Slå av systemet samt alt tilhørende periferiutstyr og koble systemet fra strømuttaket.
7. Fjern systemdekslet.
8. Flytt krysskoblingen på hovedkortkrysskoblingen fra pinne 4 og 6 til pinne 2 og 4 (standard).
9. Sett på plass systemdekselet.
10. Koble systemet til strømuttakene og slå på systemet, inkludert tilkoblet periferiutstyr.
11. Legge inn et nytt system- og/eller installeringspassord.
Demontering og montering
Følgende del inneholder fremgangsmåter for å ta ut og sette inn systemkomponenter.
Frontramme
Fjerne valgfri frontramme
Trinn
1. Finn og fjern rammelåsen.
28
Demontering og montering
Page 29

MERK: Rammelåsen er festet til pakken til LCD-rammen.
2. Lås opp rammen ved hjelp av låsen.
3. Trykk på utløserknappen for å løsne rammen, og trekk i venstre ende av rammen.
4. Hekt av høyre side, og fjern rammen.
Sette på valgfri frontramme
Trinn
1. Finn og fjern rammelåsen.
MERK: Rammelåsen er festet til pakken til LCD-rammen.
2. Rett inn og fest den høyre enden av rammen på systemet.
3. Trykk på utløserknappen, og fest den venstre ende av rammen til systemet.
4. Låse rammen ved hjelp av låsen.
Systemdeksel
Fjerne systemdekselet
Nødvendige forutsetninger
1. Slå av systemet, også alt tilkoblet periferiutstyr.
2. Koble systemet fra strømuttaket og koble fra periferiutstyret.
Trinn
1. Bruk en flat skrutrekket til å vri låsutløseren mot klokken til ulåst stilling.
Demontering og montering
29
Page 30

2. Løft låsen til systemdekselet skyves bakover, og tappene på dekselet løsner fra sporene på systemet.
3. Hold dekselet i begge sider og løft det vekk fra systemet.
Sette på systemdeksel
Nødvendige forutsetninger
1. Kontroller at alle interne kabler er ført riktig og koblet til, og at ingen verktøy eller ekstra deler ligger igjen i systemet.
Trinn
1. Juster tappene på systemdekselet med sporene på systemet.
2. Skyv ned låsen til systemdekselet.
3. Bruk en flat skrutrekket til å vri låsutløseren med klokken til låst stilling.
Neste trinn
1. Koble de eksterne enhetene til igjen, og koble systemet til strømuttaket.
2. Slå av systemet, inkludert alle tilkoblede eksterne enheter.
optisk stasjon
Ta ut optisk stasjon
Nødvendige forutsetninger
1. Hvis frontramme er installert, ta den ut.
2. Fjern systemdekslet.
Trinn
1. Koble kabelen til den optiske stasjonen fra den optiske stasjonen.
2. Trykk på den blå låsen, og skyv den optiske stasjonen ut av systemet.
30
Demontering og montering
Page 31

Neste trinn
Sett på plass den optiske stasjonen.
Sette inn optisk stasjon
Trinn
1. Skyv den optiske stasjonen inn i systemet til den låses på plass.
2. Koble kabelen til den optiske stasjonen til den optiske stasjonen.
3. Sett på dekselet og frontrammen hvis det er aktuelt.
Luftskjerming
Fjerne luftskjerming
Nødvendige forutsetninger
FORSIKTIG:
Du bør aldri bruke systemet når luftskjermingen er fjernet. Systemet kan raskt bli overopphetet, og det kan føre til at
systemet slår seg av og data går tapt.
1. Hvis PCIe-kort med full lengde er installert, må disse tas ut.
2. Hvis det er aktuelt, må du ta ut GPU-kortene.
Trinn
Hold skjermingen i begge ender, og løft det ut av systemet.
Demontering og montering
31
Page 32

Neste trinn
Sett inn igjen skjermingen.
Sette på luftskjerming
Nødvendige forutsetninger
1. Hvis det er aktuelt, fører du kablene inni systemet langs systemveggen og fester kablene ved hjelp av kabelbraketten.
Trinn
1. Juster tappene på luftskjermingen etter sporene på kabinettet.
2. Senk luftskjermingen ned i kabinettet til det sitter skikkelig på plass.
Når sitter skikkelig, er minnesokkelnumrene merket på luftskjermingen på linje med de respektive minnesoklene.
Neste trinn
1. Hvis PCIe-kort med full lengde er tatt ut, må de settes inn på nytt.
2. Hvis det er aktuelt, må du sette inn GPU-kortene.
Kjølevifteenhet
Ta ut kjølevifteenhet
Trinn
1. Løft utløserspakene for å låse opp kjølevifteenheten fra systemet.
2. Hold utløserspakene og løft kjølevifteenheten vekk av systemet.
32
Demontering og montering
Page 33

Sette inn kjølevifteenhet
Trinn
1. Juster styreskinnene på kjølevifteenheten med avstandsstykkene i systemet.
2. Sett kjølevifteenheten ned i systemet til kjøleviftekontaktene er i kontakt med kontaktene på hovedkortet.
3. Trykk på utløserspakene for å feste kjølevifteenheten til systemet.
Kjølevifter
Ta ut kjølevifte
Nødvendige forutsetninger
MERK:
Hvis du åpner eller tar av systemdekselet når systemet er på, kan du risikere å få elektrisk støt. Vær svært forsiktig når du
fjerner eller installerer kjølevifter.
MERK: Systemet slår seg av hvis systemdekselet blir fjernet før systemet er slått av
FORSIKTIG: Kjøleviftene kan skiftes ut under drift. For å opprettholde tilstrekkelig kjøling mens systemet kjører, må
viftene bare byttes ut én om gangen.
Trinn
Trykk på utløsertappen og løft kjøleviften ut av kjølevifteenheten.
Demontering og montering
33
Page 34

Sette inn kjølevifte
Trinn
1. Hold på utløsertappen, og rett inn kontakten på basen på kjøleviften etter kontakten på hovedkortet.
2. Skyv kjøleviften inn i kjølevifteenheten til utløsertappene låser den på plass.
innbruddsbryter
Fjerne innbruddsbryteren
Nødvendige forutsetninger
1. Fjern kjølevifteenheten.
Trinn
Trykk på innbruddsbryteren og skyv den ut av fra sporet til innbruddsbryteren.
34
Demontering og montering
Page 35

Sette inn innbruddsbryter
Trinn
1. Juster tappene på innbruddsbryteren etter sporene på kjølevifteenheten.
2. Dra innbruddsbryteren opp og skyv på den til den låses på plass.
Neste trinn
1. Sette inn kjølevifteenheten.
Harddisk
Ta ut blindharddisken
Nødvendige forutsetninger
1. Hvis frontramme er installert, ta den ut.
FORSIKTIG:
harddiskplasser.
Trinn
Trykk på utløserknappen og skyv blindharddisken ut av harddisksporet.
For å opprettholde korrekt kjøling av systemet må det være blindharddisker installert i alle tomme
Demontering og montering
35
Page 36

Sette inn blindharddisk
Trinn
Sett inn blindharddisken i harddisksporet og skyv til utløserknappen klikker på plass.
Neste trinn
1. Hvis du har tatt av frontrammen, setter du den på igjen.
Ta ut harddisken
Nødvendige forutsetninger
1. Hvis aktuelt, ta av frontrammen.
2. Klargjør harddisken for fjerning ved å bruke administreringsprogramvaren. Hvis harddisken er online, blinker den grønne aktivitets- eller
feilindikatoren mens harddisken slås av. Når harddiskindikatorene har sluttet å lyse, kan du ta ut harddisken. Du finner mer informasjon i
dokumentasjonen til lagringsenheten.
FORSIKTIG:
systemet er i drift. Se dokumentasjonen som fulgte med operativsystemet.
FORSIKTIG: Før du forsøker å ta ut eller sette inn en harddisk mens systemet kjører, se dokumentasjonen for
lagringskontrollerkortet for å sikre at vertsadapteren er konfigurert riktig for å støtte fjerning og innsetting av
harddisker.
FORSIKTIG: Det er ikke støtte for å kombinere harddisker fra tidligere generasjoner av Precision-arbeidsstasjoner.
For å unngå tap av data må du sikre at operativsystemet har støtte for å sette inn harddisker mens
Trinn
1. Trykk på utløserknappen for å åpne utløserspaken til harddisken.
2. Hold i håndtaket, og skyv harddisken ut av harddisksporet.
36
Demontering og montering
Page 37

Neste trinn
Sett inn harddisken.
MERK: Hvis du ikke setter harddisken inn igjen umiddelbart, må du sette inn en blindharddisk i det tomme harddisksporet.
Sette inn harddisk
Nødvendige forutsetninger
FORSIKTIG:
harddiskholder og forsøker å låse hendelen ved siden av en delvis satt inn holder, kan det påføre skade på dekselet til
holderen og gjøre den ubrukelig.
MERK: For å unngå tap av data må du sikre at operativsystemet har støtte for å sette inn harddisker mens systemet er i drift. Se
dokumentasjonen som fulgte med operativsystemet.
MERK: Når en ny harddisk som kan byttes ut under drift, installeres i systemet og systemet slås på, setter harddisken automatisk i
gang en gjenoppbygging. Vær helt sikker på at den nye harddisken er tom eller inneholder data du vil overskrive. Alle data på den nye
harddisken går tapt umiddelbart etter at harddisken er installert.
Trinn
1. Trykk på utløserknappen foran på den harddisken for å åpne håndtaket.
2. Sett inn harddisken i harddisksporet helt til harddisken kommer i kontakt med bakplaten.
3. Lukk hendelen på harddisken for å låse harddisken på plass.
Når du installerer en harddisk, må du sørge for at tilstøtende disker satt helt inn. Når du setter inn en
Demontering og montering
37
Page 38

Figur 13. Sette inn harddisk
Neste trinn
Hvis aktuelt, sett på frontrammen.
Fjerne 3,5-tommers harddisk fra harddiskholder
Trinn
1. Bruk en stjerneskrutrekker #1 til å skru ut skruene fra de bevegelige skinnene på harddiskholderen.
2. Løft harddisken ut av harddiskholderen.
Neste trinn
Sett inn harddisken i harddiskholderen.
38
Demontering og montering
Page 39

Sette inn 3,5-tommers harddisk i harddiskholder
Trinn
1. Sett harddisken inn i harddiskholderen med kontaktenden på harddisken vendt bakover.
2. Tilpass skruehullene på harddisken etter hullene på harddiskholderen.
Når dette gjøres på riktig måte, vil harddiskens bakkant flukte med bakkanten på harddiskholderen.
3. Bruk en stjernetrekker nr. 1, og trekk til skruene for å feste harddisken til harddiskholderen.
Ta ut harddisken
Nødvendige forutsetninger
1. Hvis aktuelt, ta av frontrammen.
2. Klargjør harddisken for fjerning ved å bruke administreringsprogramvaren. Hvis harddisken er online, blinker den grønne aktivitets- eller
feilindikatoren mens harddisken slås av. Når harddiskindikatorene har sluttet å lyse, kan du ta ut harddisken. Du finner mer informasjon i
dokumentasjonen til lagringsenheten.
FORSIKTIG:
systemet er i drift. Se dokumentasjonen som fulgte med operativsystemet.
FORSIKTIG: Før du forsøker å ta ut eller sette inn en harddisk mens systemet kjører, se dokumentasjonen for
lagringskontrollerkortet for å sikre at vertsadapteren er konfigurert riktig for å støtte fjerning og innsetting av
harddisker.
FORSIKTIG: Det er ikke støtte for å kombinere harddisker fra tidligere generasjoner av Precision-arbeidsstasjoner.
Trinn
1. Trykk på utløserknappen for å åpne utløserspaken til harddisken.
2. Hold i håndtaket, og skyv harddisken ut av harddisksporet.
For å unngå tap av data må du sikre at operativsystemet har støtte for å sette inn harddisker mens
Demontering og montering
39
Page 40

Neste trinn
Sett inn harddisken.
MERK: Hvis du ikke setter harddisken inn igjen umiddelbart, må du sette inn en blindharddisk i det tomme harddisksporet.
Installere 2,5-tommers harddisk
Nødvendige forutsetninger
FORSIKTIG:
harddiskholder og forsøker å låse hendelen ved siden av en delvis satt inn holder, kan det påføre skade på dekselet til
holderen og gjøre den ubrukelig.
MERK: For å unngå tap av data må du sikre at operativsystemet har støtte for å sette inn harddisker mens systemet er i drift. Se
dokumentasjonen som fulgte med operativsystemet.
MERK: Når en ny harddisk som kan byttes ut under drift, installeres i systemet og systemet slås på, setter harddisken automatisk i
gang en gjenoppbygging. Vær helt sikker på at den nye harddisken er tom eller inneholder data du vil overskrive. Alle data på den nye
harddisken går tapt umiddelbart etter at harddisken er installert.
Trinn
1. Trykk på utløserknappen foran på den harddisken for å åpne håndtaket.
2. Sett inn harddisken i harddisksporet helt til harddisken kommer i kontakt med bakplaten.
3. Lukk hendelen på harddisken for å låse harddisken på plass.
Når du installerer en harddisk, må du sørge for at tilstøtende disker satt helt inn. Når du setter inn en
40
Demontering og montering
Page 41

Figur 14. Sette inn harddisk
Neste trinn
Hvis aktuelt, sett på frontrammen.
Fjerne 2,5-tommers harddisk fra 3,5-tommers harddiskholder
Trinn
1. Bruk en stjerneskrutrekker nr. 1, og skru ut skruene fra skinnene på 3,5-tommers harddiskholderen. Løft ut harddisken.
Demontering og montering
41
Page 42

2. Skru ut skruene som fester 2,5-tommers harddisken til harddiskenheten, og ta ut braketten.
Neste trinn
Sett inn harddisken i harddiskholderen.
Sette inn 2,5-tommers harddisk i 3,5-tommers harddiskholder
Trinn
1. Sett inn 2,5-tommers harddisken inn i harddiskholderen og trekk til skruene.
42
Demontering og montering
Page 43

2. Plasser 2,5-tommers harddisken i 3,5-tommers harddiskholderen.
3. Tilpass skruehullene på harddisken etter hullene på harddiskholderen.
Minnemoduler
Ta ut minnemoduler
Nødvendige forutsetninger
1. Om aktuelt, ta ut luftskjermingen.
ADVARSEL:
løfte i kantene på kortet, og unngå å berøre komponenter eller metallkontakter på minnemodulen.
Gi minnemodulene tid til å kjøle seg ned etter at du har slått av systemet. Håndtere minnemodulene ved å
Demontering og montering 43
Page 44

FORSIKTIG: For å sikre at systemkjølingen fungerer som den skal, må du sette inn blindminnemoduler i alle minnesokler
som ikke er i bruk. Ikke ta ut blindminnemodulene med mindre du har tenkt å sette inn minnemoduler i disse soklene.
Trinn
1. Finn den riktige kontakten til minnemodulen.
2. Trykk utstøterne utover på begge endene av minnemodulsokkelen for å løsne minnemodulen fra sokkelen.
3. Løft og fjern minnemodulen fra systemet.
Installere minnemoduler
Trinn
1. Finn den riktige kontakten til minnemodulen.
2. Trekk utstøterne på minnemodulsokkelen ut, slik at du kan sette minnemodulen inn i sokkelen.
3. Still inn kantkontakten på minnemodulen med justeringstappen på minnemodulkontakten og sett minnemodulen i kontakten.
FORSIKTIG: Ikke trykk på midten av minnemodulen - trykk jevnt i begge ender av minnemodulen.
MERK: Minnemodulsokkelen har en justeringskile som gjør at minnemodulen kun kan installeres i en retning.
4. Trykk minnemodulen ned med tomlene til kontaktspakene klikker på plass.
5. Gjenta trinn 1 til 4 i denne prosedyren for å installere de resterende minnemodulene.
Neste trinn
1. Om aktuelt, sett inn luftskjermingen.
2. Hvis du vil kontrollere at minnemodulen er riktig installert, trykker du F2 og går til System Setup Main Menu> System BIOS >
Memory Settings (Hovedmeny for systemoppsett> System BIOS > Minneinnstillinger). I skjermbildet for minneinnstillinger
må systemminnestørrelsen gjenspeile den oppdaterte kapasiteten på installert minne.
3. Hvis verdien er feil, kan det hende at én eller flere minnemodul(er) ikke er installert på riktig måte. Kontroller at minnemodulen er godt
festet i sokkelen til minnemodulen.
4. Kjør systemminnetesten i systemdiagnostikken.
44
Demontering og montering
Page 45

Prosessorer og varmeavledere
Ta ut prosessor og varmeavledermodul
Trinn
1. Bruk en Torx #T30-skrutrekker til å løsne skruene.
MERK: Kontroller at hver skrue er helt løs før du går videre til neste skrue.
2. Trykk inn begge festeklemmene samtidig, og løft prosessorens varmeavledermodul ut av systemet
3. Legg modulen til side med prosessorsiden vendt opp.
Figur 15. Ta ut varmeavlederen (2U)
Ta ut prosessor fra varmeavledermodulen til prosessor
Trinn
1. Plasser varmeavlederen med prosessorsiden vendt opp.
2. Sett en flat skrutrekker inn i sporet som er merket med et gult merke. Vri (ikke bruk makt) skrutrekkeren for å bryte den termiske
limforseglingen.
3. Trykk på låseklipsene på prosessorbraketten for å låse opp braketten fra varmeavlederen.
Demontering og montering
45
Page 46

4. Løft braketten og prosessoren vekk fra varmeavlederen, og plasser siden med prosessorkontakten vendt ned på prosessorbrettet.
5. Beveg ytterkantene av braketten for å løsne prosessoren fra braketten.
MERK: Kontroller at prosessoren og braketten er plassert i brettet etter at du fjerner varmeavlederen.
Sette inn prosessor i varmeavledermodulen til prosessor
Trinn
1. Plasser prosessoren i prosessorskuffen.
MERK: Sørg for at pinne 1-indikatoren på prosessorbrettet er på linje med pinne 1-indikatoren på prosessoren.
2. Beveg ytterkantene av braketten rundt prosessoren. Pass på at prosessoren er låst på plass i klemmene på braketten.
Kontroller at pinne 1-indikatoren på braketten er rettet inn etter pinne 1-indikator på prosessoren før du plasserer i
MERK:
braketten på prosessoren.
46 Demontering og montering
Page 47

Figur 16. Sette inn prosessorbraketten
3. Hvis du bruker en varmeavleder som har vært brukt før, må du fjerne kjølepasta fra varmelederen med en ren, lofri klut.
4. Bruk sprøyten med kjølepasta som følger med prosessorsettet til å påføre pastaen som vist på bildet, øverst på prosessoren.
FORSIKTIG:
prosessorkontakten.
MERK: Sprøyten med kjølepasta er beregnet for å brukes bare én gang. Kast sprøyten etter bruk.
Har du på for mye termisk fett kan det føre til at for mye fett kommer i kontakt med og forurenser
Figur 17. Påføre kjølepasta øverst på prosessoren.
5. Plasser varmelederen på prosessoren og trykk ned til braketten låses fast til varmeavlederen.
Demontering og montering
47
Page 48

MERK:
● Kontroller at de to pinnehullene på braketten stemmer overens med hullene på varmeavlederen.
Neste trinn
1. Sett inn prosessoren og varmeavledermodulen.
2. Sett på luftskjermingen.
Sette inn prosessor og varmeavledermodul
Trinn
1. Juster pinne 1-indikator på varmelederen etter hovedkortet, og plasser deretter prosessoren og varmeavledermodulen på
prosessorsokkelen.
FORSIKTIG: Ikke trykk ned på kjøleribbene på varmeavlederen, da kan det oppstå skade.
MERK: Kontroller at prosessoren og varmeavlederen er parallelle til hovedkortet for å unngå skade på komponentene.
2. Trykk inn de blå festeklemmene innover, slik at varmeavlederen kan falle på plass.
3. Bruk en #Torx T30-skrutrekker, og trekk til én skrue om gangen.
MERK: Kontroller at hver skrue er helt fast før du går videre til neste.
48 Demontering og montering
Page 49

Figur 18. Sette inn prosessoren og varmeavledermodulen (2U)
Utvidelseskort
Ta ut et utvidelseskort fra utvidelsekortstige
Nødvendige forutsetninger
1. Hvis aktuelt, kobler du kablene fra utvidelseskortet.
Trinn
1. Løft utvidelseskortlåsen ut av sporet.
2. Hold utvidelseskortet i kantene, og trekk i kortet til kortkontakten løsner fra utvidelseskortkontakten på stigen.
Figur 19. Ta ut et utvidelseskort fra utvidelsekortstige 1
Demontering og montering
49
Page 50

Figur 20. Ta ut et utvidelseskort fra utvidelsekortstige 2
Figur 21. Ta ut et utvidelseskort fra utvidelsekortstige 3
3. Hvis du fjerner et kort permanent, må du installere en fyllbrakett i metall over den tomme utvidelsessporåpningen og lukke
utvidelseskortlåsen.
Du må installere en fyllbrakett over et tomt utvidelsesspor for at FCC-sertifiseringen (Federal Communications
MERK:
Commissions) til systemet skal fortsette å gjelde. Brakettene holder også støv og skitt ute av systemet, og bidrar til tilstrekkelig
kjøling og luftstrøm inni systemet.
4. Sett utvidelseskortlåsen inn i sporet for å feste braketten.
50
Demontering og montering
Page 51

Sett inn et utvidelseskort fra utvidelseskortstige
Nødvendige forutsetninger
1. Pakk ut utvidelseskortet og gjør klar til installasjonen.
MERK: For instruksjoner, se dokumentasjonen som følger med kortet.
Trinn
1. Løft utvidelseskort-låsen og ta ut fyllbraketten.
2. Hold kortet i kantene, og rett inn kontakten på kanten etter kontakten til utvidelseskortet på stigen.
3. Før kortkantkontakten ordentlig inn i utvidelseskortkontakten til kortet er helt på plass.
4. Lukk utløsertappen på kortlåsen.
Neste trinn
1. Hvis aktuelt, koble kablene til utvidelseskortet.
2. Installer alle enhetsdrivere som behøves for kortet som beskrevet i kortets dokumentasjon.
Åpne og lukke låsen til PCIe-kort i full lengde
Om denne oppgaven
MERK: Før du installerer et PCIe-kort i full lengde, må PCIe-kortholderlåsen være åpen.
Trinn
1. For å åpne PCIe-kortholderlåsen, trykk ned utløsertappen.
2. For å lukke PCIe-kortholderlåsen, vrir du låsen til den låser.
Ta ut utvidelseskortstige 1
Nødvendige forutsetninger
1. Hvis aktuelt, tar du ut utvidelseskort fra stigen.
2. Koble fra eventuelle kabler som er koblet til stigekortet.
Demontering og montering
51
Page 52

Om denne oppgaven
MERK: Hvis du skal sette inn en ny utvidelseskortstige 1, må du passe på at VROC-nøkkelen blir overført fra det gamle til det nye
kortet.
52 Demontering og montering
Page 53

Trinn
1. Dra utvidelseskortlåsen ut av sporet.
2. Hold utvidelseskortet i kantene, og trekk i kortet til kortkontakten løsner fra utvidelseskortkontakten på stigen.
Figur 22. Ta ut utvidelseskortstige 1
Sett inn utvidelseskortstige 1
Om denne oppgaven
Hvis du skal sette inn en ny utvidelseskortstige 1, må du passe på at VROC-nøkkelen blir overført fra det gamle til det nye
MERK:
kortet.
Demontering og montering 53
Page 54

Trinn
1. Juster skinnene på stigen med avstandsstykkene på siden av systemet.
2. Sett stigen ned i systemet til stigekortkontaktene er i kontakt med kontaktene på hovedkortet.
Neste trinn
1. Hvis du har tatt ut utvidelseskortene, må du sette dem inn i stigen.
2. Koble til kabelen som ble koblet fra utvidelseskortet.
3. Installer alle enhetsdrivere som behøves for kortet som beskrevet i kortets dokumentasjon.
Ta ut utvidelseskortstige 2
Nødvendige forutsetninger
1. Om aktuelt, ta ut luftskjermingen.
MERK: Hvis det er aktuelt, lukker du PCIe-kortholderlåsen på luftskjermingen for å løsne kortet i full lengde.
2. Hvis aktuelt, tar du ut utvidelseskort installert på stigekortet.
3. Koble fra eventuelle kabler som er koblet til stigekortet.
Trinn
1. Slik fjerner du utvidelseskortstige 2A:
a. Bruk en stjernetrekker nr. 2, og løsne skruene som fester stigen til systemet.
b. Trykk på utløsertappen, og hold stigen i kantene. Løft stigen fra stigekontakten på hovedkortet.
Figur 23. Ta ut utvidelseskortstige 2A
2. Ta ut utvidelseskortstigen.
Sett inn utvidelseskortstige 2
Trinn
Slik setter du inn kortstige 2A:
a. Juster skruene og tappene på stigen etter skruehullene og sporet på systemet.
b. Sett stigen ned i systemet til stigekontaktene er i kontakt med kontaktene på hovedkortet.
c. Bruk en stjernetrekker nr. 2, og trekk til skruene for å feste stigen til systemet.
54
Demontering og montering
Page 55

Neste trinn
1. Hvis utvidelseskortene er fjernet, setter du dem inn i stigen og kobler til eventuelle frakoblede kabler.
2. Om aktuelt, sett inn luftskjermingen.
MERK: Hvis det er aktuelt, åpner du PCIe-kortholderlåsen på luftskjermingen for å sette inn kortet i full lengde.
3. Installer alle enhetsdrivere som behøves for kortet som beskrevet i kortets dokumentasjon.
Ta ut utvidelseskortstige 3
Nødvendige forutsetninger
1. Om aktuelt, ta ut luftskjermingen.
MERK: Hvis det er aktuelt, lukker du PCIe-kortholderlåsen på luftskjermingen for å løsne kortet i full lengde.
2. Hvis aktuelt, tar du ut utvidelseskort installert på stigekortet.
3. Koble fra eventuelle kabler som er koblet til stigekortet.
Trinn
1. Bruk en stjernetrekker nr. 2, og løsne skruen som fester stigen til systemet.
2. Trykk på utløsertappen, og hold stigen i kantene. Løft stigen fra stigekontakten på hovedkortet.
Figur 24. Ta ut utvidelseskortstige 3
Sett inn utvidelseskortstige 3
Trinn
1. Rett inn følgende:
a. Tappen på stigen etter sporet på systemet, og føringsskinnene på stigen etter avstandsstykkene på siden av systemet.
b. Sett stigen ned i systemet til kanten av stigekontaktene er i kontakt med kontaktene på hovedkortet.
Kanten av stigekortet kommer i kontakt med stigeføringen på systemet.
2. Bruk en stjernetrekker nr. 2, og trekk til skruen for å feste stigen til systemet.
Demontering og montering
55
Page 56

Neste trinn
1. Hvis utvidelseskortene er fjernet, setter du dem inn i stigen og kobler til eventuelle frakoblede kabler.
2. Om aktuelt, sett inn luftskjermingen.
MERK: Hvis det er aktuelt, åpner du PCIe-kortholderlåsen på luftskjermingen for å sette inn kortet i full lengde.
3. Installer alle enhetsdrivere som behøves for kortet som beskrevet i kortets dokumentasjon.
VFlash-kort – tilleggsutstyr
Ta ut vFlash-kortet
Nødvendige forutsetninger
1. Ta ut PCIe-kortet med full høyde i ekspansjonskortet for stigerørskort 2, hvis det er aktuelt.
Trinn
1. Finn vFlash-kontakten på hovedkortet. Se delen Hovedkortkrysskoblinger og kontakter for å finne vFlash-kontakten.
2. Ta ut vFlash-kortet fra sporet [1].
3. Hold uttrekkstappen, og løft vFlash-ekspansjonskortet ut av systemet [2].
Sette inn vFlash-kortet
Trinn
1. Finn vFlash-kontakten på hovedkortet. Se delen Hovedkortkrysskoblinger og kontakter for å finne vFlash-kontakten.
2. Juster vFlash-ekspansjonskortet etter kontakten på hovedkortet, og skyv til den sitter godt fast på hovedkortet.
3. Sett vFlash-kortet inn i sporet på vFLash-ekspansjonskortet.
Neste trinn
1. Sett inn PCIe-kortet med full høyde i ekspansjonskortet for stigerørskort 2, hvis det er aktuelt.
56
Demontering og montering
Page 57

Nettverksdatterkort
Ta ut nettverksdatterkort
Nødvendige forutsetninger
1. Ta ut utvidelseskortstige 2.
Trinn
1. Bruk en stjernetrekker nr. 2, og løsne festeskruene som fester nettverksdatterkortet til hovedkortet.
2. Hold nettverksdatterkortet i kanten på hver side av berøringspunktene, og løft kortet ut av kontakten på hovedkortet.
3. Skyv nettverksdatterkortet bort fra systemets bakside til Ethernet-kontaktene er ute av sporet i bakpanelet.
Sette inn nettverksdatterkort
Trinn
1. Vinkle nettverksdatterkortet slik at Ethernet-kontaktene får plass i sporet gjennom bakpanelet.
2. Rett inn festeskruene bak på kortet etter hullene på hovedkortet.
3. Trykk på berøringspunktene på kortet til kortkontakten sitter skikkelig på plass i festet på hovedkortet.
4. Bruk en stjernetrekker nr. 2, og trekk til festeskruene for å feste nettverksdatterkortet til hovedkortet.
Neste trinn
1. Sett inn utvidelseskortstige 2.
Harddiskbakplate
Ta ut harddisbakplate
Nødvendige forutsetninger
FORSIKTIG: For å unngå skade på diskene og bakplaten må du ta ut harddiskene fra systemet før du fjerner bakplaten.
Demontering og montering 57
Page 58

FORSIKTIG: Du må notere deg nummeret på hver harddisk og merke dem midlertidig før du tar dem ut, slik at du kan
sette dem tilbake på samme plass.
1. Fjern luftskjermingen.
2. Fjern kjølevifteenheten.
3. Fjern bakplatedekselet.
4. Ta ut alle harddisker.
5. Koble fra alle kablene fra bakpanelet.
Trinn
Trykk på utløsertappene og løft bakplaten for å løsne den fra krokene på systemet.
Figur 25. Ta ut harddisbakplate
Sett inn harddiskbakplate
Trinn
1. Bruk krokene på kabinettet som føringer for å rette inn harddiskbakplaten.
2. Skyv harddiskbakplaten ned til utløsertappene smekker på plass. Hvis det er aktuelt, strammer du til festeskruene på bakplaten.
Neste trinn
1. Koble alle kablene til bakplaten.
2. Sett inn alle harddisker.
3. Sett på dekselet til bakplaten.
4. Sette inn kjølevifteenheten.
5. Sett på luftskjermingen.
USB-modul foran
Ta ut USB-frontmodul
Nødvendige forutsetninger
1. Ta av frontrammen.
2. Fjern systemdekslet.
58
Demontering og montering
Page 59

Trinn
1. Trekk løs kabelen, og skru ut skruen som fester USB-modulen på systemet.
2. Skyv kabelen og koble den fra systemet.
3. Ta ut USB-modulen foran fra systemet.
Sette inn USB-modul foran
Trinn
1. Plasser USB-modulen inn i sporet på systemet.
2. Koble til og skyv inn USB-modulkabelen, og stram til skruen.
3. Før kabelen gjennom kabelføringene.
Neste trinn
1. Sett på plass systemdekselet.
2. Sett på frontrammen.
Intern USB-minnenøkkel (valgfri)
Bytte valgfri intern USB-minnenøkkel
Trinn
1. Finn USB-kontakten eller USB-nøkkelen på hovedkortet.
2. Hvis USB-nøkkelen er installert, fjern den.
3. Sett inn en ny USB-nøkkel i USB-kontakten.
Neste trinn
1. Trykk på <F2> under oppstart for å åpne System Setup (Systemoppsett) og sjekke at USB-nøkkelen er oppdaget av systemet.
Demontering og montering
59
Page 60

Strømforsyningsenhet
Ta ut blindstrømforsyningsenheten
Blindstrømforsyningsenheten skal kun settes inn i den andre strømforsyningsbrønnen.
Trinn
Hvis du skal installere en ekstra strømforsyningsenhet, må du først fjerne blindstrømforsyningsenheten ved å dra den utover.
FORSIKTIG: Blindstrømforsyningsenheten må være satt inn i brønnen til den andre strømforsyningsenheten for å sikre
at systemet kjøles ned på riktig måte. Du bør bare fjerne blindstrømforsyningsenheten hvis du skal sette inn en ekstra
strømforsyning.
Sette inn blindstrømforsyningsenhet
Blindstrømforsyningsenheten skal kun settes inn i den andre strømforsyningsbrønnen.
Trinn
Rett inn blindstrømforsyningen etter sporet, og skyv den inn til den klikker på plass.
Ta ut vekselstrømforsyningsenhet
Nødvendige forutsetninger
FORSIKTIG:
reservestrømforsyning, kan du bare fjerne og bytte ut én strømforsyning om gangen i et system som er slått på.
1. Koble strømkablene fra strømkilden og fra strømforsyningsenheten du skal fjerne, og fjern kabelen fra stroppen på håndtaket.
Trinn
Trykk på utløseren og skyv strømforsyningen ut av systemet ved hjelp av håndtaket.
Systemet trenger bare én strømforsyningen (PSU) for normal drift. På systemer med
60
Demontering og montering
Page 61

Sette inn vekselstrømforsyningsenhet
Trinn
Skyv strømforsyningsenheten inn i systemet til den er helt inne og utløserlåsen smekker på plass.
Neste trinn
1. Koble strømkabelen til strømforsyningsenheten, og koble den til et strømuttak.
FORSIKTIG: Når strømkabelen kobles til strømforsyningen, må du feste kabelen til forsyningen med stroppen.
Hovedkort
Ta ut hovedkortet
Nødvendige forutsetninger
FORSIKTIG:
gjenopprettingsnøkkel under program- eller systemoppsett. Sørg for å opprette og oppbevare denne
gjenopprettingsnøkkelen på en sikker måte. Hvis du bytter ut dette hovedkortet, må du oppgi gjenopprettingsnøkkelen
når du starter systemet eller programmet på nytt før du får tilgang til de krypterte dataene på harddiskene.
FORSIKTIG: Ikke forsøk å fjerne TPM plugin-modulen fra hovedkortet. Når en TPM plugin-modulen først er installert, er
den bundet med kryptering til det spesifikke hovedkortet. Ethvert forsøk på å fjerne en installert TPM plugin-modul
bryter krypteringen, og den kan ikke installeres på nytt eller installeres på et annet hovedkort.
Hvis du bruker Trusted Platform Module (TPM) med en krypteringsnøkkel, kan du bli bedt om å opprette en
1. Fjern følgende.
a. Luftskjerming
b. Kjølevifteenhet
c. optisk stasjon
d. Strømforsyningsenhet(er)
e. Alle utvidelseskortstiger
f. vFlash-kort
g. USB 3.0-modul
h. Intern USB-nøkkel (hvis installert)
Demontering og montering
61
Page 62

i. Prosessor og varmeavlederenhet
j. Prosessorer og blindminne
FORSIKTIG: For å hindre at det prosessorpinnene skades ved utskiftning av et defekt hovedkort må du sørge for
at prosessorkontakten er dekket til med prosessorens beskyttelseshette.
k. Minnemoduler
l. Nettverksdatterkort
Trinn
1. Koble alle ledningene fra hovedkortet.
FORSIKTIG: Vær forsiktig så du ikke skader systemindikasjonsknappen når du tar ut hovedkortet fra kabinettet.
FORSIKTIG: Ikke løft hovedkortet ved å holde i minnemodulen, prosessoren eller andre komponenter.
2. Hold i holderen til hovedkortet, løft opp den blå utløserbolten, løft opp hovedkortet og skyv det fremover mot kabinettets front.
Når hovedkortet skyves fremover mot kabinettets front kobles kontaktene fra de bakre sporene i kabinettet.
3. Løft hovedkortet ut av kabinettet.
Sette inn hovedkortet
Trinn
1. Pakk ut den nye hovedkortenheten
FORSIKTIG: Ikke løft hovedkortet ved å holde i minnemodulen, prosessoren eller andre komponenter.
FORSIKTIG: Vær forsiktig så du ikke skader systemindikasjonsknappen når du setter inn hovedkortet i kabinettet.
2. Skyv hovedkortet mot baksiden av systemet til utløserbolten klikker på plass samtidig som du holder hovedkortholderen.
Neste trinn
1. Installere Trusted Platform Module (TPM).
TPM plugin-modulen er festet til hovedkortet og kan ikke fjernes. En ny TPM plugin-modul blir tilgjengelig for alle nye
MERK:
hovedkortet der en TPM plugin-modul var installert.
2. Sett inn igjen følgende:
a. Nettverksdatterkort
b. Intern USB-nøkkel (hvis aktuelt)
c. USB 3.0-modul
d. vFlash-kort
62
Demontering og montering
Page 63

e. optisk stasjon
f. Alle utvidelseskortstiger
g. Prosessor og varmeavlederenhet
h. Prosessor og blindminne
i. Minnemoduler
j. Kjølevifteenhet
k. Luftskjerming
l. Strømforsyningsenhet(er)
3. Koble alle kabler til hovedkortet igjen.
MERK: Sørg for at kabler inni systemet er rutet langs kabinettveggen og festet med kabelfestebrakett.
4. Funksjonen for enkel gjenoppretting gjenoppretter flere konfigureringsinnstillinger, først og fremst servicemerket, iDRAC-lisenser og
OEM ID-moduler (om nødvendig for de to siste). Se siden om å gjenopprette datamaskinens servicekode ved hjelp av funksjonen for
enkel gjenoppretting. Når hovedkortet blir startet opp for første gang, vides det et skjermbilder med innstillinger det kan gjenopprette.
MERK: Hvis enkel gjenoppretting av en eller annen grunn ikke utføres, må du angi servicemerket manuelt. Se siden om å
oppdatere servicemerket. Andre konfigureringsproblemer må også løses manuelt, for eksempel import av iDRAC-lisens via iDRAC
GUI
5. Importer din nye eller eksisterende iDRAC Enterprise-lisens. Du finner mer informasjon i brukerhåndboken for IDRAC på Dell.com/
esmmanuals.
6. Sørg for at du:
a. Bruker funksjonen for enkel gjenoppretting når du skal gjenopprette servicekoden. Du finner mer informasjon i delen om enkel
gjenoppretting.
b. Hvis servicekoden ikke er sikkerhetskopiert i Flash-enheten for sikkerhetskopiering, kan du legge inn servicekoden manuelt. Du
finner mer informasjon i delen å angi servicekoden.
c. Oppdatere BIOS- og iDRAC-versjonene.
d. Reaktiver Trusted Platform Modulen (TPM) Du finner mer informasjon i delen om å aktivere TPM-enheten (Trusted Platform
Module) på nytt.
Trusted Platform Module
Bytte Trusted Platform Module
Nødvendige forutsetninger
FORSIKTIG:
bundet med kryptering til det spesifikke hovedkortet. Ethvert forsøk på å fjerne en installert TPM bryter krypteringen,
og den kan ikke installeres på nytt eller installeres på et annet hovedkort.
MERK: Dette er en FRU-enhet (komponent som kan skiftes ut på stedet). Den skal bare fjernes og settes inn av Dell-sertifiserte
teknikere.
MERK: Det finnes et TPM-spor på hovedkortet for hver slede.
Trinn
1. Finn TPM-kontakten på hovedkortet.
MERK: Se delen om systemkortkontakter for å finne TPM-kontakten på hovedkortet.
2. Rett inn kantkantene på TPM etter sporet på TPM-kontakt.
3. Sett inn TPM i TPM-kontakt slik at plastnaglen passer i sporet på hovedkortet.
4. Trykk på plastnaglen til den smekker på plass.
Ikke forsøk å fjerne Trusted Platform Module (TPM) fra hovedkortet. Når en TPM først er installert, er den
Demontering og montering
63
Page 64

Figur 26. Sette inn TPM-en
Neste trinn
1. Sett inn hovedkortet.
Initialisering av TPM for BitLocker-brukere
Trinn
Initialisering av TPM.
Hvis du vil ha mer informasjon, kan du se https://technet.microsoft.com/library/cc753140.aspx.
TPM-status endres til Avbruddssikker, Aktivert.
Initialiserer TPM 1.2 for TXT-brukere
Trinn
1. Under oppstart av systemet må du trykke på F2 for å åpne systemoppsettet.
2. Klikk på System BIOS i System Setup Main Menu (Hovedmeny for systemoppsett) > System Security Settings
(Systemsikkerhetsinnstillinger).
3. Velg On with Pre-boot Measurements (På med måling før oppstart) i TPM Security (TPM-sikkerhet).
4. Velg Activate (Aktiver) på TPM Command (TPM-kommando).
5. Lagre innstillingene.
6. Start systemet på nytt.
7. Gå til System Setup (Systemoppsett) igjen.
8. Klikk på System BIOS i System Setup Main Menu (Hovedmeny for systemoppsett) > System Security Settings
(Systemsikkerhetsinnstillinger).
9. Velg On (På) i alternativet Intel TXT.
Kontrollpanel
Ta ut venstre kontrollpanel
Nødvendige forutsetninger
1. Ta av luftskjermingen.
2. For å gjøre det enkelt å fjerne venstre kontrollpanel, tar du ut kjølevifteenhet 1 for å få tilgang til kabellåsen.
Trinn
1. Dra i kabellåsen, koble kontrollpanelkabelen fra hovedkortet.
64
Demontering og montering
Page 65

2. Ved hjelp stjerneskrutrekker nr. 1 skrur du ut skruene (6) som fester kontrollpanelet og kabelrøret til systemet.
3. Hold på sidene av kontrollpanelet og kabelrøret, og ta dem ut av systemet.
Sette inn venstre kontrollpanel
Trinn
1. Før kabelen til kontrollpanelet gjennom sideveggen på systemet.
2. Juster kontrollpanelet etter kontrollpanelsporet på systemet, og fest kontrollpanelet til systemet.
3. Koble kontrollpanelkabelen til hovedkortet, og fest den ved hjelp av kabellåsen.
4. Ved hjelp stjerneskrutrekker nr. 1 skrur du inn skruene (6) som fester kontrollpanelet og kabelrøret til systemet.
Neste trinn
1. Om aktuelt, setter du inn kjølevifte 1.
2. Sett på luftskjermingen.
Fjerne høyre kontrollpanel
Nødvendige forutsetninger
1. Ta av luftskjermingen.
2. Ta ut kjølevifteenheten.
Trinn
1. Koble VGA-kabelen fra hovedkortet.
2. Dra i kabellåsen, koble kontrollpanelkabelen fra hovedkortet.
3. Ved hjelp stjerneskrutrekker nr. 1 skrur du ut skruene (6) som fester kontrollpanelet og kabelrøret til systemet.
4. Hold på sidene av kontrollpanelet og kabelrøret, og ta dem ut av systemet.
Demontering og montering
65
Page 66

Sette inn høyre kontrollpanel
Trinn
1. Før kabelen til kontrollpanelet og VGA-kabelen gjennom sideveggen på systemet.
2. Juster kontrollpanelet etter kontrollpanelsporet på systemet, og fest kontrollpanelet til systemet.
3. Koble VGA-kabelen til hovedkortet.
4. Koble kontrollpanelkabelen til hovedkortet, og fest den ved hjelp av kabellåsen.
5. Ved hjelp stjerneskrutrekker nr. 1 skrur du inn skruene (6) som fester kontrollpanelet og kabelrøret til systemet.
Neste trinn
1. Sett inn kjølevifteenhet.
2. Sett på luftskjermingen.
GPU Host Card Installation (Sette inn GPU-vertskort)
Denne avsnittet beskriver følgende installasjonsprosesser for maskinvare
Alternate Riser Installation (Sette inn alternativ riser)
Dette avsnittet beskriver hvordan du setter inn alternativ riser for hovedkortet. Alternativ riser 3 er nødvendig for PCIe x 16-banen som
betjenes av NVIDIA Quadro K4200 GPU. Dette gir den beste ytelsen for dette kortet.
66
Demontering og montering
Page 67

For å sette inn alternativ riser, må du fullføre følgende trinn:
1. Ta ut eksisterende risere og GPU-strømkablene fra kabinettet i spor 3.
2. Sett inn og trykk alternativ riser 3 inn i riktig spor på hovedkortet til den er på plass.
Demontering og montering
67
Page 68

Installasjon av Teradici Tera2220-vertskort
Denne delen beskriver installasjon av Teradici-vertskort inn i systemet. Vertskortene bør ha PCI-kortbraketter med lav profil installert for å
passe inn i stigerørskort 1 på Dell Precision Rack 7910.
Fullfør følgende trinn for å installere vertskortet:
1. Fjern lavprofilsmodulen som inneholder stigerørskort 1 fra kabinettet.
2. Åpne støttebraketten for PCI-kortet på baksiden av modulen.
68 Demontering og montering
Page 69

3. Åpne festeklemmen for PCI-kort med lav profil.
4. Installer de tre Teradici-vertskortene i de respektive PCIe-sporene.
5. Kontroller at kortene sitter kant i kant, og trykk festebraketten og støttebraketten på plass.
Demontering og montering
69
Page 70

6. Sett inn strømknappkablene for vertskortet på baksiden av Teradici-vertskortene. Bildet nedenfor viser baksiden av lavprofilmodulen
og vertskortene
70
Demontering og montering
Page 71

7. Sett lavprofilmodulen tilbake i kabinettet i spor 1. Kontroller at strømknappkablene ikke er klemt mellom modulen og kabinettdekslet.
Demontering og montering 71
Page 72

8. Kontroller at modulen er riktig justert, og trykk ned for å feste den godt i sporet.
9. Ta ut CPU-luftetrakten fra kabinettet.
72
Demontering og montering
Page 73

10. Før strømknappkabelen fra det nærmeste Teradici-vertskortet som vist nedenfor, og sett den 2-pinners hunnkontakten inn i P34 på
hovedkortet.
11. Sammenkoble de gjenværende kontaktene ved å koble den 2-pinners hunnkontakten på de ekstra kablene til hannkontakten på den
forrige kabelen.
12. Sett inn luftetrakten over CPU-varmeavledene på nytt
Installasjon av NVIDIA Quadro K4200-grafikkort
Denne delen beskriver installasjon av NVIDIA-grafikkort i systemet.
Demontering og montering
73
Page 74

Vertskortene bør ha PCI-kortbraketter med lav profil installert for å passe inn i stigerørskort 1 på Dell Precision
Rack 7910.
Fullfør følgende trinn for å installere grafikkortene:
74
Demontering og montering
Page 75

1. Sett inn GPU-strømkablene i stigerørskort 2 og 3 som vist nedenfor
Demontering og montering 75
Page 76

2. Koble én av de 6-pinners strømkontaktene til den første GPU-en, og sett GPU-en inn i bunnsporet på stigerørskort 2.
3. Koble den andre 6-pinners kontakten på den samme strømledningen til det andre kortet, og sett det inn i toppsporet på stigerørskort
76
2.
Demontering og montering
Page 77

4. Trykk ned festemekanismen og støtteklemmene for PCI.
5. Koble en 6-pinners kontakt fra strømledningen til det tredje kortet, og sett det inn i toppsporet på stigerørskort 3.
Demontering og montering
77
Page 78

6. Trykk ned festemekanismen og støtteklemmene for PCI.
7. Baksiden av systemet skal nå se ut som diagrammet nedenfor med spor 1–6 fylt ut med PCI-kort.
Cabling Teradici Host Cards to GPUs (Kabling av Teradici-vertskort til GPU-er)
Dette avsnittet fremhever hvordan du setter Mini DisplayPort (mDP) til DisplayPort-kablene (DP) for Teradici-vertskortene inn i systemet.
78
Demontering og montering
Page 79

Tabell 12. Cabling Teradici Host cards (Kabling av Teradici-vertskort)
Teradici 2220-vertskort NVIDIA Quadro K4200
PCI-spor 1
PCI-spor 2
PCI-spor 3
Fullfør følgende trinn for å sette inn kablene:
1. Koble mDP-til-DP-kablene fra port 2 på GPU-ene til port 1 på Teradici-vertkortet som vist nedenfor.
<->
<->
<->
PCI-spor 4
PCI-spor 5
PCI-spor 6
Demontering og montering 79
Page 80

2. Koble mDP-til-DP-kablene fra port 3 på GPU-ene til port 2 på Teradici-vertkortet som vist nedenfor.
3. Kontroller at alle kablene er godt festet, og at de er ryddige hvis ønskelig.
4. Systemet er nå klart for oppsett og konfigurasjon.
Oppdaterer BIOS
Hvis du vil oppdatere BIOS, utfører du følgende trinn:
80
Demontering og montering
Page 81

Trinn
1. Kopier BIOS-oppdateringsfilen til en USB-enhet.
2. Sett USB-enheten inn i hvilken som helst av USB-portene på systemet ditt.
3. Slå på systemet.
4. Trykk F11 under oppstart for å åpne Boot Manager (Oppstartsadministrator).
5. Gå til System Utilities (Systemverktøy) → BIOS Update File Explorer (BIOS-oppgraderingsfilutforsker), og velg den USB-enheten
du satte inn.
6. Fra BIOS Update File Explorer (BIOS oppgraderingsfilutforsker), velg BIOS-oppgraderingsfilen.
BIOS Update Utility (BIOS-oppgraderingsverktøy) viser nåværende og ny versjon av BIOS.
7. Velg Continue BIOS Update (Fortsett BIOS-oppdatering) for å installere BIOS-oppdateringen.
Tilbakestille servicekoden ved hjelp av Easy Restore (Enkel gjenoppbygging)
Funksjonen for enkel gjenoppretting gir deg muligheten til å gjenopprette servicekode, lisens, UEFI-konfigurering og systemets
konfigureringsdata etter at hovedkortet er byttet ut. Alle data sikkerhetskopieres automatisk til en Flash-enhet for sikkerhetskopiering.
Hvis BIOS oppdager et nytt hovedkort og servicekoden i Flash-enheten for sikkerhetskopiering, ber BIOS brukeren om å gjenopprette
sikkerhetskopieringsinformasjonen.
Om denne oppgaven
Listen nedenfor viser de tilgjengelige alternativene.
● Trykk på y for å gjenopprette servicekode, lisens samt diagnoseinformasjon.
● Trykk på N for å navigere til gjenopprettingsalternativer basert på Lifecycle Controller.
● Trykk på F10 for å gjenopprette data fra en tidligere opprettet maskinvareserverprofil.
MERK: Når gjenopprettingen er fullført, ber BIOS-en om gjenoppretting av systemets konfigureringsdata.
● Trykk Y for å gjenopprette systemets konfigureringsdata.
● Trykk N for å bruke standard konfigureringsinnstillinger.
MERK: Når gjenopprettingsprosessen er fullført, starter systemet på nytt.
Manuell oppdatering av servicemerke
Hvis du ikke lykkes med enkel gjenoppretting etter å ha satt inn et nytt hovedkort, kan du følge denne prosessen for å angi servicemerket
manuelt ved hjelp av System Setup (Systemoppsett).
Om denne oppgaven
Hvis du vet hva systemets servicekode er, bruk systemoppsettmenyen til å angi servicekoden.
1. Slå på systemet.
2. Trykk F2 for å åpne System Setup (Systemoppsett).
3. Klikk på Service Tag Settings (Servicekodeinnstillinger).
4. Legg inn servicekoden.
Du kan bare angi servicekoden når feltet ikke er utfylt. Kontroller at du angir riktig servicekode. Når servicekoden først er
MERK:
lagt inn, kan den ikke oppdateres eller endres.
5. Klikk på OK.
Installering
Hvis du skal installere Dell Precision 7920 rack, må du ha kjennskap til følgende emner:
● Rack-skinner
● Initialisering av systemet
● Grunnleggende konfigurering
Demontering og montering
81
Page 82

Rack-skinner
Skinnene som tilbys, består av to typer skinner – bevegelige og faste.
De bevegelige skinnene gjør at systemet kan trekkes helt ut av racket for vedlikehold. De er tilgjengelige med eller uten den valgfrie
kabelstyringsarmen (CMA).
Faste skinner støtter et bredere utvalg av racker enn bevegelige skinner. Men de støtter ikke vedlikehold i racket og er derfor ikke
kompatible med CMA.
En nøkkelfaktor ved valg av riktige skinner er å identifisere racktypen skinnene skal monteres i. Både bevegelige og faste skinner støtter
verktøyfri montering i 19” brede, EIA-310-E-kompatible, firkantede hull eller ugjengede runde hull i firestolpers rack. Begge typene støtter
også montering med verktøy i firestolpers rack med gjengede hull, men bare faste skinner, som er en mer universell løsning, kan monteres i
tostolpers rack (Telco).
Tabellen nedenfor viser konfigureringer for bevegelige og faste skinner og rackene som støttes:
82
Demontering og montering
Page 83

Tabell 13. Bevegelige og faste skinner
Skinn
eident
ifikato
r
B6 Ready Rails II Bevegelig √ √ √ X X
B4 Ready Rails Static (Statisk) √ √ √ √ √
Andre viktige faktorer som påvirker valg av skinner, inkluderer følgende:
● Avstanden mellom fremste og bakerste monteringskant på racket.
● Type og plassering av utstyr montert bak i racket, for eksempel strømfordelingsenheter (PDU-er)
● Total dybde på racket
Faste skinner har flere tilpasningsmuligheter og en tar mindre plass når de er montert enn bevegelige skinner. Dette er på grunn av at de
ikke er like komplekse som de bevegelige skinnene, og siden de ikke må ha støtte for CMA.
Monteringsgre
nsesnitt
MERK: Skruer er ikke inkludert for noen av typene, siden rack med gjengede hull leveres med en rekke gjengevarianter. Brukerne må
derfor skaffe skruer selv når de monterer skinnene i rack med gjengede hull.
MERK: Diameteren for skruehoder for bevegelige skinner må være 10 mm eller mindre.
Skinnetype Støttede racktyper
Fire stolper To stolper
Firkantet Rund Gjenger Kant i kant Senter
Tabell 14. Justeringsmuligheter for faste skinner
Skinneide
ntifikator
SkinnetypeJusterbart skinneområde (mm) Skinnedybde (mm)
Firkantet Rund Gjenget uten CMA med CMA
Min. Maks. Min. Maks. Min. Maks.
B6 Bevegelig 676 868 662 861 676 883 714 845
B4 Static
(Statisk)
Vær oppmerksom på at justeringsområdet til skinnene er en funksjon av typen rack de monteres i. Maksimal- og minimumsverdiene angir
tillat avstand mellom fremste og bakerste monteringskant på racket. Skinnedybde uten CMA representerer den minste dybden på skinnen
med de ytre CMA-brakettene fjernet (hvis aktuelt), målt fra fronten av monteringskanten på racket.
608 879 594 872 604 890 622 N/A
Kabelstyringsarm (CMA)
Den valgfrie kabelstyringsarmen (CMA) organiserer og sikrer ledningene og kablene som går ut av baksiden på systemene. Den kan slås ut,
slik at systemet kan forlenges ut av racket uten at kablene må løsnes. Noen av nøkkelfunksjonene i CMA inkluderer:
● Store, U-formede kurver som tåler tung belastning
● Åpent ventilmønster for optimert luftstrøm
●
Kan monteres på hver side bare ved å svinge de fjærbelastede brakettene fra den ene siden til den andre
● Har stropper med borrelås i stedet for plaststrips for å redusere risikoen for at det oppstår skade på kablene
● Har et fast brett med lav profil som både støtter og holder på plass kabelstyringsarmen når den er helt lukket
● Både armen og brettet kan monteres uten verktøy via et enkelt og intuitivt klikkdesign
Kabelstyringsarmen kan monteres på hver side av de bevegelige skinnene uten bruk av verktøy eller behov for konvertering. Det anbefales
imidlertid at den monteres på motsatt side av strømforsyningene for å gi lettere tilgang til strømforsyningene og de bakre harddiskene
(hvis aktuelt) i forbindelse med service eller utskifting.
Demontering og montering
83
Page 84

Installasjon av rack
MERK: Det kreves to personer for å installere 2U-systemet siden det er ganske tungt.
Installere systemet i racket (alternativ A: Drop-In)
De bevegelige skinnene har en "drop-in"-design. Dette betyr at systemet installeres vertikalt inn på skinnene ved å sette avstandsstykkene
på sidene av systemet i "J-sporene" i den indre skinnestaven når skinnene er trekt helt ut. Som med alle 2U-systemer kreves det minst to
personer for å kunne installere systemet i skinnene.
1. Trekk de indre skinnene ut av racket til de låses på plass.
Figur 27. Trekk ut den indre skinnen
2. Finn avstandsstykket for den bakerste skinnen på hver side i systemet, og senk dem inn i de bakre J-sporene på skinneenheten.
3. Roter systemet nedover til alle skinneavstandsstykkene er plassert i J-sporene.
84
Demontering og montering
Page 85

Figur 28. Skinneavstandsstykke plassert i J-spor
4. Press systemet innover til låsespakene klikker på plass
5. Trekk de blå utløsertappene forover på begge skinnene og skyv i systemet inn racket til det er på plass.
Demontering og montering
85
Page 86

Figur 29. Skyv systemet inn i racket
Installere systemet i racket (alternativ B: Stab-In)
De faste skinnene har en "stab-in"-design. Dette betyr at den innerste (kabinett) skinnestaven først må være festet til sidene på systemet
og deretter settes inn i de ytterste (kabinett) stavene som er installert i racket.
1. Trekk de midterste skinnene ut av racket til de låses på plass.
2. Løsne den indre skinnelåsen ved å trekke de hvite tappene fremover. Skyv den indre skinnen ut av de midterste skinnene.
86
Demontering og montering
Page 87

Figur 30. Trekk ut den midterste skinnen
Tabell 15. Skinnekomponent
Skinnekomponent
1 Midterste skinne
2 Innerste skinne
3. Fest de innerste skinnene til sidene på systemet ved å justere J-sporene på skinnen etter avstandsstykkene på systemet og skyve dem
fremover på systemet til de låses på plass.
Demontering og montering
87
Page 88

Figur 31. Fest de innerste skinnene til systemet
4. Sett systemet inn i skinnene når de midterste skinnene er trukket ut.
88
Demontering og montering
Page 89

Figur 32. Sett systemet inn i skinnene når de er trukket ut
5. Trekk de blå utløsertappene fremover på begge skinnene, og skyv systemet inn i racket.
Figur 33. Skyv systemet inn i racket
Demontering og montering
89
Page 90

Initialisering
Etter at du har mottatt systemet, må du sette opp systemet, installere operativsystemet, sette opp og konfigurere iDRAC IP-adressen for
systemet for systemadministrasjon.
Oppsett av systemet
● Pakk ut systemet.
● Sett systemet inn i rack-kabinettet, hvis det er aktuelt.
● Koble til alle eksterne enheter til systemet.
● Koble systemet til et strømuttak
● Slå på systemet ved å trykke på strømknappen.
● Slå på tilkoblede, eksterne enheter.
Metoder for oppsett og konfigurasjon av iDRAC IP-adresse
Du kan sette opp den integrerte IP-adressen for Integrated Dell Remote Access Controller (iDRAC) ved hjelp av ett av følgende
grensesnitt:
1. Verktøy for iDRAC-innstillinger
2. Livssykluskontroller
3. Dell-verktøysett for distribusjon
For å aktivere kommunikasjon mellom systemet ditt og iDRAC, må du først konfigurere nettverksinnstillingene basert på
nettverksinfrastrukturen din.
MERK: For statisk iDRAC IP-konfigurasjon, må du be om den på kjøpstidspunktet.
Dette alternativet er angitt til DHCP som standard. Du kan sette opp IP-adressen ved hjelp av ett av følgende grensesnitt:
1. iDRAC webgrensesnitt
2. Administrator for Remote Access Controller (RACADM)
3. Eksterne tjenester som inkluderer administrasjon av webtjenester –WSMAN
Hvis du vil ha mer informasjon om oppsett og konfigurasjon av iDRAC, kan du se Brukerveiledning for ekstern tilgangskontoll fra Dell.
Informasjon om å logge på iDRAC
Du kan logge på iDRAC som lokal bruker av iDRAC, som Microsoft Active Directory-bruker, eller som Lightweight Directory Access
Protocol-bruker (LDAP). Du kan også logge på ved hjelp av enkel pålogging eller smartkort. Rot er standard brukernavn, og standard
passord er tilfeldig, med mindre kunden velger å bruke Calvin som passord på salgstidspunktet. Hvis du vil ha mer informasjon om å logge
på iDRAC og iDRAC-lisenser, kan du se Brukerveiledning for integrert og ekstern tilgangskontoll fra Dell.
Du kan også få tilgang til iDRAC ved hjelp av RACADM. Hvis du vil ha mer informasjon, kan du se Referanseveiledning for grensesnitt for
RACADM-kommandolinje og Brukerveiledning for integrert og ekstern tilgangskontroller fra Dell.
Grunnleggende konfigurering
Når systemet er satt opp riktig, kan brukere utføre flere konfigureringer, for eksempel installere operativsystem, ekstern administrering, i
tillegg til å installere drivere/fastvare.
90
Demontering og montering
Page 91

Slik installerer du operativsystemet
Du kan installere et støttet operativsystem på systemet. Hvis systemet er levert uten et operativsystem, gjør du følgende:
● Medier for Dells verktøy for systemadministrasjon og dokumentasjon – Se i dokumentasjonen for operativsystemet på Dell.com/
operatingsystemmanuals.
● Dell Lifecycle Controller – Se i dokumentasjonen for Lifecycle-kontrolleren på Dell.com/esmmanuals.
● Dell OpenManage Deployment Toolkit – Se i dokumentasjonen for OpenManage på Dell.com/esmmanuals
Du finner mer informasjon om listen over operativsystemer som støttes på systemet ditt, i matrisen for operativsystemstøtte på Dell.com/
ossupport.
Ekstern administrering
For å utføre "out-of-band”-systemadministrering ved hjelp av iDRAC må du konfigurere iDRAC for ekstern tilgang. Du må også konfigurere
administreringsstasjonen og det administrerte systemet samt konfigurere støttede nettlesere. Du finner mer informasjon i
brukerhåndboken til iDRAC på Dell.com/esmmanuals.
Du kan også enkelt overvåke og administrere systemet eksternt ved hjelp av Dell OpenManage Server Administrator- (OMSA)
programvare og OpenManage Essentials- (OME) systemadministreringskonsollen. Du finner mer informasjon på Dell.com/
openmanagemanuals.
Laste ned og installere drivere og fastvare
Det anbefales at du laster ned og installerer den nyeste versjonen av BIOS, drivere og systemadministreringsfastvare på systemet.
MERK: Kontroller at du sletter nettleserbufferen.
1. Gå til Dell.com/support/drivers.
2. I delen Product Selection (Produktvalg) skriver du inn servicemerket til systemet i feltet Service Tag (Service-ID) eller Express
Service Code (Ekspresservicekode).
MERK:
Hvis du ikke har servicekoden, velger du Automatically detect my Service Tag for me (Finn servicekoden min
automatisk) for at systemet automatisk skal registrere servicekoden din, eller velg Choose from a list of all Dell products
(Velg fra en liste over alle Dell-produkter) hvis du vil velge produktet fra siden Product Selection (Produktutvalg).
3. Klikk Get Drivers and Downloads (Hent drivere og nedlastinger). Driverne som er relevante for valget ditt, vises.
4. Gjenta trinn 1 til 3 for å laste ned konfigureringsverktøyet for HDD-soner.
5. Søk etter kategori, og klikk på System utilities (Systemverktøy). HDD Zoning Configuration Utility (Konfigureringsverktøyet
for HDD-soner) vises.
Slik får du tilgang til informasjon ved hjelp av QRL
Du kan bruke Quick Resource Locator (QRL) til å få umiddelbar tilgang til informasjon om systemet. QRL er plassert øverst på
systemdekselet.
Nødvendige forutsetninger
Kontroller at smarttelefonen eller nettbrettet har QR-kodeskanner.
QRL inkluderer følgende informasjon om systemet ditt:
● Instruksjonsvideoer
● Referansemateriell, inkludert brukerhåndbok, LCD-diagnostikk og mekanisk oversikt.
● Service-ID slik at du raskt får tilgang til den spesifikke maskinvarekonfigureringen din og serviceinformasjonen.
● En direkte kobling til Dell for å få kontakt med teknisk støtte og selgerne
Demontering og montering
91
Page 92

Trinn
1. Gå til Dell.com/QRL og naviger til produktet ditt eller
2. bruk smarttelefonen din eller nettbrettet for å skanne den modellspesifikke Quick Resource-koden på Dell-systemet eller i Quick
Resource Locator-delen.
Quick Resource Locator for 7920R
92 Demontering og montering
Page 93

Teknologi og komponenter
De følgende avsnittene inneholder informasjon om teknologien og komponentene i systemet.
Emner:
• iDRAC9
• Dell-livssykluskontroller
• Prosessorer
• Brikkesett
• Systemminne
• LCD-panel
• Utvidelseskort og utvidelseskortstigere
• Oppbevaring
• Strømforsyningsenheter
• Trusted Platform Module
iDRAC9
5
Integrated Dell Remote Access Controller (iDRAC) er designet for å gjøre systemadministratorer mer produktive, og forbedre samlet
tilgjengelighet for Dell-systemet. iDRAC varsler administratorer om systemproblemer, hjelper dem med å utføre ekstern
systemadministrasjon og reduserer behovet for fysisk tilgang til systemet.
iDRAC med livssykluskontrollerteknologi er en del av en større datasenterløsning som hjelper til med å holde driftskritiske applikasjoner og
workloader alltid tilgjengelige. Med denne teknologien kan administratorer distribuere, overvåke, administrere, konfigurere, oppdatere,
feilsøke og reparere Dell-systemet ditt fra hvor som helst, og uten bruk av agenter. Dette oppnår uavhengig av tilstedeværelse eller
tilstand for operativsystem eller hypervisor.
iDRAC9 er tilgjengelig i følgende varianter:
● IDRAC9 Basic – tilgjengelig som standard på alle Rack- eller tårnsystemer i 200–500-seriene
● IDRAC9 Express – tilgjengelig som standard på alle 600-serier eller høyere for Rack- eller tårnsystemer og alle sledesystemer.
● IDRAC9 Enterprise – tilgjengelig på alle systemmodeller.
Hvis du vil ha mer informasjon, kan du se Brukerveiledning for integrert og ekstern tilgangskontoll fra Dell
Nye funksjoner for iDRAC 9
Følgende liste inneholder de nye hovedfunksjonene som er tilgjengelige på iDRAC9:
● Ekstra støtte for Redfish 2016.R1 og 2016.R2. RESTful API (Application Programming Interface), som er standardisert av Distributed
Management Task Force (DMTF). Dette gir et skalerbart og sikkert grensesnitt for systemadministrasjon.
● Utvidet støtte for iDRAC RESTful API for systemkonfigurasjonsprofiler med tilgang via lokal filstrømming og via filoverføring av
HTTP/S.
● Ekstra profilstøtte for systemkonfigurasjon for oppbevaringsbaserte oppdateringer av fastvare og JSON-filformat.
● Eksporter og importer systemkonfigurasjonsprofiler fra iDRAC GUI.
● Quick Sync 2 erstatter Quick Sync NFC (Near Field Communication) med Bell (Bluetooth Low Energy) og Wi-Fi for høy
gjennomstrømning. Støtter iDRAC GUI og Virtual Console Access.
● Ekstra støtte for filoverføringer for HTTP/HTTPS
● Ekstra støtte for WSman-strømming for systemkonfigurasjonsprofiler.
● Ekstra, nye funksjoner for Group Manager. Alle iDRAC-er i samme delnett kan grupperes sammen, og systemene kan grupperes og
administreres av ett overordnet iDRAC for gruppen.
● Ekstra sikkerhetsbanner for GUI-logg på siden.
● Kjøling av flere vektorer som gir bedre kjøling av luftstrømmen for tredjeparts PCIe-kort.
Teknologi og komponenter 93
Page 94

● DHCP er standard iDRAC IP-adresse (statisk var standard for tidligere generasjoner).
● Standardpassord genereres tilfeldig, og skrives ut på uttrekksinformasjons-ID, med mindre den eldre "rot-/Calvin" ble bestilt fra
fabrikken.
● iDRAC Direct USB foran på systemet er nå et Micro B-spor, og er hardt kablet til iDRAC bare for økt sikkerhet.
● Ekstra, ny funksjon for låsing av systemet for å begrense bruken av Dell-verktøy for å gjøre endringer i BIOS, iDRAC, fastvaren og så
videre.
● iDRAC Service Module (iSM) er forhåndsinstallert på iDRAC, og kan være festet til operativsystemet. Ingenting å laste ned.
● SupportAssist kan settes opp via iDRAC for 1 x 1 "ring hjem"-tjeneste for Dell-kundestøtte.
● SupportAssist Collector inkluderer nå kjernedumper for iDRAC, krasjdumper for maskinvare og ESXi-logger.
● SupportAssist-filviser – alternativ for eksport av HTML5-formatert rapport for kundevisning av standard nettlesere.
● Fullstendig webgrensesnitt for HTML5 for raskere sidelasting og brukervennlighet.
● BIOS-konfigurasjon i iDRAC-GUI.
● Utvidede lagringsfunksjoner via iDRAC, slik som Online Capacity Expansion (OCE) og RAID Level Migration (RLM) uten bruk av
agenter, via GUI eller CLI.
● Forbedret tillegg/sletting av iDRAC-brukere.
● Konfigurasjon av strømlinjeformede varsler.
● Ekstra strømkontroll og alternativer for neste oppstart i HTML5-vConsole.
● Ekstra tilkoblingsvisning for funksjon gir svitsj og port for iDRAC, LOM og Dell PCIe-kort som støttes.
● Internt 16 GB vFlash-kort (ekstrautstyr).
● Ramme med LCD-panel (ekstrautstyr).
Dell-livssykluskontroller
MERK:
Dette er en oversikt over livssykluskontrolleren. Hvis du vil ha mer informasjon om Dell-livssykluskontroller, kan du se
dell.com/idracmanuals.
IDRAC9 med livssykluskontroller
Dell-livssykluskontroller gir avansert, innebygd systemadministrasjon for å utføre systemadministrasjonsoppgaver som distribusjon,
konfigurasjon, oppdatering, vedlikehold og diagnostikk ved hjelp av et grafisk brukergrensesnitt (GUI). Den leveres som en del av
utenforliggende løsning for integrert og ekstern tilgangskontroller fra Dell (iDRAC) og innebygd Extensible Firmware Interface (UEFI)applikasjoner i de nyeste Dell-systemene. iDRAC fungerer med UEFI-fastvaren for å få tilgang til og administrere alle aspekter av
maskinvaren, inkludert administrasjon av komponent og delsystem, som ligger utenfor tradisjonelle funksjoner for Baseboard Management
Controller (BMC).
Fordeler ved bruk av iDRAC med livsstilskontroller
Fordeler ved bruk av iDRAC med livsstilskontroller inkluderer:
● Økt tilgjengelighet – tidlig varsling om potensielle eller faktiske feil som hjelper til med å forhindre systemfeil eller redusere
gjenopprettingstiden etter feil.
● Bedre produktivitet og lavere totale eierkostnader (TCO) – som forlenger at administratorer kan øke antall eksterne systemer og kan
gjøre IT-personalet mer produktive mens driftskostnadene reduseres slik som for eksempel ved reise.
● Sikkert miljø – ved å sørge for sikker tilgang til eksterne systemer, kan systemansvarlige utføre kritiske administrasjonsfunksjoner
samtidig som system- og nettverkssikkerheten opprettholdes.
● Utvidet, innebygd administrasjon via livsstilskontrolleren – livsstilskontrolleren gir distribusjon og forenklet tilgjengelighet via Lifecycle
Controller GUI for lokal distribusjon og eksterne tjenester (grensesnitt for Redfish, Racadm og WS-Man) for ekstern distribusjon
integrert med Dell OpenManage Essentials og partnerkonsoller.
Hovedfunksjoner
De viktigste funksjonene i livssykluskontrolleren er:
● Klargjøring – hele konfigurasjonen av tidligere operativsystemet fra felles grensesnitt.
94
Teknologi og komponenter
Page 95

● Distribusjon – forenklet installasjon av operativsystemet med innebygde drivere på livssykluskontrolleren. Installasjonsmodus uten tilsyn
er tilgjengelig for operativsystemer i Microsoft Windows og Red Hat Enterprise Linux (RHEL) 7.
● Last ned drivere for installasjon av operativsystemet fra én av følgende kilder:
○ downloads.Dell.com
○ Driverpakker på DVD for Dell-livsstilskontroller for operativsystemet for Windows og Linux
● Endring eller oppdatering – diagnostikk for operativsystemet og redusert nedetid ved vedlikehold med direkte tilgang til oppdateringer
fra downloads.Dell.com. Dette forenkler fastvareoppdateringer ved å opprettholde en fungerende versjon for tilbakerulling.
● Systemsletting – sletter system- og lagringsrelaterte data på valgte komponenter i et system. Du kan slette informasjon som vedrører
BIOS, logger for livssykluskontroller, iDRAC-innstillinger og lagringskomponenter på systemet. Du kan imidlertid ikke slette informasjon
om iDRAC-lisens.
● Sikkerhet – støtter lokal nøkkelkryptering.
● Gjenoppretting av systemet – ta sikkerhetskopi av systemprofilen, inkludert RAID-konfigurasjon, og gjenopprett systemet til en
tidligere, kjent tilstand. Import av systemlisens, tilbakerulling av fastvare og gjenoppretting av systemkonfigurasjon ved utskifting av
hovedkort.
● Enkel gjenoppretting – gjenopprett automatisk maskinvarekonfigurasjon og lisensinformasjon etter utskifting av hovedkort
● SupportAssist Collection – samler alle logger for maskinvare og operativsystem og innholdsinformasjon som er nødvendig for teknisk
støtte.
● Logger for livsstilskontroller for feilsøking.
● Maskinvarebeholdning – gir informasjon om konfigurasjon av gjeldende system og fabrikksystem.
Start av livsstilskontrolleren
For å starte livsstilskontrolleren må du starte systemet på nytt, og trykke på <F10> under POST for å velge livsstilskontrolleren fra listen
som vises. Når livsstilskontrolleren startes for første gang, vises innstillingsveiviseren som gjør at du kan konfigurere språk- og
nettverksinnstillinger.
Prosessorer
Precision 7920 Rack-systemer med den skalerbare Intel Xeon-prosessorserien (Skylake-SP), gir allsidighet på tvers av varierte workloader.
Disse prosessorene er designet for neste generasjons datasentre som kjører på programvaredefinert infrastruktur som er overladet for
effektivitet, ytelse og smidig tjenestelevering på tvers av nettskybaserte og tradisjonelle applikasjoner. Den skalebare Intel Xeonprosessorserien støtter workloader for nettsky, høytytende databehandling, nettverk samt lagring for datasentre.
Prosessorfunksjoner
Den nye, skalerbare Intel Xeon-prosessorserien er neste generasjons kjernearkitektur med forbedrede veiledninger per syklus (IPC) og
andre arkitektoniske forbedringer. Den skalerbare Intel Xeon-prosessorserien legger ikke bare til nye funksjoner, men forbedrer også
mange funksjoner i forgjengeren E5-2600 v4-produktserien for Intel Xeon-prosessor, inkludert:
● 48-biters virtuelt adresseområde og 46-biters fysisk adresseområde.
● Intel Hyper-Threading Technology (Intel® HT-teknologi) når den er aktivert, gjør at hver kjerne støtter to tråder.
● Hurtigbuffer på første nivå (FLC), 64 KB totalt. FLC består av 32 KB ICU (instruksjonsbuffer) og 32 KB DCU (databuffer)
● MB-buffer på mellomnivå (MLC) per kjerne (ikke inkludert med LLC).
● Intel® Advanced Vector Extensions 512 (Intel® AVX-512) med én enkelt AVX512-utførelsesenhet for
multipliseringsakkumulasjonsoperasjonen (FMA). prosessorer som støtter avansert RAS aktiverer andre FMA-utførelsesenhet.
Teknologi og komponenter
95
Page 96

Prosessorer som støttes
Tabell 16. Prosessorer som støttes for Precision 7920 Rack
Modell Intel
Skalerbar
Intel
Xeonprosessor
Skalerbar
Intel
Xeonprosessor
Skalerbar
Intel
Xeonprosessor
Skalerbar
Intel
Xeonprosessor
Skalerbar
Intel
Xeonprosessor
SKU
3106 Bronze FH30X 1,7 24,75 9,6 2133 8 Uten
3104 Bronze JNFW5 1,7 19,25 9,6 2133 6 Uten
6148 Gold MXCY0 2,4 27,5 10,4 2400 20 Turbo 150 W
6154 Gold 0H31R 3 24,75 10,4 2400 18 Turbo 200 W
6150 Gold J9C40 2,7 24,75 10,4 2400 18 Turbo 165 W
SKUtype
Dell DPN Hastighe
t (GHz)
Hurtigbuf
fer (MB)
QPI
(GT/s)
Maksim
al
minneh
astighet
(MT/s)
Kjerner Turbo TDP
85 W
turbo
85 W
turbo
Skalerbar
Intel
Xeonprosessor
Skalerbar
Intel
Xeonprosessor
Skalerbar
Intel
Xeonprosessor
Skalerbar
Intel
Xeonprosessor
Skalerbar
Intel
Xeonprosessor
Skalerbar
Intel
Xeonprosessor
6142 Gold 1JJHM 2,6 22 10,4 2400 16 Turbo 150 W
6132 Gold PYJN7 2,6 19,25 10,4 2400 14 Turbo 140 W
6136 Gold CVWTJ 3 24,75 10,4 2400 12 Turbo 150 W
6126 Gold F56GN 2,6 19,25 10,4 2400 12 Turbo 125 W
6134 Gold NFXK9 3,2 24,75 10,4 2400 8 Turbo 130 W
6128 Gold M6PT0 3,4 19,25 10,4 2400 6 Turbo 115 W
Skalerbar
Intel
Xeonprosessor
96 Teknologi og komponenter
5122 Gold 6JMR6 3,6 16,5 10,4 2400 4 Turbo 105 W
Page 97

Tabell 16. Prosessorer som støttes for Precision 7920 Rack (forts.)
Modell Intel
Skalerbar
Intel
Xeonprosessor
Skalerbar
Intel
Xeonprosessor
Skalerbar
Intel
Xeonprosessor
Skalerbar
Intel
Xeonprosessor
Skalerbar
Intel
Xeonprosessor
SKU
6152 Gold Y1HH1 2,1 30,25 10,4 2400 22 Turbo 140 W
6138 Gold 5R52V 2 27,5 10,4 2400 20 Turbo 125 W
6140 Gold DTTYM 2,3 24,75 10,4 2400 18 Turbo 140 W
6130 Gold XJ73T 2,1 22 10,4 2400 16 Turbo 125 W
5120 Gold 7051X 2,2 19,25 10,4 2400 14 Turbo 105 W
SKUtype
Dell DPN Hastighe
t (GHz)
Hurtigbuf
fer (MB)
QPI
(GT/s)
Maksim
al
minneh
astighet
(MT/s)
Kjerner Turbo TDP
Skalerbar
Intel
Xeonprosessor
Skalerbar
Intel
Xeonprosessor
Skalerbar
Intel
Xeonprosessor
Skalerbar
Intel
Xeonprosessor
Skalerbar
Intel
Xeonprosessor
Skalerbar
Intel
Xeonprosessor
5118 Gold 4J8WW 2,3 16,5 10,4 2400 12 Turbo 105 W
5115 Gold 9JV7H 2,4 13,75 10,4 2400 10 Turbo 85 W
8180 Platinum K2XNJ 2,5 38,5 10,4 2666 28 Turbo 205 W
8168 Platinum 1PCFM 2,7 33 10,4 2666 24 Turbo 205 W
8156 Platinum HV7Y2 3,6 16,5 10,4 2666 4 Turbo 105 W
8176 Platinum 35TP4 2,1 22 10,4 2666 16 Turbo 120 W
Skalerbar
Intel
Xeonprosessor
Skalerbar
Intel
8170 Platinum 0Y6D1 2,1 35,75 10,4 2666 26 Turbo 165 W
8164 Platinum 6X9YX 2 35,75 10,4 2666 26 Turbo 150 W
Teknologi og komponenter 97
Page 98

Tabell 16. Prosessorer som støttes for Precision 7920 Rack (forts.)
Modell Intel
Xeonprosessor
Skalerbar
Intel
Xeonprosessor
Skalerbar
Intel
Xeonprosessor
Skalerbar
Intel
Xeonprosessor
Skalerbar
Intel
Xeonprosessor
Skalerbar
Intel
Xeonprosessor
SKU
8160 Platinum 6DKVT 2,1 33 10,4 2666 24 Turbo 150 W
4116 Silver D4NCN 2,1 16,5 9,6 2400 12 Turbo 85 W
4114 Silver C6RY1 2,2 13,75 9,6 2400 10 Turbo 85 W
4112 Silver 6YC56 2,6 16,5 9,6 2400 4 Turbo 85 W
4110 Silver 7KW7T 2,1 24,75 9,6 2400 8 Turbo 85 W
SKUtype
Dell DPN Hastighe
t (GHz)
Hurtigbuf
fer (MB)
QPI
(GT/s)
Maksim
al
minneh
astighet
(MT/s)
Kjerner Turbo TDP
Skalerbar
Intel
Xeonprosessor
Intel
Xeonprosessor
Intel
Xeonprosessor
Intel
Xeonprosessor
Intel
Xeonprosessor
Intel
Xeonprosessor
Intel
Xeonprosessor
Intel
Xeonprosessor
4108 Silver 6YFV1 1,8 24,75 9,6 2400 8 Turbo 85 W
3204 Gold MTH64 1,9 8,25 9,6 2133 6 Uten
turbo
4208 Silver G1M20 2,10 11 9,6 2400 8 Turbo 85 W
4210 Silver MWPK2 2,2 13,75 9,6 2400 10 Turbo 85 W
4214 Silver 71N63 2,2 16,5 9,6 2400 12 Turbo 85 W
4215 Silver HWMRK 2,5 11 9,6 2400 8 Turbo 85 W
4216 Silver 5T94K 2,1 22 9,6 2400 16 Turbo 100 W
5215 Gold NG67F 2,5 13,75 10,4 2667 10 Turbo 85 W
85 W
98 Teknologi og komponenter
Page 99

Tabell 16. Prosessorer som støttes for Precision 7920 Rack (forts.)
Modell Intel
Intel
Xeonprosessor
Intel
Xeonprosessor
Intel
Xeonprosessor
Intel
Xeonprosessor
Intel
Xeonprosessor
Intel
Xeonprosessor
Intel
Xeonprosessor
SKU
5215L Gold 6K1Y0 2,5 13,75 10,4 2667 10 Turbo 85 W
5215M Gold 67J07 2,5 13,75 10,4 2667 10 Turbo 85 W
5217 Gold 22K8M 3,0 11 10,4 2667 8 Turbo 115 W
5218 Gold T4V7N 2,3 22 10,4 2667 16 Turbo 125 W
5220 Gold 2KXG9 2,2 24,75 10,4 2667 18 Turbo 125 W
5222 Gold 98VCX 3,8 16,5 10,4 2667 4 Turbo 105 W
6230 Gold 95XN2 2,1 27,5 10,4 2933 20 Turbo 125 W
SKUtype
Dell DPN Hastighe
t (GHz)
Hurtigbuf
fer (MB)
QPI
(GT/s)
Maksim
al
minneh
astighet
(MT/s)
Kjerner Turbo TDP
Intel
Xeonprosessor
Intel
Xeonprosessor
Intel
Xeonprosessor
Intel
Xeonprosessor
Intel
Xeonprosessor
Intel
Xeonprosessor
Intel
Xeonprosessor
Intel
Xeonprosessor
6240 Gold T5T3W 2,16 24,75 10,4 2933 18 Turbo 150 W
6242 Gold MT2VR 2,8 22 10,4 2933 16 Turbo 150 W
6244 Gold 436R7 3,6 24,75 10,4 2933 8 Turbo 150 W
6248 Gold VDKWR 27,5 27,5 10,4 2933 20 Turbo 150 W
6252 Gold 5G75W 2,1 35,75 10,4 2933 24 Turbo 150 W
6254 Gold HNYX1 3,1 24,75 10,4 2933 18 Turbo 200
8253 Platinum 75KJ1 2,2 22 10,4 16 Turbo 125 W
8256 Platinum 3D9K3 3,8 16,5 10,4 4 Turbo 105 W
Intel
Xeonprosessor
8260 Platinum 657WT 2,4 35,75 10,4 24 Turbo 165 W
Teknologi og komponenter 99
Page 100

Tabell 16. Prosessorer som støttes for Precision 7920 Rack (forts.)
Modell Intel
Intel
Xeonprosessor
Intel
Xeonprosessor
Intel
Xeonprosessor
Intel
Xeonprosessor
Intel
Xeonprosessor
Intel
Xeonprosessor
Intel
Xeonprosessor
SKU
8260L Platinum CWDV3 2,4 35,75 10,4 24 Turbo 165 W
8260M Platinum XY239 2,4 35,75 10,4 24 Turbo 165 W
8268 Platinum RGDKN 2,9 35,75 10,4 24 Turbo 205 W
8270 Platinum KKGKH 2,7 35,75 10,4 26 Turbo 205 W
8276 Platinum 6FRK6 2,2 38,5 10,4 28 Turbo 165 W
8276L Platinum 2TY70 2,2 38,5 10,4 28 Turbo 165 W
8276M Platinum 2VXY4 2,2 38,5 10,4 28 Turbo 165 W
SKUtype
Dell DPN Hastighe
t (GHz)
Hurtigbuf
fer (MB)
QPI
(GT/s)
Maksim
al
minneh
astighet
(MT/s)
Kjerner Turbo TDP
Intel
Xeonprosessor
Intel
Xeonprosessor
Intel
Xeonprosessor
8280 Platinum CNRY3 2,7 38,5 10,4 28 Turbo 205 W
8280L Platinum 7HY3W 2,7 38,5 10,4 28 Turbo 205 W
8280M Platinum X7R7Y 2,7 38,5 10,4 28 Turbo 205 W
Prosessorkonfigurasjoner
Precision 7920 Rack støtter opptil to prosessorer med opptil 28 kjerner per prosessor.
Enkel CPU-konfigurasjon
Precision 7920 Rack fungerer normalt hvis det bare er én enkelt prosessor i CPU1-sokkelen. CPU og tomt minne tilknyttet CPU2 er
imidlertid nødvendig å fylles ut av varmeårsaker. Systemet starter ikke opp hvis bare CPU2-sokkelen fylles ut. Med enkel CPUkonfigurasjon fungerer alle tre PCIe-spor i stigerørskort 1C, og PCIe-spor 6 i stigerørskort 2A.
Brikkesett
Precision 7920 rack-systemer bruker Intel C620-brikkesett (Lewisburg PCH) som gir omfattende I/O-støtte. Funksjoner og muligheter
inkluderer:
● Støtte for ACPI Power Management Logic, revisjon 4.0a
● Basespesifikasjon for PCI Express*, revisjon 3.0
100
Teknologi og komponenter
 Loading...
Loading...