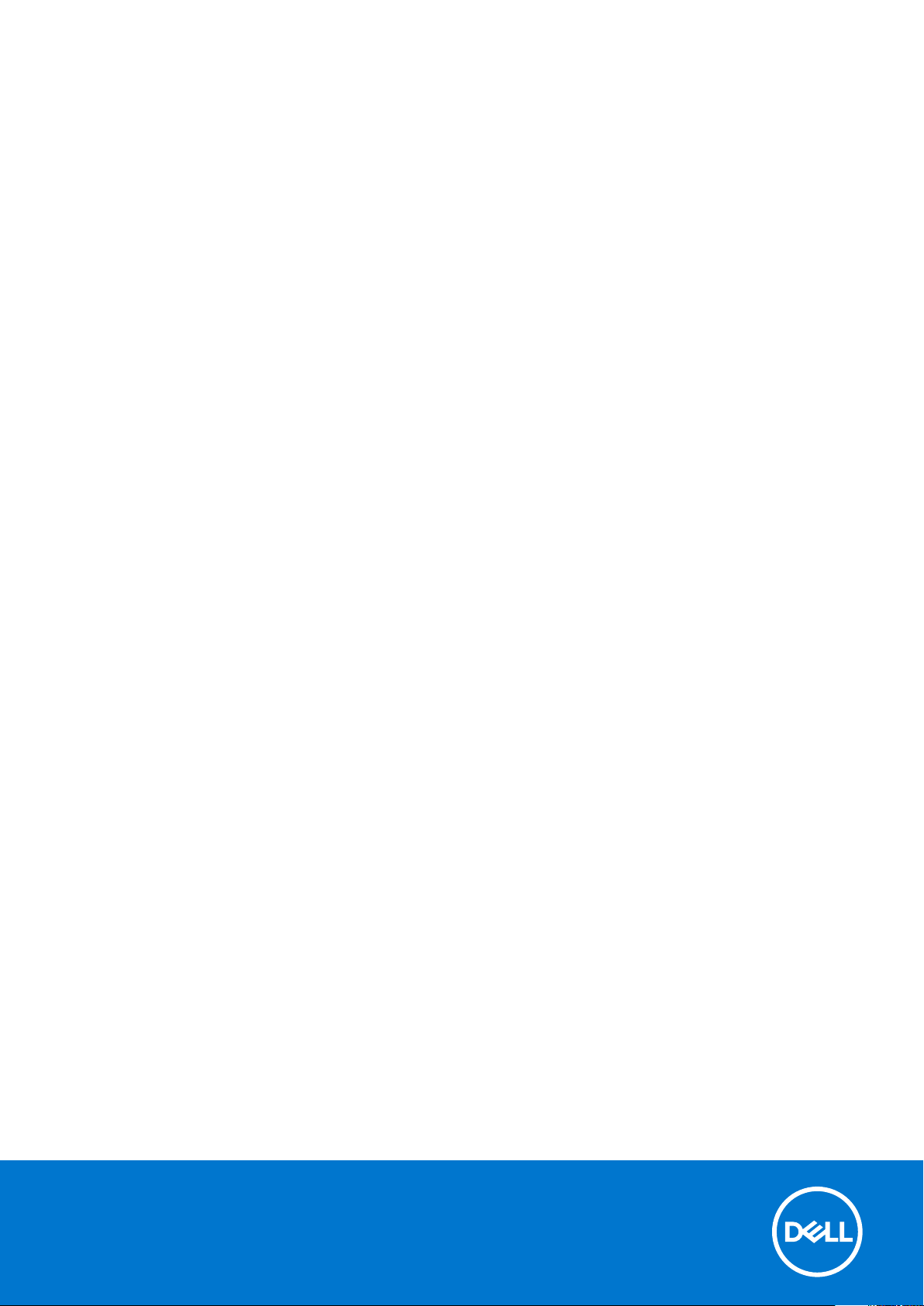
Dell Precision 7920 Rack
Ägarens handbok
Regleringsmodell: E38S
Regleringstyp: E38S001
November 2020
Rev. A02
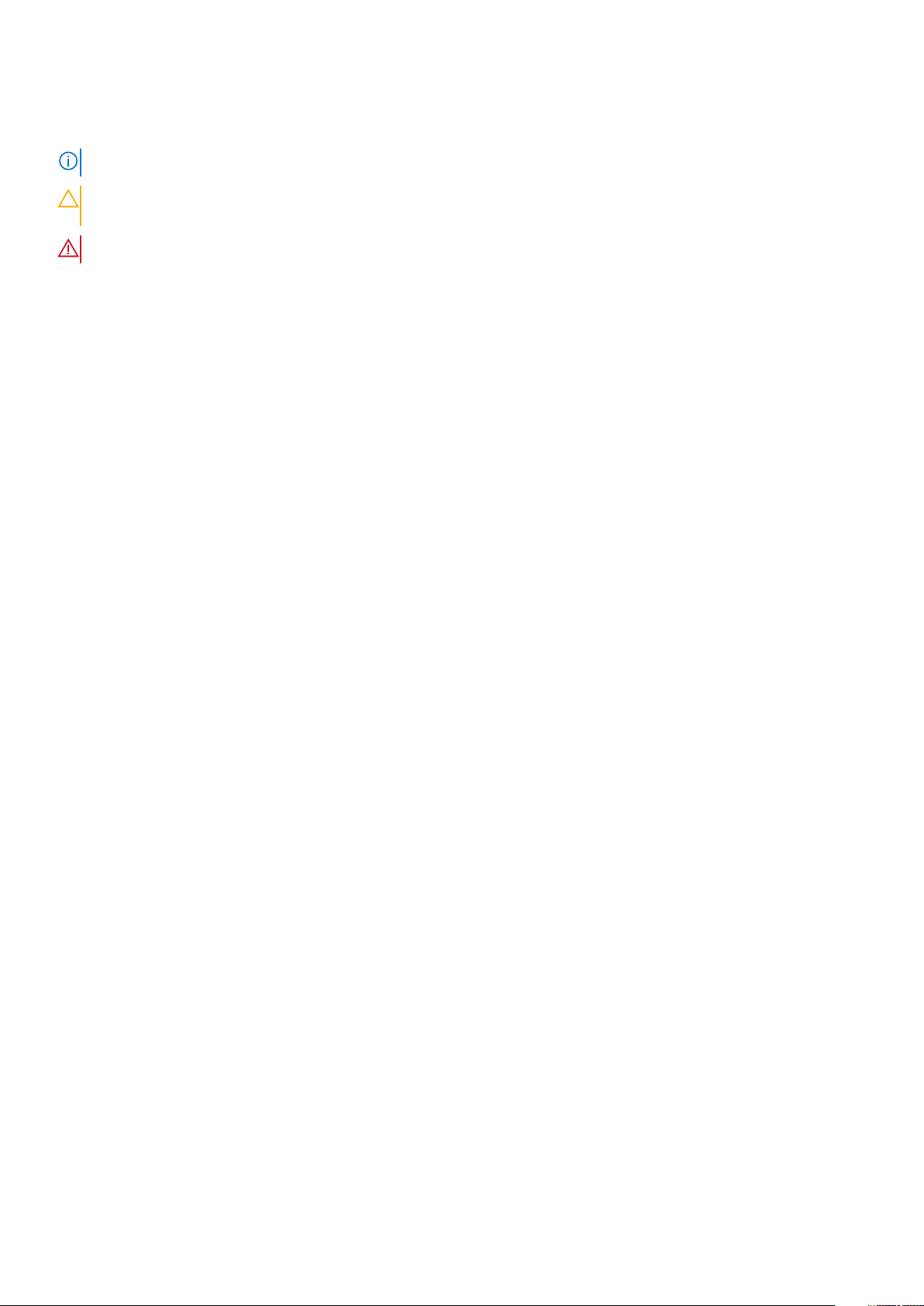
Anmärkningar, försiktighetsbeaktanden och varningar
OBS: OBS innehåller viktig information som hjälper dig att få ut det mesta av produkten.
CAUTION: VIKTIGT anger antingen risk för skada på maskinvara eller förlust av data och förklarar hur du kan undvika
problemet.
VARNING: En VARNING visar på en potentiell risk för egendoms-, personskador eller dödsfall.
© 2018 2020 Dell Inc. eller dess dotterbolag. Med ensamrätt. Dell, EMC och andra varumärken är varumärken som tillhör Dell Inc. eller dess dotterbolag.
Andra varumärken kan vara varumärken som tillhör respektive ägare.

Innehåll
Kapitel 1: Arbeta med datorn............................................................................................................6
Säkerhetsanvisningar............................................................................................................................................................ 6
Innan du arbetar inuti datorn................................................................................................................................................6
När du har arbetat inuti datorn............................................................................................................................................ 7
Kapitel 2: Chassibild........................................................................................................................8
Chassits framsida...................................................................................................................................................................8
Chassit bakifrån..................................................................................................................................................................... 9
Inuti systemet.........................................................................................................................................................................9
LCD-panel............................................................................................................................................................................. 10
Visa startskärmen............................................................................................................................................................11
Menyn Setup (inställning)..............................................................................................................................................11
Menyn View (visa)......................................................................................................................................................... 12
Kapitel 3: Produktöversikt..............................................................................................................13
Systeminformationsetikett..................................................................................................................................................13
Kapitel 4: Isärtagning och ihopsättning............................................................................................14
Produktpositionering............................................................................................................................................................14
Rekommenderade verktyg..................................................................................................................................................15
Bra att veta...........................................................................................................................................................................15
Vanliga felmeddelanden.................................................................................................................................................15
Start- och avstängningssekvens.................................................................................................................................. 17
Diagnostik och indikatorer...................................................................................................................................................17
Chassilampor.........................................................................................................................................................................17
Statusindikatorer............................................................................................................................................................ 17
Indikatorkoder för hårddisk........................................................................................................................................... 18
Indikatorkoder för nätverkskort...................................................................................................................................20
Indikatorkoder för nätaggregat....................................................................................................................................20
Indikatorkoder för iDRAC Direct-lampa.......................................................................................................................21
iDRAC Quick Sync 2-indikatorkoder............................................................................................................................22
Enhanced Preboot System Assessment.....................................................................................................................23
Byglar och kontakter...........................................................................................................................................................25
Byglar och kontakter på moderkortet.........................................................................................................................26
Inställningar för byglar på moderkortet.......................................................................................................................27
Inaktivera ett bortglömt lösenord................................................................................................................................ 28
Isärtagning och ihopsättning..............................................................................................................................................28
Frontram......................................................................................................................................................................... 28
Systemhölje.................................................................................................................................................................... 29
Optisk enhet...................................................................................................................................................................30
Lufthölje...........................................................................................................................................................................31
Kylfläktmontering...........................................................................................................................................................32
Kylfläktar.........................................................................................................................................................................33
Intrångsbrytare...............................................................................................................................................................34
Innehåll 3
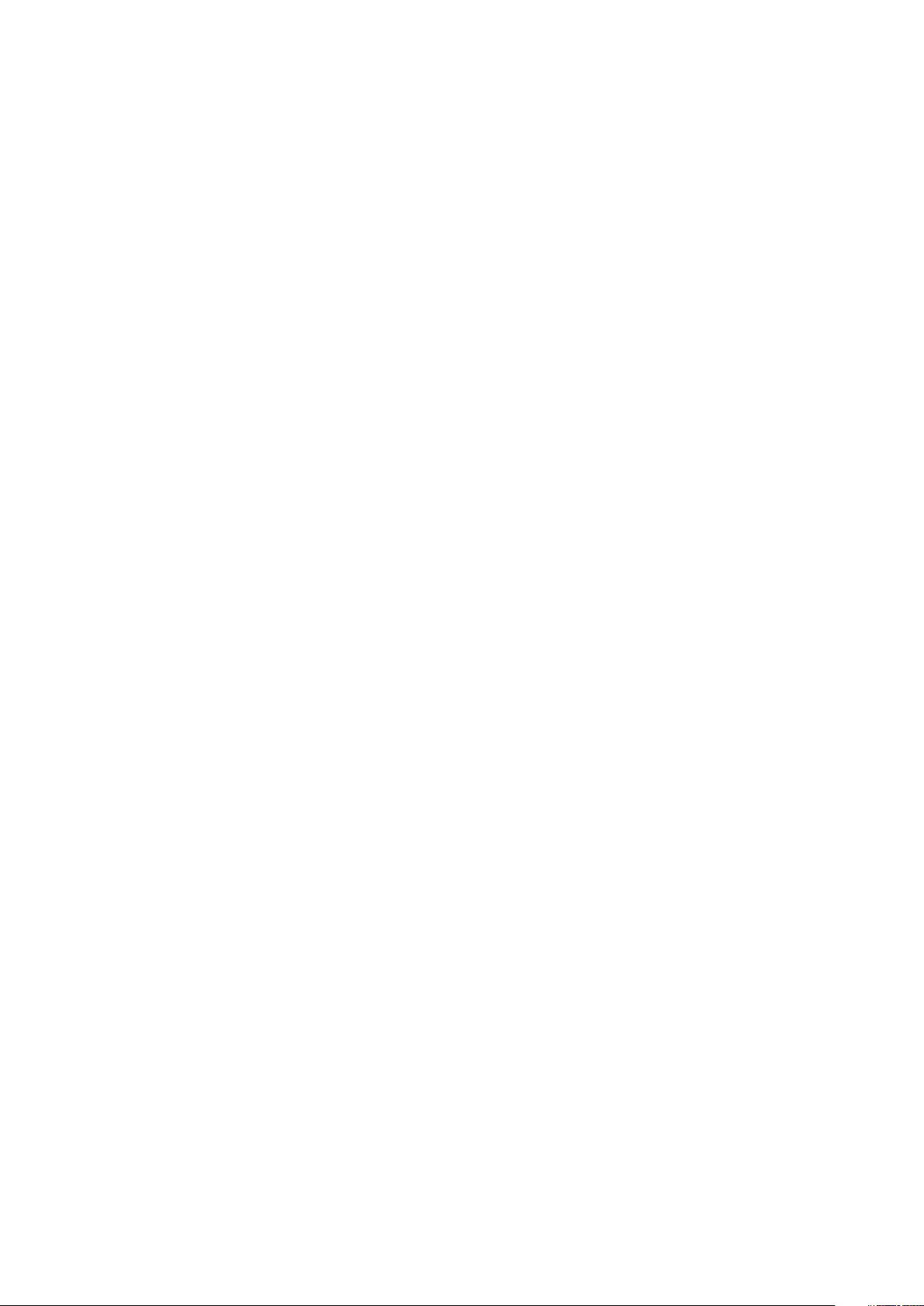
Hårddisk..........................................................................................................................................................................35
Minnesmoduler...............................................................................................................................................................43
Processorer och kylflänsar........................................................................................................................................... 45
Expansionskort...............................................................................................................................................................49
vFlash-kort – tillval........................................................................................................................................................56
Nätverksdotterkort........................................................................................................................................................57
Hårddiskbakplan.............................................................................................................................................................57
Främre USB-modul........................................................................................................................................................58
Intern USB-minnesnyckel (tillval)................................................................................................................................ 59
Nätaggregatet................................................................................................................................................................60
Moderkort........................................................................................................................................................................61
Säker plattformsmodul..................................................................................................................................................63
Kontrollpanel...................................................................................................................................................................64
Installation av GPU-värdkort..............................................................................................................................................66
Alternativ installation av förlängningskort.................................................................................................................. 66
Installation av Teradici Tera2220-värdkort................................................................................................................ 68
Installation av NVIDIA Quadro K4200-grafikkort.......................................................................................................73
Kablar för Teradici-värdkort till GPU:er.......................................................................................................................78
Uppdatera BIOS...................................................................................................................................................................80
Återställa servicenumret med Easy Restore (enkel återställning)................................................................................. 81
Uppdatera servicenummer manuellt............................................................................................................................81
Installation............................................................................................................................................................................. 81
Rackskenor.....................................................................................................................................................................82
Initiering.......................................................................................................................................................................... 90
Grundläggande konfiguration.......................................................................................................................................90
Åtkomst till systeminformation med QRL......................................................................................................................... 91
Quick Resource Locator för 7920R.............................................................................................................................92
Kapitel 5: Teknik och komponenter.................................................................................................93
iDRAC9................................................................................................................................................................................. 93
iDRAC 9 – nya funktioner.............................................................................................................................................93
Dell Lifecycle controller (livscykelstyrenhet)................................................................................................................... 94
Processorer..........................................................................................................................................................................95
Processorer som stöds................................................................................................................................................. 96
Kretsuppsättning............................................................................................................................................................... 100
Systemminne......................................................................................................................................................................100
Allmänna installationsanvisningar för minnesmoduler...............................................................................................101
Minne.............................................................................................................................................................................102
LCD-panel........................................................................................................................................................................... 103
Visa startskärmen.........................................................................................................................................................104
Menyn Setup (inställning)...........................................................................................................................................104
Menyn View (visa).......................................................................................................................................................105
Expansionskort och förlängningskort för expansionskort.............................................................................................105
Installationsanvisningar för expansionskort.............................................................................................................. 105
Förvaring............................................................................................................................................................................. 107
Nätaggregatet.................................................................................................................................................................... 107
Funktionen Varm reserv..............................................................................................................................................108
Trusted Platform Module (TPM).....................................................................................................................................108
4
Innehåll
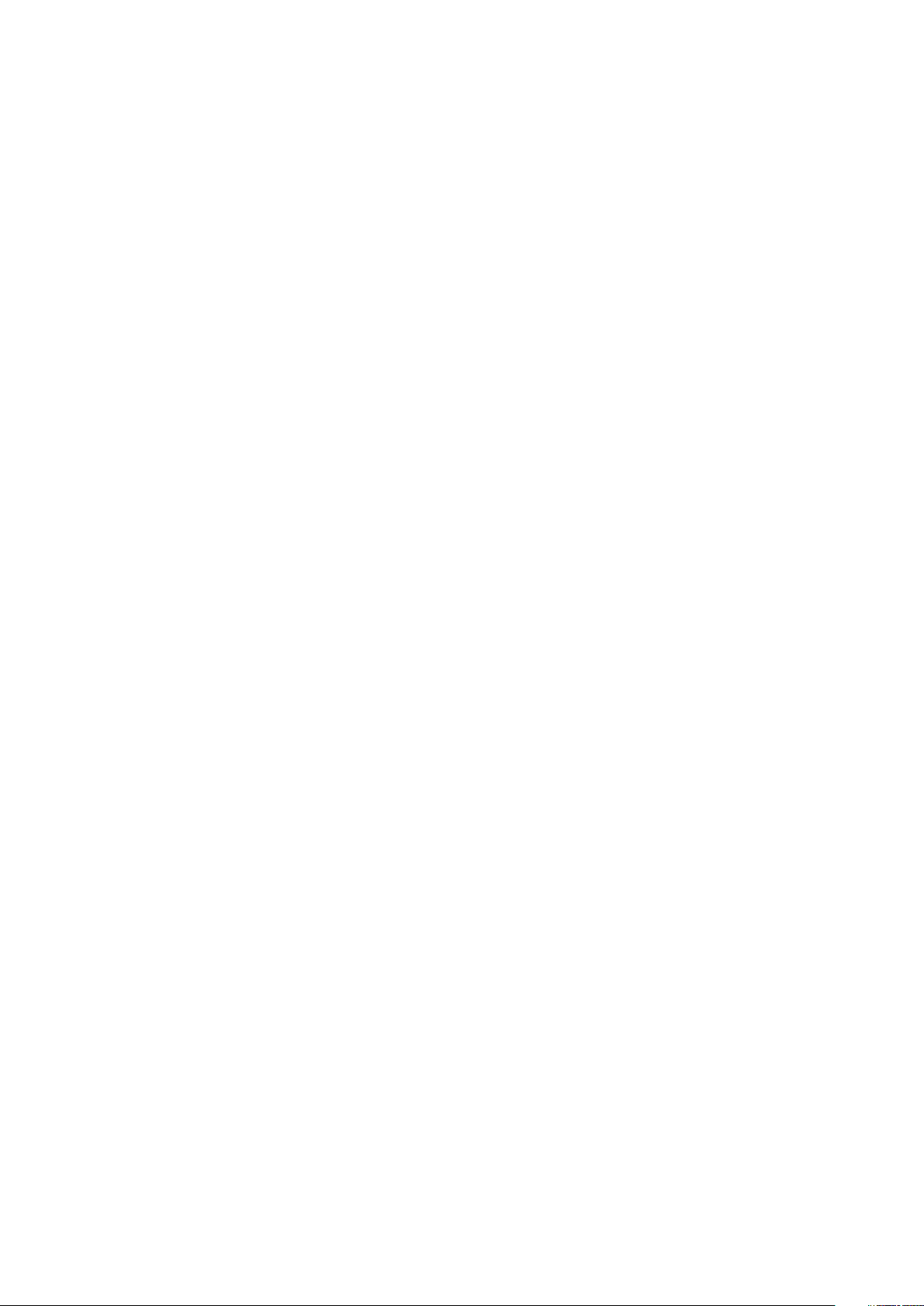
Kapitel 6: BIOS och UEFI.............................................................................................................. 109
Alternativ för att hantera program som körs innan operativsystemet har startat.................................................... 109
Systeminställningar............................................................................................................................................................109
Visa systemkonfiguration............................................................................................................................................ 109
System Setup Main Menu (huvudmeny för systeminställning)..............................................................................110
Skärmen System BIOS (system-BIOS)......................................................................................................................110
Detaljer på skärmen System Information (systeminformation)...............................................................................111
Detaljer på skärmen Memory Settings (minnesinställningar)...................................................................................111
Detaljer på skärmen Processor Settings (processorinställningar)..........................................................................112
Detaljer på skärmen SATA Settings (SATA-inställningar)....................................................................................... 113
Detaljer på skärmen Boot Settings (startinställningar)............................................................................................115
Detaljer på skärmen Network Settings (nätverksinställningar).............................................................................. 116
Detaljer på skärmen Integrated Devices (integrerade enheter)..............................................................................117
Detaljer på skärmen Serial Communication (seriell kommunikation)......................................................................119
Detaljer på skärmen System Profile Settings (systemprofilinställningar)..............................................................119
Detaljer på skärmen System Security (systemsäkerhet).........................................................................................121
Detaljer på skärmen Miscellaneous Settings (övriga inställningar)........................................................................122
Tekniska specifikationer.................................................................................................................................................... 122
Systemdimensioner......................................................................................................................................................123
Chassivikt...................................................................................................................................................................... 123
Processorspecifikationer............................................................................................................................................. 123
Specifikationer för nätaggregat..................................................................................................................................124
Specifikationer för systembatteri...............................................................................................................................124
Specifikationer för utbyggnadsbussar.......................................................................................................................124
Minnesspecifikationer..................................................................................................................................................125
Specifikationer för portar och kontakter...................................................................................................................125
Videospecifikationer.....................................................................................................................................................126
Miljöspecifikationer.......................................................................................................................................................126
Kapitel 7: Felsöka systemet.......................................................................................................... 129
Systemdiagnostik...............................................................................................................................................................129
Dells inbyggda systemdiagnostik................................................................................................................................129
Kapitel 8: Få hjälp.........................................................................................................................131
Kontakta Dell....................................................................................................................................................................... 131
Innehåll
5
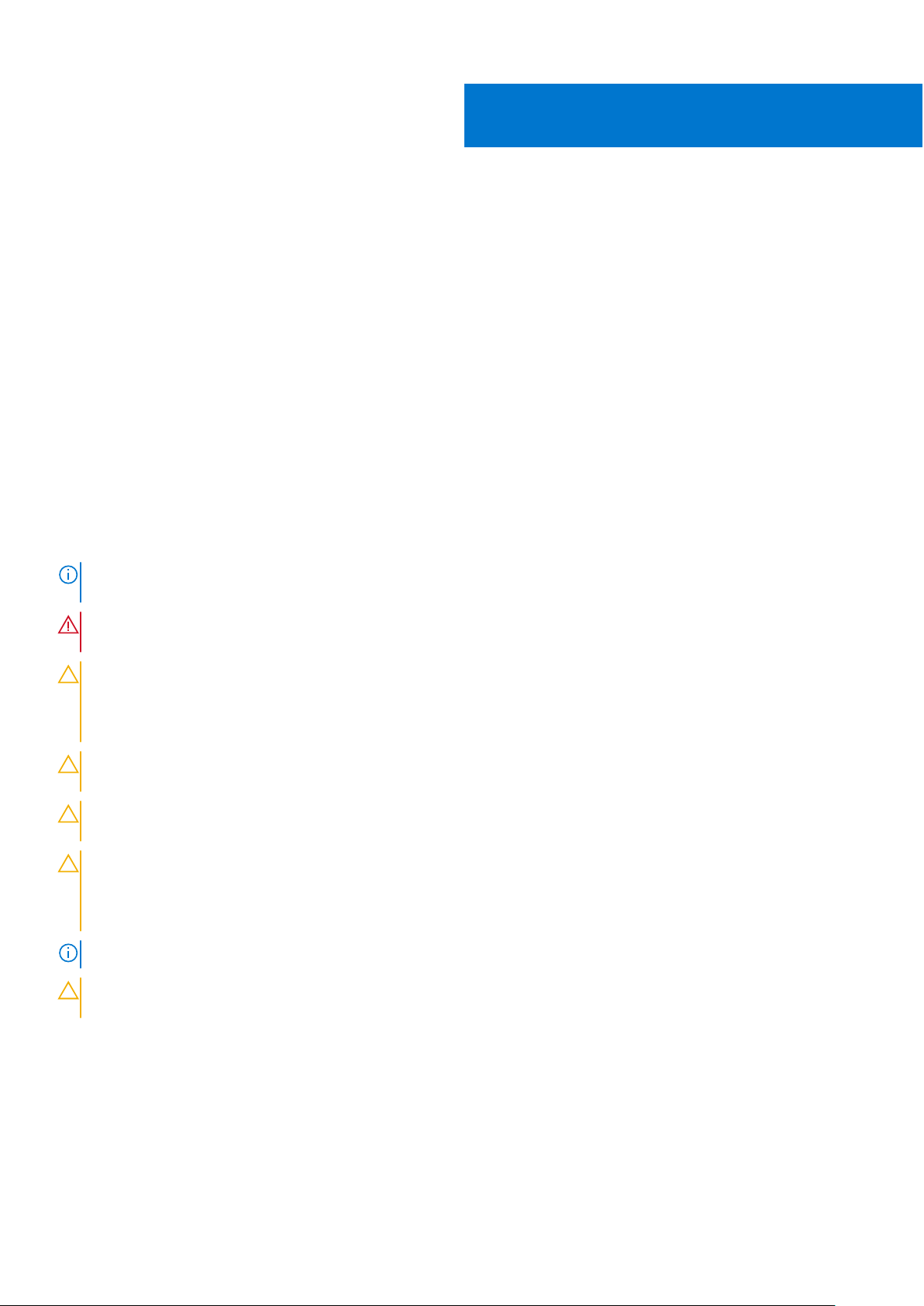
Arbeta med datorn
Ämnen:
• Säkerhetsanvisningar
Innan du arbetar inuti datorn
•
• När du har arbetat inuti datorn
Säkerhetsanvisningar
Förutsättningar
Följ dessa säkerhetsföreskrifter för att skydda datorn och dig själv. Om inget annat anges förutsätts i varje procedur i det här dokumentet
att följande villkor har uppfyllts:
● Du har läst säkerhetsinformationen som medföljde datorn.
En komponent kan ersättas eller – om du köper den diskret – monteras i omvänd ordning jämfört med borttagningsproceduren.
●
Om denna uppgift
OBS:
Koppla bort alla strömkällor innan du öppnar datorkåpan eller panelerna. När du är klar med arbetet inuti datorn sätter du tillbaka
alla kåpor, paneler och skruvar innan du ansluter till vägguttaget.
1
VARNING: Innan du utför något arbete inuti datorn ska du läsa säkerhetsinstruktionerna som medföljde datorn.
Ytterligare information om beprövade rutiner för datorns säkerhet hittar du på Regulatory Compliance-webbplatsen
CAUTION: Många reparationer ska endast utföras av certifierade servicetekniker. Du bör endast utföra felsökning och
enkla reparationer enligt vad som auktoriserats i din produktdokumentation, eller efter instruktioner från service- och
supportteamet online eller per telefon. Skador som uppstår till följd av service som inte har godkänts av Dell täcks inte
av garantin. Läs och följ de säkerhetsanvisningar som medföljde produkten.
CAUTION: Undvik elektrostatiska urladdningar genom att jorda dig själv. Använd ett antistatarmband eller vidrör med
jämna mellanrum en omålad metallyta samtidigt som du vidrör en kontakt på datorns baksida.
CAUTION: Hantera komponenter och kort varsamt. Rör inte komponenterna eller kontakterna på ett kort. Håll kortet i
kanterna eller i metallfästet. Håll alltid en komponent, t.ex. en processor, i kanten och aldrig i stiften.
CAUTION: När du kopplar bort en kabel ska du alltid dra i kontakten eller i dess dragflik, inte i själva kabeln. Vissa kablar
har kontakter med låsflikar. Tryck i så fall in låsflikarna innan du kopplar ur kabeln. När du drar isär kontaktdon håller du
dem korrekt riktade för att undvika att kontaktstiften böjs. Se även till att båda kontakterna är korrekt inriktade innan
du kopplar in kabeln.
OBS: Färgen på datorn och vissa komponenter kan skilja sig från de som visas i det här dokumentet.
CAUTION: Systemet stängs av om sidopanelen tas bort medan systemet är igång. Systemet slås inte på om sidokåpan är
borttagen.
Innan du arbetar inuti datorn
Om denna uppgift
För att undvika att skada datorn ska du utföra följande åtgärder innan du börjar arbeta i den.
6 Arbeta med datorn
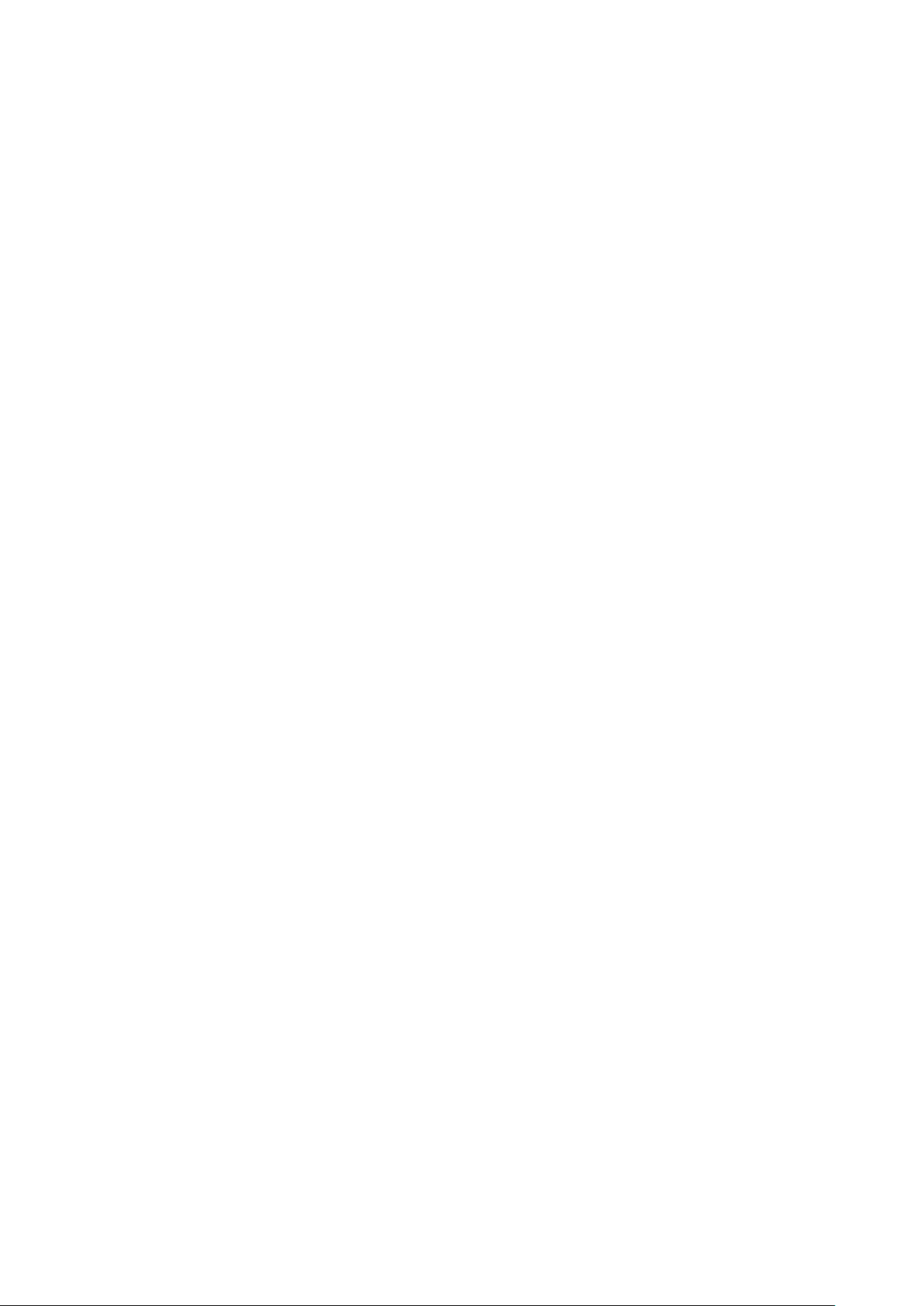
Steg
1. Se till att följa Säkerhetsinstruktionerna.
2. Stäng av systemet inklusive eventuell ansluten kringutrustning.
3. Koppla bort systemet från eluttaget och koppla bort kringutrustningen.
4. Ta vid behov bort systemet från racket.
5. Ta bort systemhöljet.
När du har arbetat inuti datorn
Om denna uppgift
När du har utfört utbytesprocedurerna ser du till att ansluta de externa enheterna, korten, kablarna osv. innan du startar datorn.
Steg
1. Sätt tillbaka luckan.
2. Installera vid behov systemet i racket.
3. Anslut kringutrustning och anslut systemet till eluttaget.
4. Slå på systemet inklusive eventuell ansluten kringutrustning.
Arbeta med datorn 7

Ämnen:
• Chassits framsida
Chassit bakifrån
•
• Inuti systemet
• LCD-panel
Chassits framsida
2
Chassibild
1. Statusindikator för system 2. Systemhälsa och system-ID
3. IDRAC Quick Sync 2-indikator för trådlös anslutning 4. Hårddisk (x8)
5. USB 3.0-kontakt 6. Optisk enhet (tillval)
7. USB 2.0-kontakt 8. Strömbrytare/strömindikator
9. VGA-kontakt 10. USB-hanteringsport/iDRAC Direct
11. USB 2.0-kontakt
8 Chassibild

Chassit bakifrån
1. PCIe-kortplatser för expansionskort 2. PCIe-kortplatser för expansionskort
3. PCIe-kortplatser för expansionskort 4. PCIe-kortplatser för expansionskort
5. Nätaggregat (×2) 6. Nätverksuttag (x4)
7. USB 3.0-uttag (x2) 8. VGA-kontakt
9. Serieport 10. iDRAC9 Enterprise-nätverkskontakt
11. Systemidentifieringskontakt 12. Systemidentifieringsknapp
Inuti systemet
OBS:
Många reparationer ska endast utföras av certifierade servicetekniker. Du bör endast utföra felsökning och enkla reparationer
enligt vad som auktoriserats i din produktdokumentation, eller efter instruktioner från service- och supportteamet online eller per
telefon. Skador som uppstår till följd av service som inte har godkänts av Dell täcks inte av garantin. Läs och följ de
säkerhetsanvisningar som medföljde produkten.
Chassibild 9

Figur 1. Vy inuti chassit
1. Hårddiskbakplan
2. Kylfläkt (6) i kylfläktmonteringen
3. DIMM-socklar
4. CPU-DIMM tom
5. CPU 2
6. expansionskortsriser 3A
7. expansionskortsriser 2A
8. VFlash-kontakt
9. moderkort
10. expansionskortsriser 1C
11. CPU 1
LCD-panel
LCD-panelen tillhandahåller systeminformation samt status- och felmeddelanden för att indikera om systemet fungerar som det ska eller
inte. Du kan även använda LCD-panelen för att konfigurera eller visa systemets iDRAC-IP-adress. Information om händelse- och
felmeddelanden som genereras av systemets firmware och agenter som övervakar systemkomponenter finns på söksidan för felkoder på
qrl.dell.com.
LCD-panelen är endast tillgänglig på tillvalsfrontramen. Tillvalsfrontramen kan anslutas under drift.
Status och tillstånd för LCD-panelen beskrivs här:
● LCD-bakgrundsbelysningen är vit under normala driftsförhållanden.
10
Chassibild
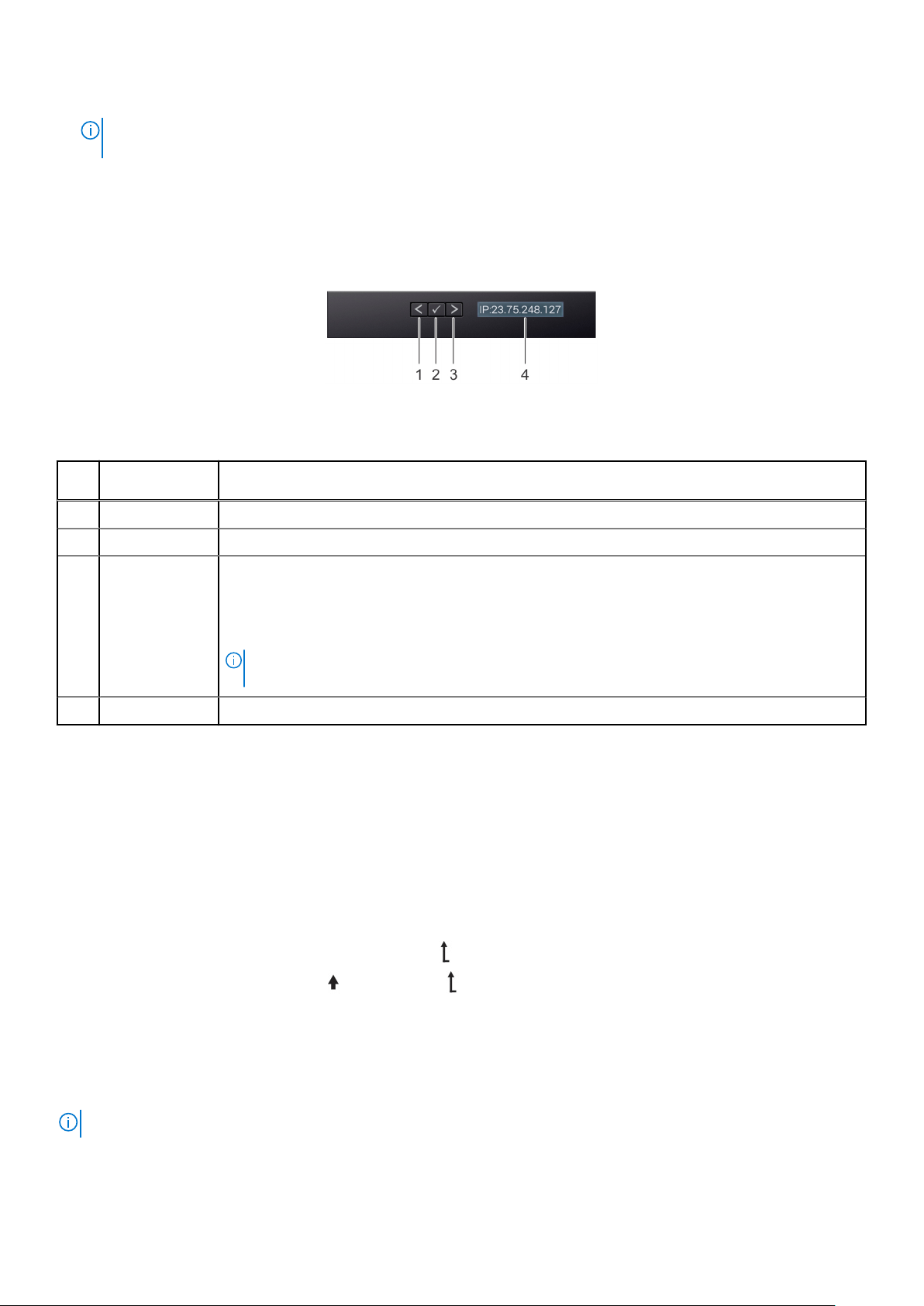
● När systemet behöver uppmärksamhet blir LCD-bakgrundsbelysningen orange och visar en felkod följd av beskrivande text.
OBS: Om systemet är anslutet till en strömkälla och ett fel identifieras lyser LCD-displayen orange oavsett om systemet är
påslaget eller avstängt.
● När systemet stängs av och det inte finns några fel kan LCD-displayen gå in i vänteläge efter fem minuters inaktivitet. Tryck på valfri
knapp på LCD-panelen för att slå på den.
● Om LCD-panelen slutar att svara tar du bort ramen och installerar den igen.
Läs avsnittet Få hjälp om problemet kvarstår.
● Bakgrundsbelysningen i LCD-panelen förblir släckt om meddelanden på LCD-panelen stängs av via iDRAC-verktyget, LCD-panelen eller
andra verktyg.
Figur 2. LCD-panelens funktioner
Tabell 1. LCD-panelens funktioner
ObjektKnapp eller
display
1 Vänster Flyttar markören bakåt ett steg i taget.
2 Välj Väljer menyalternativet som är markören befinner sig på.
3 Höger Flyttar markören framåt ett steg i taget.
4 LCD-skärmen Visar systeminformation, status- och felmeddelanden eller iDRAC-IP-adress.
Beskrivning
Vid rullning i meddelanden:
● Håll den högra knappen intryckt för att öka rullningshastigheten.
● Släpp knappen för att stoppa.
OBS: Bildskärmen slutar att bläddra när knappen släpps. Efter 45 sekunders inaktivitet börjar
bildskärmen bläddra.
Visa startskärmen
På startskärmen visas användarkonfigurerbar information om systemet. Den här skärmen visas under normal systemdrift när det inte
finns några statusmeddelanden eller fel. När systemet slås av och det inte finns några fel, försätts LCD-displayen i standbyläge efter fem
minuters inaktivitet. Tryck på valfri knapp på LCD-skärmen för att slå på den.
Steg
1. Om du vill visa startskärmen trycker du på en av de tre navigeringsknapparna (Välj, Vänster eller Höger).
2. Navigera till startskärmenfrån en annan meny med följande steg:
a. Tryck på och håll ned navigeringsknappen tills uppåtpilen visas.
b. Navigera till ikonen för startskärmen med uppåtpilen .
c. Välj ikonen för startskärmen.
d. Gå till huvudmenyn genom att trycka på knappen Select (välj) från startskärmen.
Menyn Setup (inställning)
OBS: När du väljer ett alternativ i menyn Setup (inställning) måste du bekräfta alternativet innan du går vidare med nästa åtgärd.
Chassibild 11
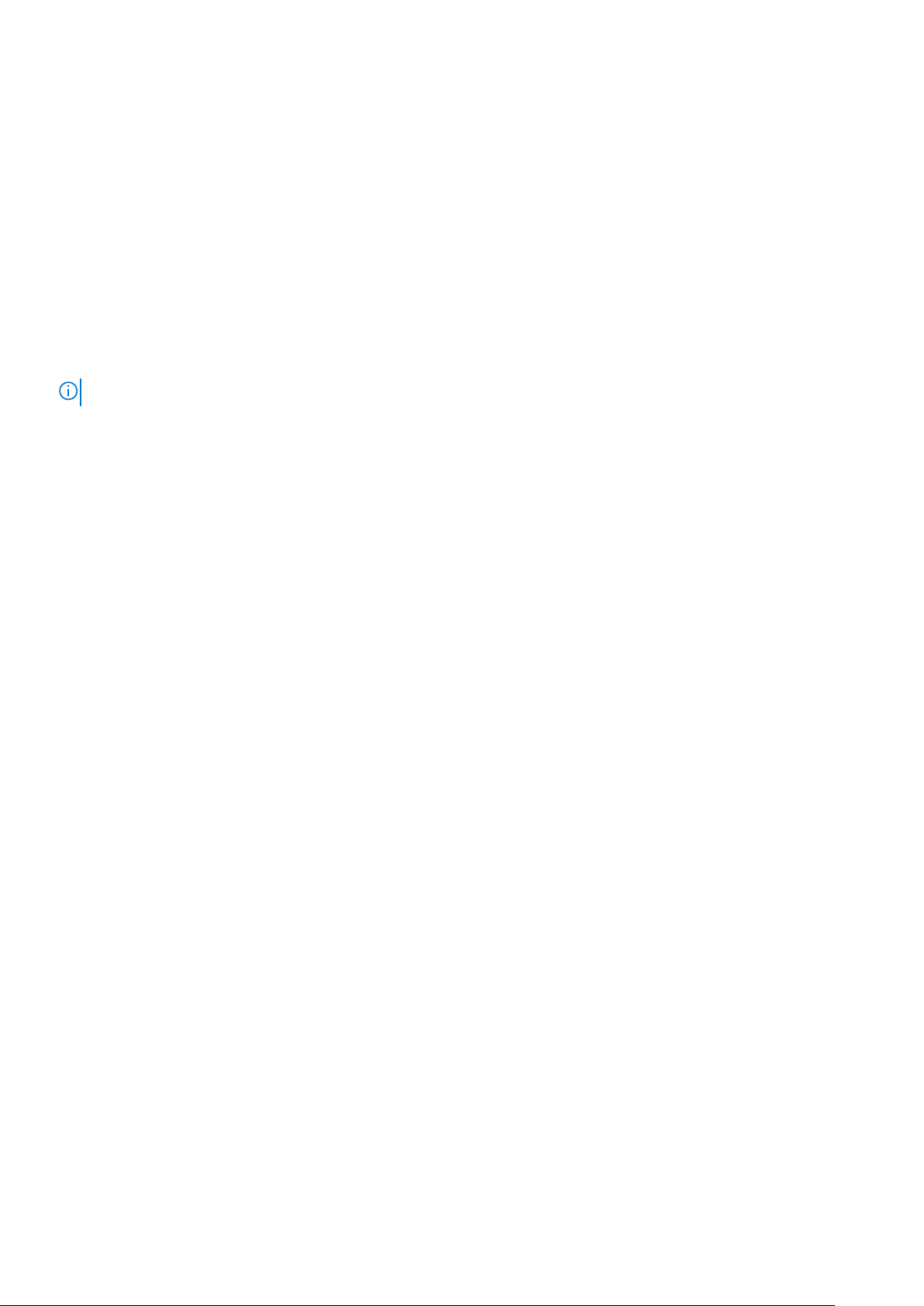
Alternativ Beskrivning
iDRAC Välj DHCP eller Static IP (statisk IP) för att konfigurera nätverksläget. Om Static IP (statisk IP) väljs visas
IP, Subnet (Sub) (undernät) och Gateway (Gtw). Välj Setup DNS (ställ in DNS) för att aktivera DNS och
visa domänadresser. Två separata DNS-poster finns tillgängliga.
Set error
(felvisning)
Välj SEL för att visa LCD-felmeddelanden i ett format som stämmer överens med IPMI-beskrivningen i SEL. Med
denna funktion kan du matcha ett LCD-meddelande med en SEL-post.
Välj Simple (enkel) för att visa LCD-felmeddelanden med en förenklad användarvänlig beskrivning.
Set home (ange
som start)
Välj standardinformationen som ska visas på skärmen Home (start). Se avsnittet om menyn View (visa) för de
alternativ som kan ställas in som standard på skärmen Home (start).
Menyn View (visa)
OBS: När du väljer ett alternativ i menyn View (visa) måste du bekräfta alternativet innan du går vidare med nästa åtgärd.
Alternativ Beskrivning
iDRAC IP Visar IPv4- eller IPv6-adresserna för iDRAC9. Adresserna inkluderar DNS (primära och sekundära),
GatewayIP och undernät (IPv6 har inte något undernät).
MAC Visar MAC-adresserna för iDRAC-, iSCSI- eller nätverksenheter.
Namn Visar namnet på Host (värd), Model (modell) eller User string (användarsträng) för systemet.
Number (nummer) Visar Asset tag (inventariebeteckning) eller Service tag (servicenummer) för systemet.
Ström Visar systemets uteffekt i BTU/h eller watt. Visningsformatet kan konfigureras i undermenyn Set home (ange
som start) på menyn Setup (inställning).
Temperature
(temperatur)
Visar systemets temperatur i Celsius eller Fahrenheit. Visningsformatet kan konfigureras i undermenyn Set home
(ange som start) på menyn Setup (inställning).
12 Chassibild

Produktöversikt
Följande sidor innehåller en produktöversikt över Dell Precision 7920 Rack.
Ämnen:
• Systeminformationsetikett
Systeminformationsetikett
Precision 7920 Rack – Systeminformationsetikett på framsidan
3
Figur 3. Lampbeteende, Express Service Tag-nummer, konfiguration och layout
Precision 7920 Rack – serviceinformation
Figur 4. Systemkontaktpunkt, elektrisk översikt, bygelinställningar och minnesinformation
Produktöversikt 13
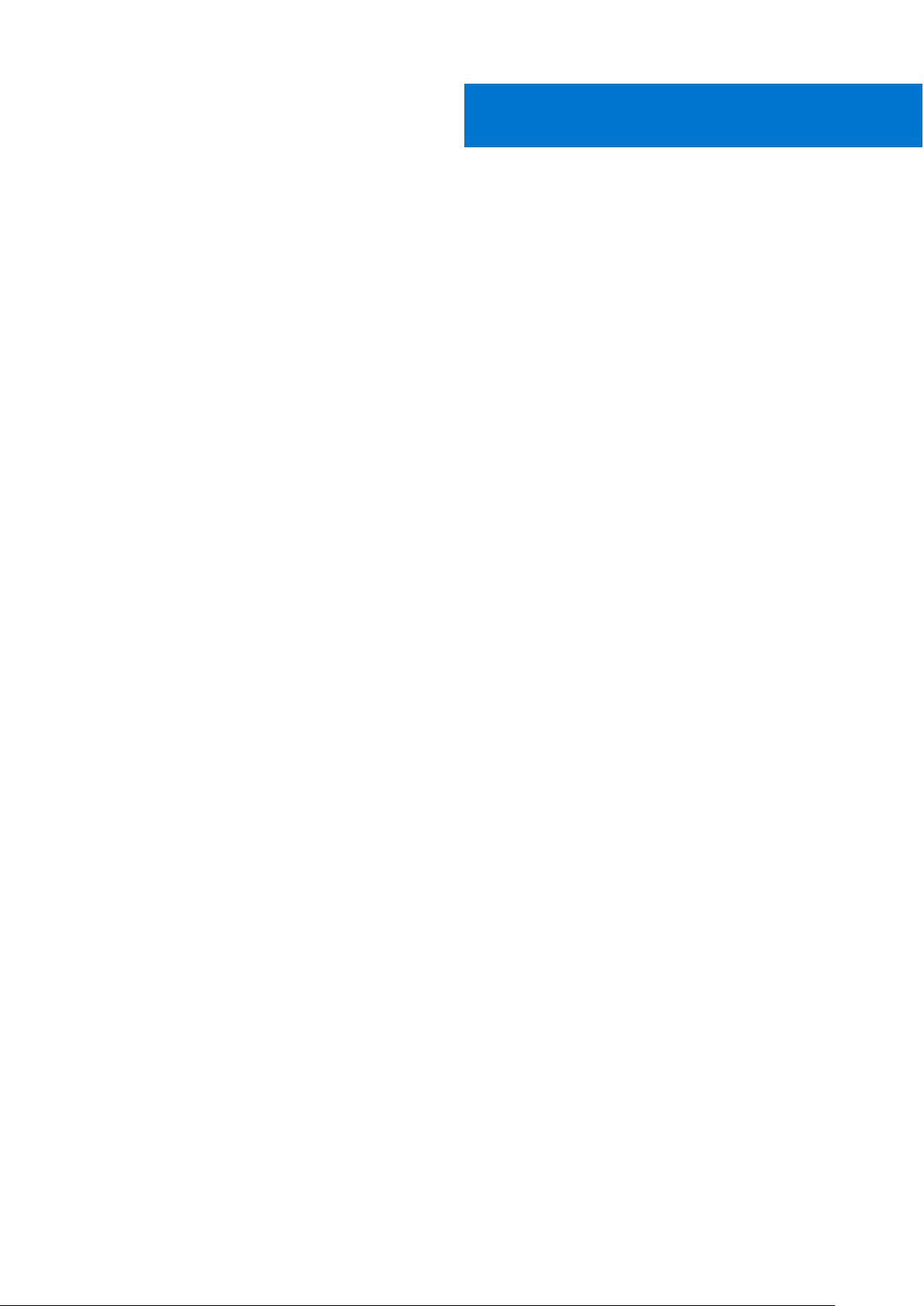
Isärtagning och ihopsättning
Ämnen:
• Produktpositionering
Rekommenderade verktyg
•
• Bra att veta
• Diagnostik och indikatorer
• Chassilampor
• Byglar och kontakter
• Isärtagning och ihopsättning
• Installation av GPU-värdkort
• Uppdatera BIOS
• Återställa servicenumret med Easy Restore (enkel återställning)
• Installation
• Åtkomst till systeminformation med QRL
Produktpositionering
4
Precision 7920 Rack är en allround-plattform med mycket utbyggbart minne (upp till 1 536 GB), enorm lagringskapacitet och imponerande
I/O-kapacitet för att matcha. Precision 7920 Rack tillför extraordinära lagringskapacitetsalternativ och lämpar sig därför för dataintensiva
program som kräver mer lagring – utan att ge avkall på I/O-prestanda.
● Performance (prestanda)
○ Två skalbara processorer från Intel Xeon Skylake-processorfamiljen
○ 24 DIMM-kortplatser med stöd för upp till totalt 1,5 TB minne
○ Stöd för totalt upp till åtta hårddiskar.
● Tillgänglighet
○ Redundanta nätaggregat (PSU)
○ Nätaggregat, hårddiskar och fläktar som kan läggas till, tas bort eller bytas under drift
○ PERC9/PERC10/SATA-styrenhet.
○ Internt vFlash-kort
○ iDRAC9 Express eller Enterprise med Dell Lifecycle Controller
○ iDRAC Quick Sync-II (tillval)
● Utbyggbarhet, I/O-lagring
○
8 x 3,5-tums SAS-/SATA-hårddiskar (fram)
○ Upp till åtta valfria NVMe Express Flash PCIe SSD-enheter med två PCIe Zoom4-kort.
○ Systemet Network Architecture (SNA): 4 x 1 GbE eller 2 x 10 GbE + 2 x 1 GbE
○ Val av RAID-alternativ för ännu högre prestanda
14 Isärtagning och ihopsättning
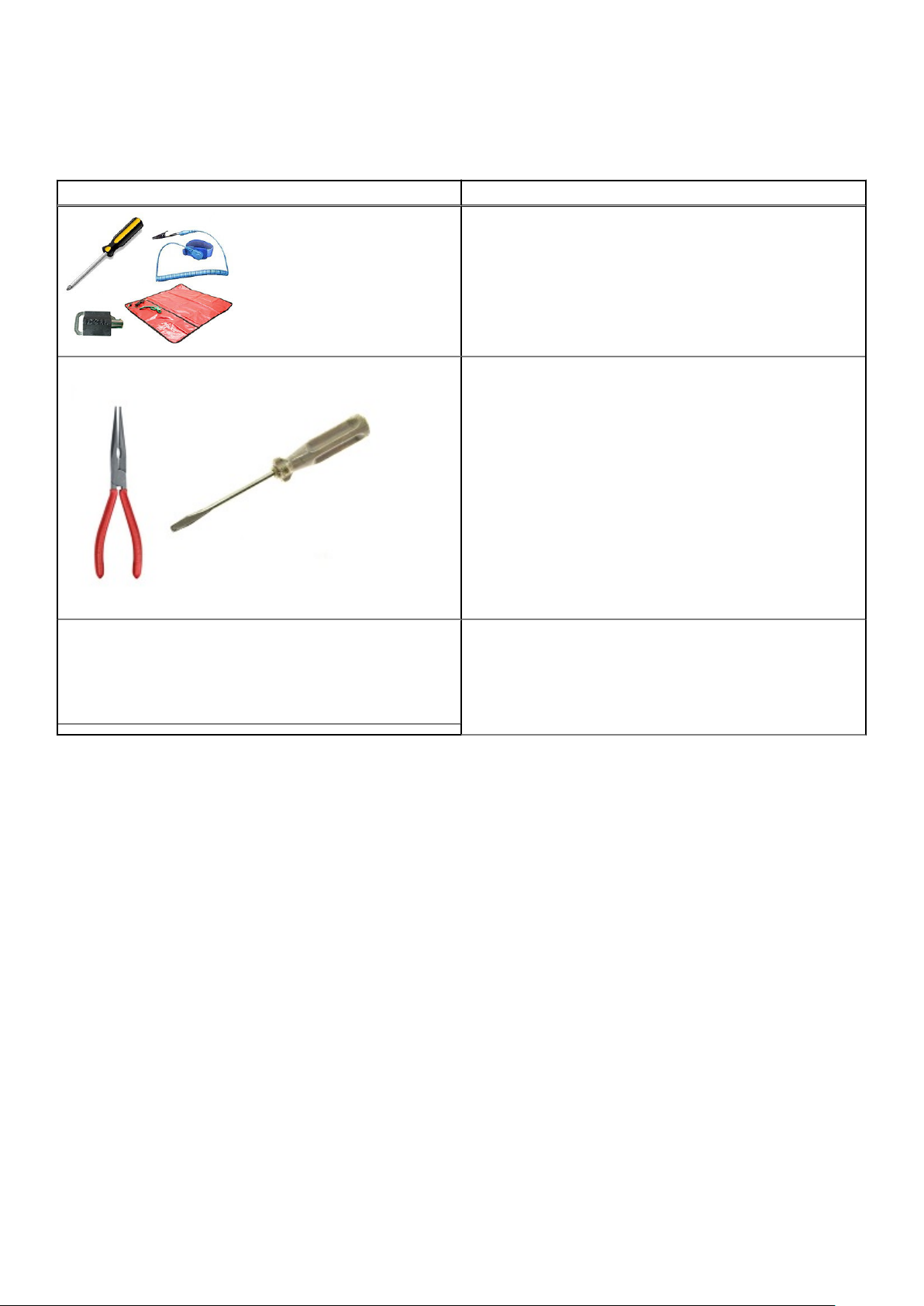
Rekommenderade verktyg
Tabell 2. Rekommenderade och alternativa verktyg
Rekommenderade verktyg Alternativa verktyg
● Nyckel till systemets låsfunktion
● Krysspårmejsel storlek 1 och 2 (Phillips)
● T30 och T8 Torx-skruvmejslar
● Jordningsarmband anslutet till jord
● ESD-matta
● Nåltång för att koppla loss kablar och kontakter på
svåråtkomliga platser
● Liten spårskruvmejsel för att koppla loss små kablar från
kretskort
Bra att veta
Innan du utför service på systemet måste du läsa följande information:
● Kritiska bildtexter
● Vanliga felkoder
● Versionskontroll för BIOS/fast programvara/programvara
● Start-/avstängningssekvens
Vanliga felmeddelanden
Händelsens meddelandereferens innehåller den fel- och händelseinformation som genererats av firmware och andra agenter som
övervakar systemkomponenter. Dessa händelser kan loggas, presenteras för användaren i en av systemets hanteringskonsoler eller både
loggas och visas.
Varje händelse består av följande fält:
Isärtagning och ihopsättning
15
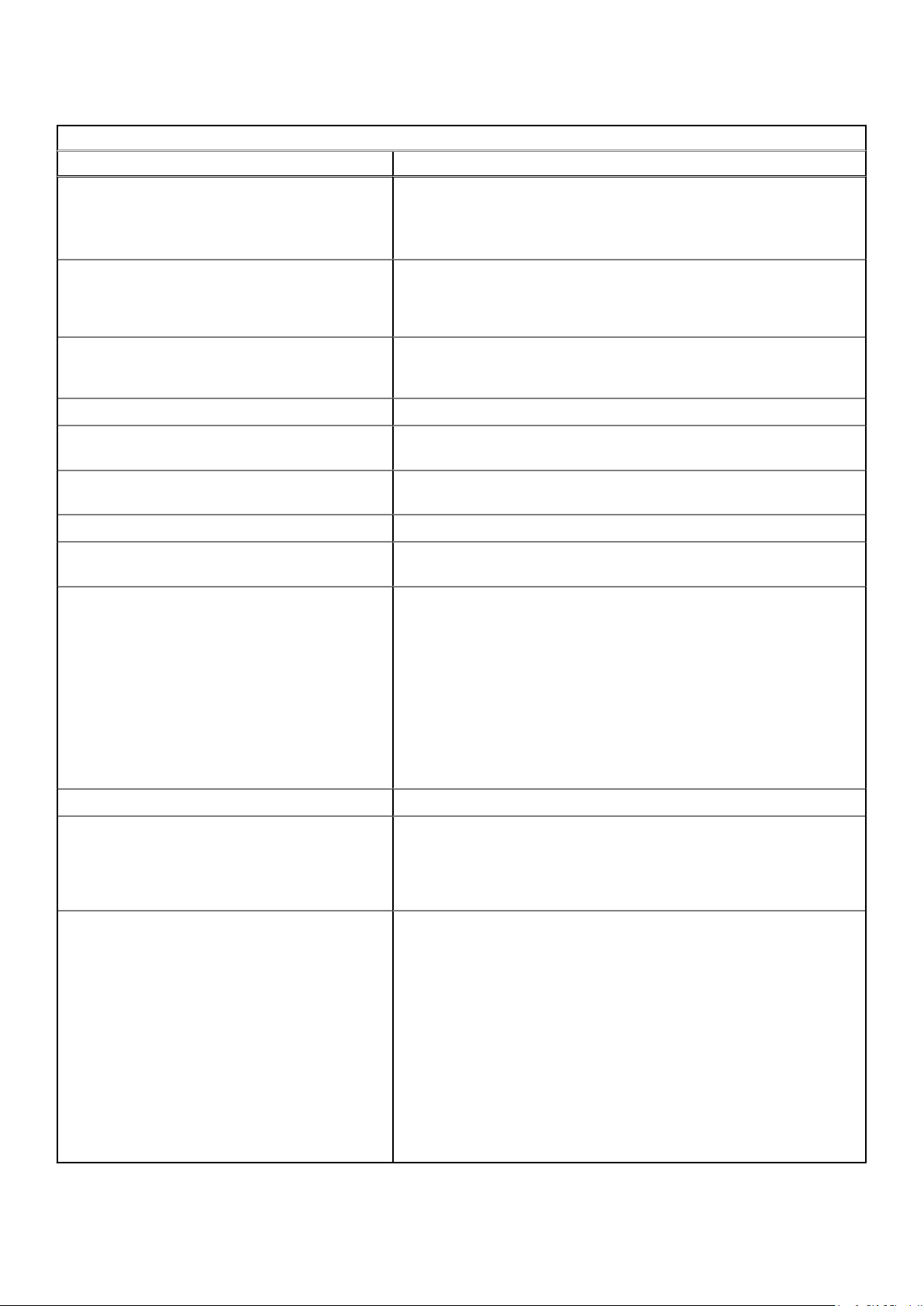
Tabell 3. Vanliga felmeddelanden
Fält för händelsemeddelanden
Objekt Beskrivning
Meddelande-ID Den unika alfanumeriska identifieraren för händelsen. Den här identifieraren kan
vara upp till åtta tecken lång och består av två delar:
● Prefix för meddelande-ID – upp till fyra alfabetiska tecken.
● Meddelande-ID-sekvens – upp till fyra siffror.
Meddelande Meddelandetexten som visas för användaren eller som loggas som ett resultat
av händelsen. Om meddelandet har variabelt innehåll visas
variabelsubstitutionen med kursiv text. Substitutionsvariablerna beskrivs i
argumentfältet för händelsen.
Argument Beskriver värdena för eventuella substitutionsvariabler som visas i händelsens
meddelandetext. Om det inte finns något variabelt innehåll i meddelandet
utelämnas detta fält från händelsebeskrivningen.
Detaljerad beskrivning Ytterligare information som beskriver händelsen.
Rekommenderad svarsåtgärd Den rekommenderade åtgärden för att åtgärda den händelse som beskrivs.
Svarsåtgärden kan variera beroende på den specifika plattformen.
Kategori Loggfilter för Dell Lifecycle controller (livscykelstyrenhet) som används för att
välja en delmängd meddelanden från olika domäner eller agenter.
Underkategori Ytterligare filter för ytterligare indelning av händelsen.
Trap/EventID Identifieringsnumret som används som Trap-ID för SNMP-varnings-trap och
som händelse-ID när meddelandet loggas i loggarna för operativsystemet.
Allvarlighetsgrad Klassificering av händelsen baserat på dess inverkan på plattformen eller
systemet. Allvarlighetsgraden kan vara:
● Allvarlighetsgrad 1 Kritisk – indikerar ett oåterkalleligt produktionsproblem
som kan påverka produktionssystem eller -komponenter på ett allvarligt
sätt, eller systemen har utsatts för driftstopp eller fungerar inte.
● Allvarlighetsgrad 2 Varning – indikerar ett allvarligt problem där ett system
eller en komponent störs, men kan vara produktiv och utföra åtgärder på
verksamhetsnivå.
● Allvarlighetsgrad 3 Information – indikerar ett problem med medelhög till
låg inverkan som innebär partiell eller icke-kritisk funktionsförlust.
Verksamheten påverkas, men kan fortsätta att fungera.
LCD-meddelande Händelsemeddelandetexten som visas på systemets LCD.
Inledande standard Händelsemeddelanden resulterar i händelseåtgärder som loggning, SNMP eller
e-postaviseringar. Vanligtvis är händelseåtgärderna konfigurerbara med hjälp
av funktionen för filtrering av händelseåtgärder i Dell iDRAC. Det här objektet
beskriver den inledande standardhändelsen och eventuella händelseåtgärder
för meddelandet.
Händelseåtgärdsfilter Beskriver ytterligare konfigurerbara åtgärder som är tillgängliga för
händelseåtgärden för det här meddelandet. Informationen visas i en tabell och
varje post har värdet TRUE eller FALSE för att indikera om den är tillämplig.
● Filtersynlighet – händelsen visas för iDRAC-händelsefiltrering.
● IPMI-varning – händelsen kan generera en IMPI-varning.
● SNMP-varning – händelsen kan generera en SNMP-trap.
● E-postvarning – händelsen kan generera en e-postvarning.
● LC-logg – händelsen kan generera en loggpost i Dell Lifecycle controller
(livscykelstyrenhet).
● LCD – händelsen visas på systemets LCD-skärm.
● Stäng av – händelsen kan leda till att systemet stängs av.
● Strömcykel – händelsen kan leda till att systemet utför en strömcykel.
● Återställ – händelsen kan leda till att systemet utför en återställning.
16 Isärtagning och ihopsättning
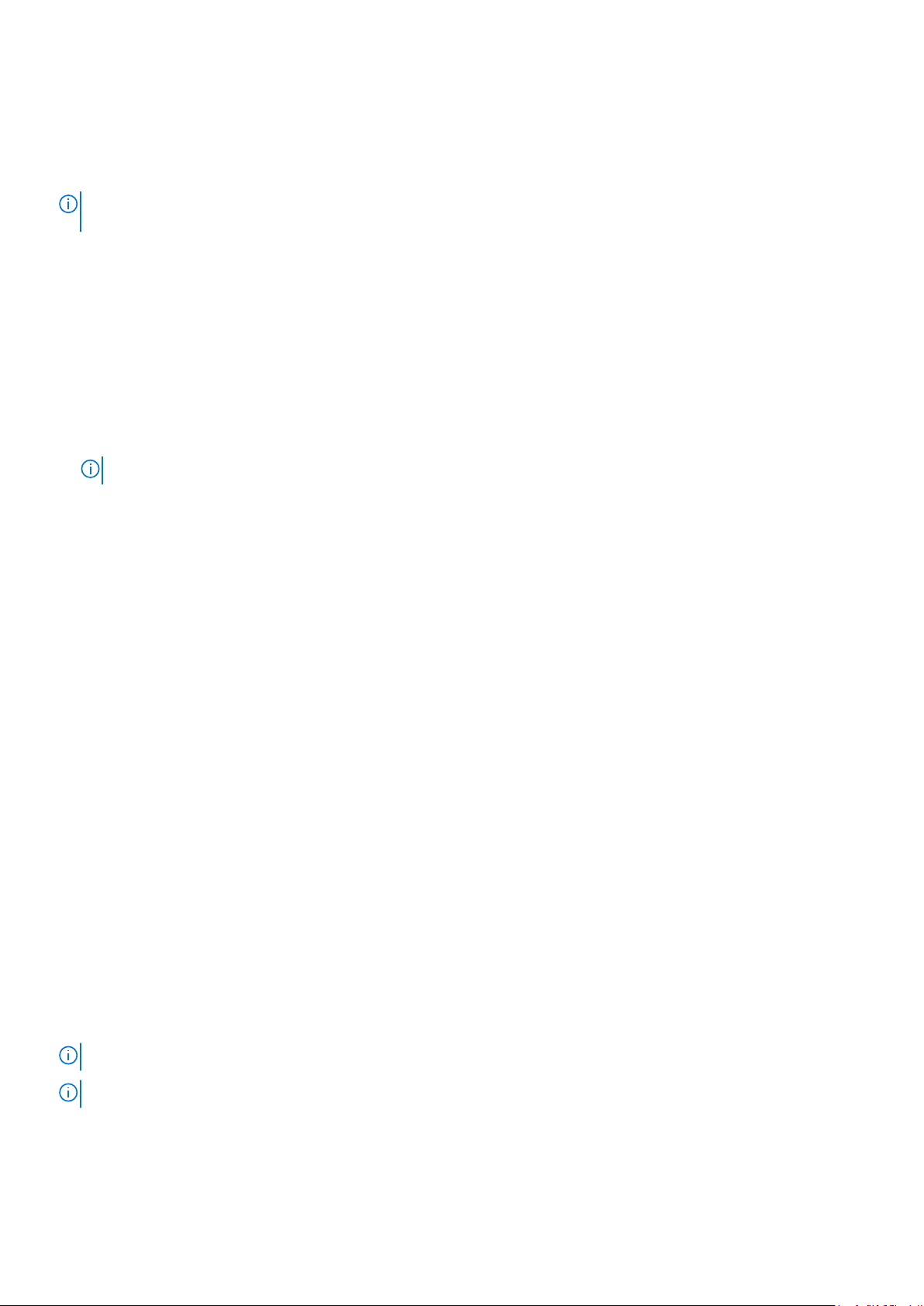
Mer information om listan över fel- och händelsemeddelanden finns i Dells referenshandbok för händelsemeddelanden
Start- och avstängningssekvens
OBS: Precision 7920 Racks BIOS är ren UEFI med ett äldre kompatibilitetsskikt. Det här skiktet kallas
kompatibilitetssupportsmodulen.
Ny POST-visning
Nedan visas POST-förbättringarna:
● Utseendet på startprocessen har moderniserats för Precision 7920 Rack.
● Dells högupplösta välkomstskärm visas direkt efter start.
● Både en förloppsindikator och en beskrivande text visas på skärmen.
● Snabbtangentens beteende förblir oförändrat (<F2> tar dig fortfarande till systeminställningsprogrammet).
● Utseende och känsla är enhetligt genom hela startprocessen (ett undantag – systemet går till textläge en kort stund för att köra
alternativ för äldre ROM när du startar i det äldre läget).
● POST-felmeddelanden är nu kompatibla med Error Exception Message Initiative (EEMI).
OBS: Alla POST-fel och varningsmeddelanden loggas i LC-loggen.
UEFI-alternativa ROMs visar fel-/varningsmeddelanden på skärmen via drivrutinshälsoprotokollet DHP (Driver Health Protocol).
●
Autoreparationslogik ingår också i val av startenhet (BDS) precis före start. Visa det grafiska användargränssnittet för reparation och
ladda styrenhetens formset om statusen EfiDriverHealthStatsuConfigurationRequired (konfiguration av EFI-drivrutinshälsostatus
krävs) returneras.
Förbättrad startsupport
I följande lista beskrivs förbättringarna av startsupporten:
● Förbättrad metod för att ändra startlistan baserat på fullt kvalificerade deskriptortyper (FQDD – Fully Qualified Descriptors). Detta gör
att systemhanteringskonsoler och fabriken kan ange en startlista för enheter som inte är närvarande för tillfället, till exempel inaktiverat
NDC (nätverksdotterkort) eller annat startläge.
● Ny möjlighet att växla mellan LC och BIOS.
● Starthanteraren (<F11>) och BIOS-inställningarna (<F2>) kommer bara att innehålla startalternativet för uppräkning av det nuvarande
startläget.
● Helt reviderat startflöde.
Diagnostik och indikatorer
Följande sidor innehåller information om diagnostik och indikatorer för Precision 7920 Rack.
Chassilampor
Följande sidor innehåller information om chassilamporna.
Statusindikatorer
OBS: Diagnostikindikatorerna finns inte tillgängliga om systemet är utrustat med en LCD-skärm.
OBS: Statusindikatorerna är alltid släckta och tänds endast med ett fast gult sken om ett fel uppstår.
Isärtagning och ihopsättning 17
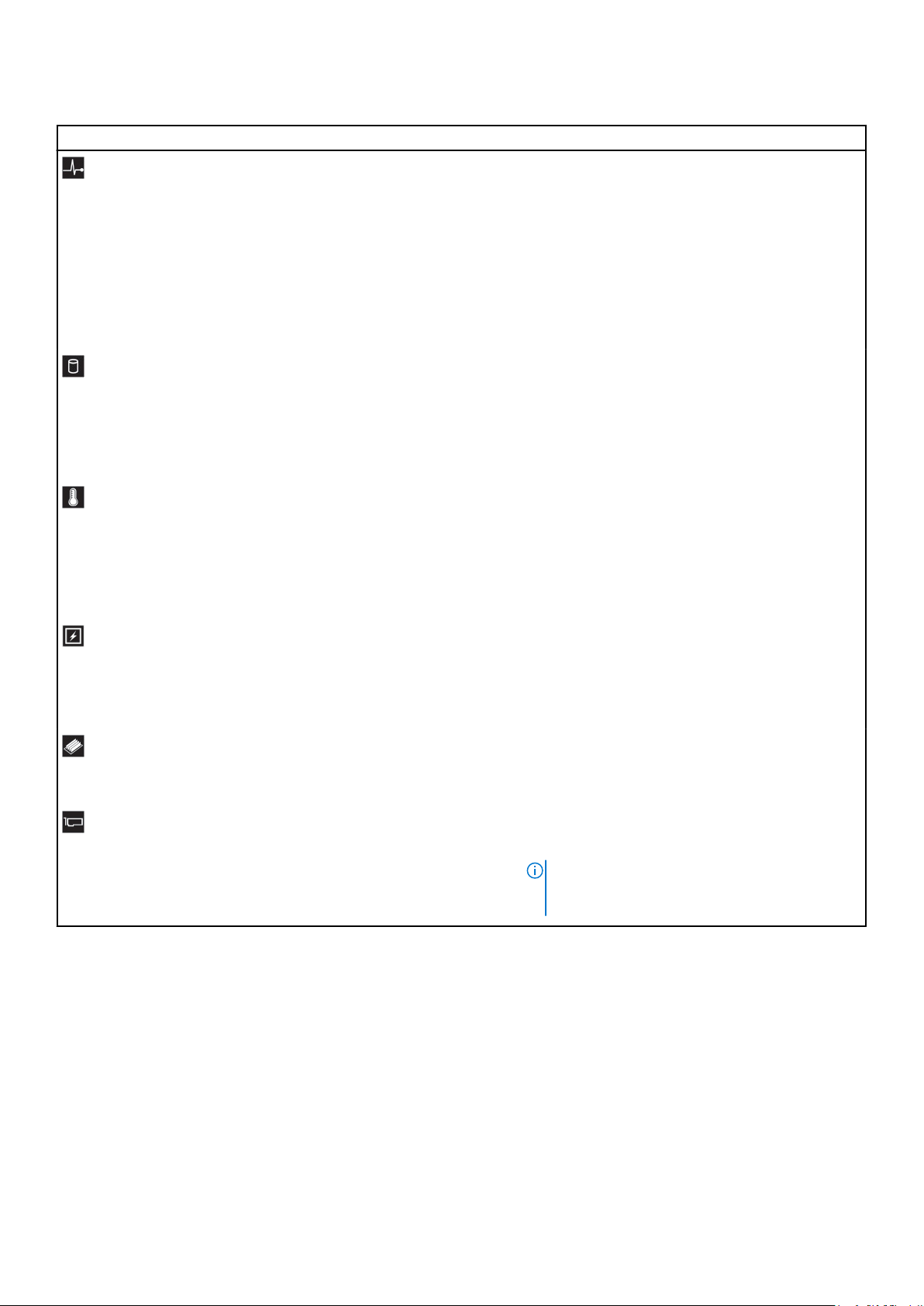
Tabell 4. Statusindikatorer och beskrivningar
Ikon Beskrivning Tillstånd Korrigerande åtgärd
Hälsoindikator Indikatorn lyser blått om systemet är
vid god hälsa.
Indikatorn blinkar gult:
● När det är påslaget.
● När det är i standby.
● Om något fel föreligger. Till
exempel en fläkt, ett nätaggregat
eller en hårddisk som är trasig.
Ingen.
Kontrollera systemets händelselogg eller
systemmeddelandena för det specifika problemet. Mer
information om felmeddelanden finns i Dell Event and
Error Messages Reference Guide (Dells referenshandbok
för händelse- och felmeddelanden) på dell.com/
openmanagemanuals > OpenManage-program.
POST-processen avbryts utan videoutmatning till följd av
ogiltiga minneskonfigurationer. Se avsnittet Få hjälp.
Enhetsindikator Indikatorn lyser gult vid fel på
enheten.
TemperaturindikatorIndikatorn lyser med fast gult sken om
systemet registrerar ett termiskt fel
(om till exempel den omgivande
temperaturen är utanför intervallet
eller om det är fel på fläkten).
Elektrisk indikator Indikatorn lyser med fast gult sken om
systemet registrerar ett elektriskt fel
(till exempel, spänning utanför ett
intervall eller ett fel på
strömförsörjningsenheten (PSU) eller
spänningsregulatorn).
Minnesindikator Indikatorn lyser gult om ett minnesfel
uppstår.
PCIe-indikator Indikatorn lyser gult om ett fel
inträffar i ett PCIe-kort.
● Kontrollera systemets händelselogg för att avgöra om
enheten har ett fel.
● Kör lämpligt onlinediagnostiktest. Starta om systemet
och kör inbyggd diagnostik (ePSA).
● Om enheterna är konfigurerade i ett RAIDdisksystem startar du om systemet och går in i
värdadapterns konfigurationsprogram.
Kontrollera att inget av följande föreligger:
● En kylfläkt har avlägsnats eller är trasig.
● Systemhöljet, lufthöljet, den tomma minnesmodulen
eller den bakre täckbrickan tas bort.
● Omgivningstemperaturen är för hög.
● Det externa luftflödet hindras.
Om problemet kvarstår, se avsnittet Få hjälp.
Kontrollera systemets händelselogg eller
systemmeddelandena för det specifika problemet. Om
det beror på ett problem med nätaggregatet kontrollerar
du nätaggregatets lampa. Sätt tillbaka nätaggregatet.
Om problemet kvarstår, se avsnittet Få hjälp.
Kontrollera systemets händelselogg eller
systemmeddelandena för lokalisering av det felaktiga
minnet. Sätt tillbaka minnesmodulen. Om problemet
kvarstår, se avsnittet Få hjälp.
Starta om systemet. Uppdatera nödvändiga drivrutiner
för PCIe-kortet. Installera om kortet. Om problemet
kvarstår, se avsnittet Få hjälp.
OBS: Mer information om vilka PCIe-kort som stöds
finns i avsnittet Installationsanvisningar för
expansionskort.
Indikatorkoder för hårddisk
Varje hårddiskhållare har en LED-indikator för aktivitet och en för status. Indikatorerna ger information om hårddiskens aktuella status.
Aktivitetsindikatorn visar om hårddisken används eller inte. Statusindikatorn visar enhetens strömtillstånd.
18
Isärtagning och ihopsättning
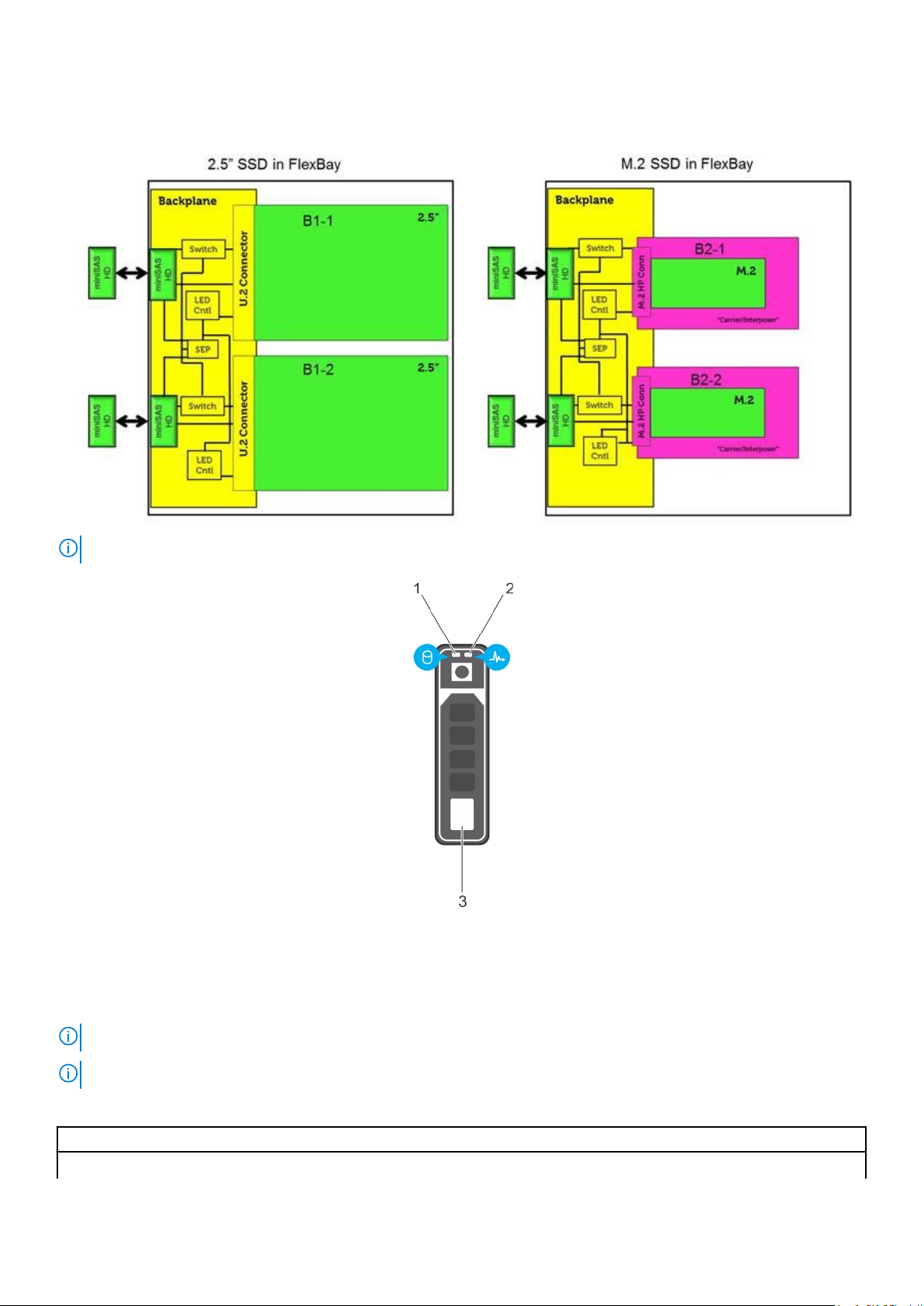
Hårddiskindikatorer
OBS: LED-indikatorerna för status och aktivitet fungerar endast med en bakplan med varje hållare, som visas nedan.
Figur 5. Hårddiskindikatorer
1. LED-indikator för hårddiskaktivitet
2. LED-indikator för hårddiskstatus
3. hårddisk
OBS: Om hårddisken är i läget Advanced Host Controller Interface (AHCI) tänds inte LED-indikatorn för status.
OBS: Diskstatusindikatorns funktion hanteras i Lagringsdirigering. Alla diskstatusindikatorer kan inte användas.
Tabell 5. Indikatorkoder för hårddisk
Indikatorkod för hårddisksstatus Tillstånd
Blinkar grönt två gånger i sekunden Identifierar enheten eller förbereder för borttagning.
Isärtagning och ihopsättning 19

Tabell 5. Indikatorkoder för hårddisk (fortsättning)
Indikatorkod för hårddisksstatus Tillstånd
Släckt Disken är redo att tas bort.
OBS: Hårddiskens statusindikator förblir släckt tills alla diskar har
initierats när systemet har slagits på. Diskarna är inte redo att tas
bort under denna tid.
Blinkar grönt, gult och släcks sedan Förutspått diskfel.
Blinkar gult fyra gånger i sekunden Diskfel.
Blinkar sakta grönt Disken återskapas.
Fast grönt sken Disken är online.
Blinkar grönt i tre sekunder, gult i tre sekunder och stängs
sedan av efter sex sekunder
Återskapandet stoppades.
Indikatorkoder för nätverkskort
Varje NIC på datorns baksida har indikatorer som ger information om aktivitet och länkstatus. Aktivitets-LED-indikatorn anger om data
flödar genom NIC och länk-LED-indikatorn indikerar det anslutna nätverkets hastighet.
Figur 6. Indikatorkoder för nätverkskort
1. Länk-LED-indikator
2. Aktivitets-LED-indikator
Tabell 6. Indikatorkoder för nätverkskort
Status Tillstånd
Länk- och aktivitetsindikatorerna är släckta Nätverkskortet är inte anslutet till nätverket.
Länkindikatorn är grön och aktivitetsindikatorn blinkar
grönt.
Länkindikatorn är orange och aktivitetsindikatorn blinkar
grönt.
Länkindikatorn är grön och aktivitetsindikatorn är släckt. Nätverkskortet är anslutet till ett giltigt nätverk med den maximala
Länkindikatorn är orange och aktivitetsindikatorn är släckt. Nätverkskortet är anslutet till ett giltigt nätverk med en hastighet som är
Länkindikatorn blinkar grönt och aktivitetsindikatorn är
släckt.
Nätverkskortet är anslutet till ett giltigt nätverk med den maximala
porthastigheten och data skickas eller tas emot.
Nätverkskortet är anslutet till ett giltigt nätverk med en hastighet som är
lägre än den maximala porthastigheten och data skickas eller tas emot.
porthastigheten men data skickas inte och tas inte emot.
lägre än den maximala porthastigheten och data skickas inte och tas inte
emot.
Identifiering av nätverkskort är aktiverad i NIC-konfigurationsverktyget.
Indikatorkoder för nätaggregat
AC-nätaggregat (PSU:er) har ett upplyst genomskinligt handtag som fungerar som indikator. Indikatorn visar om det finns ström eller om
strömfel har inträffat.
20
Isärtagning och ihopsättning
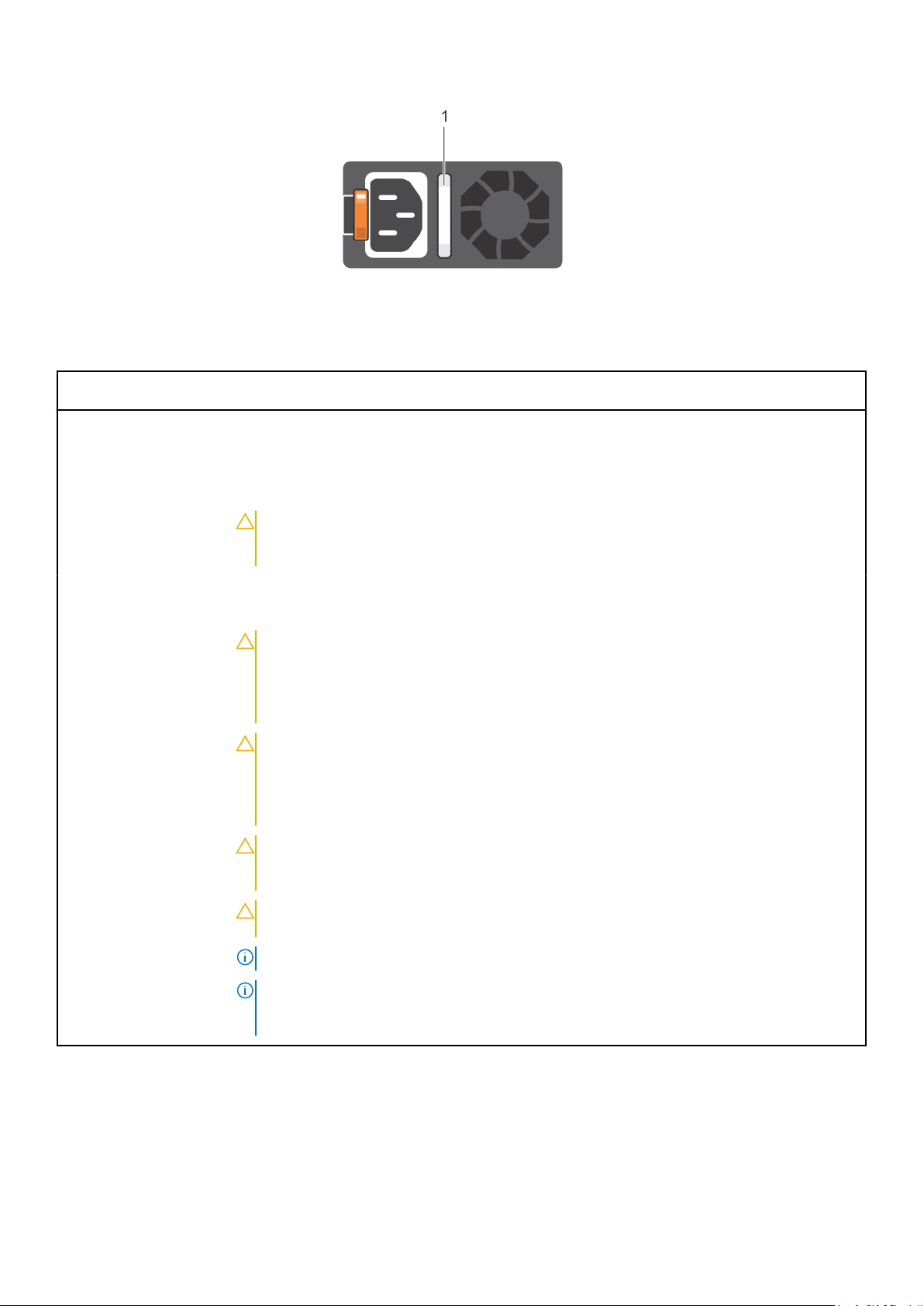
Figur 7. Statusindikator för AC-nätaggregat
1. Statusindikator/handtag för AC-nätaggregat
Tabell 7. Indikatorkoder för AC-nätaggregatsstatus
Indikatorkoder för
strömförsörjning
Grön En giltig strömkälla är ansluten till nätaggregatet och att nätaggregatet fungerar.
Blinkande gul Visar att det är något fel med strömaggregatet.
Inte tänd Strömmen inte är ansluten till nätaggregatet.
Blinkar grönt När nätaggregatets fasta programvara uppdateras blinkar nätaggregatets handtag grönt.
Blinkar grönt och stängs av När du ansluter ett nätaggregat under drift blinkar nätaggregatets handtag grönt fem gånger med en
Tillstånd
CAUTION: Dra inte ur strömsladden och koppla inte från nätaggregatet medan den fasta
programvaran uppdateras. Om uppdateringen av den fasta programvaran avbryts fungerar
inte nätaggregatet.
hastighet på 4 HZ och stängs sedan av. Det visar att nätaggregatet inte passar med avseende på
effektivitet, funktioner, hälsostatus eller spänning som stöds.
CAUTION: Om två nätaggregat är installerade måste båda nätaggregaten ha samma typ av
etikett. Till exempel etiketten Extended Power Performance (EPP). Det finns inte stöd för
att blanda nätaggregat från tidigare generationer av Precision Workstation, även om
nätaggregaten har samma märkeffekt. Det leder till ett tillstånd där nätaggregaten inte
passar eller till att det inte går att starta systemet.
CAUTION: Vid korrigering av felmatchande nätaggregat ska du bara byta nätaggregatet med
den blinkande indikatorn. Om du byter nätaggregatet för att skapa ett matchande par kan
detta leda till ett feltillstånd och oväntad systemavstängning. Om du vill ändra från en
konfiguration med hög uteffekt till en konfiguration med låg uteffekt eller tvärtom måste du
stänga av systemet.
CAUTION: AC-nätaggregat har stöd för både 240 V och 120 V inspänning med undantag för
Titanium-nätaggregat som endast har stöd för 240 V. När två identiska nätaggregat får olika
inspänningar kan de skicka ut olika wattal och utlösa en obalans.
CAUTION: Om två nätaggregat används måste de vara av samma typ och ha samma
maximala uteffekt.
OBS: Se till att båda nätaggregaten är av samma kapacitet.
OBS: Det finns inte stöd för att blanda nätaggregat (även om nätaggregaten har samma märkeffekt)
från tidigare generationer av Precision Workstation. Det leder till ett tillstånd där nätaggregaten inte
passar eller till att det inte går att starta systemet.
Indikatorkoder för iDRAC Direct-lampa
iDRAC Direct-indikatorlampan tänds för att indikera att porten är ansluten och används som en del av iDRAC undersystemet.
iDRAC Direct-indikatorlampan sitter under iDRAC Direct-porten på höger kontrollpanel.
Isärtagning och ihopsättning
21
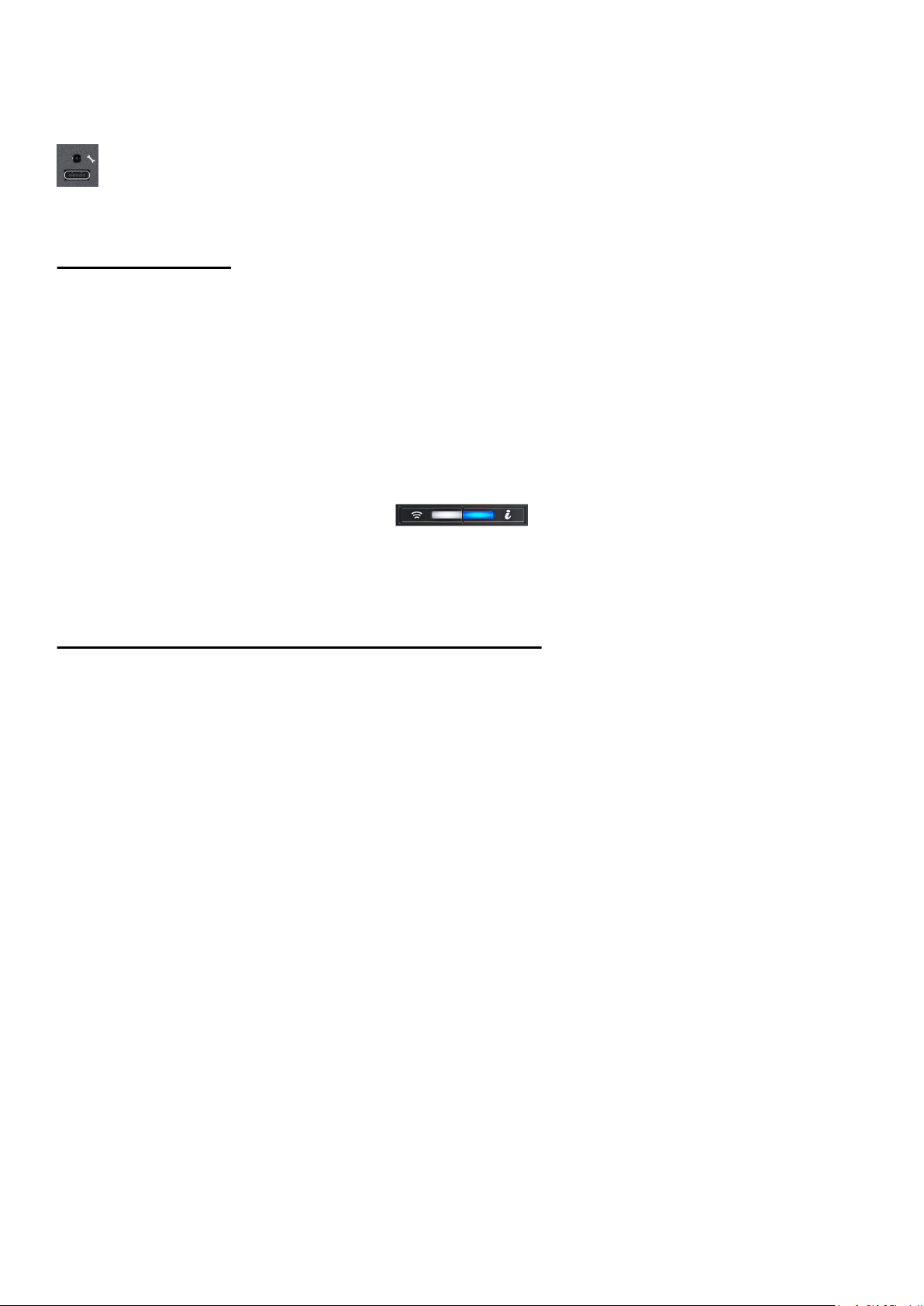
Du kan konfigurera iDRAC Direct genom att använda en USB-till-micro-USB-kabel (typ AB) som du kan ansluta till din bärbara dator eller
surfplatta. I följande tabell beskrivs iDRAC Direct-aktiviteten när iDRAC Direct-porten är aktiv:
Tabell 8. Indikatorkoder för iDRAC Direct-lampa
Indikatorkod för iDRAC
Direct-indikator
Fast grönt sken i två
sekunder
Blinkande grönt (på under
två sekunder och av under
två sekunder)
Slås av Indikerar att den bärbara datorn eller surfplattan är urkopplad.
Tillstånd
Indikerar att den bärbara datorn eller surfplattan är ansluten.
Indikerar att den bärbara datorn eller surfplattan identifieras.
iDRAC Quick Sync 2-indikatorkoder
iDRAC Quick Sync 2-modulen (tillval) finns på systemets frontpanel.
Figur 8. iDRAC Quick Sync 2-indikator
Tabell 9. iDRAC Quick Sync 2 – indikatorer och beskrivningar
iDRAC Quick Sync 2indikatorkod
Av (Off) (standardläge) Visar att funktionen iDRAC Quick Sync 2 är
Fast vitt sken Indikerar att iDRAC Quick Sync 2 är redo att
Blinkar vitt snabbt Indikerar dataöverföringsaktivitet. Ej tillämpligt
Blinkar vitt sakta Indikerar att uppdatering av firmware pågår. Ej tillämpligt
Blinkar vitt fem gånger snabbt och
stängs sedan av
Fast orange sken Indikerar att systemet är i felsäkert läge. Starta om systemet.
Tillstånd Korrigerande åtgärd
Om LED-lampan inte tänds återställer du den vänstra
avstängd. Tryck på knappen iDRAC Quick
Sync 2 för att slå på iDRAC Quick Sync 2funktionen.
kommunicera. Tryck på knappen iDRAC
Quick Sync 2 för att stänga av.
Visar att funktionen iDRAC Quick Sync 2 är
inaktiverad.
kontrollpanelens flexkabel och kontrollerar. Om
problemet kvarstår, se avsnittet Få hjälp.
Om LED-lampan inte släcks startar du om systemet.
Om problemet kvarstår, se avsnittet Få hjälp.
Om problemet kvarstår, se avsnittet Få hjälp.
Om indikatorn fortsätter att blinka oavbrutet, se
avsnittet Få hjälp.
Kontrollera om iDRAC Quick Sync 2-funktionen är
konfigurerad för inaktivering med iDRAC.
Om problemet kvarstår, se avsnittet Få hjälp.
För mer information, se bruksanvisningen för
Integrated Dell Remote Access Controller på
dell.com/idracmanuals eller bruksanvisningen för Dell
OpenManage Server Administrator på dell.com/
openmanagemanuals.
Om problemet kvarstår, se avsnittet Få hjälp.
Blinkande orange sken Anger att iDRAC Quick Sync 2-maskinvaran
inte svarar på rätt sätt.
22 Isärtagning och ihopsättning
Starta om systemet.
Om problemet kvarstår, se avsnittet Få hjälp.
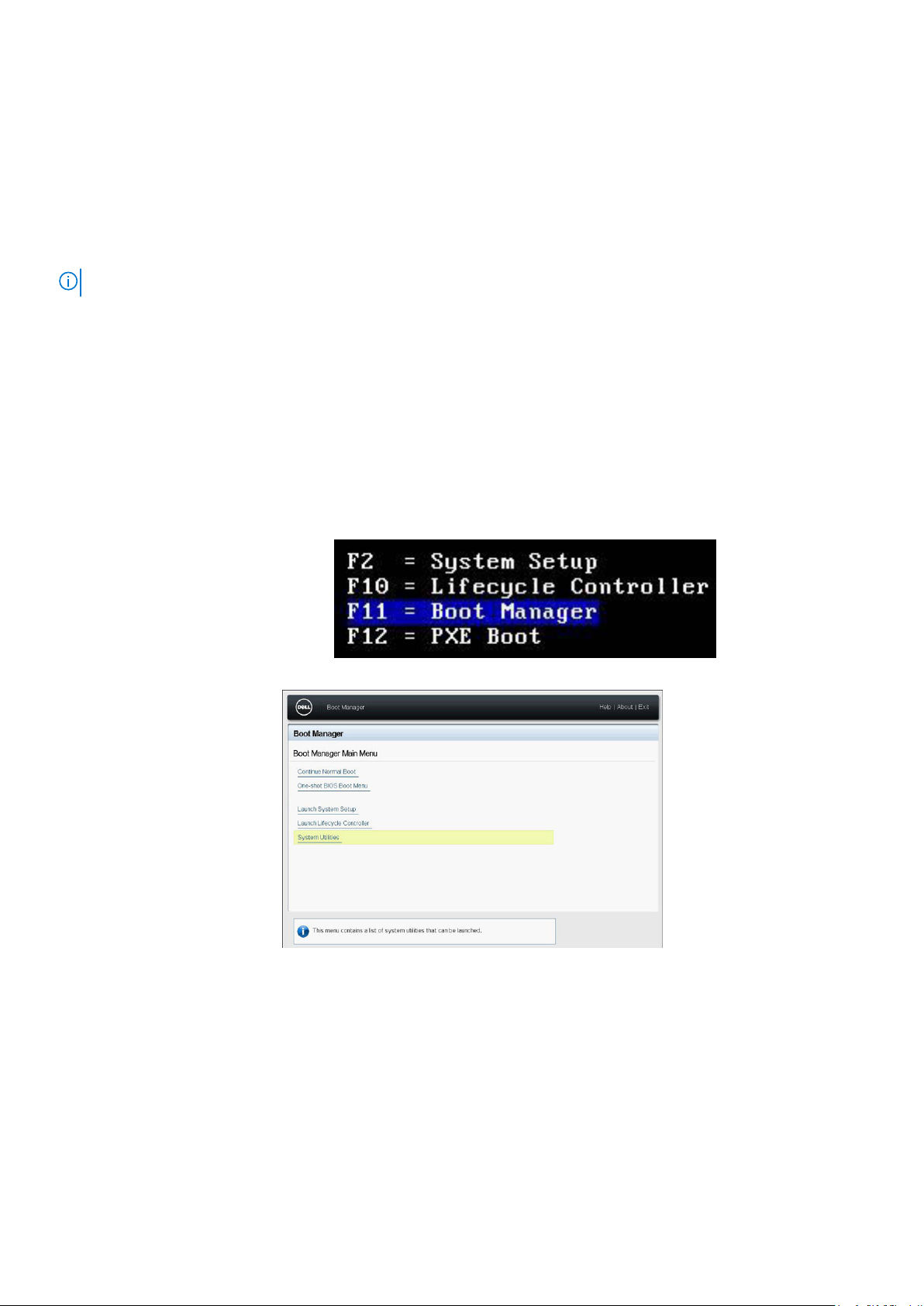
Enhanced Preboot System Assessment
Om du har problem med systemet kör du systemdiagnostik innan du kontaktar Dell för hjälp. Syftet med att köra systemdiagnostik är att
testa systemets maskinvara utan att använda mer utrustning eller riskera att data går förlorad. Om du inte kan åtgärda problemet själv kan
service- och supportpersonal använda diagnosresultaten för att hjälpa dig att lösa problemet.
Dells inbyggda systemdiagnostik
OBS: Dells inbyggda systemdiagnostik kallas även ePSA-diagnostik (Enhanced Preboot System Assessment).
Den inbyggda systemdiagnostiken tillhandahåller ett antal alternativ för särskilda enhetsgrupper eller enheter där du kan:
● köra test automatiskt eller i interaktivt läge
● upprepa test
● visa och spara testresultat
● introducera fler testalternativ för extra information om de trasiga enheterna och köra ett grundligt test
● visa statusmeddelanden som informerar dig huruvida testerna har slutförts utan fel
● visa felmeddelanden som informerar dig om problem som har upptäckts under testningen.
Köra den inbyggda systemdiagnostiken från starthanteraren
Så här kör du den inbyggda systemdiagnostiken från starthanteraren:
1. När systemet startar trycker du på <F11> .
2. Använd pilknapparna för att välja System Utilities (systemverktyg) → Launch Diagnostics (starta diagnostik).
Figur 9. Huvudmenyn i starthanteraren
Isärtagning och ihopsättning
23
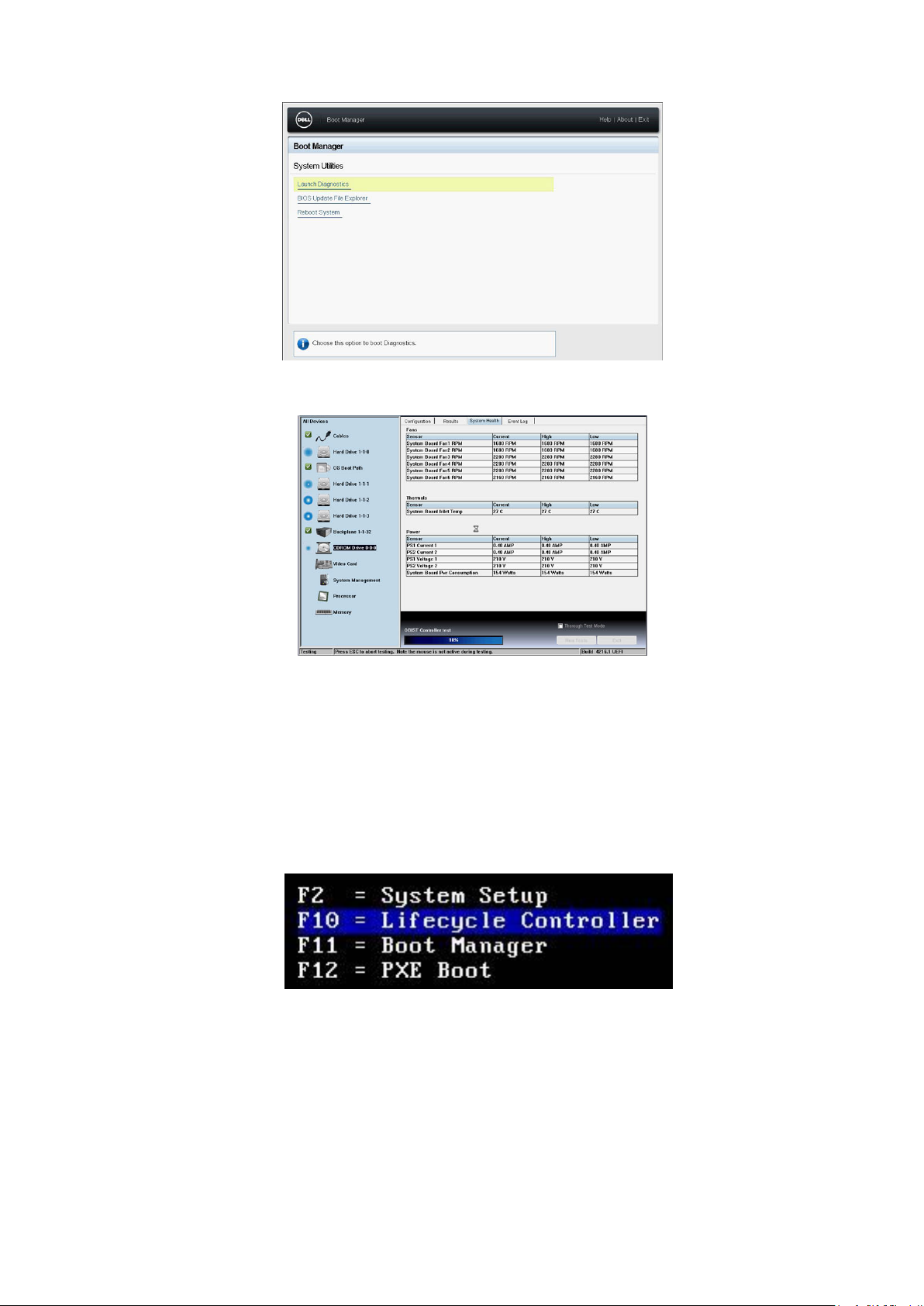
Figur 10. Systemverktyg
3. Vänta medan snabbtest körs automatiskt.
Figur 11. Snabbtest
4. När testerna har slutförts kan du visa resultaten och ytterligare information på flikarna Results (resultat), System Health
(systemhälsa), Configuration (konfiguration) och Event Log (händelselogg).
5. Stäng verktyget Embedded System Diagnostics (inbyggd systemdiagnostik).
6. Om du vill lämna diagnostikprogrammet klickar du på Exit (avsluta).
7. Klicka på OK när du blir ombedd för att starta om systemet.
Köra den inbyggda systemdiagnostiken från Dell Lifecycle Controller
Så här kör du den inbyggda systemdiagnostiken från Dell Lifecycle controller (livscykelstyrenhet):
Tryck på F10 när systemet startar.
1.
24
Isärtagning och ihopsättning

2. Välj Hardware Diagnostics (diagnostik av maskinvara) → Run Hardware Diagnostics (kör diagnostik av maskinvara)
Byglar och kontakter
I det här avsnittet finns specifik information om byglarna. Den innehåller även grundläggande information om byglar och switchar och
beskriver kontakterna på de olika korten i systemet. Byglarna på moderkortet hjälper till att inaktivera system- och installationslösenorden.
Du måste känna till kontakterna på moderkortet för att installera komponenter och kablar på rätt sätt.
Isärtagning och ihopsättning 25
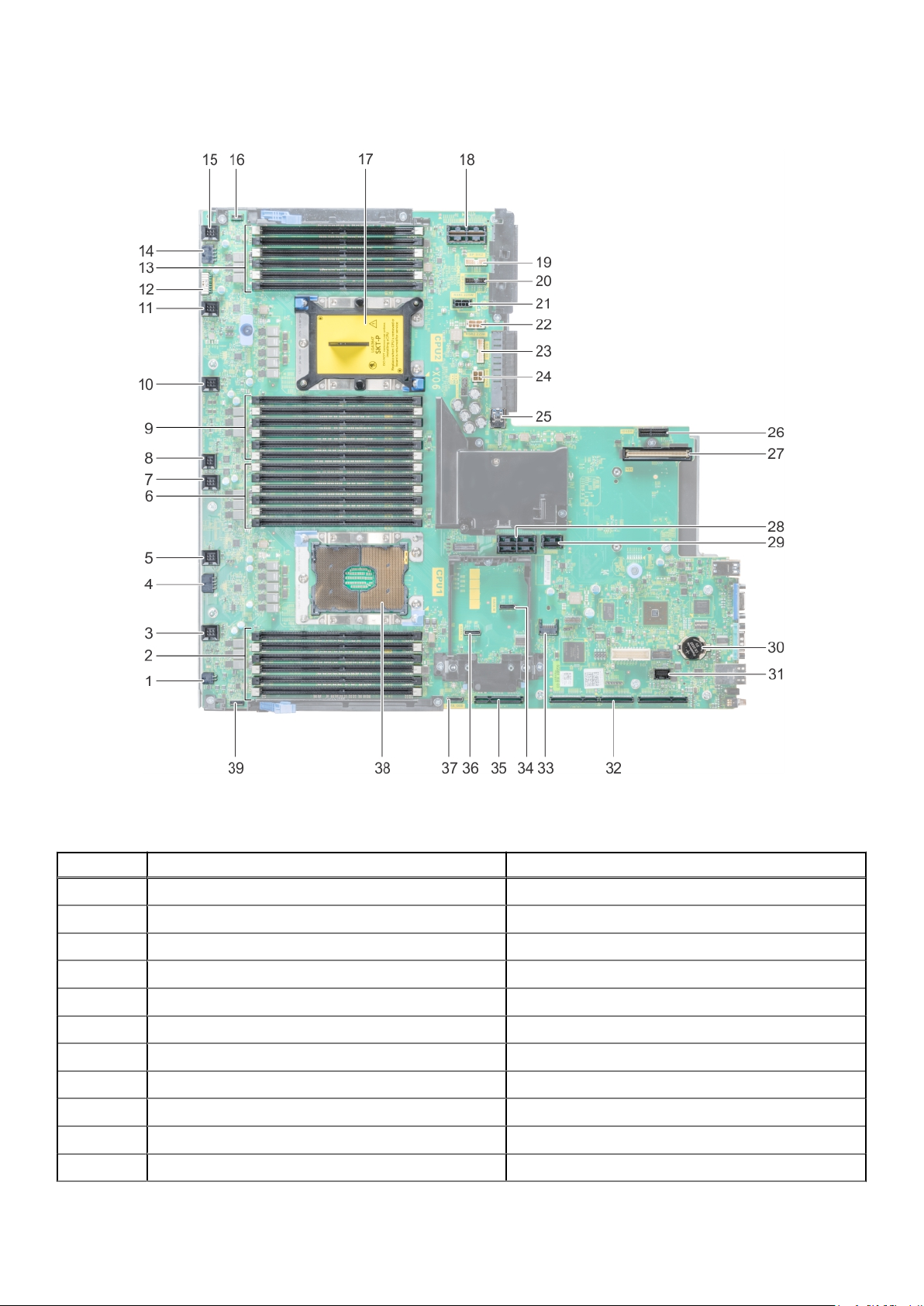
Byglar och kontakter på moderkortet
Figur 12. Byglar och kontakter på moderkortet
Tabell 10. Byglar och kontakter på moderkortet
Objekt Anslutning Beskrivning
1 J_ODD Strömkontakt för optisk enhet
2 A7, A1, A8, A2, A9, A3 Minnesmodulsocklar
3 J_FAN2U_6 Kylfläktkontakt 6
4 J_BP3 Strömkontakt för bakplan 3
5 J_FAN2U_5 Kylfläktkontakt 5
6 A6, A12, A5, A11, A4, A10 Minnesmodulsocklar
7 J_FAN2U_4 Kylfläktkontakt 4
8 INTRUSION_DET Kontakt för intrångsbrytare
9 B7, B1, B8, B2, B9, B3 Minnesmodulsocklar
10 J_FAN2U_3 Kylfläktkontakt 3
11 J_FAN2U_2 Kylfläktkontakt 2
26 Isärtagning och ihopsättning
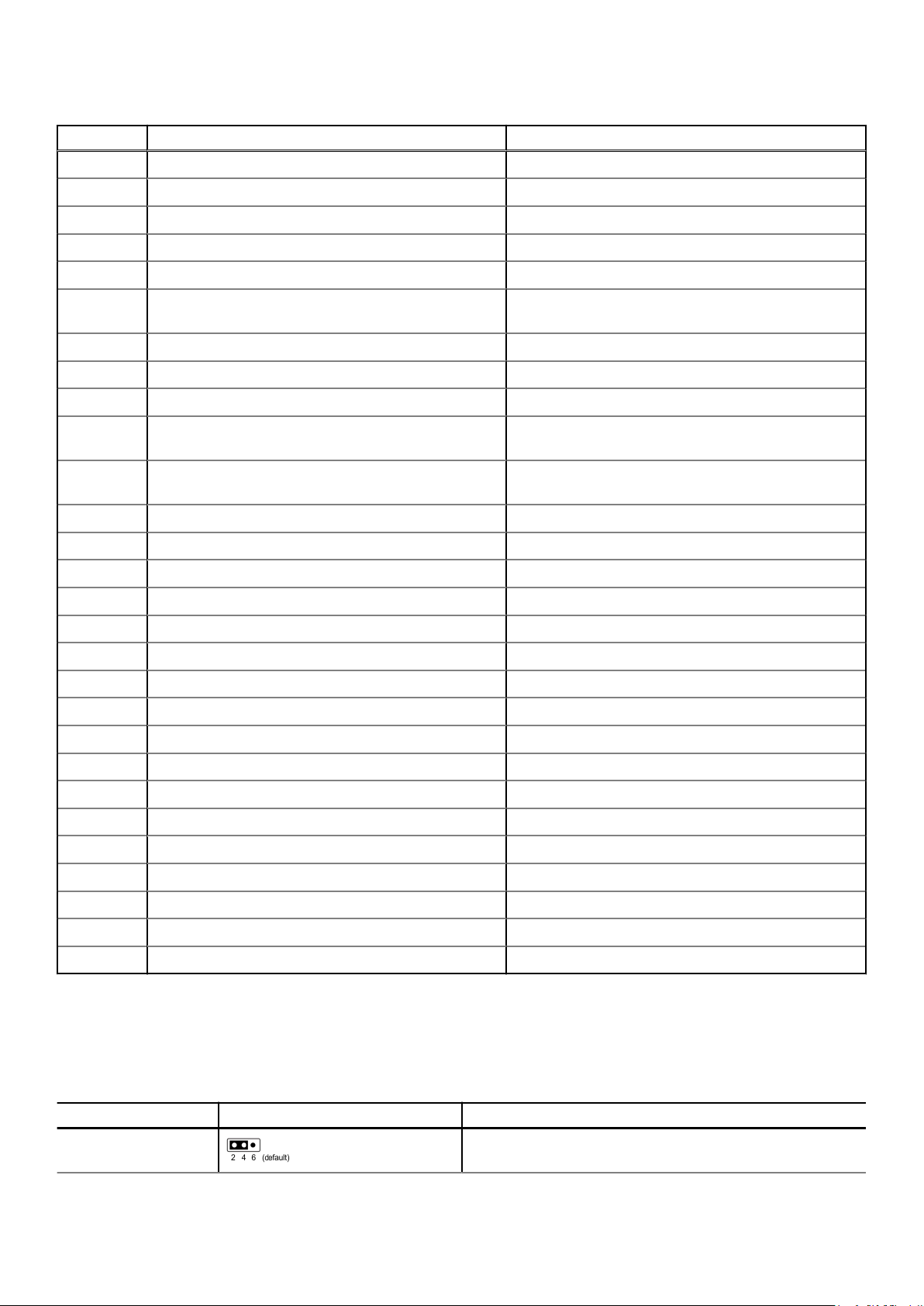
Tabell 10. Byglar och kontakter på moderkortet (fortsättning)
Objekt Anslutning Beskrivning
12 J_BP_SIG1 Signalkontakt för bakplan 1
13 B6, B12, B5, B11, B4, B10 Minnesmodulsocklar
14 J_BP1 Strömkontakt för bakplan 1
15 J_FAN2U_1 Kylfläktkontakt 1
16 P_LFT_CP Kontakt för vänster kontrollpanel
17 processor 2 Sockel för CPU2-processor och kylflänsmodul (med
dammhölje)
18 J_R3_X24 Kontakt för förlängningskort 3
19 J_BP_SIG2 Signalkontakt för bakplan 2
20 J_BP_SIG0 Signalkontakt för bakplan 0
21 J_BP0 (RSR3_225W) Strömkontakt för bakplan 0 (förlängningskort 3 PCIe med
225 W)
22 J_BP2 (RSR2_225W) Strömkontakt för bakplan 2 (förlängningskort 2 PCIe med
225 W)
23 J_BATT_SIG Signalkontakt för NVDIMM-N-batteri
24 J_BATT_PWR Strömkontakt för NVDIMM-N-batteri
25 J_USB_INT Intern USB-kontakt
26 J_IDSDM IDSDM/vFlash-kontakt
27 J_NDC NDC-kontakt
28 J_R2_X24_IT9 Kontakt för förlängningskort 2
29 J_R2_3R_X8_IT9 Kontakt för förlängningskort 2
30 BATTERY Batterikontakt
31 J_FRONT_VIDEO Videokontakt
32 J_R1_SS82_3 and J_R1_SS60_1 Kontakt för förlängningskort 1
33 J_TPM_MODULE TPM-kontakt
34 J_SATA_B SATA B-kontakt
35 J_R1_SS82_1 Kontakt för förlängningskort 1 (Mini PERC-tillval)
36 J_SATA_A SATA A-kontakt
37 J_SATA_C SATA C-kontakt (kontakt för optisk SATA-enhet)
38 CPU1 CPU1 processor och kylflänsmodul
39 P_RGT_CP Kontakt för höger kontrollpanel
Inställningar för byglar på moderkortet
Se avsnittet Inaktivera ett bortglömt lösenord för information om återställning av lösenordsbygeln för att inaktivera ett lösenord.
Tabell 11. Inställningar för byglar på moderkortet
Bygel Inställning Beskrivning
PWRD_EN Lokal BIOS-åtkomst skyddas med programvarans
säkerhetsfunktioner.
Isärtagning och ihopsättning 27
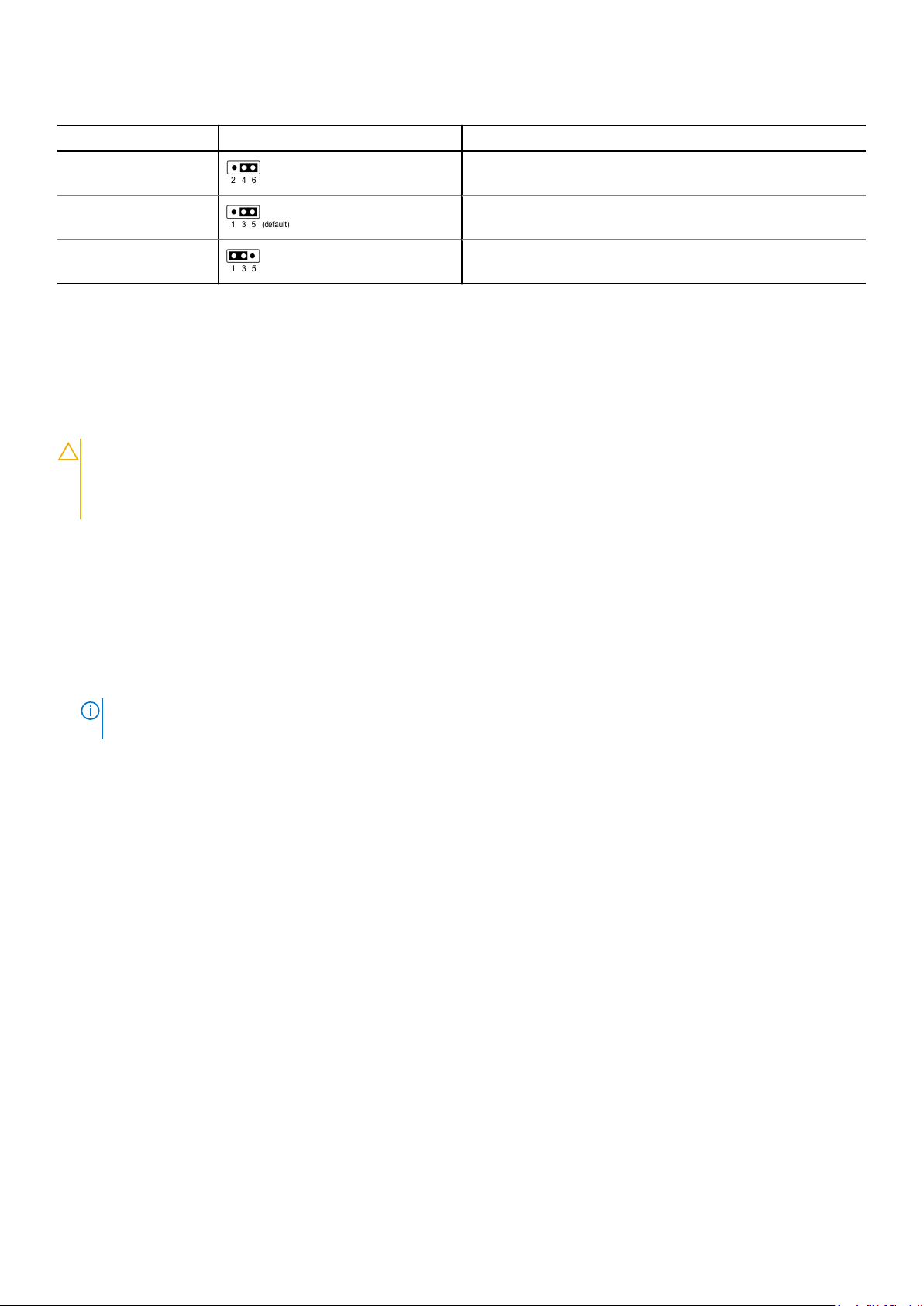
Tabell 11. Inställningar för byglar på moderkortet (fortsättning)
Bygel Inställning Beskrivning
De lokala säkerhetsfunktionerna för åtkomst till BIOS låses upp i
nästa växelströmcykel.
NVRAM_CLR BIOS-konfigurationsuppsättningen bevaras vid systemstart.
BIOS-konfigurationsuppsättningen rensas vid systemstart.
Inaktivera ett bortglömt lösenord
Säkerhetsfunktionerna för systemets programvara har ett systemlösenord och ett installationslösenord. Lösenordsbygeln aktiverar eller
inaktiverar lösenordsfunktioner och rensar alla lösenord som för närvarande används.
Förutsättningar
CAUTION: Många reparationer ska endast utföras av certifierade servicetekniker. Du bör endast utföra felsökning och
enkla reparationer enligt vad som auktoriserats i din produktdokumentation, eller efter instruktioner från service- och
supportteamet online eller per telefon. Skador som uppstår till följd av service som inte har godkänts av Dell täcks inte
av garantin. Läs och följ de säkerhetsanvisningar som medföljde produkten.
Steg
1. Stäng av systemet, inklusive eventuell ansluten kringutrustning och koppla bort systemet från eluttaget.
2. Ta bort systemhöljet.
3. Flytta bygeln på moderkortsbygeln från stiften 2 och 4 (standard) till stiften 4 och 6.
4. Installera systemhöljet.
De befintliga lösenorden inaktiveras (raderas) inte förrän datorn startar med bygeln på stift 4 och 6. Innan du tilldelar ett nytt systemoch/eller installationslösenord måste du däremot flytta tillbaka bygeln till stift 2 och 4.
OBS:
Om du tilldelar ett nytt system- och/eller installationslösenord med bygeln på stiften 4 och 6 så kommer de nya lösenorden
att inaktiveras vid nästa start.
5. Koppla systemet till eluttaget igen, starta systemet och eventuell ansluten kringutrustning.
6. Stäng av systemet, inklusive eventuell ansluten kringutrustning och koppla bort systemet från eluttaget.
7. Ta bort systemhöljet.
8. Flytta bygeln på moderkortsbygeln från stiften 4 och 6 till stiften 2 och 4 (standard).
9. Installera systemhöljet.
10. Koppla systemet till eluttaget igen, starta systemet och eventuell ansluten kringutrustning.
11. Tilldela ett nytt system- och/eller installationslösenord.
Isärtagning och ihopsättning
Följande avsnitt innehåller procedurer för att ta bort och byta ut systemkomponenter.
Frontram
Ta bort frontramen (tillval)
Steg
1. Lokalisera och ta bort ramnyckeln.
28
Isärtagning och ihopsättning

OBS: Ramnyckeln är fäst på LCD-rampaketet.
2. Lås upp ramen med nyckeln.
3. Frigör ramen genom att trycka på frigöringsknappen och dra i ramens vänstra sida.
4. Haka av höger sida och ta bort ramen.
Installera frontramen (tillval)
Steg
1. Lokalisera och ta bort ramnyckeln.
OBS: Ramnyckeln är fäst på LCD-rampaketet.
2. Rikta in och för in ramens högra sida i systemet.
3. Tryck på frigöringsknappen och montera ramens vänstra sida i systemet.
4. Lås ramen med nyckeln.
Systemhölje
Ta bort systemhöljet
Förutsättningar
1. Stäng av systemet inklusive eventuell ansluten kringutrustning.
2. Koppla bort systemet från eluttaget och koppla bort kringutrustningen.
Steg
1. Vrid låset på haken motsols till upplåst läge med hjälp av en spårskruvmejsel.
Isärtagning och ihopsättning
29

2. Lyft på haken tills systemhöljet skjuts bakåt och systemhöljets flikar kopplas bort från systemets kortplatser.
3. Fatta tag i höljet på båda sidorna och lyft bort höljet från systemet.
Installera systemhöljet
Förutsättningar
1. Se till att alla interna kablar är rätt dragna och ordentligt anslutna och att inga verktyg eller extradelar ligger kvar inuti systemet.
Steg
1. Rikta in flikarna på systemhöljet med öppningarna i systemet.
2. Tryck ned systemhöljets spärrhake.
3. Vrid låset på haken medsols till låst läge med hjälp av en spårskruvmejsel.
Nästa Steg
1. Anslut kringutrustning och anslut systemet till eluttaget.
2. Slå på systemet inklusive eventuell ansluten kringutrustning.
Optisk enhet
Ta bort den optiska enheten
Förutsättningar
1. Ta bort frontramen om den är installerad.
2. Ta bort systemhöljet.
Steg
1. Ta loss den optiska enhetens kabel från den optiska enheten.
2. Tryck in den blå spärrhaken och skjut ut den optiska enheten från systemet.
30
Isärtagning och ihopsättning

Nästa Steg
Installera den optiska enheten.
Installera den optiska enheten
Steg
1. Skjut in den optiska enheten i systemet tills den låses på plats.
2. Anslut den optiska enhetens kabel till den optiska enheten.
3. Installera vid behov systemhöljet och frontramen.
Lufthölje
Ta bort lufthöljet
Förutsättningar
CAUTION:
Använd aldrig systemet med kylhöljet borttaget. Systemet kan snabbt överhettas, vilket resulterar i avstängning av
systemet och förlust av data.
1. Ta bort PCIe-korten i fullstorlek om de är installerade.
2. Ta vid behov bort grafikkorten.
Steg
Ta tag i kylhöljets båda sidor och lyft bort det från systemet.
Isärtagning och ihopsättning
31

Nästa Steg
Installera höljet.
Installera lufthöljet
Förutsättningar
1. Dra vid behov kablar i systemet längs systemväggen och fäst kablarna med kabelsäkringsfästet.
Steg
1. Rikta in flikarna på lufthöljet enligt öppningarna i systemet.
2. Sänk ned lufthöljet i chassit tills det sitter ordentligt på plats.
När det är ordentligt på plats ska minnessockelsiffrorna som markerats på lufthöljet vara i linje med respektive minnessockel.
Nästa Steg
1. Installera PCIe-korten i fullstorlek om de har tagits bort.
2. Installera vid behov grafikkorten.
Kylfläktmontering
Ta bort kylfläktmontering
Steg
1. Lyft frigöringsspakarna för att låsa upp kylfläktmonteringen från systemet.
2. Håll i frigöringsspakarna och lyft kylfläktmonteringen ur systemet.
32
Isärtagning och ihopsättning

Installera kylfläktmonteringen
Steg
1. Rikta in styrskenorna på kylfläktmonteringen med systemets utskjutningar.
2. Sänk ned kylfläktmonteringen i systemet tills kylfläktens kontakter rör vid kontakterna på moderkortet.
3. Lås kylfläktmonteringen i systemet genom att trycka på frigöringsspakarna.
Kylfläktar
Ta bort kylfläkten
Förutsättningar
OBS:
Om du öppnar eller tar bort systemhöljet när systemet är PÅ utsätts du för risk för elektriska stötar. Var mycket försiktig när du
tar bort eller installerar kylfläktarna.
OBS: Systemet stängs av om systemhöljet tas bort innan systemet stängs ner
CAUTION: Kylfläktarna kan bytas under drift. För att erhålla tillräcklig kylning när systemet är på ska endast en fläkt
bytas åt gången.
Steg
Tryck på frigöringsfliken och ta bort kylfläkten från kylfläktmonteringen.
Isärtagning och ihopsättning
33

Installera kylfläkten
Steg
1. Håll i frigöringsfliken och rikta in kontakten mot kylfläktens bas med kontakten på moderkortet.
2. Skjut in kylfläkten i kylfläktmonteringen tills frigöringsflikarna snäpper fast.
Intrångsbrytare
Ta bort intrångsbrytaren
Förutsättningar
1. Ta bort kylfläktmonteringen.
Steg
Tryck på intrångsbrytaren och skjut ut den från intrångsbrytarfacket.
34
Isärtagning och ihopsättning

Installera intrångsbrytaren
Steg
1. Rikta in flikarna på intrångsbrytaren enligt kortplatserna på kylfläktmonteringen.
2. Dra upp intrångsbrytaren uppåt och tryck tills brytaren spärras på plats.
Nästa Steg
1. Installera kylfläktmonteringen.
Hårddisk
Ta bort hårddiskblindenheten
Förutsättningar
1. Ta bort frontramen om den är installerad.
CAUTION:
installerade.
Steg
Tryck på frigöringsknappen och skjut ut hårddiskblindenheten ur hårddiskfacket.
För att bibehålla korrekt systemkylning måste alla tomma hårddiskplatser ha hårddiskblindenheter
Isärtagning och ihopsättning
35

Installera hårddiskblindenheten
Steg
Infoga hårddiskblindenheten i hårddiskfacket och tryck tills frigöringsknappen klickar på plats.
Nästa Steg
1. Installera vid behov frontramen.
Ta bort hårddisken
Förutsättningar
1. Ta vid behov bort frontramen.
2. Förbered hårddisken för borttagning med hanteringsprogramvaran. Om hårddisken är i anslutet tillstånd blinkar den gröna aktivitetseller felindikatorn medan enheten stängs av. Du kan ta bort hårddisken när indikatorerna har slocknat. Se dokumentationen för
lagringsstyrenheten för mer information.
CAUTION:
bytas under drift. Se dokumentationen som medföljde operativsystemet.
CAUTION: Läs dokumentationen för lagringsstyrkortet för att kontrollera att värdadaptern är rätt konfigurerad för att
stödja borttagning och isättning av hårddiskar innan du försöker ta bort eller installera en hårddisk när systemet är i
drift.
CAUTION: Det finns inte stöd för att blanda hårddiskar från tidigare generationer av Dell Precision Workstation-datorer.
Förhindra dataförlust genom att kontrollera att operativsystemet stöder installation av enheter som kan
Steg
1. Tryck på frigöringsknappen för att öppna hårddiskhållarens frigöringshandtag.
2. Håll i handtaget och skjut ut hårddisken ur hårddiskfacket.
36
Isärtagning och ihopsättning

Nästa Steg
Installera hårddisken.
OBS: Om du inte omedelbart ersätter hårddisken måste du sätta i en hårddiskblindenhet i det tomma hårddiskfacket.
Installera hårddisken
Förutsättningar
CAUTION:
hårddiskhållare och försöker låsa handtaget bredvid en delvis installerad hållare kan du skada den delvis installerade
hållarens skyddsfjäder, vilket kan leda till att den blir obrukbar.
OBS: Förhindra dataförlust genom att kontrollera att operativsystemet stöder installation av enheter som kan bytas under drift. Se
dokumentationen som medföljde operativsystemet.
OBS: När en utbyteshårddisk som kan bytas under drift installerats och systemet slås på börjar hårddisken återskapas automatiskt.
Kontrollera noga att utbyteshårddisken är tom eller innehåller data som du vill skriva över. Alla data på utbyteshårddisken försvinner
omedelbart när hårddisken installeras.
Steg
1. Tryck på frigöringsknappen på hårddiskens framsida för att öppna frigöringshandtaget.
2. För in hårddisken i hårddiskfacket tills hållaren kommer i kontakt med bakplanet.
3. Stäng handtaget på hårddisken så att hårddisken spärras på plats.
Kontrollera att de intilliggande enheterna är helt installerade när du installerar en hårddisk. Om du sätter i en
Isärtagning och ihopsättning
37

Figur 13. Installera hårddisken
Nästa Steg
Installera vid behov frontramen.
Ta bort en 3,5-tums hårddisk från hårddiskhållaren
Steg
1. Ta bort skruvarna från glidskenorna på hårddiskhållaren med en krysspårmejsel storlek 1 (Phillips).
2. Lyft ut hårddisken från hårddiskhållaren.
Nästa Steg
Installera hårddisken i hårddiskhållaren.
38
Isärtagning och ihopsättning

Installera en 3,5-tums hårddisk i hårddiskhållaren
Steg
1. Sätt in hårddisken i hårddiskhållaren med kontaktänden på hårddisken vänd mot hållarens baksida.
2. Passa in skruvhålen på hårddisken med skruvhålen på hållaren.
När de är korrekt inriktade ska baksidan av hårddisken vara i jämnhöjd med baksidan av hårddiskhållaren.
3. Dra åt skruvarna som håller fast hårddisken i hårddiskhållaren med en krysspårmejsel storlek 1 (Phillips).
Ta bort hårddisken
Förutsättningar
1. Ta vid behov bort frontramen.
2. Förbered hårddisken för borttagning med hanteringsprogramvaran. Om hårddisken är i anslutet tillstånd blinkar den gröna aktivitetseller felindikatorn medan enheten stängs av. Du kan ta bort hårddisken när indikatorerna har slocknat. Se dokumentationen för
lagringsstyrenheten för mer information.
CAUTION:
bytas under drift. Se dokumentationen som medföljde operativsystemet.
CAUTION: Läs dokumentationen för lagringsstyrkortet för att kontrollera att värdadaptern är rätt konfigurerad för att
stödja borttagning och isättning av hårddiskar innan du försöker ta bort eller installera en hårddisk när systemet är i
drift.
CAUTION: Det finns inte stöd för att blanda hårddiskar från tidigare generationer av Dell Precision Workstation-datorer.
Steg
1. Tryck på frigöringsknappen för att öppna hårddiskhållarens frigöringshandtag.
2. Håll i handtaget och skjut ut hårddisken ur hårddiskfacket.
Förhindra dataförlust genom att kontrollera att operativsystemet stöder installation av enheter som kan
Isärtagning och ihopsättning
39

Nästa Steg
Installera hårddisken.
OBS: Om du inte omedelbart ersätter hårddisken måste du sätta i en hårddiskblindenhet i det tomma hårddiskfacket.
Installera en 2,5-tums hårddisk
Förutsättningar
CAUTION:
hårddiskhållare och försöker låsa handtaget bredvid en delvis installerad hållare kan du skada den delvis installerade
hållarens skyddsfjäder, vilket kan leda till att den blir obrukbar.
OBS: Förhindra dataförlust genom att kontrollera att operativsystemet stöder installation av enheter som kan bytas under drift. Se
dokumentationen som medföljde operativsystemet.
OBS: När en utbyteshårddisk som kan bytas under drift installerats och systemet slås på börjar hårddisken återskapas automatiskt.
Kontrollera noga att utbyteshårddisken är tom eller innehåller data som du vill skriva över. Alla data på utbyteshårddisken försvinner
omedelbart när hårddisken installeras.
Steg
1. Tryck på frigöringsknappen på hårddiskens framsida för att öppna frigöringshandtaget.
2. För in hårddisken i hårddiskfacket tills hållaren kommer i kontakt med bakplanet.
3. Stäng handtaget på hårddisken så att hårddisken spärras på plats.
Kontrollera att de intilliggande enheterna är helt installerade när du installerar en hårddisk. Om du sätter i en
40
Isärtagning och ihopsättning

Figur 14. Installera hårddisken
Nästa Steg
Installera vid behov frontramen.
Ta bort en 2,5-tums hårddisk från en 3,5-tums hårddiskhållare
Steg
1. Ta bort skruvarna från glidskenorna på 3,5-tums hårddiskhållaren med en krysspårmejsel storlek 1 (Phillips) och lyft hårddisken.
Isärtagning och ihopsättning
41

2. Ta bort skruvarna som fäster 2,5-tums hårddisken till hårddiskmonteringen och ta bort hårddisken.
Nästa Steg
Installera hårddisken i hårddiskhållaren.
Installera en 2,5-tums hårddisk i en 3,5-tums hårddiskhållare
Steg
1. För in 2,5-tums hårddisken i hårddiskhållaren och dra åt skruvarna.
42
Isärtagning och ihopsättning

2. Placera 2,5-tums hårddisken i 3,5-tums hårddiskhållaren.
3. Passa in skruvhålen på hårddisken med skruvhålen på hållaren.
Minnesmoduler
Ta bort minnesmoduler
Förutsättningar
1. Ta vid behov bort lufthöljet.
VARNING:
att röra vid minnesmodulens komponenter eller metallkontakter.
Låt minnesmodulerna svalna när du har stängt av systemet. Håll minnesmodulerna i kortkanterna och undvik
Isärtagning och ihopsättning 43

CAUTION: För att säkerställa korrekt systemkylning måste minnesmodulblindenheter installeras i tomma minnessocklar.
Ta endast bort minnesmodulblindenheter om du tänker installera minnesmoduler i alla dessa socklar.
Steg
1. Leta upp en lämplig minnesmodulsockel.
2. Lossa minnesmodulen från sockeln genom att trycka spärrarna utåt på båda sidor av minnesmodulsockeln.
3. Lyft upp och ta bort minnesmodulen från systemet.
Installera minnesmoduler
Steg
1. Leta upp en lämplig minnesmodulsockel.
2. Öppna spärrarna på minnesmodulens sockel utåt så att en minnesmodul kan sättas i sockeln.
3. Rikta in kantkontakten på minnesmodulen med justerkilen på minnesmodulsockeln och för in minnesmodulen i sockeln.
CAUTION: Tryck inte på mitten av minnesmodulen; tryck jämnt på båda ändarna av minnesmodulen.
OBS: Minnesmodulssockeln har en justerkil som gör att du kan installera minnesmodulen i sockeln med en enda åtgärd.
4. Tryck ned minnesmodulen med tummarna tills spakarna i sockeln klickar fast ordentlig.
5. Installera de återstående minnesmodulerna genom att upprepa steg 1 till 4.
Nästa Steg
1. Installera vid behov lufthöljet.
2. Du kan kontrollera om modulen har installerats korrekt genom att trycka på F2 och navigera till System Setup Main Menu> System
BIOS > Memory Settings (huvudmeny för systemkonfiguration > system-BIOS > minnesinställningar). På skärmen Memory Settings
(minnesinställningar) måste System Memory Size (systemets minnesstorlek) spegla den uppdaterade kapaciteten i minnet som
installerats.
3. Om värdet inte stämmer kan en eller flera av minnesmodulerna vara felaktigt installerade. Kontrollera att minnesmodulerna sitter
ordentligt fast i minnesmodulsockeln.
4. Kör systemminnestestet i systemdiagnostiken.
44
Isärtagning och ihopsättning

Processorer och kylflänsar
Ta bort processor och kylflänsmodul
Steg
1. Lossa på skruvarna med en Torx T30-skruvmejsel.
OBS: Kontrollera att skruven är helt lös innan du fortsätter till nästa skruv.
2. Tryck upp båda fästspännena samtidigt och lyft processorns kylflänsmodul ur systemet
3. Lägg modulen åt sidan med processorsidan uppåt.
Figur 15. Ta bort kylfläns (2U)
Ta bort processorn från processorns kylflänsmodul
Steg
1. Placera kylflänsen med processorsidan uppåt.
2. Infoga en spårskruvmejsel i frigöringsfacket markerat med gul etikett. Vrid (bänd inte) på skruvmejseln så att förseglingen av kylpastan
bryts.
3. Lås upp fästet från kylflänsen genom att trycka på processorfackets fästspännen.
Isärtagning och ihopsättning
45

4. Lyft bort fästet och processorn från kylflänsen och placera processorn med kontaktsidan nedåt på processorfacket.
5. Lossa processorn från fästet genom att böja fästets yttre kanter.
OBS: Se till att processorn och fästet är placerade i facket efter att du tar bort kylflänsen.
Installera processorn i processorns kylflänsmodul
Steg
1. Placera processorn i processorfacket.
OBS: Kontrollera att CPU-fackets stift 1-indikator är i linje med processorns stift 1-indikator.
2. Böj fackets yttre kanter runt processorn. Se till att processorn är spärrad i fästets spännen.
OBS: Kontrollera att fästets stift 1-indikator är i linje med processorns stift 1-indikator innan du placerar fästet på processorn.
46 Isärtagning och ihopsättning

Figur 16. Installera processorfästet
3. Om du använder en befintlig kylfläns ska du ta bort kylpastan från kylflänsen med en ren och luddfri trasa.
4. Applicera kylpastan i en fyrkantig spiral på processorn. Använd sprutan med kylpasta som medföljde processorpaketet.
CAUTION:
med och förorenar processorsockeln.
OBS: Sprutan med kylpasta är avsedd för engångsbruk. Kassera sprutan när du har använt den.
Applicering av för mycket termiskt fett kan resultera i att den för stora mängden fett kommer i kontakt
Figur 17. Applicera kylpasta på processorns ovansida
5. Placera kylflänsen på processorn och tryck nedåt tills fästet låses på kylflänsen.
Isärtagning och ihopsättning
47

OBS:
● Se till att båda styrpinnshålen på fästet matchar styrhålen på kylflänsen.
Nästa Steg
1. Installera processorn och kylflänsmodulen.
2. Montera lufthöljet.
Installera processor och kylflänsmodul
Steg
1. Rikta in stift 1-indikatorn på kylflänsen enligt moderkortet och placera sedan processorn och kylflänsmodulen på processorsockeln.
CAUTION: Var noga med att inte trycka på kylflänsens flänsar så att du inte skadar dem.
OBS: Förhindra att komponenterna skadas genom att hålla processorn och kylflänsen parallellt med moderkortet.
2. Tryck in de blå låsspännena så att kylflänsen kan falla på plats.
3. Dra åt en skruv i taget med en Torx T30-skruvmejsel.
OBS: Kontrollera att varje skruv är helt åtdragen innan du fortsätter till nästa.
48 Isärtagning och ihopsättning

Figur 18. Installera processor och kylflänsmodul (2U)
Expansionskort
Ta bort ett expansionskort från expansionskortsrisern
Förutsättningar
1. Lossa vid behov kablarna från expansionskortet.
Steg
1. Lyft ut haken för expansionskort ur kortplatsen.
2. Håll i expansionskortets kanter och dra sedan ut kortet tills kortets kantkontakter lossar från riserns expansionskortkontakt.
Figur 19. Ta bort ett expansionskort från expansionskortsriser 1
Isärtagning och ihopsättning
49

Figur 20. Ta bort ett expansionskort från expansionskortsriser 2
Figur 21. Ta bort ett expansionskort från expansionskortsriser 3
3. Om du tar bort kortet permanent installerar du en täckbricka i metall över den tomma expansionskortplatsen och låser haken för
expansionkort.
Du måste montera en täckbricka över en tom expansionskortplats för att uppfylla kraven för FCC:s (Federal
OBS:
Communications Commission) certifiering av systemet. Täckbrickan håller också damm och smuts borta från systemet och bidrar
till väl fungerande kylning och luftflöde inuti systemet.
4. Spärra fästet genom att sätta expansionskortets hake i öppningen.
50
Isärtagning och ihopsättning

Installera ett expansionskort i expansionskortsrisern
Förutsättningar
1. Packa upp expansionskortet och förbered det för installation.
OBS: Instruktioner finns i dokumentationen till kortet.
Steg
1. Lyft upp haken på expansionskortplatsen och ta bort täckbrickan.
2. Håll i kortets kanter och rikta in kortets kantkontakt enligt expansionskortskontakten på risern.
3. För in kontakten på kortkanten noga i expansionskortsuttaget tills kortet sitter ordentligt på plats.
4. Stäng haken för expansionskortet.
Nästa Steg
1. Anslut vid behov kablarna till expansionskortet.
2. Installera de enhetsdrivrutiner som behövs enligt beskrivningen i dokumentationen för kortet.
Öppna och stänga haken på korthållaren för PCIe-kort med full längd
Om denna uppgift
OBS: Innan du installerar ett PCIe-kort med full längd måste PCIe-korthållarhaken vara öppen.
Steg
1. Öppna haken på PCIe-korthållaren genom att trycka på frigöringsfliken.
2. Stäng haken på PCIe-korthållaren genom att rotera haken tills den låses.
Ta bort expansionskortsriser 1
Förutsättningar
1. Ta bort expansionskort installerade på risern, om sådana finns.
2. Koppla bort alla kablar som är anslutna till risern.
Isärtagning och ihopsättning
51

Om denna uppgift
OBS: Om du byter ut expansionskortsriser 1 måste du kontrollera att VROC-nyckeln överförs från det gamla kortet till det nya kortet.
52 Isärtagning och ihopsättning

Steg
1. Dra ut haken för expansionskort ur kortplatsen.
2. Håll i expansionskortets kanter och dra sedan ut kortet tills kortets kantkontakter lossar från riserns expansionskortkontakt.
Figur 22. Ta bort expansionskortsriser 1
Installera expansionskortsriser 1
Om denna uppgift
OBS: Om du byter ut expansionskortsriser 1 måste du kontrollera att VROC-nyckeln överförs från det gamla kortet till det nya kortet.
Isärtagning och ihopsättning 53

Steg
1. Rikta in styrskenorna på risern enligt utskjutningarna på systemets sidor.
2. För in risern i systemet tills riserkontakten rör vid kontakten på moderkortet.
Nästa Steg
1. Installera expansionskort i risern om de tagits bort.
2. Anslut kabeln som kopplas bort från expansionskortet.
3. Installera de enhetsdrivrutiner som behövs enligt beskrivningen i dokumentationen för kortet.
Ta bort expansionskortsriser 2
Förutsättningar
1. Ta vid behov bort lufthöljet.
OBS: Stäng vid behov PCIe-korthållarens hake på lufthöljet för att frigöra fullängdskortet.
2. Ta bort expansionskort installerade på risern, om sådana finns.
3. Koppla bort alla kablar som är anslutna till risern.
Steg
1. Ta bort expansionskortsriser 2A:
a. Lossa skruvarna som fäster risern vid systemet med en krysspårmejsel storlek 2 (Phillips).
b. Tryck på frigöringsfliken. Håll i riserns kanter och lyft upp risern från kontakten på moderkortet.
Figur 23. Ta bort expansionskortsriser 2A
2. Ta bort expansionskortsrisern.
Installera expansionskortsriser 2
Steg
Installera expansionskortsriser 2A:
a. Rikta in riserns skruvhål och flik enligt systemets skruvhål och fack.
b. För in risern i systemet tills riserkontakten rör vid kontakten på moderkortet.
c. Fäst skruvarna som fäster risern i systemet med en krysspårmejsel storlek 2 (Phillips).
54
Isärtagning och ihopsättning

Nästa Steg
1. Installera expansionskort i risern om de tagits bort och anslut eventuellt frånkopplade kablar.
2. Installera vid behov lufthöljet.
OBS: Öppna vid behov PCIe-korthållarens hake på lufthöljet för att installera fullängdskortet.
3. Installera de enhetsdrivrutiner som behövs enligt beskrivningen i dokumentationen för kortet.
Ta bort expansionskortsriser 3
Förutsättningar
1. Ta vid behov bort lufthöljet.
OBS: Stäng vid behov PCIe-korthållarens hake på lufthöljet för att frigöra fullängdskortet.
2. Ta bort expansionskort installerade på risern, om sådana finns.
3. Koppla bort alla kablar som är anslutna till risern.
Steg
1. Lossa skruven som fäster risern i systemet med en krysspårmejsel storlek 2 (Phillips).
2. Tryck på frigöringsfliken. Håll i riserns kanter och lyft upp risern från kontakten på moderkortet.
Figur 24. Ta bort expansionskortsriser 3
Installera expansionskortsriser 3
Steg
1. Rikta in följande:
a. Fliken på risern med skåran i systemet och styrskenorna på risern med utskjutningarna på sidan av systemet.
b. För in risern i systemet tills riserns kantkontakt rör vid kontakten på moderkortet.
Riserkortets kant ansluts till systemets riserstyrning.
2. Fäst skruven som fäster risern i systemet med en krysspårmejsel storlek 2 (Phillips).
Isärtagning och ihopsättning
55

Nästa Steg
1. Installera expansionskort i risern om de tagits bort och anslut eventuellt frånkopplade kablar.
2. Installera vid behov lufthöljet.
OBS: Öppna vid behov PCIe-korthållarens hake på lufthöljet för att installera fullängdskortet.
3. Installera de enhetsdrivrutiner som behövs enligt beskrivningen i dokumentationen för kortet.
vFlash-kort – tillval
Ta bort vFlash--kortet
Förutsättningar
1. Ta om tillämpligt bort fullhöjds-PCIe-kortet i expansionskortets förlängningskort 2.
Steg
1. Leta upp vFlash-kontakten på moderkortet. Om du vill hitta vFlash-kontakten, se avsnittet Moderkortets byglar och kontakter.
2. Ta bort vFlash-kortet från dess kortplats [1].
3. Håll i dragfliken och lyft ut vFlash-expansionskortet ur systemet [2].
Installera vFlash-kort
Steg
1. Leta upp vFlash-kontakten på moderkortet. Om du vill hitta vFlash-kontakten, se avsnittet Moderkortets byglar och kontakter.
2. Rikta in vFlash-expansionskortet efter kontakten på moderkortet och tryck tills det sitter ordentligt på moderkortet.
3. Sätt i vFlash-kortet i kortplatsen på vFLash-expansionskortet.
Nästa Steg
1. Om tillämpligt monterar du fullhöjds-PCIe-kortet i expansionskortets förlängningskort 2.
56
Isärtagning och ihopsättning

Nätverksdotterkort
Ta bort nätverksdotterkortet
Förutsättningar
1. Ta bort expansionskortsriser 2.
Steg
1. Använd en krysspårmejsel storlek 2 (Phillips) och lossa fästskruvarna som håller fast nätverksdotterkortet i moderkortet.
2. Håll nätverksdotterkortet i kanterna på vardera sidan av beröringspunkterna. Lyft upp kortet och ta bort det från kontakten på
moderkortet.
3. Skjut nätverkskortet bort från baksidan av systemet tills Ethernet-kontakterna går fria från urtaget i bakpanelen.
Installera nätverksdotterkortet
Steg
1. Rikta in nätverkskortet så att Ethernet-kontakterna passar in genom urtaget i bakpanelen.
2. Rikta in fästskruvarna på kortets baksida enligt skruvhålen på moderkortet.
3. Tryck på kortets beröringspunkter tills kortkontakten sitter ordentligt fast i kontakten på moderkortet.
4. Fäst nätverksdotterkortet i moderkortet med en krysspårmejsel storlek 2 (Phillips) och dra åt fästskruvarna.
Nästa Steg
1. Installera expansionskortsriser 2.
Hårddiskbakplan
Ta bort hårddiskbakplanet
Förutsättningar
CAUTION:
bakplanet.
För att förhindra skador på enheterna och bakplanet tar du bort hårddiskarna från systemet innan du tar bort
Isärtagning och ihopsättning 57

CAUTION: Anteckna numret på varje hårddisk och märk dem temporärt innan du tar bort hårddiskarna så att du kan
sätta tillbaka dem på samma plats.
1. Ta bort lufthöljet.
2. Ta bort kylfläktmonteringen.
3. Ta bort bakplanshöljet.
4. Ta bort alla hårddiskar.
5. Koppla bort alla kablar från bakplanet.
Steg
Lossa bakplanet från systemets krokar genom att trycka på frigöringsflikarna och lyfta upp bakplanet.
Figur 25. Ta bort hårddiskbakplanet
Installera hårddiskbakplanet
Steg
1. Använd krokarna på systemet som styrningar för att rikta in hårddiskbakplanet.
2. Skjut hårddiskbakplanet nedåt tills frigöringsflikarna snäpps fast. Dra vid behov åt bakplanets fästskruvar.
Nästa Steg
1. Anslut alla kablar till bakplanet.
2. Installera alla hårddiskar.
3. Installera bakplanshöljet.
4. Installera kylfläktmonteringen.
5. Installera lufthöljet.
Främre USB-modul
Ta bort den främre USB-modulen
Förutsättningar
1. Ta bort frontramen.
2. Ta bort systemhöljet.
58
Isärtagning och ihopsättning

Steg
1. Koppla ur kabeln och ta bort skruven som fäster USB-modulen på systemet.
2. Tryck in kabeln och koppla bort den från systemet.
3. Ta bort den främre USB-modulen från systemet.
Installera den främre USB-modulen
Steg
1. Placera den främre USB-modulen i systemfacket.
2. Anslut och skjut ut USB-modulens kabel och dra åt skruven.
3. Dra kabeln genom kabelkanalen.
Nästa Steg
1. Installera systemhöljet.
2. Installera frontramen.
Intern USB-minnesnyckel (tillval)
Byta ut den interna USB-minnesnyckeln (tillval)
Steg
1. Lokalisera USB-kontakten eller USB-nyckeln på moderkortet.
2. Ta bort USB-nyckeln om den är installerad.
3. För in den nya USB-nyckeln i USB-kontakten.
Nästa Steg
1. Tryck på <F2> under start för att öppna systeminstallationsprogrammet och kontrollera att USB-nyckel har detekterats av systemet.
Isärtagning och ihopsättning
59

Nätaggregatet
Ta bort nätaggregatsblindenheten
Installera endast nätaggregatsblindenheten i det andra nätaggregatsfacket.
Steg
Om du installerar ett andra nätaggregat tar du bort nätaggregatsblindenheten från facket genom att dra blindenheten utåt.
CAUTION: För att säkerställa lämplig systemkylning ska nätaggregatsblindenheten installeras i det andra
nätaggregatfacket i en icke-redundant konfiguration. Ta endast bort nätaggregatsblindenheten om du installerar ett
andra nätaggregat.
Installera nätaggregatsblindenheten
Installera endast nätaggregatsblindenheten i det andra nätaggregatsfacket.
Steg
Rikta in nätaggregatsblindenheten enligt nätaggregatsfacket och tryck in den i nätaggregatsfacket till den klickar på plats.
Ta bort AC-nätaggregatet
Förutsättningar
CAUTION:
sätta tillbaka ett nätaggregat åt gången i ett system som är igång.
1. Koppla bort strömkabeln från strömkällan och från nätaggregatet du avser att ta bort och ta bort kablarna från stroppen på
nätaggregatets handtag.
Steg
Tryck på spärrhaken och skjut ut nätaggregatet ur systemet med hjälp av nätaggregatets handtag.
Den behöver ett nätaggregat för normal drift. På system med redundant strömförsörjning kan du ta bort och
60
Isärtagning och ihopsättning

Installera AC-nätaggregatet
Steg
Skjut in nätaggregatet i systemet tills nätaggregatet är ordentligt på plats och frigöringshaken snäpper på plats.
Nästa Steg
1. Anslut strömkabeln till nätaggregatet och anslut kabeln till ett eluttag.
CAUTION: Säkra kabeln vid nätaggregatet med stroppen när du ansluter strömkabeln till nätaggregatet.
Moderkort
Ta bort moderkortet
Förutsättningar
CAUTION:
återställningsnyckel under program- eller systeminställningen. Var noga med att skapa denna återställningsnyckel och
förvara den på en säker plats. Om du byter ut det här moderkortet måste du ha tillgång till återställningsnyckeln när du
startar om systemet eller programmet innan du kan komma åt krypterade data på hårddiskarna.
CAUTION: Försök inte ta bort TPM-plug-in-modulen från moderkortet. När TPM-plug-in-modulen är installerad är den
kryptografiskt bunden till detta specifika moderkort. Om du försöker ta bort en installerad TPM-plug-in-modul bryts
den kryptografiska bindningen. Den kan då inte installeras på nytt eller på ett annat moderkort.
Om du använder TPM (Trusted Platform Module) med en krypteringsnyckel kan du bli ombedd att skapa en
1. Ta bort följande:
a. Lufthölje
b. Kylfläktmontering
c. Optisk enhet
d. Nätaggregat
e. Alla expansionskortsrisers
f. vFlash-kort
g. USB 3.0-modul
h. Intern USB-nyckel (om sådan finns)
Isärtagning och ihopsättning
61

i. Processor och kylflänsmodul
j. Processorer och minnesblindenhet
CAUTION: Förhindra skador på processorstiften när ett felaktigt moderkort byts ut genom att se till att du täcker
processorsockeln med skyddshöljet för processorn.
k. Minnesmoduler
l. Nätverksdotterkort
Steg
1. Koppla bort alla kablar från moderkortet.
CAUTION: Var noga med att inte skada systemindentifikationsknappen när moderkortet tas bort från chassit.
CAUTION: Lyft inte moderkortet genom att hålla i en minnesmodul, processor eller annan komponent.
2. Håll i moderkorthållaren, lyft upp det blå frigöringsstiftet, lyft upp moderkortet och skjut det mot framsidan av chassit.
När du skjuter moderkortet mot framsidan av chassit lossar kontakterna från baksidan av chassiurtagen.
3. Lyft ut moderkortet från chassit.
Installera moderkortet
Steg
1. Packa upp den nya moderkortsmonteringen.
CAUTION: Lyft inte moderkortet genom att hålla i en minnesmodul, processor eller annan komponent.
CAUTION: Var noga med att inte skada systemidentifikationsknappen när moderkortet placeras i chassit.
2. Håll i moderkortshållaren och tryck moderkortet mot systemets baksida tills frigöringsstiftet klickar på plats.
Nästa Steg
1. Installera den säkra plattformsmodulen (TPM).
TPM-plug-in-modulen är ansluten till moderkortet och kan inte tas bort. En ersättande TPM-modul tillhandahålls för alla
OBS:
utbytesmoderkort där en TPM-plug-in-modul var installerad.
2. Sätt tillbaka följande:
a. Nätverksdotterkort
b. Intern USB-nyckel (om tillämplig)
c. USB 3.0-modul
d. vFlash-kort
62
Isärtagning och ihopsättning

e. Optisk enhet
f. Alla expansionskortsrisers
g. Processor och kylflänsmodul
h. Processorn och minnesblindenhet
i. Minnesmoduler
j. Kylfläktmontering
k. Lufthölje
l. Nätaggregat
3. Återanslut alla kablar till moderkortet.
OBS: Kontrollera att alla kablar i systemet är dragna längs chassiväggen och säkrade med kabelsäkringsfästet.
4. Funktionen Enkel återställning återställer flera konfigurationsinställningar, i synnerhet servicenummer, iDRAC-licenser och OEM-IDmoduler (vid behov för de två senare). Se sidan Återställa servicenumret med Easy Restore (enkel återställning). När moderkortet
startas för första gången visas en skärmbild med inställningar som kan återställas.
OBS: Om Easy Restore av någon anledning inte körs måste du ange servicenummer manuellt. Se sidan Uppdatera servicenumret.
Även andra konfigurationsproblem måste lösas manuellt, till exempel import av iDRAC-licens via iDRAC:s grafiska
användargränssnitt
5. Importera din nya eller befintliga iDRAC Enterprise-licens. Mer information finns i Användarhandbok för Integrated Dell Remote Access
Controller på dell.com/esmmanuals.
6. Se till att:
a. Använda funktionen Easy Restore (enkel återställning) för att återställa servicenumret. Se avsnittet Easy restore (enkel
återställning) för mer information.
b. Om servicenumret inte är säkerhetskopierat i flashenheten för säkerhetskopiering anger du det manuellt. Se avsnittet Ange
servicenumret för mer information.
c. Uppdatera BIOS- och iDRAC-versionerna.
d. Återaktivera den säkra plattformsmodulen (TPM) Se avsnittet Återaktivera TPM (Trusted Platform Module) för mer information.
Säker plattformsmodul
Sätta tillbaka Trusted Platform Module
Förutsättningar
CAUTION:
kryptografiskt bunden till detta specifika moderkort. Om du försöker ta bort en installerad TPM bryts den
kryptografiska bindningen. Den kan då inte installeras på nytt eller på ett annat moderkort.
OBS: Det här är en enhet som kan ersättas hos kund. Borttagnings- och installationsprocedurerna ska endast utföras av en behörig
servicetekniker från Dell.
OBS: Det finns en TPM-kortplats på moderkortet på varje släde.
Steg
1. Lokalisera TPM-kontakten på moderkortet.
2. Rikta in TPM-enhetens kantkontakter enligt kortplatsen på TMP-kontakten.
3. Infoga TPM-enheten i TPM-kontakten så att plastniten är i linje med kortplatsen på moderkortet.
4. Tryck på plastniten tills den snäpper på plats.
Försök inte att ta bort en TPM (Trusted Platform Module) från moderkortet. När en TPM är installerad är den
OBS: Se avsnittet Kontakter på moderkortet för information om TMP-kontaktens placering på moderkortet.
Isärtagning och ihopsättning
63

Figur 26. Installera TPM:n
Nästa Steg
1. Installera moderkortet.
Initiera TPM för BitLocker-användare
Steg
Initiera TPM.
För mer information, se https://technet.microsoft.com/library/cc753140.aspx.
TPM Status (TPM-status) ändras till Enabled, Activated (aktiverad).
Initiera TPM 1.2 för TXT-användare
Steg
1. Tryck på <F2> under start för att öppna systeminstallationsprogrammet.
2. På skärmen System Setup Main Menu (huvudmeny för systeminställning), klickar du på System BIOS (system-BIOS) >
System Security Settings (inställningar för systemsäkerhet).
3. Välj On with Pre-boot Measurements (på med mätningar före start) i alternativet TPM Security (TPM-säkerhet).
4. Välj Activate (aktivera) i alternativet TPM Command (TPM-kommando).
5. Spara inställningarna.
6. Starta om systemet.
7. Öppna systeminstallationsprogrammet igen.
8. På skärmen System Setup Main Menu (huvudmeny för systeminställning), klickar du på System BIOS (system-BIOS) >
System Security Settings (inställningar för systemsäkerhet).
9. Välj On (på) i alternativet Intel TXT.
Kontrollpanel
Ta bort vänster kontrollpanel
Förutsättningar
1. Ta bort lufthöljet.
2. Underlätta borttagningen av vänster kontrollpanel genom att ta bort kylfläktmontering nr 1 för att komma åt kabelhaken.
Steg
1. Dra i kabelhaken och koppla bort kontrollpanelkabeln från moderkortet.
64
Isärtagning och ihopsättning

2. Ta bort skruvarna (6) som fäster kontrollpanelen och kabelröret i systemet med en krysspårmejsel storlek 1 (Phillips).
3. Håll i kontrollpanelens och rörets sidor och ta bort kontrollpanelen och kabelröret från systemet.
Installera vänster kontrollpanel
Steg
1. Dra kontrollpanelens kabel genom systemets sidovägg.
2. Rikta in kontrollpanelen enligt systemets kontrollpanelfack och anslut kontrollpanelen till systemet.
3. Anslut kontrollpanelkabeln till moderkortet och fäst den med kabelhaken.
4. Installera skruvarna (6) som fäster kontrollpanelen och kabelröret i systemet med en krysspårmejsel storlek 1 (Phillips).
Nästa Steg
1. Installera vid behov kylfläktmontering 1.
2. Montera lufthöljet.
Ta bort den högra kontrollpanelen
Förutsättningar
1. Ta bort lufthöljet.
2. Ta bort kylfläktmonteringen.
Steg
1. Koppla bort VGA-kabeln från moderkortet.
2. Dra i kabelhaken och koppla bort kontrollpanelkabeln från moderkortet.
3. Ta bort skruvarna (6) som fäster kontrollpanelen och kabelröret i systemet med en krysspårmejsel storlek 1 (Phillips).
4. Håll i kontrollpanelens och rörets sidor och ta bort kontrollpanelen och kabelröret från systemet.
Isärtagning och ihopsättning
65

Installera höger kontrollpanel
Steg
1. Dra kontrollpanelens kabel och VGA-kabeln genom systemets sidovägg.
2. Rikta in kontrollpanelen enligt systemets kontrollpanelfack och anslut kontrollpanelen till systemet.
3. Anslut VGA-kabeln till moderkortet.
4. Anslut kontrollpanelkabeln till moderkortet och fäst den med kabelhaken.
5. Installera skruvarna (6) som fäster kontrollpanelen och kabelröret i systemet med en krysspårmejsel storlek 1 (Phillips).
Nästa Steg
1. Installera kylfläktmonteringen.
2. Montera lufthöljet.
Installation av GPU-värdkort
Det här avsnittet beskriver följande processer för maskinvaruinstallation
Alternativ installation av förlängningskort
Det här avsnittet beskriver hur du installerar det alternativa förlängningskortet på moderkortet. Det alternativa förlängningskortet 3 krävs
för PCIe X 16-banan som körs med NVIDIA Quadro K4200 GPU. Detta ger bästa prestanda för det här kortet.
66
Isärtagning och ihopsättning

Utför följande steg för att installera det alternativa förlängningskortet:
1. Ta bort alla befintliga förlängningskort- och GPU-strömkablar från chassit på kortplats 3.
2. Sätt i och tryck försiktigt in det alternativa förlängningskortet 3 på lämplig kortplats på moderkortet tills det sitter ordentligt på plats.
Isärtagning och ihopsättning
67

Installation av Teradici Tera2220-värdkort
Det här avsnittet beskriver hur du installerar Teradici-värdkort i systemet. Värdkorten ska ha lågprofils-PCI-kortfästen installerade för att
passa in på förlängningskort 1 på Dell Precision-rack 7910.
Utför följande steg för att installera värdkortet:
1. Ta bort lågprofilmodulen som innehåller förlängningskort 1 från chassit.
2. Öppna PCI-kortets stödfäste på baksidan av modulen.
68 Isärtagning och ihopsättning

3. Öppna låsspärren för lågprofil-PCI-korten.
4. Installera de tre Teradici-värdkorten på respektive PCIe-kortplats.
5. Se till att korten sitter i helt och tryck tillbaka fästklämman och stödklämman på plats.
Isärtagning och ihopsättning
69

6. Installera kablarna för värdkortets strömknapp på baksidan av Teradici-värdkorten. Bilden nedan visar baksidan av lågprofilmodulen och
värdkorten
70
Isärtagning och ihopsättning

7. Sätt tillbaka lågprofilmodulen i chassit på kortplats 1. Se till att strömbrytarkablarna inte kläms mellan modulen och chassit.
Isärtagning och ihopsättning 71

8. Kontrollera att modulen är rätt inriktad och tryck ner den stadigt på plats.
9. Ta bort CPU-luftklaffen från chassit.
72
Isärtagning och ihopsättning

10. Dra strömbrytarkabeln från det närmaste Teradici-värdkortet så som visas nedan och sätt i 2-stiftshonkontakten i P34 på
moderkortet.
11. Kedjekoppla de återstående kontakterna genom att ansluta 2-stiftshonkontakten på extrakablarna till hankontakten på föregående
kabel.
12. Installera om luftklaffen över processorns kylflänsar
Installation av NVIDIA Quadro K4200-grafikkort
Det här avsnittet beskriver installationen av NVIDIA-grafikkort i systemet.
Isärtagning och ihopsättning
73

Värdkorten ska ha installerade PCI-kortfästen med låg profil för att passa i förlängningskortet 1 på Dell Precision
Rack 7910.
Slutför följande steg för att installera grafikkorten:
74
Isärtagning och ihopsättning

1. Installera GPU-strömkablarna i förlängningskorten 2 och 3 som visas nedan.
Isärtagning och ihopsättning 75

2. Anslut en av 6-stiftsströmkontakterna till den första GPU:n och installera GPU:n i den nedre kortplatsen på förlängningskort 2.
3. Anslut den andra 6-stiftskontakten på samma strömkabel till det andra kortet och installera den på den övre kortplatsen på
förlängningskort 2.
76
Isärtagning och ihopsättning

4. Tryck ner PCI-fästmekanismen och tillhörande klämmor.
5. Anslut en 6-stiftskontakt från strömsladden till det tredje kortet och montera den på den övre kortplatsen på förlängningskort 3.
Isärtagning och ihopsättning
77

6. Tryck ned PCI-fästmekanismen och tillhörande klämmor.
7. Systemets bakände ska nu se ut enligt nedanstående diagram med kortplatserna 1–6 upptagna av PCI-kort.
Kablar för Teradici-värdkort till GPU:er
Det här avsnittet beskriver hur du installerar mini-DisplayPort- (mDP) till DisplayPort (DP)-kablarna för Teradici-värdkort i systemet.
78
Isärtagning och ihopsättning

Tabell 12. Kablar för Teradici-värdkort
Teradici 2220-värdkort NVIDIA Quadro K4200
PCI-kortplats 1
PCI-kortplats 2
PCI-kortplats 3
Utför följande steg för att installera en kabel:
1. Anslut mDP-till-DP-kablarna från port 2 på GPU:erna till port 1 på Teradici-värdkorten enligt nedan.
<->
<->
<->
PCI-kortplats 4
PCI-kortplats 5
PCI-kortplats 6
Isärtagning och ihopsättning 79

2. Anslut mDP-till-DP-kablarna från port 3 på GPU:erna till port 2 på Teradici-värdkorten enligt nedan.
3. Se till att alla kablar sitter ordentligt och arrangera dem om så önskas.
4. Systemet kan nu konfigureras.
Uppdatera BIOS
Så här uppdaterar du BIOS:
80
Isärtagning och ihopsättning

Steg
1. Kopiera BIOS-uppdateringsfilen till en USB-enhet.
2. Anslut USB-enheten till en USB-port på systemet.
3. Slå på systemet.
4. Tryck på <F11> under starten för att öppna Boot Manager (starthanterare).
5. Gå till System Utilities (systemverktyg) → BIOS Update File Explorer (Utforskaren för BIOS-uppdatering) och välj den anslutna
USB-enheten.
6. Välj BIOS-uppdateringsfilen från BIOS Update File Explorer (Utforskaren för BIOS-uppdatering).
Nu visas BIOS Update Utility (BIOS-uppdateringsverktyg) med den nuvarande och den nya BIOS-versionen.
7. Välj Continue BIOS Update (fortsätt med BIOS-uppdatering) för att installera BIOS-uppdateringen.
Återställa servicenumret med Easy Restore (enkel återställning)
Med enkel systemåterställning kan du återställa servicenumret, licensen, UEFI-konfigurationen och systemkonfigurationsdata efter byte av
moderkortet. Alla data säkerhetskopieras automatiskt på en flashenhet för säkerhetskopiering. Om BIOS identifierar ett nytt moderkort
och servicenumret i flashenheten för säkerhetskopiering uppmanar BIOS användaren att återställa informationen i säkerhetskopian.
Om den här åtgärden
Nedan följer en lista över tillgängliga alternativ:
● Tryck på Y för att återställa servicenummer, licens och diagnostikinformation.
● Tryck på N för att navigera till Lifecycle Controller-baserade återställningsalternativ.
● Tryck på F10 för att återställa data från en tidigare sparad serverprofil för maskinvara.
OBS: När återställningen är klar blir du ombedd av BIOS att återställa systemkonfigurationsdata.
● Tryck på Y för att återställa systemkonfigurationsdata.
● Tryck på N för att använda standardinställningarna för konfigurationen.
OBS: Systemet startar om när återställningsprocessen är klar
Uppdatera servicenummer manuellt
Ange servicenumret manuellt med denna process via Systemkonfiguration om enkel återställning misslyckas efter att du har bytt ett
moderkort.
Om den här åtgärden
Om du känner till servicenumret kan du använda menyn i systeminstallationsprogrammet för att ange servicenumret.
1. Slå på systemet.
2. Tryck på F2 för att öppna Systemkonfiguration.
3. Klicka på Service Tag Settings (inställningar för servicenummer).
4. Ange servicenumret.
Du kan bara ange servicenumret när servicenummerfältet är tomt. Kontrollera att du anger rätt servicenummer. Du kan inte
OBS:
uppdatera eller ändra ett servicenummer när det väl har angetts.
5. Klicka på OK.
Installation
Installation av Dell Precision 7920 Rack kräver information om följande ämnen:
● Rackskenor
● Systeminitialisering
● Grundläggande konfiguration
Isärtagning och ihopsättning
81

Rackskenor
Det finns två typer av skenor – skjutbara och fasta.
Med de skjutbara skenorna kan systemet ska dras ut helt och hållet från racket för service. De finns med eller utan kabelhanteringsarm
(tillval).
De fasta skenorna kan användas till ett bredare utbud av rack än de skjutbara skenorna. Det går däremot inte att utföra service i racket
och de är därmed inte kompatibla med kabelhanteringsarmen.
En viktig faktor för att välja rätt skenor är att identifiera vilken typ av rack som de ska installeras i. Både de skjutbara och de fasta skenorna
monteras utan verktyg i 19" breda, EIA-310-E-kompatibla rack med fyra stativ och fyrkantiga eller ogängade runda hål. Båda har också
stöd för montering med verktyg i rack med fyra stativ och gängade hål, men bara de fasta skenorna, som är en allmännare lösning, stöder
montering i rack med två stativ (Telco).
Tabellen nedan visar konfigurationer med skjutbara och fasta skenor och rack som stöds:
82
Isärtagning och ihopsättning

Tabell 13. Skjutbara och fasta skenor
Skeni
dentifi
erare
B6 Ready Rails II Skjutbara √ √ √ X X
B4 Ready Rails Static (statisk) √ √ √ √ √
Andra viktiga faktorer för val av skena:
● Avståndet mellan de främre och bakre monteringslisterna på racket
● Typ och placering för eventuell utrustning som har monterats baktill på racket, t.ex. energidistributionsenheter (PDU)
● Rackets totala djup
Fasta skenor kan justeras i högre grad än skjutbara skenor och tar mindre plats vid monteringen. Detta beror på den mindre komplexiteten
och att stöd för kabelhanteringsarm inte behövs.
Monteringsgrä
nssnitt
OBS: Skruvar ingår inte i någon av satserna på grund av att gängade rack finns med en mängd olika gängningar. Användaren måste
därför använda egna skruvar när skenorna monteras i gängade rack.
OBS: Skruvarna till de skjutbara skenorna måste ha ett skruvhuvud med en diameter på 10 mm eller mindre.
Skentyp Racktyper som stöds
4 stativ 2 stativ
Fyrkantiga Runda Gängade Infällda Mitten
Tabell 14. Justeringsmöjligheter för fasta skenor
Skenidenti
fierare
Skentyp Skenans justerbara räckvidd (mm) Skendjup (mm)
Fyrkantiga Runda Gängade utan
Min. Max. Min. Max. Min. Max.
kabelhant
eringsarm
med
kabelhant
eringsarm
B6 Skjutbara 676 868 662 861 676 883 714 845
B4 Static
(statisk)
Observera att skenornas justeringsområde är en funktion som beror på i vilken racktyp de monteras. De min./max.-värden som anges ovan
visar de tillåtna avståndet mellan de främre och bakre monteringslisterna i racket. Skendjup utan kabelhanteringsarmen representerar
minimidjup på skenan utan yttre fästen för kabelhanteringsarmen (om tillämpligt), mätt från rackets främre monteringslister.
608 879 594 872 604 890 622 e.t.
Kabelhanteringsarm (CMA)
Den valfria kabelhanteringsarmen (CMA) organiserar och fäster sladdar och kablar som sticker ut på systemens baksida. Den sträcks ut så
att systemen kan nå ut ur racket utan att man behöver ta loss kablarna. Några viktiga funktioner i CMA:
● Stora U-formade korgar som stöder täta kabelbelastningar
● Öppet ventilmönster för optimalt luftflöde
● Kan monteras på valfri sida genom att vrida de fjäderbelastade fästena från ena sidan till den andra
● Använder kardborreband istället för buntband i plast för att eliminera risken för kabelskador vid byte
● Levereras med ett fast fack med låg profil för att både stödja och behålla kabelhanteringsarmen i helt stängd position
● Både kabelhanteringsarmen och facket monteras utan verktyg med enkel och intuitiv snäppdesign
Kabelhanteringsarmen kan monteras på endera sidan av de skjutbara skenorna utan verktyg och utan behov av konvertering. Vi
rekommenderar dock att den inte monteras på samma sida som nätaggregatet, för att på så sätt ge enklare åtkomst till nätaggregat och
bakre hårddiskar (om sådana finns) för service och byte.
Isärtagning och ihopsättning
83

Rackinstallation
OBS: På grund av vikten måste 2U-systemet installeras av två personer.
Installera systemet i racket (alternativ A: Drop-In)
De skjutbara skenorna har en ”drop-in”-design. Det innebär att systemet installeras vertikalt i skenorna genom att utskjutningarna på
systemets utsidor förs in ”J-skårorna” på de inre skenorna med skenorna i helt utsträckt läge. Som med alla 2U-system behövs det minst
två personer behövs för att installera systemet i skenorna.
1. Dra ut de inre skenorna ur racket tills de låses på plats.
Figur 27. Dra ut innerskenan
2. Leta upp de bakre skenutskjutningarna på var sida om systemet och sänk ned dem i glidfästenas bakre J-skåror.
3. Rotera systemet nedåt tills alla skenutskjutningar sitter i J-skårorna.
84
Isärtagning och ihopsättning

Figur 28. Skenutskjutningar som sitter i J-skåror
4. Tryck systemet inåt tills låsspakarna klickar på plats
5. Dra de blå frigöringshakarnas låsflikar framåt på båda skenorna och skjut in systemet i racket tills systemet är på plats.
Isärtagning och ihopsättning
85

Figur 29. Skjut in systemet i racket
Installera systemet i racket (alternativ B: Stab-In)
De fasta skenorna har en ”stab-in”-design. Detta innebär att de inre skenorna (i chassit) först måste anslutas till systemets sidor och
sedan föras in i de yttre delarna (på skåpet) som är installerade på racket.
1. Dra ut de mellanliggande skenorna ur racket tills de låses på plats.
2. Lossa innerskenan lås genom att dra framåt i de vita flikarna och skjuta innerskenan ut ur de mellanliggande skenorna.
86
Isärtagning och ihopsättning

Figur 30. Dra ut den mellanliggande skenan
Tabell 15. Skenkomponent
Skenkomponent
1 Mellanliggande skena
2 Inre skena
3. Sätt fast de inre skenorna på systemets sidor genom att rikta in J-skårorna på skenan med systemets utskjutningar och skjuta framåt i
systemet tills de låses på plats.
Isärtagning och ihopsättning
87

Figur 31. Ansluta de inre skenorna till systemet
4. Dra ut de mellanliggande skenorna helt och installera systemet i de utdragna skenorna.
88
Isärtagning och ihopsättning

Figur 32. Installera systemet i de utdragna skenorna
5. Dra de blå frigöringshakarnas låsflikar framåt på båda skenor och skjut in systemet i racket.
Figur 33. Skjut in systemet i racket
Isärtagning och ihopsättning
89

Initiering
När du har tagit emot systemet måste du konfigurera det, installera operativsystemet och ställa in och konfigurera systemets iDRAC-IPadress för systemhantering.
Installera ditt system
● Packa upp systemet.
● Installera systemet i racket om tillämpligt.
● Anslut eventuell kringutrustning till systemet.
● Anslut systemet till eluttaget.
● Slå på systemet genom att trycka på strömbrytaren.
● Slå på den anslutna kringutrustningen.
Metoder för att ställa in och konfigurera iDRAC-IP-adress
Du kan ställa in iDRAC-IP-adressen (Integrated Dell Remote Access Controller) med hjälp av ett av följande gränssnitt:
1. iDRAC-inställningsverktyg
2. Lifecycle controller (livscykelstyrenhet)
3. Dell Deployment Toolkit
Om du vill aktivera kommunikation mellan ditt system och iDRAC måste du först konfigurera nätverksinställningarna baserat på din
nätverksinfrastruktur.
OBS: För statisk iDRAC IP-konfiguration måste du begära det vid inköpstillfället.
Det här alternativet är inställt på DHCP som standard. Du kan ställa in IP-adressen med hjälp av ett av följande gränssnitt:
1. iDRAC-webbgränssnittet
2. Remote Access Controller ADMin (RACADM)
3. Fjärrtjänster som inkluderar hantering av webbtjänster –WSMAN
Mer information om hur du installerar och konfigurerar iDRAC finns i bruksanvisningen för Integrated Dell Remote Access Control .
Information om att logga in till iDRAC
Du kan logga in till iDRAC som lokal iDRAC-användare, som Microsoft Active Directory-användare eller som LDAP-användare (lätt
katalogåtkomstprotokoll). Du kan även logga in med enkel inloggning eller ett smartkort. Standardanvändarnamnet är root och
standardlösenordet är slumpmässigt såvida inte kunden väljer att använda calvin som lösenord vid försäljningstillfället. Mer information om
att logga in på iDRAC och iDRAC-licenser finns i bruksanvisningen för Integrated Dell Remote Access Control.
Du kan även komma åt iDRAC med hjälp av RACADM. För mer information, se referensguiden för RACADM kommandoradsgränssnitt och
bruksanvisningen för Integrated Dell Remote Access Controller.
Grundläggande konfiguration
När systemet har ställts in korrekt kan användaren konfigurera det ytterligare genom att t.ex. installera operativsystem, fjärrhantering och
drivrutiner/fast programvara.
Metoder för att installera operativsystemet
Om systemet har levererats utan operativsystem kan du installera ett operativsystem som stöds på systemet med hjälp av följande metod:
90
Isärtagning och ihopsättning

● Dells systemhanteringsverktyg och dokumentationsmedier – Se dokumentationen för operativsystemet på Dell.com/
operatingsystemmanuals.
● Dell Lifecycle Controller – Se dokumentationen för Lifecycle Controller på Dell.com/esmmanuals.
● För Dells verktyg för driftsättning av OpenManage – se OpenManage-dokumentationen på dell.com/openmanagemanuals
Se stödmatrisen för operativsystem på Dell.com/ossupport för en lista över operativsystem som stöds på ditt system.
Fjärrhantering
Om du vill använda out-of-band-systemhantering med iDRAC måste du konfigurera iDRAC för fjärråtkomst samt konfigurera
hanteringsstationen, det hanterade systemet och de webbläsare som stöds. För mer information, se Användarhandbok för iDRAC (iDRAC
User’s Guide) på dell.com/esmmanuals.
Du kan också övervaka och hantera systemet på distans med programvaran Dell OpenManage Server Administrator (OMSA) och
systemhanteringskonsolen OpenManage Essentials (OME). Se Dell.com/openmanagemanuals för mer information.
Hämta och installera drivrutiner och fast programvara
Vi rekommenderar att du hämtar och installerar senaste BIOS, drivrutiner och fast programvara för systemhantering på ditt system.
OBS: Se till att du rensar webbläsarens cacheminne.
1. Besök Dell.com/support/drivers.
2. Öppna avsnittet för produktval. Ange systemets servicenummer (service tag) eller expresskod (express service code).
OBS:
Om du inte har något servicenummer väljer du Automatically detect my Service Tag for me (identifiera mitt
servicenummer automatiskt) så att systemet kan identifiera ditt servicenummer automatiskt eller Choose from a list of all Dell
products (välj från en lista med alla Dell-produkter) om du vill välja din produkt på sidan Product Selection (produktval).
3. Klicka på Get Drivers and Downloads (Hämta drivrutiner och nedladdningar). De drivrutiner som gäller för ditt val visas.
4. Upprepa steg 1 till 3 för att hämta konfigurationsverktyget för zonindelning av hårddisk.
5. Sök per Category (kategori) och klicka på System Utilities (systemverktyg). HDD Zoning Configuration Utility
(konfigurationsverktyg för zonindelning av hårddisk) visas.
Åtkomst till systeminformation med QRL
Du kan använda Quick Resource Locator (QRL) för att få omedelbar åtkomst till informationen om ditt system. QRL är placerad på
ovansidan av systemets hölje.
Förutsättningar
Se till att din smarta telefon eller surfplatta har en QR-kodskanner installerad.
QRL innehåller följande information om systemet:
● Instruktionsvideor
● Referensmaterial, inklusive bruksanvisning, LCD-diagnostik och mekanisk översikt.
● Systemets service tag så att du snabbt kommer åt din specifika konfiguration av fast programvara och garantiinformation.
● En direktlänk till Dell för att kontakta teknisk support och säljteamet
Steg
1. Besök Dell.com/QRL och navigera till din specifika produkt eller
2. Skanna den modellspecifika QR-koden (Quick Resource) på ditt Dell-system eller i Quick Resource Locator-avsnittet.
Isärtagning och ihopsättning
91

Quick Resource Locator för 7920R
92 Isärtagning och ihopsättning

Teknik och komponenter
Följande avsnitt innehåller information om tekniken och systemets komponenter.
Ämnen:
• iDRAC9
• Dell Lifecycle controller (livscykelstyrenhet)
• Processorer
• Kretsuppsättning
• Systemminne
• LCD-panel
• Expansionskort och förlängningskort för expansionskort
• Förvaring
• Nätaggregatet
• Trusted Platform Module (TPM)
iDRAC9
5
iDRAC (Integrated Dell Remote Access Controller) är utformad för att göra systemadministratörerna mer produktiva och förbättra den
totala tillgängligheten för Dell-system. iDRAC varnar administratörer om systemproblem, hjälper dem att utföra fjärrhantering av systemet
och minskar behovet av fysisk åtkomst till systemet.
iDRAC med Lifecycle controller (livscykelstyrenhet)-tekniken är en del av en större datacenterlösning som hjälper till att hålla
verksamhetskritiska program och arbetsbelastningar tillgängliga hela tiden. Med hjälp av tekniken kan administratörer driftsätta, övervaka,
hantera, konfigurera, uppdatera, felsöka och reparera Dell-systemet från valfri plats och utan användning av agenter. Tekniken
åstadkommer detta oberoende av operativsystemets eller Hypervisors närvaro eller status.
iDRAC9 är tillgängligt i följande varianter:
● iDRAC9 Basic – tillgängligt som standard på alla rack- eller tornsystem i 200–500-serien.
● iDRAC9 Express – tillgängligt som standard på alla rack- eller tornsystem i 600-serien och högre samt alla slädessystem.
● iDRAC9 Enterprise – tillgängligt på alla systemmodeller.
Mer information finns i bruksanvisningen för Integrated Dell Remote Access Control.
iDRAC 9 – nya funktioner
Följande lista innehåller nya viktiga funktioner som finns på iDRAC9:
● Stöd har lagts till för Redfish 2016.R1 och .R2, ett RESTful-programmeringsgränssnitt (API) som är standardiserat av DMTF
(Distributed Management Task Force). Det ger ett skalbart och säkert gränssnitt för systemhantering.
● Förbättrat iDRAC RESTful API-stöd för systemkonfigurationsprofiler med åtkomst via lokal filströmning och via HTTP/Sfilöverföringar.
● Tillagt stöd för systemkonfigurationsprofiler för inbyggda firmware-baserade uppdateringar och JSON-filformat.
● Exportera och importera systemkonfigurationsprofiler från iDRAC GUI.
● Quick Sync 2 ersätter Quick Sync NFC (Near Field Communication) med BLE (Bluetooth Low Energy) och Wi-Fi för högt genomflöde.
Stöder åtkomst till iDRAC GUI och Virtual Console.
● Stöd för HTTP/HTTPS-filöverföringar har lagts till
● Stöd för WSman-strömning för systemkonfigurationsprofiler har lagts till.
● Ny funktion, grupphanterare, tillagd. Alla iDRAC i samma delnät kan grupperas tillsammans och systemen kan grupperas och hanteras
av en huvud-iDRAC i gruppen.
● En säkerhetsbanderoll för GUI-inloggningssidan har lagts till.
● Multivektorkylning för bättre luftflödeskylning av PCIe-kort från tredje part.
Teknik och komponenter 93

● DHCP är standard iDRAC-IP-adressen (statiskt var standard på tidigare generationer).
● Standardlösenordet genereras slumpmässigt och skrivs ut på den utdragbara informationsetiketten, såvida inte det äldre "root/Calvin"
beställdes från fabriken.
● iDRAC Direct USB på systemets framsida är nu en Micro B-kortplats och är fast ansluten till iDRAC endast för ökad säkerhet.
● En ny systemlåsningsfunktion har lagts till för att begränsa användningen av Dell-verktyg för att göra ändringar i BIOS, iDRAC,
firmware osv.
● iDRAC Service Module (iSM) är förinstallerat på iDRAC och kan kopplas till operativsystemet. Inget behöver hämtas.
● SupportAssist kan ställas in via iDRAC för 1x1 "Phone Home"-tjänst till Dell support.
● SupportAssist Collector inkluderar nu iDRAC-kärndumpar, dumpar för maskinvarukrascher och ESXi-loggar.
● SupportAssist Viewer – alternativ för att exportera HTML5-formaterad rapport som kunden kan läsa i standardwebbläsare.
● Fullt HTML5-webbgränssnitt för snabbare sidladdning och enkel användning.
● BIOS-konfiguration i iDRAC GUI.
● Utökade lagringsfunktioner via iDRAC, till exempel OCE (Online Capacity Expansion) och RLM-migrering (RAID Level Migration) utan
användning av agenter, via GUI eller CLI.
● Förbättrad tilläggning/borttagning av iDRAC-användare.
● Strömlinjeformad varningskonfiguration.
● Strömreglering och nästa startalternativ har lagts till i HTML5 vConsole.
● Funktionen anslutningsvy har lagts till och visar switch och port för PCIe-kort som stöds av iDRAC, LOM och Dell.
● Internt 16 GB vFlash-kort (tillval).
● Ram med LCD-panel (tillval).
Dell Lifecycle controller (livscykelstyrenhet)
OBS:
Det här är en översikt över Lifecycle controller (livscykelstyrenhet). Mer information om Dell Lifecycle controller
(livscykelstyrenhet) finns på dell.com/idracmanuals.
iDRAC9 med Lifecycle controller (livscykelstyrenhet)
Dell Lifecycle controller (livscykelstyrenhet) tillhandahåller avancerad inbäddad systemhantering som utför systemhanteringsuppgifter, till
exempel att driftsätta, konfigurera, uppdatera, underhålla och diagnostisera med hjälp av ett grafiskt användargränssnitt (GUI). Den
levereras som en del av iDRAC (Integrated Dell Remote Access Controller) out-of-band-lösning och UEFI-program (Embedded Unified
Extensible Firmware Interface) i de senaste Dell-systemen. iDRAC arbetar med UEFI-firmware för att komma åt och hantera alla aspekter
av maskinvaran, inklusive komponent- och delsystemhantering som ligger utanför den traditionella kapaciteten för BMC-styrenhet
(Baseboard Management Controller).
Fördelar med att använda iDRAC med Lifecycle controller (livscykelstyrenhet)
Fördelarna med att använda iDRAC med Lifecycle controller (livscykelstyrenhet) innefattar:
● Ökad tillgänglighet – tidiga meddelanden om potentiella eller faktiska fel som bidrar till att förhindra systemfel eller minska
återställningstiden efter fel.
● Förbättrad produktivitet och lägre total ägandekostnad (TCO) – utökar administratörernas räckvidd till fler avlägsna system kan göra
IT-personalen produktivare samtidigt som driftskostnaderna för saker som resor sänks.
● Säker miljö – genom att tillhandahålla säker åtkomst till fjärrsystem kan administratörerna utföra kritiska administrationsfunktioner
samtidigt som system- och nätverkssäkerheten upprätthålls.
● Förbättrad inbyggd hantering via Lifecycle controller (livscykelstyrenhet) – Lifecycle controller (livscykelstyrenhet) ger distribution och
förenklad service genom Lifecycle controller (livscykelstyrenhet) GUI för lokal distribution och gränssnitt för fjärranslutna tjänster
(Redfish, Racadm och WS-Man) för fjärrdistribution integrerat med Dell OpenManage Essentials- och partnerkonsoler.
Viktiga funktioner
Huvudfunktionerna i Lifecycle controller (livscykelstyrenhet) är:
● Provisionering – hela konfigurationen före operativsystemet från ett enhetligt gränssnitt.
94
Teknik och komponenter

● Distribution – förenklad OS-installation med de inbäddade drivrutinerna i Lifecycle controller (livscykelstyrenhet). Obevakat
installationsläge är tillgängligt för Microsoft Windows- och Red Hat Enterprise Linux (RHEL) 7-operativsystem.
● Hämta drivrutiner för OS-installation från en av följande källor:
○ downloads.Dell.com
○ Dell Lifecycle Controller OS Driver Packs-DVD för Windows och Linux
● Korrigering eller uppdatering – diagnostik av operativsystem och minskade underhållsavbrott med direkt åtkomst till uppdateringar från
downloads.Dell.com. Det förenklar uppdateringar av firmware genom att upprätthålla en fungerande version för återställning.
● Systemradering – tar bort system- och lagringsrelaterade data på valda komponenter i ett system. Du kan ta bort information som rör
BIOS, Lifecycle controller (livscykelstyrenhet)-loggar, iDRAC-inställningar och lagringskomponenter på systemet. Du kan dock inte ta
bort informationen om iDRAC-licensen.
● Säkerhet – stöd för lokal nyckelkryptering.
● Återställning av systemet – säkerhetskopiera systemprofilen, inklusive RAID-konfiguration och återställ systemet till ett tidigare känt
läge. Importera en systemlicens, återställning av firmware och återställning av systemkonfiguration vid byte av moderkort.
● Enkel återställning – automatisk återställning av maskinvarukonfiguration och licensinformation efter byte av moderkort.
● SupportAssist-insamlingen – samlar in alla maskinvaru- och OS-loggar och inventeringsinformation som krävs för teknisk support.
● Lifecycle controller (livscykelstyrenhet)-loggar för felsökning.
● Maskinvaruinventering – ger information om den aktuella och fabriksinställda systemkonfigurationen.
Starta Lifecycle controller (livscykelstyrenhet)
Du startar Lifecycle controller (livscykelstyrenhet) genom att starta om systemet och trycka på <F10> under POST för att välja Lifecycle
controller (livscykelstyrenhet) i listan. När Lifecycle controller (livscykelstyrenhet) startas för första gången visas inställningsguiden där du
kan konfigurera språk- och nätverksinställningarna.
Processorer
Racksystemen Precision 7920 innehåller Intels skalbara Xeon-processorfamilj (Skylake-SP) och erbjuder mångsidighet vid olika
belastningar. Dessa processorer är avsedda för nästa generations datacenter som körs i programvarudefinierad infrastruktur och är
överladdade för att leverera effektivitet, prestanda och rörliga tjänster i moln och traditionella tillämpningar. Den skalbara processorfamiljen
Intel Xeon har stöd för arbetsbelastningar för molnhantering, högpresterande databeräkning, nätverk samt lagring för datacenter.
Processorns funktioner
Den nya skalbara Intel Xeon-processorn är nästa generations kärnarkitektur med förbättrat antal instruktioner per cykel (IPC) och andra
förbättringar i arkitekturen. Den skalbara processorfamiljen Intel Xeon lägger inte bara till nya funktioner, utan förbättrar även många
funktioner från den föregående Intel Xeon-processorn i E5-2600 v4-produktfamiljen, inklusive:
● Virtuellt adressutrymme på 48 bitar och ett fysiskt adressutrymme på 46 bitar.
● När Intel Hyper-Threading Technology (Intel® HT-teknik) är aktiverad tillåter den varje kärna att stödja två trådar.
● Cacheminne på den första nivån (FLC) 64 KB totalt. FLC består av en 32 KB ICU (instruktionscacheminne) och 32 KB DCU
(datacacheminne)
● MB cacheminne på mellannivå (MLC) per kärna (ingår inte i LLC).
● Intel® Advanced Vector Extensions 512 (Intel® AVX-512) med en enda sammanslagen AVX512 FMA-körningsenhet. Processorer som
har stöd för avancerad RAS möjliggör en andra FMA-körningsenhet.
Teknik och komponenter
95

Processorer som stöds
Tabell 16. Processorer som stöds för Precision 7920-rack
Modell Intel
Intel Xeon
skalbar
processor
Intel Xeon
skalbar
processor
Intel Xeon
skalbar
processor
Intel Xeon
skalbar
processor
Intel Xeon
skalbar
processor
Intel Xeon
skalbar
processor
Intel Xeon
skalbar
processor
SKU
3106 Brons FH30X 1,7 24,75 9,6 2133 8 Ingen
3104 Brons JNFW5 1,7 19,25 9,6 2133 6 Ingen
6148 Guld MXCY0 2,4 27,5 10,4 2400 20 Turbo 150W
6154 Guld 0H31R 3 24,75 10,4 2400 18 Turbo 200W
6150 Guld J9C40 2,7 24,75 10,4 2400 18 Turbo 165W
6142 Guld 1JJHM 2,6 22 10,4 2400 16 Turbo 150W
6132 Guld PYJN7 2,6 19,25 10,4 2400 14 Turbo 140W
SKU-typ Dell DPN Hastighe
t (GHz)
Cachemin
ne (MB)
QPI
(GT/s)
Maximal
minnes
hastigh
et
(MT/s)
Kärnor Turbo TDP
85W
Turbo
85W
Turbo
Intel Xeon
skalbar
processor
Intel Xeon
skalbar
processor
Intel Xeon
skalbar
processor
Intel Xeon
skalbar
processor
Intel Xeon
skalbar
processor
Intel Xeon
skalbar
processor
Intel Xeon
skalbar
processor
Intel Xeon
skalbar
processor
6136 Guld CVWTJ 3 24,75 10,4 2400 12 Turbo 150W
6126 Guld F56GN 2,6 19,25 10,4 2400 12 Turbo 125W
6134 Guld NFXK9 3,2 24,75 10,4 2400 8 Turbo 130W
6128 Guld M6PT0 3,4 19,25 10,4 2400 6 Turbo 115W
5122 Guld 6JMR6 3,6 16,5 10,4 2400 4 Turbo 105W
6152 Guld Y1HH1 2,1 30,25 10,4 2400 22 Turbo 140W
6138 Guld 5R52V 2 27,5 10,4 2400 20 Turbo 125W
6140 Guld DTTYM 2,3 24,75 10,4 2400 18 Turbo 140W
96 Teknik och komponenter

Tabell 16. Processorer som stöds för Precision 7920-rack (fortsättning)
Modell Intel
Intel Xeon
skalbar
processor
Intel Xeon
skalbar
processor
Intel Xeon
skalbar
processor
Intel Xeon
skalbar
processor
Intel Xeon
skalbar
processor
Intel Xeon
skalbar
processor
Intel Xeon
skalbar
processor
SKU
6130 Guld XJ73T 2,1 22 10,4 2400 16 Turbo 125W
5120 Guld 7051X 2,2 19,25 10,4 2400 14 Turbo 105W
5118 Guld 4J8WW 2,3 16,5 10,4 2400 12 Turbo 105W
5115 Guld 9JV7H 2,4 13,75 10,4 2400 10 Turbo 85W
8180 Platinum K2XNJ 2,5 38,5 10,4 2666 28 Turbo 205W
8168 Platinum 1PCFM 2,7 33 10,4 2666 24 Turbo 205W
8156 Platinum HV7Y2 3,6 16,5 10,4 2666 4 Turbo 105W
SKU-typ Dell DPN Hastighe
t (GHz)
Cachemin
ne (MB)
QPI
(GT/s)
Maximal
minnes
hastigh
et
(MT/s)
Kärnor Turbo TDP
Intel Xeon
skalbar
processor
Intel Xeon
skalbar
processor
Intel Xeon
skalbar
processor
Intel Xeon
skalbar
processor
Intel Xeon
skalbar
processor
Intel Xeon
skalbar
processor
Intel Xeon
skalbar
processor
Intel Xeon
skalbar
processor
8176 Platinum 35TP4 2,1 22 10,4 2666 16 Turbo 120W
8170 Platinum 0Y6D1 2,1 35,75 10,4 2666 26 Turbo 165W
8164 Platinum 6X9YX 2 35,75 10,4 2666 26 Turbo 150W
8160 Platinum 6DKVT 2,1 33 10,4 2666 24 Turbo 150W
4116 Silver D4NCN 2,1 16,5 9,6 2400 12 Turbo 85W
4114 Silver C6RY1 2,2 13,75 9,6 2400 10 Turbo 85W
4112 Silver 6YC56 2,6 16,5 9,6 2400 4 Turbo 85W
4110 Silver 7KW7T 2,1 24,75 9,6 2400 8 Turbo 85W
Intel Xeon
skalbar
processor
4108 Silver 6YFV1 1,8 24,75 9,6 2400 8 Turbo 85W
Teknik och komponenter 97

Tabell 16. Processorer som stöds för Precision 7920-rack (fortsättning)
Modell Intel
Intel
Xeonprocessor
Intel
Xeonprocessor
Intel
Xeonprocessor
Intel
Xeonprocessor
Intel
Xeonprocessor
Intel
Xeonprocessor
Intel
Xeonprocessor
SKU
3204 Guld MTH64 1,9 8,25 9,6 2133 6 Ingen
4208 Silver G1M20 2,10 11 9,6 2400 8 Turbo 85W
4210 Silver MWPK2 2,2 13,75 9,6 2400 10 Turbo 85W
4214 Silver 71N63 2,2 16,5 9,6 2400 12 Turbo 85W
4215 Silver HWMRK 2,5 11 9,6 2400 8 Turbo 85W
4216 Silver 5T94K 2,1 22 9,6 2400 16 Turbo 100W
5215 Guld NG67F 2,5 13,75 10,4 2667 10 Turbo 85W
SKU-typ Dell DPN Hastighe
t (GHz)
Cachemin
ne (MB)
QPI
(GT/s)
Maximal
minnes
hastigh
et
(MT/s)
Kärnor Turbo TDP
85W
Turbo
Intel
Xeonprocessor
Intel
Xeonprocessor
Intel
Xeonprocessor
Intel
Xeonprocessor
Intel
Xeonprocessor
Intel
Xeonprocessor
Intel
Xeonprocessor
Intel
Xeonprocessor
5215L Guld 6K1Y0 2,5 13,75 10,4 2667 10 Turbo 85W
5215M Guld 67J07 2,5 13,75 10,4 2667 10 Turbo 85W
5217 Guld 22K8M 3,0 11 10,4 2667 8 Turbo 115W
5218 Guld T4V7N 2,3 22 10,4 2667 16 Turbo 125W
5220 Guld 2KXG9 2,2 24,75 10,4 2667 18 Turbo 125W
5222 Guld 98VCX 3,8 16,5 10,4 2667 4 Turbo 105W
6230 Guld 95XN2 2,1 27,5 10,4 2933 20 Turbo 125W
6240 Guld T5T3W 2,16 24,75 10,4 2933 18 Turbo 150W
Intel
Xeonprocessor
98 Teknik och komponenter
6242 Guld MT2VR 2,8 22 10,4 2933 16 Turbo 150W

Tabell 16. Processorer som stöds för Precision 7920-rack (fortsättning)
Modell Intel
Intel
Xeonprocessor
Intel
Xeonprocessor
Intel
Xeonprocessor
Intel
Xeonprocessor
Intel
Xeonprocessor
Intel
Xeonprocessor
Intel
Xeonprocessor
SKU
6244 Guld 436R7 3,6 24,75 10,4 2933 8 Turbo 150W
6248 Guld VDKWR 27,5 27,5 10,4 2933 20 Turbo 150W
6252 Guld 5G75W 2,1 35,75 10,4 2933 24 Turbo 150W
6254 Guld HNYX1 3,1 24,75 10,4 2933 18 Turbo 200
8253 Platinum 75KJ1 2,2 22 10,4 16 Turbo 125W
8256 Platinum 3D9K3 3,8 16,5 10,4 4 Turbo 105W
8260 Platinum 657WT 2,4 35,75 10,4 24 Turbo 165W
SKU-typ Dell DPN Hastighe
t (GHz)
Cachemin
ne (MB)
QPI
(GT/s)
Maximal
minnes
hastigh
et
(MT/s)
Kärnor Turbo TDP
Intel
Xeonprocessor
Intel
Xeonprocessor
Intel
Xeonprocessor
Intel
Xeonprocessor
Intel
Xeonprocessor
Intel
Xeonprocessor
Intel
Xeonprocessor
Intel
Xeonprocessor
8260L Platinum CWDV3 2,4 35,75 10,4 24 Turbo 165W
8260M Platinum XY239 2,4 35,75 10,4 24 Turbo 165W
8268 Platinum RGDKN 2,9 35,75 10,4 24 Turbo 205W
8270 Platinum KKGKH 2,7 35,75 10,4 26 Turbo 205W
8276 Platinum 6FRK6 2,2 38,5 10,4 28 Turbo 165W
8276L Platinum 2TY70 2,2 38,5 10,4 28 Turbo 165W
8276M Platinum 2VXY4 2,2 38,5 10,4 28 Turbo 165W
8280 Platinum CNRY3 2,7 38,5 10,4 28 Turbo 205W
Intel
Xeonprocessor
8280L Platinum 7HY3W 2,7 38,5 10,4 28 Turbo 205W
Teknik och komponenter 99

Tabell 16. Processorer som stöds för Precision 7920-rack (fortsättning)
Modell Intel
Intel
Xeonprocessor
SKU
8280M Platinum X7R7Y 2,7 38,5 10,4 28 Turbo 205W
SKU-typ Dell DPN Hastighe
t (GHz)
Cachemin
ne (MB)
QPI
(GT/s)
Maximal
minnes
hastigh
et
(MT/s)
Kärnor Turbo TDP
Processorkonfigurationer
Precision 7920-racket har stöd för upp till två processorer med upp till 28 kärnor per processor.
Konfiguration av en enda processor
Precision 7920-racket fungerar normalt om det bara finns en enda processor i CPU1-sockeln. CPU och minnet som är tomt för CPU2
måste dock fyllas på av termiska skäl. Systemet kommer inte att starta om endast CPU2-sockeln är fylld. Med en konfiguration med en
enda CPU kommer alla tre PCIe-kortplatser i förlängningskort 1C och PCIe-kortplats 6 i förlängningskort 2A att fungera.
Kretsuppsättning
I Precision 7920-racksystemen används Intel C620-kretsuppsättningen (Lewisburg PCH) som ger omfattande I/O-stöd. Funktioner och
egenskaper innefattar:
● Stöd för ACPI Power Management-logik, revision 4.0a
● PCI Express* basspecifikation revision 3.0
● Integrerad Serial ATA-värdstyrenhet, stöd för dataöverföringshastigheter på upp till 6 GB/s på alla portar.
● xHCI USB-styrenhet med SuperSpeed USB 3.0-portar
● Direkt mediegränssnitt
● Gränssnitt för seriell kringutrustning
● Utökat gränssnitt för seriell kringutrustning
● Flexibel I/O – tillåter att vissa I/O-signaler med hög hastighet konfigureras som PCIe root-portar, PCIe-överlänkning för användning
med vissa PCH SKU:er, SATA (och sSATA) eller USB 3.0.
● GPIO (General Purpose Input Output)
● Gränssnitt med få stift, avbrottskontroll och timerfunktioner
● System Management Bus Specification, Version 2.0
● Integrerad klockstyrenhet/realtidsklockstyrenhet
● Intel® High Definition Audio och Intel® Smart Sound Technology
● Inbyggt 10/1 GB Ethernet
● Inbyggt 10/100/1000 Mbps Ethernet MAC
● Stöder Intel® Rapid Storage Technology Enterprise
● Stöder Intel® Active Management Technology och System Platform Services
● Stöder Intel® Virtualization Technology for Directed I/O
● Stöder Intel® Trusted Execution Technology
● Stöd för JTAG-gränssökning
● Intel® QuickAssist Technology
● Intel® Trace Hub för felsökning
Mer information finns på Intel.com
Systemminne
Systemet stöder DDR4-registrerade DIMM-moduler (RDIMM-moduler) och belastningsreducerade DIMM-moduler (LRDIMM-moduler).
Systemminnet innehåller de instruktioner som körs av processorn.
100
Teknik och komponenter
 Loading...
Loading...