Dell Precision 370 User Manual [ko]
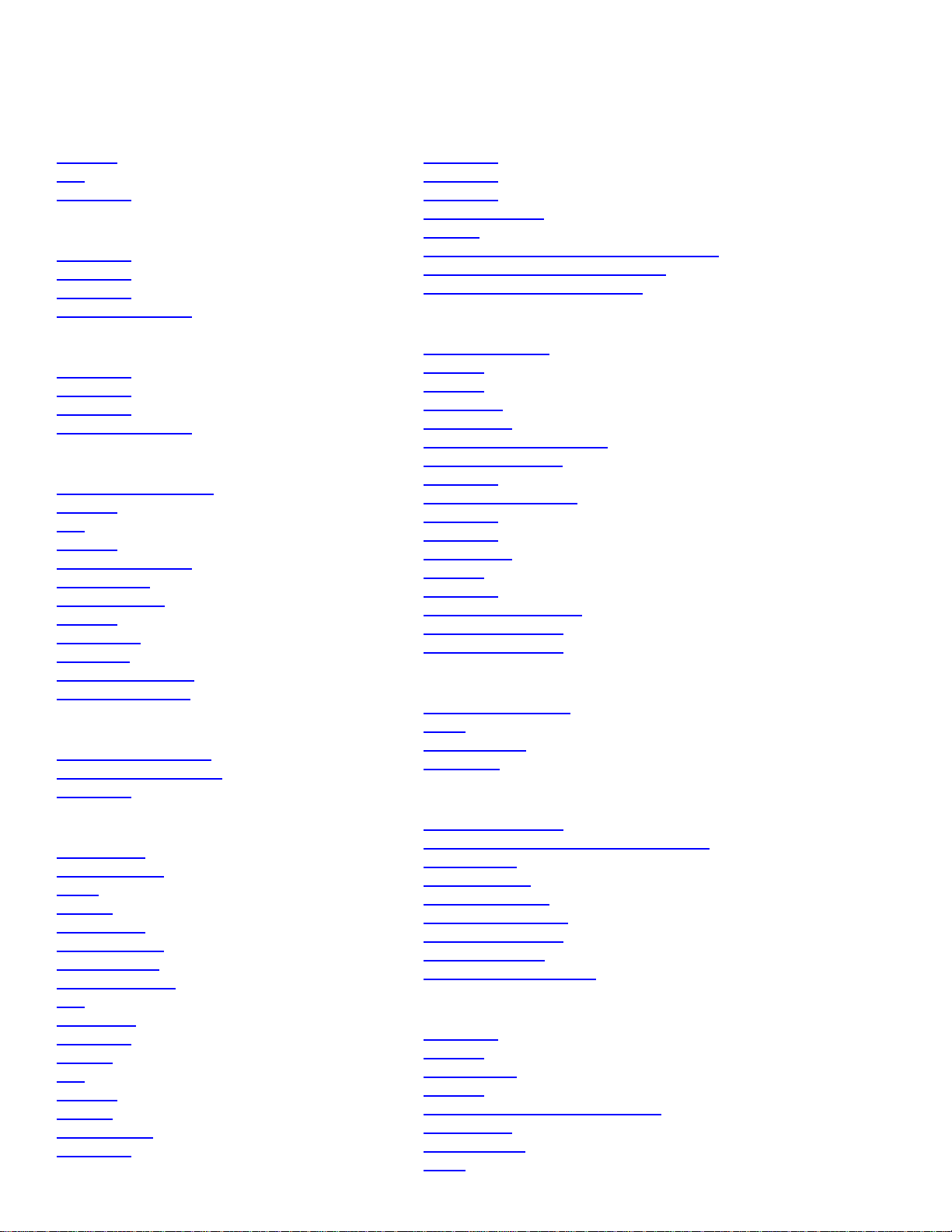
Dell Precision™ Workstation 370 사용 설명서
컴퓨터 정보
정보 찾기
사양
컴퓨터 관리
미니 타워 컴퓨터
컴퓨터 전면
컴퓨터 후면
컴퓨터 내부
시스템 보드 구성요소
데스크탑 컴퓨터
컴퓨터 전면
컴퓨터 후면
컴퓨터 내부
시스템 보드 구성요소
고급 기능
LegacySelect 기술 제어
관리 기능
보안
암호 보호
시스템 설치 프로그램
잊은 암호 삭제
CMOS 설정 삭제
전원 관리
하이퍼스레드
IEEE 1394
U320 SCSI 컨트롤러
RAID 구성 선택 정보
CD 및 DVD 복사
CD 또는 DVD 재생 방법
공 CD-R 및 CD-RW 사용
유용한 정보
미니 타워 컴퓨터의 부품 분리 및 설치
시작하기 전에
컴퓨터 덮개 열기
메모리
드라이브
하드 드라이브
전면 패널 삽입기
플로피 드라이브
CD/DVD 드라이브
카드
카드 팬 설치
공기 흐름판
프로세서
전지
제어 패널
I/O 패널
Power Supply
시스템 보드
문제 해결 도구
진단 표시등
경고음 코드
오류 메시지
Dell 진단 프로그램
드라이버
Microsoft® Windows® XP 시스템 복원 사용
소프트웨어 및 하드웨어 비호환성 해결
Microsoft®Windows®XP 재설치
문제 해결
문제 해결 추가 정보
전지 문제
카드 문제
카드 팬 문제
드라이브 문제
전자 우편, 모뎀, 인터넷 문제
IEEE 1394 장치 문제
키보드 문제
잠금 및 소프트웨어 문제
메모리 문제
마우스 문제
네트워크 문제
전원 문제
프린터 문제
직렬 또는 병렬 장치 문제
사운드 및 스피커 문제
비디오 및 모니터 문제
컴퓨터 청소
컴퓨터, 키보드, 모니터
마우스
플로피 드라이브
CD 및 DVD
Windows XP의 기능
새 컴퓨터로 정보 전송
Microsoft® Windows® 클래식 보기로 전환
배경 무늬 선택
화면 보호기 선택
바탕 화면 테마 선택
바로 가기 작성 및 지정
바탕 화면 정리 마법사
인터넷 연결 방화벽
가정 및 기업 네트워크 설정
부록
도움말 얻기
기술 지원
주문 관련 문제
제품 정보
수리 또는 신용 보증에 따른 제품 반환
문의하기 전에
Dell에 문의하기
용어집
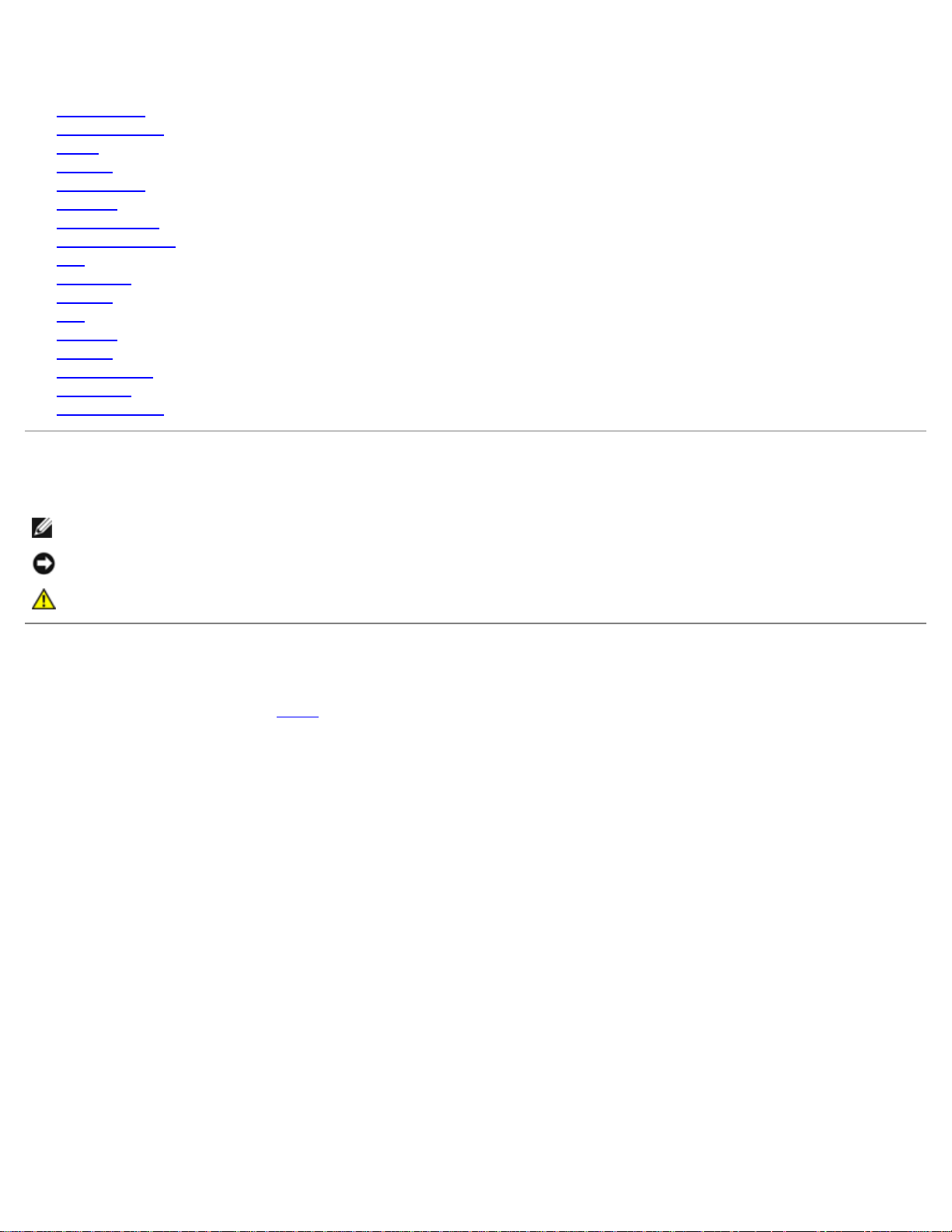
컴퓨터 덮개 닫기
데스크탑 컴퓨터의 부품 분리 및 설치
시작하기 전에
컴퓨터 덮개 열기
메모리
드라이브
하드 드라이브
전면 패널
플로피 드라이브
CD/DVD 드라이브
카드
공기 흐름판
프로세서
전지
제어 패널
I/O 패널
Power Supply
시스템 보드
컴퓨터 덮개 닫기
주, 주의사항 및 주의
주: 주는 컴퓨터를 보다 효율적으로 사용할 수 있는 중요 정보를 제공합니다.
주의사항: 주의사항은 하드웨어의 손상 또는 데이터 유실 위험을 설명하며, 이러한 문제를 방지할 수 있는 방법을 알려줍니다.
주의: 주의는 위험한 상황, 심각한 부상 또는 사망할 우려가 있음을 알려줍니다.
약어 및 머리글자
약어 및 머리글자에 대한 자세한 내용은 용어집을 참조하십시오.
Dell™ n 시리즈 컴퓨터를 구입한 경우, 본 설명서에 설명된 Microsoft® Windows® 운영 체제에 관련된 사항들은 적용되지 않습니다.
본 설명서에 수록된 정보는 사전 통보 없이 변경될 수 있습니다.
ⓒ 2004 Dell Inc. 저작권 본사 소유.
Dell Inc.의 사전 승인 없이 어떠한 경우에도 무단 복제하는 것을 엄격히 금합니다.
본 설명서에 사용된 상표: Dell, DELL 로고, Dell Precision , Dimension, OptiPlex, Inspiron , Latitude, PowerApp, PowerConnect, PowerVault, Axim 및
DellNet은 Dell Inc.의 상표입니다. Intel 및 Pentium 은 Intel Corporation의 등록 상표입니다. Microsoft, Windows 및 MS-DOS는 Microsoft Corporation의 등록
상표입니다.
본 설명서에서 특정 회사의 표시나 제품 이름을 지칭하기 위해 기타 상표나 상호를 사용할 수도 있습니다. Dell Inc.는 자사가 소유하고 있는 것 이외에 기타 모든 등록
상표 및 상표명에 대한 어떠한 소유권도 없습니다.
모델 DHM, WHM
2004년 4 월 P/N U3526 Rev. A00
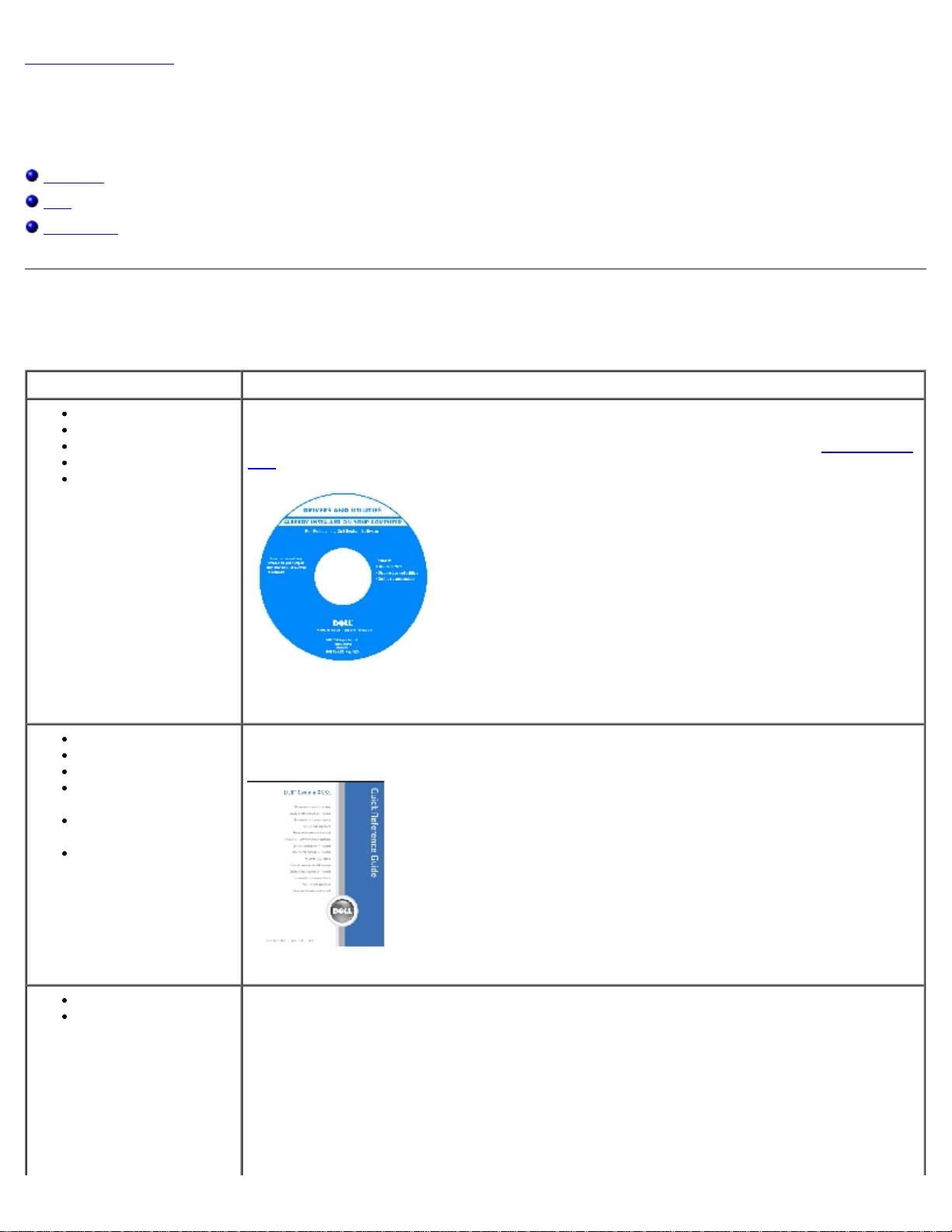
목차 페이지로 돌아가기
컴퓨터 정보
Dell Precision™ Workstation 370 사용 설명서
정보 찾기
사양
컴퓨터 관리
정보 찾기
찾는 정보 찾을 위치
내 컴퓨터 진단 프로그램
내 컴퓨터 드라이버
내 컴퓨터 설명서
내 장치 설명서
데스크탑 시스템 소프트
웨어(DSS)
내 컴퓨터 설치 방법
내 컴퓨터 관리 방법
문제 해결 정보
Dell 진단 프로그램 실행
방법
오류 코드 및 진단 표시
등
컴퓨터 덮개 분리 방법
드라이버 및 유틸리티 CD(ResourceCD라고도 함)
설명서 및 드라이버가 컴퓨터에 이미 설치되어 있습니다. CD를 사용하여 드라이버 재설치, Dell 진단 프로
그램 실행 또는 설명서에 액세스할 수 있습니다.
CD에 포함된 readme 파일은 컴퓨터의 기술 변경사항과 관련된 최신 정보
가 수록되어 있으며, 숙련가와 전문가를 대상으로 한 고급 기술 참조 자료입니다.
주: support.dell.com에서 최신 드라이버와 설명서 업데이트를 다운로드하실 수 있습니다..
빠른 참조 가이드
시스템 보드 커넥터
시스템 보드 구성요소 위
치
주: 이 설명서는 support.dell.com에서 PDF 형식으로 제공됩니다.
시스템 정보 레이블
컴퓨터 덮개 안쪽에 있습니다.
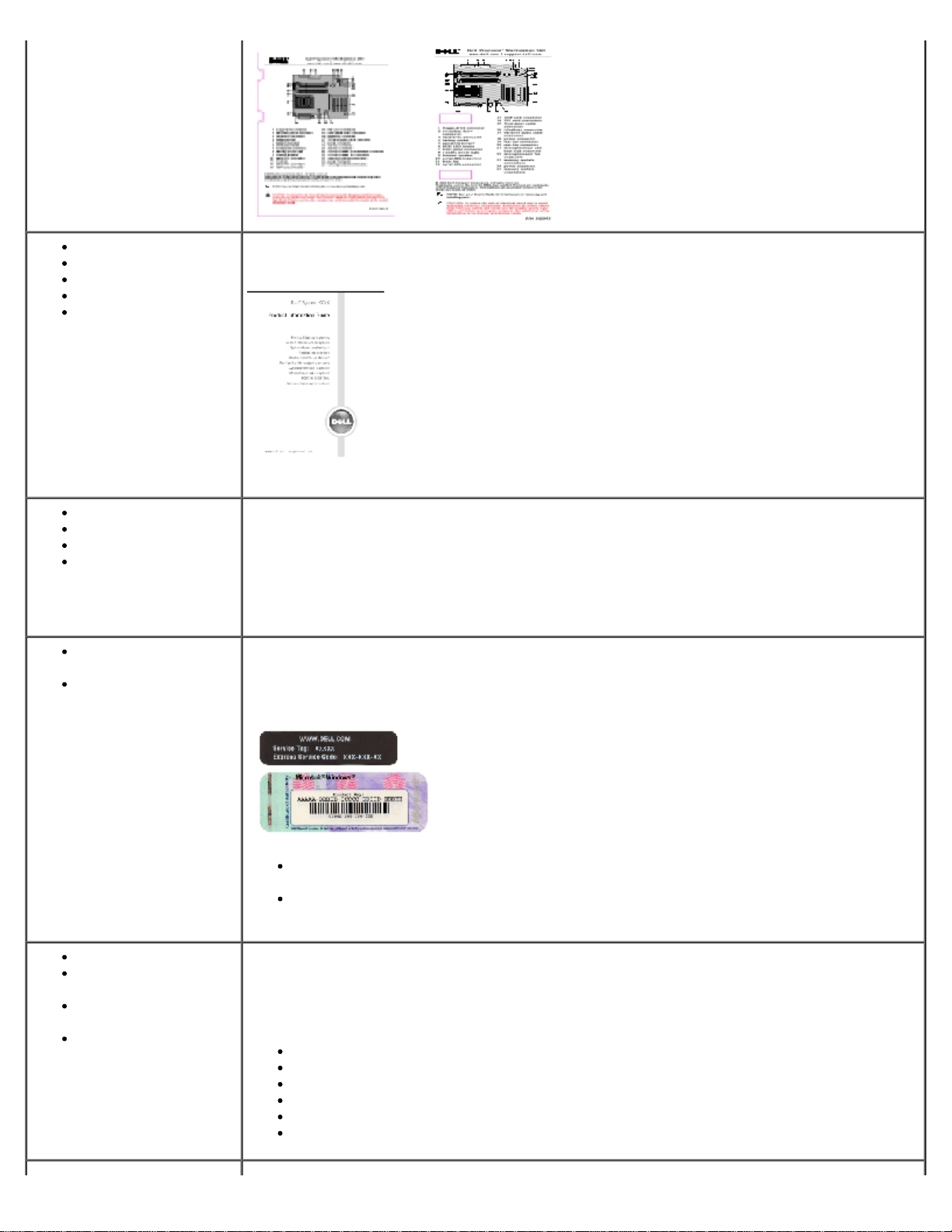
보증 정보
안전 지침
규정 정보
인체공학 정보
최종 사용자 사용권 계약
Dell™ 안전 지침
주: 이 설명서는 support.dell.com에서 PDF 형식으로 제공됩니다.
부품 분리 및 교체 방법
기술 사양
시스템 설정 구성 방법
문제 해결 방법
서비스 태그 및 특급 서
비스 코드
Microsoft Windows 라
이센스 레이블
내 컴퓨터 최신 드라이버
기술 서비스 및 지원 물
음에 대한 답변
다른 사용자와 기술 지원
온라인 토론
내 컴퓨터 설명서
Precision 사용 설명서
MicrosoftR WindowsR XP 도움말 및 지원 센터
111 시작 단추를 클릭한 다음 도움말 및 지원을 클릭하십시오.
111 사용 및 시스템 설명서를 클릭한 다음 사용 설명서를 클릭하십시오.
사용 설명서는 드라이버 및 유틸리티 CD에도 포함되어 있습니다.
서비스 태그 및 Microsoft Windows 라이센스
이 레이블은 컴퓨터에 있습니다.
support.dell.com을 사용하거나 기술 지원부에 연락할 경우 서비스 태그를 사용하여 컴퓨터를
식별하십시오.
기술 지원부에 연락할 경우 특급 서비스 코드를 입력하여 전화 문의를 처리하십시오. 특급 서비스
코드는 모든 국가에서 사용 가능하지 않습니다.
Dell 지원 웹사이트 - —support.dell.com
주: 적합한 지원 사이트를 찾기 위해 지역을 선택하십시오.
Dell 지원 웹사이트에는 다음과 같은 여러 온라인 서비스가 제공됩니다:
Solutions — 문제 해결 참조 및 추가 정보, 기술 관련 기사 및 온라인 강좌
Community — 다른 Dell 고객과 온라인 토론
Upgrades — 메모리, 하드 드라이브, 운영 체제와 같은 구성요소 업그레이드 정보
Customer Care —연락처 정보, 주문 상태, 보증, 수리 정보
Downloads — 드라이버, 패치, 소프트웨어 업데이트
Reference — 컴퓨터 설명서, 제품 사양, 백서
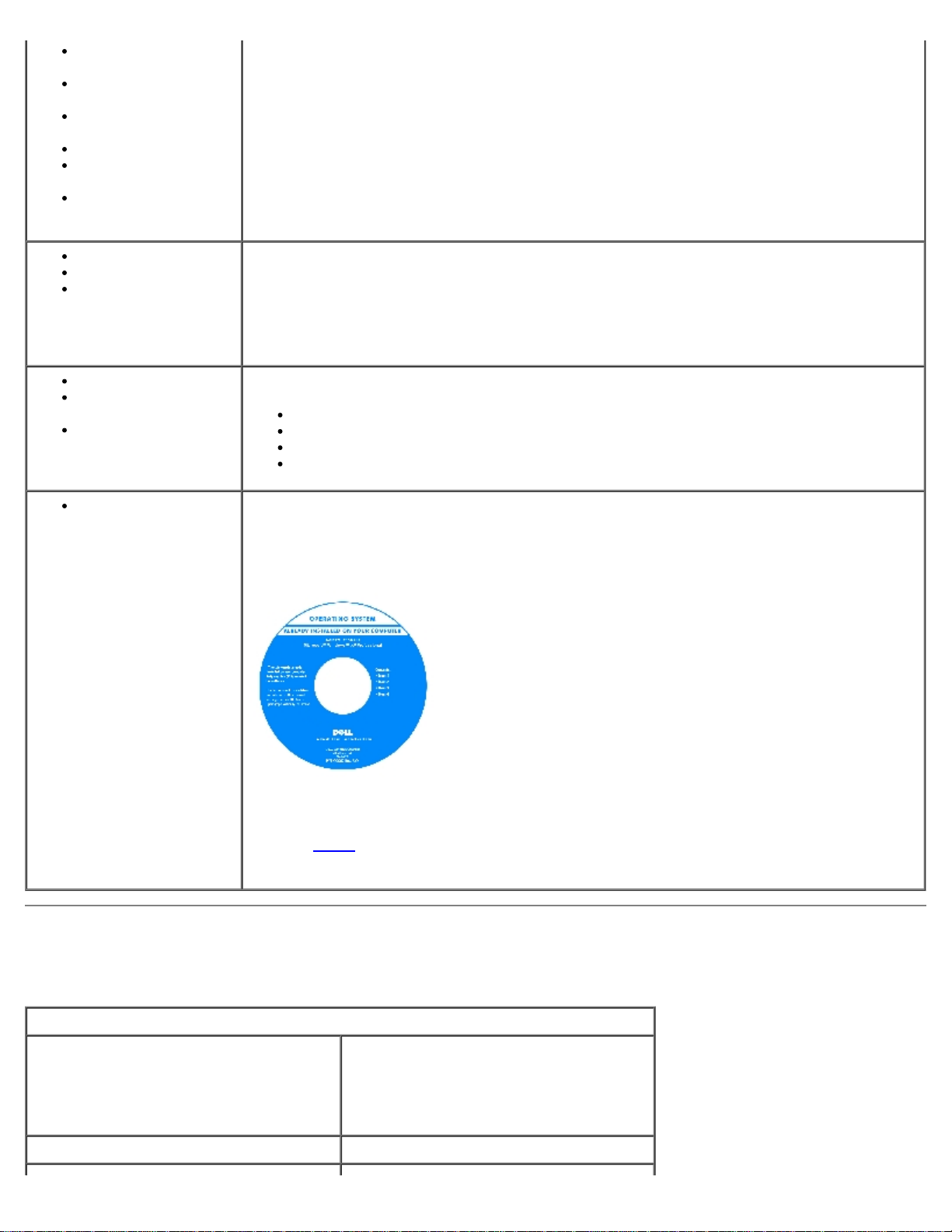
서비스 통화 상태 및 지
원 내역
내 컴퓨터의 주요 기술
문제
자주 제기되는 질
문(FAQ)
파일 다운로드
내 컴퓨터의 구성 세부사
항
내 컴퓨터의 서비스 연락
처
Dell 프리미어 지원 웹사이트 — premiersupport.dell.com
Dell 프리미어 지원 웹사이트는 법인 단체, 공공 기관 및 교육 관련 기관 고객의 요구에 맞게 주문을 받아 제
품을 판매하고 있습니다. 이 웹사이트는 일부 지역에서 사용할 수 없습니다.
Windows XP 사용 방법
내 컴퓨터 설명서
장치 설명서(예를 들어,
모뎀)
Linux 사용 방법
Dell Precision 및 Linux
사용자와 전자 우편 토론
Linux 및 Dell Precision
컴퓨터 관련 추가 정보
내 운영 체제 재설치 방
법
Windows 도움말 및 지원 센터
111 시작 단추를 클릭한 다음 도움말 및 지원을 클릭하십시오.
111 문제를 설명해주는 단어나 문장을 입력한 다음, 화살표 아이콘을 클릭하십시오.
111 문제를 설명하는 항목을 클릭하십시오.
111 화면의 지시사항을 따르십시오.
Dell 지원 Linux 사이트
http://linux.dell.com
http://lists.us.dell.com/mailman/listinfo/linux-precision
http://docs.us.dell.com/docs/software/oslinux/
http://docs.us.dell.com/docs/software/OSRHEL3/
운영 체제 CD
운영 체제도 이미 설치되어 있습니다. 운영 체제를 재설치하려면 운영 체제 CD를 사용하십시오. 자세한 설
명은 Precision 사용 설명서를 참조하십시오.
운영 체제를 다시 설치한 다음, 드라이버 및 유틸리티 CD를 사용하여 컴퓨터와 함께 제공된 장치에 맞는 드
라이버를 다시 설치하십시오.
운영 체제 제품키
주: 주문한 운영 체제에 다라 CD의 색이 다릅니다.
레이블은 컴퓨터에 있습니다.
사양
마이크로프로세서
마이크로프로세서 종류 HT Technology Extreme Edition이 사용된
Intel® Pentium® 4 프로세서
또는 HT Technology가 사용된 Intel®
Pentium
L1(Level 1) 캐쉬 8KB 또는 16KB
®
4 프로세서
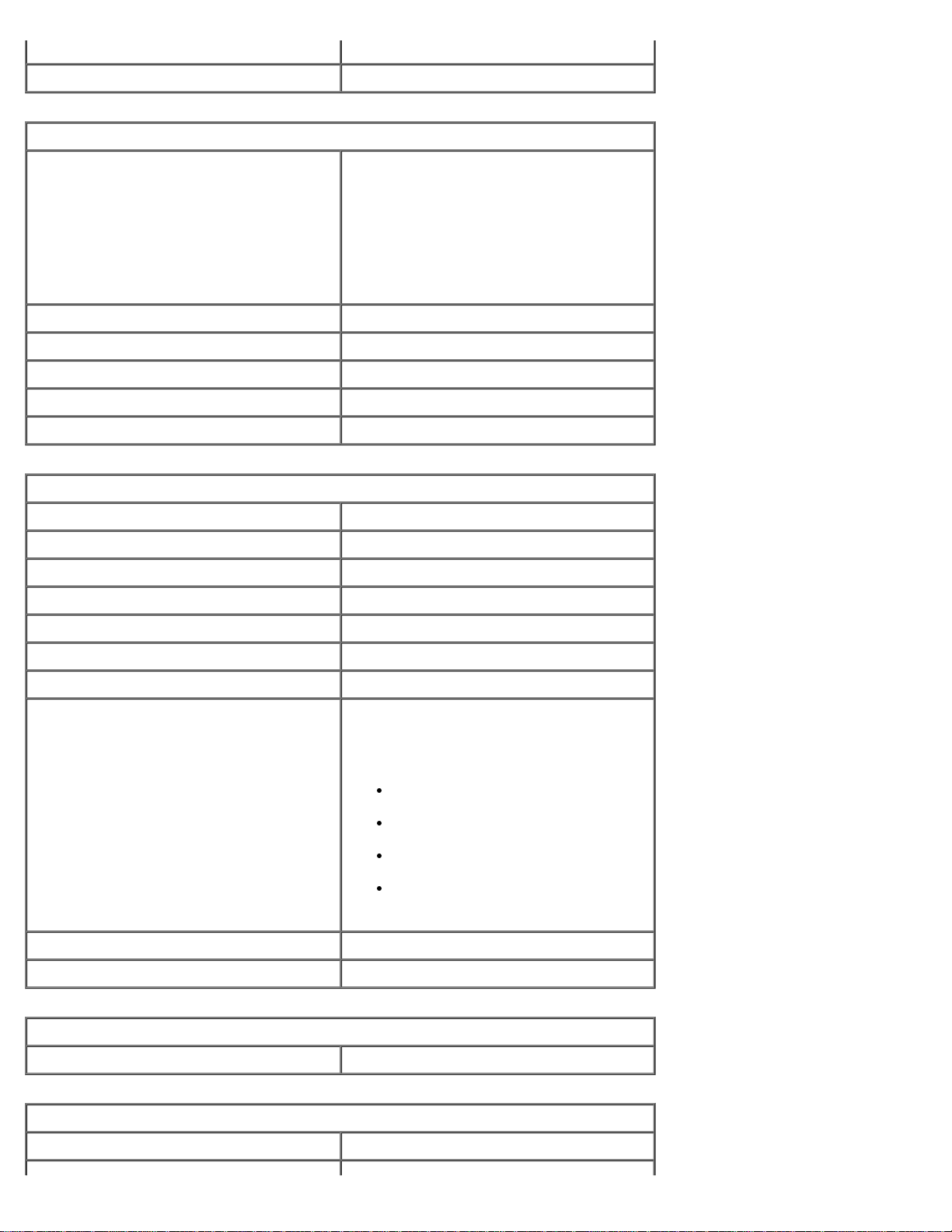
L2(Level 2) 캐쉬 512KB 또는 1MB
L3(Level 3) 캐쉬 0 또는 2MB
메모리
유형 이중 채널 DDR2 400-MHz(PC2-3200)
비ECC 및
533-MHz (PC2–4300) ECC SDRAM.
주: ECC 및 비ECC 메모리를 혼합하여 사용하지
마십시오.
주: 이 컴퓨터는 등록 또는 버퍼링된 메모리를
지원하지 않습니다.
메모리 커넥터 4
메모리 용량 128MB, 256MB, 512MB 또는 1GB
최소 메모리 256MB
최대 메모리 4GB
BIOS 주소 F0000h
컴퓨터 정보
칩셋 Intel 925X Express
데이타 버스 폭 64비트
주소 버스 폭 32비트
DMA 채널 8개
인터럽트 레벨 24
BIOS 칩(NVRAM) 4Mb
메모리 속도 400/533MHz
NIC DMTF가 정의하여 지원되는 ASF 1.0이 포함된
내장형 네트워크 인터페이스
10/100/1000 통신 가능
녹색 — 10Mbps 네트워크와 컴퓨터의
연결 상태가 좋음을 나타냅니다.
주황색 — 100Mbps 네트워크와 컴퓨터
의 연결 상태가 좋음을 나타냅니다.
황색 — 1Gb(또는 1000Mbps) 연결 상
태가 좋음을 나타냅니다.
꺼짐 — 컴퓨터와 네트워크의 물리적인
연결이 감지되지 않았음을 의미합니다.
SCSI 컨트롤러 에드인 U320 SCSI
시스템 클럭 800MHz 데이타 속도
비디오
유형 PCI Express x16 최고 150 W
오디오
유형 AC97, Sound Blaster 에뮬레이션
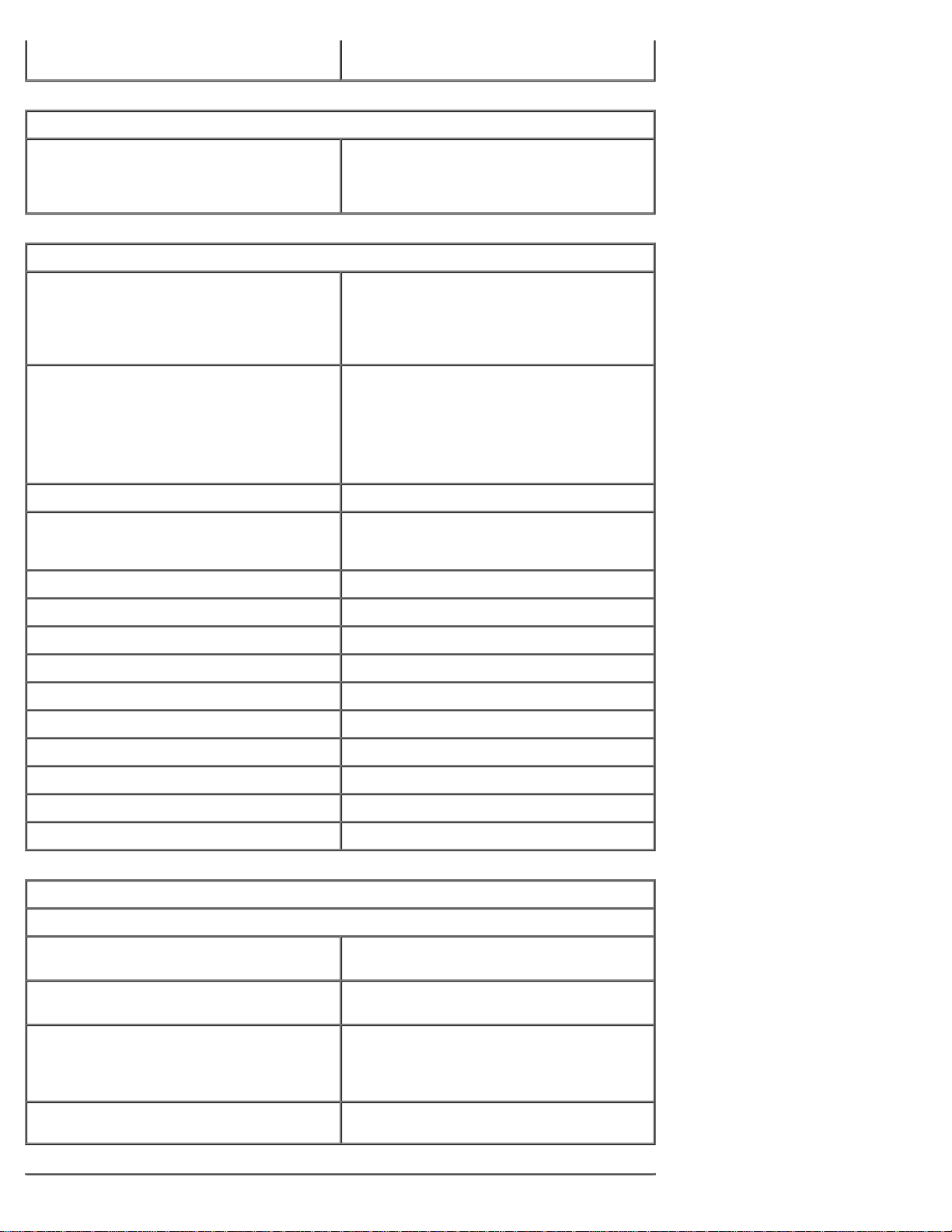
스테레오 변환 16비트 아날로그 대 디지탈, 20비트 디지탈 대
아날로그
컨트롤러
하드 드라이브 RAID 0/1 및 명령 대기 기능이 사용된 내장형
직렬 ATA(4)
내장형 ATA-100(1 채널)
확장 버스
버스 유형 미니 타워 컴퓨터: 3 PCI 2.3 5v
데스크탑 컴퓨터: 4 PCI 2.3 5v
PCI Express x16 up to 150W 1개
PCI Express x1 1개
USB 2.0 8개(전면에 2개, 후면에 6개)
버스 속도 PCI: 33MHz
PCI 고속:
x1 슬롯 양방향 속도 - 500MB/s
x16 슬롯 양방향 속도 - 8GB/s
PCI
커넥터 미니 타워 컴퓨터: 3개
커넥터 크기 120핀
커넥터 데이타 폭(최대) 32비트
PCI 고속
커넥터 x1 1개
커넥터 크기 36핀
커넥터 데이타 폭(최대) 1 PCI 고속 레인
PCI 고속
커넥터 x16 1개
커넥터 크기 164핀
커넥터 데이타0 폭(최대) 16 PCI 고속 레인
드라이브
외부 접근가능:
데스크탑 컴퓨터 3.5인치 드라이브 베이 1개(추가 플로피용)
데스크탑 컴퓨터: 4개
5.25인치 베이 2개
미니 타워 컴퓨터 3.5인치 드라이브 베이 2개
5.25인치 드라이브 베이 2개
사용가능 장치 직렬 ATA 드라이브, 플로피 드라이브, USB 메
모리 장치, CD 드라이브, CD-RW 드라이브,
DVD 드라이브, DVD+RW 드라이브, DVD 및
CD-RW 콤보 드라이브
내부 접근가능:
1인치 높이의 하드 드라이브용 베이 2개
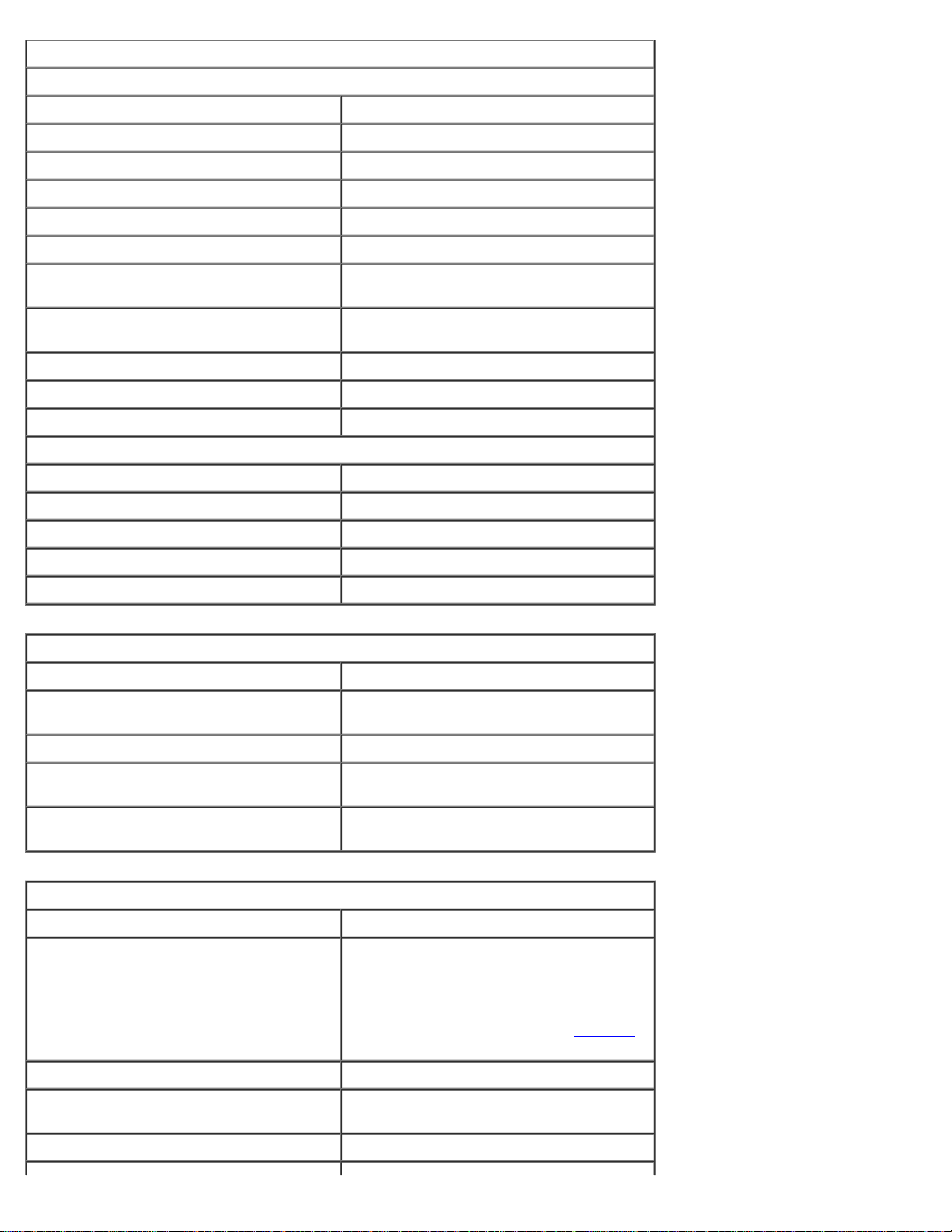
커넥터
외장형 커넥터:
직렬 9커넥터 1개(추가 보조 커넥터), 16550C 호환
병렬 25구 커넥터(양방향) 1개
IEEE 1394 6핀 직렬 커넥터(추가 카드)
비디오 15구 커넥터
네트워크 어댑터 RJ45 커넥터
PS/2(키보드 및 마우스) 6핀 미니 DIN
USB USB 2.0–호환 커넥터(전면 패널에 2개, 후면
오디오 입력 라인, 출력 라인 및 마이크로폰용 커넥터
I/O 패널 34핀 커넥터
CD 드라이브 오디오 인터페이스 4핀 커넥터
Power_1 커넥터 24핀 커넥터
시스템 보드 커넥터:
주 IDE 드라이브 PCI 로컬 버스에 40핀 커넥터
패널에 6개)
3개, 헤드폰용 전면 커넥터 1개
직렬 ATA(4) 7핀 커넥터
팬 5핀 커넥터
PCI 2.3 120핀 커넥터
CD 드라이브 오디오 인터페이스 4핀 커넥터
키 조합
<Ctrl><Alt><Del> 작업 관리자 시작
<F2> 내장된 System Setup 프로그램 시작(시동하
는 동안에만)
<F12> 또는 <Ctrl><Alt><F8> 네트워크에서 부팅(시동 시에만)
<Ctrl><Alt><F10> 컴퓨터를 시동하는 동안 유틸리티 분할 실행(유
틸리티가 설치된 경우)
<Ctrl><Alt><D> 컴퓨터 시동시 하드 드라이브 진단 유틸리티 실
행
제어부 및 표시등
전원 제어부 누름 단추
전원 표시등 녹색 표시등—슬립 상태에서 녹색으로 깜박임,
전원이 켜진 상태에서 계속 녹색이 켜져 있음
황색 표시등 —황색으로 깜박이면 설치된 장치
에 문제가 있는 것입니다. 황색으로 켜져 있으면
내부 전원에 문제가 있는 것입니다("전원
참조).
하드 드라이브 사용 표시등 녹색
연결 무결성 표시등(내장형 네트워크 어댑터) 10Mb 작동시 녹색 표시등, 100Mb 작동시 주황
색 표시등, 1000Mb(1GB) 작동시 황색 표시등
작동 표시등(내장형 네트워크 어댑터) 황색 표시등 깜박임
문제"
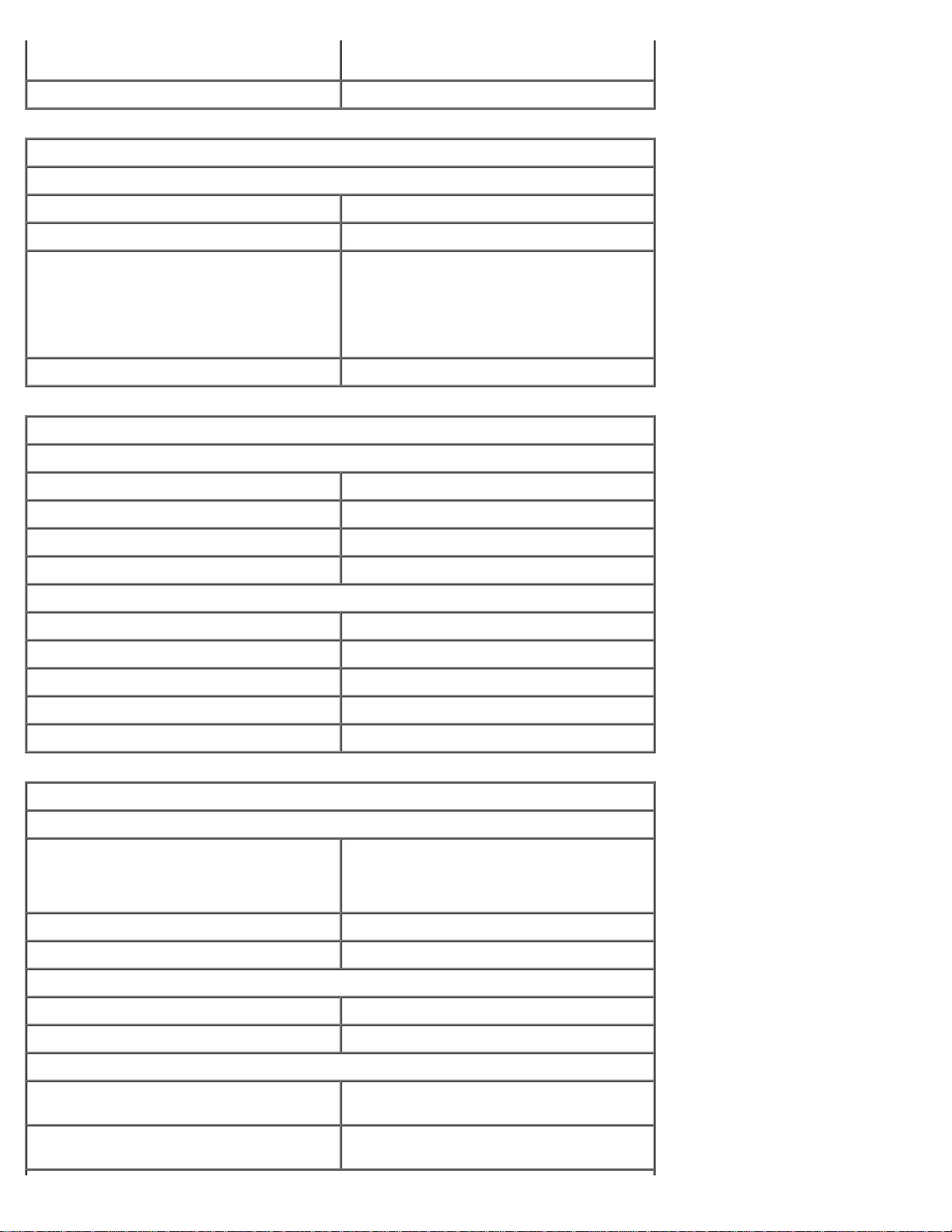
진단 표시등 미니 타워 후면 패널 및 데스크탑 전면 패널에
있는 4개의 표시등
전원 대기 표시등 시스템 보드의 AUX_LED
전원
DC 전원 공급 장치:
와트 350W
열 손실 910 BTU/hr
전압 고정 전압 전원 공급 장치—50/60 Hz일 때 110
V
수동 선택 및 자동 감지 전원 공급 장치—일본에
서 사용하는 컴퓨터의 경우 50/60Hz일 때
90~135V, 180~265V, 100V
백업 전지 3V CR2032 리튬 코인 셀
규격
미니 타워 컴퓨터:
높이 42.5cm(16.7인치)
폭 19.1 cm(7.5인치)
깊이 45.0 cm(17.7인치)
무게 12.7kg(28lbs)
데스크탑 컴퓨터:
높이 16.5 cm(6.5인치)
폭 44.5m(17.5인치)
깊이 45.7 cm(18인치)
무게 18.6 cm(41lbs)
지원되는 모니터 무게(데스크탑 방향) 45.4 kg(100lbs)
환경
온도:
작동시 10°~35°C(50°~95°F)
주: 35°C(95°F)에서 최대 작동 고도
914m(3000ft)
보관시 –40°~65°C(–40°~149°F)
상대 습도 20%~80%(비응축)
최대 진동:
작동시 0.5octave/min일 때 3~200Hz에서 0.25G
보관시 0.5octave/min일 때 3~200Hz에서 0.5G
최대 충격:
작동시 50.8cm/sec(20인치/sec)로 속도 변경되는 하
보관시 508cm/sec(200인치/sec)로 속도 변경되는
단 반파장 사인파 펄스
27G 고른 방형파
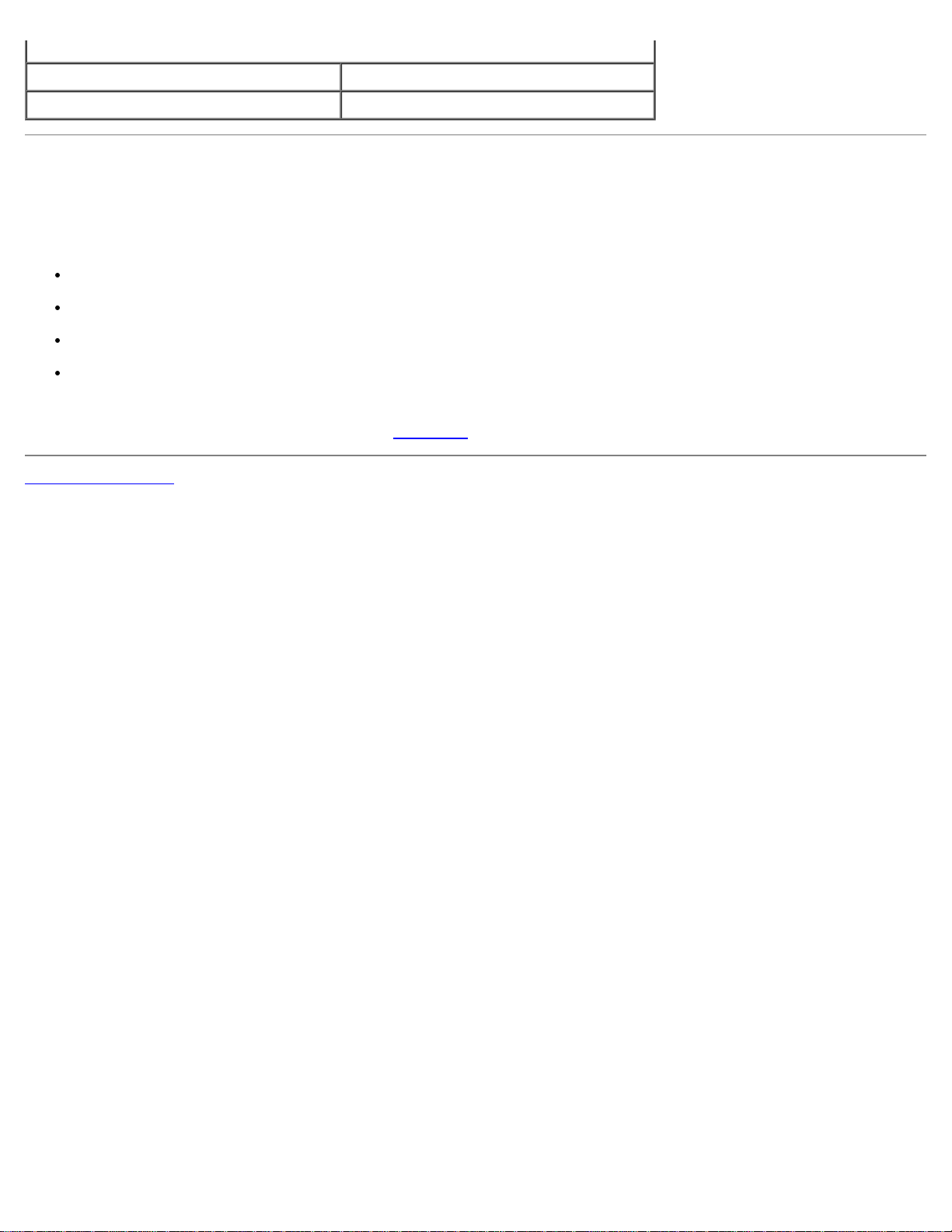
고도
:
작동시 –15.2~3,048 m(–50~304,800.00 cm)
보관시 –15.2~10,668m(–50~35,000ft)
컴퓨터 관리
컴퓨터를 올바르게 관리하려면 다음 제안사항을 따르십시오:
데이터 유실 또는 손상을 예방하려면, 하드 드라이브 표시등이 켜져 있을 때는 절대 컴퓨터를 끄지 마십시오.
바이러스 소프트웨어를 사용하여 바이러스를 정기적으로 검색하십시오.
정기적으로 불필요한 파일을 삭제하고 드라이브 조각 모음을 실행하여 하드 드라이브 공간을 관리하십시오.
정기적으로 파일을 백업하십시오.
모니터 화면, 마우스 및 키보드를 정기적으로 닦으십시오("컴퓨터
목차 페이지로 돌아가기
청소" 참조).
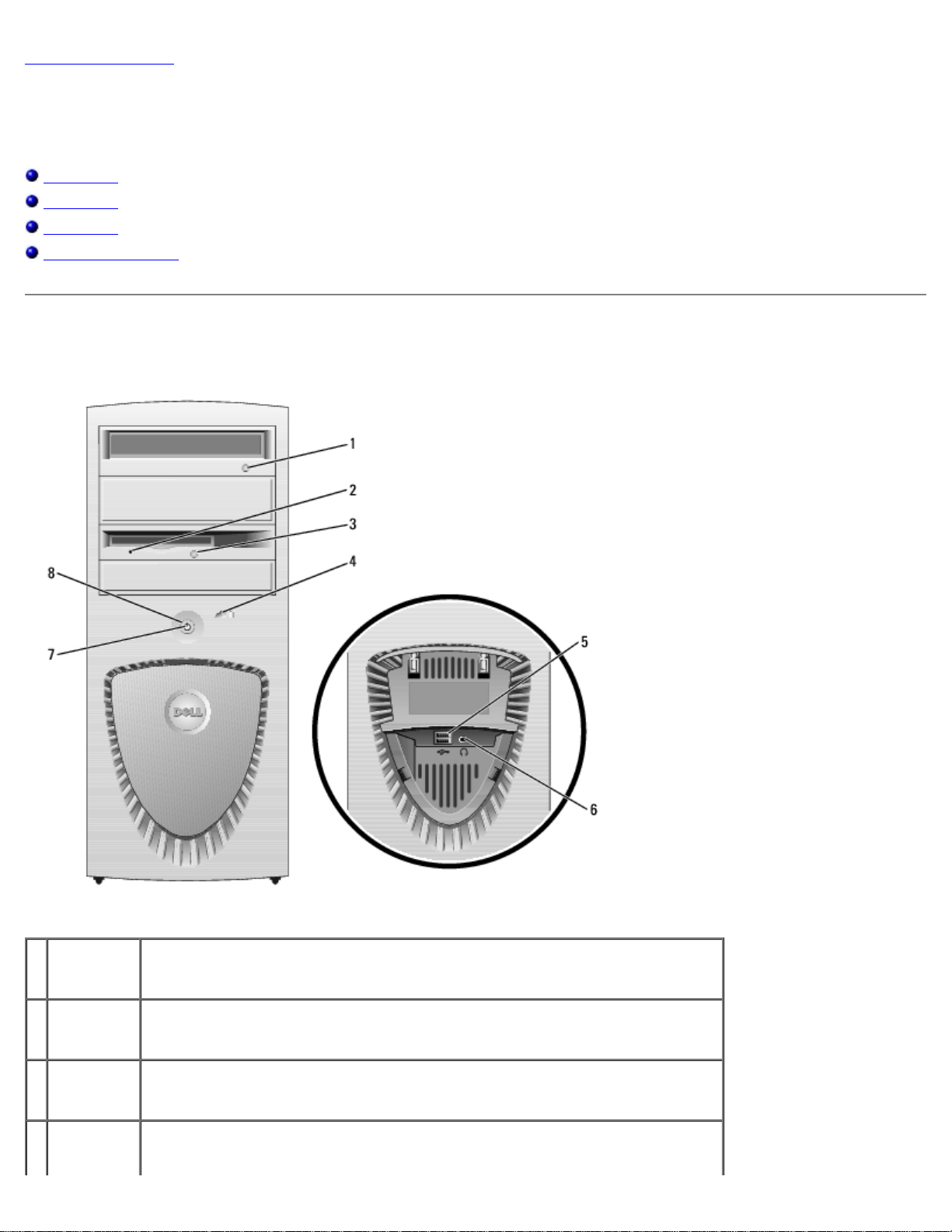
목차 페이지로 돌아가기
미니 타워 컴퓨터
Dell Precision™ Workstation 370 사용 설명서
컴퓨터 전면
컴퓨터 후면
컴퓨터 내부
시스템 보드 구성요소
컴퓨터 전면
1 CD 또는
DVD 드라이
브 배출 단추
2 플로피 드라
이브 작동 표
시등
3 플로피 드라
이브 배출 단
추
4 하드 드라이
브 작동 표시
등
CD 또는 DVD 드라이브에서 디스크를 배출합니다.
플로피 드라이브 표시등은 컴퓨터가 플로피 드라이브에서 데이터를 읽거나 저장할 때 켜집
니다. 이 표시등이 꺼진 후에 드라이브에서 플로피 디스크를 꺼내십시오.
플로피 드라이브에서 디스크를 배출합니다.
하드 드라이브 표시등은 컴퓨터가 하드 드라이브에서 데이터를 읽거나 저장할 때 켜집니다.
이 표시등은 CD 플레이어와 같은 장치가 작동할 때도 켜집니다.
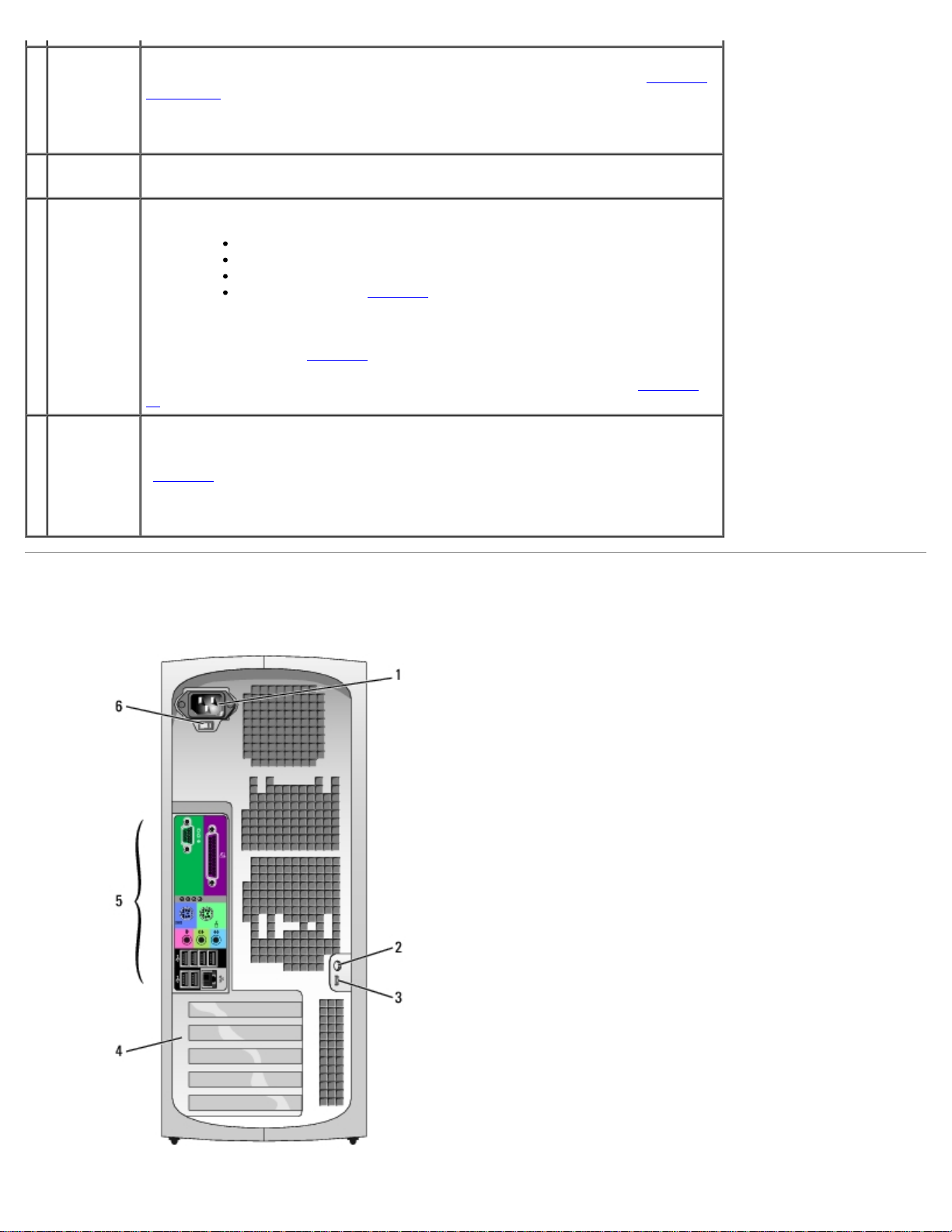
5 USB 2.0 커
넥터(2)
6 헤드폰 커넥터헤드폰을 연결합니다. 헤드폰과 일반 스피커를 연결할 때 사용합니다.
7 전원 표시등 전원 표시등은 켜지거나 깜박거리는 작동을 통해 각기 다른 상태를 나타냅니다:
플래시 메모리 키, 카메라 또는 부팅 가능한 USB 장치와 같이 가끔 사용하는 장치는 전면
USB 커넥터를 사용하십시오(USB 장치로 부팅하는 방법에 대한 자세한 내용은 시스템
치 프로그램 참조).
대개 프린터나 키보드처럼 항상 연결되어 있는 장치의 경우 뒤쪽 USB 커넥터를 사용하는
것이 좋습니다.
표시등이 꺼져 있음 — 컴퓨터가 꺼져 있는 경우
녹색으로 켜져 있음 — 컴퓨터가 정상적으로 작동하는 경우
녹색으로 깜박임 — 컴퓨터가 절전 상태인 경우
깜박이거나 황색— "전원 문제"를 참조하십시오.
절전 상태를 벗어나려면, 전원 단추를 누르거나 키보드나 마우스를 사용하십시
오(Windows 장치 관리자에서 재개 장치로 설정된 경우). 슬립 상태에 관한 자세한 내용과
절전 상태를 벗어나려면 "전원
관리"를 참조하십시오.
설
컴퓨터에 발생한 문제를 해결하는 데 도움을 주는 표시등 코드에 관한 설명은 "진단
등"을 참조하십시오.
8 전원 단추 이 단추를 누르면 컴퓨터가 켜집니다.
주: 전원 단추를 사용하여 시스템을 켜거나 절전 상태로 전환할 수 있습니다. 자세한 내용은
관리"를 참조하십시오.
"전원
주의사항: 데이터 손실을 방지하려면 컴퓨터의 전원을 끌 때 전원 단추를 사용하지 마십시
오. 대신 운영 체제에서 시스템 종료를 수행하십시오.
컴퓨터 후면
표시
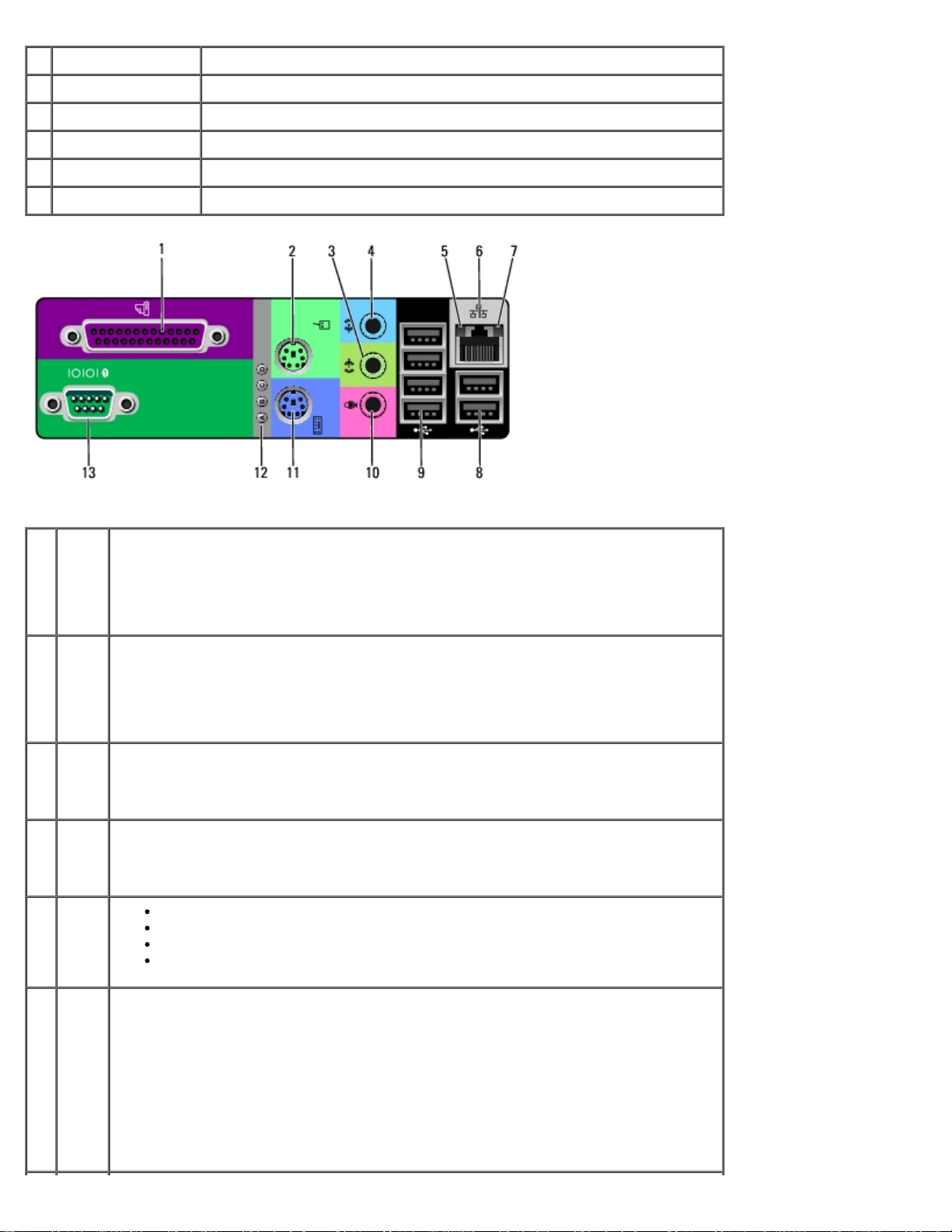
1 전원 커넥터 전원 케이블을 끼웁니다.
2 자물쇠 고리 자물쇠를 걸어 컴퓨터 덮개를 잠급니다.
3 케이블 고정 슬롯 슬롯에 고정 케이블을 사용하여 컴퓨터를 고정합니다.
4 카드 슬롯 설치된 PCI 또는 PCI 고속 카드의 커넥터에 액세스합니다.
5 후면 패널 커넥터 직렬, USB 및 기타 장치를 해당 커넥터에 연결합니다.
6 전압 선택 스위치 자세한 내용은 시스템 정보 설명서의 안전 지침을 참조하십시오.
1 병렬
커넥
터
2 마우
스 커
넥터
3 출력
라인
커넥
터
4 입력
라인
커넥
터
5 연결
무결
성 표
시등
프린터와 같은 병렬 장치는 병렬 커넥터에 연결합니다. USB 프린터를 사용하는 경우에는 USB
커넥터에 연결하십시오.
주: 내장형 병렬 커넥터는 컴퓨터에 같은 주소로 구성된 병렬 커넥터가 포함된 카드가 설치되어
있음을 감지하면 자동으로 비활성화 됩니다. 자세한 내용은 "시스템 설치 프로그램 옵션"을 참조
하십시오.
표준 마우스를 녹색 마우스 커넥터에 연결합니다. 마우스를 컴퓨터에 연결하기 전에 컴퓨터와 연
결되어 있는 모든 장치의 전원을 끄십시오. USB 마우스를 사용하는 경우에는 USB 커넥터에 연
결하십시오.
Microsoft Windows XP 운영 체제를 사용하는 컴퓨터인 경우, 필요한 마우스 드라이버는 하드
드라이브에 설치되어 있습니다.
녹색 출력 라인 커넥터에는 헤드폰과 앰프가 내장되어 있는 대부분의 스피커를 연결합니다.
사운드 카드가 있는 컴퓨터의 경우, 카드의 커넥터를 사용합니다.
청색 입력 라인 커넥터에는 카세트 플레이어, CD 플레이어 또는 VCR과 같은 녹음/재생 장치를
연결합니다.
사운드 카드가 있는 컴퓨터의 경우, 카드의 커넥터를 사용합니다.
녹색 — 10Mbps 네트워크와 컴퓨터의 연결 상태가 좋음을 나타냅니다.
주황색 — 100Mbps 네트워크와 컴퓨터의 연결 상태가 좋음을 나타냅니다.
황색 — A1000Mbps(1Gbps) 네트워크와 컴퓨터의 연결 상태가 좋음을 나타냅니다.
꺼짐 — 컴퓨터와 네트워크의 물리적인 연결이 감지되지 않았음을 의미합니다.
6 네트
워크
어댑
터 커
넥터
이 컴퓨터를 네트워크 또는 광대역 모뎀에 연결하려면 네트워크 케이블의 한쪽 끝을 네트워크 잭
이나 네트워크 또는 광대역 장치에 연결하십시오. 네트워크 케이블의 다른 한쪽 끝을 컴퓨터의
네트워크 어댑터 커넥터에 연결하십시오. '딸각' 소리가 들리면 네트워크 케이블이 정확히 연결
된 것입니다.
주: 전화 케이블을 네트워크 커넥터에 꽂으십시오.
네트워크 커넥터 카드가 있는 컴퓨터의 경우, 카드의 커넥터를 사용합니다.
네트워크에 범주 5의 전선과 커넥터를 사용할 것을 권장합니다. 범주 3의 전선을 사용해야 하는
경우에는 안정적으로 작동할 수 있도록 네트워크 속도를 10Mbps로 설정하십시오.
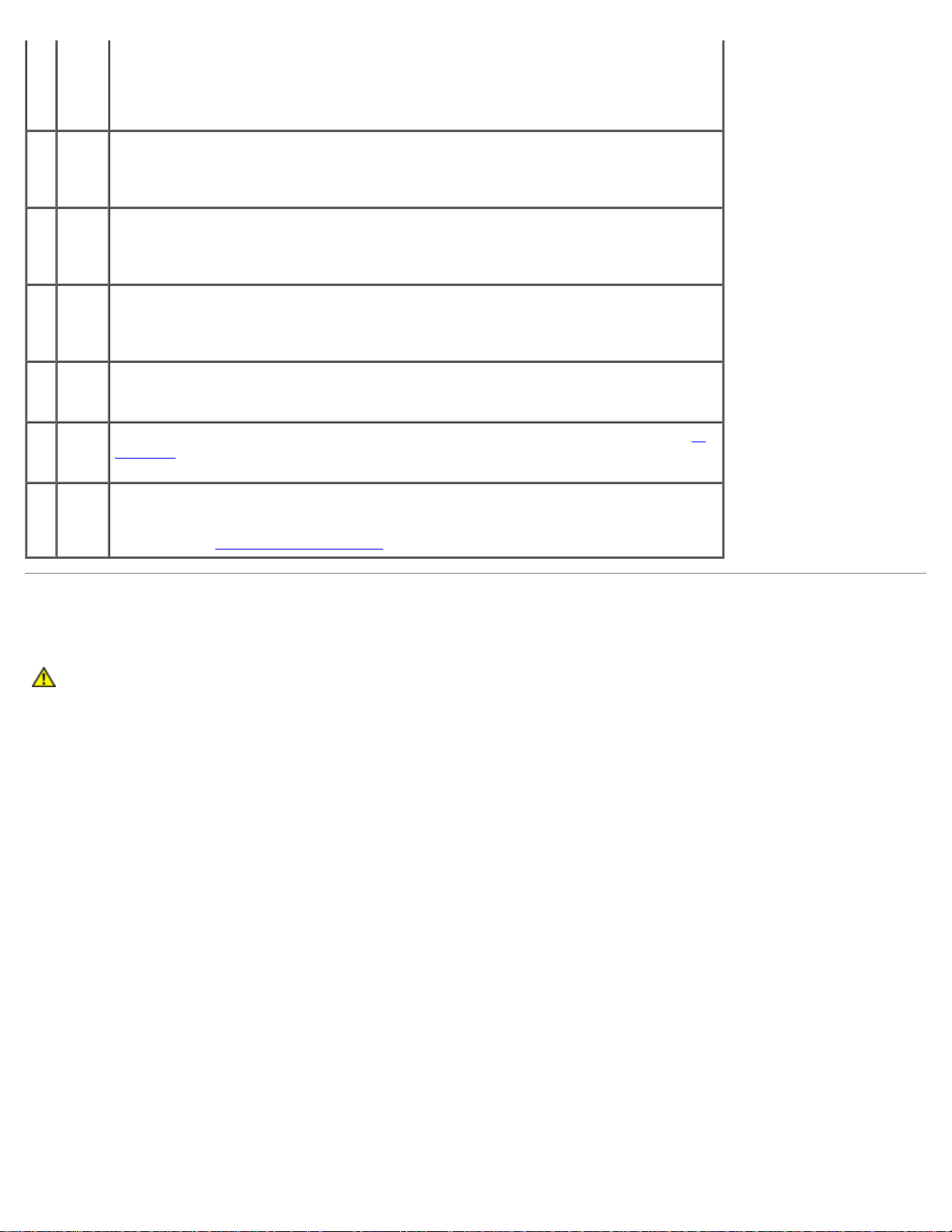
7 네트
워크
작동
표시
등
컴퓨터가 네트워크에서 데이터를 송수신할 때 황색 표시등이 깜박입니다. 네트워크 트래픽이 많
을 경우 이 표시등은 계속 "켜짐" 상태를 유지합니다.
8 USB
2.0
커넥
터(2)
9 USB
2.0
커넥
터(4)
10 마이
크로
폰 커
넥터
11 키보
드 커
넥터
12 진단
표시
등(4)
13 직렬
커넥
터
대개 프린터와 키보드처럼 항상 연결되어 있는 장치의 경우 뒤쪽 USB 커넥터를 사용하십시오.
플래시 메모리 키, 카메라 또는 휴대용 USB 장치와 같이 가끔 사용하는 장치는 전면 USB 커넥
터에 연결하는 것이 좋습니다.
대개 프린터와 키보드처럼 항상 연결되어 있는 장치의 경우 뒤쪽 USB 커넥터를 사용하십시오.
플래시 메모리 키, 카메라 또는 휴대용 USB 장치와 같이 가끔 사용하는 장치는 전면 USB 커넥
터에 연결하는 것이 좋습니다.
분홍색 마이크로폰 커넥터를 사용하여 사운드 또는 전화 겸용 프로그램에 음성이나 음악을 입력
하는 데 사용되는 개인용 컴퓨터 마이크로폰을 연결합니다.
사운드 카드가 있는 컴퓨터의 경우, 카드에 마이크로폰 커넥터가 있습니다.
표준 키보드를 사용하는 경우, 청색 키보드 커넥터에 연결합니다. USB 키보드를 사용하는 경우,
USB 커넥터에 연결합니다.
진단 코드를 바탕으로 컴퓨터의 문제를 해결하는데 사용하는 표시등입니다. 자세한 내용은 "진
단 표시등"을 참조하십시오.
소형 장치와 같은 직렬 장치를 직렬 포트에 연결합니다. 직렬 커넥터 1의 기본 지정지는
COM1이고 추가 직렬 커넥터 2의 기본 지정지는 COM2입니다.
자세한 내용은 "시스템
설치 프로그램 옵션"을 참조하십시오.
컴퓨터 내부
주의: 이 항목의 절차를 수행하기 전에 시스템 정보 설명서에 있는 안전 지침을 따르십시오.
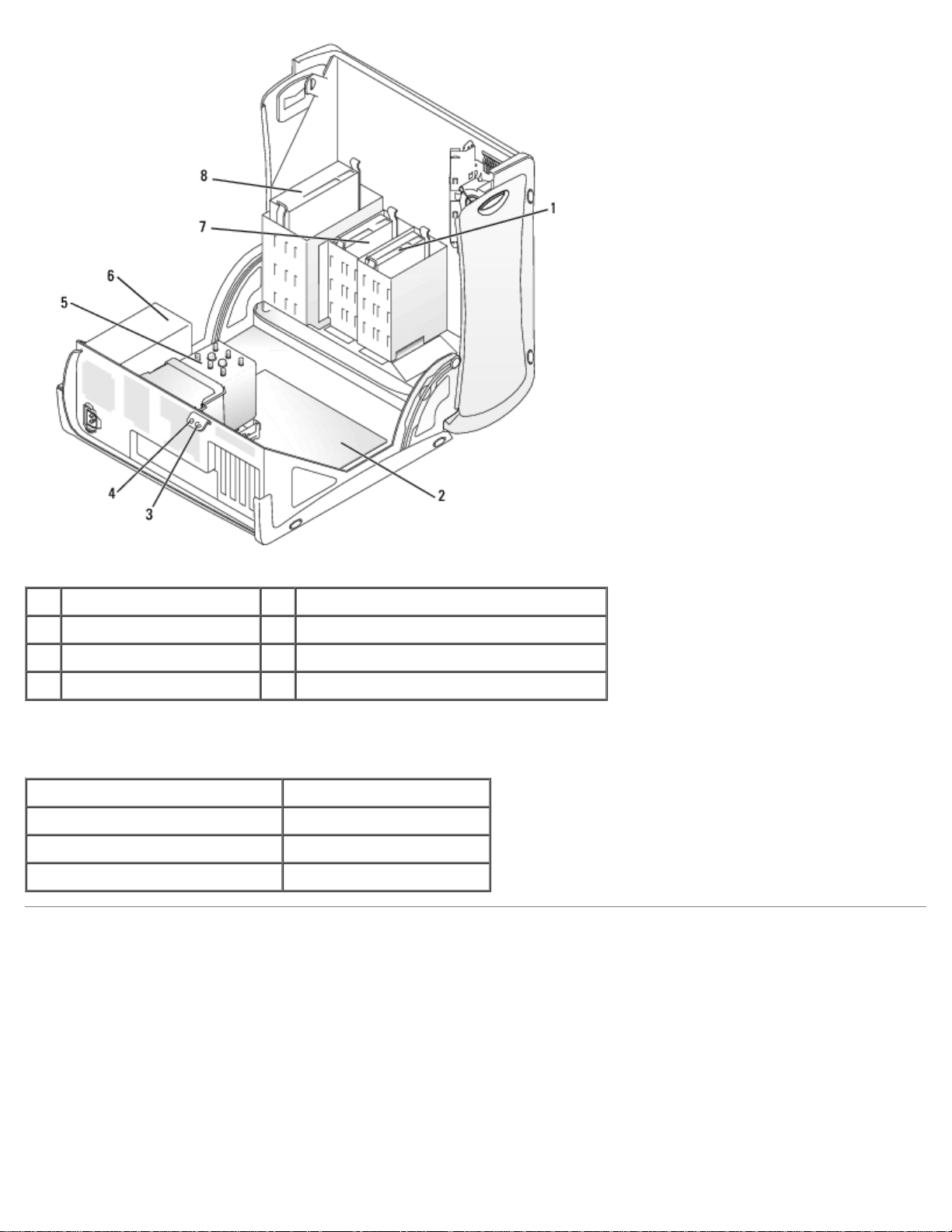
1 하드 드라이브 5 프로세서 공기 흐름판 및 팬
2 시스템 보드 6 전원 공급 장치
3 자물쇠 고리 7 플로피 드라이브(옵션)
4 케이블 고정 슬롯 8 CD/DVD 드라이브
케이블 색상
장치 색상
하드 드라이브 청색 케이블
플로피 드라이브 흑색 당김 탭
CD/DVD 드라이브 주황색 당김 탭
시스템 보드 구성요소
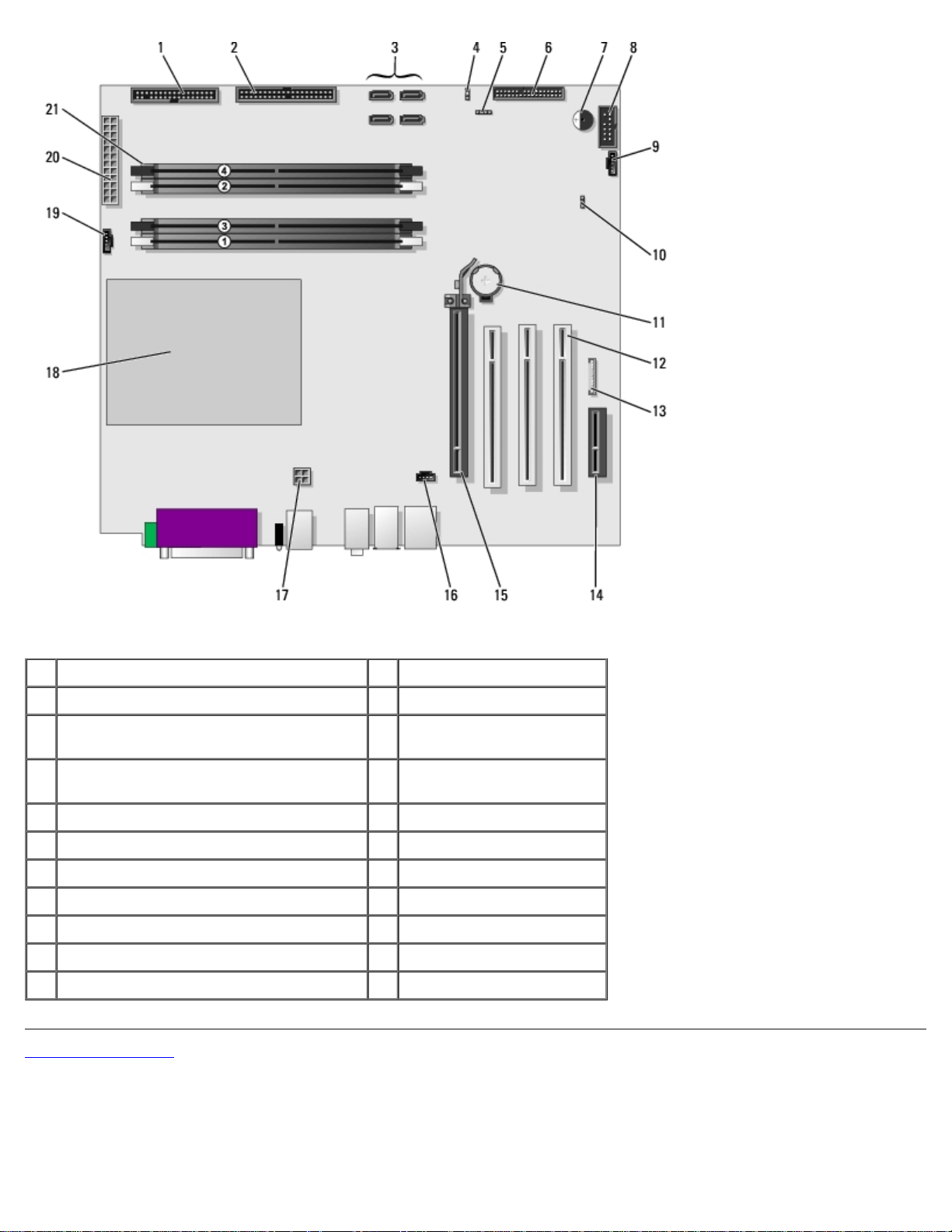
1 플로피 드라이브(FLOPPY) 12 PCI 카드 슬롯(1-3)
2 IDE 드라이브(PRI IDE) 13 전면 패널 오디오(FP AUD)
3 SATA 커넥터(SATA-0, SATA-1, SATA-2,
SATA-3)
4 암호 점퍼(PASS) 15 PCI 고속 x16 최고 150w 카드
5 SCSI LED 커넥터 16 CD 오디오 입력(CD IN)
6 전면 패널 커넥터 17 프로세서 전원 커넥터
7 스피커 18 프로세서 소켓
8 보조 직렬 포트(SERIAL 2) 19 프로세서 팬 커넥터(CPU FAN)
9 카드 팬 커넥터(PCI FAN) 20 주 전원 커넥터(POWER)
10 클리어 CMOS 점퍼(CLR CMOS) 21 메모리 모듈 커넥터
11 전지 소켓(BATTERY)
페이지로 돌아가기
목차
14 PCI고속 x1 카드 슬롯
슬롯
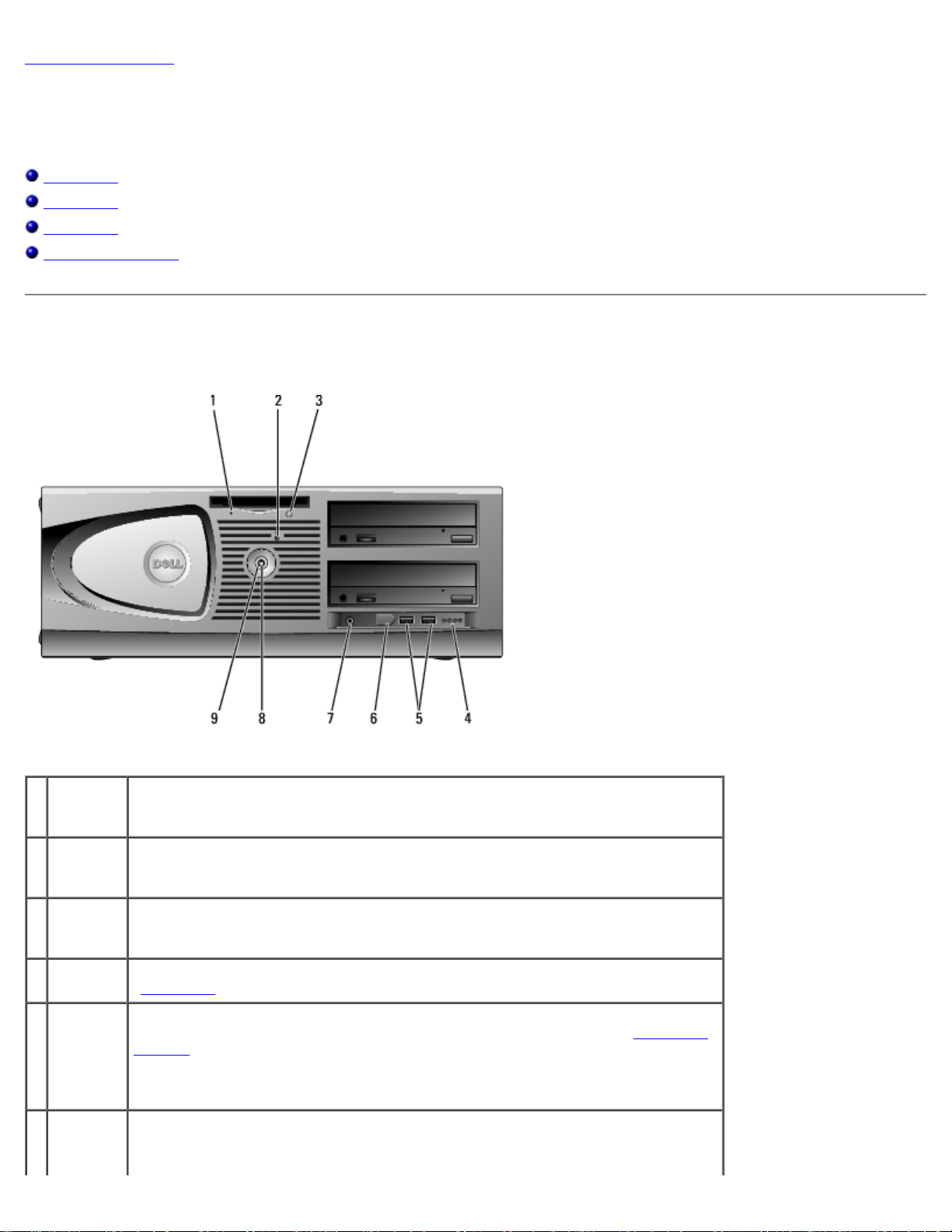
목차 페이지로 돌아가기
데스크탑 컴퓨터
Dell Precision™ Workstation 370 사용 설명서
컴퓨터 전면
컴퓨터 후면
컴퓨터 내부
시스템 보드 구성요소
컴퓨터 전면
1 플로피 드
라이브 작
동 표시등
2 하드 드라
이브 작동
표시등
3 플로피 드
라이브 배
출 단추
4 진단 표시
등(4)
5 USB 2.0
커넥터(2)
6 IEEE
1394 커넥
터
플로피 드라이브 표시등은 컴퓨터가 플로피 드라이브에서 데이터를 읽거나 저장할 때 켜집니
다. 이 표시등이 꺼진 후에 드라이브에서 플로피 디스크를 꺼내십시오.
하드 드라이브 표시등은 컴퓨터가 하드 드라이브에서 데이터를 읽거나 저장할 때 켜집니다.
이 표시등은 CD 플레이어와 같은 장치가 작동할 때도 켜집니다.
플로피 드라이브에서 디스크를 배출합니다.
진단 코드를 바탕으로 컴퓨터의 문제를 해결하는데 사용하는 표시등입니다. 자세한 내용은
표시등"을 참조하십시오.
"진단
플래시 메모리 키, 카메라 또는 부팅 가능한 USB 장치와 같이 가끔 사용하는 장치는 전면
USB 커넥터를 사용하십시오(USB 장치로 부팅하는 방법에 대한 자세한 내용은 시스템
프로그램 참조).
대개 프린터나 키보드처럼 항상 연결되어 있는 장치의 경우 뒤쪽 USB 커넥터를 사용하는 것
이 좋습니다.
디지탈 비디오 카메라와 같은 고속 직렬 멀티미디어 장치를 연결합니다.
주: EEE 1394 커넥터를 사용하려면 이 기능을 지원하는 추가 카드가 필요합니다. 카드를 주
설치
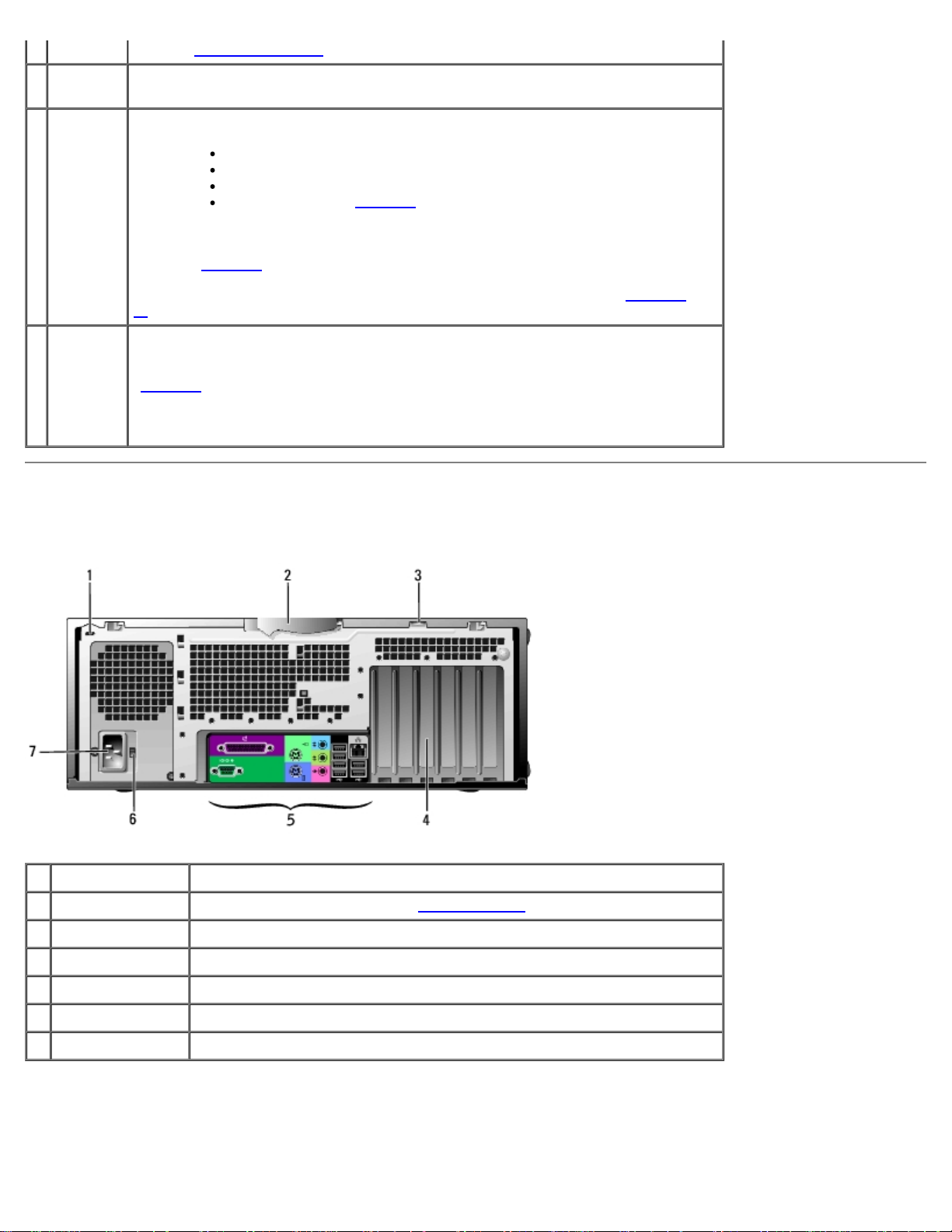
문하려면 Dell에 문의하십시오.
7 헤드폰 커넥터헤드폰을 연결합니다. 헤드폰과 일반 스피커를 연결할 때 사용합니다.
8 전원 표시등전원 표시등은 켜지거나 깜박거리는 작동을 통해 각기 다른 상태를 나타냅니다:
표시등이 꺼져 있음 — 컴퓨터가 꺼져 있는 경우
녹색으로 켜져 있음 — 컴퓨터가 정상적으로 작동하는 경우
녹색으로 깜박임 — 컴퓨터가 절전 상태인 경우
깜박이거나 황색— "전원 문제"를 참조하십시오.
절전 상태를 벗어나려면, 전원 단추를 누르거나 키보드나 마우스를 사용하십시오(Windows
장치 관리자에서 재개 장치로 설정된 경우). 슬립 상태에 관한 자세한 내용과 절전 상태를 벗
어나려면 "전원
관리"를 참조하십시오.
컴퓨터에 발생한 문제를 해결하는 데 도움을 주는 표시등 코드에 관한 설명은 "진단
등"을 참조하십시오.
9 전원 단추 이 단추를 누르면 컴퓨터가 켜집니다.
주: 전원 단추를 사용하여 시스템을 켜거나 절전 상태로 전환할 수 있습니다. 자세한 내용은
관리"를 참조하십시오.
"전원
주의사항: 데이터 손실을 방지하려면 컴퓨터의 전원을 끌 때 전원 단추를 사용하지 마십시오.
대신 운영 체제에서 시스템 종료를 수행하십시오.
컴퓨터 후면
표시
1 케이블 고정 슬롯 슬롯에 고정 케이블을 사용하여 컴퓨터를 고정합니다.
2 덮개 래치 컴퓨터에서 덮개를 분리하십시오. "컴퓨터 덮개 분리"를 참조하십시오.
3 자물쇠 고리 자물쇠를 걸어 컴퓨터 덮개를 잠급니다.
4 카드 슬롯 설치된 PCI 또는 PCI 고속 카드의 커넥터에 액세스합니다.
5 후면 패널 커넥터 직렬, USB 및 기타 장치를 해당 커넥터에 연결합니다.
6 전압 선택 스위치 자세한 내용은 시스템 정보 설명서의 안전 지침을 참조하십시오.
7 전원 커넥터 전원 케이블을 끼웁니다.
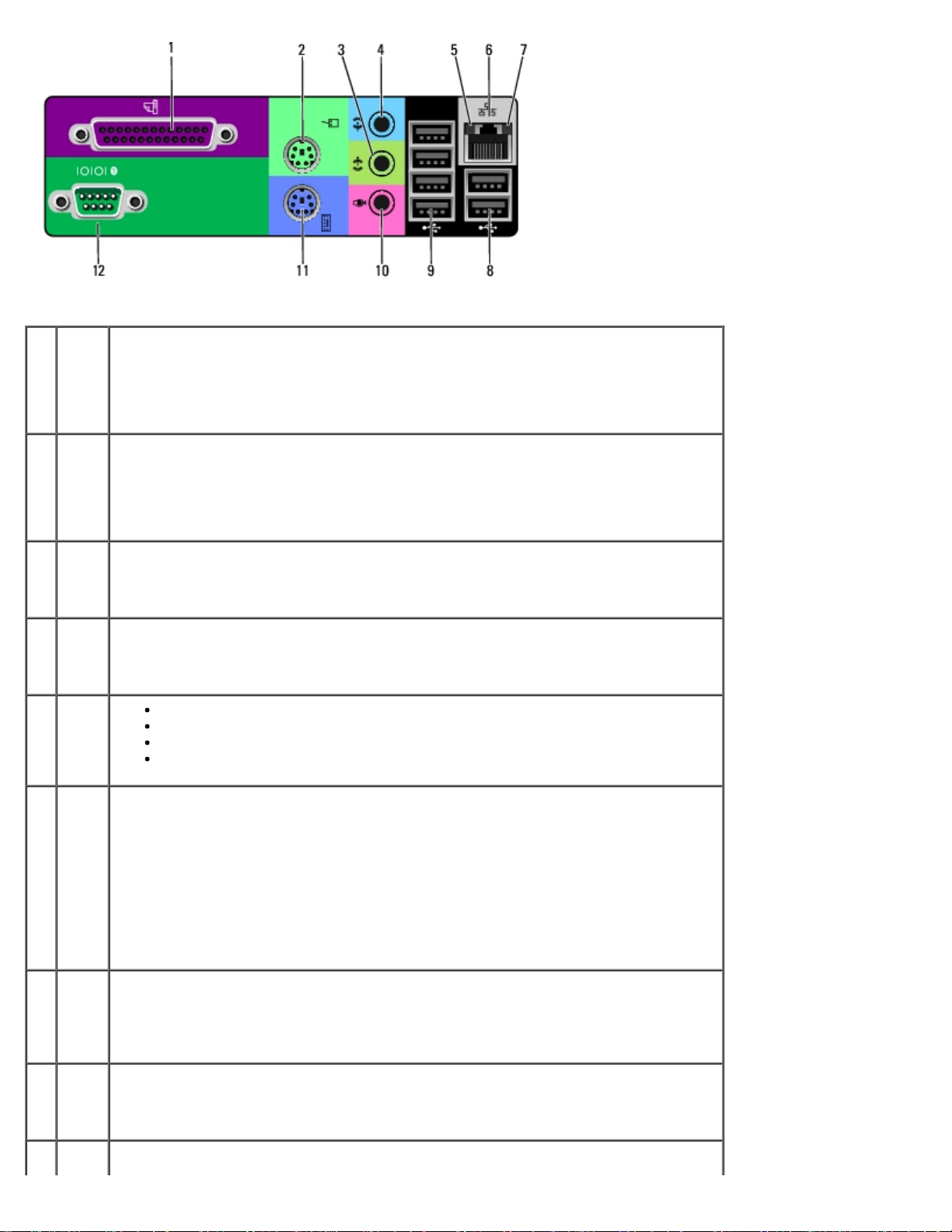
1 병렬
커넥
터
프린터와 같은 병렬 장치는 병렬 커넥터에 연결합니다. USB 프린터를 사용하는 경우에는 USB
커넥터에 연결하십시오.
주: 내장형 병렬 커넥터는 컴퓨터에 같은 주소로 구성된 병렬 커넥터가 포함된 카드가 설치되어
있음을 감지하면 자동으로 비활성화 됩니다. 자세한 내용은 "시스템 설치 프로그램 옵션"을 참조
하십시오.
2 마우
스 커
넥터
3 출력
라인
커넥
터
4 입력
라인
커넥
터
5 연결
무결
성 표
시등
6 네트
워크
어댑
터 커
넥터
표준 마우스를 녹색 마우스 커넥터에 연결합니다. 마우스를 컴퓨터에 연결하기 전에 컴퓨터와 연
결되어 있는 모든 장치의 전원을 끄십시오. USB 마우스를 사용하는 경우에는 USB 커넥터에 연
결하십시오.
Microsoft Windows XP 운영 체제를 사용하는 컴퓨터인 경우, 필요한 마우스 드라이버는 하드
드라이브에 설치되어 있습니다.
녹색 출력 라인 커넥터에는 헤드폰과 앰프가 내장되어 있는 대부분의 스피커를 연결합니다.
사운드 카드가 있는 컴퓨터의 경우, 카드의 커넥터를 사용합니다.
청색 입력 라인 커넥터에는 카세트 플레이어, CD 플레이어 또는 VCR과 같은 녹음/재생 장치를
연결합니다.
사운드 카드가 있는 컴퓨터의 경우, 카드의 커넥터를 사용합니다.
녹색 — 10Mbps 네트워크와 컴퓨터의 연결 상태가 좋음을 나타냅니다.
주황색 — 100Mbps 네트워크와 컴퓨터의 연결 상태가 좋음을 나타냅니다.
황색 — A1000Mbps(1Gbps) 네트워크와 컴퓨터의 연결 상태가 좋음을 나타냅니다.
꺼짐 — 컴퓨터와 네트워크의 물리적인 연결이 감지되지 않았음을 의미합니다.
이 컴퓨터를 네트워크 또는 광대역 모뎀에 연결하려면 네트워크 케이블의 한쪽 끝을 네트워크 잭
이나 네트워크 또는 광대역 장치에 연결하십시오. 네트워크 케이블의 다른 한쪽 끝을 컴퓨터의
네트워크 어댑터 커넥터에 연결하십시오. '딸각' 소리가 들리면 네트워크 케이블이 정확히 연결
된 것입니다.
주: 전화 케이블을 네트워크 커넥터에 꽂으십시오.
네트워크 커넥터 카드가 있는 컴퓨터의 경우, 카드의 커넥터를 사용합니다.
네트워크에 범주 5의 전선과 커넥터를 사용할 것을 권장합니다. 범주 3의 전선을 사용해야 하는
경우에는 안정적으로 작동할 수 있도록 네트워크 속도를 10Mbps로 설정하십시오.
7 네트
워크
작동
표시
등
8 USB
2.0
커넥
터(2)
9 USB 대개 프린터와 키보드처럼 항상 연결되어 있는 장치의 경우 뒤쪽 USB 커넥터를 사용하십시오.
컴퓨터가 네트워크에서 데이터를 송수신할 때 황색 표시등이 깜박입니다. 네트워크 트래픽이 많
을 경우 이 표시등은 계속 "켜짐" 상태를 유지합니다.
대개 프린터와 키보드처럼 항상 연결되어 있는 장치의 경우 뒤쪽 USB 커넥터를 사용하십시오.
플래시 메모리 키, 카메라 또는 휴대용 USB 장치와 같이 가끔 사용하는 장치는 전면 USB 커넥
터에 연결하는 것이 좋습니다.
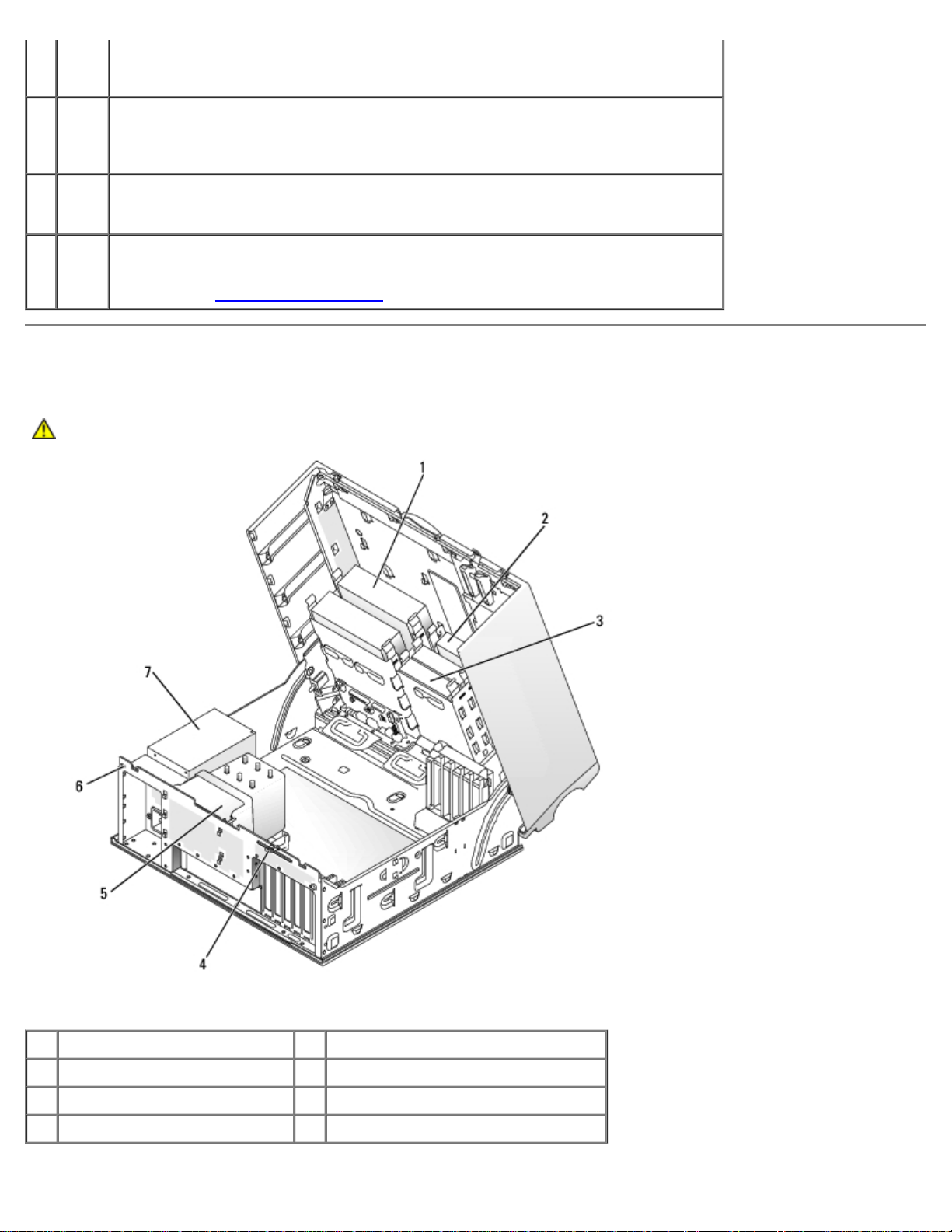
2.0
커넥
터(4)
플래시 메모리 키, 카메라 또는 휴대용 USB 장치와 같이 가끔 사용하는 장치는 전면 USB 커넥
터에 연결하는 것이 좋습니다.
10 마이
크로
폰 커
넥터
11 키보
드 커
넥터
12 직렬
커넥
터
분홍색 마이크로폰 커넥터를 사용하여 사운드 또는 전화 겸용 프로그램에 음성이나 음악을 입력
하는 데 사용되는 개인용 컴퓨터 마이크로폰을 연결합니다.
사운드 카드가 있는 컴퓨터의 경우, 카드에 마이크로폰 커넥터가 있습니다.
표준 키보드를 사용하는 경우, 청색 키보드 커넥터에 연결합니다. USB 키보드를 사용하는 경우,
USB 커넥터에 연결합니다.
소형 장치와 같은 직렬 장치를 직렬 포트에 연결합니다. 직렬 커넥터 1의 기본 지정지는
COM1이고 추가 직렬 커넥터 2의 기본 지정지는 COM2입니다.
자세한 내용은 "시스템
설치 프로그램 옵션"을 참조하십시오.
컴퓨터 내부
주의: 이 항목의 절차를 수행하기 전에 시스템 정보 설명서에 있는 안전 지침을 따르십시오.
1 CD/DVD 드라이브 5 프로세서 공기 흐름판 및 팬
2 플로피 드라이브(옵션) 6 케이블 고정 슬롯
3 하드 드라이브 7 전원 공급 장치
4 자물쇠 고리
케이블 색상
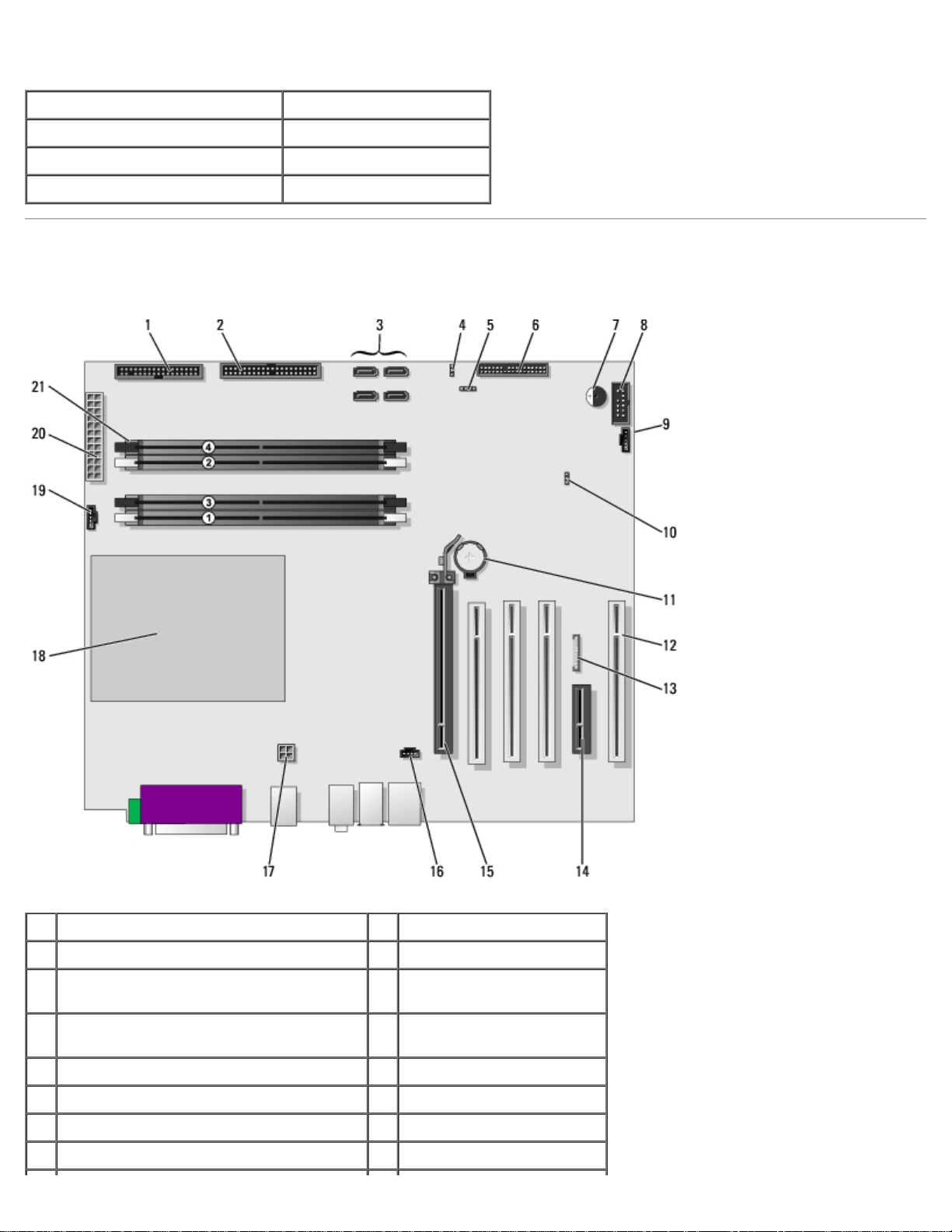
장치 색상
하드 드라이브 청색 케이블
플로피 드라이브 흑색 당김 탭
CD/DVD 드라이브 주황색 당김 탭
시스템 보드 구성요소
1 플로피 드라이브(FLOPPY) 12 PCI 카드 슬롯(1-3)
2 IDE 드라이브(PRI IDE) 13 전면 패널 오디오(FP AUD)
3 SATA 커넥터(SATA-0, SATA-1, SATA-2,
SATA-3)
4 암호 점퍼(PASS) 15 PCI 고속 x16 최고 150w 카드
5 SCSI LED 커넥터 16 CD 오디오 입력(CD IN)
6 전면 패널 커넥터 17 프로세서 전원 커넥터
7 스피커 18 프로세서 소켓
8 보조 직렬 포트(SERIAL 2) 19 프로세서 팬 커넥터(CPU FAN)
14 PCI고속 x1 카드 슬롯
슬롯
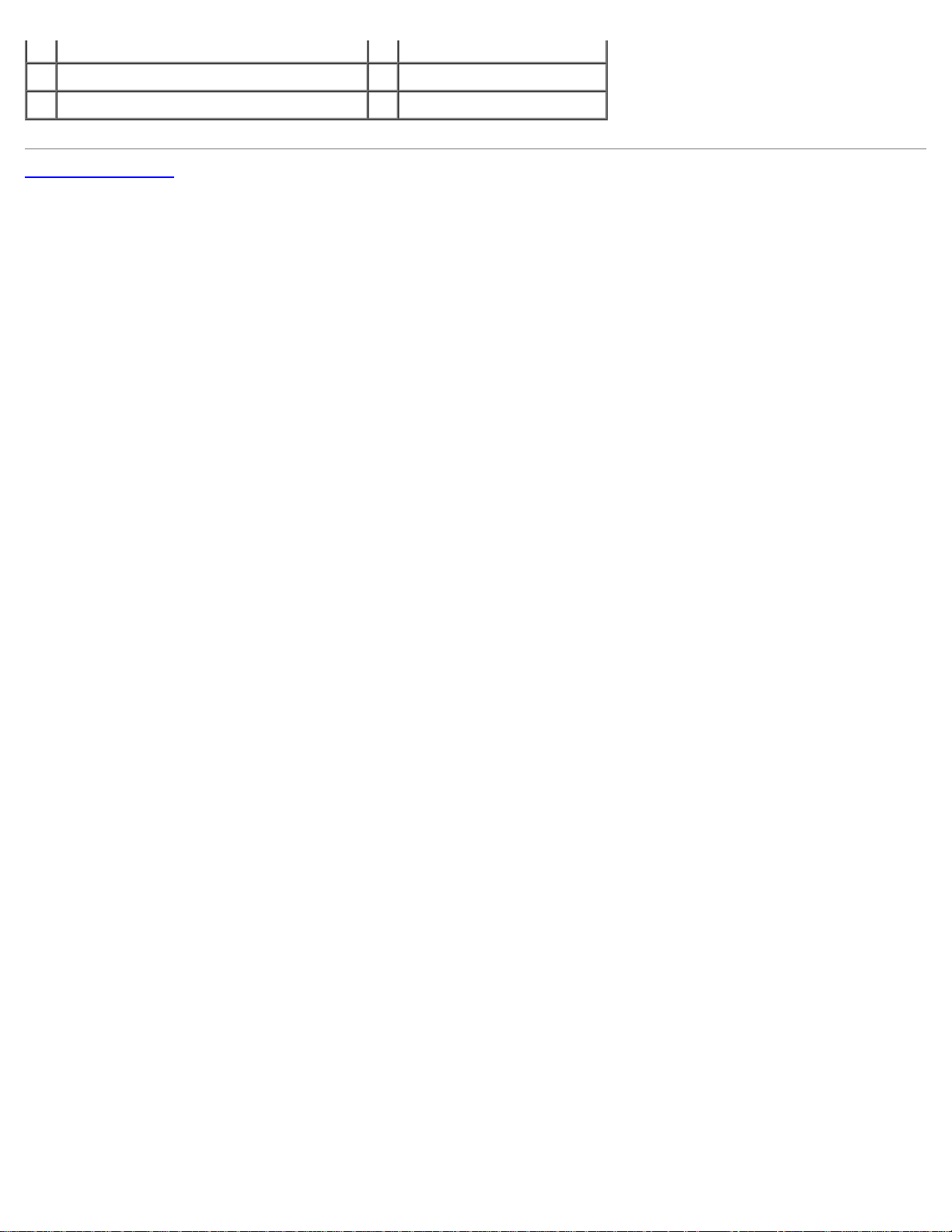
9
카드 팬 커넥터
(PCI FAN) 20주 전원
(POWER)
10 클리어 CMOS 점퍼(CLR CMOS) 21 메모리 모듈 커넥터
커넥터
11 전지 소켓(BATTERY)
목차 페이지로 돌아가기
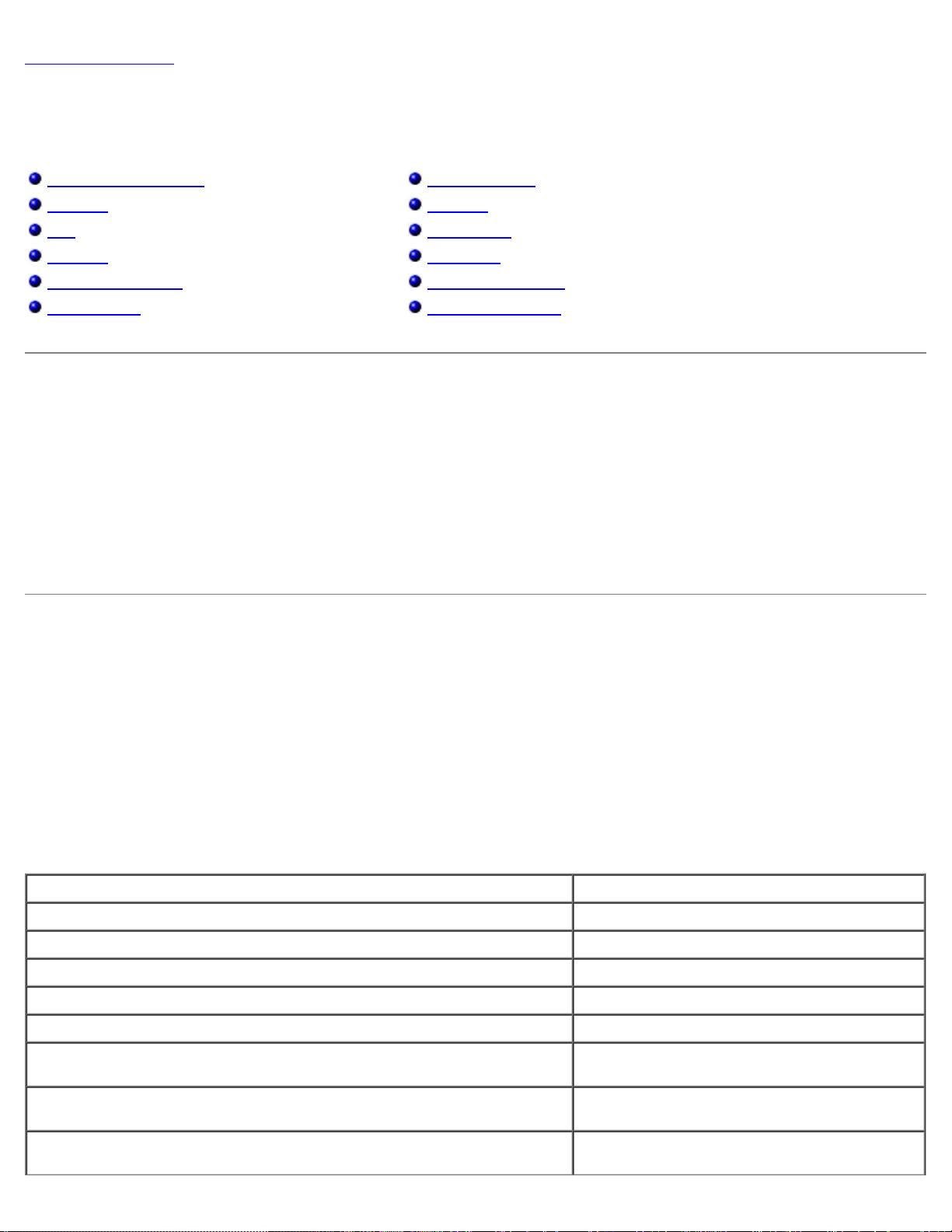
목차 페이지로 돌아가기
고급 기능
Dell Precision™ Workstation 370 사용 설명서
LegacySelect 기술 제어
관리 기능
보안
암호 보호
시스템 설치 프로그램
잊은 암호 삭제
CMOS 설정 삭제
전원 관리
하이퍼스레드
IEEE 1394
U320 SCSI 컨트롤러
RAID 구성 선택 정보
LegacySelect 기술 제어
LegacySelect 기술 제어 기능은 하드 드라이브 이미지, 헬프 데스크 절차 및 일반 플랫폼 기반의 레거시 풀, 레거시 축소 또는 레거시 프리 솔루
션을 제공합니다. 이 제어 기능은 System Setup 프로그램, Dell OpenManage™ IT Assistant 또는 Dell™ 공장 출하시 통합되어 관리자에게
제공됩니다.
LegacySelect를 사용하여 관리자는 직렬 및 USB 커넥터, 병렬 커넥터, 플로피 드라이브, PCI 슬롯, PS/2 마우스를 포함한 커넥터와 매체 장
치를 전기적으로 활성화하거나 비활성화할 수 있습니다. 비활성화된 커넥터와 매체 장치의 자원은 사용할 수 있습니다. 변경사항을 적용하려면
컴퓨터를 재시작해야 합니다.
관리 기능
경고 표준 형식(ASF)
ASF는 DMTF 관리 표준으로 "이전 운영 체제" 또는 "부재중 운영 체제" 경고 기능입니다. 이러한 표준은 운영 체제가 슬립 상태 또는 시스템 전
원이 꺼진 상태에서 발생할 수 있는 보안 및 오류 상태를 경고합니다. ASF는 이전의 부재중 운영 체제 경고 기능의 대체 기술입니다.
본 컴퓨터는 다음과 같은 ASF 경고 기능을 지원합니다:
경고 설명
BIOS: Corrupt BIOS/Corrupt BIOS Cleared
부팅: Failure to Boot to BIOS
암호: System Password Violation
CPU: CPU DOA Alert/CPU DOA Alert Cleared
신호음: Entity Presence
온도: Generic Critical Temperature Problem/Generic Critical
Temperature Problem Cleared
전압: Generic Critical Voltage Problem/Generic Critical Voltage
Problem Cleared
BIOS가 손상됨/BIOS 손상이 해결됨
초기화 시 BIOS 로드가 완료되지 않았음
시스템 암호가 유효하지 않음(세 번 입력후 경고 발생)
마이크로프로세서가 작동하지 않음
시스템 상태를 확인할 수 있는 주기적인 신호음 전송
컴퓨터 온도가 한계를 초과함/컴퓨터 온도 문제가 해
결됨.
내장 전압 조절기가 한계를 초과함/전압 문제가 해결
됨
전원 공급 장치: Critical Power Supply Problem/
Critical Power Supply Problem Cleared
컴퓨터 전원 공급 전압이 한계를 초과함/컴퓨터 전원
공급 전압 문제가 해결됨
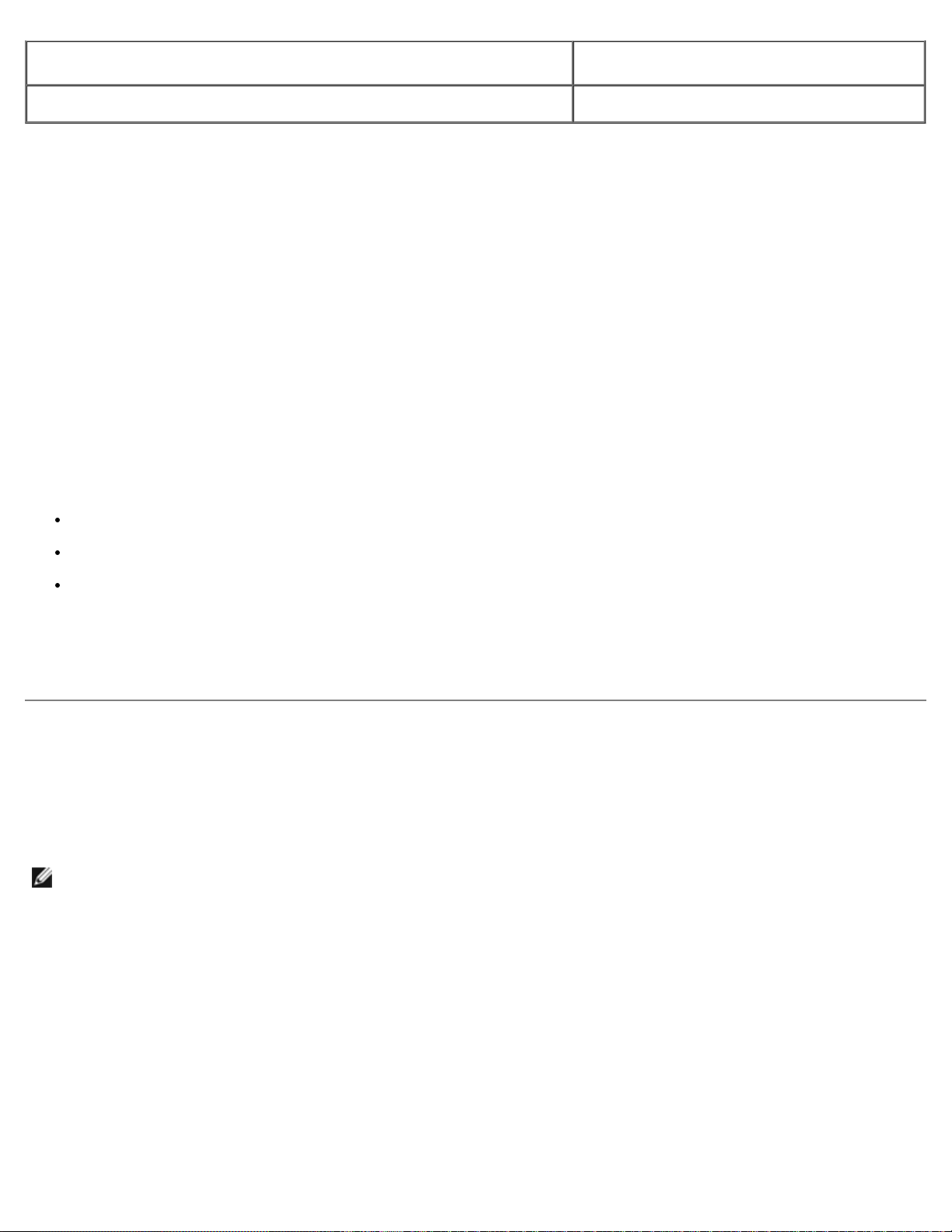
냉각 장치: Cooling Device: Generic Critical Fan Failure/Generic
Critical Fan Failure Cleared
팬 속도(rpm)가 한계를 초과함/팬 속도(rpm) 문제가
해결됨
연결: Ethernet Connectivity Enabled/
Ethernet Connectivity Disabled
Dell의 ASF 기능에 대한 자세한 내용은 Dell 지원 웹사이트(support.dell.com)에서 ASF 사용 설명서 및 ASF 관리 설명서를 참조하십시오.
이더넷 연결이 활성화됨/이더넷 연결이 비활성화됨
Dell OpenManage IT Assistant
IT Assistant는 네트워크로 결합된 컴퓨터와 기타 장치를 구성하고 관리하고 감시합니다. IT Assistant는 산업 표준 관리 소프트웨어가 설치된
컴퓨터의 자산, 구성, 이벤트(경고) 및 보안을 관리합니다. SNMP, DMI, CIM 산업 표준을 따르는 매개체를 지원합니다.
DMI와 CIM 기반의 Dell OpenManage Client 매개체를 본 컴퓨터에서 사용할 수 있습니다. IT Assistant에 대한 자세한 내용은 Dell 지원 웹
사이트(support.dell.com)에서 Dell OpenManage IT Assistant 사용 설명서를 참조하십시오.
Dell OpenManage Client Instrumentation
Dell OpenManage Client Instrumentation은 IT Assistant와 같은 원격 관리 응용프로그램을 사용하여 다음과 같은 기능을 수행할 수 있는
소프트웨어입니다.
컴퓨터에 설치되어 있는 프로세서 개수 및 실행 중인 운영 체제와 같은 컴퓨터 정보 확인
온도 감지기에서 발생한 열관리 경고 및 저장 장치에서 발생한 하드 드라이브 오류를 인식하는 등의 컴퓨터 상태 감시
컴퓨터 상태 변경(예: BIOS 업데이트 또는 원격 시스템 종료)
관리형 시스템은 IT Assistant를 사용하는 네트워크에 Dell OpenManage Client Instrumentation가 설치된 시스템입니다. Dell
OpenManage Client Instrumentation에 대한 자세한 내용은 Dell | Support 웹 사이트 support.dell.com에서 Dell OpenManage
Client Instrumentation 사용 설명서를 참조하십시오.
보안
섀시 침입 감지
주: 관리자 암호 옵션이 활성 상태인 경우, 관리자 암호를 알아야 Chassis Intrusion을 재설정할 수 있습니다.
이 기능은 섀시가 열려 있음을 감지하여 사용자에게 경고해줍니다. Chassis Intrusion 설정을 변경하려면:
111 시스템 설치 프로그램을 시작하십시오.
111 하향 화살표 키를 눌러 System Security 옵션으로 이동하십시오.
111 <Enter>를 눌러 메뉴에 액세스하십시오.
111 좌/우 화살표 키를 눌러 옵션 설정을 선택하십시오.
111 System Setup 프로그램을 종료하십시오.
옵션 설정
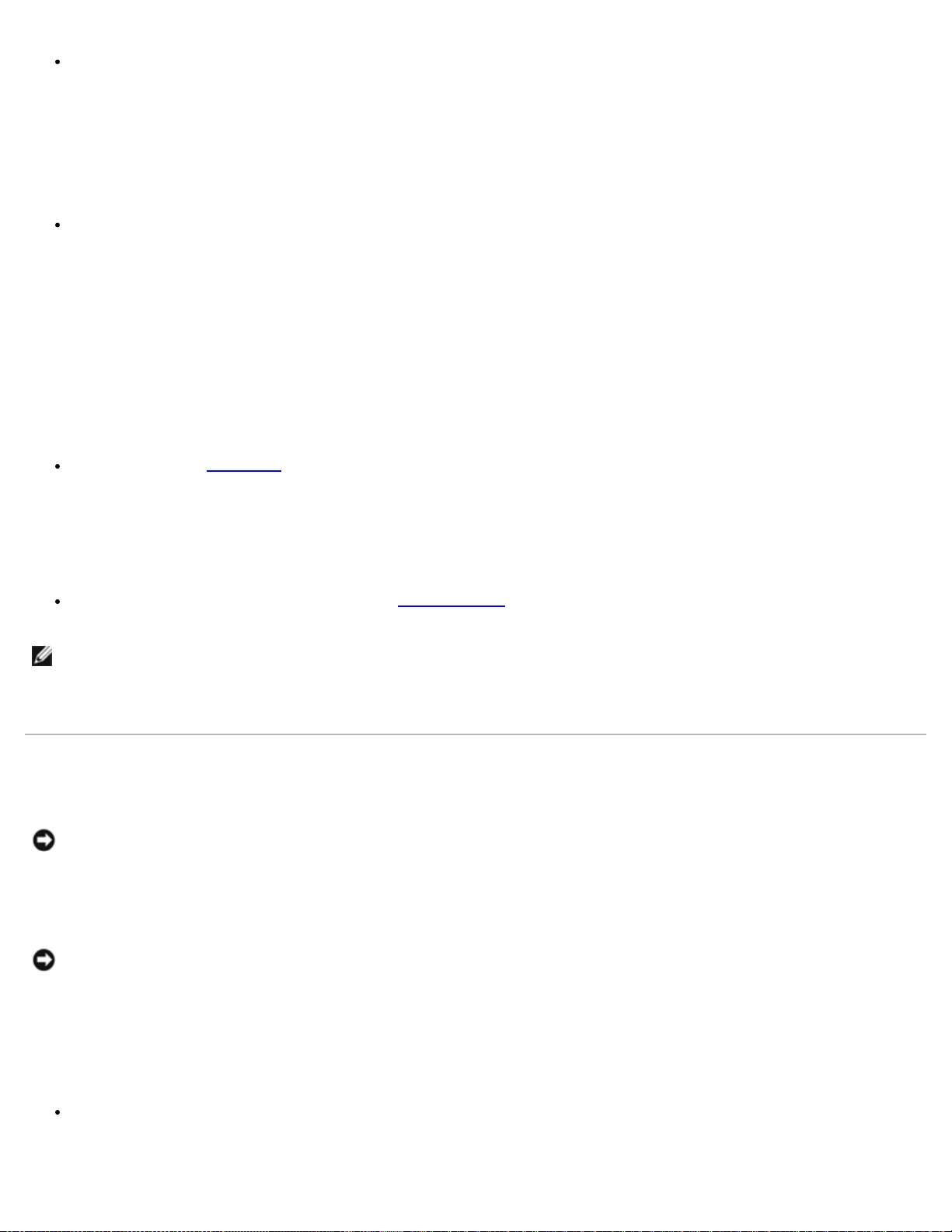
Enabled— 시스템 덮개가 열렸을 경우, 설정이 Detected로 변경되고 다음 컴퓨터 시작 시 부팅 루틴 동안 다음과 같은 경고 메시지가
표시됩니다:
Alert! Cover was previously removed.
Detected 설정을 재설정하려면 시스템 설치 프로그램을 시작하십시오. Chassis Intrusion 옵션에서 왼쪽 또는 오른쪽 화살표 키를
사용하여 Reset을 선택한 후 Enabled, Enabled-Silent 또는 Disabled를 선택하십시오.
Enabled-Silent(기본값) — 시스템 덮개가 열렸을 경우, 설정은 Detected로 변경됩니다. 다음 컴퓨터 시동시 부팅 순서가 진행되는
동안 경고 메시지는 나타나지 않습니다.
도난 방지 장치는 일반적으로 잠금 장치와 키가 달려 있는 금속 케이블입니다. 장치를 설치하는 지침은 장치와 함께 제공된 설명서를 참조하십시
오.
자물쇠 고리 및 케이블 고정 슬롯
다음 방법 중 하나를 사용하여 컴퓨터를 보호하십시오:
자물쇠만 사용하거나 자물쇠 고리가 달린 고정 케이블을 함께 사용하십시오.
자물쇠를 사용하면 컴퓨터가 열리지 않도록 할 수 있습니다.
고정된 물체에 보안 케이블을 감아 자물쇠와 함께 사용하면 컴퓨터를 무단으로 이동할 수 없습니다.
시중에서 판매하는 도난 방지 장치를 컴퓨터 후면의 보안 케이블 슬롯에 사용하십시오.
주: 도난 방지 장치를 구입하기 전에 사용자 컴퓨터의 케이블 고정 슬롯에 맞는지 확인하십시오.
도난 방지 장치는 일반적으로 잠금 장치와 키가 달려 있는 금속 케이블입니다. 장치를 설치하는 지침은 장치와 함께 제공된 설명서를 참
조하십시오.
암호 보호
주의사항: 암호를 사용하여 컴퓨터 데이타를 보호할 수 있지만 완전하지는 않습니다. 데이타를 더욱 안전하게 보호하려면, 데이타 암호
화 프로그램과 같은 추가 보호 수단을 사용하십시오.
시스템 암호
주의사항: 시스템 암호를 설정하지 않거나 잠그지 않은 상태로 방치해 두어 다른 사용자가 점퍼 설정으로 암호를 비활성화한 경우 컴퓨
터의 하드 드라이브 데이타가 무단으로 사용될 위험이 있습니다.
옵션 설정
다음 옵션이 화면에 나타나면 시스템 암호를 변경하거나 새로운 암호를 입력할 수 없습니다:
Disabled —시스템 보드의 점퍼 설정에 의해 시스템 암호가 비활성화된 상태입니다.
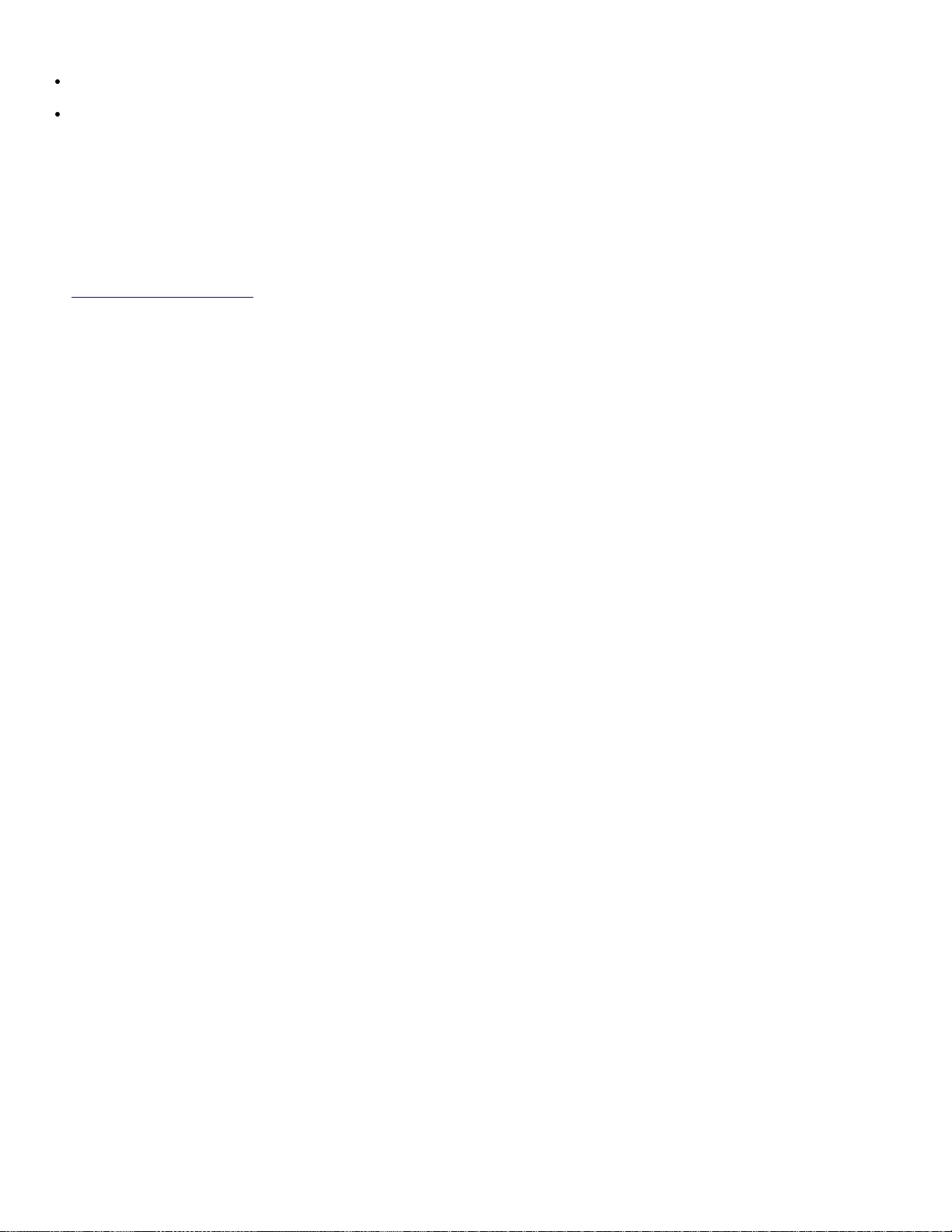
다음과 같은 옵션이 표시되는 경우에만 시스템 암호를 지정할 수 있습니다:
Set — 시스템 암호가 지정된 상태입니다.
Not Enabled — 지정된 시스템 암호가 없고 시스템 보드의 암호 점퍼가 활성 위치(기본값)에 있습니다.
시스템 암호 지정
시스템 암호를 지정하지 않고 필드를 벗어나려면 <Tab> 또는 <Shift><Tab> 키 조합을 눌러 다른 필드로 이동하거나 5단계를 완료하기 전에
아무 때나 <Esc>를 누르십시오.
111 시스템
111 System Password를 지정한 다음, <Enter>를 누르십시오.
111 새 시스템 암호를 입력하십시오.
111 <Enter>를 누르십시오.
111 암호를 확인하려면, 다시 암호를 입력하고 <Enter>를 누르십시오.
설치 프로그램을 시작하여 Password Status가 Unlocked로 설정되어 있는지 확인하십시오.
옵션 제목이 Enter Password로 변경되면, 대괄호 안에 32문자까지 입력할 수 있는 공백 필드가 나타납니다.
최대 32자를 입력할 수 있습니다. 암호 입력시 문자를 지우려면 <Backspace> 또는 왼쪽 화살표 키를 누르십시오. 암호는 대소문자를
구분하지 않습니다.
일부 키 조합은 유효하지 않습니다. 이들 조합 중 하나를 입력하면 커서가 움직이지 않습니다.
각 문자 키(또는 빈 칸의 경우 스페이스바)를 누르면, 필드에 위치 지정자가 표시됩니다.
새 시스템 암호가 32문자 이하인 경우, 전체 필드는 위치 지정자로 채워집니다. 옵션 제목이 Confirm Password로 변경되고, 대괄호
안에 32문자 필드가 나타납니다.
암호 설정이 Set로 변경됩니다.
111 System Setup 프로그램을 종료하십시오.
컴퓨터를 재시작하면 암호 보안 기능이 적용됩니다.
시스템 암호 입력
컴퓨터를 시작하거나 재시작하면 화면에 다음과 같은 메시지가 나타납니다.
Password Status가 Unlocked로 설정되어 있는 경우:
Type in the password and
- press <ENTER> to leave password security enabled.
- press <CTRL><ENTER> to disable password security.
Enter password:
Password Status가 Locked로 설정되어 있는 경우:
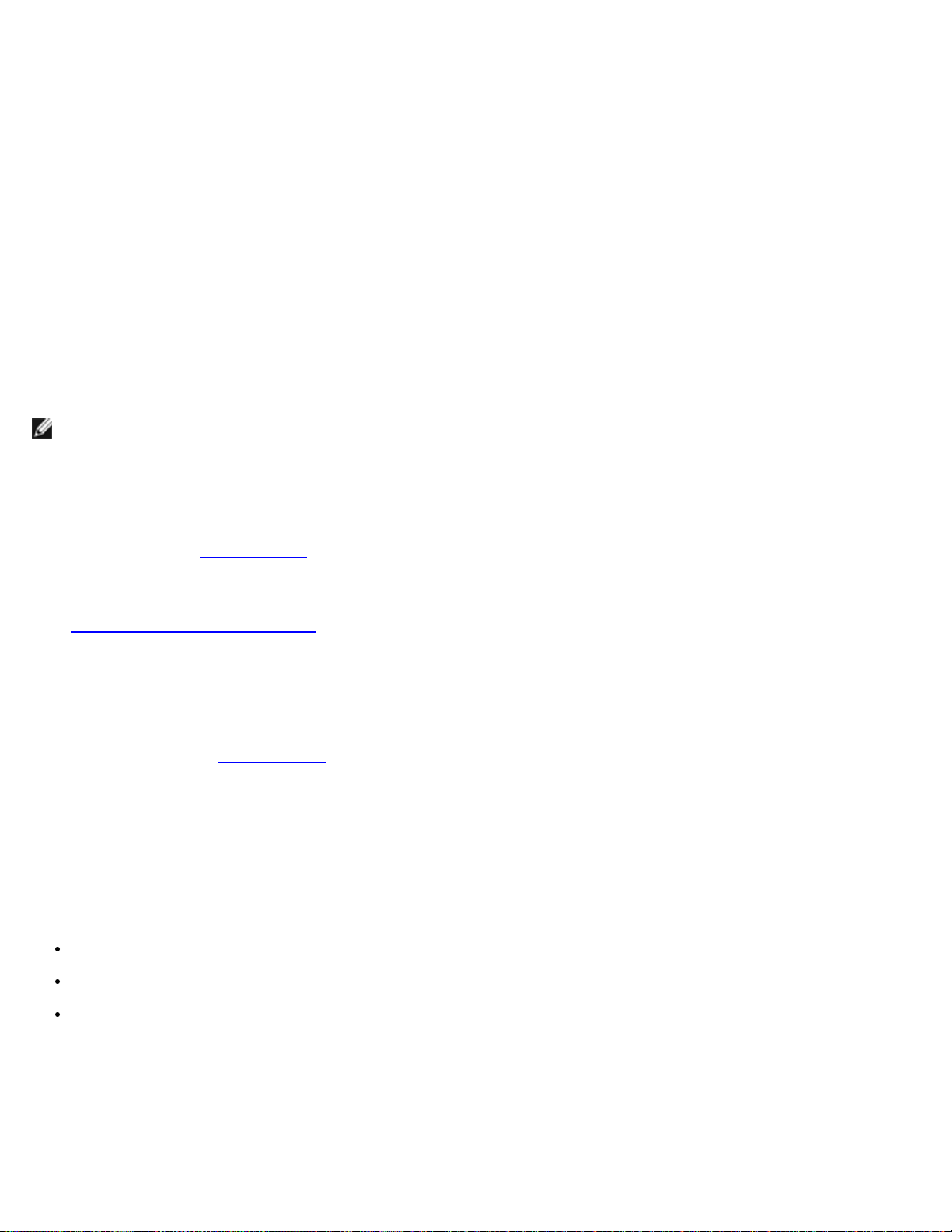
Type the system password and press <Enter>.
Enter password:
설정 암호가 지정되어 있는 경우에는 컴퓨터에 시스템 암호 대신 설정 암호를 입력해도 됩니다.
틀리거나 불완전한 시스템 암호를 입력하면, 다음과 같은 메시지가 화면에 나타납니다:
** Incorrect password. **
틀리거나 불완전한 시스템 암호를 다시 입력하면 같은 메시지가 나타납니다. 부정확한 시스템 암호를 세 번 이상 입력하면 시스템에 다음 메시지
가 나타납니다:
** Incorrect password. **
Number of unsuccessful password attempts: 3
System halted! Must power down.
컴퓨터를 껐다가 다시 켠 후에도 부정확한 암호를 입력하면 이전에 표시되었던 메시지가 나타납니다.
주: 컴퓨터 데이터가 무단으로 변경되는 것을 더욱 방지하려면 System Password 및 Admin Password와 함께 Password
Status 설정을 사용할 수 있습니다.
기존의 시스템 암호 변경 또는 삭제
시스템 암호를 변경하려면 "시스템 암호 지정"의 절차를 수행하십시오.
시스템 암호를 삭제하려면:
111 시스템
111 System Password를 지정한 다음, <Enter>를 누르십시오.
111 입력 창이 나타나면 시스템 암호를 입력하십시오.
111 <Enter>를 두 번 눌러 기존 설정 암호를 삭제하십시오. 설정이 Not Set로 변경됩니다.
111 새 암호를 지정하려면 "시스템
설치 프로그램을 시작하십시오.
암호 지정"의 절차를 수행하십시오.
관리자 암호
옵션 설정
Set —설정 암호를 지정할 수 없습니다. System Setup 프로그램을 변경하려면 설정 암호를 입력해야 합니다.
Not Set — 설정 암호를 지정할 수 있습니다. 암호 기능이 활성화되어 있지만 암호가 지정되어 있지 않습니다.
Disabled —시스템 보드의 점퍼 설정에 의해 관리자 암호가 비활성화된 상태입니다.
설정 암호 지정
설정 암호는 시스템 암호와 같은 방식으로 지정할 수 있습니다.
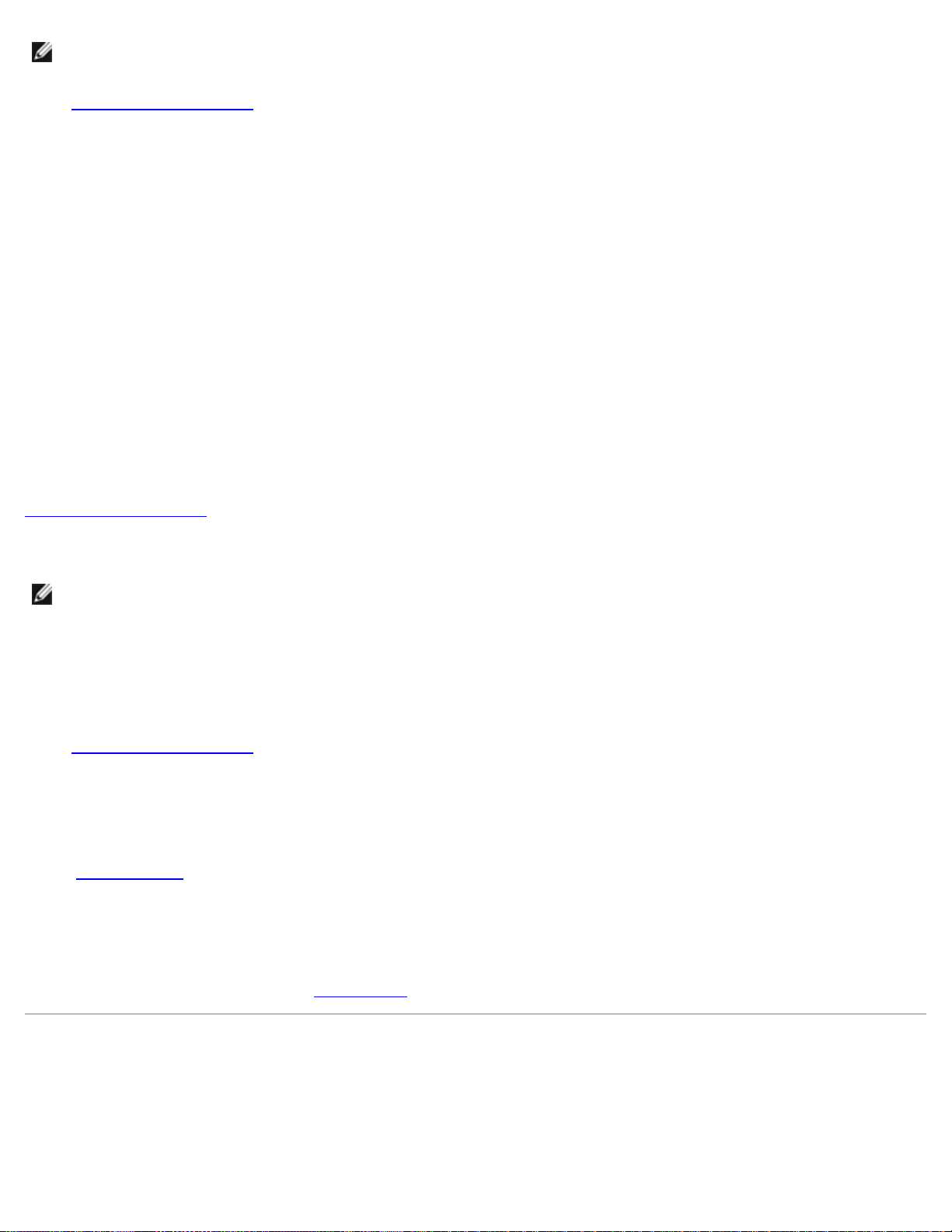
주: 두 암호를 다르게 설정한 경우, 시스템 암호 대신 설정 암호를 사용할 수는 있지만 설정 암호 대신 시스템 암호를 사용할 수는 없습니
다.
111 시스템
111 Admin Password를 지정하고 왼쪽 또는 오른쪽 화살표 키를 누르십시오.
111 암호를 입력하고 확인하십시오.
111 System Setup 프로그램을 종료하십시오.
설치 프로그램을 시작하여 Admin Password가 Not Enabled로 설정되어 있는지 확인하십시오.
암호 입력 및 암호 확인 메시지가 나타납니다. 입력한 문자가 올바르지 않으면 경고음이 발생합니다.
암호를 확인하면 Admin Password 설정이 Enabled로 변경됩니다. 다음부터 시스템 설치 프로그램을 시작할 때 이 설정 암호를 입
력해야 합니다.
Admin Password의 변경사항은 컴퓨터를 재시작하지 않아도 즉시 적용됩니다.
활성화된 관리자 암호를 사용하여 시스템 작동
시스템 설치 프로그램을 시작할 때, Admin Password 옵션이 강조 표시되고 암호를 입력하라는 메시지가 나타납니다.
이 때 부정확한 암호를 입력하면 System Setup 프로그램 옵션을 볼 수는 있지만 변경할 수는 없습니다.
주: Admin Password와 함께 Password Status를 이용하여 시스템이 무단으로 변경되지 않도록 시스템 암호를 보호할 수 있습니
다.
기존의 관리자 암호 삭제 또는 변경
기존의 관리자 암호를 변경하려면, 관리자 암호를 알아야 합니다.
111 시스템
111 입력 창에 관리자 암호를 입력하십시오.
111 <Enter>를 두 번 눌러 기존 관리자 암호를 삭제하십시오. 설정이 Not Set로 변경됩니다.
설치 프로그램을 시작하십시오.
"시스템
암호 지정"의 절차를 수행하여 새 설정 암호를 지정할 수도 있습니다.
잊은 암호 비활성화 및 새 암호 설정
시스템 및/또는 관리자 암호를 재설정하려면 "잊은 암호 삭제"를 참조하십시오.
시스템 설치 프로그램
개요
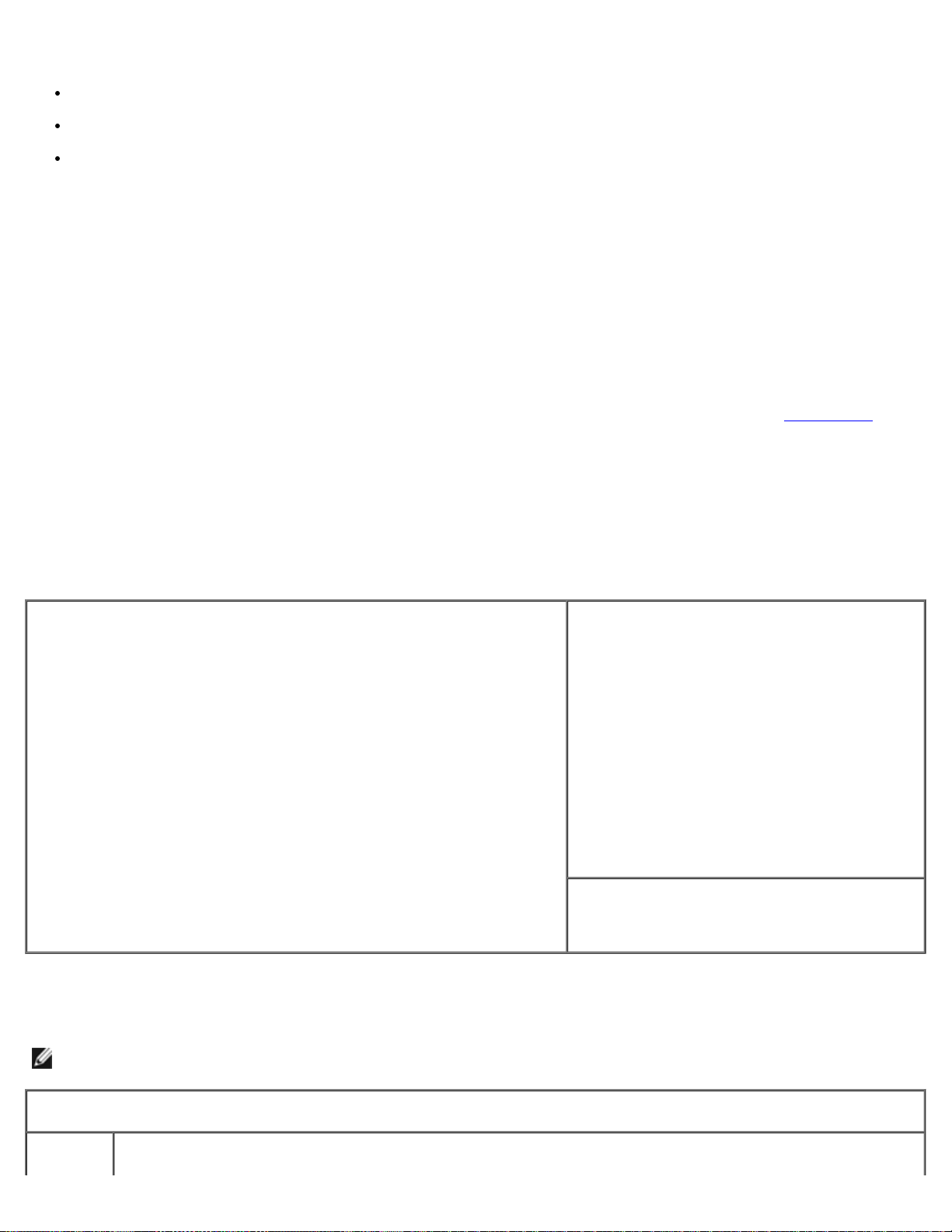
다음과 같은 경우 System Setup 프로그램 설정을 사용하십시오:
Info
컴퓨터에 있는 하드웨어를 추가, 교체, 분리한 후 시스템 구성 정보를 변경하는 경우
사용자 암호와 같은 사용자 선택 가능 옵션의 설정 또는 변경
현재의 구성 정보 확인(예를 들어, 메모리 용량 또는 설치되어 있는 하드 드라이브 종류)
시스템 설정을 사용하기 전에 장래의 참조를 위해 시스템 설정 화면 정보를 기록할 것을 권장합니다.
시스템 설치 프로그램 시작
111 컴퓨터를 켜거나 재시작하십시오.
111 청색 DELL™ 로고가 나타나면 즉시 <F2>를 누르십시오.
운영 체제 로고가 나타나는 시간이 오래 걸리면 Microsoft® Windows® 바탕 화면이 표시될 때까지 기다린 다음 컴퓨터를
다시 시작해 보십시오.
종료했다가
시스템 설치 프로그램 화면
System Setup 프로그램 화면에는 컴퓨터의 현재 또는 변경 가능한 구성 정보가 표시됩니다. 화면의 내용은 옵션 목록, 활성 옵션 필드, 키 기
능 등 세 부분으로 구성되어 있습니다.
Options List — 이 필드는 시스템 설치 프로그램 창의 왼쪽에 나타납니다. 이 필드
의 스크롤되는 상자에는 설치된 하드웨어, 절전 및 보안 기능을 포함한 컴퓨터의 구
성을 정의하는 옵션 목록이 표시됩니다.
아래쪽 및 위쪽 화살표 키를 사용하여 목록을 아래 위로 스크롤하십시오. 옵션 지정
하면 Option Field에 해당 옵션과 옵션의 현재 상태 및 사용 가능한 설정에 대한 추
가 정보가 표시됩니다.
Option Field — 이 필드는 각 옵션에 대한 정보를 포함
하고 있습니다. 이 필드에서 현재 설정을 보고 설정을
변경할 수 있습니다.
왼쪽 및 오른쪽 화살표 키를 사용하여 옵션을 지정하십
시오. 선택 사항을 활성화하려면 <Enter> 키를 누르십
시오.
시스템 설치 프로그램 옵션
주: 해당 컴퓨터나 설치된 장치에 따라서 이 절에 나열된 항목이 표시될 수도 있고 표시되지 않을 수도 있습니다.
정보
System
컴퓨터 이름, BIOS 버전 번호, BIOS의 날짜, 자산 태그, 서비스 태그 및 소유 태그가 표시됩니다.
Key Functions — 이 필드는 옵션 필드 아래에 나타나
며 활성화된 시스템 설치 프로그램 필드에 키 목록과 각
키의 기능이 표시됩니다.
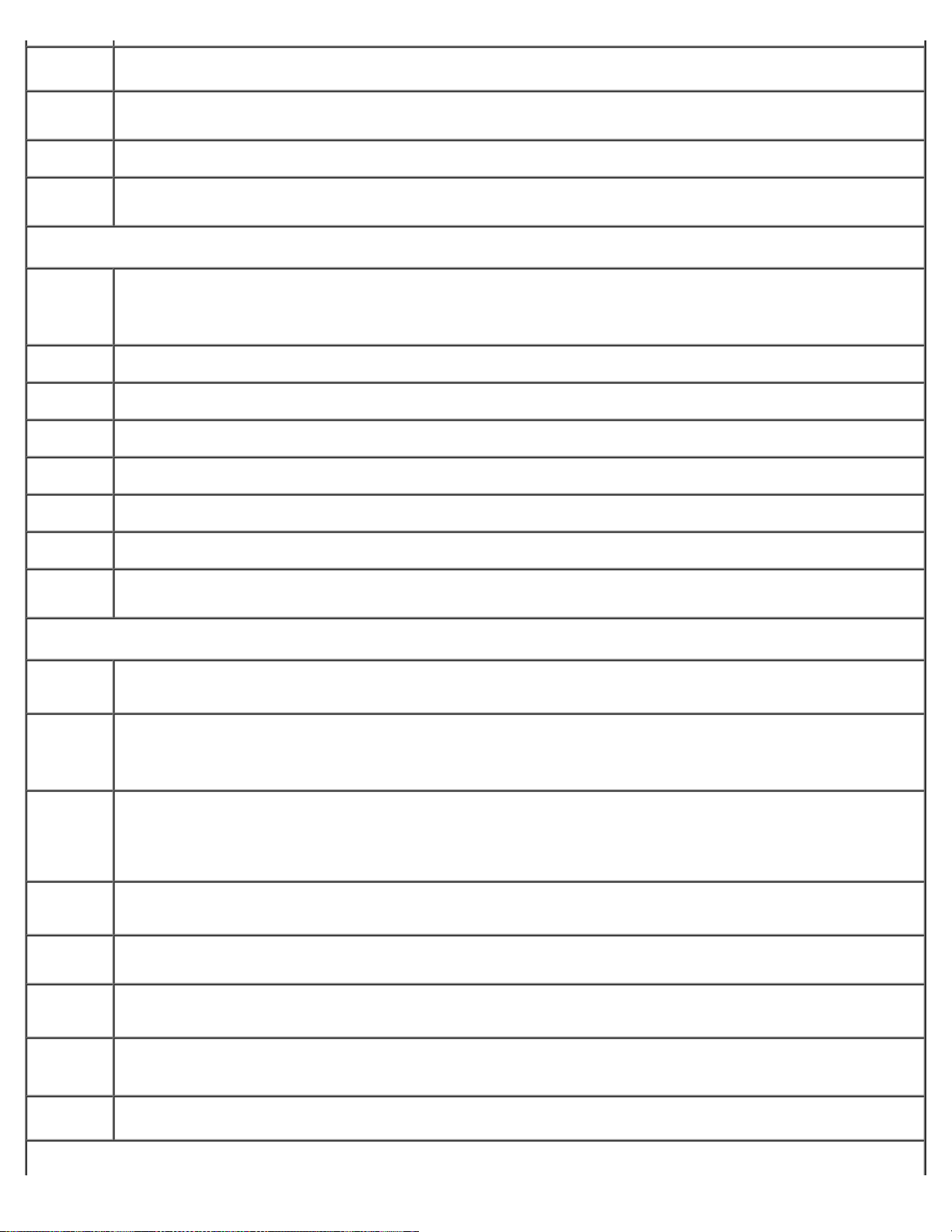
CPU Info
컴퓨터의 프로세서가 하이퍼스레드를 지원하는지 여부를 나타냅니다. IEM64T 및 CPU 속도, 버스 속도, 클럭 속도, L2 캐쉬를
나타냅니다.
Memory
Info
Date/Time
Boot
Sequence
드라이브
Diskette
Drive
Drive 0
Drive 1
Drive 2
Drive 3
Drive 4
Drive 5
설치된 메모리 용량, 메모리 속도, 비디오 메모리 용량, 디스플레이 캐쉬 크기 및 채널 모드(이중 또는 단일)를 표시합니다.
현재 날짜 및 시간 설정을 표시합니다. 이 설정을 수정할 수 있습니다.
컴퓨터는 이 목록에 지정되어 있는 장치 순서대로 부팅을 시도합니다.
디스켓 드라이브를 사용 또는 사용하지 않도록 설정하고 내부 디스켓 드라이브에 대한 읽기 권한을 설정합니다. Off 모든 디스
켓 드라이브를 사용하지 않습니다. Internal 내부 디스켓 드라이브를 사용합니다. USB 내부 디스켓 드라이브를 사용하지 않
고 USB 컨트롤러를 사용할 수 있고 USB 드라이브가 연결되어 있는 경우 USB 드라이브를 사용합니다. Read Only 내부 드라
이브 컨트롤러를 사용하고 내부 디스켓 드라이브에 읽기 전용 권한을 부여합니다.
시스템 보드의 SATA0 커넥터에 연결된 주 직렬 하드 드라이브를 표시합니다.
시스템 보드의 SATA1 커넥터에 연결된 보조 직렬 하드 드라이브를 표시합니다.
시스템 보드의 IDE1 커넥터에 연결된 주 하드 드라이브를 표시합니다.
시스템 보드의 IDE1 커넥터에 연결된 주 하드 드라이브를 표시합니다.
시스템 보드의 IDE2 커넥터에 연결된 보조 하드 드라이브를 표시합니다.
시스템 보드의 IDE2 커넥터에 연결된 보조 하드 드라이브를 표시합니다.
Error
Reporting
온보드 장치
오디오 제
어기
NIC 컨트롤
러
LPT 포트
모드
LPT 포트
주소
LPT Port
DMA
SATA2 컨
트롤러
시스템 시동 시에 내장 IDE 드라이브(드라이브 0-6)의 하드 드라이브 오류를 보고할지 결정합니다.
보드에 장착된 오디오 컨트롤러를 사용 또는 사용하지 않도록 설정합니다.
NIC를 On(기본값), Off 또는 On w/ PXE로 설정할 수
만 적용됨) 컴퓨터는 <Ctrl><Alt><b>를 누르라는 메시지를 표시합니다. 이 키 조합을 누르면 네트워크 서버에서 부팅하는
방법을 선택할 수 있는 메뉴가 나타납니다. 네트워크 서버에서 부팅 루틴을 수행할 수 없는 경우, 시스템은 부팅 순서 목록에서
다음 장치로 부팅을 시도합니다.
내부 병렬 포트의 작동 모드를 결정합니다. Off 포트를 사용하지 않습니다. AT IBM AT와 호환되도록 포트를 구성합니다.
PS/2 IBM PS/2와 호환되도록 포트를 구성합니다. EPP EPP 양방향 프로토콜에 대해 포트를 구성합니다. ECP ECP 양방향
프로토콜에 대해 포트를 구성합니다.
주: LPT Port Mode를 ECP로 설정하면 옵션 메뉴에 LPT Port DMA가 표시됩니다.
내장 병렬 포트가 사용할 주소를 결정합니다.
병렬 포트가 ECP 모드인 경우 사용하는 주소를 결정합니다. Off DMA 채널을 사용하지 않습니다. DMA 1 DMA 1 채널을 선
택합니다. DMA 3 DMA 3 채널을 선택합니다.
있습니다
. On w/ PXE 설정을 활성화하면(이후의 부팅 프로세서에
Serial
Port #1
USB
성능
직렬 포트 카드가 설치되어 있는 경우 Serial Port 1이 옵션으로 표시됩니다.
기본 설정인 Auto는 커넥터를 특정 지정지(COM1 또는 COM3)로 자동 구성합니다.
내부 USB 컨트롤러를 사용 또는 사용하지 않도록 설정합니다. Off 컨트롤러를 사용하지 않습니다. On 컨트롤러를 사용합니
다.
 Loading...
Loading...