Dell Precision 370 User Manual [in]
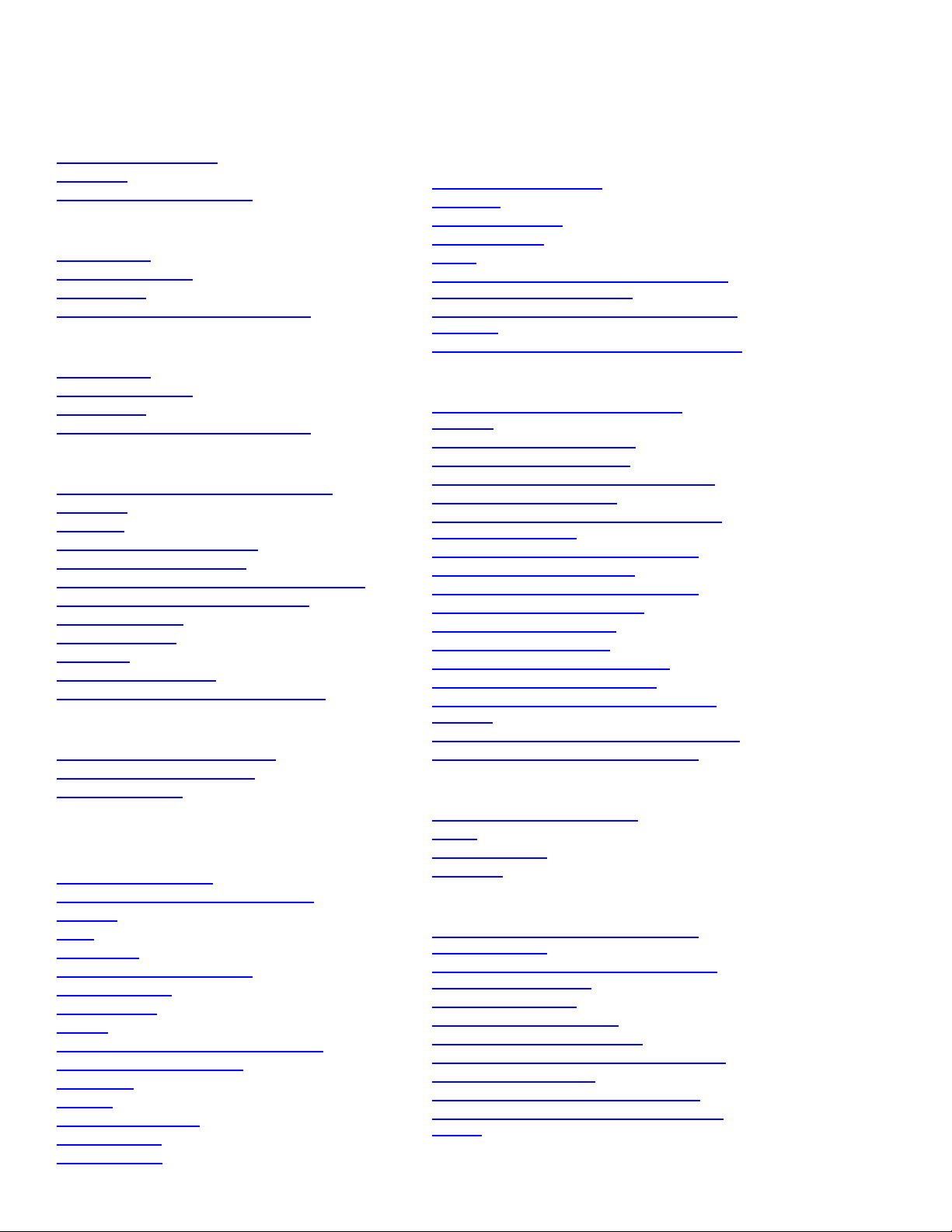
Guida dell'utente per Dell Precision™ Workstation 370
Informazioni sul computer
Ricerca di informazioni
Specifiche
Manutenzione del computer
Computer mini tower
Vista frontale
Retro del computer
Vista interna
Componenti della scheda di sistema
Computer desktop
Vista frontale
Retro del computer
Vista interna
Componenti della scheda di sistema
Funzioni avanzate
Controllo della tecnologia LegacySelect
Gestibilità
Sicurezza
Protezione tramite password
Configurazione del sistema
Reimpostazione delle password dimenticate
Reimpostazione delle opzioni CMOS
Risparmio energia
Hyper-Threading
IEEE 1394
Controllore SCSI U320
Informazioni sulle configurazioni RAID
Copia di CD e DVD
Come copiare un CD o un DVD
Uso di CD-R e CD-RW vuoti
Suggerimenti utili
Rimozione e installazione di
parti nel computer mini tower
Operazioni preliminari
Apertura del coperchio del computer
Memoria
Unità
Disco rigido
Inserti del pannello frontale
Unità a dischetti
Unità CD/DVD
Schede
Installazione della ventola per scheda
Copertura del flusso d'aria
Processore
Batteria
Pannello di controllo
Pannello di I/O
Alimentazione:
Strumenti per la risoluzione
dei problemi
Indicatori di diagnostica
Codici bip
Messaggi di errore
Dell Diagnostics
Driver
Uso di ripristino configurazione di sistema
di Microsoft® Windows® XP
Risoluzione delle incompatibilità software e
hardware
Reinstallazione di Microsoft® Windows® XP
Soluzione di problemi
Suggerimento per la risoluzione dei
problemi
Problemi relativi alla batteria
Problemi relativi alle schede
Problemi relativi alla ventola per schede
Problemi relativi alle unità
Problemi relativi alla posta elettronica, al
modem e a Internet
Problemi con le periferiche IEEE 1394
Problemi relativi alla tastiera
Blocchi e problemi relativi al software
Problemi relativi alla memoria
Problemi relativi al mouse
Problemi relativi alla rete
Problemi relativi all'alimentazione
Problemi relativi alla stampante
Problemi relativi alle periferiche seriali o
parallele
Problemi relativi all'audio e agli altoparlanti
Problemi relativi al video e al monitor
Pulizia del computer
Computer, monitor e tastiera
Mouse
Unità a dischetti
CD e DVD
Funzioni di Windows XP
Trasferimento delle informazioni a un
nuovo computer
Passaggio alla visualizzazione classica di
Microsoft® Windows®
Scelta di uno sfondo
Scelta di uno screen saver
Scelta di un tema del desktop
Creazione e disposizione dei collegamenti
Pulizia guidata desktop
Firewall per la connessione a Internet
Installazione di una rete domestica o per
l'ufficio
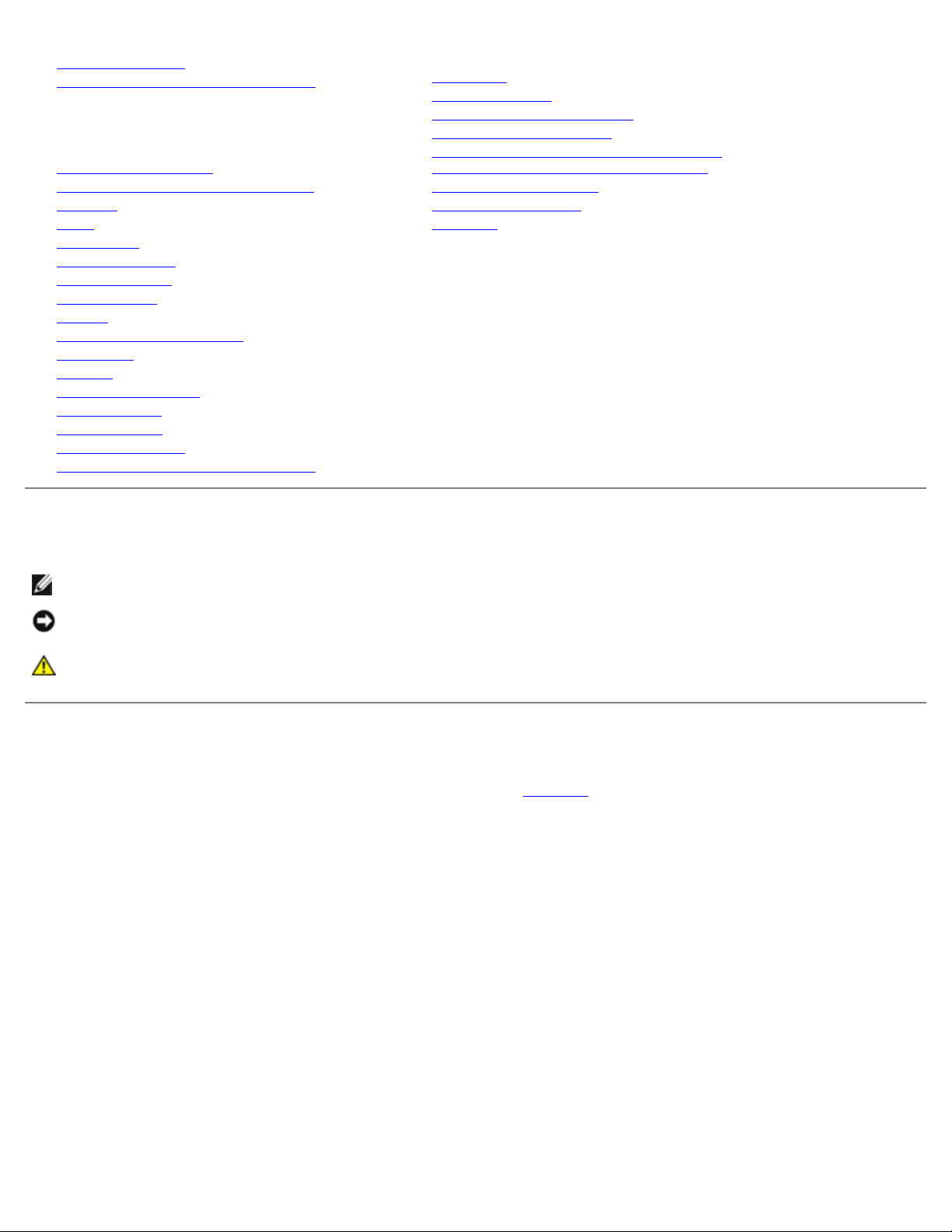
Scheda di sistema
Chiusura del coperchio del computer
Rimozione e installazione di
parti nel computer Desktop
Operazioni preliminari
Apertura del coperchio del computer
Memoria
Unità
Disco rigido
Pannello frontale
Unità a dischetti
Unità CD/DVD
Schede
Copertura del flusso d'aria
Processore
Batteria
Pannello di controllo
Pannello di I/O
Alimentazione:
Scheda di sistema
Chiusura del coperchio del computer
Appendice
Assistenza
Supporto tecnico
Problemi relativi a un ordine
Informazioni sul prodotto
Restituzione di prodotti per riparazione o
rimborso durante il periodo di garanzia
Prima di contattare Dell
Come contattare Dell
Glossario
Note, avvisi e messaggi di attenzione
NOTA: una NOTA evidenzia informazioni importanti per un uso ottimale del computer.
AVVISO: un AVVISO può indicare un potenziale danno a livello di hardware o una perdita di dati e consiglia come
evitare il problema.
ATTENZIONE: un messaggio di ATTENZIONE indica un rischio di danni alla proprietà, lesioni personali o
morte.
Abbreviazioni e acronimi
Per un elenco completo delle abbreviazioni e degli acronimi, vedere il Glossario.
Se il computer acquistato è un Dell n Series, qualsiasi riferimento fatto in questo documento al sistema operativo Microsoft
Windows® non è applicabile.
Le informazioni contenute nel presente documento sono soggette a modifiche senza preavviso.
© 2004 Dell Inc. Tutti i diritti riservati.
È severamente vietata la riproduzione, con qualsiasi strumento, senza l'autorizzazione scritta di Dell Inc.
Marchi di fabbrica usati nel presente documento: Dell, il logo DELL, Dell Precision, Dimension, OptiPlex, Inspiron, Latitude, PowerApp,
PowerConnect, PowerVault, Axim e DellNet sono marchi di Dell Inc.; Intel and Pentium sono marchi registrati di Intel Corporation; Microsoft,
Windows e MS-DOS sono marchi registrati di Microsoft Corporation.
®
Altri marchi di fabbrica e nomi commerciali possono essere utilizzati in questo documento sia in riferimento alle aziende che rivendicano il marchio e
i nomi che ai prodotti stessi. Dell Inc. nega qualsiasi partecipazione di proprietà relativa a marchi di fabbrica e nomi commerciali diversi da quelli di
sua proprietà.
Modello DHM e WHM
Aprile 2004 N/P F3287 Rev. A00
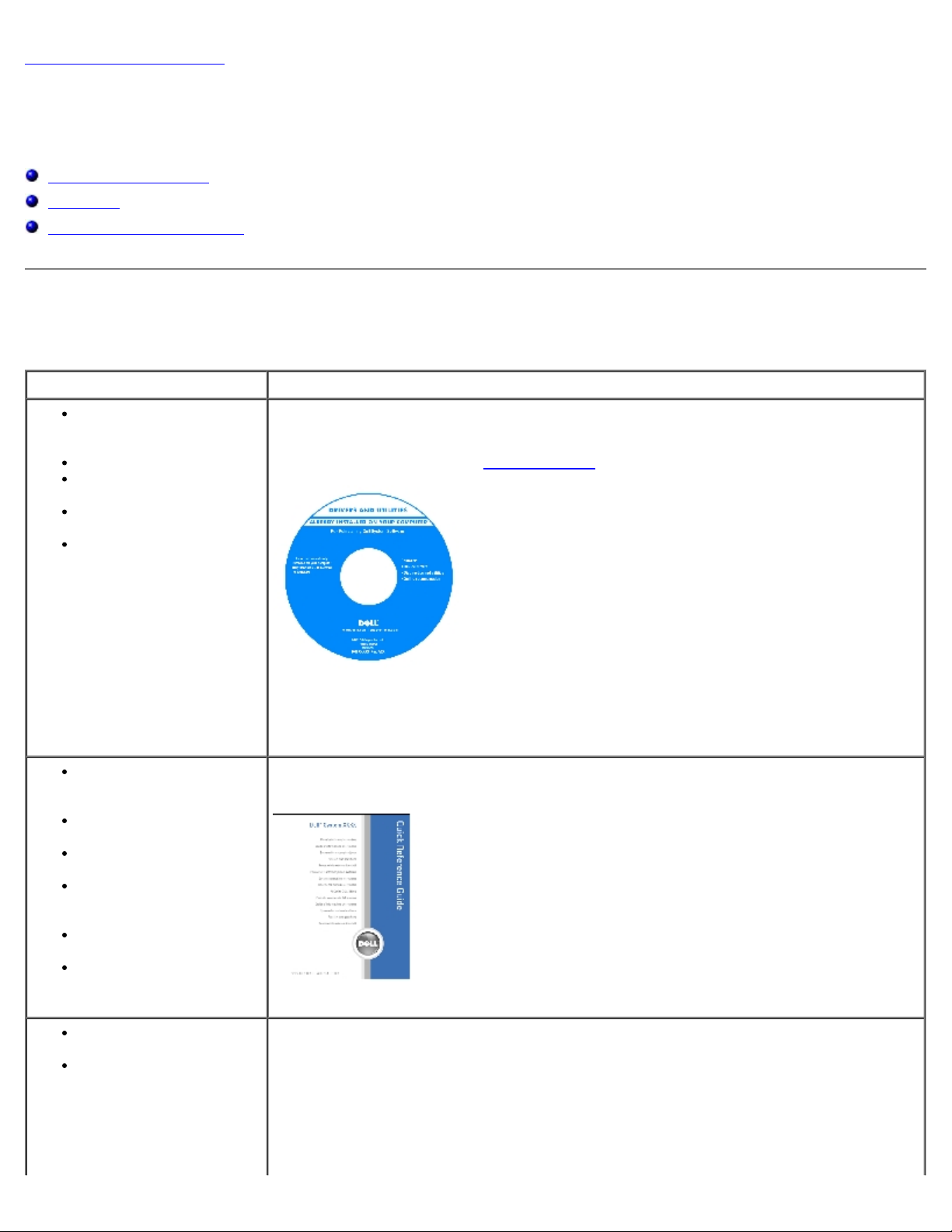
Torna alla pagina Sommario
Informazioni sul computer
Guida dell'utente per Dell Precision™ Workstation 370
Ricerca di informazioni
Specifiche
Manutenzione del computer
Ricerca di informazioni
Cosa si sta cercando? La risposta è qui
Un programma di
diagnostica per il
computer
Driver per il computer
Documentazione per il
computer
Documentazione per le
periferiche
Desktop System
Software (DSS)
Procedure di
configurazione del
computer
Come prendersi cura del
computer
Informazioni per la
risoluzione dei problemi
Come eseguire il
programma Dell
Diagnostics.
Codici di errore e
indicatori di diagnostica
Come aprire il coperchio
del computer
CD Drivers and Utilities (noto anche come ResourceCD)
La documentazione e i driver sono già installati sul computer. È possibile usare il CD per
reinstallare i driver, eseguire Dell Diagnostics
I file Leggimi inclusi nel CD forniscono gli aggiornamenti più
recenti relativi a modifiche tecniche del computer o materiale tecnico di riferimento
avanzato destinato a tecnici o utenti esperti.
NOTA: driver aggiornati e aggiornamenti alla documentazione sono disponibili all'indirizzo
support.dell.com.
o accedere alla documentazione.
Guida di consultazione rapida
NOTA: questo documento è disponibile in formato PDF all'indirizzo support.dell.com.
Connettori scheda di
sistema
Posizione dei componenti
della scheda di sistema
Etichetta informazioni di sistema
Posizionata all'interno del coperchio del computer.
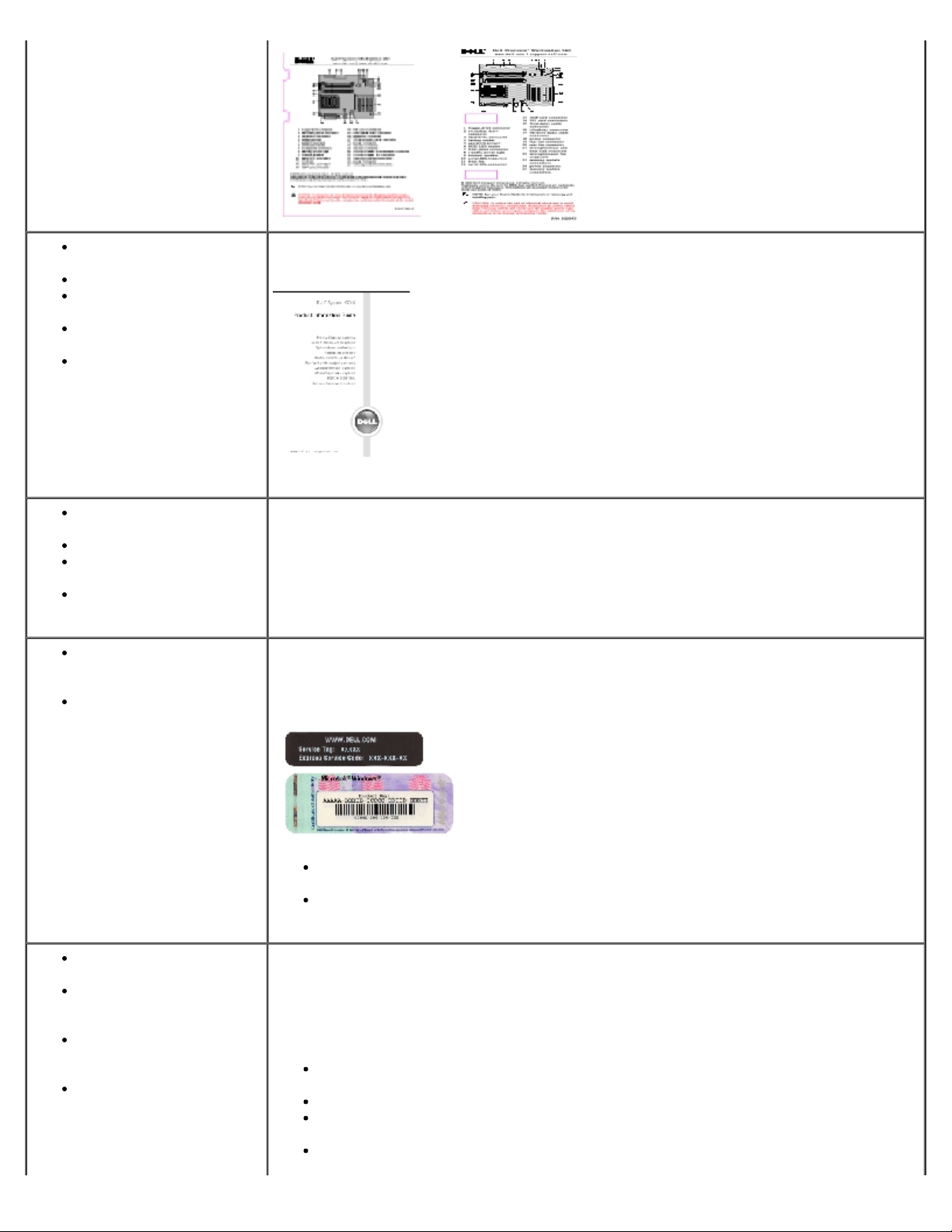
Informazioni sulla
garanzia
Istruzioni di sicurezza
Informazioni sulle
normative
Informazioni
sull'ergonomia
Accordo di licenza per
l'utente finale
Guida Informazioni sul prodotto Dell™
NOTA: questo documento è disponibile in formato PDF all'indirizzo support.dell.com.
Come rimuovere e
sostituire i componenti
Specifiche tecniche
Come configurare le
impostazioni del sistema
Come individuare e
risolvere i problemi
Numero di servizio e
codice di servizio
espresso
Etichetta della licenza di
Microsoft Windows
Driver più recenti per il
computer
Risposte a domande di
supporto tecnico e di
assistenza
Discussioni in linea con
altri utenti ed esperti del
supporto tecnico
Documentazione per il
computer
Guida dell'utente Precision
Guida in linea e supporto tecnico di Microsoft® Windows XP®
1. Fare clic sul pulsante Start, quindi scegliere Guida in linea e supporto tecnico.
2. Fare clic su Guide dell'utente e del sistema, quindi su Guide dell'utente.
La Guida dell'utente è anche disponibile sul CD Drivers and Utilities.
Numero di servizio e licenza di Microsoft Windows
Queste etichette sono situate sul computer.
Usare il numero di servizio per identificare il computer quando si accede a
support.dell.com o si contatta il supporto tecnico.
Usare il codice di servizio espresso per indirizzare la chiamata al supporto tecnico di
Dell. Il sistema di codici di servizio espresso di Dell non è disponibile in tutti i paesi.
Sito Web del supporto tecnico Dell: support.dell.com
NOTA: selezionare la propria area geografica per visualizzare il sito del supporto tecnico
appropriato.
Il sito Web del supporto tecnico di Dell fornisce diversi strumenti in linea quali:
Soluzioni: consigli e suggerimenti relativi alla risoluzione dei problemi, articoli
tecnici e corsi in linea
Comunità: discussione in linea con altri clienti Dell
Aggiornamenti: informazioni di aggiornamento per componenti quali memoria, disco
rigido e sistema operativo
Servizio clienti: informazioni di contatto, sullo stato dell'ordine, sulla garanzia e
sulle riparazioni
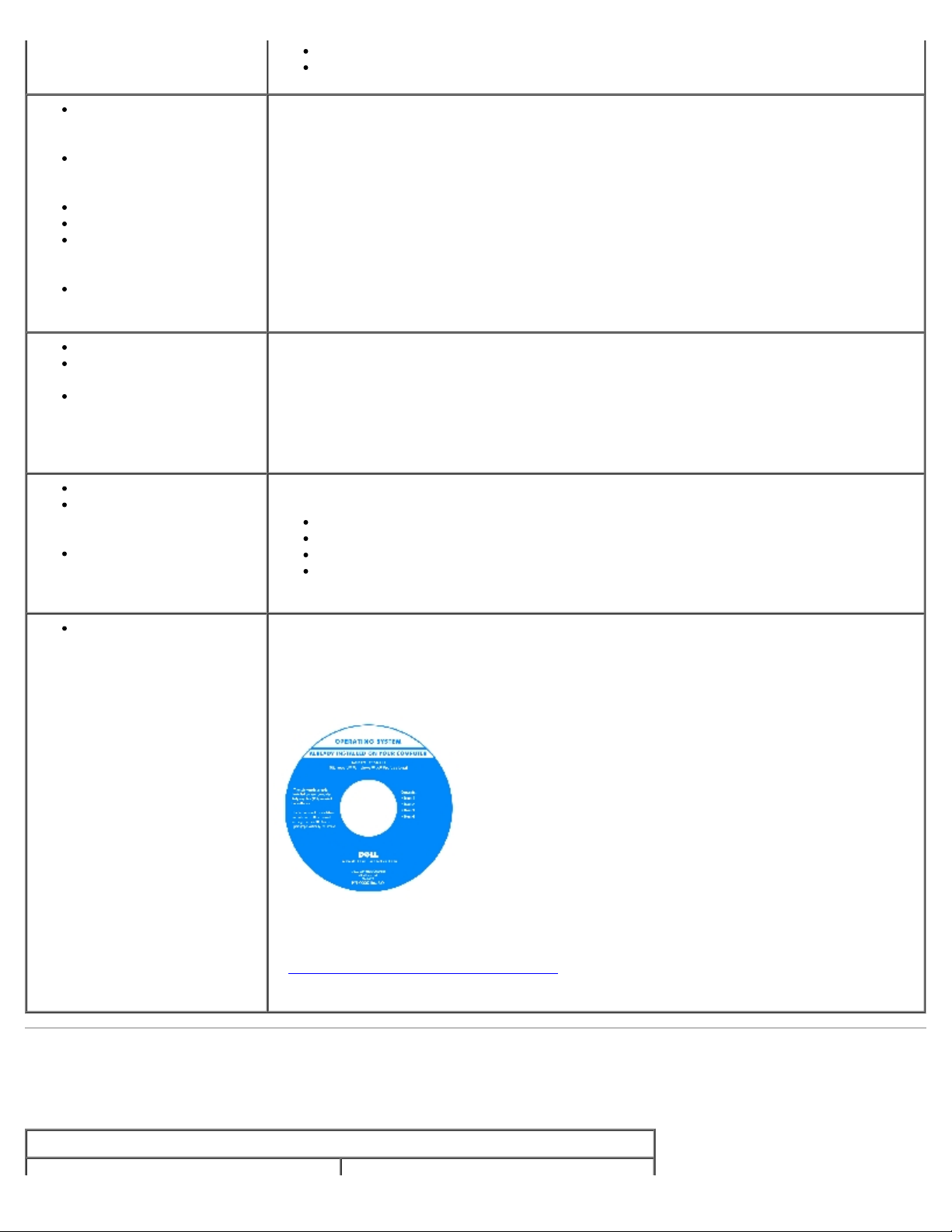
Scaricamento di file: driver, patch e aggiornamenti del software
Riferimenti: documentazione per il computer, specifiche dei prodotti e white paper
Stato delle chiamate al
servizio di assistenza e
cronologia dell'assistenza
Informazioni sui problemi
tecnici più frequenti del
computer
Domande frequenti
Scaricamento di file
Dettagli sulla
configurazione del
computer
Contratto di assistenza
per il computer
Uso di Windows XP
Documentazione per il
computer
Documentazione per
periferiche (ad esempio
per modem)
Uso di Linux
Discussioni e-mail con
altri utenti Dell Precision
e Linux
Informazioni aggiuntive
relative a Linux e al
computer Dell Precision
Sito Web Dell Premier Support: premiersupport.dell.com
Il sito Web Dell Premier Support è una risorsa in linea espressamente studiata per
aziende, entità governative e istituzioni scolastiche. Il sito Web potrebbe non essere
disponibile in tutti i paesi.
Guida in linea e supporto tecnico di Windows
1. Fare clic sul pulsante Start, quindi scegliere Guida in linea e supporto tecnico.
2. Digitare una parola o una frase che descriva il problema, quindi fare clic sull'icona a
forma di freccia.
3. Fare clic sull'argomento che descrive il problema.
4. Seguire le istruzioni visualizzate.
Siti Linux supportati da Dell
http://linux.dell.com
http://lists.us.dell.com/mailman/listinfo/linux-precision
http://docs.us.dell.com/docs/software/oslinux/
http://docs.us.dell.com/docs/software/OSRHEL3/
Procedure di
reinstallazione del
sistema operativo
CD del sistema operativo
Il sistema operativo è già installato sul computer. Per reinstallare il sistema operativo,
usare il CD del sistema operativo. Per istruzioni, vedere la Guida dell'utente Precision.
Dopo aver reinstallato il sistema operativo, usare il CD Drivers and Utilities per reinstallare
i driver richiesti dalle periferiche fornite con il computer.
Il numero di identificazione del prodotto
NOTA: il colore del CD varia in base al sistema operativo ordinato.
per il sistema operativo è riportato sul computer.
Specifiche
Microprocessore
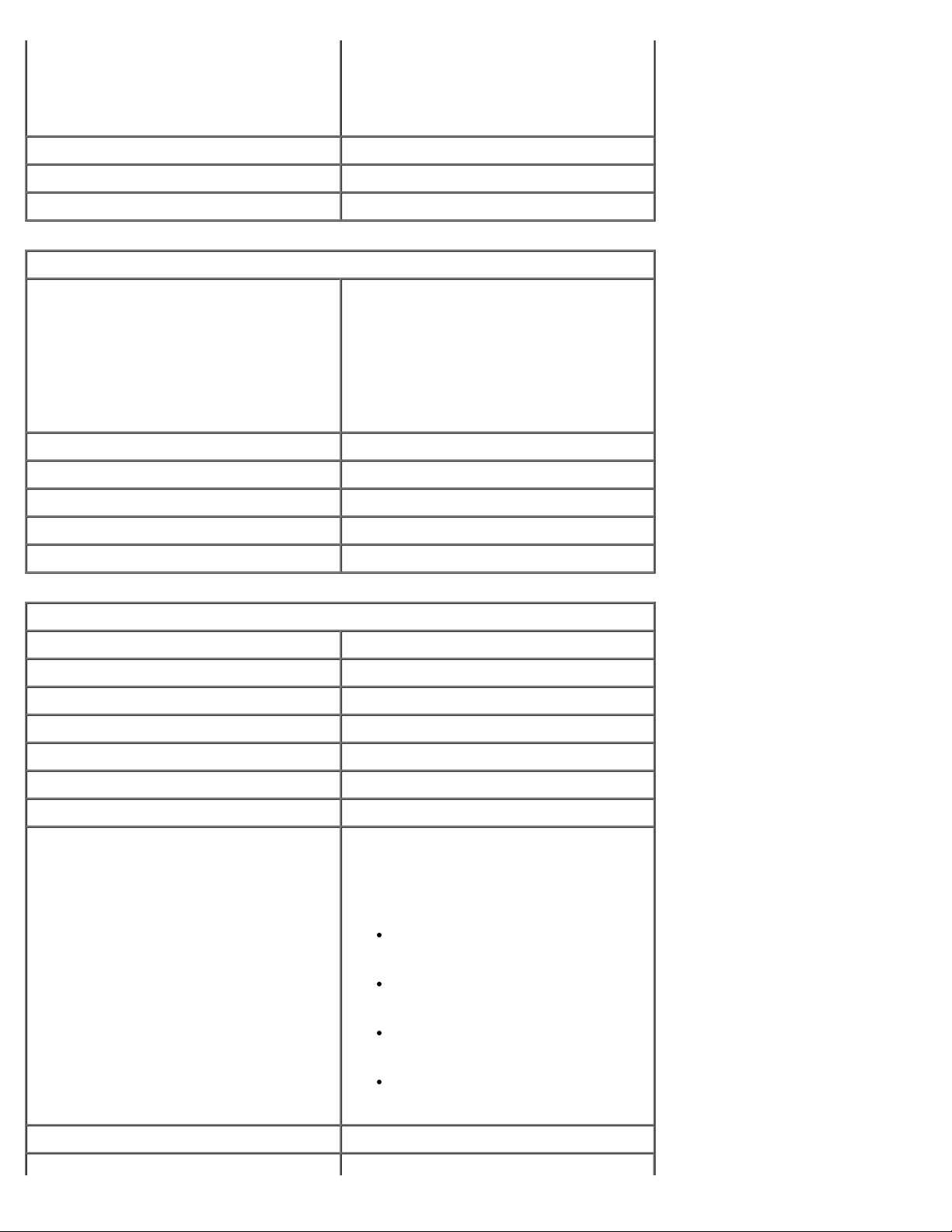
Tipo di microprocessore
Processore Intel® Pentium
®
4 con HT
Technology Extreme Edition
®
o processore Intel® Pentium
4 con HT
Technology
Memoria cache di primo livello (L1) 8 KB o 16 KB
Memoria cache di secondo livello (L2) 512 KB o 1 MB
Memoria cache di terzo livello (L3) 0 o 2 MB
Memoria
Tipo Dual channel DDR2 400 MHz (PC2-3200)
non-ECC e 533MHz (PC2–4300) ECC
SDRAM.
NOTA: accertarsi di non mischiare
memorie ECC e non ECC.
NOTA: il computer non supporta memoria
registrata o buffer
Connettori della memoria 4
Capacità della memoria 128, 256, 512 MB o 1 GB
Memoria minima 256 MB
Memoria massima 4 GB
Indirizzo del BIOS F0000h
Informazioni sul computer
Chipset Intel 925X Express
Larghezza del bus di dati 64 bit
Larghezza del bus di indirizzamento 32 bit
Canali DMA Otto
Livelli di interrupt 24
Chip del BIOS (NVRAM) 4 MB
Velocità della memoria 400/533 MHz
NIC Interfaccia di rete integrata con supporto
ASF 1.0 conforme a DMTF
Supporta comunicazioni a 10/100/1000
Mbps
Verde: è presente una connessione
funzionante fra una rete a 10 Mbps
e il computer.
Arancione: è presente una
connessione funzionante fra una
rete a 100 Mbps e il computer.
Giallo: è presente una connessione
funzionante fra una rete a 1 GB (o
1000 Mbs) e il computer.
Spento: il computer non rileva
alcuna connessione fisica alla rete.
Controllore SCSI SCSI U320 aggiuntiva
Clock di sistema Velocità trasferimento dati 800 MHz
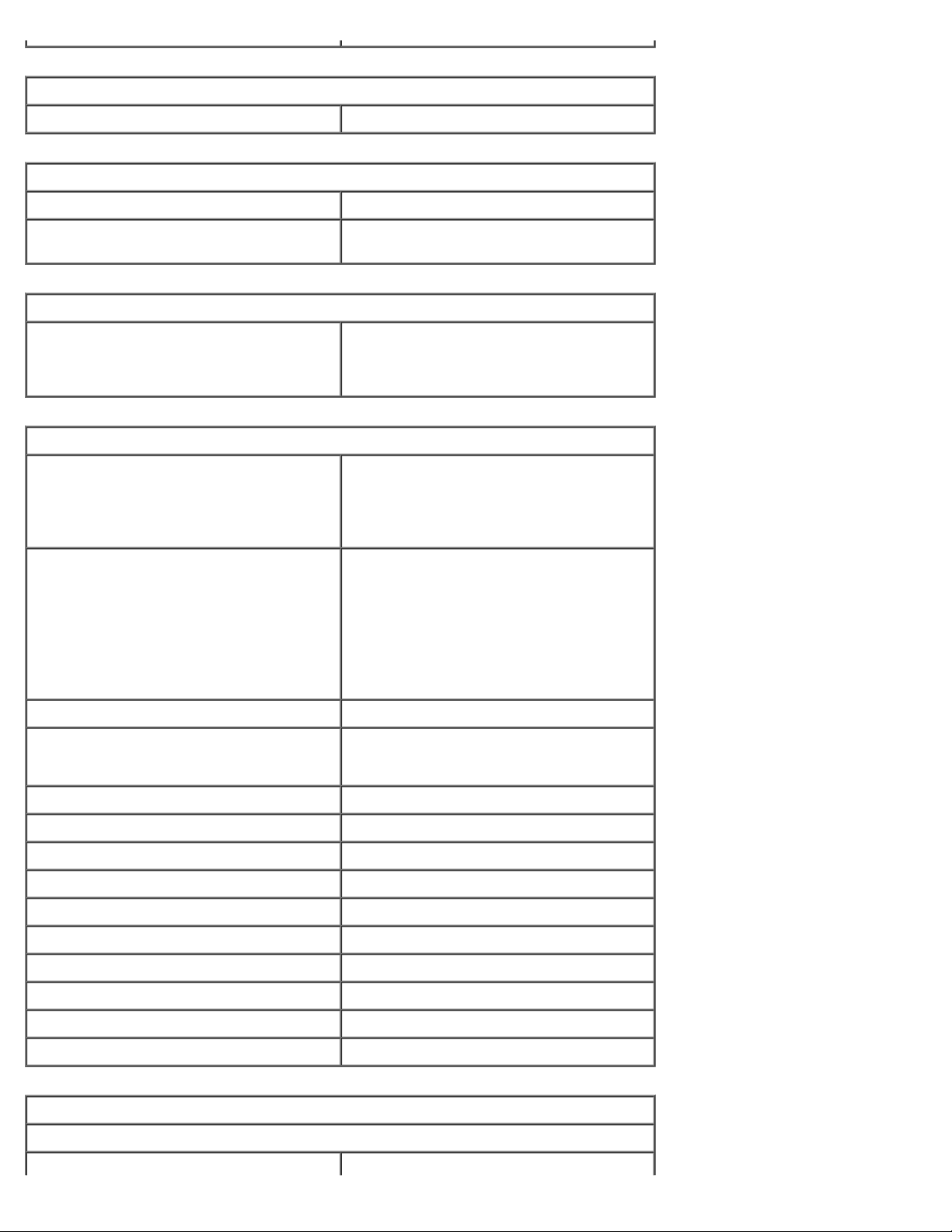
Video
Tipo PCI Express x16 fino a 150 W
Audio
Tipo AC97, emulazione Sound Blaster
Conversione stereo 16 bit analogico-digitale e 20 bit digitale-
analogico
Controllori
Disco rigido Serial ATA (4) integrato con RAID 0/1 e
Command Queuing
ATA-100 integrato (1 canale)
Bus di espansione
Tipo di bus Computer mini tower: 3 PCI 2.3 5v
Computer desktop: 4 PCI 2.3 5v
una PCI Express x16 fino a 150W
una PCI Express x1
otto USB 2.0 (2 frontali, 6 posteriori)
Velocità del bus PCI: 33 MHz
PCI Express:
x1 slot bidirezionale, velocità 500
MB/s
x16 slot bidirezionale, velocità 8
GB/s
PCI
Connettori Computer mini tower: Tre
Computer desktop: Quattro
Dimensioni connettore 120 pin
Larghezza massima dati connettore 32 bit
PCI Express
Connettori Uno x1
Dimensioni connettore 36 pin
Larghezza massima dati connettore 1 via CI Express
PCI Express
Connettori Uno x16
Dimensioni connettore 164 pin
Larghezza massima dati connettore 16 vie PCI Express
Unità
Accessibili esternamente:
Computer desktop Un alloggiamento da 3,5 pollici (per

dischetto opzionale)
Due alloggiamenti da 5,25 pollici
Computer mini tower Due alloggiamenti da 3,5 pollici
Due alloggiamenti da 5,25 pollici
Periferiche disponibili Unità Serial ATA, unità a dischetti,
periferiche di memoria USB, unità CD,
unità CD-RW, unità DVD, unità DVD+RW
e unità combinate DVD e CD-RW
Accessibili internamente:
Connettori
Connettori esterni:
Seriale Un connettore a 9 piedini (secondo
Parallelo Un connettore a 25 fori (bidirezionale)
IEEE 1394 Connettore seriale a 6 piedini (scheda
Video Connettore a 15 fori
Adattatore di rete Connettore RJ45
PS/2 (tastiera e mouse) DIN a 6 piedini mini
USB Due connettori USB 2.0 sul pannello
Audio Tre connettori miniaturizzati per la linea di
Due alloggiamenti per dischi rigidi da 1
pollice di spessore
connettore opzionale) compatibile 16550C
aggiuntiva)
frontale e sei sul pannello posteriore
ingresso, la linea di uscita e il microfono;
un connettore miniaturizzato frontale per
le cuffie
Pannello I/O Connettore a 34 piedini
Interfaccia audio unità CD Connettore a 4 piedini
Connettore Power_1 Connettore a 24 piedini
Connettori scheda di sistema:
Unità IDE primaria Connettore a 40 piedini su bus locale PCI
Serial ATA (4) Connettore a 7 piedini
Ventola Connettore a 5 piedini
PCI 2.3 Connettore a 120 piedini
Interfaccia audio unità CD Connettore a 4 piedini
Combinazioni di tasti
<Ctrl><Alt><Canc> Avvia Task Manager
<F2> Avvia il programma di configurazione del
sistema incorporato (disponibile solo
all'avvio del sistema).
<F12> o <Ctrl><Alt><F8> Avvia dalla rete (solo durante l'avvio)
<Ctrl><Alt><F10> Avvia l'utilità di partizionamento (se
installata) durante l'avvio del computer
<Ctrl><Alt><D> Avvia l'utilità di diagnostica del disco
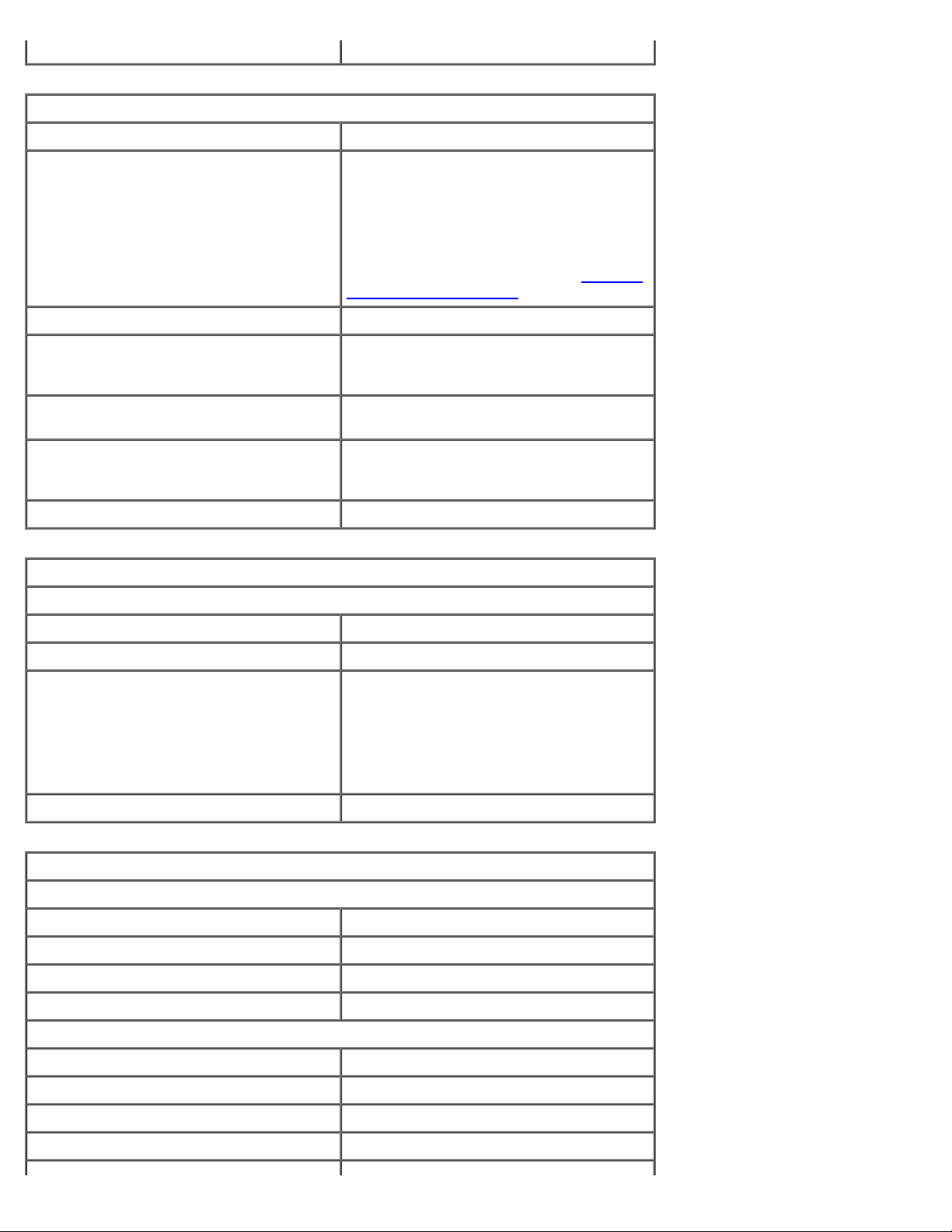
rigido durante l'avvio del computer
Controlli e indicatori
Controllo accensione Pulsante
Indicatore di alimentazione Indicatore verde: verde intermittente in
stato di sospensione, verde fisso in stato
di attivazione
Indicatore ambra: ambra lampeggiante
indica un problema con una periferica
installata; ambra fisso indica un problema
di alimentazione interno (vedere Problemi
relativi all'alimentazione)
Indicatore di accesso al disco rigido Verde
Indicatore di integrità della connessione
(su adattatore di rete integrato)
Indicatore di attività (su adattatore di rete
integrato)
Indicatori di diagnostica Quattro indicatori sul pannello posteriore
Indicatore della modalità standby AUX_PWR sulla scheda di sistema
Alimentazione
Alimentatore CC:
Potenza 350 W
Dissipazione di calore 910 BTU/ora
Tensione Alimentatore a tensione fissa: 110 V a
Spia verde con attività a 10 Mb; spia
arancione con attività a 100 Mb; spia
gialla con attività a 1000 Mb (1 Gb)
Spia gialla lampeggiante
su mini tower e sul pannello anteriore su
desktop
50/60 Hz
Alimentatori con selezione manuale e
automatica: da 90 a 135 V a 50/60 Hz;
da 180 a 265 V a 50/60 Hz; 100 V a
50/60 Hz per computer giapponesi
Batteria di backup Pila a disco al litio CR2032 da 3 V
Dimensioni e peso
Computer mini tower:
Altezza 42,5 cm (16,8 pollici)
Larghezza 19,1 cm (7,5 pollici)
Profondità 45,0 cm (17,7 pollici)
Peso 12,7 Kg (28 libbre)
Computer desktop:
Altezza 16,5 cm (6,5 pollici)
Larghezza 44,5 cm (17,5 pollici)
Profondità 45,7 cm (18 pollici)
Peso 18,6 Kg (41 libbre)
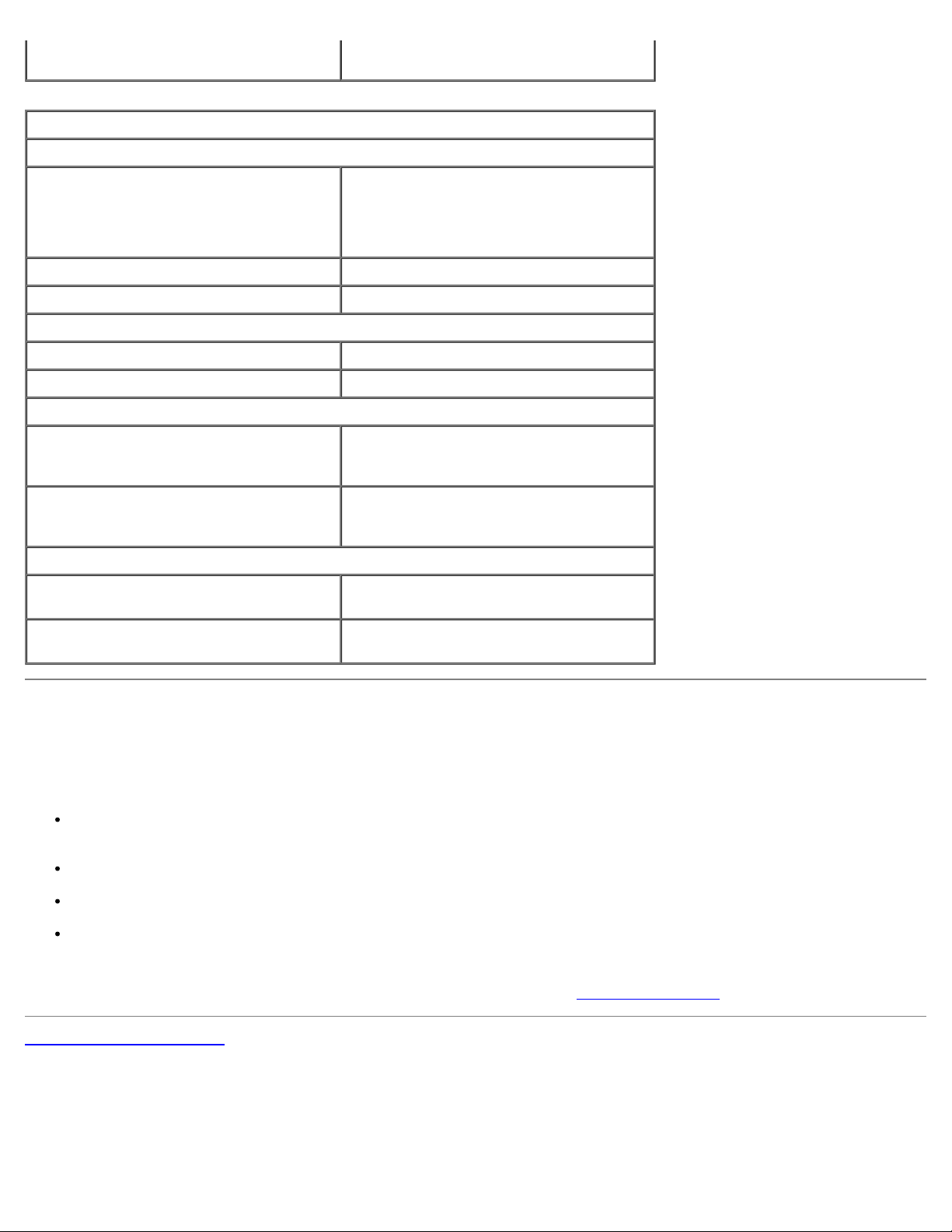
Peso monitor supportato (con
orientamento desktop)
Ambiente
Temperatura:
Funzionamento Da 10° a 35°C (da 50° a 95°F)
Immagazzinaggio Da –40° a 65°C (da –40° a 149°F)
Umidità relativa Da 20% a 80% (senza condensa)
Vibrazione massima:
Funzionamento 0,25 G da 3 a 200 Hz a 0,5 ottave/min
Immagazzinaggio 0,5 G da 3 a 200 Hz a 1 ottava/min
Urto massimo:
Funzionamento Impulso emisinusoidale nella parte
Immagazzinaggio Onda quadra smussata da 27 G con un
45,4 Kg (100 libbre)
NOTA: a 35°C (95°F) l'altitudine di
funzionamento massima è 914 m (3.000
piedi).
inferiore con un cambio di velocità di 50,8
cm/sec (20 pollici/sec)
cambio di velocità di 508 cm/sec (200
pollici/sec)
Altitudine:
Funzionamento Da –15,2 a 3.048 m (da –50 a 10.000
piedi)
Immagazzinaggio Da –15,2 a 10.668 m (Da –50 a 35.000
piedi)
Manutenzione del computer
Per una corretta manutenzione del computer, seguire questi suggerimenti:
Per evitare perdita o danneggiamento di dati evitare di spegnere il computer quando l'indicatore del disco rigido è
acceso.
Programmare scansioni regolari contro i virus utilizzando un software antivirus.
Gestire lo spazio sul disco rigido eliminando periodicamente i file non necessari e deframmentando l'unità.
Eseguire regolarmente il backup dei file.
Pulire periodicamente lo schermo del monitor, il mouse e la tastiera (vedere "Pulizia del computer
").
Torna alla pagina Sommario
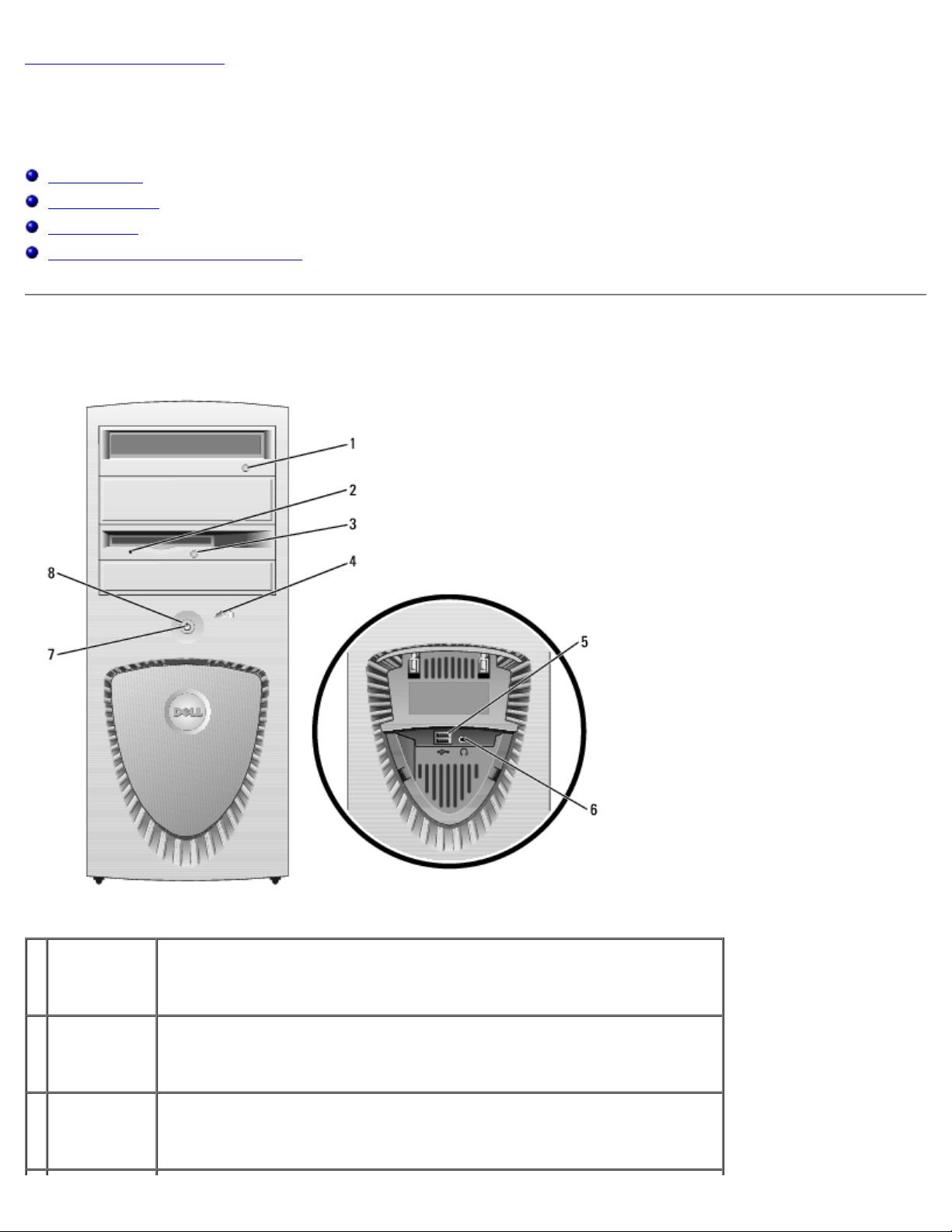
Torna alla pagina Sommario
Computer mini tower
Guida dell'utente per Dell Precision™ Workstation 370
Vista frontale
Vista posteriore
Vista interna
Componenti della scheda di sistema
Vista frontale
1 Pulsante di
espulsione
dell’unità CD
o DVD
2 Spia di
attività
dell'unità a
dischetti
3 Pulsante di
espulsione
dell'unità a
dischetti
Premere per espellere un disco dall'unità CD o DVD.
La spia dell'unità a dischetti è accesa quando il computer legge o scrive dati
sull'unità a dischetti. Prima di rimuovere il dischetto dall'unità, attendere che
la spia si spenga
Premere per espellere un dischetto dall'unità
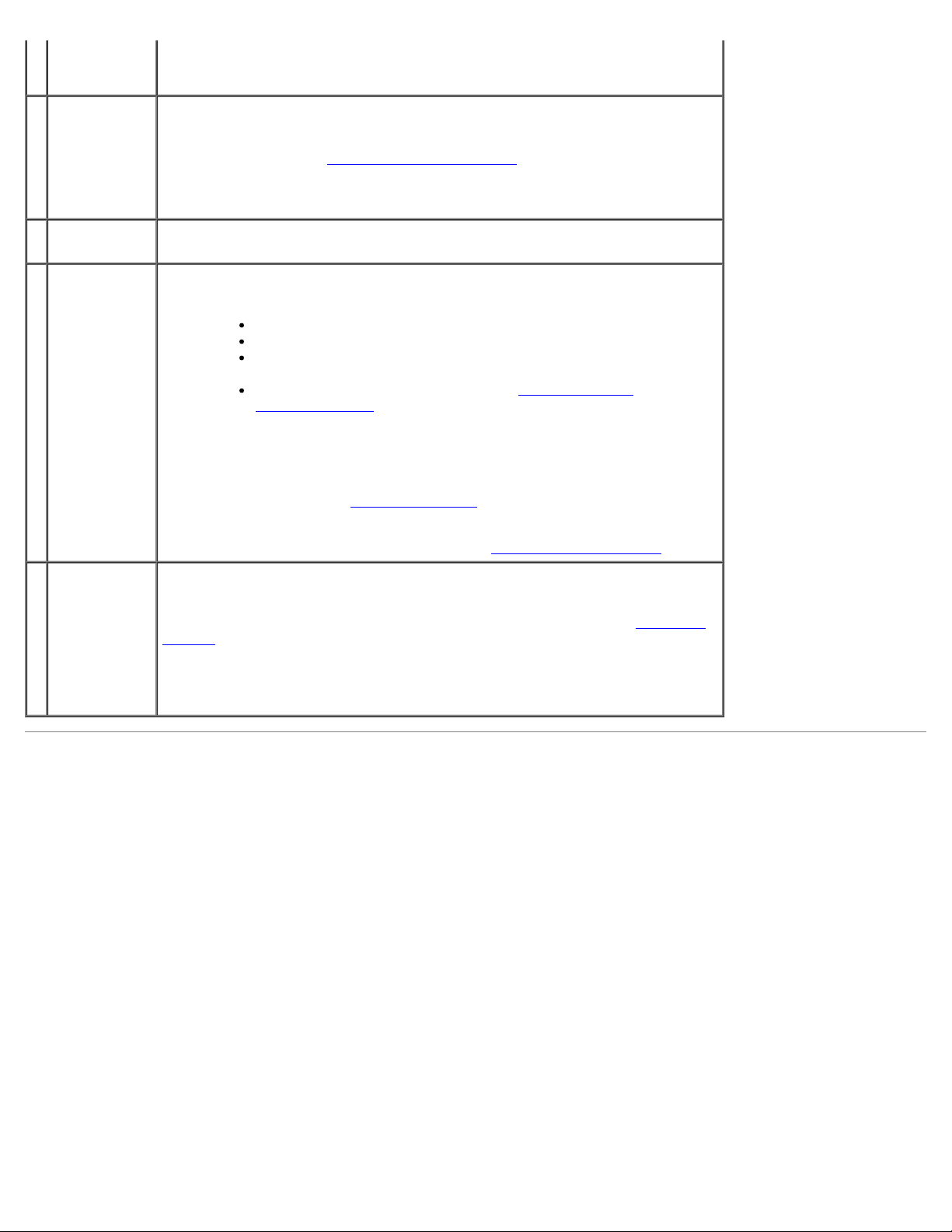
4 Spia di
attività del
La spia del disco rigido è accesa quando il computer legge o scrive dati sul
disco rigido
5 Connettori
USB 2.0 (2)
disco rigido. La spia può anche accendersi quando è in funzione una
periferica, quale il lettore CD.
Usare i connettori USB del pannello frontale per collegare periferiche che si
usano solo occasionalmente, quali periferiche di memoria flash o fotocamere,
o per periferiche USB avviabili. Per ulteriori informazioni sull'avvio da una
periferica USB, vedere Configurazione del sistema
Si consiglia di utilizzare i connettori USB situati sul retro per periferiche che
normalmente rimangono connesse, quali stampanti e tastiere.
.
6 Connettore
delle cuffie
7 Indicatore di
alimentazione
8 Pulsante di
accensione
Usare il connettore per le cuffie per collegare le cuffie e la maggior parte degli
altoparlanti.
L'indicatore di alimentazione si illumina e lampeggia o rimane con la luce
fissa per indicare stati diversi:
Spento: il computer è spento.
Verde fisso: il computer è acceso e funziona normalmente.
Verde lampeggiante: il computer è nello stato di risparmio
energia.
Ambra lampeggiante o fisso: vedere Problemi relativi
all'alimentazione.
Per uscire da uno stato di risparmio energia, premere il pulsante di
alimentazione o usare la tastiera o il mouse, nel caso siano configurati come
dispositivi di riattivazione in Gestione periferiche di Windows. Per ulteriori
informazioni sugli stati di sospensione e su come uscire da uno stato di
risparmio energia, vedere Risparmio energia
Per una descrizione dei codici degli indicatori che possono aiutare nella
risoluzione dei problemi del computer, vedere Indicatori di diagnostica
Premere per accendere il computer.
NOTA: è inoltre possibile utilizzare il pulsante di accensione per riattivare il
sistema o per disporlo in modalità di risparmio energetico. Vedere Risparmio
energia per ulteriori informazioni.
AVVISO: per evitare la perdita di dati, non usare il pulsante di accensione
per spegnere il computer. Effettuare invece la chiusura della sessione di
lavoro del sistema operativo.
.
.
Retro del computer
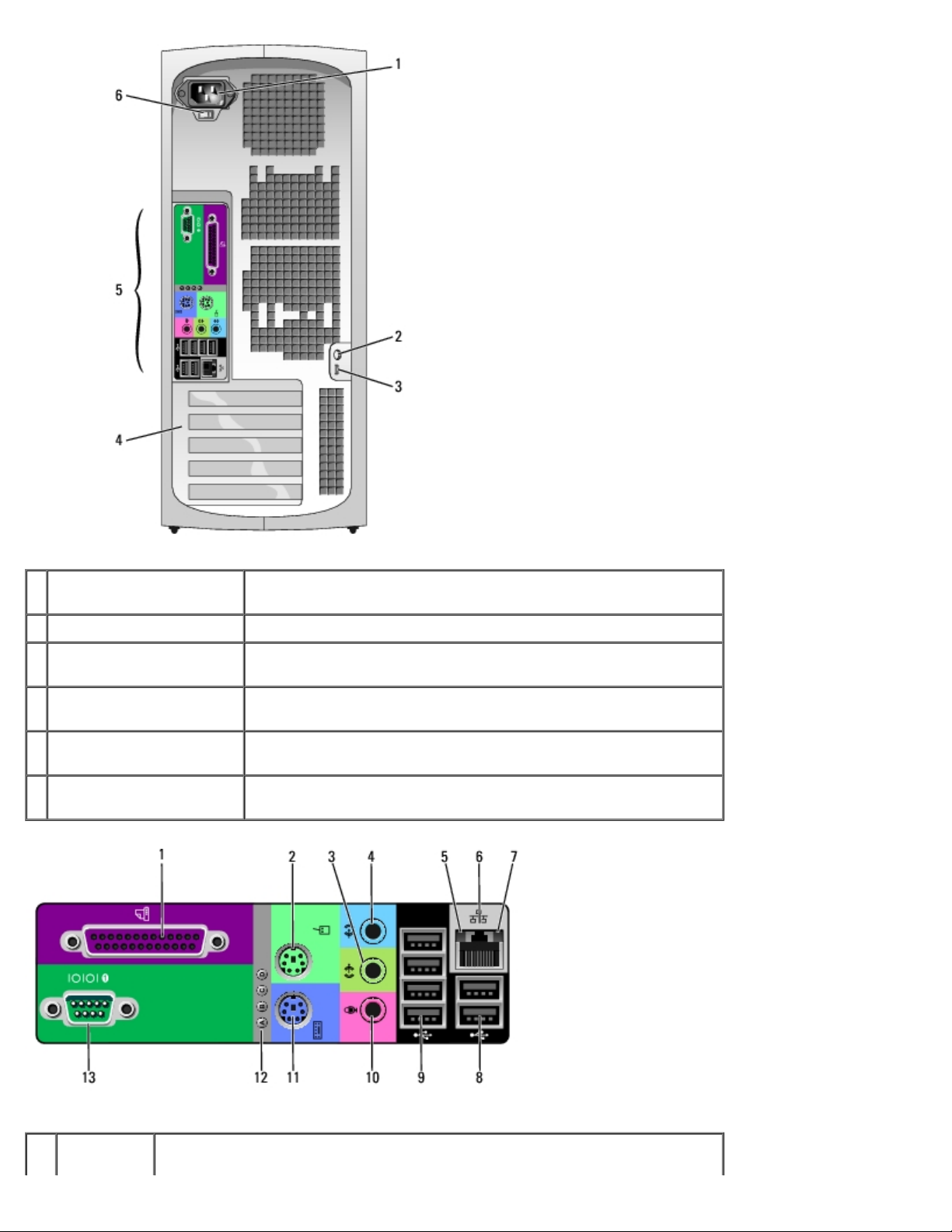
1 Connettore di
alimentazione
2 anello di sicurezza Inserire un lucchetto per bloccare il coperchio del computer.
3 Slot per cavo di sicurezza Utilizzare un cavo di sicurezza con lo slot per proteggere il
4 Slot per schede Questi slot consentono di accedere ai connettori delle schede PCI
Inserimento del cavo di alimentazione.
computer.
e PCI Express installate.
5 Connettori del pannello
posteriore
6 Interruttore di selezione
della tensione
1 Connettore
della porta
Consente di collegare una periferica parallela, quale una stampante. Se si usa
una stampante USB, collegarla al connettore USB.
Collegare i dispositivi seriali, USB e così via nei connettori
corretti.
Per ulteriori informazioni, consultare le istruzioni riportate nella
Guida Informazioni sul prodotto.

parallela
NOTA: il connettore parallelo integrato è disattivato automaticamente se il
computer rileva una scheda installata contenente un connettore parallelo
configurato allo stesso indirizzo. Per ulteriori informazioni, vedere "Opzioni di
configurazione del sistema".
2 Connettore
del mouse
3 Connettore
della linea
di uscita
4 Connettore
della linea
di ingresso
5 Indicatore
di integrità
della
connessione
6 Connettore
della
scheda di
rete
Collegare un mouse standard al connettore di colore verde. Spegnere il
computer e le eventuali periferiche prima di collegare un mouse al computer.
Se si usa un mouse USB, collegarlo al connettore USB.
Se sul computer è in esecuzione il sistema operativo Microsoft® Windows XP,
i driver necessari per il mouse sono già installati sul disco rigido.
Usare il connettore verde della linea di uscita per collegare le cuffie e la
maggior parte degli altoparlanti agli amplificatori integrati.
(sui computer dotati di scheda audio, usare il connettore della scheda).
Usare il connettore blu della linea di ingresso per collegare una periferica di
registrazione o riproduzione, quali un riproduttore di audiocassette, un lettore
CD o un videoregistratore
(sui computer dotati di scheda audio, usare il connettore della scheda).
Verde: è presente una connessione funzionante fra una rete a 10 Mbps
e il computer.
Arancione: è presente una connessione funzionante fra una rete a
100 Mbps e il computer.
Giallo: è presente una connessione funzionante fra una rete a
1000 Mbps (1 Gbps) e il computer.
Spento: il computer non rileva alcuna connessione fisica alla rete.
Per collegare il computer a una rete o a un modem a banda larga, collegare
un'estremità del cavo di rete a uno spinotto di rete o alla periferica di rete o
al modem a banda larga. Collegare l'altra estremità del cavo al connettore
della scheda di rete sul computer. Il cavo di rete sarà correttamente inserito
quando si udirà uno scatto.
7 Indicatore
di attività
della rete
8 Connettori
USB 2.0 (2)
9 Connettori
USB 2.0 (4)
10 Connettore
del
microfono
NOTA: non collegare una linea telefonica al connettore di rete.
Sui computer dotati di scheda di rete, usare il connettore della scheda.
Si consiglia di utilizzare cavi e connettori di Categoria 5 per le connessioni di
rete. Se si deve necessariamente utilizzare un cavo di Categoria 3, impostare
la velocità della rete su 10 Mbps per garantire un funzionamento affidabile.
Quando il computer sta trasmettendo o ricevendo dati, lampeggia in giallo.
Un alto volume di traffico di rete potrebbe far sembrare che l'indicatore sia
costantemente acceso.
Utilizzare i connettori USB situati sul retro, per le periferiche che
normalmente rimangono collegate, quali stampanti e tastiere.
Si consiglia di usare i connettori USB frontali per le periferiche che vengono
collegate occasionalmente, quali periferiche di memoria flash o le fotocamere
o per periferiche USB avviabili.
Utilizzare i connettori USB situati sul retro, per le periferiche che
normalmente rimangono collegate, quali stampanti e tastiere.
Si consiglia di usare i connettori USB frontali per le periferiche che vengono
collegate occasionalmente, quali periferiche di memoria flash o le fotocamere
o per periferiche USB avviabili.
Usare il connettore rosa del microfono per collegare un microfono del
computer e integrare voce o musica in un programma audio o di telefonia
Sui computer con una scheda audio, il connettore del microfono è sulla
scheda.
11 Connettore
della
Se si usa una tastiera standard, collegarla all'apposito connettore di colore
viola. Se si usa una tastiera USB, collegarla a un connettore USB.
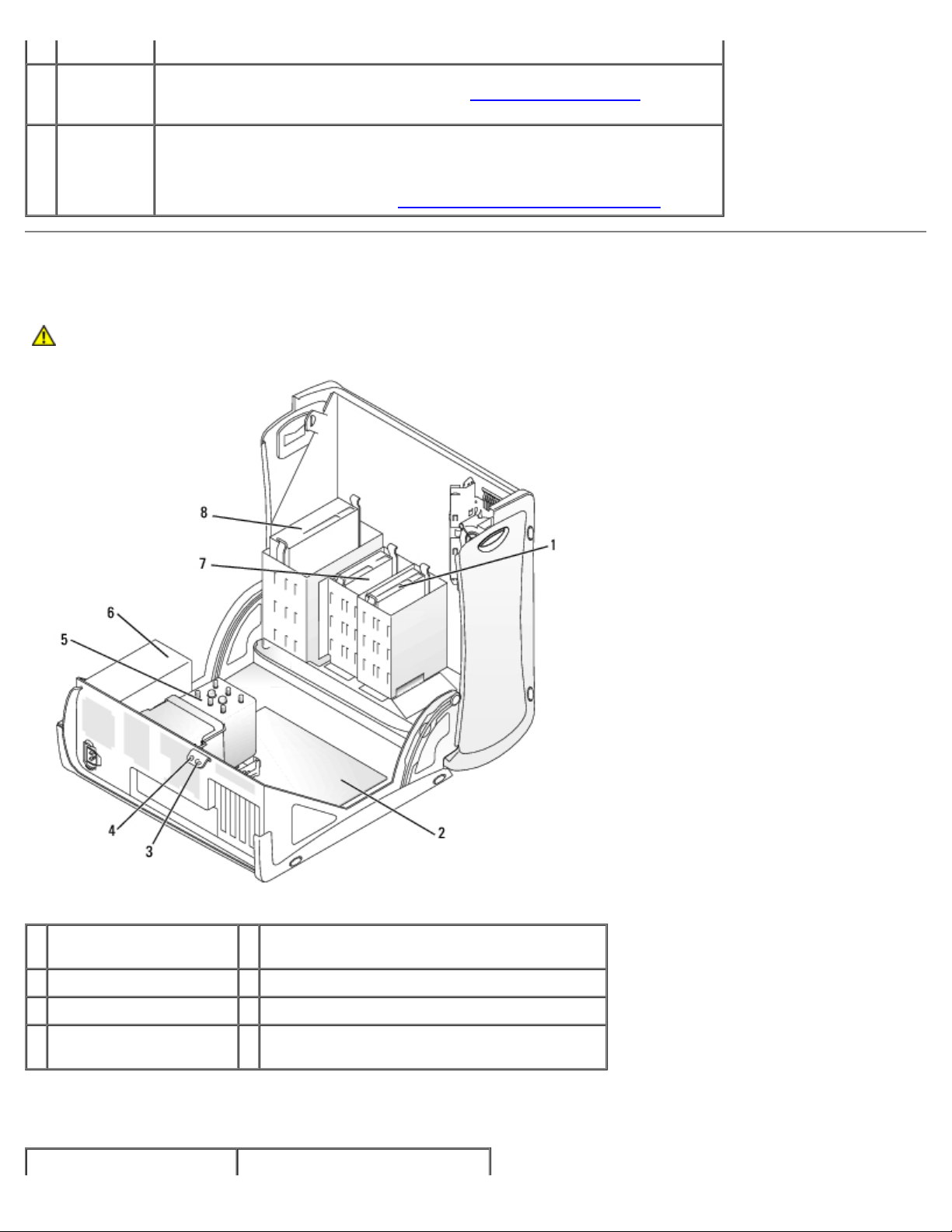
tastiera
12 Indicatori di
diagnostica
(4)
13 Connettore
della porta
seriale
Fare riferimento al codice di diagnostica degli indicatori per risolvere eventuali
problemi. Per ulteriori informazioni, vedere Indicatori di diagnostica
Consente di collegare una periferica seriale, quale un palmare, a una porta
seriale. Gli identificativi predefiniti sono COM1 per il connettore seriale 1 e
COM2 per il connettore seriale opzionale 2.
Per ulteriori informazioni, vedere Opzioni di configurazione del sistema
.
.
Vista interna
ATTENZIONE: prima di iniziare le procedure indicate in questa sezione, seguire le istruzioni riportate nella
Guida Informazioni sul prodotto.
1 Disco rigido 5 Ventola e copertura flusso d'aria del
processore
2 Scheda di sistema 6 Alimentatore
3 anello di sicurezza 7 Unità a dischetti (facoltativa)
4 Slot per cavo di
sicurezza
8 Unità CD/DVD
Colore dei cavi
Periferica Colore
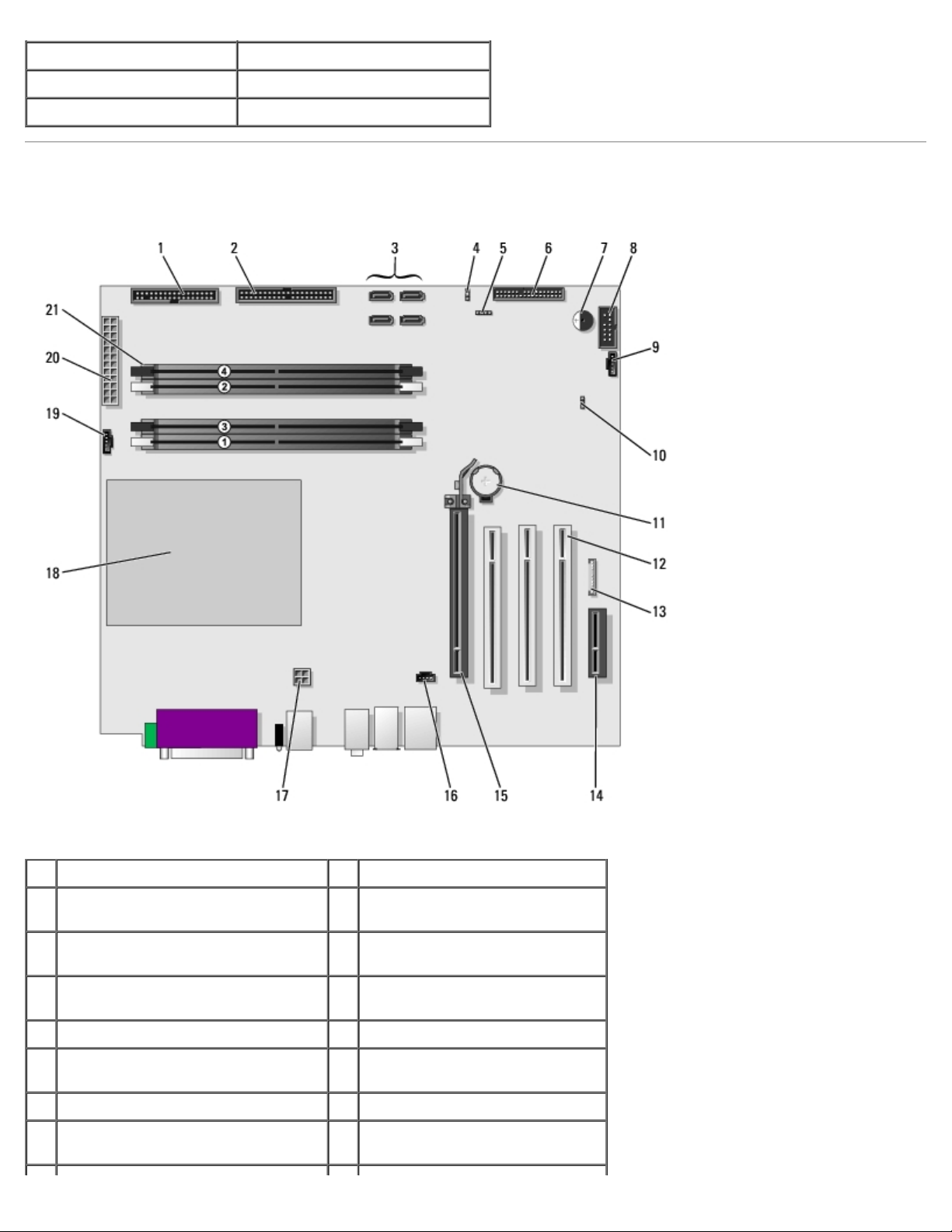
Disco rigido Cavo blu
Unità a dischetti Linguetta nera
Unità CD/DVD Linguetta arancione
Componenti della scheda di sistema
1 Unità a dischetti (FLOPPY) 12 Slot per schede PCI (1-3)
2 Unità IDE (PRI IDE) 13 Audio sul pannello frontale (FP
AUD)
3 Connettori SATA (SATA-0, SATA-1,
SATA-2, SATA-3)
4 Ponticello password (PASS) 15 Slot per scheda PCI-Express x16
5 Connettore LED SCSI 16 Ingresso audio CD (CD IN)
6 Connettore del pannello frontale 17 Connettore di alimentazione
7 Altoparlante 18 Zoccolo del processore
8 Porta seriale secondaria (SERIAL 2) 19 Connettore della ventola del
14 Slot per scheda PCI-Express x1
fino a 150w
processore
processore (CPU FAN)
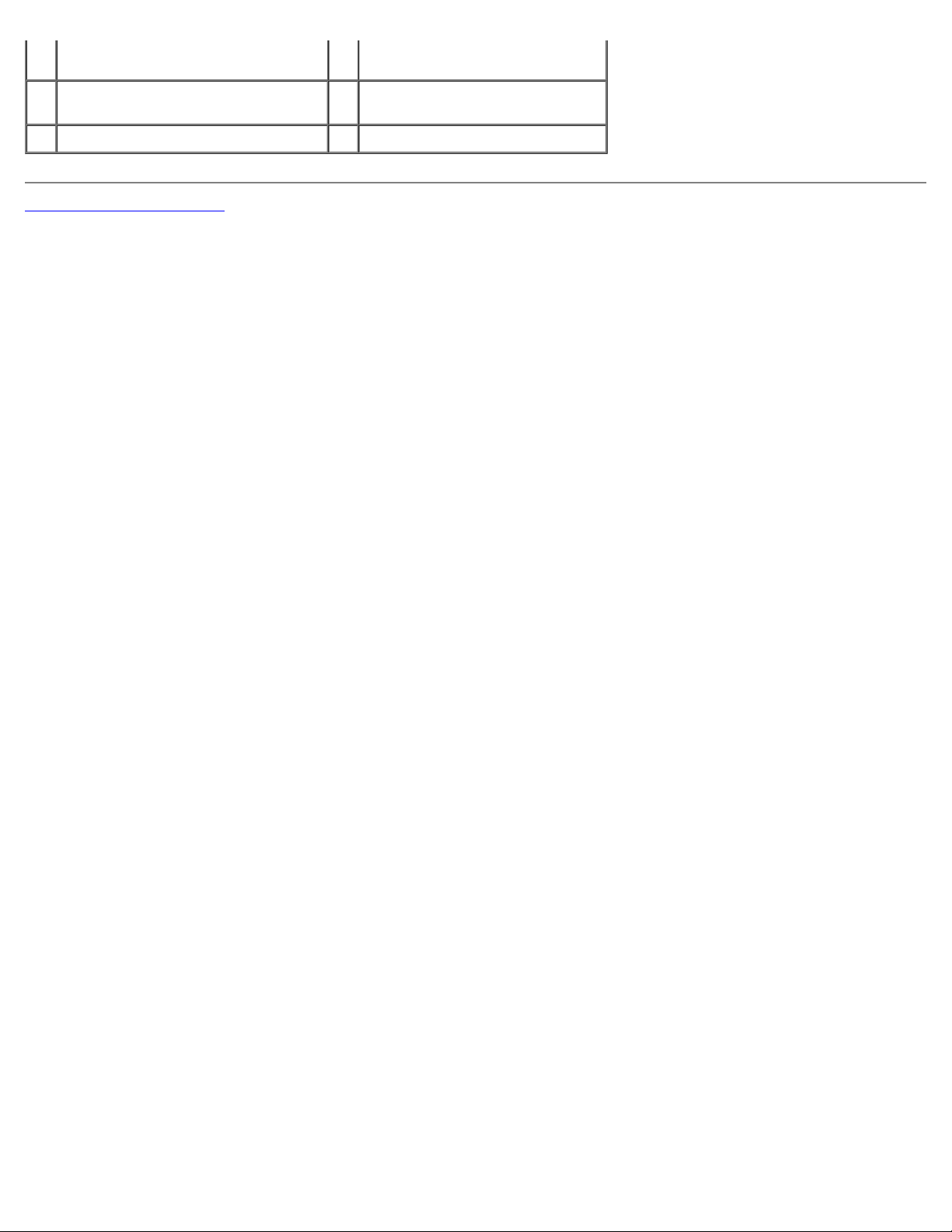
9 Connettore della ventola della
scheda (PCI FAN)
20 Connettore di alimentazione
principale (POWER)
10 Ponticello di azzeramento CMOS
(CLR CMOS)
11 Zoccolo della batteria (BATTERY)
Torna alla pagina Sommario
21 Connettori dei moduli di
memoria
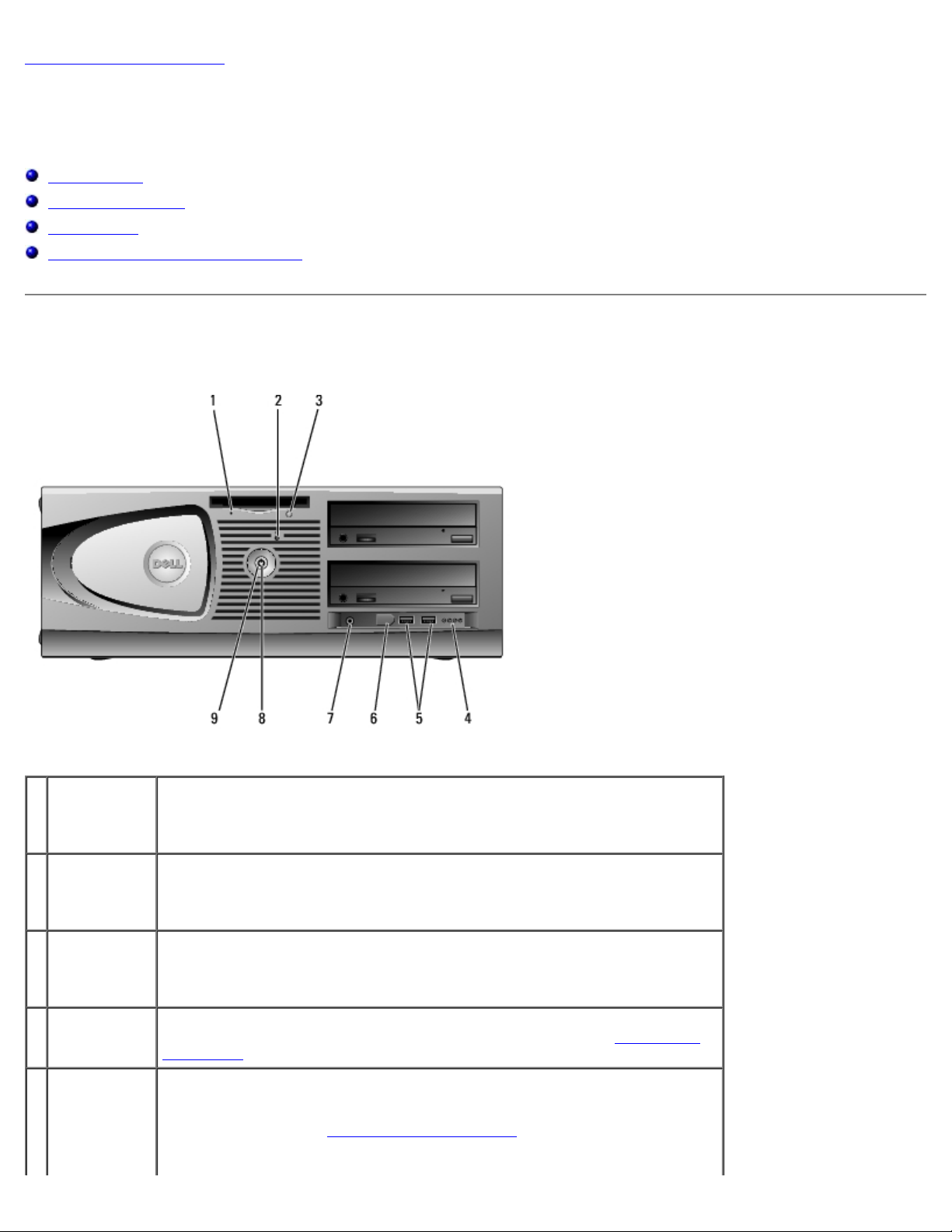
Torna alla pagina Sommario
Computer desktop
Guida dell'utente per Dell Precision™ Workstation 370
Vista frontale
Retro del computer
Vista interna
Componenti della scheda di sistema
Vista frontale
1 Indicatore di
attività
dell'unità a
dischetti
2 Indicatore di
attività del
disco rigido
3 Pulsante di
espulsione
dell'unità a
dischetti
4 Spie di
diagnostica
(4)
5 Connettori
USB 2.0 (2)
L'indicatore dell'unità a dischetti è acceso quando il computer legge o scrive
dati sull'unità a dischetti. Prima di rimuovere il dischetto dall'unità, attendere
che l'indicatore si spenga.
L'indicatore del disco rigido è acceso quando il computer legge o scrive dati
sul disco rigido. L'indicatore può inoltre essere acceso quando vengono
eseguite operazioni su altre periferiche, ad esempio quando è in funzione il
lettore CD.
Premere questo pulsante per espellere un dischetto dall'unità a dischetti.
Gli indicatori forniscono un codice di diagnostica utile per la risoluzione dei
problemi relativi al computer. Per ulteriori informazioni, vedere Indicatori di
diagnostica.
Usare i connettori USB del pannello frontale per collegare periferiche che si
usano solo occasionalmente, quali periferiche di memoria flash o fotocamere,
o per periferiche USB avviabili. Per ulteriori informazioni sull'avvio da una
periferica USB, vedere Configurazione del sistema
Si consiglia di usare i connettori USB sul retro del computer per periferiche
.
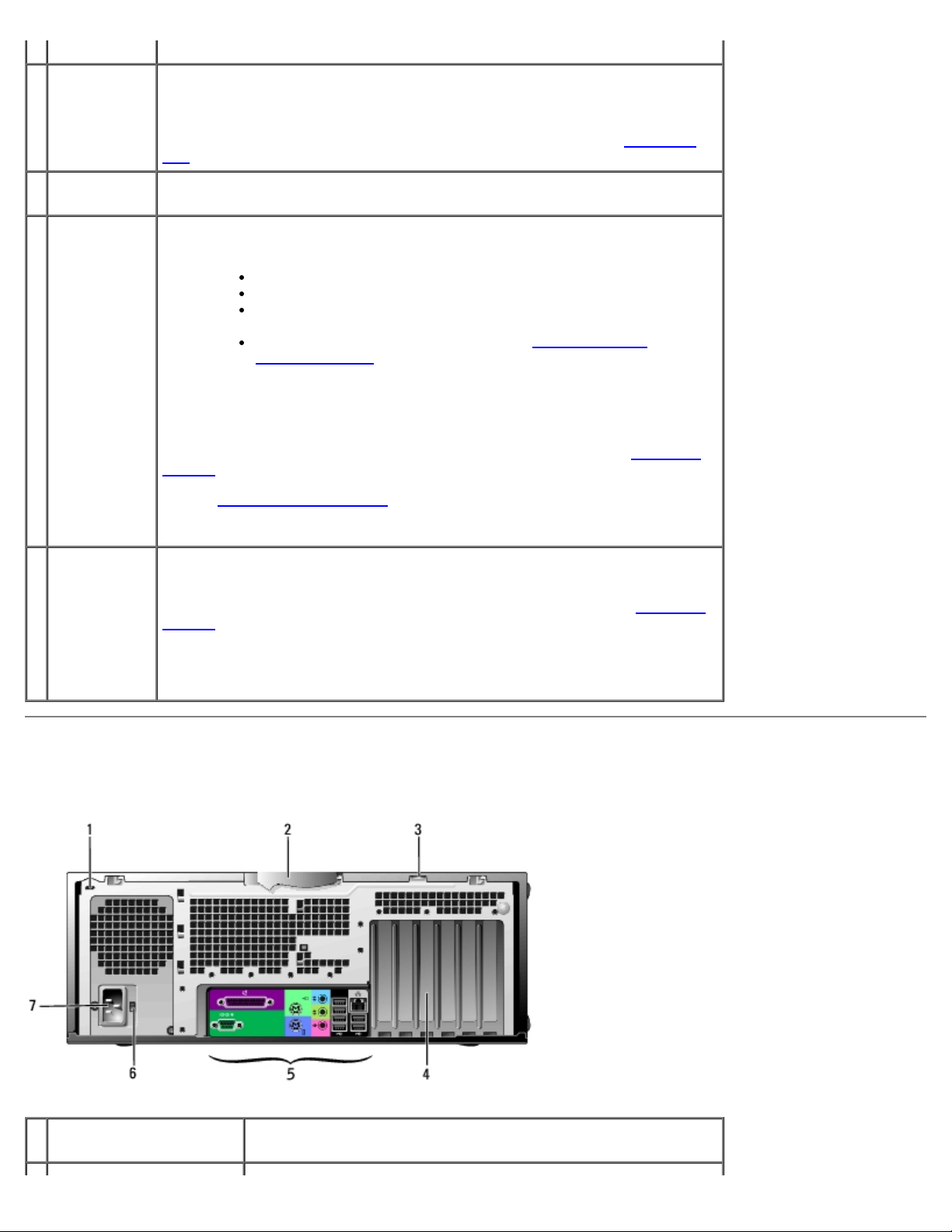
che rimangono sempre collegate, quali stampanti e tastiere.
6 Connettore
IEEE 1394
7 Connettore
della cuffia
8 Indicatore di
alimentazione
Collegare dispositivi multimediali seriali ad alta velocità, come ad esempio le
videocamere digitali.
NOTA: per utilizzare il connettore IEEE 1394, è necessaria una scheda
aggiuntiva che supporti questa funzione. Per ordinare la scheda, contattare
Dell.
Usare il connettore della cuffia per collegare le cuffie e la maggior parte dei
tipi di altoparlante.
L'indicatore di alimentazione si accende e lampeggia oppure rimane fisso per
indicare stati differenti:
Spento — Il computer è spento.
Verde fisso — Il computer è acceso e funziona normalmente.
Verde lampeggiante — Il computer è nello stato di risparmio
energia.
Ambra lampeggiante o fisso — Vedere Problemi relativi
all'alimentazione.
Per uscire da una modalità di risparmio energetico, premere il pulsante di
accensione oppure premere un tasto sulla tastiera o spostare il mouse
qualora siano configurati come periferiche di attivazione in Gestione
periferiche di Windows. Per ulteriori informazioni sugli stati di sospensione e
le modalità di uscita da uno stato di risparmio energetico, vedere Risparmio
energia.
Vedere Indicatori di diagnostica
forniscono informazioni utili per la risoluzione dei problemi relativi al
computer.
per una descrizione dei codici luminosi che
9 Pulsante di
accensione
Premere questo pulsante per accendere il computer.
NOTA: è inoltre possibile utilizzare il pulsante di accensione per riattivare il
sistema o per disporlo in modalità di risparmio energetico. Vedere Risparmio
energia per ulteriori informazioni.
AVVISO: per evitare la perdita di dati, non usare il pulsante di accensione
per spegnere il computer, bensì procedere alla chiusura della sessione di
lavoro del sistema operativo.
Retro del computer
1 Slot per cavo di sicurezza Utilizzare un cavo di sicurezza con lo slot per proteggere il
computer.
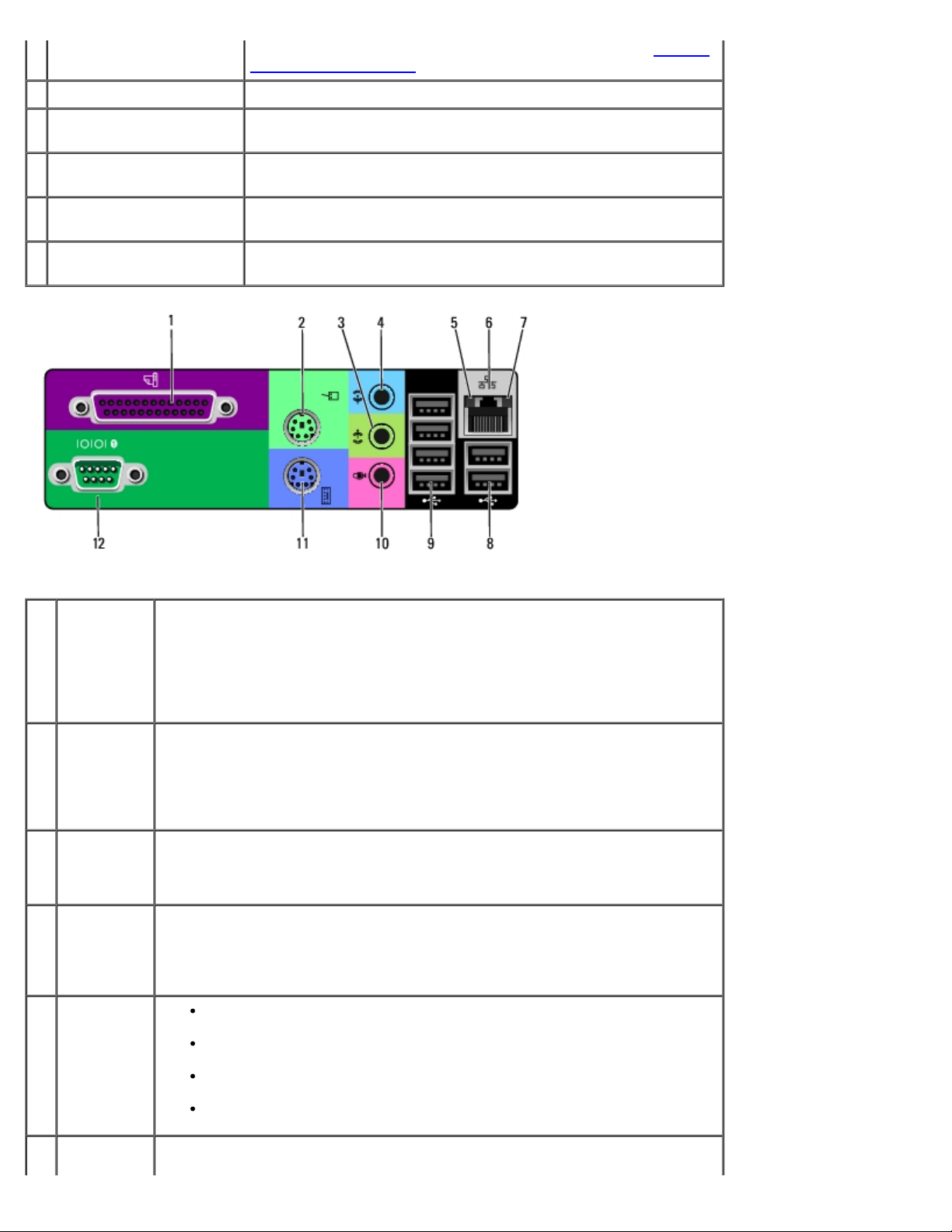
2 Fermo del coperchio Consente di sganciare il coperchio del computer. Vedere Aprire il
coperchio del computer.
3 Anello di sicurezza Inserire un lucchetto per bloccare il coperchio del computer.
4 Slot per schede Questi slot consentono di accedere ai connettori delle schede PCI
e PCI Express installate.
5 Connettori del pannello
posteriore
6 Interruttore di selezione
della tensione
7 Connettore di
alimentazione
1 Connettore
della porta
parallela
Questo connettore consente di collegare una periferica parallela, quale una
stampante. Se si usa una stampante USB, collegarla al connettore USB.
NOTA: se il computer rileva la presenza di una scheda installata con un
connettore parallelo configurato sullo stesso indirizzo, il connettore parallelo
integrato viene automaticamente disattivato. Per ulteriori informazioni, vedere
"Opzioni di configurazione del sistema".
Usare il connettore appropriato per collegare periferiche seriali,
USB e di altro tipo.
Per ulteriori informazioni, consultare le istruzioni riportate nella
Guida Informazioni sul prodotto.
Inserire il cavo di alimentazione in questo connettore.
2 Connettore
del mouse
3 Connettore
della linea
di uscita
4 Connettore
della linea
di ingresso
5 Indicatore
di integrità
della
connessione
6 Connettore
della
Il connettore del mouse, contrassegnato in verde, consente di collegare un
mouse standard. Prima di collegare il mouse, spegnere il computer e tutte le
periferiche collegate. Se si usa un mouse USB, collegarlo al connettore USB.
Se sul computer è in esecuzione il sistema operativo Microsoft® Windows®
XP, i driver necessari per il mouse sono già installati sul disco rigido.
Usare il connettore della linea di uscita contrassegnato in verde per collegare
le cuffie e la maggior parte degli altoparlanti con amplificatori integrati.
Sui computer dotati di una scheda audio, usare il connettore sulla scheda.
Usare il connettore della linea di ingresso contrassegnato in blu per collegare
una periferica di registrazione o riproduzione, ad esempio un riproduttore di
audiocassette, un lettore di CD o un videoregistratore.
Sui computer dotati di una scheda audio, usare il connettore sulla scheda.
Verde — È presente una connessione funzionante tra una rete a
10 Mbps e il computer.
Arancione — È presente una connessione funzionante tra una rete a
100 Mbps e il computer.
Giallo — È presente una connessione funzionante tra una rete a
1000 Mbps (1 Gbps) e il computer.
Spento — Il computer non rileva alcuna connessione fisica alla rete.
Per collegare il computer a una rete o a un modem a banda larga, collegare
un'estremità del cavo di rete a uno spinotto di rete o alla periferica di rete o

scheda di
rete
al modem a banda larga. Collegare l'altra estremità del cavo al connettore
della scheda di rete sul computer. Uno scatto indicherà che il cavo di rete è
stato saldamente inserito nel connettore.
NOTA: non collegare una linea telefonica al connettore di rete.
Sui computer con scheda di rete, usare il connettore sulla scheda.
Si consiglia di usare connettori e cavi appartenenti alla Categoria 5 per la
rete. Se è necessario usare cavi di Categoria 3, forzare la velocità di rete a 10
Mbps per garantire un funzionamento affidabile.
7 Indicatore
di attività
della rete
8 Connettori
USB 2.0 (2)
9 Connettori
USB 2.0 (4)
10 Connettore
del
microfono
11 Connettore
della
tastiera
12 Connettore
della porta
seriale
La spia gialla lampeggia quando il computer trasmette o riceve dati sulla rete.
In presenza di un intenso traffico di rete, è possibile che questa spia appaia
costantemente accesa.
Utilizzare i connettori USB situati sul retro, per le periferiche che
normalmente rimangono collegate, quali stampanti e tastiere.
Si consiglia di usare i connettori USB frontali per le periferiche che vengono
collegate occasionalmente, quali periferiche di memoria flash o le fotocamere
o per le periferiche USB avviabili.
Utilizzare i connettori USB situati sul retro, per le periferiche che
normalmente rimangono collegate, quali stampanti e tastiere.
Si consiglia di usare i connettori USB frontali per le periferiche che vengono
collegate occasionalmente, quali periferiche di memoria flash o le fotocamere
o per periferiche USB avviabili.
Usare il connettore rosa del microfono per collegare un microfono del
computer e integrare voce o musica in un programma audio o di telefonia
Sui computer dotati di una scheda audio, il connettore del microfono si trova
sulla scheda.
Se si usa una tastiera standard, collegarla al connettore contrassegnato in
viola. Se si usa una tastiera USB, collegarla al connettore USB.
Questo connettore consente di collegare alla porta seriale una periferica
seriale, quale un computer palmtop. Gli identificativi predefiniti sono COM1
per il connettore seriale 1 e COM2 per il connettore seriale opzionale 2.
Per ulteriori informazioni, vedere Opzioni di configurazione del sistema
.
Vista interna
ATTENZIONE: prima di iniziare le procedure indicate in questa sezione, seguire le istruzioni riportate nella
Guida Informazioni sul prodotto.
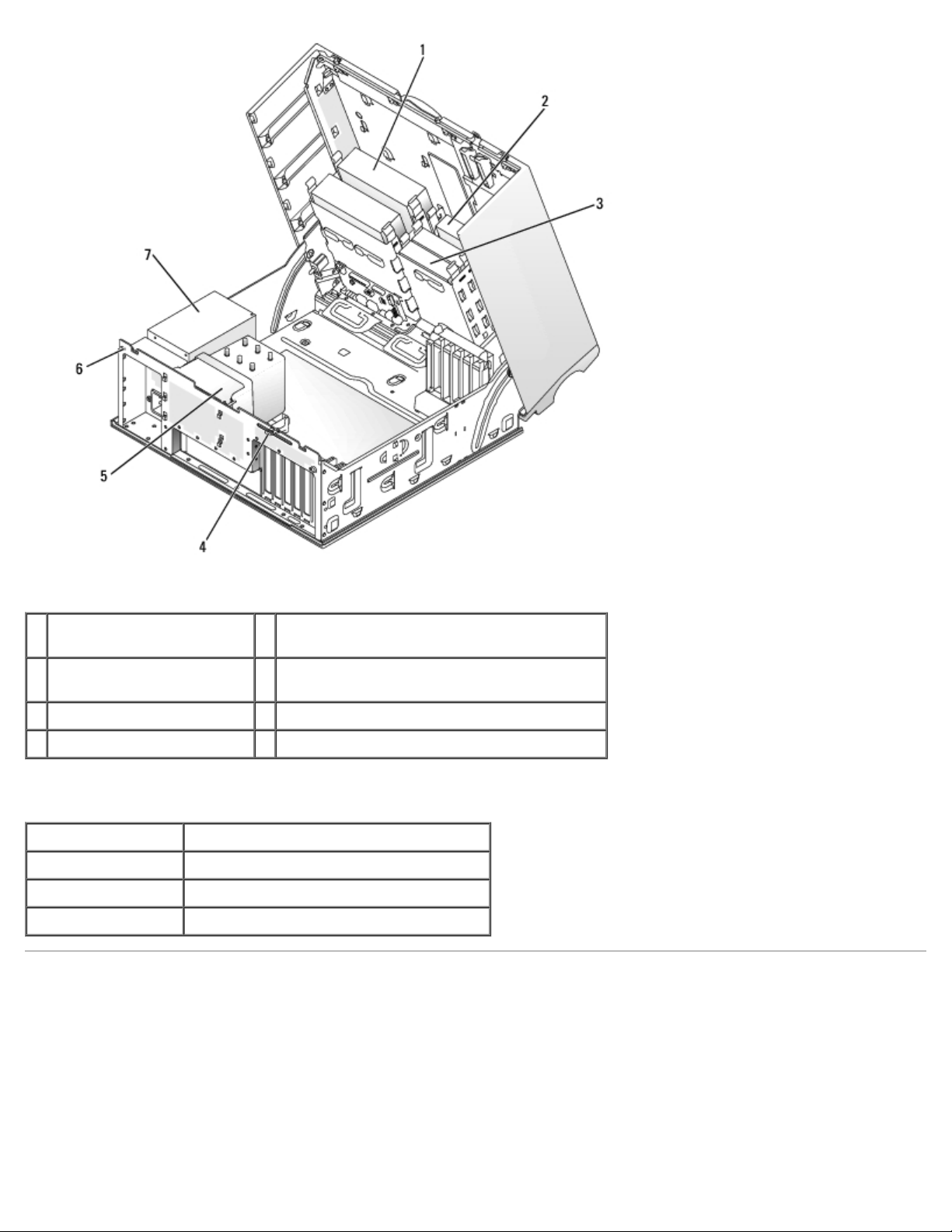
1 Unità CD/DVD 5 Ventola e copertura flusso d'aria del
processore
2 Unità a dischetti
(facoltativa)
3 Disco rigido 7 Alimentatore
4 Anello di sicurezza
6 Slot per cavo di sicurezza
Colori dei cavi
Periferica Colore
Disco rigido Cavo blu
Unità a dischetti Linguetta di estrazione nera
Unità CD/DVD Linguetta di estrazione arancione
Componenti della scheda di sistema
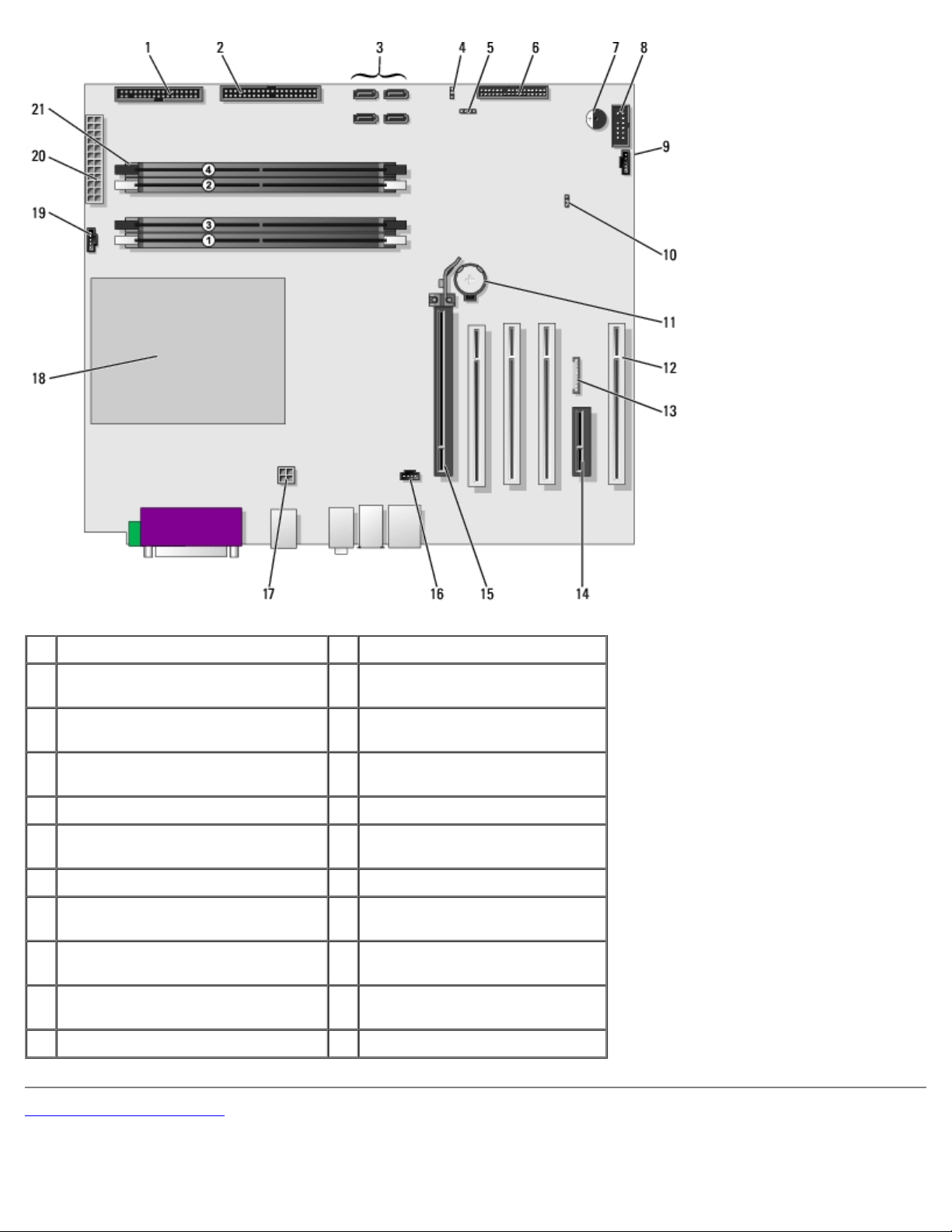
1 Unità a dischetti (FLOPPY) 12 Slot per schede PCI (1-3)
2 Unità IDE (PRI IDE) 13 Audio sul pannello frontale (FP
AUD)
3 Connettori SATA (SATA-0, SATA-1,
SATA-2, SATA-3)
4 Ponticello password (PASS) 15 Slot per scheda PCI-Express x16
5 Connettore LED SCSI 16 Ingresso audio CD (CD IN)
6 Connettore del pannello frontale 17 Connettore di alimentazione
7 Altoparlante 18 Zoccolo del processore
8 Porta seriale secondaria (SERIAL 2) 19 Connettore della ventola del
9 Connettore della ventola della
scheda (PCI FAN)
10 Ponticello di azzeramento CMOS
(CLR CMOS)
11 Zoccolo della batteria (BATTERY)
Torna alla pagina Sommario
14 Slot per scheda PCI-Express x1
fino a 150w
processore
processore (CPU FAN)
20 Connettore di alimentazione
principale (POWER)
21 Connettori dei moduli di
memoria
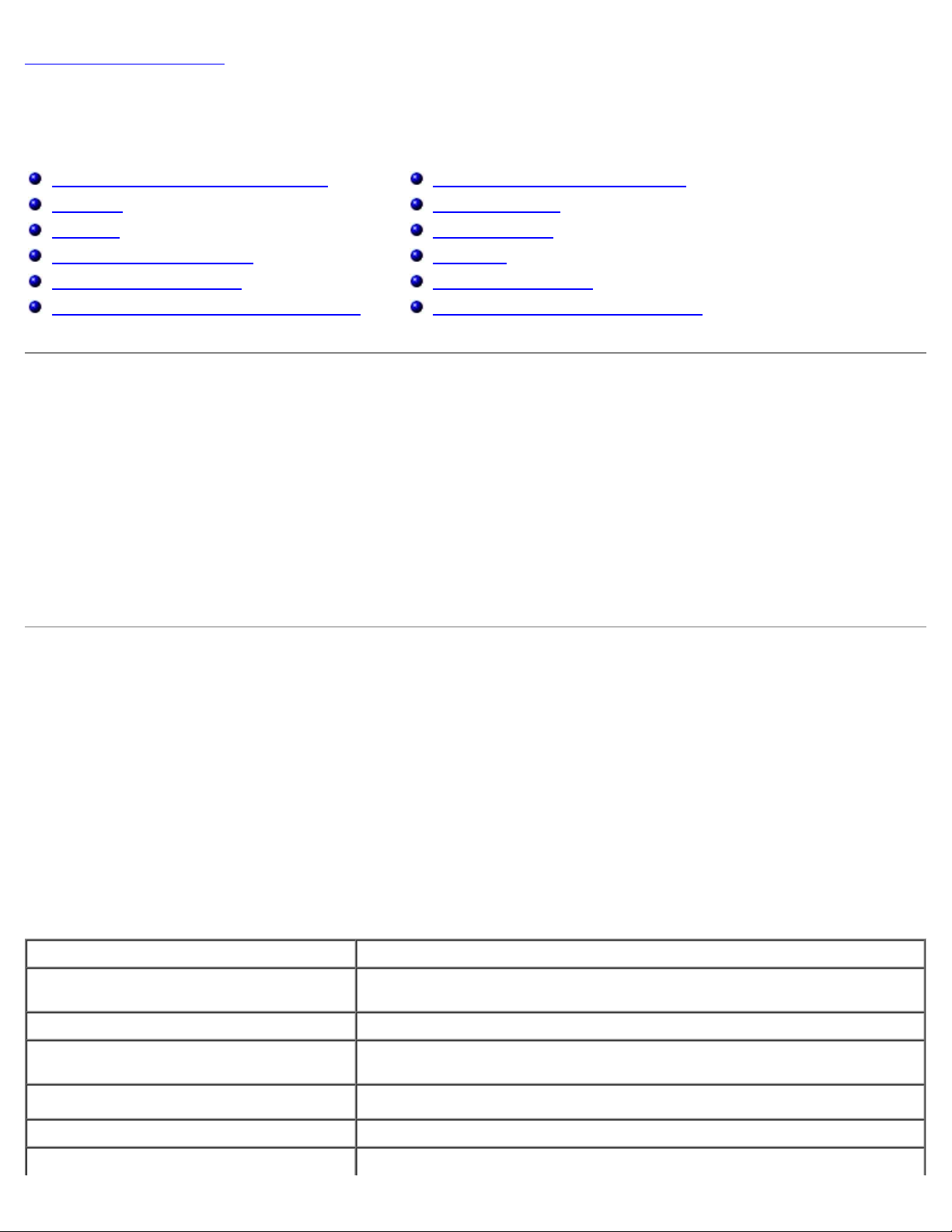
Torna alla pagina Sommario
Funzioni avanzate
Guida dell'utente per Dell Precision™ Workstation 370
Controllo della tecnologia LegacySelect
Gestibilità
Sicurezza
Protezione tramite password
Configurazione del sistema
Reimpostazione delle password dimenticate
Reimpostazione delle opzioni CMOS
Risparmio energia
Hyper-Threading
IEEE 1394
Controllore SCSI U320
Informazioni sulle configurazioni RAID
Controllo della tecnologia LegacySelect
Il controllo della tecnologia LegacySelect offre soluzioni con supporto per precedenti versioni completo, parziale o assente
basate su piattaforme comuni, immagini del disco rigido e procedure di help desk. L'amministratore può esercitare tale
controllo attraverso il programma di configurazione del sistema, Dell OpenManage™ IT Assistant o l'integrazione
personalizzata di Dell™.
LegacySelect consente agli amministratori di attivare o disattivare tramite software i connettori e le periferiche di supporto,
tra cui i connettori delle porte seriali e USB, un connettore della porta parallela, gli slot PCI, un'unità a dischetti e un mouse
PS/2. Disattivando i connettori e le periferiche di supporto si rendono disponibili risorse. È necessario riavviare il sistema per
rendere effettive le modifiche.
Gestibilità
Formato standard di avviso (ASF)
ASF è uno standard di gestione DMTF che definisce tecniche di generazione degli avvisi prima dell'avvio del sistema operativo
e in assenza di esso. Questo standard consente di generare avvisi relativi a condizioni di errore o di possibile compromissione
della sicurezza quando il sistema operativo è in uno stato di sospensione o il computer è spento ed è stato sviluppato in modo
da sostituire eventuali altre tecnologie di generazione di avvisi in assenza del sistema operativo.
Il computer supporta i seguenti avvisi ASF:
Avviso Descrizione
BIOS: Corrupt BIOS/Corrupt BIOS
Cleared
Boot: Failure to Boot to BIOS
Password: System Password Violation
CPU: CPU DOA Alert/CPU DOA Alert
Cleared
Heartbeats: Entity Presence
Temperature: Generic Critical
Questi due messaggi indicano, rispettivamente, che il BIOS è stato
danneggiato o il danneggiamento del BIOS è stato risolto.
Il caricamento del BIOS non è stato completato in fase di inizializzazione.
La password di sistema non è valida (l'avviso viene inviato dopo tre tentativi
non riusciti).
Il microprocessore non funziona.
Sono stati trasmessi segnali periodici per verificare la presenza del sistema.
Questi due messaggi indicano, rispettivamente, che la temperatura del
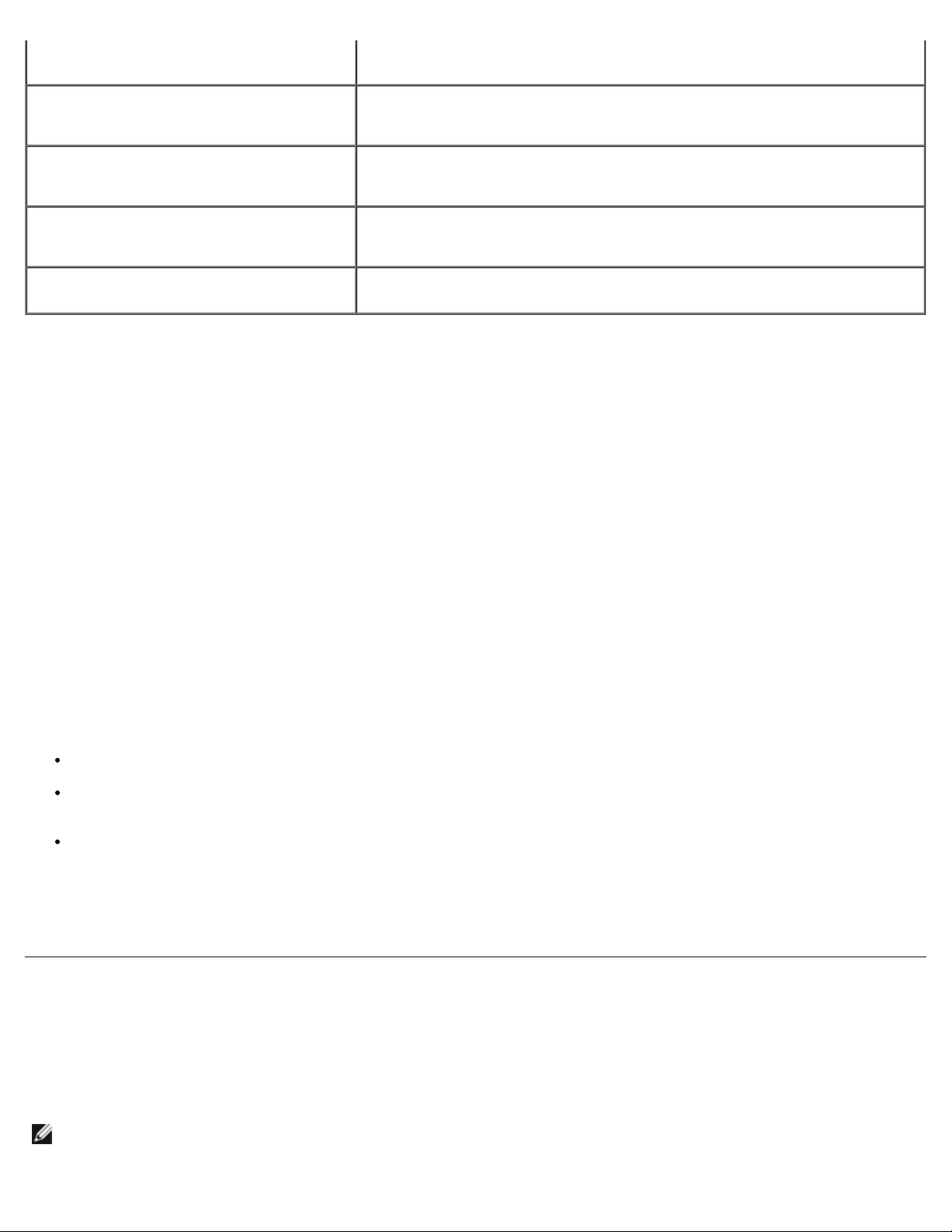
Temperature Problem/Generic Critical
Temperature Problem Cleared
Voltage: Generic Critical Voltage
Problem/Generic Critical Voltage
Problem Cleared
Power Supply: Critical Power Supply
Problem/
Critical Power Supply Problem Cleared
Cooling Device: Generic Critical Fan
Failure/Generic Critical Fan Failure
Cleared
Connectivity: Ethernet Connectivity
Enabled/
Ethernet Connectivity Disabled
Per ulteriori informazioni sull'implementazione del formato ASF di Dell, consultare i manuali ASF User's Guide e ASF
Administrator's Guide, disponibili sul sito Web del supporto tecnico di Dell all'indirizzo support.dell.com.
computer è fuori dai limiti o il problema relativo alla temperatura del
computer è stato risolto.
Questi due messaggi indicano, rispettivamente, che la tensione dei regolatori
di tensione integrati è oltre i limiti oppure che il problema relativo alla
tensione è stato risolto.
Questi due messaggi indicano, rispettivamente, che la tensione di
alimentazione del computer eccede i limiti o che il problema relativo alla
tensione di alimentazione del computer è stato risolto.
Questi due messaggi indicano, rispettivamente, che la velocità della ventola
(giri/min) è fuori dai limiti o che il problema relativo alla velocità della ventola
(giri/min) è stato risolto.
Questi due messaggi indicano, rispettivamente, che la connettività Ethernet è
stata attivata o disattivata.
Dell OpenManage IT Assistant
IT Assistant consente di configurare, gestire e monitorare computer e altre periferiche presenti su una rete aziendale. Tramite
IT Assistant è possibile gestire beni, configurazioni, eventi (avvisi) e protezione per computer forniti di software di gestione
standard. IT Assistant supporta infatti strumenti conformi agli standard SNMP, DMI e CIM.
Per il computer è disponibile Dell OpenManage Client Instrumentation, basato su DMI e CIM. Per informazioni su IT Assistant,
consultare il manuale Dell OpenManage IT Assistant User's Guide, disponibile sul sito Web del supporto tecnico di Dell
all'indirizzo support.dell.com.
Dell OpenManage Client Instrumentation
Dell OpenManage Client Instrumentation è un software che consente a programmi di gestione remota quali IT Assistant di
svolgere le seguenti operazioni:
Accedere a informazioni relative al computer, quali il numero di processori e il sistema operativo in esecuzione.
Monitorare lo stato del computer, ad esempio rilevando avvisi relativi alla temperatura emessi da sonde termiche o
avvisi di errore del disco rigido inviati da periferiche di archiviazione.
Modificare lo stato del computer, ad esempio aggiornando il BIOS o chiudendo la sessione di lavoro in remoto.
Per sistema gestito si intende un computer su cui è configurato Dell OpenManage Client Instrumentation in una rete che usa
IT Assistant. Per informazioni su Dell OpenManage Client Instrumentation, consultare il manuale Dell OpenManage Client
Instrumentation User's Guide, disponibile sul sito Web del supporto tecnico di Dell all'indirizzo support.dell.com.
Sicurezza
Rilevamento dell'apertura del telaio
NOTA: se è stata attivata la password dell'amministratore, per reimpostare la funzione Chassis Intrusion
(rilevamento apertura telaio) è necessario conoscere tale password.
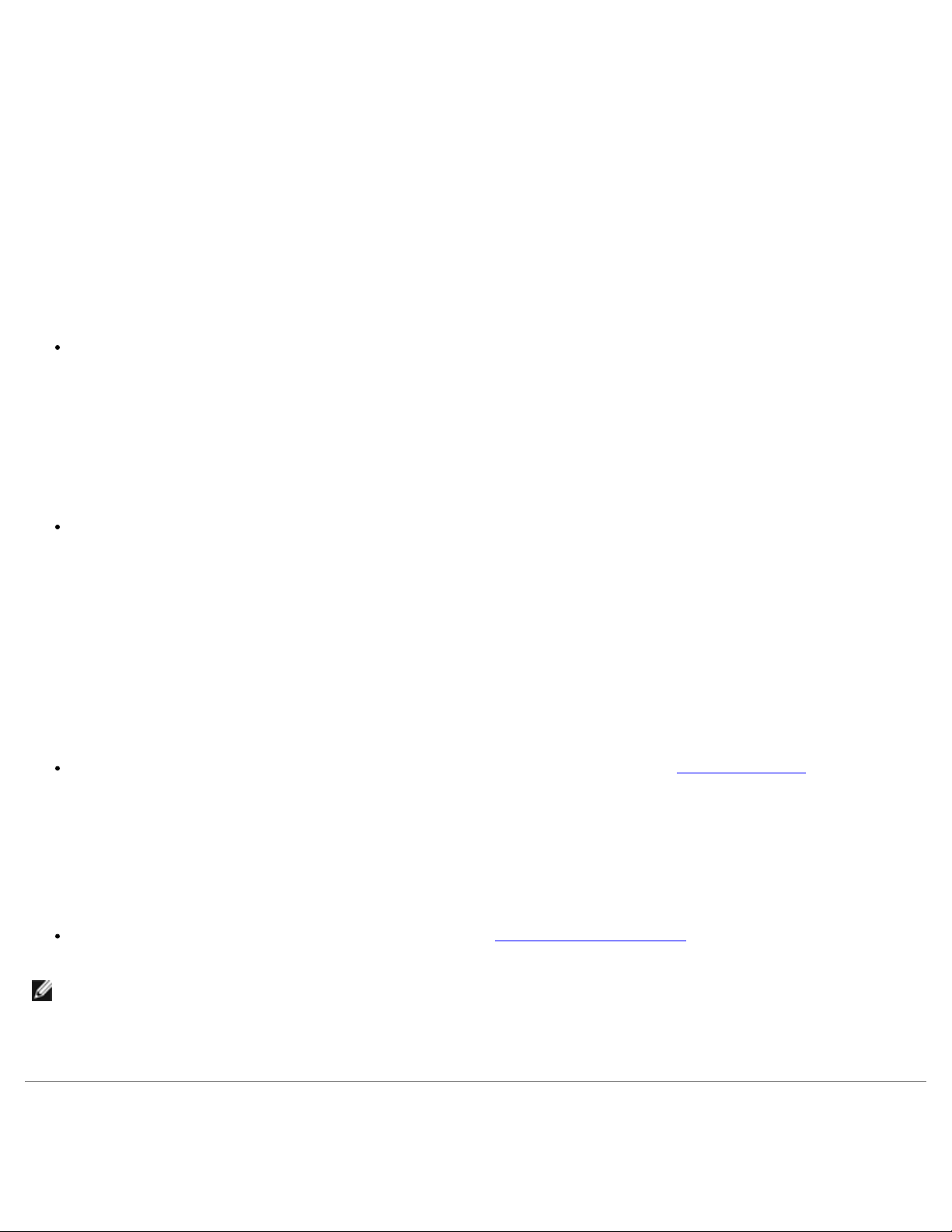
Questa funzione avvisa l'utente se il telaio viene aperto. Per modificare l'impostazione Chassis Intrusion, seguire la
procedura descritta.
1. Accedere al programma di configurazione del sistema.
2. Premere la freccia giù fino a selezionare l'opzione System Security (sicurezza sistema).
3. Premere <Invio> per accedere al menu.
4. Selezionare un'impostazione dell'opzione con la freccia sinistra o destra.
5. Uscire dal programma di configurazione del sistema.
Impostazioni dell'opzione
Enabled (attivato) — Se il coperchio del computer viene aperto, l'opzione viene impostata su Detected (rilevato) e al
successivo avvio del computer, durante la sequenza di avvio, viene visualizzato il messaggio di avviso:
Alert! Cover was previously removed (attenzione: il coperchio è stato rimosso).
Per modificare l'impostazione Detected, accedere al programma di configurazione del sistema. In Chassis Intrusion
premere la freccia sinistra o destra per selezionare Reset (reimposta), quindi scegliere Enabled (attivato), Enabled-
Silent (attivato, non interattivo) o Disabled (disattivato).
Enabled-Silent (impostazione predefinita) — Se il coperchio del computer viene aperto, l'opzione viene impostata su
Detected. Al successivo avvio, durante la sequenza di avvio, non viene visualizzato alcun messaggio di avviso.
In genere, i dispositivi antifurto sono dotati di un segmento di cavo metallico a cui è collegato un lucchetto con chiave. La
documentazione fornita con il dispositivo contiene le istruzioni per l'installazione.
Anello di sicurezza e slot per il cavo di sicurezza
Per proteggere il computer, adottare uno dei seguenti metodi.
Usare soltanto un lucchetto oppure un lucchetto e un cavo di sicurezza passante nell'anello di sicurezza.
.
Il lucchetto impedisce l'apertura del computer.
L'uso combinato di un cavo di sicurezza passato intorno a una struttura fissa e di un lucchetto impedisce la rimozione
non autorizzata del computer.
Fissare un dispositivo antifurto reperibile in commercio allo slot per il cavo di sicurezza sul retro del computer.
NOTA: prima di acquistare un dispositivo antifurto, accertarsi che sia compatibile con lo slot per il cavo di sicurezza del
computer.
In genere, i dispositivi antifurto sono dotati di un segmento di cavo metallico a cui è collegato un lucchetto con chiave.
La documentazione fornita con il dispositivo contiene le istruzioni per l'installazione.
Protezione tramite password
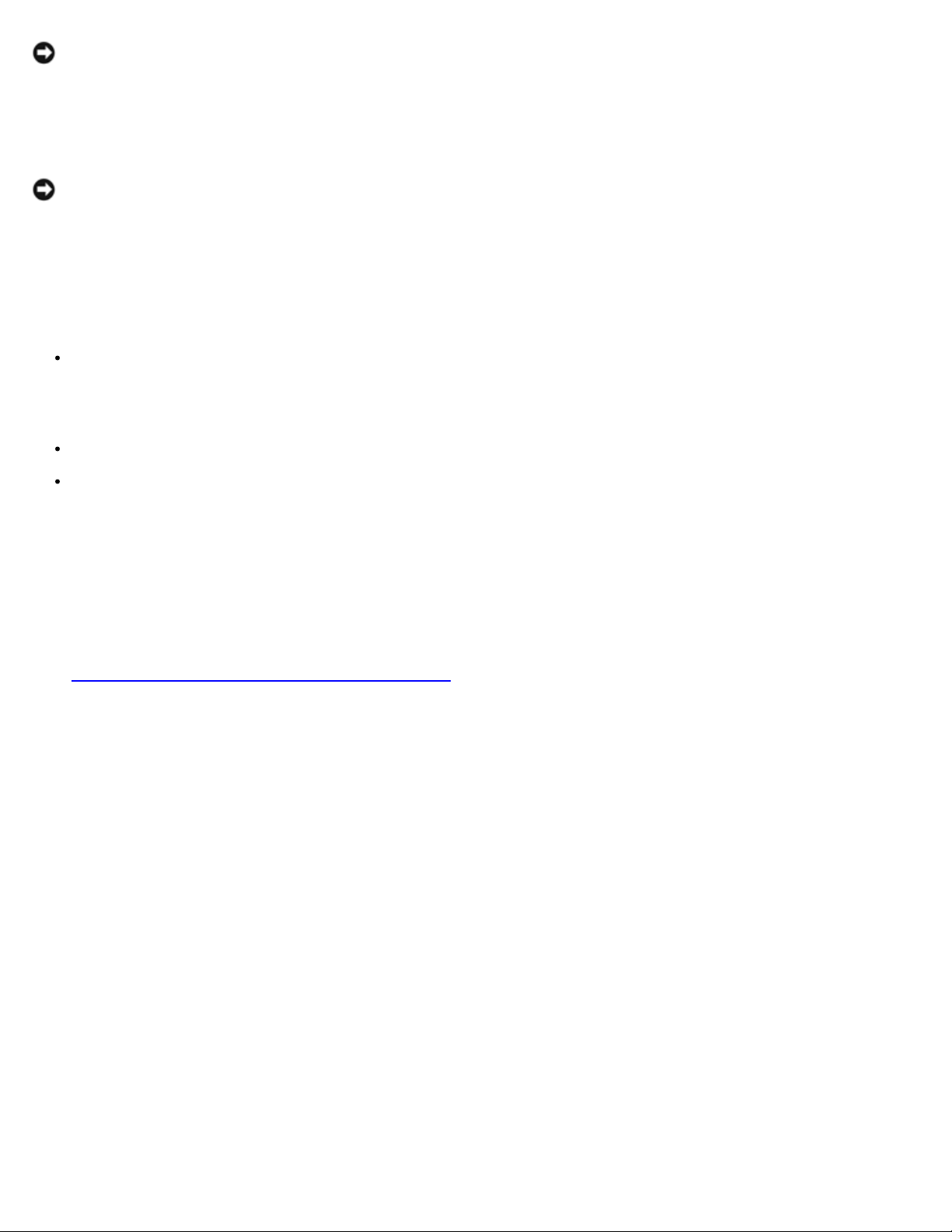
AVVISO: anche se l'utilizzo di password consente di proteggere i dati presenti sul computer, questo non costituisce un
metodo infallibile. Se i propri dati richiedono un livello di protezione maggiore, è responsabilità dell'utente usare metodi
aggiuntivi di protezione, quali programmi di codifica dei dati.
System Password (password di sistema)
AVVISO: se ci si allontana dal computer senza spegnerlo e non è stata impostata una password di sistema oppure se
non si chiude il computer con un dispositivo di bloccaggio consentendo così a chiunque di disattivare la password
modificando l'impostazione di un ponticello, chiunque potrà accedere ai dati memorizzati sul disco rigido.
Impostazioni dell'opzione
Non è possibile modificare o immettere una nuova password di sistema se è visualizzata una delle due seguenti impostazioni:
Disabled (disattivata) — La password è disattivata tramite l'impostazione di un ponticello sulla scheda di sistema.
È possibile assegnare una password di sistema solo se è visualizzata la seguente impostazione:
Set (impostata) — È assegnata una password di sistema.
Not Enabled (non attivata) — Non è stata assegnata alcuna password di sistema e il ponticello di ripristino password
sulla scheda di sistema si trova nella posizione di attivazione (predefinita).
Assegnazione di una password di sistema
Per uscire dal campo senza assegnare una password di sistema, premere <Tab> o la combinazione di tasti <Maiusc><Tab>
per passare a un altro campo oppure premere <Esc> in qualsiasi momento prima di completare il punto 5.
1. Accedere al programma di configurazione del sistema
su Unlocked (non bloccata).
2. Evidenziare System Password (password di sistema), quindi premere <Invio>.
L'intestazione dell'opzione diventa Enter Password (immettere la password), seguita da un campo vuoto di 32
caratteri tra parentesi quadre.
3. Digitare la nuova password di sistema.
È possibile usare fino a 32 caratteri. Per cancellare un carattere durante l'immissione della password, premere
<Backspace> o la freccia sinistra. La password non distingue tra maiuscole e minuscole.
Alcune combinazioni di tasti non sono valide. Se si immette una di queste combinazioni, il cursore rimane immobile.
Quando si preme un tasto corrispondente a un carattere o la barra spaziatrice per uno spazio vuoto, nel campo viene
visualizzato un segnaposto.
e verificare che Password Status (stato password) sia impostato
4. Premere <Invio>.
Se la nuova password di sistema contiene meno di 32 caratteri, l'intero campo viene riempito da segnaposto.
L'intestazione dell'opzione diventa quindi Confirm Password (confermare la password), seguita da un altro campo
vuoto di 32 caratteri tra parentesi quadre.
5. Per confermare la password, digitarla nuovamente e premere <Invio>.
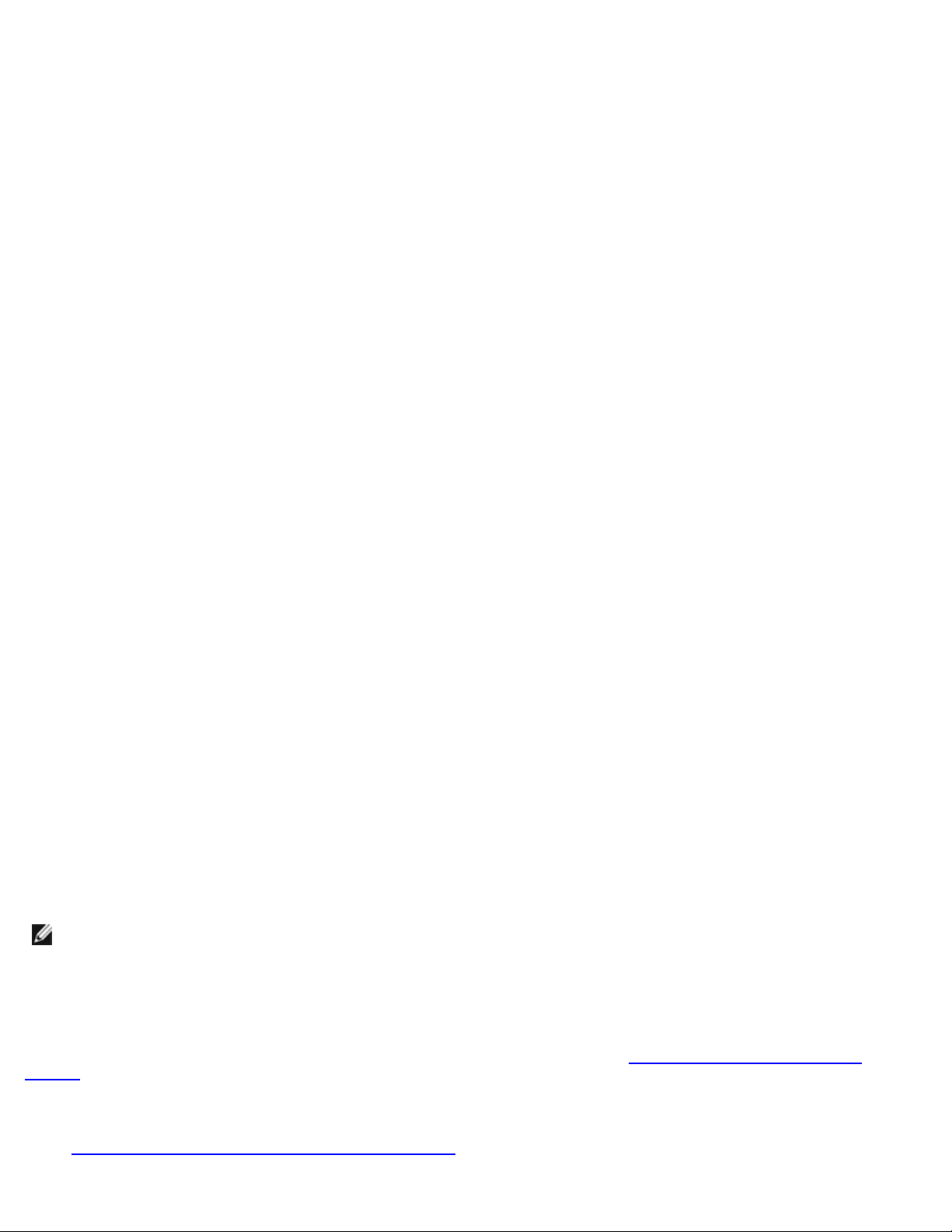
L'impostazione della password cambia in Set.
6. Uscire dal programma di configurazione del sistema.
La protezione tramite password diventa effettiva al riavvio del computer
Immissione della password di sistema
All'avvio o riavvio del computer viene visualizzato uno dei seguenti messaggi.
Se Password Status (stato password) è impostato su Unlocked (non bloccata):
Type in the password and
- press <ENTER> to leave password security enabled (digitare la password e premere INVIO per
lasciare attivata la protezione tramite password).
- press <CTRL><ENTER> to disable password security (premere CTRL+INVIO per disattivare la protezione
tramite password).
Enter password (immettere la password):
Se Password Status è impostato su Locked (bloccata):
Type the password and press <Enter> (digitare la password e premere Invio).
Enter password (immettere la password):
Se è stata impostata una password del supervisore, il computer accetta tale password come password di sistema alternativa.
Se si immette una password di sistema sbagliata o incompleta, verrà visualizzato il seguente messaggio:
** Incorrect password (password errata). **
Se viene nuovamente digitata una password di sistema non corretta o incompleta, verrà visualizzato lo stesso messaggio. La
terza e le successive volta che si immette una password di sistema non corretta o incompleta, verrà visualizzato il seguente
messaggio:
** Incorrect password (password errata). **
Number of unsuccessful password attempts (numero di immissioni password errate): 3
System halted! Must power down (sistema bloccato: è necessario spegnere il computer).
Anche se il computer viene spento e riacceso, il messaggio precedente viene visualizzato ogni volta che si immette una
password di sistema non corretta o incompleta.
NOTA: per proteggere ulteriormente il computer da modifiche non autorizzate, è possibile usare Password Status in
combinazione con System Password e Admin Password.
Modifica o eliminazione di una password esistente di sistema
Per modificare una password di sistema, seguire la procedura descritta nella sezione Assegnazione di una password di
sistema.
Per eliminare una password di sistema:
1. Accedere al programma di configurazione del sistema.
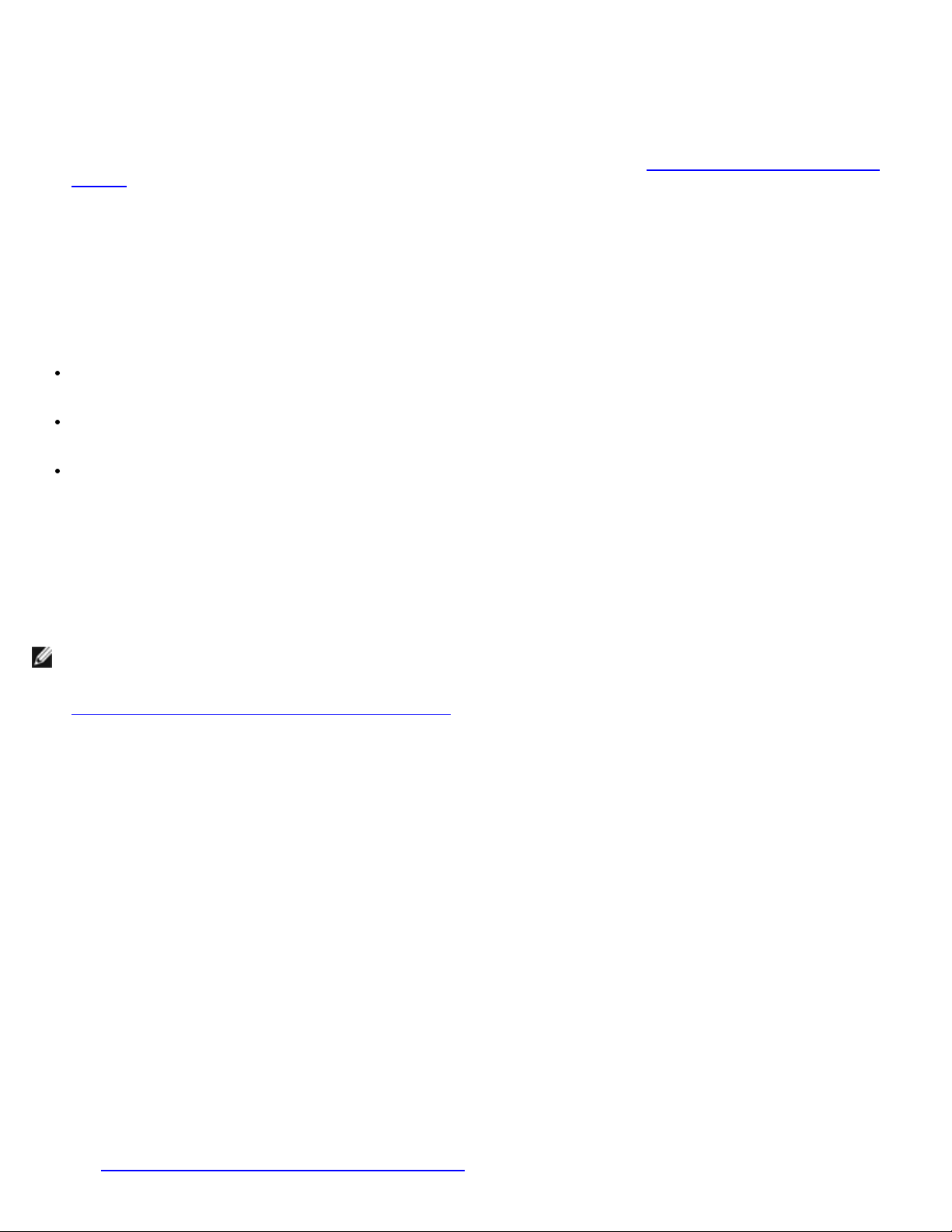
2. Evidenziare System Password (password di sistema), quindi premere <Invio>.
3. Quando richiesto, digitare la password di sistema.
4. Premere due volte <Invio> per cancellare la password del supervisore esistente. L'impostazione cambia in Not Set (non
impostata).
5. Per assegnare una nuova password, seguire la procedura descritta nella sezione Assegnazione di una password di
sistema.
Admin Password (password dell'amministratore)
Impostazioni dell'opzione
Enabled (attivata) — Non consente l'assegnazione di password del supervisore. Per apportare modifiche alla
configurazione del sistema, è necessario immettere una password del supervisore.
Not Enabled (non attivata) — Consente l'assegnazione di password del supervisore. La funzionalità delle password è
attiva, ma non è stata assegnata alcuna password.
Disabled (disattivata) — La password dell'amministratore è disattivata tramite l'impostazione di un ponticello sulla
scheda di sistema.
Assegnazione di una password del supervisore
La password del supervisore può essere uguale alla password di sistema.
NOTA: se le due password sono diverse, è possibile usare la password del supervisore come alternativa alla password
di sistema, ma non è possibile usare la password di sistema al posto della password del supervisore.
1. Accedere al programma di configurazione del sistema
dell'amministratore) sia impostata su Not Enabled.
2. Evidenziare Admin Password, quindi premere la freccia destra o sinistra.
Viene richiesto di digitare e confermare la password. Se viene immesso un carattere non consentito, il computer emette
un segnale acustico.
3. Digitare e quindi confermare la password.
Una volta confermata la password, l'opzione Admin Password viene impostata su Enabled. Al successivo accesso al
programma di configurazione del sistema verrà richiesto di immettere la password del supervisore.
4. Uscire dal programma di configurazione del sistema.
e verificare che Admin Password (password
Le modifiche all'opzione Admin Password diventano effettive immediatamente, senza che sia necessario riavviare il
computer.
Funzionamento del computer quando è attivata la password dell'amministratore
Quando si accede al programma di configurazione del sistema, l'opzione Admin Password è evidenziata e viene richiesto di
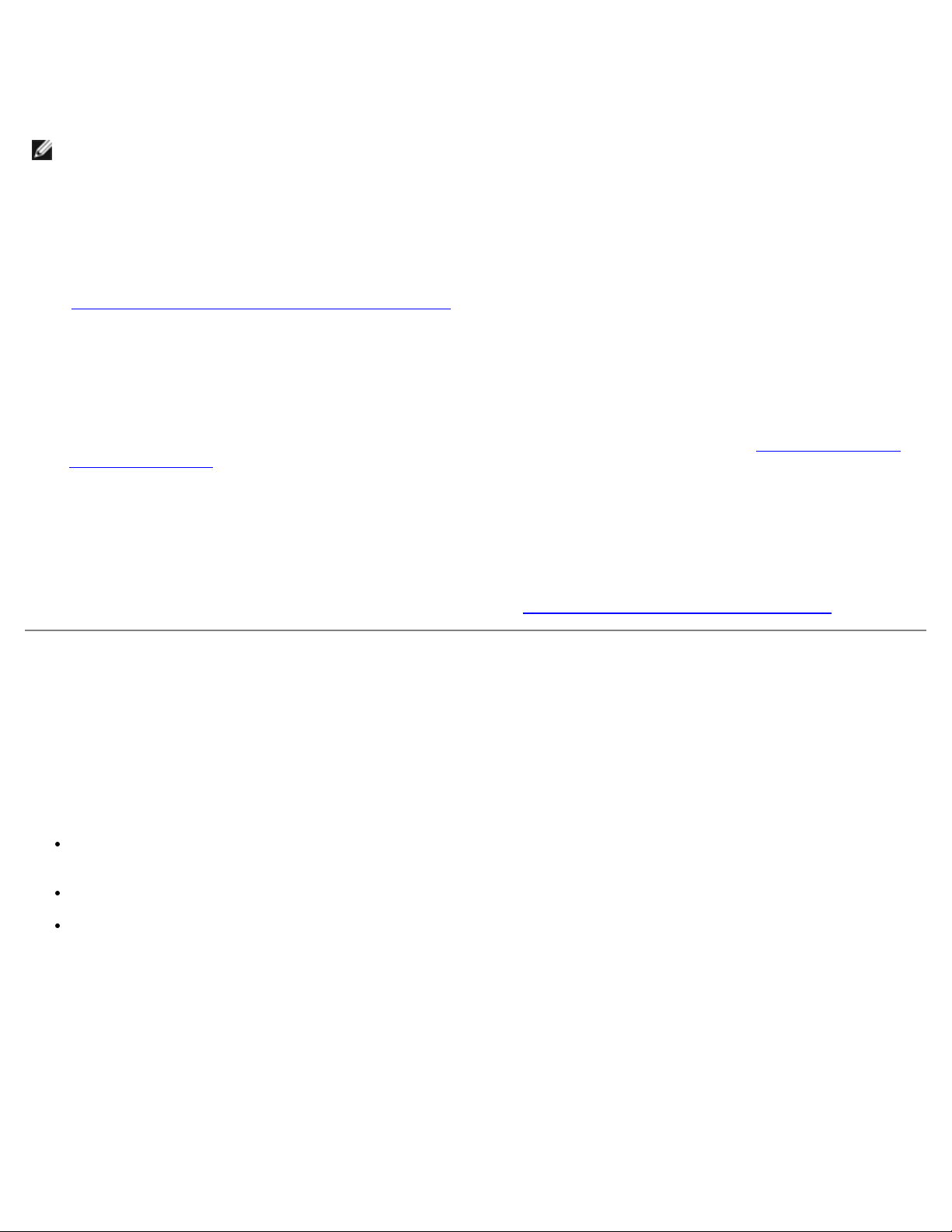
immettere la password.
Se non viene immessa la password corretta, sarà possibile visualizzare ma non modificare le opzioni di configurazione del
sistema.
NOTA: per proteggere la password di sistema da modifiche non autorizzate, è possibile usare Password Status in
combinazione con Admin Password.
Eliminazione o modifica di una password dell'amministratore esistente
Per modificare una password dell'amministratore esistente è necessario conoscerla.
1. Accedere al programma di configurazione del sistema
2. Quando richiesto, digitare la password dell'amministratore.
3. Premere due volte <Invio> per cancellare la password dell'amministratore esistente. L'impostazione cambia in Not Set.
Per assegnare una nuova password del supervisore, seguire la procedura descritta nella sezione Assegnazione di una
password di sistema.
.
Disattivazione di una password dimenticata e impostazione di una
nuova password
Per reimpostare la password di sistema o dell'amministratore, vedere Reimpostazione delle password dimenticate.
Configurazione del sistema
Introduzione
Usare il programma di configurazione del sistema per effettuare le seguenti operazioni:
per modificare le informazioni di configurazione del sistema dopo aver aggiunto, modificato o rimosso un componente
hardware;
per impostare o modificare le opzioni selezionabili dall'utente, ad esempio la password utente;
per verificare la quantità corrente di memoria o impostare il tipo di disco rigido installato.
Prima di utilizzare il programma di configurazione del sistema, si consiglia di prendere nota delle informazioni visualizzate sullo
schermo per farvi riferimento in seguito.
Accesso al programma di configurazione del sistema
1. Accendere (o riavviare) il computer.
2. Quando viene visualizzato il logo blu di DELL™, premere immediatamente <F2>.
 Loading...
Loading...