Dell Precision 370 User Manual [ja]
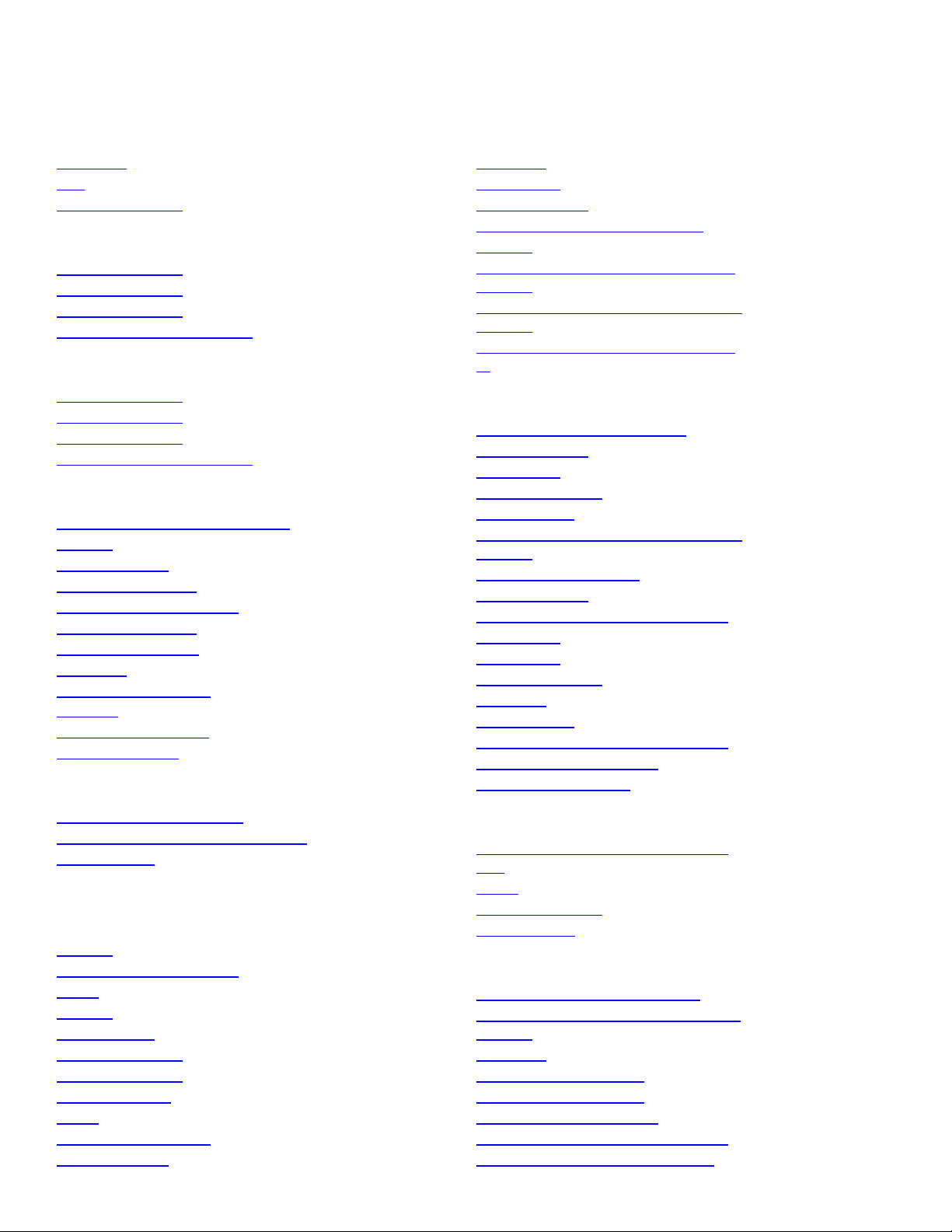
Dell Precision™ Workstation 370
ユーザーズガイド
コンピュータについての情報
情報の検索
仕様
お取り扱い上の注意
ミニタワーコンピュータ
コンピュータの正面
コンピュータの背面
コンピュータの内部
システム基板のコンポーネント
デスクトップコンピュータ
コンピュータの正面
コンピュータの背面
コンピュータの内部
システム基板のコンポーネント
アドバンス機能
LegacySelect テクノロジコントロール
管理機能
セキュリティ機能
パスワードによる保護
セットアップユーティリティ
パスワードを忘れたら
CMOS 設定のリセット
電力の管理
ハイパースレッディング
IEEE 1394
U320 SCSI コントローラ
RAID 構成について
CD および DVD のコピー
CD または DVD のコピー方法
空の CD-R または空の CD-RW の使い方
役に立つヒント
ミニタワーコンピュータの部品の取り外しと
取り付け
はじめに
コンピュータカバーの開き方
メモリ
ドライブ
ハードドライブ
ドライブベイカバー
フロッピードライブ
CD/DVD ドライブ
カード
カードファンの取り付け
エアフローカバー
問題の解決とツール
診断ライト
ビープコード
エラーメッセージ
Dell Diagnostics (診断) プログラム
ドライバ
Microsoft® Windows® XP システムの復元
の使い方
ソフトウェアおよびハードウェアの非互換
性の解決
Microsoft® Windows® XP の再インストー
ル
問題の解決
トラブルシューティングのヒント
バッテリーの問題
カードの問題
カードファンの問題
ドライブの問題
電子メール、モデム、およびインターネッ
トの問題
IEEE 1394 デバイスの問題
キーボードの問題
コンピュータおよびソフトウェアの問題
メモリの問題
マウスの問題
ネットワークの問題
電源の問題
プリンタの問題
シリアルまたはパラレルデバイスの問題
サウンドとスピーカーの問題
ビデオとモニターの問題
コンピュータのクリーニング
コンピュータ、キーボード、およびモニ
ター
マウス
フロッピードライブ
CD および DVD
Windows XP の特徴
新しいコンピュータへの情報の転送
Microsoft® Windows® クラシック表示への
切り替え
壁紙の選択
スクリーンセーバーの選択
デスクトップテーマの選択
ショートカットの作成と整列
デスクトップクリーンアップウィザード
インターネット接続ファイアウォール
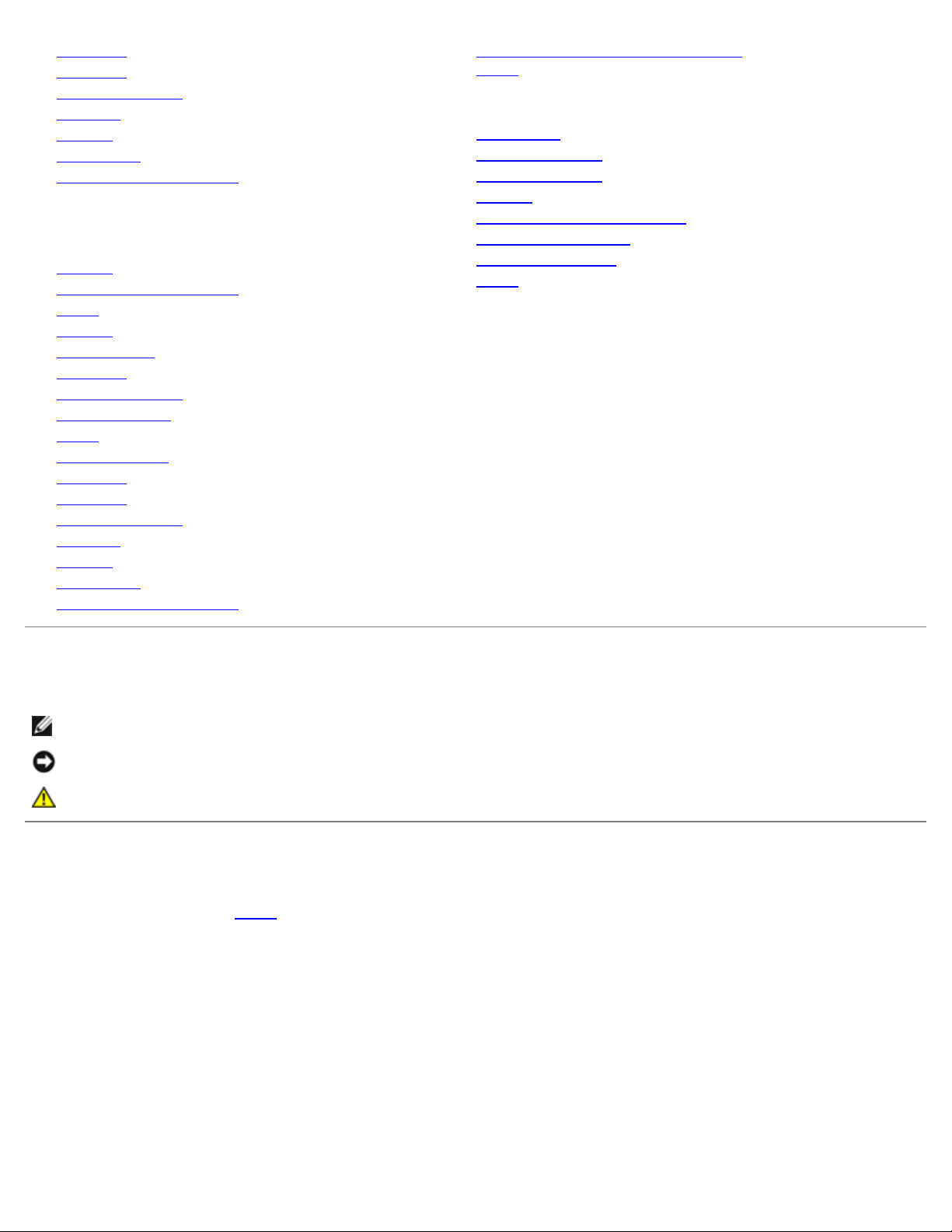
プロセッサ
バッテリー
家庭用および企業用ネットワークのセット
コントロールパネル
I/O パネル
電源装置
システム基板
コンピュータカバーの閉じ方
デスクトップコンピュータの部品の取り外し
と取り付け
はじめに
コンピュータカバーの開き方
メモリ
ドライブ
ハードドライブ
正面パネル
フロッピードライブ
CD/DVD ドライブ
カード
エアフローカバー
プロセッサ
バッテリー
コントロールパネル
I/O パネル
電源装置
システム基板
コンピュータカバーの閉じ方
アップ
補足事項
困ったときは
テクニカルサポート
ご注文に関する問題
製品情報
保証期間中の修理と返品について
お問い合わせになる前に
デルへのお問い合わせ
用語集
メモ、注意、および警告
メモ: コンピュータを使いやすくするための重要な情報を説明しています。
注意: ハードウェアの損傷やデータの損失の可能性を示し、その危険を回避するための方法を説明しています。
警告: 物的損害、けが、または死亡の原因となる可能性があることを示します。
略語
略語およびその定義の一覧は、「用語集」 を参照してください。
Dell™ n シリーズコンピュータをご購入いただいた場合、このマニュアルの Microsoft® Windows® オペレーティングシステムについての説明は
適用されません。
このマニュアルの内容は予告なく変更されることがあります。
© 2004 すべての著作権は Dell Inc. にあります。
Dell Inc. からの書面による許可なしには、いかなる方法においてもこのマニュアルの複写、転載を禁じます。
このマニュアルに使用されている商標: Dell、DELL のロゴ、Dell Precision、Dimension、OptiPlex, Inspiron、Latitude、PowerApp、PowerConnect、PowerVault、Axim、およ
び DellNet は、Dell Inc. の商標です。 Intel および Pentium は、Intel Corporation の登録商標です。 Microsoft、Windows、および MS-DOS は、Microsoft Corporation の登録商
標です。
このマニュアルでは、上記以外の商標や会社名が使用されている場合があります。 これらの商標や会社名は、一切 Dell Inc. に所属するものではありません。
モデル DHM および WHM
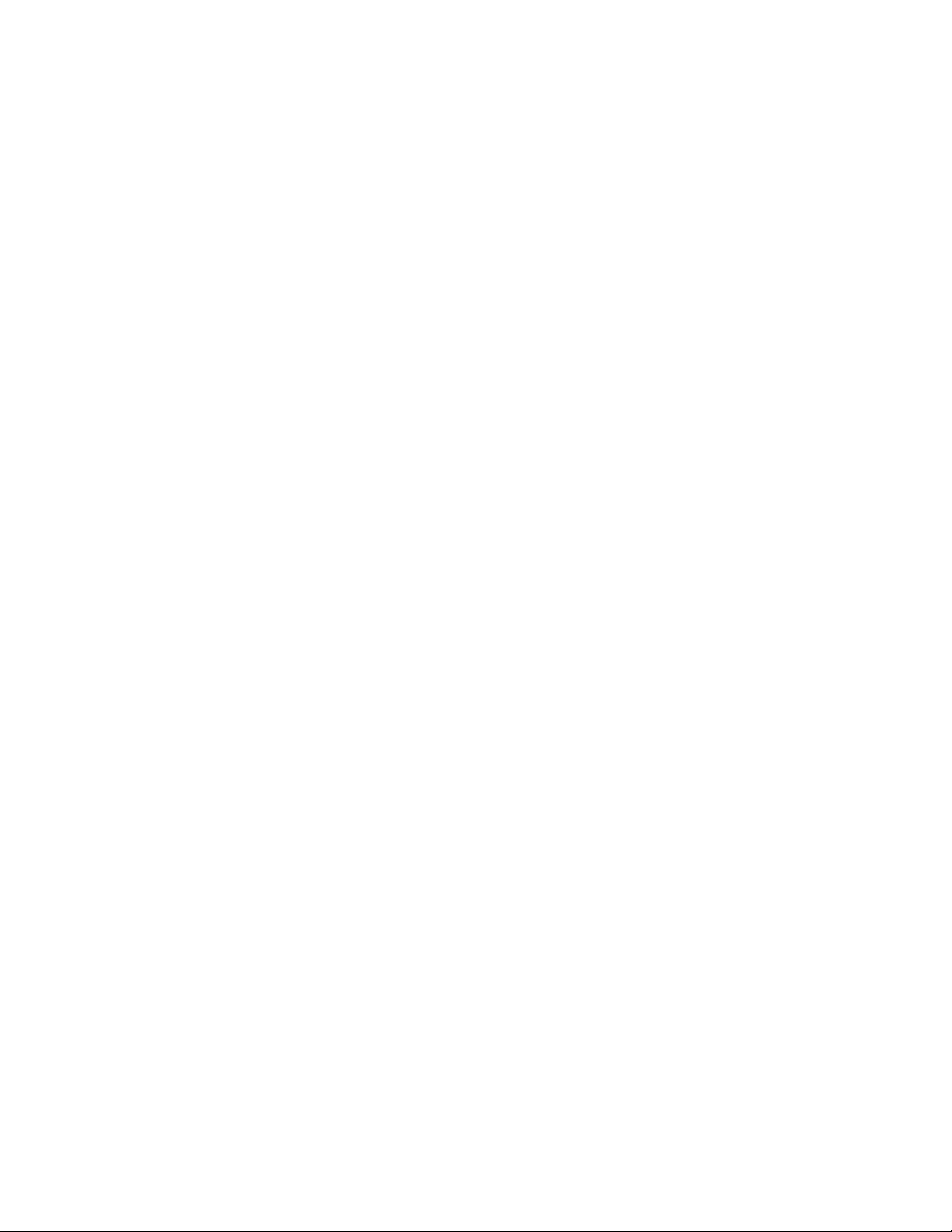
2004 年 4 月 P/N U3526 Rev. A00
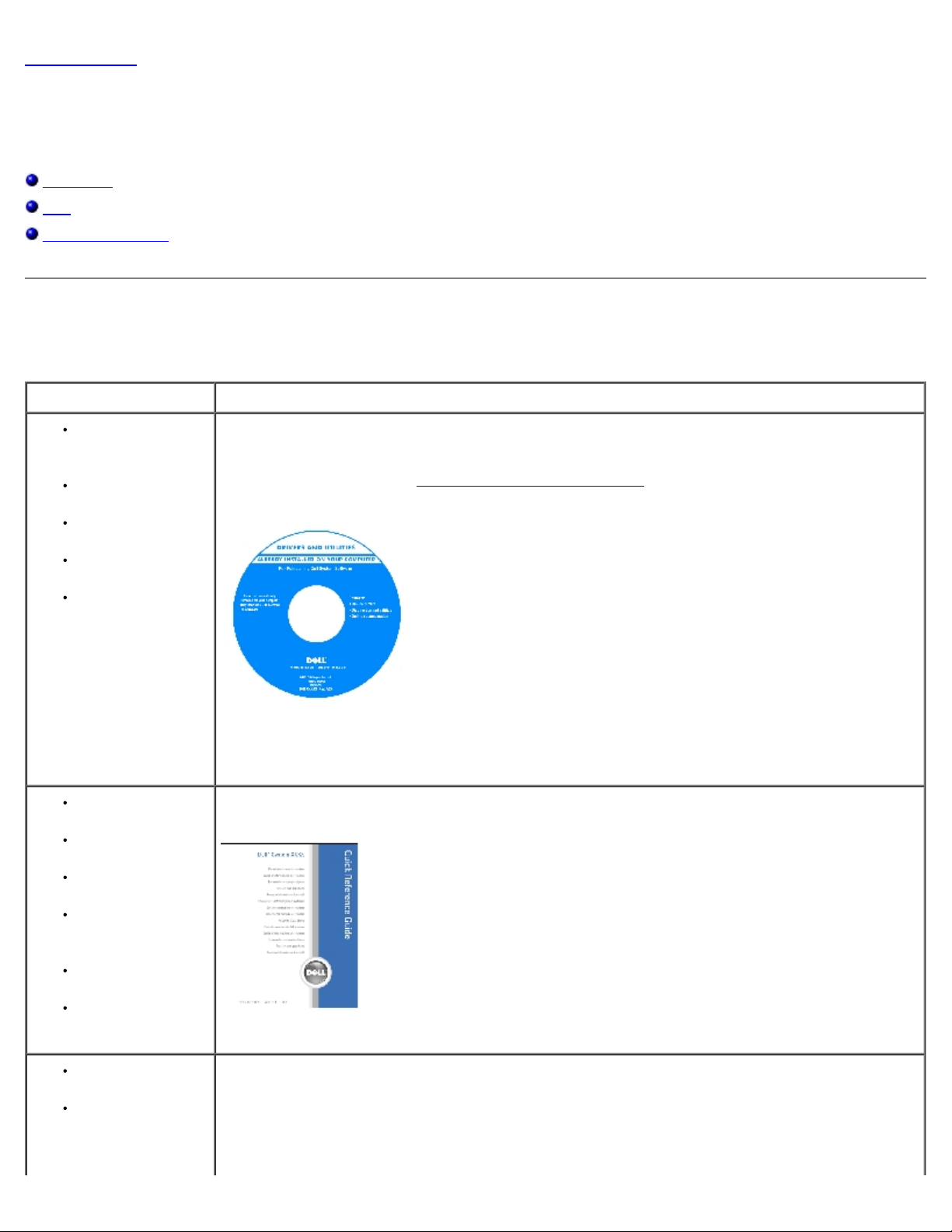
目次ページに戻る
コンピュータについての情報
Dell Precision™ Workstation 370 ユーザーズガイド
情報の検索
仕様
お取り扱い上の注意
情報の検索
何をお探しですか ? ここに記載されています
コンピュータの
Diagnostics (診断)
プログラム
コンピュータのドラ
イバ
コンピュータのマ
ニュアル
デバイスのマニュア
ル
DSS (デスクトップ
システムソフトウェ
ア)
コンピュータのセッ
トアップ方法
コンピュータの取り
扱い方法
トラブルシューティ
ングの情報
Dell Diagnostics (診
断) プログラムの実
行方法
エラーコードおよび
診断ライト
コンピュータカバー
の開き方
『Drivers and Utilities CD』 (『ResourceCD』 とも呼ばれます)
マニュアルおよびドライバは、お使いのコンピュータにプリインストールされています。 CD を使用して、ドラ
イバを再インストールしたり、Dell Diagnostics
す。
CD に収録されている Readme ファイルは、マニュアルの作成後にシステムに追
加された変更や、技術者や専門知識をお持ちのユーザーを対象とするテクニカルリファレンスなどが記載され
ています。
メモ: 最新のドライバとマニュアルは、support.jp.dell.com にもあります。
(診断) プログラムやマニュアルにアクセスすることができま
『クイックリファレンスガイド』
メモ: このマニュアルは、support.jp.dell.com から PDF でご利用できます。
システム基板コネク
タ
システム基板のコン
ポーネントの位置
システム情報ラベル
コンピュータカバーの内側に貼られています。
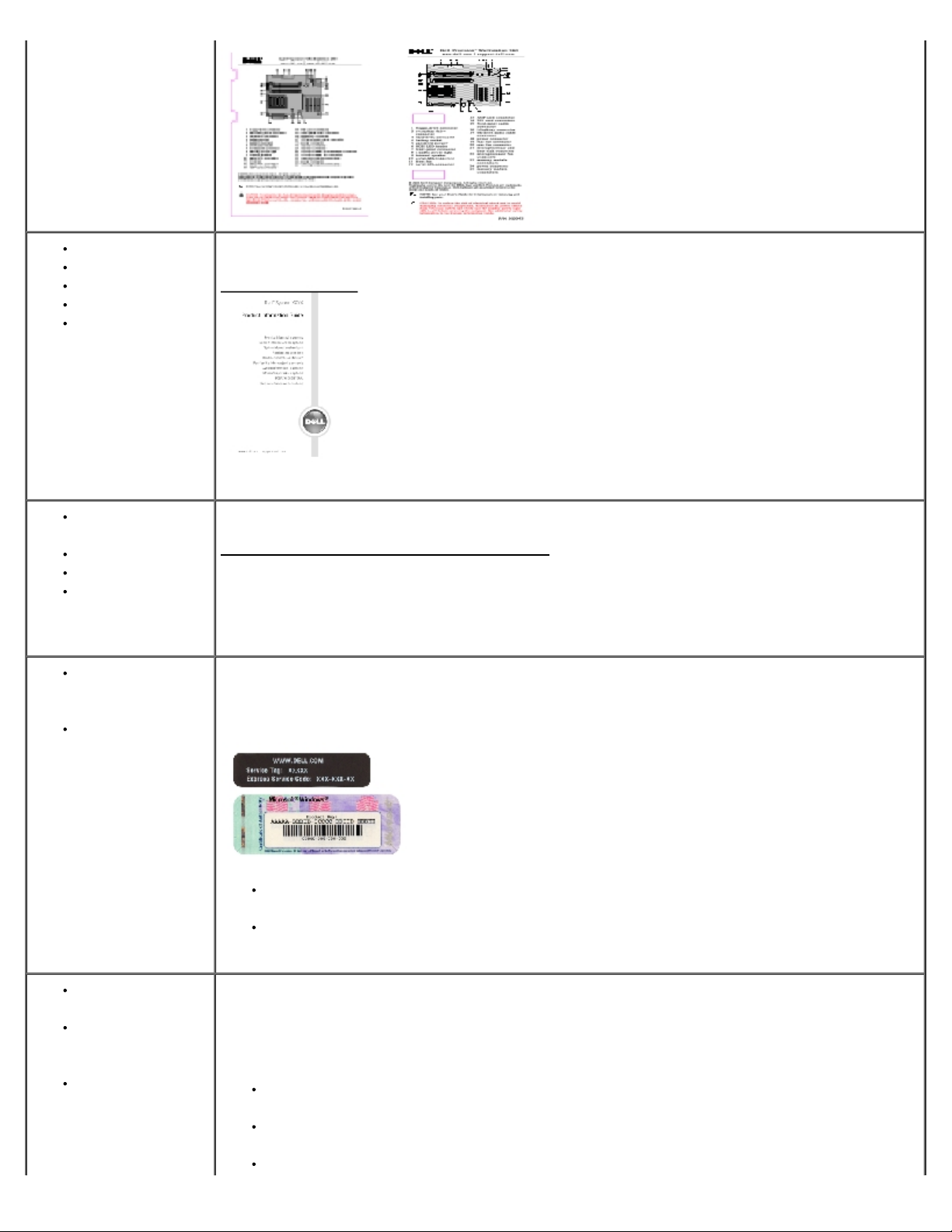
保証情報
使用上の注意
技術情報
快適な使い方
エンドユーザー用使
用許諾契約書
Dell™ 『製品情報ガイド』
メモ: このマニュアルは、support.jp.dell.com から PDF でご利用できます。
部品の取り外しおよ
び取り付け方法
仕様
システムの設定方法
トラブルシューティ
ングおよび問題解決
の方法
サービスタグおよび
エクスプレスサービ
スコード
Microsoft Windows ラ
イセンスラベル
Precision 『ユーザーズガイド』
Microsoft® Windows® XP ヘルプとサポートセンター
スタート ボタンをクリックして、ヘルプとサポート をクリックします。
ユーザーズガイドおよびシステムガイド をクリックして、ユーザーズガイド をクリックします。
『ユーザーズガイド』 は、『Drivers and Utilities CD』 でもご利用できます。
サービスタグおよび Microsoft Windows ラベル
ラベルはお使いのコンピュータに貼られています。
support.jp.dell.com を利用する際、またはテクニカルサポートにお電話する際は、サービスタグを使って
お使いのコンピュータを識別します。
テクニカルサポートにお電話する際、エクスプレスサービスコードを使って担当者と話します。 エクス
プレスサービスコードは、利用できない国もあります。
コンピュータ用の最
新のドライバ
テクニカルサービス
およびサポートに関
する質問の回答
コンピュータのマ
ニュアル
デルサポートウェブサイト
メモ: ご利用の地域を選んで、該当するサポートサイトにアクセスしてください。
デルサポートウェブサイトには、次のようなオンラインツールを提供しています。
技術情報&A、トラブル解決ナビ、Diagnostics (診断) プログラム、インストールガイド、OS
アップグレード情報、システムマニュアル
アップグレードメモリ、ハードドライブ、オペレーティングシステムなどのコンポーネントのアップ
グレード情報
各種サービスのご案内サービスプラン、登録内容変更申し込み、FAX 情報サービス
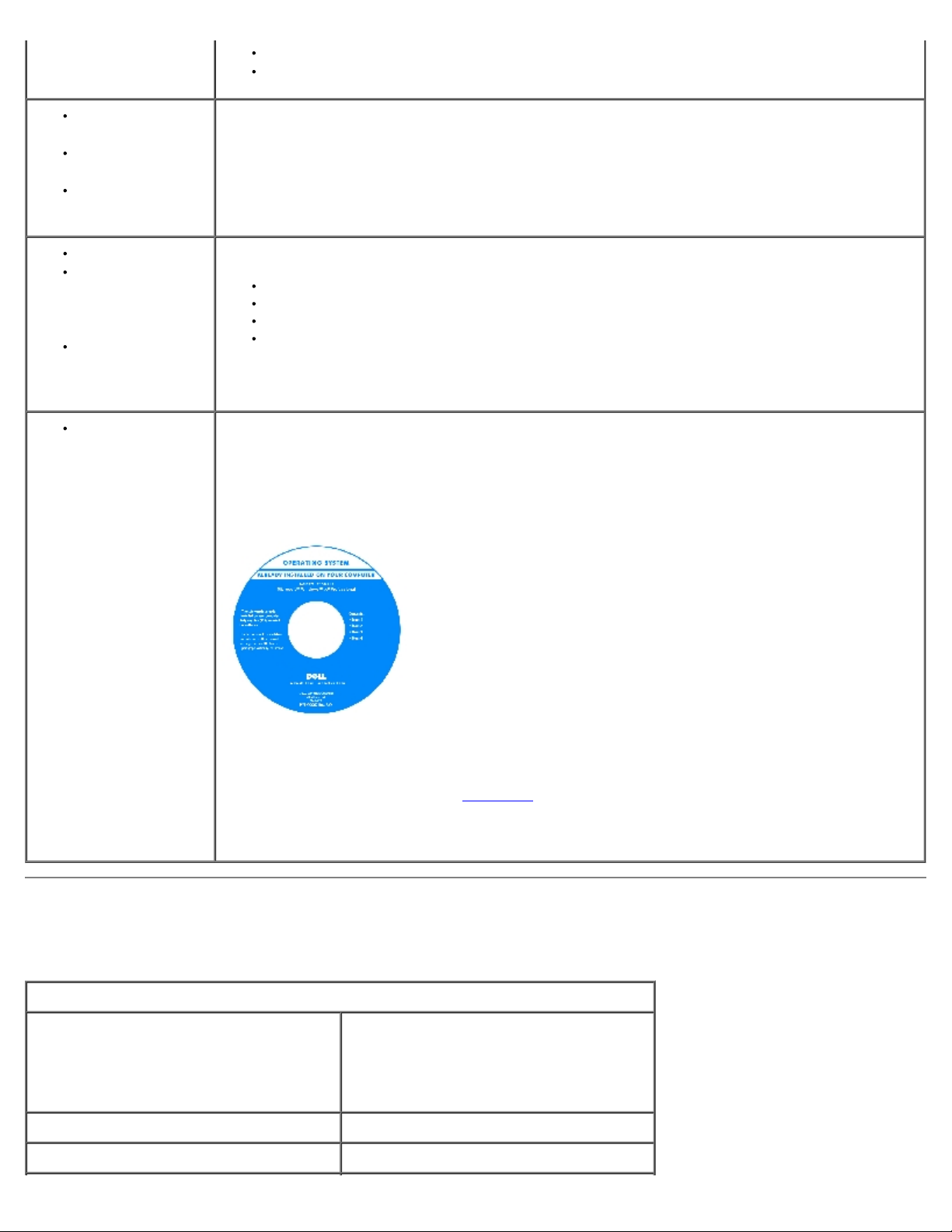
ダウンロード
ファイルライブラリ (ドライバ、ソフトウェアのアップデート)
その他
Windows XP の使い
方
コンピュータのマ
ニュアル
デバイスのマニュア
ル (モデムなど)
Linux の使い方
E メールを介した
Dell Precision および
Linux ユーザーとの
討議
Linux および Dell
Precision コンピュー
タに関する追加情報
オペレーティングシ
ステムの再インス
トール
ヘルプとサポートセンター
スタート ボタンをクリックして、ヘルプとサポート をクリックします。
問題に関連する用語やフレーズを 検索 ボックスに入力して、矢印アイコンをクリックします。
表示されているトピックをクリックします。
画面の指示に従います。
デルのサポートする Linux サイト
http://linux.dell.com
http://lists.us.dell.com/mailman/listinfo/linux-precision
http://docs.us.dell.com/docs/software/oslinux/
http://docs.us.dell.com/docs/software/OSRHEL3/
『オペレーティングシステム CD』
オペレーティングシステムはお使いのコンピュータにプリインストールされています。 オペレーティングシス
テムを再インストールするには、『オペレーティングシステム CD』 を使用します。 手順については、Precision
『ユーザーズガイド』 を参照してください。
オペレーティングシステムを再インストールした後、『Drivers and Utilities CD』 を使用して、コンピュータに
付属しているデバイス用のドライバを再インストールします。
お使いのオペレーティングシステムの Product Key
す。
メモ: お使いの CD の色は、ご注文のオペレーティングシステムによって異なります。
(プロダクトキー) ラベルは、コンピュータに貼られていま
仕様
マイクロプロセッサ
マイクロプロセッサのタイプ HT テクノロジ対応 Intel® Pentium® 4 プロセッ
サ Extreme Edition
または HT テクノロジ対応 Intel® Pentium® 4 プ
ロセッサ
L1 (レベル 1) キャッシュ 8 KB または 16 KB
L2 (レベル 2) キャッシュ 512 KB または 1 MB
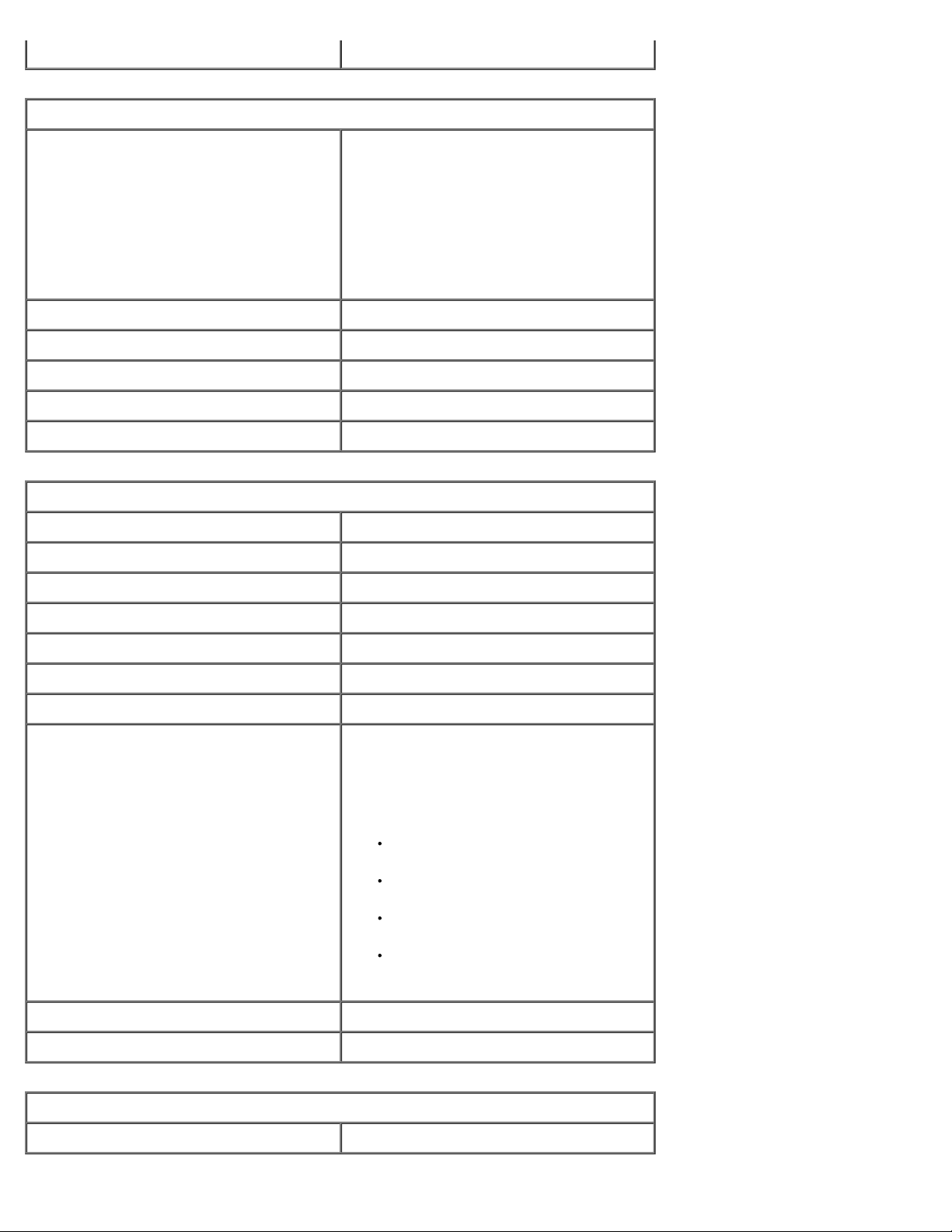
L3
(レベル 3) キャッシュ
または
0
2 MB
メモリ
タイプ デュアルチャネル DDR2 400 MHz (PC2-3200)
メモリコネクタ
メモリ容量 128 MB、256 MB、512 MB、または 1 GB
最小メモリ
最大メモリ
BIOS アドレス
コンピュータ情報
チップセット
データバス幅 64 ビット
非ECC および 533 MHz (PC2-4300)ECC
SDRAM。
メモ: ECC と非 ECC メモリを混在させないで
ください。
メモ: お使いのコンピュータは、レジスタメモ
リまたはバッファメモリをサポートしません。
4
256 MB
4 GB
F0000h
Intel 925X Express
アドレスバス幅 32 ビット
DMA チャネル
割り込みレベル
BIOS チップ (NVRAM)
メモリ速度
NIC
SCSI コントローラ アドイン U320 SCSI
8
24
4 Mb
400/533 MHz
DMTF によって定義されている ASF 1.0 サポー
トを組み込んだ内蔵ネットワークインタフェー
ス
10/100/1000 通信が可能
緑色ネットワークとコン
ピュータ間の接続が良好です。
橙色ネットワークとコン
ピュータ間の接続が良好です。
黄色(または 1000 Mbps) 間の
接続が良好です。
オフコンピュータは物理的なネット
ワーク接続を検出していません。
システムクロック 800 MHzデータ転送速度
ビデオ
タイプ PCI Express x16 (最大で 150 W)
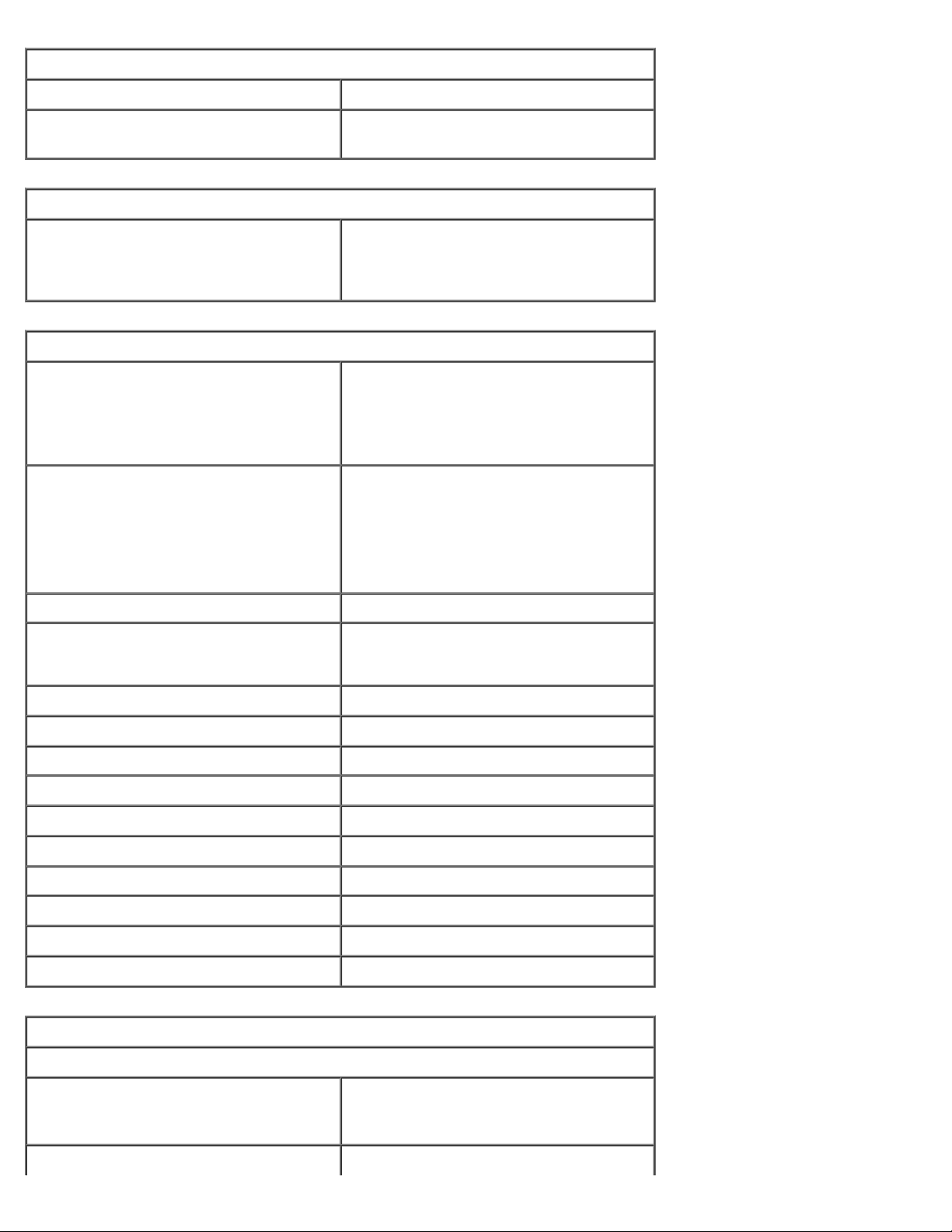
オーディオ
タイプ AC97、Sound Blaster エミュレーション
ステレオ変換 16 ビット AD 変換
20 ビット DA 変換
コントローラ
ハードドライブ 内蔵シリアル ATA (4) (RAID 0/1 &
Command Queuing 付き)
内蔵 ATA-100 (1 チャネル)
拡張バス
バスのタイプ ミニタワーコンピュータ: 3 PCI 2.3 5v
デスクトップコンピュータ: 4 PCI 2.3 5v
PCI Express x16 (最大で 150W)
PCI Express x1
8 USB 2.0 (前面 2、6 背面)
バス速度 PCI: 33 MHz
PCI Express:
PCI
コネクタ ミニタワーコンピュータ: 3
コネクタサイズ 120 ピン
コネクタデータ幅 (最大) 32 ビット
PCI Express
コネクタ
コネクタサイズ 36 ピン
コネクタデータ幅 (最大) 1 PCI Express レーン
PCI Express
コネクタ
コネクタサイズ 164 ピン
コネクタデータ幅 (最大) 16 PCI Express レーン
x1 スロット (双方向速度)
x16 スロット (双方向速度)
デスクトップコンピュータ: 4
x1
x16
ドライブ
フロントドライブベイ:
デスクトップコンピュータ 3.5 インチドライブベイ × 1 (オプションのフ
ミニタワーコンピュータ 3.5 インチドライブベイ × 2
ロッピードライブ用)
5.25 インチベイ × 2
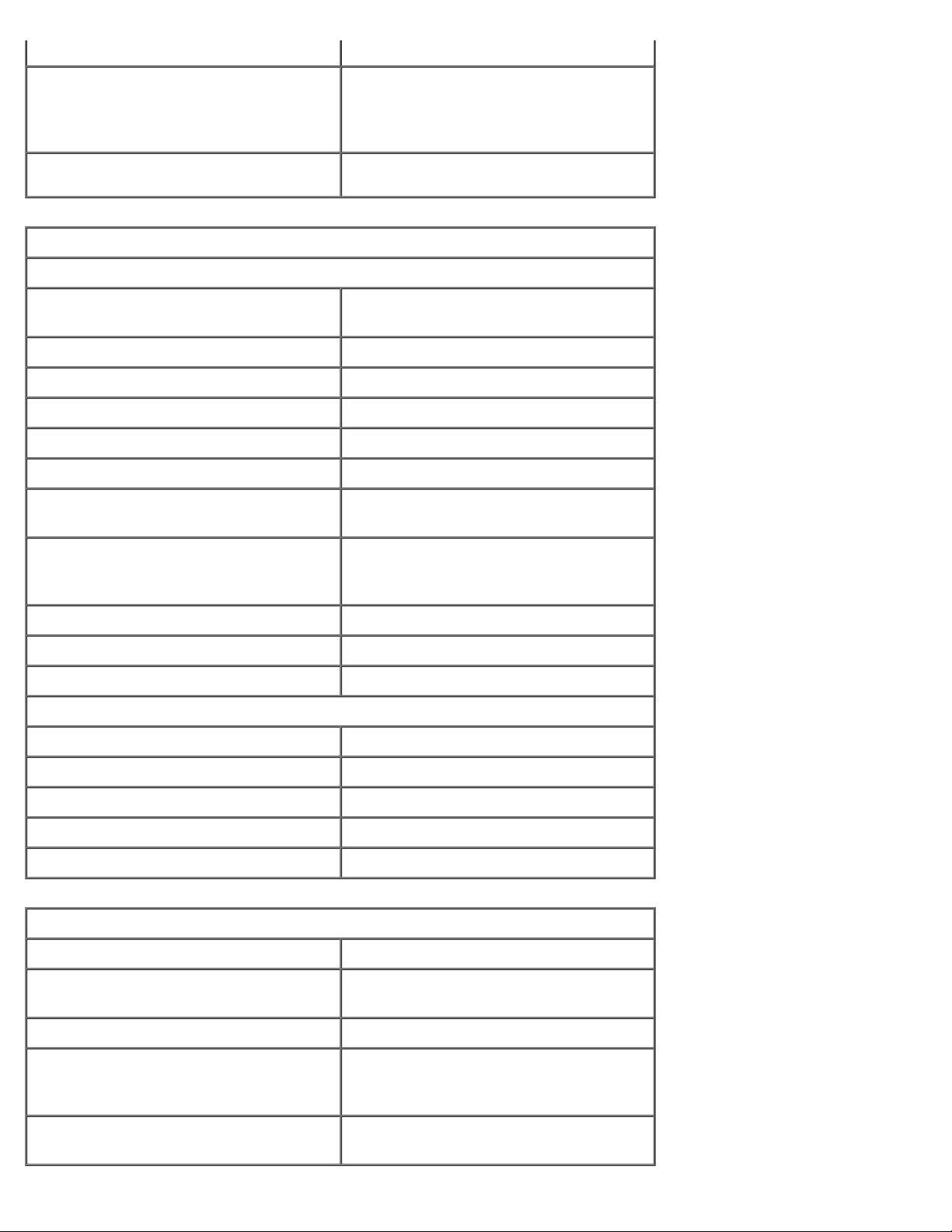
5.25
インチドライブベイ
使用可能デバイス シリアル ATA ドライブ、フロッピードライ
ブ、USB メモリデバイス、CD ドライブ、CD-
RW ドライブ、DVD ドライブ、DVD+RW ドラ
イブ、および DVD/CD-RW コンボドライブ
× 2
内蔵ベイ:
コネクタ
外付けコネクタ:
シリアル 9 ピンコネクタ × 1 (オプションのセカンドコネ
パラレル 双方向 25 ピンコネクタ (メス) × 1
IEEE 1394
ビデオ 15 ピンコネクタ (メス)
ネットワークアダプタ RJ45 コネクタ
PS/2 (キーボード / マウス) 6 ピンミニ DIN
USB
オーディオ 3 (ライン入力、ライン出力、マイク用のコネ
1 インチ幅ハードドライブ用ベイ × 2
クタ、16550C 互換)
6 ピンシリアルコネクタ (アドインカード)
USB 2.0 互換コネクタ (正面パネル × 2、背面パ
ネル × 6)
クタ)
1 正面パネルコネクタ (ヘッドフォン用)
I/O パネル 34 ピンコネクタ
CD ドライブオーディオインタフェース 4 ピンコネクタ
Power_1 コネクタ 24 ピンコネクタ
システム基板コネクタ:
プライマリ IDE ドライブ PCI ローカルバスに 40 ピンコネクタ
シリアル ATA (4) 7 ピンコネクタ
ファン 5 ピンコネクタ
PCI 2.3
CD ドライブオーディオインタフェース 4 ピンコネクタ
キーの組み合わせ
<Ctrl><Alt><Del>
<F2>
<F12> または <Ctrl><Alt><F8> ネットワークからの起動 (起動時のみ)
<Ctrl><Alt><F10>
120 ピンコネクタ
タスクマネージャを起動します。
内蔵のセットアップユーティリティを起動 (起
動時のみ)
コンピュータ起動時に、ユーティリティパー
ティションを起動 (インストールされている場
合)
<Ctrl><Alt><D>
コンピュータ起動時に、ハードドライブの診断
ユーティリティを起動
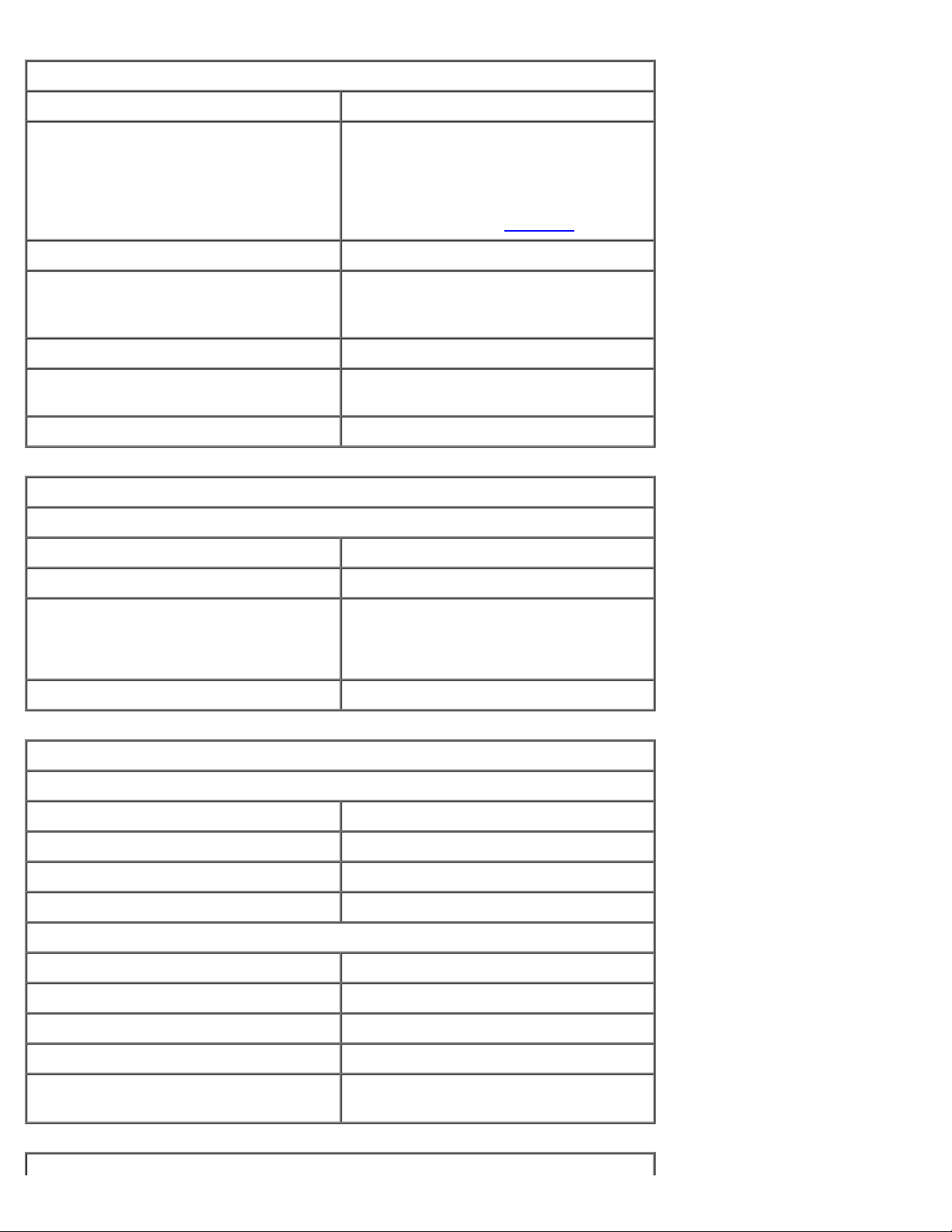
ボタンとライト
電源ボタン 押しボタン
電源ライト 緑色のライトスリープ状態のとき緑色に点
滅、電源がオンのとき緑色に点灯
橙色のライト取り付けられているデバイスに
問題があるとき橙色に点滅、内部電力に問題が
あるとき橙色に点灯 (「電源の問題
ハードドライブライト 緑色
リンク保全ライト (内蔵ネットワークアダプタ上)10 Mb 伝送時は緑色のライト
100 Mb 伝送時は橙色のライト
1000 Mb (1 Gb) 伝送時は黄色のライト
動作ライト (内蔵ネットワークアダプタ上) 黄色の点滅ライト
診断ライト ミニタワーの背面およびデスクトップの正面に
4
スタンバイ電源ライト システム基板の AUX_PWR
電源
DC 電源装置:
」 を参照)
ワット数
熱消費 910 BTU / 時
電圧 固定電圧電源装置で 100 V
バックアップバッテリー 3 V CR2032 コイン型リチウムバッテリー
サイズ
ミニタワーコンピュータ:
高さ
幅
奥行
重さ
デスクトップコンピュータ:
高さ
幅
350 W
手動切り替えおよび自動センサー電源装置
50/60 Hz で 100 V
42.5 cm
19.1 cm
45.0 cm
12.7 kg
16.5 cm
44.5 cm
奥行
重さ
サポートされているモニターの重量 (デ
スクトップの向きで)
45.7 cm
18.6 cm
45.4 kg
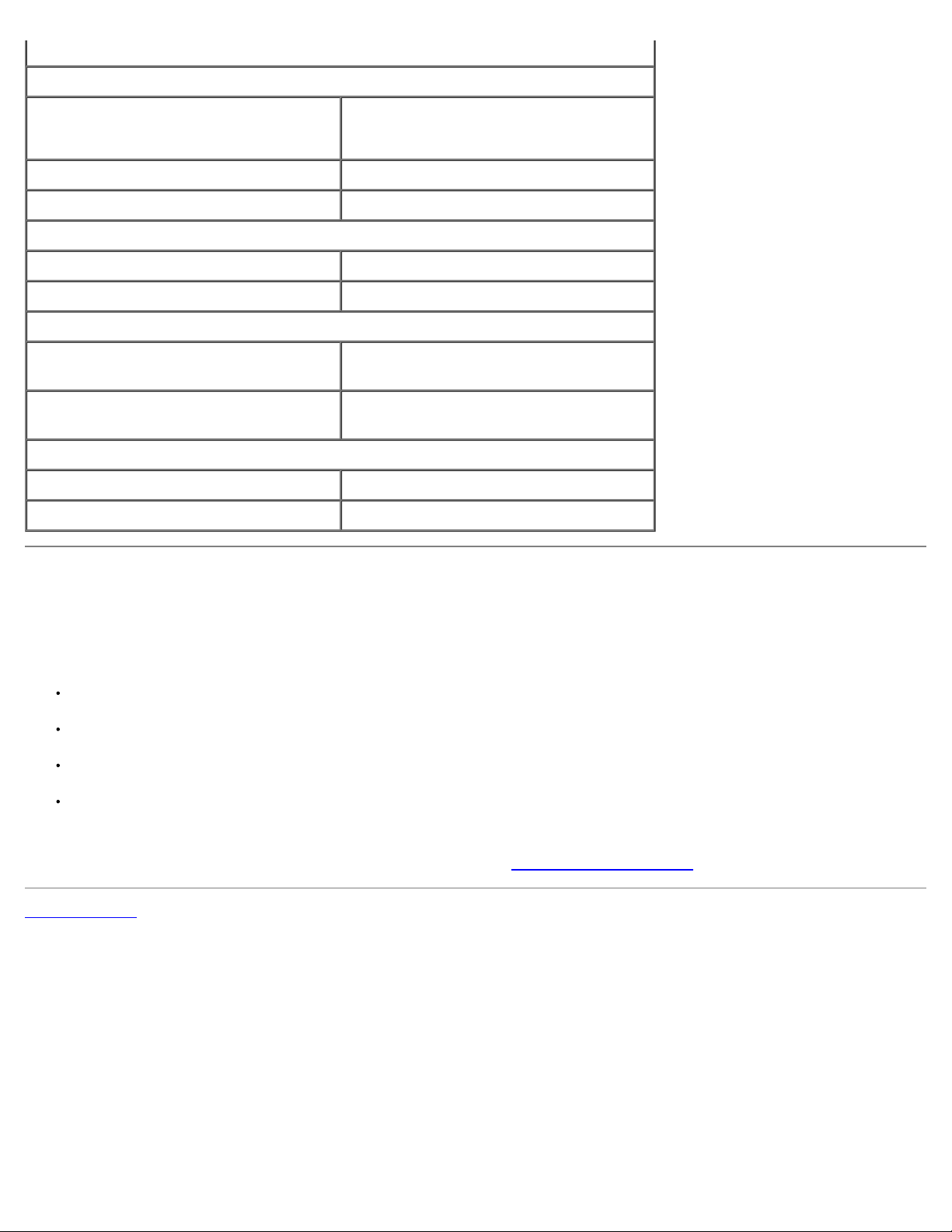
環境
気温:
動作時 10°~ 30 ℃
メモ: 35 ℃ で、最大動作高度は 914 m です。
保管時 - 40 ° ~ 65 ℃
相対湿度 20 % ~ 80 % (結露しないこと)
最大震動:
動作時 0.25 G (3 ~ 200 Hz、0.5 オクターブ / 分)
保管時 0.5 G (3 ~ 200 Hz、1 オクターブ / 分)
最大衝撃:
動作時 50.8 cm / 秒の速度変化でボトムハーフサインパ
ルス
保管時 508 cm / 秒の速度変化で 27 G フェアードスクエ
アウェーブ
高度:
動作時 - 15.2 ~ 3,048 m
保管時 - 15.2 ~ 10,668 m
お取り扱い上の注意
コンピュータを取り扱う際は、推奨される処置を実行してください。
データの損失または破損を防ぐため、ハードドライブライトが点灯しているときは、絶対にコンピュータの電源を切らないでください。
ウイルスソフトウェアを使って定期的にウイルススキャンを実行してください。
定期的に必要のないファイルを削除したり、ドライブをデフラグしてハードドライブの空き容量を管理してください。
定期的にファイルをバックアップしてください。
定期的にモニター画面、マウス、キーボードをクリーニングしてください (「コンピュータのクリーニング
目次ページに戻る
」 を参照)。
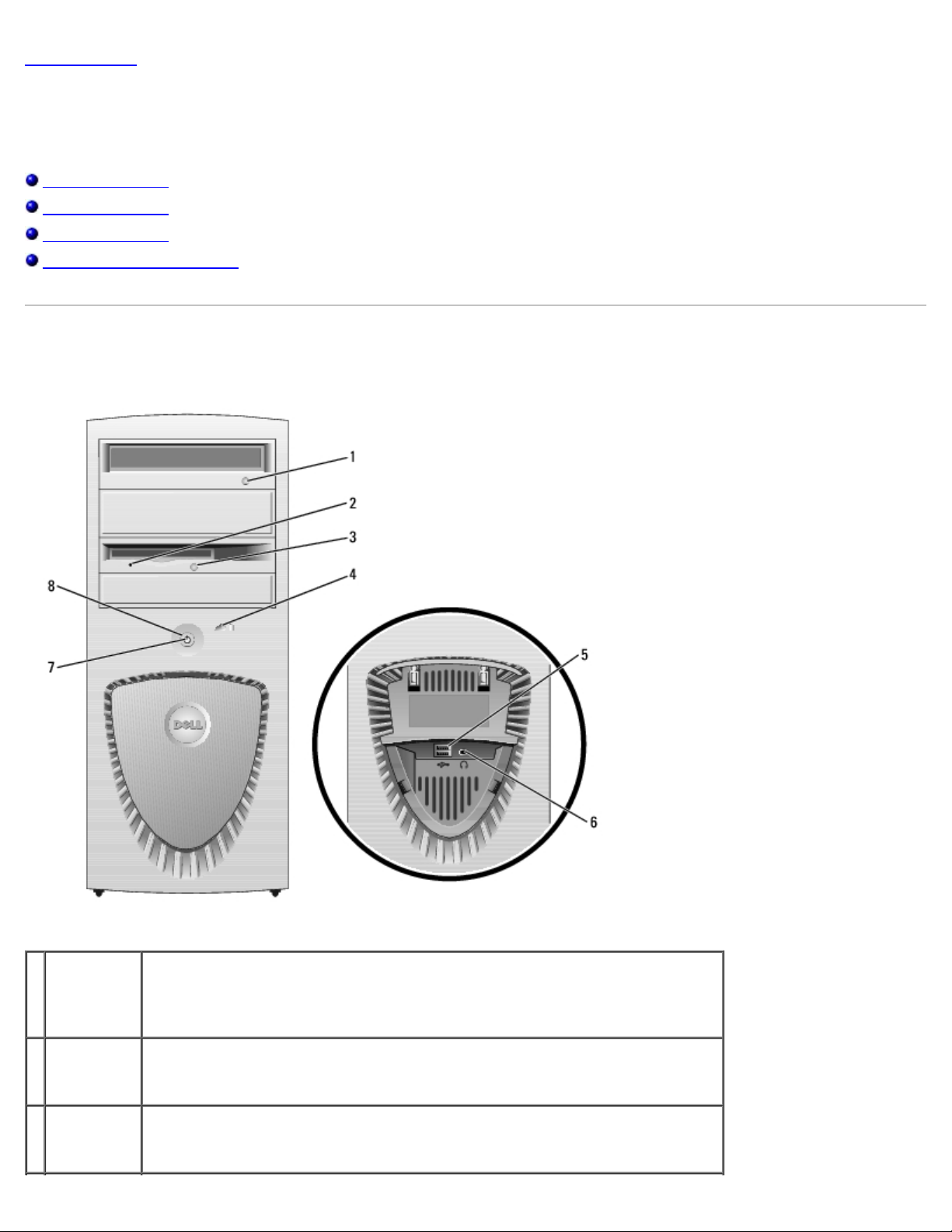
目次ページに戻る
ミニタワーコンピュータ
Dell Precision™ Workstation 370 ユーザーズガイド
コンピュータの正面
コンピュータの背面
コンピュータの内部
システム基板のコンポーネント
コンピュータの正面
1
CD または
DVD ドライ
ブ取り出しボ
タン
2
フロッピード
ライブ動作ラ
イト
3
フロッピード
ライブ取り出
しボタン
このボタンを押して、ディスクを CD または DVD ドライブから取り出します。
フロッピードライブライトは、コンピュータがフロッピードライブからデータを読み書き
している場合に点灯します。 このライトが消えてから、フロッピーディスクをドライブか
ら取り出します。
このボタンを押して、フロッピーディスクをフロッピードライブから取り出します。
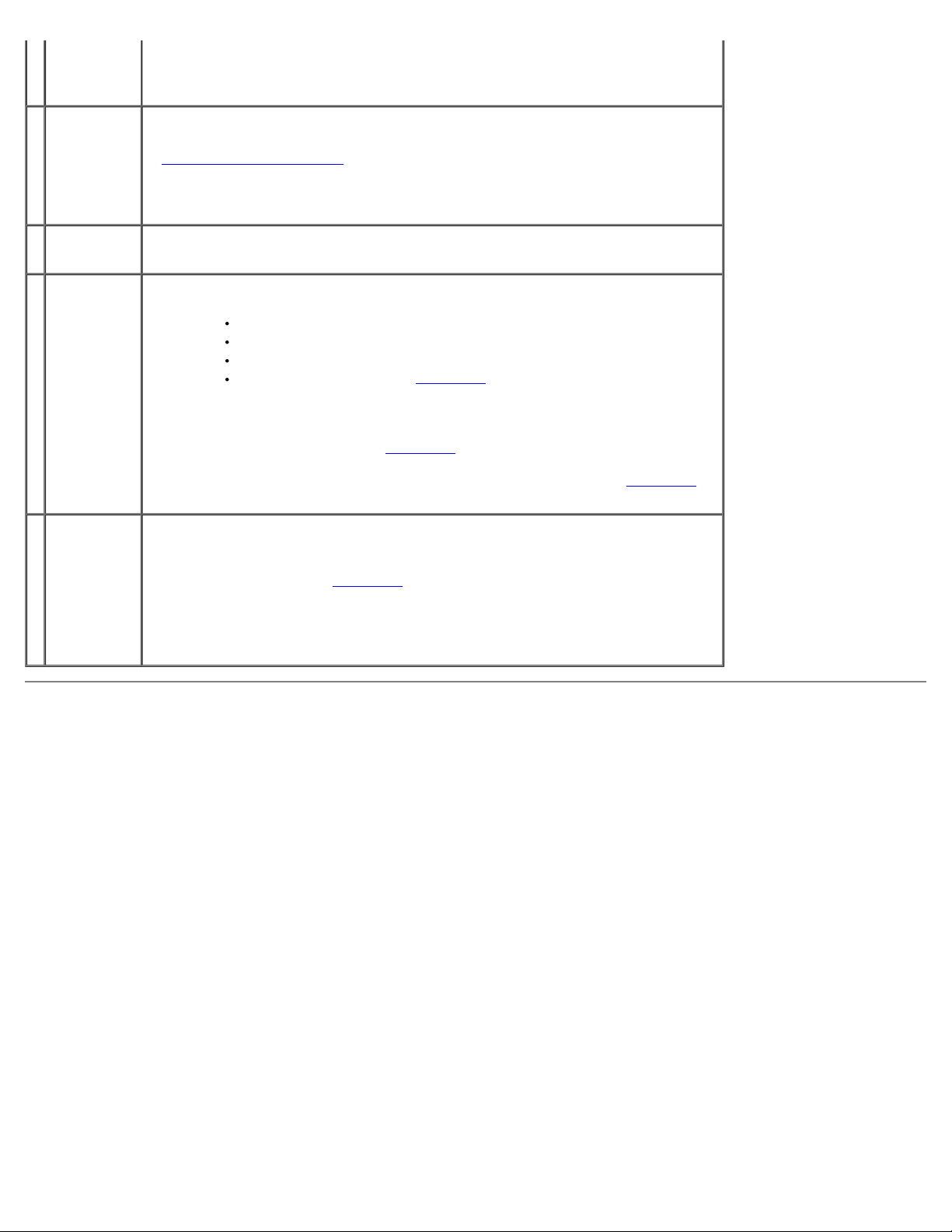
4
ハードドライ
ハードドライブライトは、コンピュータがデータをハードドライブから読み書きしている
ブ動作ライト
5
USB 2.0 コネ
クタ (2)
6
ヘッドフォン
コネクタ
7
電源ライト 電源ライトは、点滅したり点灯することで異なる状態を示します。
場合に点灯します。 このライトは、CD プレーヤーなどのデバイスが動作中にも点灯しま
す。
フラッシュメモリキーやカメラ、または起動可能な USB デバイスなど、時々接続するデバ
イスには、正面 USB コネクタを使用します (USB デバイスからの起動については、
「セットアップユーティリティ
プリンタやキーボードなど通常接続したままのデバイスには、背面 USB コネクタを使用す
ることをお勧めします。
ヘッドフォンコネクタを使用して、ヘッドフォンおよびほとんどの種類のスピーカーを取
り付けることができます。
消灯 ― コンピュータの電源がオフです。
緑色の点灯 ― コンピュータは通常の動作状態です。
緑色の点滅 ― コンピュータは、省電力状態です。
橙色の点滅または点灯 ― 「電源の問題」 を参照してください。
省電力状態から復帰するには、電源ボタンを押すか、Windows デバイスマネージャで復帰
デバイスに設定されている場合、キーボードかマウスを使います。 休止状態および省電力
状態からの復帰の詳細については、「電力の管理
」 を参照してください)。
」 を参照してください。
コンピュータのトラブルシューティングに役立つライトコードの説明は、 「診断ライト
を参照してください。
8
電源ボタン このボタンを押して、コンピュータに電源を入れます。
メモ: 電源ボタンは、システムを省電力状態から復帰したり省電力状態にするときにも使
います。 詳細については、「電力の管理
注意: データの損失を防ぐため、電源ボタンを使ってコンピュータの電源を切らないでく
ださい。 電源ボタンを押す代わりに、オペレーティングシステムのシャットダウンを実行
してください。
」 を参照してください。
コンピュータの背面
」
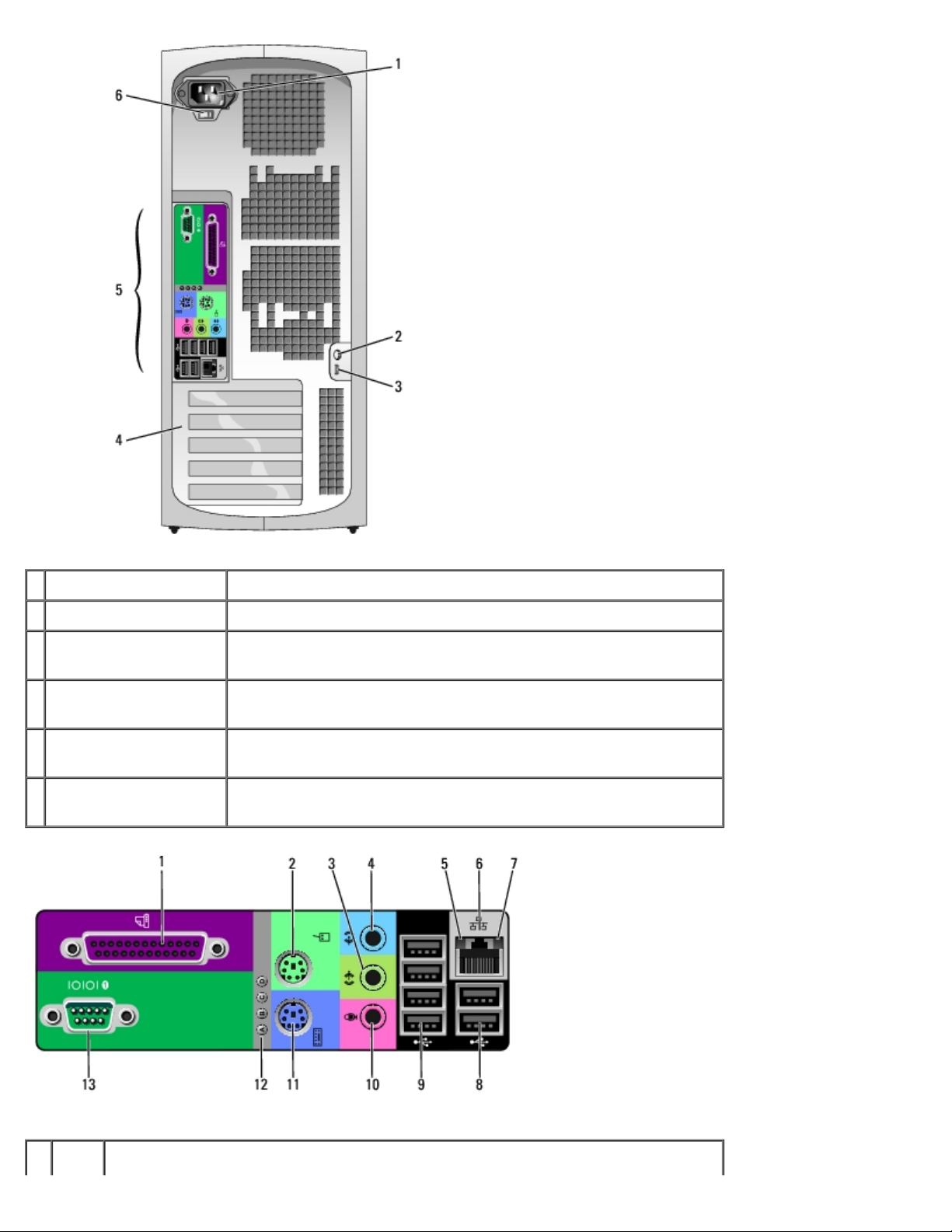
1
電源コネクタ 電源ケーブルを差し込みます。
2
パドロックリング パドロックを挿入して、コンピュータカバーをロックします。
3
セキュリティケーブルス
ロット
4
カードスロット 取り付けられたすべての PCI または PCI Express カード用のコネクタにアクセ
5
背面パネルコネクタ シリアル、USB、およびその他のデバイスを対応するコネクタに差し込みま
6
電圧切り替えスイッチ 詳細については、『製品情報ガイド』 の安全上の注意事項を参照してくださ
スロットとセキュリティケーブルを使って、コンピュータを保護することが
できます。
スします。
す。
い。
1
パラ プリンタなどのパラレルデバイスをパラレルコネクタに接続します。 USB プリンタをお使いの
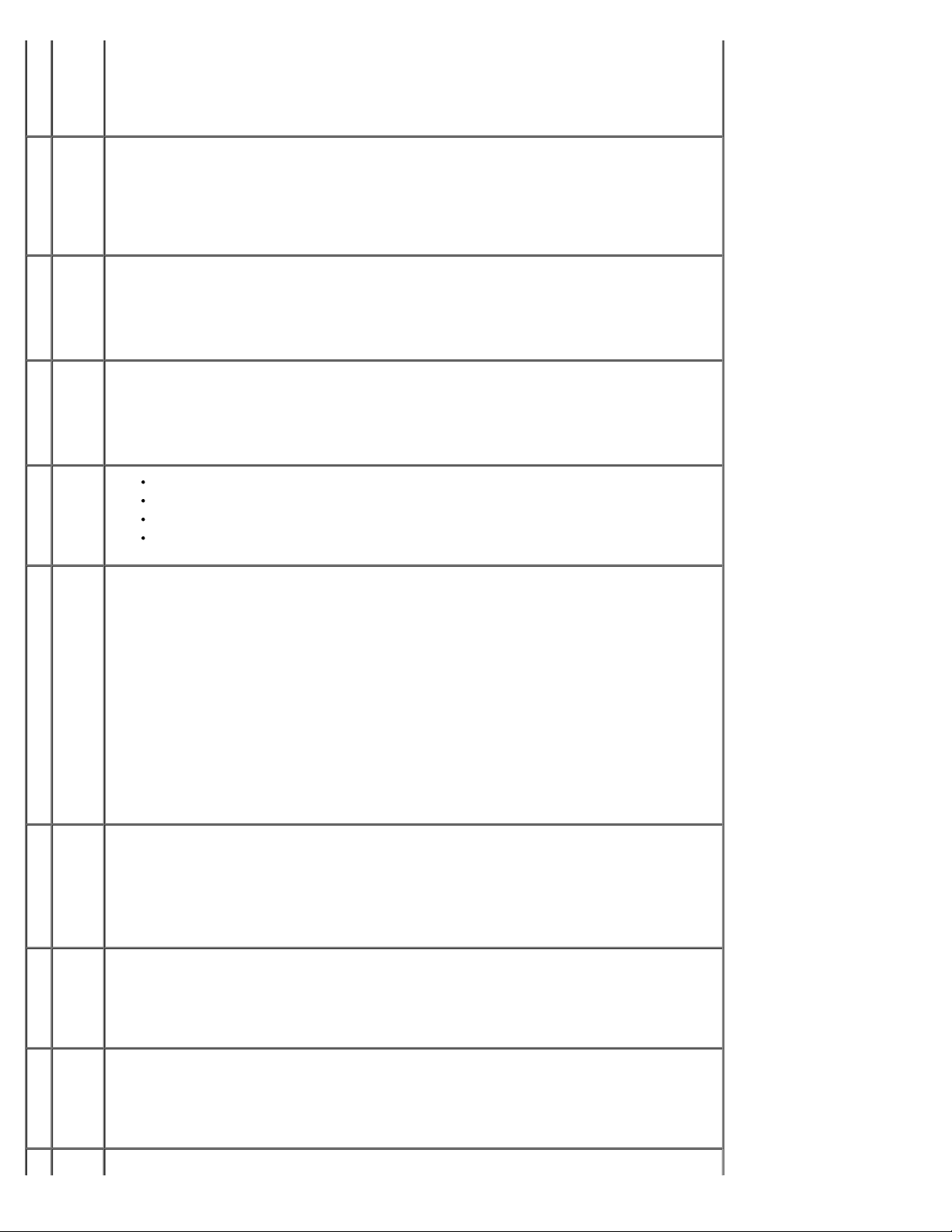
レル
コネ
場合、
コネクタに差し込みます。
クタ
USB
メモ: 同じアドレスに設定されたパラレルコネクタを持つカードをコンピュータが検出した場
合、内蔵パラレルコネクタは自動的に無効になります。 詳細については、「セットアップオプ
ション」 を参照してください。
2
マウ
スコ
ネク
タ
3
ライ
ン出
力コ
ネク
タ
4
ライ
ン入
力コ
ネク
タ
5
リン
ク保
全ラ
イト
6
ネッ
ト
ワー
クア
ダプ
タコ
ネク
タ
標準型のマウスをお使いの場合、緑色のマウスコネクタに差し込みます。 コンピュータと取り付
けられているすべてのデバイスの電源を切ってから、マウスをコンピュータに接続します。 USB
マウスをお使いの場合、USB コネクタに差し込みます。
お使いのコンピュータで Microsoft® Windows® XP オペレーティングシステムを実行している場
合、必要なマウスドライバはハードドライブにプリインストールされています。
緑色のライン出力コネクタを使って、ヘッドフォンおよび内蔵アンプの付いたほとんどのスピー
カーを接続します。
サウンドカードが搭載されたコンピュータの場合、カードのコネクタを使用します。
青色のライン入力コネクタを使って、カセットプレーヤー、CD プレーヤー、または VCR などの
録音 / 再生デバイスを接続します。
サウンドカードが搭載されたコンピュータの場合、カードのコネクタを使用します。
緑色 ― 10 Mbps ネットワークとコンピュータ間の接続が良好です。
橙色 ― 100 Mbps ネットワークとコンピュータ間の接続が良好です。
黄色 ― 1000 Mbps (1 Gbps) ネットワークとコンピュータ間の接続が良好です。
オフ ― コンピュータは物理的なネットワーク接続を検出していません。
コンピュータをネットワークやブロードバンドデバイスに取り付けるには、ネットワークケーブ
ルの片方の端をネットワークジャックやネットワーク / ブロードバンドデバイスに接続します。
ネットワークケーブルのもう一方の端を、コンピュータのネットワークアダプタコネクタに接続
します。 インジケータにカチッと収まるまで、ネットワークケーブルをしっかりと取り付けま
す。
メモ: ネットワークコネクタにモデムケーブルを差し込まないでください。
ネットワークコネクタカードが搭載されたコンピュータの場合、カードのコネクタを使用しま
す。
カテゴリ 5 のケーブルを使用して、ネットワークを接続することをお勧めします。 カテゴリ 3 の
ケーブルを使う必要がある場合、ネットワーク速度を 10 Mbps にして動作の信頼性を確保しま
す。
7
ネッ
ト
ワー
ク動
作ラ
イト
8 USB
2.0 コ
ネク
タ (2)
9 USB
2.0 コ
ネク
タ (4)
10
マイ ピンク色のマイクコネクタにパーソナルコンピュータ用マイクを接続し、音声や音楽をサウンド
コンピュータがネットワークデータを送受信している際は、黄色のライトが点滅します。 ネット
ワークトラフィックが多い場合、このライトが 「点灯」 の状態に見えることがあります。
プリンタやキーボードなど通常接続したままのデバイスには、背面 USB コネクタを使用しま
す。
フラッシュメモリキー、カメラ、または起動可能な USB デバイスなど、時々接続するデバイス
は、正面 USB コネクタを使用することをお勧めします。
プリンタやキーボードなど通常接続したままのデバイスには、背面 USB コネクタを使用しま
す。
フラッシュメモリキー、カメラ、または起動可能な USB デバイスなど、時々接続するデバイス
は、正面 USB コネクタを使用することをお勧めします。
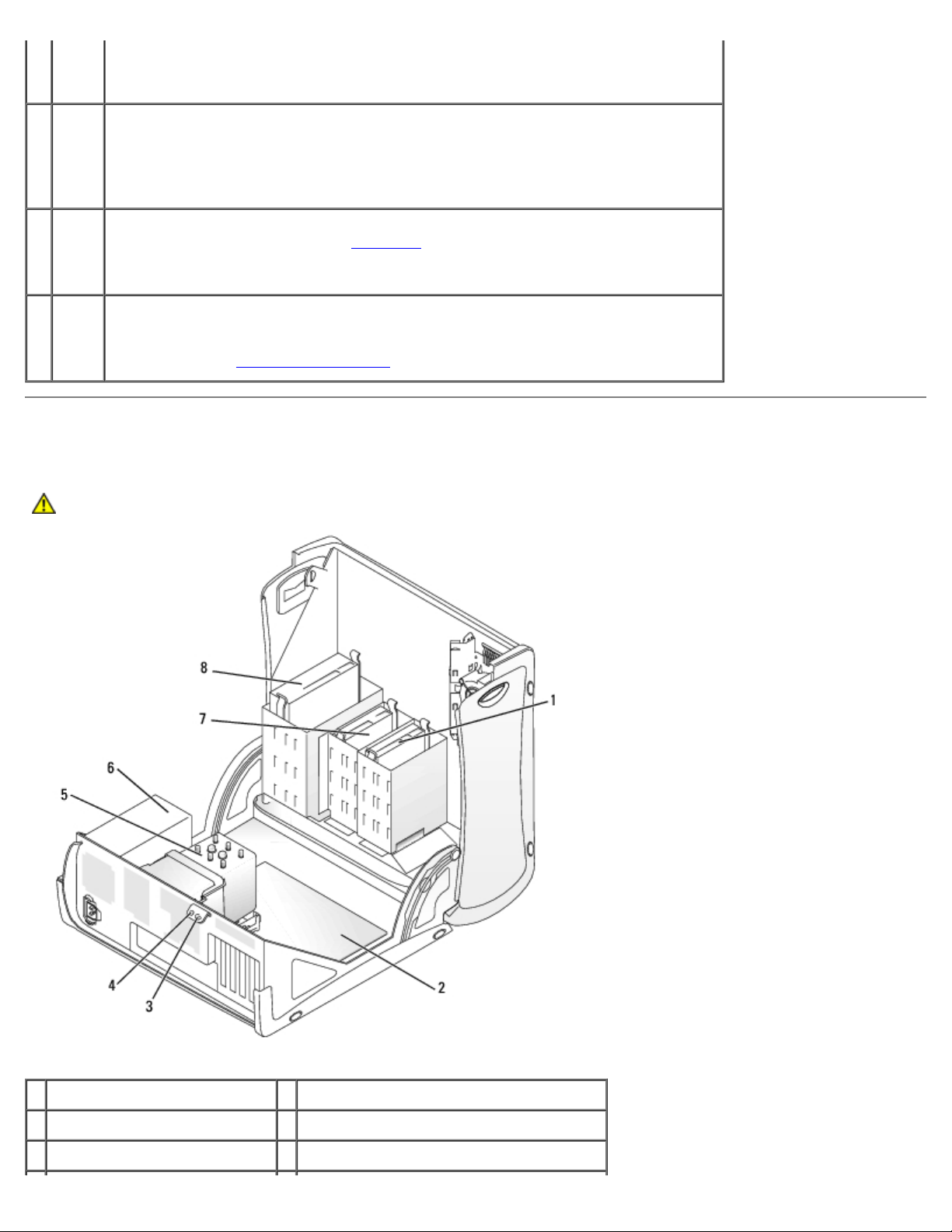
クコ
またはテレフォニープログラムに入力します。
11
ネク
タ
キー
ボー
ドコ
ネク
タ
サウンドカードが搭載されたコンピュータの場合、マイクコネクタはカードにあります。
標準型のキーボードをお使いの場合、紫色のキーボードコネクタに差し込みます。 USB キー
ボードをお使いの場合、USB コネクタに差し込みます。
12
13
診断
ライ
ト
(4)
シリ
アル
コネ
クタ
診断ライトは、Diagnostic (診断) コードに基づくコンピュータの問題のトラブルシューティン
グに役立ちます。 詳細については、「診断ライト
ハンドヘルドデバイスなどのシリアルデバイスをシリアルポートに接続します。 デフォルトの指
定先は、シリアルコネクタ 1 が COM1 でシリアルコネクタ 2 が COM2 です。
詳細については、「セットアップオプション
」 を参照してください。
」 を参照してください。
コンピュータの内部
警告: 『製品情報ガイド』 の安全にお使いいただくための注意事項に従い、この項の手順を始めてください。
1
ハードドライブ
2
システム基板
3
パドロックリング
5
プロセッサエアフローカバーおよびファン
6
電源装置
7
フロッピードライブ (オプション)
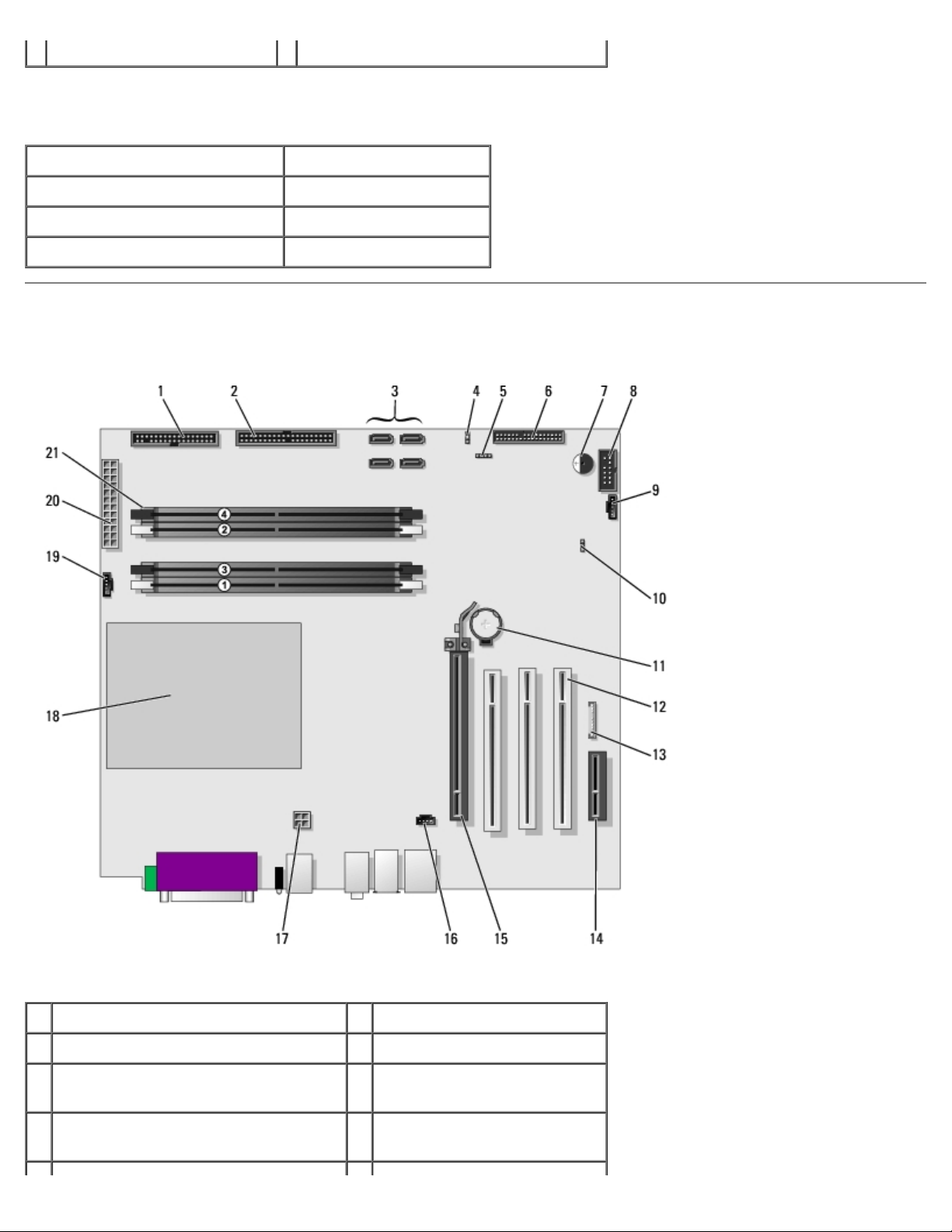
4
セキュリティケーブルスロット
ドライブ
ケーブルの色
デバイス 色
ハードドライブ 青色のケーブル
フロッピードライブ 黒色のプルタブ
CD/DVD ドライブ 橙色のプルタブ
8
CD/DVD
システム基板のコンポーネント
1
フロッピードライブ (FLOPPY)
2
IDE ドライブ (PRI IDE)
3
SATA コネクタ (SATA 0、SATA 1、SATA
2、SATA 3)
4
パスワードジャンパ (PASS)
12
PCI カードスロット (1 ~3)
13
正面パネルオーディオ (FP AUD)
14
PCI Express x1 カードスロット
15
PCI Express x16 (最大 150w) カー
ドスロット
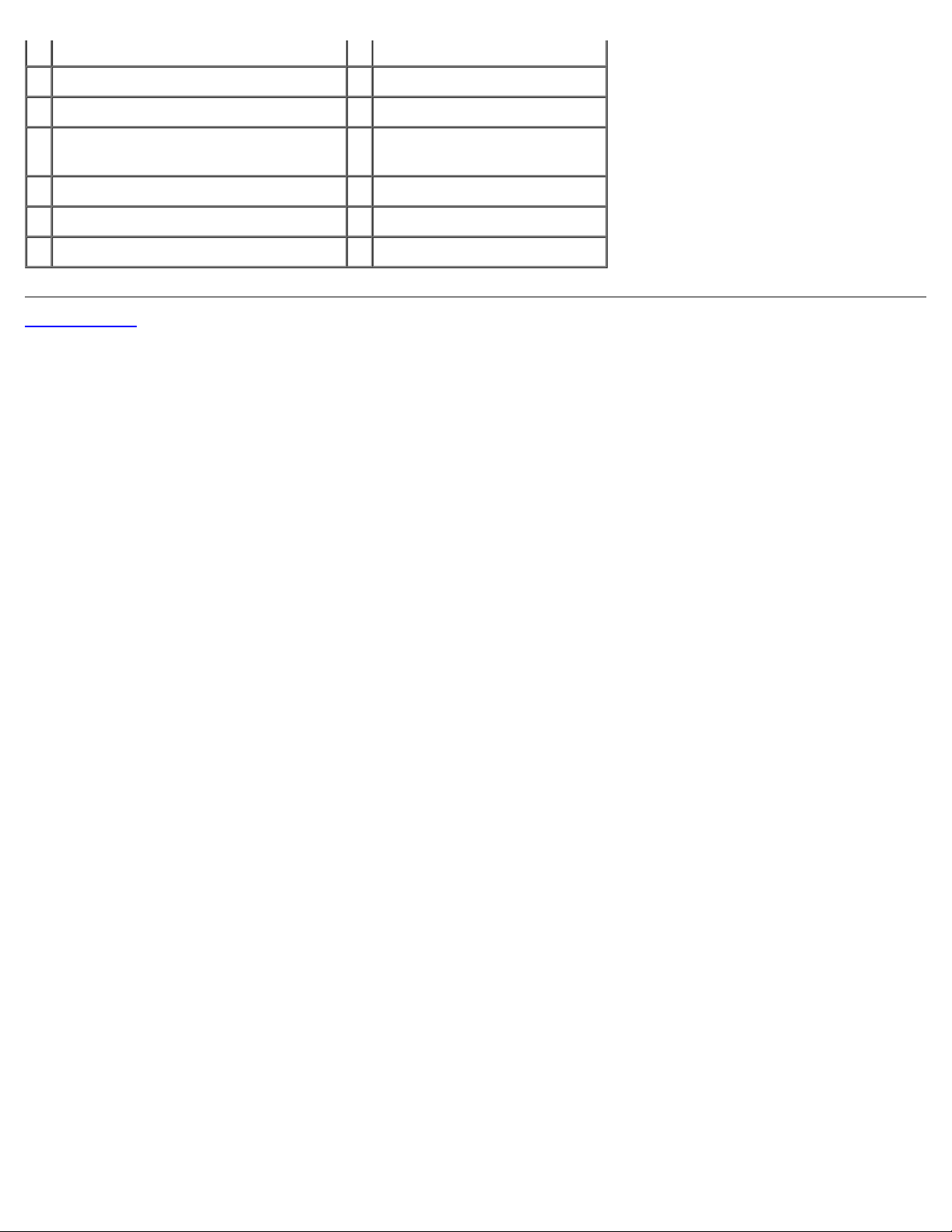
5
コネクタ
オーディオ入力 (
)
SCSI LED
16
CD
CD IN
6
正面パネルコネクタ
7
スピーカー
8
セカンドシリアルポート (SERIAL 2)
9
カードファンコネクタ (PCI FAN)
10
CMOS クリアジャンパ (CLR CMOS)
11
バッテリーソケット (BATTERY)
目次ページに戻る
17
プロセッサ電源コネクタ
18
プロセッサソケット
19
プロセッサファンコネクタ (CPU
FAN)
20
主電源コネクタ (POWER)
21
メモリモジュールコネクタ
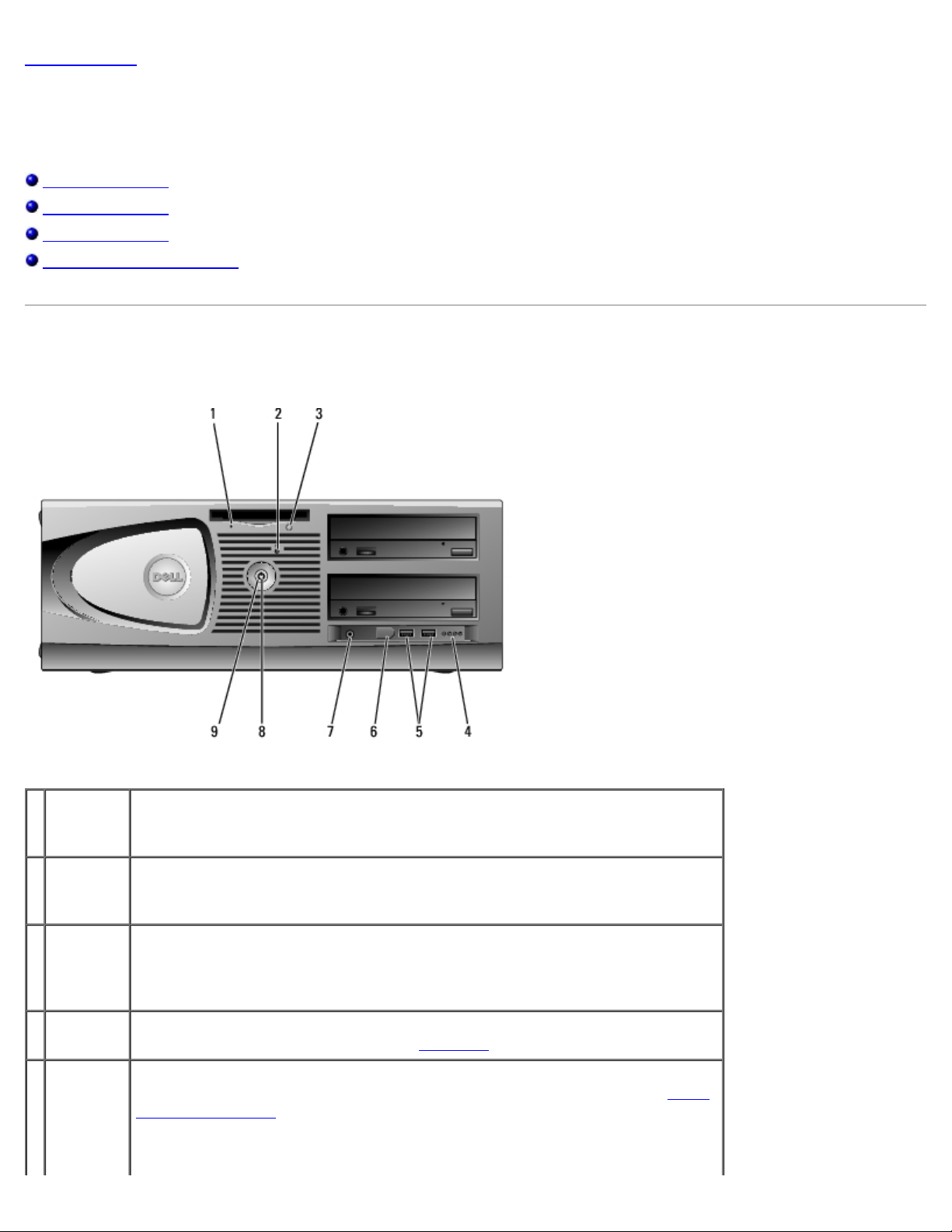
目次ページに戻る
デスクトップコンピュータ
Dell Precision™ Workstation 370 ユーザーズガイド
コンピュータの正面
コンピュータの背面
コンピュータの内部
システム基板のコンポーネント
コンピュータの正面
1
フロッピー
ドライブ動
作ライト
2
ハードドラ
イブ動作ラ
イト
3
フロッピー
ドライブ取
り出しボタ
ン
4
診断ライト
(4)
5
USB 2.0 コ
ネクタ (2)
フロッピードライブライトは、コンピュータがフロッピードライブからデータを読み書きし
ている場合に点灯します。 このライトが消えてから、フロッピーディスクをドライブから取
り出します。
ハードドライブライトは、コンピュータがデータをハードドライブから読み書きしている場
合に点灯します。 このライトは、CD プレーヤーなどのデバイスが動作中にも点灯します。
このボタンを押して、フロッピーディスクをフロッピードライブから取り出します。
診断ライトは、Diagnostic (診断) コードに基づくコンピュータの問題のトラブルシュー
ティングに役立ちます。 詳細については、「診断ライト
フラッシュメモリキーやカメラ、または起動可能な USB デバイスなど、時々接続するデバイ
スには、正面 USB コネクタを使用します (USB デバイスからの起動については、「セット
アップユーティリティ」 を参照してください)。
プリンタやキーボードなど通常接続したままのデバイスには、背面 USB コネクタを使用する
ことをお勧めします。
」 を参照してください。
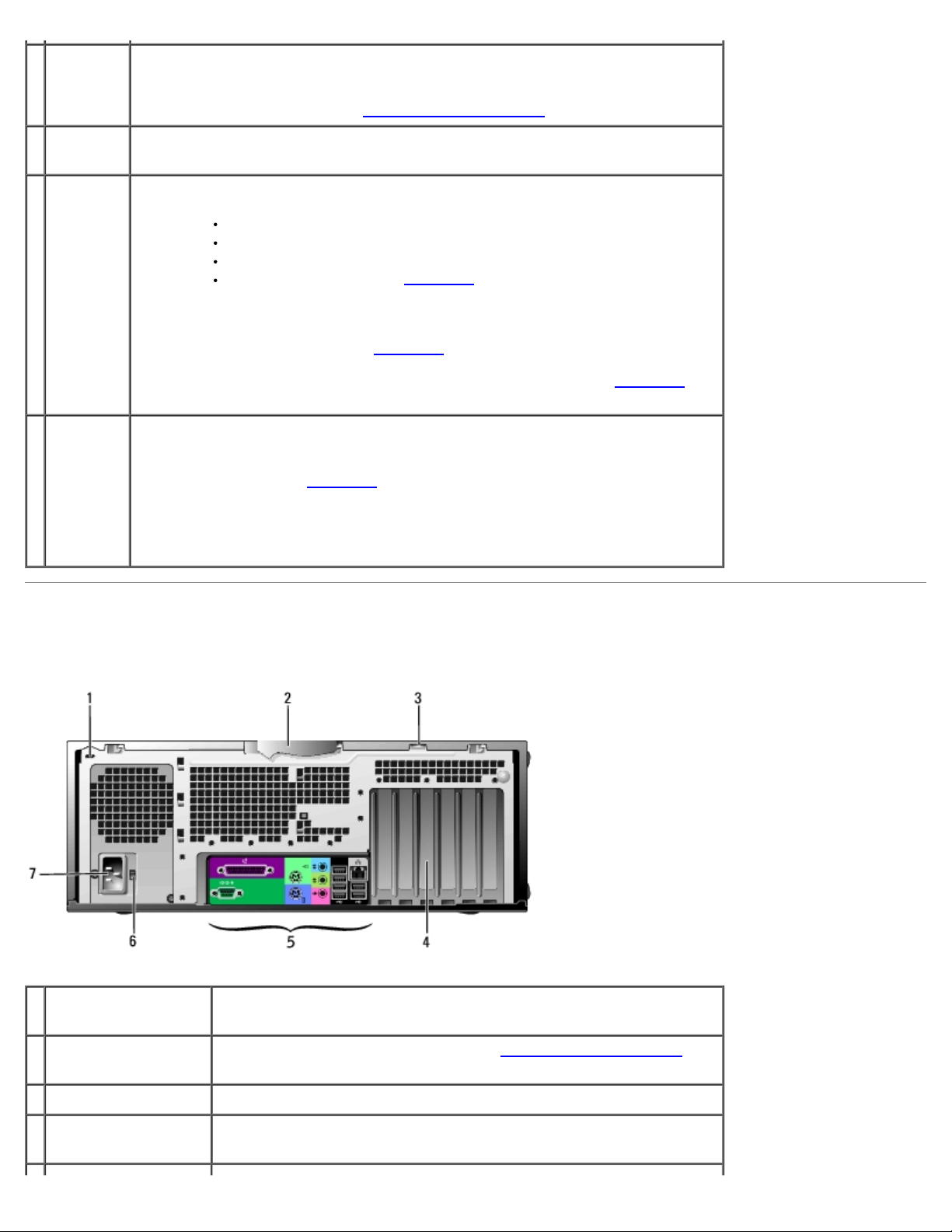
6 IEEE 1394
コネクタ
7
ヘッドフォ
ンコネクタ
8
電源ライト 電源ライトは、点滅したり点灯することで異なる状態を示します。
デジタルビデオカメラなどの高速シリアルマルチメディアデバイスを取り付けます。
メモ: IEEE 1394 コネクタを使用するには、この機能をサポートするアドインカードが必要
です。 カードをご注文になるには、デルにお問い合わせください
ヘッドフォンコネクタを使用して、ヘッドフォンおよびほとんどの種類のスピーカーを取り
付けることができます。
消灯 ― コンピュータの電源がオフです。
緑色の点灯 ― コンピュータは通常の動作状態です。
緑色の点滅 ― コンピュータは、省電力状態です。
橙色の点滅または点灯 ― 「電源の問題」 を参照してください。
省電力状態から復帰するには、電源ボタンを押すか、Windows デバイスマネージャで復帰デ
バイスに設定されている場合、キーボードかマウスを使います。 スリープ状態および省電力
状態からの復帰の詳細については、「電力の管理
」 を参照してください。
。
コンピュータのトラブルシューティングに役立つライトコードの説明は、 「診断ライト
参照してください。
9
電源ボタン このボタンを押して、コンピュータに電源を入れます。
メモ: 電源ボタンは、システムを省電力状態から復帰したり、省電力状態にする際に使用し
ます。 詳細については、「電力の管理
注意: データの損失を防ぐため、電源ボタンを使ってコンピュータの電源を切らないでくだ
さい。 電源ボタンを押す代わりに、オペレーティングシステムのシャットダウンを実行して
ください。
」 を参照してください。
コンピュータの背面
」 を
1
セキュリティケーブルス
ロット
2
カバーラッチ コンピュータからカバーを取り外します。 「コンピュータカバーの開き方
3
パドロックリング パドロックを挿入して、コンピュータカバーをロックします。
4
カードスロット 取り付けられたすべての PCI または PCI Express カード用のコネクタにアクセス
スロットとセキュリティケーブルを使って、コンピュータを保護することがで
きます。
参照してください。
します。
」 を
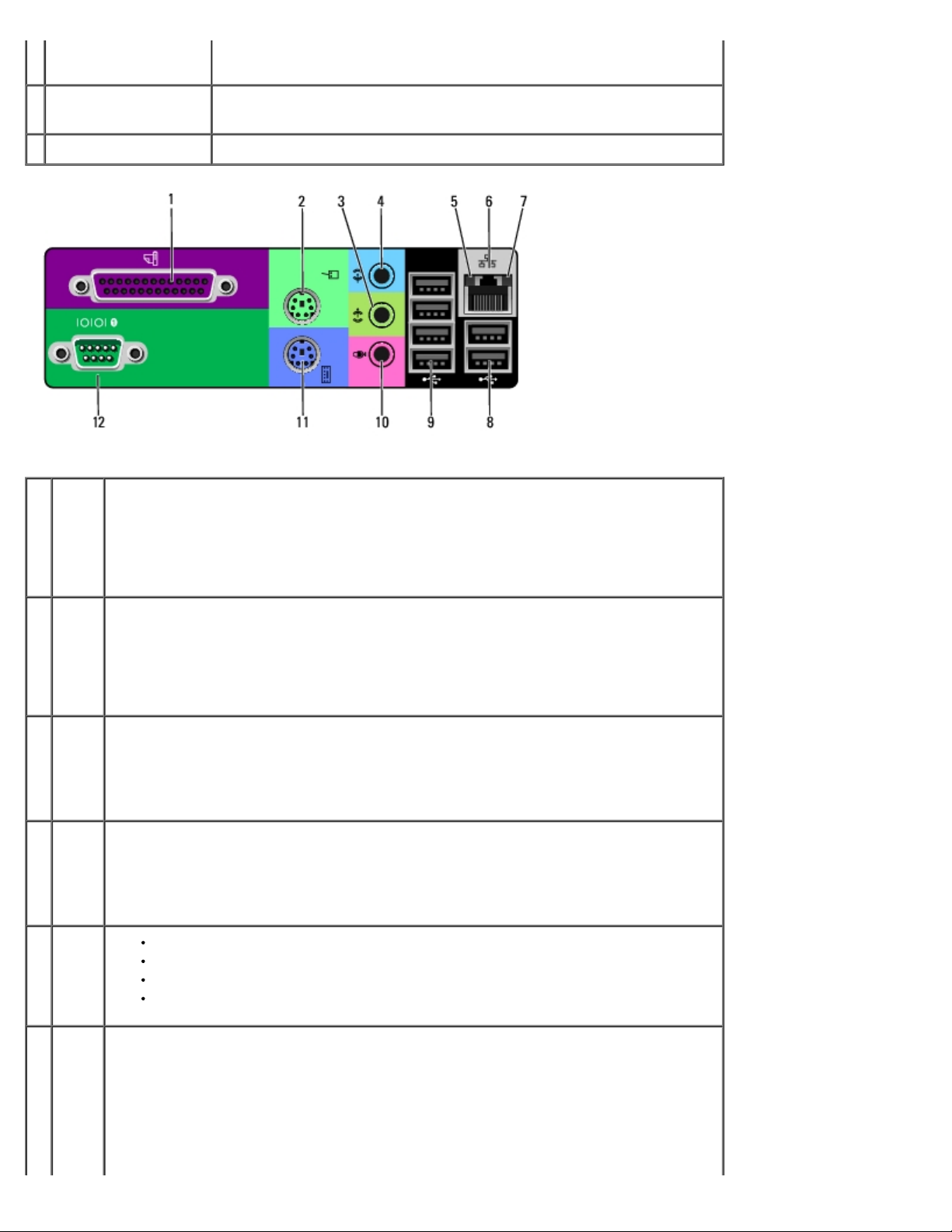
5
背面パネルコネクタ シリアル、
、およびその他のデバイスを対応するコネクタに差し込みま
す。
6
電圧切り替えスイッチ 詳細については、『製品情報ガイド』 の安全上の注意事項を参照してくださ
7
電源コネクタ 電源ケーブルを差し込みます。
い。
USB
1
パラ
レル
コネ
クタ
2
マウ
スコ
ネク
タ
3
ライ
ン出
力コ
ネク
タ
4
ライ
ン入
力コ
ネク
タ
5
リン
ク保
全ラ
イト
プリンタなどのパラレルデバイスをパラレルコネクタに接続します。 USB プリンタをお使いの
場合、USB コネクタに差し込みます。
メモ: 同じアドレスに設定されたパラレルコネクタを持つカードをコンピュータが検出した場
合、内蔵パラレルコネクタは自動的に無効になります。 詳細については、「セットアップオプ
ション」 を参照してください。
標準型のマウスをお使いの場合、緑色のマウスコネクタに差し込みます。 コンピュータと取り付
けられているすべてのデバイスの電源を切ってから、マウスをコンピュータに接続します。 USB
マウスをお使いの場合、USB コネクタに差し込みます。
お使いのコンピュータで Microsoft® Windows® XP オペレーティングシステムを実行している場
合、必要なマウスドライバはハードドライブにプリインストールされています。
緑色のライン出力コネクタを使って、ヘッドフォンおよび内蔵アンプの付いたほとんどのスピー
カーを接続します。
サウンドカードが搭載されたコンピュータの場合、カードのコネクタを使用します。
青色のライン入力コネクタを使って、カセットプレーヤー、CD プレーヤー、または VCR などの
録音 / 再生デバイスを接続します。
サウンドカードが搭載されたコンピュータの場合、カードのコネクタを使用します。
緑色 ― 10 Mbps ネットワークとコンピュータ間の接続が良好です。
橙色 ― 100 Mbps ネットワークとコンピュータ間の接続が良好です。
黄色 ― 1000 Mbps (1 Gbps) ネットワークとコンピュータ間の接続が良好です。
オフ ― コンピュータは物理的なネットワーク接続を検出していません。
6
ネッ
ト
ワー
クア
ダプ
タコ
ネク
コンピュータをネットワークやブロードバンドデバイスに取り付けるには、ネットワークケーブ
ルの片方の端をネットワークジャックやネットワーク / ブロードバンドデバイスに接続します。
ネットワークケーブルのもう一方の端を、コンピュータのネットワークアダプタコネクタに接続
します。 インジケータにカチッと収まるまで、ネットワークケーブルをしっかりと取り付けま
す。
メモ: ネットワークコネクタにモデムケーブルを差し込まないでください。
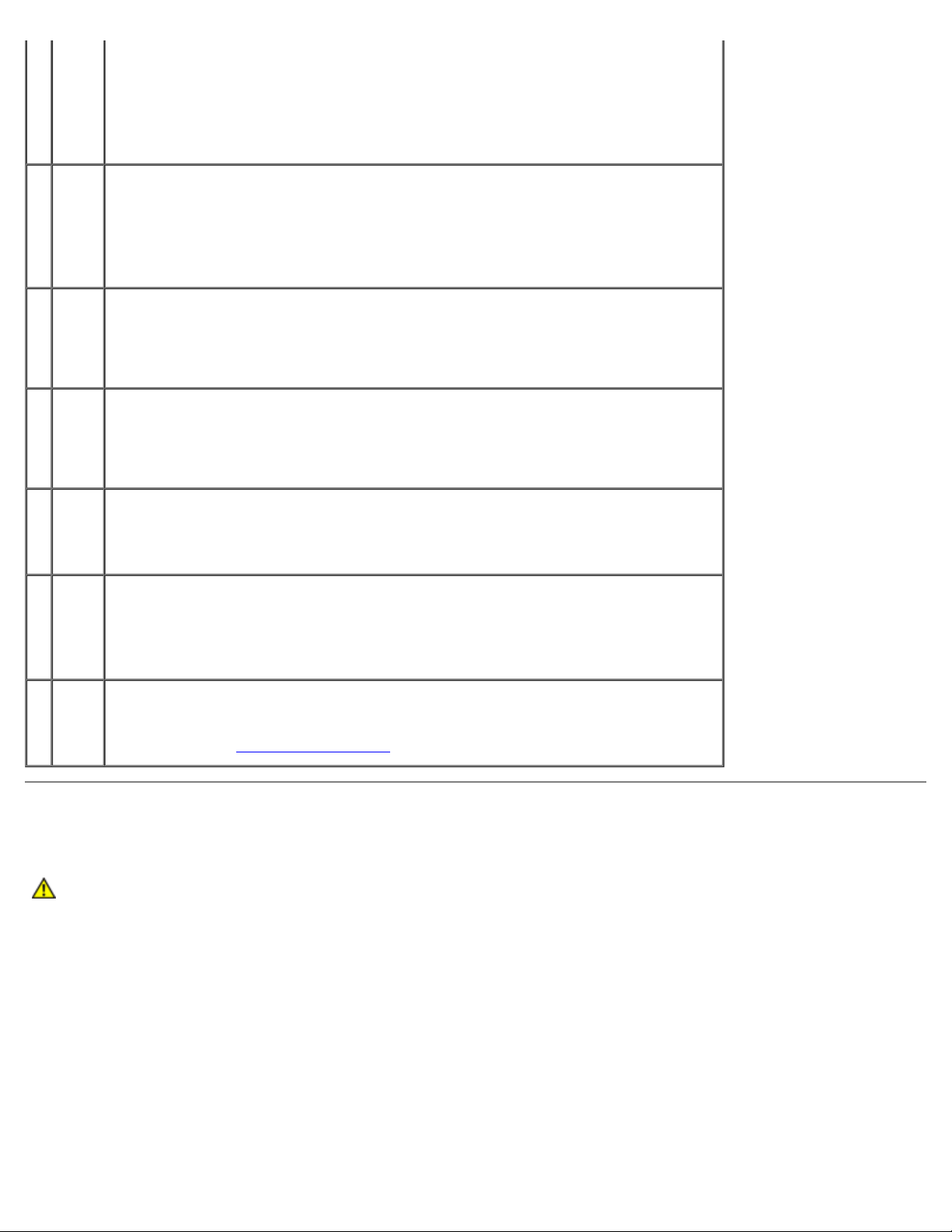
タ
ネットワークコネクタカードが搭載されたコンピュータの場合、カードのコネクタを使用しま
す。
7
ネッ
ト
ワー
ク動
作ラ
イト
8 USB
2.0 コ
ネク
タ (2)
9 USB
2.0 コ
ネク
タ (4)
10
マイ
クコ
ネク
タ
カテゴリ 5 のケーブルを使用して、ネットワークを接続することをお勧めします。 カテゴリ 3 の
ケーブルを使う必要がある場合、ネットワーク速度を 10 Mbps にして動作の信頼性を確保しま
す。
コンピュータがネットワークデータを送受信している際は、黄色のライトが点滅します。 ネット
ワークトラフィックが多い場合、このライトが 「点灯」 の状態に見えることがあります。
プリンタやキーボードなど通常接続したままのデバイスには、背面 USB コネクタを使用しま
す。
フラッシュメモリキー、カメラ、または起動可能 USB デバイスなど、時々接続するデバイス
は、正面 USB コネクタを使用することをお勧めします。
プリンタやキーボードなど通常接続したままのデバイスには、背面 USB コネクタを使用しま
す。
フラッシュメモリキー、カメラ、または起動可能な USB デバイスなど、時々接続するデバイス
は、正面 USB コネクタを使用することをお勧めします。
ピンク色のマイクコネクタにパーソナルコンピュータ用マイクを接続し、音声や音楽をサウンド
またはテレフォニープログラムに入力します。
サウンドカードが搭載されたコンピュータの場合、マイクコネクタはカードにあります。
11
12
キー
ボー
ドコ
ネク
タ
シリ
アル
コネ
クタ
標準型のキーボードをお使いの場合、紫色のキーボードコネクタに差し込みます。 USB キー
ボードをお使いの場合、USB コネクタに差し込みます。
ハンドヘルドデバイスなどのシリアルデバイスをシリアルポートに接続します。 デフォルトの指
定先は、シリアルコネクタ 1 が COM1 でシリアルコネクタ 2 が COM2 です。
詳細については、「セットアップオプション
」 を参照してください。
コンピュータの内部
警告: 『製品情報ガイド』 の安全にお使いいただくための注意事項に従い、この項の手順を始めてください。
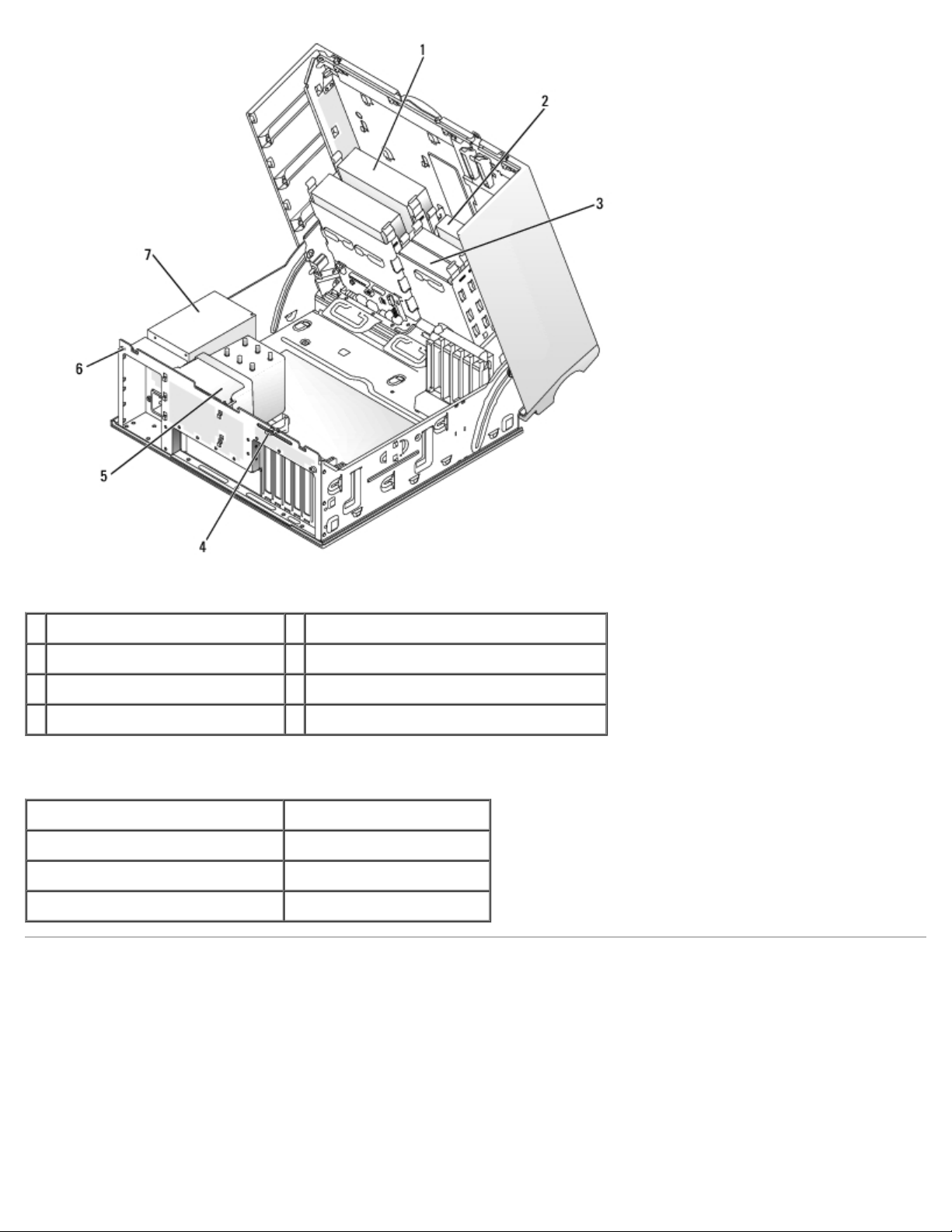
1
CD/DVD ドライブ
5
プロセッサエアフローカバーおよびファン
2
フロッピードライブ (オプション)
3
ハードドライブ
4
パドロックリング
6
セキュリティケーブルスロット
7
電源装置
ケーブルの色
デバイス 色
ハードドライブ 青色のケーブル
フロッピードライブ 黒色のプルタブ
CD/DVD ドライブ 橙色のプルタブ
システム基板のコンポーネント
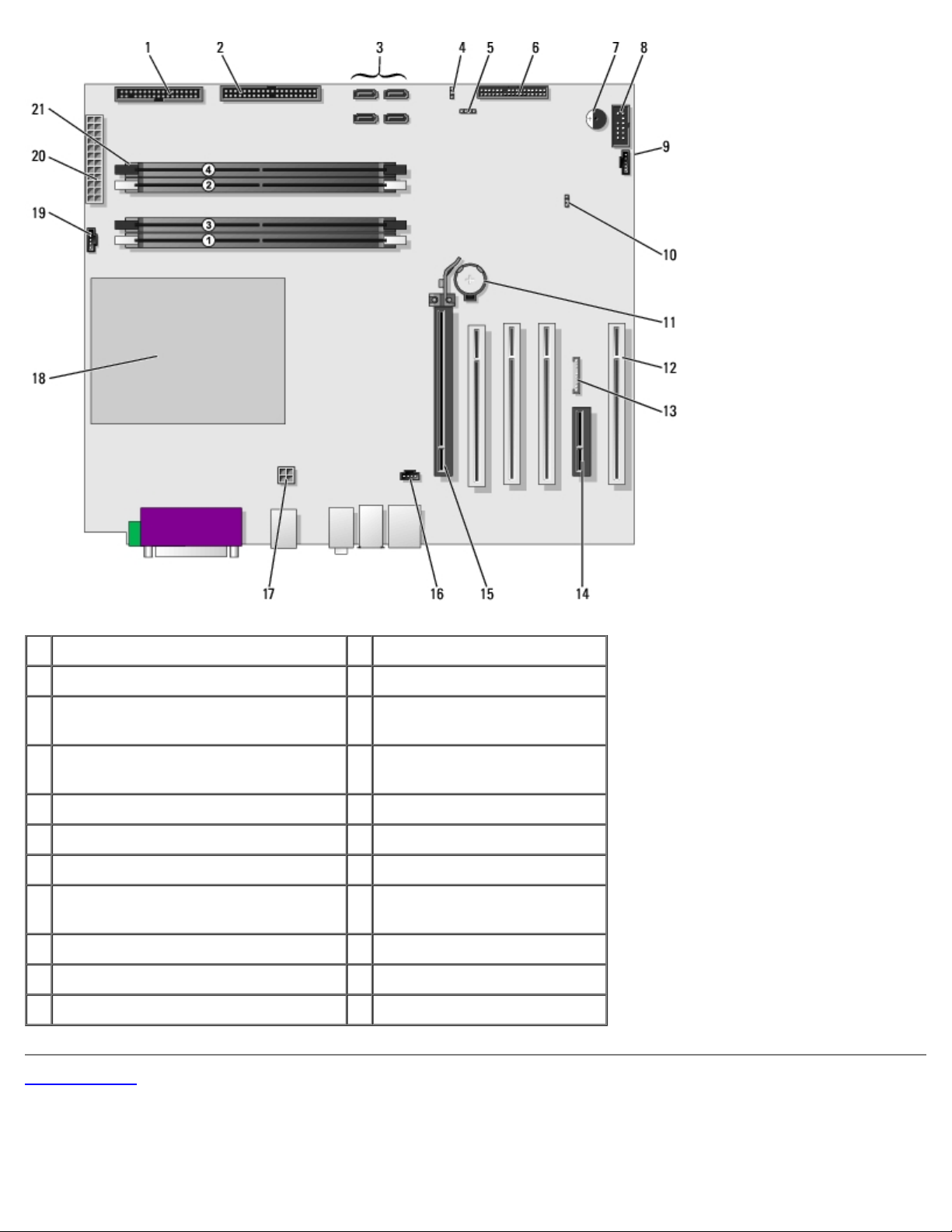
1
フロッピードライブ (FLOPPY)
12
PCI カードスロット (1 ~ 3)
2
IDE ドライブ (PRI IDE)
3
SATA コネクタ (SATA 0、SATA 1、SATA
2、SATA 3)
4
パスワードジャンパ (PASS)
5
SCSI LED コネクタ
6
正面パネルコネクタ
7
スピーカー
8
セカンドシリアルポート (SERIAL 2)
9
カードファンコネクタ (PCI FAN)
10
CMOS クリアジャンパ (CLR CMOS)
11
バッテリーソケット (BATTERY)
目次ページに戻る
13
正面パネルオーディオ (FP AUD)
14
PCI Express x1 カードスロット
15
PCI Express x16 (最大 150w) カー
ドスロット
16
CD オーディオ入力 (CD IN)
17
プロセッサ電源コネクタ
18
プロセッサソケット
19
プロセッサファンコネクタ (CPU
FAN)
20
主電源コネクタ (POWER)
21
メモリモジュールコネクタ
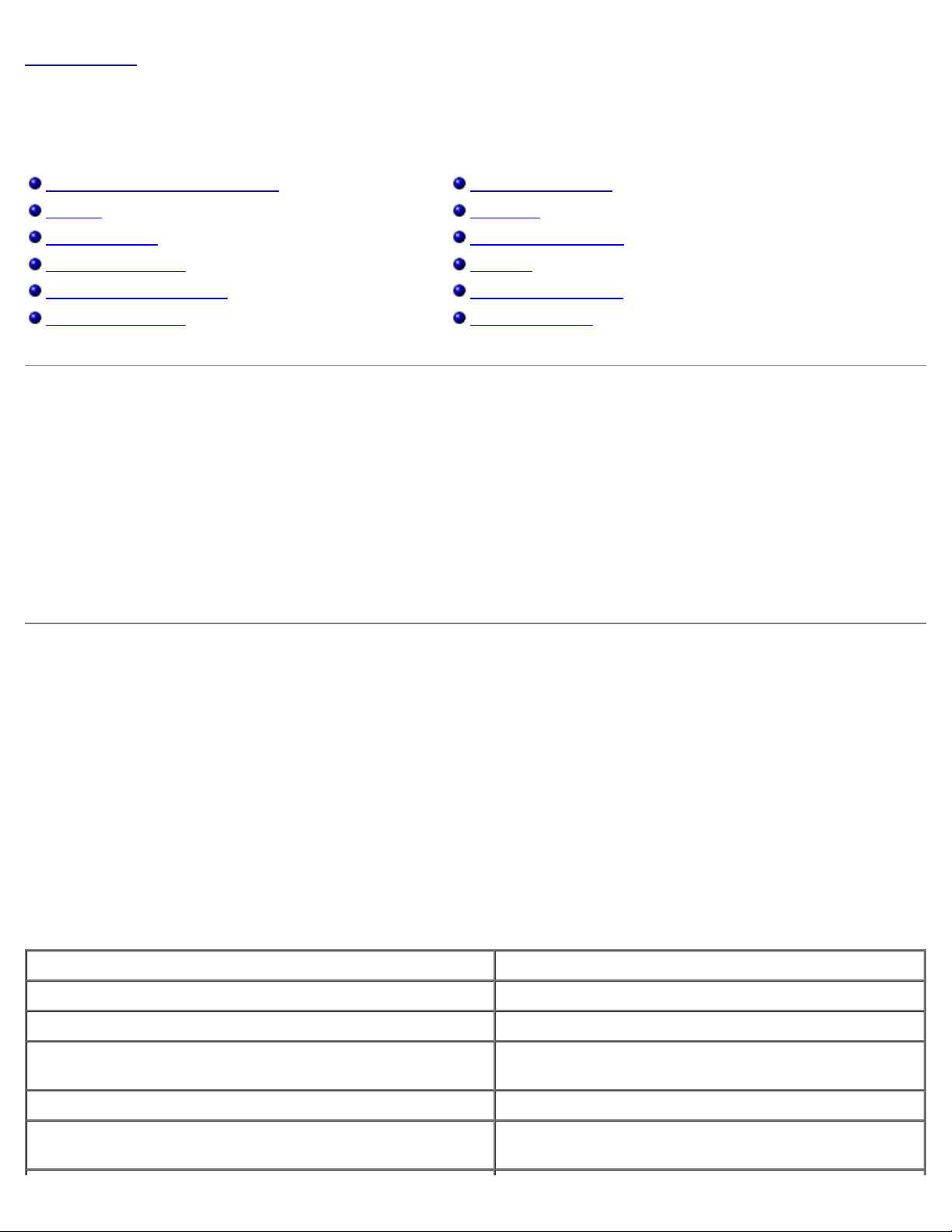
目次ページに戻る
アドバンス機能
Dell Precision™ Workstation 370 ユーザーズガイド
LegacySelect テクノロジコントロール
管理機能
セキュリティ機能
パスワードによる保護
セットアップユーティリティ
パスワードを忘れたら
CMOS 設定のリセット
電力の管理
ハイパースレッディング
IEEE 1394
U320 SCSI コントローラ
RAID 構成について
LegacySelect テクノロジコントロール
LegacySelect テクノロジコントロールは、共通プラットフォーム、ハードドライブイメージ、およびヘルプデスク手続きを基本としたレガシー
フル、レガシー限定、またはレガシーフリーソリューションを提供します。 管理者は、セットアップユーティリティ、Dell OpenManage™ IT
Assistant、または Dell™ カスタムファクトリー統合を介して管理できます。
LegacySelect を使って、管理者はシリアル / USB コネクタ、パラレルコネクタ、フロッピードライブ、PCI スロット、PS/2 マウスなどのコネク
タおよびメディアデバイスを電子的に有効または無効にすることができます。 コネクタおよびメディアデバイスを無効にして、リソースを利用
可能にします。 変更を有効にするには、コンピュータを再起動する必要があります。
管理機能
ASF (Alert Standard Format)
ASF は、「プリオペレーティングシステム」 または 「オペレーティングシステム不在」 警告技術を指定する DMTF 管理標準です。 オペレー
ティングシステムがスリープ状態にあるとき、またはコンピュータの電源が切れているときに、セキュリティの問題および障害が発生している
可能性があるという警告を発するよう設定されています。 ASF は、オペレーティングシステム不在の際の従来の警告方法に代わるものとして設
計されています。
お使いのコンピュータでは、以下の ASF 警告をサポートしています。
警告 説明
BIOS: Corrupt BIOS/Corrupt BIOS Cleared
Boot: Failure to Boot to BIOS
Password: System Password Violation
CPU: CPU DOA Alert/CPU DOA Alert Cleared
Heartbeats: Entity Presence
BIOS にエラーがあるか、または BIOS のエラーが解決しました。
BIOS は、開始時にロードを完了できませんでした。
システムパスワードが無効です (無効なパスワードが 3 回入力さ
れると警告が鳴ります)。
マイクロプロセッサが機能していません。
システムが存在していることを確認するために、ハートビートが
定期的に送信されています。

Temperature: Generic Critical Temperature
Problem/Generic Critical Temperature Problem Cleared
コンピュータ温度が限界値を超えたか、またはコンピュータ温度
メモ: 管理者パスワードが有効な場合、管理者パスワードがわからないと Chassis Intrusion の設定をリセットできません。
Voltage: Generic Critical Voltage Problem/Generic
Critical Voltage Problem Cleared
Power Supply: Critical Power Supply Problem/
Critical Power Supply Problem Cleared
Cooling Device: Generic Critical Fan Failure/Generic
Critical Fan Failure Cleared
Connectivity: Ethernet Connectivity Enabled/
Ethernet Connectivity Disabled
デルの ASF 導入の詳細については、デルサポートウェブサイト support.jp.dell.com で入手できる 『ASF ユーザーズガイド』 および 『ASF 管理
者ガイド』 を参照してください。
の問題が解決しました。
内蔵電圧レギュレータが限界値を超えたか、または電圧の問題が
解決しました。
コンピュータの電源装置の電圧が限界値を超えたか、またはコン
ピュータの電源装置の電圧の問題が解決しました。
ファン速度 (rpm) が限界値を超えたか、またはファン速度
(rpm) の問題が解決しました。
Ethernet の接続が有効か、または Ethernet の接続が無効です。
Dell OpenManage IT Assistant
IT Assistant は、企業のネットワーク上のコンピュータやその他のデバイスを設定、管理、監視します。 IT Assistant は、業界標準の管理ソフト
ウェアを装備したコンピュータの資産、設定、イベント (警告)、セキュリティを管理します。 また、SNMP、DMI、および CIM の業界標準
に準拠する計装をサポートします。
DMI と CIM を基本にした Dell OpenManage Client Instrumentation (クライアント用ソフトウェア) は、お使いのコンピュータで使用できます。
IT Assistant の情報は、デルサポートウェブサイト support.jp.dell.com で入手できる 『Dell OpenManage IT Assistant ユーザーズガイド』 を参照し
てください。
Dell OpenManage Client Instrumentation (クライアント用ソフトウェア)
Dell OpenManage Client Instrumentation (クライアント用ソフトウェア) は、IT Assistant などのリモート管理プログラムが、以下を実行するの
を可能にします。
お使いのコンピュータについての情報へのアクセス (搭載されているプロセッサの数や実行されているオペレーティングシステムの種
類など)
コンピュータのステータスの監視 (温度プローブからの熱警告やストレージデバイスからのハードドライブ障害警告を受信することな
ど)
お使いのコンピュータのステータスの変更 (BIOS のアップデート、またはリモートでのシャットダウンなど)
管理システムは、IT Assistant を使ってネットワーク上で Dell OpenManage Client Instrumentation (クライアント用ソフトウェア) がセットアッ
プされているコンピュータです。 Dell OpenManage Client Instrumentation (クライアント用ソフトウェア) については、デルサポートウェブサ
イト support.jp.dell.com で入手できる 『Dell OpenManage Client Instrumentation (クライアント用ソフトウェア) ユーザーズガイド』 を参照して
ください。
セキュリティ機能
シャーシイントルージョンディテクタ
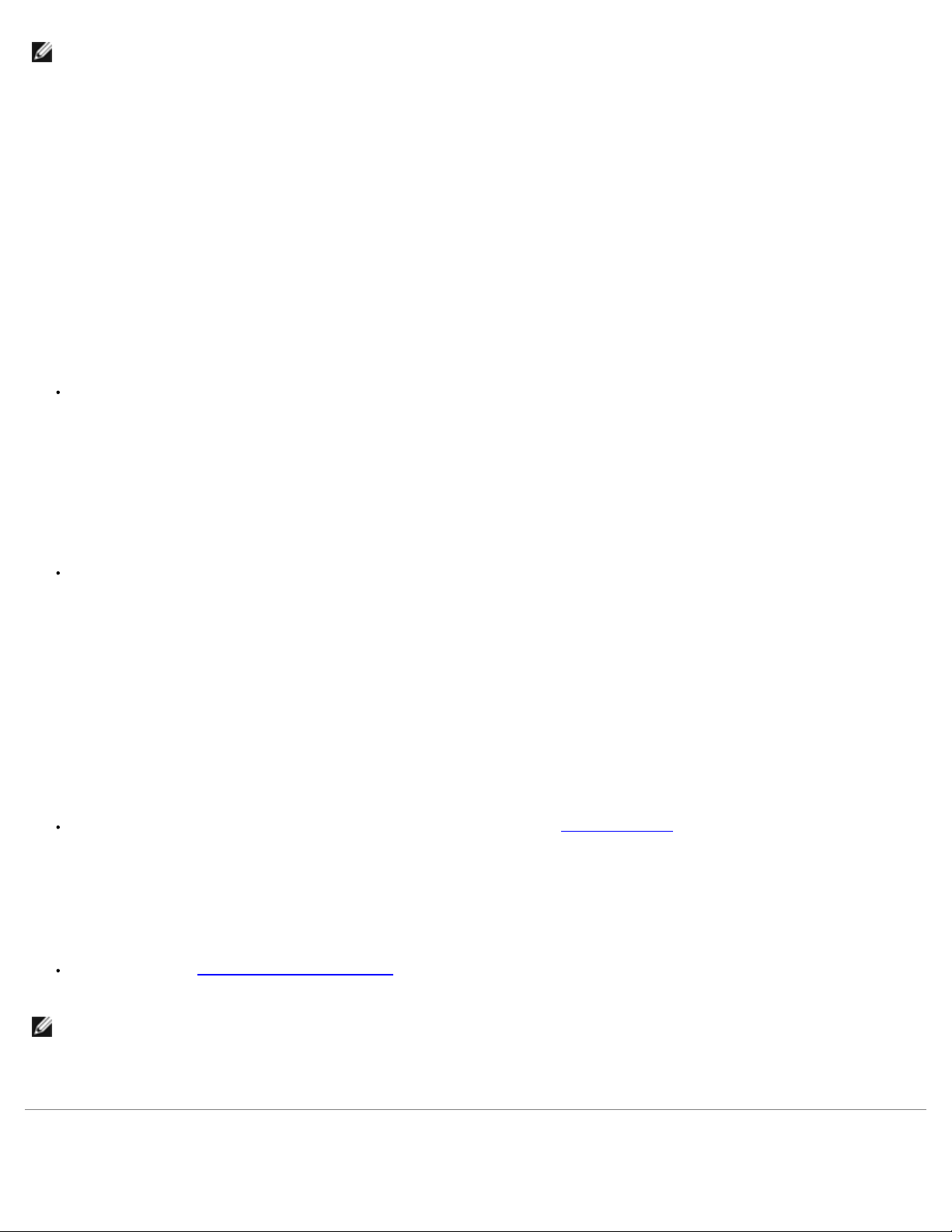
この機能は、シャーシが開けられたことを検出してユーザーに警告します。 Chassis Intrusion 設定を変更するには、次の手順を実行します。
111 セットアップユーティリティを起動します。
111 下矢印キーを押して、System Security オプションへ移動します。
111 <Enter> を押してメニューを表示します。
111 左右矢印キーを使って、オプション設定を選びます。
111 セットアップユーティリティを終了します。
オプション設定
Enabled ― コンピュータカバーが開けられると、設定が Detected に変わり、次回のコンピュータ起動時の起動ルーチン中に、以下の警告
メッセージが表示されます。
Alert! Cover was previously removed. (警告 ! カバーが取り外されました。)
Detected の設定をリセットするには、セットアップユーティリティを起動します。 Chassis Intrusion オプションで、左右矢印キーを押し
て Reset を選択してから、Enabled、Enabled-Silent、または Disabled を選びます。
Enabled-Silent (デフォルト) ― コンピュータカバーが開けられると、設定が Detected に変わります。 次回のコンピュータ起動時の起
動順序中に警告メッセージは表示されません。
通常、盗難防止デバイスには、金属ケーブルに取り付けられているロック装置とキーが付いています。 デバイスに付属のマニュアルに、取り付
け方法が記載されています。
パドロックリングとセキュリティケーブルスロット
以下の方法の 1 つを使って、コンピュータのセキュリティをおこないます。
パドロックのみ、またはパドロック、ループ型セキュリティケーブル、およびパドロックリングを一緒に使用します。
パドロックのみでコンピュータが開けられることを防ぐことができます。
固定されたものにセキュリティケーブルを通し、パドロックを取り付けることで、無許可のコンピュータの移動を防ぐことができます。
コンピュータ背面のセキュリティケーブルスロットに市販の盗難防止デバイスを取り付けます。
メモ: 盗難防止デバイスを購入する前に、お使いのコンピュータのセキュリティケーブルスロットに対応するか確認してください。
通常、盗難防止デバイスには、金属ケーブルに取り付けられているロック装置とキーが付いています。 デバイスに付属のマニュアルに、
取り付け方法が記載されています。
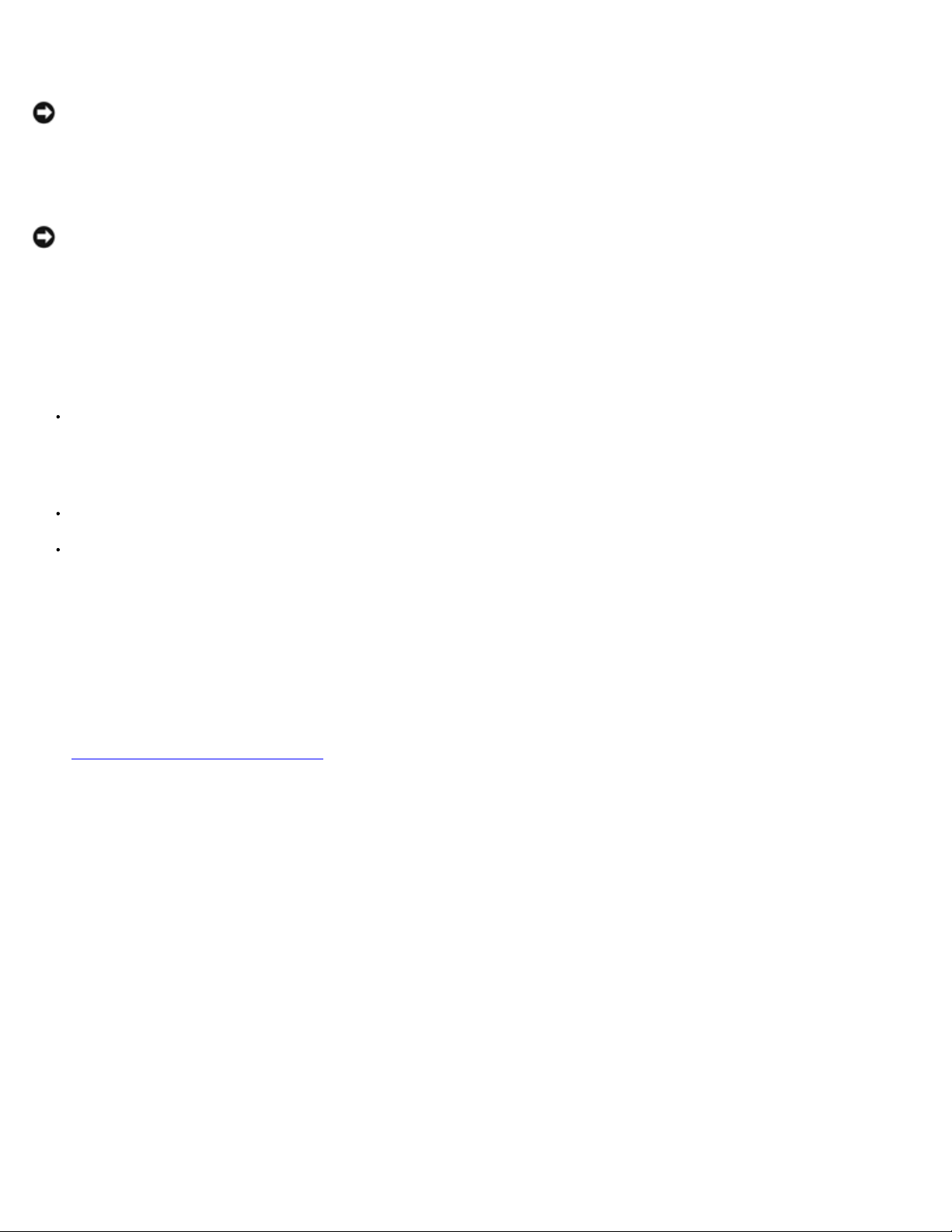
パスワードによる保護
注意: パスワードはコンピュータ内のデータに対してセキュリティを提供しますが、絶対に安全であるというわけではありません。 よ
り強固なセキュリティが必要なデータについては、データ暗号化プログラムなどの保護機能をご自身でご用意ください。
システムパスワード
注意: システムパスワードを設定せずに操作中のコンピュータから離れたり、コンピュータをロックせずに放置した場合には、第三者
がジャンパ設定を変更し、パスワードを解除することができます。その結果、誰でもハードドライブ内のデータにアクセスすることが
できるようになります。
オプション設定
以下の 2 つのオプションのいずれかが表示されている場合、システムパスワードの変更や新しいパスワードの入力はできません。
Disabled ― システム基板のジャンパ設定によって、システムパスワードが無効になっています。
以下のオプションが表示された場合にのみ、システムパスワードを設定できます。
Set ― システムパスワードが設定されています。
Not Enabled ― システムパスワードが設定されていない状態で、システム基板のパスワードジャンパが有効設定 (デフォルト) になって
います。
システムパスワードの設定
システムパスワードの入力を途中で中止したい場合は、<Tab> または <Shift><Tab> を押して別のフィールドに移動するか、手順 5 を終了する前
に <Esc> を押します。
111 セットアップユーティリティを起動して
111 System Password をハイライト表示して、<Enter> を押します。
オプション名が Enter Password に変わり、その後ろに 32 文字分の空のフィールドが現れます。
111 新しいシステムパスワードを入力します。
32 文字まで入力できます。 入力した文字を訂正する場合、<Backspace> または左矢印キーを押します。 パスワードは、大文字と小文字
を区別しません。
無効なキーの組み合わせもあります。 そのような組み合わせで入力すると、カーソルは動きません。
それぞれの文字キー (または空白としてのスペースバー) を押すごとに 「*」 が表示されます。
111 <Enter> を押します。
、Password Status が Unlocked に設定されているか確認します。
新しいシステムパスワードが 32 文字未満の場合、フィールド全部に 「*」 が挿入されます。 次に、オプション名が Confirm Password に
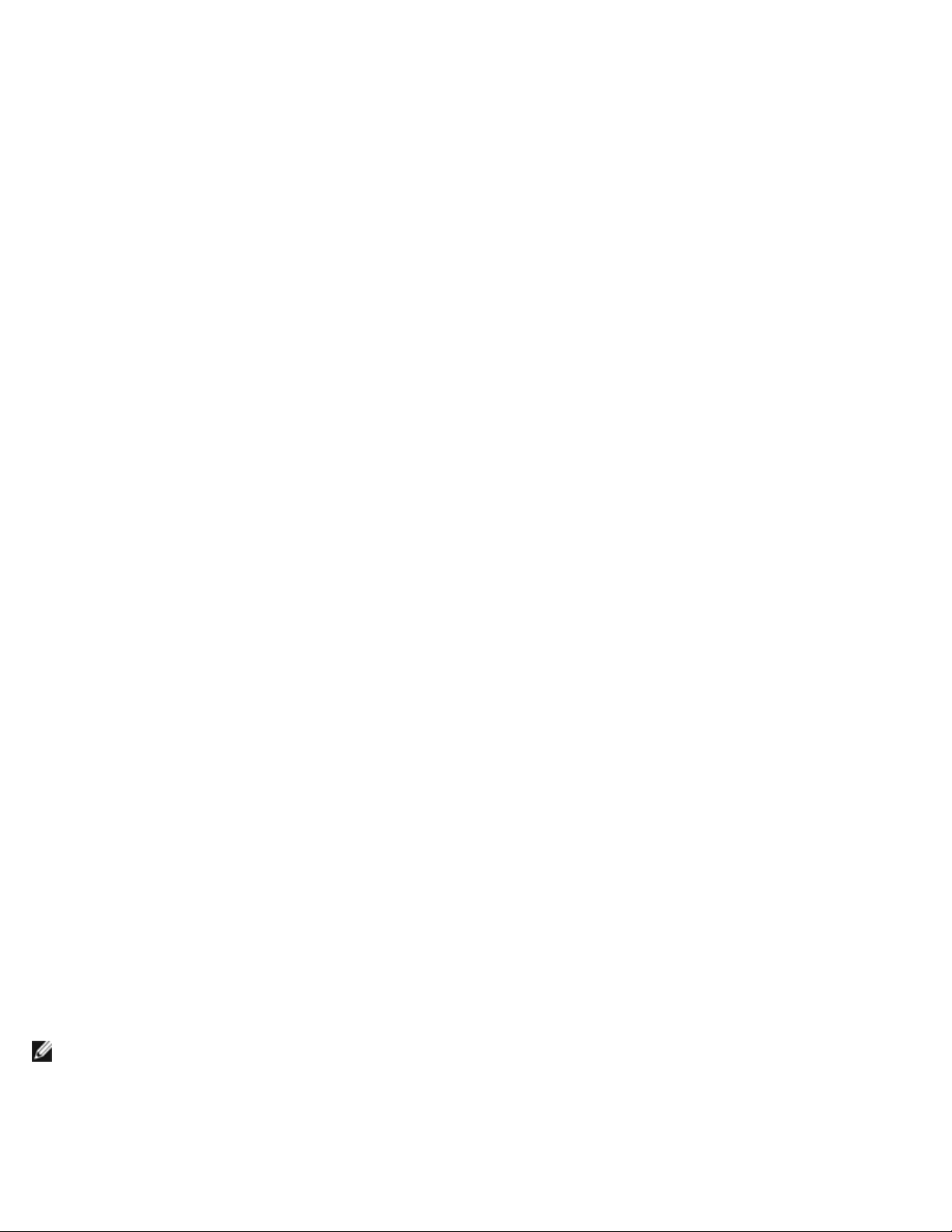
変わり、その後ろに
32
文字分の別の空のフィールドが現れます。
111 パスワードを確認するために、再度パスワードを入力して <Enter> を押します。
パスワード設定は Set に変わります。
111 セットアップユーティリティを終了します。
コンピュータを再起動すると、パスワード保護機能は有効になります。
システムパスワードの入力
コンピュータを起動または再起動すると、以下のプロンプトの 1 つが画面に表示されます。
Password Status が Unlocked に設定されている場合
Type in the password and
- press <ENTER> to leave password security enabled.
- press <CTRL><ENTER> to disable password security.
Enter password:
(パスワードを入力して、<Enter> を押すと、パスワードセキュリティは有効なままです。<Ctrl><Enter> を押すと、パスワードセキュリ
ティは無効になります。パスワードを入力してください。)
Password Status が Locked に設定されている場合
Type the password and press <Enter>.
(パスワードを入力して、<Enter> を押してください。)
Enter password: (パスワードを入力してください。)
セットアップパスワードが設定されている場合、コンピュータはセットアップパスワードをシステムパスワードの代用として受け付けます。
入力したシステムパスワードが間違っていると、次のメッセージが表示されます。
** Incorrect password. ** (誤ったパスワード。)
再び誤ったパスワードまたは不完全なパスワードを入力すると、同じメッセージが表示されます。 システムパスワードを 3 回間違えると、それ
以降は以下のメッセージが表示されます。
** Incorrect password.**
Number of unsuccessful password attempts: 3
System halted! Must power down.
(誤ったパスワード。間違ったパスワード入力の回数:3 システムが停止しました!電源を落としてください。)
コンピュータの電源を入れなおした後でも、再び誤ったシステムパスワード、または不完全なシステムパスワードを入力するたびに、上記の
メッセージが表示されます。
メモ: System Password と Admin Password を併用して Password Status を使用すると、無許可の変更に対してコンピュータの保護を強化
できます。
既存のシステムパスワードの変更と取り消し
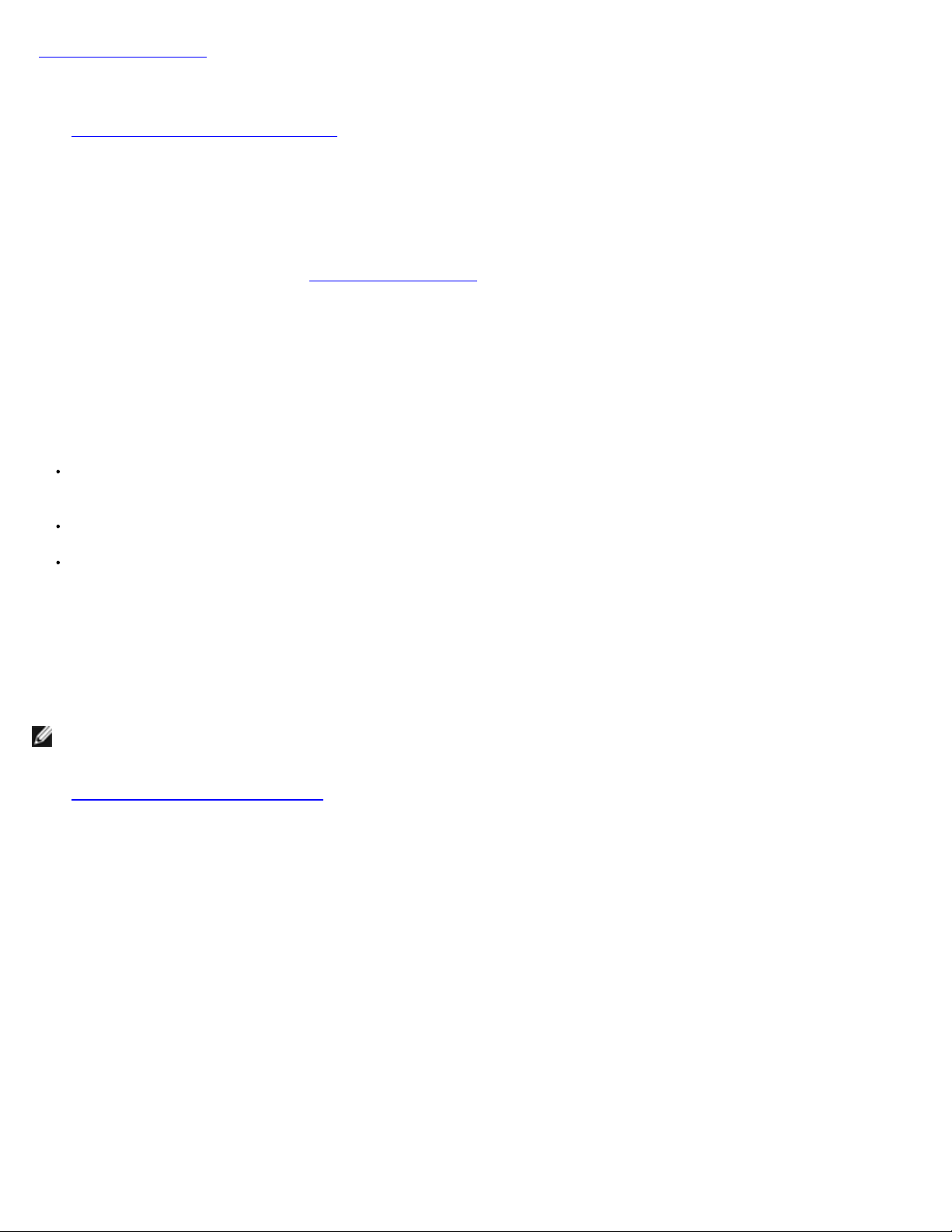
「システムパスワードの設定」 の手順に従って、システムパスワードを変更します。
システムパスワードを削除するには、次の手順を実行します。
111 セットアップユーティリティを起動します
111 System Password をハイライト表示させて、<Enter> を押します。
111 プロンプトが表示されたら、システムパスワードを入力します。
111 <Enter> を 2 回押して、既存のセットアップパスワードを消去します。 設定は Not Set に変わります。
。
111 新しいパスワードを設定する場合、「システムパスワードの設定
管理者パスワード
オプション設定
Set ― セットアップパスワードの設定ができません。セットアップユーティリティを変更するには、セットアップパスワードを入力する
必要があります。
Not Set ― セットアップパスワードの設定ができます。パスワード機能は有効ですがパスワードが設定されていません。
Disabled ― システム基板のジャンパ設定によって、管理者パスワードが無効になっています。
セットアップパスワードの設定
セットアップパスワードとシステムパスワードは同じでもかまいません。
」 の手順に従います。
メモ: これらのパスワードが異なる場合でも、セットアップパスワードをシステムパスワードの代わりに入力することができます。 た
だし、システムパスワードは、セットアップパスワードの代わりに使用することはできません。
111 セットアップユーティリティを起動して
111 Admin Password をハイライト表示して、左右矢印キーを押します。
パスワードの入力と確認のプロンプトが表示されます。 パスワードに使用できない文字の場合、ビープ音が鳴ります。
111 パスワードを入力して確認します。
パスワードの確認が終わると、Admin Password の設定は、Enabled に変わります。 これ以降は、セットアップユーティリティを起動する
際に、セットアップパスワードの入力を求められます。
111 セットアップユーティリティを終了します。
Admin Password の変更は、ただちに有効になります (コンピュータを再起動する必要ありません)。
、Admin Password が Not Enabled に設定されているか確認します。
 Loading...
Loading...