Page 1
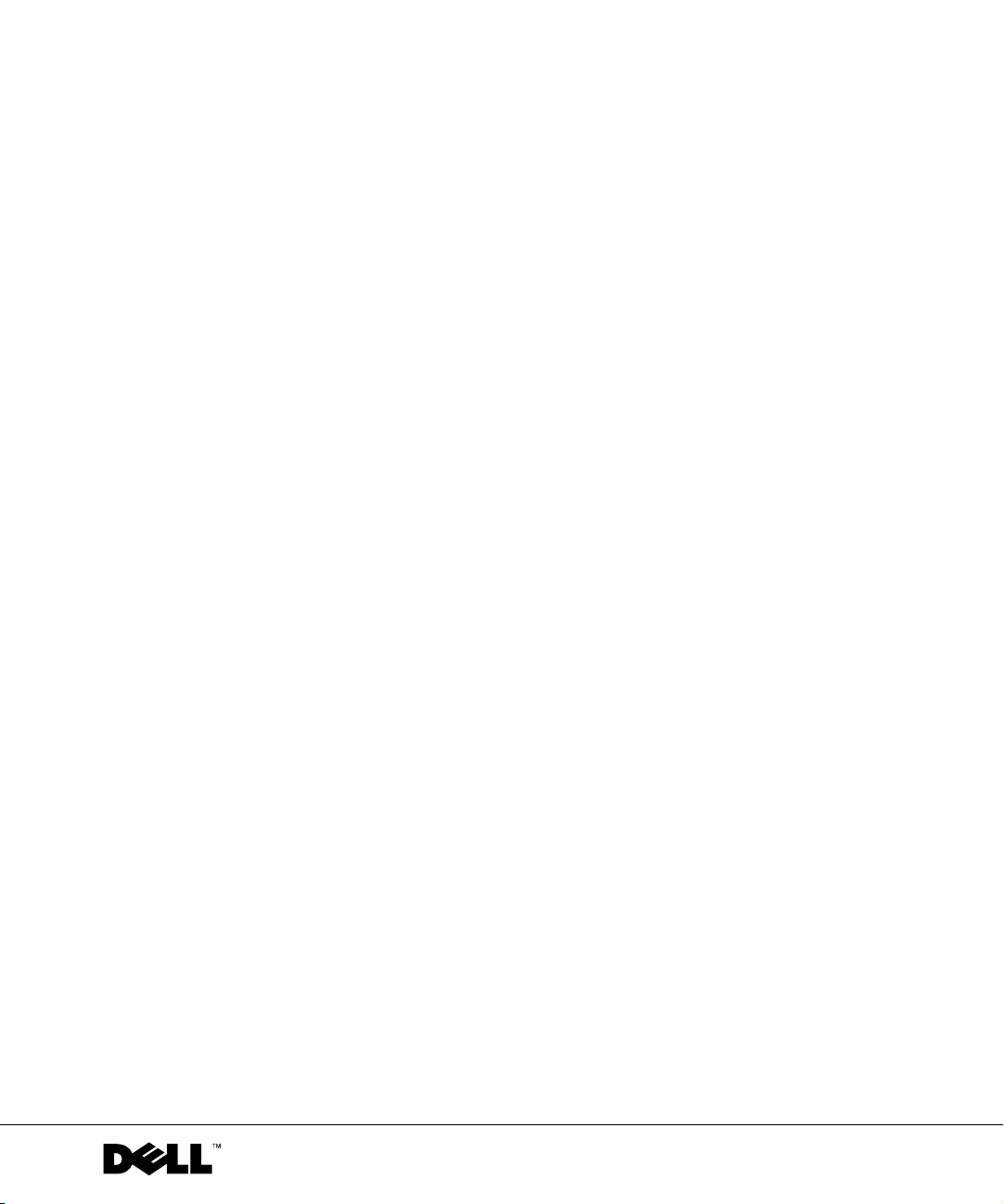
Dell Precision™ Workstation 360
Setup and Quick Reference Guide
Models: DHM and WHM
www.dell.com | support.dell.com
Page 2
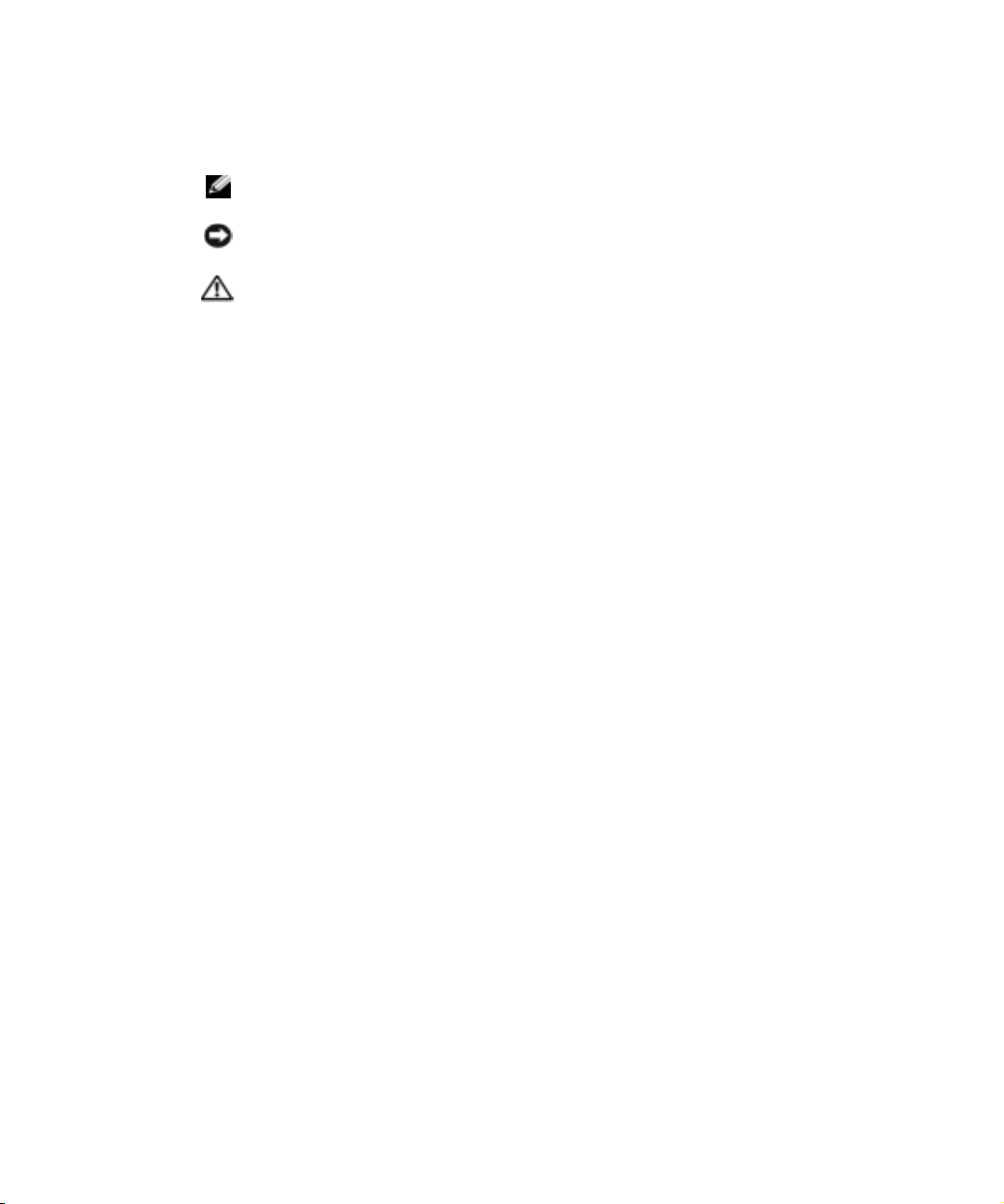
Notes, Notices, and Cautions
NOTE: A NOTE indicates important information that helps you make better use of your
computer.
NOTICE: A NOTICE indicates either potential damage to hardware or loss of data and tells you
how to avoid the problem.
CAUTION: A CAUTION indicates a potential for property damage, personal
injury, or death.
Abbreviations and Acronyms
For a complete list of abbreviations and acronyms, see the “Glossary” in the User’s Guide.
____________________
Information in this document is subject to change without notice.
© 2003 Dell Computer Corporation. All rights reserved.
Reproduction in any manner whatsoever without the written permission of Dell Computer Corporation is strictly
forbidden.
Trademarks used in this text: Dell, the DELL logo, and Dell Precision are trademarks of Dell Computer Corporation;
Microsoft, Windows, and Windows NT are registered trademarks of Microsoft Corporation.
Other trademarks and trade names may be used in this document to refer to either the entities claiming the marks and
names or their products. Dell Computer Corporation disclaims any proprietary interest in trademarks and trade names
other than its own.
Models: DHM and WHM
February 2003 P/N G0428 Rev. A00
Page 3
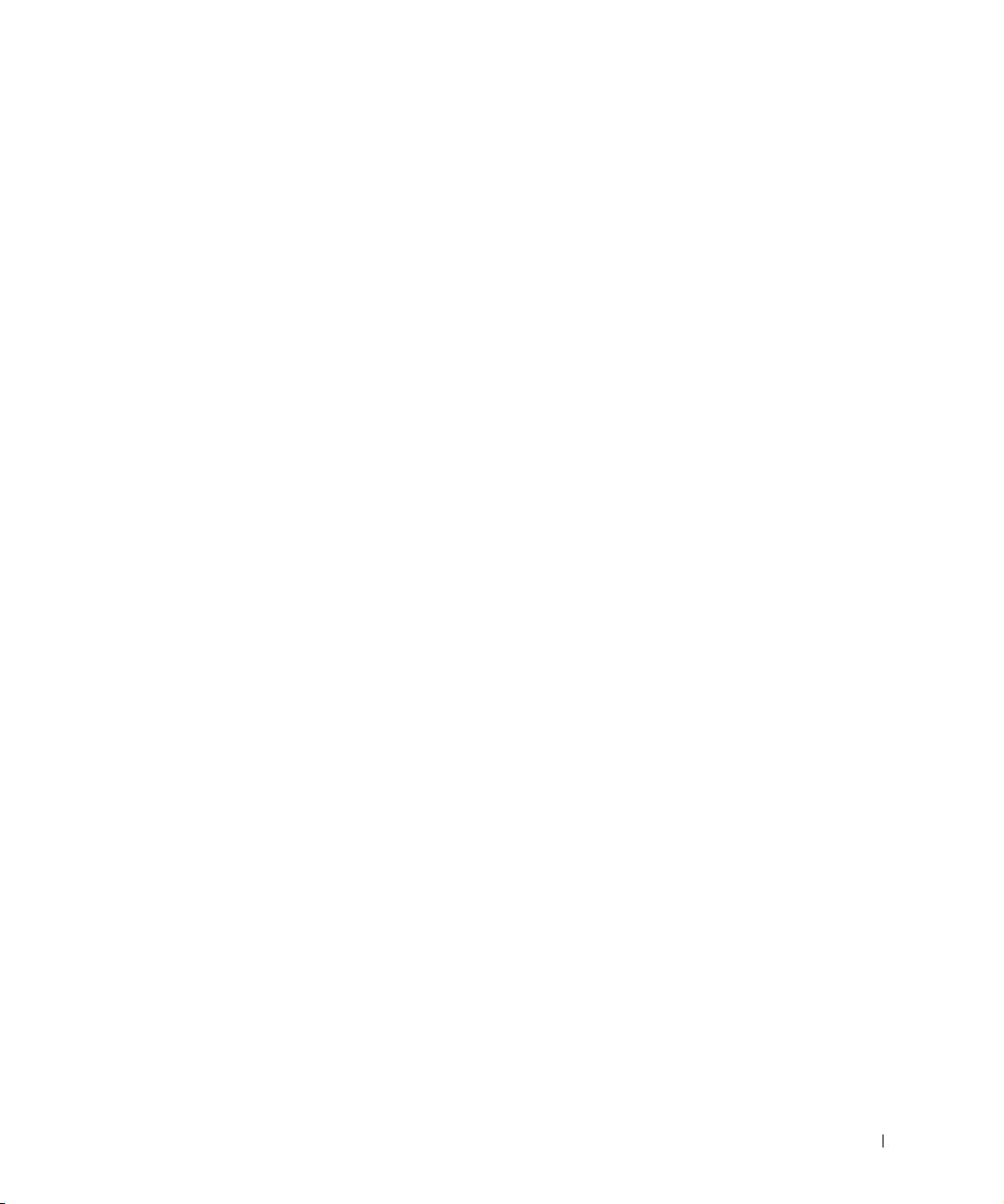
Contents
Finding Information for Your Computer . . . . . . . . . . . . . . 5
Setting Up Your Computer
Monitor Connections
Completed Setup
. . . . . . . . . . . . . . . . . . . . . . . . . 16
Opening the Computer Cover
Inside Your Computer
Solving Problems
. . . . . . . . . . . . . . . . . . . . . . . . . 21
Resolving Software and Hardware Incompatibilities
Using System Restore in Windows XP
Using the Last Known Good Configuration in Windows 2000
When to Use the Dell Diagnostics
Starting the Dell Diagnostics
Beep Codes
. . . . . . . . . . . . . . . . . . . . . . . . . . 27
Error Messages
System Lights
. . . . . . . . . . . . . . . . . . . . . . . . . 28
Diagnostic Lights
. . . . . . . . . . . . . . . . . . . . . 8
. . . . . . . . . . . . . . . . . . . . . . . 14
. . . . . . . . . . . . . . . . . . . 17
. . . . . . . . . . . . . . . . . . . . . . . 19
. . . . . . 21
. . . . . . . . . . . . . 23
. . 24
. . . . . . . . . . . . . . . 24
. . . . . . . . . . . . . . . . . . 25
. . . . . . . . . . . . . . . . . . . . . . . . 28
. . . . . . . . . . . . . . . . . . . . . . . 30
Frequently Asked Questions . . . . . . . . . . . . . . . . . . . . 33
Contents 3
Page 4
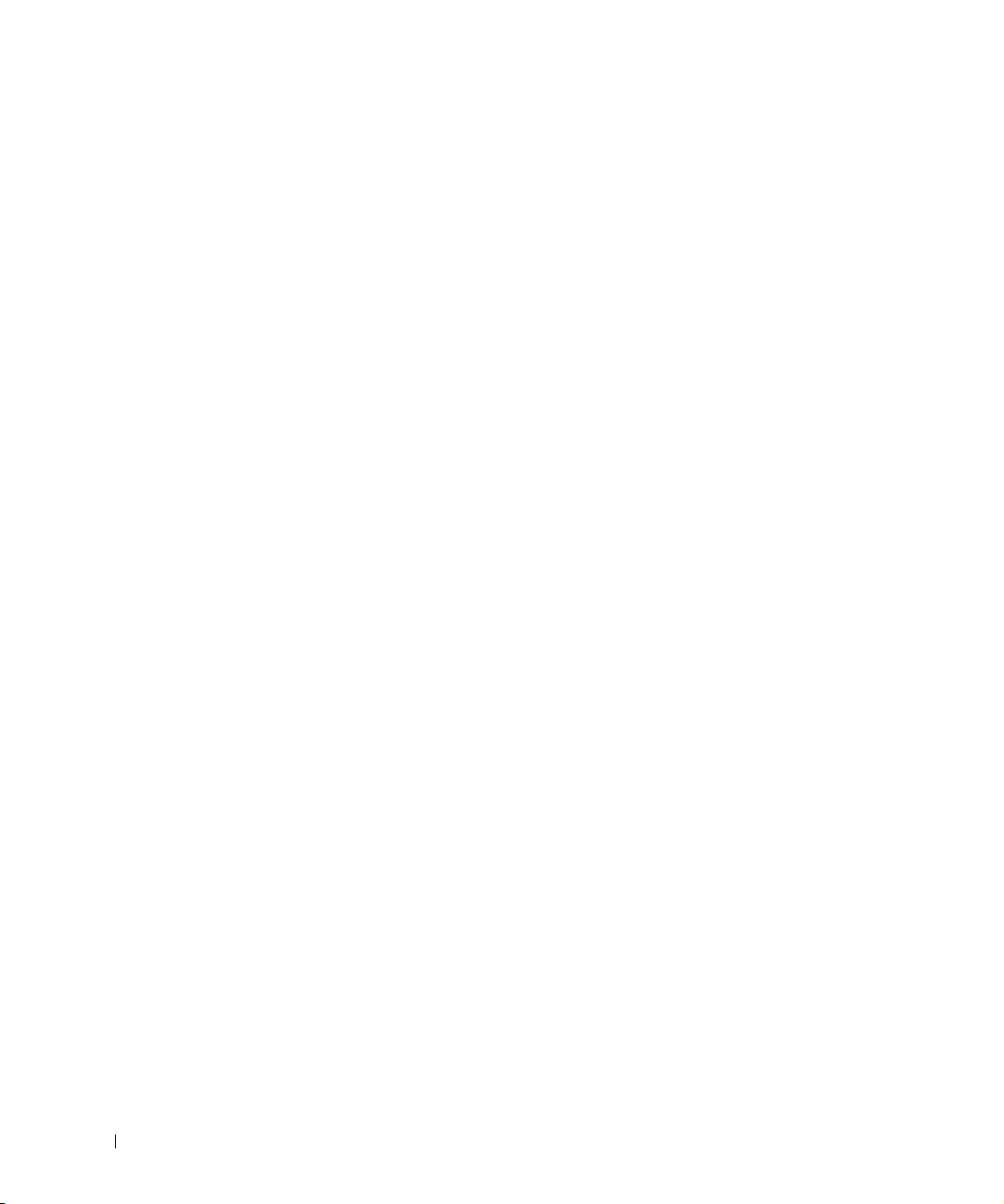
4 Contents
Page 5
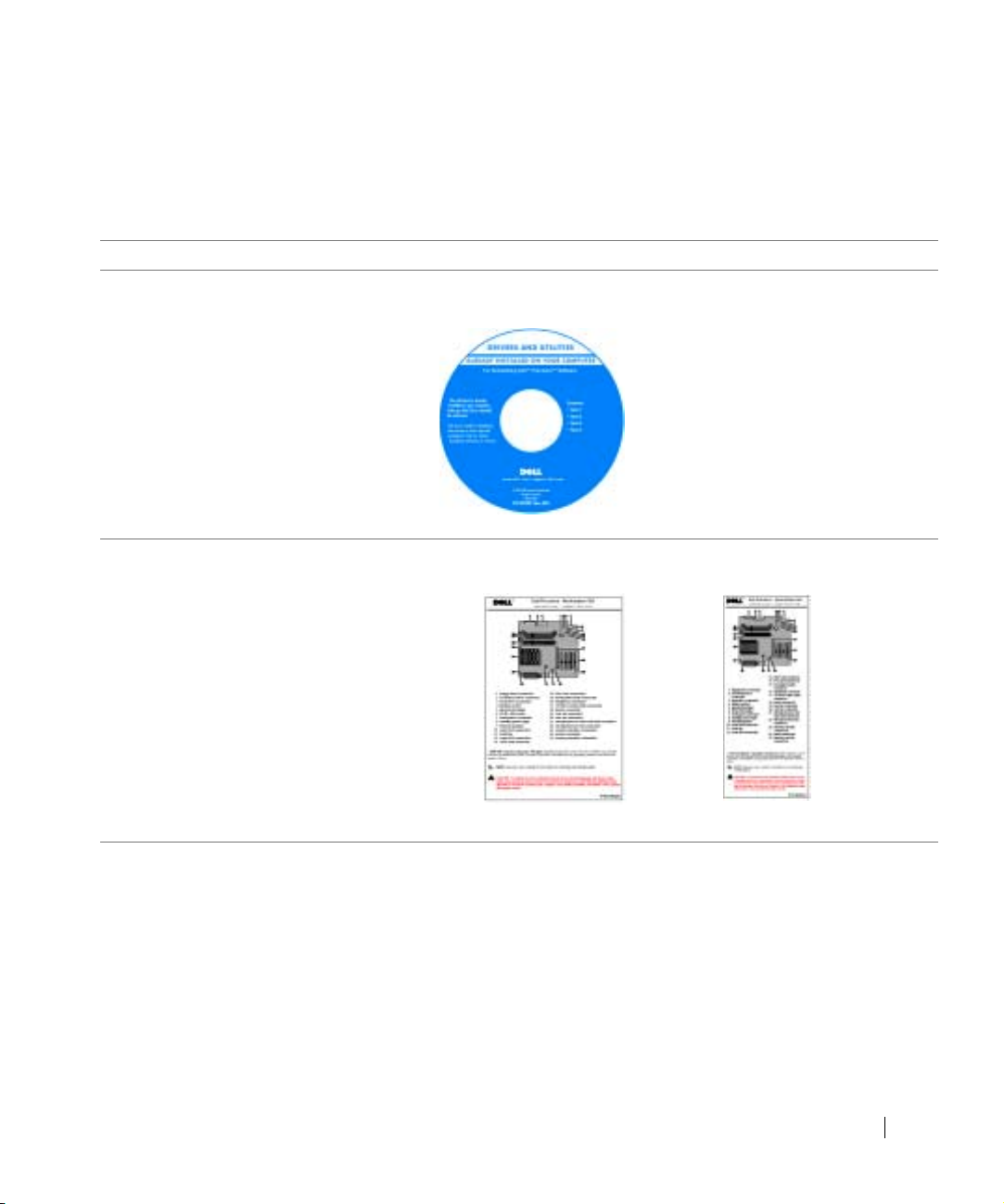
Finding Information for Your Computer
Dell provides the following resource and support tools. Additional resources may be shipped
with your computer.
What are you looking for? Find It Here
• A diagnostic program for my computer
• Drivers for my computer
•My User’s Guide
• My device documentation
• System board connectors
• Location of system board components
Drivers and Utilities CD
(also known as the ResourceCD)
Documentation and drivers are already
installed on your computer when shipped
from Dell. You can use the CD to reinstall
drivers, run the Dell Diagnostics, or access
your documentation.
Readme files may be included on your CD
to provide last-minute updates about
technical changes to your computer or
advanced technical-reference material for
experienced users or technicians.
System Information Label
or
Located on the inside of your computer cover.
Setup and Quick Reference Guide 5
Page 6
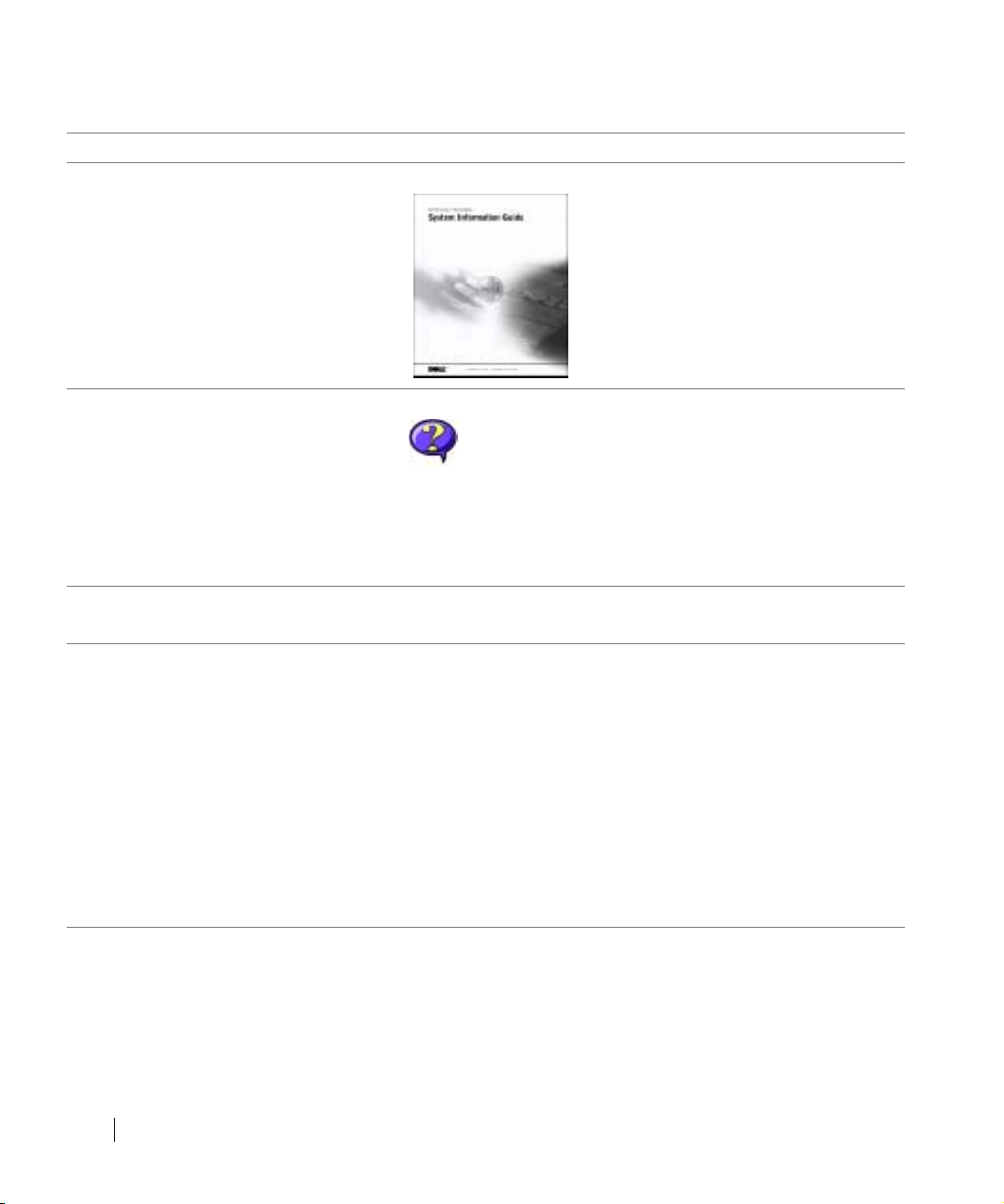
What are you looking for? Find It Here
• Warranty Information
Dell System Information Guide
• Safety Information
• How to remove and replace parts
www.dell.com | support.dell.com
• Technical specifications
• How to configure system settings
• How to troubleshoot and solve problems
• Express Service Code and Service Tag
• Windows
License Label
• Latest drivers for my computer
• Answers to technical service and support
questions
• Online discussions with other users and
technical support
• Documentation for my computer
including the Service Manual
®
User’s Guide Icon (Microsoft
Windows® 2000)
Double-click the User’s Guides icon on your desktop.
Windows XP Help and Support Center
1
Click the Start button and click Help and Support.
2 Click User’s and system guides and click User’s guides.
Express Service Code and Product Key Label
These labels are located on your computer.
Dell Support Website — support.dell.com
The Dell Support website provides several online tools, including:
• Solutions — Troubleshooting hints and tips, articles from
technicians, and online courses
• Community Forum — Online discussion with other Dell customers
• Upgrades — Upgrade information for components, such as memory,
the hard drive, and the operating system
• Customer Care — Contact information, order status, warranty,
and repair information
• Downloads — Drivers, patches, and software updates
• Reference — Computer documentation, product specifications,
and white papers
6 Setup and Quick Reference Guide
Page 7
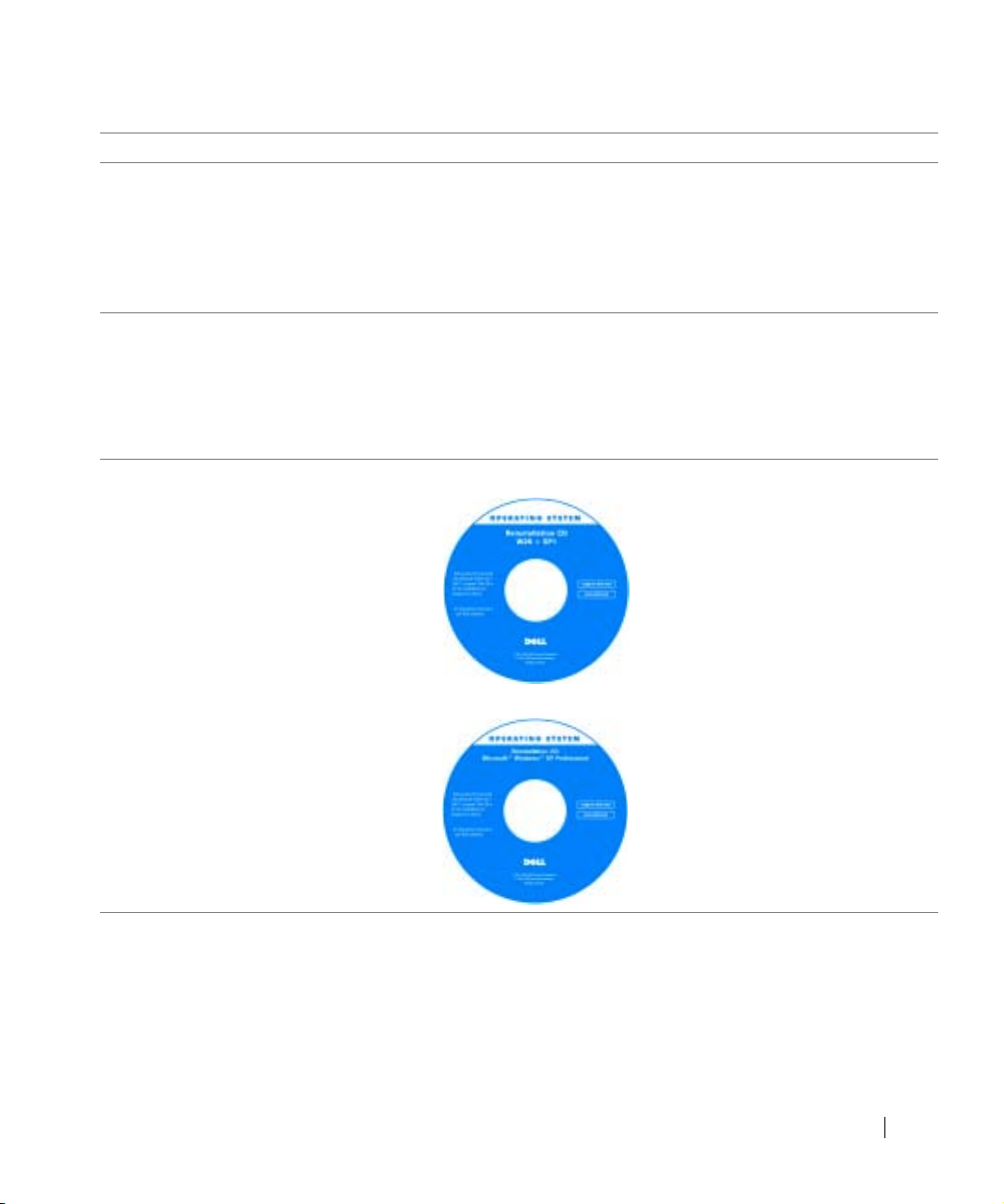
What are you looking for? Find It Here
• Service call status and support history
• Top technical issues for my computer
• Frequently asked questions
• File downloads
• Details on my computer configuration
Dell Premier Support Website —
premiersupport.dell.com
The Dell Premier Support website is customized for corporate,
government, and education customers. This website may not be
available in all regions.
• Service contract for my computer
• How to use Windows XP
• Documentation for my computer
• Documentation for devices
(such as a modem)
Windows XP Help and Support Center
1 Click the Start button and click Help and Support.
2 Type a word or phrase that describes your problem
and click the arrow icon.
3 Click the topic that describes your problem.
4 Follow the instructions on the screen.
• How to reinstall my operating system Operating System CD
After you reinstall the operating system
using the Operating System
Reinstallation CD, use the Drivers and
Utilities CD to reinstall drivers for the
devices that came with your computer.
The product key for your operating
system is located on your computer.
or
Setup and Quick Reference Guide 7
Page 8
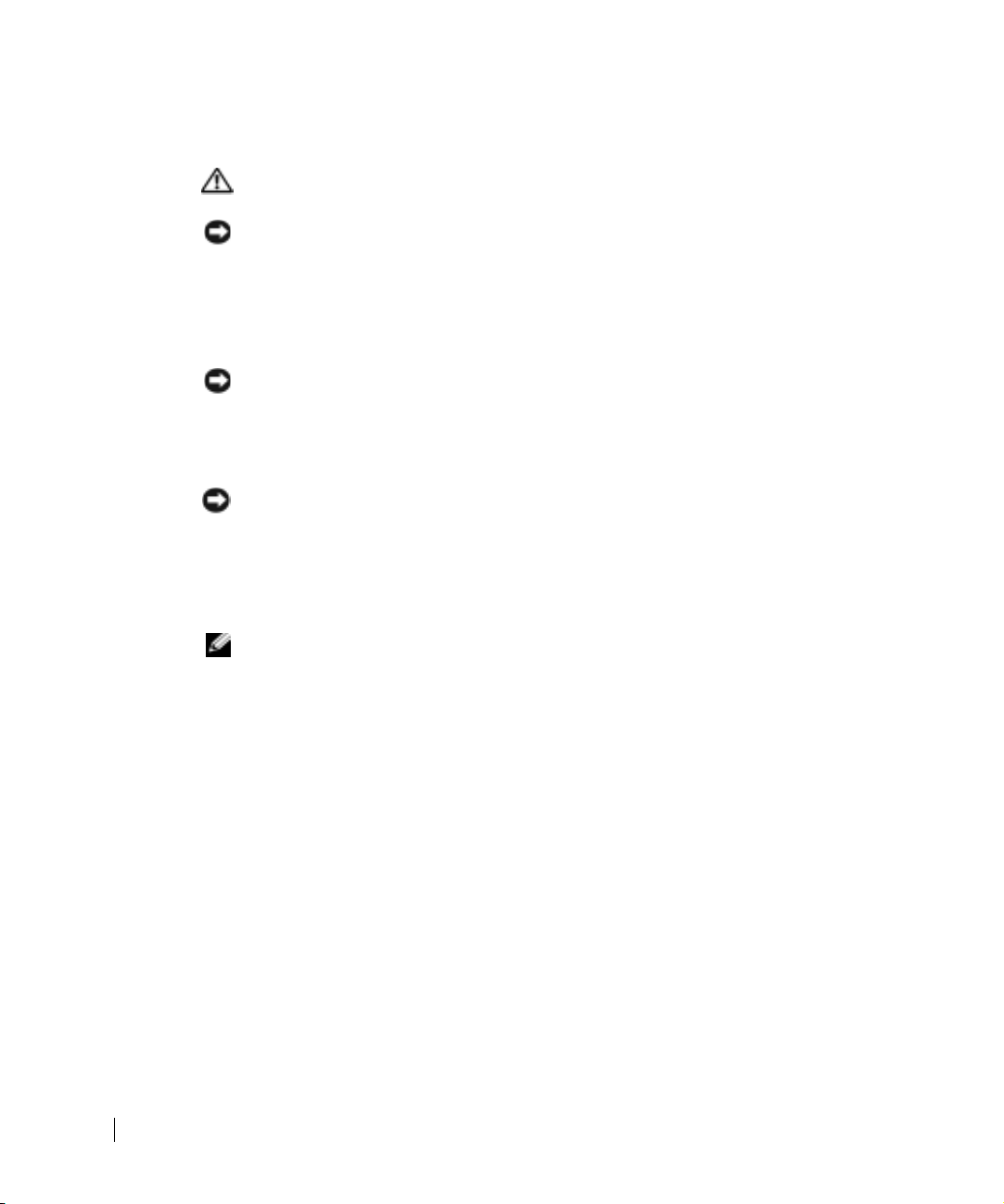
Setting Up Your Computer
CAUTION: Before performing any of the procedures in this section,
follow the safety instructions in the System Information Guide.
NOTICE: If your computer has an expansion card installed (such as a network card), connect
the appropriate cable to the card, not to the connector on the computer back panel.
You must complete all steps to properly set up your computer. See the appropriate figures
that follow the instructions.
1 Connect the keyboard and mouse.
NOTICE: Do not attempt to operate a PS/2 mouse and a USB mouse simultaneously.
www.dell.com | support.dell.com
2 Connect the modem or network cable.
Insert the network cable, not the phone line, into the network connector. If you have
an optional modem, connect the phone line to the modem.
NOTICE: Do not connect a modem cable to the network adapter. Voltage from telephone
communications can cause damage to the network adapter.
Connect the monitor.
3
Align and gently insert the monitor cable to avoid bending connector pins. Tighten
the thumbscrews on the cable connectors.
NOTE: Some flat-panel displays and graphic cards support Digital Visual Interface (DVI). If
your monitor and card have DVI connectors, Dell recommends that you use DVI instead of VGA.
A second monitor is optional and requires a multimonitor graphics adapter card. To
enable dual-monitor support, both monitors must be attached when the computer
starts. See “Monitor Connections” on page 14 for more information on attaching two
monitors.
4 Connect the speakers.
5 Connect power cables to the computer, monitor, and devices and insert the other ends
of the power cables to electrical outlets.
8 Setup and Quick Reference Guide
Page 9
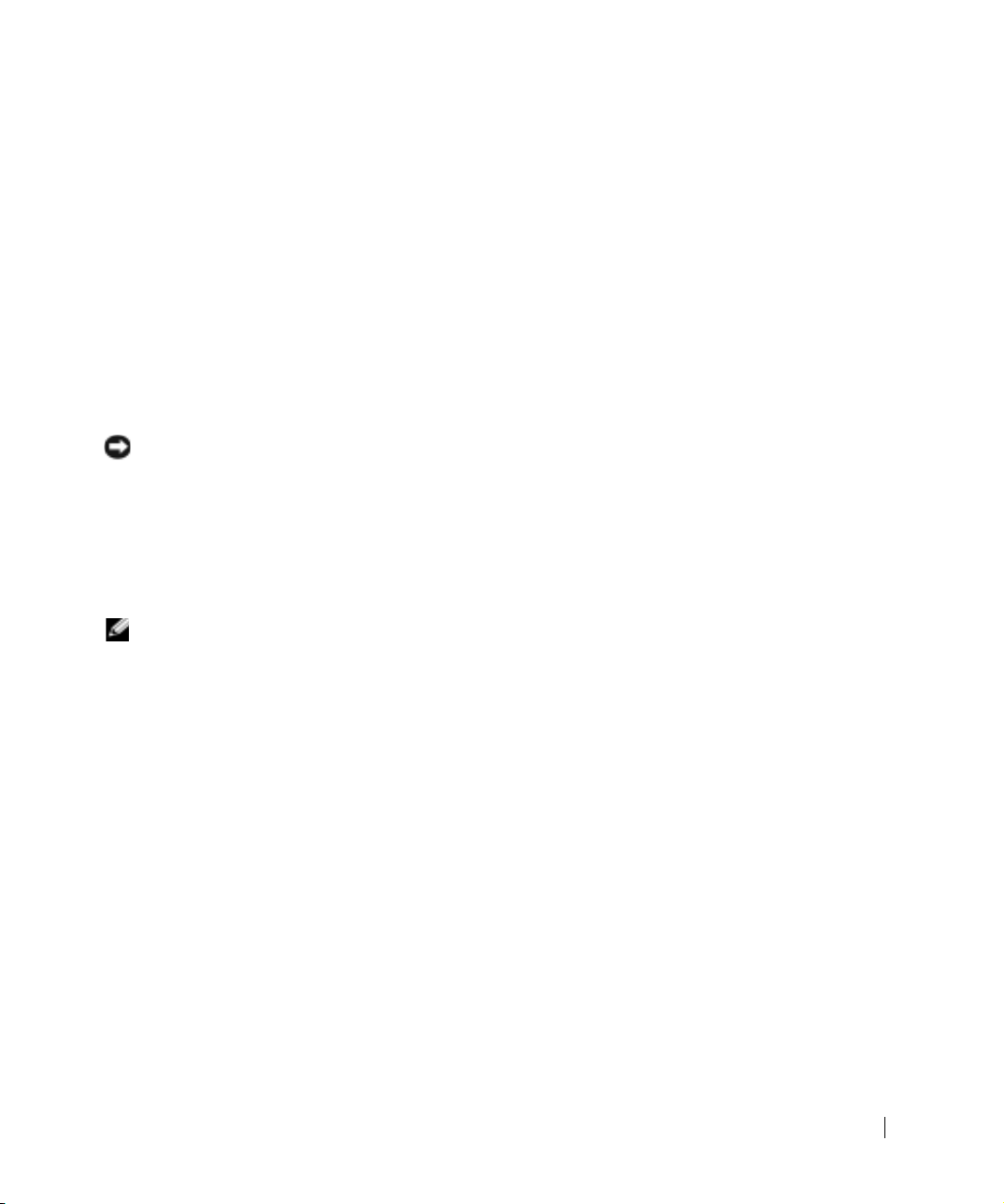
6 Verify that the voltage selection switch is set correctly for your location.
Your computer is equipped with one of the following:
• A fixed-voltage power supply — Computers with a fixed-voltage power supply
do not have a voltage selection switch on the back panel and operate at only
one voltage (see the regulatory label on the outside of the computer for its
operating voltage).
• An auto-sensing voltage circuit — Computers with an auto-sensing voltage circuit
do not have a voltage selection switch on the back panel and automatically detect
the correct operating voltage.
• A manual voltage selection switch — Computers with a voltage selection switch
on the back panel must be manually set to operate at the correct operating
voltage.
NOTICE: To help avoid damaging a computer with a manual voltage selection switch, set the
switch for the voltage that most closely matches the AC power available in your location. For
Japan, the voltage selection switch must be set to the 115-V position even though the AC power
available in Japan is 100 V. Also, ensure that your monitor and attached devices are electrically
rated to operate with the AC power available in your location.
Press the power buttons to turn on the computer and monitors.
7
See “Completed Setup” on page 16.
NOTE: Before you install any devices or software that did not ship with your computer, read the
documentation that came with the software or device, or contact the vendor to verify that the
software or device is compatible with your computer and operating system.
Setup and Quick Reference Guide 9
Page 10
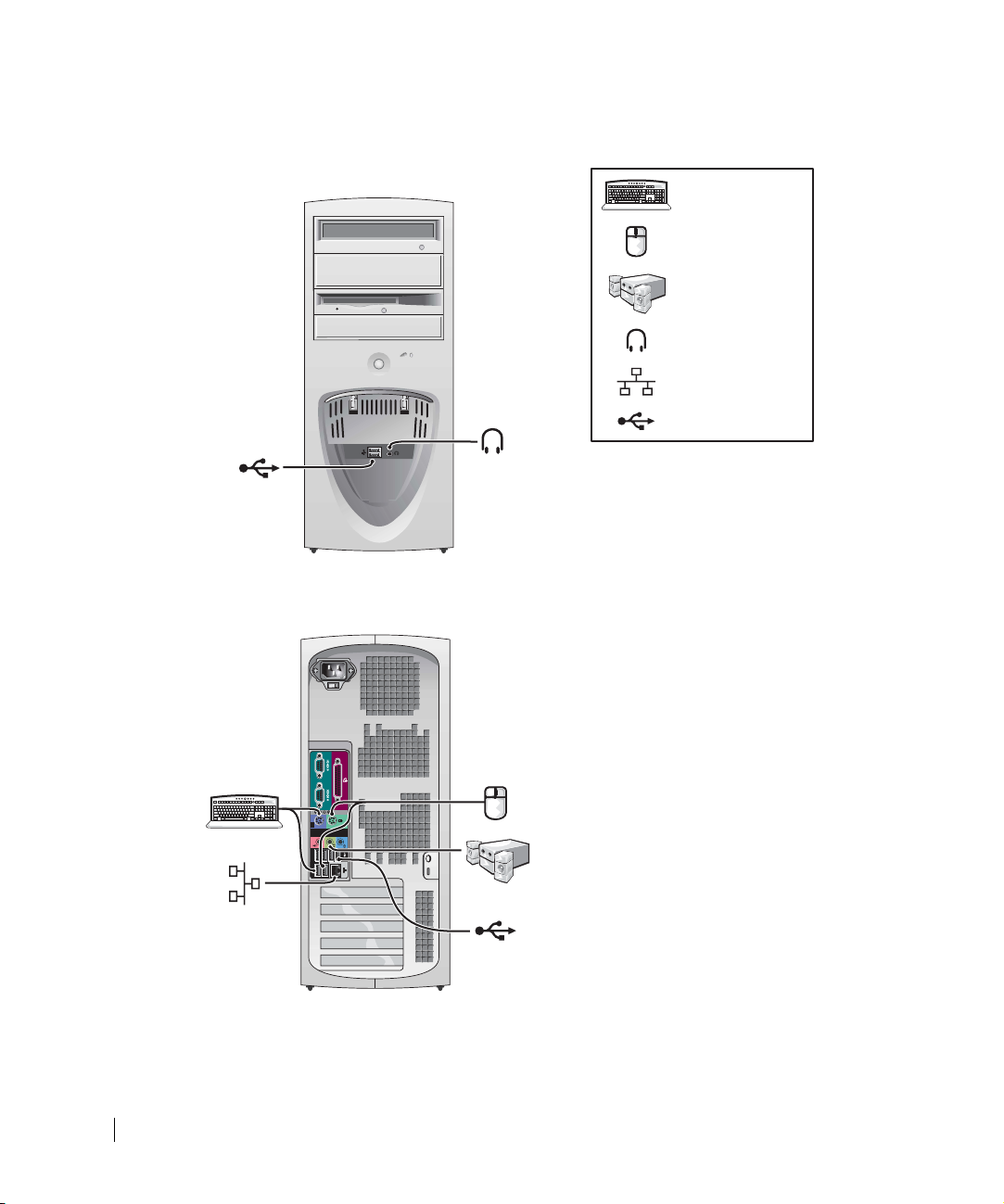
Mini-Tower Setup — Without Expansion Cards
www.dell.com | support.dell.com
keyboard
mouse
speakers
headphones
network
USB
10 Setup and Quick Reference Guide
Page 11
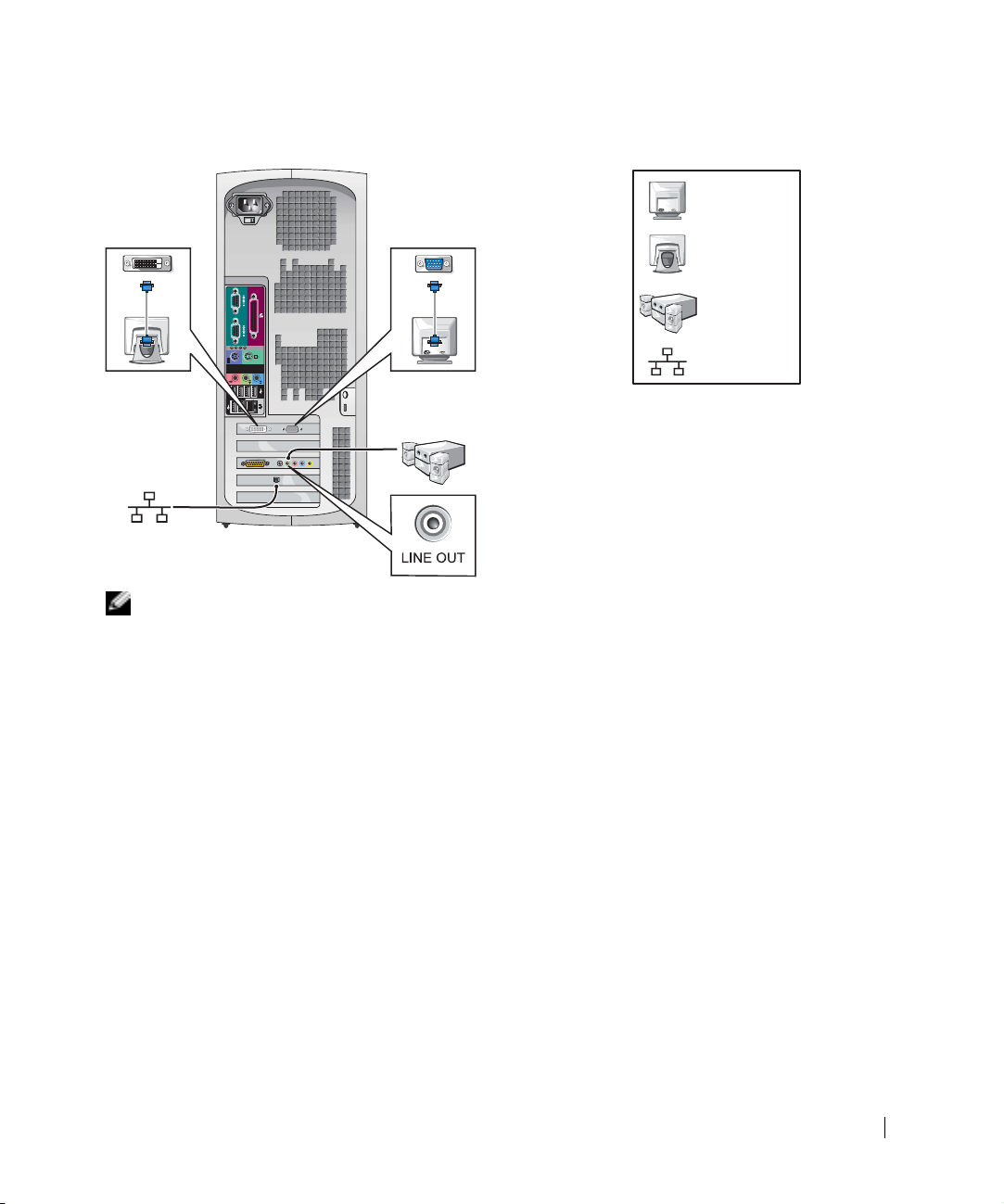
Mini-Tower Setup — With Expansion Card
NOTE: For more information on setting up monitors with your specific graphics card,
see “Monitor Connections” on page 14.
monitor
flat-panel
monitor
speakers
network
Setup and Quick Reference Guide 11
Page 12

Desktop Setup — Without Expansion Cards
keyboard
mouse
speakers
headphones
www.dell.com | support.dell.com
network
USB
12 Setup and Quick Reference Guide
Page 13
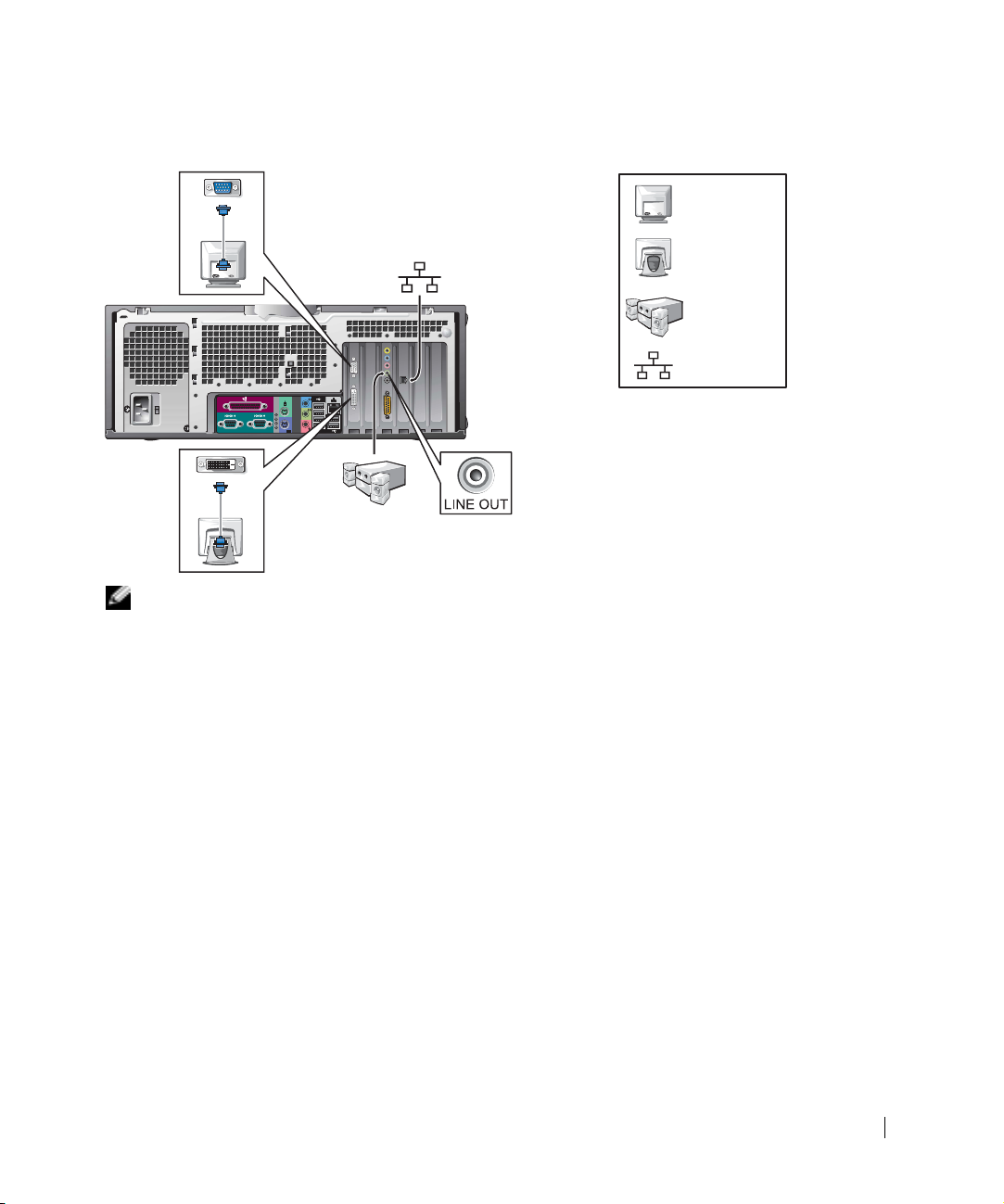
Desktop Setup — With Expansion Cards
NOTE: For more information on setting up two monitors, see “Monitor Connections”
on page 14.
monitor
flat-panel
monitor
speakers
network
Setup and Quick Reference Guide 13
Page 14
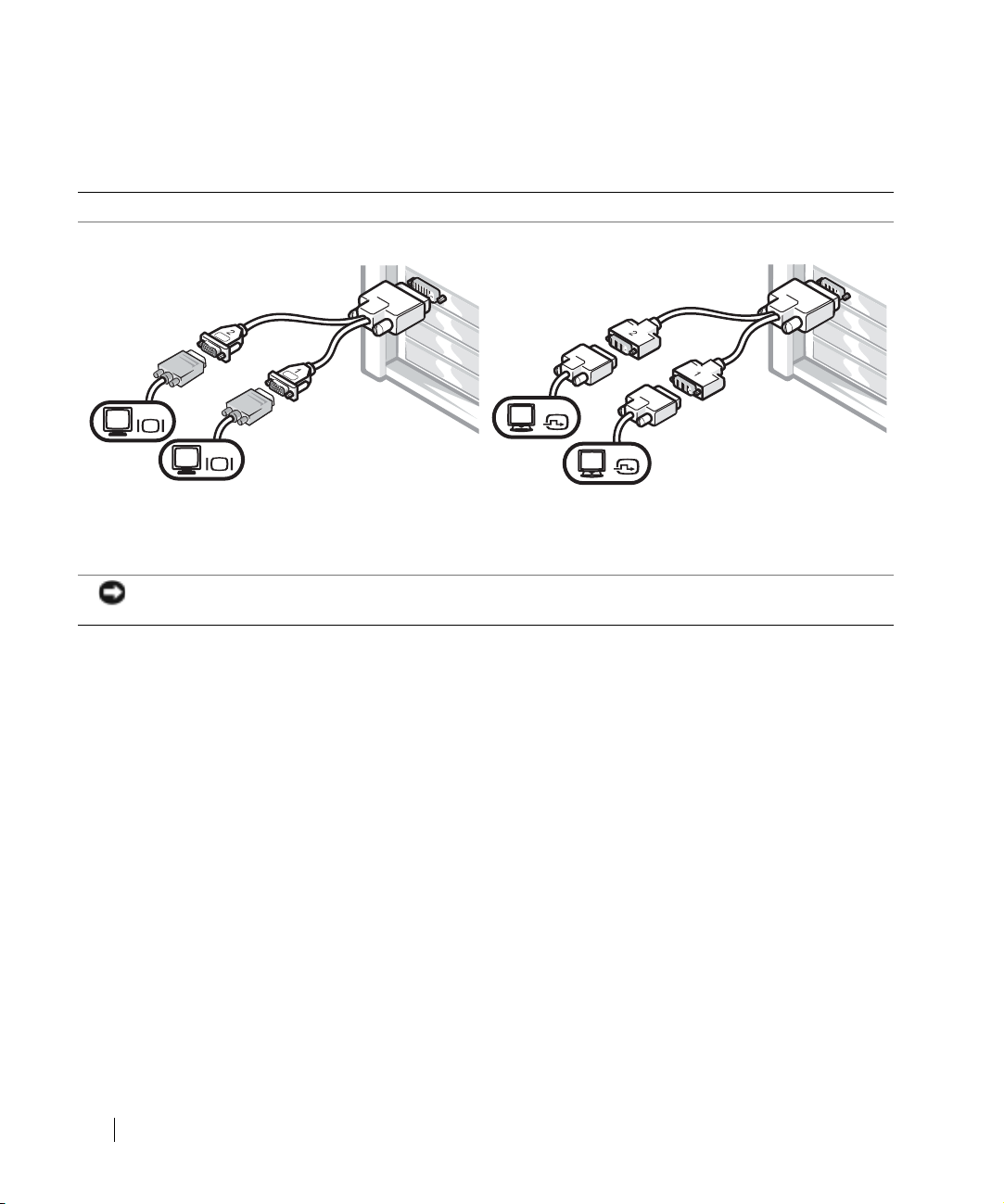
Monitor Connections
For dual monitor capable cards with a single connector
Dual VGA Y Cable Adapter
Dual DVI Y Cable Adapter
www.dell.com | support.dell.com
VGA
VGA
• This adapter cable can support one or two VGA
monitors. The cable is color coded: blue for the
primary monitor and black for an optional secondary
monitor.
NOTICE: The Y Cable Adapter provided with your computer is unique to the graphics card in your computer.
Adapter cables from other graphics cards should not be used.
DVI
DVI
• This adapter cable can support one or two DVI
monitors. The cable is color coded: blue for the
primary monitor and black for an optional secondary
monitor.
14 Setup and Quick Reference Guide
Page 15
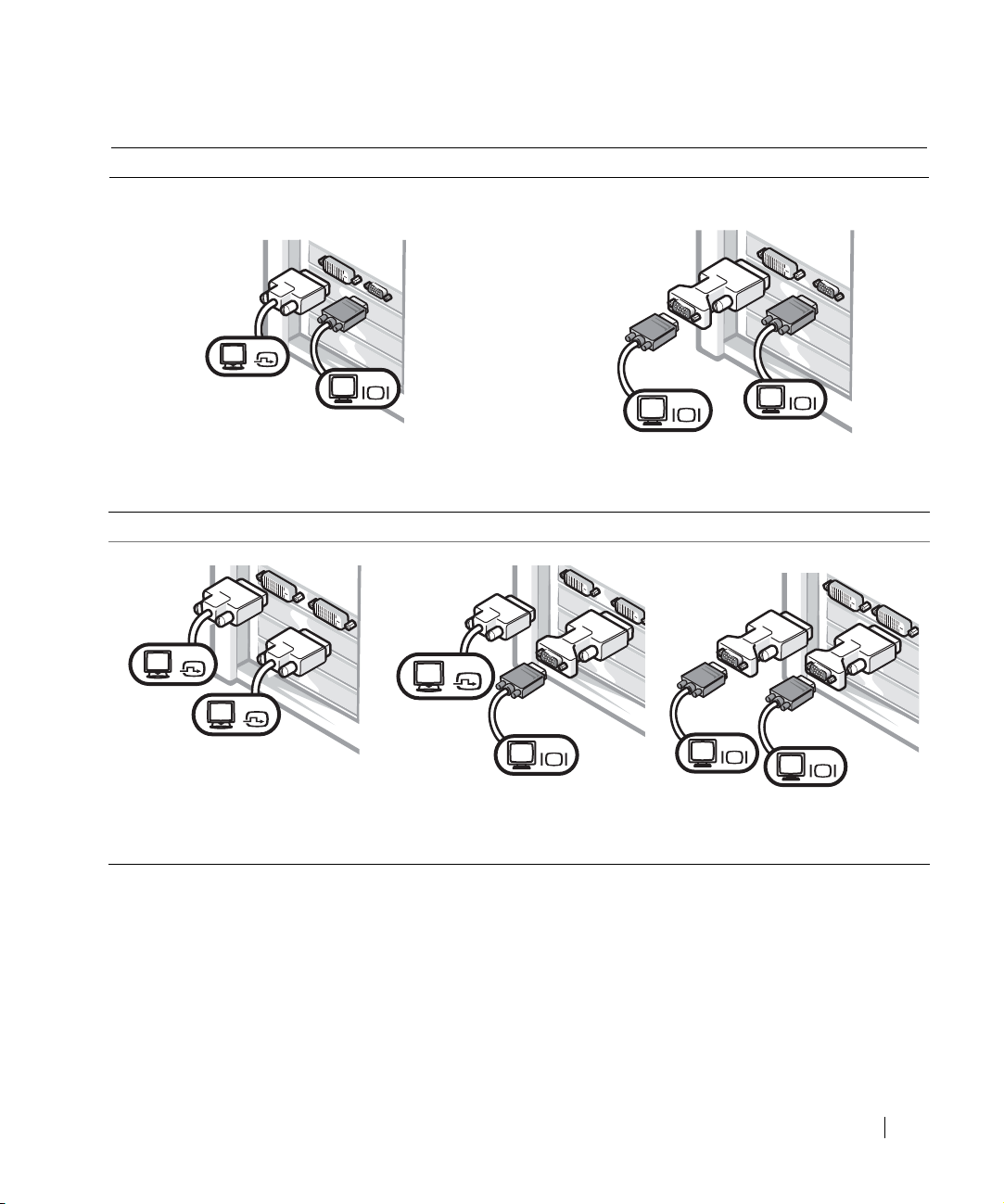
For dual-monitor capable cards with 1 DVI and 1 VGA connector
Single DVI/Single VGA
DVI
Dual VGA With VGA Adapter
VGA
• Use the appropriate connector when you connect
• Use the VGA adapter when you want to connect
to one or two monitors.
For dual-monitor capable cards with 2 DVI connectors
Dual DVI
DVI
DVI
• Use the DVI connectors to
connect to one or two DVI
monitors.
Dual DVI With One VGA Adapter
DVI
VGA
• Use the VGA adapter to connect
a VGA monitor to one DVI
connector.
VGA
to two VGA monitors.
Dual DVI With Two VGA Adapters
• Use two VGA adapters to
connect two VGA monitors
to the DVI connectors.
VGA
VGA
VGA
Setup and Quick Reference Guide 15
Page 16
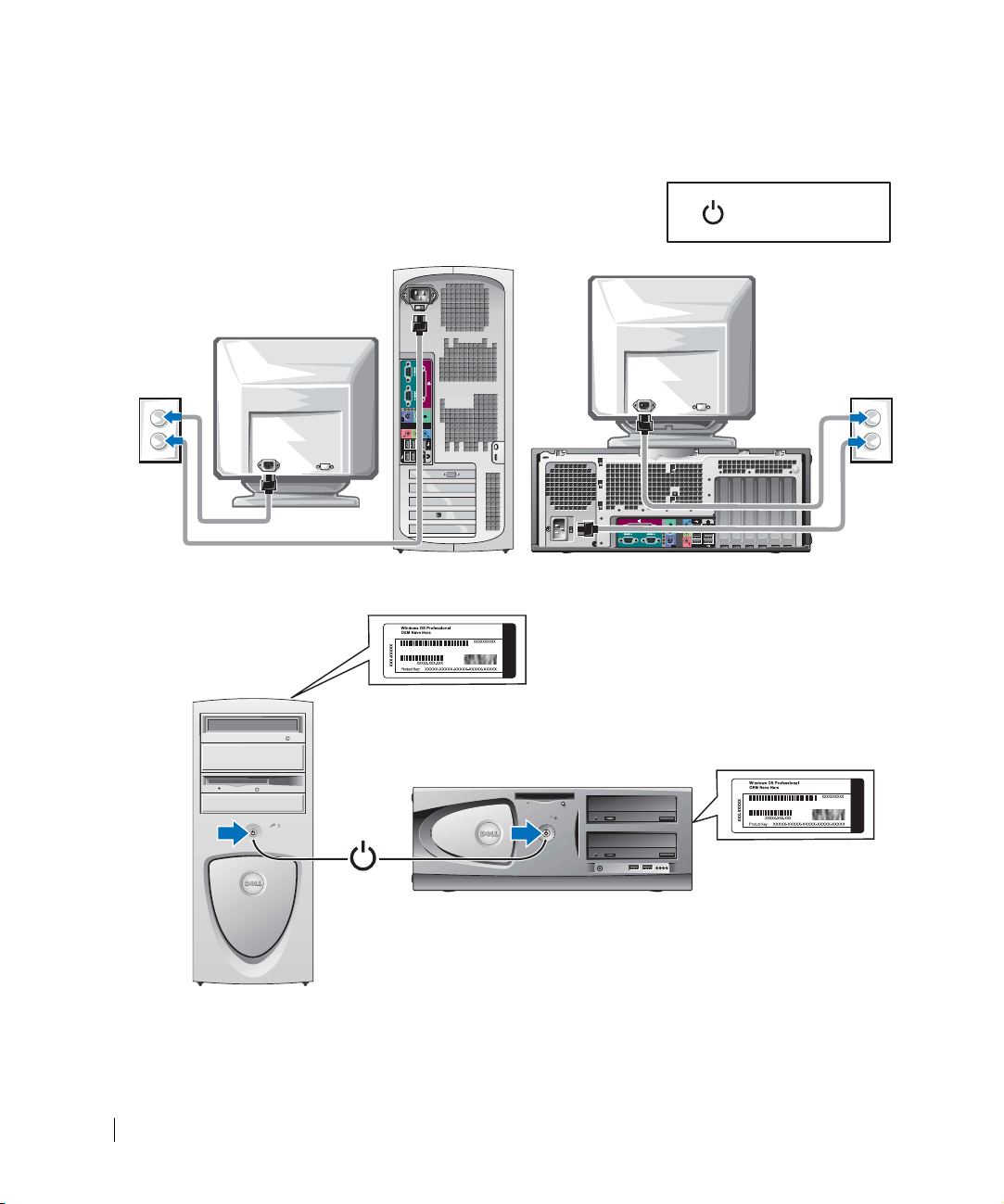
Completed Setup
www.dell.com | support.dell.com
power
Microsoft Windows Product Key
16 Setup and Quick Reference Guide
Microsoft Windows Product Key
Page 17
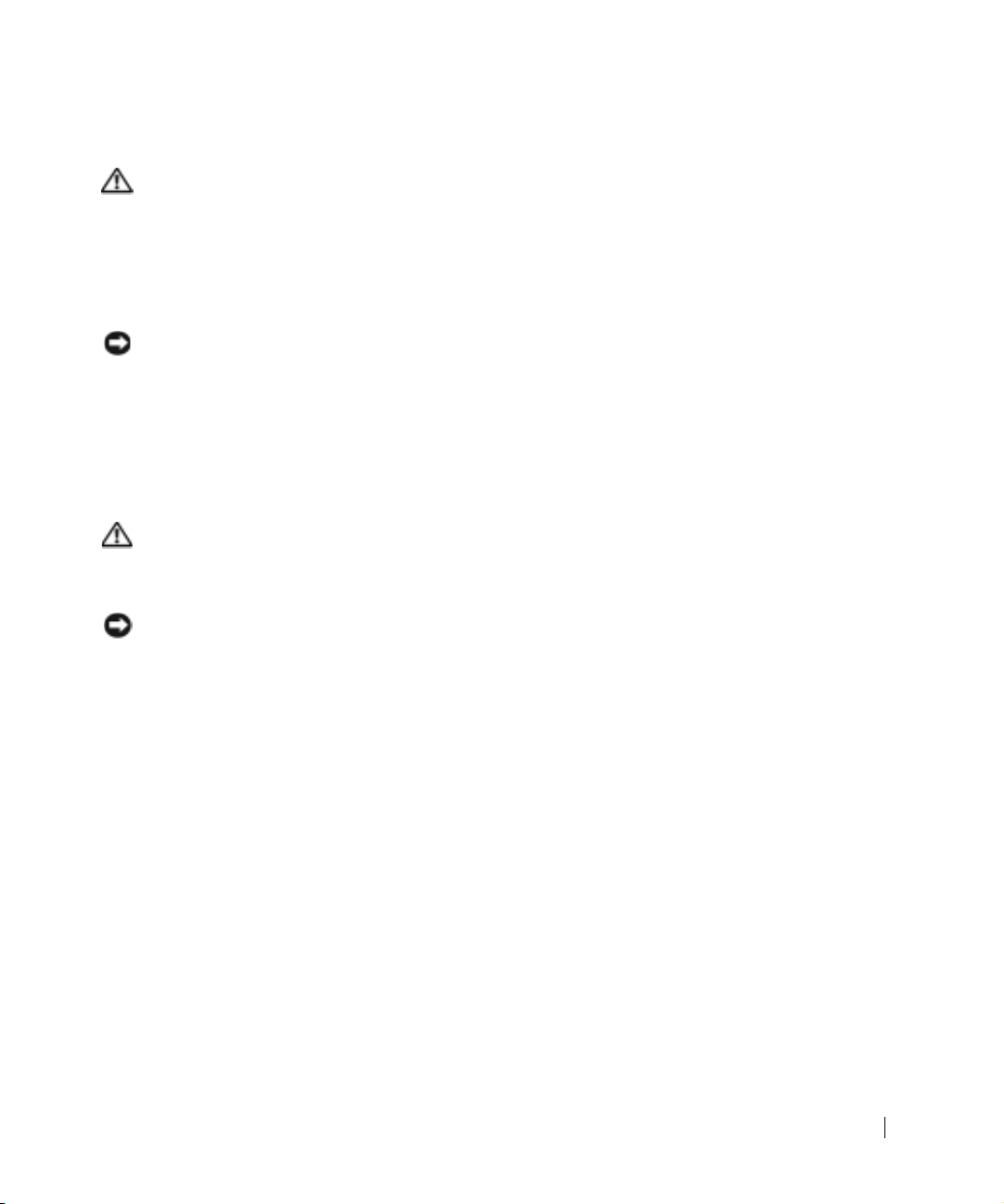
Opening the Computer Cover
CAUTION: Before performing any of the procedures in this section, follow the
safety instructions in the System Information Guide.
1
Shut down the computer through the Start menu.
2 Ensure that your computer and attached devices are turned off. If your computer and
attached devices did not automatically turn off when you shut down your computer,
turn them off now.
NOTICE: To disconnect a network cable, first unplug the cable from your computer and then
unplug it from the network wall jack.
Disconnect any telephone or telecommunication lines from the computer.
3
4 Disconnect your computer and all attached devices from electrical outlets, and then
press the power button to ground the system board.
5 If you have installed a padlock through the padlock ring on the back panel, remove the
padlock.
CAUTION: To guard against electrical shock, always unplug your computer from
the electrical outlet before opening the cover.
Lay the computer on its side as shown in the illustration.
6
NOTICE: Ensure that sufficient space exists to accommodate the open cover—at least 30 cm
(1 ft) of desktop space.
Open the computer cover.
7
– For the mini-tower, push the buttons on both ends and lift the cover open.
– For the desktop, slide the cover release latch toward the power supply of the
computer. Raise the cover, and pivot it toward the front of the computer.
Setup and Quick Reference Guide 17
Page 18
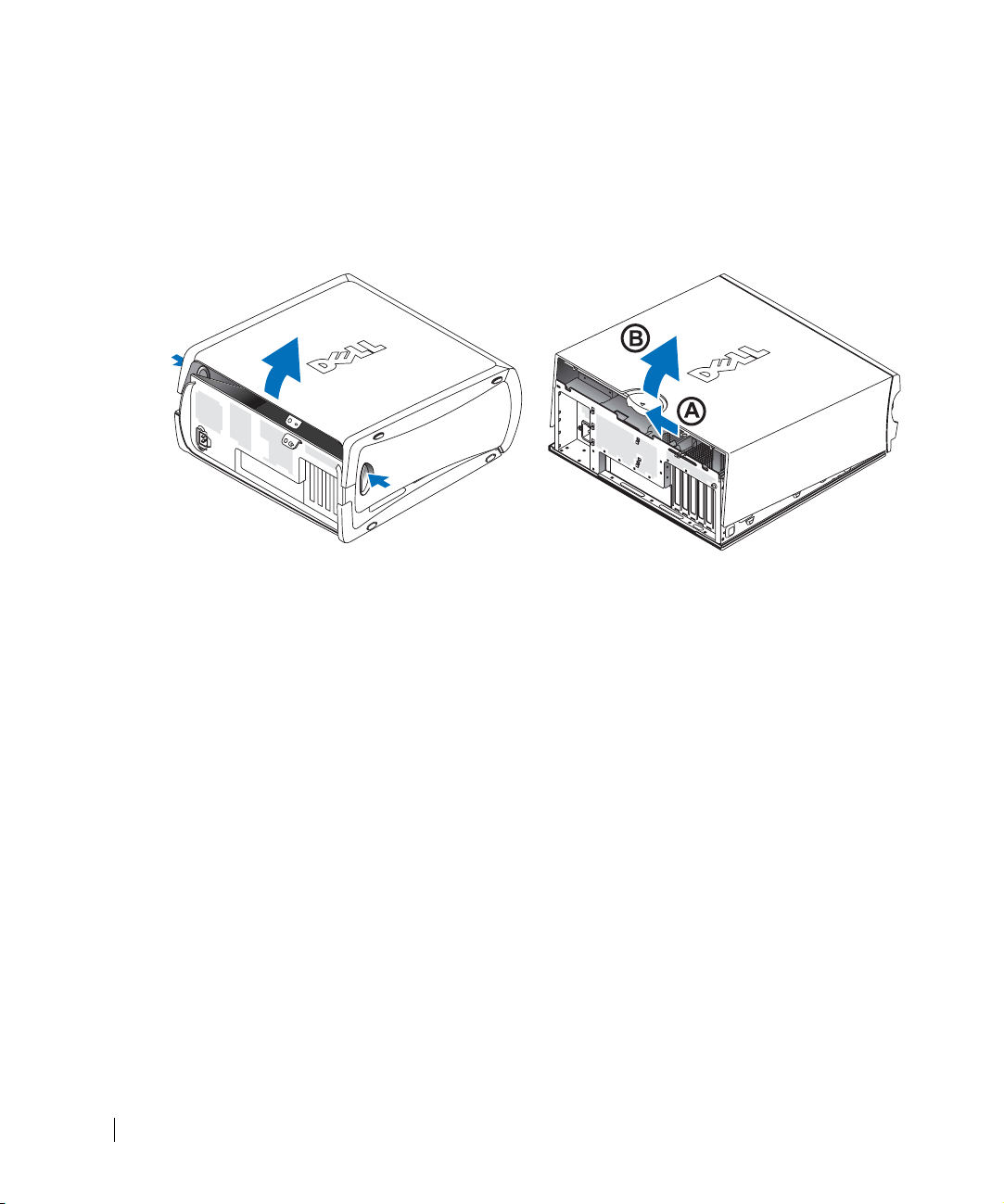
8 Ground yourself by touching an unpainted metal surface on the computer, such as the
metal at the back of the computer, before touching anything inside your computer.
While you work, periodically touch any unpainted metal surface on the computer to
dissipate any static electricity that could harm internal components.
www.dell.com | support.dell.com
18 Setup and Quick Reference Guide
Page 19
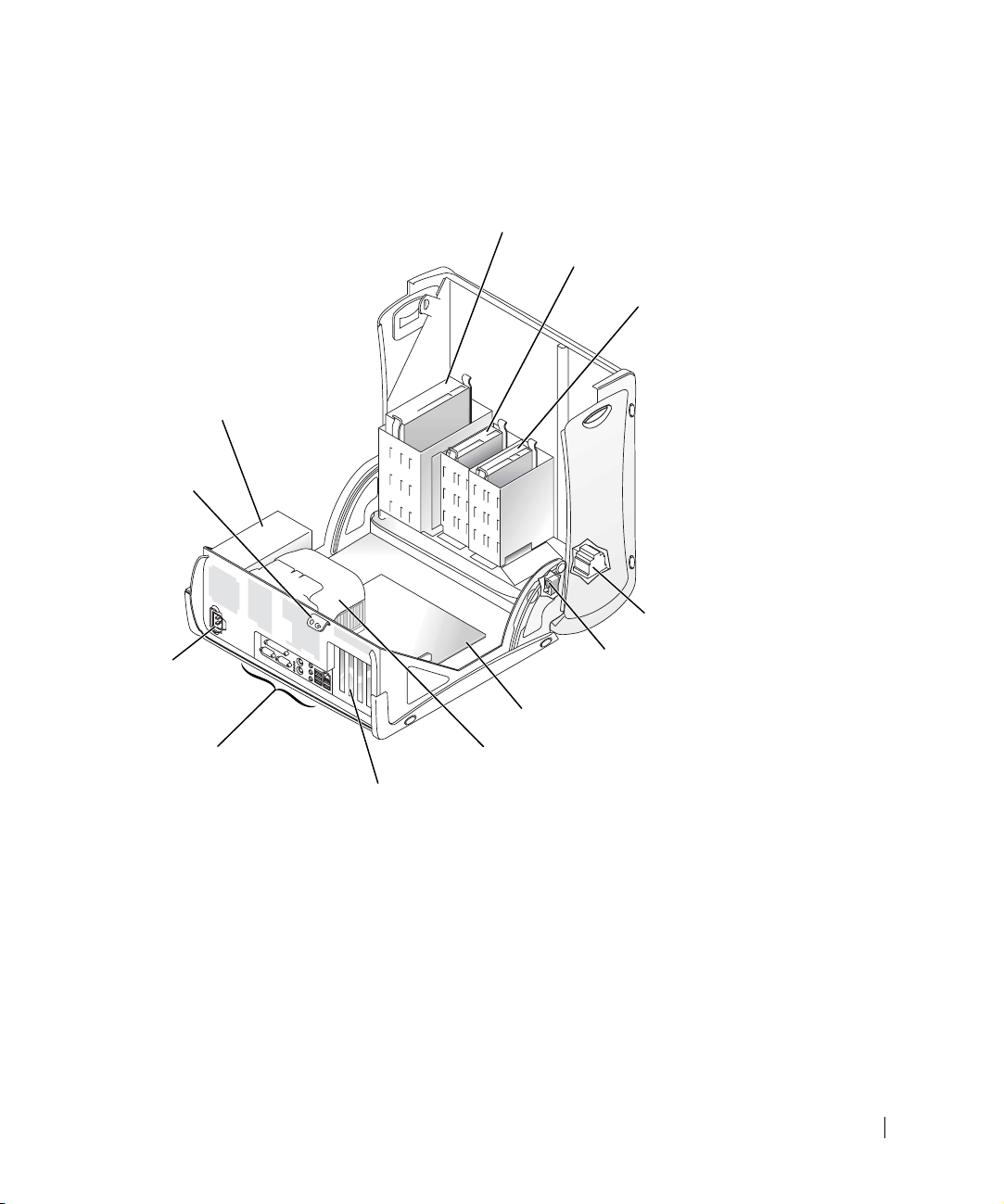
Inside Your Computer
Mini-Tower Computer
power supply
padlock ring
power
connector
removable media drive
floppy drive
hard drive
optional speaker
chassis intrusion
switch
back-panel
connectors
system board
microprocessor airflow shroud
AGP and PCI expansion-card slots
Setup and Quick Reference Guide 19
Page 20
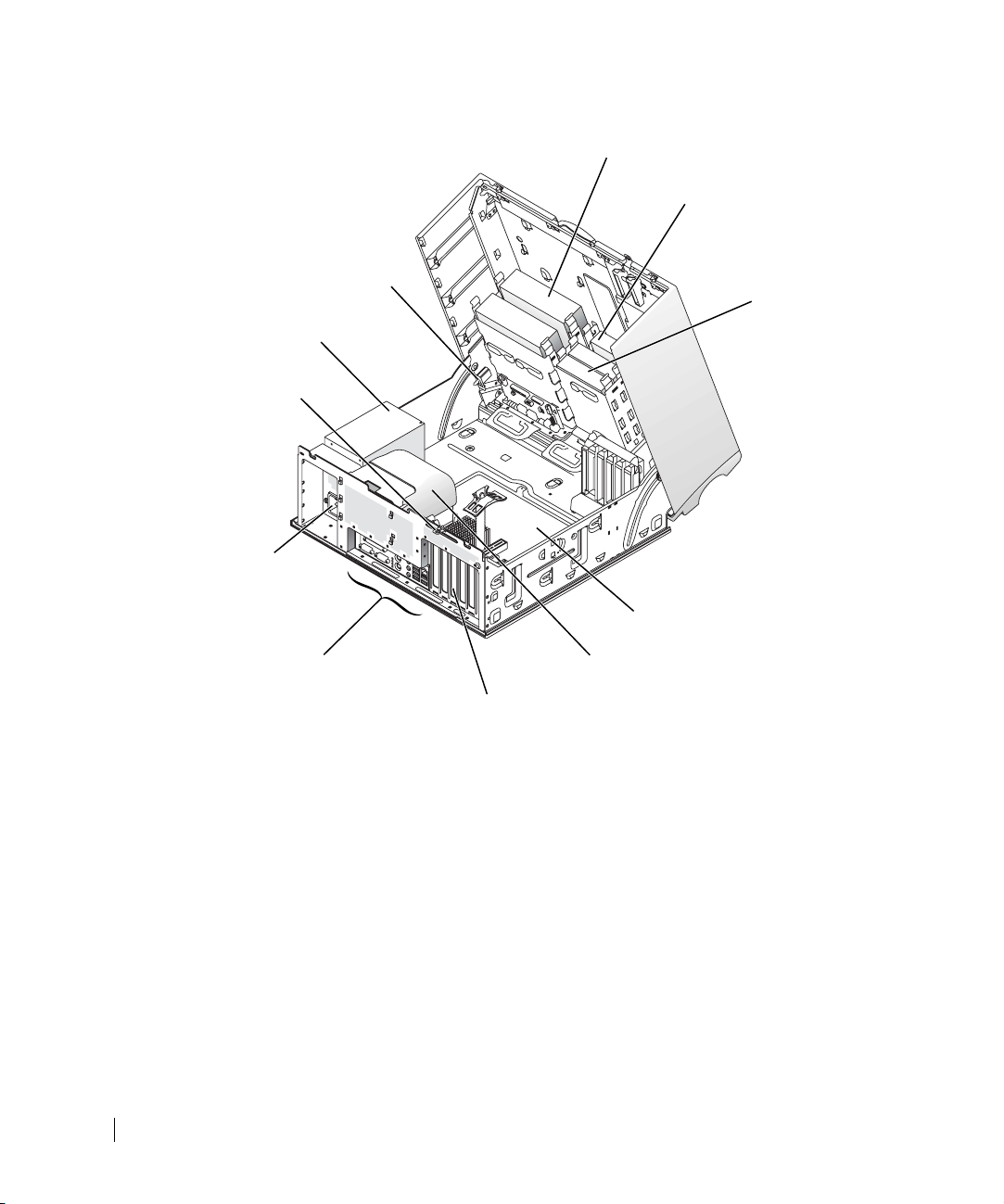
Desktop Computer
chassis
intrusion switch
power supply
removable media drive
floppy drive
hard drive
www.dell.com | support.dell.com
padlock ring
power
connector
back-panel
connectors
system board
microprocessor airflow shroud
AGP and PCI expansion-card slots
20 Setup and Quick Reference Guide
Page 21
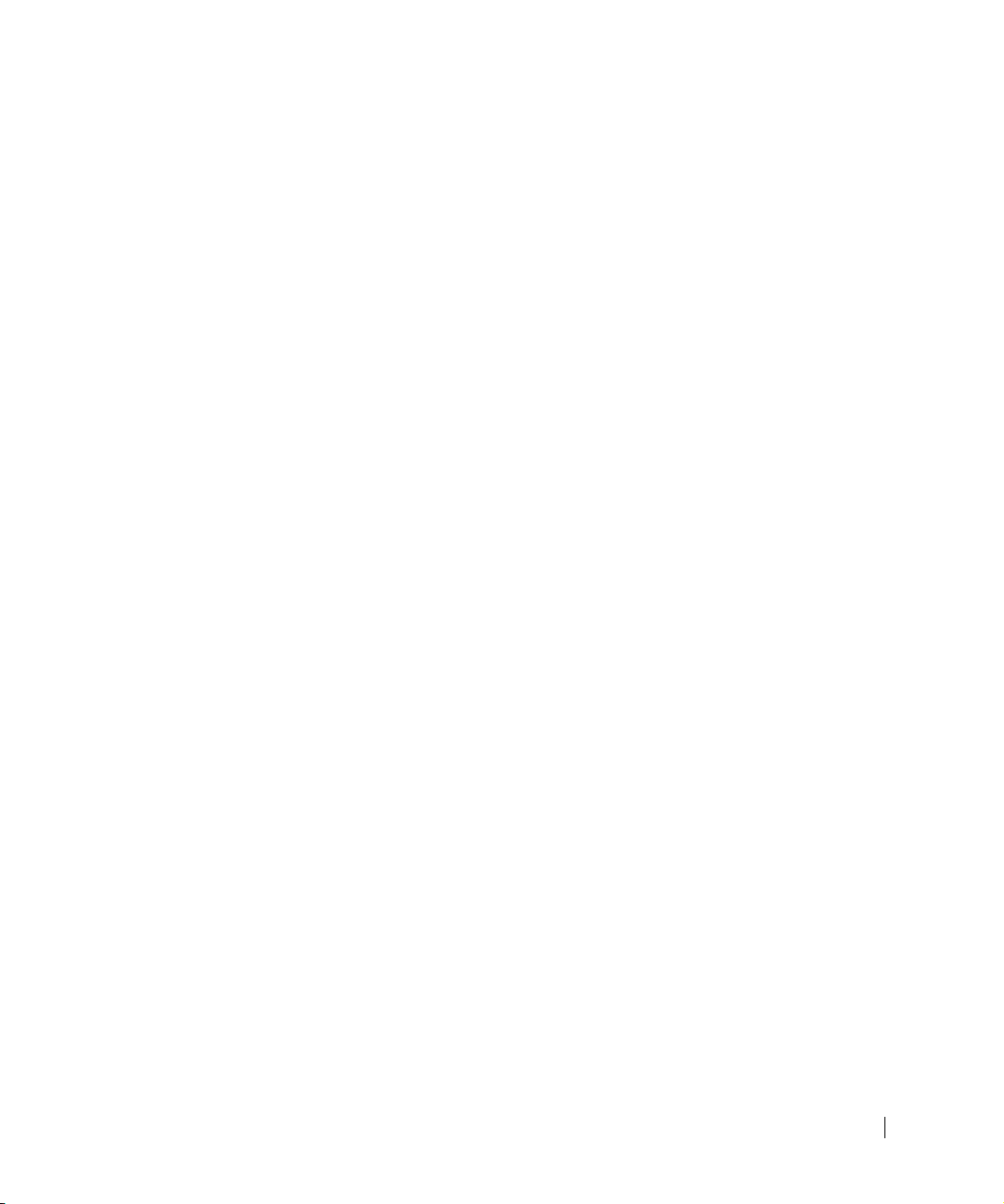
Solving Problems
Resolving Software and Hardware Incompatibilities
Microsoft® Windows® XP
Windows XP IRQ conflicts occur if a device either is not detected during the operating
system setup or is detected but incorrectly configured.
To check for conflicts on a computer running Windows XP:
1 Click the Start button and click Control Panel.
2 Click Performance and Maintenance and click System.
3 Click the Hardware tab and click Device Manager.
4 In the Device Manager list, check for conflicts with the other devices.
Conflicts are indicated by a yellow exclamation point (
or a red
5 Double-click any conflict to display the Properties window.
X if the device has been disabled.
!) beside the conflicting device
If an IRQ conflict exists, the Device status area in the Properties window reports the
cards or devices that share the device's IRQ.
6 Resolve conflicts by reconfiguring the devices or removing the devices from the Device
Manager.
To use the Windows XP Hardware Troubleshooter:
1 Click the Start button and click Help and Support.
2 Ty p e hardware troubleshooter in the Search field, and click the arrow to start the
search.
3 Click Hardware Troubleshooter in the Search Results list.
4 In the Hardware Troubleshooter list, click I need to resolve a hardware conflict on my
computer, and then click Next.
Setup and Quick Reference Guide 21
Page 22

Windows 2000
To check for conflicts on a computer running Windows 2000:
1 Click the Start button, point to Settings, and then click Control Panel.
2 In the Control Panel window, double-click System.
3 Click the Hardware tab.
4 Click Device Manager.
5 Click View and click Resources by connection.
6 Double-click Interrupt request (IRQ) to view the IRQ assignments.
Conflicts are indicated by a yellow exclamation point (
www.dell.com | support.dell.com
or a red
7 Double-click any conflict to display the Properties window.
If an IRQ conflict exists, the Device status area in the Properties window reports the
cards or devices that share the device's IRQ.
8 Resolve conflicts by reconfiguring the devices or removing the devices from the Device
Manager.
To use the Windows 2000 Hardware Troubleshooter:
1 Click the Start button and click Help.
2 Click Troubleshooting and Maintenance on the Contents tab, click Windows 2000
troubleshooters, and then click Hardware.
3 In the Hardware Troubleshooter list, click I need to resolve a hardware conflict on my
computer, and then click Next.
!) beside the conflicting device
X if the device has been disabled.
22 Setup and Quick Reference Guide
Page 23
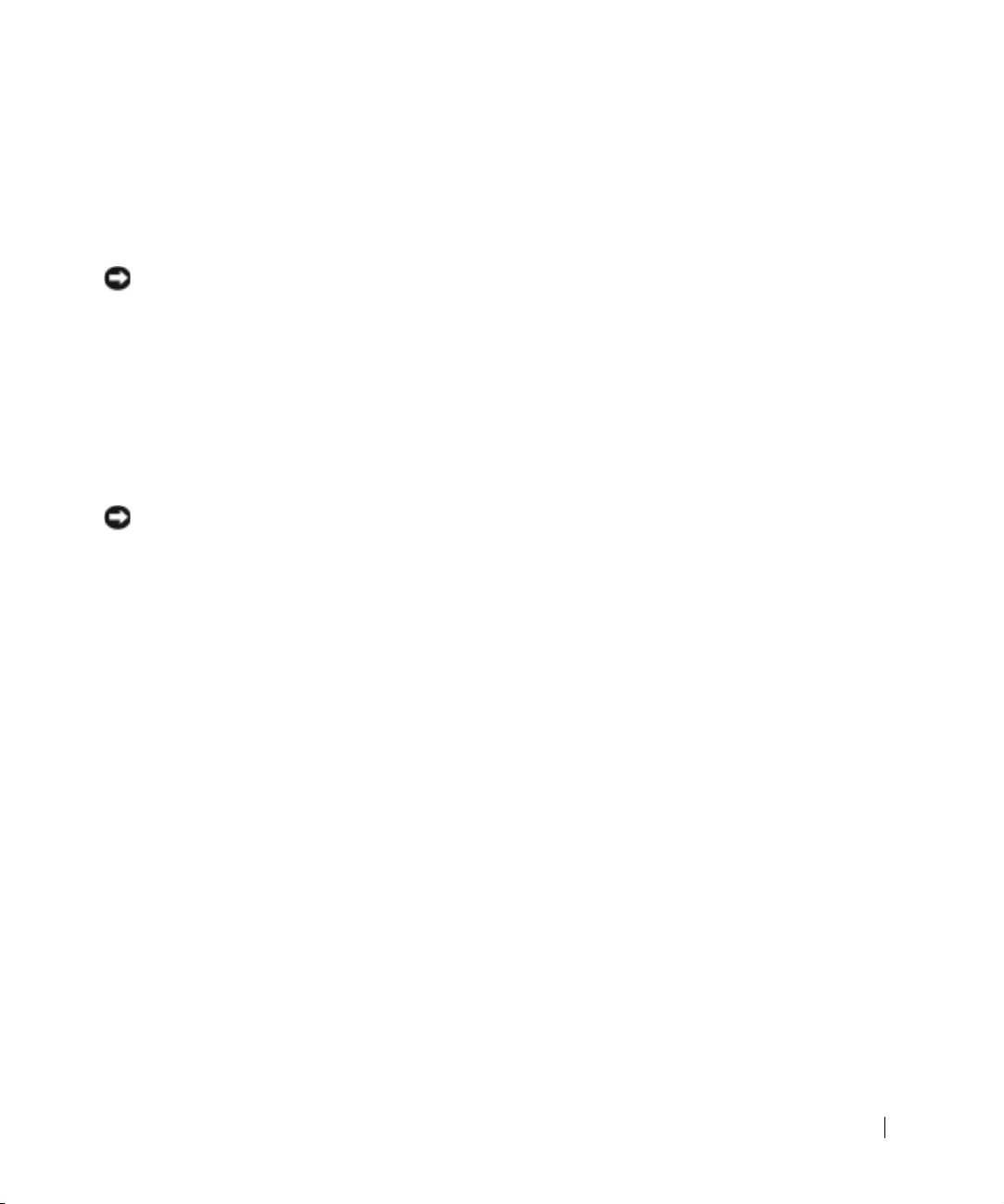
Using System Restore in Windows XP
The Windows XP operating system provides System Restore to allow you to return your
computer to an earlier operating state (without affecting data files) if changes to the
hardware, software, or other system settings have left the computer in an undesirable
operating state.
NOTICE: Back up your data files regularly. System Restore does not monitor your data files or
recover them.
Creating a Restore Point
1 Click the Start button and click Help and Support.
2 Click System Restore.
3 Follow the instructions on the screen.
Restoring the Computer to an Earlier Operating State
NOTICE: Before you restore the computer to an earlier operating state, save and close all open
files and close all open programs. Do not alter, open, or delete any files or programs until the
system restoration is complete.
1
Click the Start button, point to All Programs→Accessories→System Tools,
and then click System Restore.
2 Ensure that Restore my computer to an earlier time is selected, and then click Next.
3 Click a calendar date to which you want to restore your computer.
The Select a Restore Point screen provides a calendar that allows you to see and select
restore points. All calendar dates with available restore points appear in bold.
4 Select a restore point and click Next.
If a calendar date has only one restore point, then that restore point is automatically
selected. If two or more restore points are available, click the restore point that you
prefer.
5 Click Next.
The Restoration Complete screen appears after System Restore finishes collecting
data, and then the computer automatically restarts.
6 After the computer restarts, click OK.
To change the restore point, you can either repeat the steps using a different restore
point, or you can undo the restoration.
Setup and Quick Reference Guide 23
Page 24
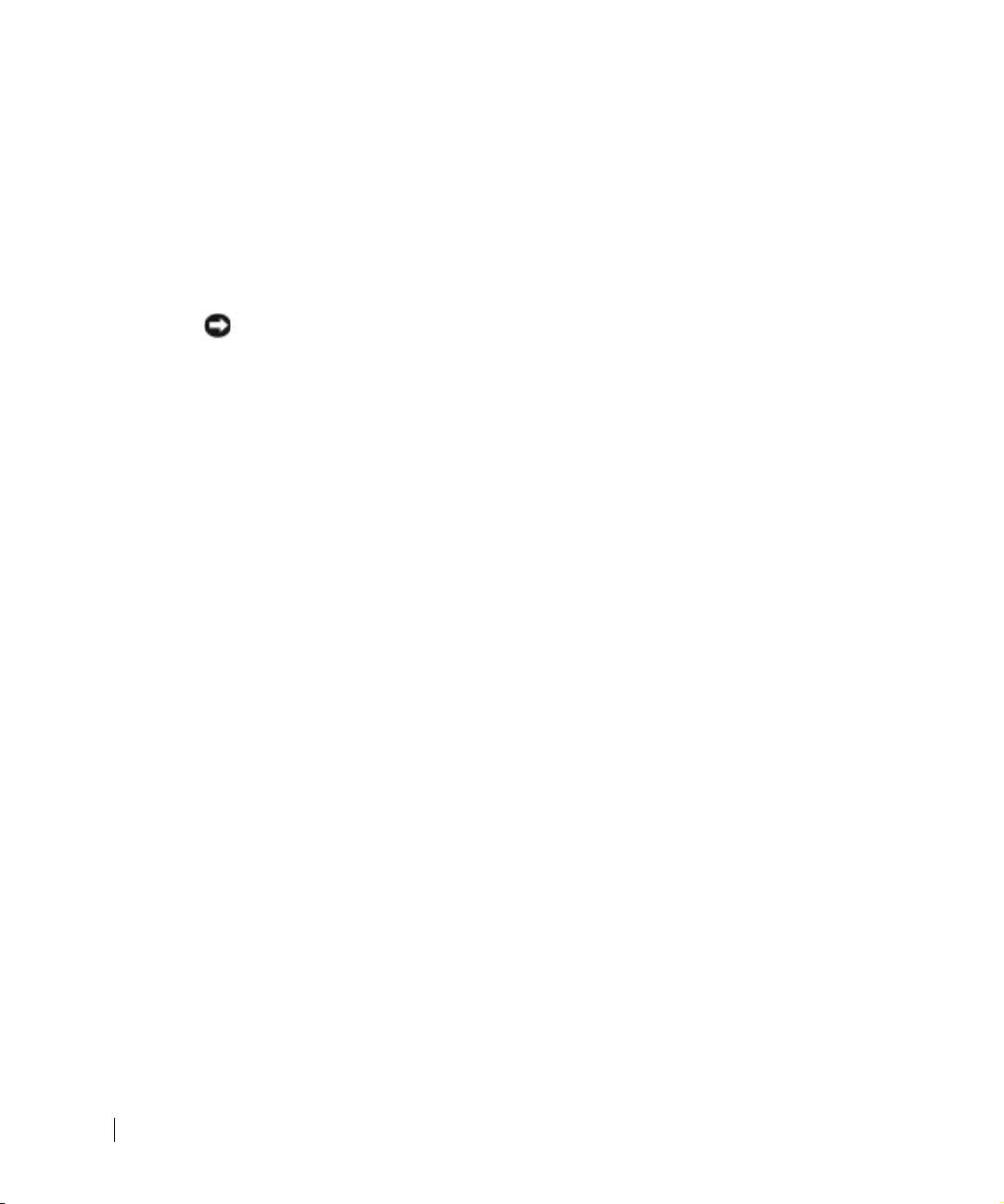
Using the Last Known Good Configuration in Windows 2000
1 Restart your computer and press <F8> when the message Please select the
operating system to start
2 Highlight Last Known Good Setting, press <Enter>, press <l>, and then select your
operating system when prompted.
Other Options to Help Resolve Additional Device or Software Conflicts
NOTICE: The following processes erase all of the information on your hard drive.
• If the previous procedures did not work, run a low-level format of your hard drive.
appears.
www.dell.com | support.dell.com
• Reinstall your operating system using the operating system installation guide and
operating system CD.
When to Use the Dell Diagnostics
If you experience a problem with your computer, perform the checks in “Solving Problems”
in your User’s Guide and run the Dell Diagnostics before you contact Dell for technical
assistance. Running the Dell Diagnostics may help you resolve the problem without
contacting Dell. If you do contact Dell, the test results can provide important information
for Dell's service and support personnel.
The Dell Diagnostics allows you to:
• Perform tests on one or all devices.
• Select tests based on a symptom of the problem you are having.
• Choose how many times a test is run.
• Suspend testing if an error is detected.
• Access help information that describes the tests and devices.
• Receive status messages that tell you whether tests completed successfully.
• Receive error messages if problems are detected.
See your operating system installation guide for more information.
24 Setup and Quick Reference Guide
Page 25
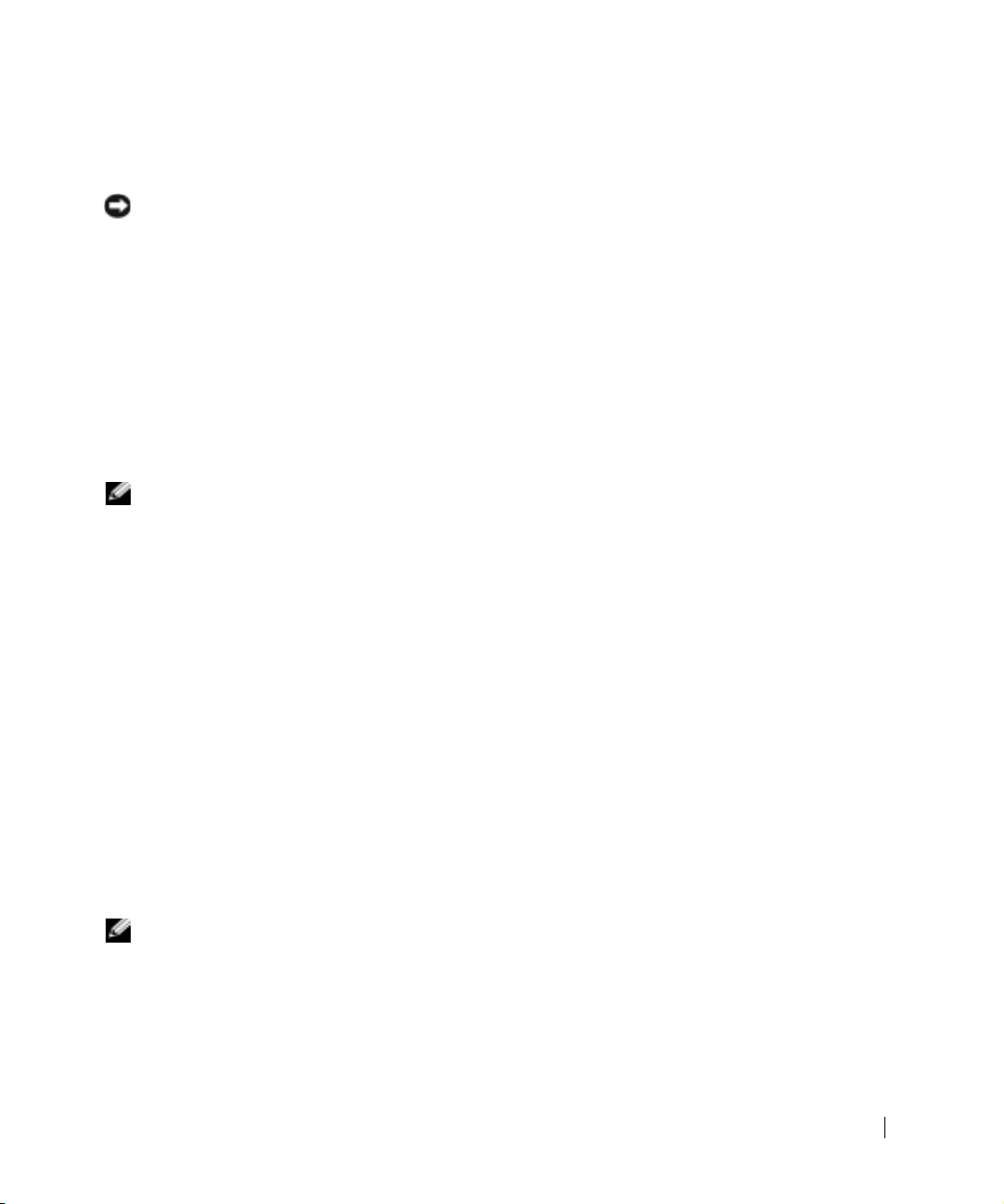
Starting the Dell Diagnostics
It is recommended that you print these procedures before you begin.
NOTICE: Use the Dell Diagnostics to test your Dell™ computer only. Using this program with
other computers can result in error messages.
Enter system setup, review your computer’s configuration information, and ensure that the
device you want to test displays in system setup and is active.
Start the Dell Diagnostics from either your hard drive or from the Drivers and Utilities CD
(also known as the ResourceCD).
Starting the Dell Diagnostics From Your Hard Drive
1 Shut down and restart the computer.
2 When the DELL™ logo appears, press <F12> immediately.
NOTE: If you see a message stating that no diagnostics utility partition has been found, follow
the instruction to run the Dell Diagnostics from your Drivers and Utilities CD.
If you wait too long and the Microsoft® Windows® logo appears, continue to wait
until you see the Windows desktop. Then shut down your computer through the
Start menu and try again.
3 When the boot device list appears, highlight Boot to Utility Partition and press
<Enter>.
4 When the Dell Diagnostics Main Menu appears, select the test you want to run.
Starting the Dell Diagnostics From the Drivers and Utilities CD
1 Insert the Drivers and Utilities CD.
2 Shut down and restart the computer.
When the DELL logo appears, press <F12> immediately.
If you wait too long and the Windows logo appears, continue to wait until you see the
Windows desktop. Then shut down your computer through the Start menu and try
again.
NOTE: This feature changes the boot sequence for one time only. On the next start-up,
the computer boots according to the devices specified in system setup.
When the boot device list appears, highlight IDE CD-ROM Device
3
and press <Enter>.
4 Select the IDE CD-ROM Device option from the CD boot menu.
Setup and Quick Reference Guide 25
Page 26
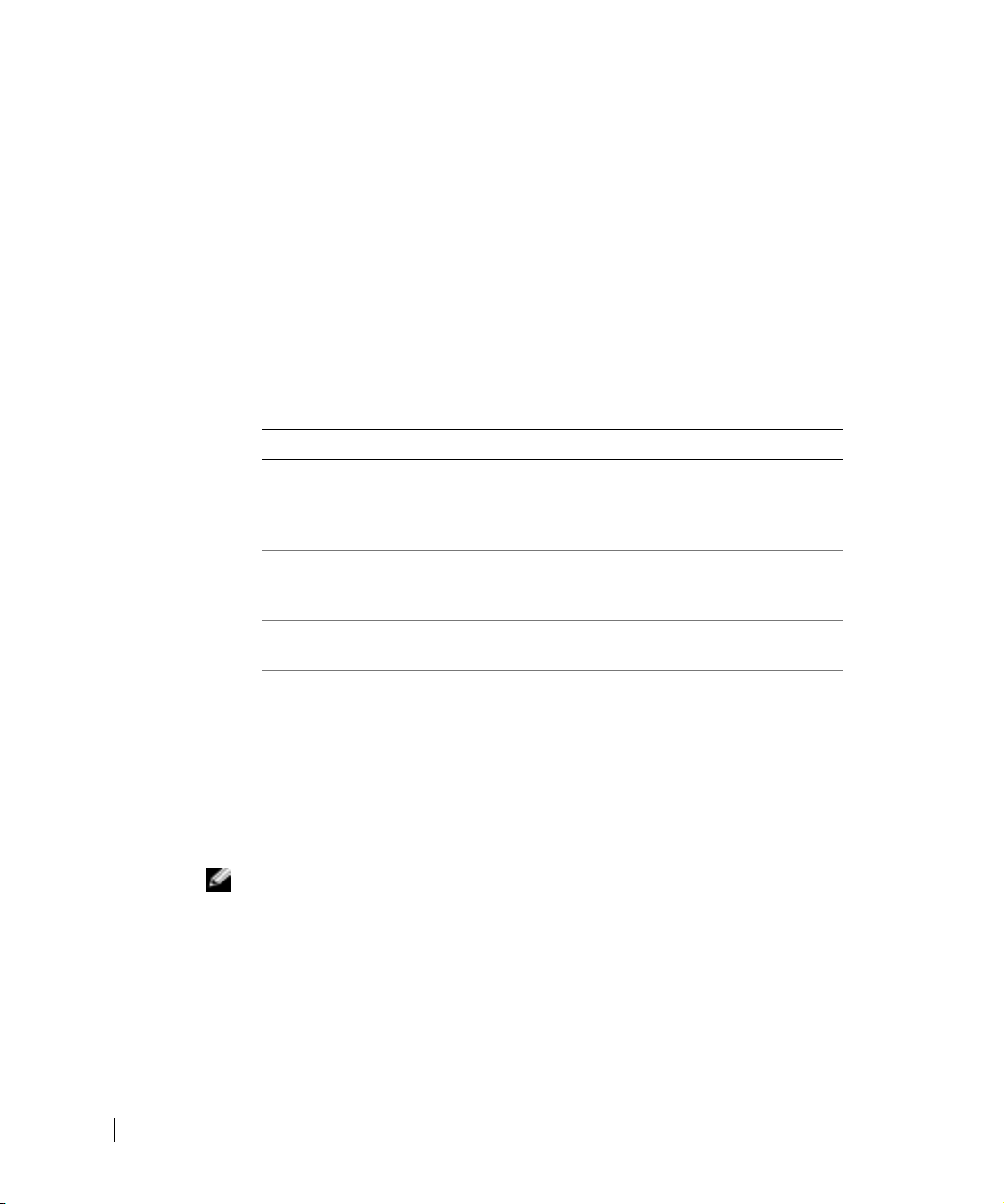
5 Select the Boot from CD-ROM option from the menu that appears.
6 Ty p e 1 to start the ResourceCD menu.
7 Ty p e 2 to start the Dell Diagnostics.
8 Select Run the 32 Bit Dell Diagnostics from the numbered list. If multiple versions
are listed, select the version appropriate for your computer.
9 When the Dell Diagnostics Main Menu appears, select the test you want to run.
Dell Diagnostics Main Menu
1 After the Dell Diagnostics loads and the Main Menu screen appears, click the button
for the option you want.
www.dell.com | support.dell.com
Option Function
Express Test Performs a quick test of devices. This test typically
Extended Test Performs a thorough check of devices. This test
Custom Test Tests a specific device. You can customize the tests you
Symptom Tree Lists the most common symptoms encountered and
takes 10 to 20 minutes and requires no interaction on
your part. Run Express Test first to increase the
possibility of tracing the problem quickly.
typically takes an hour or more and requires you to
answer questions periodically.
want to run.
allows you to select a test based on the symptom of the
problem you are having.
2 If a problem is encountered during a test, a message appears with an error code and a
description of the problem. Write down the error code and problem description and
follow the instructions on the screen.
If you cannot resolve the error condition, contact Dell.
NOTE: The Service Tag for your computer is located at the top of each test screen. If you
contact Dell, technical support personnel will ask for your Service Tag number.
26 Setup and Quick Reference Guide
Page 27
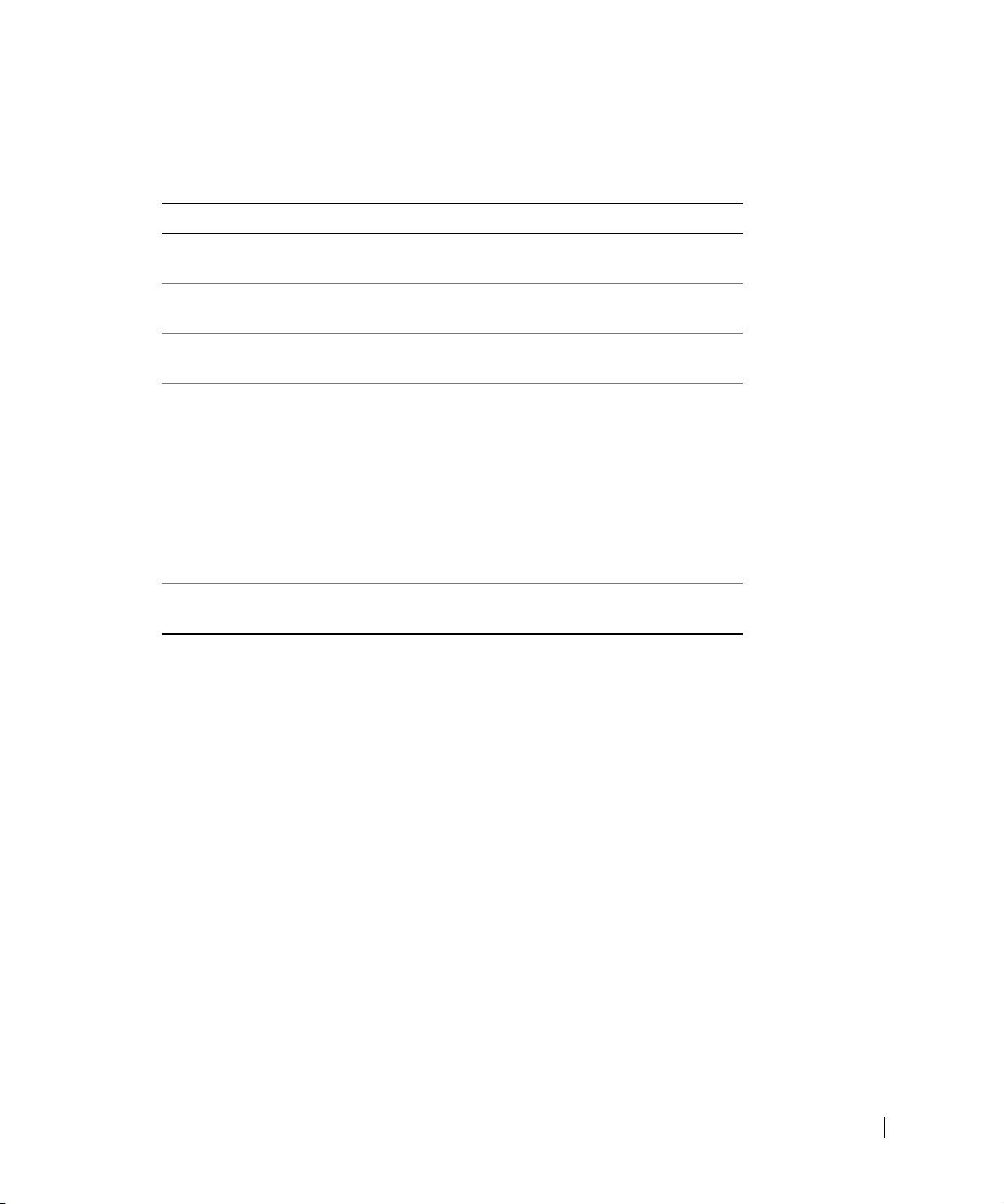
3 If you run a test from the Custom Test or Symptom Tree option, click the applicable
tab described in the following table for more information.
Tab Function
Results Displays the results of the test and any error conditions
encountered.
Errors Displays error conditions encountered, error codes,
and the problem description.
Help Describes the test and may indicate requirements for
running the test.
Configuration Displays your hardware configuration for the selected
device.
The Dell Diagnostics obtains configuration
information for all devices from system setup, memory,
and various internal tests, and it displays the
information in the device list in the left pane of the
screen. The device list may not display the names of all
the components installed on your computer or all
devices attached to your computer.
Parameters Allows you to customize the test by changing the test
settings.
4 When the tests are completed, if you are running the Dell Diagnostics from the
Drivers and Utilities CD, remove the CD.
5 Close the test screen to return to the Main Menu screen. To exit the Dell Diagnostics
and restart the computer, close the Main Menu screen.
Beep Codes
Your computer might emit a series of beeps that identify a problem. One possible series
(code 1-3-1) consists of one beep, a burst of three beeps, and then one beep. This series tell
you that the computer encountered a memory problem.
If a beep code is emitted, write it down and look it up under “Beep Codes” in the User’s
Guide.
Setup and Quick Reference Guide 27
Page 28
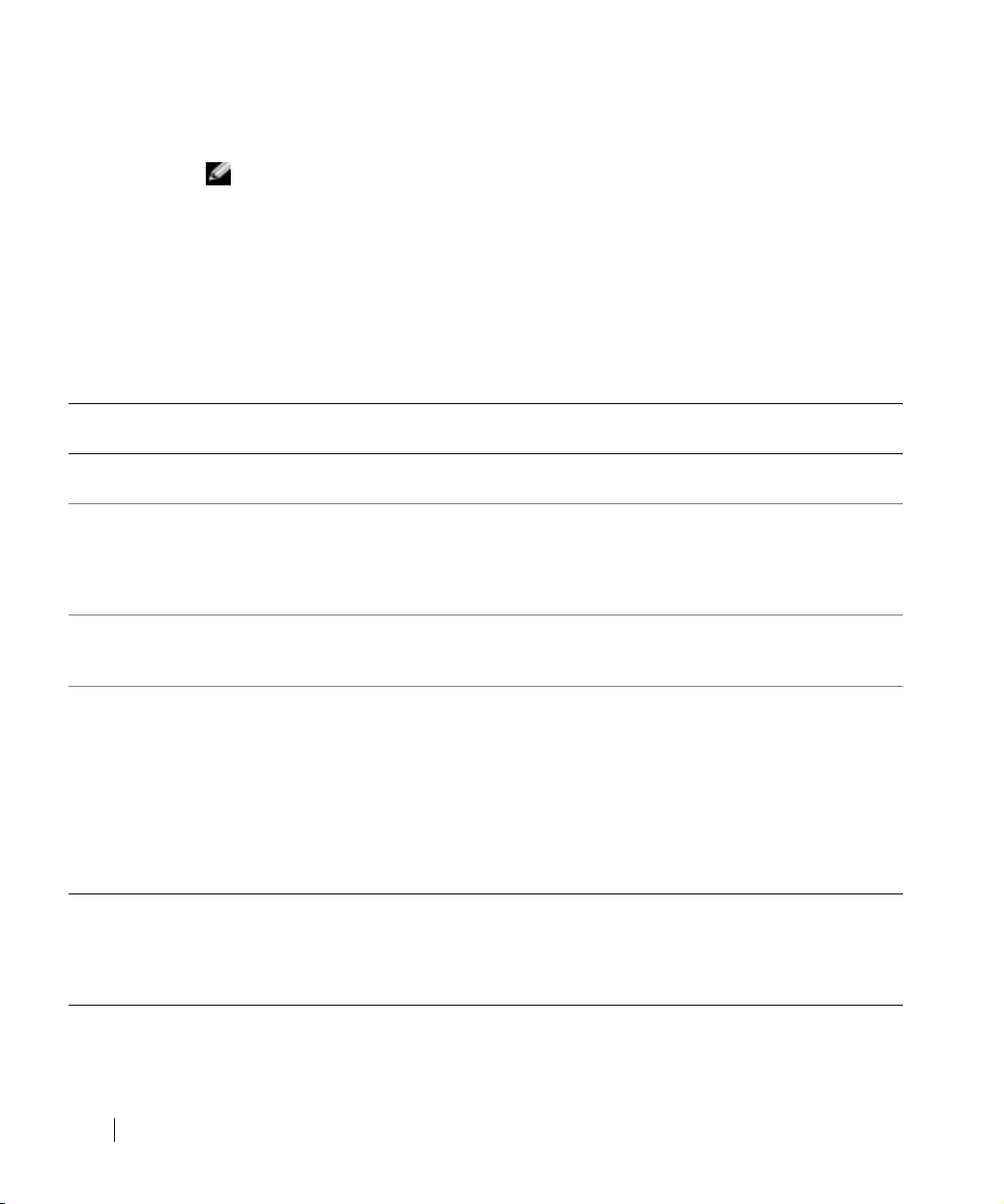
Error Messages
NOTE: If the message is not listed, see the documentation for either the operating system or the
program that was running when the message appeared.
If an error occurs during start-up, a message may be displayed on the monitor identifying
the problem. See “Error Messages” in the User’s Guide for suggestions on resolving any
problems.
System Lights
Your computer has a number of lights that can help you analyze and solve problems.
www.dell.com | support.dell.com
Power Light Hard-Drive
Light
Solid green N/A Power is on, and the computer is
Blinking green Blank The computer is in the suspended
Blinks green
several times and
then turns off
Solid yellow N/A The Dell Diagnostics is running a
Blinking yellow Blank A power supply or system board
N/A A configuration error exists. Check the diagnostic lights to see if
Problem Description Suggested Resolution
operating normally.
state (Microsoft
and Windows XP).
test, or a device on the system board
may be faulty or incorrectly
installed.
failure has occurred.
®
Windows® 2000
No corrective action is required.
Press the power button, move the
mouse, or press a key on the
keyboard to wake the computer. See
“Power Button” in your User’s
Guide.
the specific problem is identified.
If the Dell Diagnostics is running,
allow the testing to complete.
Check the diagnostic lights to see if
the specific problem is identified.
See “System Board Problems” in
your User’s Guide.
If the computer does not boot,
contact Dell for technical
assistance.
Check the diagnostic lights to see if
the specific problem is identified.
See “Power Problems” and “System
Board Problems” in your User’s
Guide.
28 Setup and Quick Reference Guide
Page 29
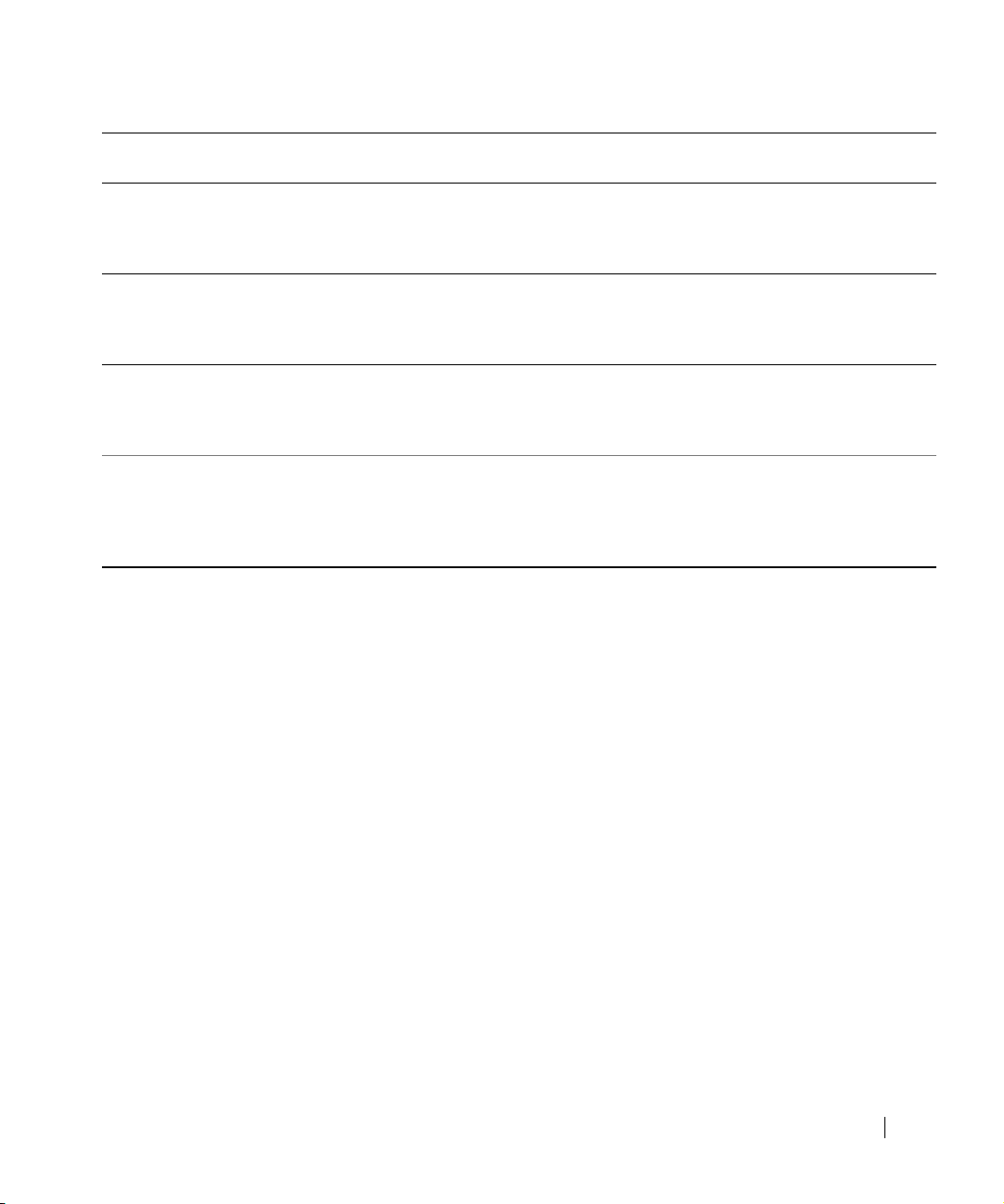
Power Light Hard-Drive
Light
Blinking yellow Solid green A system board or VRM failure has
Solid green and a
beep code during
POST
Solid green power
light and no beep
code and no video
during POST
Solid green power
light and no beep
code, but the
computer locks
up during POST
N/A A problem was detected while the
N/A The monitor or the graphics card
N/A An integrated system board device
Problem Description Suggested Resolution
occurred.
BIOS was executing.
may be faulty or incorrectly
installed.
may be faulty.
Check the diagnostic lights to see
if the specific problem is identified.
See “System Board Problems” in
your User’s Guide.
See “Beep Codes” in your User’s
Guide. Also, check the diagnostic
lights to see if the specific problem
is identified.
Check the diagnostic lights to see
if the specific problem is identified.
See “Video and Monitor Problems”
in your User’s Guide.
Check the diagnostic lights to see
if the specific problem is identified.
If the problem is not identified,
contact Dell for technical
assistance.
Setup and Quick Reference Guide 29
Page 30
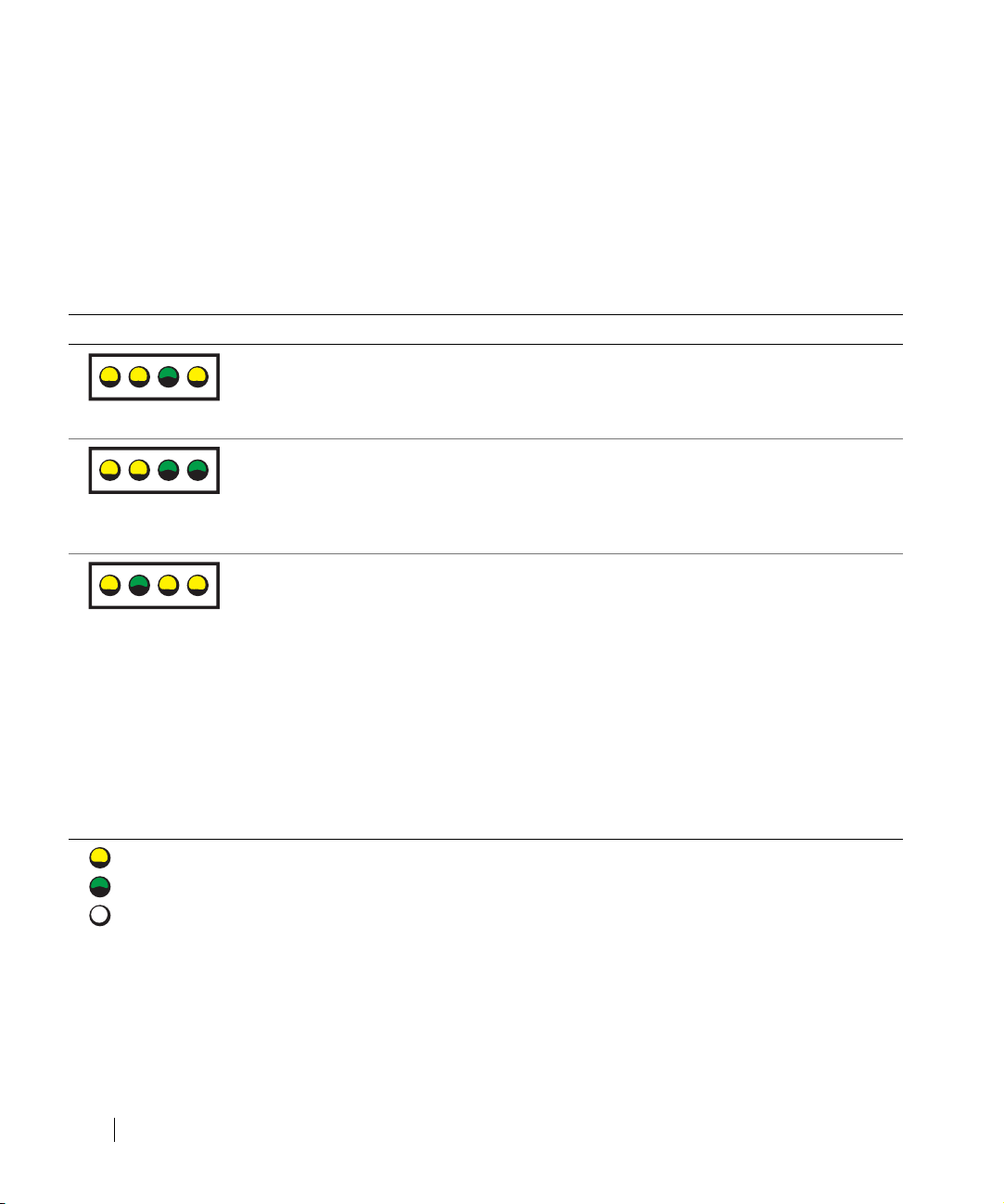
Diagnostic Lights
To help you troubleshoot a problem, your computer is equipped with four lights labeled “A,”
“B,” “C,” and “D.” Diagnostic lights are located on the back of the mini-tower computer
and on the front of the desktop computer. When the computer starts normally, the lights
flash. After the computer starts, all four lights will display solid green. If the computer
malfunctions, the color and sequence of the lights identify the problem.
Light Pattern Problem Description Suggested Resolution
A possible microprocessor failure has
occurred.
www.dell.com | support.dell.com
A B C D
Reinstall the microprocessor and restart the
computer. See your User’s Guide for
information on how to reinstall the
microprocessor for your computer.
A B C D
A B C D
= yellow
= green
= off
Memory modules are detected, but a memory
failure has occurred.
A possible expansion card failure has
occurred.
1 Remove and reinstall all memory modules.
Ensure that all the connector tabs are
locked. For optimal performance, install
the DIMMs in pairs (1 and 2 and 3 and 4).
2 Restart the computer.
1 Determine if a conflict exists by removing
a card (not the video card) and then
restarting the computer.
2 If the problem persists, reinstall the card
that you removed, remove a different card,
and then restart the computer.
3 Repeat this process for each card. If the
computer starts normally, troubleshoot the
last card removed from the computer for
resource conflicts (see “Resolving Software
and Hardware Incompatibilities” in your
User’s Guide).
4 If the problem persists, contact Dell.
30 Setup and Quick Reference Guide
Page 31

Light Pattern Problem Description Suggested Resolution
A possible graphics card failure has occurred. Reinstall the graphics card and restart the
computer.
A B C D
A possible floppy or hard drive failure has
occurred.
If the problem still exists, install a graphics
card that you know works and restart the
computer.
If the problem persists, contact Dell.
Check all power and data cable connections,
and then restart the computer.
A B C D
A possible USB failure has occurred. Reinstall all USB devices, check cable
connections, and then restart the computer.
A B C D
A B C D
A B C D
A B C D
= yellow
= green
= off
No memory modules are detected.
System board failure has occurred. Perform the procedures in “System Board
Memory modules are detected, but a memory
configuration or compatibility error exists.
1 Remove and reinstall all memory modules.
Ensure that all the connector tabs are
locked. For optimal performance, install
the DIMMs in pairs (1 and 2 and 3 and 4).
2 Restart the computer.
Problems” in your User’s Guide.
If the problem persists, contact Dell.
Ensure that there are no special memory
module/memory connector placement
requirements. See “Memory” in your User’s
Guide.
Reinstall the memory modules, and then
restart the computer.
If the problem persists, contact Dell.
Setup and Quick Reference Guide 31
Page 32

Light Pattern Problem Description Suggested Resolution
A possible system board resource and/or
hardware failure has occurred.
A B C D
A possible expansion card failure has
occurred.
A B C D
www.dell.com | support.dell.com
Other failure has occurred. Ensure that the cables are properly connected
A B C D
The computer is in a normal operating
condition after POST.
Perform the procedure in “System Board
Problems” and see “Resolving Software and
Hardware Incompatibilities” in your User’s
Guide.
If the problem persists, contact Dell.
1 Determine if a conflict exists by removing
a card and then restarting the computer.
2 If the problem persists, reinstall the card
that you removed, remove a different card,
and then restart the computer.
3 Repeat this process for each card. If the
computer starts normally, troubleshoot the
last card removed from the computer for
resource conflicts (see “Resolving Software
and Hardware Incompatibilities” in your
User’s Guide).
4 If the problem persists, contact Dell.
from the hard drive, CD drive, and DVD drive
to the system board.
If the problem persists, contact Dell.
None.
A B C D
= yellow
= green
= off
32 Setup and Quick Reference Guide
Page 33

Frequently Asked Questions
How Do I... Solution Where to Find Additional
Information
Set up my computer to use
two monitors?
Connect my monitor when the
monitor cable connector doesn’t
seem to fit the connector on the
back of my computer?
Connect my speakers? If you have a sound card installed,
Find the right connectors for
my USB devices?
Locate information about the
hardware and other technical
specifications for my computer?
Find documentation for
my computer?
See “Monitor Connections”
on page 14 for instructions on
connecting two display monitors to
the provided graphics card.
If your graphics card has a DVI
connector but your monitor has a
VGA connector, you need to use an
adapter. An adapter should be
included in the box.
connect the speakers to the
connectors on the card.
Your Dell Precision 360 computer
has eight USB connectors (two on
the front and six on the back).
Yo u r User’s Guide has a
specifications table that provides
more detailed information about
your computer and the hardware.
To locate your User’s Guide, see
“Finding Information for Your
Computer” on page 5.
The following documentation is
available for your computer:
• User’s Guide
• Setup and Quick Reference
Guide
• System Information Guide
• System Information Label
• Service Manual
To locate these documents,
see “Finding Information for Your
Computer” on page 5.
Contact Dell Technical Support for more
information.
See the documentation that came with
your speakers for more information.
See the front and back view graphics of
your computer in your User’s Guide. To
locate your User’s Guide, see “Finding
Information for Your Computer”
on page 5.
Go to the Dell Support website and use
one of the following support tools: read
white papers on the latest technology or
communicate with other Dell users at the
Dell forum chat room.
If you lose your documentation, it is
available on the Dell Support website
at support.dell.com.
Setup and Quick Reference Guide 33
Page 34

www.dell.com | support.dell.com
34 Setup and Quick Reference Guide
Page 35

Dell Precision™ Workstation 360
Informator o systemie i konfiguracji
Modele: DHM i WHM
www.dell.com | support.dell.com
Page 36

Uwagi, przypomnienia i ostrzeżenia
WSKAZÓWKA: UWAGA oznacza ważną informację, pozwalającą lepiej wykorzystać
posiadany komputer.
UWAGA: PRZYPOMNIENIE informuje o sytuacjach, w których występuje ryzyko
uszkodzenia sprzętu lub utraty danych i przedstawia sposoby uniknięcia problemu.
OSTROŻNIE: Sekcja OSTROŻNIE informuje o sytuacjach, w których
występuje ryzyko uszkodzenia sprzętu, uszkodzenia ciała lub śmierci.
Skróty i skrótowce
Pełną listę skrótów i skrótowców można znaleźć w sekcji “Słowniczek”
w Przewodniku Użytkownika.
____________________
Informacje zawarte w tym dokumencie mogą ulec zmianie bez uprzedzenia.
© 2003 Dell Computer Corporation. Wszystkie prawa zastrzeżone.
Powielanie w jakikolwiek sposób bez pisemnego zezwolenia od firmy Dell Computer Corporation jest surowo
zabronione.
Znaki towarowe użyte w tekście: Dell, logo DELL oraz Dell Precision to znaki towarowe Dell Computer Corporation;
Microsoft, Windows, oraz Windows NT to zastrzeżone znaki towarowe Microsoft Corporation.
Tekst może zawierać także inne znaki towarowe i nazwy towarowe, odnoszące się do podmiotów posiadających prawa
do tych znaków i nazw lub do ich produktów. Firma Dell Computer Corporation nie rości sobie praw do jakichkolwiek
znaków towarowych i nazw towarowych, których nie jest prawnym właścicielem.
Modele: DHM i WHM
Luty 2003 P/N G0428 Rev. A00
Page 37

Spis treści
Wyszukiwanie informacji na temat komputera . . . . . . . . 39
Instalacja komputera
Podłączanie monitora
Ukończona instalacja
Otwieranie pokrywy komputera
Wewnątrz komputera
Rozwiązywanie problemów
. . . . . . . . . . . . . . . . . . . . . . . 43
. . . . . . . . . . . . . . . . . . . . . . 49
. . . . . . . . . . . . . . . . . . . . . . 51
. . . . . . . . . . . . . . . . . 52
. . . . . . . . . . . . . . . . . . . . . . 54
. . . . . . . . . . . . . . . . . . . 56
Rozwiązywanie problemów dotyczących niezgodności
oprogramowania i sprzętu
. . . . . . . . . . . . . . . . . . 56
Korzystanie z funkcji przywracania systemu w Windows XP
Wykorzystanie ostatniej znanej dobrej konfiguracji
w Windows 2000
Kiedy używać programu Dell Diagnostics
Uruchamianie programu Dell Diagnostics
Kody dźwiękowe
Komunikaty o błędach
Lampki systemowe
Lampki diagnostyczne
Często zadawane pytania
. . . . . . . . . . . . . . . . . . . . . . . 59
. . . . . . . . . . 59
. . . . . . . . . . 60
. . . . . . . . . . . . . . . . . . . . . . . 63
. . . . . . . . . . . . . . . . . . . . 64
. . . . . . . . . . . . . . . . . . . . . . 64
. . . . . . . . . . . . . . . . . . . . 66
. . . . . . . . . . . . . . . . . . . . 70
58
Spis treści 37
Page 38

38 Spis treści
Page 39

Wyszukiwanie informacji na temat komputera
Firma Dell dostarcza następujące narzędzia źródłowe i wsparcia technicznego.
Dodatkowe źródła informacji mogą zostać dostarczone wraz z komputerem.
Wyszukiwane informacje Znajdziesz je tutaj
• Program diagnostyczny dla komputera
• Sterowniki dla komputera
•Mój Przewodnik użytkownika
• Dokumentacja urządzeń
• Złącza płyty systemowej
• Lokalizacja składników płyty systemowej
Dysk CD Drivers and Utilities
(nazywany także dyskiem ResourceCD)
Dokumentacja i sterowniki są
zainstalowane przed dostawą komputera.
Tego dysku CD można użyć w celu
ponownego zainstalowania sterowników,
uruchamiania narzędzi diagnostycznych i
przeczytania dokumentacji.
Pliki readme mogą zostać umieszczone na
płycie CD, aby opisać najnowsze
aktualizacje techniczne wprowadzone do
komputera lub dostarczyć zaawansowany
materiał informacyjny dla doświadczonych
użytkowników oraz techników.
Etykieta z informacjami o systemie
lub
Znajduje się na wewnętrznej stronie obudowy komputera.
Informator o systemie i konfiguracji 39
Page 40

Wyszukiwane informacje Znajdziesz je tutaj
• Informacje dotyczące gwarancji
Podręcznik z informacjami o systemie
• Informacje na temat bezpieczeństwa
• Jak wyjmować i wymieniać podzespoły
www.dell.com | support.dell.com
• Parametry techniczne
• Jak konfigurować ustawienia systemowe
• Jak rozwiązywać problemy
• Kod ekspresowej obsługi i znacznik usługi
• Etykieta licencji Windows
Ikona przewodnika użytkownika
(Microsoft
®
Windows® 2000)
Kliknij dwukrotnie ikonę Przewodnik użytkownika
na pulpicie.
Centrum pomocy i obsługi technicznej systemu Windows XP
Kliknij przycisk Start i kliknij polecenie Pomoc i obsługa
1
techniczna.
2 Kliknij Przewodnik użytkownika i systemu oraz kliknij
Przewodnik użytkownika.
Kod ekspresowej obsługi i etykieta klucza produktu
Te etykiety znajdują się na komputerze.
40 Informator o systemie i konfiguracji
Page 41

Wyszukiwane informacje Znajdziesz je tutaj
• Najnowsze sterowniki dla komputera
• Odpowiedzi na pytania dotyczące obsługi
technicznej i pomocy
• Dyskusje online z innymi użytkownikami
i pomoc techniczna
• Dokumentacja dla komputera
zawierająca Podręcznik serwisowy
Witryna sieci Web pomocy technicznej firmy Dell —
support.dell.com
Witryna pomocy technicznej firmy Dell udostępnia kilka narzędzi online,
takich jak:
• Rozwiązania (solutions) - wskazówki dotyczące rozwiązywania
problemów, artykuły napisane przez techników oraz kursy online.
• Forum klientów (Community Forum) - dyskusje online z innymi
klientami firmy Dell.
• Upgrades - Informacje dotyczące uaktualnień podzespołów, na
przykład pamięci, dysku twardego i systemu operacyjnego
• Customer Care - Obsługa klienta udostępniająca informacje
kontaktowe, o stanie zamówienia, gwarancyjne i dotyczące napraw
• Downloads - Pliki do pobrania zawierające sterowniki, poprawki i
uaktualnienia oprogramowania
• Reference - Materiały referencyjne zawierające dokumentacje
komputera, dane techniczne produktu i dokumenty dotyczące nowych
technologii
• Status zlecenia serwisowego i historia
pomocy technicznej
• Główne zagadnienia techniczne dotyczące
komputera
• Często zadawane pytania
Witryna sieci Web Dell Premier Support —
premiersupport.dell.com
Witryna sieci Web Premier Support firmy Dell jest dostosowana dla
klientów korporacyjnych, rządowych i edukacyjnych. Ta witryna może
nie być dostępna we wszystkich regionach.
• Pliki do pobrania
• Szczegóły konfiguracji komputera
• Umowa serwisowa dotycząca komputera
• Jak korzystać z systemu Windows XP
• Dokumentacja dla komputera
• Dokumentacja urządzeń (np. modemu)
Centrum pomocy i obsługi technicznej systemu Windows XP
1 Kliknij przycisk Start i kliknij polecenie Pomoc i obsługa techniczna.
2 Wpisz słowo lub frazę określające problem i kliknij ikonę strzałki.
3 Kliknij temat opisujący problem.
4 Postępuj zgodnie z instrukcjami wyświetlanymi na ekranie.
Informator o systemie i konfiguracji 41
Page 42

Wyszukiwane informacje Znajdziesz je tutaj
• Jak ponownie zainstalować
Płyta CD z systemem operacyjnym
system operacyjny
www.dell.com | support.dell.com
lub
Po dokonaniu ponownej instalacji systemu
operacyjnego przy pomocy płyty
ponownej instalacji systemu
operacyjnego, należy użyć dysku CD
Drivers and Utilities CD w celu
ponownego zainstalowania sterowników
urządzeń dostarczonych wraz z
komputerem.
Klucz produktu dla systemu operacyjnego
znajduje się w komputerze.
42 Informator o systemie i konfiguracji
Page 43

Instalacja komputera
OSTROŻNIE: Przed rozpoczęciem którejkolwiek z procedur w tej sekcji
należy zapoznać się z instrukcjami bezpieczeństwa w Przewodniku z
informacjami o systemie.
UWAGA: Jeśli komputer ma zainstalowana kartę rozszerzeń (np. kartę sieciowa) podłącz
do niej odpowiedni kabel a nie do złącza na tylnym panelu komputera.
Należy postępować zgodnie z całą procedurą, aby poprawnie zainstalować komputer.
Wraz z instrukcjami należy dokładnie przestudiować odpowiednie ilustracje.
1 Podłącz klawiaturę i mysz.
UWAGA: Nie należy równocześnie korzystać z myszy PS/2 i USB.
2
Podłącz modem lub kabel sieciowy.
Do złącza sieciowego włóż kabel sieciowy a nie wtyczkę kabla telefonicznego.
Jeśli masz dodatkowy modem, podłącz do niego linie telefoniczna.
UWAGA: Nie podłączaj kabla modemu do karty sieciowej. Napięcie z gniazdka
telefonicznego może uszkodzić kartę sieciowa.
Podłącz monitor.
3
Wyrównaj i delikatnie podłącz kabel monitora tak, aby piny złącza nie zostały wygięte.
Dokręć śruby na złączach.
WSKAZÓWKA: Niektóre płaskie ekrany i karty graficzne obsługują cyfrowy interfejs DVI.
Jeśli twój monitor i karta posiadają złącza DVI, firma Dell zaleca wykorzystanie DVI
zamiast VGA.
Drugi monitor jest opcjonalny i wymaga karty graficznej obsługującej kilka monitorów.
Aby aktywować funkcję obsługi dwóch monitorów, muszą one być podłączone do
komputera, kiedy jest on uruchamiany. Więcej informacji na ten temat znajduje się w
sekcji “Podłączanie monitora” na stronie 49.
4 Podłącz głośniki.
5 Podłącz kable zasilania do komputera, monitora oraz urządzeń i podłącz ich wtyczki
do gniazdek zasilania.
Informator o systemie i konfiguracji 43
Page 44

6 Upewnij się, ze przełącznik wyboru napięcia elektrycznego jest ustawiony zgodnie
z rodzajem zasilania w miejscu używania komputera.
Komputer jest wyposażony w jeden z poniższych typów zasilaczy:
• Zasilacz o stałym napięciu – komputery wyposażone w ten zasilacz nie posiadają
przełącznika wybory napięcia na tylnym panelu i wykorzystują tylko jedno napięcie
(patrz etykieta na obudowie komputera).
• Obwód automatycznie wyczuwający napięcie – komputery wyposażone w taki
obwód nie posiadają przełącznika wyboru napięcia na tylnym panelu i
automatycznie wyczuwają odpowiednie napięcie robocze.
• Ręczny przełącznik wyboru napięcia – komputery wyposażone w taki przełącznik
należy ręcznie ustawić na odpowiednie napięcie robocze.
www.dell.com | support.dell.com
UWAGA: Aby nie uszkodzić komputera z ręcznym przełącznikiem wyboru napięcia,
należy go ustawić na napięcie odpowiadające zasilaniu prądem zmiennym, które jest
dostępne w miejscu działania komputera. W przypadku Japonii, przełącznik ten musi
zostać ustawiony na 115 V, nawet jeśli dostępne zasilanie w Japonii wynosi tylko 100 V.
Należy także sprawdzić, czy monitor i przyłączone urządzenia są dostosowane do pracy
przy napięciu dostępnym w danym miejscu.
Naciśnij przycisk zasilania, aby włączyć komputer i monitory.
7
Patrz sekcja “Ukończona instalacja” na stronie 51.
WSKAZÓWKA: Przed instalacją urządzeń lub oprogramowania, które nie zostało
dostarczone wraz z komputerem, należy przeczytać odpowiednią dokumentację lub
skontaktować się ze sprzedawcą, aby sprawdzić, czy to oprogramowanie lub urządzenia
są kompatybilne z danym komputerem i systemem operacyjnym.
44 Informator o systemie i konfiguracji
Page 45

Konfiguracja komputera mini-wieża – bez kart rozszerzeń
klawiatura
mysz
głośniki
słuchawki
sieć
USB
Informator o systemie i konfiguracji 45
Page 46

Instalacja komputera mini-wie¿a – z karta rozszerzeñ
monitor
monitor LCD
głośniki
www.dell.com | support.dell.com
WSKAZÓWKA: Więcej informacji na temat instalacji monitorów z określonymi kartami
graficznymi znajduje się w sekcji “Podłączanie monitora” na stronie 49.
sieć
46 Informator o systemie i konfiguracji
Page 47

Instalacja komputera stacjonarnego – bez kart rozszerzeń
klawiatura
mysz
głośniki
słuchawki
sieć
USB
Informator o systemie i konfiguracji 47
Page 48

Instalacja komputera stacjonarnego – z kartami rozszerzeń
monitor
monitor LCD
głośniki
www.dell.com | support.dell.com
WSKAZÓWKA: Więcej informacji na temat instalacji monitorów znajduje się w sekcji
“Podłączanie monitora” na stronie 49.
sieć
48 Informator o systemie i konfiguracji
Page 49

Podłączanie monitora
Do kart obsługujących dwa monitory z jednym złączem
Adapter kablowy Dual VGA Y
Adapter kablowy Dual DVI Y
VGA
VGA
• Ten kabel może obsługiwać jeden lub dwa monitory
VGA. Kabel jest oznaczony kolorem: niebieskim –
dla głównego monitora i czarnym – dla monitora
opcjonalnego.
DVI
DVI
• Ten kabel może obsługiwać jeden lub dwa monitory
DVI. Kabel jest oznaczony kolorem: niebieskim –
dla głównego monitora i czarnym – dla monitora
opcjonalnego.
UWAGA: Adapter kablowy Y, w który został wyposażony twój komputer jest dostosowany do jego
karty graficznej. Nie należy używać kabli od innych kart graficznych.
Informator o systemie i konfiguracji 49
Page 50

Do kart obsługujących dwa monitory z jednym złączem DVI i jednym złączem VGA
Jedno DVI/Jedno VGA
DVI
Podwójne VGA z adapterem VGA
VGA
www.dell.com | support.dell.com
• Użyj odpowiedniego złącza podczas podłączania
jednego lub dwóch monitorów.
Do kart obsługujących dwa monitory z dwoma złączami DVI
Podwójne DVI
Podwójne DVI z jednym adapterem
VGA
DVI
DVI
• Użyj złącz DVI podczas
podłączania jednego lub dwóch
monitorów DVI.
DVI
• Użyj adaptera VGA podczas
podłączania monitora VGA
do jednego złącza DVI.
VGA
VGA
• Użyj adaptera VGA podczas podłączania jednego lub
dwóch monitorów VGA.
Podwójne DVI z dwoma adapterami
VGA
VGA
VGA
VGA
• Użyj dwóch adapterów VGA
podczas podłączania dwóch
monitorów VGA do złącz DVI.
50 Informator o systemie i konfiguracji
Page 51

Ukończona instalacja
Klucz produktu Microsoft Windows
zasilanie
Klucz produktu Microsoft Windows
Informator o systemie i konfiguracji 51
Page 52

Otwieranie pokrywy komputera
OSTROŻNIE: Przed rozpoczęciem którejkolwiek z procedur w tej sekcji
należy zapoznać się z instrukcjami bezpieczeństwa w Przewodniku z
informacjami o systemie.
1
Za pomocą menu Start wyłącz komputer.
2 Upewnij się, ze komputer i podłączone urządzenia są wyłączone. Jeśli komputer i
podłączone urządzenia nie wyłączyły się automatycznie po wyłączeniu komputera,
wyłącz je teraz.
UWAGA: Aby odłączyć kabel sieciowy, należy najpierw odłączyć kabel od komputera,
a następnie odłączyć go od gniazda sieciowego w ścianie.
www.dell.com | support.dell.com
Odłącz od komputera wszelkie linie telefoniczne i telekomunikacyjne.
3
4 Odłącz komputer i podłączone urządzenia od gniazd elektrycznych, a następnie naciśnij
przycisk zasilania, aby usunąć ładunki z płyty systemowej.
5 Jeśli na tylnym panelu na pierścieniu blokady została zainstalowana blokada, usuń ją.
OSTROŻNIE: Aby ustrzec się przed porażeniem prądem elektrycznym,
przed otwarciem pokrywy należy zawsze odłączać komputer od gniazda
elektrycznego.
Połóż komputer na boku, tak jak pokazano na ilustracji.
6
UWAGA: Upewnij się, ze dostępna jest wystarczająca ilość miejsca dla otwartej pokrywy
- co najmniej 30 cm (1 stopa) miejsca na biurku.
Otwórz pokrywę komputera.
7
– W przypadku mini-wieży, naciśnij przyciski na obu końcach i unieść pokrywę.
– W przypadku komputera stacjonarnego, przesuń zatrzask zwalniający pokrywę w
kierunku źródła zasilania komputera. Unieś pokrywę i obróć ja w kierunku przodu
komputera.
52 Informator o systemie i konfiguracji
Page 53

8 Przed dotknięciem dowolnego elementu wewnątrz komputera pozbądź się ładunków
elektrycznych dotykając niemalowanej powierzchni komputera, np. metalowych
elementów z tylu komputera.
W trakcie pracy należy od czasu do czasu dotykać niemalowanej metalowej powierzchni
na obudowie komputera, aby rozproszyć ładunki elektrostatyczne, które mogłyby
uszkodzić wewnętrzne podzespoły.
Informator o systemie i konfiguracji 53
Page 54

Wewnątrz komputera
Komputer mini-wieża
zasilanie
www.dell.com | support.dell.com
pierścień
blokady
złącze
zasilania
wymienny napęd
napęd dyskietek
napęd dysku
twardego
głośnik opcjonalny
przełącznik
naruszenia obudowy
płyta systemowa
złącza na
panelu tylnym
Gniazda kart rozszerzeń PCI i AGP
54 Informator o systemie i konfiguracji
układ zapewniający przepływ
powietrza w pobliżu procesora
Page 55

Komputer stacjonarny
przełącznik
naruszenia obudowy
zasilanie
pierścień
blokady
złącze
zasilania
wymienny napęd
napęd dyskietek
napęd dysku
twardego
płyta systemowa
złącza na
panelu tylnym
układ zapewniający przepływ powietrza
w pobliżu procesora
Gniazda kart rozszerzeń PCI i AGP
Informator o systemie i konfiguracji 55
Page 56

Rozwiązywanie problemów
Rozwiązywanie problemów dotyczących niezgodności oprogramowania i sprzętu
Microsoft® Windows® XP
Konflikty przerwań IRQ w systemie Microsoft® Windows® XP występują, jeśli urządzenie
nie zostanie wykryte podczas instalacji systemu operacyjnego lub zostanie wykryte,
ale skonfigurowane nieprawidłowo.
Aby wyszukać konflikty w komputerze pracującym pod kontrolą systemu Windows XP:
www.dell.com | support.dell.com
1 Kliknij przycisk Start, a następnie kliknij polecenie Panel sterowania.
2 Kliknij opcje Wydajność i konserwacja, a następnie kliknij opcje System.
3 Kliknij kartę Sprzęt, a następnie kliknij pozycje Menedżer urządzeń.
4 Na liście Menedżer urządzeń sprawdź, czy inne urządzenia nie powodują konfliktów.
Konflikty oznaczone są żółtym wykrzyknikiem (
konflikt lub czerwonym znakiem
5 Kliknij dwukrotnie nazwę dowolnego konfliktu, aby wyświetlić okno Właściwości.
Jeżeli występuje konflikt przerwania IRQ, w obszarze Stan urządzenia okna
Właściwości wymienione są karty lub urządzenia korzystające z tego samego
przerwania.
6 Konflikty można usunąć poprzez ponowna konfiguracje urządzeń lub usuniecie urządzeń
z obszaru Menedżer urządzeń.
Aby użyć programu Windows XP Hardware Troubleshooter
(Narzędzie do rozwiązywania problemów ze sprzętem):
1 Kliknij przycisk Start i kliknij polecenie Pomoc i obsługa techniczna.
2 Wpisz narzędzie do rozwiązywania problemów ze sprzętem w polu Znajdź,
a następnie kliknij strzałkę, aby rozpocząć wyszukiwanie.
3 Na liście Wyniki wyszukiwania kliknij opcje Narzędzie do rozwiązywania
problemów ze sprzętem.
!) obok urządzenia powodującego
X, jeśli urządzenie wyłączono.
4 Na liście Narzędzie do rozwiązywania problemów ze sprzętem kliknij pozycje Musze
rozwiązać konflikt sprzętowy w komputerze, a następnie kliknij przycisk Dalej.
56 Informator o systemie i konfiguracji
Page 57

Windows 2000
Aby sprawdzić występowanie konfliktów w komputerze pracującym pod kontrolą systemu
Windows 2000:
1 Kliknij przycisk Start, wskaż pozycję Ustawienia, a następnie kliknij pozycję
Panel sterowania.
2 W oknie Panel sterowania kliknij dwukrotnie ikonę System.
3 Kliknij kartę Sprzęt.
4 Kliknij przycisk Menedżer urządzeń.
5 Kliknij opcje Widok, a następnie pozycje Zasoby według połączeń.
6 Kliknij dwukrotnie pozycje Zadanie przerwania, aby wyświetlić przypisane przerwania
IRQ.
Konflikty oznaczone są żółtym wykrzyknikiem (
konflikt lub czerwonym znakiem
7 Kliknij dwukrotnie nazwę dowolnego konfliktu, aby wyświetlić okno Właściwości.
X, jeśli urządzenie wyłączono.
!) obok urządzenia powodującego
Jeżeli występuje konflikt przerwania IRQ, w obszarze Stan urządzenia okna
Właściwości wymienione są karty lub urządzenia korzystające z tego samego
przerwania.
8 Konflikty można usunąć poprzez ponowna konfiguracje urządzeń lub usuniecie urządzeń
z obszaru Menedżer urządzeń.
Aby używać programu Windows 2000 Hardware Troubleshooter
(Narzędzie do rozwiązywania problemów ze sprzętem):
1 Kliknij przycisk Start, a następnie kliknij polecenie Pomoc.
2 Na karcie Spis treści kliknij pozycje Rozwiązywanie problemów i obsługa, następnie
pozycje Windows 2000 narzędzia do rozwiązywania problemów, a następnie Sprzęt.
3 Na liście Narzędzie do rozwiązywania problemów ze sprzętem kliknij pozycje Musze
rozwiązać konflikt sprzętowy w komputerze, a następnie kliknij przycisk Dalej.
Informator o systemie i konfiguracji 57
Page 58

Korzystanie z funkcji przywracania systemu w Windows XP
System operacyjny Windows XP oferuje funkcje przywracania systemu, która umożliwia
przywrócenie komputera do wcześniejszego stanu (bez wpływu na pliki danych), jeśli zmiany
sprzętu, oprogramowania lub innych ustawień systemowych spowodowały niepożądane
działanie komputera.
UWAGA: Należy regularnie tworzyć kopie zapasowe plików. Funkcja przywracania
systemu nie monitoruje plików danych użytkownika, ani ich nie przywraca.
Tworzenie punktu przywracania
1 Kliknij przycisk Start i kliknij polecenie Pomoc i obsługa techniczna.
www.dell.com | support.dell.com
2 Kliknij opcje Przywracanie systemu.
3 Postępuj zgodnie z instrukcjami wyświetlanymi na ekranie.
Przywracanie komputera do wcześniejszego stanu
UWAGA: Przed przywracaniem komputera do wcześniejszego stanu należy zapisać i
zamknąć wszystkie otwarte pliki i zamknąć wszystkie otwarte programy. Nie wolno
modyfikować, otwierać lub usuwać plików ani programów aż do zakończenia
przywracania systemu.
1 Kliknij przycisk Start, wskaż polecenie Wszystkie programy→Akcesoria→Narzędzia
systemowe, a następnie kliknij polecenie Przywracanie systemu.
2 Upewnij się, ze wybrana jest opcja Przywróć mój komputer do poprzedniego stanu,
a następnie kliknij przycisk Dalej.
3 Kliknij datę w kalendarzu, do której ma być przywrócony komputer.
Na ekranie Wybieranie punktu przywracania dostępny jest kalendarz umożliwiający
przeglądanie i wybór punktów przywracania. Daty z dostępnymi punktami przywracania
są wyświetlane jako pogrubione.
4 Wybierz punkt przywracania, a następnie kliknij przycisk Dalej.
Jeśli w kalendarzu dostępny jest tylko jeden punkt przywracania, to zostanie on
automatycznie wybrany. Jeśli dostępne są dwa lub kilka punktów przywracania,
kliknij odpowiedni punkt.
58 Informator o systemie i konfiguracji
Page 59

5 Kliknij przycisk Dalej.
Gdy funkcja przywracania systemu zakończy zbieranie danych, zostanie wyświetlone
okno Przywracanie ukończone, a następnie komputer automatycznie zostanie
uruchomiony ponownie.
6 Po ponownym uruchomieniu komputera kliknij przycisk OK.
Aby zmienić punkt przywracania, można powtórzyć procedurę, korzystając z innego
punktu przywracania lub można cofnąć przywracanie.
Wykorzystanie ostatniej znanej dobrej konfiguracji w Windows 2000
1 Uruchom ponownie komputer i naciśnij <F8> kiedy pojawi się komunikat
Proszę wybrać system operacyjny, aby rozpocząć.
Zaznacz Ostatnia znana dobra konfiguracja, naciśnij <Enter>, naciśnij <l> i wybierz
2
swój system operacyjny.
Inne opcje rozwiązywania konfliktów dodatkowych urządzeń lub oprogramowania
UWAGA: Poniższy proces spowoduje wymazanie wszystkich informacji na twardym
dysku.
• Jeśli poprzednie procedury nie zadziałały, wykonaj niskopoziomowe formatowanie
twardego dysku.
Więcej informacji na ten temat można znaleźć w przewodniku instalacji systemu.
• Ponownie zainstaluj system operacyjny przy pomocy przewodnika instalacji systemu
i płyty CD systemu operacyjnego.
Kiedy używać programu Dell Diagnostics
W przypadku problemów z funkcjonowaniem komputera należy wykonać testy opisane w
sekcji “Rozwiązywanie problemów”w Przewodniku użytkownika, a następnie uruchomić
program Dell Diagnostics jeszcze przed nawiązaniem kontaktu z pomocą techniczną firmy
Dell. Program Dell Diagnostics może być pomocny w rozwiązaniu problemu bez potrzeby
kontaktowania się z firmą Dell. Jeśli nawet kontakt z firmą Dell okaże się konieczny, wyniki
testów dostarczają ważnych informacji pracownikom serwisu i obsługi technicznej.
Informator o systemie i konfiguracji 59
Page 60

Program Dell Diagnostics umożliwia:
• Wykonanie testów jednego lub wszystkich urządzeń.
• Wybór testu w zależności od występujących objawów.
• Wybranie liczby powtórzeń testu.
• Wstrzymanie testu w razie wykrycia błędu.
• Dostęp do pomocy z opisem testów i urządzeń.
• Otrzymanie komunikatów o stanie, informujących, czy testy zostały zakończone
pomyślnie.
www.dell.com | support.dell.com
• Otrzymanie komunikatów o błędach w przypadku wykrycia problemów.
Uruchamianie programu Dell Diagnostics
Przed rozpoczęciem zalecane jest wydrukowanie tych procedur.
UWAGA: Programu Dell Diagnostics należy używać wyłącznie do testowania
komputerów firmy Dell™. Na innych komputerach mogą być wyświetlane komunikaty
o błędach.
Wejdź do programu konfiguracji systemu, zapoznaj się z danymi konfiguracyjnymi komputera
i sprawdź, czy urządzenie, które ma być poddane testom, figuruje na liście urządzeń
aktywnych.
Uruchom program Dell Diagnostics z dysku twardego lub z dysku Drivers and Utilities
(nazywanego także Resource CD).
Uruchamianie programu Dell Diagnostics z dysku twardego
1 Zamknij i uruchom ponownie komputer.
2 Gdy wyświetlone zostanie logo firmy DELL
WSKAZÓWKA: Jeśli wyświetlony zostanie komunikat informujący, ze nie znaleziono
partycji narzędzi diagnostycznych, postępuj według instrukcji uruchamiania programu
Dell Diagnostics z dysku Drivers and Utilities CD.
Jeśli będziesz czekać zbyt długo i wyświetlone zostanie logo systemu Microsoft®
Windows
poprzez menu Start i spróbuj ponownie.
®
, naciśnij natychmiast klawisz <F12>.
®
, poczekaj do wyświetlenia pulpitu Windows. Następnie zamknij komputer
3 Po wyświetleniu listy urządzeń rozruchowych zaznacz opcje Uruchom z partycji
narzędzia i naciśnij klawisz <Enter>.
4 Gdy zostanie wyświetlone menu główne programu Dell Diagnostics, wybierz typ testów,
które zostaną wykonane.
60 Informator o systemie i konfiguracji
Page 61

Uruchamianie programu Dell Diagnostics z dysku Drivers and Utilities
1 Włóż dysk CD Drivers and Utilities CD do napędu CD.
2 Zamknij system operacyjny i uruchom ponownie komputer.
Gdy wyświetlone zostanie logo firmy DELL, naciśnij natychmiast klawisz <F12>.
Jeśli nie zareagujesz dość szybko i wyświetlone zostanie logo systemu Windows,
poczekaj aż pojawi się pulpit Windows. Następnie zamknij komputer poprzez menu
Start i spróbuj ponownie.
WSKAZÓWKA: Ta funkcja zmienia sekwencje rozruchowa tylko raz. Podczas
następnego uruchomienia komputer dokona rozruchu zgodnie z sekwencja urządzeń
określoną w programie konfiguracji systemu.
3
Po wyświetleniu listy urządzeń rozruchowych zaznacz opcje IDE CD-ROM Device
(Urządzenie CD-ROM IDE) i naciśnij klawisz <Enter>.
4 Z menu startowego wybierz opcję IDE CD-ROM Device (Urządzenie IDE CD-ROM).
5 Z kolejnego menu wybierz opcję Boot from CD-ROM (Uruchom z dysku CD).
6 Wpisz 1, aby uruchomić menu ResourceCD.
7 Wpisz 2, aby uruchomić program Dell Diagnostics.
8 Z listy numerowanej wybierz opcje Run the 32-Bit Dell Diagnostics (Program Dell
Diagnostics dla systemów 32-bitowych). Jeśli na liście znajduje się wiele wersji,
wybierz wersje odpowiednia dla posiadanego komputera.
9 Gdy zostanie wyświetlone menu główne programu Dell Diagnostics, wybierz typ testów,
które zostaną wykonane.
Informator o systemie i konfiguracji 61
Page 62

Menu główne programu Dell Diagnostics
1 Po załadowaniu programu Dell Diagnostics i wyświetleniu ekranu menu głównego
kliknij przycisk odpowiadający wybranej opcji.
Opcja Funkcja
Express Test
(Test szybki)
www.dell.com | support.dell.com
2 W razie napotkania problemu w trakcie testu, wyświetlany jest komunikat z kodem i
Extended Test
(Test rozszerzony)
Custom Test
(Test niestandardowy)
Symptom Tree
(Drzewo objawów)
opisem błędu. Zapisz kod błędu i opis problemu, a następnie postępuj według instrukcji
wyświetlanych na ekranie.
Wykonywany jest przyspieszony test urządzeń. Test tego
rodzaju trwa od 10 do 20 minut i nie wymaga żadnych
interwencji ze strony użytkownika. Test przyspieszony
należy uruchamiać w pierwszej kolejności, gdyż daje on
duże prawdopodobieństwo szybkiego zdiagnozowania
problemu.
Wykonywane jest wnikliwe sprawdzenie urządzeń. Test
tego rodzaju trwa zazwyczaj przynajmniej godzinę i od
czasu do czasu wymaga udzielania odpowiedzi na
pytania.
Wykonywane jest sprawdzenie określonego urządzenia.
Sposób przeprowadzania testu można skonfigurować.
Wyświetla listę najczęściej napotykanych objawów
problemów i pozwala wybrać test dostosowany do
występujących nieprawidłowości.
Jeśli problemu nie można samodzielnie rozwiązać, należy skontaktować się z firmą Dell.
WSKAZÓWKA: W górnej części każdego z ekranów testowych umieszczony jest numer
znacznika usługi. Kiedy skontaktujesz się z firmą Dell, personel techniczny poprosi o
podanie tego numeru.
62 Informator o systemie i konfiguracji
Page 63

3 Jeśli uruchomiono test z grupy Custom Test (Test niestandardowy) lub Symptom Tree
(Drzewo objawów), dodatkowe informacje można uzyskać, klikając odpowiednia kartę
opisana w poniższej tabeli.
Karta Funkcja
Wyniki Zawiera wyniki testu i wykryte błędy.
Errors (Błędy) Wyświetla wykryte błędy, kody błędu i opisy problemu.
Help (Pomoc) Zawiera opis testu i ewentualne warunki wstępne,
wymagane do jego przeprowadzenia.
Strona Configuration Wyświetla konfigurację sprzętową wybranego
urządzenia.
Program Dell Diagnostics odczytuje dane
konfiguracyjne wszystkich urządzeń z programu
konfiguracji systemu, z pamięci oraz na podstawie
szeregu testów wewnętrznych. Wyniki są przedstawiane
na liście urządzeń w lewym panelu ekranu. Lista
urządzeń może nie zawierać nazw wszystkich
komponentów zamontowanych w komputerze lub
przyłączonych do niego urządzeń peryferyjnych.
Parameters (Parametry) Pozwala dostosować test do indywidualnych wymagań
przez zmianę jego ustawień.
4 Jeśli program Dell Diagnostics uruchamiany jest z dysku Drivers and Utilities CD,
po zakończeniu testów należy wyjąć dysk z napędu.
5 Zamknij ekran testowy, aby powrócić do menu głównego. Aby zakończyć działanie
programu Dell Diagnostics i uruchomić ponownie komputer, zamknij ekran
Menu główne.
Kody dźwiękowe
Komputer może emitować serie dźwięków, które identyfikują problem. Jeden z możliwych
ciągów (o kodzie 1-3-1) składa się z jednego dźwięku, szybkiej serii trzech dźwięków, a
następnie znowu jednego dźwięku. Ten ciąg dźwięków informuje, że w komputerze wystąpił
problem z pamięcią.
Jeśli komputer emituje kod dźwiękowy, zapisz go i sprawdź w sekcji “Kody dźwiękowe”
w Przewodniku użytkownika.
Informator o systemie i konfiguracji 63
Page 64

Komunikaty o błędach
WSKAZÓWKA: Jeśli komunikatu nie ma na liście, należy zapoznać się z dokumentacja
systemu operacyjnego lub programu, który był uruchomiony w momencie wyświetlenia
komunikatu.
Jeśli błąd pojawi się podczas uruchomienia komputera, na monitorze zostanie wyświetlony
opisujący go komunikat. Sugestie dotyczące rozwiązania problemów znajduje się w sekcji
Przewodniku użytkownika.
Lampki systemowe
Komputer posiada lampki, które pozwalają zanalizować i rozwiązywać problemy.
www.dell.com | support.dell.com
Lampka
zasilania
Świeci na zielono Nieobsługiwane Zasilanie jest włączone, a komputer
Miga na zielono Nie świeci Komputer znajduje się w stanie
Miga kilka razy
na zielono, a
następnie gaśnie
Świeci na żółto Nieobsługiwane Program Dell Diagnostics wykonuje
Lampka
dysku
twardego
Nieobsługiwane Istnieje błąd w konfiguracji. Sprawdź lampki diagnostyczne, aby
Opis problemu Sugerowane rozwiązanie
pracuje normalnie.
wstrzymania (system Microsoft
Windows
test lub urządzenie znajdujące się na
płycie systemowej może być
wadliwe lub nieprawidłowo
zainstalowane.
®
2000 i Windows XP).
Nie są wymagane żadne kroki
zaradcze.
®
Naciśnij przycisk zasilania, porusz
myszą lub naciśnij klawisz na
klawiaturze, aby przywrócić
komputer do normalnego stanu.
Patrz sekcja “Przycisk zasilania”
w Przewodniku użytkownika.
stwierdzić, czy zidentyfikowany
został konkretny problem.
Jeśli uruchomiony jest program Dell
Diagnostics, należy poczekać na
zakończenie testowania.
Sprawdź lampki diagnostyczne, aby
stwierdzić, czy zidentyfikowany
został konkretny problem. Patrz
sekcja “Problemy z płytą
systemową” w Przewodniku
użytkownika.
Jeżeli nie można dokonać rozruchu
komputera, należy skontaktować się
z firmą Dell w celu uzyskania
pomocy technicznej.
64 Informator o systemie i konfiguracji
Page 65

Lampka
zasilania
Miga na żółto Nie świeci Wystąpiła awaria zasilania lub płyty
Miga na żółto Świeci na
Świeci na zielono
i słychać kod
dźwiękowy podczas
testu POST
Lampka zasilania
świeci na zielono,
a podczas testów
POST nie słychać
kodu dźwiękowego
i nie ma obrazu
Lampka zasilania
świeci na zielono,
a podczas testów
POST nie słychać
kodu dźwiękowego
i komputer blokuje
się
Lampka
dysku
twardego
zielono
Nieobsługiwane Wykryto problem podczas
Nieobsługiwane Monitor lub karta graficzna mogą
Nieobsługiwane Urządzenie zintegrowane z płytą
Opis problemu Sugerowane rozwiązanie
systemowej.
Wystąpiła awaria płyty systemowej
lub stabilizatora VRM.
uruchamiania systemu BIOS.
być uszkodzone lub niewłaściwie
zainstalowane.
systemową może być uszkodzone.
Sprawdź lampki diagnostyczne, aby
stwierdzić, czy zidentyfikowany
został konkretny problem. Patrz
sekcja “Problemy z zasilaniem” oraz
“Problemy z płytą systemowa” w
Przewodniku użytkownika.
Sprawdź lampki diagnostyczne, aby
stwierdzić, czy zidentyfikowany
został konkretny problem. Patrz
sekcja “Problemy z płytą
systemową” w Przewodniku
użytkownika.
Patrz sekcja “Kody dźwiękowe” w
Przewodniku użytkownika. Ponadto
sprawdź lampki diagnostyczne, aby
stwierdzić, czy zidentyfikowany
został konkretny problem.
Sprawdź lampki diagnostyczne, aby
stwierdzić, czy zidentyfikowany
został konkretny problem. Patrz
sekcja “Problemy z wideo i
monitorem” w Przewodniku
użytkownika.
Sprawdź lampki diagnostyczne, aby
stwierdzić, czy zidentyfikowany
został konkretny problem. Jeśli
problem nie został zidentyfikowany,
należy skontaktować się z firma Dell
w celu uzyskania pomocy
technicznej.
Informator o systemie i konfiguracji 65
Page 66

Lampki diagnostyczne
Aby pomóc w rozwiązywaniu problemów, komputer wyposażony jest w cztery lampki na
panelu tylnym, oznaczone literami “A,” “B,” “C,” i “D”. Lampki diagnostyczne znajdują się z
tylu komputer mini-wieża i z przodu komputera stacjonarnego. Podczas normalnego
uruchamiania komputera, lampki migają. Po uruchomieniu komputera wszystkie cztery lampki
świecą ciągle na zielono. Jeśli komputer działa wadliwie, kolor i sekwencja świecenia lampek
identyfikują problem.
Wzór lampek Opis problemu Sugerowane rozwiązanie
Być może nastąpiła awaria mikroprocesora. Zainstaluj ponownie mikroprocesor,
www.dell.com | support.dell.com
A B C D
Moduły pamięci zostały wykryte,
ale wystąpiła awaria pamięci.
A B C D
= żółta
= zielona
= wyłączona
a następnie uruchom ponownie komputer.
Więcej informacji na temat ponownej instalacji
procesora można znaleźć w Przewodniku
użytkownika.
1 Wyjmij, a następnie ponownie włóż moduły
pamięci. Sprawdź, czy zatrzaski przy
gniazdach połączeniowych są zamknięte.
Aby uzyskać maksymalne osiągi komputera,
zainstaluj pamięć DIMM w parach
(1 i 2 i 3 i 4).
2 Uruchom ponownie komputer.
66 Informator o systemie i konfiguracji
Page 67

Wzór lampek Opis problemu Sugerowane rozwiązanie
Być może nastąpiła awaria kart rozszerzeń. 1 Wyjmując kartę (nie kartę graficzną) i
uruchamiając ponownie komputer, sprawdź
A B C D
Być może nastąpiła awaria karty graficznej. Zainstaluj ponownie kartę graficzna, a
A B C D
Być może nastąpiła awaria dysku twardego
lub napędu dyskietek.
czy istnieje konflikt.
2 Jeśli problem nie został rozwiązany,
zainstaluj ponownie wyjętą kartę, wyjmij
inna kartę, a następnie uruchom ponownie
komputer.
3 Powtarzaj te procedurę dla każdej karty.
Jeśli komputer uruchamia się normalnie,
rozwiąż problem konfliktu zasobów dla
ostatnio wyjętej karty (patrz sekcja
“Rozwiązywanie problemów dotyczących
niezgodności oprogramowania i sprzętu”
w Przewodniku użytkownika).
4 Jeśli problem nie został rozwiązany,
skontaktuj się z firma Dell.
następnie uruchom ponownie komputer.
Jeśli problem nie został rozwiązany, zainstaluj
działającą kartę graficzną i uruchom ponownie
komputer.
Jeśli problem nie został rozwiązany, skontaktuj
się z firmą Dell.
Sprawdź wszystkie połączenia kabli zasilania i
kabli danych, a następnie uruchom ponownie
komputer.
A B C D
A B C D
= żółta
= zielona
= wyłączona
Być może nastąpiła awaria złącza USB. Zainstaluj ponownie wszystkie urządzenia
USB, sprawdź połączenia kabli, a następnie
uruchom ponownie komputer.
Informator o systemie i konfiguracji 67
Page 68

Wzór lampek Opis problemu Sugerowane rozwiązanie
Nie wykryto modułów pamięci. 1 Wyjmij, a następnie ponownie włóż moduły
pamięci. Sprawdź, czy zatrzaski przy
A B C D
Wystąpiła awaria płyty systemowej. Wykonaj działania opisane w sekcji
A B C D
www.dell.com | support.dell.com
Moduły pamięci zostały wykryte, ale występuje
błąd konfiguracji lub zgodności pamięci.
A B C D
Być może wystąpiła awaria zasobu płyty
systemowej i/lub sprzętu.
A B C D
gniazdach połączeniowych są zamknięte.
Aby uzyskać maksymalne osiągi komputera,
zainstaluj pamięć DIMM w parach
(1 i 2 i 3 i 4).
2 Uruchom ponownie komputer.
“Problemy z płytą systemową”
w Przewodniku użytkownika.
Jeśli problem nie został rozwiązany,
skontaktuj się z firma Dell.
Upewnij się, ze nie istnieją żadne specjalne
wymagania dotyczące położenia modułów
pamięci / złączy pamięci. Patrz sekcja
“Pamięć” w Przewodniku użytkownika.
Zainstaluj ponownie moduły pamięci, a
następnie ponownie uruchom komputer.
Jeśli problem nie został rozwiązany,
skontaktuj się z firmą Dell.
Wykonaj czynności opisane w sekcji
“Problemy z płytą systemowa” i zapoznaj się z
sekcja “Rozwiązywanie problemów
dotyczących niezgodności oprogramowania
i sprzętu”wPrzewodniku użytkownika.
Jeśli problem nie został rozwiązany,
skontaktuj się z firmą Dell.
= żółta
= zielona
= wyłączona
68 Informator o systemie i konfiguracji
Page 69

Wzór lampek Opis problemu Sugerowane rozwiązanie
Być może nastąpiła awaria kart rozszerzeń. 1 Wyjmując kartę i uruchamiając ponownie
komputer, sprawdź czy istnieje konflikt.
A B C D
Wystąpiła inna awaria. Upewnij się, ze kable dysku twardego, napędu
A B C D
Komputer działa normalnie po wykonaniu
procedury POST.
2 Jeśli problem nie został rozwiązany,
zainstaluj ponownie wyjętą kartę, wyjmij
inna kartę, a następnie uruchom ponownie
komputer.
3 Powtarzaj te procedurę dla każdej karty.
Jeśli komputer uruchamia się normalnie,
rozwiąż problem konfliktu zasobów dla
ostatnio wyjętej karty (patrz sekcja
“Rozwiązywanie problemów dotyczących
niezgodności oprogramowania i sprzętu”
w Przewodniku użytkownika).
4 Jeśli problem nie został rozwiązany,
skontaktuj się z firma Dell.
CD i napędu DVD są poprawnie podłączone do
płyty systemowej.
Jeśli problem nie został rozwiązany, skontaktuj
się z firma Dell.
Brak.
A B C D
= żółta
= zielona
= wyłączona
Informator o systemie i konfiguracji 69
Page 70

Często zadawane pytania
Jak mam... Rozwiązanie Gdzie znaleźć dodatkowe
Jak skonfigurować komputer z
dwoma monitorami?
Jak podłączyć monitor, kiedy jego
kabel nie pasuje do złącza z tylu
www.dell.com | support.dell.com
komputera?
Jak podłączyć głośniki? Jeśli jest zainstalowana karta
Jak znaleźć odpowiednie złącza
USB dla moich urządzeń?
Jak znaleźć informacje na temat
sprzętu i danych technicznych
mojego komputera?
Informacji na temat podłączenia
dwóch monitorów do dostarczonej
karty graficzne szukaj w
“Podłączanie monitora”
na stronie 49.
Jeśli twoja karta graficzna posiada
złącze DVI, ale monitor ma złącze
VGA, musisz wykorzystać
odpowiedni adapter. Powinien on
znajdować się w pudełku.
dźwiękowa, należy podłączyć
głośniki do jej złącz.
Twój komputer Dell Precision 360
wyposażony jest w osiem złączy
USB (dwa z przodu i sześć z tylu).
Twó j Przewodnik użytkownika
zawiera tabele z danymi
technicznymi, która posiada
szczegółowe informacje na temat
komputera i sprzętu. Aby znaleźć
Przewodnik użytkownika, patrz
“Wyszukiwanie informacji na temat
komputera” na stronie 39.
informacje
Skontaktuj się z firma Dell w celu
uzyskania dalszych informacji.
Więcej informacji na ten temat
można znaleźć w dokumentacji
głośników.
Patrz rysunki przedniej i tylnej
części komputera w Przewodniku
użytkownika. Aby znaleźć
Przewodnik użytkownika, patrz
“Wyszukiwanie informacji na temat
komputera” na stronie 39.
Przejdź do witryny sieci Web
pomocy technicznej firmy Dell i
skorzystaj z poniższych narzędzi
pomocy: czytaj artykuły na temat
najnowszych technologii lub
poprzez forum użytkowników
nawiąż kontakt z innymi
użytkownikami sprzętu firmy Dell.
70 Informator o systemie i konfiguracji
Page 71

Jak mam... Rozwiązanie Gdzie znaleźć dodatkowe
informacje
Jak znaleźć dokumentacje dla
mojego komputera?
Dostępne są następujące dokumenty
związane z twoim komputerem.
• Przewodnik użytkownika
• Informator o systemie
i konfiguracji
• Podręcznik z informacjami
o systemie
• Etykieta z informacjami
o systemie
• Instrukcja serwisowa
Aby znaleźć te dokumenty, patrz
“Wyszukiwanie informacji na
temat komputera” na stronie 39.
Jeśli zgubisz swą dokumentacje,
jest ona dostępna na witrynie sieci
Web firmy Dell support.dell.com.
Informator o systemie i konfiguracji 71
Page 72

www.dell.com | support.dell.com
72 Informator o systemie i konfiguracji
Page 73

Dell Precision™ Workstation 360
Руководство-справочник по установке
Модели: DHM и WHM
www.dell.com | support.dell.com
Page 74

Примечания, предупреждения и
предостережения
ЗАМЕЧАНИЕ: ПРИМЕЧАНИЕ показывает важную информацию, которая помогает
вам наиболее правильно использовать компьютер.
ПРИМЕЧАНИЕ: ПРЕДУПРЕЖДЕНИЕ указывает либо на возможное повреждение
аппаратных средств, либо на потерю данных и сообщает вам о том, как избежать
осложнений.
ПРЕДУПРЕЖДЕНИЕ: ПРЕДОСТЕРЕЖЕНИЕ указывает на возможность
материального ущерба, травмы либо смерти.
Аббревиатуры и акронимы
Для доступа к полному списку аббревиатур и акронимов смотри раздел
“Глоссарий” в Руководстве пользователя.
____________________
Информация в данном документе подлежит изменению без предупреждения.
© 2003 Dell Computer Corporation. Все права защищены.
Воспроизводство любым способом без письменного разрешения Dell Computer Corporation строго запрещено.
Использованные в тексте торговые марки: Dell, логотип DELL и Dell Precision являются торговыми марками
Dell Computer Corporation; Microsoft, Windows и Windows NT являются зарегистрированными торговыми марками
Microsoft Corporation.
Иные торговые марки или фирменные названия товаров использованы в этом документе в качестве ссылок либо
на владельцев этих имен, либо на их продукты. Корпорация Dell Computer Corporation отказывается от всех
притязаний на собственность в отношении торговых марок и названий, не являющихся ее собственностью.
Модели: DHM и WHM
Февраль 2003 P/N G0428 Ред. A00
Page 75

Содержание
Поиск информации о компьютере . . . . . . . . . . . . . . 77
Настройка компьютера
Соединения монитора
Завершение установки
Открытие крышки компьютера
Внутри компьютера
Решение проблем
. . . . . . . . . . . . . . . . . . . . . 81
. . . . . . . . . . . . . . . . . . . . . 87
. . . . . . . . . . . . . . . . . . . . . 89
. . . . . . . . . . . . . . . . 90
. . . . . . . . . . . . . . . . . . . . . . . 92
. . . . . . . . . . . . . . . . . . . . . . . . 94
Устранение несовместимости программного
и аппаратного обеспечения
. . . . . . . . . . . . . . . . . 94
Использование функции Восстановление
системы в Windows XP
. . . . . . . . . . . . . . . . . . . 96
Использование последней известной удачной
конфигурации Windows 2000
. . . . . . . . . . . . . . . . 97
Когда использовать программу диагностики
Dell Diagnostics
. . . . . . . . . . . . . . . . . . . . . . . 97
Запуск программы диагностики Dell Diagnostics
Коды звуковых сигналов
Сообщения об ошибках
Световые индикаторы системы
Световые индикаторы диагностики
. . . . . . . . . . . . . . . . . . 102
. . . . . . . . . . . . . . . . . . . 102
. . . . . . . . . . . . . . 103
. . . . . . . . . . . . 105
. . . . . 98
Наиболее часто задаваемые вопросы
. . . . . . . . . . . . 110
Содержание 75
Page 76

76 Содержание
Page 77

Поиск информации о компьютере
Dell предоставляет следующие ресурсы и средства поддержки. Дополнительные
средства могут быть поставлены вместе с компьютером.
Что вы ищете? Ищите здесь
• Диагностическая программа для
компьютера
• Драйверы для компьютера
•Мое Руководство пользователя
• Моя документация на устройство
• Разъёмы материнской платы
• Местонахождение компонентов
материнской платы
CD-диск с драйверами и утилитами
(называемый также Ресурсный CD-диск)
Документация и драйверы уже
установлены на компьютер,
поставляемый компанией Dell. Вы
можете использовать CD-диск для
переустановки драйверов, выполнения
программы диагностики Dell Diagnostics
или доступа к документации.
Файлы Readme могут быть включены в
ваш CD-диск для предоставления самой
последней информации о технических
изменениях в компьютере или для
предоставления дополнительного
справочного материала для опытных
пользователей или специалистов.
Этикетка с системной информацией
или
Расположен на внутренней стороне крышки компьютера
Руководство-справочник по установке 77
Page 78

Что вы ищете? Ищите здесь
• Информация о гарантиях
Руководство по системной информации Dell
• Информация по безопасности
• Отсоединение и замена деталей
www.dell.com | support.dell.com
• Технические спецификации
• Как настраивать системные установки
• Поиск неисправностей и решение
проблем
• Код и номер сервисного экспрессобслуживания
• Лицензионная этикетка Windows
Значок Руководство пользователя
(Microsoft
®
Windows® 2000)
Щёлкните дважды на значке Руководство пользователя
на рабочем столе.
Центр справки и поддержки Windows XP
1
Щелкните на кнопке Start (Пуск) и выберите
Help and Support (Справка и поддержка).
2 Щёлкните на User’s and system guides (Руководство
пользователя и системное руководство) и щелкните
на User’s guides (Руководства пользователя).
Код сервисного экспресс-обслуживания
и этикетка ключа продукта
Данные этикетки расположены на вашем компьютере.
78 Руководство-справочник по установке
Page 79

Что вы ищете? Ищите здесь
• Самые последние версии драйверов для
компьютера
• Ответы на вопросы по техническому
обслуживанию и поддержке
• Обсуждения в режиме он-лайн с другими
пользователями и техническая поддержка
• Документация для компьютера
включает Руководство по эксплуатации
В еб - с а й т п о д д е р ж к и D e l l — support.dell.com
Веб-сайт поддержки Dell предлагает следующие средства он-лайн:
• Решения — Советы по поиску неисправностей, заметки
технических специалистов и курсы в режиме он-лайн
• Общественный Форум — обсуждение с другими потребителями
Dell в режиме он-лайн
• Модернизация — информация о модернизации таких
компонентов, как память, жесткий диск и операционная система
• Отдел обслуживания покупателей — контактная информация,
состояние заказа, гарантии и информация о ремонте
• Загрузка — драйверы, обновления и модернизация программного
обеспечения
• Справочный материал — документация на компьютер,
спецификации изделия, официальные документы
• Состояние заявки на техническую
помощь и история поддержки
• Самые важные технические публикации
о компьютере
• Наиболее часто задаваемые вопросы
• Файл для загрузки
Веб-сайт поддержки Dell Premier —
premiersupport.dell.com
Веб-сайт поддержки Dell Premier предназначен для корпоративных
покупателей, покупателей системы правительственных учреждений и
системы образования. Данный веб-сайт может быть доступен не во
всех регионах.
• Подробности конфигурации моего
компьютера
• Договор на техническое обслуживание
моего компьютера
• Как пользоваться Windows XP
• Документация на мой компьютер
• Документация на устройства
(такие как модем)
Центр справки и поддержки Windows XP
1 Щелкните на кнопке Пуск и выберите Справка и поддержка.
2 Наберите слово или фразу, описывающую неисправность,
и щелкните на значке со стрелкой.
3 Щелкните на том разделе, в котором описывается неисправность.
4 Следуйте инструкциям, появляющимся на экране.
Руководство-справочник по установке 79
Page 80

Что вы ищете? Ищите здесь
• Как переустановить операционную
CD-диск с операционной системой
систему
www.dell.com | support.dell.com
или
После того, как вы переустановили
операционную систему с помощью
CD-диска Переустановка операционной
системы, воспользуйтесь CD-диском
Drivers and Utilities (Драйверы и
утилиты) для переустановки драйверов
всех устройств, поставленных вместе с
компьютером.
Ключ продукта вашей операционной
системы находится на вашем
компьютере.
80 Руководство-справочник по установке
Page 81

Настройка компьютера
ПРЕДУПРЕЖДЕНИЕ: Перед выполнением какой-либо процедуры, указанной
в данном разделе, выполните инструкции по безопасности, приведенные
в System Information Guide (Руководство по системной информации).
ПРИМЕЧАНИЕ: Если в вашем компьютере установлена плата расширения
(например, сетевая плата), подсоедините соответствующий кабель к плате,
анекразъему на задней панели компьютера.
Вы должны выполнить все действия для корректной настройки компьютера.
Обратите внимание на соответствующие рисунки, следующие за инструкциями.
1 Подсоедините клавиатуру и мышь.
ПРИМЕЧАНИЕ: Не пытайтесь работать одновременно с мышью PS/2
и мышью USB.
Подсоедините модемный или сетевой кабель.
2
Вставьте сетевой кабель (не телефонный) в сетевой разъем. Если у вас есть
встроенный модем, подсоедините телефонную линию к модему.
ПРИМЕЧАНИЕ: Не подсоединяйте кабель модема к сетевому адаптеру.
Напряжение телефонных коммуникаций может повредить сетевой адаптер.
3
Подсоедините монитор.
Выровняйте и осторожно вставьте кабель монитора, стараясь не погнуть контакты
разъёма. Затяните винты с накатанной головкой на разъёмах кабеля.
ЗАМЕЧАНИЕ: Некоторые дисплеи с плоским экраном и графические платы
поддерживают цифровой видеоинтерфейс (Digital Visual Interface (DVI)). Если у
вашего монитора и платы имеются разъемы цифрового интерфейса (DVI), Dell
рекомендует вам использовать цифровой видеоинтерфейс (DVI) вместо VGA.
Второй монитор является встроенным и требует мультимониторный графический
адаптер платы. Для включения поддержки двойного монитора оба монитора
должны быть подсоединены при запуске компьютера. Смотрите “Соединения
монитора” на странице 87 для получения дополнительной информации о
подсоединении двух мониторов.
4 Подсоедините динамики.
5 Подсоедините кабели электропитания к компьютеру, монитору и устройствам и
вставьте другие концы кабелей питания в электророзетки.
Руководство-справочник по установке 81
Page 82

6 Убедитесь в том, что переключатель выбора напряжения установлен в соответствии
с вашим местонахождением.
Ваш компьютер оборудован одним из нижеуказанных:
• Розетка с фиксированным напряжением — Компьютеры с розеткой с
фиксированным напряжением не имеют переключателя выбора напряжения на
задней панели и работают только при одном значении напряжения
(см. нормативный ярлык на внешней стороне компьютера с указанием рабочего
напряжения).
• Авточувствительная цепь напряжения — Компьютеры с авточувствительной
цепью напряжения не имеют переключателя выбора напряжения на задней
панели и автоматически определяют существующее рабочее напряжение.
www.dell.com | support.dell.com
• Переключатель ручного выбора напряжения — Компьютеры с переключателем
выбора напряжения на задней панели должны быть вручную настроены для
работы с корректным рабочим напряжением.
ПРИМЕЧАНИЕ: Чтобы помочь избежать повреждения компьютера использованием
переключателя выбора напряжения вручную, установите значение переключателя
напряжения, наиболее соответствующее переменному току, имеющемуся в вашем
помещении. В Японии переключатель выбора напряжения должен быть установлен
в положение 115 Вт даже при условии, если значение существующего переменного
тока в Японии равно 100 Вт. Также убедитесь в том, что ваш монитор и
подключенные устройства предназначены для работы с той мощностью
переменного тока, которая имеется в помещении.
Нажмите кнопки питания для включения компьютера и мониторов.
7
Смотрите “Завершение установки” на странице 89.
ЗАМЕЧАНИЕ: Перед установкой любых устройств или программ, не поставляемых
с компьютером, прочтите документацию, поставленную с этими программами или
устройствами, или обратитесь к продавцу, чтобы убедиться в их совместимости с
вашим компьютером или операционной системой.
82 Руководство-справочник по установке
Page 83

Установка корпуса типа Mini-Tower — без плат расширения
клавиатура
мышь
динамики
наушники
сеть
USB
Руководство-справочник по установке 83
Page 84

Установка корпуса типа Mini-Tower — с платой расширения
www.dell.com | support.dell.com
ЗАМЕЧАНИЕ: Подробнее об установке мониторов со специфической графической
платой смотрите в “Соединения монитора” на странице 87.
монитор
плоский
экран
монитор
динамики
сеть
84 Руководство-справочник по установке
Page 85

Настольная установка (Desktop Setup ) — без плат расширения
клавиатура
мышь
динамики
наушники
сеть
USB
Руководство-справочник по установке 85
Page 86

Настольная установка (Desktop Setup) — с платами расширения
www.dell.com | support.dell.com
ЗАМЕЧАНИЕ: Подробнее об установке двух мониторов
смотрите в “Соединения монитора” на странице 87.
монитор
плоский
экран
монитор
динамики
сеть
86 Руководство-справочник по установке
Page 87

Соединения монитора
Для плат с возможностью подключения двух мониторов с одним разъемом
Двойной VGA Y-кабель адаптера
Двойной DVI Y-кабель адаптера
VGA
VGA
• Данный кабель адаптера может поддерживать один
или два VGA-монитора. Кабель обозначен цветом:
синим для основного монитора и черным для
дополнительного второго монитора.
DVI
DVI
• Данный кабель адаптера может поддерживать один
или два DVI-монитора. Кабель обозначен цветом:
синим для основного монитора и черным для
дополнительного второго монитора.
ПРИМЕЧАНИЕ: Y-кабель адаптера, поставляемый с компьютером, является уникальным для
графической платы в вашем компьютере. Не следует использовать кабели адаптера других
графических плат.
Руководство-справочник по установке 87
Page 88

Для плат с возможностью подключения двух мониторов с 1 DVI- и 1 VGA-разъёмом
Один DVI/Один VGA
DVI
Двойной VGA с VGA-адаптером
VGA
www.dell.com | support.dell.com
• Используйте соответствующий разъём при
подключении к одному или двум мониторам.
• Используйте VGA-адаптер, если вы хотите
подключить два VGA-монитора.
Для плат с возможностью подключения двух мониторов с 2 DVI-разъёмами
Двойной DVI
Двойной DVI с одним VGAадаптером
DVI
DVI
• Используйте DVI-разъемы для
подключения к одному или двум
DVI-мониторам.
DVI
VGA
• Используйте VGA-адаптер при
подключении VGA-монитора к
одному DVI-разъёму.
VGA
VGA
Двойной DVI с двумя VGAадаптерами
VGA
VGA
• Используйте два VGA-адаптера
при подключении двух VGAмониторов к DVI-разъёмам.
88 Руководство-справочник по установке
Page 89

Завершение установки
Ключ продукта Microsoft Windows
электропитание
Ключ продукта Microsoft Windows
Руководство-справочник по установке 89
Page 90

Открытие крышки компьютера
ПРЕДУПРЕЖДЕНИЕ: Перед выполнением какой-либо процедуры, указанной
в данном разделе, выполните инструкции по безопасности, приведенные
в System Information Guide (Руководство по системной информации).
1
Выключите компьютер с помощью меню Start (Пуск).
2 Убедитесь,что компьютер и подключенные устройства выключены. Если
компьютер и подключенные устройства не выключились автоматически при
выключении компьютера, отключите их.
ПРИМЕЧАНИЕ: Для отсоединения сетевого кабеля сначала отсоедините кабель
от компьютера, а затем отсоедините его от внешнего коммутационного сетевого
www.dell.com | support.dell.com
разъёма.
3
Отсоедините от компьютера все телефонные или телекоммуникационные линии.
4 Отсоедините компьютер и все присоединенные устройства от электророзеток,
а затем нажмите кнопку питания для заземления системного блока.
5 Если вы установили замок с помощью кольца замка на задней панели,
снимите замок.
ПРЕДУПРЕЖДЕНИЕ: Во избежание поражения электрическим током
обязательно отключите компьютер от электрической розетки перед снятием
крышки.
6
Установите компьютер таким образом, как это показано на рисунке.
ПРИМЕЧАНИЕ: Обеспечьте необходимое пространство для расположения снятой
крышки – по крайней мере 30 см (1 фут) рабочего стола.
Откройте крышку компьютера.
7
– В случае, если тип корпуса Mini-Tower, нажмите кнопки с двух краев
и сдвиньте крышку.
– При настольной установке плавно сдвиньте защелку разблокировки крышки
по направлению к источнику питания компьютера. Поднимите крышку
и поверните ее в сторону передней части компьютера.
90 Руководство-справочник по установке
Page 91

8 Перед тем как дотронуться до какой-либо детали внутри компьютера, заземлите
свое тело, прикоснувшись к неокрашенной металлической поверхности
компьютера, например, к металлической поверхности на задней панели
компьютера.
Во время работы периодически прикасайтесь к неокрашенной металлической
поверхности компьютера для снятия статического электричества, которое может
повредить внутренние компоненты.
Руководство-справочник по установке 91
Page 92

Внутри компьютера
Компьютер с корпусом Mini-Tower
электропитание
www.dell.com | support.dell.com
кольцо замка
переносной носитель информации
накопитель на гибких
магнитных дисках
жесткий диск
необязательные
динамики
разъём
питания
разъемы задней панели
слоты плат расширения AGP и PCI
92 Руководство-справочник по установке
защитный
выключатель блока
материнская плата
радиатор микропроцессора
Page 93

Настольный компьютер
переносной носитель информации
защитный
выключатель блока
электропитание
кольцо замка
разъём
питания
разъёмы задней панели
слоты плат расширения AGP и PCI
накопитель на гибких
магнитных дисках
жесткий диск
материнская плата
радиатор микропроцессора
Руководство-справочник по установке 93
Page 94

Решение проблем
Устранение несовместимости программного и аппаратного обеспечения
Microsoft® Windows® XP
IRQ-конфликты (конфликты запросов прерывания) в Windows XP возникают в случаях,
если устройство не обнаруживается при установке операционной системы, или
устройство обнаруживается, но неправильно сконфигурировано.
Для проверки наличия конфликтов на компьютере с Windows XP:
www.dell.com | support.dell.com
1 Щелкните на кнопке Start (Пуск) и затем на Control Panel (Панель управления).
2 Щелкните на Performance and Maintenance (Производительность и
обслуживание) и затем на System (Система).
3 Выберите вкладку Hardware (Оборудование) и затем щелкните на Device Manager
(Диспетчер устройств).
4 В списке в окне Device Manager (Диспетчер устройств) проверьте, нет ли
конфликтов с другими устройствами.
Конфликты обозначаются желтым восклицательным знаком (
конфликтующим устройством, или красным
5 Дважды щелкните на каком-либо изображении конфликта для того, чтобы
появилось окно Properties (Свойства).
Если имеет место IRQ-конфликт, в поле Device (Состояние устройства) в окне
Properties (Свойства) будет сообщение о том, какие прочие платы или устройства
используют прерывание данного устройства.
6 Устраните конфликты, переконфигурировав или удалив устройства из
Device Manager (Диспетчер устройств).
Для использования Поиска неисправностей оборудования Windows XP:
1 Щелкните на кнопке Пуск и выберите Справка и поддержка.
2 Наберите Поиск неисправностей оборудования в поле Search (Найти)
и щелкните на стрелке, чтобы запустить поиск.
3 Щелкните на Hardware Troubleshooter (Поиск неисправностей оборудования)
в списке Search Results (Результаты поиска).
4 В списке Hardware Troubleshooter (Поиск неисправностей оборудования)
щелкните на I need to resolve a hardware conflict on my computer
(Мне необходимо устранить конфликты оборудования на моем компьютере)
и щелкните на Next (Далее).
!), стоящим за
X, если устройство было отключено.
94 Руководство-справочник по установке
Page 95

Windows 2000
Для проверки наличия конфликтов на компьютере с Windows 2000:
1 Щелкните на кнопке Start (Пуск), а затем на Settings (Установки), и затем
щелкните на Control Panel (Панель управления).
2 В окне Control Panel (Панель управления) щелкните дважды на System (Система).
3 Щелкните на вкладке Hardware (Оборудование).
4 Щелкните на Device Manager (Диспетчер устройств).
5 Щелкните на View (Вид) и далее на Resources by connection
(Ресурсы с помощью подсоединения).
6 Дважды щелкните на Interrupt request (IRQ) (Запрос прерывания (IRQ)
для просмотра распределения IRQ.
Конфликты обозначаются желтым восклицательным знаком (
конфликтующим устройством, или красным
7 Дважды щелкните на каком-либо изображении конфликта для того, чтобы
X, если устройство было отключено.
!), стоящим за
появилось окно Properties (Свойства).
Если имеет место IRQ-конфликт, в поле Device (Состояние устройства) в окне
Properties (Свойства) будет сообщение о том, какие прочие платы или устройства
используют прерывание данного устройства.
8 Устраните конфликты, переконфигурировав или удалив устройства из Device
Manager (Диспетчер устройств).
Для использования Поиска неисправностей оборудования Windows 2000:
1 Щелкните на кнопке Start (Пуск) и выберите Help (Справка).
2 Щелкните на Troubleshooting and Maintenance (Поиск неисправностей и
обслуживание) на вкладке Contents (Содержание), щелкните на Windows 2000
troubleshooters (поиск неисправностей), и затем на Hardware (Оборудование).
3 В списке Hardware Troubleshooter (Поиск неисправностей оборудования)
щелкните на I need to resolve a hardware conflict on my computer
(Мне необходимо устранить конфликты оборудования на моем компьютере)
и щелкните на Next (Далее).
Руководство-справочник по установке 95
Page 96

Использование функции Восстановление системы в Windows XP
Операционная система Microsoft XP позволяет применять функцию Восстановление
системы, которая приводит операционную систему вашего компьютера к исходному
состоянию (не затрагивая файлы данных), если произведенные изменения в
оборудовании, программном обеспечении или другие настройки системы привели
компьютер в неработоспособное состояние.
ПРИМЕЧАНИЕ: Регулярно делайте резервные копии своих файлов данных.
Восстановление системы не отслеживает изменения в файлах данных и не
восстанавливает эти файлы.
Создание Контрольных точек восстановления
www.dell.com | support.dell.com
1 Щелкните на кнопке Start (Пуск) и выберите Help and Support
(Справка и поддержка).
2 Щелкните на System Restore (Восстановление системы).
3 Следуйте инструкциям, появляющимся на экране.
Восстановление настроек компьютера до более раннего рабочего состояния
ПРИМЕЧАНИЕ: Перед тем как вы восстановите более ранние настройки
операционной системы компьютера, сохраните и закройте все открытые файлы и
закройте все открытые программы. Не изменяйте, не открывайте и не удаляйте
файлы или программы до полного завершения процесса восстановления системы.
Щелкните на кнопке Start (Пуск), затем на All Programs (Все программы)→
1
Accessories (Стандартные)→System Tools (Инструменты системы), а затем на
System Restore (Восстановление системы).
2 Убедитесь в том, что пункт Restore my computer to an earlier time
(Восстановление более раннего состояния компьютера) выбран, а затем щелкните
на Next (Далее).
3 Щелкните на дате календаря, которой должна соответствовать восстановленная
система.
На экране Select a Restore Point (Выбор контрольной точки восстановления)
показан календарь, позволяющий посмотреть и выбрать точки восстановления.
Все календарные даты с возможными точками восстановления указаны
полужирным шрифтом.
4 Выберите точку восстановления, а затем щелкните на Next (Далее).
Если с календарной датой связана только одна точка восстановления, эта точка
восстановления выбирается автоматически. Если имеются в наличии две и более
точек восстановления, щелкните на необходимой точке восстановления.
96 Руководство-справочник по установке
Page 97

5 Щелкните на кнопке Next (Далее).
Экран Restoration Complete (Восстановление завершено) появляется после того,
как восстановление системы завершит сбор данных, и затем компьютер
автоматически перезагрузится.
6 После того, как компьютер перезагрузится, щелкните на OK.
Чтобы изменить точку восстановления, вы можете либо повторить процедуру
заново, применяя различные точки восстановления, либо отменить
восстановление.
Использование последней известной удачной конфигурации Windows 2000
1 Перезапустите компьютер и нажмите <F8> после появления сообщения
Выберите операционную систему для запуска.
2 Выделите Last Known Good Setting (Последняя известная удачная установка),
нажмите <Enter (Ввод)>, нажмите <l>, и затем выберите операционную систему
из предлагаемых.
Другие опции, помогающие решить конфликты с дополнительным
устройством или программным обеспечением.
ПРИМЕЧАНИЕ: С помощью следующих действий вы можете удалить всю
информацию на жестком диске.
• Если вы не добились успеха с помощью выполнения вышеуказанных операций,
выполните низкоуровневое форматирование жесткого диска.
Более подробная информация указана в руководстве по установке операционной
системы.
• Переустановите операционную систему с помощью руководства по установке
операционной системы и CD-диска с операционной системой.
Когда использовать программу диагностики Dell Diagnostics
Если вы испытываете проблемы с работой компьютера, выполните проверку, указанную
в разделе “Решение проблем” в User’s Guide (Руководство пользователя) и выполните
программу диагностики Dell Diagnostics перед тем, как обратиться за технической
поддержкой в Dell. Выполнение программы диагностики Dell Diagnostics может помочь
решить проблему, не обращаясь в компанию Dell. При обращении в Dell результаты
могут дать важную информацию для сотрудников службы поддержки Dell.
Руководство-справочник по установке 97
Page 98

Программа диагностики Dell Diagnostics позволяет вам:
• Выполнить тестирование одного или всех устройств.
• Выбрать тест на основе симптома имеющейся у вас проблемы.
• Выбрать, сколько раз выполнить тестирование.
• Приостановить тестирование при обнаружении ошибки.
• Получить доступ к справочной информации, описывающей тестирование
и устройства.
• Получать сообщения о состоянии успешности выполнения тестирования.
• Получать сообщения об ошибке при установлении проблемы.
www.dell.com | support.dell.com
Запуск программы диагностики Dell Diagnostics
Рекомендуется распечатать перед началом выполнения данных процедур.
ПРИМЕЧАНИЕ: Используйте программу диагностики Dell Diagnostics для
тестирования компьютера только марки Dell™. Использование данной программы
с компьютерами другой марки может привести к получению сообщений об ошибке.
Войдите в установку системы, просмотрите информацию о конфигурации компьютера,
убедитесь в том, что устройство, которое вы хотите протестировать, отображается в
установке системы и является активным.
Запустите программу диагностики Dell Diagnostics со своего жесткого диска или с
CD-диска Drivers and Utilities (Драйверы и утилиты) (называемого также Ресурсный CDдиск).
Запуск программы диагностики Dell Diagnostics с жесткого диска
1 Завершите работу на компьютере и перегрузите его.
2 При появлении логотипа DELL™ сразу нажмите <F12>.
ЗАМЕЧАНИЕ: Если появилось сообщение о том, что не был обнаружен раздел
средств диагностики, выполняйте инструкции по выполнению программы
диагностики Dell Diagnostics с CD-диска Drivers and Utilities (Драйверы и утилиты).
Если ожидание затянулось, и на экране появился логотип Microsoft®Windows®,
подождите еще немного, и на экране появится рабочий стол Windows. Затем
завершите работу на компьютере c помощью меню Start (Пуск) и сделайте еще
одну попытку.
3 При появлении списка загрузочных устройств выделите Boot to Utility Partition
(Загрузка из раздела утилиты) и нажмите <Enter (Ввод)>.
4 При появлении главного меню программы диагностики Dell Diagnostics
Main Menu (Главное меню) выберите тестирование, которые вы хотите выполнить.
98 Руководство-справочник по установке
Page 99

Запуск программы диагностики Dell Diagnostics с Drivers and Utilities CD
(CD-диск Драйверы и утилиты)
1 Вставьте CD-диск Drivers and Utilities (Драйверы и утилиты).
2 Завершите работу на компьютере и перегрузите его.
При появлении логотипа DELL сразу нажмите <F12>.
Если ожидание затянулось, и на экране появился логотип Windows, подождите еще
немного, и на экране появится рабочий стол Windows. Затем завершите работу на
компьютере c помощью меню Start (Пуск) и сделайте еще одну попытку.
ЗАМЕЧАНИЕ: С помощью данной настройки вы можете изменить порядок загрузки
только один раз. При последующей загрузке компьютер загрузится в соответствии с
устройствами, указанными в system setup (установка системы).
3
При появлении списка загрузочных устройств выделите IDE CD-ROM Device
и нажмите <Enter (Ввод)>.
4 Выберите опцию IDE CD-ROM Device с загрузочного меню на СD-диске.
5 Выберите опцию Boot from CD-ROM (Загрузиться с CD-ROM) в появившемся
меню.
6 Наберите 1 для запуска меню Ресурсного CD-диска.
7 Наберите 2 для запуска программы диагностики Dell Diagnostics.
8 Выберите Run the 32 Bit Dell Diagnostics (Выполнить 32-битную программу
диагностики Dell Diagnostics) из указанного списка. Если в списке указано
несколько вариантов, выберите наиболее соответствующий вашему компьютеру.
9 При появлении главного меню программы диагностики Dell Diagnostics
Main Menu (Главное меню) выберите тестирование, которые вы хотите выполнить.
Руководство-справочник по установке 99
Page 100

Главное меню программы диагностики Dell Diagnostics
1 После загрузки программы диагностики Dell Diagnostics и появлении экрана
Main Menu (Главное Меню), щелкните на нужной вам опции.
Опция Функция
Экспресстестирование
Расширенное
www.dell.com | support.dell.com
2 В случае обнаружения проблемы во время выполнения тестирования появится
тестирование
Настройка
тестирования
Дерево симптомов Приводит список наиболее часто встречаемых
сообщение с кодом ошибки и описание проблемы. Запишите код ошибки и
описание проблемы и следуйте инструкциям, появляющимся на экране.
Выполните быстрое тестирование устройств.
Данный тест обычно занимает от 10 до 20 минут и
не требует вашего взаимодействия. Выполните
Express Test (Экспресс-тестирование) в первую
очередь для ускорения отслеживания проблемы.
Выполните тщательное тестирование устройств.
Данное тестирование обычно выполняется в течение
одного часа и периодически запрашивает у вас
необходимую информацию.
Тестирует определенное устройство. Вы можете
настроить тесты, которые вы хотите выполнить.
симптомов и позволяет вам выбрать тестирование на
основе симптома имеющейся у вас проблемы.
Если вы не можете определить состояние ошибки, обращайтесь в Dell.
ЗАМЕЧАНИЕ: Номер сервисного обслуживания вашего компьютера расположен
в верхней части экрана тестирования. При обращении в Dell сотрудник службы
технической поддержки попросит вас указать номер сервисного обслуживания.
100 Руководство-справочник по установке
 Loading...
Loading...