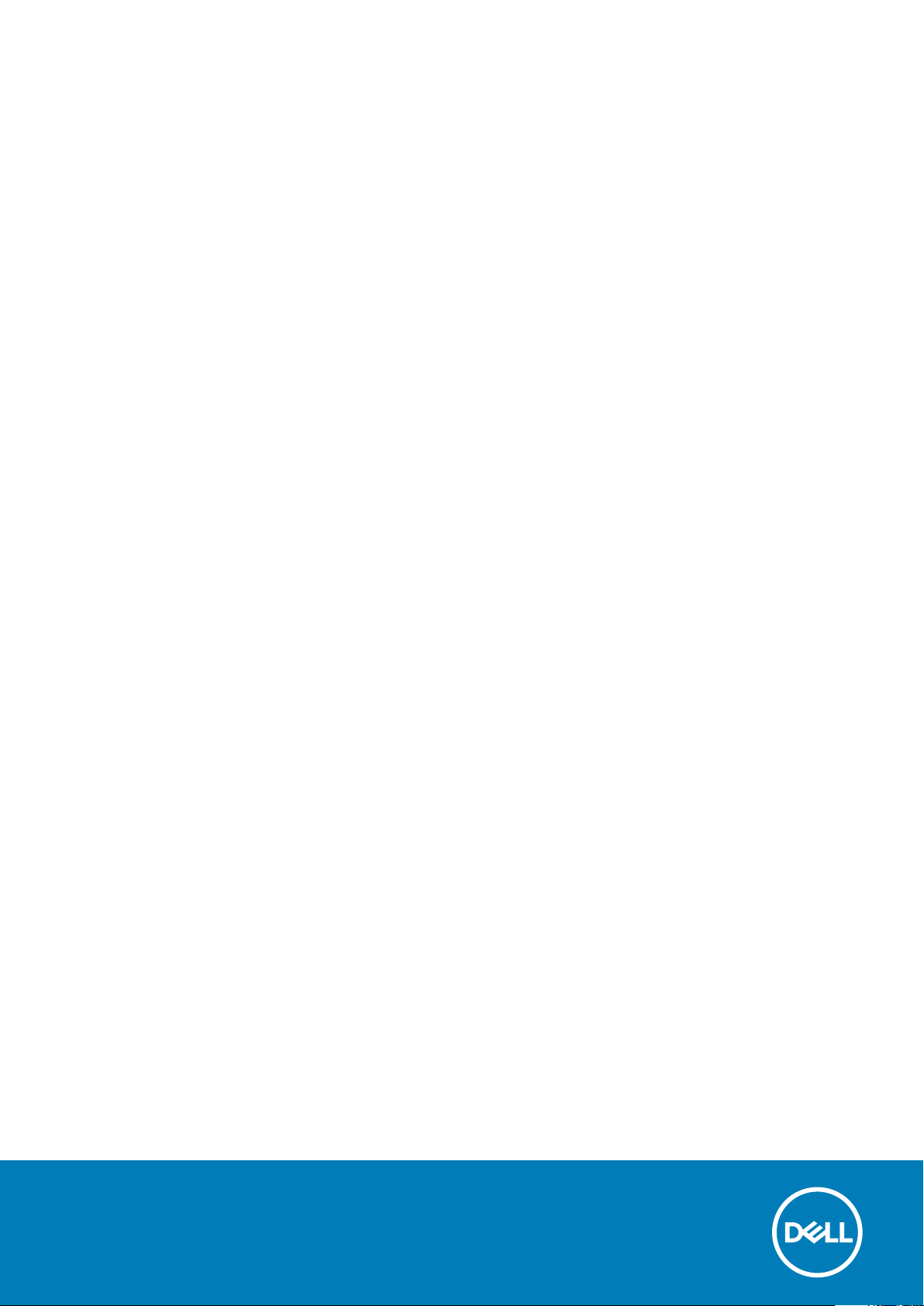
Dell Precision 3551
Manual de serviço
Modelo regulamentar: P80G
Tipo regulamentar: P80F004
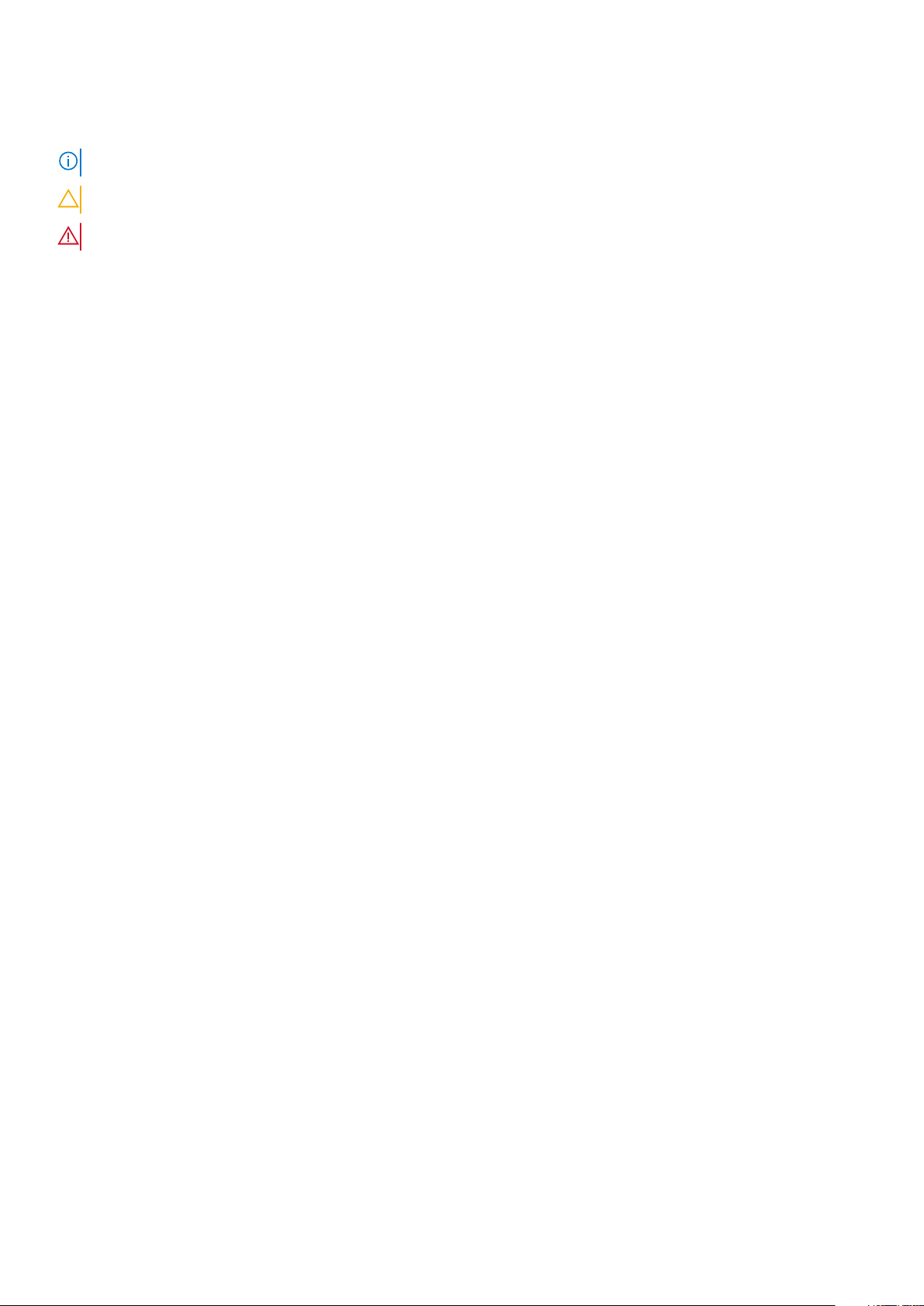
Notas, avisos e advertências
NOTA: uma NOTA fornece informações importantes para ajudar a utilizar melhor o produto.
AVISO: Um AVISO indica danos potenciais no hardware ou uma perda de dados e diz como pode evitar esse problema.
ADVERTÊNCIA: Uma ADVERTÊNCIA indica potenciais danos no equipamento, lesões corporais ou morte.
© 2020 Dell Inc. ou as respetivas subsidiárias. Todos os direitos reservados. Dell, EMC e outras marcas comerciais pertencem à
Dell Inc ou às suas subsidiárias. Outras marcas comerciais podem pertencer aos seus respetivos proprietários.
Rev. A00
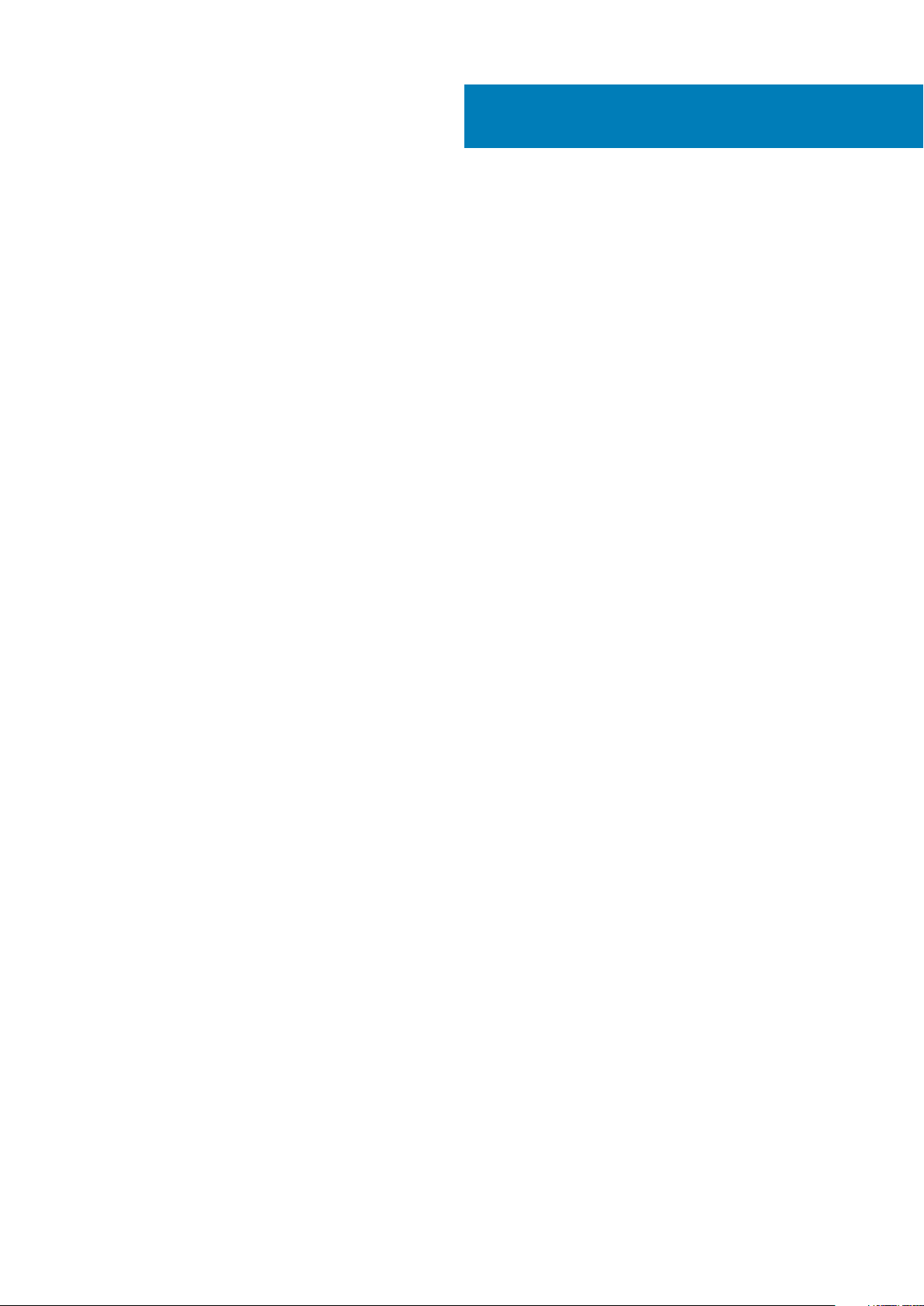
Índice
1 Trabalhar no computador.............................................................................................................. 6
Instruções de segurança.......................................................................................................................................................6
Antes de efetuar qualquer procedimento no interior do computador.......................................................................6
Precauções de segurança...............................................................................................................................................7
Proteção contra descargas eletrostáticas - Proteção ESD........................................................................................7
Kit de serviço no campo de ESD....................................................................................................................................8
Transporte de componentes sensíveis..........................................................................................................................9
Após efetuar qualquer procedimento no interior do computador............................................................................. 9
2 Tecnologia e componentes...........................................................................................................10
DDR4......................................................................................................................................................................................10
Funcionalidades USB............................................................................................................................................................ 11
USB do tipo C.......................................................................................................................................................................13
HDMI 1.4- HDMI 2.0.............................................................................................................................................................14
Funcionalidades USB........................................................................................................................................................... 15
Comportamento do LED do botão de alimentação..........................................................................................................17
3 Componentes principais do sistema............................................................................................. 20
4 Desmontagem e remontagem...................................................................................................... 22
Tampa da base.....................................................................................................................................................................22
Remoção da tampa da base.........................................................................................................................................22
Instalação da tampa da base........................................................................................................................................25
Bateria...................................................................................................................................................................................28
Precauções com a bateria de iões de lítio.................................................................................................................. 28
Retirar a bateria............................................................................................................................................................. 28
Instalar a bateria.............................................................................................................................................................30
Módulos de memória...........................................................................................................................................................32
Remover os módulos de memória............................................................................................................................... 32
Instalar os módulos de memória...................................................................................................................................33
placa WLAN..........................................................................................................................................................................35
Remoção da placa WLAN.............................................................................................................................................35
Instalação da placa WLAN............................................................................................................................................ 37
Placa WWAN........................................................................................................................................................................39
Remover a WWAN........................................................................................................................................................ 39
Instalar a WWAN............................................................................................................................................................ 41
Unidade de disco rígido.......................................................................................................................................................43
Remover o Disco rígido................................................................................................................................................. 43
Instalar o Disco rígido.................................................................................................................................................... 45
Bateria de célula tipo moeda..............................................................................................................................................46
Retirar a célula tipo moeda...........................................................................................................................................46
Instalar a célula tipo moeda.......................................................................................................................................... 47
Porta de entrada CC...........................................................................................................................................................49
Retirar a DC-in............................................................................................................................................................... 49
Índice 3
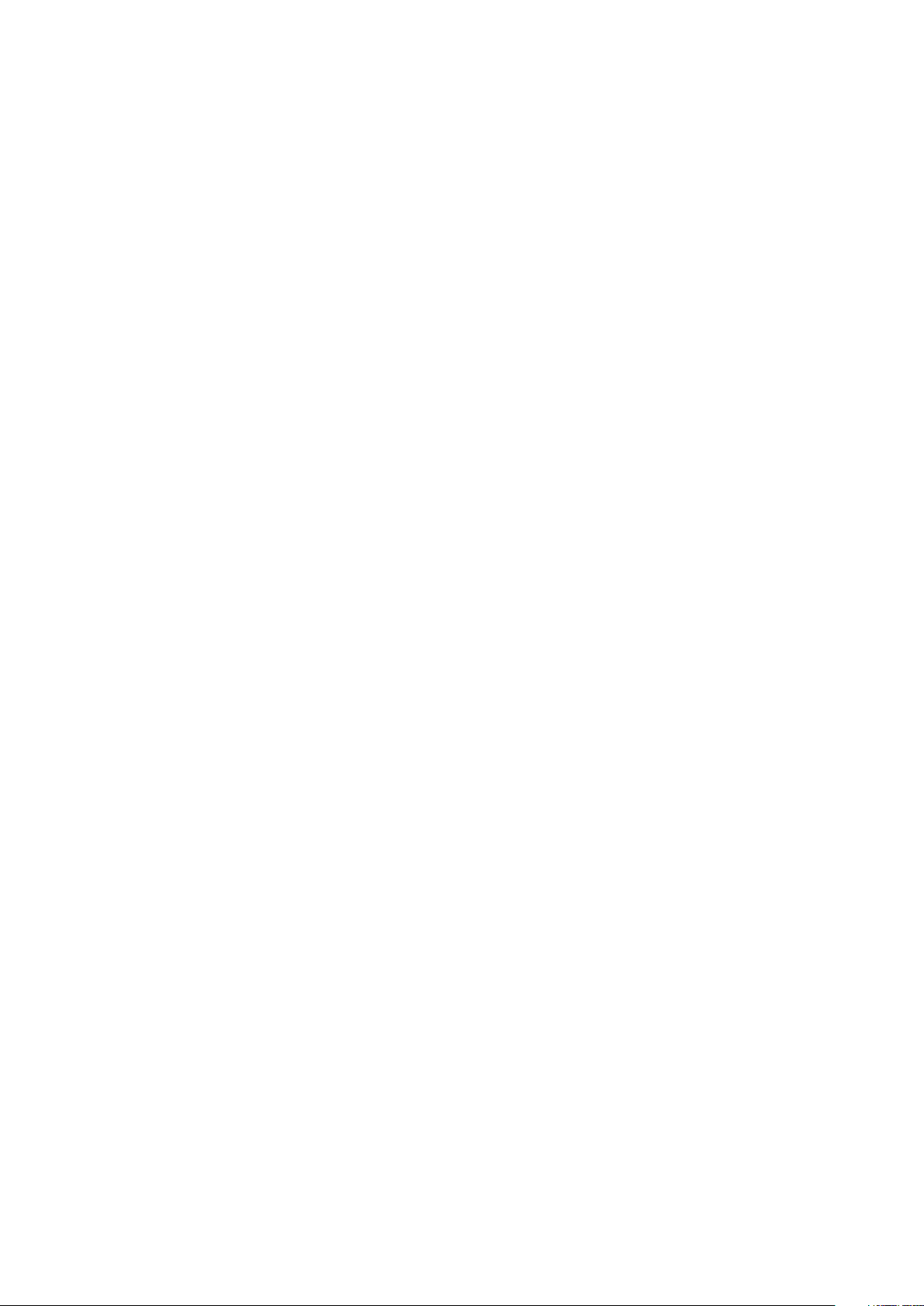
Instalar a DC-in............................................................................................................................................................... 51
Disco de estado sólido........................................................................................................................................................ 53
Retirar a SSD..................................................................................................................................................................53
Instalar a SSD.................................................................................................................................................................54
Armação interna.................................................................................................................................................................. 56
Remoção da armação interna...................................................................................................................................... 56
Instalação da armação interna..................................................................................................................................... 59
Botões do painel táctil.........................................................................................................................................................62
Botões do painel táctil...................................................................................................................................................62
Leitor de SmartCard........................................................................................................................................................... 66
Retirar a placa do leitor de smart card........................................................................................................................66
Instalar a placa do leitor de smart card.......................................................................................................................68
Botões do painel táctil.........................................................................................................................................................70
Remover os botões da mesa sensível ao toque.........................................................................................................70
Instalar os botões da mesa sensível ao toque............................................................................................................ 72
Placa de LED........................................................................................................................................................................ 74
Retirar a placa de LED...................................................................................................................................................74
Instalar a placa de LED..................................................................................................................................................76
Altifalantes............................................................................................................................................................................78
Retirar os altifalantes.....................................................................................................................................................78
Instalar os altifalantes....................................................................................................................................................80
Conjunto do dissipador de calor - dedicado.....................................................................................................................82
Retirar o conjunto do dissipador de calor — dedicado.............................................................................................82
Instalar o conjunto do dissipador de calor — dedicado............................................................................................85
Conjunto do dissipador de calor - UMA............................................................................................................................87
Retirar o conjunto do dissipador de calor — UMA....................................................................................................87
Instalar o conjunto do dissipador de calor — UMA...................................................................................................89
Placa de sistema..................................................................................................................................................................92
Remoção da placa de sistema......................................................................................................................................92
Instalação da placa de sistema.....................................................................................................................................95
Teclado................................................................................................................................................................................. 98
Remover o teclado........................................................................................................................................................ 98
Instalar o teclado..........................................................................................................................................................100
Suporte do teclado............................................................................................................................................................ 102
Retirar o suporte do teclado.......................................................................................................................................102
Instalar o suporte do teclado...................................................................................................................................... 104
Botão para ligar/desligar...................................................................................................................................................106
Remover o botão de alimentação com leitor de impressões digitais.....................................................................106
Instalar o botão de alimentação com impressões digitais....................................................................................... 107
Conjunto do ecrã................................................................................................................................................................109
Remover o conjunto do ecrã...................................................................................................................................... 109
Instalar o conjunto do ecrã...........................................................................................................................................114
Moldura do ecrã..................................................................................................................................................................119
Retirar a moldura do ecrã.............................................................................................................................................119
Instalar a moldura do ecrã............................................................................................................................................121
Coberturas das dobradiças............................................................................................................................................... 123
Retirar as coberturas da dobradiça............................................................................................................................123
Instalar as coberturas das dobradiças....................................................................................................................... 125
Painel do ecrã..................................................................................................................................................................... 127
Retirar o painel do ecrã................................................................................................................................................127
4
Índice
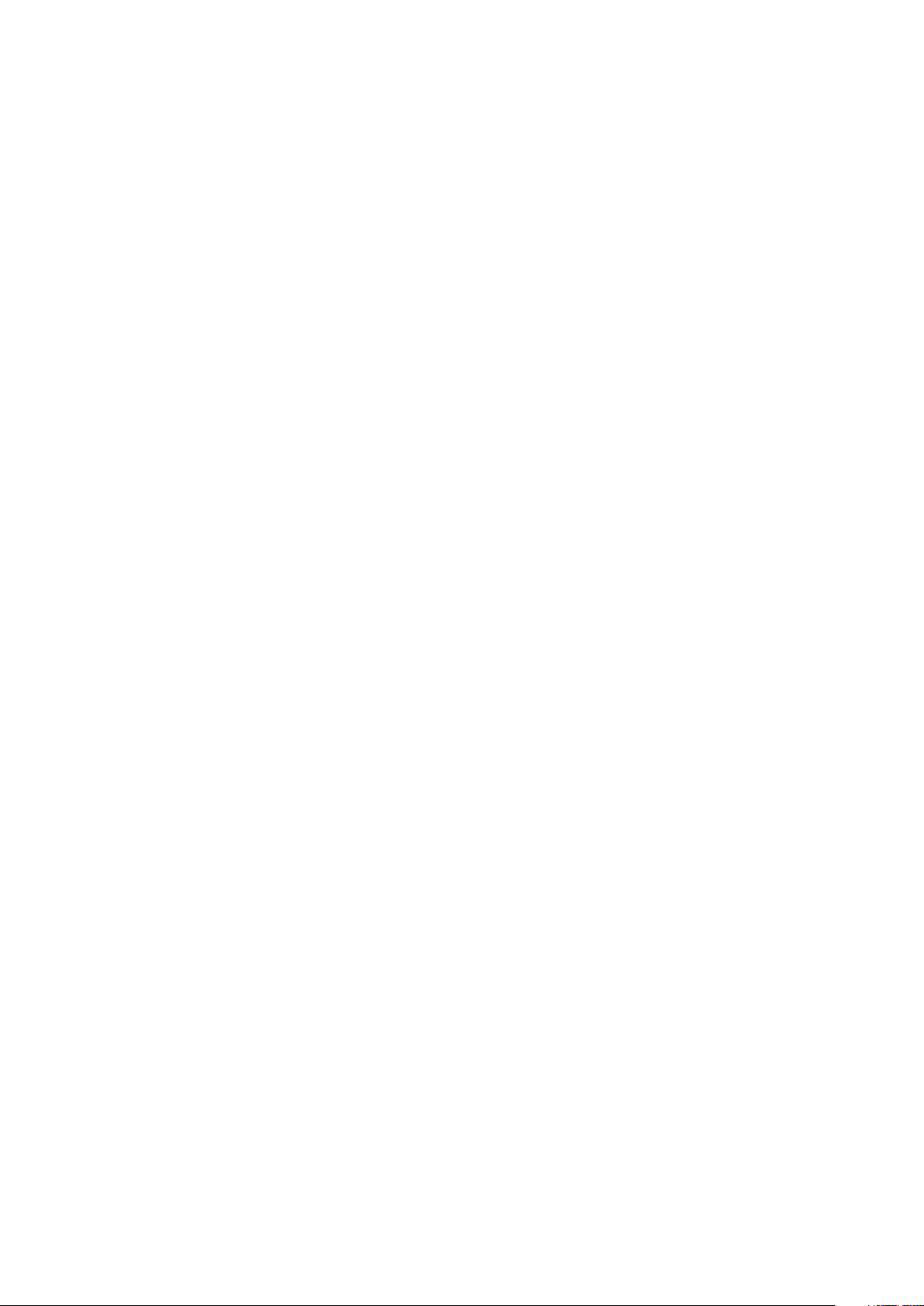
Instalar o painel do ecrã................................................................................................................................................131
Conjunto do descanso para os pulsos............................................................................................................................. 134
Remover o conjunto do teclado e apoio para as mãos............................................................................................134
Instalar o conjunto do teclado e apoio para as mãos...............................................................................................135
5 Resolução de problemas............................................................................................................ 138
Diagnóstico de avaliação otimizada do sistema pré-arranque - Diagnóstico ePSA...................................................138
Execução dos diagnósticos ePSA.............................................................................................................................. 138
Luzes de diagnóstico do sistema..................................................................................................................................... 138
Ciclo de alimentação Wi-Fi................................................................................................................................................139
6 Obter ajuda............................................................................................................................... 141
Contactar a Dell.................................................................................................................................................................. 141
Índice 5
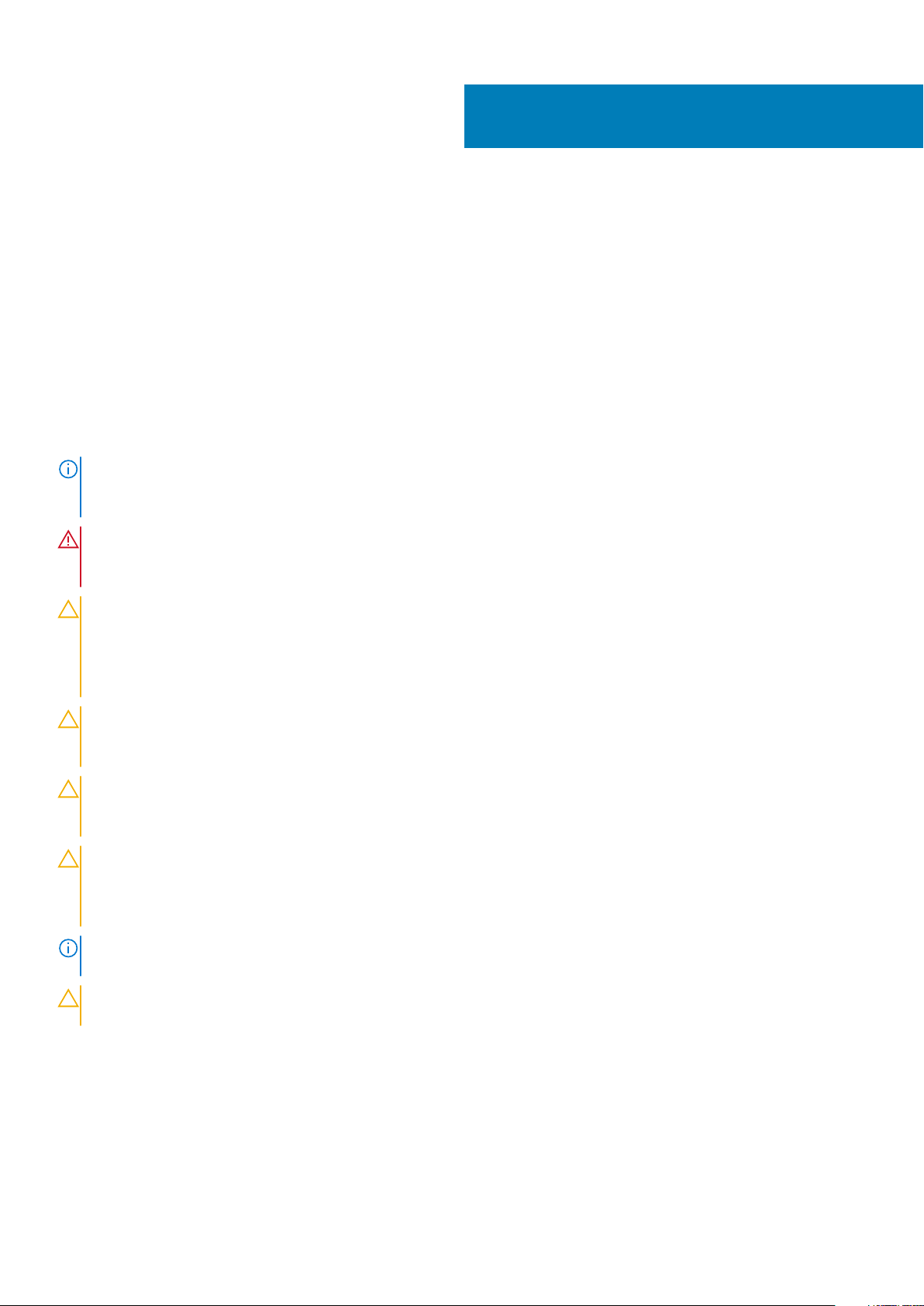
1
Trabalhar no computador
Instruções de segurança
Pré-requisitos
Utilize as diretrizes de segurança seguintes para proteger o seu computador contra potenciais danos e para assegurar a sua segurança
pessoal. Salvo indicação em contrário, cada procedimento incluído neste documento pressupõe que:
• Leu as informações de segurança enviadas com o computador.
• É possível substituir ou, se adquirido em separado, instalar um componente efetuando o procedimento de remoção pela ordem inversa.
Sobre esta tarefa
NOTA: Desligue todas as fontes de alimentação antes de proceder à abertura de tampas ou painéis do computador. Após
terminar os trabalhos no interior do computador, volte a colocar toda as tampas, painéis e parafusos antes de ligar a
fonte de alimentação.
ADVERTÊNCIA: Antes de trabalhar no interior do computador, leia as informações de segurança enviadas com o mesmo.
Para obter mais informações sobre outras melhores práticas de segurança, consulte a página inicial sobre Conformidade
Legal.
AVISO: Muitas das reparações só podem ser efetuadas por um técnico de serviço qualificado. Apenas deverá efetuar a
deteção e resolução de problemas e algumas reparações simples, conforme autorizado na documentação do produto ou
como orientado pelo serviço de assistência online ou por telefone e pela equipa de suporte. Os danos causados por
assistência não autorizada pela Dell não estão cobertos pela garantia. Leia e siga as instruções de segurança fornecidas
com o produto.
AVISO: Para evitar descargas eletrostáticas, ligue-se à terra utilizando uma faixa de ligação à terra para pulso ou
tocando periodicamente numa superfície metálica não pintada ao mesmo tempo que toca num conector na parte
posterior do computador.
AVISO: Manuseie cuidadosamente os componentes e as placas. Não toque nos componentes ou nos contactos da placa.
Segure a placa pelas extremidades ou pelo suporte de montagem metálico. Segure nos componentes, como um
processador, pelas extremidades e não pelos pinos.
AVISO: Quando desligar um cabo, puxe pelo respetivo conector ou pela patilha e não pelo próprio cabo. Alguns cabos
possuem conectores com patilhas de bloqueio. Se estiver a desligar este tipo de cabo, prima as patilhas de bloqueio
antes de desligar o cabo. Ao separar os conectores, mantenha-os alinhados para evitar a torção dos pinos. Além disso,
antes de ligar um cabo, certifique-se de que ambos os conectores estão direcionados e alinhados corretamente.
NOTA: Pode haver diferenças de aparência entre a cor do computador e determinados componentes em relação aos
apresentados nas ilustrações deste documento.
AVISO: O sistema encerrar-se-á se as tampas laterais forem removidas com o sistema a funcionar. O sistema não liga
enquanto as tampas laterais estiverem removidas.
Antes de efetuar qualquer procedimento no interior do computador
Sobre esta tarefa
Para evitar danificar o computador, execute os passos seguintes antes de iniciar o trabalho dentro do computador.
6 Trabalhar no computador
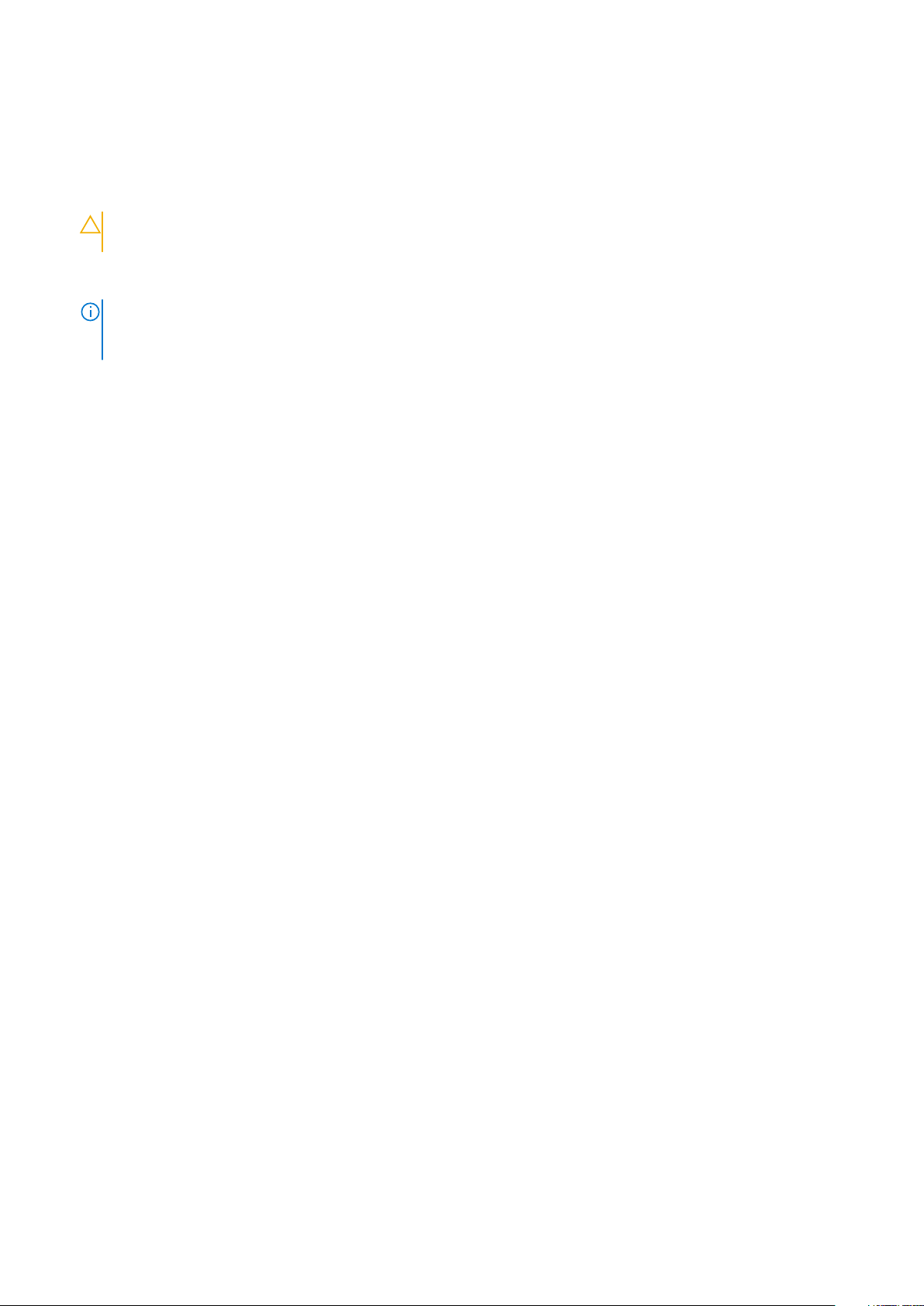
Passo
1. Certifique-se de que segue as instruções de segurança.
2. Certifique-se de que a superfície de trabalho é plana e que está limpa para evitar que a tampa do computador fique riscada.
3. Desligue o computador.
4. Desligue todos os cabos de rede do computador.
AVISO: Para desligar um cabo de rede, desligue primeiro o cabo do computador e, em seguida, desligue o cabo do
dispositivo de rede.
5. Desligue o computador e todos os dispositivos a ele ligados das respetivas tomadas elétricas.
6. Prima sem soltar o botão de alimentação enquanto desliga o computador, para ligar à terra a placa de sistema.
NOTA: Para evitar descargas eletrostáticas, ligue-se à terra utilizando uma faixa de ligação à terra para pulso ou
tocando periodicamente numa superfície metálica não pintada ao mesmo tempo que toca num conector na parte
posterior do computador.
Precauções de segurança
O capítulo sobre as precauções de segurança descreve os principais passos a executar antes de proceder às instruções de desmontagem.
Cumpra as seguintes precauções de segurança antes de quaisquer procedimentos de instalação ou reparação que envolvam a
desmontagem ou remontagem:
• Desligue o sistema e todos os periféricos ligados.
• Desligue o sistema e todos os periféricos ligados à alimentação CA.
• Desligue todos os cabos de rede, linhas telefónicas e de telecomunicação do sistema.
• Utilize um kit de serviço de campo ESD ao manusear o interior de qualquer tabletcomputador portátilcomputador de secretária para
evitar danos por descarga eletrostática (ESD).
• Depois de remover qualquer componente do sistema, coloque cuidadosamente o componente removido sobre um tapete antiestático.
• Use calçado com solas de borracha não condutora para reduzir o risco de eletrocussão.
Alimentação em suspensão
Os produtos Dell equipados com alimentação em suspensão devem ser desligados antes de se abrir a caixa. Os sistemas com a
funcionalidade de alimentação em suspensão estão a receber alimentação quando são desligados. A alimentação interna permite que o
sistema seja ligado de forma remota (ativado na LAN) e colocado no modo de espera, dispondo ainda de outras funcionalidades de gestão
de energia avançadas.
Se carregar e mantiver carregado o botão de alimentação durante 15 segundos irá descarregar a energia residual na placa de sistema.
Retire a bateria dos tablets.computadores portáteis.
Ligação
A ligação é um método que conecta dois ou mais condutores de ligação à terra com a mesma potência elétrica. Isto é feito com a ajuda de
um kit de descargas eletrostáticas (ESD) de serviço no campo. Quando utilizar um fio de ligação, certifique-se de que este está em
contacto com uma superfície metálica sem revestimento e nunca com uma superfície pintada ou não metálica. A pulseira antiestática deve
estar fixa e em total contacto com a sua pele e devem ser removidas todas as jóias, tais como relógios, pulseiras ou anéis, antes de
estabelecer a ligação entre si e o equipamento.
Proteção contra descargas eletrostáticas - Proteção ESD
As ESD são uma das principais preocupações no que respeita aos componentes eletrónicos, especialmente componentes sensíveis como
as placas de expansão, os processadores, as memórias DIMM e as placas de sistema. Correntes elétricas muito ligeiras podem danificar os
circuitos de formas que talvez não sejam tão óbvias, tais como falhas latentes ou produtos com uma duração mais curta. Uma vez que a
indústria vai exigindo uma potência cada vez menor e uma densidade cada vez mais elevada, a proteção contra ESD é uma preocupação
crescente.
Devido ao aumento da densidade dos semicondutores utilizados nos mais recentes produtos da Dell, existe agora mais sensibilidade aos
danos provocados pela estática relativamente ao que acontecia nos anteriores produtos da Dell. Por isso, já não são aplicáveis alguns
métodos aprovados no passado no que diz respeito ao manuseamento das peças.
Existem dois tipos de danos provocados por ESD: falhas catastróficas e latentes.
Trabalhar no computador
7
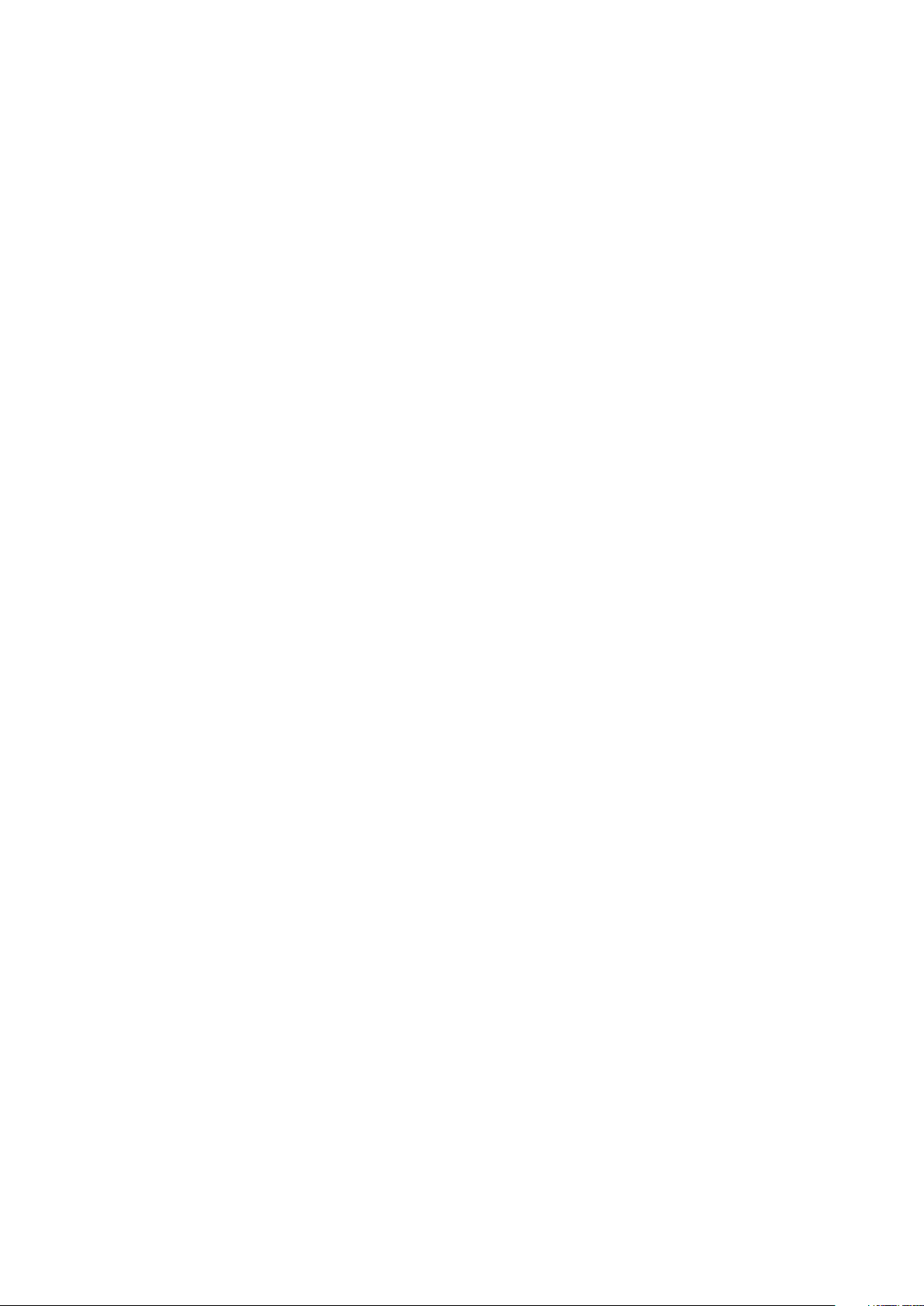
• Catastróficas – as falhas catastróficas representam cerca de 20% das falhas provocadas por ESD. Os danos levam a uma perda
completa e imediata da funcionalidade do dispositivo. Um exemplo de falha catastrófica é uma memória DIMM que recebeu um choque
estático e gera imediatamente um sintoma de “Nenhum POST/Nenhum vídeo”, emitindo um código sonoro que representa uma
memória ausente ou não funcional.
• Latente – as falhas latentes representam cerca de 80% das falhas provocadas por ESD. Uma elevada taxa de falhas latentes significa
que, na maioria das vezes, quando o dano ocorre, não é imediatamente reconhecido. A DIMM recebe um choque estático, mas o sinal
é apenas enfraquecido e não produz imediatamente os sintomas externos relacionados com os danos. O sinal enfraquecido pode
demorar semanas ou meses a desaparecer e, entretanto, pode causar degradação da integridade da memória, erros de memória
intermitentes, etc.
O tipo de dano mais difícil de reconhecer e resolver é o dano latente.
Execute os passos seguintes para evitar danos provocados por ESD:
• Utilize uma pulseira antiestática com fios adequadamente ligada à terra. A utilização de pulseiras antiestáticas sem fios já não é
permitida; não fornecem proteção adequada. Tocar no chassi antes de manusear as peças não garante uma proteção adequada contra
a ESD nas peças com maior sensibilidade aos danos provocados por ESD.
• Manuseie todos os componentes sensíveis à estática numa área antiestática. Se possível, utilize almofadas antiestáticas para o piso e
para a bancada de trabalho.
• Quando desembalar um componente sensível à estática, não retire o componente do material antiestático da embalagem até que
esteja preparado para instalar o componente. Antes de desembalar o pacote antiestático, certifique-se de descarrega a eletricidade
estática do seu corpo.
• Antes de transportar um componente sensível à estática, coloque-o num recipiente ou embalagem antiestática.
Kit de serviço no campo de ESD
O kit não monitorizado de serviço no campo é o kit de serviço usado com mais frequência. Cada kit de serviço no campo inclui três
componentes principais: tapete antiestático, pulseira antiestática e fio de ligação.
Componentes de um kit de serviço no campo de ESD
Os componentes de um kit de serviço no campo de ESD são:
• Tapete antiestático – o tapete antiestático dissipa a eletricidade estática e as peças podem ser colocadas sobre o mesmo durante os
procedimentos de serviço. Quando utilizar um tapete antiestático, a sua pulseira antiestática deverá estar aconchegada ao pulso e o fio
de ligação deverá estar ligado ao tapete e a qualquer superfície metálica sem revestimento no sistema em que está a trabalhar. Depois
de corretamente implementadas, as peças de manutenção podem ser removidas do saco antiestático e colocadas diretamente no
tapete. Os itens sensíveis a ESD estão seguros na sua mão, no tapete antiestático, no sistema ou no interior de um saco.
• Pulseira antiestática e fio de ligação – a pulseira antiestática e o fio de ligação podem estar diretamente ligados ao seu pulso e a
uma superfície metálica sem revestimento no hardware se o tapete antiestático não for necessário ou se estiverem ligados ao tapete
antiestático para proteger o hardware temporariamente colocado no tapete. A ligação física entre a pulseira antiestática, o fio de
ligação e a sua pele, o tapete antiestático e o hardware é denominada por ligação. Utilize apenas os kits de serviço no campo que
incluem uma pulseira antiestática, um tapete antiestático e um fio de ligação. Nunca utilize pulseiras antiestáticas sem fios. Esteja
sempre ciente de que os fios internos de uma pulseira têm tendência a danificar-se com o uso e devem ser inspecionados
regularmente com um dispositivo de teste adequado para evitar danos acidentais no hardware provocados por ESD. Recomendamos
que teste a pulseira antiestática e o fio de ligação, pelo menos, uma vez por semana.
• Dispositivo de teste da pulseira antiestática – os fios no interior de uma pulseira antiestática são propícios a danificarem-se com o
tempo. Quando utilizar um kit não monitorizado, é recomendável que efetue regularmente um teste à pulseira antes de cada serviço e,
no mínimo, um teste por semana. Um dispositivo de teste para pulseiras antiestáticas é o melhor método utilizado para este teste. Se
não tiver o seu próprio dispositivo de teste, contacte a sua sede regional para saber se podem disponibilizar um dispositivo. Para
realizar este teste, conecte o fio de ligação da pulseira antiestática ao dispositivo de teste, enquanto este estiver preso ao seu pulso, e
prima o botão de teste. Se o teste for positivo, é aceso um LED verde; se o teste for negativo, é aceso um LED vermelho e é emitido
um alarme.
• Elementos isoladores – é fundamental manter os dispositivos sensíveis a ESD, como os revestimentos de plástico dos dissipadores
de calor, afastados das peças internas que são isoladoras e possuem, muitas vezes, carga elétrica.
• Ambiente de trabalho – antes de implementar o kit de serviço no campo de ESD, avalie a situação no local do cliente. Por exemplo, a
implementação do kit num ambiente de servidor é diferente da implementação num ambiente de desktop ou computador portátil. Os
servidores são normalmente instalados num rack de um centro de dados; os desktops ou computadores portáteis são normalmente
colocados em secretárias ou cubículos de escritório. Procure sempre uma área de trabalho plana e aberta, totalmente desimpedida e
suficientemente espaçosa para implementar o kit de ESD, aproveitando um espaço adicional para acomodar o tipo de sistema que está
a ser reparado. A área de trabalho também não deve ter quaisquer isoladores que possam provocar a ocorrência de ESD. Na área de
trabalho, os isoladores como o poliestireno expandido e outros plásticos devem estar sempre a uma distância de, pelo menos, 12
polegadas ou 30 centímetros das peças sensíveis antes de manusear fisicamente quaisquer componentes de hardware.
8
Trabalhar no computador
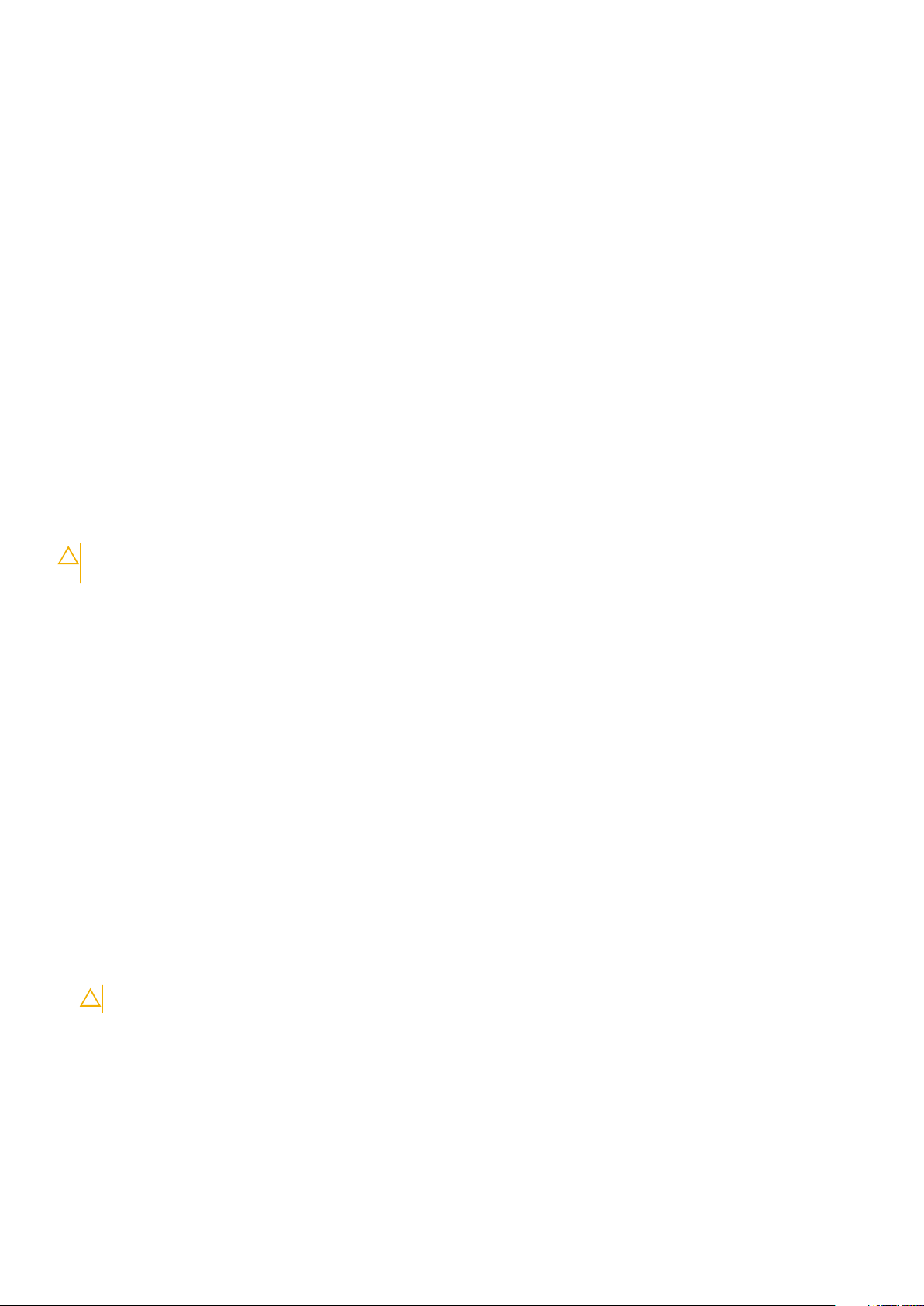
• Embalagem protegida contra ESD – todos os dispositivos sensíveis a ESD devem ser enviados e recebidos numa embalagem
antiestática. Recomendamos o uso de sacos metálicos e antiestáticos. No entanto, deve sempre devolver a peça danificada dentro do
mesmo saco e embalagem antiestática em que a peça foi enviada. O saco antiestático deve ser dobrado e fechado com fita e todo o
material de espuma da embalagem deve ser usado na caixa original em que a peça foi enviada. Os dispositivos sensíveis a ESD só
devem ser removidos numa superfície de trabalho protegida contra ESD e as peças nunca devem ser colocadas no topo do saco
antiestático porque apenas o interior do saco oferece proteção. Coloque sempre as peças na sua mão, no tapete antiestático, no
sistema ou no interior do saco antiestático.
• Transportar componentes sensíveis – quando transportar componentes sensíveis a ESD, tais como peças de substituição ou peças
que serão devolvidas à Dell, é fundamental colocar estas peças em sacos antiestáticos para um transporte mais seguro.
Resumo sobre a proteção contra ESD
Recomendamos que todos os técnicos de serviço no campo utilizem sempre a pulseira antiestática com fios convencional e o tapete
antiestático de proteção quando efetuarem uma intervenção nos produtos Dell. Para além disso, é fundamental que os técnicos
mantenham as peças sensíveis afastadas de todas as peças isoladoras durante a intervenção e é fundamental que usem sacos
antiestáticos para transporte dos componentes sensíveis.
Transporte de componentes sensíveis
Quando transportar componentes sensíveis a ESD, tais como peças de substituição ou peças que serão devolvidas à Dell, é fundamental
colocar estas peças em sacos antiestáticos para um transporte mais seguro.
Equipamento de elevação
Siga as orientações a seguir ao levantar equipamentos pesados:
AVISO:
mecânico.
Não levante mais de 50 libras. Obtenha sempre recursos adicionais ou utilize um dispositivo de elevação
1. Tenha uma base firme e equilibrada. Mantenha os seus pés afastados para conseguir uma base estável e aponte os dedos dos pés para
fora.
2. Aperte os músculos abdominais. Os músculos abdominais sustentam a coluna quando se levanta, compensando a força da carga.
3. Levante com as pernas e não as costas.
4. Mantenha a carga próxima de si. Quanto mais próxima estiver da sua coluna, menos força será exercida sobre as costas.
5. Mantenha as costas retas quando levantar ou baixar a carga. Não adicione o peso do seu corpo à carga. Evite torcer o corpo e as
costas.
6. Siga as mesmas técnicas em sentido contrário para baixar a carga.
Após efetuar qualquer procedimento no interior do computador
Sobre esta tarefa
Depois de concluir todos os procedimentos de reinstalação, certifique-se de que liga todos os dispositivos externos, placas e cabos antes
de ligar o computador.
Passo
1. Ligue todos os cabos telefónicos e de rede no computador.
AVISO: Para ligar um cabo de rede, primeiro ligue o cabo no dispositivo de rede e depois ligue-o ao computador.
2. Ligue o computador e todos os dispositivos a ele ligados às respetivas tomadas elétricas.
3. Ligue o computador.
4. Se necessário, verifique se o computador está a funcionar corretamente executando a ferramenta de diagnóstico.
Trabalhar no computador
9
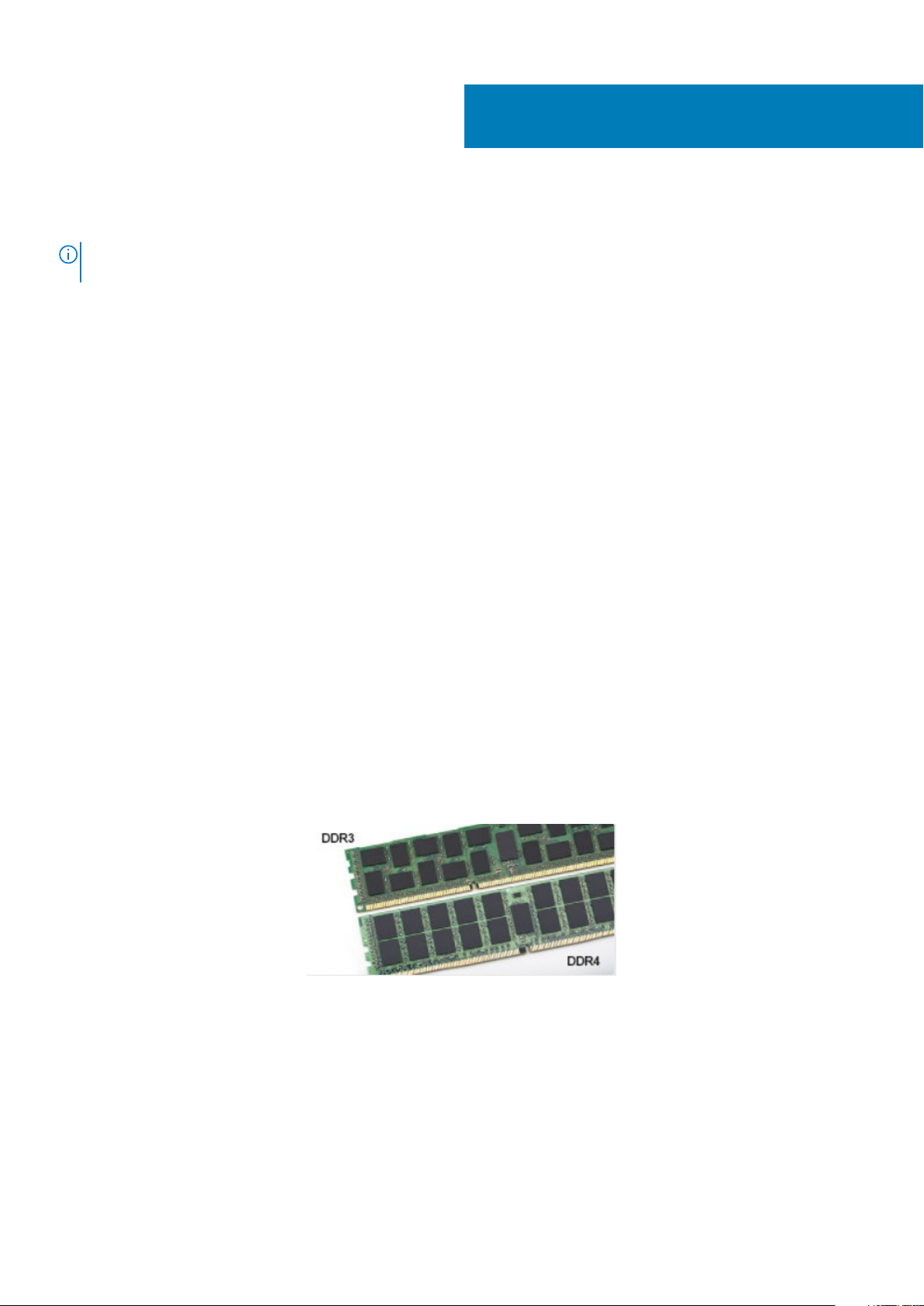
2
Tecnologia e componentes
NOTA: As instruções fornecidas nesta secção aplicam-se apenas a comutadores entregues com o sistema operativo
Windows 10. O Windows 10 está instalado de fábrica neste computador.
Tópicos
• DDR4
• Funcionalidades USB
• USB do tipo C
• HDMI 1.4- HDMI 2.0
• Funcionalidades USB
• Comportamento do LED do botão de alimentação
DDR4
A memória DDR4 (taxa de dados dupla de quarta geração) é um sucessor de alta velocidade para as tecnologias DDR2 e DDR3 e permite
até 512 GB de capacidade, em comparação com o máximo de 128 GB por DIMM da DDR3. A memória de acesso aleatório dinâmica
síncrona DDR4 é codificada de forma diferente da SDRAM e da DDR para impedir que o utilizador instale o tipo errado de memória no
sistema.
A DDR4 precisa de 20 por cento menos ou apenas 1,2 volts, em comparação com a DDR3 que requer 1,5 volts de energia elétrica para
funcionar. A DDR4 também suporta um novo modo de encerramento profundo que permite que o dispositivo do sistema anfitrião entre em
modo de suspensão, sem precisar de atualizar a respetiva memória. O modo de encerramento profundo deverá reduzir o consumo
energético de suspensão em 40 a 50 por cento.
Detalhes da DDR4
Existem diferenças subtis entre os módulos de memória DDR3 e DDR4, conforme listado abaixo.
Diferença do entalhe da tecla
O entalhe da tecla num módulo de DDR4 está numa localização diferente do entalhe da tecla num módulo de DDR3. Ambos os entalhes
estão na extremidade de inserção, mas a localização do entalhe na DDR4 é ligeiramente diferente para impedir que o módulo seja instalado
numa placa ou plataforma incompatível.
Figura1. Diferença do entalhe
Espessura aumentada
Os módulos da DDR4 são ligeiramente mais grossos que os de DDR3, para acomodar mais camadas de sinal.
10 Tecnologia e componentes
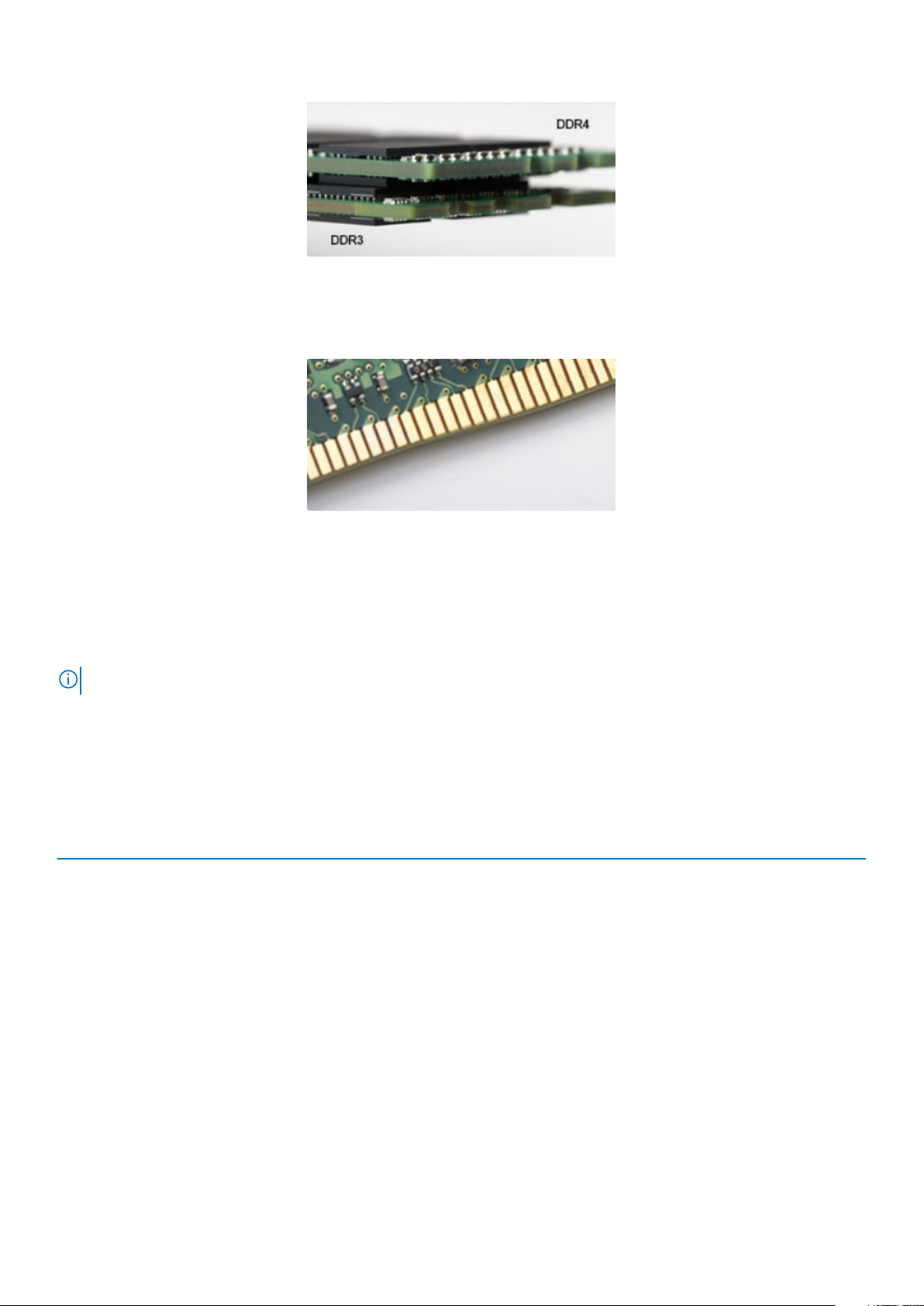
Figura2. Diferença de espessura
Extremidade curvada
Os módulos da DDR4 têm uma extremidade curvada para ajudar na inserção e aliviar a pressão na PCB durante a instalação da memória.
Figura3. Extremidade curvada
Erros de memória
Os erros de memória no sistema apresentam o novo código de falha ON-FLASH-FLASH ou ON-FLASH-ON. Se toda a memória falhar, o
LCD não liga. Resolva os problemas de possíveis falhas de memória ao tentar módulos de memória que sabe que estão bons nos
conectores de memória na parte inferior do sistema ou sob o teclado, como em alguns sistemas portáteis.
NOTA: A memória DDR4 está incorporada na placa e não é um DIMM substituível, tal como mostrado e referenciado.
Funcionalidades USB
O Universal Serial Bus (barramento de série universal), ou USB, foi introduzido em 1996. Simplificou imensamente a ligação entre os
computadores anfitriões e os dispositivos periféricos como ratos, teclados, unidades de disco externas e impressoras.
Tabela 1. Evolução do USB
Tipo Taxa de transferência de dados Categoria Ano de introdução
USB 2.0 480 Mbps Alta Velocidade (High Speed) 2000
Porta USB 3.0/USB 3.1
Geração 1
USB 3.1 Geração 2 10 Gbps SuperSpeed 2013
USB 3.0/USB 3.1 Geração 1 (USB SuperSpeed)
Desde há anos que o USB 2.0 se tem afirmado firmemente como o padrão de interface principal no mundo dos computadores pessoais,
com cerca de 6 mil milhões de dispositivos vendidos. No entanto, a necessidade de uma maior velocidade aumenta devido ao hardware de
computação cada vez mais rápido e à crescente necessidade de uma maior largura da banda. O USB 3.0/USB 3.1 Geração 1 tem,
finalmente, a resposta às exigências dos consumidores, com uma velocidade teórica 10 vezes mais rápida que o seu predecessor. Em
poucas palavras, as características do USB 3.1 Geração 1 são as seguintes:
• Taxas de transferência superiores (até 5 Gbps)
• Potência de barramento máxima aumentada e retirada de corrente do dispositivo aumentada para acomodar mais facilmente os
dispositivos que consomem muita energia
• Novas características para gestão de energia
5 Gbps SuperSpeed 2010
Tecnologia e componentes
11
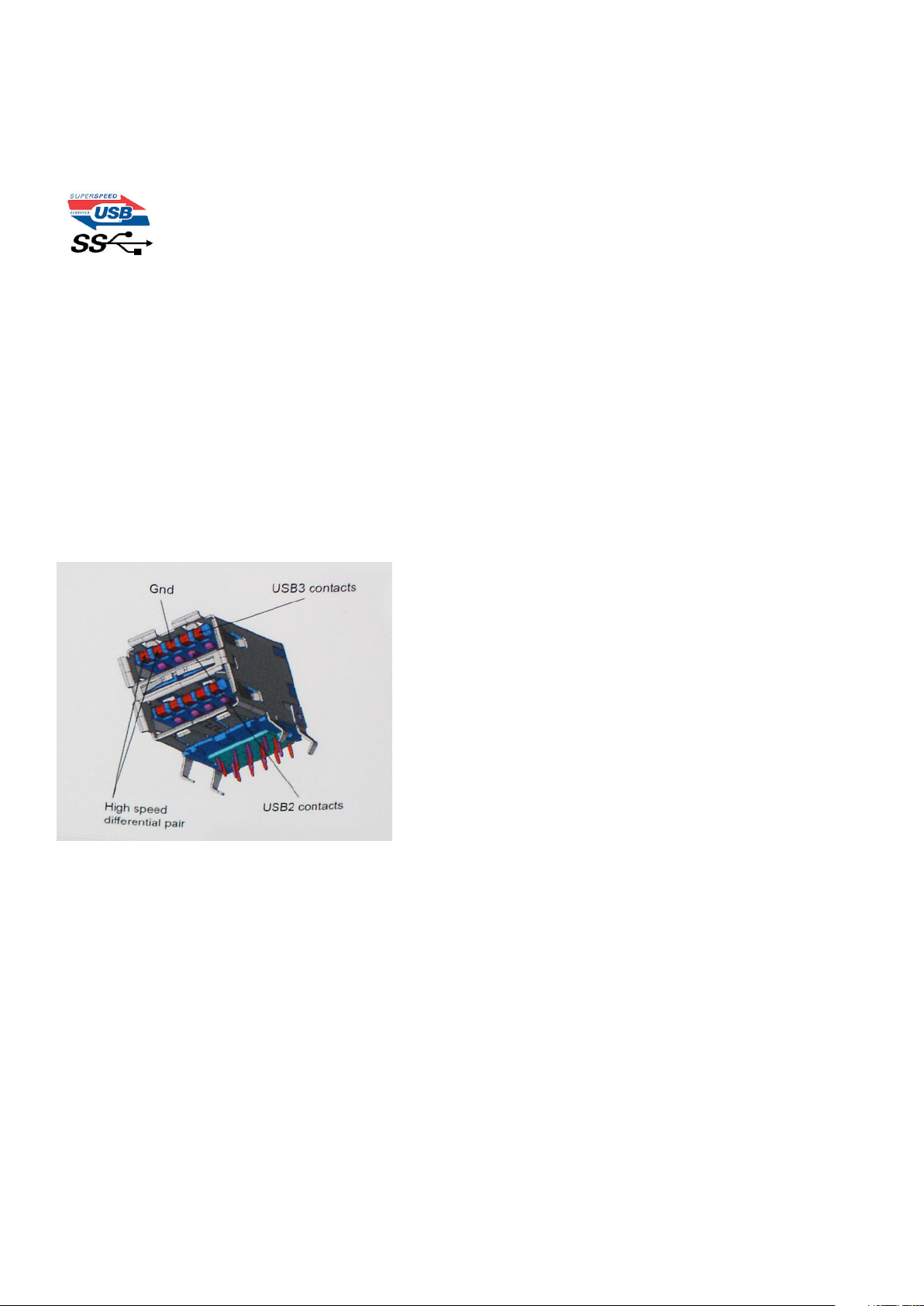
• Transferências de dados full-duplex e suporte para novos tipos de transferências
• Retrocompatibilidade com USB 2.0
• Novos conectores e cabos
Os tópicos em baixo cobrem algumas das dúvidas mais comuns referentes ao USB 3.0/USB 3.1 Geração 1.
Velocidade
Atualmente, existem 3 modos de velocidade definidos pela especificação mais recente USB 3.0/USB 3.1 Geração 1. São elas a Super
Velocidade (Super-Speed), Alta Velocidade (Hi-Speed) e Full-Speed (Velocidade Total). O novo modo SuperSpeed tem uma taxa de
transferência de 4,8 Gbps. Apesar de as especificações reterem os modos USB Hi-Speed e Full-Speed, comummente conhecidos como
USB 2.0 e 1.1 respetivamente, os modos mais lentos continuam a operar a 480 Mbps e 12 Mbps respetivamente e são mantidos por uma
questão de retrocompatibilidade.
O USB 3.0/USB 3.1 Geração 1 atinge um desempenho muito mais elevado devido às alterações técnicas indicadas em baixo:
• Um barramento físico adicional, que é adicionado em paralelo com o barramento USB 2.0 já existente (consulte a imagem em baixo).
• O USB 2.0 tinha inicialmente quatro cabos (alimentação, terra e um par para dados diferenciais); o USB 3.0/USB 3.1 Geração 1 tem
mais quatro para dois pares de sinais diferenciais (receção e transmissão) para um total combinado de oito ligações nos conectores e
cablagem.
• O USB 3.0/USB 3.1 Geração 1 utiliza a interface de dados bidirecional em vez da disposição half-duplex do USB 2.0. Isto proporciona
um aumento de 10 vezes na largura da banda teórica.
Com as exigências atuais cada vez maiores no que se refere à transferência de dados de conteúdos de vídeo de alta definição, aos
dispositivos de armazenamento com capacidade para vários terabytes, câmaras digitais com contagem elevada de megapixéis, etc., o USB
2.0 pode não ser suficientemente rápido. Além disso, nenhuma ligação USB 2.0 poderia alguma vez aproximar-se do débito máximo teórico
de 480 Mbps, realizando as transferências de dados a cerca de 320 Mbps (40 MB/s) — o máximo atual do mundo real. Do mesmo modo,
as ligações USB 3.0/USB 3.1 Geração 1 nunca atingirão os 4,8 Gbps. É provável vermos uma taxa máxima de 400 MB/s no mundo real
com tolerâncias. A esta velocidade, o USB 3.0/USB 3.1 Geração 1 é uma melhoria 10 vezes superior relativamente ao USB 2.0.
Aplicações
O USB 3.0/USB 3.1 Geração 1 abre as vias e fornece mais espaço para os dispositivos fornecerem uma melhor experiência geral. Enquanto
anteriormente o vídeo USB era meramente tolerado (numa perspetiva de máxima resolução, latência e compressão do vídeo), é fácil
imaginar que, com uma largura da banda disponível 5 a 10 vezes superior, as soluções de vídeo USB funcionam muito melhor. O DVI de
ligação simples requer quase 2 Gbps de débito. Os 480 Mbps eram limitadores, mas 5 Gbps é mais do que promissor. Com a velocidade
prometida de 4,8 Gbps, o padrão irá aparecer em alguns produtos que, até aqui, não pertenciam ao âmbito do USB, como os sistemas de
armazenamento RAID externos.
Em baixo encontra-se uma lista de alguns dos produtos disponíveis SuperSpeed USB 3.0/USB 3.1 Geração 1:
• Unidades de disco rígido externos para desktop com ligação USB 3.0/USB 3.1 Geração 1
12
Tecnologia e componentes
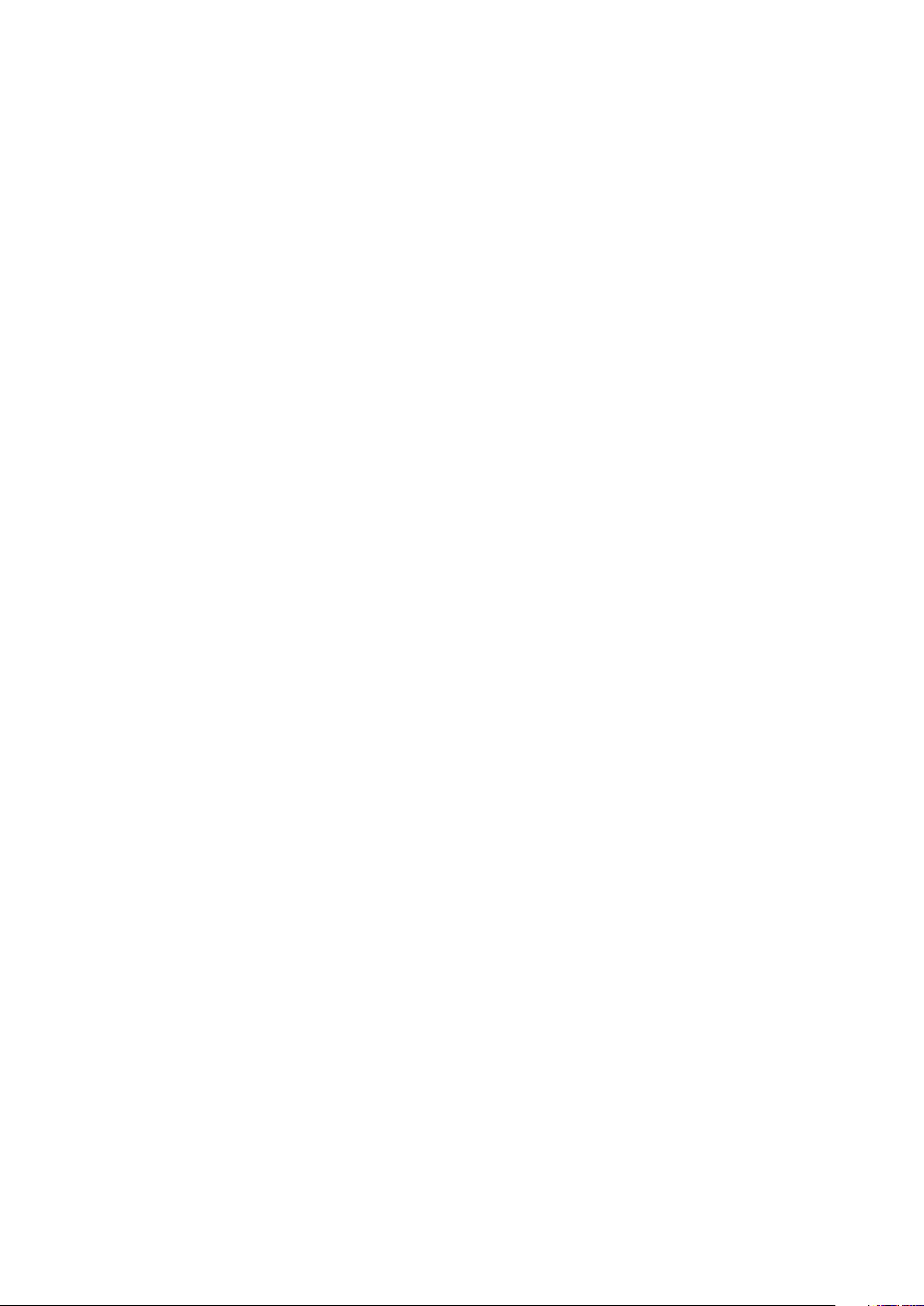
• Unidades de disco rígido para computadores portáteis com ligação USB 3.0/USB 3.1 Geração 1
• Ancoragens e adaptadores para unidades com ligação USB 3.0/USB 3.1 Geração 1
• Flash Drives e leitores com ligação USB 3.0/USB 3.1 Geração 1
• Unidades de estado sólido com ligação USB 3.0/USB 3.1 Geração 1
• RAIDs com ligação USB 3.0/USB 3.1 Geração 1
• Unidades de suporte ótico
• Dispositivos multimédia
• Funcionamento em rede
• Placas adaptadoras e hubs com ligação USB 3.0/USB 3.1 Geração 1
Compatibilidade
A boa notícia é que o USB 3.0/USB 3.1 Geração 1 tem sido bastante bem planeado desde o início para coexistir pacificamente com o USB
2.0. Antes de mais, apesar de o USB 3.0/USB 3.1 Geração 1 especificar novas ligações físicas e, portanto, novos cabos, para tirar partido
da maior velocidade do novo protocolo, o próprio conector permanece igual, com a mesma forma retangular e os quatro contactos USB
2.0, encontrando-se exatamente no mesmo local que anteriormente. Estão presentes cinco ligações novas para efetuar a receção e
transmissão de dados de forma independente nos cabos do USB 3.0/USB 3.1 Geração 1 e apenas um entra em contacto quando ligado a
uma ligação USB SuperSpeed adequada.
USB do tipo C
O USB Tipo-C é um novo e pequeno conector físico. O conector em si pode suportar vários novos e interessantes padrões de USB, tais
como o USB 3.1 e o fornecimento de energia via USB (USB PD).
Modo alternativo
O USB Tipo-C é um novo padrão de conector que é muito pequeno. Tem cerca de um terço do tamanho de uma ficha USB Tipo-A antiga.
Este é um padrão de conector único que todos os dispositivos deveriam poder usar. As portas USB Tipo-C podem suportar uma variedade
de diferentes protocolos com recurso a “modos alternativos,” que permitem que tenha adaptadores com suporte para HDMI, VGA,
DisplayPort ou outros tipos de ligações a partir de uma única porta USB
Fornecimento de energia via USB (USB PD)
A especificação USB PD também está intimamente associada ao USB Tipo-C. Atualmente, os smartphones, os tablets e outros
dispositivos móveis usam muito frequentemente uma ligação USB para carregar. Uma ligação USB 2.0 fornece até 2,5 watts de potência
— isso irá carregar o seu telefone, mas só isso. Um computador portátil pode requerer até 60 watts, por exemplo. A especificação USB
Power Delivery aumenta esta potência para 100 watts. É bidirecional, para que um dispositivo possa enviar ou receber alimentação. E esta
alimentação pode ser transferida ao mesmo tempo que o dispositivo está a transmitir dados através da ligação.
Isto pode ditar o fim de todos os cabos de carregamento de computadores portáteis exclusivos, com todos os carregamentos a serem
feitos através de uma ligação USB standard. Pode carregar o seu computador portátil a partir de uma destas baterias portáteis que usa
para carregar os smartphones e outros dispositivos portáteis da atualidade. Pode ligar o seu computador portátil a um ecrã externo ligado
a um cabo de alimentação e esse ecrã externo carregaria o seu computador portátil enquanto o usa como ecrã externo — tudo através de
uma pequena ligação USB Tipo-C. Para usar esta funcionalidade, o dispositivo e o cabo devem suportar o USB Power Delivery. O facto de
ter uma ligação USB Tipo-C não significa necessariamente que o suportem.
USB Tipo-C e USB 3.1
USB 3.1 é um novo padrão USB. A largura de banda teórica do USB 3 é de 5 Gbps, enquanto a do USB 3.1 é de 10 Gbps. É o dobro da
largura de banda, tão rápido como um conector Thunderbolt da primeira geração. O USB Tipo-C não é igual ao USB 3.1. O USB Tipo-C é
apenas uma forma de conector e a tecnologia subjacente pode ser apenas USB 2 ou USB 3.0. Na realidade, o tablet N1 Android da Nokia
utiliza um conector USB Tipo-C, mas por baixo é tudo USB 2.0 — nem mesmo USB 3.0. No entanto, estas tecnologias estão intimamente
relacionadas.
Thunderbolt através da porta USB tipo C
Thunderbolt é uma interface de hardware que combina dados, vídeo, áudio e alimentação numa única ligação. O Thunderbolt combina PCI
Express (PCIe) e DisplayPort (DP) num sinal de série, para além de fornecer adicionalmente corrente CC, tudo num único cabo.
Tecnologia e componentes
13
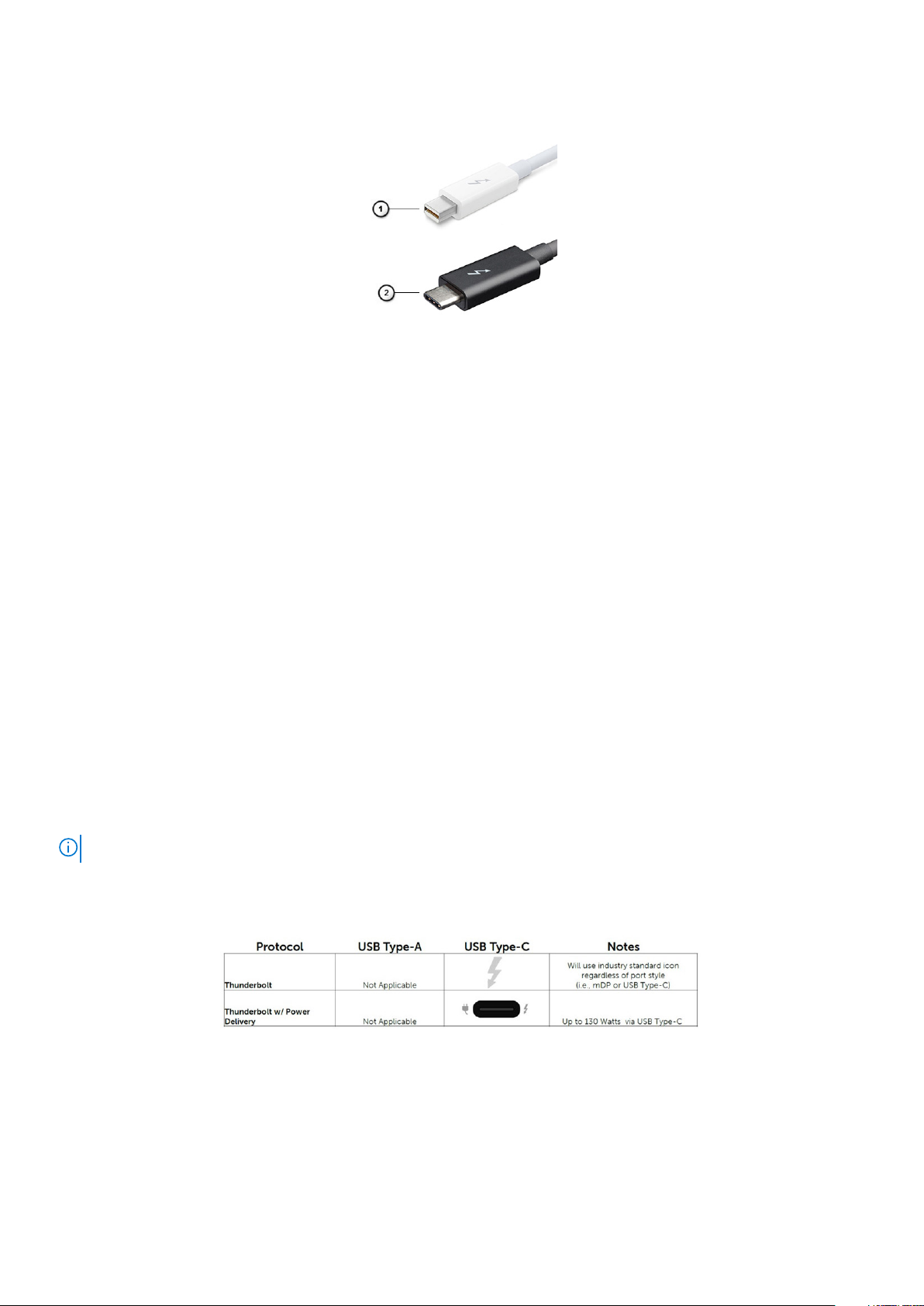
Thunderbolt 1 e Thunderbolt 2 utilizam o mesmo conector que o miniDP (DisplayPort) para ligar os periféricos, enquanto o Thunderbolt 3
utiliza um conector USB Tipo-C.
Figura4. Thunderbolt 1 e Thunderbolt 3
1. Thunderbolt 1 e Thunderbolt 2 (a utilizarem um conector miniDP)
2. Thunderbolt 3 (a utilizar um conector USB Tipo-C)
Thunderbolt 3 através de USB Type-C
O Thunderbolt 3 oferece o Thunderbolt para USB Tipo-C a velocidades de até 40 Gbps, criando uma porta compacta que faz tudo - com
oferta da ligação mais rápida e mais versátil a qualquer dispositivo de ancoragem, monitor ou dispositivo de dados como uma unidade de
disco rígido externa. O Thunderbolt 3 utiliza uma porta/conector USB Tipo-C para ligação dos periféricos suportados.
1. O Thunderbolt 3 utiliza o conector e cabos USB Tipo-C - é compacto e reversível
2. O Thunderbolt 3 suporta velocidades de até 40 Gbps
3. DisplayPort 1.4 – compatível com monitores, dispositivos e cabos DisplayPort existentes
4. USB Power Delivery - até130 W em computadores suportados
Principais funcionalidades do Thunderbolt 3 através de
USB Tipo-C
1. Thunderbolt, USB, DisplayPort e alimentação no USB Tipo-C num único cabo (as funcionalidades variam entre os diferentes produtos)
2. Conector e cabos USB Tipo-C que são compactos e reversíveis
3. Suporta o Thunderbolt Networking (*varia entre os diferentes produtos)
4. Suporta monitores até 4K
5. Até 40 Gbps
NOTA: A velocidade de transferência de dados pode variar entre os diferentes dispositivos.
Ícones Thunderbolt
Figura5. Variações na iconografia Thunderbolt
HDMI 1.4- HDMI 2.0
Este tópico explica o HDMI 1.4/2.0 e as suas funcionalidades e vantagens.
14
Tecnologia e componentes
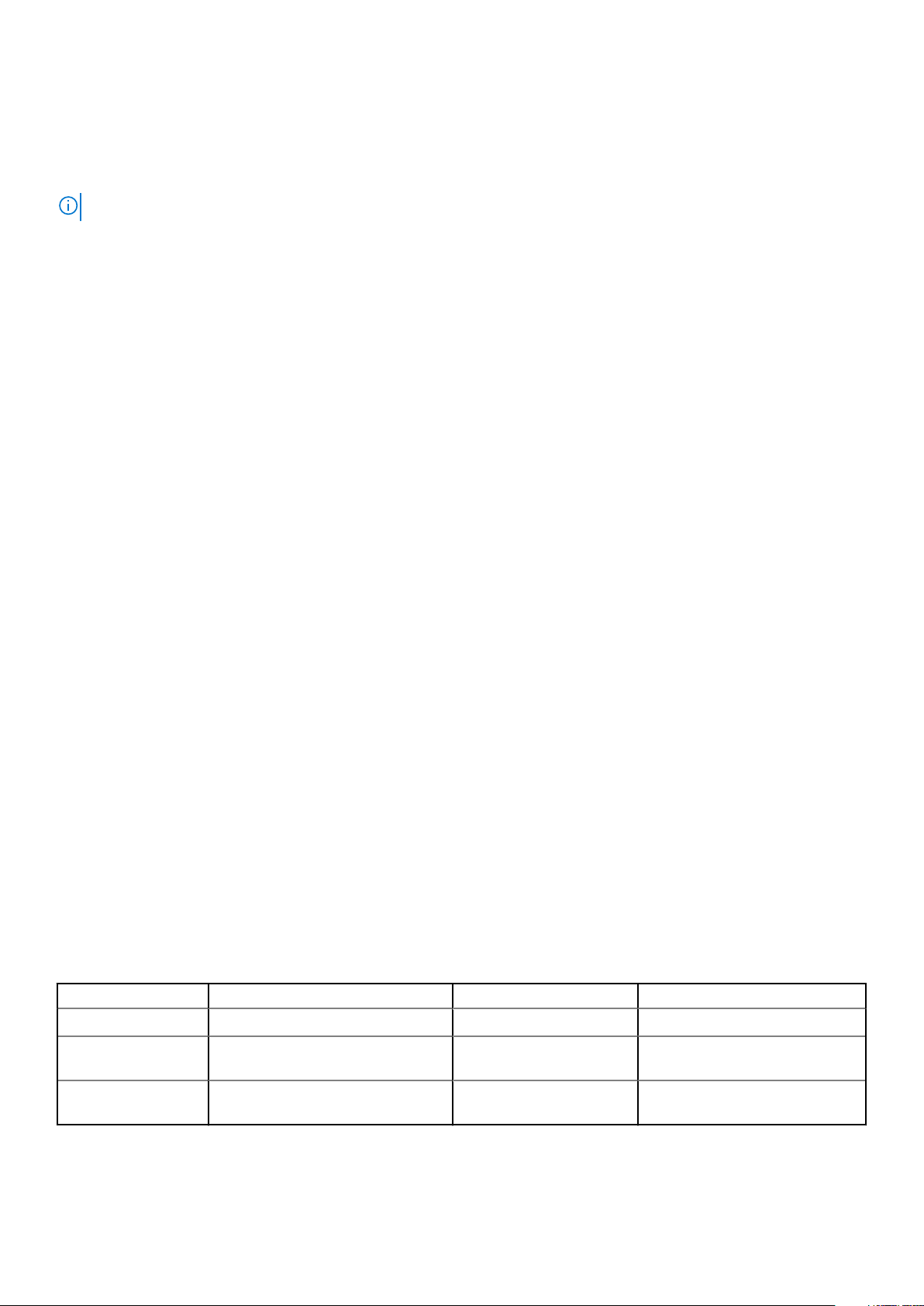
HDMI (High-Definition Multimedia Interface) é uma interface de áudio/vídeo integralmente digital, sem compressão, suportada pela
indústria. O HDMI proporciona uma interface entre qualquer fonte de áudio/vídeo digital compatível, como um leitor de DVD ou um
recetor de A/V, e um monitor de áudio e/ou vídeo digital compatível, como uma TV digital (DTV). As aplicações pretendidas destinam-se a
televisores HDMI e leitores de DVD. A principal vantagem é a redução do cabo e a proteção de conteúdos. O HDMI suporta vídeo normal,
melhorado ou de alta definição, para além de áudio digital multicanal num único cabo.
NOTA: O HDMI 1.4 irá fornecer suporte a canais de áudio 5.1.
Características da HDMI 1.4- HDMI 2.0
• HDMI Ethernet Channel (Canal de Ethernet HDMI) - Adiciona uma rede de alta velocidade a uma ligação HDMI, permitindo que
os utilizadores aproveitem ao máximo os seus dispositivos habilitados com o protocolo de internet (IP), sem um cabo Ethernet
separado.
• Audio Return Channel (Canal de Retorno de Áudio) - Permite que um televisor com suporte a HDMI e com um sintonizador
incorporado envie dados de áudio a um sistema de áudio surround, eliminando a necessidade de um cabo de áudio separado.
• 3D - Estabelece os protocolos de entrada e saída para os principais formatos de vídeo em 3D, abrindo o caminho para jogos realmente
em 3D e aplicações de cinema em casa em 3D.
• Content Type (Tipo de Conteúdo) - Sinalização em tempo real de tipos de conteúdos entre dispositivos de visualização e de
origem, permitindo que um televisor optimize as configurações de imagem com base no tipo de conteúdo.
• Additional Color Spaces (Espaços de cores adicionais) - Adiciona suporte para os modelos de cores adicionais utilizados na
fotografia digital e computação gráfica.
• 4K Support (Suporte a 4 K) - Permite resoluções de vídeo muito superiores a 1080p, suportando ecrãs de última geração capazes
de rivalizar com os sistemas Digital Cinema utilizados em muitas salas de cinema comerciais
• HDMI Micro Connector (Micro Conector HDMI) - Um novo conector de tamanho menor para telemóveis e outros dispositivos
portáteis, o qual suporta resoluções de vídeo de até 1080p.
• Automotive Connection System (Sistema de Ligação Automóvel) - Novos cabos e conectores para sistemas de vídeo
automóveis, concebidos para satisfazer as necessidades exclusivas do setor automóvel através do fornecimento de vídeo em alta
definição.
Vantagens do HDMI
• O HDMI transfere áudio/vídeo digital descompactado para fornecer a melhor qualidade de imagem.
• O HDMI de baixo custo fornece a qualidade e funcionalidade de uma interface digital, e suporta formatos de vídeo descompactados
através de uma forma simples e económica.
• O HDMI suporta diversos formatos de áudio, desde estéreo normal até som surround multicanal.
• O HDMI combina vídeo e áudio multicanal num único cabo, eliminando o custo, a complexidade e a confusão dos vários cabos
actualmente utilizados nos sistemas A/V.
• O HDMI suporta a comunicação entre uma fonte de vídeo (como um leitor de DVDs) e um televisor digital (DTV), activando novas
funcionalidades.
Funcionalidades USB
O Universal Serial Bus (barramento de série universal), ou USB, foi introduzido em 1996. Simplificou imensamente a ligação entre os
computadores anfitriões e os dispositivos periféricos como ratos, teclados, unidades de disco externas e impressoras.
Vamos ver rapidamente a evolução do USB tendo como referência a tabela em baixo.
Tabela 2. Evolução do USB
Tipo Taxa de transferência de dados Categoria Ano de introdução
USB 2.0 480 Mbps Alta Velocidade (High Speed) 2000
USB 3.0/USB 3.1
Geração 1
USB 3.1 Geração 2 10 Gbps Super Velocidade (Super
5 Gbps Super Velocidade (Super
Speed)
Speed)
2010
2013
Tecnologia e componentes 15
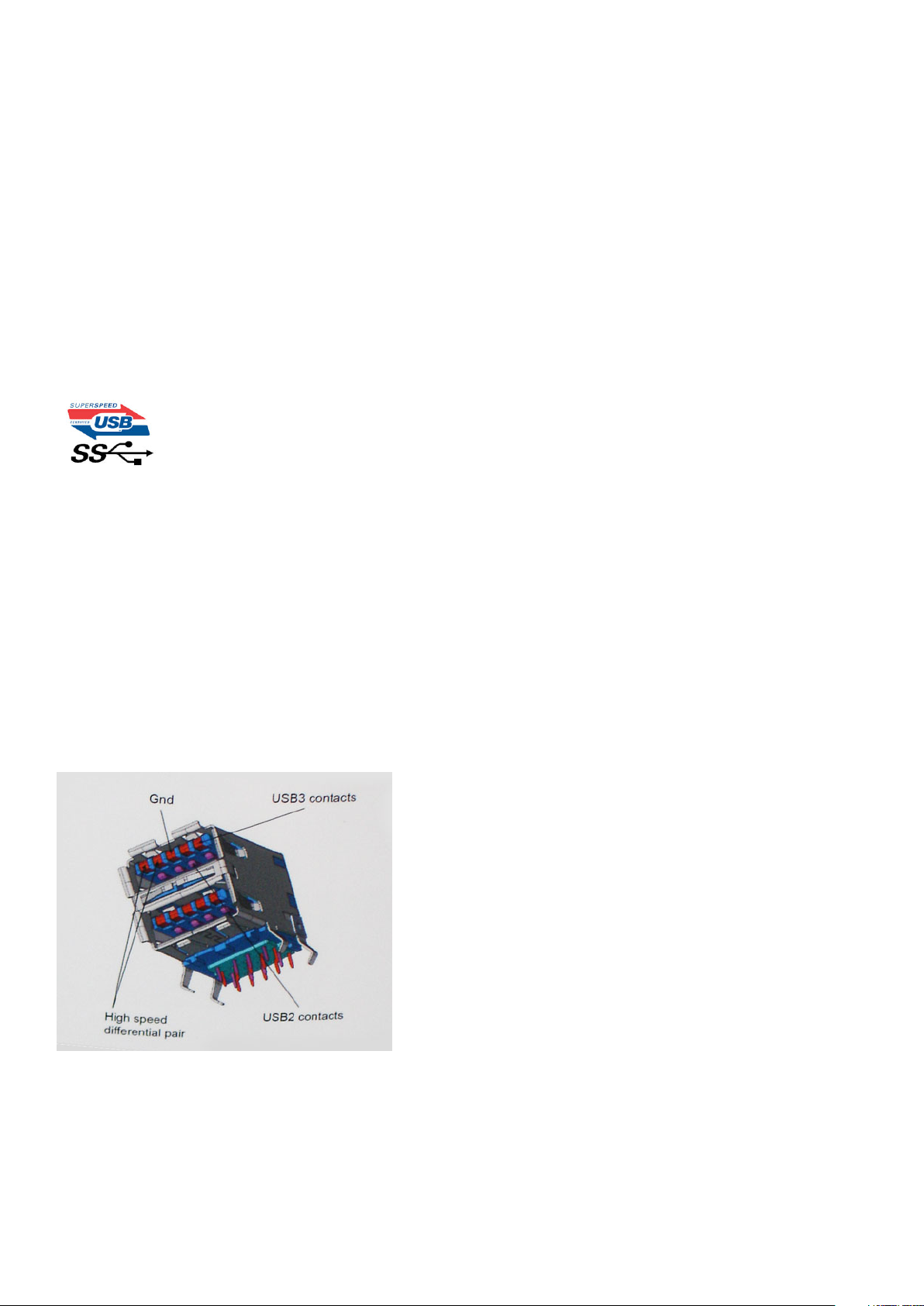
USB 3.0/USB 3.1 Geração 1 (USB SuperSpeed)
Desde há anos que o USB 2.0 se tem afirmado firmemente como o padrão de interface principal no mundo dos computadores pessoais,
com cerca de 6 mil milhões de dispositivos vendidos. No entanto, a necessidade de uma maior velocidade aumenta devido ao hardware de
computação cada vez mais rápido e à crescente necessidade de uma maior largura da banda. O USB 3.0/USB 3.1 Geração 1 tem,
finalmente, a resposta às exigências dos consumidores, com uma velocidade teórica 10 vezes mais rápida que o seu predecessor. Em
poucas palavras, as características do USB 3.1 Geração 1 são as seguintes:
• Taxas de transferência superiores (até 5 Gbps)
• Potência de barramento máxima aumentada e retirada de corrente do dispositivo aumentada para acomodar mais facilmente os
dispositivos que consomem muita energia
• Novas características para gestão de energia
• Transferências de dados full-duplex e suporte para novos tipos de transferências
• Retrocompatibilidade com USB 2.0
• Novos conectores e cabos
Os tópicos em baixo cobrem algumas das dúvidas mais comuns referentes ao USB 3.0/USB 3.1 Geração 1.
Velocidade
Atualmente, existem 3 modos de velocidade definidos pela especificação mais recente USB 3.0/USB 3.1 Geração 1. São elas a Super
Velocidade (Super-Speed), Alta Velocidade (Hi-Speed) e Full-Speed (Velocidade Total). O novo modo SuperSpeed tem uma taxa de
transferência de 4,8 Gbps. Apesar de as especificações reterem os modos USB Hi-Speed e Full-Speed, comummente conhecidos como
USB 2.0 e 1.1 respetivamente, os modos mais lentos continuam a operar a 480 Mbps e 12 Mbps respetivamente e são mantidos por uma
questão de retrocompatibilidade.
O USB 3.0/USB 3.1 Geração 1 atinge um desempenho muito mais elevado devido às alterações técnicas indicadas em baixo:
• Um barramento físico adicional, que é adicionado em paralelo com o barramento USB 2.0 já existente (consulte a imagem em baixo).
• O USB 2.0 tinha inicialmente quatro cabos (alimentação, terra e um par para dados diferenciais); o USB 3.0/USB 3.1 Geração 1 tem
mais quatro para dois pares de sinais diferenciais (receção e transmissão) para um total combinado de oito ligações nos conectores e
cablagem.
• O USB 3.0/USB 3.1 Geração 1 utiliza a interface de dados bidirecional em vez da disposição half-duplex do USB 2.0. Isto proporciona
um aumento de 10 vezes na largura da banda teórica.
Com as exigências atuais cada vez maiores no que se refere à transferência de dados de conteúdos de vídeo de alta definição, aos
dispositivos de armazenamento com capacidade para vários terabytes, câmaras digitais com contagem elevada de megapíxeis, etc., o USB
2.0 pode não ser suficientemente rápido. Além disso, nenhuma ligação USB 2.0 poderia alguma vez aproximar-se do débito máximo teórico
de 480 Mbps, realizando as transferências de dados a cerca de 320 Mbps (40MB/s) — o máximo atual do mundo real. Do mesmo modo,
as ligações USB 3.0/USB 3.1 Geração 1 nunca atingirão os 4,8 Gbps. É provável vermos uma taxa máxima de 400 MB/s no mundo real
com tolerâncias. A esta velocidade, o USB 3.0/USB 3.1 Geração 1 é uma melhoria 10 vezes superior relativamente ao USB 2.0.
16
Tecnologia e componentes
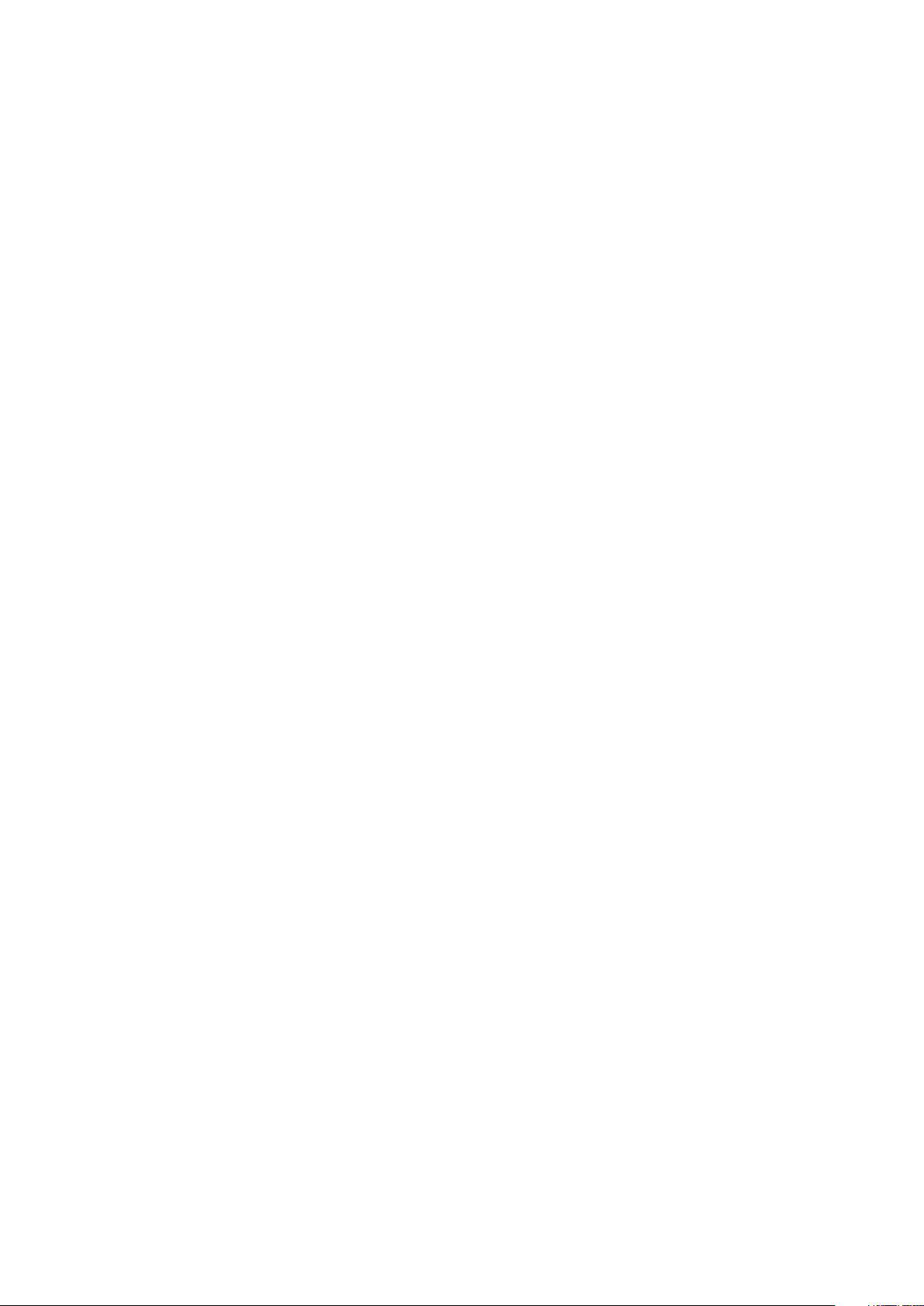
Aplicações
O USB 3.0/USB 3.1 Geração 1 abre as vias e fornece mais espaço para os dispositivos fornecerem uma melhor experiência geral. Enquanto
anteriormente o vídeo USB era meramente tolerado (numa perspetiva de máxima resolução, latência e compressão do vídeo), é fácil
imaginar que, com uma largura da banda disponível 5 a 10 vezes superior, as soluções de vídeo USB funcionam muito melhor. O DVI de
ligação simples requer quase 2 Gbps de débito. Os 480 Mbps eram limitadores, mas 5 Gbps é mais do que promissor. Com a velocidade
prometida de 4,8 Gbps, o padrão irá aparecer em alguns produtos que, até aqui, não pertenciam ao âmbito do USB, como os sistemas de
armazenamento RAID externos.
Em baixo encontra-se uma lista de alguns dos produtos disponíveis SuperSpeed USB 3.0/USB 3.1 Geração 1:
• Unidades de disco rígido externos para desktop com ligação USB 3.0/USB 3.1 Geração 1
• Unidades de disco rígido para computadores portáteis com ligação USB 3.0/USB 3.1 Geração 1
• Ancoragens e adaptadores para unidades com ligação USB 3.0/USB 3.1 Geração 1
• Flash Drives e leitores com ligação USB 3.0/USB 3.1 Geração 1
• Unidades de estado sólido com ligação USB 3.0/USB 3.1 Geração 1
• RAIDs com ligação USB 3.0/USB 3.1 Geração 1
• Unidades de suporte ótico
• Dispositivos multimédia
• Funcionamento em rede
• Placas adaptadoras e hubs com ligação USB 3.0/USB 3.1 Geração 1
Compatibilidade
A boa notícia é que o USB 3.0/USB 3.1 Geração 1 tem sido bastante bem planeado desde o início para coexistir pacificamente com o USB
2.0. Antes de mais, apesar de o USB 3.0/USB 3.1 Geração 1 especificar novas ligações físicas e, portanto, novos cabos, para tirar partido
da maior velocidade do novo protocolo, o próprio conector permanece igual, com a mesma forma retangular e os quatro contactos USB
2.0, encontrando-se exatamente no mesmo local que anteriormente. Estão presentes cinco ligações novas para efetuar a receção e
transmissão de dados de forma independente nos cabos do USB 3.0/USB 3.1 Geração 1 e apenas um entra em contacto quando ligado a
uma ligação USB SuperSpeed adequada.
O Windows 10 trará suporte nativo para os controladores USB 3.1 de Geração 1. Isto em contraste com as versões anteriores do Windows,
que continuam a exigir controladores separador para os controladores USB 3.0/USB 3.1 Geração 1.
Comportamento do LED do botão de alimentação
Em alguns sistemas Dell Latitude, o LED do botão de alimentação é usado para apresentar uma indicação do estado do sistema e, como
resultado, o botão de alimentação acende quando é premido. Os sistemas com o botão de alimentação/leitor de impressões digitais
opcional não terão o LED sob o botão de alimentação e, portanto, irão aplicar os LED disponíveis no sistema para apresentar uma indicação
do estado do sistema.
Comportamento do LED do botão de alimentação sem
leitor de impressões digitais
• O sistema está ligado (S0) = LED acende em branco fixo.
• O sistema está em suspensão/modo de espera (S3, SOix) = LED está desligado
• O sistema está desligado/a hibernar (S4/S5) = LED está desligado
Comportamento do LED e do botão de alimentação com
leitor de impressões digitais
• Premir o botão de alimentação por um período entre 50 ms e 2 segundos liga o dispositivo.
• O botão de alimentação não regista outras formas de premir até que o SOL (sinal de vida) tenha sido apresentado ao utilizador.
• O LED do sistema acende ao premir o botão de alimentação.
• Todos os LED disponíveis (retroiluminação do teclado/LED da tecla caps lock do teclado/LED da carga da bateria) acendem e
apresentam o comportamento especificado.
• O tom auditivo está desativado por padrão. Pode ser ativado na configuração do BIOS.
Tecnologia e componentes
17
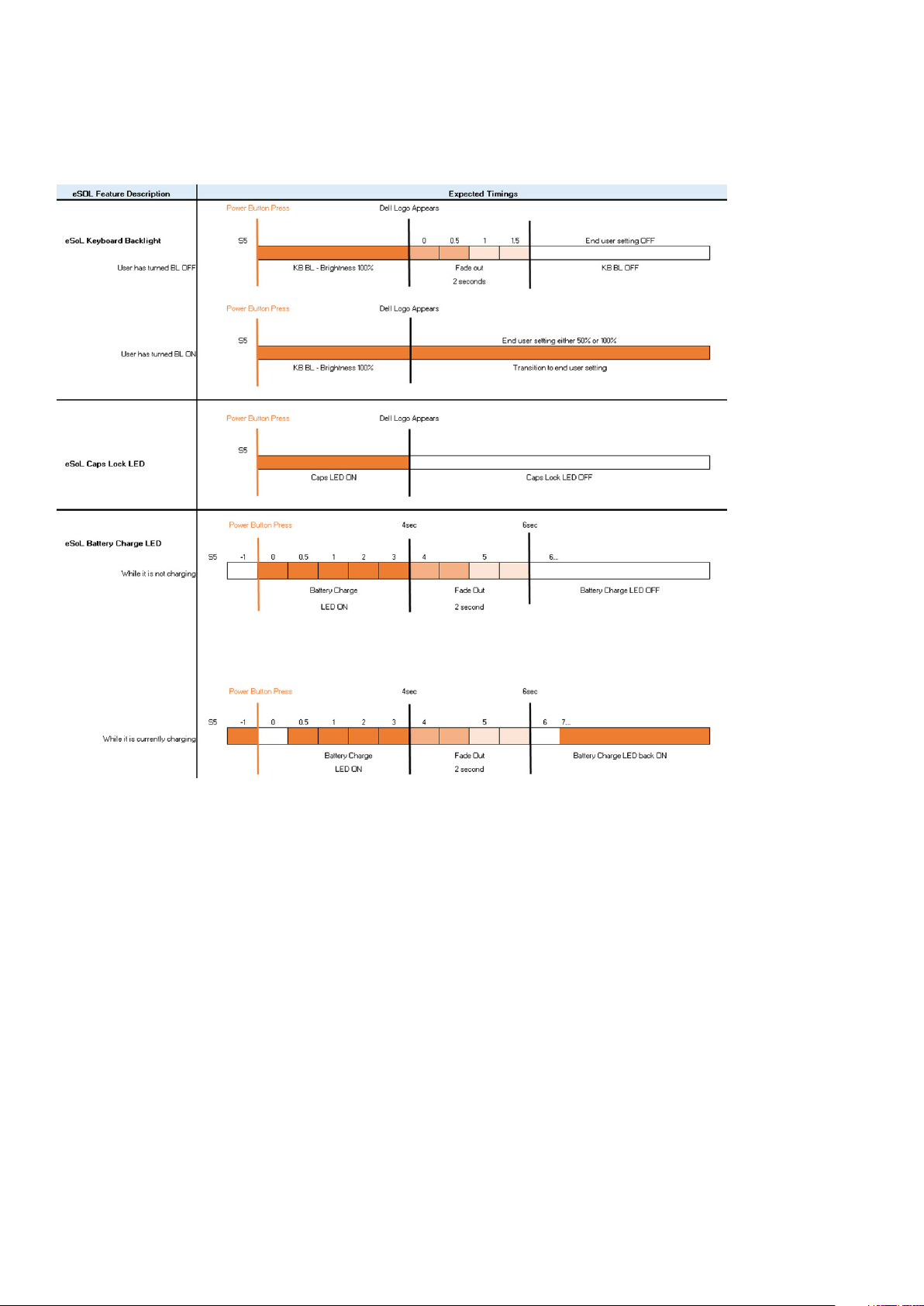
• As proteções não excedem o tempo limite se o dispositivo ficar suspenso durante o processo de início de sessão.
• Logótipo da Dell: é ativado dentro de 2 segundos após premir o botão de alimentação.
• Arranque completo: dentro de 22 após premir o botão de alimentação.
• Abaixo estão as linhas de tempo de exemplo:
O botão de alimentação com leitor de impressões digitais não terá LED e irá aproveitar os LED disponíveis no sistema para apresentar a
indicação do estado do sistema
• LED do adaptador elétrico:
• O LED no conector do adaptador elétrico acende em branco quando a alimentação é fornecida a partir da tomada elétrica.
• LED do indicador da bateria:
• Se o computador estiver ligado a uma tomada elétrica, a luz funciona do seguinte modo:
1. Branca fixa – a bateria está a carregar. Quando a carga está completa, o LED desliga.
• Se o computador estiver a funcionar com bateria, a luz da bateria funciona do seguinte modo:
1. Apagada – a bateria está carregada (ou o computador está desligado).
2. Âmbar fixa – a bateria tem muito pouca carga. Um estado de bateria fraca dura aproximadamente 30 minutos ou menos da
duração da bateria restante.
• LED da câmara
• O LED em branco ativa quando a câmara está ligada.
• LED do microfone sem som:
• Quando ativado (sem som), o LED do microfone sem som na tecla F4 deve acender em BRANCO.
• LED do RJ45:
18
Tecnologia e componentes
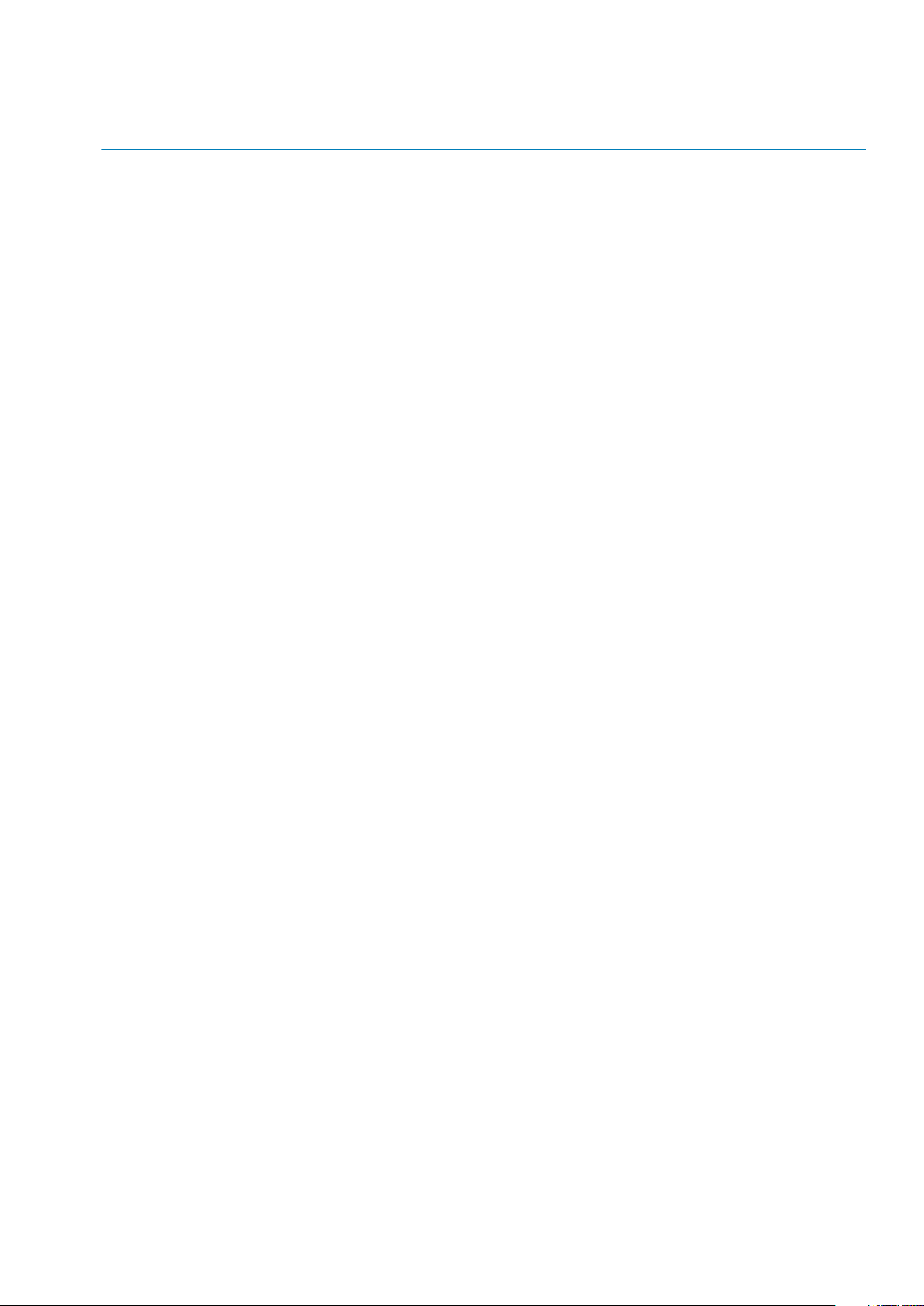
• Tabela 3. LED em qualquer lateral da porta RJ45
Indicador de velocidade da ligação (LHS) Indicador de atividade (RHS)
Verde Âmbar
Tecnologia e componentes 19

3
Componentes principais do sistema
Tampa da base
1.
2. Suporte metálico CC
20 Componentes principais do sistema
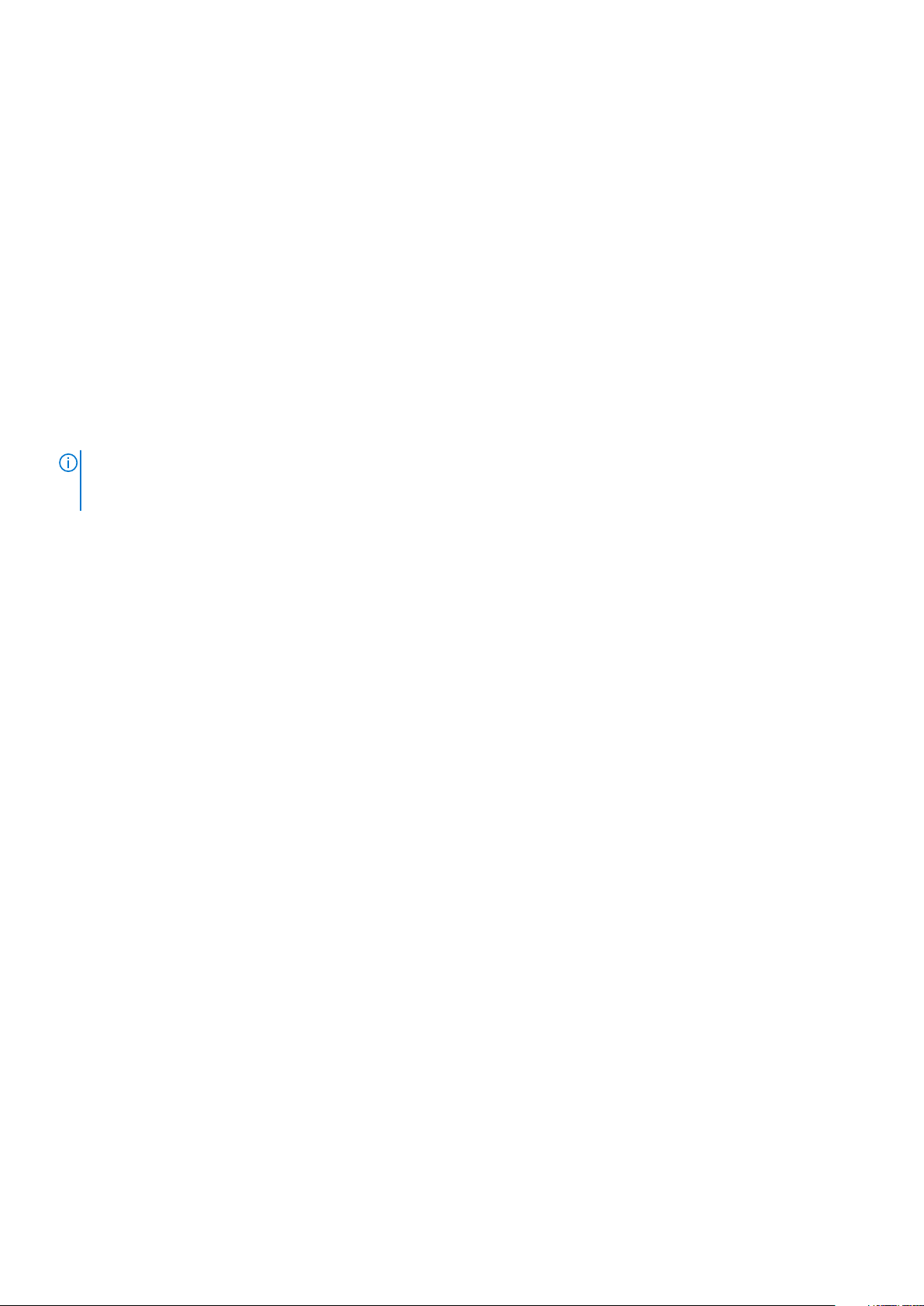
3. Porta DC-in
4. Conjunto do dissipador de calor
5. Ventoinha do dissipador de calor
6. Módulos de memória
7. Armação interna
8. Ranhura do módulo de memória
9. Teclado
10. Suporte do teclado
11. Bateria
12. Leitor de SmartCard
13. Colunas
14. Botões do painel tátil
15. Conjunto do ecrã
16. Conjunto do descanso para os pulsos
17. Disco de estado sólido
18. Placa térmica do SSD
19. Bateria de célula tipo moeda
20. Placa WWAN
NOTA: A Dell fornece uma lista de componentes e os respetivos números de peça para a configuração do sistema original
adquirido. Estas peças estão disponíveis de acordo com as coberturas de garantia adquiridas pelo cliente. Contacte o
representante de vendas Dell para saber as opções de compra.
Componentes principais do sistema 21
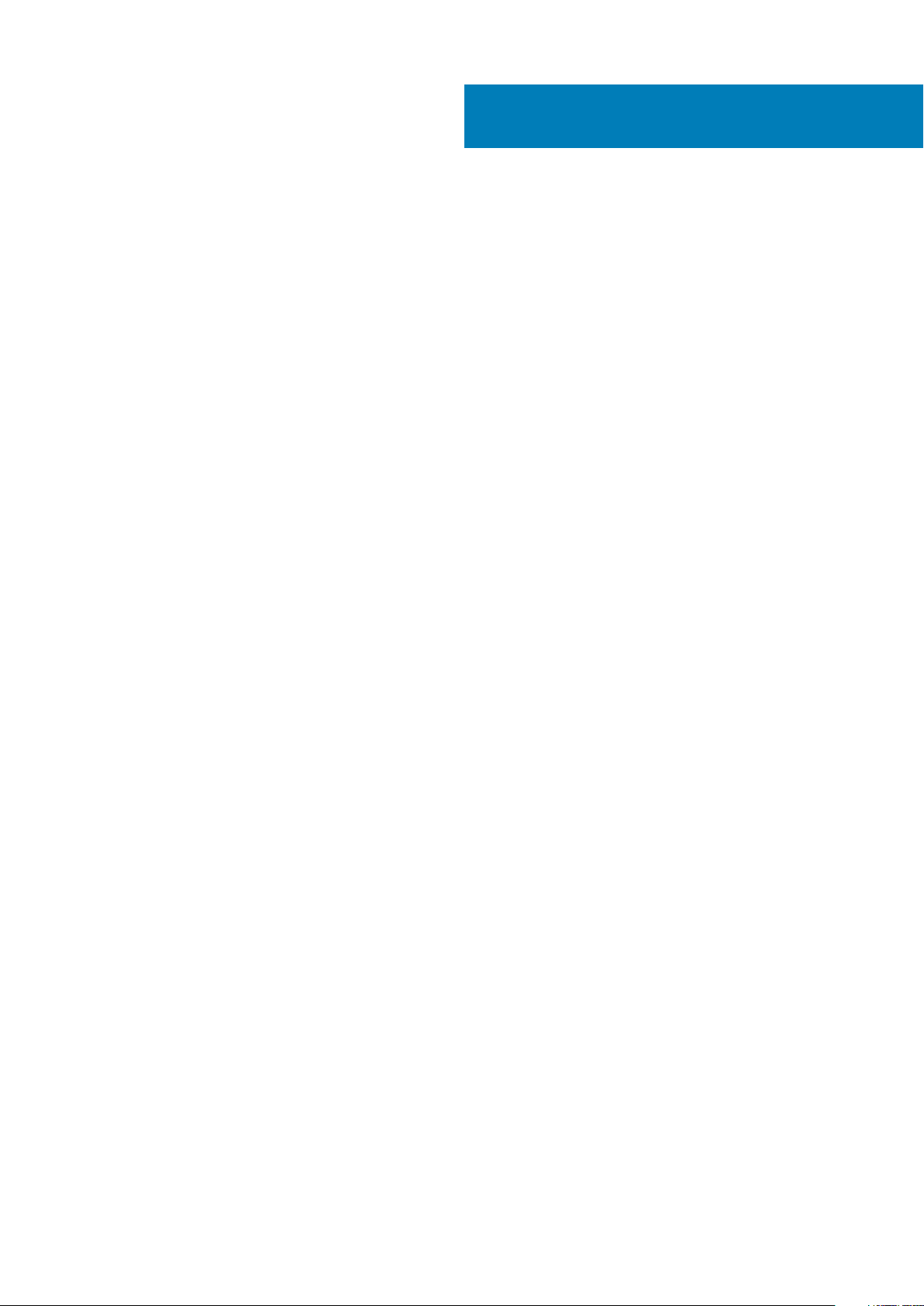
Desmontagem e remontagem
Tampa da base
Remoção da tampa da base
Pré-requisitos
1. Siga o procedimento indicado em Antes de trabalhar no interior do computador.
Sobre esta tarefa
A figura indica a localização da tampa da base e fornece uma representação visual do procedimento de remoção.
4
22 Desmontagem e remontagem
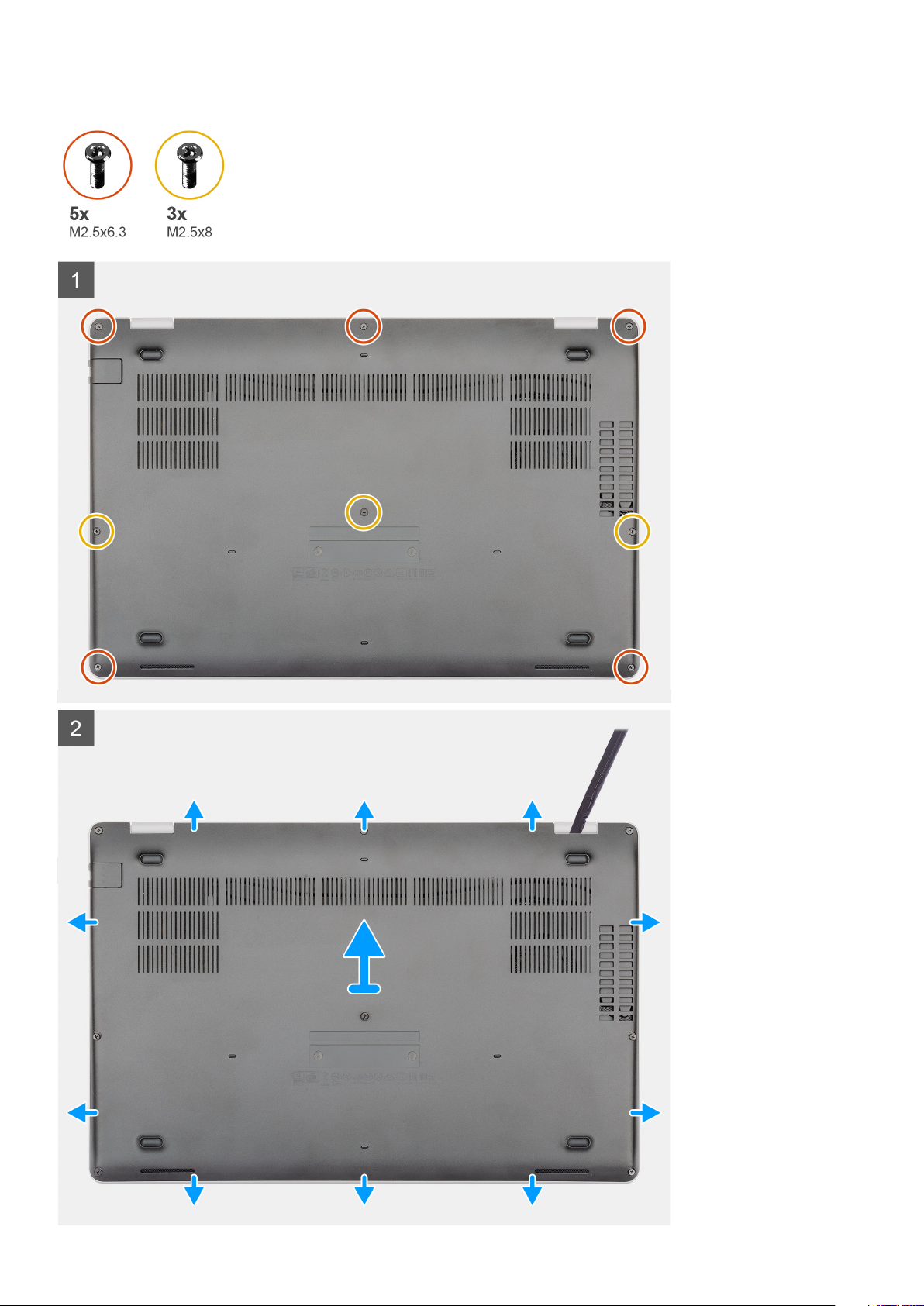
Desmontagem e remontagem 23
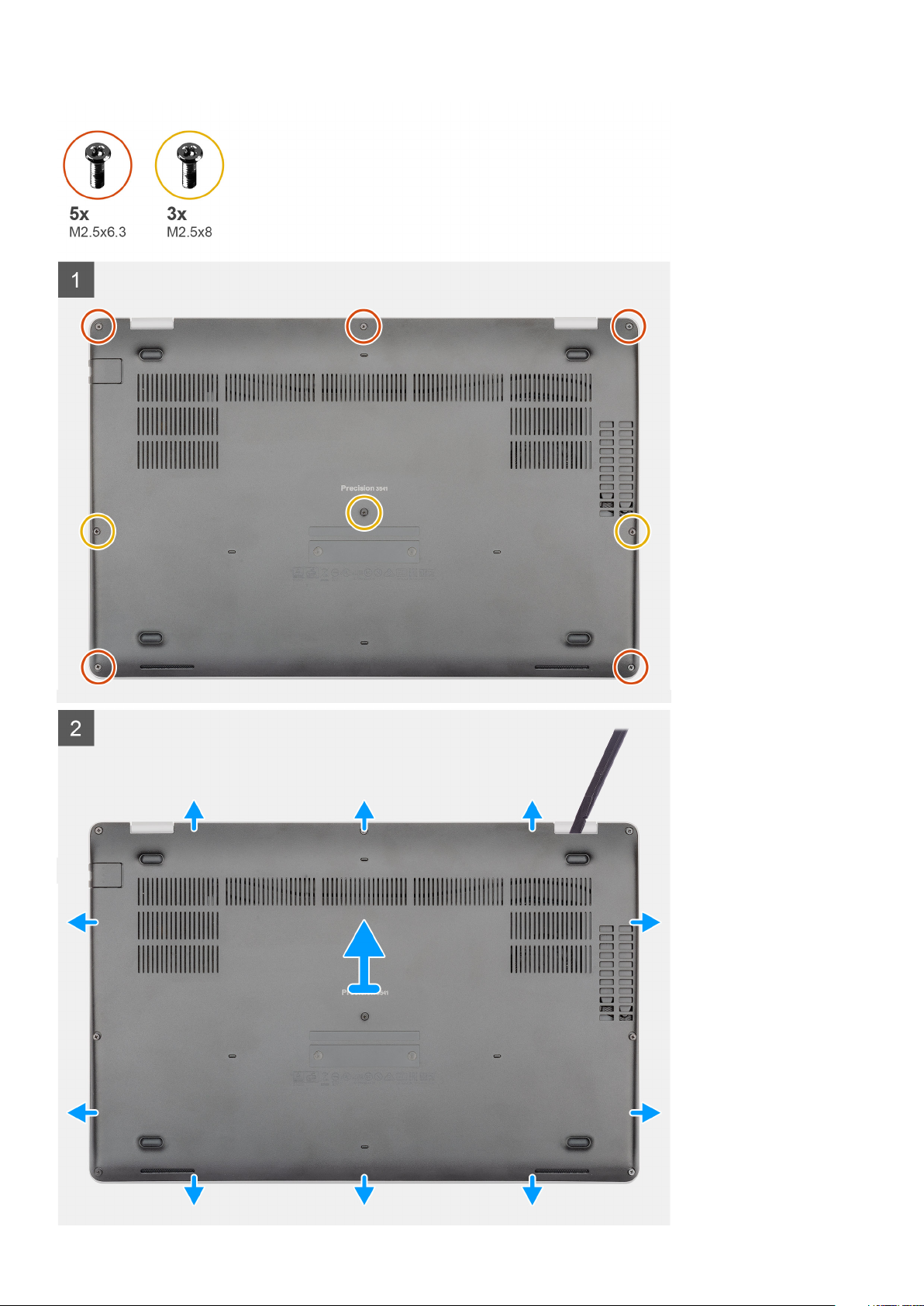
24 Desmontagem e remontagem
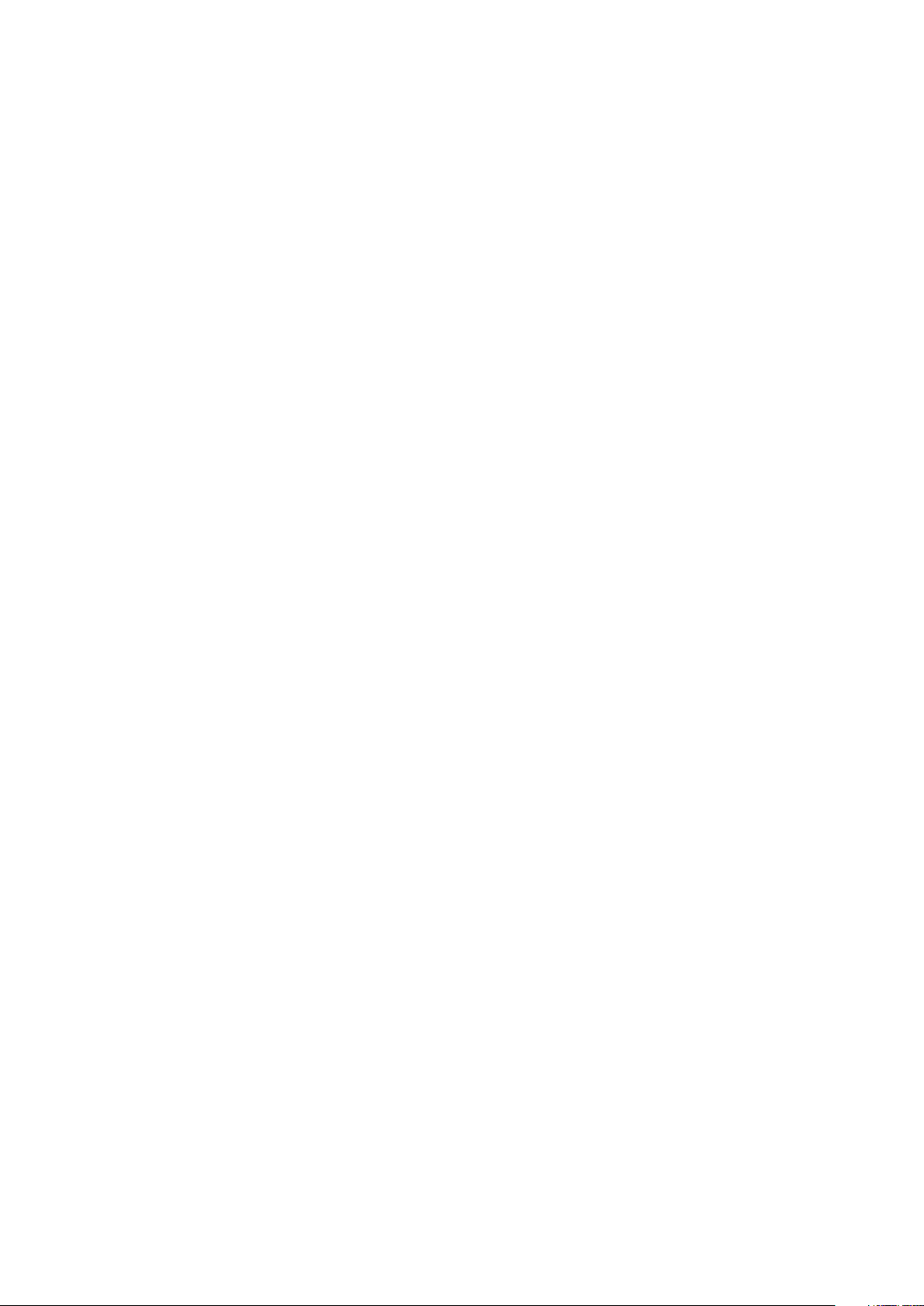
Passo
1. Desaperte os cinco parafusos (M2.5x6.3) e os três (M2.5x8) integrados que fixam a tampa da base ao computador.
2. Pressione a tampa da base começando pela dobradiça direita e trabalhe ao seu redor.
3. Levante a tampa da base para fora do computador.
Instalação da tampa da base
Pré-requisitos
Caso esteja a substituir um componente, remova o componente existente antes de efetuar o procedimento de instalação.
Sobre esta tarefa
A figura indica a localização da tampa da base e fornece uma representação visual do procedimento de instalação.
Desmontagem e remontagem 25
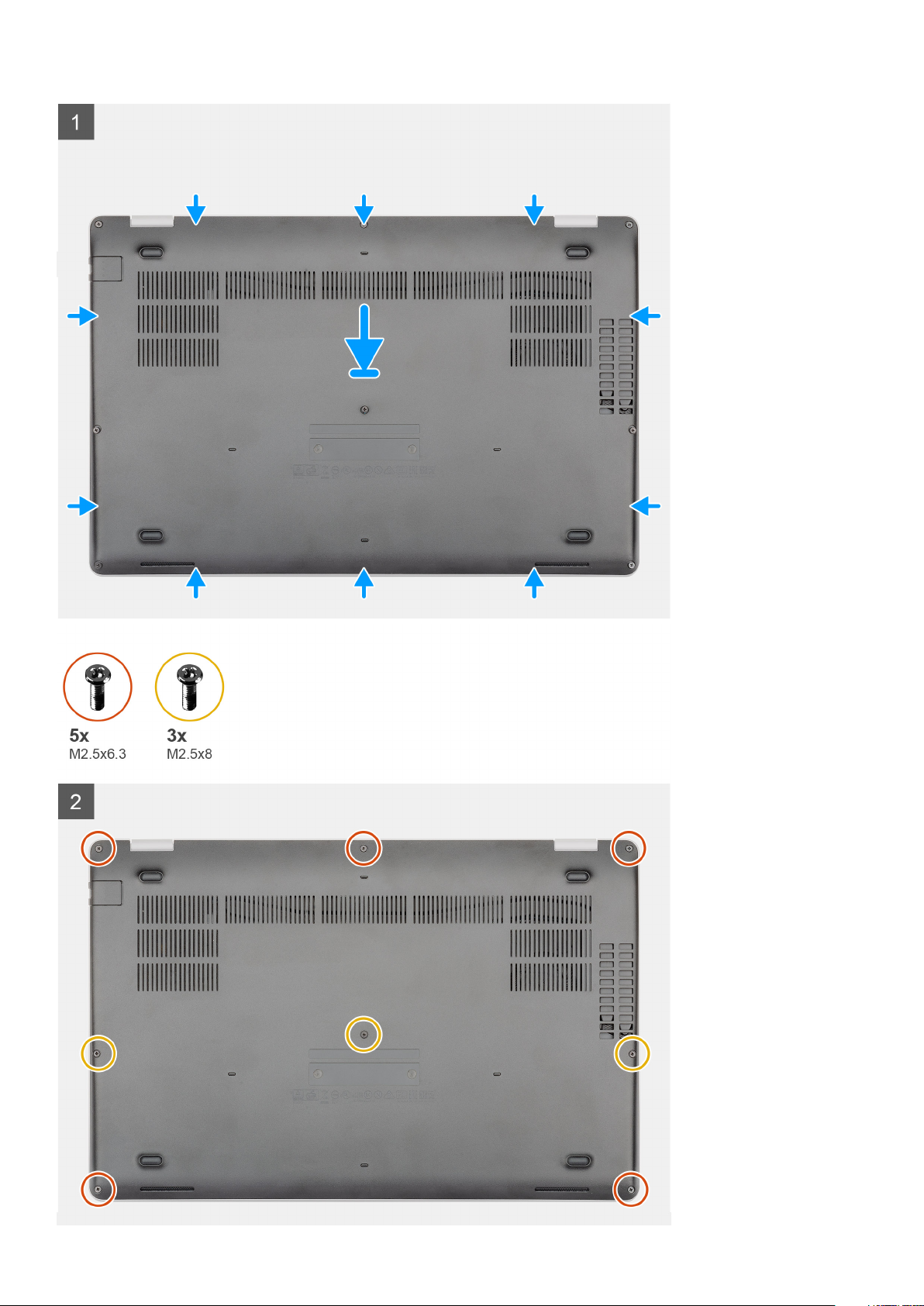
26 Desmontagem e remontagem
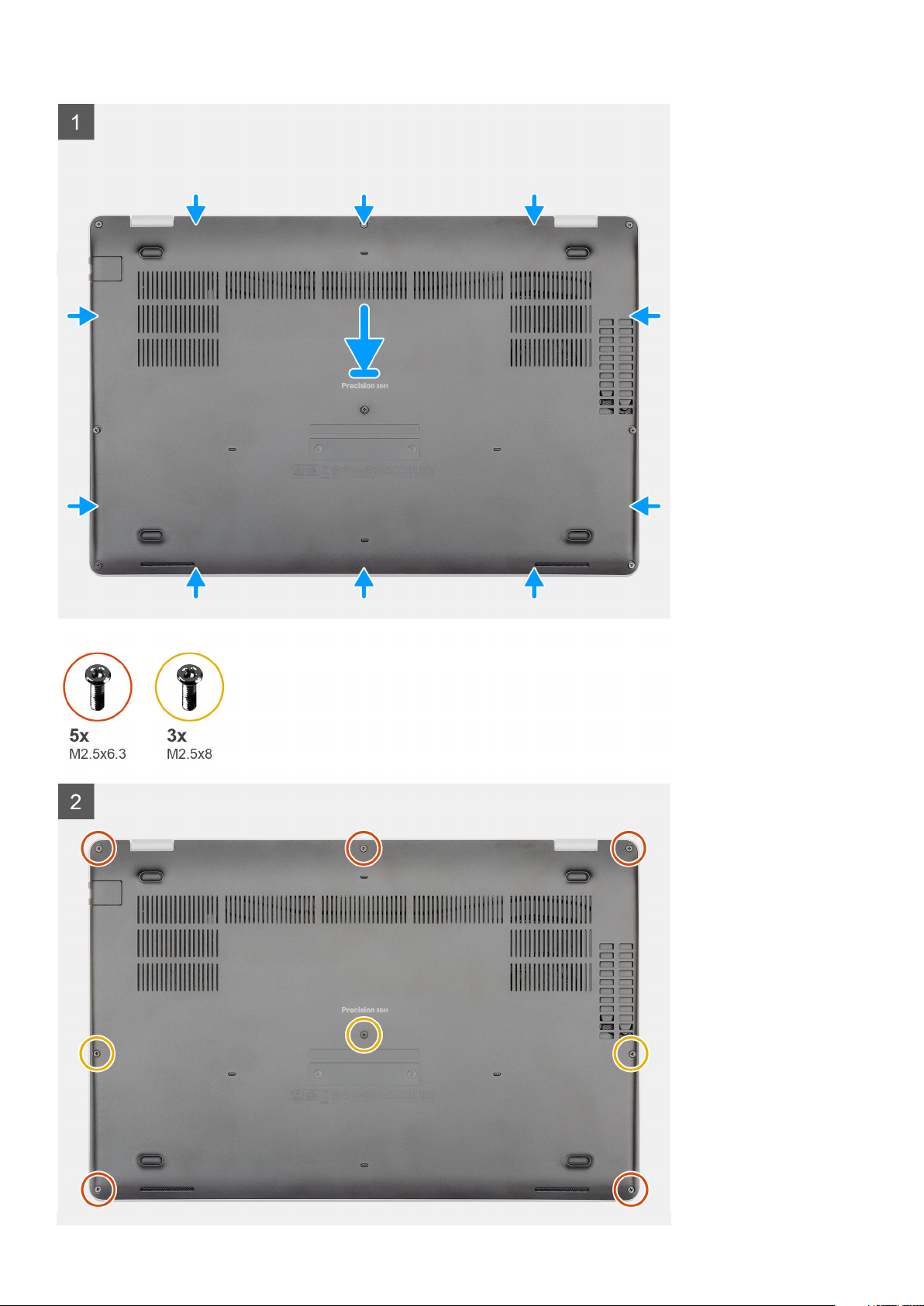
Desmontagem e remontagem 27
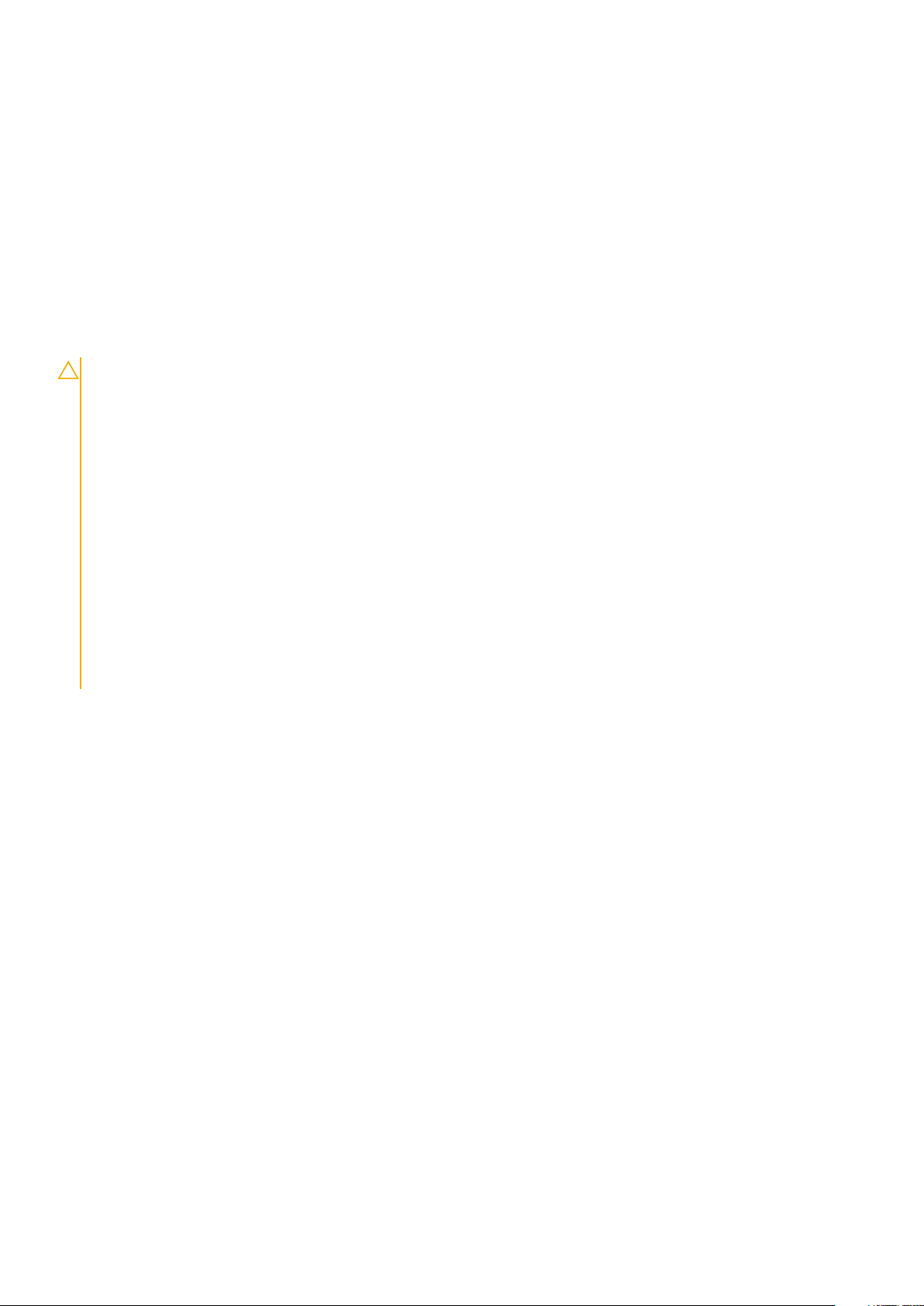
Passo
1. Coloque a tampa da base no conjunto do teclado e descanso para os pulsos e encaixe-a no lugar.
2. Volte a colocar os cinco parafusos (M2.5x6.3) e os três (M2.5x8) integrados para fixar a tampa da base ao computador.
Passos seguintes
1. Siga o procedimento indicado em Após efetuar qualquer procedimento no interior do computador.
Bateria
Precauções com a bateria de iões de lítio
AVISO:
• Tenha todo o cuidado quando manusear as baterias de iões de lítio.
• Descarregue a bateria o máximo possível antes de a remover do sistema. Isto pode ser realizado desligando o
adaptador de CA do sistema para permitir gastar a bateria.
• Não esmague, deixe cair, mutile nem penetre a bateria com objetos estranhos.
• Não exponha a bateria a temperaturas elevadas nem desmonte os conjuntos de baterias e células.
• Não aplique pressão na superfície da bateria.
• Não dobre a bateria.
• Não utilize ferramentas de nenhum tipo para forçar a bateria.
• Certifique-se de que não perde nem coloca no sítio errado nenhum parafuso durante a assistência a este produto,
para evitar a perfuração acidental ou danos na bateria e noutros componentes do sistema.
• Se a bateria inchar e ficar presa dentro do computador, não tente libertá-la perfurando-a, dobrando-a ou
esmagando-a. As bateria de iões de lítio podem ser perigosas. Neste caso, contacte o apoio técnico da Dell para obter
ajuda. Consulte www.dell.com/contactdell.
• Compre sempre baterias genuínas a partir de www.dell.com ou nos parceiros ou revendedores autorizados da Dell.
Retirar a bateria
Pré-requisitos
1. Siga o procedimento indicado em Antes de trabalhar no interior do computador.
2. Retire a tampa da base.
Sobre esta tarefa
A figura indica a localização da bateria e fornece uma representação visual do processo de remoção.
28
Desmontagem e remontagem
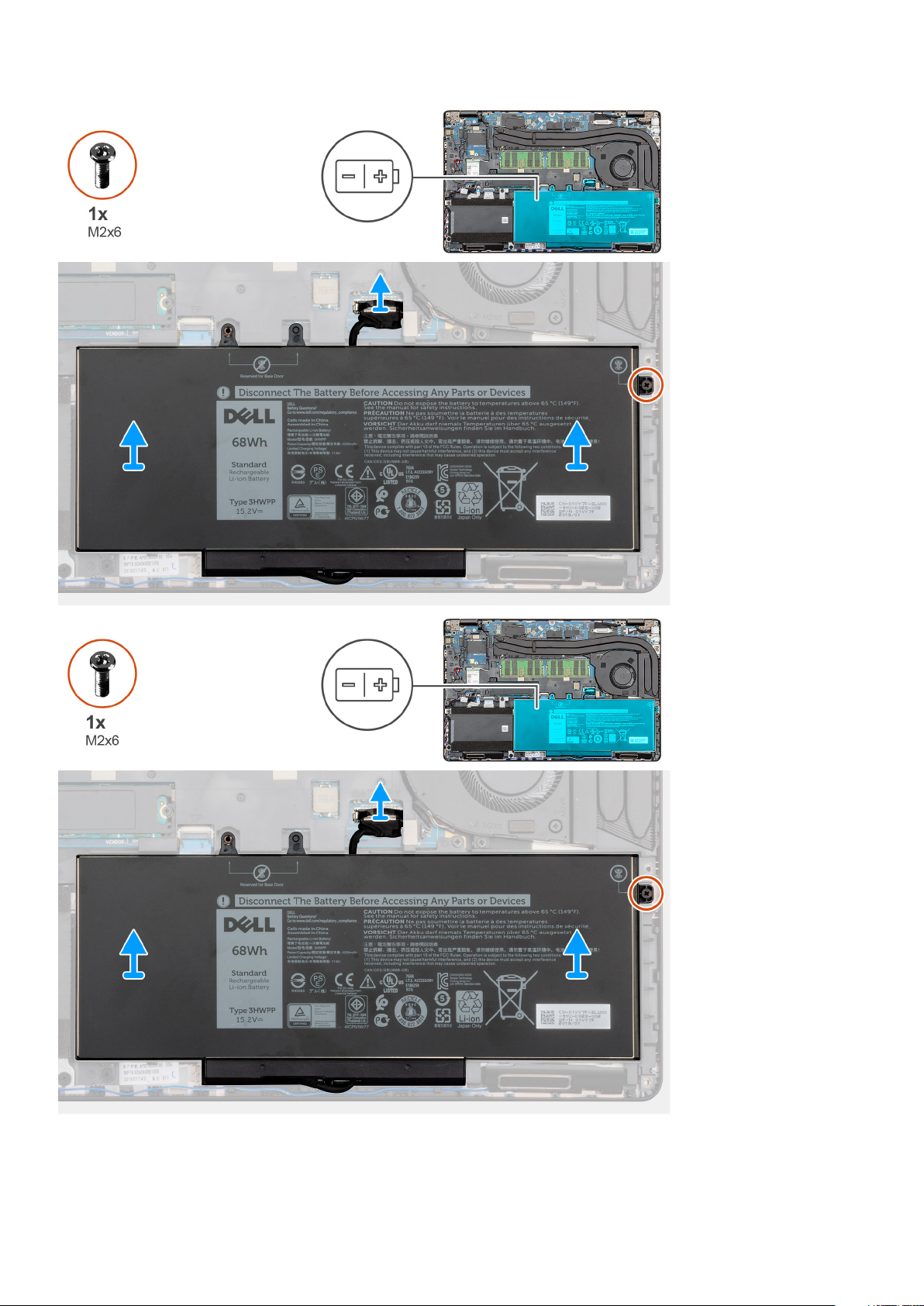
Passo
1. Desligue o cabo da bateria da placa de sistema.
Desmontagem e remontagem
29
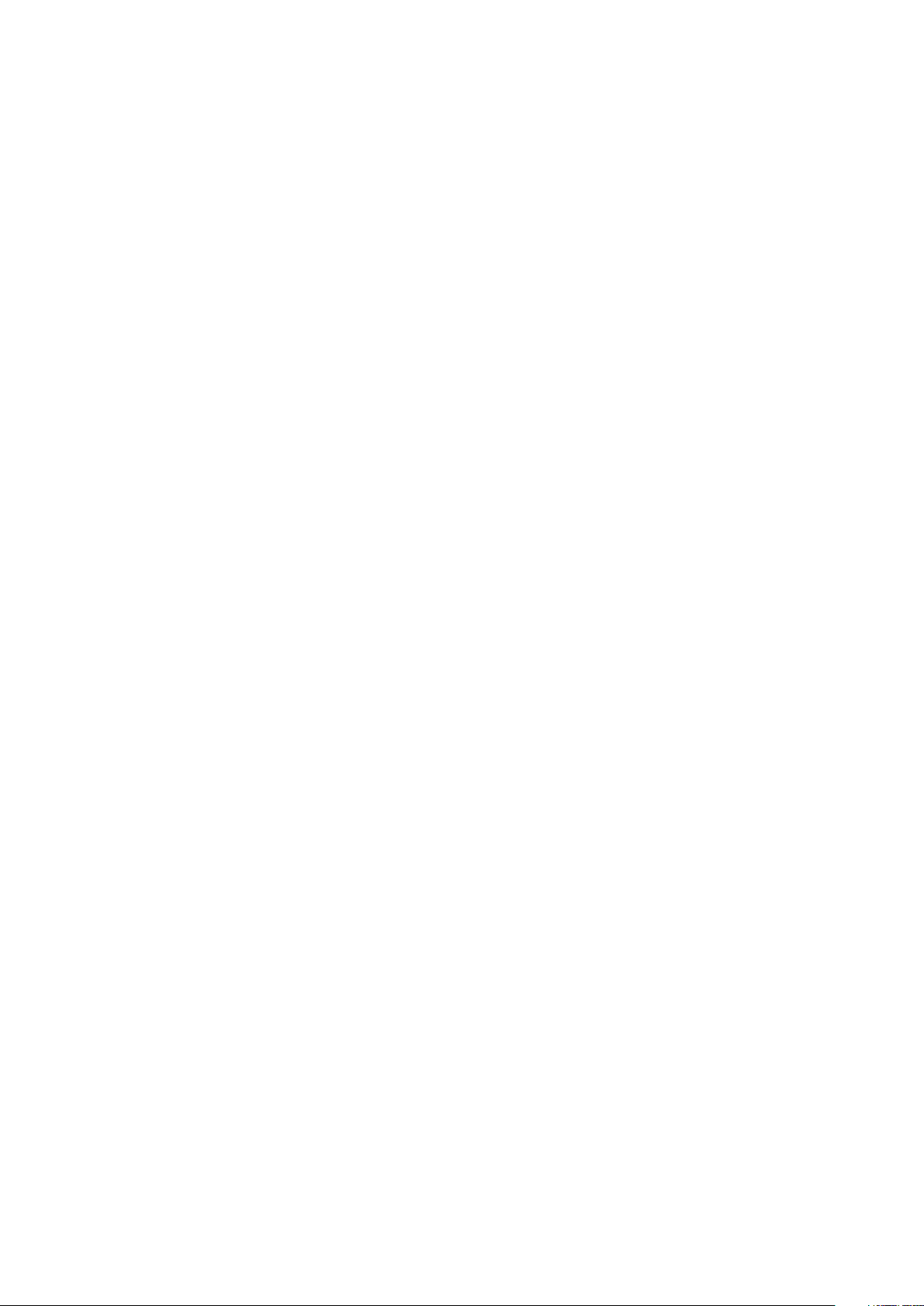
2. Retire o parafuso único integrado (M2x6) que fixa a bateria do computador.
3. Levante a bateria e retire-a do computador.
Instalar a bateria
Pré-requisitos
Caso esteja a substituir um componente, remova o componente existente antes de efetuar o procedimento de instalação.
Sobre esta tarefa
A figura indica a localização da bateria e fornece uma representação visual do procedimento de instalação.
30 Desmontagem e remontagem
 Loading...
Loading...