Page 1
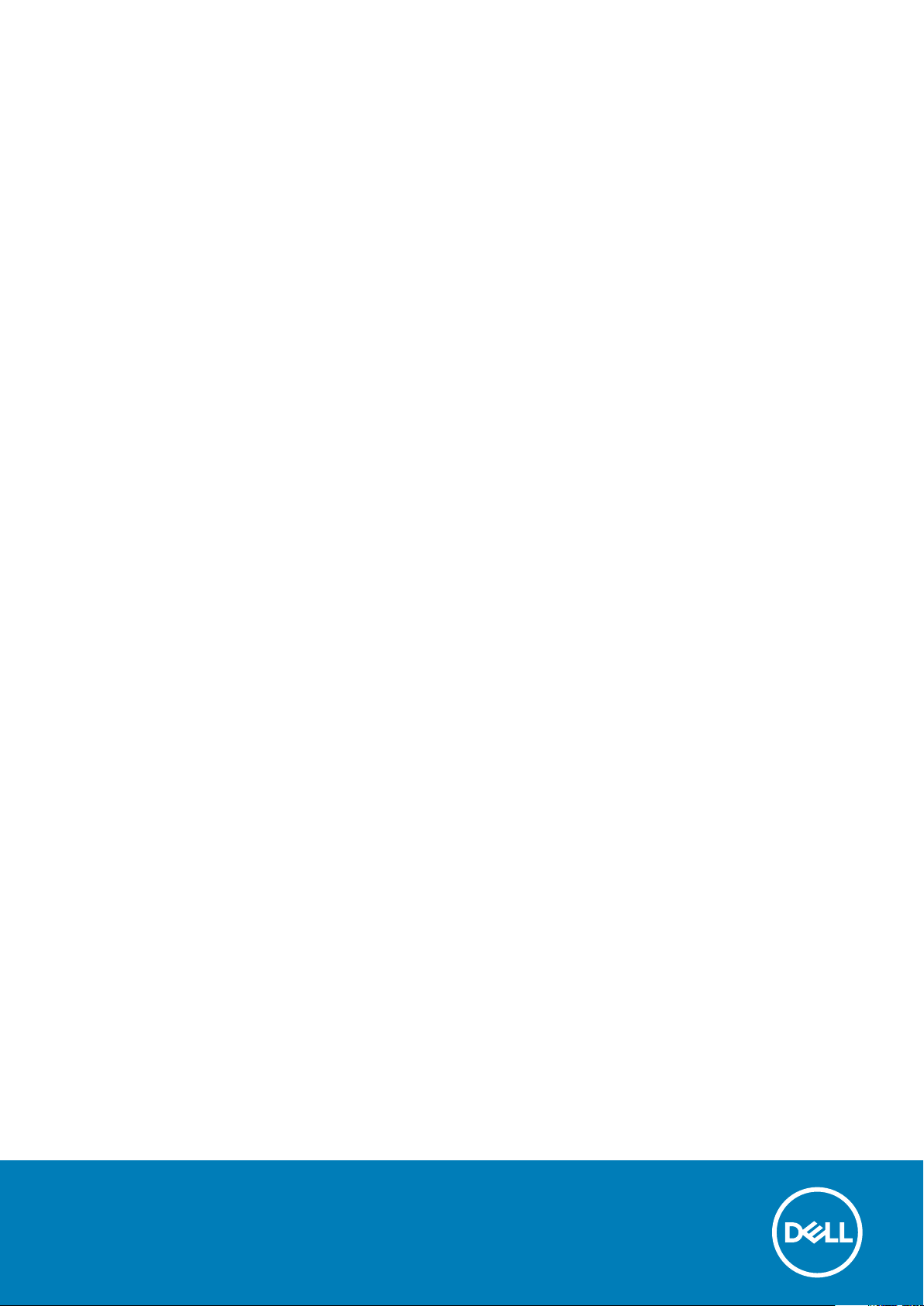
Dell Precision 3551
Руководство по обслуживанию
нормативная модель: P80G
нормативный тип: P80F004
Page 2
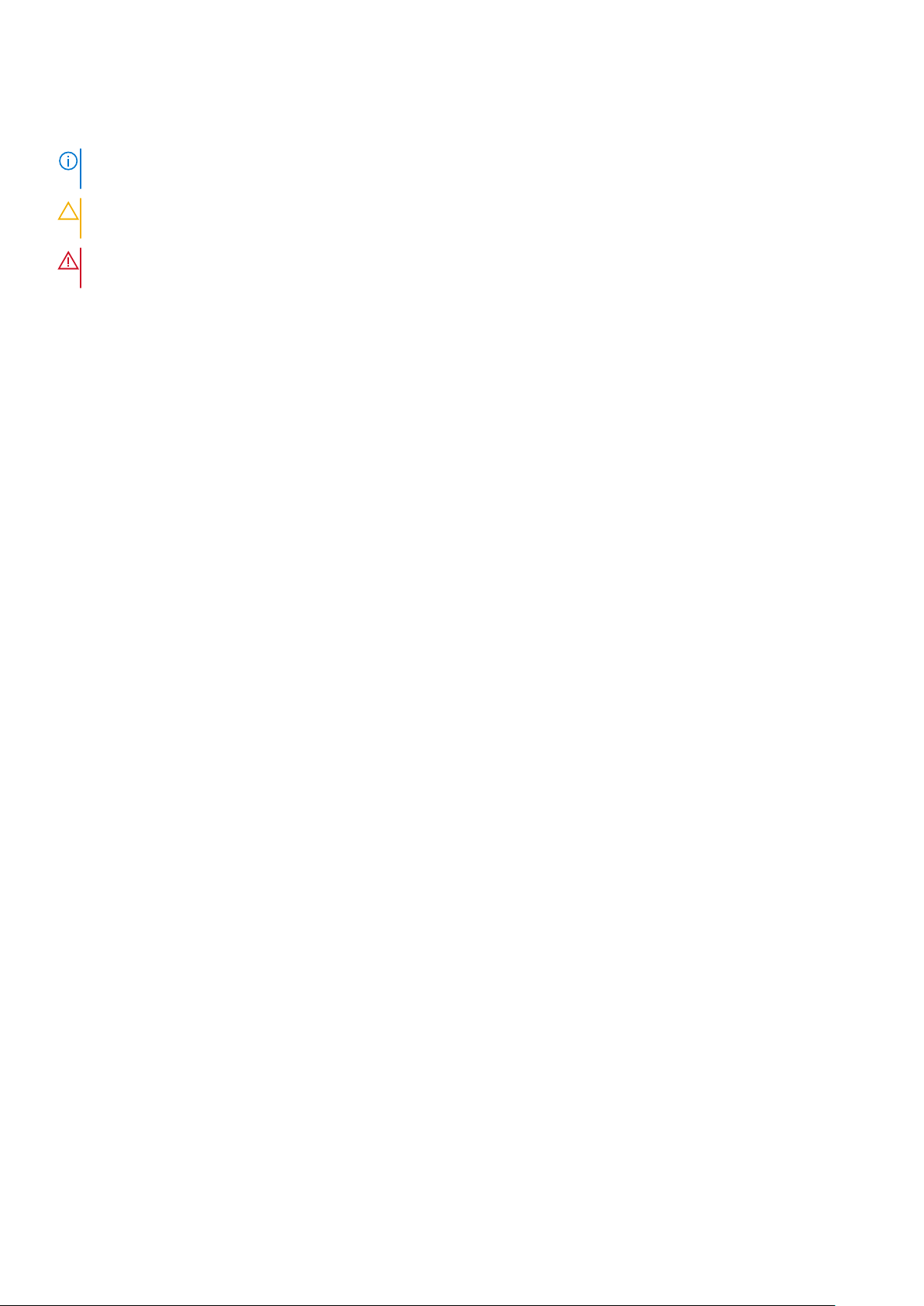
Примечания, предупреждения и предостережения
ПРИМЕЧАНИЕ: Пометка ПРИМЕЧАНИЕ указывает на важную информацию, которая поможет использовать
данное изделие более эффективно.
ОСТОРОЖНО: Указывает на возможность повреждения устройства или потери данных и подсказывает, как
избежать этой проблемы.
ПРЕДУПРЕЖДЕНИЕ: Указывает на риск повреждения оборудования, получения травм или на угрозу для
жизни.
© Корпорация Dell или ее дочерние компании, 2020. Все права защищены. Dell, EMC и другие товарные знаки
являются товарными знаками корпорации Dell Inc. или ее дочерних компаний. Другие товарные знаки могут быть товарными
знаками соответствующих владельцев.
Ред. A00
Page 3
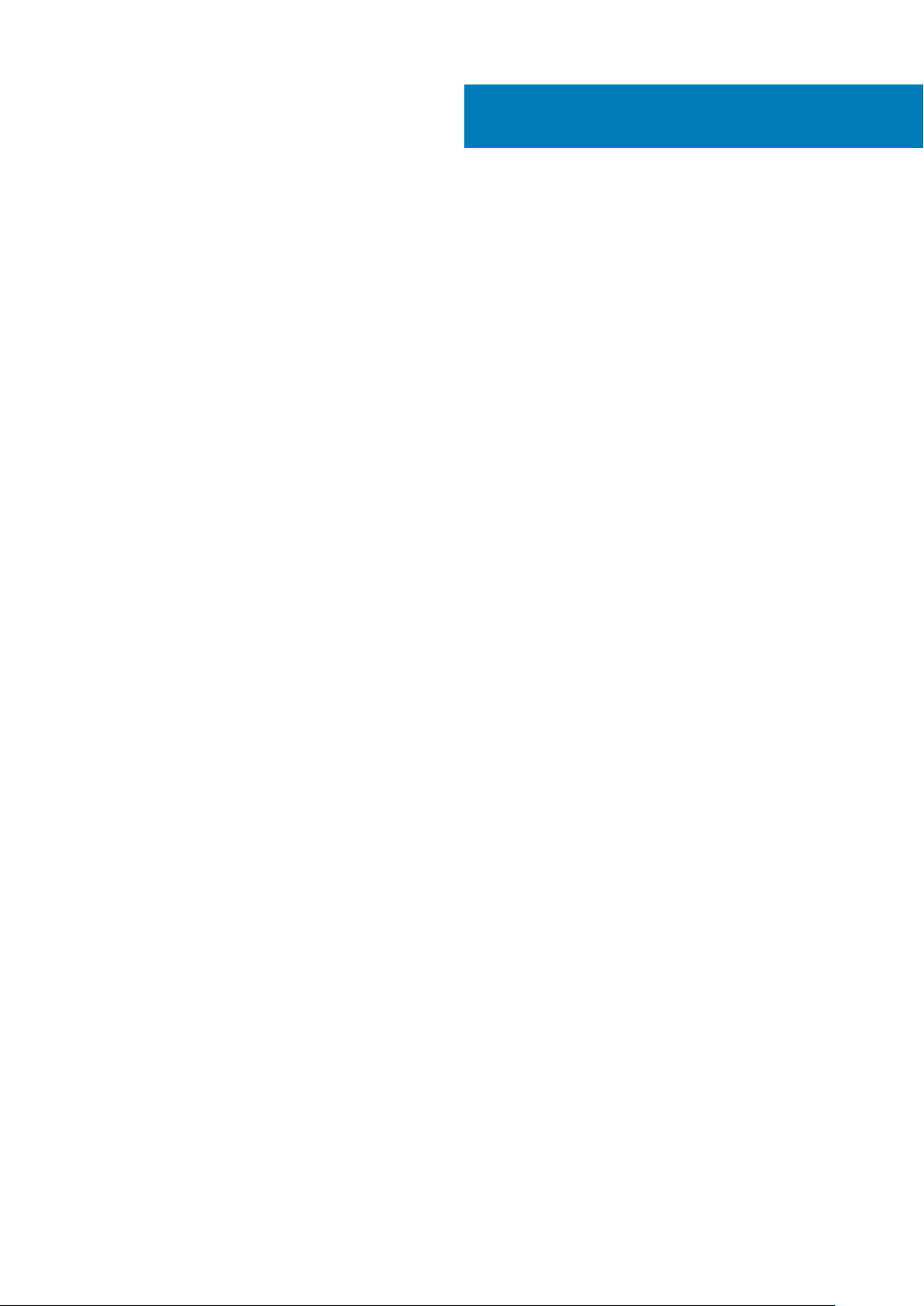
Содержание
1 Работа с компьютером............................................................................................................... 6
Инструкции по технике безопасности......................................................................................................................... 6
Подготовка к работе с внутренними компонентами компьютера................................................................. 7
Меры предосторожности........................................................................................................................................... 7
Электростатический разряд — защита от электростатического разряда................................................ 8
Комплект для технического обслуживания с защитой от электростатического разряда..................... 8
Защита компонентов при транспортировке.........................................................................................................9
После работы с внутренними компонентами компьютера............................................................................10
2 Технология и компоненты.........................................................................................................11
DDR4...................................................................................................................................................................................... 11
Характеристики USB........................................................................................................................................................ 12
USB Type-C..........................................................................................................................................................................14
HDMI 1.4 — HDMI 2.0........................................................................................................................................................ 16
Характеристики USB........................................................................................................................................................ 17
Режимы индикатора кнопки питания..........................................................................................................................19
3 Основные компоненты системы...............................................................................................21
4 Разборка и сборка.................................................................................................................... 23
Нижняя крышка.................................................................................................................................................................23
Снятие нижней крышки............................................................................................................................................ 23
Установка нижней крышки...................................................................................................................................... 26
Аккумулятор...................................................................................................................................................................... 29
Меры предосторожности при работе с литий-ионными аккумуляторами...............................................29
Снятие аккумулятора................................................................................................................................................29
Установка аккумулятора...........................................................................................................................................31
Модули памяти................................................................................................................................................................. 33
Извлечение модулей памяти................................................................................................................................. 33
Установка модулей памяти.....................................................................................................................................34
Плата WLAN.......................................................................................................................................................................36
Извлечение платы WLAN........................................................................................................................................ 36
Установка платы WLAN............................................................................................................................................38
Плата WWAN.....................................................................................................................................................................40
Извлечение платы WWAN.......................................................................................................................................40
Установка платы WWAN.......................................................................................................................................... 42
Жесткий диск.....................................................................................................................................................................44
Извлечение жесткого диска....................................................................................................................................44
Установка жесткого диска....................................................................................................................................... 46
Батарейка типа "таблетка"........................................................................................................................................... 47
Извлечение батарейки типа «таблетка»............................................................................................................47
Установка батарейки типа «таблетка»...............................................................................................................48
Порт питания постоянного тока.................................................................................................................................. 50
Извлечение входного разъема постоянного тока........................................................................................... 50
Содержание 3
Page 4
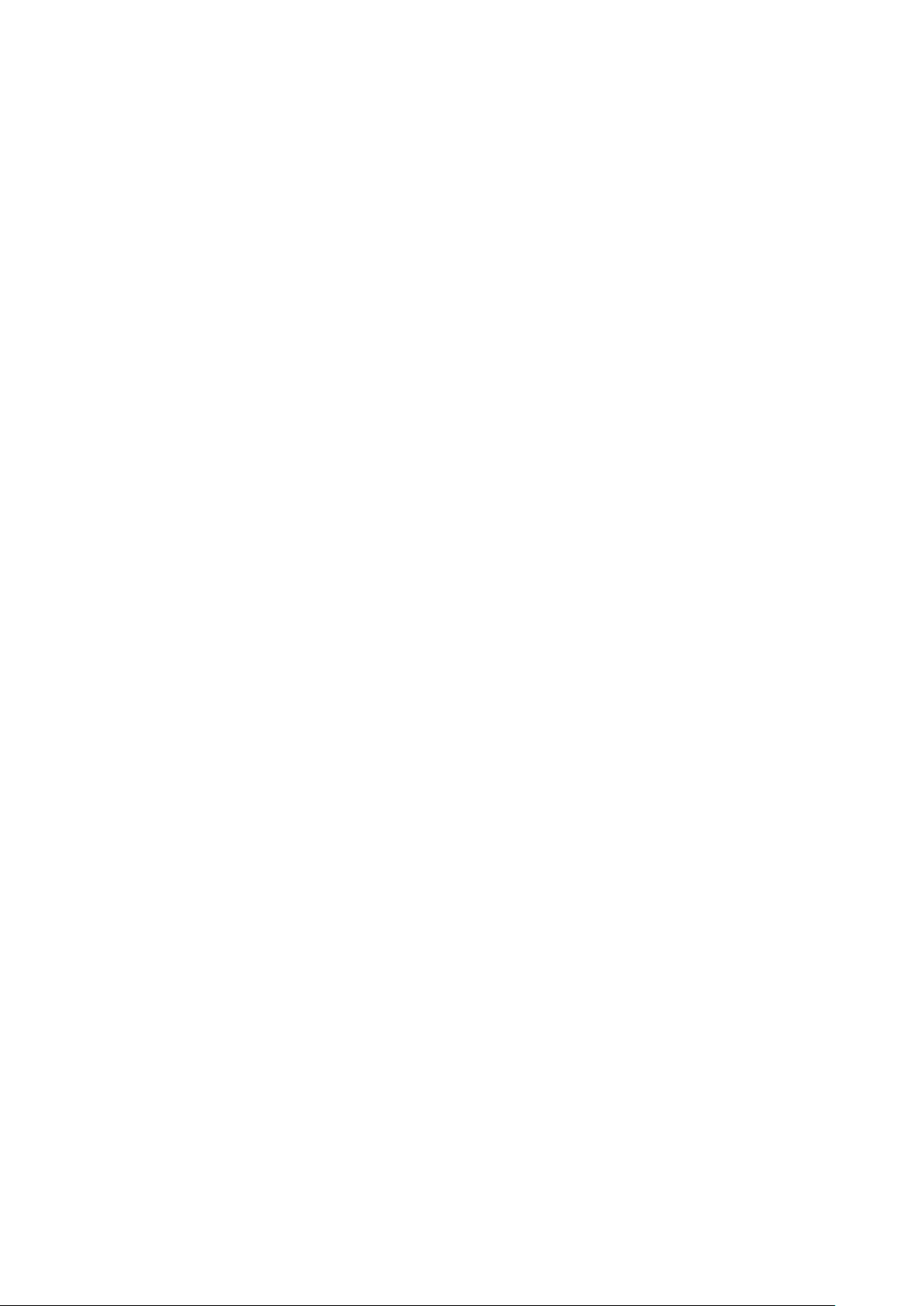
Установка входного разъема постоянного тока...............................................................................................52
Твердотельный накопитель......................................................................................................................................... 54
Извлечение твердотельного накопителя...........................................................................................................54
Установка твердотельного накопителя.............................................................................................................. 55
Внутренний каркас...........................................................................................................................................................57
Снятие внутреннего каркаса.................................................................................................................................. 57
Установка внутреннего каркаса............................................................................................................................ 60
Кнопки сенсорной панели............................................................................................................................................. 63
Кнопки сенсорной панели....................................................................................................................................... 63
Устройство чтения смарт-карт.................................................................................................................................... 67
Снятие платы устройства чтения смарт-карт...................................................................................................67
Установка платы устройства считывания смарт-карт................................................................................... 69
Кнопки сенсорной панели.............................................................................................................................................. 71
Извлечение кнопок сенсорной панели.................................................................................................................71
Установка кнопок сенсорной панели................................................................................................................... 73
плата светодиодных индикаторов..............................................................................................................................75
Извлечение платы индикаторов........................................................................................................................... 75
Установка платы индикаторов............................................................................................................................... 77
Динамики............................................................................................................................................................................ 79
Извлечение динамиков............................................................................................................................................ 79
Установка динамиков................................................................................................................................................ 81
Радиатор в сборе — системы с выделенным графическим адаптером....................................................... 83
Извлечение радиатора в сборе — системы с выделенным графическим адаптером....................... 83
Установка радиатора в сборе — системы с выделенным графическим адаптером.......................... 86
Радиатор в сборе — системы с архитектурой UMA.............................................................................................88
Извлечение радиатора в сборе — системы с архитектурой UMA.............................................................88
Установка радиатора в сборе — системы с архитектурой UMA................................................................ 90
Системная плата............................................................................................................................................................. 93
Извлечение системной платы............................................................................................................................... 93
Установка системной платы...................................................................................................................................96
Клавиатура........................................................................................................................................................................ 99
Извлечение клавиатуры.......................................................................................................................................... 99
Установка клавиатуры.............................................................................................................................................101
Крепежная скоба клавиатуры.....................................................................................................................................103
Снятие кронштейна клавиатуры..........................................................................................................................103
Установка кронштейна клавиатуры....................................................................................................................105
Кнопка питания................................................................................................................................................................107
Извлечение кнопки питания со сканером отпечатка пальца......................................................................107
Установка кнопки питания со сканером отпечатка пальца.........................................................................108
Дисплей в сборе.............................................................................................................................................................. 110
Снятие дисплея в сборе......................................................................................................................................... 110
Установка дисплея в сборе....................................................................................................................................115
Лицевая панель дисплея............................................................................................................................................. 120
Снятие лицевой панели дисплея........................................................................................................................ 120
Установка лицевой панели дисплея.................................................................................................................. 122
Заглушки шарниров.......................................................................................................................................................124
Снятие крышек шарниров......................................................................................................................................124
Установка крышек шарниров................................................................................................................................126
Панель дисплея.............................................................................................................................................................. 128
Снятие панели дисплея..........................................................................................................................................128
4 Содержание
Page 5
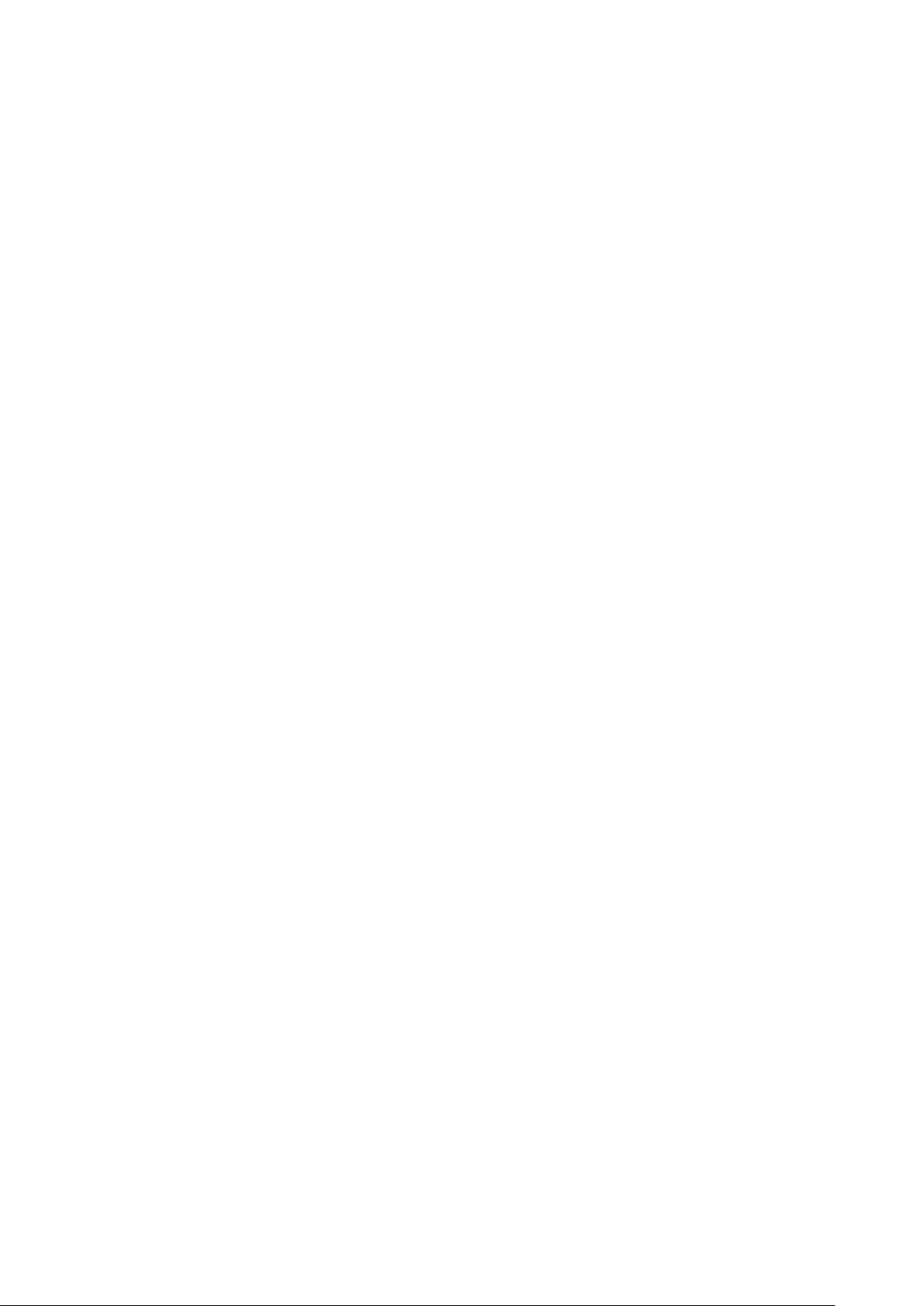
Установка панели дисплея....................................................................................................................................132
Упор для рук в сборе.....................................................................................................................................................135
Снятие упора для рук и клавиатуры в сборе...................................................................................................135
Установка упора для рук и клавиатуры в сборе............................................................................................. 136
5 Поиск и устранение неполадок............................................................................................... 139
Диагностика расширенной предзагрузочной оценки системы (ePSA).......................................................... 139
Запуск диагностики ePSA....................................................................................................................................... 139
Индикаторы диагностики системы............................................................................................................................139
Цикл включение/выключение Wi-Fi......................................................................................................................... 140
6 Получение справки................................................................................................................. 142
Обращение в компанию Dell........................................................................................................................................142
Содержание 5
Page 6
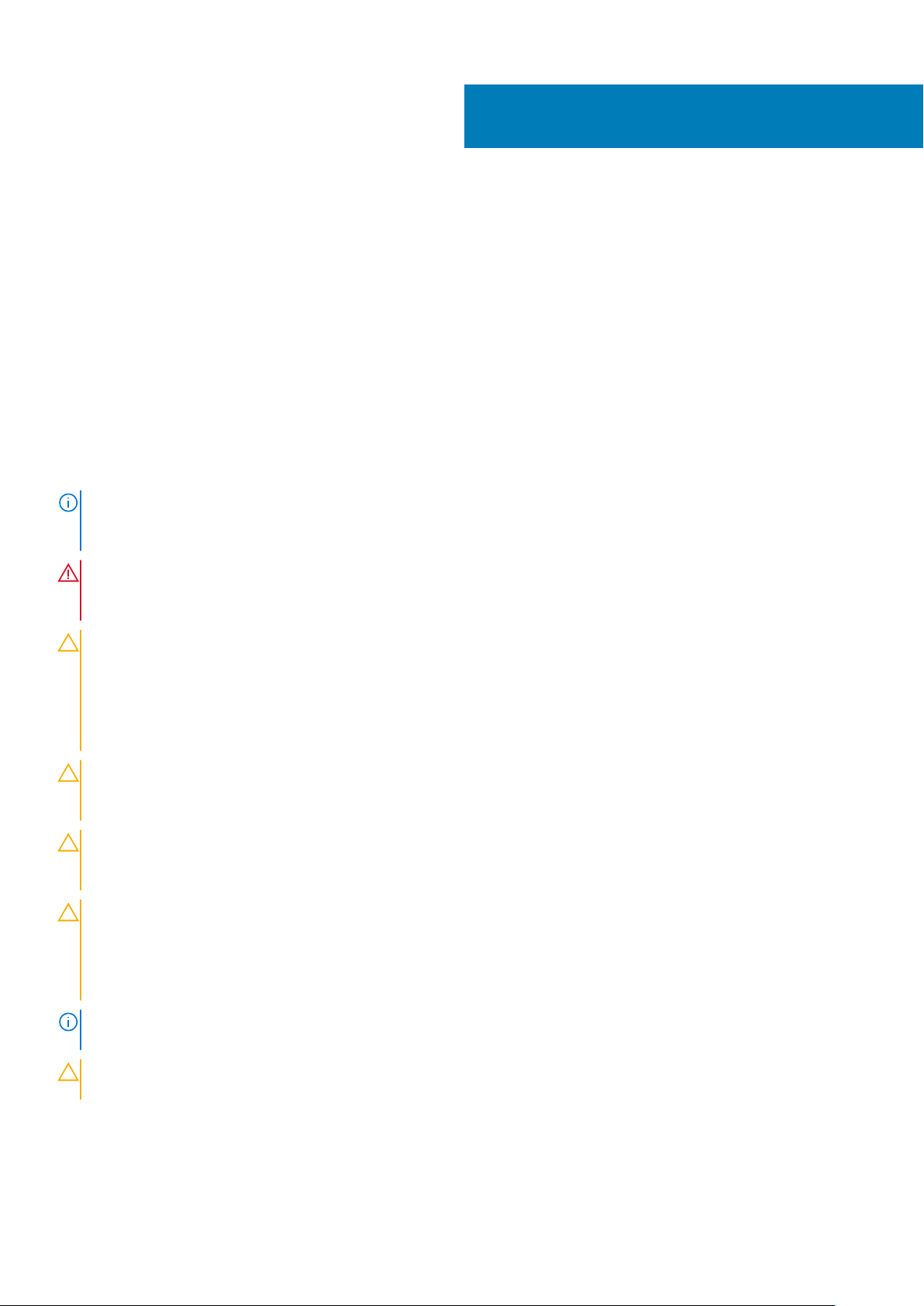
Работа с компьютером
Инструкции по технике безопасности
Предварительные условия
Следуйте этим инструкциям по безопасности во избежание повреждения компьютера и для собственной безопасности.
Если не указано иное, каждая процедура, предусмотренная в данном документе, подразумевает соблюдение следующих
условий:
• прочитаны указания по технике безопасности, прилагаемые к компьютеру;
• Для замены компонента или установки отдельно приобретенного компонента выполните процедуру снятия в обратном
порядке.
Об этой задаче
ПРИМЕЧАНИЕ: Перед открыванием корпуса компьютера или снятием панелей отключите все источники
питания. После окончания работы с внутренними компонентами компьютера, установите все крышки, панели
и винты на место, перед тем как, подключить компьютер к источнику питания.
ПРЕДУПРЕЖДЕНИЕ: Перед началом работы с внутренними компонентами компьютера прочитайте инструкции
по технике безопасности, прилагаемые к компьютеру. Дополнительные сведения по технике безопасности см.
на веб-странице, посвященной соответствию нормативным требованиям.
1
ОСТОРОЖНО: Многие виды ремонта могут быть выполнены только сертифицированным техническим
специалистом. Вам следует устранять неполадки и выполнять простой ремонт, разрешенный в соответствии
с документацией к изделию или проводимый в соответствии с указаниями, которые можно найти в Интернете,
получить по телефону или в службе технической поддержки. На ущерб, вызванный неавторизованным
обслуживанием, гарантия не распространяется. Прочтите инструкции по технике безопасности, прилагаемые к
изделию, и следуйте им.
ОСТОРОЖНО: Во избежание электростатического разряда следует заземлиться, надев антистатический
браслет или периодически прикасаясь к неокрашенной металлической поверхности, одновременно касаясь
разъема на задней панели компьютера.
ОСТОРОЖНО: Соблюдайте осторожность при обращении с компонентами и платами. Не следует
дотрагиваться до компонентов и контактов платы. Держите плату за края или за металлическую монтажную
скобу. Такие компоненты, как процессор, следует держать за края, а не за контакты.
ОСТОРОЖНО: При отсоединении кабеля беритесь за разъем или специальную петлю на нем. Не тяните за
кабель. На некоторых кабелях имеются разъемы с фиксирующими защелками. Перед отсоединением кабеля
такого типа необходимо нажать на фиксирующие защелки. При разъединении разъемов старайтесь разносить
их по прямой линии, чтобы не погнуть контакты. А перед подсоединением кабеля убедитесь в правильной
ориентации и соосности частей разъемов.
ПРИМЕЧАНИЕ: Цвет компьютера и некоторых компонентов может отличаться от цвета, указанного в этом
документе.
ОСТОРОЖНО: Система отключится при снятии боковых крышек во время работы системы. Если боковая
крышка снята, система не включится.
6 Работа с компьютером
Page 7
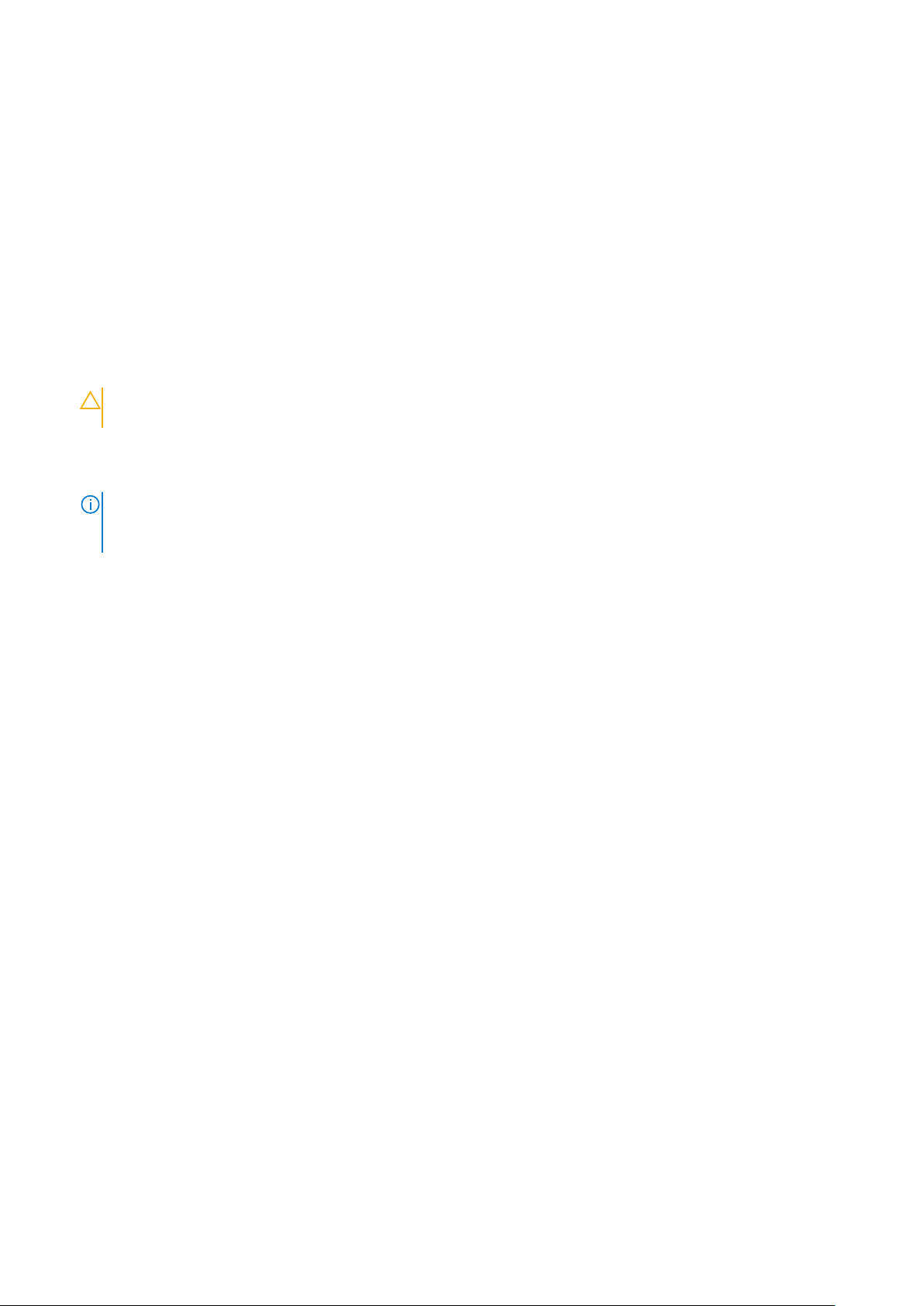
Подготовка к работе с внутренними компонентами компьютера
Об этой задаче
Во избежание повреждения компьютера выполните следующие шаги, прежде чем приступать к работе с внутренними
компонентами компьютера.
Действия
1. Соблюдение инструкций по технике безопасности обязательно.
2. Чтобы не поцарапать крышку компьютера, работы следует выполнять на плоской и чистой поверхности.
3. Выключите компьютер.
4. Отсоедините от компьютера все сетевые кабели.
ОСТОРОЖНО: При отсоединении сетевого кабеля необходимо сначала отсоединить его от компьютера, а
затем от сетевого устройства.
5. Отсоедините компьютер и все внешние устройства от электросети.
6. Нажмите и не отпускайте кнопку питания, пока компьютер не подключен к электросети, чтобы заземлить системную
плату.
ПРИМЕЧАНИЕ: Во избежание электростатического разряда следует заземлиться, надев антистатический
браслет или периодически прикасаясь к неокрашенной металлической поверхности, одновременно
касаясь разъема на задней панели компьютера.
Меры предосторожности
В главе о мерах предосторожности подробно описаны основные шаги, которые должны быть сделаны перед выполнением
любых инструкций по разборке.
Соблюдайте следующие меры предосторожности, прежде чем выполнять какие-либо процедуры установки или разборки/
исправления, связанные с разборкой или сборкой.
• Выключите компьютер и все периферийные устройства.
• Отсоедините компьютер и все периферийные устройства от питания переменного тока.
• Отсоедините все сетевые кабели, телефонные и телекоммуникационные линии от компьютера.
• Используйте комплект для техобслуживания на месте для защиты от электростатического разряда (ESD) при работе с
компонентами планшетаноутбуканастольного компьютера для предотвращения повреждения от электростатического
разряда.
• После удаления любого компонента системы осторожно поместите снятый компонент на антистатический коврик.
• Носите обувь с непроводящими резиновыми подошвами, чтобы уменьшить вероятность получения удара
электрическим током.
Резервное питание
Изделия Dell с резервным питанием должны быть отсоединены от розетки перед открытием корпуса. В системы со
встроенным резервным питанием фактически поступает питание и после отключения. Внутреннее питание позволяет
дистанционно включать систему (пробуждение по локальной сети) и приостанавливать работу, переходя в спящий режим,
а также обеспечивает другие расширенные функции управления энергопотреблением.
Отсоединение шнура питания, нажатие и удержание кнопки питания в течение 15 секунд должно привести к разрядке
остаточного напряжения в системной плате. Извлеките аккумулятор из планшетов.ноутбуков.
Групповое заземление
Групповое заземление — это метод подключения двух или нескольких проводников заземления к одному электрическому
потенциалу. Это осуществляется с использованием комплекта для техобслуживания на месте для защиты от
электростатического разряда (ESD). При подключении провода связывания проследите за тем, чтобы он был соединен с
оголенным металлом, а не с окрашенной или неметаллической поверхностью. Антистатический браслет должен быть
надежно закреплен, полностью соприкасаясь с кожей. Кроме того, необходимо снять все украшения, часы, браслеты или
кольца, прежде чем будет выполнено подключение к общему заземлению с оборудованием.
Работа с компьютером 7
Page 8
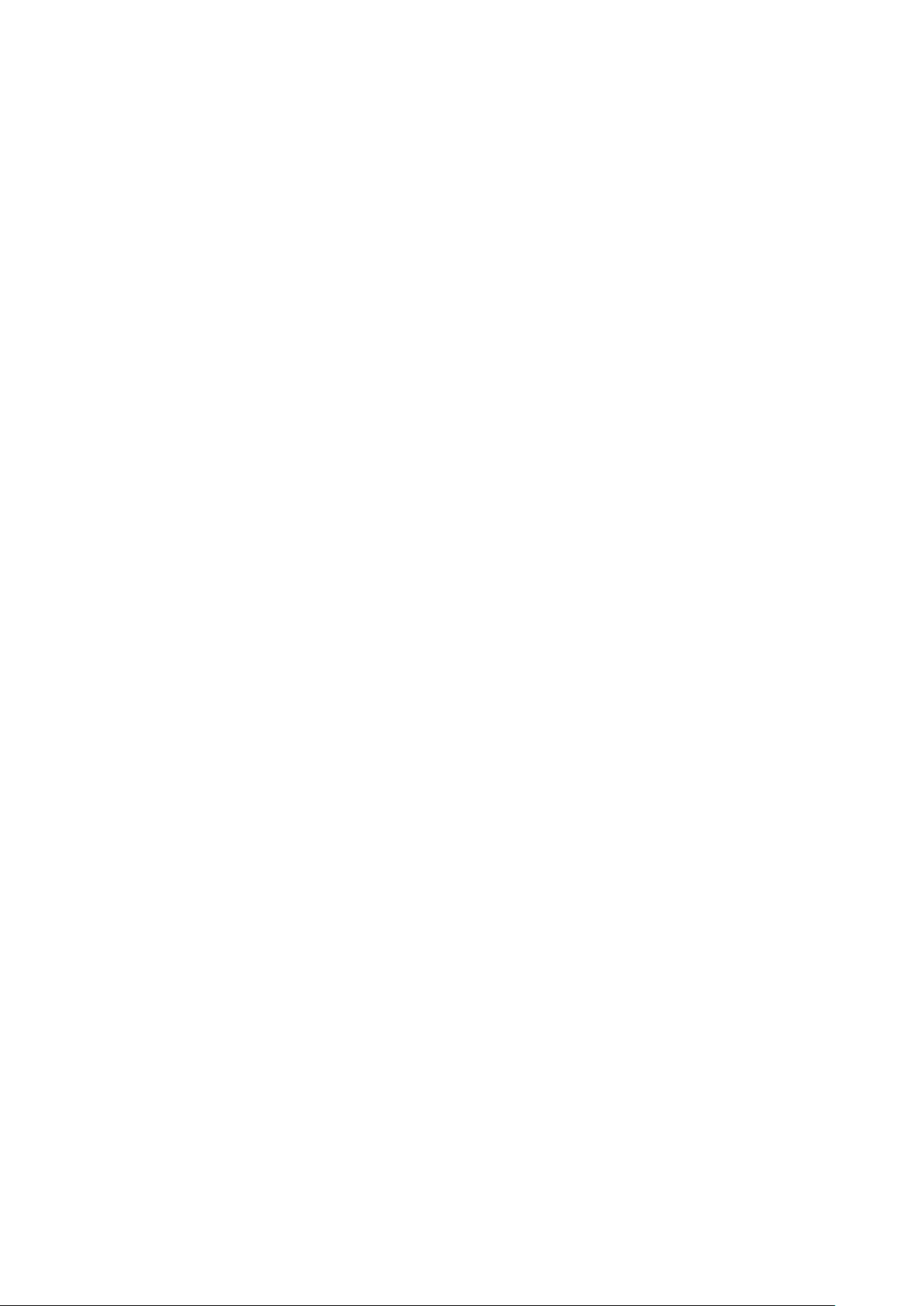
Электростатический разряд — защита от электростатического разряда
Электростатические разряды представляют серьезную опасность при работе с электронными компонентами, особенно
платами расширения, процессорами, модулями памяти DIMM и системными платами. Даже небольшие заряды могут
повредить электрические цепи, причем неочевидным образом. Например, проблемы могут начать возникать лишь время от
времени или сократится срок службы изделия. По мере того как для отрасли все более важными становятся низкое
энергопотребление и высокая плотность размещения, растет и важность защиты от электростатических разрядов.
С связи с увеличением плотности полупроводников на новейших продуктах Dell последние подвержены
электростатическому повреждению сильнее, чем более старые модели. По этой причине некоторые методы обращения с
компонентами, рекомендованные ранее, стали неприемлемыми.
Обычно говорят о двух типах электростатических повреждений: критических и постепенных.
• Критические. Критические повреждения — это примерно 20% повреждений, связанных с электростатическими
разрядами. Они приводят к немедленной и полной потере функциональности устройства. Пример критического отказа:
при получении удара статическим электричеством модуль памяти DIMM немедленно вызывает сбой No POST/No Video
(Не пройден тест POST/Нет видеосигнала), после чего подается кодовый звуковой сигнал об отсутствующей или
неработающей памяти.
• Постепенные. Постепенные сбои составляют приблизительно 80% сбоев из-за электростатических разрядов. Такие
повреждения возникают часто, и в большинстве случаев они первоначально оказываются незамеченными. Например,
модуль памяти DIMM может получить разряд, из-за которого лишь немного повреждается канал, а никаких внешних
симптомов не проявляется. Могут пройти недели или даже месяцы, прежде чем канал расплавится. В этот период
может ухудшиться целостность памяти, периодически могут возникать ошибки и т. п.
Более сложными в плане выявления и устранения являются повреждения постепенного типа ("латентные повреждения").
Для предотвращения электростатических разрядов примите следующие меры.
• Используйте проводной защитный браслет с необходимым заземлением. Использование беспроводных
антистатических браслетов больше не допускается. Они не обеспечивают надлежащей защиты. Для адекватной
защиты от разрядов также недостаточно просто коснуться корпуса перед работой с уязвимыми компонентами.
• Работайте с уязвимыми компонентами в статически безопасной области. По возможности используйте антистатическое
покрытие на полу и на рабочем столе.
• Извлекать уязвимые к статическому электричеству компоненты из антистатической упаковки следует только
непосредственно перед их установкой. Перед открытием антистатической упаковки обязательно снимите статический
заряд со своего тела.
• Обязательно помещайте компоненты в антистатические контейнеры при транспортировке.
Комплект для технического обслуживания с защитой от электростатического разряда
Наиболее часто используется комплект защиты без обратной связи. Он всегда включает три основных компонента:
антистатическую подкладку, браслет и заземляющий провод.
Элементы комплекта защиты от электростатических разрядов
В комплект защиты от электростатических разрядов входят следующие компоненты.
• Антистатический коврик. Антистатический коврик является рассеивающим, и на нем можно размещать детали во
время обслуживания. При использовании антистатического коврика ваш антистатический браслет должен быть плотно
застегнут, а заземляющий провод должен быть подключен к коврику и к какой-либо металлической поверхности в
системе, с которой вы работаете. После этого можно доставать обслуживаемые компоненты из защитного пакета и
класть их на подкладку. Чтобы компоненты, чувствительные к электростатическим разрядам, были в безопасности, они
должны находиться в ваших руках, на антистатическом коврике, в системе или в антистатическом пакете.
• Браслет и заземляющий провод. Браслет и заземляющий провод можно либо напрямую соединить с
металлическими частями оборудования, либо, если используется антистатическая подкладка, также подключить к ней,
чтобы защитить от статического разряда помещаемые на нее компоненты. Физическое соединение проводом браслета,
антистатической подкладки и оборудования называется заземлением. Не следует использовать комплекты защиты, в
которых нет трех вышеуказанных компонентов. Не используйте браслеты без проводов. Также следует помнить, что
внутренние провода браслета подвержены обычному износу, поэтому следует регулярно проверять их тестером, чтобы
не допустить случайного повреждения оборудования в результате электростатического разряда. Рекомендуется
проверять антистатический браслет и заземляющий провод не реже одного раза в неделю.
8 Работа с компьютером
Page 9
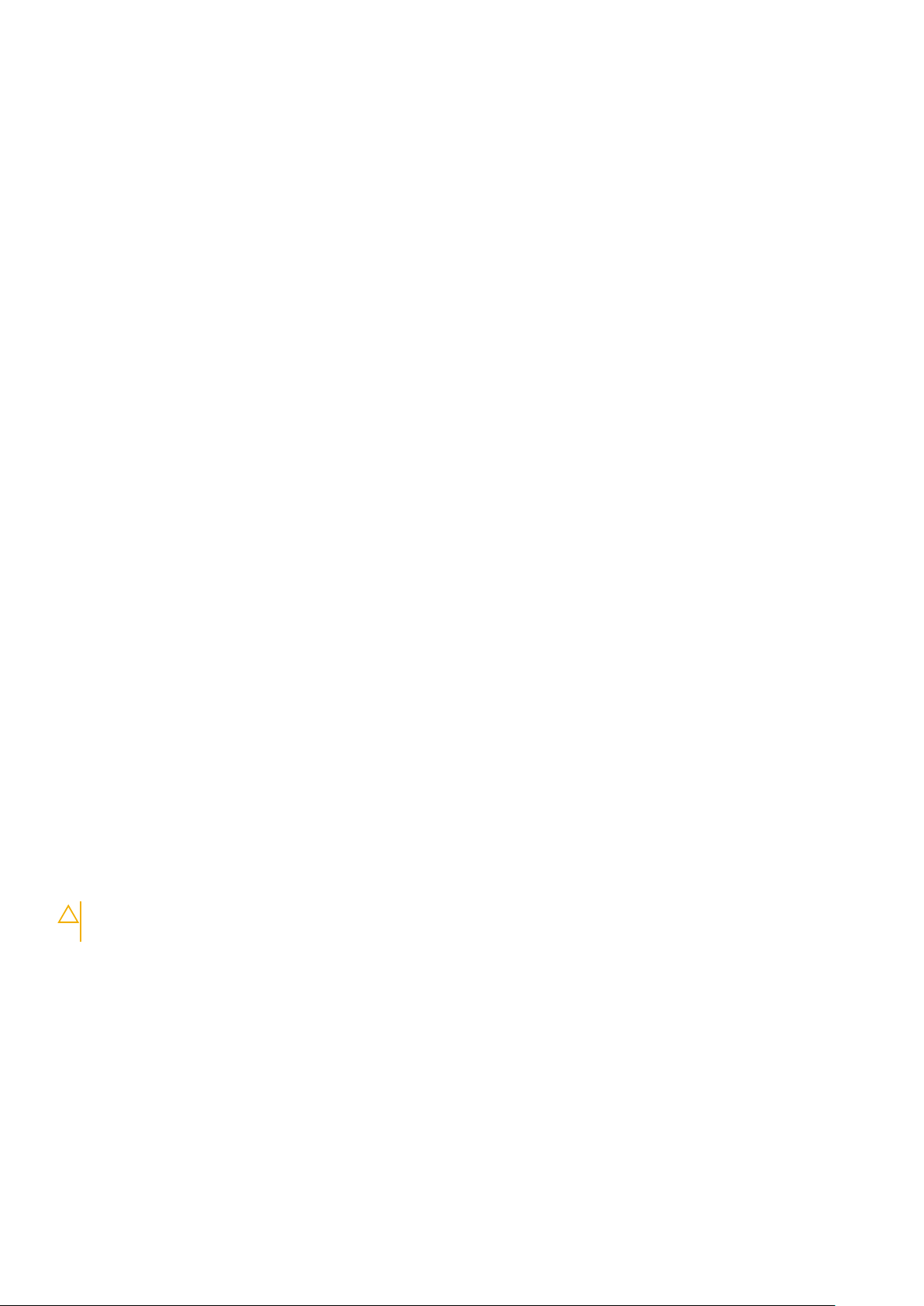
• Тестер антистатического браслета. Провода внутри антистатического браслета со временем могут повреждаться.
При использовании комплекта без обратной связи рекомендуется всегда проверять браслет при каждом сервисном
вызове и не реже одного раза в неделю. Для этого лучше всего использовать тестер браслета. Если у вас нет такого
тестера, попробуйте приобрести его в своем региональном офисе. Для выполнения теста наденьте браслет на
запястье, подключите заземляющий провод браслета к тестеру и нажмите кнопку тестирования. Если проверка
выполнена успешно, загорается зеленый светодиодный индикатор; если проверка завершается неудачно, загорается
красный индикатор и раздается звуковой сигнал.
• Изоляционные элементы. Исключительно важно, чтобы устройства, чувствительные к электростатическим разрядам,
такие как пластиковые корпуса радиаторов, не соприкасались с внутренними деталями, которые служат изоляторами и
часто накапливают значительный статический заряд.
• Рабочая среда. Перед развертыванием комплекта защиты от электростатических разрядов оцените обстановку на
узле клиента. В серверной среде, например, комплект, может быть, придется использовать иначе, чем в среде
настольных или портативных устройств. Серверы обычно устанавливаются в стойку центра обработки данных.
Настольные ПК и портативные устройства обычно используются на рабочих столах или в офисных ячейках.
Обязательно найдите открытую ровную рабочую поверхность, свободную от беспорядка и достаточно большую, чтобы
развернуть комплект защиты от электростатических разрядов и разместить ремонтируемую систему. В рабочей
области также не должно быть изолирующих элементов, способных вызвать электростатический разряд. Такие
электроизоляторы, как пенопласт и другие виды пластика, следует отодвинуть как минимум на расстояние 30 см
(12 дюймов), прежде чем прикасаться к аппаратным компонентам, которые может повредить электростатический
разряд.
• Антистатическая упаковка. Все устройства, для которых представляет опасность электростатический разряд, следует
транспортировать в защитной упаковке. Предпочтительными являются металлические пакеты с экранированием.
Возвращать поврежденный компонент следует в том же пакете и в той же упаковке, в которых вы получили замену.
Пакет следует согнуть и заклеить лентой. В упаковке должен использоваться тот же пенопласт, в котором был
доставлен новый компонент. Устройства, которые можно повредить электростатическим разрядом, следует извлекать
только на защищенной от разряда рабочей поверхности. Не следует помещать компоненты на защитный пакет,
поскольку экранирована только внутренняя часть пакета. Компоненты допускается только брать в руку, класть на
подкладку, устанавливать в систему или помещать в антистатический пакет.
• Транспортировка чувствительных компонентов. Для безопасной транспортировки деталей, чувствительных к
электростатическим разрядам, например сменных деталей или деталей, возвращаемых в корпорацию Dell,
исключительно важно помещать их в антистатические пакеты.
Защита от электростатических разрядов: общие сведения
Всем специалистам службы технической поддержки рекомендуется всегда использовать заземляющий антистатический
браслет и защитный антистатический коврик при обслуживании оборудования Dell. Кроме того, очень важно не допускать
соприкосновения компонентов с электроизоляторами и использовать при транспортировке антистатические пакеты.
Защита компонентов при транспортировке
При транспортировке для замены или возврата в Dell компонентов, которые могут быть повреждены электростатическим
разрядом, очень важно помещать их в антистатические пакеты.
Подъем оборудования
При подъеме тяжелого оборудования соблюдайте следующие рекомендации.
ОСТОРОЖНО: Не поднимайте груз весом более 50 фунтов. Привлекайте нескольких человек или используйте
механическое подъемное устройство.
1. Имейте стабильную опору под ногами. Держите ноги расставленными и направьте ступни в разные стороны, чтобы
сохранять равновесие.
2. Напрягите мышцы живота. Мышцы живота поддерживают вашу спину, снижая нагрузку при поднятии тяжестей.
3. Делайте подъем за счет ног, а не за счет спины.
4. Не отставляйте от себя груз, держите его близко. Чем ближе груз к позвоночнику, тем меньше будет нагрузка на спину.
5. При подъеме и опускании груза держите спину вертикально. Не добавляйте к нагрузке свой собственный вес.
Постарайтесь не поворачиваться и не поворачивать спину.
6. При опускании груза используйте указания выше в обратном порядке.
Работа с компьютером 9
Page 10
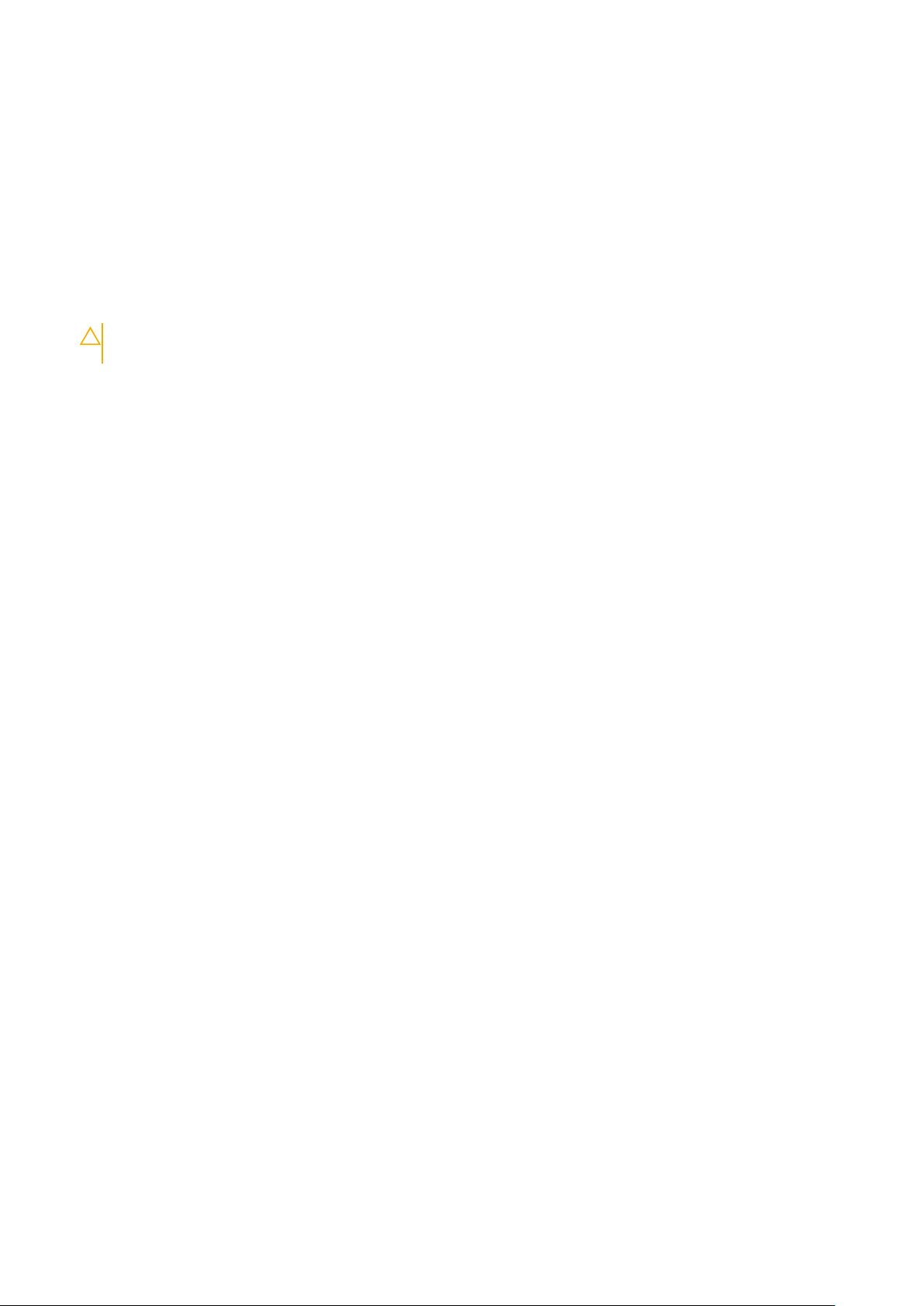
После работы с внутренними компонентами компьютера
Об этой задаче
После завершения любой процедуры замены не забудьте подключить все внешние устройства, платы и кабели, прежде
чем включать компьютер.
Действия
1. Подсоедините к компьютеру все телефонные или сетевые кабели.
ОСТОРОЖНО: Чтобы подсоединить сетевой кабель, сначала подсоедините его к сетевому устройству, а
затем к компьютеру.
2. Подключите компьютер и все внешние устройства к электросети.
3. Включите компьютер.
4. Если необходимо, проверьте исправность работы компьютера, запустив средство диагностики.
10 Работа с компьютером
Page 11
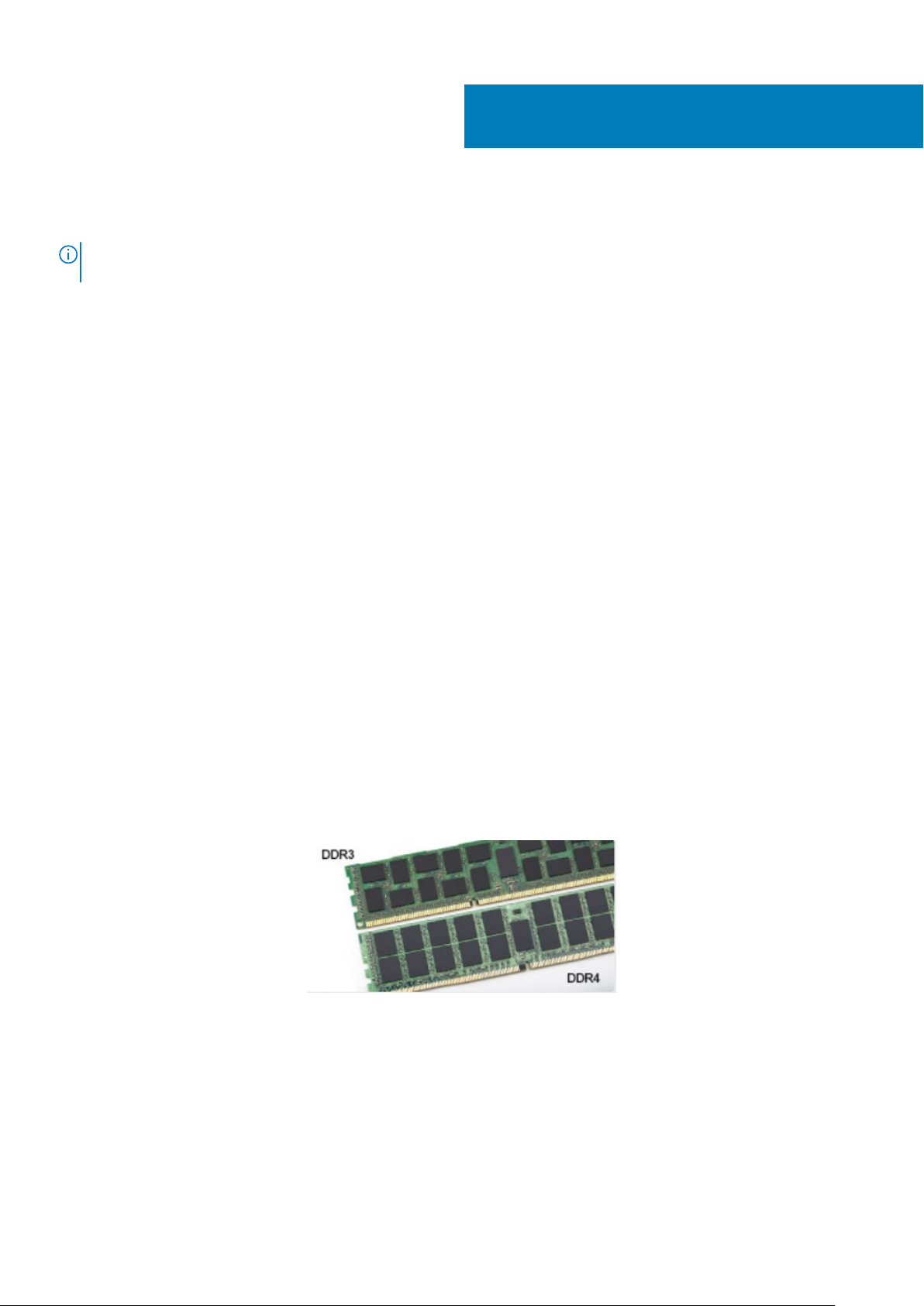
Технология и компоненты
ПРИМЕЧАНИЕ: Инструкции в этом разделе относятся к компьютерам, поставляемым с операционной
системой Windows 10. ОС Windows 10 установлена на этом компьютере на заводе.
Темы:
• DDR4
• Характеристики USB
• USB Type-C
• HDMI 1.4 — HDMI 2.0
• Характеристики USB
• Режимы индикатора кнопки питания
DDR4
Память с удвоенной скоростью передачи данных четвертого поколения (DDR4) пришла на смену технологиям DDR2 и
DDR3, обладавшим более низким быстродействием. DDR4 поддерживает емкость до 512 Гбайт, тогда как максимальная
емкость DDR3 составляет 128 Гбайт на модуль DIMM. Синхронное динамическое ОЗУ DDR4 имеет иную схему
расположения установочных пазов по сравнению с SDRAM и DDR. Это предотвращает установку неподходящей памяти в
систему.
Энергопотребление DDR4 на 20% ниже (всего 1,2 В), чем у модулей DDR3, для которых требуется напряжение 1,5 В. DDR4
также поддерживает новый режим глубокого энергосбережения, благодаря которому хост-устройство переходит в режим
ожидания без обновления памяти. Предполагается, что режим глубокого энергосбережения уменьшит потребляемую
мощность в режиме ожидания на 40–50%.
2
Подробные сведения о DDR4
Между модулями DDR3 и DDR4 существуют незначительные различия, перечисленные ниже.
Различие в установочных выемках
Расположение выемки модуля DDR4 отличается от расположения выемки модуля DDR3. Обе выемки находятся на стороне
вставки модуля, но расположение выемки DDR4 немного отличается, чтобы предотвратить установку модуля в
несовместимую плату или платформу.
Рисунок 1. Различие в установочных выемках
Увеличенная толщина
Модули DDR4 немного толще DDR3, потому что содержат больше сигнальных слоев.
Технология и компоненты 11
Page 12
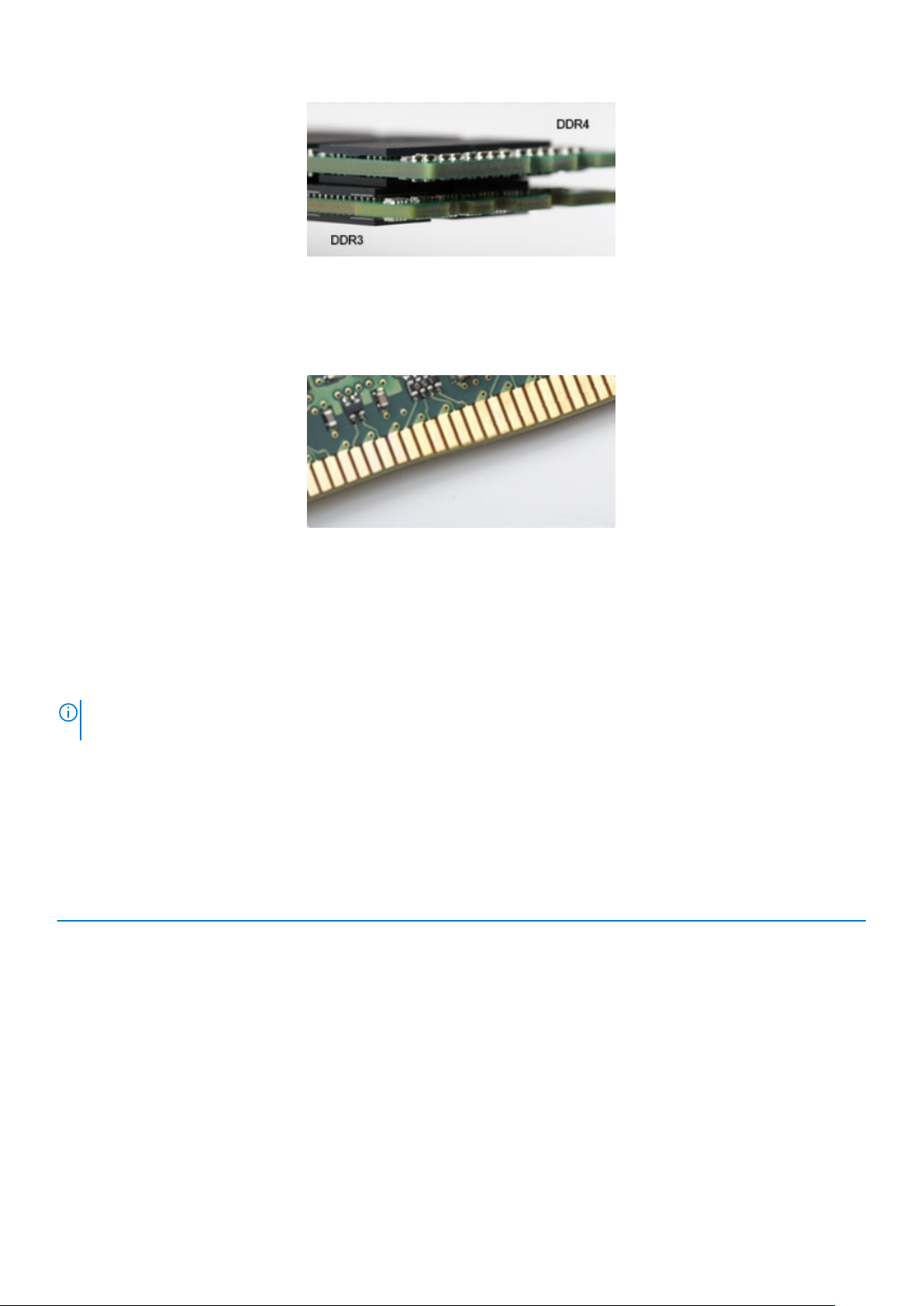
Рисунок 2. Различие в толщине
Изогнутый край
Модули DDR4 имеют изогнутый край, что упрощает процесс установки модуля и снижает давление на печатную плату при
вставке модулей памяти.
Рисунок 3. Изогнутый край
Ошибки памяти
Ошибки памяти в системе отображаются с новым кодом неисправности ON-FLASH-FLASH или ON-FLASH-ON. Если
возникает сбой в работе всей памяти, дисплей не включается. Для поиска и устранения возможных неполадок памяти
можно попробовать заведомо исправные модули памяти в разъемах памяти на нижней панели системы или под
клавиатурой, как в некоторых портативных системах.
ПРИМЕЧАНИЕ: Память DDR4 встроена в плату и не является заменяемым модулем DIMM, как показано на
рисунках и указано в тексте.
Характеристики USB
Универсальная последовательная шина USB была представлена в 1996 году. Она существенно упростила соединения
между хост-компьютерами и периферийными устройствами: мышами, клавиатурами, внешними носителями данных и
принтерами.
Таблица 1. Эволюция USB
Тип Скорость передачи данных Категория Год введения
USB 2.0 480 Мбит/с Высокая скорость 2000
Порт USB 3.0/USB 3.1
Gen 1
USB 3.1 Gen 2 10 Гбит/с SuperSpeed 2013
USB 3.0/USB 3.1 Gen 1 (SuperSpeed USB)
В течение многих лет стандарт USB 2.0 имел прочную репутацию стандартного интерфейса в мире персональных
компьютеров — его использовали около 6 миллиардов проданных устройств. Однако в настоящее время наблюдается
потребность в увеличении скорости, поскольку появляется все более быстрое оборудование и возрастают требования к
скорости передачи данных. Требования пользователей были наконец удовлетворены стандартом USB 3.0/USB 3.1 Gen 1,
теоретически обладающим в 10 раз большей скоростью по сравнению со своим предшественником. Стандарт USB 3.1 1-го
поколения обладает следующими основными свойствами.
5 Мбит/с SuperSpeed 2010
12 Технология и компоненты
Page 13
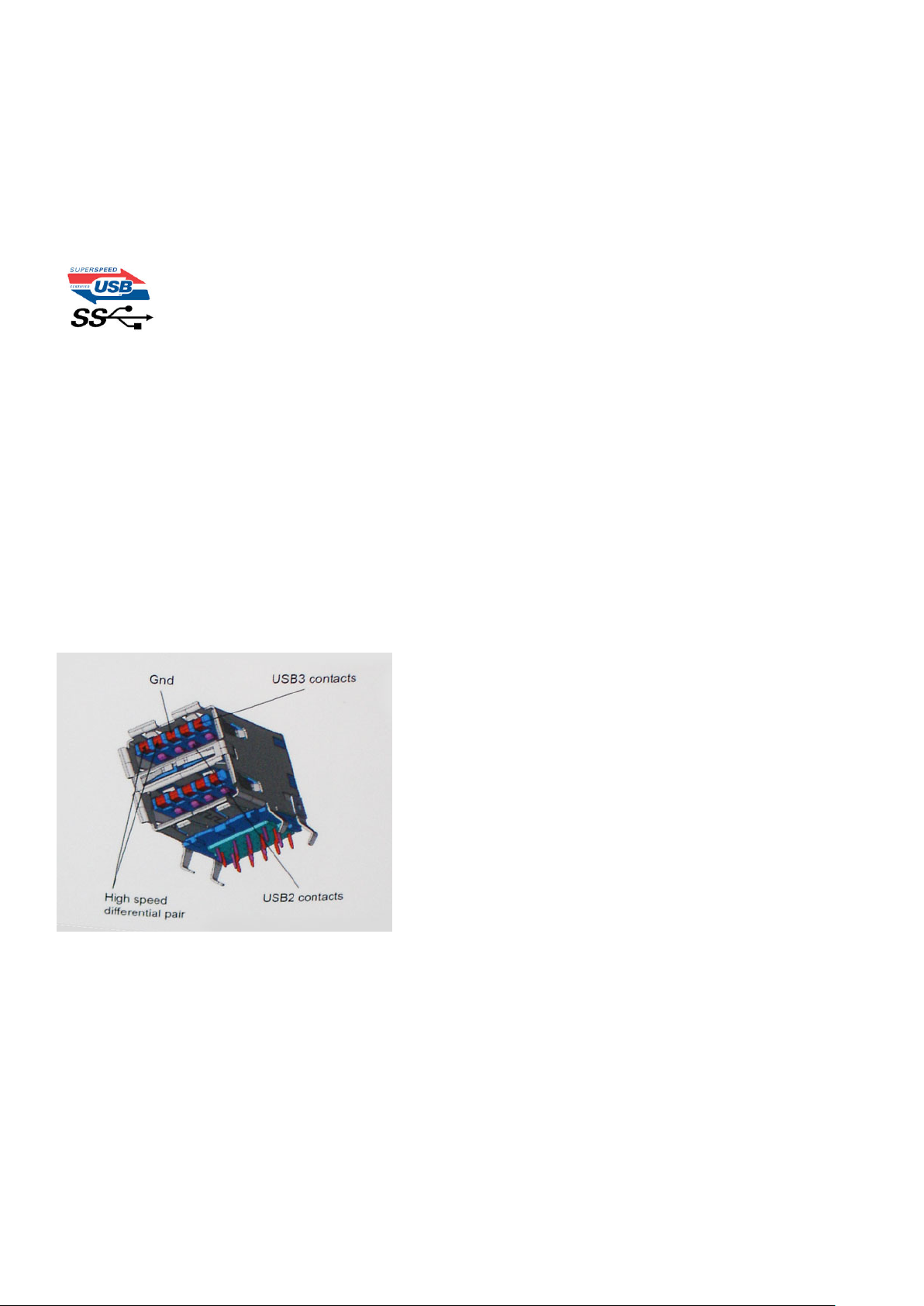
• Более высокие скорости передачи данных (до 5 Гбит/с)
• Повышенная максимальная мощность шины и потребление тока для лучшего энергообеспечения ресурсоемких
устройств
• Новые функции управления питанием
• Полностью дуплексный режим передачи данных и поддержки новых типов передачи данных
• Обратная совместимость с USB 2.0
• Новые разъемы и кабель
В разделах ниже приводятся некоторые из наиболее часто задаваемых вопросов о стандарте USB 3.0/USB 3.1 Gen 1.
Быстродействие
Актуальная спецификация USB 3.0/USB 3.1 Gen 1 задает три скоростных режима. Это Super-Speed (Сверхскоростной), HiSpeed (Высокоскоростной) и Full-Speed (Полноскоростной). Новый режим SuperSpeed обеспечивает скорость передачи
данных 4,8 Гбит/с. Данная спецификация продолжает поддерживать высокоскоростной и полноскоростной режимы работы
USB, также известные как USB 2.0 и USB 1.1. Однако эти более медленные режимы по-прежнему работают на скоростях
480 Мбит/с и 12 Мбит/с соответственно и сохранены только для совместимости с предыдущими версиями.
Стандарт USB 3.0/USB 3.1 Gen 1 обеспечивает намного более высокую производительность за счет технических изменений,
перечисленных ниже.
• Дополнительная физическая шина, добавленная параллельно существующей шине USB 2.0 (см. рисунок ниже).
• В USB 2.0 было четыре провода (питание, заземление и одна дифференциальная пара для передачи данных); в
USB 3.0/USB 3.1 Gen 1 было добавлено еще четыре провода, т. е. две пары дифференциальных сигналов (передача и
прием), что в общей сложности составило восемь соединений в разъемах и кабелях.
• В отличие от полудуплексного режима в USB 2.0, в USB 3.0/USB 3.1 Gen 1 используется двунаправленный интерфейс
передачи данных. Это увеличивает теоретическую пропускную способность в 10 раз.
Из-за постоянно растущих требований к скорости передачи данных, распространения видеоматериалов высокой четкости,
терабайтных накопительных устройств, цифровых камер высокого разрешения и т. д. производительности USB 2.0 может
быть недостаточно. Кроме того, подключение USB 2.0 никогда не сможет даже приблизиться к теоретической
максимальной пропускной способности в 480 Мбит/с; реальная пропускная способность не превышает 320 Мбит/с
(40 Мбайт/с). Аналогичным образом подключения USB 3.0/USB 3.1 Gen 1 никогда не достигнут скорости 4,8 Гбит/с.
Максимальная скорость передачи данных составит немногим более 400 Мбайт/с. При такой скорости USB 3.0/USB 3.1 Gen 1
оказывается в 10 раз быстрее USB 2.0.
Область применения
Стандарт USB 3.0/USB 3.1 Gen 1 открывает возможности для более эффективной работы с устройствами. И если прежде
стандарт USB был неприемлем при работе с видеоматериалами с точки зрения максимального разрешения, времени
задержки и степени сжатия, то сейчас можно легко представить работу видеосистем по USB с пропускной способностью,
Технология и компоненты 13
Page 14
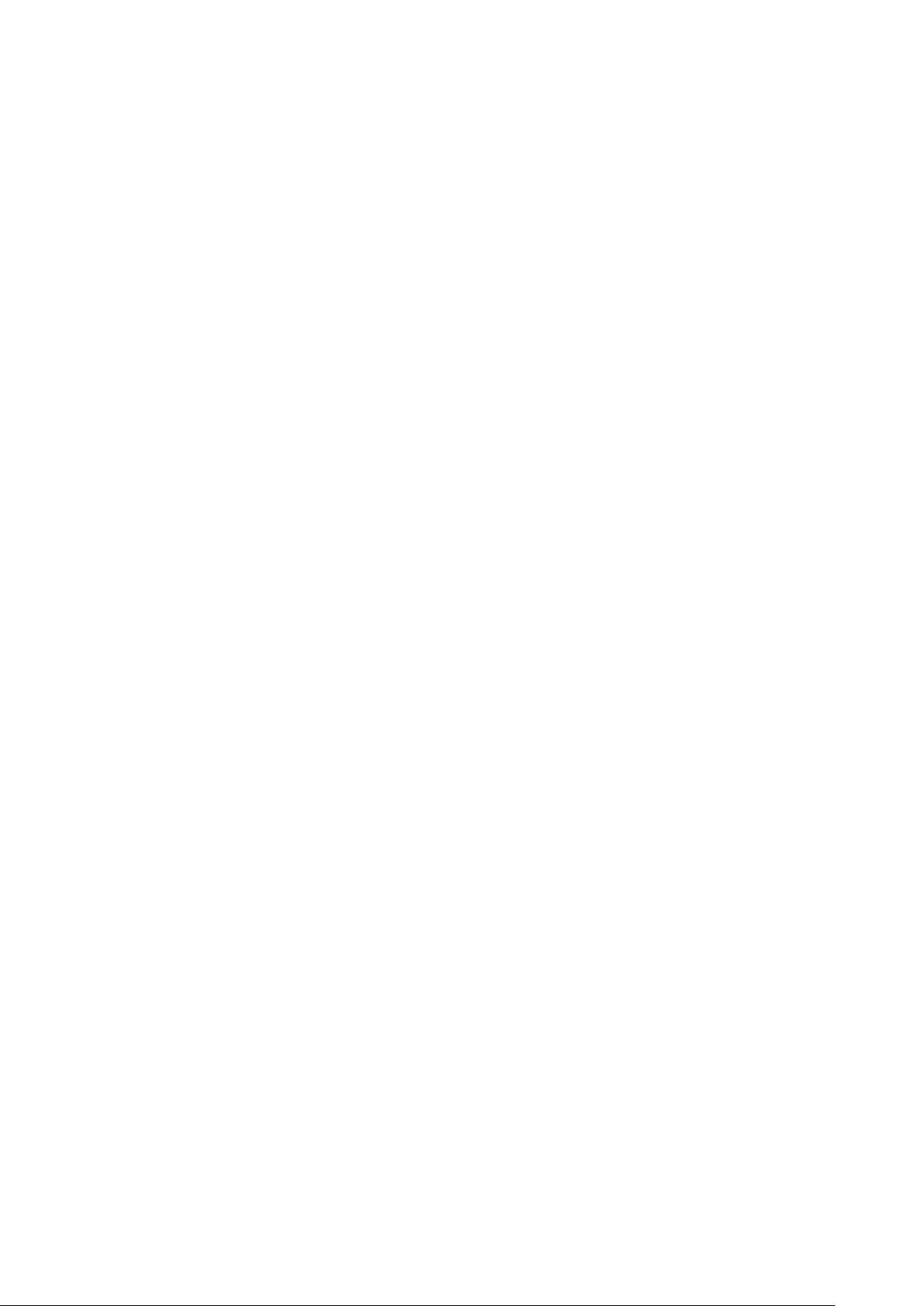
которая превышает прежние значения скорости в 5–10 раз. Одноканальному DVI-разъему требуется пропускная
способность до 2 Гбит/с. Пропускная способность 480 Мбит/с накладывала существенные ограничения, однако скорость
5 Гбит/с открывает новые перспективы. Обеспечивая заявленную пропускную способность 4,8 Гбит/с, новый стандарт USB
получит распространение в тех областях, где раньше такой интерфейс не применялся, например во внешних RAIDсистемах хранения данных.
Ниже перечислены некоторые из имеющихся на рынке устройств с поддержкой SuperSpeed USB 3.0/USB 3.1 Gen 1.
• Внешний рабочий стол USB 3.0 / USB 3.1 Gen 1 Жесткие диски
• Портативные USB 3.0 / USB 3.1 Gen 1 жесткие диски
• USB 3.0 / USB 3.1 Gen 1 Док-станции и адаптеры для дисков
• USB 3.0 / USB 3.1 Gen 1 Флэш-накопители и ридеры
• Твердотельные накопители USB 3.0 / USB 3.1 Gen 1
• USB 3.0 / USB 3.1 Gen 1 RAID
• Приводы оптических носителей
• Мультимедийные устройства
• сетей
• USB 3.0 / USB 3.1 Gen 1 Адаптерные карты и концентраторы
Совместимость
К счастью, стандарт USB 3.0/USB 3.1 Gen 1 создан в расчете на мирное сосуществование с USB 2.0. Что самое важное, хотя
протокол USB 3.0/USB 3.1 Gen 1 задает новый тип физических подключений и потому требует новых кабелей для
обеспечения более высокой скорости работы, сам разъем имеет ту же прямоугольную форму с четырьмя контактами, как у
USB 2.0, расположенными там же, где и раньше. В кабелях USB 3.0/USB 3.1 Gen 1 имеется пять новых соединений для
независимого переноса передаваемых и принимаемых данных. Эти соединения становятся активными только при
подключении к совместимому USB-разъему SuperSpeed.
USB Type-C
USB Type-C — это новый миниатюрный физический разъем. Сам разъем поддерживает различные новые стандарты USB,
такие как USB 3.1 и USB Power Delivery (USB PD).
Альтернативный режим
USB Type-C — это новый стандарт очень маленьких разъемов. Он примерно втрое меньше прежнего разъема USB Type-A.
Это единый стандарт разъемов, который должны поддерживать все устройства. С помощью альтернативных режимов
порты USB Type-C поддерживают различные протоколы, что позволяет использовать один USB-порт для подключений
HDMI, VGA, DisplayPort и других типов через адаптеры.
USB Power Delivery
Спецификация USB Power Delivery тесно связана со стандартом USB Type-C. В настоящее время смартфоны, планшеты и
другие мобильные устройства часто используют USB-подключение для зарядки. Подключение USB 2.0 обеспечивает
подачу мощности до 2,5 Вт. Этого достаточно лишь для зарядки телефона. Например, для зарядки ноутбука может
потребоваться до 60 Вт. Спецификация USB Power Delivery увеличивает подаваемую мощность до 100 Вт. Технология
является двунаправленной, так что устройство может подавать или получать электроэнергию. Электроэнергия может
передаваться одновременно с данными по одному подключению.
Это может полностью исключить потребность в специализированных кабелях для зарядки ноутбуков, поскольку все
устройства можно заряжать с помощью стандартного USB-подключения. Вы можете зарядить ноутбук, используя один из
портативных аккумуляторных блоков, от которых вы заряжаете сегодня свои смартфоны и другие мобильные устройства.
Вы можете подключить ноутбук к внешнему дисплею с кабелем питания и заряжать ноутбук во время использования
внешнего дисплея. И для всего этого вам потребуется одно подключение USB Type-C. Чтобы использовать данную
возможность, устройство и кабель должны поддерживать технологию USB Power Delivery. Одного лишь подключения USB
Type-C недостаточно.
14 Технология и компоненты
Page 15
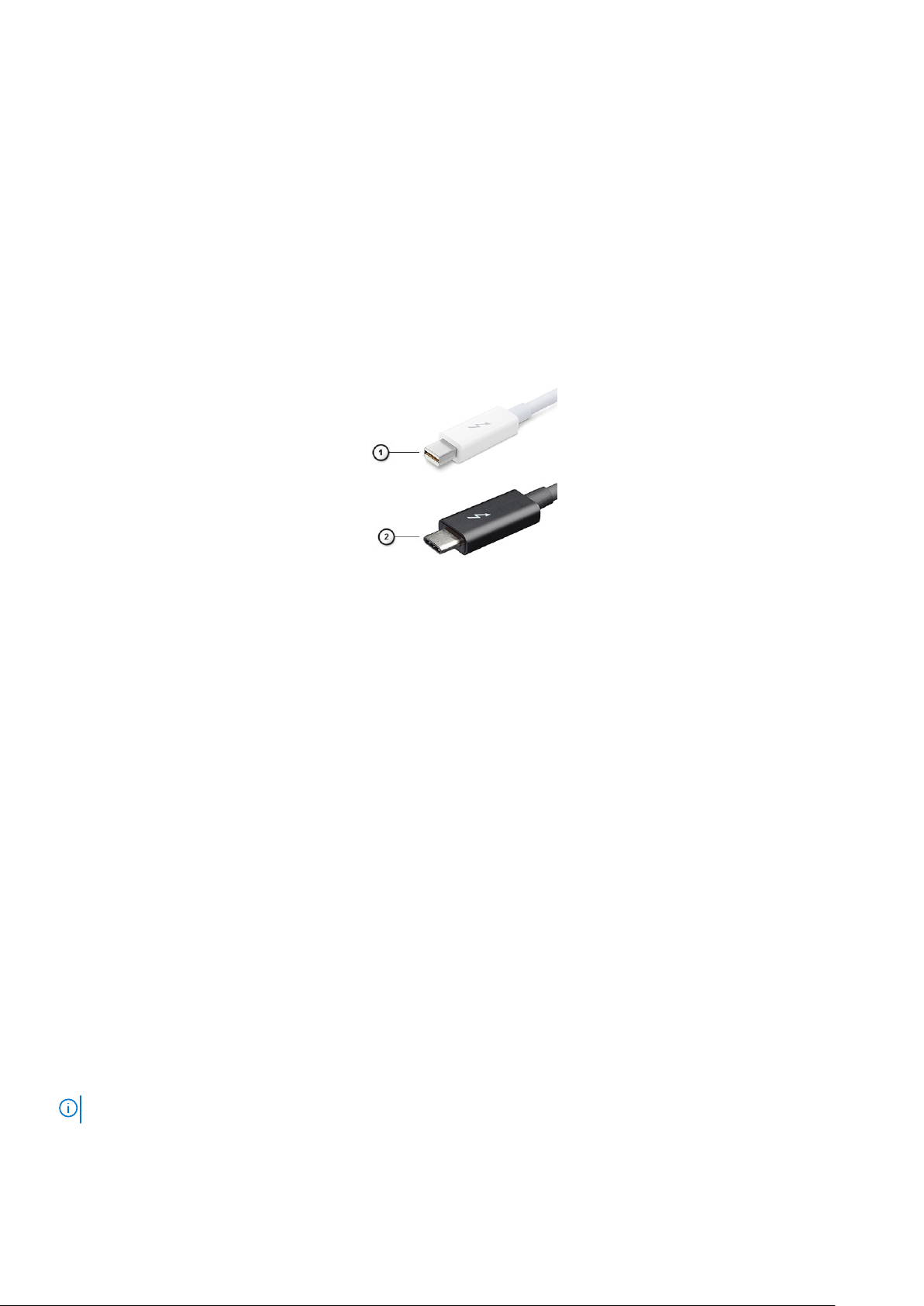
USB Type-C и USB 3.1
USB 3.1 — это новый стандарт USB. Теоретическая пропускная способность USB 3 составляет 5 Гбит/с, а USB 3.1 —
10 Гбит/с. Таким образом, пропускная способность удваивается и достигает уровня, который обеспечивает разъем
Thunderbolt первого поколения. USB Type-C и USB 3.1 — не одно и то же. USB Type-C — это лишь форма разъема, а в основе
его работы может лежать технология USB 2 или USB 3.0. Планшет Nokia N1 Android использует разъем USB Type-C, но на
базе технологии USB 2.0, а не USB 3.0. Тем не менее эти технологии тесно взаимосвязаны.
Thunderbolt с интерфейсом USB Type-C
Thunderbolt — это аппаратный интерфейс для передачи данных, видео, звука и питания по одному подключению.
Thunderbolt обеспечивает передачу по одному кабелю одного последовательного сигнала (где сочетаются PCI Express
(PCIe) и DisplayPort (DP)) и постоянного тока для электропитания. Интерфейсы Thunderbolt 1 и Thunderbolt 2 используют для
подключения к периферийным устройствам тот же разъем, что и miniDP (DisplayPort), а Thunderbolt 3 использует разъем USB
Type-C.
Рисунок 4. Thunderbolt 1 и Thunderbolt 3
1. Thunderbolt 1 и Thunderbolt 2 (с разъемом miniDP)
2. Thunderbolt 3 (с разъемом USB Type-C)
Thunderbolt 3 с интерфейсом USB Type-C
Thunderbolt 3 объединяет интерфейсы Thunderbolt и USB Type-C в один компактный порт со скоростью до 40 Гбит/,
обеспечивая самое быстрое и универсальное подключение к любому стыковочному модулю, дисплею или устройству
хранения данных, например к внешнему жесткому диску. Thunderbolt 3 использует разъем USB Type-C для подключения к
поддерживаемым периферийным устройствам.
1. Thunderbolt 3 использует разъем и кабели USB Type-C, компактные и двусторонние
2. Thunderbolt 3 поддерживает скорость до 40 Гбит/с
3. DisplayPort 1.4 — совместим с существующими мониторами, устройствами и кабелями DisplayPort
4. Функция USB Power Delivery — до 130 Вт на поддерживаемых компьютерах
Основные характеристики Thunderbolt 3 с
интерфейсом USB Type-C
1. Один кабель для Thunderbolt, USB, DisplayPort и питания по USB Type-C (характеристики зависят от продукта)
2. Разъем и кабели USB Type-C, компактные и двусторонние
3. Поддержка технологии Thunderbolt Networking (*зависит от продукта)
4. Поддержка дисплеев с разрешением до 4K
5. До 40 Гбит/с
ПРИМЕЧАНИЕ: Скорость передачи данных может различаться в зависимости от устройства.
Технология и компоненты 15
Page 16
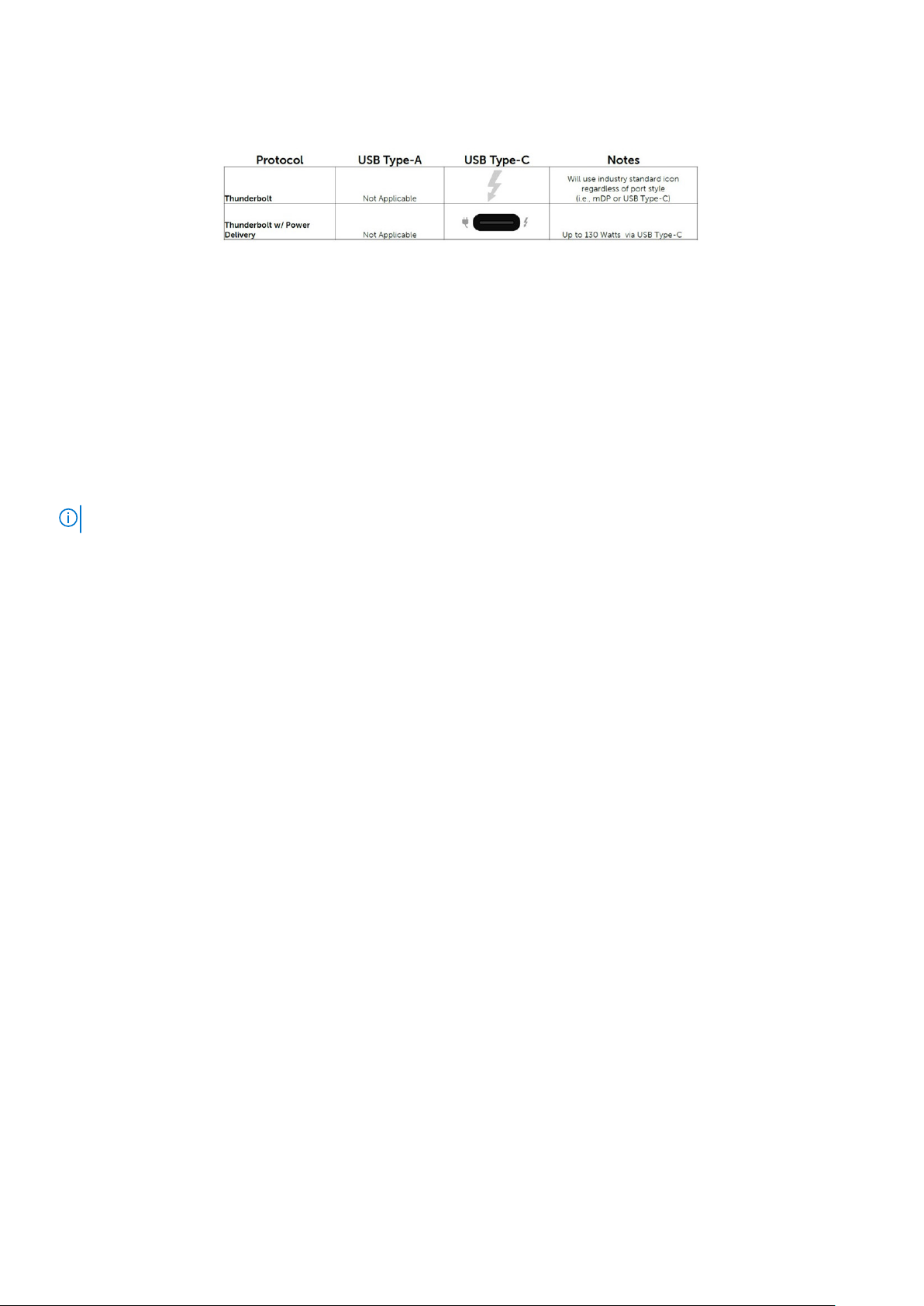
Значки Thunderbolt
Рисунок 5. Разновидности значков Thunderbolt
HDMI 1.4 — HDMI 2.0
В этом разделе описывается интерфейс HDMI 1.4/2.0 и его функции и преимущества.
HDMI (мультимедийный интерфейс высокой четкости) — это отраслевой, полностью цифровой интерфейс аудио и видео
без сжатия. HDMI обеспечивает интерфейс между любыми совместимыми цифровыми источниками аудио и видео, такими
как DVD-проигрыватель или приемник сигналов аудио и видео, и совместимыми цифровыми устройствами
воспроизведения, например цифровым телевизором (DTV). В основном он используется для подключения телевизоров с
поддержкой HDMI и DVD-проигрывателей. Основное преимущество — это уменьшение числа кабелей и возможность
защиты содержимого. HDMI поддерживает в одном кабеле стандартный и расширенный форматы видео и видео высокой
четкости, а также многоканальный цифровой звук.
ПРИМЕЧАНИЕ: Порт HDMI 1.4 будет поддерживать 5.1-канальный звук.
Функции HDMI 1.4 — HDMI 2.0
• Канал HDMI Ethernet — добавляет поддержку высокоскоростной сети к разъему HDMI, что позволяет пользователям
использовать все преимущества устройств с поддержкой протокола IP без использования отдельного кабеля Ethernet
• Канал возврата звука — позволяет подключенному через HDMI телевизору с помощью встроенного тюнера
отправлять аудио данные в обратном направлении в систему объемного звука, исключая необходимость в отдельном
звуковом кабеле
• 3D — определяет протоколы ввода-вывода для основных форматов 3D-видео, подготавливая почву для 3D-игр и
приложений для домашнего 3D-кинотеатра
• Тип данных — передача различных видов данных в режиме реального времени между дисплеем и источниками
сигнала, обеспечивая возможность оптимизации телевизором настроек изображения в зависимости от типа данных
• Additional Color Spaces (Дополнительные цветовые пространства) — добавляет поддержку дополнительных
цветовых моделей, используемых в цифровой фотографии и компьютерной графике.
• Поддержка разрешения 4K — обеспечивает возможность просмотра видео с разрешением, намного превышающим
1080p, с поддержкой дисплеев следующего поколения, которые могут соперничать с цифровыми кинотеатрами,
используемыми во многих коммерческих кинотеатрах
• Разъем HDMI Micro — новый уменьшенный разъем для телефонов и других портативных устройств с поддержкой
разрешений видео до 1080p
• Система подключения в автомобилях — новые кабели и разъемы для автомобильных видеосистем,
предназначенные для удовлетворения уникальных требований среды автомобиля, обеспечивая при этом реальное HD
качество
Преимущества HDMI
• Высококачественный HDMI передает несжатое цифровое аудио и видео, обеспечивая максимальное качество
изображения.
• Бюджетный HDMI обеспечивает качество и функциональность цифрового интерфейса, при этом также поддерживая
несжатые видео форматы простым и экономичным способом
• Аудио HDMI поддерживает различные форматы аудио: от стандартного стерео до многоканального объемного звука.
• HDMI обеспечивает передачу видео и многоканального звука по одному кабелю, сокращая затраты, упрощая и
исключая путаницу при использовании нескольких кабелей, используемых в настоящее время в аудио-видео системах
• HDMI поддерживает связь между источником видеосигнала (например, DVD-проигрывателем) и цифровым
телевизором, предоставляя новые функциональные возможности
16 Технология и компоненты
Page 17
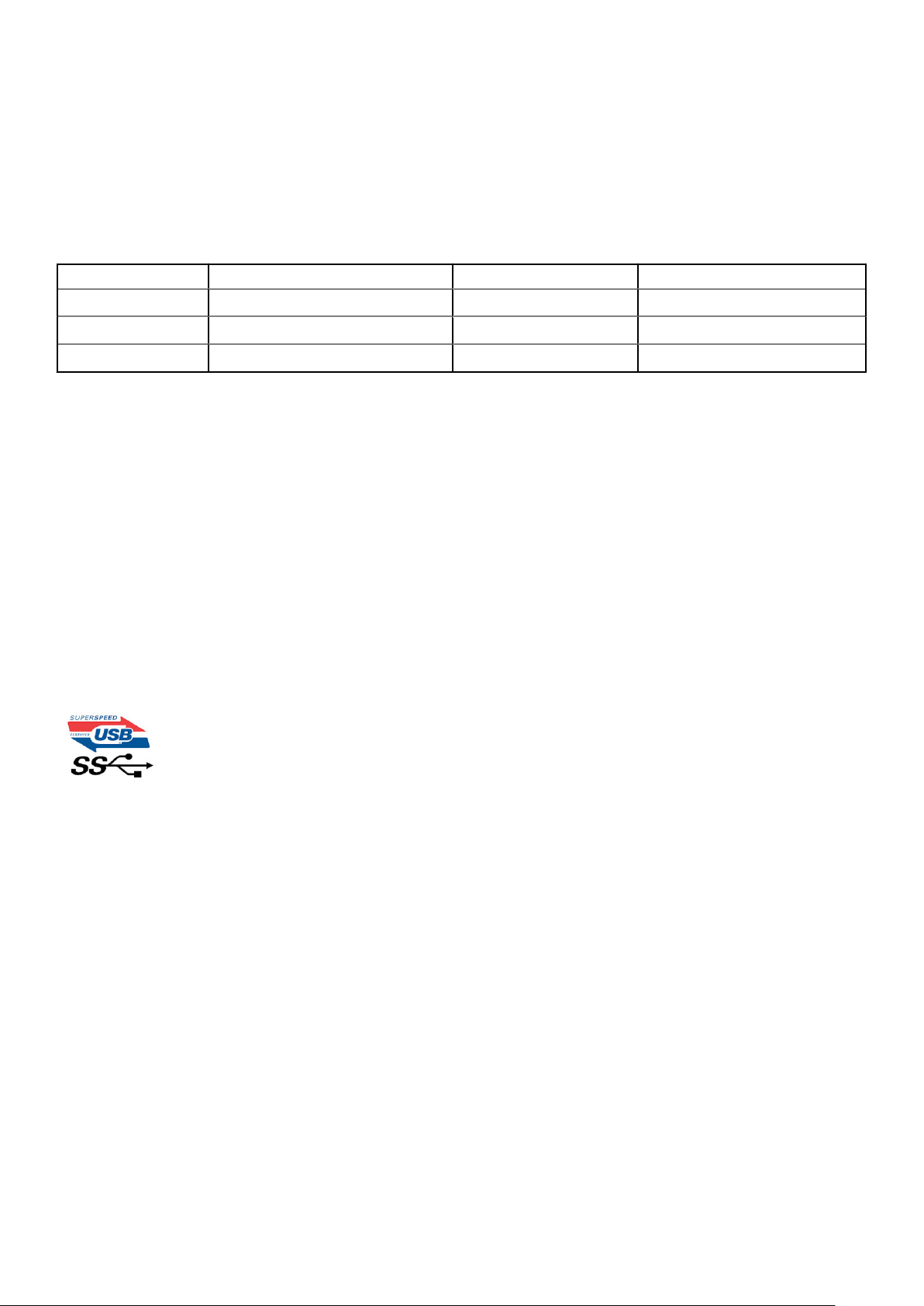
Характеристики USB
Универсальная последовательная шина USB была представлена в 1996 году. Она существенно упростила соединения
между хост-компьютерами и периферийными устройствами: мышами, клавиатурами, внешними носителями данных и
принтерами.
Давайте посмотрим на эволюцию интерфейса USB, приведенную в таблице ниже.
Таблица 2. Эволюция USB
Тип Скорость передачи данных Категория Год введения
USB 2.0 480 Мбит/с Высокая скорость 2000
USB 3.0/USB 3.1 Gen 1 5 Мбит/с Сверхвысокая скорость 2010
USB 3.1 Gen 2 10 Гбит/с Сверхвысокая скорость 2013
USB 3.0/USB 3.1 Gen 1 (SuperSpeed USB)
В течение многих лет стандарт USB 2.0 имел прочную репутацию стандартного интерфейса в мире персональных
компьютеров — его использовали около 6 миллиардов проданных устройств. Однако в настоящее время наблюдается
потребность в увеличении скорости, поскольку появляется все более быстрое оборудование и возрастают требования к
скорости передачи данных. Требования пользователей были наконец удовлетворены стандартом USB 3.0/USB 3.1 Gen 1,
теоретически обладающим в 10 раз большей скоростью по сравнению со своим предшественником. Стандарт USB 3.1 1-го
поколения обладает следующими основными свойствами.
• Более высокие скорости передачи данных (до 5 Гбит/с)
• Повышенная максимальная мощность шины и потребление тока для лучшего энергообеспечения ресурсоемких
устройств
• Новые функции управления питанием
• Полностью дуплексный режим передачи данных и поддержки новых типов передачи данных
• Обратная совместимость с USB 2.0
• Новые разъемы и кабель
В разделах ниже приводятся некоторые из наиболее часто задаваемых вопросов о стандарте USB 3.0/USB 3.1 Gen 1.
Быстродействие
Актуальная спецификация USB 3.0/USB 3.1 Gen 1 задает три скоростных режима. Это Super-Speed (Сверхскоростной), HiSpeed (Высокоскоростной) и Full-Speed (Полноскоростной). Новый сверхскоростной режим обеспечивает скорость передачи
данных 4,8 Гбит/с. Данный стандарт продолжает поддерживать высокоскоростной и полноскоростной режимы работы USB,
также известные как USB 2.0 и 1.1. Однако эти более медленные режимы по-прежнему работают на соответствующих
скоростях 480 и 12 Мбит/с и сохранены только для обратной совместимости.
Стандарт USB 3.0/USB 3.1 Gen 1 обеспечивает намного более высокую производительность за счет технических изменений,
перечисленных ниже.
• Дополнительная физическая шина, добавленная параллельно существующей шине USB 2.0 (см. рисунок ниже).
• В USB 2.0 было четыре провода (питание, заземление и одна дифференциальная пара для передачи данных); в
USB 3.0/USB 3.1 Gen 1 было добавлено еще четыре провода, т. е. две пары дифференциальных сигналов (передача и
прием), что в общей сложности составило восемь соединений в разъемах и кабелях.
• В отличие от полудуплексного режима в USB 2.0, в USB 3.0/USB 3.1 Gen 1 используется двунаправленный интерфейс
передачи данных. Это увеличивает теоретическую пропускную способность в 10 раз.
Технология и компоненты 17
Page 18
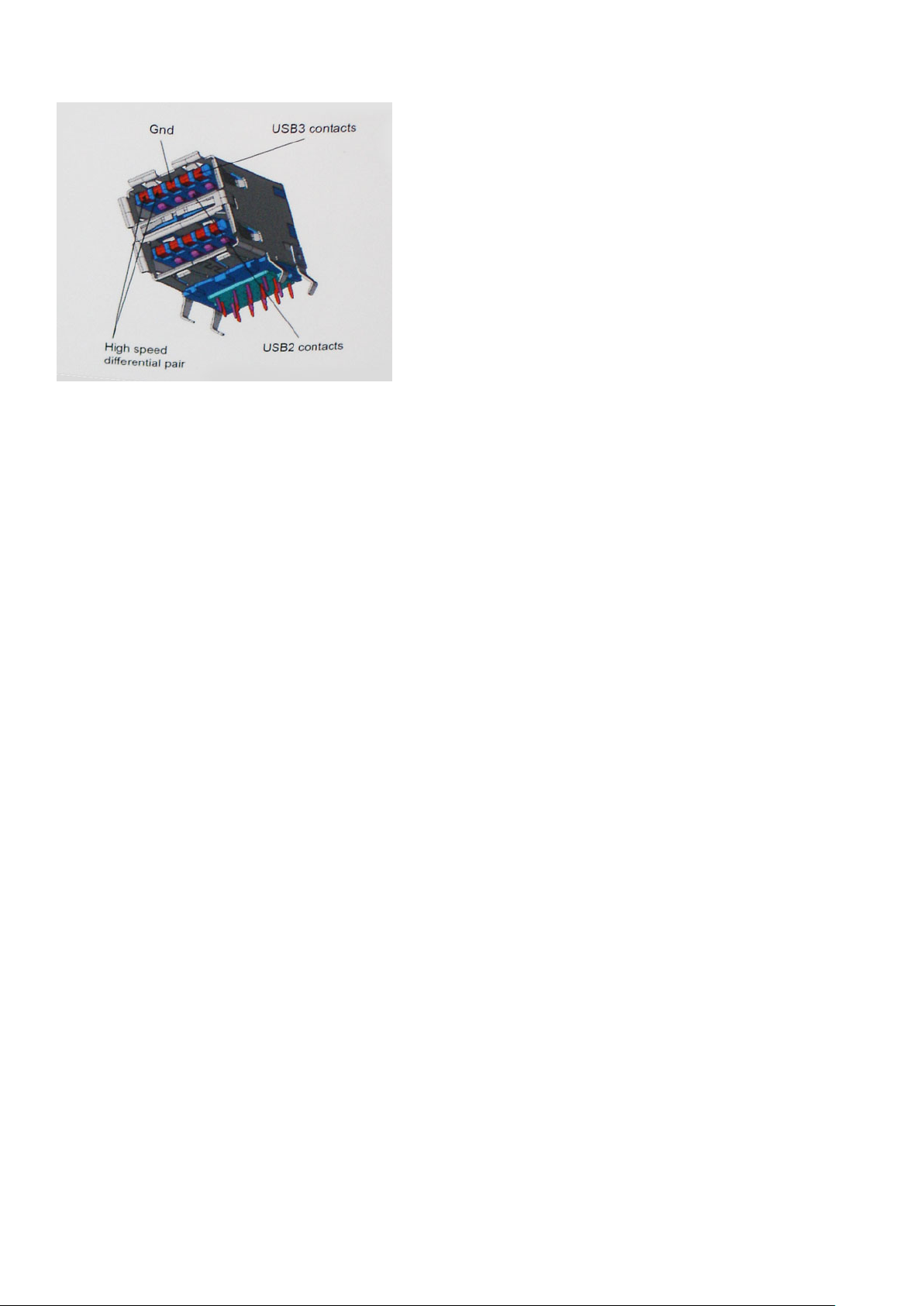
Из-за постоянно растущих требований к скорости передачи данных, распространения видеоматериалов высокой четкости,
терабайтных накопительных устройств, цифровых камер высокого разрешения и т. д. производительности USB 2.0 может
быть недостаточно. Кроме того, подключение USB 2.0 никогда не сможет даже приблизиться к теоретической
максимальной пропускной способности в 480 Мбит/с; реальная пропускная способность составляет не более 320 Мбит/с
(40 Мбайт/с). Аналогичным образом подключения USB 3.0/USB 3.1 Gen 1 никогда не достигнут скорости 4,8 Гбит/с.
Максимальная скорость передачи данных составит немногим более 400 Мбайт/с. При такой скорости USB 3.0/USB 3.1 Gen 1
оказывается в 10 раз быстрее USB 2.0.
Область применения
Стандарт USB 3.0/USB 3.1 Gen 1 открывает возможности для более эффективной работы с устройствами. И если прежде
стандарт USВ был неприемлем при работе с видеоматериалами с точки зрения максимального разрешения, времени
задержки и степени сжатия, то сейчас можно легко представить работу видеосистем по USB с пропускной способностью,
которая превышает прежние значения скорости в 5–10 раз. Одноканальному DVI-разъему требуется пропускная
способность до 2 Гбит/с. Пропускная способность 480 Мбит/с накладывала существенные ограничения, однако скорость
5 Гбит/с открывает новые перспективы. Обеспечивая заявленную пропускную способность 4,8 Гбит/с, новый стандарт USB
получит распространение в тех областях, где раньше такой интерфейс не применялся, например во внешних RAIDсистемах хранения данных.
Ниже перечислены некоторые из имеющихся на рынке устройств с поддержкой SuperSpeed USB 3.0/USB 3.1 Gen 1.
• Внешние жесткие диски для настольных компьютеров
• Портативные жесткие диски
• Стыковочные модули и адаптеры для накопителей
• Флэш-диски и считывающие устройства
• Твердотельные накопители
• RAID-массивы
• Приводы оптических носителей
• Мультимедийные устройства
• Сетевые устройства
• Платы адаптера и концентраторы
Совместимость
К счастью, стандарт USB 3.0/USB 3.1 Gen 1 создан в расчете на мирное сосуществование с USB 2.0. Что самое важное, хотя
протокол USB 3.0/USB 3.1 Gen 1 задает новый тип физических подключений и потому требует новых кабелей для
обеспечения более высокой скорости работы, сам разъем имеет ту же прямоугольную форму с четырьмя контактами, как у
USB 2.0, расположенными там же, где и раньше. В кабелях USB 3.0/USB 3.1 Gen 1 имеется пять новых соединений для
независимого переноса передаваемых и принимаемых данных. Эти соединения становятся активными только при
подключении к совместимому USB-разъему SuperSpeed.
Поддержка контроллеров USB 3.1 1-го поколения будет интегрирована в операционных системах Windows 10. В предыдущих
версиях Windows для этих контроллеров требуются отдельные драйверы.
18 Технология и компоненты
Page 19
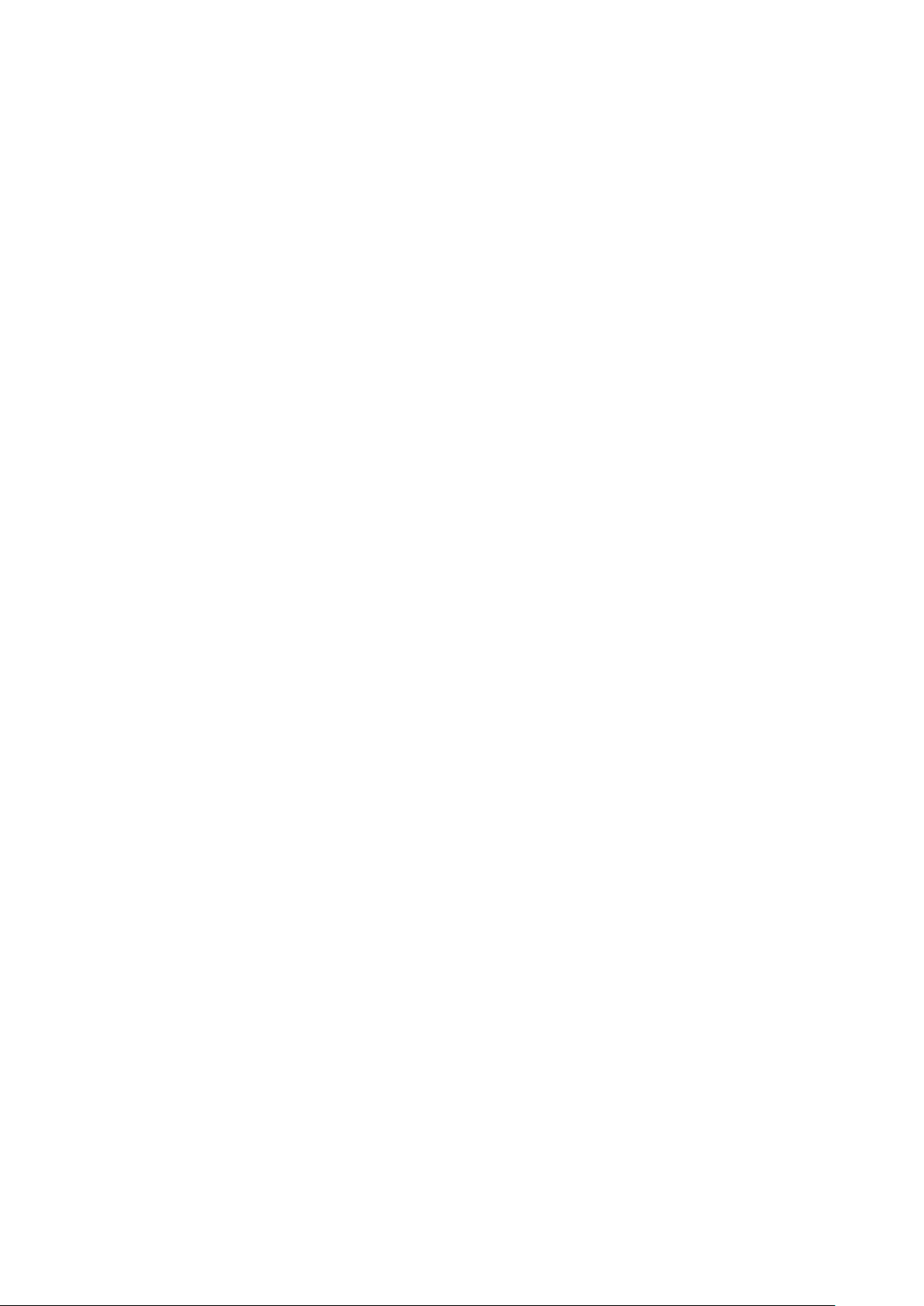
Режимы индикатора кнопки питания
В некоторых системах Dell Latitude индикатор кнопки питания используется для указания состояния системы и загорается
при нажатии кнопки питания. В системах, где установлена опциональная кнопка питания со сканером отпечатков пальцев,
светодиодный индикатор под кнопкой питания отсутствует, а для указания состояния системы используются другие
светодиодные индикаторы.
Режимы индикатора кнопки питания без сканера
отпечатков пальцев
• Система включена (состояние S0) — индикатор светится белым.
• Система находится в режиме сна/ожидания (состояние S3, SOix) — индикатор не горит
• Система выключена или находится в режиме гибернации ()(состояние S4/S5) — индикатор не горит
Режимы индикаторов и включения питания со
сканером отпечатков пальцев
• Устройство включается при длительном нажатии кнопки питания от 50 мс до 2 с.
• Кнопка питания не реагирует на дополнительные нажатия до тех пор, пока пользователь не получит уведомление
о работоспособности системы (SOL).
• Светодиодные индикаторы системы загораются при нажатии кнопки питания.
• Загораются все доступные индикаторы (подсветка клавиатуры, индикатор Caps Lock на клавиатуре, индикатор заряда
аккумулятора) в определенном режиме.
• Звуковой сигнал по умолчанию выключен. Его можно включить в настройках BIOS.
• Устройства защиты не приостанавливают работу, если устройство зависнет при входе в систему.
• Логотип Dell: включается на 2 секунды после нажатия кнопки питания.
• Полная загрузка: в течение 22 секунд после нажатия кнопки питания.
• Ниже приведен примерный график продолжительности.
Технология и компоненты 19
Page 20
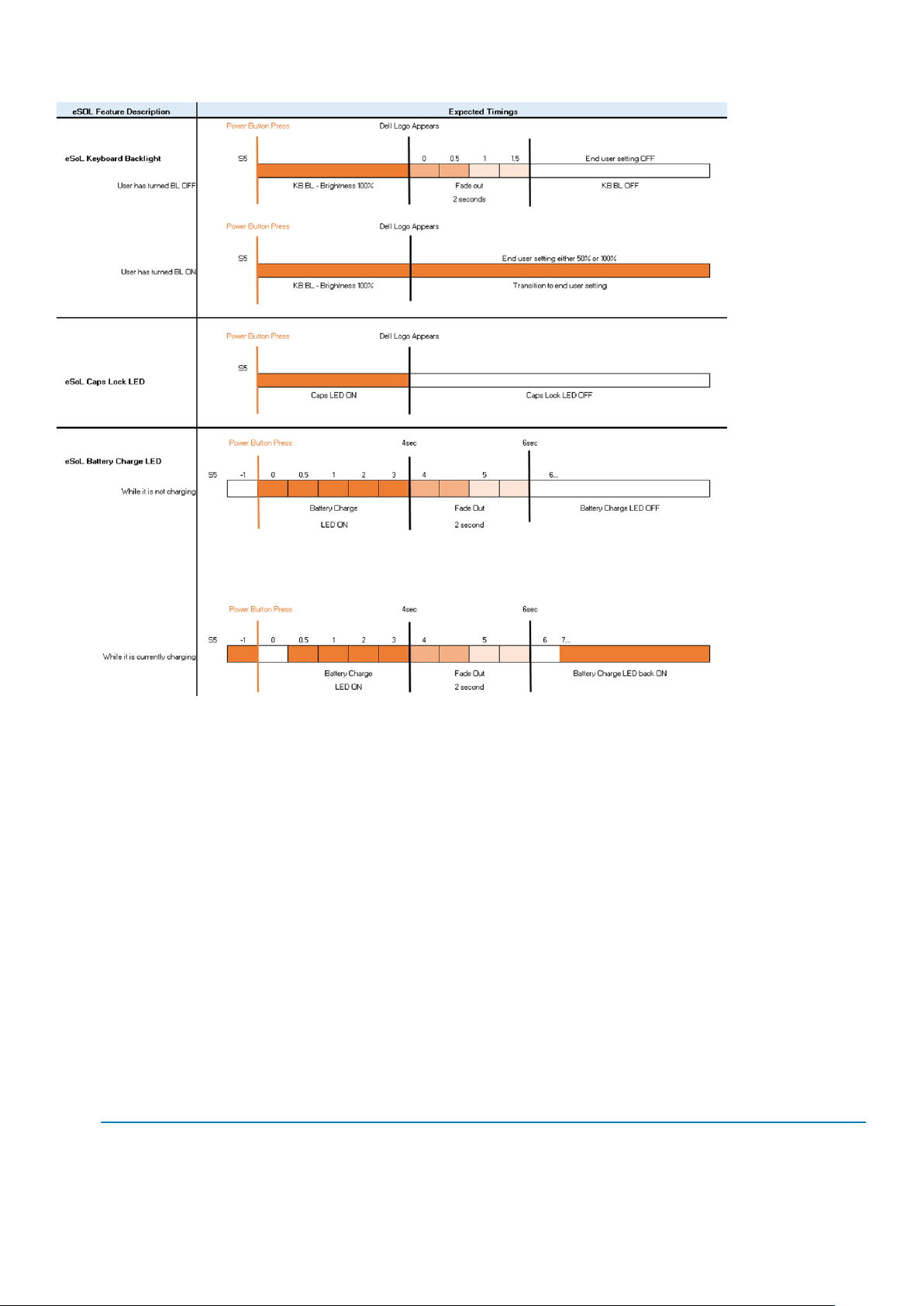
У кнопки питания со сканером отпечатков пальцев нет индикатора, и для указания состояния системы используются другие
светодиодные индикаторы.
• Индикатор адаптера питания
• Светодиодный индикатор на разъеме адаптера питания светится белым при подаче питания от электрической
розетки.
• Индикатор аккумулятора
• Если компьютер подключен к розетке электросети, индикатор батареи работает следующим образом.
1. Светится белым — аккумулятор заряжается. Когда зарядка будет завершена, светодиодный индикатор погаснет.
• Если компьютер питается от аккумулятора, индикатор аккумулятора работает следующим образом.
1. Не горит — аккумулятор достаточно заряжен (или компьютер выключен).
2. Светится оранжевым — слишком низкий заряд аккумулятора. Это означает, что аккумулятор сможет
проработать без подзарядки не более 30 минут.
• Индикатор камеры
• Загорается белым, когда камера включена.
• Индикатор выключения микрофона
• Когда микрофон выключен, индикатор на клавише F4 должен светиться белым.
• Индикаторы порта RJ-45
•
Таблица
Индикатор скорости канала (LHS) Индикатор активности (RHS)
Зеленый Оранжевый
3. Индикаторы с обеих сторон порта RJ-45
20 Технология и компоненты
Page 21

3
Основные компоненты системы
1. Нижняя крышка
2. Крепежная скоба питания постоянного тока
Основные компоненты системы 21
Page 22
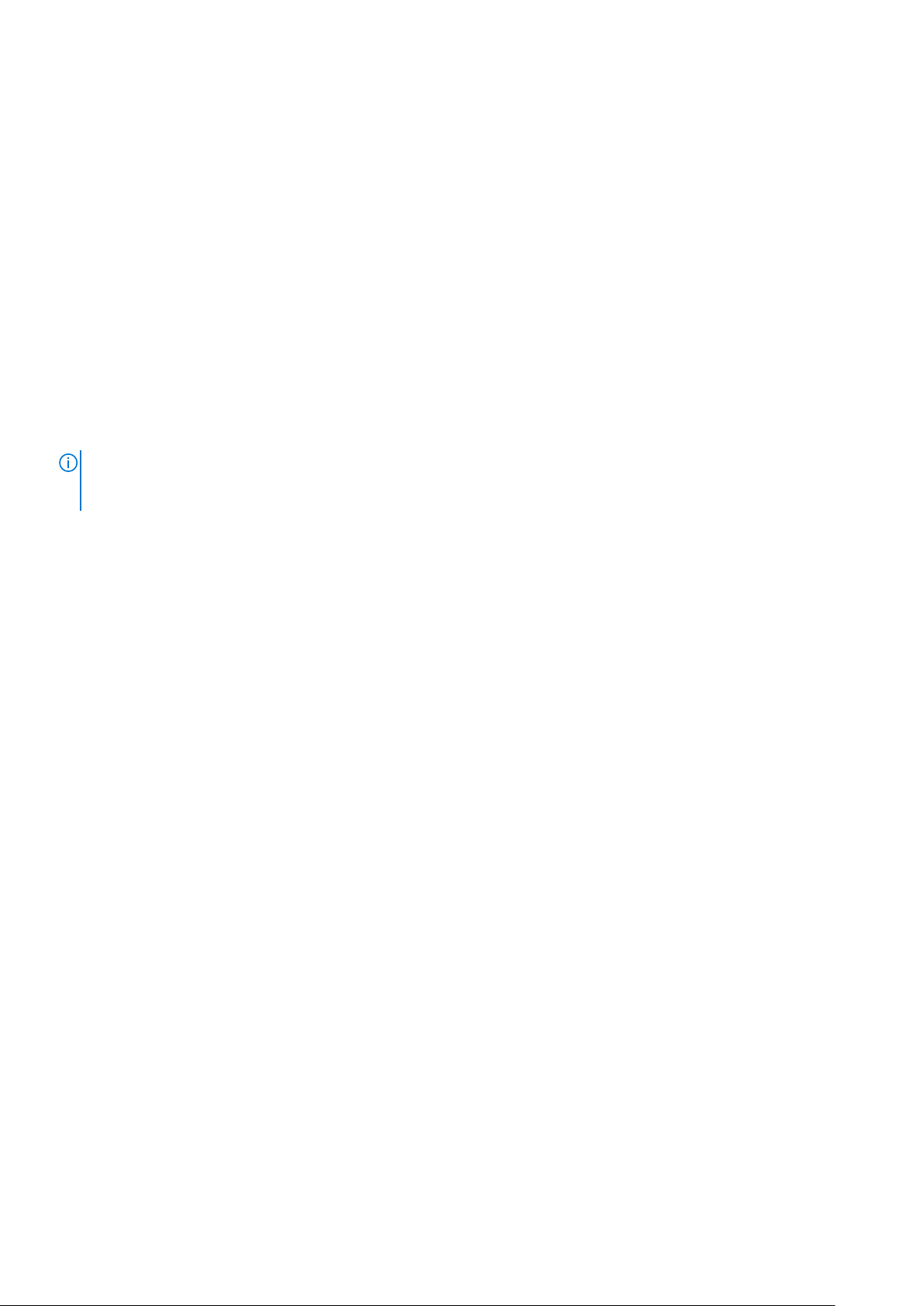
3. Порт питания постоянного тока
4. радиатор в сборе
5. Вентилятор радиатора
6. Модули памяти
7. Внутренний каркас
8. Разъем модуля памяти
9. Клавиатура
10. Крепежная скоба клавиатуры
11. Аккумулятор
12. Устройство чтения смарт-карт
13. Динамики
14. Кнопки сенсорной панели
15. Дисплей в сборе
16. Опорная панель в сборе
17. Твердотельный накопитель (SSD)
18. Охлаждающая пластина твердотельного накопителя
19. Батарейка типа «таблетка»
20. Плата WWAN
ПРИМЕЧАНИЕ: Dell предоставляет список компонентов и их номера по каталогу для исходной приобретенной
конфигурации системы. Доступность этих компонентов определяется условиями гарантии, которую приобрел
заказчик. Сведения о вариантах приобретения можно получить у менеджера Dell по продажам.
22 Основные компоненты системы
Page 23
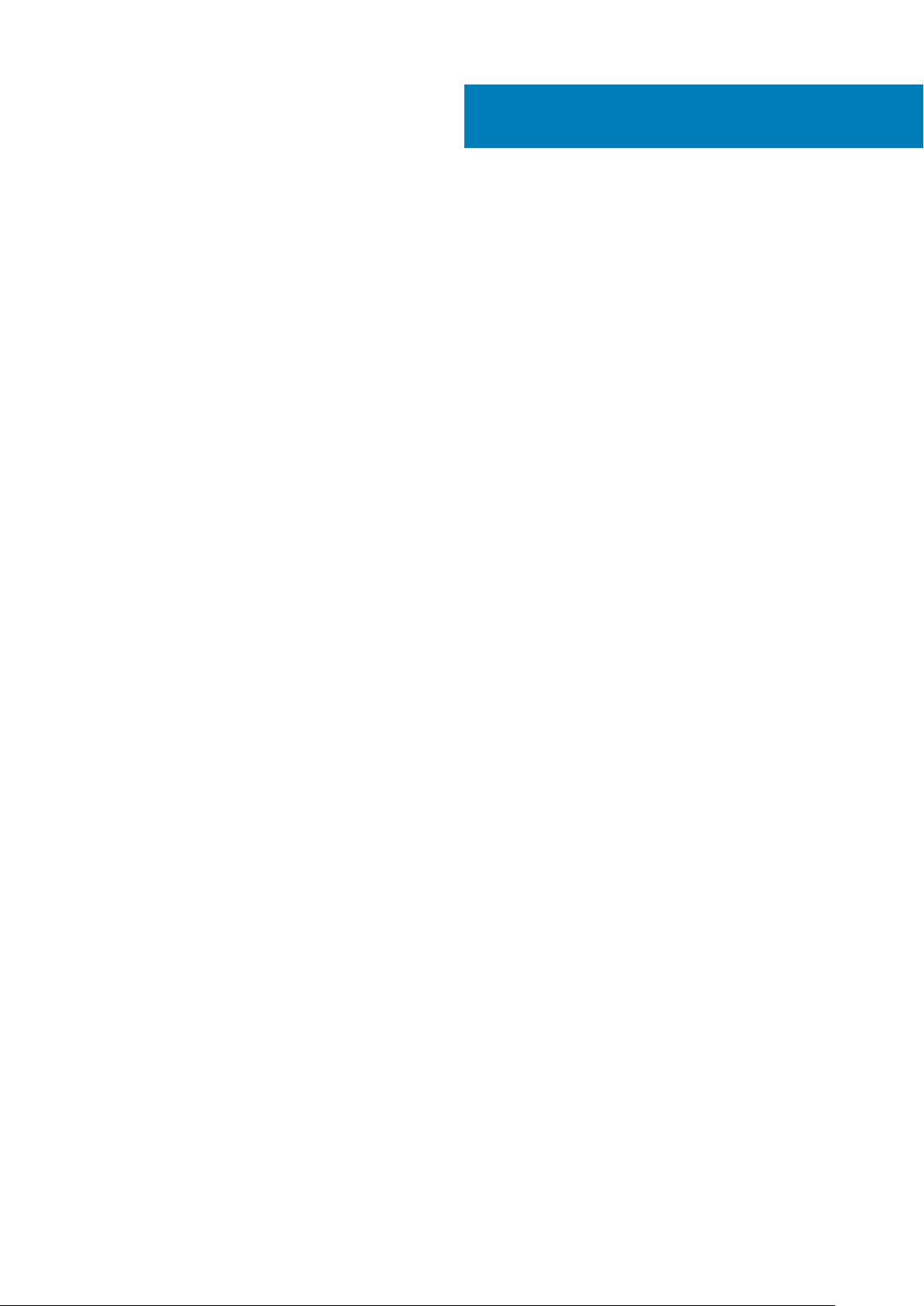
Разборка и сборка
Нижняя крышка
Снятие нижней крышки
Предварительные условия
1. Выполните действия, предусмотренные разделом Подготовка к работе с внутренними компонентами компьютера.
Об этой задаче
На рисунке показано расположение нижней крышки и проиллюстрирована процедура извлечения.
4
Разборка и сборка 23
Page 24
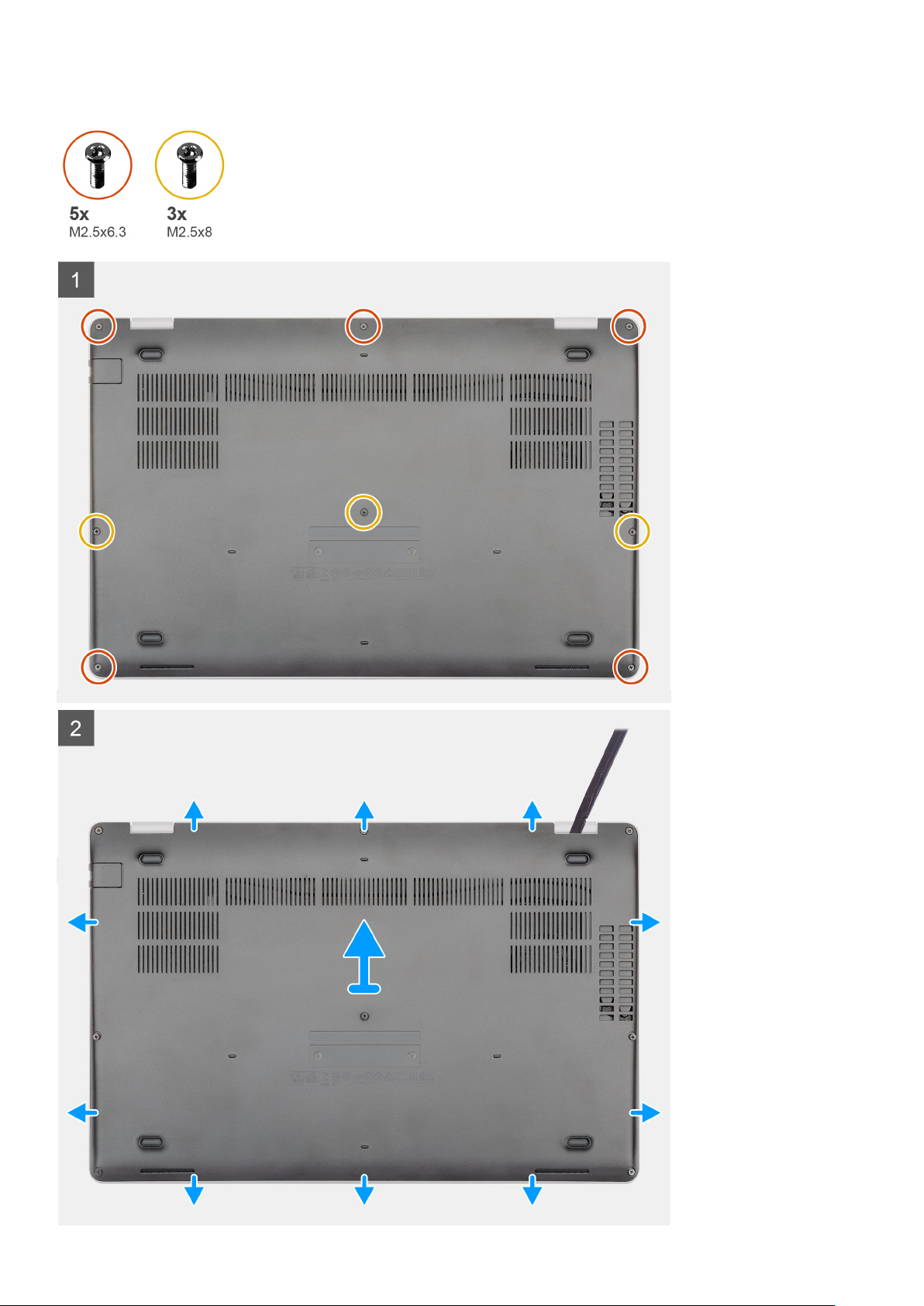
24 Разборка и сборка
Page 25
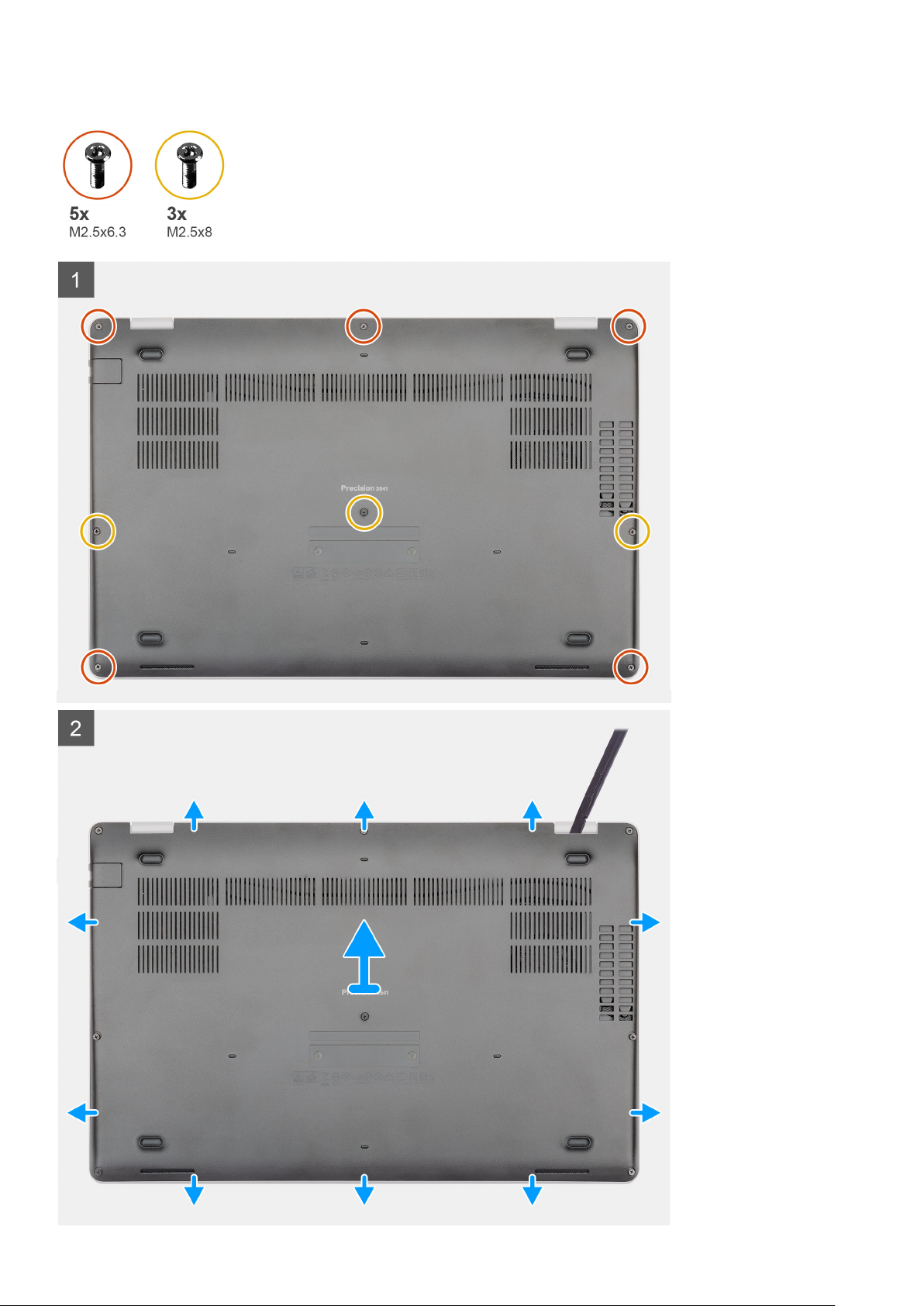
Разборка и сборка 25
Page 26
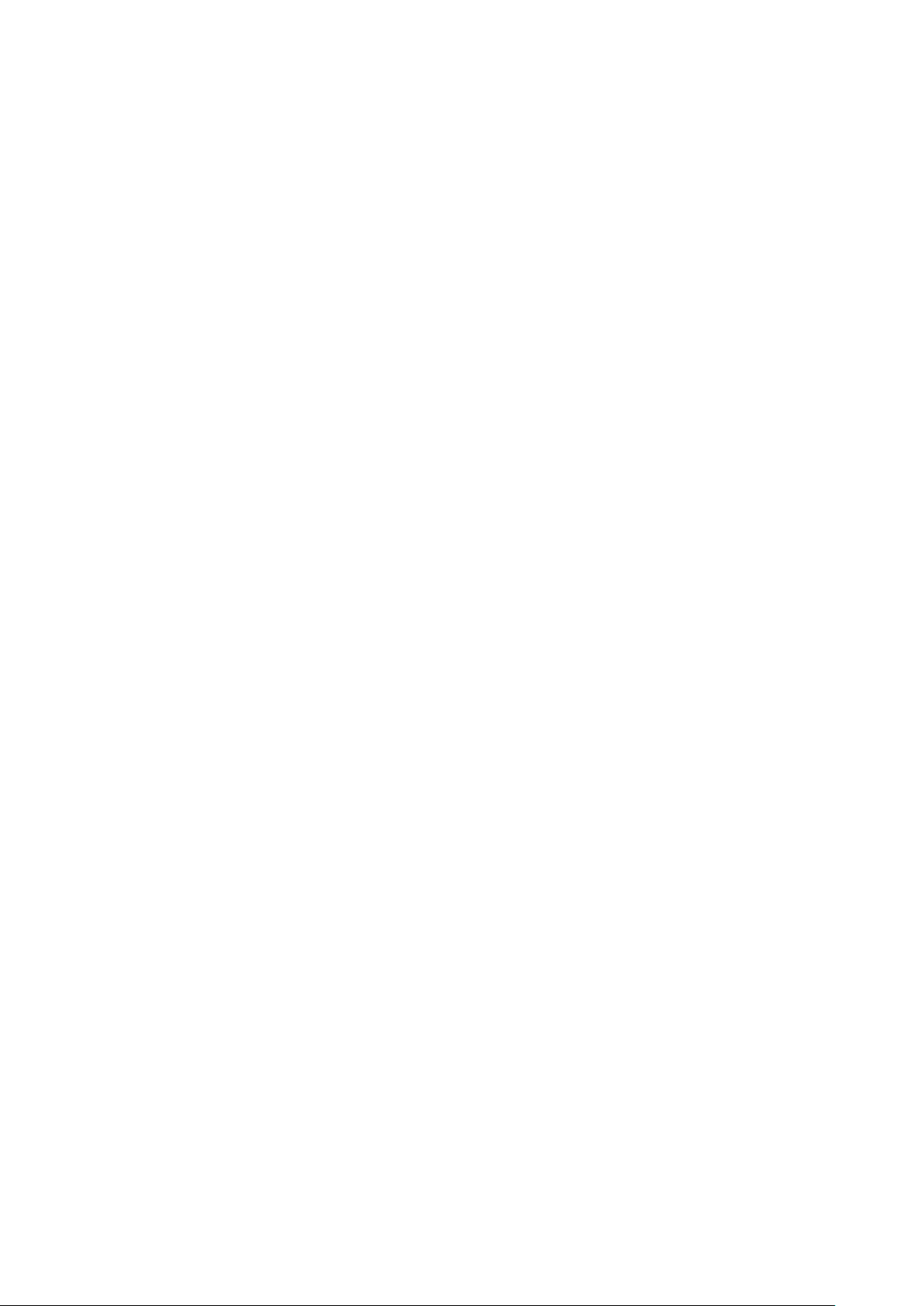
Действия
1. Открутите пять невыпадающих винтов (M2.5x6,3) и три невыпадающих винта (M2.5x8), которыми нижняя крышка
крепится к компьютеру.
2. Подденьте нижнюю крышку, начиная с правого шарнира и затем вдоль всего периметра.
3. Снимите нижнюю крышку с компьютера движением вверх.
Установка нижней крышки
Предварительные условия
Если вы заменяете компонент, перед его установкой извлеките существующий компонент.
Об этой задаче
На рисунке показано расположение нижней крышки и проиллюстрирована процедура установки.
26 Разборка и сборка
Page 27
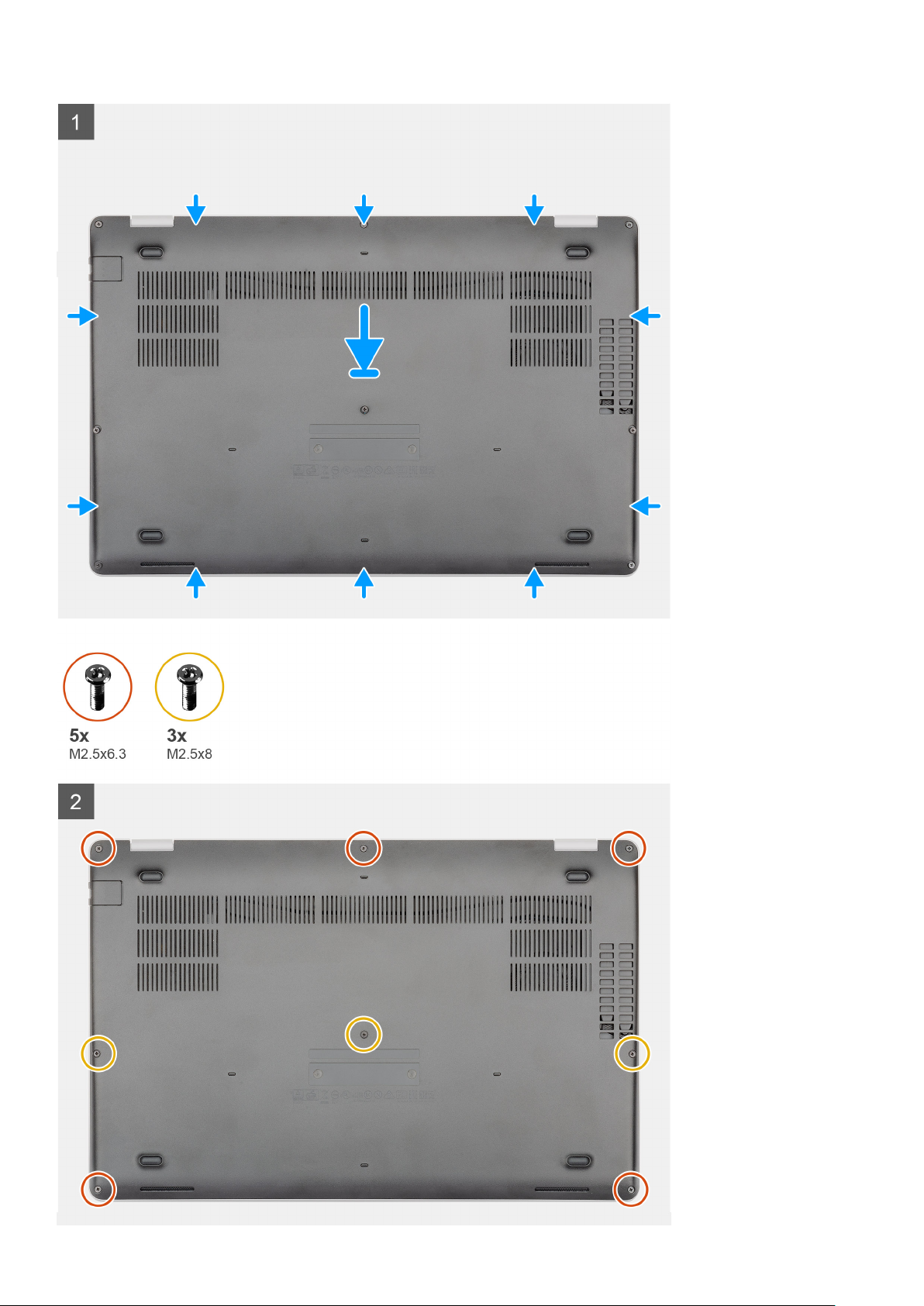
Разборка и сборка 27
Page 28
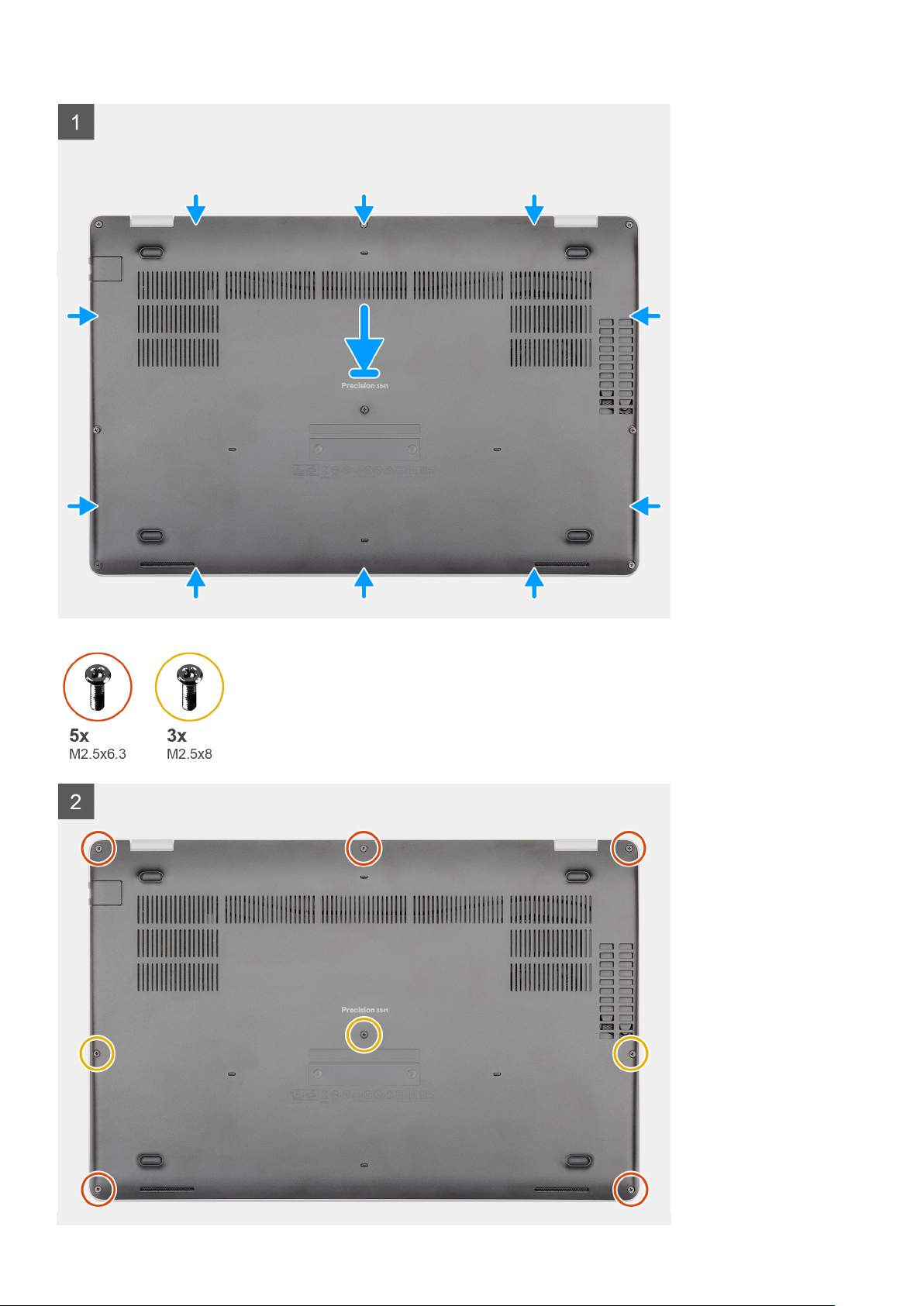
28 Разборка и сборка
Page 29
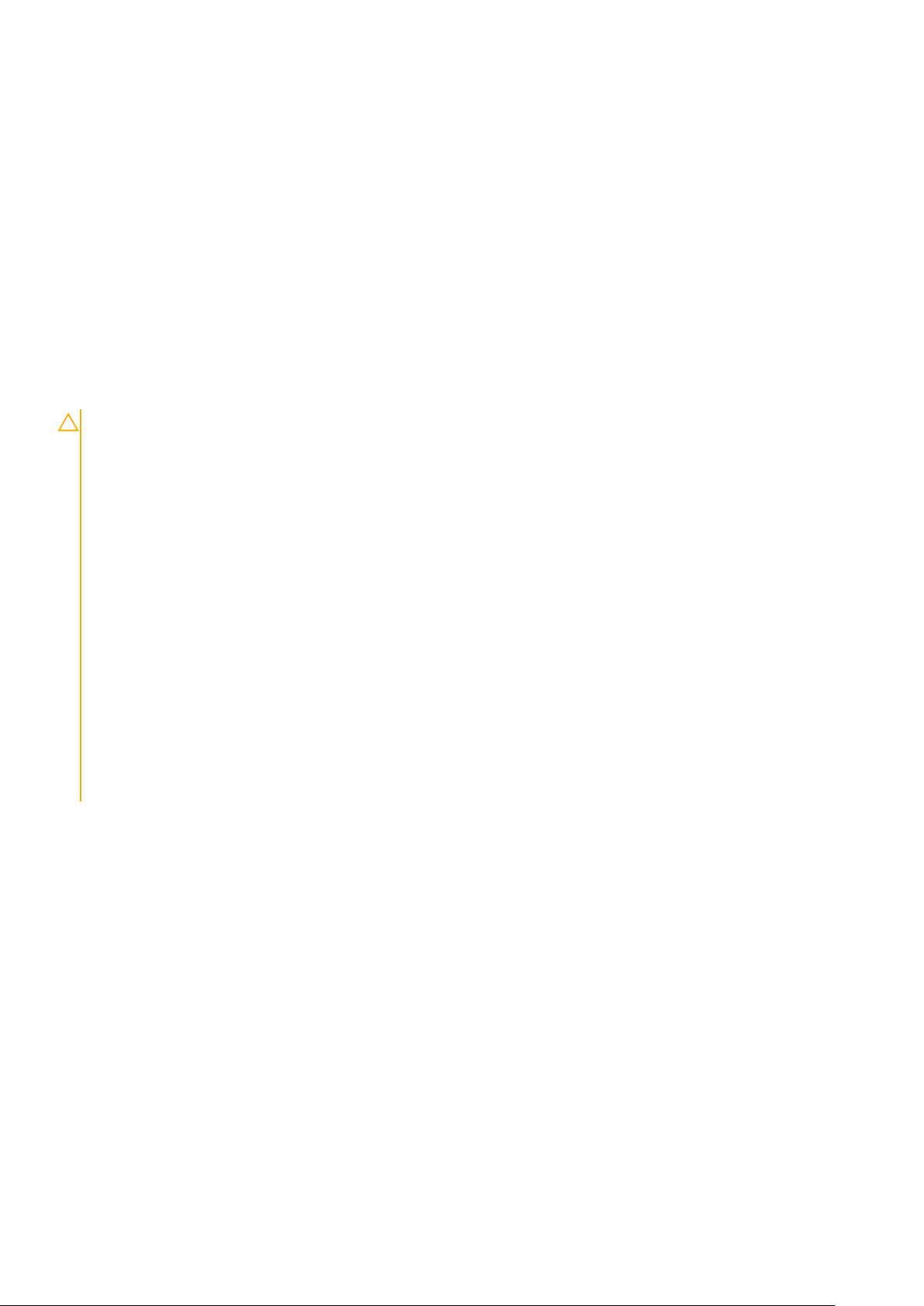
Действия
1. Поместите нижнюю крышку на упор для рук и клавиатуру в сборе и зафиксируйте крышку, надавив на нее.
2. Вкрутите обратно пять невыпадающих винтов (M2.5x6,3) и три невыпадающих винта (M2.5x8), чтобы прикрепить
нижнюю крышку к компьютеру.
Следующие действия
1. Выполните действия, предусмотренные разделом После работы с внутренними компонентами компьютера.
Аккумулятор
Меры предосторожности при работе с литийионными аккумуляторами
ОСТОРОЖНО:
• Соблюдайте осторожность при обращении с литийионными аккумуляторами.
• Прежде чем извлечь аккумулятор из системы, разрядите его до минимального уровня. Для этого можно
отключить адаптер переменного тока от системы.
• Не разбивайте, не роняйте, не деформируйте аккумулятор и не допускайте попадания в него посторонних
предметов.
• Не подвергайте аккумулятор воздействию высоких температур и не разбирайте аккумуляторные блоки и
элементы.
• Не надавливайте на поверхность аккумулятора.
• Не сгибайте аккумулятор.
• Не используйте никаких инструментов, чтобы поддеть аккумулятор.
• Чтобы предотвратить случайный прокол или повреждение аккумулятора и других системных компонентов,
убедитесь, что ни один винт не потерялся во время обслуживания данного продукта.
• Если аккумулятор вздулся и застрял в компьютере, не пытайтесь высвободить его, так как прокалывание,
сгибание и смятие литий-ионного аккумулятора могут представлять опасность. В этом случае обратитесь
за помощью в службу технической поддержки Dell. См. www.dell.com/contactdell.
• Всегда используйте подлинные аккумуляторы, приобретенные на сайте www.dell.com либо у
авторизованных партнеров и реселлеров Dell.
Снятие аккумулятора
Предварительные условия
1. Выполните действия, предусмотренные разделом Подготовка к работе с внутренними компонентами компьютера.
2. Снимите нижнюю крышку.
Об этой задаче
На рисунке показано расположение аккумулятора и проиллюстрирована процедура извлечения.
Разборка и сборка 29
Page 30

Действия
1. Отсоедините кабель аккумулятора от системной платы.
30 Разборка и сборка
Page 31

2. Открутите единственный невыпадающий винт (М2х6), которым аккумулятор крепится к компьютеру.
3. Извлеките аккумулятор из компьютера.
Установка аккумулятора
Предварительные условия
Если вы заменяете компонент, перед его установкой извлеките существующий компонент.
Об этой задаче
На рисунке показано расположение аккумулятора и проиллюстрирована процедура установки.
Разборка и сборка 31
Page 32

32 Разборка и сборка
Page 33

Действия
1. Установите аккумулятор на упор для рук и клавиатуру в сборе и совместите отверстия для винтов на аккумуляторе с
отверстиями для винтов на упоре для рук и клавиатуре в сборе.
2. Вкрутите обратно единственный невыпадающий винт (М2х6), чтобы прикрепить аккумулятор к компьютеру.
3. Подключите кабель аккумулятора к системной плате.
Следующие действия
1. Установите нижнюю крышку.
2. Выполните действия, предусмотренные разделом После работы с внутренними компонентами компьютера.
Модули памяти
Извлечение модулей памяти
Предварительные условия
1. Выполните действия, предусмотренные разделом Подготовка к работе с внутренними компонентами компьютера.
2. Снимите нижнюю крышку.
3. Извлеките батарею.
Об этой задаче
На рисунке показано расположение модуля памяти и проиллюстрирована процедура извлечения.
Разборка и сборка 33
Page 34

Действия
1. Кончиками пальцев аккуратно раскрывайте фиксаторы с каждой стороны разъема модуля памяти до тех пор, пока
модуль памяти не выскочит из разъема.
2. Сдвиньте и извлеките модуль памяти из слота модуля памяти на системной плате.
Установка модулей памяти
Предварительные условия
Если вы заменяете компонент, перед его установкой извлеките существующий компонент.
Об этой задаче
На рисунке показано расположение модуля памяти и проиллюстрирована процедура установки.
34 Разборка и сборка
Page 35

Действия
1. Совместите паз в модуле памяти с выступом на разъеме модуля памяти.
2. Плотно вставьте модуль памяти в гнездо под углом.
3. Нажмите на модуль памяти, чтобы он встал на место со щелчком.
ПРИМЕЧАНИЕ: Если вы не услышите щелчка, выньте модуль памяти и установите его еще раз.
Следующие действия
1. Установите аккумулятор.
2. Установите нижнюю крышку.
3. Выполните действия, предусмотренные разделом После работы с внутренними компонентами компьютера.
Разборка и сборка 35
Page 36

Плата WLAN
Извлечение платы WLAN
Предварительные условия
1. Выполните действия, предусмотренные разделом Подготовка к работе с внутренними компонентами компьютера.
2. Снимите нижнюю крышку.
3. Извлеките батарею.
Об этой задаче
На рисунке показано расположение платы WLAN и проиллюстрирована процедура извлечения.
36 Разборка и сборка
Page 37

Разборка и сборка 37
Page 38

Действия
1. Найдите плату WLAN на компьютере.
2. Открутите единственный винт (М2х3), фиксирующий скобу платы WLAN.
3. Извлеките скобу платы WLAN из компьютера.
4. Отсоедините кабели WLAN от модуля WLAN.
5. Извлеките плату WLAN из компьютера.
Установка платы WLAN
Предварительные условия
Если вы заменяете компонент, перед его установкой извлеките существующий компонент.
Об этой задаче
На рисунке показано расположение платы WLAN и проиллюстрирована процедура установки.
38 Разборка и сборка
Page 39

Разборка и сборка 39
Page 40

Действия
1. Найдите слот платы WLAN на компьютере.
2. Вставьте плату WLAN в слот на системной плате.
3. Подсоедините кабели платы WLAN к модулю WLAN.
4. Установите скобу на плату WLAN и закрепите ее одним винтом (М2х3).
Следующие действия
1. Установите аккумулятор.
2. Установите нижнюю крышку.
3. Выполните действия, предусмотренные разделом После работы с внутренними компонентами компьютера.
Плата WWAN
Извлечение платы WWAN
Предварительные условия
1. Выполните действия, предусмотренные разделом Подготовка к работе с внутренними компонентами компьютера.
2. Снимите нижнюю крышку.
3. Извлеките батарею.
Об этой задаче
На рисунке показано расположение платы WWAN и проиллюстрирована процедура извлечения.
40 Разборка и сборка
Page 41

Разборка и сборка 41
Page 42

Действия
1. Найдите плату WWAN в компьютере.
2. Открутите единственный винт (M2x3), которым металлическая скоба платы WWAN крепится к компьютеру.
3. Извлеките металлическую скобу платы WWAN из компьютера.
4. Отсоедините кабели WWAN от модуля платы WWAN.
5. Извлеките плату WWAN из системы.
Установка платы WWAN
Предварительные условия
Если вы заменяете компонент, перед его установкой извлеките существующий компонент.
Об этой задаче
На рисунке показано расположение платы WWAN и проиллюстрирована процедура установки.
42 Разборка и сборка
Page 43

Разборка и сборка 43
Page 44

Действия
1. Найдите слот для платы в WWAN на компьютере.
2. Вставьте плату WWAN в слот на компьютере.
3. Подсоедините кабели платы WWAN к модулю платы WWAN.
4. Установите металлическую скобу на модуль платы WWAN.
5. Вкрутите обратно единственный винт (M2x3), чтобы прикрепить модуль к компьютеру.
Следующие действия
1. Установите аккумулятор.
2. Установите нижнюю крышку.
3. Выполните действия, предусмотренные разделом После работы с внутренними компонентами компьютера.
Жесткий диск
Извлечение жесткого диска
Предварительные условия
1. Выполните действия, предусмотренные разделом Подготовка к работе с внутренними компонентами компьютера.
2. Снимите нижнюю крышку.
3. Извлеките батарею.
Об этой задаче
На рисунке показано расположение жесткого диска и проиллюстрирована процедура извлечения.
44 Разборка и сборка
Page 45

Действия
1. Найдите жесткий диск в компьютере.
2. Отсоедините кабель жесткого диска от системной платы.
3. Открутите четыре винта (M2x2,7), которыми жесткий диск крепится к системной плате.
4. Извлеките жесткий диск из компьютера.
Разборка и сборка 45
Page 46

Установка жесткого диска
Предварительные условия
Если вы заменяете компонент, перед его установкой извлеките существующий компонент.
Об этой задаче
На рисунке показано расположение жесткого диска и проиллюстрирована процедура установки.
46 Разборка и сборка
Page 47

Действия
1. Найдите слот системной платы на компьютере.
2. Выровняйте и установите жесткий диск в компьютер.
3. Вкрутите четыре винта (M2x2,7), чтобы прикрепить жесткий диск к компьютеру.
4. Подсоедините кабель жесткого диска к разъему на системной плате.
Следующие действия
1. Установите аккумулятор.
2. Установите нижнюю крышку.
3. Выполните действия, предусмотренные разделом После работы с внутренними компонентами компьютера.
Батарейка типа "таблетка"
Извлечение батарейки типа «таблетка»
Предварительные условия
1. Выполните действия, предусмотренные разделом Подготовка к работе с внутренними компонентами компьютера.
2. Снимите нижнюю крышку.
3. Извлеките батарею.
Об этой задаче
На рисунке показано расположение батарейки типа «таблетка» и проиллюстрирована процедура извлечения.
Разборка и сборка 47
Page 48

Действия
1. Найдите батарейку типа «таблетка» в компьютере.
2. Отсоедините кабель батарейки типа «таблетка» от системной платы.
3. Извлеките батарейку типа «таблетка» из компьютера.
Установка батарейки типа «таблетка»
Предварительные условия
Если вы заменяете компонент, перед его установкой извлеките существующий компонент.
Об этой задаче
На рисунке показано расположение батарейки типа «таблетка» и проиллюстрирована процедура установки.
48 Разборка и сборка
Page 49

Действия
1. Найдите гнездо для батарейки типа «таблетка» на компьютере.
2. Приклейте батарейку типа «таблетка» к гнезду.
3. Подсоедините кабель батарейки типа «таблетка» к системной плате.
Следующие действия
1. Установите аккумулятор.
2. Установите нижнюю крышку.
3. Выполните действия, предусмотренные разделом После работы с внутренними компонентами компьютера.
Разборка и сборка 49
Page 50

Порт питания постоянного тока
Извлечение входного разъема постоянного тока
Предварительные условия
1. Выполните действия, предусмотренные разделом Подготовка к работе с внутренними компонентами компьютера.
2. Снимите нижнюю крышку.
3. Извлеките батарею.
4. Извлеките радиатор.
Об этой задаче
На рисунке показано расположение входного разъема постоянного тока и проиллюстрирована процедура извлечения.
50 Разборка и сборка
Page 51

Разборка и сборка 51
Page 52

Действия
1. Найдите входной разъем постоянного тока на компьютере.
2. Открутите два винта (М2х5), фиксирующие металлическую скобу входного разъема постоянного тока.
3. Извлеките металлическую скобу входного разъема постоянного тока из компьютера.
4. Отсоедините кабель входного разъема постоянного тока от системной платы.
5. Извлеките входной разъем постоянного тока из компьютера.
Установка входного разъема постоянного тока
Предварительные условия
Если вы заменяете компонент, перед его установкой извлеките существующий компонент.
Об этой задаче
На рисунке показано расположение входного разъема постоянного тока и проиллюстрирована процедура установки.
52 Разборка и сборка
Page 53

Разборка и сборка 53
Page 54

Действия
1. Найдите слот для входного разъема постоянного тока на компьютере.
2. Вставьте входной разъем постоянного тока в слот на компьютере.
3. Подсоедините кабель входного разъема постоянного тока к системной плате.
4. Установите металлическую скобу на входной разъем постоянного тока.
5. Вкрутите два винта (M2x5), чтобы прикрепить металлическую скобу входного разъема постоянного тока к системной
плате.
Следующие действия
1. Установите радиатор (только для систем с выделенным графическим адаптером).
2. Установите аккумулятор.
3. Установите нижнюю крышку.
4. Выполните действия, предусмотренные разделом После работы с внутренними компонентами компьютера.
Твердотельный накопитель
Извлечение твердотельного накопителя
Предварительные условия
1. Выполните действия, предусмотренные разделом Подготовка к работе с внутренними компонентами компьютера.
2. Снимите нижнюю крышку.
3. Извлеките батарею.
Об этой задаче
На рисунке показано расположение твердотельного накопителя и проиллюстрирована процедура извлечения.
54 Разборка и сборка
Page 55

Действия
1. Найдите твердотельный накопитель в компьютере.
2. Открутите два винта (М2х3), которыми модуль твердотельного накопителя крепится к компьютеру.
3. Извлеките охлаждающую пластину твердотельного накопителя и извлеките накопитель из компьютера.
Установка твердотельного накопителя
Предварительные условия
Если вы заменяете компонент, перед его установкой извлеките существующий компонент.
Об этой задаче
На рисунке показано расположение твердотельного накопителя и проиллюстрирована процедура установки.
Разборка и сборка 55
Page 56

Действия
1. Найдите гнездо для твердотельного накопителя на компьютере.
2. Вставьте твердотельный накопитель в гнездо.
3. Поместите термоохлаждающую пластину поверх модуля твердотельного накопителя.
4. Вкрутите обратно два винта (M2x3), чтобы прикрепить модуль твердотельного накопителя к компьютеру.
Следующие действия
1. Установите аккумулятор.
2. Установите нижнюю крышку.
3. Выполните действия, предусмотренные разделом После работы с внутренними компонентами компьютера.
56 Разборка и сборка
Page 57

Внутренний каркас
Снятие внутреннего каркаса
Предварительные условия
1. Выполните действия, предусмотренные разделом Подготовка к работе с внутренними компонентами компьютера.
2. Снимите нижнюю крышку.
3. Извлеките батарею.
4. Извлеките твердотельный накопитель.
5. Извлеките жесткий диск.
6. Извлеките плату WLAN.
7. Извлеките плату WWAN.
Об этой задаче
На рисунке показано расположение внутреннего каркаса и проиллюстрирована процедура снятия.
Разборка и сборка 57
Page 58

58 Разборка и сборка
Page 59

Действия
1. Найдите системную плату на компьютере.
2. Извлеките кабели плат WLAN и WWAN из зажимов.
3. Отсоедините и извлеките кабель динамиков.
Разборка и сборка 59
Page 60

4. Открутите пять винтов (M2x5) и шесть винтов (М2х3), которыми внутренний каркас крепится к компьютеру.
5. Снимите внутренний каркас с компьютера.
Установка внутреннего каркаса
Предварительные условия
Если вы заменяете компонент, перед его установкой извлеките существующий компонент.
Об этой задаче
На рисунке показано расположение внутреннего каркаса и проиллюстрирована процедура установки.
60 Разборка и сборка
Page 61

Разборка и сборка 61
Page 62

Действия
1. Найдите гнездо для внутреннего каркаса на компьютере.
2. Выровняйте и вставьте внутренний каркас в гнездо на компьютере.
3. Вкрутите пять винтов (M2x5) и шесть винтов (М2х3), чтобы прикрепить внутренний каркас к компьютеру.
62 Разборка и сборка
Page 63

4. Проложите кабели плат WWAN и WLAN через зажимы на каркасе.
5. Проложите кабель динамиков через зажимы и подсоедините его к системной плате.
Следующие действия
1. Установите плату WWAN.
2. Установите плату WLAN.
3. Установите жесткий диск.
4. Установите твердотельный накопитель.
5. Установите аккумулятор.
6. Установите нижнюю крышку.
7. Выполните действия, предусмотренные разделом После работы с внутренними компонентами компьютера.
Кнопки сенсорной панели
Кнопки сенсорной панели
Извлечение кнопок сенсорной панели
Предварительные условия
1. Выполните действия, предусмотренные разделом Подготовка к работе с внутренними компонентами компьютера.
2. Снимите нижнюю крышку.
3. Извлеките батарею.
4. Извлеките твердотельный накопитель.
5. Извлеките жесткий диск.
6. Извлеките плату WLAN.
7. Извлеките плату WWAN.
8. Снимите внутренний каркас.
Об этой задаче
На рисунке показано расположение кнопок сенсорной панели и проиллюстрирована процедура извлечения.
Разборка и сборка 63
Page 64

Действия
1. Найдите плату кнопок сенсорной панели в компьютере.
2. Откройте защелку и отсоедините кабель платы устройства считывания смарт-карт от системной платы.
64 Разборка и сборка
Page 65

3. Откройте защелку и отсоедините кабель кнопок сенсорной панели от разъема.
4. Открутите два винта (M2x3), которыми кнопки сенсорной панели крепятся к упору для рук.
5. Извлеките кнопки сенсорной панели из компьютера.
Установка кнопок сенсорной панели
Предварительные условия
Если вы заменяете компонент, перед его установкой извлеките существующий компонент.
Об этой задаче
На рисунке показано расположение кнопок сенсорной панели и проиллюстрирована процедура установки.
Разборка и сборка 65
Page 66

Действия
1. Найдите слот для кнопок сенсорной панели на компьютере.
2. Выровняйте и вставьте кнопки сенсорной панели в слот на компьютере.
66 Разборка и сборка
Page 67

3. Подсоедините кабель кнопок сенсорной панели к разъему на компьютере и закройте защелку.
4. Вкрутите два винта (M2x3), чтобы прикрепить кнопки сенсорной панели к компьютеру.
5. Подсоедините кабель устройства считывания смарт-карт к разъему и закройте защелку.
Следующие действия
1. Установите внутренний каркас.
2. Установите плату WWAN.
3. Установите плату WLAN.
4. Установите жесткий диск.
5. Установите твердотельный накопитель.
6. Установите аккумулятор.
7. Установите нижнюю крышку.
8. Выполните действия, предусмотренные разделом После работы с внутренними компонентами компьютера.
Устройство чтения смарт-карт
Снятие платы устройства чтения смарт-карт
Предварительные условия
1. Выполните действия, предусмотренные разделом Подготовка к работе с внутренними компонентами компьютера.
2. Снимите нижнюю крышку.
3. Извлеките батарею.
4. Извлеките твердотельный накопитель.
5. Извлеките жесткий диск.
6. Извлеките плату WLAN.
7. Извлеките плату WWAN.
8. Снимите внутренний каркас.
Об этой задаче
На рисунке показано расположение платы устройства считывания смарт-карт и проиллюстрирована процедура
извлечения.
Разборка и сборка 67
Page 68

68 Разборка и сборка
Page 69

Действия
1. Найдите плату устройства считывания смарт-карт в компьютере.
2. Откройте защелку и отсоедините кабель платы устройства считывания смарт-карт от системной платы.
3. Открутите четыре винта (M2x3), которыми плата устройства считывания смарт-карт крепится к компьютеру.
4. Извлеките модуль устройства считывания смарт-карт из компьютера.
Установка платы устройства считывания смарт-карт
Предварительные условия
Если вы заменяете компонент, перед его установкой извлеките существующий компонент.
Об этой задаче
На рисунке показано расположение платы устройства считывания смарт-карт и проиллюстрирована процедура установки.
Разборка и сборка 69
Page 70

70 Разборка и сборка
Page 71

Действия
1. Найдите слот для платы устройства считывания смарт-карт на компьютере.
2. Выровняйте и вставьте плату устройства считывания смарт-карт в слот на компьютере.
3. Вкрутите четыре винта (M2x3), чтобы прикрепить плату устройства считывания смарт-карт к компьютеру.
4. Подсоедините кабель устройства считывания смарт-карт к разъему на системной плате и закройте защелку.
Следующие действия
1. Установите внутренний каркас.
2. Установите плату WWAN.
3. Установите плату WLAN.
4. Установите жесткий диск.
5. Установите твердотельный накопитель.
6. Установите аккумулятор.
7. Установите нижнюю крышку.
8. Выполните действия, предусмотренные разделом После работы с внутренними компонентами компьютера.
Кнопки сенсорной панели
Извлечение кнопок сенсорной панели
Предварительные условия
1. Выполните действия, предусмотренные разделом Подготовка к работе с внутренними компонентами компьютера.
2. Снимите нижнюю крышку.
3. Извлеките батарею.
4. Извлеките твердотельный накопитель.
5. Извлеките жесткий диск.
6. Извлеките плату WLAN.
7. Извлеките плату WWAN.
8. Снимите внутренний каркас.
Об этой задаче
На рисунке показано расположение кнопок сенсорной панели и проиллюстрирована процедура извлечения.
Разборка и сборка 71
Page 72

Действия
1. Найдите плату кнопок сенсорной панели в компьютере.
2. Откройте защелку и отсоедините кабель платы устройства считывания смарт-карт от системной платы.
72 Разборка и сборка
Page 73

3. Откройте защелку и отсоедините кабель кнопок сенсорной панели от разъема.
4. Открутите два винта (M2x3), которыми кнопки сенсорной панели крепятся к упору для рук.
5. Извлеките кнопки сенсорной панели из компьютера.
Установка кнопок сенсорной панели
Предварительные условия
Если вы заменяете компонент, перед его установкой извлеките существующий компонент.
Об этой задаче
На рисунке показано расположение кнопок сенсорной панели и проиллюстрирована процедура установки.
Разборка и сборка 73
Page 74

Действия
1. Найдите слот для кнопок сенсорной панели на компьютере.
2. Выровняйте и вставьте кнопки сенсорной панели в слот на компьютере.
74 Разборка и сборка
Page 75

3. Подсоедините кабель кнопок сенсорной панели к разъему на компьютере и закройте защелку.
4. Вкрутите два винта (M2x3), чтобы прикрепить кнопки сенсорной панели к компьютеру.
5. Подсоедините кабель устройства считывания смарт-карт к разъему и закройте защелку.
Следующие действия
1. Установите внутренний каркас.
2. Установите плату WWAN.
3. Установите плату WLAN.
4. Установите жесткий диск.
5. Установите твердотельный накопитель.
6. Установите аккумулятор.
7. Установите нижнюю крышку.
8. Выполните действия, предусмотренные разделом После работы с внутренними компонентами компьютера.
плата светодиодных индикаторов
Извлечение платы индикаторов
Предварительные условия
1. Выполните действия, предусмотренные разделом Подготовка к работе с внутренними компонентами компьютера.
2. Снимите нижнюю крышку.
3. Извлеките батарею.
4. Извлеките твердотельный накопитель.
5. Извлеките жесткий диск.
6. Извлеките плату WLAN.
7. Извлеките плату WWAN.
8. Снимите внутренний каркас.
Об этой задаче
На рисунке показано расположение платы индикаторов и проиллюстрирована процедура извлечения.
Разборка и сборка 75
Page 76

76 Разборка и сборка
Page 77

Действия
1. Найдите плату индикаторов в компьютере.
2. Откройте защелку и отсоедините кабель платы индикаторов от системной платы.
3. Отклейте кабель платы индикаторов.
ПРИМЕЧАНИЕ: Кабель платы индикаторов крепится к компьютеру с помощью клейкой ленты.
4. Открутите единственный винт (M2x3), которым плата индикаторов крепится к компьютеру.
5. Извлеките плату индикаторов из компьютера.
Установка платы индикаторов
Предварительные условия
Если вы заменяете компонент, перед его установкой извлеките существующий компонент.
Об этой задаче
На рисунке показано расположение платы индикаторов и проиллюстрирована процедура установки.
Разборка и сборка 77
Page 78

78 Разборка и сборка
Page 79

Действия
1. Найдите слот для платы индикаторов на компьютере.
2. Выровняйте и вставьте плату индикаторов в слот на компьютере.
3. Вкрутите единственный винт (M2x3), чтобы прикрепить плату индикаторов к компьютеру.
4. Прикрепите кабель платы индикаторов к клейкой ленте на компьютере.
5. Подсоедините кабель платы индикаторов к разъему на системной плате.
Следующие действия
1. Установите внутренний каркас.
2. Установите плату WWAN.
3. Установите плату WLAN.
4. Установите жесткий диск.
5. Установите твердотельный накопитель.
6. Установите аккумулятор.
7. Установите нижнюю крышку.
8. Выполните действия, предусмотренные разделом После работы с внутренними компонентами компьютера.
Динамики
Извлечение динамиков
Предварительные условия
1. Выполните действия, предусмотренные разделом Подготовка к работе с внутренними компонентами компьютера.
2. Снимите нижнюю крышку.
3. Извлеките батарею.
4. Извлеките твердотельный накопитель.
5. Извлеките жесткий диск.
6. Извлеките плату WLAN.
7. Извлеките плату WWAN.
8. Снимите внутренний каркас.
9. Извлеките плату индикаторов.
Об этой задаче
На рисунке показано расположение динамиков и проиллюстрирована процедура извлечения.
Разборка и сборка 79
Page 80

80 Разборка и сборка
Page 81

Действия
1. Найдите динамики на компьютере.
2. Извлеките кабели динамиков из зажимов на компьютере.
3. Извлеките динамики из компьютера.
Установка динамиков
Предварительные условия
Если вы заменяете компонент, перед его установкой извлеките существующий компонент.
Об этой задаче
На рисунке показано расположение динамиков и проиллюстрирована процедура установки.
Разборка и сборка 81
Page 82

82 Разборка и сборка
Page 83

Действия
1. Найдите гнездо для динамиков на компьютере.
2. Выровняйте и поместите динамики в гнездо на компьютере.
3. Проложите кабели динамиков через зажимы на компьютере.
Следующие действия
1. Установите плату индикаторов.
2. Установите внутренний каркас.
3. Установите плату WWAN.
4. Установите плату WLAN.
5. Установите жесткий диск.
6. Установите твердотельный накопитель.
7. Установите аккумулятор.
8. Установите нижнюю крышку.
9. Выполните действия, предусмотренные разделом После работы с внутренними компонентами компьютера.
Радиатор в сборе — системы с выделенным графическим адаптером
Извлечение радиатора в сборе — системы с выделенным графическим адаптером
Предварительные условия
1. Выполните действия, предусмотренные разделом Подготовка к работе с внутренними компонентами компьютера.
2. Снимите нижнюю крышку.
3. Извлеките батарею.
Об этой задаче
На рисунке показано расположение радиатора и проиллюстрирована процедура извлечения.
Разборка и сборка 83
Page 84

84 Разборка и сборка
Page 85

Действия
1. Найдите радиатор в сборе в компьютере.
2. Открутите два невыпадающих винта (М2х5) и шесть невыпадающих винтов (М2х3), которыми радиатор в сборе
крепится к компьютеру.
3. Отсоедините кабель радиатора с вентилятором от системной платы.
4. Извлеките радиатор в сборе из компьютера.
5. Открутите единственный винт (М2х5), которым вентилятор радиатора крепится к радиатору в сборе.
6. Извлеките вентилятор радиатора из радиатора в сборе.
Разборка и сборка 85
Page 86

Установка радиатора в сборе — системы с выделенным графическим адаптером
Предварительные условия
Если вы заменяете компонент, перед его установкой извлеките существующий компонент.
Об этой задаче
На рисунке показано расположение радиатора и проиллюстрирована процедура установки.
86 Разборка и сборка
Page 87

Разборка и сборка 87
Page 88

Действия
1. Найдите гнездо для радиатора на компьютере.
2. Выровняйте и установите вентилятор радиатора на радиаторе в сборе.
3. Вкрутите единственный винт (M2x5), чтобы прикрепить вентилятор радиатора к радиатору в сборе.
4. Выровняйте радиатор в сборе и вставьте в гнездо на компьютере.
5. Вкрутите два винта (М2х5) и шесть винтов (М2х3), чтобы прикрепить радиатор в сборе к компьютеру.
ПРИМЕЧАНИЕ: Вкручивайте винты согласно выноскам на радиаторе.
6. Подсоедините кабель вентилятора радиатора к разъему на системной плате.
Следующие действия
1. Установите аккумулятор.
2. Установите нижнюю крышку.
3. Выполните действия, предусмотренные разделом После работы с внутренними компонентами компьютера.
Радиатор в сборе — системы с архитектурой UMA
Извлечение радиатора в сборе — системы с архитектурой UMA
Предварительные условия
1. Выполните действия, предусмотренные разделом Подготовка к работе с внутренними компонентами компьютера.
2. Снимите нижнюю крышку.
3. Извлеките батарею.
Об этой задаче
На рисунке показано расположение радиатора в сборе и проиллюстрирована процедура извлечения.
88 Разборка и сборка
Page 89

Разборка и сборка 89
Page 90

Действия
1. Найдите радиатор в компьютере.
2. Открутите два винта (М2х5) и четыре винта (М2х3), которыми радиатор в сборе крепится к компьютеру.
ПРИМЕЧАНИЕ: Откручивайте винты согласно выноскам на модуле радиатора.
3. Отсоедините кабель радиатора с вентилятором от системной платы.
4. Извлеките радиатор в сборе из компьютера.
5. Открутите единственный винт (М2х5), которым вентилятор радиатора крепится к радиатору в сборе.
6. Извлеките вентилятор радиатора из радиатора в сборе.
Установка радиатора в сборе — системы с архитектурой UMA
Предварительные условия
Если вы заменяете компонент, перед его установкой извлеките существующий компонент.
Об этой задаче
На рисунке показано расположение радиатора в сборе и проиллюстрирована процедура установки.
90 Разборка и сборка
Page 91

Разборка и сборка 91
Page 92

92 Разборка и сборка
Page 93

Действия
1. Найдите гнездо для радиатора на компьютере.
2. Выровняйте и установите вентилятор радиатора на радиаторе в сборе.
3. Вкрутите единственный винт (M2x5), чтобы прикрепить вентилятор радиатора к радиатору в сборе.
4. Выровняйте радиатор в сборе и вставьте в гнездо на компьютере.
5. Вкрутите два невыпадающих винта (М2х5) и четыре невыпадающих винта (М2х3), чтобы прикрепить радиатор в сборе к
компьютеру.
ПРИМЕЧАНИЕ: Вкручивайте винты согласно выноскам на радиаторе.
6. Подсоедините кабель вентилятора радиатора к разъему на системной плате.
Следующие действия
1. Установите аккумулятор.
2. Установите нижнюю крышку.
3. Выполните действия, предусмотренные разделом После работы с внутренними компонентами компьютера.
Системная плата
Извлечение системной платы
Предварительные условия
1. Выполните действия, предусмотренные разделом Подготовка к работе с внутренними компонентами компьютера.
2. Снимите нижнюю крышку.
3. Извлеките батарею.
4. Извлеките твердотельный накопитель.
5. Извлеките жесткий диск.
6. Извлеките плату WLAN.
7. Извлеките плату WWAN.
8. Снимите внутренний каркас.
9. Извлеките радиатор.
10. Извлеките модуль памяти.
Об этой задаче
На рисунке показано расположение системной платы и проиллюстрирована процедура извлечения.
Разборка и сборка 93
Page 94

94 Разборка и сборка
Page 95

Разборка и сборка 95
Page 96

Действия
1. Найдите системную плату на компьютере.
2. Открутите единственный винт (М2х3), фиксирующий металлическую скобу сканера отпечатка пальца.
3. Извлеките металлическую скобу сканера отпечатка пальца из компьютера и переверните датчик сканера отпечатка
пальца.
4. Отсоедините кабель камеры от системной платы.
5. Открутите два винта, фиксирующие металлическую скобу eDP.
6. Извлеките металлическую скобу eDP из компьютера.
7. Отклейте ленту, которой кабель дисплея крепится к системной плате.
8. Откройте защелку и отсоедините кабель дисплея от системной платы.
9. Отсоедините кабель платы индикаторов, кабель сенсорной панели и кабель клавиатуры от разъемов на системной
плате.
10. Открутите четыре винта (M2x3), которыми системная плата крепится к опорной панели и клавиатуре в сборе.
11. Снимите системную плату с упора для рук и клавиатуры в сборе.
Установка системной платы
Предварительные условия
Если вы заменяете компонент, перед его установкой извлеките существующий компонент.
Об этой задаче
На рисунке показано расположение системной платы и проиллюстрирована процедура установки.
96 Разборка и сборка
Page 97

Разборка и сборка 97
Page 98

98 Разборка и сборка
Page 99

Действия
1. Найдите слот системной платы на компьютере.
2. Продвиньте порты системной платы в слоты на упоре для рук и клавиатуре в сборе и совместите отверстия для винтов
на системной плате с отверстиями для винтов на упоре для рук и клавиатуре в сборе.
3. Вкрутите четыре винта (M2x3), чтобы прикрепить системную плату к опорной панели и клавиатуре в сборе.
4. Выровняйте и вставьте датчик сканера отпечатка пальца в слот на компьютере.
5. Поместите металлическую скобу поверх датчика сканера отпечатка пальца.
6. Вкрутите обратно единственный винт (M2x3), чтобы прикрепить металлическую скобу к компьютеру.
7. Подключите кабель дисплея к разъему на системной плате.
8. Приклейте ленту, которой плата дисплея крепится к системной плате.
9. Вкрутите два винта (M2x3), чтобы прикрепить металлическую скобу eDP к системной плате.
10. Подсоедините кабель клавиатуры к системной плате и закройте защелку, чтобы зафиксировать кабель.
11. Подсоедините кабель сенсорной панели к системной плате и закройте защелку, чтобы зафиксировать кабель.
12. Подсоедините кабель платы индикаторов к системной плате.
Следующие действия
1. Установите модуль памяти.
2. Установите радиатор.
3. Установите внутренний каркас.
4. Установите плату WWAN.
5. Установите плату WLAN.
6. Установите жесткий диск.
7. Установите твердотельный накопитель.
8. Установите аккумулятор.
9. Установите нижнюю крышку.
10. Выполните действия, предусмотренные разделом После работы с внутренними компонентами компьютера.
Клавиатура
Извлечение клавиатуры
Предварительные условия
1. Выполните действия, предусмотренные разделом Подготовка к работе с внутренними компонентами компьютера.
2. Снимите нижнюю крышку.
3. Извлеките батарею.
4. Извлеките твердотельный накопитель.
5. Извлеките жесткий диск.
6. Извлеките плату WLAN.
7. Извлеките плату WWAN.
8. Снимите внутренний каркас.
9. Извлеките модуль памяти.
10. Извлеките системную плату.
ПРИМЕЧАНИЕ: Системную плату можно удалить с прикрепленным радиатором.
Об этой задаче
На рисунке показано расположение клавиатуры и проиллюстрирована процедура снятия.
Разборка и сборка 99
Page 100

Действия
1. Найдите клавиатуру на компьютере.
2. Откройте защелку и отсоедините кабели клавиатуры и подсветки клавиатуры от упора для рук.
3. Открутите 22 винта (M2x2), которыми клавиатура крепится к корпусу компьютера.
100 Разборка и сборка
 Loading...
Loading...