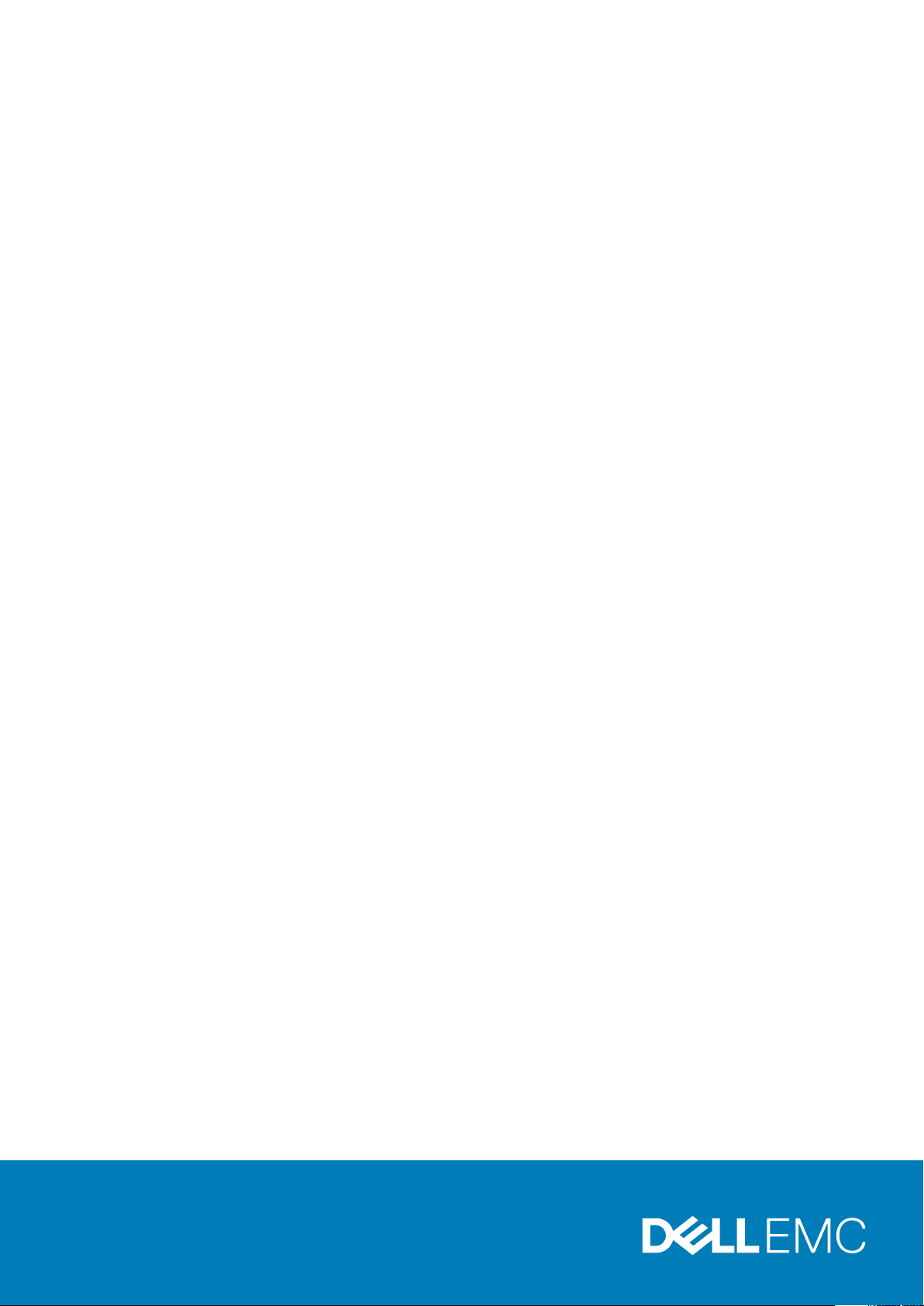
Dell Precision 3551
Vodič za podešavanje i specifikacije
Model sa regulacijom: P80F
Tip sa regulacijom: P80F004
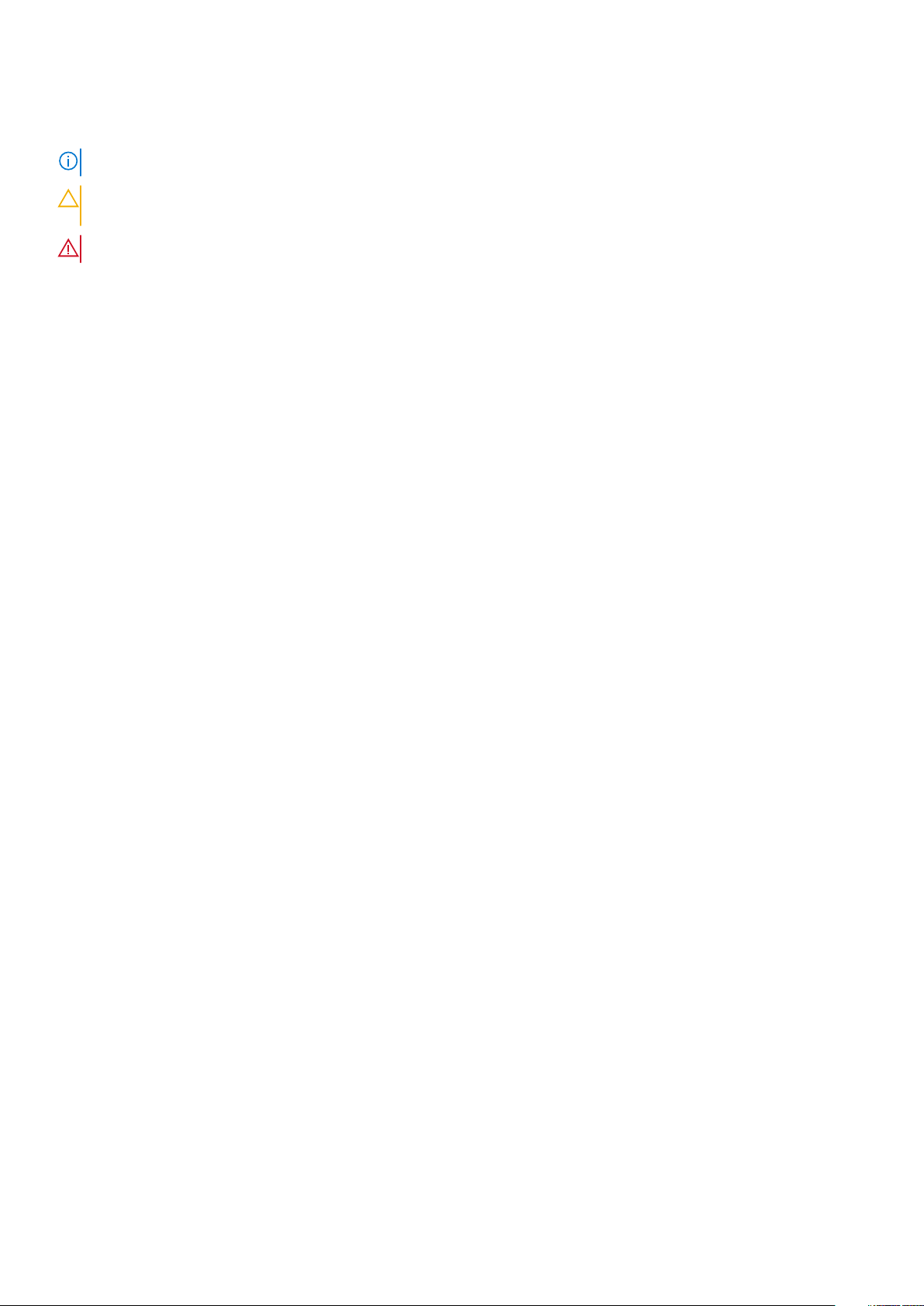
Napomene, mere opreza i upozorenja
NAPOMENA: Oznaka NAPOMENA ukazuje na važne informacije koje vam pomažu da bolje koristite proizvod.
OPREZ: Oznaka OPREZ ukazuje na potencijalno oštećenje hardvera ili gubitak podataka i objašnjava vam kako da
izbegnete problem.
UPOZORENJE: UPOZORENJE ukazuje na opasnost od oštećenja opreme, telesnih povreda ili smrti.
© 2020. Dell Inc. ili podružnice. Sva prava zadržana. Dell, EMC, i drugi žigovi su žigovi Dell Inc. ili njegovih podružnica. Drugi žigovi su
vlasništvo njihovih vlasnika.
Pregl. A00
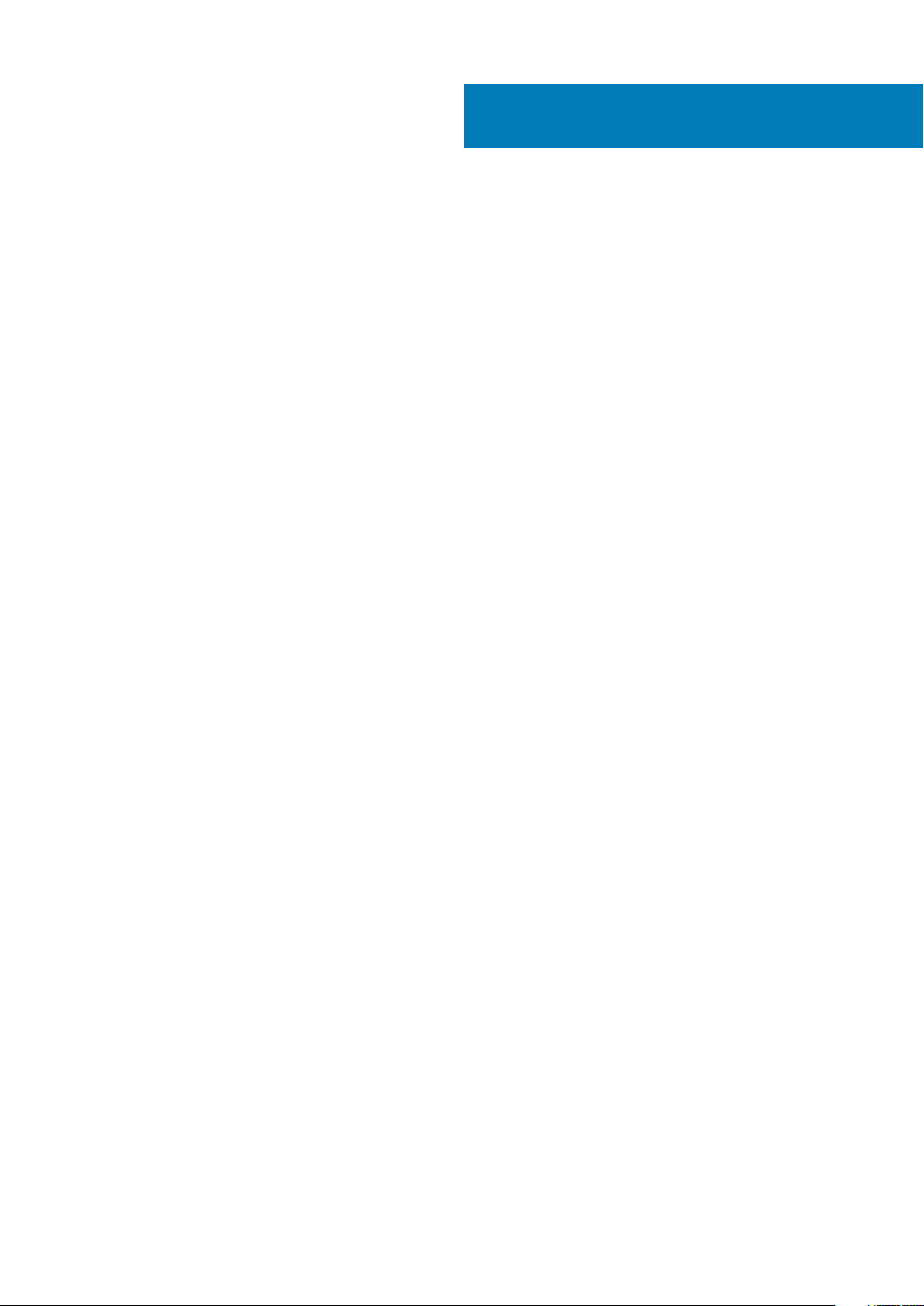
Sadržaj
1 Podesite svoj Precision 3551..........................................................................................................5
2 Kreirajte USB disk jedinicu za oporavak za Windows........................................................................ 7
3 Pregled kućišta............................................................................................................................ 8
Prikaz ekrana..........................................................................................................................................................................8
Prikaz odozdo.........................................................................................................................................................................9
Prikaz sa leve strane............................................................................................................................................................. 9
Prikaz sa desne strane.........................................................................................................................................................10
Prikaz oslonca za dlan.......................................................................................................................................................... 11
4 Tehničke specifikacije................................................................................................................. 12
Specifikacije sistema............................................................................................................................................................ 12
Procesori..........................................................................................................................................................................12
Čipset...............................................................................................................................................................................12
Operativni sistem............................................................................................................................................................12
Memorija..........................................................................................................................................................................13
Konektori matične ploče................................................................................................................................................13
Skladištenje......................................................................................................................................................................13
Čitač medijskih kartica................................................................................................................................................... 14
Audio................................................................................................................................................................................ 14
Video................................................................................................................................................................................ 14
Kamera.............................................................................................................................................................................14
Komunikacija................................................................................................................................................................... 15
Mobilna veza širokog opsega........................................................................................................................................15
Adapter za napajanje......................................................................................................................................................16
Baterija.............................................................................................................................................................................16
Dimenzije i težina............................................................................................................................................................18
Portovi i konektori.......................................................................................................................................................... 18
Tabla osetljiva na dodir...................................................................................................................................................19
Ekran............................................................................................................................................................................... 20
Tastatura......................................................................................................................................................................... 21
Čitač otiska prsta na dugmetu za napajanje............................................................................................................... 21
Čitač otiska prsta............................................................................................................................................................21
Specifikacije senzora i kontrola.....................................................................................................................................21
Bezbednost.....................................................................................................................................................................22
Bezbednosne opcije – čitač kontaktnih pametnih kartica........................................................................................22
Bezbednosne opcije – čitač beskontaktnih pametnih kartica..................................................................................23
Bezbednosni softver..................................................................................................................................................... 24
Okruženje računara....................................................................................................................................................... 24
Politika podrške....................................................................................................................................................................25
5 Prečice na tastaturi.................................................................................................................... 26
Sadržaj 3
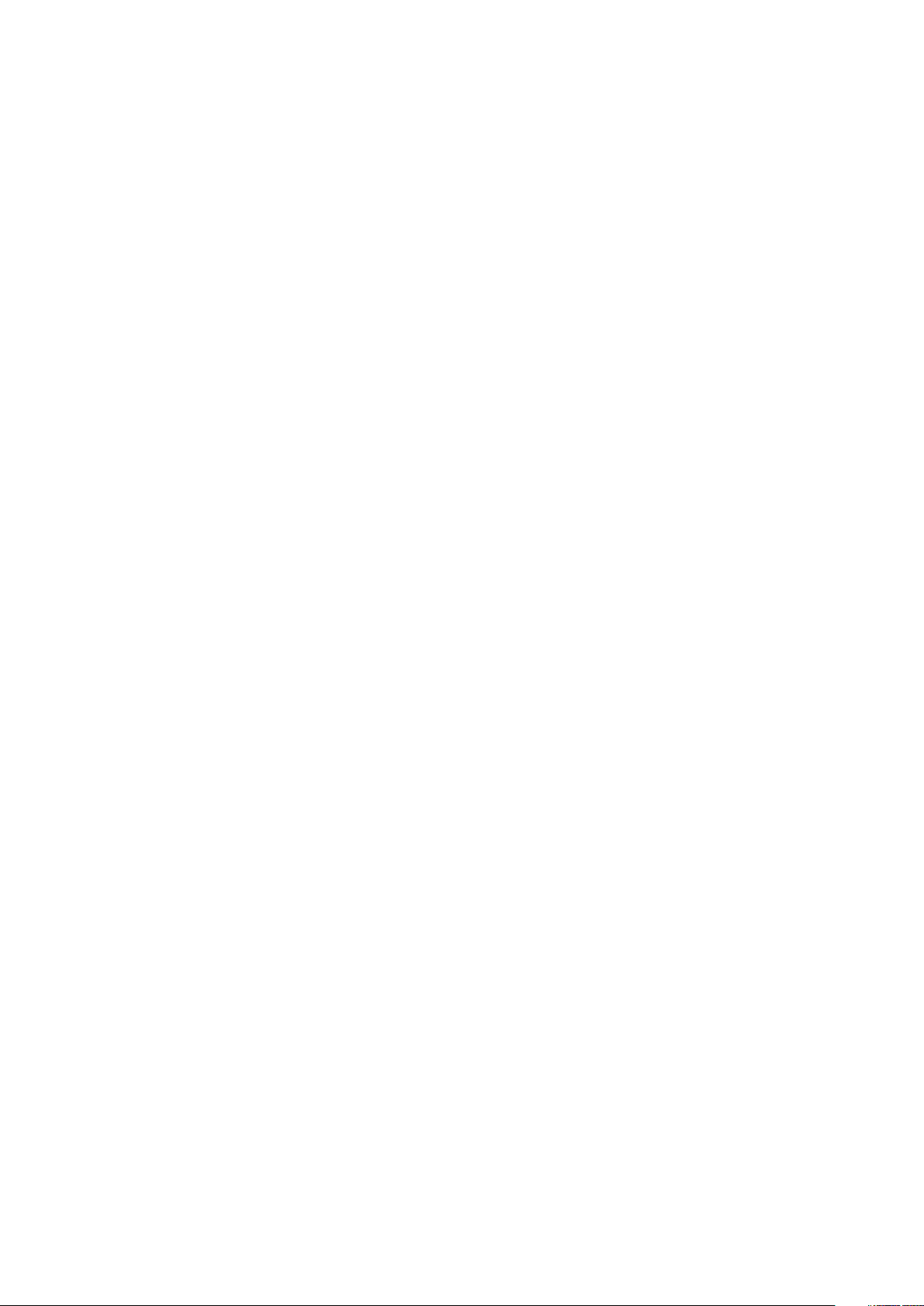
6 Softver......................................................................................................................................28
Preuzimanje upravljačkih programa za Windows............................................................................................................ 28
7 Podešavanje sistema...................................................................................................................29
Meni za pokretanje sistema................................................................................................................................................29
Tasteri za navigaciju............................................................................................................................................................29
Boot Sequence.................................................................................................................................................................... 30
Opcije programa za podešavanje sistema (System Setup)........................................................................................... 30
Opšte opcije....................................................................................................................................................................30
Informacije o sistemu..................................................................................................................................................... 31
Video................................................................................................................................................................................33
Security (Bezbednost)..................................................................................................................................................33
Bezbedno pokretanje.................................................................................................................................................... 34
Proširenja Intel softverske zaštite............................................................................................................................... 35
Performanse...................................................................................................................................................................35
Upravljanje napajanjem..................................................................................................................................................36
Ponašanje u POST režimu............................................................................................................................................ 37
Mogućnost upravljanja.................................................................................................................................................. 38
Podrška za virtuelizaciju................................................................................................................................................38
Wireless (Bežična mreža).............................................................................................................................................38
Ekran održavanja........................................................................................................................................................... 39
Evidencije sistemskih događaja.................................................................................................................................... 39
Ažuriranje BIOS-a u sistemu Windows............................................................................................................................. 39
Ažuriranje BIOS-a na sistemima sa omogućenim BitLockerom...............................................................................40
Ažuriranje sistemskog BIOS-a pomoću USB fleš diska.............................................................................................40
Lozinka sistema i lozinka za podešavanje..........................................................................................................................41
Dodeljivanje lozinke za podešavanje sistema.............................................................................................................. 41
Brisanje ili promena postojeće lozinke za podešavanje sistema................................................................................41
8 Dobijanje pomoći........................................................................................................................ 43
Kontaktiranje kompanije Dell.............................................................................................................................................. 43
4 Sadržaj
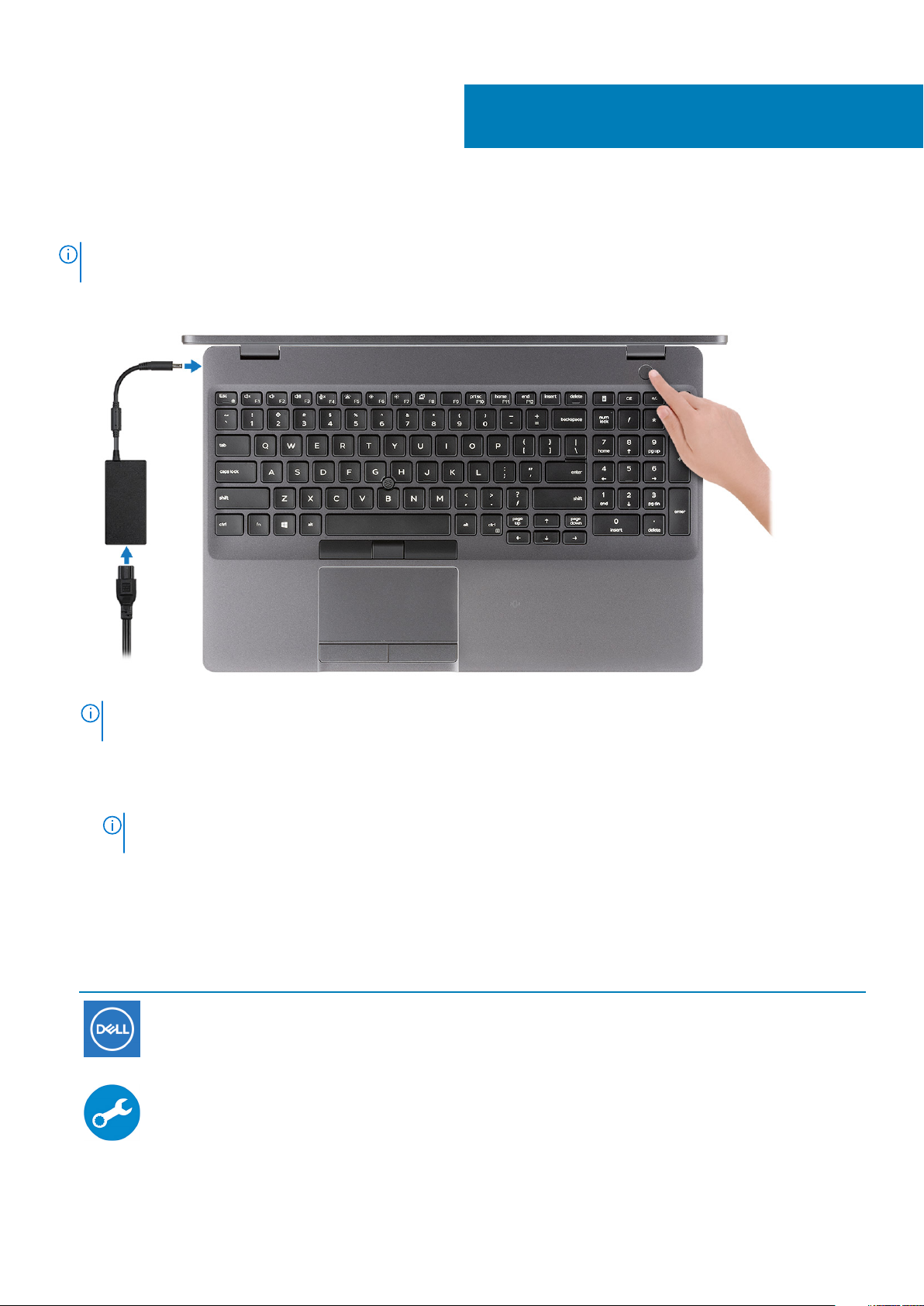
Podesite svoj Precision 3551
NAPOMENA: Slike u ovom dokumentu se mogu razlikovati u odnosu na vaš računar u zavisnosti od poručene
konfiguracije.
1. Povežite adapter za napajanje i pritisnite dugme za napajanje.
1
NAPOMENA: Da bi uštedela energiju, baterija će možda preći u režim za uštedu energije. Povežite adapter za
napajanje i pritisnite dugme za napajanje da biste uključili računar.
2. Završite instalaciju operativnog sistema Windows.
Sledite uputstva na ekranu da biste dovršili podešavanje. Dell vam tokom podešavanja preporučuje sledeće:
• Povežite se sa mrežom radi Windows ažuriranja.
NAPOMENA: Ako se povezujete sa bezbednom bežičnom mrežom, unesite lozinku za pristup bežičnoj mreži kada
se to od vas zatraži.
• Ako ste povezani na internet, prijavite se pomoću Microsoft naloga ili ga otvorite. Ako niste povezani na internet, otvorite nalog van
mreže.
• Na ekranu Support and Protection (Podrška i zaštita), unesite detalje za kontakt.
3. Pronađite i koristite Dell aplikacije iz Windows menija Start – preporučeno
Tabela 1. Pronađite Dell aplikacije
Resursi Opis
My Dell
Centralizovana lokacija glavnih Dell aplikacija, članaka pomoći i drugih važnih informacija o računaru.
Obaveštava vas i o statusu garancije, preporučenoj dodatnoj opremi i dostupnim ažuriranjima softvera.
SupportAssist
Proaktivno proverava stanje softvera i hardvera računara. Alatka SupportAssist OS Recovery rešava
probleme sa operativnim sistemom. Više informacija potražite u dokumentaciji za SupportAssist na
www.dell.com/support.
Podesite svoj Precision 3551 5
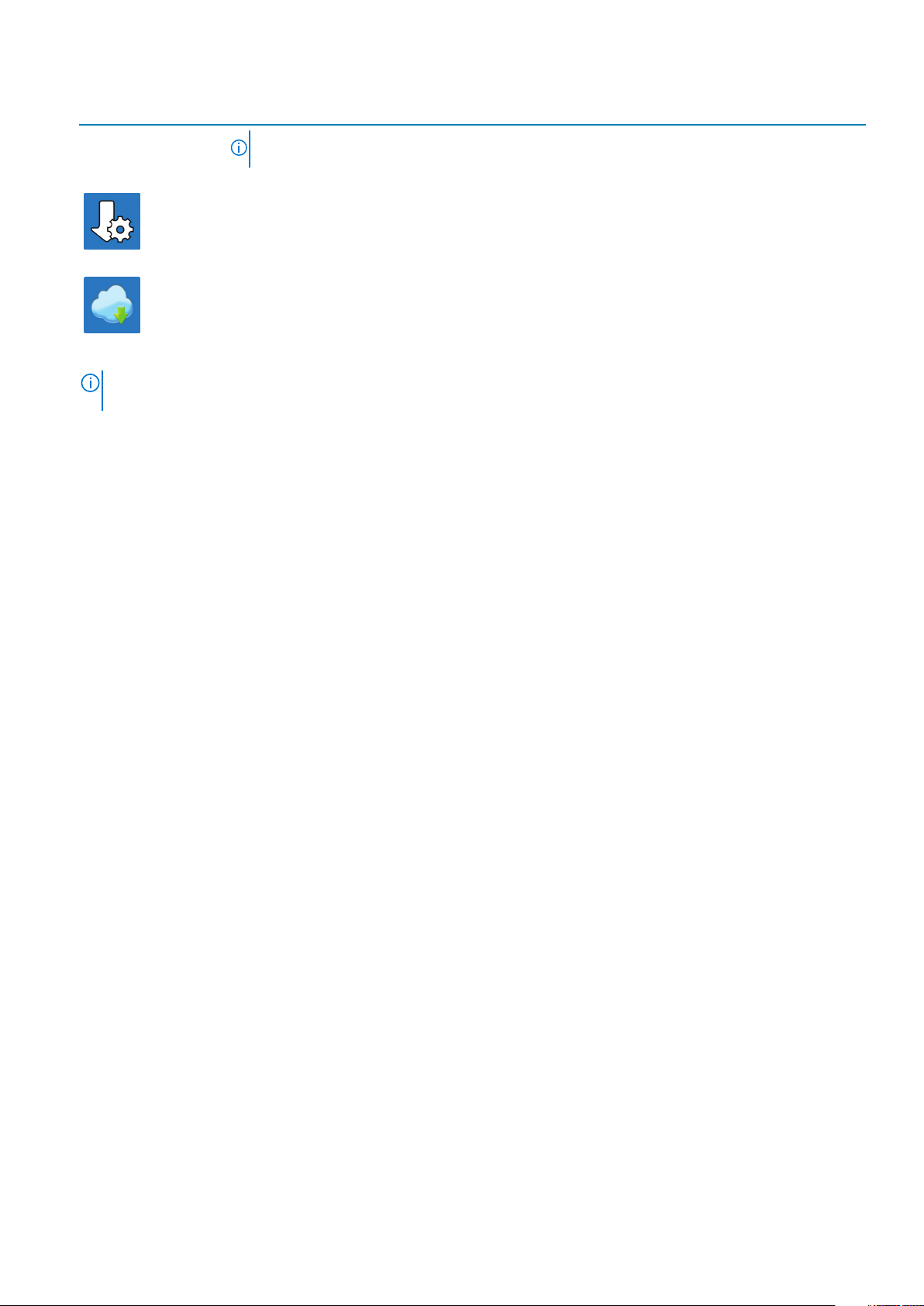
Resursi Opis
NAPOMENA: U aplikaciji SupportAssist kliknite na datum isteka garancije da biste obnovili ili
nadogradili garanciju.
Dell Update
Ažurira računar neophodnim ispravkama i najnovijim upravljačkim programima kada oni postanu dostupni.
Više informacija o ručnom izbacivanju ležišta za optičku disk jedinicu potražite u članku Dell baze znanja
SLN305843 na www.dell.com/support.
Dell Digital Delivery
Preuzimajte softverske aplikacije, koje ste kupili, ali koje nisu unapred instalirane na računaru. Više informacija
o korišćenju funkcije Dell Digital Delivery potražite u članku 153764 na www.dell.com/support.
4. Kreirajte disk jedinicu za oporavak za Windows.
NAPOMENA: Preporučujemo da napravite disk jedinicu za oporavak da biste mogli da rešite probleme koji mogu da
nastanu sa sistemom Windows.
Za više informacija, pogledajte Kreiranje USB disk jedinice za oporavak za Windows.
6 Podesite svoj Precision 3551
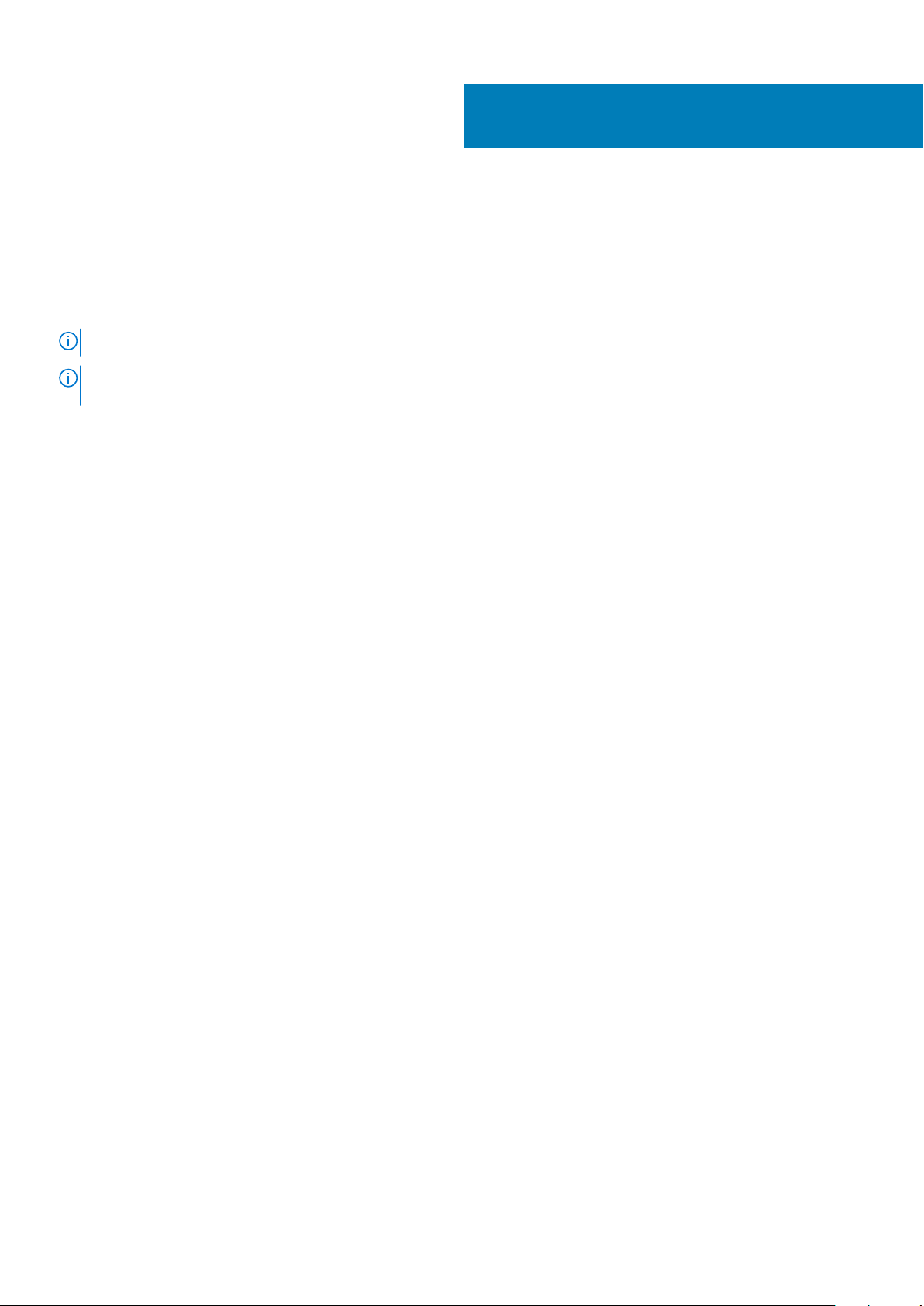
2
Kreirajte USB disk jedinicu za oporavak za
Windows
Napravite disk jedinicu za oporavak da biste mogli da rešite probleme koji mogu da nastanu sa sistemom Windows. Potrebna je prazna USB
fleš disk jedinica sa minimalnim kapacitetom od 16 GB da bi se napravila disk jedinica za oporavak.
NAPOMENA: Za dovršetak ovog procesa može da bude potrebno do sat vremena.
NAPOMENA: Sledeći koraci mogu da zavise od instalirane verzije Windowsa. Najnovija uputstva potražite na Microsoft
sajtu podrške.
1. Povežite USB fleš disk jedinicu sa računarom.
2. U Windows pretrazi unesite Oporavak.
3. U rezultatima pretrage kliknite na Napravi disk jedinicu za oporavak.
Prikazaće se prozor Kontrola korisničkog naloga.
4. Kliknite na Da da biste nastavili.
Prikazaće se prozor Disk jedinica za oporavak.
5. Izaberite Napravi rezervnu kopiju sistemskih datoteka na disk jedinici za oporavak, pa kliknite na Dalje.
6. Izaberite USB fleš disk jedinica, pa kliknite na Dalje.
Prikazaće se poruka sa obaveštenjem da će svi podaci sa USB fleš disk jedinice biti izbrisani.
7. Kliknite na Napravi.
8. Kliknite na Dovrši.
Više informacija o reinstaliranju Windowsa pomoću USB disk jedinice za oporavak potražite u odeljku Rešavanje problema u Servisnom
priručniku za uređaj na www.dell.com/support/manuals.
Kreirajte USB disk jedinicu za oporavak za Windows 7
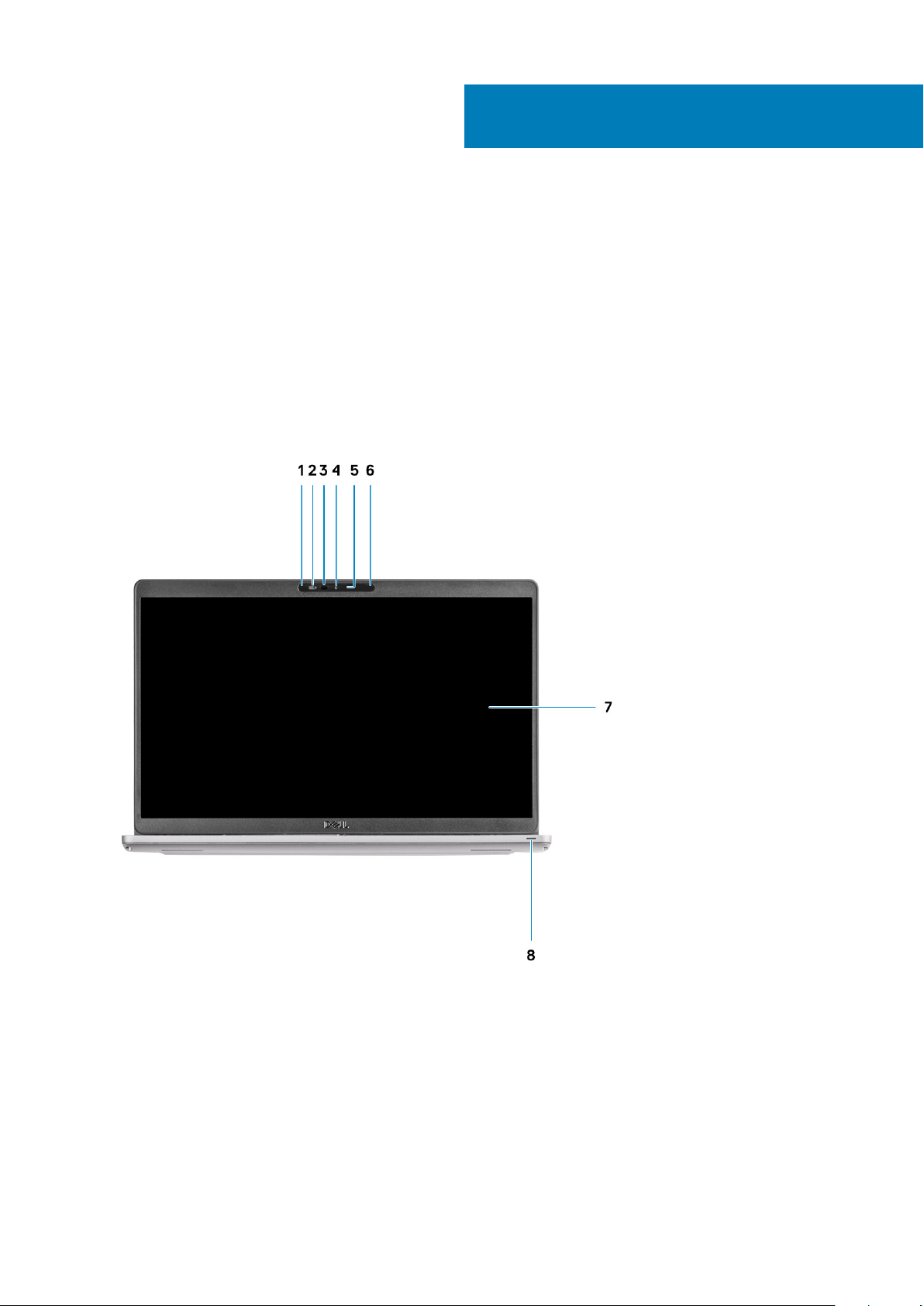
Teme:
• Prikaz ekrana
• Prikaz odozdo
• Prikaz sa leve strane
• Prikaz sa desne strane
• Prikaz oslonca za dlan
Prikaz ekrana
3
Pregled kućišta
1. Mikrofon 2. Zatvarač kamere
3. Infracrvena kamera (opcionalno) 4. Kamera
5. Svetlo za status kamere 6. Mikrofon
7. LCD ekran 8. LED svetlo aktivnosti
8 Pregled kućišta
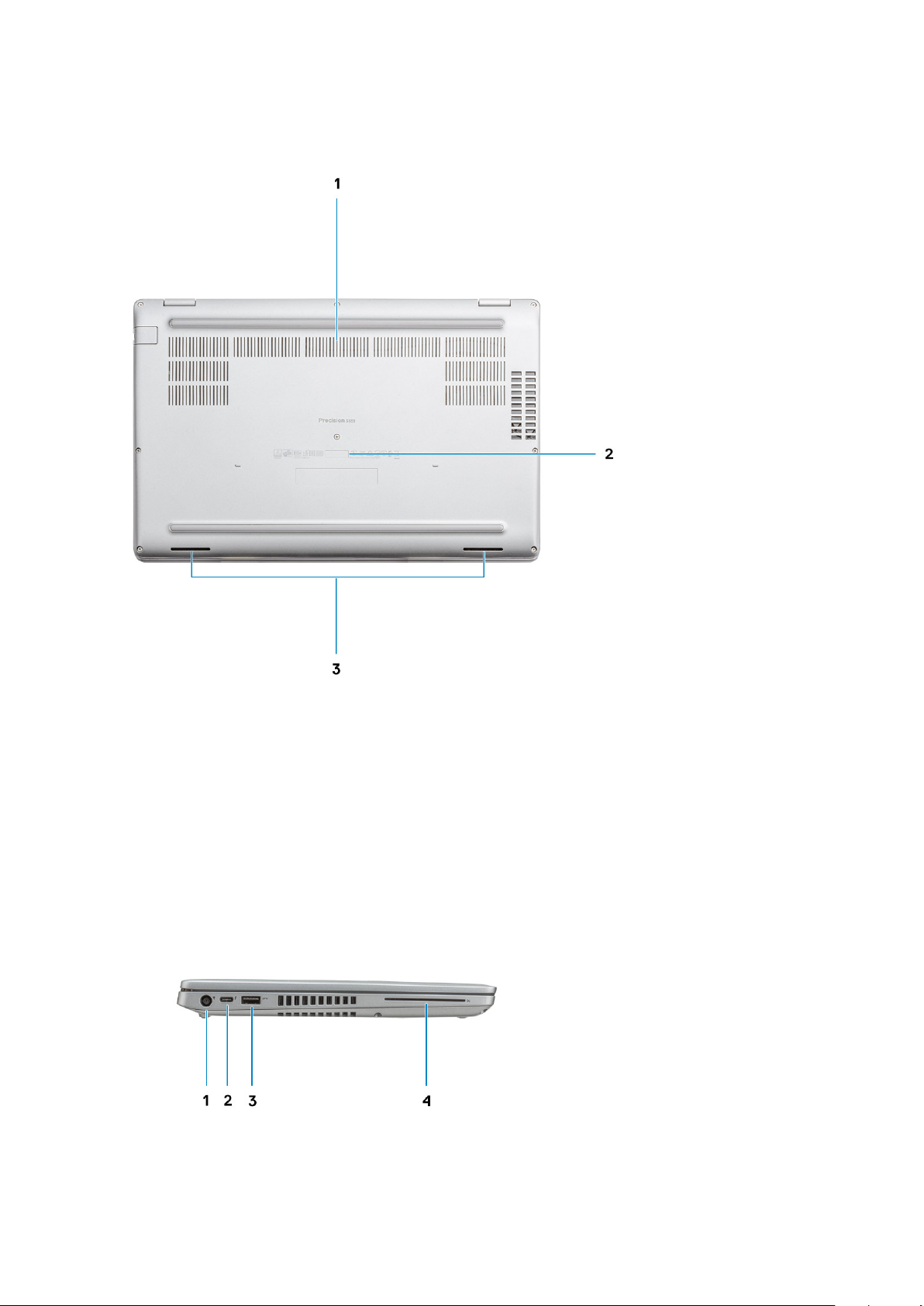
Prikaz odozdo
1. Ventilacioni otvori
2. Nalepnica sa servisnom oznakom
3. Zvučnici
Prikaz sa leve strane
Pregled kućišta 9
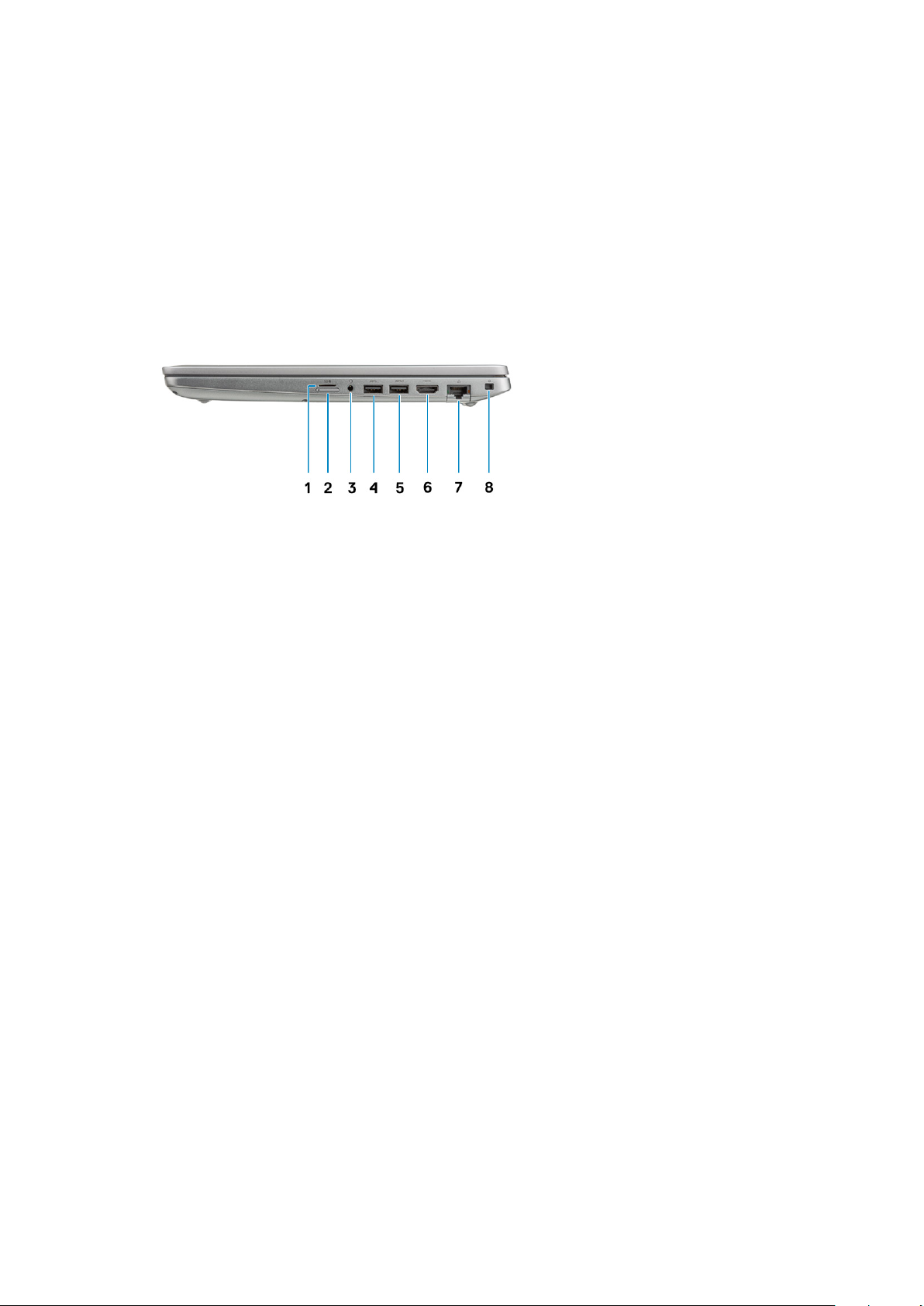
1. Port konektora za napajanje 2. USB tipa C 3.1 Gen 2 port sa Thunderbolt/DisplayPort 1.4
priključkom
3. USB 3.1 Gen 1 port 4. Čitač smart kartica (opcija)
Prikaz sa desne strane
1. čitač mikro SD kartica 2. Slot za micro SIM karticu
3. Port za slušalice/mikrofon 4. USB 3.1 Gen 1 port
5. USB 3.1 port sa PowerShare tehnologijom 6. HDMI port
7. Mrežni port 8. Wedge slot za zaključavanje
10 Pregled kućišta
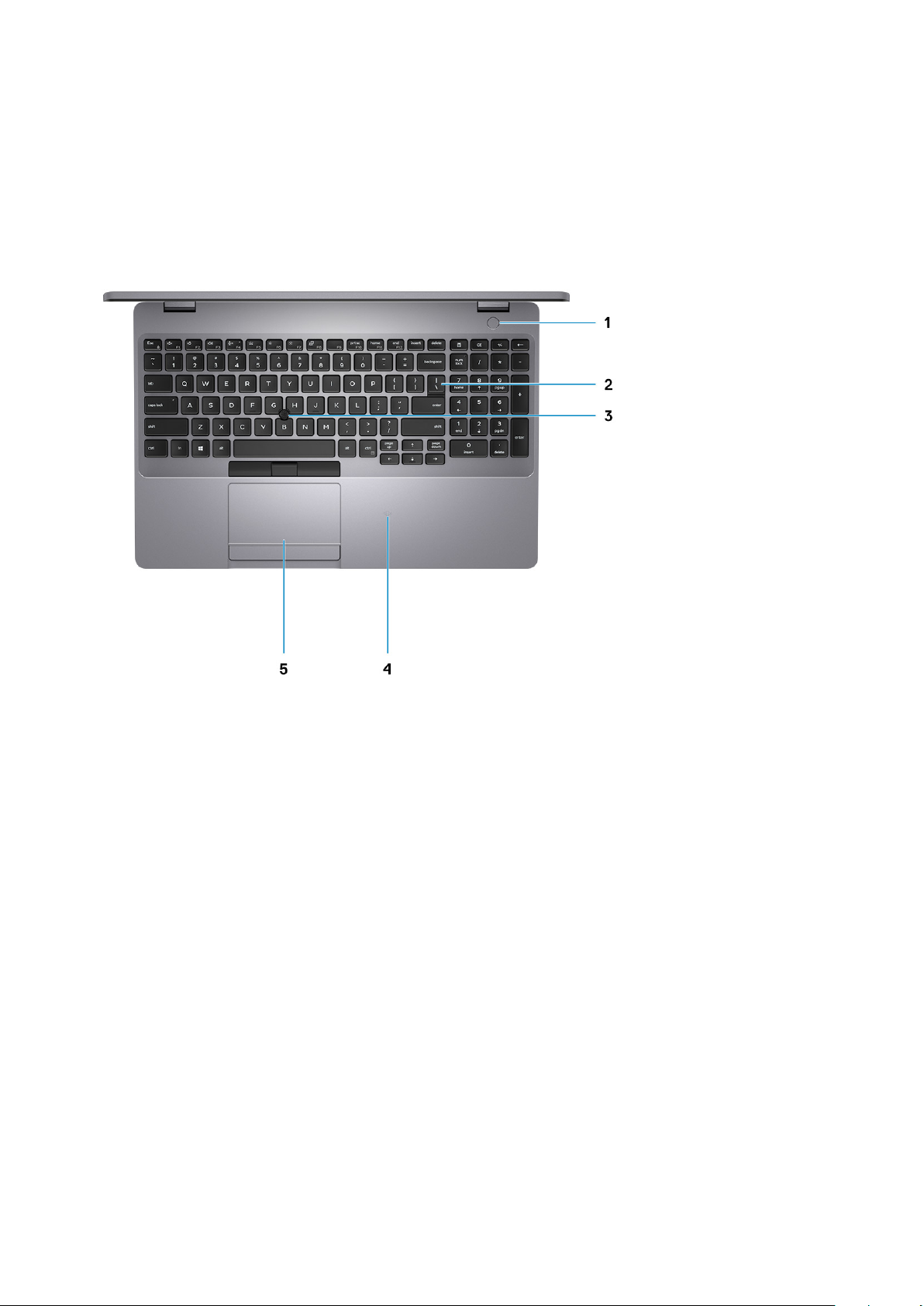
Prikaz oslonca za dlan
1. Dugme za napajanje sa opcionalnim čitačem otisaka prsta 2. Tastatura
3. Poziciono dugme 4. Čitač beskontaktnih smart kartica (opcija)
5. Tabla osetljiva na dodir
Pregled kućišta 11
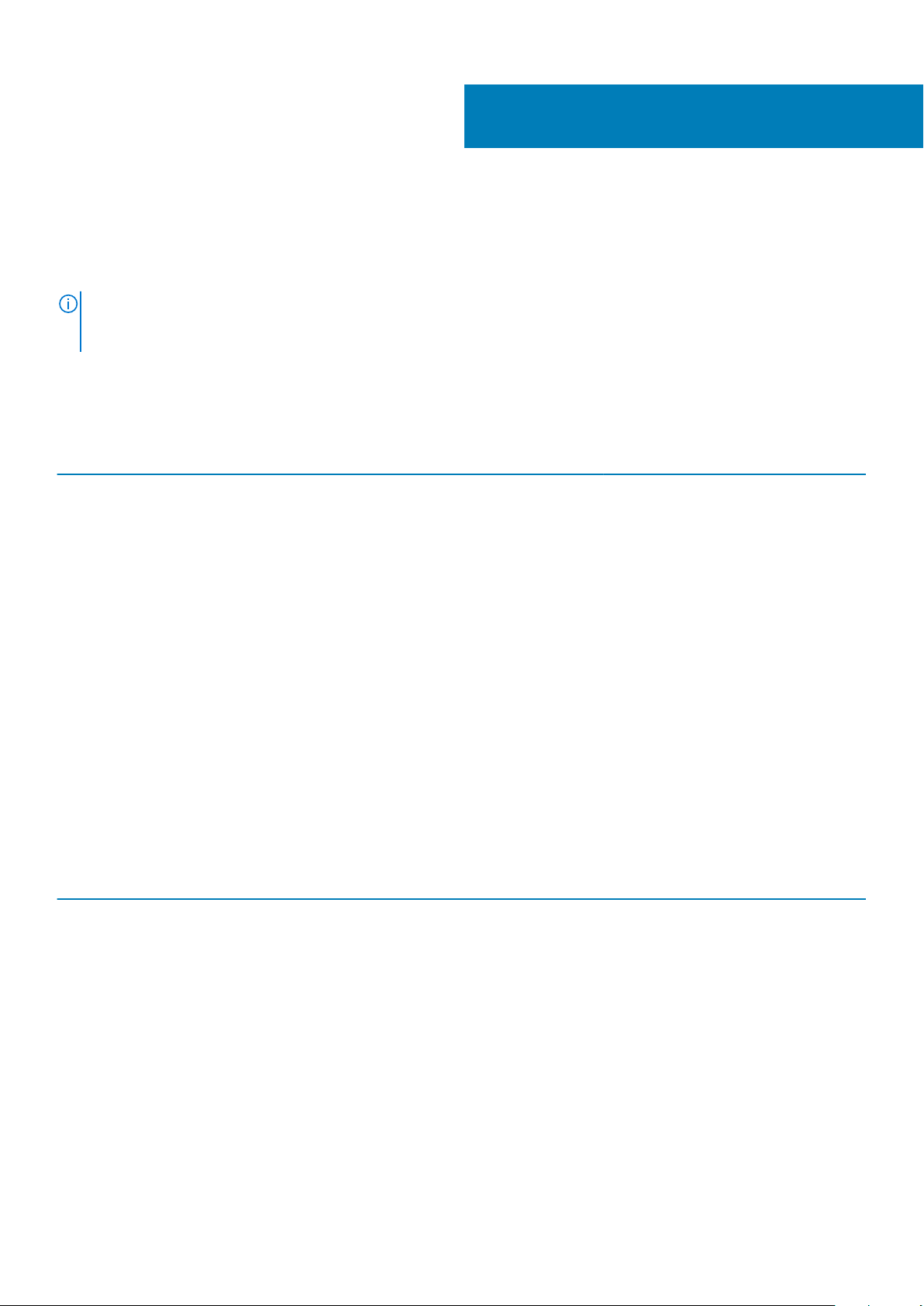
Tehničke specifikacije
Specifikacije sistema
NAPOMENA: Oprema se može razlikovati po regionima. Sledeće specifikacije su samo one koje se po zakonu moraju
isporučivati sa vašim računarom. Za dodatne informacije u vezi sa konfiguracijom računara kliknite na Pomoć i podrška u
Windows operativnom sistemu i izaberite opciju za prikaz informacija o računaru.
Procesori
Tabela 2. Procesori
Opis Vrednosti
Procesori
Intel Core
i5-10300H
procesor 10.
generacije
Intel Core
i5-10400H
procesor 10.
generacije
Intel Core
i7-10850H
procesor 10.
generacije
Intel Core
i7-10750H
procesor 10.
generacije
Intel Core i7-10875H
procesor 10.
generacije
Intel Core W10855M
procesor 10.
generacije
4
Napon
Core Count
Thread count
Brzina
Keš
Integrisana
grafika
35 W 35 W 35 W 35 W 35 W 35 W
4 4 6 6 8 6
8 8 12 12 16 12
Do 4,5 GHz Do 4,6 GHz Do 5,1 GHz Do 5,1 GHz Do 5,1 GHz Do 5,1 GHz
8 MB 8 MB 12 MB 12 MB 16 MB 12 MB
Intel UHD
grafička kartica
Intel UHD
grafička kartica
Intel UHD
grafička kartica
Intel UHD
grafička kartica
Čipset
Tabela 3. Čipset
Opis Vrednosti
Čipset
Procesor
Flash EPROM
PCIe magistrala
Intel WM490
Intel Core i5/i7/i9/Xeon procesor 10. generacije
32 MB
Do Gen 3.0
Intel UHD grafička
kartica
Intel UHD grafička
kartica
Operativni sistem
• Windows 10 Home (64-bitni)
• Windows 10 Professional (64-bitni)
• Ubuntu 18.04 LTS (64-bitni)
• RedHat 8.2
12 Tehničke specifikacije
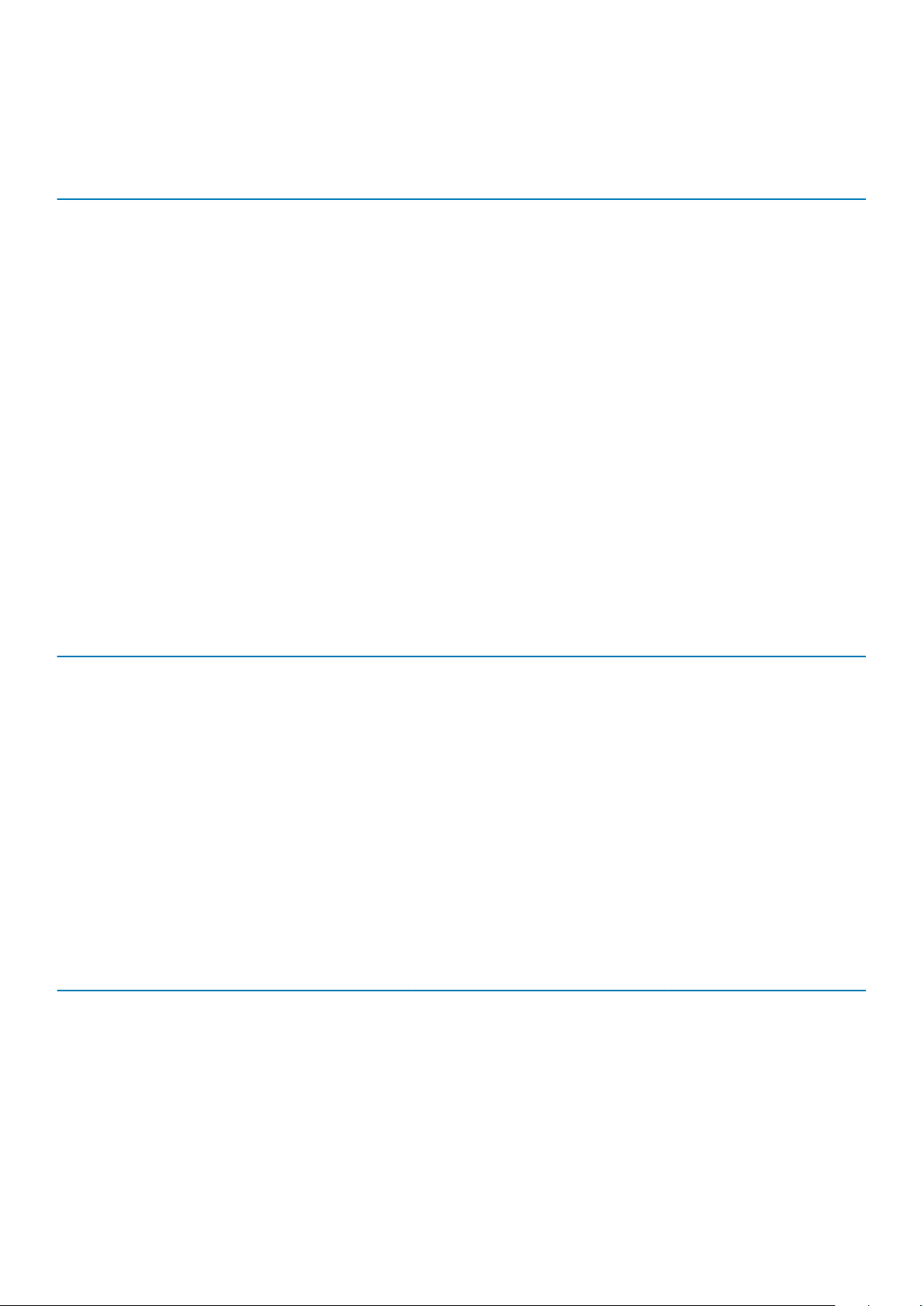
Memorija
Tabela 4. Specifikacije memorije
Opis Vrednosti
Slotovi
Dva SODIMM slota
Tip
Brzina
Maksimalna memorija
Minimalna memorija
Podržane konfiguracije
Dvokanalna DDR4
2933 MHz
64 GB
4 GB
• 4 GB DDR4 na 2933 MHz (1 x 4 GB)
• 8 GB DDR4 na 2933 MHz (2 x 4 GB)
• 8 GB DDR4 na 2933 MHz (1 x 8 GB)
• 16 GB DDR4 na 2933 MHz (2 x 8 GB)
• 16 GB DDR4 na 2933 MHz (1 x 16 GB)
• 32 GB DDR4 na 2933 MHz (2 x 16 GB)
• 32 GB DDR4 na 2933 MHz (1 x 32 GB)
• 64 GB DDR4 na 2933 MHz (2 x 32 GB)
Konektori matične ploče
Tabela 5. Konektori matične ploče
Karakteristika Specifikacije
M.2 konektori • Jedan M.2 2230 key-E konektor
• Jedan M.2 2280 Key-M konektor
• Jedan M.2 3042 key-B konektor
Skladištenje
Računar podržava jednu od konfiguracija u nastavku:
• Jedan hard disk od 2,5 inča
• Jedan M.2 2230/2280 poluprovodnički disk
Primarni disk računara zavisi od konfiguracije skladišta. Za računare:
• sa M.2 diskom, M.2 disk je primarni disk
• bez M.2 diska, hard disk od 2,5 inča je primarni
Tabela 6. Specifikacije skladišta
Faktor oblika Tip interfejsa Kapacitet
Jedan hard disk od 2,5 inča SATA AHCI, do 6 Gb/s 2 TB
Jedan M.2 2230/2280 poluprovodnički disk PCIe Gen 3x4 NVME, do 32 Gb/s 2 TB
Jedan M.2 2280 poluprovodnički disk PCIe Gen 3x4 NVME, do 32 Gb/s 512 GB
Tehničke specifikacije 13
 Loading...
Loading...