Page 1
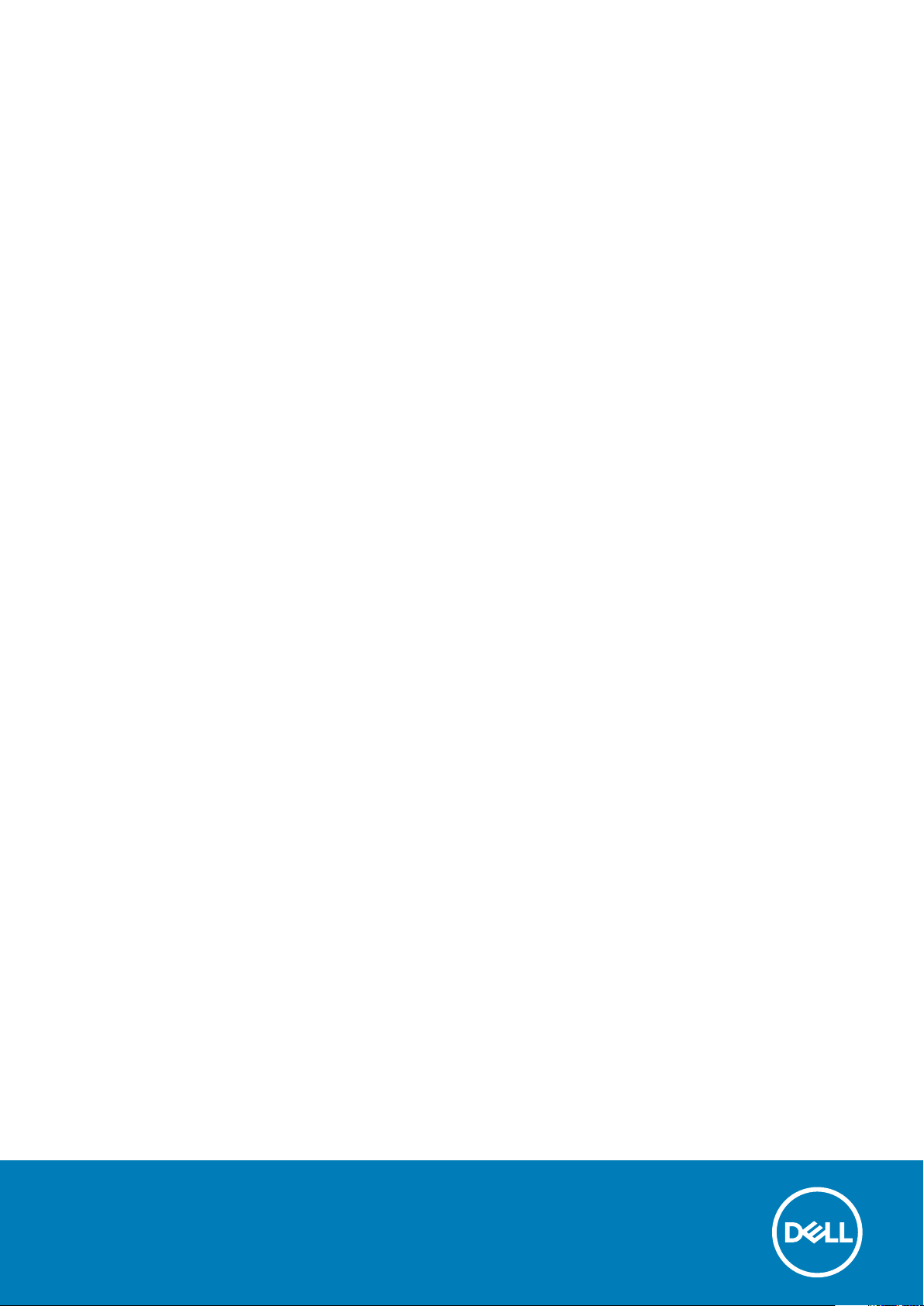
Dell Precision 3550
Huoltokäsikirja
Säädösten mukainen malli: P80F
Säädösten mukainen tyyppi: P80F001
Page 2
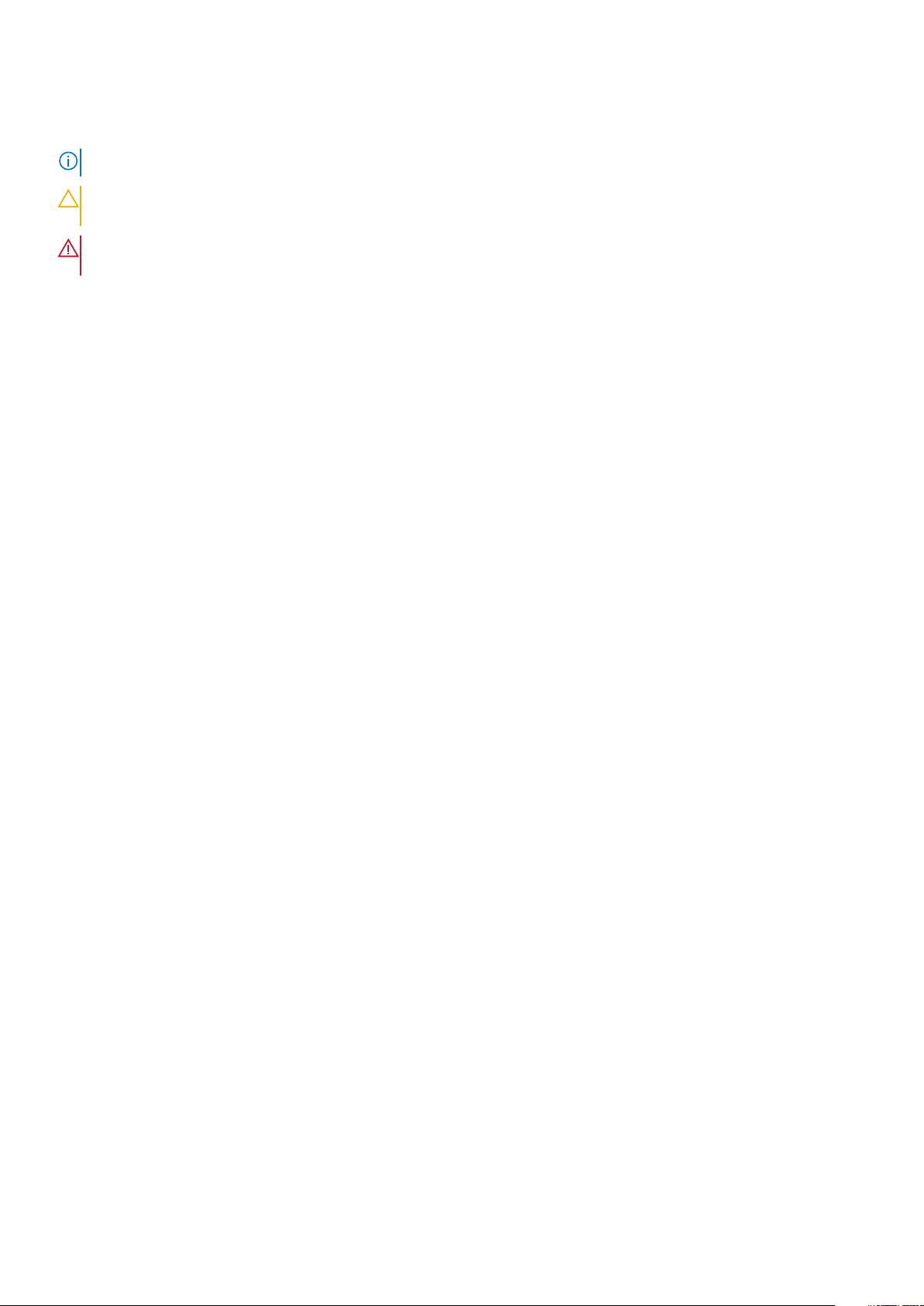
Huomautukset, varoitukset ja vaarat
HUOMAUTUS: HUOMAUTUKSET ovat tärkeitä tietoja, joiden avulla voit käyttää tuotetta entistä paremmin.
VAROITUS: VAROITUKSET kertovat tilanteista, joissa laitteisto voi vahingoittua tai joissa tietoja voidaan menettää.
Niissä kerrotaan myös, miten nämä tilanteet voidaan välttää.
VAARA: VAARAILMOITUKSET kertovat tilanteista, joihin saattaa liittyä omaisuusvahinkojen, loukkaantumisen tai
kuoleman vaara.
© 2020 Dell Inc. tai sen tytäryritykset. Kaikki oikeudet pidätetään. Dell, EMC ja muut tavaramerkit ovat Dell Inc:in tai sen
tytäryritysten tavaramerkkejä. Muut tavaramerkit voivat olla omistajiensa tavaramerkkejä.
Tark. A01
Page 3
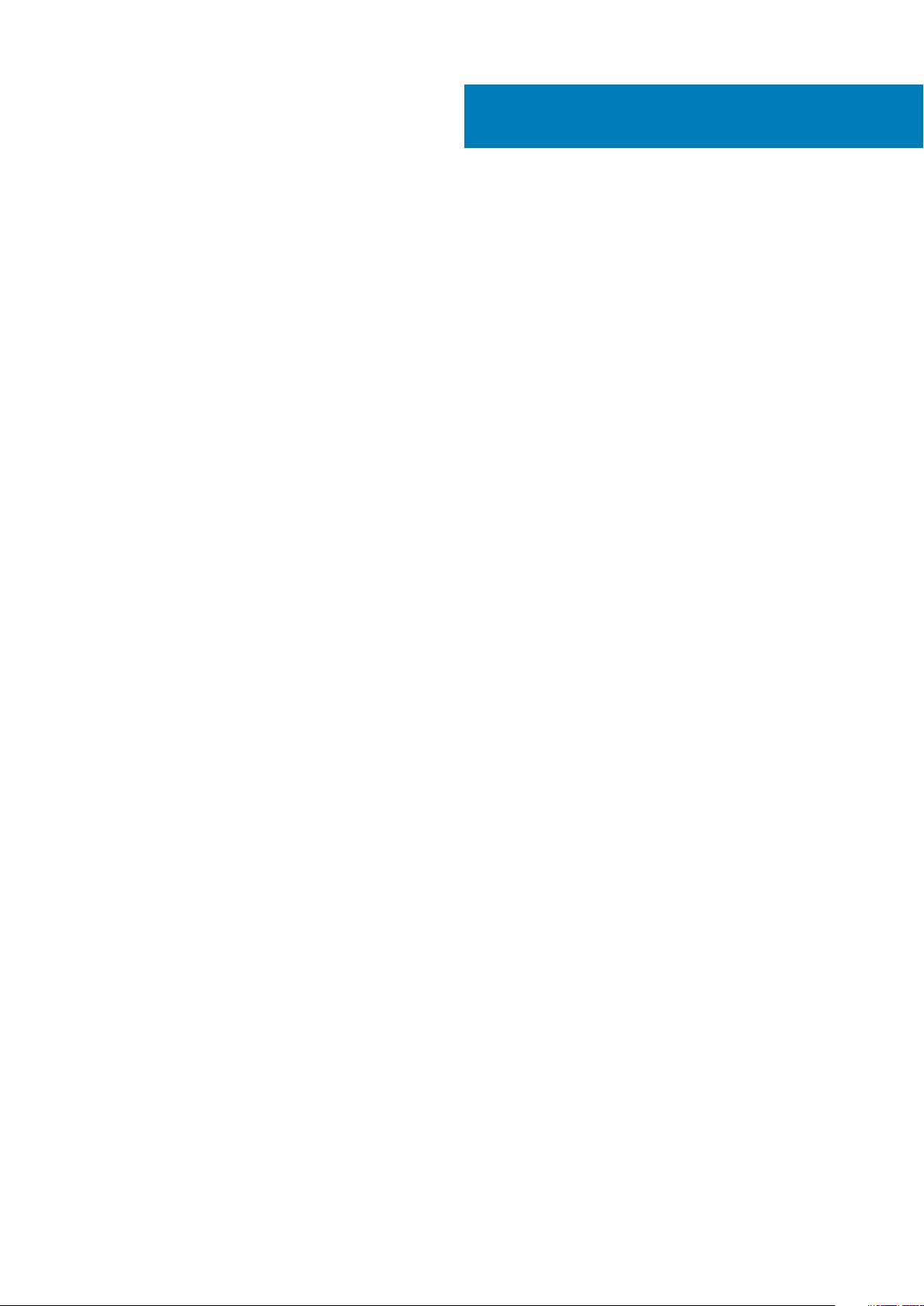
Sisällysluettelo
1 Tietokoneen käsittely....................................................................................................................6
Turvallisuusohjeet.................................................................................................................................................................. 6
Ennen kuin avaat tietokoneen kannen.......................................................................................................................... 6
Turvatoimenpiteet............................................................................................................................................................7
Suojautuminen sähköstaattisilta purkauksilta (ESD)................................................................................................... 7
ESD-kenttähuoltosarja.................................................................................................................................................... 8
Herkkien komponenttien kuljettaminen.........................................................................................................................9
Tietokoneen käsittelemisen jälkeen............................................................................................................................... 9
2 Tekniikka ja komponentit.............................................................................................................10
USB:n ominaisuudet.............................................................................................................................................................10
USB Type-C...........................................................................................................................................................................11
HDMI 1.4 a.............................................................................................................................................................................13
Virtapainikkeen merkkivalon toiminta.................................................................................................................................14
3 Järjestelmän tärkeimmät komponentit..........................................................................................16
4 Purkaminen ja kokoaminen...........................................................................................................18
microSD-kortti...................................................................................................................................................................... 18
microSD-kortin irrottaminen......................................................................................................................................... 18
MicroSD-kortin asentaminen........................................................................................................................................ 18
Rungon suojus...................................................................................................................................................................... 19
Rungon suojuksen irrottaminen.................................................................................................................................... 19
Rungon suojuksen asentaminen................................................................................................................................... 21
Akku.......................................................................................................................................................................................24
Litiumioniakkua koskevat turvallisuusohjeet...............................................................................................................24
Akun irrottaminen.......................................................................................................................................................... 24
Akun asentaminen......................................................................................................................................................... 26
Muistimoduulit......................................................................................................................................................................28
Muistin irrottaminen...................................................................................................................................................... 28
Muistin asentaminen..................................................................................................................................................... 29
WLAN-kortti.........................................................................................................................................................................30
Langattoman kortin irrottaminen.................................................................................................................................30
Langattoman verkkokortin asentaminen..................................................................................................................... 31
Puolijohdekiintolevy............................................................................................................................................................. 32
SSD-aseman irrottaminen............................................................................................................................................ 32
SSD-aseman asentaminen............................................................................................................................................33
SSD-kiinnike......................................................................................................................................................................... 34
SSD-kiinnikkeen irrottaminen.......................................................................................................................................34
SSD-kiinnikkeen asentaminen...................................................................................................................................... 35
Kämmentuen kiinnike.......................................................................................................................................................... 36
Kämmentuen kiinnikkeen irrottaminen........................................................................................................................36
Kämmentuen kiinnikkeen asentaminen....................................................................................................................... 38
Kaiutin................................................................................................................................................................................... 40
Sisällysluettelo 3
Page 4
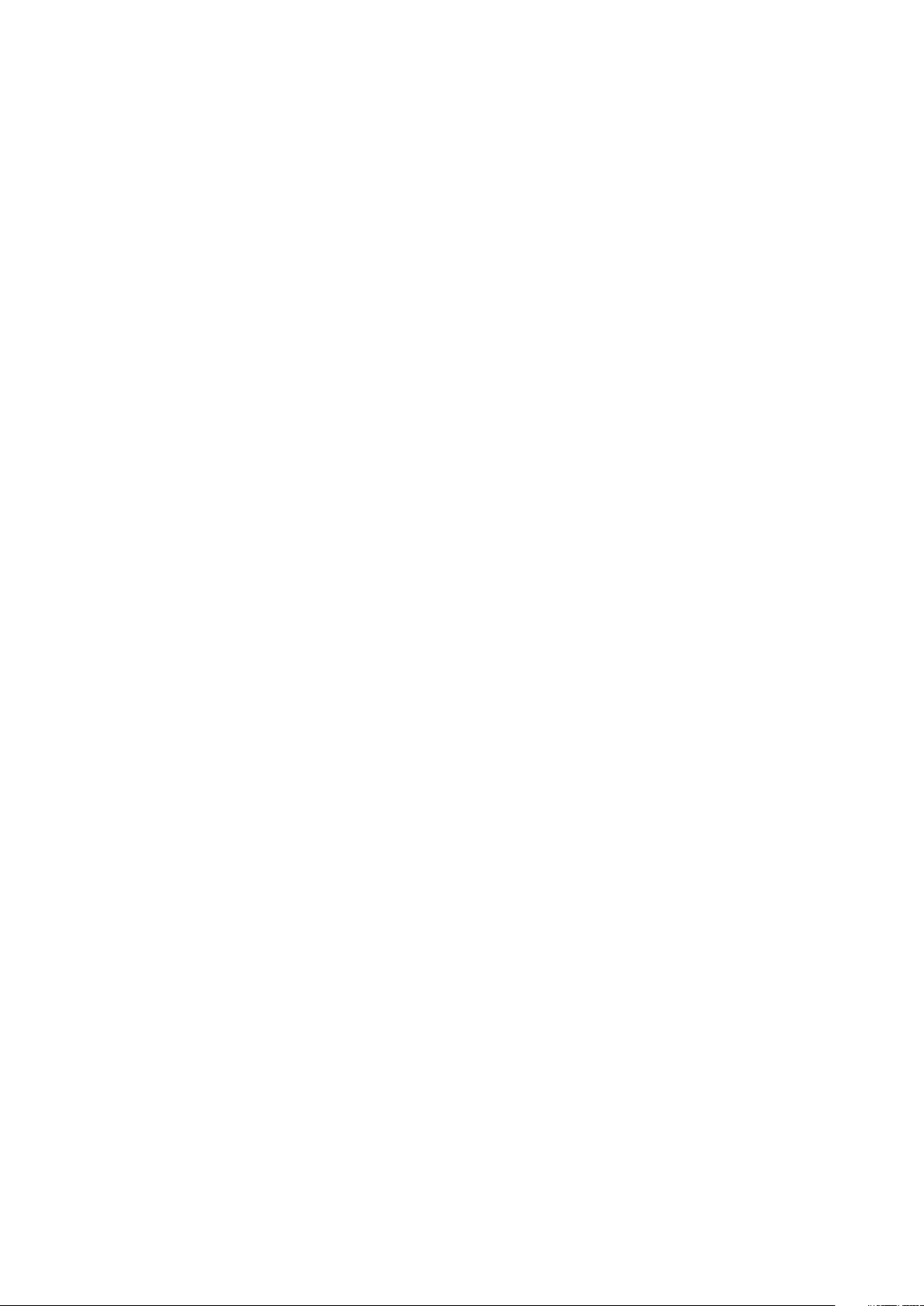
Kaiuttimien irrottaminen................................................................................................................................................40
Kaiuttimien asentaminen...............................................................................................................................................42
Jäähdytyselementti............................................................................................................................................................. 44
Jäähdytyselementin irrottaminen.................................................................................................................................44
Jäähdytyselementin asentaminen................................................................................................................................46
Järjestelmän tuuletin........................................................................................................................................................... 48
Kotelotuulettimen irrottaminen....................................................................................................................................48
Kotelotuulettimen asentaminen...................................................................................................................................50
Verkkolaiteliitäntä................................................................................................................................................................ 52
Virtaliitännän irrottaminen............................................................................................................................................ 52
Virtaliitännän asentaminen............................................................................................................................................54
LED-kortti.............................................................................................................................................................................56
LED-kortin irrottaminen................................................................................................................................................56
LED-kortin asentaminen............................................................................................................................................... 59
Kosketuslevyn painikkeet.................................................................................................................................................... 61
Kosketuslevyn painikekortin irrottaminen....................................................................................................................61
Kosketuslevyn painikekortin asentaminen.................................................................................................................. 63
Emolevy................................................................................................................................................................................ 65
Emolevyn irrottaminen..................................................................................................................................................65
Emolevyn asentaminen................................................................................................................................................. 68
Nappiparisto.......................................................................................................................................................................... 71
Nappipariston irrottaminen............................................................................................................................................71
Nappipariston asentaminen.......................................................................................................................................... 72
Näyttökokoonpano.............................................................................................................................................................. 73
Näyttökokoonpanon irrottaminen................................................................................................................................73
Näyttökokoonpanon asentaminen...............................................................................................................................75
Näppäimistön ristikko ja näppäimistö................................................................................................................................ 78
Näppäimistön irrottaminen........................................................................................................................................... 78
Näppäimistön asentaminen.......................................................................................................................................... 80
Näppäimistön kiinnike..........................................................................................................................................................82
Näppäimistön pidikkeen irrottaminen..........................................................................................................................82
Näppäimistön pidikkeen asentaminen......................................................................................................................... 83
Älykortinlukijan kortti...........................................................................................................................................................85
Älykortinlukijan irrottaminen......................................................................................................................................... 85
Älykortinlukijan asentaminen........................................................................................................................................ 86
Näytön kehys....................................................................................................................................................................... 88
Näytön kehyksen irrottaminen.....................................................................................................................................88
Näytön kehyksen asentaminen....................................................................................................................................90
Saranakannet....................................................................................................................................................................... 92
Saranakansien irrottaminen..........................................................................................................................................92
Saranakansien asentaminen......................................................................................................................................... 93
Näytön saranat.................................................................................................................................................................... 94
Näytön saranoiden irrottaminen.................................................................................................................................. 94
Näytön saranan asentaminen.......................................................................................................................................95
Näyttöpaneeli.......................................................................................................................................................................96
Näyttöpaneelin irrottaminen.........................................................................................................................................96
Näyttöpaneelin asentaminen........................................................................................................................................99
Kamera.................................................................................................................................................................................101
Kameran irrottaminen...................................................................................................................................................101
Kameran asentaminen................................................................................................................................................. 102
4
Sisällysluettelo
Page 5
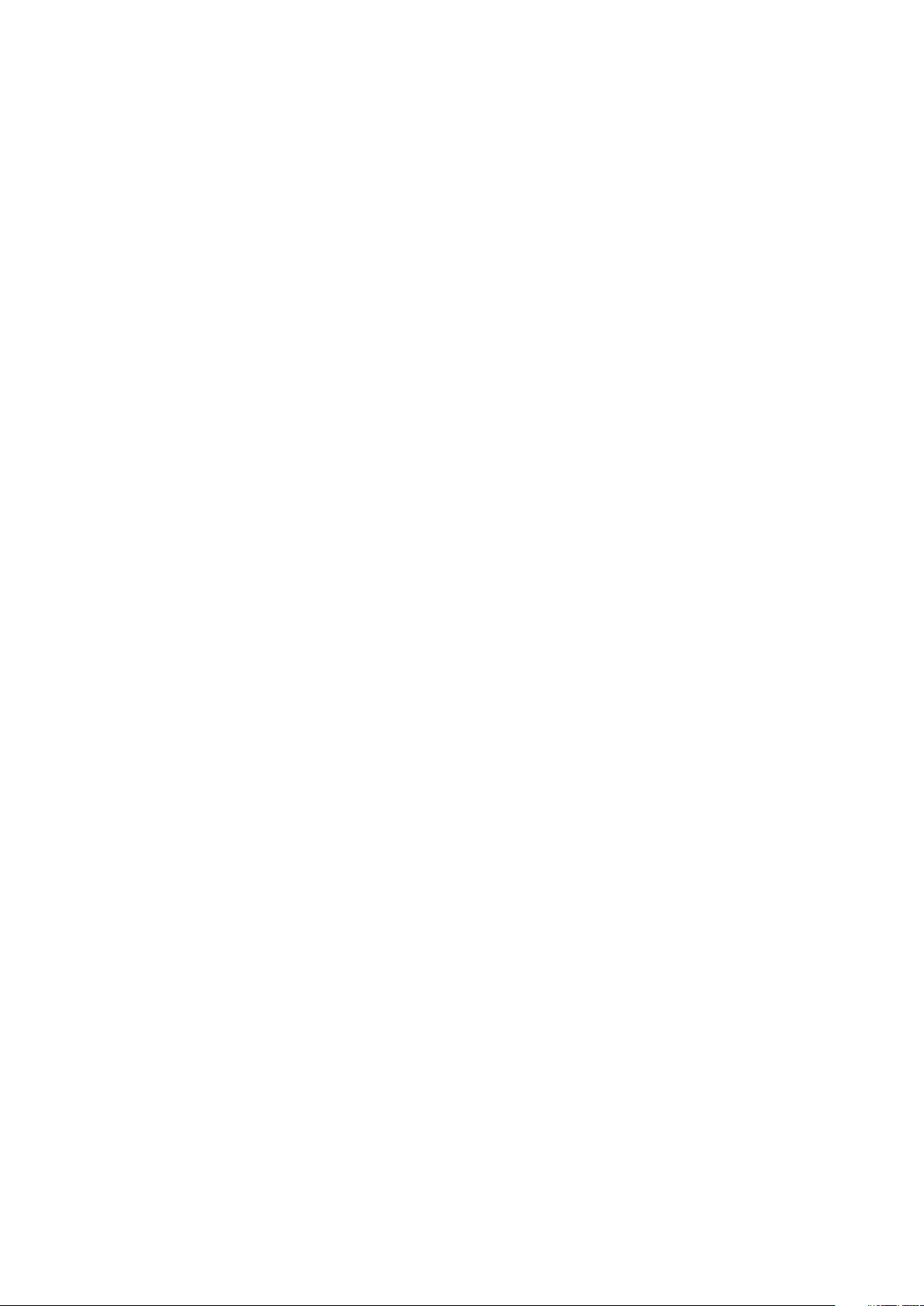
Näyttökaapeli (eDP).......................................................................................................................................................... 103
Näyttökaapelin irrottaminen........................................................................................................................................103
Näyttökaapelin asentaminen.......................................................................................................................................104
Näytön takakannen kokoonpano..................................................................................................................................... 105
Näytön takakannen asentaminen...............................................................................................................................105
Kämmentukikokoonpano...................................................................................................................................................106
Kämmentuki- ja näppäimistökokoonpanon asentaminen........................................................................................ 106
5 Vianmääritys............................................................................................................................ 109
ePSA (Enhanced Pre-boot System Assessment) -vianmääritys.................................................................................109
ePSA-diagnoosin suorittaminen................................................................................................................................. 109
Järjestelmän diagnoosivalot..............................................................................................................................................109
Wi-Fin nollaaminen..............................................................................................................................................................110
6 Avun saaminen...........................................................................................................................111
Dellin yhteystiedot............................................................................................................................................................... 111
Sisällysluettelo 5
Page 6
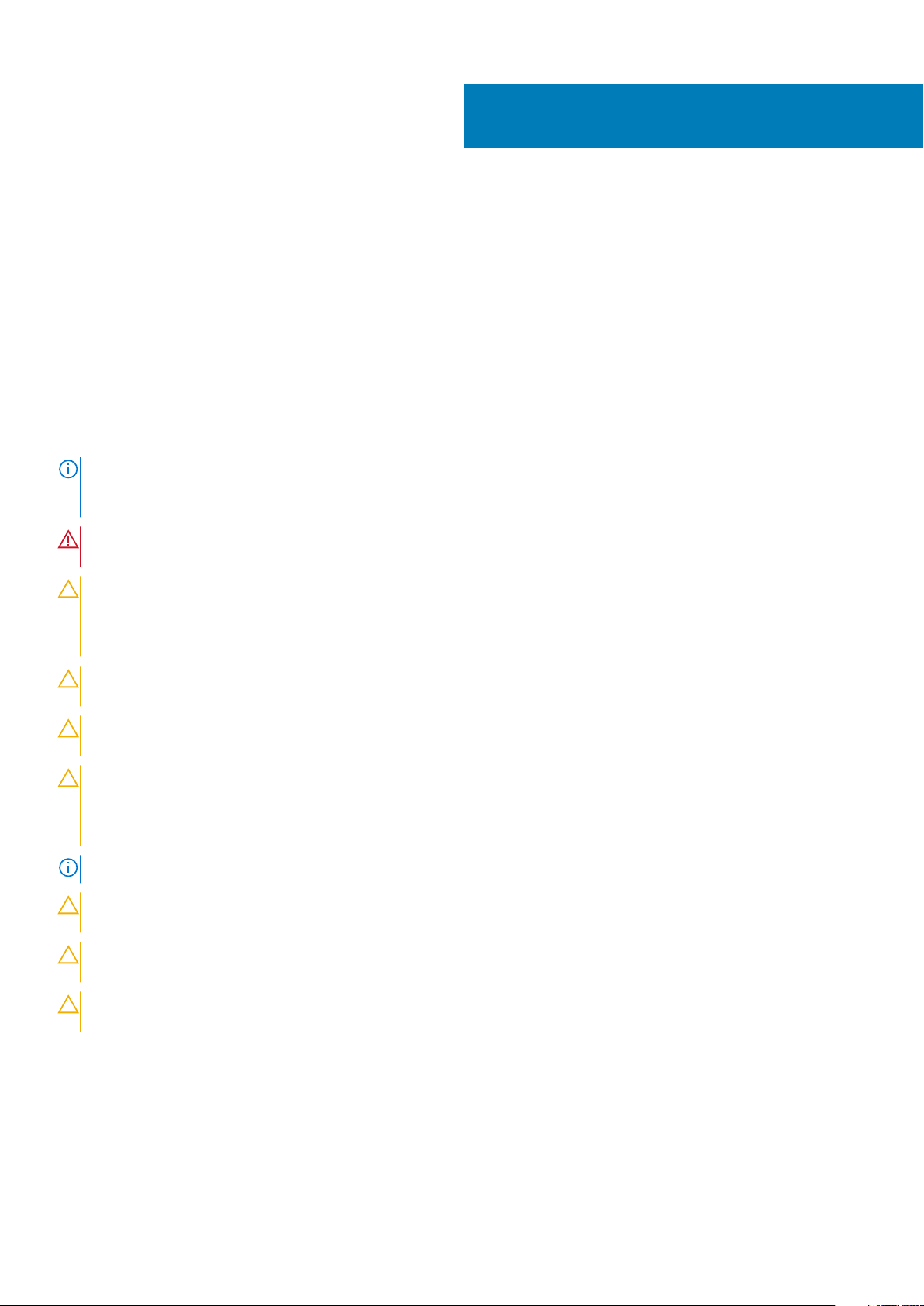
Tietokoneen käsittely
Turvallisuusohjeet
Edellytykset
Noudata seuraavia turvaohjeita suojataksesi tietokoneen mahdollisilta vaurioilta ja taataksesi turvallisuutesi. Ellei toisin ilmoiteta, kussakin
tämän asiakirjan menetelmässä oletetaan seuraavien pitävän paikkansa:
• Lue lisätiedot tietokoneen mukana toimitetuista turvaohjeista.
• Osa voidaan vaihtaa tai – jos se on ostettu erikseen – asentaa suorittamalla poistotoimet käänteisessä järjestyksessä.
Tietoja tehtävästä
HUOMAUTUS: Irrota kaikki virtalähteet ennen tietokoneen suojusten tai paneelien avaamista. Kun olet lopettanut
tietokoneen sisäosien käsittelemisen, asenna kaikki suojukset, paneelit ja ruuvit paikoilleen ennen tietokoneen
kytkemistä pistorasiaan.
VAARA: Ennen kuin teet mitään toimia tietokoneen sisällä, lue tietokoneen mukana toimitetut turvallisuusohjeet. Lisää
turvallisuusohjeita on Regulatory Compliance -sivulla.
1
VAROITUS: Monet korjaustoimista saa tehdä vain valtuutettu huoltohenkilö. Voit tehdä vain vianmääritystä ja sellaisia
yksinkertaisia korjaustoimia, joihin sinulla tuoteoppaiden mukaan on lupa tai joihin saat opastusta verkon tai puhelimen
välityksellä huollosta tai tekniseltä tuelta. Takuu ei kata huoltotöitä, joita on tehnyt joku muu kuin Dellin valtuuttama
huoltoliike. Lue tuotteen mukana toimitetut turvallisuusohjeet ja noudata niitä.
VAROITUS: Maadoita itsesi käyttämällä maadoitusrannehihnaa tai koskettamalla ajoittain tietokoneen takaosassa olevaa
maalaamatonta metallipintaa ja tietokoneen takaosassa sijaitsevaa liitintä.
VAROITUS: Käsittele osia ja kortteja varoen. Älä kosketa kortin osia tai kontakteja. Pitele korttia sen reunoista tai
metallisista kiinnikkeistä. Pitele osaa, kuten suoritinta, sen reunoista, ei sen nastoista.
VAROITUS: Kun irrotat johdon, vedä liittimestä tai vetokielekkeestä, ei johdosta itsestään. Joidenkin johtojen liittimissä
on lukituskieleke; jos irrotat tällaista johtoa, paina lukituskielekettä ennen johdon irrottamista. Kun vedät liittimet
erilleen, pidä ne oikeassa asennossa, jotta tapit eivät vioitu. Lisäksi, ennen kuin kiinnität johdon, tarkista että molemmat
liitännät ovat oikeassa asennossa suhteessa toisiinsa.
HUOMAUTUS: Tietokoneen ja joidenkin komponenttien väri saattaa poiketa näissä ohjeissa esitetyistä.
VAROITUS: Järjestelmä sammuu, jos sivukannet irrotetaan järjestelmän ollessa päällä. Järjestelmä ei käynnisty, jos
sivukansi on pois paikaltaan.
VAROITUS: Järjestelmä sammuu, jos sivukannet irrotetaan järjestelmän ollessa päällä. Järjestelmä ei käynnisty, jos
sivukansi on pois paikaltaan.
VAROITUS: Järjestelmä sammuu, jos sivukannet irrotetaan järjestelmän ollessa päällä. Järjestelmä ei käynnisty, jos
sivukansi on pois paikaltaan.
Ennen kuin avaat tietokoneen kannen
Tietoja tehtävästä
Voit välttää tietokoneen vahingoittumisen, kun suoritat seuraavat toimet ennen kuin avaat tietokoneen kannen.
6 Tietokoneen käsittely
Page 7
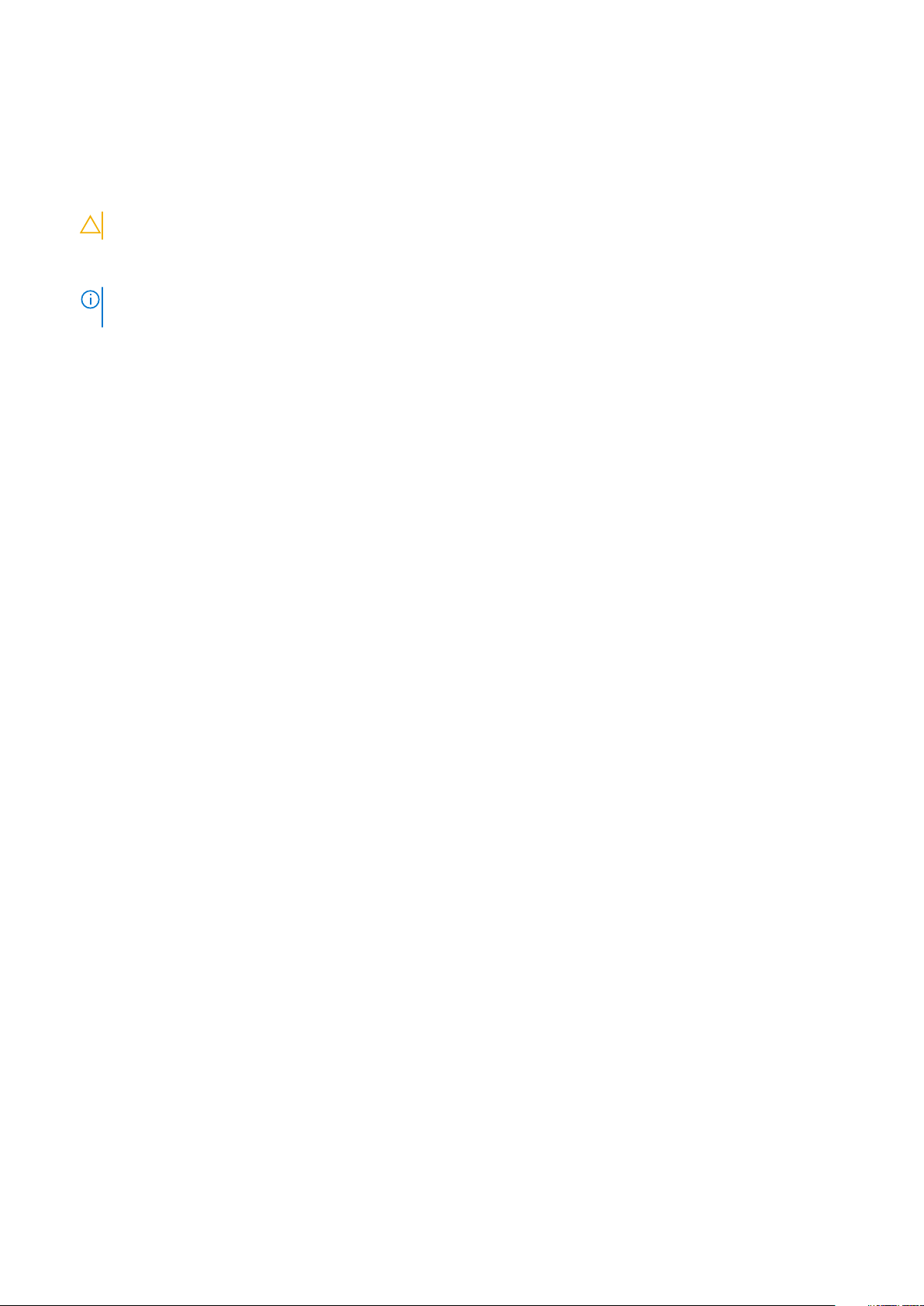
Vaiheet
1. Seuraa turvallisuusohjeita.
2. Varmista, että työtaso on tasainen ja puhdas, jotta tietokoneen kuori ei naarmuunnu.
3. Sammuta tietokone.
4. Irrota kaikki verkkokaapelit tietokoneesta.
VAROITUS: Irrota verkkokaapeli irrottamalla ensin kaapeli tietokoneesta ja irrota sitten kaapeli verkkolaitteesta.
5. Irrota tietokone ja kaikki kiinnitetyt laitteet sähköpistorasiasta.
6. Maadoita emolevy pitämällä virtapainike alhaalla, kun järjestelmästä on katkaistu virta.
HUOMAUTUS: Maadoita itsesi käyttämällä maadoitusrannehihnaa tai koskettamalla ajoittain tietokoneen takaosassa
olevaa maalaamatonta metallipintaa ja tietokoneen takaosassa sijaitsevaa liitintä.
Turvatoimenpiteet
Turvatoimenpiteet-kappaleessa kuvaillaan ensisijaiset vaiheet, jotka on suoritettava ennen purkamistoimia.
Noudata seuraavia turvatoimenpiteitä ennen kuin asennat osia tai suoritat purkamista tai kokoamista edellyttäviä toimia:
• Sammuta järjestelmä ja kaikki siihen liitetyt oheislaitteet.
• Irrota järjestelmä ja kaikki siihen kytketyt oheislaitteet verkkovirrasta.
• Irrota järjestelmästä kaikki verkko-, puhelin- ja tiedonsiirtokaapelit.
• Käytä ESD-kenttähuoltosarjaa, kun käsittelet tabletinkannettavan tietokoneenpöytäkoneen komponentteja välttääksesi tahattomat
sähköstaattiset (ESD) vauriot.
• Kun olet poistanut komponentin järjestelmästä, aseta komponentti varovasti ESD-matolle.
• Käytä kenkiä, joissa on sähköiskuilta suojaava, eristävä kumipohja..
Lepovirta
Lepovirtaa käyttävät Dell-tuotteet on irrotettava verkkovirrasta ennen kotelon avaamista. Järjestelmät, joissa käytetään lepovirtaa, saavat
virtaa myös sammutettuna. Lepovirran ansiosta järjestelmä voidaan etäkäynnistää (lähiverkkoaktivointi) ja asettaa lepotilaan. Se
mahdollistaa myös muiden edistyneiden virranhallintaominaisuuksien käytön.
Emolevyn jäännösvirta voidaan purkaa irrottamalla järjestelmä verkkovirrasta ja pitämällä virtapainiketta painettuna 15 sekuntia. Irrota akku
tabletista.kannettavasta tietokoneesta.
Liittäminen
Liittämisellä yhdistetään kaksi tai useampi maadoittava johdin samaan sähköpotentiaaliin. Tämä suoritetaan ESD-kenttähuoltosarjan avulla.
Kun kytket liitosjohtoa, varmista, että se on liitetty paljaaseen metalliin eikä maalattuun tai muuhun kuin metallipintaan. Kiinnitä ranneke
napakasti niin, että se on täysin kosketuksissa ihoosi, ja poista kellot, rannekorut, sormukset ja muut korut ennen kuin liität itsesi
laitteistoon.
Suojautuminen sähköstaattisilta purkauksilta (ESD)
Suojautuminen sähköstaattisilta purkauksilta on erittäin tärkeää käsiteltäessä sähkökomponentteja ja varsinkin erittäin herkkiä
komponentteja, kuten laajennuskortteja, suorittimia, DIMM-muistimoduuleita ja emolevyjä. Erittäin pienetkin purkaukset voivat vahingoittaa
piirejä monin tavoin, joiden seurauksia ei välttämättä huomaa. Näitä voivat olla esimerkiksi satunnaisesti ilmenevät ongelmat tai tuotteen
lyhentynyt käyttöikä. Kun teollisuudessa keskitytään energiavaatimusten pienentämiseen ja yhä pienempiin kokoihin, suojautuminen
sähköstaattisilta purkauksilta tulee entistäkin tärkeämmäksi.
Koska Dellin tuotteissa käytetyt puolijohteet ovat yhä tiheämpiä, herkkyys staattisille vaurioille on nyt suurempaa kuin aiemmissa Delltuotteissa. Tästä syystä jotkin aiemmin hyväksytyt osien käsittelytavat eivät enää päde.
Sähköstaattisten purkausten kaksi tunnettua tyyppiä ovat katastrofaaliset ja satunnaisesti ilmenevät viat.
• Katastrofaaliset viat – näitä on noin 20 prosenttia sähköstaattisiin purkauksiin liittyvistä vioista. Vaurion vuoksi laitteen toiminta
loppuu välittömästi. Katastrofaalinen vika voi tapahtua esimerkiksi, kun DIMM-muistimoduuli saa staattisen iskun ja antaa No POST/No
Video -virheen sekä viallisesta muistista johtuvan äänimerkin.
• Satunnaisesti ilmenevät viat – näitä on noin 80 prosenttia sähköstaattisiin purkauksiin liittyvistä vioista. Satunnaisesti ilmenevien
vikojen suuri määrä tarkoittaa, että vikaa ei useimmiten huomata heti sen syntyessä. DIMM-muisti saa staattisen iskun, mutta seuranta
vain heikkenee eikä välittömästi aiheuta vikaan liittyviä, ulospäin näkyviä oireita. Heikentyneen muistijäljen seurausten ilmenemiseen voi
mennä viikkoja tai kuukausia. Sillä välin se voi aiheuttaa muistin eheyden heikkenemistä, satunnaisia muistivirheitä jne.
Tietokoneen käsittely
7
Page 8
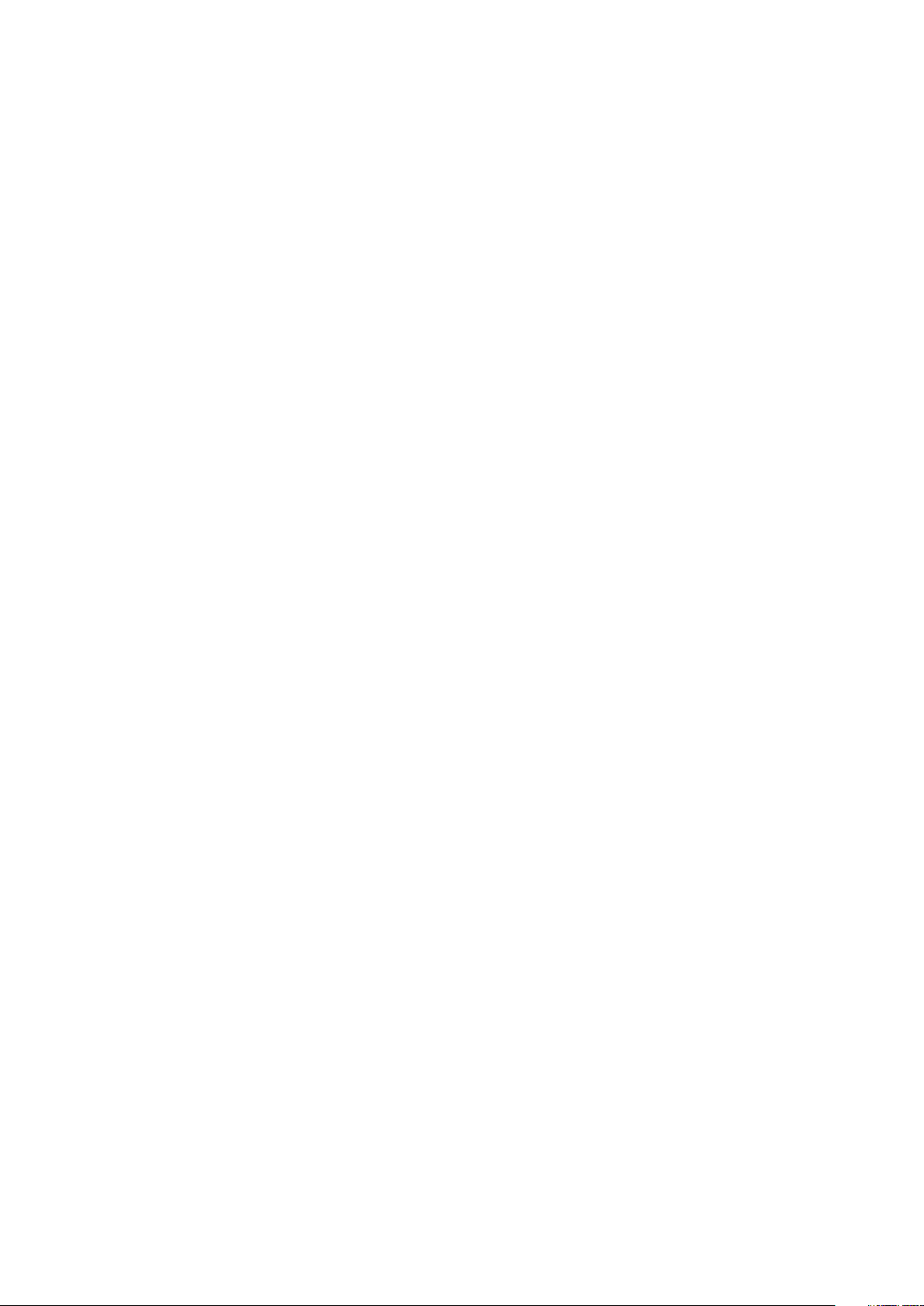
Satunnaisesti ilmenevä vika (kutsutaan myös piileväksi tai "walking wounded" -viaksi) on vikatyyppi, jota on vaikeampi havaita ja jolle on
vaikeampi tehdä vianmääritys.
Estä sähköstaattisista purkauksista aiheutuvat viat seuraavasti:
• Käytä asianmukaisesti maadoitettua sähköstaattisilta purkauksilta suojaavaa rannenauhaa. Langattomien antistaattisten nauhojen
käyttö ei enää ole sallittua, sillä ne eivät anna riittävää suojaa. Kotelon koskettaminen ennen osien käsittely ei takaa riittävää suojausta
sähköstaattisilta purkauksilta niiden osien osalta, jotka ovat näille purkauksille erityisen herkkiä.
• Käsittele kaikkia sähköstaattisesti herkkiä osia staattiselta sähköltä suojatulla alueella. Jos mahdollista, käytä antistaattisia lattia-alustoja
ja työpöydän alustoja.
• Kun purat komponentin pakkauslaatikosta, älä poista sitä antistaattisesta pakkauksesta ennen kuin olet valmis asentamaan sen.
Varmista ennen antistaattisen pakkauksen purkamista, että olet poistanut staattisen sähkön kehostasi.
• Ennen kuin kuljetat sähköstaattisesti herkkää osaa, pane se ensin antistaattiseen rasiaan tai pakkaukseen.
ESD-kenttähuoltosarja
Valvontalaitteeton kenttähuoltosarja on yleisimmin käytetty huoltosarja. Jokainen kenttähuoltosarja koostuu kolmesta osasta, jotka ovat
antistaattinen matto, ranneke ja maadoitusjohto.
ESD-kenttähuoltosarjan osat
ESD-kenttähuoltosarjan osat ovat:
• Antistaattinen matto – Antistaattinen matto on maadoittava, ja sen päälle voidaan asettaa osia huollon aikana. Kun käytät
antistaattista mattoa, rannekkeen tulee olla kunnolla kiinni ja maadoitusjohdon tulee olla kiinnitettynä mattoon ja käsiteltävän
järjestelmän mihin tahansa paljaaseen metallipintaan. Kun matto on otettu käyttöön asianmukaisesti, varaosat voidaan poistaa ESDpussista ja asettaa suoraan matolle. Staattiselle sähkölle herkät esineet ovat turvassa sähköpurkauksilta, kun ne ovat kädessäsi,
antistaattisella matolla, järjestelmässä tai pussissa.
• Ranneke ja liitäntäjohto – Jos ESD-mattoa ei tarvita, ranneke ja maadoitusjohto voidaan kiinnittää ranteeseesi ja järjestelmän
paljaaseen metallipintaan. Ne voidaan kiinnittää myös antistaattiseen mattoon matolle asetettujen laitteiden suojaamiseksi. Rannekkeen
ja maadoitusjohdon kosketusta ihoosi, ESD-mattoon ja laitteistoon kutsutaan maadoitukseksi. Käytä ainoastaan sellaisia
kenttähuoltosarjoja, joihin sisältyy ranneke, matto ja maadoitusjohto. Älä käytä johdottomia rannekkeita. Huomaa, että rannekkeen johto
voi kulua ja vahingoittua käytössä. Se on testattava säännöllisesti maadoitusranneketesterillä tahattomien ESD-vaurioiden
välttämiseksi. Suosittelemme testaamaan rannekkeen ja maadoitusjohdon vähintään kerran viikossa.
• ESD-ranneketesteri – Maadoitusrannekkeen johto voi vaurioitua ajan myötä. Valvontalaitteetonta sarjaa käytettäessä on
suositeltavaa testata maadoitusranneke ennen jokaista huoltokäyntiä tai vähintään kerran viikossa. Tämä on helpointa tehdä
ranneketesterillä. Jos käytössäsi ei ole omaa ranneketesteriä, kysy, onko aluetoimistollasi sellainen. Aseta ranneke ranteesi ympärille,
kytke maadoitusjohto testeriin ja suorita testaus painamalla testerin painiketta. Vihreä merkkivalo kertoo testin läpäisystä. Jos testi
epäonnistuu, punainen merkkivalo syttyy ja testeri päästää äänimerkin.
• Eristävät elementit – Pidä staattiselle sähkölle herkät laitteet, kuten muoviset jäähdytyselementtien kotelot, erillään eristeinä
toimivista sisäisistä osista, joissa voi
• Työympäristö – Arvioi asiakkaan toimipiste ympäristönä ennen ESD-kenttähuoltosarjan käyttöönottoa. Sarjan käyttöönotto
esimerkiksi palvelimen huoltoon poikkeaa pöytä- tai kannettavaan tietokoneen huoltoympäristöstä. Palvelimet on useimmiten asennettu
konesalin kehikkoon, kun taas pöytä- ja kannettavat tietokoneet ovat tavallisesti toimistojen tai toimistokoppien pöydillä. Varmista, että
työtila on avoin ja tasainen ja että sillä ei ole ylimääräistä tavaraa. Työtilassa on oltava tarpeeksi tilaa ESD-sarjalle ja lisätilaa korjattavalle
järjestelmälle. Työtilassa ei saa olla eristeitä, jotka voivat aiheuttaa staattisen sähkön purkauksen. Työtilassa olevat eristeet, kuten
styrox ja muut muovit, on siirrettävä vähintään 30 senttimetrin (12 tuuman) etäisyydelle herkistä osista ennen laitteistokomponenttien
käsittelyä.
• ESD-pakkaukset – Kaikki staattiselle sähkölle herkät laitteet on toimitettava ja vastaanotettava antistaattisessa pakkauksessa.
Suosittelemme käyttämään metallisia, staattiselta sähköltä suojattuja pusseja. Palauta vahingoittunut osa aina samassa ESD-pussissa ja
-pakkauksessa, jossa uusi osa toimitettiin. Taita ESD-pussi ja teippaa se kiinni. Käytä samaa vaahtomuovista pakkausmateriaalia ja
laatikkoa, jossa uusi osa toimitettiin. ESD-herkät laitteet saa poistaa pakkauksesta ainoastaan ESD-suojatulla työtasolla. Älä aseta osia
ESD-pussin päälle, sillä ainoastaan pussin sisäpuoli on suojattu. Pidä osat kädessäsi, ESD-matolla, järjestelmällä tai antistaattisessa
pussissa.
• Herkkien komponenttien kuljetus – Varaosat, Dellille palautettavat osat ja muut ESD-herkät komponentit on suljettava
antistaattisiin pusseihin kuljetuksen ajaksi.
ESD-suojauksen yhteenveto
Suosittelemme, että kaikki kenttähuoltoteknikot käyttävät perinteistä, johdollista maadoitusjohtoa ja antistaattista suojamattoa aina
huoltaessaan Dell-tuotteita. Lisäksi on äärimmäisen tärkeää, että teknikot pitävät herkät osat erillään kaikista eristävistä osista huollon
aikana ja että herkät komponentit suljetaan antistaattisiin pusseihin kuljetuksen ajaksi.
8
Tietokoneen käsittely
Page 9
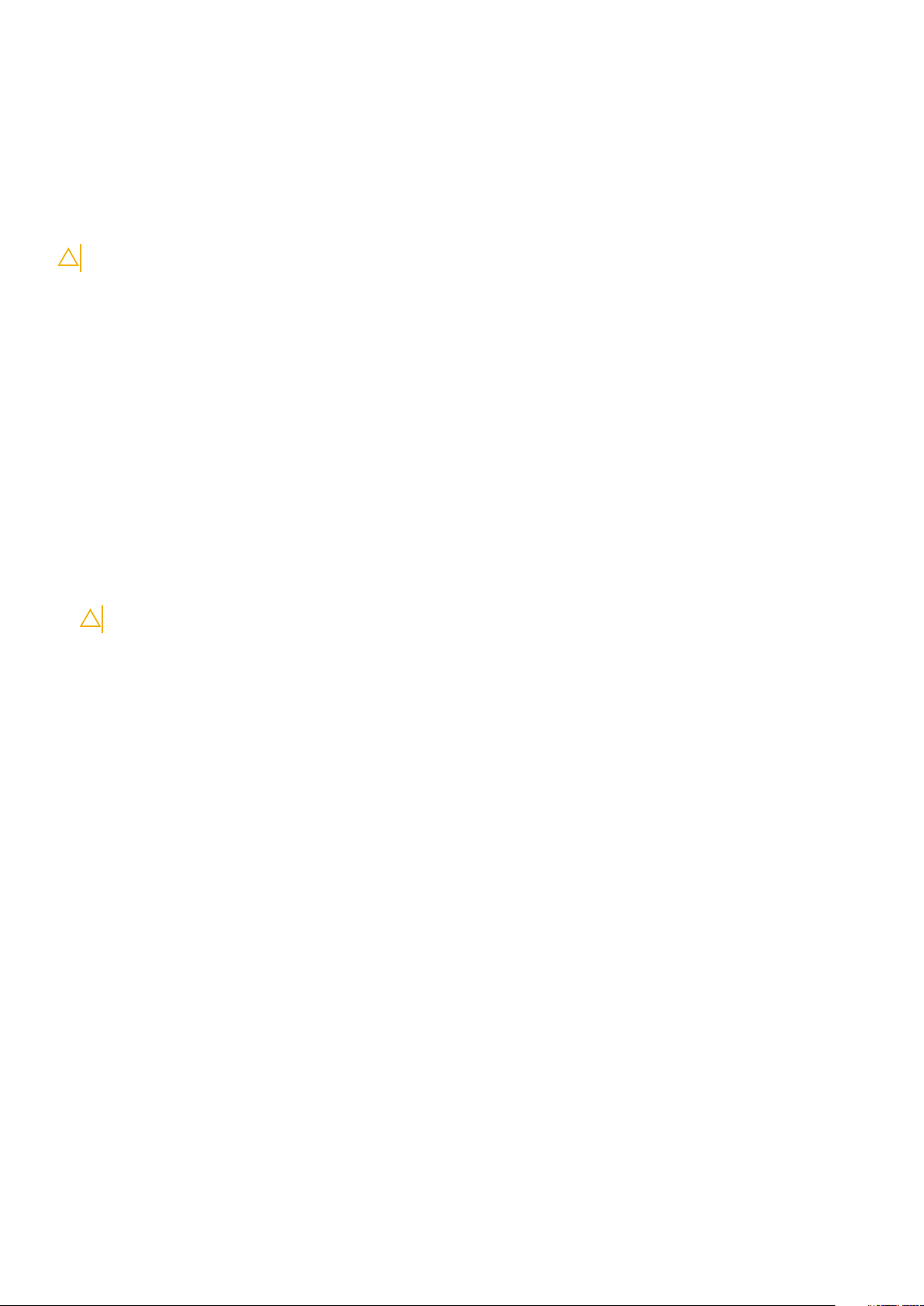
Herkkien komponenttien kuljettaminen
Kun varaosien tai Dellille palautettavien osien kaltaisia staattiselle sähkölle herkkiä komponentteja kuljetetaan, ne täytyy asettaa staattista
sähköä estäviin pusseihin turvallisuuden varmistamiseksi.
Nostolaitteet
Noudata seuraavia ohjeita, kun raskaita laitteita nostetaan:
VAROITUS: Älä nosta mitään yli 50 paunaa painavaa. Hanki apua tai käytä mekaanista nostolaitetta.
1. Varmista tasapainoinen asento. Pidä jalkaterät toisistaan erillään vakalla alustalla siten, että varpaat osoittavat ulospäin.
2. Pidä vatsalihakset tiukkoina. Ne tukevat selkärankaasi nostamisen aikana, joten rasitus vähenee.
3. Nosta jaloilla, älä selällä.
4. Pidä taakka lähellä vartaloasi. Mitä lähempänä selkärankaasi se on, sitä vähemmän nosto kuormittaa selkääsi.
5. Kun nostat taakka tai lasket sen alas, pidä selkä suorassa. Älä tee taakasta raskaampaa kehosi painon avulla. Vältä kääntämästä
vartaloasi tai selkääsi.
6. Kun lasket taakan alas, tee samat toimet käänteisessä järjestyksessä.
Tietokoneen käsittelemisen jälkeen
Tietoja tehtävästä
Kun olet asentanut osat paikoilleen, muista kiinnittää ulkoiset laitteet, kortit ja kaapelit, ennen kuin kytket tietokoneeseen virran.
Vaiheet
1. Kiinnitä tietokoneeseen puhelin- tai verkkojohto.
VAROITUS: Kun kytket verkkojohdon, kytke se ensin verkkolaitteeseen ja sitten tietokoneeseen.
2. Kiinnitä tietokone ja kaikki kiinnitetyt laitteet sähköpistorasiaan.
3. Käynnistä tietokone.
4. Tarkista tarvittaessa, että tietokone toimii asianmukaisesti, suorittamalla ePSA Diagnostics (ePSA-diagnoosi).
Tietokoneen käsittely
9
Page 10
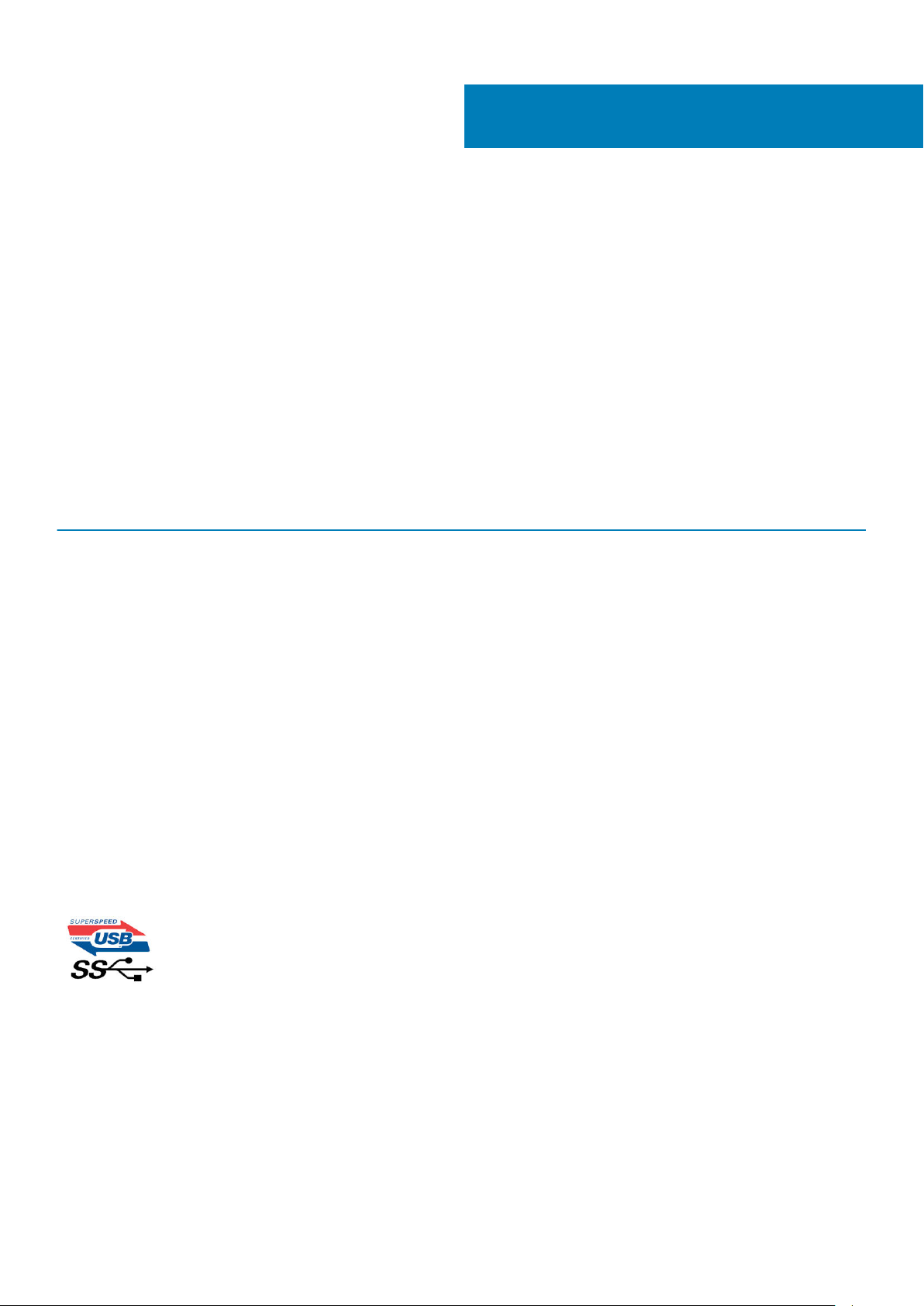
Tekniikka ja komponentit
Tässä kappaleessa käsitellään järjestelmän sisältämää tekniikkaa ja komponentteja.
Aiheet:
• USB:n ominaisuudet
• USB Type-C
• HDMI 1.4 a
• Virtapainikkeen merkkivalon toiminta
USB:n ominaisuudet
USB-liitäntä (lyhenne sanoista Universal Serial Bus) otettiin käyttöön vuonna 1996. Se helpottaa huomattavasti hiirien, näppäimistöjen,
ulkoisten asemien ja tulostimien kaltaistan oheislaitteiden yhdistämistä tietokoneeseen.
Taulukko 1. USB:n kehitys
Tyyppi Tiedonsiirtonopeus Luokka Lanseerausvuosi
USB 2.0 480 Mbps Nopea 2000
USB 3.0/USB 3.1 Gen 1
-portti
USB 3.1 Gen 2 10 Gbps SuperSpeed 2013
5 Gbps SuperSpeed 2010
2
USB 3.0/USB 3.1 Gen 1 (SuperSpeed USB)
Yli kuuteen miljardiin myytyyn laitteeseen asennettu USB 2.0 on jo vuosia ollut PC-tietokoneiden vakiintunut liitintyyppi. Tietokoneiden
jatkuvasti kasvavan laskentatehon ja suurempien tiedonsiirtovaatimusten takia nopeutta tarvitaan yhä enemmän. USB 3.0/USB 3.1 Gen 1
vastaavat lopultakin kuluttajien vaatimuksiin teoriassa 10-kertaisella siirtonopeudella edeltäjäänsä verrattuna. USB 3.1 Gen 1:n ominaisuudet
tiivistettynä:
• Suurempi siirtonopeus (jopa 5 Gbps)
• Suurempi maksimaalinen väyläteho ja suurempi virta, joka tukee paremmin paljon virtaa kuluttavia laitteita
• Uudet virranhallintaominaisuudet
• Täysi kaksisuuntainen tiedonsiirto ja tuki uusille siirtotyypeille
• Taaksepäin yhteensopiva USB 2.0:n kanssa
• Uudet liittimet ja kaapeli
Alla olevat aiheet kattavat joitain useimmin kysyttyjä kysymyksiä USB 3.0:sta/USB 3.1 Gen 1:stä.
Nopeus
Tällä hetkellä viimeisin USB 3.0/USB 3.1 Gen 1 ‑standardi määrittelee kolme nopeustilaa. Ne ovat Super-Speed, Hi-Speed ja Full-Speed.
Uuden Super-Speed ‑tilan siirtonopeus on 4,8 Gb/s. Standardiin sisältyvät vanhat Hi-Speed- ja Full-Speed ‑USB-tilat, joita kutsutaan myös
nimillä USB 2.0 ja 1.1. Hitaampien tilojen siirtonopeus on edelleen 480 Mb/s ja 12 Mb/s, ja ne on säilytetty taaksepäin yhteensopivuuden
vuoksi.
USB 3.0/USB 3.1 Gen 1 saavuttavat huomattavasti paremman suorituskyvyn seuraavilla teknisillä muutoksilla:
• Ylimääräinen fyysinen väylä, joka on lisätty rinnakkain olemassa olevan USB 2.0 -väylän kanssa (katso alla oleva kuva).
10 Tekniikka ja komponentit
Page 11
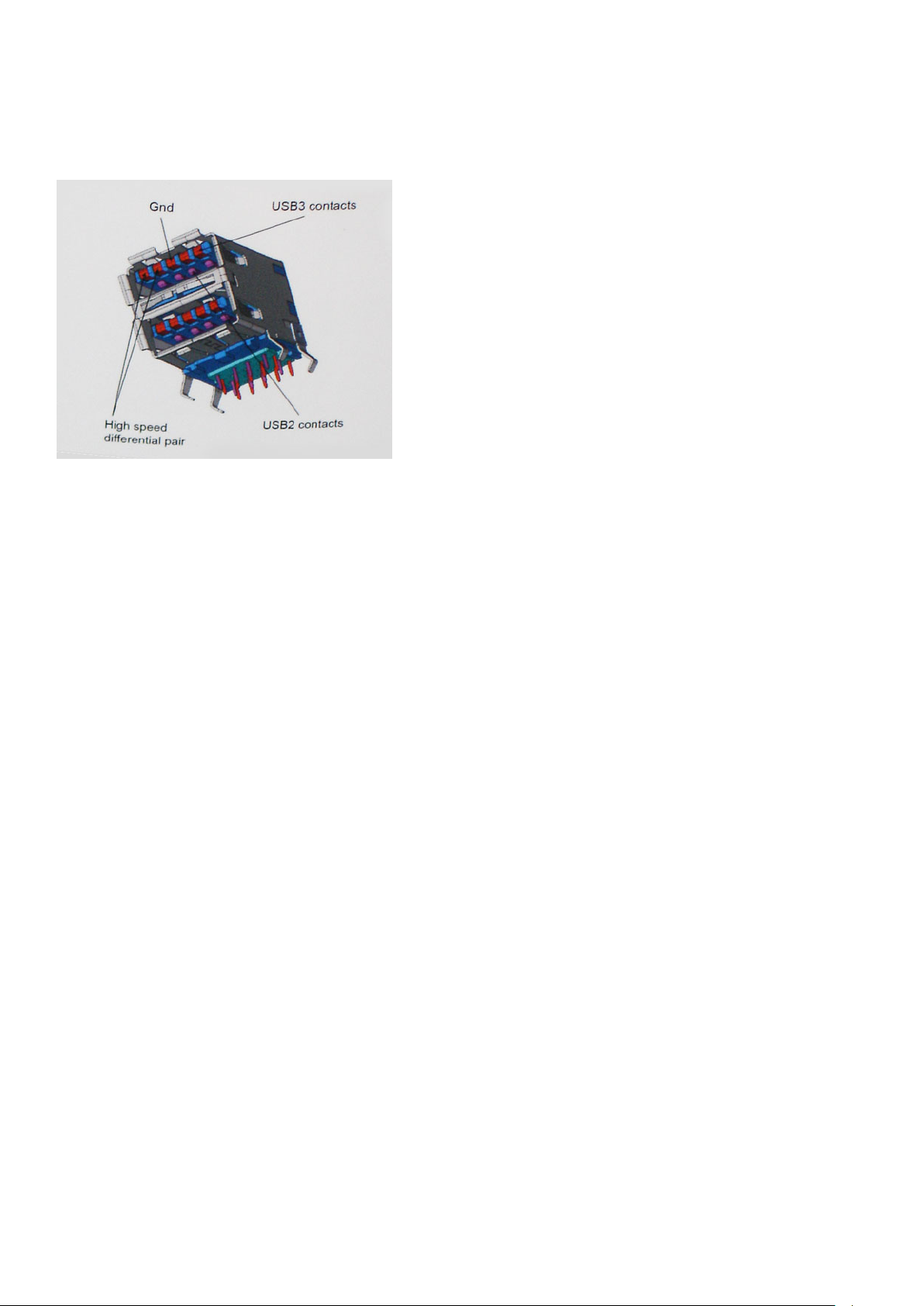
• USB 2.0:lla oli aiemmin neljä johtoa (virta, maa ja differentiaalidatapari); USB 3.0/USB 3.1 Gen 1 lisäävät neljä johtoa kahdelle
differentiaalisignaaliparille (vastaanotto ja lähetys), joten liittimissä ja kaapeleissa on yhteensä kahdeksan liitäntää.
• USB 3.0/USB 3.1 Gen 1 käyttävät kaksisuuntaista tiedonsiirtokanavaa USB 2.0:n vuorosuuntaisuuden sijaan. Tämä kasvattaa
teoreettisen tiedonsiirtonopeuden kymmenkertaiseksi.
USB 2.0 saattaa olla liian hidas nykyajan tiedonsiirtotarpeisiin, jotka ovat kasvussa teräväpiirtovideoiden, teratavuluokan tallennuslaitteiden
ja korkeiden megapikselimäärien digikameroiden takia. Lisäksi USB 2.0 ‑yhteys ei todellisuudessa pääse lähellekään teoreettista 480 Mb/s:n
enimmäissiirtonopeutta. Käytännössä enimmäisnopeus on noin 320 Mb/s (40 Mt/s). Vastaavasti USB 3.0/USB 3.1 Gen 1 ‑yhteydet eivät
voi saavuttaa 4,8 Gbps:n siirtonopeutta. Todellisissa olosuhteissa tiedonsiirtonopeus tulee todennäköisesti olemaan enintään 400 Mt/s.
Tällä nopeudella USB 3.0/USB 3.1 Gen 1 on kymmenkertainen parannus USB 2.0:aan verrattuna.
Käyttökohteet
USB 3.0/USB 3.1 Gen 1 raivaavat kaistaa ja antavat laitteille enemmän tilaa tarjota entistä parempi kokonaiskokemus. Aikaisemmin videon
toisto USB-laitteelta oli hädin tuskin siedettävää (niin enimmäispiirtotarkkuuden, latenssin kuin videon pakkauksenkin kannalta), joten on
helppo uskoa, että USB-videoratkaisut toimivat paljon paremmin 5–10-kertaisella kaistanleveydellä. Single-Link DVI edellyttää lähes
2 Gbps:n tiedonsiirtonopeutta. 480 Mbps oli tämän kannalta rajoittava, kun taas 5 Gbps on lupaavaakin parempi. Luvatun 4,8 Gbps:n
nopeutensa ansiosta standardi soveltuu muun muuassa ulkoisiin RAID-asemiin ja muihin tuotteisiin, jotka eivät aikaisemmin sopineet USB:lle.
Alla luetellaan joitain tarjolla olevia SuperSpeed USB 3.0/USB 3.1 Gen 1 -tuotteita:
• Täysikokoiset ulkoiset USB 3.0/USB 3.1 Gen 1 ‑kiintolevyt
• Pienikokoiset ulkoiset USB 3.0/USB 3.1 Gen 1 ‑kiintolevyt
• USB 3.0/USB 3.1 Gen 1 ‑kiintolevytelakat ja ‑sovittimet
• USB 3.0/USB 3.1 Gen 1 ‑Flash-asemat ja ‑lukijat
• USB 3.0/USB 3.1 Gen 1 ‑SSD-asemat
• USB 3.0/USB 3.1 Gen 1 ‑RAID-asemat
• Optiset media-asemat
• Multimedialaitteet
• Verkot
• USB 3.0/USB 3.1 Gen 1 ‑sovitinkortit ja ‑jakajat
Yhteensopivuus
USB 3.0/USB 3.1 Gen 1 on onneksi suunniteltu alusta pitäen yhteensopivaksi USB 2.0:n kanssa. Vaikka USB 3.0/USB 3.1 Gen 1 hyödyntää
uuden protokollan korkeampaa nopeuspotentiaalia useammilla liitoskohdilla ja kaapeleilla, itse liitin on täsmälleen samanmuotoinen ja sen
neljä USB 2.0 ‑liitoskohtaa sijaitsevat samoissa paikoissa kuin ennenkin. USB 3.0/USB 3.1 Gen 1:ssä on viisi uutta liitoskohtaa, jotka siirtävät
tietoa uusien kaapeleiden kautta ja jotka tulevat kosketuksiin ainoastaan SuperSpeed USB ‑liitännän kanssa.
USB Type-C
USB Type-C on uusi pieni liitäntä. Se tukee useita uusia käteviä USB-standardeja (esimerkiksi USB 3.1 ja USB Power Delivery eli USB PD).
Tekniikka ja komponentit
11
Page 12
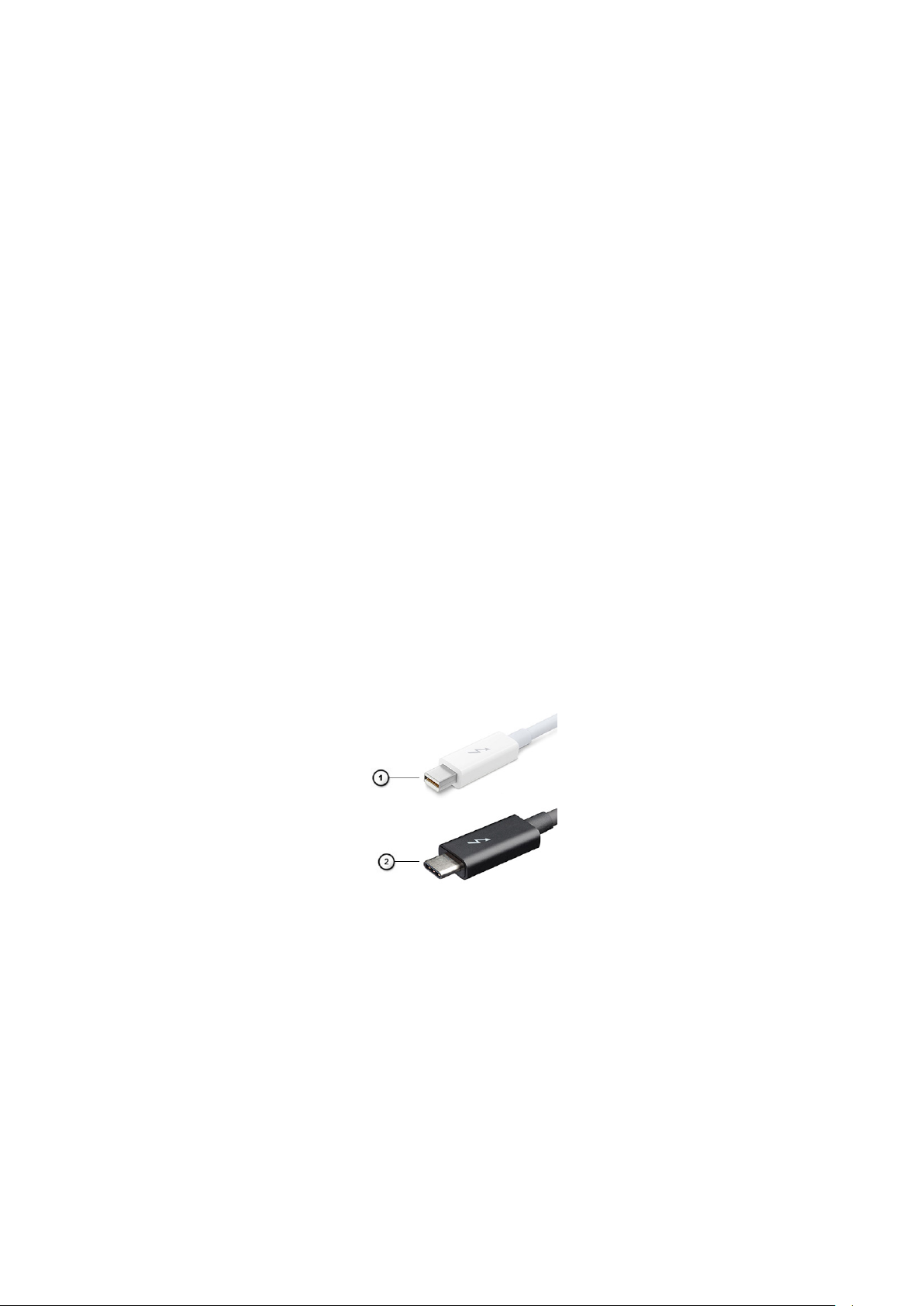
Alternate Mode (vaihtoehtoinen tila)
USB Type-C on uusi erittäin pienikokoinen standardiliitäntä. Se on noin kolmanneksen vanhan USB Type-A -liitännän koosta. Se on
standardiliitäntä, jota jokaisen laitteen pitäisi pystyä käyttämään. USB Type-C -portit voivat tukea useita eri protokollia vaihtoehtoisilla
tiloilla. Tämän ansiosta voit käyttää sovittimia, jotka tuottavat yhdestä USB-portista HDMI-, VGA- tai DisplayPort-signaalin tai muiden
liitäntästandardien signaaleja.
USB Power Delivery -virranjako
USB PD -standardi liittyy läheisesti USB Type-C -standardiin. Tällä hetkellä älypuhelimet, taulutietokoneet ja mobiililaitteet käyttävät usein
lataamiseen USB-yhteyttä. USB 2.0 -yhteydellä voi siirtää 2,5 wattia, mikä kyllä riittää puhelimen lataamiseen, mutta ei juuri muuhun.
Esimerkiksi kannettava voi vaatia jopa 60 wattia. USB Power Delivery -standardin ansiosta voidaan siirtää jopa 100 wattia. Se on myös
kaksisuuntainen, joten laite voi sekä lähettää että vastaanottaa virtaa. Lisäksi virtaa voidaan lähettää samanaikaisesti tiedonsiirron kanssa.
Tämän ansiosta saatamme päästä eroon kaikkien valmistajien omista latauskaapeleista, kun lataaminen on mahdollista USBstandardiliitännällä. Ehkä pian voit ladata kannettavasi samanlaisella kannettavalla akulla, jolla lataat älypuhelimia ja muita mobiililaitteita jo
nykyään. Voit yhdistää kannettavan ulkoiseen näyttöön, joka on yhteydessä virtakaapeliin: USB Type-C -yhteyden ansiosta ulkoinen näyttö
lataa tässä yhteydessä kannettavasi. Jotta tämä on mahdollista, laitteen ja kaapelin täytyy tukea USB Power Deliveryä. Pelkkä USB Type-C
-yhteys ei välttämättä riitä tähän.
USB Type-C ja USB 3.1
USB 3.1 on uusi USB-standardi. USB 3:n teoreettinen kaistanleveys on 5 gigabittiä sekunnissa, mutta USB 3.1:lle se on jopa 10 gigabittiä
sekunnissa. Kaistanleveys on siis jopa kaksinkertainen – ja yhtä nopea kuin ensimmäisen sukupolven Thunderbolt-liitännällä. USB Type-C ei
ole sama asia USB 3.1. USB Type-C tarkoittaa vain liitännän muotoa, mutta tekniikkana saattaa silti olla vain USB 2 tai USB 3.0. Itse asiassa
Nokian N1 Android -taulutietokoneessa on USB Type-C -liitäntä, mutta käytetty tekniikka on vain USB 2.0 – ei edes USB 3.0. Nämä
tekniikat liittyvät kuitenkin läheisesti toisiinsa.
Thunderbolt USB Type-C:n kautta
Thunderbolt on laiteliitäntä, joka yhdistää datan, kuvan, äänet ja virran yhteen liitäntään. Thunderbolt yhdistää PCI Expressin(PCIe) ja
DisplayPortin (DP) yhdeksi sarjasignaaliksi – lisäksi se tarjoaa samalla kaapelilla tasavirtaa. Thunderbolt 1 ja Thunderbolt 2 käyttävät samaa
liitäntää kuin miniDP (DisplayPort), jolla voidaan yhdistää oheislaitteita, kun taas Thunderbolt 3 käyttää USB Type-C -liitäntää
Kuva 1. Thunderbolt 1 ja Thunderbolt 3
1. Thunderbolt 1 ja Thunderbolt 2 (käyttävät miniDP-liitäntää)
2. Thunderbolt 3 (käyttää USB Type-C -liitäntää)
Thunderbolt 3 USB Type-C:n kautta
Thunderbolt 3 mahdollistaa USB Type-C -liitännät jopa 40 gigabitin sekuntinopeudella, minkä ansiosta tämä yksi portti hoitaa kaiken: se
tarjoaa nopeimman ja monipuolisimman tavan yhdistää mikä tahansa telakka, näyttö tai tietoväline, esimerkiksi ulkoinen kiintolevy.
Thunderbolt 3 yhdistää tuetut oheislaitteet USB Type-C -liitännän tai -portin avulla.
1. Thunderbolt 3 käyttää USB Type-C -liitäntää ja -kaapeleita – se on pienikokoinen ja kaksisuuntainen.
2. Thunderbolt 3 tukee jopa 40 gigabitin sekuntinopeutta.
3. Se on DisplayPort 1.4 -yhteensopiva, joten sitä voi käyttää nykyisten DisplayPort-näyttöjen, -laitteiden ja -kaapeleiden kanssa.
12
Tekniikka ja komponentit
Page 13
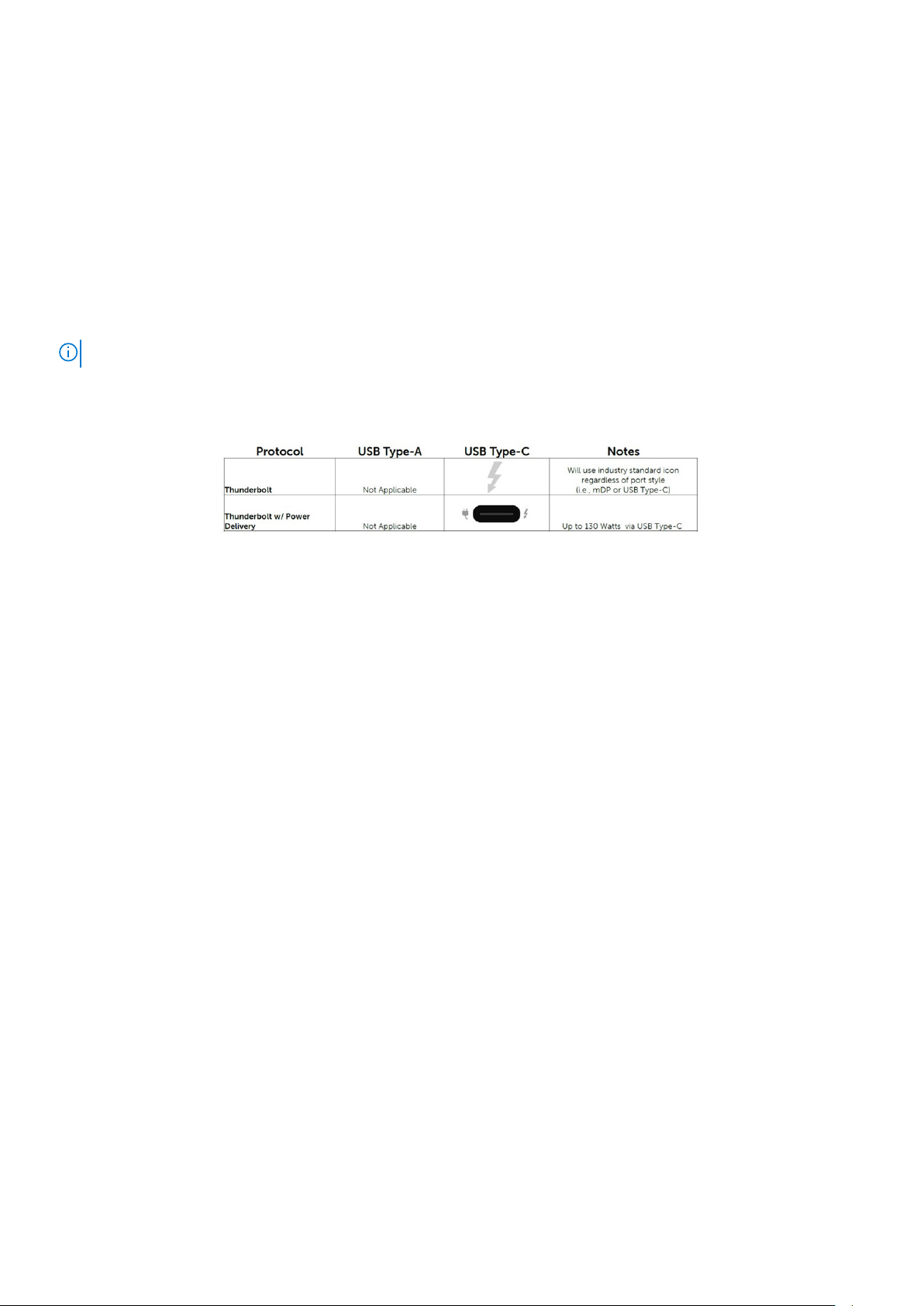
4. USB Power Delivery: virtaa voi siirtää jopa 130 wattia tuetuilla tietokoneilla.
Thunderbolt 3:n USB Type-C -liitäntöjen tärkeimmät
ominaisuudet
1. Thunderbolt, USB, DisplayPort ja USB Type-C -yhteyden virta ovat kaikki käytettävissä yhdellä kaapelilla (ominaisuudet vaihtelevat eri
tuotteissa).
2. USB Type-C -liitäntä ja -kaapelit ovat pieniä ja kaksisuuntaisia.
3. Tukee Thunderbolt-verkkotoimintoja (*vaihtelee eri tuotteiden välillä).
4. Tukee jopa 4K-näyttöjä.
5. Tiedonsiirtonopeus on jopa 40 gigabittiä sekunnissa.
HUOMAUTUS: Tiedonsiirtonopeus voi vaihdella eri laitteilla.
Thunderbolt-kuvakkeet
Kuva 2. Thunderbolt-kuvakemuunnelmat
HDMI 1.4 a
Tässä aiheessa käsitellään HDMI 1.4a:n ominaisuuksia ja etuja.
HDMI (High-Definition Multimedia Interface) on alan tukema, pakkaamaton, täysin digitaalinen äänen-/kuvansiirtoliitin. Sillä voi yhdistää
mitkä tahansa HDMI-yhteensopivat ääni- tai kuvalähteet (esim. DVD-soitin tai viritin-vahvistin) äänen- tai videontoistolaitteeseen (esim.
digitaaliseen televisioon (DTV)). Kaapeleiden pienempi lukumäärä ja sisällönsuojausominaisuudet ovat hyödyistä tärkeimpiä. HDMI tukee
tavallisen, parannetun ja teräväpiirtovideon sekä monikanavaisen digitaalisen äänen siirtoa yhdellä kaapelilla.
HDMI 1.4a:n ominaisuudet
• HDMI Ethernet Channel – Lisää HDMI-liitäntään nopean verkkoyhteyden, minkä ansiosta käyttäjät saavat parhaan hyödyn verkkoon
liitetyistä laitteistaan ilman erillistä Ethernet-kaapelia.
• Audio Return Channel – Tämän avulla sisäänrakennetulla virittimellä varustettu, HDMI-kaapelilla kytketty televisio voi lähettää
äänitietoja surround-äänijärjestelmään, jolloin erillistä äänikaapelia ei tarvita.
• 3D – Määrittää yleisimpien 3D-videoformaattien tulo- ja lähtöprotokollat, mikä mahdollistaa 3D-peli- ja -kotiteatterisovellusten käytön
tulevaisuudessa.
• Sisältötyyppi – Sisältötyyppien reaaliaikainen viestittäminen näyttö- ja lähdelaitteiden välillä mahdollistaa TV:n kuva-asetusten
optimoinnin sisältötyypin mukaan.
• Enemmän väritilaa – Lisää tuen uusille värimalleille, joita käytetään digikuvauksessa ja tietokonegrafiikassa.
• 4K-tuki – Mahdollistaa 1080p:tä huomattavasti paremman videotarkkuuden tukien seuraavan sukupolven näyttöjä, jotka kilpailevat
monissa kaupallisissa elokuvateattereissa käytettyjen Digital Cinema -järjestelmien kanssa.
• Micro HDMI -liitin – Uusi, pieni liitin puhelimille ja muille kannettaville laitteille, joka tukee jopa 1080p:n videotarkkuutta.
• Autoliitäntä – Autojen erityispiirteisiin suunnitellut uudet kaapelit ja liittimet tarjoavat aidon HD-katselukokemuksen.
HDMI:n edut
• Laadukas HDMI siirtää pakkaamatonta digitaalista audiota ja videota, taaten parhaan ja selkeimmän kuvanlaadun
• Edullinen HDMI tarjoaa digitaalisen liittymän laadun ja toiminnot sekä tukee pakkaamattomia videoformaatteja yksinkertaisessa,
kustannustehokkaassa muodossa.
• Audio HDMI tukee useita audiomuotoja tavallisesta stereosta monikanavaiseen surround-ääneen
Tekniikka ja komponentit
13
Page 14
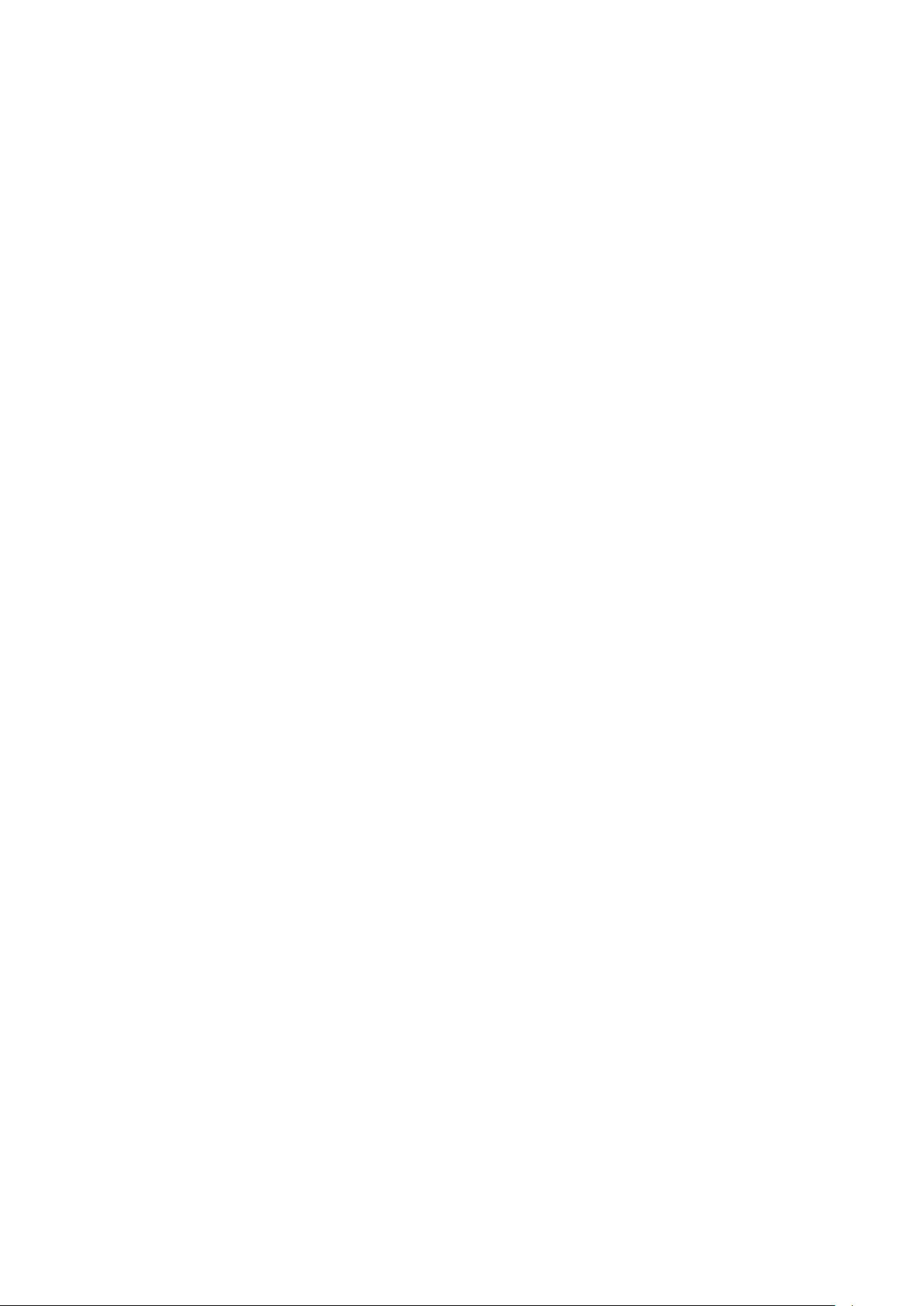
• HDMI mahdollistaa kuvan ja monikanavaisen äänen siirron saman kaapelin kautta. Se on edullisempi, yksinkertaisempi ja
helppokäyttöisempi kuin perinteisten A/V-järjestelmien monikaapelijärjestelmät.
• HDMI tukee kuvanlähteen (kuten DVD-soittimen) ja digi-TV:n välistä tiedonsiirtoa, mikä mahdollistaa uusien toimintojen käytön.
Virtapainikkeen merkkivalon toiminta
Eräissä Dell Latitude -järjestelmissä virtapainikkeen merkkivalolla ilmaistaan järjestelmän tilaa. Virtapainikkeen valo syttyy, kun painiketta
painetaan. Jos järjestelmässä on valinnainen virtapainike/sormenjälkitunnistin, virtapainikkeessa ei ole merkkivaloa. Järjestelmän tilaa
ilmaistaan kaikkien muiden käytettävissä olevien merkkivalojen avulla.
Virtapainikkeen merkkivalon toiminta (ei
sormenjälkitunnistinta)
• Järjestelmä on PÄÄLLÄ (S0) = Tasainen, valkoinen merkkivalo
• Järjestelmä on lepotilassa/valmiustilassa (S3, SOix) = Merkkivalo pois päältä
• Järjestelmä on pois päältä/horrostilassa (S4/S5) = Merkkivalo pois päältä
Virtapainikkeen merkkivalon toiminta
(sormenjälkitunnistin)
• Laite käynnistyy, kun virtapainiketta painetaan 50 ms – 2 s.
• Virtapainike ei huomioi seuraavia painalluksia ennen kuin käyttäjä on ilmaissut läsnäolonsa (Sign-Of-Life, SOL).
• Järjestelmän merkkivalo syttyy, kun virtapainiketta painetaan.
• Kaikki käytettävissä olevat merkkivalot (näppäimistön taustavalon / Caps Lock -näppäimen / akun varauksen merkkivalot) syttyvät ja
ilmaisevat tietyn toiminnon.
• Merkkiääni on oletuksena pois käytöstä. Voit ottaa sen käyttöön BIOS-määrityksistä.
• Varmistusjärjestelmiä ei aikakatkaista, jos järjestelmän toiminta keskeytyy kirjautumisen aikana.
• Dell-logo: Käynnistyy 2 sekunnin kuluttua virtapainikkeen painamisesta.
• Täydellinen käynnistys: 22 sekuntia virtapainikkeen painamisesta.
• Alla on esimerkkiaikajanoja:
14
Tekniikka ja komponentit
Page 15
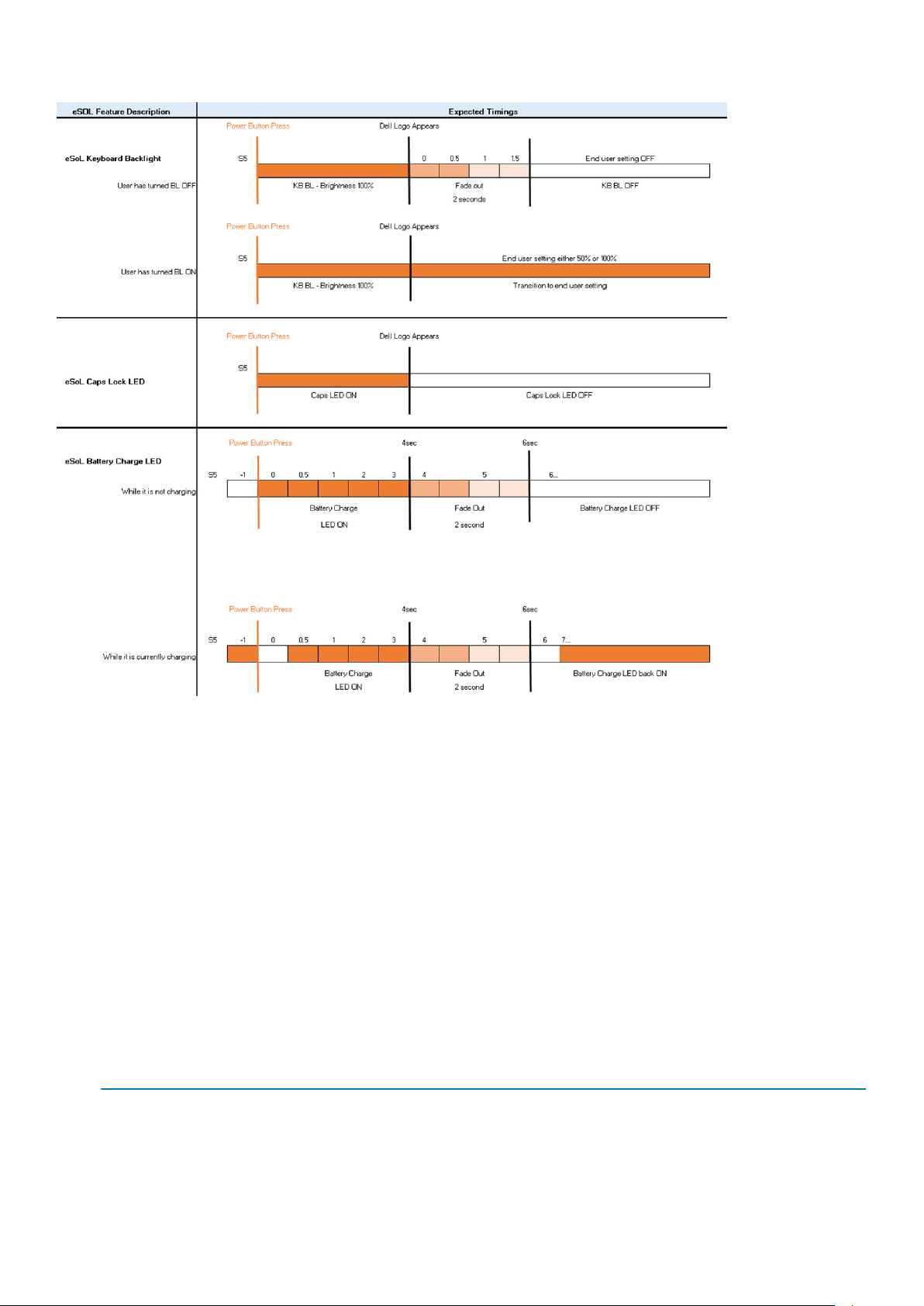
Sormenjälkitunnistimella varustetussa virtapainikkeessa ei ole merkkivaloa. Järjestelmän tila ilmaistaan muiden käytettävissä olevien
merkkivalojen avulla.
• Verkkolaitteen merkkivalo:
• Virtaliitännän merkkivalo ilmaisee, milloin laite toimii verkkovirralla.
• Akun merkkivalo:
• Jos tietokone on kytketty pistorasiaan, valo toimii seuraavasti:
1. Tasaisen valkoinen – Akkua ladataan. Valo sammuu, kun lataus on valmis.
• Jos tietokoneen akku on vähissä, valo toimii seuraavasti:
1. Pois päältä – akku on riittävästi ladattu (tai tietokone on sammutettu).
2. Tasainen keltainen – Akun lataus on kriittisen vähissä. Akkuvirtaa riittää alle 30 minuutin käyttöön.
• Kameran merkkivalo
• Valkoinen merkkivalo palaa, kun kamera on käynnissä.
• Mikrofonin mykistyksen merkkivalo:
• Kun mikrofonin mykistys on käytössä, F4-näppäimen merkkivalo palaa valkoisena.
• RJ45-merkkivalot:
Taulukko 2. Merkkivalot RJ45-portin molemmin puolin
•
Linkin nopeuden ilmaisin (vasen) Toimintailmaisin (oikea)
Vihreä Keltainen
Tekniikka ja komponentit 15
Page 16
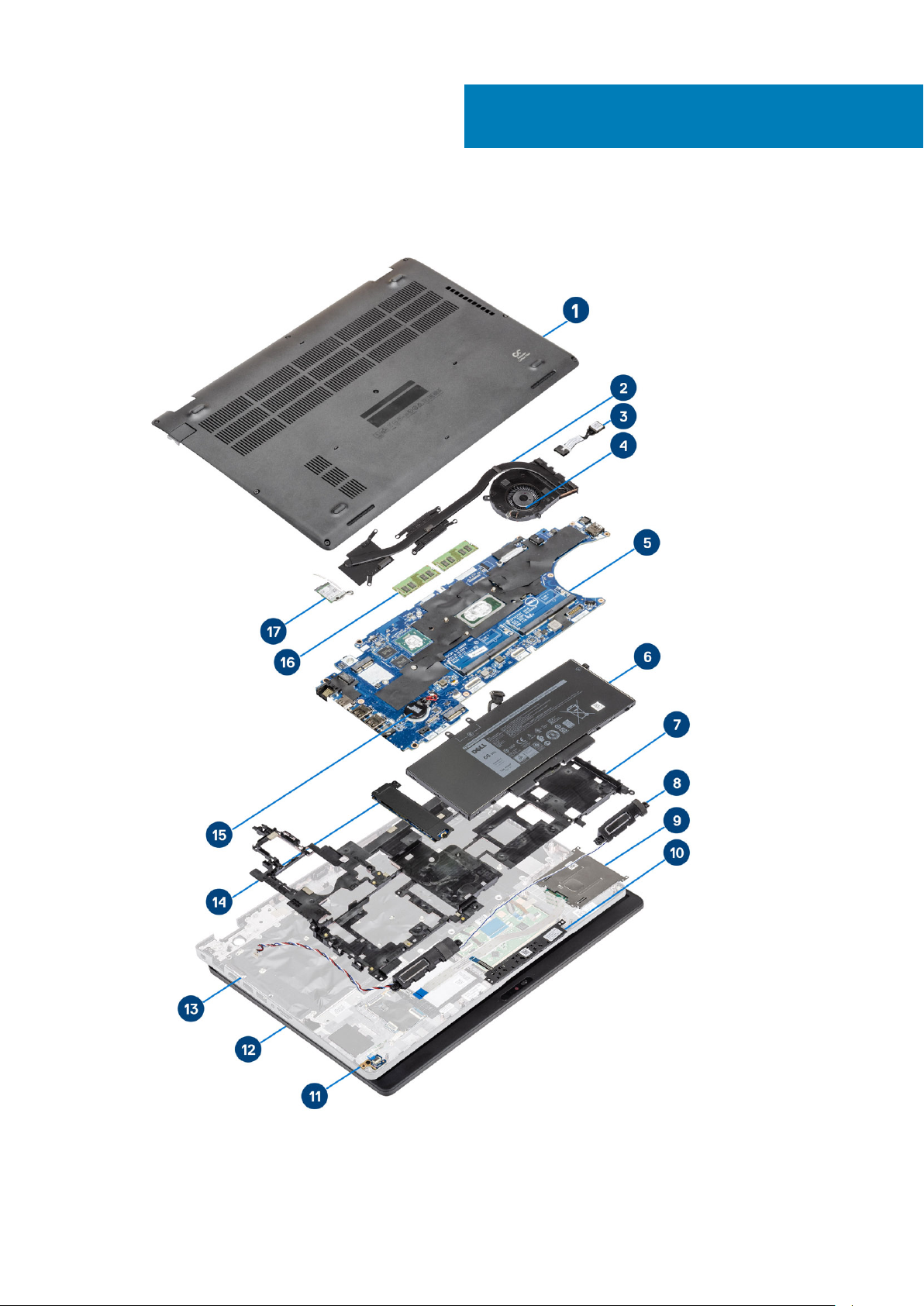
3
Järjestelmän tärkeimmät komponentit
Rungon suojus
1.
2. Jäähdytyselementti
16 Järjestelmän tärkeimmät komponentit
Page 17
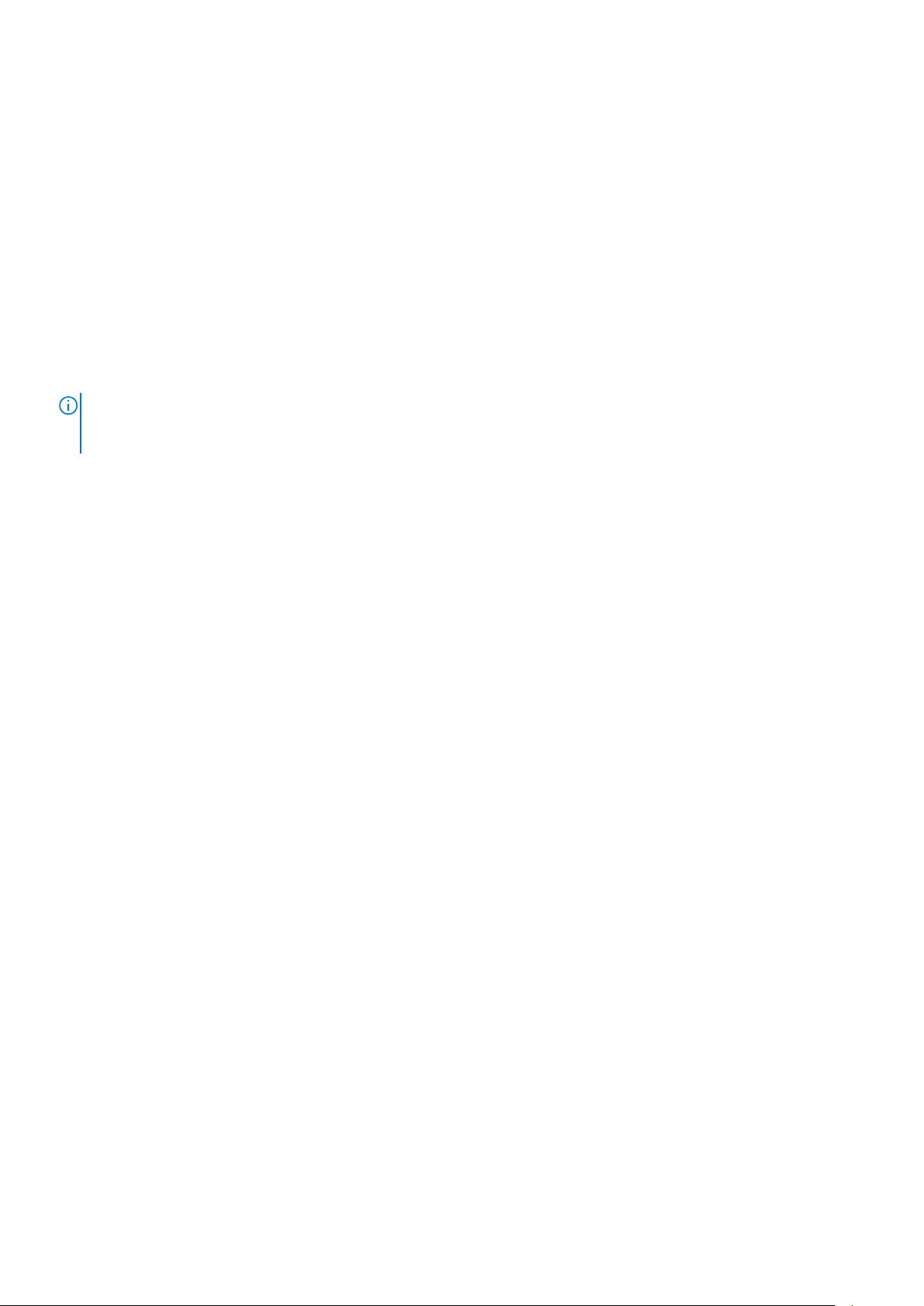
3. Verkkolaiteportti
4. Järjestelmän tuuletin
5. Emolevy
6. Battery (Akku)
7. Kämmentuen kiinnike
8. Kaiuttimet
9. Muistikortinlukija
10. Kosketuslevyn painikekortti
11. LED-kortti
12. Näyttökokoonpano
13. Kämmentukikokoonpano
14. Puolijohdekiintolevy
15. Nappiparisto
16. Muistimoduulit
17. WLAN-kortti
HUOMAUTUS: Dell tarjoaa luettelon komponenteista ja niiden osanumeroista alkuperäiselle hankitulle
järjestelmäkonfiguraatiolle. Näitä osia on saatavilla asiakkaan ostaman takuun mukaisesti. Saat lisätietoja
ostovaihtoehdoista ottamalla yhteyttä Dell-myyntiedustajaasi.
Järjestelmän tärkeimmät komponentit 17
Page 18

Purkaminen ja kokoaminen
microSD-kortti
microSD-kortin irrottaminen
Vaiheet
1. Noudata Ennen kuin avaat tietokoneen kannen -kohdan menettelyä.
2. Vapauta microSD-kortti painamalla sitä [1] ja poista se tietokoneesta [2].
4
MicroSD-kortin asentaminen
Vaiheet
Työnnä SD-kortti paikkaansa siten, että se napsahtaa paikoilleen [1, 2].
18 Purkaminen ja kokoaminen
Page 19
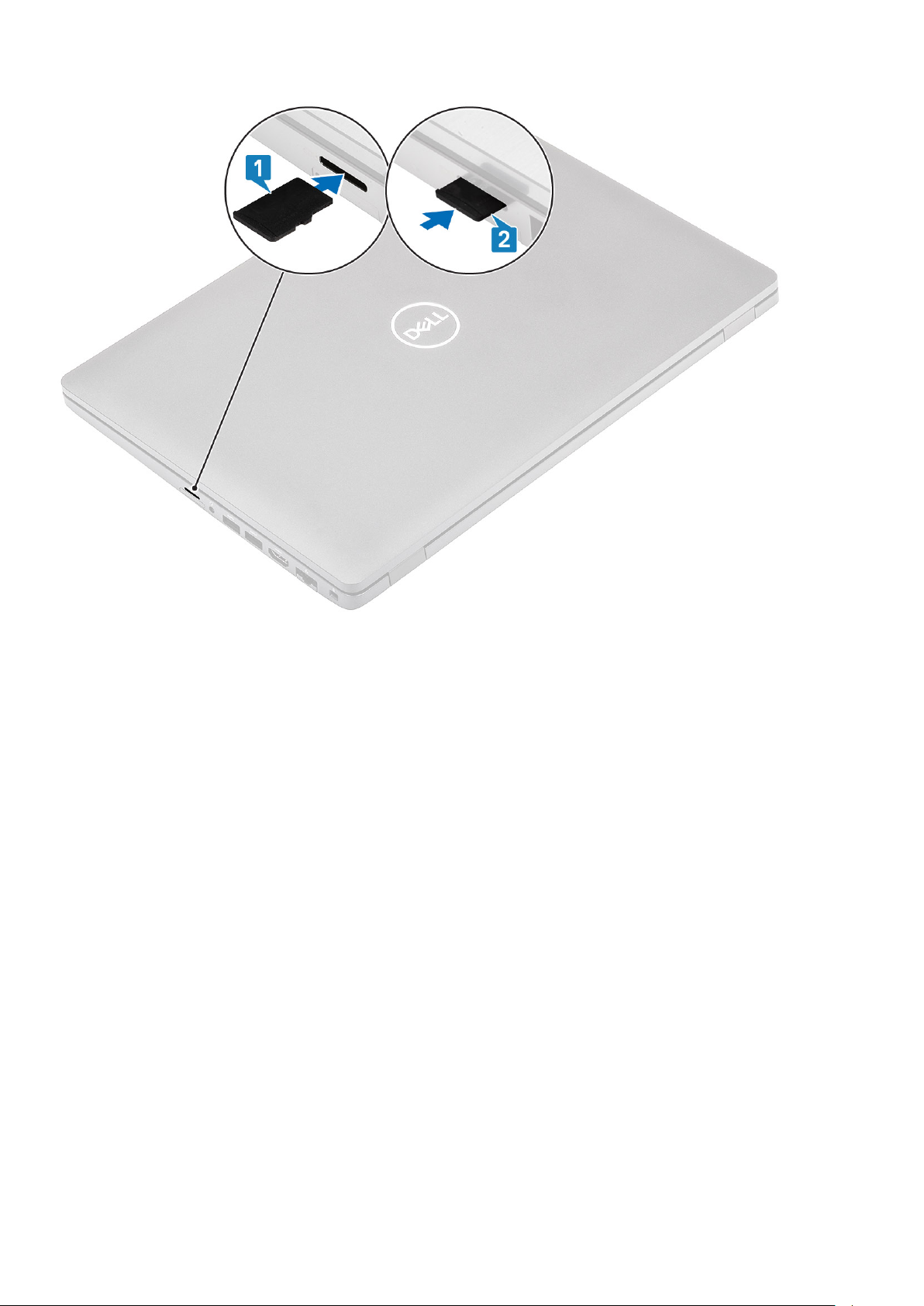
Seuraavat vaiheet
Noudata Tietokoneen käsittelemisen jälkeen -kohdan ohjeita.
Rungon suojus
Rungon suojuksen irrottaminen
Edellytykset
1. Noudata Ennen kuin avaat tietokoneen kannen -kohdan menettelyä.
2. Irrota microSD-kortti.
Vaiheet
1. Löysennä kahdeksaa ankkuriruuvia, joilla rungon suojus on kiinnitetty tietokoneeseen
Purkaminen ja kokoaminen
19
Page 20
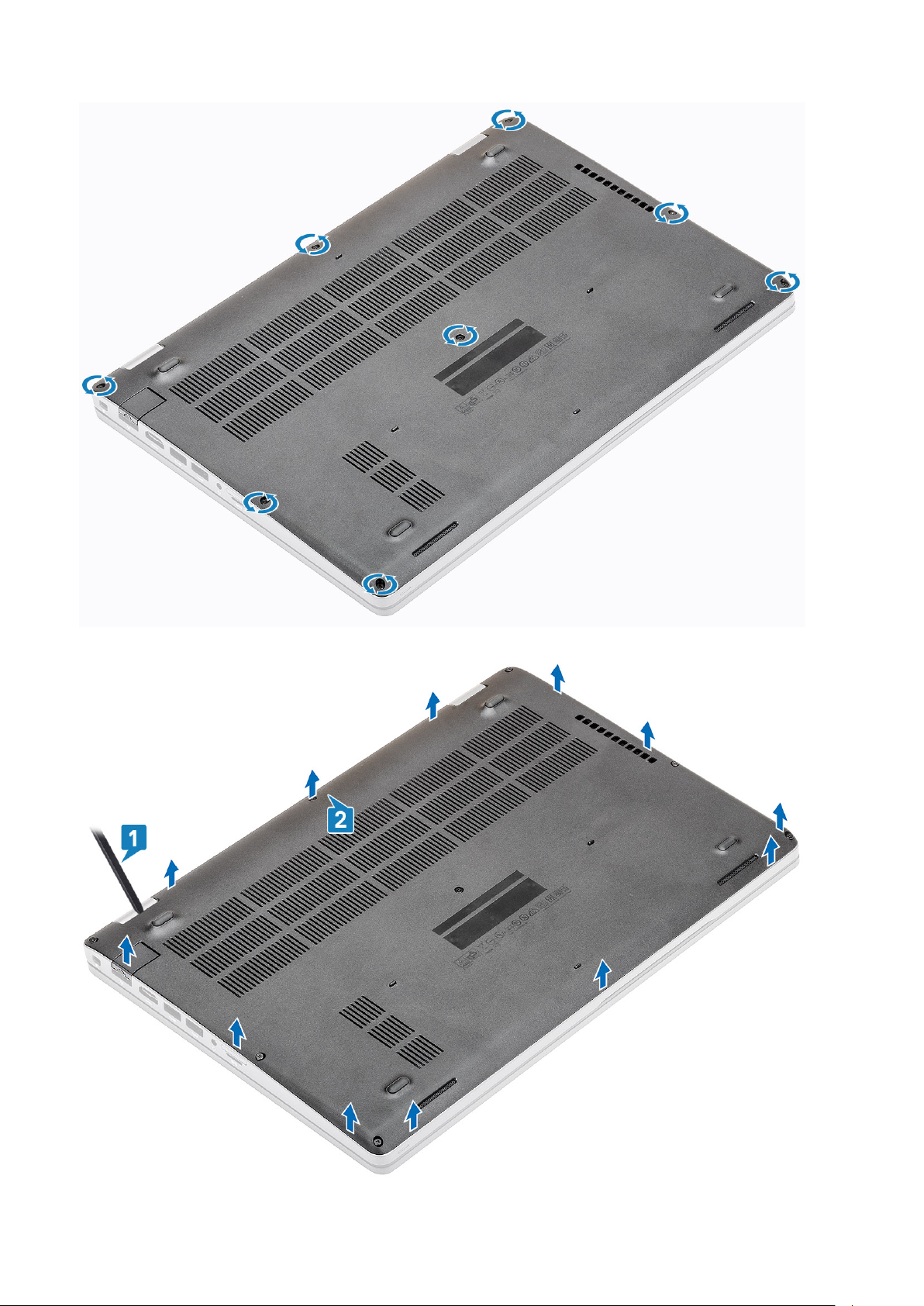
2. Kankea rungon suojusta reunastaan muovipuikolla [1, 2].
20
Purkaminen ja kokoaminen
Page 21

HUOMAUTUS: Ole varovainen irrottaessasi rungon suojusta. Vasemman ja oikean saranan vieressä olevat
syvennykset helpottavat kankeamista ja tietokoneen purkamista. Aloita kankeaminen muovipuikolla rungon suojuksen
vasemmasta yläkulmasta alkaen. Jatka rungon suojuksen vasenta ja oikeaa reunaa pitkin ja irrota rungon suojus
järjestelmästä.
3. Nosta rungon suojus irti tietokoneesta.
Rungon suojuksen asentaminen
Vaiheet
1. Kohdista rungon suojus tietokoneeseen ja paina rungon suojuksen reunoja, kunnes se napsahtaa paikalleen.
Purkaminen ja kokoaminen
21
Page 22

2. Paina rungon suojuksen reunoja niin, että se napsahtaa paikalleen.
22
Purkaminen ja kokoaminen
Page 23
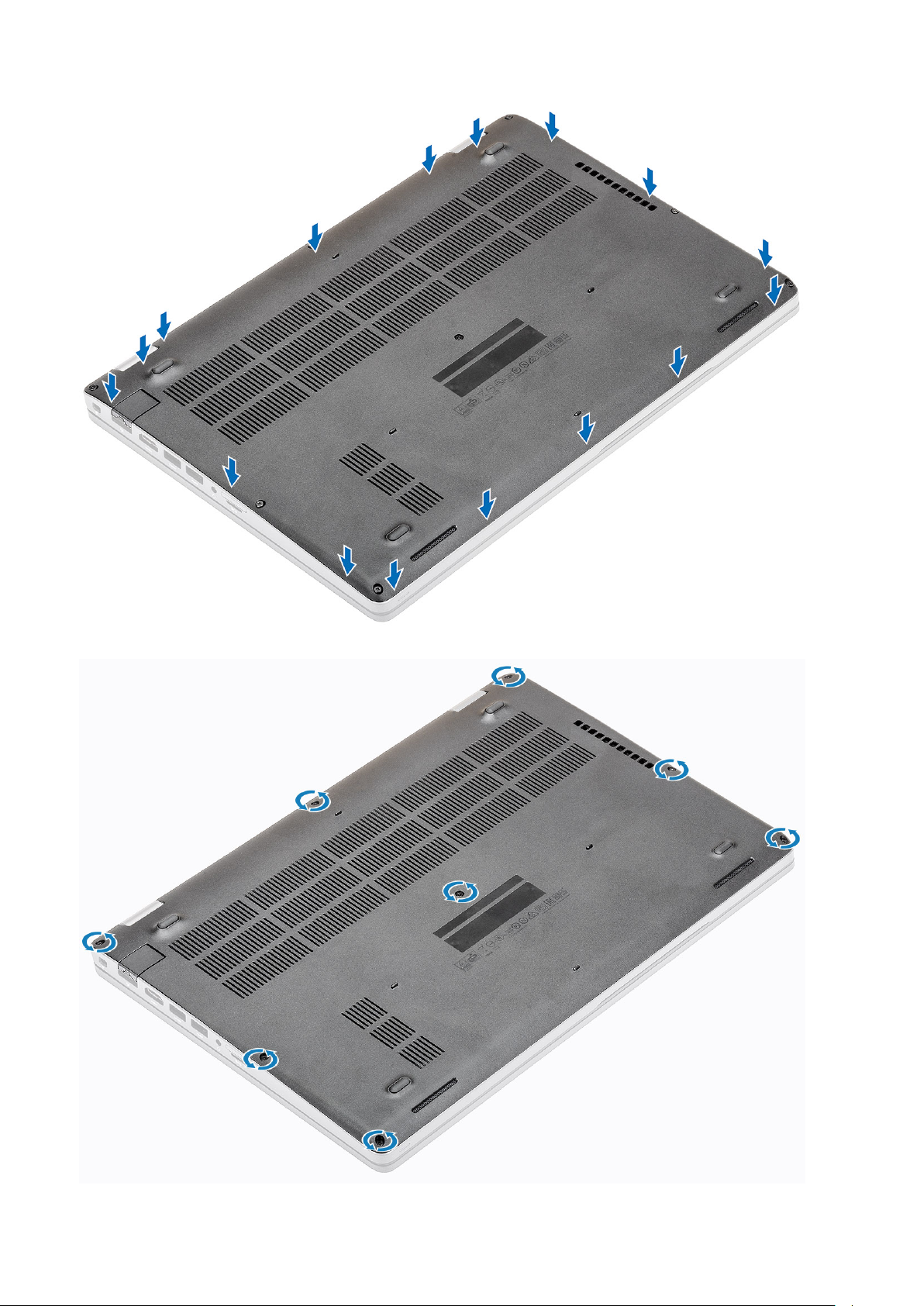
3. Kiristä kahdeksan ankkuriruuvia, joilla rungon suojus kiinnittyy tietokoneeseen.
Purkaminen ja kokoaminen
23
Page 24
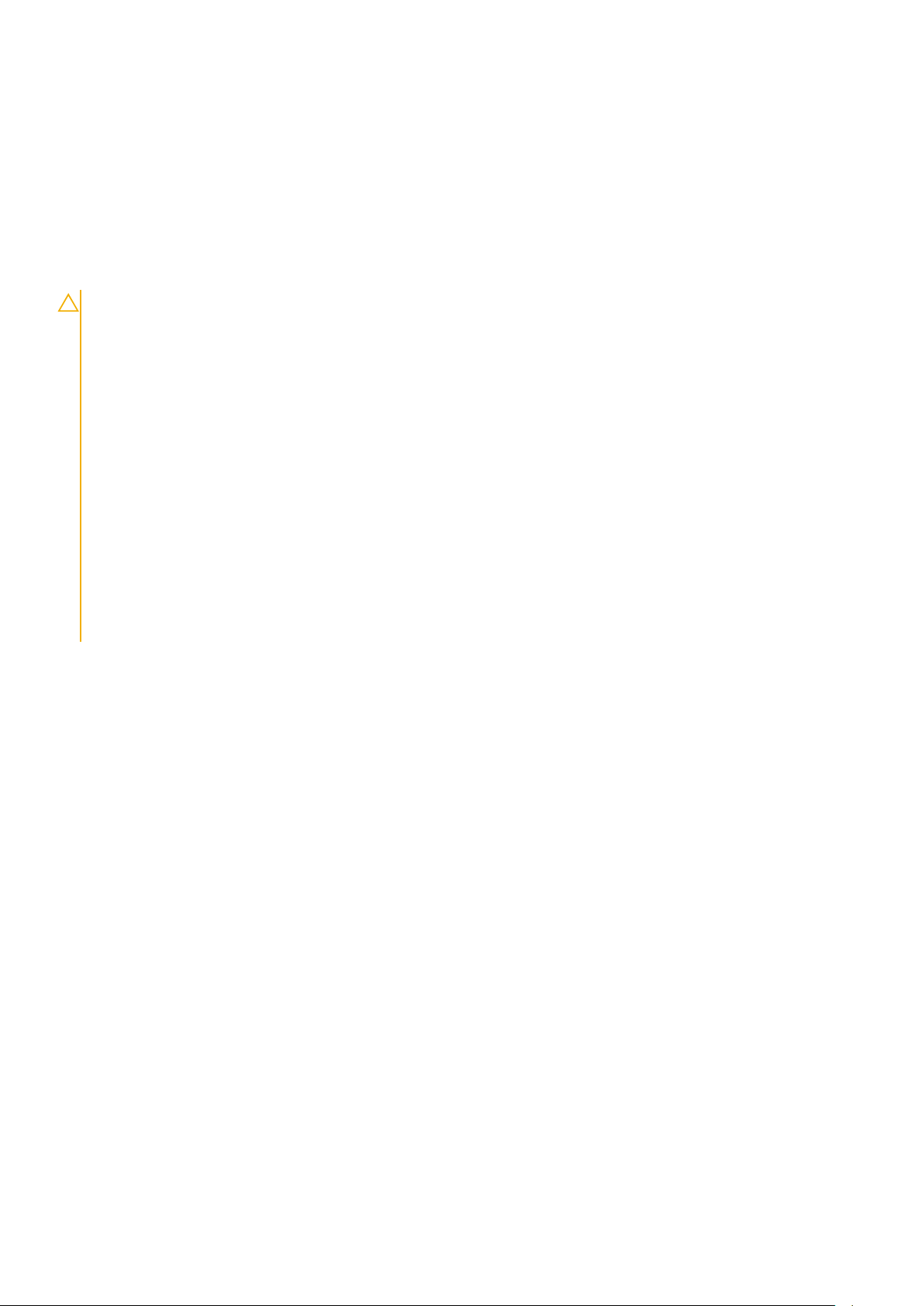
Seuraavat vaiheet
1. Asenna microSD-kortti.
2. Noudata Tietokoneen käsittelemisen jälkeen -kohdan ohjeita.
Akku
Litiumioniakkua koskevat turvallisuusohjeet
VAROITUS:
• Käsittele litiumioniakkuja varoen.
• Pura akun varausta mahdollisimman paljon ennen sen irrottamista järjestelmästä. Se onnistuu irrottamalla
verkkolaite järjestelmästä, jotta akku tyhjentyy.
• Älä murskaa, pudota tai hajota akkua tai lävistä sitä vierailla esineillä.
• Älä altista akkua tai purettuja akkuja ja akkukennoja korkeille lämpötiloille.
• Älä kohdista painetta akun pintaan.
• Älä taivuta akkua.
• Älä käytä minkäänlaisia työkaluja akun kampeamiseen tai akkua vasten.
• Pidä huoli, ettet hukkaa tuotteen huollon aikana irrotettuja ruuveja, sillä ne saattavat puhkaista akun tai vahingoittaa
muita järjestelmän osia.
• Jos akku juuttuu laitteeseen turpoamisen takia, älä yritä irrottaa sitä, koska litiumioniakun puhkaiseminen,
taivuttaminen tai murskaaminen voi olla vaarallista. Pyydä tällaisissa tapauksissa ohjeita Dellin tekniseltä tuelta.
Katso tiedot osoitteesta www.dell.com/contactdell.
• Käytä ainoastaan alkuperäisiä akkuja, joita on saatavilla osoitteesta www.dell.com ja Dellin valtuutetuilta
kumppaneilta ja jälleenmyyjiltä.
Akun irrottaminen
Edellytykset
1. Noudata Ennen kuin avaat tietokoneen kannen -kohdan menettelyä.
2. Irrota microSD-kortti.
3. Irrota rungon suojus.
Vaiheet
1. Irrota akkukaapeli emolevyn liitännästä.
24
Purkaminen ja kokoaminen
Page 25
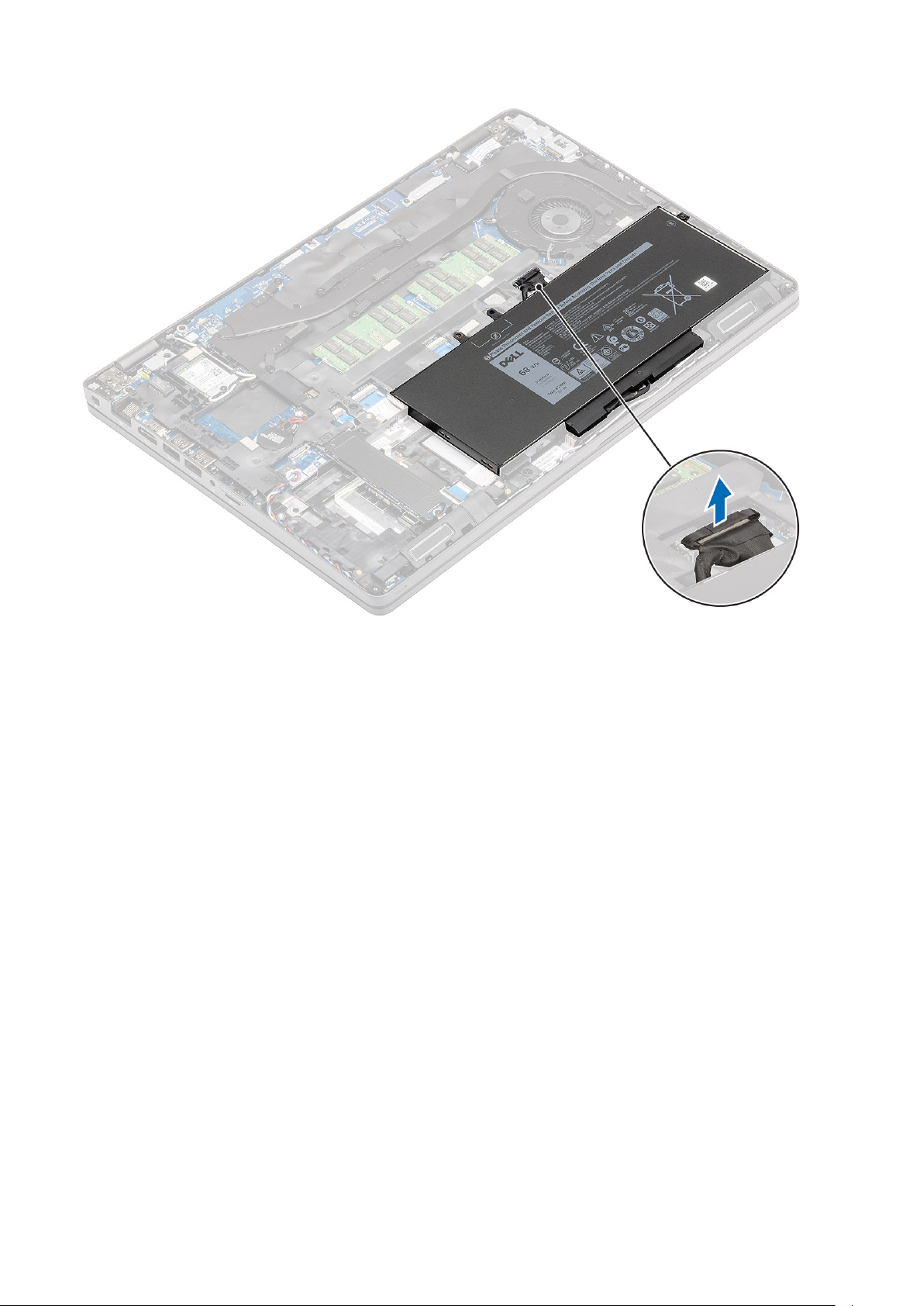
2. Irrota ruuvi (M2.0x4.0), jolla akku on kiinnitetty kämmentukeen [1].
3. Irrota akku tietokoneesta [2].
Purkaminen ja kokoaminen
25
Page 26

Akun asentaminen
Vaiheet
1. Kohdista akku paikkaansa tietokoneessa [1] ja asenna ruuvi (M2.0x4.0), jolla akku kiinnittyy kämmentukeen [2].
26
Purkaminen ja kokoaminen
Page 27

2. Kytke akkukaapeli emolevyssä olevaan liittimeen.
Purkaminen ja kokoaminen
27
Page 28
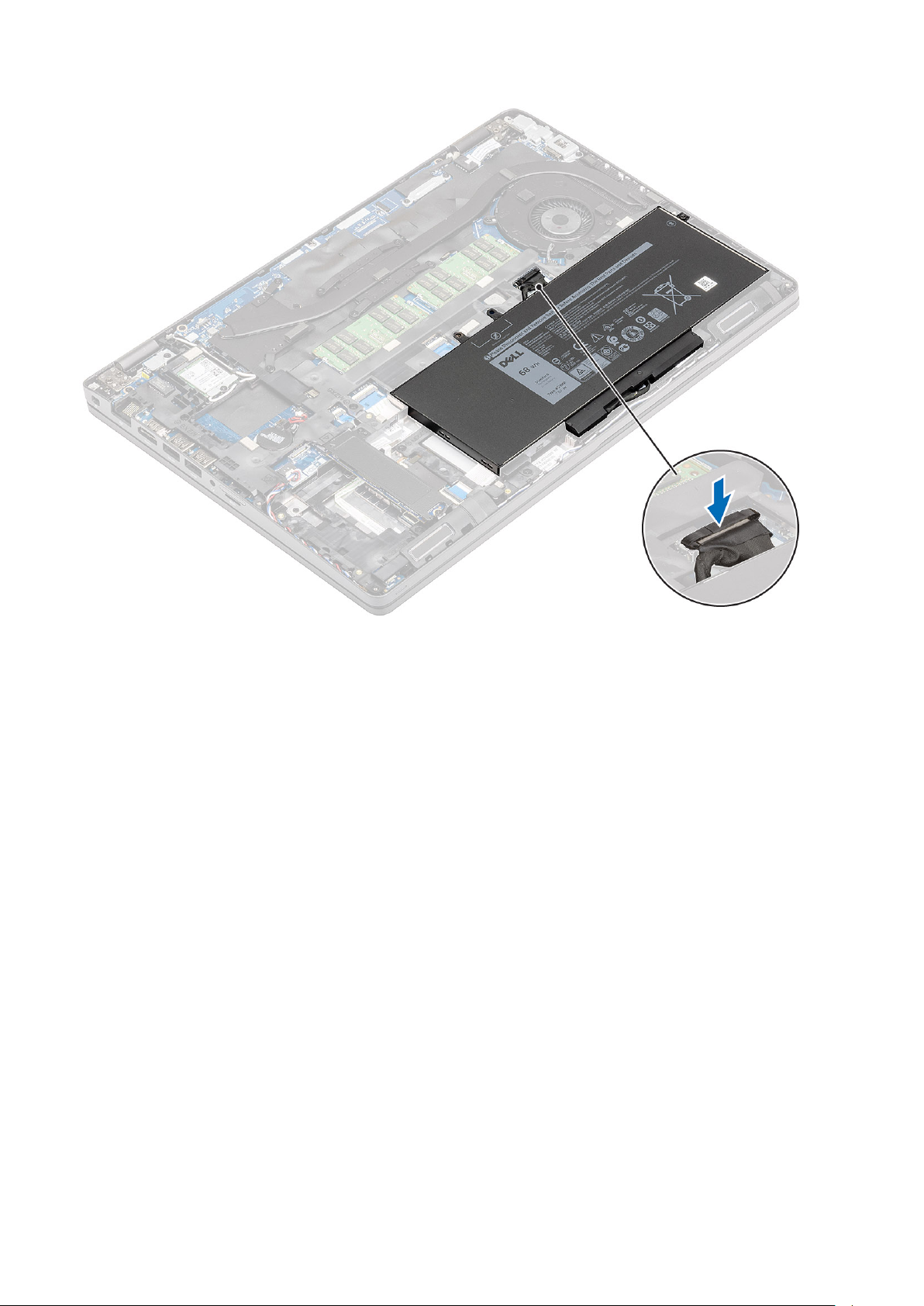
Seuraavat vaiheet
1. Asenna rungon suojus.
2. Asenna microSD-kortti.
3. Noudata Tietokoneen käsittelemisen jälkeen -kohdan ohjeita.
Muistimoduulit
Muistin irrottaminen
Edellytykset
1. Noudata Ennen kuin avaat tietokoneen kannen -kohdan menettelyä.
2. Irrota microSD-kortti.
3. Irrota rungon suojus.
4. Irrota akku.
Vaiheet
Kankea muistimoduulin salpaa varovasti [1] ja vedä muistimoduuli pois paikastaan [2].
28
Purkaminen ja kokoaminen
Page 29
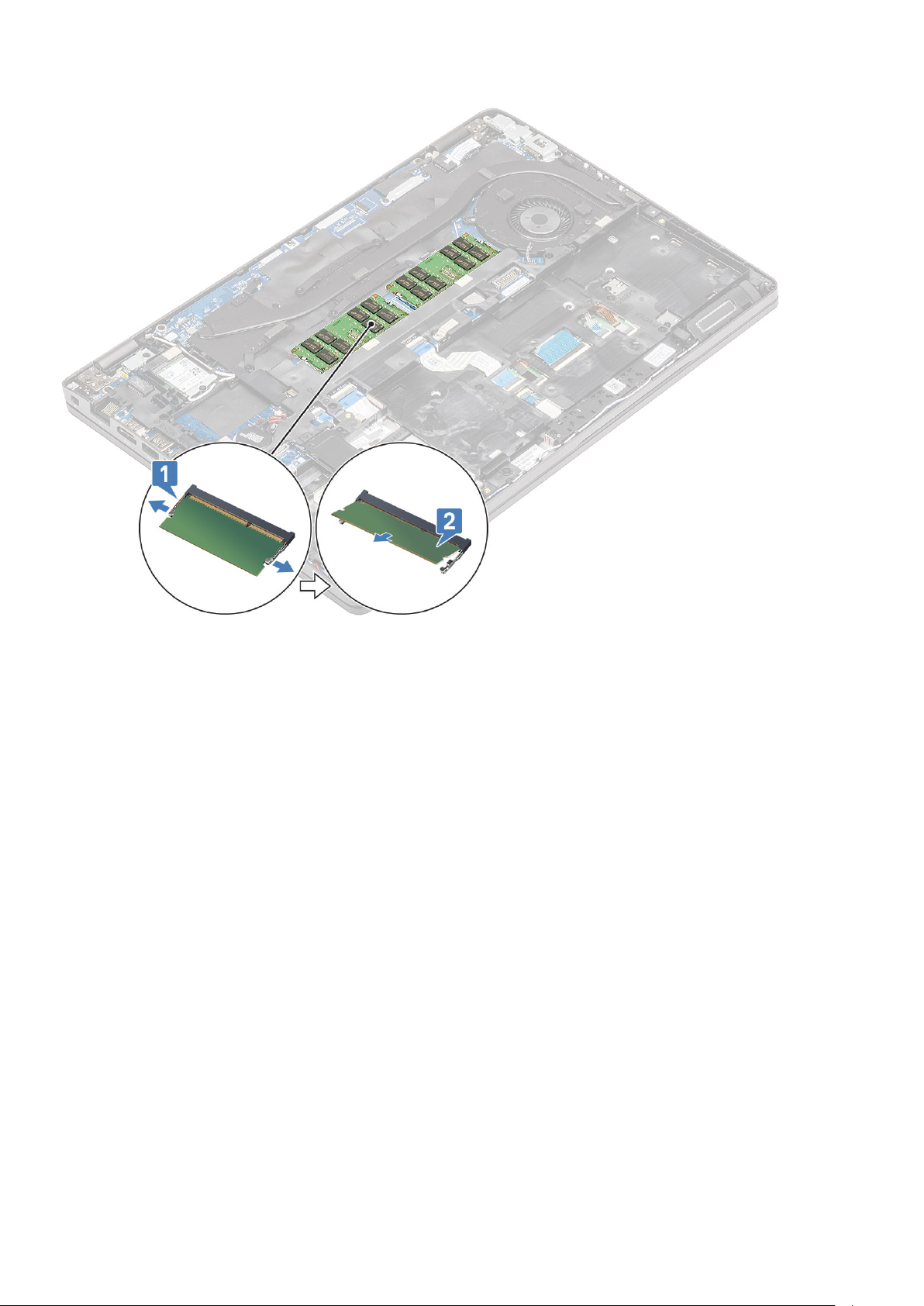
Muistin asentaminen
Vaiheet
Kohdista muisti ja työnnä se tietokoneessa olevaan paikkaan [1]. Paina muistimoduulia kevyesti niin, että salvat lukitsevat sen paikalleen [2].
Purkaminen ja kokoaminen
29
Page 30
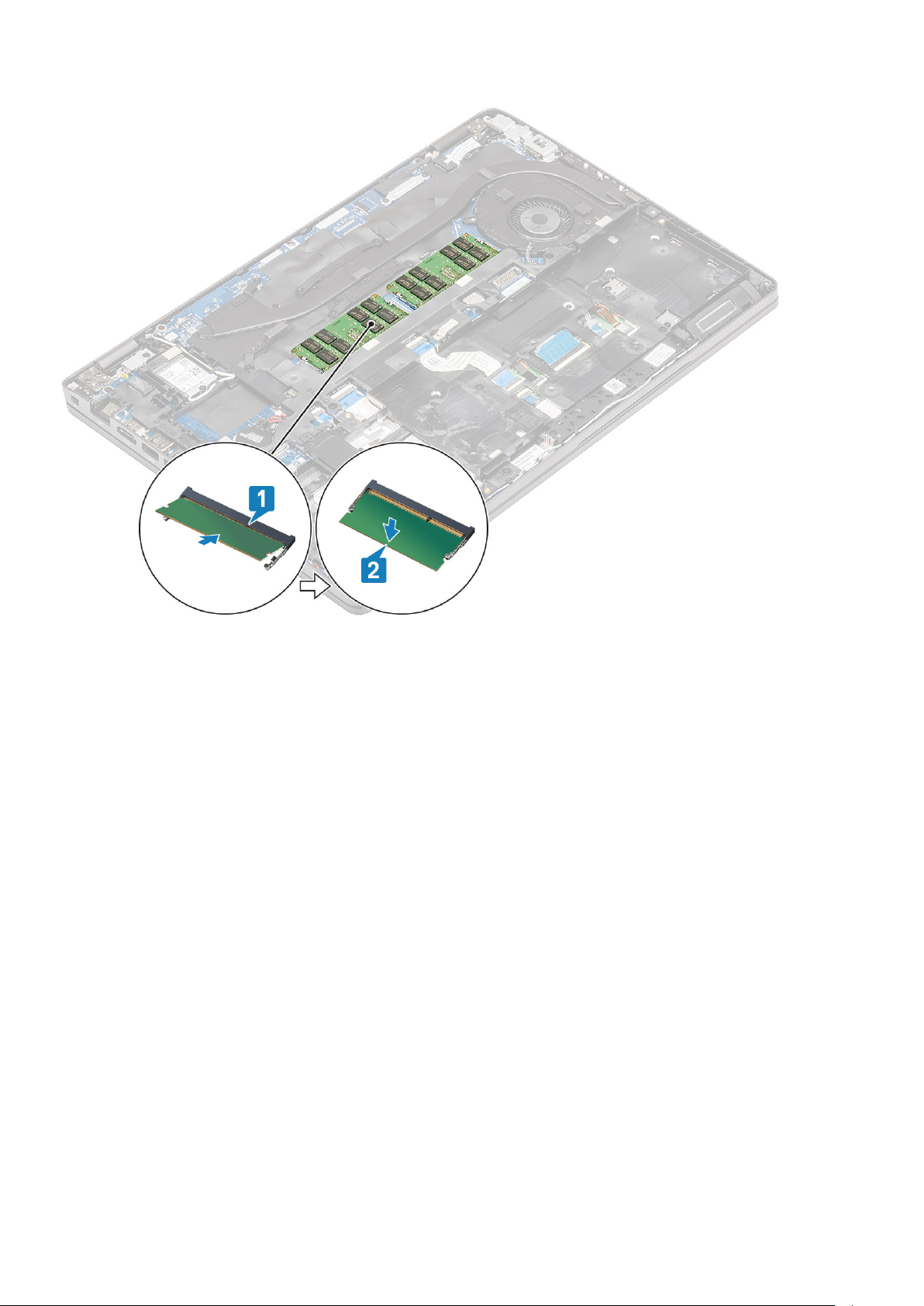
Seuraavat vaiheet
1. Asenna akku.
2. Asenna rungon suojus.
3. Asenna microSD-kortti.
4. Noudata Tietokoneen käsittelemisen jälkeen -kohdan ohjeita.
WLAN-kortti
Langattoman kortin irrottaminen
Edellytykset
1. Noudata Ennen kuin avaat tietokoneen kannen -kohdan menettelyä.
2. Irrota microSD-kortti.
3. Irrota rungon suojus.
4. Irrota akku.
Vaiheet
1. Irrota ruuvi, jolla WLAN-kiinnike on kiinnitetty tietokoneeseen [1], ja nosta kiinnike pois tietokoneesta [2].
2. Irrota kaksi langattoman verkkokortin antennikaapelia langattomasta verkkokortista [3] ja vedä kortti irti paikastaan [4].
30
Purkaminen ja kokoaminen
Page 31

Langattoman verkkokortin asentaminen
Vaiheet
1. Työnnä langaton verkkokortti tietokoneen korttipaikkaan [1] ja kytke langattoman yhteyden antennit korttiin [2].
2. Asenna langattoman verkkokortin kiinnike kortin päälle [3] ja kiinnitä se tietokoneeseen ruuvilla [4].
Purkaminen ja kokoaminen
31
Page 32

Seuraavat vaiheet
1. Asenna akku.
2. Asenna rungon suojus.
3. Asenna microSD-kortti.
4. Noudata Tietokoneen käsittelemisen jälkeen -kohdan ohjeita.
Puolijohdekiintolevy
SSD-aseman irrottaminen
Edellytykset
1. Noudata Ennen kuin avaat tietokoneen kannen -kohdan menettelyä.
2. Irrota microSD-kortti.
3. Irrota rungon suojus.
4. Irrota akku.
Vaiheet
1. Irrota kaksi ruuvia, joilla SSD-asema on kiinnitetty tietokoneeseen [1], ja vedä SSD-moduuli metallikiinnikkeineen irti liitännästä [2].
32
Purkaminen ja kokoaminen
Page 33

2. Käännä metallikiinnike ympäri ja irrota SSD-moduuli kiinnikkeessä olevasta lämpötyynystä.
SSD-aseman asentaminen
Vaiheet
1. Kiinnitä SSD-moduuli metallikiinnikkeeseen [1] ja työnnä moduuli tietokoneen liitäntään [2].
2. Asenna kaksi ruuvia, joilla moduuli kiinnittyy tietokoneeseen [3].
Purkaminen ja kokoaminen
33
Page 34

Seuraavat vaiheet
1. Asenna akku.
2. Asenna rungon suojus.
3. Asenna microSD-kortti.
4. Noudata Tietokoneen käsittelemisen jälkeen -kohdan ohjeita.
SSD-kiinnike
SSD-kiinnikkeen irrottaminen
Edellytykset
1. Noudata Ennen kuin avaat tietokoneen kannen -kohdan menettelyä.
2. Irrota microSD-kortti.
3. Irrota rungon suojus.
4. Irrota akku.
5. Irrota SSD-asema.
Vaiheet
Irrota ruuvi, jolla kiinnike on kiinnitetty tietokoneeseen, [1] ja nosta kiinnike pois tietokoneesta [2].
34
Purkaminen ja kokoaminen
Page 35

SSD-kiinnikkeen asentaminen
Vaiheet
Kohdista kiinnike, aseta se tietokoneen korttipaikkaan [1] ja asenna kiinnitysruuvi [2].
Purkaminen ja kokoaminen
35
Page 36

Seuraavat vaiheet
1. Asenna SSD-asema.
2. Asenna akku.
3. Asenna rungon suojus.
4. Asenna microSD-kortti.
5. Noudata Tietokoneen käsittelemisen jälkeen -kohdan ohjeita.
Kämmentuen kiinnike
Kämmentuen kiinnikkeen irrottaminen
Edellytykset
1. Noudata Ennen kuin avaat tietokoneen kannen -kohdan menettelyä.
2. Irrota microSD-kortti.
3. Irrota rungon suojus.
4. Irrota akku.
5. Irrota SSD-asema.
6. Irrota SSD-kiinnike.
Vaiheet
1. Vedä langattoman verkkokortin antennikaapeli pois reititysohjaimista [1]. Irrota sitten kaiutinkaapeli emolevystä ja vedä se irti
reititysohjaimista [2].
36
Purkaminen ja kokoaminen
Page 37

2. Irrota neljä M2x5-ruuvia ja kuusi M2x3-ruuvia, joilla kämmentuen kiinnike kiinnittyy tietokoneeseen [1, 2] ja nosta kiinnike pois
tietokoneesta [3].
Purkaminen ja kokoaminen
37
Page 38

Kämmentuen kiinnikkeen asentaminen
Vaiheet
1. Kohdista ja aseta kämmentuen kiinnike tietokoneeseen [1].
2. Asenna neljä M2x5-ruuvia ja kuusi M2x3-ruuvia, joilla kämmentuen kiinnike kiinnittyy tietokoneeseen [2, 3].
38
Purkaminen ja kokoaminen
Page 39

3. Vedä langattoman verkkokortin antennien ja kaiuttimen kaapelit reititysohjainten läpi [1, 2].
4. Kytke kaiutinkaapeli emolevyyn [3].
Purkaminen ja kokoaminen
39
Page 40

Seuraavat vaiheet
1. Asenna SSD-kiinnike.
2. Asenna SSD-asema.
3. Asenna akku.
4. Asenna rungon suojus.
5. Asenna microSD-kortti.
6. Noudata Tietokoneen käsittelemisen jälkeen -kohdan ohjeita.
Kaiutin
Kaiuttimien irrottaminen
Edellytykset
1. Noudata Ennen kuin avaat tietokoneen kannen -kohdan menettelyä.
2. Irrota microSD-kortti.
3. Irrota rungon suojus.
4. Irrota akku.
5. Irrota SSD-asema.
6. Irrota SSD-kiinnike.
7. Irrota kämmentuen kiinnike.
Vaiheet
1. Irrota ruuvi (M2x2.5), jolla LED-kortti kiinnittyy tietokoneeseen [1].
2. Nosta LED-korttia ja käännä se ympäri, jotta voi käsitellä kaiutinkaapeleita [2].
40
Purkaminen ja kokoaminen
Page 41

3. Poista kaiutinkaapelit tietokoneen kotelon reitityskanavista.
Purkaminen ja kokoaminen
41
Page 42

4. Nosta kaiutin ulos tietokoneesta.
Kaiuttimien asentaminen
Vaiheet
1. Kohdista kaiutinmoduulin reiät tietokoneen kotelossa oleviin tappeihin.
42
Purkaminen ja kokoaminen
Page 43

2. Reititä kaiutinkaapelit tietokoneen kotelossa olevien reititysklipsien läpi.
Purkaminen ja kokoaminen
43
Page 44

3. Aseta LED-kortti paikalleen [1].
4. Asenna ruuvi (M2x2.5), jolla LED-kortti kiinnittyy tietokoneeseen [2].
Seuraavat vaiheet
1. Asenna kämmentuen kiinnike.
2. Asenna SSD-kiinnike.
3. Asenna SSD-asema.
4. Asenna akku.
5. Asenna rungon suojus.
6. Asenna microSD-kortti.
7. Noudata Tietokoneen käsittelemisen jälkeen -kohdan ohjeita.
Jäähdytyselementti
Jäähdytyselementin irrottaminen
Edellytykset
1. Noudata Ennen kuin avaat tietokoneen kannen -kohdan menettelyä.
2. Irrota microSD-kortti.
3. Irrota rungon suojus.
4. Irrota akku.
Vaiheet
1. Irrota jäähdytyselementin tuulettimen kaapeli emolevyn liitännästä [1].
44
Purkaminen ja kokoaminen
Page 45

2. Irrota seitsemän M2x3-ruuvia ja kaksi M2x5-ruuvia jäähdytyselementtiin merkityssä järjestyksessä [1].
3. Nosta jäähdytyselementti pois tietokoneesta [2].
Purkaminen ja kokoaminen
45
Page 46

Jäähdytyselementin asentaminen
Vaiheet
1. Kohdista ja aseta jäähdytyselementti tietokoneen ruuvinreikien päälle [1].
2. Asenna seitsemän M2x3- ja M2x5-ruuvia jäähdytyselementtiin merkityssä järjestyksessä [2].
46
Purkaminen ja kokoaminen
Page 47

3. Kytke jäähdytyselementin tuulettimen kaapeli emolevyn liittimeen.
Purkaminen ja kokoaminen
47
Page 48

Seuraavat vaiheet
1. Asenna akku.
2. Asenna rungon suojus.
3. Asenna microSD-kortti.
4. Noudata Tietokoneen käsittelemisen jälkeen -kohdan ohjeita.
Järjestelmän tuuletin
Kotelotuulettimen irrottaminen
Edellytykset
1. Noudata Ennen kuin avaat tietokoneen kannen -kohdan menettelyä.
2. Irrota microSD-kortti.
3. Irrota rungon suojus.
4. Irrota akku.
Vaiheet
1. Irrota järjestelmän tuulettimen kaapeli emolevyn liitännästä.
48
Purkaminen ja kokoaminen
Page 49

2. Irrota kaksi M2x5-ruuvia, joilla järjestelmän tuuletin on kiinnitetty kämmentukeen [1].
3. Nosta järjestelmän tuuletin pois tietokoneesta [2].
Purkaminen ja kokoaminen
49
Page 50

Kotelotuulettimen asentaminen
Vaiheet
1. Kohdista järjestelmän tuulettimen ruuvinreiät kämmentuen ruuvinreikiin [1].
2. Asenna kaksi ruuvia (M2x5), joilla järjestelmän tuuletin kiinnittyy kämmentukeen [2]
50
Purkaminen ja kokoaminen
Page 51

3. Kytke järjestelmän tuulettimen kaapeli emolevyn liitäntään .
Purkaminen ja kokoaminen
51
Page 52

Seuraavat vaiheet
1. Asenna akku.
2. Asenna rungon suojus.
3. Asenna microSD-kortti.
4. Noudata Tietokoneen käsittelemisen jälkeen -kohdan ohjeita.
Verkkolaiteliitäntä
Virtaliitännän irrottaminen
Edellytykset
1. Noudata Ennen kuin avaat tietokoneen kannen -kohdan menettelyä.
2. Irrota microSD-kortti.
3. Irrota rungon suojus.
4. Irrota akku.
Vaiheet
1. Irrota kaksi ruuvia (M2x5), joilla Type-C-pidike on kiinnitetty [1].
2. Nosta Type-C-pidike pois tietokoneesta [2].
52
Purkaminen ja kokoaminen
Page 53

3. Irrota virtaliitännän kaapeli emolevyn liitännästä ja poista kaapeli tietokoneesta [1, 2].
Purkaminen ja kokoaminen
53
Page 54

Virtaliitännän asentaminen
Vaiheet
1. Aseta virtaliitäntä tietokoneeseen [1].
2. Kytke virtaliitännän kaapeli emolevyn liitäntään [2].
54
Purkaminen ja kokoaminen
Page 55

3. Aseta Type-C-pidike virtaliitännän päälle [1].
4. Asenna kaksi ruuvia (M2x5), joilla Type-C-liitäntä kiinnittyy tietokoneeseen [2].
Purkaminen ja kokoaminen
55
Page 56

Seuraavat vaiheet
1. Asenna akku.
2. Asenna rungon suojus.
3. Asenna microSD-kortti.
4. Noudata Tietokoneen käsittelemisen jälkeen -kohdan ohjeita.
LED-kortti
LED-kortin irrottaminen
Edellytykset
1. Noudata Ennen kuin avaat tietokoneen kannen -kohdan menettelyä.
2. Irrota microSD-kortti.
3. Irrota rungon suojus.
4. Irrota akku.
5. Irrota SSD-asema.
6. Irrota SSD-kiinnike.
7. Irrota kämmentuen kiinnike.
Vaiheet
1. Avaa USH-kaapelin lukitus ja irrota kaapeli kämmentuesta [1, 2].
56
Purkaminen ja kokoaminen
Page 57

2. Avaa LED-kortin kaapelin lukitus ja irrota kaapeli emolevystä [1].
3. Vedä LED-kortin kaapelit irti tietokoneen kotelon reititysohjaimista [2].
Purkaminen ja kokoaminen
57
Page 58

4. Irrota ruuvi (M2x2.5) ja nosta LED-kortti ulos tietokoneesta [1, 2].
58
Purkaminen ja kokoaminen
Page 59

LED-kortin asentaminen
Vaiheet
1. Aseta LED-kortti paikalleen ja kiinnitä se tietokoneeseen ruuvilla (M2x2.5) [1, 2].
2. Kytke LED-kortin kaapeli emolevyyn ja vedä se tietokoneen kotelon reititysohjaimien kautta [1, 2]
Purkaminen ja kokoaminen
59
Page 60

3. Taita USH-kaapeli varovasti kuvassa esitetyllä tavalla [1].
4. Kytke USH-kaapeli kämmentukeen ja lukitse liitäntä [2].
60
Purkaminen ja kokoaminen
Page 61

Seuraavat vaiheet
1. Asenna kämmentuen kiinnike.
2. Asenna SSD-kiinnike.
3. Asenna SSD-asema.
4. Asenna akku.
5. Asenna rungon suojus.
6. Asenna microSD-kortti.
7. Noudata Tietokoneen käsittelemisen jälkeen -kohdan ohjeita.
Kosketuslevyn painikkeet
Kosketuslevyn painikekortin irrottaminen
Edellytykset
1. Noudata Ennen kuin avaat tietokoneen kannen -kohdan menettelyä.
2. Irrota microSD-kortti.
3. Irrota rungon suojus.
4. Irrota akku.
5. Irrota SSD-asema.
6. Irrota SSD-kiinnike.
7. Irrota kämmentuen kiinnike.
Vaiheet
1. Irrota älykortinlukijan kaapeli liitännästään ja vedä se pois reititysohjaimista [1, 2].
Purkaminen ja kokoaminen
61
Page 62

2. Irrota kosketuslevyn kaapeli liitännästä [3].
3. Irrota kaksi ruuvia (M2x3) ja nosta kosketuslevy pois tietokoneesta [1, 2].
62
Purkaminen ja kokoaminen
Page 63

Kosketuslevyn painikekortin asentaminen
Vaiheet
1. Kohdista ja aseta kosketuslevy tietokoneen koteloon [1].
2. Asenna kaksi ruuvia (M2x3), joilla kosketuslevy kiinnittyy tietokoneeseen [2].
Purkaminen ja kokoaminen
63
Page 64

3. Kytke älykortinlukijan kaapelit ja paina se kiinni tietokoneen koteloon [1, 2].
4. Kytke kosketuslevyn kaapeli kämmentukeen [3].
64
Purkaminen ja kokoaminen
Page 65

Seuraavat vaiheet
1. Asenna kämmentuen kiinnike.
2. Asenna SSD-kiinnike.
3. Asenna SSD-asema.
4. Asenna akku.
5. Asenna rungon suojus.
6. Asenna microSD-kortti.
7. Noudata Tietokoneen käsittelemisen jälkeen -kohdan ohjeita.
Emolevy
Emolevyn irrottaminen
Edellytykset
1. Noudata Ennen kuin avaat tietokoneen kannen -kohdan menettelyä.
2. Irrota microSD-kortti.
3. Irrota rungon suojus.
4. Irrota akku.
5. Irrota SSD-asema.
6. Irrota SSD-kiinnike.
7. Irrota kämmentuen kiinnike.
8. Irrota LED-kortti.
9. Irrota jäähdytyselementti.
Purkaminen ja kokoaminen
65
Page 66

Vaiheet
1. Paina lukkoa ja vapauta korttialusta [1, 2].
2. Avaa LED-kortin, USH:n ja kosketuslevyn kaapeleiden lukitus ja irrota kaapelit emolevyn liitännöistä [3, 4, 5].
3. Irrota ruuvi, jolla metallikiinnike on kiinnitetty tietokoneeseen [1] ja nosta kiinnike pois tietokoneesta [2].
4. Irrota sormenjälkitunnistimen kaapeli emolevyn liitännästä [3].
66
Purkaminen ja kokoaminen
Page 67

5. Irrota viisi ruuvia (M2x3), joilla emolevy on kiinnitetty tietokoneeseen [1].
6. Nosta emolevy pois tietokoneesta [2].
Purkaminen ja kokoaminen
67
Page 68

Emolevyn asentaminen
Vaiheet
1. Kohdista emolevy tietokoneen koteloon ja aseta se paikalleen [1].
2. Asenna viisi ruuvia (M2x3), joilla emolevy kiinnittyy tietokoneeseen [2].
68
Purkaminen ja kokoaminen
Page 69

3. Kytke näyttökaapeli [1].
4. Aseta näyttökaapelin kiinnike paikalleen ja kiinnitä se kahdella ruuvilla (M2x2.5) [2, 3].
Purkaminen ja kokoaminen
69
Page 70

5. Asenna korttialusta [1].
6. Kytke LED-kortin, USH:n ja kosketuslevyn kaapelit emolevyn liitäntään [2, 3, 4].
70
Purkaminen ja kokoaminen
Page 71

Seuraavat vaiheet
1. Asenna jäähdytyselementti.
2. Asenna LED-kortti.
3. Asenna kämmentuen kiinnike.
4. Asenna SSD-kiinnike.
5. Asenna SSD-asema.
6. Asenna akku.
7. Asenna rungon suojus.
8. Asenna microSD-kortti.
9. Noudata Tietokoneen käsittelemisen jälkeen -kohdan ohjeita.
Nappiparisto
Nappipariston irrottaminen
Edellytykset
1. Noudata Ennen kuin avaat tietokoneen kannen -kohdan menettelyä.
2. Irrota microSD-kortti.
3. Irrota rungon suojus.
4. Irrota akku.
Purkaminen ja kokoaminen
71
Page 72

Vaiheet
Irrota nappipariston kaapeli emolevyn liitännästä [1] ja nosta se pois tietokoneesta [2].
Nappipariston asentaminen
Vaiheet
Asenna nappiparisto tietokoneeseen [1] ja kytke nappipariston kaapeli emolevyn liitäntään [2].
72
Purkaminen ja kokoaminen
Page 73

Seuraavat vaiheet
1. Asenna akku.
2. Asenna rungon suojus.
3. Asenna microSD-kortti.
4. Noudata Tietokoneen käsittelemisen jälkeen -kohdan ohjeita.
Näyttökokoonpano
Näyttökokoonpanon irrottaminen
Edellytykset
1. Noudata Ennen kuin avaat tietokoneen kannen -kohdan menettelyä.
2. Irrota microSD-kortti.
3. Irrota rungon suojus.
4. Irrota akku.
5. Irrota WLAN-kortti.
Vaiheet
1. Vedä langattoman verkkokortin antennikaapeli irti reititysohjaimista [1].
2. Irrota kaksi ruuvia (M2x3), joilla näyttökaapelin kiinnike on kiinnitetty tietokoneeseen [2].
Purkaminen ja kokoaminen
73
Page 74

3. Avaa järjestelmä 180 asteen kulmaan ja asenna tietokone tasapinnalle näytön saranat ylöspäin.
74
Purkaminen ja kokoaminen
Page 75

4. Irrota näytön saranoiden kiinnikkeistä kuusi ruuvia (M2.5x5.0), joilla näyttökokoonpano kiinnittyy järjestelmään [1].
5. Nosta näyttökokoonpano pois järjestelmästä [2].
Näyttökokoonpanon asentaminen
Vaiheet
1. Aseta tietokoneen kotelo tasaiselle pinnalle.
2. Kohdista näyttökokoonpano järjestelmän ruuvinpidikkeiden kanssa [1].
3. Asenna näytön saranoihin kuusi ruuvia (M2.5x5.0), joilla näyttökokoonpano kiinnittyy järjestelmään [2].
Purkaminen ja kokoaminen
75
Page 76

4. Sulje näyttö varovasti.
76
Purkaminen ja kokoaminen
Page 77

5. Vedä langattoman verkkokortin antennikaapelit reititysohjaimien läpi [1].
6. Kytke näyttökaapeli emolevyssä olevaan liittimeen [2].
7. Aseta näyttökaapelin kiinnike paikalleen ja kiinnitä se kahdella ruuvilla (M2x3) [3, 4].
Purkaminen ja kokoaminen
77
Page 78

Seuraavat vaiheet
1. Asenna WLAN-kortti.
2. Asenna akku.
3. Asenna rungon suojus.
4. Asenna microSD-kortti.
5. Noudata Tietokoneen käsittelemisen jälkeen -kohdan ohjeita.
Näppäimistön ristikko ja näppäimistö
Näppäimistön irrottaminen
Edellytykset
1. Noudata Ennen kuin avaat tietokoneen kannen -kohdan menettelyä.
2. Irrota microSD-kortti.
3. Irrota rungon suojus.
4. Irrota akku.
5. Irrota SSD-asema.
6. Irrota SSD-kiinnike.
7. Irrota kämmentuen kiinnike.
8. Irrota jäähdytyselementti.
9. Irrota muistimoduuli.
10. Irrota virtaliitäntä.
11. Irrota WLAN-kortti.
12. Irrota emolevy.
78
Purkaminen ja kokoaminen
Page 79

Vaiheet
1. Irrota taustavalon kaapeli ja näppäimistön kaapeli kosketuslevystä.
2. Irrota 19 ruuvia (M2x2), joilla näppäimistö on kiinnitetty [1].
3. Nosta näppäimistö irti tietokoneesta [2]
Purkaminen ja kokoaminen
79
Page 80

Näppäimistön asentaminen
Vaiheet
1. Kohdista ja aseta näppäimistö järjestelmän koteloon [1].
2. Asenna 19 ruuvia (M2x2), joilla näppäimistö kiinnittyy tietokoneeseen [2].
80
Purkaminen ja kokoaminen
Page 81

3. Kytke taustavalon kaapeli ja näppäimistön kaapeli kosketuslevyyn.
Purkaminen ja kokoaminen
81
Page 82

Seuraavat vaiheet
1. Asenna emolevy.
2. Asenna WLAN-kortti.
3. Asenna virtaliitäntä.
4. Asenna muistimoduuli.
5. Asenna jäähdytyselementti.
6. Asenna kämmentuen kiinnike.
7. Asenna SSD-kiinnike.
8. Asenna SSD-asema.
9. Asenna akku.
10. Asenna rungon suojus.
11. Asenna microSD-kortti.
12. Noudata Tietokoneen käsittelemisen jälkeen -kohdan ohjeita.
Näppäimistön kiinnike
Näppäimistön pidikkeen irrottaminen
Edellytykset
1. Noudata Ennen kuin avaat tietokoneen kannen -kohdan menettelyä.
2. Irrota microSD-kortti.
3. Irrota rungon suojus.
4. Irrota akku.
5. Irrota SSD-asema.
6. Irrota SSD-kiinnike.
82
Purkaminen ja kokoaminen
Page 83

7. Irrota kämmentuen kiinnike.
8. Irrota LED-kortti.
9. Irrota kaiutin.
10. Irrota jäähdytyselementti.
11. Irrota muistimoduuli.
12. Irrota virtaliitäntä.
13. Irrota WLAN-kortti.
14. Irrota emolevy.
15. Irrota nappiparisto.
16. Irrota näppäimistö.
17. Irrota älykortinlukijan kortti.
Vaiheet
1. Irrota yksitoista ruuvia (M2x2), joilla näppäimistö on kiinnitetty näppäimistön kiinnikkeeseen [1].
2. Irrota näppäimistö näppäimistön kiinnikkeestä [2].
Näppäimistön pidikkeen asentaminen
Vaiheet
1. Kohdista ja aseta näppäimistö näppäimistön kiinnikkeelle [1].
2. Kiinnitä näppäimistö 12 ruuvilla (M2x2) näppäimistön kiinnikkeeseen [2].
Purkaminen ja kokoaminen
83
Page 84

Seuraavat vaiheet
1. Asenna älykortinlukijan kortti.
2. Asenna näppäimistö.
3. Asenna nappiparisto.
4. Asenna emolevy.
5. Asenna WLAN-kortti.
6. Asenna virtaliitäntä.
7. Asenna muistimoduuli.
8. Asenna jäähdytyselementti.
9. Asenna kaiutin.
10. Asenna LED-kortti.
11. Asenna kämmentuen kiinnike.
12. Asenna SSD-kiinnike.
13. Asenna SSD-asema.
14. Asenna akku.
15. Asenna rungon suojus.
16. Asenna microSD-kortti.
17. Noudata Tietokoneen käsittelemisen jälkeen -kohdan ohjeita.
84
Purkaminen ja kokoaminen
Page 85

Älykortinlukijan kortti
Älykortinlukijan irrottaminen
Edellytykset
1. Noudata Ennen kuin avaat tietokoneen kannen -kohdan menettelyä.
2. Irrota microSD-kortti.
3. Irrota rungon suojus.
4. Irrota akku.
5. Irrota SSD-asema.
6. Irrota SSD-kiinnike.
7. Irrota kämmentuen kiinnike.
Vaiheet
1. Irrota älykortinlukijan kaapeli ja vedä se pois reititysohjaimista [1].
2. Irrota neljä ruuvia (M2x2.5), joilla älykortinlukijamoduuli on kiinnitetty tietokoneeseen [1].
3. Nosta älykortinlukijamoduuli pois tietokoneesta [2].
Purkaminen ja kokoaminen
85
Page 86

Älykortinlukijan asentaminen
Vaiheet
1. Kohdista ja aseta älykortinlukijamoduuli tietokoneen koteloon [1].
2. Asenna neljä ruuvia (M2x2.5), joilla älykortinlukijamoduuli kiinnittyy tietokoneeseen [2].
86
Purkaminen ja kokoaminen
Page 87

3. Kytke älykortinlukijan kaapeli emolevyyn ja kiinnitä kaapeli tietokoneeseen [1, 2].
Purkaminen ja kokoaminen
87
Page 88

Seuraavat vaiheet
1. Asenna kämmentuen kiinnike.
2. Asenna SSD-kiinnike.
3. Asenna SSD-asema.
4. Asenna akku.
5. Asenna rungon suojus.
6. Asenna microSD-kortti.
7. Noudata Tietokoneen käsittelemisen jälkeen -kohdan ohjeita.
Näytön kehys
Näytön kehyksen irrottaminen
Edellytykset
1. Noudata Ennen kuin avaat tietokoneen kannen -kohdan menettelyä.
2. Irrota microSD-kortti.
3. Irrota rungon suojus.
4. Irrota akku.
5. Irrota näyttökokoonpano
Vaiheet
1.
HUOMAUTUS: Näytön kehystä ei voi käyttää uudelleen irrottamisen jälkeen.
Kankea muovipuikon avulla näytön kehyksen alareunassa vasemman ja oikean saranan lähellä olevista lovista [1].
88
Purkaminen ja kokoaminen
Page 89

2. Kankea varovasti näytön kehyksen sisäreuna auki. Kankea sitten näytön kehyksen vasemman ja oikean sivun sisäreuna auki [2].
3. Nosta näytön kehys irti näyttökokoonpanosta.
Purkaminen ja kokoaminen
89
Page 90

Näytön kehyksen asentaminen
Vaiheet
1. Kohdista ja aseta näytön kehys näyttökokoonpanolle.
90
Purkaminen ja kokoaminen
Page 91

2. Napsauta näytön kehys varovasti paikalleen.
Purkaminen ja kokoaminen
91
Page 92

Seuraavat vaiheet
1. Asenna näyttökokoonpano.
2. Asenna akku.
3. Asenna rungon suojus.
4. Asenna microSD-kortti.
5. Noudata Tietokoneen käsittelemisen jälkeen -kohdan ohjeita.
Saranakannet
Saranakansien irrottaminen
Edellytykset
1. Noudata Ennen kuin avaat tietokoneen kannen -kohdan menettelyä.
2. Irrota microSD-kortti.
3. Irrota rungon suojus.
4. Irrota akku.
5. Irrota näyttökokoonpano
6. Irrota näytön kehys.
Vaiheet
1. Irrota kaksi ruuvia (M2x2.5), joilla saranakannet on kiinnitetty koteloon [1].
2. Paina saranakansia sisäänpäin vapauttaaksesi saranakannet näytön takakannen harjanteista ja irrota sitten saranakannet näytön
saranoista [2].
92
Purkaminen ja kokoaminen
Page 93

Saranakansien asentaminen
Vaiheet
1. Aseta saranakannet paikalleen ja työnnä niitä ulospäin näytön saranoiden päällä [1].
2. Asenna kaksi ruuvia (M2x2.5), joilla saranakannet kiinnittyvät näytön saranaan [2].
Purkaminen ja kokoaminen
93
Page 94

Seuraavat vaiheet
1. Asenna näytön kehys.
2. Asenna näyttökokoonpano.
3. Asenna akku.
4. Asenna rungon suojus.
5. Asenna microSD-kortti.
6. Noudata Tietokoneen käsittelemisen jälkeen -kohdan ohjeita.
Näytön saranat
Näytön saranoiden irrottaminen
Edellytykset
1. Noudata Ennen kuin avaat tietokoneen kannen -kohdan menettelyä.
2. Irrota microSD-kortti.
3. Irrota rungon suojus.
4. Irrota akku.
5. Irrota näyttökokoonpano
6. Irrota näytön kehys.
7. Irrota saranakannet.
94
Purkaminen ja kokoaminen
Page 95

Vaiheet
1. Irrota neljä ruuvia (M2.5x3.5), joilla näytön saranat kiinnittyvät näyttökokoonpanoon [1].
2. Irrota näytön saranat näytön takakannesta [2].
Näytön saranan asentaminen
Vaiheet
1. Kohdista ja aseta näytön sarana näyttökokoonpanolle.
2. Asenna neljä ruuvia (M2.5x3.5), joilla näytön sarana kiinnittyy näyttökokoonpanoon.
Purkaminen ja kokoaminen
95
Page 96

Seuraavat vaiheet
1. Asenna saranakannet.
2. Asenna näytön kehys.
3. Asenna näyttökokoonpano.
4. Asenna akku.
5. Asenna rungon suojus.
6. Asenna microSD-kortti.
7. Noudata Tietokoneen käsittelemisen jälkeen -kohdan ohjeita.
Näyttöpaneeli
Näyttöpaneelin irrottaminen
Edellytykset
1. Noudata Ennen kuin avaat tietokoneen kannen -kohdan menettelyä.
2. Irrota microSD-kortti.
3. Irrota rungon suojus.
4. Irrota akku.
5. Irrota näyttökokoonpano
6. Irrota näytön kehys.
7. Irrota saranakannet.
8. Irrota näytön saranat.
96
Purkaminen ja kokoaminen
Page 97

Vaiheet
1. Irrota neljä ruuvia (M2x2), joilla näyttöpaneeli on kiinnitetty näyttökokoonpanoon [1]. Käännä näyttöpaneeli ympäri päästäksesi käsiksi
näyttökaapeliin [2].
2. Irrota sähköä johtava teippi [1] näyttökaapelin liitännästä.
3. Irrota teippi, jolla näyttökaapelin liitin on kiinnitetty [2].
4. Nosta salpaa ja irrota näyttökaapeli näyttöpaneelin liitännästä [3, 4].
Purkaminen ja kokoaminen
97
Page 98

98 Purkaminen ja kokoaminen
Page 99

Näyttöpaneelin asentaminen
Vaiheet
1. Kytke näyttökaapeli liitäntään ja sulje salpa [1, 2].
2. Varmista näyttökaapelin liitos teipillä [3].
3. Varmista näyttökaapelin liitos sähköä johtavalla teipillä [4].
Purkaminen ja kokoaminen 99
Page 100

4. Asenna neljä ruuvia (M2x2), joilla näyttöpaneeli kiinnittyy näyttökokoonpanoon.
100
Purkaminen ja kokoaminen
 Loading...
Loading...