Page 1
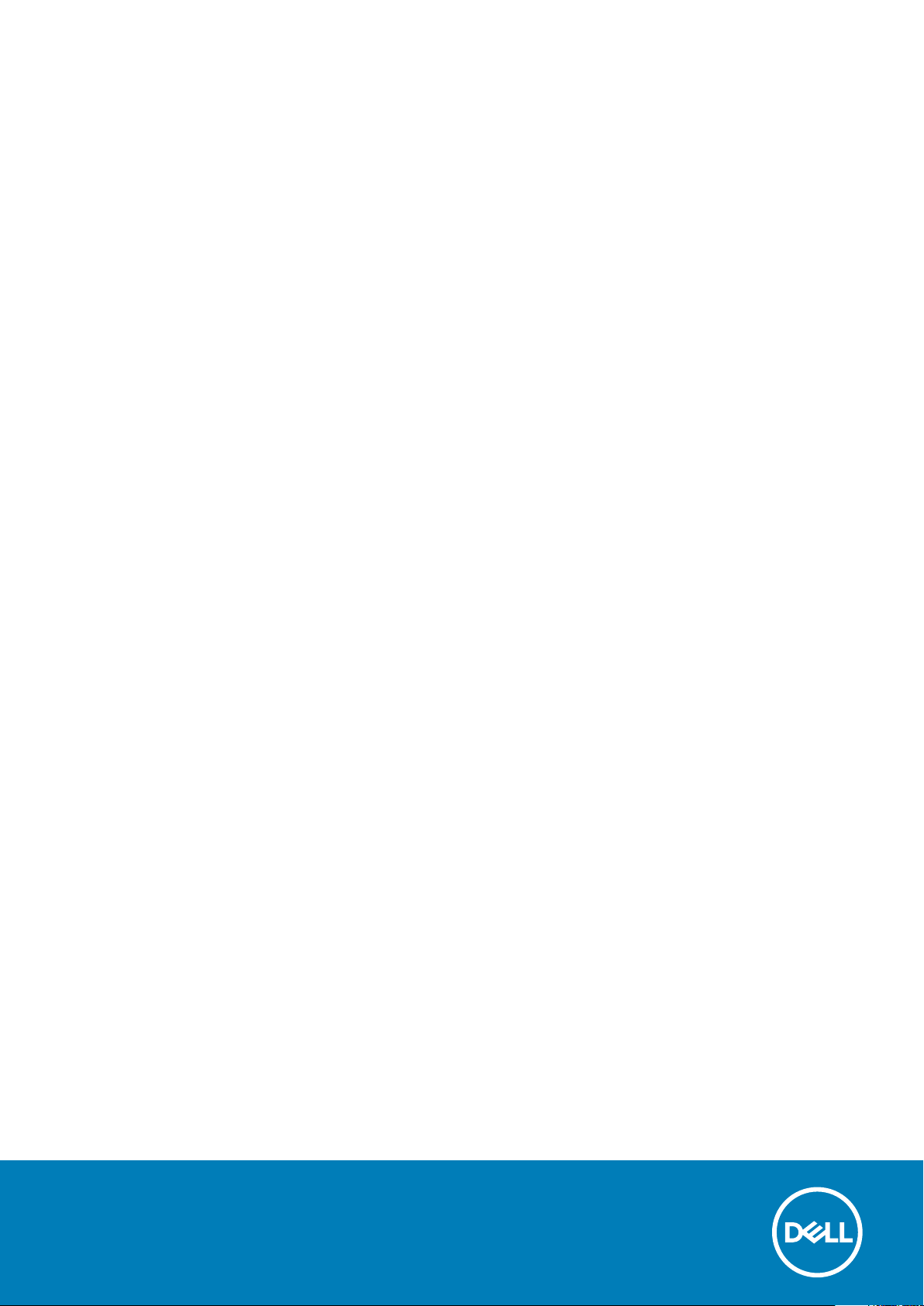
Dell Precision 3550
Szervizelési kézikönyv
Szabályozó modell: P80F
Szabályozó típus: P80F001
Page 2
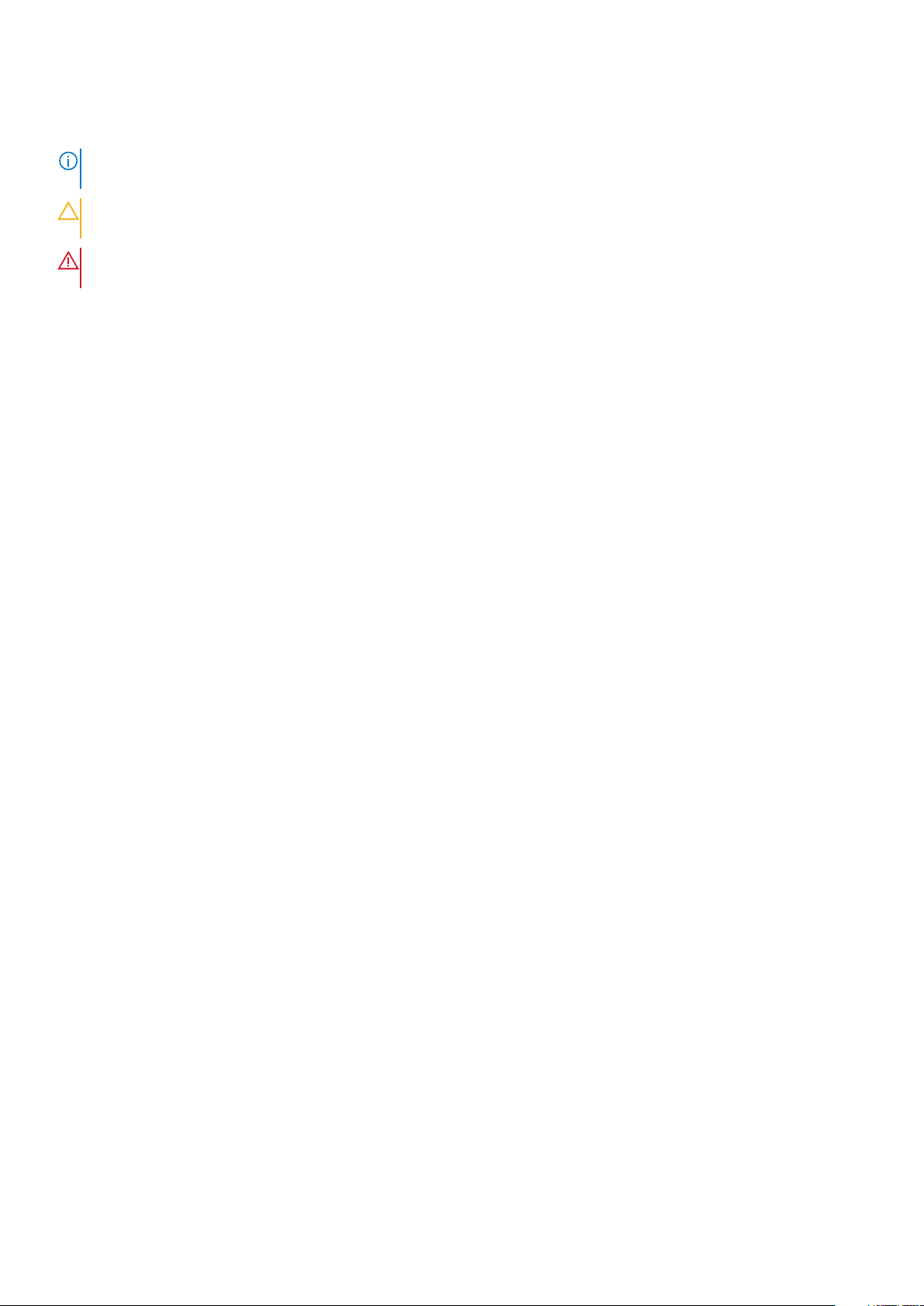
Megjegyzés, Vigyázat és Figyelmeztetés
MEGJEGYZÉS: A MEGJEGYZÉSEK a számítógép biztonságosabb és hatékonyabb használatát elősegítő, fontos
tudnivalókat tartalmazzák.
FIGYELMEZTETÉS: A „FIGYELMEZTETÉS” üzenet hardver-meghibásodás vagy adatvesztés potenciális lehetőségére
hívja fel a figyelmet, egyben közli a probléma elkerülésének módját.
VIGYÁZAT: A VIGYÁZAT jelzés az esetleges tárgyi vagy személyi sérülés, illetve életveszély lehetőségére hívja fel a
figyelmet.
© 2020 Dell Inc. vagy leányvállalatai. Minden jog fenntartva. A Dell, az EMC és egyéb védjegyek a Dell Inc. vagy leányvállalatainak
védjegyei. Minden egyéb névjegy a vonatkozó vállalatok védjegye lehet.
Mód. A01
Page 3
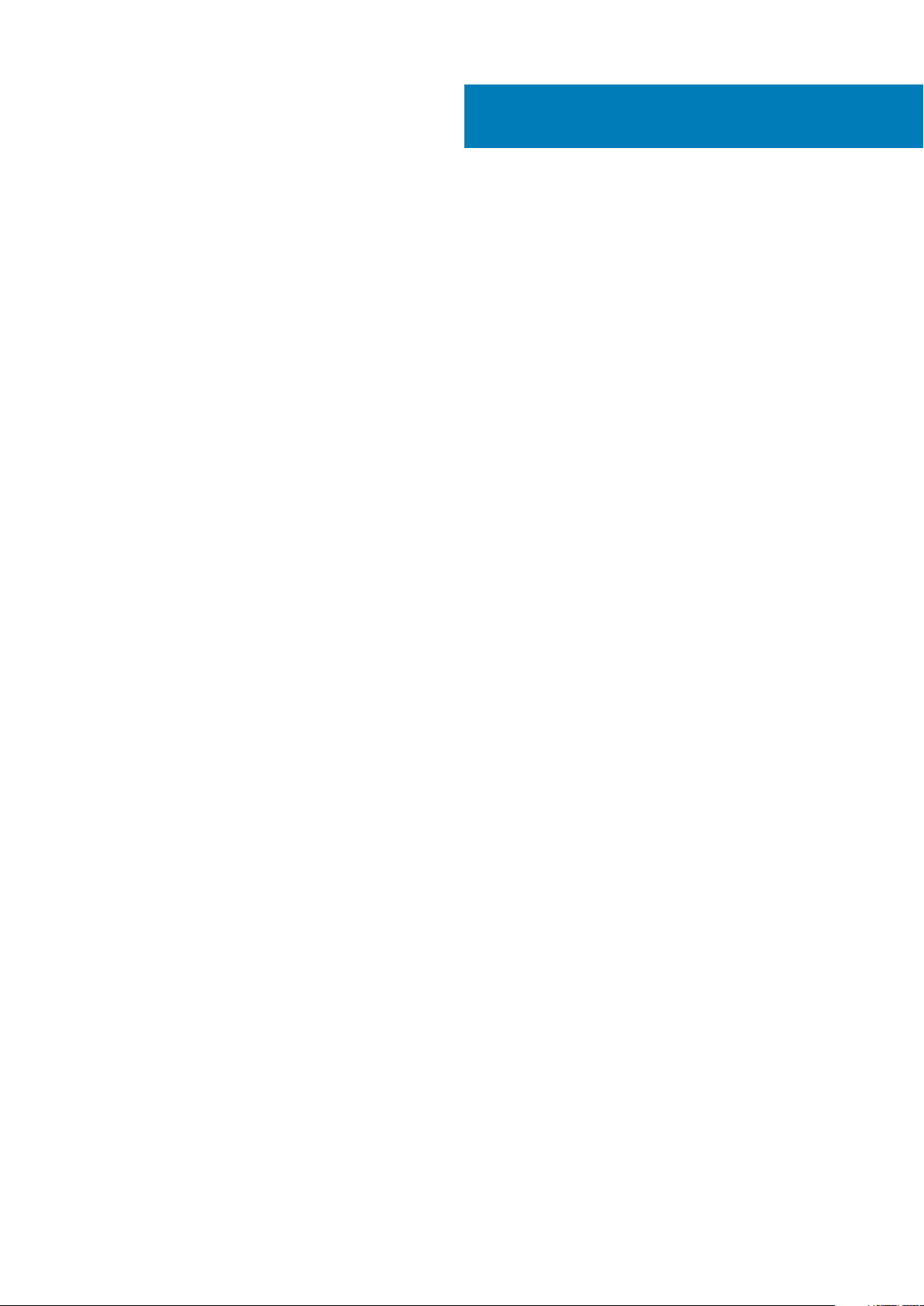
Tartalomjegyzék
1 Munka a számítógépen..................................................................................................................6
Biztonsági utasítások.............................................................................................................................................................6
Mielőtt elkezdene dolgozni a számítógép belsejében..................................................................................................7
Biztonsági óvintézkedések..............................................................................................................................................7
Elektrosztatikus kisüléssel (ESD) szembeni védelem..................................................................................................7
Antisztatikus javítókészlet.............................................................................................................................................. 8
Érzékeny alkatrészek szállítása...................................................................................................................................... 9
Miután befejezte a munkát a számítógép belsejében................................................................................................. 9
2 Technológia és összetevők...........................................................................................................10
USB-funkciók........................................................................................................................................................................10
USB Type-C..........................................................................................................................................................................12
HDMI 1.4 a.............................................................................................................................................................................13
A bekapcsológomb LED-jének viselkedése....................................................................................................................... 14
3 A rendszer főbb összetevői..........................................................................................................16
4 Szétszerelés és újbóli összeszerelés............................................................................................. 18
microSD kártya..................................................................................................................................................................... 18
A microSD kártya eltávolítása....................................................................................................................................... 18
A microSD kártya behelyezése..................................................................................................................................... 18
Alapburkolat.......................................................................................................................................................................... 19
Az alapburkolat eltávolítása...........................................................................................................................................19
Az alapburkolat felszerelése..........................................................................................................................................21
Akkumulátor......................................................................................................................................................................... 24
Lítium-ion akkumulátorra vonatkozó figyelmeztetések............................................................................................ 24
Az akkumulátor eltávolítása..........................................................................................................................................24
Az akkumulátor beszerelése.........................................................................................................................................26
Memóriamodulok................................................................................................................................................................. 28
A memória eltávolítása.................................................................................................................................................. 28
A memória beszerelése................................................................................................................................................. 29
WLAN-kártya....................................................................................................................................................................... 30
A vezeték nélküli kártya eltávolítása............................................................................................................................30
A vezeték nélküli hálózati kártya beszerelése.............................................................................................................31
SSD........................................................................................................................................................................................32
Az SSD-meghajtó eltávolítása......................................................................................................................................32
Az SSD-meghajtó beszerelése.....................................................................................................................................33
SSD meghajtó tartókerete..................................................................................................................................................34
Az SSD-meghajtó tartókeretének eltávolítása...........................................................................................................34
Az SSD-meghajtó tartókeretének beszerelése..........................................................................................................35
A csuklótámasz tartókerete............................................................................................................................................... 36
A csuklótámasz tartókeretének eltávolítása...............................................................................................................36
A csuklótámasz tartókeretének beszerelése..............................................................................................................38
Hangszóró............................................................................................................................................................................ 40
Tartalomjegyzék 3
Page 4
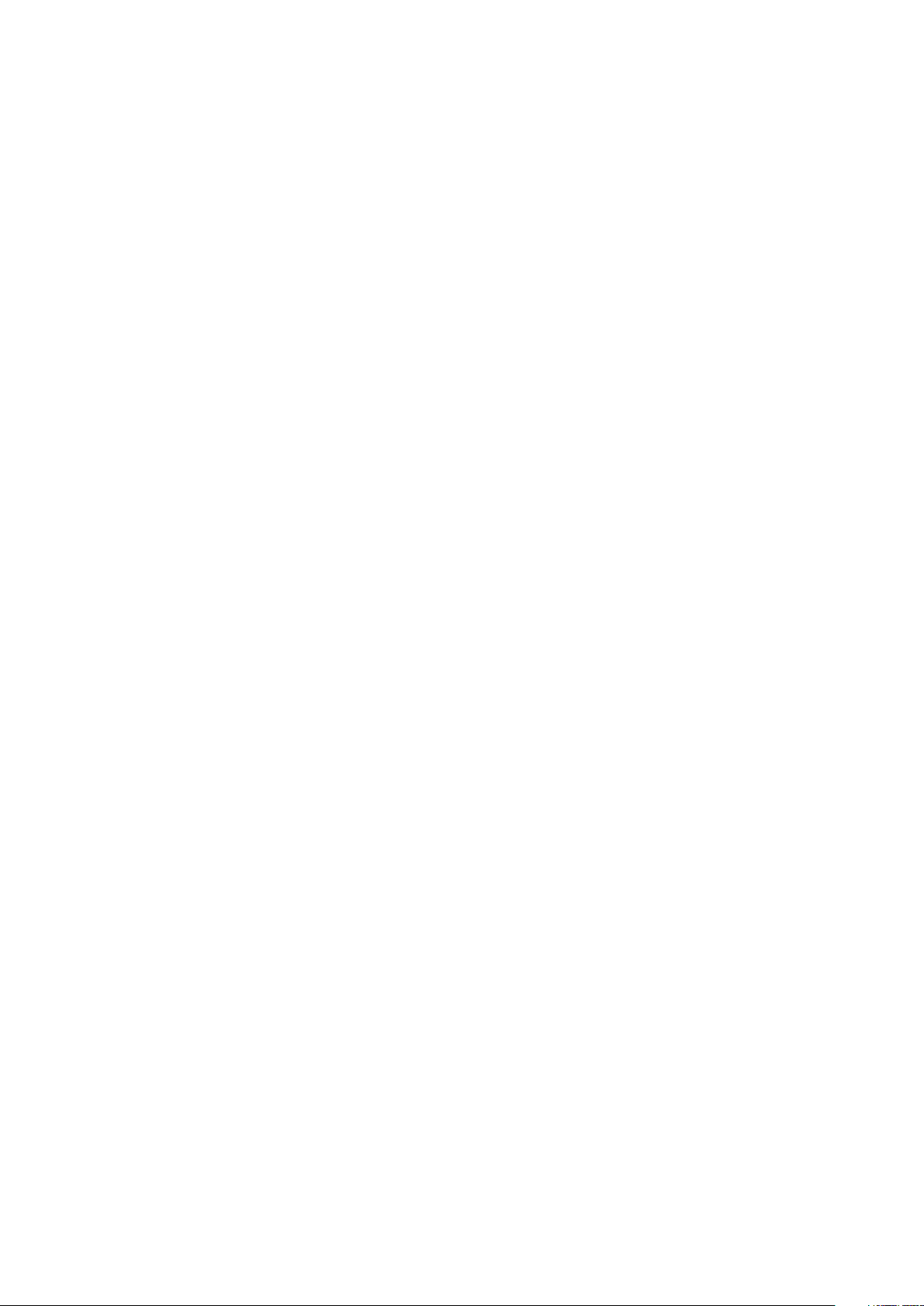
A hangszórók eltávolítása.............................................................................................................................................40
A hangszórók beszerelése............................................................................................................................................42
Hűtőborda.............................................................................................................................................................................44
A hűtőborda eltávolítása............................................................................................................................................... 44
A hűtőborda beszerelése.............................................................................................................................................. 46
Rendszerventilátor.............................................................................................................................................................. 48
A rendszerventilátor eltávolítása................................................................................................................................. 48
A rendszerventilátor beszerelése................................................................................................................................ 50
Tápadapterport....................................................................................................................................................................52
A DC-bemeneti port eltávolítása................................................................................................................................. 52
A DC-bemeneti port beszerelése................................................................................................................................ 54
LED-panel.............................................................................................................................................................................56
A LED-panel eltávolítása...............................................................................................................................................56
A LED-panel beszerelése..............................................................................................................................................59
Érintőpanel gombjai..............................................................................................................................................................61
Távolítsa el az érintőpanel gombjaihoz tartozó panelt...............................................................................................61
Az érintőpanel gombjaihoz tartozó panel beszerelése..............................................................................................63
Alaplap...................................................................................................................................................................................65
Az alaplap eltávolítása...................................................................................................................................................65
Az alaplap beszerelése.................................................................................................................................................. 68
Gombelem............................................................................................................................................................................. 71
A gombelem eltávolítása................................................................................................................................................71
A gombelem beszerelése.............................................................................................................................................. 72
Kijelzőszerkezet................................................................................................................................................................... 73
Az LCD-egység eltávolítása..........................................................................................................................................73
Az LCD-egység beszerelése.........................................................................................................................................75
Billentyűzetrács és billentyűzet..........................................................................................................................................78
A billentyűzet eltávolítása............................................................................................................................................. 78
A billentyűzet beszerelése............................................................................................................................................ 80
Billentyűzet tartókeret........................................................................................................................................................ 82
A billentyűzet tartókeretének eltávolítása.................................................................................................................. 82
Az billentyűzet tartókeretének beszerelése............................................................................................................... 83
SmartCard-olvasó kártyája.................................................................................................................................................85
Az intelligenskártya-olvasó eltávolítása...................................................................................................................... 85
Az intelligenskártya-olvasó beszerelése..................................................................................................................... 86
Kijelzőelőlap.......................................................................................................................................................................... 88
A kijelzőelőlap eltávolítása.............................................................................................................................................88
A kijelzőelőlap felszerelése............................................................................................................................................90
Csuklópántfedelek...............................................................................................................................................................92
A csuklópántfedelek eltávolítása..................................................................................................................................92
A csuklópántfedelek beszerelése.................................................................................................................................93
Kijelzőcsuklópánt-zsanérok................................................................................................................................................94
A kijelzőcsuklópánt eltávolítása....................................................................................................................................94
A kijelzőcsuklópánt beszerelése...................................................................................................................................95
Kijelzőpanel...........................................................................................................................................................................96
A kijelzőpanel eltávolítása............................................................................................................................................. 96
A kijelzőpanel beszerelése............................................................................................................................................ 99
Kamera.................................................................................................................................................................................101
A kamera eltávolítása....................................................................................................................................................101
A kamera beszerelése..................................................................................................................................................102
4
Tartalomjegyzék
Page 5
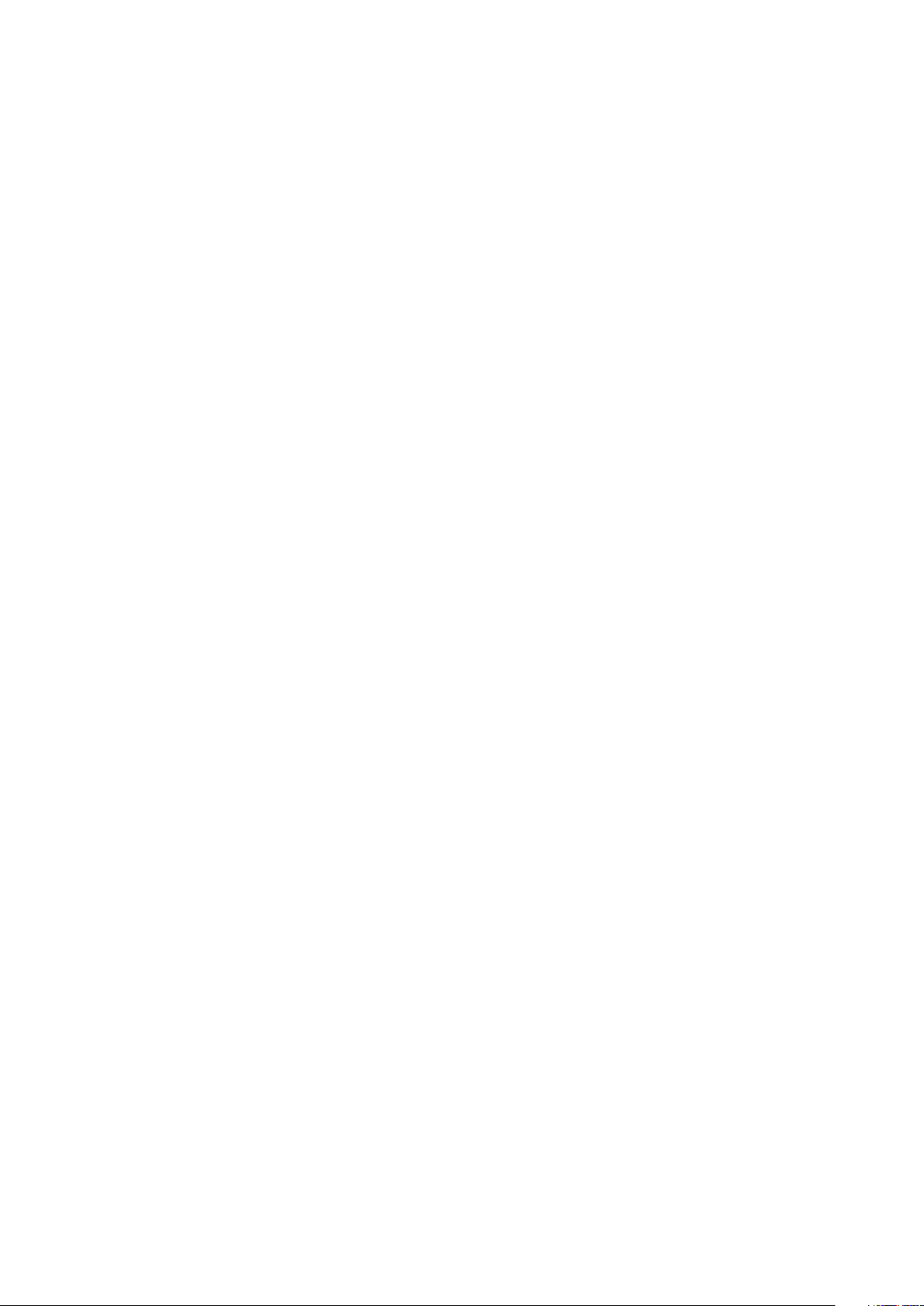
Kijelzőkábel (eDP-kábel)................................................................................................................................................... 103
A kijelzőkábel eltávolítása............................................................................................................................................ 103
A kijelzőkábel beszerelése........................................................................................................................................... 104
Kijelzőhátlap-szerkezet..................................................................................................................................................... 105
A kijelző hátlapjának visszahelyezése........................................................................................................................ 105
Csuklótámasz szerkezet................................................................................................................................................... 106
A csuklótámasz- és billentyűzetszerkezet visszahelyezése...................................................................................106
5 Hibaelhárítás............................................................................................................................ 109
Bővített rendszerindítás előtti rendszerfelmérés (ePSA) diagnosztika......................................................................109
Az ePSA-diagnosztika futtatása................................................................................................................................ 109
Rendszer-diagnosztikai jelzőfények.................................................................................................................................109
A Wi-Fi ki- és bekapcsolása...............................................................................................................................................110
6 Hogyan kérhet segítséget...........................................................................................................112
A Dell elérhetőségei............................................................................................................................................................ 112
Tartalomjegyzék 5
Page 6
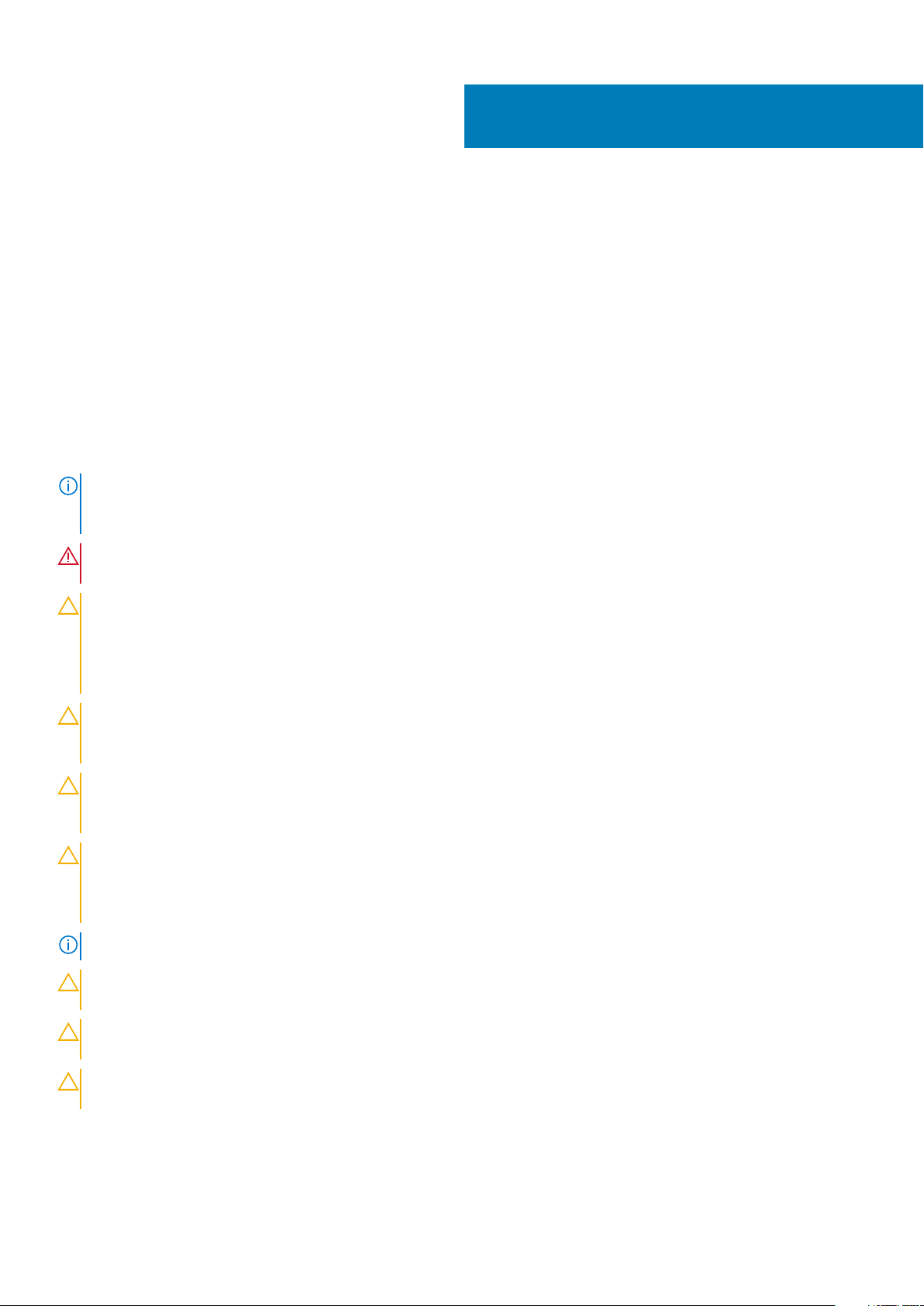
1
Munka a számítógépen
Biztonsági utasítások
Elõfeltételek
A számítógép potenciális károsodásának elkerülése és a saját biztonsága érdekében ügyeljen az alábbi biztonsági szabályok betartására. Ha
másképp nincs jelezve, a jelen dokumentumban leírt minden művelet a következő feltételek teljesülését feltételezi:
• Elolvasta a számítógéphez mellékelt biztonsággal kapcsolatos tudnivalókat.
• A számítógép alkatrészeinek visszaszerelése vagy – ha az alkatrészt külön vásárolták meg – beépítése az eltávolítási eljárás lépéseinek
ellentétes sorrendben történő végrehajtásával történik.
Errõl a feladatról
MEGJEGYZÉS: Mielőtt felnyitná a számítógép burkolatát vagy a paneleket, csatlakoztasson le minden tápellátást.
Miután befejezte a számítógép belsejében a munkát, helyezzen vissza minden fedelet, panelt és csavart még azelőtt,
hogy áramforráshoz csatlakoztatná a gépet.
VIGYÁZAT: A számítógép belsejében végzett munka előtt olvassa el figyelmesen a számítógéphez mellékelt biztonsági
tudnivalókat. További biztonsági útmutatásokat a Megfelelőségi honlapon találhat
FIGYELMEZTETÉS: Sok olyan javítási művelet van, amelyet csak szakképzett szerviztechnikus végezhet el. Önnek csak
azokat a hibaelhárítási és egyszerű javítási műveleteket szabad elvégeznie, amelyek a termék dokumentációja, vagy a
támogatási csoport online vagy telefonon adott utasítása szerint megengedettek. A Dell által nem jóváhagyott
szerviztevékenységre a garanciavállalás nem vonatkozik. Olvassa el és tartsa be a termékhez mellékelt biztonsági
útmutatót.
FIGYELMEZTETÉS: Az elektrosztatikus kisülés elkerülése érdekében, földelje magát csuklóra erősíthető földelőkábellel
vagy úgy, hogy közben rendszeresen megérint egy festetlen fémfelületet, például a számítógép hátulján található
csatlakozókat.
FIGYELMEZTETÉS: Bánjon óvatosan a komponensekkel és kártyákkal. Ne érintse meg a kártyákon található
komponenseket és érintkezőket. A kártyát tartsa a szélénél vagy a fém szerelőkeretnél fogva. A komponenseket, például
a mikroprocesszort vagy a chipet a szélénél, ne az érintkezőknél fogva tartsa.
FIGYELMEZTETÉS: A kábelek kihúzásakor ne a kábelt, hanem a csatlakozót vagy a húzófület húzza meg. Néhány kábel
csatlakozója reteszelő kialakítással van ellátva; a kábel eltávolításakor kihúzás előtt a retesz kioldófülét meg kell nyomni.
Miközben széthúzza a csatlakozókat, tartsa őket egy vonalban, hogy a csatlakozótűk ne görbüljenek meg. A tápkábelek
csatlakoztatása előtt ellenőrizze mindkét csatlakozódugó megfelelő helyzetét és beállítását.
MEGJEGYZÉS: A számítógép színe és bizonyos komponensek különbözhetnek a dokumentumban leírtaktól.
FIGYELMEZTETÉS: Ha az oldalsó fedőlemezeket a rendszer működése közben távolítja el, a rendszer leáll. Ha az oldalsó
fedőlemez le van szerelve, akkor a rendszer nem kapcsolható be.
FIGYELMEZTETÉS: Ha az oldalsó fedőlemezeket a rendszer működése közben távolítja el, a rendszer leáll. Ha az oldalsó
fedőlemez le van szerelve, akkor a rendszer nem kapcsolható be.
FIGYELMEZTETÉS: Ha az oldalsó fedőlemezeket a rendszer működése közben távolítja el, a rendszer leáll. Ha az oldalsó
fedőlemez le van szerelve, akkor a rendszer nem kapcsolható be.
6 Munka a számítógépen
Page 7
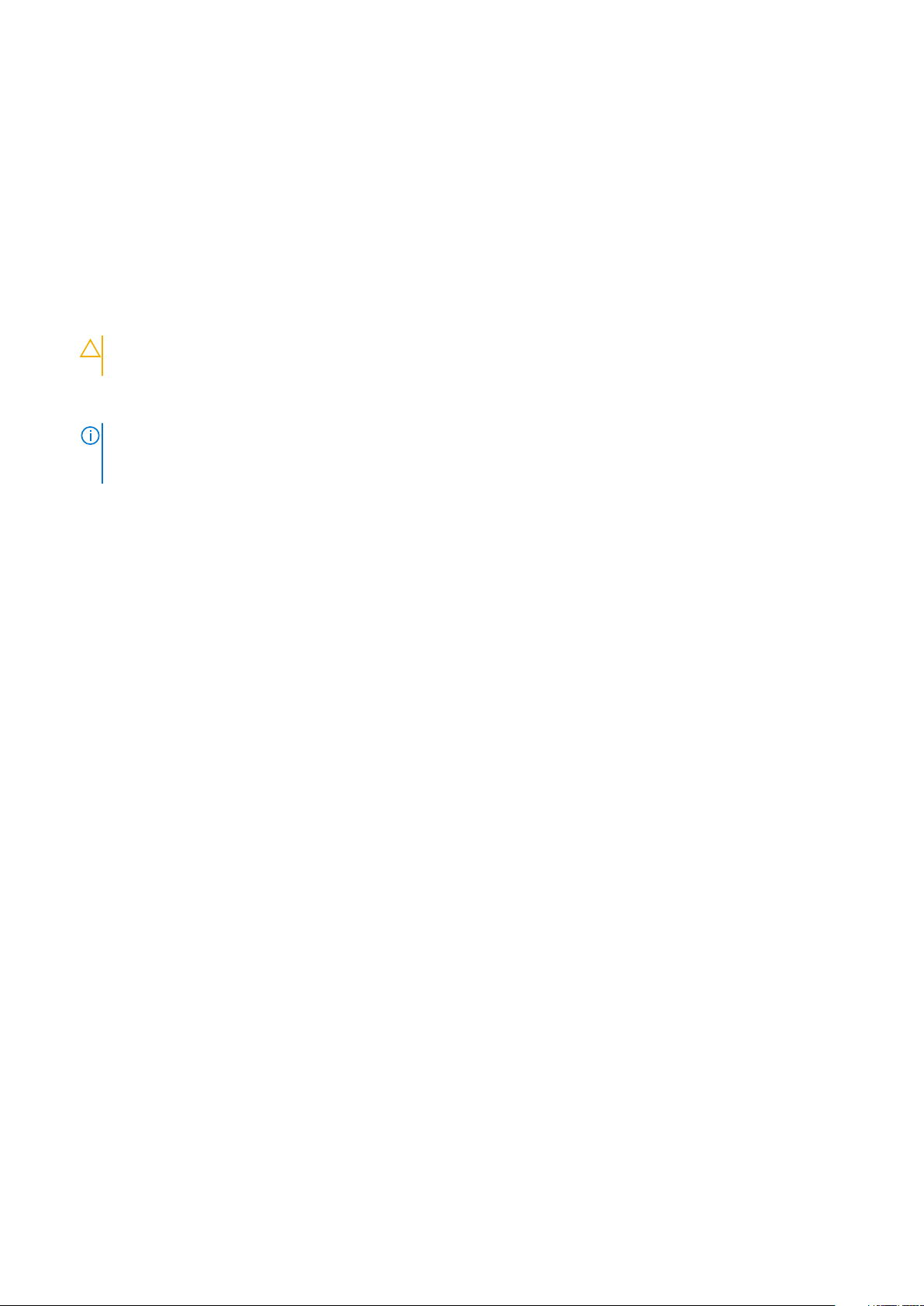
Mielőtt elkezdene dolgozni a számítógép belsejében
Errõl a feladatról
A számítógép károsodásának elkerülése érdekében végezze el az alábbi műveleteket, mielőtt a számítógép belsejébe nyúl.
Lépések
1. Kövesse a Biztonsági utasításokat.
2. Gondoskodjon róla, hogy a munkafelület kellően tiszta és sima legyen, hogy megelőzze a számítógép fedelének karcolódását.
3. Kapcsolja ki a számítógépet.
4. Húzzon ki minden hálózati kábelt a számítógépből.
FIGYELMEZTETÉS: A hálózati kábel kihúzásakor először a számítógépből húzza ki a kábelt, majd a hálózati
eszközből.
5. Áramtalanítsa a számítógépet és minden csatolt eszközt.
6. Az alaplap földelése érdekében nyomja meg, és tartsa nyomva a bekapcsológombot az áramtalanítás alatt.
MEGJEGYZÉS: Az elektrosztatikus kisülés elkerülése érdekében, földelje magát csuklóra erősíthető földelőkábellel
vagy úgy, hogy közben rendszeresen megérint egy festetlen fémfelületet, például a számítógép hátulján található
csatlakozókat.
Biztonsági óvintézkedések
Ez a fejezet azokat a fő biztonsági óvintézkedéseket tartalmazza, amelyeket a szétszerelési utasítások bármelyikének végrehajtása előtt el
kell végezni.
Tartsa be az alábbi biztonsági utasításokat, mielőtt bármit beszerel, javít vagy szétszerel:
• Kapcsolja ki a rendszert és minden csatlakoztatott perifériát.
• Áramtalanítsa a rendszert és minden csatlakoztatott perifériát
• Válasszon le minden hálózati kábelt, telefonkábelt és telekommunikációs kábelt a rendszerről.
• Bármilyen táblagépnotebookasztali gép belsejében végzett munka esetén használjon elektrosztatikusan védő helyszíni javítókészletet
az elektrosztatikus kisülés okozta károk megelőzése érdekében.
• Bármilyen rendszerösszetevő kivétele után óvatosan helyezze a kivett összetevőt antisztatikus alátétlapra.
• Viseljen nem vezető gumitalpú cipőt, mivel ezzel csökkentheti az áramütés kockázatát.
Készenléti áram
A készenléti áramellátással bíró Dell termékeket ki kell húzni, mielőtt felnyitja a házat. A készenléti áramellátást magukban foglaló
rendszerek lényegében kikapcsolva is áram alatt vannak. A belső áramellátás lehetővé teszi, hogy a rendszert távolról bekapcsolják (wake
on LAN), illetve alvó üzemmódba állítsák, továbbá fejlett energiagazdálkodási funkciókat tesz lehetővé.
Ha kihúzta a csatlakozót, nyomja le, majd tartsa 15 másodpercen át lenyomva a bekapcsológombot. Ezzel elvezeti az alaplapban
esetlegesen jelen lévő maradékáramot. Távolítsa el az akkumulátort a táblagépekből.notebookokból.
Potenciálkiegyenlítés
A potenciálkiegyenlítés egy módszer, amelynek során két vagy több földelő vezetőt ugyanarra az elektromos potenciálra csatlakoztatnak.
Ez elvégezhető egy helyszíni antisztatikus javítókészlet használatával. A potenciálkiegyenlítő vezeték csatlakoztatásakor ügyeljen arra,
hogy szabad fémfelülethez csatlakoztassa, soha ne festett vagy nem fémes felületre. A csuklópántnak szorosnak kell lennie, hogy teljes
felületén érintkezzen a bőrrel, ezzel egyidőben minden ékszert, órát, karkötőt és gyűrűt el kell távolítania, mielőtt magát és a berendezést
összeköti.
Elektrosztatikus kisüléssel (ESD) szembeni védelem
Az elektrosztatikus kisülések sok gondot okozhatnak az elektronikai alkatrészek kezelése során, különösen olyan érzékeny összetevők
esetén, mint például a bővítőkártyák, processzorok, DIMM memóriamodulok és alaplapok. Már igen csekély töltés is kárt tehet az
áramkörökben oly módon, amely nem nyilvánvaló, vagyis csak időnként okoz problémákat, vagy lerövidíti a termék élettartamát. Mivel az
iparág egyre kisebb energiafogyasztás és egyre nagyobb sűrűség elérésére törekszik, ezért az elektrosztatikus kisülésekkel szembeni
védelem egyre inkább előtérbe kerül.
Munka a számítógépen
7
Page 8
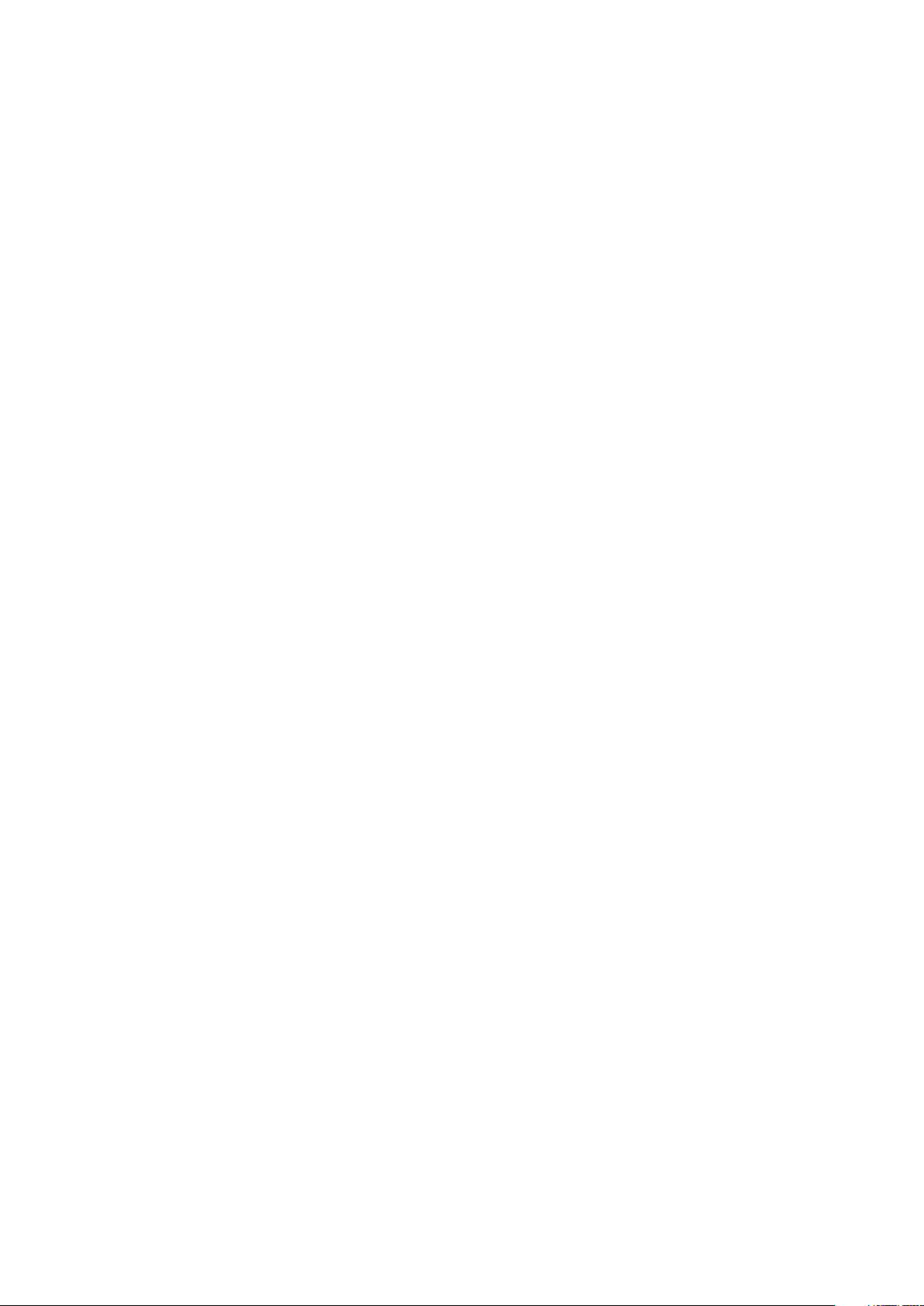
A ma kapható Dell termékek a bennük használt félvezetők nagy sűrűsége miatt érzékenyebbek az elektrosztatikus kisülésekre, mint a
korábbi Dell termékek. Emiatt néhány korábban még jóváhagyott alkatrészkezelési módszer ma már nem alkalmazható.
Az ESD-károk két elismert típusa a katasztrofális és az eseti meghibásodás.
• Katasztrofális – A katasztrofális meghibásodások az ESD-vel kapcsolatos meghibásodások körülbelül 20%-át teszik ki. Az okozott
kár azonnali, és az eszköz teljes funkcióvesztésével jár. Katasztrofális meghibásodásra példa egy olyan DIMM memóriamodul, amelyet
áramütés ért. A számítógép ilyenkor semmit nem jelenít meg (No POST/No Video), csak egy sípoló hangot hallat, amely a hiányzó vagy
nem működő memóriára utal.
• Eseti – Eseti meghibásodás az ESD-vel kapcsolatos meghibásodások körülbelül 80%-a. Az eseti meghibásodások nagy aránya azt jelzi,
hogy az esemény bekövetkezésekor a kár nem ismerhető fel azonnal. A DIMM modult áramütés éri, de a vezetékezés csak
meggyengül, így nem produkál azonnali tüneteket, amelyek utalnának a kárra. A meggyengült vezetékezés csak hetek vagy hónapok
alatt olvad meg, és eközben rongálja a memória épségét, időnként váratlan memóriahibákat okoz stb.
Az eseti (más néven látens) meghibásodás megállapítása és elhárítása nehezebb.
Az elektrosztatikus kisülés okozta károk megelőzése érdekében tegye a következőket:
• Használjon vezetékes antisztatikus csuklópántot, amely megfelelően van földelve. A vezeték nélküli antisztatikus pántok használata
már nem megengedett, mert nem nyújtanak kielégítő védelmet. Az elektrosztatikus kisülésre igen érzékeny alkatrészeknek nem nyújt
elegendő védelmet az, ha megérinti a számítógépházat
• Az elektrosztatikusságra érzékeny alkatrészeket csak elektrosztatikusságtól mentes helyen kezelje. Ha lehetséges, használjon
antisztatikus alátétet és munkalapot.
• Miután az elektrosztatikusságra érzékeny alkatrészeket kivette a dobozból, ne vegye le róluk az antisztatikus csomagolást addig, amíg
nem áll készen az alkatrész beszerelésére. Mielőtt levenné az antisztatikus csomagolást, vezesse el magáról a statikus
elektromosságot.
• Ha érzékeny alkatrészt szállít, először tegye azt antisztatikus tárolóba vagy csomagolóanyagba.
Antisztatikus javítókészlet
A felügyelet nélkül használható elektrosztatikusan védő javítási készlet a leggyakrabban használt javítókészlet. Minden javítókészlet három
fő részből áll: egy antisztatikus alátétlapból, egy csuklópántból és egy földelővezetékből.
Az antisztatikus javítókészlet összetevői
Az antisztatikus javítókészlet részei:
• Antisztatikus alátétlap – Az antisztatikus alátétlap disszipatív, így az alkatrészek szerelés közben ráhelyezhetők. Antisztatikus
alátétlap használata esetén a csuklópántot szorosan a csuklóján kell tartania, és a földelővezetéket az alátétlaphoz vagy a rendszer
bármely szabadon álló fémfelületéhez kell csatlakoztatnia. A megfelelő elrendezés után a cserealkatrészek kivehetők az
elektrosztatikusan védő tasakból, és közvetlenül az alátétlapra helyezhetők. Az elektrosztatikusan érzékeny alkatrészeket biztonsággal
kézbe veheti, az alátétlapon hagyhatja, a rendszerbe vagy a tasakba helyezheti.
• Csuklópánt és földelővezeték – A csuklópánt és a földelővezeték közvetlenül a csuklójához és a hardver szabad fémfelületéhez is
csatlakoztatható, ha az alátétlapra nincs szükség, vagy ha az antisztatikus alátétlaphoz csatlakoztatja, akkor ideiglenesen védheti az
alátétlapra helyezett hardvert. A csuklópánt, a földelővezeték és a bőr, valamint az antisztatikus alátétlap és hardver közötti kapcsolat
neve földelés. A helyszíni javítókészleteket mindig csuklópánttal, alátétlappal és földelővezetékkel használja. Soha ne használjon
vezeték nélküli csuklópántot. Mindig ügyeljen arra, hogy a csuklópánt belső vezetékei a normál használat során elhasználódhatnak,
ezért ezeket rendszeresen ellenőrizni kell egy csuklópánt-tesztelővel, hogy elkerülje a hardverek véletlen elektrosztatikus károsodását.
Javasolt, hogy a csuklópántot és a földelővezetéket legalább hetente tesztelje.
• Antisztatikus csuklópánt-tesztelő – Az antisztatikus csuklópánton belüli vezetékek egy idő után elhasználódhatnak. Nem felügyelt
készlet használata esetén érdemes rendszeresen, minden szervizhívás előtt, illetve legalább hetente egyszer tesztelni a csuklópántot.
Ehhez a legjobb módszer a csuklópánt-tesztelő használata. Ha nincs saját csuklópánt-tesztelője, akkor forduljon regionális irodájához,
és érdeklődjön náluk, hogy van-e. A teszteléshez dugja a csuklópánt földelővezetékét a teszterbe, miközben a pánt a csuklóján van, és
a gomb megnyomásával hajtsa végre a tesztet. Sikeres teszt esetén a zöld LED gyullad ki, sikertelen teszt esetén pedig a piros LED,
valamint egy riasztási hangjelzés is hallható.
• Szigetelő elemek – Kritikus fontosságú, hogy az elektrosztatikusan érzékeny eszközöket, például a műanyag hűtőbordaházakat távol
tartsa a szigetelő belső részektől, amelyek gyakran erősen feltöltöttek.
• Munkakörnyezet – Mielőtt használatba venné az antisztatikus javítókészletet, mérje fel a helyzetet az ügyfélnél a helyszínen. Például
kiszolgálókörnyezetben másképp kell használni a készletet, mint asztali vagy hordozható számítógépek esetében. A kiszolgálók
jellemzően állványba vannak szerelve egy adatközponton belül, míg az asztali gépek és hordozható számítógépek általában íróasztalon
vagy irodai munkahelyen belül vannak elhelyezve. Mindig keressen egy nagy, nyílt és vízszintes munkaterületet, ahol semmi nem
akadályozza, és elég nagy ahhoz, hogy kiterítse az antisztatikus javítókészletet, és még marad elég hely a javítandó rendszer számára
is. A munkaterület legyen mentes szigetelőktől, amelyek elektrosztatikus jelenségeket okozhatnak. A munkaterületen a szigetelőket,
például a polisztirolhabból és egyéb műanyagból készült tárgyakat legalább 30 cm-re távolítsa el az érzékeny alkatrészektől, mielőtt
bármilyen hardverösszetevővel dolgozni kezdene.
8
Munka a számítógépen
Page 9
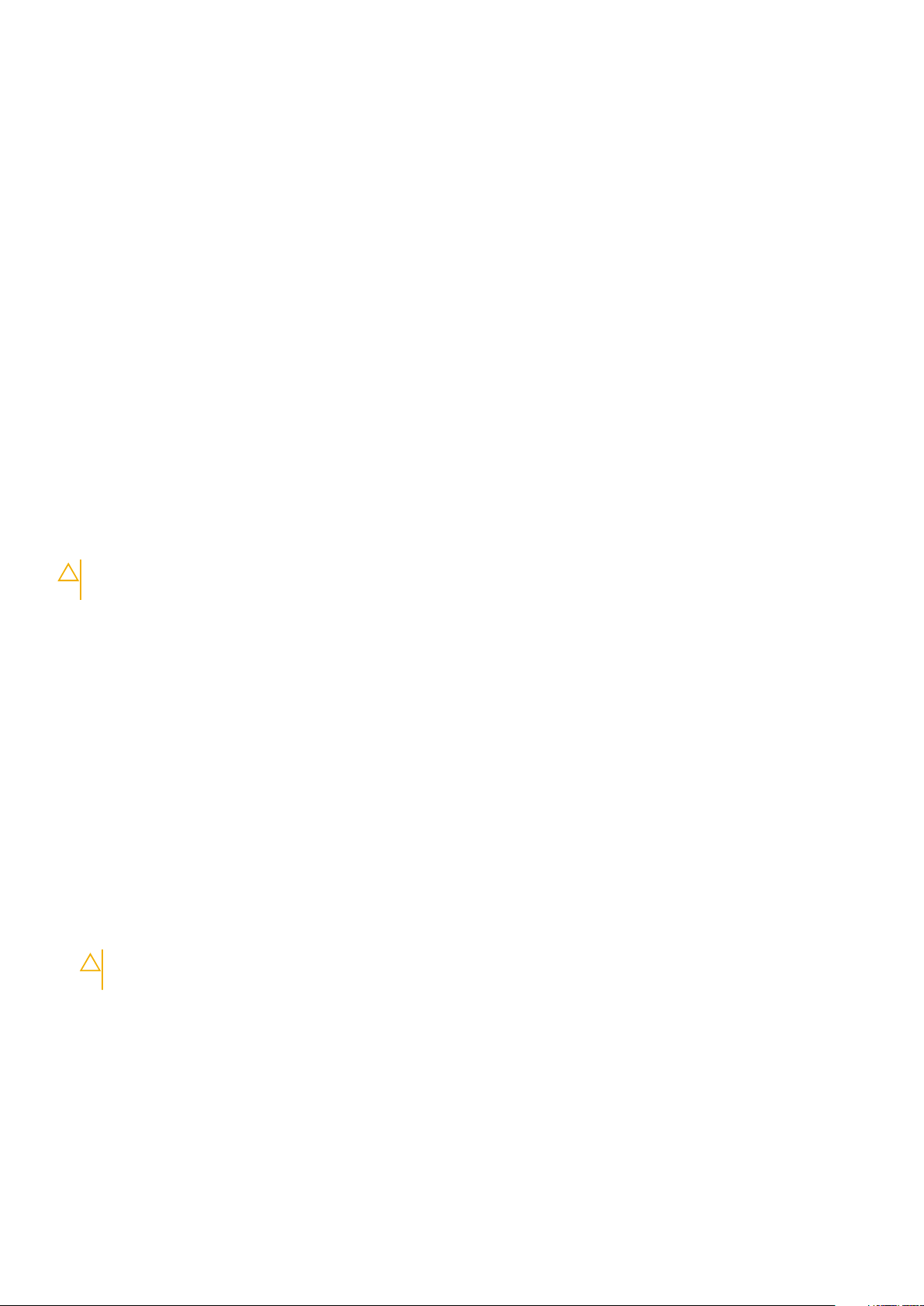
• Antisztatikus csomagolás – Minden elektrosztatikusan érzékeny eszközt antisztatikus csomagolásban kell megkapnia és szállítania.
Előnyben részesítendők a fémből készült, elektrosztatikusan árnyékolt tasakok. A sérült alkatrészeket mindig ugyanabban az
antisztatikus tasakban és csomagolásban juttassa vissza, amelyben az új alkatrész érkezett. Az antisztatikus tasak tetejét vissza kell
hajtani és le kell ragasztani, továbbá a tasakot ugyanazzal a habosított csomagolóanyaggal kell behelyezni az eredeti dobozba,
amelyben az új alkatrész érkezett. Az elektrosztatikusan érzékeny eszközöket csak elektrosztatikus kisüléstől védett munkaterületen
szabad kivenni a tasakból, és az alkatrészeket soha nem szabad az antisztatikus tasakra helyezni, mert csak a tasak belseje árnyékolt
elektrosztatikusan. Az alkatrészek mindig a saját kezében, az antisztatikus alátétlapon, a rendszerben vagy az antisztatikus tasakon
belül legyenek.
• Érzékeny összetevők szállítása – Elektrosztatikusan érzékeny összetevők, például cserealkatrészek vagy a Dellnek visszajuttatandó
alkatrészek szállítása esetén rendkívül fontos, hogy ezeket antisztatikus tasakokba helyezze a biztonságos szállítás érdekében.
Elektrosztatikus védelem – összefoglalás
Minden szerviztechnikusnak javasoljuk, hogy a Dell termékeinek javítása során mindig használja a hagyományos, vezetékes,
elektrosztatikusan védő földelő csuklópántot és az antisztatikusan védő alátétlapot. Kritikus fontosságú továbbá, hogy a technikusok
minden szigetelő alkatrésztől elkülönítve tárolják az érzékeny alkatrészeket, miközben a javítást végzik, és az érzékeny összetevők
szállításához antisztatikus tasakokat használjanak.
Érzékeny alkatrészek szállítása
Elektrosztatikusan érzékeny összetevők, például cserealkatrészek vagy a Dellnek visszajuttatandó alkatrészek szállítása esetén rendkívül
fontos, hogy ezeket antisztatikus tasakokba helyezze a biztonságos szállítás érdekében.
Berendezések emelése
Nehéz berendezések emelésekor tartsa be az alábbi irányelveket:
FIGYELMEZTETÉS
emelőberendezést.
: Ne emeljen 25 kg-nál többet. Mindig kérjen segítséget, vagy használjon mechanikus
1. Álljon kiegyensúlyozott helyzetben. Álljon enyhe terpeszállásban, a lábfejei nézzenek előre.
2. Feszítse meg a hasizmait. A hasi izmok megtámasztják a gerincet emeléskor, ezáltal eltérítik a terhelés hatásvonalát.
3. A lábaival emeljen, ne a hátával.
4. Tartsa magához közel a terhet. Minél közelebb van a gerincéhez, annál kisebb erőt fejt ki a hátára.
5. Tartsa a hátát függőlegesen és egyenesen akkor is, amikor felveszi, és akkor is, amikor leteszi a terhet. Ne nehezítse saját testsúlyával
a terhet. Ne hajlítsa be a testét vagy a hátát.
6. Ugyanezeket a módszereket alkalmazza, amikor leteszi a terhet.
Miután befejezte a munkát a számítógép belsejében
Errõl a feladatról
Miután befejezte a visszahelyezési eljárásokat, győződjön meg róla, hogy csatlakoztatta-e a külső eszközöket, kártyákat, kábeleket stb.,
mielőtt a számítógépet bekapcsolná.
Lépések
1. Csatlakoztassa az esetleges telefon vagy hálózati kábeleket a számítógépére.
FIGYELMEZTETÉS
számítógépbe.
2. Csatlakoztassa a számítógépét és minden hozzá csatolt eszközt elektromos aljzataikra.
3. Kapcsolja be a számítógépet.
4. Ha szükséges, az ePSA diagnosztikai eszköz futtatásával győződjön meg róla, hogy a számítógép megfelelően működik-e.
: Hálózati kábel csatlakoztatásakor először dugja a kábelt a hálózati eszközbe, majd a
Munka a számítógépen
9
Page 10
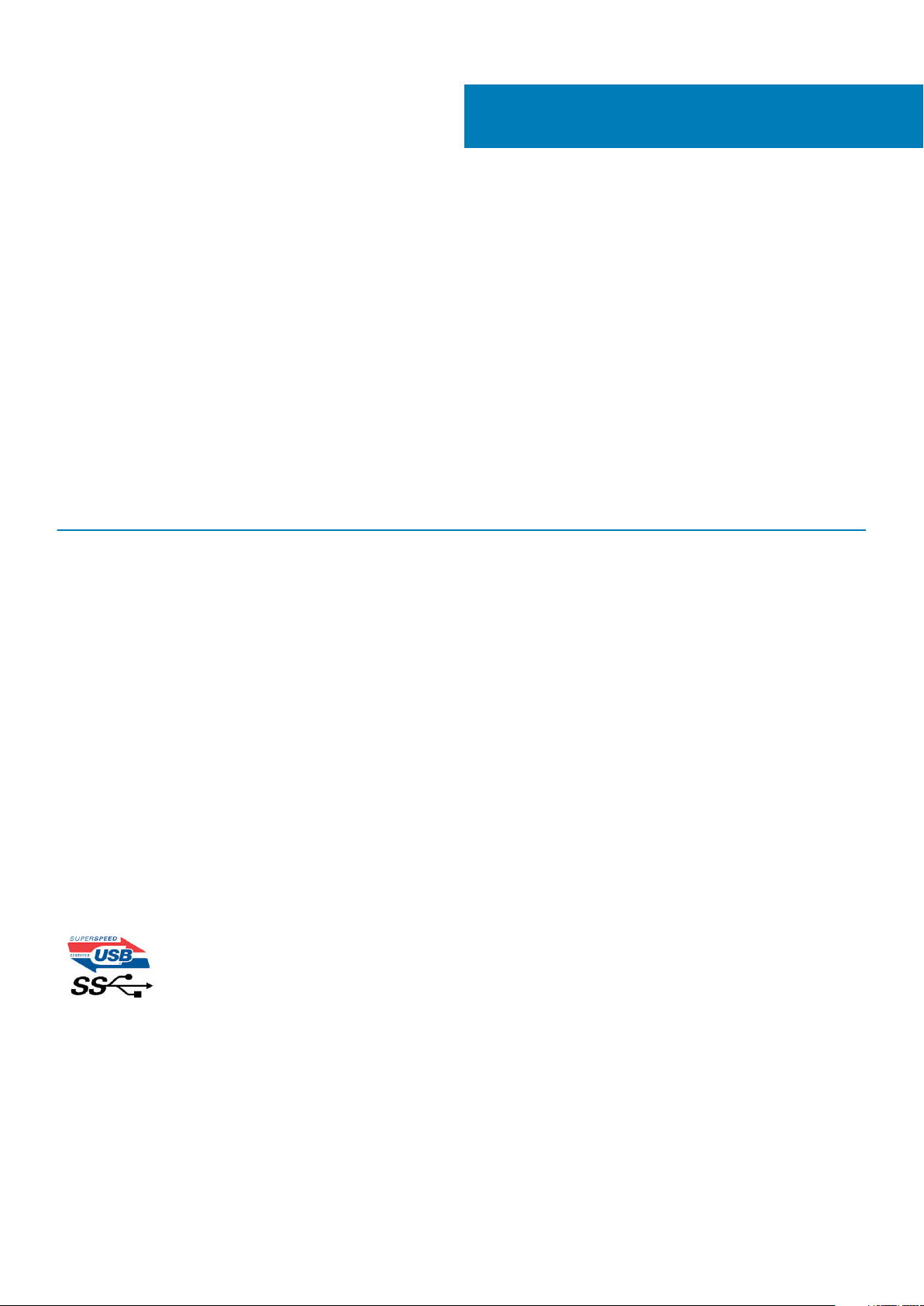
Technológia és összetevők
Eza fejezet a rendszerben alkalmazott technológiákat és az alkatrészeket ismerteti.
Témák:
• USB-funkciók
• USB Type-C
• HDMI 1.4 a
• A bekapcsológomb LED-jének viselkedése
USB-funkciók
Az USB (Universal Serial Bus) technológia 1996-ban jelent meg a piacon. Ez a megoldás jelentősen leegyszerűsítette a periférikus
eszközök – például az egerek, billentyűzetek, külső meghajtók és nyomtatók – számítógépekhez való csatlakoztatását.
1. táblázat: Az USB evolúciója
Típus Adatátviteli sebesség Kategória Bevezetés éve
USB 2.0 480 Mbps Nagy sebesség 2000
USB 3.0/USB 3.1 Gen 1
port
USB 3.1 Gen 2 10 Gbps SuperSpeed 2013
5 Gbps SuperSpeed 2010
2
USB 3.0/USB 3.1 Gen 1 (SuperSpeed USB)
Az USB 2.0 az évek során megkerülhetetlen de facto adatátviteli szabvánnyá vált a számítógépes iparágban, miután világszerte körülbelül
6 milliárd eladott eszközbe került be. Az egyre gyorsabb és egyre nagyobb sávszélességet igénylő hardverek azonban már nagyobb
adatátviteli sebességet igényelnek. Az USB 3.0/USB 3.1 Gen 1 az elődjénél elméletileg 10-szer gyorsabb adatátvitelt tesz lehetővé, ezáltal
végre megfelel a fogyasztói igényeknek. Az USB 3.1 Gen 1 jellemzői dióhéjban a következők:
• Magasabb adatátviteli sebesség (akár 5 Gbit/s)
• Fokozott maximális buszteljesítmény és nagyobb eszköz-áramfelvétel, amely jobban megfelel az egyre több energiát igénylő
eszközöknek
• Új energiakezelési funkciók
• Teljes kétirányú adatátvitel és támogatás az új átviteli típusok számára
• Visszafelé kompatibilis az USB 2.0-val
• Új csatlakozók és kábel
Az alábbi témakörök az USB 3.0/USB 3.1 Gen 1 típushoz kapcsolódó leggyakrabban feltett kérdéseket fedik le.
Sebesség
A legújabb USB 3.0/USB 3.1 Gen 1 specifikáció pillanatnyilag három sebességmódot határoz meg. Super-Speed, Hi-Speed és Full-Speed.
Az új SuperSpeed mód adatátviteli sebessége 4,8 Gbit/s. A specifikációban megmaradt a Hi-Speed és a Full-Speed USB-mód (közismert
nevén USB 2.0 és 1.1), amelyek továbbra is 480 Mbit/s-os, illetve 12 Mbit/s-os adatátvitelt tesznek lehetővé, megőrizve ezzel a korábbi
eszközökkel való kompatibilitást.
Az USB 3.0/USB 3.1 Gen 1 a következő műszaki módosítások révén nyújt jóval nagyobb teljesítményt.
• A meglévő USB 2.0 busszal párhuzamosan egy további fizikai buszt is hozzáadtak (tekintse meg az alábbi képet).
10 Technológia és összetevők
Page 11
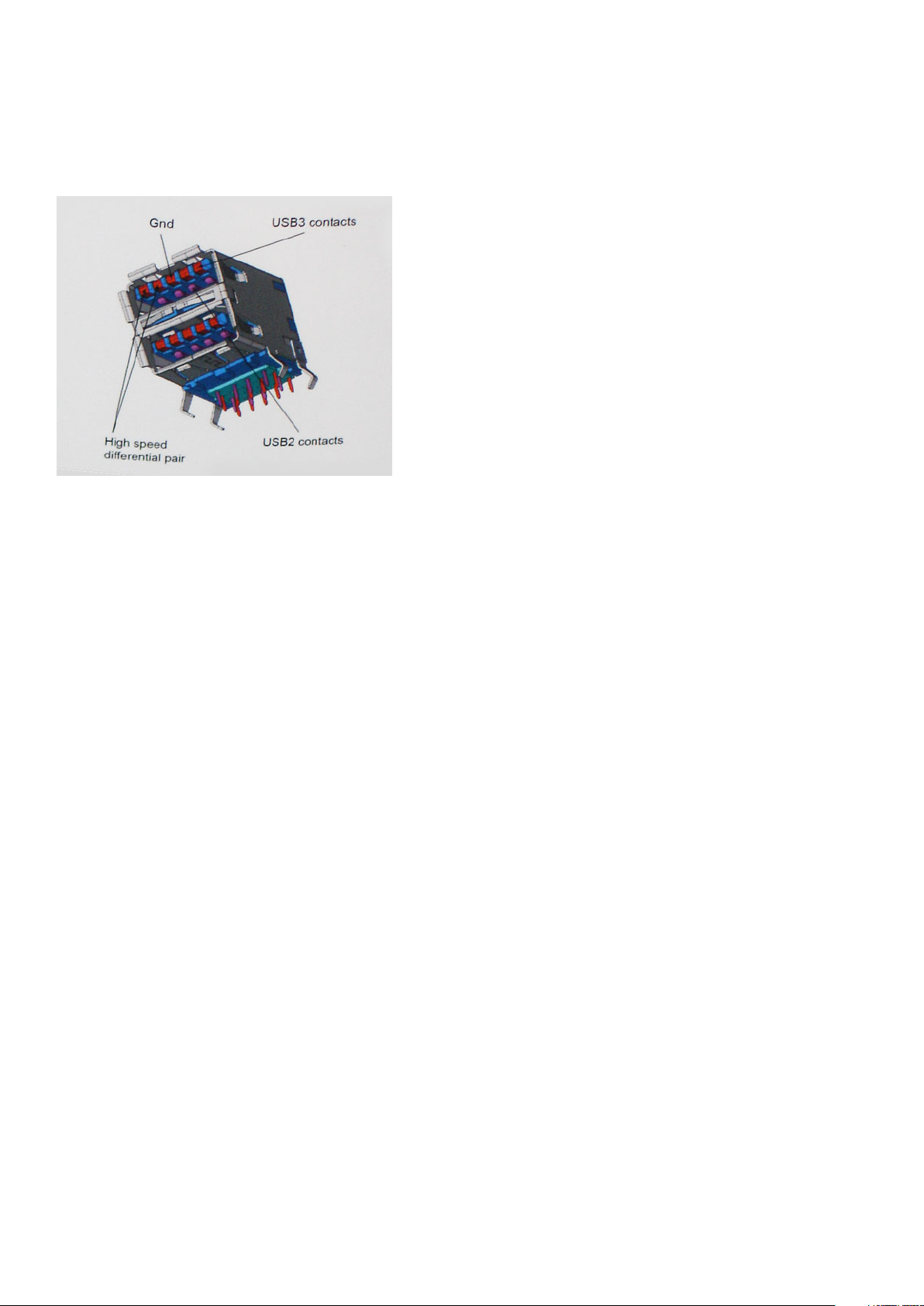
• Az USB 2.0 korábban négy vezetékkel rendelkezett (táp, földelés és egy pár differenciális adatvezeték). Az USB 3.0/USB 3.1 Gen 1
négy további vezetékkel bővül, amelyek a két további differenciális jel (fogadás és továbbítás) vezetékpárjait alkotják, így a
csatlakozókban és a kábelekben nyolc vezeték található.
• Az USB 3.0/USB 3.1 Gen 1 kétirányú adatátviteli csatolófelületet használ, tehát nem az USB 2.0 fél-duplex elrendezését. Ez a
módosítás elméletileg 10-szeres sávszélesség-növekedést eredményez.
A HD videotartalom, a terabájtos kapacitású adattárolók, a sok megapixel felbontású digitális fényképezőgépek stb. elterjedésével
folyamatosan nő az egyre nagyobb adatátviteli sebesség iránti igény, amellyel az USB 2.0 szabvány nem tud lépést tartani. Ráadásul az
USB 2.0-s kapcsolatok soha még csak meg sem közelíthetik a 480 Mbit/s-os elméleti maximális adatátviteli sebességet, a valóban elérhető
maximális sebesség körülbelül 320 Mbit/s (40 MB/s) körül alakul. Az USB 3.0/USB 3.1 Gen 1 típusú kapcsolatok ugyanígy nem érik el soha
a 4,8 Gbit/s sebességet. A valós, veszteségekkel együtt mért maximális adatátviteli sebesség 400 MB/s lesz. Ezzel a sebességgel az USB
3.0/USB 3.1 Gen 1 tízszeres javulást jelent az USB 2.0-hoz képest.
Alkalmazások
Az USB 3.0/USB 3.1 Gen 1 új sávokat nyit meg, és nagyobb teret enged az eszközöknek ahhoz, hogy jobb minőségű szolgáltatást
nyújtsanak. Az USB-n keresztül videojelküldés korábban alig használható lehetőség volt (mind a maximális felbontást, mind a késleltetést
és a videojel-tömörítést tekintve), de könnyen elképzelhető, hogy az 5–10-szeres elérhető sávszélességgel az USB-s videomegoldások is
sokkal jobban fognak működni. Az egykapcsolatos DVI majdnem 2 Gbit/s-os adatátviteli sebességet igényel. Amíg a 480 Mbit/s korlátozó
tényező volt, addig az 5 Gbit/s már több mint ígéretes. Az ígért 4,8 Gbit/s-os sebességgel a szabvány olyan termékekbe, például külső
RAID tárolórendszerekbe is bekerülhet, amelyekben korábban nem volt elterjedt.
Az alábbiakban néhány SuperSpeed USB 3.0/USB 3.1 Gen 1 szabványt használó terméket sorolunk fel:
• Külső asztali USB 3.0/USB 3.1 Gen 1 merevlemezek
• Hordozható USB 3.0/USB 3.1 Gen 1 merevlemezek
• USB 3.0/USB 3.1 Gen 1 merevlemez-dokkolók és adapterek
• USB 3.0/USB 3.1 Gen 1 flash-meghajtók és olvasók
• USB 3.0/USB 3.1 Gen 1 SSD meghajtók
• USB 3.0/USB 3.1 Gen 1 RAID-ek
• Optikai meghajtók
• Multimédiás eszközök
• Hálózatépítés
• USB 3.0/USB 3.1 Gen 1 adapterkártyák és elosztók
Kompatibilitás
Jó hír, hogy az USB 3.0/USB 3.1 Gen 1 terméket az alapoktól fogva úgy tervezték, hogy békésen megférjen az USB 2.0 mellett. Az első és
legfontosabb, hogy bár az USB 3.0/USB 3.1 Gen 1 új fizikai kapcsolatokat határoz meg, és az új kábeleken keresztül kihasználhatja az új
protokoll nagyobb adatátviteli sebességét, a csatlakozó szögletes alakja nem változott, és az USB 2.0 négy érintkezője is ugyanazon a
helyen maradt benne. Az USB 3.0/USB 3.1 Gen 1 típusú kábelek öt új kapcsolatot létesítenek az adatok továbbítására és fogadására, de
ezeket csak akkor használja az eszköz, ha megfelelő SuperSpeed USB-csatlakozóval érintkezik.
Technológia és összetevők
11
Page 12
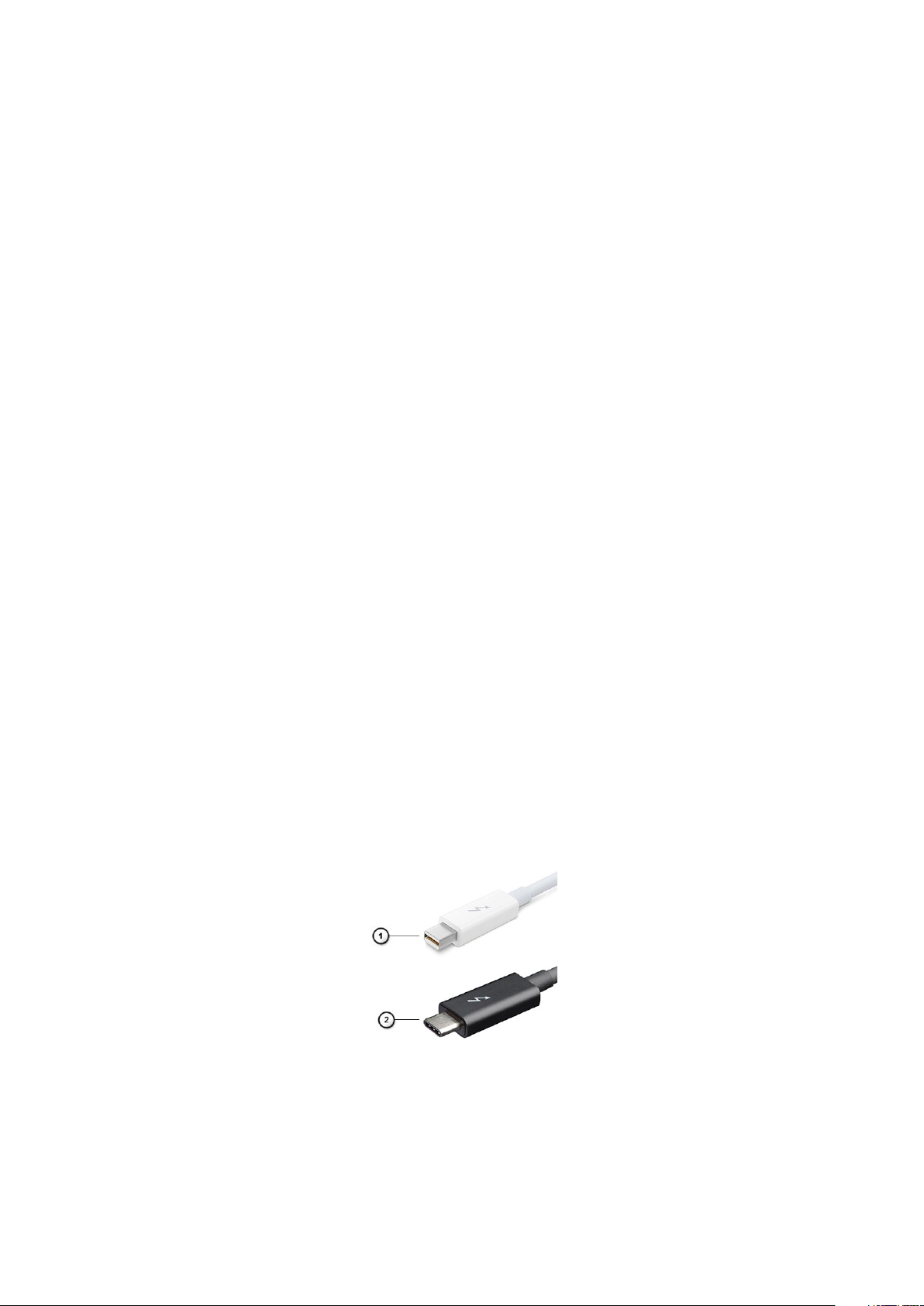
USB Type-C
Az USB Type-C egy új, kis méretű fizikai csatlakozó. Ez a csatlakozó számos hasznos új USB-szabványt támogat, ilyenek például az USB
3.1 vagy az USB PD (USB-tápellátás).
Alternatív mód
Az USB Type-C egy új, rendkívül kis méretű csatlakozószabvány. Mérete a régi USB Type-A csatlakozóénak körülbelül a harmada. Ez egy
önálló csatlakozószabvány, amely bármilyen eszközön elérhető. Az USB Type-C portok különféle „alternatív módokat” használó protokollok
támogatására alkalmasak, ennek köszönhetően olyan adaptereket is használhat, amelyek HDMI, VGA, DisplayPort vagy egyéb típusú
csatlakozókon képesek jel kibocsátására erről az USB-portról.
USB PD (tápellátás)
Az USB PD és az USB Type-C műszaki adatai jórészt megegyeznek. Manapság az okostelefonokat, a táblagépeket és más
mobileszközöket is gyakran töltünk USB-kábelen keresztül. Az USB 2.0 csatlakozó legfeljebb 2,5 watt teljesítmény leadására képes – ez
legfeljebb a telefonok töltésére elegendő. A laptopok töltése például 60 wattot igényel. Az USB PD specifikáció azonban akár 100 watt
leadását is lehetővé teszi. Ez ráadásul két irányba lehetséges, vagyis a csatlakozó eszközök töltésére vagy a csatlakozón keresztüli
visszatöltésre is használható. És ez még nem minden: a tápellátás akár adattovábbítás közben is működik.
Végre eljött az az idő, amikor laptopjainkat nemcsak a laptophoz kapott töltő segítségével, hanem egy standard USB-kábelen keresztül is
tölthetjük. Ez azt jelenti, hogy a laptopot egy olyan hordozható akkumulátorról is feltöltheti, amelyet manapság még csak az okostelefonok
és más hordozható eszközök töltésére használnak. Bedughatja laptopját egy tápkábellel csatlakoztatott külső kijelzőbe, amely használat
közben is képes tölteni a gépet a kis méretű USB Type-C csatlakozón keresztül. A technológia csak akkor használható, ha az eszköz és a
kábel is támogatja az USB-tápellátás funkciót. Attól, hogy az eszközén USB Type-C csatlakozó van, még nem biztos, hogy ez a funkció is
támogatást élvez.
USB Type-C és USB 3.1
Az USB 3.1 egy új USB-szabvány. Az USB 3 névleges sávszélessége 5 Gb/s, míg az USB 3.1 esetében ez 10 Gb/s. Ez dupla
sávszélességet jelent, azaz eléri az első generációs Thunderbolt-csatlakozó sebességét. Az USB Type-C nem azonos az USB 3.1
csatlakozóval. Az USB Type-C csak egy forma, amely mögött az USB 2 és az USB 3.0 technológia egyaránt állhat. A Nokia N1 Android
táblagépe például szintén USB Type-C csatlakozót használ, azonban az csak az USB 2.0 szabványt támogatja – még csak nem is az USB
3.0-t. Ezek a technológiák azonban közel állnak egymáshoz.
Thunderbolt over USB Type-C
A Thunderbolt egy hardveres illesztőfelület, amely adatokat, videókat, hangot és hálózati adatokat képes egyetlen kapcsolaton keresztül
továbbítani. A Thunderbolt egy soros jelben egyesíti a PCI Express (PCIe) és a DisplayPort (DP) előnyeit, és ezenfelül DC-tápellátást is
biztosít – mindezt egyetlen kábelen. A Thunderbolt 1 és a Thunderbolt 2 ugyanolyan típusú csatlakozóval kapcsolódik a perifériákhoz, mint
a miniDP (DisplayPort), míg a Thunderbolt 3 USB Type-C csatlakozót használ.
1. ábra. Thunderbolt 1 és Thunderbolt 3
1. Thunderbolt 1 és Thunderbolt 2 (miniDP csatlakozó)
2. Thunderbolt 3 (USB Type-C csatlakozó)
12
Technológia és összetevők
Page 13
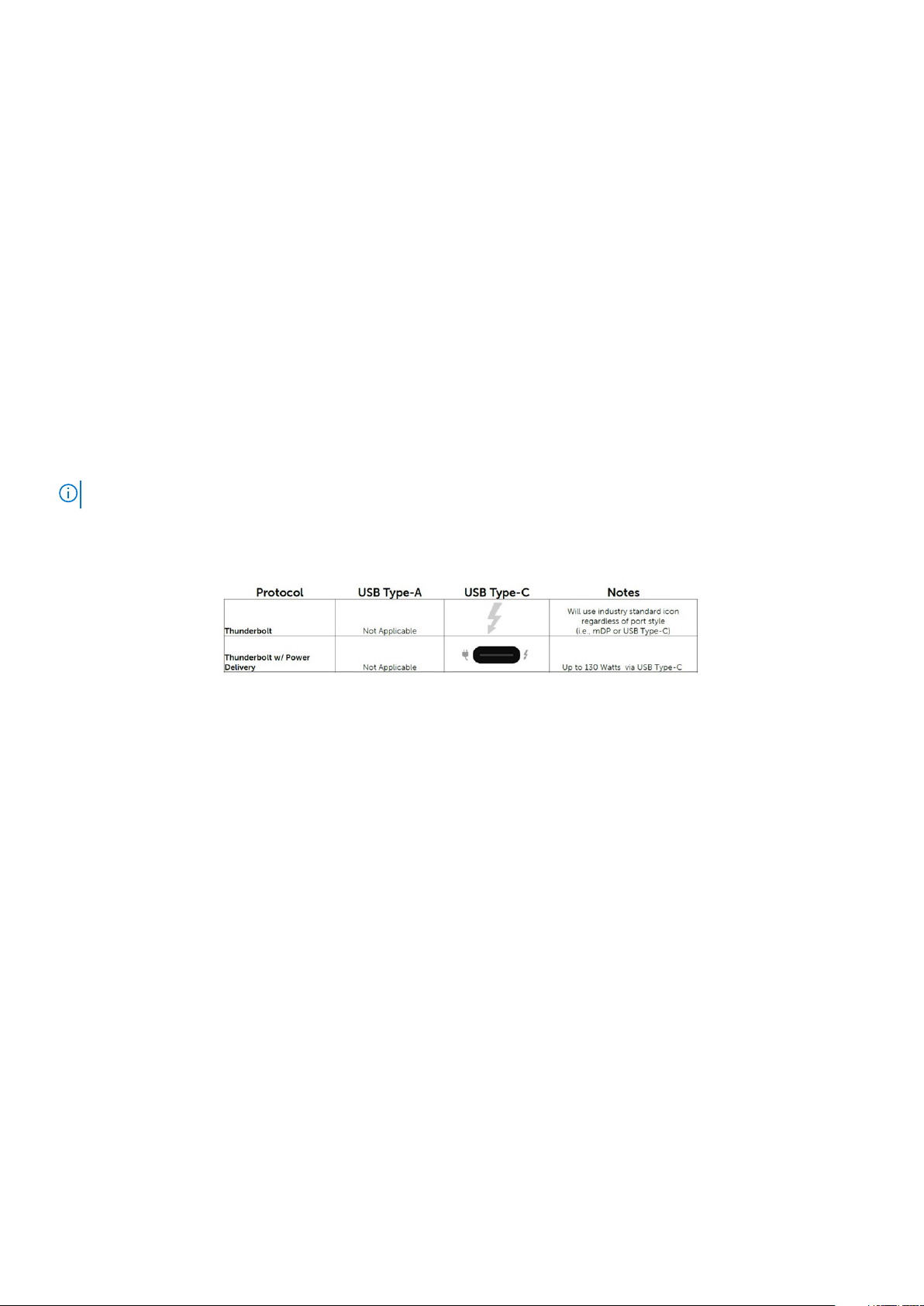
Thunderbolt 3 over USB Type-C
A Thunderbolt 3 a USB Type-C segítségével akár 40 Gb/s adatátviteli sebesség elérésére is képes, így olyan kompakt portot kínál, amely
szinte bármire képes: a lehető leggyorsabb, legrugalmasabb csatlakoztatást kínálja a dokkokhoz, kijelzőkhöz és adattárolási eszközökhöz
(például merevlemezekhez). A támogatott perifériás eszközökhöz való csatlakozáshoz a Thunderbolt 3 USB Type-C csatlakozót/portot
használ.
1. A Thunderbolt 3 USB Type-C csatlakozót és kábeleket használ, amely kompakt és megfordítható
2. A Thunderbolt 3 támogatásával akár 40 Gb/s sebesség is elérhető
3. DisplayPort 1.4 – kompatibilis a meglévő DisplayPort monitorokkal, eszközökkel és kábelekkel
4. USB-s áramellátás – Akár 130 W a támogatott számítógépeken
A Thunderbolt 3 over USB Type-C főbb jellemzői
1. Thunderbolt, USB, DisplayPort és tápellátás egy USB Type-C csatlakozón és egyetlen kábelen keresztül (nem minden funkció érhető el
minden terméken)
2. Kompakt és megfordítható USB Type-C csatlakozó és kábelek
3. A Thunderbolt hálózatkezelési funkcióinak támogatása (*nem minden terméken)
4. Akár 4K kijelzők támogatása
5. Max. 40 Gb/s
MEGJEGYZÉS: Az adatátvitel sebessége a különböző termékeknél eltérő lehet.
Thunderbolt ikonok
2. ábra. A Thunderbolt különböző ikonjai
HDMI 1.4 a
Ez a témakör a HDMI 1.4a technológiát, annak jellemzőit, valamint előnyeit ismerteti.
A HDMI (High-Definition Multimedia Interface) egy széles iparági támogatást élvező, tömörítetlen, tisztán digitális hang- és videojel-átvitelt
biztosító csatolófelület. A HDMI csatolófelületen keresztül bármilyen kompatibilis digitális hang- és videojelforrás (például DVD-lejátszó,
A/V vevő) összeköthető kompatibilis digitális hang- és/vagy videojelvevőkkel, például digitális TV-vel. A egyik fő előnye, hogy csökkenti a
kábeligényt, és lehetővé teszi a digitális tartalom védelmét. A HDMI lehetővé teszi normál, javított és HD minőségű videojel, valamint
többcsatornás digitális hang átvitelét egyetlen kábelen keresztül.
A HDMI 1.4a jellemzői
• HDMI Ethernet-csatorna – Nagy sebességű hálózati adattovábbítást kölcsönöz a HDMI-kapcsolatnak, így a felhasználók teljes
mértékben kihasználhatják IP-kompatibilis eszközeiket anélkül, hogy külön Ethernet-kábelre lenne szükségük.
• Audio Return Channel (ARC) – Lehetővé teszi, hogy egy HDMI-vel csatlakoztatott, beépített tunerrel rendelkező televízió
továbbküldje az adatokat egy surround hangrendszernek, így nincs szükség külön audiokábelre.
• 3D – Meghatározza az input/output protokollokat a főbb 3D-videoformátumokhoz, így készítve elő az utat a valódi 3D-s játékok és a
3D-s házimozi alkalmazásokhoz.
• Tartalomtípus – A tartalomtípusok valós idejű jelzése a kijelző és a forráseszközök között, lehetővé téve a televízió számára a
képbeállítások optimalizálását az adott tartalomtípusnak megfelelően.
• Kiegészítő színterek – Támogatást biztosít a kiegészítő színmodellekhez, amelyek a digitális fényképészetben és számítógépes
grafikában használatosak.
• 4K-támogatás – Messze az 1080p-t meghaladó felbontást tesz lehetővé, támogatva a következő generációs kijelzőket; ezek
vetekedni fognak a Digital Cinema rendszerekkel, amelyeket számos kereskedelmi moziban használnak.
Technológia és összetevők
13
Page 14
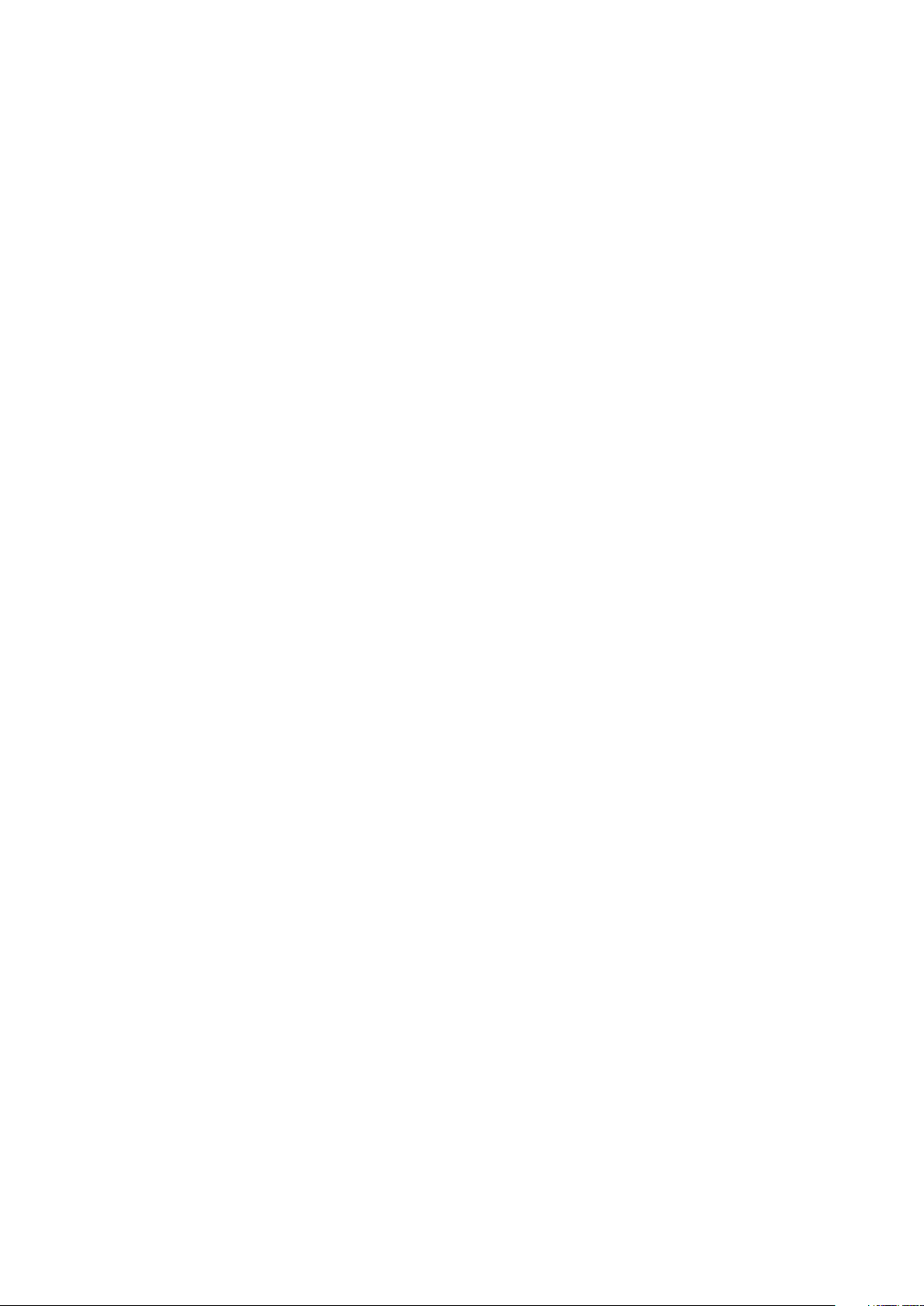
• HDMI-mikrocsatlakozó – Új, kisebb csatlakozó a telefonok és egyéb hordozható eszközök számára, amely maximálisan 1080p
videofelbontást támogat.
• Autóipari csatlakozórendszer – Új kábelek és csatlakozók az autóipari videórendszerekhez, amelyeket olyan módon terveztek meg,
hogy megfeleljenek az autós környezet sajátos igényeinek, HD-minőséget biztosítva.
A HDMI előnyei
• A minőségi HDMI tömörítetlen digitális audio és videóátvitelt biztosít a legmagasabb, legélesebb képminőséggel
• Az alacsony költségű HDMI a digitális interfészek minőségét és funkcióit nyújtja, miközben egyszerű, költséghatékony módon
támogatja a tömörítés nélküli videoformátumokat is.
• Az audio HDMI több audioformátumot támogat a normál sztereó formátumtól egészen a többcsatornás térhatású hangig.
• A HDMI a videót és a többcsatornás hangot egyetlen kábelben egyesíti, így kiküszöbölve a költségeket, bonyolultságot és a sok kábel
által okozott zűrzavart, amely a jelenleg használt A/V-rendszerekre jellemző.
• A HDMI támogatja a videóforrás (pl. egy DVD-lejátszó) és a DTV közötti kommunikációt, így új funkciókat tesz lehetővé.
A bekapcsológomb LED-jének viselkedése
Egyes Dell Latitude számítógépeken a bekapcsológomb LED-jelzőfénye a rendszerállapot visszajelzésére szolgál, így a bekapcsológomb
világít, amikor megnyomják. Az ujjlenyomat-olvasóval ellátott bekapcsológombbal rendelkező számítógépek esetén a bekapcsológomb alatt
nincs LED-jelzőfény, és a rendszer az elérhető LED-eket használja a rendszerállapot megjelenítésére.
A bekapcsológomb LED-jének viselkedése ujjlenyomatolvasó nélküli bekapcsológomb esetén
• A rendszer bekapcsolt állapotban van (S0) = a LED folyamatos fehér fénnyel világít
• A rendszer alvó/készenléti módban van (S3, SOix) = a LED nem világít
• A rendszer kikapcsolt/hibernált van (S4/S5) = a LED nem világít
Bekapcsolás és a LED viselkedése ujjlenyomat-olvasóval
ellátott bekapcsológomb esetén
• A bekapcsológombot 50 ms és 2 s közötti időtartamig nyomva tartva az eszköz bekapcsol.
• A működés visszajelzéséig (SOL, Sign of Life) a rendszer nem érzékeli a bekapcsológomb további megnyomásait.
• A bekapcsológomb megnyomásakor felvillannak a rendszer LED-jei.
• Az elérhető LED-el (billentyűzet-háttérvilágítás, Caps Lock LED, akkumulátor-töltésjelző LED) meghatározott viselkedés szerint
felvillannak.
• Az ellenőrző hang alapértelmezett beállításként ki van kapcsolva. A hangot a BIOS-beállításokban engedélyezheti.
• A biztonsági elemek nem kapcsolnak ki, ha az eszköz elakad a bejelentkezési folyamat során.
• Dell logó: a bekapcsológomb megnyomása után 2 másodperccel jelenik meg.
• Teljes rendszerindítás: a bekapcsológomb megnyomása után 22 másodperccel.
• A példa időtartamokat alább láthatja:
14
Technológia és összetevők
Page 15
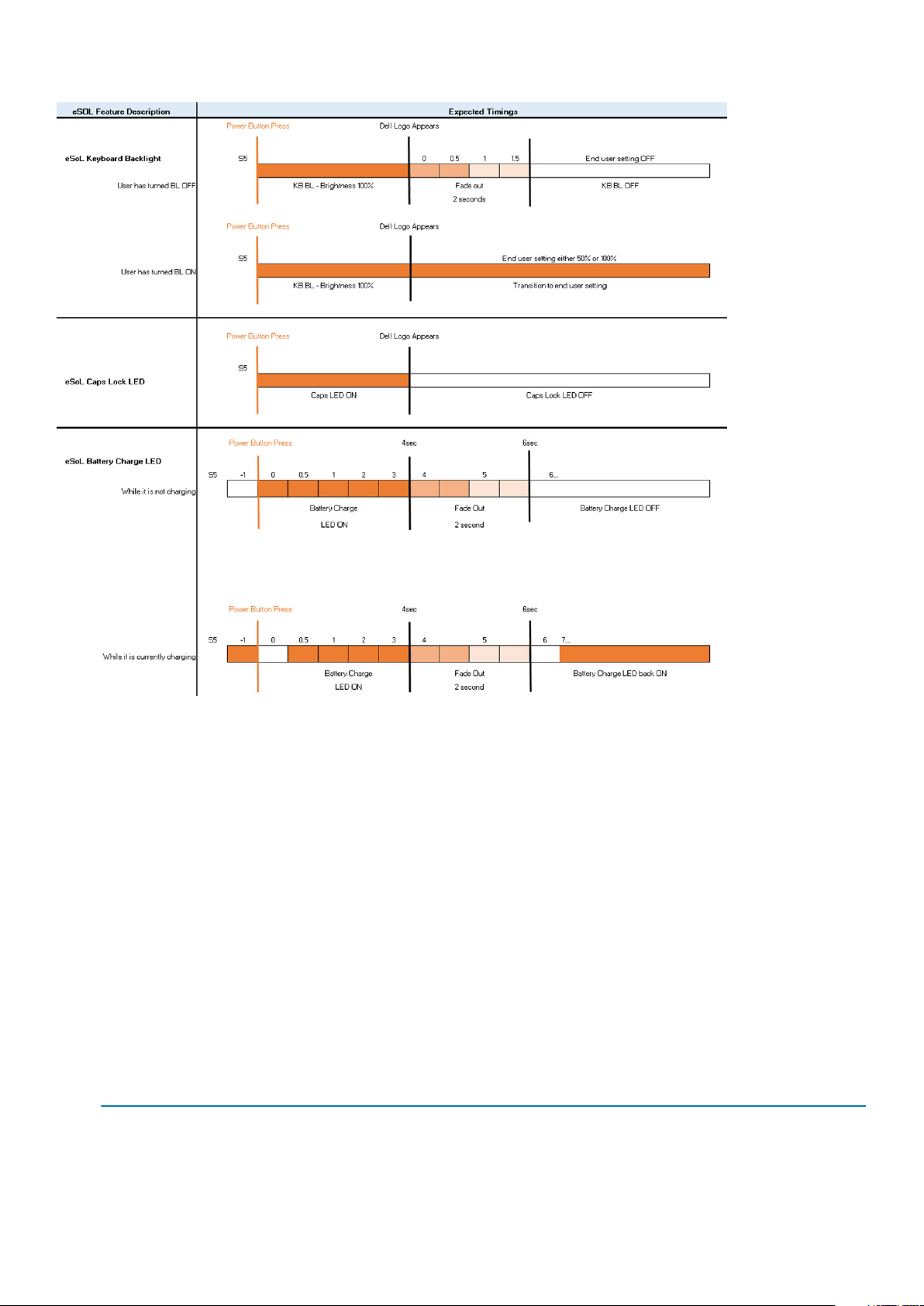
Az ujjlenyomat-olvasóval ellátott bekapcsológombon nincs LED-jelzőfény, és ilyen esetben a rendszer az elérhető LED-eket használja a
rendszerállapot megjelenítésére.
• Tápadapter LED-jelzőfénye:
• Amikor a rendszer az elektromos hálózathoz van csatlakoztatva, a tápadapteren lévő LED-jelzőfény fehér színnel világít.
• Akkumulátor állapotjelző LED-je:
• Ha a számítógép elektromos dugaszolóaljzathoz csatlakozik, az akkumulátor állapotjelző fényei az alábbi módon működnek:
1. Folyamatos fehér – az akkumulátor töltődik. A töltés befejeződésekor a LED kikapcsol.
• Ha a számítógép akkumulátorról üzemel, az akkumulátor jelzőfénye az alábbi módon működik:
1. Nem világít – az akkumulátor megfelelően fel van töltve (vagy a számítógép ki van kapcsolva).
2. Folyamatos sárga fény – az akkumulátor töltöttségi szintje nagyon alacsony. Az alacsony töltöttségi szint 30 percnyi vagy
kevesebb akkumulátoros üzemidőt jelent.
• Kamera LED
• Amikor a kamera be van kapcsolva, a LED fehér színnel világít.
• Mikrofon némítását jelző LED:
• Amikor a mikrofon némítva van, az F4 billentyűn található, a mikrofon némítását jelző LED FEHÉR színnel világít.
• RJ45 LED-ek:
2. táblázat: LED-ek az RJ45-port két oldalán
•
Kapcsolat sebességét jelző LED (LHS) Aktivitás jelző LED (RHS)
Zöld Borostyán
Technológia és összetevők 15
Page 16
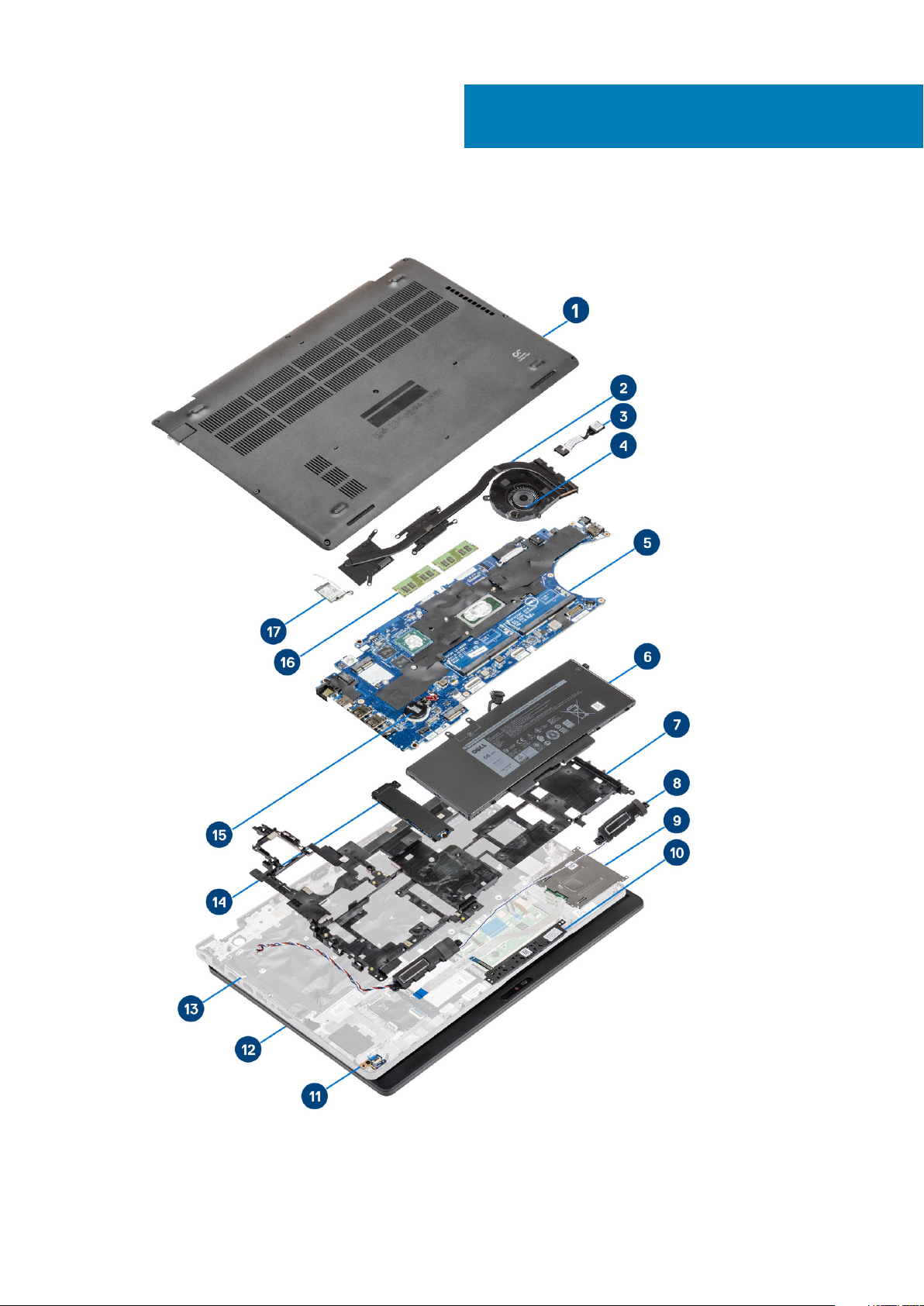
3
A rendszer főbb összetevői
Alapburkolat
1.
2. Hűtőborda
16 A rendszer főbb összetevői
Page 17
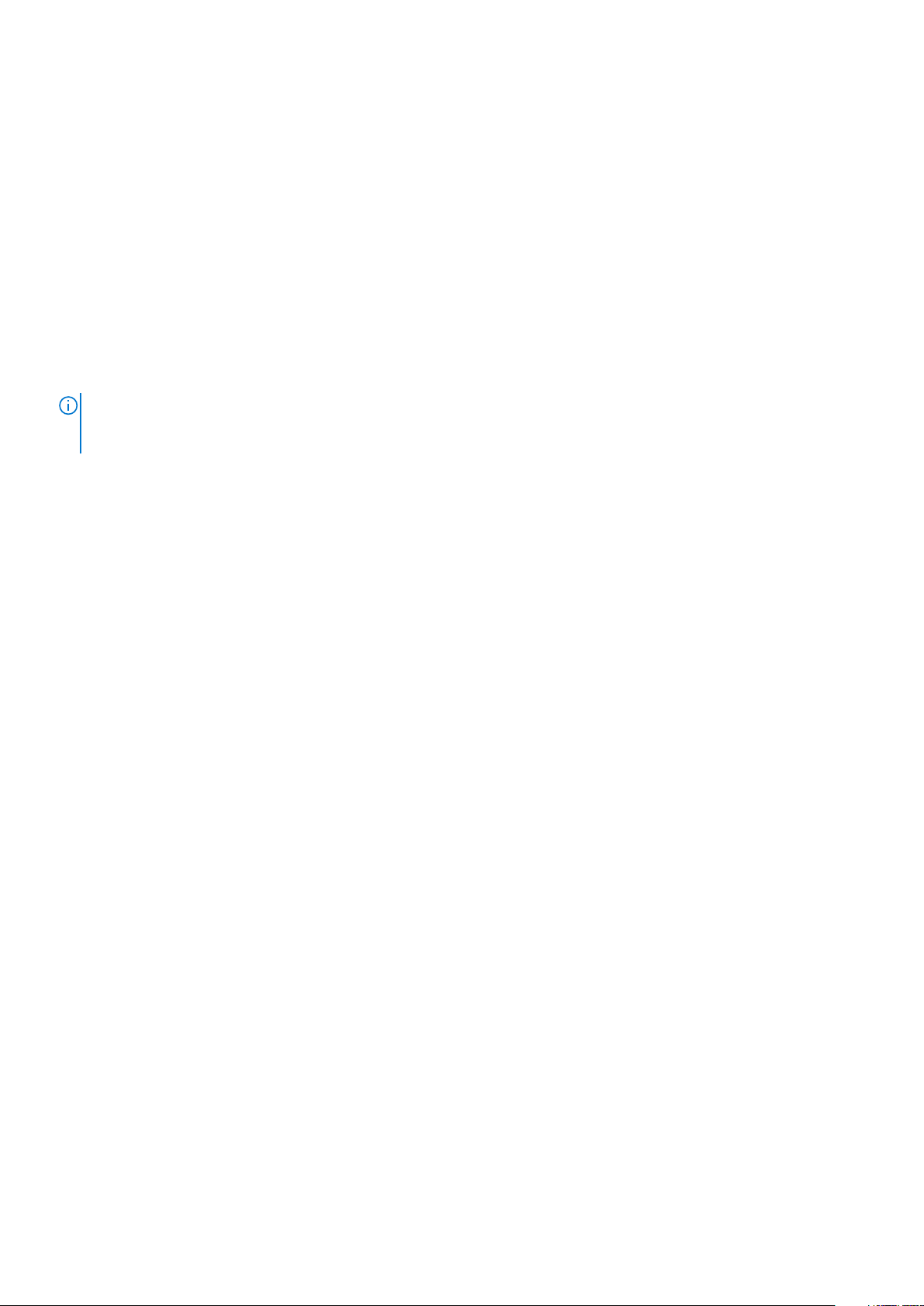
3. Tápadapterport
4. Rendszerventilátor
5. Alaplap
6. Akkumulátor
7. A csuklótámasz tartókerete
8. Hangszórók
9. Smart kártya olvasó
10. Érintőpanel gombjának panele
11. LED-panel
12. Kijelzőszerkezet
13. Csuklótámasz szerkezet
14. SSD
15. Gombelem
16. Memóriamodulok
17. WLAN-kártya
MEGJEGYZÉS: A Dell a megvásárolt eredeti rendszerkonfigurációhoz tartozó összetevőket és azok cikkszámait
tartalmazó listát biztosítja. Ezek az alkatrészek a vásárló által igénybe vett jótállás függvényében érhetők el. A vásárlási
lehetőségekért forduljon a Dell viszonteladójához.
A rendszer főbb összetevői 17
Page 18

Szétszerelés és újbóli összeszerelés
microSD kártya
A microSD kártya eltávolítása
Lépések
1. Kövesse a Mielőtt elkezdene dolgozni a számítógép belsejében című fejezet utasításait.
2. Nyomja be a microSD-kártyát [1], majd távolítsa el a számítógépből [2].
4
A microSD kártya behelyezése
Lépések
Csúsztassa be az SD-kártyát a bővítőhelyre, amíg be nem kattan a helyére [1, 2].
18 Szétszerelés és újbóli összeszerelés
Page 19
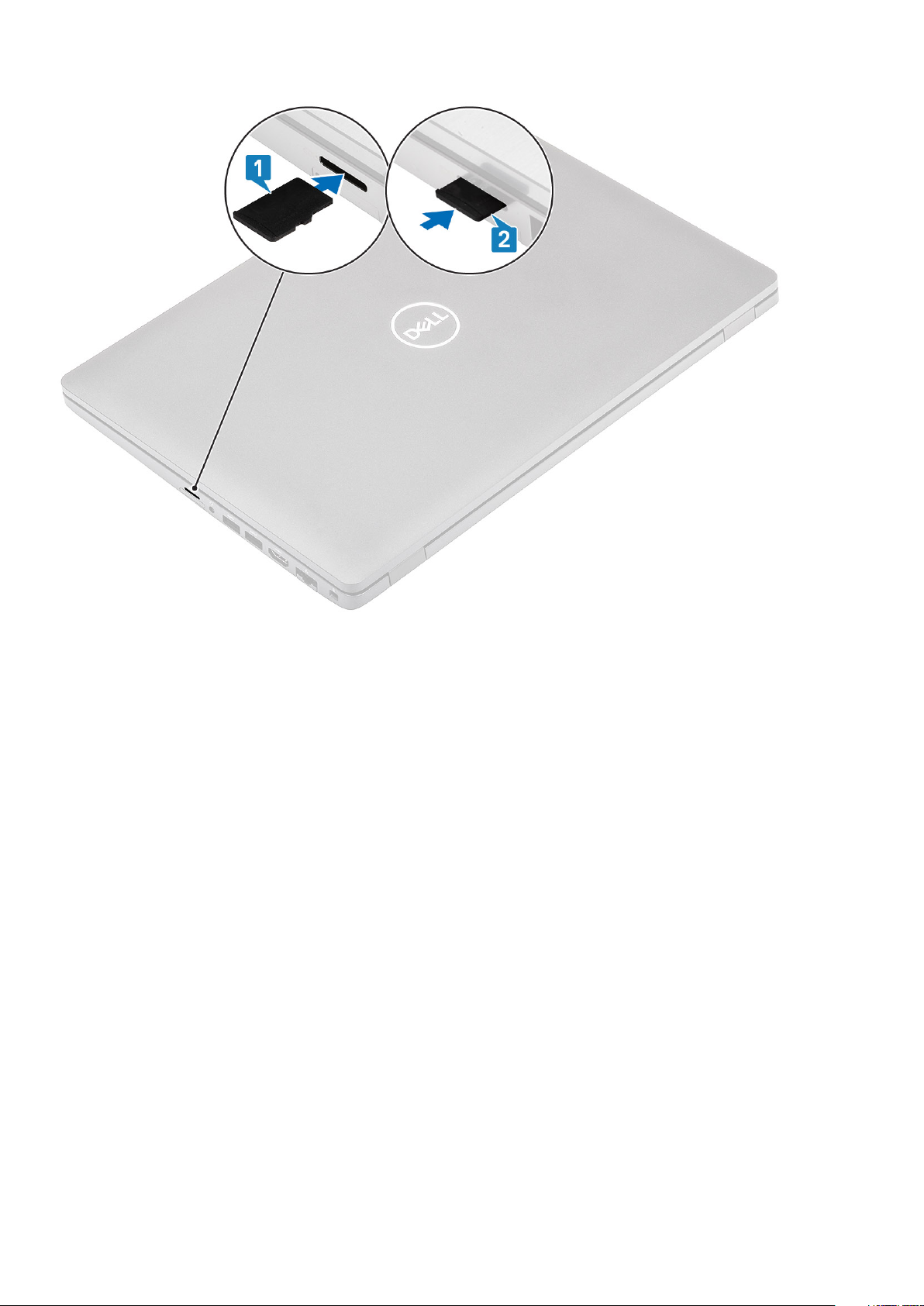
Következõ lépések
Kövesse a Miután befejezte a munkát a számítógép belsejében című fejezet utasításait.
Alapburkolat
Az alapburkolat eltávolítása
Elõfeltételek
1. Kövesse a Mielőtt elkezdene dolgozni a számítógép belsejében című fejezet utasításait.
2. Távolítsa el a microSD-kártyát.
Lépések
1. Lazítsa meg az alapburkolatot a számítógéphez rögzítő nyolc elveszíthetetlen csavart.
Szétszerelés és újbóli összeszerelés
19
Page 20
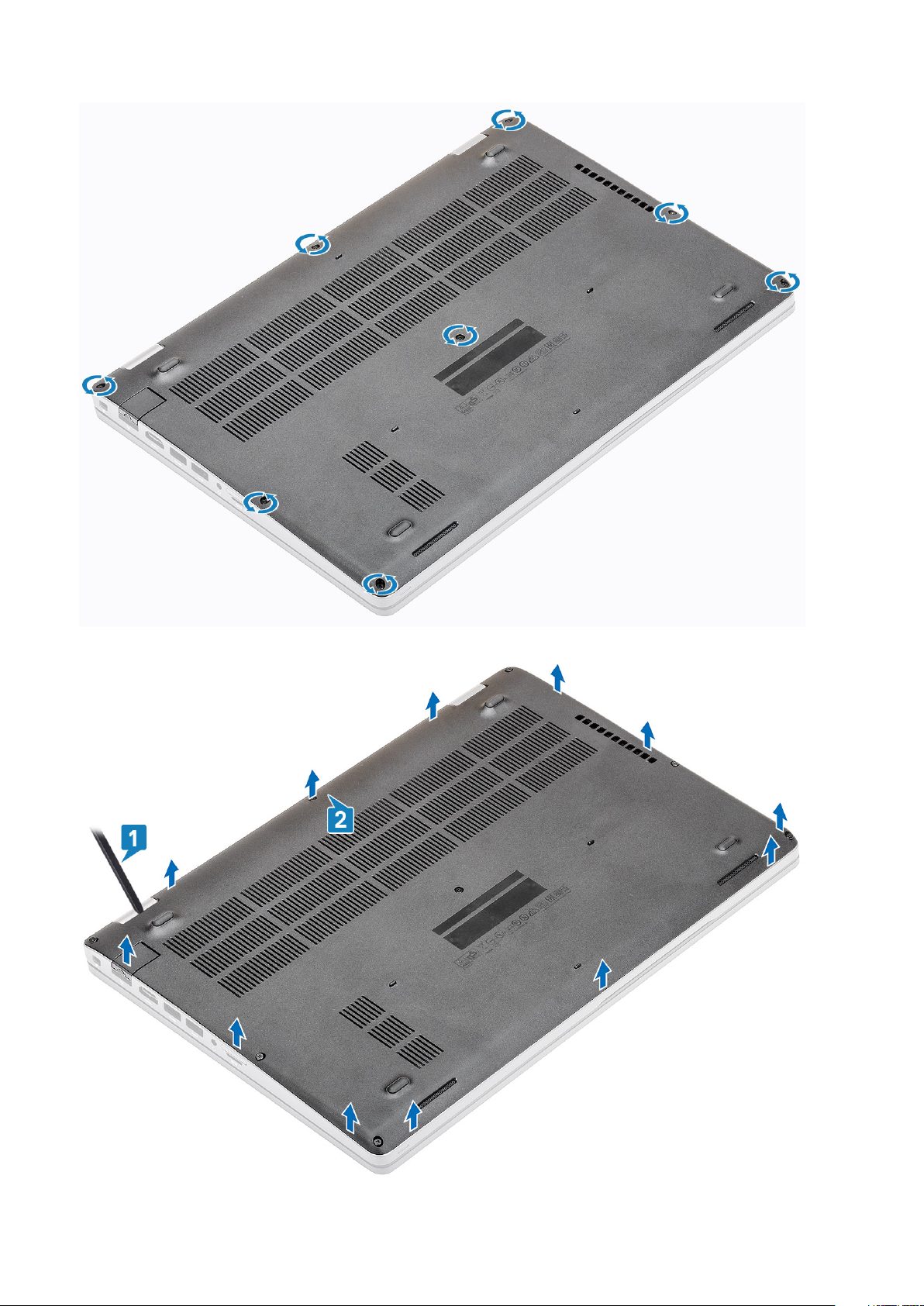
2. Egy műanyag pálca segítségével pattintsa le a burkolatot a számítógépről [1, 2].
20
Szétszerelés és újbóli összeszerelés
Page 21

MEGJEGYZÉS: Az alapburkolat eltávolítása során a helyszíni technikusnak óvatosan kell eljárnia. A bal és a jobb oldali
csuklópántok mellet kifejthető mélyedések találhatók, amelyek megkönnyítik a szétszerelési műveletet. A műanyag
pálca segítségével a bal felső oldal felől haladva fejtse ki az alapburkolatot. Haladjon balra, majd jobbra az
alapburkolaton, majd szerelje le a rendszerről.
3. Emelje el a számítógéptől az alapburkolatot.
Az alapburkolat felszerelése
Lépések
1. Illessze az alapburkolatot a számítógépre, és nyomja le a szegélyét, amíg a helyére nem kattan.
Szétszerelés és újbóli összeszerelés
21
Page 22

2. Nyomja lefelé az alapburkolat széleit, amíg a burkolat a helyére nem kattan.
22
Szétszerelés és újbóli összeszerelés
Page 23
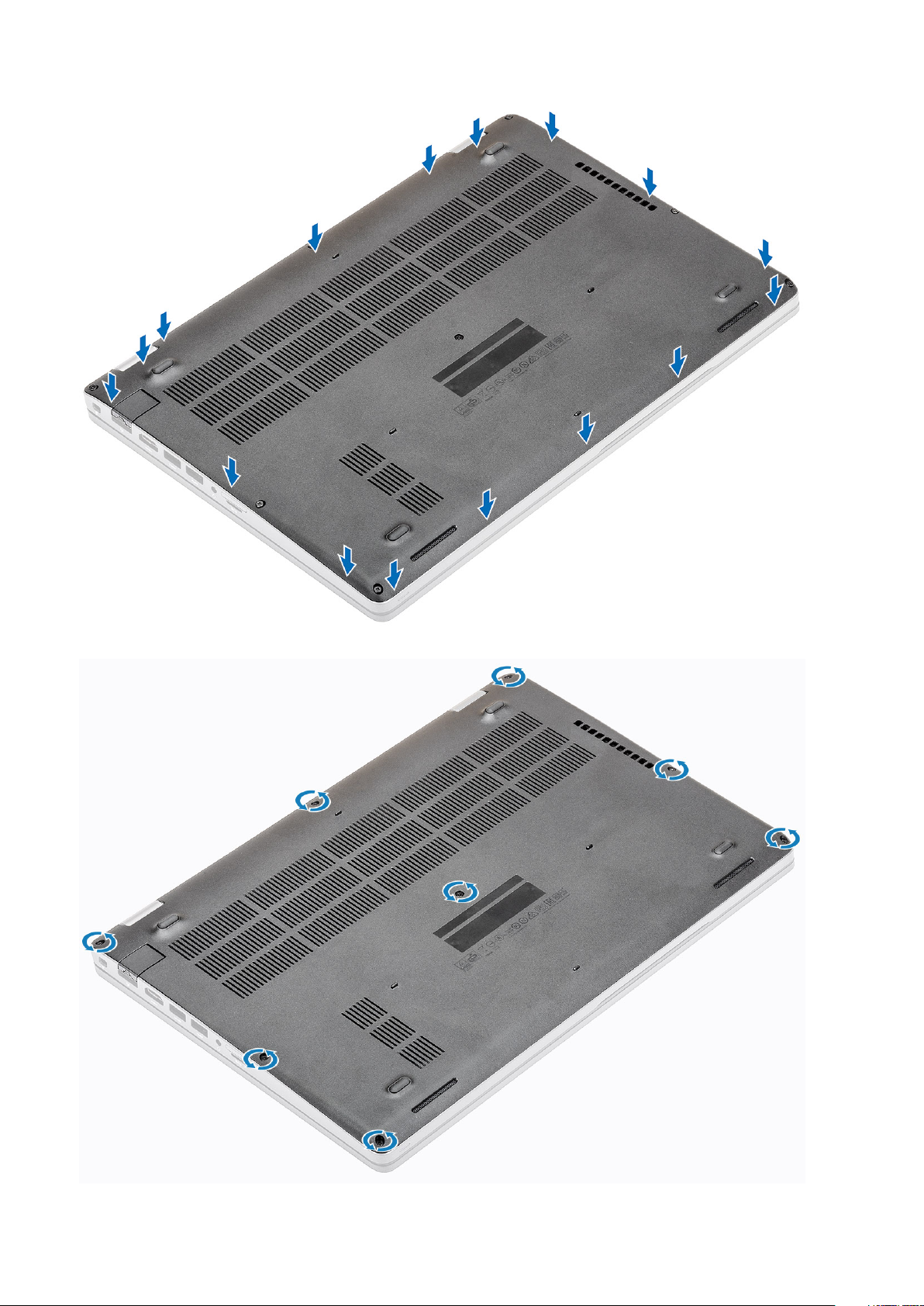
3. Húzza meg az alapburkolatot a számítógéphez rögzítő nyolc elveszíthetetlen csavart.
Szétszerelés és újbóli összeszerelés
23
Page 24
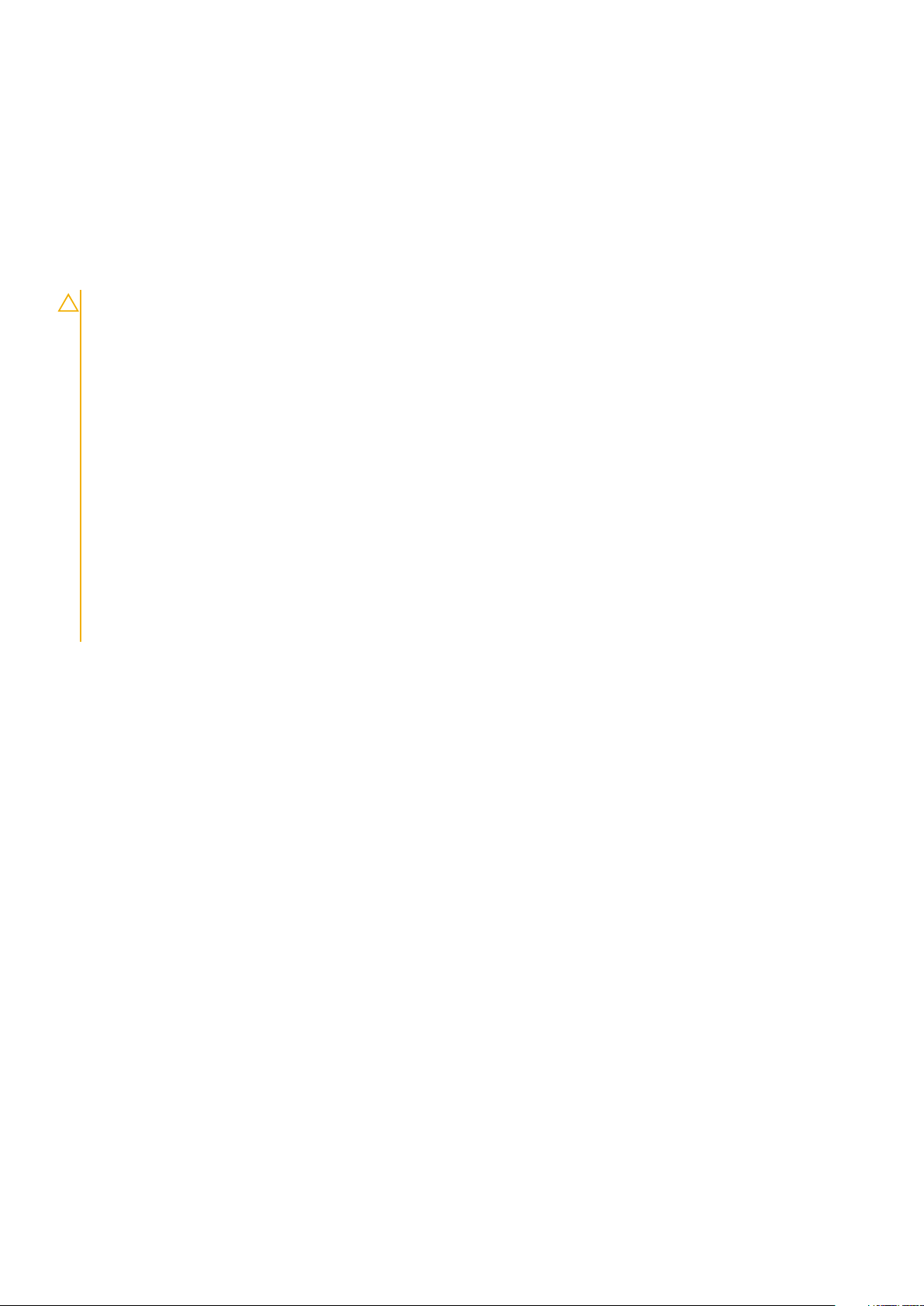
Következõ lépések
1. Szerelje be a microSD-kártyát.
2. Kövesse a Miután befejezte a munkát a számítógép belsejében című fejezet utasításait.
Akkumulátor
Lítium-ion akkumulátorra vonatkozó figyelmeztetések
FIGYELMEZTETÉS:
• Legyen óvatos a lítium-ion akkumulátorok kezelése során.
• A lehető legjobban merítse le az akkumulátort, mielőtt eltávolítaná a rendszerből. Ehhez például húzza ki a
tápadaptert a rendszerből, és hagyja, hogy a rendszer folyamatosan merítse az akkumulátort.
• Ne nyomja össze, ejtse le, vágja meg vagy szúrja át az akkumulátort idegen eszközzel.
• Ne tegye ki az akkumulátort magas hőmérsékletnek vagy szerelje szét az akkumulátortelepeket vagy -cellákat.
• Ne fejtsen ki nyomást az akkumulátort felületére.
• Ne hajlítsa meg az akkumulátort.
• Ne próbálja meg felfejteni az akkumulátort szerszámokkal.
• Az akkumulátor és a rendszer többi alkatrészének megsértésének elkerülése érdekében ügyeljen rá, hogy a termék
szervizelése közben ne veszítse el a csavarokat.
• Ha az akkumulátor megduzzad és a számítógépbe szorul, akkor ne próbálja meg kiszabadítani, mert a lítium-ion
akkumulátor átszúrása, meghajlítása vagy összenyomása veszélyes lehet. Ilyen esetben kérjen segítséget Dell
műszaki ügyfélszolgálatától. Lásd a www.dell.com/contactdell oldalt.
• Minden esetben eredeti akkumulátort vásároljon a www.dell.com webhelyről vagy hivatalos Dell-partnerektől és viszonteladóktól.
Az akkumulátor eltávolítása
Elõfeltételek
1. Kövesse a Mielőtt elkezdene dolgozni a számítógép belsejében című fejezet utasításait.
2. Távolítsa el a microSD-kártyát.
3. Távolítsa el az alapburkolatot.
Lépések
1. Válassza le az akkumulátorkábelt az alaplapi csatlakozóról.
24
Szétszerelés és újbóli összeszerelés
Page 25
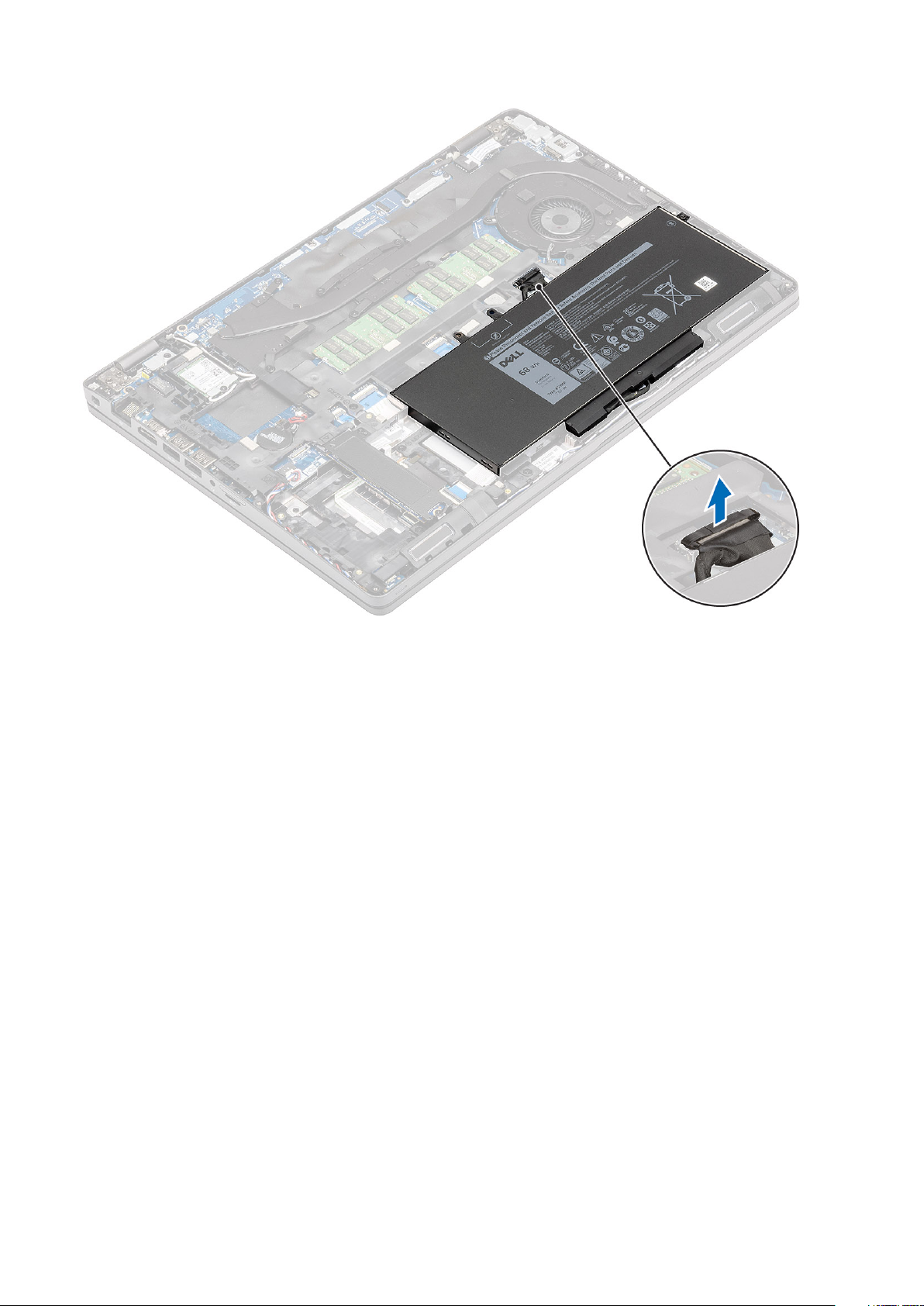
2. Távolítsa el az egy (M2,0x4,0) csavart, amely az akkumulátort a csuklótámaszhoz rögzíti [1].
3. Távolítsa el az akkumulátort a számítógépből [2].
Szétszerelés és újbóli összeszerelés
25
Page 26

Az akkumulátor beszerelése
Lépések
1. Igazítsa be a foglalatba az akkumulátort a számítógépen [1], majd hajtsa be az egy M2,0x4,0) csavart, és rögzítse az akkumulátort a
csuklótámaszhoz [2].
26
Szétszerelés és újbóli összeszerelés
Page 27

2. Csatlakoztassa ismét az akkumulátor kábelét az alaplapi csatlakozóhoz.
Szétszerelés és újbóli összeszerelés
27
Page 28
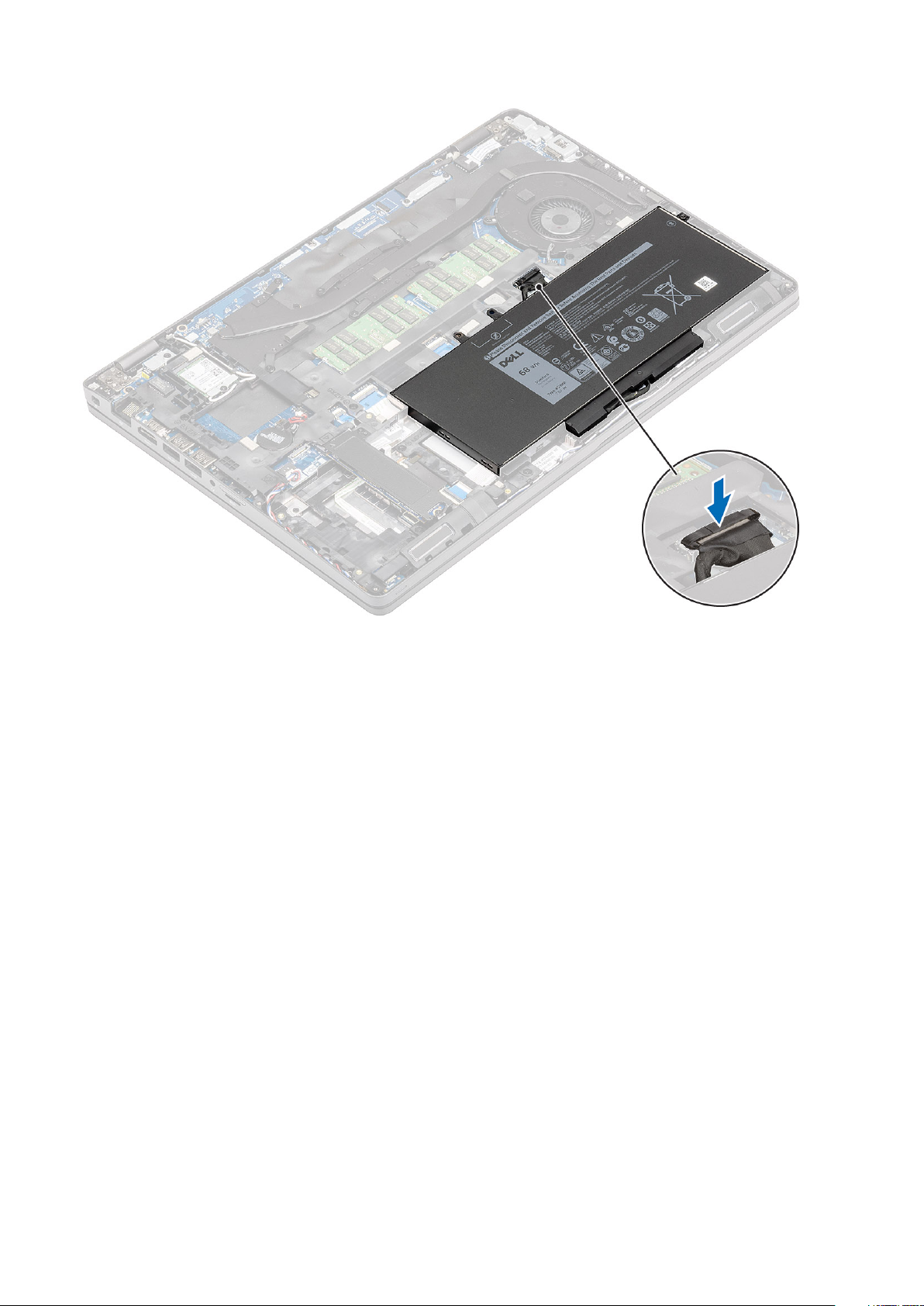
Következõ lépések
1. Szerelje be az alapburkolatot.
2. Szerelje be a microSD-kártyát.
3. Kövesse a Miután befejezte a munkát a számítógép belsejében című fejezet utasításait.
Memóriamodulok
A memória eltávolítása
Elõfeltételek
1. Kövesse a Mielőtt elkezdene dolgozni a számítógép belsejében című fejezet utasításait.
2. Távolítsa el a microSD-kártyát.
3. Távolítsa el az alapburkolatot.
4. Távolítsa el az akkumulátort.
Lépések
Óvatosan fejtse fel a memóriamodul reteszét [1], majd csúsztassa ki a foglalatból [2].
28
Szétszerelés és újbóli összeszerelés
Page 29
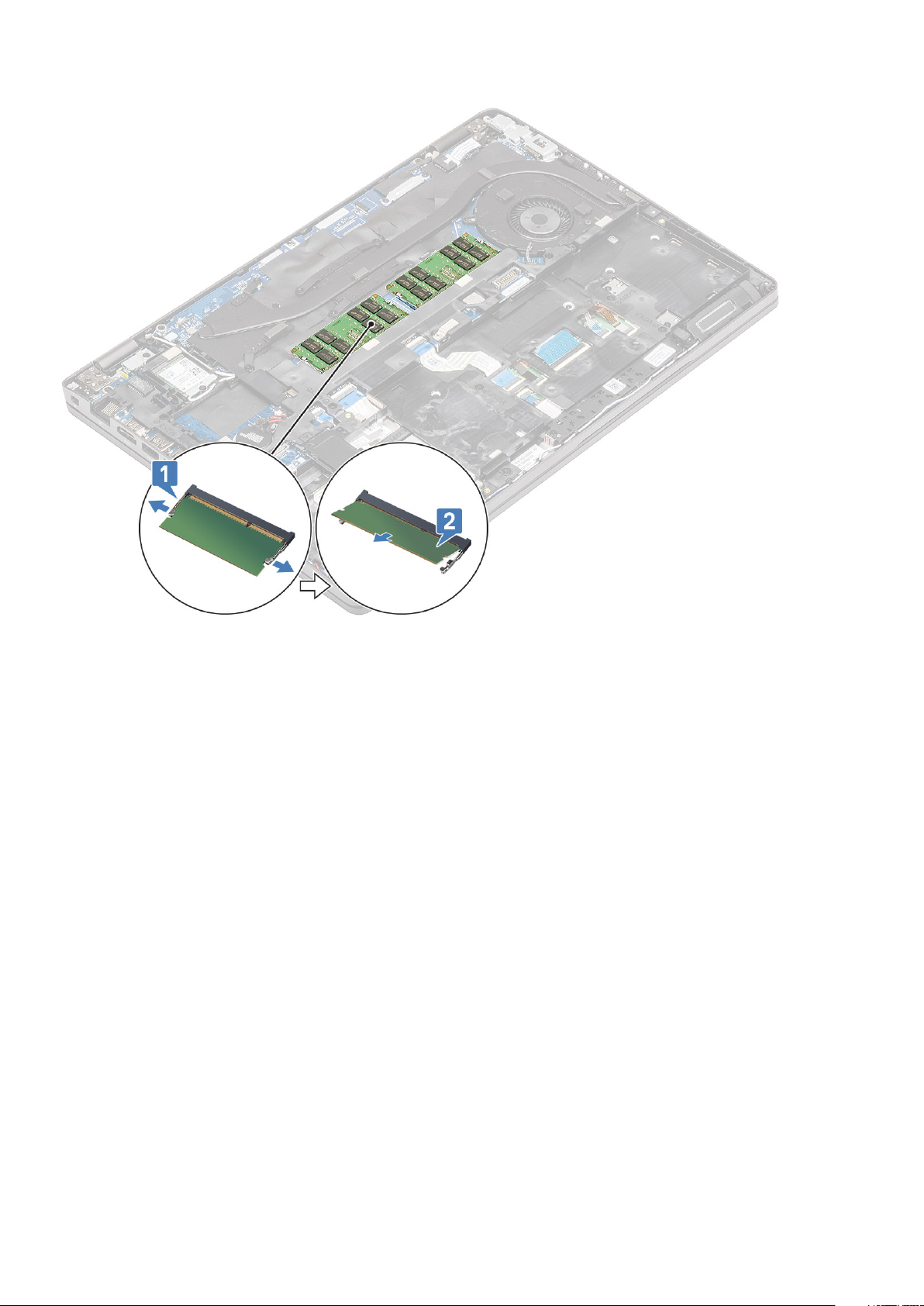
A memória beszerelése
Lépések
Igazítsa a helyére a memóriát, majd csúsztassa be a számítógépen található foglalatba [1], és óvatosan nyomja lefelé a memóriamodult,
amíg a helyére nem rögzül [2].
Szétszerelés és újbóli összeszerelés
29
Page 30
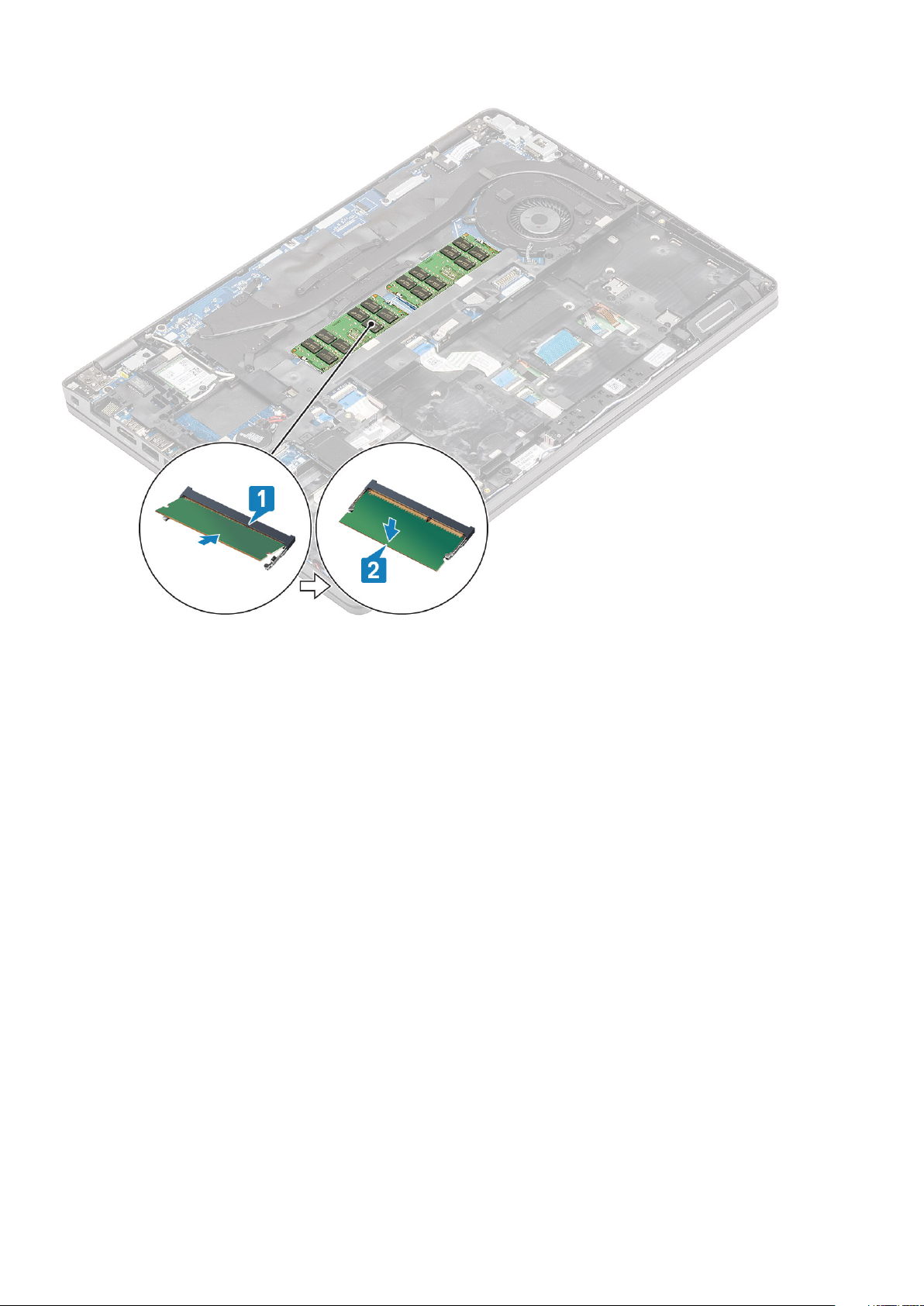
Következõ lépések
1. Szerelje be az akkumulátort.
2. Szerelje be az alapburkolatot.
3. Szerelje be a microSD-kártyát.
4. Kövesse a Miután befejezte a munkát a számítógép belsejében című fejezet utasításait.
WLAN-kártya
A vezeték nélküli kártya eltávolítása
Elõfeltételek
1. Kövesse a Mielőtt elkezdene dolgozni a számítógép belsejében című fejezet utasításait.
2. Távolítsa el a microSD-kártyát.
3. Távolítsa el az alapburkolatot.
4. Távolítsa el az akkumulátort.
Lépések
1. Távolítsa el az egy csavart, amely a WLAN tartókeretét a számítógéphez rögzíti [1], majd emelje ki a tartókeretet a számítógépből [2].
2. Válassza le a két vezeték nélküli antennát a vezeték nélküli kártyáról [3], majd csúsztassa ki a kártyát a csatlakozóból [4].
30
Szétszerelés és újbóli összeszerelés
Page 31

A vezeték nélküli hálózati kártya beszerelése
Lépések
1. Csúsztassa be a vezeték nélküli kártyát a számítógépen lévő foglalatba [1], majd csatlakoztassa a vezeték nélküli antennákat a
kártyához [2].
2. Cserélje le a kártya vezeték nélküli tartókeretét [3], majd rögzítse egy csavarral a számítógéphez [4].
Szétszerelés és újbóli összeszerelés
31
Page 32

Következõ lépések
1. Szerelje be az akkumulátort.
2. Szerelje be az alapburkolatot.
3. Szerelje be a microSD-kártyát.
4. Kövesse a Miután befejezte a munkát a számítógép belsejében című fejezet utasításait.
SSD
Az SSD-meghajtó eltávolítása
Elõfeltételek
1. Kövesse a Mielőtt elkezdene dolgozni a számítógép belsejében című fejezet utasításait.
2. Távolítsa el a microSD-kártyát.
3. Távolítsa el az alapburkolatot.
4. Távolítsa el az akkumulátort.
Lépések
1. Távolítsa el a két csavart, amelyek az SSD-t a számítógéphez rögzítik [1], majd csúsztassa ki az SSD-modult a fémkerettel együtt a
csatlakozóból [2].
32
Szétszerelés és újbóli összeszerelés
Page 33

2. Fordítsa el a fém tartókeretet, amíg az le nem válik az SSD-modultól, valamint a fém tartókereten lévő hűtőbordától.
Az SSD-meghajtó beszerelése
Lépések
1. Rögzítse az SSD-modult a fém tartókeretre [1], majd csúsztassa be a modult a számítógépen lévő csatlakozóba [2].
2. Hajtsa be két csavart, amelyek a modult a számítógéphez rögzítik [3].
Szétszerelés és újbóli összeszerelés
33
Page 34

Következõ lépések
1. Szerelje be az akkumulátort.
2. Szerelje be az alapburkolatot.
3. Szerelje be a microSD-kártyát.
4. Kövesse a Miután befejezte a munkát a számítógép belsejében című fejezet utasításait.
SSD meghajtó tartókerete
Az SSD-meghajtó tartókeretének eltávolítása
Elõfeltételek
1. Kövesse a Mielőtt elkezdene dolgozni a számítógép belsejében című fejezet utasításait.
2. Távolítsa el a microSD-kártyát.
3. Távolítsa el az alapburkolatot.
4. Távolítsa el az akkumulátort.
5. Távolítsa el az SSD-t.
Lépések
Távolítsa el az egy csavart, amely a tartókeretet a számítógéphez rögzíti [1], majd emelje ki azt a számítógépből [2].
34
Szétszerelés és újbóli összeszerelés
Page 35

Az SSD-meghajtó tartókeretének beszerelése
Lépések
Helyezze el a tartókeretet, majd helyezze be a számítógépen lévő foglalatba [1], és hajtsa be az egy csavart, amely a tartókeretet a
számítógéphez rögzíti [2].
Szétszerelés és újbóli összeszerelés
35
Page 36

Következõ lépések
1. Szerelje be az SSD-meghajtót.
2. Szerelje be az akkumulátort.
3. Szerelje be az alapburkolatot.
4. Szerelje be a microSD-kártyát.
5. Kövesse a Miután befejezte a munkát a számítógép belsejében című fejezet utasításait.
A csuklótámasz tartókerete
A csuklótámasz tartókeretének eltávolítása
Elõfeltételek
1. Kövesse a Mielőtt elkezdene dolgozni a számítógép belsejében című fejezet utasításait.
2. Távolítsa el a microSD-kártyát.
3. Távolítsa el az alapburkolatot.
4. Távolítsa el az akkumulátort.
5. Távolítsa el az SSD-t.
6. Távolítsa el az SSD tartókeretét.
Lépések
1. Oldja ki a vezeték nélküli antennát [1], majd válassza le és oldja ki a hangszórókábelt az alaplapról [2].
36
Szétszerelés és újbóli összeszerelés
Page 37

2. Távolítsa el a csuklótámaszt a számítógéphez rögzítő négy (M2x5) és hat (M2x3) csavart [1,2], majd emelje le a tartókeretet a
számítógépről [3].
Szétszerelés és újbóli összeszerelés
37
Page 38

A csuklótámasz tartókeretének beszerelése
Lépések
1. Illessze össze, majd helyezze be a csuklótámasz tartókeretét a számítógépbe [1].
2. Hajtsa be a csuklótámasz tartókeretét a számítógéphez rögzítő négy (M2x5) és hat (M2x3) csavart [2,3].
38
Szétszerelés és újbóli összeszerelés
Page 39

3. Vezesse el ismét a vezeték nélküli egység antennáit és a hangszóró kábelét a kábelvezetőkön [1,2].
4. Csatlakoztassa a hangszórókábelt az alaplapra [3].
Szétszerelés és újbóli összeszerelés
39
Page 40

Következõ lépések
1. Szerelje be az SSD tartókeretét.
2. Szerelje be az SSD-meghajtót.
3. Szerelje be az akkumulátort.
4. Szerelje be az alapburkolatot.
5. Szerelje be a microSD-kártyát.
6. Kövesse a Miután befejezte a munkát a számítógép belsejében című fejezet utasításait.
Hangszóró
A hangszórók eltávolítása
Elõfeltételek
1. Kövesse a Mielőtt elkezdene dolgozni a számítógép belsejében című fejezet utasításait.
2. Távolítsa el a microSD-kártyát.
3. Távolítsa el az alapburkolatot.
4. Távolítsa el az akkumulátort.
5. Távolítsa el az SSD-t.
6. Távolítsa el az SSD tartókeretét.
7. Távolítsa el a csuklótámasz tartókeretét.
Lépések
1. Távolítsa el az egy csavart (M2x2,5), amely a LED-panelt a számítógéphez rögzíti [1].
2. A hangszórókábelek eléréséhez emelje meg, majd fordítsa el a LED-panelt [2].
40
Szétszerelés és újbóli összeszerelés
Page 41

3. Oldja ki a hangszóró kábeleit a számítógépház vezetőkapcsaiból.
Szétszerelés és újbóli összeszerelés
41
Page 42

4. Emelje ki a számítógépből a hangszórót.
A hangszórók beszerelése
Lépések
1. Igazítsa a helyére, majd helyezze el a hangszórómodul furatait a számítógépházon található csapoknál.
42
Szétszerelés és újbóli összeszerelés
Page 43

2. Vezesse el ismét a hangszóró kábeleit a számítógépház vezetőkapcsain keresztül.
Szétszerelés és újbóli összeszerelés
43
Page 44

3. Ismételje meg a LED-panelnél [1].
4. Hajtsa be a LED-panelt a számítógéphez rögzítő egy (M2x2,5) csavart [2].
Következõ lépések
1. Szerelje be a csuklótámasz tartókeretér.
2. Szerelje be az SSD tartókeretét.
3. Szerelje be az SSD-meghajtót.
4. Szerelje be az akkumulátort.
5. Szerelje be az alapburkolatot.
6. Szerelje be a microSD-kártyát.
7. Kövesse a Miután befejezte a munkát a számítógép belsejében című fejezet utasításait.
Hűtőborda
A hűtőborda eltávolítása
Elõfeltételek
1. Kövesse a Mielőtt elkezdene dolgozni a számítógép belsejében című fejezet utasításait.
2. Távolítsa el a microSD-kártyát.
3. Távolítsa el az alapburkolatot.
4. Távolítsa el az akkumulátort.
Lépések
1. Válassza le a hűtőborda-ventilátor kábelét az alaplapi csatlakozóról [1].
44
Szétszerelés és újbóli összeszerelés
Page 45

2. Távolítsa el a hét (M2x3) csavart és a két (M2x5) csavart a hűtőbordán található számjelöléseknek megfelelően [1].
3. Emelje ki a hűtőbordát a számítógépből [2].
Szétszerelés és újbóli összeszerelés
45
Page 46

A hűtőborda beszerelése
Lépések
1. Igazítsa a helyére, majd helyezze el a hűtőbordát a számítógép csavarfuratainál [1].
2. Hajtsa be a hét (M2x3) és (M2x5) csavart a hűtőbordán található jelöléseknek megfelelően [2].
46
Szétszerelés és újbóli összeszerelés
Page 47

3. Csatlakoztassa ismét a hűtőborda-ventilátor kábelét az alaplapi csatlakozóhoz.
Szétszerelés és újbóli összeszerelés
47
Page 48

Következõ lépések
1. Szerelje be az akkumulátort.
2. Szerelje be az alapburkolatot.
3. Szerelje be a microSD-kártyát.
4. Kövesse a Miután befejezte a munkát a számítógép belsejében című fejezet utasításait.
Rendszerventilátor
A rendszerventilátor eltávolítása
Elõfeltételek
1. Kövesse a Mielőtt elkezdene dolgozni a számítógép belsejében című fejezet utasításait.
2. Távolítsa el a microSD-kártyát.
3. Távolítsa el az alapburkolatot.
4. Távolítsa el az akkumulátort.
Lépések
1. Válassza le a rendszerventilátor kábelét az alaplapon található csatlakozóról.
48
Szétszerelés és újbóli összeszerelés
Page 49

2. Távolítsa el a rendszerventilátort a csuklótámaszhoz rögzítő két (M2x5) csavart [1].
3. Emelje ki a rendszerventilátort a számítógépből [2].
Szétszerelés és újbóli összeszerelés
49
Page 50

A rendszerventilátor beszerelése
Lépések
1. Igazítsa a rendszerventilátoron lévő csavarfuratokat a csuklótámaszon található csavarfuratokhoz [1].
2. Hajtsa be a rendszerventilátort a csuklótámaszhoz rögzítő két (M2x5) csavart [2].
50
Szétszerelés és újbóli összeszerelés
Page 51

3. Csatlakoztassa a rendszerventilátor kábelét az alaplapon található csatlakozóhoz.
Szétszerelés és újbóli összeszerelés
51
Page 52

Következõ lépések
1. Helyezze vissza az akkumulátort.
2. Helyezze vissza az alapburkolatot.
3. Helyezze vissza a microSD-kártyát.
4. Kövesse a Miután befejezte a munkát a számítógép belsejében című fejezet utasításait.
Tápadapterport
A DC-bemeneti port eltávolítása
Elõfeltételek
1. Kövesse a Mielőtt elkezdene dolgozni a számítógép belsejében című fejezet utasításait.
2. Távolítsa el a microSD-kártyát.
3. Távolítsa el az alapburkolatot.
4. Távolítsa el az akkumulátort.
Lépések
1. Távolítsa el a Type-C tartókeretet rögzítő két csavart (M2x5) [1].
2. Emelje le a Type-C keretet a számítógépről [2].
52
Szétszerelés és újbóli összeszerelés
Page 53

3. Válassza le a DC-bemeneti port kábelét az alaplapi csatlakozóról, majd távolítsa el a számítógépből [1,2].
Szétszerelés és újbóli összeszerelés
53
Page 54

A DC-bemeneti port beszerelése
Lépések
1. Helyezze be az egyenáramú bemenet csatlakozóját a számítógépbe [1].
2. Csatlakoztassa ismét a DC-bemeneti port kábelét az alaplapi csatlakozóhoz [2].
54
Szétszerelés és újbóli összeszerelés
Page 55

3. Helyezze a Type-C tartókeretet a DC-bemeneti port tetejére [1].
4. Hajtsa be két (M2x5) csavart, amelyek a Type-C-portot a számítógéphez rögzítik [2].
Szétszerelés és újbóli összeszerelés
55
Page 56

Következõ lépések
1. Szerelje be az akkumulátort.
2. Szerelje be az alapburkolatot.
3. Szerelje be a microSD-kártyát.
4. Kövesse a Miután befejezte a munkát a számítógép belsejében című fejezet utasításait.
LED-panel
A LED-panel eltávolítása
Elõfeltételek
1. Kövesse a Mielőtt elkezdene dolgozni a számítógép belsejében című fejezet utasításait.
2. Távolítsa el a microSD-kártyát.
3. Távolítsa el az alapburkolatot.
4. Távolítsa el az akkumulátort.
5. Távolítsa el az SSD-t.
6. Távolítsa el az SSD tartókeretét.
7. Távolítsa el a csuklótámasz tartókeretét.
Lépések
1. Oldja ki, majd válassza le az USH-kábelt a csuklótámaszról [1,2].
56
Szétszerelés és újbóli összeszerelés
Page 57

2. Nyissa ki, majd válassza le a LED-kártya kábelét az alaplapról [1].
3. Oldja ki a LED-panel kábelét a számítógép házából [2].
Szétszerelés és újbóli összeszerelés
57
Page 58

4. Szerelje ki az egy (M2x2,5) csavart, majd emelje ki a LED-panelt a számítógépből [1,2].
58
Szétszerelés és újbóli összeszerelés
Page 59

A LED-panel beszerelése
Lépések
1. Helyezze el ismét a LED-panelt, majd rögzítse egy csavarral (M2x2,5) a számítógéphez [1,2].
2. Csatlakoztassa a LED-panel kábelét az alaplapra, és vezesse el a számítógép házában [1,2]
Szétszerelés és újbóli összeszerelés
59
Page 60

3. A képen látható módon óvatosan hajtsa be az USH-kábelt [1].
4. Csatlakoztassa az USH-kábelt a csuklótámaszhoz, majd rögzítse a zárat [2].
60
Szétszerelés és újbóli összeszerelés
Page 61

Következõ lépések
1. Szerelje be a csuklótámasz tartókeretér.
2. Szerelje be az SSD tartókeretét.
3. Szerelje be az SSD-meghajtót.
4. Szerelje be az akkumulátort.
5. Szerelje be az alapburkolatot.
6. Szerelje be a microSD-kártyát.
7. Kövesse a Miután befejezte a munkát a számítógép belsejében című fejezet utasításait.
Érintőpanel gombjai
Távolítsa el az érintőpanel gombjaihoz tartozó panelt
Elõfeltételek
1. Kövesse a Mielőtt elkezdene dolgozni a számítógép belsejében című fejezet utasításait.
2. Távolítsa el a microSD-kártyát.
3. Távolítsa el az alapburkolatot.
4. Távolítsa el az akkumulátort.
5. Távolítsa el az SSD-t.
6. Távolítsa el az SSD tartókeretét.
7. Távolítsa el a csuklótámasz tartókeretét.
Lépések
1. Válassza le az intelligenskártya-olvasó kábelét, majd fejtse ki a kábelt [1,2].
Szétszerelés és újbóli összeszerelés
61
Page 62

2. Húzza ki az érintőpanel kábelét a csatlakozóból [3].
3. Távolítsa el a két (M2x3) csavart, és emelje el az alaplapot a számítógéptől [1,2].
62
Szétszerelés és újbóli összeszerelés
Page 63

Az érintőpanel gombjaihoz tartozó panel beszerelése
Lépések
1. Az érintőpanelt igazítsa a számítógépházhoz [1].
2. Hajtsa be az érintőpanel a számítógéphez rögzítő (M2x3) csavarokat [2].
Szétszerelés és újbóli összeszerelés
63
Page 64

3. Csatlakoztassa ismét az intelligenskártya-olvasó kábeleit, majd nyomja rá őket a számítógépházra [1,2].
4. Csatlakoztassa ismét az érintőpanel kábelét a csuklótámaszhoz [3].
64
Szétszerelés és újbóli összeszerelés
Page 65

Következõ lépések
1. Szerelje be a csuklótámasz tartókeretér.
2. Szerelje be az SSD tartókeretét.
3. Szerelje be az SSD-meghajtót.
4. Szerelje be az akkumulátort.
5. Szerelje be az alapburkolatot.
6. Szerelje be a microSD-kártyát.
7. Kövesse a Miután befejezte a munkát a számítógép belsejében című fejezet utasításait.
Alaplap
Az alaplap eltávolítása
Elõfeltételek
1. Kövesse a Mielőtt elkezdene dolgozni a számítógép belsejében című fejezet utasításait.
2. Távolítsa el a microSD-kártyát.
3. Távolítsa el az alapburkolatot.
4. Távolítsa el az akkumulátort.
5. Távolítsa el az SSD-t.
6. Távolítsa el az SSD tartókeretét.
7. Távolítsa el a csuklótámasz tartókeretét.
8. Távolítsa el a LED-panelt.
9. Távolítsa el a hűtőbordát.
Szétszerelés és újbóli összeszerelés
65
Page 66

Lépések
1. Nyomja le a zárat, és oldja ki a kártyafoglalat tálcáját [1,2].
2. Oldja ki, majd válassza le a LED-kártyát, az USH-t és az érintőpanel kábeleit az alaplapi csatlakozóról [3,4,5].
3. Távolítsa el az egy csavart, amely a fémkeretet a számítógéphez rögzíti [1], majd emelje ki azt a számítógépből [2].
4. Húzza le az ujjlenyomat-olvasó kábelétét az alaplapi csatlakozóról [3].
66
Szétszerelés és újbóli összeszerelés
Page 67

5. Távolítsa el az öt csavart (M2x3), amelyek az alaplapot a számítógéphez rögzítik [1].
6. Emelje ki az alaplapot a számítógépből [2].
Szétszerelés és újbóli összeszerelés
67
Page 68

Az alaplap beszerelése
Lépések
1. Igazítsa a megfelelő helyre, majd helyezze az alaplapot a számítógépházba [1].
2. Az alaplap számítógéphez való rögzítéséhez hajtsa be az öt (M2x3) csavart [2].
68
Szétszerelés és újbóli összeszerelés
Page 69

3. Csatlakoztassa ismét a kijelző kábelét [1].
4. Illessze a helyére a kijelzőkábel tartókeretét, majd rögzítse két (M2x2,5) csavarral [2,3].
Szétszerelés és újbóli összeszerelés
69
Page 70

5. Helyezze vissza a kártyafoglalat tálcáját [[1].
6. Csatlakoztassa a LED-kártyát, az USH-t és az érintőpanel kábeleit az alaplapi csatlakozókhoz [2,3,4].
70
Szétszerelés és újbóli összeszerelés
Page 71

Következõ lépések
1. Szerelje be a hűtőbordát.
2. Szerelje be a LED-panelt.
3. Szerelje be a csuklótámasz tartókeretér.
4. Szerelje be az SSD tartókeretét.
5. Szerelje be az SSD-meghajtót.
6. Szerelje be az akkumulátort.
7. Szerelje be az alapburkolatot.
8. Szerelje be a microSD-kártyát.
9. Kövesse a Miután befejezte a munkát a számítógép belsejében című fejezet utasításait.
Gombelem
A gombelem eltávolítása
Elõfeltételek
1. Kövesse a Mielőtt elkezdene dolgozni a számítógép belsejében című fejezet utasításait.
2. Távolítsa el a microSD-kártyát.
3. Távolítsa el az alapburkolatot.
4. Távolítsa el az akkumulátort.
Szétszerelés és újbóli összeszerelés
71
Page 72

Lépések
Válassza le a gombelem kábelét az alaplapi csatlakozóról [1], majd emelje ki a számítógépből [2].
A gombelem beszerelése
Lépések
Rögzítse a gombelemet a számítógéphez [1], majd csatlakoztassa ismét a gombelem kábelét az alaplapi csatlakozójához [2].
72
Szétszerelés és újbóli összeszerelés
Page 73

Következõ lépések
1. Szerelje be az akkumulátort.
2. Szerelje be az alapburkolatot.
3. Szerelje be a microSD-kártyát.
4. Kövesse a Miután befejezte a munkát a számítógép belsejében című fejezet utasításait.
Kijelzőszerkezet
Az LCD-egység eltávolítása
Elõfeltételek
1. Kövesse a Mielőtt elkezdene dolgozni a számítógép belsejében című fejezet utasításait.
2. Távolítsa el a microSD-kártyát.
3. Távolítsa el az alapburkolatot.
4. Távolítsa el az akkumulátort.
5. Távolítsa el a WLAN-kártyát.
Lépések
1. Fejtse ki a vezeték nélküli antennát [1].
2. Távolítsa el a két csavart (M2x3), amely a kijelzőkábel tartókeretét a számítógéphez rögzíti [2].
Szétszerelés és újbóli összeszerelés
73
Page 74

3. Nyissa ki a rendszert 180 fokban, majd helyezze a számítógépet lapos felületre, úgy hogy a kijelző csuklópántjai felfelé nézzenek.
74
Szétszerelés és újbóli összeszerelés
Page 75

4. Távolítsa el a kijelzőszerkezetet a rendszerhez rögzítő 6 db csavart (M2,5x5,0) a kijelzőcsuklópánt tartókereténél [1].
5. Emelje le a kijelzőszerkezetet a rendszerről [2].
Az LCD-egység beszerelése
Lépések
1. Helyezze a házat egy sík felületre.
2. A kijelzőszerkezetet illessze a rendszeren lévő csavarlyukakra [1].
3. Hajtsa be a kijelzőszerkezetet a rendszerhez rögzítő 6 db csavart (M2,5x5,0) kijelző csuklópántjánál [2].
Szétszerelés és újbóli összeszerelés
75
Page 76

4. Óvatosan zárja le az LCD-képernyőt.
76
Szétszerelés és újbóli összeszerelés
Page 77

5. Vezesse el a megfelelő helyen a vezeték nélküli antennákat [1].
6. Csatlakoztassa ismét a kijelzőkábelt az alaplapi csatlakozóhoz [2].
7. Illessze a helyére a kijelzőkábel tartókeretét, majd rögzítse két (M2x3) csavarral [3,4].
Szétszerelés és újbóli összeszerelés
77
Page 78

Következõ lépések
1. Szerelje be a WLAN-kártyát.
2. Szerelje be az akkumulátort.
3. Szerelje be az alapburkolatot.
4. Szerelje be a microSD-kártyát.
5. Kövesse a Miután befejezte a munkát a számítógép belsejében című fejezet utasításait.
Billentyűzetrács és billentyűzet
A billentyűzet eltávolítása
Elõfeltételek
1. Kövesse a Mielőtt elkezdene dolgozni a számítógép belsejében című fejezet utasításait.
2. Távolítsa el a microSD-kártyát.
3. Távolítsa el az alapburkolatot.
4. Távolítsa el az akkumulátort.
5. Távolítsa el az SSD-t.
6. Távolítsa el az SSD tartókeretét.
7. Távolítsa el a csuklótámasz tartókeretét.
8. Távolítsa el a hűtőbordát.
9. Távolítsa el a memóriamodult.
10. Távolítsa el a DC-bemenetet.
11. Távolítsa el a WLAN-kártyát.
12. Távolítsa el az alaplapot.
78
Szétszerelés és újbóli összeszerelés
Page 79

Lépések
1. Válassza le a háttérvilágítás és a billentyűzet kábelét az érintőpanelről.
2. Távolítsa el a billentyűzet rögzítő tizenkilenc (M2x2) csavart [1].
3. Emelje ki a billentyűzetet a számítógépből [2].
Szétszerelés és újbóli összeszerelés
79
Page 80

A billentyűzet beszerelése
Lépések
1. Helyezze a billentyűzetet a számítógépházba [1].
2. Hajtsa be a billentyűzetet a számítógéphez rögzítő tizenkilenc (M2x2) csavart [2].
80
Szétszerelés és újbóli összeszerelés
Page 81

3. Csatlakoztassa ismét a háttérvilágítás és a billentyűzet kábelét az érintőpanelhez.
Szétszerelés és újbóli összeszerelés
81
Page 82

Következõ lépések
1. Szerelje be az alaplapot.
2. Szerelje be a WLAN-kártyát.
3. Szerelje be a DC-bemenetet.
4. Szerelje be a memóriamodult.
5. Szerelje be a hűtőbordát.
6. Szerelje be a csuklótámasz tartókeretér.
7. Szerelje be az SSD tartókeretét.
8. Szerelje be az SSD-meghajtót.
9. Szerelje be az akkumulátort.
10. Szerelje be az alapburkolatot.
11. Szerelje be a microSD-kártyát.
12. Kövesse a Miután befejezte a munkát a számítógép belsejében című fejezet utasításait.
Billentyűzet tartókeret
A billentyűzet tartókeretének eltávolítása
Elõfeltételek
1. Kövesse a Mielőtt elkezdene dolgozni a számítógép belsejében című fejezet utasításait.
2. Távolítsa el a microSD-kártyát.
3. Távolítsa el az alapburkolatot.
4. Távolítsa el az akkumulátort.
5. Távolítsa el az SSD-t.
6. Távolítsa el az SSD tartókeretét.
82
Szétszerelés és újbóli összeszerelés
Page 83

7. Távolítsa el a csuklótámasz tartókeretét.
8. Távolítsa el a LED-panelt.
9. Távolítsa el a hangszórót.
10. Távolítsa el a hűtőbordát.
11. Távolítsa el a memóriamodult.
12. Távolítsa el a DC-bemenetet.
13. Távolítsa el a WLAN-kártyát.
14. Távolítsa el az alaplapot.
15. Távolítsa el a gombelemet.
16. Távolítsa el a billentyűzetet.
17. Távolítsa el a SmartCard-olvasó kártyáját.
Lépések
1. Távolítsa el a billentyűzetet a billentyűzet tartókeretéhez rögzítő 11 db (M2x2) csavart [1].
2. Távolítsa el a billentyűzetet a billentyűzet tartókeretéből [2].
Az billentyűzet tartókeretének beszerelése
Lépések
1. Helyezze a billentyűzetet a billentyűzet tartókeretére [1].
2. Hajtsa be a billentyűzetet a billentyűzet tartókeretéhez rögzítő 12 db (M2x2) csavart [2].
Szétszerelés és újbóli összeszerelés
83
Page 84

Következõ lépések
1. Szerelje be az intelligenskártya-olvasó kártyáját.
2. Szerelje be a billentyűzetet.
3. Helyezze be a gombelemet.
4. Szerelje be az alaplapot.
5. Szerelje be a WLAN-kártyát.
6. Szerelje be a DC-bemenetet.
7. Szerelje be a memóriamodult.
8. Szerelje be a hűtőbordát.
9. Szerelje be a hangszórót.
10. Szerelje be a LED-panelt.
11. Szerelje be a csuklótámasz tartókeretér.
12. Szerelje be az SSD tartókeretét.
13. Szerelje be az SSD-meghajtót.
14. Szerelje be az akkumulátort.
15. Szerelje be az alapburkolatot.
16. Szerelje be a microSD-kártyát.
17. Kövesse a Miután befejezte a munkát a számítógép belsejében című fejezet utasításait.
84
Szétszerelés és újbóli összeszerelés
Page 85

SmartCard-olvasó kártyája
Az intelligenskártya-olvasó eltávolítása
Elõfeltételek
1. Kövesse a Mielőtt elkezdene dolgozni a számítógép belsejében című fejezet utasításait.
2. Távolítsa el a microSD-kártyát.
3. Távolítsa el az alapburkolatot.
4. Távolítsa el az akkumulátort.
5. Távolítsa el az SSD-t.
6. Távolítsa el az SSD tartókeretét.
7. Távolítsa el a csuklótámasz tartókeretét.
Lépések
1. Válassza le, majd fejtse ki az intelligenskártya-olvasó kábelét [1].
2. Távolítsa el az intelligenskártya-olvasó modult a számítógéphez [1] rögzítő négy (M2x2,5) csavart.
3. Emelje ki az intelligenskártya-olvasó modult a számítógépből [2].
Szétszerelés és újbóli összeszerelés
85
Page 86

Az intelligenskártya-olvasó beszerelése
Lépések
1. Illessze az intelligenskártya-olvasó modult a számítógép házába [1].
2. Hajtsa be az intelligenskártya-olvasó modult a számítógéphez [2] rögzítő négy (M2x2,5) csavart.
86
Szétszerelés és újbóli összeszerelés
Page 87

3. Csatlakoztassa az intelligenskártya-olvasó kábelét az alaplaphoz, majd rögzítse a kábelt a számítógéphez [1,2].
Szétszerelés és újbóli összeszerelés
87
Page 88

Következõ lépések
1. Szerelje be a csuklótámasz tartókeretér.
2. Szerelje be az SSD tartókeretét.
3. Szerelje be az SSD-meghajtót.
4. Szerelje be az akkumulátort.
5. Szerelje be az alapburkolatot.
6. Szerelje be a microSD-kártyát.
7. Kövesse a Miután befejezte a munkát a számítógép belsejében című fejezet utasításait.
Kijelzőelőlap
A kijelzőelőlap eltávolítása
Elõfeltételek
1. Kövesse a Mielőtt elkezdene dolgozni a számítógép belsejében című fejezet utasításait.
2. Távolítsa el a microSD-kártyát.
3. Távolítsa el az alapburkolatot.
4. Távolítsa el az akkumulátort.
5. Távolítsa el a kijelző szerkezetet.
Lépések
1.
MEGJEGYZÉS: Az eltávolított kijelzőelőlapot nem lehet újra felhasználni.
88 Szétszerelés és újbóli összeszerelés
Page 89

Egy műanyag pálca használatával a bal és jobb oldali csuklópántok közelében található bemélyedésektől indulva óvatosan fejtse fel a
kijelzőelőlap alsó szélét [1].
2. Óvatosan fejtse ki a kijelzőelőlap belső szélét, majd fejtse ki a belső széleket a kijelzőelőlap bal és jobb oldalán is [2].
3. Emelje le a kijelzőelőlapot a kijelzőszerkezetről.
Szétszerelés és újbóli összeszerelés
89
Page 90

A kijelzőelőlap felszerelése
Lépések
1. Igazítsa a helyére, majd helyezze a kijelzőelőlapot a kijelzőegységre.
90
Szétszerelés és újbóli összeszerelés
Page 91

2. Óvatosan pattintsa a helyére a kijelzőelőlapot
Szétszerelés és újbóli összeszerelés
91
Page 92

Következõ lépések
1. Szerelje be a kijelzőszerkezetet.
2. Szerelje be az akkumulátort.
3. Szerelje be az alapburkolatot.
4. Szerelje be a microSD-kártyát.
5. Kövesse a Miután befejezte a munkát a számítógép belsejében című fejezet utasításait.
Csuklópántfedelek
A csuklópántfedelek eltávolítása
Elõfeltételek
1. Kövesse a Mielőtt elkezdene dolgozni a számítógép belsejében című fejezet utasításait.
2. Távolítsa el a microSD-kártyát.
3. Távolítsa el az alapburkolatot.
4. Távolítsa el az akkumulátort.
5. Távolítsa el a kijelző szerkezetet.
6. Távolítsa el a kijelzőelőlapot.
Lépések
1. Távolítsa el a csuklópántfedeleket a számítógépházhoz rögzítő két (M2x2.5) csavart [1].
2. A csuklópántfedeleket összenyomva távolítsa el azokat a kijelző hátsó burkolatán lévő barázdákból, majd befelé csúsztatva távolítsa el
a csuklópántfedeleket a kijelzőcsuklópántokról [2].
92
Szétszerelés és újbóli összeszerelés
Page 93

A csuklópántfedelek beszerelése
Lépések
1. Helyezze el a csuklópántfedeleket, és csúsztassa kifelé azokat a kijelző csuklópántjain [1].
2. Hajtsa be a csuklópántfedeleket a kijelző csuklópántjaihoz rögzítő két (M2x2.5) csavart [2].
Szétszerelés és újbóli összeszerelés
93
Page 94

Következõ lépések
1. Szerelje be a kijelzőelőlapot.
2. Szerelje be a kijelzőszerkezetet.
3. Szerelje be az akkumulátort.
4. Szerelje be az alapburkolatot.
5. Szerelje be a microSD-kártyát.
6. Kövesse a Miután befejezte a munkát a számítógép belsejében című fejezet utasításait.
Kijelzőcsuklópánt-zsanérok
A kijelzőcsuklópánt eltávolítása
Elõfeltételek
1. Kövesse a Mielőtt elkezdene dolgozni a számítógép belsejében című fejezet utasításait.
2. Távolítsa el a microSD-kártyát.
3. Távolítsa el az alapburkolatot.
4. Távolítsa el az akkumulátort.
5. Távolítsa el a kijelzőszerkezetet.
6. Távolítsa el a kijelzőelőlapot.
7. Távolítsa el a csuklópántfedeleket.
94
Szétszerelés és újbóli összeszerelés
Page 95

Lépések
1. Távolítsa el a kijelzőcsuklópántot a kijelzőszerkezethez rögzítő négy (M2,5x3) csavart [1].
2. Távolítsa el a kijelző csuklópántjait a kijelző hátsó burkolatáról [2].
A kijelzőcsuklópánt beszerelése
Lépések
1. Igazítsa a helyére, majd helyezze el csuklópántot a kijelzőegységen.
2. Hajtsa be a kijelző csuklópántját a kijelzőszerkezethez rögzítő négy (M2,5x3,5) csavart.
Szétszerelés és újbóli összeszerelés
95
Page 96

Következõ lépések
1. Szerelje be a csuklópántburkolatokat.
2. Szerelje be a kijelzőelőlapot.
3. Szerelje be a kijelzőszerkezetet.
4. Szerelje be az akkumulátort.
5. Szerelje be az alapburkolatot.
6. Szerelje be a microSD-kártyát.
7. Kövesse a Miután befejezte a munkát a számítógép belsejében című fejezet utasításait.
Kijelzőpanel
A kijelzőpanel eltávolítása
Elõfeltételek
1. Kövesse a Mielőtt elkezdene dolgozni a számítógép belsejében című fejezet utasításait.
2. Távolítsa el a microSD-kártyát.
3. Távolítsa el az alapburkolatot.
4. Távolítsa el az akkumulátort.
5. Távolítsa el a kijelző szerkezetet.
6. Távolítsa el a kijelzőelőlapot.
7. Távolítsa el a csuklópántfedeleket.
8. Távolítsa el a kijelző forgópántjait.
96
Szétszerelés és újbóli összeszerelés
Page 97

Lépések
1. Távolítsa el a négy (M2x2 ) csavart, amely a kijelzőpanelt a kijelzőszerkezethez rögzíti [1], majd emelje meg, és fordítsa meg a
kijelzőpanelt, hogy hozzáférjen a kijelzőkábelhez [2].
2. Fejtse le a vezetőképes ragasztószalagot [1] a kijelzőkábel csatlakozójáról.
3. Távolítsa el a kijelzőkábel csatlakozóját rögzítő ragasztószalagot [2].
4. Emelje meg a reteszt, és válassza le a kijelzőkábelt a kijelzőpanel csatlakozójáról [3, 4].
Szétszerelés és újbóli összeszerelés
97
Page 98

98 Szétszerelés és újbóli összeszerelés
Page 99

A kijelzőpanel beszerelése
Lépések
1. Csatlakoztassa a kijelzőkábelt a csatlakozóhoz, majd zárja a reteszt [1, 2].
2. Ragassza fel a kijelzőkábel csatlakozóját rögzítő ragasztószalagot [3].
3. Ragassza fel a kijelzőkábel csatlakozóját rögzítő vezetőképes ragasztószalagot [4].
Szétszerelés és újbóli összeszerelés 99
Page 100

4. Helyezze vissza a kijelzőpanelt a kijelzőszerkezethez rögzítő négy (M2x2) csavart.
100
Szétszerelés és újbóli összeszerelés
 Loading...
Loading...