Dell Precision 3550 User Manual [no]
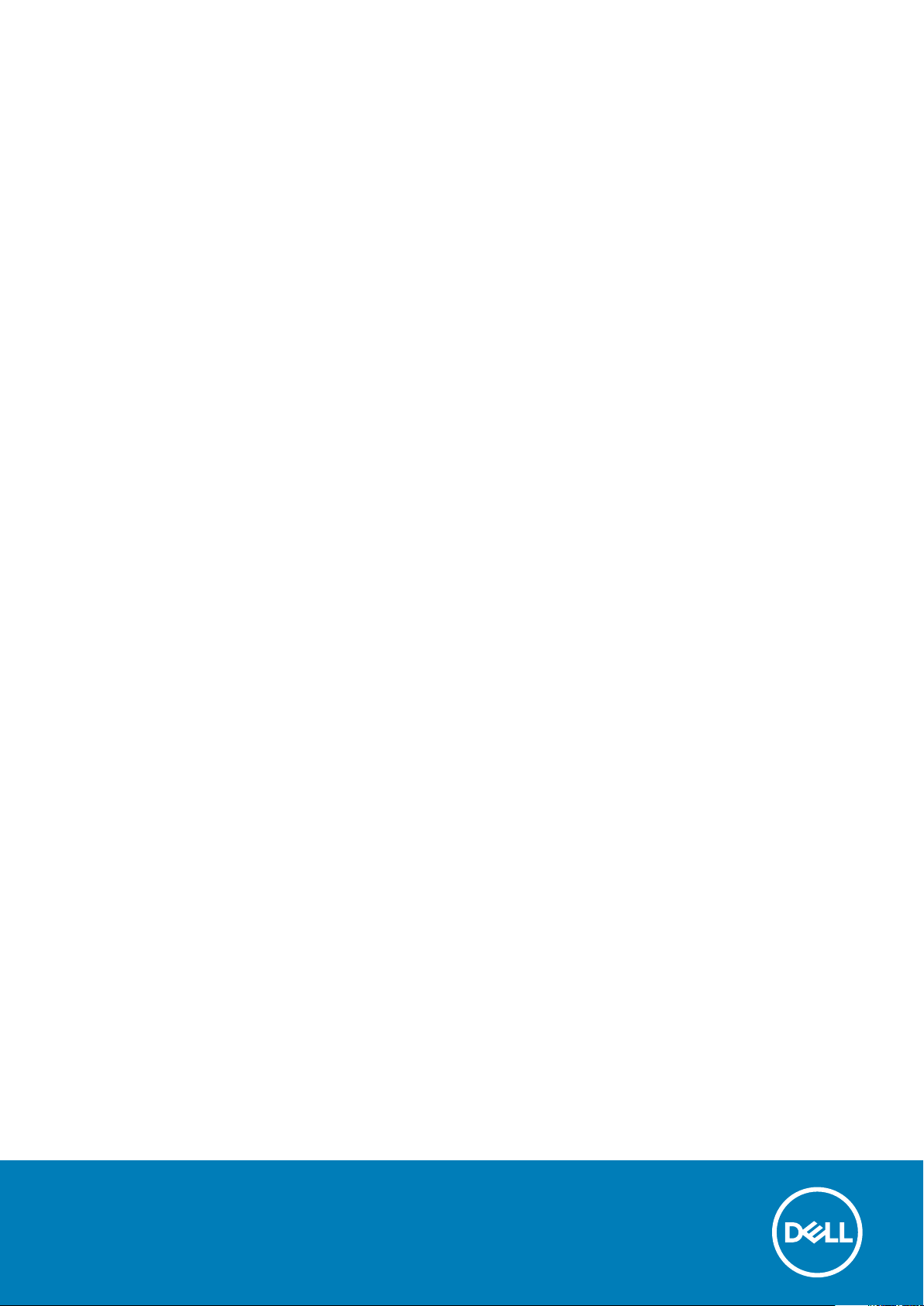
Dell Precision 3550
Servicehåndbok
Forskriftsmessig modell: P80F
Forskriftmessig type: P80F001
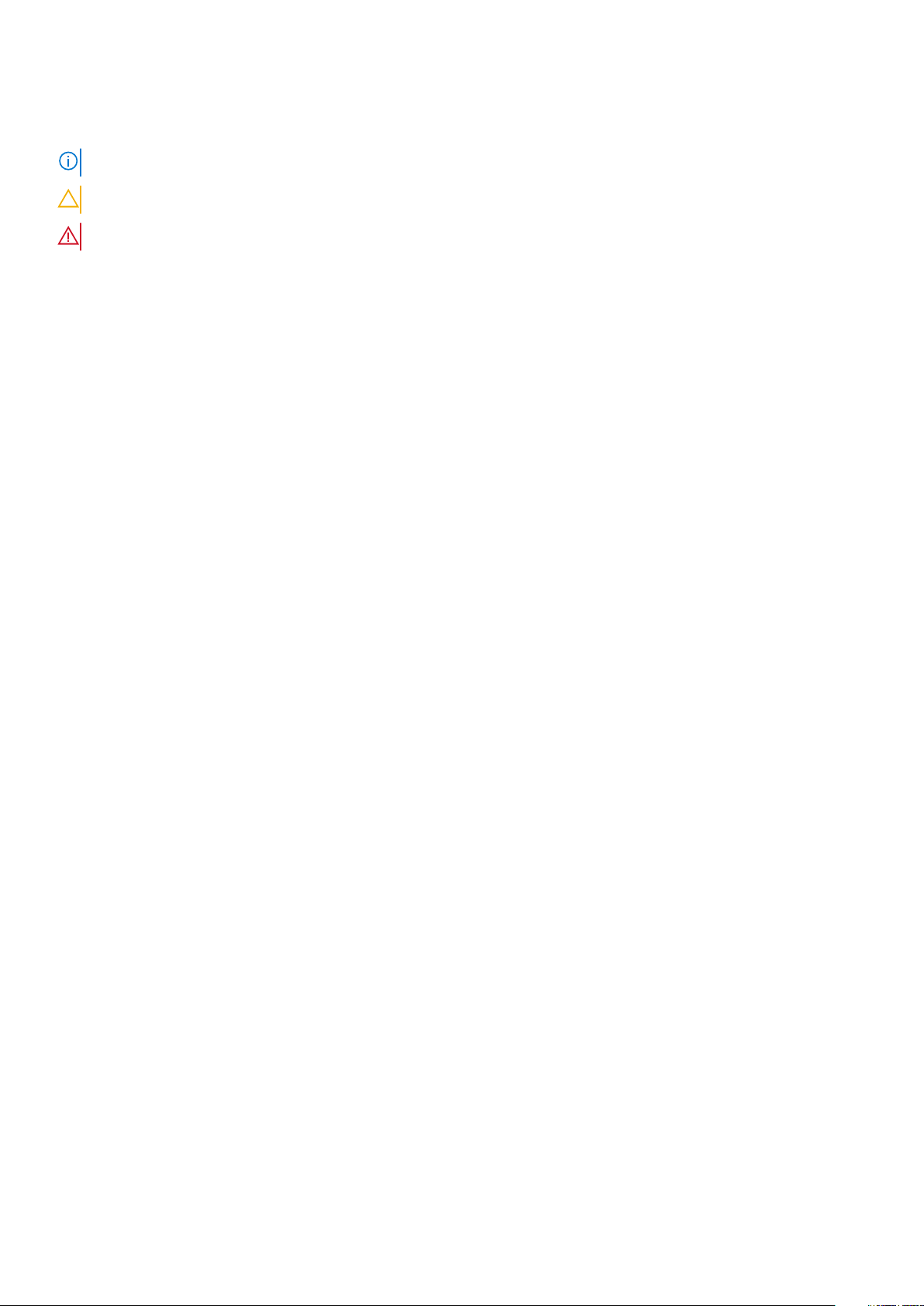
Merknader, forholdsregler og advarsler
MERK: En merknad inneholder viktig informasjon som hjelper deg med å bruke ditt produkt mer effektivt.
FORSIKTIG: Angir enten potensiell fare for maskinvaren eller tap av data, og forteller hvordan du kan unngå problemet.
ADVARSEL: ADVARSEL angir potensiell fare for skade på eiendom, personskade eller død.
© 2020 Dell Inc. eller deres datterselskaper. Med enerett. Dell og EMC og andre varemerker er varemerker for Dell Inc. eller dets
datterselskaper. Andre varemerker kan være varemerker for deres respektive eiere.
Rev. A01
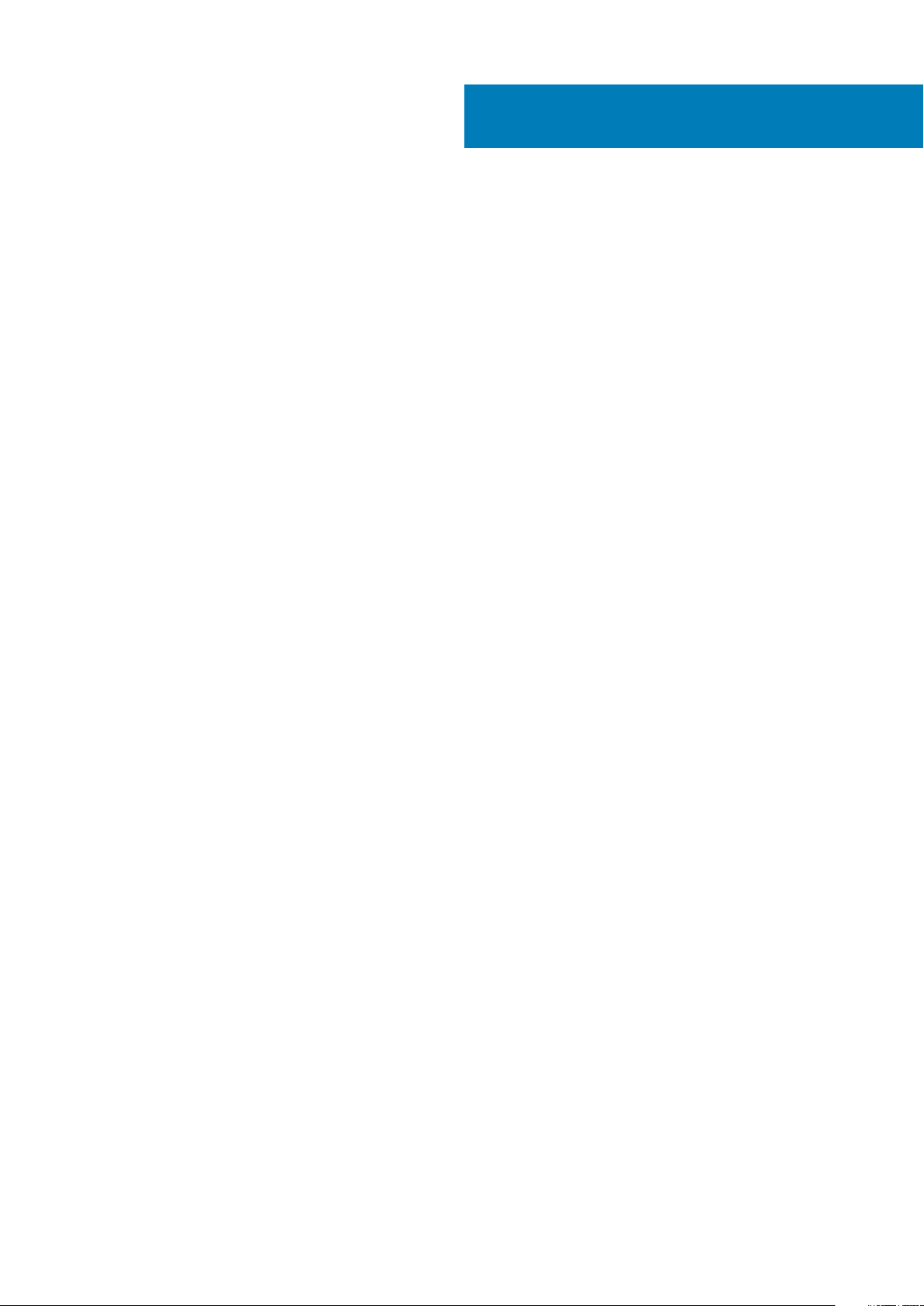
Innholdsfortegnelse
1 Arbeide på datamaskinen...............................................................................................................6
Sikkerhetsanvisninger........................................................................................................................................................... 6
Før du foretar arbeid inne i datamaskinen.................................................................................................................... 7
Forholdsregler for sikkerhet............................................................................................................................................7
Beskyttelse mot elektrostatisk utladning (ESD).......................................................................................................... 7
ESD feltservicesett..........................................................................................................................................................8
Transportere følsomme komponenter.......................................................................................................................... 9
Etter at du har arbeidet inne i datamaskinen............................................................................................................... 9
2 Teknologi og komponenter...........................................................................................................10
USB-funksjoner.................................................................................................................................................................... 10
USB Type-C..........................................................................................................................................................................12
HDMI 1.4a.............................................................................................................................................................................. 13
Power button LED behavior (LED-atferd for strømknappen)....................................................................................... 14
3 Hoved komponenter for systemet................................................................................................ 16
4 Demontering og montering.......................................................................................................... 18
microSD-kort........................................................................................................................................................................ 18
Fjerne microSD-kortet................................................................................................................................................... 18
Sette inn microSD-kortet.............................................................................................................................................. 18
Bunndeksel............................................................................................................................................................................19
Ta av bunndekselet........................................................................................................................................................ 19
Sette på bunndekselet...................................................................................................................................................21
Batteri................................................................................................................................................................................... 24
Forholdsregler for litium-ion-batteri............................................................................................................................ 24
Ta ut batteriet................................................................................................................................................................ 24
Sette inn batteriet......................................................................................................................................................... 26
Minnemoduler...................................................................................................................................................................... 28
Ta ut minnet................................................................................................................................................................... 28
Sette inn minnet............................................................................................................................................................ 29
WLAN-kort...........................................................................................................................................................................30
Ta ut trådløskortet.........................................................................................................................................................30
Installing the wireless card (Sette inn trådløskortet).................................................................................................31
Solid state drive (SSD-disk)...............................................................................................................................................32
Removing the Solid state drive (Ta ut SSD-disken)................................................................................................. 32
Sette inn SSD-disken.................................................................................................................................................... 33
Solid state drive bracket (SSD-diskbrakett)....................................................................................................................34
Removing the solid state drive bracket (Ta ut SSD-diskbraketten).......................................................................34
Installing the Solid-state drive bracket (Sette inn SSD-diskbraketten)................................................................. 35
Palmrest bracket (Håndleddstøttebrakett)..................................................................................................................... 36
Removing the SSD bracket (Ta ut håndleddstøttebraketten)................................................................................36
Installing the palmrest bracket (Sette inn håndleddstøttebraketten).................................................................... 38
Høyttaler...............................................................................................................................................................................40
Innholdsfortegnelse 3
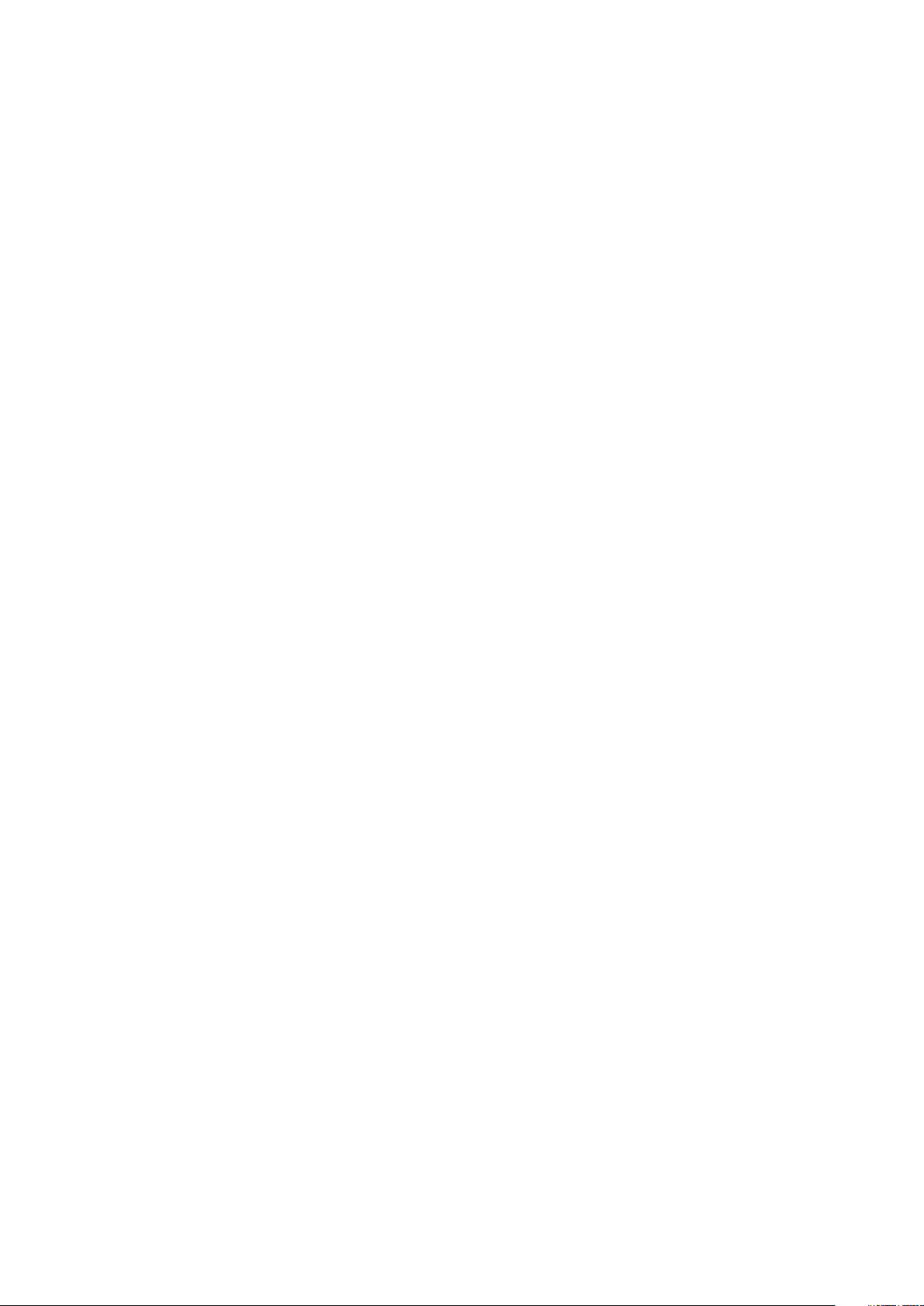
Ta av høyttalerne...........................................................................................................................................................40
Montere høyttalerne..................................................................................................................................................... 42
Varmeavleder....................................................................................................................................................................... 44
Ta ut varmeavlederen................................................................................................................................................... 44
Installere varmelederen.................................................................................................................................................46
Systemvifte.......................................................................................................................................................................... 48
Ta ut systemviften.........................................................................................................................................................48
Sette inn systemviften..................................................................................................................................................50
Strømadapterport................................................................................................................................................................52
Ta ut DC-inngangsporten.............................................................................................................................................52
Sette inn DC-inngangsporten...................................................................................................................................... 54
LED-kort...............................................................................................................................................................................56
Ta ut LED-kortet........................................................................................................................................................... 56
Sette inn LED-kortet.....................................................................................................................................................59
Styreplateknapper................................................................................................................................................................61
Ta ut styreplateknappkortet......................................................................................................................................... 61
Sette inn styreplateknappkortet..................................................................................................................................63
Hovedkort.............................................................................................................................................................................65
Ta ut hovedkortet..........................................................................................................................................................65
Sette inn hovedkortet...................................................................................................................................................68
Klokkebatteri......................................................................................................................................................................... 71
Ta ut klokkebatteriet...................................................................................................................................................... 71
Sette inn klokkebatteriet...............................................................................................................................................72
Skjermenhet......................................................................................................................................................................... 73
Removing the LCD assembly (Ta ut LCD-enheten)................................................................................................. 73
Installing the LCD assembly (Sette inn LCD-enheten).............................................................................................75
Keyboard lattice and Keyboard (Tastaturramme og tastatur)...................................................................................... 78
Fjerne tastaturet............................................................................................................................................................ 78
Sette på tastaturet........................................................................................................................................................80
Tastaturbrakett....................................................................................................................................................................82
Ta ut tastaturbraketten................................................................................................................................................ 82
Sette inn tastaturbraketten..........................................................................................................................................83
Smart card reader board (Smartkortleserkort)...............................................................................................................85
Removing the smart card reader (Ta ut smartkortleseren).....................................................................................85
Installing the Smart Card Reader (Sette inn smartkortleseren)..............................................................................86
Skjermramme....................................................................................................................................................................... 88
Ta av skjermrammen.....................................................................................................................................................88
Montere skjermrammen............................................................................................................................................... 90
Hinge caps (Hengselhetter)...............................................................................................................................................92
Removing hinge caps (Ta av hengselhettene).......................................................................................................... 92
Sette på hengselhettene.............................................................................................................................................. 93
Skjermhengsler.................................................................................................................................................................... 94
Ta ut skjermhengselen.................................................................................................................................................. 94
Sette inn skjermhengselen........................................................................................................................................... 95
Skjermpanel..........................................................................................................................................................................96
Ta ut skjermpanelet.......................................................................................................................................................96
Sette inn skjermpanelet................................................................................................................................................ 99
Kamera.................................................................................................................................................................................101
Fjerne kameraet............................................................................................................................................................ 101
Sette på kameraet....................................................................................................................................................... 102
4
Innholdsfortegnelse
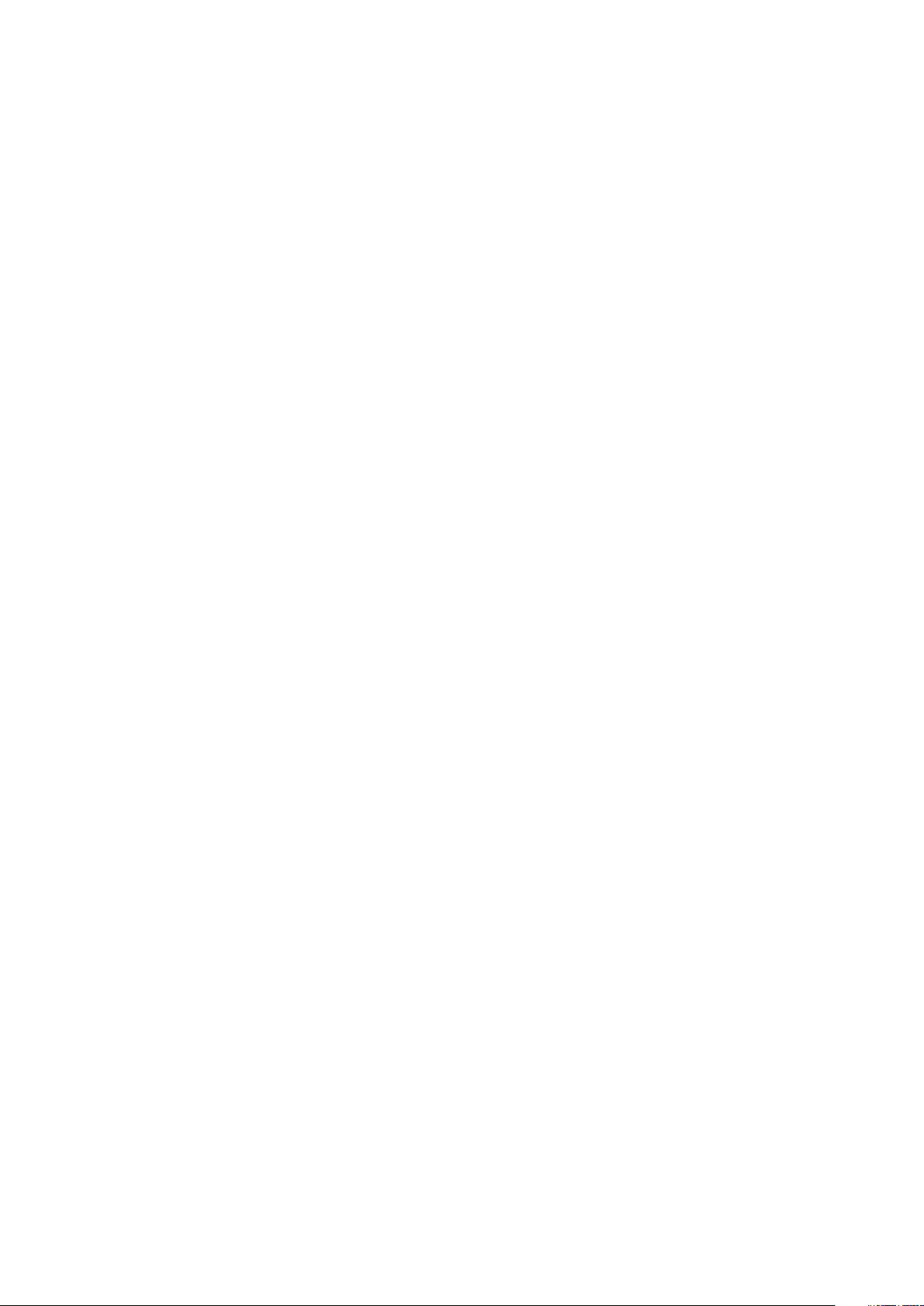
Skjermkabel (eDP-kabel).................................................................................................................................................. 103
Fjerne skjermkabelen................................................................................................................................................... 103
Sette inn skjermkabelen.............................................................................................................................................. 104
Skjermens bakdeksel-enhet..............................................................................................................................................105
Sette på skjermens bakdeksel.................................................................................................................................... 105
Palmrest assembly (Håndleddstøtte)..............................................................................................................................106
Sette inn håndleddstøtten og tastaturenheten........................................................................................................106
5 Feilsøking.................................................................................................................................109
Enhanced Pre-Boot System Assessment (ePSA)-diagnostikk....................................................................................109
Kjøre ePSA-diagnostikk...............................................................................................................................................109
Systemets diagnoselamper...............................................................................................................................................109
WiFi power cycle (WiFi-strømsyklus).............................................................................................................................. 110
6 Få hjelp..................................................................................................................................... 111
Kontakte Dell........................................................................................................................................................................111
Innholdsfortegnelse 5
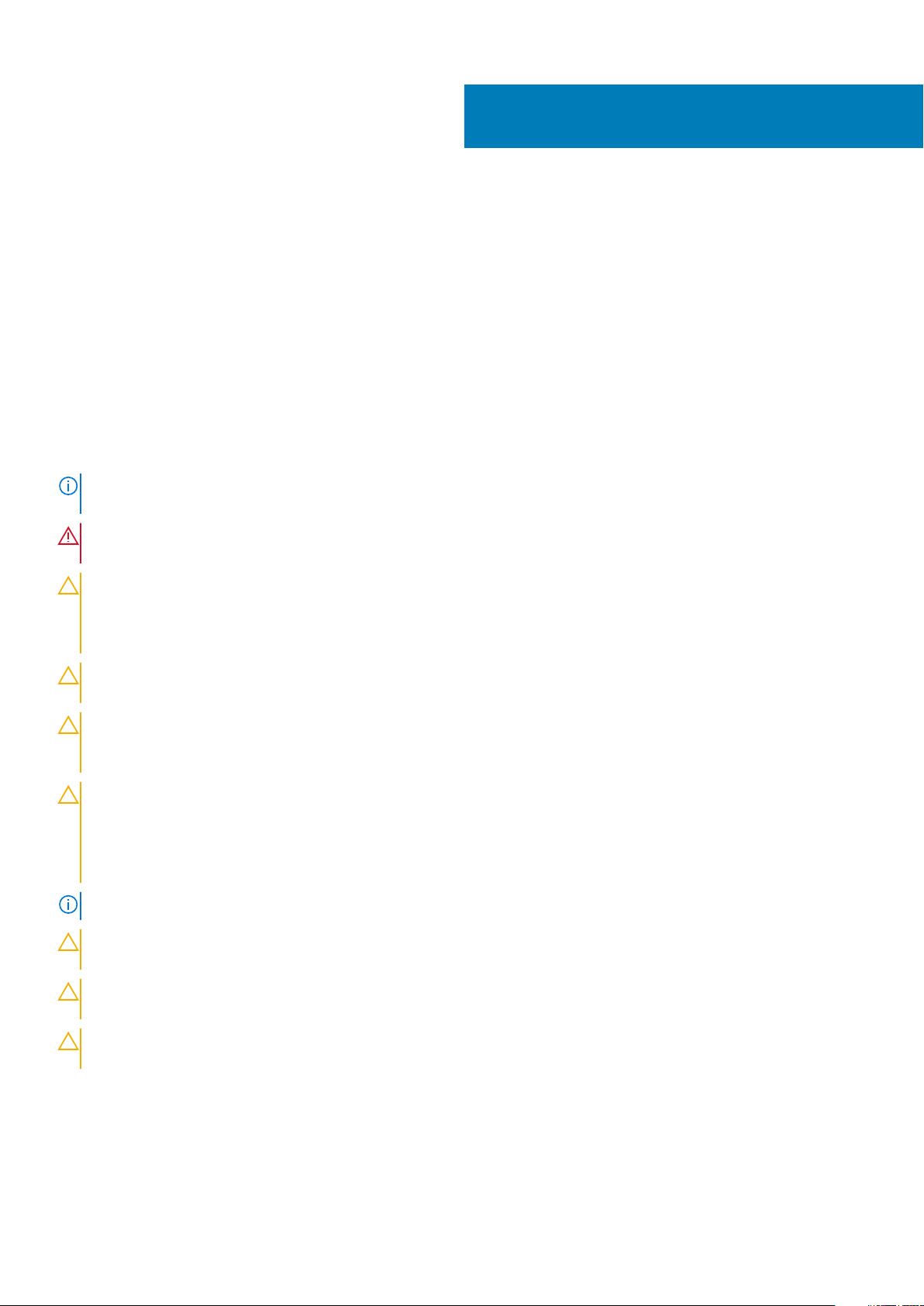
Arbeide på datamaskinen
Sikkerhetsanvisninger
Nødvendige forutsetninger
Følg disse retningslinjene for sikkerhet for å beskytte datamaskinen mot mulig skade og verne om din egen sikkerhet. Hvis ikke annet er
angitt, forutsetter hver av prosedyrene i dette dokumentet følgende:
• Du har lest sikkerhetsanvisningene som fulgte med datamaskinen.
• En komponent kan byttes ut eller, hvis enheten er kjøpt separat, settes inn ved å utføre fremgangsmåten for å ta ut komponenten i
motsatt rekkefølge.
Om denne oppgaven
MERK: Koble fra alle strømkilder før du åpner datamaskindekselet eller paneler. Når du er ferdig med arbeidet inne i
datamaskinen, setter du på plass alle deksler, paneler og skruer før du kobler til strømkilden.
ADVARSEL: Før du arbeider inne i datamaskinen, må du lese sikkerhetsinformasjonen som fulgte med datamaskinen.
Hvis du vil ha mer informasjon om beste praksis for sikkerhet, kan du se Hjemmesiden for overholdelse av forskrifter
FORSIKTIG: Mange reparasjoner kan bare utføres av en autorisert servicetekniker. Du bør bare utføre feilsøking og
enkle reparasjoner som tillates i produktdokumentasjonen eller angis på Internett eller av telefonservice- og
støtteteamet. Skade forårsaket av servicearbeid som ikke er godkjent av Dell, dekkes ikke av garantien. Les og følg
sikkerhetsanvisningene som følger med produktet.
1
FORSIKTIG: Unngå elektrostatisk utlading. Forbind deg selv til jord med en jordingsstropp rundt håndleddet eller ved å
berøre en umalt metallflate med jevne mellomrom, for eksempel en kontakt på baksiden av datamaskinen.
FORSIKTIG: Vær forsiktig når du håndterer komponenter og kort. Ikke berør komponentene eller kontaktene på et kort.
Hold kortene i kantene eller i festebraketten i metall. Komponenter som f.eks. prosessoren, må holdes i kantene, ikke
pinnene.
FORSIKTIG: Når du kobler fra en kabel, må du trekke i kontakten eller uttrekkstappen, ikke i selve kabelen. Enkelte
kabler har kontakter med sperretapper. Hvis du kobler fra denne typen kabel, må du presse inn sperretappene før du
kobler fra kabelen. Når du trekker kontakter fra hverandre, må du trekke dem rett og jevnt ut for å unngå å bøye
kontaktpinnene. Når du skal koble til en kabel, må du først kontrollere at begge kontaktene er riktig orientert og
innrettet.
MERK: Fargen på datamaskinen og enkelte komponenter kan se annerledes ut enn i dette dokumentet.
FORSIKTIG: Systemet slås av hvis sidedekslene er tatt av når systemet kjører. Du kan ikke slå på systemet hvis
sidedekselet er tatt av.
FORSIKTIG: Systemet slås av hvis sidedekslene er tatt av når systemet kjører. Du kan ikke slå på systemet hvis
sidedekselet er tatt av.
FORSIKTIG: Systemet slås av hvis sidedekslene er tatt av når systemet kjører. Du kan ikke slå på systemet hvis
sidedekselet er tatt av.
6 Arbeide på datamaskinen
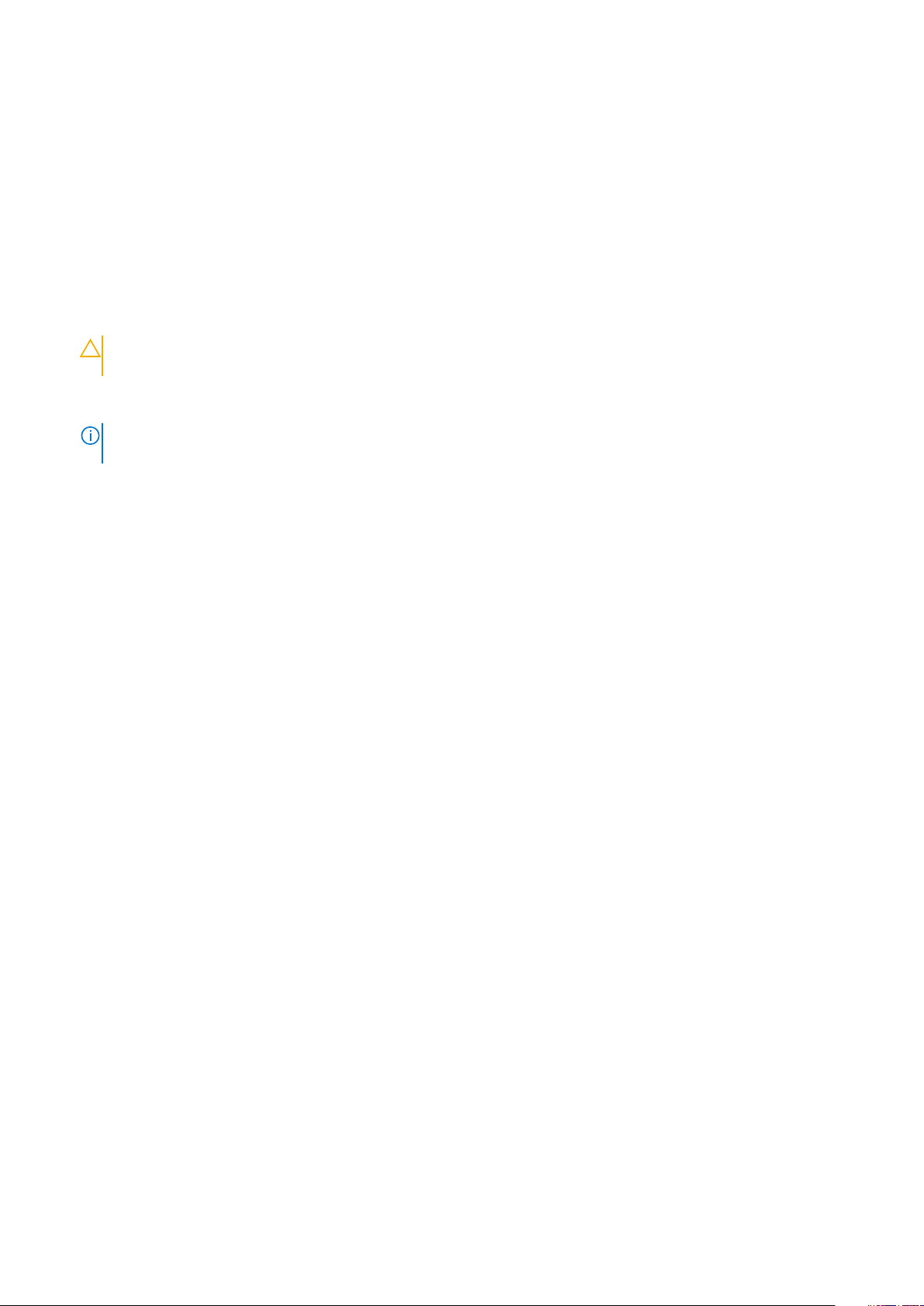
Før du foretar arbeid inne i datamaskinen
Om denne oppgaven
For å unngå å skade datamaskinen må du utføre trinnene nedenfor før du begynner å arbeide inne i datamaskinen.
Trinn
1. Sørg for å overholde følgende sikkerhetsinstruksjoner.
2. Pass på at arbeidsunderlaget er plant og rent, slik at du unngår riper i datamaskindekselet.
3. Slå av datamaskinen.
4. Koble alle nettverkskabler fra datamaskinen.
FORSIKTIG: Når du skal koble fra en nettverkskabel, må du først koble kabelen fra datamaskinen og deretter fra
nettverksenheten.
5. Koble datamaskinen og alt tilkoblet utstyr fra strømuttakene.
6. Trykk og hold inne strømknappen mens datamaskinen er koblet fra, for å jorde hovedkortet.
MERK: Unngå elektrostatisk utlading. Forbind deg selv til jord med en jordingsstropp rundt håndleddet eller ved å
berøre en umalt metallflate med jevne mellomrom, for eksempel en kontakt på baksiden av datamaskinen.
Forholdsregler for sikkerhet
Kapittelet om sikkerhetsreglene forklarer nærmere grunnleggende trinn som skal utføres før du foretar noen av
demonteringsinstruksjonene.
Overhold følgende sikkerhetsregler før du utfører installasjon eller sammenbrudd-/opprettingsprosedyrer som involverer demontering eller
montering:
• Slå av systemet og alle eksterne enheter.
• Koble systemet og alle eksterne enheter fra fra strømnettet.
• Koble alle nettverkskabler, telefon, og telekommunikasjonsutstyrslinjer fra systemet.
• Bruk et ESD-feltservicesett når du arbeider inne inettbrettetden bærbare PC-enden stasjonære PC-en for å unngå skade ved
elektrostatisk utladning (ESD).
• Etter å ha tatt ut en systemkomponent, setter du komponenten forsiktig på en antistatisk matte.
• Bruk sko med gummisåler som ikke leder strøm for å unngå å dø ved elektrisk strøm.
Ventestrøm
Dell-produkter med ventestrøm må være frakoblet fra strømkilden før du åpner esken. Systemer med ventestrøm er for det meste
strømførende når de er slått av. Intern strøm aktiverer systemet slik at det kan bli slått på eksternt (vekkesignal på LAN) og avbrutt til
dvalemodus med andre avanserte strømdriftfunksjoner.
Koble fra og trykk og hold nede strømknappen i 15 sekunder for å utlade reststrømmen i hovedkortet. Ta ut batteriet fra nettbrett.bærbare
PC-er.
Bonding (Jording)
Jording er en metode for å koble sammen to eller flere jordingslederne til samme elektriske potensial. Dette utføres ved å bruke et
feltservicesett for elektrostatisk utladning (ESD). Når du kobler til en jordingsledning, må du kontrollere at den er koblet til bart metall og
aldri til en malt overflate eller en overflate som ikke er av metall. Håndleddstroppen må være festet og i fullstendig kontakt med huden, og
du må ta av alle smykker som klokke, armbånd eller ringer før du jorder deg selv og utstyret.
Beskyttelse mot elektrostatisk utladning (ESD)
ESD er en stor bekymring når du håndterer elektroniske komponenter, spesielt følsomme komponenter som utvidelseskort, prosessorer,
DIMM-moduler og hovedkort. Svært små ladninger kan skade kretser på måter som kanskje ikke åpenbart, og kan gi for eksempel
midlertidige problemer eller forkortet levetid for produktet. Etter som bransjen jobber for lavere strømbehov og økt tetthet, er ESDbeskyttelse en stadig større bekymring.
På grunn av den økte tettheten i halvledere som brukes i de nyeste Dell-produktene, er følsomheten for statisk skade nå høyere enn i
tidligere Dell-produkter. Derfor er en del tidligere godkjente metoder for håndtering av deler ikke lenger aktuelt.
Arbeide på datamaskinen
7
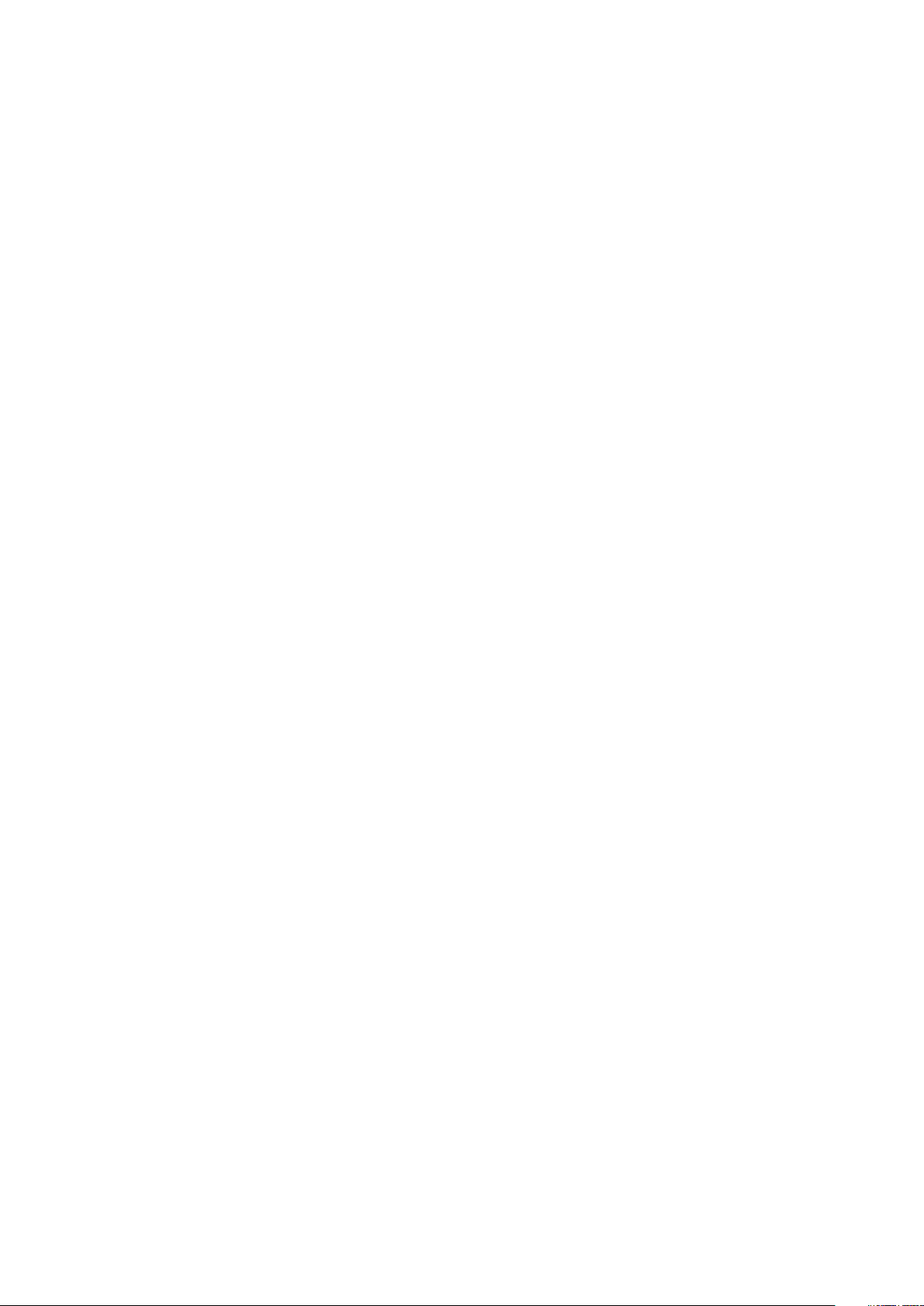
To kjente typer av elektrostatisk utladning er katastrofale og midlertidige feil.
• Katastrofale – katastrofale feil står for omtrent 20 prosent av ESD-relaterte feil. Skaden fører til et umiddelbart og fullstendig tap av
enhetens funksjonalitet. Et eksempel på katastrofal feil er en DIMM-modul som er utsatt for statisk støt og umiddelbart genererer et
"No POST/No Video" (Ingen POST / ingen video)-symptom med en signalkode som avgis for manglende eller ikke funksjonelt minne.
• Midlertidige – midlertidige feil står for omtrent 80 prosent av ESD-relaterte feil. Det store antallet midlertidige feil betyr at skade som
oppstår ikke umiddelbart oppdages størsteparten av tiden. DIMM-modulen utsettes for statisk støt, men sporingen bare svekkes og gir
ikke umiddelbare symptomer relatert til skaden. Det kan ta opptil flere uker eller måneder å smelte den reduserte sporingen, og i
mellomtiden kan det føre til redusert minneintegritet, midlertidige minnefeil osv.
En type skade som er vanskeligere å oppdage og feilsøke er en midlertidig feil (latent eller "såret" feil).
Utfør følgende trinn for å hindre ESD-skade:
• Bruk et kablet ESD-håndleddsbånd som er skikkelig jordet. Bruk av trådløse antistatiske bånd er ikke lenger tillatt, da de ikke gir
tilstrekkelig beskyttelse. Det er ikke nok å berøre kabinettet før du håndterer deler, da det ikke sikrer tilstrekkelig ESD-beskyttelse på
deler med økt følsomhet for ESD-skade.
• Håndter alle komponenter som er følsomme for statisk elektrisitet på et sted som er sikret mot statisk elektrisitet. Hvis det er mulig,
bør du bruke antistatiske gulvmatter og antistatisk underlag på arbeidsbenken.
• Når du pakker ut en komponent som er følsom overfor statisk elektrisitet, må du ikke fjerne komponenten fra den antistatiske
emballasjen før du er klar til å installere komponenten. Før du åpner den antistatiske emballasjen, må du passe på å utlade statisk
elektrisitet fra kroppen.
• Før du transporterer en følsom komponent, må du plassere den i en antistatisk beholder eller et antistatisk pakkemateriale.
ESD feltservicesett
Det uovervåkede feltservicesettet er det mest brukte servicesettet. Hvert feltservicesett inkluderer tre hovedkomponenter: Antistatisk
matte, håndleddstropp, og jordingsledning.
Komponenter i et ESD feltservicesett
Komponentene i et ESD feltservicesett er:
• Antistatisk matte – den antistatiske matten er elektrisk avledende, og delene kan plasseres på matten under serviceprosedyrene.
Når du bruker en antistatisk matte, skal håndleddstroppen være tettsittende og jordingsledningen skal kobles til matten og bart metall
på systemet som du arbeider med. Når dette er gjort på riktig måte, kan reservedelene tas opp av ESD-posen og plasseres direkte på
matten. ESD-sensitive artikler kan plasseres trygt i hånden, på ESD-matten, i systemet, eller i vesken.
• Håndleddstropp og jordingsledning – håndleddstroppen og jordingsledningen kan være koblet enten direkte mellom håndleddet og
bart metall på maskinvaren hvis det ikke er nødvendig med ESD-matte, eller koblet til antistatisk materiale for å beskytte maskinvaren
som er plassert midlertidig på matten. Den fysiske tilkoblingen av håndleddstroppen og jordingsledingen mellom huden, ESD-matten og
maskinvaren kalles jording. Bruk bare feltservicesett med håndleddstropp, matte og jordingsledning. Bruk aldri håndleddstropper uten
ledning. Vær alltid klar over at de innebygde ledningene i håndleddstroppen er utsatt for skader på grunn av av normal slitasje, og må
regelmessig kontrolleres ved hjelp av en håndleddstropptester for å unngå utilsiktet skade på ESD-maskinvaren. Det anbefales å teste
håndleddstroppen og jordingsledningen minst én gang per uke.
• ESD håndleddstropptester – ledningene inne i ESD-stroppen er utsatt for skader over tid. Når du bruker et uovervåket sett, er
beste praksis å jevnlig teste stroppen før hver servicehenvendelse, og minst én gang per uke. En håndleddstropptester er den beste
metoden for å utføre denne testen. Hvis du ikke har din egen håndleddstropptester, kontakt ditt regionkontor. For å utføre testen,
plugger du håndleddstroppens jordingsledning inn i testeren mens stroppen er festet rundt håndleddet og trykker på knappen for å
teste. En grønn LED-lampe lyser hvis testen er vellykket og en rød LED-lampe lyser og det høres en alarm hvis testen er mislykket.
• Isolatorelementer – det er svært viktig å holde ESD-sensitive enheter, for eksempel varmeavlederens plastinnfatning borte fra de
interne delene som er isolatorer og ofte svært strømførende.
• Arbeidsmiljø – før du tar i bruk ESD feltservicesett, må du vurdere situasjonen hos kunden. Bruk av settet for et servermiljø er
forskjellig fra et stasjonært eller bærbart miljø. Servere er normalt installert i et kabinett i et datasenter, stasjonære PC-er eller bærbare
PC-er er vanligvis plassert på skrivebord eller i båser på kontoret. Finn alltid et stort og flatt arbeidsområde som er ryddig og stort nok
til å plassere ESD-settet og med ekstra plass til systemet som skal repareres. Arbeidsområdet bør også være fritt for isolatorer som
kan forårsake en ESD-hendelse. På arbeidsområdet, bør isolatorer som isopor og annen plast alltid flyttes minst 12 tommer eller 30
centimeter bort fra sensitive deler før du fysisk håndtere maskinvarekomponenter
• ESD-emballasje – alle ESD-sensitive enheter må sendes og mottas i statisk sikker emballasje. Statisk beskyttede poser i metall er det
beste. Du bør imidlertid alltid returnere den ødelagte delen i samme ESD-koffert og emballasje som ble brukt til den nye delen. ESDposen bør brettes og tapes godt, og den samme isoporemballasjen skal brukes i originalesken som den nye delen ble sendt i. ESDsensitive enheter bør bare fjernes fra emballasjen på et ESD-beskyttet arbeidsområde, og delene skal aldri plasseres på en ESD-pose
fordi bare innsiden av posen er skjermet. Plasser alltid deler i hånden, på ESD-matten, i systemet eller i en antistatisk pose.
• Transportere Sensitive komponenter – når du skal transportere ESD-sensitive komponenter som for eksempel reservedeler eller
deler som skal returneres til Dell, er det viktig å plassere disse delene i en antistatisk pose for sikker transport.
8
Arbeide på datamaskinen

ESD-beskyttelse – sammendrag
Det anbefales at alle feltserviceteknikere bruker den tradisjonelle, kablede ESD-jordede håndleddstroppen og beskyttende antistatisk
materiell hele tiden ved service på Dell-produkter. I tillegg er det viktig at teknikerne holder sensitive deler atskilt fra alle isolasjonsdeler ved
service, og at de bruker antistatiske poser for transport av sensitive komponenter.
Transportere følsomme komponenter
Når du skal transportere komponenter som er følsomme for statisk elektrisitet, f.eks. nye deler eller deler som skal returneres til Dell, er det
svært viktig å legge disse i antistatiske poser for sikker transport.
Løfteutstyr
Følg følgende retningslinjer når du løfter tungt utstyr:
FORSIKTIG: Løft aldri mer enn 50 pund. Be om hjelp eller bruk en mekanisk løfteinnretning.
1. Sørg for å ha godt fotfeste. Stå med føttene et stykke fra hverandre og med tærne pekende utover.
2. Stram magemusklene. Magemusklene støtter ryggraden når du løfter, og jevner ut belastningen.
3. Løft med beina, ikke ryggen.
4. Holde børen tett inntil kroppen. Jo nærmere ryggsøylen du holder den, jo mindre belaster du ryggen.
5. Hold ryggen rett både når du løfter opp og setter fra deg børen. Ikke legg egen kroppsvekt til belastningen. Unngå å vri kroppen og
ryggen.
6. Følg de samme teknikkene i omvendt rekkefølge når du skal sette fra deg børen.
Etter at du har arbeidet inne i datamaskinen
Om denne oppgaven
Når du er ferdig med å sette alt tilbake, må du passe på at du kobler til eventuelle eksterne enheter, kort og kabler før du slår på
datamaskinen.
Trinn
1. Koble telefon- og nettverkskablene til datamaskinen.
FORSIKTIG
datamaskinen.
2. Koble til datamaskinen og alle tilkoblede enheter i strømuttakene.
3. Slå på datamaskinen.
4. Hvis nødvendig må du kontrollere at datamaskinen fungerer som den skal ved å kjøre ePSA-diagnostikk.
: Hvis du skal koble til en nettverkskabel, kobles først kabelen til nettverksenheten og deretter til
Arbeide på datamaskinen
9
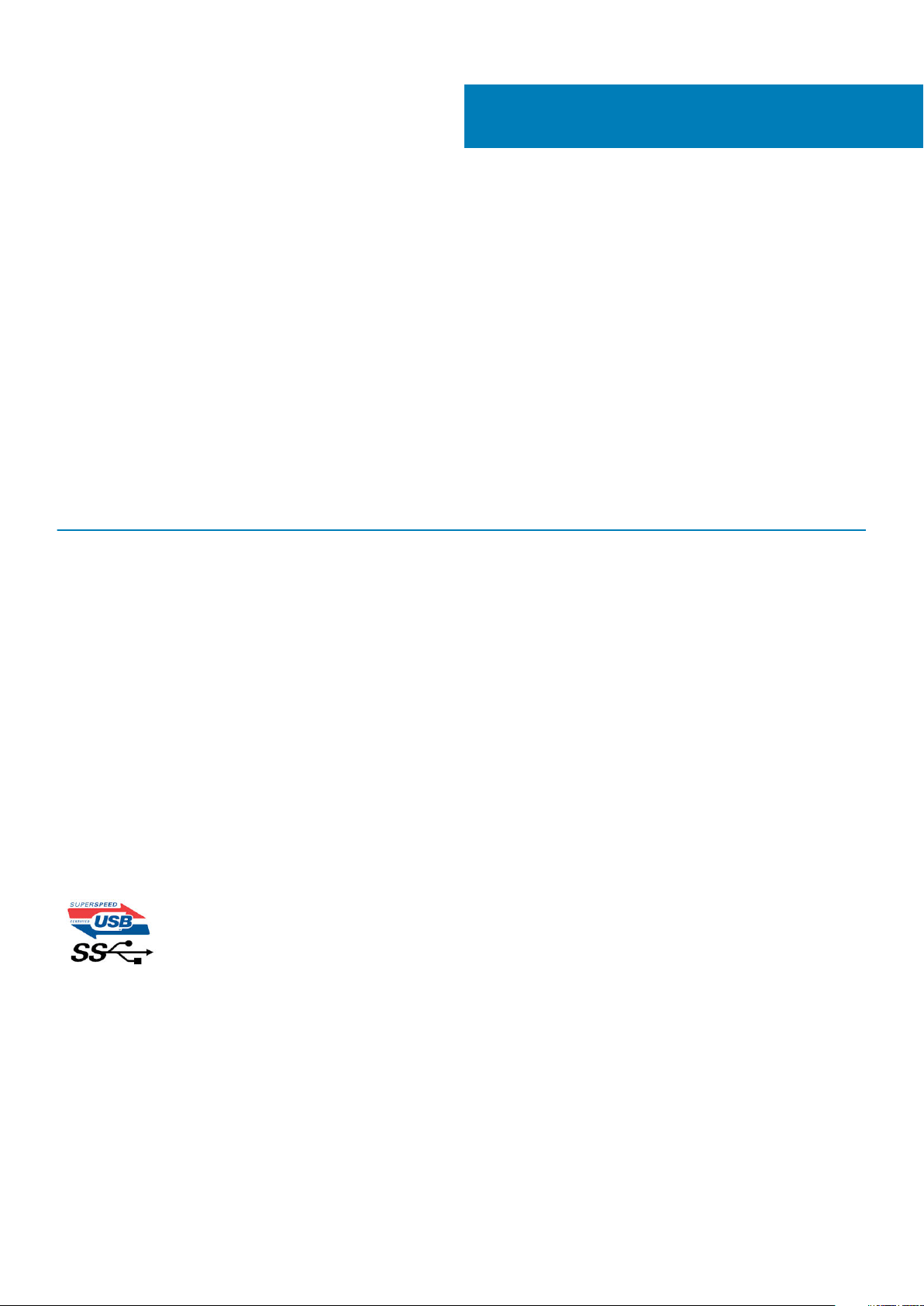
Teknologi og komponenter
I dette kapittelet får du informasjon om teknologien og komponentene som er tilgjengelig i systemet.
Emner:
• USB-funksjoner
• USB Type-C
• HDMI 1.4a
• Power button LED behavior (LED-atferd for strømknappen)
USB-funksjoner
Universal Serial Bus, USB, ble lansert i 1996. Dette forenklet dramatisk tilkoblingen mellom vertsdatamaskiner og eksterne enheter som
mus, tastatur, eksterne drivere og skrivere.
Tabell 1. USB-utvikling
Type Dataoverføringshastighet Kategori Introduksjonsår
USB 2.0 480 Mbps Høy hastighet 2000
1. generasjons USB
3.0-/USB 3.1-port
2. generasjons USB 3.1 10 Gbps SuperSpeed 2013
5 Gbps SuperSpeed 2010
2
1. generasjons USB 3.0/USB 3.1 (Super-Speed USB)
USB 2.0 har i en årrekke vært grensesnittstandarden i dataverdenen med om lag 6 milliarder solgte enheter. Samtidig vokser behovet for
mer hastighet gjennom stadig raskere maskinvare og stadig høyere krav til båndbredde. USB 3.0/USB 3.1 Gen 1 er i teorien 10 ganger
raskere enn forgjengeren og kan endelig møte forbrukernes behov. USB 3.1 Gen 1s funksjoner i et nøtteskall:
• Høyere overføringshastigher (opp til 5 Gbps)
• Økt maksimal buss og økt strømforbruk på enheten for å bedre tilpasse seg kraftkrevende enheter
• Nye funksjoner for strømbehandling
• Full dupleks-dataoverføringer og støtte for nye typer overføring
• Bakover USB 2.0-kompatibel
• Nye kontakter og kabel
Emnene nedenfor dekker noen av de vanligste spørsmålene om USB 3.0/USB 3.1 Gen 1.
Hastighet
Det er for tiden 3 hastighetsmoduser som defineres av den nyeste USB 3.0/USB 3.1 Gen 1-spesifikasjonen. De er Super-Speed, Hi-Speed
og Full-Speed. Den nye Super-Speed-modusen har en overføringshastighet på 4,8 Gbps. Selv om denne spesifikasjonen opprettholder
USB-modusen Hi-Speed og Full-Speed, som til vanlig kalles henholdsvis USB 2.0 og 1.1, kjører de langsommere modiene fortsatt ved
henholdsvis 480 Mbps og 12 Mbps, og er beholdt for å opprettholde bakoverkompatibilitet.
USB 3.0/USB 3.1 Gen 1 oppnår mye høyere ytelse med de tekniske endringene nedenfor:
• En ekstra fysisk buss som er lagt inn parallelt med den eksisterende USB 2.0-bussen (se bildet nedenfor).
10 Teknologi og komponenter
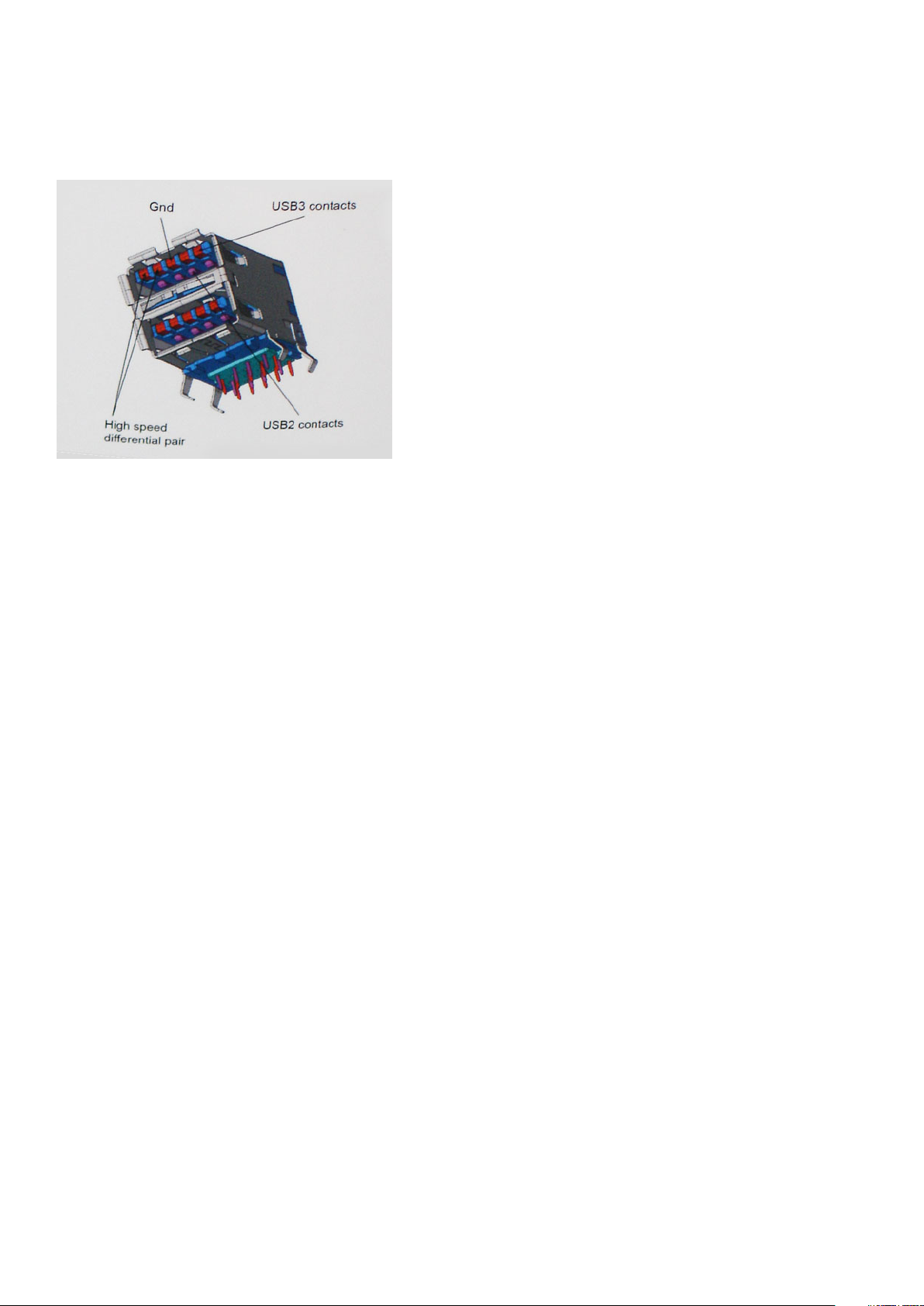
• USB 2.0 hadde tidligere fire ledninger (strøm, jord og et par for differensielle data). USB 3.0/USB 3.1 Gen 1 legger til fire for to par med
differensialsignaler (motta og overføre), som til sammen gir åtte tilkoblinger i kontaktene og ledningene.
• USB 3.0/USB 3.1 Gen 1 benytter toveis datagrensesnitt i stedet for USB 2.0s halv-dupleks-oppstilling. Dette gir en tidobbel økning av
den teoretiske båndbredden.
Med dagens stadig økende krav i forhold til dataoverføringer med HD-videoinnhold, terabytelagringsenheter, høyt antall megapiksler på
digitale kameraer osv., er USB 2.0 kanskje ikke rask nok. Dessuten kan ingen USB 2.0-tilkobling noensinne komme i nærheten av teoretisk,
maksimal gjennomstrømning på 480 Mbps, som gir en dataoverføring på cirka 320 Mbps (40 MB/s) – som er virkelig nåværende
maksimum. På samme måten vil USB 3.0/USB 3.1 Gen 1-tilkoblinger aldri oppnå 4,8 Gbps. Vi vil sannsynligvis se en reell maksimal
hastighet på 400 MB/s med administrasjonsbiter. Med denne hastigheten, er 1. generasjons USB 3.0/USB 3.1 en forbedring på ti ganger i
forhold til USB 2.0.
Programmer
USB 3.0/USB 3.1 Gen 1 åpner banene og gir større takhøyde for enheter til å gi en bedre generell opplevelse. Der USB-video tidligere så
vidt kunne passere (både i forhold til maksimal oppløsning, ventetid og videokomprimering), er det lett å forestille seg at med 5–10 ganger
større båndbredde, vil USB-videoløsninger fungere mye bedre. DVI med enkeltkobling krever nesten 2 Gbps gjennomstrømning. Der 480
Mbps var begrensende, er 5 Gbps mye mer lovende. Med en lovet hastighet på 4,8 Gbps vil standarden finne veien til enkelte produkter
som tidligere ikke var forenelige med USB, for eksempel eksterne RAID-lagringssystemer.
Nedenfor vises noen av tilgjengelige 1. generasjons Super-Speed USB 3.0-/USB 3.1-produkter:
• Eksterne stasjonære USB 3.0/USB 3.1 Gen 1-harddisker
• Bærbare USB 3.0/USB 3.1 Gen 1-harddisker
• USB 3.0/USB 3.1 Gen 1-dokkingstasjoner og -adaptere
• USB 3.0/USB 3.1 Gen 1-flash-stasjoner og -avlesere
• 1. generasjons USB 3.0/USB 3.1 SSD-disker
• 1.generasjons USB 3.0-/USB 3.1-RAID-er
• Stasjoner for optiske medier
• Multimedieenheter
• Nettverk
• USB 3.0/USB 3.1 Gen 1-adapterkort og -huber
Kompatibilitet
Den gode nyheten er at USB 3.0/USB 3.1 Gen 1 har blitt nøye planlagt fra starten for å kunne fungere godt sammen med USB 2.0.
Fremfor alt, selv om USB 3.0/USB 3.1 Gen 1 angir nye fysiske tilkoblinger og dermed nye kabler for å dra nytte av den nye protokollens
høyere hastighet, har selve kontakten den samme rektangulære formen med fire USB 2.0-kontakter på nøyaktig samme sted som før. Det
finnes fem nye tilkoblinger som skal bære, motta og overføre data uavhengig på 1. generasjons USB 3.0-/USB 3.1-kabler, og de kommer
bare i kontakt når de er koblet til en riktig Super-Speed USB-tilkobling.
Teknologi og komponenter
11
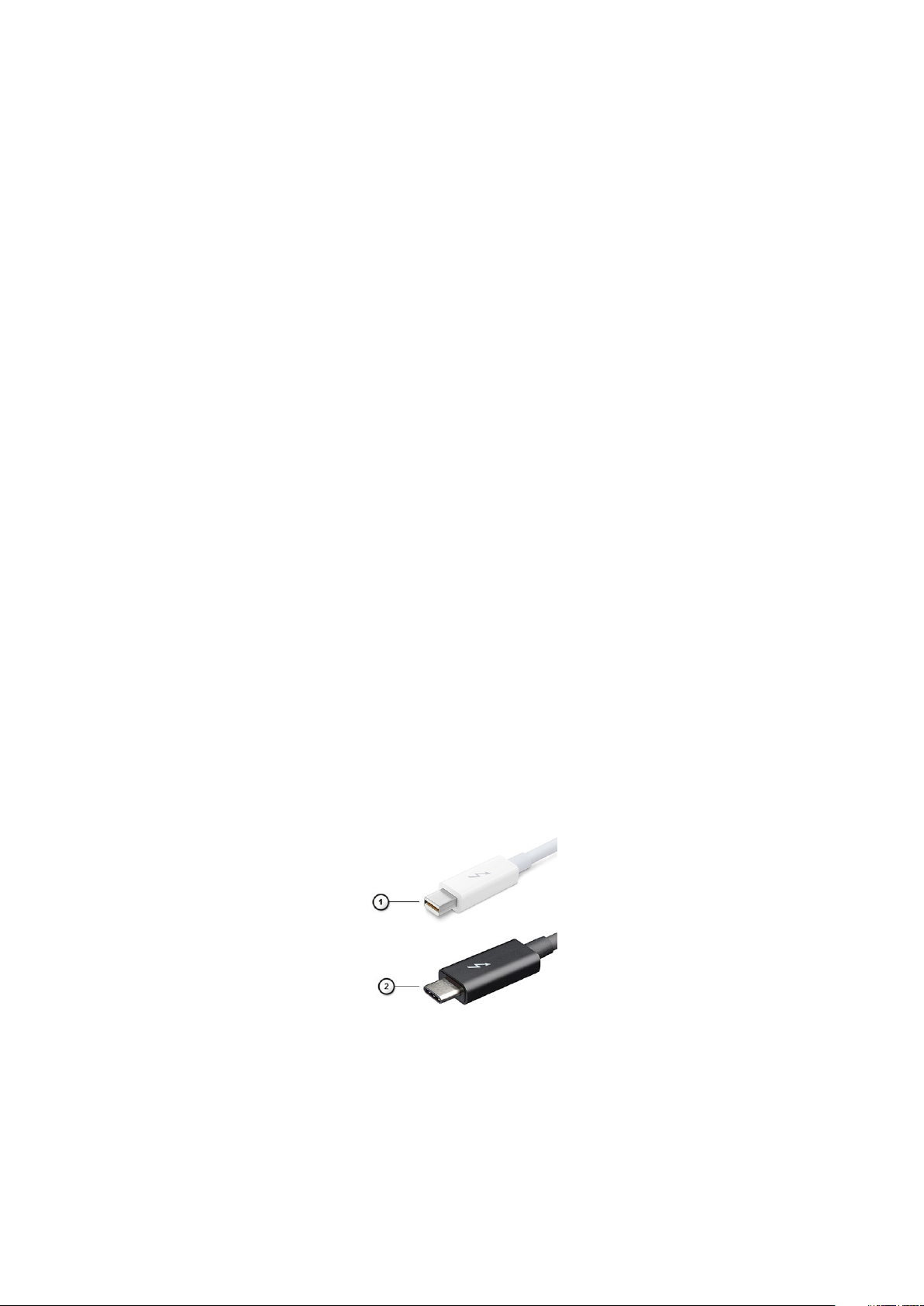
USB Type-C
USB Type-C er en ny og liten fysisk kontakt. Kontakten kan støtte ulike, spennende nye USB-standarder som USB 3.1 og USBstrømforsyning (USB-PD).
Alternativ modus
USB Type-C er en ny kontaktstandard som er svært liten. Den er bare tredjedelen så stor som en gammel USB Type-A-plugg. Dette er en
enkelt kontaktstandard som kan brukes i alle enheter. USB Type-C-portene kan støtte en rekke ulike protokoller som bruker "alternative
moduser," som gir deg mulighet til å ha adaptere som kan utmate HDMI, VGA, DisplayPort, eller andre tilkoblingstyper fra én enkelt USBport
USB-strømforsyning
USB-PD-spesifikasjonen er også nært knyttet sammen med USB Type-C. For øyeblikket bruker smarttelefoner, nettbrett og andre mobile
enheter ofte en USB-tilkobling for lading. En USB 2.0-tilkobling gir opp til 2,5 watt strøm – for å lade telefonen, men det er også alt. En
bærbar PC trenger kanskje opp til 60 watt. Spesifikasjonen for USB-strømforsyningen øker denne strømforsyningen til 100 watt. Det er
toveis slik at enheten enten kan sende eller motta strøm. Strømmen kan overføres med det samme enheten overfører data på tvers av
tilkoblingen.
Dette kan bety slutten på å bytte ladekabler for stasjonære og bærbare datamaskiner, og i stedet lade alle via én standard USB-tilkobling.
Du kunne lade den bærbare datamaskinen fra én av de bærbare batteripakkene som du lader smarttelefoner og andre bærbare enheter fra
i dag. Du kunne koble den bærbare datamaskinen til en ekstern skjerm som er koblet til en strømkabel, og den eksterne skjermen ville lade
den bærbare datamaskinen når du bruker den som ekstern skjerm – alt via én liten USB Type-C-tilkobling. For å bruke den, må enheten og
kabelen støtte USB-strømforsyning. Bare å ha én USB Type-C-tilkobling betyr ikke nødvendigvis at de gjør.
USB Type-C og USB 3.1
USB 3.1 er en ny USB-standard. USB 3 har en teoretisk båndbredde på 5 Gbps, mens USB 3.1 har en båndbredde på 10 Gbps. Det er det
doble av båndbredden, så like rask som første generasjons Thunderbolt-kontakt. USB Type-C er ikke det samme som USB 3.1. USB TypeC er formet som en kontakt, og den underliggende teknologien kunne være USB 2 eller USB 3.0. I realiteten bruker Nokia N1 Androidnettbrett en USB Type-C-kontakt, men det handler om USB 2.0 – og ikke USB 3.0. Disse teknologiene er imidlertid nært beslektet.
Thunderbolt over USB Type-C
Thunderbolt er et maskinvaregrensesnitt som kombinerer data, video, lyd og strøm i én enkel tilkobling. Thunderbolt kombinerer PCI
Express (PCIe) og DisplayPort (DP) i ett seriellt signal, og gir dessuten DC-strøm, alt i samme kabel. Thunderbolt 1 og Thunderbolt 2
bruker den samme kontakten som miniDP (DisplayPort) for å koble til eksterne enheter, mens Thunderbolt 3 bruker en USB Type-Ckontakt.
Figur 1. Thunderbolt 1 og Thunderbolt 3
1. Thunderbolt 1 og Thunderbolt 2 (ved hjelp av en miniDP-kontakt)
2. Thunderbolt 3 (ved hjelp av en USB Type-C-kontakt)
12
Teknologi og komponenter
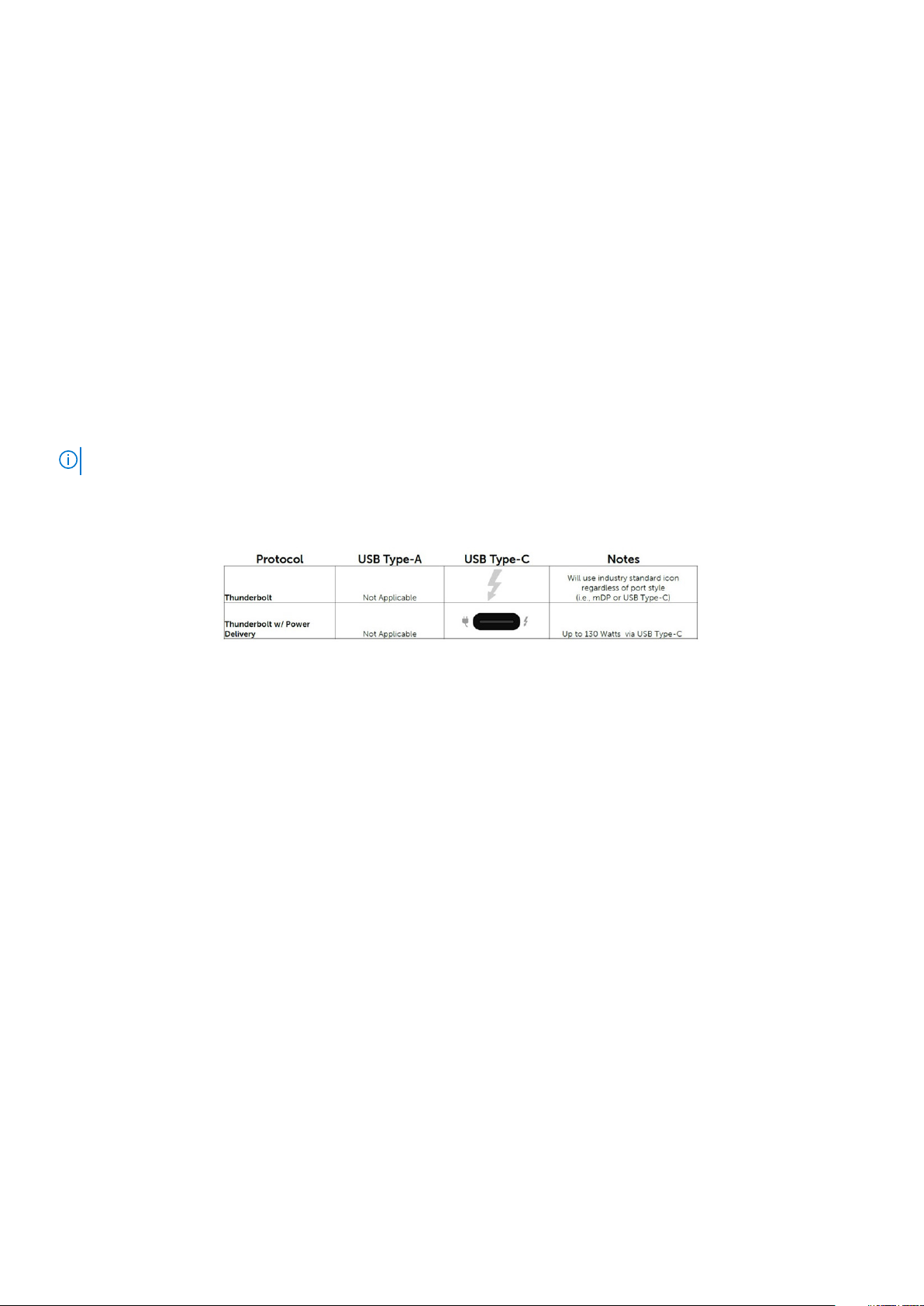
Thunderbolt 3-port USB Type-C
Thunderbolt 3 bringer Thunderbolt til USB Type-C ved hastigheter på opp til 40 Gbps, oppretter én kompakt port som gjør alt – levere den
raskeste og mest allsidige forbindelse til dokking, skjerm eller dataenhet, som en ekstern harddisk. Thunderbolt 3 bruker en USB Type-Ckontakt/port til å koble til eksterne enheter som støttes.
1. Thunderbolt 3 bruker USB Type-C-kontakt og kabler – den er kompakt og vendbar
2. Thunderbolt 3 støtter hastighet opp til 40 Gbps
3. DisplayPort 1.4 – kompatibel med eksisterende DisplayPort-skjermer, enheter og kabler
4. USB-strømforsyning – opp til 130 W på datamaskiner som støttes
Nøkkelfunksjoner i Thunderbolt 3 over USB Type-C
1. Thunderbolt, USB, DisplayPort og strøm på USB Type-C på én enkelt kabel (funksjonene varierer mellom ulike produkter)
2. USB Type-C-kontakt og kabler som er kompakte og vendbare
3. Støtter Thunderbolt Networking (*varierer mellom ulike produkter)
4. Støtter opp til 4K-skjermer
5. Opp til 40 Gbps
MERK: Dataoverføringshastigheten kan variere mellom ulike enheter.
Thunderbolt-ikoner
Figur 2. Thunderbolt ikongrafivariasjoner
HDMI 1.4a
Dette emnet forklarer HDMI 1.4 og funksjonene sammen med fordelene.
HDMI (High-Definition Multimedia Interface) er et bransjestøttet, ukomprimert, heldigitalt grensesnitt for lyd/video. HDMI gir et
grensesnitt mellom en hvilken som helst kompatibel digital lyd-/videokilde, for eksempel en DVD-spiller eller A/V-mottaker og en
kompatibel digital lyd- og/eller videoskjerm, for eksempel en digital-TV (DTV). De viktigste fordelene er færre kabler og beskyttelse av
innhold. HDMI støtter videotypene standard, forsterket og høydefinisjon, i tillegg til flerkanals digital lyd på én enkelt kabel.
HDMI 1.4a-funksjoner
• HDMI Ethernet-kanal – legger til høyhastighetsnettverk til en HDMI-kobling, slik at brukerne kan dra full nytte av IP-aktiverte
enheter uten separat Ethernet-kabel.
• Lydreturkanal – gjør at en HDMI-tilkoblet TV med innebygd tuner kan sende lyddata "oppstrøms" til et surroundlydsystem, noe som
eliminerer behovet for en separat lydkabel.
• 3D – definerer inndata-/utdata-protokoller for store 3D-videoformater som danner grunnlaget for ekte 3D-spill og 3Dhjemmekinoapplikasjoner.
• Innholdstype – signalisering i sanntid av innholdstypene mellom skjerm- og kildeenheter, noe som gjør at TV-en optimerer
bildeinnstillinger basert på innholdstype.
• Ekstra fargelagringsplass - Legger til støtte for ekstra fargemodeller som brukes i digital fotografering og datagrafikk.
• 4K-støtte – aktiverer videooppløsninger langt utover 1080p, og støtter neste generasjons visninger som konkurrerer med digitale
kinoanlegg som brukes i mange kommersielle kinoer.
• HDMI Micro-kontakt – en ny og mindre kontakt til mobiltelefoner og andre bærbare enheter som støtter videooppløsninger på opptil
1080p.
• Automotivt tilkoblingssystem – nye kabler og kontakter for automotive videosystemer, utformet for å oppfylle de unike kravene i
det motoriske miljøet ved levering av ekte HD-kvalitet.
Teknologi og komponenter
13
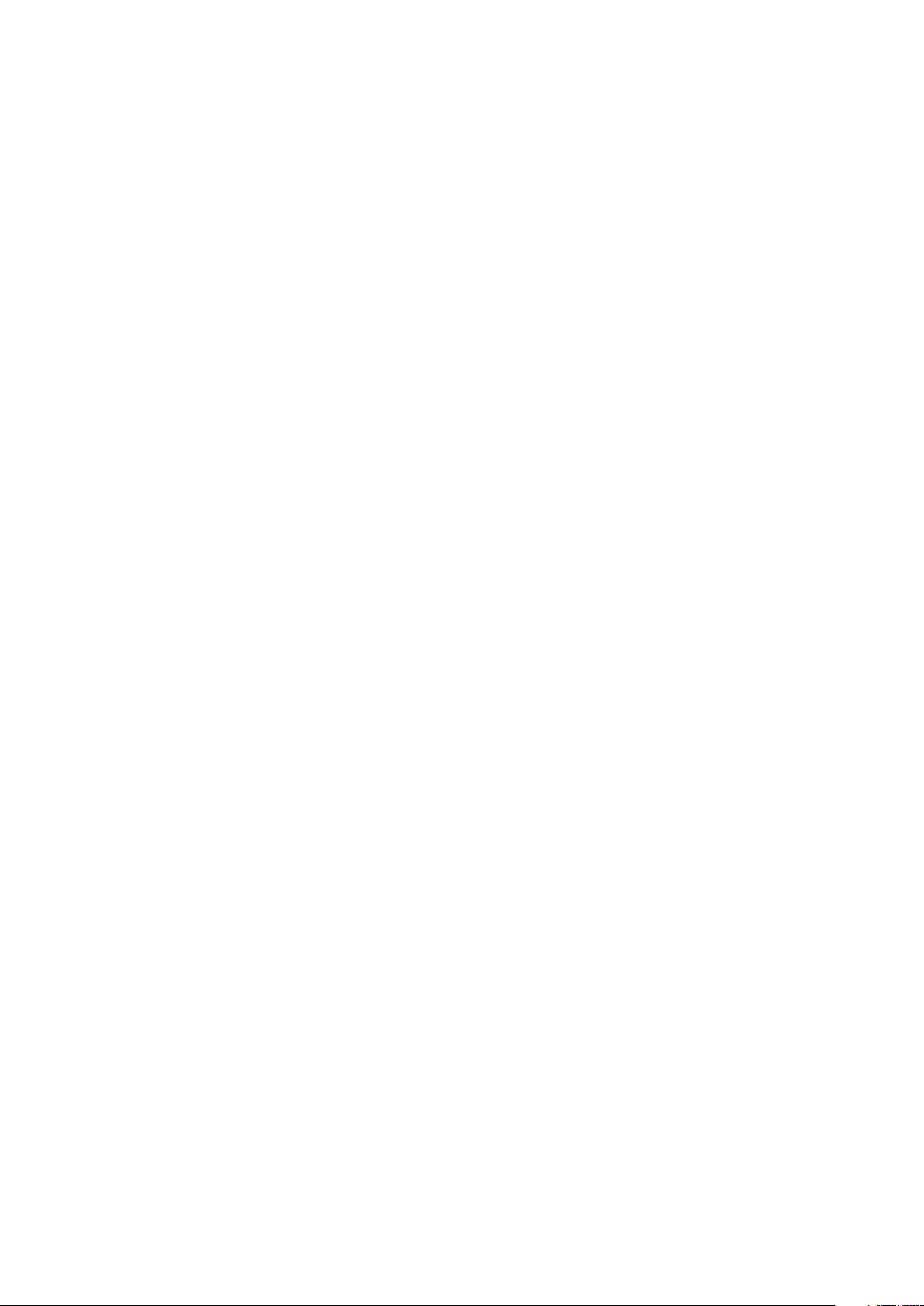
Fordeler med HDMI
• Kvalitet HDMI overfører usammentrykket digital lyd og video for den høyeste, klareste bildekvaliteten.
• Rimelig HDMI gir kvaliteten og funksjonaliteten til et digitalt grensesnitt, og støtter ikke-komprimerte videoformater på en enkel og
kostnadseffektiv måte.
• HDMI-lyd støtter flere lydformater, fra standard stereo til surroundlyd i flere kanaler.
• HDMI kombinerer video og lyd i flere kanaler i én kabel. Dette eliminerer kostnader, kompleksitet og forvirring med flere kabler som for
øyeblikket brukes i A/V-systemer.
• HDMI støtter kommunikasjon mellom videokilden (for eksempel en DVD-spiller) og DTV. Dette muliggjør ny funksjonalitet
Power button LED behavior (LED-atferd for strømknappen)
På noen Dell Latitude-systemer brukes LED-strømknappen for å gi en indikasjon av systemstatus, og på grunn av dette, lyser
strømknappen når den trykkes ned. Systemer med valgfri strømknapp/fingeravtrykkleser har ikke LED-lys under strømknappen, og bruker
derfor tilgjengelig LED i systemet for å gi en indikasjon av systemstatus.
Power button LED behavior without Fingerprint reader
(LED-atferd for strømknappen uten fingeravtrykkleser)
• Systemet er PÅ (S0) = LED lyser hvitt.
• Systemet er i hvilemodus/ventemodus (S3, SOix) = LED er av
• Systemet er av / i dvalemodus (S4/S5) = LED er av
Power On and LED behavior with Fingerprint reader (Slå
på og LED-atferd med fingeravtrykkleser)
• Enheten slås på når du trykker på strømknappen i 50 msek til to sekunder.
• Strømknappen registrerer ikke ekstra knappetrykk før SOL (Sign-Of-Life) er angitt for brukeren.
• LED-lampene til systemet lyser når du trykker på strømknappen.
• Alle tilgjengelige LED-lamper (tastaturets bakgrunnsbelysning/ LED-lys for Caps Lock/ LED-lys for batteristatus) lyser og viser angitt
atferd.
• Lyden er slått av som standard. Lyden kan aktiveres i BIOS-konfigurasjonen.
• Sikkerhetsanordningene får ikke tidsavbrudd hvis enheten henger under påloggingsprosessen.
• Dell-logo: Slås på innen to sekunder etter at du trykker på strømknappen.
• Fullstendig oppstart: Innen 22 sekunder etter at du trykker på strømknappen.
• Du finner eksempel på tidslinjer nedenfor:
14
Teknologi og komponenter
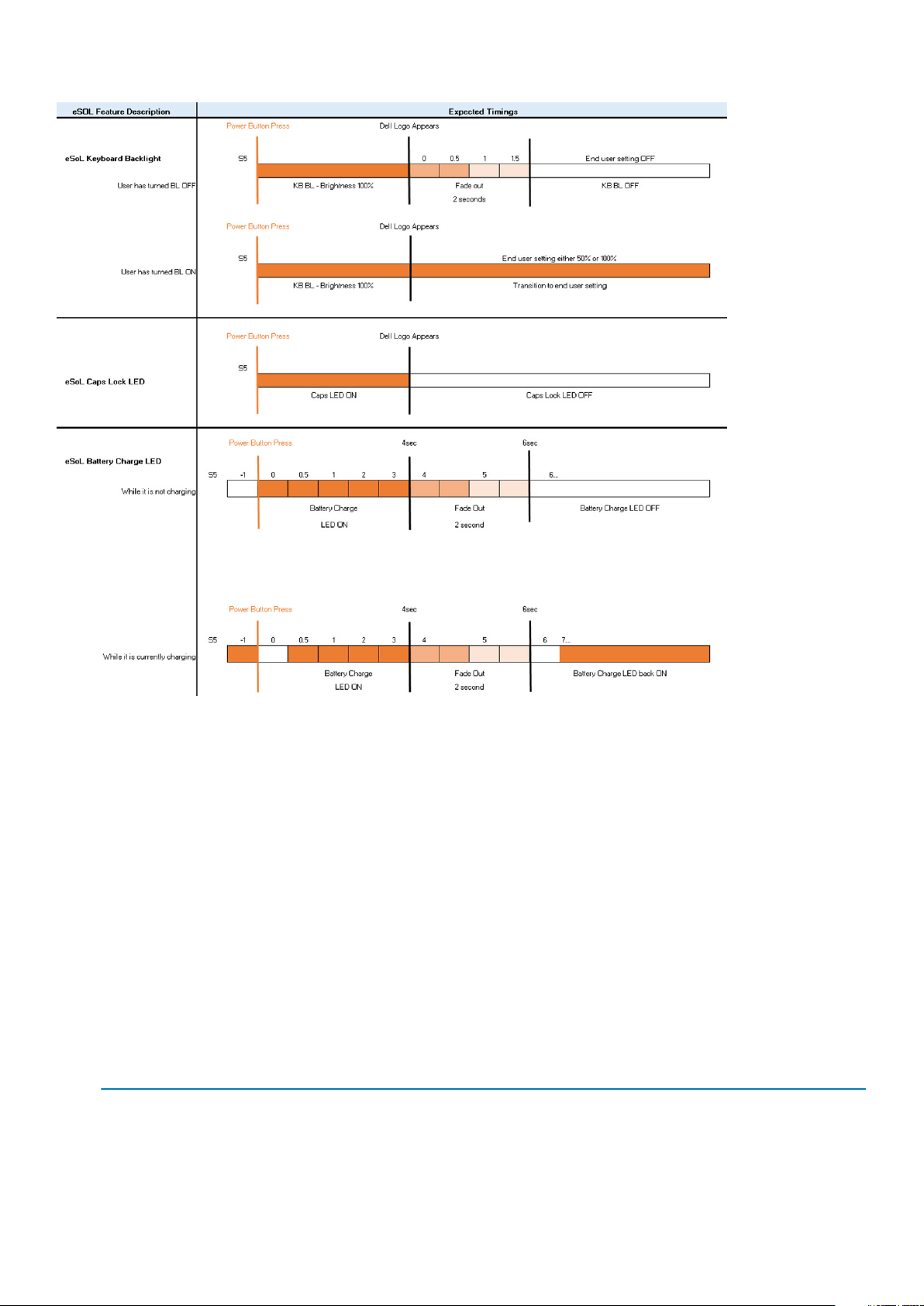
Det er ikke LED-lys under strømknappen med fingeravtrykkleser, og tilgjengelig LED i systemet utnyttes for å gi en indikasjon av
systemstatus
• Power Adapter LED: (LED på strømadapteren:)
• LED-lyset på strømadapterkontakten lyser hvitt når strømledningen er koblet til en stikkontakt.
• Battery Indicator LED: (LED-batteriindikator:)
• Hvis datamaskinen er koblet til en stikkontakt, fungerer lampen for batteristatus slik:
1. Lyser hvitt – batteriet lades. LED-lyset slås av når ladingen er fullført.
• Hvis datamaskinen kjører på batteri, fungerer batterilyset på følgende måte:
1. Av – batteriet er tilstrekkelig ladet (eller datamaskinen er slått av).
2. Lyser gult – batteriladingen er kritisk lav. Lav batteritilstand er cirka 30 minutter eller mindre av gjenværende batteritid.
• Camera LED (LED for kamera)
• Hvit LED aktiveres når kameraet er på.
• Mic Mute LED: (LED for dempet mikrofon:)
• Når den er aktivert (dempet), skal LED for dempet mikrofon på F4-tasten lyse HVITT.
• RJ45 LEDs: (LED for RJ45:)
Tabell 2. LED on either side of RJ45 port (LED på hver side av RJ45-porten)
•
Indikator for koblingshastighet (LHS) Aktivitetsindikator (RHS)
Grønt Gult
Teknologi og komponenter 15
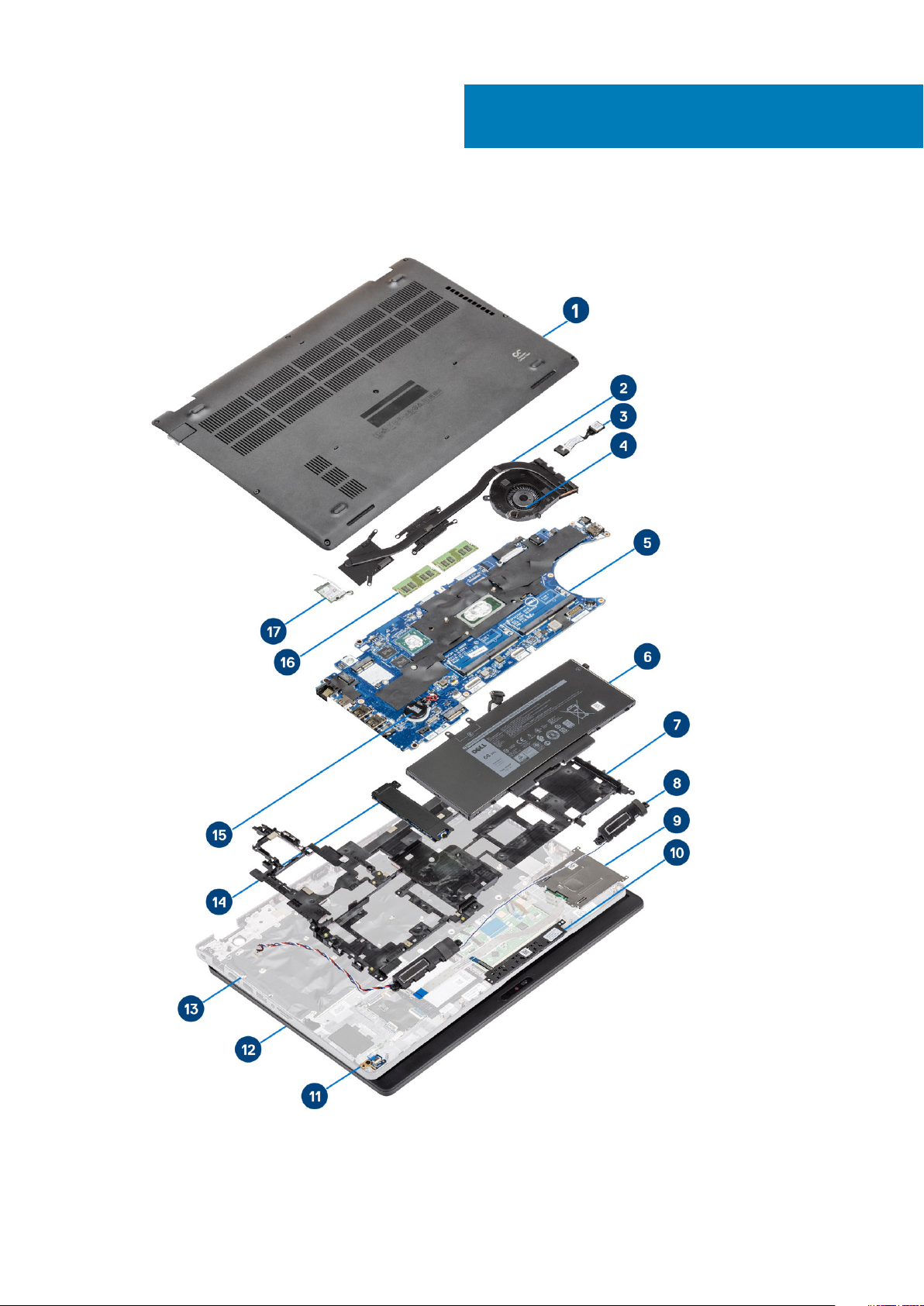
3
Hoved komponenter for systemet
Bunndeksel
1.
2. Varmeavleder
16 Hoved komponenter for systemet
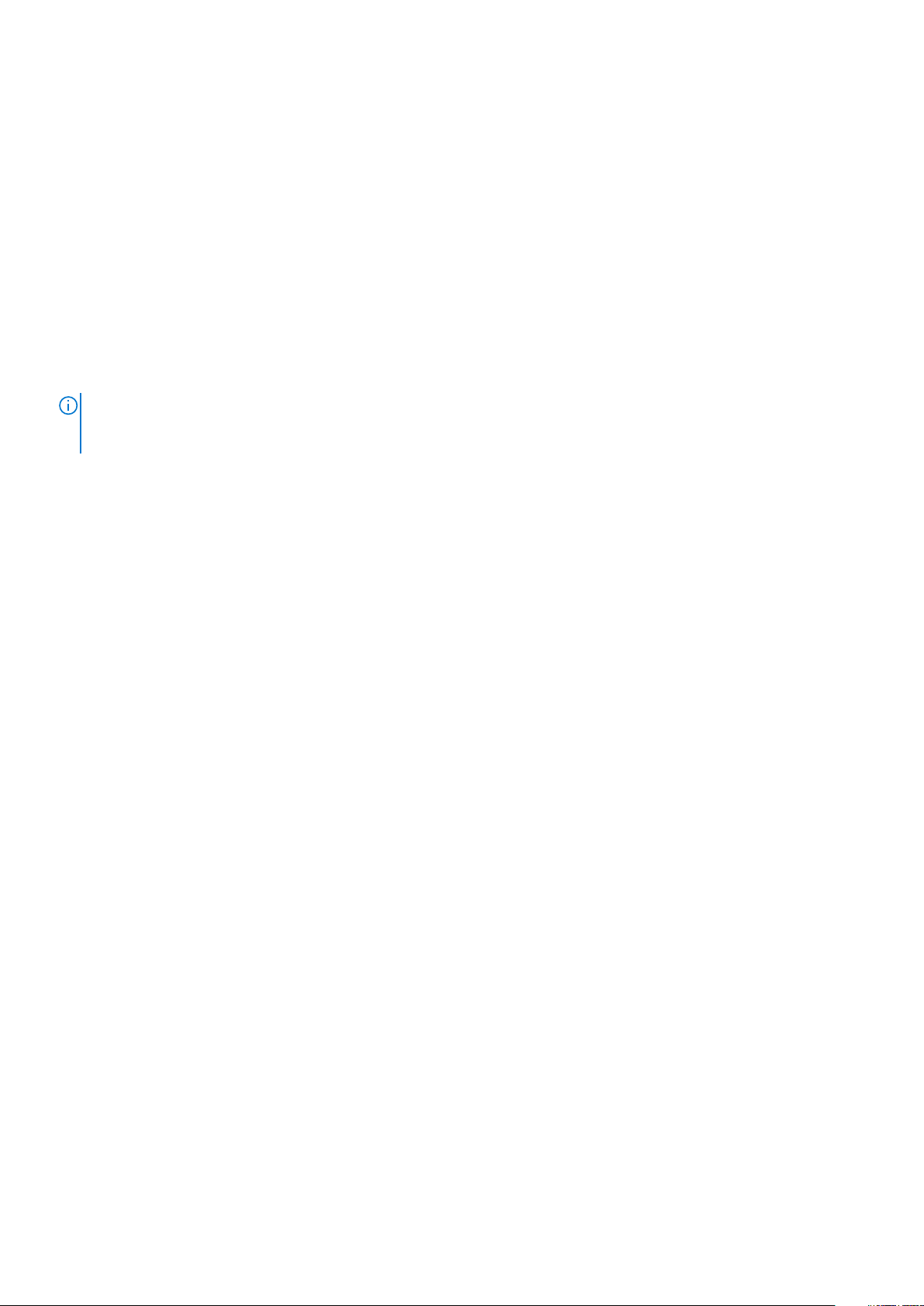
3. Strømadapterport
4. Systemvifte
5. Hovedkort
6. Batteri
7. Håndleddstøttebrakett
8. Høyttalere
9. Smartkortleser
10. Styreplatens knappkort
11. LED-kort
12. Skjermenhet
13. Palmrest assembly (Håndleddstøtte)
14. Solid state drive (SSD-disk)
15. Knappcellebatteri
16. Minnemoduler
17. WLAN-kort
MERK: Dell leverer en liste over komponenter og tilhørende delenummer for den opprinnelige systemkonfigurasjonen
som er kjøpt. Disse delene er tilgjengelige i henhold til servicedekninger som kunden har kjøpt. Kontakt Dell-
salgsrepresentant for kjøpsalternativer.
Hoved komponenter for systemet 17

Demontering og montering
microSD-kort
Fjerne microSD-kortet
Trinn
1. Følg prosedyren i Før du arbeider inne i datamaskinen.
2. Trykk inn microSD-kortet [1], og ta det ut av datamaskinen [2].
4
Sette inn microSD-kortet
Trinn
Skyv SD-kortet inn i sporet til det klikker på plass [1, 2].
18 Demontering og montering

Neste trinn
Følg fremgangsmåten i etter at du har arbeidet inne i datamaskinen.
Bunndeksel
Ta av bunndekselet
Nødvendige forutsetninger
1. Følg fremgangsmåten i Før du arbeider inne i datamaskinen.
2. Ta ut microSD-kortet.
Trinn
1. Løsne de åtte festeskruene som fester bunndekselet til datamaskinen.
Demontering og montering
19
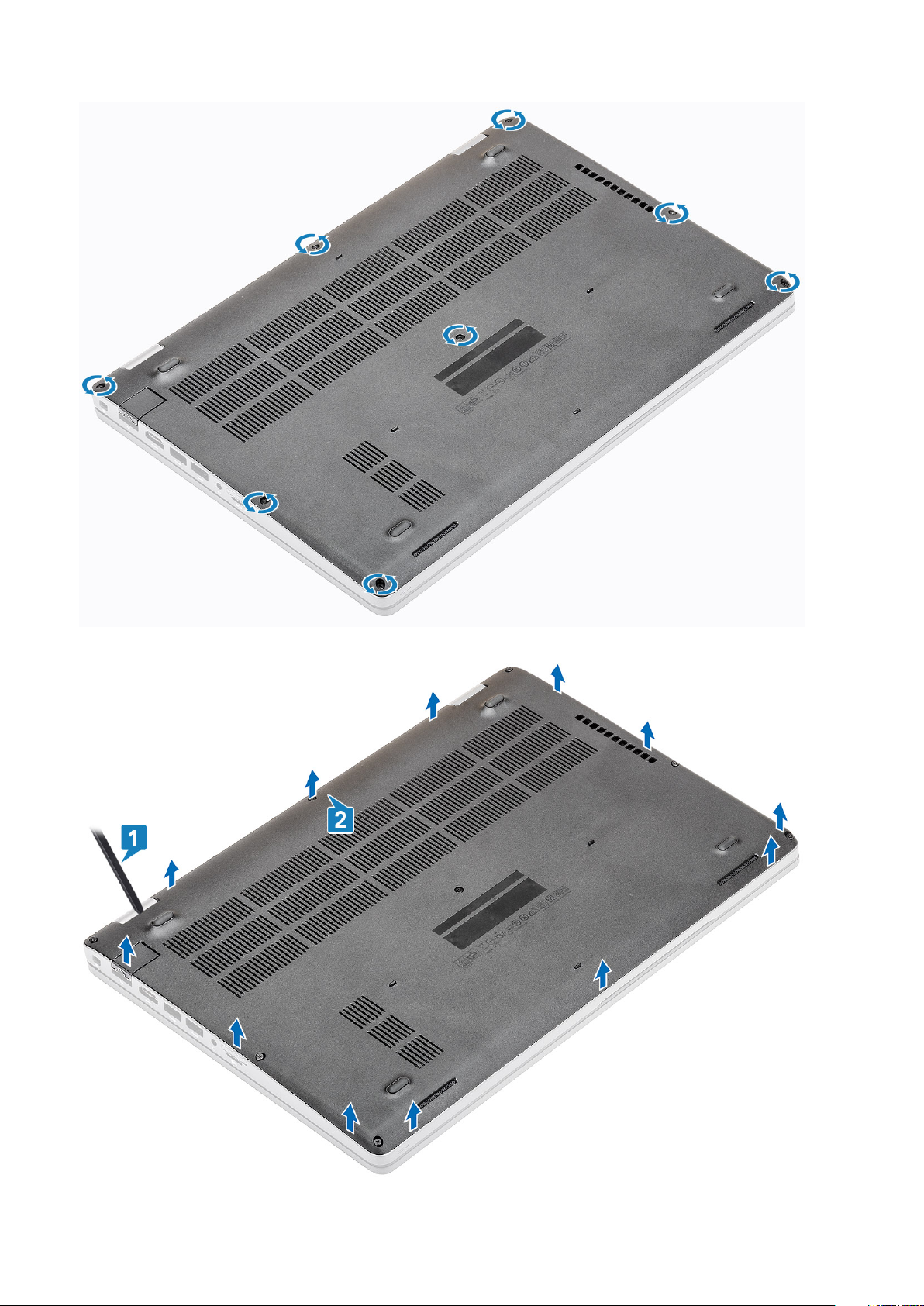
2. Løsne bunndekselet fra kanten ved hjelp av en plastspiss [1, 2].
20
Demontering og montering

MERK: Teknikerne på stedet må være forsiktig når de tar av bunndekselet. Det finnes fordypninger der du kan lirke
ved siden av venstre og høyre hengsel som vil lette demonteringen. Lirk ved hjelp av en plastspiss for å åpne fra øvre
venstre side av bunndekslet, fortsett rundt på venstre og høyre side av bunndekslet, og ta deretter av dekselet fra
systemet.
3. Løft bunndekselet fra datamaskinen.
Sette på bunndekselet
Trinn
1. Juster bunndekselet på datamaskinen, og trykk på kantene til dekselet til det klikker på plass.
Demontering og montering
21

2. Trykk på kantene på bunndekselet til det klikker på plass.
22
Demontering og montering
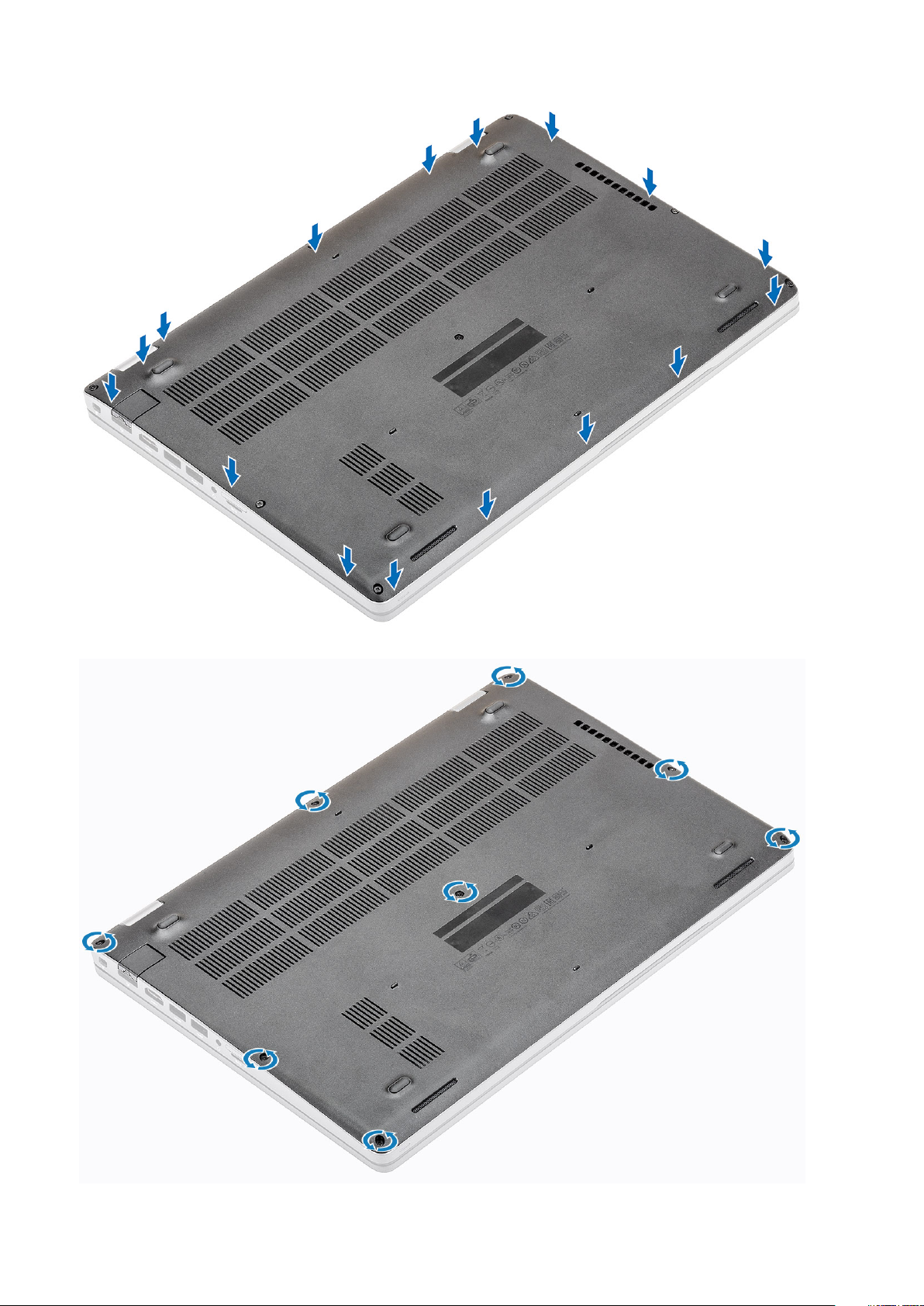
3. Stram de åtte festeskruene som fester bunndekselet til datamaskinen.
Demontering og montering
23

Neste trinn
1. Sett inn micro-SD-kortet.
2. Følg fremgangsmåten i etter at du har arbeidet inne i datamaskinen.
Batteri
Forholdsregler for litium-ion-batteri
FORSIKTIG:
• Vær forsiktig når du håndterer litium-ion-batterier.
• Lad ut batteriet så mye som mulig før du tar det ut av systemet. Dette kan gjøres ved å koble strømadapteren fra
systemet for at batteriet skal lades ut.
• Ikke knus, slipp, ødelegg eller gjennombore batteriet ved bruk av fremmedlegemer.
• Ikke utsett batteriet for høye temperaturer, eller demontere batteripakker og celler.
• Ikke trykk på overflaten av batteriet.
• Ikke bøy batteriet.
• Ikke bruk verktøy av noe slag for å lirke på eller mot batteriet.
• Sørg for at du ikke mister eller forlegger skruene ved service av dette produktet for å forhindre utilsiktet punktering
eller skade på batteriet og andre systemkomponenter.
• Hvis batteriet sitter fast i datamaskinen som et resultat av oppsvulming, må du ikke prøve å løsne batteriet, da
punktering, bøying, eller knusing av et litium-ion-batteri kan være farlig. Kontakt Dells tekniske kundestøtte for hjelp
ved et slikt tilfelle. Gå til www.dell.com/contactdell.
• Kjøp alltid genuine batterier fra www.dell.com eller autoriserte Dell-partnere og videreforhandlere.
Ta ut batteriet
Nødvendige forutsetninger
1. Følg prosedyren i Før du arbeider inne i datamaskinen.
2. Ta ut microSD-kortet.
3. Ta av bunndekslet.
Trinn
1. Koble batterikabelen fra kontakten på hovedkortet.
24
Demontering og montering
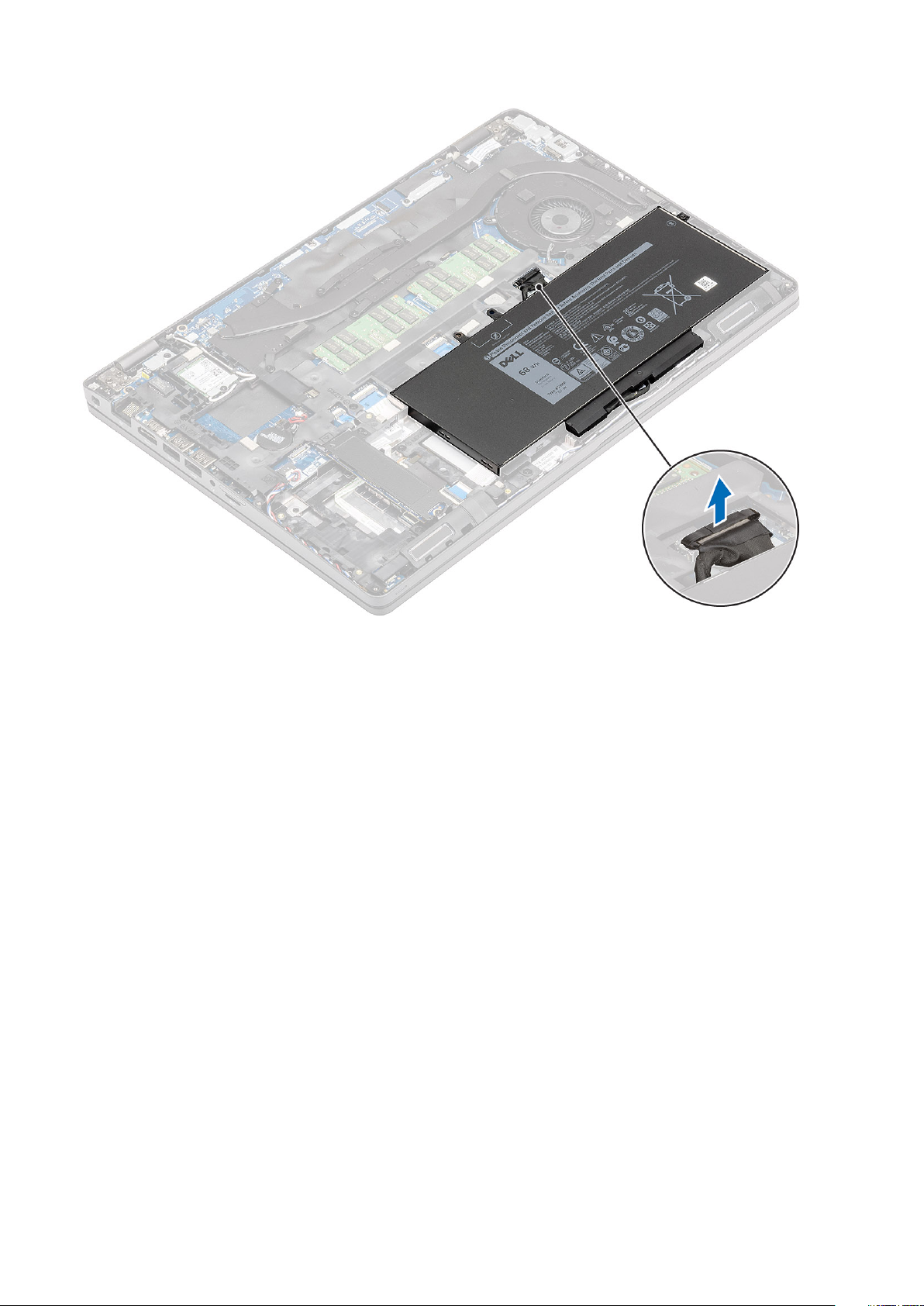
2. Fjern (M2.0x4.0)-skruene som fester batteriet til håndleddstøtten [1].
3. Ta batteriet ut av datamaskinen [2].
Demontering og montering
25

Sette inn batteriet
Trinn
1. Juster batteriet inn i sporet på datamaskinen [1], og fest (M2.0x4.0)-skruen som fester batteriet til håndleddstøtten [2].
26
Demontering og montering

2. Koble batterikabelen til kontakten på hovedkortet.
Demontering og montering
27
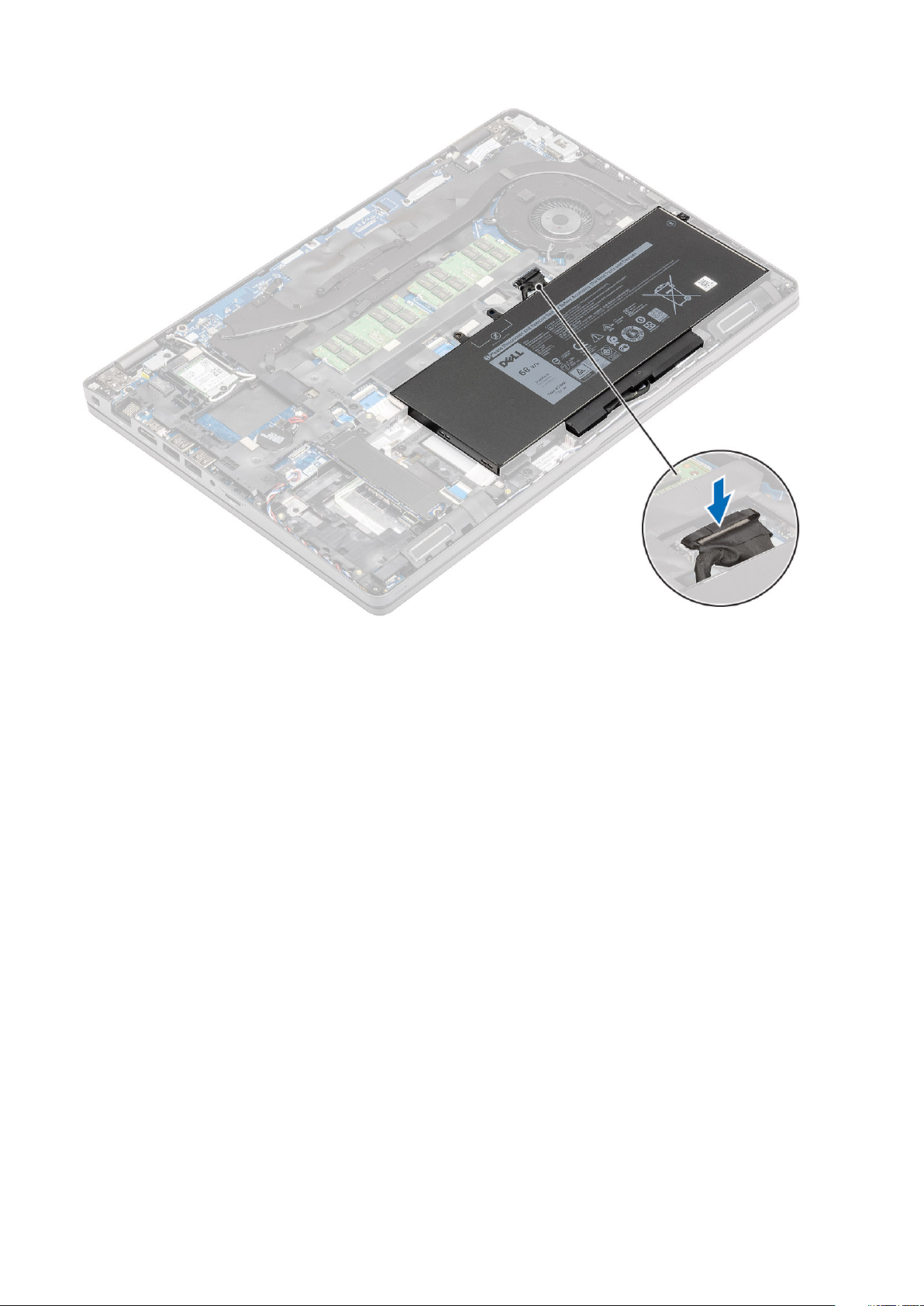
Neste trinn
1. Sett på bunndekselet.
2. Sett inn micro-SD-kortet.
3. Følg fremgangsmåten i etter at du har arbeidet inne i datamaskinen.
Minnemoduler
Ta ut minnet
Nødvendige forutsetninger
1. Følg prosedyren i Før du arbeider inne i datamaskinen.
2. Ta ut microSD-kortet.
3. Ta av bunndekslet.
4. Ta ut batteriet.
Trinn
Lirk forsiktig på minnemodullåsen [1], og skyv den ut av sporet [2].
28
Demontering og montering
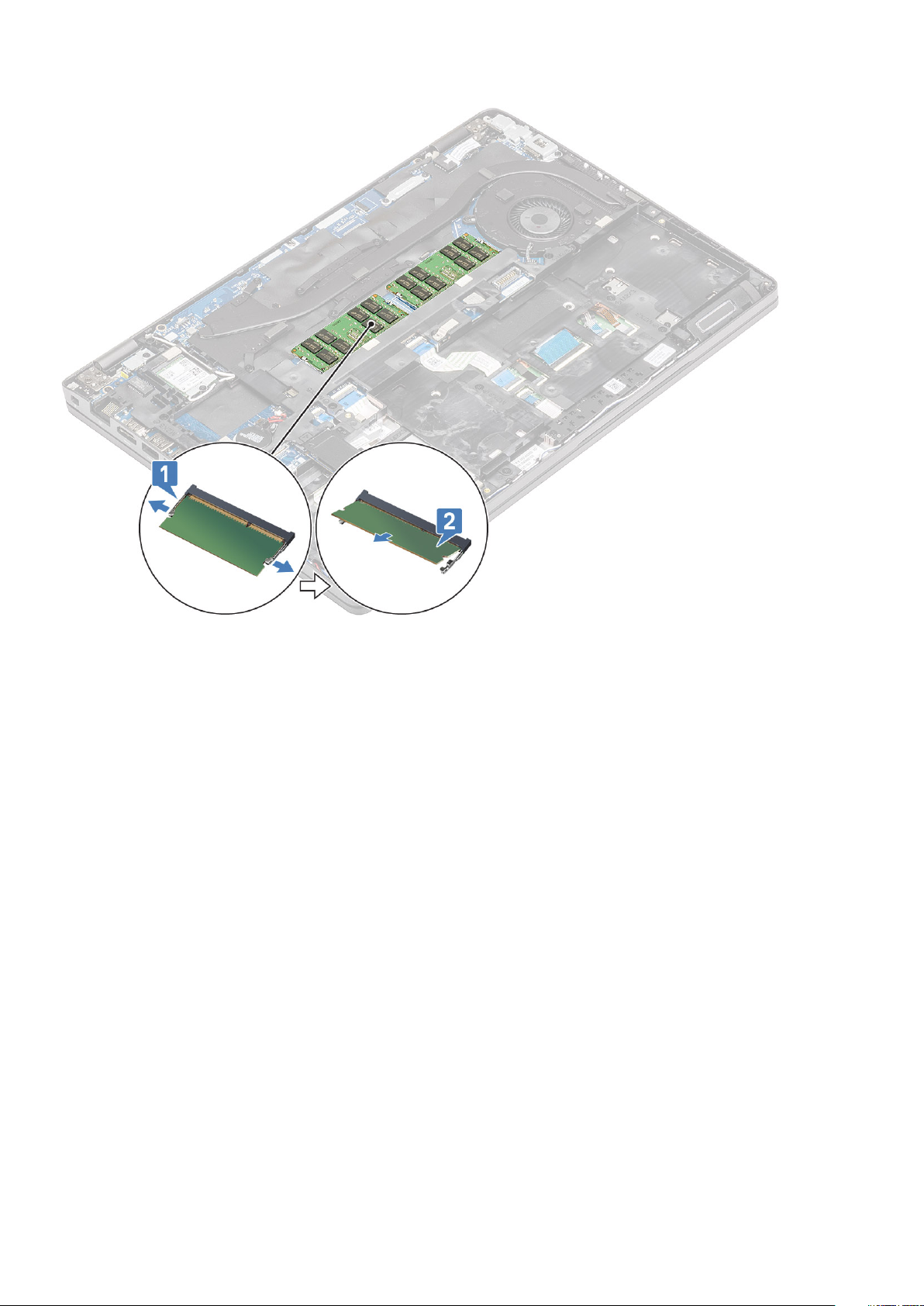
Sette inn minnet
Trinn
Juster minnet, og skyv det inn i sporet på datamaskinen [1]. Trykk forsiktig ned på minnemodulen til den låses i låsene [2].
Demontering og montering
29
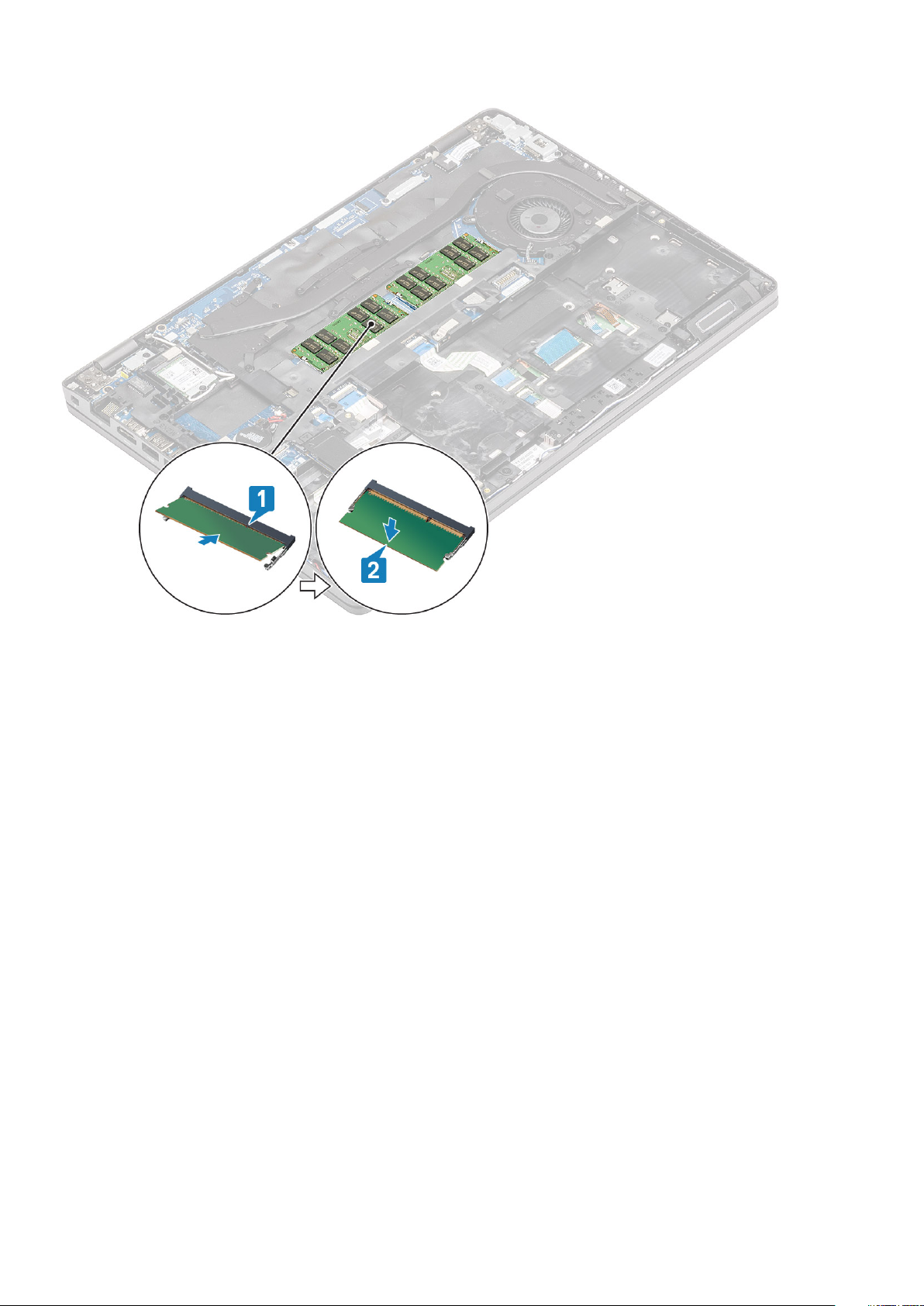
Neste trinn
1. Sett inn batteriet.
2. Sett på bunndekselet.
3. Sett inn micro-SD-kortet.
4. Følg fremgangsmåten i etter at du har arbeidet inne i datamaskinen.
WLAN-kort
Ta ut trådløskortet
Nødvendige forutsetninger
1. Følg prosedyren i Før du arbeider inne i datamaskinen.
2. Ta ut microSD-kortet.
3. Ta av bunndekslet.
4. Ta ut batteriet.
Trinn
1. Fjern den ene skruen for å løse WLAN-braketten til datamaskinen [1], og løft braketten fra datamaskinen [2].
2. Koble de to trådløsantennene fra trådløskortet [3], og skyv kortet ut av kontakten [4].
30
Demontering og montering
 Loading...
Loading...