Page 1
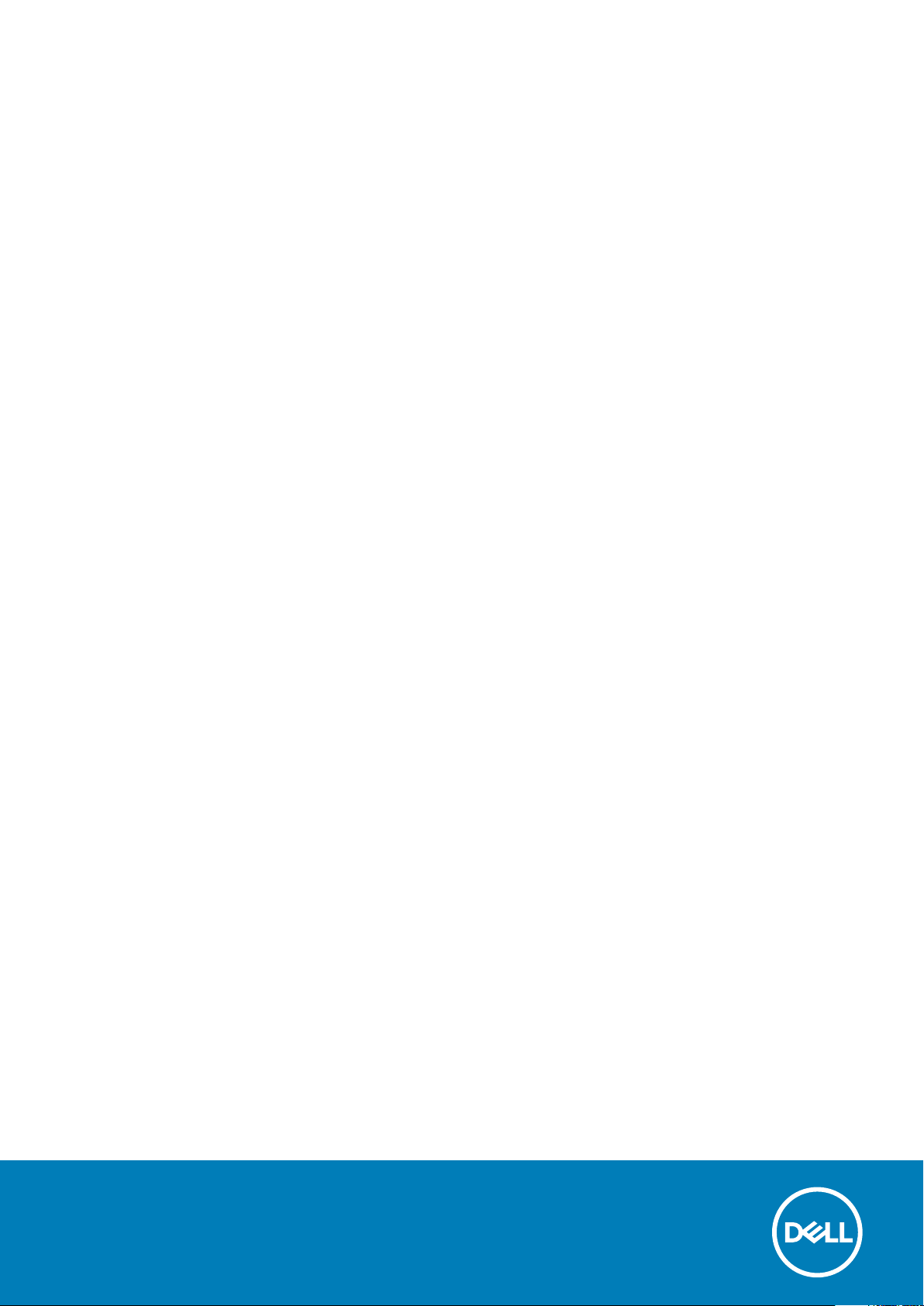
Dell Precision 3550
Priročnik za servisiranje
Regulativni model: P80F
Regulativni tip: P80F001
Page 2
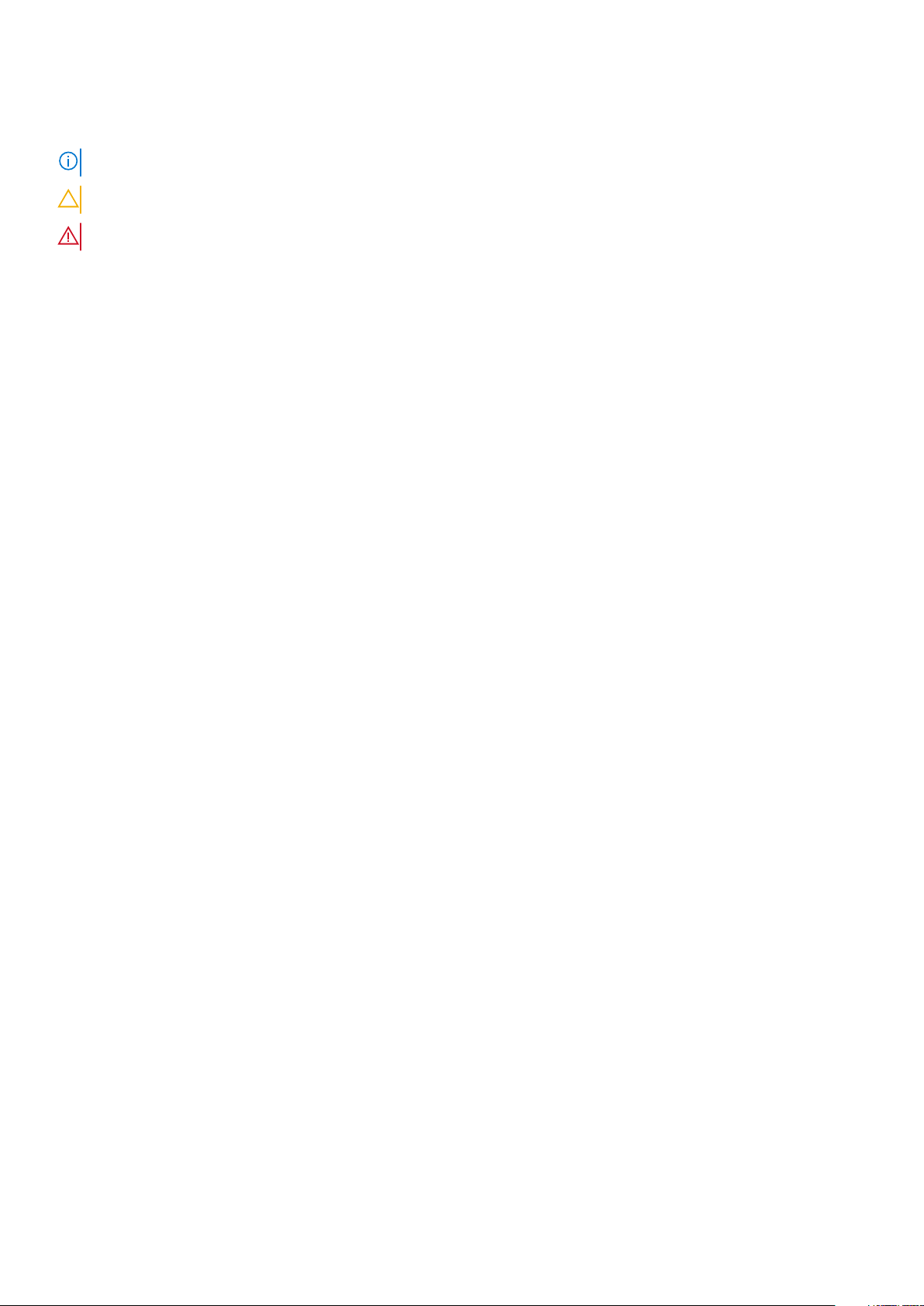
Opombe, svarila in opozorila
OPOMBA: OPOMBA označuje pomembne informacije, ki vam pomagajo bolje izkoristiti računalnik.
POZOR: SVARILO označuje možnost poškodb strojne opreme ali izgube podatkov in svetuje, kako se izogniti težavi.
OPOZORILO: OPOZORILO označuje možnost poškodb lastnine, osebnih poškodb ali smrti.
© 2020 Dell Inc. ali njegove podružnice Vse pravice pridržane. Dell, EMC in druge blagovne znamke so blagovne znamke družbe Dell
Inc. ali njenih hčerinskih družb. Druge blagovne znamke so lahko blagovne znamke njihovih lastnikov.
Rev. A01
Page 3
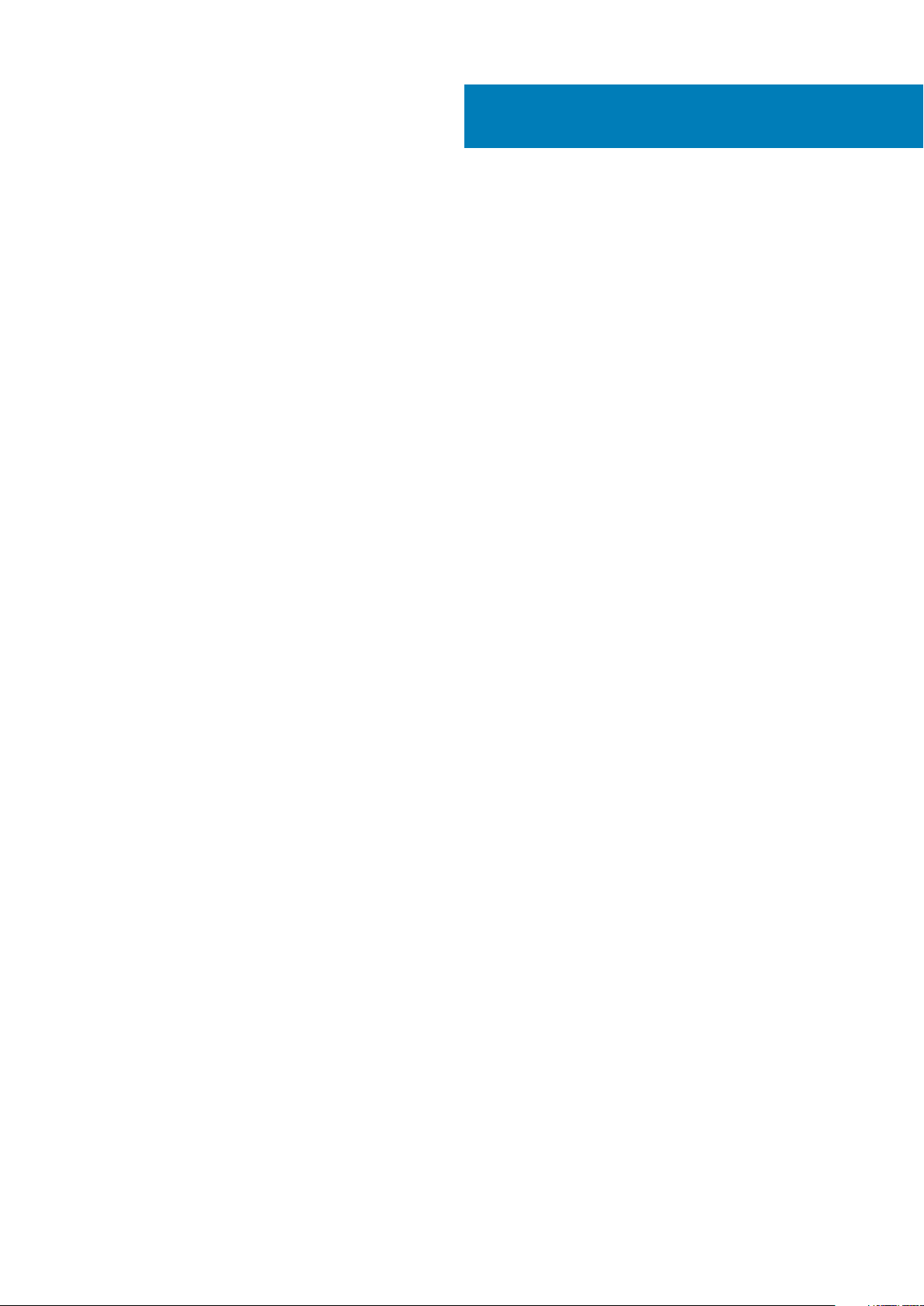
Kazalo
1 Delo z računalnikom...................................................................................................................... 6
Varnostna navodila................................................................................................................................................................ 6
Preden začnete delo v notranjosti računalnika............................................................................................................ 6
Varnostni ukrepi................................................................................................................................................................7
Zaščita pred elektrostatično razelektritvijo (ESD).......................................................................................................7
Servisni komplet ESD za teren.......................................................................................................................................8
Transport občutljivih delov............................................................................................................................................. 9
Ko končate delo v notranjosti računalnika.................................................................................................................... 9
2 Tehnologija in komponente.......................................................................................................... 10
Funkcije USB-ja.................................................................................................................................................................... 10
USB Type-C...........................................................................................................................................................................11
HDMI 1.4a.............................................................................................................................................................................. 13
Delovanje lučke LED gumba za vklop................................................................................................................................ 14
3 Glavne komponente sistema........................................................................................................ 16
4 Razstavljanje in sestavljanje.........................................................................................................18
Kartica microSD....................................................................................................................................................................18
Odstranjevanje kartice microSD................................................................................................................................... 18
Nameščanje kartice microSD........................................................................................................................................18
Pokrov podnožja...................................................................................................................................................................19
Odstranjevanje pokrova osnovne plošče.....................................................................................................................19
Nameščanje pokrova osnovne plošče..........................................................................................................................21
Baterija.................................................................................................................................................................................. 24
Varnostni ukrepi glede litijevih-ionskih baterij.............................................................................................................24
Odstranjevanje baterije................................................................................................................................................. 24
Nameščanje baterije...................................................................................................................................................... 26
pomnilniški moduli,...............................................................................................................................................................28
Odstranjevanje pomnilnika............................................................................................................................................28
Nameščanje pomnilnika.................................................................................................................................................29
kartico WLAN.......................................................................................................................................................................30
Odstranjevanje brezžične kartice................................................................................................................................ 30
Nameščanje brezžične kartice......................................................................................................................................31
Pogon SSD........................................................................................................................................................................... 32
Odstranjevanje pogona SSD.........................................................................................................................................32
Nameščanje pogona SSD............................................................................................................................................. 33
Nosilec za pogon SSD.........................................................................................................................................................34
Odstranjevanje nosilca za pogon SSD.........................................................................................................................34
Nameščanje nosilca za pogon SSD............................................................................................................................. 35
Nosilec naslona za dlani...................................................................................................................................................... 36
Odstranjevanje nosilca naslona za dlani...................................................................................................................... 36
Nameščanje nosilca naslona za dlani...........................................................................................................................38
Zvočnik................................................................................................................................................................................. 40
Kazalo 3
Page 4
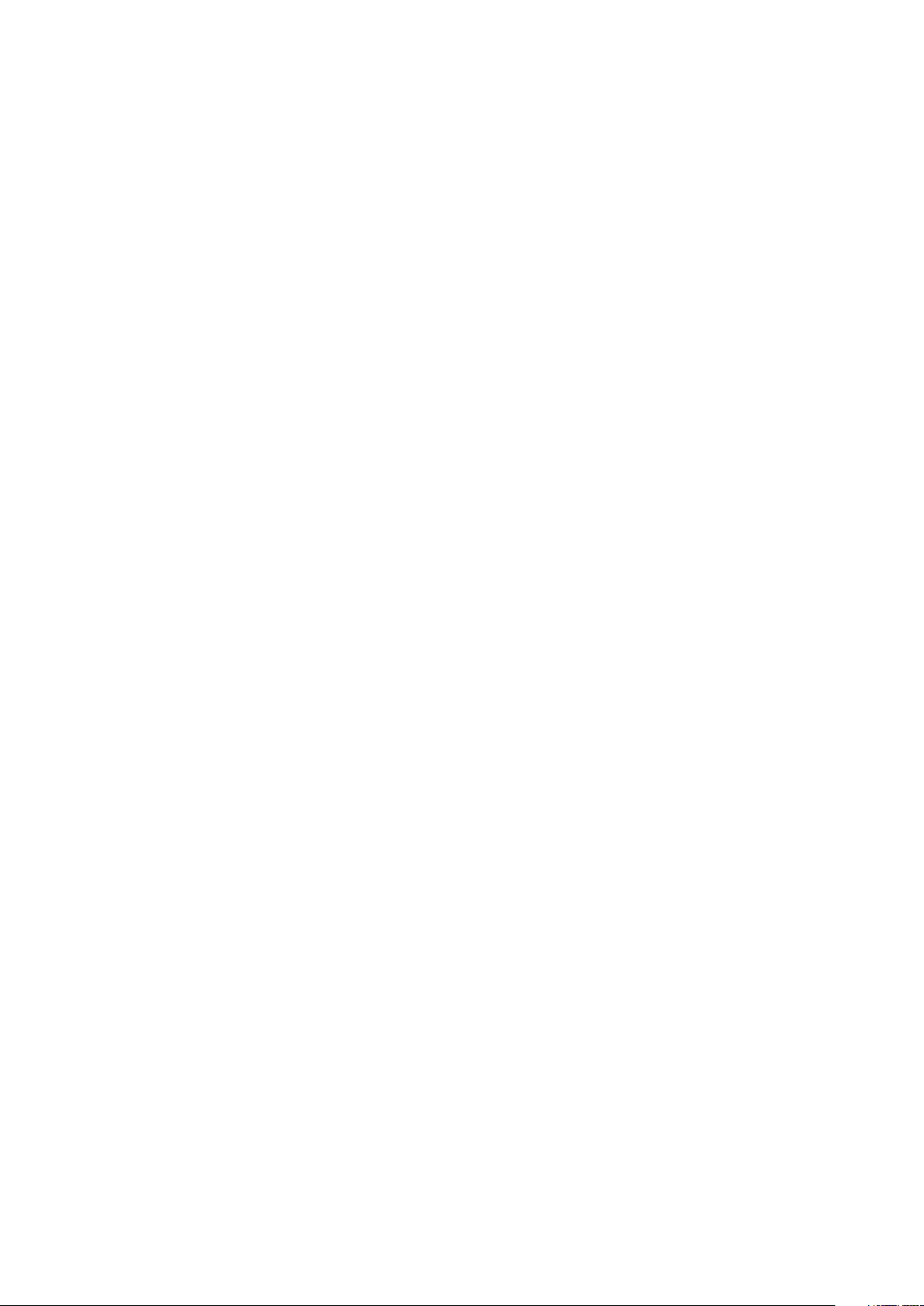
Odstranjevanje zvočnikov.............................................................................................................................................40
Nameščanje zvočnikov................................................................................................................................................. 42
Hladilnik.................................................................................................................................................................................44
Odstranjevanje hladilnika...............................................................................................................................................44
Nameščanje hladilnika................................................................................................................................................... 46
Sistemski ventilator............................................................................................................................................................. 48
Odstranjevanje sistemskega ventilatorja.....................................................................................................................48
Nameščanje sistemskega ventilatorja......................................................................................................................... 50
Vrata za napajalnik...............................................................................................................................................................52
Odstranjevanje vrat za napajanje.................................................................................................................................52
Nameščanje vrat za napajanje......................................................................................................................................54
Plošča z diodami LED..........................................................................................................................................................56
Odstranjevanje plošče z diodami LED.........................................................................................................................56
Nameščanje plošče z diodami LED..............................................................................................................................59
Gumba sledilne tablice......................................................................................................................................................... 61
Odstranjevanje plošče z gumbi sledilne tablice...........................................................................................................61
Nameščanje plošče z gumbi sledilne tablice...............................................................................................................63
Matična plošča.....................................................................................................................................................................65
Odstranjevanje sistemske plošče.................................................................................................................................65
Nameščanje sistemske plošče......................................................................................................................................68
Gumbasta baterija................................................................................................................................................................ 71
Odstranjevanje gumbaste baterije................................................................................................................................71
Nameščanje gumbaste baterije.................................................................................................................................... 72
Sklop zaslona........................................................................................................................................................................73
Odstranjevanje sklopa zaslona LCD.............................................................................................................................73
Nameščanje sklopa zaslona LCD................................................................................................................................. 75
Okvir tipkovnice in tipkovnica............................................................................................................................................ 78
Odstranjevanje tipkovnice.............................................................................................................................................78
Nameščanje tipkovnice................................................................................................................................................. 80
Nosilec za tipkovnico.......................................................................................................................................................... 82
Odstranjevanje nosilca za tipkovnico.......................................................................................................................... 82
Nameščanje nosilca za tipkovnico............................................................................................................................... 83
Plošča bralnika pametnih kartic......................................................................................................................................... 85
Odstranjevanje bralnika pametnih kartic.....................................................................................................................85
Nameščanje bralnika pametnih kartic..........................................................................................................................86
Okvir zaslona........................................................................................................................................................................88
Odstranjevanje okvira zaslona......................................................................................................................................88
Nameščanje okvira zaslona.......................................................................................................................................... 90
Pokrova tečajev...................................................................................................................................................................92
Odstranjevanje pokrovov tečajev................................................................................................................................ 92
Nameščanje pokrovov tečajev.....................................................................................................................................93
Tečaji zaslona.......................................................................................................................................................................94
Odstranjevanje tečaja zaslona......................................................................................................................................94
Nameščanje tečaja zaslona.......................................................................................................................................... 95
Plošča zaslona......................................................................................................................................................................96
Odstranjevanje plošče zaslona.....................................................................................................................................96
Nameščanje plošče zaslona..........................................................................................................................................99
Kamera.................................................................................................................................................................................101
Odstranjevanje kamere.................................................................................................................................................101
Nameščanje kamere.....................................................................................................................................................102
4
Kazalo
Page 5
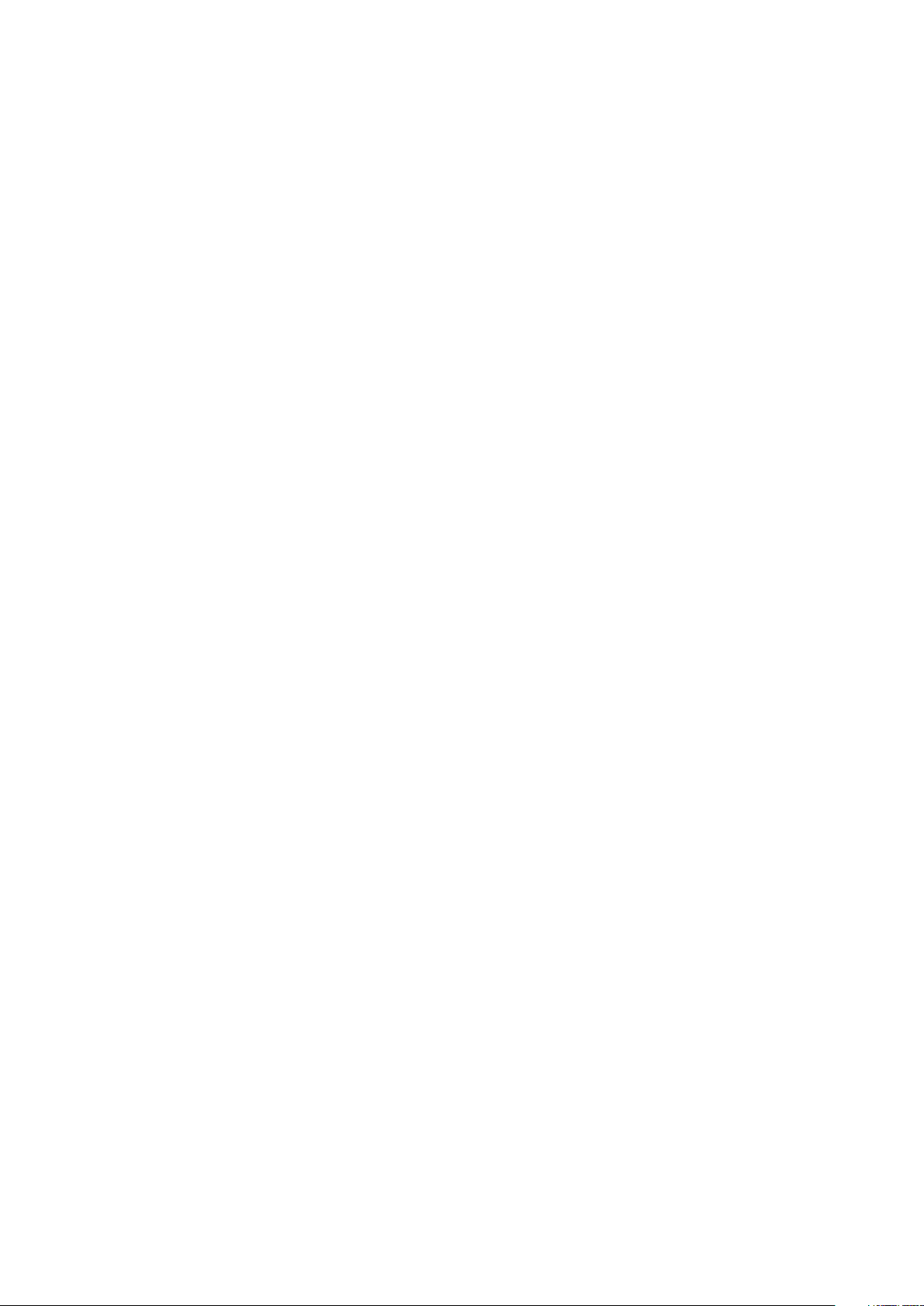
Kabel zaslona (eDP).......................................................................................................................................................... 103
Odstranjevanje kabla zaslona......................................................................................................................................103
Nameščanje kabla zaslona...........................................................................................................................................104
Sklop hrbtnega pokrova zaslona......................................................................................................................................105
Vnovično nameščanje hrbtnega pokrova zaslona....................................................................................................105
Sklop naslona za dlani........................................................................................................................................................106
Vnovično nameščanje sklopa naslona za dlani in tipkovnice...................................................................................106
5 Odpravljanje težav.................................................................................................................... 109
Diagnostika z izboljšanim predzagonskim ocenjevanjem sistema (ePSA)..................................................................109
Potek zagona diagnostičnega orodja ePSA..............................................................................................................109
Sistemske diagnostične lučke...........................................................................................................................................109
Zagonski cikel Wi-Fi............................................................................................................................................................110
6 Iskanje pomoči........................................................................................................................... 111
Vzpostavljanje stika z družbo Dell..................................................................................................................................... 111
Kazalo 5
Page 6
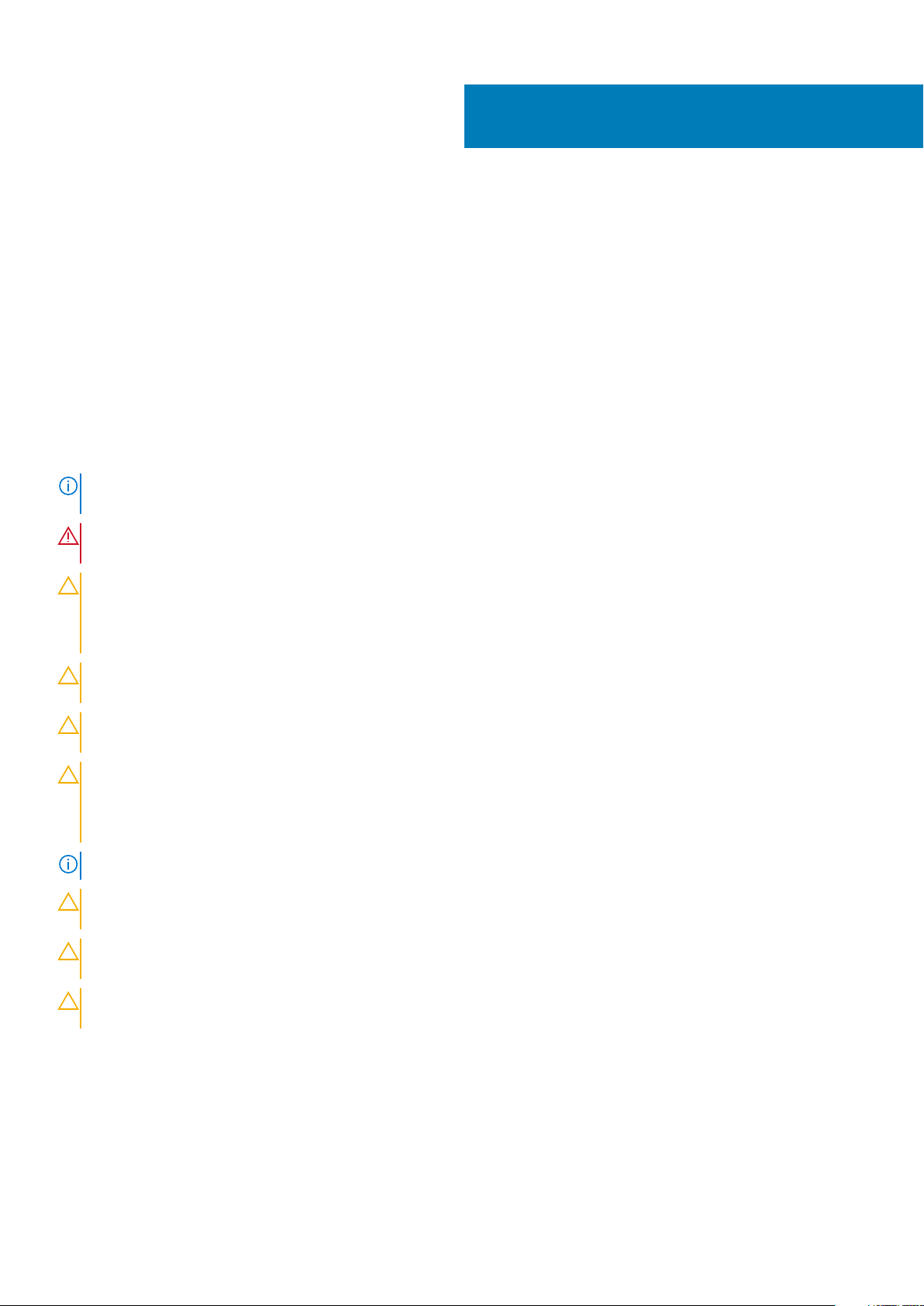
Delo z računalnikom
Varnostna navodila
Zahteve
Uporabite naslednja varnostna navodila, da zaščitite računalnik pred morebitnimi poškodbami in zagotovite lastno varnost. Če ni označeno
drugače, postopki v tem dokumentu predpostavljajo, da veljajo naslednji pogoji:
• prebrali ste varnostna navodila, priložena vašemu računalniku.
• Komponento lahko zamenjate ali – če ste jo kupili ločeno – namestite tako, da postopek odstranitve izvedete v obratnem vrstnem
redu.
O tem opravilu
OPOMBA: Preden odprete pokrov ali plošče računalnika, odklopite vse vire napajanja. Ko končate delo v notranjosti
računalnika, znova namestite vse pokrove, plošče in vijake, preden priključite vir napajanja.
OPOZORILO: Preden začnete delo v notranjosti računalnika, preberite varnostna navodila, ki so priložena računalniku. Za
dodatne informacije o varni uporabi obiščite domačo stran za skladnost s predpisi
POZOR: Veliko popravil lahko opravi samo pooblaščen serviser. Odpravljajte le težave ali opravljajte manjša popravila,
kot je dovoljeno v dokumentaciji izdelka ali kot vam je prek spletne ali telefonske podpore naročila skupina za podporo.
Škode zaradi servisiranja, ki ga Dell ni pooblastil, garancija ne pokriva. Preberite in upoštevajte varnostna navodila,
priložena izdelku.
1
POZOR: Elektrostatično razelektritev preprečite tako, da se ozemljite z uporabo traku za ozemljitev ali občasno
dotaknete nepobarvane kovinske površine, medtem ko se hkrati dotaknete priključka na hrbtni strani računalnika.
POZOR: S komponentami in karticami ravnajte previdno. Ne dotikajte se komponent ali stikov na kartici. Kartico
prijemajte samo za robove ali za kovinski nosilec. Komponente, kot je procesor, držite za robove in ne za nožice.
POZOR: Ko odklopite kabel, ne vlecite kabla samega, temveč priključek na njem ali pritrdilno zanko. Nekateri kabli imajo
priključek z zaklopnimi jezički; če izklapljate tak kabel, pritisnite na zaklopni jeziček, preden izklopite kabel. Ko priključke
ločujete, poskrbite, da bodo poravnani, da se njihovi stiki ne zvijejo. Tudi preden priključite kabel, poskrbite, da bodo
priključki na obeh straneh pravilno obrnjeni in poravnani.
OPOMBA: Barva vašega računalnika in nekaterih komponent se lahko razlikuje od prikazane v tem dokumentu.
POZOR: Če stranska pokrova snamete med delovanjem sistema, se sistem izklopi. Če je stranski pokrov snet, se sistem
ne vklopi.
POZOR: Če stranska pokrova snamete med delovanjem sistema, se sistem izklopi. Če je stranski pokrov snet, se sistem
ne vklopi.
POZOR: Če stranska pokrova snamete med delovanjem sistema, se sistem izklopi. Če je stranski pokrov snet, se sistem
ne vklopi.
Preden začnete delo v notranjosti računalnika
O tem opravilu
Pred posegom v notranjost računalnika uporabite naslednji postopek, da se izognete poškodbam računalnika.
6 Delo z računalnikom
Page 7
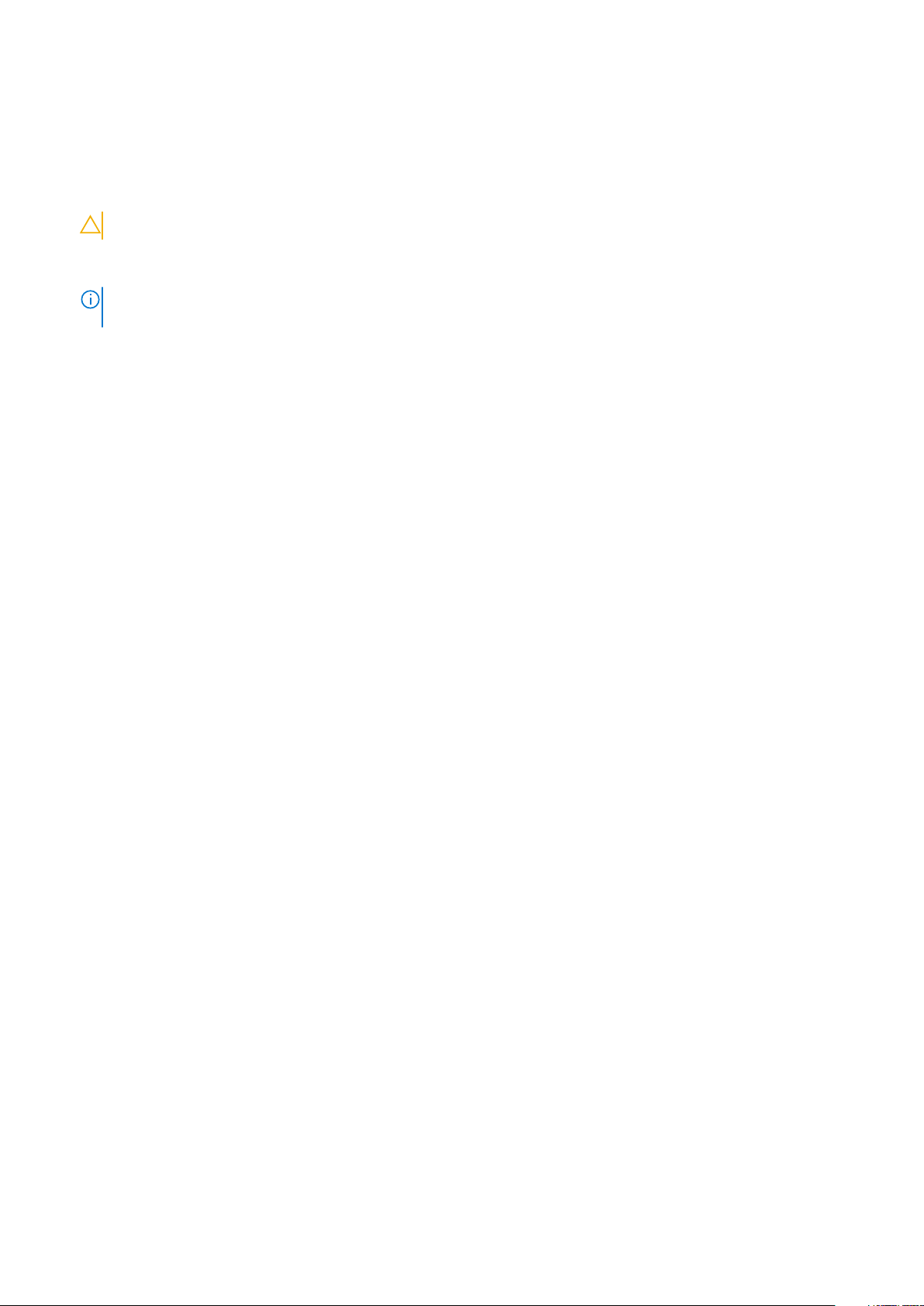
Koraki
1. Upoštevajte napotke v poglavju Varnostna navodila.
2. Delovna površina mora biti ravna in čista, da preprečite nastanek prask na pokrovu računalnika.
3. Izklopite računalnik.
4. Iz računalnika odklopite vse omrežne kable.
POZOR: Če želite izklopiti omrežni kabel, najprej odklopite kabel iz računalnika in nato iz omrežne naprave.
5. Računalnik in vse priključene naprave izključite naprave iz električnih vtičnic.
6. Medtem ko je računalnik izklopljen, pridržite gumb za vklop, da ozemljite sistemsko ploščo.
OPOMBA: Elektrostatično razelektritev preprečite tako, da se ozemljite z uporabo traku za ozemljitev ali občasno
dotaknete nepobarvane kovinske površine, medtem ko se hkrati dotaknete priključka na hrbtni strani računalnika.
Varnostni ukrepi
V poglavju z varnostnimi ukrepi so opisani postopki, ki jih morate opraviti pred začetkom razstavljanja.
Pred začetkom razstavljanja ali sestavljanja upoštevajte varnostne ukrepe:
• Izklopite sistem, vključno s priključenimi zunanjimi napravami.
• Iz napajanja odklopite računalnik, vključno s priključenimi zunanjimi napravami.
• Iz računalnika odklopite vse omrežne, telefonske in komunikacijske kable.
• Pri posegih v notranjosti tabličnega računalnikaprenosnega računalnikanamiznega računalnika uporabite servisni komplet ESD za teren,
da ne bi prišlo do poškodb zaradi razelektritve.
• Ko odstranite dele računalnika, jih previdno odložite na antistatično podlogo.
• Nosite obutev z gumijastimi podplati, da zmanjšate možnost električnega udara.
Napajanje v stanju pripravljenosti
Pred odpiranjem ohišja morate odklopiti vse izdelke Dell z napajanjem v stanju pripravljenosti. Sistemi z napajanjem v stanju pripravljenosti
so pod napetostjo tudi v izklopljenem stanju. Z napajanjem v stanju pripravljenosti lahko na daljavo vklopite sistem (funkcija »Wake on
LAN«), aktivirate stanje pripravljenosti in upravljate dodatne možnosti za upravljanje porabe.
Izdelek odklopite, nato pritisnite gumb za vklop in ga držite 15 sekund, da ozemljite sistemsko ploščo. Odstranite baterijo iz tabličnih
računalnikov.prenosnih računalnikov.
Povezovanje
To je način povezovanja dveh ali več ozemljenih prevodnikov na isto električno polje. Za povezovanje potrebujete servisni komplet ESD za
teren. Ko priklapljate povezovalno žico, bodite pozorni, da jo priklopite na golo kovino in ne na barvani kovinski ali celo nekovinski del.
Zapestni trak morate trdno pritrditi okoli zapestja, tako da je v stiku s kožo. Pred povezovanjem z rok odstranite ure, zapestnice in prstane.
Zaščita pred elektrostatično razelektritvijo (ESD)
Elektrostatična razelektritev predstavlja veliko težavo pri ravnanju z elektronskimi komponentami, še posebej to velja za občutljive dele, kot
so na primer razširitvene kartice, procesorji, pomnilniški moduli in sistemske plošče. Že zelo majhna količina naboja lahko poškoduje vezja na
način, ki ga je težko odkriti, na primer z občasnim pojavljanjem napak ali krajšo življenjsko dobo. Razvoj tehnologije stremi k nižji porabi
energije in hkrati večji gostoti, zaradi česar je elektrostatična razelektritev vedno večja težava.
Zaradi vse večje gostote polprevodnikov v novejših izdelkih Dell, je občutljivost na poškodbe zaradi razelektritve pri novejših izdelkih večja
kot pri starejših izdelkih Dell. Zaradi tega nekateri postopki ravnanja s komponentami niso več veljavni.
Okvare zaradi elektrostatične razelektritve delimo na kritične napake in občasne napake.
• Kritične napake – kritične napake predstavljajo približno 20 odstotkov napak zaradi elektrostatične razelektritve. Naprava zaradi
okvare takoj preneha delovati. Primer kritične napake je na primer pomnilniški modul, ki je bil izpostavljen elektrostatični razelektritvi,
zaradi česar se takoj izpiše sporočilo »No POST/No video« skupaj z zvočnim signalom, kar pomeni, da manjka pomnilniški modul ali ta
ne deluje pravilno.
• Občasne napake – občasne napake predstavljajo približno 80 odstotkov napak zaradi elektrostatične razelektritve. Visok odstotek
občasnih napak pomeni, da v trenutku, ko nastane okvara, te ni mogoče takoj prepoznati. Pomnilniški modul je izpostavljen statični
elektriki, pri čemer je sled vezja samo deloma oslabljena, zato se napaka ne pojavi takoj. Do dokončne okvare sledi vezja lahko pride čez
več tednov ali mesecev, dotlej pa se lahko pojavijo občasne napake pomnilnika.
Delo z računalnikom
7
Page 8
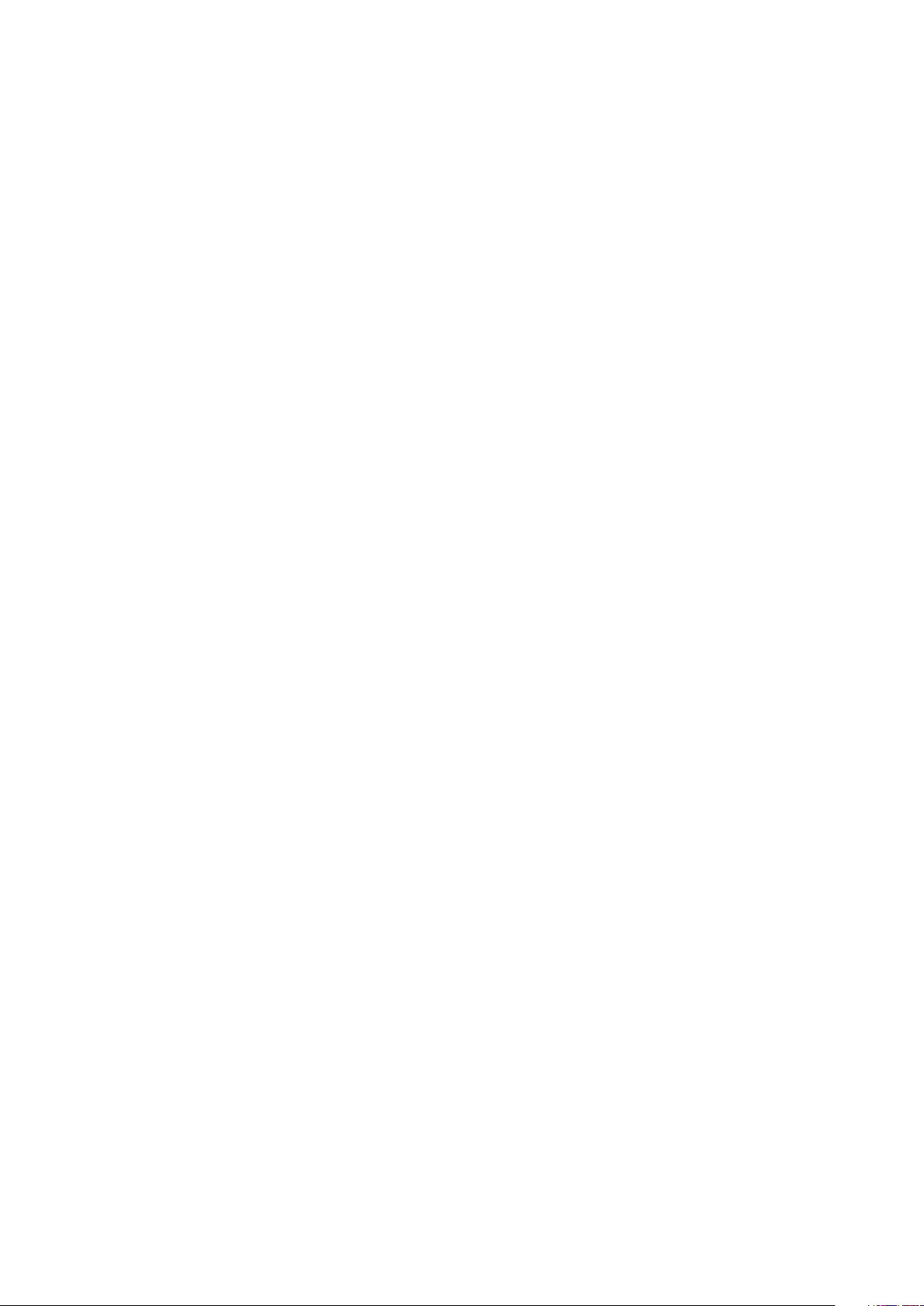
Takšne okvare, zaradi katerih se pojavijo občasne napake, je težko diagnosticirati in odpraviti.
Upoštevajte spodnja navodila, da preprečite okvare zaradi elektrostatične razelektritve:
• Uporabite zapestni trak, ki je pravilno ozemljen. Uporaba brezžičnega antistatičnega traku ni več dovoljena, saj ne nudi zadostne
zaščite. Prijemanje ohišja računalnika pred začetkom posega v notranjosti za občutljivejše komponente ni zadostna zaščita pred
elektrostatično razelektritvijo.
• Vse take dele hranite v prostoru, ki je varen pred elektrostatično razelektritvijo. Če je mogoče, uporabite antistatično preprogo in
podlogo za delovno mizo.
• Pri odpakiranju dela, ki je občutljiv na statično elektriko, ga iz antistatične embalaže ne odstranjujte, dokler niste pripravljeni na njegovo
namestitev. Preden odstranite antistatično embalažo, morate opraviti postopek, s katerim ozemljite telo.
• Pri prenašanju občutljivih delov jih najprej vstavite v antistatično posodo ali embalažo.
Servisni komplet ESD za teren
Nenadzorovani servisni komplet za teren je najpogosteje uporabljeni komplet. Vsak servisni komplet za teren vključuje: antistatično
podlogo, zapestni trak in ozemljitveno žico.
Deli servisnega kompleta ESD za teren
Deli servisnega kompleta ESD za teren:
• Antistatična podloga – antistatična podloga ima lastnost razpršitve; nanjo lahko med servisnim posegom odlagate posamezne dele.
Ko uporabljate antistatično podlogo, morate imeti okoli zapestja tesno ovit zapestni trak, ozemljitvena žica pa mora biti pritrjena na
antistatično podlogo in kovinski del računalnika, pri katerem opravljate servisni poseg. Ko opravite vse potrebno, lahko vzamete
servisne dele iz vrečke ESD in jih položite na antistatično podlogo. Dele, ki so občutljivi na statiko (ESD), lahko držite v rokah, odložite
na antistatično podlago, v računalnik ali v vrečko.
• Zapestni trak in ozemljitvena žica – zapestni trak in ozemljitveno žico lahko neposredno povežete z zapestjem in kovinskim delom
računalnika v primeru, da ne potrebujete antistatične podlage, ali pa žico povežete z antistatično podlogo, če morate začasno nanjo
odložiti dele računalnika. Fizična povezava med zapestnim trakom, ozemljitveno žico, kožo, antistatično podlogo in deli računalnika se
imenuje povezovanje. Uporabite samo servisni komplet za teren z zapestnim trakom, podlogo in ozemljitveno žico. Nikoli ne uporabljajte
zapestnih trakov brez žice. Notranje žice zapestnega traku se zaradi uporabe lahko poškodujejo, zato morate trak redno preverjati s
testno napravo, da preprečite poškodbe strojne opreme zaradi razelektritev. Priporočljivo je, da zapestni trak in ozemljitveno žico
preverite s testno napravo vsaj enkrat tedensko.
• Testna naprava za zapestni trak – notranje žice zapestnega traku se lahko sčasoma poškodujejo. Če uporabljate nenadzorovani
komplet, pred vsakim servisnim posegom oziroma vsaj enkrat tedensko preskusite zapestni trak. Preskus s testno napravo je najboljši
način za preverjanje ustreznosti zapestnega traku. Če nimate testne naprave, se obrnite na lokalno podružnico, če imajo napravo na
voljo. Preskus opravite tako, da ozemljitveno žico zapestnega traku, ki ga ovijete okoli zapestja, potisnete v testno napravo in pritisnete
gumb za začetek preskusa. Če je preskus uspešen, zasveti zelena lučka LED; če je preskus neuspešen, zasveti rdeča lučka LED skupaj
z zvočnim opozorilom.
• Izolatorji – bistveno je, da delov, ki so občutljivi na razelektritev, npr. plastičnih ohišij sklopa hladilnika, ne odlagate v bližino notranjih
delov računalnika, ki so izolatorji in imajo pogosto visok naboj.
• Delovno okolje – pred začetkom uporabe servisnega kompleta ESD za teren ocenite delovne pogoje v prostorih stranke. Primer:
uporaba kompleta v strežniškem okolju se razlikuje od uporabe pri namiznih ali prenosnih računalnikih. Strežniki so običajno nameščeni v
omarah znotraj podatkovnih središč, namizni in prenosni računalniki pa so večinoma postavljeni na pisarniških mizah. Pred delom vedno
poiščite primeren odprt in urejen prostor, ki je dovolj velik za uporabo kompleta ESD za teren, hkrati pa mora ostati dovolj prostora za
opremo, ki jo želite servisirati. V delovnem prostoru ne sme biti izolatorjev, ki lahko povzročijo razelektritev. Na delovnem mestu morajo
biti izolatorji, kot so stiropor in drugi plastični predmeti, še pred začetkom servisiranja od komponent oddaljeni vsaj 30 centimetrov.
• Antistatična embalaža – vse naprave, ki so občutljive na razelektritev, morajo biti pred pošiljanjem pakirane v antistatično embalažo.
Priporočljiva je uporaba antistatičnih vrečk. Poškodovane dele morate vedno vrniti v embalaži novega nadomestnega dela. Antistatično
vrečko morate prepogniti in zalepiti z lepilnim trakom, za zaščito poškodovanega dela pa uporabite zaščitno peno, s katero je zaščiten
nov nadomestni del. Dele, ki so občutljivi na razelektritev, iz embalaže odstranite samo v delovnem okolju, ki je zaščiteno pred
elektrostatično razelektritvijo. Prav tako delov ne odlagajte na antistatično vrečko, saj so zaščiteni samo v notranjosti vrečke. Dele
lahko držite v rokah, odložite na antistatično podlogo, namestite v računalnik ali jih shranite v antistatično vrečko.
• Transport občutljivih delov – za transport občutljivih delov ESD, na primer nadomestnih delov ali delov, ki jih vračate Dellu, morate
dele obvezno pakirati v antistatično embalažo.
Povzetek zaščite pred elektrostatično razelektritvijo (ESD)
Vsem serviserjem na terenu se pri servisiranju izdelkov Dell priporoča uporaba ozemljitvenega zapestnega traku in antistatične podloge.
Prav tako je bistveno, da serviserji med servisnim posegom vse občutljive dele hranijo proč od izolatorjev in za transport občutljivih delov
uporabljajo antistatične vrečke.
8
Delo z računalnikom
Page 9
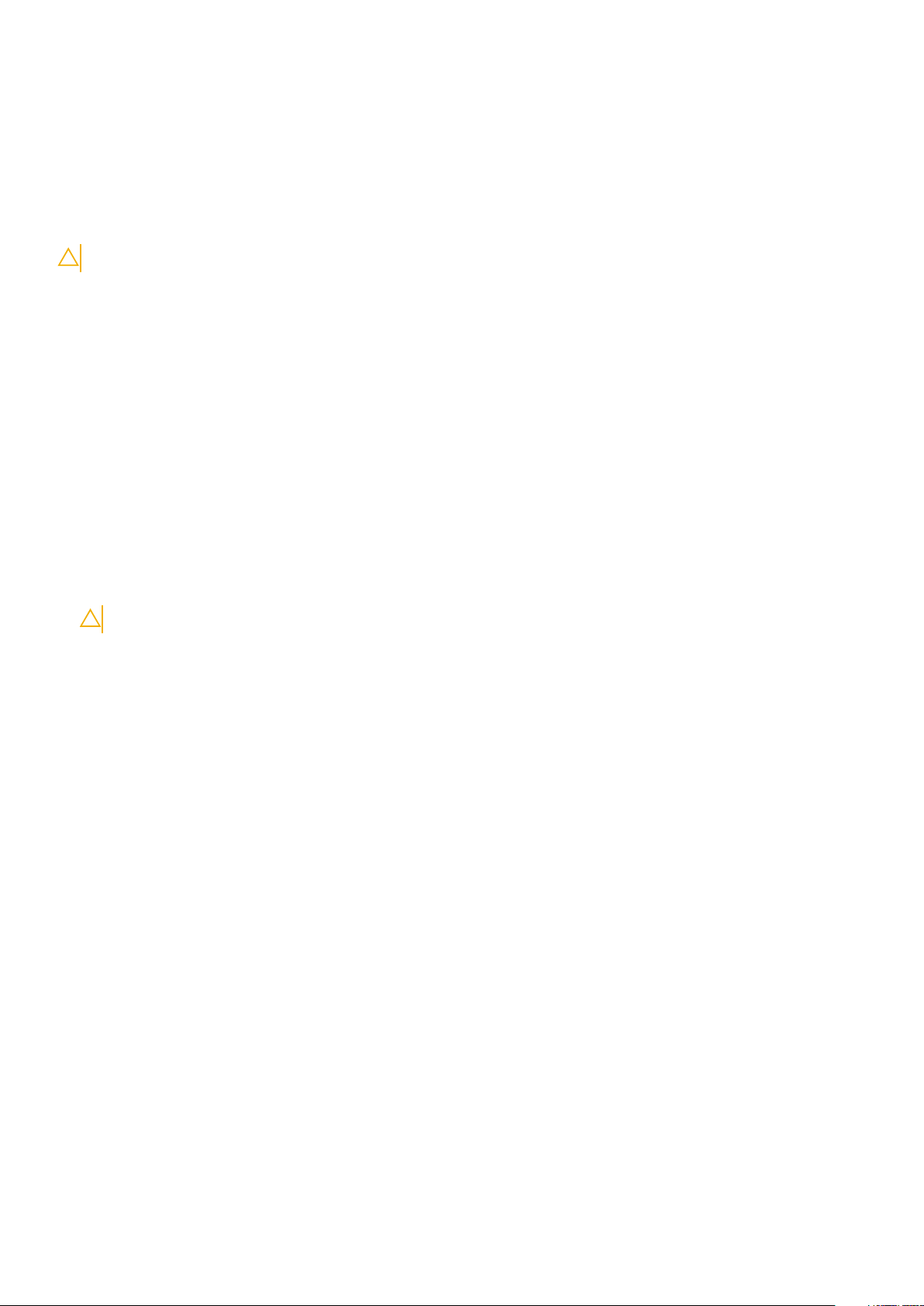
Transport občutljivih delov
Za transport občutljivih delov ESD, na primer nadomestnih delov ali delov, ki jih vračate Dellu, morate dele obvezno pakirati v antistatično
embalažo.
Dvigovanje opreme
Za dvigovanje težke opreme upoštevajte napotke:
POZOR: Ne dvigujte bremen, težjih od 25 kg (50 funtov). Poiščite dodatno pomoč ali uporabite napravo za dvigovanje.
1. Postavite se v stabilen položaj. Položaj nog mora biti takšen, da imate čim večjo stabilnost; prste na nogah usmerite nekoliko navzven.
2. Napnite trebušne mišice. Trebušne mišice pri dvigovanju bremen pomagajo pri razbremenitvi hrbtenice.
3. Dvigujte z nogami in ne s hrbtom.
4. Breme naj bo čim bliže telesu. Čim bliže je breme hrbtenici, manjša je obremenitev hrbta.
5. Pri dvigovanju in spuščanju bremena imejte hrbet vzravnan. Ne dodajajte težetelesa k dvigovanju bremena. Pri dvigovanju ne zvijajte
telesa ali hrbta.
6. Nasvete upoštevajte tudi pri odlaganju bremena.
Ko končate delo v notranjosti računalnika
O tem opravilu
Ko dokončate kateri koli postopek zamenjave, zagotovite, da pred vklopom računalnika priključite zunanje naprave, kartice, kable, itn.
Koraki
1. Priključite vse telefonske ali omrežne kable v računalnik.
POZOR: Omrežni kabel priključite tako, da najprej priključite kabel v omrežno napravo in nato v računalnik.
2. Računalnik in vse priključene naprave priključite v električne vtičnice.
3. Vklopite računalnik.
4. Po potrebi zaženite program ePSA Diagnostics (Diagnostika ePSA) in preverite, ali računalnik pravilno deluje.
Delo z računalnikom
9
Page 10
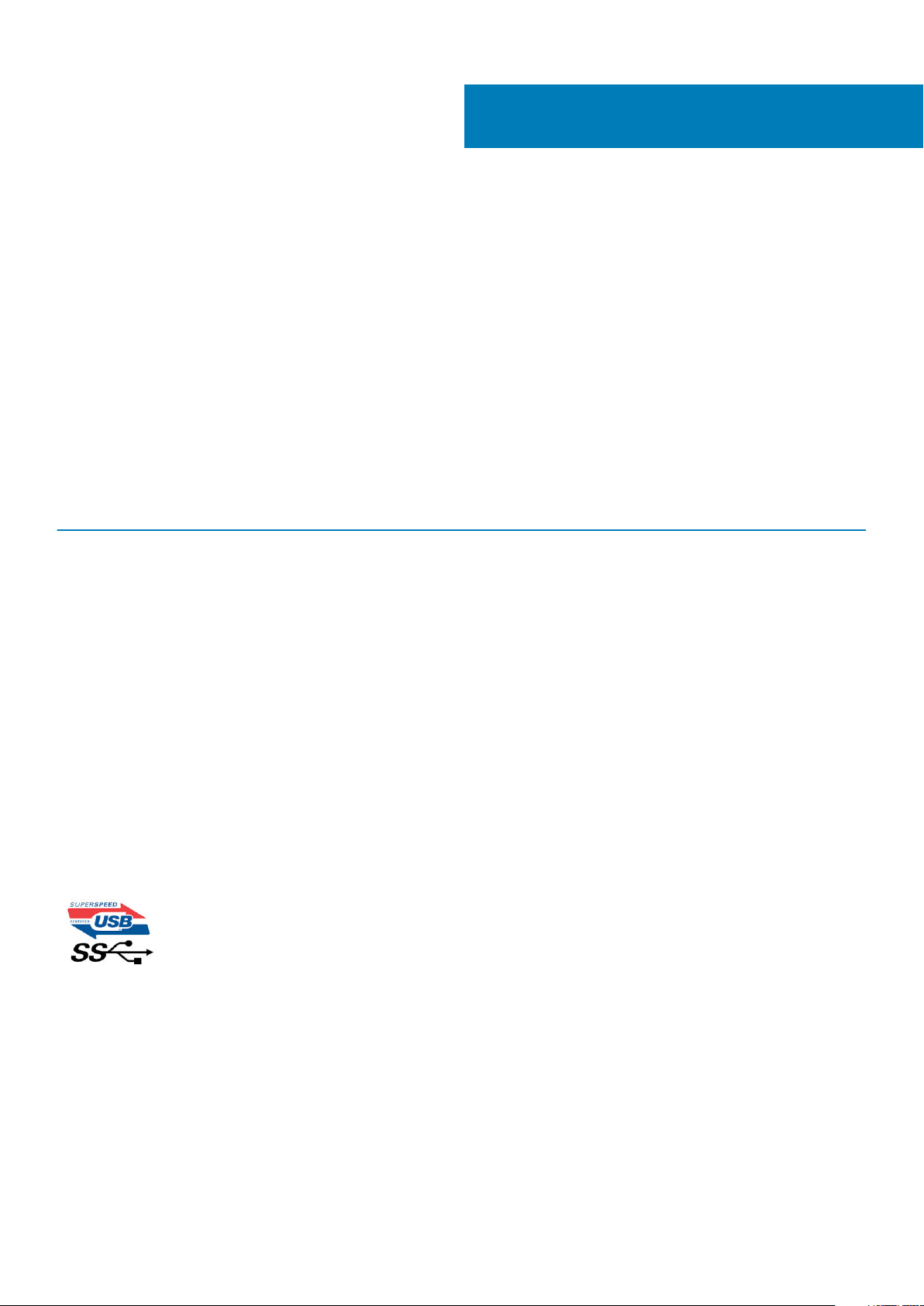
Tehnologija in komponente
V tem poglavju so opisani tehnologija in komponente, ki so na voljo v sistemu.
Teme:
• Funkcije USB-ja
• USB Type-C
• HDMI 1.4a
• Delovanje lučke LED gumba za vklop
Funkcije USB-ja
Univerzalno serijsko vodilo oziroma USB se je v svetu osebnih računalnikov začelo uporabljati leta 1996. Uporaba vodila je dramatično
poenostavila povezavo med gostiteljskim računalnikom in zunanjimi napravami, kot so miška, tipkovnica, zunanji trdi disk in tiskalnik.
Tabela 1. Razvoj USB
Vrsta Hitrost prenosa podatkov Kategorija Leto uvedbe
USB 2.0 480 Mb/s Visoka hitrost 2000
Vrata USB 3.0/USB 3.1
1. generacije
USB 3.1 2. generacije 10 Gb/s SuperSpeed 2013
5 Gb/s SuperSpeed 2010
2
USB 3.0/USB 3.1 1. generacije (SuperSpeed USB)
Več let je USB 2.0 kraljeval kot standardni vmesnik v svetu računalnikov, saj so prodali približno 6 milijard naprav, vendar je z vse hitrejšo
računalniško strojno opremo in z vse večjimi zahtevami po večji pasovni širini velika potreba po hitrosti. The USB 3.0/USB 3.1 1. generacije
je odgovor na zahteve uporabnikov, saj je teoretično 10-krat hitrejši od predhodnika. Funkcije USB 3.1 1. generacije so:
• Višje hitrosti prenosa podatkov (do 5 Gb/s).
• Povečana največja moč vodila in povečana poraba energije za boljšo oskrbo naprav z veliko porabo
• Nove funkcije za upravljanje porabe
• Dupleks prenosi podatkov in podpora za nove vret prenosa
• Vzvratno združljiv z USB 2.0
• Novi priključki in kabel
Spodnje teme pokrivajo nekaj najbolj pogosto postavljenih vprašanj v zvezi s standardom USB 3.0/USB 3.1 1. generacije.
Hitrost
Trenutno so 3 načini hitrosti, določeni z najnovejšimi tehničnimi podatki za USB 3.0/USB 3.1 1. generacije. Te hitrosti so: Super-Speed, HiSpeed in Full-Speed. Novi način SuperSpeed ima hitrost prenosa 4,8 Gb/s. Podprta sta tudi načina USB Hi-Speed in Full-Speed, bolj znana
kot USB 2.0 oziroma 1.1 – počasnejša načina še vedno delujeta pri hitrosti 480 Mb/s oziroma 12 Mb/s in sta podprta zaradi združljivosti s
starejšimi različicami.
USB 3.0/USB 3.1 1. generacije dosega veliko višje hitrosti zaradi spodnjih tehničnih sprememb:
• Dodatno fizično vodilo, ki je dodano vzporedno z obstoječim vodilom USB 2.0 (glejte spodnjo sliko).
10 Tehnologija in komponente
Page 11
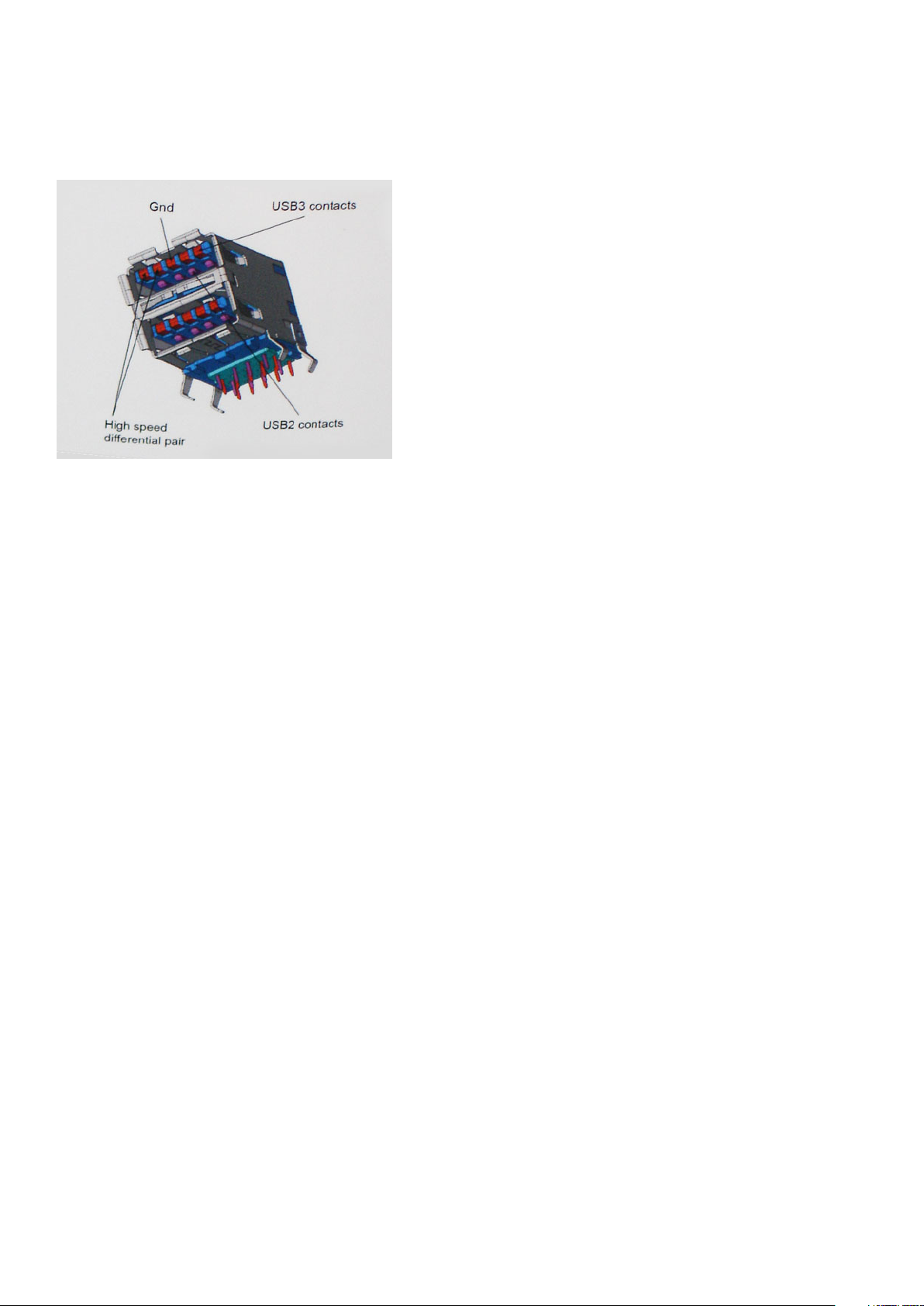
• USB 2.0 je imel pred tem štiri žice (napajanje, ozemljitev in par žic za diferencialne podatke). USB 3.0/USB 3.1 1. generacije ima štiri
dodatne žice za diferencialne signale (sprejem in oddajanje), kar skupaj znaša kar osem povezav v priključkih in kablih.
• USB 3.0/USB 3.1 1. generacije uporablja vmesnik za dvosmerni prenos podatkov, ne pa polovični dvosmerni prenos podatkov USB-ja
2.0. S tem se pasovna širina teoretično poveča za 10-krat.
Zaradi videovsebine visoke razločljivosti, terabajtnih naprav za shranjevanje, digitalnih fotoaparatov z vedno večjo ločljivostjo in podobnih
naprav so vedno večje zahteve po hitrejšem prenosu podatkov, zato USB 2.0 morda ni več dovolj hiter. Poleg tega se nobena povezava
USB 2.0 ne more niti približati teoretični največji pretočni količini 480 Mb/s, pri čemer je hitrost prenosa podatkov približno 320 Mb/s
(40 MB/s), kar je dejanska največja hitrost. Podobno povezavi USB 3.0/USB 3.1 1. generacije ne bosta nikoli dosegli hitrosti 4,8 Gb/s.
Verjetno bo največja hitrost 400 MB/s. Povezavi USB 3.0/USB 3.1 1. generacije sta pri tej hitrosti 10-krat hitrejši od USB-ja 2.0.
Uporaba
Povezavi USB 3.0/USB 3.1 1. generacije odpirata nove poti in omogočata več prostora napravam, ki tako zagotavljajo boljšo izkušnjo. Če je
bilo prej predvajanje videa prek USB-ja komaj zadostno (kar se tiče največje ločljivosti, zakasnitve in stiskanja videa), je zdaj s 5- do 10kratnim povečanjem pasovne širine predvajanje videa prek USB-ja povsem izvedljivo. Single-link DVI zahteva pretočnost skoraj 2 Gb/s. Če
je bila hitrost 480 Mb/s omejujoča, je 5 Gb/s več kot obetajoča. Ta standard bodo z obljubljeno hitrostjo 4,8 Gb/s začeli uporabljati tudi
izdelki, ki prej niso uporabljali USB-ja, na primer zunanji sistemi za shranjevanje RAID.
Spodaj so navedeni nekateri izdelki SuperSpeed USB 3.0/USB 3.1 1. generacije, ki so na voljo:
• Zunanji trdi diski za namizne računalnike USB 3.0/USB 3.1 1. generacije
• Prenosni trdni diski USB 3.0/USB 3.1 1. generacije
• Nosilci za pogon in adapterji za USB 3.0/USB 3.1 1. generacije
• Pomnilniški ključki in bralniki USB 3.0/USB 3.1 1. generacije
• Pogoni SSD USB 3.0/USB 3.1 1. generacije
• Pogoni RAID USB 3.0/USB 3.1 1. generacije
• Pogoni optičnih medijev
• Multimedijske naprave
• Omrežje
• Vmesniške kartice in zvezdišča USB 3.0/USB 3.1 1. generacije
Združljivost
Dobra novica je, da sta bili povezavi USB 3.0/USB 3.1 1. generacije že od začetka skrbno načrtovani, tako da brez težave delujeta z USBjem 2.0. Čeprav imata USB 3.0/USB 3.1 1. generacije novi fizični povezavi in nova kabla, da lahko izkoristita večjo zmogljivost novega
protokola, je priključek še vedno iste pravokotne oblike s štirimi stiki USB 2.0 na istem mestu kot doslej. Na kablih USB 3.0/USB 3.1 1.
generacije je pet novih povezav za neodvisno prejemanje in pošiljanje podatkov, ki se uporabljajo samo, ko je kabel priključen na ustrezno
povezavo SuperSpeed USB.
USB Type-C
USB Type-C je nov, majhen fizični priključek. Priključek lahko podpira različne zanimive nove standarde USB, kot sta USB 3.1 in USB s
funkcijo Power Delivery (USB PD).
Tehnologija in komponente
11
Page 12
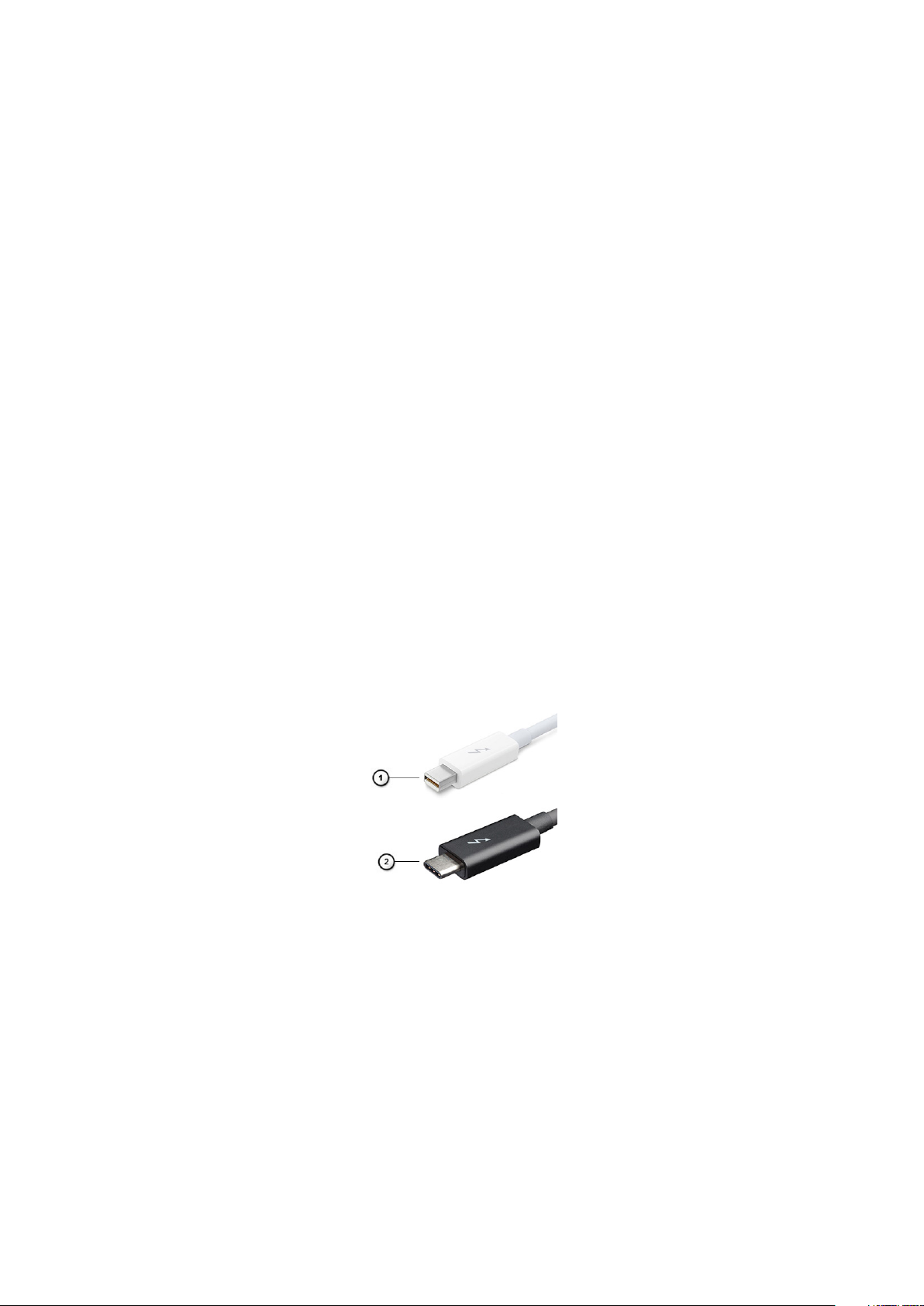
Drugi način
USB Type-C je nov standard priključka, ki je zelo majhen. Njegova velikost je približno tretjina velikosti starega priključka USB Type-A. To je
standard enojnega priključka, ki bi ga morala podpirati vsaka naprava. Vrata USB Type-C lahko podpirajo različne protokole z »drugimi
načini«, ki omogočajo, da imajo iz teh enojnih vrat USB napajalniki izhode za HDMI, VGA, DisplayPort ali druge vrste povezav.
Funkcija USB Power Delivery
Specifikacija USB PD je tesno povezana s priključkom USB Type-C. Pametni telefoni, tablični računalniki in druge mobilne naprave za
polnjenje trenutno pogosto uporabljajo povezavo USB. Povezava USB 2.0 omogoča do 2,5 vata moči – s tem boste lahko samo napolnili
telefon. Prenosni računalnik lahko na primer zahteva 60 vatov. Specifikacija USB Power Delivery poveča ta napajanje na 100 vatov. Je
dvosmerno, zato lahko naprava napajanje pošilja ali prejema. To napajanje je mogoče prenesti istočasno, ko naprava pošlje podatke prek
povezave.
Polnjenje prek standardne povezave USB bi lahko pomenilo konec vseh patentiranih napajalnih kablov prenosnih računalnikov. Prenosni
računalnik bi lahko napolnili s prenosnim baterijskim sklopom, s katerim polnite pametne telefone in druge danes poznane prenosne
naprave. Prenosni računalnik bi lahko priklopili na zunanji zaslon, ki je priključen na napajalni kabel, zunanji zaslon pa bi polnil prenosni
računalnik, saj bi ga uporabili kot zunanji zaslon prek majhne povezave USB Type-C. Če želite to uporabljati, morata naprava in kabel
podpirati napajanje USB Power Delivery. Če imate povezavo USB Type-C, še ne pomeni, da to podpirata.
USB Type-C in USB 3.1
USB 3.1 je nov standard USB. Teoretična pasovna širina za USB 3.0 je 5 Gb/s, za USB 3.1 pa 10 Gb/s. To je dvakrat več pasovne širine, ki
omogoča hitrost enako priključku Thunderbolt 1. generacije. USB Type-C ni enako kot USB 3.1. USB Type-C je samo oblika priključka, ki
deluje na tehnologiji USB 2.0 ali USB 3.0. Tablični računalnik Nokia N1 Android uporablja priključek USB Type-C, vendar deluje na tehnologiji
USB 2.0, niti ne USB 3.0. Vendar sta ti tehnologiji tesno povezani.
Thunderbolt prek priključka USB Type-C
Vrata Thunderbolt so strojni vmesnik za prenos podatkov, videa, zvoka in napajanja prek enega priključka. Vrata Thunderbolt združujejo
PCI Express (PCIe) in DisplayPort (DP) v enem signalu skupaj z možnostjo enosmernega napajanja z enim kablom. Vrata Thunderbolt 1 in
Thunderbolt 2 uporabljajo enak priključek kot miniDP (DisplayPort) za priklop zunanjih naprav, vrata Thunderbolt 3 uporabljajo priključek
USB Type-C.
Skica 1. Thunderbolt 1 in Thunderbolt 3
1. Thunderbolt 1 in Thunderbolt 2 (uporaba priključka miniDP)
2. Thunderbolt 3 (uporaba priključka USB Type-C)
Thunderbolt 3 prek priključka USB Type-C
S priključkom Thunderbolt 3 lahko prek vrat USB Type-C dosegate hitrosti do 40 Gb/s; prek enih vrat lahko priklopite priklopne postaje,
zaslone ali podatkovne naprave z najvišjimi hitrostmi prenosa podatkov. Thunderbolt 3 uporablja priključek/vrata USB Type-C za priklop
združljivih zunanjih naprav.
1. Thunderbolt 3 uporablja priključek in kable USB Type-C – kompakten in obojestranski priključek.
2. Thunderbolt 3 omogoča hitrosti prenosa podatkov do 40 Gb/s.
3. DisplayPort 1.4 – združljiv z obstoječimi zasloni, napravami in kabli DisplayPort.
12
Tehnologija in komponente
Page 13
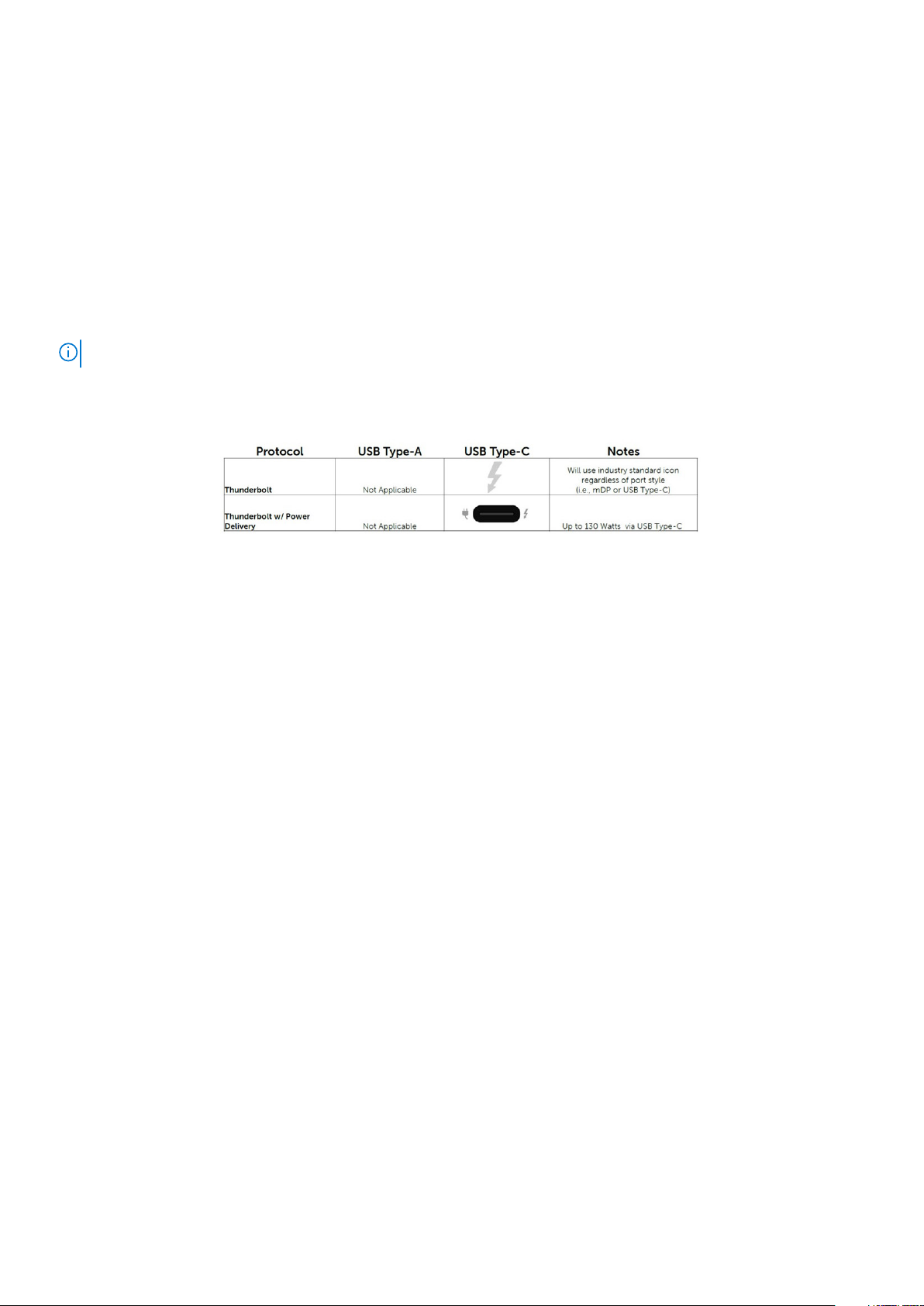
4. Napajanje prek vrat USB – do 130 W v združljivih računalnikih.
Ključne lastnosti vrat Thunderbolt 3 prek priključka USB
Type-C
1. Prek enega kabla USB Type-C lahko priključite Thunderbolt, USB, DisplayPort in napajanje (razpoložljivost funkcij je odvisna od
posameznega izdelka).
2. Priključek USB Type-C in kabli, ki so kompaktni in obojestransko združljivi.
3. Podpora za omrežje Thunderbolt (*razpoložljivost je odvisna od posameznega izdelka).
4. Podpora za zaslone 4K.
5. Do hitrosti 40 Gb/s.
OPOMBA: Hitrost prenosa podatkov je odvisna od posamezne naprave.
Simboli za Thunderbolt
Skica 2. Možnosti prikaza priključka Thunderbolt
HDMI 1.4a
Ta tema pojasnjuje HDMI 1.4a ter njegove lastnosti in prednosti.
HDMI (High-Definition Multimedia Interface) je razširjen, nestisnjen digitalni vmesnik za zvok in sliko. HDMI je vmesnik med združljivim
digitalnim virom za zvok in sliko, kot je na primer predvajalnik DVD-jev, ali sprejemnikom zvoka in slike ter združljivim monitorjem za digitalni
zvok in/ali sliko, kot je digitalni televizor (DTV). Največji prednosti sta manj kablov in zaščita vsebine. HDMI z enim kablom podpira
standardni video, izboljšani video in video v visoki razločljivosti ter večkanalni digitalni zvok.
Lastnosti HDMI-ja 1.4a
• Ethernetni kanal za HDMI – povezavi HDMI doda hitro delovanje omrežja ter uporabnikom omogoča, da v polnosti izkoristijo
prednosti naprav, omogočenih za IP, brez ločenega ethernetnega kabla.
• Kanal za vračanje zvoka – omogoča TV, povezan s HDMI, z vgrajenim sprejemnikom za pošiljanje zvočnih podatkov v sistem s
prostorskim zvokom, pri čemer prepreči potrebo po ločenem zvočnem kablu.
• 3D – opredeljuje vhodne/izhodne protokole za velike oblike 3D-videoposnetkov ter utira pot za prave aplikacije za 3D-igre in 3Ddomači kino.
• Vrsta vsebine – sprotno pošiljanje signalov vrst vsebine med zasloni in izvornimi napravami, kar TV-ju omogoča optimiziranje
nastavitev slike glede na vrsto vsebine.
• Dodatni barvni prostori – dodaja podporo za dodatne barvne modele, ki se uporabljajo v digitalni fotografiji in računalniški grafiki.
• Podpora za 4K – omogoča ločljivost videa, ki je precej večja od 1080p, podpira naslednjo generacijo zaslonov, ki bodo tekmeci
digitalnih kino sistemov v številnih komercialnih kinematografih.
• Mikro priključek HDMI – nov manjši priključek za telefone in druge prenosne naprave; podpira ločljivost videa do 1080p.
• Sistem za povezovanje v avtomobilu – novi kabli in priključki za avtomobilske video sisteme, zasnovani za izpolnjevanje edinstvenih
zahtev avtomobilskega okolja pri zagotavljanju resnične HD-kakovosti.
Prednosti HDMI
• Kakovostni HDMI prenaša nestisnjeni digitalni zvok in video za najvišjo, najjasnejšo kakovost slike.
• Nizkocenovni HDMI zagotavlja kakovost in funkcije digitalnega vmesnika ter podpira nestisnjene video zapise na preprost in cenovno
ugoden način.
Tehnologija in komponente
13
Page 14
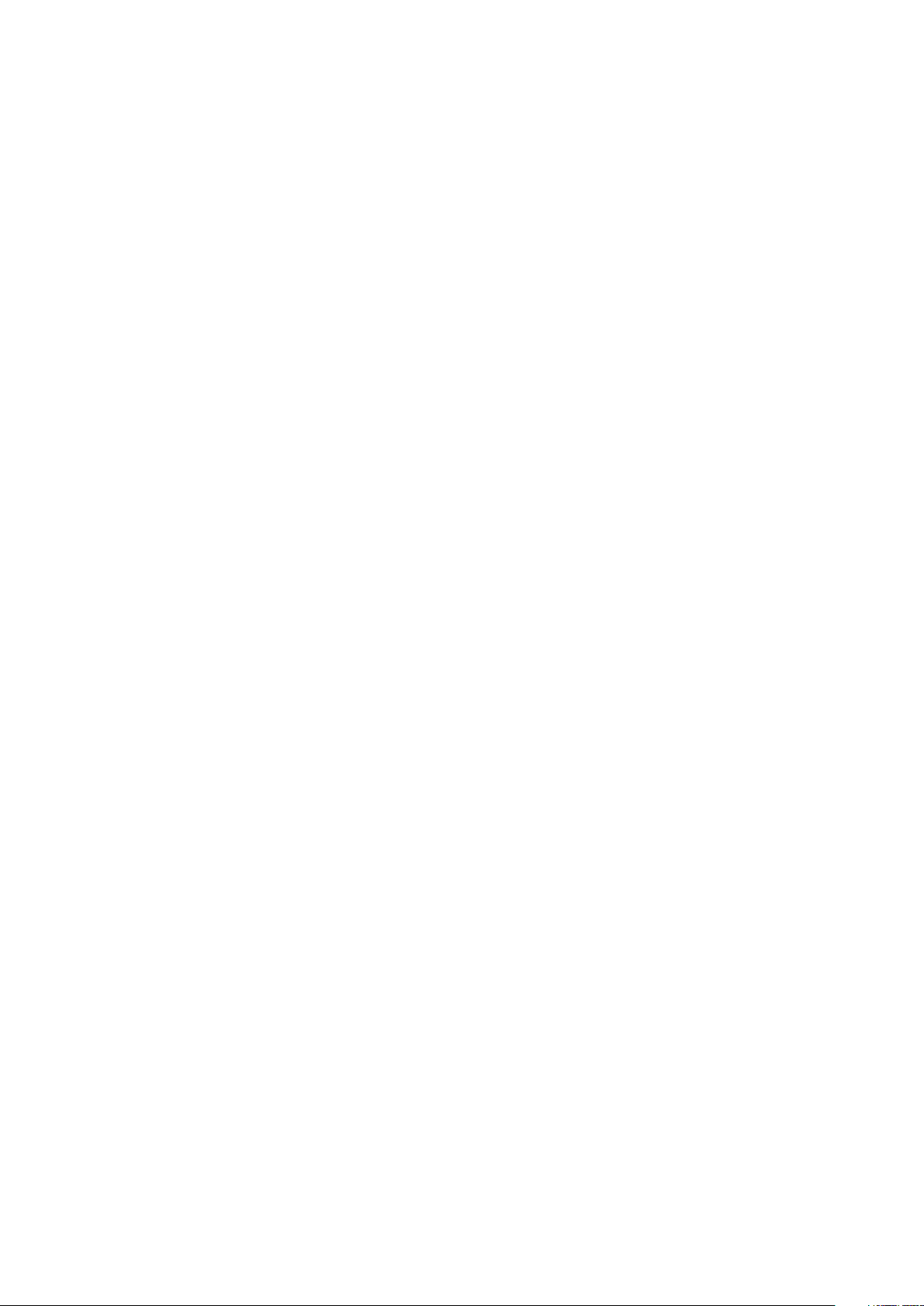
• Zvočni HDMI podpira več oblik zvočnega zapisa, od standardnega stereo do večkanalnega prostorskega zvoka.
• HDMI združuje video in večkanalni zvok v enem samem kablu ter zmanjša stroške, kompleksnost in zmedo več kablov, ki so trenutno v
uporabi v zvočnih/video sistemih.
• HDMI podpira komunikacijo med izvorom videa (kot je DVD-predvajalnik) in DTV-jem, s čimer omogoča novo funkcijo.
Delovanje lučke LED gumba za vklop
Pri nekaterih sistemih Dell Latitude lučka LED gumba za vklop označuje stanje sistema, zato gumb za vklop ob pritisku zasveti. Sistemi, pri
katerih je gumb za vklop/bralnik prstnih odtisov na voljo kot dodatna možnost, pod gumbom za vklop nimajo lučke LED, zato za
označevanje stanja sistema uporabljajo druge razpoložljive lučke LED v sistemu.
Delovanje lučke LED gumba za vklop brez bralnika prstnih
odtisov
• Sistem je vklopljen (S0) = lučka LED sveti belo.
• Sistem je v stanju spanja/pripravljenosti (S3, SOix) = lučka LED ne sveti
• Sistem je izklopljen/v stanju mirovanja (S4/S5) = lučka LED ne sveti
Vklop in delovanje lučke LED z bralnikom prstnih odtisov
• Če pritisnete gumb za vklop in ga držite od 50 milisekund do 2 sekundi, se naprava vklopi.
• Gumb za vklop ne zaznava dodatnih pritiskov, dokler uporabniku niso prikazani prvi znaki delovanja.
• Ob pritisku gumba za vklop zasvetijo lučke LED sistema.
• Vse razpoložljive lučke LED (osvetlitev tipkovnice/lučka LED na tipkovnici za funkcijo Caps Lock/lučka LED za polnjenje baterije)
zasvetijo in prikazujejo določeno delovanje.
• Zvočni ton je privzeto izklopljen. Omogočite ga lahko v nastavitvi BIOS-a.
• Časovna omejitev varnostnih postopkov ne poteče, če se naprava med zagonom neha odzivati.
• Logotip Dell: vklopi se v 2 sekundah po pritisku gumba za vklop.
• Popoln zagon: v 22 sekundah po pritisku gumba za vklop.
• Spodaj so primeri časovnic:
14
Tehnologija in komponente
Page 15
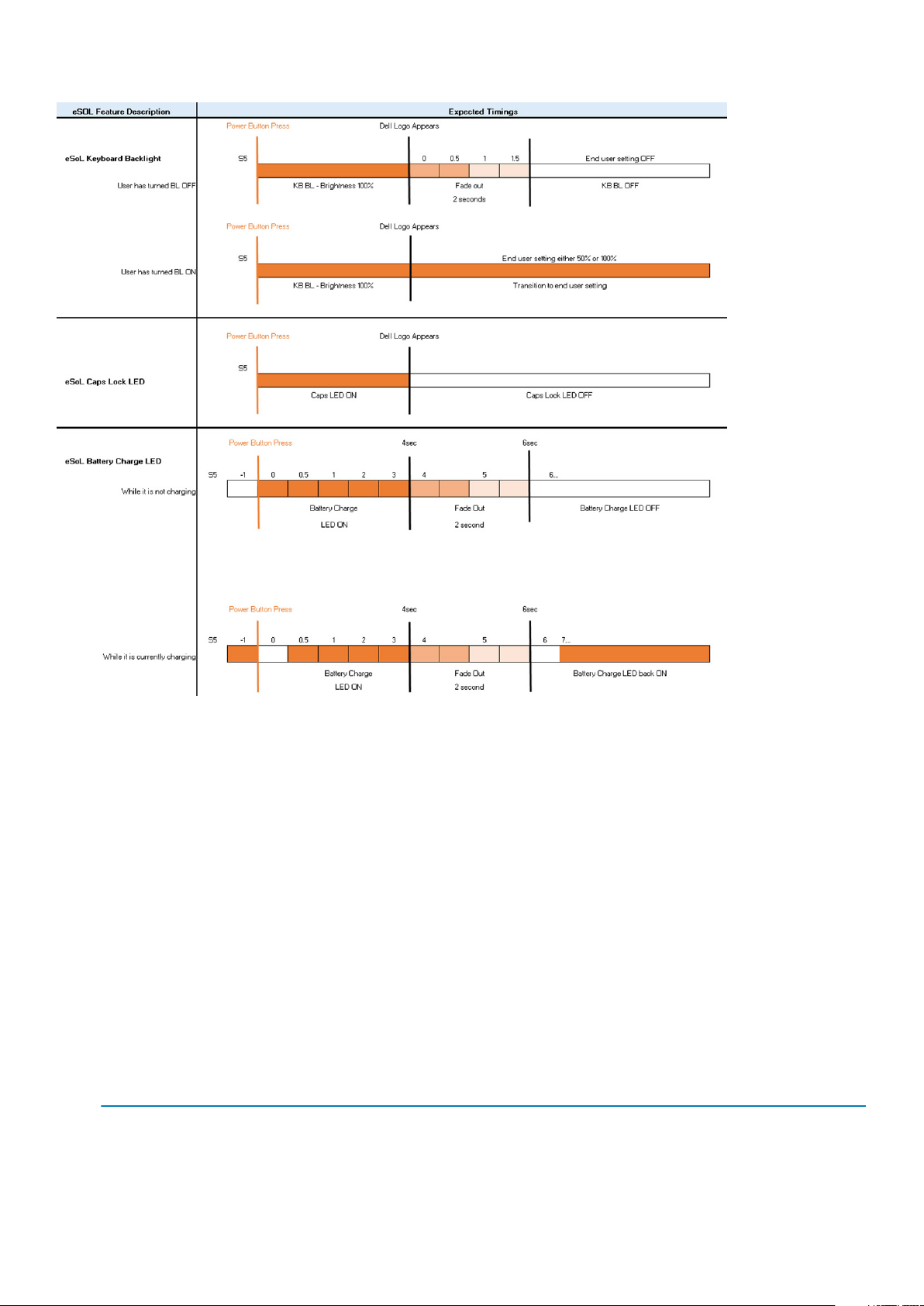
Gumb za vklop z bralnikom prstnih odtisov nima lučke LED in za označevanje stanja sistema uporablja druge razpoložljive lučke LED v
sistemu.
• Lučka LED napajalnika:
• Lučka LED na priključku napajalnika med dovajanjem elektrike iz električne vtičnice sveti belo.
• Lučka LED indikatorja baterije:
• Če je računalnik priključen v električno vtičnico, lučka baterije deluje tako:
1. Sveti belo – baterija se polni. Ko je polnjenje končano, se lučka LED izklopi.
• Če računalnik za napajanje uporablja baterijo, lučka baterije deluje tako:
1. Ne sveti – baterija je ustrezno napolnjena (ali pa je računalnik izklopljen).
2. Sveti oranžno – baterija je skoraj prazna. Nizka raven napolnjenosti baterije pomeni, da bo baterija delovala še približno 30 minut
ali manj.
• Lučka LED za kamero
• Ob vklopu kamere lučka LED sveti belo.
• Lučka LED za izklop zvoka mikrofona
• Ko je funkcija vklopljena (zvok izklopljen), mora lučka LED za izklop zvoka mikrofona na tipki F4 svetiti BELO.
• Lučke LED za vrata RJ45:
Tabela 2. Lučka LED na obeh straneh vrat RJ45
•
Kazalnik hitrosti povezave (LHS) Kazalnik dejavnosti (RHS)
Zelena Oranžna
Tehnologija in komponente 15
Page 16
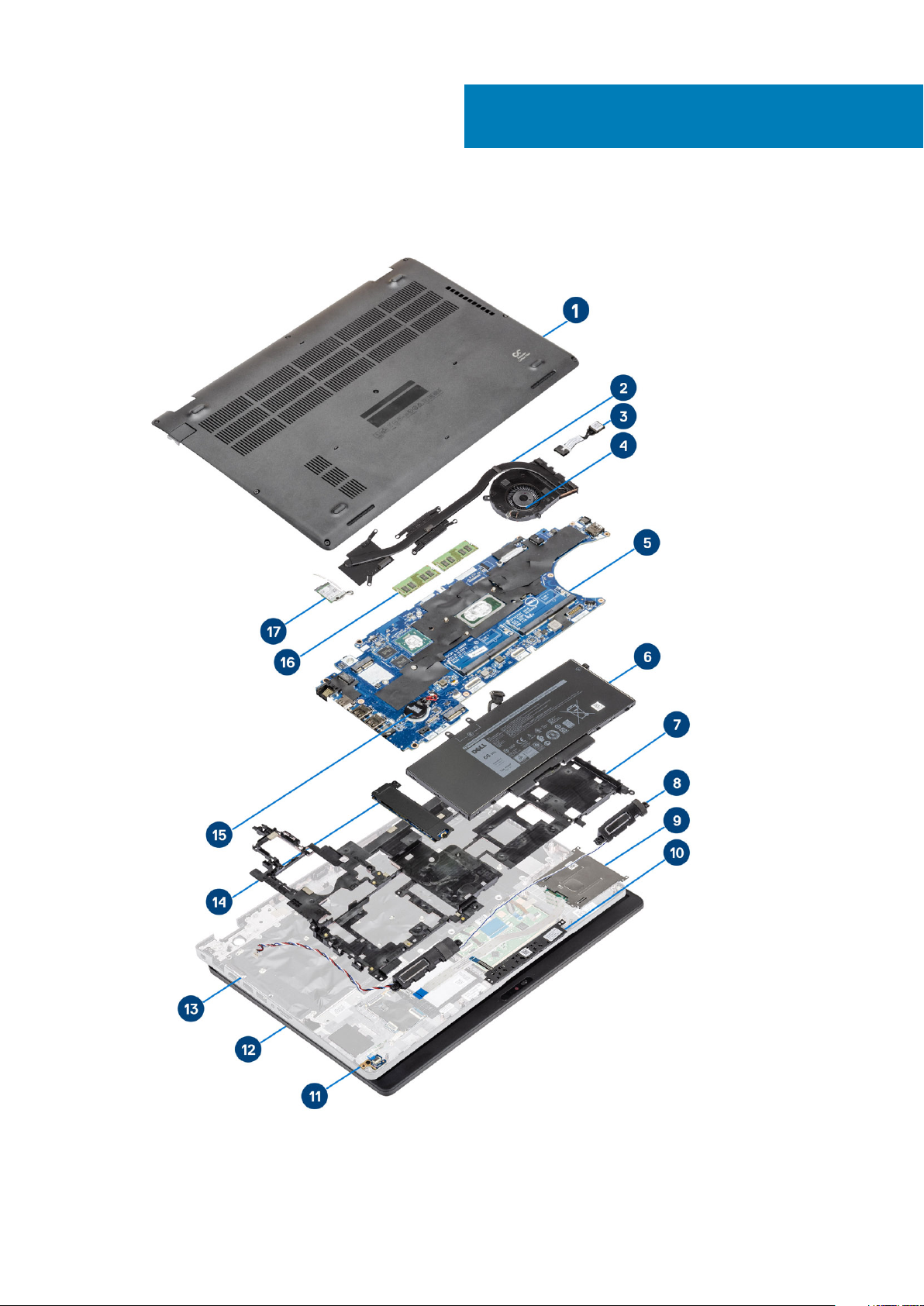
3
Glavne komponente sistema
pokrov osnovne plošče
1.
2. Hladilnik
16 Glavne komponente sistema
Page 17
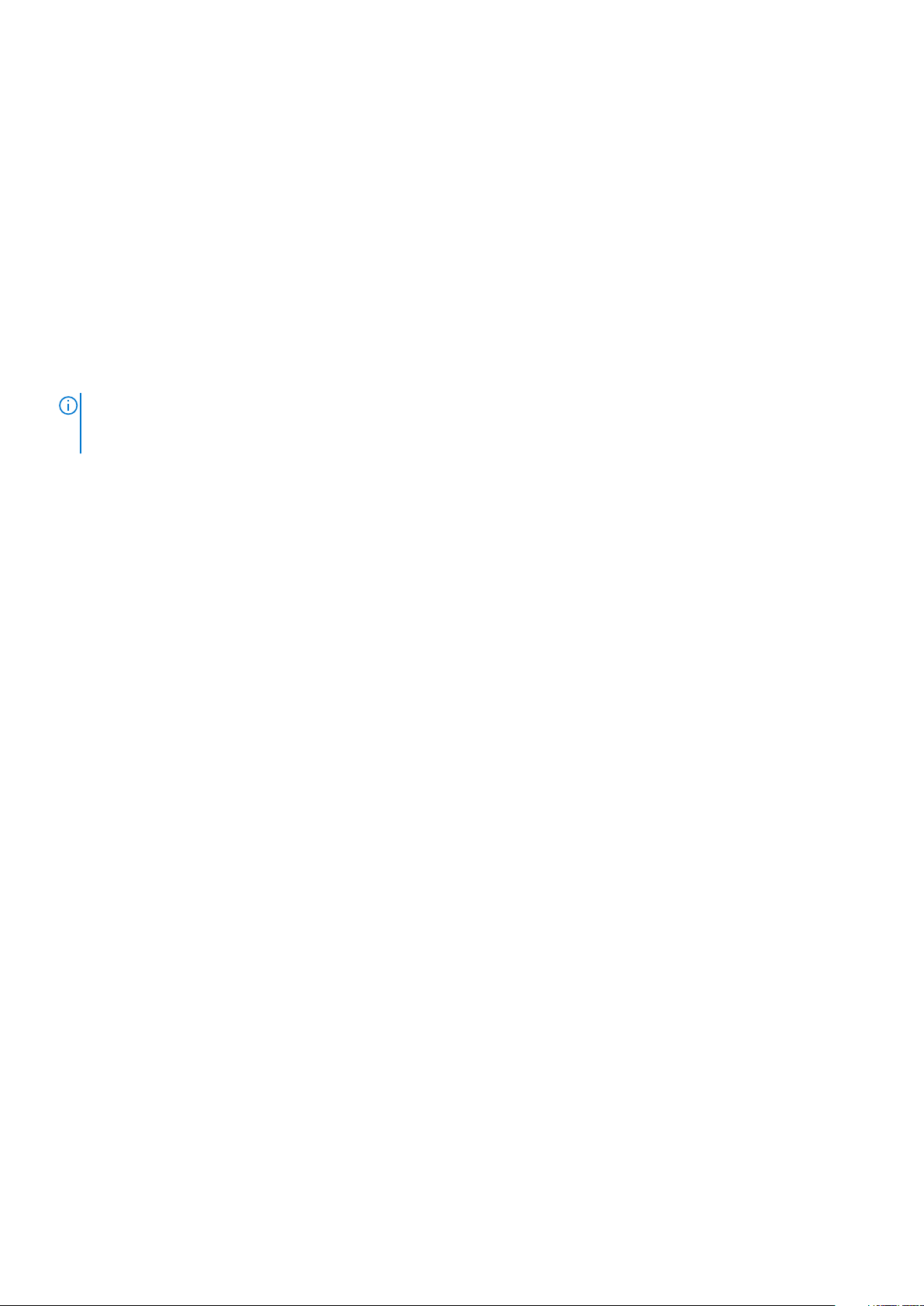
3. Vrata za napajalnik
4. Sistemski ventilator
5. Matična plošča
6. Baterija
7. Nosilec naslona za dlani
8. Zvočniki
9. Bralnik pametnih kartic
10. Plošča gumbov sledilne tablice
11. Plošča z diodami LED
12. Sklop zaslona
13. Sklop naslona za dlani
14. Pogon SSD
15. Gumbasta baterija
16. Pomnilniški moduli
17. Kartica WLAN
OPOMBA: Dell zagotavlja seznam komponent in njihovih številk delov za izvirno kupljeno konfiguracijo sistema. Ti deli so
na voljo glede na kritje z jamstvom, ki ga je kupila stranka. Za informacije o možnostih nakupa se obrnite na Dellovega
prodajnega zastopnika.
Glavne komponente sistema 17
Page 18

Razstavljanje in sestavljanje
Kartica microSD
Odstranjevanje kartice microSD
Koraki
1. Upoštevajte navodila v poglavju Preden začnete delo v notranjosti računalnika.
2. Pritisnite kartico micoSD [1] in jo odstranite iz računalnika [2].
4
Nameščanje kartice microSD
Koraki
Kartico SD potisnite v režo tako, da se zaskoči [1, 2].
18 Razstavljanje in sestavljanje
Page 19
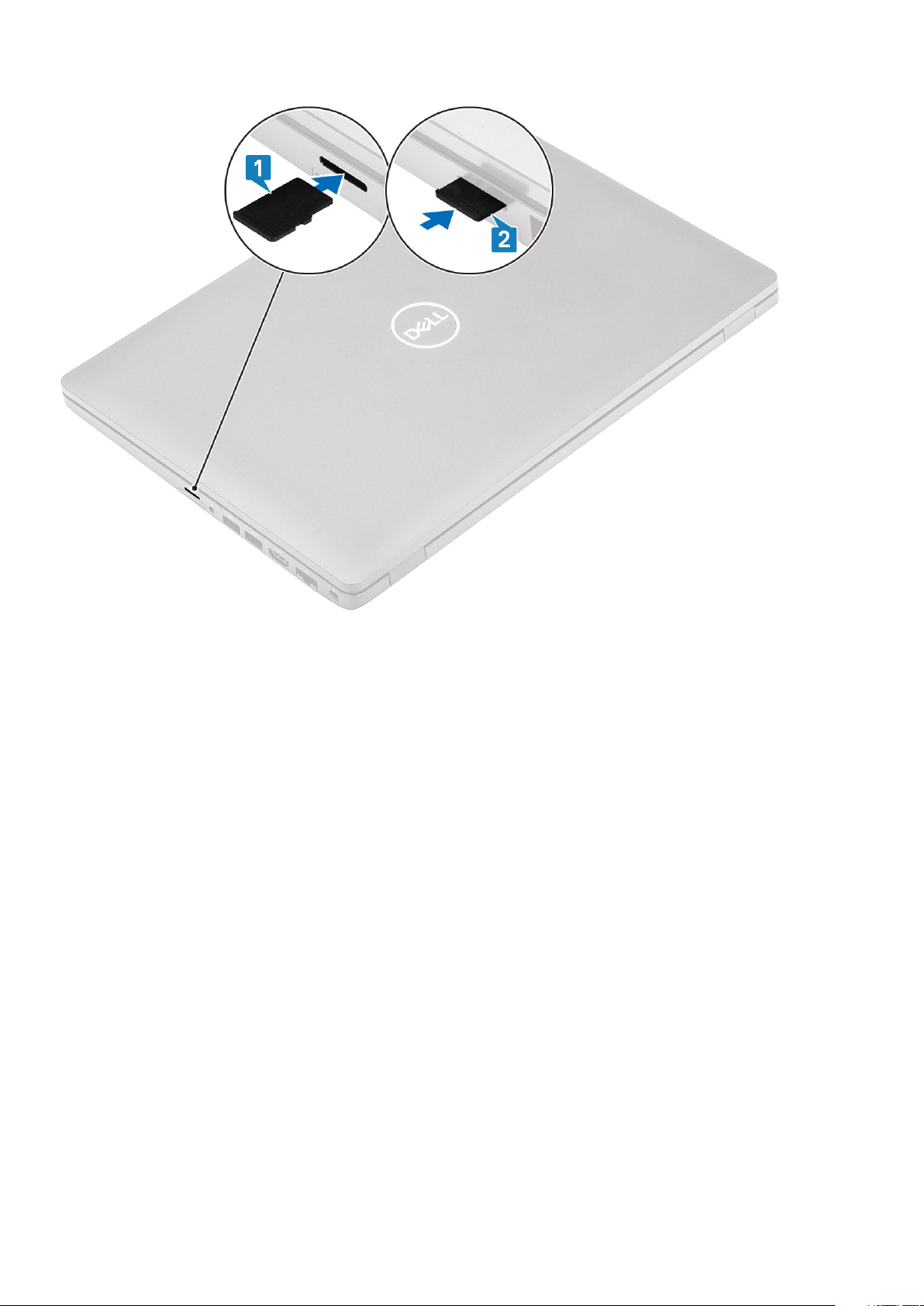
Naslednji koraki
Upoštevajte navodila v poglavju Ko končate delo v notranjosti računalnika.
Pokrov podnožja
Odstranjevanje pokrova osnovne plošče
Zahteve
1. Upoštevajte navodila v poglavju Preden začnete delo v notranjosti računalnika.
2. Odstranite kartico microSD.
Koraki
1. Odvijte 8 zaskočnih vijakov, s katerimi je pokrov osnovne plošče pritrjen na računalnik.
Razstavljanje in sestavljanje
19
Page 20
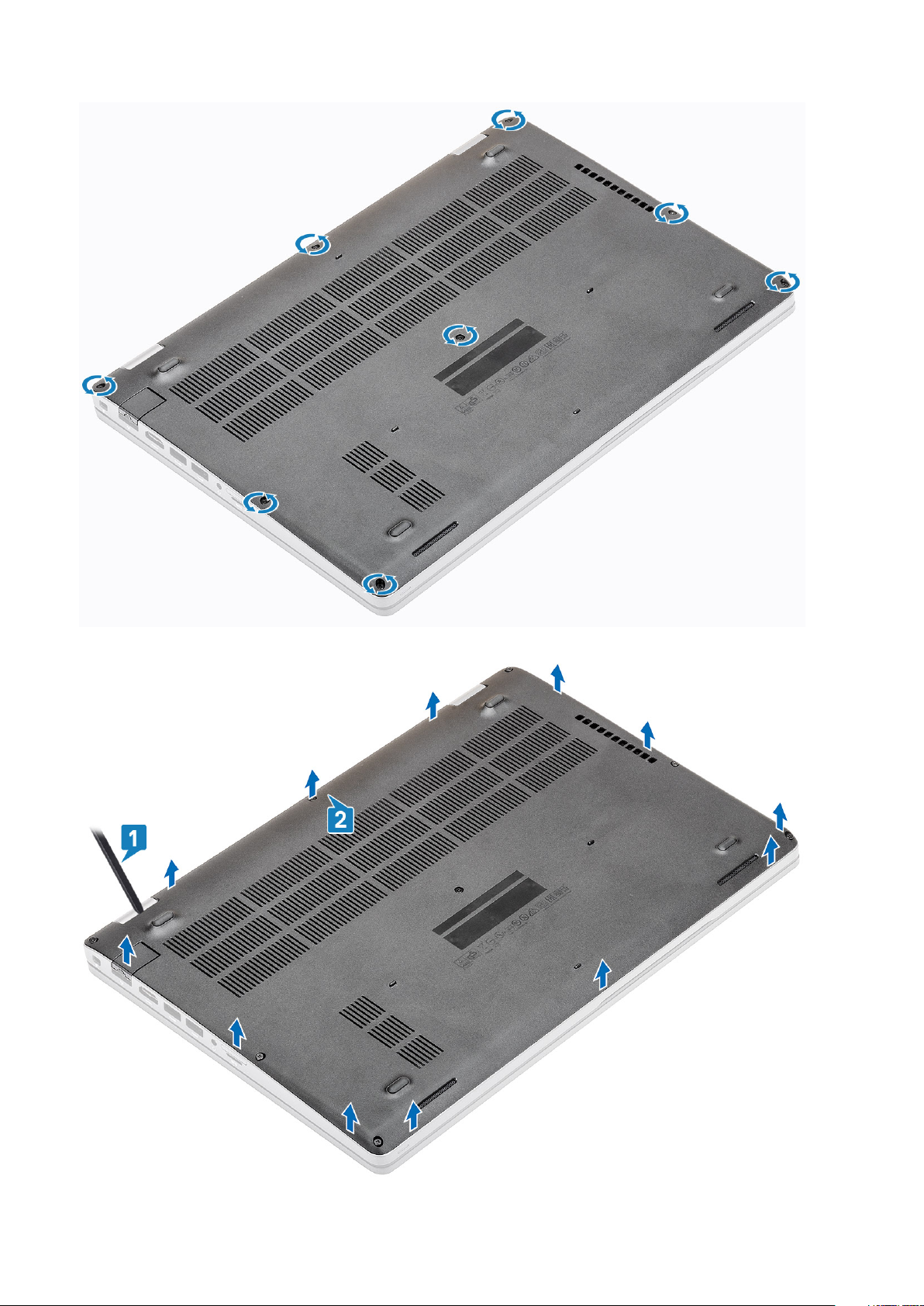
2. Pokrov osnovne plošče s plastičnim peresom privzdignite z roba [1, 2].
20
Razstavljanje in sestavljanje
Page 21

OPOMBA: Med odstranjevanjem pokrova osnovne plošče morajo tehniki na mestu uporabe poskrbeti za varen potek
odstranjevanja pokrova osnovne plošče. Ob levem in desnem tečaju so vdolbine za privzdigovanje, ki olajšajo
postopek razstavljanja. S plastičnim pisalom začnite privzdigovati pokrov osnovne plošče pri zgornjem levem kotu in
nadaljujte po levi in desni strani pokrova osnovne plošče, nato ga odstranite s sistema.
3. Pokrov osnovne plošče dvignite z računalnika.
Nameščanje pokrova osnovne plošče
Koraki
1. Pokrov osnovne plošče poravnajte z robovi računalnika in pritiskajte robove pokrova, dokler se ne zaskoči.
Razstavljanje in sestavljanje
21
Page 22

2. Pritiskajte robove pokrova osnovne plošče, dokler se ne zaskoči.
22
Razstavljanje in sestavljanje
Page 23
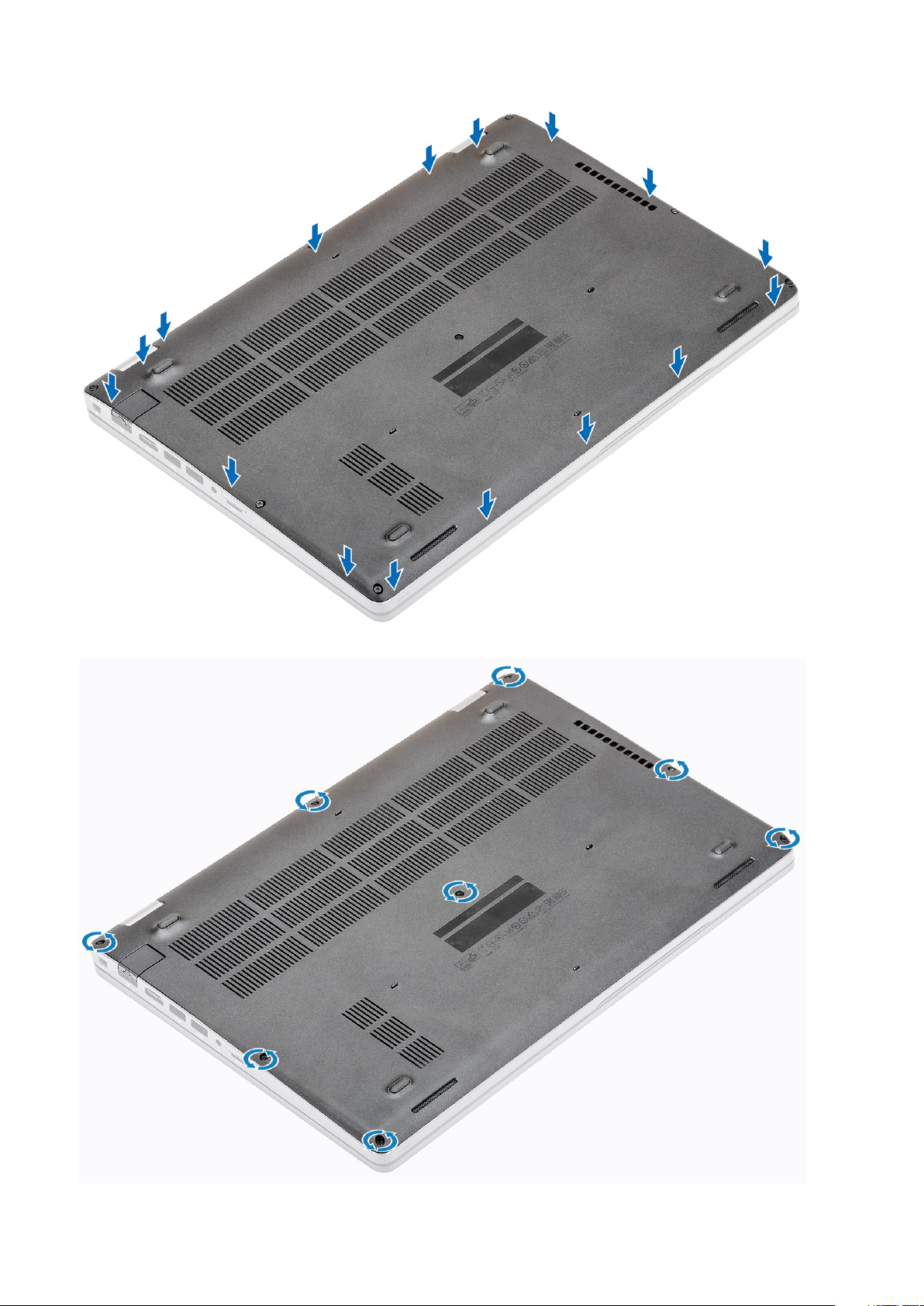
3. Privijte osem zaskočnih vijakov, da pokrov osnovne plošče pritrdite na računalnik.
Razstavljanje in sestavljanje
23
Page 24
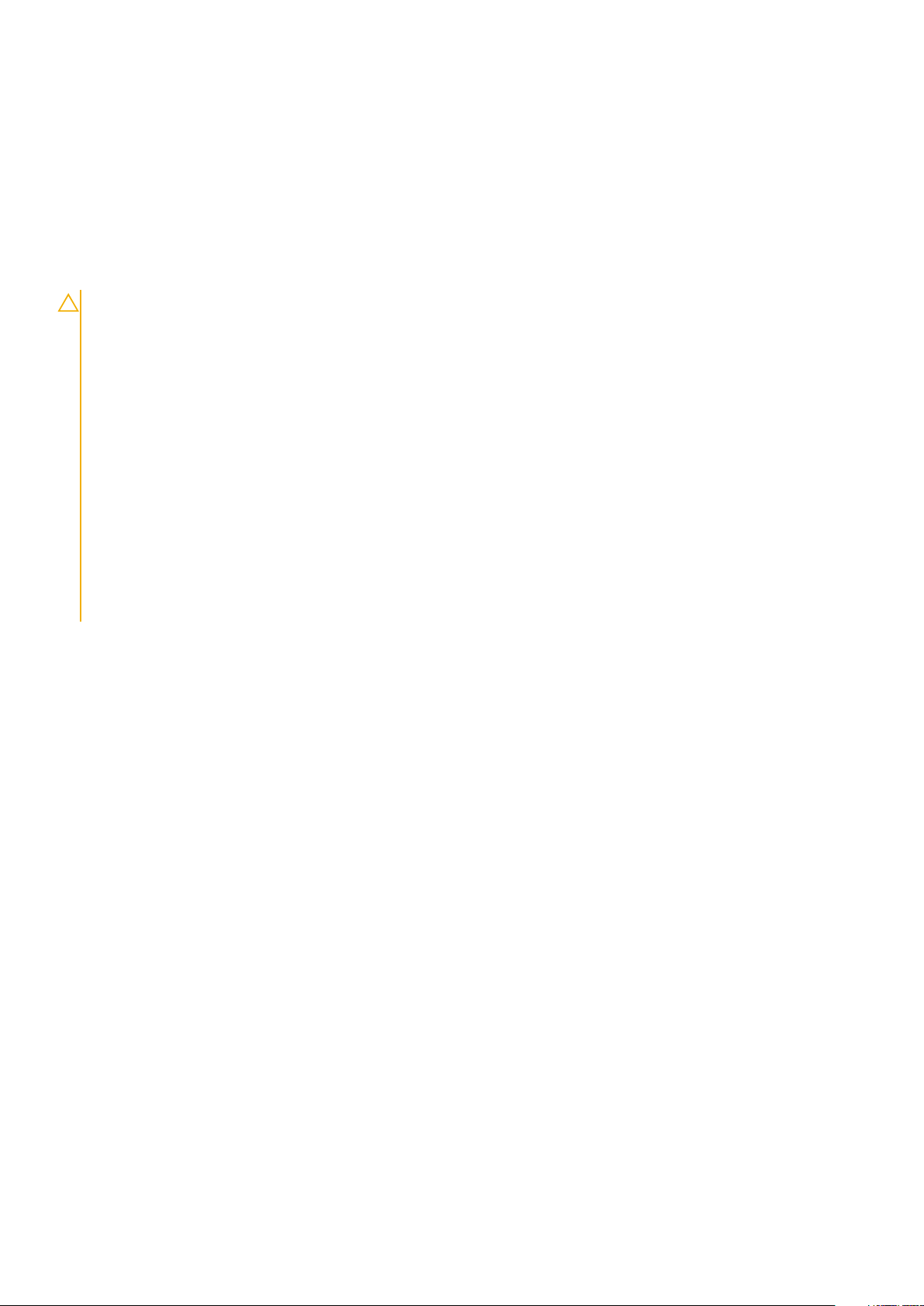
Naslednji koraki
1. Namestite kartico microSD.
2. Upoštevajte navodila v poglavju Ko končate delo v notranjosti računalnika.
Baterija
Varnostni ukrepi glede litijevih-ionskih baterij
POZOR:
• Pri delu z litij-ionskimi baterijami bodite posebej previdni.
• Preden baterijo odstranite iz sistema, jo izpraznite, kolikor je mogoče. To lahko naredite tako, da odklopite napajalnik
na izmenični tok iz sistema in pustite, da sistem izprazni baterijo.
• Ne stiskajte je, ne prebadajte je z drugimi predmeti, varujte jo pred padci in poškodbami.
• Ne izpostavljajte je visokim temperaturam. Baterijskih sklopov in celic ne razstavljajte.
• Ne pritiskajte na površino baterije.
• Baterije ne upogibajte.
• Ne uporabljajte nobenega orodja, s katerim bi jo lahko privzdignili.
• Pazite, da med servisiranjem tega izdelka ne izgubite ali založite katerega od vijakov in tako preprečite nenamerno
preluknjanje ali poškodovanje baterije in drugih komponent sistema.
• Če baterija nabrekne in se zatakne v računalniku, je ne poskušajte izvleči. Luknjanje, upogibanje ali stiskanje litijionske baterije je lahko nevarno. V takem primeru se za pomoč obrnite na tehnično pomoč Dell. Glejte www.dell.com/
contactdell.
• Vedno kupite originalne Dellove baterije na www.dell.com ali pri pooblaščenih Dellovih partnerjih in prodajalcih.
Odstranjevanje baterije
Zahteve
1. Upoštevajte navodila v poglavju Preden začnete delo v notranjosti računalnika.
2. Odstranite kartico microSD.
3. Odstranite pokrov osnovne plošče.
Koraki
1. Kabel baterije izključite iz priključka na sistemski plošči.
24
Razstavljanje in sestavljanje
Page 25
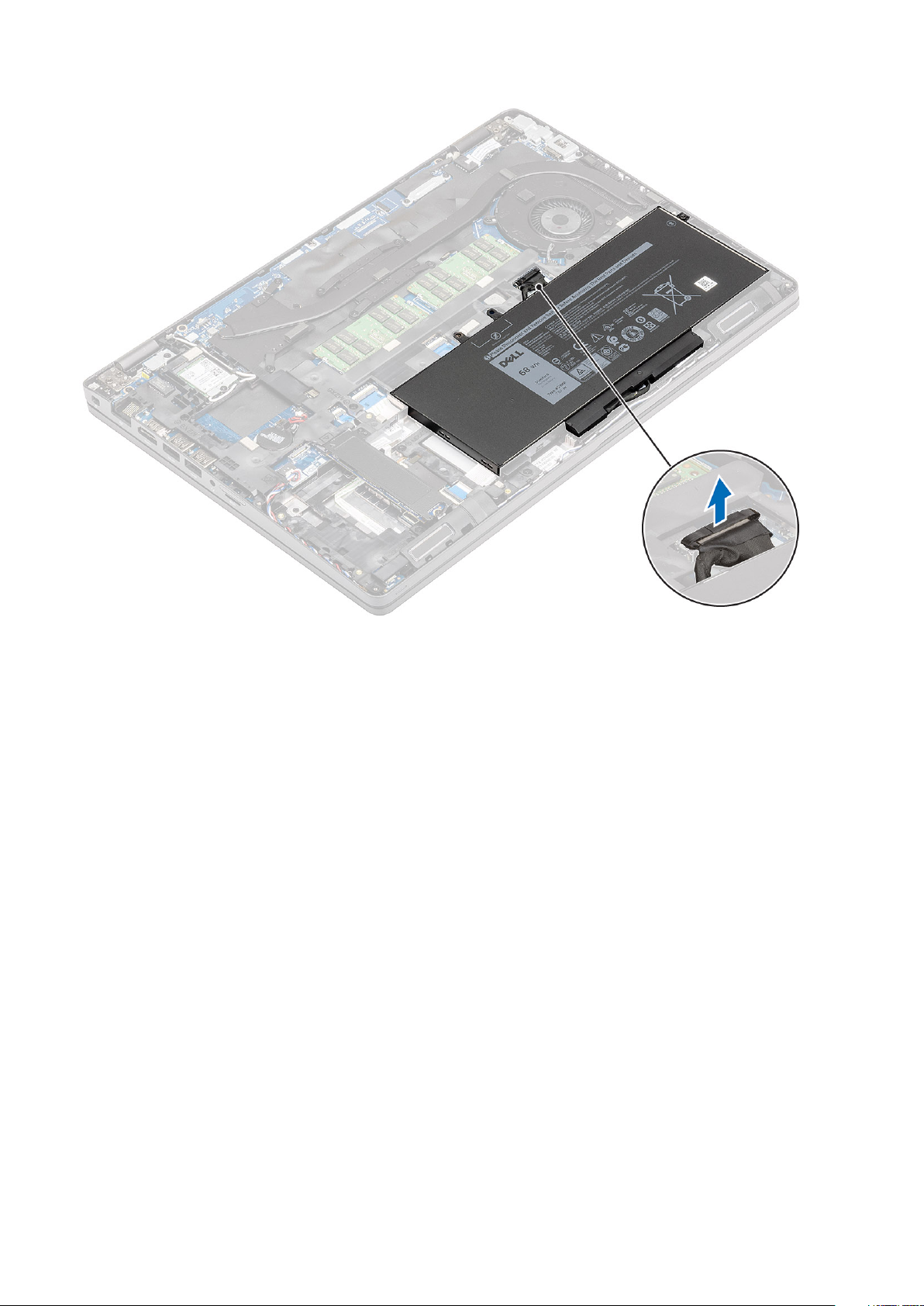
2. Odstranite vijak (M2,0x4,0), s katerim je baterija pritrjena na naslon za dlani [1].
3. Odstranite baterijo iz računalnika [2].
Razstavljanje in sestavljanje
25
Page 26

Nameščanje baterije
Koraki
1. Baterijo poravnajte z režo na računalniku [1] in znova namestite (M2,0x4,0) vijak, da pritrdite baterijo na naslon za dlani [2].
26
Razstavljanje in sestavljanje
Page 27

2. Kabel baterije znova priključite v priključek na sistemski plošči.
Razstavljanje in sestavljanje
27
Page 28
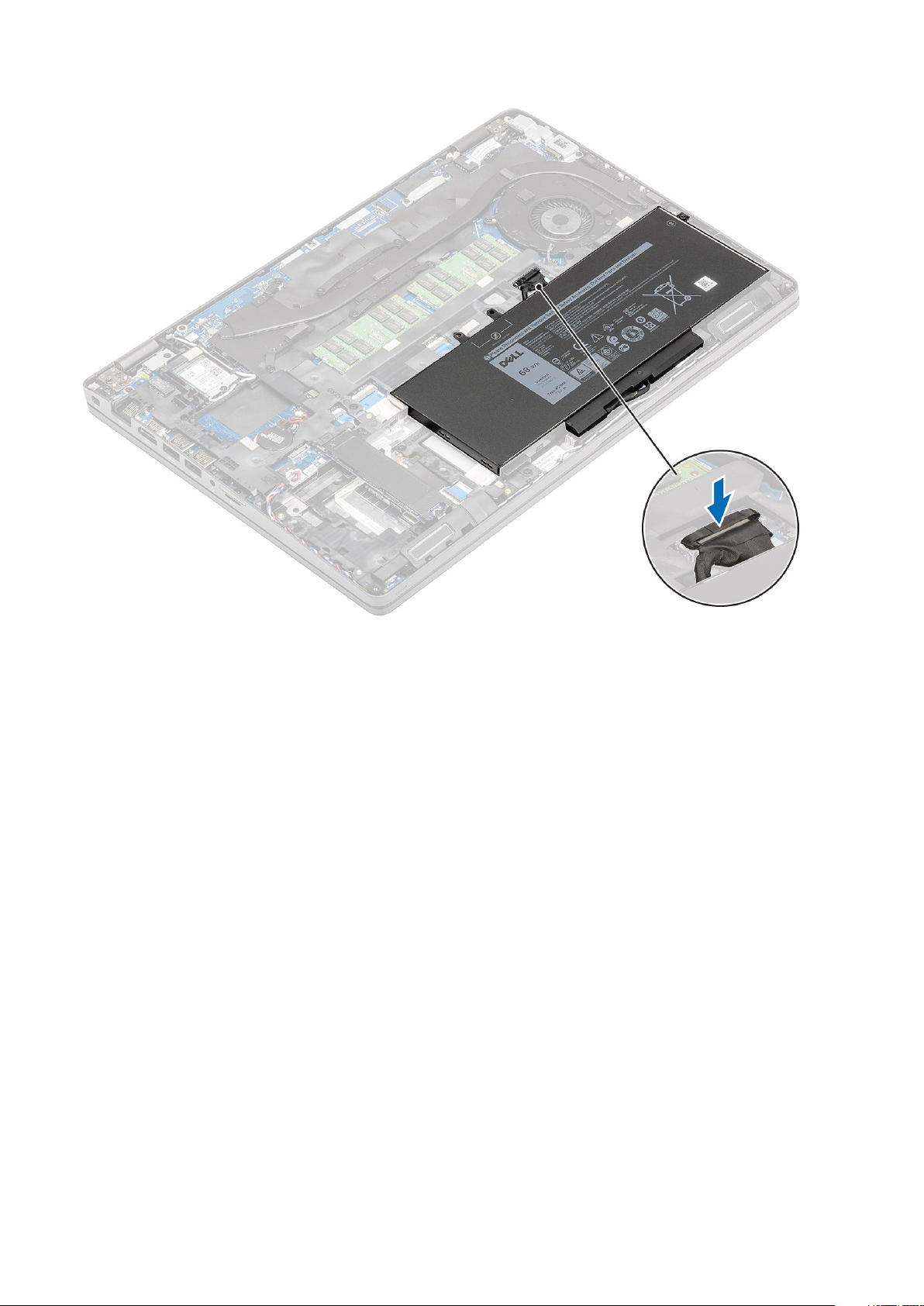
Naslednji koraki
1. Namestite pokrov osnovne plošče.
2. Namestite kartico microSD.
3. Upoštevajte navodila v poglavju Ko končate delo v notranjosti računalnika.
pomnilniški moduli,
Odstranjevanje pomnilnika
Zahteve
1. Upoštevajte navodila v poglavju Preden začnete delo v notranjosti računalnika.
2. Odstranite kartico microSD.
3. Odstranite pokrov osnovne plošče.
4. Odstranite baterijo.
Koraki
Previdno privzdignite zaklep pomnilniškega modula [1] in ga povlecite iz reže [2].
28
Razstavljanje in sestavljanje
Page 29
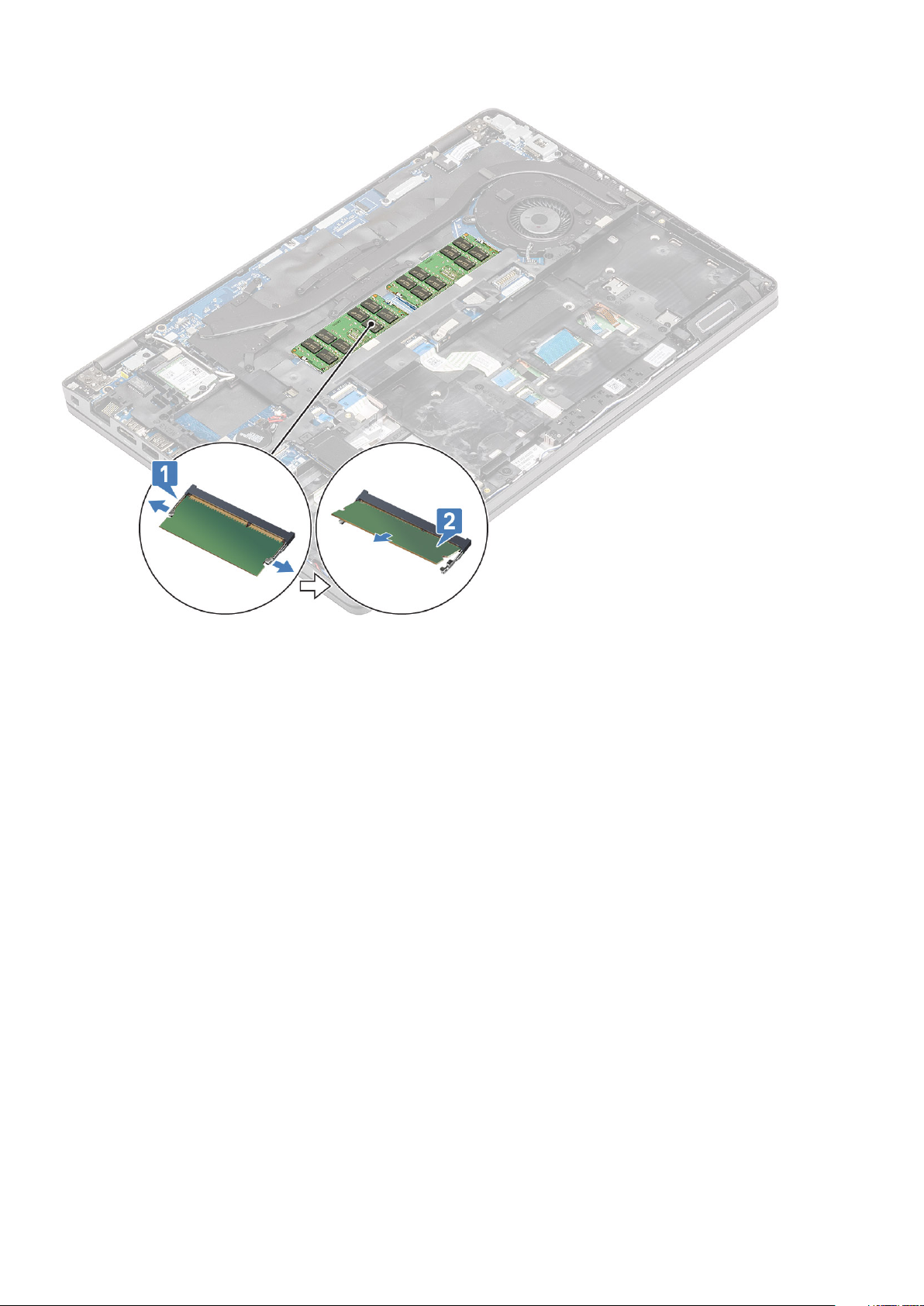
Nameščanje pomnilnika
Koraki
Pomnilnik poravnajte in ga potisnite v režo na računalniku [1] ter previdno pritisnite pomnilniški modul, da zaskoči med zapahi [2].
Razstavljanje in sestavljanje
29
Page 30
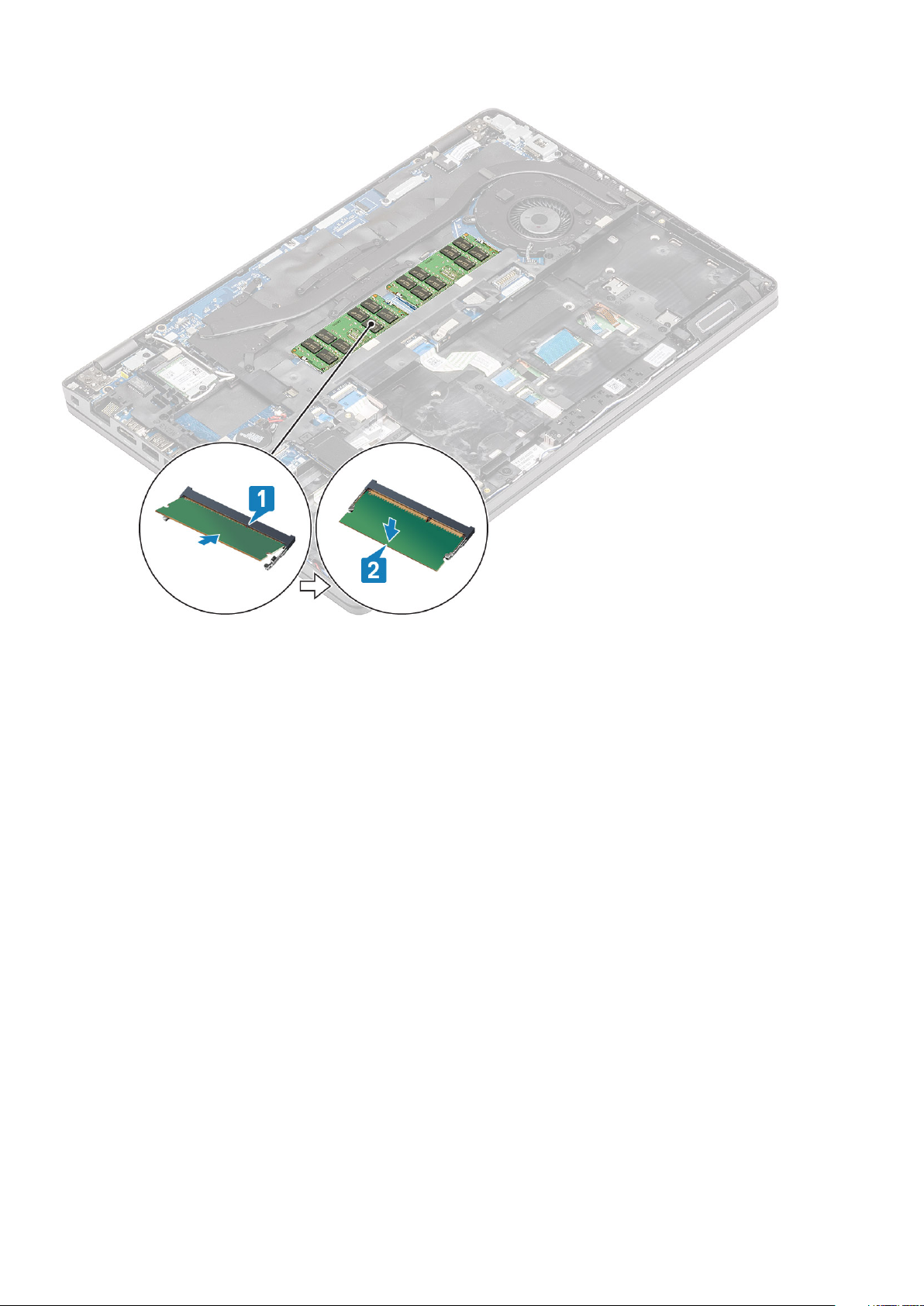
Naslednji koraki
1. Namestite baterijo.
2. Namestite pokrov osnovne plošče.
3. Namestite kartico microSD.
4. Upoštevajte navodila v poglavju Ko končate delo v notranjosti računalnika.
kartico WLAN
Odstranjevanje brezžične kartice
Zahteve
1. Upoštevajte navodila v poglavju Preden začnete delo v notranjosti računalnika.
2. Odstranite kartico microSD.
3. Odstranite pokrov osnovne plošče.
4. Odstranite baterijo.
Koraki
1. Odstranite vijak, s katerim je kovinski nosilec za kartico WLAN pritrjen na računalnik [1], nato kovinski nosilec dvignite stran od
računalnika [2].
2. Brezžični anteni izključite iz brezžične kartice [3] in kartico povlecite iz priključka [4].
30
Razstavljanje in sestavljanje
Page 31

Nameščanje brezžične kartice
Koraki
1. Brezžično kartico potisnite v režo na računalniku [1] in kabla brezžičnih anten znova priključite na kartico [2].
2. Znova namestite nosilec brezžične kartice na kartico [3] in ga z vijakom pritrdite na računalnik [4].
Razstavljanje in sestavljanje
31
Page 32

Naslednji koraki
1. Namestite baterijo.
2. Namestite pokrov osnovne plošče.
3. Namestite kartico microSD.
4. Upoštevajte navodila v poglavju Ko končate delo v notranjosti računalnika.
Pogon SSD
Odstranjevanje pogona SSD
Zahteve
1. Upoštevajte navodila v poglavju Preden začnete delo v notranjosti računalnika.
2. Odstranite kartico microSD.
3. Odstranite pokrov osnovne plošče.
4. Odstranite baterijo.
Koraki
1. Odstranite vijaka, s katerima je pogon SSD pritrjen na računalnik [1] in povlecite modul pogona SSD s kovinskim nosilec iz priključka [2].
32
Razstavljanje in sestavljanje
Page 33

2. Kovinski nosilec obrnite in modul pogona SSD odstranite s toplotne obloge na kovinskem nosilcu.
Nameščanje pogona SSD
Koraki
1. Modul SSD pritrdite na kovinski nosilec [1] in modul potisnite v priključek na računalniku [2].
2. Znova namestite vijaka, s katerima je modul pritrjen na računalnik [3].
Razstavljanje in sestavljanje
33
Page 34

Naslednji koraki
1. Namestite baterijo.
2. Namestite pokrov osnovne plošče.
3. Namestite kartico microSD.
4. Upoštevajte navodila v poglavju Ko končate delo v notranjosti računalnika.
Nosilec za pogon SSD
Odstranjevanje nosilca za pogon SSD
Zahteve
1. Upoštevajte navodila v poglavju Preden začnete delo v notranjosti računalnika.
2. Odstranite kartico microSD.
3. Odstranite pokrov osnovne plošče.
4. Odstranite baterijo.
5. Odstranite pogon SSD.
Koraki
Odstranite vijak, s katerim je nosilec pritrjen na računalnik [1] in ga dvignite z računalnika [2].
34
Razstavljanje in sestavljanje
Page 35

Nameščanje nosilca za pogon SSD
Koraki
Nosilec poravnajte in ga vstavite v režo na računalniku [1] ter znova namestite vijak, s katerim je nosilec pritrjen na računalnik [2].
Razstavljanje in sestavljanje
35
Page 36

Naslednji koraki
1. Namestite pogon SSD.
2. Namestite baterijo.
3. Namestite pokrov osnovne plošče.
4. Namestite kartico microSD.
5. Upoštevajte navodila v poglavju Ko končate delo v notranjosti računalnika.
Nosilec naslona za dlani
Odstranjevanje nosilca naslona za dlani
Zahteve
1. Upoštevajte navodila v poglavju Preden začnete delo v notranjosti računalnika.
2. Odstranite kartico microSD.
3. Odstranite pokrov osnovne plošče.
4. Odstranite baterijo.
5. Odstranite pogon SSD.
6. Odstranite nosilec pogona SSD.
Koraki
1. Odstranite kabel brezžične antene [1] in nato odklopite kabel zvočnikov ter ga odstranite s sistemske plošče [2].
36
Razstavljanje in sestavljanje
Page 37

2. Odstranite štiri (M2x5) in šest (M2x3) vijakov, s katerimi je nosilec naslona za dlani pritrjen na računalnik, [1, 2] in nosilec dvignite z
računalnika [3].
Razstavljanje in sestavljanje
37
Page 38

Nameščanje nosilca naslona za dlani
Koraki
1. Nosilec naslona za dlani poravnajte in namestite na računalnik [1].
2. Znova namestite štiri (M2x5) in šest (M2x3) vijakov ter z njimi pritrdite nosilec naslona za dlani na računalnik [2, 3].
38
Razstavljanje in sestavljanje
Page 39

3. Kabla brezžičnih anten in zvočnikov znova napeljite skozi vodila [1, 2].
4. Kabel zvočnikov znova priključite na sistemsko ploščo [3].
Razstavljanje in sestavljanje
39
Page 40

Naslednji koraki
1. Namestite nosilec pogona SSD.
2. Namestite pogon SSD.
3. Namestite baterijo.
4. Namestite pokrov osnovne plošče.
5. Namestite kartico microSD.
6. Upoštevajte navodila v poglavju Ko končate delo v notranjosti računalnika.
Zvočnik
Odstranjevanje zvočnikov
Zahteve
1. Upoštevajte navodila v poglavju Preden začnete delo v notranjosti računalnika.
2. Odstranite kartico microSD.
3. Odstranite pokrov osnovne plošče.
4. Odstranite baterijo.
5. Odstranite pogon SSD.
6. Odstranite nosilec pogona SSD.
7. Odstranite nosilec naslona za dlani.
Koraki
1. Odstranite vijak (M2x2,5), s katerim je plošča z diodami LED pritrjena na računalnik [1].
2. Dvignite in obrnite ploščo z diodami LED, da si omogočite dostop do kablov zvočnikov [2].
40
Razstavljanje in sestavljanje
Page 41

3. Kable zvočnikov odstranite iz sponk na ohišju računalnika.
Razstavljanje in sestavljanje
41
Page 42

4. Zvočnik dvignite z računalnika.
Nameščanje zvočnikov
Koraki
1. Luknje na modulu zvočnikov poravnajte z nožicami na ohišju računalnika in postavite modul nanje.
42
Razstavljanje in sestavljanje
Page 43

2. Kabel zvočnikov znova napeljite skozi zadrževalne sponke na ohišju računalnika.
Razstavljanje in sestavljanje
43
Page 44

3. Znova namestite ploščo z diodami LED [1].
4. Znova namestite vijak (M2x2,5), s katerim je plošča z diodami LED pritrjena na računalnik [2].
Naslednji koraki
1. Namestite nosilec naslona za dlani.
2. Namestite nosilec pogona SSD.
3. Namestite pogon SSD.
4. Namestite baterijo.
5. Namestite pokrov osnovne plošče.
6. Namestite kartico microSD.
7. Upoštevajte navodila v poglavju Ko končate delo v notranjosti računalnika.
Hladilnik
Odstranjevanje hladilnika
Zahteve
1. Upoštevajte navodila v poglavju Preden začnete delo v notranjosti računalnika.
2. Odstranite kartico microSD.
3. Odstranite pokrov osnovne plošče.
4. Odstranite baterijo.
Koraki
1. Kabel ventilatorja hladilnika odklopite iz priključka na sistemski plošči [1].
44
Razstavljanje in sestavljanje
Page 45

2. Odstranite sedem (M2x3) vijakov in dva (M2x5) vijaka, kot je navedeno na številčni shemi na hladilniku [1].
3. Hladilnik dvignite iz računalnika [2].
Razstavljanje in sestavljanje
45
Page 46

Nameščanje hladilnika
Koraki
1. Pokrov osnovne plošče poravnajte z odprtinami za vijake na računalniku in ga namestite nanje [1].
2. Znova namestite sedem vijakov (M2x3) in (M2x5), kot je navedeno na številčni shemi na hladilniku [2].
46
Razstavljanje in sestavljanje
Page 47

3. Kabel ventilatorja hladilnika znova priključite v priključek na sistemski plošči.
Razstavljanje in sestavljanje
47
Page 48

Naslednji koraki
1. Namestite baterijo.
2. Namestite pokrov osnovne plošče.
3. Namestite kartico microSD.
4. Upoštevajte navodila v poglavju Ko končate delo v notranjosti računalnika.
Sistemski ventilator
Odstranjevanje sistemskega ventilatorja
Zahteve
1. Upoštevajte navodila v poglavju Preden začnete delo v notranjosti računalnika.
2. Odstranite kartico microSD.
3. Odstranite pokrov osnovne plošče.
4. Odstranite baterijo.
Koraki
1. Kabel sistemskega ventilatorja izključite iz priključka na sistemski plošči.
48
Razstavljanje in sestavljanje
Page 49

2. Odvijte vijaka (M2x5), s katerima je sistemski ventilator pritrjen na naslon za dlani [1].
3. Sistemski ventilator dvignite iz računalnika [2].
Razstavljanje in sestavljanje
49
Page 50

Nameščanje sistemskega ventilatorja
Koraki
1. Odprite za vijake na sistemskem ventilatorju poravnajte z odprtinami za vijake na naslonu za dlani [1].
2. Privijte vijaka (M2x5), da sistemski ventilator pritrdite na naslon za dlani [2].
50
Razstavljanje in sestavljanje
Page 51

3. Kabel sistemskega ventilatorja priklopite v priključek na sistemski plošči.
Razstavljanje in sestavljanje
51
Page 52

Naslednji koraki
1. Ponovno namestite baterijo.
2. Ponovno namestite pokrov osnovne plošče.
3. Znova namestite kartico microSD.
4. Upoštevajte navodila v poglavju Ko končate delo v notranjosti računalnika.
Vrata za napajalnik
Odstranjevanje vrat za napajanje
Zahteve
1. Upoštevajte navodila v poglavju Preden začnete delo v notranjosti računalnika.
2. Odstranite kartico microSD.
3. Odstranite pokrov osnovne plošče.
4. Odstranite baterijo.
Koraki
1. Odstranite vijaka (M2x5), s katerima je pritrjen nosilec vrat USB Type-C [1].
2. Nosilec vrat USB Type-C dvignite stran od računalnika [2].
52
Razstavljanje in sestavljanje
Page 53

3. Kabel vrat za napajanje izključite iz priključka na sistemski plošči in jih odstranite iz računalnika [1, 2].
Razstavljanje in sestavljanje
53
Page 54

Nameščanje vrat za napajanje
Koraki
1. Vrata za napajanje vstavite v računalnik [1].
2. Kabel vrat za napajanje znova priključite v priključek na sistemski plošči [2].
54
Razstavljanje in sestavljanje
Page 55

3. Nosilec vrat USB Type-C namestite na vrata za napajanje [1].
4. Odstranite dva (M2x5) vijaka, da pritrdite vrata USB Type-C na računalnik [2].
Razstavljanje in sestavljanje
55
Page 56

Naslednji koraki
1. Namestite baterijo.
2. Namestite pokrov osnovne plošče.
3. Namestite kartico microSD.
4. Upoštevajte navodila v poglavju Ko končate delo v notranjosti računalnika.
Plošča z diodami LED
Odstranjevanje plošče z diodami LED
Zahteve
1. Upoštevajte navodila v poglavju Preden začnete delo v notranjosti računalnika.
2. Odstranite kartico microSD.
3. Odstranite pokrov osnovne plošče.
4. Odstranite baterijo.
5. Odstranite pogon SSD.
6. Odstranite nosilec pogona SSD.
7. Odstranite nosilec naslona za dlani.
Koraki
1. Odprite zaklep in kabel USH izključite iz naslona za dlani [1, 2].
56
Razstavljanje in sestavljanje
Page 57

2. Odprite zaklep in kabel plošče z diodami LED izključite iz sistemske plošče [1].
3. Kabel plošče z diodami LED odstranite iz ohišja računalnika [2].
Razstavljanje in sestavljanje
57
Page 58

4. Odstranite vijak (M2x2,5) in ploščo z diodami LED dvignite z računalnika [1, 2].
58
Razstavljanje in sestavljanje
Page 59

Nameščanje plošče z diodami LED
Koraki
1. Ploščo z diodami LED znova postavite na svoje mesto in jo z vijakom (M2x2,5) pritrdite na računalnik [1, 2].
2. Kabel plošče z diodami LED priključite na sistemsko ploščo in ga napeljite po ohišju računalnika [1, 2].
Razstavljanje in sestavljanje
59
Page 60

3. Previdno prepognite kabel USH, kot je prikazano [1].
4. Kabel USH znova priključite na naslon za dlani in zaprite zaklep [2].
60
Razstavljanje in sestavljanje
Page 61

Naslednji koraki
1. Namestite nosilec naslona za dlani.
2. Namestite nosilec pogona SSD.
3. Namestite pogon SSD.
4. Namestite baterijo.
5. Namestite pokrov osnovne plošče.
6. Namestite kartico microSD.
7. Upoštevajte navodila v poglavju Ko končate delo v notranjosti računalnika.
Gumba sledilne tablice
Odstranjevanje plošče z gumbi sledilne tablice
Zahteve
1. Upoštevajte navodila v poglavju Preden začnete delo v notranjosti računalnika.
2. Odstranite kartico microSD.
3. Odstranite pokrov osnovne plošče.
4. Odstranite baterijo.
5. Odstranite pogon SSD.
6. Odstranite nosilec pogona SSD.
7. Odstranite nosilec naslona za dlani.
Koraki
1. Odklopite kabel bralnika pametnih kartic in ga odstranite iz vodil [1, 2].
Razstavljanje in sestavljanje
61
Page 62

2. Kabel sledilne ploščice izključite iz priključka [3].
3. Odstranite vijaka (M2x3) in sledilno tablico dvignite stran od računalnika [1, 2].
62
Razstavljanje in sestavljanje
Page 63

Nameščanje plošče z gumbi sledilne tablice
Koraki
1. Sledilno tablico poravnajte in postavite na ohišje računalnika [1].
2. Znova namestite vijaka (M2x3), s katerima je sledilna tablica pritrjena na računalnik [2].
Razstavljanje in sestavljanje
63
Page 64

3. Kabel bralnika pametnih kartic znova priključite in ga pritisnite na ohišje računalnika [1, 2].
4. Kabel sledilne tablice znova priključite na naslon za dlani [3].
64
Razstavljanje in sestavljanje
Page 65

Naslednji koraki
1. Namestite nosilec naslona za dlani.
2. Namestite nosilec pogona SSD.
3. Namestite pogon SSD.
4. Namestite baterijo.
5. Namestite pokrov osnovne plošče.
6. Namestite kartico microSD.
7. Upoštevajte navodila v poglavju Ko končate delo v notranjosti računalnika.
Matična plošča
Odstranjevanje sistemske plošče
Zahteve
1. Upoštevajte navodila v poglavju Preden začnete delo v notranjosti računalnika.
2. Odstranite kartico microSD.
3. Odstranite pokrov osnovne plošče.
4. Odstranite baterijo.
5. Odstranite pogon SSD.
6. Odstranite nosilec pogona SSD.
7. Odstranite nosilec naslona za dlani.
8. Odstranite ploščo z diodami LED.
9. Odstranite hladilnik.
Razstavljanje in sestavljanje
65
Page 66

Koraki
1. Pritisnite zaklep in sprostite pladenj z režami za kartice [1, 2].
2. Odklenite in izključite ploščo z diodami LED, kabel plošče USH in kable sledilne tablice iz priključkov na sistemski plošči [3, 4, 5].
3. Odstranite vijak, s katerim je kovinski nosilec pritrjen na računalnik [1] in ga dvignite z računalnika [2].
4. Kabel bralnika prstnih odtisov izključite iz priključka na sistemski plošči [3].
66
Razstavljanje in sestavljanje
Page 67

5. Odstranite pet vijakov (M2x3), s katerimi je sistemska plošča pritrjena na računalnik [1].
6. Sistemsko ploščo dvignite iz računalnika [2].
Razstavljanje in sestavljanje
67
Page 68

Nameščanje sistemske plošče
Koraki
1. Sistemsko ploščo poravnajte in postavite na ohišje računalnika [1].
2. Znova namestite pet vijakov (M2x3), s katerimi je sistemska plošča pritrjena na računalnik [2].
68
Razstavljanje in sestavljanje
Page 69

3. Znova priključite kabel zaslona [1].
4. Namestite nosilec kabla zaslona in ga pritrdite z vijakoma (M2x2,5) [2, 3].
Razstavljanje in sestavljanje
69
Page 70

5. Znova namestite pladenj z režami za kartice [1].
6. Znova priključite ploščo z diodami LED, ploščo USH kable sledilne tablice v priključek na sistemski plošči [2, 3, 4].
70
Razstavljanje in sestavljanje
Page 71

Naslednji koraki
1. Namestite hladilnik.
2. Namestite ploščo z diodami LED.
3. Namestite nosilec naslona za dlani.
4. Namestite nosilec pogona SSD.
5. Namestite pogon SSD.
6. Namestite baterijo.
7. Namestite pokrov osnovne plošče.
8. Namestite kartico microSD.
9. Upoštevajte navodila v poglavju Ko končate delo v notranjosti računalnika.
Gumbasta baterija
Odstranjevanje gumbaste baterije
Zahteve
1. Upoštevajte navodila v poglavju Preden začnete delo v notranjosti računalnika.
2. Odstranite kartico microSD.
3. Odstranite pokrov osnovne plošče.
4. Odstranite baterijo.
Razstavljanje in sestavljanje
71
Page 72

Koraki
Kabel gumbaste baterije izključite iz priključka na sistemski plošči [1] in ga dvignite iz računalnika [2].
Nameščanje gumbaste baterije
Koraki
Gumbasto baterijo pritrdite nazaj na računalnik [1] in kabel gumbaste baterije znova priključite v priključek na sistemski plošči [2].
72
Razstavljanje in sestavljanje
Page 73

Naslednji koraki
1. Namestite baterijo.
2. Namestite pokrov osnovne plošče.
3. Namestite kartico microSD.
4. Upoštevajte navodila v poglavju Ko končate delo v notranjosti računalnika.
Sklop zaslona
Odstranjevanje sklopa zaslona LCD
Zahteve
1. Upoštevajte navodila v poglavju Preden začnete delo v notranjosti računalnika.
2. Odstranite kartico microSD.
3. Odstranite pokrov osnovne plošče.
4. Odstranite baterijo.
5. Odstranite kartico WLAN.
Koraki
1. Odstranite kabel brezžične antene [1].
2. Odstranite vijaka (M2x3), s katerima je nosilec kabla zaslona pritrjen na računalnik [2].
Razstavljanje in sestavljanje
73
Page 74

3. Računalnik odprite pod kotom 180 stopinj ter ga postavite na ravno površino, tako da bosta tečaja zaslona obrnjena navzgor.
74
Razstavljanje in sestavljanje
Page 75

4. Odstranite šest vijakov (M2,5x5,0) nosilca tečajev zaslona, s katerimi je sklop zaslona pritrjen na sistem [1].
5. Sklop zaslona dvignite s sistema [2].
Nameščanje sklopa zaslona LCD
Koraki
1. Ohišje postavite na ravno površino.
2. Sklop zaslona poravnajte z odprtinami za vijake na sistemu [1].
3. Znova namestite šest vijakov (M2,5x5,0) tečajev zaslona, s katerimi je sklop zaslona pritrjen na sistem [2].
Razstavljanje in sestavljanje
75
Page 76

4. Previdno zaprite zaslon LCD.
76
Razstavljanje in sestavljanje
Page 77

5. Znova napeljite kabla brezžičnih anten [1].
6. Kabel zaslona priključite na priključek na sistemski plošči [2].
7. Namestite nosilec kabla zaslona in ga pritrdite z vijakoma (M2x3) [3, 4].
Razstavljanje in sestavljanje
77
Page 78

Naslednji koraki
1. Namestite kartico WLAN.
2. Namestite baterijo.
3. Namestite pokrov osnovne plošče.
4. Namestite kartico microSD.
5. Upoštevajte navodila v poglavju Ko končate delo v notranjosti računalnika.
Okvir tipkovnice in tipkovnica
Odstranjevanje tipkovnice
Zahteve
1. Upoštevajte navodila v poglavju Preden začnete delo v notranjosti računalnika.
2. Odstranite kartico microSD.
3. Odstranite pokrov osnovne plošče.
4. Odstranite baterijo.
5. Odstranite pogon SSD.
6. Odstranite nosilec pogona SSD.
7. Odstranite nosilec naslona za dlani.
8. Odstranite hladilnik.
9. Odstranite pomnilniški modul.
10. Odstranite vrata za napajanje.
11. Odstranite kartico WLAN.
12. Odstranite sistemsko ploščo.
78
Razstavljanje in sestavljanje
Page 79

Koraki
1. Kabel osvetlitve tipkovnice in kabel tipkovnice izključite iz priključkov na sledilni tablici.
2. Odstranite 19 (M2x2) vijakov, s katerimi je pritrjena tipkovnica [1].
3. Tipkovnico dvignite iz računalnika [2].
Razstavljanje in sestavljanje
79
Page 80

Nameščanje tipkovnice
Koraki
1. Tipkovnico poravnajte in postavite na ohišje računalnika [1].
2. Znova namestite 19 (M2x2) vijakov, da pritrdite tipkovnico na računalnik [2].
80
Razstavljanje in sestavljanje
Page 81

3. Znova priključite kabel osvetlitve tipkovnice in kabel tipkovnice na sledilno ploščico.
Razstavljanje in sestavljanje
81
Page 82

Naslednji koraki
1. Namestite sistemsko ploščo.
2. Namestite kartico WLAN.
3. Namestite vrata za napajanje.
4. Namestite pomnilniški modul.
5. Namestite hladilnik.
6. Namestite nosilec naslona za dlani.
7. Namestite nosilec pogona SSD.
8. Namestite pogon SSD.
9. Namestite baterijo.
10. Namestite pokrov osnovne plošče.
11. Namestite kartico microSD.
12. Upoštevajte navodila v poglavju Ko končate delo v notranjosti računalnika.
Nosilec za tipkovnico
Odstranjevanje nosilca za tipkovnico
Zahteve
1. Upoštevajte navodila v poglavju Preden začnete delo v notranjosti računalnika.
2. Odstranite kartico microSD.
3. Odstranite pokrov osnovne plošče.
4. Odstranite baterijo.
5. Odstranite pogon SSD.
6. Odstranite nosilec pogona SSD.
82
Razstavljanje in sestavljanje
Page 83

7. Odstranite nosilec naslona za dlani.
8. Odstranite ploščo z diodami LED.
9. Odstranite zvočnik.
10. Odstranite hladilnik.
11. Odstranite pomnilniški modul.
12. Odstranite vrata za napajanje.
13. Odstranite kartico WLAN.
14. Odstranite sistemsko ploščo.
15. Odstranite gumbasto baterijo.
16. Odstranite tipkovnico.
17. Odstranite ploščo bralnika pametnih kartic.
Koraki
1. Odvijte enajst vijakov (M2x2), s katerimi je tipkovnica pritrjena na nosilec za tipkovnico [1].
2. Tipkovnico odstranite z nosilca za tipkovnico [2].
Nameščanje nosilca za tipkovnico
Koraki
1. Poravnajte tipkovnico in jo namestite na nosilec za tipkovnico [1].
2. Privijte 12 vijakov (M2x2), da tipkovnico pritrdite na nosilec za tipkovnico [2].
Razstavljanje in sestavljanje
83
Page 84

Naslednji koraki
1. Namestite ploščo bralnika pametnih kartic.
2. Namestite tipkovnico.
3. Namestite gumbasto baterijo.
4. Namestite sistemsko ploščo.
5. Namestite kartico WLAN.
6. Namestite vrata za napajanje.
7. Namestite pomnilniški modul.
8. Namestite hladilnik.
9. Namestite zvočnik.
10. Namestite ploščo z diodami LED.
11. Namestite nosilec naslona za dlani.
12. Namestite nosilec pogona SSD.
13. Namestite pogon SSD.
14. Namestite baterijo.
15. Namestite pokrov osnovne plošče.
16. Namestite kartico microSD.
17. Upoštevajte navodila v poglavju Ko končate delo v notranjosti računalnika.
84
Razstavljanje in sestavljanje
Page 85

Plošča bralnika pametnih kartic
Odstranjevanje bralnika pametnih kartic
Zahteve
1. Upoštevajte navodila v poglavju Preden začnete delo v notranjosti računalnika.
2. Odstranite kartico microSD.
3. Odstranite pokrov osnovne plošče.
4. Odstranite baterijo.
5. Odstranite pogon SSD.
6. Odstranite nosilec pogona SSD.
7. Odstranite nosilec naslona za dlani.
Koraki
1. Izključite in odstranite kabel bralnika pametnih kartic [1].
2. Odstranite štiri vijake (M2x2,5), s katerimi je modul bralnika pametnih kartic pritrjen na računalnik [1].
3. Modul bralnika pametnih kartic dvignite z računalnika [2].
Razstavljanje in sestavljanje
85
Page 86

Nameščanje bralnika pametnih kartic
Koraki
1. Modul bralnika pametnih kartic poravnajte in namestite v ohišje računalnika [1].
2. Znova namestite štiri vijake (M2x2,5), s katerimi je modul bralnika pametnih kartic pritrjen na računalnik [2].
86
Razstavljanje in sestavljanje
Page 87

3. Kabel bralnika pametnih kartic znova priključite na sistemsko ploščo in ga pritrdite na računalnik [1, 2].
Razstavljanje in sestavljanje
87
Page 88

Naslednji koraki
1. Namestite nosilec naslona za dlani.
2. Namestite nosilec pogona SSD.
3. Namestite pogon SSD.
4. Namestite baterijo.
5. Namestite pokrov osnovne plošče.
6. Namestite kartico microSD.
7. Upoštevajte navodila v poglavju Ko končate delo v notranjosti računalnika.
Okvir zaslona
Odstranjevanje okvira zaslona
Zahteve
1. Upoštevajte navodila v poglavju Preden začnete delo v notranjosti računalnika.
2. Odstranite kartico microSD.
3. Odstranite pokrov osnovne plošče.
4. Odstranite baterijo.
5. Odstranite sklop zaslona
Koraki
1.
OPOMBA: Okvira zaslona po odstranitvi ni mogoče znova uporabiti.
S plastičnim peresom previdno privzdignite utore v bližini levega in desnega tečaja na spodnjem robu okvira zaslona [1].
88
Razstavljanje in sestavljanje
Page 89

2. Previdno privzdignite notranji rob okvira zaslona, nato še notranji rob na levi in desni strani okvira zaslona [2].
3. Okvir zaslona dvignite s sklopa zaslona.
Razstavljanje in sestavljanje
89
Page 90

Nameščanje okvira zaslona
Koraki
1. Okvir zaslona poravnajte in ga namestite na sklop zaslona.
90
Razstavljanje in sestavljanje
Page 91

2. Okvir zaslona rahlo potisnite na mesto.
Razstavljanje in sestavljanje
91
Page 92

Naslednji koraki
1. Namestite sklop zaslona.
2. Namestite baterijo.
3. Namestite pokrov osnovne plošče.
4. Namestite kartico microSD.
5. Upoštevajte navodila v poglavju Ko končate delo v notranjosti računalnika.
Pokrova tečajev
Odstranjevanje pokrovov tečajev
Zahteve
1. Upoštevajte navodila v poglavju Preden začnete delo v notranjosti računalnika.
2. Odstranite kartico microSD.
3. Odstranite pokrov osnovne plošče.
4. Odstranite baterijo.
5. Odstranite sklop zaslona.
6. Odstranite okvir zaslona.
Koraki
1. Odvijte vijaka (M2x2.5), s katerima sta pokrova tečajev pritrjena na ohišje [1].
2. Stisnite pokrova tečajev, da ju sprostite iz zarez na hrbtnem pokrovu zaslona, nato ju potisnite navznoter, da ju odstranite s tečaja
zaslona [2].
92
Razstavljanje in sestavljanje
Page 93

Nameščanje pokrovov tečajev
Koraki
1. Namestite pokrova tečajev in ju navzven potisnite na tečaja zaslona [1].
2. Privijte vijaka (M2x2.5), da pokrova tečajev pritrdite na tečaj zaslona [2].
Razstavljanje in sestavljanje
93
Page 94

Naslednji koraki
1. Namestite okvir zaslona.
2. Namestite sklop zaslona.
3. Namestite baterijo.
4. Namestite pokrov osnovne plošče.
5. Namestite kartico microSD.
6. Upoštevajte navodila v poglavju Ko končate delo v notranjosti računalnika.
Tečaji zaslona
Odstranjevanje tečaja zaslona
Zahteve
1. Upoštevajte navodila v poglavju Preden začnete delo v notranjosti računalnika.
2. Odstranite kartico microSD.
3. Odstranite pokrov osnovne plošče.
4. Odstranite baterijo.
5. Odstranite sklop zaslona.
6. Odstranite okvir zaslona.
7. Odstranite pokrova tečajev.
94
Razstavljanje in sestavljanje
Page 95

Koraki
1. Odstranite štiri vijake (M2.5x3.5), s katerimi je tečaj zaslona pritrjen na sklop zaslona [1].
2. Tečaja zaslona odstranite s hrbtnega pokrova zaslona [2].
Nameščanje tečaja zaslona
Koraki
1. Tečaj zaslona poravnajte in namestite na sklop zaslona.
2. Znova namestite štiri vijake (M2,5x3), da tečaj zaslona pritrdite na sklop zaslona.
Razstavljanje in sestavljanje
95
Page 96

Naslednji koraki
1. Namestite pokrova tečajev zaslona.
2. Namestite okvir zaslona.
3. Namestite sklop zaslona.
4. Namestite baterijo.
5. Namestite pokrov osnovne plošče.
6. Namestite kartico microSD.
7. Upoštevajte navodila v poglavju Ko končate delo v notranjosti računalnika.
Plošča zaslona
Odstranjevanje plošče zaslona
Zahteve
1. Upoštevajte navodila v poglavju Preden začnete delo v notranjosti računalnika.
2. Odstranite kartico microSD.
3. Odstranite pokrov osnovne plošče.
4. Odstranite baterijo.
5. Odstranite sklop zaslona
6. Odstranite okvir zaslona.
7. Odstranite pokrova tečajev.
8. Odstranite tečaja zaslona.
96
Razstavljanje in sestavljanje
Page 97

Koraki
1. Odstranite štiri vijake (M2x2), s katerimi je plošča zaslona pritrjena na sklop zaslona [1]. Ploščo zaslona dvignite in jo obrnite, da
omogočite dostop do kabla zaslona [2].
2. Na priključku kabla zaslona odlepite prevodni lepilni trak [1].
3. Odstranite lepilni trak, s katerim je pritrjen priključek kabla zaslona [2].
4. Dvignite priključni zapah in kabel za zaslon odklopite iz priključka na plošči zaslona [3, 4].
Razstavljanje in sestavljanje
97
Page 98

98 Razstavljanje in sestavljanje
Page 99

Nameščanje plošče zaslona
Koraki
1. Kabel zaslona priključite v priključek in zaprite zapah [1, 2].
2. Prilepite lepilni trak, da pritrdite priključek kabla zaslona [3].
3. Prilepite prevodni lepilni trak, da pritrdite priključek kabla zaslona [4].
Razstavljanje in sestavljanje 99
Page 100

4. Znova namestite štiri vijake (M2x2), s katerimi je plošča zaslona pritrjena na sklop zaslona.
100
Razstavljanje in sestavljanje
 Loading...
Loading...