Dell Precision 3550 User Manual [sr]
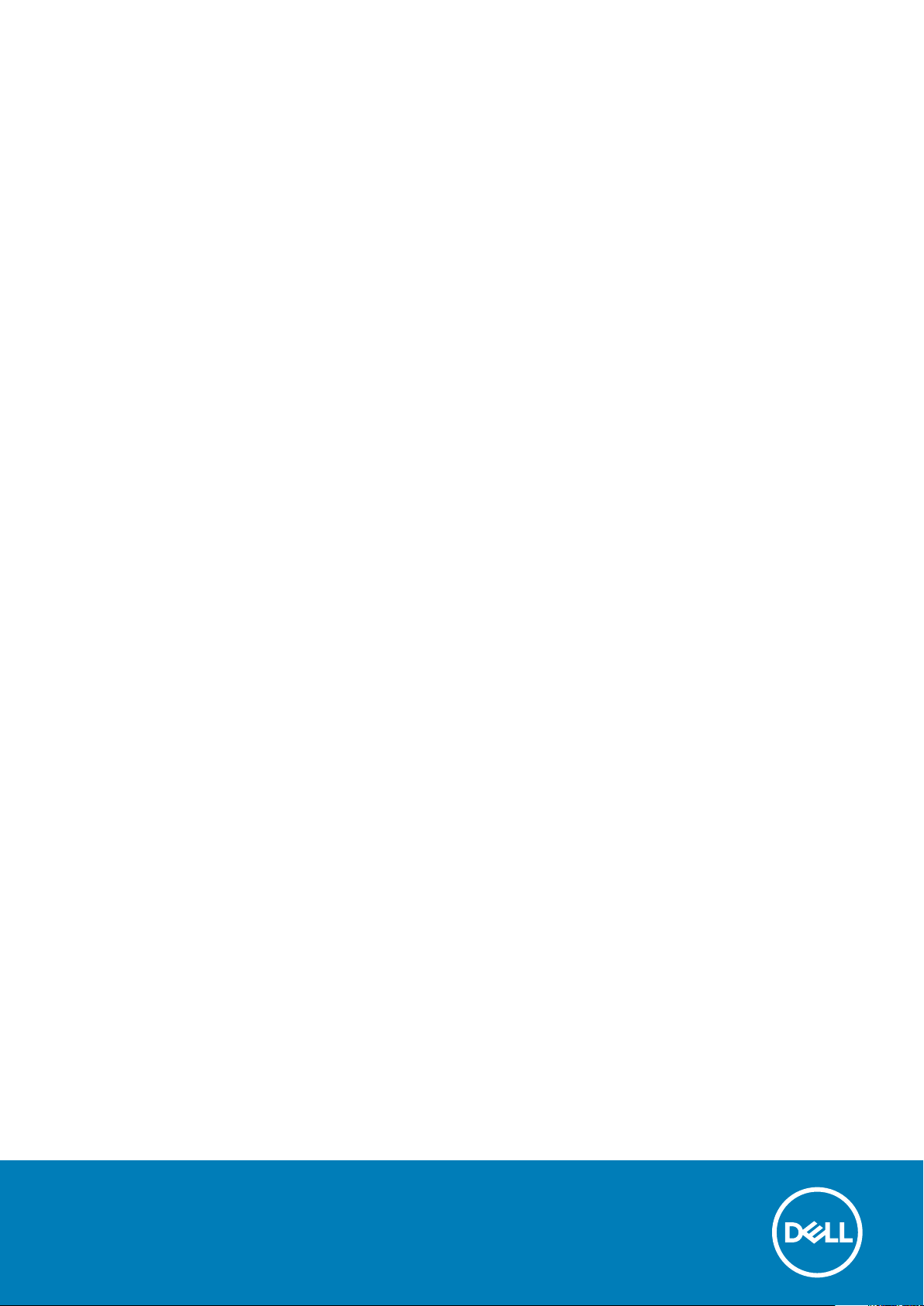
Dell Precision 3550
Servisni priručnik
Model sa regulacijom: P80F
Tip sa regulacijom: P80F001
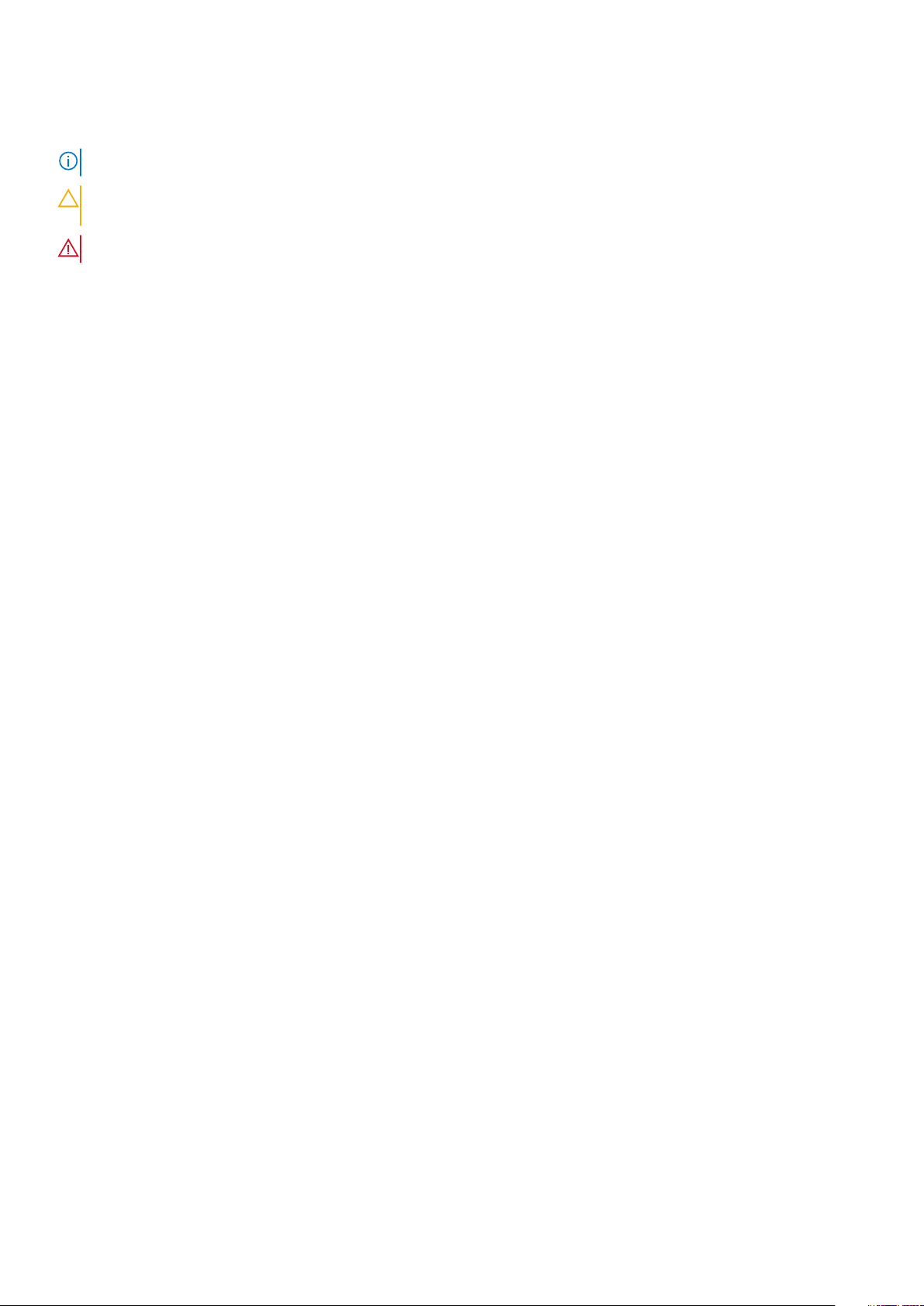
Napomene, mere opreza i upozorenja
NAPOMENA: Oznaka NAPOMENA ukazuje na važne informacije koje vam pomažu da bolje koristite proizvod.
OPREZ: Oznaka OPREZ ukazuje na potencijalno oštećenje hardvera ili gubitak podataka i objašnjava vam kako da
izbegnete problem.
UPOZORENJE: UPOZORENJE ukazuje na opasnost od oštećenja opreme, telesnih povreda ili smrti.
© 2020. Dell Inc. ili podružnice. Sva prava zadržana. Dell, EMC, i drugi žigovi su žigovi Dell Inc. ili njegovih podružnica. Drugi žigovi su
vlasništvo njihovih vlasnika.
Pregl. A01
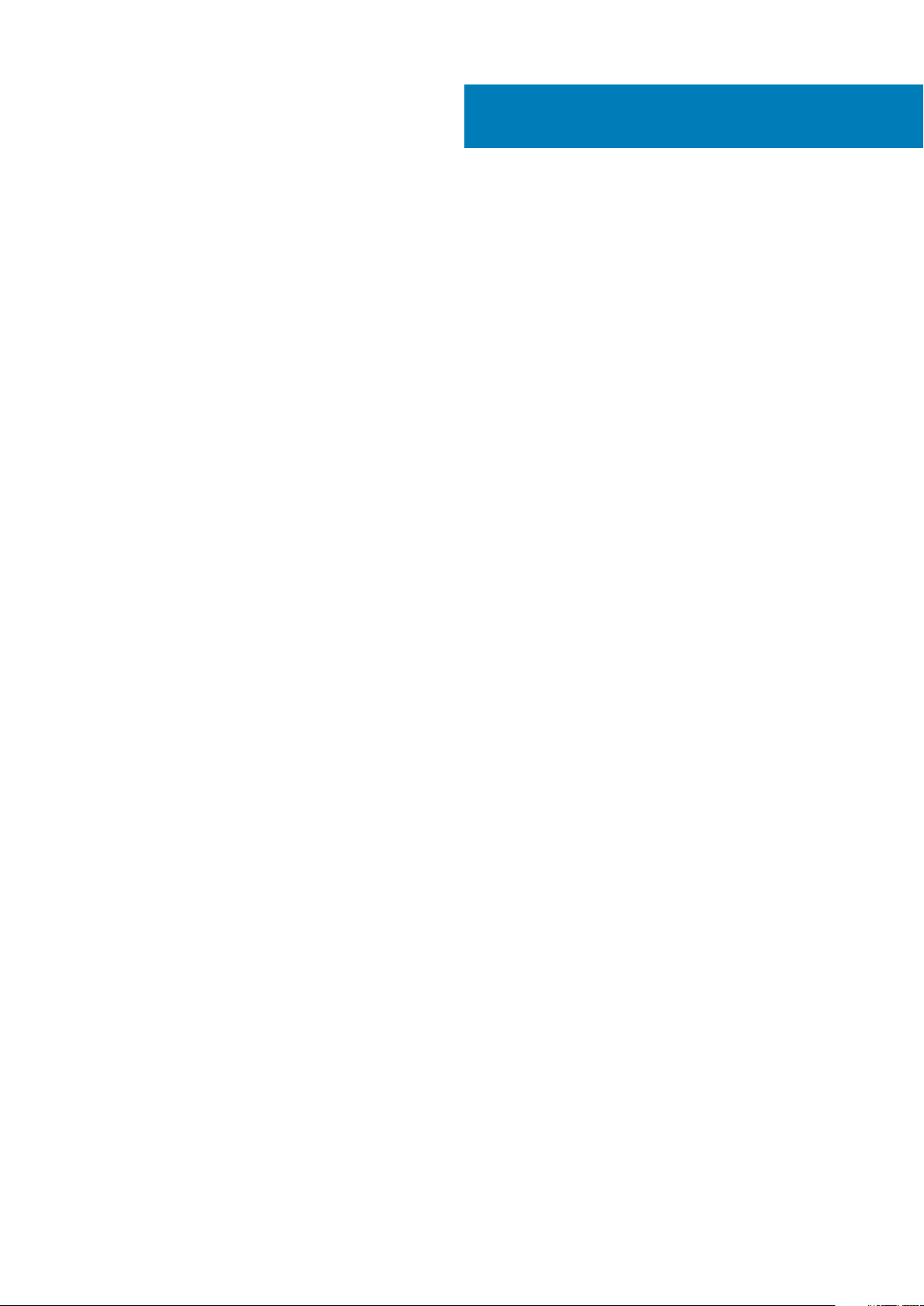
Sadržaj
1 Rad na računaru........................................................................................................................... 6
Bezbednosna uputstva......................................................................................................................................................... 6
Pre rada u unutrašnjosti računara..................................................................................................................................6
Bezbednosne mere.......................................................................................................................................................... 7
Zaštita od elektrostatičkog pražnjenja...........................................................................................................................7
Servisni komplet opreme za zaštitu od elektrostatičkog pražnjenja na terenu........................................................8
Transport osetljivih komponenti.....................................................................................................................................9
Posle rada u unutrašnjosti računara.............................................................................................................................. 9
2 Tehnologija i komponente............................................................................................................ 10
Funkcije USB-a.....................................................................................................................................................................10
USB tipa C.............................................................................................................................................................................12
HDMI 1.4a.............................................................................................................................................................................. 13
Karakteristike LED indikatora za dugme za napajanje..................................................................................................... 14
3 Najvažnije komponente sistema................................................................................................... 16
4 Rastavljanje i ponovno sastavljanje............................................................................................... 18
microSD kartica.................................................................................................................................................................... 18
Uklanjanje microSD kartice............................................................................................................................................18
Postavljanje microSD kartice.........................................................................................................................................18
Poklopac osnove.................................................................................................................................................................. 19
Uklanjanje poklopca osnove.......................................................................................................................................... 19
Montiranje poklopca osnove......................................................................................................................................... 21
Baterija.................................................................................................................................................................................. 24
Bezbednosne mere za litijum-jonsku bateriju............................................................................................................. 24
Uklanjanje baterije..........................................................................................................................................................24
Montiranje baterije.........................................................................................................................................................26
Memorijski moduli................................................................................................................................................................ 28
Uklanjanje memorije.......................................................................................................................................................28
Postavljanje memorije....................................................................................................................................................29
WLAN kartica.......................................................................................................................................................................30
Uklanjanje bežične kartice............................................................................................................................................ 30
Postavljanje bežične kartice..........................................................................................................................................31
Solid state disk jedinica....................................................................................................................................................... 32
Uklanjanje poluprovodničkog diska.............................................................................................................................. 32
Postavljanje poluprovodničkog diska...........................................................................................................................33
Nosač poluprovodničkog diska.......................................................................................................................................... 34
Uklanjanje nosača poluprovodničkog diska.................................................................................................................34
Postavljanje nosača poluprovodničkog diska............................................................................................................. 35
Nosač oslonca za dlan.........................................................................................................................................................36
Uklanjanje nosača oslonca za dlan...............................................................................................................................36
Postavljanje nosača oslonca za dlan............................................................................................................................38
Zvučnik................................................................................................................................................................................. 40
Sadržaj 3
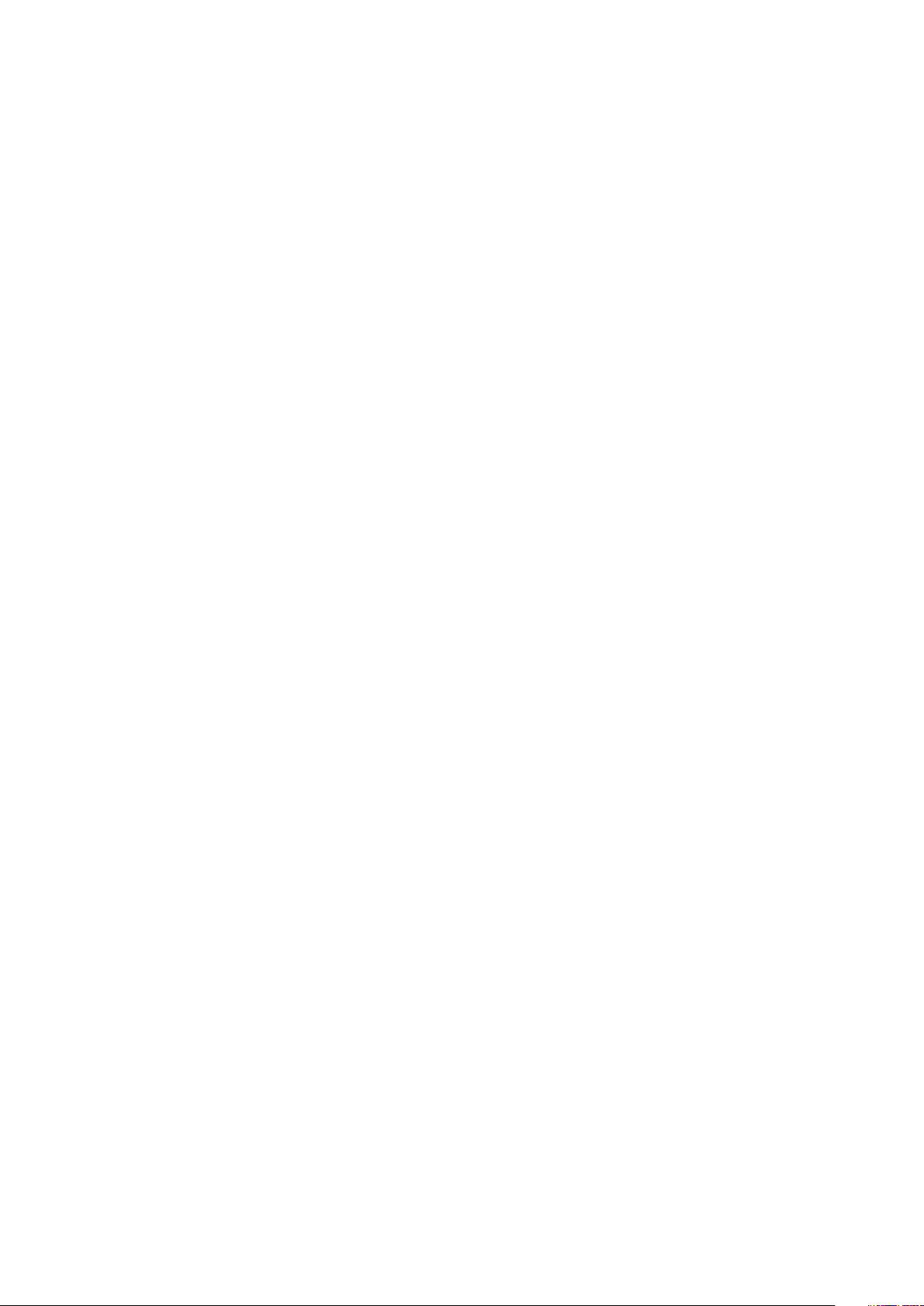
Uklanjanje zvučnika....................................................................................................................................................... 40
Montiranje zvučnika...................................................................................................................................................... 42
Rashladni element................................................................................................................................................................44
Uklanjanje rashladnog elementa...................................................................................................................................44
Postavljanje rashladnog elementa................................................................................................................................46
Ventilator sistema................................................................................................................................................................48
Uklanjanje ventilatora sistema......................................................................................................................................48
Montiranje ventilatora sistema.....................................................................................................................................50
Port adaptera za napajanje.................................................................................................................................................52
Uklanjanje porta za DC ulaz..........................................................................................................................................52
Postavljanje porta za DC ulaz...................................................................................................................................... 54
LED ploča............................................................................................................................................................................. 56
Uklanjanje LED ploče.....................................................................................................................................................56
Postavljanje LED ploče..................................................................................................................................................59
Tasteri table osetljive na dodir............................................................................................................................................61
Uklanjanje ploče sa tasterima table osetljive na dodir................................................................................................61
Postavljanje ploče sa dugmadima table osetljive na dodir........................................................................................ 63
Matična ploča.......................................................................................................................................................................65
Uklanjanje matične ploče.............................................................................................................................................. 65
Postavljanje matične ploče........................................................................................................................................... 68
Dugmasta baterija.................................................................................................................................................................71
Uklanjanje dugmaste baterije.........................................................................................................................................71
Postavljanje dugmaste baterije.....................................................................................................................................72
Sklop ekrana......................................................................................................................................................................... 73
Uklanjanje LCD sklopa................................................................................................................................................... 73
Postavljanje LCD sklopa................................................................................................................................................75
Rešetka tastature i tastatura............................................................................................................................................. 78
Uklanjanje tastature.......................................................................................................................................................78
Postavljanje tastature................................................................................................................................................... 80
Nosač tastature................................................................................................................................................................... 82
Uklanjanje nosača tastature..........................................................................................................................................82
Montiranje nosača tastature........................................................................................................................................ 83
Ploča čitača pametnih kartica............................................................................................................................................85
Uklanjanje čitača pametnih kartica.............................................................................................................................. 85
Postavljanje čitača pametnih kartica...........................................................................................................................86
Okno ekrana......................................................................................................................................................................... 88
Uklanjanje okvira ekrana................................................................................................................................................88
Montiranje okvira ekrana.............................................................................................................................................. 90
Poklopci zglobova................................................................................................................................................................92
Uklanjanje poklopaca zglobova.................................................................................................................................... 92
Postavljanje poklopaca zglobova................................................................................................................................. 93
Zglobovi ekrana....................................................................................................................................................................94
Uklanjanje zgloba ekrana...............................................................................................................................................94
Postavljanje zgloba ekrana........................................................................................................................................... 95
Ploča ekrana.........................................................................................................................................................................96
Uklanjanje ploče ekrana.................................................................................................................................................96
Postavljanje ploče ekrana............................................................................................................................................. 99
Kamera.................................................................................................................................................................................101
Uklanjanje kamere......................................................................................................................................................... 101
Montiranje kamere....................................................................................................................................................... 102
4 Sadržaj
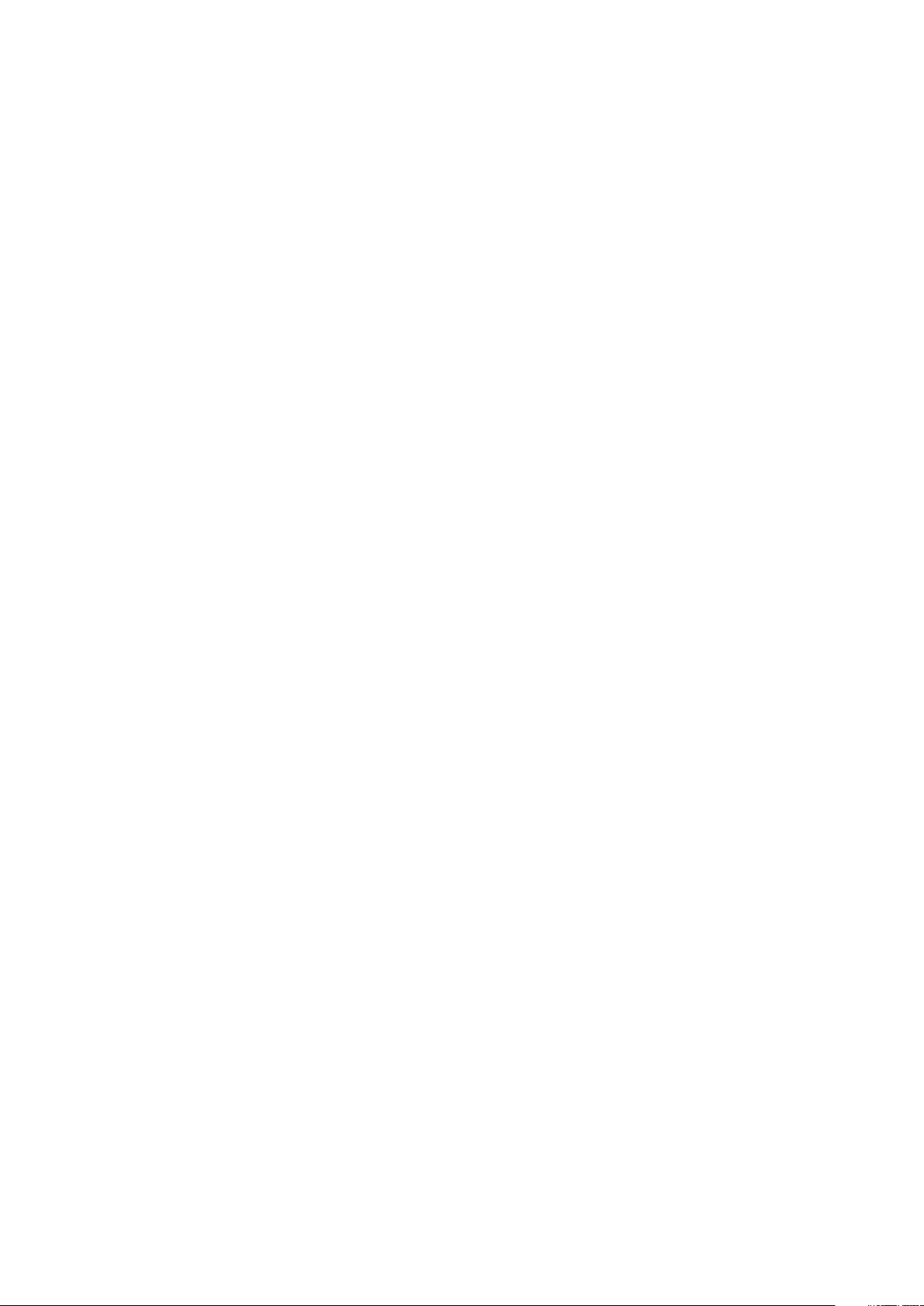
Kabl ekrana (eDP)..............................................................................................................................................................103
Uklanjanje kabla ekrana................................................................................................................................................103
Postavljanje kabla ekrana............................................................................................................................................ 104
Sklop zadnjeg poklopca ekrana........................................................................................................................................ 105
Postavljanje zadnjeg poklopca ekrana....................................................................................................................... 105
Sklop oslonca za dlan........................................................................................................................................................ 106
Postavljanje sklopa oslonca za dlan i tastature.........................................................................................................106
5 Rešavanje problema.................................................................................................................. 109
Poboljšana procena sistema pre pokretanja (ePSA) - dijagnostika............................................................................. 109
Pokretanje ePSA dijagnostike.....................................................................................................................................109
Svetla za dijagnostiku sistema..........................................................................................................................................109
Isključivanje i ponovno uključivanje Wi-Fi funkcije...........................................................................................................110
6 Dobijanje pomoći........................................................................................................................111
Kontaktiranje kompanije Dell.............................................................................................................................................. 111
Sadržaj 5
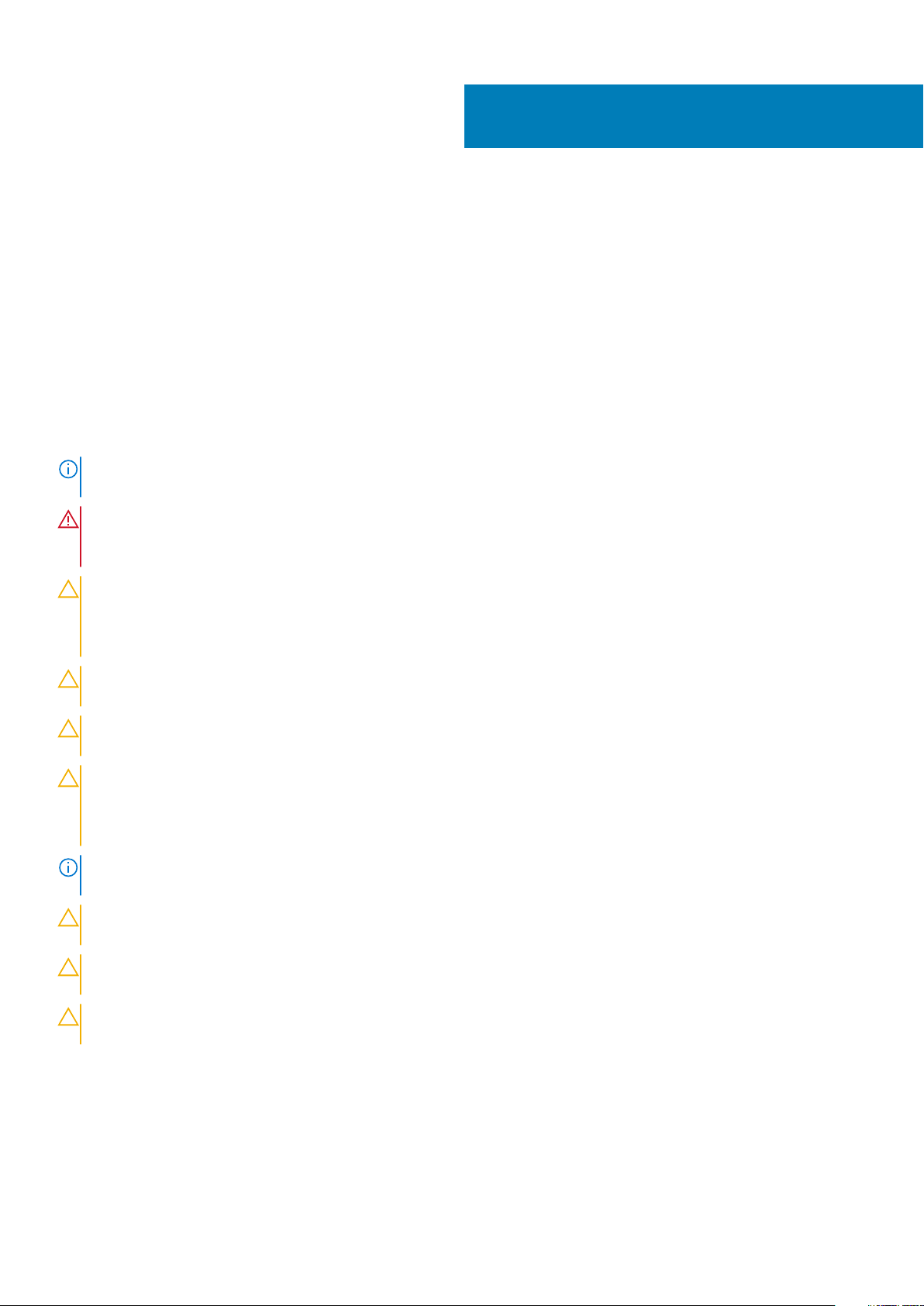
1
Rad na računaru
Bezbednosna uputstva
Preduslovi
Koristite sledeće bezbednosne smernice kako biste zaštitili računar od mogućih oštećenja i osigurali ličnu bezbednost. Osim ako je drugačije
navedeno, svaka procedura obuhvaćena ovim dokumentom pretpostavlja da postoje slijedeći uslovi:
• Pročitali ste bezbednosne informacije koje ste dobili uz računar.
• Komponenta se može zameniti ili, ako je kupljena odvojeno, montirati izvođenjem procedure uklanjanja u obrnutom redosledu.
Informacije o ovom zadatku
NAPOMENA: Isključite sve izvore napajanja pre otvaranja poklopca računara ili ploča. Nakon što završite sa radom u
unutrašnjosti računara, postavite sve poklopce, ploče i zavrtnje pre priključenja na izvor napajanja.
UPOZORENJE: Pre rada u unutrašnjosti računara, pročitajte bezbednosne informacije koje su isporučene sa vašim
računarom. Dodatne informacije o najboljim bezbednosnim praksama potražite na početnoj stranici za usklađivanje sa
propisima
OPREZ: Mnoge popravke na vašem računaru treba da obavlja samo ovlašćeni serviser. Vi treba da obavljate rješavanje
problema i jednostavne popravke kao što je određeno u dokumentaciji proizvoda, ili na osnovu smjernica servisa na mreži
ili telefonskog servisa i tima za podršku. Šteta usled servisiranja koje nije ovlastila kompanija Dell nije pokrivena vašom
garancijom. Pročitajte i poštujte bezbijednosna uputstva koja ste dobili uz proizvod.
OPREZ: Da biste izbegli elektrostatičko pražnjenje, uzemljite se pomoću trake za uzemljenje ili povremeno dodirujte
neobojenu metalnu površinu dok istovremeno dodirujete konektor na zadnjem delu računara.
OPREZ: Pažljivo rukujte komponentama i karticama. Ne dodirujte komponente ili kontakte na kartici. Karticu držite za
krajeve ili za metalnu montažnu konzolu. Komponente kao što je procesor držite za krajeve, ne za pinove.
OPREZ: Kada odspajate kabl, povucite njegov konektor ili navlaku, a ne sam kabl. Neki kablovi imaju konektore sa
sigurnosnim kukicama; ako odspajate ovaj tip kablova, pritisnite sigurnosnu kukicu pre nego što odspojite kabl. Kada
razdvajate konektore, držite ih ravnomerno poravnate kako bi se izbeglo savijanje pinova konektora. Takođe, pre nego
što povežete kabl, proverite da li su oba konektora ispravno usmerena i poravnata.
NAPOMENA: Boja vašeg računara i nekih komponenata može izgledati drugačije u odnosu na one prikazane u ovom
dokumentu.
OPREZ: Sistem će se isključiti ako se uklone bočni poklopci dok je sistem pokrenut. Sistem se neće pokrenuti dok je
bočni poklopac uklonjen.
OPREZ: Sistem će se isključiti ako se uklone bočni poklopci dok je sistem pokrenut. Sistem se neće pokrenuti dok je
bočni poklopac uklonjen.
OPREZ: Sistem će se isključiti ako se uklone bočni poklopci dok je sistem pokrenut. Sistem se neće pokrenuti dok je
bočni poklopac uklonjen.
Pre rada u unutrašnjosti računara
Informacije o ovom zadatku
Da biste izbegli oštećenje računara, prođite kroz sledeće korake pre nego što počnete sa radom u unutrašnjosti računara.
6 Rad na računaru
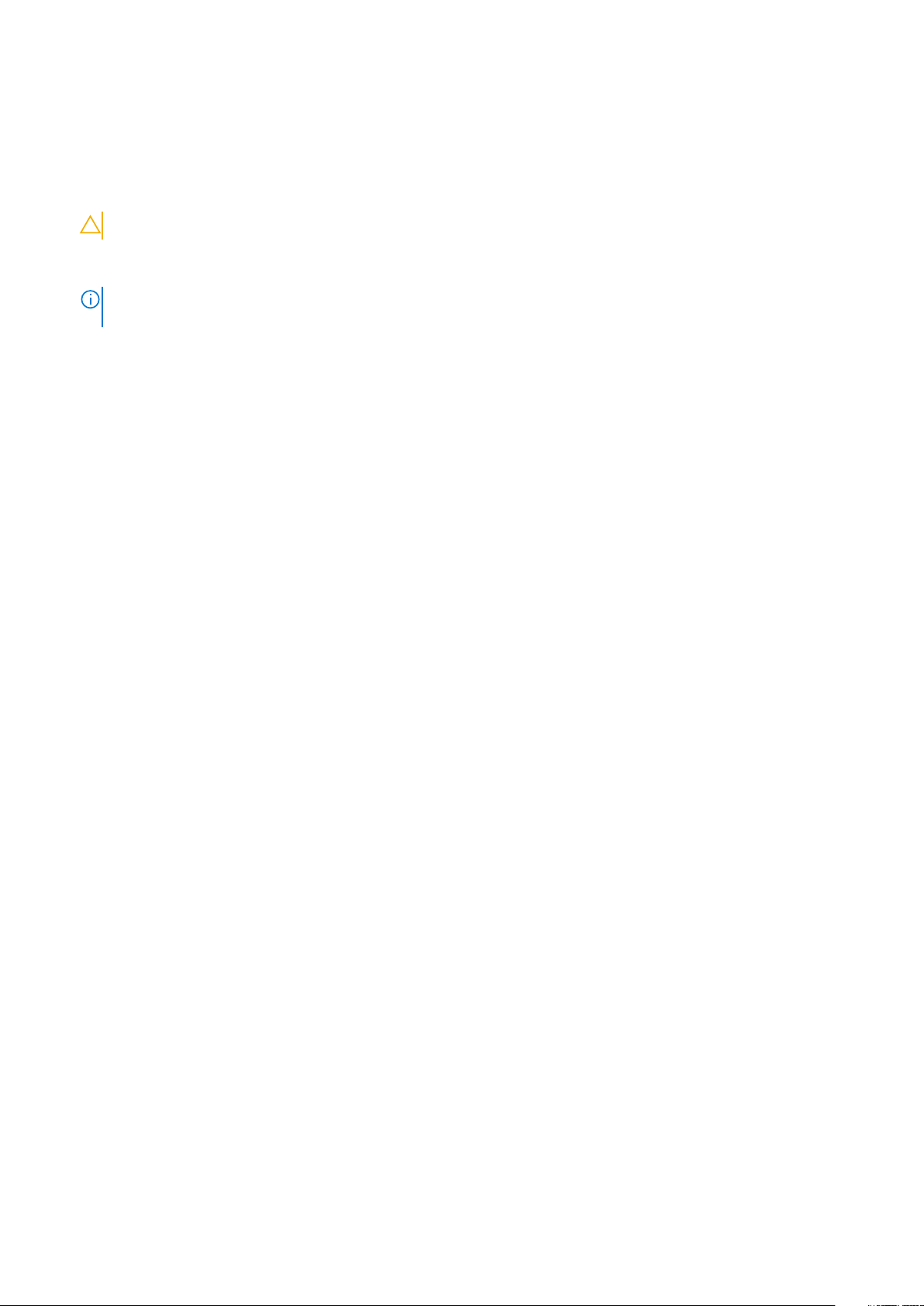
Koraci
1. Obavezno poštujte Bezbednosna uputstva.
2. Pobrinite se da je vaša radna površina ravna i čista kako biste spriječili da se poklopac računara izgrebe.
3. Isključite računar.
4. Odspojite sve mrežne kablove sa računara.
OPREZ: Da biste odspojili mrežni kabl, prvo isključite kabl iz računara a zatim isključite kabl iz mrežnog uređaja.
5. Isključite računar i sve priključene uređaje iz pripadajućih električnih utičnica.
6. Pritisnite i zadržite taster za napajanje dok je računar isključen da biste uzemljili matičnu ploču.
NAPOMENA: Da biste izbegli elektrostatičko pražnjenje, uzemljite se pomoću trake za uzemljenje ili povremeno
dodirujte neobojenu metalnu površinu dok istovremeno dodirujete konektor na zadnjem delu računara.
Bezbednosne mere
Poglavlje o bezbednosnim merama detaljno prikazuje osnovne korake koje treba preduzeti pre sprovođenja bilo kakvih uputstava o
rastavljanju.
Pogledajte sledeće bezbednosne mere pre izvođenja bilo kakve instalacije ili postupaka zaustavljanja/popravljanja koji uključuju rasklapanje ili
sklapanje:
• Isključite sistem i sve povezane periferne uređaje.
• Isključite sistem i sve povezane periferne uređaje iz izvora naizmeničnog napajanja.
• Isključite sve mrežne kablove, telefonske i telekomunikacione linije iz sistema.
• Koristite servisni komplet opreme za zaštitu od elektrostatičkog pražnjenja kada radite sa otvorenim tabletomnotebookomdesktopom
da izbegnete oštećenje usled elektrostatičkog pražnjenja.
• Nakon uklanjanja sistemske komponente, pažljivo stavite uklonjenu komponentu na antistatičku podlogu.
• Nosite obuću sa đonom od neprovodne gume da smanjite mogućnost strujnog udara.
Napajanje za režim pripravnosti
Dell proizvodi sa režimom pripravnosti moraju biti isključeni pre otvaranja kućišta. Sistemi koji uključuju režim pripravnosti napajaju se
električnom energijom dok su isključeni. Unutrašnje napajanje omogućava sistemu da se uključi daljinski (probudi na LAN) i da se prebaci na
režim spavanja i ima druge napredne funkcije upravljanja napajanjem.
Nakon isključivanja pritisnite i zadržite dugme za napajanje 15 sekundi. To bi trebalo da isprazni preostalu energiju na matičnoj ploči. Uklonite
bateriju iz tableta.notebookova.
Povezivanje
Povezivanje je metoda spajanja dva ili više uzemljenih provodnika na isto električno napajanje. To se obavlja uz korišćenje kompleta servisne
opreme za zaštitu od elektrostatičkog pražnjenja. Prilikom spajanja sa žicom za povezivanje, postarajte se da bude spojena sa neizolovanim
metalom, a nikako sa obojenom ili nemetalnom površinom. Narukvica treba da bude pričvršćena na ruci i da potpuno naleže na vašu kožu, a
postarajte se da skinete sav nakit kao što su satovi, narukvice ili prstenje pre nego što se počnete da radite sa opremom.
Zaštita od elektrostatičkog pražnjenja
Elektrostatično pražnjenje je najveći problem prilikom rukovanja elektronskim komponentama, naročito osetljivih komponenti, kao što su
kartice za proširenje, DIMM memorije i sistemske ploče. Već i neznatna pražnjenja mogu da oštete električna kola tako da to možda i ne
bude očigledno, kao što su povremeni problemi ili skraćeni životni vek. Pošto industrija insistira na smanjenju zahteva u vezi sa napajanjem i
na povećanju gustine, zaštita od elektrostatičkog pražnjenja je sve veći problem.
Zbog povećane gustine poluprvodnika koji su korišćeni u novijim proizvodima Dell, osetljivost na statička oštećenja je sada veća nego kod
prethodnih proizvoda Dell. Stoga neki prethodno odobreni metodi za rukovanje delovima više nisu primenljivi.
Dva prepoznata tipa oštećenja usled elektrostatičkog pražnjenja su katastrofalni i povremeni kvarovi.
• Katastrofalni kvarovi – Katastrofalni kvarovi obuhvataju otprilike 20% kvarova koji nastaju usled elektrostatičkog pražnjenja.
Oštećenje je uzrok trenutnog i potpunog gubitka funkcionalnosti uređaja. Primer katastrofalnog kvara je DIMM memorije koji je
pretrpeo statički udar i trenutno nastaje simptom „No POST/No Video“ uz prateći tonski kod koji se emituje za nedostajuću ili
nefunkcionalnu memoriju.
• Povremeni kvarovi – Povremeni kvarovi obuhvataju otprilike 80% kvarova koji nastaju usled elektrostatičkog pražnjenja. Visoka stopa
povremenih kvarova upućuje na to da oštećenje u većini slučajeva ne može da se odmah prepozna. DIMM pretrpi statički udar, ali
Rad na računaru 7
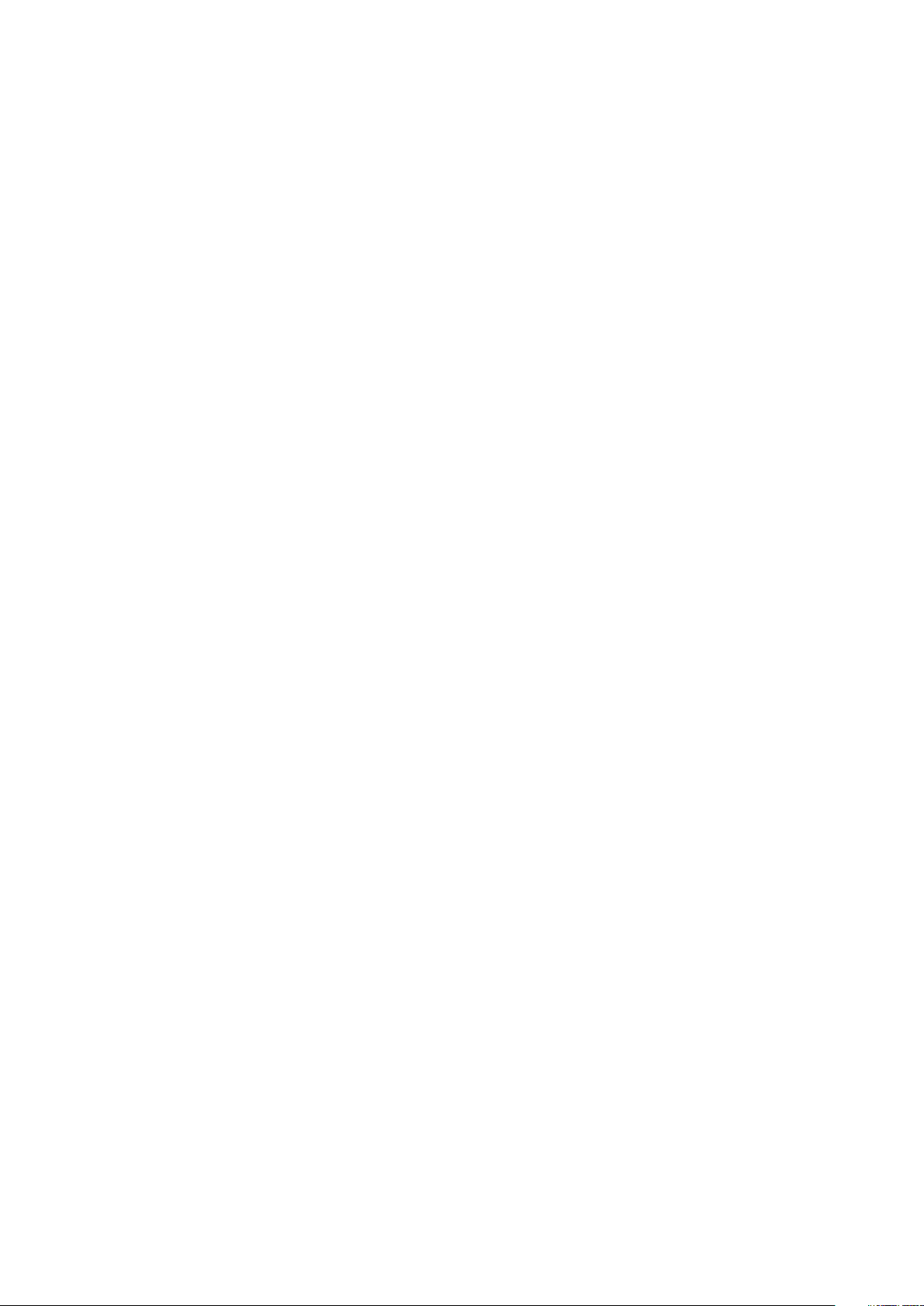
traganje za greškama je jednostavno oslabljeno i primetni simptomi u vezi sa oštećenjem ne ispoljavaju se odmah. Oslabljeno traganje za
greškama može da potraje sedmicama ili mesecima dok u potpunosti ne iščezne, a u međuvremenu može da dođe do degradacije
celovitosti memorije, povremenih grešaka memorije itd.
Teži tip oštećenja za prepoznavanje i rešavanje je povremeni kvar (takođe poznat i kao latentni kvar ili „hodajući ranjenik“).
Izvršite sledeće korake da sprečite oštećenje usled elektrostatičkog pražnjenja:
• Koristite ožičenu narukvicu za zaštitu od elektrostatičkog pražnjenja koja je valjano uzemljena. Upotreba bežičnih antistatičkih traka
više nije dozvoljena, pošto ne obezbeđuju odgovarajuću zaštitu. Dodirivanje kućišta pre delova kojim se rukuje ne obezbeđuje
odgovaraćuju zaštitu od elektrostatičkog pražnjenja na delovima kod kojih postoji povećan rizik od oštećenja uzrokovanih
elektrostatičkim pražnjenjem.
• Svim komponentama koje su osetljive na elektrostatičko pražnjenje rukujte na površini koja je zaštićena od statičkog pražnjenja. Ako je
moguće, koristite antistatičke podne podloge i podloge za radni sto.
• Kada iz kartonske ambalaže u kojoj je dostavljena raspakujete komponentu koja je osetljiva na elektrostatičko pražnjenje, nemojte da je
raspakujete iz antistatičke ambalaže pre nego što budete spremni da instalirate komponentu. Pre otvaranja antistatičke ambalaže,
postarajte se da na vašem telu ne bude statičkog elektriciteta.
• Pre transportovanja komponente koja je osetljiva na elektrostatičko pražnjenje, smestite je u antistatičku posudu ili ambalažu.
Servisni komplet opreme za zaštitu od elektrostatičkog pražnjenja na terenu
Nenadzirani servisni komplet opreme za rad na terenu je komplet opreme koji se najčešće koristi. Svaki servisni komplet opreme za rad na
terenu obuhvata tri glavne komponente: antistatičku podlogu, narukvicu i žicu za spajanje.
Komponente servisnog kompleta opreme za zaštitu od
elektrostatičkog pražnjenja na terenu
Komponente servisnog kompleta opreme za zaštitu od elektrostatičkog pražnjenja na terenu su sledeće:
• antistatička podloga – antistatička podloga je disipaciona i na nju se mogu postavljati delovi tokom postupaka servisiranja. Kada
koristite antistatičku podlogu, narukvica treba da naleže na ruku, a žica za spajanje treba da bude povezana sa podlogom i bilo kakvim
neizolovanim metalom na sistemu. Nakon što su ispravno razmešteni servisni delovi mogu da se uklone iz ESD kese i da se stave
neposredno na podlogu. Jedinice koje su osetljive na oštećenje usled elektrostatičkog pražnjenja bezbedne su u vašim rukama, na ESD
podlozi, u sistemu ili u kesi.
• narukvica i žica za spajanje – narukvica i žica za spajanje mogu da budu neposredno povezane između vašeg zgloba i neizolovanog
metala u hardveru ako ESD podloga nije potrebna, ili mogu da budu povezane sa antistatičkom podlogom da bi se zaštitio hardver koji
je privremeno stavljen na podlogu. Fizička veza narukvice i žice za spajanje između vaše kože, ESD podloge i hardvera poznata je kao
spoj. Koristite samo one servisne komplete za rad na terenu koji imaju, narukvicu, podlogu i žicu za spajanje. Nikada ne koristite bežične
narukvice. Imajte uvek u vidu da se žice u unutrašnjosti narukvice sklone oštećenju usled uobičajenog korišćenja i treba ih redovno
proveravati pomoću pribora za testiranje narukvice da bi se izbeglo slučajno oštećenje hardvera usled elektrostratičkog pražnjenja.
Preporučuje se da se testiranje narukvice i žice za spajanje vrši najmanje jednom sedmično.
• Pribor za testiranje ESD narukvice – Žice unutar ESD narukvice sklone su oštećenju tokom vremena. Kada se koristi nenadzirani
komplet, najbolja praksa je da se narukvica redovno testira pre svakog poziva za servisiranje i najmanje jednom sedmično. Pribor za
testiranje narukvice je najbolji za obavljanje ovog testa. Ako nemate svoj pribor za testiranje narukvice, proverite sa vašim regionalnim
predstavništvom da li ga oni imaju. Da biste sproveli test, priključite žicu za spajanje narukvice na pribor za testiranje kada je narukvica
na vašem zglobu i pritisnite dugme za testiranje. Ako je test uspešan, svetli zeleni LED indikator, a ako je test neuspešan, svetli crveni
LED indikator i uključuje se zvuk upozorenja.
• Izolacioni elementi – Veoma je važno da uređaje koji su osetljivi na elektrostatičko pražnjenje, kao što su plastična kućišta rashladnih
elemenata, držite što dalje od unutrašnjih delova koji su izolatori i često veoma naelektrisani.
• Radno okruženje – Pre razmeštanja servisnog kompleta opreme za zaštitu od elektrostatičkog pražnjenja na terenu, procenite
situaciju na lokaciji klijenta. Na primer, razmeštanje kompleta za serversko okruženje razlikuje se od razmeštanja kompleta za okruženja
za desktop ili prenosive računare. Serveri su obično instalirani u rek u centru podataka, a desktop i prenosivi računari su obično
smešteni na kancelarijskim stolovima ili u radnom prostoru sa pregradama. Uvek tražite veliku, otvorenu i ravnu površinu bez nereda,
koja je dovoljno velika za razmeštanje ESD kompleta i koja ima dodatan prostor za smeštanje tipa sistema kojeg treba popraviti. U
radnom prostoru takođe ne smeju da budu izolatori koji mogu da uzrokuju oštećenje usled elektrostatičkog praženjenja. Izolatore, kao
što je Styrofoam i druge plastični materijali, na radnoj površini uvek treba udaljiti od osetljivih delova najmanje 12 inča ili 30 centimetara
pre fizičkog rukovanja bilo kojim hardverskim komponentama
• ESD ambalaža – Sve jedinice koje su osetljive na oštećenje usled elektrostatičkog pražnjenja treba transportovati i preuzimati u
ambalaži koja je zaštićena od statičkog elektriciteta. Najbolje je koristiti metalne kese sa zaštitom od statičkog elektriciteta. Međutim,
prilikom vraćanja oštećenog dela uvek treba da koristite istu ESD kesu i ambalažu u kojoj vam je dostavljen novi deo. ESD kesa treba da
bude savijena, oblepljena trakom i u originalnoj kutiji, u kojoj je dostavljen novi deo, treba koristiti isti i sav penasti materijal za pakovanje.
Jedinice koje su osetljive na oštećenje usled elektrostatičkog pražnjenja treba izvaditi iz ambalaže samo na radnoj površini koja je
8 Rad na računaru
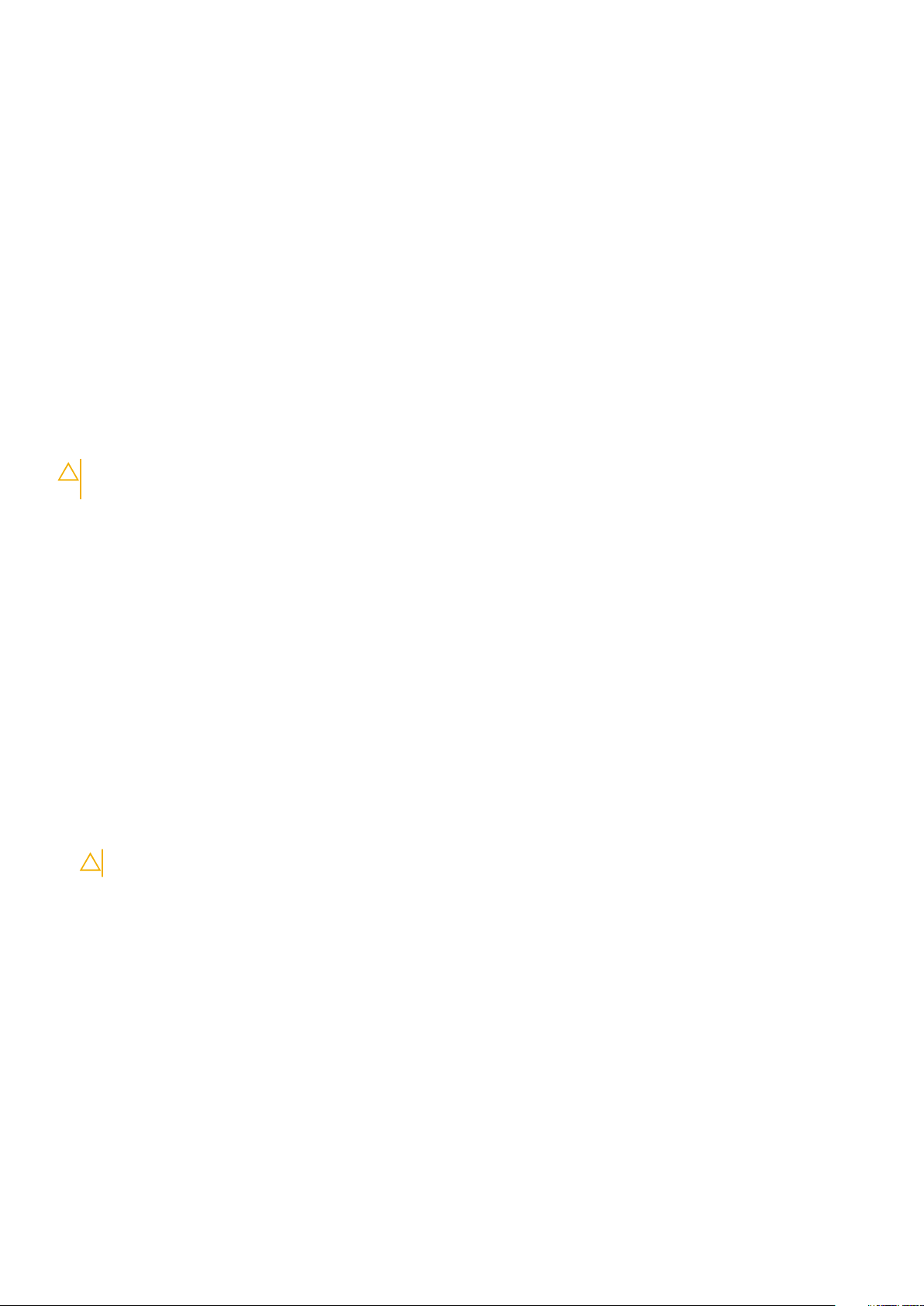
zaštićena od oštećenja usled elektrostatičkog pražnjenja, a delovi se nikad ne smeju postavljati na ESD kesu zato što je samo
unutrašnjost kese zaštićena. Delove uvek držite u rukama, na ESD podlozi, u sistemu ili u antistatičkoj kesi.
• Transport osetljivih komponenti – Prilikom prevoza komponenti osetljivih na oštećenje usled elektrostatičkog pražnjenja, kao što su
rezervni delovi ili delovi koje treba vratiti proizvođaču Dell, od ključne je važnosti za njihov bezbedan transport da ovi delovi budu
smešteni u antistatičke kese.
Ukratko o zaštiti od elektrostatičkog pražnjenja
Preporučujemo vam da svi tehničari, koji vrše servisiranje na terenu, koriste tradicionalne ožičene ESD narukvice sa uzemljenjem i zaštitnu
antistatičku podlogu svaki put kada servisiraju proizvode Dell. Pored toga, veoma je važno da tehničari drže osetljive delove odvojeno od
svih izolacionih delova kada vrše servisiranje i da koriste antistatičke kese za transport osetljivih komponenti.
Transport osetljivih komponenti
Prilikom transporta komponenti osetljivih na elektrostatičko pražnjenje, kao što su delovi za zamenu ili delovi koje treba vratiti kompaniji
Dell, veoma je važno da ovi delovi budu upakovani u antistatičke kese, kako bi njihov prevoz bio bezbedan.
Oprema za podizanje
Kada podižete tešku opremu, pridržavajte se sledećih smernica:
OPREZ: Nemojte da podižete opremu koja je teža od 22,68 kg. Uvek zatražite dodatne resurse ili koristite mehanički
uređaj za podizanje.
1. Zauzmite čvrst i uravnotežen oslonac. Zauzmite raskoračni stav za stabilan oslonac, a prste usmerite ka spolja.
2. Zategnite stomačne mišiće. Abdominalni mišići podupiru vašu kičmu prilikom podizanja i neutrališu silu opterećenja.
3. Podižite pomoću nogu, ne pomoću leđa.
4. Teret držite bliže telu. Što je teret bliži kičmi, utoliko manje opterećuje leđa.
5. Leđa držite u uspravnom položaju, bilo da podižete ili spuštate teret. Nemojte da dodajete masu svog tela na teret. Ne uvijajte telo i
leđa.
6. Prilikom spuštanja tereta primenite istu tehniku obrnutim redosledom.
Posle rada u unutrašnjosti računara
Informacije o ovom zadatku
Nakon što završite bilo koju proceduru zamene, a pre nego što uključite računar, uverite se da su svi eksterni uređaji, kartice i kablovi
povezani.
Koraci
1. Povežite bilo koje telefonske ili mrežne kablove na računar.
OPREZ: Za povezivanje mrežnog kabla, prvo priključite kabl na mrežni uređaj, a zatim ga priključite na računar.
2. Priključite računar i sve priključene uređaje na odgovarajuće električne utičnice.
3. Uključite računar.
4. Ako je potrebno, proverite da li računar radi ispravno pokretanjem programa ePSA Diagnostics.
Rad na računaru 9
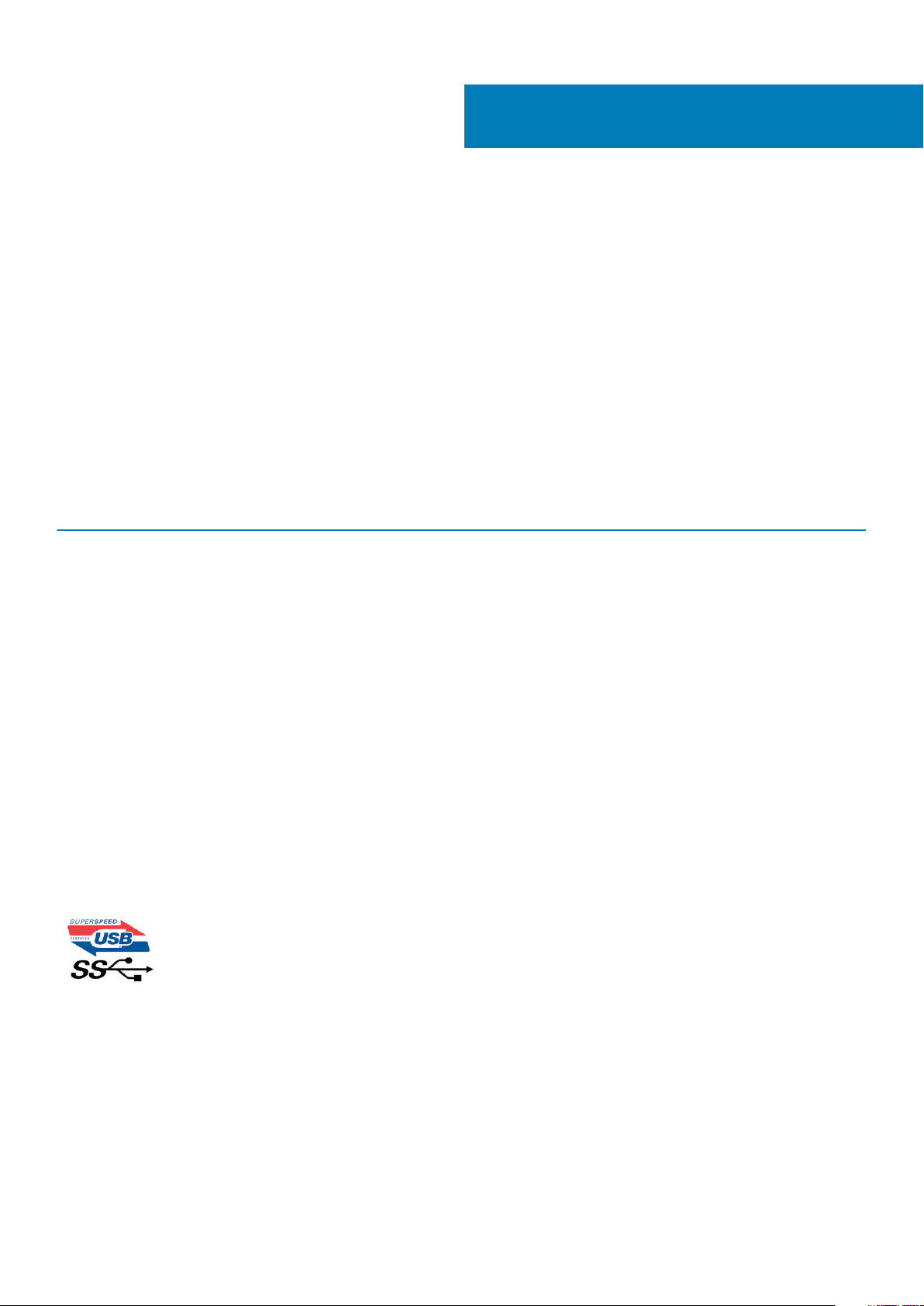
2
Tehnologija i komponente
U ovom odeljku su opisane tehnologije i komponente dostupne na sistemu.
Teme:
• Funkcije USB-a
• USB tipa C
• HDMI 1.4a
• Karakteristike LED indikatora za dugme za napajanje
Funkcije USB-a
Univerzalna serijska magistrala ili USB je predstavljena 1996. godine. Značajno je pojednostavila vezu između matičnih računara i perifernih
uređaja kao što su miševi, tastature, spoljne disk jedinice i štampači.
Tabela 1. USB evolucija
Tip Brzina prenosa podataka Kategorija Godina uvođenja
USB 2.0 480 Mb/s Velika brzina 2000.
USB 3.0/USB 3.1 Gen 1
port
USB 3.1 Gen 2 10 Gb/s SuperSpeed 2013.
5 Gb/s SuperSpeed 2010.
USB 3.0/USB 3.1 Gen 1 (SuperSpeed USB)
Godinama je USB 2.0 duboko ukorenjen kao podrazumevani interfejs standard u svetu računara sa oko 6 milijardi prodatih uređaja, a ipak
potreba za većim brzinama raste zbog sve brže računarske opreme i sve većih zahteva u vezi sa propusnim opsegom. USB 3.0/USB 3.1
Gen 1 konačno ima odgovor na zahteve potrošača sa teoretski 10 puta većom brzinom od svog prethodnika. Ukratko, funkcije interfejsa
USB 3.1 Gen 1 su:
• Veće brzine prenosa (do 5 Gb/s)
• Povećana maksimalna snaga magistrale i povećana potrošnja struje uređaja za bolje prilagođavanje uređajima koji su gladni energije
• Nove funkcije za upravljanje energijom
• Prenosi podataka u punom dupleksu i podrška za nove tipove prenosa
• Kompatibilnost sa prethodnom verzijom USB 2.0
• Novi konektori i kabl
Teme u nastavku odnose se na neka najčešće postavljana pitanja u vezi sa interfejsom USB 3.0/USB 3.1 Gen 1.
Brzina
Trenutno postoje 3 režima brzine definisana prema najnovijoj USB 3.0/USB 3.1 Gen 1 specifikaciji. To su Super-Speed, Hi-Speed i FullSpeed. Novi SuperSpeed režim ima brzinu prenosa od 4,8 Gb/s. Dok specifikacija zadržava Hi-Speed i Full Speed USB režim, koji su
poznatiji kao USB 2.0 i 1.1, tim redom, sporiji režimi i dalje rade na 480 Mb/s i 12 Mb/s, tim redom, odnosno i dalje se koriste radi održavanja
kompatibilnosti sa prethodnim verzijama.
USB 3.0/USB 3.1 Gen 1 ostvaruje mnogo bolje performanse usled tehničkih promena navedenih u nastavku:
• Dodatna fizička magistrala koja je dodata paralelno postojećoj USB 2.0 magistrali (pogledajte sliku u nastavku).
10 Tehnologija i komponente
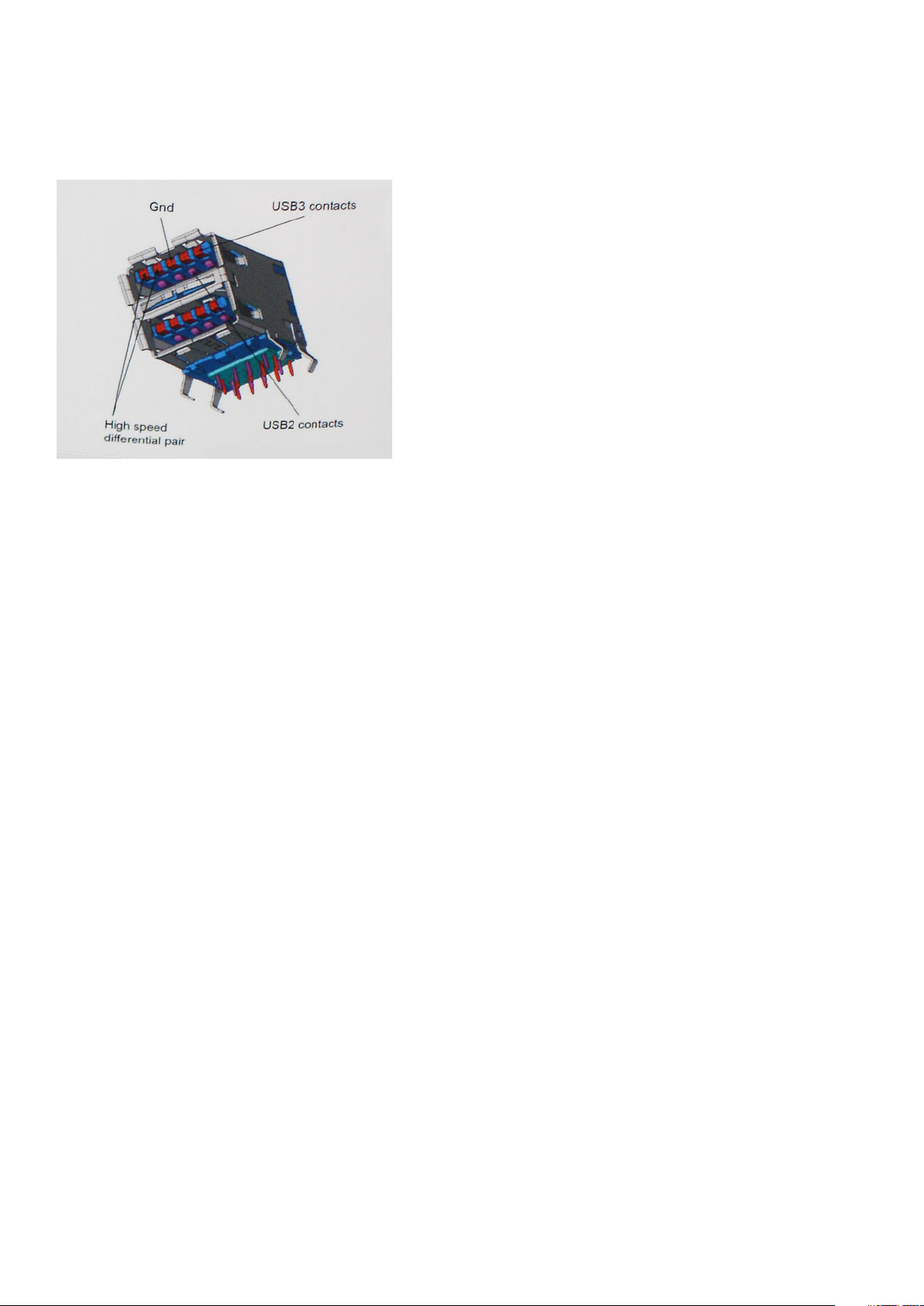
• USB 2.0 interfejs je prethodno imao četiri žice (napajanje, masa i par za diferencijalne podatke); USB 3.0/USB 3.1 Gen 1 dodaje još
četiri žice za dva para diferencijalnih signala (prijem i slanje) za kombinovano ukupno osam veza u konektorima i kablovima.
• USB 3.0/USB 3.1 Gen 1 koristi dvosmerni interfejs za prenos podataka umesto polu-dupleks sistema u interfejsu USB 2.0. Ovo
obezbeđuje povećanje propusnog opsega od 10 puta.
Sa današnjim rastućim zahtevima koji se postavljaju za prenos podataka sa video sadržajem visoke definicije, uređajima za skladištenje
veličine terabajta, digitalnim kamerama sa velikim brojem piksela, itd, USB 2.0 možda nije dovoljno brz. Osim toga, nijedna USB 2.0 veza se
nikada neće približiti teorijskoj maksimalnoj propusnosti od 480 Mb/s, zbog čega je prenos podataka pri oko 320 Mb/s (40 MB/s)
maksimalna brzina u stvarnosti. Slično tome, USB 3.0/USB 3.1 Gen 1 veze nikada neće postići 4,8 Gb/s. Verovatno ćemo zabeležiti
maksimalnu stvarnu brzinu od 400 MB/s sa prelazima. Pri ovoj brzini USB 3.0/USB 3.1 Gen 1 predstavlja poboljšanje od 10 puta u odnosu
na USB 2.0.
Primene
USB 3.0/USB 3.1 Gen 1 otvara puteve i obezbeđuje više slobodnog prostora da uređaji pruže bolje sveukupno iskustvo. USB video je ranije
bio jedva podnošljiv (u pogledu maksimalne rezolucije, kašnjenja i video kompresije), a sada je lako zamisliti da bi sa 5-10 puta većim
propusnim opsegom na raspolaganju USB video rešenja trebalo da rade mnogo bolje. Za DVI sa jednom vezom potrebna je propusna moć
od skoro 2 Gb/s. Tamo gde je 480 Mb/s bilo ograničavajuće, 5 Gb/s je više nego obećavajuće. Sa svojom obećanom brzinom od 4,8 Gb/s,
standard će naći svoj put do nekih proizvoda koji ranije nisu bili na USB teritoriji, poput spoljašnjih RAID sistema za skladištenje.
U nastavku su navedeni neki od dostupnih proizvoda sa funkcijom SuperSpeed USB 3.0/USB 3.1 Gen 1:
• Spoljašnji Desktop USB 3.0/USB 3.1 Gen 1 hard diskovi
• Prenosni USB 3.0/USB 3.1 Gen 1 hard diskovi
• Bazne stanice i adapteri za USB 3.0/USB 3.1 Gen 1 disk jedinice
• USB 3.0/USB 3.1 Gen 1 fleš diskovi i čitači
• USB 3.0/USB 3.1 Gen 1 diskovi sa permanentnom memorijom
• USB 3.0/USB 3.1 Gen 1 RAID sistemi
• Optičke medijske disk jedinice
• Multimedijski uređaji
• Umrežavanje
• USB 3.0/USB 3.1 Gen 1 adapterske kartice i čvorišta
Kompatibilnost
Dobra vest je da je USB 3.0/USB 3.1 Gen 1 od početka pažljivo planiran da mirno koegzistira sa USB 2.0. Pre svega, dok USB 3.0/USB 3.1
Gen 1 precizira nove fizičke veze i samim tim nove kablove koji će iskoristiti mogućnosti većih brzina novog protokola, sam konektor
zadržava isti pravougaoni oblik sa četiri USB 2.0 kontakta na potpuno istom mestu kao i pre. Pet novih veza koje treba da nezavisno nose
primljene i poslate podatke je prisutno na USB 3.0/USB 3.1 Gen 1 kablovima i dolaze u kontakt samo kada je on povezan sa odgovarajućom
SuperSpeed USB vezom.
Tehnologija i komponente 11

USB tipa C
USB tipa C je novi fizički konektor malih dimenzija. Konektor može da podrži različite nove USB standarde kao što su USB 3.1 i USB power
delivery (USB PD).
Alternativni režim
USB tipa C je novi standard konektora koji je veoma malih dimenzija. Zauzima trećinu starog priključka za USB tipa A. Ovo je jedinstveni
standard konektora koji svaki uređaj može da koristi. USB portovi tipa C mogu da podrže različite protokole pomoću „alternativnih režima“,
što vam omogućava da imate adaptere koji koriste HDMI, VGA, DisplayPort ili druge vrste konektora pomoću tog jednog USB porta
USB funkcija napajanja
USB PD specifikacija je takođe blisko povezana sa USB-om tipa C. Trenutno pametni telefoni, tableti i drugi mobilni uređaji često koriste
USB povezivanje za punjenje. Trenutno, USB 2.0 povezivanje nudi do 2,5 vati energije – dovoljno za punjenje telefona, ali ne i nešto više od
toga. Laptop može da zahteva i do 60 vati. USB Power Delivery specifikacije povećavaju isporuku energije na 100 vati. To je dvosmerno, pa
uređaj može i da šalje i da prima energiju. Ova energija može da se prenosi u isto vreme kada uređaj prenosi podatke preko veze.
Ovo može označiti kraj laptop kablova za punjenje i zameniti ih punjenjem preko standardnog USB povezivanja. Mogli biste da punite laptop
sa prenosive baterije koju koristite za punjenje telefona i drugih prenosivih uređaja. Možete da priključite laptop u spoljni ekran povezan
kablom za napajanje, pa bi spoljni ekran punio laptop pošto ste ga povezali kao spoljni ekran, sve preko jednog malog USB konektora tipa C.
Uređaj i kabl moraju da podržavaju USB Power Delivery da biste koristili ove funkcije. Nije dovoljno posedovati USB konektor tipa C.
USB tipa C i USB 3.1
USB 3.1 je novi USB standard. Teorijski propusni opseg USB-a 3 je 5 Gb/s, dok je kod USB-a 3.1 10 Gb/s. To je duplo više i jednako brzini
Thunderbolt konektora prve generacije. USB tipa C nije isto što i USB 3.1. USB tipa C je samo oblik konektora, a sama tehnologija može da
bude USB 2 ili USB 3.0. Na primer, Nokia N1 Android tablet koristi USB konektor tipa C, ali koristi tehnologiju USB 2.0, čak ne ni USB 3.0.
Međutim ove tehnologije su blisko povezane.
Thunderbolt preko USB-a tipa C
Thunderbolt je hardverski interfejs koji kombinuje podatke, video, audio i napajanje u jednoj konekciji. Thunderbolt kombinuje PCI Express
(PCIe) i DisplayPort (DP) u jednom serijskom signalu, a dodatno obezbeđuje napajanje jednosmernom strujom, sve u jednom kablu.
Thunderbolt 1 i Thunderbolt 2 koriste isti konektor kao miniDP (DisplayPort) za povezivanje sa perifernim uređajima, dok Thunderbolt 3
koristi USB konektor tipa C.
Slika 1. Thunderbolt 1 i Thunderbolt 3
1. Thunderbolt 1 i Thunderbolt 2 (koriste miniDP konektor)
2. Thunderbolt 3 (koristi USB konektor tipa C)
Thunderbolt 3 preko USB-a tipa C
Thunderbolt 3 donosi Thunderbolt preko USB konektora tipa C, brzine do 40 Gb/s, stvarajući jedan kompaktni port koji može učiniti sve –
pruža najbržu, najraznovrsniju vezu sa bilo kojom baznom stanicom, ekranom ili uređajem za podatke kao što je spoljašnji hard disk.
Thunderbolt 3 koristi USB konektor / port tipa C za povezivanje sa podržanim perifernim uređajima.
12 Tehnologija i komponente
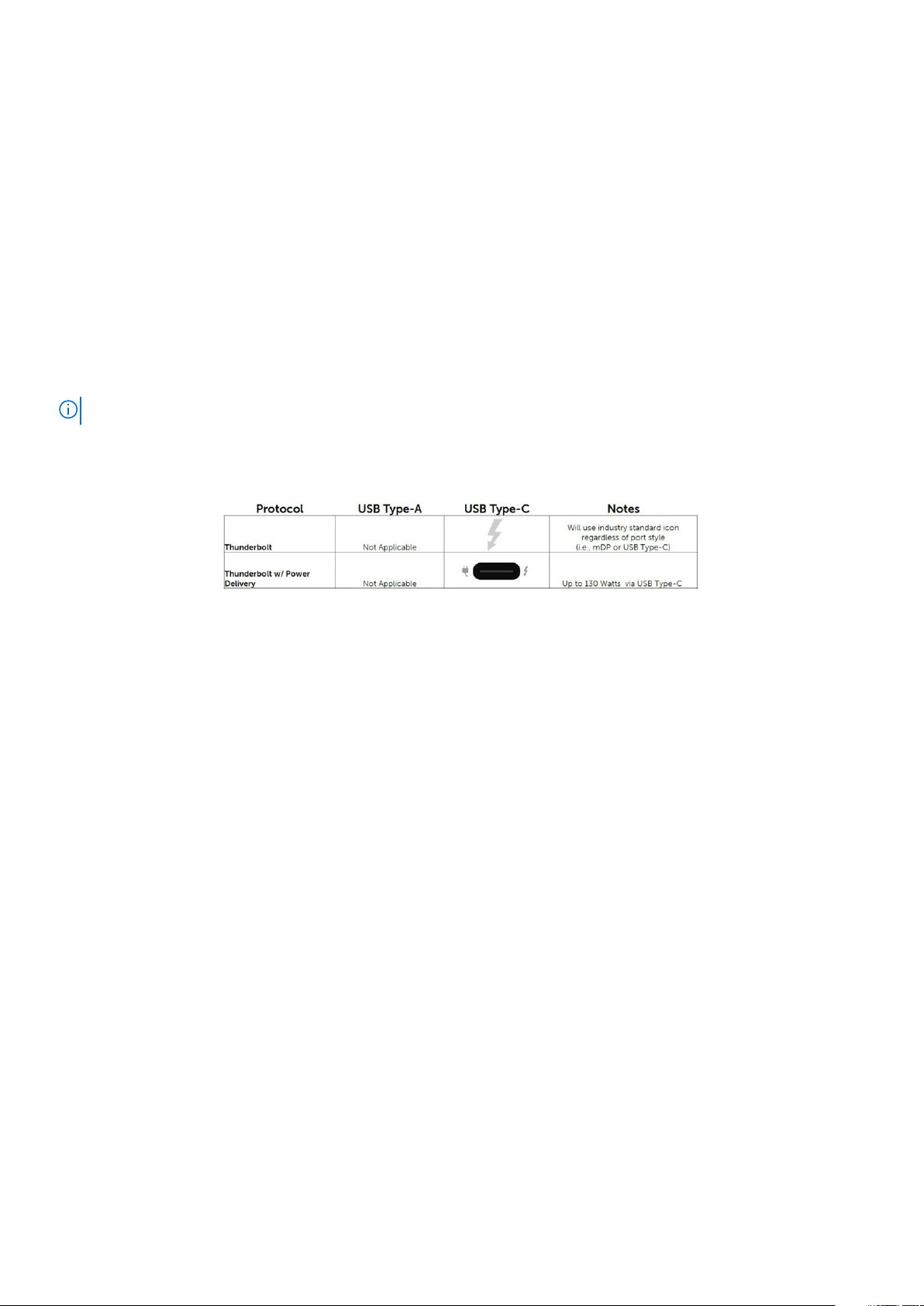
1. Thunderbolt 3 koristi USB konektor tipa C i kablove – kompaktan je i reverzibilan
2. Thunderbolt 3 podržava brzinu do 40 Gb/s
3. DisplayPort 1.4 – kompatibilan sa postojećim DisplayPort monitorima, uređajima i kablovima
4. USB Power Delivery – do 130 W na podržanim računarima
Ključne karakteristike Thunderbolt 3 preko USB konektora
tipa C
1. Thunderbolt, USB, DisplayPort i napajanje preko USB konektora tipa C u jednom kablu (karakteristike variraju između različitih
proizvoda)
2. USB konektor tipa C i kablovi koji su kompaktni i reverzibilni
3. Podržava Thunderbolt umrežavanje (*varira između različitih proizvoda)
4. Podržava ekrane do 4K
5. Do 40 Gb/s
NAPOMENA: Brzina prenosa podataka se može razlikovati između različitih uređaja.
Thunderbolt ikone
Slika 2. Varijacije Thunderbolt ikona
HDMI 1.4a
U ovom odeljku je objašnjen interfejs HDMI 1.4a i njegove funkcije i prednosti.
HDMI (High-Definition Multimedia Interface – multimedijski interfejs visoke definicije) je standardni nekomprimovan, potpuno digitalni
audio/video interfejs. HDMI pruža interfejs između svih kompatibilnih digitalnih audio/video izvora, poput DVD plejera ili A/V prijemnika i
kompatibilnog audio i/ili video monitora, kao što je digitalni TV (DTV). Najveća prednost je smanjenje kablova i mere zaštite sadržaja. HDMI
podržava standardni i poboljšani video, kao i video visoke rezolucije i višekanalni digitalni audio preko jednog kabla.
Funkcije interfejsa HDMI 1.4a
• HDMI Ethernet Channel (HDMI Ethernet kanal) – Dodaje umrežavanje velike brzine na HDMI link, što korisnicima omogućava da u
potpunosti iskoriste svoje IP uređaje bez posebnog Ethernet kabla.
• Audio Return Channel (Audio povratni kanal) – Omogućava da televizor sa ugrađenim tjunerom i koji je povezan HDMI kablom šalje
audio podatke „uzvodno“ na prostorni (surround) audio sistem i na taj način eliminiše potrebu za posebnim audio kablom.
• 3D – Definiše ulazno/izlazne protokole za osnovne 3D video formate i na taj način utire put pravim aplikacijama za 3D igre i 3D kućni
bioskop.
• Content Type (Tip sadržaja) – Signalizacija tipova sadržaja u realnom vremenu između ekrana i izvora, što omogućava da televizor
optimizuje podešavanja slike na osnovu tipa sadržaja.
• Additional Color Spaces (Dodatni prostori boja) – Dodaje podršku za dodatne modele boja koji se koriste u digitalnoj fotografiji i
računarskoj grafici.
• 4K Support (Podrška za 4K) – Omogućava video rezolucije mnogo veće od 1080 piksela i na taj način podržava prikaze sledeće
generacije koji će parirati sistemima digitalnog bioskopa koji se koriste u mnogim komercijalnim bioskopima.
• HDMI Standard Connector (HDMI standardni konektor) – Novi manji konektor za telefone i druge prenosive uređaje, koji podržava
video rezolucije do 1080 piksela.
• Automotive Connection System (Sistem povezivanja sa vozilom) – Novi kablovi i konektori za video sisteme u vozilima, koji su
dizajnirani da ispune jedinstvene zahteve okruženja u vozilima i isporuče istinski HD kvalitet.
Tehnologija i komponente 13
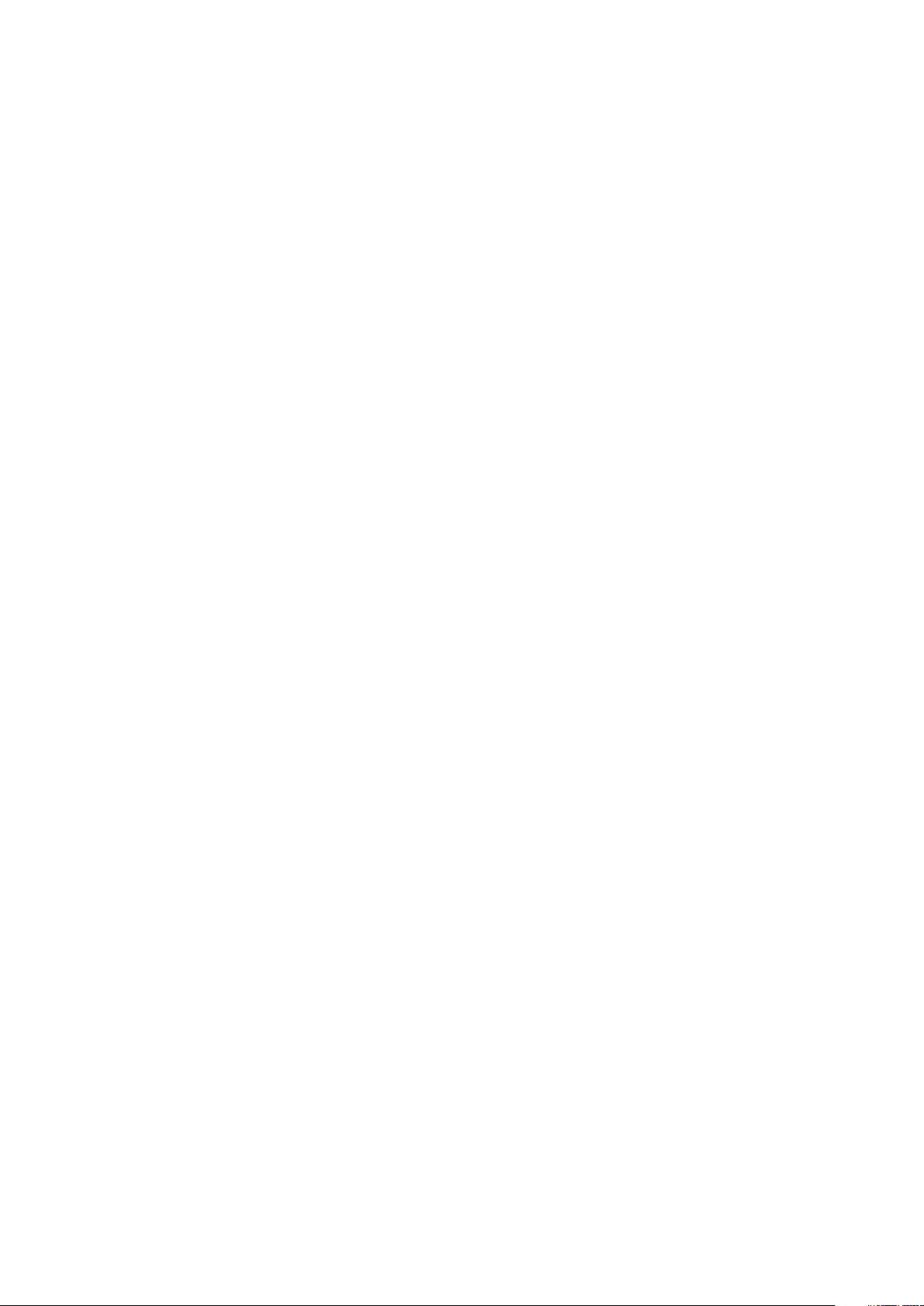
Prednosti HDMI-ja
• Kvalitetni HDMI prenosi nekomprimovanog digitalnog audio i video signala za najviši, najoštriji kvalitet slike
• Povoljni HDMI pruža kvalitet i funkcionalnost digitalnog interfejsa i istovremeno podržava nekomprimovane video formate na
jednostavan, ekonomičan način.
• Audio HDMI podržava više audio formata, od standardnog stereo do višekanalnog prostornog zvuka.
• HDMI kombinuje video i višekanalni audio u jednom kablu i na taj način eliminiše troškove, složenost i nepreglednost više kablova koji se
trenutno koriste u A/V sistemima.
• HDMI podržava komunikaciju između video izvora (kao što je DVD plejer) i DTV-a i na taj način omogućava novu funkcionalnost.
Karakteristike LED indikatora za dugme za napajanje
Na određenim Dell Latitude sistemima, LED dugme za napajanje se koristi kao indikator statusa sistema, pa je usled toga dugme za
napajanje osvetljeno kada se pritisne. Sistemi sa opcionalnim dugmetom za napajanje/čitačem otiska neće imati LED ispod dugmeta za
napajanje, pa će koristiti dostupni LED u sistemu kao indikator statusa sistema.
Karakteristike LED indikatora za dugme za napajanje bez
čitača otiska prsta
• Sistem je UKLJUČEN (S0) = LED neprekidno svetli belo.
• Sistem je u stanju spavanja/pripravnosti (S3, SOix) = LED je isključen
• Sistem je isključen/u stanju hibernacije (S4/S5) = LED je isključen
Karakteristike dugmeta za napajanje i LED indikatora sa
čitačem otiska prsta
• Pritiskom na dugme za napajanje u trajanju između 50 ms i 2 s uključujete uređaj.
• Dugme za napajanje ne registruje dodatno pritiskanje sve dok se korisniku ne prikaže SOL (Sign-Of-Life, signal stanja).
• LED sistema svetli kada se pritisne dugme za napajanje.
• Sva dostupna LED svetla (pozadinsko osvetljenje tastature, LED tastera caps lock/LED za punjenje baterije) svetle i ispoljavaju
navedene karakteristike.
• Zvučni signal je podrazumevano isključen. Može da se omogući u BIOS podešavanju.
• Zaštitni sistemi nemaju vremensko ograničenje ako se uređaj zaustavi tokom procesa prijavljivanja.
• Dell logotip: uključuje se u roku od 2 sekunde posle pritiskanja dugmeta za napajanje.
• Potpuno pokretanje sistema: u roku od 22 sekunde posle pritiskanja dugmeta za napajanje.
• U nastavku je primer hronologije:
14 Tehnologija i komponente
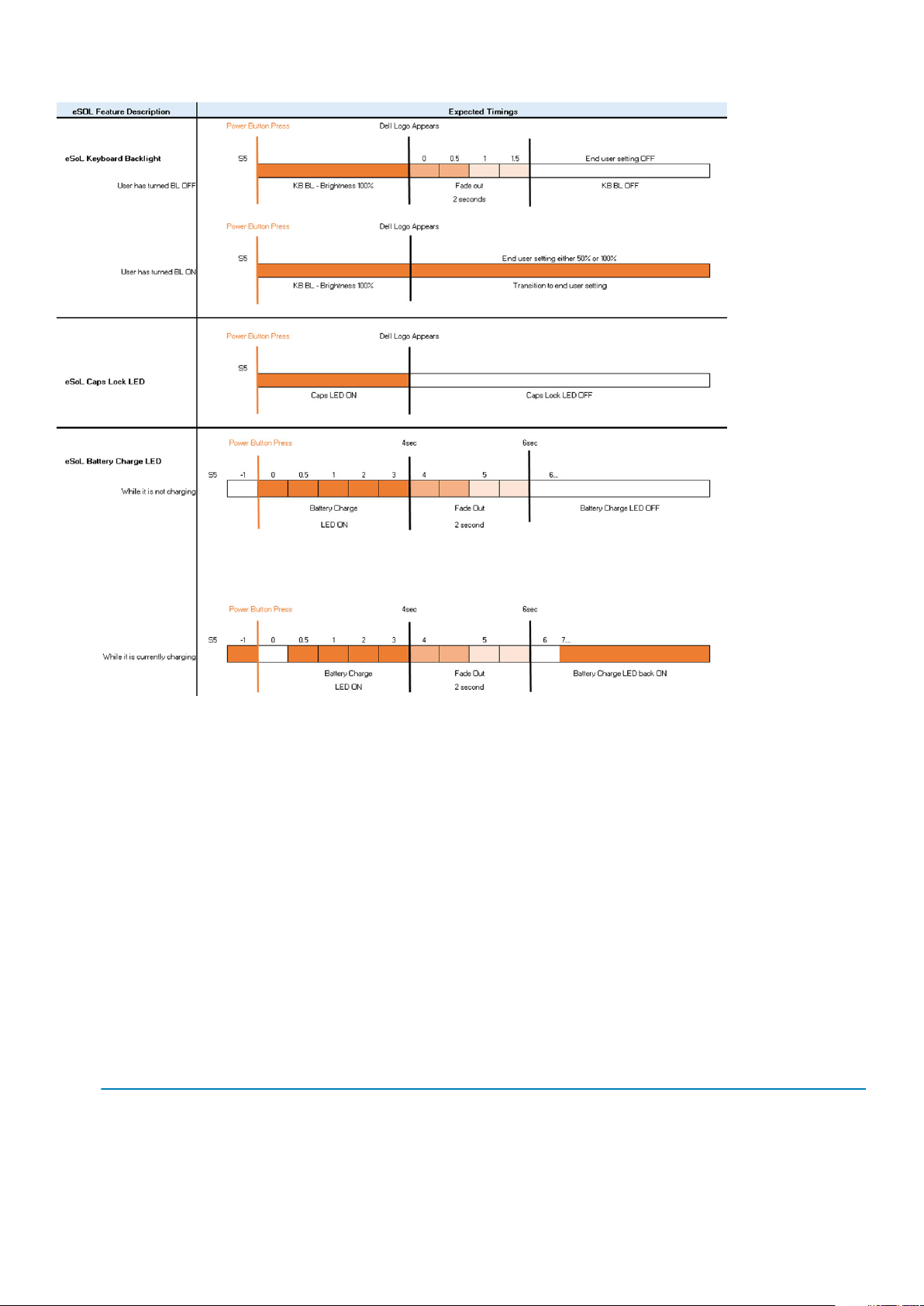
Dugme za napajanje sa čitačem otiska prste neće imati LED i koristiće dostupni LED sistema kao indikator statusa sistema
• LED adaptera za napajanje:
• Konektor LED-a na adapteru za napajanje svetli belo kada se napajanje vrši preko utičnice.
• LED indikatora baterije:
• Ako je računar priključen na električnu utičnicu, svjetla baterije funkcionišu na slijedeći način:
1. Neprekidno belo svetlo – Baterija se puni. LED se isključuje kada se punjenje dovrši.
• Ako je računar priključen na električnu utičnicu, svetla baterije funkcionišu na sledeći način:
1. Isključeno – baterija je dovoljno napunjena (ili je računar isključen).
2. Neprekidno žuto svetlo – baterija je skoro prazna. Stanje niskog nivoa napunjenosti baterije podrazumeva približno 30 ili manje
minuta trajanja baterije.
• LED kamere
• Belo LED svetlo se aktivira kada je kamera uključena.
• LED za isključivanje mikrofona:
• Kada je aktivno (utišano), LED za isključivanje mikrofona na tasteru F4 treba da svetli BELO.
• RJ45 LED svetla:
•
Tabela 2. LED na obe strane RJ45 porta
Indikator brzine veze (LHS) Indikator aktivnosti (RHS)
Zeleno Žuto
Tehnologija i komponente 15
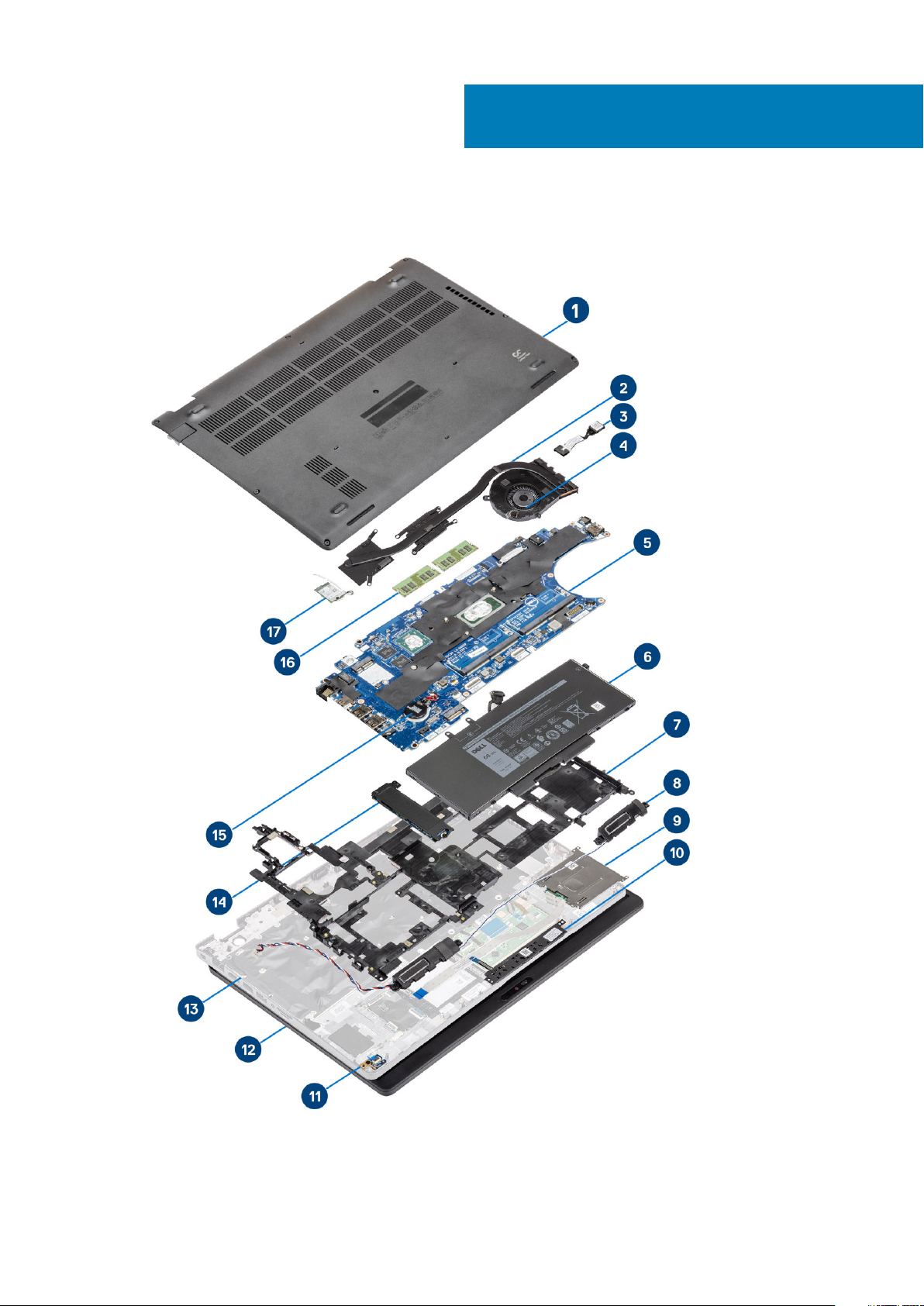
3
Najvažnije komponente sistema
1. Poklopac osnove
2. Rashladni element
16 Najvažnije komponente sistema
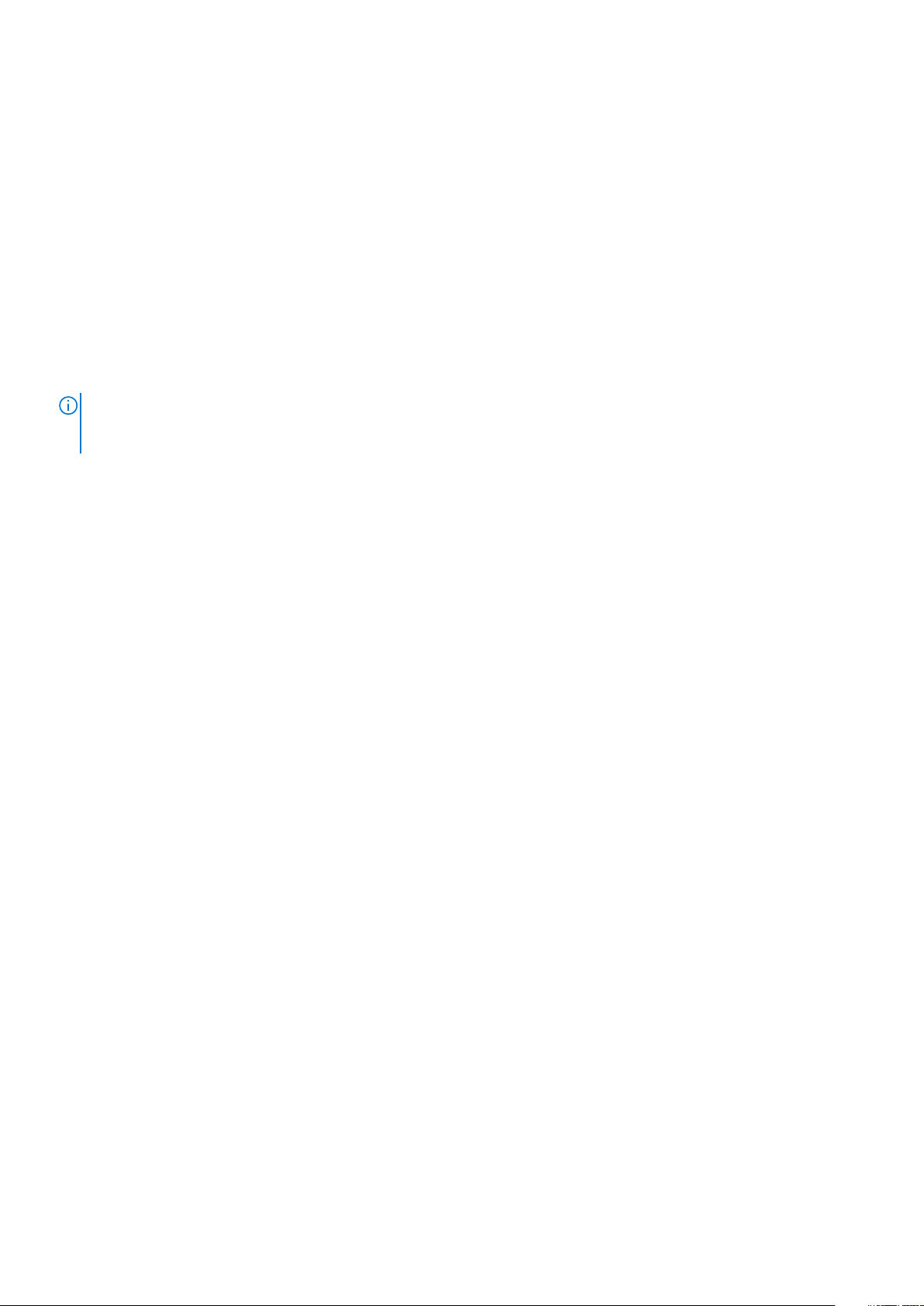
3. Port adaptera za napajanje
4. Ventilator sistema
5. Matična ploča
6. Baterija
7. Nosač oslonca za dlan
8. Zvučnici
9. Čitač "smart" kartica
10. Ploča sa tasterima table osetljive na dodir
11. LED ploču
12. Sklop ekrana
13. Sklop oslonca za dlan
14. Solid state disk jedinica
15. Dugmasta baterija
16. Memorijski moduli
17. WLAN kartica
NAPOMENA: Dell pruža listu komponenata i brojeva njihovih delova za originalnu kupljenu konfiguraciju sistema. Ovi
delovi su dostupni u skladu sa pokrivenošću garancije koju je kupio klijent. Kontaktirajte Dell predstavnika prodaje za
opcije o kupovini.
Najvažnije komponente sistema 17

Rastavljanje i ponovno sastavljanje
microSD kartica
Uklanjanje microSD kartice
Koraci
1. Sledite proceduru u odeljku Pre rada u unutrašnjosti računara.
2. Pritisnite microSD karticu [1] i uklonite je sa računara [2].
4
Postavljanje microSD kartice
Koraci
Gurajte SD karticu u predviđeni slot dok ne „klikne“ u ležište [1, 2].
18 Rastavljanje i ponovno sastavljanje
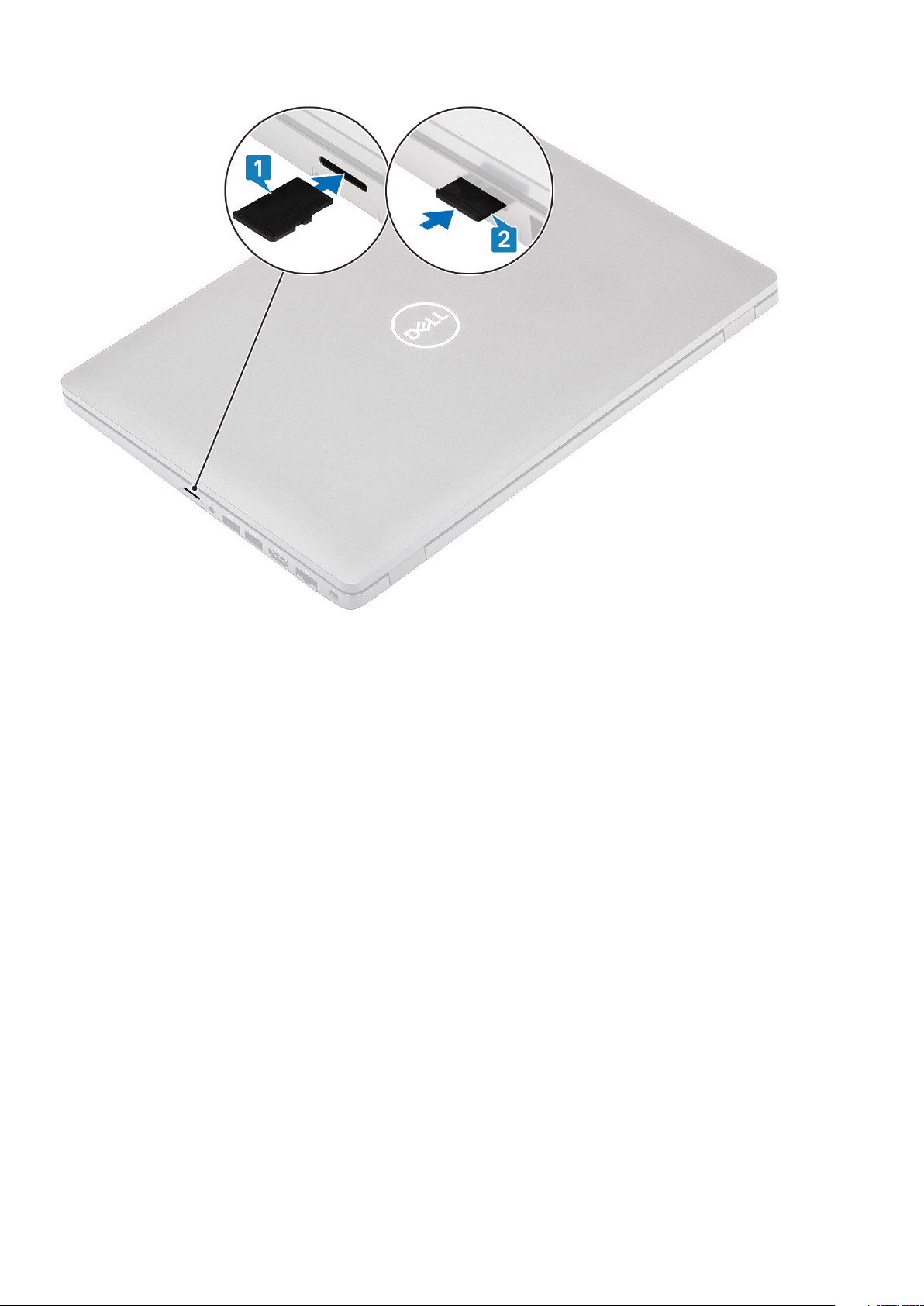
Sledeći koraci
Sledite proceduru u odeljku Posle rada u unutrašnjosti računara.
Poklopac osnove
Uklanjanje poklopca osnove
Preduslovi
1. Sledite proceduru u odeljku Pre rada u unutrašnjosti računara.
2. Uklonite microSD karticu.
Koraci
1. Olabavite osam neispadajućih zavrtanja kojima je poklopac osnove pričvršćen za računar.
Rastavljanje i ponovno sastavljanje 19
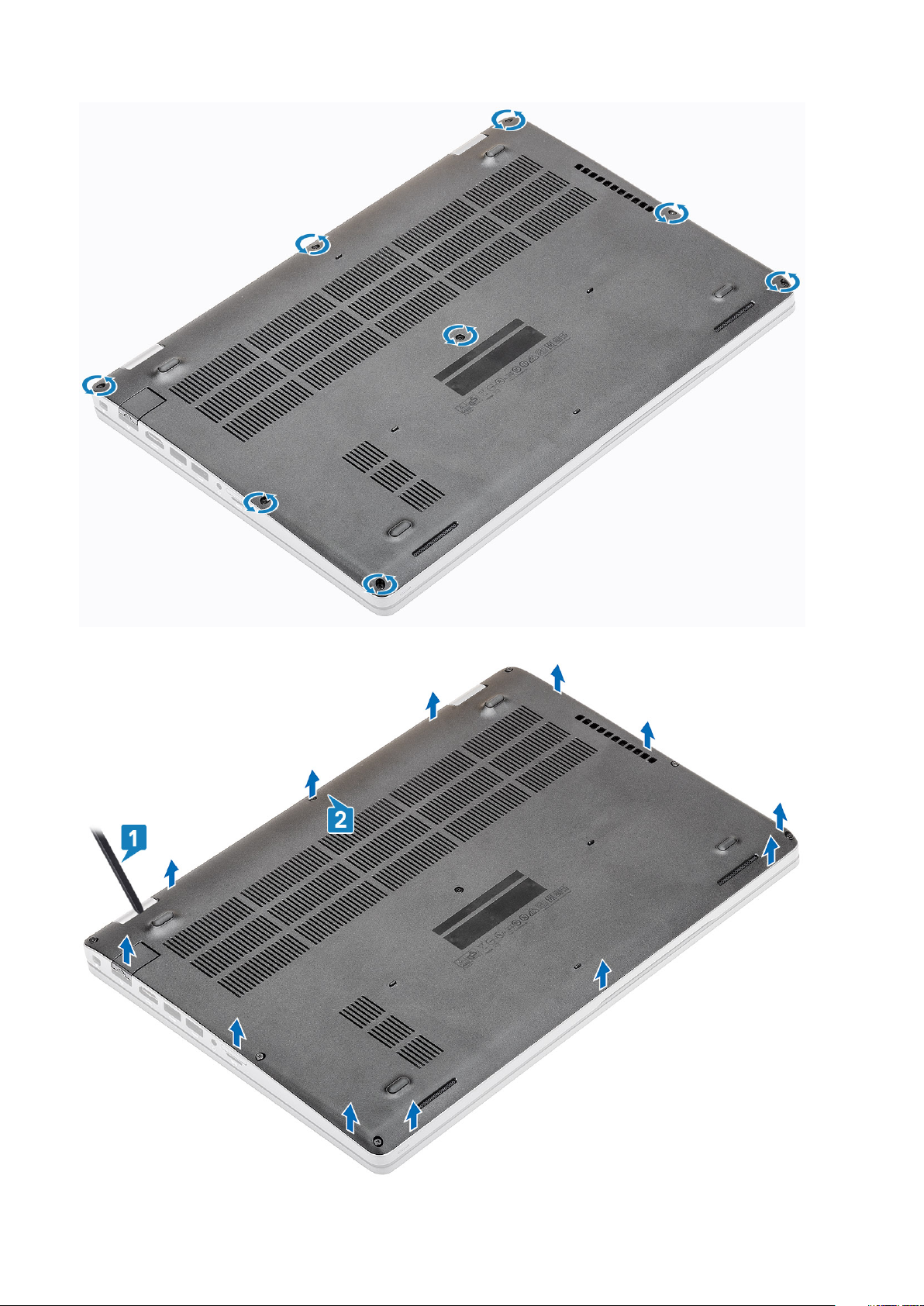
2. Izvucite poklopac osnove počev od ivice pomoću plastične olovke [1, 2].
20 Rastavljanje i ponovno sastavljanje

NAPOMENA: Tehničari na terenu moraju da vode računa i da pažljivo uklone poklopac osnove. Pored levog i desnog
zgloba postoje žlebovi predviđeni za podizanje koji olakšavaju postupak skidanja. Pomoću plastične olovke uklonite
poklopac osnove počev od gornjeg levog ugla, nastavite da pomerate olovku duž leve i desne strane poklopca osnove,
a zatim uklonite poklopac osnove sa sistema.
3. Podignite poklopac osnove i uklonite ga iz računara.
Montiranje poklopca osnove
Koraci
1. Poravnajte poklopac osnove na računaru i pritiskajte ivice poklopca dok ne klikne u ležište.
Rastavljanje i ponovno sastavljanje 21

2. Pritiskajte ivice poklopca osnove dok ne klikne u ležište.
22 Rastavljanje i ponovno sastavljanje
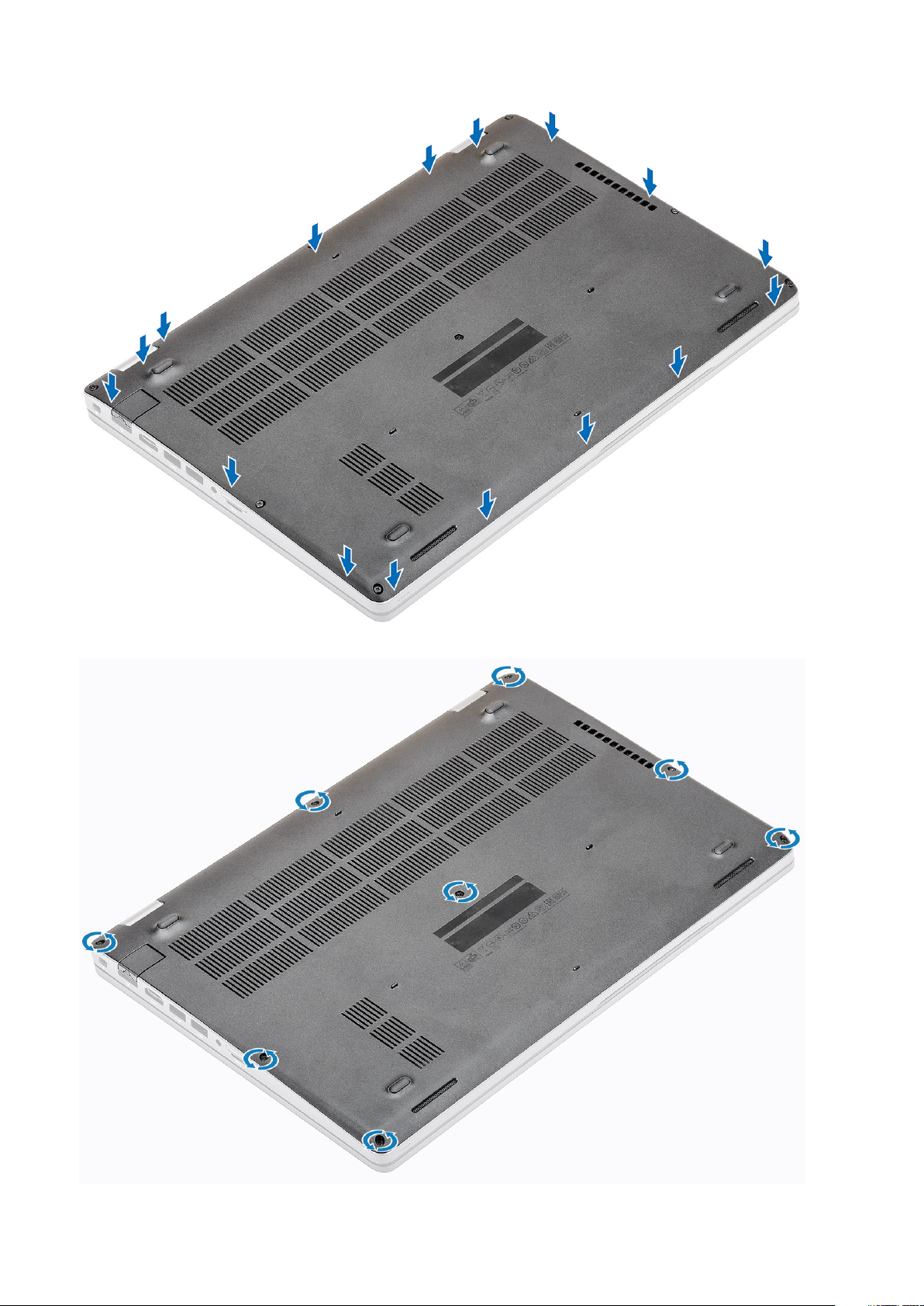
3. Pričvrstite osam neispadajućih zavrtanja da biste pričvrstili poklopac osnove za računar.
Rastavljanje i ponovno sastavljanje 23
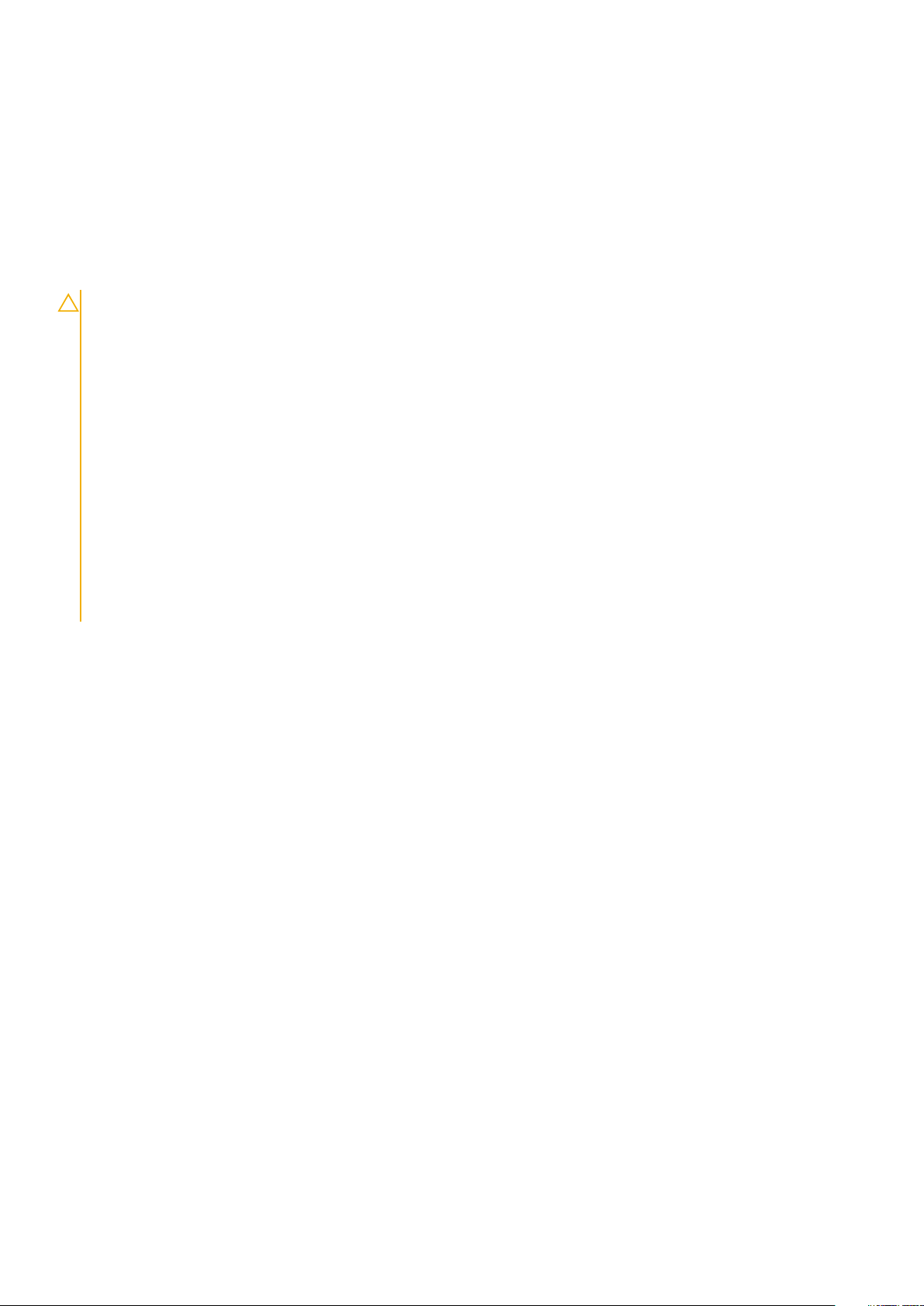
Sledeći koraci
1. Postavite microSD karticu.
2. Sledite proceduru u odeljku Posle rada u unutrašnjosti računara.
Baterija
Bezbednosne mere za litijum-jonsku bateriju
OPREZ:
• Budite oprezni pri rukovanju litijum-jonskih baterija.
• Ispraznite bateriju što je više moguće pre nego što je izvadite iz sistema. To možete da uradite tako što ćete isključiti
adapter naizmenične struje sa sistema da biste omogućili da se isprazni baterija.
• Nemojte da pritiskate, ispuštate, oštećujete bateriju ili je probijate drugim objektima.
• Ne izlažite bateriju visokim temperaturama i ne rastavljajte sklopove i ćelije baterije.
• Ne pritiskajte površinu baterije.
• Bateriju nemojte rastavljati.
• Ne koristite nikakve alatke da biste odvojili bateriju.
• Vodite računa da tokom servisiranja ovog proizvoda ne izgubite ili zaturite zavrtnje da biste sprečili slučajno
probijanje ili oštećenje baterije i drugih komponenti sistema.
• Ako se baterija zaglavi u računaru zbog širenja, ne pokušavajte da je izvadite jer probijanje, savijanje ili pritiskanje
litijum-jonske baterije može da bude opasno. U tom slučaju kontaktirajte Dell tehničku podršku da biste dobili pomoć.
Idite na www.dell.com/contactdell.
• Uvek kupujte originalne baterije sa www.dell.com ili od ovlašćenih Dell partnera i prodavaca.
Uklanjanje baterije
Preduslovi
1. Sledite proceduru u odeljku Pre rada u unutrašnjosti računara
2. Uklonite microSD karticu.
3. Uklonite poklopac osnove.
Koraci
1. Izvadite kabl baterije iz konektora na matičnoj ploči.
24 Rastavljanje i ponovno sastavljanje
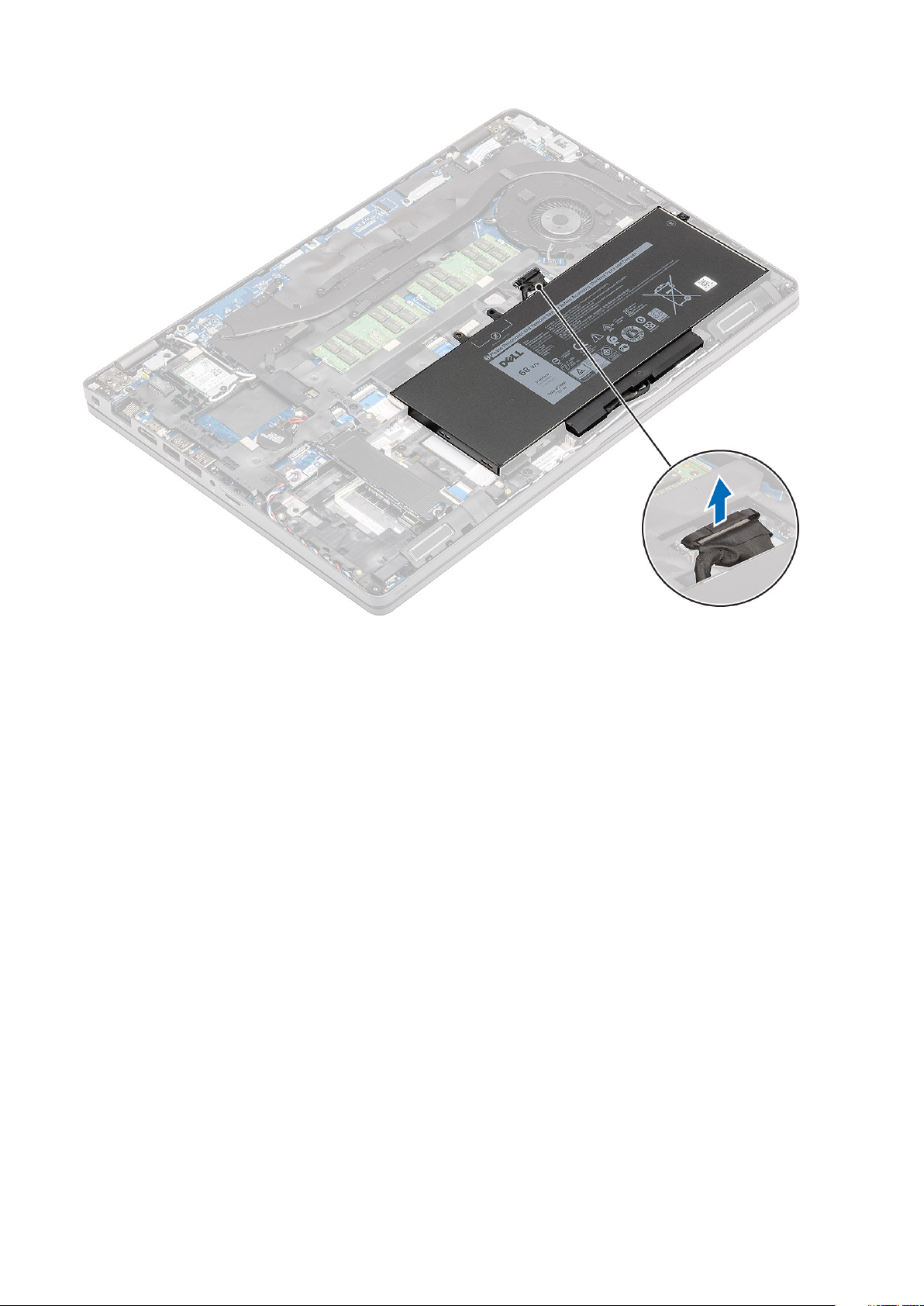
2. Uklonite (M2,0x4,0) zavrtanj koji učvršćuje bateriju za oslonac za dlan [1].
3. Uklonite bateriju iz računara [2].
Rastavljanje i ponovno sastavljanje 25

Montiranje baterije
Koraci
1. Poravnajte bateriju u slotu na računaru [1] i postavite zavrtanj (M2,0x4,0) da biste pričvrstili bateriju za oslonac za dlan [2].
26 Rastavljanje i ponovno sastavljanje

2. Povežite kabl baterije sa konektorom na matičnoj ploči.
Rastavljanje i ponovno sastavljanje 27
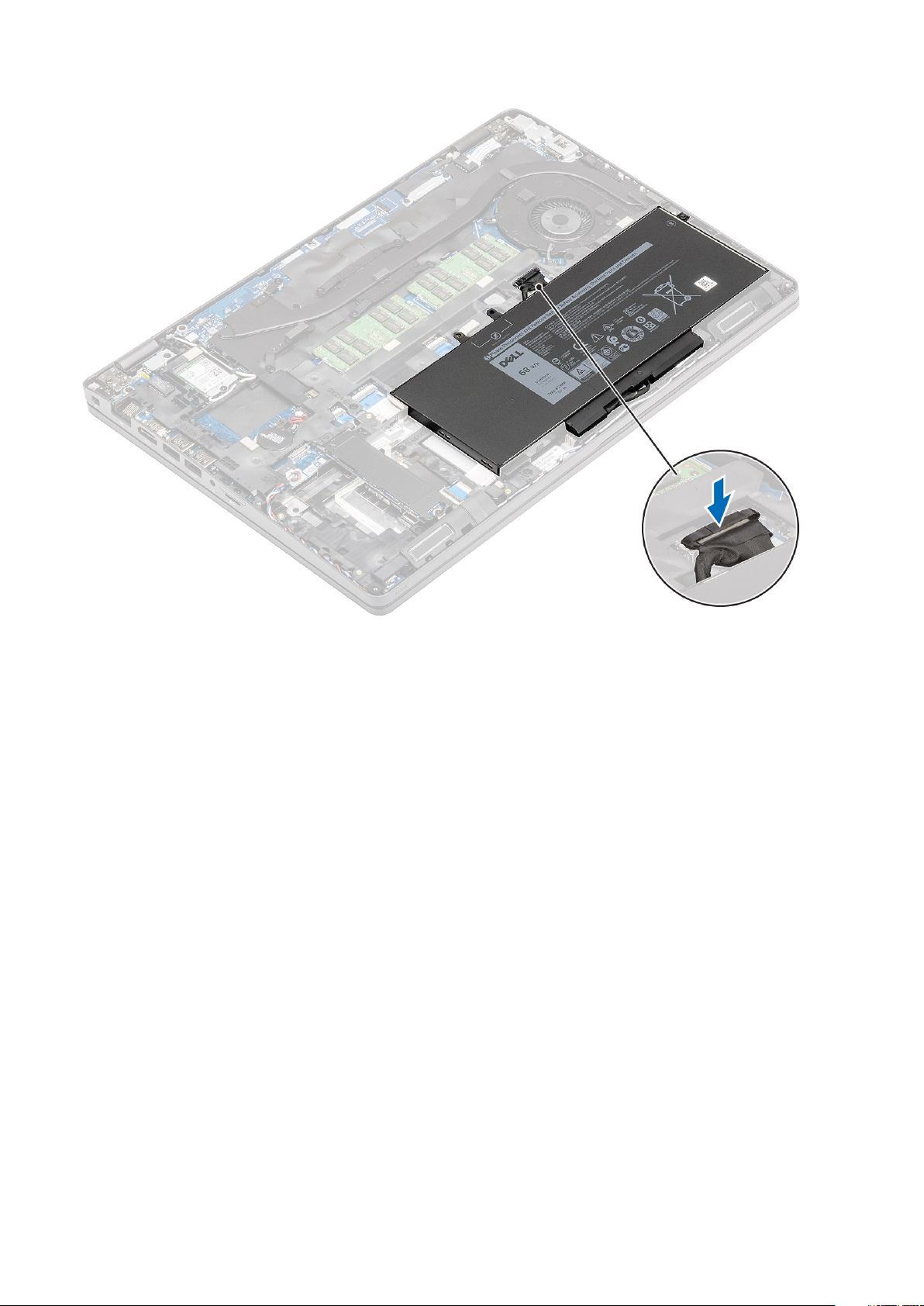
Sledeći koraci
1. Postavite poklopac osnove.
2. Postavite microSD karticu.
3. Sledite proceduru u odeljku Posle rada u unutrašnjosti računara.
Memorijski moduli
Uklanjanje memorije
Preduslovi
1. Sledite proceduru u odeljku Pre rada u unutrašnjosti računara
2. Uklonite microSD karticu.
3. Uklonite poklopac osnove.
4. Uklonite bateriju.
Koraci
Pažljivo otvorite rezu na modulu memorije [1] i izvucite je iz slota [2].
28 Rastavljanje i ponovno sastavljanje
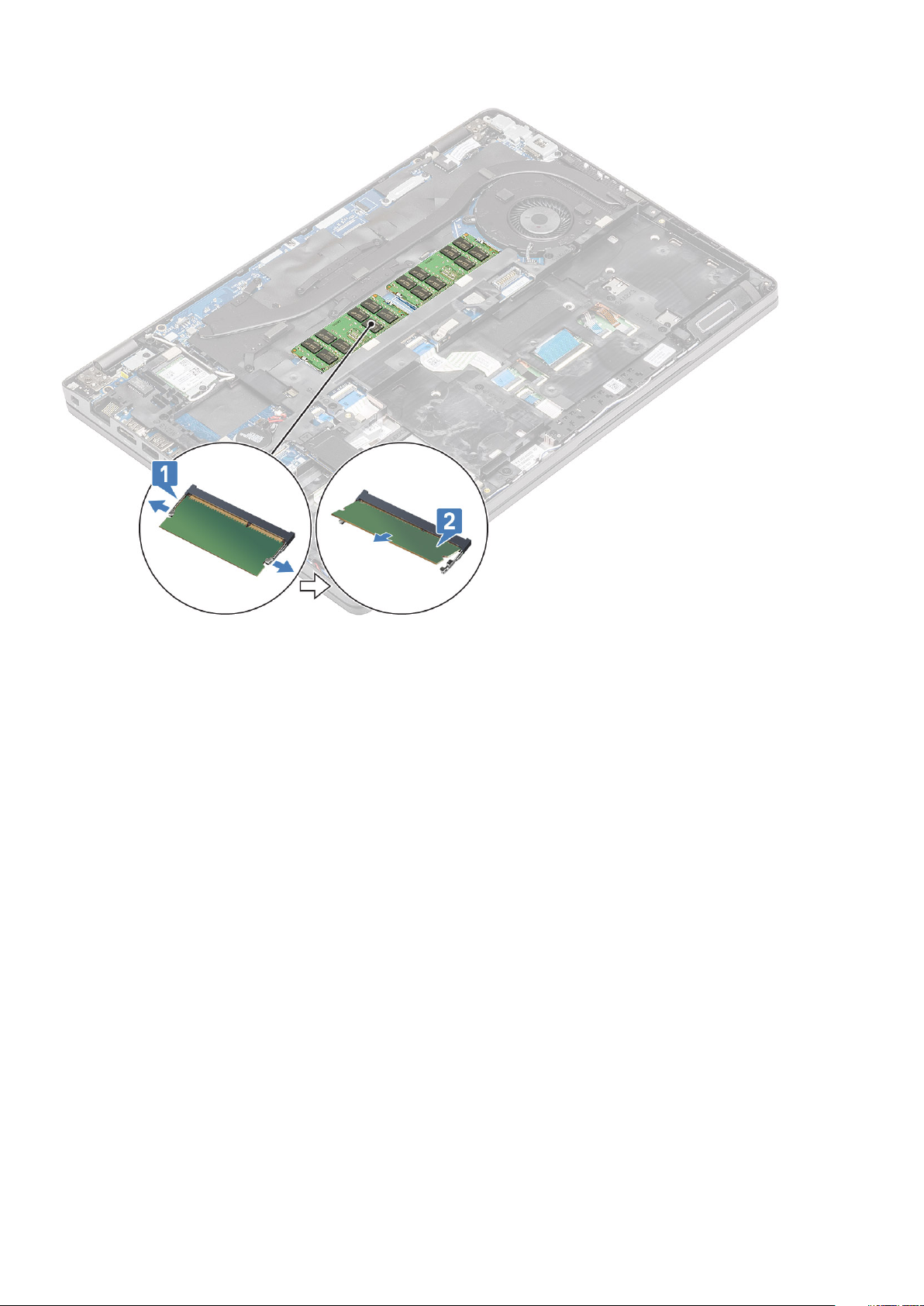
Postavljanje memorije
Koraci
Poravnajte memoriju i umetnite je u slot na računaru [1] i pažljivo pritiskajte modul memorije dok se ne pričvrsti rezama [2].
Rastavljanje i ponovno sastavljanje 29
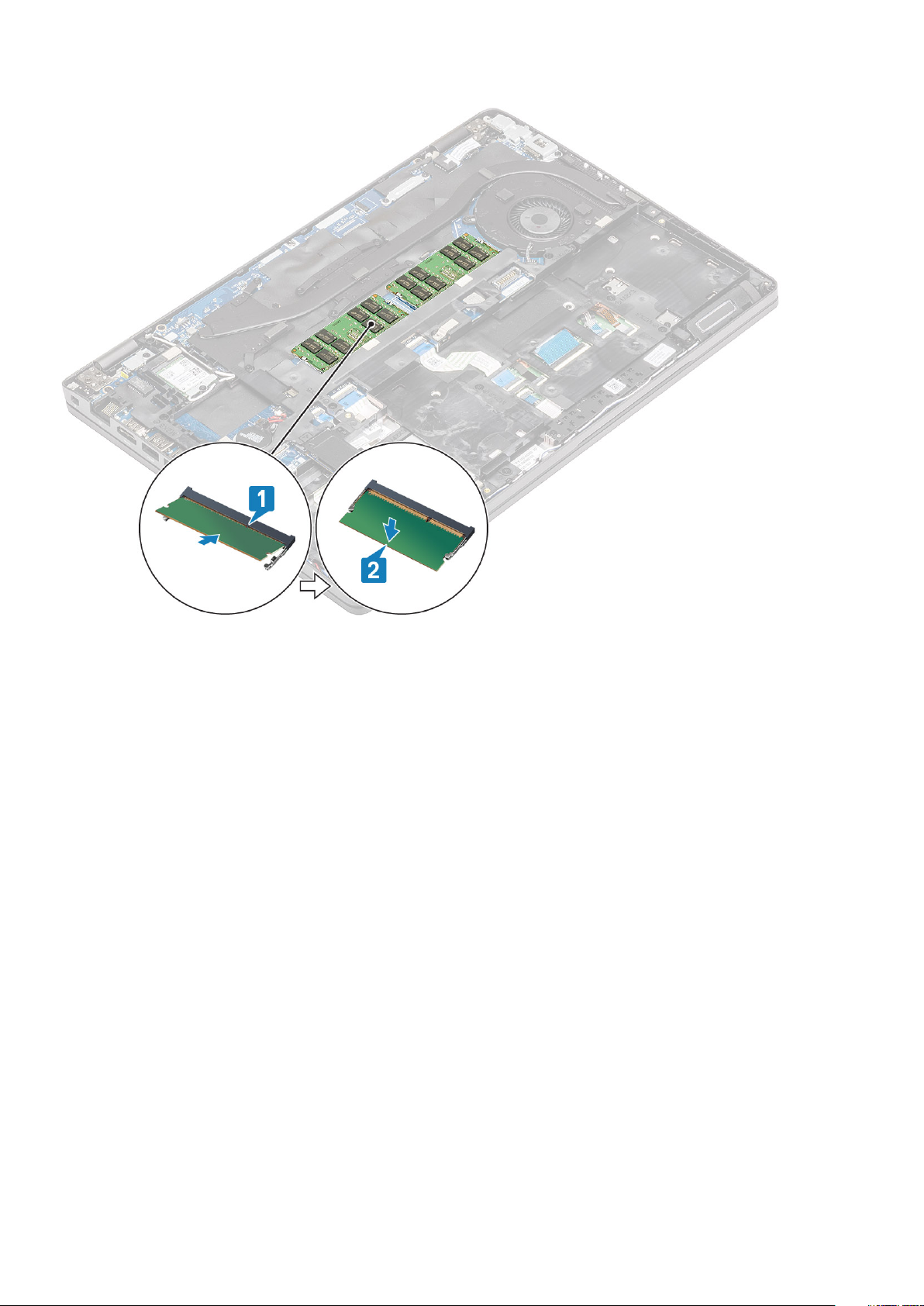
Sledeći koraci
1. Postavite bateriju.
2. Postavite poklopac osnove.
3. Postavite microSD karticu.
4. Sledite proceduru u odeljku Posle rada u unutrašnjosti računara.
WLAN kartica
Uklanjanje bežične kartice
Preduslovi
1. Sledite proceduru u odeljku Pre rada u unutrašnjosti računara
2. Uklonite microSD karticu.
3. Uklonite poklopac osnove.
4. Uklonite bateriju.
Koraci
1. Uklonite zavrtanj koji pričvršćuje nosač WLAN kartice za računar [1] i podignite i uklonite nosač sa računara [2].
2. Izvucite dve bežične antene iz bežične kartice [3] i izvucite karticu iz konektora [4].
30 Rastavljanje i ponovno sastavljanje
 Loading...
Loading...