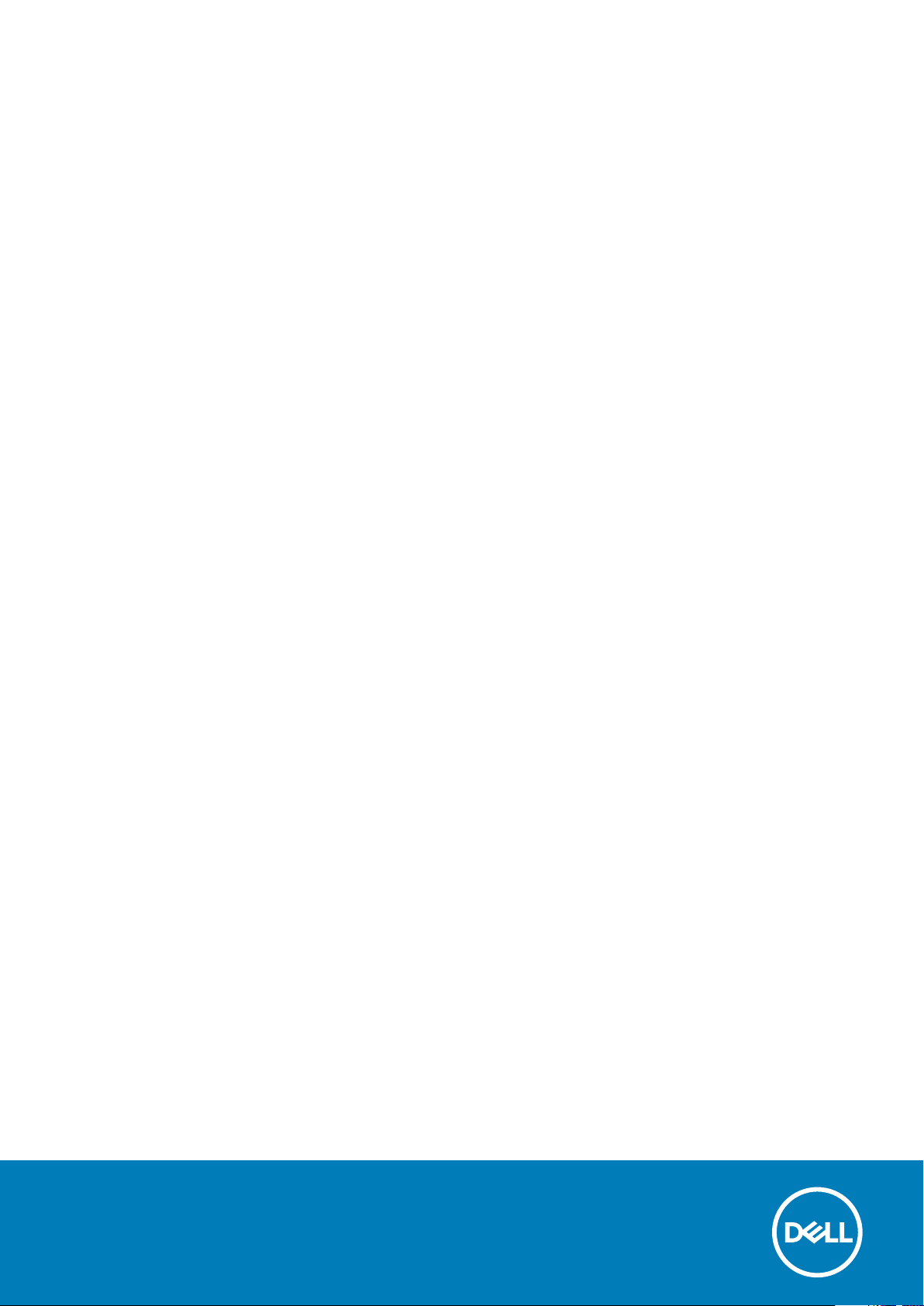
Precision 3530
Service Manual
Regulatory Model: P60F
Regulatory Type: P60F002
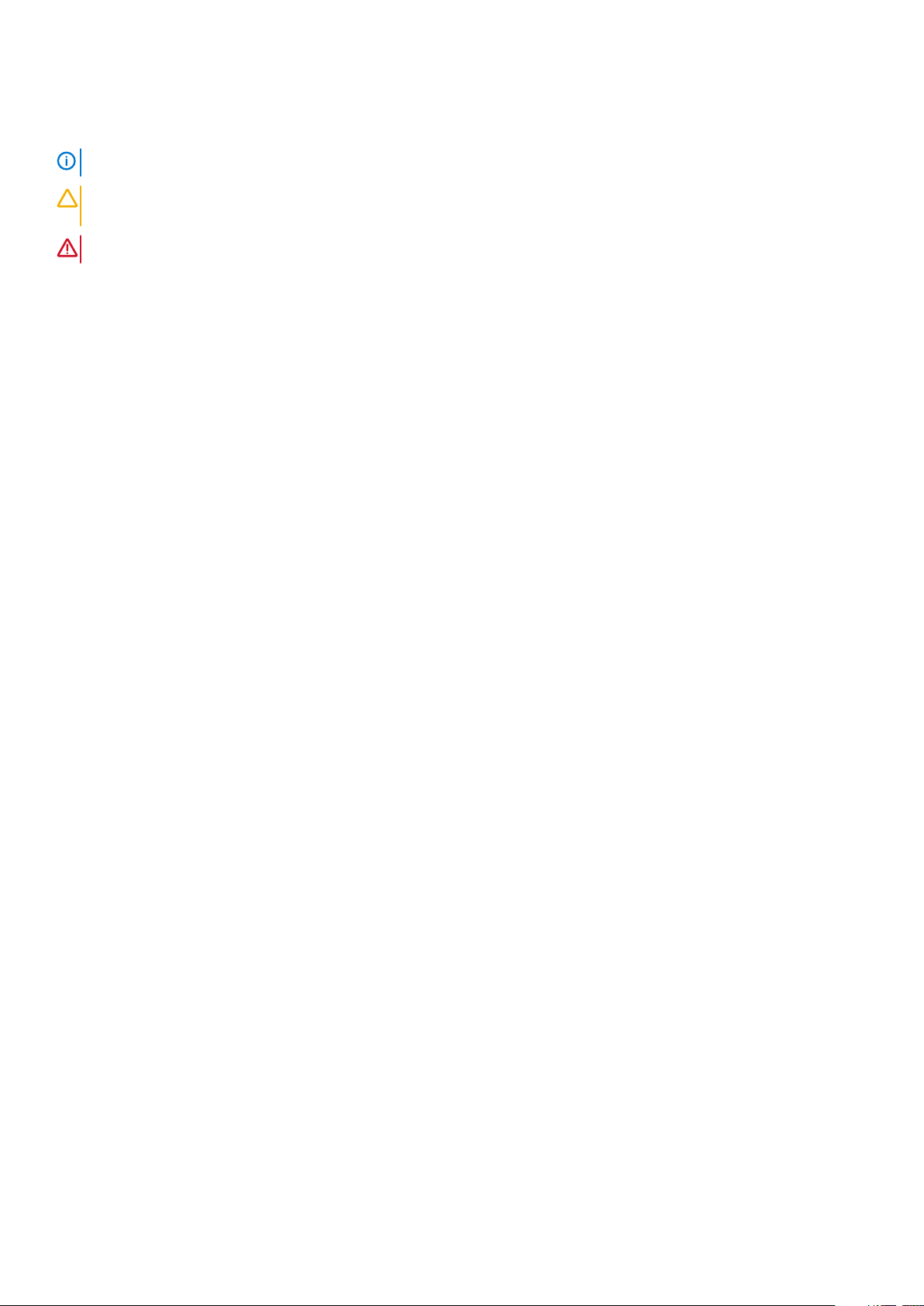
Notes, cautions, and warnings
REMARQUE : A NOTE indicates important information that helps you make better use of your product.
PRÉCAUTION : A CAUTION indicates either potential damage to hardware or loss of data and tells you how to avoid the
problem.
AVERTISSEMENT : A WARNING indicates a potential for property damage, personal injury, or death.
© 2018 - 2019 Dell Inc. ou ses filiales. Tous droits réservés. Dell, EMC et les autres marques sont des marques de Dell Inc. ou de ses
filiales. Les autres marques peuvent être des marques de leurs détenteurs respectifs.
2019 - 05
Rev. A02
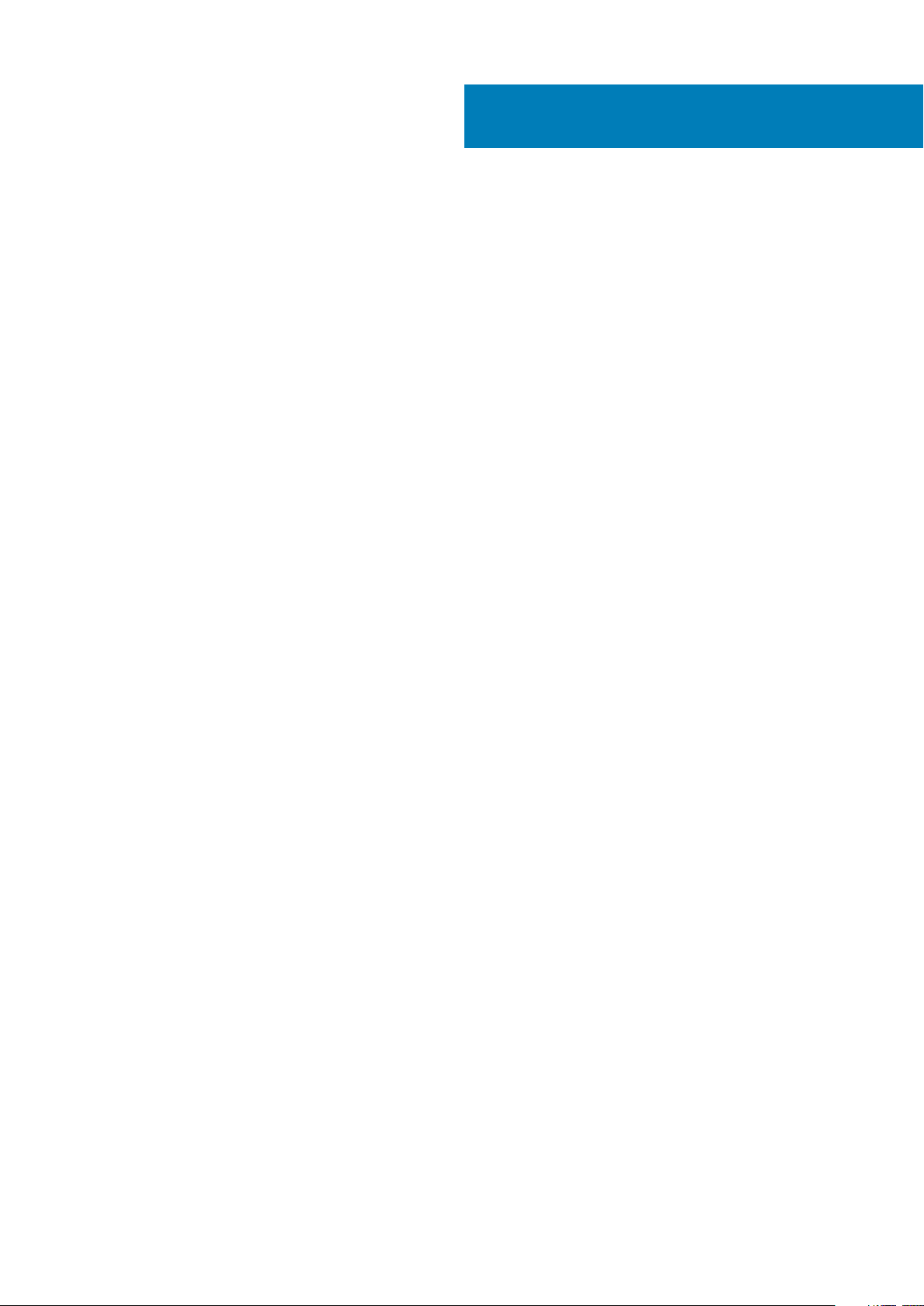
Contents
1 Intervention à l’intérieur de votre ordinateur...................................................................................6
Consignes de sécurité...........................................................................................................................................................6
Éteindre l'ordinateur sous Windows 10............................................................................................................................... 6
Avant une intervention à l’intérieur de l’ordinateur............................................................................................................7
Après une intervention à l'intérieur de l'ordinateur............................................................................................................7
2 Technologies et composants......................................................................................................... 8
Adaptateur d’alimentation.................................................................................................................................................... 8
DDR4....................................................................................................................................................................................... 8
HDMI 1.4- HDMI 2.0..............................................................................................................................................................9
Fonctions USB......................................................................................................................................................................10
Avantages du port DisplayPort sur le port USB Type-C...........................................................................................12
USB Type-C..........................................................................................................................................................................12
3 Démontage et remontage............................................................................................................ 13
Circuit imprimé pour carte SIM (Subscriber Identity Module)....................................................................................... 13
Installation de la carte SIM............................................................................................................................................ 13
Retrait de la carte SIM...................................................................................................................................................13
Cache de fond...................................................................................................................................................................... 13
Retrait du cache de fond...............................................................................................................................................13
Installation du cache de fond........................................................................................................................................ 15
Batterie..................................................................................................................................................................................15
Précautions relatives à la batterie au lithium-ion........................................................................................................15
Retrait de la batterie...................................................................................................................................................... 15
Installation de la batterie................................................................................................................................................16
Disque SSD - en option....................................................................................................................................................... 16
Retrait du disque SSD M.2............................................................................................................................................16
Installation du disque SSD M.2 (Solid-State Drive)................................................................................................... 18
Carte WLAN..........................................................................................................................................................................18
Retrait de la carte WLAN.............................................................................................................................................. 18
Installation de la carte WLAN........................................................................................................................................19
carte WWAN........................................................................................................................................................................20
Retrait de la carte WWAN............................................................................................................................................20
Installation de la carte WLAN.......................................................................................................................................20
Pile bouton............................................................................................................................................................................ 21
Retrait de la pile bouton.................................................................................................................................................21
Installation de la pile bouton.......................................................................................................................................... 21
Modules de mémoire...........................................................................................................................................................22
Retrait du module de mémoire.....................................................................................................................................22
Installation du module de mémoire.............................................................................................................................. 22
Maillage de clavier et clavier.............................................................................................................................................. 23
Retrait de la grille du clavier..........................................................................................................................................23
Retrait du clavier............................................................................................................................................................23
Installation du clavier..................................................................................................................................................... 26
Contents 3
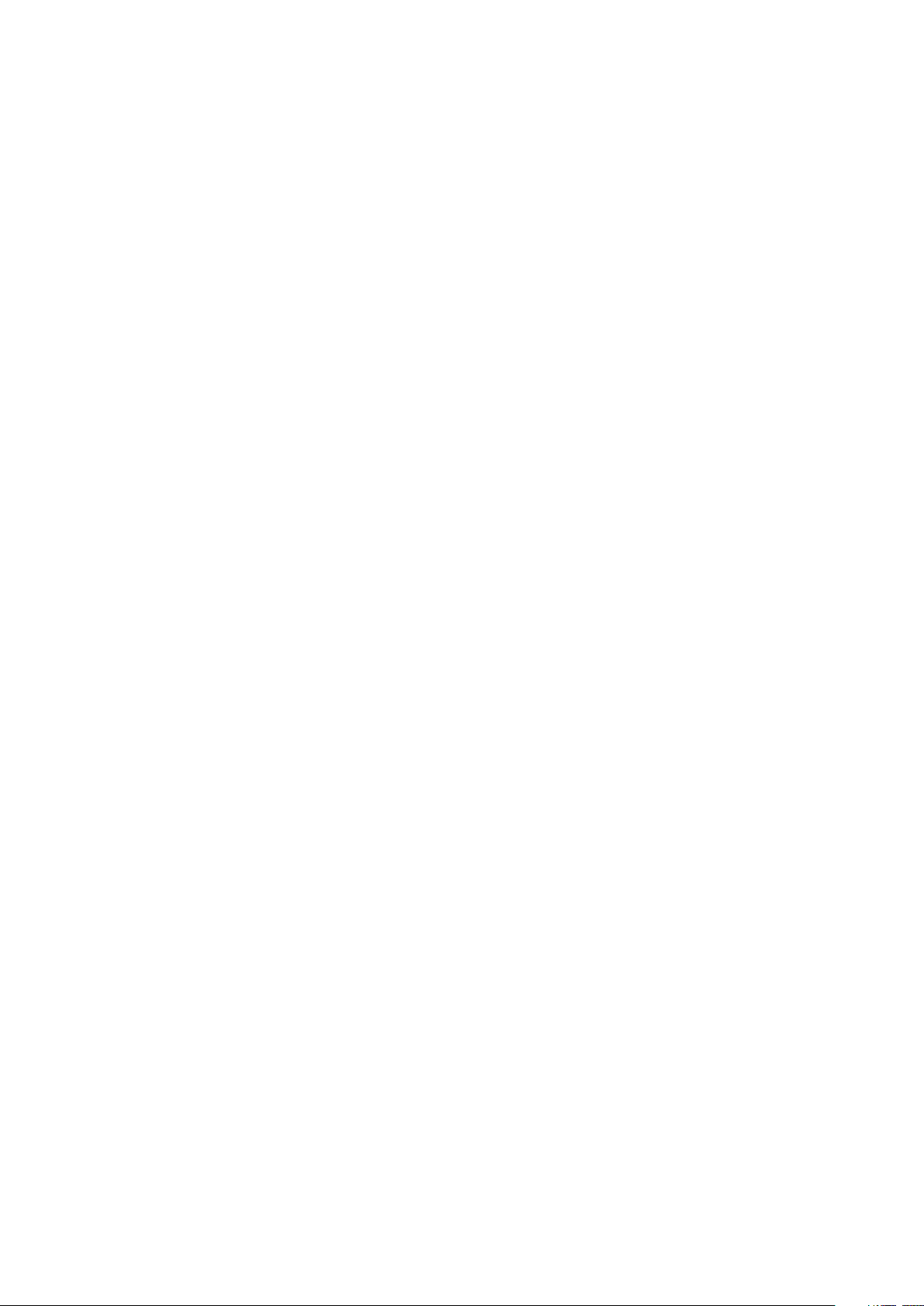
Installation du contour de clavier.................................................................................................................................26
du dissipateur de chaleur....................................................................................................................................................26
Retrait du dissipateur de chaleur.................................................................................................................................26
Installation du dissipateur de chaleur ..........................................................................................................................27
Port du connecteur d’alimentation....................................................................................................................................28
Retrait du port du connecteur d'alimentation............................................................................................................28
Installation du port du connecteur d'alimentation..................................................................................................... 28
Monture du châssis.............................................................................................................................................................29
Retrait du cadre du châssis..........................................................................................................................................29
Installation du cadre du châssis................................................................................................................................... 30
Carte système......................................................................................................................................................................30
Retrait de la carte système.......................................................................................................................................... 30
Installation de la carte système....................................................................................................................................33
Pavé tactile...........................................................................................................................................................................33
Retrait du pavé tactile...................................................................................................................................................33
Installation du pavé tactile............................................................................................................................................ 35
Module de carte à puce......................................................................................................................................................35
Retrait du lecteur de carte à puce...............................................................................................................................35
Installation du lecteur de carte à puce........................................................................................................................ 37
Carte des voyants lumineux............................................................................................................................................... 37
Retrait de la carte des voyants.................................................................................................................................... 37
Installation de la carte des voyants............................................................................................................................. 38
Haut-parleur.........................................................................................................................................................................39
Retrait du haut-parleur................................................................................................................................................. 39
Installation du haut-parleur...........................................................................................................................................40
Cache de charnière............................................................................................................................................................. 40
Retrait de la protection de charnière.......................................................................................................................... 40
Installation du cache de charnière................................................................................................................................41
Assemblage d'écran............................................................................................................................................................. 41
Retrait de l’assemblage d’écran....................................................................................................................................41
Installation de l’ensemble écran................................................................................................................................... 44
Cadre d’écran.......................................................................................................................................................................44
Retrait du cadre d’écran ..............................................................................................................................................44
Installation du cadre d’écran ....................................................................................................................................... 45
Charnières de l’écran.......................................................................................................................................................... 45
Retrait de la charnière d’écran.....................................................................................................................................45
Installation de la charnière d’écran.............................................................................................................................. 46
Panneau d'affichage............................................................................................................................................................47
Retrait du panneau d’écran.......................................................................................................................................... 47
Installation du panneau d’écran....................................................................................................................................48
Câble d’écran (eDP)............................................................................................................................................................48
Retrait du câble eDP..................................................................................................................................................... 48
Installation du câble eDP...............................................................................................................................................49
Caméra..................................................................................................................................................................................49
Retrait de la caméra...................................................................................................................................................... 49
Installation de la caméra............................................................................................................................................... 50
Ensemble du capot arrière de l’écran................................................................................................................................ 51
Retrait de l’assemblage du capot arrière de l’écran...................................................................................................51
Installation de l’assemblage du capot arrière de l’écran............................................................................................ 51
Repose-mains....................................................................................................................................................................... 51
4
Contents
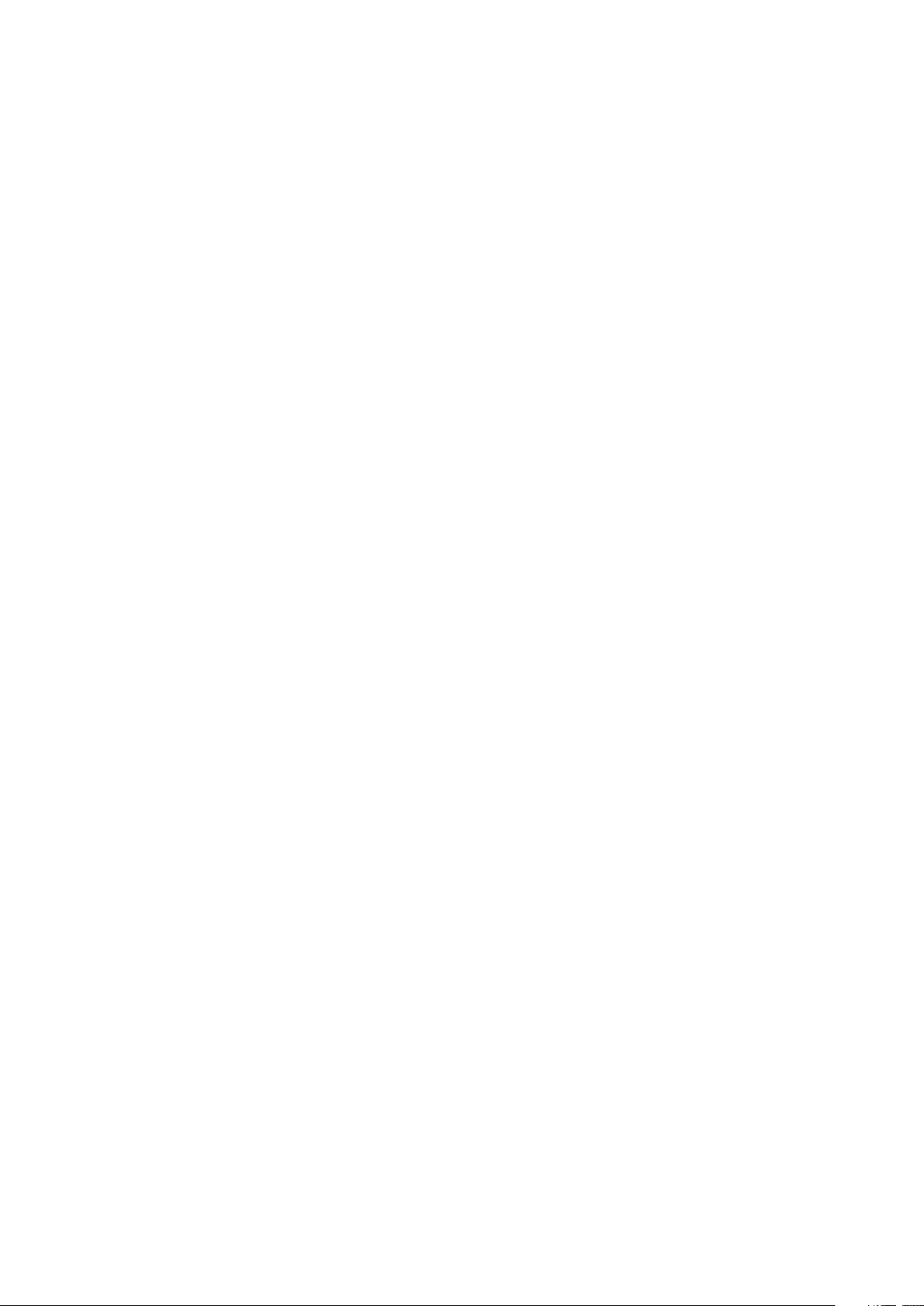
Remise en place du repose-mains................................................................................................................................51
4 Dépannage.................................................................................................................................54
Diagnostisc ePSA (Enhanced Pre-Boot System Assessment)..................................................................................... 54
Exécution des diagnostics ePSA................................................................................................................................. 54
Réinitialisation de l'horloge temps réel..............................................................................................................................55
5 Obtenir de l'aide.........................................................................................................................56
Contacter Dell......................................................................................................................................................................56
Contents 5
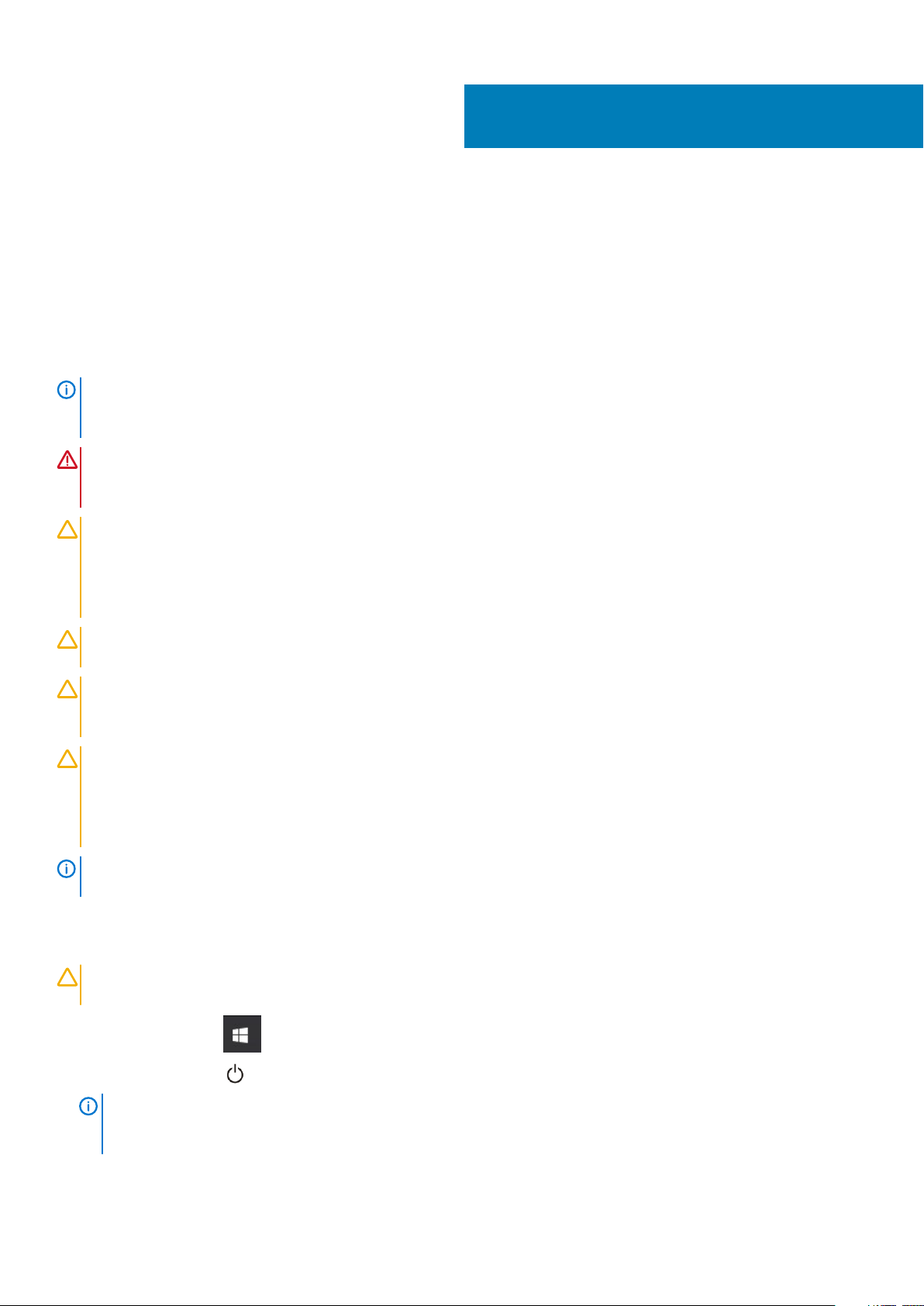
Intervention à l’intérieur de votre ordinateur
Consignes de sécurité
Suivez les consignes de sécurité ci-dessous pour protéger votre ordinateur des dégâts potentiels et pour assurer votre sécurité
personnelle. Sauf indication contraire, chaque procédure de ce document présuppose que les conditions suivantes existent :
• Vous avez pris connaissance des informations de sécurité fournies avec votre ordinateur.
• Un composant peut être remplacé ou, si acheté séparément, installé en exécutant la procédure de retrait dans l’ordre inverse.
REMARQUE : Débranchez toutes les sources d'alimentation avant d'ouvrir le capot ou les panneaux de l'ordinateur.
Lorsque vous avez fini de travailler à l'intérieur de l'ordinateur, remettez en place tous les capots, panneaux et vis avant
de connecter l'ordinateur à une source d'alimentation.
AVERTISSEMENT : Avant toute intervention à l'intérieur de votre ordinateur, consultez les consignes de sécurité livrées
avec celui-ci. Pour plus d’informations sur les meilleures pratiques en matière de sécurité, consultez la page Regulatory
Compliance (conformité réglementaire)
PRÉCAUTION : La plupart des réparations ne peuvent être effectuées que par un technicien de maintenance agréé.
N'effectuez que les opérations de dépannage et les petites réparations autorisées par la documentation de votre produit
et suivez les instructions fournies en ligne ou par téléphone par l'équipe de maintenance et d'assistance technique. Les
dommages causés par une personne non autorisée par Dell ne sont pas couverts par votre garantie. Consultez et
respectez les consignes de sécurité fournies avec votre produit.
1
PRÉCAUTION : Pour éviter une décharge électrostatique, raccordez-vous à la terre à l’aide d’un bracelet antistatique ou
en touchant une surface métallique non peinte et, en même temps, un connecteur sur le panneau arrière de l’ordinateur.
PRÉCAUTION : Manipulez avec précaution les composants et les cartes. Ne touchez pas les composants ni les contacts
des cartes. Saisissez les cartes par les bords ou par le support de montage métallique. Saisissez les composants,
processeur par exemple, par les bords et non par les broches.
PRÉCAUTION : Lorsque vous déconnectez un câble, tirez sur son connecteur ou sur sa languette, jamais sur le câble lui-
même. Certains câbles sont dotés de connecteurs avec dispositif de verrouillage. Si vous déconnectez un câble de ce
type, appuyez d’abord sur le verrou. Lorsque vous démontez les connecteurs, maintenez-les alignés uniformément pour
éviter de tordre les broches. Enfin, avant de connecter un câble, vérifiez que les deux connecteurs sont correctement
orientés et alignés.
REMARQUE : La couleur de votre ordinateur et de certains composants peut différer de celle de l'ordinateur et des
composants illustrés dans ce document.
Éteindre l'ordinateur sous Windows 10
PRÉCAUTION :
programmes en cours d’exécution avant de mettre l’ordinateur hors tension ou de retirer le panneau latéral.
1. Cliquez ou appuyez sur l’ .
2. Cliquez ou appuyez sur l’ , puis cliquez ou appuyez sur Arrêter.
REMARQUE :
périphériques qui y sont connectés ne se sont pas éteints automatiquement lorsque vous avez éteint votre
ordinateur, appuyez sur le bouton d’alimentation et maintenez-le enfoncé environ 6 secondes jusqu’à l’extinction.
Pour éviter de perdre des données, enregistrez et fermez tous les fichiers ouverts, puis quittez tous les
Assurez-vous que l'ordinateur et les périphériques connectés sont éteints. Si votre ordinateur et les
6 Intervention à l’intérieur de votre ordinateur
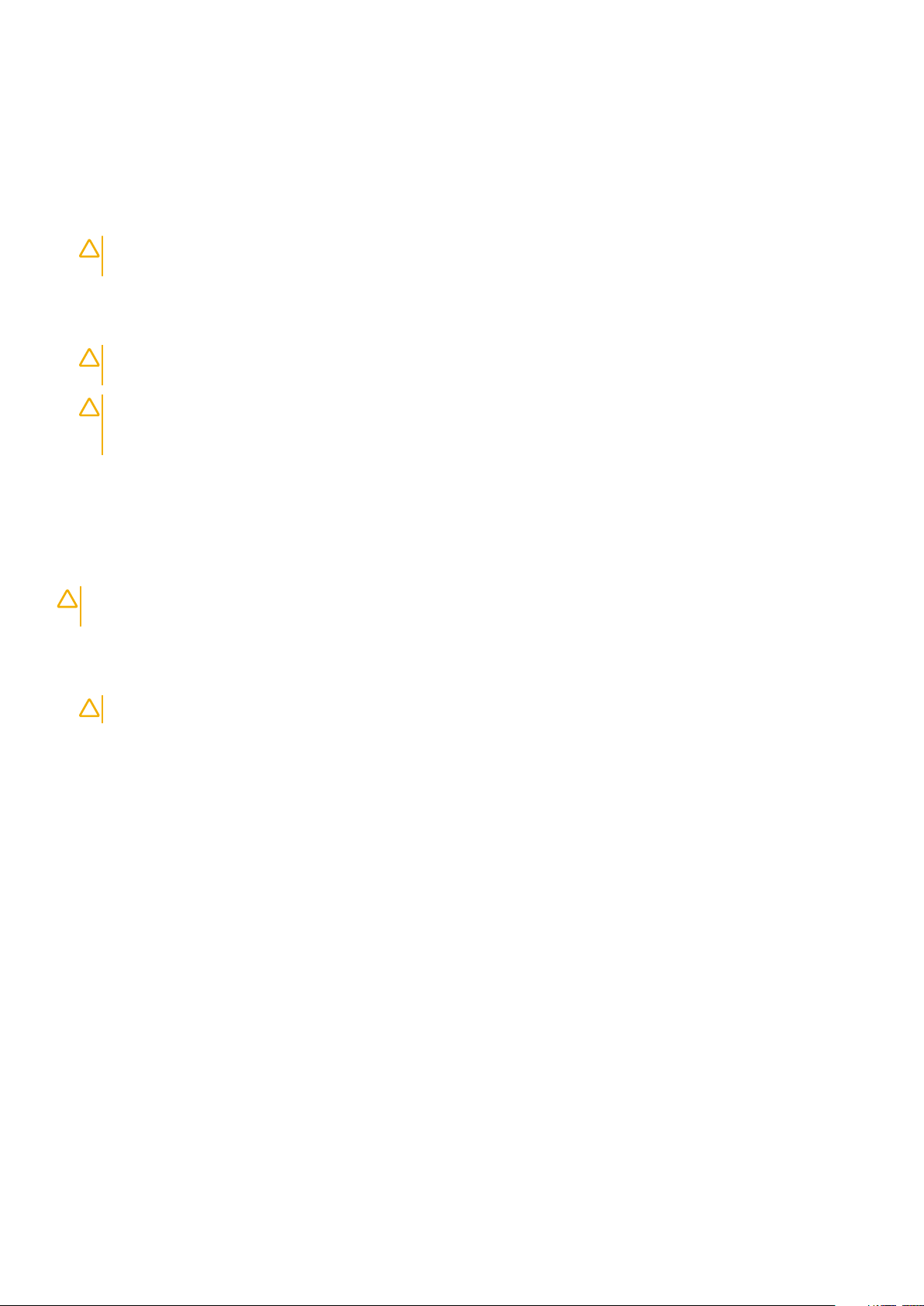
Avant une intervention à l’intérieur de l’ordinateur
1. Assurez-vous que la surface de travail est plane et propre afin d’éviter de rayer le capot de l’ordinateur.
2. Éteignez l'ordinateur.
3. Si l’ordinateur est connecté à une station d’accueil, déconnectez-le.
4. Déconnectez tous les câbles réseau de l’ordinateur (le cas échéant).
PRÉCAUTION : Si votre ordinateur est équipé d’un port RJ45, déconnectez le câble réseau en débranchant d’abord
le câble de votre ordinateur.
5. Débranchez du secteur l’ordinateur et tous les périphériques qui y sont connectés.
6. Ouvrez l’écran.
7. Maintenez le bouton d’alimentation appuyé pendant quelques secondes pour mettre la carte système à la terre.
PRÉCAUTION : Pour éviter tout choc électrique, débranchez la prise secteur de votre ordinateur avant d’entamer
l’étape 8.
PRÉCAUTION : Pour éviter une décharge électrostatique, raccordez-vous à la masse à l'aide d'un bracelet
antistatique ou en touchant une surface métallique non peinte et un connecteur sur le panneau arrière de
l'ordinateur.
8. Retirez de leurs logements les éventuelles cartes ExpressCards ou cartes à puce installées.
Après une intervention à l'intérieur de l'ordinateur
Après avoir exécuté une procédure de remplacement, ne mettez l’ordinateur sous tension qu’après avoir connecté les périphériques
externes, les cartes et les câbles.
PRÉCAUTION :
N'utilisez pas de batteries conçues pour d'autres ordinateurs Dell.
1. Connectez les périphériques externes (réplicateur de ports ou périphérique d'accueil, par exemple), et remettez en place les cartes de
type ExpressCard.
2. Connectez des câbles réseau ou téléphoniques à l'ordinateur.
PRÉCAUTION :
3. Branchez l'ordinateur et tous les périphériques connectés à leurs prises secteur respectives.
4. Allumez votre ordinateur.
Pour éviter d'endommager l'ordinateur, n'utilisez que la batterie conçue pour cet ordinateur spécifique.
Pour connecter un câble réseau, connectez-le d'abord au périphérique réseau, puis à l'ordinateur.
Intervention à l’intérieur de votre ordinateur
7
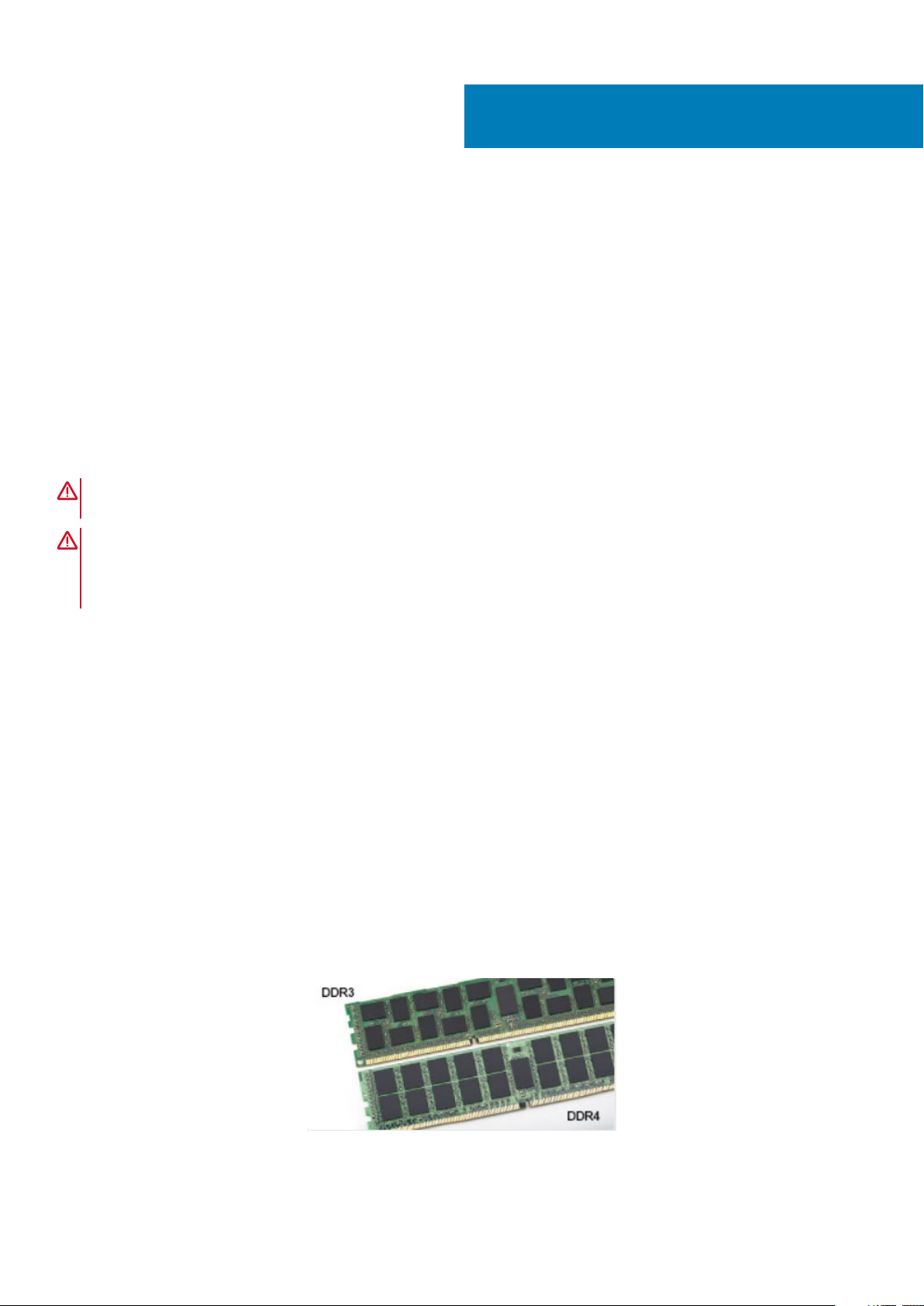
Technologies et composants
Ce chapitre décrit les technologies et les composants disponibles dans le système.
Sujets :
• Adaptateur d’alimentation
• DDR4
• HDMI 1.4- HDMI 2.0
• Fonctions USB
• USB Type-C
Adaptateur d’alimentation
Cet ordinateur portable est livré avec un connecteur cylindrique de 7,4 mm avec adaptateur secteur de .
AVERTISSEMENT : Lorsque vous débranchez le câble de l’adaptateur d’alimentation de l’ordinateur portable, saisissez
le connecteur et non le câble lui-même, puis tirez fermement mais délicatement pour éviter d’endommager le câble.
AVERTISSEMENT : L’adaptateur secteur fonctionne avec les prises électriques disponibles dans le monde entier.
Cependant, les connecteurs et les rampes d’alimentation varient selon les pays. L’utilisation d’un câble non compatible
ou le branchement incorrect du câble à la multiprise ou la prise secteur peut provoquer un incendie ou endommager
l’équipement.
2
DDR4
La mémoire DDR4 (double débit de données de quatrième génération) est plus rapide que ses prédécesseurs (DDR2 et DDR3) et elle
prend en charge jusqu’à 512 Go (au lieu des 128 Go par barrette DIMM de capacité maximale de la mémoire DDR3). La mémoire vive
dynamique synchrone DDR4 est munie d’un détrompeur différent de celui des modules SDRAM et DDR de manière à empêcher
l’installation du mauvais type de mémoire dans le système.
La mémoire DDR4 nécessite une tension de 1,2 V, soit 20 % de moins que la technologie DDR3 qui nécessite une tension de 1,5 V. La
mémoire DDR4 prend également en charge un nouveau mode de veille profonde qui permet à l’appareil hôte de se mettre en veille sans
nécessiter d’actualiser sa mémoire. Le mode de veille profonde devrait réduire la consommation électrique en mode veille de 40 à 50 %.
Détails du module DDR4
Les différences entre les modules de mémoire DDR3 et DDR4 sont indiquées ci-dessous.
Différence des encoches de détrompage
L’encoche du détrompeur du module DDR4 ne se trouve pas au même endroit que sur le module DDR3. Les deux encoches sont situées
sur le bord d’insertion, mais sur le module DDR4 l’encoche ne se trouve pas au même niveau, de façon à empêcher l’installation sur une
carte mère non compatible.
Figure 1. Différences des encoches
8 Technologies et composants
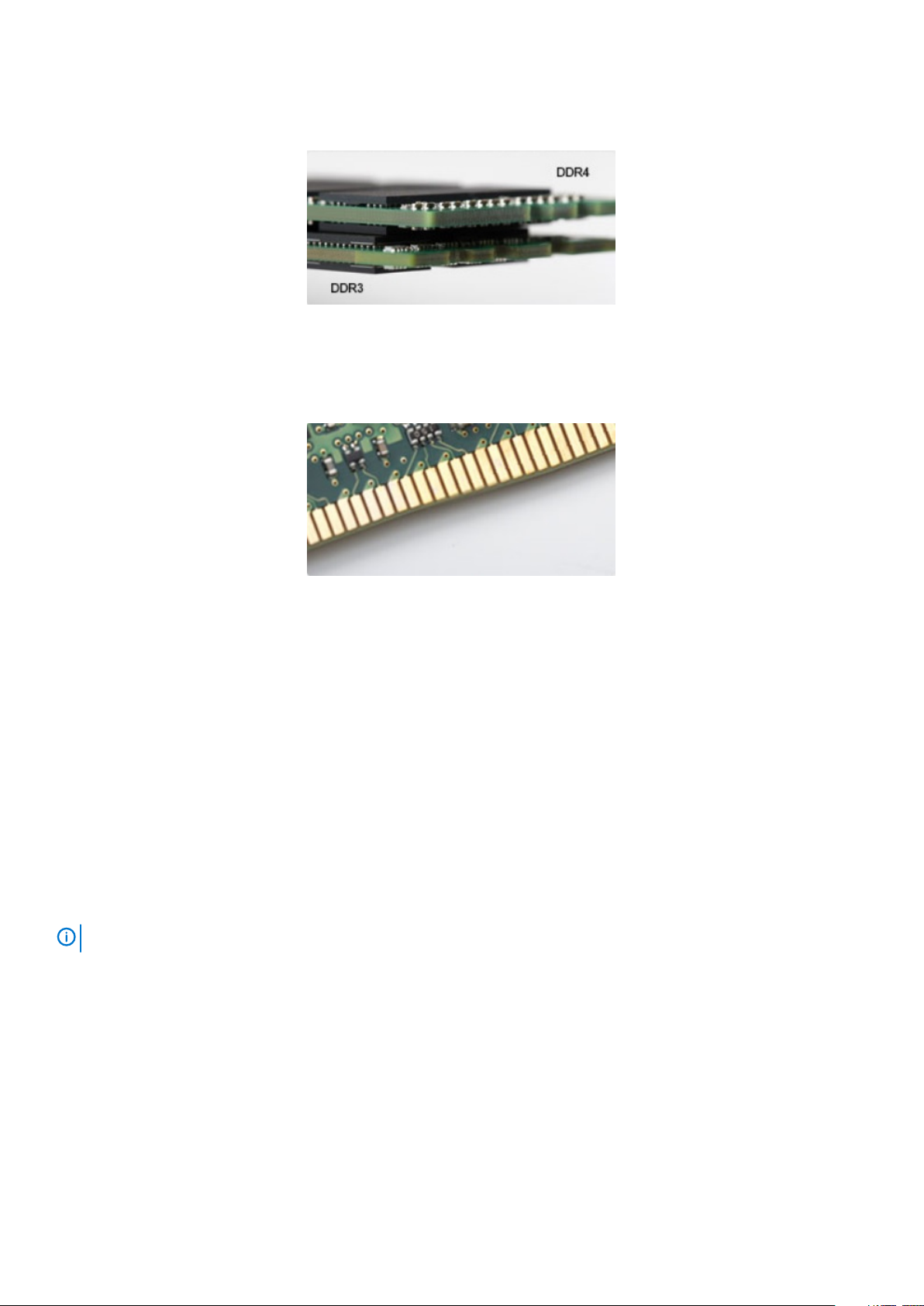
Épaisseur supérieure
Les modules DDR4 sont légèrement plus épais que les modules DDR3 de manière à accueillir davantage de couches de signaux.
Figure 2. Différence d’épaisseur
Bord incurvé
Les modules DDR4 présentent un bord incurvé pour en faciliter l’insertion et soulager les contraintes sur la carte pendant l’installation de la
mémoire.
Figure 3. Bord incurvé
Erreurs de mémoire
En cas d’erreur de mémoire sur le système, le nouveau code d’erreur est ALLUMÉ-CLIGNOTANT-CLIGNOTANT ou ALLUMÉCLIGNOTANT-ALLUMÉ. En cas de défaillance de toutes les mémoires, l’écran LCD ne s’allume pas. Pour identifier une défaillance de la
mémoire, insérez des modules en bon état de fonctionnement dans les connecteurs de mémoire au fond du système ou sous le clavier,
comme sur certains ordinateurs portables.
HDMI 1.4- HDMI 2.0
Cette rubrique explique la technologie HDMI 1.4 et ses fonctionnalités, ainsi que ses avantages.
HDMI (High-Definition Multimedia Interface) est une interface audio/vidéo tout numérique standard de données non compressées. HDMI
fait office d'interface entre une source audio/vidéo numérique compatible, telle qu'un lecteur de DVD ou encore un ampli A/V et un écran
audio et/ou vidéo numérique compatible tel qu'un téléviseur numérique (DTV). Les applications prévues pour l'HDMI sont les téléviseurs et
les lecteurs DVD. La réduction des câbles et la protection du contenu constituent l'avantage principal de cette technologie. Le HDMI prend
en charge les flux vidéo standard, améliorés ou haute définition, ainsi que les flux audio numériques multicanaux sur un seul câble.
REMARQUE :
HDMI 1.4- HDMI 2.0 Fonctionnalités
• HDMI Ethernet Channel : ajoute des capacités réseau à haut débit à une liaison HDMI, ce qui permet aux utilisateurs de tirer
pleinement parti de leurs périphériques IP sans recourir à un câble Ethernet séparé
• Canal de retour audio : permet à une TV connectée par HDMI disposant d’un tuner intégré d’envoyer des données audio « en
amont » à un système audio surround, ce qui élimine le besoin d’un câble audio séparé
• 3D : définit les protocoles d’entrée/sortie pour les principaux formats vidéo 3D, ouvrant la voie à la 3D authentique dans les jeux et les
applications home cinéma
• Content Type (Type de contenu) : signalisation en temps réel des types de contenu entre l'écran et les périphériques source,
permettant à une TV d'optimiser ses paramètres de photo en fonction du type de contenu
HDMI 1.4 fournira une prise en charge de l’audio 5.1 canaux.
Technologies et composants
9
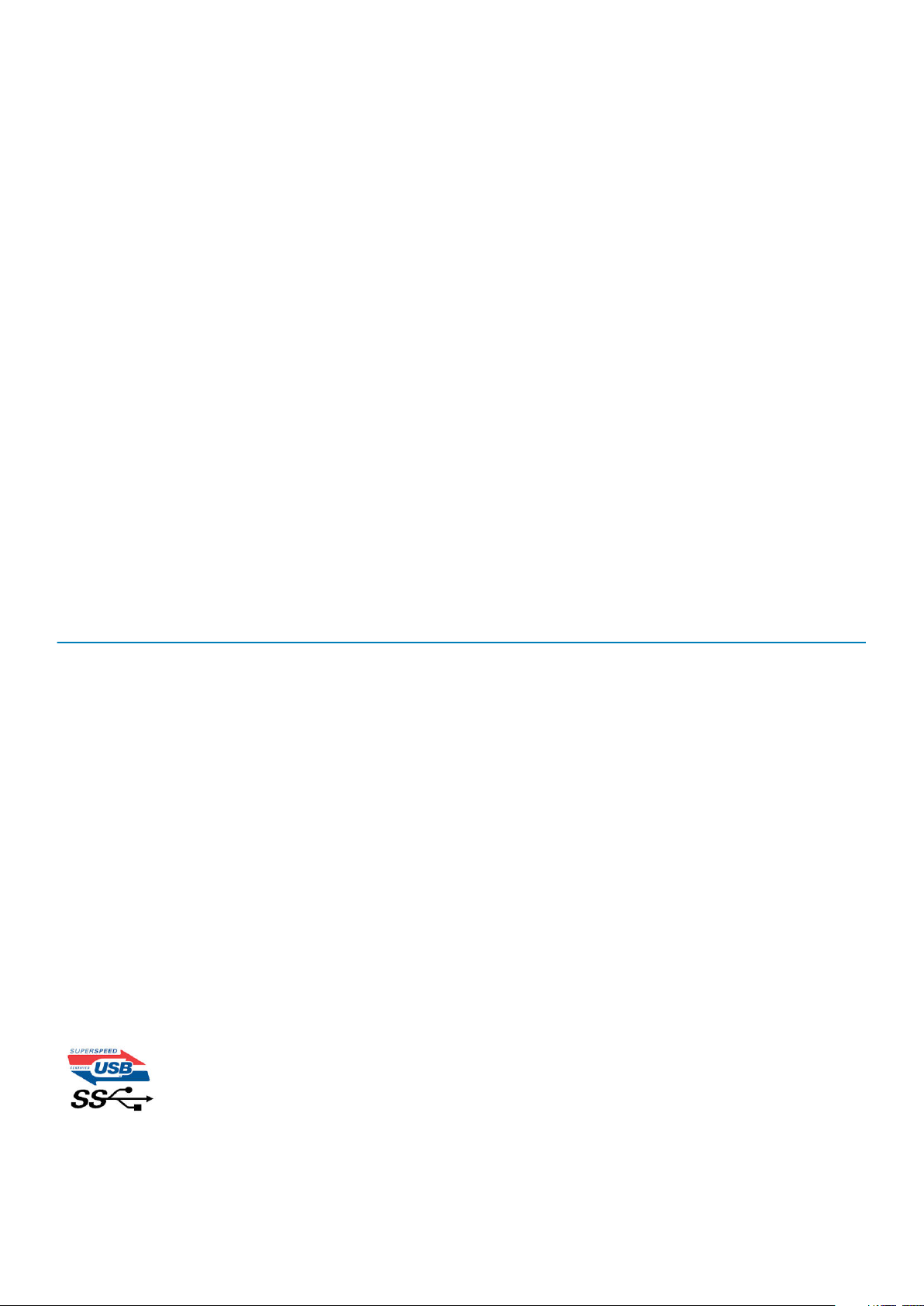
• Additional Color Spaces (Espaces colorimétriques supplémentaires) : ajoute la prise en charge de modèles colorimétriques
supplémentaires utilisés en photographie numérique et dans le cadre des graphiques générés par ordinateur
• Prise en charge de la 4K : permet des résolutions vidéo bien au-delà du 1080p, prenant en charge des affichages de nouvelle
génération qui rivalisent avec les systèmes de cinéma numérique utilisés dans un grand nombre de salles de cinéma
• Connecteur micro-HDMI : nouveau, connecteur plus petit pour téléphones et autres appareils portables, prenant en charge des
résolutions vidéo allant jusqu’à 1080p
• Connexion système automobile : de nouveaux câbles et connecteurs vidéo pour systèmes automobiles, conçus pour répondre aux
exigences propres de l’environnement des véhicules motorisés tout en offrant une authentique qualité HD
Avantages des ports HDMI
• Qualité : HDMI transfère de l’audio et de la vidéo numériques non compressés, permettant d’obtenir une qualité et une netteté d’image
extrêmes
• Faible coût : HDMI fournit la qualité et les fonctionnalités d’une interface numérique tout en prenant également en charge de manière
économique et simple des formats vidéo non compressés
• Audio HDMI prend en charge plusieurs formats audio, allant de la stéréo standard au son surround multicanal
• HDMI combine la vidéo et l’audio multicanal sur un seul et même câble, ce qui élimine le coût, la complexité et la confusion inhérents à
la multiplicité des câbles actuellement utilisés dans les systèmes A/V
• HDMI prend en charge les communications entre la source vidéo (lecteur de DVD, par exemple) et la TV numérique
Fonctions USB
La spécification USB (Universal Serial Bus) a été créée en 1996. Elle simplifie considérablement la connexion entre les ordinateurs hôtes et
les périphériques tels que les souris, les claviers externes, les pilotes externes et les imprimantes.
Le tableau ci-dessous retrace les grandes étapes de l’évolution de l’USB.
Tableau 1. Évolution de l’USB
Type Débit des données Catégorie Année d’apparition
USB 2.0 480 Mbits/s Vitesse élevée 2000
USB 3.0/USB 3.1 Gen 1 5 Gbit/s Super Speed 2010
USB 3.1 Gen 2 10 Gbit/s Super Speed 2013
USB 3.0/USB 3.1 Gen 1 (USB SuperSpeed)
Pendant des années, la technologie USB 2.0 s’est fermement établie comme le standard d’interface de facto dans le monde de
l’informatique, avec environ 6 milliards d’unités vendues. Aujourd’hui, les besoins en termes de débit sont encore plus grands, avec
l’augmentation sans précédent de la vitesse de fonctionnement du matériel informatique et des besoins en bande passante. La technologie
USB 3.0/USB 3.1 Gen 1 a enfin trouvé la réponse aux attentes des utilisateurs, avec un temps de traitement théoriquement 10 fois plus
rapide que la technologie précédente. Pour résumer, la technologie USB 3.1 Gen 1 offre les caractéristiques suivantes :
• Taux de transfert plus élevés (jusqu’à 5 Gbit/s)
• Augmentation de la puissance maximale du bus et de la consommation de courant du périphérique pour mieux répondre aux besoins
des périphériques gros consommateurs d’énergie
• Nouvelles fonctions de gestion de l’alimentation
• Transferts de données en full duplex et prise en charge de nouveaux types de transferts
• Compatibilité ascendante avec USB 2.0
• Nouveaux connecteurs et câble
Les rubriques ci-dessous abordent une partie des questions fréquemment posées concernant la technologie USB 3.0/USB 3.1 Gen 1.
10
Technologies et composants
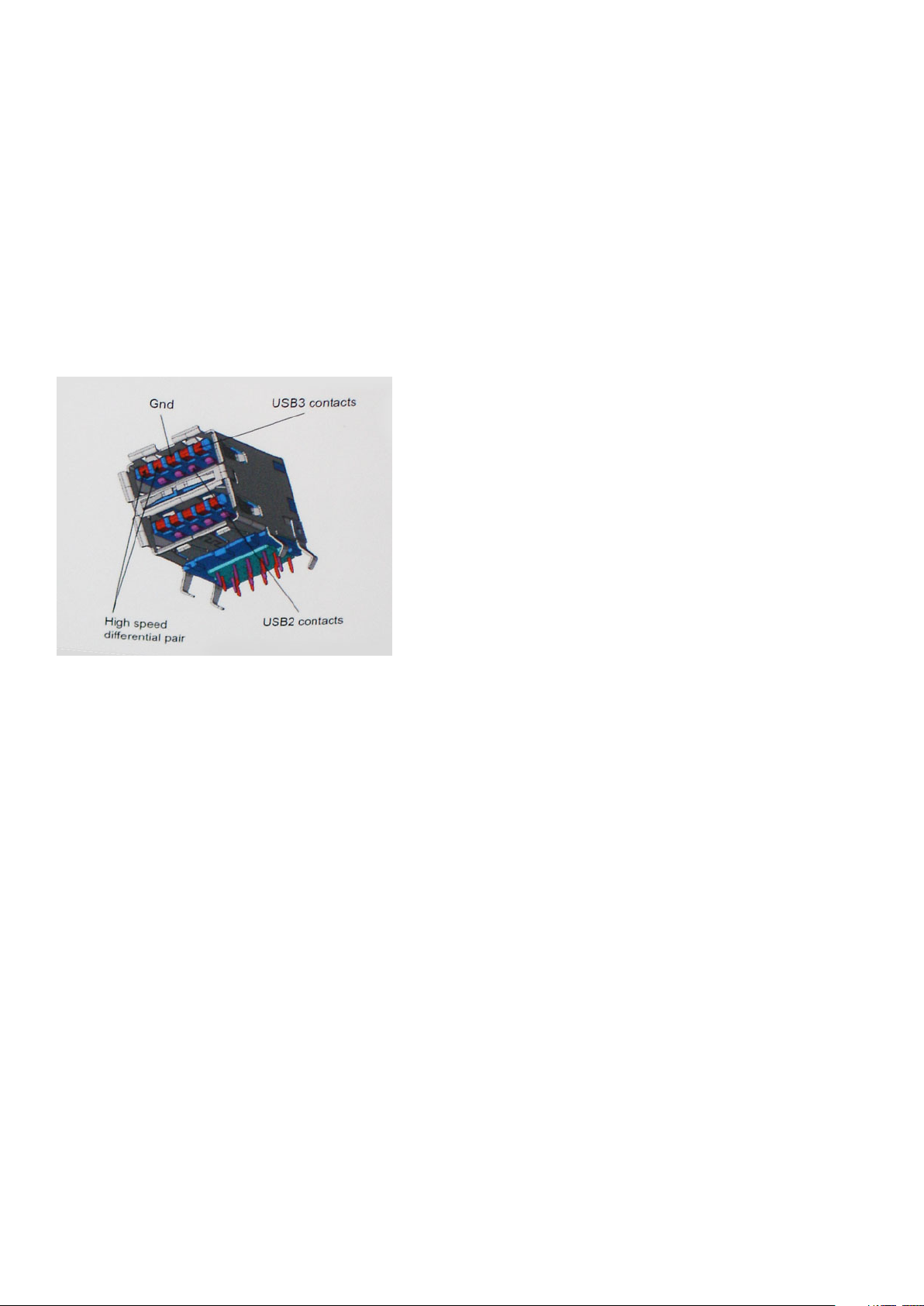
Vitesse
Il existe actuellement 3 modes de débit définis par les dernières caractéristiques de la technologie USB 3.0/USB 3.1 Gen 1, à savoir
SuperSpeed (vitesse supérieure), Hi Speed (haute vitesse) et Full Speed (pleine vitesse). Le nouveau mode SuperSpeed offre un taux de
transfert de 4,8 Gbit/s. La spécification conserve les modes HiSpeed et FullSpeed, plus connus respectivement sous les noms USB 2.0
et 1.1. Ces modes plus lents fonctionnent toujours à 480 Mbit/s et 12 Mbit/s respectivement et sont conservés pour préserver une
compatibilité descendante.
USB 3.0/USB 3.1 Gen 1 atteint des performances beaucoup plus élevées via les modifications techniques ci-dessous :
• un bus physique supplémentaire qui est ajouté en parallèle au bus USB 2.0 existant (voir la photo ci-dessous)
• L’USB 2.0 comportait quatre fils (alimentation, mise à la terre et une paire pour les données différentielles). L’USB 3.0/USB 3.1 Gen 1
en ajoute quatre (deux paires de signaux différentiels [réception et transmission]), soit un total combiné de huit connexions dans les
connecteurs et le câblage.
• L’USB 3.0/USB 3.1 Gen 1 utilise l’interface de données bidirectionnelle à la place du semi-duplex de l’USB 2.0, d’où une bande passante
10 fois plus élevée (en théorie).
Face à une demande de plus en plus exigeante en matière de transfert de données avec des contenus vidéo haute définition, les
périphériques de stockage dont la capacité se compte en téraoctets, les appareils photo numériques qui cumulent les mégapixels, etc., la
technologie USB 2.0 n’est peut-être plus assez rapide. En outre, aucune connexion USB 2.0 ne pourra jamais approcher le débit maximum
théorique de 480 Mbit/s, avec des transferts de données avoisinant les 320 Mbit/s (40 Mo/s) (la valeur maximale dans le monde réel). De
même, les connexions USB 3.0/USB 3.1 Gen 1 n’atteindront jamais 4,8 Gbit/s. Nous observerons sans doute un taux maximal de
400 Mo/s avec des pics. À cette vitesse, l’USB 3.0/USB 3.1 Gen 1 offre déjà un taux 10 fois supérieur à l’USB 2.0.
Applications
La technologie USB 3.0/USB 3.1 Gen 1 ouvre la voie et laisse de la marge aux périphériques pour offrir une expérience générale améliorée.
Là où la vidéo USB était à peine tolérable précédemment (du point de vue de la résolution maximale, de la latence et de la compression
vidéo), il est facile d’imaginer qu’avec une bande passante 5 à 10 fois plus élevée, les solutions vidéo USB devraient fonctionner bien
mieux. Les technologies Single-Link DVI exigent un débit de près de 2 Gbit/s. Alors que la limite était fixée à 480 Mbit/s, 5 Gbit/s
s’avèrent bien plus prometteurs. Avec un débit annoncé de 4,8 Gbit/s, ce standard se frayera un chemin jusqu’à certains produits qui
n’étaient pas dans le territoire de la technologie USB, tels que les systèmes de stockage RAID externes.
Voici une liste de quelques produits USB 3.0/USB 3.1 Gen 1 SuperSpeed disponibles :
• Disques durs externes pour ordinateurs de bureau USB 3.0/USB 3.1 Gen 1
• Disques durs pour ordinateurs portables USB 3.0/USB 3.1 Gen 1
• Adaptateurs et stations d’accueil pour disques USB 3.0/USB 3.1 Gen 1
• Lecteurs et disques Flash USB 3.0/USB 3.1 Gen 1
• Disques SSD USB 3.0/USB 3.1 Gen 1
• Systèmes RAID USB 3.0/USB 3.1 Gen 1
• Lecteurs optiques
• Lecteurs multimédia
• Mise en réseau
• Cartes adaptateur et concentrateurs USB 3.0/USB 3.1 Gen 1
Technologies et composants
11
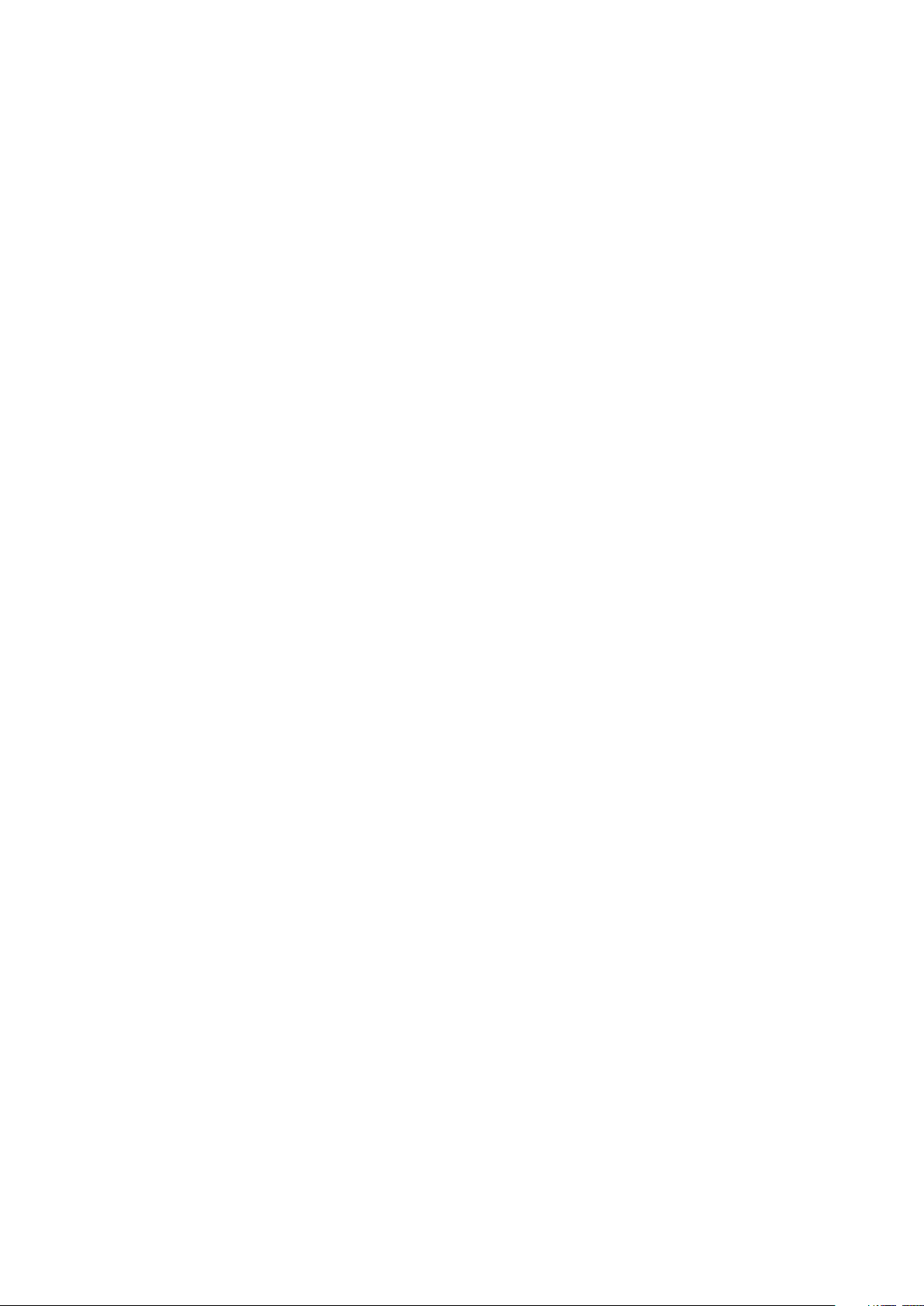
Compatibilité
La bonne nouvelle est que la technologie USB 3.0/USB 3.1 Gen 1 a été soigneusement conçue dès le départ pour coexister pacifiquement
avec l’USB 2.0. Tout d’abord, tandis que la technologie USB 3.0/USB 3.1 Gen 1 spécifie de nouvelles connexions physiques et, par
conséquent, de nouveaux câbles pour tirer profit du débit accru offert par le nouveau protocole, le connecteur conserve sa forme
rectangulaire et les quatre contacts USB 2.0 sont au même emplacement qu’auparavant. Cinq nouvelles connexions servant au transport
des données reçues et transmises sont présentes sur les câbles USB 3.0/USB 3.1 Gen 1 et entrent en contact uniquement lorsqu’elles
sont connectées à un port USB SuperSpeed adéquat.
Windows 8/10 proposera une prise en charge native des contrôleurs USB 3.1 Gen 1. C’est un grand changement par rapport aux versions
précédentes de Windows, qui exigent toujours des pilotes distincts pour les contrôleurs USB 3.0/USB 3.1 Gen 1.
Microsoft a annoncé que Windows 7 prendrait en charge USB 3.1 Gen 1, peut-être pas immédiatement, mais ultérieurement dans un
Service Pack ou une mise à jour. Il n’est pas exclu de penser que suite à la prise en charge d’USB 3.0/USB 3.1 Gen 1 sous Windows 7, la
prise en charge du mode SuperSpeed se popularise sous Vista. Microsoft l’a confirmé en indiquant que la plupart de ses partenaires
pensent aussi que Vista doit prendre en charge la technologie USB 3.0/USB 3.1 Gen 1.
Avantages du port DisplayPort sur le port USB Type-C
• Performances du port audio/vidéo (A/V) Full DisplayPort (jusqu’à 4K à 60 Hz)
• Données USB SuperSpeed (USB 3.1)
• Orientation de connecteur et sens du câble réversibles
• Compatibilité descendante VGA, DVI avec adaptateurs
• Prise en charge HDMI 2.0a et compatibilité descendante avec les versions précédentes
USB Type-C
USB Type-C est un nouveau connecteur physique compact. Le connecteur lui-même prend en charge diverses nouvelles normes USB
telles que l’USB 3.1 et USB Power Delivery (PD).
Mode alternatif
Le connecteur USB Type-C est un nouveau connecteur standard de petite taille. Il mesure environ un tiers de la taille d’un connecteur USB
Type-A classique. Ce connecteur standard serait très utile sur tout type d’appareil. Les ports USB Type-C prennent en charge différents
protocoles en utilisant des modes alternatifs qui permettent d’utiliser des adaptateurs pour obtenir des sorties HDMI, VGA, DisplayPort ou
autres types de connexions à partir de ce port USB unique.
USB Power Delivery (PD)
La spécification USB PD est également étroitement liée à l’USB Type-C. Actuellement, la charge des smartphones, des tablettes et
d’autres périphériques mobiles repose souvent sur une connexion USB. Une connexion USB 2.0 fournit jusqu’à 2,5 watts d’alimentation, ce
qui permet de charger les petits appareils tels que les téléphones, mais pas davantage. Un ordinateur portable par exemple peut nécessiter
jusqu’à 60 watts. La spécification USB Power Delivery permet d’augmenter l’alimentation jusqu’à 100 watts. Elle est en outre
bidirectionnelle : un appareil peut envoyer ou recevoir l’alimentation. L’alimentation peut être fournie en même temps que la transmission
de données sur la connexion de l’appareil.
Si tous les appareils peuvent être chargés via une connexion USB standard, cela ferait disparaître la multitude de câbles de chargement
spécifiques à chaque ordinateur portable. Vous pourriez charger votre ordinateur portable en utilisant un bloc batterie comme ceux utilisés
pour charger les smartphones et autres appareils portables. En connectant votre ordinateur portable à un écran externe branché à un
câble d’alimentation, vous pourriez charger l’ordinateur portable via cet écran, tout cela avec une simple connexion USB Type-C. Pour
cela, l’appareil et le câble doivent prendre en charge la spécification USB Power Delivery. Il ne suffit pas de disposer d’une connexion USB
Type-C pour que cela fonctionne.
USB Type-C et USB 3.1
USB 3.1 est une nouvelle spécification USB. La bande passante en USB 3 est en théorie de 5 Gbit/s, tandis qu’en USB 3.1 Gen 2 elle est
de 10 Gbit/s. Cette norme double la bande passante, qui équivaut à celle d’un connecteur Thunderbolt de première génération. Il ne faut
pas confondre USB Type-C et USB 3.1. USB Type-C est une forme de connecteur et USB 2 ou USB 3.0 est la technologie sous-jacente.
La tablette Android N1 de Nokia comporte un connecteur USB Type-C, mais elle fonctionne sur la technologie USB 2.0, pas USB 3.0.
Cependant, ces technologies sont très proches.
12
Technologies et composants

Démontage et remontage
Circuit imprimé pour carte SIM (Subscriber Identity Module)
Installation de la carte SIM
1. Insérez l’outil de retrait de la carte SIM (Subscriber Identification Module) ou un trombone dans l’orifice [1].
2. Tirez sur le plateau de la carte SIM pour le retirer [2].
3. Placez la SIM sur le plateau de la carte SIM.
4. Poussez le plateau de la carte SIM dans le logement jusqu’à ce qu’il s’enclenche.
3
Retrait de la carte SIM
PRÉCAUTION :
vous risquez de perdre des données ou d’endommager la carte. Assurez-vous que l’ordinateur est hors tension ou que
les connexions réseau sont désactivées.
1. Insérez un trombone, ou un outil pour retirer la carte SIM, dans l'orifice sur le plateau de la carte SIM.
2. Tirez sur le plateau de la carte SIM pour le retirer.
3. Retirez la carte SIM de son plateau.
4. Poussez le plateau de la carte SIM dans son logement jusqu’à ce que vous l'entendiez s'enclencher.
Si vous retirez la carte SIM (Subscriber Identification Module) lorsque l’ordinateur est sous tension,
Cache de fond
Retrait du cache de fond
1. Suivez les procédures décrites dans la section Avant une intervention à l’intérieur de l’ordinateur.
2. Pour retirer le cache de fond :
a) Desserrez les vis imperdables M2,5x5 (8) qui fixent le cache de fond à l’ [1].
Démontage et remontage 13

b) Ouvrez le cache de fond en faisant levier depuis le bord près de l'entrée d'air [2].
REMARQUE : d’utiliser une pointe en plastique pour faire levier sur le creux, en commençant à partir du bord
supérieur du cache de fond.
3. Soulevez le cache de fond et retirez-le de l' portable.
14
Démontage et remontage
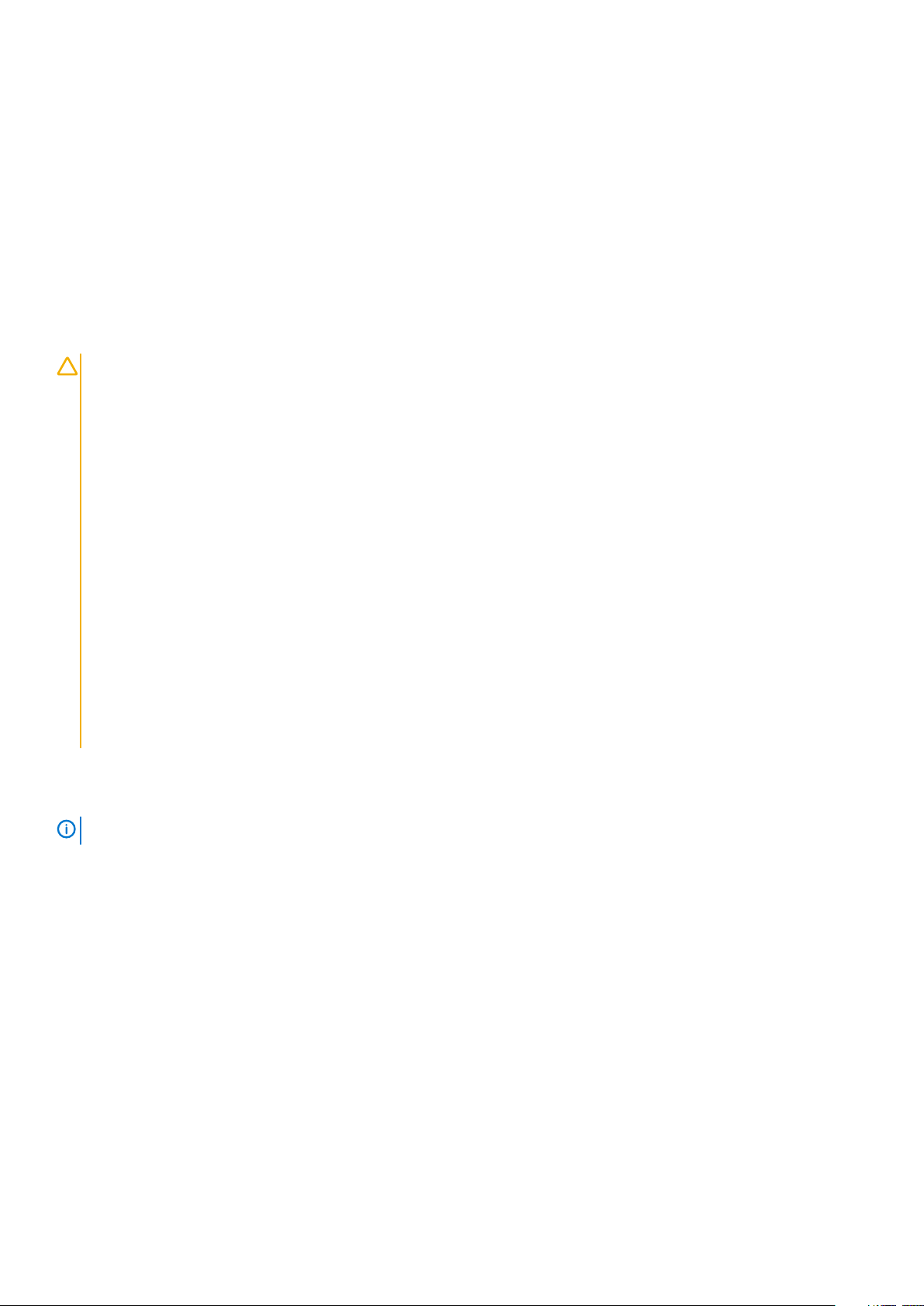
Installation du cache de fond
1. Alignez le cache de fond sur les trous de vis de l’ordinateur .
2. Appuyez sur les bords du clavier jusqu’à ce qu’il s’enclenche.
3. Serrez les vis M2,5xL8,5 pour fixer le cache de fond à l’ portable.
4. Suivez les procédures décrites dans la section Après une intervention à l’intérieur de l’ordinateur.
Batterie
Précautions relatives à la batterie au lithium-ion
PRÉCAUTION :
• Soyez prudent lors de la manipulation des batteries lithium-ion.
• Déchargez la batterie autant que possible avant de la retirer du système. Vous pouvez débrancher l’adaptateur CA du
système pour décharger la batterie.
• La batterie ne doit pas être écrasée, abimée, transpercée avec des objets étrangers ou laissée tomber.
• N’exposez pas la batterie à des températures élevées. Ne désassemblez pas les modules de batterie et les cellules.
• N’appuyez pas sur la batterie.
• Ne pliez pas la batterie.
• N’utilisez pas d’outils, quels qu’ils soient, pour faire levier sur la batterie.
• Pendant la maintenance de ce produit, assurez-vous qu’aucune vis n’est perdue ou mal placée, afin d’éviter toute
perforation ou tout dommage accidentel de la batterie et d’autres composants du système.
• Si une batterie reste coincée dans un appareil à la suite d’un gonflement, n’essayez pas de la libérer. En effet,
perforer, plier ou écraser une batterie Lithium-ion peut être dangereux. Dans ce cas, contactez l’assistance pour
obtenir de l’aide et des instructions supplémentaires.
• Si la batterie reste coincée dans votre ordinateur à la suite d’un gonflement, n’essayez pas de la libérer. En effet,
perforer, plier ou écraser une batterie Lithium-ion peut être dangereux. Dans ce cas, contactez le support
technique Dell pour obtenir de l’aide. Voir https://www.dell.com/support
• Achetez systématiquement des batteries sur https://www.dell.com ou de revendeurs ou partenaires Dell agréés.
Retrait de la batterie
REMARQUE :
1. Suivez les procédures décrites dans la section Avant une intervention à l’intérieur de l’ordinateur.
2. Retirez le cache de fond.
3. Pour retirer la batterie :
a) Déconnectez du connecteur de la carte système le câble de la batterie [1].
b) Desserrez la vis imperdable M2,5x5 2 qui fixent la batterie à l’ordinateur portable [2].
c) Retirez la batterie du de l’ordinateur portable [3].
Une batterie 6 cellules 92 Wh possède 2 vis.
Démontage et remontage
15
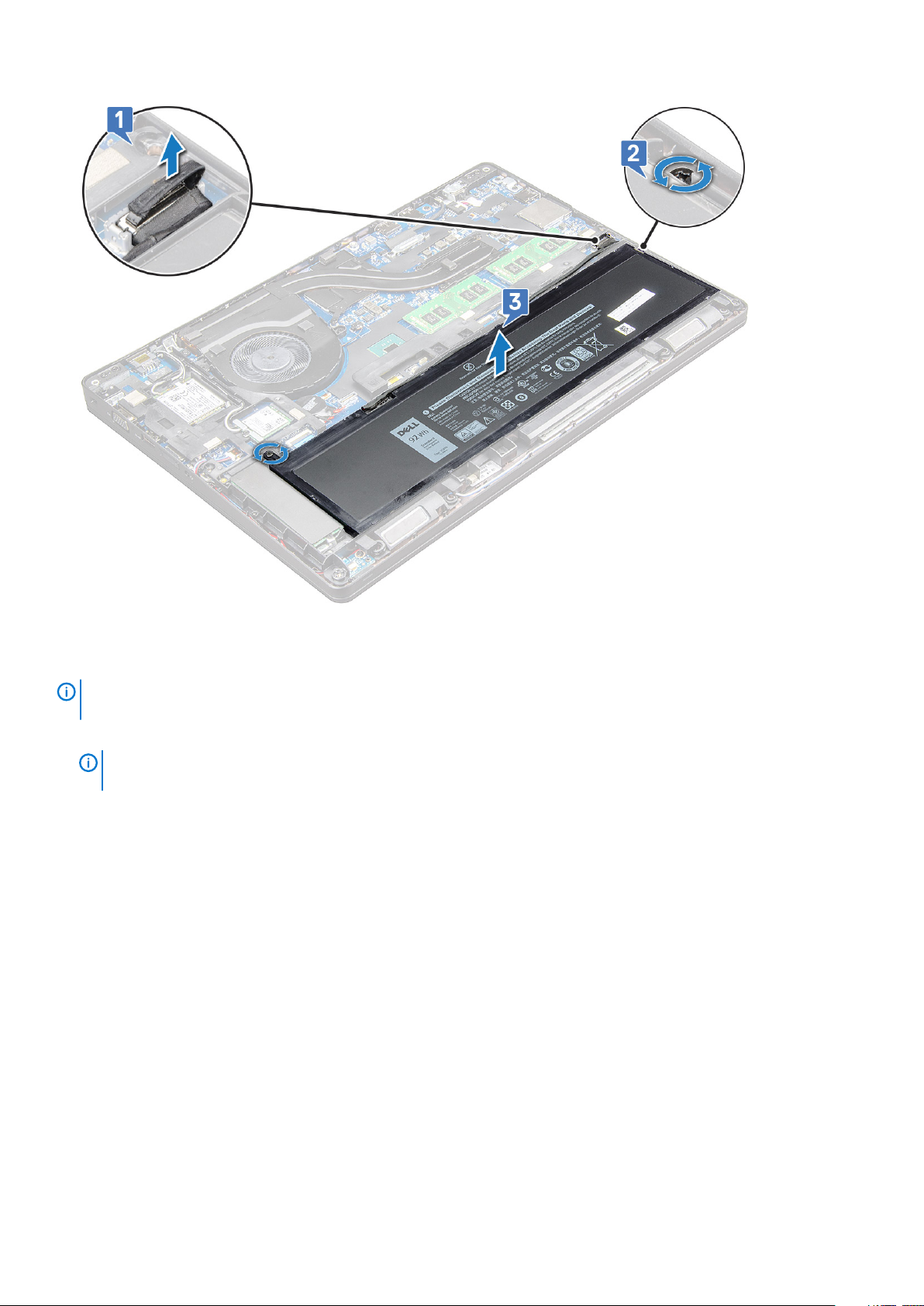
Installation de la batterie
REMARQUE :
disque SATA 7 mm ou M.2.
1. Insérez la batterie dans son emplacement sur l’ portable.
REMARQUE :
au connecteur.
2. Connectez le câble de la batterie au connecteur situé sur la carte système.
3. Serrez la vis M2,5x5 (2) pour fixer la batterie à l’ordinateur portable.
4. Installez le cache de fond.
5. Suivez les procédures décrites dans la section Après une intervention à l’intérieur de l’ordinateur.
La batterie 92 Wh nécessite l’utilisation d’une carte M.2 et une batterie 68 Wh peut être utilisée avec un
Faites passer le câble de la batterie sous les guides d’acheminement pour assurer une bonne connexion
Disque SSD - en option
Retrait du disque SSD M.2
1. Suivez les procédures décrites dans la section Avant une intervention à l’intérieur de l’ordinateur.
2. Retirez les éléments suivants :
a) cache de fond
b) batterie
3. Pour retirer le SSD :
a) Retirez la vis M2x3 [1] qui fixe le support SSD à l’ portable, puis soulevez le cadre du SSD [2] qui fixe la carte SSD à la carte
système. .
b) Soulevez et retirez la carte SSD de l’ portable [3].
16
Démontage et remontage
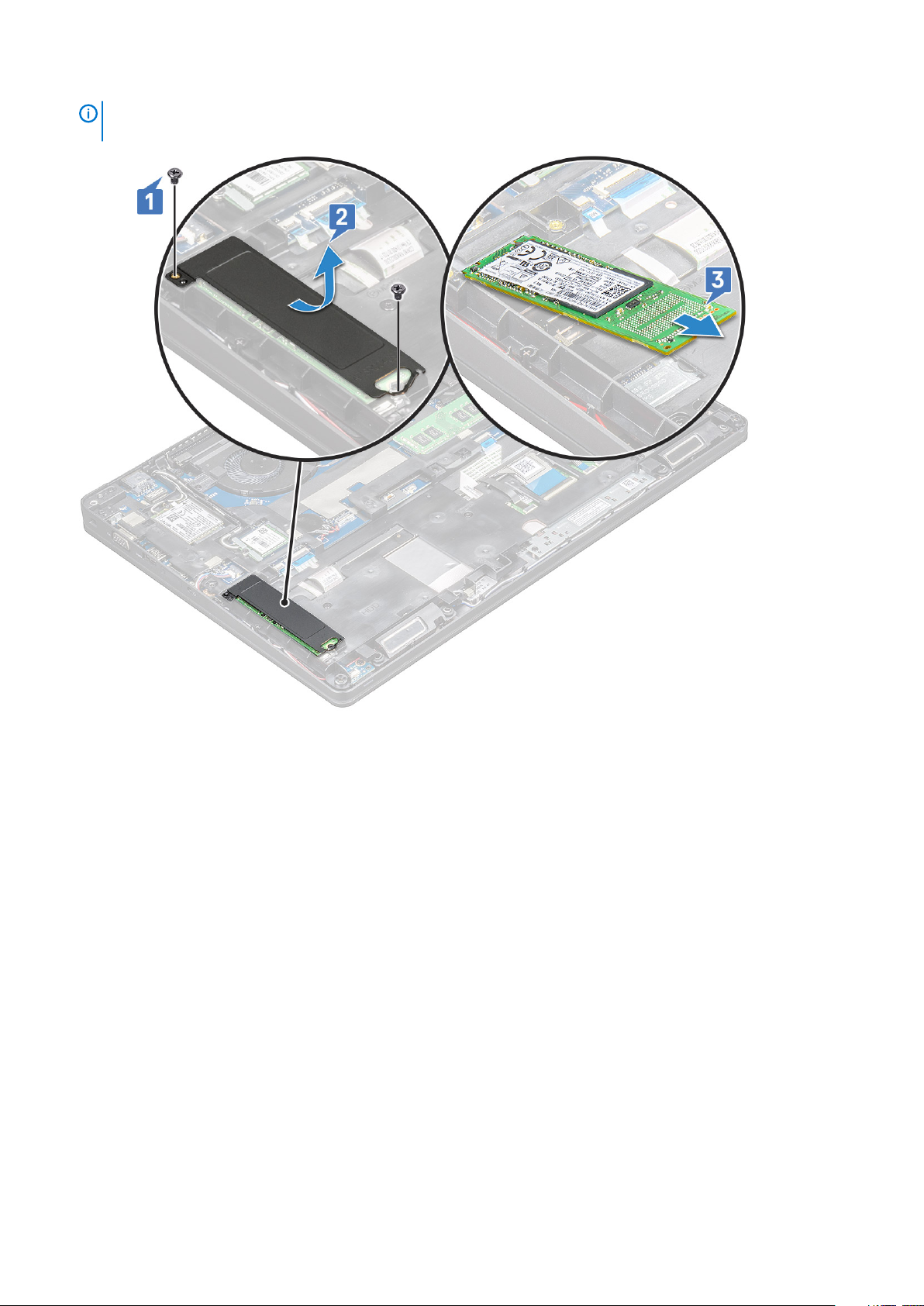
REMARQUE : Pour les modèles livrés avec des disques SSD NVMe, retirez la plaque thermique se trouvant sur le
disque SSD.
4. Pour retirer le clip du disque SSD :
a) Retirez la vis M2x3 qui fixe le clip SSD à l’ordinateur portable [1].
b) Soulevez le clip SSD et retirez-le de l’ordinateur portable [2].
Démontage et remontage
17

Installation du disque SSD M.2 (Solid-State Drive)
REMARQUE :
d’alimentation est branché.
1. Placez le clip du disque SSD dans l’ portable.
REMARQUE :
2. Serrez la vis M2x3 qui fixe le clip du disque SSD à l’ordinateur portable.
3. Insérez le disque SSD dans le support de l' portable.
4. Mettez en place le support du disque SSD et serrez la vis M2x3 pour fixer le disque SSD à l’ordinateur portable.
5. Installez les éléments suivants :
a) batterie
b) cache de fond
6. Suivez les procédures décrites dans la section Après une intervention à l’intérieur de l’ordinateur.
Avant d’installer le disque SSD, assurez-vous que la batterie est complètement chargée ou le câble
Veillez à placer la tête du clip du disque SSD dans l’espace prévu du châssis du système.
Carte WLAN
Retrait de la carte WLAN
1. Suivez les procédures décrites dans la section Avant une intervention à l’intérieur de l’ordinateur.
2. Retirez les éléments suivants :
a) cache de fond
b) batterie
3. Pour retirer la carte WLAN :
18
Démontage et remontage

a) Retirez la vis M2x3 (1) qui fixe la carte WLAN à l’ordinateur portable [1].
b) Soulevez le support métallique qui fixe les câbles WLAN à la carte WLAN [2].
c) Déconnectez des connecteurs de la carte WLAN les câbles de cette dernière (3).
REMARQUE : La carte WLAN est maintenue en place à l’aide d’une cale en mousse adhésive. Lors du retrait de la
carte sans fil du système, veillez à ce que l’adhésif reste sur la carte système/monture du châssis pendant le
processus de levier. S’il est retiré du système en même temps que la carte sans fil, recollez-le au système.
d) Tirez la carte WLAN pour la libérer du ruban adhésif du connecteur sur la carte système[4].
REMARQUE : Ne tirez PAS la carte WLAN à un angle supérieur à 35° pour éviter d’endommager les broches.
Installation de la carte WLAN
1. Insérez la carte WLAN dans son emplacement sur l’ portable.
2. Faites passer les câbles WLAN dans le canal d'acheminement.
REMARQUE :
antennes sans fil et WLAN dans le circuit approprié de la monture du châssis.
3. Branchez les câbles WLAN aux connecteurs sur la carte WLAN.
4. Placez le support métallique et serrez la vis M2x3 pour fixer la carte WLAN à la carte système.
5. Installez les éléments suivants :
a) batterie
b) cache de fond
6. Suivez la procédure décrite dans la section Après une intervention à l'intérieur du système.
Lorsque vous installez l’écran ou la monture du châssis sur le système, vous devez faire passer les
Démontage et remontage
19

carte WWAN
Retrait de la carte WWAN
1. Suivez les procédures décrites dans la section Avant une intervention à l’intérieur de l’ordinateur.
2. Retirez :
a) Cache de fond
b) Batterie
3. Pour retirer la carte WWAN :
a) Débranchez les câbles WWAN des connecteurs de la carte WWAN [1].
REMARQUE : La carte WWAN est fixée à l’aide d’une mousse adhésive. Lorsque vous retirez la carte sans fil du
système, vérifiez que la languette adhésive reste sur la carte système/le cadre du boîtier pendant toute la
procédure. Si la languette adhésive est retirée du système en même temps que la carte sans fil, recollez-la sur le
système.
b) Retirez la vis M2x3 (1) qui fixe la carte WWAN à la carte système [2].
c) Soulevez la carte WWAN pour la retirer de son connecteur sur la carte système [3].
REMARQUE : Assurez-vous de ne PAS tirer sur la carte WWAN à un angle supérieur à 35° pour éviter d’endommager
les broches.
Installation de la carte WLAN
1. Insérez la carte WWAN dans son logement sur l’ordinateur portable.
2. Mettez en place la vis M2x3 qui fixe la carte WWAN à la carte système.
3. Connectez les câbles WWAN sur leurs connecteurs respectifs marqués sur la carte WWAN.
20
Démontage et remontage

4. Installez les éléments suivants :
a) Batterie
b) Cache de fond
5. Suivez la procédure décrite dans la section Après une intervention à l'intérieur du système.
Pile bouton
Retrait de la pile bouton
1. Suivez les procédures décrites dans la section Avant une intervention à l’intérieur de l’ordinateur.
2. Retirez les éléments suivants :
a) cache de fond
b) batterie
3. Pour retirer la pile bouton :
a) Débranchez le câble de la pile bouton du connecteur de la carte système [1].
b) Faites levier sur la pile bouton pour la dégager de l’adhésif et retirez-la de la carte système [2].
Installation de la pile bouton
1. Placez la pile bouton sur la carte système.
2. Connectez le câble de la pile bouton au connecteur situé sur la carte système.
REMARQUE :
3. Installez les éléments suivants :
a) Cadre du châssis
b) batterie
Acheminez le câble de la pile bouton avec précaution pour éviter de l’endommager.
Démontage et remontage
21

c) cache de fond
4. Suivez les procédures décrites dans la section Après une intervention à l’intérieur de l’ordinateur.
Modules de mémoire
Retrait du module de mémoire
1. Suivez les procédures décrites dans la section Avant une intervention à l’intérieur de l’ordinateur.
2. Retirez les éléments suivants :
a) cache de fond
b) batterie
3. Pour retirer le module de mémoire :
a) Appuyez sur les clips qui fixent le module de mémoire jusqu'à ce qu'elle sorte [1].
b) Tirez le module de mémoire de son connecteur sur la carte système [2].
Installation du module de mémoire
1. Insérez le module de mémoire dans son support puis appuyez jusqu'à ce que les clips fixent le module de mémoire.
REMARQUE :
barrette de mémoire pour enfoncer les clips de fixation.
2. Installez les éléments suivants :
a) batterie
b) cache de fond
3. Appliquez les procédures décrites dans la section Après intervention à l’intérieur de votre ordinateur.
22
Démontage et remontage
Veillez à insérer la barrette de mémoire en l’inclinant à un angle ne dépassant pas 30°. Appuyez sur la

Maillage de clavier et clavier
Retrait de la grille du clavier
1. Suivez les procédures décrites dans la section Avant une intervention à l’intérieur de l’ordinateur.
2. Faites levier sur la grille du clavier à partir de l’un des points d’encoche [1] et retirez la grille du système en la soulevant [2].
REMARQUE : Tirez doucement ou soulevez la grille du clavier dans le sens horaire ou anti-horaire afin d’éviter de
l’endommager.
REMARQUE : Utilisez un stylet en plastique pour faire levier sur la grille du clavier à partir des points d’encoche et
faites le tour de la grille pour la retirer.
Retrait du clavier
1. Suivez les procédures décrites dans la section Avant une intervention à l’intérieur de l’ordinateur.
2. Retirez :
a) cache de fond
b) batterie
c) la grille du clavier
3. Pour déposer le clavier :
a) Soulevez le loquet et déconnectez le câble du clavier du connecteur du système.
b) Soulevez le loquet et déconnectez le câble de rétroéclairage du clavier de son ou de leur connecteur sur le système [2].
REMARQUE :
Le nombre de câbles à débrancher dépend du type de clavier.
Démontage et remontage 23

c) Soulevez le loquet et débranchez le câble du connecteur situé sur la carte système [3].
d) Soulevez le loquet et débranchez le câble du connecteur de la carte système [4].
e) Retournez le système et ouvrez l'ordinateur portable en mode vue avant.
f) Retirez les 6 vis M2x2,5 qui fixent le clavier au système [1].
g) Retournez le clavier puis retirez-le du système en le soulevant avec le câble du clavier et le câble de rétroéclairage du clavier [2].
AVERTISSEMENT :
cadre du châssis afin d’éviter de les endommager.
Tirez doucement le câble du clavier et le câble de rétroéclairage du clavier acheminés sous le
24 Démontage et remontage

Démontage et remontage 25

Installation du clavier
1. Tenez le clavier et faites passer le câble du clavier et les câbles du rétro-éclairage du clavier dans le repose-mains à l’intérieur du
système.
2. Alignez le clavier sur les supports de vis présents sur le système.
3. Remettez en place les vis M2x2,5 (6) pour fixer le clavier au système.
4. Retournez le système et branchez le câble du clavier et le câble du rétroéclairage du clavier sur le connecteur dans le système.
REMARQUE : Lors de la réinstallation du cadre du boîtier, assurez-vous que les câbles du clavier ne se trouvent PAS
sous la grille, mais qu’ils passent à travers l’ouverture du cadre avant de les connecter à la carte système.
5. Installez les éléments suivants :
a) Grille du clavier
b) batterie
c) Cache de fond
6. Suivez les procédures décrites dans la section Après une intervention à l’intérieur de l’ordinateur.
Installation du contour de clavier
1. Alignez le contour du clavier sur les languettes situées sur l’ordinateur et appuyez dessus jusqu’à ce qu’il s’encliquette.
2. Suivez la procédure décrite dans la section Après une intervention à l’intérieur du système.
du dissipateur de chaleur
Retrait du dissipateur de chaleur
1. Suivez les procédures décrites dans la section Avant une intervention à l’intérieur de l’ordinateur.
2. Retirez les éléments suivants :
a) cache de fond
b) batterie
3. Pour retirer l’ du dissipateur de chaleur :
a) Débranchez le câble de l’assemblage du dissipateur de chaleur et retirez les vis (2) de fixation à la carte système [1, 2]. .
REMARQUE :
Retirez les vis qui fixent l’ .
26 Démontage et remontage

b) Retirez les vis M2x3 (6) qui fixent l’assemblage du dissipateur de chaleur à la carte système [1].
c) Soulevez l’assemblage du dissipateur de chaleur pour le dégager de la carte système [2].
Installation du dissipateur de chaleur
1. Placez l’assemblage du dissipateur de chaleur sur la carte système et alignez-le avec les trous de vis.
2. Serrez les vis M2x3 8 pour fixer du dissipateur de chaleur à la carte système.
Démontage et remontage
27

3. Branchez le assemblage du dissipateur de chaleur au connecteur sur la carte système.
4. Installez les éléments suivants :
a) batterie
b) cache de fond
5. Suivez les procédures décrites dans la section Après une intervention à l’intérieur de l’ordinateur.
Port du connecteur d’alimentation
Retrait du port du connecteur d'alimentation
1. Suivez les procédures décrites dans la section Avant une intervention à l’intérieur de l’ordinateur.
2. Retirez les éléments suivants :
a) cache de fond
b) batterie
3. Pour retirer le port du connecteur d'alimentation :
a) Déconnectez de son connecteur sur la carte système le câble du port du connecteur d'alimentation [1].
REMARQUE : Utilisez une pointe en plastique pour libérer le câble du connecteur. Ne tirez pas sur le câble, cela
pourrait entraîner sa rupture.
b) Retirez la vis M2x3 pour libérer le support métallique situé sur le port du connecteur d’alimentation [2].
c) Retirez le support métallique qui fixe le port de connecteur d’alimentation [3].
d) Soulevez le port du connecteur d'alimentation et retirez-le de l'portable [4].
Installation du port du connecteur d'alimentation
1. Placez le port du connecteur d'alimentation dans son emplacement sur l'portable.
28
Démontage et remontage

2. Placez le support métallique sur le port du connecteur d’alimentation.
3. Serrez la vis M2x3 pour fixer le support métallique au port du connecteur d’alimentation sur l’ordinateur portable.
4. Connectez le câble du port du connecteur d'alimentation au connecteur situé sur la carte système.
5. Installez les éléments suivants :
a) batterie
b) cache de fond
6. Suivez les procédures décrites dans la section Après une intervention à l’intérieur de l’ordinateur.
Monture du châssis
Retrait du cadre du châssis
1. Suivez les procédures décrites dans la section Avant une intervention à l’intérieur de l’ordinateur.
2. Retirez les éléments suivants :
a) module de carte SIM
b) cache de fond
c) batterie
d) carte WLAN
e) carte WWAN
f) carte SSD
3. Pour libérer le cadre du châssis :
a) Extrayez les câbles WWAN et WLAN des canaux d’acheminement [1].
b) Déconnectez le câble de haut-parleur de son connecteur situé sur la carte système [2].
c) Soulevez le loquet pour débrancher le câble du rétro-éclairage (en option) [3], le câble du pavé tactile [4], le câble du bouton de
pointage [5], et le câble du clavier [6] de leur connecteur sur la carte système.
4. Pour retirer le cadre du châssis :
Démontage et remontage
29

a) Retirez les vis M2x3 (5), M2x5 (2) qui fixent le cadre du châssis à l’ordinateur portable [1].
b) Soulevez le cadre du châssis de l’portable [2].
Installation du cadre du châssis
1. Placez le cadre du châssis sur l’ordinateur et serrez les vis M2x5 (2), M2x3 (5).
REMARQUE :
cadre, mais passent à travers l’ouverture du cadre.
2. Connectez le haut-parleur, le câble du clavier, le câble du pavé tactile, le câble du trackpoint et le câble du rétro-éclairage (en option).
3. Procédez à l’acheminement des câbles WLAN et WWAN .
REMARQUE :
carte système pour éviter d’endommager le câble.
4. Installez les éléments suivants :
a) carte SSD
b) carte WWAN
c) carte WLAN
d) batterie
e) cache de fond
f) module de carte SIM
5. Suivez la procédure décrite dans la section Après une intervention à l’intérieur du système.
Lors de la réinstallation du cadre du châssis, assurez-vous que les câbles du clavier ne sont PAS sous le
Assurez-vous que le câble de la pile bouton est correctement acheminé entre le cadre du châssis et la
Carte système
Retrait de la carte système
1. Suivez les procédures décrites dans la section Avant une intervention à l’intérieur de l’ordinateur.
2. Retirez les éléments suivants :
a) module de carte SIM
b) cache de fond
30
Démontage et remontage

c) batterie
d) carte WLAN
e) carte WWAN
f) Disque SSD
g) module de mémoire
h) du dissipateur de chaleur
i) pile bouton
j) port du connecteur d’alimentation
k) cadre du châssis
3. Pour dégager la carte système :
a) Retirez les vis M2x5 qui fixent le support métallique à la carte système [1].
b) Soulevez le support métallique qui fixe le câble d’écran à la carte système.[ 2].
c) Débranchez le câble d’écran des connecteurs de la carte système [3].
4. Pour retirer la carte système :
a) Soulevez le loquet et débranchez les câbles de la carte LED, de la carte mère et du pavé tactile des connecteurs de la carte
système [1].
b) Retirez les vis M2x5 (2) qui fixent le support métallique du port USB de type C à la carte système, puis soulevez le support pour le
retirer de la carte système [2, 3].
REMARQUE :
Il s’agit du support métallique du port USB-C.
Démontage et remontage 31

5. Retirez les vis M2x3 (3) et soulevez la carte système pour la retirer de l’ordinateur [1, 2].
32
Démontage et remontage

Installation de la carte système
1. Alignez la carte système avec les trous de vis sur l’portable.
2. Serrez les vis M2x3 pour fixer la carte système à l’ordinateur portable.
3. Placez le support métallique USB-C et serrez les vis M2x5 sur la carte système.
4. Connectez les câbles de voyant, carte mère et pavé tactile à carte système.
5. Branchez le câble de l’écran sur la carte système.
6. Placez le câble eDP et le support métallique sur la carte système et serrez les vis M2x3 pour les fixer à la carte système.
7. Installez les éléments suivants :
a) cadre du châssis
b) Port du connecteur d’alimentation
c) pile bouton
d) dissipateur de chaleur
e) module de mémoire
f) Carte SSD
g) carte WWAN
h) carte WLAN
i) batterie
j) cache de fond
k) module de carte SIM
8. Suivez les procédures décrites dans la section Après une intervention à l’intérieur de l’ordinateur.
Pavé tactile
Retrait du pavé tactile
1. Suivez les procédures décrites dans la section Avant une intervention à l’intérieur de l’ordinateur.
2. Retirez les éléments suivants :
a) cache de fond
b) batterie
c) carte WLAN
d) carte WWAN
e) Carte SSD
f) trame du châssis
3. Pour dégager le panneau du pavé tactile :
a) Soulevez le loquet et déconnectez le câble du lecteur de carte à puce du connecteur sur la carte système [1].
b) Décollez le câble du lecteur de carte à puce de son adhésif [2].
Démontage et remontage
33

4. Pour retirer le panneau du pavé tactile :
a) Soulevez le loquet et déconnectez le câble du panneau du pavé tactile de son connecteur sur la carte système [1].
b) Retirez les vis M2x3 (2) qui fixent le panneau du pavé tactile à l’ordinateur portable [2].
c) Soulevez le panneau du pavé tactile pour le retirer de l’portable [3].
34
Démontage et remontage

Installation du pavé tactile
1. Insérez d’abord le bord inférieur du bouton sous les languettes de maintien en plastique lorsque vous remettez les boutons en place
dans le châssis.
2. Serrez les vis M2x3 qui fixent le panneau du pavé tactile.
3. Connectez le câble du pavé tactile.
4. Branchez le câble du lecteur de carte à puce à l'portable.
5. Installez les éléments suivants :
a) monture du châssis
b) carte SSD
c) carte WWAN
d) carte WLAN
e) batterie
f) cache de fond
6. Suivez les procédures décrites dans la section Après une intervention à l’intérieur de l’ordinateur.
Module de carte à puce
Retrait du lecteur de carte à puce
1. Suivez les procédures décrites dans la section Avant une intervention à l’intérieur de l’ordinateur.
2. Retirez les éléments suivants :
a) cache de fond
b) batterie
c) carte WLAN
Démontage et remontage
35

d) carte WWAN
e) carte SSD
f) monture du châssis
3. Pour extraire le lecteur de carte à puce :
a) Débranchez le câble de la carte du lecteur de carte à puce du connecteur sur la carte système [1].
b) Décollez le câble de l’adhésif [2].
4. Pour retirer le lecteur de carte à puce :
a) Retirez les vis M2x3 (2) qui fixent la carte du lecteur de carte à puce au repose-mains [1].
b) Tirez sur la carte du lecteur de carte à puce afin de dégager la carte système [2].
36
Démontage et remontage

Installation du lecteur de carte à puce
1. Placez le lecteur de carte à puce sur l’portable.
2. Serrez les vis M2x3 pour fixer le lecteur de carte à puce à l’ordinateur portable.
3. Fixez le câble du lecteur de carte à puce et insérez-le dans son connecteur sur la carte système.
4. Installez les éléments suivants :
a) trame du châssis
b) Carte SSD
c) carte WWAN
d) carte WLAN
e) batterie
f) cache de fond
5. Suivez les procédures décrites dans la section Après une intervention à l’intérieur de l’ordinateur.
Carte des voyants lumineux
Retrait de la carte des voyants
1. Suivez les procédures décrites dans la section Avant une intervention à l’intérieur de l’ordinateur.
2. Retirez les éléments suivants :
a) cache de fond
b) batterie
c) carte WLAN
Démontage et remontage
37

d) carte WWAN
e) Carte SSD
f) trame du châssis
3. Pour retirer la carte des voyants :
a) Soulevez le loquet puis débranchez le câble de la carte LED du connecteur de la carte LED [1].
b) Retirez la vis M2x3 qui fixe la carte des voyants à l’ordinateur portable [2].
c) Soulevez la carte LED pour la retirer de l’ portable [3].
Installation de la carte des voyants
1. Placez la carte des voyants sur l' portable.
2. Serrez la vis M2x3 pour fixer la carte des voyants à l’ordinateur portable.
3. Branchez le câble de la carte des voyants sur le connecteur de la carte des voyants.
4. Installez les éléments suivants :
a) monture du châssis
b) carte SSD
c) carte WWAN
d) carte WLAN
e) batterie
f) cache de fond
5. Suivez les procédures décrites dans la section Après une intervention à l’intérieur de l’ordinateur.
38
Démontage et remontage

Haut-parleur
Retrait du haut-parleur
1. Suivez les procédures décrites dans la section Avant une intervention à l’intérieur de l’ordinateur.
2. Retirez les éléments suivants :
a) cache de fond
b) batterie
c) carte WLAN
d) carte WWAN
e) Carte SSD
f) monture du châssis
3. Pour déconnecter les câbles :
a) soulevez le loquet et déconnectez le câble de la carte des voyants lumineux (1).
b) Débranchez et dégagez le câble de haut-parleur [2].
c) Retirez de ses clips d’acheminement le câble du haut-parleur [3].
4. Soulevez les haut-parleurs de l’ portable.
REMARQUE :
précaution pour éviter d’endommager les supports.
Les haut-parleurs sont fixés à l’ordinateur portable dans leur support ; soulevez les haut-parleurs avec
Démontage et remontage 39

Installation du haut-parleur
1. Insérez les haut-parleurs dans leur emplacement sur l’ portable.
2. Acheminez le câble du haut-parleur à travers les attaches de fixation dans les guides d'acheminement.
3. Connectez le haut-parleur et le câble de la carte LED à l' portable.
4. Installez les éléments suivants :
a) monture du châssis
b) Carte SSD
c) carte WLAN
d) batterie
e) cache de fond
5. Suivez les procédures décrites dans la section Après une intervention à l’intérieur de l’ordinateur.
Cache de charnière
Retrait de la protection de charnière
1. Suivez les procédures décrites dans la section Avant une intervention à l’intérieur de l’ordinateur.
2. Retirez les éléments suivants :
a) cache de fond
b) batterie
3. Pour retirer la protection de charnière :
a) Retirez les vis M2x3 qui fixent la protection de charnière à l’ordinateur portable [1].
b) Retirez la protection de charnière de l’ portable [2].
40
Démontage et remontage

Installation du cache de charnière
1. Placez le support de la charnière en l’alignant avec les trous de vis sur l’portable.
2. Serrez les vis M2x3 pour fixer l’ensemble écran sur l’ordinateur portable.
3. Installez les éléments suivants :
a) batterie
b) cache de fond
4. Suivez les procédures décrites dans la section Après une intervention à l’intérieur de l’ordinateur.
Assemblage d'écran
Retrait de l’assemblage d’écran
1. Suivez les procédures décrites dans la section Avant une intervention à l’intérieur de l’ordinateur.
2. Retirez les éléments suivants :
a) cache de fond
b) batterie
c) carte WWAN
d) carte WLAN
e) cache de charnière
3. Pour déconnecter le câble de l’écran :
a) Retirez le câble WLAN de ses guides d’acheminement [1].
b) Retirez les vis M2x3 (2) et soulevez le support métallique qui fixe le câble d’écran sur l’ordinateur [2, 3].
c) Débranchez le câble d’écran [4].
Démontage et remontage
41

4. Pour retirer les vis de charnière :
a) Retirez les vis M2x5 (4) qui fixent l’ensemble écran à la carte système [1].
b) Dégagez les câbles d’antenne et le câble d’écran de leur guide d’acheminement [2, 3].
5. Retournez l’ portable.
6. Pour retirer l’assemblage d’écran :
a) Retirez les vis M2x5 (2) qui fixent l’ensemble écran à l’ordinateur portable [1].
b) Retournez-le pouruvrir l’écran [2].
42
Démontage et remontage

7. Faites glisser l’ensemble d’écran et dégagez-le de lade l’ordinateur.
Démontage et remontage
43

Installation de l’ensemble écran
1. Placez l’assemblage de l’écran en l’alignant avec les trous de vis sur l’portable
REMARQUE : Fermez l’écran LCD avant d'insérer les vis ou de retourner l’ordinateur portable.
PRÉCAUTION : Faites passer le câble de l’antenne et de l’écran dans les trous du montage de charnière de l’écran
LCD, l’assemblage étant inséré dans sa base, pour éviter tous risques de dommages du câble.
Serrez les vis M2x5 pour fixer l’ensemble écran sur l’ordinateur portable.
2.
3. Retournez l’portable.
4. Connectez les câbles d’antenne et le câble d’écran aux connecteurs.
5. Placez le support de câble d’écran sur le connecteur et serrez les vis M2x5 pour fixer le câble de l’écran sur l’ordinateur portable.
6. Installez les éléments suivants :
a) cache de charnière
b) carte WLAN
c) batterie
d) cache de fond
7. Suivez les procédures décrites dans la section Après une intervention à l’intérieur de l’ordinateur.
Cadre d’écran
Retrait du cadre d’écran
1. Suivez les procédures décrites dans la section Avant une intervention à l’intérieur de l’ordinateur.
2. Retirez :
a) cache de fond
b) batterie
c) carte de réseau local sans fil (WLAN)
d) carte WWAN
e) ensemble écran
3. Pour retirer le cadre d’écran :
a) Faites levier sur le cadre d’écran à la base de l’écran [1].
REMARQUE :
noter que le cadre d’écran est fixé à l’écran LCD à l’aide d’un adhésif puissant. Par conséquent, vous devez veiller
à ne pas endommager l’écran LCD.
b) Soulevez le cadre d’écran pour le retirer [2].
c) Faites levier sur les bords de l’écran pour dégager le cadre d’écran [3, 4,5].
PRÉCAUTION :
difficile de retirer le cadre puisque l’adhésif est très puissant et reste collé à l’écran. Il se peut que vous décolliez
les différentes couches ou brisiez le verre en essayant de désolidariser les deux éléments.
Lors du retrait ou de la réinstallation du cadre d’écran de l’ensemble écran, les techniciens doivent
En raison de l’adhésif utilisé sur le cadre de l’écran LCD pour le fixer à l’écran LCD lui-même, il est
44 Démontage et remontage

Installation du cadre d’écran
1. Placez le cadre d’écran sur l’assemblage de l’écran.
REMARQUE :
l’assemblage de l’écran.
2. En partant d’un coin supérieur, appuyez sur tout le cadre d’écran dans le sens des aiguilles d'une montre jusqu’à ce qu’il s’enclenche
dans l’assemblage de l’écran.
3. Installez les éléments suivants :
a)
b) carte WWAN
c) Carte WLAN
d) batterie
e) cache de fond
4. Suivez les procédures décrites dans la section Après une intervention à l’intérieur de l’ordinateur.
Retirez le cache de protection de l’adhésif sur le cadre de l’écran LCD avant de le placer sur
Charnières de l’écran
Retrait de la charnière d’écran
1. Suivez les procédures décrites dans la section Avant une intervention à l’intérieur de l’ordinateur.
2. Retirez les éléments suivants :
a) cache de fond
b) batterie
c) carte WWAN
d) carte WLAN
e) cache de charnière
f) assemblage d’écran
g) cadre d'écran
Démontage et remontage
45

3. Pour retirer la charnière de l’écran :
a) Retirez les vis M2,5x3,5 qui fixent la charnière d’écran à l’assemblage d’écran [1].
b) Soulevez la charnière d’écran hors de l’assemblage d’écran [2].
c) Répétez la Pour retirer l’autre charnière d’écran.
Installation de la charnière d’écran
1. Placez le cache de la charnière de l’écran sur l’assemblage de l’écran.
2. Serrez les vis M2,5x3,5 pour fixer les caches de charnière d’écran à l’assemblage de l’écran.
3. Appliquez la même procédure (étapes 1-2) pour installer l’autre cache de charnière d’écran.
4. Installez les éléments suivants :
a) cadre d'écran
b) assemblage d’écran
c) cache de charnière
d) carte WWAN
e) carte WLAN
f) batterie
g) cache de fond
5. Suivez les procédures décrites dans la section Après une intervention à l’intérieur de l’ordinateur.
46
Démontage et remontage

Panneau d'affichage
Retrait du panneau d’écran
1. Suivez les procédures décrites dans la section Avant une intervention à l’intérieur de l’ordinateur.
2. Retirez les éléments suivants :
a) cache de fond
b) batterie
c) carte WWAN
d) carte WLAN
e) cache de charnière
f) assemblage d’écran
g) cadre d'écran
3. Retirez les vis M2x3 (4) qui fixent le panneau d’écran à l’ensemble écran [1], puis soulevez et retournez le panneau d’écran pour
accéder au câble eDP [2].
4. Pour retirer le panneau d’affichage :
a) Décollez la bande adhésive [1].
b) Décollez la bande bleue qui maintient le câble d’écran [2].
c) Soulevez le loquet pour déconnecter le câble d'écran du connecteur du panneau d’affichage.
Démontage et remontage
47

Installation du panneau d’écran
1. Branchez le câble eDP sur le connecteur et fixez le ruban adhésif.
2. Collez le ruban adhésif pour fixer le câble eDP.
3. Remettez le panneau d’écran en place en l’alignant avec les trous de vis sur l’assemblage de l’écran.
4. Serrez les vis M2x3 pour fixer le panneau d’écran à l’ensemble écran.
5. Installez les éléments suivants :
a) cadre d'écran
b) assemblage d’écran
c) cache de charnière
d) carte WWAN
e) carte WLAN
f) batterie
g) cache de fond
6. Suivez les procédures décrites dans la section Après une intervention à l’intérieur de l’ordinateur.
Câble d’écran (eDP)
Retrait du câble eDP
1. Suivez les procédures décrites dans la section Avant une intervention à l’intérieur de l’ordinateur.
2. Retirez les éléments suivants :
a) cache de fond
48
Démontage et remontage

b) batterie
c) carte WWAN
d) carte WLAN
e) assemblage d’écran
f) Panneau d’écran
g) cadre d'écran
3. Décollez le câble eDP de l’adhésif pour le sortir de l’écran.
Installation du câble eDP
1. fixezle câble eDP sur l'assemblage d’écran.
2. Installez les éléments suivants :
a) panneau d’écran
b) cadre d'écran
c) assemblage d’écran
d) cache de charnière
e) carte WWAN
f) carte WLAN
g) batterie
h) cache de fond
3. Suivez les procédures décrites dans la section Après une intervention à l’intérieur de l’ordinateur.
Caméra
Retrait de la caméra
1. Suivez les procédures décrites dans la section Avant une intervention à l’intérieur de l’ordinateur.
2. Retirez :
a) cache de fond
b) batterie
Démontage et remontage
49

c) WLAN
d) carte WWAN
e) ensemble écran
f) cadre d'écran
g) panneau d'écran
3. Pour retirer la webcam :
a) Débranchez le câble de la caméra de son connecteur du panneau d’écran[1].
b) Faites levier avec précaution et soulevez le module de caméra hors du capot arrière de l'écran [2].
Installation de la caméra
1. Insérez la caméra dans le logement situé sur le capot arrière de l’écran.
2. Branchez le câble de l’écran au connecteur.
3. Connectez le câble de la webcam au connecteur situé sur le module de celle-ci.
4. Installez :
a) panneau d’écran
b) Cadre d’écran
c) assemblage d’écran
d) WLAN
e) carte WWAN
f) module de mémoire
g) batterie
h) cache de fond
5. Suivez les procédures décrites dans la section Après une intervention à l’intérieur de l’ordinateur.
50
Démontage et remontage

Ensemble du capot arrière de l’écran
Retrait de l’assemblage du capot arrière de l’écran
1. Suivez les procédures décrites dans la section Avant une intervention à l’intérieur de l’ordinateur.
2. Retirez les éléments suivants :
a) cache de fond
b) batterie
c) carte WWAN
d) carte WLAN
e) assemblage d’écran
f) cadre de l’écran
g) panneau d’écran
h) câble eDP
i) caméra
3. L’assemblage du capot arrière de l’écran est le dernier composant qui reste, une fois tous les autres retirés.
Installation de l’assemblage du capot arrière de l’écran
1. L’assemblage du capot arrière de l’écran est le dernier composant qui reste, une fois tous les autres retirés.
2. Installez les éléments suivants :
a) caméra
b) câble eDP
c) panneau d’écran
d) cadre d'écran
e) assemblage d’écran
f) carte WWAN
g) carte WLAN
h) batterie
i) cache de fond
3. Suivez les procédures décrites dans la section Après une intervention à l’intérieur de l’ordinateur.
Repose-mains
Remise en place du repose-mains
1. Suivez les procédures décrites dans la section Avant une intervention à l’intérieur de l’ordinateur.
Démontage et remontage
51

2. Retirez les éléments suivants :
a) cache de fond
b) batterie
c) clavier
d) carte WLAN
e) carte WWAN
f) carte SSD
g) module de mémoire
h) Pavé tactile
i) du dissipateur de chaleur
j) pile bouton
k) cadre du châssis
l) carte système
m) cache de charnière
n) assemblage d’écran
REMARQUE :
Le composant qui vous reste est le repose-mains.
3. Installez les composants suivants sur le nouveau repose-mains.
a) assemblage d’écran
b) cache de charnière
c) carte système
d) cadre du châssis
e) pile bouton
f) dissipateur de chaleur
g) Pavé tactile
h) module de mémoire
i) Carte SSD
j) carte WWAN
k) carte WLAN
l) clavier
m) batterie
n) cache de fond
52
Démontage et remontage

4. Suivez les procédures décrites dans la section Après une intervention à l’intérieur de l’ordinateur.
Démontage et remontage 53

4
Dépannage
Diagnostisc ePSA (Enhanced Pre-Boot System Assessment)
Les diagnostics ePSA (également appelés diagnostics système) effectuent une vérification complète de votre matériel. Le
diagnostic ePSA est intégré au BIOS qui l’exécute en interne. Le diagnostic système intégré offre un ensemble d’options pour appareils ou
groupes d’appareils spécifiques, lesquelles vous permettent de :
• Exécuter des tests automatiquement ou dans un mode interactif
• Répéter les tests
• Afficher ou enregistrer les résultats des tests
• Exécuter des tests rigoureux pour présenter des options de tests supplémentaires afin de fournir des informations complémentaires
sur un ou des périphériques défaillants
• Afficher des messages d’état qui indiquent si les tests ont abouti
• Afficher des messages d’erreur qui indiquent les problèmes détectés au cours des tests
PRÉCAUTION :
sur d’autres ordinateurs, cela pourrait générer des résultats non valides ou des messages d’erreur.
REMARQUE : Certains tests d’appareils spécifiques nécessitent une intervention de l’utilisateur. Assurez-vous de rester
derrière l’ordinateur lorsque vous exécutez les tests de diagnostic.
Utilisez les diagnostics du système pour tester uniquement votre ordinateur. En utilisant ce programme
Exécution des diagnostics ePSA
Invoquez le démarrage des diagnostics par l’une ou l’autre des méthodes proposées ci-dessous :
1. Mettez l'ordinateur sous tension.
2. Au démarrage de l’ordinateur, appuyez sur la touche F12 lorsque le logo Dell apparaît.
3. Dans l’écran du menu de démarrage, utilisez la touche fléchée haut/bas pour sélectionner l’option Diagnostics, puis appuyez sur
Entrée.
REMARQUE :
s’affiche avec la liste de tous les périphériques détectés sur l’ordinateur. Les diagnostics démarrent l’exécution des
tests sur tous les périphériques détectés.
4. Appuyez sur la flèche dans le coin inférieur droit pour passer à la page de liste.
Les éléments détectés sont répertoriés et testés.
5. Pour lancer un test de diagnostic sur un périphérique donné, appuyez sur Échap, puis cliquez sur Yes (Oui) pour arrêter le test de
diagnostic en cours.
6. Sélectionnez ensuite le périphérique que vous souhaitez diagnostiquer dans le panneau de gauche et cliquez sur Run Tests
(Exécuter les tests).
7. En cas de problèmes, des codes d'erreur s'affichent.
Notez les codes d'erreur et contactez Dell.
ou
8. Éteignez l'ordinateur.
9. Maintenez enfoncée la touche Fn, tout en appuyant sur le bouton d’alimentation, puis relâchez les deux.
10. Répétez les étapes 3 à 7 ci-dessus.
La fenêtre Enhanced Pre-boot System Assessment (Évaluation avancée du système avant démarrage)
54 Dépannage

Réinitialisation de l'horloge temps réel
La fonction de réinitialisation de l'horloge temps réel (RTC) vous permet de récupérer vos systèmes Dell des situations où il n’y a pas
d’alimentation, d’auto-test de démarrage (POST) ou de démarrage. Pour lancer la réinitialisation de l'horloge en temps réel sur le système,
assurez-vous que le système est hors tension et qu'il est connecté à une source d’alimentation. Maintenez le bouton d’alimentation
enfoncé pendant 25 secondes.puis relâchez-le. Accédez à Comment réinitialiser l’horloge temps réel.
REMARQUE : Si l’alimentation secteur est déconnectée du système au cours du processus ou si le bouton d’alimentation
est maintenu enfoncé plus de 40 secondes, le processus de réinitialisation de l’horloge temps réel est abandonnée.
La réinitialisation de l’horloge temps réel réinitialise également le BIOS aux valeurs par défaut, déprovisionne Intel vPro et réinitialise la date
et l’heure du système. Les éléments suivants ne sont pas affectés par la réinitialisation de l’horloge temps réel :
• Service Tag (Numéro de série)
• Asset Tag (Numéro d’inventaire)
• Ownership Tag (Étiquette de propriété)
• Admin Password (Mot de passe administrateur)
• System Password (Mot de passe système)
• HDD Password (Mot de passe du disque dur)
• TPM on and Active (TPM activé et Actif)
• Key Databases (Bases de données clés)
• System Logs (Journaux système)
Les éléments suivants peuvent être réinitialisés ou non en fonction de vos paramètres BIOS sélectionnés :
• The Boot List (Liste de démarrage)
• Enable Legacy OROMs (Activer les ROM en option héritée)
• Secure Boot Enable (Activer le démarrage sécurisé)
• Allow BIOS Downgrade (Autoriser la mise à niveau vers une version antérieure du BIOS)
Dépannage
55

5
Obtenir de l'aide
Sujets :
• Contacter Dell
Contacter Dell
REMARQUE : Si vous ne possédez pas une connexion Internet active, vous pourrez trouver les coordonnées sur votre
facture d'achat, bordereau d'expédition, acte de vente ou catalogue de produits Dell.
Dell offre plusieurs options de service et de support en ligne et par téléphone. La disponibilité des produits varie selon le pays et le produit.
Certains services peuvent ne pas être disponibles dans votre région. Pour contacter le service commercial, technique ou client de Dell :
1. Rendez-vous sur Dell.com/support.
2. Sélectionnez la catégorie d'assistance.
3. Rechercher votre pays ou région dans le menu déroulant Choisissez un pays ou une région situé au bas de la page.
4. Sélectionnez le lien de service ou de support en fonction de vos besoins.
56 Obtenir de l'aide
 Loading...
Loading...