Page 1
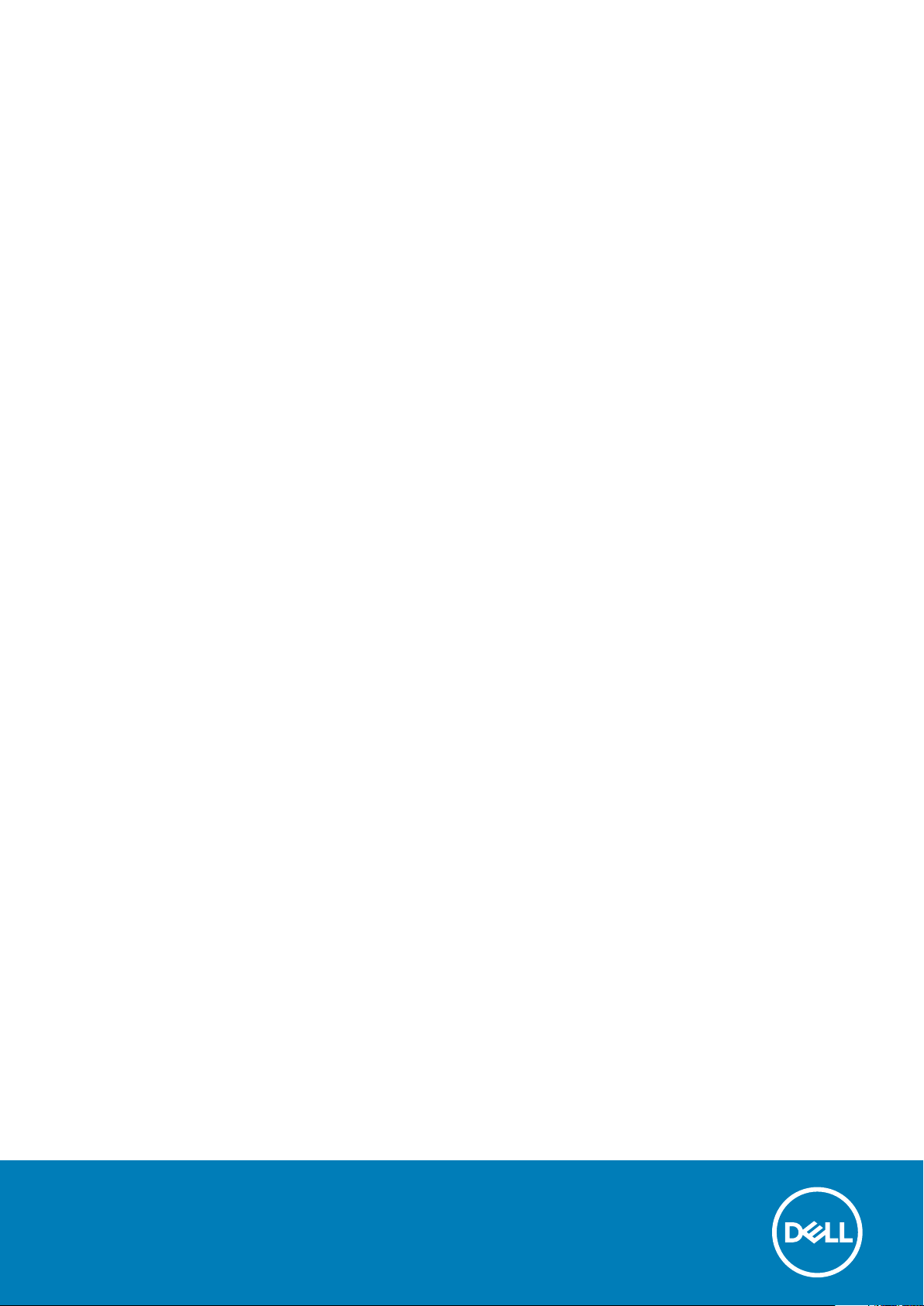
Precision 3530
Service Manual
Regulatory Model: P60F
Regulatory Type: P60F002
Page 2
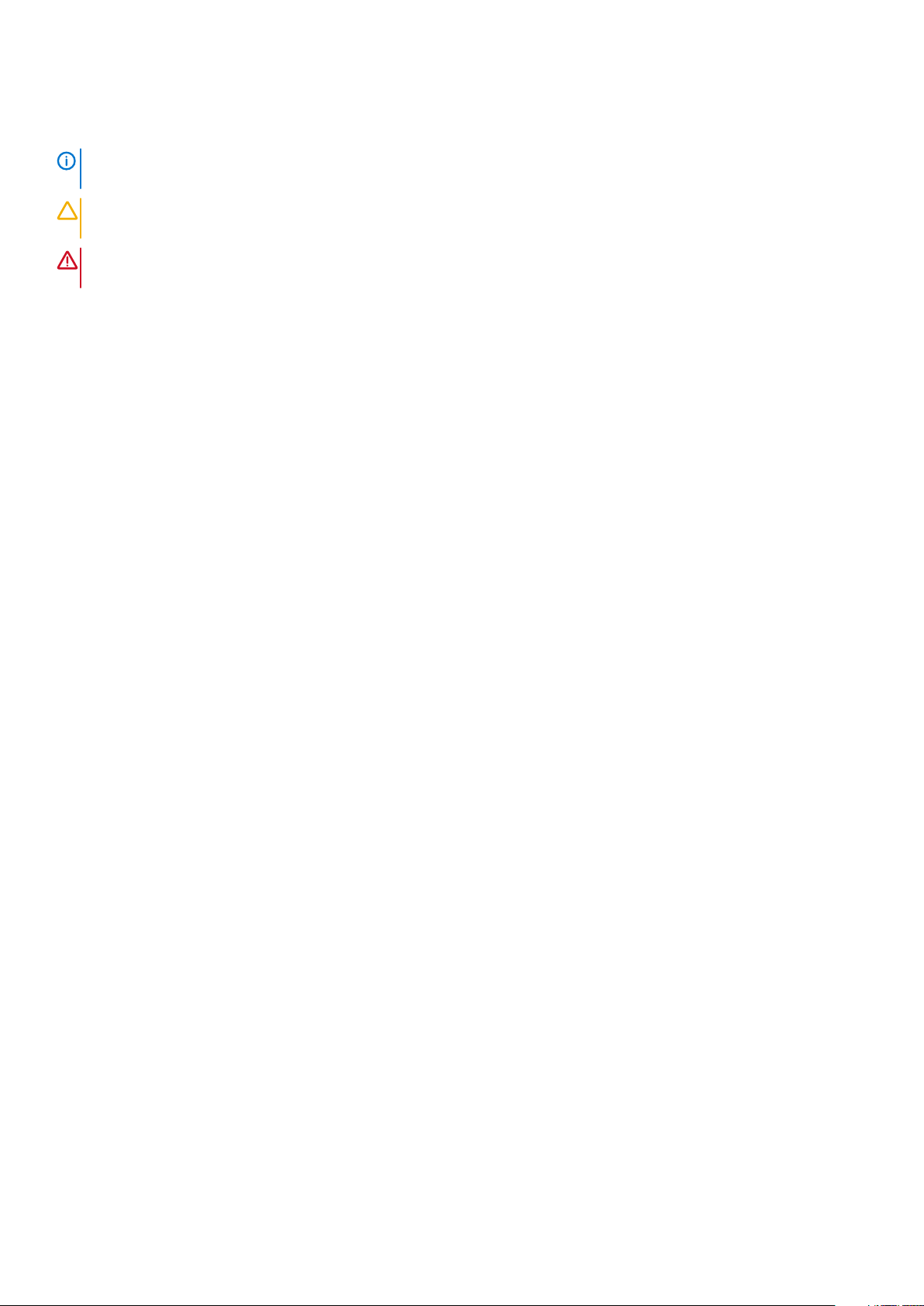
Anmerkungen, Vorsichtshinweise und Warnungen
ANMERKUNG: Eine ANMERKUNG macht auf wichtige Informationen aufmerksam, mit denen Sie Ihr Produkt besser
einsetzen können.
VORSICHT: Ein VORSICHTSHINWEIS warnt vor möglichen Beschädigungen der Hardware oder vor Datenverlust und
zeigt, wie diese vermieden werden können.
WARNUNG: Mit WARNUNG wird auf eine potenziell gefährliche Situation hingewiesen, die zu Sachschäden,
Verletzungen oder zum Tod führen kann.
© 2018 – 2019 Dell Inc. oder Ihre Tochtergesellschaften. Alle Rechte vorbehalten. Dell, EMC und andere Marken sind Marken von
Dell Inc. oder entsprechenden Tochtergesellschaften. Andere Marken können Marken ihrer jeweiligen Inhaber sein.
2019 - 05
Rev. A02
Page 3
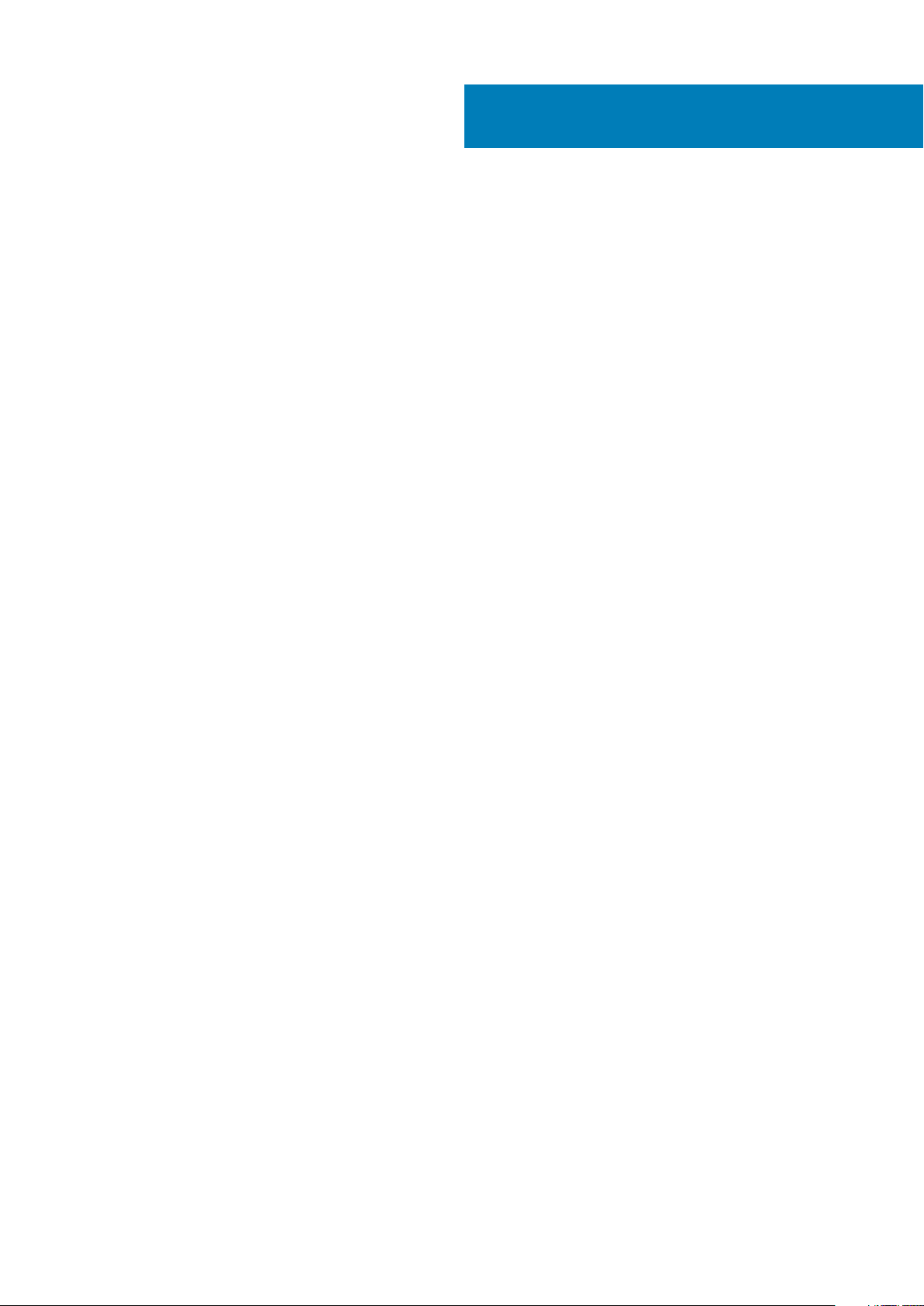
Contents
1 Arbeiten am Computer.................................................................................................................. 6
Sicherheitshinweise...............................................................................................................................................................6
Ausschalten des Computers — Windows 10.....................................................................................................................6
Vor der Arbeit an Komponenten im Innern des Computers............................................................................................. 7
Nach der Arbeit an Komponenten im Inneren des Computers........................................................................................ 7
2 Technologie und Komponenten......................................................................................................8
Netzadapter........................................................................................................................................................................... 8
DDR4....................................................................................................................................................................................... 8
HDMI 1.4 – HDMI 2.0............................................................................................................................................................9
USB-Funktionen...................................................................................................................................................................10
Vorteile von DisplayPort gegenüber USB-Typ C........................................................................................................12
USB Typ-C............................................................................................................................................................................12
3 Ausbau und Wiedereinbau............................................................................................................13
SIM (Subscriber Identity Module)-Platine........................................................................................................................ 13
Einsetzen der Subscriber Identification Module-Karte..............................................................................................13
Entfernen der SIM-Karte (SIM = Subscriber Identification Module)...................................................................... 13
Bodenabdeckung..................................................................................................................................................................13
Entfernen der Bodenabdeckung...................................................................................................................................13
Einbauen der Bodenabdeckung....................................................................................................................................15
Akku....................................................................................................................................................................................... 15
Vorsichtshinweise zu Lithium-Ionen-Akkus................................................................................................................ 15
Entfernen des Akkus......................................................................................................................................................15
Einsetzen des Akkus...................................................................................................................................................... 16
SSD-Laufwerk – optional....................................................................................................................................................16
Entfernen des M.2-SSD-Laufwerks (Solid State Drive)...........................................................................................16
Einbauen des M.2-SSD-Laufwerks (Solid State Drive).............................................................................................18
WLAN-Karte......................................................................................................................................................................... 18
Entfernen der WLAN-Karte.......................................................................................................................................... 18
Einbauen der WLAN-Karte............................................................................................................................................19
WWAN-Karte.......................................................................................................................................................................20
Entfernen der WWAN-Karte........................................................................................................................................20
Einbauen der WLAN-Karte...........................................................................................................................................20
Knopfzellenbatterie..............................................................................................................................................................21
Entfernen der Knopfzellenbatterie...............................................................................................................................21
Einsetzen der Knopfzellenbatterie............................................................................................................................... 21
Speichermodule................................................................................................................................................................... 22
Entfernen des Speichermoduls....................................................................................................................................22
Einsetzen des Speichermoduls.................................................................................................................................... 22
Tastaturrahmen und Tastatur............................................................................................................................................23
Entfernen des Tastaturgitters......................................................................................................................................23
Entfernen der Tastatur................................................................................................................................................. 23
Einbauen der Tastatur...................................................................................................................................................26
Contents 3
Page 4
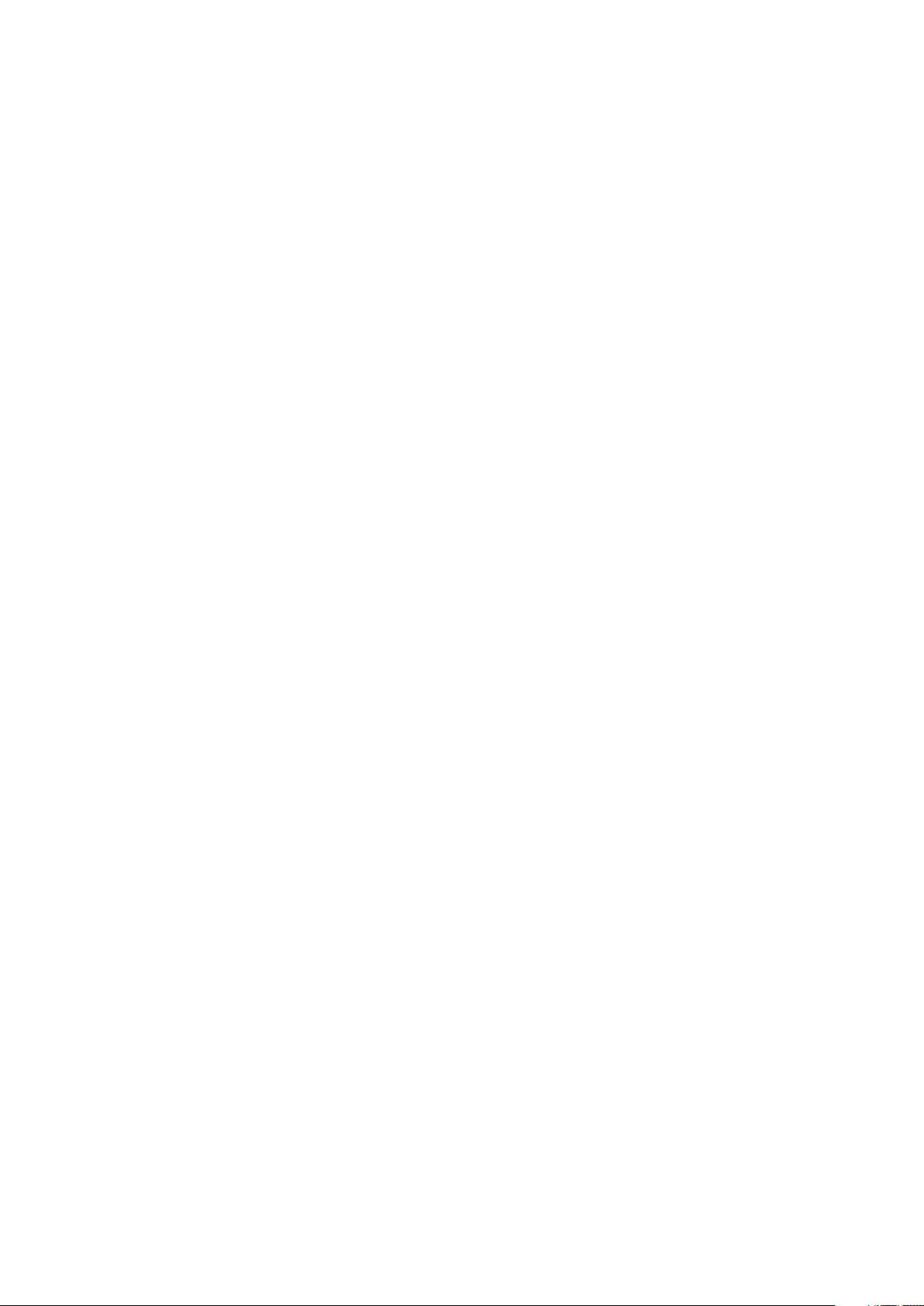
Einsetzen des Tastaturrahmens.................................................................................................................................. 26
Kühlkörper............................................................................................................................................................................ 26
Entfernen des Kühlkörpers...........................................................................................................................................26
Einbauen des Kühlkörpers.............................................................................................................................................27
Netzanschluss-Port............................................................................................................................................................ 28
Entfernen des Netzanschlusses.................................................................................................................................. 28
Installieren des Netzanschlusses................................................................................................................................. 28
Gehäuserahmen...................................................................................................................................................................29
Entfernen des Gehäuserahmens................................................................................................................................. 29
Einsetzen des Gehäuserahmens..................................................................................................................................30
Systemplatine.......................................................................................................................................................................30
Entfernen der Systemplatine....................................................................................................................................... 30
Einbauen der Systemplatine.........................................................................................................................................33
Touchpad..............................................................................................................................................................................33
Entfernen des Touchpads............................................................................................................................................ 33
Installieren des Touchpads........................................................................................................................................... 35
Smart Card-Modul.............................................................................................................................................................. 35
Entfernen des SmartCard-Lesegeräts........................................................................................................................35
Einbauen des SmartCard-Lesegeräts......................................................................................................................... 37
LED-Platine...........................................................................................................................................................................37
Entfernen der LED-Platine........................................................................................................................................... 37
Einbauen der LED-Platine.............................................................................................................................................38
Lautsprecher........................................................................................................................................................................39
Entfernen des Lautsprechers.......................................................................................................................................39
Einbauen des Lautsprechers........................................................................................................................................ 40
Scharnierabdeckung........................................................................................................................................................... 40
Entfernen der Scharnierabdeckungen........................................................................................................................40
Einbauen der Scharnierabdeckung...............................................................................................................................41
Bildschirmbaugruppe............................................................................................................................................................41
Entfernen der Bildschirmbaugruppe............................................................................................................................ 41
Einbauen der Bildschirmbaugruppe............................................................................................................................. 44
Bildschirmblende..................................................................................................................................................................44
Entfernen der Bildschirmblende ..................................................................................................................................44
Einbauen der Bildschirmblende ...................................................................................................................................45
Bildschirmscharniere........................................................................................................................................................... 45
Entfernen des Bildschirmscharniers............................................................................................................................45
Einbauen des Bildschirmscharniers............................................................................................................................. 46
Bildschirm..............................................................................................................................................................................47
Entfernen des Bildschirms............................................................................................................................................ 47
Einbauen des Bildschirms............................................................................................................................................. 48
Bildschirmkabel (eDP).........................................................................................................................................................48
Entfernen des eDP-Kabels........................................................................................................................................... 48
Einbauen des eDP-Kabels.............................................................................................................................................49
Kamera..................................................................................................................................................................................49
Entfernen der Kamera...................................................................................................................................................49
Installieren der Kamera..................................................................................................................................................50
Baugruppe der hinteren Bildschirmabdeckung.................................................................................................................51
Entfernen der hinteren Bildschirmabdeckung............................................................................................................ 51
Einbauen der hinteren Bildschirmabdeckung..............................................................................................................51
Handballenauflage................................................................................................................................................................51
4
Contents
Page 5
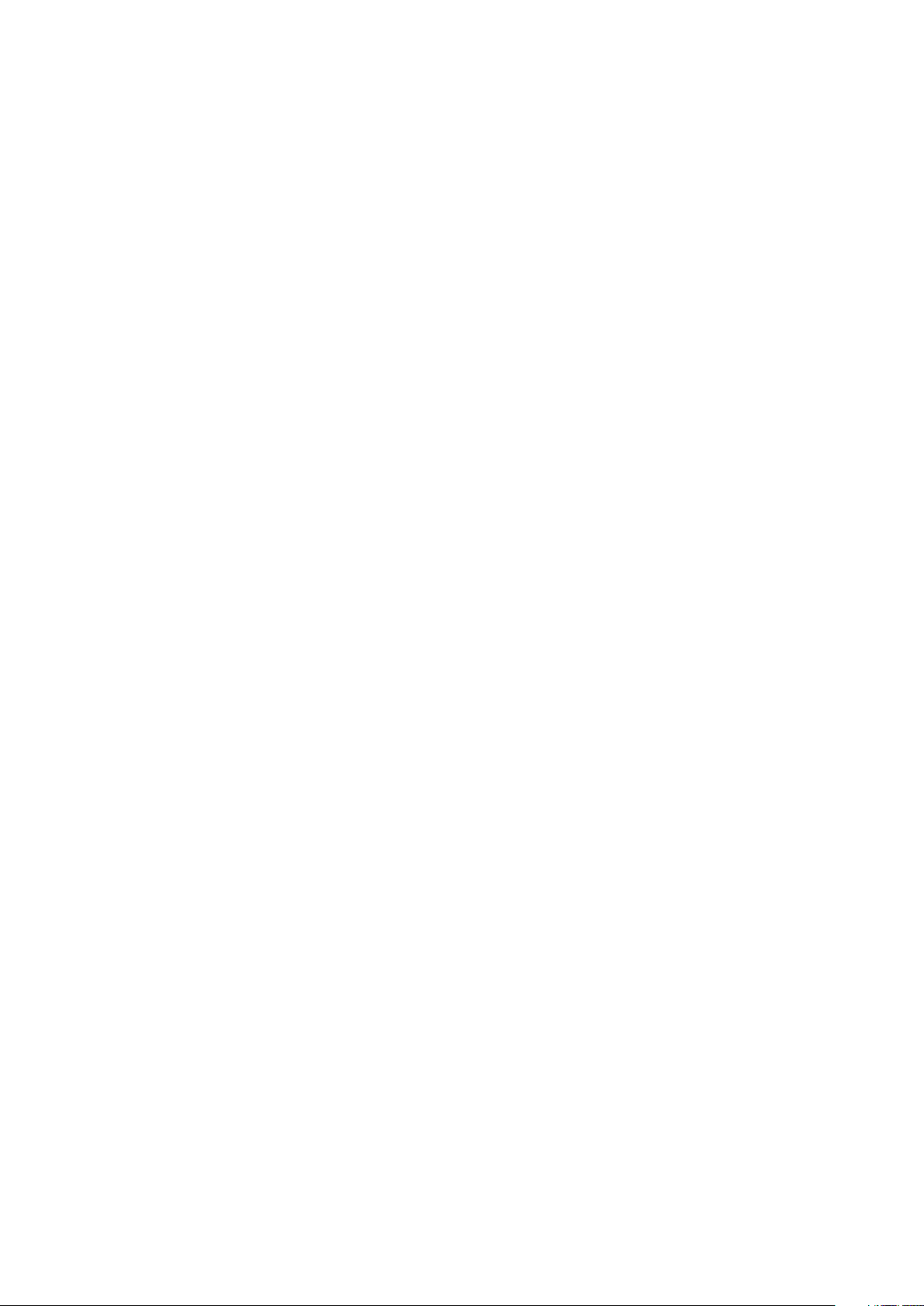
Wiedereinbauen der Handballenstütze........................................................................................................................51
4 Fehlerbehebung......................................................................................................................... 54
Enhanced Pre-boot System Assessment (ePSA, Erweiterte Systemtests vor Hochfahren des Computers).......54
Ausführen der ePSA-Diagnose.................................................................................................................................... 54
Zurücksetzen der Echtzeituhr...........................................................................................................................................54
5 Wie Sie Hilfe bekommen............................................................................................................. 56
Kontaktaufnahme mit Dell..................................................................................................................................................56
Contents 5
Page 6
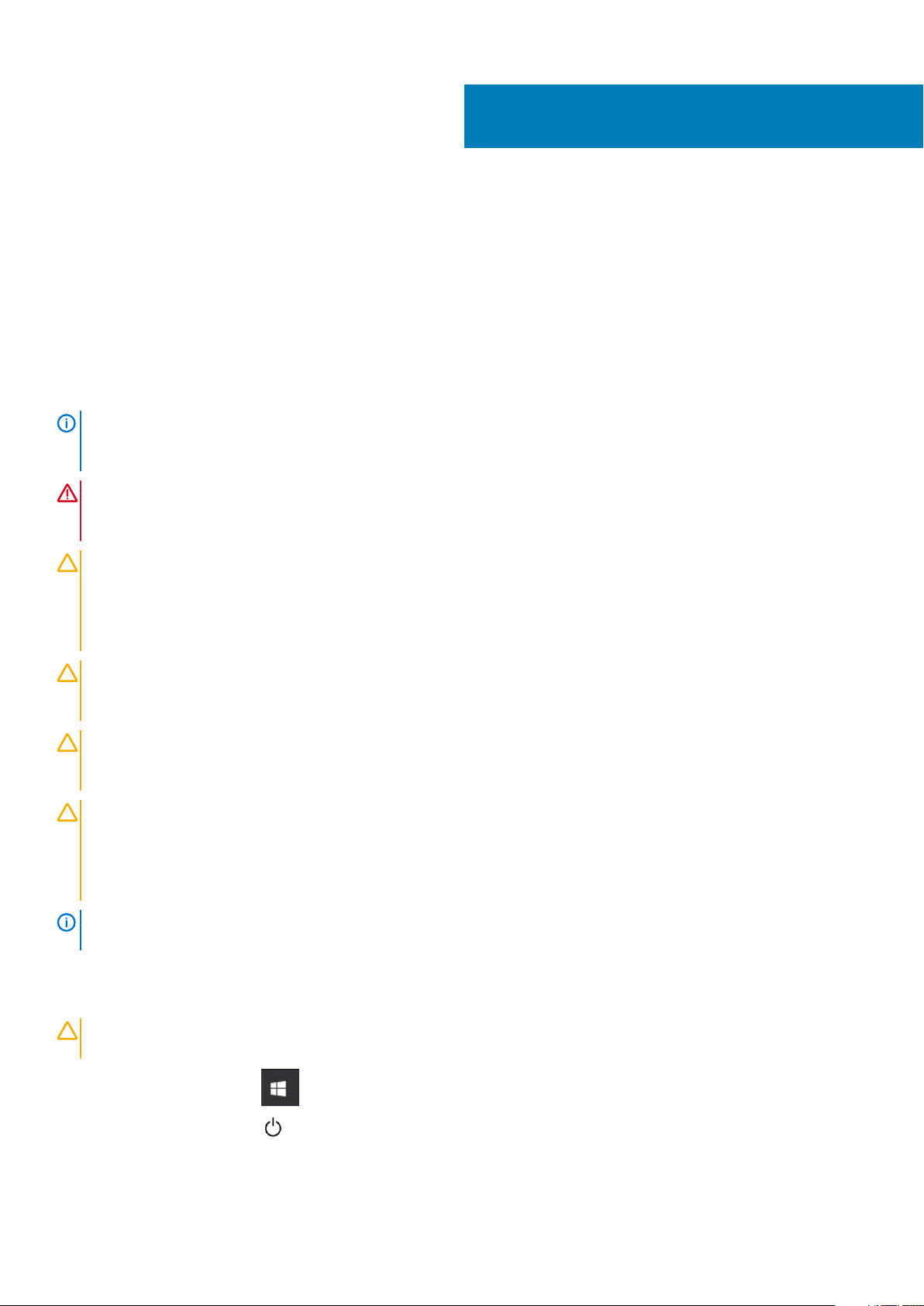
Arbeiten am Computer
Sicherheitshinweise
Beachten Sie folgende Sicherheitsrichtlinien, damit Ihr Computer vor möglichen Schäden geschützt und Ihre eigene Sicherheit
sichergestellt ist. Wenn nicht anders angegeben, wird bei jedem in diesem Dokument vorgestellten Verfahren vorausgesetzt, dass
folgende Bedingungen zutreffen:
• Sie haben die im Lieferumfang des Computers enthaltenen Sicherheitshinweise gelesen.
• Eine Komponente kann ersetzt oder, wenn sie separat erworben wurde, installiert werden, indem der Entfernungsvorgang in
umgekehrter Reihenfolge ausgeführt wird.
ANMERKUNG: Trennen Sie den Computer vom Netz, bevor Sie die Computerabdeckung oder Verkleidungselemente
entfernen. Bringen Sie nach Abschluss der Arbeiten innerhalb des Tablets alle Abdeckungen, Verkleidungselemente und
Schrauben wieder an, bevor Sie das Gerät erneut an das Stromnetz anschließen.
WARNUNG: Bevor Sie Arbeiten im Inneren des Computers ausführen, lesen Sie zunächst die im Lieferumfang des
Computers enthaltenen Sicherheitshinweise. Zusätzliche Informationen zur bestmöglichen Einhaltung der
Sicherheitsrichtlinien finden Sie auf der Homepage zur Einhaltung behördlicher Auflagen.
VORSICHT: Manche Reparaturarbeiten dürfen nur von qualifizierten Servicetechnikern durchgeführt werden.
Maßnahmen zur Fehlerbehebung oder einfache Reparaturen sollten Sie nur dann selbst durchführen, wenn dies laut
Produktdokumentation genehmigt ist, oder wenn Sie vom Team des Online- oder Telefonsupports dazu aufgefordert
werden. Schäden durch nicht von Dell genehmigte Wartungsversuche werden nicht durch die Garantie abgedeckt.
Lesen und beachten Sie die Sicherheitshinweise, die Sie zusammen mit Ihrem Produkt erhalten haben.
1
VORSICHT: Um elektrostatische Entladungen zu vermeiden, erden Sie sich mittels eines Erdungsarmbandes oder durch
regelmäßiges Berühren einer nicht lackierten metallenen Oberfläche (beispielsweise eines Anschlusses auf der
Rückseite des Computers).
VORSICHT: Gehen Sie mit Komponenten und Erweiterungskarten vorsichtig um. Berühren Sie keine Komponenten oder
Kontakte auf der Karte. Halten Sie die Karte möglichst an ihren Kanten oder dem Montageblech. Fassen Sie
Komponenten wie Prozessoren grundsätzlich an den Kanten und niemals an den Kontaktstiften an.
VORSICHT: Ziehen Sie beim Trennen eines Kabels vom Computer nur am Stecker oder an der Zuglasche und nicht am
Kabel selbst. Einige Kabel haben Stecker mit Sicherungsklammern. Wenn Sie ein solches Kabel abziehen, drücken Sie
vor dem Herausziehen des Steckers die Sicherungsklammern nach innen. Ziehen Sie beim Trennen von
Steckverbindungen die Anschlüsse immer gerade heraus, damit Sie keine Anschlussstifte verbiegen. Richten Sie vor
dem Herstellen von Steckverbindungen die Anschlüsse stets korrekt aus.
ANMERKUNG: Die Farbe Ihres Computers und bestimmter Komponenten kann von den in diesem Dokument gezeigten
Farben abweichen.
Ausschalten des Computers — Windows 10
VORSICHT:
aktiven Programme, bevor Sie den Computer ausschalten oder die Seitenabdeckung entfernen.
1. Klicken oder tippen Sie auf das .
Um Datenverlust zu vermeiden, speichern und schließen Sie alle geöffneten Dateien und beenden Sie alle
2. Klicken oder tippen Sie auf das und klicken oder tippen Sie dann auf Herunterfahren.
6 Arbeiten am Computer
Page 7
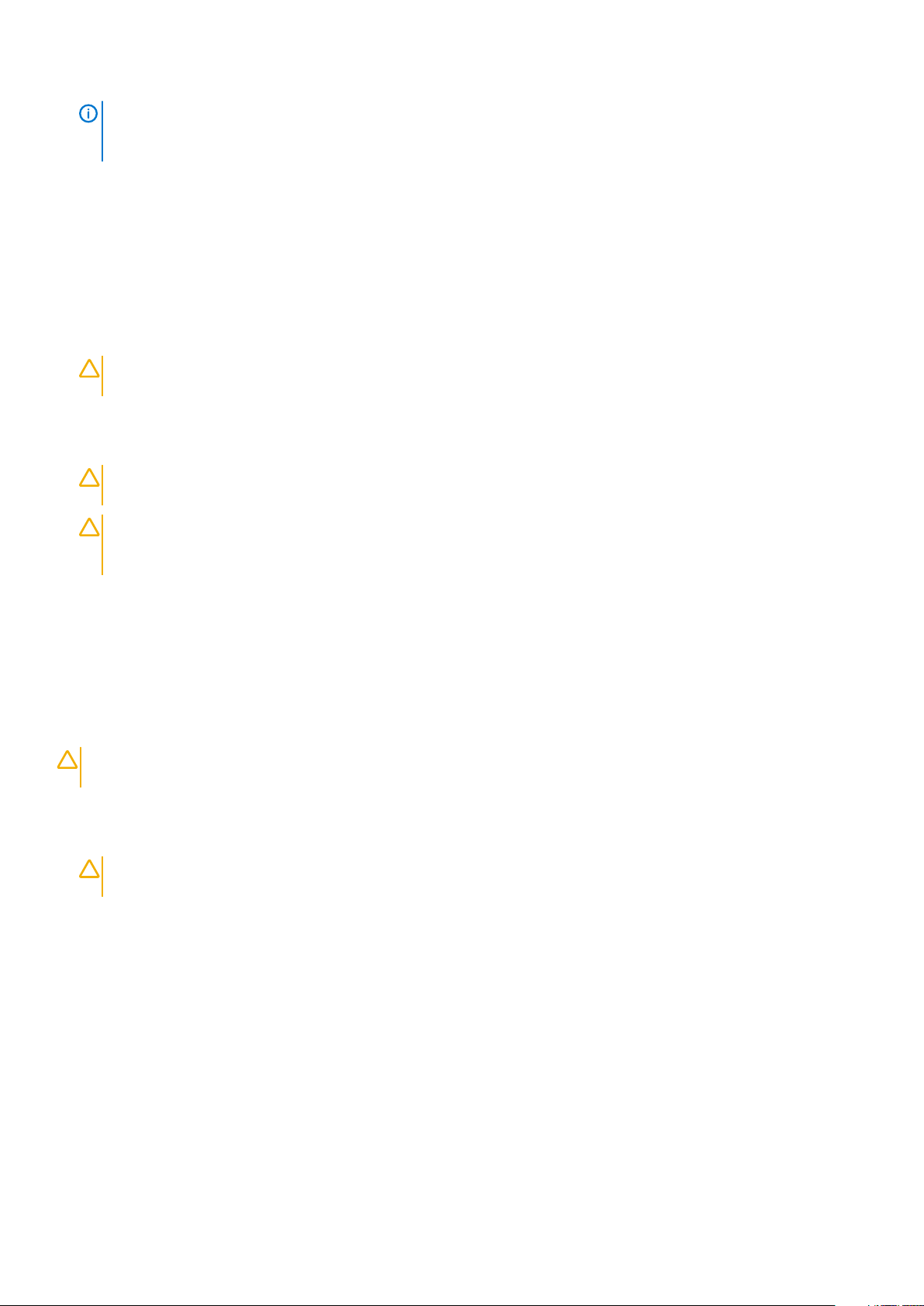
ANMERKUNG: Stellen Sie sicher, dass der Computer und alle angeschlossenen Geräte ausgeschaltet sind. Wenn der
Computer und die angeschlossenen Geräte nicht automatisch beim Herunterfahren des Betriebssystems
ausgeschaltet wurden, halten Sie den Netzschalter 6 Sekunden lang gedrückt.
Vor der Arbeit an Komponenten im Innern des Computers
1. Stellen Sie sicher, dass die Arbeitsoberfläche eben und sauber ist, damit die Computerabdeckung nicht zerkratzt wird.
2. Schalten Sie den Computer aus.
3. Falls der Computer mit einem Docking-Gerät verbunden ist, trennen Sie die Verbindung.
4. Trennen Sie alle Netzwerkkabel vom Computer (falls verfügbar).
VORSICHT: Wenn der Computer einen RJ45-Anschluss hat, trennen Sie das Netzwerkkabel, indem Sie zuerst das
Kabel vom Computer abziehen.
5. Trennen Sie Ihren Computer sowie alle daran angeschlossenen Geräte vom Stromnetz.
6. Öffnen Sie den Bildschirm.
7. Halten Sie den Betriebsschalter für einige Sekunden gedrückt, um die Systemplatine zu erden.
VORSICHT: Um elektrische Schläge zu vermeiden, trennen Sie den Computer von der Steckdose, bevor Sie mit
Schritt 8 beginnen.
VORSICHT: Um elektrostatische Entladungen zu vermeiden, erden Sie sich mit einem Erdungsarmband oder durch
regelmäßiges Berühren einer nicht lackierten metallenen Oberfläche, während Sie einen Anschluss auf der Rückseite
des Computers berühren.
8. Entfernen Sie alle installierten ExpressCards oder Smart-Karten aus den entsprechenden Steckplätzen.
Nach der Arbeit an Komponenten im Inneren des Computers
Stellen Sie nach Abschluss von Aus- und Einbauvorgängen sicher, dass Sie zuerst sämtliche externen Geräte, Karten, Kabel usw. wieder
anschließen, bevor Sie den Computer einschalten.
VORSICHT:
zu vermeiden. Verwenden Sie keine Akkus, die für andere Dell-Computer bestimmt sind.
1. Schließen Sie alle externen Geräte an, etwa Port-Replicator oder Media Base, und setzen Sie alle Karten wieder ein, etwa eine
ExpressCard.
2. Schließen Sie die zuvor getrennten Telefon- und Netzwerkkabel wieder an den Computer an.
VORSICHT:
danach mit dem Computer.
3. Schließen Sie den Computer sowie alle daran angeschlossenen Geräte an das Stromnetz an.
4. Schalten Sie den Computer ein.
Verwenden Sie ausschließlich Akkus für genau diesen Dell-Computer, um Beschädigungen des Computers
Wenn Sie ein Netzwerkkabel anschließen, verbinden Sie das Kabel zuerst mit dem Netzwerkgerät und
Arbeiten am Computer
7
Page 8
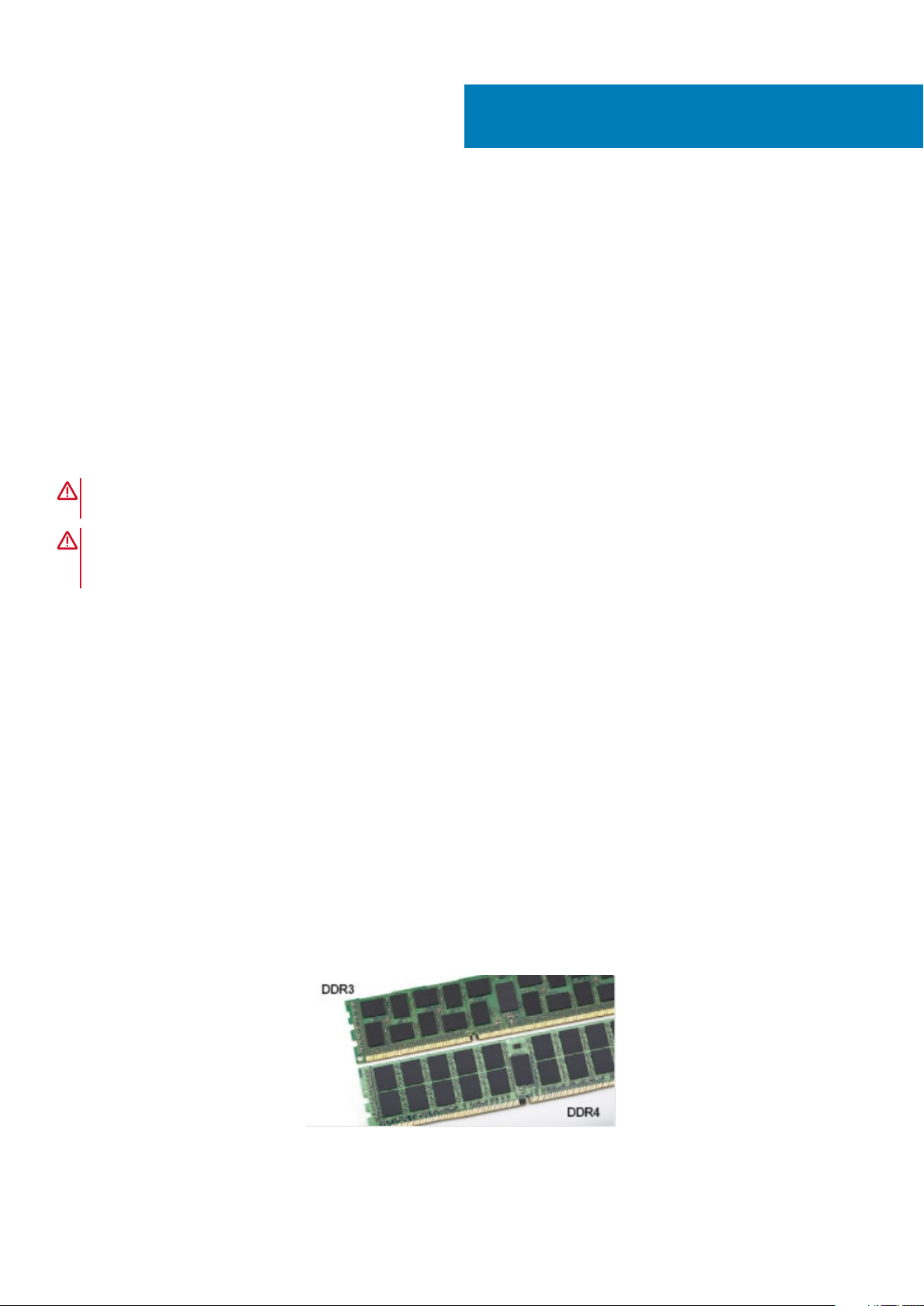
Technologie und Komponenten
Dieses Kapitel erläutert die in dem System verfügbare Technologie und Komponenten.
Themen:
• Netzadapter
• DDR4
• HDMI 1.4 – HDMI 2.0
• USB-Funktionen
• USB Typ-C
Netzadapter
Im Lieferumfang dieses Laptops ist ein 7,4-mm-Stecker an einem Netzadapter mit enthalten.
WARNUNG: Ziehen Sie beim Trennen des Netzadapterkabels vom Laptop am Kabelstecker, und nicht am Kabel selbst,
und ziehen Sie diesen fest, aber nicht ruckartig ab, damit das Kabel nicht beschädigt wird.
WARNUNG: Der Netzadapter funktioniert mit allen Steckdosen weltweit. Die Stecker oder Steckdosenleisten können
jedoch unterschiedlich sein. Wird ein falsches Kabel verwendet oder dieses nicht ordnungsgemäß an die Steckerleiste
oder die Steckdose angeschlossen, können ein Brand oder Schäden im System verursacht werden.
2
DDR4
DDR4-Speicher (Double Data Rate der vierten Generation) ist der schnellere Nachfolger der DDR2- und DDR3-Technologie und
ermöglicht bis zu 512 GB Kapazität im Vergleich zu der maximalen Kapazität von 128 GB pro DIMM bei DDR3-Speicher. Synchroner
DDR4-Speicher (Dynamic Random-Access) ist mit einer anderen Passung versehen als SDRAM und DDR. Damit soll verhindert werden,
dass Benutzer den falschen Typ Speicher im System installieren.
DDR4 benötigt 20 Prozent weniger Volt bzw. nur 1,2 Volt im Vergleich zu DDR3, der eine Stromversorgung von 1,5 Volt für den Betrieb
benötigt. DDR4 unterstützt auch einen neuen Deep-Power-Down-Modus, mit dem das Host-Gerät in den Standby-Modus wechseln kann,
ohne dass der Arbeitsspeicher aktualisiert werden muss. Mit dem Deep-Power-Down-Modus soll der Stromverbrauch im Standby um 40
bis 50 Prozent reduziert werden.
DDR4-Details
Es gibt feine Unterschiede zwischen DDR3- und DDR4-Speichermodulen. Diese werden unten aufgeführt.
Kerbenunterschied
Die Kerbe auf einem DDR4-Modul ist an einem anderen Ort als die Kerbe auf einem DDR3-Modul. Beide Kerben befinden sich auf der
Einsetzkante, aber beim DDR4 unterscheidet sich die Position der Kerbe leicht. Dadurch soll verhindert werden, dass Module an einer
inkompatiblen Platine oder Plattform installiert werden.
Abbildung 1. Kerbenunterschied
8 Technologie und Komponenten
Page 9
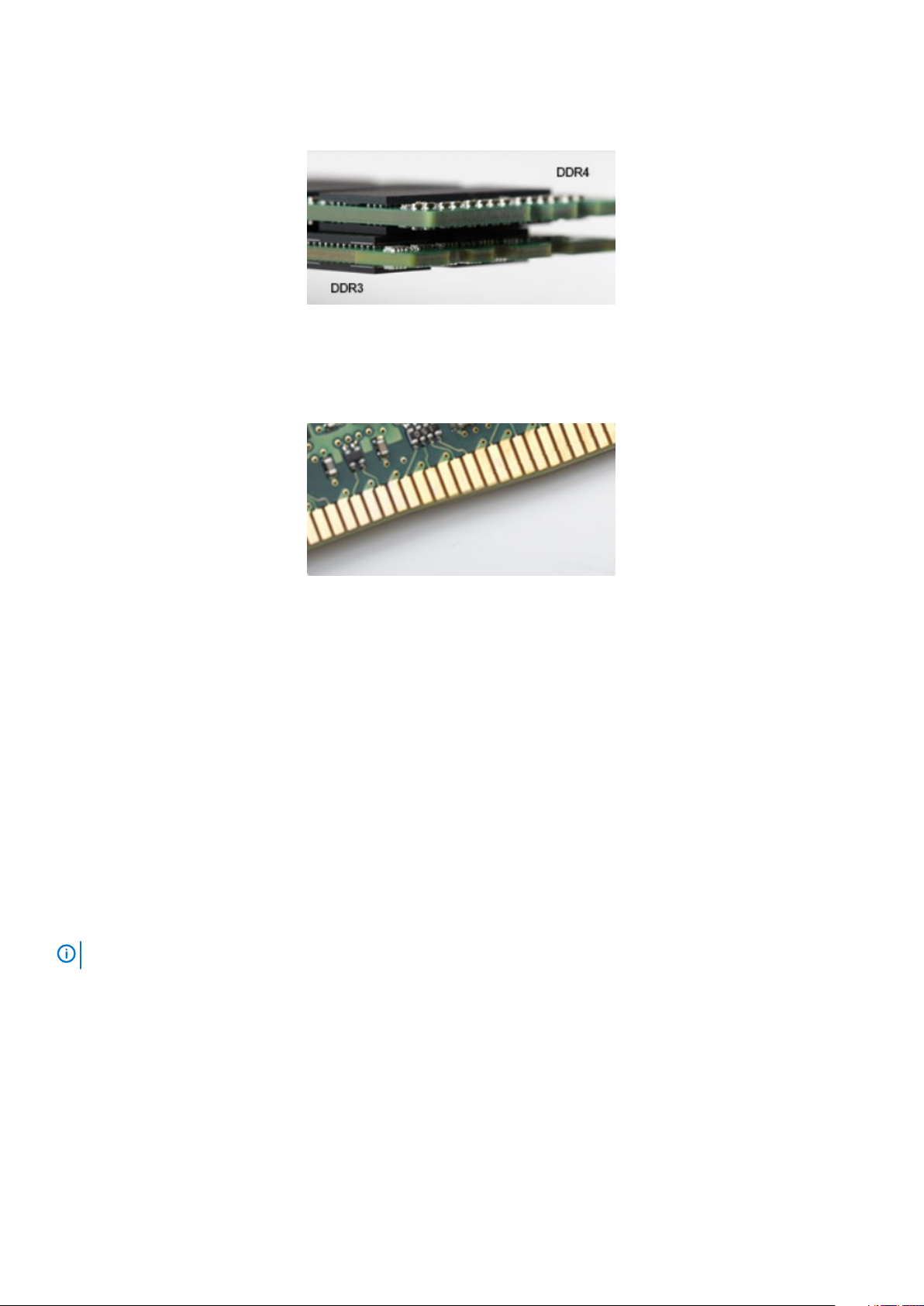
Höhere Stärke
DDR4-Module sind etwas dicker als DDR3, sodass mehr Signalebenen möglich sind.
Abbildung 2. Stärkenunterschied
Gebogene Kante
DDR4-Module haben eine gebogene Kante zur Unterstützung beim Einsetzen und zur Verringerung der Beanspruchung der PCB während
der Arbeitsspeicherinstallation.
Abbildung 3. Gebogene Kante
Speicherfehler
Bei Speicherfehlern im System wird der neue Fehlercode EIN-BLINKEN-BLINKEN oder EIN-BLINKEN-EIN angezeigt. Wenn der gesamte
Speicher ausfällt, schaltet sich die LCD-Anzeige nicht ein. Probieren Sie zur Fehlerbehebung bei möglichen Speicherausfällen
bekanntermaßen einwandfrei Speichermodule in den Speichersteckplätzen auf der Unterseite des Systems oder unter der Tastatur (bei
einigen portablen Systemen) aus.
HDMI 1.4 – HDMI 2.0
Dieser Abschnitt erläutert HDMI 1.4 und die zugehörigen Funktionen und Vorzüge.
High-Definition Multimedia Interface (HDMI) ist eine von der Industrie unterstützte, unkomprimierte, all-digitale Audio-/VideoSchnittstelle. HDMI stellt eine Schnittstelle zwischen beliebigen kompatiblen digitalen Audio-/Videoquellen bereit, wie z. B. einem DVDPlayer, oder einem A/V-Receiver und einem kompatiblen digitalen Audio- und/oder Video-Bildschirm, wie z. B. einem Digital-TV (DTV). Die
beabsichtigten Anwendungen für HDMI-Fernsehgeräte und DVD-Player. Der Hauptvorteil ist die Kabelverringerung und der Schutz von
Inhalten. HDMI unterstützt Standard-, Enhanced- oder High-Definition-Video plus mehrkanalfähiges Digital Audio auf einem einzigen
Kabel.
ANMERKUNG:
Funktionen von HDMI 1.4– HDMI 2.0
Die HDMI 1.4 bietet 5.1-Kanal-Audio-Unterstützung.
• HDMI-Ethernet-Kanal - Fügt Hochgeschwindigkeits-Netzwerkbetrieb zu einer HDMI-Verbindung hinzu, damit Benutzer ihre IPfähigen Geräte ohne separates Ethernet-Kabel in vollem Umfang nutzen können
• Audiorückkanal - Ermöglicht einem HDMI-verbundenen Fernseher mit eingebautem Tuner, Audiodaten „vorgeschaltet“ an ein
Surround-Audiosystem zu senden, wodurch ein separates Audiokabel überflüssig ist
• 3D - Definiert Eingabe-/Ausgabeprotokolle für wichtige 3D-Videoformate, was den echten 3D-Spielen und 3D-HeimkinoAnwendungen den Weg ebnet
• Inhaltstyp - Echtzeit-Signalisierung von Inhaltstypen zwischen Anzeige- und Quellgeräten, wodurch ein Fernsehgerät
Bildeinstellungen basierend auf Inhaltstypen optimieren kann
Technologie und Komponenten
9
Page 10
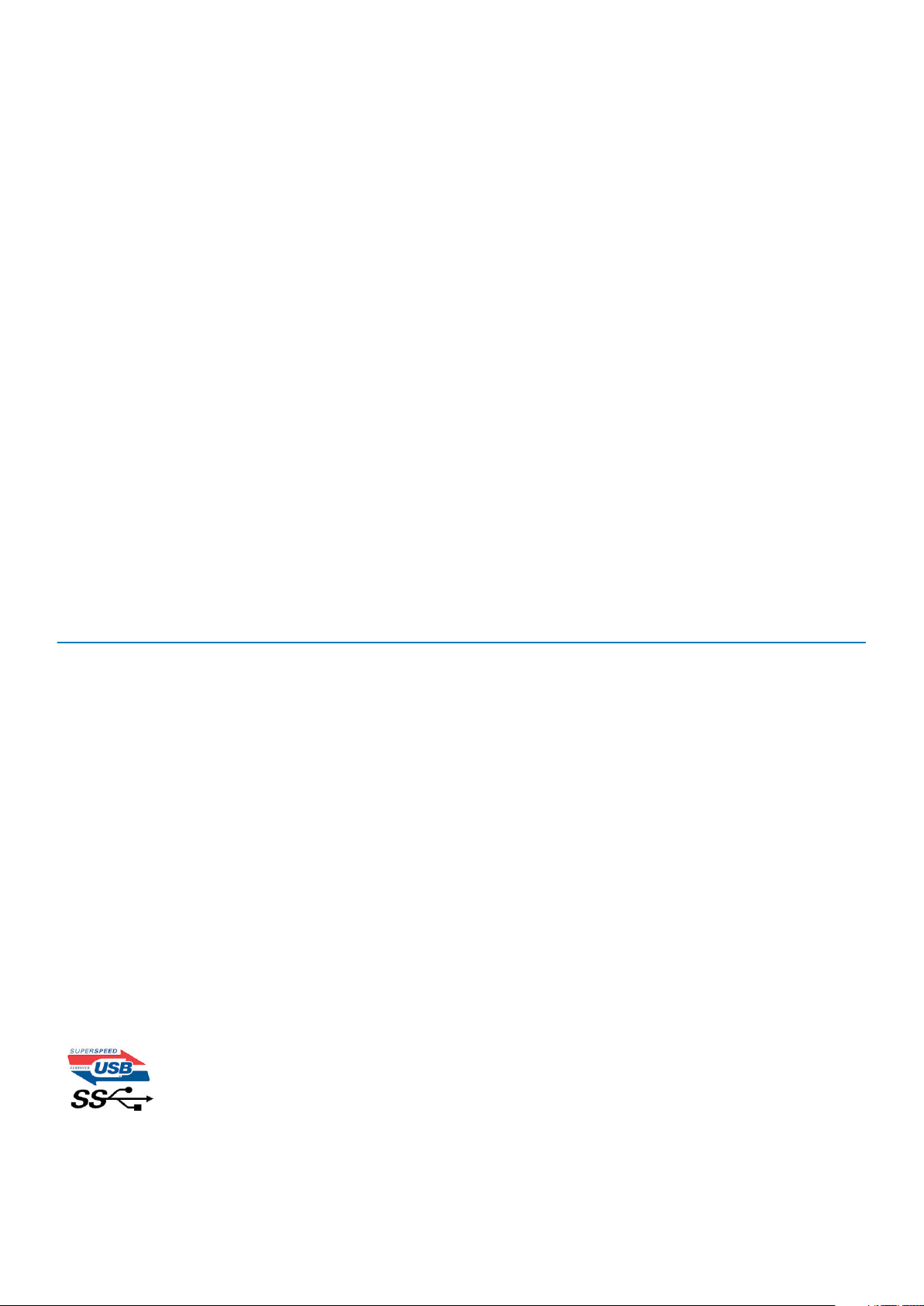
• Zusätzliche Farbräume – Fügt Unterstützung für weitere Farbmodelle hinzu, die in der Digitalfotografie und Computergrafik
verwendet werden
• 4K-Support – Ermöglicht Video-Auflösungen weit über 1080p und unterstützt somit Bildschirme der nächsten Generation, welche
den Digital Cinema Systemen, die in vielen kommerziellen Kinos verwendet werden, gleichkommen
• HDMI-Mikro-Anschluss - Ein neuer, kleinerer Anschluss für Telefone und andere tragbare Geräte, der Video-Auflösungen bis zu
1080p unterstützt
• Fahrzeug-Anschlusssystem - Neue Kabel und Anschlüsse für Fahrzeug-Videosysteme, die speziell für die einzigarten
Anforderungen des Fahrumfeldes entworfen wurden und gleichzeitig echte HD-Qualität liefern
Vorteile von HDMI
• Qualitäts-HDMI überträgt unkomprimiertes digitales Audio und Video bei höchster, gestochen scharfer Bildqualität.
• Kostengünstige HDMI bietet die Qualität und Funktionalität einer digitalen Schnittstelle, während sie auch unkomprimierte
Videoformate in einer einfachen, kosteneffektiven Weise unterstützt
• Audio-HDMI unterstützt mehrere Audioformate von Standard-Stereo bis zu mehrkanaligem Surround-Sound
• HDMI kombiniert Video und Mehrkanalaudio in einem einzigen Kabel, wodurch Kosten, Komplexität und das Durcheinander von
mehreren Kabeln, die derzeit in AV-Systemen verwendet werden, wegfallen
• HDMI unterstützt die Kommunikation zwischen der Videoquelle (wie z. B. einem DVD-Player) und dem DTV, und ermöglicht dadurch
neue Funktionen
USB-Funktionen
Universal Serial Bus (USB) wurde 1996 eingeführt. Es hat die Verbindung zwischen Host-Computern und Peripheriegeräten wie
Computermäusen, Tastaturen, externen Laufwerken und Druckern erheblich vereinfacht.
Werfen wir nun einen kurzen Blick auf die USB-Entwicklung mit Bezugnahme auf die nachstehende Tabelle.
Tabelle 1. USB-Entwicklung
Typ Datenübertragungsrate Kategorie Einführungsjahr
USB 2.0 480 Mbit/s Hi-Speed 2000
USB 3.0/USB 3.1 Gen 1-5 GBit/s Super-Speed 2010
USB 3.1-Anschlüsse
Gen. 2
10 Gbit/s Super-Speed 2013
USB 3.0/USB 3.1 Gen 1 (SuperSpeed-USB)
Viele Jahre lang war der USB 2.0 in der PC-Welt der Industriestandard für Schnittstellen. Das zeigen die etwa 6 Milliarden verkauften
Geräte. Der Bedarf an noch größerer Geschwindigkeit ist jedoch durch die immer schneller werdende Computerhardware und die
Nachfrage nach größerer Bandbreiten gestiegen. Der USB 3.0/USB 3.1 Gen 1 hat endlich die Antwort auf die Anforderungen der
Verbraucher. Er ist theoretisch 10 mal schneller als sein Vorgänger. Eine Übersicht der USB 3.1 Gen 1-Funktionen:
• Höhere Übertragungsraten (bis zu 5 Gbit/s)
• Erhöhte maximale Busleistung und erhöhte Gerätestromaufnahme, um ressourcenintensiven Geräten besser zu entsprechen
• Neue Funktionen zur Energieverwaltung
• Vollduplex-Datenübertragungen und Unterstützung für neue Übertragungsarten
• USB 2.0-Rückwärtskompatibilität
• Neue Anschlüsse und Kabel
In den folgenden Abschnitten werden einige der am häufigsten gestellten Fragen zu USB 3.0/USB 3.1 Gen 1 behandelt.
10
Technologie und Komponenten
Page 11
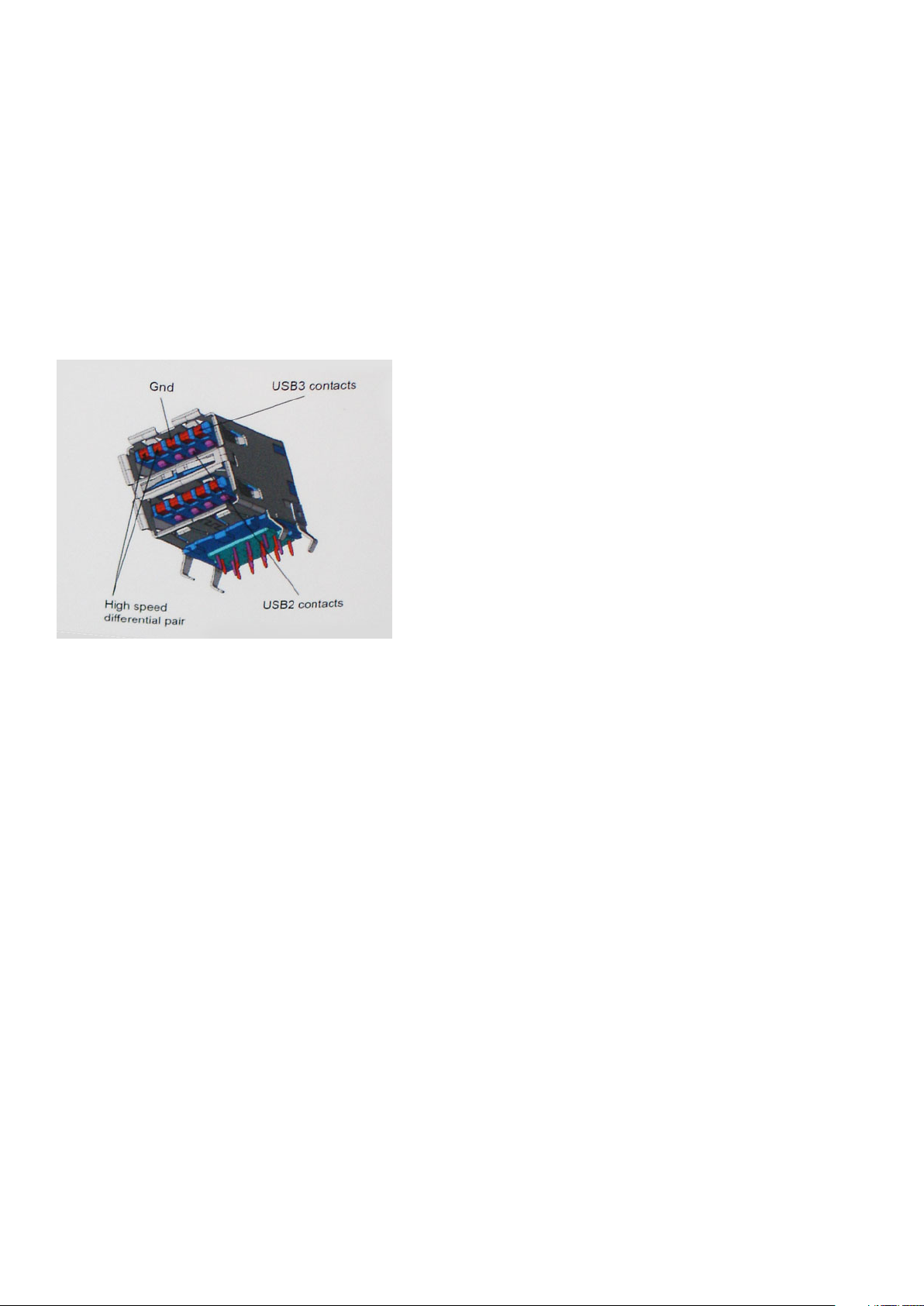
Geschwindigkeit
Die aktuelle USB 3.0 /USB-3.1 Gen-1-Spezifikation definiert drei Geschwindigkeitsmodi: Super-Speed, Hi-Speed und Full-Speed. Der neue
SuperSpeed-Modus hat eine Übertragungsrate von 4,8 Gbit/s. Die Spezifikation übernimmt weiterhin die USB-Modi Hi-Speed- und FullSpeed, die jeweils als USB 2.0 und 1.1 bekannt sind. Die langsameren Modi arbeiten weiterhin bei 480 Mbit/s und 12 Mbit/s und bewahren
ihre Rückwärtskompatibilität.
Aufgrund der nachstehend aufgeführten Änderungen erreicht der USB 3.0/USB 3.1 Gen 1 wesentlich höhere Leistungen:
• Ein zusätzlicher physischer Bus, der parallel zum vorhandenen USB 2.0-Bus hinzugefügt wird (siehe Abbildung unten).
• USB 2.0 hatte vier Drähte (Leistung, Masse und zwei für differentielle Daten); USB 3.0/USB 3.1 Gen 1 ergänzt diese durch vier
weitere Drähte für zwei Differenzsignale (Empfangen und Übertragen) zu insgesamt acht Verbindungen in den Anschlüssen und
Kabeln.
• USB 3.0 /USB-3.1 Gen 1 nutzt anstatt der Halb-Duplex -Anordnung von USB 2.0 die bidirektionalen Datenschnittstelle. Das erweitert
die theoretische Bandbreite um das 10-fache.
Mit den heutigen steigenden Anforderungen an Datenübertragungen mit High-Definition-Videoinhalten, Terabyte-Speichergeräten,
digitalen Kameras mit hoher Megapixelanzahl usw. ist USB 2.0 möglicherweise nicht schnell genug. Darüber hinaus kam kein USB 2.0Anschluss jemals in die Nähe des theoretischen maximalen Durchsatzes von 480 Mbit/s mit einer Datenübertragung von etwa 320Mbit/s
(40 MB/s) - das ist der tatsächliche reale Höchstwert. Entsprechend werden die USB 3.0 /USB-3.1 Gen 1-Verbindungen niemals 4,8
Gbit/s erreichen. Eine reale maximale Geschwindigkeit von 400 MB/s mit Overheads ist hier wahrscheinlich. Bei dieser Geschwindigkeit ist
USB 3.0 /USB-3.1 Gen 1 eine Verbesserung um das 10-fache gegenüber USB 2.0.
Anwendungen
USB 3.0 /USB-3.1 Gen 1 öffnet Wege und bietet Geräten mehr Raum für bessere Gesamtfunktionalität. USB-Video war zuvor was
maximale Auflösung, Latenz und Videokomprimierung anbelangt nicht akzeptabel. Aufgrund der 5 bis 10 mal größeren Bandbreite lassen
sich nun weitaus bessere USB-Videolösungen vorstellen. Single-link-DVI erfordert einen Durchsatz von nahezu 2 Gbit/s. 480 Mbit/s legte
Beschränkungen auf, 5 Gbit/s ist mehr als vielversprechend. Mit der versprochenen Geschwindigkeit von 4,8 Gbit/s wird der Standard für
Produkte interessant, die zuvor kein USB-Territorium waren, beispielsweise für externe RAID-Speichersysteme.
Im Folgenden sind einige der verfügbaren Super-Speed USB 3.0/USB 3.1 Gen 1-Produkte aufgeführt:
• Externe Desktop-Festplatten mit USB 3.0 /USB-3.1 Gen 1
• Portable Festplatten mit USB 3.0 /USB-3.1 Gen 1
• Dockingstation und Adapter für Festplatten mit USB 3.0 /USB-3.1 Gen 1
• Flash-Laufwerke und Reader mit USB 3.0 /USB-3.1 Gen 1
• Solid-State-Festplatten mit USB 3.0 /USB-3.1 Gen 1
• RAIDs mit USB 3.0 /USB 3.1 Gen 1
• Optische Medien/Laufwerke
• Multimedia-Geräte
• Netzwerkbetrieb
• Adapterkarten & Hubs mit USB 3.0 /USB-3.1 Gen 1
Technologie und Komponenten
11
Page 12
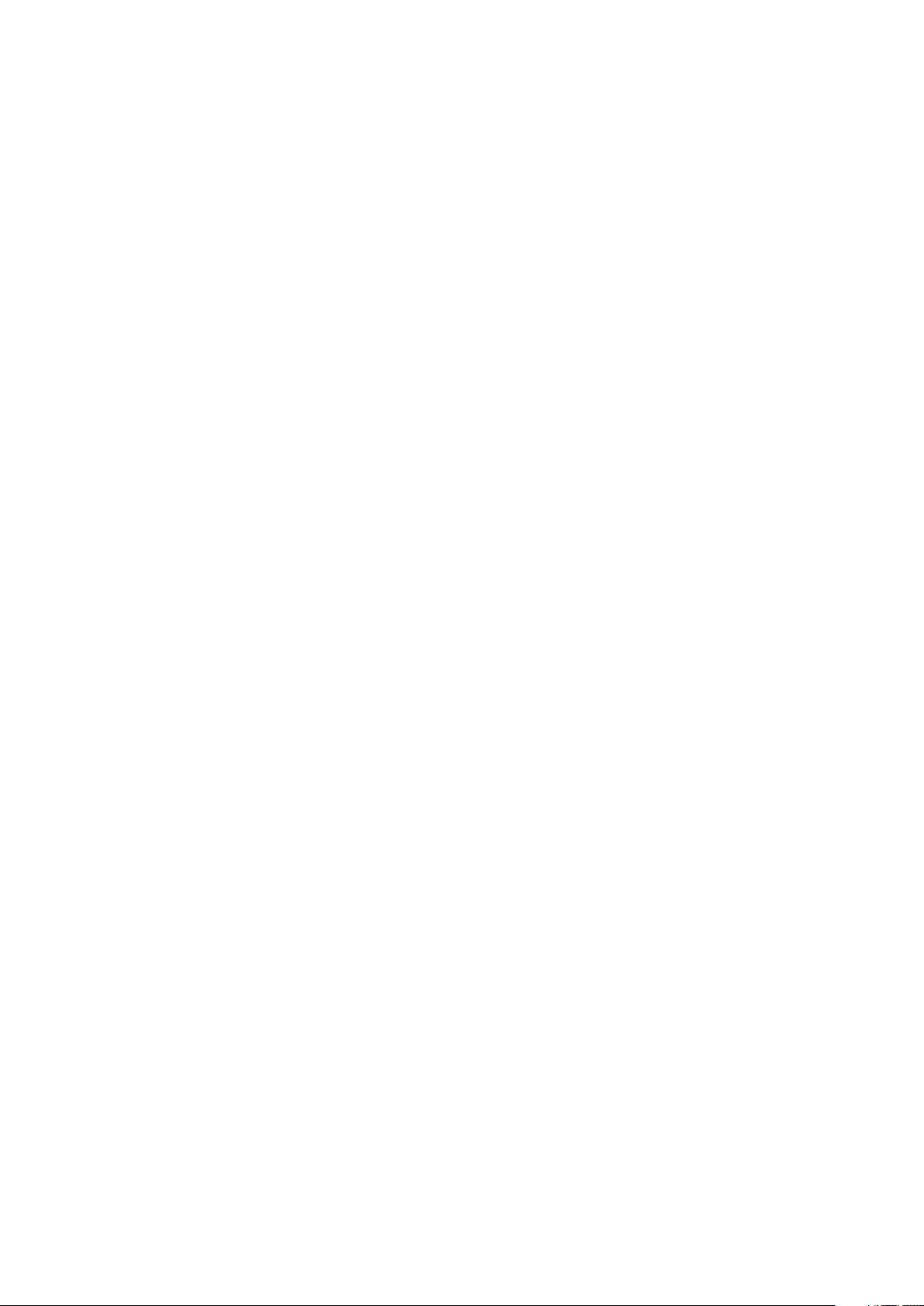
Kompatibilität
Gute Nachrichten: der USB 3.0 /USB-3.1 Gen 1 wurde von Anfang an so geplant, dass er mit USB 2.0 friedlich koexistieren kann. USB
3.0 /USB-3.1 Gen 1 gibt neue physische Verbindungen an. Daher profitieren neue Kabel von den höheren Geschwindigkeitsmöglichkeiten
des neuen Protokolls. Der Stecker selbst hat dieselbe rechteckige Form mit vier USB 2.0-Kontakten an derselben Position wie zuvor. In
den USB 3.0 /USB-3.1 Gen 1-Kabeln befinden sich fünf neue Verbindungen, über die Daten unabhängig voneinander empfangen und
übertragen werden. Sie kommen nur in Kontakt, wenn sie an eine SuperSpeed USB-Verbindung angeschlossen werden.
Windows 8/10 verfügt über native Unterstützung für USB 3.1 Gen 1 Controller. Vorhergehende Versionen von Windows benötigen
hingegen weiterhin separate Treiber für die USB 3.0 /USB 3.1 Gen 1 Controller.
Microsoft gab die Unterstützung von USB 3.1 Gen 1 für Windows 7 bekannt. Nicht im derzeitigen Release, aber in nachfolgenden Service
Packs oder Updates. Man kann davon ausgehen, dass nach einem erfolgreichen Release der USB 3.0/USB 3.1 Gen 1-Unterstützung in
Windows 7, SuperSpeed schließlich auch bei Vista ankommt. Dies wurde von Microsoft mit der Aussage bestätigt, dass die meisten
Partner ebenfalls der Meinung seien, Vista solle USB 3.0/USB 3.1 Gen 1 unterstützen.
Vorteile von DisplayPort gegenüber USB-Typ C
• Vollständige DisplayPort-Audio/Video-Leistung (bis zu 4K bei 60 Hz)
• SuperSpeed USB (USB 3.1)-Daten
• Umkehrbare Steckerausrichtung und Kabelrichtung
• Abwärtskompatibel mit VGA und DVI mit Adaptern
• Unterstützung für HDMI 2.0a und abwärtskompatibel mit früheren Versionen
USB Typ-C
USB-Typ C ist ein neuer, winzig kleiner physischer Anschluss Der Anschluss selbst kann viele fesselnde neue USB-Standard wie USB 3.1
und USB-Power Delivery (USB-PD) unterstützen.
Abwechselnder Modus
USB-Typ C ist ein neuer Anschlussstandard, der sehr klein ist. Er ist etwa ein Drittel so groß wie der alte USB A-Stecker. Hierbei handelt
es sich um einen Einfachanschlussstandard, den jedes Gerät verwenden sollte können. Dank „abwechselndem Modus“ können USB-TypC-Anschlüsse eine Vielzahl unterschiedlicher Protokolle unterstützen. So lassen sich mittels Adaptern HDMI-, VGA- und DisplayPortSignale sowie andere Signaltypen über einen einzigen USB-Anschluss ausgeben.
USB Power Delivery
Die USB PD-Spezifikation ist auch eng mit dem USB-Typ C verflochten. Derzeit verwenden Smartphones, Tablets und andere mobile
Geräte häufig eine USB-Verbindung zum Aufladen. Ein USB 2.0-Anschluss liefert bis zu 2,5 Watt Leistung – damit laden Sie Ihr Handy auf,
aber das war's dann auch schon. Ein Laptop kann beispielsweise bis zu 60 Watt benötigen. Die USB Power Delivery -Spezifikation erhöht
diese Leistung auf 100 Watt. Sie ist bidirektional, so dass ein Gerät Leistung entweder senden oder empfangen kann. Und diese Leistung
kann gleichzeitig übertragen werden, während das Gerät Daten über die Verbindung überträgt.
Dieses konnte das Ende all jener proprietären Laptop-Ladekabel sein, wenn alle Geräte über einen Standard-USB-Anschluss aufgeladen
werden. Sie können Ihren Laptop von einem dieser tragbaren Akkusätze aufladen, die Sie heute für Ihre Smartphones und andere
tragbaren Geräte verwenden. Sie können Ihren Laptop an ein externes Display anschließen, das an ein Stromkabel angeschlossen ist, und
dieses externe Display lädt Ihren Laptop auf, während Sie ihn als externes Display verwenden – alles über den kleinen USB-Typ-CAnschluss. Dazu müssen das Gerät und das Kabel USB Power Delivery unterstützen. Allein ein USB-Typ-C-Anschluss bedeutet nicht
unbedingt, dass sie das tun.
USB Typ C und USB 3.1
USB 3.1 ist ein neuer USB-Standard. Die theoretische Bandbreite von USB 3.0 liegt bei 5 Gbit/s, die von USB 3.1 Gen 2 bei 10 Gbit/s. Das
ist die doppelte Bandbreite, also so schnell wie ein Thunderbolt-Stecker der ersten Generation. USB-Typ-C ist nicht dasselbe wie USB 3.1.
USB-Typ-C ist nur eine Steckerform, und die zugrunde liegende Technologie kann USB 2 oder USB 3.0 sein. Tatsächlich verwendet das
Nokia N1 Android Tablett einen USB-Typ-C-Stecker, aber darunter liegt USB 2.0 – nicht einmal USB 3.0. Diese Technologien sind jedoch
eng miteinander verwandt.
12
Technologie und Komponenten
Page 13
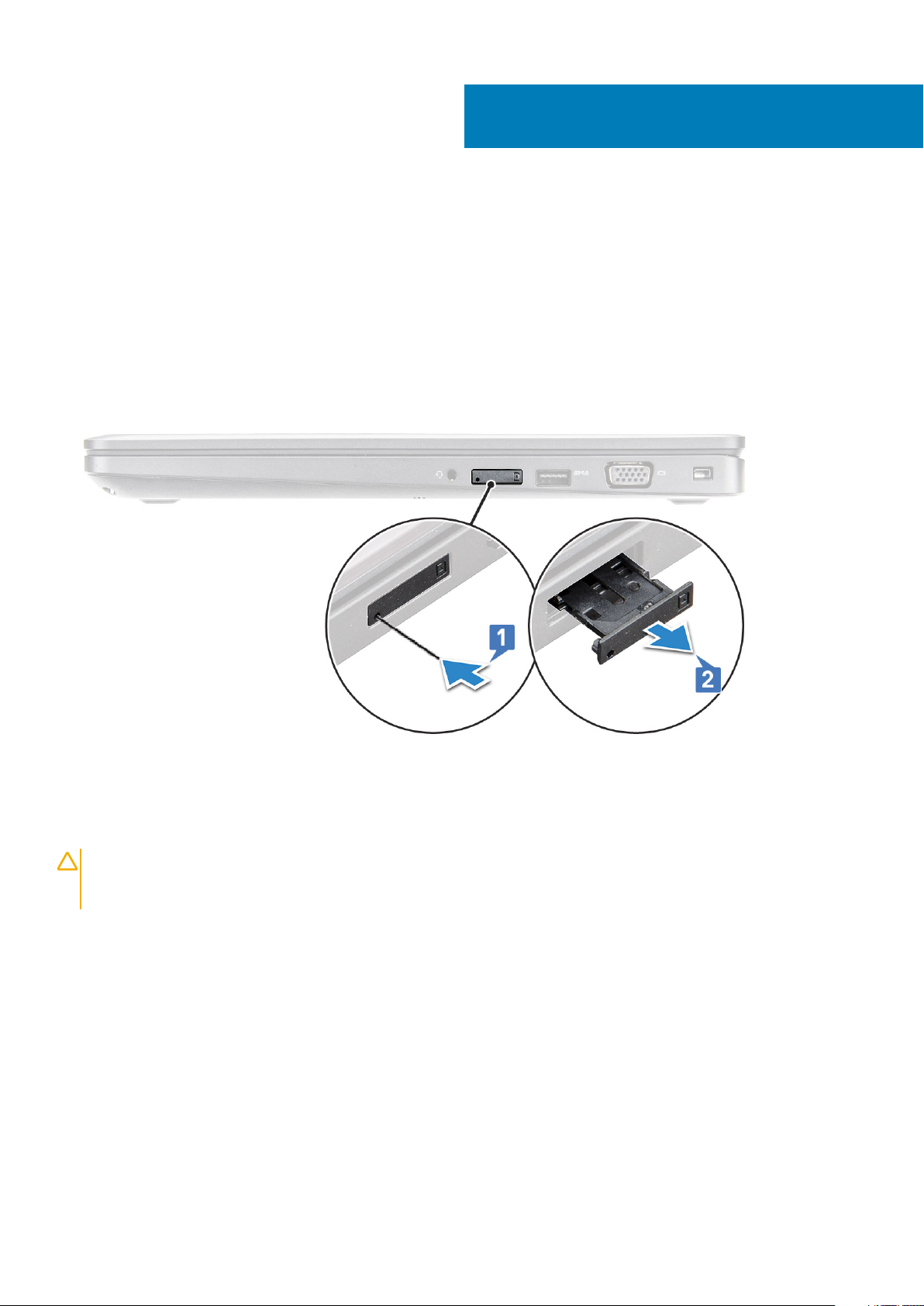
Ausbau und Wiedereinbau
SIM (Subscriber Identity Module)-Platine
Einsetzen der Subscriber Identification Module-Karte
1. Führen Sie das Werkzeug zum Entfernen der SIM-Karte (Subscriber Identification Module) oder eine Büroklammer in das Loch [1].
2. Ziehen Sie am SIM-Kartenfach, um es zu entfernen [2].
3. Setzen Sie die SIM- in das SIM-Kartenfach ein.
4. Drücken Sie das Fach für die SIM-Karte in den Steckplatz, bis es hörbar einrastet.
3
Entfernen der SIM-Karte (SIM = Subscriber Identification Module)
VORSICHT:
der Karte führen. Stellen Sie sicher, dass der Computer ausgeschaltet ist oder die Netzwerkverbindungen deaktiviert
sind.
1. Führen Sie eine Büroklammer oder ein Werkzeug zum Entfernen der SIM-Karte in die Bohrung am SIM-Kartenfach ein.
2. Ziehen Sie am SIM-Kartenfach, um es zu entfernen.
3. Entfernen Sie die SIM-Karte aus dem SIM-Kartenfach.
4. Schieben Sie das SIM-Kartenfach so in den Steckplatz, dass es hörbar einrastet.
Das Entfernen der SIM-Karte bei eingeschaltetem Computer kann zu Datenverlust oder einer Beschädigung
Bodenabdeckung
Entfernen der Bodenabdeckung
1. Folgen Sie den Anweisungen unter Vor der Arbeit an Komponenten im Inneren des Computers.
2. So entfernen Sie die Bodenabdeckung:
a) Lösen Sie die unverlierbaren M2,5x5-Schrauben (8), mit denen die Bodenabdeckung am befestigt ist [1].
Ausbau und Wiedereinbau 13
Page 14

b) Hebeln Sie die Bodenabdeckung von der Kante neben dem Lüftungsschlitz ab [2].
ANMERKUNG: einen Kunststoffstift, den Sie in die Vertiefung drücken, angefangen an der oberen Kante der
Bodenabdeckung.
3. Heben Sie die Bodenabdeckung vom Notebook ab.
14
Ausbau und Wiedereinbau
Page 15
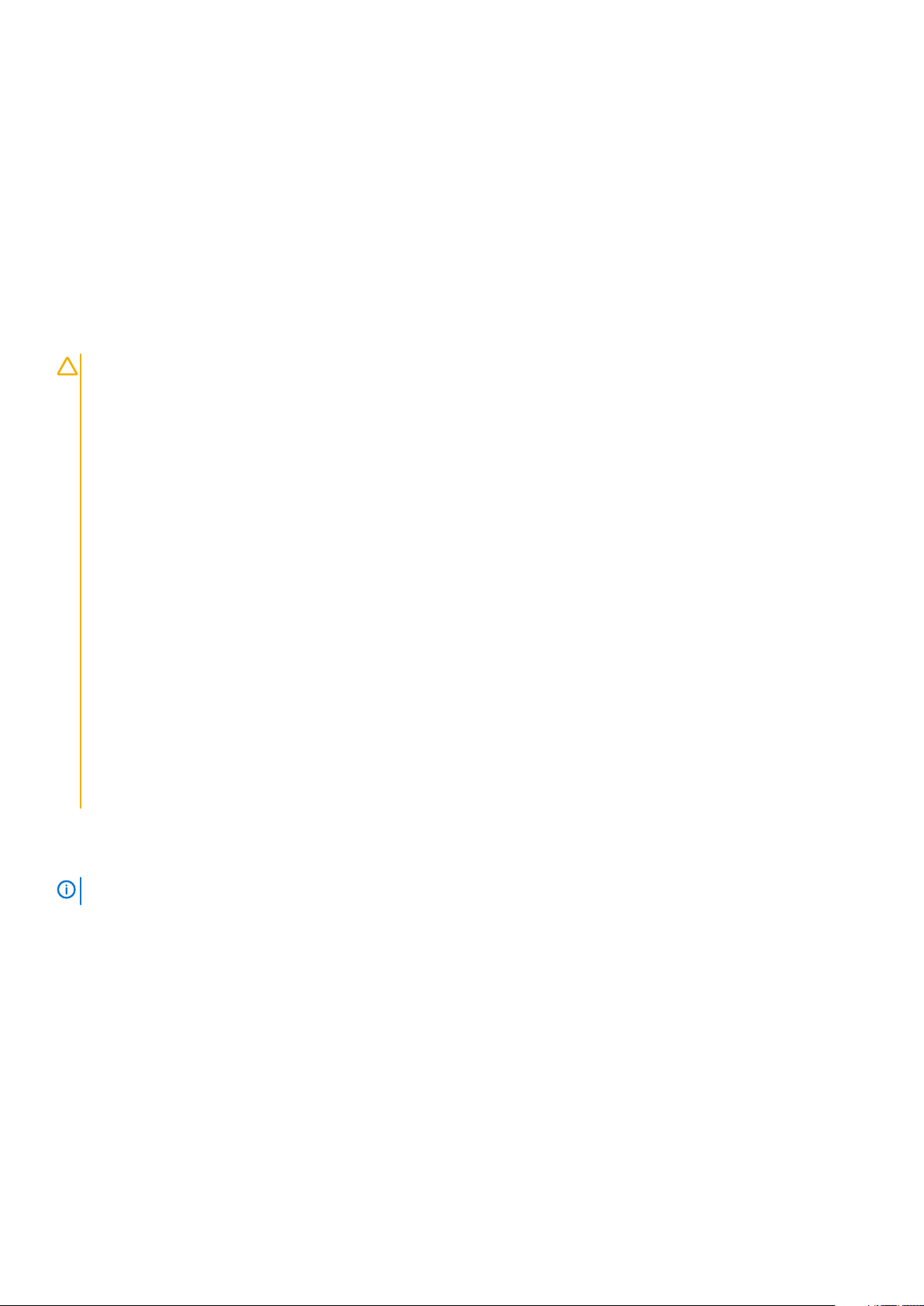
Einbauen der Bodenabdeckung
1. Richten Sie die Bodenabdeckung an den Schraubenhalterungen am Notebook aus.
2. Drücken Sie die Ränder der Tastatur, bis sie hörbar einrastet.
3. Ziehen Sie die M2x5-Schrauben fest, um die Bodenabdeckung am Notebook zu befestigen.
4. Folgen Sie den Anweisungen unter Nach der Arbeit an Komponenten im Inneren des Computers.
Akku
Vorsichtshinweise zu Lithium-Ionen-Akkus
VORSICHT:
• Seien Sie vorsichtig beim Umgang mit Lithium-Ionen-Akkus.
• Entladen Sie die Batterie möglichst weit, bevor Sie sie aus dem System entfernen. Hierzu können Sie den
Netzadapter vom System trennen, damit die Batterie entladen kann.
• Düben Sie keinen Druck auf den Akkus aus, lassen Sie ihn nicht fallen, beschädigen Sie ihn nicht und führen Sie keine
Fremdkörper ein.
• Setzen Sie den Akku keinen hohen Temperaturen aus und bauen Sie Akkus und Akkuzellen nicht auseinander.
• Üben Sie keinen Druck auf die Oberfläche des Akkus aus.
• Biegen Sie den Akku nicht.
• Verwenden Sie keine Werkzeuge, um die Batterie herauszuhebeln.
• Stellen Sie sicher, dass bei der Wartung dieses Produkts sämtliche Schrauben wieder angebracht werden, da
andernfalls die Batterie und andere Systemkomponenten versehentlich durchstochen oder anderweitig beschädigt
werden können.
• Wenn sich eine Batterie aufbläht und in einem Gerät stecken bleibt, versuchen Sie nicht, sie zu lösen, da das
Durchstechen, Biegen oder Zerdrücken einer Lithium-Ionen-Batterie gefährlich sein kann. Bitten Sie in einem
solchen Fall um Unterstützung und weitere Anweisungen.
• Wenn sich eine Batterie aufbläht und in Ihrem Computer stecken bleibt, versuchen Sie nicht, sie zu lösen, da das
Durchstechen, Biegen oder Zerdrücken einer Lithium-Ionen-Batterie gefährlich sein kann. Wenden Sie sich in einem
solchen Fall an den technischen Support von Dell. Siehe https://www.dell.com/support.
• Erwerben Sie ausschließlich original Batterien von https://www.dell.com oder autorisierten Dell Partnern und
Wiederverkäufern.
Entfernen des Akkus
ANMERKUNG:
1. Folgen Sie den Anweisungen unter Vor der Arbeit an Komponenten im Inneren des Computers.
2. Entfernen Sie die Abdeckung an der Unterseite.
3. So entfernen Sie den Akku:
a) Ziehen Sie das Akkukabel vom Anschluss an der Systemplatine ab [1].
b) Lösen Sie die M2,5x5-Schraube (2, unverlierbar), mit denender der Akku am Notebook befestigt ist [2].
c) Heben Sie den Akku aus dem Notebook-Gehäuse [3].
Ein 6-Zellen-Akku mit 92 Wh hat zwei Schrauben.
Ausbau und Wiedereinbau
15
Page 16
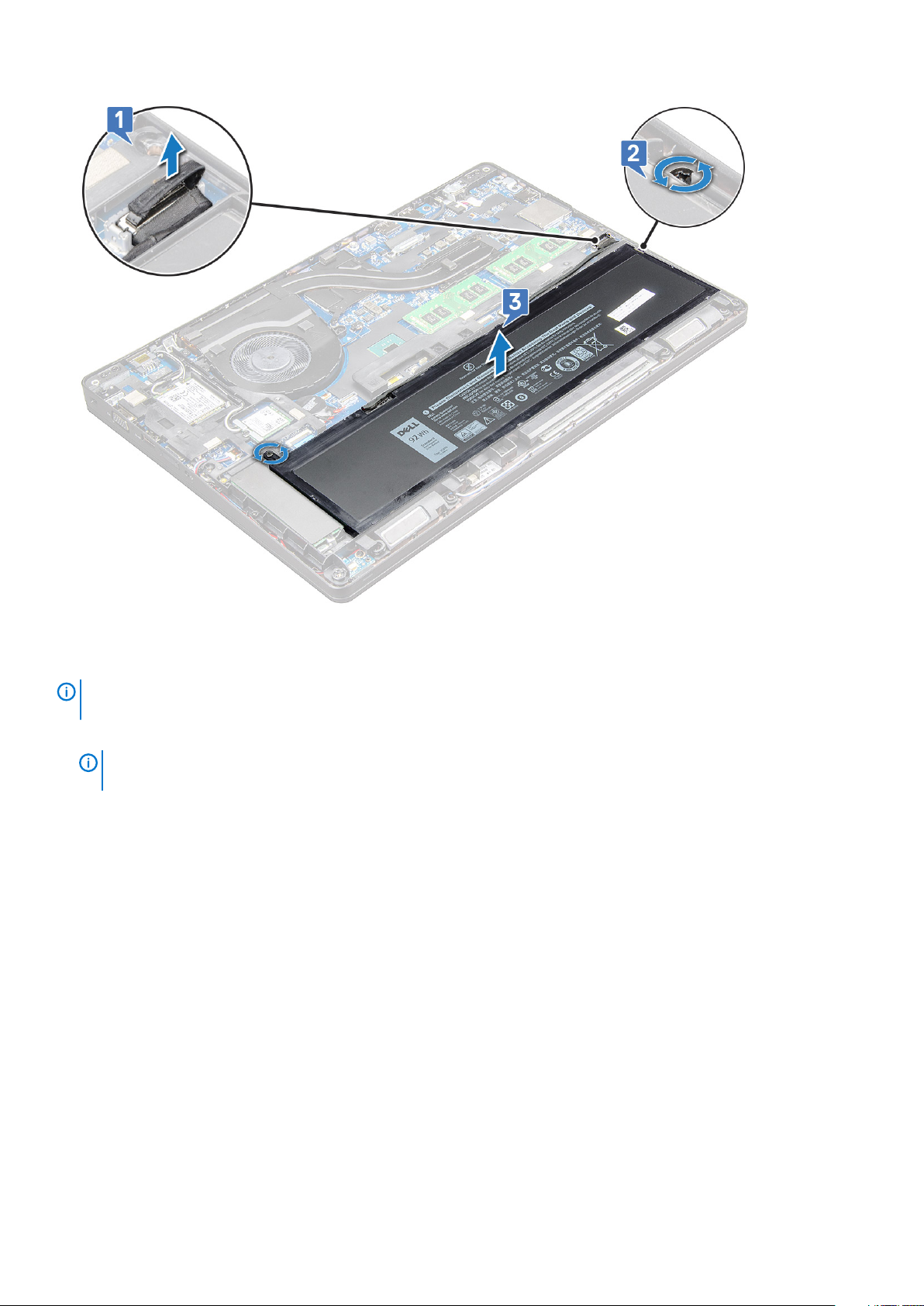
Einsetzen des Akkus
ANMERKUNG:
M.2-SATA-Laufwerk oder einem 7-mm-SATA-Laufwerk verwendet werden.
1. Setzen Sie den Akku in den Steckplatz im Notebook ein.
ANMERKUNG:
Anschluss zu verbinden.
2. Schließen Sie das Akkukabel am Anschluss an der Systemplatine an.
3. Ziehen Sie die M2,5x5-Schraube (2) an, um den Akku am Notebook zu befestigen.
4. Bringen Sie die Abdeckung an der Unterseite an.
5. Folgen Sie den Anweisungen unter Nach der Arbeit an Komponenten im Inneren des Computers.
Der 92-Wh-Akku erfordert die Verwendung einer M.2-Karte. Der 68-Wh-Akku kann entweder mit einem
Führen Sie das Akkukabel durch die Führungskanäle für das Akkukabel, um es korrekt mit dem
SSD-Laufwerk – optional
Entfernen des M.2-SSD-Laufwerks (Solid State Drive)
1. Folgen Sie den Anweisungen unter Vor der Arbeit an Komponenten im Inneren des Computers.
2. Entfernen Sie folgende Komponenten:
a) Bodenabdeckung
b) Akku
3. Zum Entfernen des SSD:
a) Entfernen Sie die einzelne M2x3-Schraube [1] , mit der die SSD-Halterung am Laptop befestigt ist, und heben Sie den SSD-
Rahmen an [2], mit dem die SSD-Karte an der Systemplatine befestigt ist. .
b) Heben und ziehen Sie die SSD-Karte aus dem Notebook [3].
16
Ausbau und Wiedereinbau
Page 17
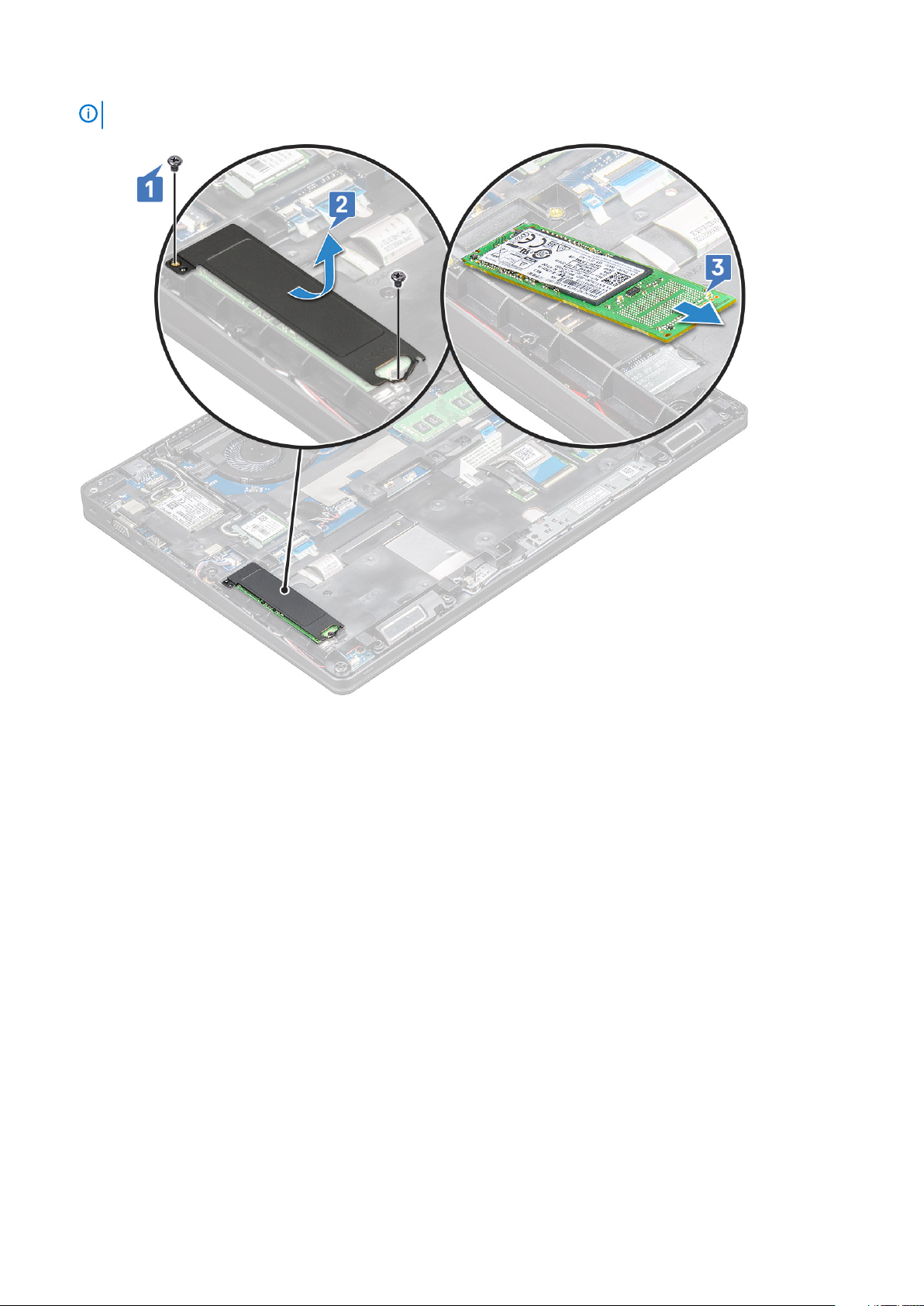
ANMERKUNG: Entfernen Sie bei Modellen mit NVMe SSDs die Kühlplatte, die sich über dem SSD-Laufwerk befindet.
4. So entfernen Sie die SSD-Klammer:
a) Entfernen Sie die M2x3-Schraube, mit der die SSD-Klammer am Notebook befestigt ist [1].
b) Heben Sie die SSD-Klammer aus dem Notebook [2].
Ausbau und Wiedereinbau
17
Page 18

Einbauen des M.2-SSD-Laufwerks (Solid State Drive)
ANMERKUNG:
Netzkabel angeschlossen ist.
1. Platzieren Sie die SSD-Klammer am Notebook.
ANMERKUNG:
2. Ziehen Sie die M2x3-Schraube an, mit der die SSD-Klammer am Notebook befestigt wird.
3. Setzen Sie die SSD-Karte in den Sockel im Notebook ein.
4. Setzen Sie die SSD-Halterung ein und ziehen Sie die M2x3-Schraube an, um die SSD am Notebook zu befestigen.
5. Bauen Sie folgende Komponenten ein:
a) Akku
b) Bodenabdeckung
6. Folgen Sie den Anweisungen unter Nach der Arbeit an Komponenten im Inneren des Computers.
Stellen Sie vor der Installation der SSD-Karte sicher, dass der Akku vollständig geladen oder das
Stellen Sie sicher, dass Sie den SSD-Klammerkopf in den Platzhalter am Systemgehäuse einsetzen.
WLAN-Karte
Entfernen der WLAN-Karte
1. Folgen Sie den Anweisungen unter Vor der Arbeit an Komponenten im Inneren des Computers.
2. Entfernen Sie folgende Komponenten:
a) Bodenabdeckung
b) Akku
3. So entfernen Sie die WLAN-Karte:
18
Ausbau und Wiedereinbau
Page 19

a) Entfernen Sie die M2x3-Schraube (1), mit der die WLAN-Karte am Notebook befestigt ist [1].
b) Heben Sie die Metallhalterung an, mit der die WLAN-Kabel an der WLAN-Karte befestigt sind [2].
c) Trennen Sie die WLAN-Kabel von den Anschlüssen auf der WLAN-Karte [3].
ANMERKUNG: Die WLAN-Karte ist durch einen haftendes Schaumstoffpolster fixiert. Stellen Sie beim Entfernen
der Wireless-Karte aus dem System sicher, dass das Klebepad während des Abhebelvorgangs nicht von der
Systemplatine/vom Gehäuserahmen gelöst wird. Falls sich das Klebepad mit der Wireless-Karte vom System löst,
bringen Sie es wieder an.
d) Ziehen Sie die WLAN-Karte, um sie vom Anschluss auf der Systemplatine zu lösen [4].
ANMERKUNG: Ziehen Sie die WLAN-Karte NICHT in einem Winkel von mehr als 35° heraus, um eine
Beschädigung der Stifte zu vermeiden.
Einbauen der WLAN-Karte
1. Setzen Sie die WLAN-Karte in den entsprechenden Steckplatz im Notebook.
2. Ziehen Sie die WLAN-Kabel durch die Kabelführung.
ANMERKUNG:
Wireless- und WLAN-Antennen korrekt durch die Kabelführungskanäle am Gehäuserahmen verlegt werden.
3. Verbinden Sie die WLAN-Kabel mit den Anschlüssen an der WLAN-Karte.
4. Setzen Sie die Metallhalterung ein und ziehen Sie die M2x3-Schraube an, um die WLAN-Karte auf der Systemplatine zu befestigen.
5. Bauen Sie folgende Komponenten ein:
a) Akku
b) Bodenabdeckung
6. Befolgen Sie die Schritte unter Nach der Arbeit an Komponenten im Inneren des Systems.
Beim Einsetzen der Bildschirmbaugruppe oder des Gehäuserahmens in das System müssen die
Ausbau und Wiedereinbau
19
Page 20

WWAN-Karte
Entfernen der WWAN-Karte
1. Folgen Sie den Anweisungen unter Vor der Arbeit an Komponenten im Inneren des Computers.
2. Entfernen Sie folgende Komponenten:
a) Bodenabdeckung
b) Akku
3. So entfernen Sie die WWAN-Karte:
a) Trennen Sie die WWAN-Kabel von den Anschlüssen auf der WWAN-Karte [1].
ANMERKUNG: Die WWAN-Karte ist mit einem selbstklebenden Schaumstoff-Distanzstück fixiert. Achten Sie
während des Entfernens der Wireless-Karte aus dem System darauf, dass das Klebepad beim Abhebeln auf der
Systemplatine bzw. dem Gehäuserahmen verbleibt. Falls Sie das Klebepad zusammen mit der Wireless-Karte aus
dem System entfernt haben, kleben Sie es wieder auf das System.
b) Entfernen Sie die M2x3-Schraube (1), mit der die WWAN-Karte auf der Systemplatine befestigt ist [2].
c) Heben Sie die WWAN-Karte an, um sie vom Anschluss auf der Systemplatine zu lösen [3].
ANMERKUNG: Um Schäden an den Stiften zu vermeiden, dürfen Sie keinesfalls in einem steileren Winkel als 35° an
der WWAN-Karte ziehen.
Einbauen der WLAN-Karte
1. Setzen Sie die WWAN-Karte in den entsprechenden Steckplatz am Notebook.
2. Bringen Sie die M2x3-Schraube an, um die WWAN-Karte auf der Systemplatine zu befestigen.
3. Verbinden Sie die Antennenkabel mit den Anschlüssen auf der WWAN-Karte.
20
Ausbau und Wiedereinbau
Page 21

4. Bauen Sie folgende Komponenten ein:
a) Akku
b) Bodenabdeckung
5. Befolgen Sie die Schritte unter Nach der Arbeit an Komponenten im Inneren des Systems.
Knopfzellenbatterie
Entfernen der Knopfzellenbatterie
1. Folgen Sie den Anweisungen unter Vor der Arbeit an Komponenten im Inneren des Computers.
2. Entfernen Sie folgende Komponenten:
a) Bodenabdeckung
b) Akku
3. So entfernen Sie die Knopfzellenbatterie:
a) Ziehen Sie das Knopfzellenbatterie-Kabel vom Anschluss an der Systemplatine ab [1].
b) Hebeln Sie die Knopfzellenbatterie ab, um sie vom Klebeband zu lösen, und heben Sie sie aus der Systemplatine heraus [2].
Einsetzen der Knopfzellenbatterie
1. Setzen Sie die Knopfzellenbatterie auf die Systemplatine.
2. Schließen Sie das Kabel der Knopfzellenbatterie an den Anschluss auf der Systemplatine an.
ANMERKUNG:
vermeiden.
3. Bauen Sie folgende Komponenten ein:
a) Gehäuserahmen
Verlegen Sie das Kabel der Knopfzellenbatterie vorsichtig, um Beschädigungen am Kabel zu
Ausbau und Wiedereinbau
21
Page 22

b) Akku
c) Bodenabdeckung
4. Folgen Sie den Anweisungen unter Nach der Arbeit an Komponenten im Inneren des Computers.
Speichermodule
Entfernen des Speichermoduls
1. Folgen Sie den Anweisungen unter Vor der Arbeit an Komponenten im Inneren des Computers.
2. Entfernen Sie folgende Komponenten:
a) Bodenabdeckung
b) Akku
3. So entfernen Sie das Speicher-Modul:
a) Drücken Sie die Klammern, mit denen das Speichermodul befestigt ist, bis das Modul herausspringt [1].
b) Ziehen Sie das Speichermodul aus dem Anschluss auf der Systemplatine [2].
Einsetzen des Speichermoduls
1. Setzen Sie das Speichermodul in den Speichermodulsockel ein, bis die Klammern einrasten.
ANMERKUNG:
Speichermodul herunter, bis die Halteklemmen einrasten.
2. Bauen Sie folgende Komponenten ein:
a) Akku
b) Bodenabdeckung
3. Folgen Sie den Anweisungen unter Nach der Arbeit an Komponenten im Inneren des Computers.
22
Ausbau und Wiedereinbau
Setzen Sie das Speichermodul NICHT in einem Winkel von mehr als 30° ein. Drücken Sie das
Page 23

Tastaturrahmen und Tastatur
Entfernen des Tastaturgitters
1. Folgen Sie den Anweisungen unter Vor der Arbeit an Komponenten im Inneren des Computers.
2. Hebeln Sie das Tastaturgitter ausgehend von einem der Aussparungspunkte ab [1] und heben Sie das Gitter vom System [2].
ANMERKUNG: Ziehen oder heben Sie das Tastaturgitter vorsichtig im oder gegen den Uhrzeigersinn, um zu
vermeiden, dass es bricht.
ANMERKUNG: Hebeln Sie das Tastaturgitter mithilfe eines Kunststoffstifts an den Hebelpunkten ab und arbeiten Sie
sich um das Gitter herum, um es zu entfernen.
Entfernen der Tastatur
1. Folgen Sie den Anweisungen unter Vor der Arbeit an Komponenten im Inneren des Computers.
2. Entfernen Sie folgende Komponenten:
a) Bodenabdeckung
b) Akku
c) Tastaturgitter
3. So entfernen Sie die Tastatur:
a) Heben Sie die Verriegelung an und trennen Sie das Tastaturkabel vom Anschluss am System.
b) Heben Sie die Lasche an und trennen Sie das Kabel der Tastaturhintergrundbeleuchtung vom Anschluss am System [2].
ANMERKUNG:
Die Anzahl der Kabel, die getrennt werden müssen, hängt vom Tastaturtyp ab.
Ausbau und Wiedereinbau 23
Page 24

c) Heben Sie den Riegel an und trennen Sie das Kabel vom Anschluss auf der Systemplatine [3].
d) Heben Sie den Riegel an und trennen Sie das Kabel vom Anschluss auf der Systemplatine [4].
e) Drehen Sie das System um und klappen Sie das Notebook so auf, dass das Display zu Ihnen zeigt.
f) Entfernen Sie die sechs M2x2,5-Schrauben, mit denen die Tastatur am System befestigt ist [1].
g) Lösen Sie die Tastatur von der Unterseite und heben Sie sie zusammen mit dem Tastaturkabel und dem Kabel der
Tastaturhintergrundbeleuchtung vom System [2].
WARNUNG:
unter dem Gehäuserahmen, um eine Beschädigung der Kabel zu vermeiden.
Ziehen Sie vorsichtig an dem Tastaturkabel und dem Kabel der Tastaturhintergrundbeleuchtung
24 Ausbau und Wiedereinbau
Page 25

Ausbau und Wiedereinbau 25
Page 26

Einbauen der Tastatur
1. Halten Sie die Tastatur fest und führen Sie das Tastaturkabel und das die Tastaturbeleuchtungskabel durch die Handballenstütze im
System.
2. Richten Sie die Tastatur an den Schraubenhalterungen am System aus.
3. Bringen Sie die M2x2,5-Schrauben (6) wieder an, um die Tastatur am System zu befestigen.
4. Drehen Sie das System um und verbinden Sie das Tastaturkabel und das Kabel der Tastaturhintergrundbeleuchtung mit dem Anschluss
im System.
ANMERKUNG: Wenn Sie den Gehäuserahmen wieder montieren, dürfen die Tastaturkabel auf keinen Fall unter dem
Gitter liegen. Sie müssen stattdessen durch die Öffnung im Rahmen geführt werden, bevor sie an die Systemplatine
angeschlossen werden.
5. Bauen Sie folgende Komponenten ein:
a) Tastaturgitter
b) Akku
c) Bodenabdeckung
6. Folgen Sie den Anweisungen unter Nach der Arbeit an Komponenten im Inneren des Computers.
Einsetzen des Tastaturrahmens
1. Richten Sie den Tastaturrahmen an den Halterungen am Computer aus und drücken Sie die Tastatur herunter, bis sie einrastet.
2. Befolgen Sie die Schritte unter Nach der Arbeit an Komponenten im Inneren des Systems.
Kühlkörper
Entfernen des Kühlkörpers
1. Folgen Sie den Anweisungen unter Vor der Arbeit an Komponenten im Inneren des Computers.
2. Entfernen Sie folgende Komponenten:
a) Bodenabdeckung
b) Akku
3. So entfernen Sie den Kühlkörper – :
a) Trennen Sie das Kabel der Kühlkörper-Baugruppe und entfernen Sie die Schrauben (2), mit denen sie auf der Systemplatine
befestigt ist [1, 2]..
ANMERKUNG:
Entfernen Sie die Schrauben, mit denen der Kühlkörper .
26 Ausbau und Wiedereinbau
Page 27

b) Entfernen Sie die M2x3-Schrauben (6), mit denen die Kühlkörper-Baugruppe auf der Systemplatine befestigt ist [1].
c) Heben Sie den Kühlkörperdie Kühlkörperbaugruppe von der Systemplatine ab [2].
Einbauen des Kühlkörpers
1. Platzieren Sie die Kühlkörperbaugruppe auf der Systemplatine und richten Sie den Kühlkörper an den Schraubenhalterungen aus.
2. Ziehen Sie die M2x3-Schrauben (8) an, um den Kühlkörperdie Kühlkörper-Baugruppe auf der Systemplatine zu befestigen.
Ausbau und Wiedereinbau
27
Page 28

3. Verbinden Sie die Kühlkörperbaugruppe mit dem Anschluss auf der Systemplatine.
4. Bauen Sie folgende Komponenten ein:
a) Akku
b) Bodenabdeckung
5. Folgen Sie den Anweisungen unter Nach der Arbeit an Komponenten im Inneren des Computers.
Netzanschluss-Port
Entfernen des Netzanschlusses
1. Folgen Sie den Anweisungen unter Vor der Arbeit an Komponenten im Inneren des Computers.
2. Entfernen Sie folgende Komponenten:
a) Bodenabdeckung
b) Akku
3. So entfernen Sie den Netzanschluss:
a) Verbinden Sie das Netzanschlusskabel mit dem Anschluss auf der Systemplatine.
ANMERKUNG: Verwenden Sie einen Stift aus Kunststoff, um das Kabel vom Anschluss zu lösen. Ziehen Sie nicht
am Kabel, da dies zu Kabelbrüchen führen kann.
b) Entfernen Sie die M2x3-Schraube, um die Metallhalterung zu lösen, mit der der Netzanschluss-Port befestigt ist [2].
c) Entfernen Sie die Metallhalterung, mit der Netzanschluss-Port befestigt wird [3].
d) Heben Sie den Netzanschluss-Port vom Notebook [4].
Installieren des Netzanschlusses
1. Schieben Sie den Netzanschluss-Port in den Steckplatz im Notebook.
28
Ausbau und Wiedereinbau
Page 29

2. Setzen Sie die Metallhalterung auf den Stromversorgungsanschluss.
3. Ziehen Sie die M2x3-Schraube an, um die Metallhalterung am Netzanschluss-Port am Notebook zu befestigen.
4. Verbinden Sie das Netzanschlusskabel mit dem Anschluss auf der Systemplatine.
5. Bauen Sie folgende Komponenten ein:
a) Akku
b) Bodenabdeckung
6. Folgen Sie den Anweisungen unter Nach der Arbeit an Komponenten im Inneren des Computers.
Gehäuserahmen
Entfernen des Gehäuserahmens
1. Folgen Sie den Anweisungen unter Vor der Arbeit an Komponenten im Inneren des Computers.
2. Entfernen Sie folgende Komponenten:
a) SIM-Karten-Modul
b) Bodenabdeckung
c) Akku
d) WLAN-Karte
e) WWAN-Karte
f) SSD-Karte
3. So lösen Sie den Gehäuserahmen:
a) Lösen Sie die WLAN- und WWAN-Kabel aus ihren Kabelführungskanälen [1].
b) Trennen Sie das Lautsprecherkabel vom Anschluss auf der Systemplatine [2].
c) Heben Sie die Lasche an, um das Kabel der Hintergrundbeleuchtung (optional) [3], das Touchpad-Kabel [4], das Trackpoint-Kabel
[5] und das Tastaturkabel [6] von den Anschlüssen auf der Systemplatine zu trennen.
4. So entfernen Sie den Gehäuserahmen:
Ausbau und Wiedereinbau
29
Page 30

a) Entfernen Sie die M2x3-Schrauben (5) und die M2x5-Schrauben (2), mit denen der Gehäuserahmen am Notebook befestigt ist
[1].
b) Heben Sie den Gehäuserahmen vom Notebook [2].
Einsetzen des Gehäuserahmens
1. Setzen Sie den Gehäuserahmen auf den Computer und ziehen Sie die M2x5-Schrauben (2) und die M2x3-Schrauben (5) an.
ANMERKUNG:
unter dem Rahmen befinden, sondern durch die Öffnung im Rahmen verlaufen.
2. Schließen Sie das Lautsprecherkabel, Tastaturkabel, Touchpad-Kabel, Pointstick-Kabel und das Kabel für die Hintergrundbeleuchtung
(optional) an.
3. Trennen Sie das WLAN- und das WWAN-Kabel.
ANMERKUNG:
der Systemplatine verlegt ist, um Schäden am Kabel zu vermeiden.
4. Bauen Sie folgende Komponenten ein:
a) SSD-Karte
b) WWAN-Karte
c) WLAN-Karte
d) Akku
e) Bodenabdeckung
f) SIM-Karten-Modul
5. Befolgen Sie die Schritte unter Nach der Arbeit an Komponenten im Inneren des Systems.
Stellen Sie beim Wiedereinsetzen des Gehäuserahmens sicher, dass sich die Tastaturkabel NICHT
Stellen Sie sicher, dass das Kabel der Knopfzellenbatterie korrekt zwischen dem Gehäuserahmen und
Systemplatine
Entfernen der Systemplatine
1. Folgen Sie den Anweisungen unter Vor der Arbeit an Komponenten im Inneren des Computers.
2. Entfernen Sie folgende Komponenten:
30
Ausbau und Wiedereinbau
Page 31

a) SIM-Karten-Modul
b) Bodenabdeckung
c) Akku
d) WLAN-Karte
e) WWAN-Karte
f) SSD-Karte
g) Speichermodul
h) Entfernen des Kühlkörpers
i) Knopfzellenbatterie
j) Netzanschluss-Port
k) Gehäuserahmen
3. So lösen Sie die Systemplatine:
a) Entfernen Sie die M2x5-Schrauben, mit denen die Metallhalterung auf der Systemplatine befestigt ist [1].
b) Heben Sie die Metallhalterung an, mit der das Bildschirmkabel auf der Systemplatine befestigt ist [ 2].
c) Trennen Sie das Bildschirmkabel von den Anschlüssen auf der Systemplatine [3]..
4. So entfernen Sie die Systemplatine:
a) Heben Sie die Lasche an und trennen Sie das Kabel der LED-Platine, das Kabel der Hauptplatine und das Kabel des Touchpads von
den Anschlüssen auf der Systemplatine [1].
b) Entfernen Sie die M2x5-Schrauben (2), mit denen die Metallhalterung des USB-C-Ports auf der Systemplatine befestigt ist, und
heben Sie die Halterung von der Systemplatine [2, 3].
ANMERKUNG:
Bei der Metallhalterung handelt es sich um die Halterung des USB-C-Anschlusses.
Ausbau und Wiedereinbau 31
Page 32

5. Entfernen Sie die M2x3-Schrauben (3) und heben Sie die Systemplatine aus dem Computer [1, 2].
32
Ausbau und Wiedereinbau
Page 33

Einbauen der Systemplatine
1. Richten Sie die Systemplatine an den Schraubenhalterungen am Notebook aus.
2. Ziehen Sie die M2x3-Schrauben an, um die Systemplatine am Notebook zu befestigen.
3. Setzen Sie die USB-C-Metallhalterung ein und ziehen Sie die M2x5-Schrauben auf der Systemplatine an.
4. Schließen Sie die LED-, Hauptplatinen- und Touchpad-Kabel an die Systemplatine an.
5. Schließen Sie das Bildschirmkabel an die Systemplatine an.
6. Setzen Sie das eDP-Kabel und die Metallhalterung auf die Systemplatine und ziehen Sie die M2x3-Schrauben fest, um die
Komponenten auf der Systemplatine zu befestigen.
7. Bauen Sie folgende Komponenten ein:
a) Gehäuserahmen
b) Netzanschluss-Port
c) Knopfzellenbatterie
d) Einbauen des Kühlkörpers
e) Speichermodul
f) SSD-Karte
g) WWAN-Karte
h) WLAN-Karte
i) Akku
j) Bodenabdeckung
k) SIM-Karten-Modul
8. Folgen Sie den Anweisungen unter Nach der Arbeit an Komponenten im Inneren des Computers.
Touchpad
Entfernen des Touchpads
1. Folgen Sie den Anweisungen unter Vor der Arbeit an Komponenten im Inneren des Computers.
2. Entfernen Sie folgende Komponenten:
a) Bodenabdeckung
b) Akku
c) WLAN-Karte
d) WWAN-Karte
e) SSD-Karte
f) Gehäuserahmen
3. So lösen Sie das Touchpad-Bedienfeld:
a) Heben Sie den Riegel an und trennen Sie das Kabel des Smart Card-Lesegeräts vom Anschluss auf der Systemplatine [1].
b) Ziehen Sie das Kabel des SmartCard-Lesegeräts vom Klebeband ab [2].
Ausbau und Wiedereinbau
33
Page 34

4. So entfernen Sie das Touchpad-Bedienfeld:
a) Heben Sie den Riegel an und trennen Sie das Touchpad-Kabel vom Anschluss auf der Systemplatine [1].
b) Entfernen Sie die M2x3-Schrauben (2), mit denen das Touchpad-Bedienfeld am Notebook befestigt ist [2].
c) Heben Sie das Touchpad-Bedienfeld vom Notebook [3].
34
Ausbau und Wiedereinbau
Page 35

Installieren des Touchpads
1. Führen Sie die untere Kante der Tastenplatine zuerst unter die Kunststofflaschen ein, wenn Sie die Tastenplatine wieder im Gehäuse
anbringen.
2. Ziehen Sie die M2x3-Schrauben an, um das Touchpad-Bedienfeld zu befestigen.
3. Verbinden Sie das Touchpad-Kabel.
4. Schließen Sie das Kabel des SmartCard-Lesegeräts am Notebook an.
5. Bauen Sie folgende Komponenten ein:
a) Gehäuserahmen
b) SSD-Karte
c) WWAN-Karte
d) WLAN-Karte
e) Akku
f) Bodenabdeckung
6. Folgen Sie den Anweisungen unter Nach der Arbeit an Komponenten im Inneren des Computers.
Smart Card-Modul
Entfernen des SmartCard-Lesegeräts
1. Folgen Sie den Anweisungen unter Vor der Arbeit an Komponenten im Inneren des Computers.
2. Entfernen Sie folgende Komponenten:
a) Bodenabdeckung
b) Akku
c) WLAN-Karte
Ausbau und Wiedereinbau
35
Page 36

d) WWAN-Karte
e) SSD-Karte
f) Gehäuserahmen
3. So lösen Sie das SmartCard-Lesegerät:
a) Trennen Sie das Smart Card-Platinenkabel vom Anschluss auf der Systemplatine [1].
b) Ziehen Sie das Kabel vom Klebeband ab, um es zu lösen [2].
4. So entfernen Sie das SmartCard-Lesegerät:
a) Entfernen Sie die M2x3-Schrauben (2), mit denen die Platine des Smartcard-Lesegeräts an der Handballenstütze befestigt ist [1].
b) Ziehen Sie an der Platine des Smart Card-Lesegeräts, um es von der Systemplatine [2] zu lösen.
36
Ausbau und Wiedereinbau
Page 37

Einbauen des SmartCard-Lesegeräts
1. Platzieren Sie das SmartCard-Lesegerät auf dem Notebook.
2. Ziehen Sie die M2x3-Schrauben an, um das Smartcard-Lesegerät am Notebook zu befestigen.
3. Befestigen Sie das Kabel des Smart Card-Lesegeräts und schließen Sie es an den Anschluss auf der Systemplatine an.
4. Bauen Sie folgende Komponenten ein:
a) Gehäuserahmen
b) SSD-Karte
c) WWAN-Karte
d) WLAN-Karte
e) Akku
f) Bodenabdeckung
5. Folgen Sie den Anweisungen unter Nach der Arbeit an Komponenten im Inneren des Computers.
LED-Platine
Entfernen der LED-Platine
1. Folgen Sie den Anweisungen unter Vor der Arbeit an Komponenten im Inneren des Computers.
2. Entfernen Sie folgende Komponenten:
a) Bodenabdeckung
b) Akku
c) WLAN-Karte
Ausbau und Wiedereinbau
37
Page 38

d) WWAN-Karte
e) SSD-Karte
f) Gehäuserahmen
3. So entfernen Sie die LED-Platine:
a) Heben Sie den Riegel an und trennen Sie das LED-Platinenkabel vom Anschluss auf der LED-Platine [1].
b) Entfernen Sie die M2x3-Schraube, mit der die LED-Platine am Notebook befestigt ist [2].
c) Heben Sie die LED-Platine vom Notebook [3].
Einbauen der LED-Platine
1. Platzieren Sie die LED-Platine auf dem Notebook.
2. Ziehen Sie die M2x3-Schraube an, um die LED-Platine am Notebook zu befestigen.
3. Verbinden Sie das LED-Platinenkabel mit dem Anschluss auf der LED-Platine.
4. Bauen Sie folgende Komponenten ein:
a) Gehäuserahmen
b) SSD-Karte
c) WWAN-Karte
d) WLAN-Karte
e) Akku
f) Bodenabdeckung
5. Folgen Sie den Anweisungen unter Nach der Arbeit an Komponenten im Inneren des Computers.
38
Ausbau und Wiedereinbau
Page 39

Lautsprecher
Entfernen des Lautsprechers
1. Folgen Sie den Anweisungen unter Vor der Arbeit an Komponenten im Inneren des Computers.
2. Entfernen Sie folgende Komponenten:
a) Bodenabdeckung
b) Akku
c) WLAN-Karte
d) WWAN-Karte
e) SSD-Karte
f) Gehäuserahmen
3. So trennen Sie die Kabel:
a) Heben Sie den Riegel an und trennen Sie das LED-Platinenkabel [1].
b) Trennen Sie das Lautsprecherkabel und lösen Sie es heraus [2].
c) Entfernen Sie das Lautsprecherkabel aus der Führungsklemmen [3].
4. Heben Sie die Lautsprecher aus dem Notebook.
ANMERKUNG:
Lautsprecher vorsichtig an, um Schäden an den Halterungen zu vermeiden.
Die Lautsprecher sind mit der Lautsprecherhalterung am Notebook befestigt. Heben Sie den
Ausbau und Wiedereinbau 39
Page 40

Einbauen des Lautsprechers
1. Setzen Sie die Lautsprecher in die Steckplätze im Notebook ein.
2. Führen Sie das Lautsprecherkabel durch die Halteklammern durch die Kabelführung.
3. Schließen Sie das Kabel des Lautsprechers und der LED-Platine an das Notebook an.
4. Bauen Sie folgende Komponenten ein:
a) Gehäuserahmen
b) SSD-Karte
c) WLAN-Karte
d) Akku
e) Bodenabdeckung
5. Folgen Sie den Anweisungen unter Nach der Arbeit an Komponenten im Inneren des Computers.
Scharnierabdeckung
Entfernen der Scharnierabdeckungen
1. Folgen Sie den Anweisungen unter Vor der Arbeit an Komponenten im Inneren des Computers.
2. Entfernen Sie folgende Komponenten:
a) Bodenabdeckung
b) Akku
3. So entfernen Sie die Scharnierabdeckungen:
a) Entfernen Sie die M2x3-Schrauben, mit denen die Scharnierabdeckung am Notebook befestigt ist [1].
b) Entfernen Sie die Scharnierabdeckung vom Notebook [2].
40
Ausbau und Wiedereinbau
Page 41

Einbauen der Scharnierabdeckung
1. Setzen Sie die Scharnierhalterung ein und richten Sie sie an den Schraubenhalterungen am Notebook aus.
2. Ziehen Sie die M2x3-Schrauben an, um die Bildschirmbaugruppe am Notebook zu befestigen.
3. Bauen Sie folgende Komponenten ein:
a) Akku
b) Bodenabdeckung
4. Folgen Sie den Anweisungen unter Nach der Arbeit an Komponenten im Inneren des Computers.
Bildschirmbaugruppe
Entfernen der Bildschirmbaugruppe
1. Folgen Sie den Anweisungen unter Vor der Arbeit an Komponenten im Inneren des Computers.
2. Entfernen Sie folgende Komponenten:
a) Bodenabdeckung
b) Akku
c) WWAN-Karte
d) WLAN-Karte
e) Scharnierabdeckung
3. So trennen Sie das Bildschirmkabel:
a) Entfernen Sie das WLAN-Kabel aus den Kabelführungskanälen [1].
b) Entfernen Sie die M2x3-Schrauben (2) und heben Sie die Metallhalterung an, mit der das Bildschirmkabel am Computer befestigt
ist [2, 3].
c) Lösen Sie das Bildschirmkabel [4].
Ausbau und Wiedereinbau
41
Page 42

4. So entfernen Sie Scharnierschrauben:
a) Entfernen Sie die M2x5-Schrauben (4), mit denen die Bildschirmbaugruppe auf der Systemplatine befestigt ist [1].
b) Nehmen Sie die Antennenkabel und das Bildschirmkabel aus den Kabelführungskanälen heraus [2, 3].
5. Drehen Sie das Notebook.
6. So entfernen Sie die Bildschirmbaugruppe:
a) Entfernen Sie die M2x5-Schrauben (2), mit denen die Bildschirmbaugruppe am Notebook befestigt ist [1].
b) Drehen Sie das System um und Öffnen Sie den Bildschirm [2].
42
Ausbau und Wiedereinbau
Page 43

7. Schieben Sie Bildschirmbaugruppe weg von der Systembasis.
Ausbau und Wiedereinbau
43
Page 44

Einbauen der Bildschirmbaugruppe
1. Platzieren Sie die Bildschirmbaugruppe und richten Sie sie an den Schraubenhalterungen am Notebook aus.
ANMERKUNG: Schließen Sie den LCD-Bildschirm, bevor Sie die Schrauben einsetzen oder das Notebook umdrehen.
VORSICHT: Führen Sie beim Einsetzen der LCD-Baugruppe in den Sockel das Bildschirmkabel und das
Antennenkabel durch die Bohrungen des LCD-Scharniers, um eine Beschädigung der Kabel zu vermeiden.
Ziehen Sie die M2x5-Schrauben an, um die Bildschirmbaugruppe am Notebook zu befestigen.
2.
3. Drehen Sie das Notebook.
4. Schließen Sie die Antennenkabel und das Bildschirmkabel an den Anschlüssen.
5. Platzieren Sie die Halterung für das Bildschirmkabel über dem Anschluss und ziehen Sie die M2x5-Schrauben an, um das
Bildschirmkabel am Notebook zu befestigen.
6. Bauen Sie folgende Komponenten ein:
a) Scharnierabdeckung
b) WLAN-Karte
c) Akku
d) Bodenabdeckung
7. Folgen Sie den Anweisungen unter Nach der Arbeit an Komponenten im Inneren des Computers.
Bildschirmblende
Entfernen der Bildschirmblende
1. Folgen Sie den Anweisungen unter Vor der Arbeit an Komponenten im Inneren des Computers.
2. Entfernen Sie folgende Komponenten:
a) Bodenabdeckung
b) Akku
c) WLAN-Karte
d) WWAN-Karte
e) Bildschirmbaugruppe
3. So entfernen Sie die Bildschirmblende:
a) Hebeln Sie die Bildschirmblende vom unteren Teil des Bildschirms [1].
ANMERKUNG:
Techniker beachten, dass die Bildschirmblende mit stark haftendem Klebeband am LCD-Display befestigt ist und
sie dabei vorsichtig vorgehen müssen, um Schäden am LCD-Display zu vermeiden.
b) Heben Sie die Bildschirmblende ab, um sie zu lösen [2].
c) Hebeln Sie die Kanten an der Seite des Bildschirms ab, um die Bildschirmblende zu lösen [3, 45].
VORSICHT:
dafür, dass die Blende schwer zu entfernen ist, da es sich bei dem Klebeband um stark haftendes Klebeband
handelt und dieses beim Trennen der beiden Komponenten auf dem LCD kleben bleibt und eine Schicht mit
abgezogen wird oder das Glas zerbricht.
Beim Entfernen oder Neuinstallieren der Bildschirmblende an der Bildschirmbaugruppe sollten
Das Klebeband auf der LCD-Blende, das die Blende mit dem LCD verbindet, sorgt möglicherweise
44 Ausbau und Wiedereinbau
Page 45

Einbauen der Bildschirmblende
1. Bringen Sie die Blende an der Bildschirmbaugruppe an.
ANMERKUNG:
Bildschirmbaugruppe platzieren.
2. Drücken Sie von einer oberen Ecke aus im Uhrzeigersinn gegen die Bildschirmblende und arbeiten Sie sich entlang der gesamten
Blende vor, bis diese in die Bildschirmbaugruppe einrastet.
3. Bauen Sie folgende Komponenten ein:
a) Bildschirmbaugruppe
b) WWAN-Karte
c) WLAN-Karte
d) Akku
e) Bodenabdeckung
4. Folgen Sie den Anweisungen unter Nach der Arbeit an Komponenten im Inneren des Computers.
Lösen Sie die Schutzabdeckung von dem Klebeband auf der LCD-Blende, bevor Sie sie in der
Bildschirmscharniere
Entfernen des Bildschirmscharniers
1. Folgen Sie den Anweisungen unter Vor der Arbeit an Komponenten im Inneren des Computers.
2. Entfernen Sie folgende Komponenten:
a) Bodenabdeckung
b) Akku
c) WWAN-Karte
d) WLAN-Karte
e) Scharnierabdeckung
f) Bildschirmbaugruppe
g) Bildschirmblende
Ausbau und Wiedereinbau
45
Page 46

3. So entfernen Sie das Bildschirmscharnier:
a) Entfernen Sie die M2,5x3,5-Schrauben , mit denen das Bildschirmscharnier an der Bildschirmbaugruppe befestigt ist [1].
b) Heben Sie das Bildschirmscharnier aus der Bildschirmbaugruppe heraus [2].
c) Wiederholen Sie um das andere Bildschirmscharnier zu entfernen.
Einbauen des Bildschirmscharniers
1. Platzieren Sie die Bildschirmscharnierabdeckung auf der Bildschirmbaugruppe.
2. Ziehen Sie die M2,5x3,5-Schraube fest, mit der die Bildschirmscharnierabdeckung an der Bildschirmbaugruppe befestigt wird.
3. Wiederholen Sie die Schritte 1 bis 2, um die andere Bildschirmscharnierabdeckung einzubauen.
4. Bauen Sie folgende Komponenten ein:
a) Bildschirmblende
b) Bildschirmbaugruppe
c) Scharnierabdeckung
d) WWAN-Karte
e) WLAN-Karte
f) Akku
g) Bodenabdeckung
5. Folgen Sie den Anweisungen unter Nach der Arbeit an Komponenten im Inneren des Computers.
46
Ausbau und Wiedereinbau
Page 47

Bildschirm
Entfernen des Bildschirms
1. Folgen Sie den Anweisungen unter Vor der Arbeit an Komponenten im Inneren des Computers.
2. Entfernen Sie folgende Komponenten:
a) Bodenabdeckung
b) Akku
c) WWAN-Karte
d) WLAN-Karte
e) Scharnierabdeckung
f) Bildschirmbaugruppe
g) Bildschirmblende
3. Entfernen Sie die M2x3-Schrauben (4), mit denen der Bildschirm an der Bildschirmbaugruppe befestigt ist [1]. Heben Sie den
Bildschirm an und drehen Sie ihn um, um an das eDP-Kabel zu gelangen [2].
4. So bauen Sie den Bildschirm aus:
a) Ziehen Sie das Klebeband ab [1].
b) Lösen Sie das blaue Klebeband, mit dem das Bildschirmkabel befestigt ist [2].
c) Heben Sie den Riegel an, um das Bildschirmkabel vom Anschluss auf dem Bildschirm zu trennen [3, 4].
Ausbau und Wiedereinbau
47
Page 48

Einbauen des Bildschirms
1. Schließen Sie das eDP-Kabel an den Anschluss an und bringen Sie das blaue Klebeband wieder an.
2. Befestigen Sie das eDP-Kabel mit dem Klebeband.
3. Tauschen Sie den Bildschirm aus und richten Sie ihn mit den Schraubenhalterungen an der Bildschirmbaugruppe aus.
4. Ziehen Sie die M2x3-Schrauben an, um den Bildschirm an der Bildschirmbaugruppe zu befestigen.
5. Bauen Sie folgende Komponenten ein:
a) Bildschirmblende
b) Bildschirmbaugruppe
c) Scharnierabdeckung
d) WWAN-Karte
e) WLAN-Karte
f) Akku
g) Bodenabdeckung
6. Folgen Sie den Anweisungen unter Nach der Arbeit an Komponenten im Inneren des Computers.
Bildschirmkabel (eDP)
Entfernen des eDP-Kabels
1. Folgen Sie den Anweisungen unter Vor der Arbeit an Komponenten im Inneren des Computers.
2. Entfernen Sie folgende Komponenten:
a) Bodenabdeckung
48
Ausbau und Wiedereinbau
Page 49

b) Akku
c) WWAN-Karte
d) WLAN-Karte
e) Bildschirmbaugruppe
f) Bildschirm
g) Bildschirmblende
3. Lösen Sie das eDP-Kabel vom Klebeband ab, um es vom Bildschirm zu entfernen.
Einbauen des eDP-Kabels
1. Befestigen Sie das eDP-Kabel an der Bildschirmbaugruppe.
2. Bauen Sie folgende Komponenten ein:
a) Display
b) Bildschirmblende
c) Bildschirmbaugruppe
d) Scharnierabdeckung
e) WWAN-Karte
f) WLAN-Karte
g) Akku
h) Bodenabdeckung
3. Folgen Sie den Anweisungen unter Nach der Arbeit an Komponenten im Inneren des Computers.
Kamera
Entfernen der Kamera
1. Folgen Sie den Anweisungen unter Vor der Arbeit an Komponenten im Inneren des Computers.
2. Entfernen Sie folgende Komponenten:
a) Bodenabdeckung
b) Akku
Ausbau und Wiedereinbau
49
Page 50

c) WLAN
d) WWAN-Karte
e) Bildschirmbaugruppe
f) Bildschirmblende
g) Bildschirm
3. So entfernen Sie die Kamera:
a) Trennen Sie das Kamerakabel vom Anschluss am Bildschirm[1].
b) Hebeln Sie das Kameramodul vorsichtig ab und heben Sie es von der hinteren Bildschirmabdeckung[2].
Installieren der Kamera
1. Fügen Sie die Kamera in den entsprechenden Platz in der äußeren Bildschirmabdeckung ein.
2. Verbinden Sie das Bildschirmkabel mit dem entsprechenden Anschluss.
3. Schließen Sie das Kamerakabel an den Anschluss auf dem Kameramodul an.
4. Bauen Sie folgende Komponenten an:
a) Bildschirm
b) Bildschirmblende
c) Bildschirmbaugruppe
d) WLAN
e) WWAN-Karte
f) Speichermodul
g) Akku
h) Bodenabdeckung
5. Folgen Sie den Anweisungen unter Nach der Arbeit an Komponenten im Inneren des Computers.
50
Ausbau und Wiedereinbau
Page 51

Baugruppe der hinteren Bildschirmabdeckung
Entfernen der hinteren Bildschirmabdeckung
1. Folgen Sie den Anweisungen unter Vor der Arbeit an Komponenten im Inneren des Computers.
2. Entfernen Sie folgende Komponenten:
a) Bodenabdeckung
b) Akku
c) WWAN-Karte
d) WLAN-Karte
e) Bildschirmbaugruppe
f) Bildschirmblende
g) Display
h) eDP-Kabel
i) Kamera
3. Die hintere Bildschirmabdeckung ist die verbleibende Komponente nach dem Entfernen alle Komponenten.
Einbauen der hinteren Bildschirmabdeckung
1. Die hintere Bildschirmabdeckung ist die verbleibende Komponente nach dem Entfernen alle Komponenten.
2. Bauen Sie folgende Komponenten ein:
a) Kamera
b) eDP-Kabel
c) Display
d) Bildschirmblende
e) Bildschirmbaugruppe
f) WWAN-Karte
g) WLAN-Karte
h) Akku
i) Bodenabdeckung
3. Folgen Sie den Anweisungen unter Nach der Arbeit an Komponenten im Inneren des Computers.
Handballenauflage
Wiedereinbauen der Handballenstütze
1. Folgen Sie den Anweisungen unter Vor der Arbeit an Komponenten im Inneren des Computers.
Ausbau und Wiedereinbau
51
Page 52

2. Entfernen Sie folgende Komponenten:
a) Bodenabdeckung
b) Akku
c) Tastatur
d) WLAN-Karte
e) WWAN-Karte
f) SSD-Karte
g) Speichermodul
h) Touchpad
i) Entfernen des Kühlkörpers
j) Knopfzellenbatterie
k) Gehäuserahmen
l) Systemplatine
m) Scharnierabdeckung
n) Bildschirmbaugruppe
ANMERKUNG:
Die verbleibende Komponente ist die Handballenstütze.
3. Bauen Sie die folgenden Komponenten auf der neuen Handballenstütze ein.
a) Bildschirmbaugruppe
b) Scharnierabdeckung
c) Systemplatine
d) Gehäuserahmen
e) Knopfzellenbatterie
f) Einbauen des Kühlkörpers
g) Touchpad
h) Speichermodul
i) SSD-Karte
j) WWAN-Karte
k) WLAN-Karte
l) Tastatur
m) Akku
n) Bodenabdeckung
52
Ausbau und Wiedereinbau
Page 53

4. Folgen Sie den Anweisungen unter Nach der Arbeit an Komponenten im Inneren des Computers.
Ausbau und Wiedereinbau 53
Page 54

Fehlerbehebung
Enhanced Pre-boot System Assessment (ePSA, Erweiterte Systemtests vor Hochfahren des Computers)
Die ePSA-Diagnose (auch als Systemdiagnose bezeichnet) führt eine komplette Prüfung der Hardware durch. Die ePSA-Diagnose ist in
das BIOS integriert und wird intern vom BIOS gestartet. Die integrierte Systemdiagnose bietet eine Reihe von Optionen für bestimmte
Geräte oder Gerätegruppen mit folgenden Funktionen:
• Tests automatisch oder in interaktivem Modus durchführen
• Tests wiederholen
• Testergebnisse anzeigen oder speichern
• Gründliche Tests durchführen, um weitere Testoptionen für Zusatzinformationen über die fehlerhaften Geräte zu erhalten
• Statusmeldungen anzeigen, die angeben, ob Tests erfolgreich abgeschlossen wurden
• Fehlermeldungen über Probleme während des Testvorgangs anzeigen
4
VORSICHT:
Programms auf anderen Computern kann zu ungültigen Ergebnissen oder Fehlermeldungen führen.
ANMERKUNG: Einige Tests für bestimmte Geräte erfordern Benutzeraktionen Stellen Sie sicher, dass Sie am
Computerterminal sind, wenn die Diagnosetests durchgeführt werden.
Verwenden Sie die Systemdiagnose ausschließlich zum Testen des Computers. Die Verwendung dieses
Ausführen der ePSA-Diagnose
Sie können die Diagnose beim Hochfahren mit einem der unten genannten Verfahren aufrufen.
1. Schalten Sie den Computer ein.
2. Wenn der Computer startet, drücken Sie die Taste F12, sobald das Dell Logo angezeigt wird.
3. Verwenden Sie im Bildschirm des Startmenüs die Pfeiltasten, um die Option Diagnostics (Diagnose) auszuwählen. Drücken Sie dann
die Eingabetaste.
ANMERKUNG:
vom Computer erkannt wurden. Die Diagnose beginnt mit der Ausführung der Tests für alle erkannten Geräte.
4. Drücken Sie auf den Pfeil in der unteren rechten Ecke, um zur Seitenliste zu gehen.
Die erkannten Elemente werden aufgelistet und getestet.
5. Um einen Diagnosetest für ein bestimmtes Gerät durchzuführen, drücken Sie die Esc-Taste und klicken dann auf Yes (Ja), um den
Diagnosetest zu stoppen.
6. Wählen Sie auf der linken Seite das Gerät aus und klicken Sie auf Run Tests (Test durchführen).
7. Bei etwaigen Problemen werden Fehlercodes angezeigt.
Notieren Sie sich den Fehlercode und wenden Sie sich an Dell.
oder
8. Fahren Sie den Computer herunter.
9. Drücken und halten Sie die Taste Fn und den Netzschalter gedrückt und lassen Sie beide Tasten anschließend los.
10. Wiederholen Sie die Schritte 3–7 wie oben beschrieben.
Das Fenster Enhanced Pre-boot System Assessment wird angezeigt und listet alle Geräte auf, die
Zurücksetzen der Echtzeituhr
Mit der Funktion zum Zurücksetzen der Echtzeituhr (RTC) können Sie Ihr Dell System wiederherstellen, wenn Szenarien wie Kein POST/
Kein Start/Kein Strom auftreten. Stellen Sei beim Einleiten der RTC-Zurücksetzung auf dem System sicher, dass das System
54 Fehlerbehebung
Page 55

ausgeschaltet und an die Stromversorgung angeschlossen ist. Halten Sie den Netzschalter 25 Sekunden lang gedrückt, und lassen Sie ihn
dann wieder los. Gehen Sie zu Zurücksetzen einer Echtzeituhr.
ANMERKUNG: Wenn der Netzstromanschluss des Systems während des Vorgangs unterbrochen oder der Netzschalter
länger als 40 Sekunden gedrückt gehalten wird, kommt es zum Abbruch der RTC-Zurücksetzung.
Die RTC-Zurücksetzung führt dazu, dass BIOS auf die Standardeinstellungen zurückgesetzt wird, die Bereitstellung von Intel vPro
aufgehoben wird sowie Datum und Uhrzeit des Systems zurückgesetzt werden. Die folgenden Elemente sind unabhängig von der RTCZurücksetzung:
• Service-Tag-Nummer
• Systemkennnummer
• Besitzkennnummer
• Administratorkennwort
• Systemkennwort
• HDD-Kennwort
• TPM eingeschaltet und aktiv
• Wichtige Datenbanken
• Systemprotokolle
Ob die folgenden Elemente ggf. zurückgesetzt werden, hängt von Ihrer Auswahl der benutzerdefinierten BIOS-Einstellungen ab:
• Startliste
• Enable Legacy OROMs (ROMs der Legacy-Option aktivieren)
• Secure Boot Enable (Sicheren Start aktivieren)
• Allow BIOS Downgrade (BIOS-Downgrade zulassen)
Fehlerbehebung
55
Page 56

5
Wie Sie Hilfe bekommen
Themen:
• Kontaktaufnahme mit Dell
Kontaktaufnahme mit Dell
ANMERKUNG: Wenn Sie nicht über eine aktive Internetverbindung verfügen, können Sie Kontaktinformationen auch auf
Ihrer Auftragsbestätigung, dem Lieferschein, der Rechnung oder im Dell-Produktkatalog finden.
Dell stellt verschiedene onlinebasierte und telefonische Support- und Serviceoptionen bereit. Da die Verfügbarkeit dieser Optionen je nach
Land und Produkt variiert, stehen einige Services in Ihrer Region möglicherweise nicht zur Verfügung. So erreichen Sie den Vertrieb, den
Technischen Support und den Kundendienst von Dell:
1. Rufen Sie die Website Dell.com/support auf.
2. Wählen Sie Ihre Supportkategorie.
3. Wählen Sie das Land bzw. die Region in der Drop-Down-Liste Land oder Region auswählen am unteren Seitenrand aus.
4. Klicken Sie je nach Bedarf auf den entsprechenden Service- oder Support-Link.
56 Wie Sie Hilfe bekommen
 Loading...
Loading...