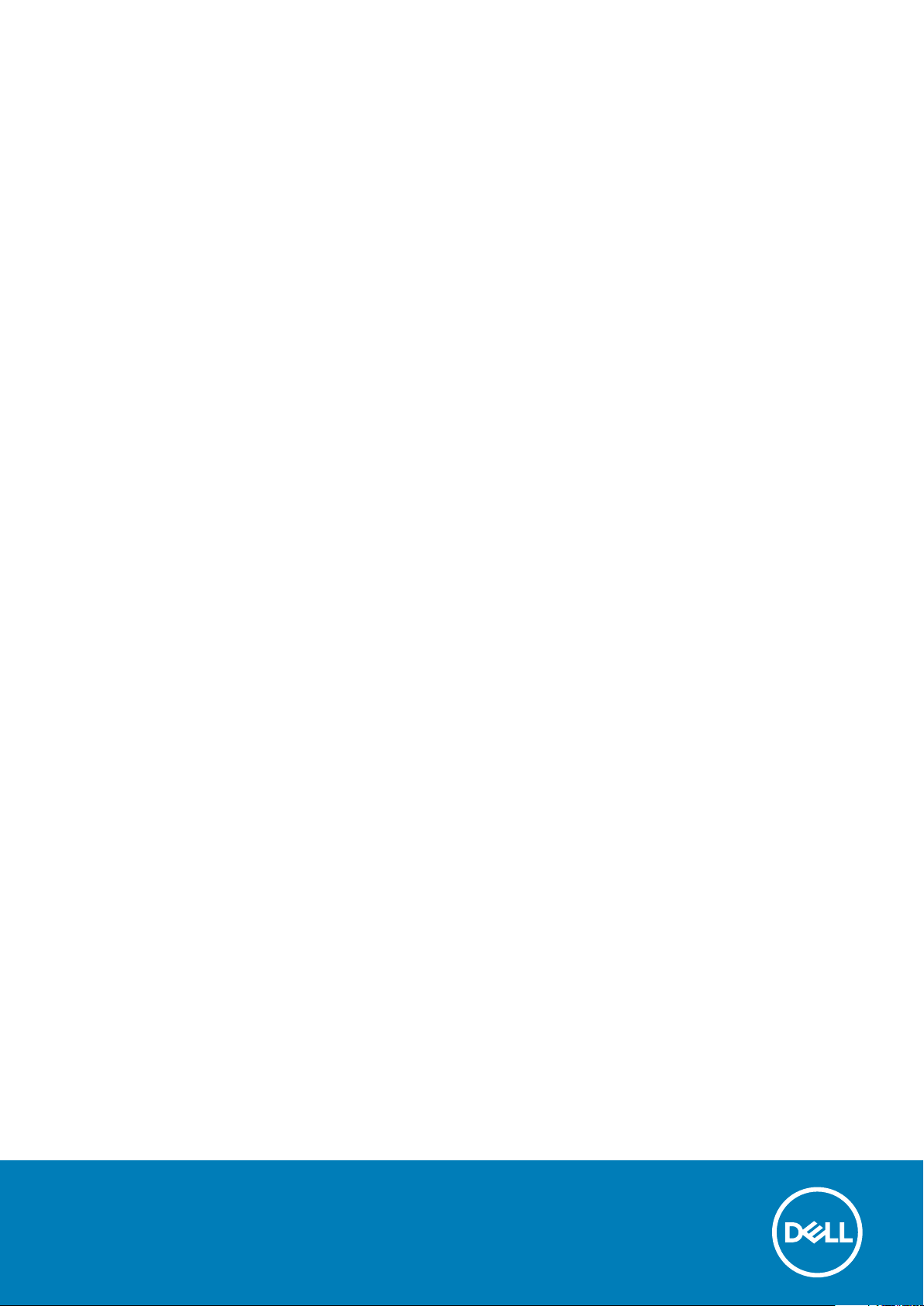
Precision 3530
Service Manual
Regulatory Model: P60F
Regulatory Type: P60F002
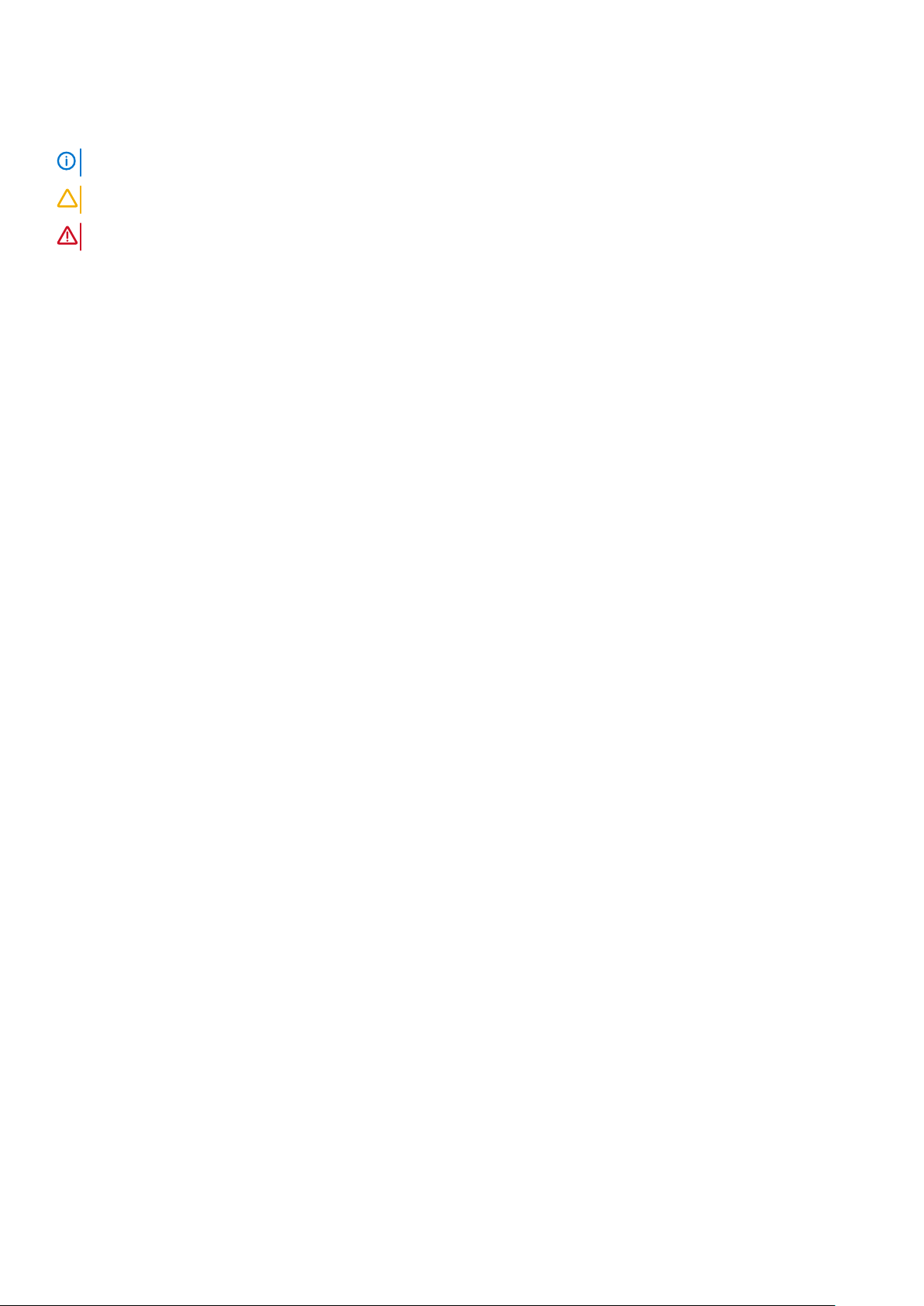
メモ、注意、警告
メモ: 製品を使いやすくするための重要な情報を説明しています。
注意: ハードウェアの損傷やデータの損失の可能性を示し、その危険を回避するための方法を説明しています。
警告: 物的損害、けが、または死亡の原因となる可能性があることを示しています。
© 2018 - 2019 Dell Inc.その関連会社。All rights reserved.Dell、EMC、およびその他の商標は、Dell Inc. またはその子会社の商標
です。その他の商標は、それぞれの所有者の商標である場合があります。
2019 - 05
Rev. A02

Contents
1 コンピュータ内部の作業................................................................................................................. 6
安全にお使いいただくために........................................................................................................................................... 6
コンピュータの電源を切る — Windows 10.................................................................................................................... 6
コンピュータ内部の作業を始める前に........................................................................................................................... 6
コンピュータ内部の作業を終えた後に............................................................................................................................7
2 テクノロジとコンポーネント.......................................................................................................... 8
電源アダプタ........................................................................................................................................................................ 8
DDR4....................................................................................................................................................................................... 8
HDMI 1.4- HDMI 2.0.............................................................................................................................................................. 9
USB の機能.......................................................................................................................................................................... 10
DisplayPort over USB Type-C の利点.........................................................................................................................12
USB Type-C..........................................................................................................................................................................12
3 分解および再アセンブリ............................................................................................................... 13
SIM(加入者識別モジュール)ボード............................................................................................................................ 13
加入者識別モジュール(SIM)カードの取り付け................................................................................................. 13
加入者識別モジュールカードの取り外し.................................................................................................................13
ベースカバー........................................................................................................................................................................ 13
ベースカバーの取り外し..............................................................................................................................................13
ベースカバーの取り付け..............................................................................................................................................15
バッテリー............................................................................................................................................................................15
リチウム イオン バッテリに関する注意事項.........................................................................................................15
バッテリーの取り外し................................................................................................................................................. 15
バッテリーの取り付け................................................................................................................................................. 16
ソリッドステートドライブ - オプション...................................................................................................................... 16
M.2 ソリッドステートドライブ(SSD)の取り外し............................................................................................ 16
M.2 SSD(ソリッド ステート ドライブ)の取り付け.......................................................................................... 18
WLAN カード........................................................................................................................................................................18
WLAN カードの取り外し............................................................................................................................................. 18
WLAN カードの取り付け.............................................................................................................................................19
WWAN カード..................................................................................................................................................................... 20
WWAN カードの取り外し...........................................................................................................................................20
WLAN カードの取り付け............................................................................................................................................ 20
コイン型電池.......................................................................................................................................................................21
コイン型電池の取り外し............................................................................................................................................ 21
コイン型電池の取り付け............................................................................................................................................ 21
メモリモジュール...............................................................................................................................................................22
メモリモジュールの取り外し.................................................................................................................................... 22
メモリモジュールの取り付け.................................................................................................................................... 22
キーボード ラティスとキーボード...................................................................................................................................23
キーボードラティスの取り外し.................................................................................................................................23
キーボードの取り外し................................................................................................................................................. 23
キーボードの取り付け................................................................................................................................................. 26
Contents 3
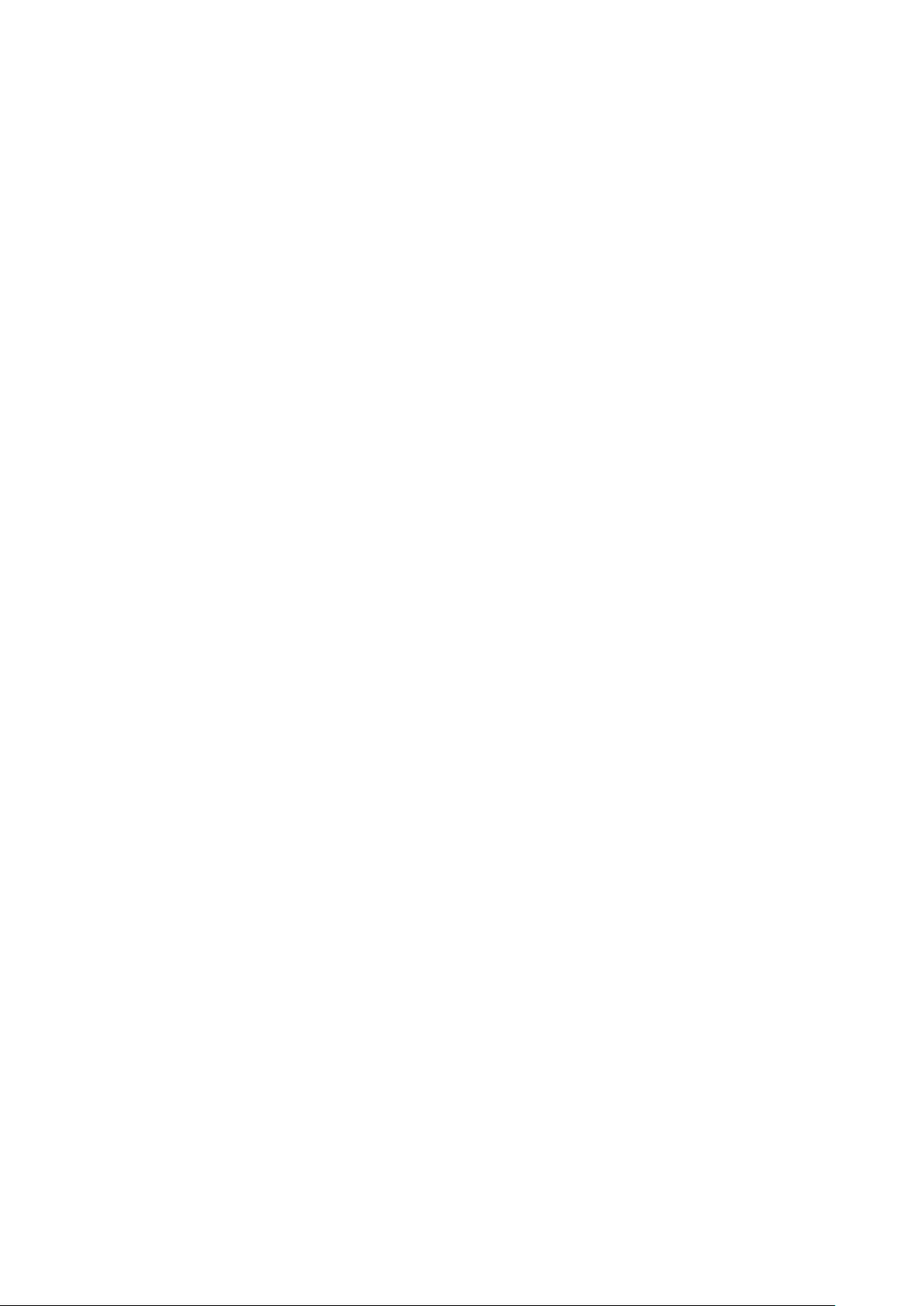
キーボードトリムの取り付け.....................................................................................................................................26
ヒートシンク ......................................................................................................................................................................26
ヒートシンクの取り外し............................................................................................................................................ 26
ヒートシンク の取り付け........................................................................................................................................... 27
電源コネクタポート.......................................................................................................................................................... 28
電源コネクタポートの取り外し................................................................................................................................28
電源コネクタポートの取り付け................................................................................................................................28
シャーシフレーム............................................................................................................................................................... 29
シャーシフレームの取り外し.....................................................................................................................................29
シャーシフレームの取り付け.....................................................................................................................................30
システム基板...................................................................................................................................................................... 30
システム基板の取り外し........................................................................................................................................... 30
システム基板の取り付け............................................................................................................................................33
タッチパッド...................................................................................................................................................................... 33
タッチパッドの取り外し............................................................................................................................................33
タッチパッドの取り付け........................................................................................................................................... 35
SmartCard モジュール.......................................................................................................................................................35
スマートカードリーダーの取り外し..........................................................................................................................35
スマートカードリーダーの取り付け..........................................................................................................................37
LED ボード........................................................................................................................................................................... 37
LED ボードの取り外し.................................................................................................................................................37
LED ボードの取り付け................................................................................................................................................ 38
スピーカー............................................................................................................................................................................39
スピーカーの取り外し................................................................................................................................................. 39
スピーカーの取り付け................................................................................................................................................. 40
ヒンジキャップ..................................................................................................................................................................40
ヒンジキャップの取り外し....................................................................................................................................... 40
ヒンジキャップの取り付け........................................................................................................................................ 41
ディスプレイアセンブリ.................................................................................................................................................. 41
ディスプレイアセンブリの取り外し....................................................................................................................... 41
ディスプレイアセンブリの取り付け.......................................................................................................................44
ディスプレイベゼル..........................................................................................................................................................44
ディスプレイベゼルの取り外し ..............................................................................................................................44
ディスプレイベゼルの取り付け...............................................................................................................................45
ディスプレイヒンジ..........................................................................................................................................................45
ディスプレイヒンジの取り外し...............................................................................................................................45
ディスプレイヒンジの取り付け...............................................................................................................................46
ディスプレイパネル..........................................................................................................................................................47
ディスプレイパネルの取り外し............................................................................................................................... 47
ディスプレイパネルの取り付け............................................................................................................................... 48
ディスプレイ(eDP)ケーブル.......................................................................................................................................48
eDP ケーブルの取り外し............................................................................................................................................ 48
eDP ケーブルの取り付け............................................................................................................................................ 49
カメラ...................................................................................................................................................................................49
カメラの取り外し........................................................................................................................................................49
カメラの取り付け........................................................................................................................................................50
ディスプレイ背面カバー アセンブリ.............................................................................................................................51
ディスプレイ背面カバーアセンブリの取り外し................................................................................................... 51
ディスプレイ背面カバーアセンブリの取り付け................................................................................................... 51
パームレスト........................................................................................................................................................................51
4
Contents
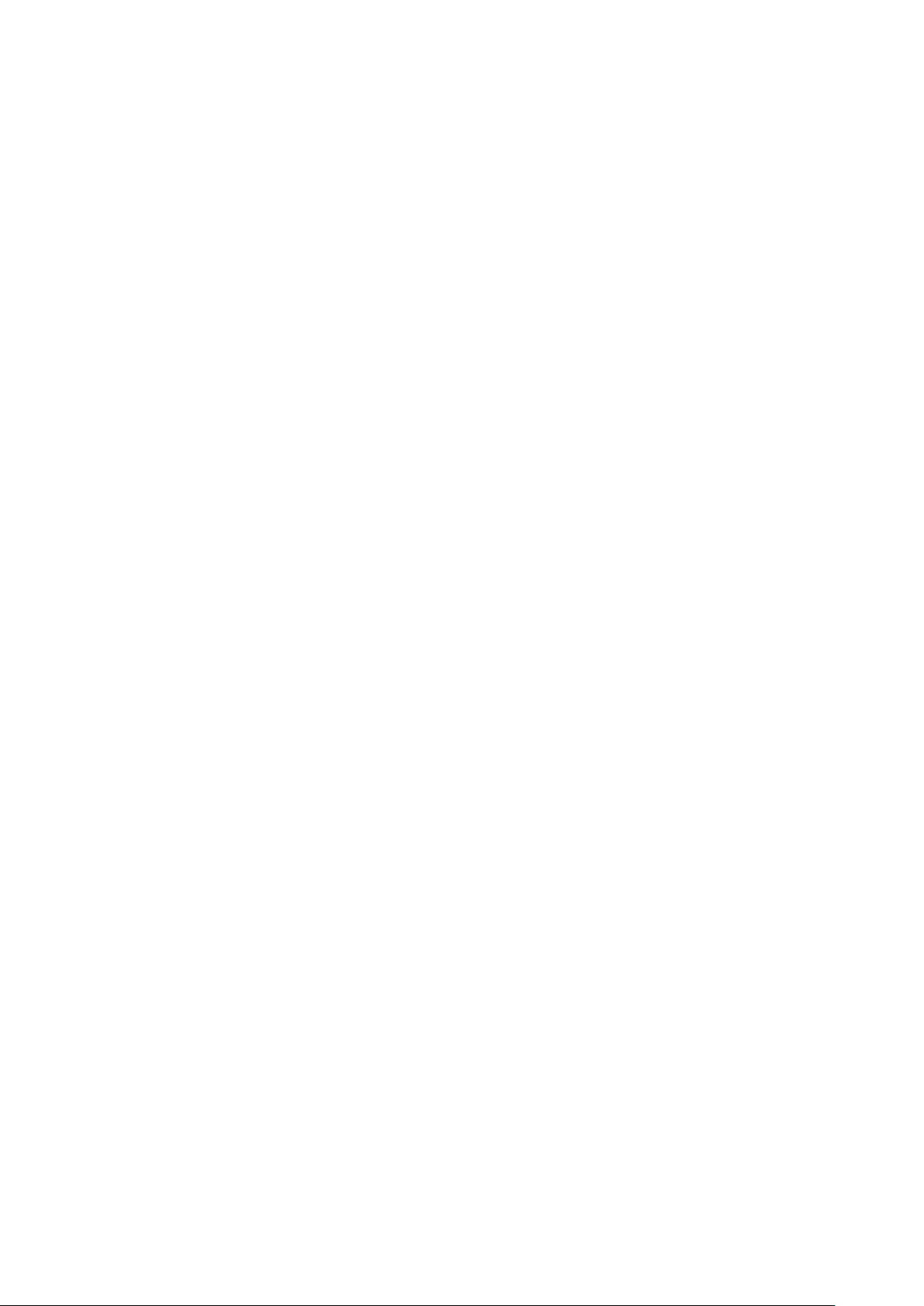
パームレストの取り付け.............................................................................................................................................51
4 トラブルシューティング...............................................................................................................54
強化された起動前システムアセスメント - ePSA 診断............................................................................................. 54
ePSA 診断の実行..........................................................................................................................................................54
リアルタイムクロックのリセット.................................................................................................................................54
5 ヘルプ....................................................................................................................................... 56
デルへのお問い合わせ..................................................................................................................................................... 56
Contents 5
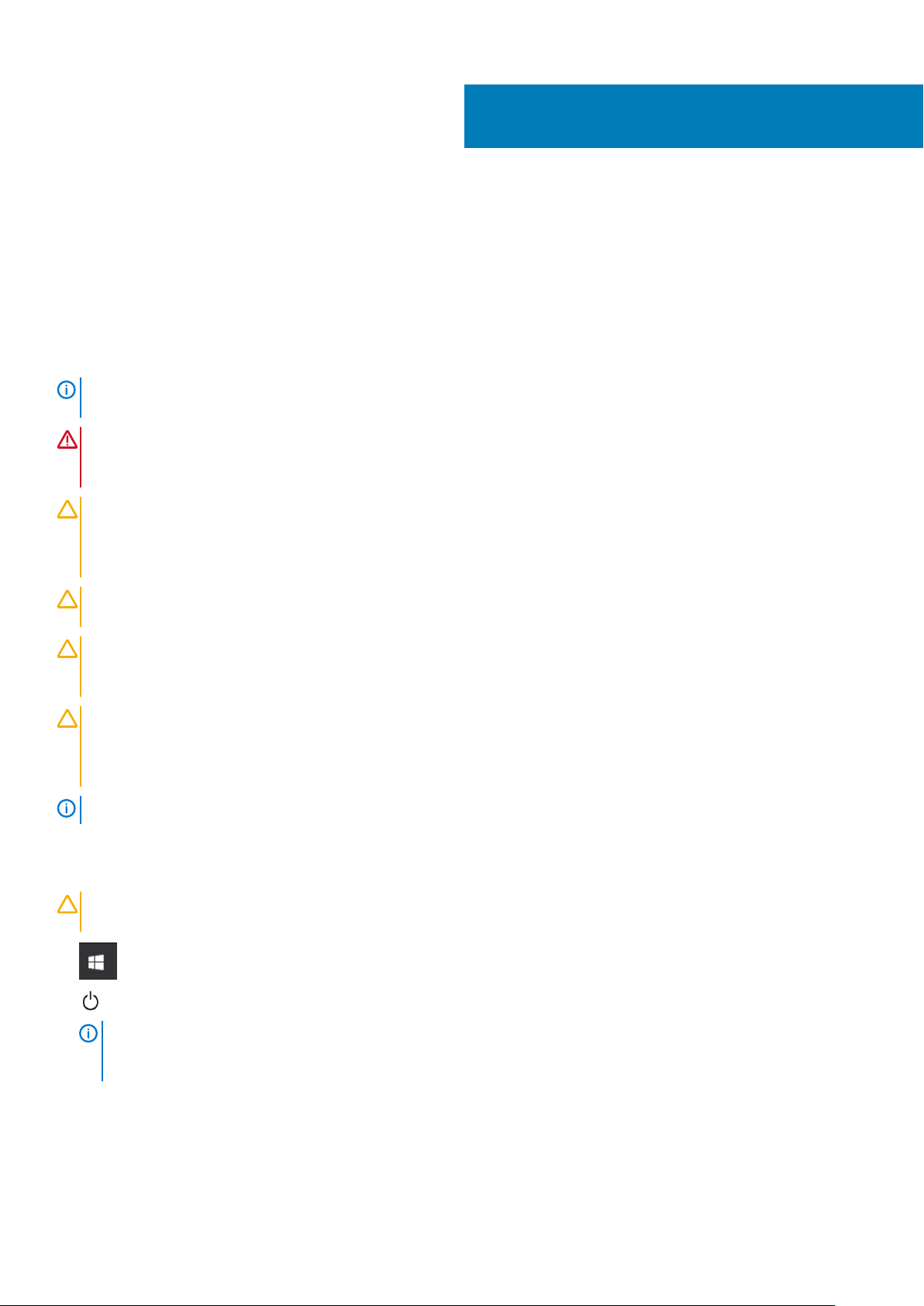
1
コンピュータ内部の作業
安全にお使いいただくために
身体の安全を守り、コンピュータを損傷から保護するために、次の安全に関する注意に従ってください。特記がない限り、本書に
記載される各手順は、以下の条件を満たしていることを前提とします。
• コンピュータに付属の「安全に関する情報」を読んでいること。
• コンポーネントは交換可能であり、別売りの場合は取り外しの手順を逆順に実行すれば、取り付け可能であること。
メモ: コンピューターのカバーまたはパネルを開ける前に、すべての電源を外してください。コンピュータ内部の作業が終わ
ったら、カバー、パネル、ネジをすべて取り付けてから、電源に接続します。
警告: コンピューター内部の作業を始める前に、お使いのコンピューターに付属しているガイドの安全にお使いいただくため
の注意事項をお読みください。その他、安全にお使いいただくためのベストプラクティスについては、法令遵守のホームペー
ジを参照してください。
注意: 修理作業の多くは、認定されたサービス技術者のみが行うことができます。製品マニュアルで許可されている範囲に限
り、またはオンラインサービスもしくは電話サービスとサポートチームの指示によってのみ、トラブルシューティングと簡単
な修理を行うようにしてください。デルが許可していない修理による損傷は、保証できません。製品に付属しているマニュア
ルの「安全にお使いいただくために」をお読みになり、指示に従ってください。
注意: 静電気による損傷を避けるため、静電気防止用リストバンドを使用するか、コンピューターの裏面にあるコネクタに触
れる際に塗装されていない金属面に定期的に触れて、静電気を身体から除去してください。
注意: コンポーネントとカードは丁寧に取り扱ってください。コンポーネント、またはカードの接触面に触らないでくださ
い。カードは端、または金属のマウンティングブラケットを持ってください。プロセッサなどのコンポーネントはピンではな
く、端を持ってください。
注意: ケーブルを外すときは、コネクタまたはプルタブを引っ張り、ケーブル自身を引っ張らないでください。コネクタにロ
ッキングタブが付いているケーブルもあります。この場合、ケーブルを外す前にロッキングタブを押さえてください。コネク
タを引き抜く場合、コネクタピンが曲がらないように、均一に力をかけてください。また、ケーブルを接続する前に、両方の
コネクタが同じ方向を向き、きちんと並んでいることを確認してください。
メモ: お使いのコンピュータの色および一部のコンポーネントは、本書で示されているものと異なる場合があります。
コンピュータの電源を切る — Windows 10
注意
: データの消失を防ぐため、コンピューターの電源を切る、またはサイド カバーを取り外す前に、開いているファイルは
すべて保存して閉じ、実行中のプログラムはすべて終了してください。
1. をクリックまたはタップします。
2. をクリックまたはタップしてから、[Shut down]をクリックまたはタップします。
: コンピュータとすべての周辺機器の電源が切れていることを確認します。オペレーティング システムをシャットダ
メモ
ウンした際に、コンピューターおよび取り付けられているデバイスの電源が自動的に切れなかった場合は、電源ボタンを
約 6 秒間長押しして電源を切ってください。
コンピュータ内部の作業を始める前に
1. コンピュータのカバーに傷がつかないように、作業台が平らであり、汚れていないことを確認します。
2. コンピュータの電源を切ります。
6 コンピュータ内部の作業
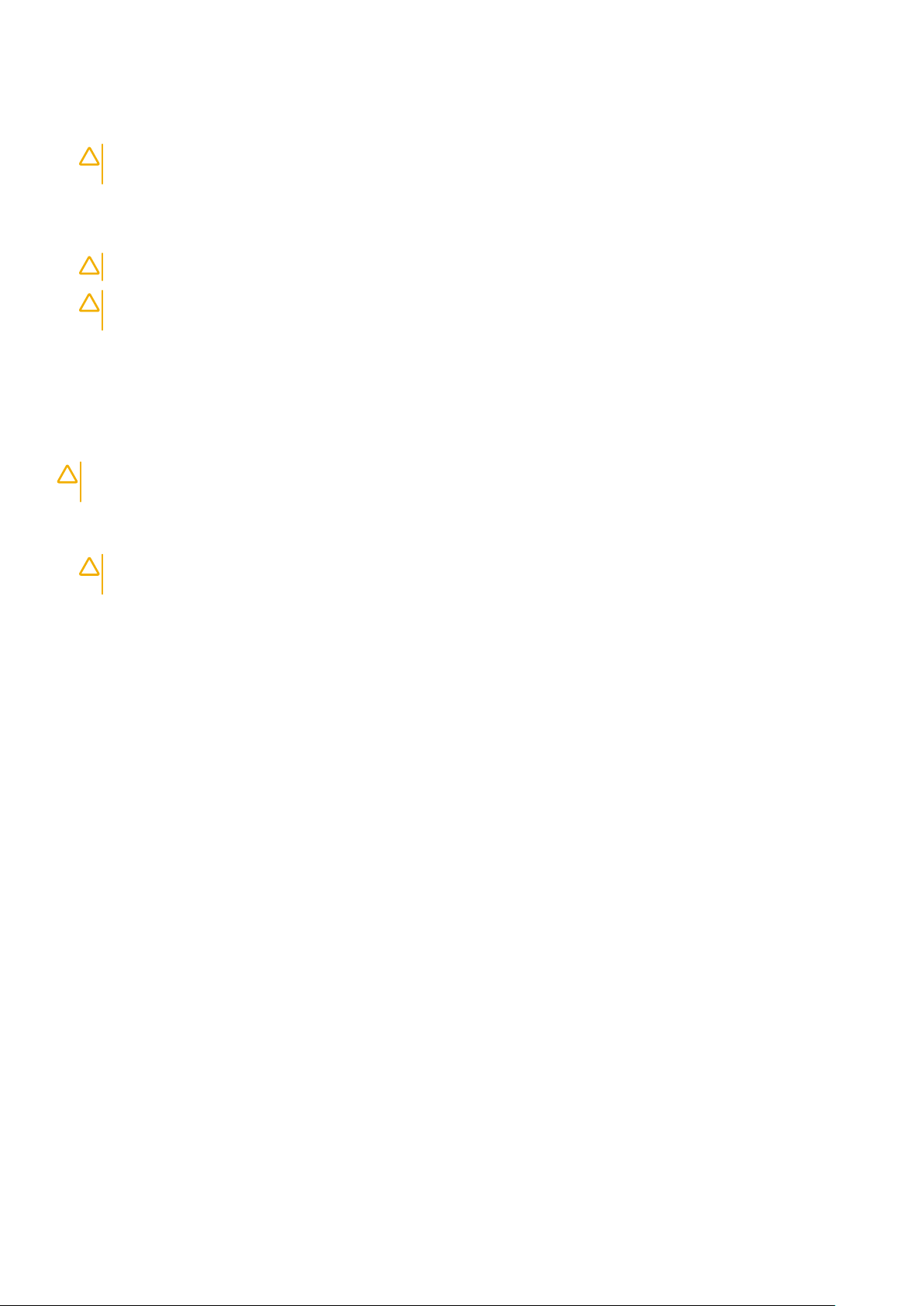
3. コンピュータがドッキングデバイスに接続されている場合、ドッキングを解除します。
4. コンピュータからすべてのネットワークケーブルを外します(可能な場合)。
注意: お使いのコンピュータに RJ45 ポートがある場合は、まずコンピュータからケーブルを外して、ネットワークケーブ
ルを外します。
5. コンピュータおよび取り付けられているすべてのデバイスをコンセントから外します。
6. ディスプレイを開きます。
7. システム基板の静電気を逃がすため、電源ボタンを数秒間押し続けます。
注意: 感電防止のため、手順 8 を実行する前にコンピューターの電源プラグをコンセントから抜いてください。
注意: 静電気による損傷を避けるため、静電気防止用リストバンドを使用するか、コンピューターの裏面にあるコネクタに
触れる際に塗装されていない金属面に定期的に触れて、静電気を身体から除去してください。
8. 適切なスロットから、取り付けられている ExpressCard または Smart Card を取り外します。
コンピュータ内部の作業を終えた後に
取り付け手順が完了したら、コンピュータの電源を入れる前に、外付けデバイス、カード、ケーブルが接続されていることを確認
してください。
注意: コンピューターへの損傷を防ぐため、本製品専用のバッテリーのみを使用してください。他のデル製コンピューター用の
バッテリーは使用しないでください。
1. ポートレプリケータ、メディアベースなどの外部デバイスを接続し、ExpressCard などのカードを交換します。
2. 電話線、またはネットワークケーブルをコンピュータに接続します。
注意
: ネットワークケーブルを接続するには、まずケーブルをネットワークデバイスに差し込み、次にコンピュータに差し
込みます。
3. コンピュータ、および取り付けられているすべてのデバイスをコンセントに接続します。
4. コンピュータの電源を入れます。
コンピュ
ータ内部の作業 7
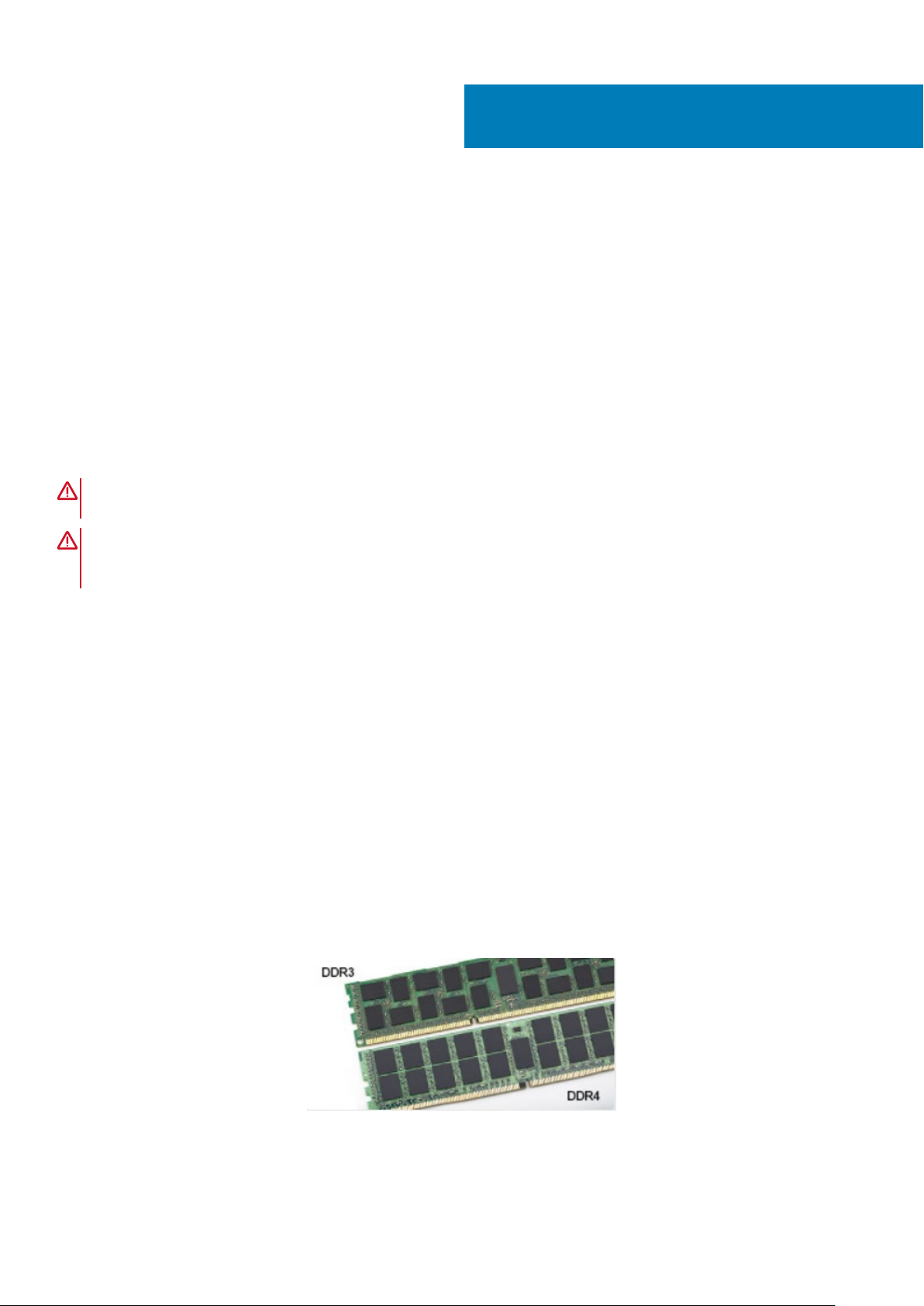
テクノロジとコンポーネント
この章には、システムで使用可能なテクノロジーとコンポーネントの詳細が掲載されています。
トピック:
• 電源アダプタ
• DDR4
• HDMI 1.4- HDMI 2.0
• USB の機能
• USB Type-C
電源アダプタ
このノートパソコンは、7.4 mm バレル プラグがの電源アダプタに標準装備されています。
警告: 電源アダプタケーブルをノート PC から外す場合、ケーブルの損傷を防ぐため、コネクタを持ち(ケーブル自体を引っ張
らないでください)しっかりと、かつ慎重に引き抜いてください。
警告: AC アダプタは世界各国のコンセントに適合しています。ただし、電源コネクタおよび電源タップは国によって異なり
ます。互換性のないケーブルを使用したり、ケーブルを不適切に電源タップまたはコンセントに接続したりすると、火災の原
因になったり、装置に損傷を与えたりする恐れがあります。
2
DDR4
DDR4(Double Data Rate 第 4 世代)メモリは、DDR2 および DDR3 の後継にあたる高速テクノロジであり、DDR3 の最大 128 GB
(DIMM あたり)と比べて、容量が最大 512 GB へと拡大しています。DDR4 同期ダイナミックランダムアクセスメモリは、切り
込みの位置が SDRAM および DDR と異なっていて、誤った種類のメモリがシステムに取り付けられるのを防いでいます。
DDR3 の動作には 1.5 ボルトの電力が必要であるのに対し、DDR4 は 1.2 ボルトと 20 パーセントの省電力となっています。また、
DDR4 には、ホストデバイスがメモリをリフレッシュすることなくスタンバイモードに入れる新たなディープパワーダウンモード
が装備されています。ディープパワーダウンモードは、スタンバイ時の電力消費を 40 ~ 50 パーセント削減すると見込まれていま
す。
DDR4 の詳細
DDR3 メモリモジュールと DDR4 メモリモジュールには、以下のような微妙な違いがあります。
キーノッチ(切り込み)の違い
DDR4 モジュールの切り込みは、DDR3 モジュールの切り込みとは異なる位置にあります。どちらの切り込みも挿入側にあります
が、DDR4 の切り込みの位置は少し異なっていて、互換性のない基板やプラットフォームにモジュールを装着できないようになっ
ています。
図 1. 切り込みの違い
厚さの増加
8 テクノロジとコンポーネント
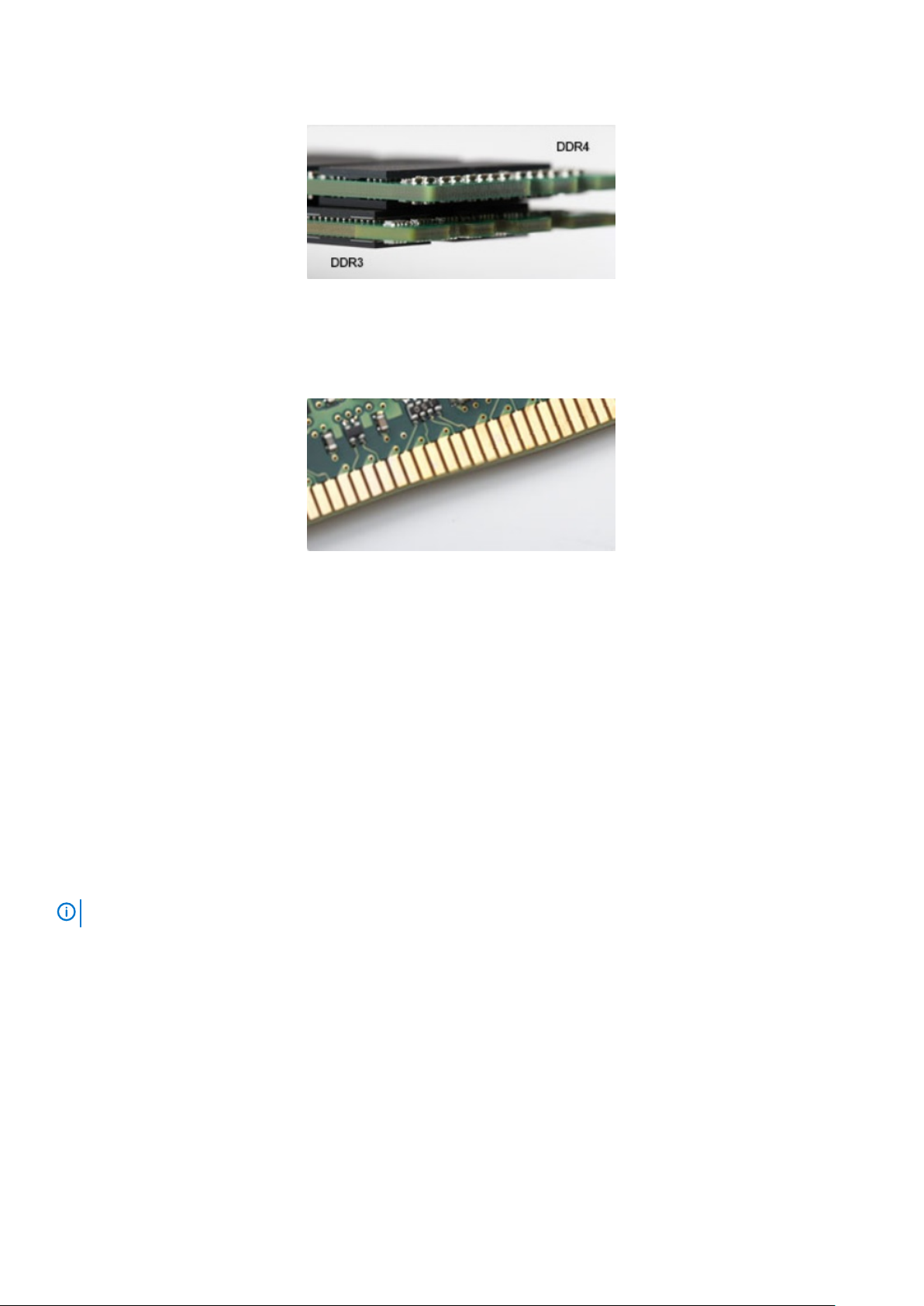
DDR4 モジュールは、より多くの信号レイヤを収容するために DDR3 よりもわずかに厚さが増しています。
図 2. 厚さの違い
カーブしたエッジ
DDR4 モジュールの特徴としてエッジがカーブしていて、差し込みが容易になると共に、メモリ取り付け時の PCB へのストレスが
緩和されます。
図 3. カーブしたエッジ
メモリエラー
システムでのメモリエラーは、「点灯 - 点滅 - 点滅」または「点灯 - 点滅 - 点灯」という新しい障害コードで表示されます。すべての
メモリが障害となると、LCD は点灯しません。メモリ障害の可能性をトラブルシューティングするには、正常であることがわかっ
ているメモリモジュールをシステム底面(一部のポータブルシステムではキーボードの下)にあるメモリコネクタに取り付けま
す。
HDMI 1.4- HDMI 2.0
このトピックでは、HDMI 1.4 とその機能について、利点をまじえて説明します。
HDMI(High-Definition Multimedia Interface)は、業界でサポートされている、完全デジタルの未圧縮のオーディオ/ビデオインター
フェイスです。HDMI は、DVD プレイヤ、または A/V レシーバなどの互換性のあるデジタルオーディオ/ビデオソースと、デジタ
ル TV(DTV)などの互換性のあるデジタルオーディオおよび/またはビデオモニタ間にインターフェイスを提供します。対象とす
る用途は、HDMI TV、および DVD プレイヤです。主な利点は、ケーブル数の削減とコンテンツ保護のプロビジョニングです。
HDMI は、1 本のケーブルで標準の拡張ビデオ(HD ビデオ)に加え、マルチチャネルデジタルオーディオをサポートします。
HDMI 1.4 は 5.1 チャネルオーディオをサポートします。
メモ:
HDMI 1.4- HDMI 2.0 の機能
• HDMI イーサネットチャネル - 高速ネットワークを HDMI リンクに追加すると、ユーザーは別のイーサネットケーブルなしで IP
対応デバイスをフル活用できます。
• オーディオリターンチャネル - チューナー内蔵の HDMI 接続 TV で、別のオーディオケーブルの必要なくオーディオデータ「アッ
プストリーム」をサラウンドオーディオシステムに送信できます。
• 3D - メジャー な 3D ビデオ形式の入力 / 出力プロトコルを定義し、本当の 3D ゲームと 3D ホームシアターアプリケーションの
下準備をします。
• コンテンツタイプ - コンテンツタイプに基づいて TV でイメージ設定を最適化できる、ディスプレイとソースデバイス間のコン
テンツタイプのリアルタイム信号です。
• 追加のカラースペース - デジタル写真とコンピュータグラフィックスで使用される追加のカラーモデルのためのサポートが追加
されています。
テクノロジとコンポ
ーネント 9
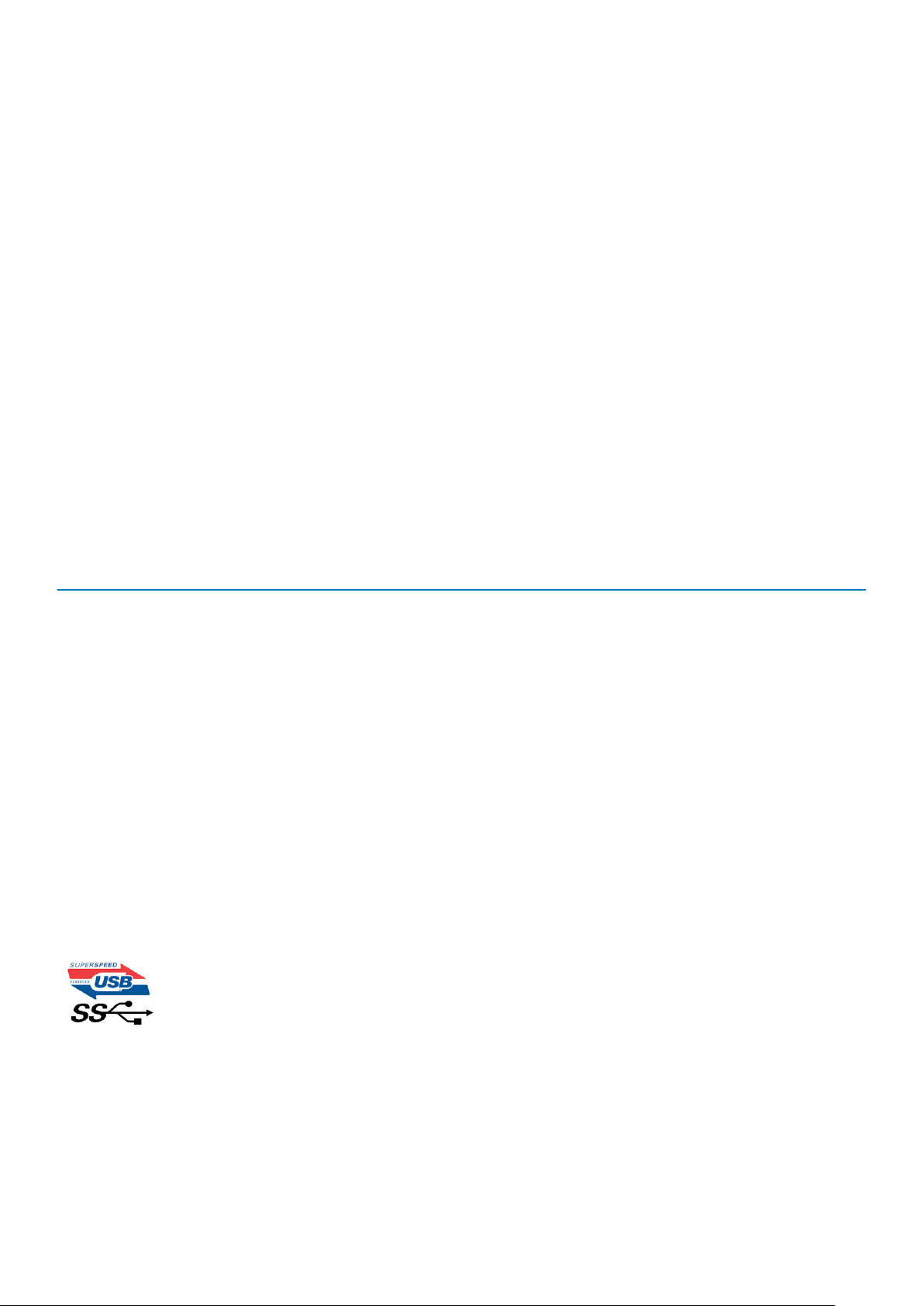
• 4K サポート - 1080p をはるかに超えるビデオ解像度を可能にし、多くの映画館で使用されるデジタルシネマシステムに匹敵す
る次世代ディスプレイをサポートします。
• HDMI マイクロコネクタ - 1080p までのビデオ解像度をサポートする、電話やその他のポータブルデバイス用の新しくて小さい
コネクタです。
• 車両用接続システム - 真の HD 品質を配信しつつ、自動車環境に特有の需要を満たすように設計された、車両用ビデオシステ
ムの新しいケーブルとコネクタです。
HDMI の利点
• 高品質の HDMI で、鮮明で最高画質の非圧縮のデジタルオーディオとビデオを転送します。
• 低コストの HDMI は、簡単で効率の良い方法で非圧縮ビデオ形式をサポートすると同時に、デジタルインタフェースの品質と
機能を提供します。
• オーディオ HDMI は、標準ステレオからマルチチャンネル・サラウンド・サウンドまで複数のオーディオ形式をサポートします
• HDMI は、ビデオとマルチチャンネルオーディオを 1 本のケーブルにまとめることで、A/V システムで現在使用している複数の
ケーブルの費用、複雑さ、混乱を取り除きます。
• HDMI はビデオソース ( DVD プレーヤーなど ) と DTV 間の通信をサポートし、新しい機能に対応します。
USB の機能
USB(ユニバーサル シリアル バス)は 1996 年に導入されました。これにより、ホスト コンピューターと周辺機器(マウス、キー
ボード、外付けドライバ、プリンタなど)との接続が大幅にシンプルになりました。
下記の表を参照して USB の進化について簡単に振り返ります。
1. USB の進化
表
タイプ データ転送速度 カテゴリ 導入された年
USB 2.0 480 Mbps High Speed 2000
USB 3.0/USB 3.1 Gen 1 5 Gbps Super Speed 2010 年
USB 3.1 Gen 2 10 Gbps Super Speed 2013
USB 3.0/USB 3.1 Gen 1(SuperSpeed USB)
長年にわたり、USB 2.0 は、PC 業界の事実上のインターフェイス標準として確実に定着しており、約 60 億個のデバイスがすでに
販売されていますが、コンピューティング ハードウェアのさらなる高速化と広帯域幅化へのニーズの高まりから、より高速なイン
ターフェイス標準が必要になっています。USB 3.0/USB 3.1 Gen 1 は、理論的には USB 2.0 の 10 倍のスピードを提供することで、
このニーズに対する答えをついに実現しました。USB 3.1 Gen 1 の機能概要を次に示します。
• より速い転送速度(最大 5 Gbps)
• 電力を大量消費するデバイスにより良く適応させるために拡大された最大バスパワーとデバイスの電流引き込み
• 新しい電源管理機能
• 全二重データ転送と新しい転送タイプのサポート
• USB 2.0 の下位互換性
• 新しいコネクタとケーブル
以下のトピックには USB 3.0/USB 3.1 Gen 1 に関するよくある質問の一部が記載されています。
速度
現時点で最新の USB 3.0/USB 3.1 Gen 1 仕様では、Super-Speed、Hi-Speed、および Full-Speed の 3 つの速度モードが定義されてい
ます。新しい SuperSpeed モードの転送速度は 4.8 Gbps です。この仕様では下位互換性を維持するために、Hi-speed モード(USB
2.0、480 Mbps)および Full-speed モード(USB 1.1、12 Mbps)の低速モードもサポートされています。
USB 3.0/USB 3.1 Gen 1 は次の技術変更によって、パフォーマンスをさらに向上させています。
10
テクノロジとコンポーネント

• 既存の USB 2.0 バスと並行して追加された追加の物理バス ( 以下の図を参照)。
• USB 2.0 には 4 本のケーブル(電源、接地、および差分データ用の 1 組)がありましたが、USB 3.0/USB 3.1 Gen 1 では 2 組の差
分信号(送受信)用にさらに 4 本追加され、コネクタとケーブルの接続は合計で 8 つになります。
• USB 3.0/USB 3.1 Gen 1 は、USB 2.0 の半二重配置ではなく、双方向データ インターフェイスを使用します。これにより、帯域
幅が理論的に 10 倍に増加します。
高精細ビデオ コンテンツ、テラバイトのストレージ デバイス、超高解像度のデジタル カメラなどのデータ転送に対する要求がま
すます高まっている現在、USB 2.0 は十分に高速ではない可能性があります。さらに、理論上の最大スループットである 480
Mbps を達成する USB 2.0 接続は存在せず、現実的なデータ転送率は、最大で約 320 Mbps(40 MB/s)となっています。同様に、
USB 3.0/USB 3.1 Gen 1 接続が 4.8 Gbps のスループットを達成することはありません。実際には、オーバーヘッドを含めて 400
MB/s の最大転送率であると想定されますが、この速度でも USB 3.0/USB 3.1 Gen 1 は USB 2.0 の 10 倍向上しています。
用途
USB 3.0/USB 3.1 Gen 1 により、デバイスで転送率が向上し、帯域幅に余裕ができるので、全体的なエクスペリエンスが向上しま
す。以前の USB ビデオは、最大解像度、レイテンシ、ビデオ圧縮のそれぞれの観点でほとんど使用に耐えないものでしたが、利
用可能な帯域幅が 5~10 倍になれば、USB ビデオ ソリューションの有用性がはるかに向上することが容易に想像できます。単一
リンクの DVI では、約 2 Gbps のスループットが必要です。480 Mbps では制限がありましたが、5 Gbps では十分すぎるほどの帯
域幅が実現します。4.8 Gbps の速度が見込めることで、新しいインターフェイス標準の利用範囲は、以前は USB 領域ではなかっ
た外部 RAID ストレージ システムのような製品へと拡大する可能性があります。
以下に、使用可能な SuperSpeed USB 3.0/USB 3.1 Gen 1 の製品の一部をリストアップします。
• デスクトップ用外付け USB 3.0/USB 3.1 Gen 1 ハード ドライブ
• ポータブル USB 3.0/USB 3.1 Gen 1 ハード ドライブ
• USB 3.0/USB 3.1 Gen 1 ドライブ ドックおよびアダプタ
• USB 3.0/USB 3.1 Gen 1 フラッシュ ドライブおよびリーダー
• USB 3.0/USB 3.1 Gen 1 ソリッドステート ドライブ
• USB 3.0/USB 3.1 Gen 1 RAID
• オプティカルメディアドライブ
• マルチメディアドライブ
• ネットワーク
• USB 3.0/USB 3.1 Gen 1 アダプタ カードおよびハブ
互換性
USB 3.0/USB 3.1 Gen 1 は最初から慎重に計画されており、USB 2.0 との互換性を完全に維持しています。まず、USB 3.0/USB 3.1
Gen 1 では新しいプロトコルの高速能力を利用するために、新しい物理接続と新しいケーブルが指定されていますが、コネクタ自
体は 4 つの USB 2.0 接点が以前と同じ場所にある同じ長方形のままです。USB 3.0/USB 3.1 Gen 1 ケーブルには独立してデータを送
受信するための 5 つの新しい接続があり、これらは、適切な SuperSpeed USB 接続に接続されている場合にのみ接続されます。
Windows 8/10 は USB 3.1 Gen 1 コントローラーを標準装備しています。一方、以前のバージョンの Windows では、USB 3.0/USB 3.1
Gen 1 コントローラー用の個別のドライバが引き続き必要です。
Microsoft は、Windows 7 での USB 3.1 Gen 1 サポートを発表しましたが、直近のリリースではなく、後続の Service Pack または更
新プログラムでサポートされると予想されます。Windows 7 で USB 3.0/USB 3.1 Gen 1 サポートのリリースが成功した後、
テクノロジとコンポ
ーネント 11
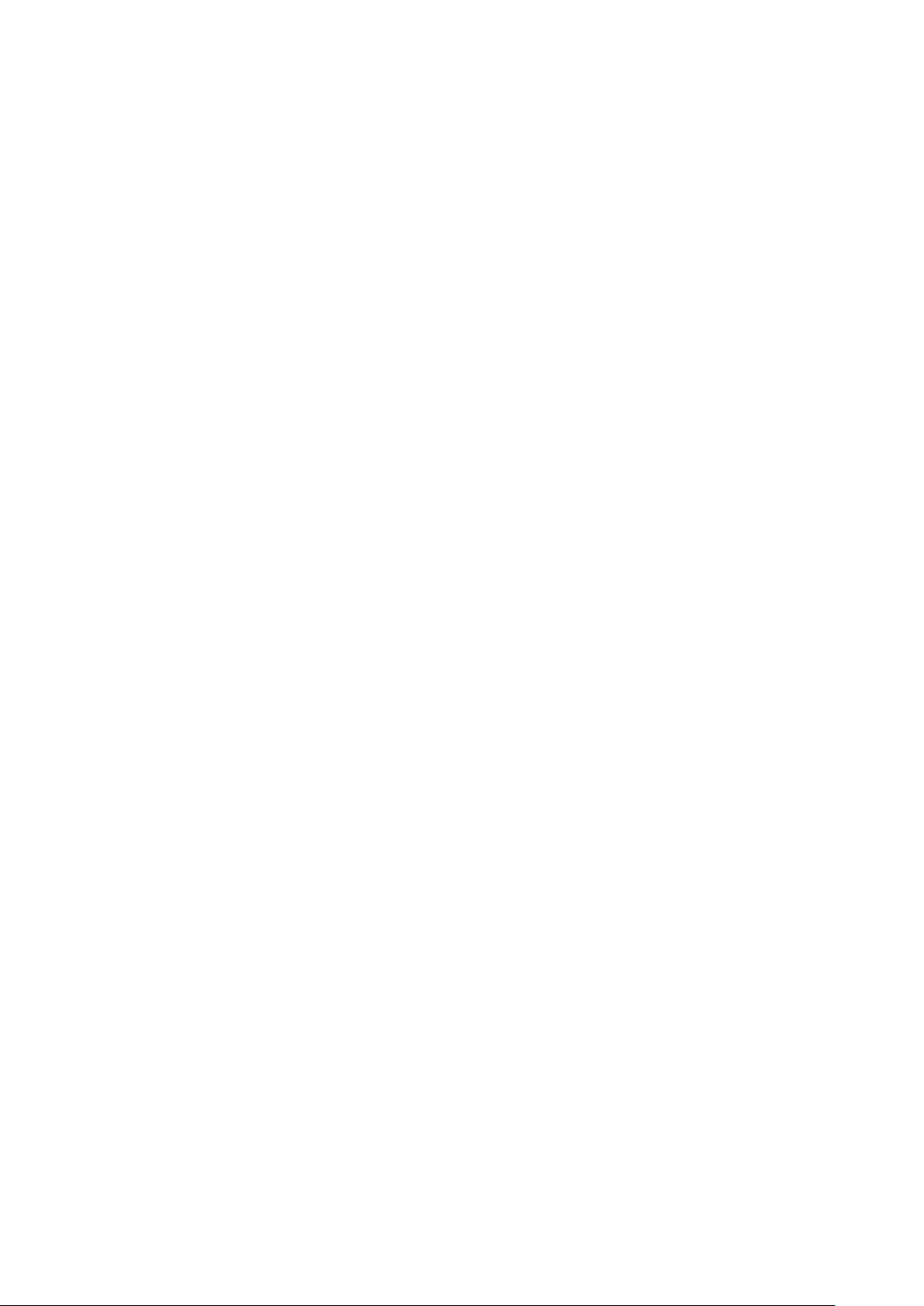
SuperSpeed のサポートが Vista で実現する可能性もあります。Vista でも USB 3.0/USB 3.1 Gen 1 をサポートすべきであるという意
見をパートナーの大半が持っていると Microsoft も述べており、こうした可能性を裏付けています。
DisplayPort over USB Type-C の利点
• フル DisplayPort オーディオ / ビデオ(A/V)パフォーマンス(60 Hz で最大 4K)
• SuperSpeed USB(USB 3.1)データ
• プラグの向きとケーブルの方向がリバーシブル
• アダプタによって VGA と DVI との後方互換性を維持
• HDMI 2.0a をサポートし、旧バージョンとの後方互性を維持
USB Type-C
USB Type-C は、新しい、とても小さな物理コネクタです。コネクタ自身で USB 3.1 や USB Power Delivery(USB PD)などのさま
ざまな新しい USB 規格をサポートできます。
代替モード
USB Type-C は非常に小さな新しいコネクタ規格です。古い USB Type-A プラグのおよそ 3 分の 1 のサイズです。これは単一コネ
クタ規格のためすべてのデバイスで使用できます。USB Type-C ポートは「代替モード」を使用して各種プロトコルをサポートして
います。これにより、HDMI、VGA、DisplayPort などの接続タイプからの信号を単一の USB ポートから出力可能なアダプタを利用
できます。
USB Power Delivery
USB PD 仕様もまた USB Type-C と密接に関わっています。現在、スマートフォン、タブレット、およびその他のモバイルデバイ
スの充電には、多くの場合、USB 接続が使用されています。USB 2.0 接続は最大で 2.5 W の電力を供給するため、携帯電話の充電
には使用できますが、それが限度です。例えば、ノートパソコンでは最大で 60 W の電力が必要な場合があります。USB Power
Delivery 仕様ではこの電力供給を 100 ワットに上げます。双方向性があるためデバイスは電力を送受信できます。また、デバイス
が接続を通してデータを伝達するのと同時に電力を転送できます。
これにより標準の USB 接続からすべて充電できるため、ノートパソコン専用の充電ケーブルに終わりを告げることになります。
これからは、スマートフォンやその他のポータブルデバイスを充電するポータブル・バッテリ・パックからノートパソコンを充電す
ることができます。電源ケーブルに接続した外部ディスプレイにノートパソコンを差し込むことができ、その外部ディスプレイ
が、外部ディスプレイとして使用されているときにノートパソコンを充電します。これがすべて 1 つの小さな USB Type-C 接続で
可能になります。これを使用するには、デバイスとケーブルが USB Power Delivery をサポートしている必要があります。USB
Type-C 接続があるだけでは必ずしもサポートしているとは限りません。
USB Type-C および USB 3.1
USB 3.1 は、新しい USB 規格です。USB 3 の理論上の帯域幅は 5 Gbps(USB 3.1 Gen2 は 10 Gbps)です。これは、2 倍の帯域幅
で、第 1 世代 Thunderbolt コネクタと同じ速度です。USB Type-C は USB 3.1 とは異なります。USB Type-C はコネクタの形状をし
ており、基盤となるテクノロジーは USB 2.0 または USB 3.0 です。Nokia の N1 Android タブレットは USB Type-C コネクタを採用
していますが、実際の規格はすべて USB 2.0 であり、USB 3.0 ですらありません。しかし、これらのテクノロジーは密接に関わっ
ています。
12
テクノロジとコンポーネント
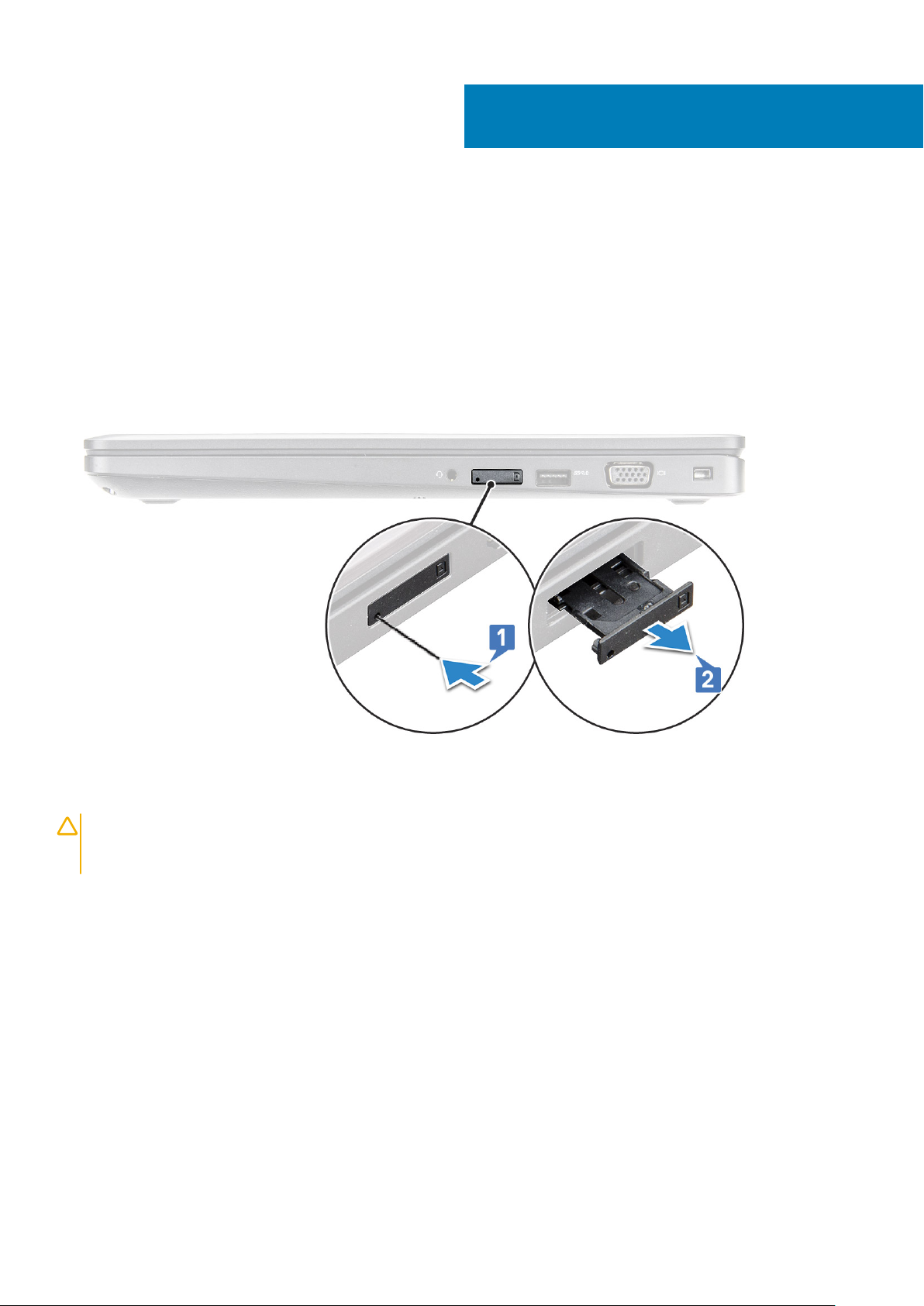
分解および再アセンブリ
SIM(加入者識別モジュール)ボード
加入者識別モジュール(SIM)カードの取り付け
1. SIM(加入者識別モジュール)カードの取り外しツールまたはクリップをピンホールに挿入します[1]。
2. SIM カードトレイを引き出して取り外します [2]。
3. SIM を SIM カードトレイにセットします。
4. SIM カード トレイをスロットの所定の位置にカチッと収まるまで押し込みます。
3
加入者識別モジュールカードの取り外し
注意
: コンピュータの電源がオンのときに加入者識別モジュール(SIM)カードを取り外すと、データロスまたはカード損傷の
原因となる場合があります。お使いのコンピュータがオフになっているか、ネットワーク接続が無効になっていることを確認
してください。
1. ペーパークリップまたは、 SIM カードの取り外しツールを SIM カードトレイのピンホールに差し込みます。
2. SIM カードトレイを引き出して取り外します。
3. SIM カードを SIM カードトレイから取り外します。
4. カチッと所定の位置に収まるまで SIM カードトレイをスロットに押し込みます。
ベースカバー
ベースカバーの取り外し
1. 「コンピュータ内部の作業を始める前に」の手順に従います。
2. ベースカバーを取り外すには、以下の手順を実行します。
a) ベース カバーをに固定している 8 本の M2.5x5 キャプティブ スクリューを緩めます[1]。
b) 通気孔付近の端部からベース カバーを持ち上げます[2]。
分解および再アセンブリ 13

メモ: ベース カバーの上端のくぼみから持ち上げるには、プラスチック スクライブ。
3. ベース カバーをノートパソコンから持ち上げます。
14
分解および再アセンブリ
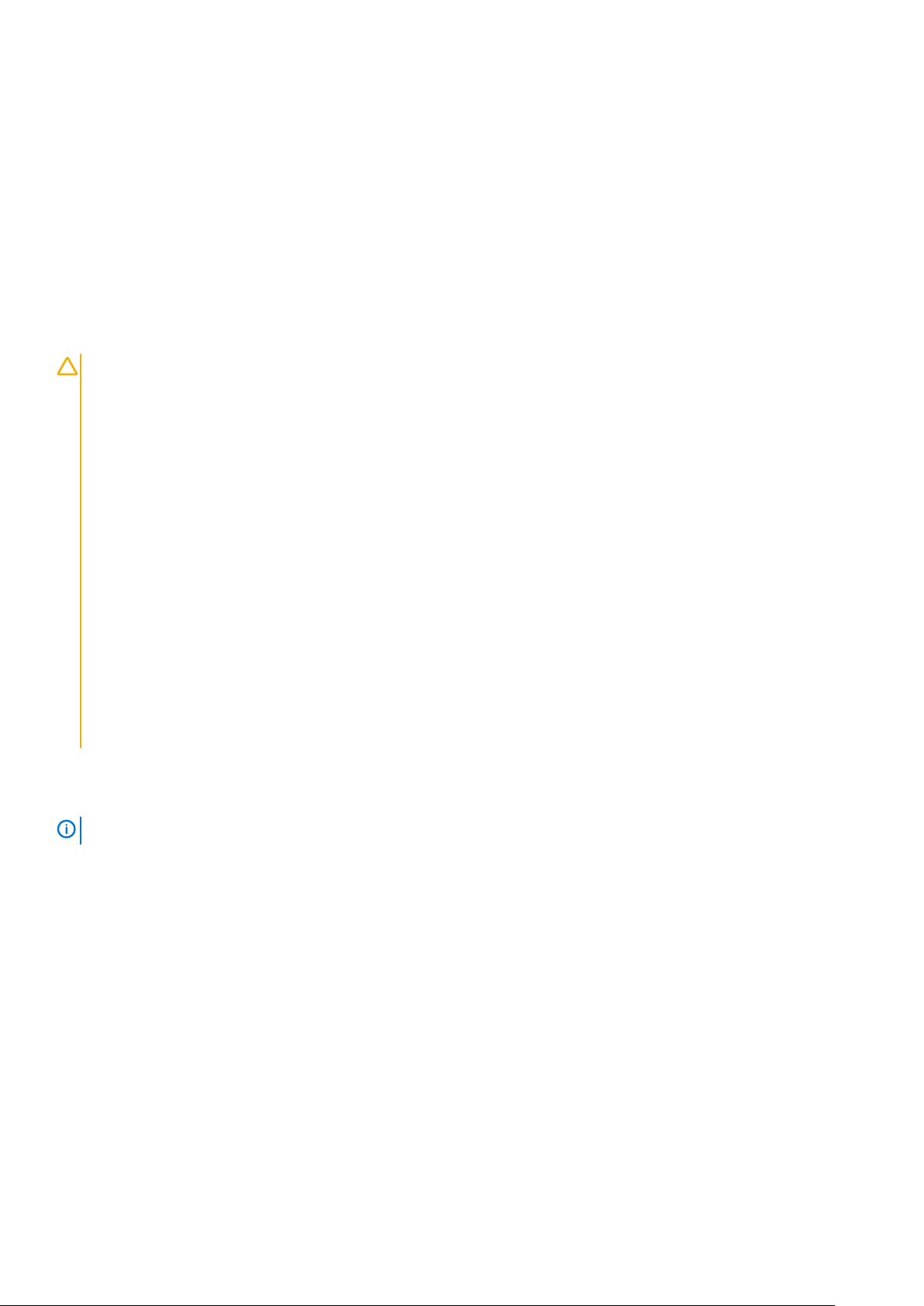
ベースカバーの取り付け
1. ベース カバーをノートパソコンのネジ ホルダーに合わせます。
2. カチッと所定の位置に収まるまで、カバーの両端を押します。
3. M2x5 ネジを締めて、ベース カバーをノートパソコンに固定します。
4. 「コンピュータ内部の作業を終えた後に」の手順に従います。
バッテリー
リチウム イオン バッテリに関する注意事項
注意:
• リチウムイオン バッテリを取り扱う際は、十分に注意してください。
• システムから取り外す前に、できる限りバッテリを放電してください。放電は、システムから AC アダプタを取り外して
バッテリを消耗させることで実行できます。
• バッテリを破壊したり、落としたり、損傷させたり、バッテリに異物を侵入させたりしないでください。
• バッテリを高温にさらしたり、バッテリ パックまたはセルを分解したりしないでください。
• バッテリの表面に圧力をかけないでください。
• バッテリを曲げないでください。
• 種類にかかわらず、ツールを使用してバッテリをこじ開けないでください。
• バッテリやその他のシステム コンポーネントの偶発的な破裂や損傷を防ぐため、この製品のサービス作業中に、ネジを紛
失したり置き忘れたりしないようにしてください。
• 膨張によってリチウムイオン バッテリがデバイス内で詰まってしまう場合、穴を開けたり、曲げたり、押しつぶしたりす
ると危険なため、無理に取り出そうとしないでください。そのような場合、支援と詳しい手順についてお問い合わせくだ
さい。
• 膨張によってリチウムイオン バッテリがコンピュータ内で詰まってしまう場合、穴を開けたり、曲げたり、押しつぶした
りすると危険なため、無理に取り出そうとしないでください。そのような場合は、デル テクニカル サポートにお問い合わ
せください。「https://www.dell.com/support」を参照してください。
• 必ず、https://www.dell.com または Dell 認定パートナーおよび再販業者から正規のバッテリを購入してください。
バッテリーの取り外し
6 セル 92 WHr バッテリのネジは 2 本です。
メモ:
1. 「コンピュータ内部の作業を始める前に」の手順に従います。
2. ベースカバーを取り外します。
3. バッテリーを取り外すには、次の手順を実行します。
a) バッテリーケーブルをシステム基板のコネクタから外します [1]。
b) バッテリをノートパソコンに固定している 2 本の M2.5x5 キャプティブ スクリューを緩めます[2]。
c) バッテリをノートパソコンのシャーシから持ち上げます[3]。
分解および再アセンブリ
15
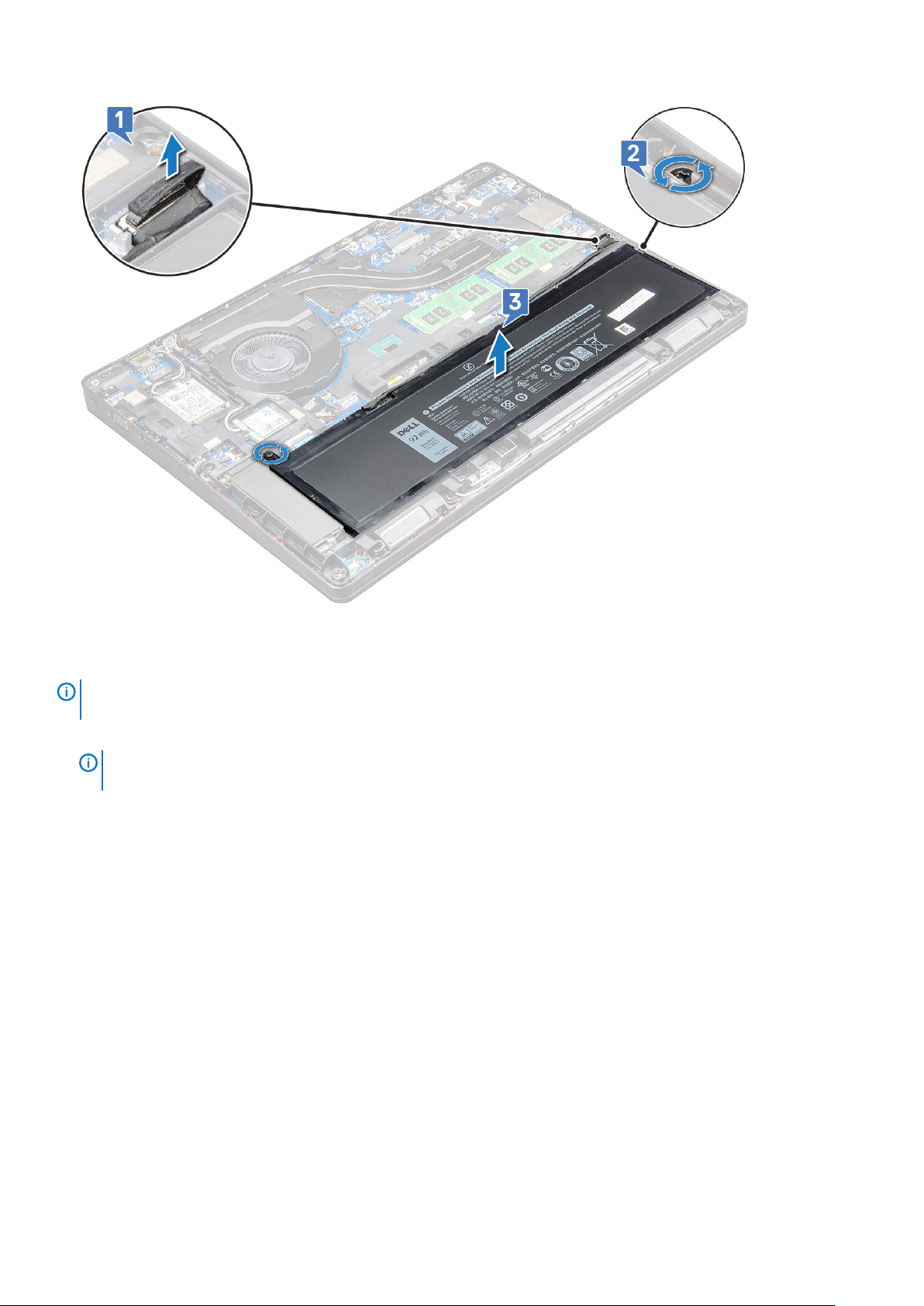
バッテリーの取り付け
メモ
: 92 Whr バッテリは M.2 カードを使用する必要があり、68 Whr バッテリは M.2 または 7mm SATA ドライブのどちらで
も使用できます。
1. バッテリをノートパソコンのスロットに差し込みます。
メモ
: コネクタに正しく接続できるよう、バッテリ ケーブルはバッテリのルーティング チャネルの下に配線してくださ
い。
2. バッテリケーブルをシステム基板上のコネクタに接続します。
3. 2 本の M2.5x5 ネジを締めてバッテリをノートパソコンに固定します。
4. ベースカバーを取り付けます。
5. 「コンピュータ内部の作業を終えた後に」の手順に従います。
ソリッドステートドライブ - オプション
M.2 ソリッドステートドライブ(SSD)の取り外し
1. 「コンピュータ内部の作業を始める前に」の手順に従います。
2. 次のコンポーネントを取り外します。
a) ベースカバー
b) バッテリー
3. SSD を取り外すには、次の手順を実行します。
a) SSD ブラケットを ラップトップに固定している M2x3 ネジ 1 本[1]を外し、SSD カードをシステム基板に固定している
SSD フレーム[2]を持ち上げて外します。。
b) SSD カードをノートパソコンから持ち上げて引き出します[3]。
16
分解および再アセンブリ
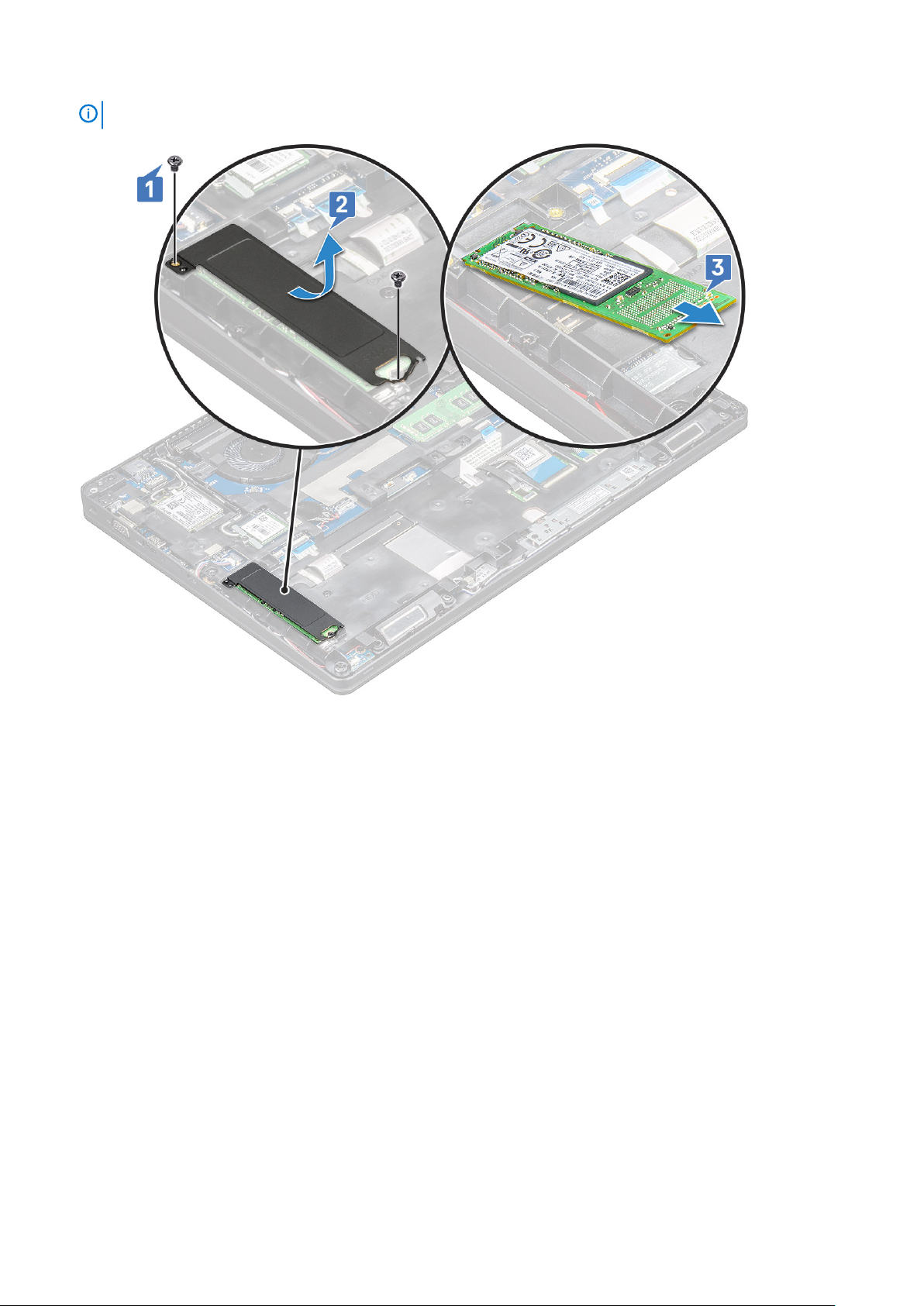
メモ: NVMe SSD 搭載モデルの場合は、SSD の上にあるサーマルプレートを取り外します。
4. SSD クリップを取り外すには、次の手順を実行します。
a) SSD クリップをノートパソコンに固定している M2x3 ネジを取り外します[1]。
b) SSD クリップを持ち上げてラップトップから取り外します [2]。
分解および再アセンブリ
17

M.2 SSD(ソリッド ステート ドライブ)の取り付け
SSD カードを取り付ける前に、バッテリが完全に充電されているか電源ケーブルが差し込まれているようにします。
メモ:
1. SSD クリップをノートパソコンにセットします。
SSD クリップの頭がシステム シャーシのプレースホルダーにセットされていることを確認してください。
メモ:
2. SSD クリップをノートパソコンに固定している M2x3 ネジを締めます。
3. SSD をノートパソコンのソケットに差し込みます。
4. SSD ブラケットをセットして、SSD をノートパソコンに固定する M2x3 ネジを締めます。
5. 次のコンポーネントを取り付けます。
a) バッテリー
b) ベースカバー
6. 「コンピュータ内部の作業を終えた後に」の手順に従います。
WLAN カード
WLAN カードの取り外し
1. 「コンピュータ内部の作業を始める前に」の手順に従います。
2. 次のコンポーネントを取り外します。
a) ベースカバー
b) バッテリー
3. WLAN カードを取り外すには、次の手順を実行します。
a) WLAN カードをコンピューターに固定している 1 本の M2x3 ネジを取り外します[1]。
18
分解および再アセンブリ

b) WLAN ケーブルを WLAN カードに固定している金属製ブラケット持ち上げて外します[2]。
c) WLAN ケーブルを WLAN カードのコネクタから外します [3]。
メモ: WLAN カードは、発泡樹脂製の粘着スペーサで、所定の場所に固定されています。ワイヤレス カードをシステム
から取り外す際には、持ち上げる作業中にシステム基板/シャーシ フレームに粘着パッドが付いたままであることを確
認します。粘着パッドがワイヤレス カードと一緒にシステムからはがれてしまった場合には、システムに貼り直しま
す。
d) WLAN カードを引き出して、システム基板のコネクタから外します[4]。
メモ: ピンの損傷を避けるため、WLAN カードは 35 度以下の角度で引き出すようにしてください。
WLAN カードの取り付け
1. WLAN カードをノートパソコンのスロットに差し込みます。
2. WLAN ケーブルを配線チャネルを通して配線します。
: ディスプレイ アセンブリまたはシャーシ フレームをシステムに取り付ける際には、ワイヤレス アンテナおよび
メモ
WLAN アンテナをシャーシ フレーム上の配線チャネルに正しく配線する必要があります。
3. WLAN ケーブルを WLAN カードのコネクタに接続します。
4. 金属ブラケットをセットして M2x3 ネジを締め、WLAN カードをシステム基板に固定します。
5. 次のコンポーネントを取り付けます。
a) バッテリー
b) ベースカバー
6. 「システム内部の作業を終えた後に」の手順に従います。
分解および再アセンブリ
19

WWAN カード
WWAN カードの取り外し
1. 「コンピュータ内部の作業を始める前に」の手順に従います。
2. 次のコンポーネントを取り外します。
a) ベースカバー
b) バッテリー
3. WWAN カードを取り外すには、次の手順を実行します。
a) WWAN ケーブルを WWAN カードのコネクタから外します[1]。
メモ: WWAN カードは粘着フォーム スペーサーで所定の場所に固定されています。システムからワイヤレス カードを
取り外す場合は、持ち上げている最中にシステム基板/シャーシ フレームに粘着パッドが貼り付いたままになっている
ことを確認します。粘着パッドがワイヤレス カードと一緒にシステムから取り外されてしまった場合は、そのシステ
ムに貼り戻します。
b) WWAN カードをシステム基板に固定している 1 本の M2x3 ネジを取り外します[2]。
c) WWAN カードを持ち上げてシステム基板のコネクタから外します[3]。
メモ:
ピンの損傷を防ぐため、WWAN カードは 35 度を超える角度で引っぱらないようにしてください。
WLAN カードの取り付け
1. WWAN カードをノートパソコンのスロットに挿入します。
2. M2x3 ネジをセットして WWAN カードをシステム基板に固定します。
3. WWAN ケーブルを WWAN カードのコネクタに接続します。
4. 次のコンポーネントを取り付けます。
20
分解および再アセンブリ

a) バッテリー
b) ベースカバー
5. 「システム内部の作業を終えた後に」の手順に従います。
コイン型電池
コイン型電池の取り外し
1. 「コンピュータ内部の作業を始める前に」の手順に従います。
2. 次のコンポーネントを取り外します。
a) ベースカバー
b) バッテリー
3. コイン型電池を取り外すには、次の手順を実行します。
a) コイン型電池ケーブルをシステム基板のコネクタから外します [1]。
b) コイン型電池をてこの作用で持ち上げ、接着面から外してシステム基板から持ち上げます [2]。
コイン型電池の取り付け
1. システム基板にコイン型電池をセットします。
2. コイン型電池ケーブルをシステム基板のコネクタに接続します。
コイン型電池ケーブルの損傷を防ぐため、ケーブルは慎重に配線します。
メモ:
3. 次のコンポーネントを取り付けます。
a) シャーシフレーム
b) バッテリー
c) ベースカバー
分解および再アセンブリ
21

4. 「コンピュータ内部の作業を終えた後に」の手順に従います。
メモリモジュール
メモリモジュールの取り外し
1. 「コンピュータ内部の作業を始める前に」の手順に従います。
2. 次のコンポーネントを取り外します。
a) ベースカバー
b) バッテリー
3. メモリモジュールを取り外すには、次の手順を実行します。
a) メモリが飛び出すまで、メモリ モジュールを固定しているクリップを押します[1]。
b) システム基板のコネクタから、メモリ モジュールを引き出します[2]。
メモリモジュールの取り付け
1. クリップでメモリ モジュールが固定されるまで、メモリ モジュールをメモリ モジュール ソケットに差し込んでから、押し下
げます。
: メモリモジュールは 30 度以下の角度で挿入するようにしてください。メモリモジュールを押し下げて固定クリップ
メモ
にはめ込みます。
2. 次のコンポーネントを取り付けます。
a) バッテリー
b) ベースカバー
3. 「コンピュータ内部の作業を終えた後に」の手順に従います。
22
分解および再アセンブリ

キーボード ラティスとキーボード
キーボードラティスの取り外し
1. 「コンピュータ内部の作業を始める前に」の手順に従います。
2. キーボード ラティスをくぼみの 1 つからこじ開け[1]、ラティスをシステムから持ち上げて取り外します[2]。
メモ: キーボードラティスを傷つけないよう、時計回りまたは反時計回りの方向へ慎重に持ち上げてください。
メモ: プラスチック スクライブを使用して、プライ ポイントを起点にキーボード ラティスの周囲をこじ開けていき、ラテ
ィスを取り外します。
キーボードの取り外し
1. 「コンピュータ内部の作業を始める前に」の手順に従います。
2. 次のコンポーネントを取り外します。
a) ベース カバー
b) バッテリ
c) キーボードラティス
3. キーボードを取り外すには、次の手順を実行します。
a) ラッチを持ち上げて、キーボード ケーブルをシステムのコネクタから外します。
b) ラッチを持ち上げて、キーボードのバックライト ケーブルをシステム基板のコネクタから外します[2]。
取り外すケーブルの数は、キーボードのタイプによって異なります。
メモ:
分解および再アセンブリ 23

c) ラッチを持ち上げて、ケーブルをシステム基板上のコネクタから外します [3]。
d) ラッチを持ち上げて、ケーブルをシステム基板上のコネクタから外します [4]。
e) システムを裏返して、ノートパソコンを前面ビュー モードで開きます。
f) キーボードをシステムに固定している 6 本の M2 x 2.5 ネジを取り外します[1]。
g) 下部からキーボードを持ち上げ、キーボード ケーブルとキーボードのバックライト ケーブルとともにシステムから外します
[2]。
警告
: シャーシ フレームの下に配線されているキーボード ケーブルとキーボードのバックライト ケーブルは、損傷しな
いように慎重に引いてください。
24 分解および再アセンブリ

分解および再アセンブリ 25

キーボードの取り付け
1. キーボードを持ち、キーボード ケーブルとキーボード バックライト ケーブルをシステムのパームレストに通します。
2. キーボードをシステムのネジホルダーに合わせます。
3. キーボードをシステムに固定する M2x2.5 ネジ 6 本を取り付けます。
4. システムを裏返しにしてキーボード ケーブルとキーボード バックライト ケーブルをシステムのコネクタに接続します。
メモ: シャーシ フレームを再度取り付ける際、キーボード ケーブルをシステム基板に接続する前に、キーボード ケーブルが
ラティスの下ではなく、フレームの開口部を通っていることを確認してください。
次のコンポーネントを取り付けます。
5.
a) キーボード ラティス
b) バッテリ
c) ベース カバー
6. 「コンピュータ内部の作業を終えた後に」の手順に従います。
キーボードトリムの取り付け
1. キーボードトリムをコンピュータのタブに合わせ、カチッと所定の位置に収まるまでキーボードを押し込みます。
2. 「システム内部の作業を終えた後に」の手順に従います。
ヒートシンク
ヒートシンクの取り外し
1. 「コンピュータ内部の作業を始める前に」の手順に従います。
2. 次のコンポーネントを取り外します。
a) ベースカバー
b) バッテリー
3. ヒートシンクを取り外すには、次の手順を実行します。
a) ヒートシンク アセンブリのケーブルを外し、システム基板に固定している 2 本のネジを取り外します[1、2]。。
ヒート シンクを固定しているネジを取り外します]。
メモ:
26 分解および再アセンブリ

b) ヒートシンク アセンブリをシステム基板に固定している 6 本の M2x3 ネジを取り外します[1]。
c) ヒートシンク アセンブリを持ち上げて、システム基板から取り外します[2]。
ヒートシンク の取り付け
1. ヒートシンク アセンブリをシステム基板にセットして、ヒートシンクをネジ ホルダーに合わせます。
2. ヒートシンク アセンブリをシステム基板に固定する 8 本の M2x3 ネジを締めます。
分解および再アセンブリ
27

3. ヒートシンク アセンブリを、システム基板のコネクタに接続します。
4. 次のコンポーネントを取り付けます。
a) バッテリー
b) ベースカバー
5. 「コンピュータ内部の作業を終えた後に」の手順に従います。
電源コネクタポート
電源コネクタポートの取り外し
1. 「コンピュータ内部の作業を始める前に」の手順に従います。
2. 次のコンポーネントを取り外します。
a) ベースカバー
b) バッテリー
3. 電源コネクタポートを取り外すには、次の手順を実行します。
a) 電源コネクタポートケーブルをシステム基板のコネクタから外します [1]。
メモ: プラスチックスクライブを使用して、ケーブルをコネクタから外します。破損するおそれがあるので、ケーブル
を引っ張らないでください。
b) M2x3 ネジを取り外して、電源コネクタ ポートを固定している金属ブラケットを外します[2]。
c) 電源コネクタポートを固定している金属ブラケットを外します [3]。
d) 電源コネクタ ポートを持ち上げて、ノートパソコンから取り外します[4]。
電源コネクタポートの取り付け
1. 電源コネクタ ポートをノートパソコンのスロットに差し込みます。
28
分解および再アセンブリ

2. 金属製ブラケットを電源コネクタポートにセットします。
3. M2x3 ネジを締めて、金属ブラケットをノートパソコンの電源コネクタ ポートに固定します。
4. 電源コネクタポートケーブルをシステム基板のコネクタに接続します。
5. 次のコンポーネントを取り付けます。
a) バッテリー
b) ベースカバー
6. 「コンピュータ内部の作業を終えた後に」の手順に従います。
シャーシフレーム
シャーシフレームの取り外し
1. 「コンピュータ内部の作業を始める前に」の手順に従います。
2. 次のコンポーネントを取り外します。
a) SIM カードモジュール
b) ベースカバー
c) バッテリー
d) WLAN カード
e) WWAN カード
f) SSD カード
3. シャーシフレームを取り外すには、次の手順に従います。
a) WLAN と WWAN ケーブルを配線チャンネルから外します [1]。
b) スピーカーケーブルをシステム基板のコネクタから外します [2]。
c) ラッチを持ち上げてバックライト ケーブル(オプション)[3]、タッチパッド ケーブル[4]、ポイントスティック ケー
ブル[5]、キーボード ケーブル[6]をシステム基板のコネクタから取り外します。
4. シャーシフレームを取り外すには、次の手順に従います。
分解および再アセンブリ
29

a) シャーシ フレームをノートパソコンに固定している 5 本の M2x3 ネジと、2 本の M2x5 ネジを取り外します[1]。
b) シャーシ フレームをノートパソコンから持ち上げます[2]。
シャーシフレームの取り付け
1. シャーシ フレームをコンピューターにセットし、2 本の M2x5 ネジと 5 本の M2x3 ネジを締めます。
メモ
: シャーシフレームを取り付け直す際は、キーボードケーブルをフレームの下ではなく、フレームの開口部を通すよう
にしてください。
2. スピーカーケーブル、キーボードケーブル、タッチパッドケーブル、ポイントスティックケーブル、バックライトケーブル(オプ
ション)を接続します。
3. WLAN ケーブルと WWAN ケーブルを配線します。
メモ
: ケーブルの損傷を避けるため、コイン型電池ケーブルをシャーシフレームとシステム基板との間で適切に配線するよ
うにしてください。
4. 次のコンポーネントを取り付けます。
a) SSD カード
b) WWAN カード
c) WLAN カード
d) バッテリー
e) ベースカバー
f) SIM カードモジュール
5. 「システム内部の作業を終えた後に」の手順に従います。
システム基板
システム基板の取り外し
1. 「コンピュータ内部の作業を始める前に」の手順に従います。
2. 次のコンポーネントを取り外します。
a) SIM カードモジュール
30
分解および再アセンブリ

b) ベースカバー
c) バッテリー
d) WLAN カード
e) WWAN カード
f) SSD カード
g) メモリモジュール
h) ヒートシンク
i) コイン型電池
j) 電源コネクタポート
k) シャーシフレーム
3. システム基板を外すには、次の手順を実行します。
a) 金属ブラケットをシステム基板に固定している M2x5 ネジを取り外します[1]。
b) ディスプレイ ケーブルをシステム基板に固定している金属製ブラケットを持ち上げます[2]。
c) ディスプレイ ケーブルをシステム基板のコネクタから外します[3]。
4. システム基板を取り外すには、次の手順を実行します。
a) ラッチを持ち上げて、LED ボード、マザー ボード、タッチパッド ケーブルをシステム基板の各コネクタから外します
[1]。
b) USB-C ポートの金属ブラケットをシステム基板に固定している 2 本の M2x5 ネジを取り外し、そのブラケットを持ち上げ
てシステム基板から取り外します[2、3]。
ここでいう金属ブラケットは、USB-C ポートブラケットです。
メモ:
分解および再アセンブリ 31

5. 3 本の M2x3 ネジを取り外し、システム基板を持ち上げてコンピューターから取り外します[1、2]。
32
分解および再アセンブリ

システム基板の取り付け
1. システム基板をノートパソコンのネジ ホルダーに合わせます。
2. M2x3 ネジを締めて、システム基板をノートパソコンに固定します。
3. USB-C 金属ブラケットをセットし、システム基板上の M2x5 ネジを締めます。
4. LED マザーボードとタッチパッドケーブルをシステム基板に接続します。
5. ディスプレイケーブルをシステム基板に接続します。
6. eDP ケーブルと金属ブラケットをシステム基板にセットし、M2x3 ネジを締めてシステム基板に固定します。
7. 次のコンポーネントを取り付けます。
a) シャーシフレーム
b) 電源コネクタポート
c) コイン型電池
d) ヒートシンク
e) メモリモジュール
f) SSD カード
g) WWAN カード
h) WLAN カード
i) バッテリー
j) ベースカバー
k) SIM カードモジュール
8. 「コンピュータ内部の作業を終えた後に」の手順に従います。
タッチパッド
タッチパッドの取り外し
1. 「コンピュータ内部の作業を始める前に」の手順に従います。
2. 次のコンポーネントを取り外します。
a) ベースカバー
b) バッテリー
c) WLAN カード
d) WWAN カード
e) SSD カード
f) シャーシフレーム
3. タッチパッドパネルを取り外すには、次の手順を実行します。
a) ラッチを持ち上げて、スマートカードリーダーケーブルをシステム基板のコネクタから外します [1]。
b) スマートカードリーダーケーブルを接着面から剥がします [2]。
分解および再アセンブリ
33

4. タッチパッドパネルを取り外すには、次の手順を実行します。
a) ラッチを持ち上げて、タッチパッドパネルケーブルをシステム基板のコネクタから外します [1]。
b) タッチパッド パネルをノートパソコンに固定している 2 本の M2x3 ネジを取り外します[2]。
c) タッチパッド パネルを持ち上げて、ノートパソコンから取り外します[3]。
34
分解および再アセンブリ

タッチパッドの取り付け
1. ボタン ボードをシャーシに戻す際には、まず、プラスチック ホルダー タブの下にボタン ボードの下端を差し込みます。
2. M2x3 ネジを締めてタッチパッド パネルを固定します。
3. タッチパッドケーブルを接続します。
4. スマートカード リーダー ケーブルを、ノートパソコンに接続します。
5. 次のコンポーネントを取り付けます。
a) シャーシフレーム
b) SSD カード
c) WWAN カード
d) WLAN カード
e) バッテリー
f) ベースカバー
6. 「コンピュータ内部の作業を終えた後に」の手順に従います。
SmartCard モジュール
スマートカードリーダーの取り外し
1. 「コンピュータ内部の作業を始める前に」の手順に従います。
2. 次のコンポーネントを取り外します。
a) ベースカバー
b) バッテリー
c) WLAN カード
d) WWAN カード
分解および再アセンブリ
35

e) SSD カード
f) シャーシフレーム
3. スマートカードリーダーを外すには、次の手順に従います。
a) スマートカードリーダーボードケーブルをシステム基板のコネクタから外します [1]。
b) ケーブルをはがし、接着面から外します [2]。
4. スマートカードリーダーを取り外すには、次の手順に従います。
a) SmartCard リーダー基板をパームレストに固定している 2 本の M2x3 ネジを取り外します[1]。
b) スマートカードリーダーボードを引き出してシステム基板から取り外します [2]。
36
分解および再アセンブリ

スマートカードリーダーの取り付け
1. スマートカード リーダーをノートパソコンにセットします。
2. M2x3 ネジを締めて、SmartCard リーダーをノートパソコンに固定します。
3. スマートカードリーダーケーブルを貼り付け、システム基板のコネクタに接続します。
4. 次のコンポーネントを取り付けます。
a) シャーシフレーム
b) SSD カード
c) WWAN カード
d) WLAN カード
e) バッテリー
f) ベースカバー
5. 「コンピュータ内部の作業を終えた後に」の手順に従います。
LED ボード
LED ボードの取り外し
1. 「コンピュータ内部の作業を始める前に」の手順に従います。
2. 次のコンポーネントを取り外します。
a) ベースカバー
b) バッテリー
c) WLAN カード
分解および再アセンブリ
37

d) WWAN カード
e) SSD カード
f) シャーシフレーム
3. LED ボードを取り外すには、次の手順を実行します。
a) ラッチを持ち上げて、LED ボードケーブルを LED ボードのコネクタから外します [1]。
b) LED ボードをノートパソコンに固定している M2x3 ネジを取り外します[2]。
c) LED ボードを持ち上げて、ノートパソコンから取り外します[3]。
LED ボードの取り付け
1. LED ボードをノートパソコンにセットします。
2. M2x3 ネジを締めて LED ボードをノートパソコンに固定します。
3. LED ボードケーブルを LED ボードのコネクタに接続します。
4. 次のコンポーネントを取り付けます。
a) シャーシフレーム
b) SSD カード
c) WWAN カード
d) WLAN カード
e) バッテリー
f) ベースカバー
5. 「コンピュータ内部の作業を終えた後に」の手順に従います。
38
分解および再アセンブリ

スピーカー
スピーカーの取り外し
1. 「コンピュータ内部の作業を始める前に」の手順に従います。
2. 次のコンポーネントを取り外します。
a) ベースカバー
b) バッテリー
c) WLAN カード
d) WWAN カード
e) SSD カード
f) シャーシフレーム
3. ケーブルを外すには、次の手順を実行します。
a) ラッチを持ち上げて LED ボードケーブルを外します [1]。
b) スピーカーケーブルを外して配線からも外します [2]。
c) スピーカーケーブルを配線クリップから外します [3]。
4. ノートパソコンからスピーカーを持ち上げて取り外します。
: スピーカーはラップトップのスピーカーホルダーに固定されています。ホルダーの損傷を防ぐため、スピーカーは慎
メモ
重に持ち上げてください。
分解および再アセンブリ 39

スピーカーの取り付け
1. スピーカーをノートパソコンのスロットにセットします。
2. スピーカーケーブルを固定クリップと配線チャネルを通して配線します。
3. スピーカーと LED ボード ケーブルを、ノートパソコンに接続します。
4. 次のコンポーネントを取り付けます。
a) シャーシフレーム
b) SSD カード
c) WLAN カード
d) バッテリー
e) ベースカバー
5. 「コンピュータ内部の作業を終えた後に」の手順に従います。
ヒンジキャップ
ヒンジキャップの取り外し
1. 「コンピュータ内部の作業を始める前に」の手順に従います。
2. 次のコンポーネントを取り外します。
a) ベースカバー
b) バッテリー
3. ヒンジキャップを取り外すには、次の手順を実行します。
a) ヒンジ キャップをノートパソコンに固定している M2x3 ネジを取り外します[1]。
b) ヒンジ キャップをノートパソコンから取り外します[2]。
40
分解および再アセンブリ

ヒンジキャップの取り付け
1. ヒンジ ブラケットをセットして、ノートパソコンのネジ ホルダーに合わせます。
2. M2x3 ネジを締めて、ディスプレイ アセンブリをノートパソコンに固定します。
3. 次のコンポーネントを取り付けます。
a) バッテリー
b) ベースカバー
4. 「コンピュータ内部の作業を終えた後に」の手順に従います。
ディスプレイアセンブリ
ディスプレイアセンブリの取り外し
1. 「コンピュータ内部の作業を始める前に」の手順に従います。
2. 次のコンポーネントを取り外します。
a) ベースカバー
b) バッテリー
c) WWAN カード
d) WLAN カード
e) ヒンジキャップ
3. ディスプレイケーブルを外すには、次の手順を実行します。
a) WLAN ケーブルを配線チャネルから外します [1]。
b) 2 本の M2x3 ネジを取り外し、コンピューターにディスプレイ ケーブルを固定している金属ブラケットを持ち上げます
[2、3]。
c) ディスプレイケーブルを外します [4]。
分解および再アセンブリ
41

4. ヒンジのネジを取り外すには、次の手順を実行します。
a) ディスプレイ アセンブリをシステム基板に固定している 4 本の M2x5 ネジを取り外します[1]。
b) アンテナケーブルとディスプレイケーブルを配線チャネルから外します [2、3]。
5. ノートパソコンを裏返します。
6. ディスプレイアセンブリを取り外すには、次の手順を実行します。
a) ディスプレイ アセンブリをノートパソコンに固定している 2 本の M2x5 ネジを取り外します[1]。
b) ディスプレイを持ち上げて、開きます[2]。
42
分解および再アセンブリ

7. ディスプレイ アセンブリを、システム ベースからスライドさせます。
分解および再アセンブリ
43

ディスプレイアセンブリの取り付け
1. ディスプレイ アセンブリをセットして、ノートパソコンのネジ ホルダーに合わせます。
メモ: ネジを挿入したりノートパソコンを裏返したりする前には、LCD を閉じてください。
注意: LCD アセンブリをベースに挿入する際は、ケーブルの損傷を防ぐため、モニター ケーブルとアンテナ ケーブルを
LCD ヒンジ取り付け穴に通して配線してください。
ディスプレイ アセンブリをノートパソコンに固定する M2x5 ネジを締めます。
2.
3. ノートパソコンを裏返します。
4. アンテナケーブルとディスプレイケーブルをコネクタに接続します。
5. ディスプレイ ケーブル ブラケットをコネクタの上にセットし、M2x5 ネジを締めてディスプレイ ケーブルをノートパソコンに
固定します。
6. 次のコンポーネントを取り付けます。
a) ヒンジキャップ
b) WLAN カード
c) バッテリー
d) ベースカバー
7. 「コンピュータ内部の作業を終えた後に」の手順に従います。
ディスプレイベゼル
ディスプレイベゼルの取り外し
1. 「コンピュータ内部の作業を始める前に」の手順に従います。
2. 次のコンポーネントを取り外します。
a) ベース カバー
b) バッテリ
c) WLAN カード
d) WWAN カード
e) ディスプレイ アセンブリー
3. ディスプレイベゼルを取り外すには、次の手順を実行します。
a) ディスプレイ底部の端からディスプレイベゼルを持ち上げます。
メモ
: ディスプレイ アセンブリーからディスプレイ ベゼルを取り外したり再度取り付けたりする際、技術者はディス
プレイ ベゼルが LCD パネルに強い粘着剤で固定されていることに注意し、LCD を損傷しないよう気をつける必要が
あります。
b) ディスプレイベゼルを持ち上げて外します [2]。
c) ディスプレイの側面の端を持ち上げてディスプレイ ベゼルを外します[3、4、5]。
注意
: LCD ベゼルを LCD 自体に固着させるために使用している接着剤は非常に強力であるため、ベゼルの取り外しが
難しくなり、LCD 部分にくっついたままになることがあります。また、LCD ベゼルを LCD から外そうとするとき、
層がはがれたり、ガラスが割れたりする場合があります。
44 分解および再アセンブリ

ディスプレイベゼルの取り付け
1. ディスプレイベゼルをディスプレイアセンブリに置きます。
ディスプレイアセンブリにセットする前に、LCD ベゼルの接着面上の保護材を取り除きます。
メモ:
2. 上部の隅から全体へとディスプレイ ベゼルを時計回りに押さえていき、カチッと音がするまでディスプレイ アセンブリーに押
し込みます。
3. 次のコンポーネントを取り付けます。
a) ディスプレイ アセンブリー
b) WWAN カード
c) WLAN カード
d) バッテリ
e) ベース カバー
4. 「コンピュータ内部の作業を終えた後に」の手順に従います。
ディスプレイヒンジ
ディスプレイヒンジの取り外し
1. 「コンピュータ内部の作業を始める前に」の手順に従います。
2. 次のコンポーネントを取り外します。
a) ベースカバー
b) バッテリー
c) WWAN カード
d) WLAN カード
e) ヒンジキャップ
f) ディスプレイアセンブリ
g) ディスプレイ ベゼル
分解および再アセンブリ
45

3. ディスプレイヒンジを取り外すには、次の手順を実行します。
a) ディスプレイヒンジをディスプレイアセンブリに固定している M2.5x3.5 ネジを外します [1]。
b) ディスプレイヒンジを持ち上げて、ディスプレイアセンブリから取り外します [2]。
c) 他のディスプレイヒンジを取り外します。
ディスプレイヒンジの取り付け
1. ディスプレイヒンジカバーをディスプレイアセンブリにセットします。
2. M2.5x3.5 ネジを締めてディスプレイヒンジカバーをディスプレイアセンブリに固定します。
3. 同じ手順 1~2 を繰り返して、他のディスプレイヒンジカバーを取り付けます。
4. 次のコンポーネントを取り付けます。
a) ディスプレイ ベゼル
b) ディスプレイアセンブリ
c) ヒンジキャップ
d) WWAN カード
e) WLAN カード
f) バッテリー
g) ベースカバー
5. 「コンピュータ内部の作業を終えた後に」の手順に従います。
46
分解および再アセンブリ

ディスプレイパネル
ディスプレイパネルの取り外し
1. 「コンピュータ内部の作業を始める前に」の手順に従います。
2. 次のコンポーネントを取り外します。
a) ベースカバー
b) バッテリー
c) WWAN カード
d) WLAN カード
e) ヒンジキャップ
f) ディスプレイアセンブリ
g) ディスプレイ ベゼル
3. ディスプレイ パネルをディスプレイ アセンブリ[1]に固定している 4 本の M2x3 ネジを取り外し、ディスプレイ パネルを持
ち上げて裏返し、eDP ケーブルを取り出せるようにします[2]。
4. ディスプレイパネルを取り外すには、次の手順を実行します。
a) 粘着テープをはがします [1]。
b) ディスプレイケーブルを固定している青いテープを剥します [2]。
c) ラッチを持ち上げて、ディスプレイ パネルのコネクタからディスプレイ ケーブルを外します[3、4]。
分解および再アセンブリ
47

ディスプレイパネルの取り付け
1. eDP ケーブルをコネクタに接続し、青いテープを貼り付けます。
2. 粘着テープを貼り付けて eDP ケーブルを固定します。
3. ディスプレイパネルを取り付けて、ディスプレイアセンブリのネジホルダーに合わせます。
4. M2x3 ネジを締めてディスプレイ パネルをディスプレイ アセンブリに固定します。
5. 次のコンポーネントを取り付けます。
a) ディスプレイ ベゼル
b) ディスプレイアセンブリ
c) ヒンジキャップ
d) WWAN カード
e) WLAN カード
f) バッテリー
g) ベースカバー
6. 「コンピュータ内部の作業を終えた後に」の手順に従います。
ディスプレイ(eDP)ケーブル
eDP ケーブルの取り外し
1. 「コンピュータ内部の作業を始める前に」の手順に従います。
2. 次のコンポーネントを取り外します。
a) ベースカバー
48
分解および再アセンブリ

b) バッテリー
c) WWAN カード
d) WLAN カード
e) ディスプレイアセンブリ
f) ディスプレイパネル
g) ディスプレイ ベゼル
3. eDP ケーブルを粘着部から剥がし、ディスプレイから取り外します。
eDP ケーブルの取り付け
1. eDP ケーブルをディスプレイ アセンブリに貼り付けます。
2. 次のコンポーネントを取り付けます。
a) ディスプレイパネル
b) ディスプレイ ベゼル
c) ディスプレイアセンブリ
d) ヒンジキャップ
e) WWAN カード
f) WLAN カード
g) バッテリー
h) ベースカバー
3. 「コンピュータ内部の作業を終えた後に」の手順に従います。
カメラ
カメラの取り外し
1. 「コンピュータ内部の作業を始める前に」の手順に従います。
2. 次のコンポーネントを取り外します。
a) ベース カバー
b) バッテリ
分解および再アセンブリ
49

c) WLAN
d) WWAN カード
e) ディスプレイ アセンブリ
f) ディスプレイ ベゼル
g) ディスプレイ パネル
3. カメラを取り外すには、次の手順を実行します。
a) カメラ ケーブルをディスプレイ パネル上のコネクタから外します[1]。
b) ディスプレイ背面カバーからカメラ モジュールを慎重に持ち上げて取り外します[2]。
カメラの取り付け
1. カメラをディスプレイ背面カバーのスロットに挿入します。
2. ディスプレイケーブルをコネクタに接続します。
3. カメラケーブルをカメラモジュールのコネクタに接続します。
4. 次のコンポーネントを取り付けます。
a) モニタ パネル
b) ディスプレイベゼル
c) ディスプレイ アセンブリ
d) WLAN
e) WWAN カード
f) メモリ モジュール
g) バッテリ
h) ベース カバー
5. 「コンピュータ内部の作業を終えた後に」の手順に従います。
50
分解および再アセンブリ

ディスプレイ背面カバー アセンブリ
ディスプレイ背面カバーアセンブリの取り外し
1. 「コンピュータ内部の作業を始める前に」の手順に従います。
2. 次のコンポーネントを取り外します。
a) ベースカバー
b) バッテリー
c) WWAN カード
d) WLAN カード
e) ディスプレイアセンブリ
f) ディスプレイ ベゼル
g) ディスプレイパネル
h) eDP ケーブル
i) カメラ
3. すべてのコンポーネントを取り外すと、ディスプレイ背面カバーアセンブリが残ります。
ディスプレイ背面カバーアセンブリの取り付け
1. すべてのコンポーネントを取り外すと、ディスプレイ背面カバーアセンブリが残ります。
2. 次のコンポーネントを取り付けます。
a) カメラ
b) eDP ケーブル
c) ディスプレイパネル
d) ディスプレイ ベゼル
e) ディスプレイアセンブリ
f) WWAN カード
g) WLAN カード
h) バッテリー
i) ベースカバー
3. 「コンピュータ内部の作業を終えた後に」の手順に従います。
パームレスト
パームレストの取り付け
1. 「コンピュータ内部の作業を始める前に」の手順に従います。
分解および再アセンブリ
51

2. 次のコンポーネントを取り外します。
a) ベースカバー
b) バッテリー
c) キーボード
d) WLAN カード
e) WWAN カード
f) SSD カード
g) メモリモジュール
h) タッチパッド
i) ヒートシンク
j) コイン型電池
k) シャーシフレーム
l) システム基板
m) ヒンジキャップ
n) ディスプレイアセンブリ
メモ:
残ったコンポーネントがパームレストです。
3. 新しいパームレストに次のコンポーネントを取り付けます。
a) ディスプレイアセンブリ
b) ヒンジキャップ
c) システム基板
d) シャーシフレーム
e) コイン型電池
f) ヒートシンク
g) タッチパッド
h) メモリモジュール
i) SSD カード
j) WWAN カード
k) WLAN カード
l) キーボード
m) バッテリー
n) ベースカバー
52
分解および再アセンブリ

4. 「コンピュータ内部の作業を終えた後に」の手順に従います。
分解および再アセンブリ 53

4
トラブルシューティング
強化された起動前システムアセスメント - ePSA 診 断
ePSA 診断(システム診断としても知られている)ではハードウェアの完全なチェックを実施します。ePSA には BIOS が組み込ま
れており、BIOS によって内部的に起動されます。組み込み型システム診断プログラムには、特定のデバイスやデバイスグループ
用の一連のオプションが用意されており、以下の処理が可能です。
• テストを自動的に、または対話モードで実行
• テストの繰り返し
• テスト結果の表示または保存
• 詳細なテストで追加のテストオプションを実行し、障害の発生したデバイスに関する詳しい情報を得る
• テストが問題なく終了したかどうかを知らせるステータスメッセージを表示
• テスト中に発生した問題を通知するエラーメッセージを表示
注意: システム診断プログラムは、お使いのコンピュータをテストする場合にのみ使用してください。このプログラムを他の
コンピュータで使用すると、無効な結果やエラーメッセージが発生する場合があります。
メモ: 特定のデバイスのテストではユーザー操作が必要となる場合があります。診断テストを実行する際には、常にコンピュ
ータ端末の前にいるようにしてください。
ePSA 診断の実行
次の方法のいずれかでブート診断を起動します。
1. コンピュータの電源を入れます。
2. コンピューターが起動しデルのロゴが表示されたら、F12 キーを押します。
3. ブート メニュー画面で、上/下矢印キーを使用して[診断]オプションを選択したら Enter を押します。
メモ
: [強化された起動前システム アセスメント]ウィンドウが表示され、コンピューター内で検出されたすべてのデバ
イスが一覧で表示されます。診断プログラムが、検出されたすべてのデバイスのテストを開始します。
4. 右下隅にある矢印を押して、ページリストに移動します。
検出されたアイテムが一覧で表示され、テストが実行されます。
5. 特定のデバイスで診断テストを実行するには、<Esc> を押して はい をクリックし、診断テストを中止します。
6. 左のパネルからデバイスを選択し、テストの実行をクリックします。
7. 何か問題がある場合は、エラーコードが表示されます。
エラーコードをメモしてデルに連絡してください。
または、
8. コンピューターをシャットダウンします。
9. Fn キーを押したまま電源ボタンを押し、両方のボタンを放します。
10. 前述の手順 3~7 を繰り返します。
リアルタイムクロックのリセット
RTC(リアル タイム クロック)のリセット機能により、お使いの Dell システムを No POST/No Boot/No Power 状態から復旧で
きます。システムの RTC リセットを開始するには、システムの電源がオフの状態で、電源に接続されていることを確認します。
25 秒間電源ボタンを押し続けてから、電源ボタンを放します。「リアル タイム クロックをリセットする方法」に進みます。
: 処理中にシステムから AC 電源を外すか、電源ボタンを 40 秒以上押したままにすると、RTC リセットプロセスは中止
メモ
されます。
54 トラブルシューティング

RTC リセットを実行すると、BIOS がデフォルトにリセットされ、Intel vPro のプロビジョニングが解除され、システムの日付と時
刻がリセットされます。次の項目は、RTC リセットの影響を受けません。
• サービスタグ
• 資産タグ
• 所有者タグ
• 管理者パスワード
• システムパスワード
• HDD パスワード
• TPM オンとアクティブ
• キーデータベース
• システムログ
次の項目は、カスタム BIOS 設定の選択に応じてリセットされる場合とリセットされない場合があります。
• Boot List(起動リスト)
• Enable Legacy OROMs(レガシー OROM を有効にする)
• Secure Boot Enable(安全起動を有効にする)
• Allow BIOS Downgrade(BIOS のダウングレードを許可する)
トラブルシューティング 55

5
ヘルプ
トピック:
• デルへのお問い合わせ
デルへのお問い合わせ
メモ: お使いのコンピュータがインターネットに接続されていない場合は、購入時の納品書、出荷伝票、請求書、またはデル
の製品カタログで連絡先をご確認ください。
デルでは、オンラインまたは電話によるサポートとサービスのオプションを複数提供しています。サポートやサービスの提供状況
は国や製品ごとに異なり、国 / 地域によってはご利用いただけないサービスもございます。デルのセールス、テクニカルサポー
ト、またはカスタマーサービスへは、次の手順でお問い合わせいただけます。
1. Dell.com/support にアクセスします。
2. サポートカテゴリを選択します。
3. ページの下部にある 国 / 地域の選択 ドロップダウンリストで、お住まいの国または地域を確認します。
4. 必要なサービスまたはサポートのリンクを選択します。
56 ヘルプ
 Loading...
Loading...