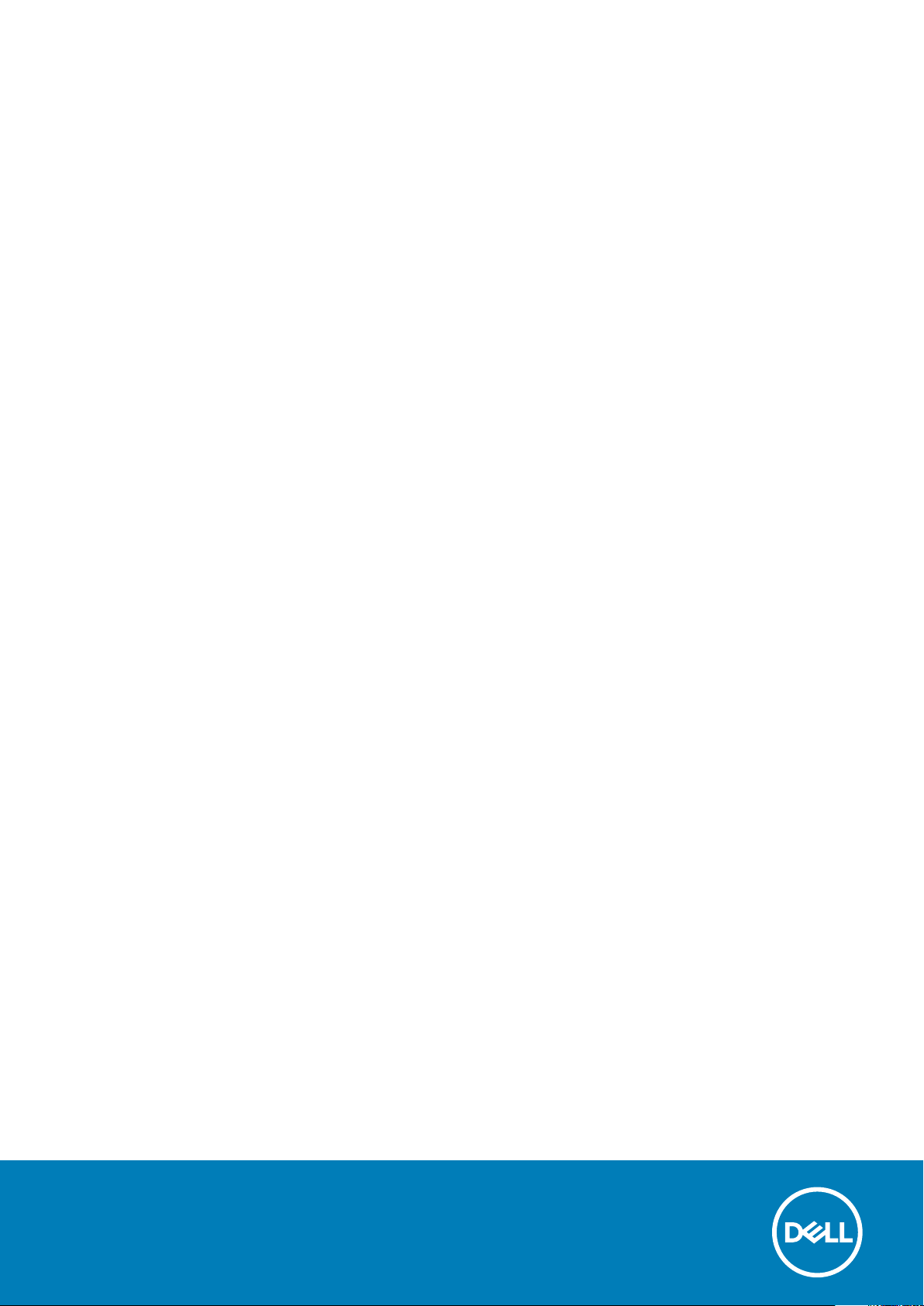
Precision 3530
Service Manual
Regulatory Model: P60F
Regulatory Type: P60F002
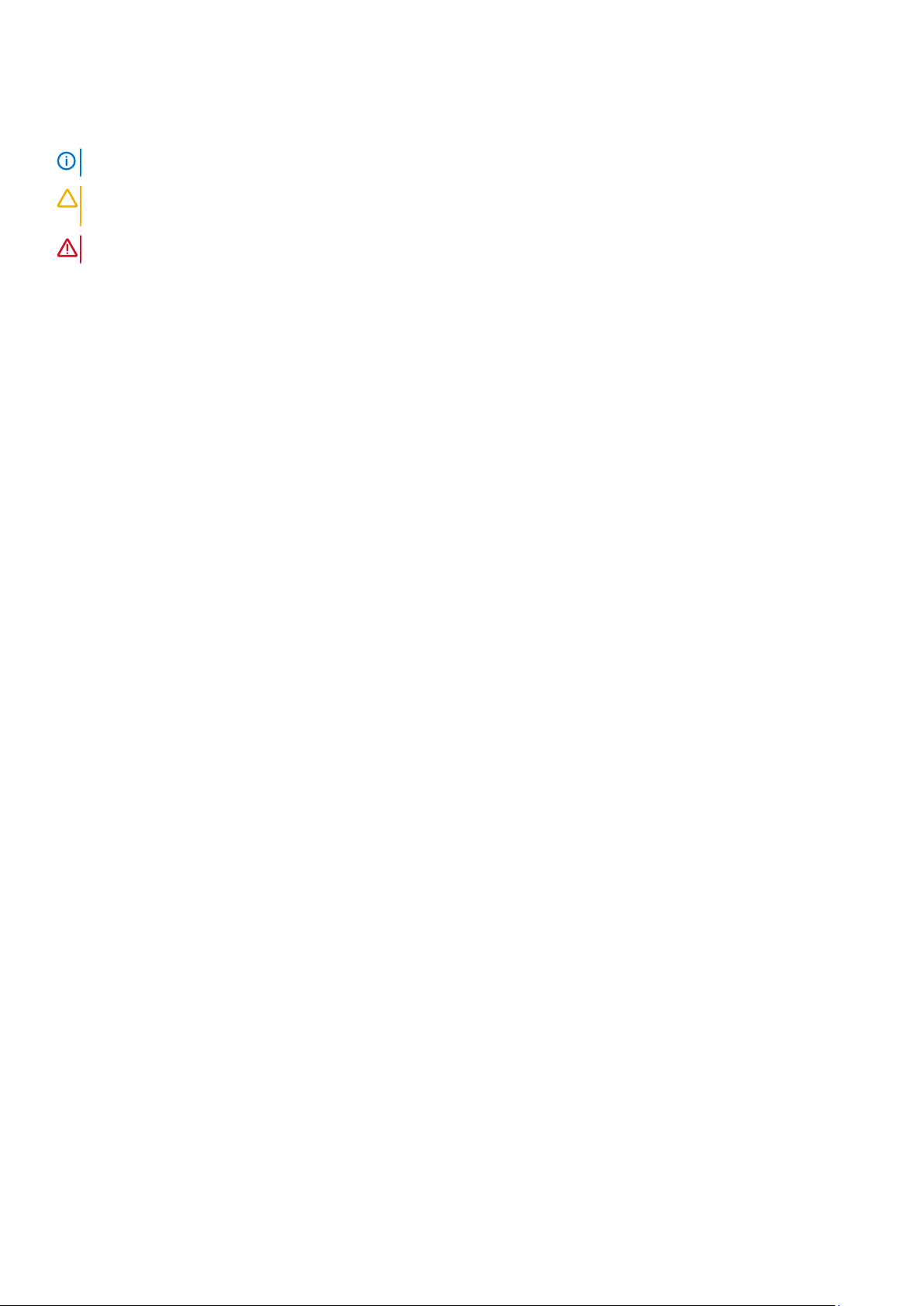
Notes, cautions, and warnings
ПРИМЕЧАНИЕ: A NOTE indicates important information that helps you make better use of your product.
ОСТОРОЖНО: A CAUTION indicates either potential damage to hardware or loss of data and tells you how to avoid the
problem.
ПРЕДУПРЕЖДЕНИЕ: A WARNING indicates a potential for property damage, personal injury, or death.
© 2018–2019 Корпорация Dell или ее дочерние компании. Все права защищены. Dell, EMC и другие товарные знаки
являются товарными знаками корпорации Dell Inc. или ее дочерних компаний. Другие товарные знаки могут быть товарными
знаками соответствующих владельцев.
2019 - 05
Rev. A02

Contents
1 Работа с компьютером............................................................................................................... 6
Инструкции по технике безопасности......................................................................................................................... 6
Выключение компьютера (Windows 10)....................................................................................................................... 6
Подготовка к работе с внутренними компонентами компьютера.......................................................................7
После работы с внутренними компонентами компьютера................................................................................... 7
2 Технология и компоненты..........................................................................................................8
Адаптер питания................................................................................................................................................................ 8
DDR4....................................................................................................................................................................................... 8
HDMI 1.4 — HDMI 2.0..........................................................................................................................................................9
Характеристики USB........................................................................................................................................................ 10
Преимущества интерфейса Displayport по USB Type-C...................................................................................12
USB Type-C..........................................................................................................................................................................12
3 Разборка и сборка.....................................................................................................................14
Плата модуля идентификации абонента (SIM)...................................................................................................... 14
Установка карты модуля идентификации абонента (SIM-карты)............................................................... 14
Извлечение SIM-карты..............................................................................................................................................14
Нижняя крышка................................................................................................................................................................. 14
Снятие нижней крышки.............................................................................................................................................14
Установка нижней крышки.......................................................................................................................................16
Аккумулятор....................................................................................................................................................................... 16
Меры предосторожности при обращении с литийионным аккумулятором............................................. 16
Снятие аккумулятора................................................................................................................................................ 16
Установка аккумулятора...........................................................................................................................................17
Твердотельный накопитель — опционально.......................................................................................................... 17
Извлечение твердотельного накопителя M.2....................................................................................................17
Установка твердотельного накопителя M.2....................................................................................................... 19
Плата WLAN....................................................................................................................................................................... 19
Извлечение платы WLAN......................................................................................................................................... 19
Установка платы WLAN............................................................................................................................................20
плата беспроводной глобальной сети.......................................................................................................................21
Извлечение платы WWAN........................................................................................................................................21
Установка платы WWAN........................................................................................................................................... 21
Батарейка типа "таблетка"........................................................................................................................................... 22
Извлечение батарейки типа «таблетка»........................................................................................................... 22
Установка батарейки типа «таблетка»...............................................................................................................22
Модули памяти................................................................................................................................................................. 23
Извлечение модуля памяти....................................................................................................................................23
Установка модуля памяти.......................................................................................................................................23
Клавиатура и ее каркас..................................................................................................................................................24
Снятие окантовки клавиатуры............................................................................................................................... 24
Снятие клавиатуры................................................................................................................................................... 24
Установка клавиатуры..............................................................................................................................................27
Contents 3
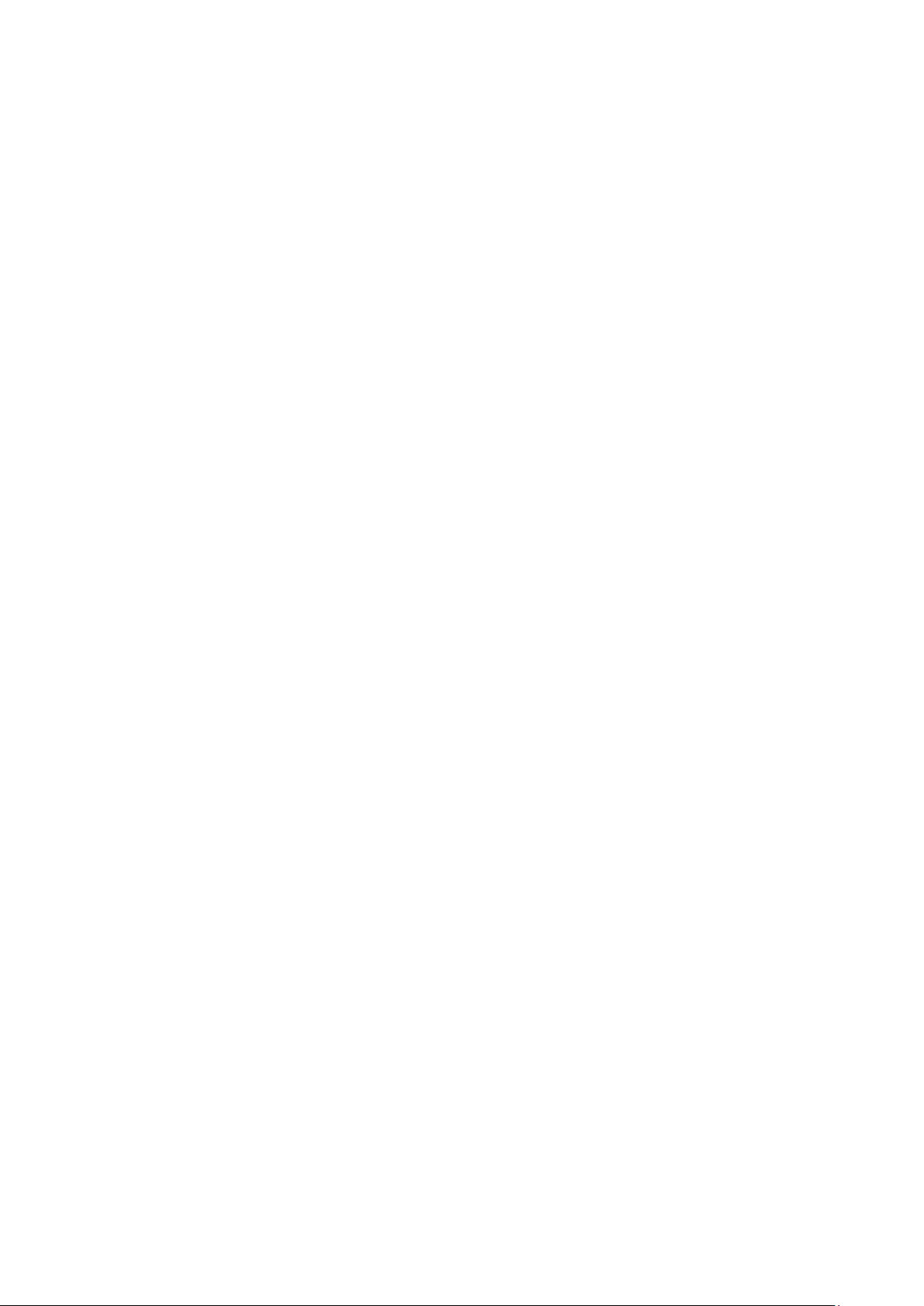
Установка рамки клавиатуры................................................................................................................................. 27
Радиатор ............................................................................................................................................................................27
Извлечение радиатора ............................................................................................................................................27
Установка радиатора ...............................................................................................................................................28
Порт разъема питания................................................................................................................................................... 29
Извлечение порта разъема питания................................................................................................................... 29
Установка порта разъема питания.......................................................................................................................29
Рамка корпуса...................................................................................................................................................................30
Снятие рамки корпуса.............................................................................................................................................. 30
Установка рамки корпуса......................................................................................................................................... 31
Системная плата.............................................................................................................................................................. 31
Извлечение системной платы................................................................................................................................ 31
Установка системной платы...................................................................................................................................34
Сенсорная панель........................................................................................................................................................... 34
Извлечение сенсорной панели..............................................................................................................................34
Установка сенсорной панели.................................................................................................................................36
Модуль SmartCard............................................................................................................................................................ 36
Извлечение устройства чтения карт SmartCard............................................................................................... 36
Установка устройства чтения смарт-карт..........................................................................................................38
плата светодиодных индикаторов............................................................................................................................. 38
Извлечение платы светодиодных индикаторов...............................................................................................38
Установка платы светодиодных индикаторов..................................................................................................39
Динамик.............................................................................................................................................................................. 40
Извлечение динамика.............................................................................................................................................. 40
Установка динамика.................................................................................................................................................. 41
Крышка шарнира.............................................................................................................................................................. 41
Снятие крышки шарнира..........................................................................................................................................41
Установка крышки шарнира................................................................................................................................... 42
Дисплей в сборе...............................................................................................................................................................42
Снятие дисплея в сборе.......................................................................................................................................... 42
Установка дисплея в сборе.................................................................................................................................... 44
Лицевая панель дисплея.............................................................................................................................................. 45
Снятие лицевой панели дисплея ........................................................................................................................ 45
Установка лицевой панели дисплея в системе .............................................................................................. 45
Шарниры дисплея............................................................................................................................................................46
Снятие петли дисплея..............................................................................................................................................46
Установка шарнира дисплея..................................................................................................................................46
Панель дисплея............................................................................................................................................................... 46
Снятие панели дисплея...........................................................................................................................................46
Установка панели дисплея..................................................................................................................................... 48
Кабель дисплея (eDP).................................................................................................................................................... 48
Извлечение кабеля eDP...........................................................................................................................................48
Установка кабеля eDP.............................................................................................................................................. 49
Камера.................................................................................................................................................................................49
Извлечение камеры.................................................................................................................................................. 49
Установка камеры..................................................................................................................................................... 50
Узел задней крышки дисплея.......................................................................................................................................51
Снятие тыльной крышки дисплея в сборе..........................................................................................................51
Установка тыльной крышки дисплея в сборе....................................................................................................51
Упор для рук.......................................................................................................................................................................51
4
Contents
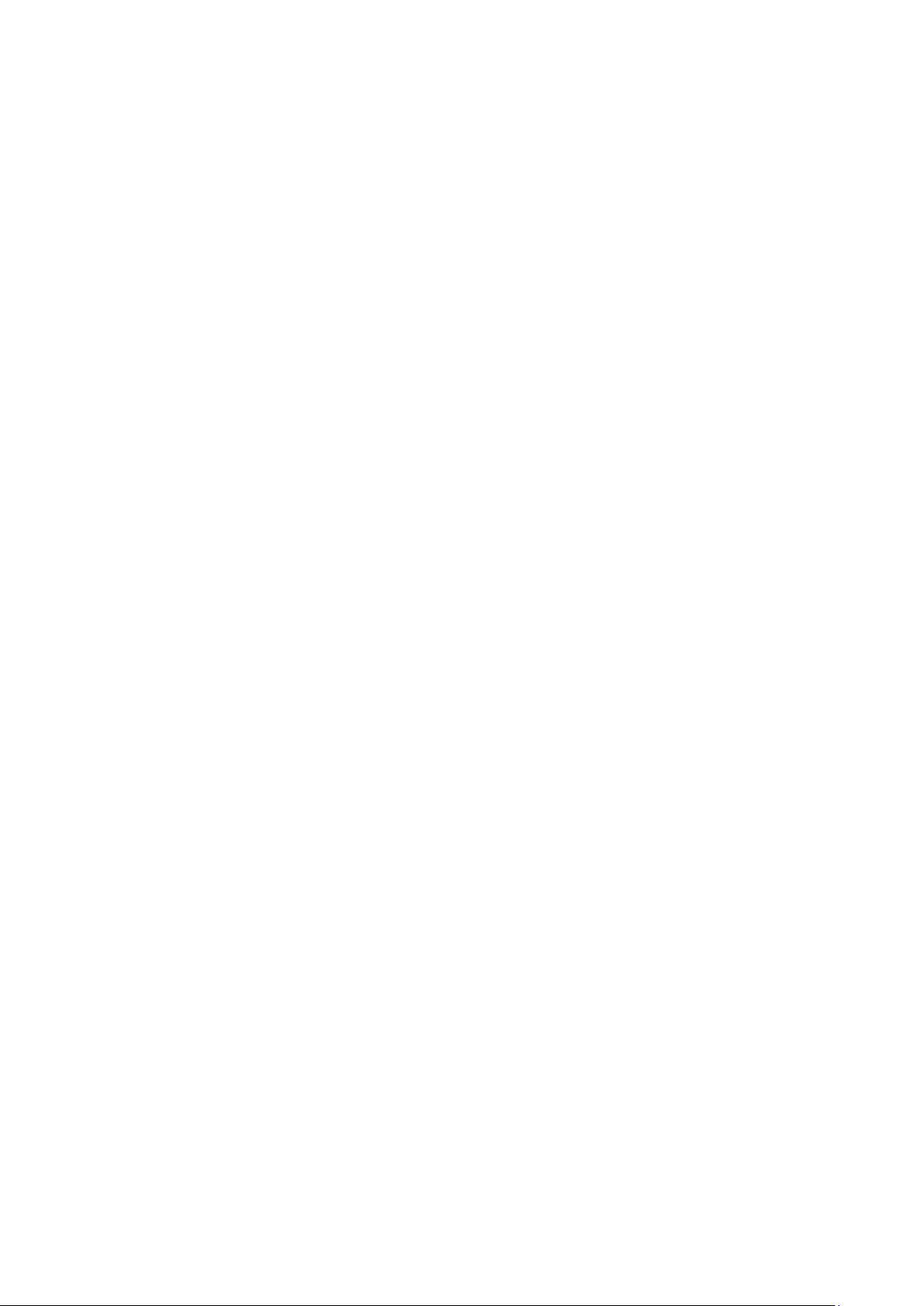
Установка упора для рук.......................................................................................................................................... 51
4 Поиск и устранение неполадок.................................................................................................54
Расширенная предзагрузочная проверка системы — диагностика ePSA.....................................................54
Запуск программы диагностики ePSA..................................................................................................................54
Сброс часов реального времени................................................................................................................................55
5 Получение справки.................................................................................................................. 56
Обращение в компанию Dell.........................................................................................................................................56
Contents 5
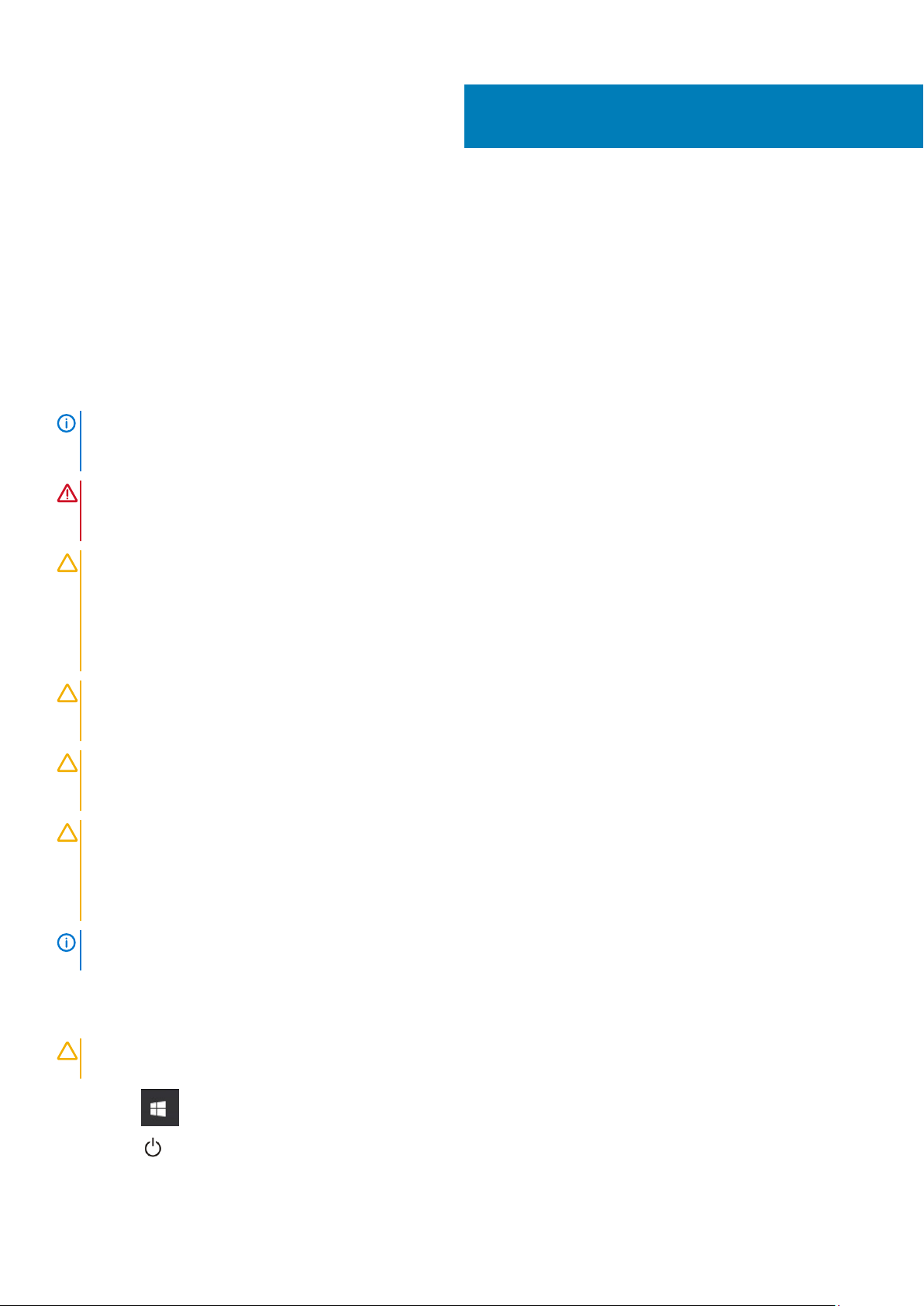
1
Работа с компьютером
Инструкции по технике безопасности
Следуйте этим инструкциям по безопасности во избежание повреждения компьютера и для собственной безопасности.
Если не указано иное, каждая процедура, предусмотренная в данном документе, подразумевает соблюдение следующих
условий:
• прочитаны указания по технике безопасности, прилагаемые к компьютеру;
• Для замены компонента или установки отдельно приобретенного компонента выполните процедуру снятия в обратном
порядке.
ПРИМЕЧАНИЕ: Перед открыванием корпуса компьютера или снятием панелей отключите все источники
питания. После окончания работы с внутренними компонентами компьютера, установите все крышки, панели
и винты на место, перед тем как, подключить компьютер к источнику питания.
ПРЕДУПРЕЖДЕНИЕ: Перед началом работы с внутренними компонентами компьютера прочитайте инструкции
по технике безопасности, прилагаемые к компьютеру. Дополнительные сведения по технике безопасности см.
на веб-странице, посвященной соответствию нормативным требованиям.
ОСТОРОЖНО: Многие виды ремонта могут быть выполнены только сертифицированным техническим
специалистом. Вам следует устранять неполадки и выполнять простой ремонт, разрешенный в соответствии
с документацией к изделию или проводимый в соответствии с указаниями, которые можно найти в Интернете,
получить по телефону или в службе технической поддержки. На ущерб, вызванный неавторизованным
обслуживанием, гарантия не распространяется. Прочтите инструкции по технике безопасности, прилагаемые к
изделию, и следуйте им.
ОСТОРОЖНО: Во избежание электростатического разряда следует заземлиться, надев антистатический
браслет или периодически прикасаясь к неокрашенной металлической поверхности, одновременно касаясь
разъема на задней панели компьютера.
ОСТОРОЖНО: Соблюдайте осторожность при обращении с компонентами и платами. Не следует
дотрагиваться до компонентов и контактов платы. Держите плату за края или за металлическую монтажную
скобу. Такие компоненты, как процессор, следует держать за края, а не за контакты.
ОСТОРОЖНО: При отсоединении кабеля беритесь за разъем или специальную петлю на нем. Не тяните за
кабель. На некоторых кабелях имеются разъемы с фиксирующими защелками. Перед отсоединением кабеля
такого типа необходимо нажать на фиксирующие защелки. При разъединении разъемов старайтесь разносить
их по прямой линии, чтобы не погнуть контакты. А перед подсоединением кабеля убедитесь в правильной
ориентации и соосности частей разъемов.
ПРИМЕЧАНИЕ: Цвет компьютера и некоторых компонентов может отличаться от цвета, указанного в этом
документе.
Выключение компьютера (Windows 10)
ОСТОРОЖНО
открытых программ перед выключением компьютера или снятием боковой крышки.
1. Нажмите .
: Во избежание потери данных сохраните и закройте все открытые файлы и выйдите из всех
2. Нажмите и выберите Завершение работы.
6 Работа с компьютером
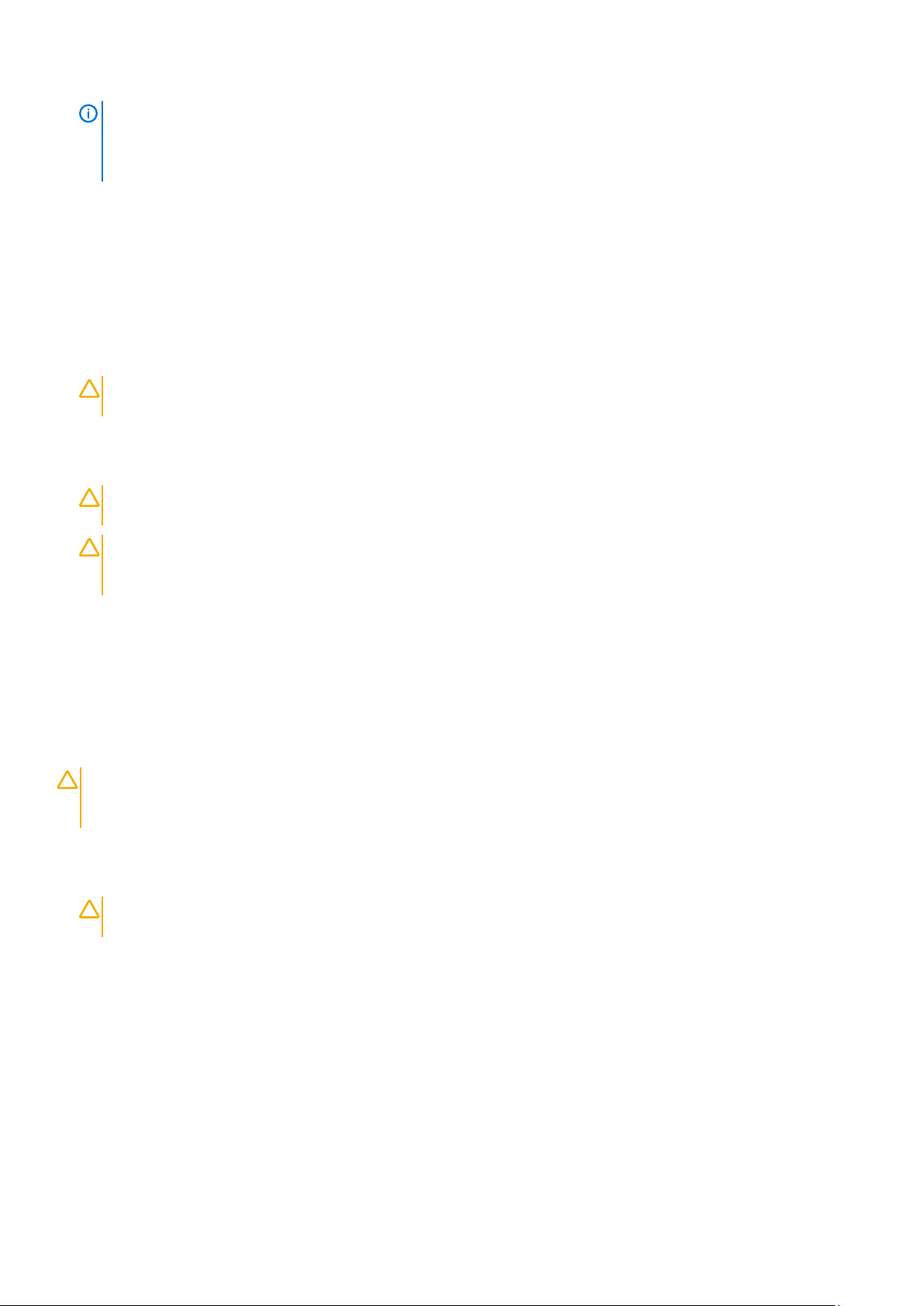
ПРИМЕЧАНИЕ: Убедитесь, что компьютер и все подключенные к нему устройства выключены. Если
компьютер и подключенные устройства не выключились автоматически при завершении работы
операционной системы, нажмите и удерживайте кнопку питания примерно 6 секунд, пока они не
выключатся.
Подготовка к работе с внутренними компонентами компьютера
1. Чтобы не поцарапать крышку компьютера, работы следует выполнять на плоской и чистой поверхности.
2. Выключите компьютер.
3. Если компьютер подсоединен к стыковочному устройству (подстыкован), расстыкуйте его.
4. Отсоедините от компьютера все сетевые кабели (при наличии).
ОСТОРОЖНО: Если в компьютере имеется порт RJ-45, отсоедините сетевой кабель, отключив в первую
очередь кабель от компьютера.
5. Отсоедините компьютер и все внешние устройства от электросети.
6. Откройте дисплей.
7. Нажмите и удерживайте кнопку питания в течение нескольких секунд, чтобы заземлить системную плату.
ОСТОРОЖНО: Во избежание поражения электрическим током перед выполнением шага 8 обязательно
отключайте компьютер от электросети.
ОСТОРОЖНО: Во избежание электростатического разряда следует заземлить себя, надев антистатический
браслет или периодически прикасаясь к неокрашеной металлической поверхности (одновременно касаясь
разъемов на задней панели компьютера).
8. Извлеките из соответствующих слотов все установленные платы ExpressCard или смарт-карты.
После работы с внутренними компонентами компьютера
После завершения любой процедуры замены не забудьте подключить все внешние устройства, платы и кабели, прежде
чем включать компьютер.
ОСТОРОЖНО
предназначенный для данного компьютера Dell. Не используйте аккумуляторы, предназначенные для других
компьютеров Dell.
1. Подсоедините все внешние устройства, например репликатор портов или стыковочное устройство Media Base, и
установите обратно все платы и карты, например плату ExpressCard.
2. Подсоедините к компьютеру все телефонные или сетевые кабели.
ОСТОРОЖНО
затем к компьютеру.
3. Подключите компьютер и все внешние устройства к электросети.
4. Включите компьютер.
: Во избежание повреждения компьютера следует использовать только аккумулятор,
: Чтобы подсоединить сетевой кабель, сначала подсоедините его к сетевому устройству, а
Работа
с компьютером 7
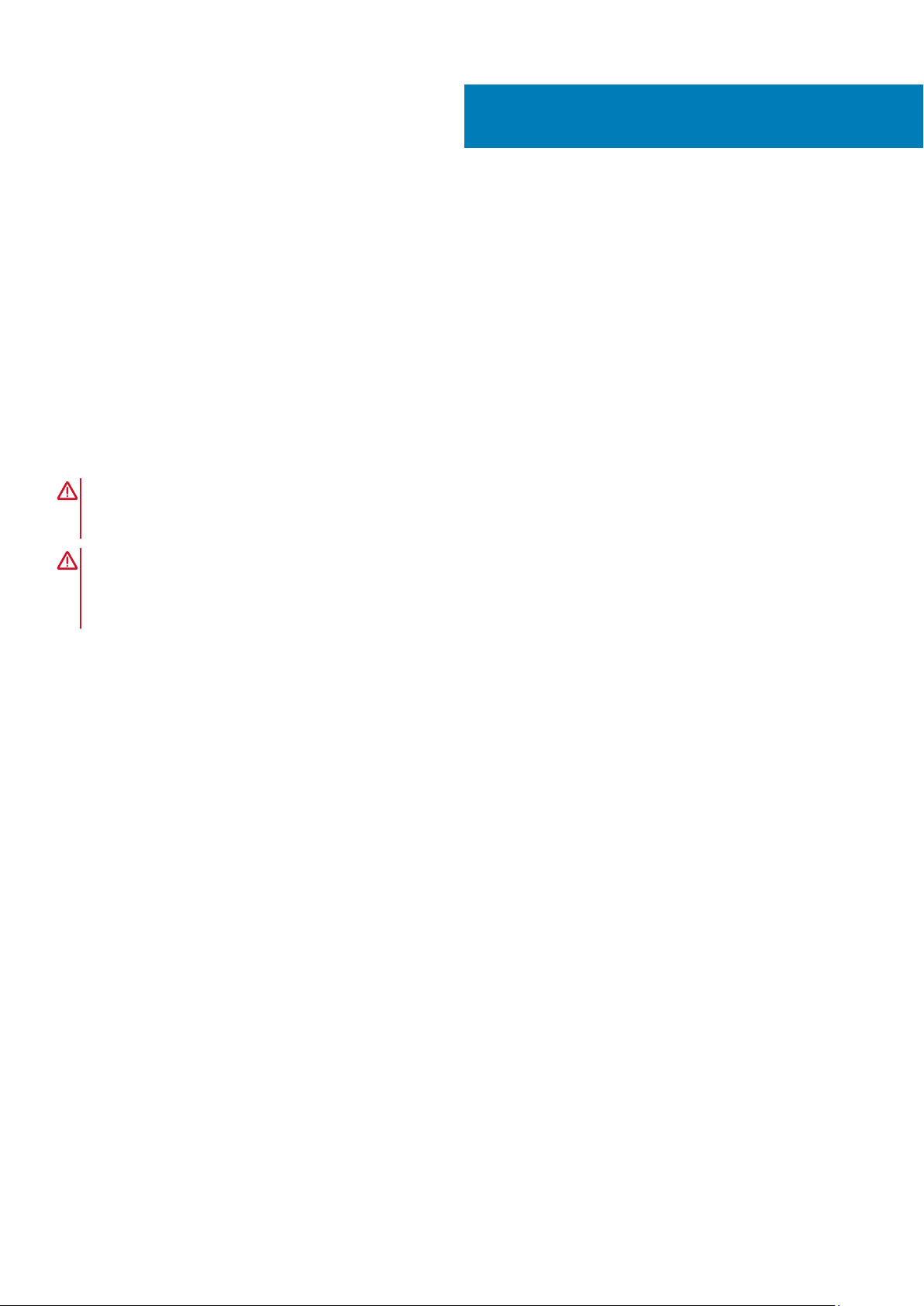
Технология и компоненты
В данной главе представлены подробные сведения о технологии и компонентах, доступных в системе.
Темы:
• Адаптер питания
• DDR4
• HDMI 1.4 — HDMI 2.0
• Характеристики USB
• USB Type-C
Адаптер питания
Этот ноутбук поставляется с адаптером питания с круглой вилкой диаметром 7,4 мм на .
ПРЕДУПРЕЖДЕНИЕ: При отсоединении кабеля адаптера питания от ноутбука возьмитесь за разъем кабеля
адаптера, но не за сам кабель, и извлеките его уверенным, но осторожным движением, стараясь не повредить
кабель.
ПРЕДУПРЕЖДЕНИЕ: Данный адаптер питания работает с электрическими розетками в любой стране мира.
Вместе с тем, в разных странах используются различные разъемы питания и удлинители. Использование
несовместимого кабеля или неправильное подключение кабеля к удлинителю или электрической розетке
могут привести к пожару или повреждению оборудования.
2
DDR4
Память с удвоенной скоростью передачи данных четвертого поколения (DDR4) пришла на смену технологиям DDR2 и
DDR3, обладавшим более низким быстродействием. DDR4 поддерживает емкость до 512 Гбайт, тогда как максимальная
емкость DDR3 составляет 128 Гбайт на модуль DIMM. Синхронное динамическое ОЗУ DDR4 имеет иную схему
расположения установочных пазов по сравнению с SDRAM и DDR. Это предотвращает установку неподходящей памяти в
систему.
Энергопотребление DDR4 на 20% ниже (всего 1,2 В), чем у модулей DDR3, для которых требуется напряжение 1,5 В. DDR4
также поддерживает новый режим глубокого энергосбережения, благодаря которому хост-устройство переходит в режим
ожидания без обновления памяти. Предполагается, что режим глубокого энергосбережения уменьшит потребляемую
мощность в режиме ожидания на 40–50%.
Подробные сведения о DDR4
Между модулями DDR3 и DDR4 существуют незначительные различия, перечисленные ниже.
Различие в установочных выемках
Расположение выемки модуля DDR4 отличается от расположения выемки модуля DDR3. Обе выемки находятся на стороне
вставки модуля, но расположение выемки DDR4 немного отличается, чтобы предотвратить установку модуля в
несовместимую плату или платформу.
8 Технология и компоненты
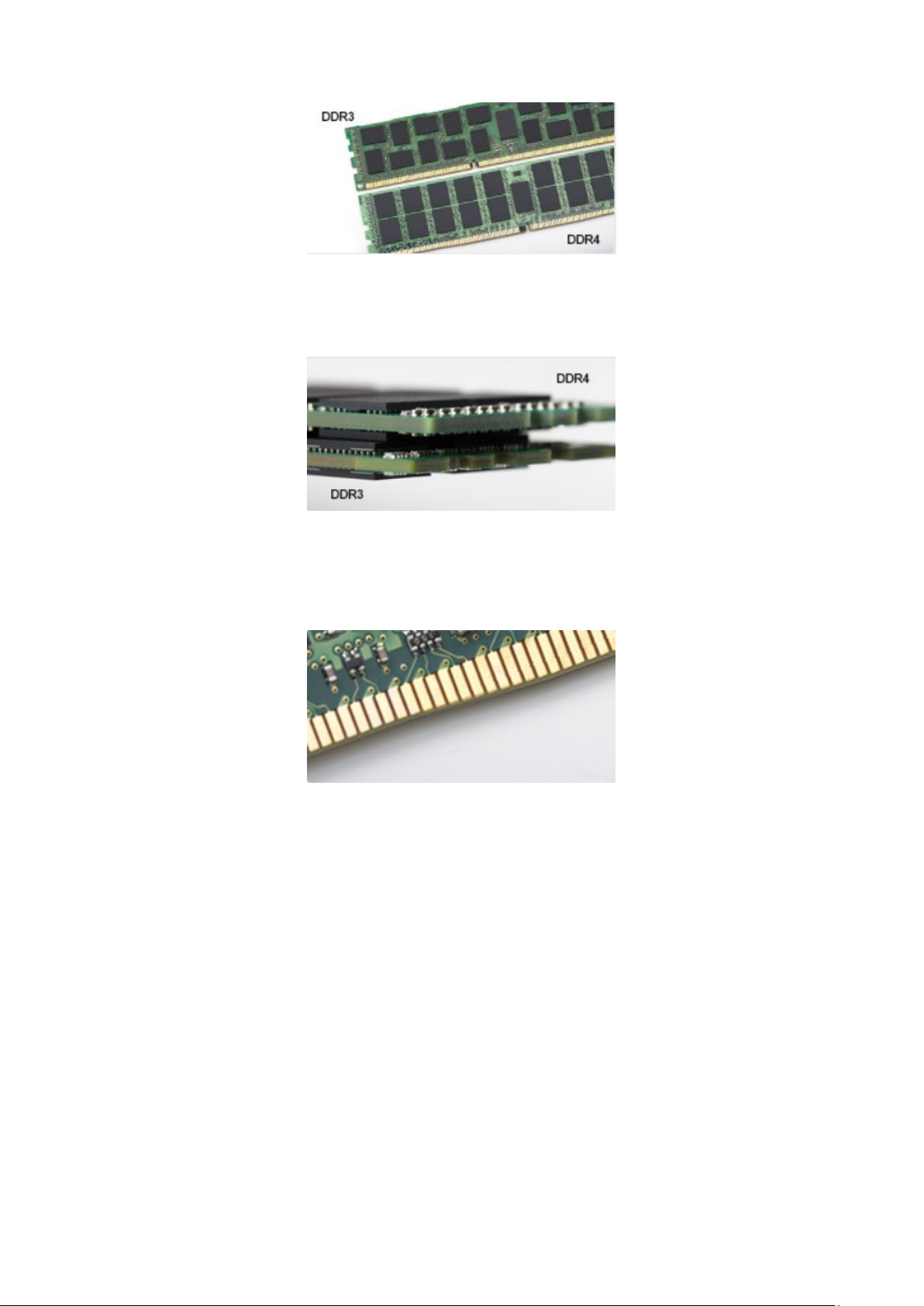
Рисунок 1. Различие в установочных выемках
Увеличенная толщина
Модули DDR4 немного толще DDR3, потому что содержат больше сигнальных слоев.
Рисунок 2. Различие в толщине
Изогнутый край
Модули DDR4 имеют изогнутый край, что упрощает процесс установки модуля и снижает давление на печатную плату при
вставке модулей памяти.
Рисунок 3. Изогнутый край
Ошибки памяти
Ошибки памяти в системе отображаются с новым кодом неисправности ON-FLASH-FLASH или ON-FLASH-ON. Если
возникает сбой в работе всей памяти, дисплей не включается. Для поиска и устранения возможных неполадок памяти
можно попробовать заведомо исправные модули памяти в разъемах памяти на нижней панели системы или под
клавиатурой, как в некоторых портативных системах.
HDMI 1.4 — HDMI 2.0
В этом разделе описывается интерфейс HDMI 1.4 и его функции и преимущества.
HDMI (мультимедийный интерфейс высокой четкости) — это отраслевой, полностью цифровой интерфейс аудио и видео
без сжатия. HDMI обеспечивает интерфейс между любыми совместимыми цифровыми источниками аудио и видео, такими
как DVD-проигрыватель или приемник сигналов аудио и видео, и совместимыми цифровыми устройствами
воспроизведения, например цифровым телевизором (DTV). В основном он используется для подключения телевизоров с
поддержкой HDMI и DVD-проигрывателей. Основное преимущество — это уменьшение числа кабелей и возможность
защиты содержимого. HDMI поддерживает в одном кабеле стандартный и расширенный форматы видео и видео высокой
четкости, а также многоканальный цифровой звук.
Технология
и компоненты 9
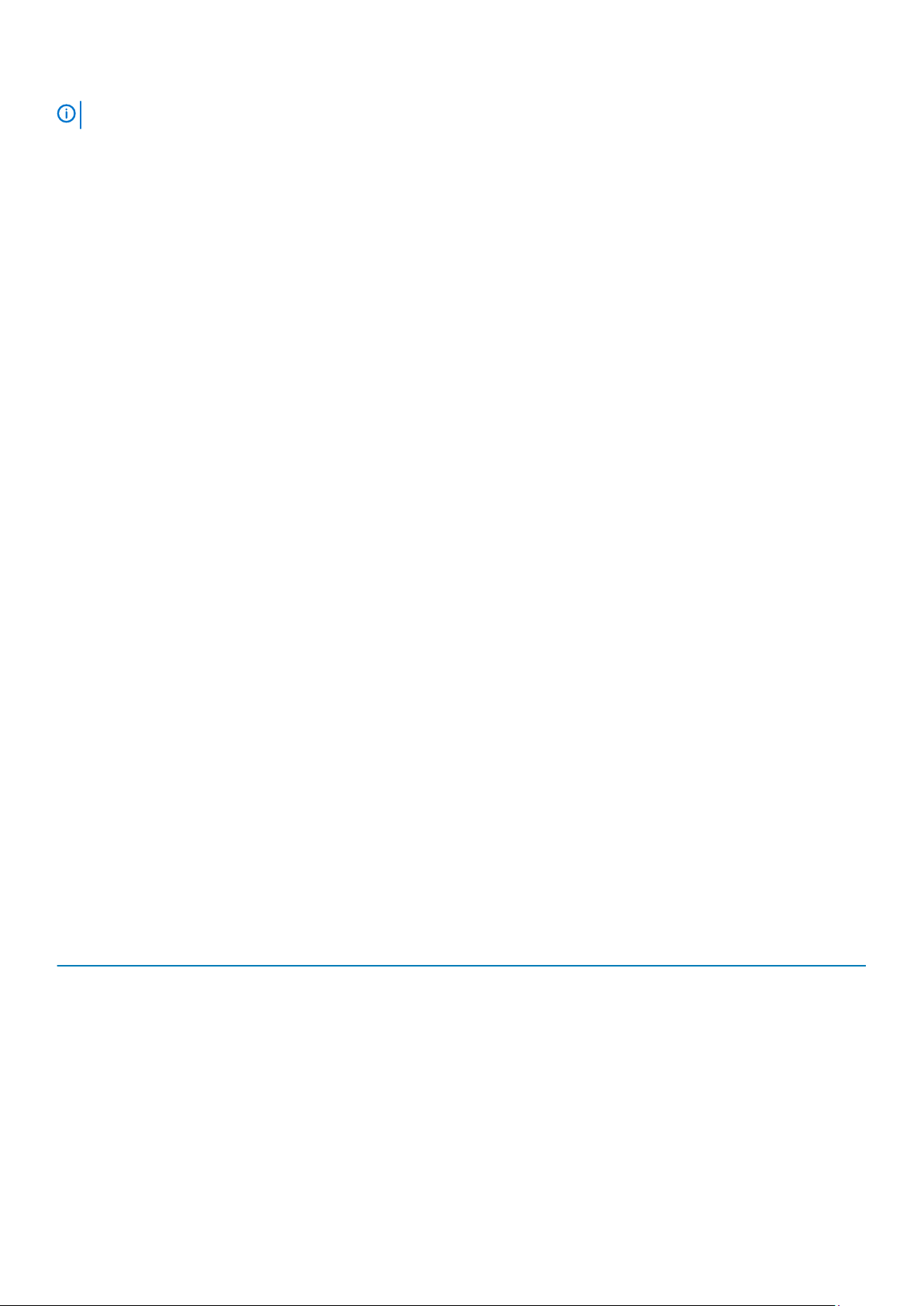
ПРИМЕЧАНИЕ: Порт HDMI 1.4 будет поддерживать 5.1-канальный звук.
Функции HDMI 1.4 — HDMI 2.0
• Канал HDMI Ethernet — добавляет поддержку высокоскоростной сети к разъему HDMI, что позволяет пользователям
использовать все преимущества устройств с поддержкой протокола IP без использования отдельного кабеля Ethernet
• Канал возврата звука — позволяет подключенному через HDMI телевизору с помощью встроенного тюнера
отправлять аудио данные в обратном направлении в систему объемного звука, исключая необходимость в отдельном
звуковом кабеле
• 3D — определяет протоколы ввода-вывода для основных форматов 3D-видео, подготавливая почву для 3D-игр и
приложений для домашнего 3D-кинотеатра
• Тип данных — передача различных видов данных в режиме реального времени между дисплеем и источниками
сигнала, обеспечивая возможность оптимизации телевизором настроек изображения в зависимости от типа данных
• Additional Color Spaces (Дополнительные цветовые пространства) — добавляет поддержку дополнительных
цветовых моделей, используемых в цифровой фотографии и компьютерной графике.
• Поддержка разрешения 4K — обеспечивает возможность просмотра видео с разрешением, намного превышающим
1080p, с поддержкой дисплеев следующего поколения, которые могут соперничать с цифровыми кинотеатрами,
используемыми во многих коммерческих кинотеатрах
• Разъем HDMI Micro — новый уменьшенный разъем для телефонов и других портативных устройств с поддержкой
разрешений видео до 1080p
• Система подключения в автомобилях — новые кабели и разъемы для автомобильных видеосистем,
предназначенные для удовлетворения уникальных требований среды автомобиля, обеспечивая при этом реальное HD
качество
Преимущества HDMI
• Высококачественный HDMI передает несжатое цифровое аудио и видео, обеспечивая максимальное качество
изображения.
• Бюджетный HDMI обеспечивает качество и функциональность цифрового интерфейса, при этом также поддерживая
несжатые видео форматы простым и экономичным способом
• Аудио HDMI поддерживает различные форматы аудио: от стандартного стерео до многоканального объемного звука.
• HDMI обеспечивает передачу видео и многоканального звука по одному кабелю, сокращая затраты, упрощая и
исключая путаницу при использовании нескольких кабелей, используемых в настоящее время в аудио-видео системах
• HDMI поддерживает связь между источником видеосигнала (например, DVD-проигрывателем) и цифровым
телевизором, предоставляя новые функциональные возможности
Характеристики USB
Универсальная последовательная шина USB была представлена в 1996 году. Она существенно упростила соединения
между хост-компьютерами и периферийными устройствами: мышами, клавиатурами, внешними носителями данных и
принтерами.
Давайте посмотрим на эволюцию интерфейса USB, приведенную в таблице ниже.
Таблица
Тип Скорость передачи данных Категория Год введения
USB 2.0 480 Мбит/с Высокая скорость 2000
USB 3.0/USB 3.1 Gen 1 5 Мбит/с Сверхвысокая скорость 2010
USB 3.1 Gen 2 10 Гбит/с Сверхвысокая скорость 2013
1. Эволюция USB
USB 3.0/USB 3.1 Gen 1 (SuperSpeed USB)
В течение многих лет стандарт USB 2.0 имел прочную репутацию стандартного интерфейса в мире персональных
компьютеров — его использовали около 6 миллиардов проданных устройств. Однако в настоящее время наблюдается
потребность в увеличении скорости, поскольку появляется все более быстрое оборудование и возрастают требования к
скорости передачи данных. Требования пользователей были наконец удовлетворены стандартом USB 3.0/USB 3.1 Gen 1,
10
Технология и компоненты
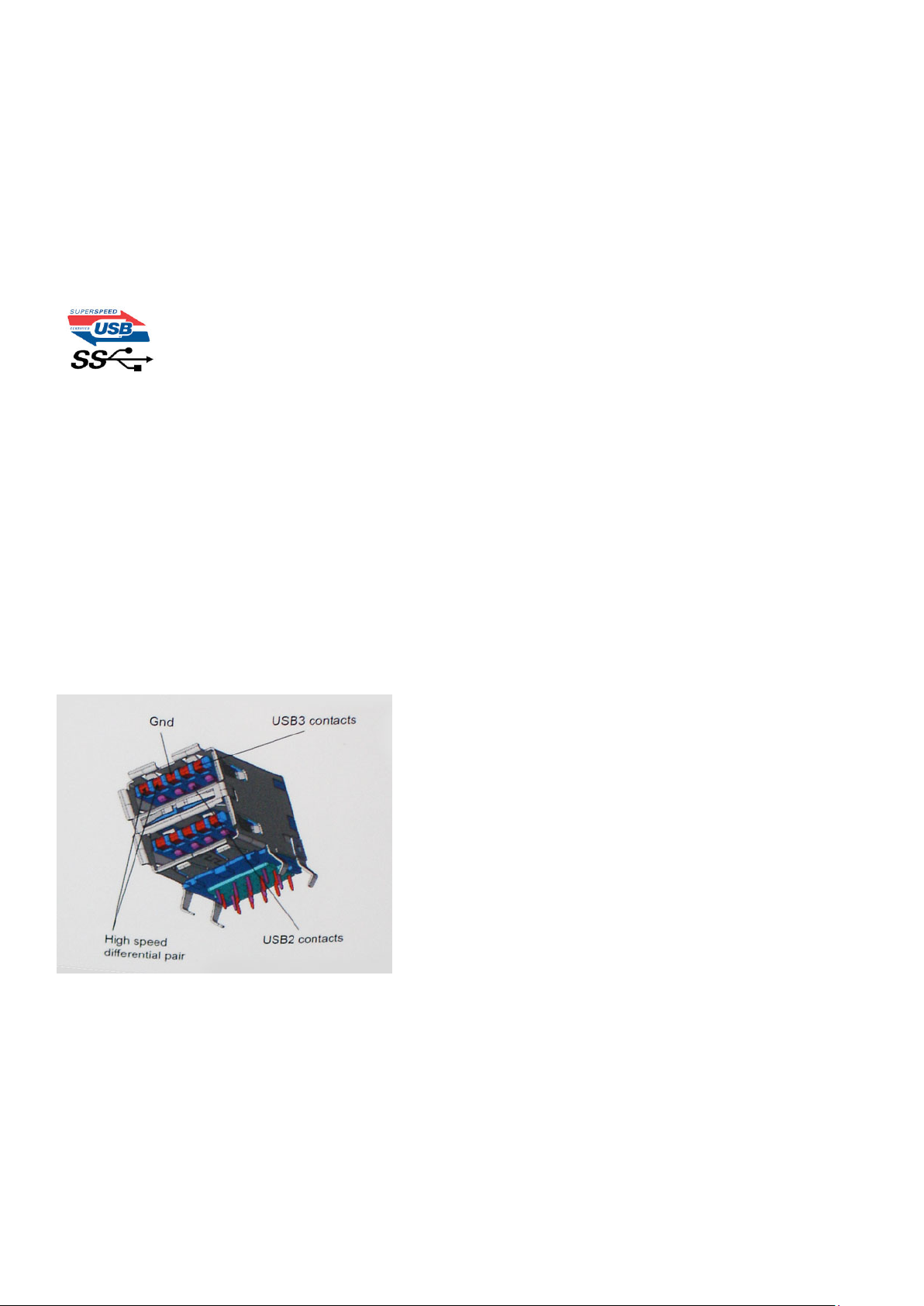
теоретически обладающим в 10 раз большей скоростью по сравнению со своим предшественником. Стандарт USB 3.1 1-го
поколения обладает следующими основными свойствами.
• Более высокие скорости передачи данных (до 5 Гбит/с)
• Повышенная максимальная мощность шины и потребление тока для лучшего энергообеспечения ресурсоемких
устройств
• Новые функции управления питанием
• Полностью дуплексный режим передачи данных и поддержки новых типов передачи данных
• Обратная совместимость с USB 2.0
• Новые разъемы и кабель
В разделах ниже приводятся некоторые из наиболее часто задаваемых вопросов о стандарте USB 3.0/USB 3.1 Gen 1.
Быстродействие
Актуальная спецификация USB 3.0/USB 3.1 Gen 1 задает три скоростных режима. Это Super-Speed (Сверхскоростной), HiSpeed (Высокоскоростной) и Full-Speed (Полноскоростной). Новый сверхскоростной режим обеспечивает скорость передачи
данных 4,8 Гбит/с. Данный стандарт продолжает поддерживать высокоскоростной и полноскоростной режимы работы USB,
также известные как USB 2.0 и 1.1. Однако эти более медленные режимы по-прежнему работают на соответствующих
скоростях 480 и 12 Мбит/с и сохранены только для обратной совместимости.
Стандарт USB 3.0/USB 3.1 Gen 1 обеспечивает намного более высокую производительность за счет технических изменений,
перечисленных ниже.
• Дополнительная физическая шина, добавленная параллельно существующей шине USB 2.0 (см. рисунок ниже).
• В USB 2.0 было четыре провода (питание, заземление и одна дифференциальная пара для передачи данных); в
USB 3.0/USB 3.1 Gen 1 было добавлено еще четыре провода, т. е. две пары дифференциальных сигналов (передача и
прием), что в общей сложности составило восемь соединений в разъемах и кабелях.
• В отличие от полудуплексного режима в USB 2.0, в USB 3.0/USB 3.1 Gen 1 используется двунаправленный интерфейс
передачи данных. Это увеличивает теоретическую пропускную способность в 10 раз.
Из-за постоянно растущих требований к скорости передачи данных, распространения видеоматериалов высокой четкости,
терабайтных накопительных устройств, цифровых камер высокого разрешения и т. д. производительности USB 2.0 может
быть недостаточно. Кроме того, подключение USB 2.0 никогда не сможет даже приблизиться к теоретической
максимальной пропускной способности в 480 Мбит/с; реальная пропускная способность составляет не более 320 Мбит/с
(40 Мбайт/с). Аналогичным образом подключения USB 3.0/USB 3.1 Gen 1 никогда не достигнут скорости 4,8 Гбит/с.
Максимальная скорость передачи данных составит немногим более 400 Мбайт/с. При такой скорости USB 3.0/USB 3.1 Gen 1
оказывается в 10 раз быстрее USB 2.0.
Технология
и компоненты 11

Область применения
Стандарт USB 3.0/USB 3.1 Gen 1 открывает возможности для более эффективной работы с устройствами. И если прежде
стандарт USВ был неприемлем при работе с видеоматериалами с точки зрения максимального разрешения, времени
задержки и степени сжатия, то сейчас можно легко представить работу видеосистем по USB с пропускной способностью,
которая превышает прежние значения скорости в 5–10 раз. Одноканальному DVI-разъему требуется пропускная
способность до 2 Гбит/с. Пропускная способность 480 Мбит/с накладывала существенные ограничения, однако скорость
5 Гбит/с открывает новые перспективы. Обеспечивая заявленную пропускную способность 4,8 Гбит/с, новый стандарт USB
получит распространение в тех областях, где раньше такой интерфейс не применялся, например во внешних RAIDсистемах хранения данных.
Ниже перечислены некоторые из имеющихся на рынке устройств с поддержкой SuperSpeed USB 3.0/USB 3.1 Gen 1.
• Внешние жесткие диски для настольных компьютеров
• Портативные жесткие диски
• Стыковочные модули и адаптеры для накопителей
• Флэш-диски и считывающие устройства
• Твердотельные накопители
• RAID-массивы
• Приводы оптических носителей
• Мультимедийные устройства
• Сетевые устройства
• Платы адаптера и концентраторы
Совместимость
К счастью, стандарт USB 3.0/USB 3.1 Gen 1 создан в расчете на мирное сосуществование с USB 2.0. Что самое важное, хотя
протокол USB 3.0/USB 3.1 Gen 1 задает новый тип физических подключений и потому требует новых кабелей для
обеспечения более высокой скорости работы, сам разъем имеет ту же прямоугольную форму с четырьмя контактами, как у
USB 2.0, расположенными там же, где и раньше. В кабелях USB 3.0/USB 3.1 Gen 1 имеется пять новых соединений для
независимого переноса передаваемых и принимаемых данных. Эти соединения становятся активными только при
подключении к совместимому USB-разъему SuperSpeed.
Поддержка контроллеров USB 3.1 1-го поколения будет интегрирована в операционных системах Windows 8/10. В
предыдущих версиях Windows для этих контроллеров требуются отдельные драйверы.
Корпорация Майкрософт объявила, что в Windows 7 будет реализована поддержка USB 3.1 1-го поколения (возможно, не
сразу после выпуска, а в последующем исправлении или пакете обновления). Не исключено, что после успешного
внедрения поддержки USB 3.0/USB 3.1 Gen 1 в Windows 7 поддержка SuperSpeed будет реализована в Vista. Корпорация
Майкрософт подтвердила это, заявив, что большинство ее партнеров согласны, что ОС Windows Vista также должна
поддерживать USB 3.0/USB 3.1 Gen 1.
Преимущества интерфейса Displayport по USB Type-C
• Полная производительность DisplayPort при выводе звука и видео (до 4K при 60 Гц)
• Передача данных по технологии SuperSpeed USB (USB 3.1)
• Двусторонняя ориентация разъема и направления кабеля
• Обратная совместимость с адаптерами VGA и DVI
• Поддержка HDMI 2.0a и обратная совместимость с предыдущими версиями
USB Type-C
Порт USB Type-C — это новый, сверхкомпактный физический разъем. Этот разъем поддерживает целый ряд новых
интересных стандартов USB, таких как USB 3.1 и подача питания по USB (USB PD).
Альтернативный режим
Порт USB Type-C — разъем, соответствующий новому стандарту, который отличается небольшими размерами. Его
размеры примерно в три раза меньше по сравнению со старой вилкой USB Type-A. Он создан по единому стандарту
разъемов, которые должны поддерживать все устройства. С помощью альтернативных режимов порты USB Type-C
12
Технология и компоненты
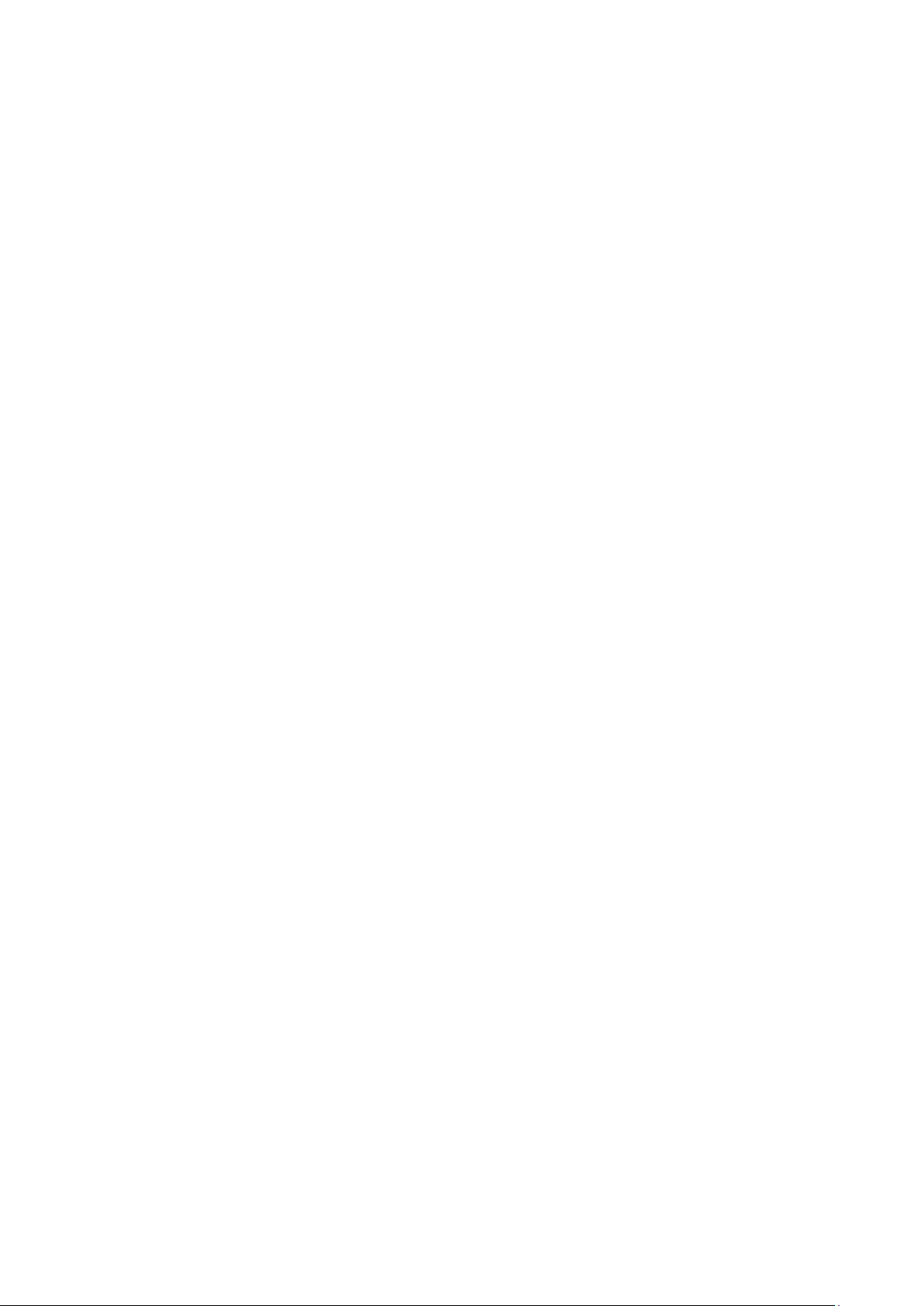
поддерживают различные протоколы, что позволяет использовать один порт USB для подключений HDMI, VGA, DisplayPort и
других типов через адаптеры.
Подача питания по USB
Спецификация USB PD также тесно связана с возможностями разъема USB Type-C. В настоящее время в смартфонах,
планшетах и других мобильных устройствах часто используется соединение USB для зарядки. Соединение USB 2.0
обеспечивает питание с мощностью до 2,5 Вт, что позволит зарядить только телефон. Например, для ноутбука может
потребоваться мощность до 60 Вт. В спецификации подачи питания по USB это значение увеличено до 100 Вт. Подача
питания является двунаправленной, поэтому устройство может и получать и передавать электроэнергию. При этом
передача электроэнергии может происходить одновременно с передачей данных через соединение.
Скорее всего, эпоха применения специализированных кабелей для зарядки ноутбука подходит к концу, поскольку весь
процесс зарядки может осуществляться с помощью стандартного соединения USB. Сейчас появилась возможность
заряжать ноутбук с помощью портативного комплекта аккумуляторов, которые в наши дни применяются для зарядки
смартфонов и других портативных устройств. Можно подключить ноутбук к внешнему дисплею, подключенному к кабелю
питания, после чего внешний дисплей обеспечит зарядку ноутбука и вместе с тем будет использоваться по назначению.
Все это достигается с помощью одного небольшого разъема USB Type-C. Для этого и само устройство, и кабель
подключения должны поддерживать подачу питания по USB. Недостаточно просто иметь соединение USB Type-C.
USB Type-C и USB 3.1
USB 3.1 — это новый стандарт USB. Теоретическая пропускная способность USB 3 составляет 5 Гбит/с, а USB 3.1 Gen 2 —
10 Гбит/с. Тем самым достигается удвоение пропускной способности, которая становится такой же, как и у разъема
Thunderbolt первого поколения. Не следует путать USB Type-C и USB 3.1. USB Type-C — это просто форма разъема,
а поддерживаемой технологией может оказаться всего лишь USB 2 или USB 3.0. В действительности в планшете N1 Android
компании Nokia используется разъем USB Type-C, но на его основе реализованы все версии USB 2.0, а не только USB 3.0.
Тем не менее эти технологии тесно связаны друг с другом.
Технология
и компоненты 13
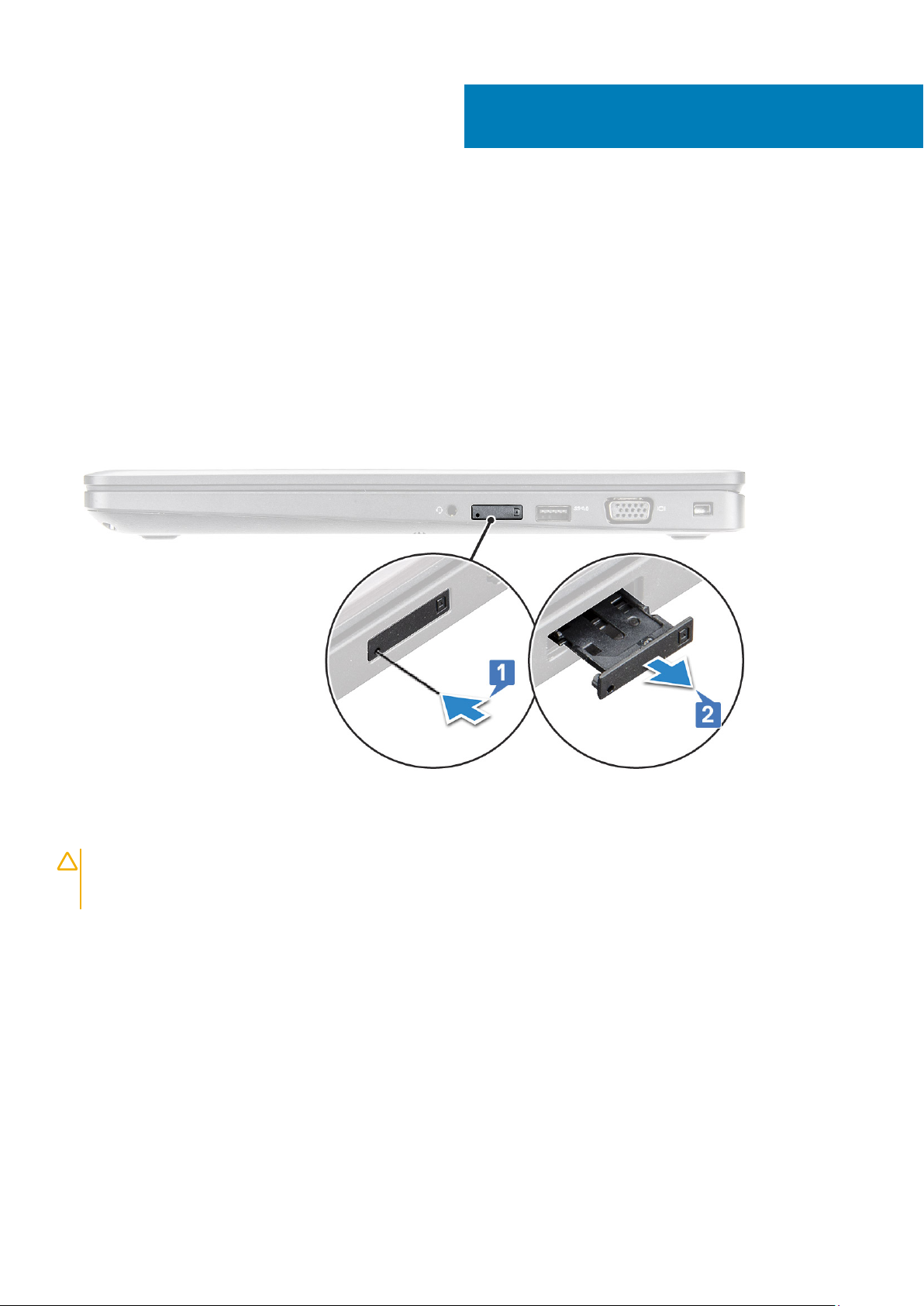
Разборка и сборка
Плата модуля идентификации абонента (SIM)
Установка карты модуля идентификации абонента (SIM-карты)
1. Вставьте скрепку или инструмент для извлечения SIM-карты в отверстие [1].
2. Вытяните лоток SIM-карты и извлеките его [2].
3. Установите SIM в лоток для SIM-карты.
4. Вставьте лоток для SIM-карты в гнездо до щелчка.
3
Извлечение SIM-карты
ОСТОРОЖНО
может привести к потере данных или повреждению карты. Убедитесь, что компьютер выключен либо сетевые
соединения отключены.
1. Вставьте скрепку или инструмент для извлечения SIM-карты в отверстие на лотке для SIM-карты.
2. Вытяните лоток SIM-карты и извлеките его.
3. Извлеките SIM-карту из лотка для SIM-карты.
4. Вставьте лоток SIM-карты в соответствующий слот до щелчка.
: Извлечение карты модуля идентификации абонента (SIM-карты) при включенном компьютере
Нижняя крышка
Снятие нижней крышки
1. Выполните действия, предусмотренные разделом Подготовка к работе с внутренними компонентами компьютера.
2. Для снятия нижней крышки выполните следующее:
a) Ослабьте невыпадающие винты M2,5x5 (8), которыми нижняя крышка крепится к [1].
14 Разборка и сборка

b) Подденьте край нижней крышки рядом с вентиляционным отверстием [2].
ПРИМЕЧАНИЕ: Чтобы поддеть нижнюю крышку, начиная с верхнего края, пластмассовая палочка.
3. Приподнимите и снимите нижнюю крышку с ноутбука.
Разборка
и сборка 15
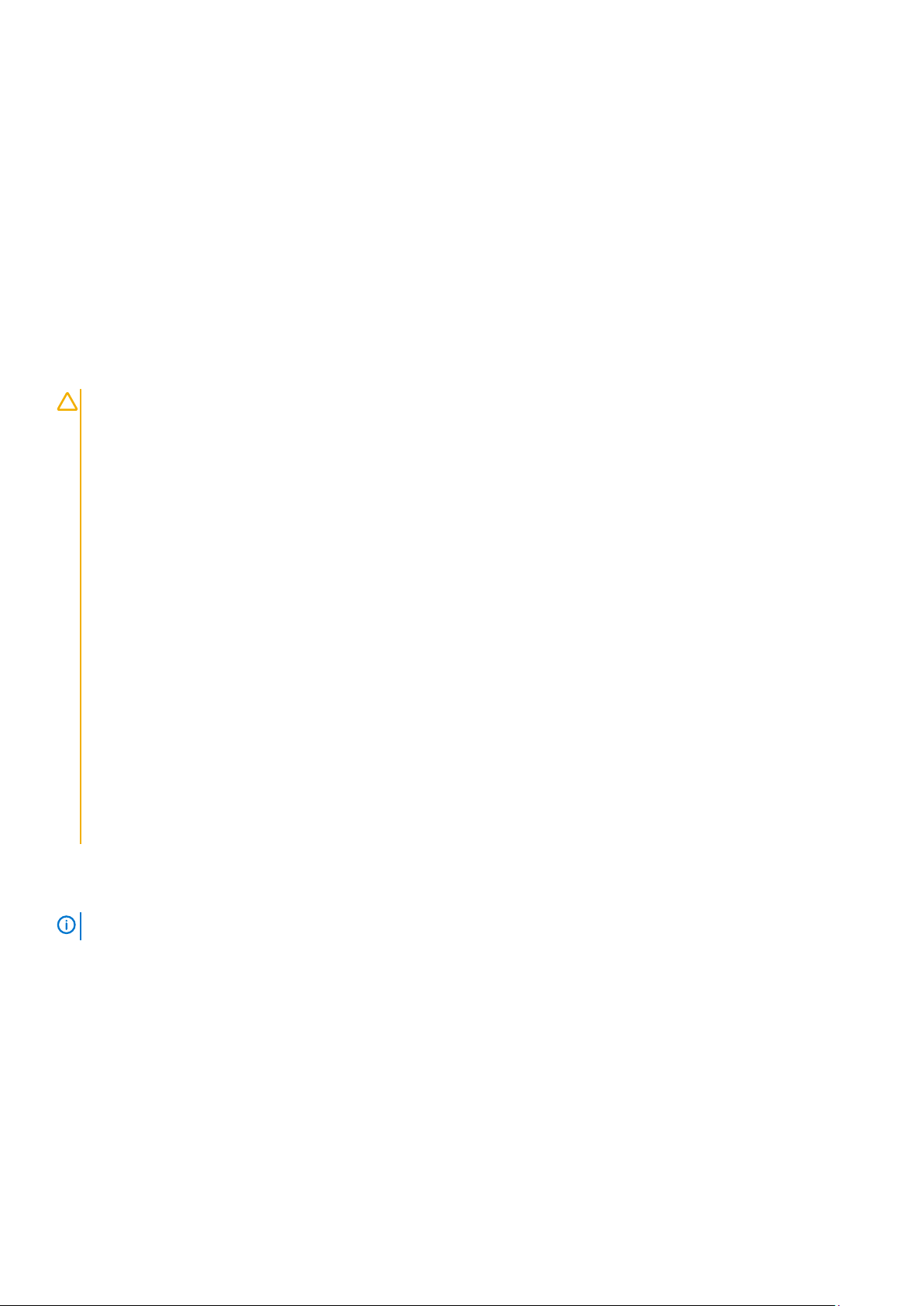
Установка нижней крышки
1. Совместите нижнюю крышку с держателями для винтов на корпусе ноутбука .
2. Нажмите на края крышки, чтобы она встала на место со щелчком.
3. Затяните винты M2x5, чтобы прикрепить нижнюю крышку к ноутбуку.
4. Выполните действия, предусмотренные разделом После работы с внутренними компонентами компьютера.
Аккумулятор
Меры предосторожности при обращении с литийионным аккумулятором
ОСТОРОЖНО:
• Соблюдайте осторожность при обращении с литийионными аккумуляторами.
• Прежде чем извлечь аккумулятор из системы, разрядите его до минимального уровня. Для этого можно
отключить адаптер переменного тока от системы.
• Не разбивайте, не роняйте, не деформируйте аккумулятор и не допускайте попадания в него посторонних
предметов.
• Не подвергайте аккумулятор воздействию высоких температур и не разбирайте аккумуляторные блоки и
элементы.
• Не надавливайте на поверхность аккумулятора.
• Не сгибайте аккумулятор.
• Не используйте никаких инструментов, чтобы поддеть аккумулятор.
• Чтобы предотвратить случайный прокол или повреждение аккумулятора и других системных компонентов,
убедитесь, что ни один винт не потерялся во время обслуживания данного продукта.
• Если аккумулятор вздулся и застрял в устройстве, не пытайтесь высвободить его, так как прокалывание,
сгибание и смятие литийионного аккумулятора могут представлять опасность. В этом случае обратитесь за
помощью и дальнейшими инструкциями.
• Если аккумулятор вздулся и застрял в компьютере, не пытайтесь высвободить его, так как прокалывание,
сгибание и смятие литий-ионного аккумулятора могут представлять опасность. В этом случае обратитесь
за помощью в службу технической поддержки Dell. См. веб-сайт https://www.dell.com/support.
• Всегда используйте подлинные аккумуляторы, приобретенные на сайте https://www.dell.com либо у
авторизованных партнеров и реселлеров Dell.
Снятие аккумулятора
ПРИМЕЧАНИЕ:
1. Выполните действия, предусмотренные разделом Подготовка к работе с внутренними компонентами компьютера.
2. Снимите нижнюю крышку.
3. Чтобы вынуть аккумулятор, выполните следующее.
a) Отключите кабель аккумулятора от разъема на системной плате [1].
b) Ослабьте невыпадающий винт 2 M2,5x5, которыми аккумулятор крепится к ноутбуку [2].
c) Приподнимите и извлеките аккумулятор из корпуса ноутбука [3].
16
Разборка и сборка
Для шестиэлементного аккумулятора 92 Вт ч используется два винта.
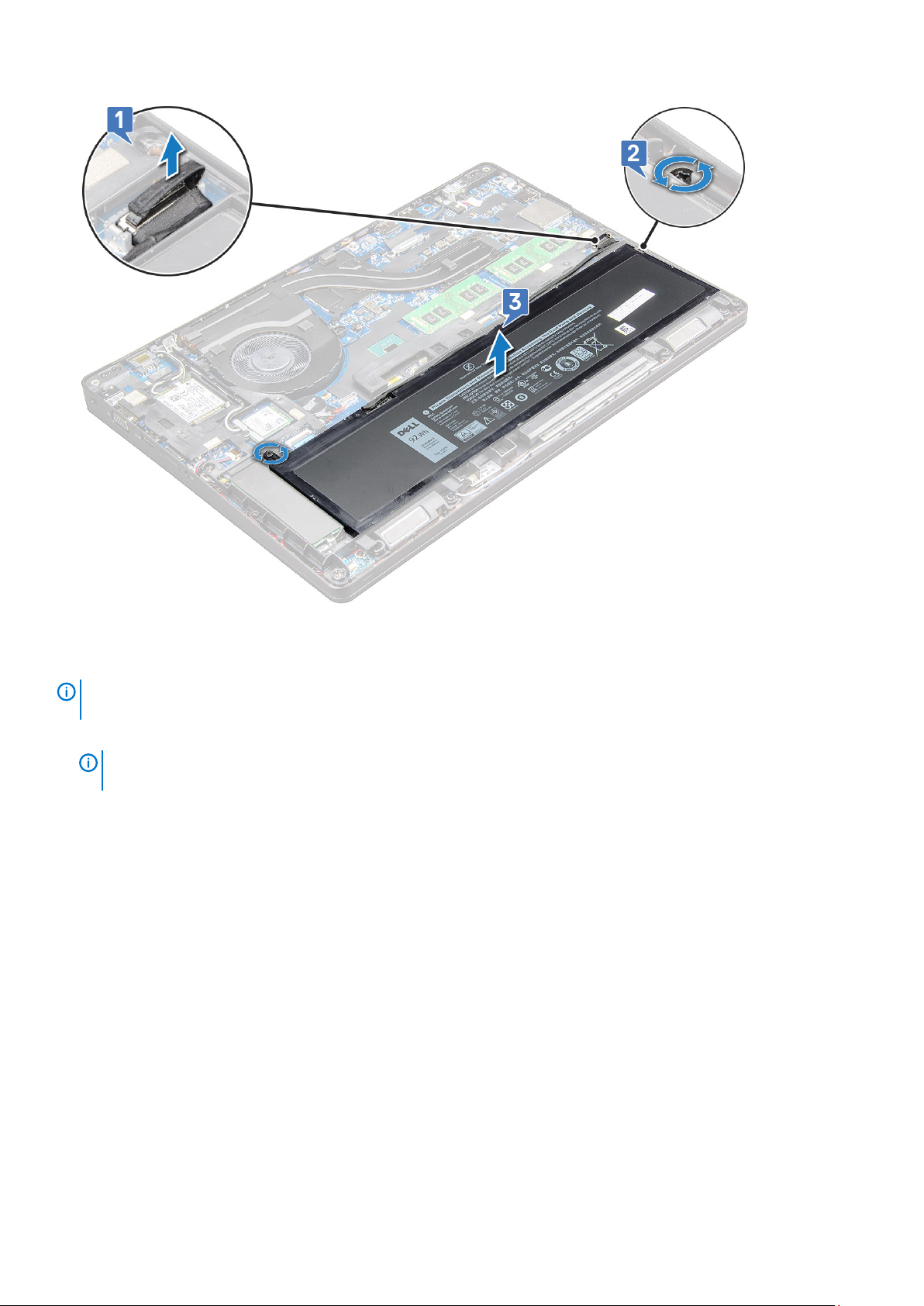
Установка аккумулятора
ПРИМЕЧАНИЕ
может использоваться с накопителем M.2 или 7-мм диском SATA.
1. Вставьте аккумулятор в соответствующий отсек на ноутбуке.
ПРИМЕЧАНИЕ
правильное подключение к разъему.
2. Подсоедините кабель аккумулятора к разъему на системной плате.
3. Затяните винт M2,5x5 (2), чтобы закрепить аккумулятор в ноутбуке.
4. Установите нижнюю крышку.
5. Выполните действия, предусмотренные разделом После работы с внутренними компонентами компьютера.
: Для аккумулятора на 92 Вт·ч требуется использование платы M.2, а аккумулятор на 68 Вт·ч
: Проложите кабель аккумулятора по соответствующим направляющим, чтобы обеспечить
Твердотельный накопитель — опционально
Извлечение твердотельного накопителя M.2
1. Выполните действия, предусмотренные разделом Подготовка к работе с внутренними компонентами компьютера.
2. Снимите:
a) Нижняя крышка
b) аккумулятор
3. Извлечение твердотельного накопителя:
a) Выверните один M2x3 винт [1] , которым кронштейн твердотельного накопителя крепится к ноутбуку, приподнимите и
извлеките каркас корпуса SSD [2], который крепит плату SSD к системной плате. .
b) Приподнимите, потяните и извлеките плату твердотельного накопителя из ноутбука [3].
Разборка
и сборка 17

ПРИМЕЧАНИЕ: В моделях устройств, в комплект поставки которых входят твердотельные накопители
NVMe, снимите термопластину, установленную поверх твердотельного накопителя.
4. Чтобы извлечь фиксатор твердотельного накопителя, сделайте следующее.
a) Выверните винт M2x3, которым зажим твердотельного накопителя крепится к ноутбуку [1].
b) Приподнимите и извлеките зажим твердотельного накопителя из ноутбука [2].
18
Разборка и сборка

Установка твердотельного накопителя M.2
ПРИМЕЧАНИЕ
полностью заряжен или что кабель питания подключен к электросети.
1. Установите зажим твердотельного накопителя на ноутбук.
ПРИМЕЧАНИЕ:
2. Затяните винт M2x3, которым зажим твердотельного накопителя крепится к ноутбуку.
3. Вставьте твердотельный накопитель в соответствующее гнездо на ноутбуке.
4. Установите рамку твердотельного накопителя и затяните винты M2x3 , чтобы прикрепить SSD к ноутбуку.
5. Установите:
a) аккумулятор
b) Нижняя крышка
6. Выполните действия, предусмотренные разделом После работы с внутренними компонентами компьютера.
: Перед установкой платы твердотельного накопителя убедитесь в том, что аккумулятор
Убедитесь в том, что головка зажима находится в отверстии на корпусе системы.
Плата WLAN
Извлечение платы WLAN
1. Выполните действия, предусмотренные разделом Подготовка к работе с внутренними компонентами компьютера.
2. Снимите:
a) Нижняя крышка
b) аккумулятор
3. Чтобы извлечь плату WLAN:
Разборка
и сборка 19

a) Выверните винт M2x3 (1), которым плата WLAN крепится к ноутбуку [1].
b) Приподнимите металлическую скобу, фиксирующую кабели WLAN на плате WLAN [2].
c) Отсоедините кабели WLAN от разъемов на плате WLAN [3].
ПРИМЕЧАНИЕ: Плата WLAN крепится на месте с помощью клейкой прокладки из пенообразного
материала. При извлечении платы беспроводной сети из системы убедитесь, что в процессе
поддевания клейкая подложка осталась на системной плате или раме корпуса. Если клейкая подложка
была извлечена из системы вместе с платой беспроводной сети, приклейте подложку обратно.
d) Потяните за плату WLAN, чтобы высвободить ее из разъема на системной плате [4].
ПРИМЕЧАНИЕ: Не тяните за плату WLAN под углом более 35°, чтобы не повредить контакты.
Установка платы WLAN
1. Вставьте плату WLAN в соответствующее гнездо на ноутбуке.
2. Проложите кабели WLAN через направляющий канал.
ПРИМЕЧАНИЕ
и WLAN необходимо правильно проложить через направляющие желобки на раме корпуса.
3. Подключите кабели WLAN к разъемам на плате WLAN.
4. Установите металлический держатель и затяните винт M2x3, чтобы закрепить плату WLAN на системной плате.
5. Установите:
a) аккумулятор
b) Нижняя крышка
6. Выполните процедуру, приведенную в разделе После работы с внутренними компонентами системы.
20
Разборка и сборка
: При установке дисплея в сборе или рамы корпуса на систему антенны беспроводной связи

плата беспроводной глобальной сети
Извлечение платы WWAN
1. Выполните действия, предусмотренные разделом Подготовка к работе с внутренними компонентами компьютера.
2. Снимите:
a) нижняя крышка
b) аккумулятор
3. Чтобы извлечь плату WWAN:
a) Отсоедините кабели WWAN от разъемов на плате WWAN [1].
ПРИМЕЧАНИЕ: Плата WWAN удерживается на месте с помощью клейкой подкладки-разделителя.
Извлекая плату беспроводной сети из системы, убедитесь, что при отделении платы клейкая подкладка
осталась на системной плате/рамке корпуса. Если клейкая подкладка была извлечена вместе с платой
беспроводной связи, приклейте ее обратно.
b) Выверните винт M2x3 (1), которым плата WWAN крепится к системной плате [2].
c) Приподнимите плату WWAN, чтобы отсоединить ее от разъема на системной плате [3].
ПРИМЕЧАНИЕ: Ни в коем случае НЕ поднимайте плату WWAN более чем на 35°, чтобы избежать
повреждения контактов.
Установка платы WWAN
1. Вставьте плату WWAN в соответствующее гнездо на ноутбуке.
2. Вкрутите винт M2x3, чтобы прикрепить плату WWAN к системной плате.
3. Подключите кабели WWAN к разъемам на плате WWAN.
Разборка
и сборка 21

4. Установите:
a) аккумулятор
b) нижняя крышка
5. Выполните процедуру, приведенную в разделе После работы с внутренними компонентами системы.
Батарейка типа "таблетка"
Извлечение батарейки типа «таблетка»
1. Выполните действия, предусмотренные разделом Подготовка к работе с внутренними компонентами компьютера.
2. Снимите:
a) Нижняя крышка
b) аккумулятор
3. Извлечение батарейки типа «таблетка»:
a) Отключите кабель батарейки типа «таблетка» от разъема на системной плате [1].
b) Подденьте батарейку типа «таблетка», чтобы удалить клейкую пленку и извлечь батарейку из системной платы [2].
Установка батарейки типа «таблетка»
1. Поместите батарейку типа «таблетка» на системную плату.
2. Подключите кабель батарейки типа «таблетка» к разъему на системной плате.
ПРИМЕЧАНИЕ:
3. Установите:
a) корпус компьютера
b) аккумулятор
22
Разборка и сборка
Прокладывайте кабель осторожно, чтобы не повредить его.

c) Нижняя крышка
4. Выполните действия, предусмотренные разделом После работы с внутренними компонентами компьютера.
Модули памяти
Извлечение модуля памяти
1. Выполните действия, предусмотренные разделом Подготовка к работе с внутренними компонентами компьютера.
2. Снимите:
a) Нижняя крышка
b) аккумулятор
3. Чтобы извлечь модуль памяти:
a) Нажмите на фиксаторы модуля памяти, чтобы он слегка выскочил из гнезда [1].
b) Потяните за модуль памяти и извлеките его из разъема на системной плате [2].
Установка модуля памяти
1. Вставьте модуль памяти в соответствующее гнездо и нажмите на него, чтобы модуль памяти зафиксировался.
ПРИМЕЧАНИЕ
сработали фиксаторы.
2. Установите:
a) аккумулятор
b) Нижняя крышка
3. Выполните процедуры, приведенные в разделе После работы с внутренними компонентами компьютера.
: Вставляйте модуль памяти под углом не более 30°. Нажмите на модуль памяти, чтобы
Разборка
и сборка 23

Клавиатура и ее каркас
Снятие окантовки клавиатуры
1. Выполните действия, предусмотренные разделом Подготовка к работе с внутренними компонентами компьютера.
2. Подденьте каркас клавиатуры в одном из углублений [1], затем приподнимите и снимите каркас с системы [2].
ПРИМЕЧАНИЕ: Потяните или снимите окантовку клавиатуры по часовой стрелке или против нее. Будьте
осторожны, чтобы не сломать ее.
ПРИМЕЧАНИЕ: Чтобы снять каркас клавиатуры, с помощью пластмассовой палочки подденьте каркас
клавиатуры, начиная с соответствующих точек и затем вдоль периметра.
Снятие клавиатуры
1. Выполните действия, описанные в разделе Подготовка к работе с внутренними компонентами компьютера.
2. Снимите:
a) нижнюю крышку
b) аккумулятор
c) окантовку клавиатуры
3. Для снятия клавиатуры:
a) Приподнимите защелку и отсоедините кабель клавиатуры от разъема в системе.
b) Приподнимите защелку и отсоедините кабель подсветки клавиатуры от разъема на системной плате [2].
ПРИМЕЧАНИЕ:
24 Разборка и сборка
Количество отсоединяемых кабелей зависит от типа клавиатуры.

c) Приподнимите защелку и отсоедините кабель от разъема на системной плате [3].
d) Приподнимите защелку и отсоедините кабель от разъема на системной плате [4].
e) Переверните систему и откройте ноутбук в положении «вид спереди».
f) Выверните шесть винтов М2х2,5, которыми клавиатура крепится к системе [1].
g) Переверните клавиатуру и снимите ее с корпуса системы вместе с кабелем клавиатуры и кабелем подсветки
клавиатуры [2].
ПРЕДУПРЕЖДЕНИЕ
проложенные под рамой корпуса, чтобы не повредить кабели.
: Осторожно потяните за кабель клавиатуры и кабель подсветки клавиатуры,
Разборка и сборка 25

26 Разборка и сборка

Установка клавиатуры
1. Удерживая клавиатуру, проложите кабель клавиатуры и кабелькабели подсветки клавиатуры через упор для рук.
2. Совместите клавиатуру с отверстиями для винтов на корпусе.
3. Заверните 5 винтов M2x2,5 M2x2,5, чтобы прикрепить клавиатуру к системе.
4. Переверните компьютер и вставьте кабель клавиатуры и кабель подсветки клавиатуры в разъем на системной плате.
ПРИМЕЧАНИЕ: При установке на место рамки корпуса перед подключением кабелей клавиатуры к
системной плате убедитесь, что они НЕ находятся под рамкой клавиатуры, а проходят через отверстие в
рамке.
5. Установите:
a) окантовку клавиатуры;
b) аккумулятор
c) нижнюю крышку
6. Выполните действия, описанные в разделе После работы с внутренними компонентами компьютера.
Установка рамки клавиатуры
1. Совместите окантовку клавиатуры с выступами на компьютере и нажмите на клавиатуру, чтобы она встала на место.
2. Выполните процедуру, приведенную в разделе После работы с внутренними компонентами системы.
Радиатор
Извлечение радиатора
1. Выполните действия, предусмотренные разделом Подготовка к работе с внутренними компонентами компьютера.
2. Снимите:
a) Нижняя крышка
b) аккумулятор
3. Чтобы извлечь радиатор , сделайте следующее .
a) Отсоедините кабель радиатора в сборе и выверните винты (2), которые крепят его к системной плате [1, 2]. .
ПРИМЕЧАНИЕ:
Открутите винты, которыми радиатор .
Разборка и сборка 27

b) Выкрутите винты M2x3 (6), которыми радиатор в сборе крепится к системной плате [1].
c) Приподнимите и снимите радиатор в сборе с системной платы [2].
Установка радиатора
1. Поместите радиатор в сборе на системную плату и совместите резьбовые отверстия.
2. Затяните винты M2x3 8, чтобы прикрепить радиатор в сборе к системной плате.
28
Разборка и сборка

3. Подсоедините кабель радиатора в сборе к разъему на системной плате.
4. Установите:
a) аккумулятор
b) Нижняя крышка
5. Выполните действия, предусмотренные разделом После работы с внутренними компонентами компьютера.
Порт разъема питания
Извлечение порта разъема питания
1. Выполните действия, предусмотренные разделом Подготовка к работе с внутренними компонентами компьютера.
2. Снимите:
a) Нижняя крышка
b) аккумулятор
3. Извлечение порта разъема питания:
a) Отключите кабель порта разъема питания от разъема на системной плате [1].
ПРИМЕЧАНИЕ: С помощью пластмассовой палочки высвободите кабель из разъема. Не тяните за
кабель, чтобы не порвать его.
b) Выверните винт M2x3, чтобы освободить металлический держатель порта разъема питания [2].
c) Снимите металлический держатель, который удерживает разъем питания [3].
d) Приподнимите порт разъема питания и извлеките его из ноутбука [4].
Установка порта разъема питания
1. Вставьте порт разъема питания в соответствующее гнездо на ноутбуке.
Разборка
и сборка 29

2. Установите металлический держатель на порт разъема питания.
3. Затяните винт M2x3, чтобы прикрепить металлическую скобу к порту разъема питания на ноутбуке.
4. Подключите кабель порта разъема питания к разъему на системной плате.
5. Установите:
a) аккумулятор
b) Нижняя крышка
6. Выполните действия, предусмотренные разделом После работы с внутренними компонентами компьютера.
Рамка корпуса
Снятие рамки корпуса
1. Выполните действия, предусмотренные разделом Подготовка к работе с внутренними компонентами компьютера.
2. Снимите:
a) Модуль SIM-карты
b) Нижняя крышка
c) аккумулятор
d) Плата WLAN
e) плата беспроводной глобальной сети
f) карту SSD
3. Чтобы снять рамку корпуса:
a) Извлеките кабели WWAN и WLAN из кабельных каналов [1].
b) Отсоедините кабель динамика от разъема на системной плате [2].
c) Приподнимите защелку, чтобы отсоединить кабели подсветки клавиатуры (опционально) [3], сенсорной панели [4],
миниатюрного тензометрического джойстика [5] и клавиатуры [6] от разъемов на системной плате.
4. Чтобы снять рамку корпуса:
30
Разборка и сборка

a) Выверните винты M2x3 (5) и M2x5 (2), которыми рамка корпуса крепится к ноутбуку[1].
b) Приподнимите и снимите раму корпуса с ноутбука [2].
Установка рамки корпуса
1. Установите рамку корпуса на компьютер и затяните винты M2x5 (2), M2x3 (5).
ПРИМЕЧАНИЕ
проложены не под рамой, а через отверстие в раме.
2. Подсоедините кабель динамика, кабель клавиатуры, кабель сенсорной панели, кабель микроджойстика и кабель
подсветки (опционально).
3. Проложите кабель платы WLAN и WWAN.
ПРИМЕЧАНИЕ
корпуса и системной платой во избежание повреждения кабеля.
4. Установите:
a) карту SSD
b) плата беспроводной глобальной сети
c) Плата WLAN
d) аккумулятор
e) Тыльная крышка
f) Модуль SIM-карты
5. Выполните процедуру, приведенную в разделе После работы с внутренними компонентами системы.
: При повторной установке рамы корпуса убедитесь в том, что кабели клавиатуры
: Убедитесь в том, что кабель батарейки типа «таблетка» правильно проложен между рамой
Системная плата
Извлечение системной платы
1. Выполните действия, предусмотренные разделом Подготовка к работе с внутренними компонентами компьютера.
2. Снимите:
a) Модуль SIM-карты
Разборка
и сборка 31

b) Нижняя крышка
c) аккумулятор
d) Плата WLAN
e) плата беспроводной глобальной сети
f) плату твердотельного накопителя
g) Модуль памяти
h) блок
i) батарейка типа «таблетка»
j) Порт разъема питания
k) корпус компьютера
3. Чтобы высвободить системную плату:
a) Выверните винты M2x5, которыми металлический держатель крепится к системной плате [1].
b) Приподнимите металлический держатель, фиксирующий кабель дисплея на системной плате [ 2].
c) Отсоедините кабель дисплея от разъемов на системной плате [3].
4. Чтобы извлечь системную плату:
a) Поднимите защелку и отсоедините кабели платы индикаторов, системной платы и сенсорной панели от разъемов на
системной плате [1].
b) Выверните винты M2x5 (2), которыми металлический держатель порта USB-C крепится к системной плате, и снимите
его с системной платы [2, 3].
ПРИМЕЧАНИЕ:
32 Разборка и сборка
Упоминаемый здесь металлический держатель — это держатель порта USB-C.

5. Выверните винты M2x3 (3) и выньте системную плату из компьютера [1, 2].
Разборка
и сборка 33

Установка системной платы
1. Совместите системную плату с держателями для винтов на ноутбуке.
2. Затяните винты M2x3, чтобы прикрепить системную плату к ноутбуку.
3. Установите металлическую скобу USB-C и затяните винты M2x5 на системной плате.
4. Подсоедините кабель платы светодиодных индикаторов и кабель сенсорной панели к системной плате.
5. Подключите кабель дисплея к системной плате.
6. Поместите кабель eDP и металлическую скобу на системную плату и зафиксируйте их с помощью винтов M2x3.
7. Установите:
a) корпус компьютера
b) Порт разъема питания
c) батарейка типа «таблетка»
d) блок
e) Модуль памяти
f) плату твердотельного накопителя
g) плата беспроводной глобальной сети
h) Плата WLAN
i) аккумулятор
j) Нижняя крышка
k) Модуль SIM-карты
8. Выполните действия, предусмотренные разделом После работы с внутренними компонентами компьютера.
Сенсорная панель
Извлечение сенсорной панели
1. Выполните действия, предусмотренные разделом Подготовка к работе с внутренними компонентами компьютера.
2. Снимите:
a) Нижняя крышка
b) аккумулятор
c) Плата WLAN
d) плата беспроводной глобальной сети
e) плату твердотельного накопителя
f) корпус компьютера
3. Чтобы извлечь сенсорную панель:
a) Приподнимите защелку и отсоедините кабель устройства считывания смарт-карт от разъема на системной плате [1].
b) Отсоедините устройство чтения карт SmartCard от клейкой ленты [2].
34
Разборка и сборка

4. Чтобы снять сенсорную панель:
a) Приподнимите защелку и отсоедините кабель сенсорной панели от разъема на системной плате [1].
b) Выверните винты M2x3 (2), которыми сенсорная панель крепится к ноутбуку [2].
c) Приподнимите и снимите сенсорную панель с корпуса ноутбука [3].
Разборка
и сборка 35

Установка сенсорной панели
1. Устанавливая плату кнопок обратно в корпус, сначала вставьте нижний край платы под пластмассовые фиксаторы
держателя.
2. Затяните винты M2x3, чтобы закрепить сенсорную панель.
3. Подсоедините кабель сенсорной панели.
4. Подсоедините кабель устройства считывания смарт-карт к ноутбуку.
5. Установите:
a) корпус компьютера
b) плату твердотельного накопителя
c) плата беспроводной глобальной сети
d) Плата WLAN
e) аккумулятор
f) Нижняя крышка
6. Выполните действия, предусмотренные разделом После работы с внутренними компонентами компьютера.
Модуль SmartCard
Извлечение устройства чтения карт SmartCard
1. Выполните действия, предусмотренные разделом Подготовка к работе с внутренними компонентами компьютера.
2. Снимите:
a) Нижняя крышка
b) аккумулятор
c) Плата WLAN
36
Разборка и сборка

d) плата беспроводной глобальной сети
e) плату твердотельного накопителя
f) корпус компьютера
3. Чтобы извлечь устройство чтения смарт-карт:
a) Отсоедините кабель устройства считывания смарт-карт от разъема на системной плате [1].
b) Снимите с кабеля клейкую пленку [2].
4. Чтобы извлечь устройство чтения смарт-карт:
a) Выверните винты M2x3 (2), которыми плата устройства чтения SmartCard крепится к упору для рук [1].
b) Потяните за плату устройства считывания смарт-карт, чтобы снять ее с системной платы [2].
Разборка
и сборка 37

Установка устройства чтения смарт-карт
1. Установите устройство считывания смарт-карт на ноутбук.
2. Затяните винты M2x3, чтобы закрепить устройство чтения смарт-карт в ноутбуке.
3. Прикрепите кабель устройства считывания смарт-карт и подсоедините его к разъему на системной плате.
4. Установите:
a) корпус компьютера
b) плату твердотельного накопителя
c) плата беспроводной глобальной сети
d) Плата WLAN
e) аккумулятор
f) Нижняя крышка
5. Выполните действия, предусмотренные разделом После работы с внутренними компонентами компьютера.
плата светодиодных индикаторов
Извлечение платы светодиодных индикаторов
1. Выполните действия, предусмотренные разделом Подготовка к работе с внутренними компонентами компьютера.
2. Снимите:
a) Нижняя крышка
b) аккумулятор
c) Плата WLAN
38
Разборка и сборка

d) плата беспроводной глобальной сети
e) плату твердотельного накопителя
f) корпус компьютера
3. Чтобы извлечь плату светодиодных индикаторов:
a) Приподнимите защелку и отсоедините кабель платы светодиодных индикаторов от разъема на плате светодиодных
индикаторов [1].
b) Открутите винт М2х3, которым плата индикаторов крепится к ноутбуку [2].
c) Приподнимите и извлеките плату индикаторов из ноутбука [3].
Установка платы светодиодных индикаторов
1. Установите плату индикаторов на ноутбук.
2. Затяните винт M2x3, чтобы закрепить плату светодиодных индикаторов в ноутбуке.
3. Подсоедините кабель платы LED к разъему на плате LED.
4. Установите:
a) корпус компьютера
b) плату твердотельного накопителя
c) плата беспроводной глобальной сети
d) Плата WLAN
e) аккумулятор
f) Нижняя крышка
5. Выполните действия, предусмотренные разделом После работы с внутренними компонентами компьютера.
Разборка
и сборка 39

Динамик
Извлечение динамика
1. Выполните действия, предусмотренные разделом Подготовка к работе с внутренними компонентами компьютера.
2. Снимите:
a) Нижняя крышка
b) аккумулятор
c) Плата WLAN
d) плата беспроводной глобальной сети
e) плату твердотельного накопителя
f) корпус компьютера
3. Чтобы отсоединить кабели:
a) Поднимите защелку и отсоедините кабель платы светодиодных индикаторов [1].
b) Отсоедините и извлеките кабель динамиков [2].
c) Извлеките кабель динамика из зажимов [3].
4. Приподнимите и извлеките динамики из ноутбука.
ПРИМЕЧАНИЕ
осторожно, чтобы не повредить держатели.
40 Разборка и сборка
: Динамики прикреплены к ноутбуку с помощью держателей, приподнимайте динамики

Установка динамика
1. Поместите динамики в соответствующие отсеки на ноутбуке.
2. Проложите кабель динамика через фиксаторы и направляющий желобок.
3. Подсоедините кабели динамика и платы индикаторов к ноутбуку.
4. Установите:
a) корпус компьютера
b) плата SSD
c) Плата WLAN
d) аккумулятор
e) Нижняя крышка
5. Выполните действия, предусмотренные разделом После работы с внутренними компонентами компьютера.
Крышка шарнира
Снятие крышки шарнира
1. Выполните действия, предусмотренные разделом Подготовка к работе с внутренними компонентами компьютера.
2. Снимите:
a) Нижняя крышка
b) аккумулятор
3. Чтобы снять крышку шарнира дисплея:
a) Выкрутите винты M2x3, которыми крышка шарнира крепится к ноутбуку [1].
b) Снимите крышку шарнира с ноутбука [2].
Разборка
и сборка 41

Установка крышки шарнира
1. Установите скобу шарнира, правильно совместив резьбовые отверстия с корпусом ноутбука.
2. Затяните винты M2x3, чтобы прикрепить дисплей в сборе к ноутбуку.
3. Установите:
a) аккумулятор
b) Нижняя крышка
4. Выполните действия, предусмотренные разделом После работы с внутренними компонентами компьютера.
Дисплей в сборе
Снятие дисплея в сборе
1. Выполните действия, предусмотренные разделом Подготовка к работе с внутренними компонентами компьютера.
2. Снимите:
a) Нижняя крышка
b) аккумулятор
c) плата беспроводной глобальной сети
d) Плата WLAN
e) заглушка петли
3. Чтобы отсоединить кабель дисплея:
a) Извлеките кабель WLAN из направляющих желобков [1].
b) Выверните два винта M2x3 и поднимите металлический держатель, который крепит кабель дисплея на компьютере
[2, 3].
c) Отсоедините кабель дисплея [4].
42
Разборка и сборка

4. Чтобы вывинтить винты петли:
a) Выверните четыре винта M2x5, которыми дисплей в сборе крепится к системной плате [1].
b) Высвободите антенные кабели и кабель дисплея из направляющего желобка [2, 3].
5. Переверните ноутбук.
6. Снятие дисплея в сборе:
a) Выверните два винта M2x5, которыми дисплей в сборе крепится к ноутбуку [1].
b) Переверните дисплей, чтобы открыть его [2].
<0><1>Извлечение винта петли дисплея<2><2> <3><4>Извлечение винта петли дисплея<2><2><5><6>На рисунке
показано снятие дисплея в сборе<2><2><7><8>На рисунке показано снятие дисплея в сборе<2><2><9><10>На рисунке
показано снятие дисплея в сборе<2><2>
7. Сдвиньте дисплей в сборе и снимите его с корпуса системы.
Разборка
и сборка 43

Установка дисплея в сборе
1. Установите дисплей в сборе, правильно совместив резьбовые отверстия с корпусом ноутбука.
ПРИМЕЧАНИЕ:
ОСТОРОЖНО: При установке ЖК-дисплея в сборе в основание компьютера проложите кабели дисплея и
антенны через монтажные отверстия петли ЖК-дисплея, чтобы предотвратить возможные повреждения
кабеля.
2. Затяните винты M2x5, чтобы прикрепить дисплей в сборе к ноутбуку.
3. Переверните ноутбук.
4. Подключите антенные кабели и кабель дисплея к разъемам.
5. Установите заглушку кабеля дисплея в разъем и затяните винты M2x5, чтобы прикрепить кабель дисплея к ноутбуку.
6. Установите:
a) заглушка петли
b) Плата WLAN
c) аккумулятор
d) Нижняя крышка
7. Выполните действия, предусмотренные разделом После работы с внутренними компонентами компьютера.
Закройте ЖК-дисплей, прежде чем вставить винты или перевернуть ноутбук.
44
Разборка и сборка

Лицевая панель дисплея
Снятие лицевой панели дисплея
1. Выполните действия, предусмотренные разделом Подготовка к работе с внутренними компонентами компьютера.
2. Снимите:
a) нижнюю крышку
b) аккумулятор
c) плату WLAN
d) плата беспроводной глобальной сети
e) дисплей в сборе
3. Снятие лицевой панели дисплея:
a) Подденьте лицевую панель дисплея у основания дисплея [1].
ПРИМЕЧАНИЕ: При снятии или установке лицевой панели дисплея в сборе технические специалисты
должны учитывать, что лицевая панель дисплея крепится к ЖК-панели с помощью прочного клея,
поэтому необходимо соблюдать осторожность во избежание повреждения ЖК-дисплея.
b) Приподнимите лицевую панель дисплея, чтобы высвободить ее [2].
c) Приподнимите края боковой панели дисплея, чтобы освободить лицевую панель дисплея [3, 4,5].
ОСТОРОЖНО: Снять лицевую панель трудно, так как клейкая лента очень прочно скрепляет ее с ЖК-
дисплеем. При попытке отделить панель от ЖК-дисплея клейкая лента плотно прилипает к дисплею, что
может привести к расслоению или растрескиванию стекла.
Установка лицевой панели дисплея в системе
1. Установите держатель панели дисплея в узел дисплея.
ПРИМЕЧАНИЕ
клеящуюся ленту.
: Перед установкой в узел ЖК-дисплея предварительно снимите с лицевой панели защитную
Разборка и сборка 45

2. Начиная с верхнего угла, нажимайте по часовой стрелке на лицевую панель дисплея и двигайтесь вдоль ее периметра,
чтобы она встала на место со щелчком на дисплей в сборе.
3. Установите:
a) дисплей в сборе
b) плата беспроводной глобальной сети
c) плата WLAN
d) аккумулятор
e) нижняя крышка
4. Выполните действия, описанные в разделе После работы с внутренними компонентами компьютера.
Шарниры дисплея
Снятие петли дисплея
1. Выполните действия, предусмотренные разделом Подготовка к работе с внутренними компонентами компьютера.
2. Снимите:
a) Нижняя крышка
b) аккумулятор
c) плата беспроводной глобальной сети
d) Плата WLAN
e) заглушка петли
f) дисплей в сборе
g) лицевую панель дисплея
3. Снятие петли дисплея:
a) Открутите винты M2,5x3,5 , которыми петля дисплея крепится к дисплею в сборе [1].
b) Приподнимите петлю дисплея над дисплеем в сборе [2].
c) Повторите чтобы снять другую петлю дисплея.
<0><1>Снятие петли дисплея<2><2> <3><4>Снятие петли дисплея<2><2><5><6>На рисунке показано снятие петли
дисплея<2><2><7><8>На рисунке показано снятие петли дисплея<2><2>
Установка шарнира дисплея
1. Установите крышку шарнира дисплея на дисплей в сборе.
2. Затяните винт M2,5x3,5, чтобы прикрепить крышку шарнира дисплея к дисплею в сборе.
3. Повторите шаги 1 и 2 для установки другой крышки шарнира дисплея.
4. Установите:
a) лицевую панель дисплея
b) дисплей в сборе
c) заглушка шарнира
d) плата беспроводной глобальной сети
e) Плата WLAN
f) аккумулятор
g) Нижняя крышка
5. Выполните действия, предусмотренные разделом После работы с внутренними компонентами компьютера.
Панель дисплея
Снятие панели дисплея
1. Выполните действия, предусмотренные разделом Подготовка к работе с внутренними компонентами компьютера.
2. Снимите:
a) Нижняя крышка
46
Разборка и сборка

b) аккумулятор
c) плата беспроводной глобальной сети
d) Плата WLAN
e) заглушка шарнира
f) дисплей в сборе
g) лицевую панель дисплея
3. Открутите винты M2x3 (4), которыми панель дисплея крепится к дисплею в сборе [1], затем приподнимите и
переверните панель дисплея для доступа к кабелю eDP [2].
4. Снятие панели дисплея:
a) Удалите клейкую ленту [1].
b) Поднимите синюю ленту, которой крепится кабель дисплея [2].
c) Поднимите защелку, чтобы отсоединить кабель дисплея от разъема на панели дисплея [3, 4].
Разборка
и сборка 47

Установка панели дисплея
1. Подключите кабель eDP к разъему и закрепите его синей лентой.
2. Приклейте клейкую ленту для фиксации кабеля eDP.
3. Расположите панель дисплея, совместив резьбовые отверстия с дисплеем в сборе.
4. Затяните винты M2x3, которыми панель дисплея крепится к дисплею в сборе.
5. Установите:
a) лицевую панель дисплея
b) дисплей в сборе
c) заглушка шарнира
d) плата беспроводной глобальной сети
e) Плата WLAN
f) аккумулятор
g) Нижняя крышка
6. Выполните действия, предусмотренные разделом После работы с внутренними компонентами компьютера.
Кабель дисплея (eDP)
Извлечение кабеля eDP
1. Выполните действия, предусмотренные разделом Подготовка к работе с внутренними компонентами компьютера.
2. Снимите:
a) Нижняя крышка
48
Разборка и сборка

b) аккумулятор
c) плата беспроводной глобальной сети
d) Плата WLAN
e) дисплей в сборе
f) Панель дисплея
g) лицевую панель дисплея
3. Отсоедините кабель eDP от клейкой ленты и снимите его с дисплея.
Установка кабеля eDP
1. Прикрепите кабель eDP к дисплею в сборе.
2. Установите:
a) панель дисплея
b) лицевую панель дисплея
c) дисплей в сборе
d) заглушка шарнира
e) плата беспроводной глобальной сети
f) Плата WLAN
g) аккумулятор
h) Нижняя крышка
3. Выполните действия, предусмотренные разделом После работы с внутренними компонентами компьютера.
Камера
Извлечение камеры
1. Выполните действия, предусмотренные разделом Подготовка к работе с внутренними компонентами компьютера.
2. Снимите:
a) нижнюю крышку
b) аккумулятор
Разборка
и сборка 49

c) WLAN
d) плата беспроводной глобальной сети
e) дисплей в сборе
f) лицевую панель дисплея
g) панель дисплея
3. Извлечение камеры:
a) Отсоедините кабель камеры от разъема на панели дисплея [1].
b) Аккуратно подденьте , приподнимите и снимите модуль камеры с тыльной крышки дисплея [2].
Установка камеры
1. Вставьте камеру в гнездо на тыльной крышке дисплея.
2. Подсоедините кабель дисплея к разъему.
3. Подсоедините кабель камеры к разъему на модуле камеры.
4. Установите:
a) панель дисплея
b) лицевая панель дисплея
c) дисплей в сборе
d) WLAN
e) плата беспроводной глобальной сети
f) модуль памяти
g) аккумулятор
h) нижнюю крышку
5. Выполните действия, описанные в разделе После работы с внутренними компонентами компьютера.
50
Разборка и сборка

Узел задней крышки дисплея
Снятие тыльной крышки дисплея в сборе
1. Выполните действия, предусмотренные разделом Подготовка к работе с внутренними компонентами компьютера.
2. Снимите:
a) нижняя крышка
b) аккумулятор
c) плата беспроводной глобальной сети
d) Плата WLAN
e) дисплей в сборе
f) лицевую панель дисплея
g) панель дисплея
h) Кабель eDP
i) камеру
3. После снятия всех компонентов останется тыльная крышка дисплея в сборе.
Установка тыльной крышки дисплея в сборе
1. После снятия всех компонентов останется тыльная крышка дисплея в сборе.
2. Установите:
a) камеру
b) Кабель eDP
c) панель дисплея
d) лицевую панель дисплея
e) дисплей в сборе
f) плата беспроводной глобальной сети
g) Плата WLAN
h) аккумулятор
i) нижняя крышка
3. Выполните действия, предусмотренные разделом После работы с внутренними компонентами компьютера.
Упор для рук
Установка упора для рук
1. Выполните действия, предусмотренные разделом Подготовка к работе с внутренними компонентами компьютера.
Разборка
и сборка 51

2. Снимите:
a) Нижняя крышка
b) аккумулятор
c) клавиатуру
d) Плата WLAN
e) плата беспроводной глобальной сети
f) карту SSD
g) Модуль памяти
h) Сенсорная панель
i) блок
j) батарейка типа «таблетка»
k) корпус компьютера
l) системная плата
m) заглушка петли
n) дисплей в сборе
ПРИМЕЧАНИЕ:
Теперь остался только упор для рук.
3. Установите следующие компоненты на новый упор для рук.
a) дисплей в сборе
b) заглушка петли
c) системная плата
d) корпус компьютера
e) батарейка типа «таблетка»
f) блок
g) Сенсорная панель
h) Модуль памяти
i) Плата твердотельного накопителя
j) плата беспроводной глобальной сети
k) Плата WLAN
l) клавиатуру
m) аккумулятор
n) Нижняя крышка
52
Разборка и сборка

4. Выполните действия, предусмотренные разделом После работы с внутренними компонентами компьютера.
Разборка и сборка 53

4
Поиск и устранение неполадок
Расширенная предзагрузочная проверка системы — диагностика ePSA
Диагностика ePSA (также называемая системной диагностикой) выполняет полную проверку оборудования. EPSA встроена
в BIOS и запускается из него самостоятельно. Встроенная системная диагностика обеспечивает набор параметров для
определенных групп устройств, позволяя вам:
• запускать проверки в автоматическом или оперативном режиме;
• производить повторные проверки;
• отображать и сохранять результаты проверок;
• запускать тщательные проверки с расширенными параметрами для сбора дополнительных сведений об отказавших
устройствах;
• отображать сообщения о состоянии, информирующие об успешном завершении проверки;
• отображать сообщения об ошибках, информирующие о неполадках, обнаруженных в процессе проверки.
ОСТОРОЖНО
этой программы с другими компьютерами может привести к неверным результатам или сообщениям об
ошибках.
ПРИМЕЧАНИЕ: Для некоторых проверок определенных устройств требуется участие пользователя.
Обязательно убедитесь, что у терминала компьютера во время выполнения диагностических проверок.
: Используйте системную диагностику для проверки только данного компьютера. Использование
Запуск программы диагностики ePSA
Запустите загрузку с диагностикой одним из предложенных ниже способов.
1. Включите компьютер.
2. Во время загрузки нажмите клавишу F12 при появлении логотипа Dell.
3. С помощью клавиш со стрелками вверх и вниз в меню загрузки выберите пункт Diagnostics (Диагностика) и нажмите
клавишу ВВОД.
ПРИМЕЧАНИЕ
проверка системы) с перечнем всех устройств, обнаруженных на компьютере. Программа диагностики
начнет проверки всех обнаруженных устройств.
4. Чтобы перейти на страницу со списком, нажмите на стрелку в нижнем правом углу.
Обнаруженные устройства перечисляются и проверяются.
5. Чтобы запустить проверку для отдельного устройства, нажмите Esc и щелкните Yes (Да), чтобы остановить
диагностическую проверку.
6. Выберите устройство на левой панели и нажмите Run Tests (Выполнить проверки).
7. При обнаружении неполадок отображаются коды ошибок.
Запишите эти коды и обратитесь в Dell.
или
8. Завершите работу компьютера.
9. Нажмите и удерживайте клавишу Fn вместе с кнопкой питания, затем отпустите их.
10. Повторите шаги 3–7, описанные выше.
: Появится окно Enhanced Pre-boot System Assessment (Расширенная предзагрузочная
54 Поиск и устранение неполадок

Сброс часов реального времени.
Функция сброса часов реального времени (RTC) позволяет восстановить систему Dell при возникновении ошибок Нет
проверки POST/Нет загрузки/Нет питания. Чтобы запустить сброс RTC в системе, убедитесь в том, что система
выключена и подключена к источнику питания. Нажмите и удерживайте кнопку питания в течение 25 секунд, затем
отпустите. Перейдите к статье Как выполнить сброс часов реального времени.
ПРИМЕЧАНИЕ: Если в течение этого процесса система будет отключена от сети переменного тока или кнопка
питания будет удерживаться нажатой в течение более 40 секунд, сброс часов реального времени будет
прерван.
Функция сброса часов реального времени сбрасывает параметры BIOS на значения по умолчанию, отменяет режим Intel
vPro и сбрасывает дату и время системы. Функция сброса часов реального времени не затрагивает следующие элементы:
• Service tag (Метка производителя)
• Asset Tag (Дескриптор ресурса)
• Ownership Tag (Дескриптор владельца)
• Admin Password (Пароль администратора)
• System Password (Системный пароль)
• HDD Password (Пароль жесткого диска)
• TPM on and Active (Модуль TPM включен и активен)
• Key Databases (Базы данных ключей)
• System Logs (Системные журналы)
Сброс следующих элементов зависит от заданных вами значений параметров BIOS:
• Список загрузки
• Enable Legacy OROMs (Включить устаревшие ПЗУ)
• Secure Boot Enable (Включить функцию безопасной загрузки)
• Allow BIOS Downgrade (Разрешить установку более ранней версии BIOS)
Поиск
и устранение неполадок 55

5
Получение справки
Темы:
• Обращение в компанию Dell
Обращение в компанию Dell
ПРИМЕЧАНИЕ: При отсутствии действующего подключения к Интернету можно найти контактные сведения в
счете на приобретенное изделие, упаковочном листе, накладной или каталоге продукции компании Dell.
Компания Dell предоставляет несколько вариантов поддержки и обслуживания через Интернет и по телефону. Доступность
служб различается по странам и видам продукции, и некоторые службы могут быть недоступны в вашем регионе. Порядок
обращения в компанию Dell по вопросам сбыта, технической поддержки или обслуживания пользователей описан ниже.
1. Перейдите на веб-узел Dell.com/support.
2. Выберите категорию поддержки.
3. Укажите свою страну или регион в раскрывающемся меню Choose a Country/Region (Выбор страны/региона) в
нижней части страницы.
4. Выберите соответствующую службу или ссылку на ресурс технической поддержки, в зависимости от ваших
потребностей.
56 Получение справки
 Loading...
Loading...