Dell Precision 3431 User Manual [fi]
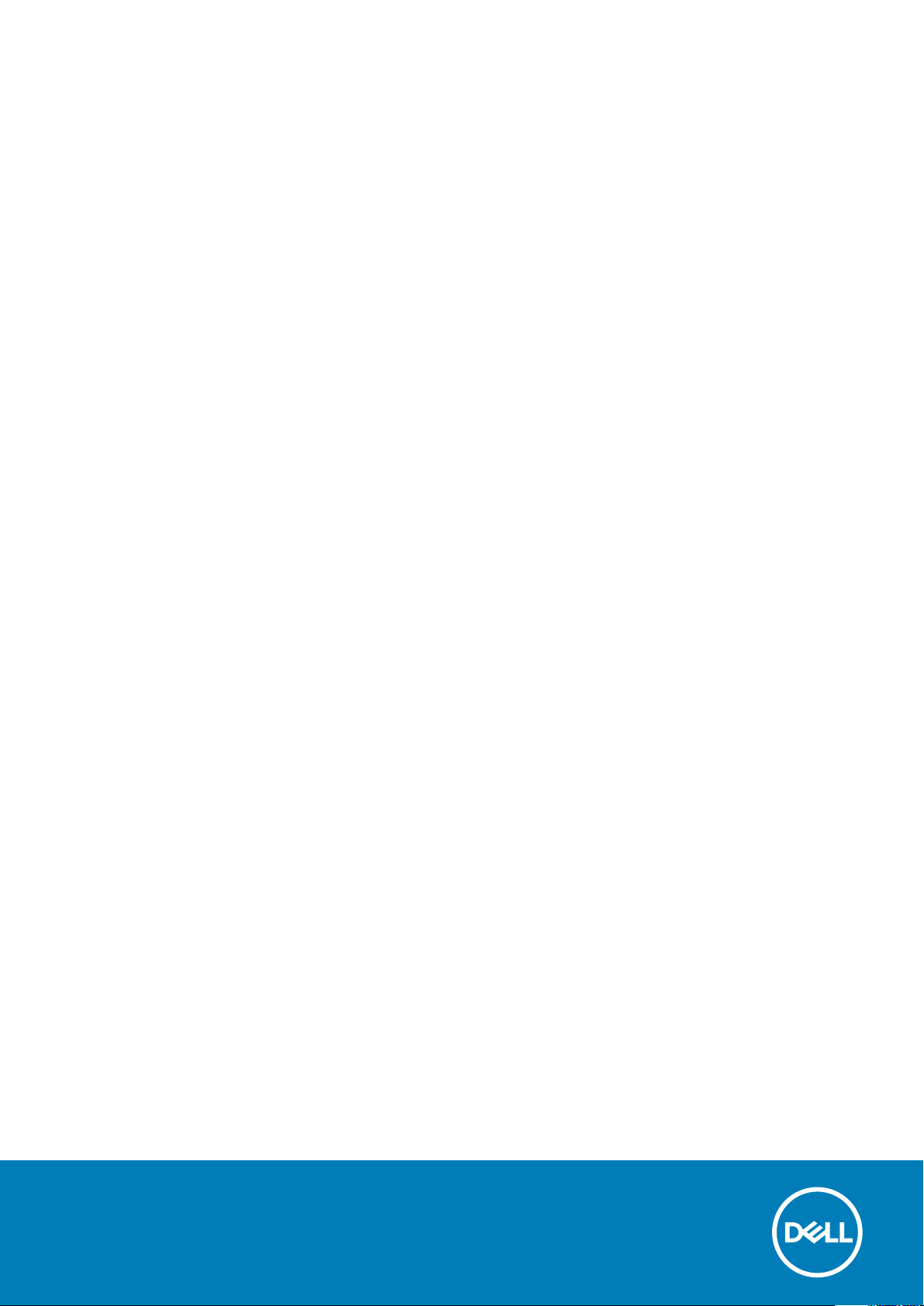
Dell Precision 3431 Small Form Factor
Huoltokäsikirja
Säädösten mukainen malli: D11S
Säädösten mukainen tyyppi: D11S004
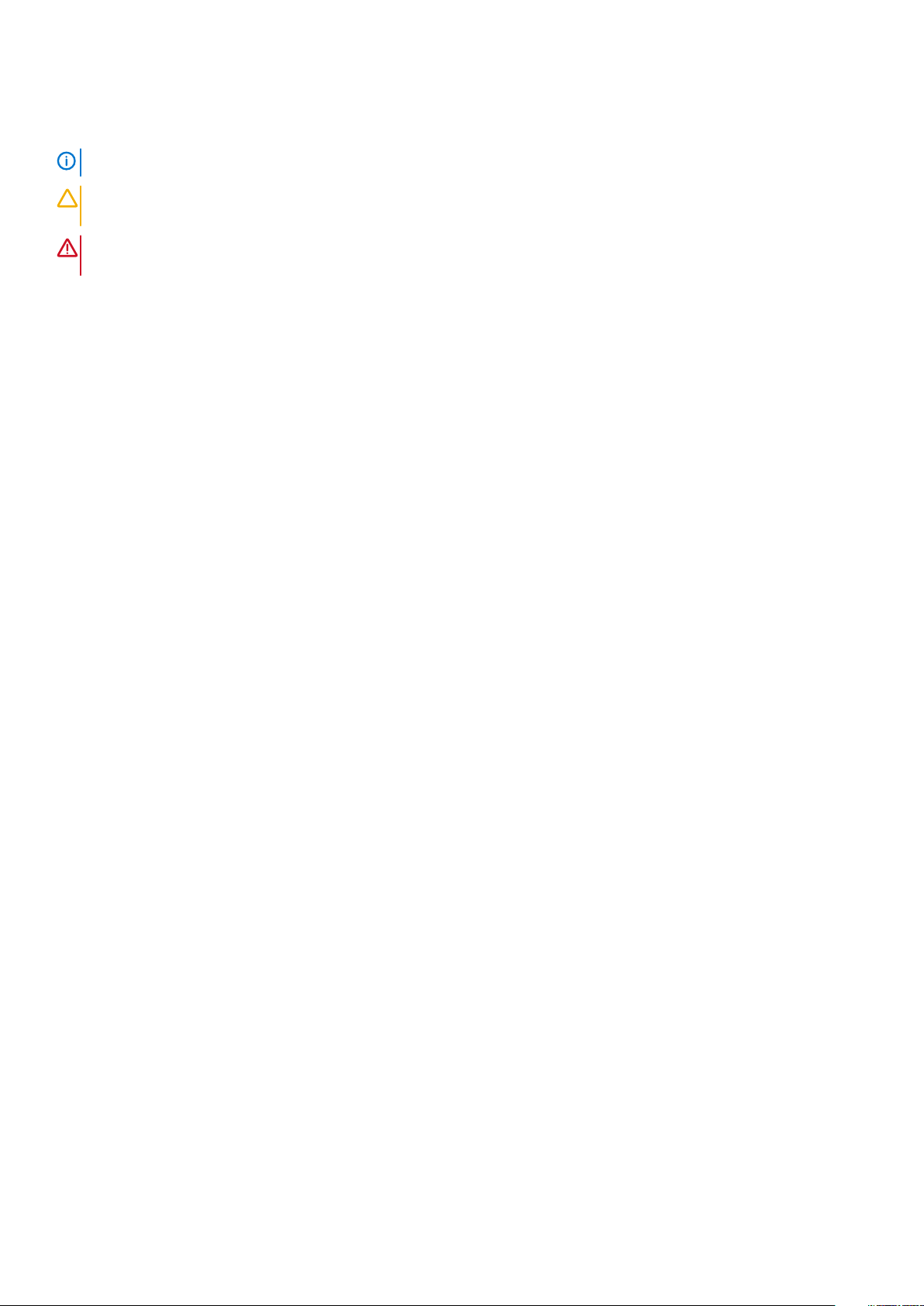
Huomautukset, varoitukset ja vaarat
HUOMAUTUS HUOMAUTUKSET ovat tärkeitä tietoja, joiden avulla voit käyttää tuotetta entistä paremmin.
VAROITUS VAROITUKSET kertovat tilanteista, joissa laitteisto voi vahingoittua tai joissa tietoja voidaan menettää.
Niissä kerrotaan myös, miten nämä tilanteet voidaan välttää.
VAARA VAARAILMOITUKSET kertovat tilanteista, joihin saattaa liittyä omaisuusvahinkojen, loukkaantumisen tai
kuoleman vaara.
© 2019 Dell Inc. tai sen tytäryritykset. Kaikki oikeudet pidätetään. Dell, EMC ja muut tavaramerkit ovat Dell Inc:in tai sen
tytäryritysten tavaramerkkejä. Muut tavaramerkit voivat olla omistajiensa tavaramerkkejä.
2020 - 01
Tark. A01
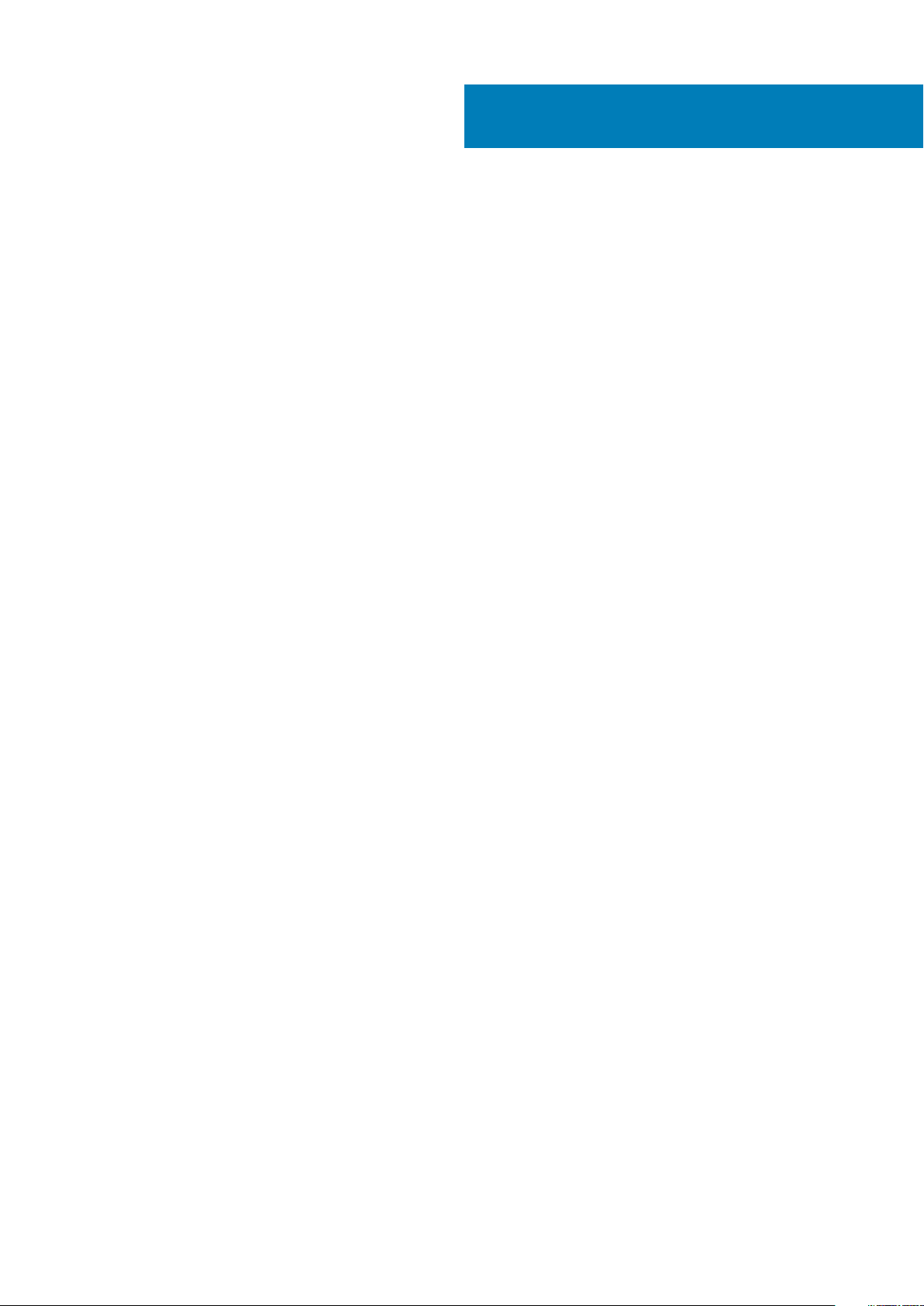
Sisällysluettelo
1 Tietokoneen käsittely....................................................................................................................6
Turvallisuusohjeet.................................................................................................................................................................. 6
Tietokoneen sammuttaminen – Windows 10.....................................................................................................................6
Ennen kuin avaat tietokoneen kannen................................................................................................................................ 7
Tietokoneen käsittelemisen jälkeen......................................................................................................................................7
2 Tekniikka ja komponentit.............................................................................................................. 8
Suoritin....................................................................................................................................................................................8
DDR4.......................................................................................................................................................................................9
USB:n ominaisuudet.............................................................................................................................................................10
USB Type-C..........................................................................................................................................................................12
HDMI 2.0............................................................................................................................................................................... 13
DisplayPortin USB Type-C -liitännän edut........................................................................................................................ 14
3 Järjestelmän tärkeimmät komponentit..........................................................................................15
4 Komponenttien irrottaminen ja asentaminen..................................................................................17
Suositellut työkalut...............................................................................................................................................................17
Ruuvikokoluettelo.................................................................................................................................................................18
Emolevyn liitännät................................................................................................................................................................ 19
Sivukansi................................................................................................................................................................................19
Sivukannen irrottaminen................................................................................................................................................19
Sivukannen asentaminen.............................................................................................................................................. 20
Laajennuskortti..................................................................................................................................................................... 21
Laajennuskortin irrottaminen.........................................................................................................................................21
Laajennuskortin asentaminen.......................................................................................................................................22
Nappiparisto......................................................................................................................................................................... 23
Nappipariston irrottaminen...........................................................................................................................................23
Nappipariston asentaminen.......................................................................................................................................... 24
Kiintolevykokoonpano......................................................................................................................................................... 25
Kiintolevykokoonpanon irrottaminen...........................................................................................................................25
Kiintolevykokoonpanon asentaminen.......................................................................................................................... 27
Etukehys............................................................................................................................................................................... 28
Etukehyksen irrottaminen.............................................................................................................................................28
Etukehyksen asentaminen............................................................................................................................................29
Kiintolevyn ja optisen aseman moduuli..............................................................................................................................30
Kiintolevyn ja optisen aseman moduulin irrottaminen............................................................................................... 30
Kiintolevyn ja optisen aseman moduulin asentaminen...............................................................................................32
Optinen asema.....................................................................................................................................................................35
Optisen aseman irrottaminen.......................................................................................................................................35
Optisen aseman asentaminen...................................................................................................................................... 38
Muistimoduuli........................................................................................................................................................................41
Muistimoduulin irrottaminen..........................................................................................................................................41
Muistimoduulin asentaminen........................................................................................................................................ 42
Sisällysluettelo 3
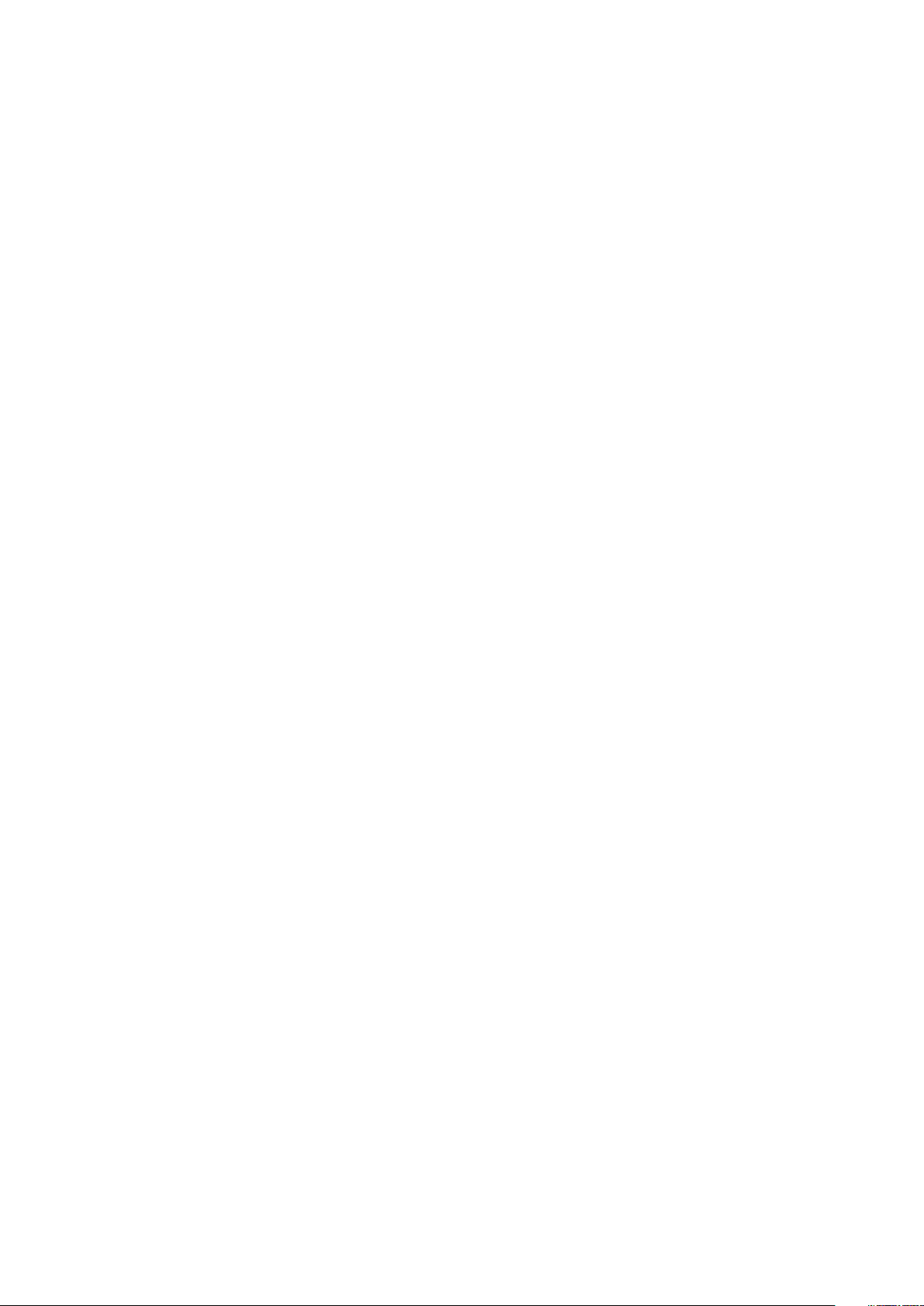
Jäähdytyselementti ja tuuletin........................................................................................................................................... 43
Jäähdytyselementin ja jäähdytyselementin tuulettimen irrottaminen..................................................................... 43
Jäähdytyselementin ja jäähdytyselementin tuulettimen asentaminen.....................................................................44
Tunkeutumiskytkin.............................................................................................................................................................. 46
Tunkeutumiskytkimen irrottaminen.............................................................................................................................46
Tunkeutumiskytkimen asentaminen............................................................................................................................ 46
Virtakytkin.............................................................................................................................................................................47
Virtakytkimen irrottaminen........................................................................................................................................... 47
Virtakytkimen asentaminen.......................................................................................................................................... 48
Suoritin..................................................................................................................................................................................49
Suorittimen irrottaminen...............................................................................................................................................49
Suorittimen asentaminen..............................................................................................................................................50
M.2 PCIe -SSD-levy.............................................................................................................................................................51
M.2 PCIe SSD -kortin irrottaminen..............................................................................................................................51
M.2 PCIe -SSD-levyn asentaminen.............................................................................................................................52
Intel Optane -kortti..............................................................................................................................................................53
Intel Optane -kortin irrottaminen.................................................................................................................................53
Intel Optane -kortin asentaminen................................................................................................................................54
SD-kortinlukija - valinnainen...............................................................................................................................................55
SD-kortinlukijan irrottaminen........................................................................................................................................55
SD-kortinlukijan asentaminen.......................................................................................................................................56
Sisäinen antenni - valinnainen............................................................................................................................................ 57
Sisäisen antennin irrottaminen..................................................................................................................................... 57
Sisäisen antennin asentaminen.................................................................................................................................... 60
Ulkoinen antenni - valinnainen........................................................................................................................................... 65
Ulkoisen antennin irrottaminen.................................................................................................................................... 65
Ulkoisen antennin asentaminen....................................................................................................................................68
M.2 2230 -WLAN-kortti - valinnainen...............................................................................................................................73
M.2 2230 WLAN -kortin irrottaminen......................................................................................................................... 73
M.2 2230 -WLAN-kortin asentaminen........................................................................................................................74
Virtalähde..............................................................................................................................................................................75
Virtalähteen tai PSU:n irrottaminen.............................................................................................................................75
Virtalähteen asentaminen..............................................................................................................................................77
Kaiutin................................................................................................................................................................................... 79
Kaiuttimen irrottaminen................................................................................................................................................ 79
Kaiuttimen asentaminen............................................................................................................................................... 80
Järjestelmän tuuletin............................................................................................................................................................81
Järjestelmän tuulettimen irrottaminen.........................................................................................................................81
Järjestelmän tuulettimen asentaminen....................................................................................................................... 82
Emolevy................................................................................................................................................................................ 83
Emolevyn irrottaminen.................................................................................................................................................. 83
Emolevyn asentaminen................................................................................................................................................. 87
5 Tietokoneen vianmääritys........................................................................................................... 90
Enhanced Pre-Boot System Assessment – ePSA-diagnostiikka..................................................................................90
ePSA-diagnoosin suorittaminen...................................................................................................................................90
Diagnostiikka........................................................................................................................................................................ 90
Diagnoosin virheilmoitukset................................................................................................................................................92
Järjestelmän virheilmoitukset.............................................................................................................................................95
4
Sisällysluettelo
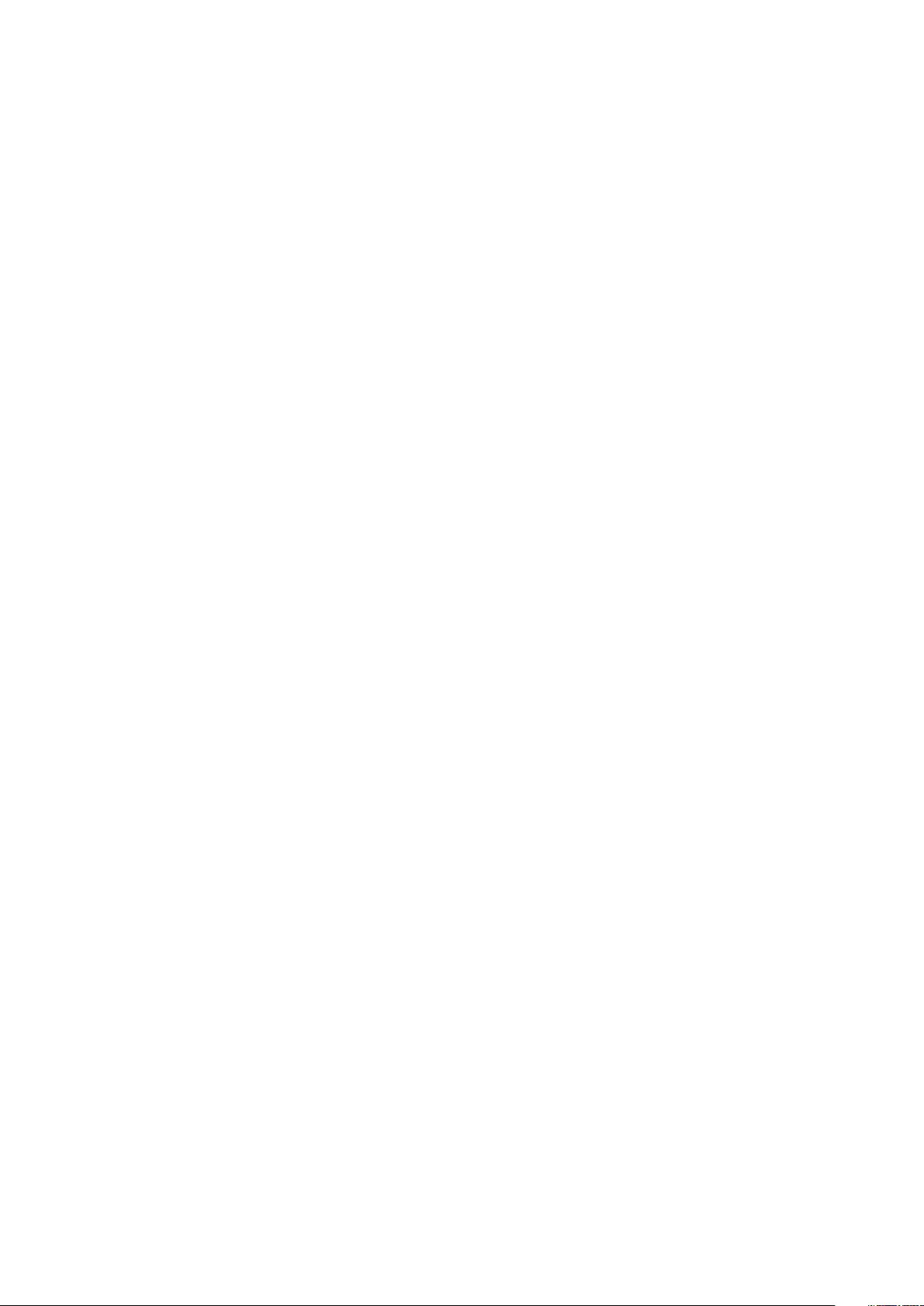
6 Avun saaminen...........................................................................................................................96
Dellin yhteystiedot...............................................................................................................................................................96
Liite A: Dell Precision 3431 Small Form Factorin pölynsuodatin..........................................................97
Liite B: USB Type-C -kortin asentaminen........................................................................................ 99
Liite C: VGA-kortin asentaminen....................................................................................................112
Liite D: Dell Precision 3431 Small Form Factorin kaapelinsuojus....................................................... 125
Sisällysluettelo 5
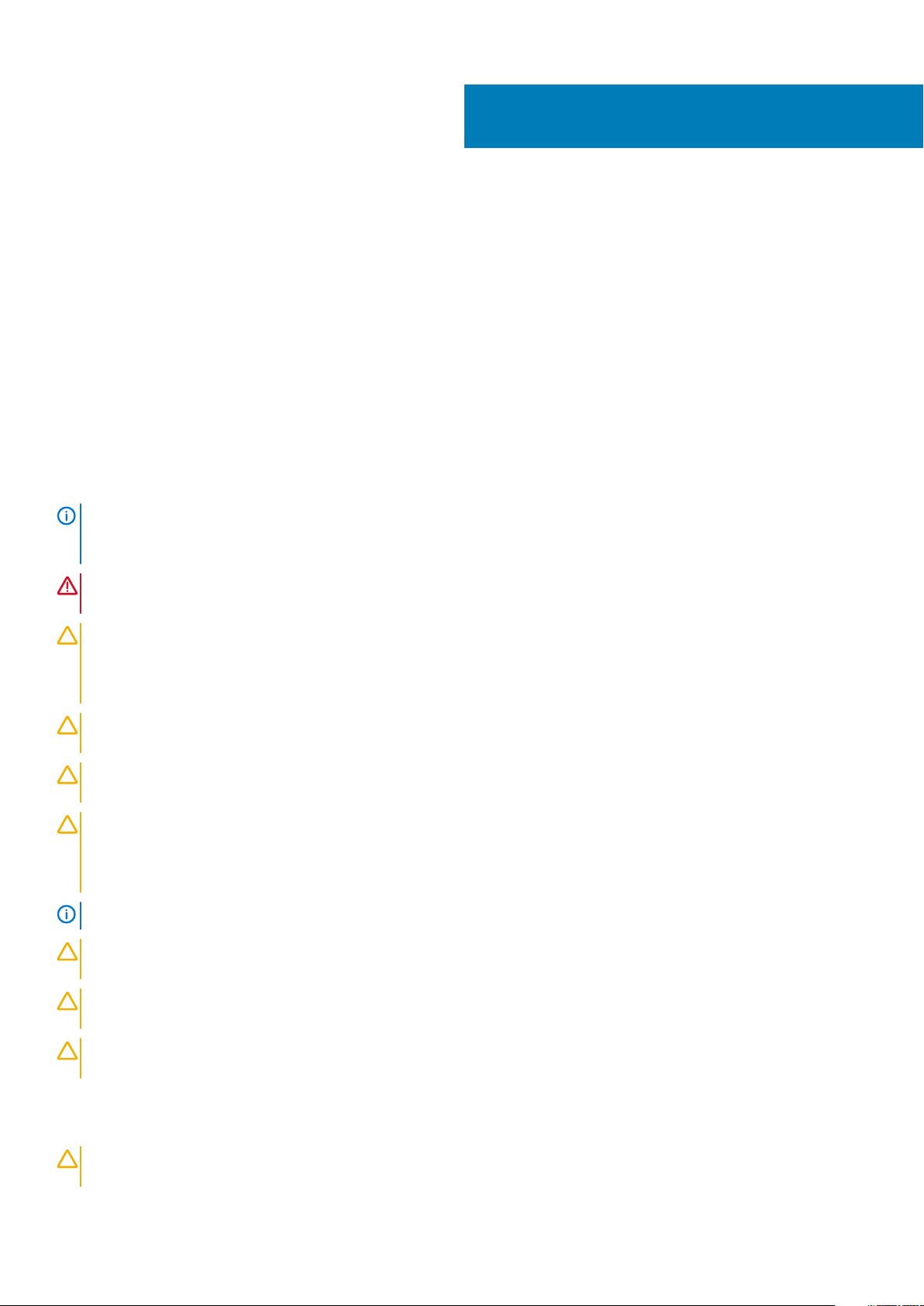
Tietokoneen käsittely
Aiheet:
• Turvallisuusohjeet
• Tietokoneen sammuttaminen – Windows 10
• Ennen kuin avaat tietokoneen kannen
• Tietokoneen käsittelemisen jälkeen
Turvallisuusohjeet
Noudata seuraavia turvaohjeita suojataksesi tietokoneen mahdollisilta vaurioilta ja taataksesi turvallisuutesi. Ellei toisin ilmoiteta, kussakin
tämän asiakirjan menetelmässä oletetaan seuraavien pitävän paikkansa:
• Lue lisätiedot tietokoneen mukana toimitetuista turvaohjeista.
• Osa voidaan vaihtaa tai – jos se on ostettu erikseen – asentaa suorittamalla poistotoimet käänteisessä järjestyksessä.
HUOMAUTUS Irrota kaikki virtalähteet ennen tietokoneen suojusten tai paneelien avaamista. Kun olet lopettanut
tietokoneen sisäosien käsittelemisen, asenna kaikki suojukset, paneelit ja ruuvit paikoilleen ennen tietokoneen
kytkemistä pistorasiaan.
VAARA Ennen kuin teet mitään toimia tietokoneen sisällä, lue tietokoneen mukana toimitetut turvallisuusohjeet. Lisää
turvallisuusohjeita on Regulatory Compliance -sivulla.
1
VAROITUS Monet korjaustoimista saa tehdä vain valtuutettu huoltohenkilö. Voit tehdä vain vianmääritystä ja sellaisia
yksinkertaisia korjaustoimia, joihin sinulla tuoteoppaiden mukaan on lupa tai joihin saat opastusta verkon tai puhelimen
välityksellä huollosta tai tekniseltä tuelta. Takuu ei kata huoltotöitä, joita on tehnyt joku muu kuin Dellin valtuuttama
huoltoliike. Lue tuotteen mukana toimitetut turvallisuusohjeet ja noudata niitä.
VAROITUS Maadoita itsesi käyttämällä maadoitusrannehihnaa tai koskettamalla ajoittain tietokoneen takaosassa olevaa
maalaamatonta metallipintaa ja tietokoneen takaosassa sijaitsevaa liitintä.
VAROITUS Käsittele osia ja kortteja varoen. Älä kosketa kortin osia tai kontakteja. Pitele korttia sen reunoista tai
metallisista kiinnikkeistä. Pitele osaa, kuten suoritinta, sen reunoista, ei sen nastoista.
VAROITUS Kun irrotat johdon, vedä liittimestä tai vetokielekkeestä, ei johdosta itsestään. Joidenkin johtojen liittimissä
on lukituskieleke; jos irrotat tällaista johtoa, paina lukituskielekettä ennen johdon irrottamista. Kun vedät liittimet
erilleen, pidä ne oikeassa asennossa, jotta tapit eivät vioitu. Lisäksi, ennen kuin kiinnität johdon, tarkista että molemmat
liitännät ovat oikeassa asennossa suhteessa toisiinsa.
HUOMAUTUS Tietokoneen ja joidenkin komponenttien väri saattaa poiketa näissä ohjeissa esitetyistä.
VAROITUS Järjestelmä sammuu, jos sivukannet irrotetaan järjestelmän ollessa päällä. Järjestelmä ei käynnisty, jos
sivukansi on pois paikaltaan.
VAROITUS Järjestelmä sammuu, jos sivukannet irrotetaan järjestelmän ollessa päällä. Järjestelmä ei käynnisty, jos
sivukansi on pois paikaltaan.
VAROITUS Järjestelmä sammuu, jos sivukannet irrotetaan järjestelmän ollessa päällä. Järjestelmä ei käynnisty, jos
sivukansi on pois paikaltaan.
Tietokoneen sammuttaminen – Windows 10
VAROITUS
ohjelmat, ennen kuin sammutat tietokoneen tai irrotat sivukannen.
6 Tietokoneen käsittely
Vältä tietojen menetys tallentamalla ja sulkemalla kaikki avoimet tiedostot ja sulkemalla kaikki avoimet
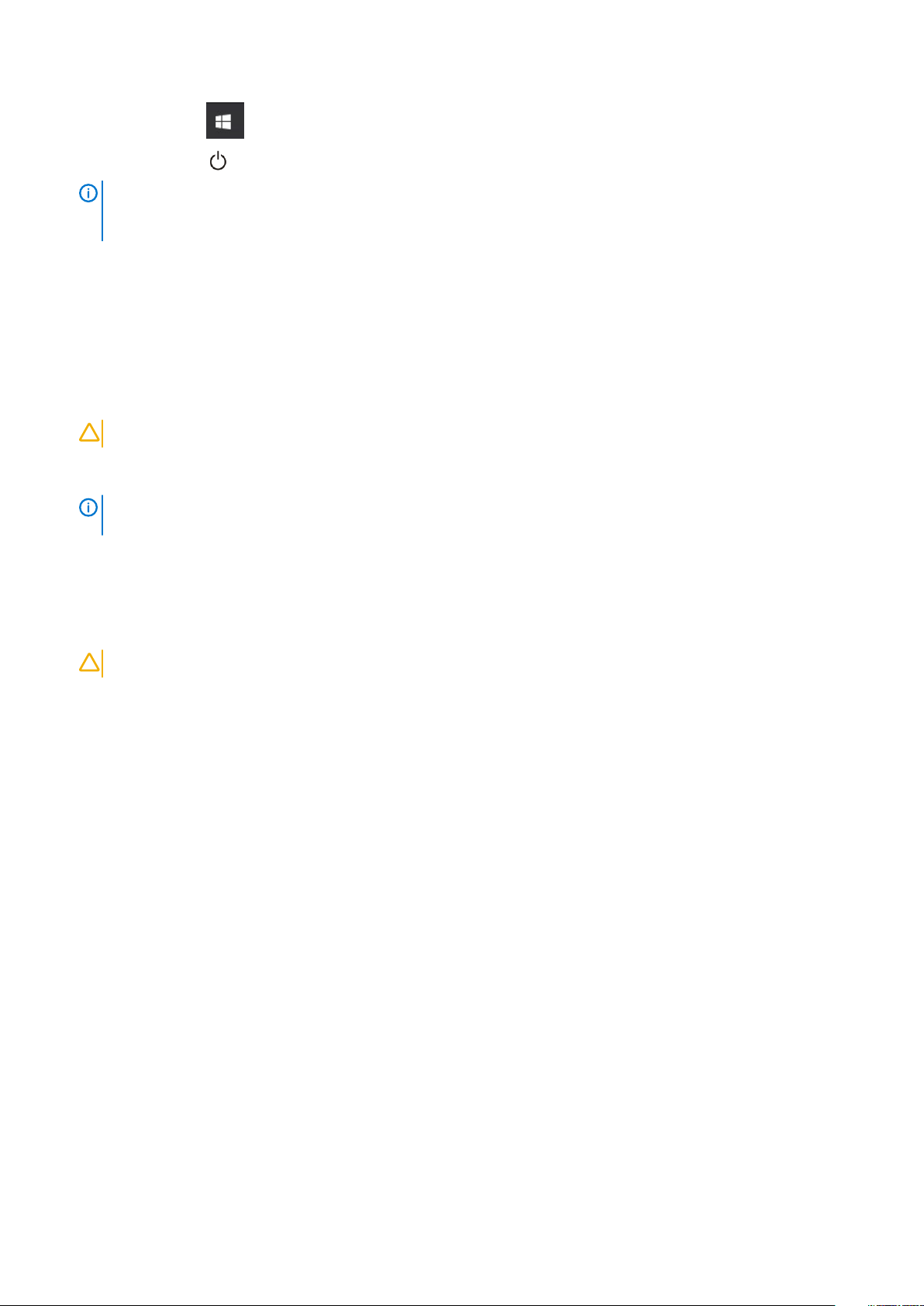
1. Napsauta tai napauta .
2. Napsauta tai napauta ja valitse sitten Sammuta.
HUOMAUTUS Varmista, että tietokone ja siihen mahdollisesti liitetyt laitteet ovat pois päältä. Jos tietokoneen ja sen
oheislaitteiden virta ei katkennut automaattisesti käyttöjärjestelmän sammuttamisen yhteydessä, katkaise niistä
virta nyt painamalla virtapainiketta noin 6 sekunnin ajan.
Ennen kuin avaat tietokoneen kannen
Voit välttää tietokoneen vahingoittumisen, kun suoritat seuraavat toimet ennen kuin avaat tietokoneen kannen.
1. Seuraa turvallisuusohjeita.
2. Varmista, että työtaso on tasainen ja puhdas, jotta tietokoneen kuori ei naarmuunnu.
3. Sammuta tietokone.
4. Irrota kaikki verkkokaapelit tietokoneesta.
VAROITUS
5. Irrota tietokone ja kaikki kiinnitetyt laitteet sähköpistorasiasta.
6. Maadoita emolevy pitämällä virtapainike alhaalla, kun järjestelmästä on katkaistu virta.
HUOMAUTUS Maadoita itsesi käyttämällä maadoitusrannehihnaa tai koskettamalla ajoittain tietokoneen takaosassa
olevaa maalaamatonta metallipintaa ja tietokoneen takaosassa sijaitsevaa liitintä.
Irrota verkkokaapeli irrottamalla ensin kaapeli tietokoneesta ja irrota sitten kaapeli verkkolaitteesta.
Tietokoneen käsittelemisen jälkeen
Kun olet asentanut osat paikoilleen, muista kiinnittää ulkoiset laitteet, kortit ja kaapelit, ennen kuin kytket tietokoneeseen virran.
1. Kiinnitä tietokoneeseen puhelin- tai verkkojohto.
VAROITUS
2. Kiinnitä tietokone ja kaikki kiinnitetyt laitteet sähköpistorasiaan.
3. Käynnistä tietokone.
4. Tarkista tarvittaessa, että tietokone toimii asianmukaisesti, suorittamalla ePSA Diagnostics (ePSA-diagnoosi).
Kun kytket verkkojohdon, kytke se ensin verkkolaitteeseen ja sitten tietokoneeseen.
Tietokoneen käsittely
7
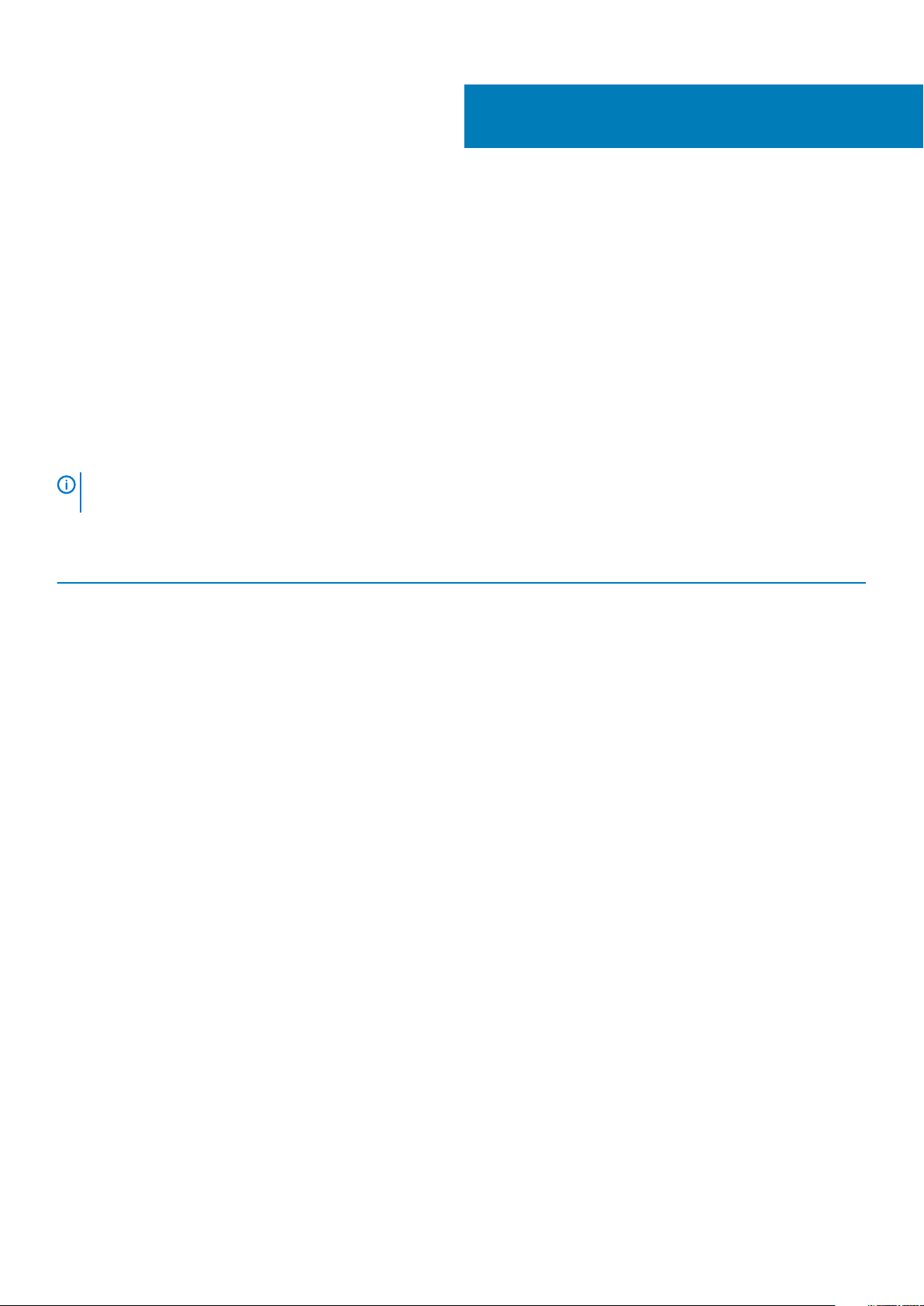
Tekniikka ja komponentit
Tässä kappaleessa käsitellään järjestelmän sisältämää tekniikkaa ja komponentteja.
Aiheet:
• Suoritin
• DDR4
• USB:n ominaisuudet
• USB Type-C
• HDMI 2.0
• DisplayPortin USB Type-C -liitännän edut
Suoritin
HUOMAUTUS Suorittimen numero ei ilmaise suorituskykyä. Suorittimien saatavuus voi muuttua ja se voi vaihdella
alueittain/maittain.
Taulukko 1. 9. sukupolven Intel Core -suorittimien tiedot
2
Tyyppi
lntel Core i3-9300 -suoritin (4 ydintä /
8 Mt / 4 säiettä / enintään 4,3 GHz / 65 W)
lntel Core i5-9500 -suoritin (6 ydintä /
9 Mt / 6 säiettä / enintään 4,4 GHz /
65 W)
lntel Core i5-9600 -suoritin (6 ydintä /
9 Mt / 6 säiettä / enintään 4,6 GHz /
95 W)
lntel Core i7-9700 -suoritin (8 ydintä /
12 Mt / 8 säiettä / enintään 4,9 GHz /
95 W)
lntel Core i9-9900 -suoritin (8 ydintä /
16 Mt / 16 säiettä / enintään 5,0 GHz /
95 W)
Intel Pentium Gold G5420 -suoritin
(2 ydintä, 4 Mt:n välimuisti, 3,8 GHz)
Intel Xeon E-2224 -suoritin (4 ydintä, 8 Mt:n
välimuisti, 3,4 GHz, 4,6 GHz:n Turbo)
Intel Xeon E-2224G -suoritin (4 ydintä,
8 Mt:n välimuisti, 3,5 GHz, 4,7 GHz:n Turbo)
Intel Xeon E-2236 -suoritin (6 ydintä, 8 Mt:n
välimuisti, 3,4 GHz, 4,8 GHz:n Turbo)
Intel Xeon E-2236G -suoritin (6 ydintä,
8 Mt:n välimuisti, 3,6 GHz, 4,8 GHz:n
Turbo)
UMA-näytönohjain
Intel UHD Graphics 630
Intel UHD Graphics 630
Intel UHD Graphics 630
Intel UHD Graphics 630
Intel UHD Graphics 630
Intel UHD Graphics 630
–
Intel UHD Graphics 630
–
Intel UHD Graphics 630
8 Tekniikka ja komponentit

Taulukko 2. 8. sukupolven Intel Core -suorittimien tekniset tiedot
Tyyppi
Intel Xeon E-2174G -suoritin (4 ydintä, HT,
8 Mt:n välimuisti, 3,8 GHz, 4,7 GHz)
Intel Core i7-8700 -suoritin (6 ydintä, 12 Mt:n
välimuisti, 3,2 GHz, 4,6 GHz)
UMA-näytönohjain
Intel UHD Graphics 630
Intel UHD Graphics 630
DDR4
DDR4 (double data rate, 4. sukupolvi) on DDR2- ja DDR3-muistitekniikan seuraaja. Se on edeltäjiään nopeampi ja mahdollistaa jopa 512 Gt:n
kapasiteetin, kun DDR3:n enimmäiskapasiteetti on 128 Gt DIMM-moduulia kohti. Synkronoitu, dynaaminen DDR4-RAM-muistin ohjauskolo
poikkeaa SDRAM- ja DDR-muistien lovista, mikä estää käyttäjää asentamasta järjestelmään vääränlaisen muistimoduulin.
DDR4-muistin virrankulutus on 20 prosenttia alhaisempi (1,2 V) kuin DDR3:n, jonka toiminta vaatii 1,5 V:n virran. DDR4 tukee myös uutta
syväsammutustoimintoa, jonka ansiosta isäntälaite voidaan asettaa valmiustilaa päivittämättä muistia. Syväsammutustilan arvioidaan
vähentävän valmiustilan virrankulutusta 40–50 %.
Tietoja DDR4:stä
Katso alta, miten DDR3- ja DDR4-muistimoduulit poikkeavat toisistaan.
Ohjauskolon paikkaero
DDR4- ja DDR3-moduulien ohjauskolot sijaitsevat eri paikassa. Molemmissa muistimoduuleissa on ohjauskolo muistikannan puoleisella
sivulla, mutta kolon poikkeava paikka estää moduulin asentamisen yhteensopimattomaan emolevyyn tai alustaan.
Kuva 1. Ohjauskolon ero
Paksuusero
DDR4-moduulit ovat hieman DDR3-moduuleja paksumpia, mikä mahdollistaa useampien signaalikerrosten käytön.
Kuva 2. Paksuusero
Kaareva reuna
DDR4-moduulien kaareva reuna helpottaa moduulien asennusta ja vähentää piirilevyyn kohdistuvaa voimaa asennuksen aikana.
Tekniikka ja komponentit
9
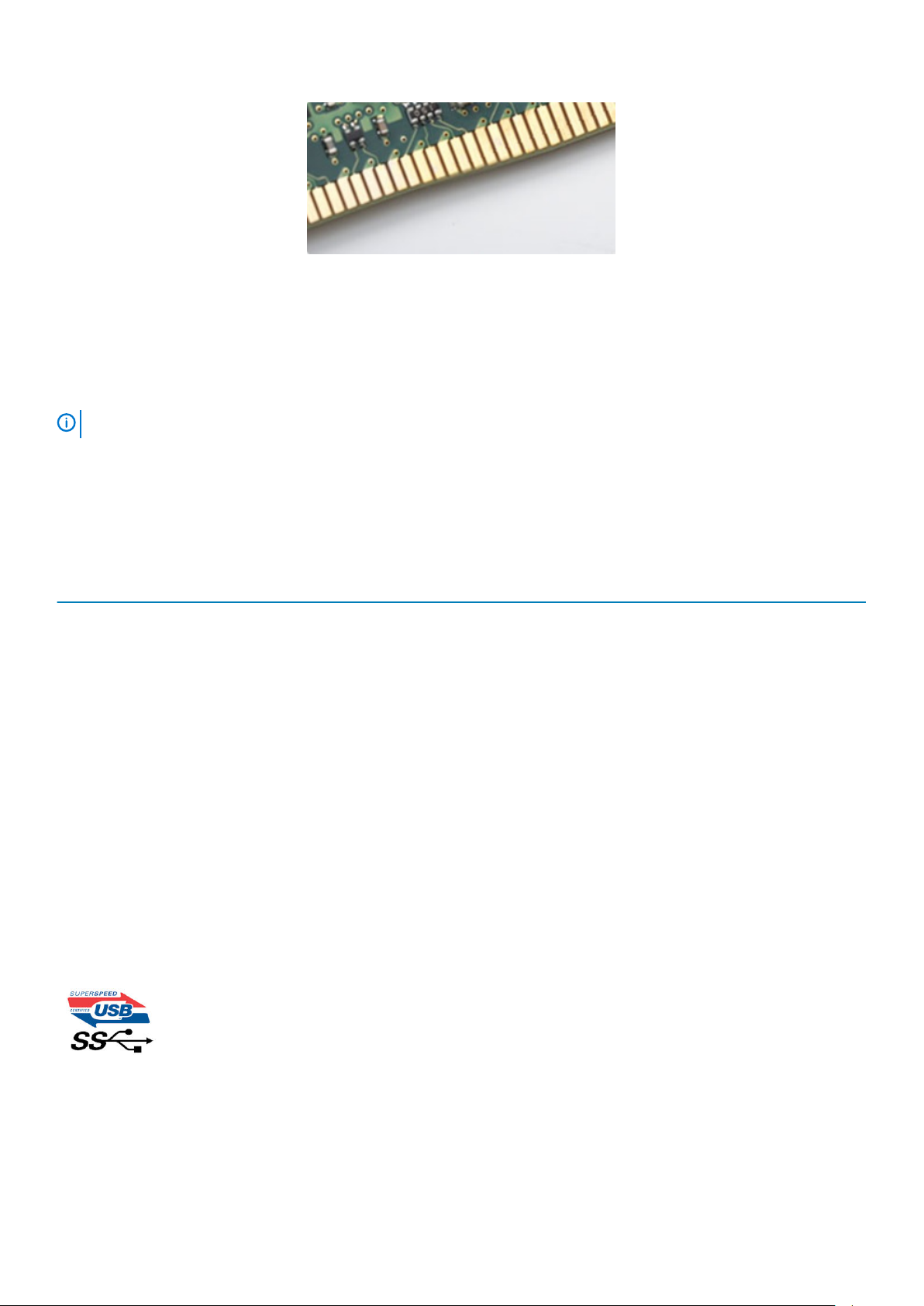
Kuva 3. Kaareva reuna
Muistivirheet
Järjestelmän muistivirheet ilmaistaan päällä-välähdys-välähdys- tai päällä-välähdys-päällä-virhekoodilla. Merkkivalo ei pala, jos kaikki
muistimoduulit ovat virheellisiä. Jos epäilet muistin olevan virheellinen, kokeile asentaa muistikantaan toimivaksi tietämäsi muistimoduuli.
Joissain kannettavissa tietokoneissa muistikanta saattaa sijaita järjestelmän pohjassa tai näppäimistön alla.
HUOMAUTUS
DDR4-muisti on kuvissa esitetyn, vaihdettavan DIMM-moduulin sijaan kiinteä osa emolevyä.
USB:n ominaisuudet
USB-liitäntä (lyhenne sanoista Universal Serial Bus) otettiin käyttöön vuonna 1996. Se helpottaa huomattavasti hiirien, näppäimistöjen,
ulkoisten asemien ja tulostimien kaltaistan oheislaitteiden yhdistämistä tietokoneeseen.
Taulukko 3. USB:n kehitys
Tyyppi Tiedonsiirtonopeus Luokka Lanseerausvuosi
USB 2.0 480 Mbps Nopea 2000
USB 3.0/USB 3.1 Gen 1
-portti
USB 3.1 Gen 2 10 Gbps SuperSpeed 2013
USB 3.0/USB 3.1 Gen 1 (SuperSpeed USB)
Yli kuuteen miljardiin myytyyn laitteeseen asennettu USB 2.0 on jo vuosia ollut PC-tietokoneiden vakiintunut liitintyyppi. Tietokoneiden
jatkuvasti kasvavan laskentatehon ja suurempien tiedonsiirtovaatimusten takia nopeutta tarvitaan yhä enemmän. USB 3.0/USB 3.1 Gen 1
vastaavat lopultakin kuluttajien vaatimuksiin teoriassa 10-kertaisella siirtonopeudella edeltäjäänsä verrattuna. USB 3.1 Gen 1:n ominaisuudet
tiivistettynä:
• Suurempi siirtonopeus (jopa 5 Gbps)
• Suurempi maksimaalinen väyläteho ja suurempi virta, joka tukee paremmin paljon virtaa kuluttavia laitteita
• Uudet virranhallintaominaisuudet
• Täysi kaksisuuntainen tiedonsiirto ja tuki uusille siirtotyypeille
• Taaksepäin yhteensopiva USB 2.0:n kanssa
• Uudet liittimet ja kaapeli
Alla olevat aiheet kattavat joitain useimmin kysyttyjä kysymyksiä USB 3.0:sta/USB 3.1 Gen 1:stä.
5 Gbps SuperSpeed 2010
Nopeus
Tällä hetkellä viimeisin USB 3.0/USB 3.1 Gen 1 ‑standardi määrittelee kolme nopeustilaa. Ne ovat Super-Speed, Hi-Speed ja Full-Speed.
Uuden Super-Speed ‑tilan siirtonopeus on 4,8 Gb/s. Standardiin sisältyvät vanhat Hi-Speed- ja Full-Speed ‑USB-tilat, joita kutsutaan myös
10
Tekniikka ja komponentit
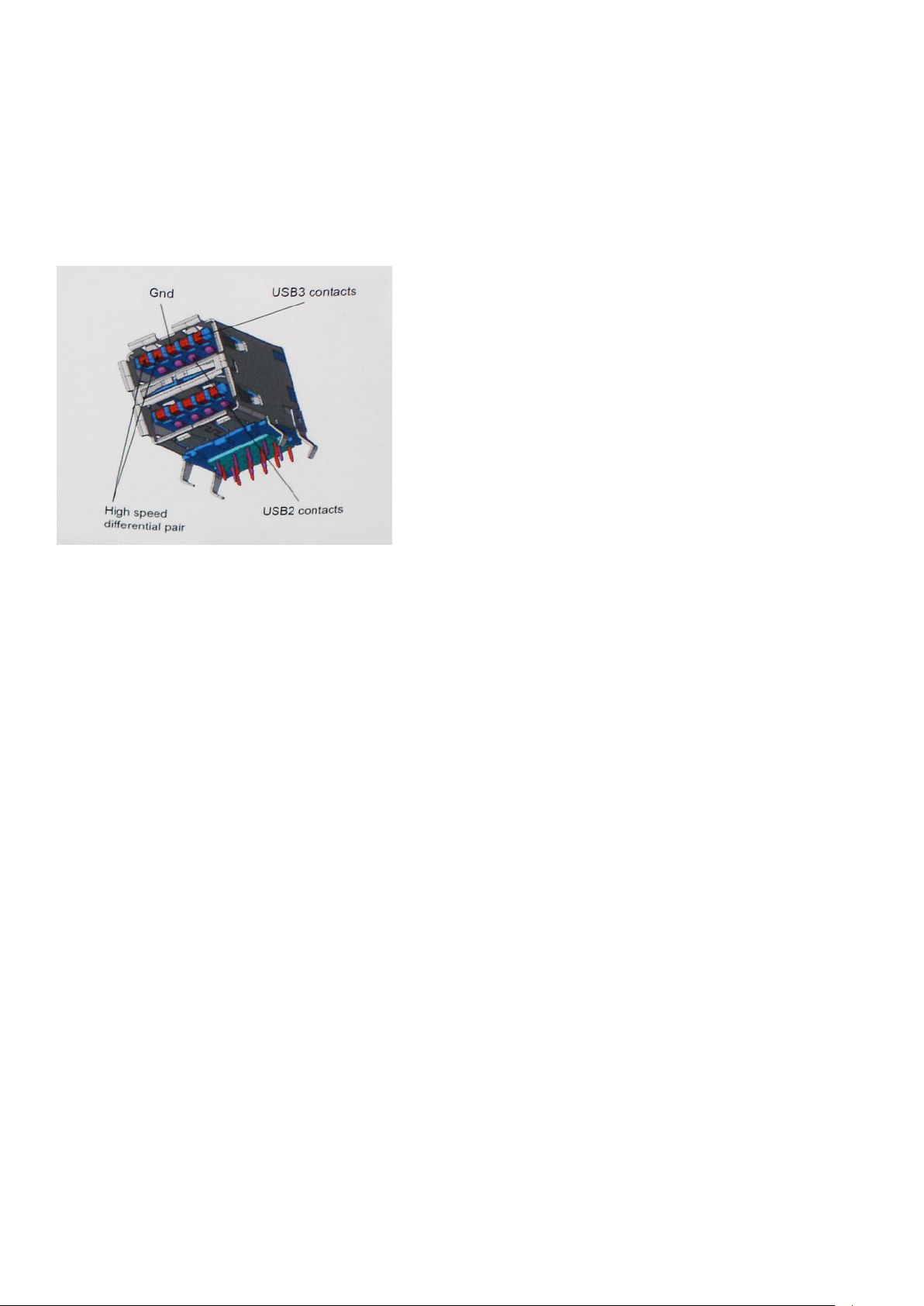
nimillä USB 2.0 ja 1.1. Hitaampien tilojen siirtonopeus on edelleen 480 Mb/s ja 12 Mb/s, ja ne on säilytetty taaksepäin yhteensopivuuden
vuoksi.
USB 3.0/USB 3.1 Gen 1 saavuttavat huomattavasti paremman suorituskyvyn seuraavilla teknisillä muutoksilla:
• Ylimääräinen fyysinen väylä, joka on lisätty rinnakkain olemassa olevan USB 2.0 -väylän kanssa (katso alla oleva kuva).
• USB 2.0:lla oli aiemmin neljä johtoa (virta, maa ja differentiaalidatapari); USB 3.0/USB 3.1 Gen 1 lisäävät neljä johtoa kahdelle
differentiaalisignaaliparille (vastaanotto ja lähetys), joten liittimissä ja kaapeleissa on yhteensä kahdeksan liitäntää.
• USB 3.0/USB 3.1 Gen 1 käyttävät kaksisuuntaista tiedonsiirtokanavaa USB 2.0:n vuorosuuntaisuuden sijaan. Tämä kasvattaa
teoreettisen tiedonsiirtonopeuden kymmenkertaiseksi.
USB 2.0 saattaa olla liian hidas nykyajan tiedonsiirtotarpeisiin, jotka ovat kasvussa teräväpiirtovideoiden, teratavuluokan tallennuslaitteiden
ja korkeiden megapikselimäärien digikameroiden takia. Lisäksi USB 2.0 ‑yhteys ei todellisuudessa pääse lähellekään teoreettista 480 Mb/s:n
enimmäissiirtonopeutta. Käytännössä enimmäisnopeus on noin 320 Mb/s (40 Mt/s). Vastaavasti USB 3.0/USB 3.1 Gen 1 ‑yhteydet eivät
voi saavuttaa 4,8 Gbps:n siirtonopeutta. Todellisissa olosuhteissa tiedonsiirtonopeus tulee todennäköisesti olemaan enintään 400 Mt/s.
Tällä nopeudella USB 3.0/USB 3.1 Gen 1 on kymmenkertainen parannus USB 2.0:aan verrattuna.
Käyttökohteet
USB 3.0/USB 3.1 Gen 1 raivaavat kaistaa ja antavat laitteille enemmän tilaa tarjota entistä parempi kokonaiskokemus. Aikaisemmin videon
toisto USB-laitteelta oli hädin tuskin siedettävää (niin enimmäispiirtotarkkuuden, latenssin kuin videon pakkauksenkin kannalta), joten on
helppo uskoa, että USB-videoratkaisut toimivat paljon paremmin 5–10-kertaisella kaistanleveydellä. Single-Link DVI edellyttää lähes
2 Gbps:n tiedonsiirtonopeutta. 480 Mbps oli tämän kannalta rajoittava, kun taas 5 Gbps on lupaavaakin parempi. Luvatun 4,8 Gbps:n
nopeutensa ansiosta standardi soveltuu muun muuassa ulkoisiin RAID-asemiin ja muihin tuotteisiin, jotka eivät aikaisemmin sopineet USB:lle.
Alla luetellaan joitain tarjolla olevia SuperSpeed USB 3.0/USB 3.1 Gen 1 -tuotteita:
• Täysikokoiset ulkoiset USB 3.0/USB 3.1 Gen 1 ‑kiintolevyt
• Pienikokoiset ulkoiset USB 3.0/USB 3.1 Gen 1 ‑kiintolevyt
• USB 3.0/USB 3.1 Gen 1 ‑kiintolevytelakat ja ‑sovittimet
• USB 3.0/USB 3.1 Gen 1 ‑Flash-asemat ja ‑lukijat
• USB 3.0/USB 3.1 Gen 1 ‑SSD-asemat
• USB 3.0/USB 3.1 Gen 1 ‑RAID-asemat
• Optiset media-asemat
• Multimedialaitteet
• Verkot
• USB 3.0/USB 3.1 Gen 1 ‑sovitinkortit ja ‑jakajat
Yhteensopivuus
USB 3.0/USB 3.1 Gen 1 on onneksi suunniteltu alusta pitäen yhteensopivaksi USB 2.0:n kanssa. Vaikka USB 3.0/USB 3.1 Gen 1 hyödyntää
uuden protokollan korkeampaa nopeuspotentiaalia useammilla liitoskohdilla ja kaapeleilla, itse liitin on täsmälleen samanmuotoinen ja sen
neljä USB 2.0 ‑liitoskohtaa sijaitsevat samoissa paikoissa kuin ennenkin. USB 3.0/USB 3.1 Gen 1:ssä on viisi uutta liitoskohtaa, jotka siirtävät
tietoa uusien kaapeleiden kautta ja jotka tulevat kosketuksiin ainoastaan SuperSpeed USB ‑liitännän kanssa.
Tekniikka ja komponentit
11

USB Type-C
USB Type-C on uusi pieni liitäntä. Se tukee useita uusia käteviä USB-standardeja (esimerkiksi USB 3.1 ja USB Power Delivery eli USB PD).
Alternate Mode (vaihtoehtoinen tila)
USB Type-C on uusi erittäin pienikokoinen standardiliitäntä. Se on noin kolmanneksen vanhan USB Type-A -liitännän koosta. Se on
standardiliitäntä, jota jokaisen laitteen pitäisi pystyä käyttämään. USB Type-C -portit voivat tukea useita eri protokollia vaihtoehtoisilla
tiloilla. Tämän ansiosta voit käyttää sovittimia, jotka tuottavat yhdestä USB-portista HDMI-, VGA- tai DisplayPort-signaalin tai muiden
liitäntästandardien signaaleja.
USB Power Delivery -virranjako
USB PD -standardi liittyy läheisesti USB Type-C -standardiin. Tällä hetkellä älypuhelimet, taulutietokoneet ja mobiililaitteet käyttävät usein
lataamiseen USB-yhteyttä. USB 2.0 -yhteydellä voi siirtää 2,5 wattia, mikä kyllä riittää puhelimen lataamiseen, mutta ei juuri muuhun.
Esimerkiksi kannettava voi vaatia jopa 60 wattia. USB Power Delivery -standardin ansiosta voidaan siirtää jopa 100 wattia. Se on myös
kaksisuuntainen, joten laite voi sekä lähettää että vastaanottaa virtaa. Lisäksi virtaa voidaan lähettää samanaikaisesti tiedonsiirron kanssa.
Tämän ansiosta saatamme päästä eroon kaikkien valmistajien omista latauskaapeleista, kun lataaminen on mahdollista USBstandardiliitännällä. Ehkä pian voit ladata kannettavasi samanlaisella kannettavalla akulla, jolla lataat älypuhelimia ja muita mobiililaitteita jo
nykyään. Voit yhdistää kannettavan ulkoiseen näyttöön, joka on yhteydessä virtakaapeliin: USB Type-C -yhteyden ansiosta ulkoinen näyttö
lataa tässä yhteydessä kannettavasi. Jotta tämä on mahdollista, laitteen ja kaapelin täytyy tukea USB Power Deliveryä. Pelkkä USB Type-C
-yhteys ei välttämättä riitä tähän.
USB Type-C ja USB 3.1
USB 3.1 on uusi USB-standardi. USB 3:n teoreettinen kaistanleveys on 5 gigabittiä sekunnissa, mutta USB 3.1:lle se on jopa 10 gigabittiä
sekunnissa. Kaistanleveys on siis jopa kaksinkertainen – ja yhtä nopea kuin ensimmäisen sukupolven Thunderbolt-liitännällä. USB Type-C ei
ole sama asia USB 3.1. USB Type-C tarkoittaa vain liitännän muotoa, mutta tekniikkana saattaa silti olla vain USB 2 tai USB 3.0. Itse asiassa
Nokian N1 Android -taulutietokoneessa on USB Type-C -liitäntä, mutta käytetty tekniikka on vain USB 2.0 – ei edes USB 3.0. Nämä
tekniikat liittyvät kuitenkin läheisesti toisiinsa.
Thunderbolt USB Type-C:n kautta
Thunderbolt on laiteliitäntä, joka yhdistää datan, kuvan, äänet ja virran yhteen liitäntään. Thunderbolt yhdistää PCI Expressin(PCIe) ja
DisplayPortin (DP) yhdeksi sarjasignaaliksi – lisäksi se tarjoaa samalla kaapelilla tasavirtaa. Thunderbolt 1 ja Thunderbolt 2 käyttävät samaa
liitäntää kuin miniDP (DisplayPort), jolla voidaan yhdistää oheislaitteita, kun taas Thunderbolt 3 käyttää USB Type-C -liitäntää
Kuva 4. Thunderbolt 1 ja Thunderbolt 3
1. Thunderbolt 1 ja Thunderbolt 2 (käyttävät miniDP-liitäntää)
2. Thunderbolt 3 (käyttää USB Type-C -liitäntää)
12
Tekniikka ja komponentit
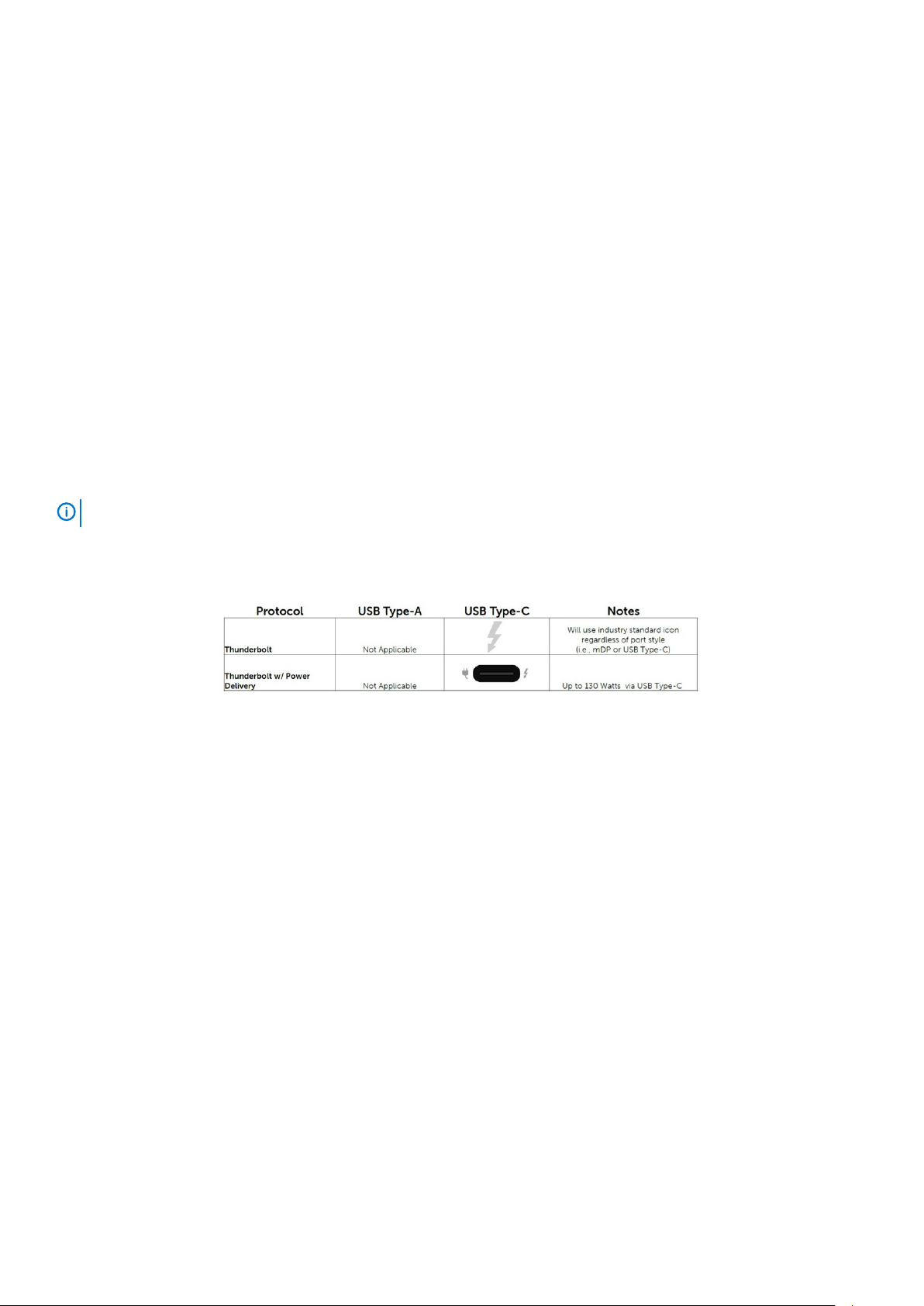
Thunderbolt 3 USB Type-C:n kautta
Thunderbolt 3 mahdollistaa USB Type-C -liitännät jopa 40 gigabitin sekuntinopeudella, minkä ansiosta tämä yksi portti hoitaa kaiken: se
tarjoaa nopeimman ja monipuolisimman tavan yhdistää mikä tahansa telakka, näyttö tai tietoväline, esimerkiksi ulkoinen kiintolevy.
Thunderbolt 3 yhdistää tuetut oheislaitteet USB Type-C -liitännän tai -portin avulla.
1. Thunderbolt 3 käyttää USB Type-C -liitäntää ja -kaapeleita – se on pienikokoinen ja kaksisuuntainen.
2. Thunderbolt 3 tukee jopa 40 gigabitin sekuntinopeutta.
3. Se on DisplayPort 1.4 -yhteensopiva, joten sitä voi käyttää nykyisten DisplayPort-näyttöjen, -laitteiden ja -kaapeleiden kanssa.
4. USB Power Delivery: virtaa voi siirtää jopa 130 wattia tuetuilla tietokoneilla.
Thunderbolt 3:n USB Type-C -liitäntöjen tärkeimmät
ominaisuudet
1. Thunderbolt, USB, DisplayPort ja USB Type-C -yhteyden virta ovat kaikki käytettävissä yhdellä kaapelilla (ominaisuudet vaihtelevat eri
tuotteissa).
2. USB Type-C -liitäntä ja -kaapelit ovat pieniä ja kaksisuuntaisia.
3. Tukee Thunderbolt-verkkotoimintoja (*vaihtelee eri tuotteiden välillä).
4. Tukee jopa 4K-näyttöjä.
5. Tiedonsiirtonopeus on jopa 40 gigabittiä sekunnissa.
HUOMAUTUS
Tiedonsiirtonopeus voi vaihdella eri laitteilla.
Thunderbolt-kuvakkeet
Kuva 5. Thunderbolt-kuvakemuunnelmat
HDMI 2.0
Tässä artikkelissa selitetään HDMI 2.0 sekä sen ominaisuudet ja edut.
HDMI (High-Definition Multimedia Interface) on alan tukema, pakkaamaton, täysin digitaalinen äänen-/kuvansiirtoliitin. Sillä voi yhdistää
mitkä tahansa HDMI-yhteensopivat ääni- tai kuvalähteet (esim. DVD-soitin tai viritin-vahvistin) äänen- tai videontoistolaitteeseen (esim.
digitaaliseen televisioon (DTV)). HDMI on tarkoitettu käytettäväksi televisioiden ja DVD-soitinten kanssa. Kaapeleiden pienempi lukumäärä
ja sisällönsuojausominaisuudet ovat hyödyistä tärkeimpiä. HDMI tukee tavallisen, parannetun ja teräväpiirtovideon sekä monikanavaisen
digitaalisen äänen siirtoa yhdellä kaapelilla.
HDMI 2.0:n ominaisuudet
• HDMI-Ethernetkanava - lisää nopean verkon HDMI-liitäntään, jolloin käyttäjät voivat täysin hyödyntää IP-laitteitaan ilman erillistä
Ethernet-kaapelia
• Audion paluukanava - tekee HDMI:llä kytketyn TV:n, jossa on kiinteä viritin, lähettää audiodataa "ylöspäin" surroundaudiojärjestelmään, eliminoiden erilisen audiokaapelin tarpeen
• 3D - määrittää tulo/lähtöprotokollat tärkeimmille 3D-videomuodoille, raivaten tien todellisille 3D-peleille ja 3D-kotiteatterisovelluksille
• Sisältötyyppi - sisältötyyppien tosiaikainen signalointi näytön ja lähdelaitteiden välillä, tehden TV:lle mahdolliseksi optimoida kuvaasetukset sisältötyypin perusteella
• Enemmän väritilaa - lisää tuen uusille värimalleille, joita käytetään digikuvauksessa ja tietokonegrafiikassa
• 4K-tuki - mahdollistaa 1080p:tä huomattavasti paremman videotarkkuuden tukien seuraavan sukupolven näyttöjä, jotka kilpailevat
monissa kaupallisissa elokuvateattereissa käytettyjen Digital Cinema -järjestelmien kanssa
• HDMI-mikroliitin - uusi, pieni liitin puhelimille ja muille kannettaville laitteille, joka tukee jopa 1080p:n videotarkkuutta
Tekniikka ja komponentit
13
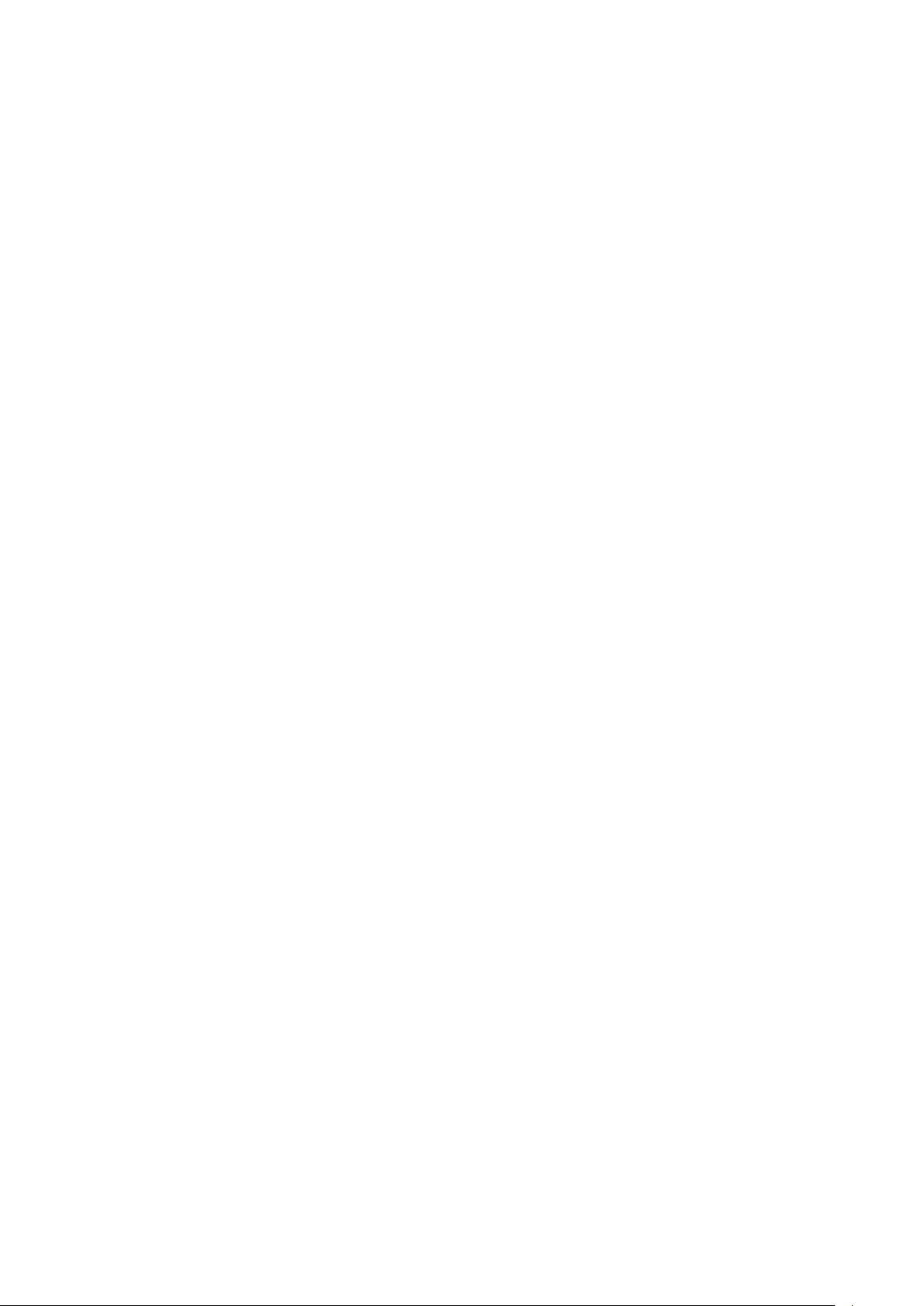
• Autokytkentäjärjestelmä - uudet kaapelit ja liittimet autojen videojärjestelmille, jotka on suunniteltu täyttämään
moottoriajoneuvoympäristön ainutlaatuiset vaatimukset ja tarjoamaan aitoa HD-laatua
HDMI:n edut
• Laadukas HDMI siirtää pakkaamatonta digitaalista audiota ja videota, taaten parhaan ja selkeimmän kuvanlaadun
• Edullinen HDMI tarjoaa digitaalisen liitännän laadun ja toiminnallisuuden ja tukee samalla pakkaamattomia videomuotoja yksinkertaisella
ja edullisella tavalla
• Audio HDMI tukee useita audiomuotoja tavallisesta stereosta monikanavaiseen surround-ääneen
• HDMI yhdistää videon ja monikanavaisen audion yhteen kaapeliin eliminoiden tällä hetkellä AV-järjestelmissä käytettuhen useiden
kaapeleiden kustannukset, mutkikkuujen ja sekaannuksen
• HDMI tukee tiedonsiirtoa videolähteen (kuten DVD-soitin) ja DTV:n välillä, mahdollistaen uusia toiminnallisuuksia
DisplayPortin USB Type-C -liitännän edut
• Se mahdollistaa tehokkaat DisplayPort-ääniyhteydet ja -kuvayhteydet (A/V) (jopa 4K-tarkkuus 60 hertsin taajuudella).
• Kaapeli ja liitäntä ovat kaksisuuntaisia.
• On taaksepäin yhteensopiva VGA:n ja DVI:n kanssa sovittimien avulla.
• Tiedonsiirrot ovat nopeita: SuperSpeed USB (USB 3.1).
• Tukee HDMI 2.0a:ta ja on taaksepäin yhteensopiva vanhempien versioiden kanssa.
14 Tekniikka ja komponentit

3
Järjestelmän tärkeimmät komponentit
Sivukansi
1.
2. Jäähdytyselementti ja puhallin
Järjestelmän tärkeimmät komponentit 15
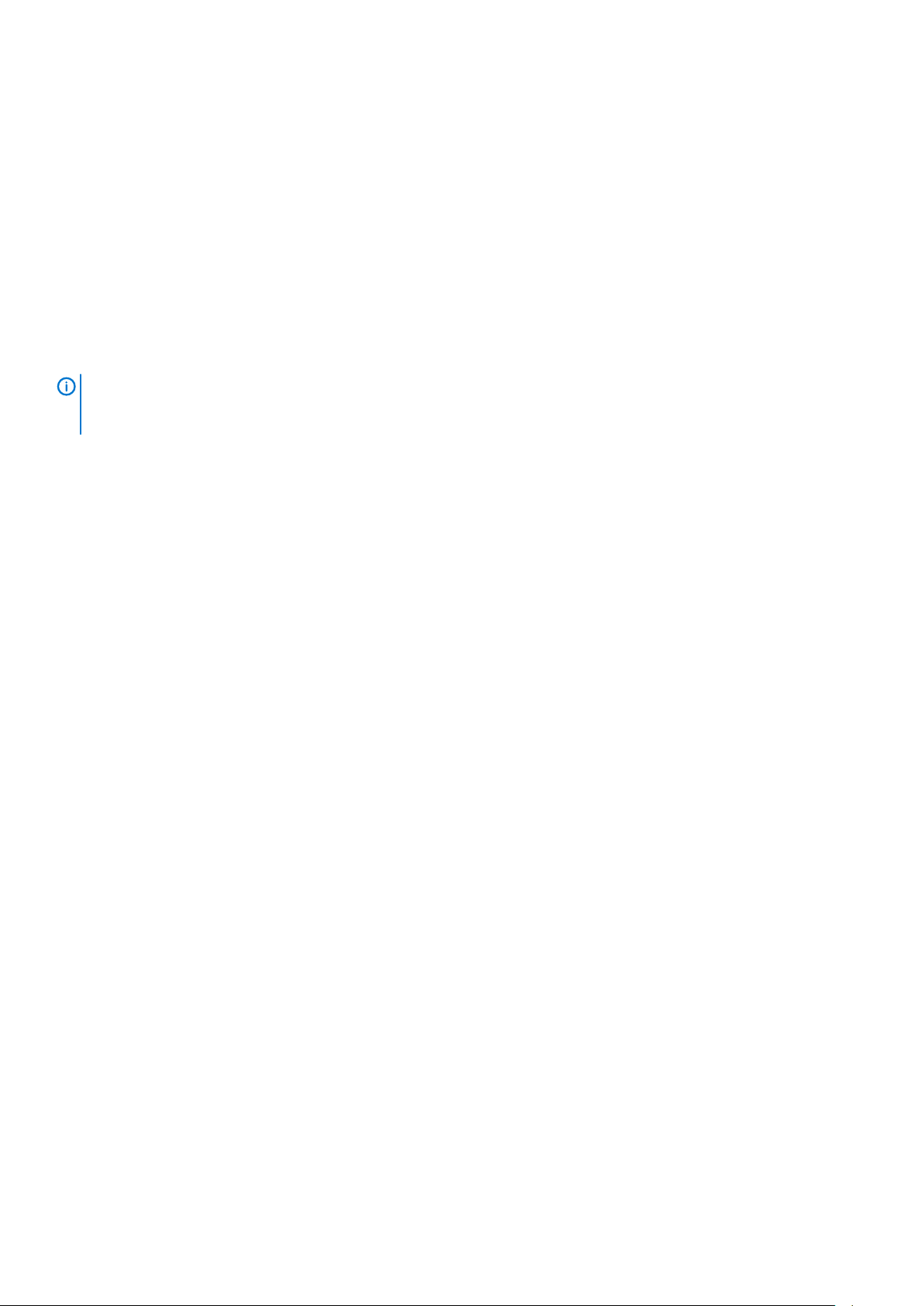
3. Kiintolevy
4. Kiintolevypidike
5. Kiintolevyn ja optisen aseman moduuli
6. Optinen asema
7. Virtakytkin
8. Emolevy
9. I/O-paneeli
10. Sivukansi
11. Järjestelmän tuuletin
12. Kaiutin
13. Muistimoduuli
14. Suoritin
15. Virtalähde
16. Näytönohjain
HUOMAUTUS Dell tarjoaa luettelon komponenteista ja niiden osanumeroista alkuperäiselle hankitulle
järjestelmäkonfiguraatiolle. Näitä osia on saatavilla asiakkaan ostaman takuun mukaisesti. Saat lisätietoja
ostovaihtoehdoista ottamalla yhteyttä Dell-myyntiedustajaasi.
16 Järjestelmän tärkeimmät komponentit
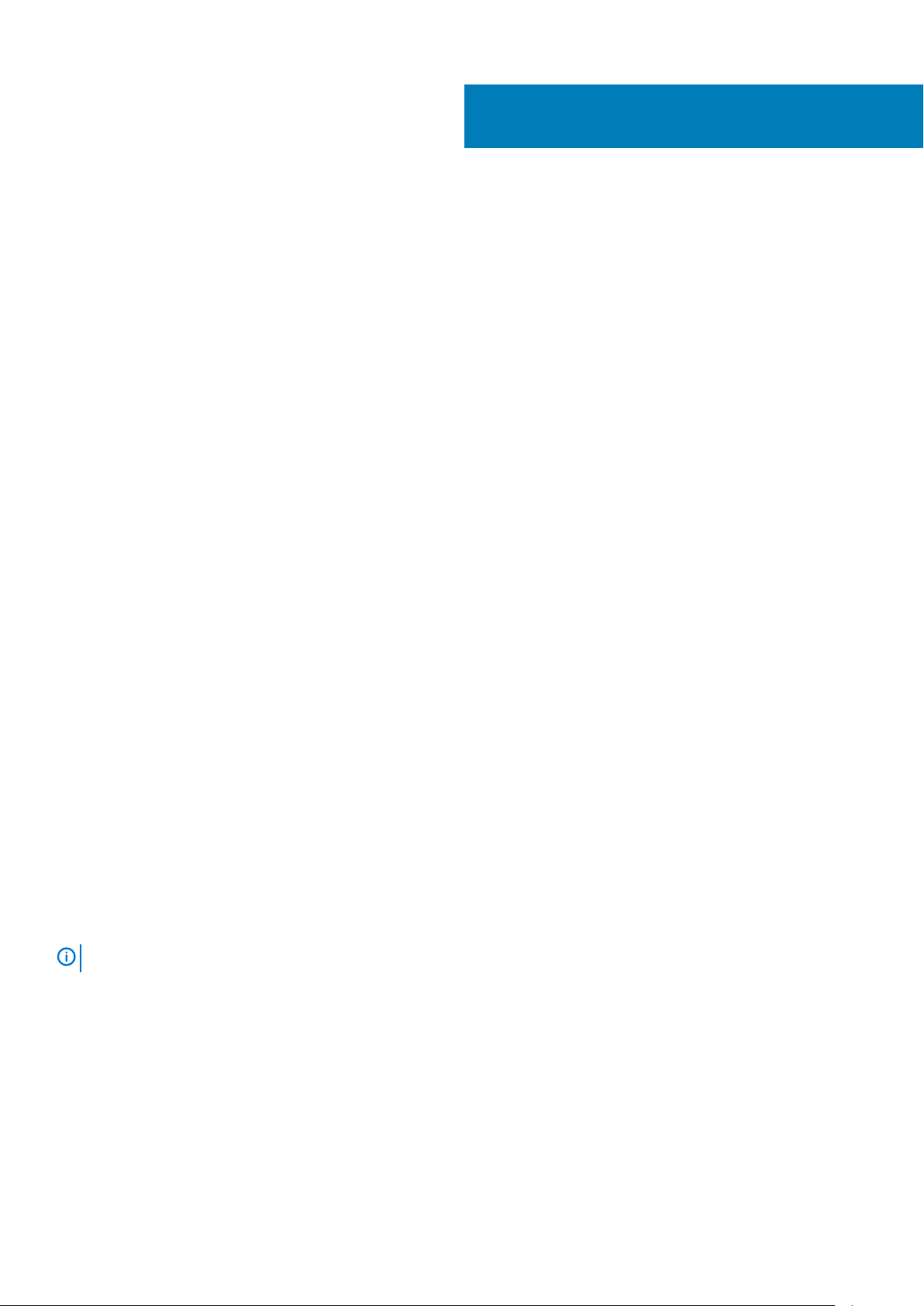
Komponenttien irrottaminen ja asentaminen
Aiheet:
• Suositellut työkalut
• Ruuvikokoluettelo
• Emolevyn liitännät
• Sivukansi
• Laajennuskortti
• Nappiparisto
• Kiintolevykokoonpano
• Etukehys
• Kiintolevyn ja optisen aseman moduuli
• Optinen asema
• Muistimoduuli
• Jäähdytyselementti ja tuuletin
• Tunkeutumiskytkin
• Virtakytkin
• Suoritin
• M.2 PCIe -SSD-levy
• Intel Optane -kortti
• SD-kortinlukija - valinnainen
• Sisäinen antenni - valinnainen
• Ulkoinen antenni - valinnainen
• M.2 2230 -WLAN-kortti - valinnainen
• Virtalähde
• Kaiutin
• Järjestelmän tuuletin
• Emolevy
4
Suositellut työkalut
Tämän asiakirjan menetelmät edellyttävät seuraavia työkaluja:
• Phillips #0 -ruuvitaltta
• Phillips #1 -ruuvitaltta
• Philips #2 -ruuvitaltta
• Muovipuikko
• T-30 Torx -ruuvitaltta
HUOMAUTUS
Ristipääruuvitalttaa #0 käytetään ruuveihin 0–1 ja talttaa #1 ruuveihin 2–4.
Komponenttien irrottaminen ja asentaminen 17

Ruuvikokoluettelo
Taulukko 4. Ruuvikokoluettelo
Komponentti
Emolevy 5 1 1
SSD-kortin mutteri 1
Kiintolevyn kelkka 1
Virtalähde 3
Etu-I/O-kiinnike 1
SD-kortinlukija 2
Type-C- / HDMI- /
DP-moduuli
Sisäinen antenni 2
Wi-Fi-kortti 1
SSD-kortti 1
#6.32x1.4
#6-32
M3x6 M3x5 M3x3 M2x3.5
2
18 Komponenttien irrottaminen ja asentaminen
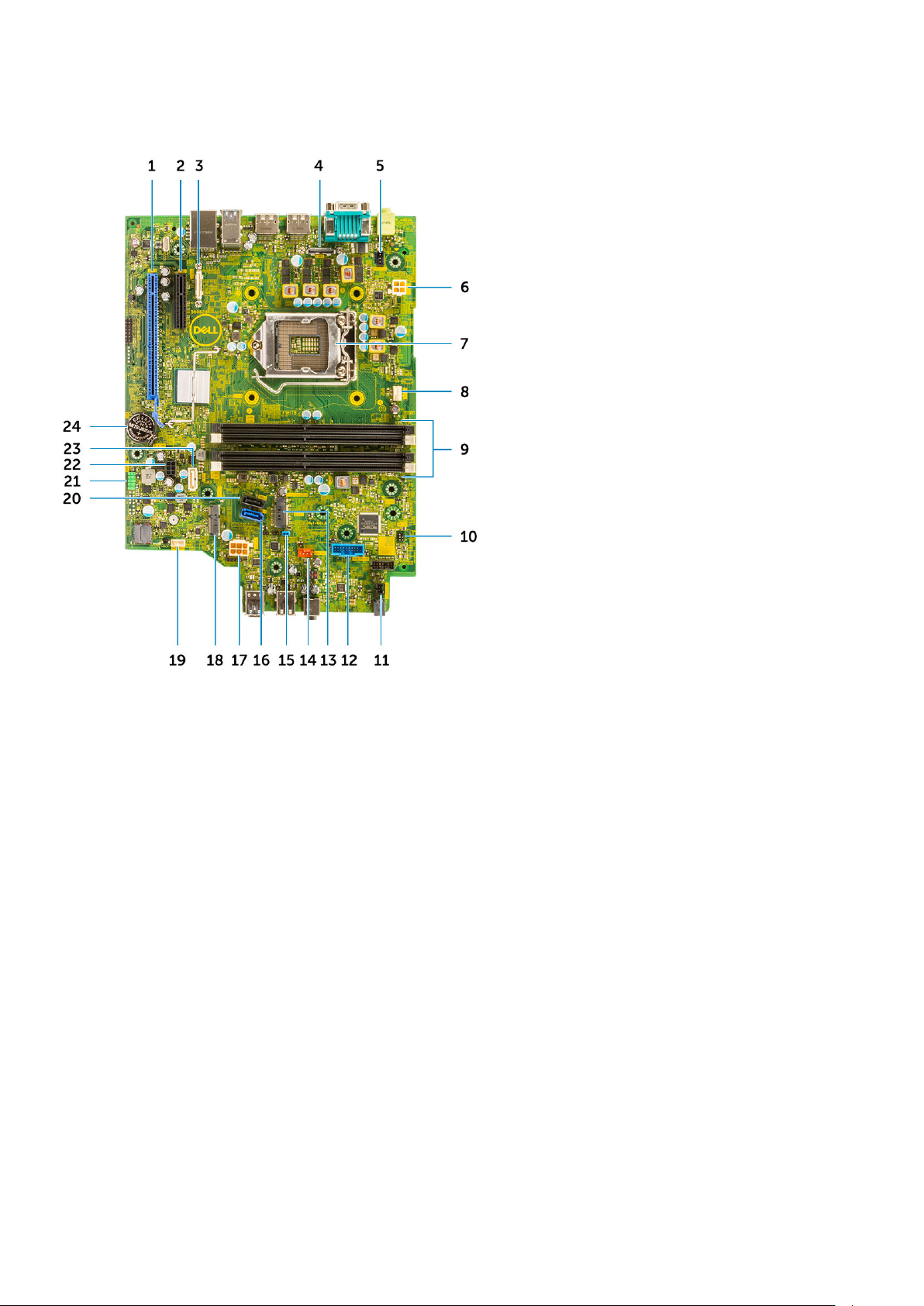
Emolevyn liitännät
1. PCI-e x16 -liitäntä (paikka 2) 2. PCI-e x4 -liitäntä (paikka 1 – avoin x4, tukee x16:ta)
3. USB Type-C -liitäntä 4. Näyttöliitäntä
5. Tunkeutumiskytkimen liitin (Intruder) 6. Suorittimen virtaliitin (ATX_CPU)
7. Suorittimen kanta (CPU) 8. suorittimen tuulettimen liitäntä
9. Muistikannat (DIMM1, DIMM2, DIMM3, DIMM4) 10. Virtakytkimen liitäntä (PWR_SW)
11. Etävirtakytkimen liitäntä 12. Muistikortinlukijan liitäntä (Card_reader)
13. M.2-SSD-kortin / Intel Optane -kortin liitäntä 14. Järjestelmän tuulettimen liitäntä
15. Salasanan nollaamisen hyppykytkin (PASSWORD_CLR) 16. SATA 0 -liitäntä
17. Virtalähteen liitäntä 18. M.2-WLAN-liitäntä
19. Sisäisen kaiuttimen liitäntä (INT_SPKR) 20. SATA 3 -liitäntä
21. Sisäinen USB-liitäntä (INT_USB) 22. SATA-virtaliitäntä (SATA_PWR)
23. SATA 2 -liitäntä 24. Nappiparisto
Sivukansi
Sivukannen irrottaminen
1. Noudata Ennen kuin avaat tietokoneen kannen -kohdan menettelyä.
2. Kannen irrottaminen:
a) Avaa sivukannen lukitus työntämällä järjestelmän takaosassa olevaa vapautussalpaa, kunnes kuulet naksahduksen [1].
b) Vedä ja nosta sivukansi irti järjestelmästä [2].
Komponenttien irrottaminen ja asentaminen
19

Sivukannen asentaminen
1. Aseta kansi järjestelmän päälle ja paina sitä siten, että se napsahtaa paikoilleen.
2. Vapautussalpa lukitsee sivukannen automaattisesti järjestelmään.
20
Komponenttien irrottaminen ja asentaminen

3. Noudata Tietokoneen sisällä työskentelyn jälkeen -kohdan ohjeita.
Laajennuskortti
Laajennuskortin irrottaminen
1. Noudata Ennen kuin avaat tietokoneen kannen -kohdan menettelyä.
2. Irrota sivukansi.
3. Laajennuskortin irrottaminen:
a) Avaa laajennuskortin salpa vetämällä metallikielekettä. [1]
b) Vedä laajennuskortin kannassa olevaa vapautuskielekettä [2].
c) Irrota laajennuskortti ja nosta se irti emolevyn kannasta [3].
Komponenttien irrottaminen ja asentaminen
21

Laajennuskortin asentaminen
1. Aseta laajennuskortti emolevyn liitäntään.
2. Paina laajennuskorttia siten, että se napsahtaa paikoilleen [1].
3. Sulje laajennuskortin salpa ja paina sitä siten, että se napsahtaa paikoilleen [2].
22
Komponenttien irrottaminen ja asentaminen

4. Asenna sivukansi.
5. Noudata Tietokoneen sisällä työskentelyn jälkeen -kohdan ohjeita.
Nappiparisto
Nappipariston irrottaminen
1. Noudata Ennen kuin avaat tietokoneen kannen -kohdan menettelyä.
2. Irrota sivukansi.
3. Nappipariston irrottaminen:
a) Paina vapautussalpaa muovipuikolla siten, että nappiparisto ponnahtaa ulos [1].
b) Irrota nappiparisto järjestelmästä [2].
Komponenttien irrottaminen ja asentaminen
23

Nappipariston asentaminen
1. Aseta nappiparisto emolevyn kantaan [1].
2. Paina paristoa kantaan, kunnes se lukittuu paikalleen [2].
24
Komponenttien irrottaminen ja asentaminen

3. Asenna sivukansi.
4. Noudata Tietokoneen sisällä työskentelyn jälkeen -kohdan ohjeita.
Kiintolevykokoonpano
Kiintolevykokoonpanon irrottaminen
1. Noudata Ennen kuin avaat tietokoneen kannen -kohdan menettelyä.
2. Irrota sivukansi.
3. Kiintolevykokoonpanon irrottaminen:
a) Irrota kiintolevyn datakaapeli ja virtakaapeli kiintolevyn liitännöistä [1, 2].
b) Työnnä vapautuskielekettä ja nosta kiintolevykokoonpano järjestelmästä [3].
Komponenttien irrottaminen ja asentaminen
25
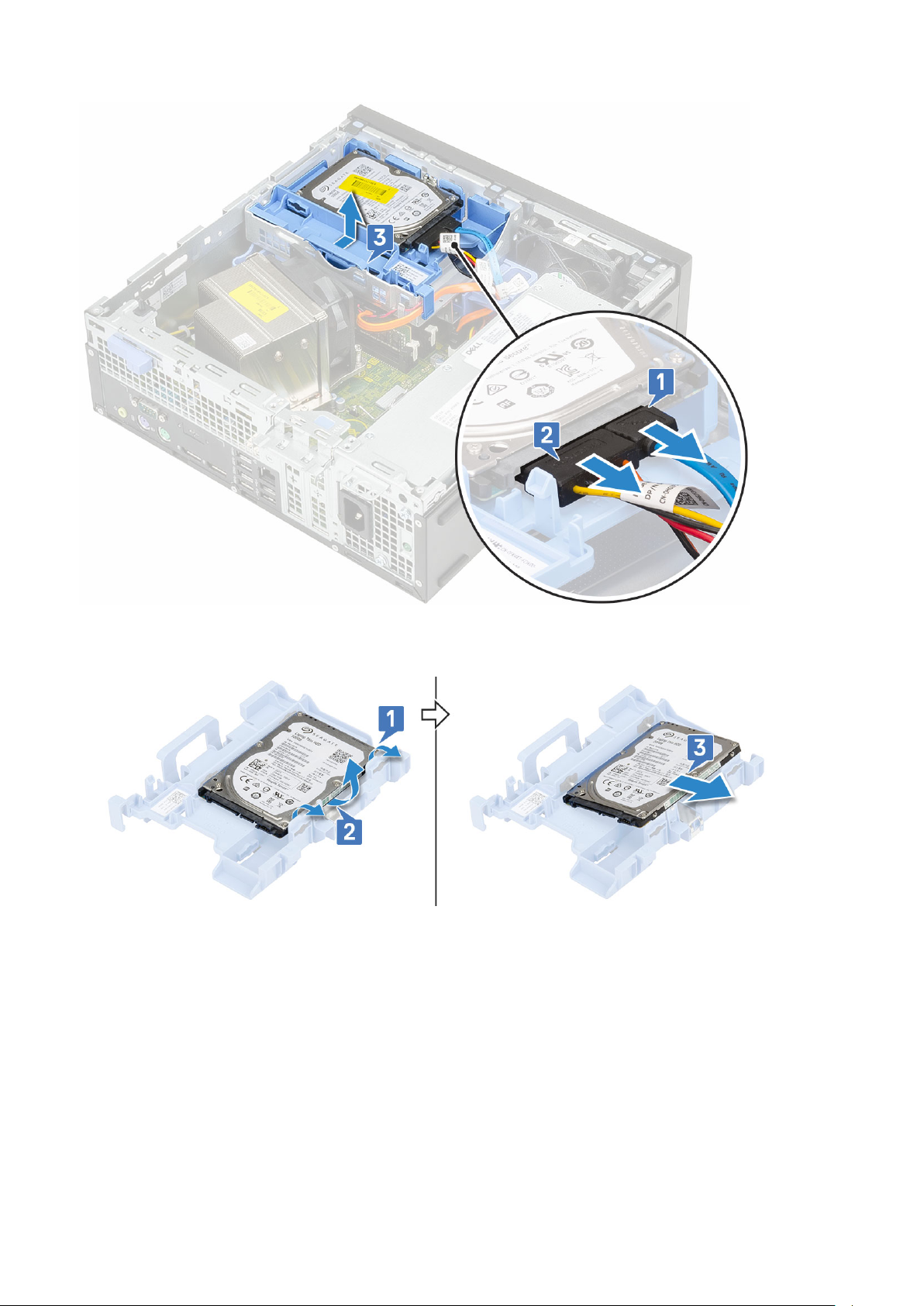
4. 2,5 tuuman kiintolevyn irrottaminen kokoonpanon kiinnikkeestä:
a) Vedä kiintolevyn kiinnikkeen yhtä sivua irrottaaksesi kiinnikkeen nastat kiintolevyn lovista [1,2].
b) Nosta kiintolevy ulos kiintolevyn kiinnikkeestä [3].
5. 3,5 tuuman kiintolevyn irrottaminen kokoonpanon kiinnikkeestä:
a) Vedä kiintolevyn kiinnikkeen yhtä sivua irrottaaksesi kiinnikkeen nastat kiintolevyn lovista [1,2].
b) Nosta kiintolevy ulos kiintolevyn kiinnikkeestä [3].
26
Komponenttien irrottaminen ja asentaminen
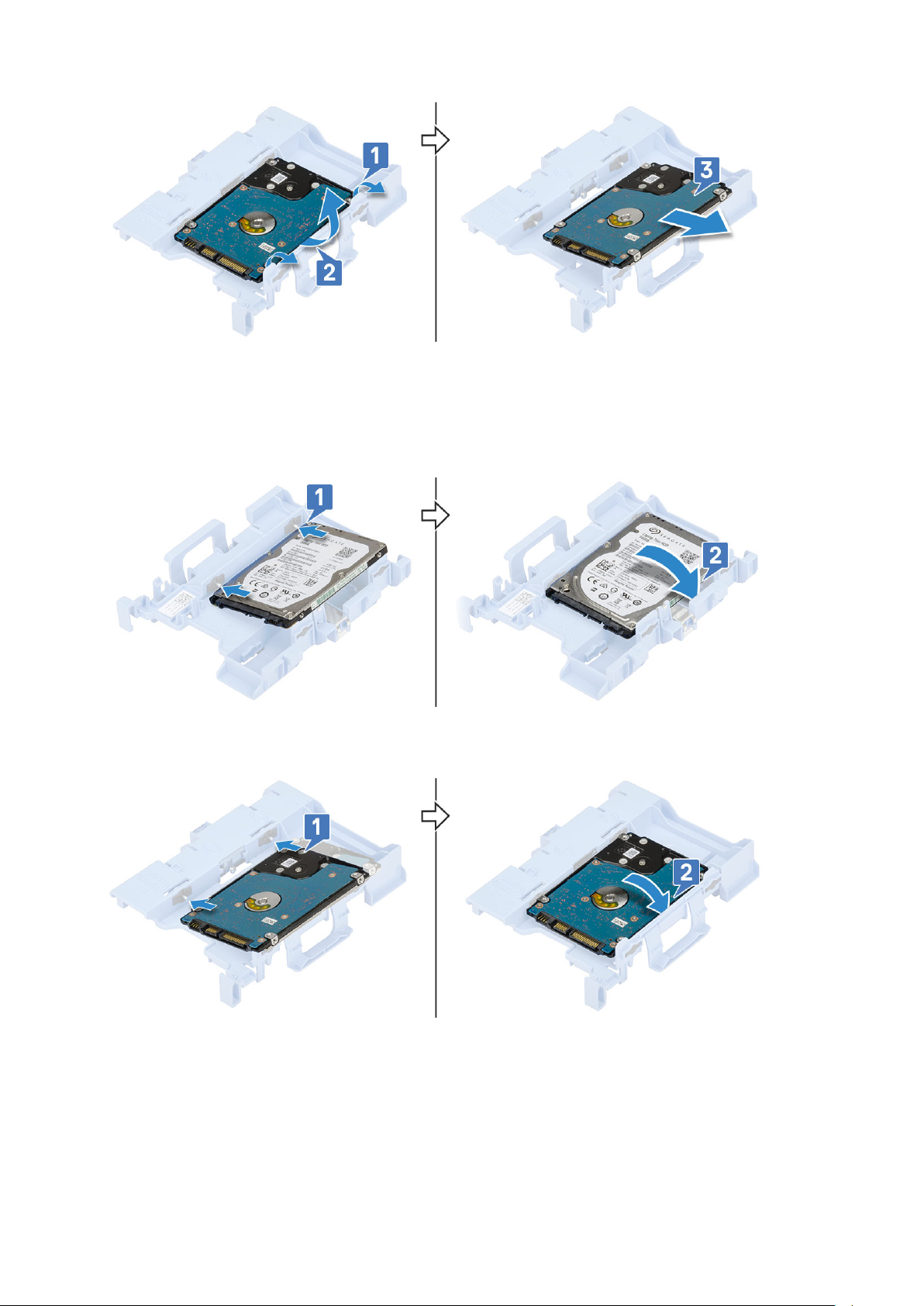
Kiintolevykokoonpanon asentaminen
1. 2,5 tuuman kiintolevyn asentaminen kokoonpanon kiinnikkeeseen:
a) Kohdista kiintolevyn kielekkeet kiintolevykokoonpanon loviin 30 asteen kulmassa [1].
b) Paina kiintolevyä niin, että se kiinnittyy kiintolevykokoonpanon kiinnikkeeseen [2].
2. 3,5 tuuman kiintolevyn asentaminen kokoonpanon kiinnikkeeseen:
a) Kohdista kiintolevyn kielekkeet kiintolevykokoonpanon loviin 30 asteen kulmassa [1].
b) Paina kiintolevyä niin, että se kiinnittyy kiintolevykokoonpanon kiinnikkeeseen [2].
3. Kiintolevykokoonpanon asentaminen:
a) Aseta kiintolevykokoonpano paikoilleen järjestelmään [1,2].
b) Kytke virtakaapeli ja datakaapeli kiintolevyn liitäntöihin [3,4].
Komponenttien irrottaminen ja asentaminen
27

4. Asenna sivukansi.
5. Noudata Tietokoneen sisällä työskentelyn jälkeen -kohdan ohjeita.
Etukehys
Etukehyksen irrottaminen
1. Noudata Ennen kuin avaat tietokoneen kannen -menettelyä.
2. Irrota sivukansi.
3. Etukehyksen irrottaminen:
a) Kankea kiinnityskielekkeitä etukehyksen irrottamiseksi järjestelmästä [1] ja vedä etukehyksen koukkujen irrottamiseksi etupaneelin
lovista [2].
b) Irrota etukehys järjestelmästä [3].
28
Komponenttien irrottaminen ja asentaminen

Etukehyksen asentaminen
1. Kohdista etukehys ja aseta sen kiinnityskielekkeet järjestelmän aukkoihin.
2. Paina kehystä niin, että kielekkeet napsahtavat paikoilleen.
3. Asenna sivukansi.
4. Noudata Tietokoneen sisällä työskentelyn jälkeen -kohdan ohjeita.
Komponenttien irrottaminen ja asentaminen
29

Kiintolevyn ja optisen aseman moduuli
Kiintolevyn ja optisen aseman moduulin irrottaminen
1. Noudata Ennen kuin avaat tietokoneen kannen -kohdan menettelyä.
2. Irrota seuraavat:
a) Sivukansi
b) Etukehys
3. Kiintolevyn ja optisen aseman moduulin irrottaminen:
a) Irrota kiintolevyn datakaapeli ja virtajohto kiintolevyn liittimistä [1, 2].
b) Liu’uta vapautuskielekettä kiintolevyn ja optisen aseman moduulin lukituksen avaamiseksi [3].
c) Irrota kiintolevyn kaapelit [1] ja optisen aseman kaapelit [2] kiinnikkeen kautta ja vastaavasti HDD-ODD-vapautuskieleke.
d) Nosta kiintolevyn ja optisen aseman moduulia [3].
30
Komponenttien irrottaminen ja asentaminen
 Loading...
Loading...