Dell Precision 3431 User Manual [hu]
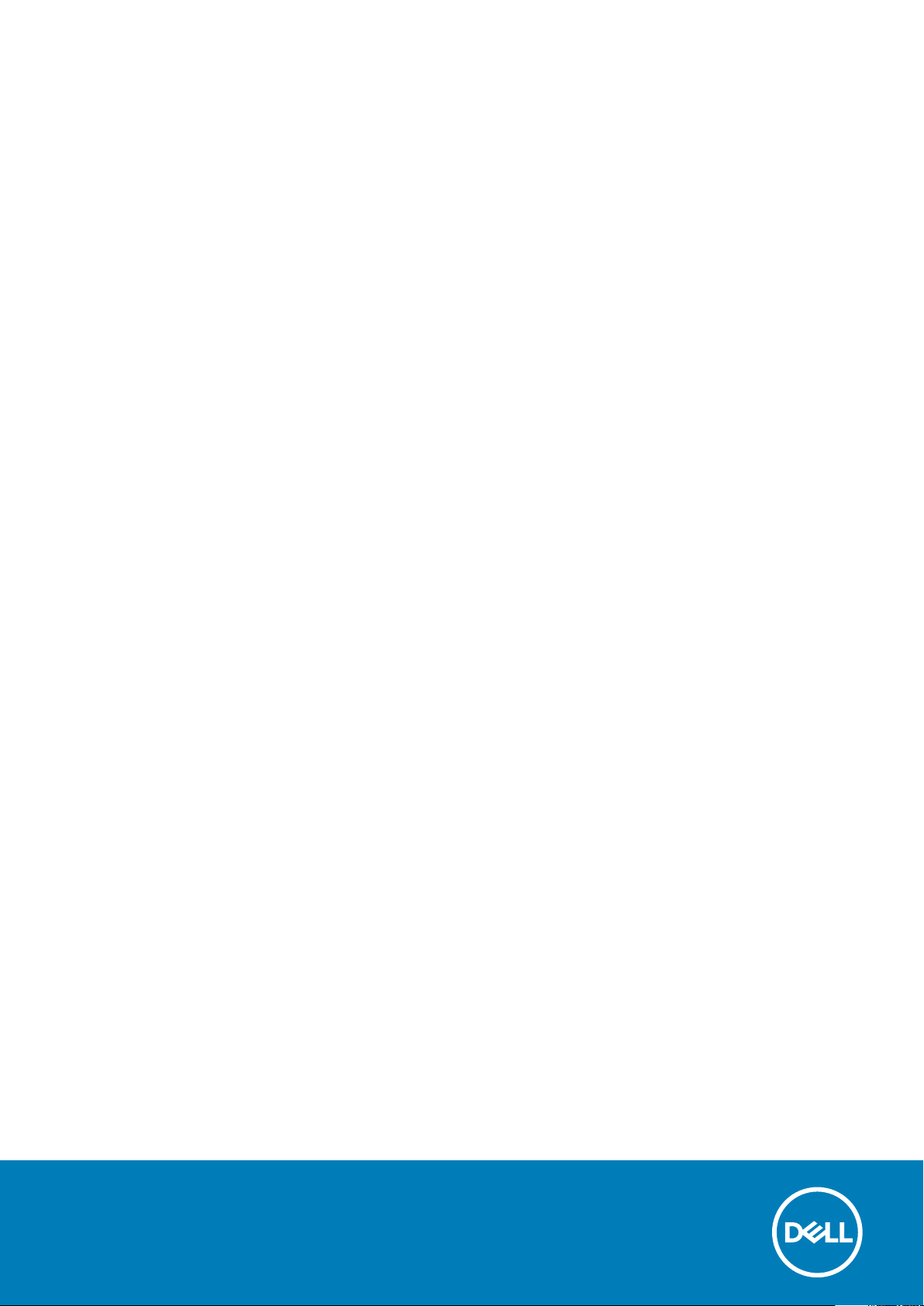
Dell Precision 3431 helytakarékos kivitel
Szervizelési kézikönyv
Szabályozó modell: D11S
Szabályozó típus: D11S004
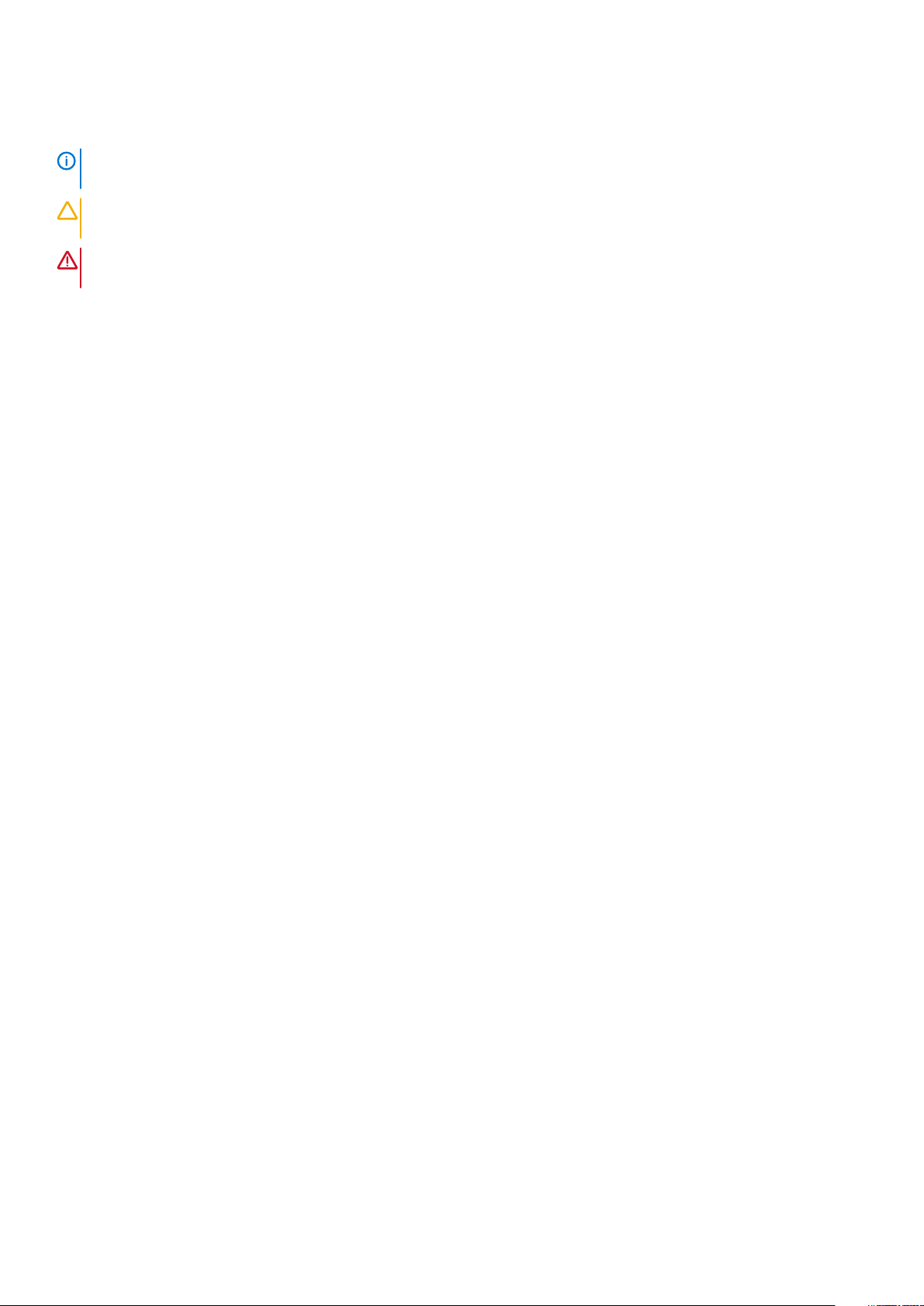
Megjegyzés, Vigyázat és Figyelmeztetés
MEGJEGYZÉS A MEGJEGYZÉSEK a számítógép biztonságosabb és hatékonyabb használatát elősegítő, fontos
tudnivalókat tartalmazzák.
FIGYELMEZTETÉS A „FIGYELMEZTETÉS” üzenet hardver-meghibásodás vagy adatvesztés potenciális lehetőségére
hívja fel a figyelmet, egyben közli a probléma elkerülésének módját.
VIGYÁZAT A VIGYÁZAT jelzés az esetleges tárgyi vagy személyi sérülés, illetve életveszély lehetőségére hívja fel a
figyelmet.
© 2019 Dell Inc. vagy leányvállalatai. Minden jog fenntartva. A Dell, az EMC és egyéb védjegyek a Dell Inc. vagy leányvállalatainak
védjegyei. Minden egyéb névjegy a vonatkozó vállalatok védjegye lehet.
2020 - 01
Mód. A01
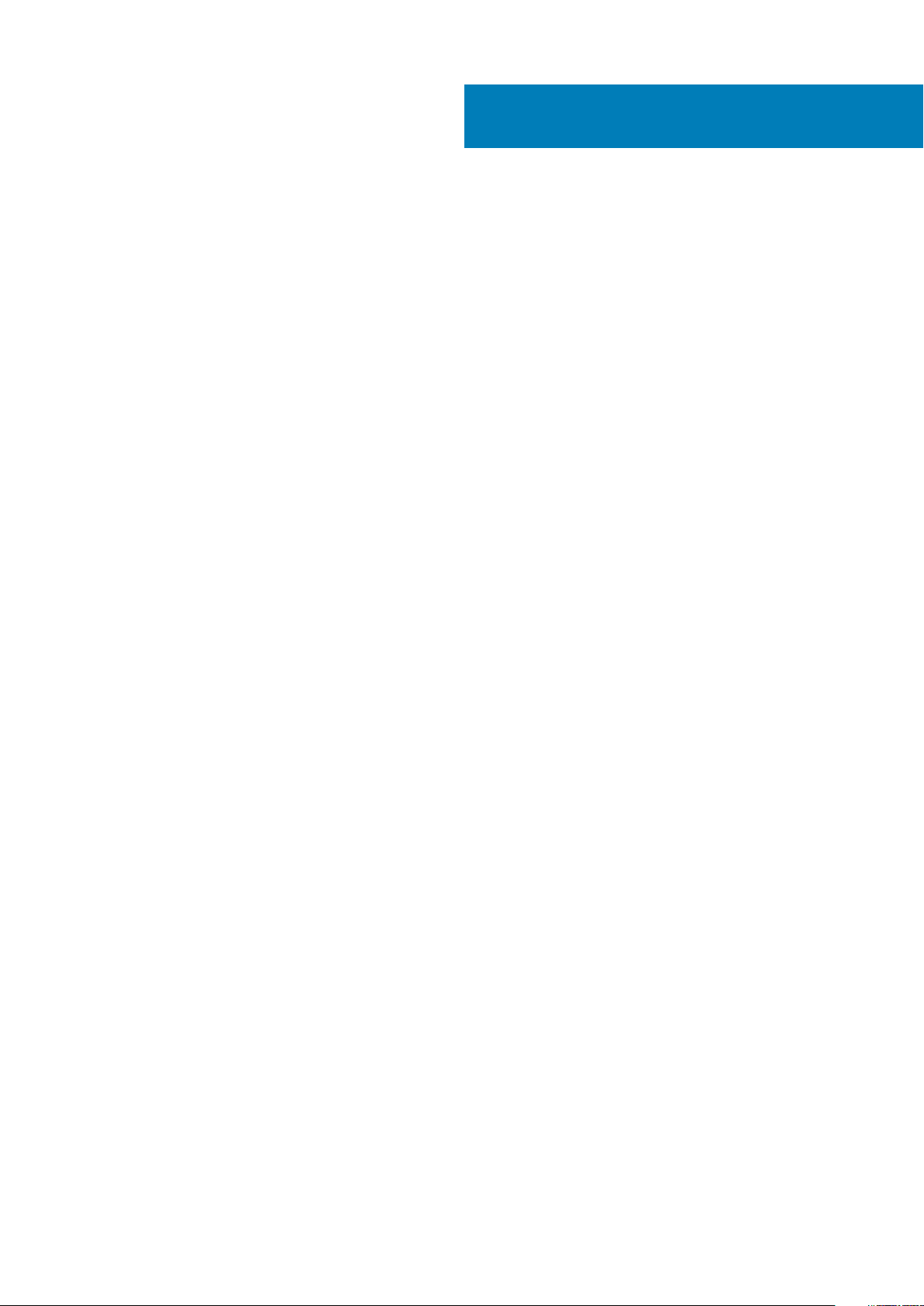
Tartalomjegyzék
1 Munka a számítógépen..................................................................................................................6
Biztonsági utasítások.............................................................................................................................................................6
A számítógép kikapcsolása — Windows 10........................................................................................................................7
Mielőtt elkezdene dolgozni a számítógép belsejében........................................................................................................7
Miután befejezte a munkát a számítógép belsejében....................................................................................................... 7
2 Technológia és összetevők............................................................................................................8
Processzor..............................................................................................................................................................................8
DDR4.......................................................................................................................................................................................9
USB-funkciók........................................................................................................................................................................10
USB Type-C...........................................................................................................................................................................11
HDMI 2.0............................................................................................................................................................................... 13
A DisplayPort előnyei az USB Type-C-vel szemben........................................................................................................14
3 A rendszer főbb összetevői..........................................................................................................15
4 Alkatrészek eltávolítása és beszerelése......................................................................................... 17
Ajánlott szerszámok.............................................................................................................................................................17
Csavarméretlista...................................................................................................................................................................18
Alaplap elrendezése..............................................................................................................................................................19
Oldalpanel..............................................................................................................................................................................19
Az oldalpanel eltávolítása...............................................................................................................................................19
Az oldalpanel felszerelése.............................................................................................................................................20
Bővítőkártya..........................................................................................................................................................................21
Bővítőkártya eltávolítása............................................................................................................................................... 21
A bővítőkártya beszerelése.......................................................................................................................................... 22
Gombelem............................................................................................................................................................................ 23
A gombelem eltávolítása............................................................................................................................................... 23
A gombelem beszerelése.............................................................................................................................................. 24
Merevlemezmeghajtó-egység........................................................................................................................................... 25
A merevlemez-meghajtó szerkezet eltávolítása........................................................................................................25
A merevlemez-meghajtó szerkezet beszerelése....................................................................................................... 27
Elülső előlap.......................................................................................................................................................................... 28
Az elülső előlap eltávolítása.......................................................................................................................................... 28
Az elülső előlap felszerelése......................................................................................................................................... 29
Merevlemez-meghajtó és optikai meghajtó modul......................................................................................................... 30
A merevlemez-meghajtó és az optikaimeghajtó-modul eltávolítása....................................................................... 30
A merevlemez- meghajtó és az optikai meghajtó moduljának beszerelése............................................................32
Optikai meghajtó..................................................................................................................................................................35
Az optikai meghajtó eltávolítása.................................................................................................................................. 35
Az optikai meghajtó beszerelése................................................................................................................................. 38
Memória modul.....................................................................................................................................................................41
A memóriamodul eltávolítása........................................................................................................................................ 41
A memóriamodul beszerelése.......................................................................................................................................42
Tartalomjegyzék 3
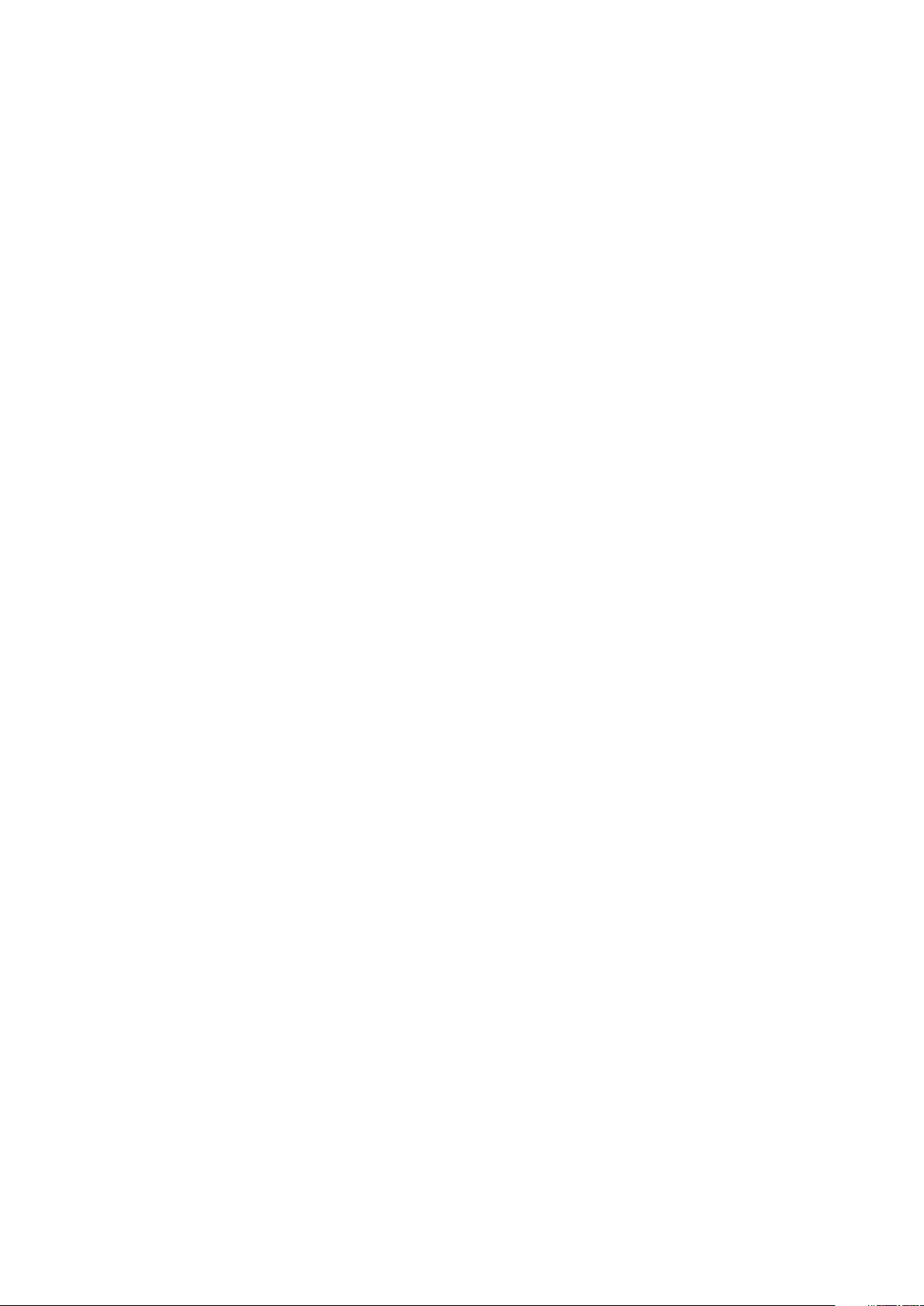
Hűtőborda és ventilátor......................................................................................................................................................43
Hűtőborda és hűtőborda-ventilátor eltávolítása........................................................................................................43
Hűtőborda és hűtőborda-ventilátor beszerelése.......................................................................................................44
Behatolásjelző kapcsoló......................................................................................................................................................46
A behatolásjelző kapcsoló eltávolítása........................................................................................................................ 46
A behatolásjelző kapcsoló beszerelése....................................................................................................................... 46
Bekapcsológomb..................................................................................................................................................................47
A bekapcsológomb eltávolítása....................................................................................................................................47
A bekapcsológomb beszerelése...................................................................................................................................48
Processzor............................................................................................................................................................................49
A processzor eltávolítása..............................................................................................................................................49
A processzor beszerelése.............................................................................................................................................50
M.2 PCIe SSD.......................................................................................................................................................................51
Az M.2 PLCIe SSD eltávolítása.....................................................................................................................................51
Az M.2 PLCIe SSD beszerelése...................................................................................................................................52
Intel Optane kártya..............................................................................................................................................................53
Az Intel Optane kártya eltávolítása..............................................................................................................................53
Az Intel Optane kártya beszerelése.............................................................................................................................54
SD-kártyaolvasó – opcionális.............................................................................................................................................55
Az SD kártyaolvasó eltávolítása...................................................................................................................................55
Az SD kártyaolvasó beszerelése..................................................................................................................................56
Belső antenna – opcionális.................................................................................................................................................57
A belső antenna eltávolítása.........................................................................................................................................57
A belső antenna beszerelése........................................................................................................................................60
Külső antenna (opcionális)................................................................................................................................................. 65
A külső antenna eltávolítása.........................................................................................................................................65
A külső antenna beszerelése........................................................................................................................................68
M.2 2230 WLAN-kártya – opcionális................................................................................................................................73
Az M.2 2230 WLAN-kártya eltávolítása..................................................................................................................... 73
Az M.2 2230 WLAN-kártya beszerelése.................................................................................................................... 74
Tápegység............................................................................................................................................................................ 75
A tápegység (PSU) eltávolítása...................................................................................................................................75
A tápegység (PSU) beszerelése.................................................................................................................................. 77
Hangszóró............................................................................................................................................................................ 79
A hangszóró eltávolítása............................................................................................................................................... 79
A hangszóró beszerelése..............................................................................................................................................80
Rendszerventilátor...............................................................................................................................................................81
A rendszerventilátor eltávolítása.................................................................................................................................. 81
A rendszerventilátor beszerelése................................................................................................................................ 82
Alaplap...................................................................................................................................................................................83
Az alaplap eltávolítása................................................................................................................................................... 83
Az alaplap beszerelése.................................................................................................................................................. 87
5 Hibaelhárítás a számítógépen......................................................................................................90
Bővített rendszerindítás előtti rendszerfelmérés (ePSA) diagnosztika....................................................................... 90
Az ePSA-diagnosztika futtatása..................................................................................................................................90
Diagnosztika.........................................................................................................................................................................90
Diagnosztikai hibaüzenetek................................................................................................................................................92
Rendszer hibaüzenetek...................................................................................................................................................... 95
4
Tartalomjegyzék
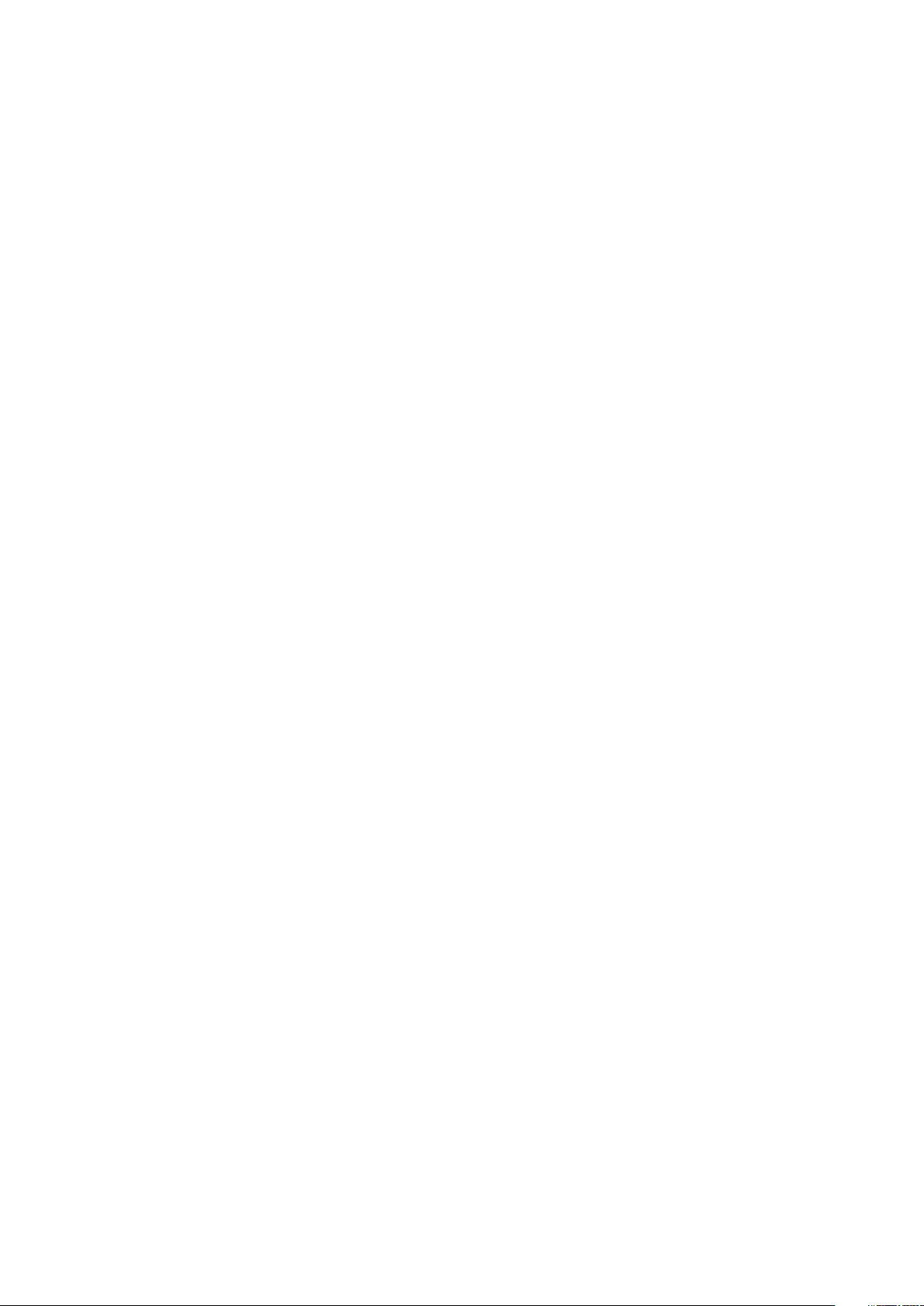
6 Hogyan kérhet segítséget........................................................................................................... 96
A Dell elérhetőségei.............................................................................................................................................................96
Függelék A: Porszűrő a kis méretű Dell Precision 3431 rendszerekhez................................................97
Függelék B: Az USB Type-C kártya beszerelése............................................................................... 99
Függelék C: A VGA-kártya beszerelése...........................................................................................112
Függelék D: Kábeltakaró kis méretű Dell Precision 3431 rendszerekhez............................................ 125
Tartalomjegyzék 5
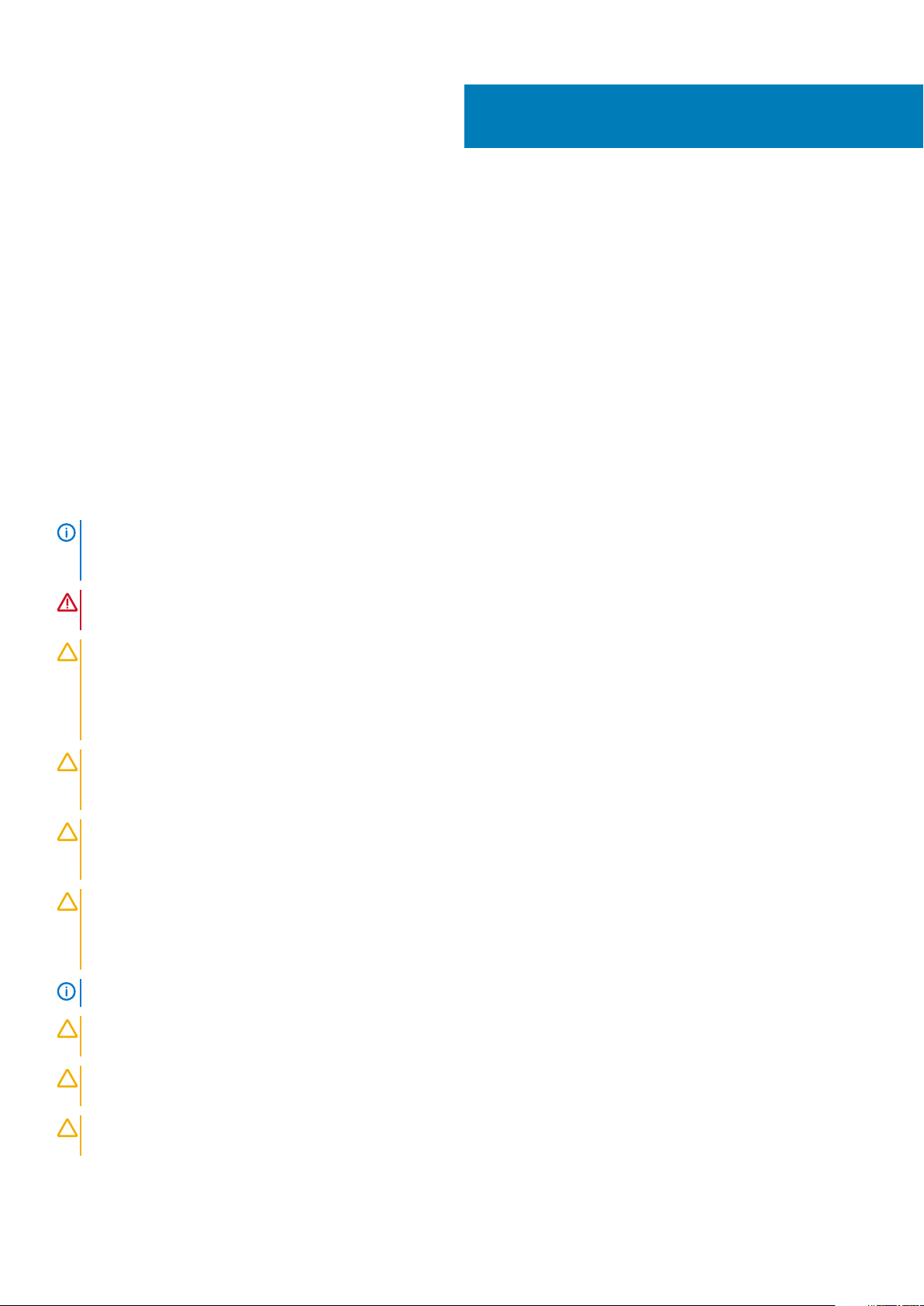
1
Munka a számítógépen
Témák:
• Biztonsági utasítások
• A számítógép kikapcsolása — Windows 10
• Mielőtt elkezdene dolgozni a számítógép belsejében
• Miután befejezte a munkát a számítógép belsejében
Biztonsági utasítások
A számítógép potenciális károsodásának elkerülése és a saját biztonsága érdekében ügyeljen az alábbi biztonsági szabályok betartására. Ha
másképp nincs jelezve, a jelen dokumentumban leírt minden művelet a következő feltételek teljesülését feltételezi:
• Elolvasta a számítógéphez mellékelt biztonsággal kapcsolatos tudnivalókat.
• A számítógép alkatrészeinek visszaszerelése vagy – ha az alkatrészt külön vásárolták meg – beépítése az eltávolítási eljárás lépéseinek
ellentétes sorrendben történő végrehajtásával történik.
MEGJEGYZÉS Mielőtt felnyitná a számítógép burkolatát vagy a paneleket, csatlakoztasson le minden tápellátást.
Miután befejezte a számítógép belsejében a munkát, helyezzen vissza minden fedelet, panelt és csavart még azelőtt,
hogy áramforráshoz csatlakoztatná a gépet.
VIGYÁZAT A számítógép belsejében végzett munka előtt olvassa el figyelmesen a számítógéphez mellékelt biztonsági
tudnivalókat. További biztonsági útmutatásokat a Megfelelőségi honlapon találhat
FIGYELMEZTETÉS Sok olyan javítási művelet van, amelyet csak szakképzett szerviztechnikus végezhet el. Önnek csak
azokat a hibaelhárítási és egyszerű javítási műveleteket szabad elvégeznie, amelyek a termék dokumentációja, vagy a
támogatási csoport online vagy telefonon adott utasítása szerint megengedettek. A Dell által nem jóváhagyott
szerviztevékenységre a garanciavállalás nem vonatkozik. Olvassa el és tartsa be a termékhez mellékelt biztonsági
útmutatót.
FIGYELMEZTETÉS Az elektrosztatikus kisülés elkerülése érdekében, földelje magát csuklóra erősíthető földelőkábellel
vagy úgy, hogy közben rendszeresen megérint egy festetlen fémfelületet, például a számítógép hátulján található
csatlakozókat.
FIGYELMEZTETÉS Bánjon óvatosan a komponensekkel és kártyákkal. Ne érintse meg a kártyákon található
komponenseket és érintkezőket. A kártyát tartsa a szélénél vagy a fém szerelőkeretnél fogva. A komponenseket, például
a mikroprocesszort vagy a chipet a szélénél, ne az érintkezőknél fogva tartsa.
FIGYELMEZTETÉS A kábelek kihúzásakor ne a kábelt, hanem a csatlakozót vagy a húzófület húzza meg. Néhány kábel
csatlakozója reteszelő kialakítással van ellátva; a kábel eltávolításakor kihúzás előtt a retesz kioldófülét meg kell nyomni.
Miközben széthúzza a csatlakozókat, tartsa őket egy vonalban, hogy a csatlakozótűk ne görbüljenek meg. A tápkábelek
csatlakoztatása előtt ellenőrizze mindkét csatlakozódugó megfelelő helyzetét és beállítását.
MEGJEGYZÉS A számítógép színe és bizonyos komponensek különbözhetnek a dokumentumban leírtaktól.
FIGYELMEZTETÉS Ha az oldalsó fedőlemezeket a rendszer működése közben távolítja el, a rendszer leáll. Ha az oldalsó
fedőlemez le van szerelve, akkor a rendszer nem kapcsolható be.
FIGYELMEZTETÉS Ha az oldalsó fedőlemezeket a rendszer működése közben távolítja el, a rendszer leáll. Ha az oldalsó
fedőlemez le van szerelve, akkor a rendszer nem kapcsolható be.
FIGYELMEZTETÉS Ha az oldalsó fedőlemezeket a rendszer működése közben távolítja el, a rendszer leáll. Ha az oldalsó
fedőlemez le van szerelve, akkor a rendszer nem kapcsolható be.
6 Munka a számítógépen
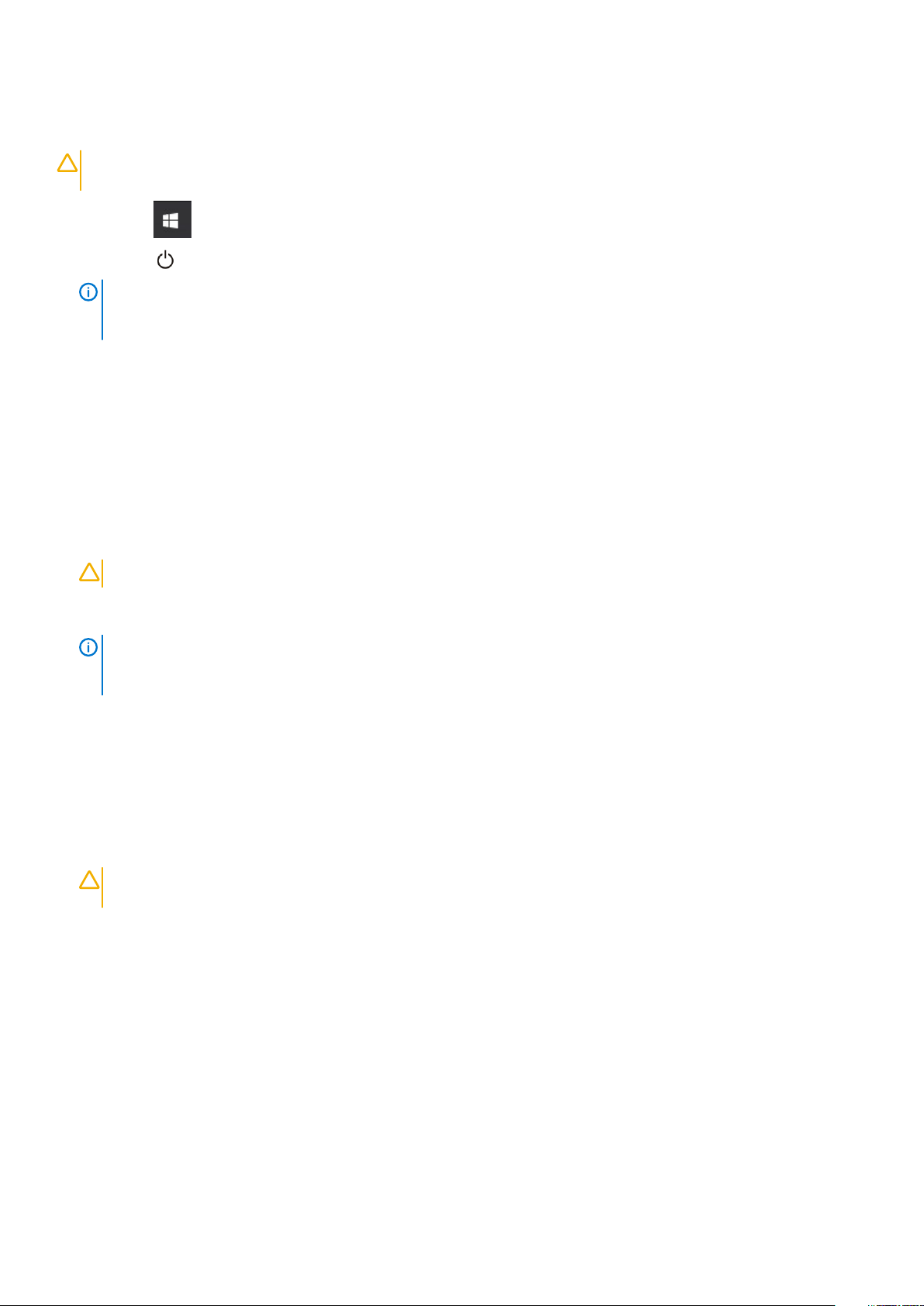
A számítógép kikapcsolása — Windows 10
FIGYELMEZTETÉS Az adatvesztés elkerülése érdekében a számítógép kikapcsolása előtt mentsen és zárjon be minden
nyitott fájlt, és lépjen ki minden futó programból, vagy távolítsa el az oldalsó burkolatot.
Kattintson a ikonra, vagy érintse meg azt.
1.
2. Kattintson a ikonra, vagy érintse meg azt, majd tegyen ugyanígy a Leállítás ikonnal is.
MEGJEGYZÉS Győződjön meg arról, hogy a számítógép és a csatlakoztatott eszközök ki vannak kapcsolva. Ha az
operációs rendszer leállásakor a számítógép és a csatlakoztatott eszközök nem kapcsolódnak ki automatikusan,
akkor a kikapcsoláshoz tartsa nyomva a bekapcsológombot mintegy 6 másodpercig.
Mielőtt elkezdene dolgozni a számítógép belsejében
A számítógép károsodásának elkerülése érdekében végezze el az alábbi műveleteket, mielőtt a számítógép belsejébe nyúl.
1. Kövesse a Biztonsági utasításokat.
2. Gondoskodjon róla, hogy a munkafelület kellően tiszta és sima legyen, hogy megelőzze a számítógép fedelének karcolódását.
3. Kapcsolja ki a számítógépet.
4. Húzzon ki minden hálózati kábelt a számítógépből.
FIGYELMEZTETÉS
5. Áramtalanítsa a számítógépet és minden csatolt eszközt.
6. Az alaplap földelése érdekében nyomja meg, és tartsa nyomva a bekapcsológombot az áramtalanítás alatt.
MEGJEGYZÉS
vagy úgy, hogy közben rendszeresen megérint egy festetlen fémfelületet, például a számítógép hátulján található
csatlakozókat.
A hálózati kábel kihúzásakor először a számítógépből húzza ki a kábelt, majd a hálózati eszközből.
Az elektrosztatikus kisülés elkerülése érdekében, földelje magát csuklóra erősíthető földelőkábellel
Miután befejezte a munkát a számítógép belsejében
Miután befejezte a visszahelyezési eljárásokat, győződjön meg róla, hogy csatlakoztatta-e a külső eszközöket, kártyákat, kábeleket stb.,
mielőtt a számítógépet bekapcsolná.
1. Csatlakoztassa az esetleges telefon vagy hálózati kábeleket a számítógépére.
FIGYELMEZTETÉS
számítógépbe.
2. Csatlakoztassa a számítógépét és minden hozzá csatolt eszközt elektromos aljzataikra.
3. Kapcsolja be a számítógépet.
4. Ha szükséges, az ePSA diagnosztikai eszköz futtatásával győződjön meg róla, hogy a számítógép megfelelően működik-e.
Hálózati kábel csatlakoztatásakor először dugja a kábelt a hálózati eszközbe, majd a
Munka a számítógépen
7
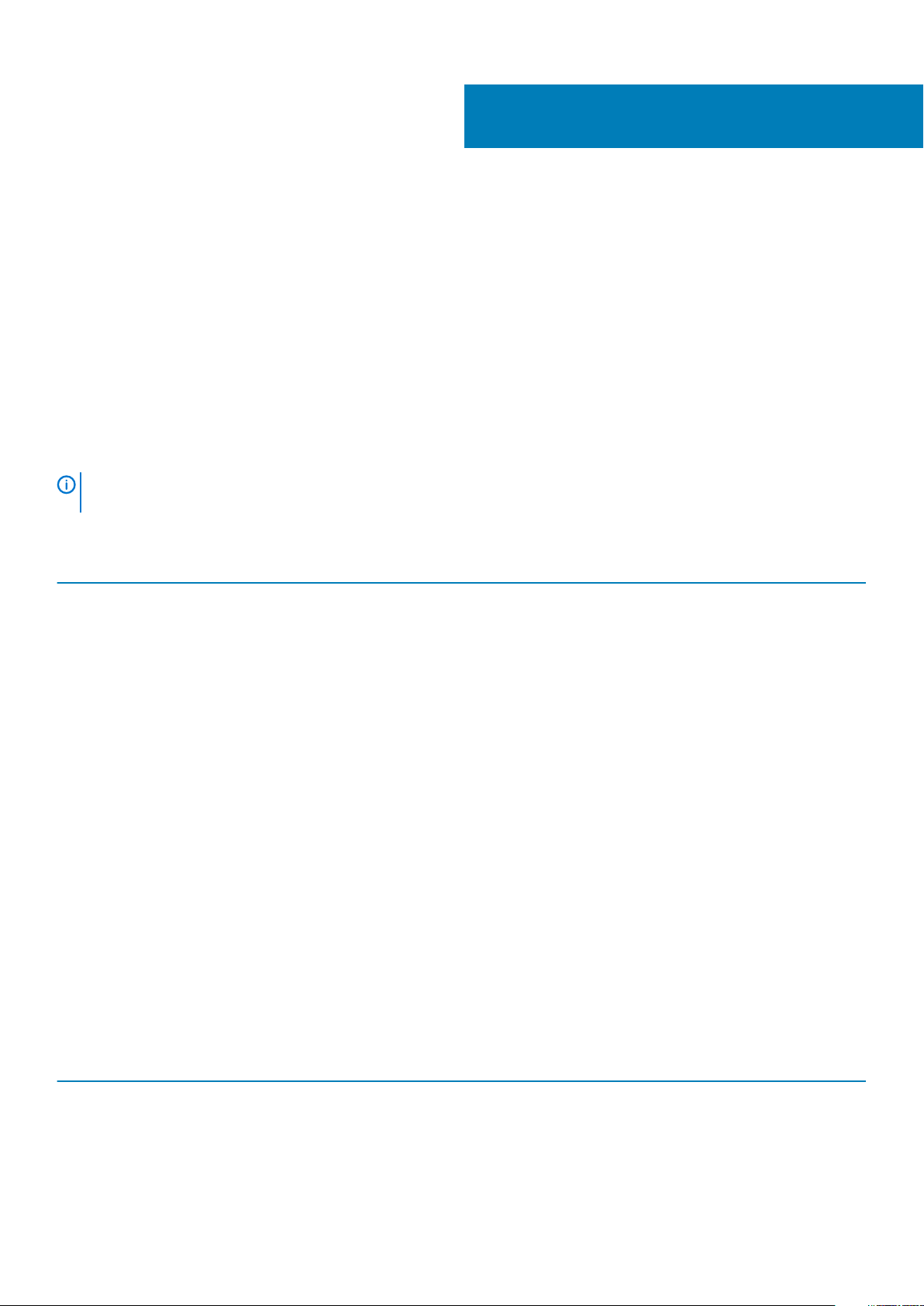
Technológia és összetevők
Eza fejezet a rendszerben alkalmazott technológiákat és az alkatrészeket ismerteti.
Témák:
• Processzor
• DDR4
• USB-funkciók
• USB Type-C
• HDMI 2.0
• A DisplayPort előnyei az USB Type-C-vel szemben
Processzor
MEGJEGYZÉS A processzorok számozása nincs összefüggésben azok teljesítményével. A processzorok elérhetősége
bármikor változhat, illetve régiónként és országonként is eltérő lehet.
1. táblázat: 9. generációs Intel Core processzor műszaki adatai
2
Típus
lntel Core i3 – 9300 processzor (4
mag/8MB/4 szál/max. 4,3GHz/65 W)
lntel Core i5 – 9500 processzor (6 mag/9
MB/6 szál/max. 4,4GHz/65 W)
Intel Core i5 – 9600 processzor (6 mag/9
MB/6 szál/max. 4,6 GHz/95 W)
Intel Core i7 – 9700 processzor(8 mag/12
MB/8 szál/max. 4,9 GHz/95 W)
Intel Core i9 – 9900 processzor (8 mag/16
MB/16 szál/max. 5,0 GHz/95 W)
Intel Pentium Gold G5420 (2 mag, 4 MB
gyorsítótár, 3,8 GHz)
Intel Xeon E processzor, E-2224 (4 mag, 8
MB gyorsítótár, 3,4 GHz, 4,6 GHz Turbo)
Intel Xeon E processzor, E-2224G (4 mag, 8
MB gyorsítótár, 3,5 GHz, 4,7 GHz Turbo)
Intel Xeon E processzor, E-2236 (6 mag, 8
MB gyorsítótár, 3,4 GHz, 4,8 GHz Turbo)
Intel Xeon E processzor, E-2236G (6 mag, 8
MB gyorsítótár, 3,6 GHz, 4,8 GHz Turbo)
UMA grafikus eszköz
Intel UHD Graphics 630
Intel UHD Graphics 630
Intel UHD Graphics 630
Intel UHD Graphics 630
Intel UHD Graphics 630
Intel UHD Graphics 630
Hiányzik
Intel UHD Graphics 630
Hiányzik
Intel UHD Graphics 630
2. táblázat: 8. generációs Intel Core processzor műszaki adatai
Típus
Intel Xeon E E-2174G processzor (4 mag HT, 8
MB gyorsítótár, 3,8 GHz, 4,7 GHz)
Intel Core i7 – 8700 processzor (6 mag, 12 MB
gyorsítótár, 3,20 GHz, 4,6 GHz)
8 Technológia és összetevők
UMA grafikus eszköz
Intel UHD Graphics 630
Intel UHD Graphics 630
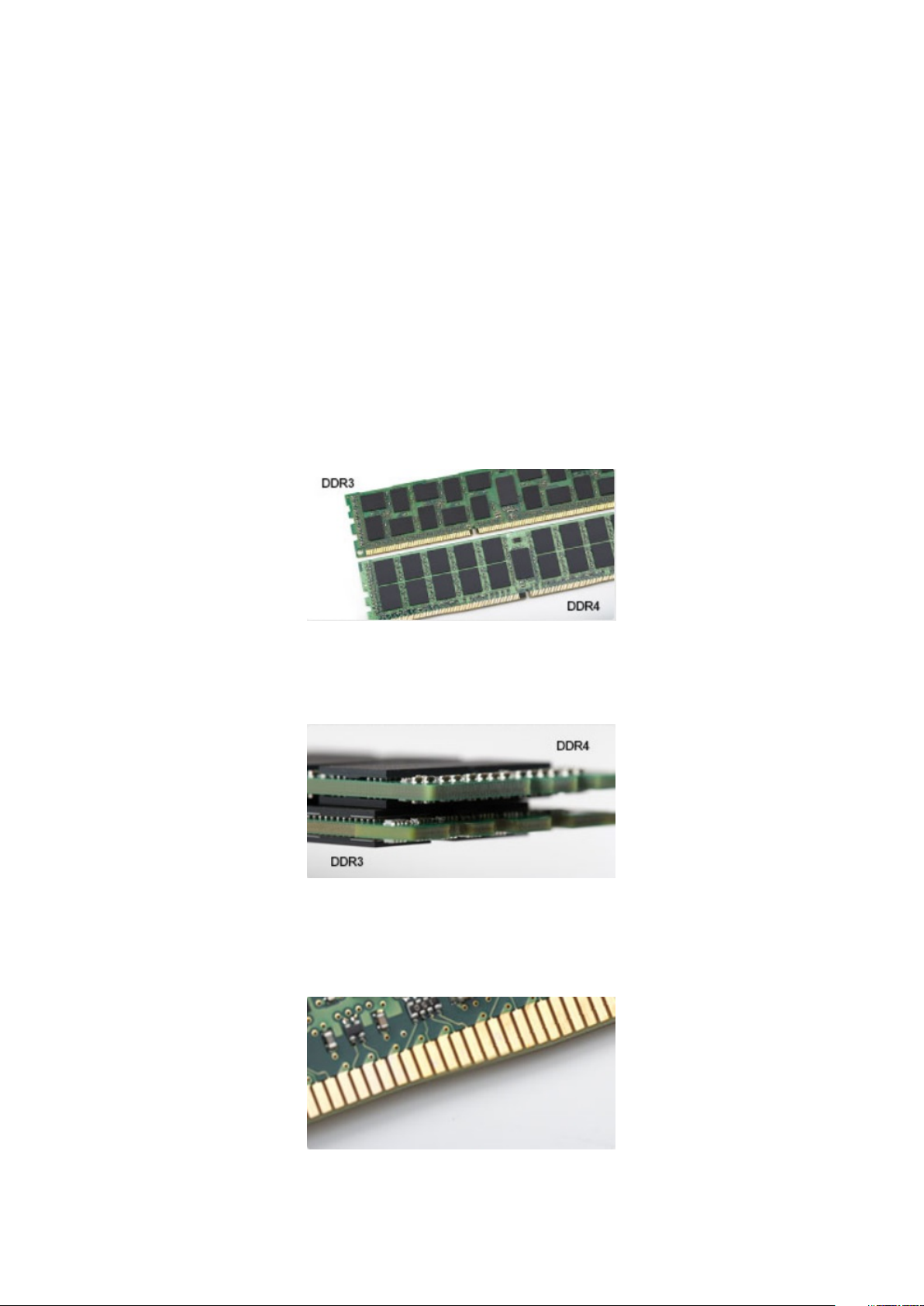
DDR4
A DDR4 (dupla adatátviteli sebességű, negyedik generációs) memória a DDR2 és DDR3 technológia még nagyobb sebességű utódja,
amellyel modulonként akár 512 GB kapacitás is elérhető, szemben a DDR3 DIMM modulonként 128 GB-os kapacitásával. A DDR4 szinkron,
dinamikus, véletlen elérésű memória érintkezőkiosztása az SDRAM és a DDR modulokétól is eltér, ezzel megakadályozza, hogy a
felhasználók nem megfelelő memóriát telepítsenek a rendszerbe.
A DDR4 a DDR3 1,5 voltjához képest 20 százalékkal kevesebb, csupán 1,2 volt energiát igényel a működéshez. A DDR4 egy új, rendkívül
alacsony energiaigényű készenléti módot is támogat, amely lehetővé teszi, hogy a készenléti módba állított tartalmazó rendszernek ne
kelljen frissítenie a memóriát. Az alacsony energiaigényű készenléti mód várhatóan 40–50%-kal csökkenti a készenléti módban mérhető
energiafogyasztást.
A DDR4 részletei
A DDR3 és DDR4 memóriamodulok kisebb eltéréseit az alábbi lista tartalmazza.
Eltérő helyzetű foglalati bevágás
A DDR4 modulok foglalatba illeszkedő bevágása más helyen található, mint a DDR3 modulokon. Mindkét bevágás a foglalatba illeszkedő
szélen található, de a DDR4 modulon kicsit más az elhelyezése, hogy a modult ne lehessen nem kompatibilis alaplapba vagy platformba
helyezni.
1. ábra. Eltérő bevágási helyzet
Nagyobb vastagság
A DDR4 modulok kissé vastagabbak, mint a DDR3 modulok, így több jelátviteli réteget foglalhatnak magukban.
2. ábra. Eltérő vastagság
Ívelt szél
A DDR4 modulok jellegzetessége az ívelt szél, amely megkönnyíti a behelyezést, és csökkenti az alaplapra nehezedő terhelést a memória
behelyezésekor.
3. ábra. Ívelt szél
Technológia és összetevők
9
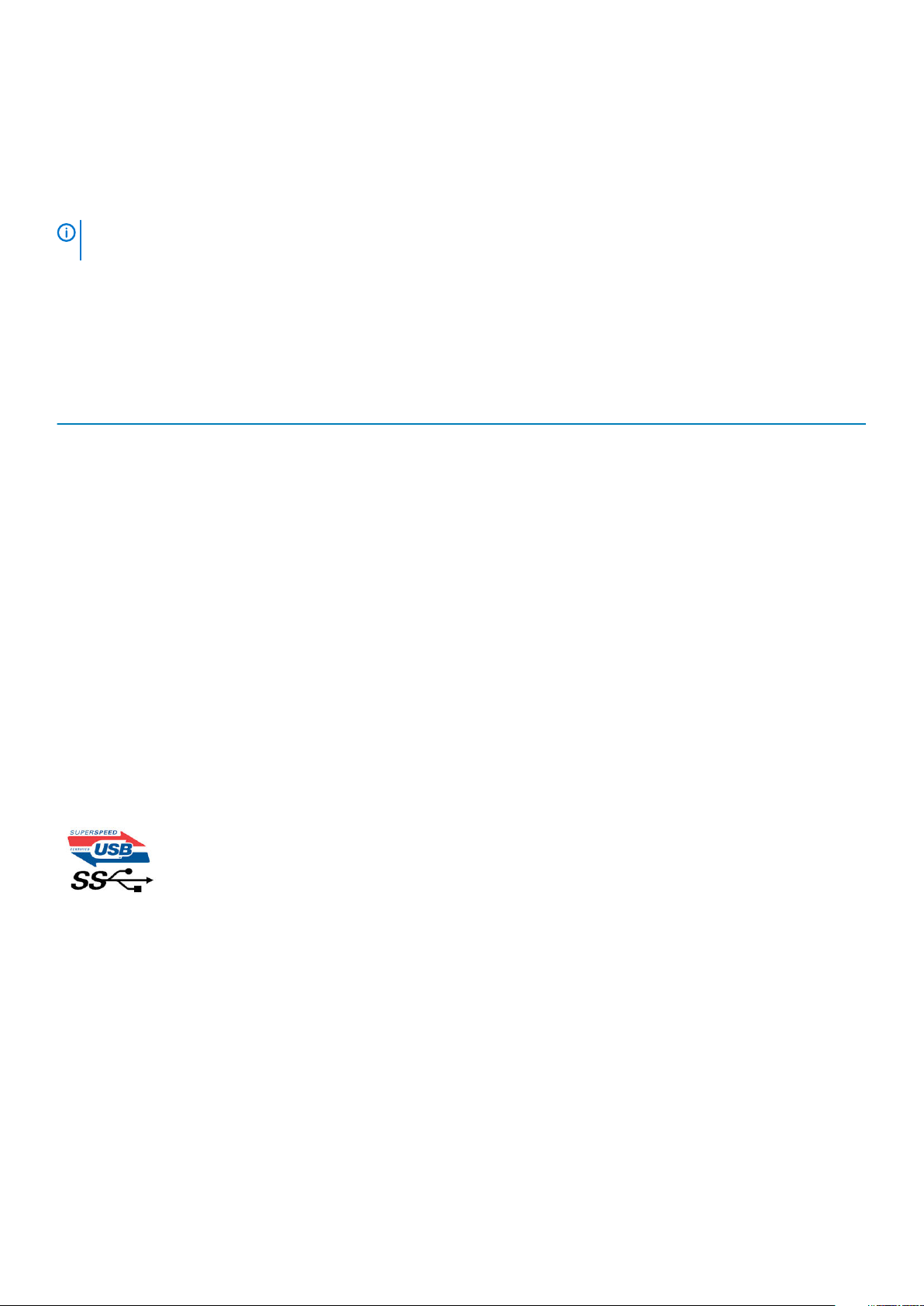
Memóriahibák
A rendszer memóriahibák esetén a VILÁGÍT-VILLOG-VILLOG és a VILÁGÍT-VILLOG-VILÁGÍT hibakódot jeleníti meg a hibakijelző LEDjeivel. Ha minden memóriamodul hibás, akkor az LCD panel nem kapcsol be. Az esetleges memóriahibák elhárításához helyezzen olyan
memóriamodulokat a rendszer alján vagy egyes hordozható számítógépeken a billentyűzet alatt található memóriafoglalatokba, amelyekről
biztosan tudja, hogy jók.
MEGJEGYZÉS A DDR4 memória az alaplapra integrálva található, és nem cserélhető DIMM modulként, ahogy az a
képeken látható és a szövegben olvasható.
USB-funkciók
Az USB (Universal Serial Bus) technológia 1996-ban jelent meg a piacon. Ez a megoldás jelentősen leegyszerűsítette a periférikus
eszközök – például az egerek, billentyűzetek, külső meghajtók és nyomtatók – számítógépekhez való csatlakoztatását.
3. táblázat: Az USB evolúciója
Típus Adatátviteli sebesség Kategória Bevezetés éve
USB 2.0 480 Mbps Nagy sebesség 2000
USB 3.0/USB 3.1 Gen 1
port
USB 3.1 Gen 2 10 Gbps SuperSpeed 2013
USB 3.0/USB 3.1 Gen 1 (SuperSpeed USB)
5 Gbps SuperSpeed 2010
Az USB 2.0 az évek során megkerülhetetlen de facto adatátviteli szabvánnyá vált a számítógépes iparágban, miután világszerte körülbelül
6 milliárd eladott eszközbe került be. Az egyre gyorsabb és egyre nagyobb sávszélességet igénylő hardverek azonban már nagyobb
adatátviteli sebességet igényelnek. Az USB 3.0/USB 3.1 Gen 1 az elődjénél elméletileg 10-szer gyorsabb adatátvitelt tesz lehetővé, ezáltal
végre megfelel a fogyasztói igényeknek. Az USB 3.1 Gen 1 jellemzői dióhéjban a következők:
• Magasabb adatátviteli sebesség (akár 5 Gbit/s)
• Fokozott maximális buszteljesítmény és nagyobb eszköz-áramfelvétel, amely jobban megfelel az egyre több energiát igénylő
eszközöknek
• Új energiakezelési funkciók
• Teljes kétirányú adatátvitel és támogatás az új átviteli típusok számára
• Visszafelé kompatibilis az USB 2.0-val
• Új csatlakozók és kábel
Az alábbi témakörök az USB 3.0/USB 3.1 Gen 1 típushoz kapcsolódó leggyakrabban feltett kérdéseket fedik le.
Sebesség
A legújabb USB 3.0/USB 3.1 Gen 1 specifikáció pillanatnyilag három sebességmódot határoz meg. Super-Speed, Hi-Speed és Full-Speed.
Az új SuperSpeed mód adatátviteli sebessége 4,8 Gbit/s. A specifikációban megmaradt a Hi-Speed és a Full-Speed USB-mód (közismert
nevén USB 2.0 és 1.1), amelyek továbbra is 480 Mbit/s-os, illetve 12 Mbit/s-os adatátvitelt tesznek lehetővé, megőrizve ezzel a korábbi
eszközökkel való kompatibilitást.
Az USB 3.0/USB 3.1 Gen 1 a következő műszaki módosítások révén nyújt jóval nagyobb teljesítményt.
• A meglévő USB 2.0 busszal párhuzamosan egy további fizikai buszt is hozzáadtak (tekintse meg az alábbi képet).
• Az USB 2.0 korábban négy vezetékkel rendelkezett (táp, földelés és egy pár differenciális adatvezeték). Az USB 3.0/USB 3.1 Gen 1
négy további vezetékkel bővül, amelyek a két további differenciális jel (fogadás és továbbítás) vezetékpárjait alkotják, így a
csatlakozókban és a kábelekben nyolc vezeték található.
• Az USB 3.0/USB 3.1 Gen 1 kétirányú adatátviteli csatolófelületet használ, tehát nem az USB 2.0 fél-duplex elrendezését. Ez a
módosítás elméletileg 10-szeres sávszélesség-növekedést eredményez.
10
Technológia és összetevők
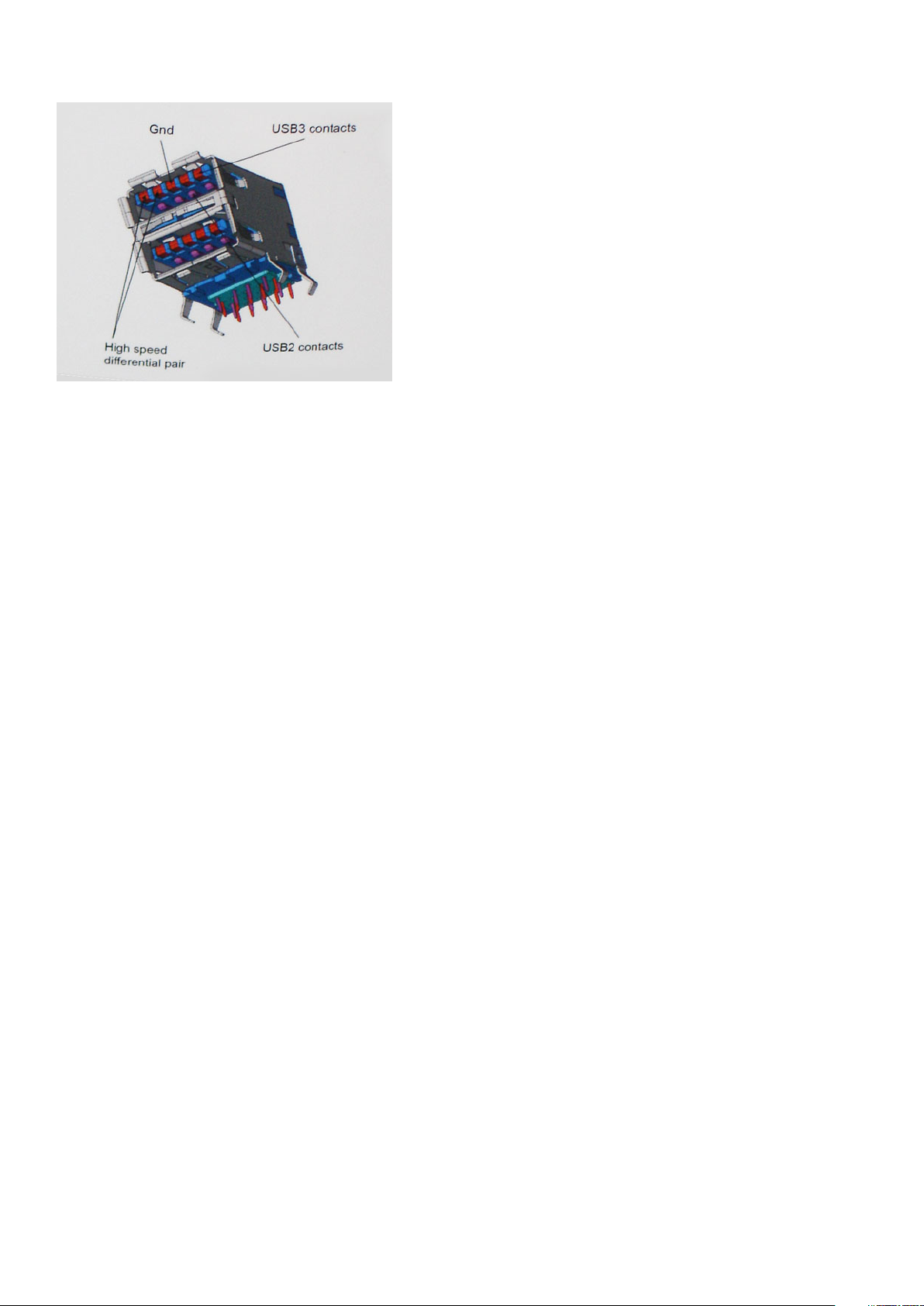
A HD videotartalom, a terabájtos kapacitású adattárolók, a sok megapixel felbontású digitális fényképezőgépek stb. elterjedésével
folyamatosan nő az egyre nagyobb adatátviteli sebesség iránti igény, amellyel az USB 2.0 szabvány nem tud lépést tartani. Ráadásul az
USB 2.0-s kapcsolatok soha még csak meg sem közelíthetik a 480 Mbit/s-os elméleti maximális adatátviteli sebességet, a valóban elérhető
maximális sebesség körülbelül 320 Mbit/s (40 MB/s) körül alakul. Az USB 3.0/USB 3.1 Gen 1 típusú kapcsolatok ugyanígy nem érik el soha
a 4,8 Gbit/s sebességet. A valós, veszteségekkel együtt mért maximális adatátviteli sebesség 400 MB/s lesz. Ezzel a sebességgel az USB
3.0/USB 3.1 Gen 1 tízszeres javulást jelent az USB 2.0-hoz képest.
Alkalmazások
Az USB 3.0/USB 3.1 Gen 1 új sávokat nyit meg, és nagyobb teret enged az eszközöknek ahhoz, hogy jobb minőségű szolgáltatást
nyújtsanak. Az USB-n keresztül videojelküldés korábban alig használható lehetőség volt (mind a maximális felbontást, mind a késleltetést
és a videojel-tömörítést tekintve), de könnyen elképzelhető, hogy az 5–10-szeres elérhető sávszélességgel az USB-s videomegoldások is
sokkal jobban fognak működni. Az egykapcsolatos DVI majdnem 2 Gbit/s-os adatátviteli sebességet igényel. Amíg a 480 Mbit/s korlátozó
tényező volt, addig az 5 Gbit/s már több mint ígéretes. Az ígért 4,8 Gbit/s-os sebességgel a szabvány olyan termékekbe, például külső
RAID tárolórendszerekbe is bekerülhet, amelyekben korábban nem volt elterjedt.
Az alábbiakban néhány SuperSpeed USB 3.0/USB 3.1 Gen 1 szabványt használó terméket sorolunk fel:
• Külső asztali USB 3.0/USB 3.1 Gen 1 merevlemezek
• Hordozható USB 3.0/USB 3.1 Gen 1 merevlemezek
• USB 3.0/USB 3.1 Gen 1 merevlemez-dokkolók és adapterek
• USB 3.0/USB 3.1 Gen 1 flash-meghajtók és olvasók
• USB 3.0/USB 3.1 Gen 1 SSD meghajtók
• USB 3.0/USB 3.1 Gen 1 RAID-ek
• Optikai meghajtók
• Multimédiás eszközök
• Hálózatépítés
• USB 3.0/USB 3.1 Gen 1 adapterkártyák és elosztók
Kompatibilitás
Jó hír, hogy az USB 3.0/USB 3.1 Gen 1 terméket az alapoktól fogva úgy tervezték, hogy békésen megférjen az USB 2.0 mellett. Az első és
legfontosabb, hogy bár az USB 3.0/USB 3.1 Gen 1 új fizikai kapcsolatokat határoz meg, és az új kábeleken keresztül kihasználhatja az új
protokoll nagyobb adatátviteli sebességét, a csatlakozó szögletes alakja nem változott, és az USB 2.0 négy érintkezője is ugyanazon a
helyen maradt benne. Az USB 3.0/USB 3.1 Gen 1 típusú kábelek öt új kapcsolatot létesítenek az adatok továbbítására és fogadására, de
ezeket csak akkor használja az eszköz, ha megfelelő SuperSpeed USB-csatlakozóval érintkezik.
USB Type-C
Az USB Type-C egy új, kis méretű fizikai csatlakozó. Ez a csatlakozó számos hasznos új USB-szabványt támogat, ilyenek például az USB
3.1 vagy az USB PD (USB-tápellátás).
Technológia és összetevők
11

Alternatív mód
Az USB Type-C egy új, rendkívül kis méretű csatlakozószabvány. Mérete a régi USB Type-A csatlakozóénak körülbelül a harmada. Ez egy
önálló csatlakozószabvány, amely bármilyen eszközön elérhető. Az USB Type-C portok különféle „alternatív módokat” használó protokollok
támogatására alkalmasak, ennek köszönhetően olyan adaptereket is használhat, amelyek HDMI, VGA, DisplayPort vagy egyéb típusú
csatlakozókon képesek jel kibocsátására erről az USB-portról.
USB PD (tápellátás)
Az USB PD és az USB Type-C műszaki adatai jórészt megegyeznek. Manapság az okostelefonokat, a táblagépeket és más
mobileszközöket is gyakran töltünk USB-kábelen keresztül. Az USB 2.0 csatlakozó legfeljebb 2,5 watt teljesítmény leadására képes – ez
legfeljebb a telefonok töltésére elegendő. A laptopok töltése például 60 wattot igényel. Az USB PD specifikáció azonban akár 100 watt
leadását is lehetővé teszi. Ez ráadásul két irányba lehetséges, vagyis a csatlakozó eszközök töltésére vagy a csatlakozón keresztüli
visszatöltésre is használható. És ez még nem minden: a tápellátás akár adattovábbítás közben is működik.
Végre eljött az az idő, amikor laptopjainkat nemcsak a laptophoz kapott töltő segítségével, hanem egy standard USB-kábelen keresztül is
tölthetjük. Ez azt jelenti, hogy a laptopot egy olyan hordozható akkumulátorról is feltöltheti, amelyet manapság még csak az okostelefonok
és más hordozható eszközök töltésére használnak. Bedughatja laptopját egy tápkábellel csatlakoztatott külső kijelzőbe, amely használat
közben is képes tölteni a gépet a kis méretű USB Type-C csatlakozón keresztül. A technológia csak akkor használható, ha az eszköz és a
kábel is támogatja az USB-tápellátás funkciót. Attól, hogy az eszközén USB Type-C csatlakozó van, még nem biztos, hogy ez a funkció is
támogatást élvez.
USB Type-C és USB 3.1
Az USB 3.1 egy új USB-szabvány. Az USB 3 névleges sávszélessége 5 Gb/s, míg az USB 3.1 esetében ez 10 Gb/s. Ez dupla
sávszélességet jelent, azaz eléri az első generációs Thunderbolt-csatlakozó sebességét. Az USB Type-C nem azonos az USB 3.1
csatlakozóval. Az USB Type-C csak egy forma, amely mögött az USB 2 és az USB 3.0 technológia egyaránt állhat. A Nokia N1 Android
táblagépe például szintén USB Type-C csatlakozót használ, azonban az csak az USB 2.0 szabványt támogatja – még csak nem is az USB
3.0-t. Ezek a technológiák azonban közel állnak egymáshoz.
Thunderbolt over USB Type-C
A Thunderbolt egy hardveres illesztőfelület, amely adatokat, videókat, hangot és hálózati adatokat képes egyetlen kapcsolaton keresztül
továbbítani. A Thunderbolt egy soros jelben egyesíti a PCI Express (PCIe) és a DisplayPort (DP) előnyeit, és ezenfelül DC-tápellátást is
biztosít – mindezt egyetlen kábelen. A Thunderbolt 1 és a Thunderbolt 2 ugyanolyan típusú csatlakozóval kapcsolódik a perifériákhoz, mint
a miniDP (DisplayPort), míg a Thunderbolt 3 USB Type-C csatlakozót használ.
4. ábra. Thunderbolt 1 és Thunderbolt 3
1. Thunderbolt 1 és Thunderbolt 2 (miniDP csatlakozó)
2. Thunderbolt 3 (USB Type-C csatlakozó)
Thunderbolt 3 over USB Type-C
A Thunderbolt 3 a USB Type-C segítségével akár 40 Gb/s adatátviteli sebesség elérésére is képes, így olyan kompakt portot kínál, amely
szinte bármire képes: a lehető leggyorsabb, legrugalmasabb csatlakoztatást kínálja a dokkokhoz, kijelzőkhöz és adattárolási eszközökhöz
(például merevlemezekhez). A támogatott perifériás eszközökhöz való csatlakozáshoz a Thunderbolt 3 USB Type-C csatlakozót/portot
használ.
12
Technológia és összetevők
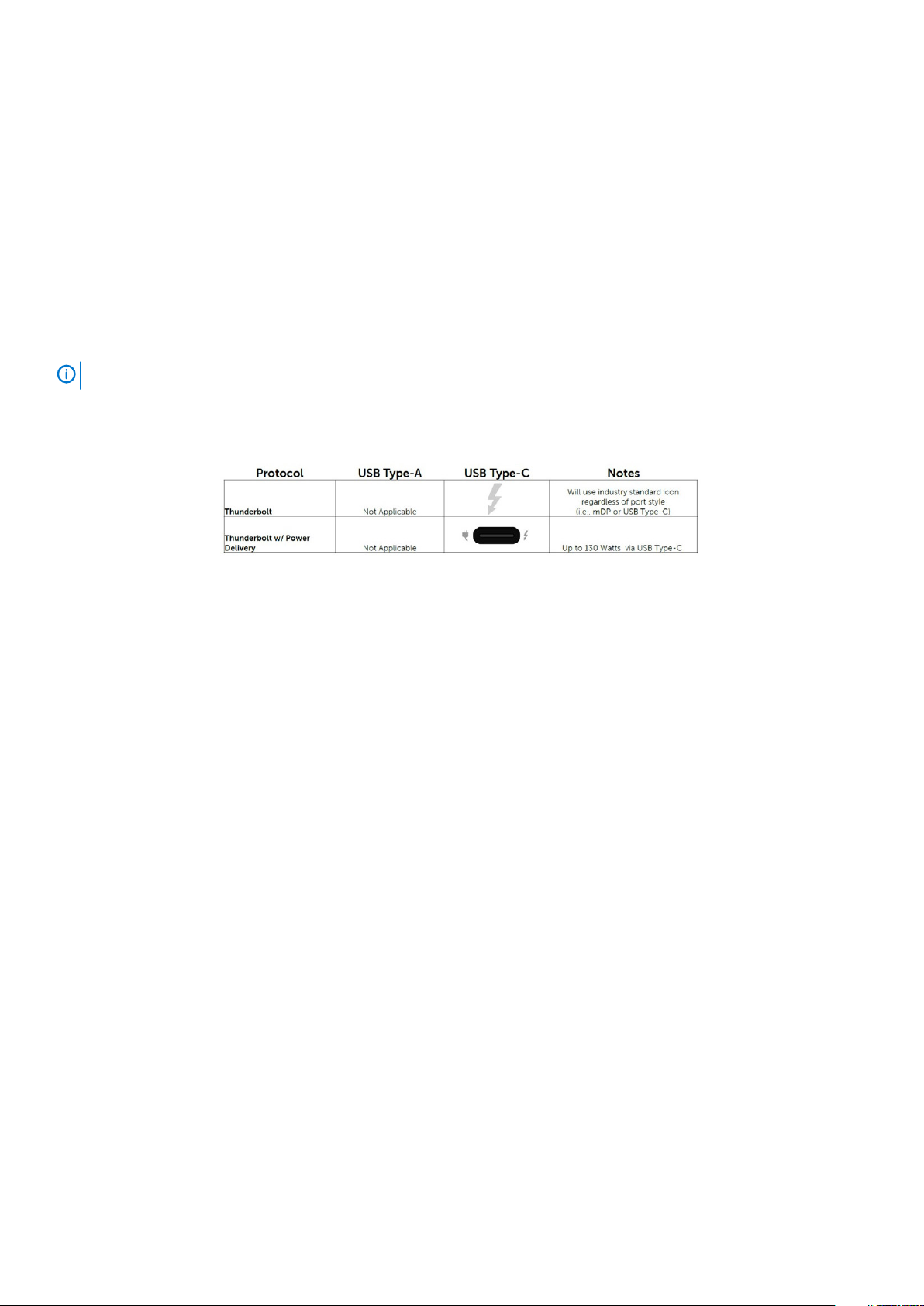
1. A Thunderbolt 3 USB Type-C csatlakozót és kábeleket használ, amely kompakt és megfordítható
2. A Thunderbolt 3 támogatásával akár 40 Gb/s sebesség is elérhető
3. DisplayPort 1.4 – kompatibilis a meglévő DisplayPort monitorokkal, eszközökkel és kábelekkel
4. USB-s áramellátás – Akár 130 W a támogatott számítógépeken
A Thunderbolt 3 over USB Type-C főbb jellemzői
1. Thunderbolt, USB, DisplayPort és tápellátás egy USB Type-C csatlakozón és egyetlen kábelen keresztül (nem minden funkció érhető el
minden terméken)
2. Kompakt és megfordítható USB Type-C csatlakozó és kábelek
3. A Thunderbolt hálózatkezelési funkcióinak támogatása (*nem minden terméken)
4. Akár 4K kijelzők támogatása
5. Max. 40 Gb/s
MEGJEGYZÉS
Az adatátvitel sebessége a különböző termékeknél eltérő lehet.
Thunderbolt ikonok
5. ábra. A Thunderbolt különböző ikonjai
HDMI 2.0
Ez a témakör a HDMI 2.0 technológiát, annak jellemzőit, valamint előnyeit ismerteti.
A HDMI (High-Definition Multimedia Interface) egy széles iparági támogatást élvező, tömörítetlen, tisztán digitális hang- és videojel-átvitelt
biztosító csatolófelület. A HDMI csatolófelületen keresztül bármilyen kompatibilis digitális hang- és videojelforrás (például DVD-lejátszó,
A/V vevő) összeköthető kompatibilis digitális hang- és/vagy videojelvevőkkel, például digitális TV-vel. A szabvány eredetileg HDMI TVkhez és DVD-lejátszókhoz készült. A egyik fő előnye, hogy csökkenti a kábeligényt, és lehetővé teszi a digitális tartalom védelmét. A HDMI
lehetővé teszi normál, javított és HD minőségű videojel, valamint többcsatornás digitális hang átvitelét egyetlen kábelen keresztül.
A HDMI 2.0 jellemzői
• HDMI Ethernet-csatorna – Nagy sebességű hálózati adattovábbítást kölcsönöz a HDMI-kapcsolatnak, így a felhasználók teljes
mértékben kihasználhatják IP-kompatibilis eszközeiket anélkül, hogy külön Ethernet-kábelre lenne szükségük.
• Audio Return Channel (ARC) – Lehetővé teszi, hogy egy HDMI-vel csatlakoztatott, beépített tunerrel rendelkező TV továbbküldje
az adatokat egy surround hangrendszernek, így nincs szükség külön audiokábelre.
• 3D – Meghatározza az input/output protokollokat a főbb 3D videoformátumokhoz, így készítve elő az utat a valódi 3D-s játékok és a
3D-s házimozi alkalmazásokhoz.
• Tartalomtípus – A tartalomtípusok valós idejű jelzése a kijelző és a forráseszközök között, lehetővé téve a tévé számára a
képbeállítások optimalizálását az adott tartalomtípusnak megfelelően.
• Kiegészítő színterek – Támogatást biztosít a kiegészítő színmodellekhez, amelyek a digitális fényképészetben és számítógépes
grafikában használatosak.
• 4K támogatás – Messze az 1080p-t meghaladó felbontást tesz lehetővé, támogatva a következő generációs kijelzőket; ezek
vetekedni fognak a Digital Cinema rendszerekkel, amelyeket számos kereskedelmi moziban használnak.
• HDMI-mikrocsatlakozó – Új, kisebb csatlakozó a telefonok és egyéb hordozható eszközök számára, amely maximálisan 1080p
videofelbontást támogat.
• Autóipari csatlakozórendszer – Új kábelek és csatlakozók az autóipari videórendszerekhez, amelyeket olyan módon terveztek meg,
hogy megfeleljenek az autós környezet sajátos igényeinek, HD-minőséget biztosítva.
Technológia és összetevők
13
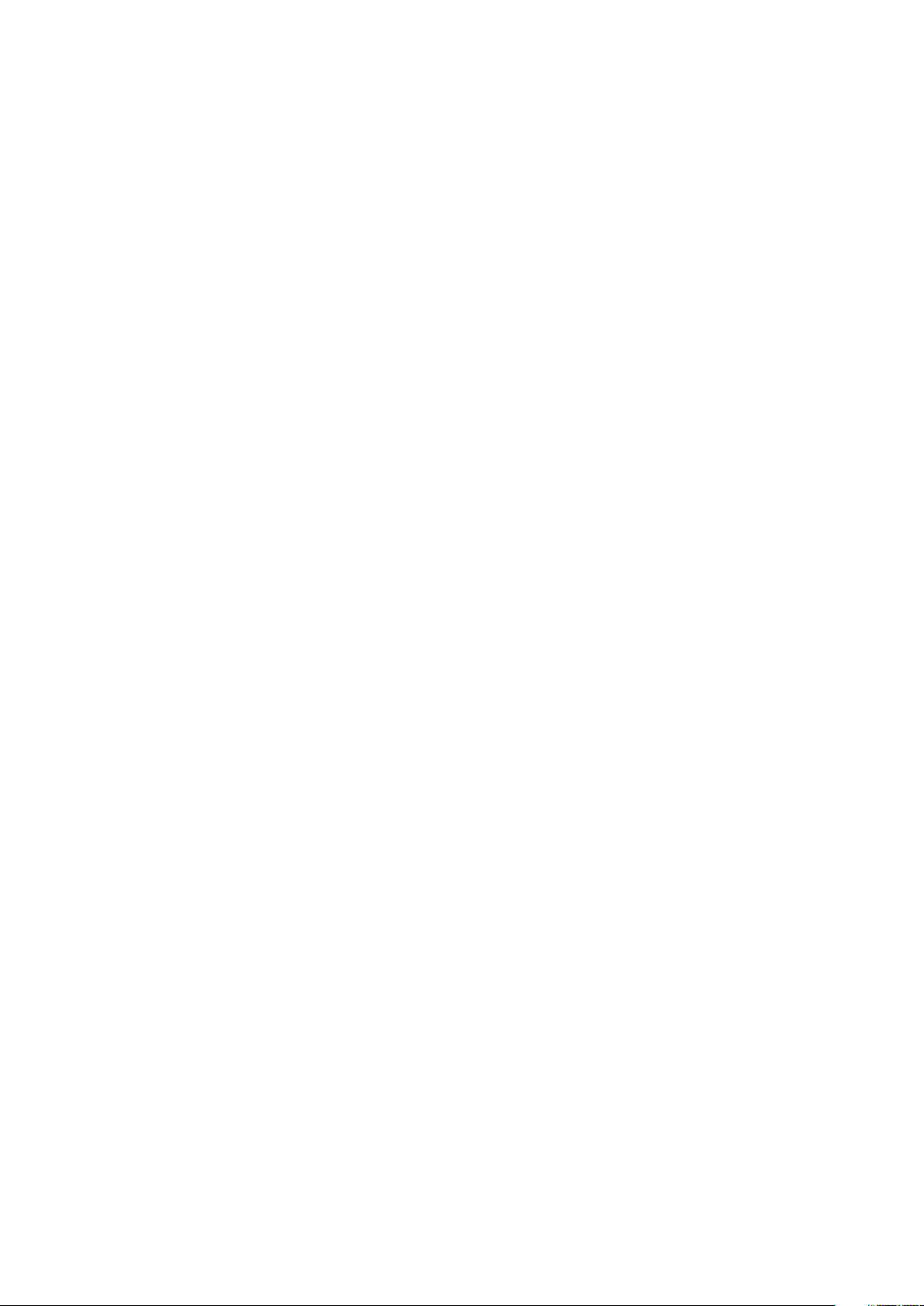
A HDMI előnyei
• A minőségi HDMI tömörítetlen digitális audio és videóátvitelt biztosít a legmagasabb, legélesebb képminőséggel
• Az alacsony költségű HDMI a digitális interfészek minőségét és funkcióit nyújtja, miközben egyszerű, költséghatékony módon
támogatja a tömörítés nélküli videóformátumokat is
• Az audio HDMI több audioformátumot támogat a normál sztereó formátumtól a többcsatornás térhatású hangig
• A HDMI a videót és a többcsatornás hangot egyetlen kábelben egyesíti, így kiküszöbölve a költségeket, bonyolultságot és a sok kábel
által okozott zűrzavart, amely a jelenleg használt A/V-rendszerekre jellemző
• A HDMI támogatja a videóforrás (pl. egy DVD-lejátszó és a DTV közötti kommunikációt, így új funkciókat tesz lehetővé)
A DisplayPort előnyei az USB Type-C-vel szemben
• A DisplayPort audio-/video- (A/V) teljesítményének teljes kihasználása (akár 4K 60 Hz mellett)
• Tetszőlegesen csatlakoztatható dugasz és kábelirány
• Kompatibilitás a korábbi VGA- és DVI-adapterekkel
• SuperSpeed USB (USB 3.1) adatátvitel
• HDMI 2.0a támogatása, kompatibilitás a korábbi verziókkal
14 Technológia és összetevők

3
A rendszer főbb összetevői
Oldalpanel
1.
2. Hűtőborda és ventilátor
A rendszer főbb összetevői 15
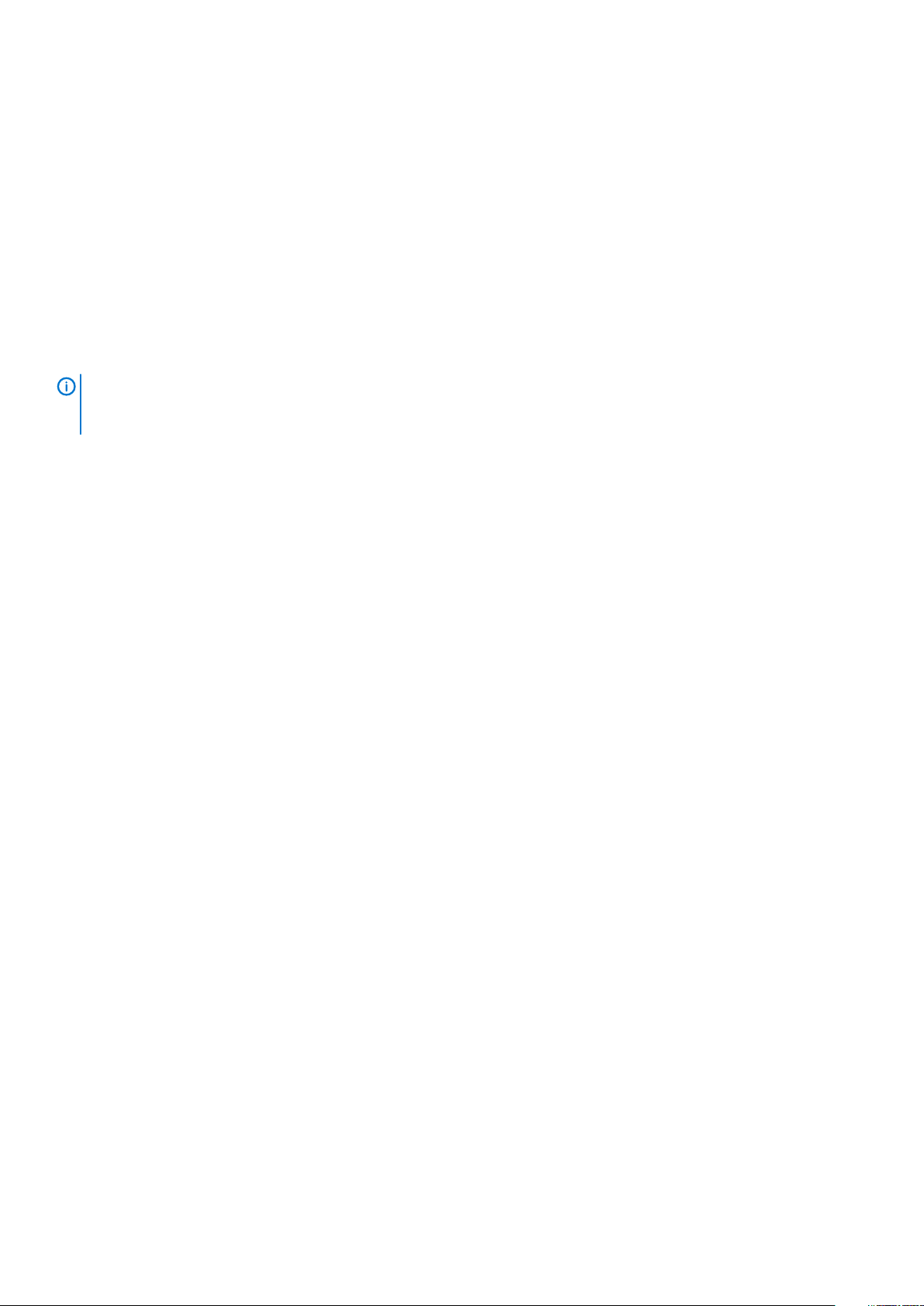
3. Merevlemez-meghajtó
4. Merevlemez-meghajtó kerete
5. Merevlemez-meghajtó és optikai meghajtó modul
6. Optikai meghajtó
7. Bekapcsológomb
8. Alaplap
9. I/O-panel
10. Oldalpanel
11. Rendszerventilátor
12. Hangszóró
13. Memória modul
14. Processzor
15. Tápegység
16. Videokártya
MEGJEGYZÉS A Dell a megvásárolt eredeti rendszerkonfigurációhoz tartozó összetevőket és azok cikkszámait
tartalmazó listát biztosítja. Ezek az alkatrészek a vásárló által igénybe vett jótállás függvényében érhetők el. A vásárlási
lehetőségekért forduljon Dell-viszonteladójához.
16 A rendszer főbb összetevői
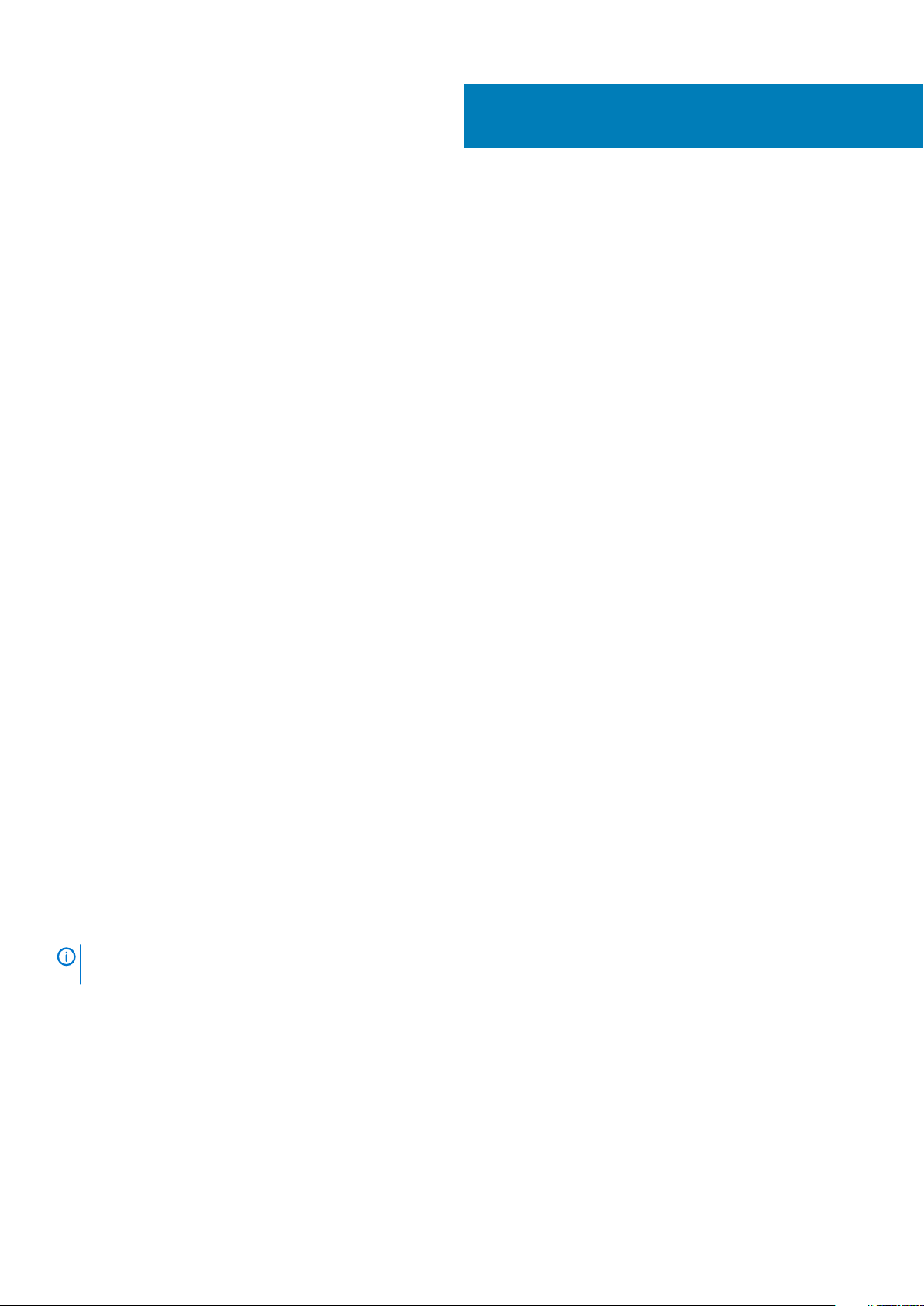
Alkatrészek eltávolítása és beszerelése
Témák:
• Ajánlott szerszámok
• Csavarméretlista
• Alaplap elrendezése
• Oldalpanel
• Bővítőkártya
• Gombelem
• Merevlemezmeghajtó-egység
• Elülső előlap
• Merevlemez-meghajtó és optikai meghajtó modul
• Optikai meghajtó
• Memória modul
• Hűtőborda és ventilátor
• Behatolásjelző kapcsoló
• Bekapcsológomb
• Processzor
• M.2 PCIe SSD
• Intel Optane kártya
• SD-kártyaolvasó – opcionális
• Belső antenna – opcionális
• Külső antenna (opcionális)
• M.2 2230 WLAN-kártya – opcionális
• Tápegység
• Hangszóró
• Rendszerventilátor
• Alaplap
4
Ajánlott szerszámok
A dokumentumban szereplő eljárások a következő szerszámokat igényelhetik:
• Phillips #0 csillagcsavarhúzó
• Phillips #1 csillagcsavarhúzó
• Phillips #2 csillagcsavarhúzó
• Műanyag pálca
• T-30 Torx csavarhúzó
MEGJEGYZÉS
használható.
A 0-s számú csavarhúzó a 0-1 csavarokhoz, az 1-es számú csavarhúzó pedig a 2-4 csavarokhoz
Alkatrészek eltávolítása és beszerelése 17
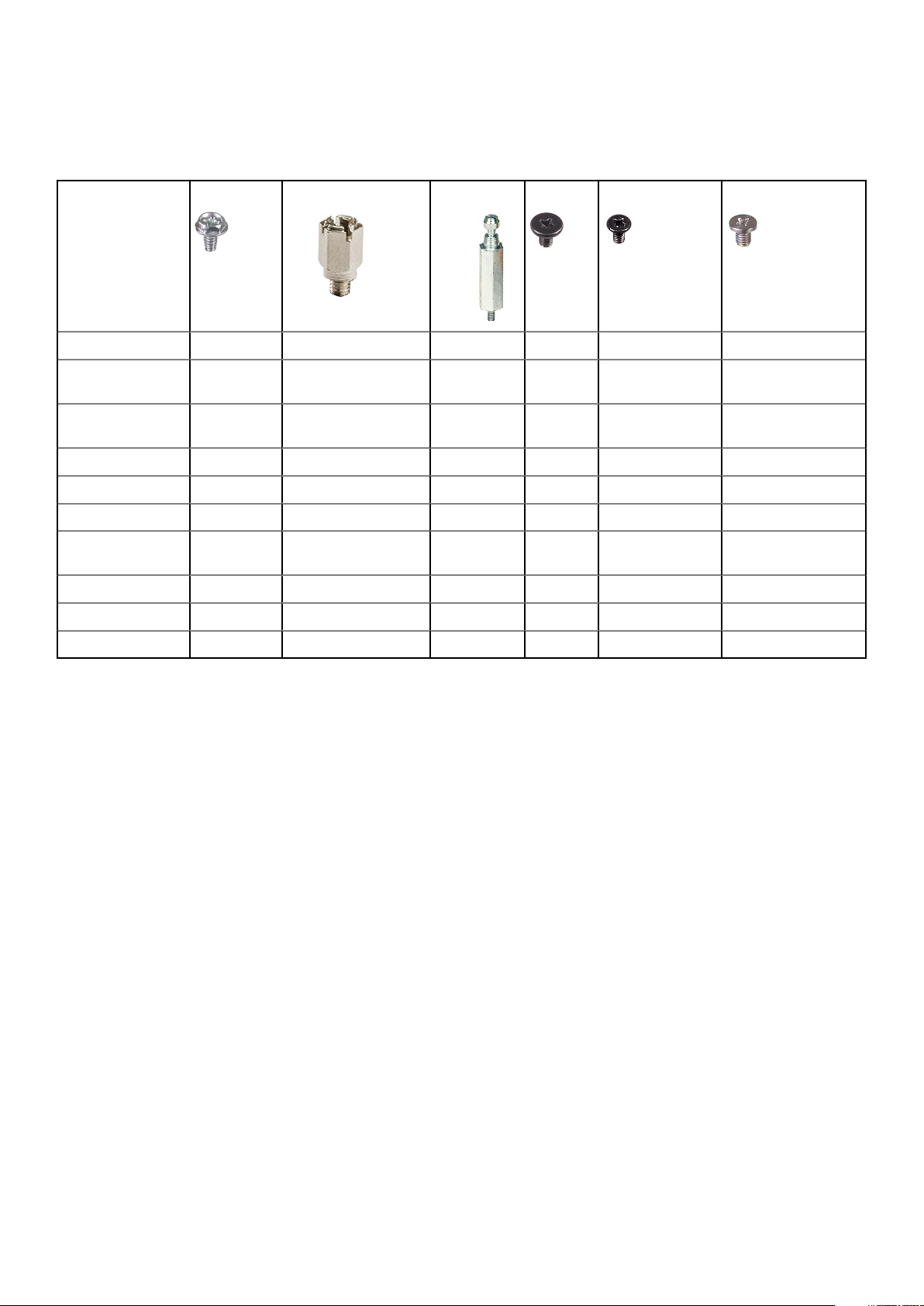
Csavarméretlista
4. táblázat: Csavarméretlista
Komponens
Alaplap 5 1 1
SSD-kártya
csavaranyája
Merevlemezmeghajtó hordozója
Tápegység 3
Előlapi I/O-keret 1
SD kártya olvasó 2
Type-C/HDMI/DP
modul
Belső antenna 2
WiFi-kártya 1
#6,32x1,4
#6-32
1
M3x6 M3x5 M3x3 M2x3.5
1
2
SSD-kártya 1
18 Alkatrészek eltávolítása és beszerelése
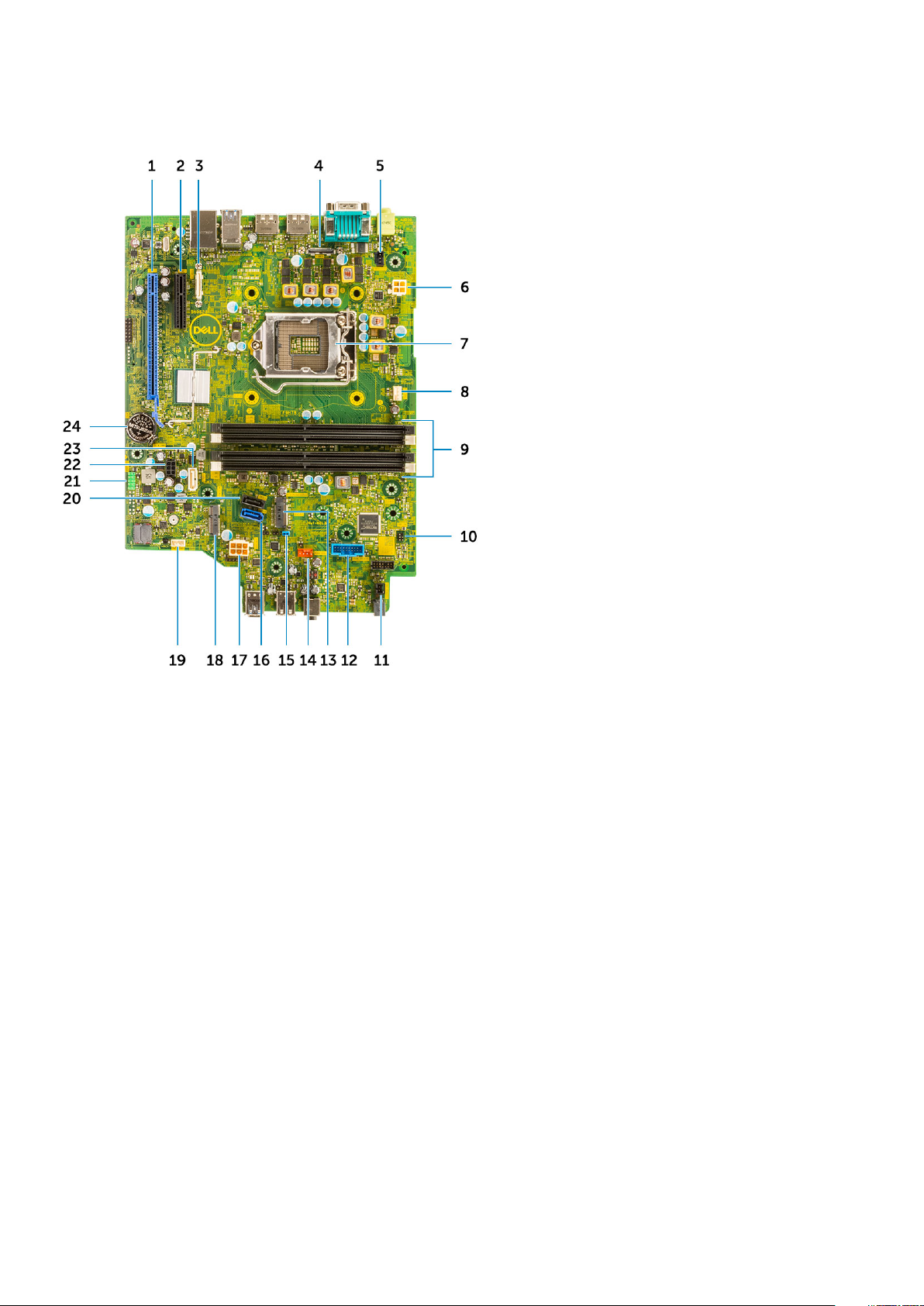
Alaplap elrendezése
1. PCI-e x16 csatlakozó (2. bővítőhely) 2. PCI-e x4 csatlakozó (slot1 – nyitott végű x4 csatlakozó X16
támogatással
3. USB Type-C csatlakozó 4. Monitorcsatlakozó
5. Behatolásjelző csatlakozó (Intruder) 6. Processzor tápcsatlakozója (ATX_CPU)
7. Processzorfoglalat (CPU) 8. CPU ventilátor csatlakozó
9. Memóriafoglalatok (DIMM1, DIMM2, DIMM3, DIMM4) 10. Bekapcsológomb csatlakozója (PWR_SW)
11. Távoli bekapcsológomb csatlakozója 12. Médiakártya-olvasó csatlakozója (Card_reader)
13. M.2 SSD-kártya/Intel Optane csatlakozó 14. Rendszerventilátor csatlakozó
15. Jelszótörlő áthidaló (PASSWORD_CLR) 16. SATA 0 csatlakozó
17. PSU csatlakozó 18. M.2 WLAN-csatlakozó
19. Belső hangszóró csatlakozója (INT_SPKR) 20. SATA 3 csatlakozó
21. Belső USB-csatlakozó (FRONT_USB) 22. SATA-tápcsatlakozó (SATA_PWR)
23. SATA 2 csatlakozó 24. Gombelem
Oldalpanel
Az oldalpanel eltávolítása
1. Kövesse a Mielőtt elkezdene dolgozni a számítógép belsejében című fejezet utasításait.
2. A burkolat eltávolítása:
a) Az oldalpanel feloldásához csúsztassa el a rendszer hátulján a kioldóreteszt, amíg kattanó hangot nem hall [1].
b) Csúsztassa el, és emelje le az oldalpanelt a rendszerről [2].
Alkatrészek eltávolítása és beszerelése
19

Az oldalpanel felszerelése
1. Helyezze fel a rendszerre az oldalpanelt, majd csúsztassa el, amíg az helyére nem pattan.
2. A kioldóretesz automatikusan rögzíti az oldalpanelt a rendszerhez.
20
Alkatrészek eltávolítása és beszerelése

3. Kövesse a Miután befejezte a munkát a számítógép belsejében című fejezet utasításait.
Bővítőkártya
Bővítőkártya eltávolítása
1. Kövesse a Mielőtt elkezdene dolgozni a számítógép belsejében című fejezet utasításait.
2. Távolítsa el az oldalpanelt.
3. A bővítőkártya eltávolítása:
a) A bővítőkártya retesz kinyitásához húzza meg a fém fület [1].
b) Húzza fel a kioldófület a bővítőkártya aljánál [2].
c) Húzza ki, majd emelje ki a bővítőkártyát az alaplapi csatlakozóból [3].
Alkatrészek eltávolítása és beszerelése
21

A bővítőkártya beszerelése
1. A bővítőkártyát helyezze az alaplapon lévő csatlakozóba.
2. Nyomja befelé a bővítőkártyát, amíg az a helyére nem pattan [1].
3. Zárja a bővítőkártya reteszét és nyomja be, amíg az a helyére nem pattan [2].
22
Alkatrészek eltávolítása és beszerelése

4. Szerelje fel a oldalpanelt.
5. Kövesse a Miután befejezte a munkát a számítógép belsejében című fejezet utasításait.
Gombelem
A gombelem eltávolítása
1. Kövesse a Mielőtt elkezdene dolgozni a számítógép belsejében című fejezet utasításait.
2. Távolítsa el az oldalpanelt.
3. A gombelem eltávolítása:
a) Egy műanyag pálca használatával nyomja meg a kioldóreteszt, amíg a gombelem ki nem ugrik a helyéről [1].
b) Távolítsa el a gombelemet az alaplapról [2].
Alkatrészek eltávolítása és beszerelése
23

A gombelem beszerelése
1. Helyezze a gombelemet az alaplapon található foglalatába [1].
2. Nyomja be a gombelemet a csatlakozóba, amíg a helyére pattan [2].
24
Alkatrészek eltávolítása és beszerelése

3. Szerelje fel a oldalpanelt.
4. Kövesse a Miután befejezte a munkát a számítógép belsejében című fejezet utasításait.
Merevlemezmeghajtó-egység
A merevlemez-meghajtó szerkezet eltávolítása
1. Kövesse a Mielőtt elkezdene dolgozni a számítógép belsejében című fejezet utasításait.
2. Távolítsa el az oldalpanelt.
3. A merevlemez-meghajtó szerkezet eltávolítása:
a) Válassza le az adatkábelt és a tápkábelt a merevlemez-meghajtón lévő csatlakozóikról [1, 2].
b) Nyomja le a kioldófület, és emelje ki a merevlemez-szerelvényt a rendszerből [3].
Alkatrészek eltávolítása és beszerelése
25
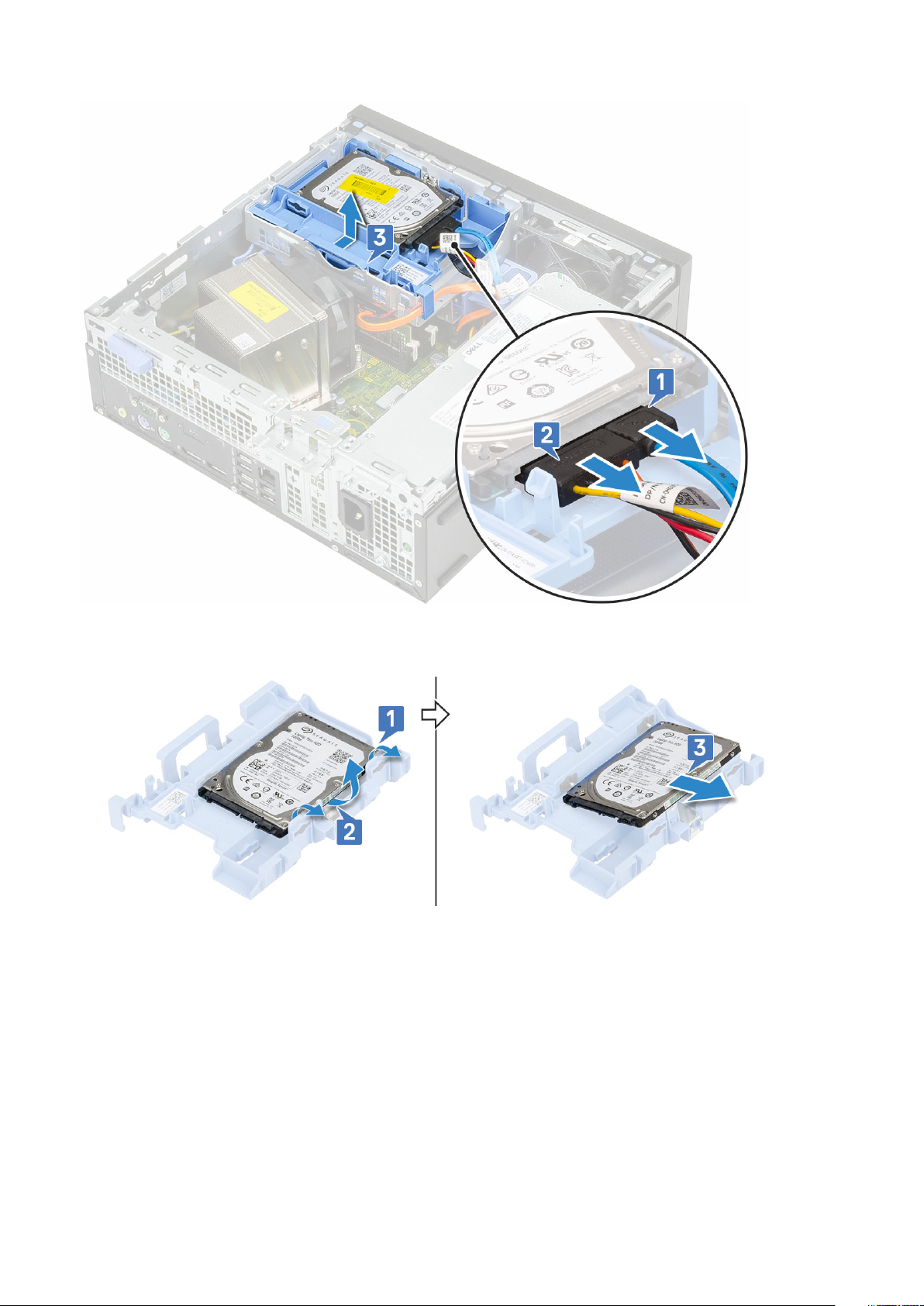
4. A 2,5 hüvelykes merevlemez-meghajtó kivétele a tartókeretből:
a) A merevlemez-meghajtó egyik oldalát meghúzva oldja ki a kereten lévő tűket a merevlemez-meghajtón lévő foglalatokból [1,2].
b) Emelje ki a merevlemez-meghajtót a tartókeretből [3].
5. A 3,5 hüvelykes merevlemez-meghajtó kivétele a tartókeretből:
a) A merevlemez-meghajtó egyik oldalát meghúzva oldja ki a kereten lévő tűket a merevlemez-meghajtón lévő foglalatokból [1,2].
b) Emelje ki a merevlemez-meghajtót a tartókeretből [3].
26
Alkatrészek eltávolítása és beszerelése
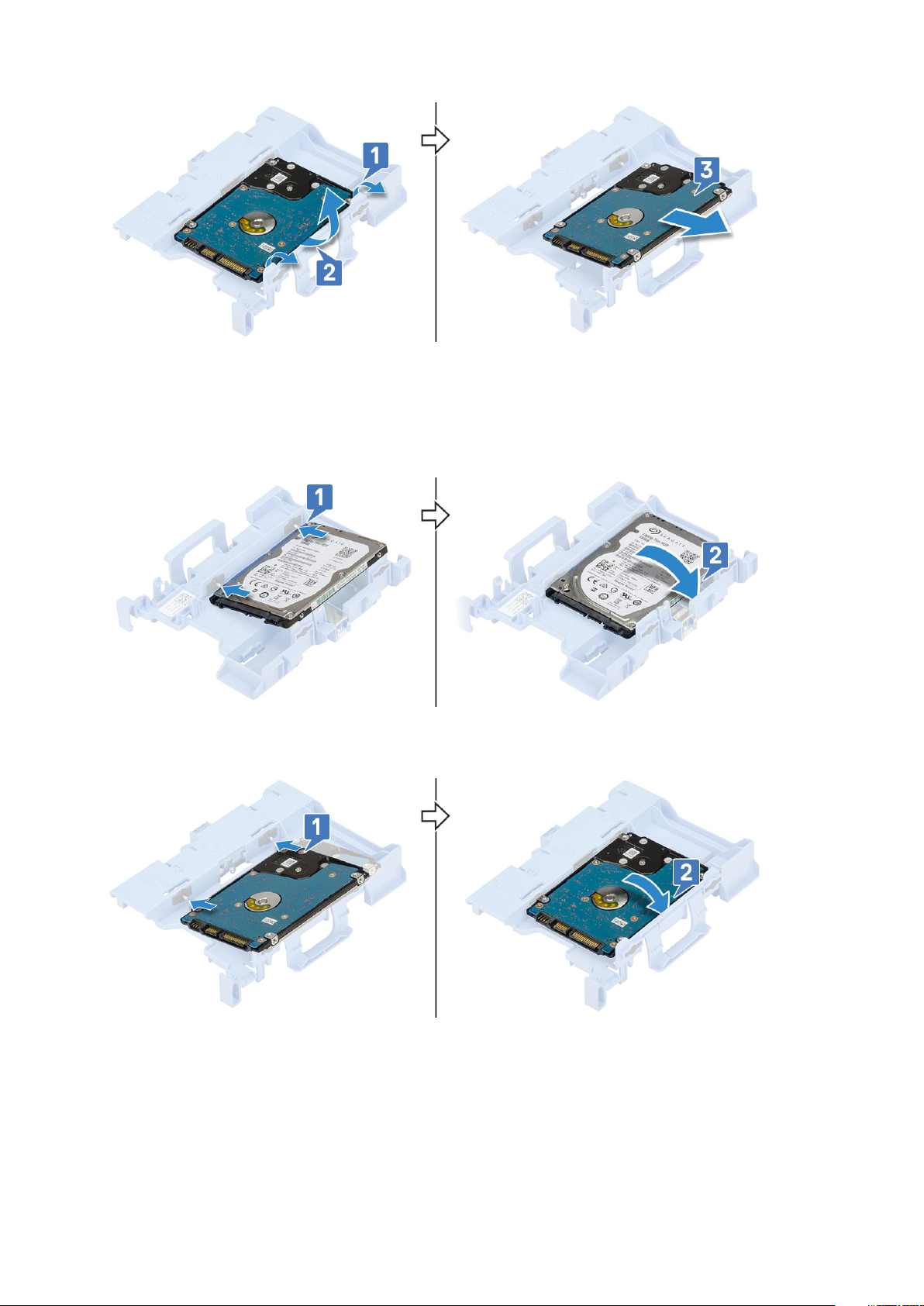
A merevlemez-meghajtó szerkezet beszerelése
1. A 2,5 hüvelykes merevlemez-meghajtó tartókeretbe való visszahelyezéséhez:
a) Illessze a merevlemez-meghajtón lévő füleket 30 fokos szögben a merevlemezmeghajtó-szerelvény nyílásaiba [1].
b) Nyomja le a merevlemez-meghajtót úgy, hogy a merevlemezmeghajtó-szerelvény foglalatába rögzüljön [2].
2. A 3,5 hüvelykes merevlemez-meghajtó tartókeretbe való visszahelyezéséhez:
a) Illessze a merevlemez-meghajtón lévő füleket 30 fokos szögben a merevlemezmeghajtó-szerelvény nyílásaiba [1].
b) Nyomja le a merevlemez-meghajtót úgy, hogy a merevlemezmeghajtó-szerelvény foglalatába rögzüljön [2].
3. A merevlemezmeghajtó-szerelvény visszahelyezéséhez:
a) Helyezze a merevlemez-meghajtó szerkezetét a rendszerben lévő foglalatba [1,2].
b) Csatlakoztassa a tápkábelt és a tápkábelt a merevlemez-meghajtón lévő csatlakozóikra [3,4].
Alkatrészek eltávolítása és beszerelése
27

4. Szerelje fel a oldalpanelt.
5. Kövesse a Miután befejezte a munkát a számítógép belsejében című fejezet utasításait.
Elülső előlap
Az elülső előlap eltávolítása
1. Kövesse a Mielőtt elkezdene dolgozni a számítógép belsejében című fejezet utasításait.
2. Távolítsa el az oldalpanelt.
3. Az elülső előlap eltávolítása:
a) Az előlap rendszerről történő leválasztásához emelje meg a tartófüleket [1] majd az előlapot felfelé húzva oldja ki az előlapon
található horgokat az előlapi nyílásokból [2].
b) Távolítsa el az előlapot a rendszerről [3].
28
Alkatrészek eltávolítása és beszerelése

Az elülső előlap felszerelése
1. Igazítsa a megfelelő helyre az előlapot, és helyezze be az előlapon lévő rögzítőfüleket a rendszer nyílásaiba.
2. Nyomja meg az előlapot, amíg a fülek a helyükre nem pattannak.
3. Szerelje fel a oldalpanelt.
4. Kövesse a Miután befejezte a munkát a számítógép belsejében című fejezet utasításait.
Alkatrészek eltávolítása és beszerelése
29

Merevlemez-meghajtó és optikai meghajtó modul
A merevlemez-meghajtó és az optikaimeghajtó-modul eltávolítása
1. Kövesse a Mielőtt elkezdene dolgozni a számítógép belsejében című fejezet utasításait.
2. Távolítsa el a következőt:
a) Oldalpanel
b) Elülső keret
3. A merevlemez-meghajtó és az optikaimeghajtó-modul kioldásához:
a) Válassza le az adatkábelt és a tápkábelt a merevlemez-meghajtón lévő csatlakozóikról [1, 2].
b) A kioldófül elcsúsztatásával oldja ki a merevlemezt és az optikai modult [3].
c) Fejtse ki a merevlemez-meghajtó kábeleit [1] és az optikai meghajtó kábeleit [2] a rögzítőkapcsokból, valamint a HDD-ODD
kioldófülekből.
d) Emelje ki a merevlemez-meghajtót és az optikai modult [3].
30
Alkatrészek eltávolítása és beszerelése
 Loading...
Loading...