Dell Precision 3431 User Manual [ja]
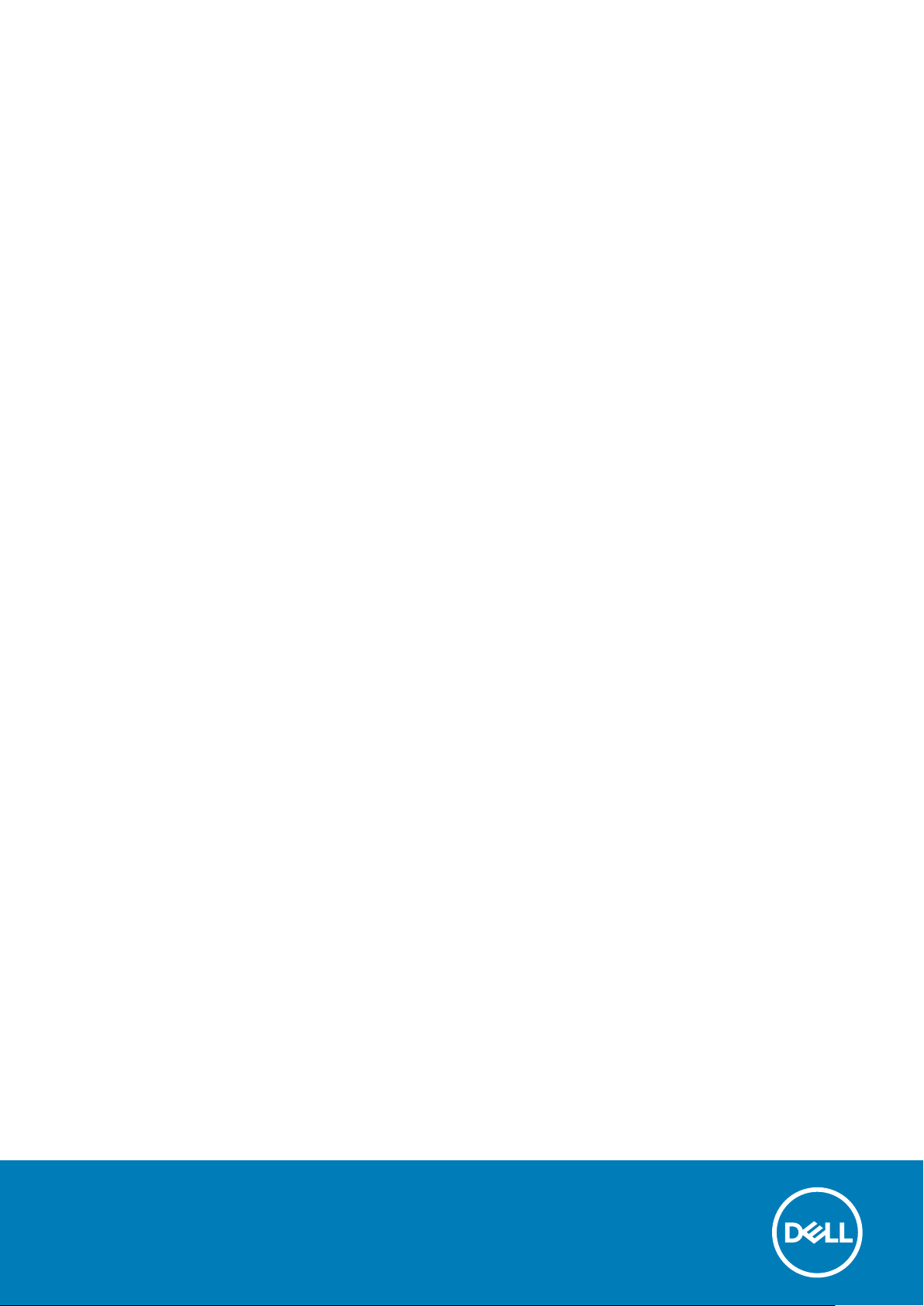
Dell Precision 3431 Small Form Factor
サービスマニュアル
規制モデル: D11S
規制タイプ: D11S004
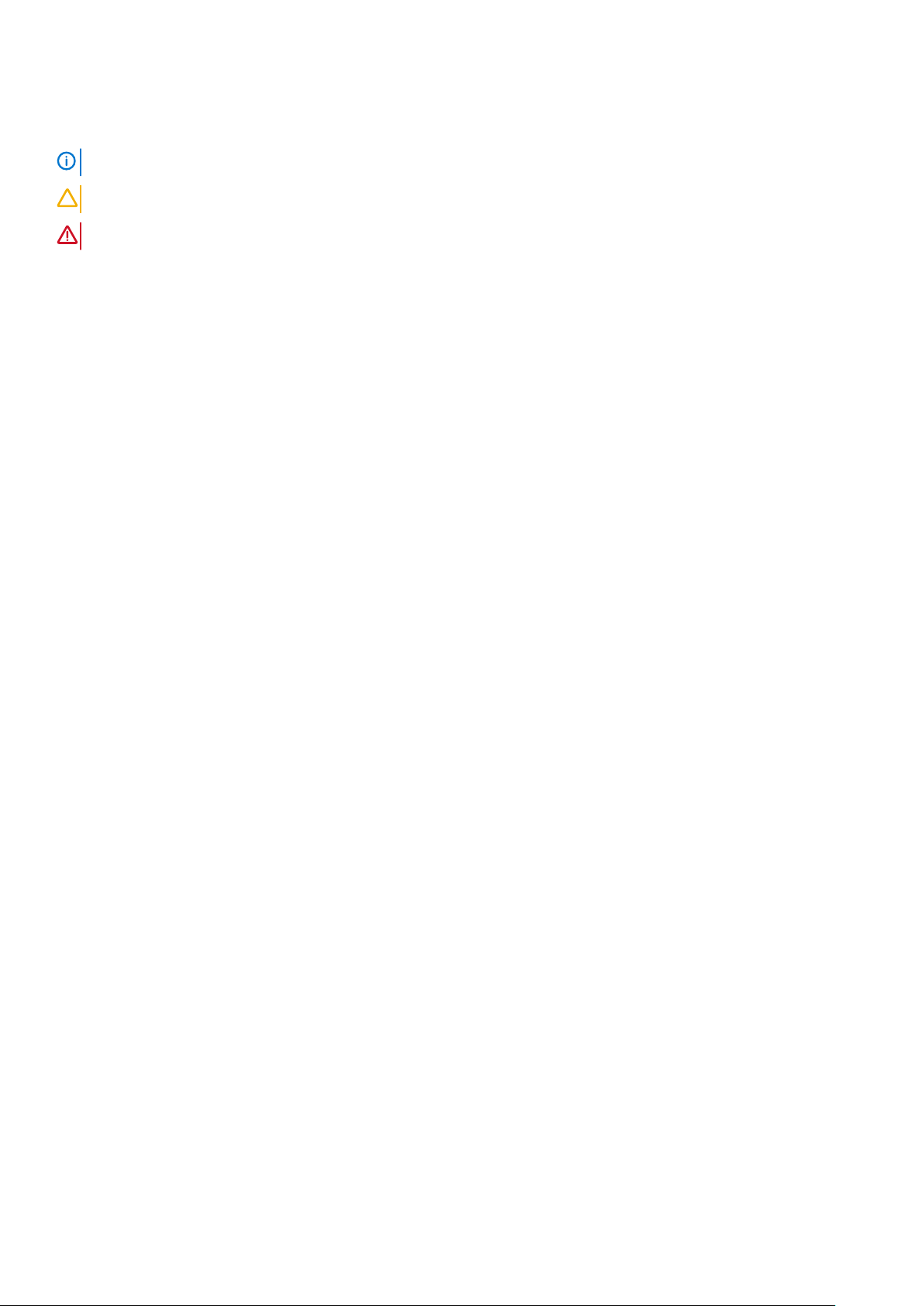
メモ、注意、警告
メモ: 製品を使いやすくするための重要な情報を説明しています。
注意: ハードウェアの損傷やデータの損失の可能性を示し、その危険を回避するための方法を説明しています。
警告: 物的損害、けが、または死亡の原因となる可能性があることを示しています。
© 2019 年 Dell Inc. またはその関連会社。。Dell、EMC、およびその他の商標は、Dell Inc. またはその子会社の商標です。その他の商
標は、それぞれの所有者の商標である場合があります。
2020 - 01
Rev. A01
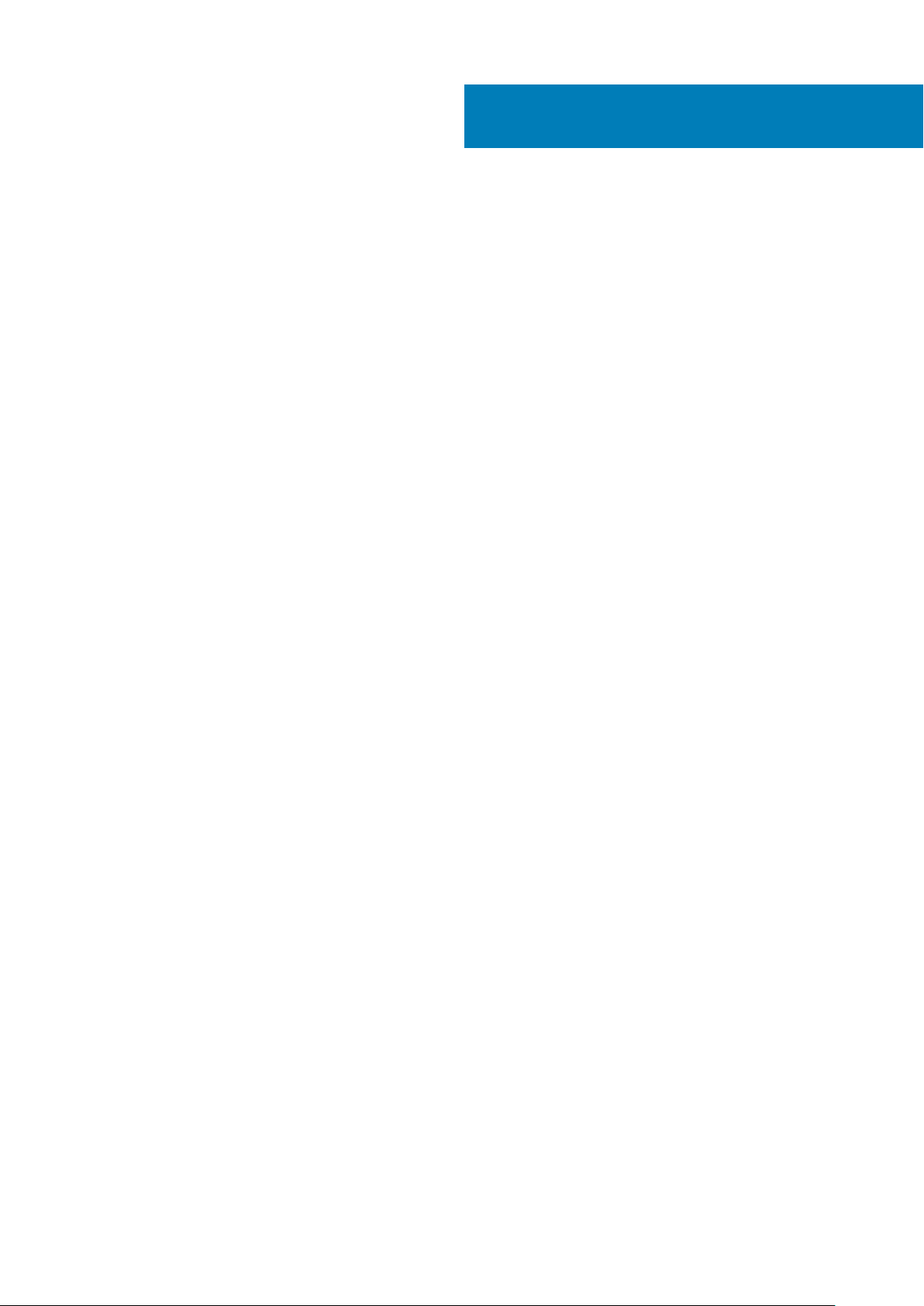
目次
1 コンピュータ内部の作業................................................................................................................. 6
安全にお使いいただくために........................................................................................................................................... 6
コンピュータの電源を切る — Windows 10.....................................................................................................................7
コンピュータ内部の作業を始める前に............................................................................................................................7
コンピュータ内部の作業を終えた後に............................................................................................................................7
2 テクノロジとコンポーネント.......................................................................................................... 8
プロセッサー......................................................................................................................................................................... 8
DDR4....................................................................................................................................................................................... 9
USB の機能.......................................................................................................................................................................... 10
USB Type-C..........................................................................................................................................................................12
HDMI 2.0............................................................................................................................................................................... 13
DisplayPort over USB Type-C の利点...............................................................................................................................14
3 システムの主要なコンポーネント...................................................................................................15
4 コンポーネントの取り外しと取り付け.............................................................................................17
推奨ツール............................................................................................................................................................................ 17
ネジのサイズリスト.......................................................................................................................................................... 18
マザーボードのレイアウト............................................................................................................................................... 19
サイドカバー........................................................................................................................................................................19
サイド カバーの取り外し............................................................................................................................................19
サイド カバーの取り付け........................................................................................................................................... 20
拡張カード............................................................................................................................................................................21
拡張カードの取り外し................................................................................................................................................. 21
拡張カードの取り付け................................................................................................................................................ 22
コイン型電池...................................................................................................................................................................... 23
コイン型電池の取り外し............................................................................................................................................23
コイン型電池の取り付け............................................................................................................................................24
ハードドライブアセンブリ..............................................................................................................................................25
ハードドライブアセンブリの取り外し................................................................................................................... 25
ハードドライブアセンブリの取り付け................................................................................................................... 27
前面ベゼル.......................................................................................................................................................................... 28
前面ベゼルの取り外し................................................................................................................................................28
前面ベゼルの取り付け................................................................................................................................................29
ハード ドライブと光学ドライブ モジュール............................................................................................................... 30
ハード ドライブと光学ドライブ モジュールの取り外し.....................................................................................30
ハード ドライブと光学ドライブ モジュールの取り付け.....................................................................................32
オプティカルドライブ..................................................................................................................................................... 35
オプティカルドライブの取り外し...........................................................................................................................35
オプティカルドライブの取り付け...........................................................................................................................38
メモリモジュール............................................................................................................................................................... 41
メモリー モジュールの取り外し................................................................................................................................ 41
メモリモジュールの取り付け.................................................................................................................................... 42
目次 3
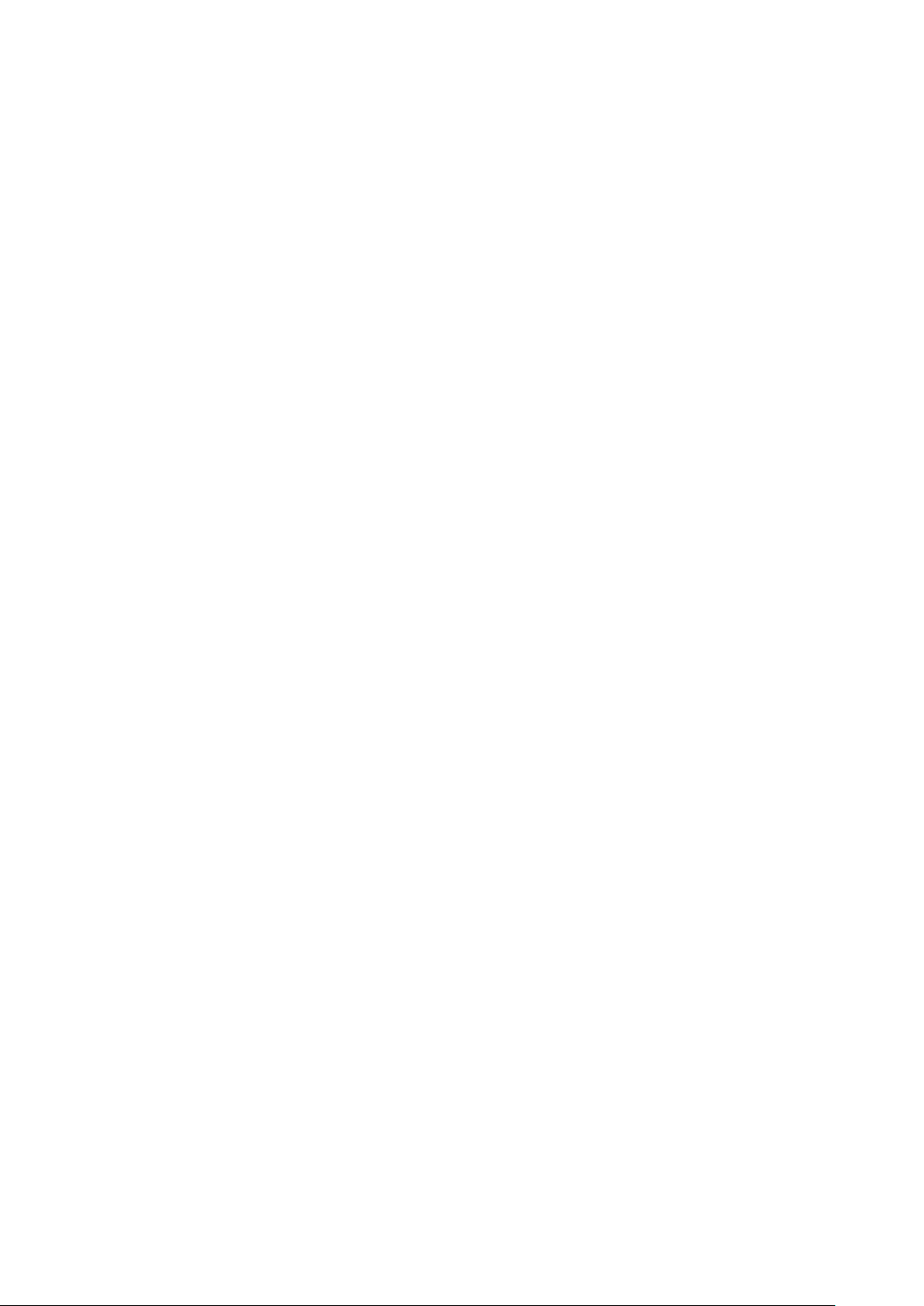
ヒートシンクとファン...................................................................................................................................................... 43
ヒートシンクとヒートシンク ファンの取り外し.................................................................................................. 43
ヒートシンクとヒートシンク ファンの取り付け.................................................................................................. 44
イントルージョンスイッチ..............................................................................................................................................46
イントルージョンスイッチの取り外し................................................................................................................... 46
イントルージョンスイッチの取り付け................................................................................................................... 46
電源スイッチ...................................................................................................................................................................... 47
電源スイッチの取り外し............................................................................................................................................47
電源スイッチの取り付け............................................................................................................................................48
プロセッサー.......................................................................................................................................................................49
プロセッサの取り外し................................................................................................................................................49
プロセッサの取り付け............................................................................................................................................... 50
M.2 PCIe SSD(ソリッド ステート ドライブ)........................................................................................................... 51
M.2 PCIe SSD(ソリッド ステート ドライブ)の取り外し................................................................................ 51
M.2 PCIe SSD(ソリッド ステート ドライブ)の取り付け................................................................................52
インテル Optane カード....................................................................................................................................................53
インテル Optane カードの取り外し.........................................................................................................................53
インテル Optane カードの取り付け.........................................................................................................................54
SD カード リーダー - オプション.................................................................................................................................... 55
SD カードリーダーの取り外し................................................................................................................................... 55
SD カードリーダーの取り付け................................................................................................................................... 56
内蔵アンテナ - オプション..............................................................................................................................................57
内蔵アンテナの取り外し............................................................................................................................................57
内蔵アンテナの取り付け........................................................................................................................................... 60
外部アンテナ - オプション............................................................................................................................................. 65
外付けアンテナの取り外し....................................................................................................................................... 65
外部アンテナの取り付け........................................................................................................................................... 68
M.2 2230 WLAN - オプション......................................................................................................................................... 73
M.2 2230 WLAN カードの取り外し...........................................................................................................................73
M.2 2230 WLAN カードの取り付け...........................................................................................................................74
電源装置ユニット..............................................................................................................................................................75
PSU(電源装置ユニット)の取り外し................................................................................................................... 75
PSU(電源装置ユニット)の取り付け................................................................................................................... 77
スピーカー............................................................................................................................................................................ 79
スピーカーの取り外し................................................................................................................................................. 79
スピーカーの取り付け................................................................................................................................................. 80
システムファン...................................................................................................................................................................81
システムファンの取り外し........................................................................................................................................ 81
システムファンの取り付け....................................................................................................................................... 82
システム基板...................................................................................................................................................................... 83
システム基板の取り外し............................................................................................................................................83
システム基板の取り付け............................................................................................................................................87
5 コンピュータのトラブルシューティング......................................................................................... 90
4 目次
ePSA(強化された起動前システムアセスメント)診断..........................................................................................90
ePSA 診断の実行..........................................................................................................................................................90
診断.......................................................................................................................................................................................90
診断エラーメッセージ....................................................................................................................................................... 92
システムエラーメッセージ...............................................................................................................................................95
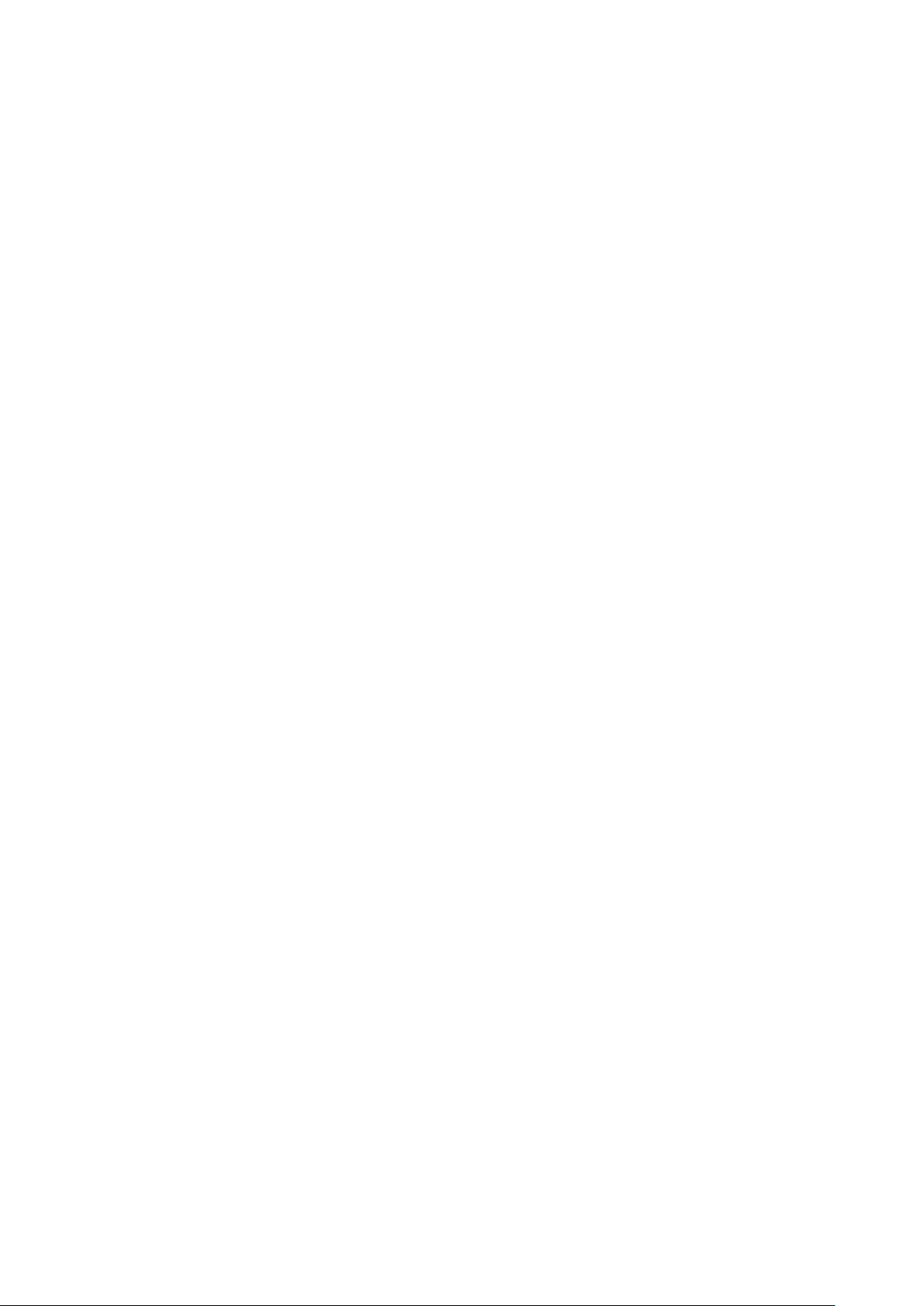
6 ヘルプ....................................................................................................................................... 97
デルへのお問い合わせ......................................................................................................................................................97
付録 A: Dell Precision 3431 Small Form Factor 用ダスト フィルター.................................................... 98
付録 B: USB Type-C カードの取り付け............................................................................................100
付録 C: VGA カードの取り付け........................................................................................................113
付録 D: Dell Precision 3431 Small Form Factor 用ケーブル カバー...................................................... 126
目次 5
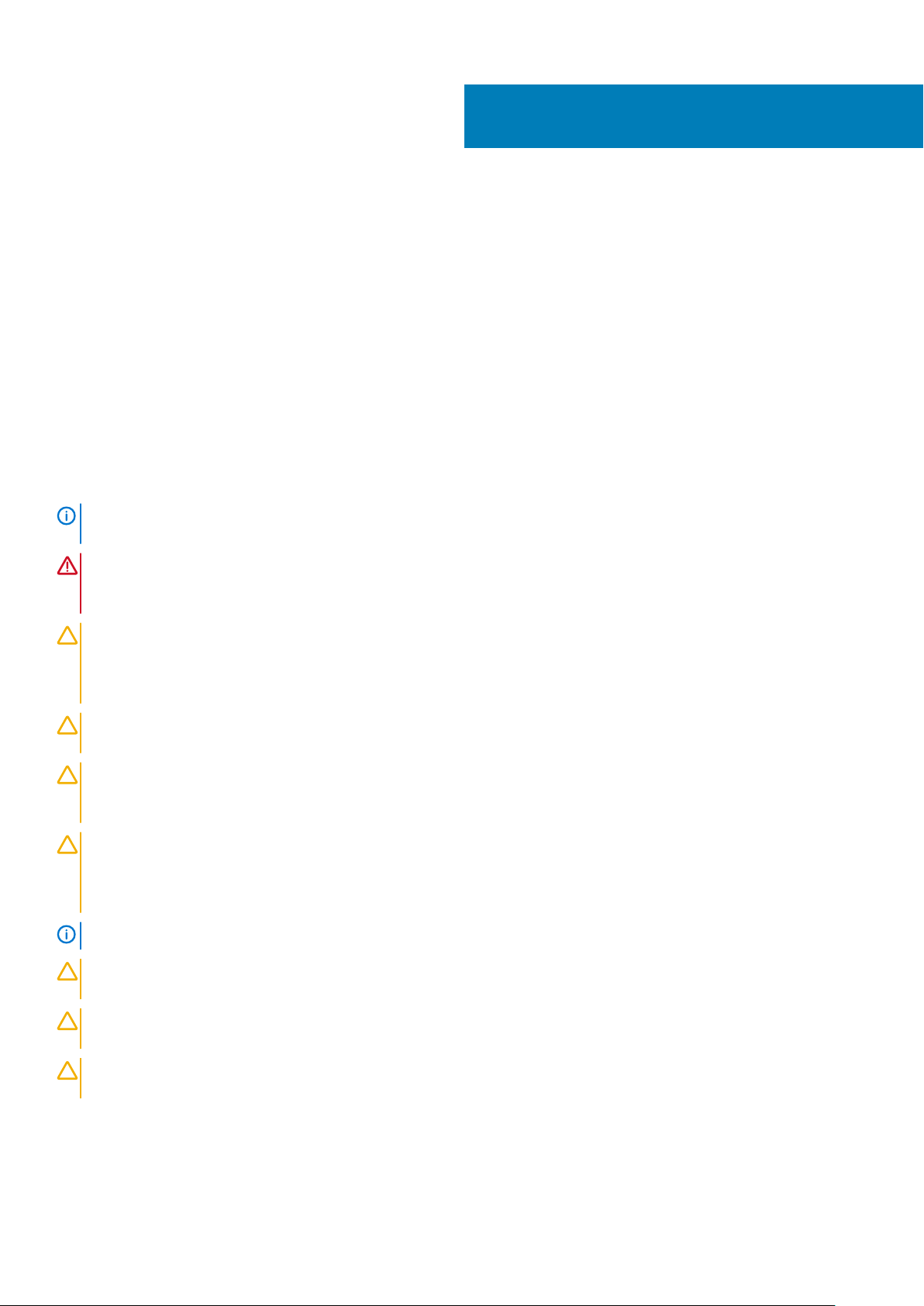
1
コンピュータ内部の作業
トピック:
• 安全にお使いいただくために
• コンピュータの電源を切る — Windows 10
• コンピュータ内部の作業を始める前に
• コンピュータ内部の作業を終えた後に
安全にお使いいただくために
身体の安全を守り、コンピュータを損傷から保護するために、次の安全に関する注意に従ってください。特記がない限り、本書に
記載される各手順は、以下の条件を満たしていることを前提とします。
• コンピュータに付属の「安全に関する情報」を読んでいること。
• コンポーネントは交換可能であり、別売りの場合は取り外しの手順を逆順に実行すれば、取り付け可能であること。
メモ: コンピューターのカバーまたはパネルを開ける前に、すべての電源を外してください。コンピュータ内部の作業が終わっ
たら、カバー、パネル、ネジをすべて取り付けてから、電源に接続します。
警告: コンピューター内部の作業を始める前に、お使いのコンピューターに付属しているガイドの安全にお使いいただくための
注意事項をお読みください。その他、安全にお使いいただくためのベストプラクティスについては、法令遵守のホームページ
を参照してください。
注意: 修理作業の多くは、認定されたサービス技術者のみが行うことができます。製品マニュアルで許可されている範囲に限
り、またはオンラインサービスもしくは電話サービスとサポートチームの指示によってのみ、トラブルシューティングと簡単な
修理を行うようにしてください。デルが許可していない修理による損傷は、保証できません。製品に付属しているマニュアル
の「安全にお使いいただくために」をお読みになり、指示に従ってください。
注意: 静電気による損傷を避けるため、静電気防止用リストバンドを使用するか、コンピューターの裏面にあるコネクタに触れ
る際に塗装されていない金属面に定期的に触れて、静電気を身体から除去してください。
注意: コンポーネントとカードは丁寧に取り扱ってください。コンポーネント、またはカードの接触面に触らないでください。
カードは端、または金属のマウンティングブラケットを持ってください。プロセッサなどのコンポーネントはピンではなく、
端を持ってください。
注意: ケーブルを外すときは、コネクタまたはプルタブを引っ張り、ケーブル自身を引っ張らないでください。コネクタにロッ
キングタブが付いているケーブルもあります。この場合、ケーブルを外す前にロッキングタブを押さえてください。コネクタ
を引き抜く場合、コネクタピンが曲がらないように、均一に力をかけてください。また、ケーブルを接続する前に、両方のコ
ネクタが同じ方向を向き、きちんと並んでいることを確認してください。
メモ: お使いのコンピュータの色および一部のコンポーネントは、本書で示されているものと異なる場合があります。
注意: システムの実行中にサイド カバーが取り外されると、システムがシャットダウンします。サイド カバーが外れていると
システムの電源は入りません。
注意: システムの実行中にサイド カバーが取り外されると、システムがシャットダウンします。サイド カバーが外れていると
システムの電源は入りません。
注意: システムの実行中にサイド カバーが取り外されると、システムがシャットダウンします。サイド カバーが外れていると
システムの電源は入りません。
6 コンピュータ内部の作業
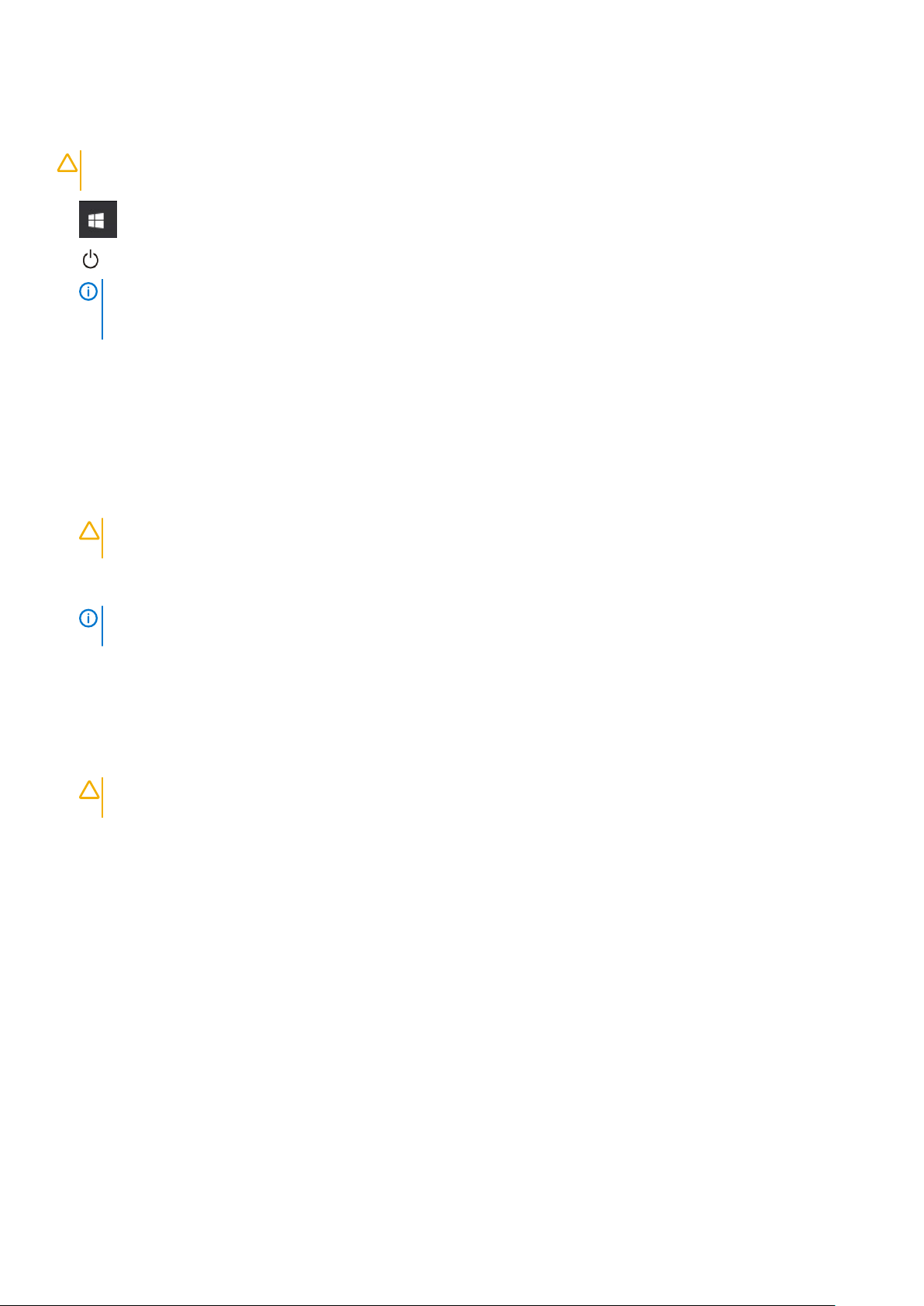
コンピュータの電源を切る — Windows 10
注意: データの消失を防ぐため、コンピューターの電源を切る、またはサイド カバーを取り外す前に、開いているファイルはす
べて保存して閉じ、実行中のプログラムはすべて終了してください。
1. をクリックまたはタップします。
2. をクリックまたはタップしてから、[Shut down]をクリックまたはタップします。
メモ: コンピュータとすべての周辺機器の電源が切れていることを確認します。オペレーティング システムをシャットダ
ウンした際に、コンピューターおよび取り付けられているデバイスの電源が自動的に切れなかった場合は、電源ボタンを約
6 秒間長押しして電源を切ってください。
コンピュータ内部の作業を始める前に
コンピュータの損傷を防ぐため、コンピュータ内部の作業を始める前に、次の手順を実行してください。
1. 「安全にお使いいただくための注意」を必ずお読みください。
2. コンピュータのカバーに傷がつかないように、作業台が平らであり、汚れていないことを確認します。
3. コンピュータの電源を切ります。
4. コンピュータからすべてのネットワークケーブルを外します。
注意: ネットワークケーブルを外すには、まずケーブルのプラグをコンピュータから外し、次にケーブルをネットワークデバ
イスから外します。
5. コンピュータおよび取り付けられているすべてのデバイスをコンセントから外します。
6. システムのコンセントが外されている状態で、電源ボタンをしばらく押して、システム基板の静電気を除去します。
メモ: 静電気による損傷を避けるため、静電気防止用リストバンドを使用するか、コンピューターの裏面にあるコネクタに
触れる際に塗装されていない金属面に定期的に触れて、静電気を身体から除去してください。
コンピュータ内部の作業を終えた後に
取り付け手順が完了したら、コンピュータの電源を入れる前に、外付けデバイス、カード、ケーブルが接続されていることを確認し
てください。
1. 電話線、またはネットワークケーブルをコンピュータに接続します。
注意: ネットワークケーブルを接続するには、まずケーブルをネットワークデバイスに差し込み、次に、コンピュータに差
し込みます。
2. コンピュータ、および取り付けられているすべてのデバイスをコンセントに接続します。
3. コンピュータの電源を入れます。
4. 必要に応じて ePSA 診断を実行して、コンピュータが正しく動作することを確認します。
コンピュータ内部の作業 7
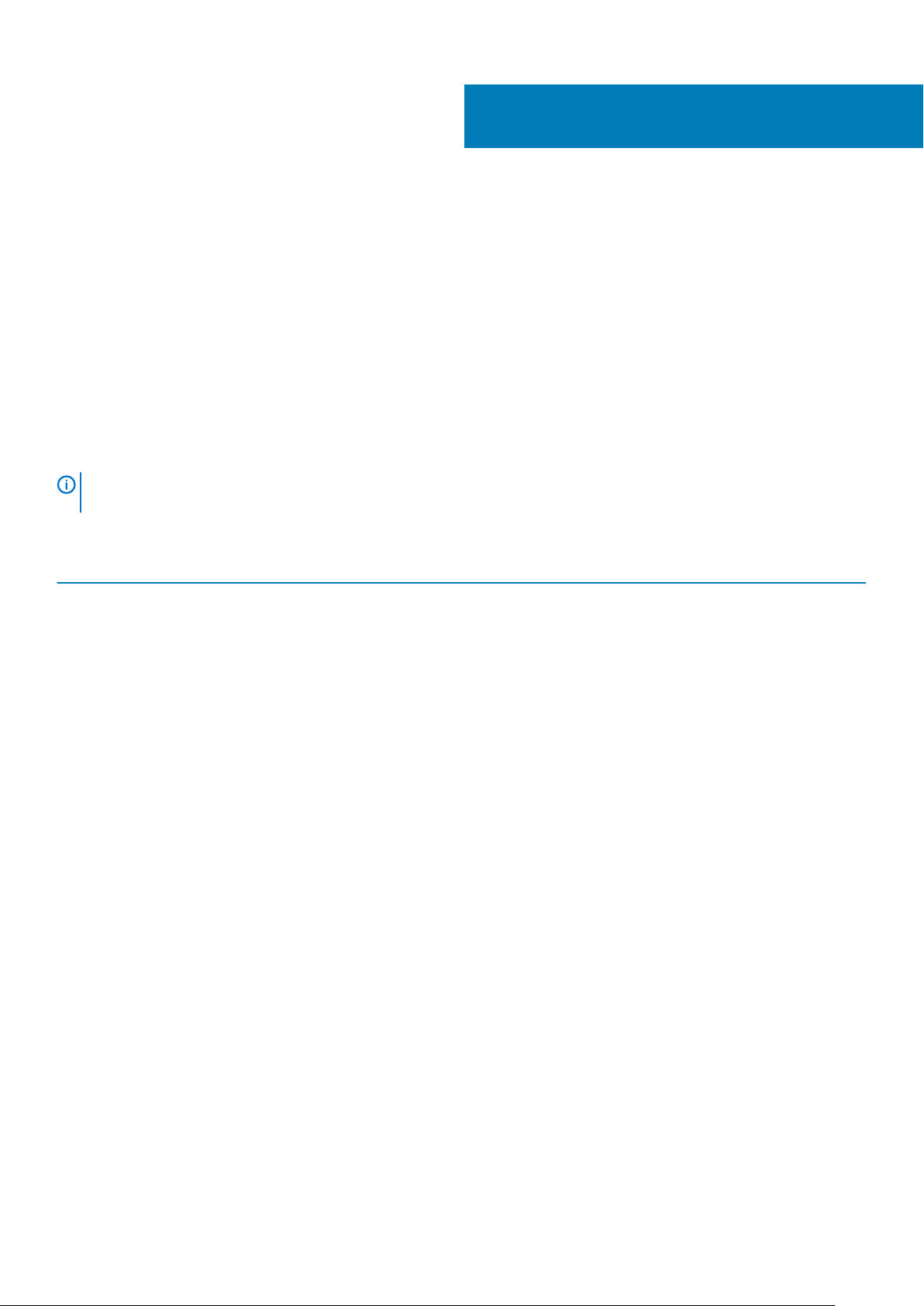
テクノロジとコンポーネント
この章には、システムで使用可能なテクノロジーとコンポーネントの詳細が掲載されています。
トピック:
• プロセッサー
• DDR4
• USB の機能
• USB Type-C
• HDMI 2.0
• DisplayPort over USB Type-C の利点
プロセッサー
メモ: プロセッサー番号は、パフォーマンスの尺度ではありません。プロセッサーの可用性は変わることがあり、地域や国によ
って異なる場合があります。
表 1. 第 9 世代インテル Core プロセッサーの仕様
2
タイプ
インテル Core プロセッサー i3-9300(4 コ
ア/8MB/4T/最大 4.3GHz/65W)
インテル Core プロセッサー i5-9500(6 コ
ア/9MB/6T/最大 4.4GHz/65W)
インテル Core プロセッサー i5-9600(6 コ
ア/9MB/6T/最大 4.6GHz/95W)
インテル Core プロセッサー i7-9700(8 コ
ア/12MB/8T/最大 4.9GHz/95W)
インテル Core プロセッサー i9-9900(8 コ
ア/16MB/16T/最大 5.0GHz/95W)
インテル ペンティアム Gold G5420(2 コ
ア、4MB キャッシュ、3.8GHz)
インテル ジーオン E プロセッサー E-2224
(4 コア、8MB キャッシュ、3.4GHz、4.6GHz
ターボ)
インテル ジーオン E プロセッサー
E-2224G(4 コア、8MB キャッシュ、
3.5GHz、4.7GHz ターボ)
インテル ジーオン E プロセッサー E-2236
(6 コア、8MB キャッシュ、3.4GHz、4.8GHz
ターボ)
インテル ジーオン E プロセッサー
E-2236G(6 コア、8MB キャッシュ、
3.6GHz、4.8GHz ターボ)
UMA グラフィックス
インテル UHD グラフィックス 630
インテル UHD グラフィックス 630
インテル UHD グラフィックス 630
インテル UHD グラフィックス 630
インテル UHD グラフィックス 630
インテル UHD グラフィックス 630
NA
インテル UHD グラフィックス 630
NA
インテル UHD グラフィックス 630
8 テクノロジとコンポーネント
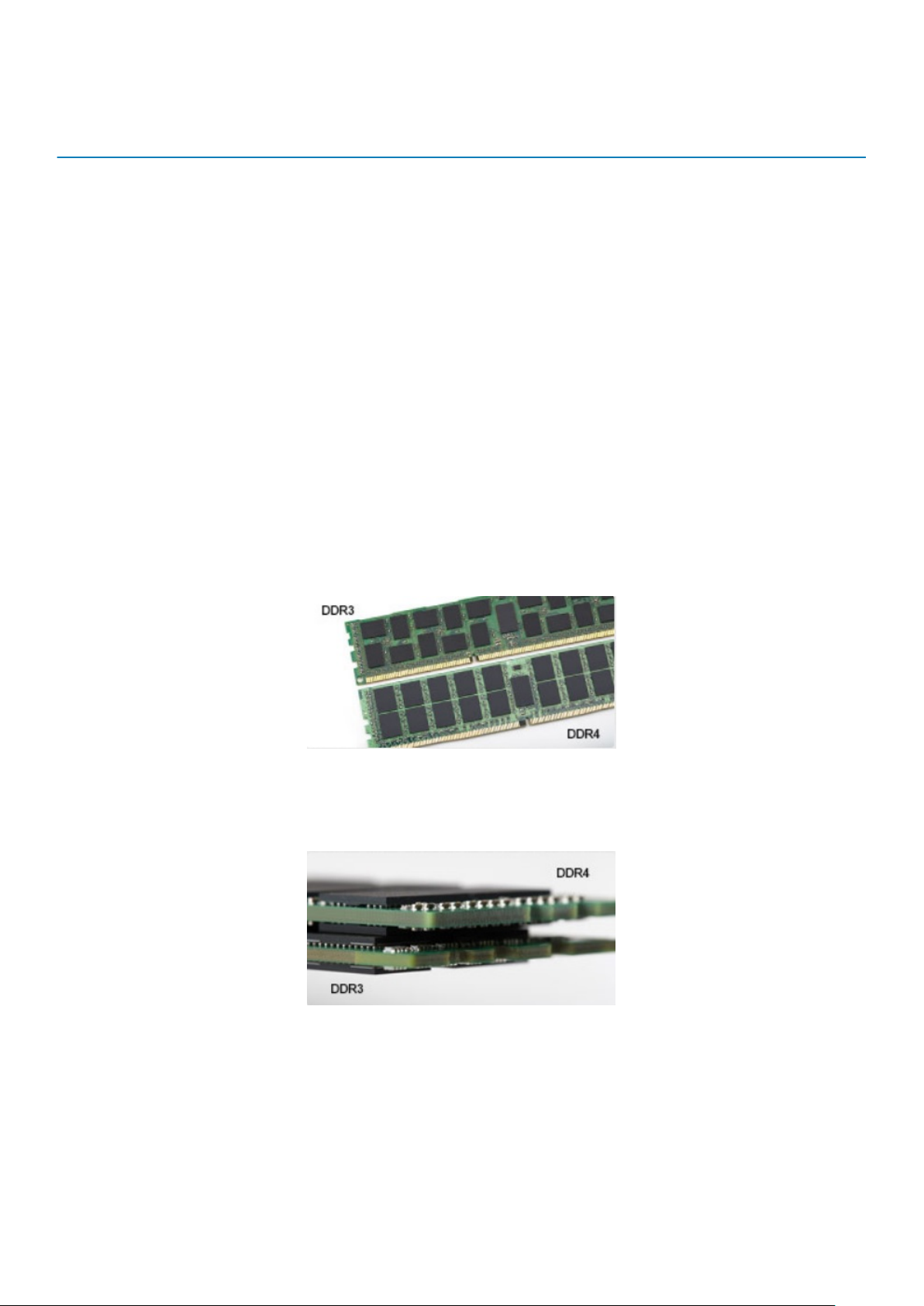
表 2. 第 8 世代インテル Core プロセッサーの仕様
タイプ
インテル Xeon E プロセッサー E-2174G(4 コア
HT、8MB キャッシュ、3.8GHz、4.7GHz)
インテル Core プロセッサー i7-8700(6 コア、
12MB キャッシュ、3.20GHz、4.6GHz)
UMA グラフィックス
インテル UHD グラフィックス 630
インテル UHD グラフィックス 630
DDR4
DDR4(ダブル データ レート第 4 世代)メモリは、DDR2 および DDR3 テクノロジーを高速化した後継メモリです。DDR3 の容量は
DIMM あたり最大 128 GB ですが、DDR4 では最大 512 GB です。ユーザーが間違った種類のメモリをシステムに取り付けるのを避け
るため、DDR4 同期ダイナミック ランダム アクセス メモリの設計は、SDRAM および DDR と異なっています。
DDR4 に必要な動作電圧はわずか 1.2 ボルトで、1.5 ボルトを必要とする DDR3 と比較して 20 パーセント低くなっています。DDR4
は、ホスト デバイスがメモリをリフレッシュしなくてもスタンバイに移行できる、ディープ パワーダウン モードもサポートしてい
ます。ディープ パワーダウン モードでは、スタンバイ電力消費量が 40~50 パーセント低減されると期待されています。
DDR4 の詳細
DDR3 と DDR4 メモリ モジュール間には、以下の微妙な違いがあります。
切り込みの違い
DDR4 モジュールの切り込みは、DDR3 モジュールの切り込みとは別の位置にあります。切り込みは両方とも挿入側にありますが、
DDR4 の切り込みの位置は若干異なっています。これにより、モジュールが互換性のないボードまたはプラットフォームに取り付け
られないようにします。
図 1. 切り込みの違い
厚み増加
DDR4 モジュールは DDR3 より若干厚く、より多くの信号レイヤーに対応します。
図 2. 厚みの違い
カーブしたエッジ
DDR4 モジュールのエッジはカーブしているため挿入が簡単で、メモリの取り付け時にかかる PCB への圧力を和らげます。
テクノロジとコンポーネント 9
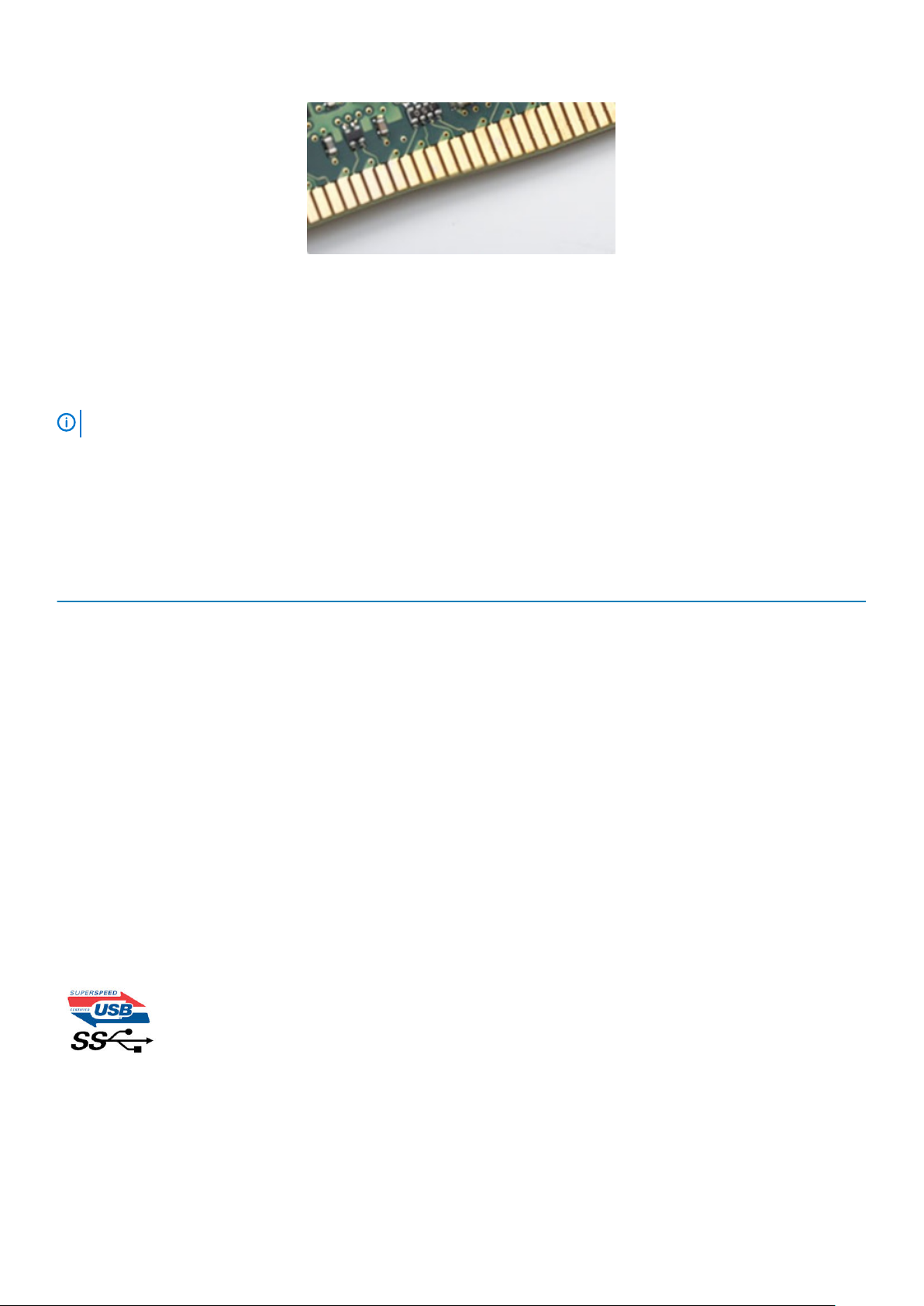
図 3. カーブしたエッジ
メモリエラー
システムでメモリ エラーが発生した場合、「ON-FLASH-FLASH」または「ON-FLASH-ON」という新しい障害コードが表示されます。
すべてのメモリが故障した場合、LCD は起動しません。メモリ障害のトラブルシューティングを実行するには、一部のポータブル
システムと同様に、システムの底部またはキーボードの下にあるメモリ コネクタで動作確認済みのメモリ モジュールを試します。
メモ: DDR4 メモリは基板に埋め込まれており、図や説明で示されているように交換可能な DIMM ではありません。
USB の機能
USB(ユニバーサル シリアル バス)は 1996 年に導入されました。これにより、ホスト コンピューターと周辺機器(マウス、キー
ボード、外付けドライバー、プリンターなど)との接続が大幅にシンプルになりました。
表 3. USB の進化
タイプ データ転送速度 カテゴリ 導入された年
USB 2.0 480 Mbps High Speed 2000
USB 3.0/USB 3.1 Gen 1
ポート
USB 3.1 Gen 2 10 Gbps SuperSpeed 2013
5 Gbps SuperSpeed 2010
USB 3.0/USB 3.1 Gen 1(SuperSpeed USB)
長年にわたり、USB 2.0 は、PC 業界の事実上のインターフェイス標準として確実に定着しており、約 60 億個のデバイスがすでに
販売されていますが、コンピューティング ハードウェアのさらなる高速化と広帯域幅化へのニーズの高まりから、より高速なイン
ターフェイス標準が必要になっています。USB 3.0/USB 3.1 Gen 1 は、理論的には USB 2.0 の 10 倍のスピードを提供することで、こ
のニーズに対する答えをついに実現しました。USB 3.1 Gen 1 の機能概要を次に示します。
• より速い転送速度(最大 5 Gbps)
• 電力を大量消費するデバイスにより良く適応させるために拡大された最大バスパワーとデバイスの電流引き込み
• 新しい電源管理機能
• 全二重データ転送と新しい転送タイプのサポート
• USB 2.0 の下位互換性
• 新しいコネクターとケーブル
以下のトピックには USB 3.0/USB 3.1 Gen 1 に関するよくある質問の一部が記載されています。
スピード
現時点で最新の USB 3.0/USB 3.1 Gen 1 仕様では、Super-Speed、Hi-Speed、および Full-Speed の 3 つの速度モードが定義されてい
ます。新しい SuperSpeed モードの転送速度は 4.8 Gbps です。この仕様では後方互換性を維持するために、Hi-Speed モード(USB
2.0、480 Mbps)および Full-Speed モード(USB 1.1、12 Mbps)の低速モードもサポートされています。
10 テクノロジとコンポーネント
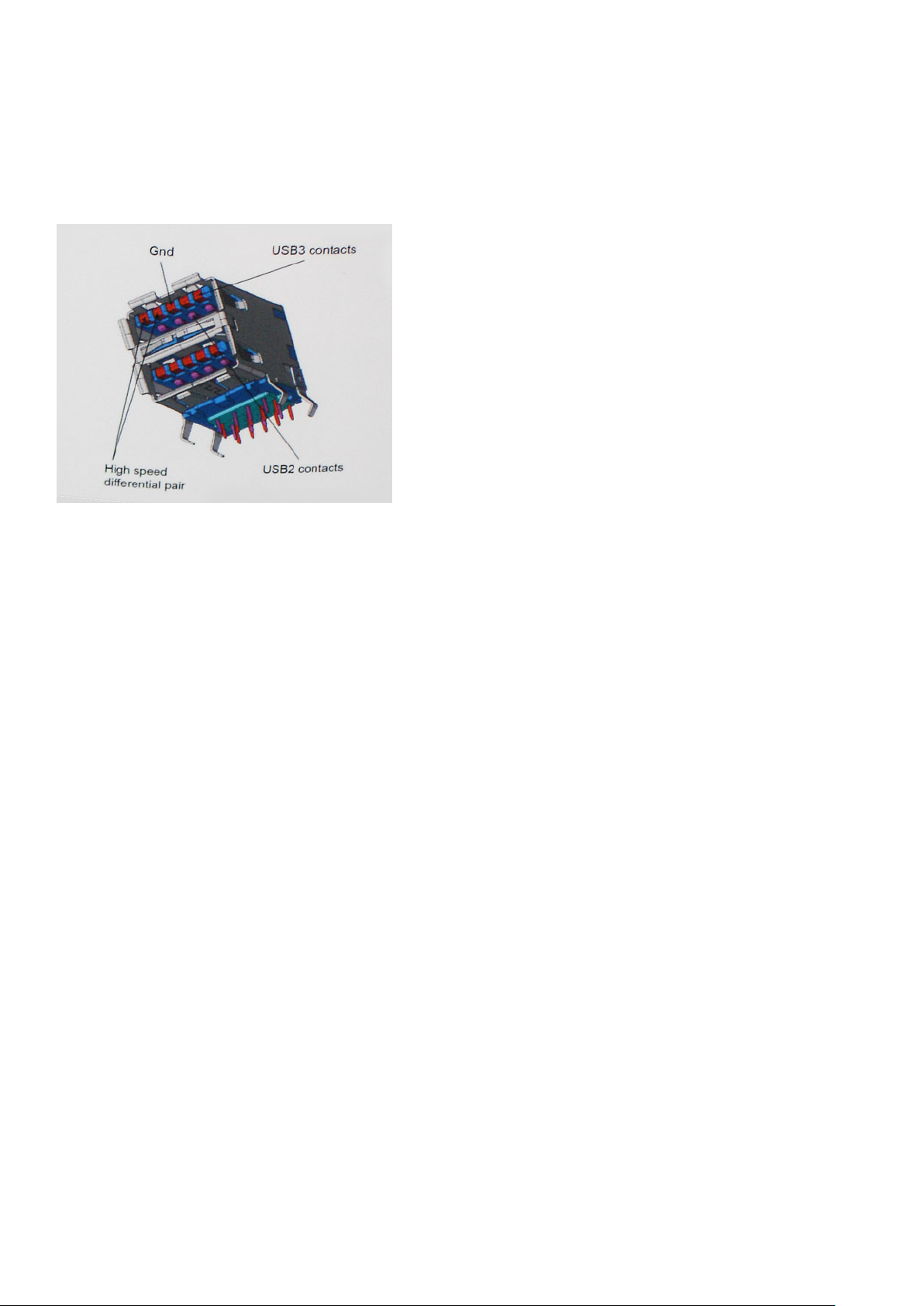
USB 3.0/USB 3.1 Gen 1 は次の技術変更によって、パフォーマンスをさらに向上させています。
• 既存の USB 2.0 バスと並行して追加された追加の物理バス ( 以下の図を参照)。
• USB 2.0 には 4 本のワイヤ(電源、接地、および差分データ用の 1 組)がありましたが、USB 3.0/USB 3.1 Gen 1 では 2 組の差分
信号(送受信)用にさらに 4 本追加され、コネクターとケーブルの接続は合計で 8 個になります。
• USB 3.0/USB 3.1 Gen 1 は、USB 2.0 の半二重配置ではなく、双方向データ インターフェイスを使用します。これにより、帯域幅
が理論的に 10 倍に増加します。
高精細ビデオ コンテンツ、テラバイトのストレージ デバイス、超高解像度のデジタル カメラなどのデータ転送に対する要求がます
ます高まっている現在、USB 2.0 は十分に高速ではない可能性があります。さらに、理論上の最大スループットである 480 Mbps を
達成する USB 2.0 接続は存在せず、現実的なデータ転送率は最大で約 320 Mbps(40 MB/s)となっています。同様に、USB
3.0/USB 3.1 Gen 1
最大転送率であると想定されますが、このスピードでも、USB 3.0/USB 3.1 Gen 1 は USB 2.0 の 10 倍向上しています。
接続が 4.8 Gbps のスループットを達成することはありません。実際には、オーバーヘッドを含めて 400 MB/s の
用途
USB 3.0/USB 3.1 Gen 1 により、デバイスで転送率が向上し、帯域幅に余裕ができるので、全体的なエクスペリエンスが向上しま
す。以前の USB ビデオは、最大解像度、レイテンシー、およびビデオ圧縮のそれぞれの観点でほとんど使用に耐えないものでした
が、利用可能な帯域幅が 5~10 倍になれば、USB ビデオ ソリューションの有用性がはるかに向上することが容易に想像できます。
単一リンクの DVI では、約 2 Gbps のスループットが必要です。480 Mbps では制限がありましたが、5 Gbps では十分すぎるほどの
帯域幅が実現します。4.8Gbps のスピードが見込めることで、新しいインターフェイス標準の利用範囲は、以前は USB 領域ではな
かった外部 RAID ストレージ システムのような製品へと拡大する可能性があります。
以下に、使用可能な SuperSpeed USB 3.0/USB 3.1 Gen 1 の製品の一部をリストアップします。
• デスクトップ用外付け USB 3.0/USB 3.1 Gen 1 ハード ドライブ
• ポータブル USB 3.0/USB 3.1 Gen 1 ハード ドライブ
• USB 3.0/USB 3.1 Gen 1 ドライブ ドックおよびアダプター
• USB 3.0/USB 3.1 Gen 1 フラッシュ ドライブおよびリーダー
• USB 3.0/USB 3.1 Gen 1 ソリッドステート ドライブ
• USB 3.0/USB 3.1 Gen 1 RAID
• オプティカルメディアドライブ
• マルチメディアドライブ
• ネットワーキング
• USB 3.0/USB 3.1 Gen 1 アダプター カードおよびハブ
互換性
USB 3.0/USB 3.1 Gen 1 は最初から慎重に計画されており、USB 2.0 との互換性を完全に維持しています。まず、USB 3.0/USB 3.1
Gen 1 では新しいプロトコルの高速能力を利用するために、新しい物理接続と新しいケーブルが指定されていますが、コネクター自
体は、4 か所の USB 2.0 接点が以前と同じ場所にある同じ長方形のままです。USB 3.0/USB 3.1 Gen 1 ケーブルには独立してデータ
を送受信するための 5 つの新しい接続があり、これらは、適切な SuperSpeed USB 接続に接続されている場合にのみ接続されます。
テクノロジとコンポーネント 11
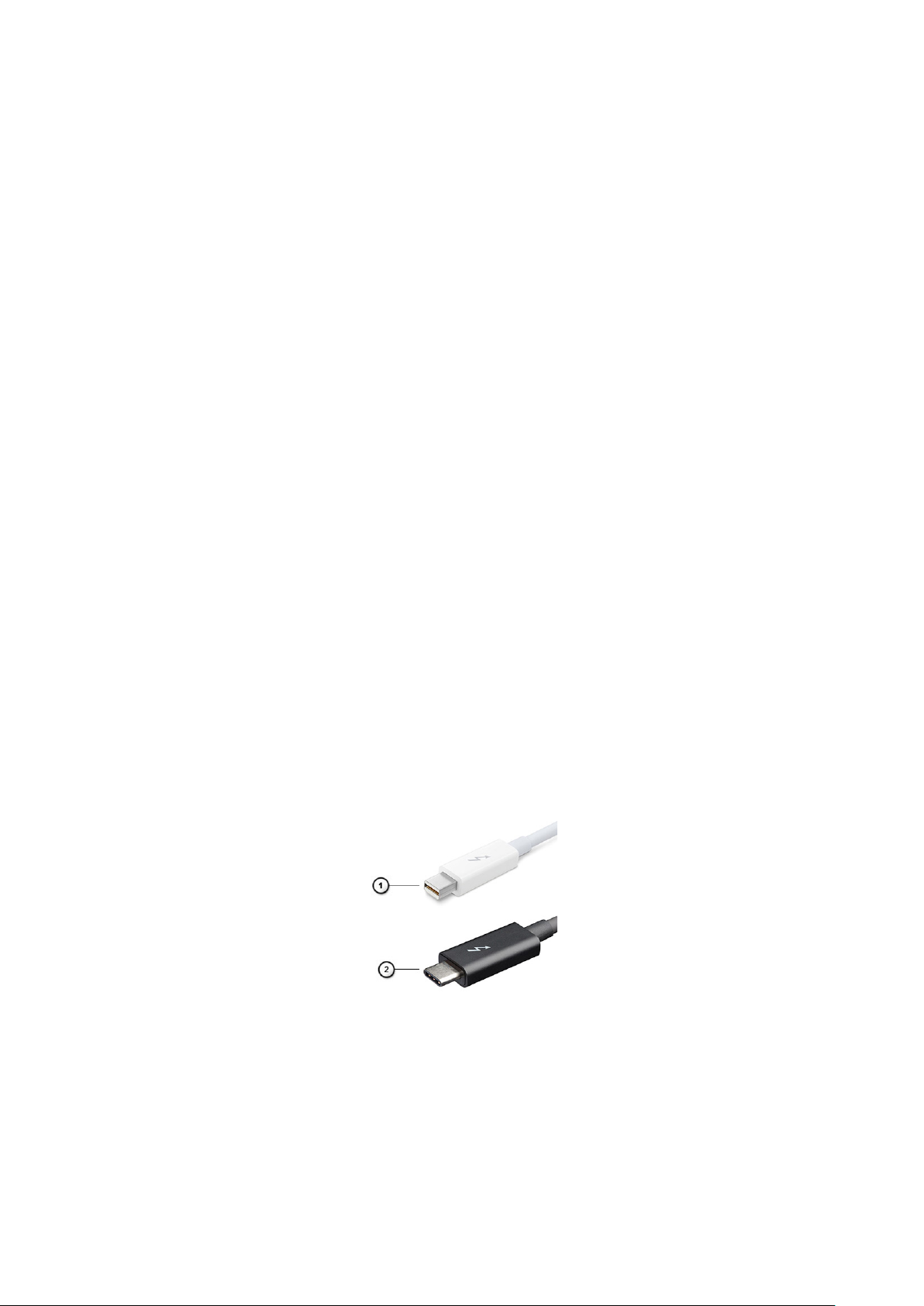
USB Type-C
USB Type-C は、とても小さな新しい物理コネクタです。コネクタ自身で USB 3.1 や USB PD(USB Power Delivery)などのさまざま
な新しい USB 規格をサポートできます。
代替モード
USB Type-C は、とても小さな新しいコネクタ規格で、サイズは古い USB Type-A プラグの約 3 分の 1 です。すべてのデバイスで使
用できる単一のコネクタ規格です。USB Type-C ポートは、「代替モード」を使用してさまざまなプロトコルをサポートできるので、
単一の USB ポートから HDMI、VGA、DisplayPort、またはその他の接続タイプを出力できるアダプタを持つことができます。
USB Power Delivery(USB による電源供給)
USB PD 仕様は、USB Type-C とも密接に絡み合っています。現在、スマートフォン、タブレット、その他のモバイル デバイスは、
充電に USB 接続を使用することがほとんどです。USB 2.0 接続は最大 2.5 ワットの電力を提供しますが、これは電話を充電できる
程度です。たとえば、ノートパソコンは最大 60 ワットを必要とします。USB Power Delivery の仕様は、この電力供給を 100 ワット
に引き上げます。双方向なので、デバイスは電源を送受信できます。この電力は、デバイスが接続を介してデータを転送するのと
同時に転送できます。
これにより、独自のノートパソコン充電ケーブルは必要なくなり、標準 USB 接続ですべて充電できます。今日からは、スマートフ
ォンやその他のポータブル デバイスを充電しているポータブル バッテリ パックの 1 つを使ってノートパソコンを充電できます。
ノートパソコンを電源ケーブルに接続された外部ディスプレイにつなぐと、使用している間にその外部ディスプレイがノートパソコ
ンを充電してくれます。すべては小さな USB Type-C 接続を介して行われます。これを使用するには、デバイスとケーブルが USB
Power Delivery
をサポートしている必要があります。USB Type-C 接続があるだけでは、充電できるわけではありません。
USB Type-C および USB 3.1
USB 3.1 は、新しい USB 規格です。USB 3 の理論帯域幅は 5 Gbps で、USB 3.1 は 10 Gbps です。2 倍の帯域幅を持ち、第 1 世代の
Thunderbolt コネクタ並みに高速です。USB Type-C は USB 3.1 と同じものではありません。USB Type-C は単なるコネクタの形状
で、基盤となるテクノロジーは USB 2 または USB 3.0 です。実際、Nokia の N1 Android タブレットは USB Type-C コネクタを使用し
ていますが、基盤は USB 2.0 であり、USB 3.0 でさえありません。ただし、これらのテクノロジーは密接に関連しています。
Thunderbolt と USB Type-C
Thunderbolt は、データ、ビデオ、オーディオ、給電を単一の接続に集約したハードウェア インターフェイスです。Thunderbolt で
は、PCI Express(PCIe)と DisplayPort(DP)を 1 つのシリアル信号に結合し、さらに DC 電源もあわせて、すべてを 1 本のケーブ
ルで提供できます。Thunderbolt 1 と Thunderbolt 2 は周辺機器への接続に miniDP(DisplayPort)と同じコネクタを使用しています
が、Thunderbolt 3 では USB Type-C コネクタを使用しています。
図 4. Thunderbolt 1 と Thunderbolt 3
1. Thunderbolt 1 と Thunderbolt 2(miniDP コネクタを使用)
2. Thunderbolt 3(USB Type-C コネクタを使用)
12 テクノロジとコンポーネント
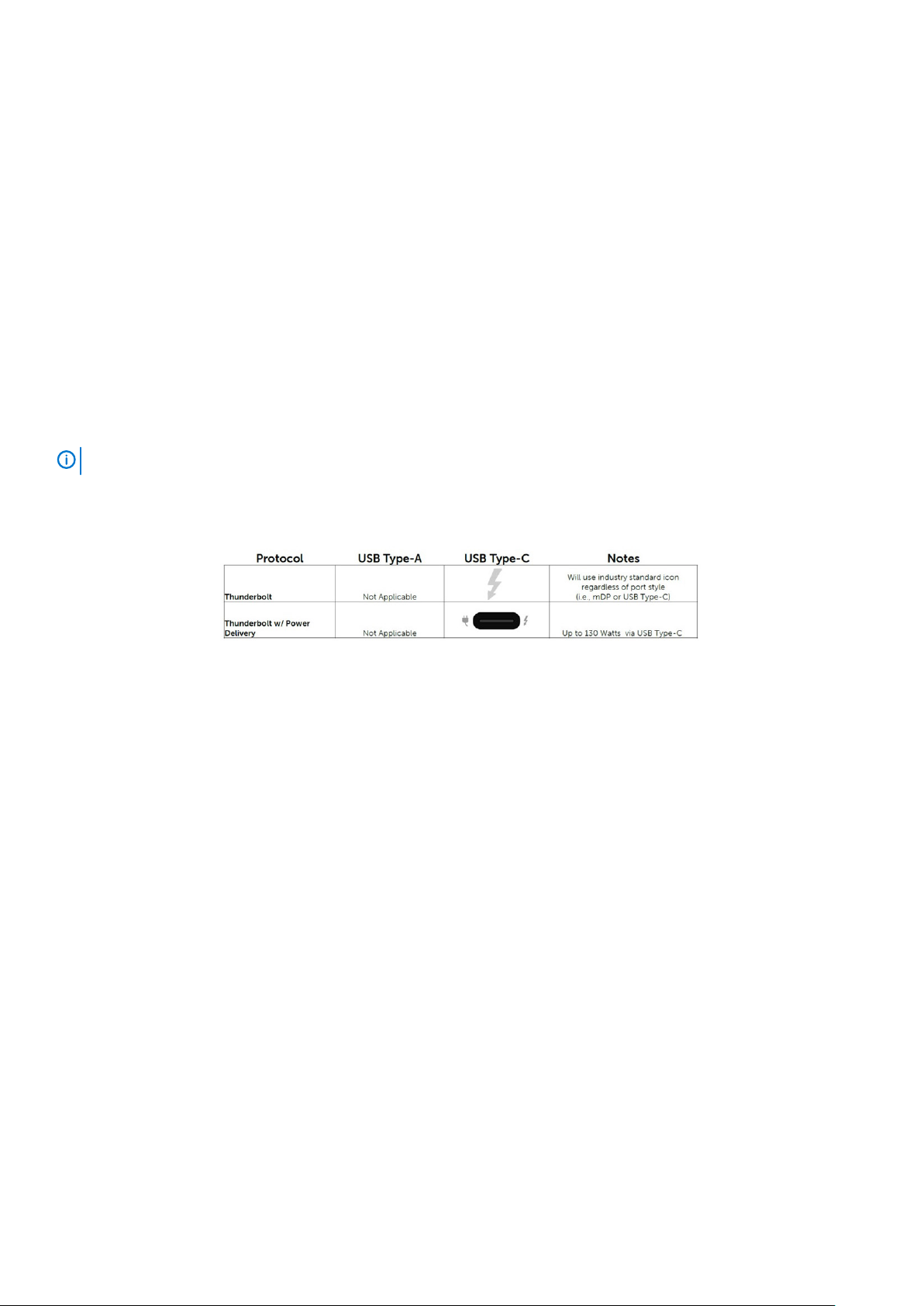
Thunderbolt 3 と USB Type-C
Thunderbolt 3 は、USB Type-C を採用し最大速度 40 Gbps が可能な Thunderbolt です。1 つのコンパクトなポートがすべての機能に
対応し、高速で、汎用性に優れた接続をあらゆるドック、ディスプレイ、または外付けハード ドライブなどのデータ デバイスに提
供します。Thunderbolt 3 は USB Type-C コネクタ/ポートを使用して、サポート対象の周辺機器との接続を行います。
1. Thunderbolt 3 は USB Type-C コネクタとケーブルを使用するため、コンパクトでリバーシブル
2. Thunderbolt 3 は最大 40 Gbps の速度をサポート
3. DisplayPort 1.4 - 既存の DisplayPort モニター、デバイス、およびケーブルと互換
4. USB Power Delivery - サポート対象のコンピューターに最大 130 W を給電
USB Type-C に関する Thunderbolt 3 の主要機能
1. 1 本のケーブルで USB Type-C を介した Thunderbolt、USB、DisplayPort および給電(製品によって機能は異なります)
2. コンパクトでリバーシブルな USB Type-C コネクタとケーブル
3. Thunderbolt ネットワーキングのサポート(*製品によって異なります)
4. 最大 4K ディスプレイのサポート
5. 最大 40 Gbps
メモ: データ転送速度はデバイスによって異なります。
Thunderbolt アイコン
図 5. Thunderbolt アイコンのバリエーション
HDMI 2.0
このトピックでは、HDMI 2.0 とその機能について利点と合わせて説明します。
HDMI(高精細度マルチメディアインタフェース)は、業界から支持される、非圧縮、全デジタルオーディオ / ビデオインタフェー
スです。HDMI は、DVD プレーヤーや A/V レシーバーなどの互換性のあるデジタルオーディオ / ビデオソースと、デジタル TV(DTV)
などの互換性のあるデジタルオーディオ / ビデオモニタ間のインタフェースを提供します。HDMI の対象とされる用途はテレビお
よび DVD プレーヤーです。主な利点は、ケーブルの削減とコンテンツ保護プロビジョニングです。HDMI は、標準、拡張、または
高解像度ビデオと、単一ケーブル上のマルチチャンネルデジタルオーディオをサポートします。
HDMI 2.0 の機能
• HDMI イーサネットチャネル - 高速ネットワークを HDMI リンクに追加すると、ユーザーは別のイーサネットケーブルなしで IP
対応デバイスをフル活用できます。
• オーディオリターンチャネル - チューナー内蔵の HDMI 接続 TV で、別のオーディオケーブルの必要なくオーディオデータ「アップ
ストリーム」をサラウンドオーディオシステムに送信できます。
• 3D - メジャー な 3D ビデオ形式の入力 / 出力プロトコルを定義し、本当の 3D ゲームと 3D ホームシアターアプリケーションの下
準備をします。
• コンテンツタイプ - ディスプレイとソースデバイス間のコンテンツタイプのリアルタイム信号伝達によって、TV でコンテンツ
タイプに基づく画像設定を最適化できます。
• 追加のカラースペース - デジタル写真やコンピュータグラフィックスで使用される追加のカラーモデルに対するサポートを追加
します。
• 4K サポート - 1080p をはるかに超えるビデオ解像度を可能にし、多くの映画館で使用されるデジタル シネマ システムに匹敵す
る次世代ディスプレイをサポートします。
• HDMI マイクロコネクタ - 1080p までのビデオ解像度をサポートする、電話やその他のポータブルデバイス用の新しくて小さい
コネクタです。
テクノロジとコンポーネント 13
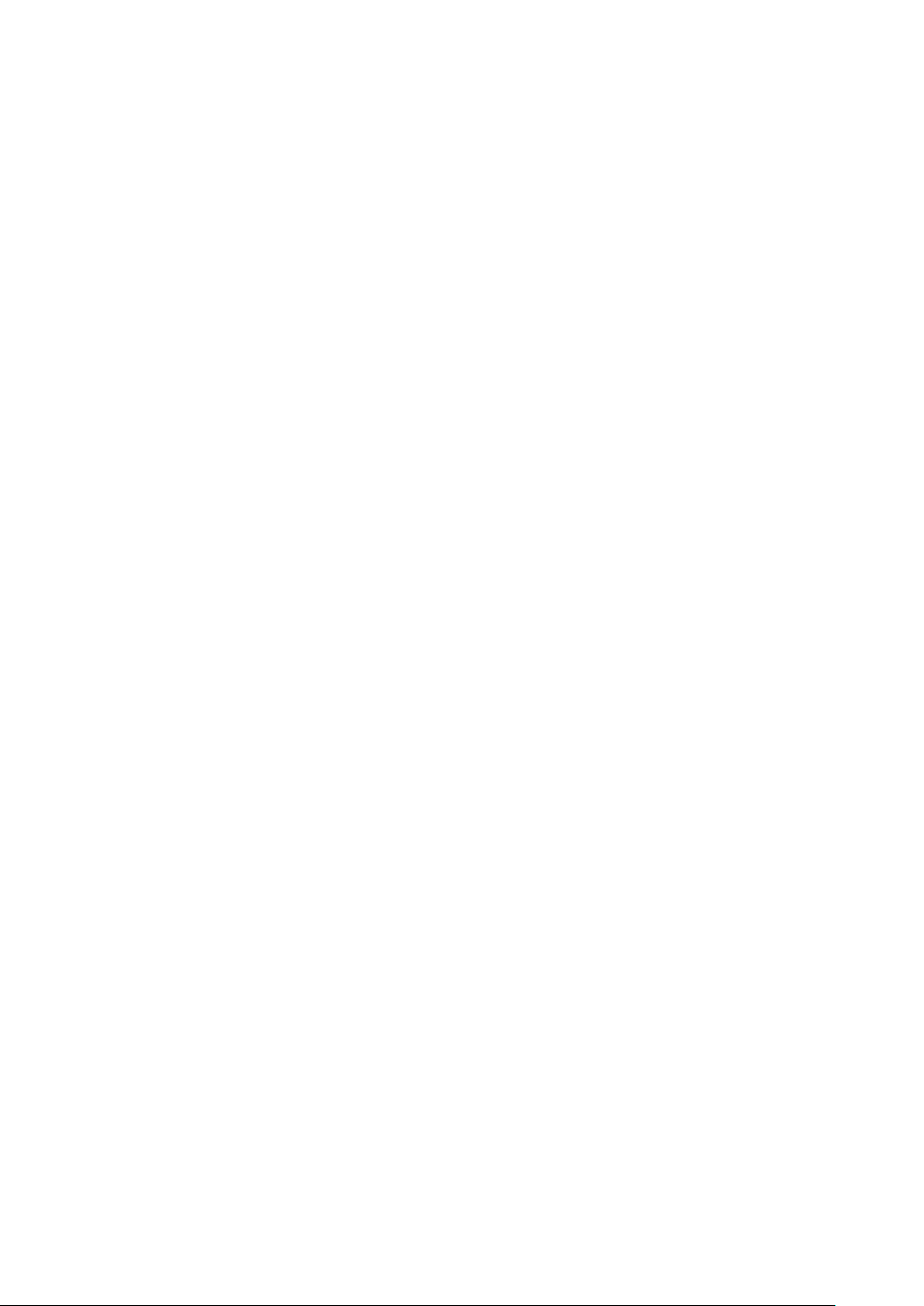
• 車両用接続システム - 真の HD 品質を配信しつつ、自動車環境に特有の需要を満たすように設計された、車両用ビデオシステム
の新しいケーブルとコネクタです。
HDMI の利点
• 高品質の HDMI で、鮮明で最高画質の非圧縮のデジタルオーディオとビデオを転送します。
• 低コストの HDMI は、簡単で効率の良い方法で非圧縮ビデオ形式をサポートすると同時に、デジタルインタフェースの品質と機
能を提供します。
• オーディオ HDMI は、標準ステレオからマルチチャンネルサラウンドサウンドまで複数のオーディオ形式をサポートします。
• HDMI は、ビデオとマルチチャンネルオーディオを 1 本のケーブルにまとめることで、A/V システムで現在使用している複数の
ケーブルの費用、複雑さ、混乱を取り除きます。
• HDMI はビデオソース ( DVD プレーヤーなど ) と DTV 間の通信をサポートし、新しい機能に対応します。
DisplayPort over USB Type-C の利点
• フル DisplayPort A/V(オーディオ/ビデオ)パフォーマンス(60 Hz で最大 4K)
• リバーシブル プラグの向きとケーブルの向き
• VGA、アダプタ付 DVI との下位互換性
• SuperSpeed USB(USB 3.1)データ
• HDMI 2.0a をサポートし、前のバージョンと下位互換性があります
14 テクノロジとコンポーネント

3
システムの主要なコンポーネント
1. サイドカバー
2. ヒートシンクとファン
システムの主要なコンポーネント 15
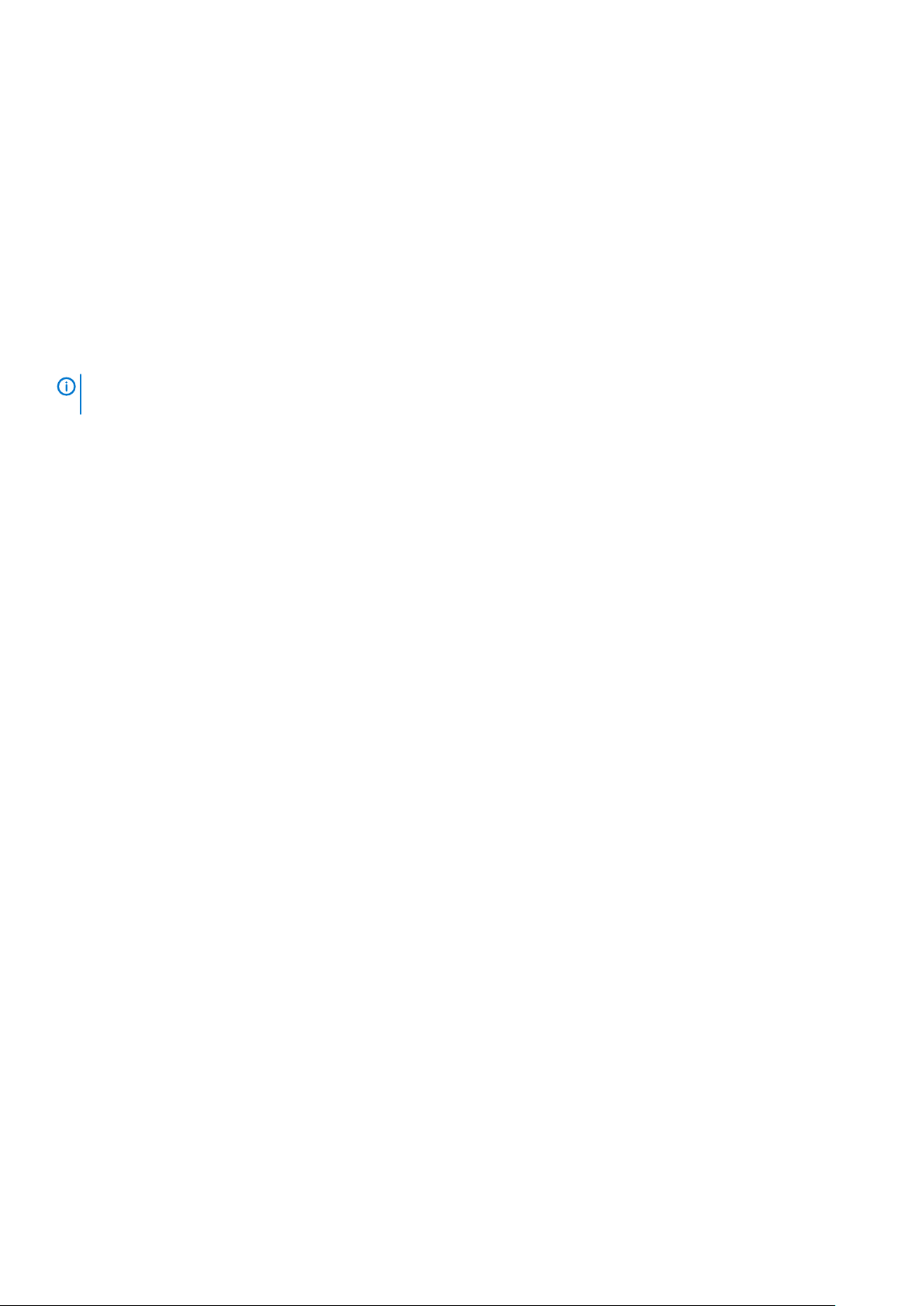
3. ハード ドライブ
4. ハード ドライブブラケット
5. ハード ドライブと光学ドライブ モジュール
6. 光学ドライブ
7. 電源スイッチ
8. システム ボード
9. I/O パネル
10. サイドカバー
11. システム ファン
12. スピーカー
13. メモリーモジュール
14. プロセッサー
15. 電源供給ユニット
16. グラフィックス カード
メモ: デルでは、システム購入時の初期構成のコンポーネントとパーツ番号のリストを提供しています。これらのパーツは、お
客様が購入した保証対象に応じて提供されます。購入オプションについては、デルのセールス担当者にお問い合わせください。
16 システムの主要なコンポーネント
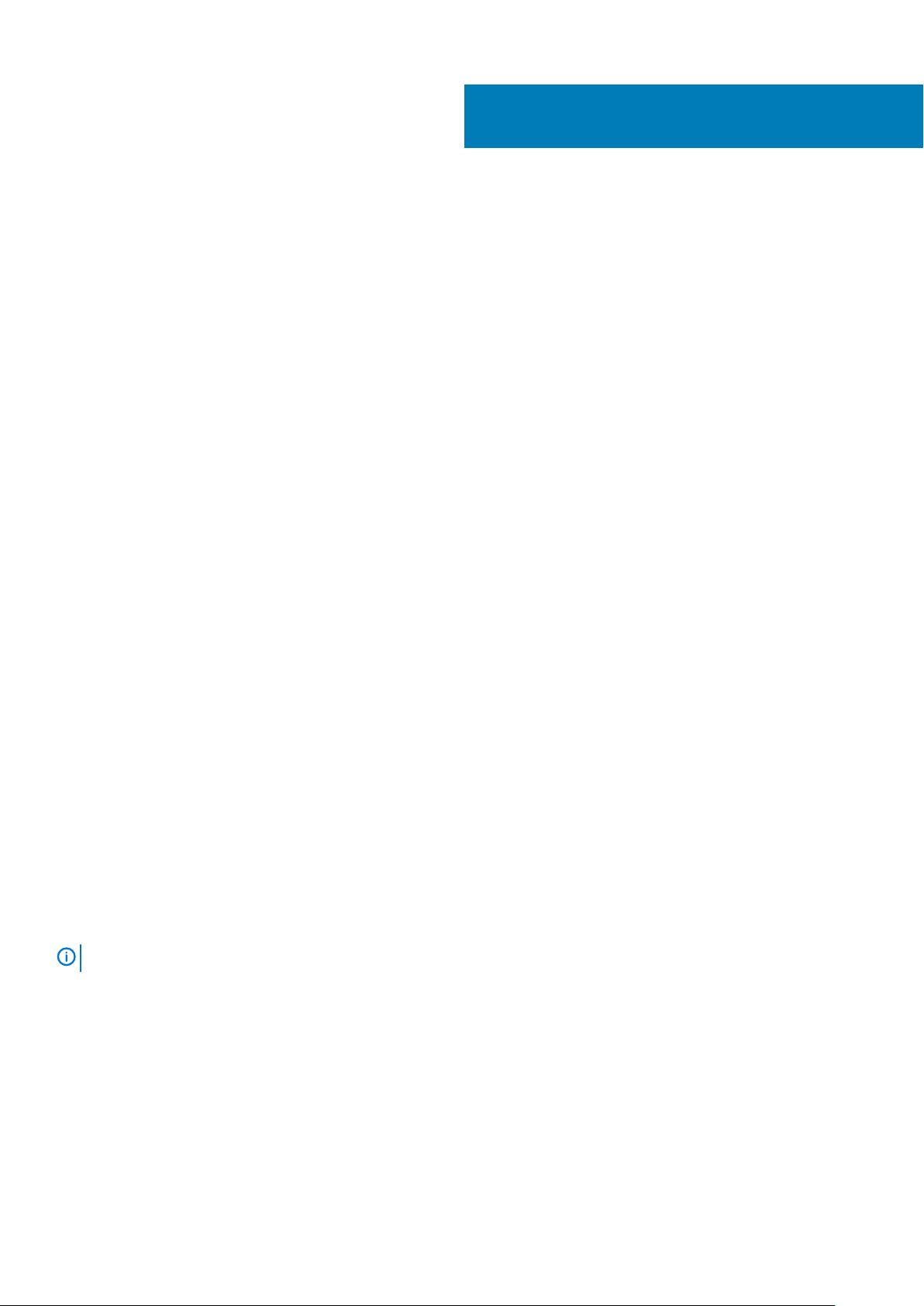
コンポーネントの取り外しと取り付け
トピック:
• 推奨ツール
• ネジのサイズリスト
• マザーボードのレイアウト
• サイドカバー
• 拡張カード
• コイン型電池
• ハードドライブアセンブリ
• 前面ベゼル
• ハード ドライブと光学ドライブ モジュール
• オプティカルドライブ
• メモリモジュール
• ヒートシンクとファン
• イントルージョンスイッチ
• 電源スイッチ
• プロセッサー
• M.2 PCIe SSD(ソリッド ステート ドライブ)
• インテル Optane カード
• SD カード リーダー - オプション
• 内蔵アンテナ - オプション
• 外部アンテナ - オプション
• M.2 2230 WLAN - オプション
• 電源装置ユニット
• スピーカー
• システムファン
• システム基板
4
推奨ツール
本マニュアルの手順には以下のツールが必要です。
• #0 プラス ドライバー
• #1 プラス ドライバ
• #2 プラス ドライバ
• プラスチックスクライブ
• T-30 トルクス ドライバ
メモ: #0 ネジ ドライバはネジ 0-1 用、#1 ネジ ドライバはネジ 2-4 用です。
コンポーネントの取り外しと取り付け 17

ネジのサイズリスト
表 4. ネジのサイズリスト
コンポーネント
システム基板 5 1 1
SSD カードのネジ
のナット
ハード ディスク ド
ライブのキャディ
ー
電源装置ユニット 3
前面 IO のブラケット1
SD カードリーダー 2
Type C/HDMI/DP
モジュール
内蔵アンテナ 2
#6.32x1.4
#6-32
1
M3x6 M3x5 M3x3 M2x3.5
1
2
Wi-Fi カード 1
SSD カード 1
18 コンポーネントの取り外しと取り付け
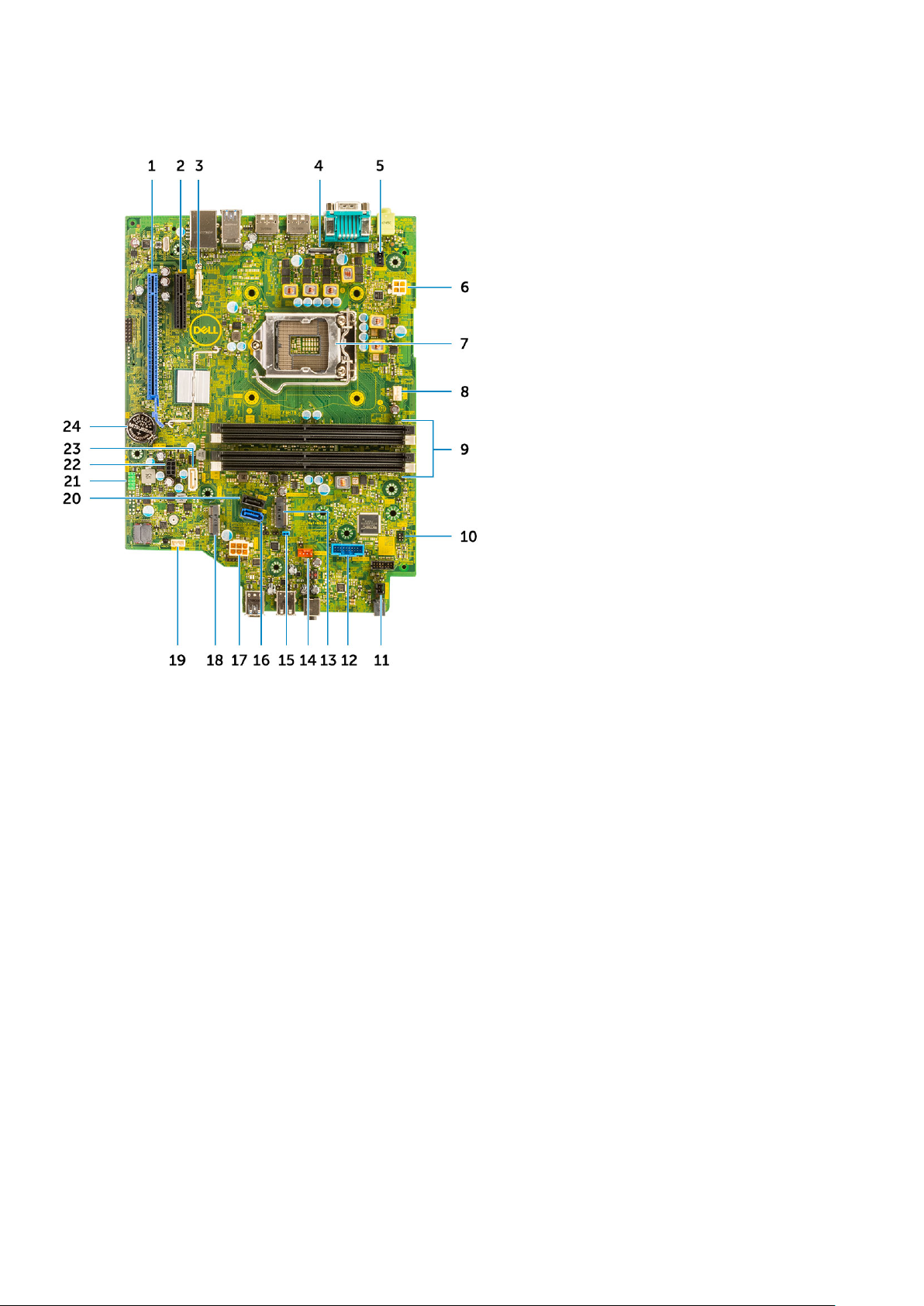
マザーボードのレイアウト
1. PCI-e x16 コネクタ(スロット 2) 2. PCI-e x4 コネクタ(スロット 1—オープン エンドの x4 により
x16 をサポート)
3. USB Type-C コネクタ 4. ビデオコネクタ
5. イントルージョン スイッチ コネクタ(Intruder) 6. CPU 電源コネクタ(ATX_CPU)
7. プロセッサー ソケット(CPU) 8. CPU ファンコネクタ
9. メモリ スロット(DIMM1、DIMM2、DIMM3、DIMM4) 10. 電源スイッチ コネクタ(PWR_SW)
11. リモート PWR スイッチ コネクタ 12. メディア カード リーダー コネクタ(Card_reader)
13. M.2 SSD カード/インテル Optane コネクタ 14. システムファンコネクタ
15. パスワード クリア ジャンパ(PASSWORD_CLR) 16. SATA 0 コネクタ
17. PSU コネクタ 18. M.2 WLAN コネクタ
19. 内蔵スピーカー コネクタ(INT_SPKR) 20. SATA 3 コネクタ
21. 内蔵 USB コネクタ(FRONT_USB) 22. SATA 電源コネクタ(SATA_PWR)
23. SATA 2 コネクタ 24. コイン型電池
サイドカバー
サイド カバーの取り外し
1. 「コンピュータ内部の作業を始める前に」の手順に従います。
2. カバーを取り外すには、次の手順を実行します。
a) システムの背面にあるリリース ラッチを、カチッと音がするまでスライドさせて、サイド カバーのロックを解除します[1]。
b) サイド カバーをスライドさせ、システムから持ち上げます[2]。
コンポーネントの取り外しと取り付け 19

サイド カバーの取り付け
1. システムにカバーをセットし、カチッと所定の位置に収まるまでスライドさせます。
2. リリース ラッチによって自動的にサイド カバーがシステムにロックされます。
20 コンポーネントの取り外しと取り付け

3. 「コンピュータ内部の作業を終えた後に」の手順に従います。
拡張カード
拡張カードの取り外し
1. 「コンピュータ内部の作業を始める前に」の手順に従います。
2. サイド カバーを取り外します。
3. 拡張カードを取り外すには、次の手順を実行します。
a) 金属製のタブを引いて拡張カードラッチを開きます [1]。
b) 拡張カードのベースにあるリリースタブを引きます[2]。
c) 拡張カードをシステム基板のコネクタから外して持ち上げ、取り外します[3]。
コンポーネントの取り外しと取り付け 21

拡張カードの取り付け
1. 拡張カードをシステム基板のコネクタに差し込みます。
2. 拡張カードが所定の位置にカチッと収まるまで押します[1]。
3. 拡張カード ラッチを閉じて、所定の位置にカチッと収まるまで押し込みます[2]。
22 コンポーネントの取り外しと取り付け

4. サイド カバーを取り付けます。
5. 「コンピュータ内部の作業を終えた後に」の手順に従います。
コイン型電池
コイン型電池の取り外し
1. 「コンピュータ内部の作業を始める前に」の手順に従います。
2. サイド カバーを取り外します。
3. コイン型電池を取り外すには、次の手順を実行します。
a) プラスチック スクライブを使用して、コイン型電池が外れるまでリリース ラッチを押します[1]。
b) コイン型電池をシステムから取り外します[2]。
コンポーネントの取り外しと取り付け 23

コイン型電池の取り付け
1. コイン型電池をシステム基板のスロットに入れます[1]。
2. 所定の位置にロックされるまでバッテリをコネクタに押し込みます[2]。
24 コンポーネントの取り外しと取り付け

3. サイド カバーを取り付けます。
4. 「コンピュータ内部の作業を終えた後に」の手順に従います。
ハードドライブアセンブリ
ハードドライブアセンブリの取り外し
1. 「コンピュータ内部の作業を始める前に」の手順に従います。
2. サイド カバーを取り外します。
3. ハードドライブアセンブリを取り外すには、次の手順を実行します。
a) ハード ドライブのデータ ケーブルと電源ケーブルをハード ドライブのコネクタから外します[1、2]。
b) リリースタブを押し、ハードドライブアセンブリをシステムから持ち上げます[3]。
コンポーネントの取り外しと取り付け 25
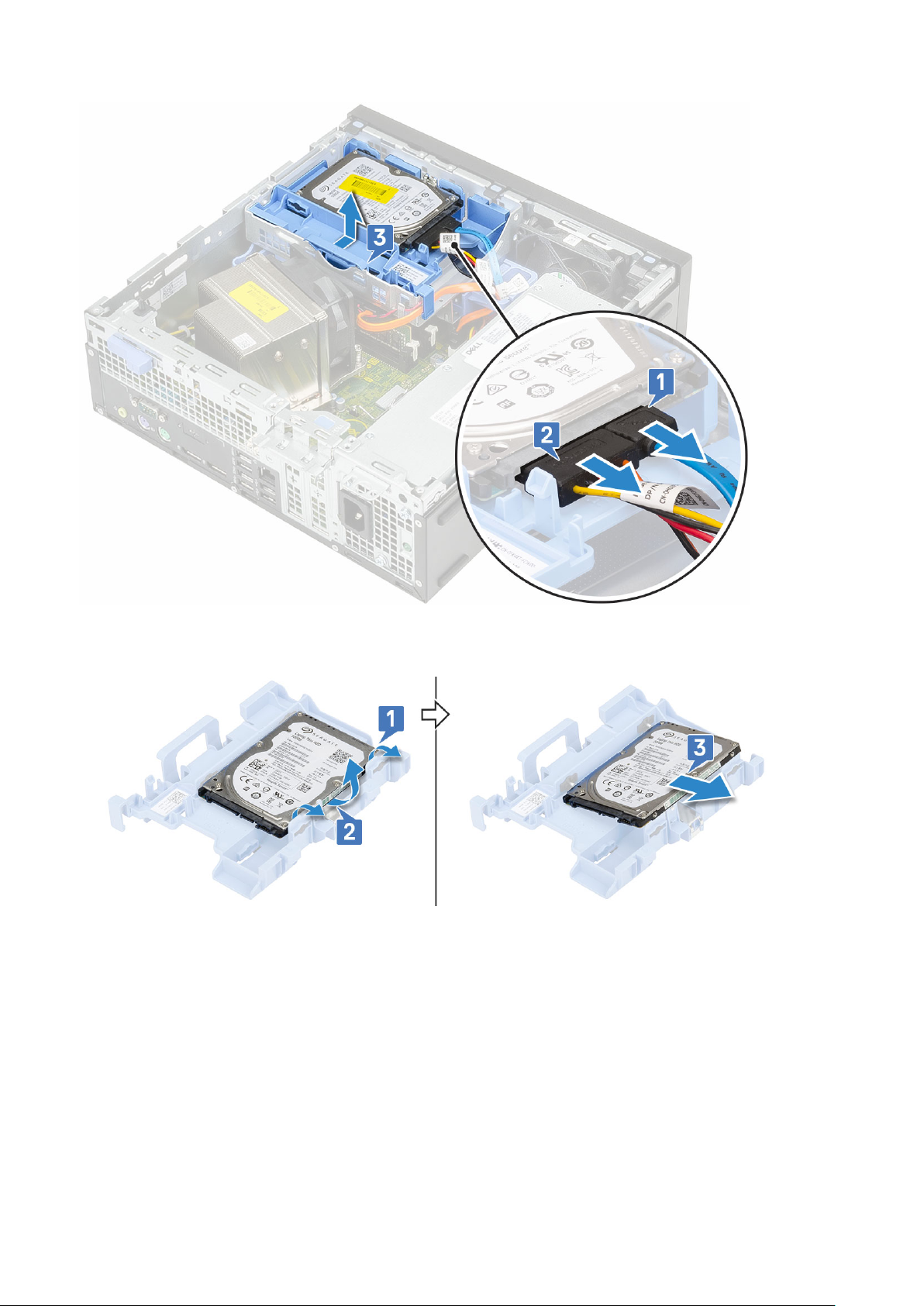
4. 2.5 インチ ハード ドライブをアセンブリ ブラケットから取り外すには、次の手順を実行します。
a) ハード ドライブブラケットの片側を引いて、ブラケットのピンをハード ドライブのスロットから外します[1、2]。
b) ハード ドライブを持ち上げてハード ドライブブラケットから取り外します[3]。
5. 3.5 インチ ハード ドライブをアセンブリ ブラケットから取り外すには、次の手順を実行します。
a) ハード ドライブブラケットの片側を引いて、ブラケットのピンをハード ドライブのスロットから外します[1、2]。
b) ハード ドライブを持ち上げてハード ドライブブラケットから取り外します[3]。
26 コンポーネントの取り外しと取り付け
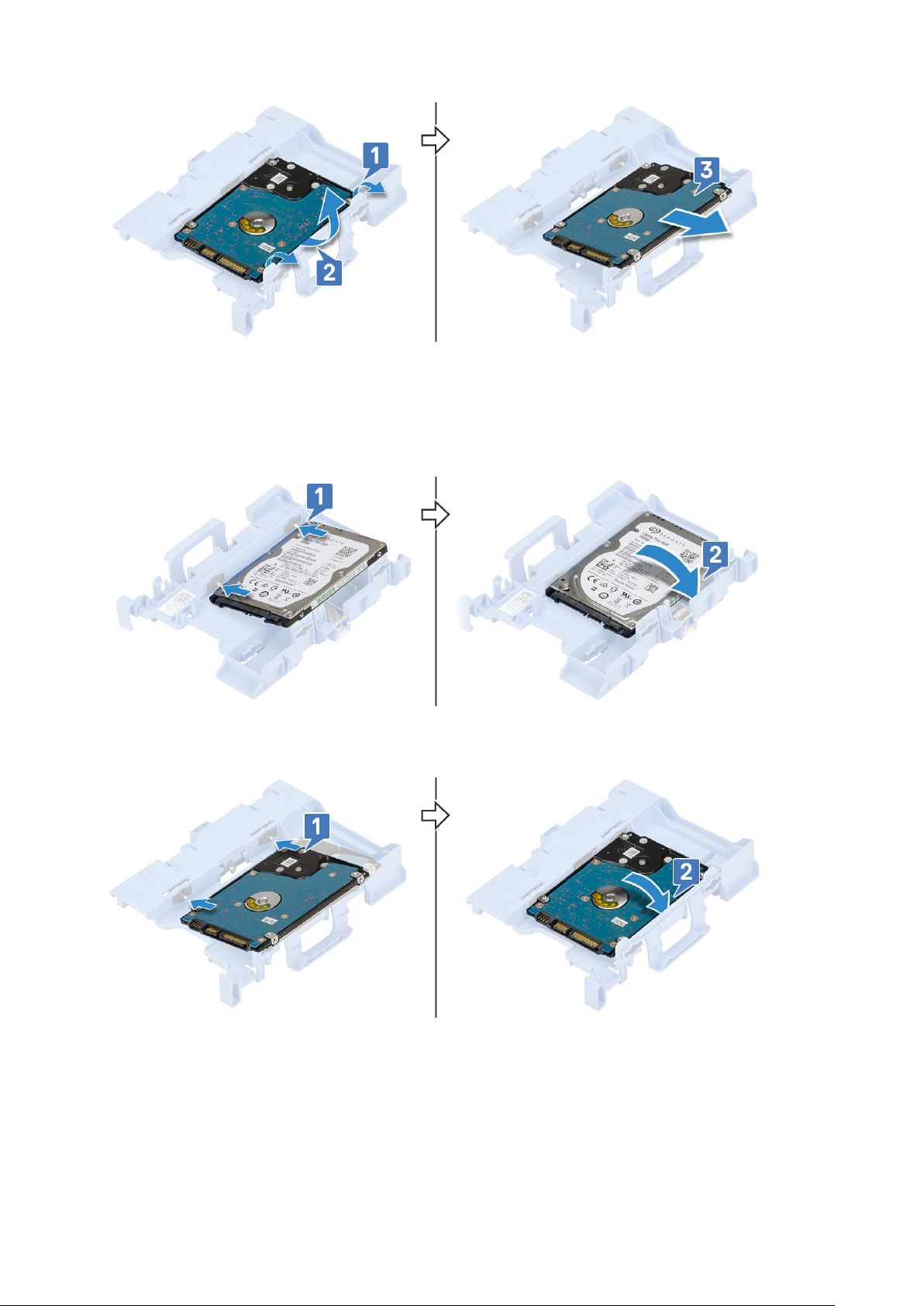
ハードドライブアセンブリの取り付け
1. 2.5 インチ ハード ドライブをアセンブリ ブラケットに取り付けるには、次の手順を実行します。
a) ハード ドライブのタブを 30 度の角度でハードドライブアセンブリのスロットに合わせます[1]。
b) ハードドライブアセンブリ ブラケットに固定されるように、ハード ドライブを押します[2]。
2. 3.5 インチ ハード ドライブをアセンブリ ブラケットに取り付けるには、次の手順を実行します。
a) ハード ドライブのタブを 30 度の角度でハードドライブアセンブリのスロットに合わせます[1]。
b) ハードドライブアセンブリ ブラケットに固定されるように、ハード ドライブを押します[2]。
3. ハードドライブアセンブリを取り付けるには、次の手順を実行します。
a) ハードドライブアセンブリをシステムのスロットに差し込みます[1、2]。
b) 電源ケーブルとハード ドライブのケーブルをハード ドライブのコネクタに接続します[3、4]。
コンポーネントの取り外しと取り付け 27

4. サイド カバーを取り付けます。
5. 「コンピュータ内部の作業を終えた後に」の手順に従います。
前面ベゼル
前面ベゼルの取り外し
1. PC 内部の作業を始める前にの手順に従います。
2. サイド カバーを取り外します。
3. 前面ベゼルを取り外すには、次の手順を実行します。
a) 固定タブを持ち上げて、前面ベゼルをシステムから外し[1]、前面ベゼルのフックを引いて前面パネルのスロットから外し
ます[2]。
b) 前面ベゼルをシステムから取り外します[3]。
28 コンポーネントの取り外しと取り付け

前面ベゼルの取り付け
1. ベゼルをベゼルの固定タブに合わせて挿入し、システムのスロットに差し込みます。
2. タブがカチッと所定の位置に収まるまで、ベゼルを押し込みます。
3. サイド カバーを取り付けます。
4. 「コンピュータ内部の作業を終えた後に」の手順に従います。
コンポーネントの取り外しと取り付け 29

ハード ドライブと光学ドライブ モジュール
ハード ドライブと光学ドライブ モジュールの取り外し
1. 「コンピュータ内部の作業を始める前に」の手順に従います。
2. 次のコンポーネントを取り外します。
a) サイドカバー
b) 前面ベゼル
3. ハード ドライブと光学ドライブ モジュールを取り外すには、次の手順を実行します。
a) ハード ドライブ データ ケーブルと電源ケーブルをハード ドライブのコネクタから外します[1、2]。
b) リリースタブをスライドさせて、ハード ドライブと光学モジュールのロックを解除します[3]。
c) ハード ドライブ ケーブル[1]と光学ドライブ ケーブル[2]を、それぞれ固定クリップおよび HDD-ODD リリースタブの配
線から外します。
d) ハード ドライブと光学モジュールを持ち上げます[3]。
30 コンポーネントの取り外しと取り付け
 Loading...
Loading...