Dell Precision 3431 User Manual [sk]

Dell Precision 3431 Small Form Factor
Servisná príručka
Regulačný model: D11S
Regulačný typ: D11S004

Poznámky, upozornenia a výstrahy
POZNÁMKA POZNÁMKA uvádza dôležité informácie, ktoré vám umožnia využívať váš produkt lepšie.
VAROVANIE UPOZORNENIE naznačuje, že existuje riziko poškodenia hardvéru alebo straty údajov a ponúka vám spôsob,
ako sa tomuto problému vyhnúť.
VÝSTRAHA VÝSTRAHA označuje potenciálne riziko vecných škôd, zranení osôb alebo smrti.
© 2019 firma Dell Inc. alebo jej pobočky. Všetky práva vyhradené. Dell, EMC, ako aj ďalšie ochranné známky sú ochranné známky
firmy Dell Inc. alebo jej pobočiek. Ďalšie ochranné známky môžu byť ochranné známky príslušných vlastníkov.
2020 - 01
Rev. A01
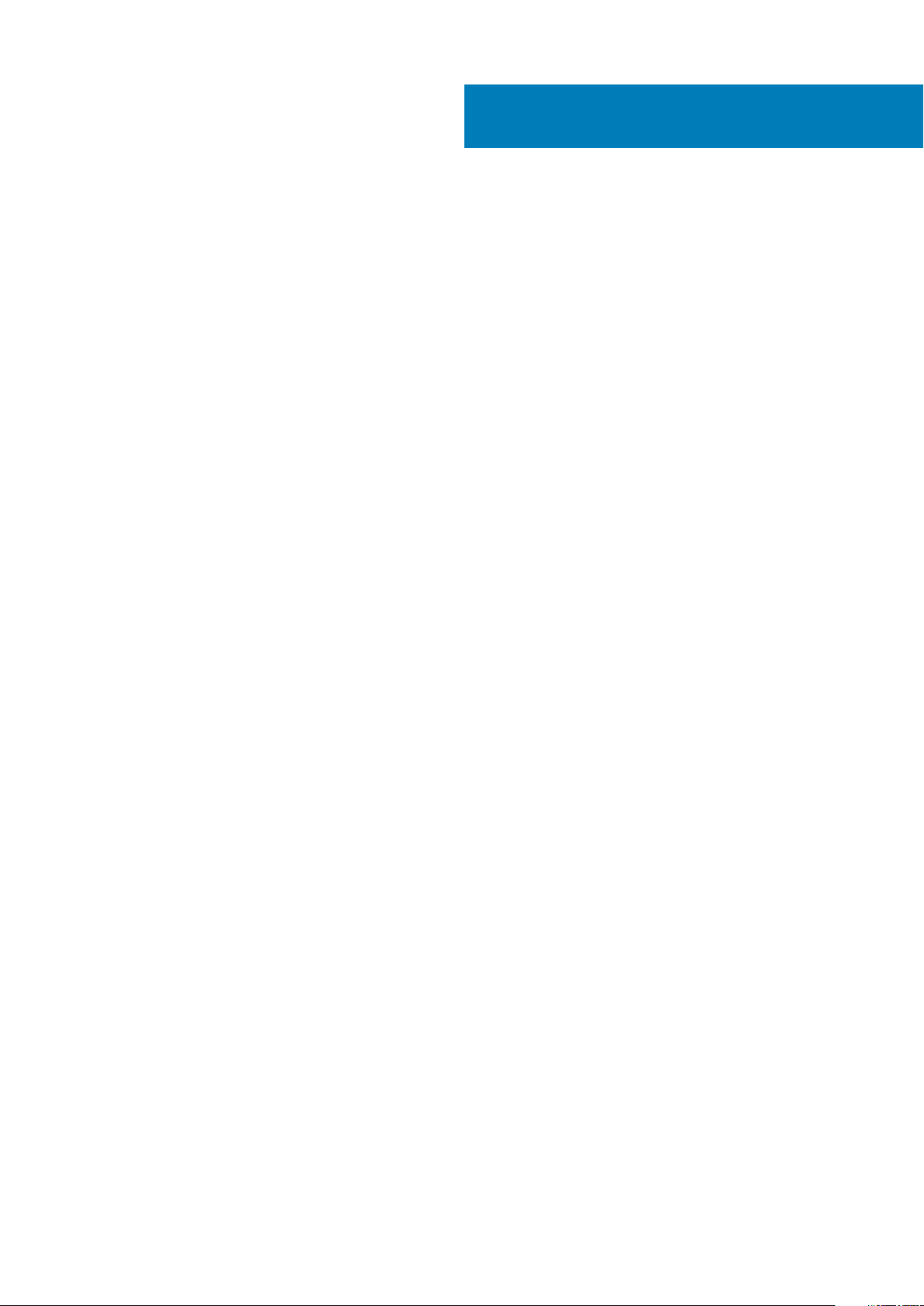
Obsah
1 Práca na počítači.......................................................................................................................... 6
Bezpečnostné pokyny...........................................................................................................................................................6
Vypnutie počítača – Windows 10.........................................................................................................................................7
Pred servisným úkonom v počítači......................................................................................................................................7
Po dokončení práce v počítači............................................................................................................................................. 7
2 Technológia a komponenty............................................................................................................8
Procesor..................................................................................................................................................................................8
DDR4.......................................................................................................................................................................................9
Vlastnosti rozhrania USB.....................................................................................................................................................10
USB typu C........................................................................................................................................................................... 12
Port HDMI 2.0...................................................................................................................................................................... 13
Výhody portu DisplayPort cez USB typu C...................................................................................................................... 14
3 Hlavné komponenty vášho počítača.............................................................................................. 15
4 Demontáž a montáž komponentov................................................................................................ 17
Odporúčané nástroje............................................................................................................................................................17
Zoznam rozmerov skrutiek................................................................................................................................................. 18
Rozmiestnenie súčastí základnej dosky.............................................................................................................................19
Bočný kryt.............................................................................................................................................................................19
Demontáž bočného krytu..............................................................................................................................................19
Montáž bočného krytu..................................................................................................................................................20
Rozširujúca karta..................................................................................................................................................................21
Demontáž rozširujúcej karty..........................................................................................................................................21
Inštalácia rozširujúcej karty...........................................................................................................................................22
Gombíková batéria...............................................................................................................................................................23
Demontáž gombíkovej batérie......................................................................................................................................23
Inštalácia gombíkovej batérie....................................................................................................................................... 24
Zostava pevného disku.......................................................................................................................................................25
Demontáž zostavy pevného disku...............................................................................................................................25
Inštalácia zostavy pevného disku.................................................................................................................................27
Predný rám...........................................................................................................................................................................28
Demontáž predného rámu............................................................................................................................................28
Inštalácia predného rámu..............................................................................................................................................29
Modul pevného disku a optickej jednotky.........................................................................................................................30
Demontáž modulu pevného disku a optickej jednotky..............................................................................................30
Montáž modulu pevného disku a optickej jednotky...................................................................................................32
Optická jednotka..................................................................................................................................................................35
Demontáž optickej jednotky.........................................................................................................................................35
Inštalácia optickej jednotky...........................................................................................................................................38
Pamäťový modul...................................................................................................................................................................41
Demontáž pamäťového modulu....................................................................................................................................41
Montáž pamäťového modulu....................................................................................................................................... 42
Obsah 3
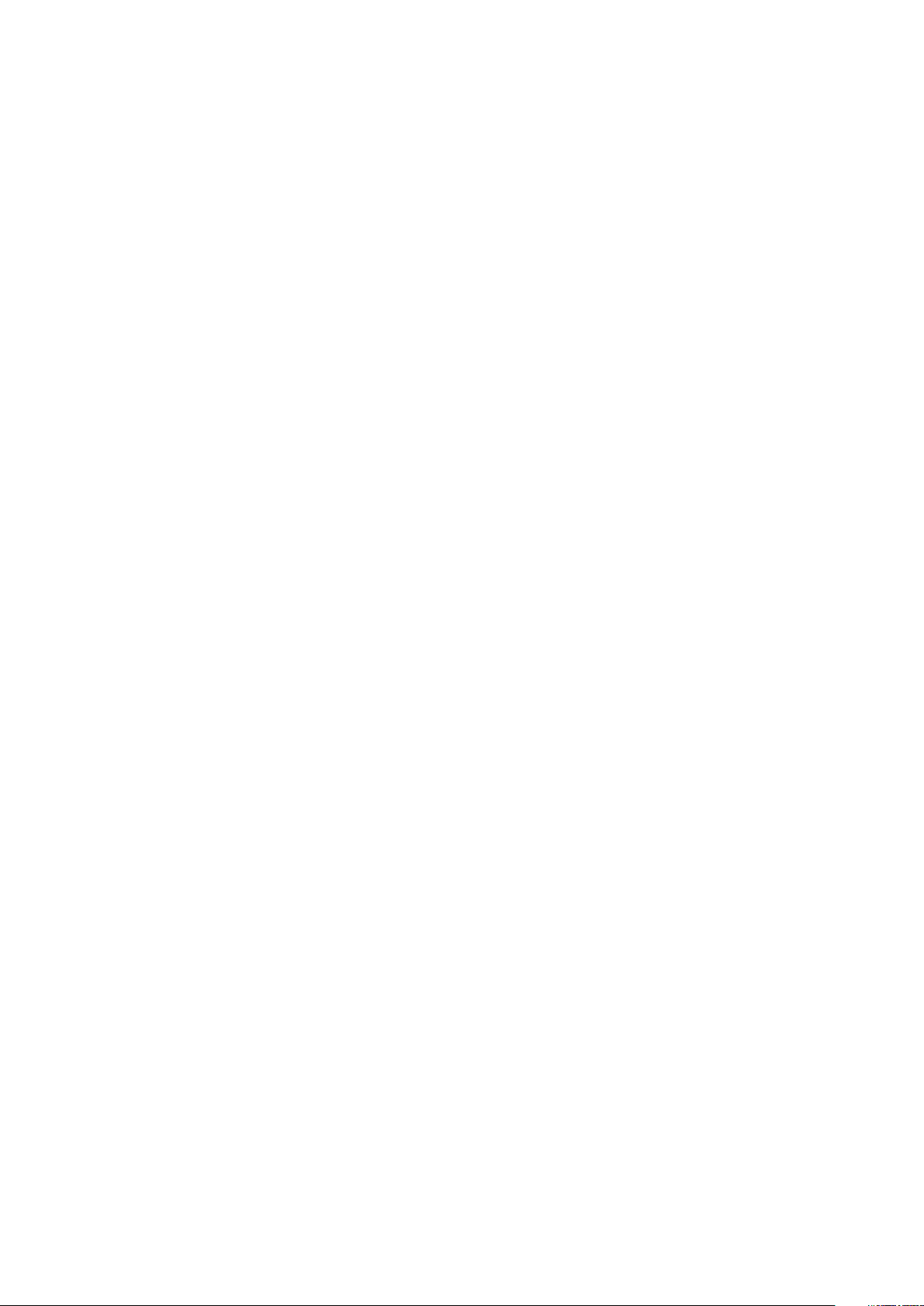
Chladič a ventilátor..............................................................................................................................................................43
Demontáž chladiča a ventilátora chladiča.................................................................................................................. 43
Montáž chladiča a ventilátora chladiča.......................................................................................................................44
Spínač vniknutia do skrinky................................................................................................................................................ 46
Demontáž spínača vniknutia do skrinky......................................................................................................................46
Inštalácia spínača vniknutia do skrinky........................................................................................................................46
Spínač napájania...................................................................................................................................................................47
Demontáž spínača napájania........................................................................................................................................ 47
Inštalácia spínača napájania.......................................................................................................................................... 48
Procesor............................................................................................................................................................................... 49
Demontáž procesora.....................................................................................................................................................49
Inštalácia procesora.......................................................................................................................................................50
Disk Solid State Drive M.2 PCIe – SSD.............................................................................................................................51
Demontáž disku SSD M.2 PCIe....................................................................................................................................51
Montáž disku SSD M.2 PCIe........................................................................................................................................52
Karta Intel Optane............................................................................................................................................................... 53
Demontáž karty Intel Optane.......................................................................................................................................53
Montáž karty Intel Optane........................................................................................................................................... 54
Čítačka kariet SD – voliteľná............................................................................................................................................. 55
Demontáž čítačky karty SD..........................................................................................................................................55
Inštalácia čítačky karty SD............................................................................................................................................56
Interná anténa – voliteľná...................................................................................................................................................57
Demontáž vnútornej antény.........................................................................................................................................57
Inštalácia vnútornej antény...........................................................................................................................................60
Externá anténa – voliteľná................................................................................................................................................. 65
Demontáž externej antény........................................................................................................................................... 65
Montáž externej antény................................................................................................................................................68
Karta WLAN M.2 2230 – voliteľná....................................................................................................................................73
Demontáž karty WLAN M.2 2230............................................................................................................................... 73
Montáž karty WLAN M.2 2230....................................................................................................................................74
Napájacia jednotka...............................................................................................................................................................75
Demontáž napájacieho zdroja alebo PSU...................................................................................................................75
Montáž napájacieho zdroja alebo PSU........................................................................................................................77
Reproduktor......................................................................................................................................................................... 79
Demontáž reproduktora................................................................................................................................................79
Inštalácia reproduktora................................................................................................................................................. 80
Ventilátor systému............................................................................................................................................................... 81
Demontáž ventilátora systému.....................................................................................................................................81
Inštalácia ventilátora systému...................................................................................................................................... 82
Systémová doska.................................................................................................................................................................83
Demontáž systémovej dosky....................................................................................................................................... 83
Montáž systémovej dosky............................................................................................................................................ 87
5 Riešenie problémov s počítačom..................................................................................................90
Diagnostika Vylepšené vyhodnotenie systému pred zavedením (Enhanced Pre-Boot System Assessment –
ePSA)................................................................................................................................................................................90
Spustenie diagnostiky ePSA.........................................................................................................................................90
Diagnostika............................................................................................................................................................................91
Diagnostické chybové hlásenia.......................................................................................................................................... 93
Systémové chybové hlásenia.............................................................................................................................................95
4
Obsah
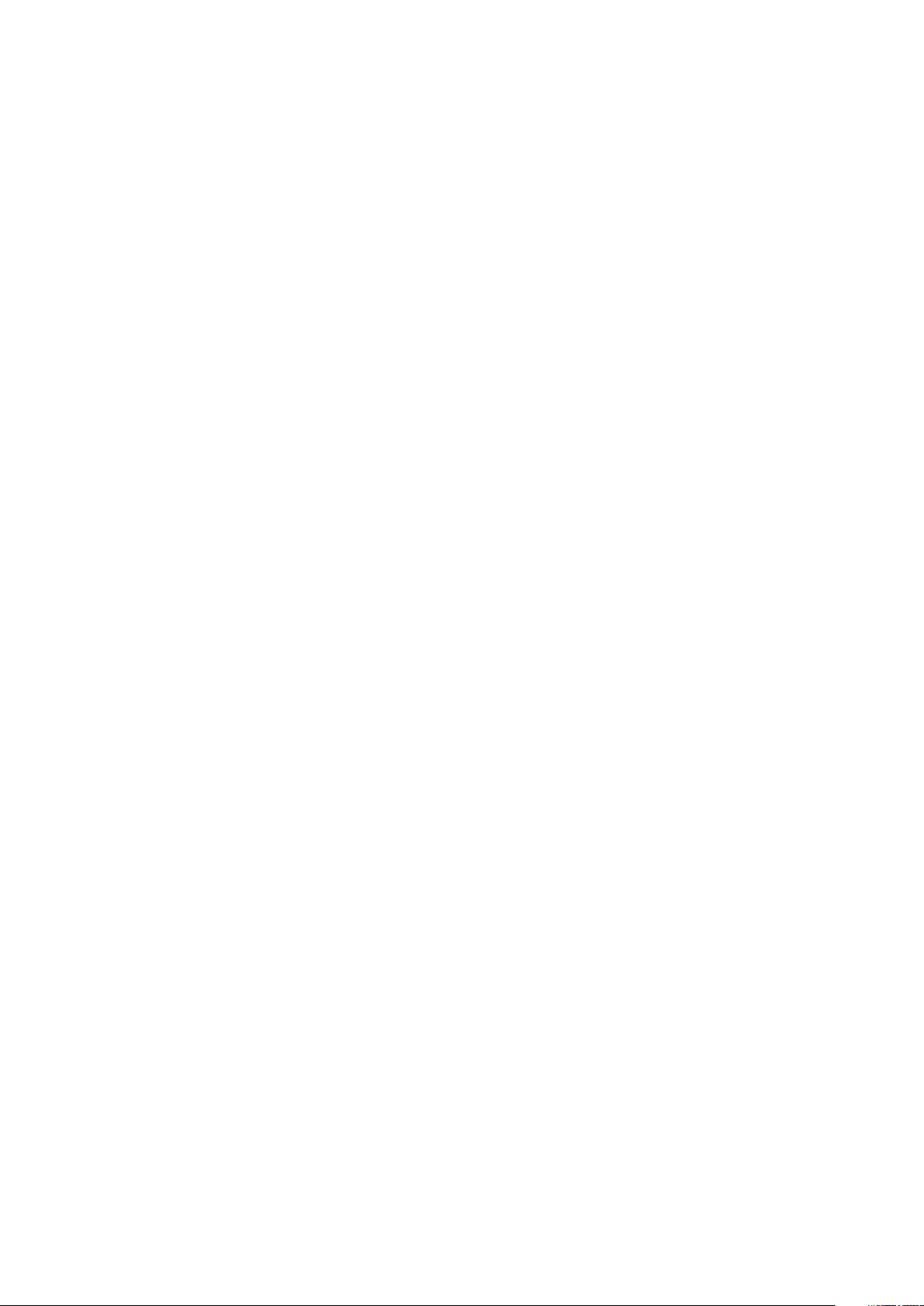
6 Získanie pomoci..........................................................................................................................97
Kontaktovanie spoločnosti Dell.......................................................................................................................................... 97
Príloha A: Prachový filter pre pracovné stanice Dell Precision 3431 Small Form Factor........................ 98
Príloha B: Montáž karty s rozhraním USB-C...................................................................................100
Príloha C: Montáž karty VGA......................................................................................................... 113
Príloha D: Kryt káblov pre pracovné stanice Dell Precision 3431 Small Form Factor............................126
Obsah 5
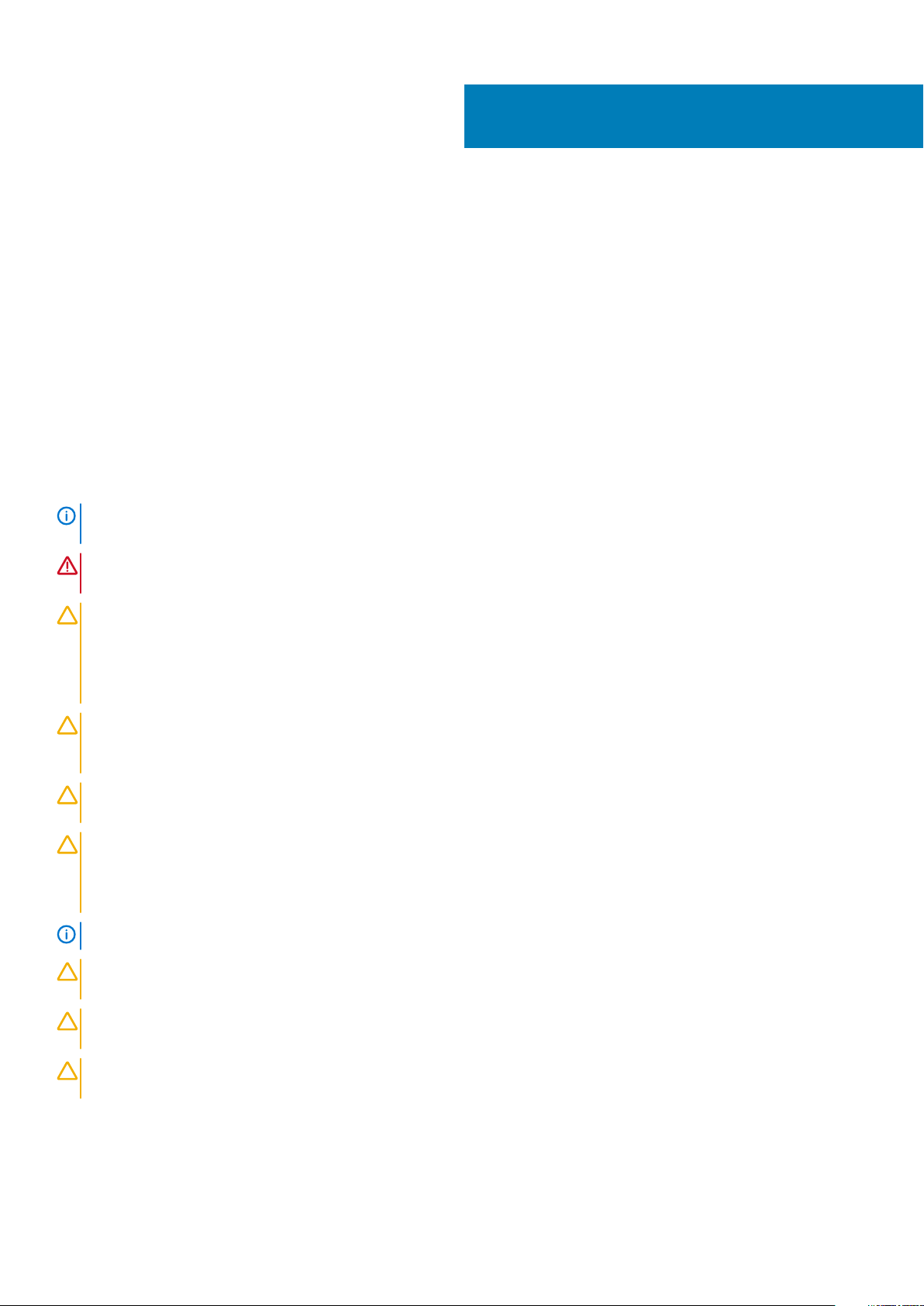
1
Práca na počítači
Témy:
• Bezpečnostné pokyny
• Vypnutie počítača – Windows 10
• Pred servisným úkonom v počítači
• Po dokončení práce v počítači
Bezpečnostné pokyny
Dodržiavaním nasledujúcich bezpečnostných pokynov sa vyhnete prípadnému poškodeniu počítača a aj vy sami budete v bezpečí. Ak nie je
uvedené inak, predpokladá sa, že pri každom postupe zahrnutom v tomto dokumente budú splnené tieto podmienky:
• Prečítali ste si bezpečnostné informácie, ktoré boli dodané spolu s počítačom.
• Komponent možno vymeniť alebo (ak bol zakúpený osobitne) namontovať podľa postupu demontáže v opačnom poradí krokov.
POZNÁMKA Pred otvorením krytu a panelov počítača odpojte všetky zdroje napájania. Po dokončení práce v počítači
najskôr namontujte späť všetky kryty, panely a skrutky a až potom pripojte počítač k zdroju napájania.
VÝSTRAHA Pred prácou vnútri počítača si prečítajte bezpečnostné pokyny, ktoré ste dostali s vaším počítačom. Ďalšie
informácie o bezpečnosti a overených postupoch nájdete na stránke so zákonnými požiadavkami
VAROVANIE Mnoho opráv môže vykonať iba certifikovaný servisný technik. Vy sami by ste mali riešiť iba tie problémy a
jednoduché opravy, ktoré sú uvedené v produktovej dokumentácii, prípadne telefonicky alebo online kontaktovať tím
podpory a postupovať podľa pokynov. Poškodenie v dôsledku servisu, ktorý nie je oprávnený spoločnosťou Dell, nespadá
pod ustanovenia záruky. Prečítajte si bezpečnostné pokyny, ktoré ste dostali spolu so svojím produktom, a dodržiavajte
ich.
VAROVANIE Pri práci vnútri počítača sa uzemnite pomocou uzemňovacieho remienka na zápästí alebo opakovaným
dotýkaním sa nenatretého kovového povrchu vždy vtedy, keď sa dotýkate konektorov na zadnej strane počítača, aby ste
predišli elektrostatickému výboju.
VAROVANIE S komponentmi a kartami zaobchádzajte opatrne. Nedotýkajte sa komponentov alebo kontaktov na karte.
Kartu držte za okraje alebo za kovový nosný držiak. Komponenty ako procesor držte za okraje a nie za kolíky.
VAROVANIE Ak odpájate kábel, potiahnite ho za prípojku alebo pevnú časť zásuvky, ale nie za samotný kábel. Niektoré
káble majú konektor zaistený zarážkami; pred odpojením takéhoto kábla zarážky najprv zatlačte. Spojovacie články od
seba odpájajte plynulým ťahom rovným smerom — zabránite tým ohnutiu kolíkov. Skôr než kábel pripojíte, presvedčte
sa, či sú obe prípojky správne orientované a vyrovnané.
POZNÁMKA Farba počítača a niektorých komponentov sa môže odlišovať od farby uvádzanej v tomto dokumente.
VAROVANIE Ak počas chodu systému odstránite bočné kryty, systém sa vypne. Bez nasadeného bočného krytu sa
systém nezapne.
VAROVANIE Ak počas chodu systému odstránite bočné kryty, systém sa vypne. Bez nasadeného bočného krytu sa
systém nezapne.
VAROVANIE Ak počas chodu systému odstránite bočné kryty, systém sa vypne. Bez nasadeného bočného krytu sa
systém nezapne.
6 Práca na počítači
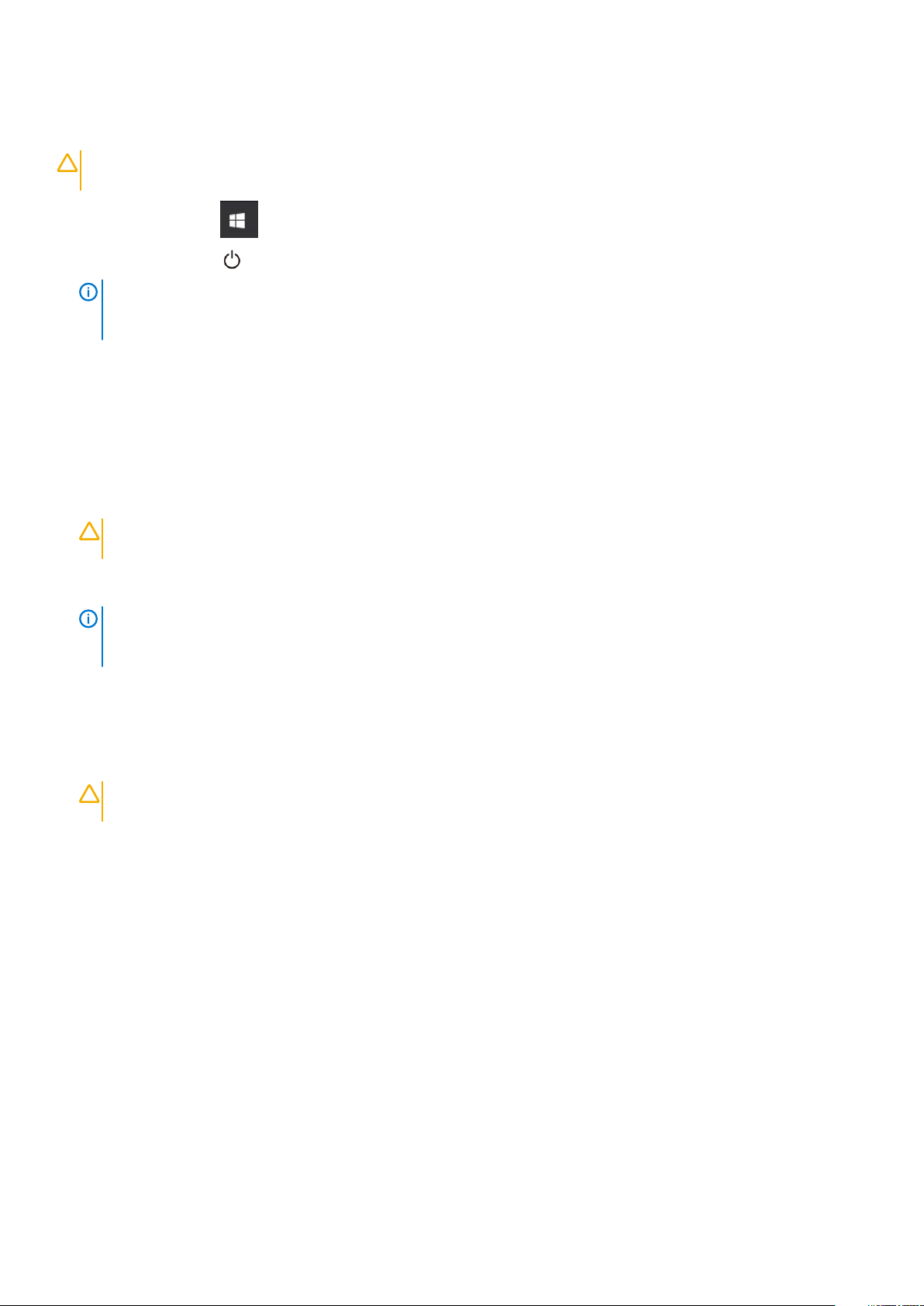
Vypnutie počítača – Windows 10
VAROVANIE Skôr než vypnete počítač, alebo odmontujete bočný kryt, uložte a zatvorte všetky otvorené súbory
a zatvorte všetky otvorené programy, aby ste zabránili strate údajov.
Kliknite alebo ťuknite na .
1.
2. Kliknite alebo ťuknite na a potom na položku Shut down (Vypnúť).
POZNÁMKA Skontrolujte vypnutie počítača a všetkých pripojených zariadení. Ak sa počítač a pripojené zariadenia
nevypli pri vypínaní operačného systému automaticky, stlačte a podržte hlavný vypínač po dobu asi 6 sekúnd, čím ich
vypnete.
Pred servisným úkonom v počítači
V záujme vyhnutia sa poškodeniu počítača vykonajte predtým, než začnete so servisným úkonom v počítači, nasledujúce kroky.
1. Dbajte na to, aby ste dodržali postup Bezpečnostné pokyny.
2. Pracovný povrch musí byť rovný a čistý, aby sa nepoškriabal kryt počítača.
3. Vypnite počítač.
4. Odpojte od počítača všetky sieťové káble.
VAROVANIE Ak chcete odpojiť sieťový kábel, najskôr odpojte kábel z počítača a potom ho odpojte zo sieťového
zariadenia.
5. Odpojte počítač a všetky pripojené zariadenia z elektrických zásuviek.
6. Stlačením a podržaním hlavného spínača odpojeného počítača uzemnite systémovú dosku.
POZNÁMKA
dotýkaním sa nenatretého kovového povrchu vždy vtedy, keď sa dotýkate konektorov na zadnej strane počítača, aby
ste predišli elektrostatickému výboju.
Pri práci vnútri počítača sa uzemnite pomocou uzemňovacieho remienka na zápästí alebo opakovaným
Po dokončení práce v počítači
Po skončení postupu inštalácie súčastí sa pred zapnutím počítača uistite, že ste pripojili všetky externé zariadenia, karty a káble.
1. Pripojte k počítaču prípadné telefónne alebo sieťové káble.
VAROVANIE
počítača.
2. Pripojte počítač a všetky pripojené zariadenia k ich elektrickým zásuvkám.
3. Zapnite počítač.
4. Ak je to potrebné, spustením programu diagnostiky ePSA preverte, či váš počítač funguje správne.
Pred zapojením sieťového kábla najskôr zapojte kábel do sieťového zariadenia a potom ho zapojte do
Práca na počítači
7
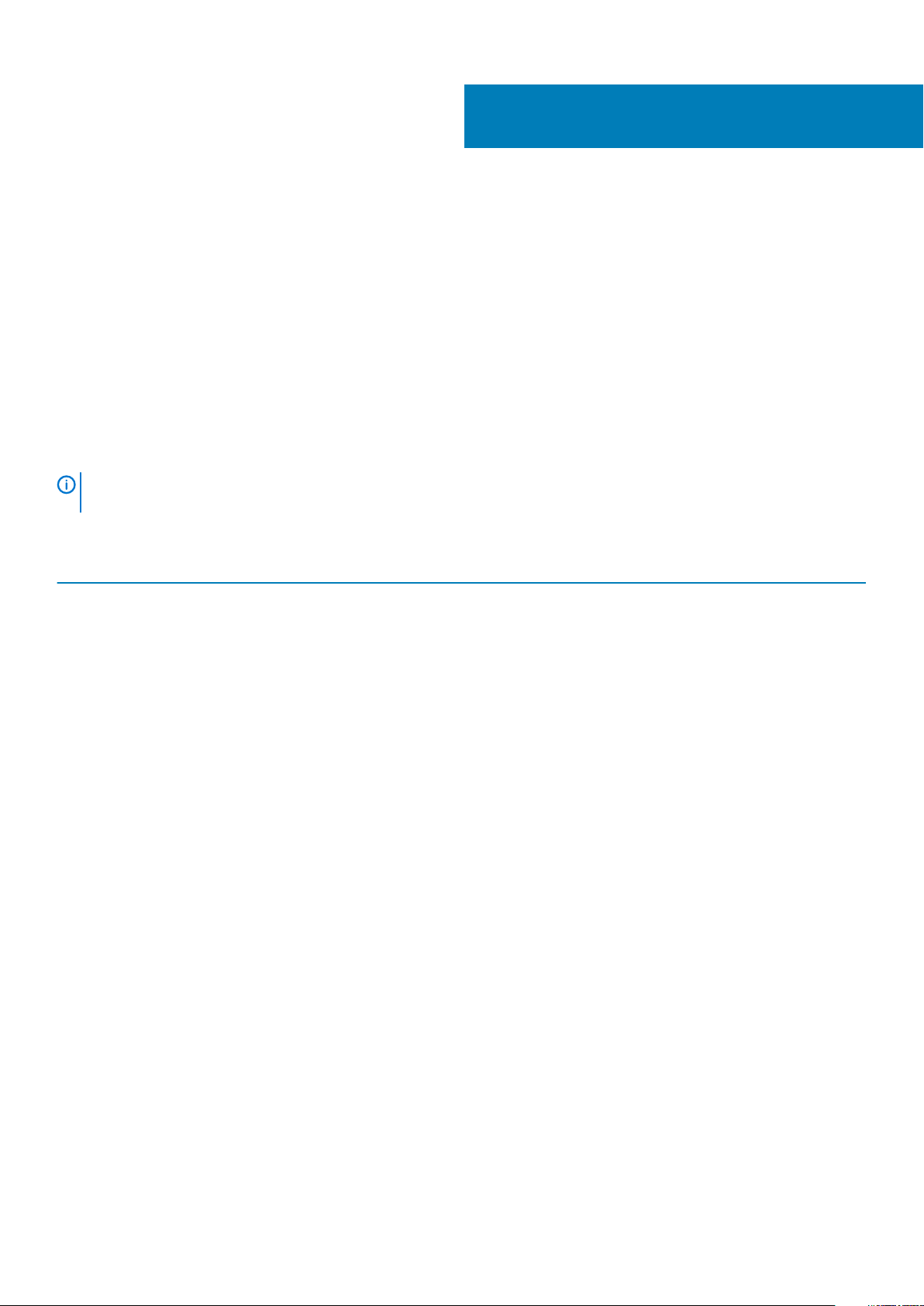
Technológia a komponenty
V tejto kapitole nájdete informácie o technológiách a komponentoch, ktoré sú súčasťou zariadenia.
Témy:
• Procesor
• DDR4
• Vlastnosti rozhrania USB
• USB typu C
• Port HDMI 2.0
• Výhody portu DisplayPort cez USB typu C
Procesor
POZNÁMKA Čísla procesorov neoznačujú ich výkonnosť. Dostupnosť procesorov sa môže meniť a závisí aj od
konkrétneho regiónu, resp. krajiny.
Tabuľka1. Technické údaje procesorov Intel Core 9. generácie
2
Typ
lntel Core i3 – 9300 (4 jadrá, 4 vlákna, až do
4,3 GHz, vyrovnávacia pamäť 8 MB, TDP
65 W)
lntel Core i5 – 9500 (6 jadier, 6 vláken, až
do 4,4 GHz, vyrovnávacia pamäť 9 MB, TDP
65 W)
lntel Core i5 – 9600 (6 jadier, 6 vláken, až
do 4,6 GHz, vyrovnávacia pamäť 9 MB, TDP
95 W)
lntel Core i7 – 9700 (8 jadier, 8 vláken, až
do 4,9 GHz, vyrovnávacia pamäť 12 MB,
TDP 95 W)
lntel Core i9 – 9900 (8 jadier, 16 vláken, až
do 5,0 GHz, vyrovnávacia pamäť 16 MB,
TDP 95 W)
Intel Pentium Gold G5420 (2 jadrá, 3,8 GHz,
vyrovnávacia pamäť 4 MB)
Intel Xeon E-2224 (4 jadrá, 3,4 GHz až
4,6 GHz v režime Turbo, vyrovnávacia
pamäť 8 MB)
Intel Xeon E-2224G (4 jadrá, 3,5 GHz až
4,7 GHz v režime Turbo, vyrovnávacia
pamäť 8 MB)
Intel Xeon E-2236 (6 jadier, 3,4 GHz až
4,8 GHz v režime Turbo, vyrovnávacia
pamäť 8 MB)
Intel Xeon E-2236G (6 jadier, 3,6 GHz až
4,8 GHz v režime Turbo, vyrovnávacia
pamäť 8 MB)
Grafická karta UMA
Intel UHD Graphics 630
Intel UHD Graphics 630
Intel UHD Graphics 630
Intel UHD Graphics 630
Intel UHD Graphics 630
Intel UHD Graphics 630
NA
Intel UHD Graphics 630
NA
Intel UHD Graphics 630
8 Technológia a komponenty
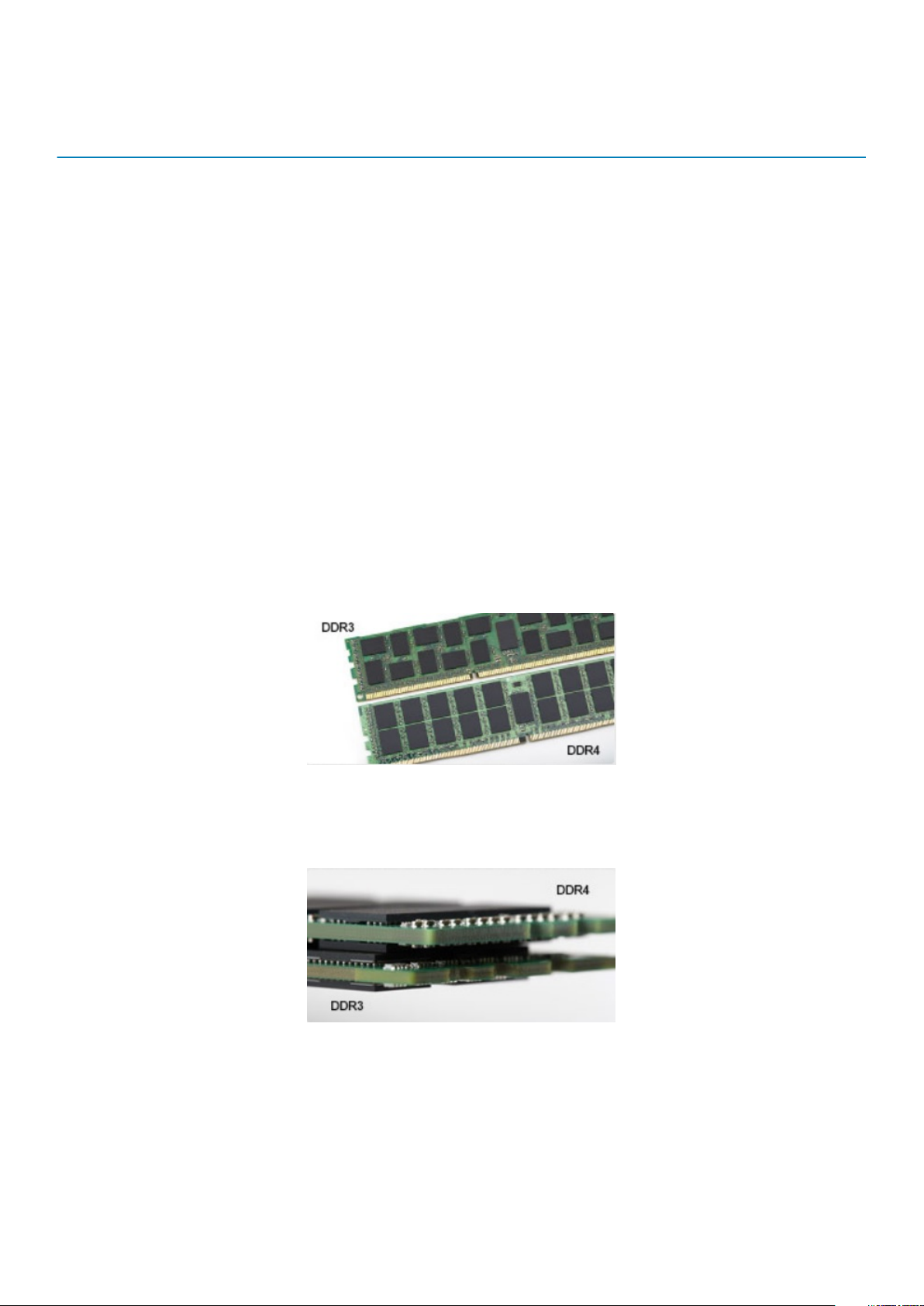
Tabuľka2. Technické údaje procesorov Intel Core 8. generácie
Typ
Intel Xeon E-2174G (4 jadrá, 3,8 GHz až 4,7 GHz,
hyperthreading, vyrovnávacia pamäť 8 MB)
Intel Core i7-8700 (6 jadier, 3,2 GHz až 4,6 GHz,
vyrovnávacia pamäť 12 MB)
Grafická karta UMA
Intel UHD Graphics 630
Intel UHD Graphics 630
DDR4
Pamäť DDR4 (double data rate fourth generation) je rýchlejším nástupcom technológií DDR2 a DDR3 a v porovnaní s maximálnou
kapacitou pamäte DDR3 128 GB na modul DIMM ponúka vyššiu kapacitu, ktorá dosahuje až 512 GB. Pamäť DDR4 so synchrónnym
dynamickým náhodným prístupom má odlišnú koncovku od pamätí SDRAM a DDR, aby zabránila používateľovi nainštalovať do systému
nesprávny typ pamäte.
DDR4 potrebuje na prevádzku o 20 % menej energie alebo 1,2 voltu v porovnaní s napájaním 1,5 voltu v prípade pamäte DDR3. DDR4 tiež
podporuje nový režim hlbokého zníženia výkonu, ktorý umožňuje hostiteľskému zariadeniu prejsť do úsporného režimu bez potreby
obnovenia pamäte. Očakáva sa, že režim hlbokého zníženia výkonu zníži spotrebu energie v úspornom režime o 40 až 50 percent.
Podrobnosti o pamäti DDR4
Medzi pamäťovými modulmi DDR3 a DDR4 existujú drobné rozdiely, ktoré sú uvedené nižšie.
Rozdiel v záreze na koncovke pamäte
Zárez koncovky modulu DDR4 sa nachádza na inom mieste ako v prípade koncovky modulu DDR3. Na oboch typoch modulov sa zárezy
nachádzajú na hrane, ktorou sa moduly vkladajú do systému, no moduly DDR4 ich majú posunuté, aby ich nebolo možné namontovať do
nekompatibilnej dosky alebo platformy.
Obrázok 1. Rozdiel v zárezoch
Väčšia hrúbka
Moduly DDR4 sú o čosi hrubšie ako moduly DD3, aby na ne bolo možné umiestniť viac signálnych vrstiev.
Obrázok 2. Rozdiel v hrúbke
Zakrivený okraj
Moduly DDR4 disponujú zakriveným okrajom, vďaka ktorému je zasunutie jednoduchšie a znižuje sa námaha na plošných spojoch počas
montáže pamäte.
Technológia a komponenty
9
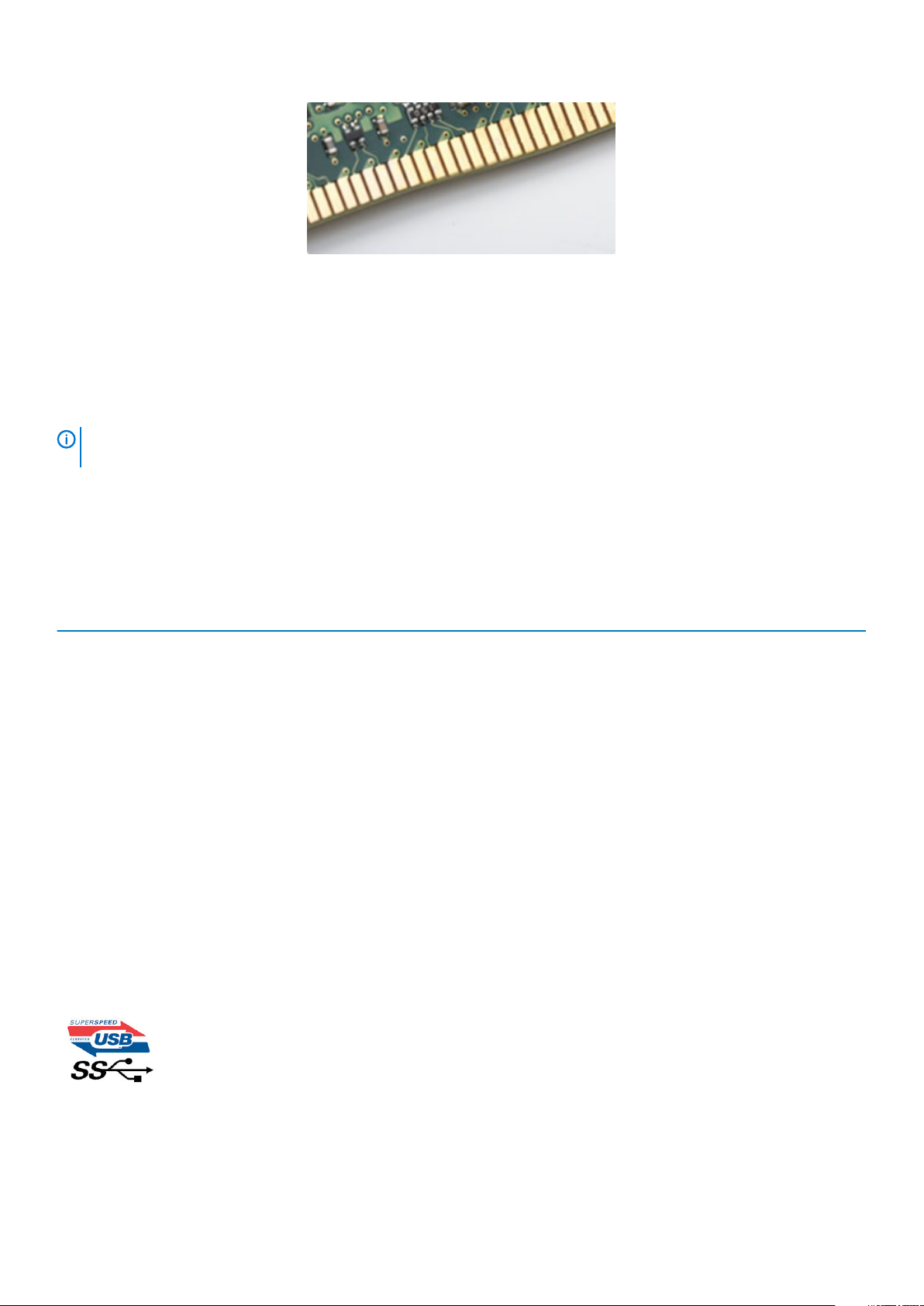
Obrázok 3. Zakrivený okraj
Chyby pamäte
Chyby pamäte systému indikuje nový kód zlyhania ON-FLASH-FLASH (jedna kontrolka LED svieti a dve blikajú) alebo ON-FLASH-ON (dve
kontrolky LED svietia a jedna bliká). Ak zlyhá všetka pamäť, displej LCD sa nezapne. Potenciálne zlyhanie pamäte môžete preveriť tak, že
vložíte do pamäťových zásuviek umiestnených v spodnej časti systému alebo pod klávesnicou (pri niektorých prenosných zariadeniach) iné
pamäťové moduly, o ktorých viete, že sú funkčné.
POZNÁMKA Pamäťový modul DDR4 je vstavanou súčasťou základnej dosky, takže ho nie je možné vymeniť, ako je tu
zobrazované a uvádzané.
Vlastnosti rozhrania USB
Systém Universal Serial Bus, alebo USB, bol predstavený v roku 1996. Znamenal obrovské zjednodušenie prepájania medzi hostiteľským
počítačom a periférnymi zariadeniami, akými sú myši a klávesnice, externé pevné disky a tlačiarne.
Tabuľka3. Vývoj USB
Typ Rýchlosť prenosu údajov Kategória Rok uvedenia na trh
USB 2.0 480 Mb/s Hi-Speed (Vysoká rýchlosť) 2000
Port USB 3.0/USB 3.1
Gen 1
USB 3.1 Gen 2 10 Gb/s SuperSpeed 2013
5 Gb/s SuperSpeed 2010
USB 3.0/USB 3.1 Gen 1 (SuperSpeed USB)
Rozhranie USB 2.0 je už dlhé roky pevne zakotvené ako akýsi štandard medzi počítačovými rozhraniami, o čom svedčí aj takmer 6 miliárd
predaných zariadení tohto typu. Aj napriek tomu sa naň však kladú stále vyššie nároky na rýchlosť, keďže počítačový hardvér je neustále
rýchlejší a požiadavky na šírku pásma sú stále vyššie. Odpoveďou na stále vyššie nároky spotrebiteľov je rozhranie USB 3.0/USB 3.1 Gen 1,
ktoré je teoreticky takmer 10-krát rýchlejšie než jeho predchodca. Vlastnosti rozhrania USB 3.1 Gen 1 možno zhrnúť stručne takto:
• Vyššie prenosové rýchlosti (až do 5 Gb/s)
• Zvýšený maximálny výkon zbernice a zvýšený odber prúdu zariadenia, čím sa zabezpečí zvládanie energeticky náročnejších zariadení
• Nové funkcie správy napájania
• Úplné duplexné prenosy údajov a podpora nových typov prenosu
• Spätná kompatibilita so systémom USB 2.0
• Nové konektory a kábel
Nižšie uvedené témy sa venujú niektorým z najčastejších otázok v súvislosti s rozhraním USB 3.0/USB 3.1 Gen 1.
Rýchlosť
Momentálne existujú 3 rýchlostné režimy zadefinované vo svetle najnovšieho rozhrania USB 3.0/USB 3.1 Gen 1. Sú to režimy SuperSpeed, Hi-Speed a Full-Speed. Nový režim SuperSpeed ponúka prenosovú rýchlosť 4,8 Gb/s. Hoci majú dva režimy USB názov Hi-Speed
10
Technológia a komponenty
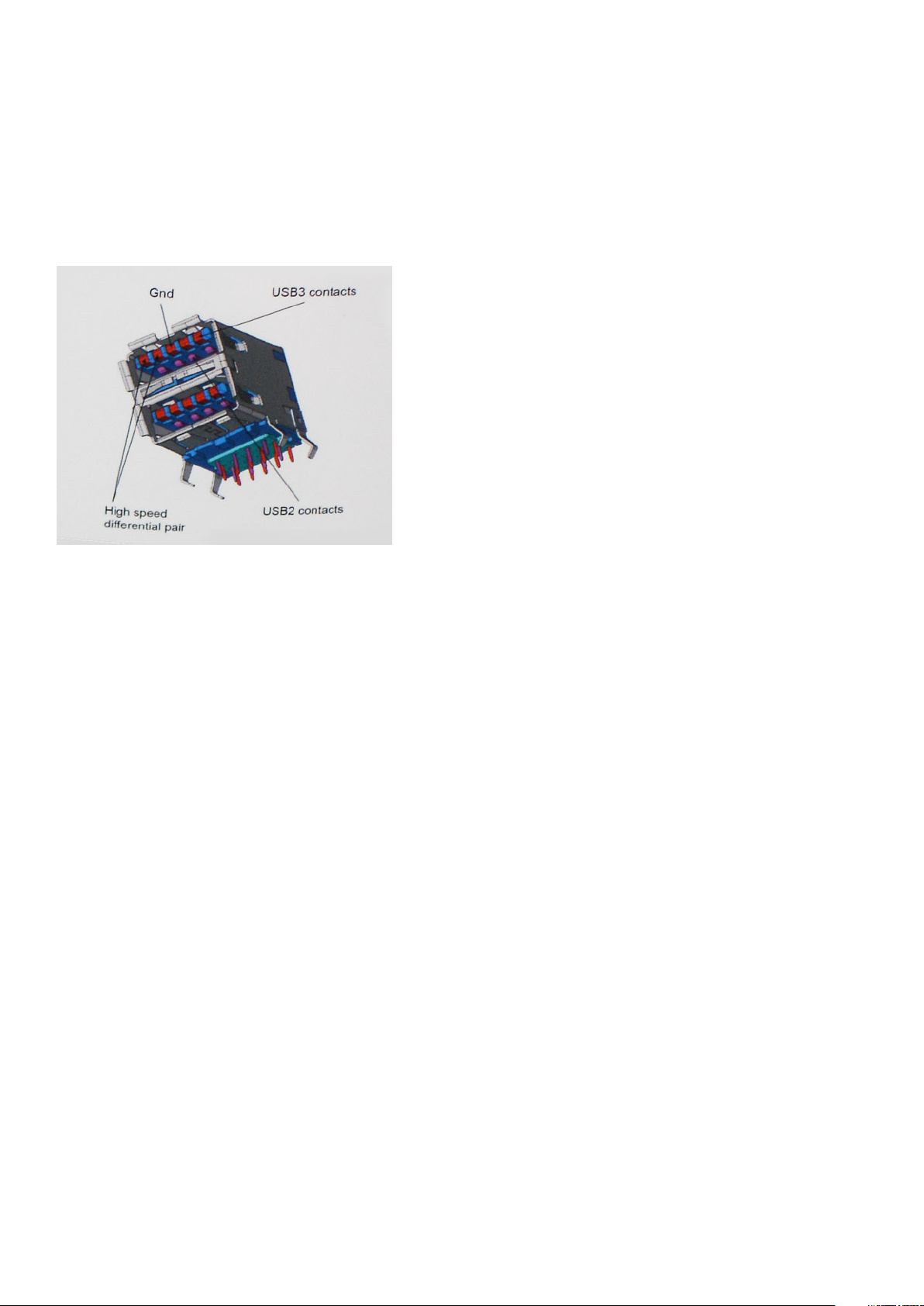
(s vysokou rýchlosťou) a Full-Speed (s plnou rýchlosťou) a bežne sa zvyknú označovať ako USB 2.0 a 1.1, sú pomalšie a stále ponúkajú
prenosovú rýchlosť len 480 Mb/s a 12 Mb/s, no naďalej sa využívajú kvôli spätnej kompatibilite.
USB 3.0/USB 3.1 Gen 1 dosahuje oveľa vyšší výkon vďaka nižšie uvedeným technickým zmenám:
• Ďalšia fyzická zbernica, ktorá je paralelne pridaná k existujúcej zbernici USB 2.0 (pozri nižšie uvedený obrázok).
• USB 2.0 predtým obsahovalo 4 drôty (napájací, uzemňovací a pár na prenos rôznych údajov). V USB 3.0/USB 3.1 Gen 1 sa pridali
ďalšie štyri určené pre dva páry diferenčných signálov (príjem a prenos), čo spolu predstavuje osem prepojení v konektoroch a kabeláži.
• USB 3.0/USB 3.1 Gen 1 využíva plne duplexný dátový prenos, kým USB 2.0 iba polovičný. Vďaka tomu je teoretické zvýšenie rýchlosti
až 10-násobné.
Keďže v súčasnosti využívame videá s vysokým rozlíšením, obrovské dátové úložiská či digitálne fotoaparáty s veľkým počtom
megapixelov, požiadavky na rýchlosť prenosu údajov sú čoraz vyššie a rozhranie USB 2.0 už nemusí byť dostatočne rýchle. Navyše žiadne
rozhranie USB 2.0 sa ani len nepribližuje teoretickej maximálnej rýchlosti prenosu 480 Mb/s, pretože maximálna rýchlosť prenosu údajov
v skutočných podmienkach je približne 320 Mb/s (40 MB/s). Podobne je to však aj s rozhraním USB 3.0/USB 3.1 Gen 1, ktoré nikdy
nedosiahne rýchlosť 4,8 Gb/s. Pravdepodobná maximálna rýchlosť v skutočných podmienkach je 400 MB/s s kontrolou kvality a
chybovosti prenosu. Aj pri takejto rýchlosti však predstavuje rozhranie USB 3.0/USB 3.1 Gen 1 10-násobné zlepšenie v porovnaní
s rozhraním USB 2.0.
Aplikácie
USB 3.0/USB 3.1 Gen 1 prináša viac prenosových dráh a zariadeniam ponúka efektívnejší a rýchlejší prenos údajov. Napríklad prenos videa
prostredníctvom rozhrania USB bol predtým z hľadiska maximálneho rozlíšenia, latencie a kompresie takmer neprípustný. No ak teraz
máme 5 až 10-násobne väčšiu šírku pásma, video riešenia využívajúce rozhranie USB môžu fungovať omnoho lepšie. Jednolinkové
rozhranie DVI vyžaduje prenosovú rýchlosť takmer 2 Gb/s. Pôvodných 480 Mb/s predstavovalo obmedzenie, no rýchlosť 5 Gb/s je už
viac než sľubná. Vďaka sľubovanej rýchlosti 4,8 Gb/s si nájde tento štandard cestu aj k takým produktom, ktoré predtým nevyužívali
rozhranie USB, ako sú napríklad externé ukladacie systémy využívajúce polia RAID.
Nižšie sú uvedené niektoré z dostupných produktov s rozhraním SuperSpeed USB 3.0/USB 3.1 Gen 1:
• Externé stolové pevné disky s rozhraním USB 3.0/USB 3.1 Gen 1
• Prenosné pevné disky s rozhraním USB 3.0/USB 3.1 Gen 1
• Dokovacie stanice a adaptéry diskov s rozhraním USB 3.0/USB 3.1 Gen 1
• USB kľúče a čítačky s rozhraním USB 3.0/USB 3.1 Gen 1
• Disky SSD s rozhraním USB 3.0/USB 3.1 Gen 1
• Polia RAID s rozhraním USB 3.0/USB 3.1 Gen 1
• Optické jednotky
• Multimediálne zariadenia
• Sieťové pripojenie
• Adaptérové karty a rozbočovače s rozhraním USB 3.0/USB 3.1 Gen 1
Kompatibilita
Dobrá správa je, že pri vývoji rozhrania USB 3.0/USB 3.1 Gen 1 sa od začiatku starostlivo dbalo na to, aby dokázalo bezproblémovo
fungovať so štandardom USB 2.0. Hoci na to, aby ste mohli využívať výhody rýchlejšieho nového rozhrania USB 3.0/USB 3.1 Gen 1, sú
potrebné nové fyzické prepojenia, a teda nové káble, samotný konektor zostáva nezmenený – má ten istý obdĺžnikový tvar so štyrmi
Technológia a komponenty
11

rovnako umiestnenými kontaktmi USB 2.0. Káble USB 3.0/USB 3.1 Gen 1 obsahujú päť nových spojení na nezávislý prenos prijatých
a odosielaných údajov. Do kontaktu prichádzajú len po pripojení k samotnému rozhraniu SuperSpeed USB.
USB typu C
USB typu C je nový a malý fyzický konektor. Konektor podporuje rôzne zaujímavé nové štandardy rozhrania USB (napríklad USB 3.1)
a napájanie cez USB (USB PD).
Alternatívny režim
Konektor USB-C je nový štandard medzi konektormi, ktorý je zároveň veľmi malý. Jeho veľkosť je oproti starému konektoru USB-A
približne tretinová. Je to štandardný konektor, ktorý by mal byť kompatibilný so všetkými zariadeniami. Porty USB typu C podporujú
viacero rôznych protokolov pomocou „alternatívnych režimov“, vďaka čomu môžete používať adaptéry na pripojenie portov HDMI, VGA,
DisplayPort a ďalších prostredníctvom jediného portu USB.
Napájanie cez USB
Port USB typu C tiež podporuje napájanie cez USB. V súčasnosti sa pripojenie cez USB často využíva na nabíjanie inteligentných
telefónov, tabletov a iných mobilných zariadení. Pripojenie cez USB 2.0 poskytuje výkon maximálne 2,5 W – pre telefón dostačujúce, pre
ostatné zariadenia nie. Napríklad notebook môže vyžadovať až 60 W. Vďaka napájaniu cez USB dokáže port USB typu C poskytnúť až 100
W. Táto funkcia je obojsmerná, takže zariadenie môže byť napájané alebo môže samo napájať. A zariadenie je možné napájať súčasne s
prenosom údajov.
Mohlo by to znamenať koniec všetkých špeciálnych nabíjacích káblov pre notebooky – všetko by bolo napájané štandardizovaným USB
pripojením. Svoj notebook by ste mohli nabíjať pomocou prenosnej batérie, ktorú dnes využívate na nabíjanie inteligentného telefónu a
ostatných prenosných zariadení. Mohli by ste pripojiť svoj notebook do externého displeja s napájacím káblom a zároveň používať externý
displej a nabíjať notebook – všetko vďaka jednému malému káblu s konektorom USB typu C. Aby ste mohli túto funkciu využívať,
zariadenia a kábel musia podporovať funkciu napájania cez USB. To, že zariadenie má port USB typu C ešte neznamená, že takúto funkciu
aj podporuje.
USB-C a USB 3.1
USB 3.1 je nový štandard USB. Teoretická maximálna šírka pásma rozhrania USB 3.0 je 5 Gb/s, v prípade rozhrania USB 3.1 je to 10 Gb/s.
To je dvojnásobná šírka pásma – rovnaká rýchlosť ako rýchlosť konektora Thunderbolt 1. generácie. Konektor USB typu C nie je to isté ako
USB 3.1. USB typu C je iba tvarom konektora a technológia prenosu môže byť USB 2 alebo USB 3.0. Napríklad tablet s Androidom N1 od
spoločnosti Nokia má konektor USB typu C, ale štandard prenosu je USB 2.0 – dokonca ani USB 3.0. Tieto technológie však spolu úzko
súvisia.
Thunderbolt cez USB Type-C
Thunderbolt je hardvérové rozhranie, ktoré kombinuje údaje, video, zvuk a napájanie do jediného pripojenia. Thunderbolt kombinuje porty
PCI Express (PCIe) a DisplayPort (DP) do jedného sériového signálu a navyše poskytuje napájanie jednosmerným prúdom. To všetko v
jedinom kábli. Thunderbolt 1 a Thunderbolt 2 využíva na pripojenie k periférnym zariadeniam rovnaký konektor ako port miniDP
(DisplayPort), zatiaľ čo Thunderbolt 3 používa konektor USB-C.
Obrázok 4. Thunderbolt 1 a Thunderbolt 3
1. Thunderbolt 1 a Thunderbolt 2 (používajúce konektor miniDP)
12
Technológia a komponenty
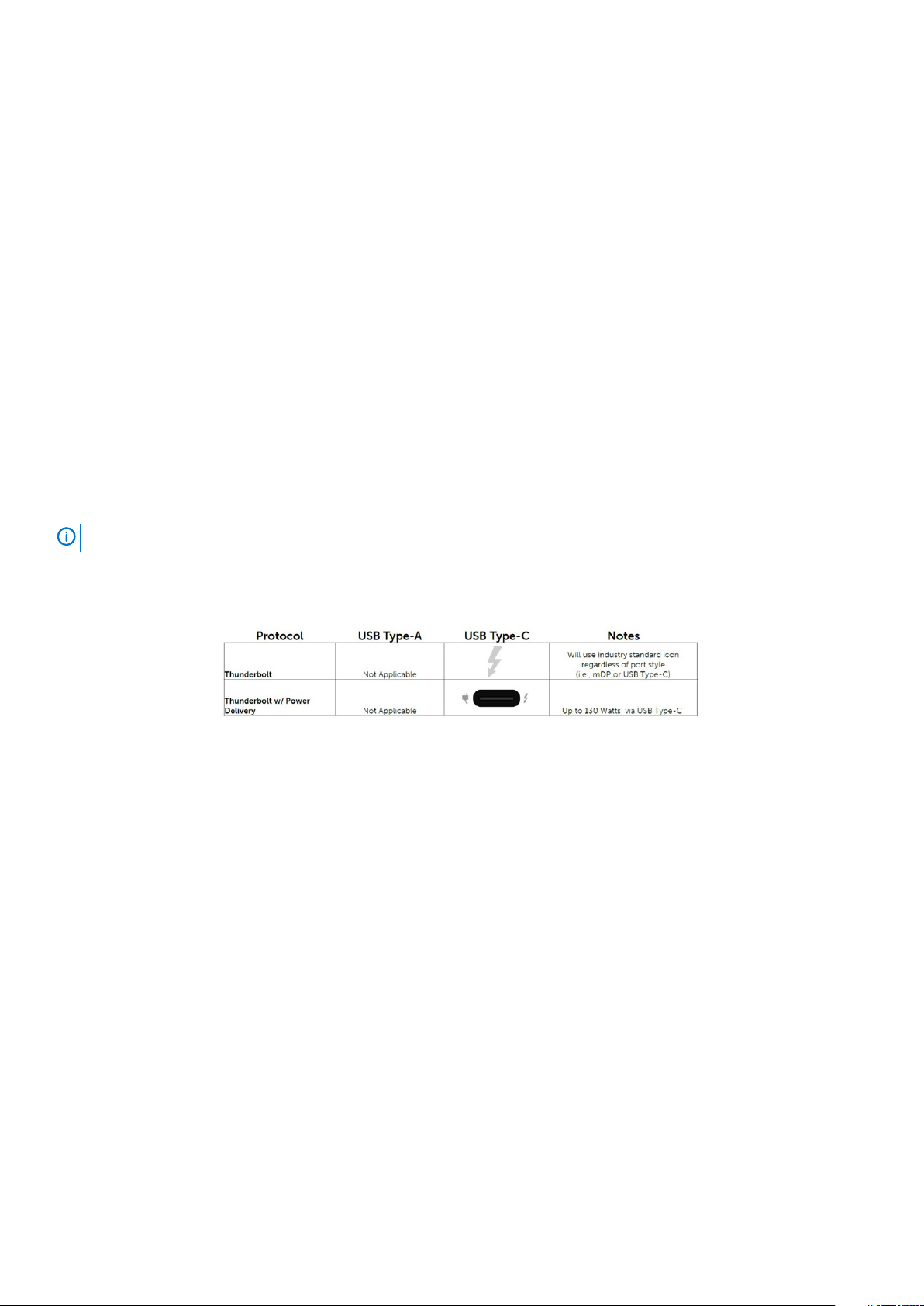
2. Thunderbolt 3 (používajúci konektor USB Type-C)
Thunderbolt 3 cez port USB Type-C
Thunderbolt 3 prináša Thunderbolt do portu USB Type-C s rýchlosťami až 40 Gb/s a vytvára tak port, ktorý dokáže všetko – poskytuje
najrýchlejšie, najuniverzálnejšie pripojenie pre každé dokovacie, zobrazovacie alebo údajové zariadenie, ako je napríklad externý pevný disk.
Thunderbolt 3 používa konektor/port USB Type-C na pripojenie podporovaných periférnych zariadení.
1. Thunderbolt 3 používa konektor USB Type-C a káble – je kompaktný a obrátiteľný
2. Thunderbolt 3 podporuje rýchlosti až 40 Gb/s
3. DisplayPort 1.4 – kompatibilný s existujúcimi monitormi, zariadeniami a káblami s konektorom DisplayPort
4. Napájanie cez USB – až 130 W na podporovaných počítačoch
Základné vlastnosti rozhrania Thunderbolt 3 cez USB
Type-C
1. Thunderbolt, USB, DisplayPort a port napájania USB Type-C na jedinom kábli (vlastnosti sa líšia v závislosti od jednotlivých produktov)
2. Konektor a káble rozhrania USB Type-C, ktoré sú kompaktné a obrátiteľné.
3. Podporuje funkciu Thunderbolt Networking (*líši sa v závislosti od jednotlivých produktov)
4. Podporuje monitory s rozlíšením až 4K
5. Až 40 Gb/s
POZNÁMKA
Rýchlosť prenosu údajov sa môže líšiť v závislosti od zariadenia.
Ikony Thunderbolt
Obrázok 5. Rôzne ikony označujúce rozhranie Thunderbolt
Port HDMI 2.0
V tejto časti nájdete informácie o porte HDMI 2.0 a jeho vlastnostiach a výhodách.
HDMI (High-Definition Multimedia Interface) je úplne rozhranie nekomprimovaného, úplne digitálneho zvuku/videa podporované naprieč
odvetvím. HDMI poskytuje rozhranie medzi akýmkoľvek kompatibilným zdrojom zvuku/videa, ako je DVD prehrávač či prijímač A/V,
a kompatibilným monitorom s podporou digitálneho zvuku a/alebo videa, ako je digitálna televízia (DTV). Určené využitia pre televízory
s rozhraním HDMI a DVD prehrávače. Primárnou výhodou je zníženie počtu káblov a opatrenia na ochranu obsahu. HDMI podporuje
štandardné, vylepšené video, video vo vysokom rozlíšení spolu s viackanálovým digitálnym zvukom prostredníctvom jediného kábla.
Vlastnosti rozhrania HDMI 2.0
• Ethernetový kanál HDMI – pridáva HDMI prepojeniu vysokú rýchlosť zosieťovania, vďaka ktorej môžu používatelia svoje IP zariadenia
využívať naplno bez samostatného ethernetového kábla
• Spätný zvukový kanál – umožňuje TV pripojenému cez rozhranie HDMI so vstavaným tunerom odosielať zvukové údaje priamo do
okolitého zvukového systému, vďaka čomu nie je potrebný samostatný zvukový kábel
• 3D – určuje vstupné/výstupné protokoly pre hlavné formáty 3D videa, čo otvára priestor pre pravé aplikácie 3D hrania a 3D domáceho
kina
• Typ obsahu – signalizácia typov obsahu medzi displejom a zdrojovými zariadeniami v reálnom čase umožňuje TV optimalizovať
nastavenia obrazu na základe typu obsahu
• Ďalší priestor pre farby – pridáva podporu ďalších farebných modelov využívaných pri digitálnej fotografii a počítačovej grafike.
Technológia a komponenty
13
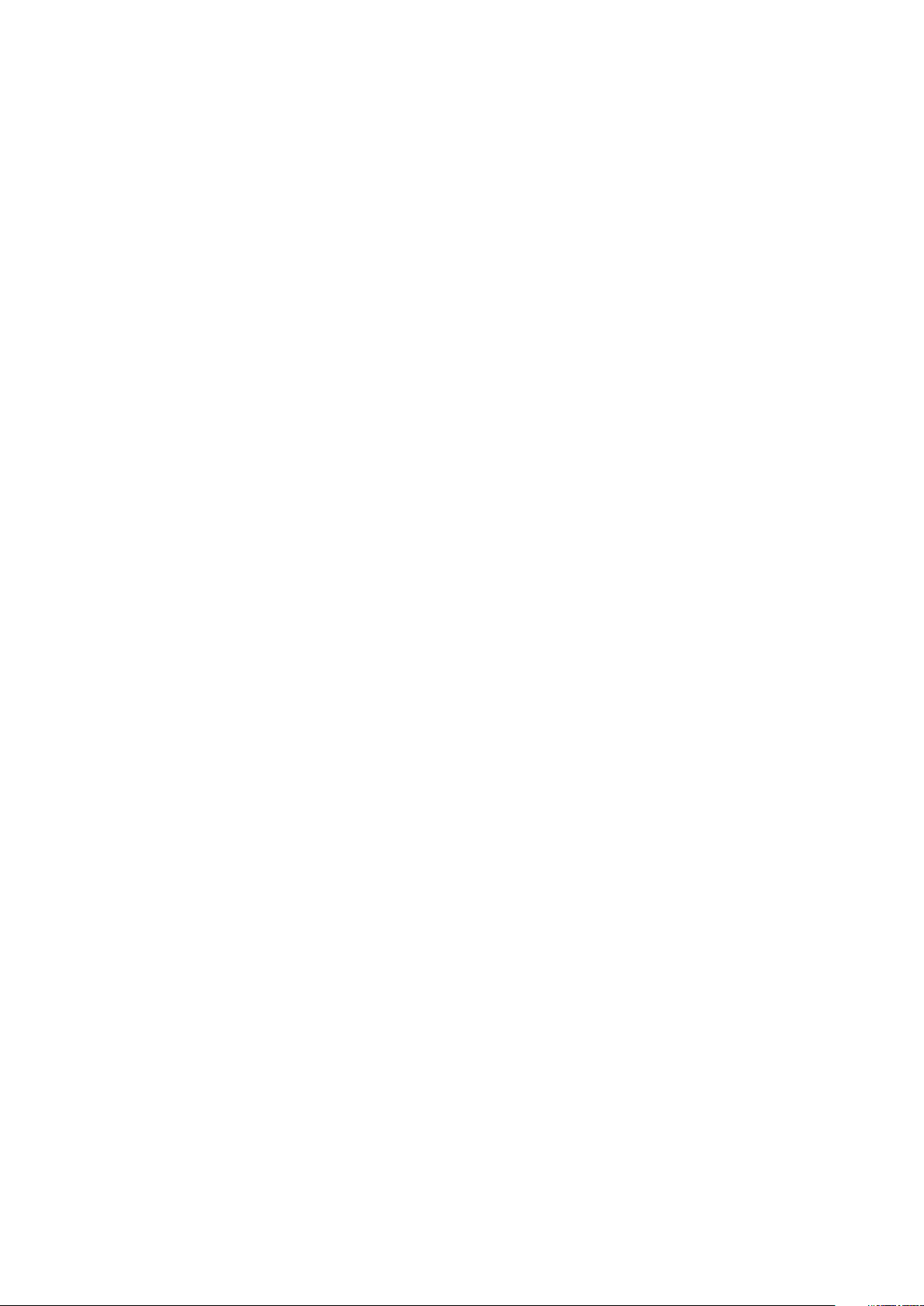
• Podpora 4K – umožňuje využívanie rozlíšení videa nad 1 080 p s podporou displejov novej generácie, ktoré nahradia digitálne systémy
premietania používané v mnohých komerčných kinách
• HDMI mikro konektor – nový, menší konektor pre telefóny a ostatné prenosné zariadenia s podporou rozlíšení videa až do 1 080 p
• Systém pripojenia v automobiloch – nové káble a konektory pre videosystémy v automobiloch, ktoré sú vytvorené na uspokojenie
jedinečných požiadaviek prostredia vozidla, pri zachovaní skutočnej kvality vysokého rozlíšenia
Výhody HDMI
• Kvalitné HDMI prenáša digitálny zvuk a video bez kompresie pre tú najvyššiu a najostrejšiu kvalitu obrazu.
• Lacné HDMI ponúka kvalitu a funkcie digitálneho rozhrania, no zároveň podporuje videoformáty bez kompresie jednoduchým a cenovo
dostupným spôsobom
• Audio HDMI podporuje viaceré formáty zvuku od štandardného sterea až po viackanálový priestorový zvuk
• Rozhranie HDMI spája video a viackanálový zvuk do jedného kábla, pričom znižuje náklady, zložitosť a neprehľadnosť viacerých káblov,
ktoré sa v súčasnosti používajú v audiovizuálnych systémoch
• HDMI podporuje komunikáciu medzi zdrojom videa (napr. DVD prehrávač) a DTV, pričom umožňuje nové funkcie
Výhody portu DisplayPort cez USB typu C
• maximálne využitie možností audia/videa, ktoré ponúka port DisplayPort (rozlíšenie až 4K pri frekvencii 60 Hz),
• symetrický kábel, ktorý pri zapájaní nevyžaduje rozlišovanie medzi pravým a ľavým koncom ani hornou a dolnou stranu konektora,
• spätná kompatibilita s portmi VGA a DVI pomocou adaptérov,
• prenos údajov na úrovni SuperSpeed USB (USB 3.1),
• podpora technológie HDMI 2.0a a spätná kompatibilita so staršími verziami.
14
Technológia a komponenty

3
Hlavné komponenty vášho počítača
Bočný kryt
1.
2. Chladič a ventilátor
Hlavné komponenty vášho počítača 15
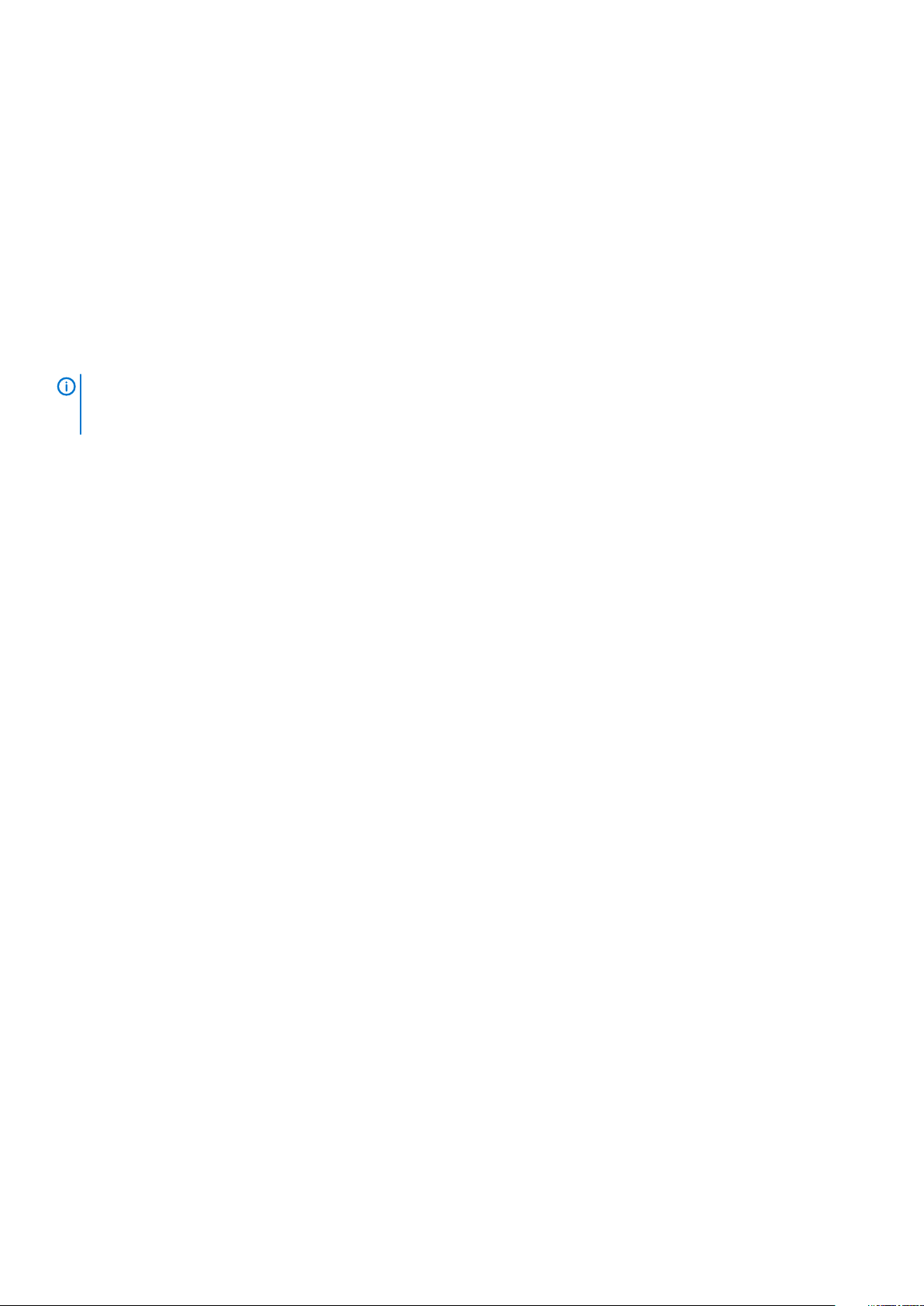
3. Pevný disk
4. Konzola pevného disku
5. Modul pevného disku a optickej jednotky
6. Optická jednotka
7. Spínač napájania
8. Systémová doska
9. I/O panel
10. Bočný kryt
11. Ventilátor systému
12. Reproduktor
13. Pamäťový modul
14. Procesor
15. Napájacia jednotka
16. Grafická karta
POZNÁMKA Firma Dell poskytuje používateľom zoznam komponentov spolu s ich číslami, ktoré boli súčasťou originálnej
konfigurácie pri kúpe zariadenia. Tieto diely sú k dispozícii na zakúpenie na základe záručného krytia, ktoré si zákazník
kúpil. Ak sa chcete dozvedieť, ako si ich môžete kúpiť, obráťte sa na obchodného zástupcu firmy Dell.
16 Hlavné komponenty vášho počítača
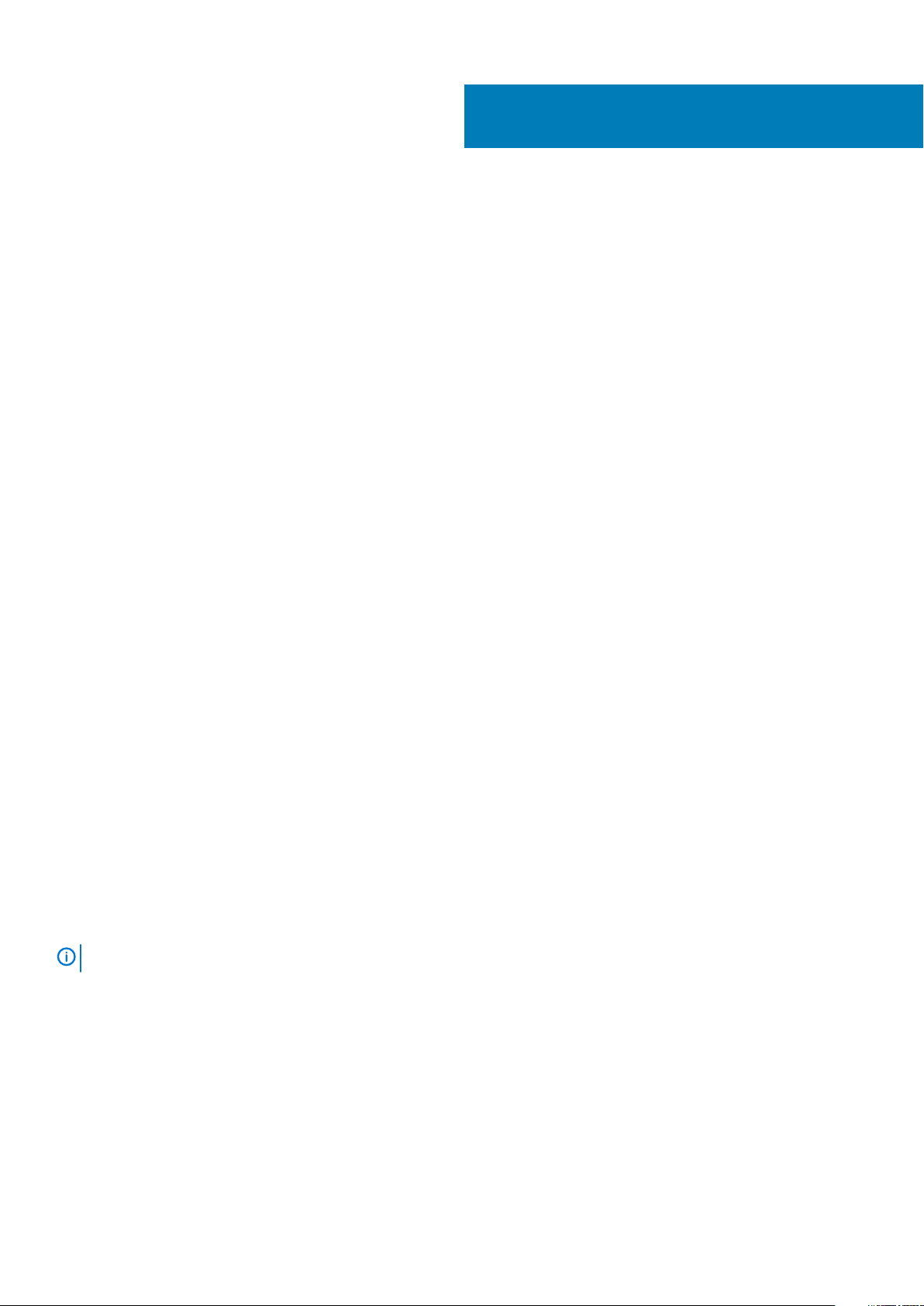
Demontáž a montáž komponentov
Témy:
• Odporúčané nástroje
• Zoznam rozmerov skrutiek
• Rozmiestnenie súčastí základnej dosky
• Bočný kryt
• Rozširujúca karta
• Gombíková batéria
• Zostava pevného disku
• Predný rám
• Modul pevného disku a optickej jednotky
• Optická jednotka
• Pamäťový modul
• Chladič a ventilátor
• Spínač vniknutia do skrinky
• Spínač napájania
• Procesor
• Disk Solid State Drive M.2 PCIe – SSD
• Karta Intel Optane
• Čítačka kariet SD – voliteľná
• Interná anténa – voliteľná
• Externá anténa – voliteľná
• Karta WLAN M.2 2230 – voliteľná
• Napájacia jednotka
• Reproduktor
• Ventilátor systému
• Systémová doska
4
Odporúčané nástroje
Postupy uvedené v tomto dokumente vyžadujú použitie nasledujúcich nástrojov:
• Skrutkovač Phillips č. 0
• Skrutkovač Phillips č. 1
• Skrutkovač Phillips č. 2
• Plastové páčidlo
• Skrutkovač Torx T-30
POZNÁMKA
Skrutkovač č. 0 je určený pre skrutky 0 až 1 a skrutkovač č. 1 pre skrutky 2 až 4
Demontáž a montáž komponentov 17
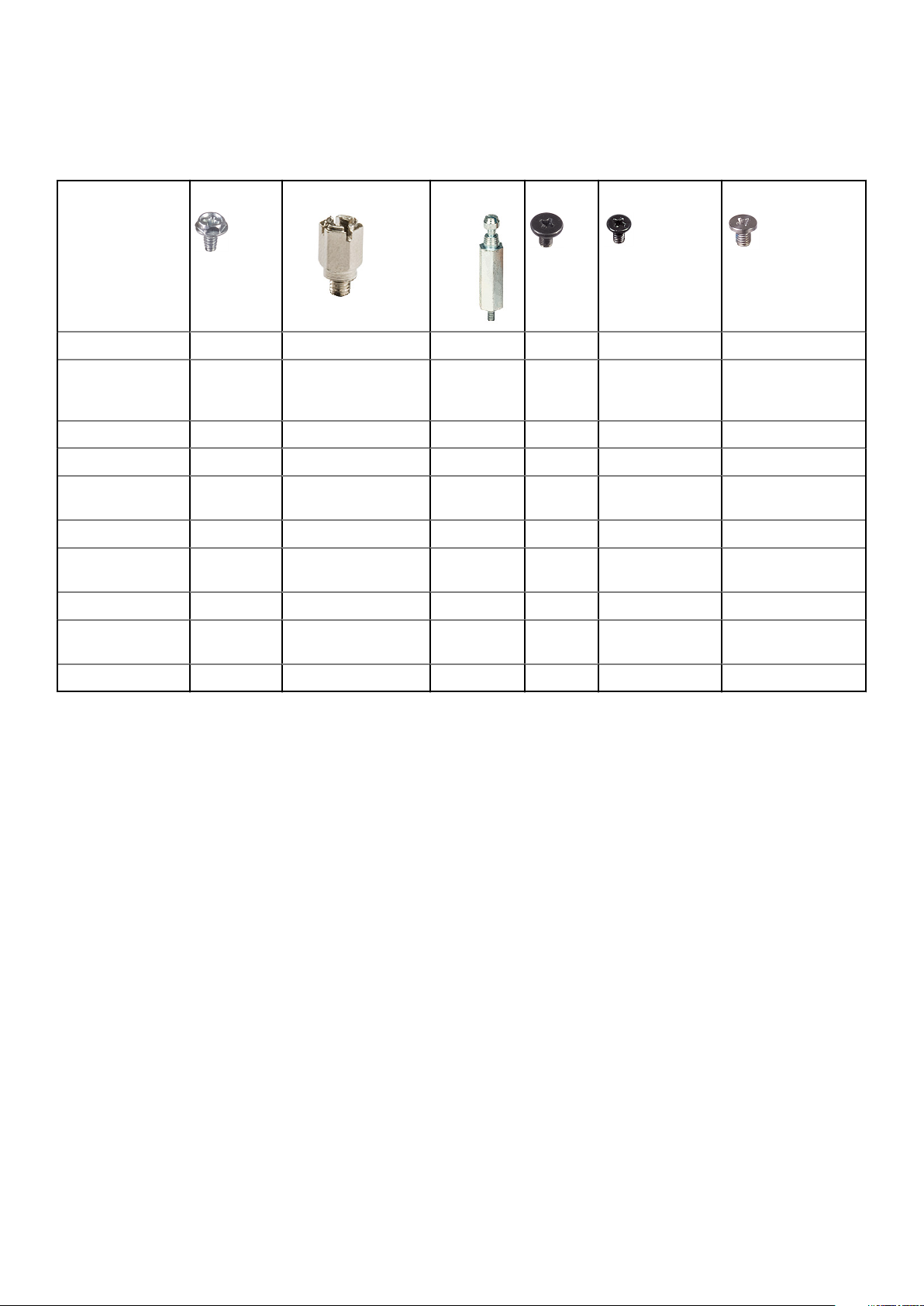
Zoznam rozmerov skrutiek
Tabuľka4. Zoznam rozmerov skrutiek
Komponent
Systémová doska 5 1 1
Matica skrutky
pripevňujúcej disk
SSD
Rám pevného disku 1
Napájacia jednotka 3
Predná vstupnovýstupná konzola
čítačka kariet SD 2
Modul USB-C/
HDMI/DP
Interná anténa 2
Karta bezdrôtovej
komunikácie
#6.32x1.4
1
#6-32
1
M3x6 M3x5 M3x3 M2x3.5
2
1
karta SSD 1
18 Demontáž a montáž komponentov
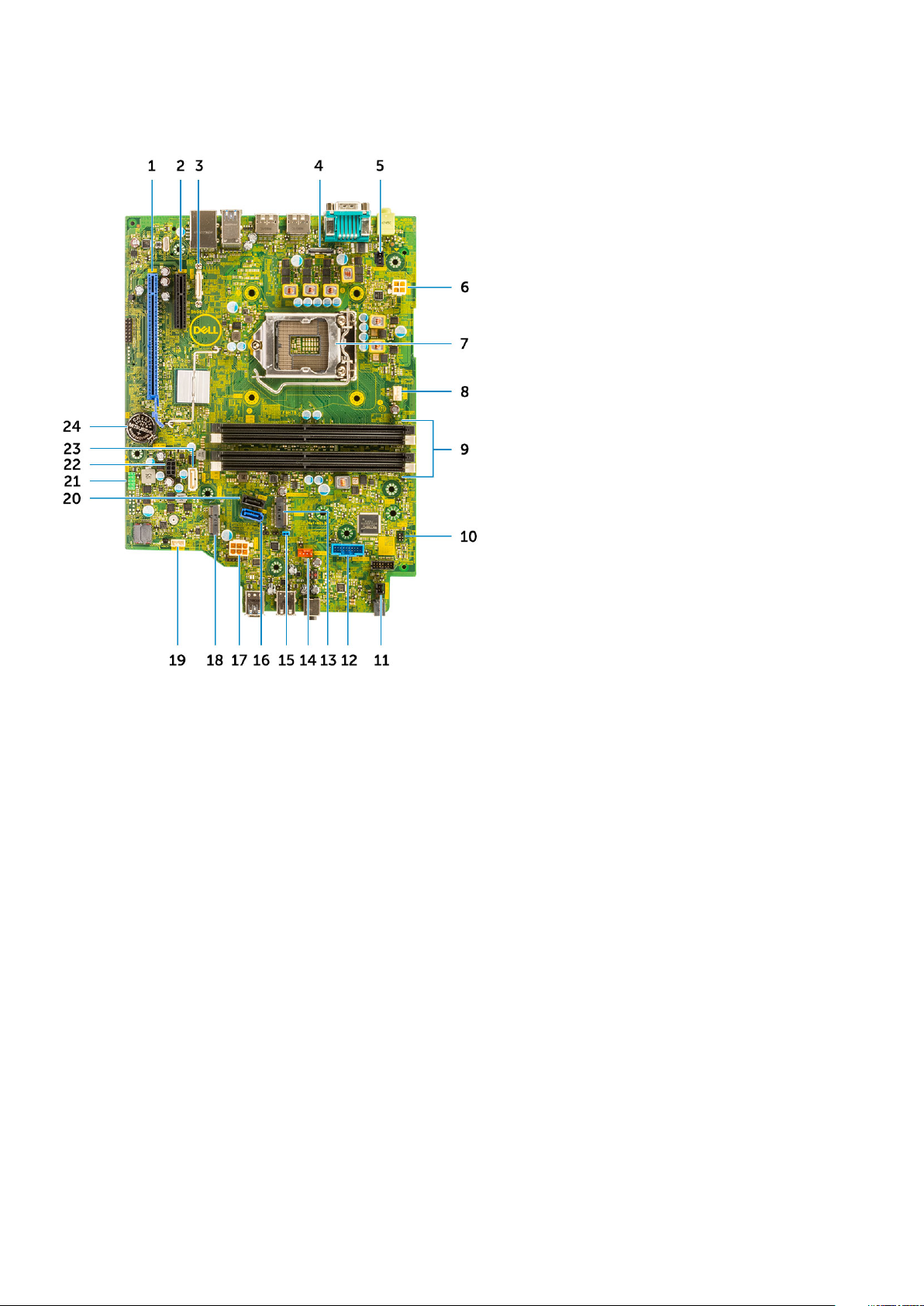
Rozmiestnenie súčastí základnej dosky
1. Konektor PCIe x16 (slot 2) 2. Konektor PCI-e x4 (slot 1) – x4 s otvoreným koncom a podporou
x16
3. Konektor USB-C 4. Videokonektor
5. Konektor spínača vniknutia do skrinky (Intruder) 6. Konektor napájania procesora (ATX_CPU)
7. Pätica procesora (CPU) 8. konektor ventilátora CPU
9. Otvory pamäťových modulov (DIMM1, DIMM2, DIMM3, DIMM4) 10. Konektor spínača napájania (PWR_SW)
11. Konektor spínača napájania na diaľku 12. Konektor čítačky pamäťovej karty (Card_reader)
13. Konektor disku SSD M.2 SSD/pamäte Intel Optane 14. Konektor ventilátora systému
15. Prepojka na vymazanie hesla (PASSWORD_CLR) 16. konektor SATA 0
17. Konektor PSU 18. Konektor karty WLAN M.2
19. Konektor interného reproduktora (INT_SPKR) 20. konektor SATA 3
21. Konektor interných portov USB (FRONT_USB) 22. Konektor napájania SATA (SATA_PWR)
23. konektor SATA 2 24. Gombíková batéria
Bočný kryt
Demontáž bočného krytu
1. Postupujte podľa pokynov uvedených v časti Pred servisným úkonom v počítači.
2. Demontáž krytu:
a) Vysuňte poistku na zadnej strane počítača, ktorá uzamyká bočný kryt [1]. Pri správnom vysunutí sa ozve cvaknutie.
b) Vysuňte bočný kryt a odstráňte ho z počítača [2].
Demontáž a montáž komponentov
19

Montáž bočného krytu
1. Kryt priložte k šasi počítača a zatlačte naň, aby zacvakol na svoje miesto.
2. Po zacvaknutí sa bočný kryt automaticky zaistí poistkou.
20
Demontáž a montáž komponentov

3. Postupujte podľa pokynov uvedených v časti Po dokončení práce v počítači.
Rozširujúca karta
Demontáž rozširujúcej karty
1. Postupujte podľa pokynov uvedených v časti Pred servisným úkonom v počítači.
2. Odstráňte bočný kryt.
3. Demontáž rozširujúcej karty:
a) Zatlačte na kovovú západku, aby sa uvoľnila poistka rozširujúcej karty [1].
b) Potiahnite uvoľňovaciu západku na spodku rozširovacej karty [2].
c) Odpojte rozširovaciu kartu a vyberte ju z konektora na systémovej doske [3].
Demontáž a montáž komponentov
21

Inštalácia rozširujúcej karty
1. Zasuňte rozširujúcu kartu do konektora na systémovej doske.
2. Zatlačte na rozširovaciu kartu, kým nezacvakne na svoje miesto [1].
3. Zavrite poistku rozširovacej karty a zatlačte na ňu, aby zacvakla na miesto [2].
22
Demontáž a montáž komponentov

4. Namontujte bočný kryt.
5. Postupujte podľa pokynov uvedených v časti Po dokončení práce v počítači.
Gombíková batéria
Demontáž gombíkovej batérie
1. Postupujte podľa pokynov uvedených v časti Pred servisným úkonom v počítači.
2. Odstráňte bočný kryt.
3. Demontáž gombíkovej batérie:
a) Pomocou plastového páčidla stlačte uvoľňovaciu západku, pokým gombíková batéria nevypadne [1].
b) Vyberte gombíkovú batériu z počítača [2].
Demontáž a montáž komponentov
23

Inštalácia gombíkovej batérie
1. Gombíkovú batériu vložte do objímky na systémovej doske [1].
2. Batériu zatlačte do konektora tak, aby zacvakla na svoje miesto [2].
24
Demontáž a montáž komponentov

3. Namontujte bočný kryt.
4. Postupujte podľa pokynov uvedených v časti Po dokončení práce v počítači.
Zostava pevného disku
Demontáž zostavy pevného disku
1. Postupujte podľa pokynov uvedených v časti Pred servisným úkonom v počítači.
2. Odstráňte bočný kryt.
3. Demontáž pevného disku:
a) Od konektorov na optickej jednotke odpojte dátový kábel a napájací kábel pevného disku [1, 2].
b) Zatlačte poistku a vyberte zostavu pevného disku z počítača [3].
Demontáž a montáž komponentov
25
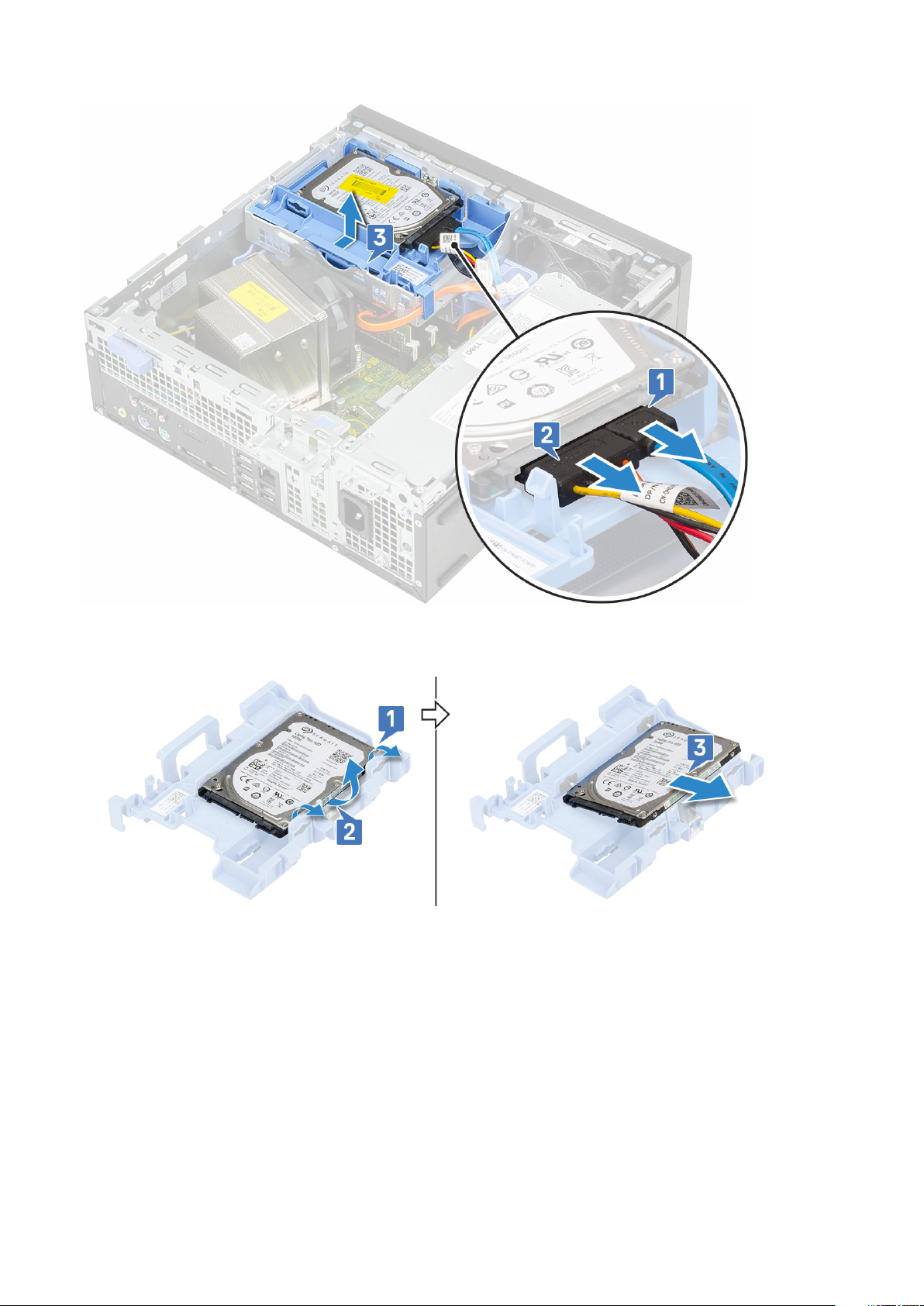
4. Demontáž 2,5-palcového pevného disku z konzoly zostavy:
a) Potiahnite jednu stranu konzoly pevného disku a odpojte kolíky na konzole z otvorov na pevnom disku [1,2].
b) Vyberte pevný disk z konzoly pevného disku [3].
5. Demontáž 3,5-palcového pevného disku z konzoly zostavy:
a) Potiahnite jednu stranu konzoly pevného disku a odpojte kolíky na konzole z otvorov na pevnom disku [1,2].
b) Vyberte pevný disk z konzoly pevného disku [3].
26
Demontáž a montáž komponentov
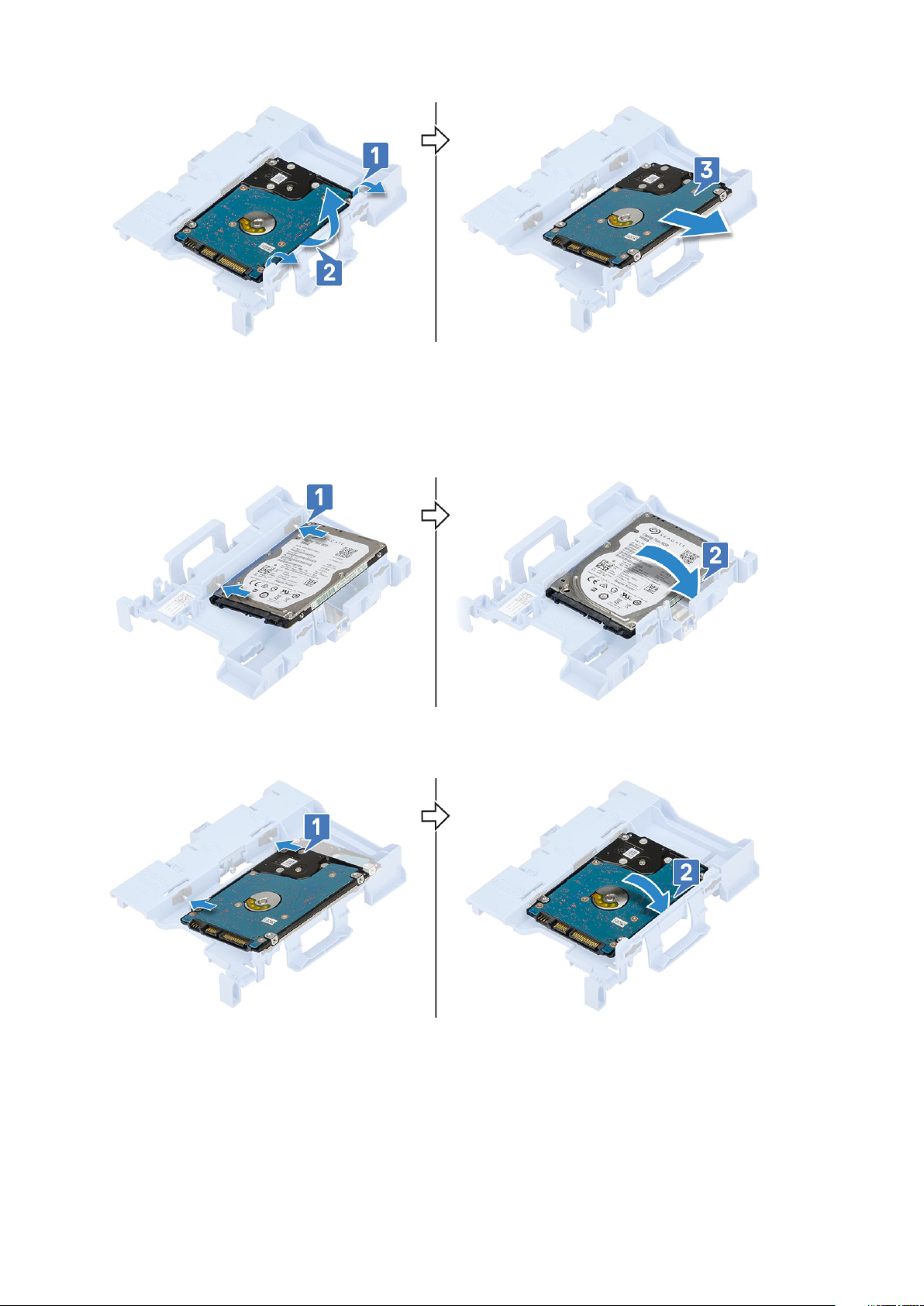
Inštalácia zostavy pevného disku
1. Spätná montáž 2,5-palcového pevného disku do konzoly zostavy:
a) Západky na pevnom disku zasuňte pod 30-stupňovým uhlom do otvorov v zostave pevného disku [1].
b) Zatlačte pevný disk, aby zacvakol do konzoly zostavy pevného disku [2].
2. Spätná montáž 3,5-palcového pevného disku do konzoly zostavy:
a) Západky na pevnom disku zasuňte pod 30-stupňovým uhlom do otvorov v zostave pevného disku [1].
b) Zatlačte pevný disk, aby zacvakol do konzoly zostavy pevného disku [2].
3. Spätná montáž zostavy pevného disku:
a) Zostavu pevného disku položte na príslušné miesto v počítači [1,2].
b) Pripojte napájací kábel a kábel pevného disku ku konektorom na pevnom disku [3,4].
Demontáž a montáž komponentov
27

4. Namontujte bočný kryt.
5. Postupujte podľa pokynov uvedených v časti Po dokončení práce v počítači.
Predný rám
Demontáž predného rámu
1. Postupujte podľa pokynov uvedených v časti Pred servisným úkonom v počítači.
2. Odstráňte bočný kryt.
3. Demontáž predného rámu:
a) Vypáčte západky, ktoré pripevňujú predný panel k počítaču, [1] a vytiahnite háčiky na prednom paneli, ktoré sú zasunuté v slotoch
v prednej časti skrinky [2].
b) Odstráňte predný panel z počítača [3].
28
Demontáž a montáž komponentov

Inštalácia predného rámu
1. Predný panel zarovnajte so skrinkou počítača a západky, ktoré na ňom sú, zasuňte do otvorov v prednej časti skrinky.
2. Zatlačte na rám, kým západky nezacvaknú na miesto.
3. Namontujte bočný kryt.
4. Postupujte podľa pokynov uvedených v časti Po dokončení práce v počítači.
Demontáž a montáž komponentov
29

Modul pevného disku a optickej jednotky
Demontáž modulu pevného disku a optickej jednotky
1. Postupujte podľa pokynov uvedených v časti Pred servisným úkonom v počítači.
2. Demontujte nasledujúce komponenty:
a) Bočný kryt
b) Predný rám
3. Demontáž modulu pevného disku a optickej jednotky:
a) Od konektorov na pevnom disku odpojte dátový kábel a napájací kábel pevného disku [1, 2].
b) Posuňte poistku, ktorá uzamyká modul pevného disku a optickej jednotky [3].
c) Káble pevného disku [1] a káble optickej jednotky [2] vyberte z prídržnej spony a poistky modulu pevného disku a optickej jednotky.
d) Nadvihnite modul pevného disku a optickej jednotky [3].
30
Demontáž a montáž komponentov
 Loading...
Loading...