Page 1
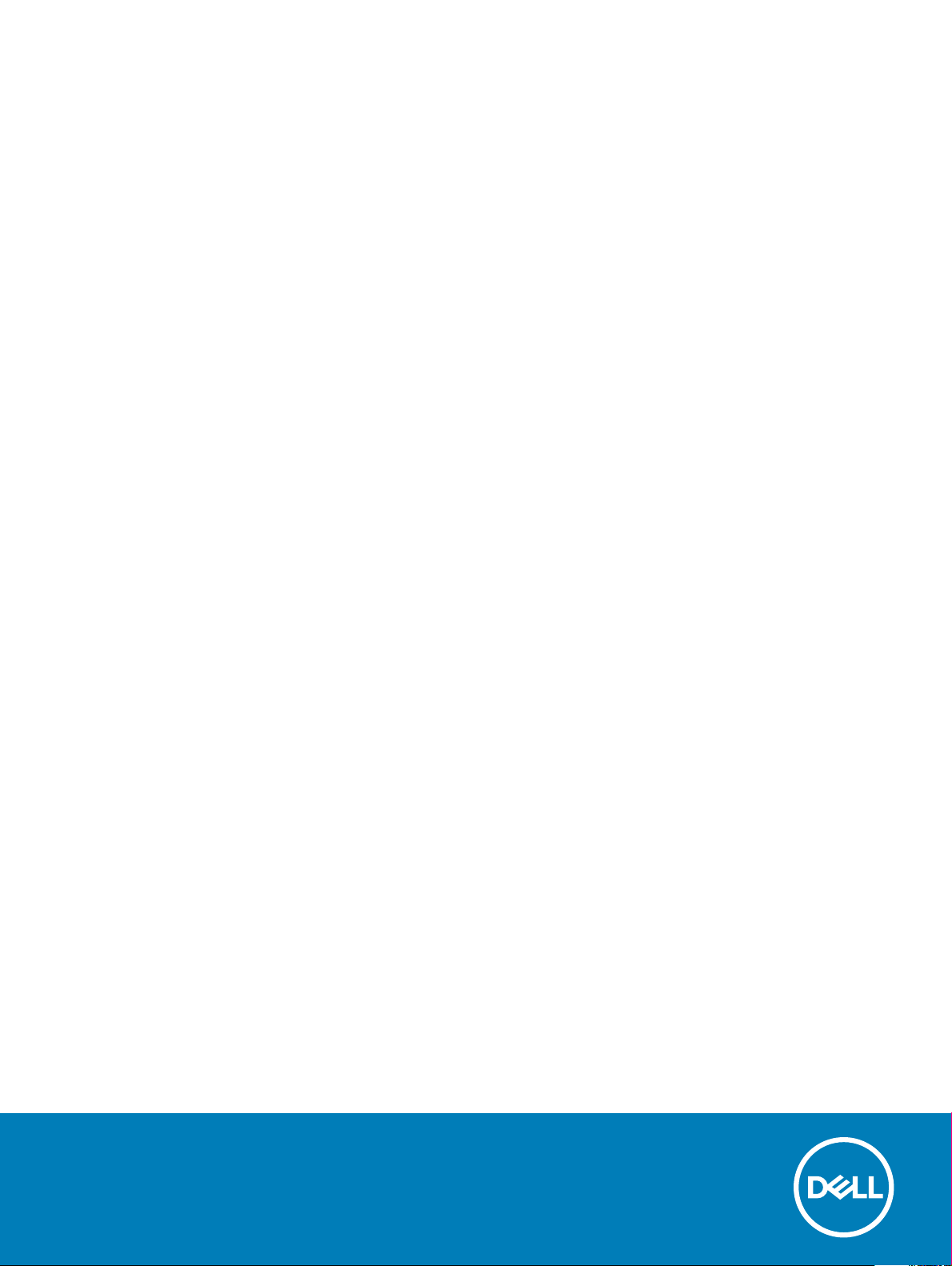
Dell Precision 3430 typu Small Form Factor
Servisní příručka
Regulační model: D11S
Regulační typ: D11S004
Page 2
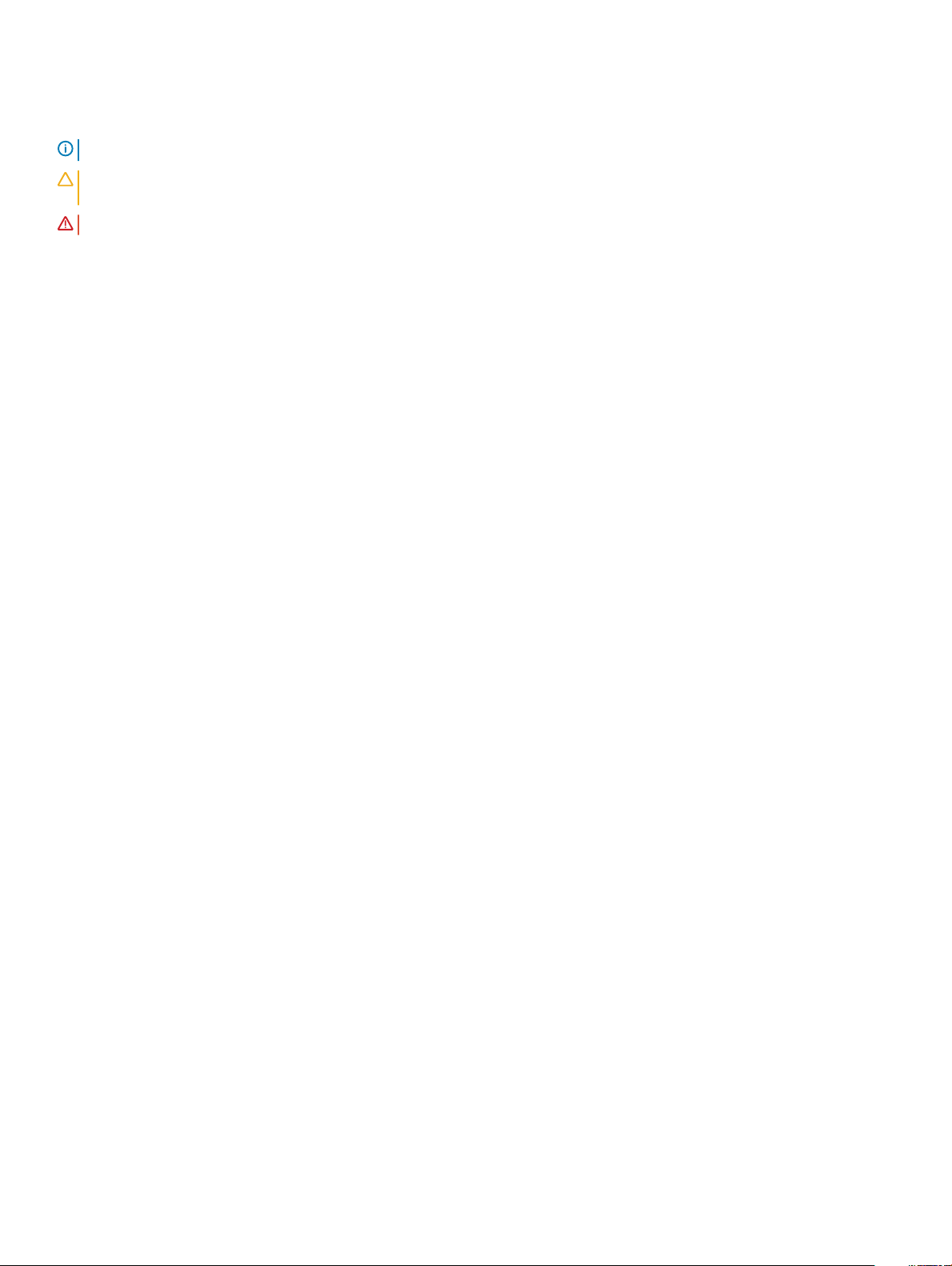
Poznámky, upozornění a varování
POZNÁMKA: POZNÁMKA označuje důležité informace, které pomáhají lepšímu využití produktu.
UPOZORNĚNÍ: UPOZORNĚNÍ poukazuje na možnost poškození hardwaru nebo ztráty dat a poskytuje návod, jak se danému
problému vyhnout.
VAROVÁNÍ: VAROVÁNÍ upozorňuje na potenciální nebezpečí poškození majetku, úrazu nebo smrti.
© 2018 Dell Inc. nebo její dceřiné společnosti. Všechna práva vyhrazena. Dell, EMC a ostatní ochranné známky jsou ochranné známky společnosti Dell Inc.
nebo dceřiných společností. Ostatní ochranné známky mohou být ochranné známky svých vlastníků.
2018 - 07
Rev. A00
Page 3
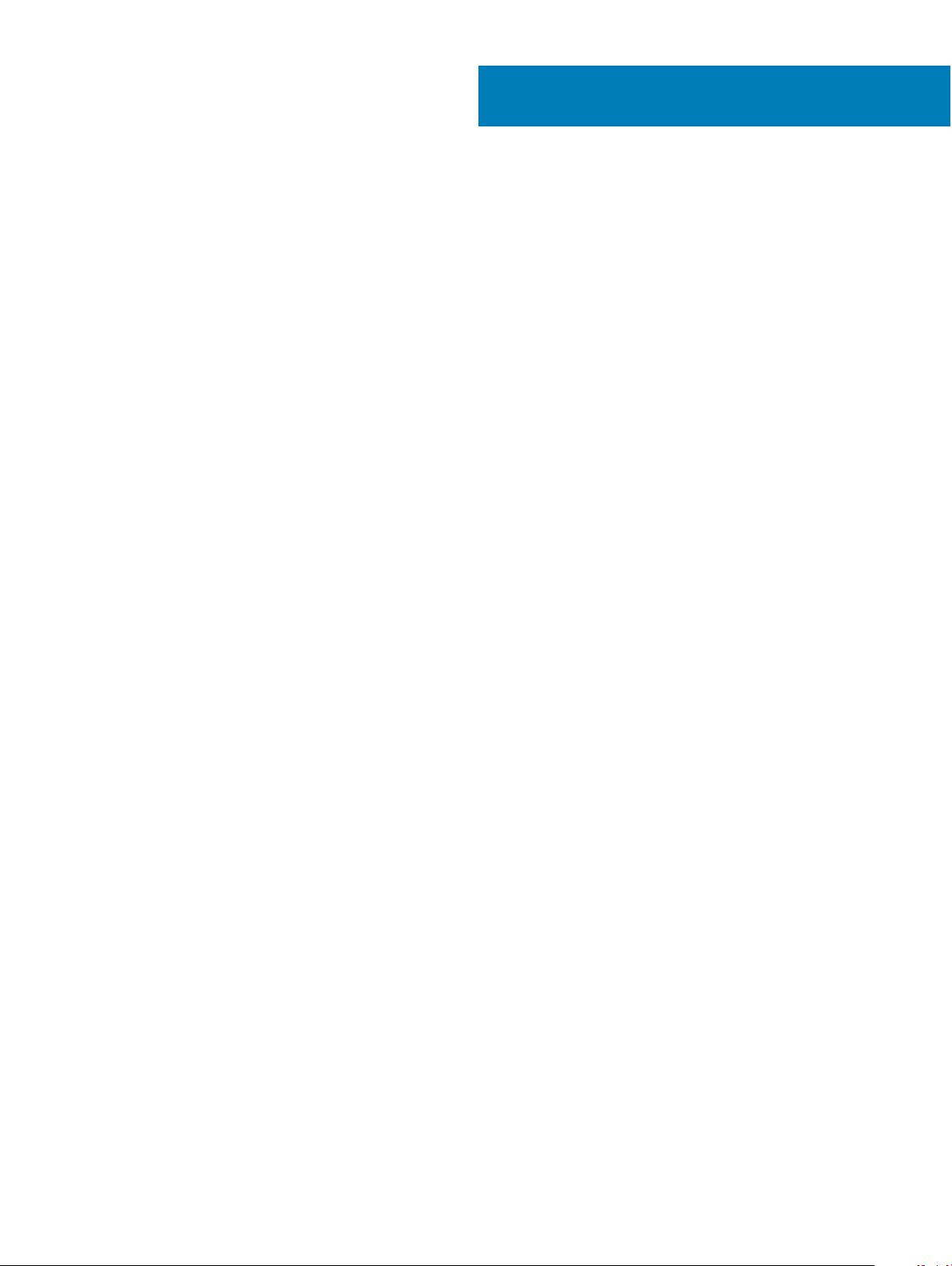
Obsah
1 Manipulace uvnitř počítače............................................................................................................................ 6
Bezpečnostní pokyny.........................................................................................................................................................6
Vypnutí počítače – Windows 10.......................................................................................................................................7
Před manipulací uvnitř počítače....................................................................................................................................... 7
Po manipulaci uvnitř počítače...........................................................................................................................................7
2 Technologie a součásti...................................................................................................................................8
Procesory............................................................................................................................................................................8
DDR4................................................................................................................................................................................... 8
Podrobnosti paměti DDR4...........................................................................................................................................8
Chyby paměti................................................................................................................................................................9
Vlastnosti rozhraní USB.....................................................................................................................................................9
USB 3.0 / USB 3.1 1. generace (rozhraní SuperSpeed USB)................................................................................ 10
Rychlost.......................................................................................................................................................................10
Využití........................................................................................................................................................................... 11
Kompatibilita.................................................................................................................................................................11
USB typu C........................................................................................................................................................................12
Střídavý režim..............................................................................................................................................................12
Napájení přes USB......................................................................................................................................................12
USB typu C a USB 3.1................................................................................................................................................ 12
Port Thunderbolt přes USB typu C..........................................................................................................................12
Port Thunderbolt 3 přes USB typu C.......................................................................................................................13
Klíčové vlastnosti připojení Thunderbolt 3 přes USB typu C.................................................................................13
Ikony Thunderbolt.......................................................................................................................................................13
HDMI 2.0............................................................................................................................................................................13
Vlastnosti rozhraní HDMI 2.0.....................................................................................................................................14
Výhody HDMI..............................................................................................................................................................14
Výhody připojení DisplayPort přes USB typu C.............................................................................................................14
3 Demontáž a instalace součástí......................................................................................................................15
Doporučené nástroje........................................................................................................................................................15
Seznam velikostí šroubů...................................................................................................................................................16
Rozložení základní desky..................................................................................................................................................17
Boční kryt...........................................................................................................................................................................18
Demontáž bočního krytu............................................................................................................................................18
Montáž bočního krytu................................................................................................................................................18
rozšiřující karta.................................................................................................................................................................. 19
Vyjmutí rozšiřující karty.............................................................................................................................................. 19
Montáž rozšiřující karty.............................................................................................................................................20
Knoíková baterie............................................................................................................................................................. 21
Demontáž knoíkové baterie.....................................................................................................................................21
Montáž knoíkové baterie.........................................................................................................................................22
Sestava pevného disku....................................................................................................................................................23
Obsah
3
Page 4
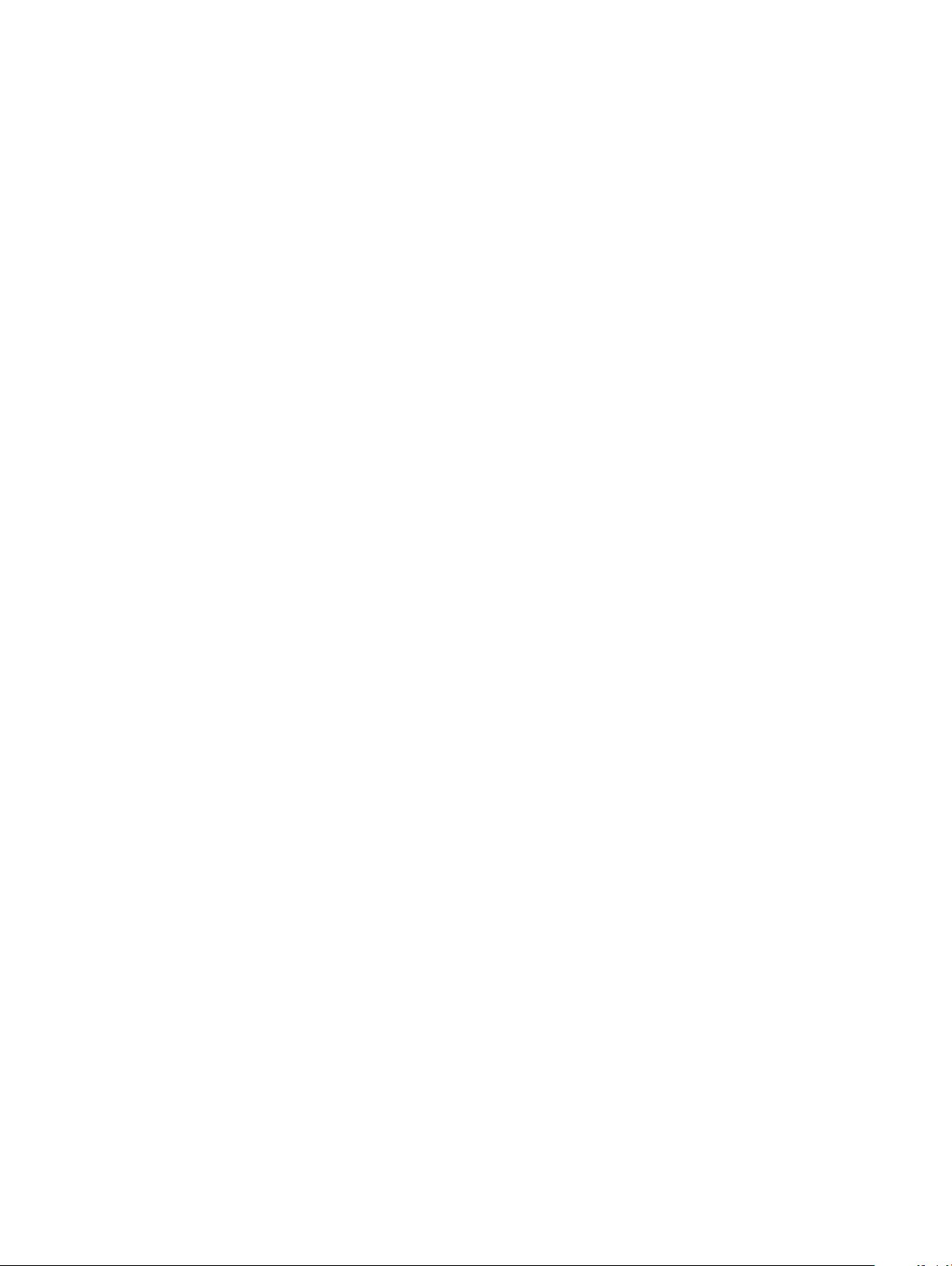
Demontáž sestavy pevného disku........................................................................................................................... 23
Montáž sestavy pevného disku................................................................................................................................25
Čelní kryt...........................................................................................................................................................................26
Demontáž čelního krytu............................................................................................................................................ 26
Montáž čelního krytu.................................................................................................................................................27
Modul pevného disku a optické jednotky......................................................................................................................28
Demontáž modulu pevného disku a optické jednotky...........................................................................................28
Montáž modulu pevného disku a optické jednotky................................................................................................30
Optická mechanika.......................................................................................................................................................... 33
Vyjmutí optické jednotky...........................................................................................................................................33
Montáž optické mechaniky.......................................................................................................................................36
Paměťový modul.............................................................................................................................................................. 39
Vyjmutí paměťového modulu.................................................................................................................................... 39
Vložení paměťového modulu.....................................................................................................................................40
Chladič a ventilátor...........................................................................................................................................................41
Demontáž chladiče a ventilátoru chladiče............................................................................................................... 41
Montáž chladiče a ventilátoru chladiče................................................................................................................... 42
Spínač detekce vniknutí do skříně..................................................................................................................................44
Demontáž spínače detekce vniknutí do šasi...........................................................................................................44
Montáž spínače proti neoprávněnému vniknutí do skříně.................................................................................... 45
Síťový spínač.................................................................................................................................................................... 45
Demontáž vypínače...................................................................................................................................................45
Montáž spínače napájení...........................................................................................................................................46
Procesor............................................................................................................................................................................47
Demontáž procesoru................................................................................................................................................. 47
Montáž procesoru......................................................................................................................................................48
Disk SSD (Solid State Drive) M.2 PCIe.........................................................................................................................49
Demontáž disku SSD (Solid State Drive) M.2 PCIe...............................................................................................49
Montáž disku SSD (Solid State Drive) M.2 PCIe...................................................................................................50
Karta Intel Optane.............................................................................................................................................................51
Demontáž karty Intel Optane.................................................................................................................................... 51
Instalace karty Intel Optane......................................................................................................................................52
Čtečka karet SD – volitelná............................................................................................................................................53
Demontáž čtečky karet SD.......................................................................................................................................53
Montáž čtečky karet SD........................................................................................................................................... 54
Interní anténa – volitelná.................................................................................................................................................55
Demontáž interní antény...........................................................................................................................................55
Montáž interní antény............................................................................................................................................... 58
Karta M.2 2230 WLAN – volitelně.................................................................................................................................63
Demontáž karty M.2 2230 WLAN........................................................................................................................... 63
Instalace karty M.2 2230 WLAN..............................................................................................................................64
Jednotka zdroje napájení.................................................................................................................................................65
Demontáž jednotky zdroje napájení (PSU).............................................................................................................65
Montáž jednotky zdroje napájení (PSU)..................................................................................................................67
Reproduktor......................................................................................................................................................................69
Demontáž reproduktoru............................................................................................................................................69
Montáž reproduktoru.................................................................................................................................................70
Obsah
4
Page 5
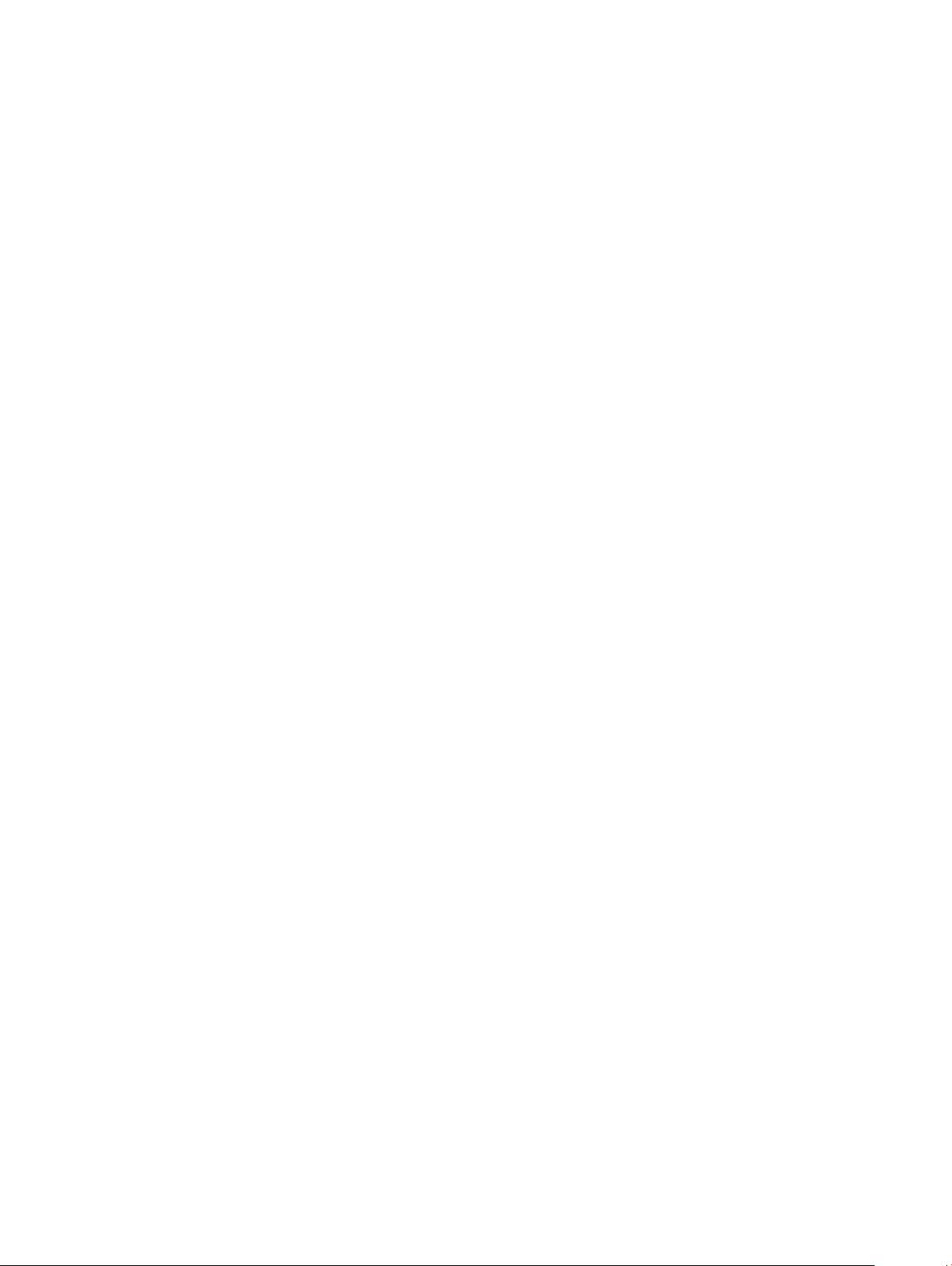
Systémový ventilátor........................................................................................................................................................71
Demontáž systémového ventilátoru.........................................................................................................................71
Montáž systémového ventilátoru.............................................................................................................................72
Základní deska.................................................................................................................................................................. 73
Vyjmutí základní desky...............................................................................................................................................73
Montáž základní desky.............................................................................................................................................. 77
4 Řešení problémů s počítačem.......................................................................................................................81
Rozšířená diagnostika vyhodnocení systému před jeho spuštěním – ePSA..............................................................81
Spuštění diagnostiky ePSA........................................................................................................................................81
Diagnostika........................................................................................................................................................................82
Chybové zprávy diagnostiky...........................................................................................................................................83
Zprávy o chybách systému.............................................................................................................................................86
5 Získání pomoci.............................................................................................................................................88
Kontaktování společnosti Dell.........................................................................................................................................88
Příloha A: Prachový ltr pro počítač Dell Precision 3430 typu Small Form Factor...........................................89
Příloha B: Instalace karty USB typu C............................................................................................................. 91
Příloha C: Montáž karty sítě VGA..................................................................................................................105
Příloha D: Kryt kabeláže pro počítač Dell Precision 3430 typu Small Form Factor..........................................119
Obsah
5
Page 6
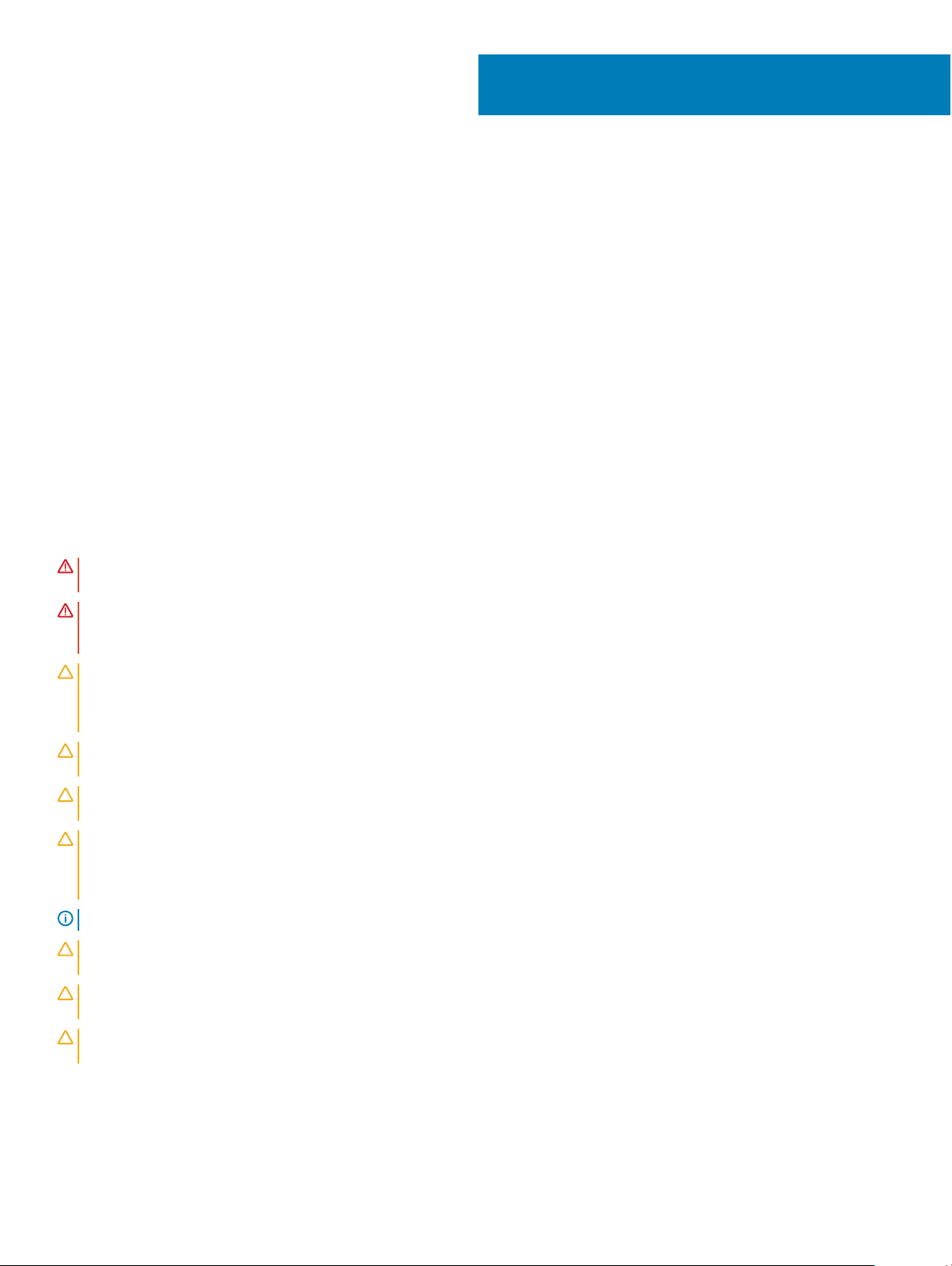
Manipulace uvnitř počítače
Témata:
• Bezpečnostní pokyny
• Vypnutí počítače – Windows 10
• Před manipulací uvnitř počítače
• Po manipulaci uvnitř počítače
Bezpečnostní pokyny
Dodržováním následujících bezpečnostních zásad zabráníte možnému poškození počítače a zajistíte vlastní bezpečnost. Není-li uvedeno
jinak, každý postup uvedený v tomto dokumentu vyžaduje splnění následujících podmínek:
• Přečetli jste si bezpečnostní informace dodané s počítačem.
• Součást je možné nahradit nebo (v případě zakoupení samostatně) nainstalovat pomocí postupu pro odebrání provedeném
v obráceném pořadí.
1
VAROVÁNÍ
nainstalujte zpět všechny kryty, panely a šrouby předtím, než připojíte zdroje napájení.
VAROVÁNÍ: Před manipulací uvnitř počítače si přečtěte bezpečnostní informace dodané s počítačem. Další informace o vhodných
bezpečných postupech naleznete na domovské stránce Regulatory Compliance (Soulad s předpisy) na adrese www.Dell.com/
regulatory_compliance.
UPOZORNĚNÍ: Mnohé z oprav smí provádět pouze certikovaný servisní technik. Sami byste měli pouze řešit menší potíže a
provádět jednoduché opravy, ke kterým vás opravňuje dokumentace k produktu nebo ke kterým vás vyzve tým služeb a podpory
online či po telefonu. Na škody způsobené neoprávněným servisním zásahem se nevztahuje záruka. Přečtěte si a dodržujte
bezpečnostní pokyny dodané s produktem.
UPOZORNĚNÍ: Aby nedošlo k elektrostatickému výboji, použijte uzemňovací náramek nebo se opakovaně dotýkejte nenatřeného
kovového povrchu a zároveň konektoru na zadní straně počítače.
UPOZORNĚNÍ: S komponentami a kartami manipulujte opatrně. Nedotýkejte se komponent ani kontaktů na kartě. Kartu uchopte
za hrany nebo za kovovou montážní konzolu. Komponenty jako procesor držte za jejich hrany, nikoliv za kolíky.
UPOZORNĚNÍ: Při odpojování kabelu tahejte za konektor nebo pásek pro vytahování, nikoli za samotný kabel. Některé kabely
jsou vybaveny konektory s pojistkami. Pokud odpojujete tento typ kabelu, před odpojením kabelu pojistky stiskněte. Konektory při
odpojování držte rovně, aby nedošlo k ohnutí kolíků konektoru. Před zapojením kabelu se ujistěte, že jsou oba konektory správně
orientovány a zarovnány.
POZNÁMKA: Barva počítače a některých součástí se může lišit od barev uvedených v tomto dokumentu.
UPOZORNĚNÍ: Jestliže dojde k odstranění bočních krytů za běhu systému, systém se vypne. Systém se nezapne, pokud je
sejmutý boční kryt.
UPOZORNĚNÍ: Jestliže dojde k odstranění bočních krytů za běhu systému, systém se vypne. Systém se nezapne, pokud je
sejmutý boční kryt.
UPOZORNĚNÍ: Jestliže dojde k odstranění bočních krytů za běhu systému, systém se vypne. Systém se nezapne, pokud je
sejmutý boční kryt.
: Před otevřením panelů nebo krytu počítače odpojte všechny zdroje napájení. Po dokončení práce uvnitř počítače
6 Manipulace uvnitř počítače
Page 7
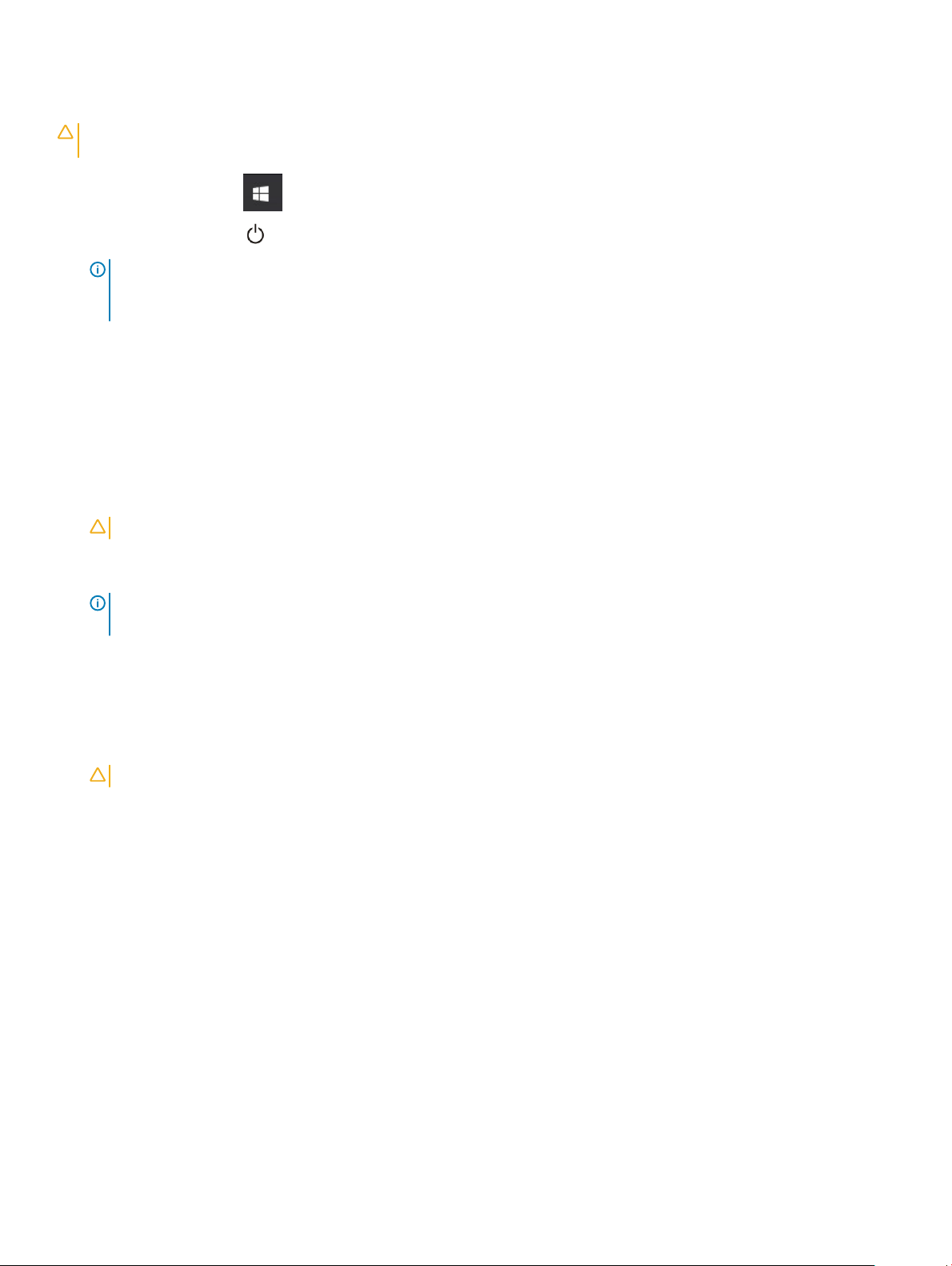
Vypnutí počítače – Windows 10
UPOZORNĚNÍ: Aby nedošlo ke ztrátě dat, před vypnutím počítače nebo demontáží bočního krytu uložte a zavřete všechny
otevřené soubory a ukončete všechny spuštěné aplikace.
1 Klikněte nebo klepněte na .
2 Klikněte nebo klepněte na a poté klikněte nebo klepněte na možnost Vypnout.
POZNÁMKA: Zkontrolujte, zda jsou počítač i všechna připojená zařízení vypnutá. Pokud se počítač a všechna připojená
zařízení nevypnou automaticky po vypnutí operačního systému, stiskněte a podržte tlačítko napájení asi 6 sekundy a
vypněte jej tak.
Před manipulací uvnitř počítače
Aby nedošlo k poškození počítače, před manipulací s vnitřními součástmi počítače proveďte následující kroky.
1 Dodržujte Bezpečnostní pokyny.
2 Ujistěte se, že je pracovní povrch rovný a čistý, aby nedošlo k poškrábání krytu počítače.
3 Vypněte počítač.
4 Odpojte všechny síťové kabely od počítače.
UPOZORNĚNÍ
5 Odpojte počítač a všechna připojená zařízení od elektrických zásuvek.
6 U odpojeného počítače stiskněte a podržte tlačítko napájení a uzemněte tak základní desku.
POZNÁMKA
nenatřeného kovového povrchu, když se dotýkáte konektoru na zadní straně počítače.
: Při odpojování síťového kabelu nejprve odpojte kabel od počítače a potom jej odpojte od síťového zařízení.
: Aby nedošlo k elektrostatickému výboji, použijte uzemňovací náramek nebo se opakovaně dotýkejte
Po manipulaci uvnitř počítače
Po dokončení montáže se ujistěte, že jsou připojena všechna externí zařízení, karty a kabely. Učiňte tak dříve, než zapnete počítač.
1 Připojte k počítači všechny telefonní nebo síťové kabely.
UPOZORNĚNÍ
2 Připojte počítač a všechna připojená zařízení do elektrických zásuvek.
3 Zapněte počítač.
4 Podle potřeby spusťte nástroj ePSA Diagnostics (Diagnostika ePSA) a ověřte, zda počítač pracuje správně.
: Chcete-li připojit síťový kabel, nejprve připojte kabel do síťového zařízení a teprve poté do počítače.
Manipulace
uvnitř počítače 7
Page 8
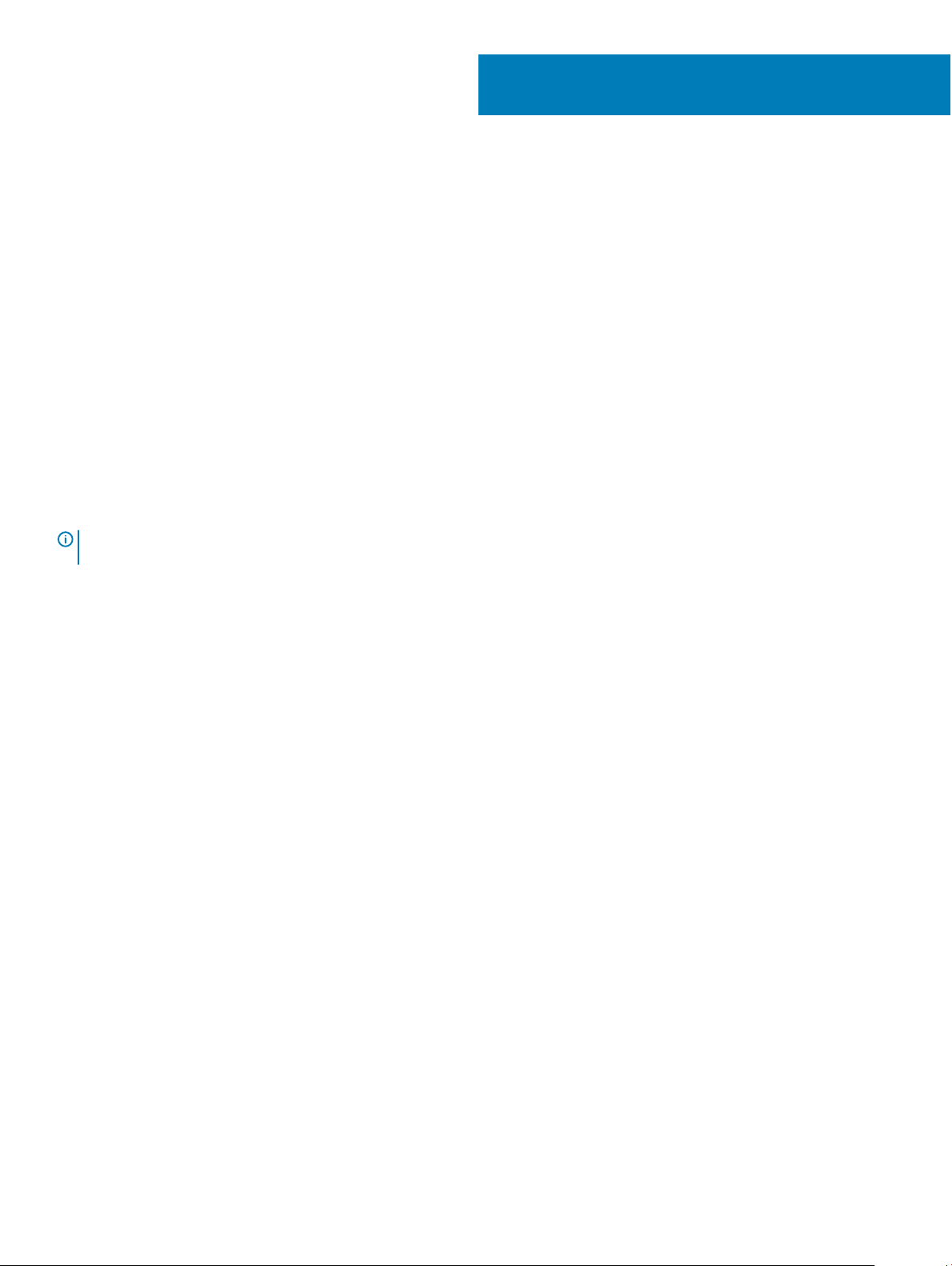
Technologie a součásti
Tato kapitola popisuje technologii a součásti dostupné v systému.
Témata:
• Procesory
• DDR4
• Vlastnosti rozhraní USB
• USB typu C
• HDMI 2.0
• Výhody připojení DisplayPort přes USB typu C
Procesory
Systémy Precision 3430 se dodávají s čipovou sadou Intel Coee Lake a procesorovou technologií 8. generace.
2
POZNÁMKA
podle typu procesoru.
• Procesor Intel Xeon E E-2174G (4 jádra HT, 8 MB cache, 3,8 GHz, 4,7 GHz)
• Procesor Intel Xeon E E-2146G (6 jader HT, 12 MB cache, 3,5 GHz, 4,5 GHz)
• Procesor Intel Xeon E E-2136 (6 jader HT, 12 MB cache, 3,3 GHz, 4,5 GHz)
• Procesor Intel Xeon E E-2124G (4 jádra, 8 MB cache, 3,4 GHz, 4,5 GHz)
• Procesor Intel Xeon E E-2124 (4 jádra, 8 MB cache, 3,4 GHz, 4,5 GHz)
• Procesor Intel Core i7-8700 (6 jader, 12 MB cache, 3,20 GHz, 4,6 GHz)
• Procesor Intel Core i5-8600 (6 jader, 9 MB cache, 3,1 GHz, 4,3 GHz)
• Procesor Intel Core i5-8500 (6 jader, 9 MB cache, 3,0 GHz, 4,1 GHz)
• Procesor Intel Core i3-8100 (4 jádra, 6 MB cache, 3,6 GHz)
• Procesor Intel Gold G5400 (2 jádra, 4 MB cache, 3,7 GHz)
: Taktovací frekvence a výkon se liší v závislosti na pracovním zatížení a dalších proměnných. Celková cache až 8 MB
DDR4
Paměť DDR4 (dvojitá rychlost přenosu dat, čtvrtá generace) je rychlejší nástupce pamětí s technologií DDR2 a DDR3, který umožňuje
využít kapacitu až 512 GB na jeden modul DIMM, na rozdíl od maxima 128 GB na jeden modul DIMM paměti DDR3. Zámek synchronní
dynamické paměti s náhodným přístupem DDR4 je jinde než SDRAM nebo DDR, aby se uživateli zabránilo nainstalovat do systému
nesprávný typ paměti.
Paměť DDR4 potřebuje o 20 % nižší napětí, pouze 1,2 V, ve srovnání s pamětí DDR3, která k provozu vyžaduje elektrické napětí 1,5 V.
Paměť DDR4 podporuje také nový velmi úsporný režim Deep power-down, který umožňuje hostujícímu zařízení přejít do pohotovostního
režimu bez nutnosti obnovit paměť. Od režimu Deep power-down se očekává, že sníží spotřebu energie v pohotovostním režimu o 40 až
50 %.
Podrobnosti paměti DDR4
Mezi paměťovými moduly DDR3 a DDR4 jsou následující drobné rozdíly.
8 Technologie a součásti
Page 9
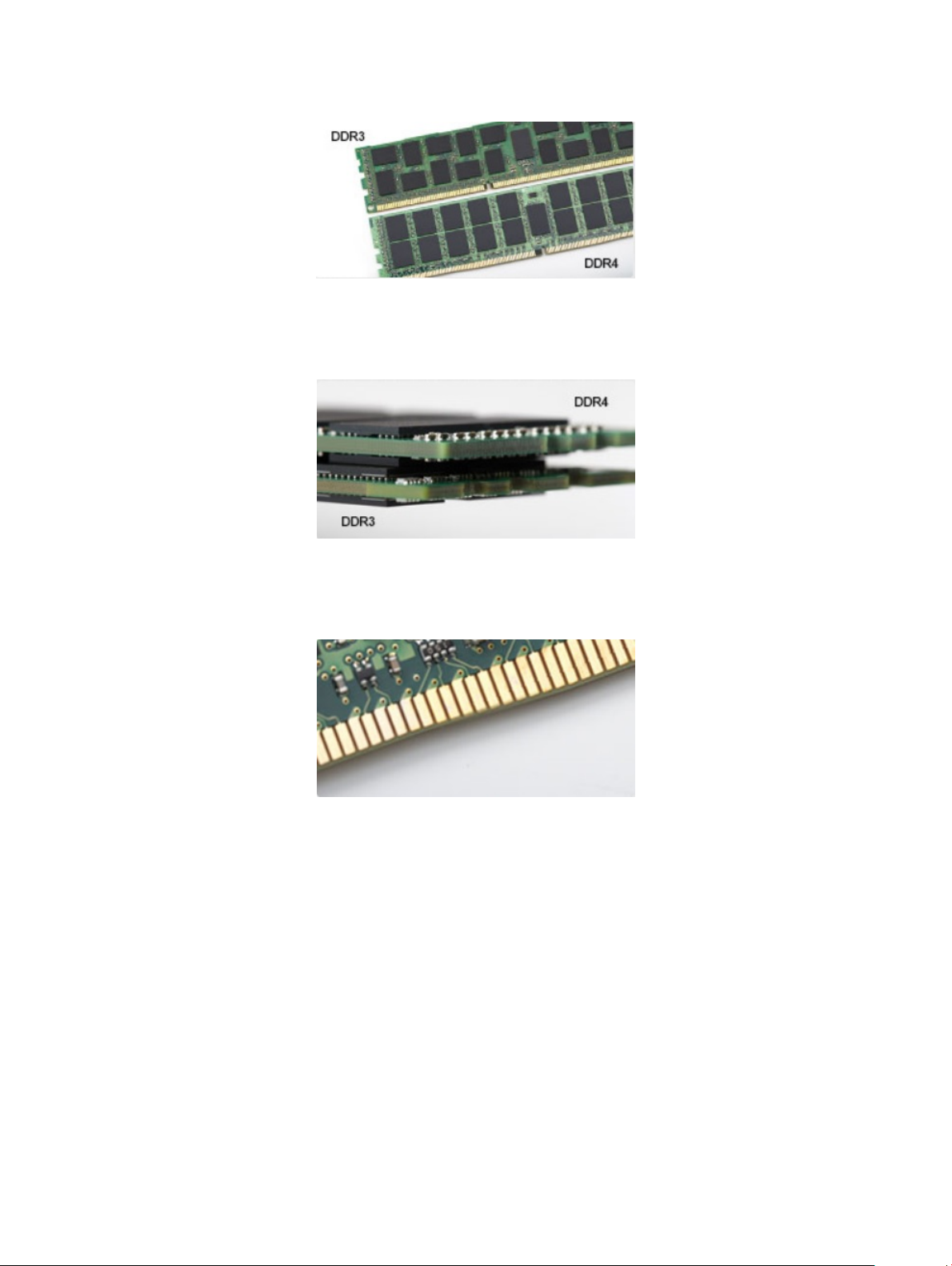
Jinde umístěný zámek
Zámek je na modulu DDR4 umístěn jinde než na modulu DDR3. Oba zámky jsou na okraji, kterým se modul vkládá do slotu, poloha na
modulu DDR4 je však jinde, aby se zabránilo instalaci modulu do nekompatibilní desky nebo platformy.
Obrázek 1. Rozdílný zámek
Větší tloušťka
Tloušťka modulů DDR4 je trochu větší než v případě modulů DDR3, aby bylo možno využít více signálových vrstev.
Obrázek 2. Rozdílná tloušťka
Zakřivený okraj
Moduly DDR4 mají zakřivený okraj, který usnadňuje vkládání a zmírňuje zátěž na desku s tištěnými spoji během instalace paměti.
Obrázek 3. Zakřivený okraj
Chyby paměti
Chyby paměti na systému zobrazují nový kód selhání ON-FLASH-FLASH nebo ON-FLASH-ON. Pokud selže veškerá paměť, displej LCD se
nezapne. Problémy selhání paměti můžete odstranit, zkusíte-li funkční paměťové moduly v paměťových konektorech umístěných ve spodní
části systému nebo pod klávesnicí (například v některých přenosných systémech).
Vlastnosti rozhraní USB
Univerzální sériová sběrnice, tedy USB, byla zavedena v roce 1996. Dramaticky zjednodušila propojení mezi hostitelskými počítači a
periferními zařízeními, jako jsou myši, klávesnice, externí disky a tiskárny.
Podívejme se teď stručně na vývoj rozhraní USB za pomoci níže uvedené tabulky.
Technologie
a součásti 9
Page 10
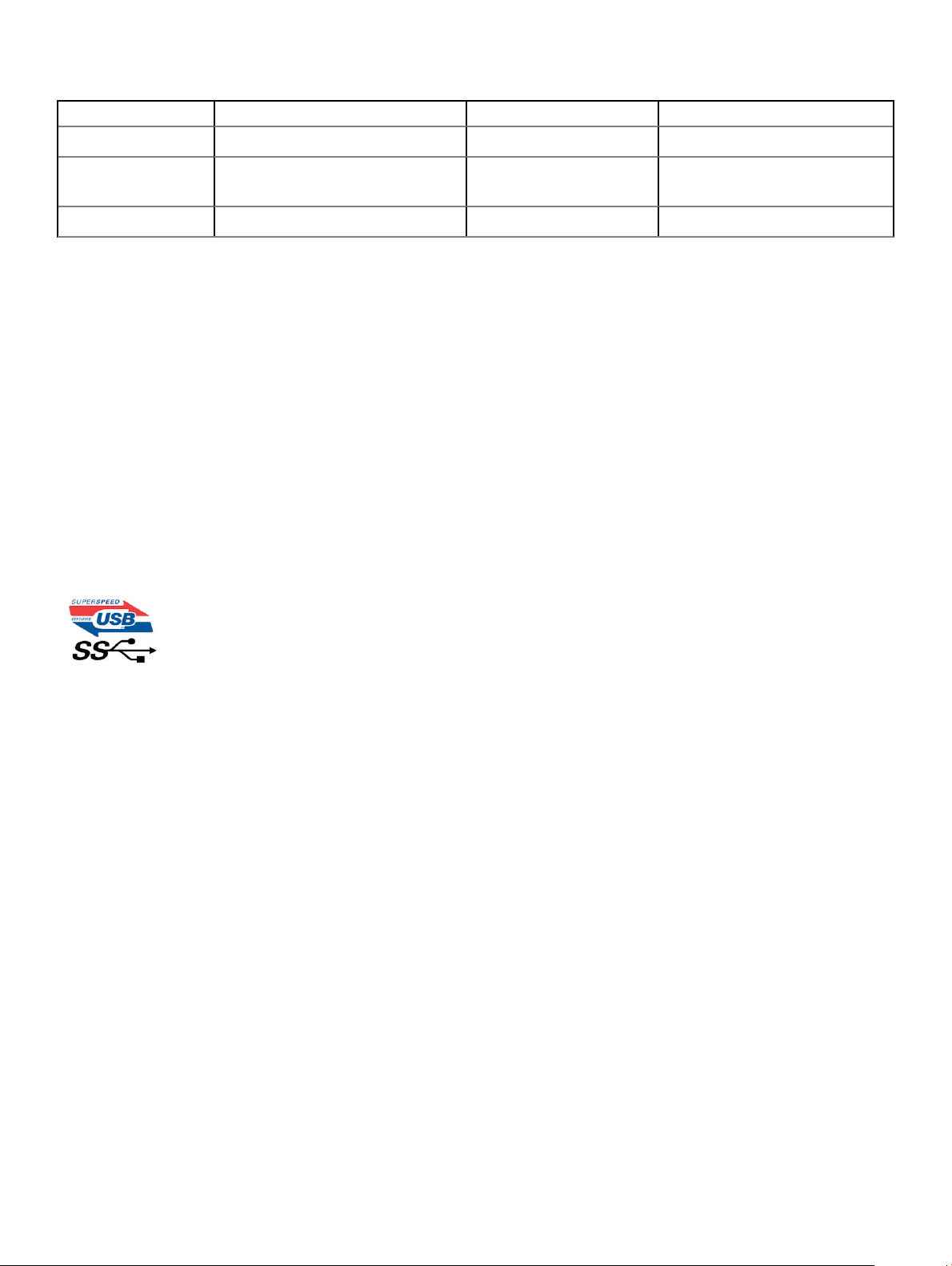
Tabulka 1. Vývoj rozhraní USB
Typ Rychlost přenosu dat Kategorie Rok uvedení
USB 2.0 480 Mb/s Vysoká rychlost 2000
Port USB 3.0 / USB 3.1
1. generace
USB 3.1 2. generace 10 Gb/s Velmi vysoká rychlost 2013
5 Gb/s Velmi vysoká rychlost 2010
USB 3.0 / USB 3.1 1. generace (rozhraní SuperSpeed USB)
Po mnoho let bylo rozhraní USB 2.0 ve světě osobních počítačů de facto standardním rozhraním, prodalo se přibližně 6 miliard zařízení
s tímto rozhraním. Díky stále rychlejšímu výpočetnímu hardwaru a stále rostoucím nárokům na šířku pásma však bylo zapotřebí vytvořit
rychlejší rozhraní. Rozhraní USB 3.0 / USB 3.1 1. generace je konečně díky desetinásobné rychlosti oproti svému předchůdci odpovědí na
nároky spotřebitelů. Ve zkratce, funkce rozhraní USB 3.1 1. generace jsou tyto:
• vyšší přenosové rychlosti (až 5 Gb/s)
• zvýšený maximální výkon sběrnice a zvýšený průchod proudu kvůli zařízením hladovějším po energii
• nové funkce řízení spotřeby
• plně oboustranné datové přenosy a podpora nových typů přenosů
• zpětná kompatibilita s rozhraním USB 2.0
• nové konektory a kabel
Zde uvedená témata se dotýkají nejčastějších dotazů ohledně rozhraní USB 3.0 / USB 3.1 1. generace.
Rychlost
V současné době specikace rozhraní USB 3.0 / USB 3.1 1. generace denuje 3 režimy rychlosti. Jsou jimi Super-Speed, Hi-Speed a FullSpeed. Nový režim SuperSpeed dosahuje přenosové rychlosti 4,8 Gb/s. Specikace z důvodu udržení zpětné kompatibility zachovává také
pomalejší režimy USB Hi-Speed a Full-Speed, běžně nazývané jako USB 2.0 a 1.1, které dosahují rychlostí 480 Mb/s a 12 Mb/s.
Rozhraní USB 3.0 / USB 3.1 1. generace dosahuje o mnoho vyššího výkonu díky těmto technickým změnám:
• Další fyzická sběrnice, která je přidána vedle stávající sběrnice USB 2.0 (viz obrázek).
• Rozhraní USB 2.0 bylo dříve vybaveno čtyřmi dráty (napájení, uzemnění a pár diferenciálních datových kabelů). V rozhraní USB 3.0 /
USB 3.1 1. generace jsou čtyři další: dva páry diferenciálních signálních kabelů (příjem a vysílání), takže je v konektorech a kabeláži
dohromady celkem osm spojení.
• Rozhraní USB 3.0 / USB 3.1 1. generace využívá obousměrného datového rozhraní namísto polovičně duplexního uspořádání rozhraní
USB 2.0. Teoretická šířka pásma tím narůstá desetinásobně.
Technologie a součásti
10
Page 11
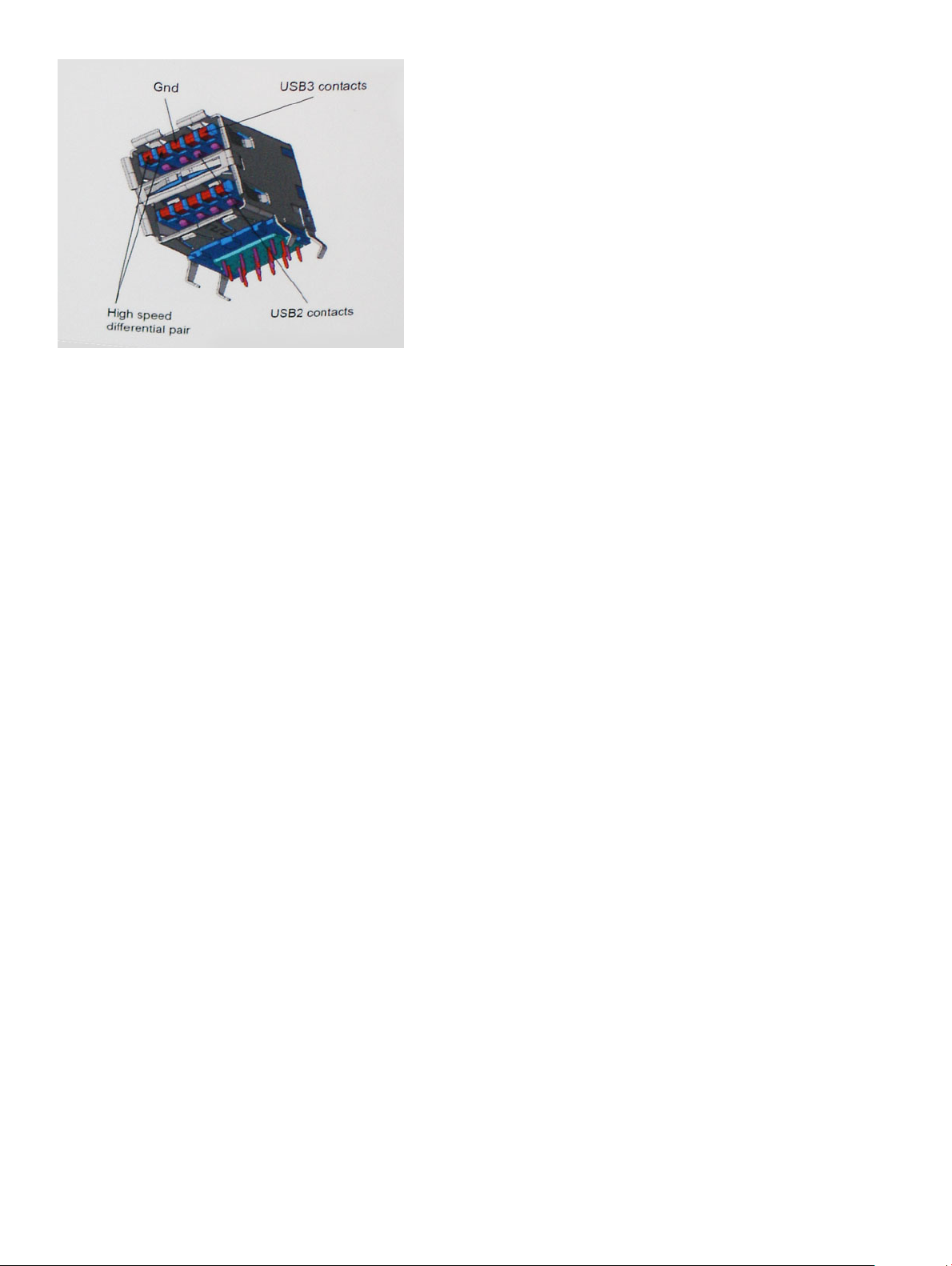
Nároky na datové přenosy dnes stále rostou kvůli videoobsahu ve vysokém rozlišení, terabajtovým paměťovým zařízením, digitálním
kamerám s mnoha megapixely apod. Rychlost rozhraní USB 2.0 tak často není dostatečná. Navíc žádné připojení rozhraním USB 2.0 se
nepřibližuje teoretické maximální propustnosti 480 Mb/s, skutečná reálná maximální rychlost datových přenosů tohoto rozhraní je přibližně
320 Mb/s (40 MB/s). Podobně rychlost přenosu rozhraní USB 3.0 / USB 3.1 1. generace nikdy nedosáhne 4,8 Gb/s. Reálná maximální
rychlost je 400 MB/s včetně dat navíc. Rychlost rozhraní USB 3.0 / USB 3.1 1. generace je tedy oproti rozhraní USB 2.0 desetinásobná.
Využití
Rozhraní USB 3.0 / USB 3.1 1. generace umožňuje využívat vyšší rychlosti a poskytuje zařízením rezervu potřebnou ke zlepšení celkového
uživatelského prostředí. Video přes rozhraní USB bylo dříve využitelné jen stěží (z pohledu maximálního rozlišení, latence i komprese videa),
dnes si snadno představíme, že díky 5–10násobné šířce pásma lze využít řešení videa přes USB s mnohem vyšším rozlišením. Rozhraní
Single-link DVI vyžaduje propustnost téměř 2 Gb/s. Tam, kde byla rychlost 480 Mb/s omezující, je rychlost 5 Gb/s více než slibná. Díky
slibované rychlosti 4,8 Gb/s tento standard najde cestu do oblastí produktů, které dříve rozhraní USB nevyužívaly. To se týká například
externích úložných systémů s polem RAID.
Dále je uveden seznam některých dostupných produktů s rozhraním SuperSpeed USB 3.0 / USB 3.1 1. generace:
• Externí stolní pevné disky USB 3.0 / USB 3.1 1. generace
• Přenosné pevné disky USB 3.0 / USB 3.1 1. generace
• Doky a adaptéry pro disky USB 3.0 / USB 3.1 1. generace
• Jednotky ash a čtečky USB 3.0 / USB 3.1 1. generace
• Disky SSD s rozhraním USB 3.0 / USB 3.1 1. generace
• Pole RAID USB 3.0 / USB 3.1 1. generace
• Optické mediální jednotky
• Multimediální zařízení
• Sítě
• Adaptéry a rozbočovače USB 3.0 / USB 3.1 1. generace
Kompatibilita
Dobrou zprávou je, že rozhraní USB 3.0 / USB 3.1 1. generace bylo navrženo s ohledem na bezproblémovou existenci vedle rozhraní
USB 2.0. V první řadě, přestože rozhraní USB 3.0 / USB 3.1 1. generace specikuje nová fyzická připojení a tedy i nový kabel, který využívá
vyšší rychlosti nového protokolu, konektor zachovává stejný obdélníkový tvar se čtyřmi kontakty rozhraní USB 2.0 na stejném místě jako
dříve. Rozhraní USB 3.0 / USB 3.1 1. generace obsahuje pět nových propojení určených k nezávislému příjmu a odesílání dat. Tato propojení
jsou však spojena pouze po připojení k řádnému připojení SuperSpeed USB.
Technologie
a součásti 11
Page 12
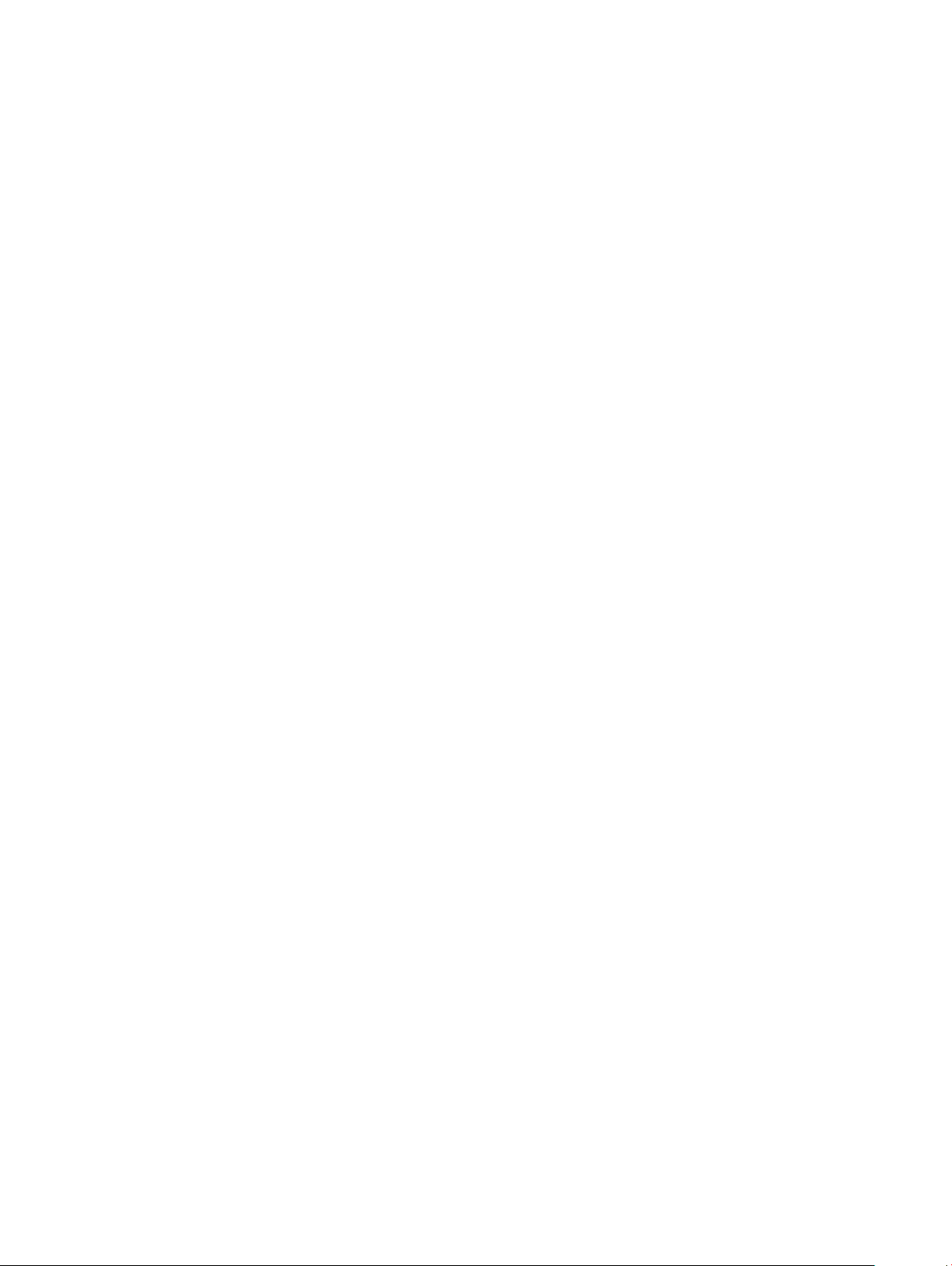
Systém Windows 8/10 přinese nativní podporu řadičů USB 3.1 1. generace. To je v kontrastu s předchozími verzemi systému Windows, které
nadále vyžadují zvláštní ovladače pro řadiče USB 3.0 / USB 3.1 1. generace.
Společnost Microsoft oznámila, že systém Windows 7 bude podporovat rozhraní USB 3.1 1. generace, možná ne v nejbližším vydání, ale až
v následné aktualizaci Service Pack nebo běžné aktualizaci. Máme důvod předpokládat, že úspěšná podpora rozhraní USB 3.0 / USB 3.1
1. generace v systému Windows 7 způsobí, že se podpora režimu SuperSpeed dostane i do systému Vista. Jak také společnost Microsoft
potvrdila ve svém prohlášení, většina jejích partnerů sdílí názor, že systém Vista by měl také podporovat rozhraní USB 3.0 / USB 3.1
1. generace.
USB typu C
USB typu C je nový, malý fyzický konektor. Samotný konektor podporuje různé nové vynikající standardy USB jako USB 3.1 a napájení přes
USB (USB PD).
Střídavý režim
USB typu C je nový, velmi malý standard konektoru. Má asi třetinovou velikost oproti starší zásuvce USB typu A. Jde o jeden konektorový
standard, který by mělo být schopno používat každé zařízení. Porty USB typu C podporují různé protokoly pomocí „střídavých režimů“, což
umožňuje zapojit do tohoto jediného portu USB adaptéry s výstupy HDMI, VGA, DisplayPort nebo jinými typy připojení.
Napájení přes USB
Parametry napájení USB PD jsou rovněž úzce spjaty s USB typu C. V současnosti často používají chytré telefony, tablety a další mobilní
zařízení k nabíjení přípojku USB. Připojení USB 2.0 poskytuje výkon 2,5 W – tím nabijete telefon, ale to je vše. Například notebook může mít
příkon až 60 W. Parametry USB Power Delivery navyšují výkon až na 100 W. Jde o obousměrný přenos, takže zařízení může energii zasílat
nebo přijímat. A tato energie se může přenášet v situaci, kdy zařízení zároveň přes spojení přenáší data.
To může znamenat konec pro všechny speciální nabíjecí kabely k notebookům a vše se bude nabíjet prostřednictvím standardního spojení
přes USB. Notebook lze nabíjet z jedné z přenosných nabíjecích sad baterií, které se již dnes používají k nabíjení chytrých telefonů či dalších
přenosných zařízení. Můžete notebook zapojit do externího displeje připojeného k napájení a tento externí displej bude nabíjet notebook v
době, kdy budete externí displej používat – vše skrze jedno malé spojení USB typu C. Aby to bylo možné, musí zařízení a kabel podporovat
technologii USB Power Delivery. Samotné připojení USB typu C nezbytně tuto technologii podporovat nemusí.
USB typu C a USB 3.1
USB 3.1 je nový standard USB. Teoretická šířka pásma připojení USB 3 je 5 Gb/s, pro USB 3.1 je rovna 10 Gb/s. To je dvojnásobná šířka,
stejně rychlá jako první generace konektoru Thunderbolt. USB typu C není totéž jako USB 3.1. USB typu C je pouze tvar konektoru a může
obsahovat technologii USB 2 nebo USB 3.0. Tablet Nokia N1 Android používá konektor USB typu C, ale je v něm vše ve formátu USB 2.0 –
dokonce to není ani USB 3.0. Tyto technologie však spolu úzce souvisejí.
Port Thunderbolt přes USB typu C
Thunderbolt je hardwarové rozhraní, které kombinuje data, video, zvuk a napájení do jednoho spojení. Thunderbolt kombinuje technologie
PCI Express (PCIe) a DisplayPort (DP) do jednoho sériového signálu a dále poskytuje stejnosměrné napájení, to vše v jediném kabelu.
Rozhraní Thunderbolt 1 a Thunderbolt 2 používají stejný konektor jako miniDP (DisplayPort) pro připojení k perifériím, zatímco rozhraní
Thunderbolt 3 používá konektor USB typu C.
Technologie a součásti
12
Page 13
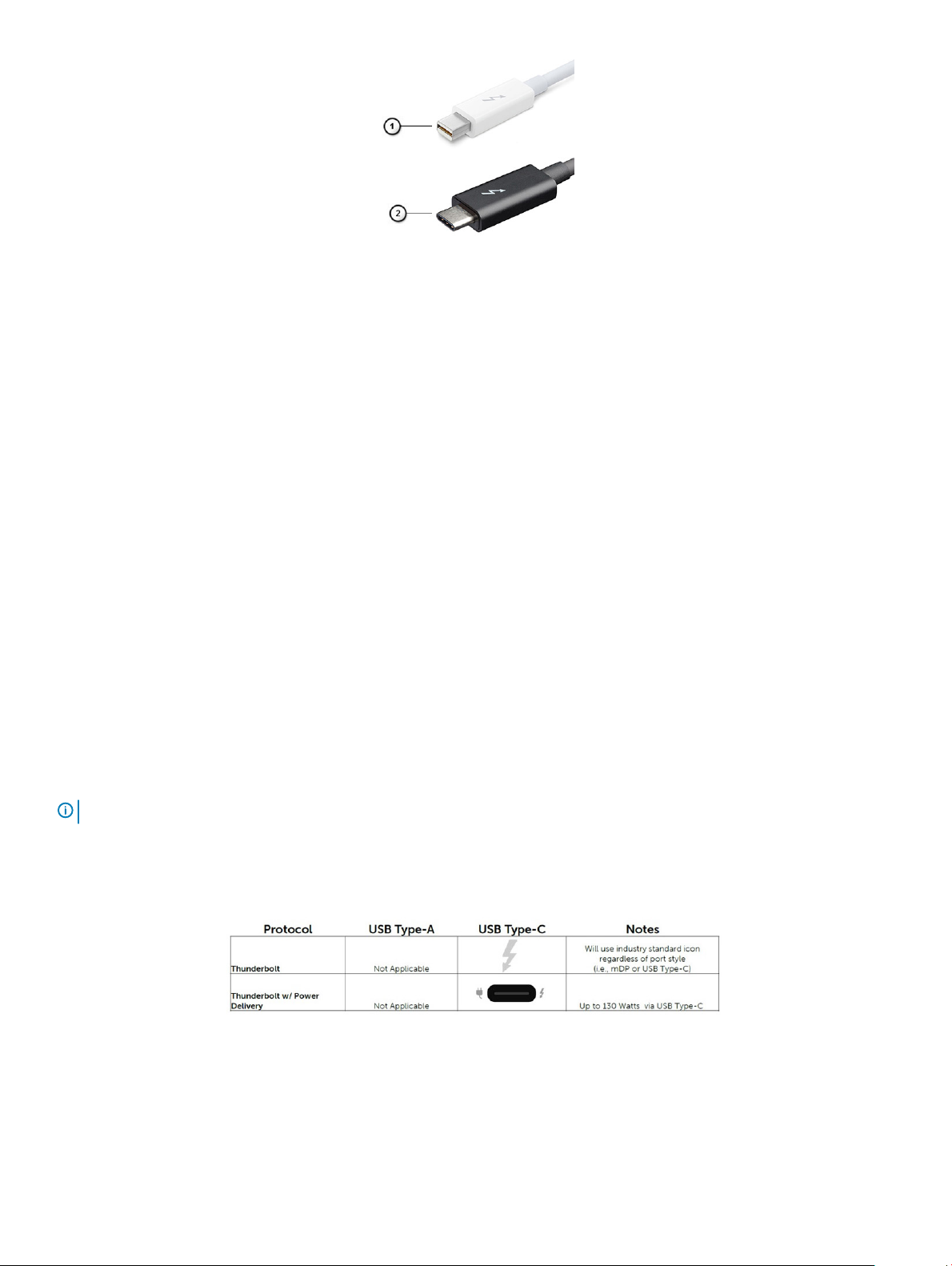
Obrázek 4. Rozhraní Thunderbolt 1 a Thunderbolt 3
1 Rozhraní Thunderbolt 1 a Thunderbolt 2 (pomocí konektoru miniDP)
2 Rozhraní Thunderbolt 3 (pomocí konektoru USB typu C)
Port Thunderbolt 3 přes USB typu C
Thunderbolt 3 přináší technologii Thunderbolt do konektoru USB typu C při rychlostech až 40 Gb/s a vytváří jeden kompaktní port, který
zvládne vše – nejrychlejší a nejuniverzálnější propojení do libovolného doku resp. zobrazovacího nebo datového zařízení, jako je externí
pevný disk. Thunderbolt 3 používá konektor/port USB typu C k propojení s podporovanými perifériemi.
1 Thunderbolt 3 používá konektor a kabely USB typu C – kompaktní a směrově neutrální.
2 Thunderbolt 3 podporuje rychlost až 40 Gb/s.
3 DisplayPort 1.2 – kompatibilní s existujícími monitory, zařízeními a kabely DisplayPort
4 Přívod energie přes USB – až 130 W na podporovaných počítačích
Klíčové vlastnosti připojení Thunderbolt 3 přes USB typu C
1 Thunderbolt, USB, DisplayPort a napájení v USB typu C pomocí jediného kabelu (vlastnosti se u různých produktů liší)
2 Konektor a kabely USB typu C, jež jsou kompaktní a směrově neutrální
3 Podporuje sítě Thunderbolt (*odlišné pro různé produkty).
4 Podporuje displeje až s rozlišením až 4K.
5 Až 40 Gb/s
POZNÁMKA
: Přenosová rychlost dat se může u různých zařízení lišit.
Ikony Thunderbolt
Obrázek 5. Varianty ikon Thunderbolt
HDMI 2.0
V tomto tématu jsou uvedeny informace o funkcích konektoru HDMI 2.0 a jeho výhody.
Technologie
a součásti 13
Page 14
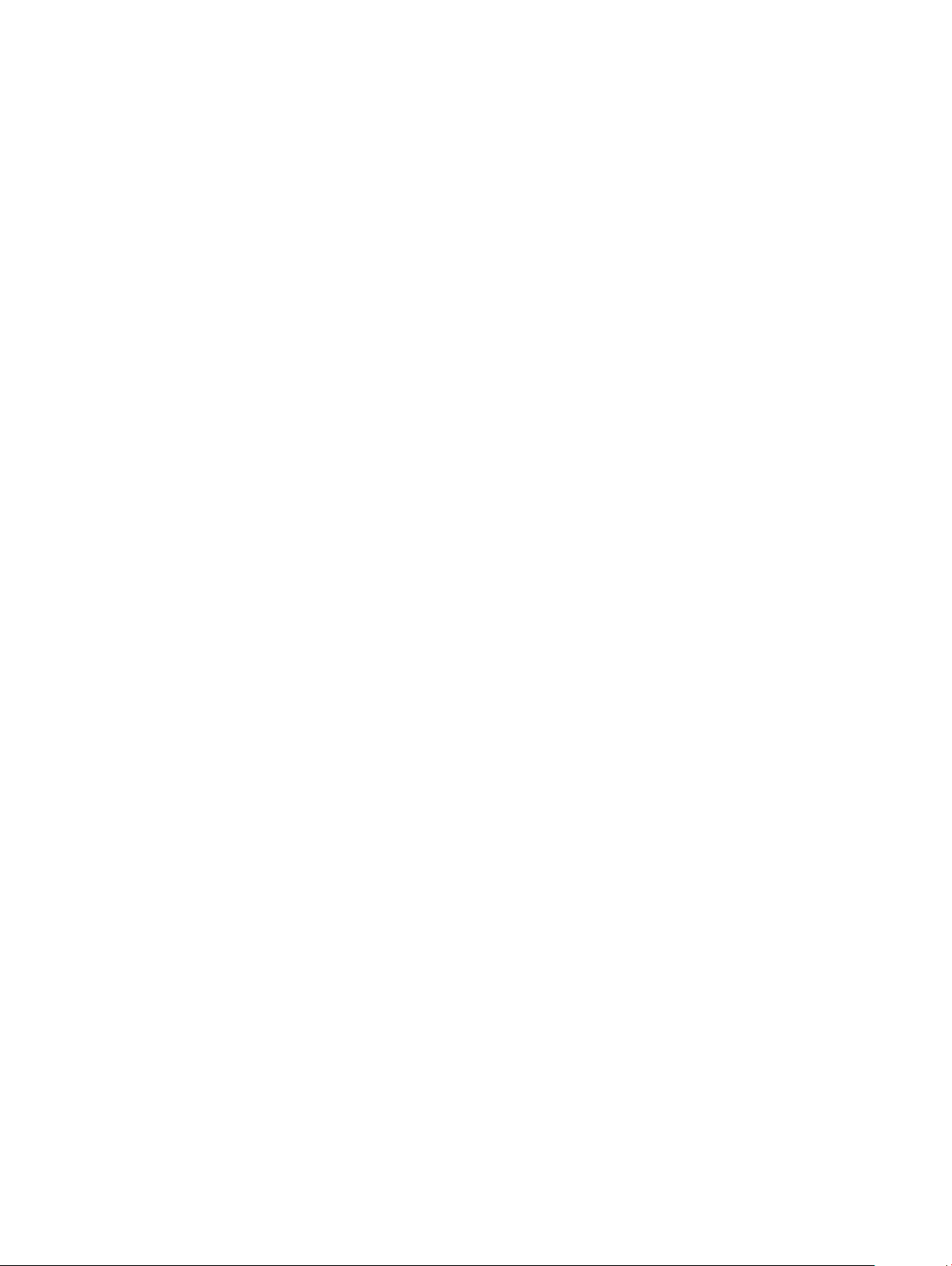
HDMI (High-Denition Multimedia Interface) je odvětvím podporované, nekomprimované, zcela digitální audio/video rozhraní. HDMI
poskytuje rozhraní mezi libovolným kompatibilním digitálním zdrojem audio/video, například přehrávačem DVD nebo přijímačem A/V
a kompatibilním digitálním monitorem (audio a/nebo video), například digitálním televizorem (DTV). Původně zamýšlenými aplikacemi
rozhraní HDMI jsou televizory a přehrávače DVD. Hlavní výhodou je snížení počtu kabelů a opatření pro ochranu obsahu. Rozhraní HDMI
podporuje standardní, vylepšené nebo HD video a vícekanálové digitální audio na jednom kabelu.
Vlastnosti rozhraní HDMI 2.0
• Ethernetový kanál HDMI – do propojení HDMI přidává vysokorychlostní síťové připojení, díky kterému tak uživatelé mohou naplno
využívat svá zařízení vybavená technologií IP bez nutnosti používat zvláštní ethernetový kabel.
• Návratový kanál audia – televizor s integrovaným tunerem připojený pomocí HDMI může posílat zvuková data opačným směrem do
audiosystému s prostorovým zvukem, čímž dojde k odstranění nutnosti používat zvláštní zvukový kabel.
• 3D – denuje vstupní a výstupní protokoly hlavních formátů 3D videa, a otevírá tak cestu pro opravdové 3D hraní a 3D domácí kino.
• Typ obsahu – signalizování typů obsahu v reálném čase mezi zobrazovacím a zdrojovým zařízením, díky kterému může televizor
optimalizovat nastavení obrazu podle typu obsahu.
• Další barevné prostory – přidává podporu dalších barevných modelů používaných v digitálních fotograích a počítačové grace.
• Podpora 4K – umožňuje rozlišení daleko za 1080p, a podporuje tak displeje další generace, které se vyrovnají systémům Digital Cinema,
používaným v mnoha běžných kinech.
• Mikrokonektor HDMI – nový, menší konektor pro telefony a další přenosná zařízení podporuje rozlišení videa až 1080p.
• Systém pro připojení automobilu – nové kabely a konektory pro automobilové videosystémy jsou navrženy tak, aby se vyrovnaly
s jedinečnými požadavky automobilového prostředí a poskytovaly při tom HD kvalitu.
Výhody HDMI
• Kvalitní konektor HDMI přenáší nekomprimovaný digitální zvuk a video s nejvyšší a nejčistší kvalitou obrazu.
• Levný konektor HDMI poskytuje kvalitu a funkčnost digitálního rozhraní a zároveň podporuje formáty nekomprimovaného videa
jednoduchým, cenově efektivním způsobem.
• Zvukový konektor HDMI podporuje více formátů zvuku – od standardního sterea po vícekanálový prostorový zvuk.
• HDMI kombinuje video a vícekanálový zvuk do jednoho kabelu, a eliminuje tak náklady, složitost a změť kabelů momentálně používaných
v A/V systémech.
• HDMI podporuje komunikaci mezi zdrojem videa (např. přehrávačem DVD) a digitálním televizorem, a otevírá tak možnosti nových
funkcí.
Výhody připojení DisplayPort přes USB typu C
• Plný výkon portu DisplayPort v oblasti audio/video (až 4K při 60 Hz)
• Nezáleží na orientaci zástrček a kabelu.
• Zpětná kompatibilita s VGA, DVI s adaptéry
• Data USB SuperSpeed (USB 3.1)
• Podpora HDMI 2.0a a zpětná kompatibilita s předchozími verzemi
Technologie a součásti
14
Page 15
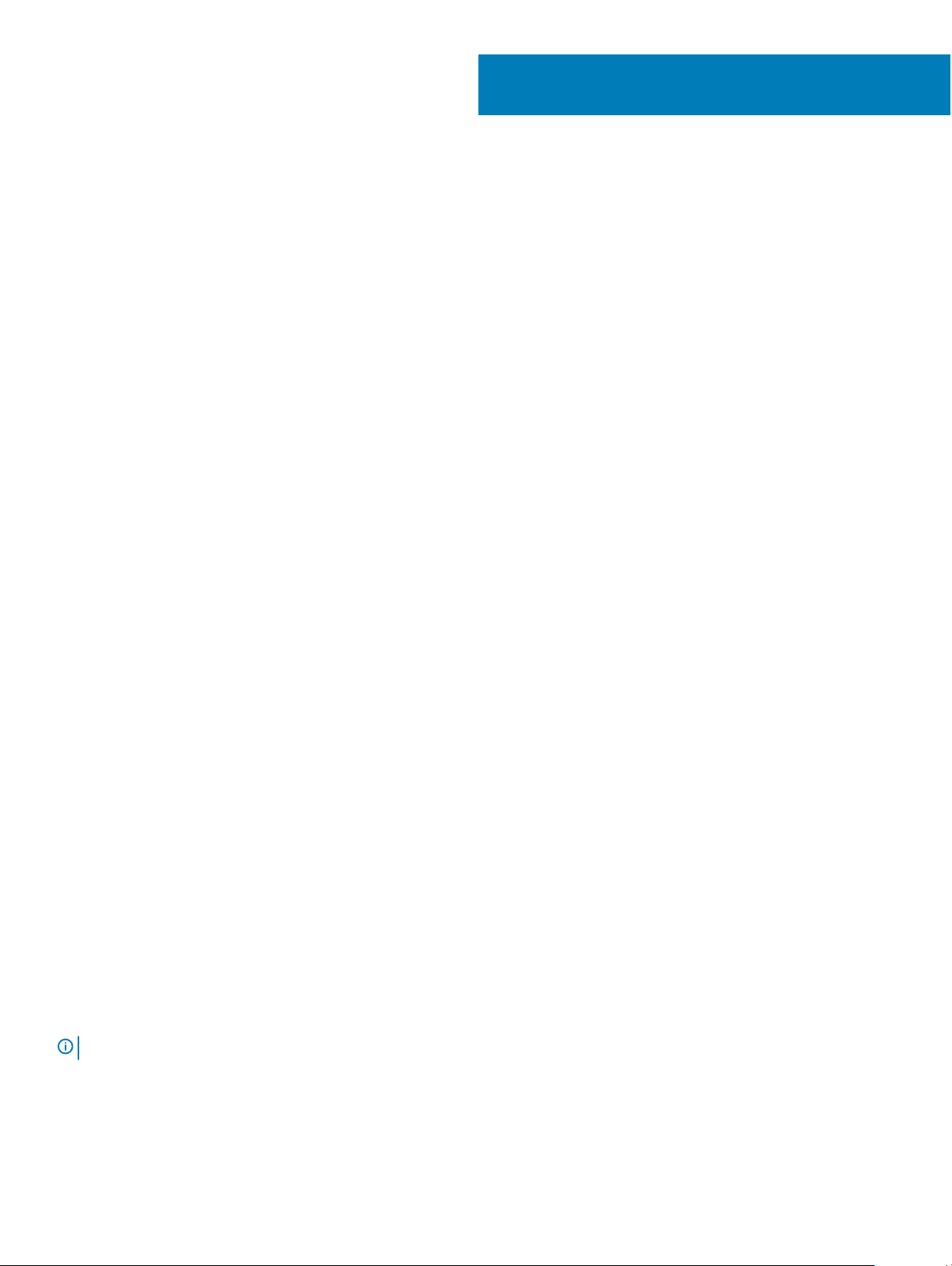
Témata:
• Doporučené nástroje
• Seznam velikostí šroubů
• Rozložení základní desky
• Boční kryt
• rozšiřující karta
• Knoíková baterie
• Sestava pevného disku
• Čelní kryt
• Modul pevného disku a optické jednotky
• Optická mechanika
• Paměťový modul
• Chladič a ventilátor
• Spínač detekce vniknutí do skříně
• Síťový spínač
• Procesor
• Disk SSD (Solid State Drive) M.2 PCIe
• Karta Intel Optane
• Čtečka karet SD – volitelná
• Interní anténa – volitelná
• Karta M.2 2230 WLAN – volitelně
• Jednotka zdroje napájení
• Reproduktor
• Systémový ventilátor
• Základní deska
3
Demontáž a instalace součástí
Doporučené nástroje
Postupy uvedené v tomto dokumentu vyžadují použití následujících nástrojů:
• křížový šroubovák č. 0
• křížový šroubovák č. 1
• křížový šroubovák č. 2
• plastová jehla
• Šroubovák torx T-30
POZNÁMKA
: Šroubovák #0 je určen pro šrouby 0–1 a šroubovák #1 pro šrouby 2–4.
Demontáž a instalace součástí 15
Page 16
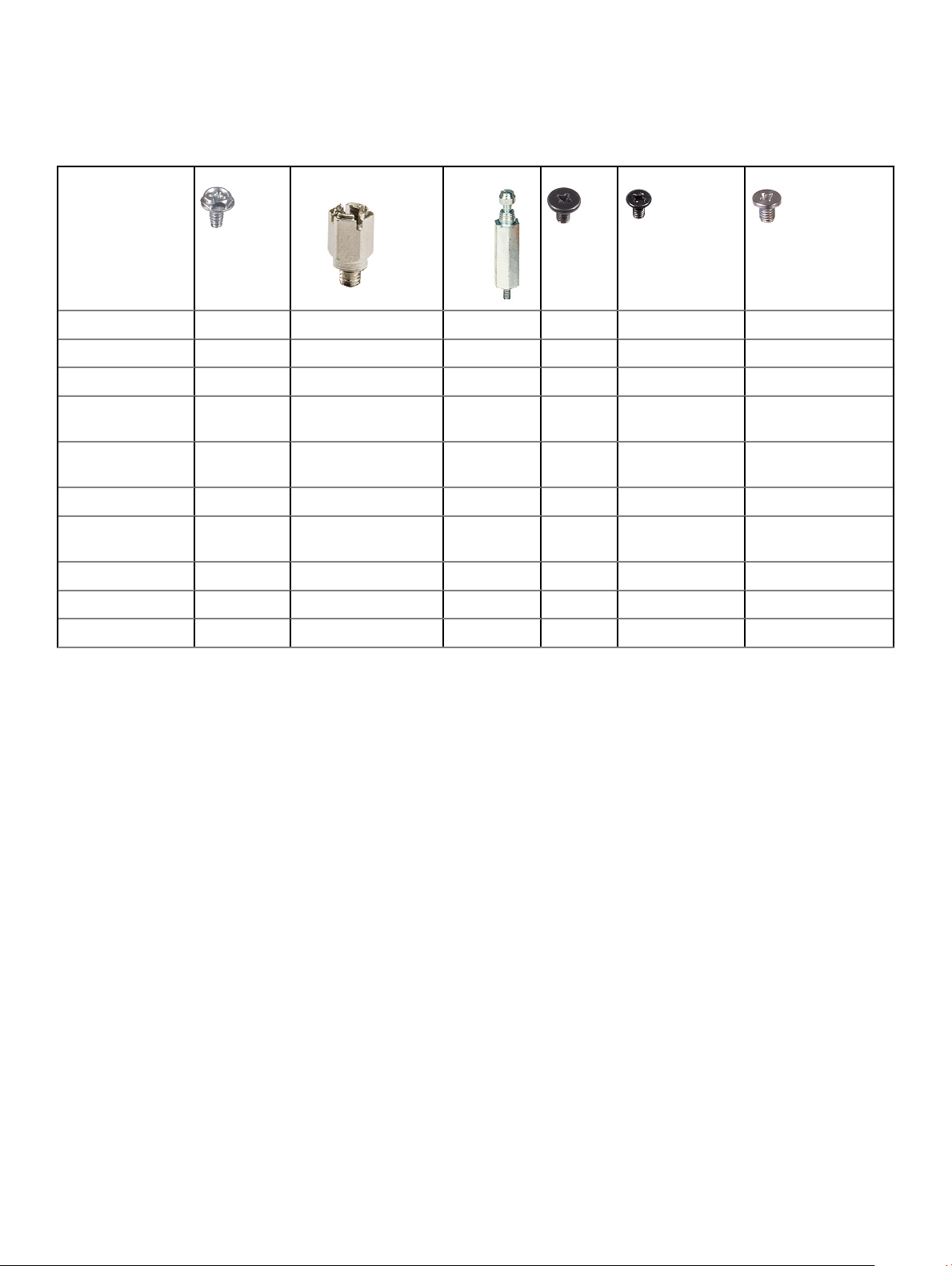
Seznam velikostí šroubů
Tabulka 2. Seznam velikostí šroubů
Součástka #6,32x1,4 #6-32 M3x6 M3x5 M3x3 M2x3,5
Základní deska 5 1 1
Matice karty SSD 1
Nosič pevného disku 1
Jednotka zdroje
napájení
Držák předního
panelu I/O
Čtečka karty SD 2
Typ C / HDMI /
modul DP
Interní anténa 2
Karta Wi-Fi 1
karta SSD 1
3
1
2
16 Demontáž a instalace součástí
Page 17
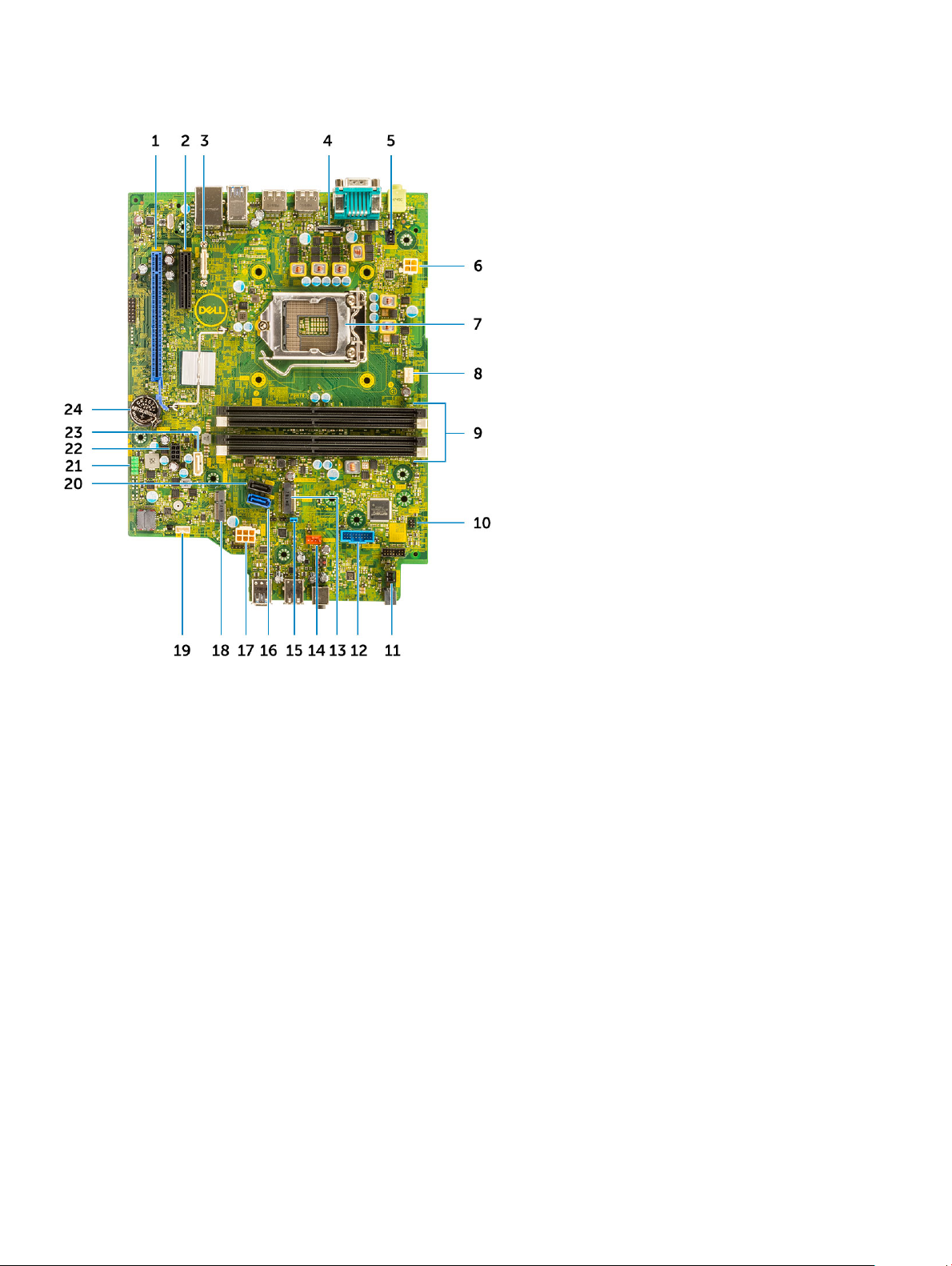
Rozložení základní desky
1 Konektor PCI-e x16 (slot 2) 2 Konektor PCI-e x4 (slot 1) – otevřený konec x4 na podporu
x16
3 Konektor USB typu C 4 Konektor zobrazovacího zařízení
5 Konektor spínače detekce vniknutí do šasi (Intruder) 6 Konektor napájení procesoru (ATX_CPU)
7 Patice procesoru (CPU) 8 konektor ventilátoru procesoru
9 Paměťové sloty (DIMM1, DIMM2, DIMM3, DIMM4) 10 Konektor vypínače (PWR_SW)
11 Vzdálený vypínač PWR 12 Konektor čtečky paměťových karet (Card_reader)
13 Karta SSD M.2 / konektor paměti Intel Optane 14 Konektor systémového ventilátoru
15 Propojka vymazání hesla (PASSWORD_CLR) 16 konektor SATA 0
17 konektor jednotky zdroje napájení 18 Konektor M.2 WLAN
19 Konektor interního reproduktoru (INT_SPKR) 20 konektor SATA 3
21 Interní konektor USB (FRONT_USB) 22 Napájecí konektor SATA (SATA_PWR)
23 konektor SATA 2 24 Knoíková baterie
Demontáž a instalace součástí 17
Page 18

Boční kryt
Demontáž bočního krytu
1 Postupujte podle pokynů v části Před manipulací uvnitř počítače.
2 Postup sejmutí krytu:
a Vysuňte a uvolněte západku na zadní straně systému, dokud se boční kryt s cvaknutím neuvolní [1].
b Vysuňte a vyjměte boční kryt ze systému [2].
Montáž bočního krytu
1 Umístěte kryt na systém a posuňte ho, aby zacvakl na místo.
2 Uvolňovací západka automaticky přichytí boční kryt k systému.
Demontáž a instalace součástí
18
Page 19

3 Postupujte podle pokynů v části Po manipulaci uvnitř počítače.
rozšiřující karta
Vyjmutí rozšiřující karty
1 Postupujte podle pokynů v části Před manipulací uvnitř počítače.
2 Demontujte boční kryt.
3 Vyjmutí rozšiřující karty:
a Zatáhněte za kovový výčnělek a otevřete tak západku rozšiřující karty [1].
b Zatáhněte za uvolňovací západku na spodní straně rozšiřovací karty [2].
c Odpojte a zvedněte rozšiřovací kartu z konektoru na základní desce [3].
Demontáž
a instalace součástí 19
Page 20

Montáž rozšiřující karty
1 Vložte rozšiřující kartu do konektoru na základní desce.
2 Zatlačte na rozšiřovací kartu tak, aby zacvakla na místo [1].
3 Zavřete západku rozšiřovací karty a zatlačte na ni, aby zacvakla na místo [2].
20
Demontáž a instalace součástí
Page 21

4 Namontujte boční kryt.
5 Postupujte podle postupu v části Po manipulaci uvnitř počítače.
Knoíková baterie
Demontáž knoíkové baterie
1 Postupujte podle pokynů v části Před manipulací uvnitř počítače.
2 Demontujte boční kryt.
3 Postup vyjmutí knoíkové baterie:
a Zatlačte na západku pomocí plastové jehly, dokud knoíková baterie nevyskočí z držáku [1].
b Vyjměte knoíkovou baterii ze systému [2].
Demontáž
a instalace součástí 21
Page 22

Montáž knoíkové baterie
1 Vložte knoíkovou baterii do slotu na základní desce [1].
2 Zatlačte baterii směrem dolů do konektoru tak, aby zapadla na své místo [2].
22
Demontáž a instalace součástí
Page 23

3 Namontujte boční kryt.
4 Postupujte podle postupu v části Po manipulaci uvnitř počítače.
Sestava pevného disku
Demontáž sestavy pevného disku
1 Postupujte podle pokynů v části Před manipulací uvnitř počítače.
2 Demontujte boční kryt.
3 Postup vyjmutí sestavy pevného disku:
a Odpojte datový a napájecí kabel pevného disku z konektorů na sestavě pevného disku [1, 2].
b Zatlačte na uvolňovací výčnělek a zvedněte sestavu pevného disku ze systému [3].
Demontáž
a instalace součástí 23
Page 24

4 Demontáž 2,5" pevného disku z držáku sestavy:
a Zatáhněte za jednu stranu držáku pevného disku, abyste odpojili kolíky na držáku ze slotů na pevném disku [1, 2].
b Zvedněte pevný disk z držáku pevného disku [3].
5 Demontáž 3,5" pevného disku z držáku sestavy:
a Zatáhněte za jednu stranu držáku pevného disku, abyste odpojili kolíky na držáku ze slotů na pevném disku [1, 2].
b Zvedněte pevný disk z držáku pevného disku [3].
Demontáž a instalace součástí
24
Page 25
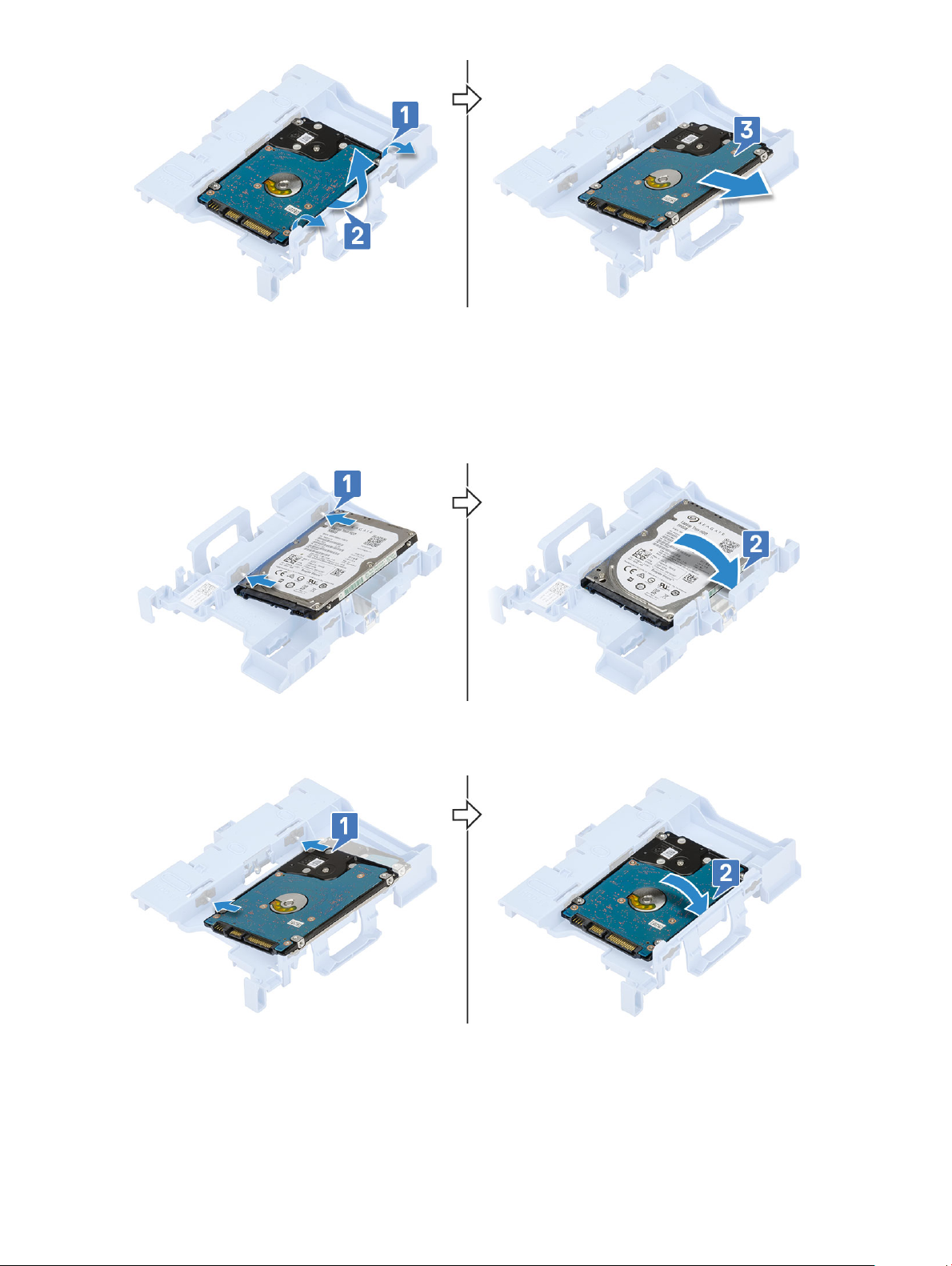
Montáž sestavy pevného disku
1 Montáž 2,5" pevného disku do držáku sestavy:
a Zarovnejte výstupky na pevném disku se sloty na sestavě pevného disku pod úhlem 30 stupňů [1].
b Zatlačte na pevný disk a upevněte jej do držáku sestavy pevného disku [2].
2 Montáž 3,5" pevného disku do držáku sestavy:
a Zarovnejte výstupky na pevném disku se sloty na sestavě pevného disku pod úhlem 30 stupňů [1].
b Zatlačte na pevný disk a upevněte jej do držáku sestavy pevného disku [2].
3 Montáž sestavy pevného disku:
a Zasuňte sestavu pevného disku do slotu v systému [1, 2].
b Připojte napájecí kabel a kabel pevného disku ke konektorům na pevném disku [3, 4].
Demontáž
a instalace součástí 25
Page 26
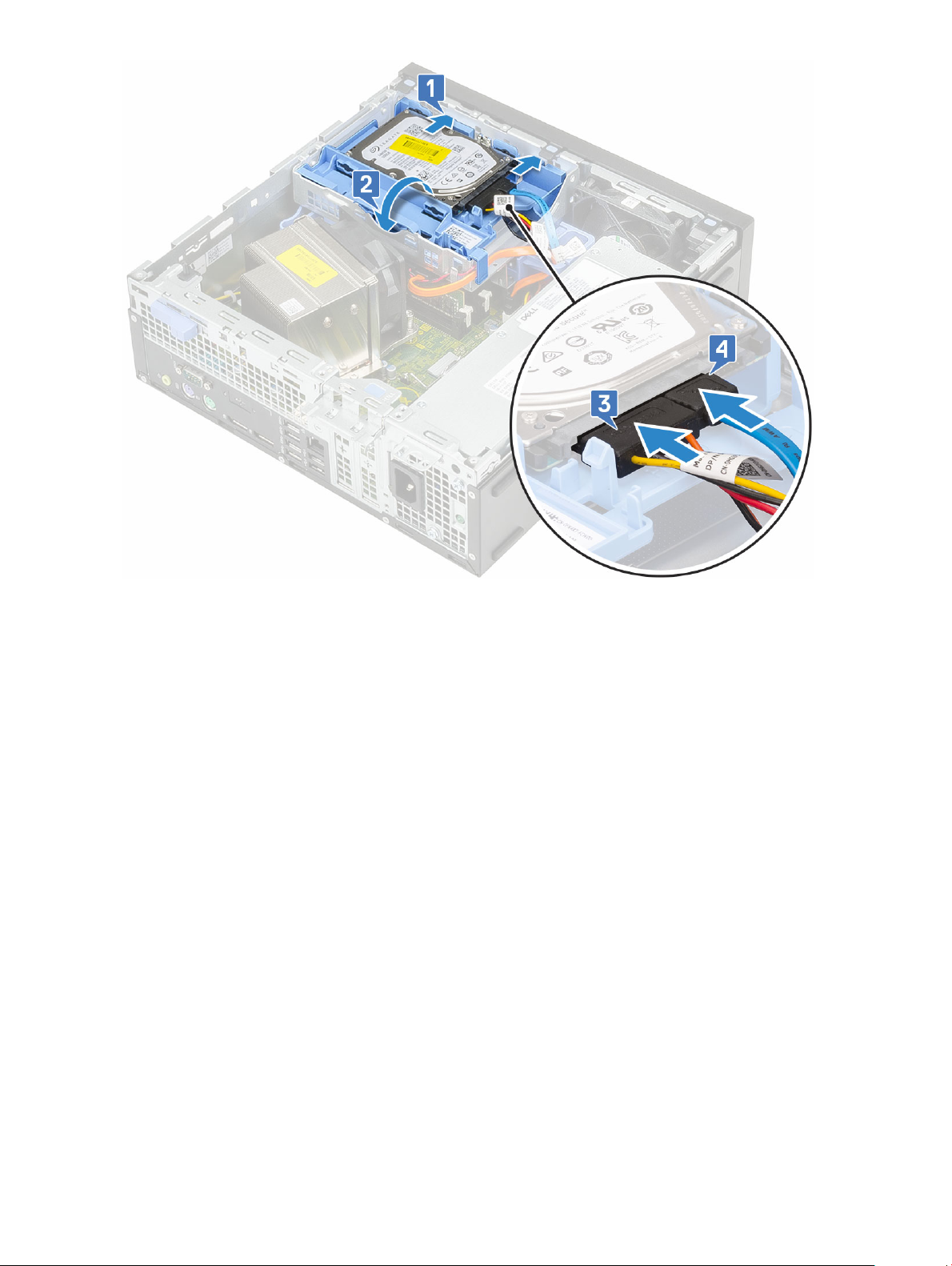
4 Namontujte boční kryt.
5 Postupujte podle postupu v části Po manipulaci uvnitř počítače.
Čelní kryt
Demontáž čelního krytu
1 Postupujte podle pokynů v části Před manipulací uvnitř počítače.
2 Demontujte boční kryt.
3 Postup pro demontáž předního rámečku:
a Uvolněte úchyty a čelní kryt ze systému [1] a poté vytáhnutím uvolněte háčky na čelním krytu ze slotů na předním panelu [2].
b Sejměte čelní kryt ze systému [3].
26
Demontáž a instalace součástí
Page 27

Montáž čelního krytu
1 Zarovnejte čelní kryt a vložte upevňovací výčnělky na krytu do slotů v systému.
2 Zatlačte na rámeček, aby se západky zacvakly na místo.
Demontáž
a instalace součástí 27
Page 28

3 Namontujte boční kryt.
4 Postupujte podle postupu v části Po manipulaci uvnitř počítače.
Modul pevného disku a optické jednotky
Demontáž modulu pevného disku a optické jednotky
1 Postupujte podle pokynů v části Před manipulací uvnitř počítače.
2 Demontujte následující součásti:
a Boční kryt
b Čelní kryt
3 Demontáž modulu pevného disku a optické jednotky:
a Odpojte datový a napájecí kabel pevného disku z konektorů na sestavě pevného disku [1, 2].
b Posuňte uvolňovací výčnělek a odemkněte modul pevného disku a optické jednotky [3].
c Uvolněte kabely pevného disku [1] a optické jednotky [2] z úchytu a uvolňovacího výčnělku pevného disku a optické jednotky.
d Zvedněte modul pevného disku a optické jednotky [3].
Demontáž a instalace součástí
28
Page 29

4 Demontáž modulu pevného disku a optické jednotky:
a Odpojte napájecí kabel a datový kabel optické jednotky od konektorů optické jednotky [1, 2].
b Vysuňte a zvedněte pevný disk a modul optické mechaniky ze systému [3].
Demontáž
a instalace součástí 29
Page 30

Montáž modulu pevného disku a optické jednotky
1 Zasuňte výčnělky na modulu pevného disku a optické jednotky do slotu v systému pod úhlem 30 stupňů [1].
2 Připojte datový a napájecí kabel optické jednotky ke konektorům optické jednotky [2, 3].
3 Zasuňte modul pevného disku a optické jednotky do příslušného slotu [4].
30
Demontáž a instalace součástí
Page 31

4 Protáhněte datový a napájecí kabel optické jednotky skrze úchytky [1].
5 Protáhněte datový a napájecí kabel pevného disku skrze uvolňovací výčnělek pevného disku a optické jednotky [2].
Demontáž
a instalace součástí 31
Page 32

6 Zasuňte uvolňovací výčnělek a uzamkněte modul [1].
7 Připojte datový a napájecí kabel pevného disku ke konektorům pevného disku [2, 3].
32
Demontáž a instalace součástí
Page 33

8 Namontujte následující součásti:
a Čelní kryt
b Boční kryt
9 Postupujte podle postupu v části Po manipulaci uvnitř počítače.
Optická mechanika
Vyjmutí optické jednotky
1 Postupujte podle pokynů v části Před manipulací uvnitř počítače.
2 Demontujte následující součásti:
a Boční kryt
b Čelní kryt
3 Vyjmutí optické jednotky:
a Odpojte datový a napájecí kabel pevného disku z konektorů na sestavě pevného disku [1, 2].
b Posuňte uvolňovací výčnělek a odemkněte modul pevného disku a optické jednotky [3].
c Zvedněte pevný disk a optický modul [4].
Demontáž
a instalace součástí 33
Page 34

d Odpojte datový a napájecí kabel optické jednotky od konektorů optické jednotky [1, 2] a zasuňte modul pevného disku a optické
jednotky dolů, dokud nezacvakne na místo [3].
34
Demontáž a instalace součástí
Page 35

e Stiskněte a zatlačte na uvolňovací západku na optické jednotce [1, 2] a vytáhněte optickou jednotku ze systému [3].
Demontáž
a instalace součástí 35
Page 36

Montáž optické mechaniky
1 Zasuňte optickou jednotku do slotu v systému [1].
2 Zvedněte modul pevného disku a optické jednotky [2].
36
Demontáž a instalace součástí
Page 37

3 Připojte datový a napájecí kabel optické jednotky ke konektorům optické jednotky [1, 2].
4 Vložte modul pevného disku a optické jednotky zpět do systému [3].
Demontáž
a instalace součástí 37
Page 38

5 Připojte datový kabel pevného disku a napájecí kabel pevného disku ke konektorům na pevném disku [1, 2].
6 Zasuňte uvolňovací výčnělek a uzamkněte modul [3,4].
38
Demontáž a instalace součástí
Page 39

7 Namontujte následující součásti:
a Čelní kryt
b Boční kryt
8 Postupujte podle postupu v části Po manipulaci uvnitř počítače.
Paměťový modul
Vyjmutí paměťového modulu
1 Postupujte podle pokynů v části Před manipulací uvnitř počítače.
2 Demontujte následující součásti:
a Boční kryt
b Čelní kryt
c Modul pevného disku a optické jednotky
3 Postup vyjmutí paměťového modulu:
a Uvolněte výčnělky na obou stranách a zvedněte paměťový modul z konektoru [1].
b Vyjměte paměťový modul ze základní desky [2].
Demontáž
a instalace součástí 39
Page 40

Vložení paměťového modulu
1 Zarovnejte zářez na hraně paměťového modulu se západkou na konektoru paměťového modulu.
2 Vložte paměťový modul do příslušné patice [1].
3 Zatlačte na paměťový modul tak, aby pojistné výčnělky zacvakly na místo [2].
40
Demontáž a instalace součástí
Page 41

4 Namontujte následující součásti:
a Modul pevného disku a optické jednotky
b Čelní kryt
c Boční kryt
5 Postupujte podle postupu v části Po manipulaci uvnitř počítače.
Chladič a ventilátor
Demontáž chladiče a ventilátoru chladiče
1 Postupujte podle pokynů v části Před manipulací uvnitř počítače.
2 Demontujte následující součásti:
a Boční kryt
b Čelní kryt
c Modul pevného disku a optické jednotky
3 Postup vyjmutí chladiče s ventilátorem:
a Odpojte kabel ventilátoru chladiče od základní desky [1].
b Povolte 4 jisticí šrouby upevňující chladič [2] a vyjměte jej ze systému [3].
POZNÁMKA
: Šrouby uvolňujte postupně v pořadí uvedeném na základní desce (1, 2, 3, 4).
Demontáž a instalace součástí 41
Page 42

4 Postup vyjmutí ventilátoru chladiče:
a Vyjměte čtyři šrouby z ventilátoru a zvedněte ventilátor z chladiče.
Montáž chladiče a ventilátoru chladiče
1 Montáž ventilátoru chladiče:
Demontáž a instalace součástí
42
Page 43

a Zarovnejte a umístěte sloty na chladiči do slotů na modulu chladiče.
b Zašroubujte 4 šrouby, jimiž je ventilátor chladiče připevněn k chladiči.
2 Namontujte chladič:
a Zarovnejte chladič na procesor [1].
b Dotáhněte 4 jisticí šrouby a upevněte sestavu chladiče k základní desce [2].
POZNÁMKA: Šrouby utahujte postupně v pořadí uvedeném na základní desce (1, 2, 3, 4).
c Připojte kabel ventilátoru chladiče ke slotu na základní desce [3].
Demontáž
a instalace součástí 43
Page 44

3 Namontujte následující součásti:
a Modul pevného disku a optické jednotky
b Čelní kryt
c Boční kryt
4 Postupujte podle postupu v části Po manipulaci uvnitř počítače.
Spínač detekce vniknutí do skříně
Demontáž spínače detekce vniknutí do šasi
1 Postupujte podle pokynů v části Před manipulací uvnitř počítače.
2 Demontujte následující součásti:
a Boční kryt
b Čelní kryt
c Modul pevného disku a optické jednotky
d Chladič a ventilátor chladiče
3 Vyjmutí spínače detekce vniknutí:
a Odpojte kabel spínače detekce vniknutí z konektoru na základní desce [1].
b Vysuňte spínač detekce vniknutí do šasi a zvedněte jej ze systému [2].
44 Demontáž a instalace součástí
Page 45

Montáž spínače proti neoprávněnému vniknutí do skříně
1 Vložte spínač detekce neoprávněného vniknutí do slotu v šasi [1].
2 Připojte kabel spínače detekce neoprávněného vniknutí k základní desce [2].
3 Namontujte následující součásti:
a Chladič a ventilátor chladiče
b Modul pevného disku a optické jednotky
c Čelní kryt
d Boční kryt
4 Postupujte podle postupu v části Po manipulaci uvnitř počítače.
Síťový spínač
Demontáž vypínače
1 Postupujte podle pokynů v části Před manipulací uvnitř počítače.
2 Demontujte následující součásti:
a Boční kryt
b Čelní kryt
c Modul pevného disku a optické jednotky
3 Postup vyjmutí spínače napájení:
Demontáž
a instalace součástí 45
Page 46

a Odpojte kabel vypínače od základní desky [1].
b Stiskněte upevňovací výčnělky vypínače a vyjměte vypínač ze systému [2] [3].
Montáž spínače napájení
1 Zasuňte modul vypínače do slotu v šasi tak, aby zacvakl na místo [1].
2 Připojte kabel spínače ke konektoru na základní desce [2].
46
Demontáž a instalace součástí
Page 47
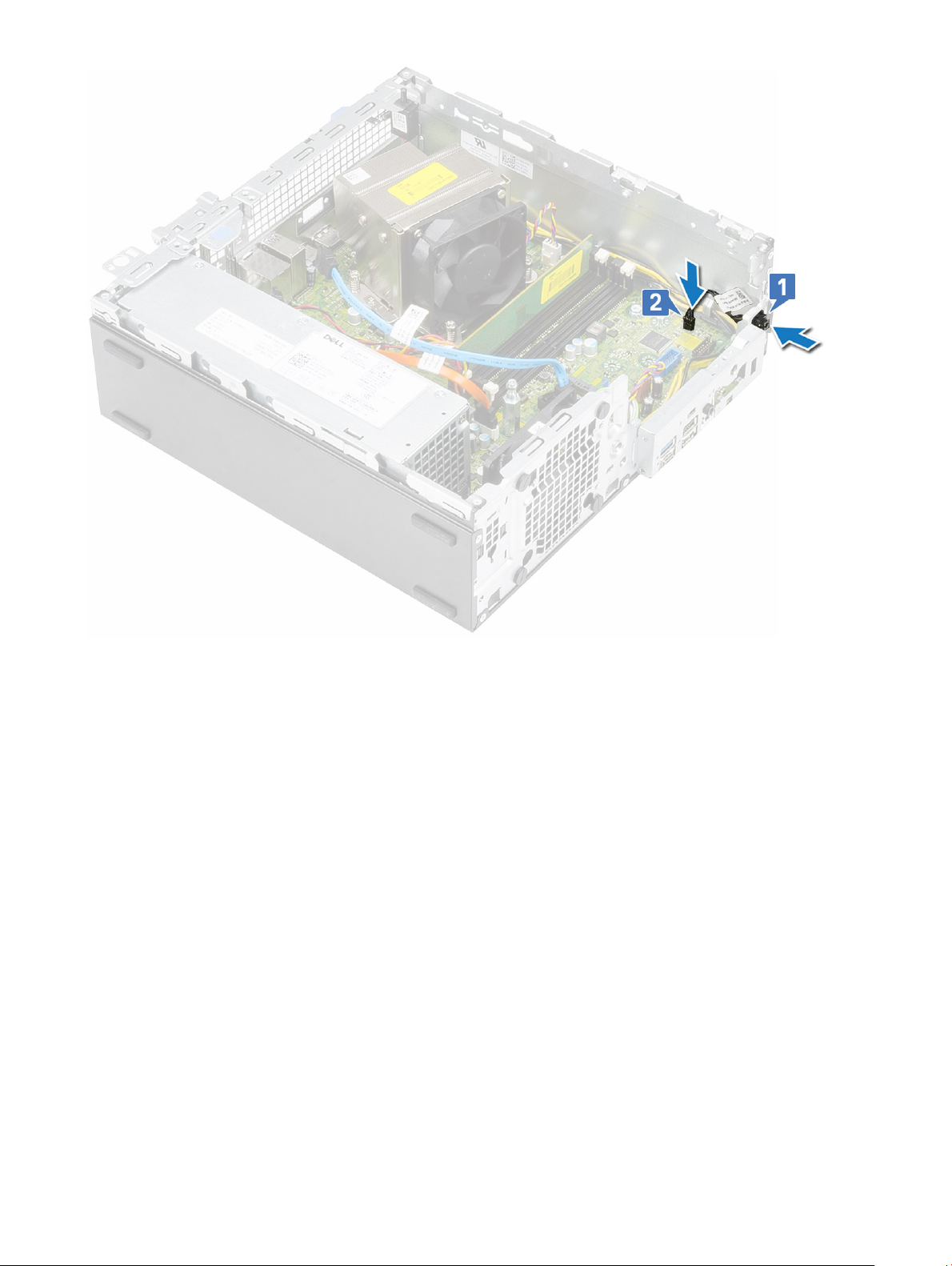
3 Namontujte následující součásti:
a Modul pevného disku a optické jednotky
b Čelní kryt
c Boční kryt
4 Postupujte podle postupu v části Po manipulaci uvnitř počítače.
Procesor
Demontáž procesoru
1 Postupujte podle pokynů v části Před manipulací uvnitř počítače.
2 Demontujte následující součásti:
a Boční kryt
b Čelní kryt
c Modul pevného disku a optické jednotky
d Chladič a ventilátor chladiče
3 Vyjmutí procesoru:
a Uvolněte páčku patice stisknutím dolů a ven zpod západky na ochranném krytu procesoru [1].
b Zvedněte páčku vzhůru a poté zvedněte ochranný kryt procesoru [2].
c Vyjměte procesor z patice [3].
Demontáž
a instalace součástí 47
Page 48

Montáž procesoru
1 Umístěte procesor do patice tak, aby byly kolíky na procesoru zarovnány se zdířkami na patici [1].
2 Zavřete ochranný kryt procesoru jeho zasunutím pod zadržovací šroub [2].
3 Přesuňte páčku patice dolů a zatlačením pod západku ji uzamkněte [3].
48
Demontáž a instalace součástí
Page 49

4 Namontujte následující součásti:
a Chladič a ventilátor chladiče
b Modul pevného disku a optické jednotky
c Čelní kryt
d Boční kryt
5 Postupujte podle postupu v části Po manipulaci uvnitř počítače.
Disk SSD (Solid State Drive) M.2 PCIe
Demontáž disku SSD (Solid State Drive) M.2 PCIe
1 Postupujte podle pokynů v části Před manipulací uvnitř počítače.
2 Demontujte následující součásti:
a Boční kryt
b Čelní kryt
c Modul pevného disku a optické jednotky
3 Demontáž karty SSD PCIe M.2:
a Vyšroubujte jeden šroub (M2 x 3,5), kterým je karta SSD M.2 PCIe připevněna k základní desce [1].
b Zvedněte kartu SSD a vytáhněte ji z konektoru na základní desce [2].
Demontáž
a instalace součástí 49
Page 50

c Odstraňte chladicí podložku ze základní desky [3].
POZNÁMKA: Disk SSD M.2 PCIe s kapacitou více než 512 GB (512 GB / 1 TB / 2 TB) je nutné instalovat s chladící
podložkou. Disk SSD M.2 SATA a M.2 PCIe s kapacitou 128 GB a 256 GB chladící podložku nepotřebuje.
Montáž disku SSD (Solid State Drive) M.2 PCIe
1 Vložte chladicí podložku do slotu na základní desce [1].
POZNÁMKA
podložkou. Disk SSD M.2 SATA a M.2 PCIe s kapacitou 128 GB a 256 GB chladící podložku nepotřebuje.
2 Vložte kartu SSD M.2 PCIe do slotu na karty na základní desce [2].
3 Zašroubujte jeden šroub (M2 x 3,5), kterým je karta SSD M.2 PCIe připevněna k základní desce [3].
Demontáž a instalace součástí
50
: Disk SSD M.2 PCIe s kapacitou více než 512 GB (512 GB / 1 TB / 2 TB) je nutné instalovat s chladící
Page 51

4 Namontujte následující součásti:
a Modul pevného disku a optické jednotky
b Čelní kryt
c Boční kryt
5 Postupujte podle postupu v části Po manipulaci uvnitř počítače.
Karta Intel Optane
Demontáž karty Intel Optane
1 Postupujte podle pokynů v části Před manipulací uvnitř počítače.
2 Demontujte následující součásti:
a Boční kryt
b Čelní kryt
c Modul pevného disku a optické jednotky
3 Demontáž karty Intel Optane:
a Vyšroubujte šroub (M2 x 3,5), kterým je karta Intel Optane připevněna k základní desce [1].
Demontáž
a instalace součástí 51
Page 52

b Zvedněte kartu Intel Optane a vytáhněte ji z konektoru na základní desce [2].
c Odloupněte chladicí podložku [3].
Instalace karty Intel Optane
1 Vložte chladicí podložku do slotu na základní desce [1].
2 Vložte kartu Intel Optane do slotu na karty na základní desce [2].
3 Zašroubujte šroub (M2 x 3,5), kterým je karta Intel Optane připevněna k základní desce [3].
Demontáž a instalace součástí
52
Page 53

4 Namontujte následující součásti:
a Modul pevného disku a optické jednotky
b Čelní kryt
c Boční kryt
5 Postupujte podle postupu v části Po manipulaci uvnitř počítače.
Čtečka karet SD – volitelná
Demontáž čtečky karet SD
1 Postupujte podle pokynů v části Před manipulací uvnitř počítače.
2 Demontujte následující součásti:
a Boční kryt
b Čelní kryt
c Modul pevného disku a optické jednotky
3 Vyjmutí čtečky karet SD:
Demontáž
a instalace součástí 53
Page 54

a Uvolněte napájecí kabely z upevňovací svorky na čtečce karet SD [1].
b Vyšroubujte dva šrouby (M3), jimiž je čtečka karet SD připevněna k panelu I/O a k základní desce [2].
c Zvedněte čtečku karet SD ze slotu na základní desce [3].
Montáž čtečky karet SD
1 Protáhněte napájecí kabely zpět skrze upevňovací svorku na čtečce karet SD [1].
2 Vložte čtečku karty SD do slotu na základní desce [2].
3 Zašroubujte dva šrouby (M3), jimiž je čtečka karet SD připevněna k panelu I/O a k základní desce [3].
Demontáž a instalace součástí
54
Page 55

4 Namontujte následující součásti:
a Modul pevného disku a optické jednotky
b Čelní kryt
c Boční kryt
5 Postupujte podle postupu v části Po manipulaci uvnitř počítače.
Interní anténa – volitelná
Demontáž interní antény
1 Postupujte podle pokynů v části Před manipulací uvnitř počítače.
2 Demontujte následující součásti:
a Boční kryt
b Čelní kryt
c Modul pevného disku a optické jednotky
3 Demontáž antény ze systému:
Demontáž
a instalace součástí 55
Page 56

a Uvolněte anténní kabel z otvoru pro kabel v šasi [1].
b Uvolněte anténní kabel ze dvou háčků v šasi [2].
c Vyšroubujte šroub upevňující anténu k šasi [1].
d Vytáhněte černý anténní kabel ze slotu ANT-B v šasi [2, 3].
56
Demontáž a instalace součástí
Page 57

e Vyšroubujte šroub upevňující anténu k šasi [1].
f Vytáhněte bílý anténní kabel ze slotu ANT-W v šasi [2, 3].
Demontáž
a instalace součástí 57
Page 58

Montáž interní antény
1 Odlepte mylarovou pásku z interní antény.
58
Demontáž a instalace součástí
Page 59

2 Montáž antény do systému:
a Zarovnejte a vložte bílý anténní kabel do slotu ANT-W v šasi [1, 2].
b Zašroubujte šroub upevňující anténu k šasi [3].
Demontáž
a instalace součástí 59
Page 60

c Zarovnejte a vložte černý anténní kabel do slotu ANT-B v šasi [1, 2].
d Zašroubujte šroub upevňující anténu k šasi [3].
60
Demontáž a instalace součástí
Page 61

e Vložte anténní kabel do dvou háčků [1].
f Protáhněte anténní kabel skrze otvor pro kabel v šasi [2].
Demontáž
a instalace součástí 61
Page 62

g Sejměte plastovou trubici z kabelu interní antény.
62
Demontáž a instalace součástí
Page 63

3 Namontujte následující součásti:
a Modul pevného disku a optické jednotky
b Čelní kryt
c Boční kryt
4 Postupujte podle postupu v části Po manipulaci uvnitř počítače.
Karta M.2 2230 WLAN – volitelně
Demontáž karty M.2 2230 WLAN
1 Postupujte podle pokynů v části Před manipulací uvnitř počítače.
2 Demontujte následující součásti:
a Boční kryt
b Čelní kryt
c Modul pevného disku a optické jednotky
3 Demontáž karty M.2 2230 WLAN:
a Vyšroubujte šroub (M2) upevňující držák karty WLAN a kartu WLAN k základní desce [1].
b Vysuňte a zvedněte držák karty WLAN z karty WLAN [2].
c Odpojte anténní kabely od karty WLAN [3].
d Vysuňte a vyjměte kartu WLAN ze slotu karty WLAN [4].
Demontáž
a instalace součástí 63
Page 64

Instalace karty M.2 2230 WLAN
1 Instalace karty M.2 2230 WLAN:
a Zarovnejte a vložte kartu WLAN do slotu karty WLAN [1].
b Připojte kabely antény ke kartě WLAN [2].
c Nainstalujte držák karty WLAN na kartu WLAN [3].
d Zašroubujte šroub (M2) upevňující držák karty WLAN a kartu WLAN k základní desce [4].
Demontáž a instalace součástí
64
Page 65

2 Namontujte následující součásti:
a Modul pevného disku a optické jednotky
b Čelní kryt
c Boční kryt
3 Postupujte podle postupu v části Po manipulaci uvnitř počítače.
Jednotka zdroje napájení
Demontáž jednotky zdroje napájení (PSU)
1 Postupujte podle pokynů v části Před manipulací uvnitř počítače.
2 Demontujte následující součásti:
a Boční kryt
b Čelní kryt
c Modul pevného disku a optické jednotky
3 Uvolnění jednotky PSU:
a Odpojte kabel napájení procesoru od konektoru na základní desce [1].
Demontáž
a instalace součástí 65
Page 66

b Vyjměte napájecí kabely z upevňovacích svorek na šasi [2, 3].
c Odpojte napájecí kabel od konektoru na základní desce [4].
4 Vyjmutí jednotky PSU:
a Vyšroubujte 3 šrouby, kterými je jednotka PSU připevněna k systému [1].
b Stiskněte modrý uvolňovací výčnělek [4] na zadním konci jednotky PSU, vysuňte jednotku PSU a zvedněte ji ze systému [2].
66
Demontáž a instalace součástí
Page 67

Montáž jednotky zdroje napájení (PSU)
1 Umístěte zdroj napájení (PSU) do šasi a posuňte jej k zadní části systému [1].
2 Zašroubujte šrouby, jimiž je zdroj PSU připevněn k zadní části šasi systému.
Demontáž
a instalace součástí 67
Page 68

3 Připojte kabel napájení ke konektoru na základní desce [1].
4 Veďte kabel napájení systému upevňovací svorkou [2].
5 Veďte kabel napájení procesoru upevňovacími svorkami [3].
6 Připojte kabel napájení procesoru ke konektoru na základní desce [4].
68
Demontáž a instalace součástí
Page 69

7 Namontujte následující součásti:
a Modul pevného disku a optické jednotky
b Čelní kryt
c Boční kryt
8 Postupujte podle postupu v části Po manipulaci uvnitř počítače.
Reproduktor
Demontáž reproduktoru
1 Postupujte podle pokynů v části Před manipulací uvnitř počítače.
2 Demontujte následující součásti:
a Boční kryt
b Čelní kryt
c Modul pevného disku a optické jednotky
3 Vyjmutí reproduktoru:
a Odpojte kabel reproduktoru od konektoru na základní desce [1].
b Stiskněte uvolňovací výčnělek [2] a vytáhněte reproduktor ze systému [3].
Demontáž
a instalace součástí 69
Page 70

Montáž reproduktoru
1 Vložte reproduktor do slotu v šasi systému a zatlačením ho zacvakněte na místo [1].
2 Připojte kabel reproduktoru ke konektoru na základní desce [2].
70
Demontáž a instalace součástí
Page 71

3 Namontujte následující součásti:
a Modul pevného disku a optické jednotky
b Čelní kryt
c Boční kryt
4 Postupujte podle postupu v části Po manipulaci uvnitř počítače.
Systémový ventilátor
Demontáž systémového ventilátoru
1 Postupujte podle pokynů v části Před manipulací uvnitř počítače.
2 Demontujte následující součásti:
a Boční kryt
b Čelní kryt
c Modul pevného disku a optické jednotky
3 Postup vyjmutí systémového ventilátoru:
a Odpojte kabel systémového ventilátoru od základní desky [1].
b Posuňte průchodky ventilátoru směrem ke slotu na zadní stěně šasi ventilátoru [2].
c Vyjměte ventilátor ze systému [3, 4].
Demontáž
a instalace součástí 71
Page 72

Montáž systémového ventilátoru
1 Montáž systémového ventilátoru:
a Zarovnejte a umístěte systémový ventilátor do šasi systému [1].
b Protáhněte čtyři průchodky skrze šasi a posuňte je směrem ven dle drážky [2, 3].
c Připojte kabel systémového ventilátoru k základní desce [4].
72
Demontáž a instalace součástí
Page 73

2 Namontujte následující součásti:
a Modul pevného disku a optické jednotky
b Čelní kryt
c Boční kryt
3 Postupujte podle postupu v části Po manipulaci uvnitř počítače.
Základní deska
Vyjmutí základní desky
1 Postupujte podle pokynů v části Před manipulací uvnitř počítače.
2 Demontujte následující součásti:
a Boční kryt
b Čelní kryt
c Modul pevného disku a optické jednotky
d Chladič a ventilátor chladiče
e Procesor
f Paměťový modul
g Karta SSD M.2 PCIe
h Karta Intel Optane
i Čtečka karty SD
j Karta M.2 2230 WLAN
3 Postup vyjmutí panelu I/O:
a Vyjměte šroub, který zajišťuje panel I/O [1].
Demontáž
a instalace součástí 73
Page 74

b Otočte panel I/O a vyjměte jej ze systému [2].
c Odpojte kabel vypínače [3], uvolněte napájecí kabel z úchytek v šasi [4] a kabel napájecího zdroje [5] a kabel spínače detekce
vniknutí do šasi [6] od konektorů na základní desce.
4 Odpojte kabel spínače proti vniknutí [1], napájecí kabel [2], datový kabel [3], kabel systémového ventilátoru [4], kabel SATA [5] a
napájecí kabel SATA [6].
74
Demontáž a instalace součástí
Page 75

5 Vyjmutí šroubů ze základní desky:
a Vyjměte distanční šroub (#6-32) a šroub (M3x6), jimiž je základní deska připevněna k systému [1, 2].
b Vyjměte 5 šroubů, kterými je připevněna základní deska k šasi [3].
Demontáž
a instalace součástí 75
Page 76

6 Postup demontáže základní desky:
a Zvedněte a vysuňte základní desku z počítače [1, 2].
76
Demontáž a instalace součástí
Page 77

Montáž základní desky
1 Uchopte základní desku po stranách a zarovnejte ji směrem k zadní stěně systému.
2 Vložte základní desku do šasi systému tak, aby konektory na spodní straně základní desky byly zarovnány s výčnělky na šasi
a současně aby otvory pro šrouby na základní desce byly zarovnány s otvory v šasi [1, 2].
Demontáž
a instalace součástí 77
Page 78

3 Zašroubujte 5 šroubů, jimiž je základní deska připevněna k systému [1], šroub (M3x5) [2] a šroub (#6-32) [3].
78
Demontáž a instalace součástí
Page 79

4 Zarovnejte kabely s piny na konektorech na základní desce a připojte kabel spínače detekce vniknutí do šasi [1], napájecí kabel (PSU)
[2], datový kabel [3], kabel systémového ventilátoru [4], kabel SATA [5] a napájecí kabel SATA [6] k základní desce:
5 Vložte háček na panelu I/O do slotu na šasi a otočením panel I/O uzavřete [1].
6 Našroubujte šroub, kterým je panel I/O připevněn k šasi [2].
7 Připojte kabel vypínače [3], připevněte napájecí kabel do úchytek v šasi [4] a připojte kabel napájecího zdroje [5] a kabel spínače
detekce vniknutí do šasi [6] ke konektorům na základní desce.
Demontáž
a instalace součástí 79
Page 80

8 Namontujte následující součásti:
a Karta M.2 2230 WLAN
b Čtečka karty SD
c Karta Intel Optane
d Karta SSD M.2 PCIe
e Paměťový modul
f Procesor
g Chladič a ventilátor chladiče
h Modul pevného disku a optické jednotky
i Čelní kryt
j Boční kryt
9 Postupujte podle postupu v části Po manipulaci uvnitř počítače.
80
Demontáž a instalace součástí
Page 81

4
Řešení problémů s počítačem
Problémy s počítačem můžete během provozu počítače řešit prostřednictvím ukazatelů, jako jsou diagnostické kontroly, zvukové signály a
chybové zprávy.
Rozšířená diagnostika vyhodnocení systému před jeho spuštěním – ePSA
Diagnostika ePSA (známá také jako diagnostika systému) provádí celkovou kontrolu hardwaru. Diagnostika ePSA je integrována do systému
BIOS a je spouštěna interně systémem BIOS. Vestavěná diagnostika systému poskytuje sadu možností pro konkrétní zařízení nebo jejich
skupiny a umožní vám:
• Spouštět testy automaticky nebo v interaktivním režimu
• Opakovat testy
• Zobrazit nebo ukládat výsledky testů
• Procházet testy a využitím dalších možností testu získat dodatečné informace o zařízeních, u kterých test selhal
• Prohlížet stavové zprávy s informacemi o úspěšném dokončení testu
• Prohlížet chybové zprávy s informacemi o problémech, ke kterým během testu došlo
UPOZORNĚNÍ
může mít za následek neplatné výsledky nebo chybové zprávy.
POZNÁMKA: Některé testy pro konkrétní zařízení vyžadují zásah uživatele. Při provádění diagnostických testů buďte vždy
přítomni u terminálu počítače.
: Používejte diagnostiku systému pouze k testování tohoto počítače. Použití tohoto programu s jinými počítači
Spuštění diagnostiky ePSA
1 Spusťte zaváděcí diagnostický program některou z výše uvedených metod.
2 Po načtení jednorázové spouštěcí nabídky přejděte pomocí šipek nahoru a dolů do ePSA či diagnostiky a stisknutím klávesy <Enter>
diagnostiku spusťte
Stisknutím Fn+PWR nainstalujete diagnostický systém vybraný na obrazovce a rovnou spustíte ePSA/diagnostiku.
3 Na obrazovce se spouštěcí nabídkou vyberte možnost Diagnostics (Diagnostika).
4 Stisknutím šipky v pravém spodním rohu přejdete na seznam stránek.
Detekované položky se zobrazí a otestují.
5 V případě jakéhokoli problému se zobrazí chybové kódy.
Chybový kód a ověřovací číslo si poznamenejte a obraťte se na společnost Dell.
Spuštění diagnostického testu konkrétního zařízení
1 Stiskněte klávesu Esc a kliknutím na Yes (Ano) zastavte diagnostický test.
2 V levém podokně vyberte požadované zařízení a klepněte na tlačítko Run Tests (Spustit testy).
3 V případě jakéhokoli problému se zobrazí chybové kódy.
Chybový kód a ověřovací číslo si poznamenejte a obraťte se na společnost Dell.
Řešení problémů s počítačem 81
Page 82

Diagnostika
Test POST (Power On Self Test) počítače se provádí před zahájením procesu spouštění a zajišťuje, aby počítač splňoval základní požadavky
a hardware správně fungoval. Když počítač testem POST projde, pokračuje spouštění v normálním režimu. Pokud však počítač testem
POST neprojde, oznámí to během spouštění řadou kódů na indikátorech LED. Systémový indikátor LED je součástí vypínače.
Následující tabulka popisuje různé vzory blikání a jejich význam.
Tabulka 3. Souhrn stavů indikátoru LED napájení
Stav oranžové kontrolky LED Stav bílé kontrolky LED Stav systému Poznámky
Nesvítí Nesvítí S5
Nesvítí Bliká S3, bez PWRGD_PS
Předchozí stav Předchozí stav S3, bez PWRGD_PS Tento záznam umožňuje
prodlevu při přechodu z aktivního
stavu SLP_S3# do neaktivního
stavu PWRGD_PS.
Bliká Nesvítí S0, bez PWRGD_PS
Svítí Nesvítí S0, bez PWRGD_PS, načtení
kódu = 0
Nesvítí Svítí S0, bez PWRGD_PS, načtení
kódu = 1
Indikuje, že hostitelský systém
BIOS začal s exekucí a lze nyní
zapisovat do registru LED.
Tabulka 4. Oranžová blikající kontrolka LED indikuje poruchy
Stav oranžové kontrolky LED Stav bílé kontrolky LED Stav systému Poznámky
2 1 Vadná základní deska Vadná základní deska – řádky A,
G, H a J v tabulce 12.4
parametrů SIO – kontrolky PrePost [40]
2 2 Vadná základní deska, napájecí
zdroj nebo kabeláž
2 3 Vadná základní deska, paměti
DIMM nebo procesor
2 4 Vadná knoíková baterie Vadná knoíková baterie – řádek
Tabulka 5. Stavy pod kontrolou hostitelského systému BIOS
Stav oranžové kontrolky LED Stav bílé kontrolky LED Stav systému Poznámky
2 5 Stav 1 systému BIOS Kód BIOS Post (starý vzorec
2 6 Stav 2 systému BIOS Kód BIOS Post (starý vzorec
Vadná základní deska, napájecí
zdroj nebo kabeláž – řádky B, C
a D tabulky 12.4 parametrů SIO
[40]
Vadná základní deska, paměti
DIMM nebo procesor – řádky F a
K tabulky 12.4 parametrů SIO
[40]
M tabulky 12.4 parametrů SIO
[40]
LED 0001) narušený systém
BIOS.
LED 0010) špatná kongurace
82 Řešení problémů s počítačem
Page 83

Stav oranžové kontrolky LED Stav bílé kontrolky LED Stav systému Poznámky
procesoru nebo závada
procesoru.
2 7 Stav 3 systému BIOS Kód BIOS Post (starý vzorec
LED 0011) probíhající kongurace
paměti. Byly rozpoznány vhodné
paměťové moduly, došlo však
k selhání.
3 1 Stav 4 systému BIOS Kód BIOS Post (starý vzorec
LED 0100) Kombinace
kongurace nebo závady zařízení
PCI s kongurací nebo závadou
podřízeného grackého systému.
Systém BIOS pro eliminaci
grackého kódu 0101.
3 2 Stav 5 systému BIOS Kód BIOS Post (starý vzorec
LED 0110) kombinace
kongurace nebo závady úložiště
a USB. Systém BIOS pro
eliminaci kódu USB 0111.
3 3 Stav 6 systému BIOS Kód BIOS Post (starý vzorec
LED 1000) kongurace paměti,
paměť nezjištěna.
3 4 Stav 7 systému BIOS Kód BIOS Post (starý vzorec
LED 1001) závažná chyba
základní desky.
3 5 Stav 8 systému BIOS Kód BIOS Post (starý vzorec
LED 1010) kongurace paměti,
nekompatibilní moduly nebo
neplatná kongurace.
3 6 Stav 9 systému BIOS Kód BIOS Post (starý vzorec
LED 1011) kombinace kódů „Jiné
aktivity před videem a
kongurace zdroje“. Systém
BIOS pro eliminaci kódu 1100.
3 7 Stav 10 systému BIOS Kód BIOS Post (starý vzorec
LED 1110) Další aktivita pre-post,
procedura po inicializaci graky.
Chybové zprávy diagnostiky
Tabulka
6. Chybové zprávy diagnostiky
Chybové zprávy Popis
AUXILIARY DEVICE FAILURE
BAD COMMAND OR FILE NAME
CACHE DISABLED DUE TO FAILURE
CD DRIVE CONTROLLER FAILURE
Dotyková podložka nebo externí myš mohou být vadné. U externí
myši zkontrolujte, zda je kabel připojen. Povolte možnost Pointing
Device (Polohovací zařízení) v programu nastavení systému.
Ujistěte se, že jste příkaz zadali správně, že jste vložili mezery na
správná místa a že jste uvedli správnou cestu k souboru.
Primární vyrovnávací paměť v mikroprocesoru selhala. Kontaktujte
společnost Dell
Optická jednotka nereaguje na příkazy z počítače.
Řešení problémů s počítačem 83
Page 84

Chybové zprávy Popis
DATA ERROR
DECREASING AVAILABLE MEMORY
DISK C: FAILED INITIALIZATION
DRIVE NOT READY
ERROR READING PCMCIA CARD
EXTENDED MEMORY SIZE HAS CHANGED
THE FILE BEING COPIED IS TOO LARGE FOR THE
DESTINATION DRIVE
A FILENAME CANNOT CONTAIN ANY OF THE FOLLOWING
CHARACTERS: \ / : * ? " < > | -
GATE A20 FAILURE
Pevný disk nemůže číst data.
Jeden nebo více paměťových modulů může být poškozeno nebo
nesprávně vloženo. Znovu nainstalujte paměťové moduly a v případě
potřeby je vyměňte.
Inicializace pevného disku se nezdařila. Spusťte testy pevného disku
v nástroji Dell Diagnostics (viz část ).
Aby mohla operace pokračovat, je třeba nainstalovat pevný disk.
Vložte pevný disk do diskové přihrádky.
Počítač nemůže rozpoznat kartu ExpressCard. Vložte kartu znovu
nebo vyzkoušejte jinou kartu.
Množství paměti zaznamenané ve stálé paměti NVRAM neodpovídá
paměti nainstalované v počítači. Restartujte počítač. Objeví-li se
chyba znovu, kontaktujte společnost Dell.
Soubor, který se pokoušíte kopírovat, je příliš velký, aby se vešel na
disk, nebo je disk plný. Zkuste soubor zkopírovat na jiný disk, nebo
použít disk s větší kapacitou.
Nepoužívejte tyto znaky v názvech souboruc1ů.
Paměťový modul může být uvolněný. Znovu nainstalujte paměťové
moduly a v případě potřeby je vyměňte.
GENERAL FAILURE
HARD-DISK DRIVE CONFIGURATION ERROR
HARD-DISK DRIVE CONTROLLER FAILURE 0
HARD-DISK DRIVE FAILURE
HARD-DISK DRIVE READ FAILURE
Operační systém nemůže provést příkaz. Za zprávou většinou
následují konkrétní informace – například Například Printer out of
paper. Take the appropriate action.
Poučítač nemůže rozpoznat typ disku. Vypněte počítač, vyjměte
pevný disk a zaveďte počítač z disku CD. Potom počítač vypněte,
znovu nainstalujte pevný disk a restartujte. Spusťte testy Hard Disk
Drive (pevného disku) v nástroji Dell Diagnostics.
Pevný disk nereaguje na příkazy z počítače. Vypněte počítač,
vyjměte pevný disk a zaveďte počítač z disku CD. Potom počítač
vypněte, znovu nainstalujte pevný disk a restartujte. Pokud problém
přetrvává, zkuste použít jiný disk. Spusťte testy Hard Disk Drive
(pevného disku) v nástroji Dell Diagnostics.
Pevný disk nereaguje na příkazy z počítače. Vypněte počítač,
vyjměte pevný disk a zaveďte počítač z disku CD. Potom počítač
vypněte, znovu nainstalujte pevný disk a restartujte. Pokud problém
přetrvává, zkuste použít jiný disk. Spusťte testy Hard Disk Drive
(pevného disku) v nástroji Dell Diagnostics.
Pevný disk muc1ůže být poškozený. Vypněte počítač, vyjměte pevný
disk a zaveďte počítač z disku CD. Potom počítač vypněte, znovu
nainstalujte pevný disk a restartujte. Pokud problém přetrvává,
zkuste použít jiný disk. Spusťte testy Hard Disk Drive (pevného
disku) v nástroji Dell Diagnostics.
INSERT BOOTABLE MEDIA
INVALID CONFIGURATION INFORMATION-PLEASE RUN
SYSTEM SETUP PROGRAM
84 Řešení problémů s počítačem
Operační systém se snaží spustit na nespustitelné médium, např.
optickou jednotku. Vložte spouštěcí médium. Vložte zaváděcí
médium.
Informace o konguraci systému neodpovídají hardwarové
konguraci. Zpráva se pravděpodobně zobrazí po instalaci
Page 85

Chybové zprávy Popis
paměťového modulu. Opravte odpovídající možnosti v programu
nastavení systému.
KEYBOARD CLOCK LINE FAILURE
KEYBOARD CONTROLLER FAILURE
KEYBOARD DATA LINE FAILURE
KEYBOARD STUCK KEY FAILURE
LICENSED CONTENT IS NOT ACCESSIBLE IN MEDIADIRECT
MEMORY ADDRESS LINE FAILURE AT ADDRESS, READ
VALUE EXPECTING VALUE
MEMORY ALLOCATION ERROR
U externí klávesnice zkontrolujte, zda je kabel připojen. V programu
Dell Diagnostics spusťte Keyboard Controller (Test řadiče
klávesnice).
U externí klávesnice zkontrolujte, zda je kabel připojen. Restartujte
poučítač a při zavádění se nedotýkejte klávesnice ani myši.
V programu Dell Diagnostics spusťte Keyboard Controller (Test
řadiče klávesnice).
U externí klávesnice zkontrolujte, zda je kabel připojen. V programu
Dell Diagnostics spusťte Keyboard Controller (Test řadiče
klávesnice).
U externí klávesnice zkontrolujte, zda je kabel připojen. Restartujte
poučítač a při zavádění se nedotýkejte klávesnice ani myši.
V programu Dell Diagnostics spusťte Keyboard Controller (Test
řadiče klávesnice).
Aplikace Dell MediaDirect nemůže ověřit ochranu Digital Rights
Management (DRM) u souboru. Soubor nelze přehrát.
Paměťový modul může být poškozený nebo nesprávně vložený.
Znovu nainstalujte paměťové moduly a v případě potřeby je
vyměňte.
Software, který se pokoušíte spustit, je v koniktu s operaučním
systémem, jiným programem nebo nástrojem. Vypněte počítač,
počkejte 30 sekund a poté jej znovu zapněte. Run the program
again. Pokud se chybová zpráva stále zobrazuje, podívejte se do
dokumentace k softwaru.
MEMORY DOUBLE WORD LOGIC FAILURE AT ADDRESS,
READ VALUE EXPECTING VALUE
MEMORY ODD/EVEN LOGIC FAILURE AT ADDRESS, READ
VALUE EXPECTING VALUE
MEMORY WRITE/READ FAILURE AT ADDRESS, READ VALUE
EXPECTING VALUE
NO BOOT DEVICE AVAILABLE
NO BOOT SECTOR ON HARD DRIVE
NO TIMER TICK INTERRUPT
NOT ENOUGH MEMORY OR RESOURCES. EXIT SOME
PROGRAMS AND TRY AGAIN
OPERATING SYSTEM NOT FOUND
OPTIONAL ROM BAD CHECKSUM
Paměťový modul může být poškozený nebo nesprávně vložený.
Znovu nainstalujte paměťové moduly a v případě potřeby je
vyměňte.
Paměťový modul může být poškozený nebo nesprávně vložený.
Znovu nainstalujte paměťové moduly a v případě potřeby je
vyměňte.
Paměťový modul může být poškozený nebo nesprávně vložený.
Znovu nainstalujte paměťové moduly a v případě potřeby je
vyměňte.
Poučítač nemůže najít pevný disk. Pokud zavedení probíhá z
pevného disku, ujistěte se, že je nainstalovaný, správně vložený a má
zaváděcí oddíl.
Operační systém může být vadný, kontaktujte společnost Dell.
uc1u200 Eip na základní desce může být poškozený. Spusťte testy
System Set (pevného disku) v nástroji Dell Diagnostics.
Je otevřeno příliš mnoho programů. Zavřete všechna okna a
otevřete program, který chcete použít.
Chcete-li přeinstalovat operační systém: Pokud problém potrvá,
kontaktujte společnost Dell.
Doplňková paměť ROM selhala. Kontaktujte společnost Dell.
Řešení problémů s počítačem 85
Page 86

Chybové zprávy Popis
SECTOR NOT FOUND
SEEK ERROR
SHUTDOWN FAILURE
TIME-OF-DAY CLOCK LOST POWER
TIME-OF-DAY CLOCK STOPPED
TIME-OF-DAY NOT SET-PLEASE RUN THE SYSTEM SETUP
PROGRAM
Operační systém nemůže najít sektor na pevném disku. Na pevném
disku může být poškozen buď samotný sektor nebo tabulka FAT.
Spusťte nástroj Windows pro kontrolu chyb a zkontrolujte strukturu
souborů na pevném disku. Instrukce najdete ve Windows Help and
Support (Nápovědě a podpoře systému Windows) (klikněte na
tlačítko Start > Help and Support (Nápověda a podpora)). Je-li
vadné velké množství sektorů, proveďte zálohu dat (je-li to možné)
a přeformátujte pevný disk.
Operační systém nemůže najít konkrétní stopu na pevném disku.
uc1u200 Eip na základní desce může být poškozený. Spusťte testy
System Set (pevného disku) v nástroji Dell Diagnostics. Pokud se
zpráva opět zobrazí, kontaktujte společnost Dell.
Nastavení kongurace systému je poškozeno. Připojte počítač k
elektrické zásuvce a nabijte baterii. Pokud problém přetrvává,
zkuste data obnovit tak, že spustíte a vzápětí ukončíte program
nastavení systému. Pokud se zpráva opět zobrazí, kontaktujte
společnost Dell.
Rezervní baterie, která napájí nastavení kongurace systému, možná
potřebuje nabít. Připojte počítač k elektrické zásuvce a nabijte
baterii. Pokud problém potrvá, kontaktujte společnost Dell.
uc1u200 Eas nebo datum uložené v programu nastavení systému
neodpovídá systémovým hodinám. Opravte nastavení data a času.
TIMER CHIP COUNTER 2 FAILED
UNEXPECTED INTERRUPT IN PROTECTED MODE
X:\ IS NOT ACCESSIBLE. THE DEVICE IS NOT READY
uc1u200 Eip na základní desce může být poškozený. Spusťte testy
System Set (pevného disku) v nástroji Dell Diagnostics.
Řadič klávesnice může být poškozený nebo může být uvolněný
paměťový modul. Spusťte testy System Memory (systémová
paměť) a test Keyboard Controller (řadič klávesnice) v programu
Dell Diagnostics nebo kontaktujte společnost Dell.
Vložte disk do mechaniky a akci zopakujte.
Zprávy o chybách systému
Tabulka
7. Zprávy o chybách systému
Systémové hlášení Popis
Alert! Previous attempts at booting this system have failed at
checkpoint [nnnn]. For help in resolving this problem, please note this
checkpoint and contact Dell Technical Support
CMOS checksum error
CPU fan failure
System fan failure
Počítači se třikrát po sobě nepodařilo dokončit spouštěcí proceduru
v důsledku stejné chyby.
RTC je resetováno, byly načteny výchozí hodnoty BIOS Setup
(Nastavení systému BIOS).
Došlo k poruše ventilátoru procesoru.
Došlo k poruše systémového ventilátoru.
Hard-disk drive failure
Keyboard failure
86 Řešení problémů s počítačem
Pravděpodobně došlo k chybě pevného disku během testu POST.
Závada klávesnice nebo uvolněný kabel. Pokud problém nevyřeší
odpojení a připojení kabelu, použijte jinou klávesnici.
Page 87

Systémové hlášení Popis
No boot device available
No timer tick interrupt
NOTICE - Hard Drive SELF MONITORING SYSTEM has reported
that a parameter has exceeded its normal operating range. Dell
recommends that you back up your data regularly. A parameter out of
range may or may not indicate a potential hard drive problem
Na pevném disku není žádný zaváděcí oddíl, je uvolněn kabel
pevného disku nebo není připojeno žádné zaváděcí zařízení.
• Pokud je spouštěcím zařízením pevný disk, zkontrolujte, zda jsou
k němu řádně připojeny kabely a zda je pevný disk řádně
nainstalován a nastaven jako spouštěcí zařízení.
• Otevřete systémové nastavení a ověřte správnost nastavení
spouštěcí sekvence.
Čip na základní desce může být vadný nebo se jedná o poruchu
základní desky.
Došlo k chybě testu S.M.A.R.T a možná k poruše pevného disku.
Řešení problémů s počítačem 87
Page 88

5
Získání pomoci
Kontaktování společnosti Dell
POZNÁMKA: Pokud nemáte aktivní internetové připojení, můžete najít kontaktní informace na nákupní faktuře, balicím seznamu,
účtence nebo v katalogu produktů společnosti Dell.
Společnost Dell nabízí několik možností online a telefonické podpory a služeb. Jejich dostupnost závisí na zemi a produktu a některé služby
nemusí být ve vaší oblasti k dispozici. Chcete-li kontaktovat společnost Dell se záležitostmi týkajícími se prodejů, technické podpory nebo
zákaznického servisu:
1 Přejděte na web Dell.com/support.
2 Vyberte si kategorii podpory.
3 Ověřte svou zemi nebo region v rozbalovací nabídce Choose a Country/Region (Vyberte zemi/region) ve spodní části stránky.
4 Podle potřeby vyberte příslušné servisní služby nebo linku podpory.
88 Získání pomoci
Page 89

Prachový ltr pro počítač Dell Precision 3430
typu Small Form Factor
Prachový ltr pro počítač Dell Precision 3430 typu Small Form Factor pomáhá chránit systém před malými prachovými částicemi. Po
instalaci prachového ltru lze povolit v systému BIOS, aby vygeneroval před spuštěním upomínku týkající se vyčištění nebo výměny
prachového ltru na základě nastaveného intervalu.
Prachový ltr instalujete následovně:
1 Zarovnejte plastové výčnělky na prachovém ltru s otvory v šasi systému, opatrně zatlačte a připevněte ltr k systému.
A
2 Demontáž prachového ltru:
a S pomocí plastového nástroje opatrně uvolněte okraj ze spodní strany a uvolněte prachový ltr [1].
b Vyjměte prachový ltr ze systémového šasi [2].
Prachový ltr pro počítač Dell Precision 3430 typu Small Form Factor 89
Page 90

3 Restartujte počítač a stisknutím klávesy F2 vstupte do nabídky nastavení systému BIOS.
4 V nabídce nastavení systému BIOS přejděte do části System Conguration > Dust Filter Maintenance (Kongurace systému >
Údržba prachového ltru) a vyberte některý z těchto intervalů: 15, 30, 60, 90, 120, 150 nebo 180 dnů.
POZNÁMKA
POZNÁMKA: Výstrahy se generují pouze před spuštěním systému a nikoli během standardního provozu operačního systému.
Chcete-li vyčistit prachový ltr, vykartáčujte jej nebo jemně vysajte vysavačem a poté setřete externí povrchy navlhčeným hadříkem.
: Výchozí nastavení: Disabled (Neaktivní).
90
Prachový ltr pro počítač Dell Precision 3430 typu Small Form Factor
Page 91

Instalace karty USB typu C
1 Postupujte podle pokynů v části Před manipulací uvnitř počítače.
2 Demontujte boční kryt:
a Vysuňte a uvolněte západku na zadním panelu systému, dokud se boční kryt s cvaknutím neuvolní [1].
b Vysuňte a vyjměte boční kryt ze systému [2].
B
3 Demontujte čelní kryt:
a Uvolněte úchyty a čelní kryt ze systému [1], poté zatáhnutím uvolněte háčky na čelním krytu z otvorů na předním panelu [2].
b Vyjměte čelní kryt ze systému [3].
Instalace karty USB typu C 91
Page 92

4 Vyjměte modul pevného disku a optické jednotky:
a Odpojte datový a napájecí kabel pevného disku od konektorů pevného disku [1, 2].
b Posuňte uvolňovací výčnělek a uvolněte modul pevného disku a optické jednotky [3].
c Uvolněte kabely pevného disku [1] a optické jednotky [2] z úchytu a uvolňovacího výčnělku pevného disku a optické jednotky.
Instalace karty USB typu C
92
Page 93

d Zvedněte pevný disk a optický modul [3].
5 Vyjměte modul pevného disku a optické jednotky:
a Odpojte datový a napájecí kabel optické jednotky od konektorů optické jednotky [1, 2].
b Vysuňte a zvedněte pevný disk a modul optické jednotky ze systému [3].
Instalace karty USB typu C
93
Page 94

6 Demontujte chladič s ventilátorem:
a Odpojte kabel ventilátoru chladiče od základní desky [1].
b Povolte čtyři jisticí šrouby upevňující chladič [2] a vyjměte jej ze systému [3].
POZNÁMKA
: Šrouby uvolňujte postupně v pořadí uvedeném na základní desce (1, 2, 3, 4).
94 Instalace karty USB typu C
Page 95

7 Instalace karty USB typu C:
a Vyjměte výplň pomocí křížového šroubováku.
Instalace karty USB typu C
95
Page 96

b Připojte kabel karty USB typu C ke konektoru na základní desce [1].
c Zarovnejte a vložte kartu USB typu C do slotu na šasi systému [2].
96
Instalace karty USB typu C
Page 97

d Připojte kabel karty USB typu C ke konektoru na základní desce [1].
e Zašroubujte dva šrouby, jimiž je karta USB typu C připevněna k šasi systému [2].
Instalace karty USB typu C
97
Page 98

8 Montáž chladiče:
a Zarovnejte chladič na procesor [1].
b Dotáhněte čtyři jisticí šrouby a upevněte sestavu chladiče k základní desce [2].
POZNÁMKA
c Připojte kabel ventilátoru chladiče ke slotu na základní desce [3].
98
Instalace karty USB typu C
: Šrouby utahujte postupně v pořadí uvedeném na základní desce (1, 2, 3, 4).
Page 99

9 Montáž modulu pevného disku a optické jednotky:
a Zasuňte výčnělky na modulu pevného disku a optické jednotky do slotu v systému pod úhlem 30 stupňů [1].
b Připojte datový a napájecí kabel optické jednotky ke konektorům optické jednotky [2, 3].
c Zasuňte modul pevného disku a optické jednotky do příslušného slotu [4].
Instalace karty USB typu C
99
Page 100

d Protáhněte datový a napájecí kabel optické jednotky skrze úchyty [1].
e Protáhněte datový a napájecí kabel pevného disku skrze uvolňovací výčnělek pevného disku a optické jednotky [2].
100
Instalace karty USB typu C
 Loading...
Loading...